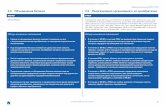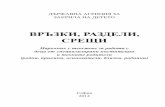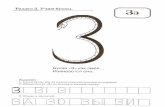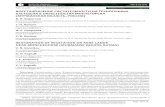Rus Manual by Minusmaker...Специально для сайта musicmanuals.ru 6 1....
Transcript of Rus Manual by Minusmaker...Специально для сайта musicmanuals.ru 6 1....

version 4.1.0.001
Translated By Minusmaker

Специально для сайта musicmanuals.ru 1 1
Содержание
1. Передача аудио материала в Melodyne в режиме плагина …………………………………………………….... 6 1.1. Принцип работы Melodyne …………………………………………………………………………………………. 6 1.2. Передача аудио материала в Melodyne в режиме плагина ………………………………………………….. 6 1.3. Замена диапазонов ………………………………………………………………………………………………….. 7
2. ARA интеграция Melodyne в хост ………………………………………………………………………………………. 7
2.1. Режим трека (Track Mode) ………………………………………………………………………………………….. 7 2.1.1. Представление Multi-track в режиме трека …………………………………………………………….. 8
2.1.1.1. Опция Follow Clip Selection in the DAW ………………………………………………………... 8 2.2. Режим клипа (Clip Mode) ……………………………………………………………………………………………. 9
2.2.1. Переключение из режима трека в режим клипа и от клипа к клипу ……………………………….. 9 2.3. Вход в режим корректировки нот …………………………………………………………………………………. 10 2.4. Локальное воспроизведение в Melodyne ………………………………………………………………………… 10
2.4.1. Локальное воспроизведение в режиме трека …………………………………………………………. 10 2.4.2. Локальное воспроизведение в режиме клипа …………………………………………………………. 10
2.5. Темп и настройка темпа с ARA интеграцией ……………………………………………………………………. 11 2.6. Темп и сетка ………………………………………………………………………………………………………….. 12
2.6.1. Отображение значений темпа в режиме трека ………………………………………………………. 12 2.6.2. Отображение значений темпа в режиме клипа ………………………………………...................... 12 2.6.3. Отображение значений темпа в режиме корректировки нот ………………………………………. 13
2.7. Квантизация нот ……………………………………………………………………………………………………... 13 2.8. Копирование и вставка нот ……………………………………………………………………………………... 14 2.9. Звуковой редактор в режиме трека и режиме клипа ………………………………………………………….. 14 2.10. Переключатель Compare …………………………………………………………………………………………. 15
3. Загрузка и сохранение аудиоматериала (в автономном режиме) …………………………………………….. 15
3.1. Настройка темпа при загрузке аудиофайлов …………………………………………………………………... 15 3.2. Загрузка файлов из меню ………………………………………………………………………………………….. 15 3.3. Загрузка файлов перетаскиванием ………………………………………………………………………………. 16 3.4. Браузер файлов ……………………………………………………………………………………………………... 16 3.5. Сохранение аудиоматериала: окно Export ……………………………………………………………………… 17 3.6. Команда Replace Audio ……………………………………………………………………………………………... 17
4. Запись аудио в автономном режиме Melodyne …………………………………………………………………….. 18
4.1. Предварительные настройки аудиопараметров и параметров записи ……………………………………. 18 4.2. Управление темпом и использование метронома …………………………………………………………...... 19 4.3. Активирование, запуск и остановка записи …………………………………………………………………...... 20
5. Аудио характеристики и алгоритмы …………………………………………………………………………………... 21
5.1. Процесс распознавания ……………………………………………………………………………………………. 21 5.1.1. Алгоритм Melodic …………………………………………………………………………………………... 21 5.1.2. Алгоритм Percussive ………………………………………………………………………………………. 21 5.1.3. Polyphonic (Sustain/Decay) алгоритм …………………………………………………………………… 22 5.1.4. Алгоритм Universal ………………………………………………………………………………………… 22 5.1.5. Переключение алгоритмов ………………………………………………………………………………. 23 5.1.6. Автоматический и ручной выбор алгоритма ………………………………………………………….. 23
6. Воспроизведение, навигация и масштабирование ……………………………………………………………….. 24
6.1. Изменение размеров окна …………………………………………………………………………………………. 24 6.2. Управление воспроизведением с клавиатуры и транспортной панели ……………………………………. 24 6.3. Управление воспроизведением, фунция scrubbing и масштабирование на шкале времени ………….. 24 6.4. Функции прокрутки и масштабирования в нотном редакторе ……………………………………………….. 24 6.5. Функции воспроизведения в автономном режиме и в режиме плагина (когда остановлено воспроизведение в хосте) …………………………………………………………………….... 25
6.5.1. Функции воспроизведения только в автономном режиме ………………………………………..... 25 6.6. Функции навигации и масштабирования ………………………………………………………………………… 25
7. Режим зацикливания (Cycle Mode) …………………………………………………………………………………….. 26
7.1. Режим зацикливания в области треков и в нотном редакторе ……………………………………………… 26 7.2. Выделение диапазона зацикливания ……………………………………………………………………………. 26 7.3. Активирование/отключения режима зацикливания …………………………………………………………… 26 7.4. Изменение диапазона зацикливания и его перемещение …………………………………………………… 26 7.5. Привязка диапазона зацикливания к выбранным каплям (выделенной области) ……………………….. 26
8. Выбор нот ……………………………………………………………………………………………………………………. 27

Специально для сайта musicmanuals.ru 2 2
8.1. Стандартные способы выбора ……………………………………………………………………………………. 27 8.2. Выбор нот в режиме змейки ……………………………………………………………………………………….. 27 8.3. Выбор нот с использованием тональной шкалы ………………………………………………………………. 27 8.4. Опции выбора в меню Edit и контекстном меню нотного редактора ……………………………………….. 27
9. Макрос тональной коррекции …………………………………………………………………………………………... 28
9.1. Открытие и использование макроса ……………………………………………………………………….......... 28 9.2. Закрытие макроса и значения параметров при повторном открытии макроса …………………………... 29
10. Макрос квантизации (выравнивание временных позиций нот) ……………………………………………… 29
10.1. Квантизация временных позиций: что перемещается и куда? …………………………………………….. 29 10.2. Открытие макроса квантизации и настройка параметров ………………………………………………….. 30 10.3. Закрытие макроса и исправление значений при повторном открытии …………………………………… 31
11. Временная сетка ………………………………………………………………………………………………………...... 31
11.1. Активирование и параметры временной сетки ……………………………………………………………..... 32 11.2. Перемещение нот с активированной сеткой ………………………………………………………………….. 32
12. Тональная сетка и звукоряды ………………………………………………………………………………………… 32
12.1. Функции тональной шкалы и доступ к тональной сетке …………………………………………………….. 32 12.2. Активирование тональной сетки и выбор опций отображения …………………………………………….. 33 12.3. Шкала звукорядов и шкала частот ……………………………………………………………………………… 34 12.4. Общая тональная подстройка (master tuning) ………………………………………………………………… 34 12.5. Выбор тоники и многообразие звукорядов ……………………………………………………………………. 35
12.5.1. Окно Scale …………………………………………………………………………………………………. 36 12.5.2. Сохранение звукоряда ………………………………………………………………………………….. 37
13. Редактирование и создание звукорядов …………………………………………………………………………… 37
13.1. Отображение расширенной области звукорядов …………………………………………………………... 37 13.2. Режимы редактирования ……………………………………………………………………………………….. 37 13.3. Редактирование интервалов …………………………………………………………………………………… 38
13.3.1. Интервалы, отображаемые как отношения частот ………………………………………………… 38 13.3.2. Определение интервалов ………………………………………………………………………………. 39
13.4. Создание собственных звукорядов …………………………………………………………………………… 39 13.5. Тональное растяжение по времени ………………………………………………………………………....... 40
14. Идентификация звукорядов с функцией Scale Detective ………………………………………………………. 40
14.1. Отображение Scale Detective и настройка его чувствительности ……………………………………….. 40 14.2. Опции распознавания звукоряда ……………………………………………………………………………… 41 14.3. Применение распознанного звукоряда ………………………………………………………………………. 41
15. Главный инструмент (Main Tool) ……………………………………………………………………………………… 41
15.1. Изменение высоты тона и временной позиции нот с инструментом Main …………………………….. 41 15.2. Изменение длительности ноты с инструментом Main …………………………………………………….. 42 15.3. Редактирование разделений нот с инструментом Main …………………………………………………… 42
16. Инструмент изменения высоты тона (Pitch Tool) ………………………………………………………………… 43
16.1. Смещение тонального центра …………………………………………………………………………………. 43 16.2. Мониторинг при редактировании высоты тона ……………………………………………………………... 43 16.3. Редактирование высоты тона на панели инспектора ……………………………………………………… 44 16.4. Исправление высоты тона двойным щелчком ……………………………………………………………… 44 16.5. Тональные переходы между нотами …………………………………………………………………………. 44 16.6. Сброс отдельных шагов редактирования и ввод случайных отклонений ……………………………… 45
17. Инструменты тональной модуляции (Pitch Modulation Tool) и тонального дрейфа (Pitch Drift Tool) 45
17.1. Редактирование тональной модуляции и тонального дрейфа …………………………………………... 45 17.2. Инспектор для тональной модуляции и дрейфа …………………………………………………………… 46 17.3. Опции сброса ……………………………………………………………………………………………………... 46
18. Инструмент редактирования формант (Formant Tool) ………………………………………………………….. 46
18.1. Смещение формант ……………………………………………………………………………………………... 46 18.2. Редактирование формант на панели инспектора ………………………………………………………….. 47 18.3. Переходы между формантами ……………………………………………………………………………….... 47 18.4. Опции сброса ……………………………………………………………………………………………………... 47
47 19. Инструмент редактирования громкости нот (Amplitude Tool) ………………………………………………… 47
19.1. Редактирование громкости …………………………………………………………………………………….. 47 19.2. Редактирование громкости на панели инспектора ………………………………………………………… 48

Специально для сайта musicmanuals.ru 3 3
19.3. Амплитудные переходы ………………………………………………………………………………………… 48 19.4. Мьютирование нот ……………………………………………………………………………………………….. 48 19.5. Опции сброса ……………………………………………………………………………………………………... 48
20. Инструмент редактирования временных позиций нот (Timing Tool) ……………………………………….. 49
20.1. Изменение позиции и длительности нот …………………………………………………………………….. 49 20.2. Изменение длительности смежных нот ……………………………………………………………………… 49 20.3. Исправление позиции и длительности двойным щелчком ……………………………………………….. 50 20.4. Добавление случайных отклонений …………………………………………………………………………... 50 20.5. Опции сброса ……………………………………………………………………………………………………... 50
21. Инструменты Time Handle Tool и Attack Speed Tool ……………………………………………………………... 50
21.1. Как работают временные хэндлы и инструмент Attack Speed Tool ……………………………………... 50 21.2. Изменение нот с использованием таймхэндлов …………………………………………………………… 51 21.3. Изменение скорости атаки нот ………………………………………………………………………………… 51 21.4. Комбинирование таймхэндлов с инструментом Attack Speed Tool ……………………………………… 51
22. Инструменты разделения нот …………………………………………………………………………………………. 51
22.1. Вставка, перемещение и удаление разделений ………………………………………………………….... 51 22.2. Мягкое и жесткое разделения нот …………………………………………………………………………….. 52 22.3. Переключение между жестким и мягким разделениями с инструментом Separation Type Tool …… 52
23. Копирование нот ………………………………………………………………………………………………………….. 52
23.1. Выбор нескольких нот, поведение курсора и параметры сетки при копировании ……………………. 52 23.2. Калибровка темпа при копировании: переключатель Auto Stretch ……………………………………… 54 23.3. Копирование нот в мультитрековом контексте ……………………………………………………………... 54
24. Инспектор нот ……………………………………………………………………………………………………………... 55
24.1. Параметры инспектора нот …………………………………………………………………………………….. 55 24.2. Ввод значений и работа с несколькими выбранными нотами …………………………………………… 55
25. Меню Edit ………………………………………………………………………………………………………………….... 55
25.1. Отмена шагов редактирования ………………………………………………………………………………... 55 25.2. Добавление случайных отклонений …………………………………………………………………………... 57
26. Опции отображения и другие опции ………………………………………………………………………………… 57
26.1. Отображение и скрытие элементов интерфейса …………………………………………………………... 57 27. Работа с несколькими треками ……………………………………………………………………………………….. 60
27.1. Мультитрекинг в Melodyne ……………………………………………………………………………………… 60 27.2. Различия в автономном режиме и в режиме плагина ……………………………………………………... 61 27.3. Заголовки треков …………………………………………………………………………………………………. 62
27.3.1. Заголовки треков в автономном режиме ……………………………………………………………... 62 27.3.2. Заголовки треков в режиме плагина …………………………………………………………………... 63
27.4. Инспектор треков в автономном режиме ……………………………………………………………………. 64 27.5. Фейдер Editing Mix ……………………………………………………………………………………………….. 64 27.6. Панель треков и работа с треками в автономном режиме ……………………………………………….. 65 27.7. Копирование между документами, треками и экземплярами плагинов ………………………………... 66
28. Звуковой редактор Melodyne ………………………………………………………………………………………….. 66
28.1. Открытие звукового редактора ………………………………………………………………………………… 66 28.2. Смешанный спектр ………………………………………………………………………………………………. 66 28.3. Слайдеры Emphasis и Dynamics ………………………………………………………………………………. 67 28.4. Кнопка Bypass, регулятор Gain и глобальное меню звукового редактора …………………………….. 67 28.5. Области звукового редактора …………………………………………………………………………………. 68 28.6. Области Harmonics, Hi и Lo …………………………………………………………………………………….. 68 28.7. Столбцы в областях и управление ими. ……………………………………………………………………... 69 28.8. Макроконтроллеры областей Harmonics, Lo и Hi …………………………………………………………... 70 28.9. Область EQ ……………………………………………………………………………………………………….. 71
28.9.1. Макрослайдеры области EQ …………………………………………………………………………. 72 28.10. Редактирование формант в звуковом редакторе ……………………………………………………….... 72 28.11. Огибающие области Synth ……………………………………………………………………………………. 73 28.12. Контроллеры ресинтеза в области Synth …………………………………………………………………... 74
29. Браузер проектов ………………………………………………………………………………………………………… 75
29.1. Открытие браузер проектов ……………………………………………………………………………………. 75 29.2. Браузер проектов в автономном режиме ……………………………………………………………………. 75 29.3. Браузер проектов в режиме плагина …………………………………………………………………………. 75

Специально для сайта musicmanuals.ru 4 4
29.4. Автоматический выбор папки для переданных файлов …………………………………………………... 76 29.5. Неиспользованные и недостающие аудиофайлы …………………………………………………………. 76 29.6. Команды выпадающих и контекстных меню ………………………………………………………………… 76
30. Работа с файлами проекта в автономном режиме ………………………………………………………………. 77
30.1. Открытие файла проекта ……………………………………………………………………………………….. 77 30.2. Создание нового файла проекта и переключение между проектами …………………………………... 77 30.3. Закрытие и сохранение проектов ……………………………………………………………………………... 77 30.4. Папка Audio проекта …………………………………………………………………………………………….. 77 30.5. Копирование аудио материала с одного открытого проекта в другой ………………………………….. 78 30.6. Импорт проектов ………………………………………………………………………………………………..... 78
31. Редактирование распознавания в режиме корректировки нот ………………………………………………. 78
31.1. Что такое корректировка анализа? ………………………………………………………………………....... 78 31.2. Что корректируется и где? ……………………………………………………………………………………… 78 31.3. Инспектор алгоритмов ………………………………………………………………………………………….. 79 31.4. Инструмент Main Tool в режиме корректировки нот ……………………………………………………….. 81
31.4.1. Инструмент Activation …………………………………………………………………………………….. 81 31.4.2. Слайдер и энергетический образ ………………………………………………………………………. 83 31.4.3. Жалюзи ……………………………………………………………………………………………………... 84 31.4.4. Линии начальных позиций и обозначенные начальные точки ……………………………………. 85
31.5. Инструменты Note Separation Tool и Separation Type Tool ……………………………………………….. 86 31.5.1. Контекстное меню инструментов разделения ……………………………………………………….. 87
31.6. Инструмент Starting Point Tool …………………………………………………………………………………. 88 31.7. Инструмент Energy Share Tool ……………………………………………… ………………………………... 88 31.8. Инспектор нот в режиме корректировки нот ………………………………………………………………… 89
32. Анализ и настройка темпа с переключателем Auto Stretch ……………………………………………………. 89
32.1. Введение …………………………………………………………………………………………………………... 89 32.2. Темп в автономном режиме и режиме плагина …………………………………………………………….. 90 32.3. Определение темпа в автономном режиме …………………………………………………………………. 90 32.4. Переключатель Auto Stretch при импортировании дополнительных аудиофайлов …………………. 91 32.5. Переключатель Auto Stretch при перемещении или копировании нот …………………………………. 92 32.6. Различие между редактированием и корректировкой темпа …………………………………………….. 92
33. Редактор темпа в режиме редактирования темпа (автономный режим) …………………………………… 93
33.1. Открытие и обзор редактора темпа …………………………………………………………………………... 93 33.2. Редактирование кривой темпа ………………………………………………………………………………… 94 33.3. Изменение темпа на транспортной панели …………………………………………………………………. 96 33.4. Контекстное меню и редактора темпа ……………………………………………………………………….. 96 33.5. Постоянный темп и начало первого такта …………………………………………………………………… 97 33.6. Копирование и вставка темпокарт ……………………………………………………………………………. 97 33.7. Импортирование темпокарты ………………………………………………………………………………….. 97 33.8. Экспортирование темпокарты …………………………………………………………………………………. 98
34. Редактирование музыкального размера (автономный режим, ARA плагин) ……………………………... 98
34.1. Изменение музыкального размера …………………………………………………………………………… 98 34.2. Перемещение начала первого такта …………………………………………………………………………. 99 34.3. Вставка и редактирование музыкального размера ………………………………………………………… 99 34.4. Отображение музыкального размера возле области темпа ……………………………………………... 99
35. Редактор темпа в режиме корректировки темпа …………………………………………………………………. 100
35.1. Цель режима корректировки темпа …………………………………………………………………………… 100 35.2. Обзор редактора темпа в режиме корректировки темпа …………………………………………………. 100 35.3. Редактирование кривой темпа с инструментами …………………………………………………………... 101 35.4. Инструменты для изменения темпа в определенном месте посредством вставки долей …………. 103 35.5. Темпорегионы …………………………………………………………………………………………………….. 103 35.6. Темпорегионы и субдоли ……………………………………………………………………………………….. 104 35.7. Определение темпа как "свободный" ………………………………………………………………………… 105 35.8. Повторный анализ темпа ……………………………………………………………………………………….. 106 35.9. Назначение отдельных темпофайлов ……………………………………………………………………….. 107 35.10. Команды в контекстном меню ………………………………………………………………………………... 108 35.11. Расширенный анализ темпа с алгоритмом Universal …………………………………………………….. 108
36. Редактирование темпа в хосте (в режиме плагина) ……………………………………………………………... 108
36.1. Новый постоянный темп ………………………………………………………………………………………... 108 36.2. Новый переменный темп ……………………………………………………………………………………….. 109 36.3. Важные моменты при работе с переменным темпом …………………………………………………...... 110

Специально для сайта musicmanuals.ru 5 5
37. Работа Melodyne с Rewire …………………………………………………………………………….......................... 110
37.1. Об интерфейсе Rewire ………………………………………………………………………………………….. 110 37.2. Подключение Rewire …………………………………………………………………………………………….. 110 37.3. Активирование режима Rewire в хосте ………………………………………………………………………. 111 37.4. Передача аудиоматериала через Rewire ……………………………………………………………………. 111 37.5. Запуск и остановка воспроизведения ………………………………………………………………………… 111 37.6. Синхронизация …………………………………………………………………………………………………… 111
38. Сохранение аудио в MIDI ……………………………………………………………………………………………….. 112
38.1. О функции аудио-в-midi ………………………………………………………………………………………… 112 38.2. Сохранение в MIDI в автономном режиме Melodyne ……………………………………………………… 112 38.3. Сохранение в MIDI в режиме плагина ………………………………………………………………………... 112
39. Окно Preferences и горячие клавиши ………………………………………………………………………………... 113
39.1. Основные параметры окна Preferences ……………………………………………………………………… 113 39.2. Вкладки Audio и Recording ……………………………………………………………………………………… 113 39.3. Shortcuts …………………………………………………………………………………………………………… 114 39.4. Check for Updates ……………………………………………………………………………………………….... 114

Специально для сайта musicmanuals.ru 6 6
1. Передача аудио материала в Melodyne в режиме плагина В данной главе мы рассмотрим передачу аудио материала в Melodyne в режиме плагина, а также основные принципы использования программы.
1.1. Принцип работы Melodyne Прежде чем получить доступ к многочисленным функциям редактирования, Melodyne сначала должна проанализировать аудиоматериал. Так как этот анализ должен затронуть аудиофайл целиком, его невозможно выполнить в режиме реального времени. Анализа выполняется один раз сразу при передаче, после чего в нотном редакторе появятся так называемые «капли». В автономном режиме Melodyne этот процесс выполняется при первом открытии файла. В случае с плагином все куда сложнее. Большинство плагинов функционируют только в реальном времени. Таким плагинам достаточно проанализировать лишь часть аудиофайла, который воспроизводится в текущий момент. Но Melodyne нужен более всесторонний анализ, поэтому, необходимо заранее передать те сегменты трека, которые вы хотите отредактировать, чтобы программа смогла их проанализировать. Этот процесс мы вызываем “передача”. По сути это процесс записи, посредством чего плагин делает свою собственную копию сегментов трека, которые воспроизводятся в хосте. Таким образом программа получает аудиоданные, необходимые для анализа и отображения нот (капель). Процесс передачи занимает определенное время и ресурсы компьютера, но другого способа преодолеть программные ограничения плагина в реальном времени просто нет. Однако есть и исключение: чтобы облегчить работу с Melodyne в хосте, мы разработали расширение ARA. Хосты, поддерживающие это расширение, предоставляют Melodyne всю информацию об аудио файлах, которые они используют и позволяют открыть трек для редактирования в Melodyne сразу - т.е. не проходя процедуру передачи. Это наиболее удобный способ использования Melodyne в хосте. Если ваш хост поддерживает расширение ARA, кроме следующего абзаца, остальная часть этой главы не должна вас касаться. Вместо этого найдите детали использования расширения ARA с хостами, которые поддерживают эту интеграцию в справочном центре (Help Centre). Следующее относится ко всем сценариям использования Melodyne - с или без расширения ARA: это объем памяти, который необходим Melodyne, частично длина файлов, которые вы передаете/загружаете в программу, но главным образом количество нот, которые содержатся в файле: чем больше нот, тем дольше процесс анализа и больше требуемой памяти. В случаях с очень большими файлами, разделите файл и передавайте его фрагментами или загрузите только те фрагменты, которые вы фактически хотите отредактировать в Melodyne.
1.2. Передача аудио материала в Melodyne в режиме плагина Откройте в вашем хосте проект, который вы хотите отредактировать. Вставьте плагин Melodyne в качестве инсерта в аудиотрек, содержащий материал, который вы хотите отредактировать. Поместите плагин Melodyne в цепочке выше любого другого инсерта, которые возможно используются на треке - если сомневаетесь, поместите Melodyne в первый слот эффектов. Для достижения наилучшего результата анализа (или “распознавания”) Melodyne необходимо, чтобы передаваемый материал был максимально "сухим" (не обработан эффектами) и чистым. Поместите курсор воспроизведения в хосте в точку перед началом фрагмента, который вы хотите
отредактировать с Melodyne. Нажмите кнопку в левом верхнем углу окна Melodyne, чтобы подготовить программу для передачи. Нажмите кнопку Play в хосте для запуска передачи материала в Melodyne. Нажмите кнопку Stop по окончании фрагмента. Остановка воспроизведения в хосте автоматически прерывает передачу в Melodyne. Текущую передачу можно также прервать в любое время, нажав кнопку Transfer. При необходимости можно передать в Melodyne другие фрагменты из различных частей трека хоста. Нажатие кнопки Transfer во время воспроизведения в хосте позволяет эмулировать режим автозаписи (или записи вставкой - punch in/out). Альтернативно, по окончании каждого из фрагментов, которые вы хотите передать, можно остановить воспроизведение в хосте, перейти к началу следующего фрагмента, активировать Melodyne для передачи, перезапустить воспроизведение в хосте, остановить воспроизведение и т.д. При необходимости можно передать весь трек или даже несколько треков одновременно в несколько экземпляров Melodyne. Для этого просто активируйте кнопки Transfer всех экземпляров, в которые вы хотите одновременно передать материал.
Важно: Если ваш проект содержит изменения темпа или музыкального размера, обратитесь к главе “Изменения темпа в хосте”. Совет: Устанавливайте тональность до передачи: Melodyne распознает тональность как монофонического, так и полифонического аудиоматериала. Однако в случае с короткими фрагментами тональность зачастую распознается некорректно, потому что в коротком фрагменте слишком мало нот,
необходимых для полного анализа. Чтобы предотвратить это, можно заранее выбрать тональность, используя шкалу звукорядов пустого экземпляра плагина или пустого документа (в автономном режиме) перед передачей или загрузкой аудиофайла.
Для этого нажмите кнопку , щелкните по линейке с нужной нотой и в меню выберите нужный лад и тональность.

Специально для сайта musicmanuals.ru 7 7
Melodyne запомнит выбранное вами значение, независимо от ее собственного последующего анализа.
1.3. Замена диапазонов При воспроизведении те фрагменты, которые были переданы в Melodyne, будут воспроизведены Melodyne; все остальные хостом. Другими словами, переданный в Melodyne материал заменит материал исходного трека. Перейдите Options > Note Editor > Show Replace Ranges (показать замененные регионы). Вы увидите, что все фрагменты, которые будут воспроизведены Melodyne (в противоположность хосту) будут теперь отмечены на шкале времени более светлой областью. Эти регионы можно расширить, перетащив их границы мышью.
Чтобы сократить регион, удалите несколько капель и выберите опцию Set Replace Ranges to Notes (установить регион по границам капель) из контекстного меню шкалы времени.
2. ARA интеграция Melodyne в хост ARA интеграция Melodyne с поддерживающими эту интеграцию хостами очень удобная и полезная функция. В числе ее основным преимуществ - отсутствие необходимости передавать материал в плагин Melodyne. Программа автоматически следует за всеми изменениями трека в хосте, а хост, в свою очередь, пользуется результатом распознавания темпа Melodyne. Конкретные функции и возможности варьируются в зависимости от того, как осуществляется ARA интеграция в конкретном хосте. Эта глава рассматривает функции ARA интеграции, если можно так выразиться, с точки зрения и относительно Melodyne. Дополнительные, специфические для хоста рекомендации и советы по ARA интеграции можно найти в Справочном центре (Help Center) - в секции «Related topics» или используя функции поиска соответствующих тем.
2.1. Режим трека (Track Mode) С ARA интеграцией, после вставки плагина Melodyne и открытия трека в хосте, для редактирования нот предлагаются два альтернативных режима: режим трека (Track Mode) и режим клипа (Clip Mode). Переключаться между этими режимами можно с помощью кнопок выше нотного редактора. Левая кнопка активирует режим трека; кнопка правее - режим клипа.
Режим трека позволяет просмотреть содержимое всего трека, открытого в Melodyne. Границы же клипов обозначаются в Melodyne вертикальными серыми линиями. Перемещение границ выполняется в хосте, а не в Melodyne, но зеркально это отображается в интерфейсе Melodyne, позволяя сразу увидеть нежелательное изменение клипа, например, посреди ноты.

Специально для сайта musicmanuals.ru 8 8
2.1.1. Представление Multi-track в режиме трека В режиме трека вы можете отобразить список всех треков хоста, в которые был вставлен плагин Melodyne. С помощью цветных кнопок (режим редактирования) и серых кнопок (режим ориентира), вы можете отобразить все ноты, принадлежащие этим трекам в нотном редакторе. Удерживая клавиши Ctrl или Shift при щелчке по цветным кнопкам, можно одновременно отобразить ноты нескольких треков в нотном редакторе и одновременно их отредактировать. Как правило, это делается для одновременного доступа к нескольким партиям бэк вокала, чтобы, например, отредактировать их как одну партию. Используя эту технику, вы можете добавить один или несколько дополнительных треков в качестве ориентира с нажатыми клавишами Ctrl или Shift при щелчке по соответствующим серым кнопкам. Ноты ориентировочных треков также серого цвета, указывая, что они блокированы и защищены от случайного редактирования и отображаются только в качестве помощи для гармонической и ритмической ориентации. Типичное применение таких нот - добавление партии ведущего вокала для отображения в качестве ориентира при редактировании партий бэк вокала. Это облегчает представление и помогает лучше синхронизировать аккорды.
Совет: когда в нотном редакторе одновременно отображены несколько треков и они в свою очередь включают несколько клипов, серые линии границ клипов, в виду их большого количества, могут иногда загромождать экран. В таких случаях вы можете снять флажок с опции Show Clip Borders в меню
Options, скрыв таким образом серые линии и оптимизируя отображение.
2.1.1.1. Опция Follow Clip Selection in the DAW Цветные кнопки режима редактирования на панели трека Melodyne обеспечивают один из способов выбора треков, которые будут отображаться в нотном редакторе, но это же самое можно сделать посредством выбора трека в самом хосте, что имеет эффект удаленной активации/отключения цветных кнопок. Однако это возможно только в том случае, если отмечена опция Follow Clip Selection in the DAW в меню Options в Melodyne.

Специально для сайта musicmanuals.ru 9 9
Примечание: вышеописанным способом в хосте одновременно можно выбрать только один трек. При этом цветные кнопки всех остальных треков автоматически отключаются. Если вас не устраивает это поведение, снимите флажок с опции Follow Clip Selection in the DAW.
В качестве альтернативы использованию меню, можете щелкнуть по радиокнопке перед именем трека. Эта кнопка также служит для напоминания, что этот трек, содержащий клип, был последним выбранным в хосте.
Статус серых кнопок опцией Follow Clip Selection in the DAW не затрагивается.
2.2. Режим клипа (Clip Mode) Альтернативой режиму трека является режим клипа, который выбирается щелчком по правой кнопке режима (с одной каплей) выше нотного редактора. В режиме клипа вы видите одновременно только один клип трека. Список треков остается в поле зрения, но в режиме клипа цветные и серые кнопки не доступны. Режим трека и режим клипа отличаются по способу отображения нот на границах клипа: в режиме трека, отображаются только те ноты, которые находятся в пределах границ клипа, определенных хостом, ноты же в режиме клипа отображаются по обе стороны границ; тем самым в Melodyne вы видите - в серой области - что вы могли бы услышать там, где вы изменили бы размер клипа в хосте.
У способности заходить за границы клипа есть преимущества при выполнении таких задач, как компоновка. Компановка (Comping) - способ выбора из нескольких копий лучших примеров каждого фрагмента и объединение выбранных клипов для получения того, учитывая доступный материал, что вы рассматриваете как оптимальный результат. Ноты, накрадывающиеся на границы затрагиваемых клипов, создают определенные проблемы при компоновке. В режиме клипа такие проблемы могут быть просто решены на уровне ноты - перемещением или сокращением проблемных нот до границ клипа. В режиме клипа также можно скопировать ноты, лежащие вне границ клипа и вставить их в клип, что может оказаться также очень полезным при компоновке. 2.2.1. Переключение из режима трека в режим клипа и от клипа к клипу Принимая во внимание, что в режиме трека вы всегда видите содержимое текущего выбранного трека в хосте целиком, в режиме клипа отображается только один из клипов трека, поэтому прежде чем вы сможете переключиться на режим клипа, необходимо четко уяснить, какой из клипов вы хотите отредактировать. До тех пор, пока это остается неясным, кнопка активирования режима клипа будет не доступна. В этом случае, все еще находясь в режиме трека, вы должны ясно дать понять какой из клипов вы хотите рассмотреть. Сделать это можно любым из двух способов:

Специально для сайта musicmanuals.ru 10 10
- щелкнуть по ноте клипа - в этом случае будет очевидно, к какому клипу она принадлежит - выделить несколько нот, подтверждая, что все выбранные ноты принадлежат тому же самому клипу, одинаково однозначно; если это не так, необходимо сузить выбор - если потребуется до одной ноты. Если ноты не выбраны, Melodyne будет ссылаться на клип или клипы, выбранные в хосте. Если в хосте выбран только один клип, Melodyne откроет его содержимое в режиме клипа. Если выбраны несколько клипов, вы можете разрешить эту двусмысленность, щелкнув по ноте, принадлежащей треку, который Вы хотите рассмотреть.
Совет: если, находясь в режиме клипа вы хотите изменить клипы, необязательно переключаться назад в режим трека. Просто щелкните по нужному клипу в хосте, а Melodyne тут же отобразит его содержимое. Это возможно, конечно, только в том случае, если Melodyne уже присутствует на треке,
содержащим выбранный клип.
2.3. Вход в режим корректировки нот Вы можете войти в режим корректировки нот из режима трека только в том случае, если это ясно из текущих выбранных нот клипа, который вы хотите рассмотреть. Поэтому при необходимости щелкните по одной из нот клипа, который вы хотите рассмотреть в режиме корректировки нот. Войти в режим корректировки нот можно непосредственно из режима клипа, а в виду того, что только один клип может быть одновременно выбран в режиме клипа, будет очевидно, какой из клипов вы хотите рассмотреть.
2.4. Локальное воспроизведение в Melodyne Если вы запускаете воспроизведение из хоста, например, используя его шкалу тактов или транспортные кнопки, воспроизводится вся аранжировка. В этом случае баланс между треками определяется микшером хоста. То же самое происходит, если вы запускаете воспроизведение двойным щелчком на шкале времени в Melodyne. Можно также управлять воспроизведением только из Melodyne. Это мы называем «локальное воспроизведение». С ARA интеграцией это локальное воспроизведение запускается двойным щелчком в свободной области нотного редактора.
Что конкретно вы услышите при локальном воспроизведении зависит от текущего выбранного режима редактирования. 2.4.1. Локальное воспроизведение в режиме трека
В крайнем левом положении фейдера Editing Mix слышны только цветные ноты - т.е. ноты, которые принадлежат текущим выбранным трекам, открытым для редактирования в нотном редакторе. По мере перемещения фейдера ближе к середине, постепенно становятся слышны серые ноты. По мере перемещения фейдера дальше вправо,
в микс добавляются остальные треки списка треков Melodyne - т.е. треки, открытые ни для редактирования, ни для ориентира. Фейдер Editing Mix эффективен только при локальном воспроизведении в Melodyne. Если вы запускаете воспроизведение из хоста, можно услышать все треки песни, в этом случае фейдер Editing Mix не имеет никакой функции и не доступен. 2.4.2. Локальное воспроизведение в режиме клипа В этом режиме Вы слышите только клип, открытый в настоящее время в нотном редакторе Melodyne. Заметная разница между этим режимом воспроизведения и воспроизведением с хоста ощущается на границах клипа. Во время воспроизведения в хосте Вы слышите только то, что находится в пределах границ выбранного клипа.

Специально для сайта musicmanuals.ru 11 11
Если какие-либо ноты пересекаются границей клипа, отрезая начало или конец ноты, это слышно при воспроизведении с хоста. С другой стороны, при локальном воспроизведении вы можете услышать материал, находящийся за пределами границ клипа (т.е. в серой области). Это позволяет вам услышать то, что было бы в результате, если бы вы переместили границы клипа в хосте. Локальное воспроизведение и воспроизведение с хоста отличаются также и в отношении темпа. Это мы обсудим в следующей главе.
2.5. Темп и настройка темпа с ARA интеграцией Одно из преимуществ ARA интеграции заключается в настройке темпа аудиофайлов под текущий темп песни. Технически это реализовывается следующим образом: Melodyne «распознает» в случае каждого аудиофайла (и, следовательно, каждого клипа в аранжировке хоста) темп оригинальной записи. Это относится даже к копиям, записанным без метронома и содержащим таким образом колебания темпа - и работает даже в том случае, если они были записаны в совершенно другом контексте в отличии от текущей песни хоста, например, стемы, взятые из другой песни или лупы, взятые из библиотеки лупов. Затем полученная таким образом информация в Melodyne передается в хост, который в свою очередь может передать Melodyne темп воспроизведения рассматриваемого файла. Эта связь, управляемая ARA интеграцией между Melodyne и хостом, не исключает вмешательство пользователя, поскольку бывает так, что только пользователь может поставить в этом вопросе точку - например, должен ли хост «верить» информации о темпе, полученной от Melodyne. Если вы знаете темп стемов и не хотите, чтобы Melodyne участвовала в обнаружении переменного темпа, обратите внимание на нижеописанные шаги в следующем параграфе. Для начала трек хоста должен быть приведен в состояние, при котором темп клипов может быть отрегулирован к темпу песни. Это делается в самом хосте и иллюстрировано на рисунке ниже на примере хоста Studio One:
Если темп файла и текущий темп песни идентичны, в области темпа в Melodyne будет отображаться одно единственное значение без скобок. Если в этой области появляются два значения, значит Melodyne распознала темп файла, который отличается от темпа
песни. Первое значение - темп песни (в данном примере это 83 BPM). Значение в скобках указывает на темп, который Melodyne распознала в аудиофайле (в данном случае это 117 BPM). В режиме трека, темп песни также отображается без скобок, в то время как темп клипа, по которому проходит линия воспроизведения отображается в скобках. Если в мультитрековом контексте линия воспроизведения проходит одновременно через два и более клипа с разными темпами, в скобках будет отображаться только символ дефиса (“-”). В режиме корректировки нот, где вы рассматриваете «сырой» исходный материал, отображается только темп файла (в нашем примере, это значение 117).
Теперь вы должны решить, как будут сняты эти противоречия темпов. Для этого откройте диалоговое окно Tempo:
Confirm as File Tempo: за основу будет взят темп файла из Melodyne. При этом используется функция растяжения по времени Melodyne (time stretching) и темп аудиофайла будет отрегулирован к темпу песни (в нашем примере это замедление от 117 до 83 BPM). Типичное применение: вы используете аудиофайл (темп которого не знаете) и просто хотите, чтобы он соответствовал темпу песни. Assign File Tempo: если вы полагаете, что Melodyne ошиблась в анализе темпа файла, с помощью этой команды можно открыть редактор темпа в режиме корректировки темпа и исправить темп вручную. Типичное применение: ваш файл включает вокальный отрывок, содержащий много пауз и Melodyne не может найти основание для анализа файла, и в результате выдает неправильный темп. Посредством корректировки темпа вы можете помочь Melodyne, если можно так выразиться, гарантировать, что любые последующие процессы растяжения по времени будут основаны на точных значениях и тем самым обеспечивая музыкально правильные результаты. Apply Project Tempo: в этом случае, независимо от темпа, обнаруженного Melodyne, вы не хотите, чтобы файл был подвергнут растяжению по времени. Другими словами, вы решили, что темп файла и темп песни идентичны (что означает, что в процессе растяжения нет необходимости). Типичное применение: вы уже, используя функции хоста, подогнали темп файла к темпу песни, прежде, чем открыть фрагмент в Melodyne. Теперь вы хотите изменить мелодию или тональность в Melodyne, не исправляя темпа. Apply Constant Tempo: с помощью этой команды вы, при необходимости, можете установить темп файла вручную. Для этого выберите команду из меню и введите в области темпа нужный темп. Вы могли бы сделать это в том случае, когда вы уже знаете темп записи, которую вы импортируете в свою песню. Предположим, например, темп песни - 83 BPM, и вы импортируете барабанный луп, темп которого 90 BPM. Как правило, Melodyne распознает 90 BPM и отобразит значение “83 (90)” в области темпа. Чтобы в этом случае инициировать растяжение по времени, было бы достаточно выбрать команду Confirm as File Tempo.

Специально для сайта musicmanuals.ru 12 12
В случае если Melodyne показывает значение отличное в данном случае от 90 BPM для темпа файла, как, например, если бы программа интерпретировала луп в удвоенном темпе и, следовательно, отображает “83 (180)”, вы можете использовать команду Apply Constant Tempo, чтобы исправить это несоответствие, введя значение «90» вместо «180». Есть и особые случаи, когда темп файла устанавливается в конкретное значение автоматически без любого вмешательства с Вашей стороны. Это происходит в следующих случаях: - когда вы делаете запись нового материала непосредственно в песне. В этом случае Melodyne предполагает, что при записи вы слушали другие треки - или, по крайней мере, метроном, и что поэтому вы захотели, чтобы темп рассматриваемой копии был как в песне; поэтому анализ темпа в этом случае не послужил бы никакой цели, а применение растяжения по времени впоследствии приведет, вероятнее всего, в лучшем случае к смешанным результатам - при добавлении Apple лупа или лупа в формате Studio One. В этом случае хост «верит» информации о темпе, закодированной в файле, и не спрашивает мнение Melodyne.
2.6. Темп и сетка Обнаружение (или явное определение в диалоговом окне Tempo) «правильного» темпа файла служит другим целям, а также целям музыкально чувствительной настройки темпа. Это облегчает редактирование нот, потому что темп файла также определяет калибровку сетки шкалы времени, а также расположение линий сетки нотного редактора. Предположим, в данном случае, что вы хотите переместить шестнадцатую ноту вправо или влево. Вы подразумеваете, по всей вероятности, что точная длительность этой шестнадцатой ноты должна быть функцией текущего темпа песни (скажем 100 BPM). Однако если бы шкала времени основывалась на темпе оригинальной записи (скажем, 120 BPM), то при попытке переместить ноту на длительность шестнадцатой, она оказалось бы в неправильном месте - здесь работает правило: чем быстрее темп, тем ближе располагаются линии сетки. Поэтому хост и Melodyne в режиме ARA, стремятся гарантировать, чтобы их шкалы времени и сетки в любом случае обеспечивали бы «точное» представление текущего темпа и что любая предпринятая квантизация, поэтому была «столь же точна». В дальнейшем, мы рассмотрим различные режимы редактирования, а также различие между локальным воспроизведением и воспроизведением в хосте. 2.6.1. Отображение значений темпа в режиме трека
- область темпа отображает одно единственное значение: темп песни в хосте. - шкала и сетка Melodyne в нотном редакторе синхронизированы, и каждая откалиброваны согласно одному принципу: чем быстрее темп песни, тем меньше расстояние между линиями. 2.6.2. Отображение значений темпа в режиме клипа - область темпа отображает два значения: темп песни и темп файла в скобках. Одно единственное значение отображается здесь в том случае, если темп файла и темп песни идентичны. - шкала времени и сетка Melodyne в нотном редакторе не обязательно синхронизированы, поскольку шкала отражает темп песни, а сетка темп файла. Если эти два темпа не идентичны, черточки на шкале не будут совпадать с линиями сетки.

Специально для сайта musicmanuals.ru 13 13
Это так и должно быть и отражает эффект динамического растяжения по времени при воспроизведении в хосте: сетка, и с ней и ноты оригинальной записи, сжимаются или растягиваются под темп песни и поэтому под шкалу. Результаты, конечно, будут музыкально жизнеспособны только в том случае, если сетка будет откалибрована на основе «точного» распознавания темпа. Поэтому режим клипа позволяет редактировать сетку, гарантируя, что она соответствует нотам. При необходимости, вы можете внести корректировки, используя опции диалогового окна Tempo, описанные выше. - во время воспроизведения хоста клип следует за темпом песни т.е. за значением перед скобками. Это достигается растяжением или сжиманием оригинального файла под этот темп. - во время локального воспроизведения вы слышите клип в его оригинальном темпе (темпе файла) - т.е. в темпе, отображенном в скобках - и никакого растяжения или сжатия не происходит. 2.6.3. Отображение значений темпа в режиме корректировки нот - область темпа отображает одно единственное значение: это темп оригинального файла. - шкала и сетка синхронизированы. - воспроизведение хоста следует за темпом песни. - локальное воспроизведение следует за темпом файла. Здесь есть одно различие: двойной щелчок по шкале Melodyne в этом режиме редактирования также запускает локальное воспроизведение, а не (как в режимах трека и клипа) воспроизведение с хоста.
2.7. Квантизация нот Как описывалось выше в главе “Темп и сетка”, может - только в режиме клипа - произойти несоответствие между шкалой и сеткой. Сетка и шкала изначально используются в качестве помощи для ориентации, напоминая Вам, что возможно вы переместили клип в хосте на шестнадцатую ноту назад; это доказывает, что сетка теперь расположена на шестнадцатую ноту впереди шкалы.
Однако такое смещение затрагивает квантизацию, потому что Melodyne использует свою собственную сетку для квантизации, а не шкалу хоста.

Специально для сайта musicmanuals.ru 14 14
На практике, сетка в Melodyne и шкала в хосте почти всегда идентичны, и поэтому квантизация по большей части ведет себя так, как привыкли видеть пользователи MIDI редакторов. Но когда, как описано выше, клип перемещается в аранжировке хоста (только на несколько миллисекунд, возможно, в творческих целях), в режиме клипа адресаты квантизации (т.е. позиции, к которым будут стремиться ноты при квантизации) визуально очевидны. Квантизация работает аналогично как в режиме трека, так и в режиме клипа, неизменно базируясь на сетке оригинального файла. В режиме трека, однако, вы видите сетку хоста, которая, в исключительных случаях, описанных выше (например, когда вы перемещаете клип немного влево или вправо в хосте) может ввести в заблуждение, поскольку адресаты квантизации могут быть немного смещены от линий сетки. Однако это является простым оптическим несоответствием. Переключитесь на режим клипа, если это вас раздражает, и адресаты квантизации и линии сетки снова совпадут.
2.8. Копирование и вставка нот В пределах клипа вы можете копировать и вставлять ноты без каких-либо ограничений. Сможете ли вы скопировать ноту с одного клипа и вставить его в другой, зависит от того, получают ли эти два клипа доступ к одному и тому же аудиофайлу. Пример: вы нарезали запись барабана в хосте на отдельные клипы, отсортировали их в аранжировке хоста и рассматриваете их в режиме трека в Melodyne. В данном случае вы можете свободно копировать и вставлять ноты (потому что они изначально были частью одной записи) не обращая внимания на границы клипа. Если с другой стороны вы сделали коллаж в аранжировке хоста из отрывков, взятых с разных записей и рассматриваете их в режиме трека, вы не сможете скопировать и вставить ноты так же свободно. На рисунке ниже клипы окрашены в разные цвета, чтобы показать из каких из пяти различных копий они получены:
здесь вы не сможете скопировать ноту, выбранную в начале такта #17 (или, никакую другую ноту, полученную из красного клипа), и вставить ее в такт #16, потому что адресат состоит из клипа другого цвета - в данном случае, зеленого - который получен из другой записи. Тем не менее вы можете вставить ее в такт #18, потому что содержимое этого такта получено из той же самой красной копии.
2.9. Звуковой редактор в режиме трека и режиме клипа Звуковой редактор в случае ARA интеграции функционирует как же, как и в автономном режиме - на основе трека. Таким образом, если вы работаете в режиме трека, и рассматриваемый трек включает несколько клипов, любые изменения, внесенные в звуковом редакторе, затронут все клипы одинаково. Если, например, вы понизили третий обертон на 10 дБ, это будет применено ко всем клипам на треке. Если теперь вы переключитесь на режим клипа и поднимете третий обертон выбранного клипа на 4 дБ, получившееся значение для рассматриваемого обертона в выбранном клипе будет суммой этих двух действий - т.е. -6 дБ - тогда как в других клипах третий обертон все еще будет на уровне -10 дБ. Таким образом вы можете применить различные параметры настроек к различным клипам. Если вы теперь переключитесь назад на режим трека, вы увидите в звуковом редакторе значение для рассматриваемого обертона где-то между -10 и -6 дБ. Это компромисс отображения: рассматривается среднее число всех клипов. К тому же и другие контроллеры звукового редактора могут отображать приблизительные значения, если вы продолжаете переключаться на режим клипа, чтобы отрегулировать параметры отдельных клипов. Это, как мы сказали, компромисс; но, если когда-нибудь это действительно приводит к беспорядку, просто верьте ушам, а не глазам. Описанное выше происходит каждый раз, когда все клипы на данном треке получены из разных записей. Там, где некоторые, но не все, клипы на данном треке получены из одной записи, поведение несколько отличается: теперь любые изменения параметров звукового редактора такого клипа применятся только к тем клипам, которые получены из той же самой записи.

Специально для сайта musicmanuals.ru 15 15
Например, предположим, что вы собрали вокальный трек из четырех различных фрагментов, используя метод компоновки, описанный выше, и предполагаете, что у одного из фрагментов немного отличается тембр (потому что этот фрагмент был записан, возможно, в другой день, когда у голоса был более тусклый тембр). А теперь с помощью звукового редактора вам необходимо только добавить яркость к одному клипу, полученному из уныло звучащего фрагмента.
2.10. Переключатель Compare Работая в Melodyne, вы будете постоянно хотеть сравнивать текущее состояние отредактированной записи с оригинальными аудиофайлами. В дополнение к функции обхода в хосте, который деактивирует Melodyne в целом, рядом с отображением уровня в Melodyne вы найдете переключатель Compare, который служит схожей цели.
В отличие от функции обхода в хосте, переключатель Compare в Melodyne реверсирует не только акустические, но и визуальные последствия всего редактирования. Вот где это имеет место: - переключатель Compare затрагивает все клипы, которыми управляет Melodyne, независимо от трека и отображены ли они в настоящее время в нотном редакторе. Поэтому вся песня возвращается в состояние, в котором она была прежде чем вы начали редактирование нот с Melodyne. - все изменения, внесенные в ноты, отменяются, сделанные с использованием макроса или с помощью инструментов. - любая настройка темпа клипов для соответствия темпу в хосте остается действующей.
3. Загрузка и сохранение аудиоматериала (в автономном режиме) В этой главе мы рассмотрим, как открыть аудиофайлы и экспортировать аудиоматериал в автономном режиме Melodyne.
Заметка: объем памяти, необходимый Melodyne, частично зависит от длины передаваемых или загружаемых файлов, но главным образом от количества содержащихся в них нот: чем больше нот в файле, тем дольше процесс распознавания и больше требуемой памяти. Это затрудняет
формулировку конкретного правила, но, в целом: в случае с файлами дольше часа процесс обнаружения очень медленный; файлы дольше двух часов могут не загружаться или не передаться вообще в виду дефицита памяти. В подобных случаях, разделите файл и передавайте или загружайте только те фрагменты, которые вы фактически хотите отредактировать в Melodyne.
3.1. Настройка темпа при загрузке аудиофайлов При открытии аудиофайла Melodyne распознает не только ноты, которые он содержит, но также и его музыкальный темп. Используется ли эта информация о темпе для настройки темпа файла зависит от статуса переключателя Auto Stretch на транспортной панели. Подробнее об
этом в главе “Распознавание темпа и настройка темпа с переключателем Auto Stretch”.
3.2. Загрузка файлов из меню Перейдите File > Import Audio, а затем перейдите к нужному аудиофайлу в селекторе файлов и откройте его. Аудиоматериал можно загружать как в различных несжатых форматах, таких как WAV и AIFF, так и в сжатых форматах MP3 или CAF, а также в формате Apple Loops. В Melodyne studio4 можно выбрать и открыть несколько файлов одновременно. Файлы будут распределены по разным трекам и начинаться с первого такта проекта. Альтернативно, можно загрузить аудиофайлы через команду File > Open. В этом случае, если вы выберете несколько аудиофайлов, для каждого файла будет создан отдельный проект (с его собственной вкладкой выше транспортной панели).

Специально для сайта musicmanuals.ru 16 16
3.3. Загрузка файлов перетаскиванием
В Melodyne файлы можно загрузить простым перетаскиванием из следующих местоположений: - файлового менеджера вашей операционной системы (например, поисковик или проводник); - браузера файлов Melodyne (который перечисляет папки на вашем жестком диске); - браузера проектов Melodyne (который перечисляет аудиофайлы уже используемые в проекте).
Для перетаскивания доступны две возможные зоны: область трека, куда можно перетащить один или несколько аудиофайлов на текущие треки и серая область ниже треков. Каждый файл назначается на свой трек. В нотный редактор можно перетащить только один файл одновременно. При этом не берется во внимание, содержит ли трек в нотном редакторе аудиофайл или нет. При перетаскивании аудиофайлов в Melodyne, они привязываются к сетке, если активирована функция привязки. Поэтому если вы хотите разместить аудиофайл свободно функцию привязки необходимо отключить.
Совет: перетаскивать можно не только аудиофайлы, но и проекты Melodyne (файлы с расширением MPD). В этом случае Melodyne импортирует в текущий проект все содержимое mpd файла. Каждый раз при перетаскивании файла проекта обращайте внимание на статус переключателя Auto Stretch,
поскольку он определяет, будет или нет принят темп импортируемого файла проекта.
3.4. Браузер файлов Браузер файлов можно открыть нажатием кнопки на информационной панели. Он обеспечивает удобный доступ к часто используемым папкам с аудиофайлами. Изначально, браузер файлов пуст. Перетащите папки, которые вы хотите видеть из файлового менеджера вашего компьютера (например, из поисковика или проводника) в пустую серую область (с надписью Drop your folders here).
В браузер файлов папки можно перетаскивать из различных устройств хранения и с различными иерархическими файловыми уровнями. В самом браузере все папки будут отображаться с тем же самым уровнем в виде простого списка папок. Налево от каждого элемента браузера расположен небольшой треугольник, щелчок по которому позволяет развернуть рассматриваемую папку. Двойной щелчок по папке раскрывает ее полностью, скрывая остальную часть структуры браузера.
Щелчок по кнопке-меню наверху браузера отображает путь текущей папки и позволяет возвратиться к высшему уровню) и получить доступ к скрытым папкам.
Аудиофайлы в браузере файлов обозначаются или цветной каплей, или символом сигналограммы серого цвета. Файлы с цветной каплей включены в mdd файл, который содержит информацию о распознавании темпа и нот файла. Это позволяет быстро загрузить такие файлы, без необходимости повторного анализа. Файлы с серым символом сигналограммы не включены в mdd файл. Направо от каждого аудиофайла вы заметите кнопку Play для
предварительного прослушивания его содержимого.
Кнопка Volume направо от кнопки-меню позволяет установить громкость предварительного прослушивания и отображает значение уровня.

Специально для сайта musicmanuals.ru 17 17
3.5. Сохранение аудиоматериала: окно Export Чтобы сохранить аудиоматериал в аудиофайл на вашем жестком диске, перейдите File> Export. При этом открывается диалоговое окно Export со следующими опциями:
В меню Format выбирается формат выходного файла, в меню правее частота дискретизации и в следующем меню битрейт. Вопросы MIDI экспортирования мы рассмотрим в отдельной главе. В меню Range выбирается диапазон экспортируемого файла со следующими опциями: Entire Length: диапазон от начала первого трека до конца последнего. Cycle Range Only: диапазон только сегмента шкалы времени между локаторами зацикливания. Range of Reference Track: диапазон длины " трека-ориентира", который выбирается в меню Reference Track правее. Start of Reference Track to End: экспорт начинается в точке шкалы времени, которая совпадает с началом трека-ориентира, но ограничивается окончанием последнего трека в аранжировке. Individual Range for Each Track: для каждого трека будет создан отдельный файл с диапазоном в каждом случае длины рассматриваемого трека. Если выбрана эта опция стерео микс создать нельзя. Если отмечена радиокнопка Stereo mix будет создан стереомикс треков. Если отмечена кнопка Individual file for each track для каждого трека будет создан отдельный файл. Экспортируется ли материал в моно или стерео зависит от количества каналов в исходных файлах.
Треки, которые вы не хотите экспортировать просто мьютируйте нажатием кнопки Mute. Мьютированные треки не включаются в стереомикс, и для мьютированного трека не создается никакой файл. Кнопка Solo имеет противоположный эффект: если один или несколько треков солируются,
экспортироваться будут только эти треки. Флажок Include tails должен быть отмечен в случаях, когда, например, вы выбрали опцию Cycle Range Only. Дело в том, что некоторые ноты в выборе могут перекрывать конец диапазона. Выбор этой опции немного расширяет диапазон так, чтобы хвосты нот не обрубались и сохранилось затухание. После выбора нужных опций нажмите кнопку Export. В диалоговом окне выберите местоположение для сохранения файла. Если при экспортировании вы даете файлу, то же самое имя, как у исходного файла и сохраняете его в то же самое местоположение, Melodyne, не перезаписывая источник, создаст копию с префиксом orig в названии.
3.6. Команда Replace Audio
Команда Replace Audio в меню File позволяет сохранить аудиофайл, отредактированный в Melodyne под его оригинальным именем, не прибегая к диалоговому окну Export. Оригинальный файл заменяется версией, отредактированной в Melodyne, но в то же время Melodyne сохраняет и оригинальный файл, добавляя приставку «orig» к его имени. Поэтому в любое время остается возможность доступа к неотредактированному оригиналу, поскольку он не удален, а просто переименован. Сохранение с командой Replace Audio, прежде всего, полезно в том случае, если вы определяете Melodyne в хосте в качестве внешнего редактора сэмплов: нажатием кнопки в хосте вы можете затем открыть файл для редактирования в Melodyne, посредством чего сохранение его впоследствии с командой Replace Audio гарантирует, что файл будет автоматически передан в хост. Это вызвано тем, что хост использует имя файла для его определения и получения к нему доступа, а так как Melodyne больше не изменяет название, сохранение отредактированного файла в Melodyne с командой Replace Audio делает его доступным в хосте.

Специально для сайта musicmanuals.ru 18 18
Преимущество назначения Melodyne в качестве редактора сэмплов в хосте (в противоположность использованию его как плагина), заключается в том, что процесс передачи, который в случае с длинными файлами может отнять много времени, заменен более быстрой операцией загрузки. Недостаток - вы не можете услышать ваше редактирование в контексте аранжировки и не можете сделать аудиофайл еще раз доступным для хоста, не «замораживая» его. Это отличается от работы с плагином Melodyne, который Вы можете оставить открытым до финального микса, внося дальнейшие изменения в любое время и слыша их в контексте аранжировки хоста. Замена аудиофайлов и сохранение файлов проекта Melodyne - процессы, затрагивающие друг друга. Предположим, например, что Вы открыли файл из хоста в Melodyne и выполнили некоторое редактирование, но думаете, что могли бы пересмотреть его позже. В данном случае Вы должны сохранить ваше редактирование в файле проекта Melodyne (с префиксом «mpd»). Изначально этот mpd файл ссылается на аудиофайл в хосте. Если бы Вы захотели на данном этапе передать отредактированный аудиофайл в хост, то у применения команды Replace Audio, если бы она была доступна, были бы непреднамеренные последствия, потому что mpd файл Melodyne сослался бы на недавно отредактированную версию аудиофайла, а не на оригинал. Это означало бы, что, если в ходе дальнейшего редактирования вы попытались бы восстановить ноту, которую удалили ранее, Вы обнаружили бы, что это невозможно, поскольку эта нота больше не присутствует в файле. Чтобы избежать этой проблемы, заменяя аудиофайл, Melodyne изменяет ссылку в mpd файле - каждый раз при его создании - не в отредактированном аудиофайле, а в оригинале (т.е. в файле с приставкой «orig» в его имени) прежде, чем снова сохранить mpd файл. Поэтому команда Replace Audio исчезает из меню File каждый раз, когда создается mpd файл, а вместо нее появляется команда Save and Replace Audio. Это решение позволяет с одной стороны, обеспечить непосредственный доступ к отредактированному аудиофайлу в хосте, и с другой стороны, это свобода в вопросе отмен, или дальнейших изменений в Melodyne простой загрузкой mpd файла, поскольку это сохраняет доступ к оригиналу. При сохранении команды Replace Audio и Save and Replace Audio используют имя трека, аудиофайл которого открыт в Melodyne, и который в свою очередь определен открытым аудиофайлом. Мы подчеркиваем это, потому что есть два последствия: во-первых, это означает, что Вы можете добавить другие сэмплы к рассматриваемому треку и расположить их свободно в Melodyne без конечного имени файла, используемого изменением функции Save and Replace Audio. Во-вторых, это означает, что, если Вы переименовываете трек в Melodyne, это изменит имя файла, используемое при выборе команды Save and Replace Audio. Таким образом, если Вы таким образом хотите использовать команды Replace Audio или Save and Replace Audio, не переименовывайте трек.
4. Запись аудио в автономном режиме Melodyne
В этой главе мы рассмотрим, как сделать запись аудио в автономном режиме Melodyne и что при этом должно быть принято во внимание.
4.1. Предварительные настройки аудиопараметров и параметров записи Прежде, чем сделать первую запись в автономном режиме Melodyne, необходимо открыть окно Preferences и настроить необходимые аудиопараметры и параметры записи. Для этого перейдите Program> Preferences (OS X) или File> Preferences (PC).
В самом верхнем меню выберите нужную страницу. На странице Audio настраиваются аудиопараметры. Если вы уже загрузили, воспроизвели и отредактировали файлы в Melodyne, и все функционирует правильно, можно просто оставить текущие настройки как есть. По умолчанию на платформе Mac используются драйверы Core Audio, под Windows необходимо выбрать драйвер ASIO. На странице Recording в меню Audio file format можно выбрать формат для записываемого файла, например, WAV или AIFF.

Специально для сайта musicmanuals.ru 19 19
4.2. Управление темпом и использование метронома Прежде чем вы сделаете первую запись в новом проекте Melodyne, необходимо уделить некоторое внимание вопросу темпа.
В новом документе области темпа и музыкального размера изначально пусты - вместо значения в каждом случае отображено простое тире (“-”), а представление на шкале
времени обозначено секундами.
На данном этапе музыкальный темп не обозначен. С этого момента у вас есть два пути: можно либо ввести значение темпа вручную в том числе и используя метроном, либо начать запись не вводя значение и позволяя тем самым Melodyne распознать темп автоматически. Чтобы ввести темп вручную, сделайте следующее (если вы не ввели собственные значения, по умолчанию это: 120 BPM для темпа, 4/4 для музыкального размера и четвертная нота в качестве интервала временной сетки):
1. Введите нужное значение (в ударах в минуту (BPM) в области темпа 2. Введите нужные значения для числителя и знаменателя музыкального размера (например, 6/8) 3. Введите музыкальную длительность ноты вместо секунд в меню временной сетки 4. Щелкните по значку между областями музыкального размера и темпа на транспортной панели, чтобы активировать метроном. 5. При необходимости откройте редактор темпа Если вы следуете этой процедуре, Melodyne предполагает, что выбранный вами темп является постоянным, поэтому любые колебания темпа будут показаны несоответствием между позицией капель и позицией линий
сетки. Постоянный темп обозначается знаком равенства перед значением темпа на транспортной
панели. Чтобы активировать метроном, щелкните по значку между областью музыкального размера и областью темпа на транспортной панели.
Чтобы увеличить или уменьшить громкость щелчка, захватите тот же самый значок метронома и перетащите мышь вверх/вниз.
Так как Melodyne чрезвычайно хороша в распознавании темпа, во многих случаях легче и более практичнее позволить режимам распознавания темпа Melodyne определить темп для вас. Вместо того, чтобы ввести значения темпа, музыкального размера и временной сетки вручную, как было описано только что, начните запись с пустыми областями темпа и музыкального размера. Теперь вам больше не нужен щелчок метронома при записи, потому что Melodyne распознает темп и его колебания в процессе записи и отрегулирует линии сетки соответственно. Другими словами, вместо того, чтобы ввести численное значение темпа, вы определяете темп посредством своего исполнения. Это приведет к любым колебаниям значений темпа в рамках исполнения, а сам темп будет рассматриваться как переменный. В виду этого значение в области темпа будет постоянно меняться в ходе воспроизведения, а ячейка временной сетки расширяться или сужаться соответственно (т.е. расстояние между линиями сетки будет увеличиваться или уменьшаться) при изменении темпа. Переменный темп
обозначается значком тильды (“~”) перед значением в области темпа.

Специально для сайта musicmanuals.ru 20 20
4.3. Активирование, запуск и остановка записи Запись можно сделать на одном или нескольких треках независимо от того, содержат ли эти треки аудиоматериал или нет. В последнем случае, когда запись будет накладываться на текущий материал, последний будет перезаписан. Чтобы начать запись, сделайте следующее: 1. Выберите входной порт вашего аудиоустройства в инспекторе трека, который вы хотите запись,
а также выходной порт, через который должен воспроизводиться трек.
Выходной мастер порт, как определено в окне свойств Preferences, имеет особое значение
- его уровнем управляет мастер фейдер на транспортной панели.
Как правило, необходимо определить в качестве выходного мастер канала, тот, который обеспечит мониторинг. Входной порт по умолчанию также можно определить в окне свойств Preferences. 2. Активируйте трек для записи, используя кнопку ниже.
Эту же кнопку для каждого трека вы найдете в области заголовка трека.
3. Переместите курсор воспроизведения в точку левее от точки, с которой вы хотите начать запись. Это послужит вам подсказкой. 4. Нажмите кнопку Record на транспортной панели, чтобы активировать режим записи Melodyne.
5. Начните фактическую запись, нажав кнопку Play на той же транспортной панели. При записи можно использовать диапазон зацикливания (кнопка ) для воспроизведения определенного фрагмента трека заклически.

Специально для сайта musicmanuals.ru 21 21
Тем не менее запись игнорирует этот диапазон и ведет себя на треке так, как будто диапазон зацикливания не был активирован. Нажатие кнопки Record на транспортной панели по ходу воспроизведения активирует режим автозаписи (запись вставкой) – punch in/out. Этот режим затрагивает все треки. Чтобы применить режим автозаписи для отдельных треков, используйте соответствующие кнопки активирования записи в области заголовка трека. Когда вы останавливаете воспроизведение в Melodyne, прекращается и запись. Бракованную запись можно удалить выбрав опцию Edit > Undo. Запись можно прослушивать даже по ходу процесса распознавания и удалить ее при желании.
5. Аудио характеристики и алгоритмы Для отображения и редактирования различных типов аудиоматериала Melodyne использует различные алгоритмы. В этой главе мы в общих чертах рассмотрим доступные алгоритмы и типы аудиоматериала для которых эти алгоритмы используется.
5.1. Процесс распознавания Melodyne анализирует аудиоматериал, чтобы обнаружить ноты, которые он содержит, и обеспечить их дальнейшее редактирование. Мы называем этот процесс “распознавание”. В ходе распознавания Melodyne получает представление о типе материала и выбирает алгоритм для отображения и воспроизведения нот. Чтобы узнать какой алгоритм выбрала Melodyne перейдите в меню Algorithm - он будет отмечен галочкой, а также обратите внимание на тип капель в нотном редакторе. Примите во внимание, что процесс распознавания в особенности полифонического аудиоматериала по причине непреложных истин не всегда обеспечивает точные результаты. В виду того, что музыкально корректный анализ записанного материала - самая важная предпосылка для эффективного редактирования и обеспечения убедительных акустических результатов, мы рекомендуем вам систематически перепроверять результаты распознавания и делать это независимо от того, необходимы исправления или нет. 5.1.1. Алгоритм Melodic В рамках данной темы, когда мы говорим, что материал мелодический - мы подразумеваем одноголосную партию вокала или инструмента. Однако обратите внимание на то, что реверберация может заставить ноты накладываться друг на друга даже в монофоническом материале, создавая, по сути, своего рода полифонию. Поэтому мелодический материал редактируемый в Melodyne, должен быть максимально чистый и “сухой” (без реверберации и другой обработки). Обратите внимание на рисунок ниже:
Капли (ноты, распознанные в мелодическом материале), располагаются на своих тональных позициях (панель с нотами слева). Изолированы ли эти капли или объединены с другими каплями, зависит от способа их начального воспроизведения или пения: т.е. стаккато или легато. 5.1.2. Алгоритм Percussive Эта категория включает не только запись барабанов и другой перкуссии, но также и шумовые и атмосферные эффекты, а также другой материал, в котором Melodyne не может распознать точную высоту тона (тональную позицию) звука. При выборе алгоритма Percussive, удары перкуссионного инструмента отделяются, но отображаются на одной тональной позиции. Капли могут располагаться чуть выше или ниже по отношению друг к другу, но на тональной шкале отображаются не названия нот как в мелодическом материале, а просто относительные полутоновые значения. Функции определения лада и тональности в этом режиме не доступны.

Специально для сайта musicmanuals.ru 22 22
5.1.3. Polyphonic (Sustain/Decay) алгоритм В Melodyne, благодаря функции DNA (Direct Note Access), ноты могут быть распознаны и отредактированы в записях даже полифонических инструментов, таких как фортепьяно или гитара - включая отдельные ноты, из которых составлены аккорды. При использовании алгоритма Polyphonic, капли схожи с видом капель алгоритма Melodic, но с заметным отличием - капли выстроены вертикально (в соответствии с их тональной позицией) в каждом озвученном аккорде или гармоническом интервале.
Есть две версии алгоритма Polyphonic: Polyphonic Sustain: алгоритм, знакомый пользователям по ранним версиям Melodyne. Он подходит для широкого спектра полифонического аудиоматериала. Polyphonic Decay - это модификация алгоритма Polyphonic Sustain, которая особенно подходит для достаточно перкуссионных сигналов, в пределах которых, тем не менее, заметна тональность. Обратите внимание, что функция DNA разработана для треков определенного полифонического инструмента (гитара, фортепьяно) и что эта функция разделяет материал по тональным позициям - а не по инструменту. Если два инструмента воспроизводят одну и ту же ноту одновременно, для редактирования будет доступна нота, включающая объединенный звук обоих инструментов.
Важное примечание: встречается такой аудиоматериал, который не может быть распознан с применением алгоритма Polyphonic, в виду того, что он содержит слишком мало тональных компонентов. Если в случае такого материала вы выбрали одну из версий алгоритма Polyphonic как
версию по умолчанию (см. ниже), процесс распознавания будет прерван и начнется новый процесс c алгоритмом Percussive, который лучше подходит для такого типа аудиоматериала. В подобных случаях, когда распознавание будет завершено, можно переключиться на алгоритм Universal или Melodic. 5.1.4. Алгоритм Universal Алгоритм Universal особенно подходит для распознавания сложных сигналов, содержащих как перкуссионные, так и тональные элементы. Если, например, вы хотите изменить высоту тона, музыкальный размер или темп всей музыкальной пьесы, этот алгоритм обеспечит наилучшее качество звука. Алгоритм Universal, как и алгоритм Percussive, отображает все распознанные ноты на одной тональной позиции. На тональной шкале отображаются не названия нот, а просто относительные полутоновые значения. Функции определения лада и тональности также не доступны. Процесс распознавания с алгоритмом Universal очень кратковременный и потребляет гораздо меньше ресурсов, чем алгоритм Polyphonic. Это отличный выбор для записей отдельных инструментов всех типов, которые вы хотите просто ускорить, замедлить или транспонировать. Другими словами, это треки, для которых не нужны такие прибамбасы как функция DNA или функция определения лада и тональности.
Примите во внимание: с файлами, которые были распознаны с использованием алгоритма Universal, инструмент Attack Speed (острота атаки) не доступен. Посему хэндлы инструмента Attack Speed не будут отображаться для соответствующих капель, а область Attack Speed в инспекторе нот будет
затенена.

Специально для сайта musicmanuals.ru 23 23
5.1.5. Переключение алгоритмов В любое время алгоритм, выбранный Melodyne можно поменять, например, в том случае, если вы находите, что выбранный программой алгоритм вас не удовлетворил. Для этого (только когда остановлено воспроизведение) просто выберите алгоритм из меню Algorithm. Melodyne проведет повторный анализ материала и откалибрует вид капель соответственно.
Заметка: при смене алгоритма любые предварительные шаги редактирования данного трека будут аннулированы (но скопированные ноты на другие треки сохраняются). Поэтому самое подходящее время решить, какой алгоритм вы хотите использовать – сделать это перед началом редактирования.
В режиме плагина выбор алгоритма применяется ко всей передаче файлов. В автономном режиме, это относится к редактируемому аудиофайлу целиком, который мы собирательно называем аудиоисточник. Перед тем, как изменить алгоритм, применяемый к конкретному аудиоисточнику, необходимо сначала выбрать одну или несколько нот, принадлежащих исключительно этому источнику. Если вы вообще не выбрали ноты или выбрали ноты с двух различных источников аудиосигналов, меню Algorithm будет не доступно. В таких случаях сократите выбор до нот, принадлежащих только одному аудиоисточнику, и у вас появится возможность изменить алгоритм. При переключении алгоритмов, запустив процесс нового распознавания, Melodyne обращает внимание на статус кнопки Auto Stretch: если кнопка активирована, при первом же распознавании, темп файла будет также откалиброван; если кнопка Auto Stretch не активирована, будет сохранен исходный темп файла. 5.1.6. Автоматический и ручной выбор алгоритма По умолчанию Melodyne сама автоматически выбирает наиболее подходящий алгоритм, основываясь на характеристиках аудиоматериала. Тем не менее если материал в режиме плагина или в автономном режиме уже распознан, при передаче/загрузке нового материала на этот трек, Melodyne будет использовать тот же самый алгоритм и для нового материала - даже если выбран тип алгоритма Automatic. Игнорирование алгоритма Automatic специально сделано для того, чтобы гарантировать максимальную непротиворечивость в распознавании и избежать риска передачи одного из материалов вокального трека как перкуссионного. Тем не менее, если вы изменили алгоритм передачи/загрузки файла вручную, автоматизация впоследствии будет игнорироваться, а также будет игнорироваться дальнейшая передача или загрузка файлов к уже распознанному материалу. Это правило действительно только в случае выбора алгоритма Automatic. Это не работает в том случае, если вы используете Melodyne в ARA интеграции; ни тогда, когда в автономном режиме Melodyne новый файл, включенный в файл MDD, содержит и редактирование, относящееся к распознаванию при перетаскивании в документ. Установив алгоритм вручную, можно предотвратить автоматический выбор алгоритма программой. Это может быть полезно в том случае, если, например, вы регулярно редактируете файлы, используя алгоритм Percussive, а Melodyne, каждый раз, при их открытии интерпретирует их как полифонический материал. В подобных случаях, предварительно выбрав алгоритм Percussive можно сэкономить время, поскольку вам нет больше необходимости напрасного ожидания, поскольку Melodyne выполнит полифонический анализ только для того, чтобы пересмотреть предыдущий результат, когда вы вручную выбираете алгоритм Percussive.
Не забывайте, однако, когда вы больше не будете нуждаться в выборе алгоритма, оставьте алгоритм по умолчанию - Automatic. В противном случае, так как Melodyne запоминает ваш выбор по умолчанию даже после того, как вы выйдете из программы, вы можете быть удивлены, когда программа начнет интерпретировать вокал как перкуссию.

Специально для сайта musicmanuals.ru 24 24
6. Воспроизведение, навигация и масштабирование В этой главе мы рассмотрим функции навигации и воспроизведения аудиоматериала в Melodyne.
6.1. Изменение размеров окна
Чтобы изменить размер окна, перетащите его правый нижний угол. Процедура идентична как в автономном режиме, так и в режиме плагина. 6.2. Управление воспроизведением с клавиатуры и транспортной панели
В режиме плагина Melodyne интегрирована в хост и точно синхронизируется с воспроизведением в хосте. С запуском воспроизведения в хосте с той же позиции запускается и Melodyne. Плагин Melodyne, если можно так выразиться, навсегда становится «рабом» вашего хоста. Невозможно начать, остановить или изменить местоположение курсора воспроизведения хоста из Melodyne.
В автономном режиме воспроизведение начинается и останавливается с помощью транспортных кнопок наверху окна или клавишей Пробел. Если при этом удерживать клавишу Alt, воспроизведение
будет ограничено текущим выбором (выделенными каплями). Воспроизведением в автономном режиме можно также управлять с цифровой клавиатуры компьютера. Горячие клавиши можно выбрать в диалоговом окне Preferences. По умолчанию они следующие: Воспроизведение/пауза [клавиша "Пробел"]: запуск/остановка воспроизведения с текущей позиции курсора Старт [клавиша Enter], когда воспроизведение остановлено: запуск воспроизведения с текущей позиции курсора воспроизведения Старт [клавиша Enter] во время воспроизведения: переход в последнюю точку старта и продолжение воспроизведения с этой точки Останов [клавиша 0 на цифровой клавиатуре]: во время воспроизведения: останов и переход к последней точке запуска Останов [клавиша Return на цифровой клавиатуре]: переход к началу проекта В любом режиме клавиши курсора клавиатуры могут использоваться для перехода по каплям. Когда воспроизведение остановлено, будет звучать текущая выбранная капля. Прежде чем вы сможете воспроизвести капли этим способом в автономном режиме Melodyne, может понадобиться щелкнуть один раз в нотном редакторе, чтобы его сфокусировать. Фокус определяет, для какой части интерфейса будут применяться горячие клавиши. Сфокусированная область окантовывается тонкой оранжевой рамкой. 6.3. Управление воспроизведением, фунция scrubbing и масштабирование на шкале времени Эти функции управления доступны в любом режиме Melodyne, однако, как только останавливается воспроизведение в хосте и запускается снова, плагин Melodyne возвращается к статусу «ведомого», описанному выше. Двойной щелчок по шкале времени (или непосредственно в области нотного редактора) запускает воспроизведение с этой токи. Если при этом удерживать клавишу Alt, воспроизведение будет ограничено текущим выбором. Щелчок по шкале времени во время воспроизведения перемещает курсор воспроизведения в эту точку и одновременно останавливает воспроизведение. Щелкните по шкале времени и не отпуская кнопку мыши переместите мышь влево/вправо, чтобы прослушать материал, не запуская воспроизведение. Эта функция называется scrubbing. Щелкните по шкале времени и не отпуская кнопку мыши переместите мышь вверх/вниз, чтобы масштабировать экран в этой позиции.
Обратите внимание, когда запускается воспроизведение или, когда вы используете функцию scrubbing на шкале времени нотного редактора, на фейдер Editing Mix (в
правом верхнем углу панели инструментов), который определяет то, что вы будите слышать: если кнопка фейдера перемещена полностью влево, вы услышите только ноты, соответствующие цветным каплям в нотном редакторе. В центральном положении кнопки фейдера, серые капли, которые отображаются только в качестве ориентира, будут постепенно становиться громче. Наконец, если кнопка фейдера перемещена полностью вправо, вы услышите все треки Melodyne, включая те, которые в настоящее время не отображаются в нотном редакторе.
6.4. Функции прокрутки и масштабирования в нотном редакторе
Выберите инструмент Scroll Tool (символ руки) в меню инструмента Main или нажмите Ctrl+Shift, чтобы переместить экран мышью.

Специально для сайта musicmanuals.ru 25 25
Выберите инструмент Zoom Tool (символ лупы) в меню инструмента Main или нажмите Ctrl+Alt, чтобы масштабировать экран мышью. Масштабировать можно по горизонтали и по вертикали одновременно - с разными уровнями интенсивности в каждом случае. Двойной щелчок по капле с нажатыми клавишами Ctrl+Shift увеличивает масштаб одной капли или нескольких выбранных. Соответствующий двойной щелчок по незанятой области редактирования возвращает предыдущий уровень масштабирования. Для прокрутки изображения по горизонтали и по вертикали можно использовать соответствующие скроллеры.
Горизонтальный скроллер включает миниатюризированное изображение содержимого в качестве ориентира (на рисунке слева). Для масштабирования можно использовать концы
скроллера (после изменения курсора мыши на символ лупы). Двойной щелчок в центре скроллера увеличивает масштаб до отображения всех капель. Если активирован режим
зацикливания (кнопка Cycle на транспортной панели), двойной щелчок по горизонтальному скроллеру масштабирует экран до размеров содержимого диапазона зацикливания.
Слайдер в правом нижнем углу нотного редактора изменяет высоту капель, не изменяя их громкость.
6.5. Функции воспроизведения в автономном режиме и в режиме плагина (когда
остановлено воспроизведение в хосте) Щелчок по шкале времени определяет позицию курсора воспроизведения. Двойной щелчок по шкале времени запускает воспроизведение с этой позиции. Двойной щелчок с нажатой клавишей Alt в любом месте шкалы времени запускает воспроизведение выделенной области. В большинстве хостов нажатие клавиши Пробел останавливает воспроизведение в плагине. Клавиши курсора клавиатуры могут использоваться для перехода и воспроизведения следующей/предыдущей капли или капли выше/ниже. Щелчок по шкале времени во время воспроизведения останавливает его и определяет новую позицию курсора. Щелкните по шкале времени и не отпуская кнопку мыши переместите мышь влево/вправо чтобы активировать режим прослушивания scrubbing. 6.5.1. Функции воспроизведения только в автономном режиме Клавиша Пробел: вариации между воспроизведением и паузой. Alt+Пробел: воспроизведение выделенной области. Клавиша Enter (на цифровой клавиатуре) с остановленным воспроизведением: запуск воспроизведения с текущей позиции курсора. Клавиша Enter (на цифровой клавиатуре) во время воспроизведения - один раз: возобновление воспроизведения с новой позиции. Клавиша Enter (на цифровой клавиатуре) во время воспроизведения - дважды: возобновление воспроизведения с начала диапазона зацикливания (если активирован режим зацикливания) - в противном случае возобновление воспроизведения с начала проекта. Клавиша Enter (на цифровой клавиатуре) во время воспроизведения - трижды: возобновление воспроизведения с начала проекта. Клавиша Ноль (на цифровой клавиатуре) - один раз: остановка воспроизведения и возврат курсора в последнюю позицию. Клавиша Ноль (на цифровой клавиатуре) - дважды: возврат курсора в начало диапазона зацикливания, если активирован режим зацикливания, в противном случае возврат курсора в начало файла. Если активирован режим зацикливания, третий щелчок возвращает курсор в начало файла.
6.6. Функции навигации и масштабирования
Чтобы изменить размеры окна (также в режиме плагина), захватите и перетащите правый нижний угол окна
Чтобы переместить отображенную область захватите и перетащите незанятую область редактирования с нажатыми клавишами Ctrl+Shift Колесо мыши также используется для прокрутки - вверх/вниз, а с нажатой клавишей Shift влево/вправо

Специально для сайта musicmanuals.ru 26 26
Чтобы масштабировать отображение по горизонтали и/или по вертикали в нотном редакторе захватите и перетащите область редактора с нажатыми клавишами Ctrl+Alt Чтобы увеличить масштаб обозначенной области щелкните по шкале времени и не отпуская кнопку мыши перетащите мышь вертикально Чтобы изменить масштаб в обоих направлениях одновременно используйте колесо мыши с нажатыми клавишами Ctrl+Alt Чтобы вернуть предыдущую установку масштаба дважды щелкните по незанятой области редактирования с нажатой клавишей Ctrl Соответствующие скроллеры используются для прокрутки отображения по горизонтали или по вертикали Концы скроллеров используются для масштабирования отображения по горизонтали или по вертикали Используйте правый/левый конец горизонтального скроллера чтобы растянуть область отображения Двойной щелчок по скроллерам увеличивает масштаб по горизонтали или по вертикали до отображения всех нот Слайдер в правом нижнем углу окна управляет высотой капель.
7. Режим зацикливания (Cycle Mode) В режиме зацикливания выделенная область повторяется бесконечно. В режиме плагина можно активировать режим зацикливания только когда остановлено воспроизведение в хосте. Если воспроизведение запущено в хосте, любым циклическим повторением - как и непосредственно воспроизведением - управляет хост.
7.1. Режим зацикливания в области треков и в нотном редакторе В автономном режиме режим зацикливания можно активировать как в области треков, так и в нотном редакторе. Для обеих областей определяется отдельный диапазон зацикливания, поэтому не имеет значения, в какой области определяется или изменяется диапазон и активируется/отключается режим зацикливания.
7.2. Выделение диапазона зацикливания
Чтобы выделить диапазон зацикливания, щелкните в нижней части шкалы времени и не отпуская кнопку мыши перетащите мышь влево/вправо. Если при этом удерживать клавишу Alt, привязка к временной сетке будет проигнорирована.
7.3. Активирование/отключения режима зацикливания Двойной щелчок по полоске диапазона зацикливания ниже шкалы времени активирует/отключает режим зацикливания. Когда режим зацикливания активирован, диапазон зацикливания отображается белым цветом. В
автономном режиме активировать/отключить режим зацикливания можно посредством кнопки Cycle на транспортной панели. В диалоговом окне File> Preferences> Shortcuts можно назначить горячую клавишу для активирования/отключения режима зацикливания.
7.4. Изменение диапазона зацикливания и его перемещение Чтобы изменить диапазон перетащите правый или левый локаторы (границы). Если при этом удерживать клавишу Alt, привязка к временной сетке будет проигнорирована.
Чтобы переместить диапазон целиком вправо/влево захватите середину диапазона и перетащите. Если при этом удерживать клавишу Alt, привязка к временной сетке будет проигнорирована.
Щелчок около любой границы диапазона с нажатой клавишей Shift изменяет соответствующую границу до позиции щелчка. Если при этом удерживать клавишу Alt, привязка к временной сетке будет проигнорирована.
7.5. Привязка диапазона зацикливания к выбранным каплям (выделенной области) Чтобы привязать границы диапазона зацикливания к выбранным каплям дважды щелкните в любом месте диапазона зацикливания с нажатой клавишей Shift. Если при этом удерживать клавиши Alt+Shift, вместо привязки к сетке, локаторы будут помещены в начало первой, и в конец последней капли в выборе.

Специально для сайта musicmanuals.ru 27 27
8. Выбор нот В этой главе мы рассмотрим способы выбора нот в Melodyne до их редактирования.
8.1. Стандартные способы выбора Щелчок по ноте в нотном редакторе выбирает (выделяет) ее. Выбранные ноты окрашиваются красным цветом. Чтобы добавить ноты к уже выбранным щелкните по нотам с нажатой клавишей Ctrl. Щелчок с нажатой клавишей Ctrl на выбранной ноте снимает ее выделение.
Другой способ выбрать несколько капель – включить их в рамку (функция лассо). Рисование другой рамки с нажатой клавишей Ctrl добавляет ноты к текущим выбранным. Несколько нот можно выбрать щелчком по первой ноте и щелчком по последней ноте, но с нажатой клавишей Shift (или наоборот).
8.2. Выбор нот в режиме змейки
Если с нажатой клавишей Shift щелкнуть по ноте и переместить мышь - активируется режим змейки. В этом режиме можно добавлять ноты к выбору, ведя курсор мыши в нужном (произвольном) направлении. Обратный ход мыши (по ходу следования змейки удаляет ноты из выбора.
8.3. Выбор нот с использованием тональной шкалы
Щелчок по названию нот на тональной шкале выбирает соответствующие капли. Если активирован режим зацикливания, выбор будет затрагивать только соответствующие ноты в пределах диапазона зацикливания. Щелчком с нажатой клавишей Ctrl на других нотах на тональной шкале можно добавлять их к выбору и позже также удалить из выбора. Двойной
щелчок по ноте на тональной шкале выбирает эту каплю (ноту) во всех октавах.
Щелкните по тональной шкале и не отпуская кнопку мыши переместите мышь вверх/вниз чтобы выбрать серию последовательных нот (капель). Опять же если активирован режим зацикливания, будут выбраны ноты только в пределах диапазона зацикливания.
8.4. Опции выбора в меню Edit и контекстном меню нотного редактора
В меню Edit и в контекстном меню нотного редактора вы найдете опцию Select All (выбрать все ноты) и подменю Select Special, которое содержит несколько более продвинутых опций: Restore Last Selection: возвращает последний шаг выбора. Это полезно, если вы находитесь в процессе выполнения сложного выбора и случайно промахнулись, отменив выбор. Выбрав опцию Restore Last Selection можно вернуть последний выбор Invert Note Selection: реверсирует выбор всех выбранных нот и выбирает все ноты, которые не были ранее выбраны Select Following Notes (выбрать все ноты, следующие за выбранной), Select Same Note (выбрать все ноты той же высоты тона), Select Same Note in All Octaves (выбрать все ноты той же самой высоты тона во всех октавах).

Специально для сайта musicmanuals.ru 28 28
Select Fifths in All Octaves: выбор нот квинтой выше и ниже выбранных нот во всех октавах. Все опции во второй секции меню воздействуют на диапазон зацикливания, только если активирован режим зацикливания: Select Same Beat in All Bars (выбрать ту же долю во всех тактах) Select Notes Between Locators (выбрать ноты между локаторами) Rotate and Select Hidden Notes: помогает в случае, когда есть скрещенные (с наложением друг на друга) ноты частично или полностью. Делается это переключением отображения от уровня к уровню, выбирая на каждом последующем уровне недавно показанную ноту.
9. Макрос тональной коррекции Макрос тональной коррекции используется для быстрого и интеллектуального исправления неточной интонации и сдерживания любого чрезмерного тонального колебания.
9.1. Открытие и использование макроса Выберите ноты, которые вы хотите отредактировать. Если нет выбранных нот, по умолчанию редактирование будет применено ко всем нотам. Чтобы открыть макрос, перейдите Edit> Quantization Macros> Correct
Pitch или нажмите кнопку в верхней части нотного редактора.
С помощью слайдера Pitch Center можно определить степень коррекции выбранных нот к их тональному центру в диапазоне интенсивности от 0% до 100%. По умолчанию ноты смещаются к тональному центру ближайшего к ним полутона, но если вы отметите опцию Snap to (+ распознанный программой звукоряд), то ноты, не входящие в этот звукоряд, будут проигнорированы и в
зависимости от позиции слайдера, ноты будут смещены на определенное расстояние или полностью к ближайшей ступени звукоряда. Обратите внимание: высота тона нот часто немного колеблется, поэтому позиция нот основывается на тональном центре, вычисляемом Melodyne. Этот тональный центр является основанием для тональной коррекции. Если высота тона ноты колеблется, нельзя гарантировать, что после того как к ноте была применена 100%-я коррекция, в новой тональной позиции она будет звучать правильно - тем более, что корректная высота тона любой данной ноты величина не постоянная и зависит от музыкального контекста. Макрос работает музыкально интеллектуальным способом: при более низких значениях слайдера затрагиваются только те ноты, которые заметно фальшивы, оставляя нетронутыми те ноты, которые расположены достаточно близко к соответствующему тону. По мере перемещения слайдера вправо (увеличении значения) затрагиваются даже те ноты, которые расположены очень близко к соответствующему тону, а при значении 100% все выбранные ноты будут установлены в их точные тональные позиции. Тональный центр, к которому макрос автоматически приближает ноту, является тем же самым параметром,
который изменяется при выполнении тональной коррекции вручную с использованием инструмента Pitch . С помощью слайдера Pitch Drift можно прогрессивно уменьшать степень тонального дрейфа рассматриваемых нот. Тональным дрейфом мы называем тип медленного колебания высоты тона, которое является следствием непрофессиональной техники исполнения. Более быстрые тональные колебания, такие как тональная модуляция или вибрато не затрагиваются.

Специально для сайта musicmanuals.ru 29 29
Оба параметра тональной коррекции можно изменять в режиме реального времени по ходу воспроизведения аудио материала, а также не только услышать, но и увидеть (движением капель в нотном редакторе) эффект различных настроек. Если вы уже отредактировали некоторые ноты с инструментом Pitch, Melodyne предположит, что вы удовлетворены результатом. Это означает, что, по умолчанию, если вы теперь откроете макрос тональной коррекции без выбранных нот и начинаете вносить изменения, будут затронуты все ноты, кроме ранее редактируемых вручную. Другими словами, по умолчанию ноты, которые были настроены вручную, макросом не затрагиваются. Если вы хотите, чтобы высота тона таких нот также была затронута макросом, отметьте опцию Include notes fine-tuned manually. Если ручное редактирование не было применено эта опция будет не доступна.
9.2. Закрытие макроса и значения параметров при повторном открытии макроса Нажмите кнопку OK, чтобы сохранить ваши изменения или Cancel, чтобы отменить их. Естественно использование макроса тональной коррекции ни коем образом не мешает вам впоследствии отредактировать ваши ноты в любое время вручную. Если вы выбираете ноту, которая была уже отредактирована макросом, а затем открываете макрос снова, будут отображены настройки, ранее примененные к этой ноте. Другими словами, макрос помнит параметры, ранее примененные к каждой ноте.
Если текущий выбор будет включать ноты, к которым были применены различные настройки, когда он будет открыт, будут отображены минимальные и максимальные значения для каждого параметра.
Даже после выхода с кнопкой OK, можно все еще отменить эффекты макроредактирования при помощи функции отмены (Undo).
10. Макрос квантизации (выравнивание временных позиций нот) В этой главе мы рассмотрим, как работать с макросом квантизации, который позволяет исправить временную позицию нот легко и быстро.
10.1. Квантизация временных позиций: что перемещается и куда? Прежде, чем мы приступим к рассмотрению самого макроса квантизации, необходимо разобрать некоторые
фундаментальные понятия и их взаимосвязь. Чтобы понять их лучше, давайте начнем с инструмента Time . Когда этот инструмент активирован, в начале каждой капли появляется разделение ноты (обозначенное вертикальной чертой) (1) или точка музыкального начала ноты (обозначенная вертикальной чертой с треугольником) (2). Теперь отметьте опцию Show Intended Notes в подменю Options> Note Editor, доступ к которому можно также получить через меню с символом шестеренки (Options) в правом верхнем углу нотного редактора. Теперь каждая капля окантована серым прямоугольником (3).
При первом анализе материала Melodyne вычисляет для каждой ноты два параметра, которые относятся к процессу временной коррекции. Первый параметр - намеченная музыкальная доля ноты, которая обозначается началом серого прямоугольника, заключающего каплю. Заметьте, что начало прямоугольника неизменно совпадает с линиями сетки. Второй параметр – либо начало ноты, либо точка музыкального начала ноты, представленные, соответственно, разделением ноты (простой вертикальной чертой) или вертикальной чертой с треугольником. Точка музыкального начала ноты не обязательно совпадает с левой границей капли. Объясним: представьте, например, саксофон, где каждая фактическая нота зачастую начинается определенным количеством воздушного потока. Нужно признать, что этот поток принадлежит ноте, но с точки зрения временной позиции, имеет значение тот момент, когда начинается непосредственно сама звуковая волна и тем самым становится различимой высота тона этого звука. Это является критическим моментом по отношению к определению временных позиций. Если невозможно определить точку музыкального начала ноты, отмечается только начало ноты (простые вертикальные черточки).

Специально для сайта musicmanuals.ru 30 30
Точки музыкального начала нот в этом случае можно отредактировать в режиме корректировки нот (Note Assignment Mode).
Когда вы выравниваете ноты с макросом квантизации, точка музыкального начала каждой ноты (если таковые определены, а в противном случае только само начало нот) смещается к левой границе серой рамки этой ноты (к намеченной музыкальной доле ноты).
Слайдер Intensity определяет интенсивность (степень) квантизации.
Примечание о квантизации полифонического аудиоматериала: в полифоническом материале, также есть черточки как с треугольниками, так и без них. Ноты с черточками без треугольника связаны по времени с другой нотой с черточкой с треугольником и поэтому при квантизации рассматриваются
по-другому. Если вы нажали ноту «до» на фортепьяно и сразу нажали ноту «ми», нота «до» может также включать начальные транзиенты, принадлежащие ноте «ми». Нота «до» в этом случае получает маркер с треугольником, а нота «ми» без треугольника. Перемещение этих двух нот без веской причины на их установку разных временных параметров при квантизации не имеет особого музыкального смысла и может даже привести к тональным искажениям. Поэтому применяются следующие правила: - если во время квантизации выбраны обе ноты, они сместятся по направлению к маркеру одинаково. Другими словами, одна нота просто последует за другой на то же самое временное расстояние. Если вы выбрали только ноту с треугольным маркером, будет выровнена только эта нота. - если вы выбрали только ноту без треугольного маркера, квантизация не будет применена вообще. То же самое применяется для нескольких выбранных нот. Естественно, можно сместить все и любую из нот вручную, если вы не удовлетворены тем, как они звучат вместе. В случае с аккордами это выбор, который определяет поведение квантизации: - если ноты аккорда выбраны по отдельности, одна за другой, и выровнены, они поведут себя так, как описано выше, т.е. будут смещены индивидуально к линиям сетки. Таким образом, например, можно гарантировать, чтобы ноты strum аккорда на гитаре (которые звучат подряд быстро) в конечном итоге будут звучать одновременно - эффект, технически невозможный для исполнителя, если этот эффект не был специальной целью редактирования. - если, с другой стороны, до квантизации, вы выберете все ноты аккорда, каждая нота будет смещена на то же самое расстояние пропорционально. Будут сохранены временная позиция нот внутри аккорда - в нашем примере гитары, временные интервалы, разделяющие точки музыкального начала нот и тем самым эффект "живого исполнения". Аккорд, после квантизации, будет звучать точно также, как и до квантизации. Различие будет заключаться, конечно, в том, что он больше не будет звучать преждевременно или запаздывать. Временной интервал, на который будут смещаться все ноты вперед или назад определяется ближайшей нотой к математическому среднему значению между первой и последней нотой аккорда. В случае с аккордом шестиструнной гитары обычно это нота, звучащая на третьей или четвертой струне. Если вы хотите, чтобы звучание другой струны совпало с линией сетки, конечно, можно всегда немного подтолкнуть к ней весь аккорд.
10.2. Открытие макроса квантизации и настройка параметров Выберите ноты, которые вы хотите отредактировать. Если ноты не выбраны, макроредактирование по умолчанию затронет все ноты. Чтобы открыть макрос, перейдите Edit> Quantization Macros> Quantize Time или щелкните по
значку Quantize Time Macro направо от панели инструментов нотного редактора.

Специально для сайта musicmanuals.ru 31 31
Во-первых, если это имеет смысл, необходимо выбрать фактор квантизации (Select Groove Reference), который будет управлять временной коррекцией. Если выбран фактор Auto, цель (или конечный адресат) любой квантизации будет левая граница серой рамки, как было описано выше. Выравнивание произойдет к линии сетки, которая обозначает долю, назначенную в ходе анализа для ноты. В целом, эта опция достаточно эффективна, однако может случиться так, что Melodyne поймет эту опцию превратно, и после квантизации необходимо будет сместить ноту вручную в предыдущую или последующую долю. Другими словами, при выборе опции Auto, вы говорите макросу сместить ноты в долю (или ближе к ней) назначенную Melodyne, на основании ее собственного анализа материала.
Если вы выбираете фактор Track, можно использовать другой трек или экземпляр плагина Melodyne в качестве фактора квантизации. Выберите нужный трек или экземпляр плагина в меню ниже кнопок. После этого ноты выбранного трека будут определять сетку, к которой будут выровнены текущие редактируемые ноты или трек. С помощью других кнопок можно выбрать различные факторы квантизации (адресную
сетку). Литера «T» рядом с длительностью нот обозначает соответствующую триоль. Если в качестве фактора квантизации выбрана кнопка 1/4, серые рамки переместятся в ближайшую к ним четвертную ноту, которая станет конечным адресатом для любой квантизации. Обратите внимание на то, что макрос квантизации работает по-другому и более музыкальным способом в отличии от квантизации, предлагаемой обычными MIDI секвенсорами. Вместо того, чтобы просто привязать все ноты к выбранной сетке, макрос редактирует точки ритмического акцента выбранных нот. Если, например, вы возьмете фрагмент, содержащий последовательности шестнадцатых нот, и выровняете его к четвертной ноте, то в ближайшую четвертную ноту будет смещено только начало каждой последовательности шестнадцатых нот. При этом временные позиции шестнадцатых нот в пределах самой последовательности останутся неизменными. Если с другой стороны вы хотите выровнять все шестнадцатые ноты последовательности, можно взять каждую последовательность и использовать шестнадцатые ноты в качестве фактора квантизации. Слайдер Intensity определяет интенсивность (степень) квантизации. В значении 0%, например, ноты не сдвинутся с места; в значении 50% сместятся наполовину пути к доле; в значении 100% они будут выровнены точно в долю. Оба параметра - Intensity и Select Groove Reference - можно изменить в режиме реального времени, по ходу воспроизведения аудиоматериала и не только послушать, но и посмотреть (перемещением капель в нотном редакторе), эффект различных настроек. Если вы уже отрегулировали позицию нот, используя инструмент Time, Melodyne предположит, что вы удовлетворены результатами. Это означает, что, по умолчанию, если вы теперь откроете макрос квантизации, не выбирая ноты и начнете вносить изменения, будут затронуты все ноты кроме ранее отредактированных. Если вы хотите, чтобы позиция этих нот также была затронута макросом, отметьте опцию Include notes fine-tuned manually. Если до этого вы вручную не редактировали ноты опция будет не доступна.
10.3. Закрытие макроса и исправление значений при повторном открытии Нажмите кнопку OK, чтобы сохранить ваши изменения или Cancel, чтобы отменить их. Естественно, использование макроса квантизации ни коем образом не мешает вам впоследствии отредактировать ваши ноты в любое время вручную. Если вы выбираете ноту, которая была уже отредактирована макросом, а затем открываете макрос снова, будут отображены настройки, ранее примененные к этой ноте. Другими словами, макрос помнит параметры, ранее примененные к каждой ноте. Если текущий выбор будет включать ноты, к которым были применены различные настройки, когда он будет открыт, будут отображены минимальные и максимальные значения для каждого параметра. Даже после выхода с кнопкой OK, можно все еще отменить эффекты макроредактирования при помощи функции отмены.
11. Временная сетка Временная сетка разделяет временную ось на равные интервалы, обеспечивая более ясный обзор временных значений и позволяя привязать содержимое окна редактирования к ближайшей линии сетки, облегчив тем самым точное распределение нот по долям. Для интервала (или шага) сетки (т.е. расстояния между смежными линиями сетки), можно выбрать значение Seconds (секунды) или нотную длительность.

Специально для сайта musicmanuals.ru 32 32
11.1. Активирование и параметры временной сетки Временная ось и временная сетка присутствует как в области трека, так и в нотном редакторе. В области трека сетка затрагивает перемещение и вставку содержимого трека при перетаскивании, тогда как в нотном редакторе, это - перемещение и перетаскивание выбранных нот. В обеих областях интервал временной сетки можно изменить. Так как эти две сетки объединены и в любом случае идентичны не имеет значение где вы будете выбирать шаг сетки. Единственная причина отображения сетки в обеих областях - гарантия, что одна сетка доступна всегда, если вторая скрыта. Чтобы настроить временную сетку, либо перейдите Options> Time Grid,
либо щелкните правой кнопкой по символу ноты (в верхнем правом углу нотного редактора) и во всплывающем меню выберите интервал.
Щелчок по значку ноты активирует/отключает сетку. Если вы щелкните по символу ноты или по стрелке рядом с нею и чуть задержите кнопку мыши откроется такое же меню. После выбора интервала временная ось калибруется соответственно.
11.2. Перемещение нот с активированной сеткой Когда временная сетка активирована и не выбрана опция Seconds, результатом перемещения нот от одной доли к другой будет то же самое расстояние от новой доли, что и от старой. Другими словами, пока сетка влияет на позицию нот, они не привязываются точно к ближайшей линии сетки, если изначально не были на линии сетки. Нота, изображенная ниже, например, звучит немного позже первой доли такта.
Если, при активированной сетке переместить эту ноту на вторую долю, она также будет звучать немного позже второй доли - смещение в обоих случаях является идентичным. Даже если сетка активирована, можно регулировать позицию ноты (или серии нот) независимо от сетки с нажатой клавишей Alt при перемещении ноты.
12. Тональная сетка и звукоряды Тональную позицию нот в Melodyne можно изменять как произвольно (не привязываясь к сетке), так и в дискретных шагах, используя тональную сетку. Когда сетка активирована, ноты могут быть перемещены только в те тональные позиции, которые определяет сетка. Сама сетка в таких случаях может соответствовать либо хроматическому, либо другому звукоряду.
12.1. Функции тональной шкалы и доступ к тональной сетке Melodyne обеспечивает широкий выбор звукорядов и исчерпывающий набор функций для редактирования и создания звукорядов, который расширен функцией Scale Detective для распознавания звукоряда, который можно взять из одной записи и применить к другой. Все эти функции и опции можно выбрать на тональной шкале налево от нотного редактора.

Специально для сайта musicmanuals.ru 33 33
Функции организованы так, чтобы вы видели только те параметры, в которых вы нуждаетесь фактически для выполнения конкретной задачи. Представьте ящик стола, который мы приоткрываем, и чем больше открываем, тем больше вещей мы оттуда достаем. В этой главе мы рассмотрим выбор и использование звукорядов, как будто бы мы открыли ящик на треть. Опции тональной сетки можно выбрать либо в подменю Pitch Grid в меню
Options, либо щелкнув по символу ключа альтерации выше тональной шкалы.
12.2. Активирование тональной сетки и выбор опций отображения Одиночный щелчок по символу ключа альтерации активирует/отключает тональную сетку вместе с функцией привязки. Когда сетка отключена (символ не подсвечивается) высоту тона нот можно изменять произвольно - даже по частотам между нотами хроматического звукоряда. В этом случае тональная шкала служит только в качестве ориентира с тусклыми линиями между нотами.
Щелчок правой кнопкой мыши по символу ключа альтерации или маленькой стрелке рядом раскрывает меню с тремя секциями опций - Snap, Background и Ruler:
Секция Snap
No Snap: Сетка отключена. Ноты можно перемещать свободно, неважно, совпадают ли они со ступенями хроматического звукоряда. Линии тональной шкалы отображены тусклые.
Chromatic Snap: ноты привязываются к ближайшей ступени хроматического звукоряда, а линии на тональной шкале полужирные.
Scale Snap: В этом случае, основываясь на собственном анализе аудиоматериала, Melodyne сама выбирает звукоряд и лад. При этом на тональной шкале подсвечивается тоника выбранного звукоряда. Естественно звукоряд и тонику можно изменить, но мы доберемся до этого позже. Давайте сначала рассмотрим другие опции этого меню.
Секция Background Здесь вы можете выбрать вид нотного редактора:
Piano Keyboard: темные полосы нотного редактора соответствуют черным клавишам фортепьяно, а светлые полосы белым клавишам - этот вид знаком пользователям большинства MIDI редакторов.

Специально для сайта musicmanuals.ru 34 34
Scale Notes: светлые полосы соответствуют нотам звукоряда, тогда как темные полосы указывают на ноты, не входящие в этот звукоряд. Если отмечена опция Scale Snap, ноты неизменно будут отображены на светлых полосках.
Pitch Lines: ступени звукоряда обозначаются полужирными линиями, а ступени, не входящие в звукоряд тонкими линиями. Это полезно в случае исправления интонации, поскольку ясно обозначается точная высота тона каждой ступени звукоряда.
Секция Ruler
Здесь вы можете выбрать, будет ли тональная шкала отображаться обозначениями нот (Note Names) или же ступенями звукоряда (Degree Names)
12.3. Шкала звукорядов и шкала частот Чтобы выбрать тонику и звукоряд вручную или изменить другие сопутствующие параметры, приоткроем «ящик стола», который мы упомянули ранее еще немного, щелкнув по значку ниже тональной шкалы. Налево от шкалы появятся два новых столбца.
12.4. Общая тональная подстройка (master tuning) Самый левый узкий столбец - это шкала частот. Щелкните на метке напротив любой ноты (обратите внимание на то, что курсор изменился на символ камертона) и появится шкала частот.
Переместите мышь вверх/вниз чтобы изменить тональную частоту текущей ноты и соответственно тональные частоты остальных нот звукоряда. Это действие определяет общую тональную подстройку (master tuning) всей тональной сетки. Щелчок правой кнопкой мыши по любой метке шкалы открывает небольшое контекстное меню, включающее несколько ссылок, позволяющих быстро выстроить тональную сетку с конкретным параметром:
Наверху вы увидите текущую частоту выбранной ноты. Concert: тональная сетка будет основываться на современном стандартном концертном строе (где A4 = 440 Гц). Default: тональная сетка будет основываться на частоте, назначенной на ноту A4 в диалоговом окне Preferences, во вкладке User Interface в меню Default Tuning. Detected: тональная сетка будет основываться на анализе Melodyne – т.е. тональная сетка
записи.

Специально для сайта musicmanuals.ru 35 35
Set Default: выбор этой опции позволяет использовать текущее значение в качестве значения по умолчанию для новых документов, и соответственно изменяет значение в диалоговом окне Preferences. То же контекстное меню можно открыть щелчком по символу камертона наверху шкалы частот.
Введя в область ниже этого значка значение можно присвоить ноте A4 любую частоту.
12.5. Выбор тоники и многообразие звукорядов
Более широкая шкала рядом со шкалой частот - шкала звукорядов. Здесь можно выбрать тонику звукоряда, а также его лад или тип. Щелкните по ноте, которую вы хотите использовать в качестве тоники чтобы открыть следующее меню:
В верхней части меню вы увидите несколько звукорядов со знаком равенства (=). Это звукоряды, которые соответствуют текущему звукоряду, но именованы по-другому. Обратите внимание на то, что, когда вы выбираете родственный звукоряд из этого меню, принимается во внимание только основная структура рассматриваемого лада: звукоряд просто принимает новое имя и, если возможно, новую тонику. Однако может быть и так, что определение рассматриваемого родственного звукоряда включает дополнительные вторичные ступени или микроподстройку (fine-tuning). Если вы хотите их использовать, выберите опцию Open Scale из контекстного меню звукоряда. В середине подменю, вы увидите затененное обозначение ноты, по которой вы щелкнули и которую теперь можно сделать тоникой. Major/Minor: позволяет выбрать мажорный или минорный звукоряд с выбранной нотой в качестве тоники. Например, чтобы выбрать звукоряд «до мажор», нажмите ноту C на шкале и выберите C Major в подменю. Open Scale: открывает окно Scale, которое обеспечивает доступ к большому
разнообразию дополнительных звукорядов. Это окно будет описано в следующем параграфе. Analyzed: обеспечивает быстрый доступ к двум опциям, полученным в ходе анализа материала: ближайшие мажорные или минорные звукоряды и точный микротональный звукоряд.
Notes Reflect Scale Changes: обычно, когда вы изменяете звукоряд, Melodyne соответственно калибрует тональную сетку, не изменяя сами ноты до тех пор, пока вы дважды не щелкнете по ним. В этом случае они привяжутся к новой сетке. Если,
однако, вы хотите, чтобы ноты автоматически приспособились к какому-либо изменению звукоряда, выберите опцию Tuning или Tuning и Mode. После этого любые изменения сразу же вступят в силу, и вы сразу их услышите во время воспроизведения.
Play Scale: воспроизводит текущий звукоряд. Когда эта функция активирована, выше шкалы звукорядов появится значок динамика. Щелчком по этому значку можно отключить функцию без необходимости заходить в меню.
Apply Dynamic Just Tuning: подстраивает выбранные ноты, применяя принципы чистой интонации, гарантируя, что результатом будут натуральные интервалы. Эта опция устраняет небольшие диссонансы и получающееся помехи (или колебания) между равнотемперированными нотами. Таким образом, можно получить более сглаженный звук, как продемонстрировано, например, реальными оркестрами. Мы говорим о “динамической” чистой интонации, потому что не только чистые интервалы, но и высота тона также смещаются поминутно, гарантируя, что элемент аккорда, наиболее затронутый чистой интонацией, находится тонально максимально рядом к его дубликату в равномерной темперации. Пример: Melodyne смещает чисто интонированный аккорд «до мажор» (C ± 0 ct, E - 13 ct, G +2 ct) на шесть центов, так, чтобы нота "ми" не слишком удаляясь из его равного характерного дубликата. Кроме того, эта подстройка нот не статична, но не управляется текущим гармоническим контекстом. Динамическая чистая интонация особенно эффективна и приятна слуху в мультитрековом контексте.
Совет: определяйте тональность до передачи/загрузки: в случае монофонического или полифонического аудиоматериала Melodyne также распознает и тональность музыки. Однако в случае с короткими мелодичными фразами, выбранная тональность зачастую не совпадает с оригинальной,
просто потому что для корректной оценки слишком мало доступных нот. Чтобы это предотвратить, можно установить тональность, используя шкалу звукорядов пустого экземпляра плагина или пустого документа (в автономном режиме) перед передачей или загрузкой аудиофайла. Для этого просто щелкните по нужной тонике на шкале звукорядов и выберите нужный звукоряд из контекстного меню. После этого Melodyne сохранит это значение, независимо от своего собственного последующего анализа.

Специально для сайта musicmanuals.ru 36 36
12.5.1. Окно Scale Окно Scale обеспечивает широкий выбор звукорядов, которые можно выбрать, послушать и использовать.
Чтобы получить доступ к этому окну, выберите опцию Open Scale из контекстного меню шкалы звукорядов. Выбранный звукоряд относится ко всем экземплярам плагина Melodyne. В автономном режиме это также относится ко всем трекам текущего документа.
В окне Scale выберите категорию в левой области и звукоряд в области справа. Щелкните по значку динамика направо от каждого элемента, чтобы прослушать выбранный звукоряд. Если вы активировали опцию Notes Reflects Scale Changes в контекстном меню шкалы звукорядов, во время воспроизведения вы сразу услышите эффект применения выбранного звукоряда для вашего аудиоматериала. Окно Scale позволяет быстро и легко прослушать различные звукоряды. Если вы хотите принять изменения, нажмите OK. В нижней части окна можно выбрать параметры текущего выбранного звукоряда, либо параметры выбранного звукоряда в окне Scale: Mode (лад) и Tuning (звукоряд): можно принять либо параметры текущего звукоряда (слева), либо параметры выбранного звукоряда в окне Scale (справа). Tonic: здесь вы можете выбрать между текущей тоникой или тоникой, взятой с пресета. Pitch: здесь вы можете выбрать частоту между текущей подстройкой и подстройкой, взятой с пресета или другие стандартные подстройки.
Stretching: здесь вы можете определить, должно ли быть применено к звукоряду растяжение по времени (time stretching). External Scales Folder: эта кнопка позволяет открыть папку с определениями звукорядов в формате Scala (расширение scl), которые затем появятся в качестве дополнительной категории в окне Scale. На странице http://www.huygens-fokker.org/docs/scales.zip вы найдете набор из более чем 4,000 файлов Scala, которые можно скопировать в любую папку на жестком диске, прослушать и попробовать в редакторе Melodyne. С помощью этой кнопки можно также загрузить определения звукорядов, созданные в студии Melodyne (расширение mts).

Специально для сайта musicmanuals.ru 37 37
12.5.2. Сохранение звукоряда Опция Save Scale As позволяет сохранить ваши собственные пресеты звукорядов, доступ к которым затем можно получить в окне Scale. При этом открывается окно, в точности как окно Scale и включает следующие опции: Name: здесь можно ввести имя звукоряда. Category: выберите категорию под которой будет добавлен звукоряд. Нажмите кнопку New Folder, чтобы создать новую категорию. В текстовой области ниже, можно ввести комментарий, который будет сохранен наряду со звукорядом. В нижней части окна можно назначить названия ладов и гамм. Все аспекты звукоряда сохраняются с ним. Галочками отмечаются элементы, которые будут сохранены со звукорядом.
13. Редактирование и создание звукорядов В расширенной области звукоряда, которая открывается налево от тональной шкалы, вы найдете опции редактирования текущих звукорядов и опции создания новых.
13.1. Отображение расширенной области звукорядов Щелкните по символу камертона ниже тональной шкалы, чтобы открыть расширенную область звукорядов.
Налево от шкалы звукорядов и шкалы частот появятся две дополнительные шкалы: шкала ступеней (Mode) и шкала частот (Tuning).
13.2. Режимы редактирования Шкала ступеней позволяет определять ступени вашего звукоряда - ступени лада. Щелчком правой кнопкой мыши по ступени на шкале ладов открывается контекстное меню, позволяющее назначить текущую ступень на любое из следующих обозначений:
Primary Degree: ступень, которая всегда используется в звукоряде. Secondary Degree: ступень, которая может использоваться в звукоряде, но является не обязательной. Ascending Degree: ступень, которая используется только в восходящем звукоряде. Descending Degree: ступень, которая используется только в нисходящем звукоряде. Простым примером звукоряда, в котором различные ноты используются в зависимости от того, какой исполняется звукоряд - восходящий или нисходящий, является мелодический минор. Non-Scale Degree: ступень, доступная в строе, но не используемая звукорядом.

Специально для сайта musicmanuals.ru 38 38
Такие ступени отображаются затененными.
Set as Tonic: выбранная здесь нота будет рассматриваться в качестве тоники звукоряда.
Тоника окантовывается черной рамкой.
Set Mode Degree Names: позволяет выбрать способ отображения ступеней звукоряда - римскими цифрами, как в сольмизации или индийскими, или турецкими обозначениями.
Двойной щелчок по ступени позволяет ввести любое предпочитаемое вами обозначение.
Lock Tuning and Mode: захватив индикатор ступени в меню ладов и переместив мышь вверх/вниз, можно транспонировать лад. Обычно транспонирование выполняется без отношения к тональной подстройке лада. В случае не равнотемперированного звукоряда, - там, где смежные ступени разделяются на разное количество центов - грубое транспонирование лада нарушило бы отношения между различными ступенями звукоряда. Каждый раз, когда это может произойти, автоматически активируется функция Lock Tuning and Mode (блокировка лада и звукоряда) так, чтобы ступени звукоряда транспонировались одним целым, а интервалы между ступенями были сохранены. Альтернативно, можно активировать/отключить эту функцию
вручную.
Текстовая область наверху шкалы ладов (ниже слова Mode) позволяет переименовать ваш звукоряд.
13.3. Редактирование интервалов Степени звукоряда определяются строем, посредством которого каждая ступень - это определенное расстояние от тоники. Это расстояние называется интервал. На шкале частот вы видите эти интервалы, отображенные в центах, и можете их редактировать. Просто захватите и перетащите интервал вверх/вниз мышью, чтобы изменить его частоту (тональную позицию).
13.3.1. Интервалы, отображаемые как отношения частот
Альтернативно, можно определить интервал как отношение частот. Интервал октавы, например, сформирован отношением 1:2. Это функция шкалы отношения частот, которая появляется внизу экрана при щелчке по интервалу. Melodyne отображает отношения частот, которые являются самыми релевантными: т.е. ближайшие к выбранному интервалу. Чем ярче подсветка, тем ближе отношение к
выбранному интервалу. Двойным щелчком по одному из отношений активируется шкала отношений частот, и обновляется отображение цента рассматриваемого интервала, отражая ваш выбор. Перетаскивая верхнюю половину шкалы, можно установить любое отношение, которое вы хотите. Чтобы переместить всю шкалу, перетащите нижнюю ее половину.
Если на шкале отношений частот отмечен флажок All, Melodyne не будет предварительно выбирать отношения, а просто отобразит все возможные отношения, которые приближены к текущему интервалу.

Специально для сайта musicmanuals.ru 39 39
13.3.2. Определение интервалов Щелчок правой кнопкой мыши по любому интервалу на шкале частот открывает контекстное меню со следующими опциями:
Insert Interval Above Selection: вставить интервал выше выбранного интервала. Remove Interval: удалить выбранный интервал. Insert Chromatic Intervals: добавить интервалы хроматически посредством добавления дополнительных. Remove Non-Scale Intervals: удалить все интервалы, не входящие в звукоряд. Set as Tonic: установить выбранный интервал в качестве тоники, от которой вычисляются остальные интервалы. Assigned Note Name: любой новый интервал первоначально берет имя ближайшей ноты. Тем не менее музыкально может быть предпочтительно назначить обозначение ноты выше или ниже его, таким образом, этот элемент позволяет выбрать альтернативное имя.
Round Tuning to Equal Temperament: округлить все интервалы, чтобы не нарушить равную темперацию. Stretch Tuning: открывает окно, которое позволяет применить функцию растяжения по времени частот вашего звукоряда (подробнее об этом позже). Create New Scale Based On: открывает окно, которое позволяет создать с нуля новый звукоряд (подробнее об этом позже).
Interval Display: позволяет сделать выбранный интервал в качестве ссылки для строя, отключить циклическое отображение интервалов и выбрать между центами, герцами и турецкими запятыми (=1/53 октава) в качестве
отображения. Эти опции затрагивают только отображение интервалов и не имеют никакого отношения к высоте тона. Interval Monitoring: если эта опция отмечена, можно услышать результат изменения интервала.
Текстовая область наверху шкалы частот (ниже слова Tuning) позволяет ввести имя для строя вашего звукоряда.
Совет: Щелчок между двумя интервалами с нажатой клавишей Shift позволяет вставить новый интервал в позиции курсора мыши. Чтобы удалить текущий интервал, дважды щелкните по нему с нажатой клавишей Shift.
13.4. Создание собственных звукорядов
Чтобы создать звукоряд с нуля, щелкните правой кнопкой мыши на интервале на шкале частот и выберите опцию Create New Scale Based on из контекстного меню. Откроется новое окно с возможностью выбора циклического и нециклического звукоряда.
Cyclic Scale: если вы выбираете циклический звукоряд, можно задать размер цикла в центах и количество ступеней этого звукоряда. Для звукоряда, который повторяет каждую октаву, например, размер цикла составил бы 1200 центов.

Специально для сайта musicmanuals.ru 40 40
Совет: можно также ввести размер цикла как отношение: например, “2/1” для цикла октавы.
Non-Cyclic Scale: введите размер интервалов между смежными нотами и количеством ступеней выше и ниже выбранной тоники. Scale Name: введите имя вашего звукоряда в текстовой области. Если вы нажмете кнопку OK, Melodyne создаст звукоряд в соответствии с вашими параметрами, и он станет новой сеткой звукоряда для текущего документа. Нажатие кнопки Cancel возвратит вас к текущему звукоряду.
13.5. Тональное растяжение по времени На пианино и роялях более высокие регистры обычно немного завышают тон, и более низкие регистры занижают его. Другими словами, высота тона растягивается по времени. Если бы вы сейчас работали в Melodyne с равно темперированным строем, желаемая настройка растяжения по времени была бы потеряна. Чтобы избежать этого, выберите опцию Stretch Tuning из контекстного меню шкалы частот. Откроется окно, позволяющее определить кривую растяжения.
Двойным щелчком по диаграмме можно создать хэндлы, с помощью которых можно изменять кривую для получения желаемой характеристики. Двойной щелчок по хэндлу удаляет его. Standard Stretching: нажатие этой кнопки рисует типичную кривую растяжения, которую можно редактировать далее. Reset Stretching: возвращает кривую в ее оригинальную позицию. Range: определяет максимальное отклонение и поэтому вертикальный диапазон кривой.
14. Идентификация звукорядов с функцией Scale Detective Функция Scale Detective анализирует интервалы, обнаруженные в аудиоматериале и их связи для построения звукоряда. Результатом является сетка звукоряда, которая отражает проанализированную музыку. Извлеченный звукоряд затем можно отредактировать, сохранить и применить к другому материалу, таким образом передавая особый характер одной записи другой.
14.1. Отображение Scale Detective и настройка его чувствительности
Щелкните по крайнему левому из трех значков ниже тональной шкалы. Теперь можно считать, что наш “ящик стола” открыт полностью.
На левой стороне экрана появится новый столбец Detective, отображающий результаты анализа. Пики в столбце Detective обозначают распознанные интервалы: чем выше пик, тем больше значения придается программой роли рассматриваемого интервала в звукоряде. Слайдер наверху столбца Detective управляет чувствительностью анализа и, вмести с ним, количеством распознанных и отображенных интервалов. Отображенные интервалы должны максимально близко соответствовать фактически сыгранным интервалам. Отрегулируйте чувствительность так, чтобы было отображено столько интервалов, сколько содержит звукоряд в вашем

Специально для сайта musicmanuals.ru 41 41
представлении. Анализ учитывает только выбранные ноты, если ноты не были выбраны, анализ затронет все ноты.
14.2. Опции распознавания звукоряда Щелчок правой кнопкой мыши в столбце Detective открывает контекстное меню со следующими опциями:
Reanalyze Scale: эта опция требует, чтобы функция Scale Detective провела новый анализ звукоряда. Анализ учитывает только выбранные ноты, если ноты не были выбраны, анализ затронет все ноты. Apply Analysis: если выбрана эта опция, результаты анализа будут применены непосредственно к текущей сетке звукоряда. Analysis Inserts Chromatic Intervals: если выбрана эта опция,
проанализированные интервалы хроматически добавляются другими интервалами, которые затем рассматриваются как интервалы, не выходящие в звукоряд. Keep as Tonic: перетаскивая пики вертикально, можно изменить тонику, на которой базируется анализ аудиоматериала. При этом данная опция выбирается автоматически. После этого следующий анализ будет основан на тонике, которую вы выбрали, а не тонике, обозначенной текущим анализом материала. Cycle: открывает диалоговое окно, позволяющее выбрать между циклическим или нециклическим анализом.
Cyclic Scale: выбирает циклический анализ звукоряда. Можно ввести размер цикла в центах или как отношение: например, “2/1” для звукоряда, который повторяет каждую октаву. Non-Cyclic Scale: выбирает нециклический анализ звукоряда верхнее и нижние пределы которого устанавливаются в герцах. После этого анализ будет учитывать только те ноты, которые расположены в пределах заданного диапазона.
14.3. Применение распознанного звукоряда.
Чтобы применить распознанный звукоряд к текущей сетке звукоряда, отметьте опцию Apply Analysis в контекстном меню столбца Detective. Затем вы можете отредактировать, сохранить и применить к другому материалу ваш новый звукоряд точно так же, как любой другой.
15. Главный инструмент (Main Tool) Инструмент Main контекстно-зависим, его конкретная функция в любой данный момент будет зависеть от его позиции относительно выбранной капли. Инструмент Main не наделен какими-то уникальными функциями, а просто обеспечивает различные режимы доступа к функциям, которые он совместно использует с более специализированными инструментами для редактирования высоты тона, изменения временных позиций и разделения нот, комбинируя их так, чтобы можно было выполнить текущие задачи редактирования без необходимости выбирать другой инструмент.
15.1. Изменение высоты тона и временной позиции нот с инструментом Main
Выберите инструмент Main (обозначенный стрелкой) либо на панели инструментов, либо в контекстном меню нотного редактора, либо нажав клавишу F1 на компьютерной клавиатуре. Если вы хотите назначить другую горячую клавишу на этот инструмент, это можно сделать в диалоговом окне File > Preferences > Shortcuts > Editing Tools в главном меню. С выбранным инструментом Main наведите стрелку в точку около центра капли, щелкните и не отпуская кнопку мыши, переместите мышь вверх/вниз (чтобы изменить ее тональную позицию) или влево/вправо (чтобы изменить ее временную позицию). Если при перетаскивании в любом направлении удерживать клавишу Alt, тональная или временная сетка, даже если они активированы, будут временно проигнорированы, позволяя перемещать ноту свободно. При перетаскивании ноты вверх или вниз вы услышите «замороженный» звук ноты в точке щелчка. Если при этом вы одновременно перемещаете мышь вправо или влево, можно прослушать другие части ноты под «акустическим микроскопом». Если вы не хотите наблюдать изменения высоты тона таким образом, снимите флажок с опции Monitor When Editing Blobs в подменю
Options> Note Editor, доступ к которому можно также получить через символ шестеренки в правом верхнем углу нотного редактора

Специально для сайта musicmanuals.ru 42 42
15.2. Изменение длительности ноты с инструментом Main Откройте меню Options нотного редактора и отметьте опцию Show Blob Info. Увеличьте масштаб до нескольких отдельных капель так, чтобы можно было изучить их более подробно. Теперь, когда вы будите перемещать курсор мыши сквозь каплю, тонкие линии будут указывать на зоны, в которых инструмент Main выполняет конкретные функции. В иллюстративных целях на рисунке ниже эти линии обозначены более жирным шрифтом, чем непосредственно в программе.
С центральной областью вы уже познакомились. Ее необходимо отличать от передней, задней и верхней области капли. При перемещении курсора мыши от одной из этих областей к другой, курсор изменяет свой вид, принимая символ и функции одного из специализированных инструментов, наиболее соответствующего данной зоне.
Перетащите переднюю часть ноты вправо или влево. Удерживая при этом клавишу Alt, вы игнорируете активную сетку времени. Заметьте, что перемещается только начало ноты; ее конец остается привязанным. Таким образом, нота либо растягивается, либо сжимается. Таким же образом можно переместить только правую часть капли (конец ноты).
Заметьте также, что при перемещении начала или конца ноты, предыдущая или последующая ноты, если они смежные, также либо растягиваются, либо сжимаются на то же самый интервал, чтобы избежать перекрывания двух нот или пробела (тишины) между ними. Этот тип отношений между нотами присутствует каждый раз, когда был распознан тональный переход между последовательными нотами. Перемещая таким же образом смежную ноту, Melodyne обеспечивает связность нот и сохранность музыкальной фразировки.
Если это поведение не то, что вы хотите, можно изменить 'мягкое' разделение между нотами в 'жесткое',
используя инструмент Separation Type .
Вместо разделительной линии, появится скобка между двумя нотами, указывая, что теперь это совершенно отдельные ноты и связи между ними нет.
15.3. Редактирование разделений нот с инструментом Main Если вы перемещаете курсор мыши в верхнюю часть ноты (выше горизонтальной линии),
инструмент Main принимает вид и перенимает функции инструмента Note Separation .

Специально для сайта musicmanuals.ru 43 43
Если вы теперь дважды щелкните, вы разделите ноту в этом месте. Не удивляйтесь, если две получившиеся ноты переместятся в разные тональные позиции: это вызвано тем, что новый тональный центр вычисляется теперь для каждой из недавно созданных нот, и он может отличаться от тонального центра, который они совместно использовали, когда они были единой нотой.
С инструментом Note Separation можно переместить текущее разделение ноты горизонтально. Но перед этим перейдите Options> Note Editor и отметьте опцию Show Note Separations.
Двойной щелчок по разделению удаляет его. Если выбрано несколько нот, и вы переместили разделение ноты, разделения других выбранных нот будут также перемещены. Если вы дважды щелкнете по одному из разделений, чтобы удалить его, другие разделения будут также удалены.
16. Инструмент изменения высоты тона (Pitch Tool) Инструмент Pitch управляет «центральным акцентом тональной позиции» каждой ноты. Этот параметр
мы называем тональным центром, который также можно отредактировать с инструментом Main .
16.1. Смещение тонального центра Инструмент Pitch можно выбрать либо на панели инструментов, либо из контекстного меню нотного редактора, либо нажатием клавиши F2 на компьютерной клавиатуре. Переназначить горячую клавишу на инструмент Pitch можно в диалоговом окне File> Preferences> Shortcuts> Editing Tools.
Основной инструмент Pitch самый верхний из трех инструментов редактирования высоты тона. Он отвечает за редактирование тонального центра каждой ноты, который может считаться ее центром притяжения. Melodyne позволяет редактировать тональный центр нот независимо от редактирования тональной модуляции или тонального дрейфа ноты. Нажмите клавишу F2 дважды или трижды в быстрой последовательности, чтобы выбрать, соответственно, первый и второй
дополнительные инструменты редактирования высоты тона. Чтобы изменить высоту тона ноты, захватите ее с инструментом Pitch и перетащите вертикально. Если выбрано несколько нот, перемещение одной из них переместит все выбранные ноты. В зависимости от выбранной функции привязки - No Snap, Chromatic Snap или Scale Snap в подменю Options > Pitch Grid - ноты при перемещении не будут привязываться, будут привязываться к ближайшему полутону или к ноте выбранного звукоряда соответственно. Если при перетаскивании ноты удерживать клавишу Alt любая привязка будет проигнорирована (No Snap).
16.2. Мониторинг при редактировании высоты тона
При редактировании высоты тона нот вы слышите 'замороженный' звук ноты в точке щелчка. Перемещая при этом мышь влево или вправо, можно прослушать другие части ноты под «акустическим микроскопом». Если вас не устраивает такой мониторинг, снимите флажок с опции Monitor When Editing Blobs в подменю Options> Note Editor, доступ к которому также можно получить через символ шестеренки в правом верхнем углу нотного редактора. Если в одной точке звучат несколько нот одновременно, можно услышать не только перемещаемую ноту, но и ее гармонический контекст. Это очень полезно, например при создании аккордов. Для этого при перемещении удерживайте клавишу Ctrl.

Специально для сайта musicmanuals.ru 44 44
16.3. Редактирование высоты тона на панели инспектора В качестве альтернативы редактированию выбранных нот с инструментом Pitch, можно ввести нужное значение для ноты и ее отклонение в центах на панели инспектора рядом с панелью инструментов или в инспекторе нот на левой стороне окна программы. Инспектор нот также позволяет определить частоту ноты в герцах или нескольких выбранных нот. В каждом отдельном случае можно увеличить или уменьшить текущее значение, щелкнув в соответствующей области и перетащив стрелку вверх/вниз. В области Pitch можно ввести любые абсолютные значения (C3, D4 и т.д.) или относительные (+2,-1, и т.д.). Если выбрано несколько нот, которые отличаются по высоте тона, в областях будут отображены три дефиса - сопровождаемые, как только вы щелкните в области и начнете перетаскивание, значениями, описывающими степень относительного изменения.
16.4. Исправление высоты тона двойным щелчком
Заметьте, что ноты всегда расположены выше или ниже своих горизонтальных дорожек в области редактирования. Эти дорожки представляют ноты хроматического звукоряда, а рассматриваемая нота, в каждом случае, обозначается вертикальной тональной шкалой налево от нотного редактора.
Если теперь с выбранным инструментом Pitch вы дважды щелкнете по ноте, она и любые другие выбранные ноты - привяжутся к сетке.
Это означает, что каждая нота переместится в самый центр своей дорожки, обозначающей полутон, ближайший ей тонально. Одно помните: зачастую ноты немного колеблются по высоте тона, таким образом, их позиция основана на средней высоте тона, которую должна вычислить Melodyne. Это значение, которое мы вызываем тональным центром, формирует основание для любой тональной квантизации. Если нота немного колеблется тонально, нельзя гарантировать, что после привязки непосредственно к ближайшему полутону при квантизации она будет звучать 'правильно' в новой тональной позиции - тем более, что ‘корректная высота тона’ не является абсолютной, а зависит в любом случае от музыкального контекста.
16.5. Тональные переходы между нотами Когда одна нота следует за другой, и между этой парой распознаны тональные отношения, сквозь них прорисовывается кривая высоты тона, а в области между ними появляется толстая оранжевая линия, которая обозначает тональный переход.
Если вы вертикально перетаскиваете заднюю часть ноты с инструментом Pitch, можно сделать тональный переход более или менее крутым (как на рисунке выше). Тональные переходы возможны только между смежными нотами, между которыми есть мягкое разделение. Щелчок на мягком разделении с инструментом
Separation Type , можно изменить это мягкое разделение на жесткое разделение, таким образом аннулируя связь между двумя нотами и соответственно их тональный переход.

Специально для сайта musicmanuals.ru 45 45
16.6. Сброс отдельных шагов редактирования и ввод случайных отклонений В подменю Edit> Reset Individual Edits> Pitch вы найдете несколько опций, которые могут использоваться для отмены эффекта отдельных типов тонального редактирования, таким образом сбрасывая определенные аспекты выбранных нот в их исходное состояние.
Эти опции применяются только к текущему выбору и затенены тогда, когда редактирование рассматриваемого типа еще не было применено к рассматриваемым нотам. Обратите внимание: эти опции полностью независимы от типичной функции отмены (Undo)! С помощью опций в подменю Edit> Add Random Deviations можно в произвольном порядке изменить высоту тона текущих выбранных нот - вводя небольшие (Subtle), средние (Moderate) или заметные (Drastic) отклонения от исходной интонации.
Эти опции можно использовать повторно несколько раз для усиления эффекта. Эти опции полезны, например, когда вы удвоили трек, чтобы получить более плотный звук. Вводя случайные отклонения так, чтобы копия больше не была идентична оригиналу, можно более реалистично смоделировать эффект двух исполнителей, играющих или поющих в унисон. Все эти опции затрагивают только выбранные ноты и поэтому затенены, если ноты не выбраны.
17. Инструменты тональной модуляции (Pitch Modulation Tool) и тонального дрейфа (Pitch Drift Tool)
Термин «тональная модуляция» подразумевает быстрые и обычно намеренные тональные изменения, например, трели или вибрато. «Тональный дрейф» - наш термин, подразумевающий медленные тональные колебания, которые обычно являются неумышленными и являются следствием плохой техники исполнения.
Соответствующие инструменты вы найдете в меню инструмента Pitch на панели инструментов.
17.1. Редактирование тональной модуляции и тонального дрейфа
Выберите инструменты Pitch Modulation или Pitch Drift либо на панели инструментов, либо в контекстном меню нотного редактора, либо нажав клавишу F2 на компьютерной клавиатуре. Инструмент Pitch Modulation первый, а Pitch Drift второй из дополнительных инструментов основного инструмента Pitch. Нажмите клавишу F2 дважды в быстрой последовательности, чтобы выбрать инструмент Pitch Modulation и три раза чтобы выбрать инструмент Pitch Drift. Собственные горячие клавиши на эти инструменты можно назначить в диалоговом окне File > Preferences > Shortcuts > Editing Tools в главном меню. С выбранным инструментом щелкните по ноте, и не отпуская кнопку мыши, переместите мышь вверх/вниз. Если редактируемая нота является частью нескольких выбранных нот, редактирование затронет все ноты выбора. Двойной щелчок по ноте с инструментом Pitch Modulation или Pitch Drift сбрасывает тональную модуляцию или дрейф исходной записи, предполагая, что вы изменили его, в противном случае параметры устраняются в целом. Последующие двойные щелчки переключают состояние между исходной модуляцией или дрейфом и их отсутствием. Если вы в целом устраняете и модуляцию, и дрейф, вы получите противоестественно плоскую монотонность, которая может рассматриваться скорее, как эффект.

Специально для сайта musicmanuals.ru 46 46
17.2. Инспектор для тональной модуляции и дрейфа
В качестве альтернативы редактированию выбранных нот с этими инструментами, можно ввести нужные значения в инспекторе нот, либо в соответствующих областях рядом с панелью инструментов. С выбранным инструментом Pitch Modulation или Pitch Drift, инспектор отображает значения в процентах. 100% обозначает исходную модуляцию или дрейф, 0% - прямую линию и -100% та же самая кривая, но инвертированная. Если выбрано несколько нот с разными значениями, в соответствующих областях будут отображены дефисы - сопровождаемые, как только вы щелкните в области и начнете перетаскивание, значениями, описывающими степень относительного изменения.
17.3. Опции сброса
В подменю Edit> Reset Individual Edits> Pitch вы найдете несколько опций, которые могут использоваться для отмены эффекта отдельных типов тонального редактирования, таким образом сбрасывая определенные аспекты выбранных нот в их исходное состояние. Эти опции применяются только к текущему выбору и затенены тогда, когда редактирование рассматриваемого типа еще не было применено к затронутым нотам. Обратите внимание на то, что эти опции полностью независимы от типичной функции отмены (Undo).
18. Инструмент редактирования формант (Formant Tool) Форманты - это области акцента или ослабления в спектре частот звука, которые независимы от высоты основного тона, но всегда расположены в тех же самых частотных диапазонах. Они характеризуют тембр звукового источника, поэтому сместив их можно получить интересные эффекты, например, чтобы заставить мужской голос походить на женский и наоборот.
18.1. Смещение формант
Инструмент Formant Tool можно выбрать либо на панели инструментов, либо в контекстном меню нотного редактора, либо нажав клавишу F3 на компьютерной клавиатуре. Собственную горячую клавишу на этот инструмент можно назначить в диалоговом окне File > Preferences > Shortcuts > Editing Tools в главном меню.
После выбора инструмента Formant Tool поверх капель появляется планка, указывающая на степень смещения формант. С выбранным инструментом Formant Tool щелкните по ноте, и не отпуская кнопку мыши перетащите мышь вверх/вниз. Форманты будут транспонированы вверх или вниз, а степень и направление перемещения будут обозначены соответствующим вертикальным перемещением планки. Дистанция транспонирования планки измеряется в центах (100 центов = 1 полутон). Двойной щелчок по ноте с инструментом Formant Tool сбрасывает форманты в их исходные позиции.

Специально для сайта musicmanuals.ru 47 47
18.2. Редактирование формант на панели инспектора
В качестве альтернативы редактированию выбранных нот с инструментом, можно ввести нужные значения на панели инспектора во вкладке Note или в соответствующей области рядом с панелью инструментов. Если выбрано несколько нот с разными значениями, в соответствующих областях будут отображены дефисы - сопровождаемые, как только вы щелкните в области и начнете перетаскивание, значениями, описывающими степень относительного изменения.
18.3. Переходы между формантами
При смещении формант между планками смежных нот появляется толстая оранжевая линия, которая обозначает переход между формантами этих двух нот.
Если вы перемещаете конец первой ноты с инструментом Formant Tool, инструмент меняет вид на инструмент редактирования формантных переходов - Formant Transitions Tool, который управляет скоростью перехода между формантами, что обозначается крутизной соединительной линии. Переходы
между формантами возможны только со смежными нотами, между которыми мягкое разделение. Если вы
примените жесткое разделение, дважды щелкнув с инструментом Note Separation Type Tool (дополнительный инструмент инструмента Note Separation Tool), вся ассоциация между нотами будет потеряна, а вместе с ней и переход между формантами.
18.4. Опции сброса В подменю Edit> Reset Individual Edits> Formants вы найдете пару опций, которые могут использоваться для отмены эффектов любого смещения формант или редактирования переходов между формантами. Эти опции применяются только к текущему выбору и затенены если редактирование рассматриваемого типа еще не было применено к затронутым нотам. Обратите внимание на то, что эти опции полностью независимы от типичной функции отмены!
19. Инструмент редактирования громкости нот (Amplitude Tool) Инструмент Amplitude Tool позволяет регулировать амплитуду (т.е. громкость) выбранных нот, редактировать амплитудные переходы между нотами и мьютировать ноты.
19.1. Редактирование громкости
Инструмент Amplitude Tool можно выбрать либо на панели инструментов, либо в контекстном меню нотного редактора, либо нажав клавишу F4 на компьютерной клавиатуре. Собственную горячую клавишу на инструмент Amplitude Tool можно назначить в диалоговом окне File > Preferences > Shortcuts > Editing Tools в главном меню.
С выбранным инструментом Amplitude Tool щелкните по ноте (или по одной из нескольких выбранных нот) и не отпуская кнопку мыши, перетащите мышь вверх/вниз. Вертикальная глубина капель будет увеличиваться (увеличение громкости) или уменьшаться (уменьшение громкости). Механизм регулирования амплитуды зависит от разрешения вертикального масштабирования. Редактирование с нажатой клавишей Alt позволяет изменять громкость в более точных приращениях.

Специально для сайта musicmanuals.ru 48 48
19.2. Редактирование громкости на панели инспектора
В качестве альтернативы редактированию выбранных нот с инструментом Amplitude Tool, можно ввести значения в соответствующей области инспектора нот или в области направо от панели инструментов. Если выбрано несколько нот с разными значениями, в соответствующих областях будут отображены дефисы - сопровождаемые, как только вы щелкните в области и начнете перетаскивание, значениями, описывающими степень относительного изменения.
19.3. Амплитудные переходы
При изменении громкости одной из смежных нот, между нотами появляется толстая оранжевая линия, которая обозначает амплитудный переход между ними. Если вы перемещаете конец первой ноты с инструментом Amplitude Tool, инструмент меняет вид на инструмент Amplitude Transitions Tool (на рисунке слева), который управляет скоростью амплитудного перехода, обозначаемого крутизной соединительной линии. Амплитудные переходы возможны только со смежными нотами, между которыми есть
мягкое разделение. Двойной щелчок по разделению с инструментом Separation Type Tool превращаете мягкое разделение ноты в жесткое, разъединяя две ноты и дезактивируя амплитудный переход.
19.4. Мьютирование нот Двойной щелчок по ноте с инструментом Amplitude Tool мьютирует ее.
После этого капля отображается только контуром, указывая, что она мьютирована, но доступна для выбора и редактирования. Повторный двойной щелчок размьютирует мьютированные ноты.
В инспекторе нот вы найдете кнопку Note Off для этой функции. Щелчок по кнопке мьютирует выбранные ноты. Повторный щелчок размьютирует их.
19.5. Опции сброса
В подменю Edit> Reset Individual Edits> Amplitude вы найдете две опции, которые можно использовать для отмены эффектов двух типов редактирования амплитуды, а также опцию размьютирования. Эти опции применяются только к текущему выбору и затенены тогда, когда редактирование рассматриваемого типа еще не было применено к затронутым нотам. Обратите внимание на то, что эти опции полностью независимы от типичной функции отмены.

Специально для сайта musicmanuals.ru 49 49
20. Инструмент редактирования временных позиций нот (Timing Tool)
Инструмент Timing Tool позволяет редактировать горизонтальную позицию и длительность нот с или без квантизации.
20.1. Изменение позиции и длительности нот Инструмент Time Tool можно выбрать либо на панели инструментов, либо в контекстном меню нотного редактора, либо нажав клавишу F5 на компьютерной клавиатуре.
Нажмите клавишу F5 дважды или трижды в быстрой последовательности, чтобы выбрать, соответственно, первый или второй дополнительные инструменты инструмента Time Tool. Собственную горячую клавишу на инструмент Time Tool можно назначить в диалоговом окне File > Preferences > Shortcuts > Editing Tools.
Щелкните в центре ноты с инструментом Time Tool и перетащите мышь влево/вправо, чтобы переместить ноту целиком по горизонтали (изменение временной позиции ноты). Если при этом удерживать клавишу Alt, временная сетка будет временно проигнорирована, позволяя переместить ноту свободно в более точных значениях. Если вы хотите растянуть или сжать ноту перетащите ее начало или конец. Если при этом удерживать клавишу Alt,
временная сетка будет временно проигнорирована.
20.2. Изменение длительности смежных нот Заметьте, что при перемещении начала или окончания ноты предыдущая или последующая смежная нота растягивается или сжимается пропорционально, избегая тем самым наложения двух нот или образование пробела (тишины) между ними и сохраняя музыкальность фразировки.
Это поведение имеет место только для двух смежных нот между которыми есть мягкое разделение. При необходимости можно разорвать соединение между смежными нотами, изменив мягкое разделение на жесткое с
помощью инструмента Separation Type Tool . Связь между нотами теряется и в том случае, если вы вырезаете одну из смежных нот и вставляете ее в другое место. В обоих случаях, когда разделительная линия между двумя нотами заменяется квадратной скобкой, это означает, что ноты больше не соединены. Если вы переместите одну из двух смежных нот достаточно далеко от другой, используя инструмент Timing Tool, ссылка между ними сохраняется. В этом случае, если вы перемещаете отдаленную ноту обратно, исходная ссылка сбрасывается - если позиция другой ноты не была перемещена соответственно, и вы не меняли инструменты.

Специально для сайта musicmanuals.ru 50 50
20.3. Исправление позиции и длительности двойным щелчком Если вы дважды щелкнете по ноте с инструментом Timing Tool, нота (и любые другие выбранные ноты) привяжутся к выбранной сетке - например, к одному из подразделений нижней шкалы или к одной из вертикальных линий, указывающих на начало восьмой ноты. В результате музыкальное начало ноты привяжется непосредственно к ближайшей линии сетки.
«Музыкальное начало ноты» обозначается вертикальной оранжевой чертой с треугольником в начале капли, но не обязательно на ее самом левом крае (который мы называем «физическое начало ноты»). Melodyne определяет музыкальное начало ноты нот как точку, в которой звук является достаточным для определения его тональной позиции. В этом случае, в качестве основания для
квантизации используется физическое начало ноты. Музыкальное начало ноты можно отредактировать в режиме корректировки нот (Options > Note Editor >Note Assignment Mode). Однако для привязки ноты к ближайшей линии сетки необходимо достаточно места. Если смежная нота, которая соединена с редактируемой нотой будет мешать и не сможет быть достаточно сжата для создания необходимого пространства, то квантизация ноты к желаемой сетке будет невозможна. В таких случаях ноты будут выровнены к ближайшему значению, такому как восьмая нота, которая является ближайшей к желаемой четверти. Если сетка не активирована, нота будет выровнена к ее 'намеченной' доле (которая выявляется в ходе анализа) - т.е. к серой рамке, заключающей ее.
20.4. Добавление случайных отклонений
С помощью опций в подменю Edit> Add Random Deviations можно внести случайные изменения (незначительные, умеренные и заметные) в позицию выбранных нот. Эти опции можно использовать несколько раз подряд для усиления эффекта. Эти опции полезны, например, в том случае, если вы удвоили трек для получения более
объемного или более плотного звука. Введя случайные отклонения так, чтобы копия не была идентична оригиналу, можно более реалистично моделировать эффект двух исполнителей, играющих или поющих в унисон. Все эти опции затрагивают только выбранные ноты и затенены, если нет выбранных нот.
20.5. Опции сброса В подменю Edit> Reset Individual Edits> Time вы найдете опции, которые можно использовать для отмены эффектов инструментов редактирования временных позиций. Эти опции применяются только к текущему выбору и затенены тогда, когда редактирование рассматриваемого типа еще не было применено к затронутым нотам. Обратите внимание на то, что эти опции полностью независимы от типичной функции отмены.
21. Инструменты Time Handle Tool и Attack Speed Tool
Инструменты Time Handle Tool и Attack Speed Tool являются дополнительными инструментами
инструмента Time Tool . Их цель - редактирование внутренней временной кривой и огибающей нот.
21.1. Как работают временные хэндлы и инструмент Attack Speed Tool Таймхэндлы - это хэндлы, которые можно добавить к определенным этапам развития ноты и перетаскивая их ускорить или замедлить определенные фазы развития ноты для исправления музыкальной фразировки. Инструмент Attack Speed Tool затрагивает скорость атаки ноты. Тем не менее при этом воспринимаемое музыкальное начало нот остается неизменным.

Специально для сайта musicmanuals.ru 51 51
21.2. Изменение нот с использованием таймхэндлов
Инструмент Time Handle Tool первый из двух дополнительных инструментов инструмента
Time Tool . Чтобы выбрать его, нажмите клавишу F5 дважды в быстрой последовательности. Свою горячую клавишу на инструмент Time Handle Tool можно назначить в диалоговом окне File > Preferences> Shortcuts> Editing Tools.
Увеличьте масштаб ноты, которую вы хотите отредактировать, так, чтобы вы видели ее четко и могли добавить таймхэндлы более точно. Теперь с инструментом Time Handle Tool дважды щелкните в любой точке ноты, которую вы хотите продвинуть или задержать. В этой точке появится таймхэндл, который можно переместить вперед или назад. Так как общая длина ноты остается неизменной, результатом будет сокращение и ускорение фазы развития ноты с одной стороны таймхэндла, удлиняя и замедляя фазу,
с другой его стороны. Можно добавить несколько таймхэндлов к отдельной ноте, переместив каждый индивидуально, таким образом влияя на мелкие детали развития ноты. Количество добавляемых хэндлов неограниченно. Однако программа налагает ограничения относительно того, как близко к друг другу могут быть помещены таймхэндлы. Поэтому если вы не можете поместить хэндл в намеченную позицию, попробуйте поместить его немного вперед. Если выбрать несколько таймхэндлов, используя обычные методы выбора, можно переместить их вместе. Двойной щелчок по таймхэндлу или нескольким выбранным хэндлам удаляет их. С помощью опции Edit> Reset Individual Edits> Time> Remove Time Handles можно удалить таймхэндлы из всех выбранных нот.
21.3. Изменение скорости атаки нот
Инструмент Attack Speed Tool - второй дополнительный инструмента Time Tool . Чтобы выбрать его, нажмите клавишу F5 три раза в быстрой последовательности. Обратите внимание что этот инструмент не функционирует с выбранным алгоритмом Universal. Если
ваш хост поддерживает ARA интеграцию с Melodyne, остальная часть этого параграфа не должна вас касаться. Вместо этого найдите ваш хост в Help Center, и посмотрите детали использования ARA интеграции с вашим хостом.
При выборе инструмента Attack Speed Tool, в начале каждой ноты появляется белая точка. Если теперь вы поместите инструмент на ноту (не обязательно именно на эту точку) и перетащите его вертикально, точка сместится вверх или вниз. Если вы переместите точку вверх, фаза атаки ноты будет сжата и воспроизведется быстрее, но остальная часть ноты соответственно замедлится. Если вы переместите точку вниз начало ноты будет растянуто (замедленно) даже вне ее видимой начальной точки. Атака в виду этого будет мягче.
Обратите внимание, что позиция музыкального начала ноты, обозначенная оранжевым анкером, не затрагивается изменениями скорости атаки. Воспринимаемое музыкальное начало ноты независимо от скорости атаки. Окончание ноты во всех случаях не затрагивается. Скорость атаки нот можно изменять индивидуально, чтобы подчеркнуть атаку. Можно выбрать и изменить скорость атаки нескольких нот одновременно и таким образом изменить тембр всей фразы. Двойной щелчок по ноте или одной из нескольких выбранных нот с инструментом Attack Speed Tool отменяет сделанные изменения. Тот же самый результат может быть достигнут выбором опции Edit> Reset Individual Edits> Time> Reset Attack Speed.
21.4. Комбинирование таймхэндлов с инструментом Attack Speed Tool Можно объединить использование таймхэндлов с инструментом Attack Speed Tool. Изменение скорости атаки в этом случае будет перемещать таймхэндлы.
22. Инструменты разделения нот
С помощью инструмента Note Separation Tool можно разделить ноты, а также удалить и переместить эти
разделения. С инструментом Separation Type Tool можно переключиться между жестким и мягким разделениями.
22.1. Вставка, перемещение и удаление разделений Инструмент Note Separation Tool можно выбрать либо на панели инструментов, либо из контекстного меню нотного редактора, либо нажав клавишу F6 на компьютерной клавиатуре. Собственную горячую клавишу на инструмент Note Separation Tool можно назначить в диалоговом окне File > Preferences> Shortcuts> Editing Tools.

Специально для сайта musicmanuals.ru 52 52
Дважды щелкнув в любом месте ноты с инструментом Note Separation Tool, можно создать разделение этой ноты и таким образом разрезать ноту пополам. Не удивляйтесь, что получившиеся при этом ноты изменят свою высоту тона (как на рисунке слева). Это вызвано тем, что при разделении, для каждой из недавно созданных нот вычисляется новый тональный центр, который может отличаться от тонального центра ноты, которая была общей для новых разделенных нот. Поэтому в таких случаях каждая нота перемещается в новую вертикальную
позицию, основанную на ее заново вычисленном тональном центре. Текущее разделение ноты можно сместить с
инструментом Note Separation Tool . Двойной щелчок по разделению ноты удаляет его. Если выбрано несколько нот, действия редактирования с инструментом Note Separation Tool будут относится ко всем выбранным нотам.
22.2. Мягкое и жесткое разделения нот В зависимости от аудиоматериала и выбранного алгоритма, Melodyne создает либо мягкое, либо жесткое разделения между нотами. Мягкое разделение встречается только между смежными нотами, обеспечивая таким образом между ними связь: если перемещается окончание первой ноты, начало второй ноты перемещается также, гарантируя, что между нотами не будет промежутка. Это помогает сохранять фразировку при редактировании. Связь между нотами влияет на высоту тона, форманты и амплитудные переходы между нотами: такие переходы также возможны только в случае смежных нот, между которыми существует мягкое разделение. В случае жесткого разделения смежные ноты становятся независимы друг от друга. Это означает, что, изменяя длину первой ноты позиция второй ноты не затрагивается. Это также означает, что теперь у этих нот разная тональная позиция, форманты или амплитудные переходы. Мягкие разделения обозначаются тонкой вертикальной линией между нотами, тогда как жесткое разделения обозначается скобкой.
22.3. Переключение между жестким и мягким разделениями с инструментом Separation Type Tool
Инструмент Separation Type Tool - дополнительный инструмент инструмента Note
Separation Tool . Он позволяет переключаться между жестким и мягким разделениями. Чтобы выбрать инструмент Separation Type Tool, нажмите клавишу F6 дважды в быстрой последовательности. Двойной щелчок по линии разделения с инструментом Separation Type Tool изменяет тип разделения. Обратите внимание, что опция свободного переключения возможна только с определенными разделениями. Мягкое разделение можно всегда превратить в жесткое. Жесткое же разделение, можно превратить в мягкое только в том случае, если оно было изначально мягким. Исключение из этого правила - распознавание материала с алгоритмом Percussive. В этом случае все разделения изначально жесткие, которые можно превратить в мягкие.
23. Копирование нот Чтобы скопировать ноты в Melodyne, сначала выберите (выделите) их, а затем перейдите Edit > Copy или выберите команду Copy из контекстного меню нотного редактора. Чтобы вставить ноты, выберите команду Paste там же. При этом необходимо учитывать следующие моменты.
23.1. Выбор нескольких нот, поведение курсора и параметры сетки при копировании При выборе команды Copy, вы заметите, что курсор переместится в начало выбора, или, чтобы быть более точным, к четвертной ноте временной сетки, ближайшей к первой ноте выбора. Если со все еще выбранными нотами вы применили команду Paste, вам покажется, что все что произошло, это ноты, которые были выбраны до вставки, теперь больше не выбраны, а курсор теперь переместился в позицию сразу после последней из выбранных нот. Фактически же, ранее выбранные ноты были заменены теми же нотами из буфера обмена. Другими словами, ноты были скопированы и вставлены на себя самих с заменой оригинала. Нужно признать, что в плане звука это может быть и не особо полезно, но посмотрите на позицию курсора: он теперь выровнен к четвертной ноте временной сетки, ближайшей к последней скопированной ноте.

Специально для сайта musicmanuals.ru 53 53
Если теперь вы выполните дальнейшую вставку, то ноты с буфера обмена будут вставлены во второй раз. Однако на этот раз, так как никакие ноты не были выбраны, ничего не будет заменено. Вместо этого ноты вставятся сразу после тех, которые заменили оригиналы в первый раз. Теперь их позиция будет определяться курсором. С этого момента, после первой вставки, было выравнивание к четвертной ноте временной сетки (первая четвертная нота после вставляемых нот), эффект второй вставки заключается в том, что исходное выравнивание нот относительно линий сетки воспроизводится точно, только далее по шкале времени. Это поведение позволяет представить в виде общей строки последовательность копий того же самого фрагмента, быстро и точно - например, для создания нескольких повторений барабанного лупа.
Основываясь на всем вышесказанном, можно сформулировать следующие правила: - если ноты выбраны, при вставке они заменяются содержимым буфера обмена. - вставляемые ноты растягиваются или сжимаются под соответствующий диапазон с начала первой и до конца последней ноты в выборе. Это иллюстрировано на рисунке ниже: слева ноты, которые будут скопированы; в центре, одна выбранная нота, которая служит адресатом копирования; справа результат после вставки: выбранная нота-адресат была заменена, а вставляемые ноты сжаты под нее.
Если при выполнении команды Paste ноты не были выбраны, точку с которой начинается вставляемый фрагмент определяет курсор. Параметры сетки здесь играют важную роль: при копировании нот в буфер обмена, программа помнит расстояние между первой из скопированных нот и ближайшей линии сетки. При повторной вставке в новой позиции курсора, смещение первой вставляемой ноты к линии сетки, ближайшей к нему, будет точно таким же.
Другими словами, ноты в Melodyne не копируются с точным совпадением с линиями сетки, потому что в таком случае теряется тонкость выражения. Вместо этого скопированные ноты сохраняют свои соответствующие смещения к сетке. Однако есть у этого правила и исключение: если, сетка откалибрована в секундах (т.е. если вы выбрали значение “Sec” в выпадающем меню Time Grid Settings направо от шкалы времени), то нота (или первая нота серии скопированных нот) будет вставлена точно в позиции курсора без смещения. После каждой вставки курсор будет перемещен в первую четвертную ноту после новой вставки, облегчив тем самым представление в виде строки нескольких повторений одного и того же фрагмента. При необходимости можно переместить курсор вручную в другую точку шкалы времени и вставить ноты, чтобы, например, вставить паузу между повторениями. Высота тона скопированных нот всегда остается той же, даже, когда ноты выбраны, и заменяются при вставке. В этом случае сохраняется продолжительность выбранного фрагмента, но не исходная высота тона нот, входящих в него. Конечно, после вставки можно переместить ноты вручную.

Специально для сайта musicmanuals.ru 54 54
23.2. Калибровка темпа при копировании: переключатель Auto Stretch Если при вставке ноты были выбраны, вставляемый фрагмент будет растянут или сжат, заполняя свободное место (т.е. между началом первой выбранной ноты и окончанием последней). Но каким образом рассматривается темп скопированного фрагмента, когда позиция вставки определяется вместо этого курсором?
Если темп в адресате вставки отличается от темпа копируемого фрагмента, можно использовать переключатель Auto Stretch, который определяет, будут ли калиброваны вставляемые ноты к темпу адресата или сохранят свой исходный темп. Если переключатель Auto Stretch активирован (подсвечен), темп вставленных нот калибруются; если переключатель отключен (затенен) они сохраняют свой исходный темп. Таким образом, если вы не хотите изменить темп в позиции курсора, необходимо активировать переключатель Auto Stretch перед вставкой. Если темп источника отличается от темпа адресата, и материал в буфере обмена откалиброван под новый темп, вставляемая версия будет отличаться от оригинала по звуку. Если вы хотите избежать этого, в автономном режиме можно скопировать не только ноты, но и темп (включая любые изменения темпа) из источника в адресат. В этом случае не имеет значения, что вы копируете сначала: ноты или темп.
23.3. Копирование нот в мультитрековом контексте В Melodyne Studio 4 вы можете просматривать, выбирать и редактировать ноты с различных треков одновременно в нотном редакторе - и даже копировать их. Если после выбора нот и выполнения команды Copy, вы не вышли из нотного редактора прежде, чем выполнить вставку, назначения трека выбранных нот будут сохранены. Если, например, вы выберете такт из трека бас-гитары и такт от ведущего вокального трека, а затем вставите их одновременно в другой точке шкалы времени, ноты, скопированные с басового трека, будут вставлены в басовый трек, а скопированные ноты вокального трека будут вставлены в вокальный трек. Если вы хотите вставить скопированные ноты в другие треки перед вставкой необходимо выбрать нужные треки-адресаты, щелкнув по соответствующим заголовкам с нажатой клавишей Shift и/или [Ctrl]. В данном случае применяются следующие правила: - если выбрано то же количество треков-адресатов, что и количество треков-источников, ноты будут скопированы соответственно; если треки-источники, например, пронумерованы 1, 2 и 3, а треки-адресаты 4, 5 и 6, то материал, скопированный с трека 1, будет вставлен в трек 4, с трека 2 в трек 5 и с трека 3 в трек 6. - если материал в буфер обмена скопирован с нескольких треков, но в качестве адресата выбран один трек, весь материал будет вставлен в этот один трек. - если материал в буфер обмена скопирован с одного трека, но в качестве адресатов выбрано несколько треков, те же самые ноты будут скопированы во все треки-адресаты (другими словами, дублируя материал). - если между источником и адресатом никакая разумная связь не может быть установлена, команда Paste будет затенена (не доступна). Те же самые правила применяются в том случае, если вместо команды Copy после выбора, применяется команда Cut.

Специально для сайта musicmanuals.ru 55 55
24. Инспектор нот Инспектор нот на панели Info включает параметры выбранной ноты (нот) и позволяет изменять их значения.
24.1. Параметры инспектора нот
Инспектор нот объединяет области, которые обычно отображаются рядом с панелью инструментов при выборе этих инструментов. Это позволяет вам иметь под рукой все самые важные параметры в одном месте и даже редактировать их без необходимости переходить непосредственно к инструментам. Дополнительно в инспекторе нот отображается частота ноты в герцах, а также присутствует кнопка мьютирования нот. Доступные для редактирования параметры инспектора нот (сверху вниз): высота тона выбранной ноты в полутонах, центах и герцах (Pitch) тональная модуляция в процентах (Pitch Modulation) тональный дрейф в процентах (Pitch Drift) смещение формант в центах (Formants) амплитуда в децибелах (Amplitude) кнопка для мьютирования и размьютирования нот скорость атаки в процентах (Attack Speed)
Ниже панели инспектора, вы можете увидеть к какому аудиофайлу принадлежит выбранная нота и какой алгоритм использовался при анализе.
24.2. Ввод значений и работа с несколькими выбранными нотами Если в нотном редакторе выбрана только одна нота, инспектор отображает конкретные значения для этой ноты. Эти значения можно изменить либо, щелкнув в их соответствующих областях и не отпуская кнопку мыши, перетащить мышь вверх/вниз либо дважды щелкнуть в области и ввести новое значение. В области Pitch можно ввести любое абсолютное (C3, D4 и т.д.) или относительное (+2,-1, и т.д.) значение. В других областях это всегда абсолютное значение. Если выбрано несколько нот, инспектор будет отображать конкретные значения только тех параметров, которые совместно используются всеми выбранными нотами.
Там, где значения разнятся, в соответствующей области будет отображаться дефис. Если щелкнуть в области с дефисом, и не отпуская кнопку мыши, перетащить мышь вверх/вниз, можно одинаково изменить индивидуальные значения для всех выбранных нот; таким образом, например, вы можете транспонировать все выбранные ноты на два полутона. Если активирована функция привязки Scale Snap, она будет управлять конечным адресатом различных нот. При редактировании значений, Melodyne запоминает различие между ними. Альтернативно, с несколькими выбранными нотами, можно ввести значении, которое будет применено ко всем выбранным нотам (после чего, дефис, конечно, исчезнет). Одно исключение - высота тона. Если, например, вы
вводите значении “2”, все выбранные ноты будут транспонированы на два полутона вверх. Если вы хотите назначить одну тональную позицию на все выбранные ноты, введите абсолютное значение, например, “C2”. Однако если выбраны алгоритмы Percussive или Universal, транспонирование не будет иметь никакого эффекта, поскольку эти алгоритмы распознают только относительную тональную позицию.
25. Меню Edit
Меню Edit включает команды, позволяющие отменить отдельные шаги редактирования и добавить случайные отклонения к аудиоматериалу.
25.1. Отмена шагов редактирования Подменю Reset Individual Edits включает команды, отменяющие эффект различных типов редактирования. Эти команды вы также найдете в контекстном меню нотного редактора. Команды относятся к текущему выбору и не доступны, если редактирование рассматриваемого типа еще не было применено к выбранным нотам. Заметьте, что команды отмены функционируют независимо от типичной функции отмены (Undo). Эффект следующих типов редактирования можно отменить в подменю Reset Individual Edits:

Специально для сайта musicmanuals.ru 56 56
Pitch - все тональные изменения (Reset All Pitch Changes) - редактирования тонального центра (Reset Pitch Center) - редактирования тональной модуляции (Reset Pitch Modulation) - редактирования тонального дрейфа (Reset Pitch Drift) - редактирования тональных переходов (Reset Pitch Transitions)
Formants - редактирования формант (Reset Formants) - редактирования переходов формант (Reset Formant Transitions)
Amplitude - редактирования амплитуды (Reset Amplitude) - редактирования амплитудных переходов (Reset Amplitude Transitions) - мьютирование нот (Unmute)
Time - все редактирования временных параметров (начальная позиция/длительность нот) (Reset Timing) - размещения временных хэндлов (Remove Time Handles) - редактирования скорости атаки (Reset Attack Speed) Заключительная команда, Restore File to Original State, отменяет сразу эффекты всех типов редактирования, которые были выполнены в аудиофайле.

Специально для сайта musicmanuals.ru 57 57
25.2. Добавление случайных отклонений
Подменю Add Random Deviations позволяет изменить высоту тона или временные параметры отдельных нот: a) радикально (Drastic) б) умеренно (Moderate) в) чуть заметно (Subtle) В пределах различных ограничений, направление и степени отклонения определяются случайно. Эти команды вводят случайные тональные изменения или изменения временных параметров выбранных нот, а их эффект, если команда используется несколько раз последовательно, становится совокупным. Случайные отклонения особенно полезны тогда, когда вы сделали одну или несколько копий одного фрагмента, но не хотите, чтобы эти копии были идентичны друг другу или оригиналу. Посредством добавления определенной степени случайных отклонений к каждой копии можно добиться дополнительного реализма, например, к голосу или инструменту.
26. Опции отображения и другие опции Melodyne включает различные опции изменения интерфейса и нотного редактора, которые позволяют настроить вид и поведение программы по вашему усмотрению.
26.1. Отображение и скрытие элементов интерфейса Интерфейс Melodyne можно скроить под множество различных ситуаций. Соответствующие опции вы найдете в меню Options, а также в виде значков в самом интерфейсе. Ниже показаны значки интерфейса в автономном режиме и соответствующие им элементы в меню Options:
Show Tracks: отображает/скрывает панель треков, уменьшая высоту нотного редактора и освобождает место на экране. Если панель Info будет отображена слева окна, заголовки треков останутся видимыми,
даже если панель треков будет в настоящее время скрыта. Show Note Editor: отображает/скрывает нотный редактор, а также панель Info слева окна и калибрует высоту треков и области заголовков треков соответственно.
Show Sound Editor: отображает/скрывает аудио редактор ниже нотного редактора.
Note Editor: различные опции нотного редактора, которые подробно описаны ниже.
Scale Editor: последовательно отображает/скрывает одну, две или все три области окна редактора звукорядов.
Pitch Grid: различные опции тональной сетки. Time Grid: различные опции временной сетки. Show Info Pane: Скрывает панель Info или отображает ее слева и/или справа. Show Tempo Editor: Закрывает/открывает редактор темпа либо в режиме редактирования, либо в режиме корректировки. Auto-Scroll Tracks: если эта опция активирована, содержимое панели треков следует за курсором воспроизведения. Auto-Scroll Note Editor: если эта опция активирована, содержимое нотного редактора следует за курсором воспроизведения. В режиме плагина меню Options и соответствующие элементы интерфейса несколько отличаются от тех же в автономном режиме: List All Plug-in Instances: отображает/скрывает область заголовков различных экземпляров плагина, и калибрует высоту панели Info соответственно, предполагая, что она не скрыта в это время. Scale Editor: последовательно отображает/скрывает одну, две или все три области окна редактора звукорядов. Pitch Grid: различные опции тональной сетки.

Специально для сайта musicmanuals.ru 58 58
Time Grid: различные опции временной сетки. Show Info Pane: отображает/скрывает панель Info. Show Sound Editor: отображает/скрывает звуковой редактор ниже нотного редактора. Auto-Scroll: если эта опция активирована, содержимое нотного редактора следует за курсором воспроизведения. Заметка об автоматической прокрутке в нотном редакторе: если вы выбрали одну или несколько нот, Melodyne предполагает, что вы хотите видеть и отредактировать их, временно отключая функцию автопрокрутки. Только когда вы отменяете выбор нот (например, щелчком в свободной области нотного редактора) и перезапускаете воспроизведение, отображение нотного редактора начинает следовать за курсором воспроизведения. Точно так же, если вы переместите горизонтальный скроллер во время воспроизведения так, что курсор воспроизведения фактически исчезнет с экрана, автоматическая прокрутка будет деактивирована. Остановка и повторный запуск в этом случае активируют функцию автопрокрутки. Если автоматическая прокрутка была временно отключена, значок автопрокрутки в правом нижнем углу нотного редактора принимает такой вид:
Все опции, описанные ниже, касаются нотного редактора и могут быть найдены в Options > Note Editor Options
или щелчком по символу шестеренки в правом верхнем углу нотного редактора. Обратите внимание, что эти опции можно выбрать независимо для режима редактирования нот и режима корректировки нот. Show Pitch Curve: если выбрана эта опция, на соответствующей капле появится тонкая линия, обозначающая точную высоту тона в определенный момент. На рисунке ниже слева вы видите капли без выбора какой-либо опции отображения нотного редактора, а справа, те же самые капли с отмеченной опцией Show Pitch Curve.
Независимо от выбора этой опции, кривая высоты тона будет отображаться каждый раз при выборе инструмента Pitch Tool. Show Note Separations: если выбрана эта опция, в начале и окончании нот появятся серые вертикальные линии, указывающие на их границы или разделения. Обратите внимание, что разделения отображаются либо в виде линий (мягкое разделения между смежными нотами), либо тонкими скобками (жесткое разделения).
Обратите внимание, что разделения отображаются всегда, когда выбирается инструмент Note Separation Tool, независимо от того, выбрана опция Show Note Separations или нет. Show Note Tails: в ходе анализа и при отображении нот, редактор Melodyne делает различия между самими нотами и их хвостами - ноты - это музыкально значимые события, а хвосты - это музыкально неопределенное затухание звука (например, реверберация).

Специально для сайта musicmanuals.ru 59 59
Опция Show Note Tails позволяет решить, будет ли отображаться фаза реверберации нот или нет. Это, вероятно, будет зависеть от того, предпочитаете ли вы сконцентрироваться на музыкальном или акустическом аспектах.
Если хвосты не отображаются, окончание музыкальной части ноты обозначается хэндлом, который можно перетащить с инструментом Time Tool, чтобы укоротить или удлинить ноту. Любой существующей реверберацией в этом случае будут автоматически управлять внесенные изменения. Если хвосты ноты отображены, появляется хэндл инструмента Time Tool. Show Blob Info: с помощью этой опции можно отобразить или скрыть элементы, облегчающие работу с отдельными нотами. Наиболее эффективным из этих элементов является локальная тональная шкала (Local Pitch Ruler), которая появляется непосредственно перед любой нотой, через которую вы перемещаете указатель мыши. Непосредственно в пределах капли тонкие линии отмечают зоны перетаскивания для контекстно-зависимых инструментов.
Если вы перетаскиваете каплю с отмеченной опцией Show Blob Info, на шкале времени появляется также вертикальная линия, выровненная с точным началом ноты. Это обеспечивает более точное расположение нот. Show Intended Notes: если эта опция отмечена, вокруг каждой капли появляются серые рамки.
Они располагаются непосредственно на ближайшем полутоне и точно совпадают с линией сетки. Рамки обозначают, другими словами, предположение Melodyne (основанное на его собственном анализе аудио материала) относительно намеченной тональной позиции ноты и ее намеченной позиции в пределах такта. Обычно эти предположения корректны, но не всегда. Рамки также отображают тональную и временную позицию, к которой будут стремиться рассматриваемые ноты, если к ним будет применена частичная квантизация с макросами, они также будут позициями, к которым будут привязаны ноты, если вы дважды щелкнете по ним с инструментом Time Tool или Pitch Tool. Highlight Notes During Playback: эта опция определяет будут ли подсвечиваться ноты при воспроизведении.

Специально для сайта musicmanuals.ru 60 60
Replace Ranges (только в режиме плагина): если эта опция отмечена, будут обозначены те фрагменты, которые были переданы плагину с вашего хоста. При этом шкала времени затеняется в таких фрагментах.
Highlight Track Affiliation: эта опция обеспечивает лучший обзор нот, принадлежащих трекам, когда в нотном редакторе одновременно отображаются несколько треков. Если эта опция отмечена, и вы щелкаете по ноте с инструментом, все ноты, принадлежащие трекам кроме этой, будут отображаться серым цветом столько, сколько вы удерживаете кнопку мыши. Это позволяет вам видеть сразу, какие ноты действительно принадлежат какому треку, что и выбранная нота.
Monitor When Editing Blobs: когда вы смещаете высоту тона капель в нотном редакторе с этой выбранной опцией, Melodyne воспроизводит звук ноты в позиции, в которой вы щелкнули изначально.
27. Работа с несколькими треками
В Melodyne Studio 4 можно работать с несколькими треками - как в автономном режиме, так и в режиме плагина. Можно перемещаться с одного трека в другой и даже видеть и редактировать одновременно ноты, принадлежащие разным трекам.
27.1. Мультитрекинг в Melodyne В Melodyne мультитрекинг имеет определенное значение, потому что здесь вы работаете не просто с аудиофайлами, а с нотами. Поэтому делается это в нотном редакторе. Рассмотрим случай с двумя треками – вокал и гитара. Как только вы переключаете вокальный трек в режим редактирования, ноты его составляющие, отображаются в нотном редакторе. Теперь, если вы переключитесь на трек гитары, его ноты также будут отображены в нотном редакторе. Капли гитары в этом случае будут серого цвета и не могут быть ни выбраны, ни отредактированы. Они просто фоном отображаются в качестве ориентира к вокальным нотам.

Специально для сайта musicmanuals.ru 61 61
Что нужно сделать, если в процессе редактирования вокального трека, вы замечаете нечто на треке гитары, что требуется изменить? Нет проблем. Просто переключите трек гитары в режим редактирования (щелчком по цветным каплям в заголовке трека) или дважды щелкните по одной из серых капель, и два трека поменяются ролями: капли гитары будут подсвечены и будут готовы к редактированию, в то время как вокальные капли будут отображены серым цветом. Можно переключаться на любое количество треков на лету. Это облегчает редактирование вашего аудиоматериала в нужном контексте не только акустически, но и визуально. Каждый раз, когда вы переключаетесь на редактирование другого трека, микс громкости подстраивается автоматически. Но этим не исчерпываются все возможности мультитрекинга в Melodyne: при необходимости можно даже переключить в режим редактирования несколько треков одновременно, выбирая, редактируя, удаляя и копируя ноты потреково. Это доступно как в автономном режиме, так и в режиме плагина, хотя к сожалению, в последнем случае только в режиме ARA интеграции. В следующих параграфах мы подробно рассмотрим концепцию базового мультитрекинга в Melodyne и как в полной мере воспользоваться возможностями, которые он обеспечивает.
27.2. Различия в автономном режиме и в режиме плагина В автономном режиме, несколько треков отображаются почти так же как в большинстве хостов: список заголовков треков на левой стороне с аудиофайлами, принадлежащими каждому треку направо от них. В режиме плагина мультитрекинг реализован в виде взаимодействия между хостом и различными экземплярами Melodyne. Там тоже есть список заголовков слева, где вы увидите какой экземпляр плагина Melodyne в настоящее время открыт, а также любые другие экземпляры, введенные в треки текущего проекта. Смысл этого заключается в том, чтобы позволить вам работать в любом случае только в одном окне плагина Melodyne, сохраняя способность видеть и редактировать содержимое всех экземпляров. В плагине нет панели треков, включающей аудиоматериал, так как аудиоматериал уже присутствует на треках хоста. Все, что вы видите, является списком экземпляров и нотный редактор.

Специально для сайта musicmanuals.ru 62 62
27.3. Заголовки треков 27.3.1. Заголовки треков в автономном режиме Каждый заголовок трека включает имя трека и фейдер громкости наряду с кнопками Mute, Solo и кнопкой активирования записи. Функция солирования активна до тех пор, пока не нажата кнопка Solo другого трека. Чтобы солировать несколько треков активируйте кнопки Solo нужных треков с нажатой клавишей Ctrl. Переименовать трек можно в меню Track, контекстном меню в области заголовка трека или в инспекторе треков, который будет описан в следующем параграфе.
Цветной значок капли в заголовке трека - это кнопка активирования редактирования, которая отображает ноты текущего трека в нотном редакторе. То же самое можно сделать двойным щелчком по содержимому трека на панели треков. Если вы нажмете кнопку редактирования или дважды щелкнете в регионе другого трека, его ноты заменят ноты первого трека в нотном редакторе. Если щелкнуть по кнопке редактирования другого трека с нажатой клавишей Ctrl, ноты этого другого трека также будут отображены окрашенными каплями в нотном редакторе. После этого вы можете при необходимости выбрать и отредактировать ноты обоих треков одновременно. Щелчок по активированной кнопке редактирования скрывает содержимое соответствующего трека
в нотном редакторе. Серый значок капли в заголовке - это кнопка-ориентир для отображения нот трека в нотном редакторе только в качестве ориентира. Серые капли нельзя выбрать или редактировать, и они предназначены только в качестве ссылки - например, чтобы визуально облегчить тональную настройку или редактирование временных параметров. Щелчком на других кнопках-ориентирах можно добавить содержимое других треков в нотный редактор - опять же только в целях ориентира - и удалить их таким же образом. Если вы переключите трек-ориентир в режим редактирования - либо нажав его кнопку редактирования в заголовке трека, либо дважды щелкнув по одной из серых капель, серый трек станет оранжевым, а трек, который ранее был оранжевым станет серым. Другими словами, два трека поменяются местами.
Щелчок правой кнопкой мыши в заголовке трека открывает контекстное меню с теми же командами, что и главное меню Track. Здесь можно изменить порядок отображения треков, перетаскивая заголовки треков вверх или вниз.
Переключатель Spread Unison Tracks: когда несколько треков одновременно отображаются в нотном редакторе, вскоре можно обнаружить определенное наложение нот, что затрудняет просмотр и редактирование материала. В таких случаях может оказаться полезным переключатель в правом нижнем углу нотного редактора
. Его функция - разделить и распределить по вертикали различные треки, отображенные в нотном редакторе, облегчая просмотр и выбор нот одинаковой высоты тона на других треках. Это не оказывает заметного воздействия на фактическую высоту тона рассматриваемых нот; а только влияет на способ их отображения. Так как тональная шкала обеспечивает только приблизительное направление высоты тона нот, когда треки распределены таким образом, серые и белые дорожки фона нотного редактора (которые обозначают клавиатуру фортепьяно) исчезают. Переключатель Spread Unison Tracks можно активировать только в том случае, если в нотном редакторе отображены несколько треков одновременно и есть наложение их нот.

Специально для сайта musicmanuals.ru 63 63
27.3.2. Заголовки треков в режиме плагина В проекте экземпляра Melodyne вы видите заголовок для каждого открытого трека. Кнопок Mute и Solo в заголовках нет и отсутствует фейдер громкости, поскольку эти функции обеспечиваются хостом. Вместо этого для каждого экземпляра доступна кнопка Transfer, и вы можете быстро активировать для передачи любое количество экземпляров из одного окна плагина.
Кнопки редактирования и кнопки-ориентиры функционируют так же, как и в автономном режиме и определяют, какое содержимое в нотном редакторе доступно для редактирования, а какое будет отображаться только для ориентира. Между содержимым экземпляров можно переключиться свободно, как и в автономном режиме, редактировать содержимое нескольких экземпляров одновременно - например, выбрать и скопировать содержимое нескольких треков. Все время можно работать в одном окне Melodyne без необходимости переключаться на окно другого экземпляра или открывать второе окно. Маленькая звездочка перед соответствующей кнопкой Transfer показывает вам что данное окно принадлежит такому-то экземпляру. Чтобы освободить больше места для панели Info или нотного редактора, можно скрыть область заголовка в
плагине, щелкнув по кнопке и отобразить его таким же образом. В автономном режиме и с определенными хостами, можно переименовать треки, щелкнув правой кнопкой мыши по заголовку трека и выбрать команду Rename Track из контекстного меню. Однако, если ваш хост передает имена треков в Melodyne эта опция будет на доступна, поскольку имя уже будет отображено в заголовке трека. Точно так же с определенными хостами, как и в автономном режиме, можно изменить порядок отображения треков, перетащив заголовки треков вверх или вниз. Опять же если ваш хост передает эту функцию в Melodyne эта опция будет также не доступна.

Специально для сайта musicmanuals.ru 64 64
27.4. Инспектор треков в автономном режиме Панель Info в автономном режиме (вкладка Track) обеспечивает доступ к инспектору треков, у которого те же самые параметры, что и у заголовка трека плюс несколько дополнительных параметров:
Область заголовка (1): может использоваться для переименования трека. Фейдер громкости (2): идентичен фейдеру в заголовке трека. Текстовая область ниже фейдера позволяет ввести значение громкости вручную. Контроллер панорамы (3): чтобы изменить панораму рассматриваемого трека, захватите регулятор и переместите его вниз или вверх соответственно, или введите значение в текстовой области. Кнопки Mute, Solo и кнопка активирования записи (4): функционируют идентично таковым в заголовке трека. Меню для выбора входного канала трека (для записи) (5) и выходного канала для воспроизведения звука (6): если вы работаете с мультиканальным аудиоинтерфейсом, эти кнопки можно использовать для выбора входных и выходных каналов для ваших треков. Контроллеры Pitch и Formants (7) обеспечивают быстрый способ транспонирования и редактирования формант трека в целом. Изначально, любые вносимые здесь изменения чисто "внешние" и не отражаются на каплях в нотном редакторе. Если вы хотите внести изменения фактически, нажмите кнопку Apply Offsets ниже. Поэтому контроллеры Pitch и Formants можно использовать просто для быстрого поиска подходящего значения, а затем применить фактическое редактирование. После фактического применения редактирования, оба регулятора возвращаются в свои исходные позиции. Можно сбросить все вышеупомянутые параметры в их значения по умолчанию, дважды щелкнув с нажатой клавишей Ctrl по их соответствующим областям на панели инспектора. Инспектор треков относится к одному или нескольким выбранным трекам. В случае с несколькими треками контроллеры затрагивают все выбранные треки. Если у двух или более выбранных треков значения одного и того же параметра разнятся, в соответствующей области отображается дефис. Если начать
редактировать такие области мышью, разница в значениях между треками будет сохраняться пропорционально. Однако если вы вводите значения в областях, картина меняется. В этом случае вводимое значение принимается всеми выбранный треками. Если, например, в области громкости вы введете значение +2, громкость всех выбранных треков будет установлена в значение +2 dB.
27.5. Фейдер Editing Mix Когда вы редактируете ноты нескольких треков одновременно в нотном редакторе, фейдер Editing Mix может оказать большую помощь. Наша цель здесь заключалась в том, чтобы предоставить вам акустический эквивалент визуальной фокусировки на
определенных каплях: когда вы редактируете трек, вы хотите полностью сконцентрироваться на этом треке и не отвлекаться на другие треки. Визуально, этого легко достигнуть: вы просто выбираете для редактирования один или два трека, отображаете два или три других трека в нотном редакторе в качестве ориентира и скрываете остальные. Акустически, подобного фокуса достигнуть трудно. Естественно, вы можете просто солировать редактируемые треки, а затем избавиться от треков-ориентиров. Это может помочь вам оценить интонацию и временные параметры отредактированных треков. В идеале в этой ситуации вы могли бы использовать альтернативный микс: редактируемый трек был бы самым громким; треки-ориентиры были бы несколько тише, а другие треки еще тише или мьютированы. Для этого можно использовать регуляторы громкости отдельных треков, но фейдер Editing Mix облегчает эту задачу. Если переместить фейдер полностью влево, вы услышите только активированный для редактирования в нотном редакторе трек или треки - другими словами, треки с оранжевыми каплями. По мере перемещения фейдера к центру, серые капли-ориентиры будут постепенно становиться громче, а в центральной позиции цветные и серые капли будут на одинаковой громкости. По мере перемещения фейдера вправо, будет постепенно увеличиваться громкость «остальных» треков - т.е. треков, включенных в аранжировку, но не отображенных в нотном редакторе. Таким образом можно быстро и легко добиться идеального акустического баланса между нотами, отображенными для редактирования, отображенными в качестве ориентира и остальной частью аранжировки. Обратите внимание, что солирование и мьютирование треков также затрагивает микс: мьютированные треки-ориентиры или треки для редактирования в нотном редакторе, также прослушиваются, когда фейдер Editing Mix расположен между крайне левой его позиции и центром. Однако, когда фейдер перемещается от центра в его крайне правую позицию, громкость мьютированных треков постепенно снижается. Как только вы меняете фокус с нотного редактора на панель треков, щелчком на последней, вы услышите всю аранжировку, что эквивалентно самой правой позиции фейдера. Если вы потом щелкнете по нотному редактору, отношением громкости будет управлять фейдер Editing Mix. В режиме плагина фейдер функционирует так же, но с одной небольшой разницей: если вы начнете воспроизведение в хосте, баланс между треками будет определяться микшером хоста. Фейдер Editing Mix вмешивается только тогда, когда остановлен хост, и вы начинаете воспроизведение в Melodyne двойным щелчком по шкале времени.

Специально для сайта musicmanuals.ru 65 65
В этом случае, опять же, в крайне левой позиции фейдера будут слышны только цветные капли, по мере перемещения позиции фейдера к центру, будет постепенно увеличиваться громкость серых капель, а по мере перемещения фейдера вправо будет увеличиваться громкость «остальных» треков. Термин «остальные треки» обозначает только те треки, содержимое которых передано в Melodyne. Чтобы услышать буквально все треки, если все не были переданы, необходимо начать воспроизведение из хоста. Фейдер Editing Mix функционирует только когда сфокусирован нотный редактор - т.е. когда вы щелкнули в области нотного редактора. Сфокусированная область интерфейса окантовывается тонкой оранжевой рамкой.
27.6. Панель треков и работа с треками в автономном режиме Направо от заголовков треков расположена панель треков, на которой отображаются аудиофайлы. Аудиофайлы можно открыть, перетащив их на треки или записав непосредственно на треки. Трек может включать несколько аудиофайлов, отображенных в качестве отдельных регионов, клипов, сегментов и т.п.: но для каждого трека независимо от его количества аудиофайлов используется одна целостная
сигналограмма. Это вызвано тем, что Melodyne использует подход, основанный на нотах, а вы выполняете типичные действия редактирования, такие как транспонирование или копирование сегментов в пределах трека, выбирая и редактируя в нотном редакторе, ноты, которые они включают, не управляя сегментами как таковыми. Максимум что вы можете сделать непосредственно на треке - переместить все его содержимое целиком. Для этого просто перетащите сигналограмму влево или вправо. Когда вы отпустите кнопку мыши, содержимое трека привяжется к выбранной сетке (если таковая активирована). Есть несколько способов передачи аудиофайлов на треки: один из них - команда Import Audio в меню File, которая подходит в том случае, если аудиофайл находится на жестком диске вашего компьютера. При этом будет создан новый трек, а файл будет помещен в начало этого трека. Другой способ - перетащить аудиофайл из браузера файлов Melodyne или из проводника вашего компьютера на пустой регион ниже текущих треков или на один из последних. В первом случае будет создан новый трек; в последнем случае новый файл будет смешан с текущим содержимым. В любом случае можно использовать сетку, чтобы точно расположить файл. Если вы хотите, чтобы начало файла совпало с началом трека, перетащите файл на заголовок трека. Третий способ – непосредственно записать аудио. Для этого выберите нужный входной канал в инспекторе трека, активируйте трек для записи и начните запись, используя транспортные контроллеры Melodyne. Обратите внимание при импортировании файла на кнопку Auto
Stretch в области Transport, которая определяет, будет ли откалиброван темп нового материала под текущий темп. Если кнопка Auto Stretch активирована, Melodyne откалибрует темп файла к темпу проекта, включая любые внезапные или постепенные изменения темпа. Если кнопка Auto Stretch отключена, будет сохранен темп проекта-первоисточника. Изменений к исходному темпу внесено не будет. Подробную информацию об этом вы подчерпнете в параграфах об анализе и редактировании темпа. Чтобы выбрать трек, либо щелкните по его сигналограмме на панели треков, либо щелкните по заголовку рассматриваемого трека. Чтобы выбрать несколько треков, сделайте то же самое с нажатой клавишей Ctrl, либо щелкните на первом треке и на последнем с нажатой клавишей Shift. Меню Track, как и контекстное меню области заголовка трека, включает следующие команды:
New Track: создать новый (пустой) трек. Rename Track: переименовать трек. Merge Tracks: если выбраны два или более треков, эта команда позволяет смешать все выбранные треки в один трек и этот трек будет первым в списке треков. Duplicate Track: продублировать выбранный трек или треки. В этом случае копия будет помещена ниже оригинала. Delete Track: удалить выбранный трек или треки. Split Track by Source Files: в определенном отношении это противоположная команда опции Merge Tracks. Если трек содержит несколько аудиофайлов или записей, или если ноты с
других аудиофайлов были скопированы в него, эта команда разделит трек и создаст для каждого аудиоисточника отдельный новый трек. Split Track by Selection: эта команда также разделяет выбранный трек (выбранный треки), но на основе текущих выбранных нот в нотном редакторе. Пример: вы выбрали в нотном редакторе все ноты «До» средней октавы (C4) и выбираете эту команду. Результат: все ноты «До» средней октавы будут удалены из исходного трека в новый трек.

Специально для сайта musicmanuals.ru 66 66
27.7. Копирование между документами, треками и экземплярами плагинов Ноты в Melodyne можно копировать свободно между документами, треками и экземплярами плагина. Чтобы скопировать ноты трека в автономном режиме или в экземпляре плагина в другой трек или экземпляр соответственно: 1. Выберите нужные ноты и примените команду Copy. 2. Выберите трек-адресат или экземпляр-адресат соответственно, щелкнув по его заголовку. 3. Поместите курсор воспроизведения щелчком на шкале времени и примените команду Paste. Чтобы скопировать ноты в автономном режиме с одного проекта в другой: 1. Выберите нужные ноты и примените команду Copy. 2. В проекте-адресате выберите нужный трек, например, щелчком по его заголовку. 3. Поместите курсор щелчком по шкале времени и примените команду Paste. Дополнительная информацию о копировании нот в главе “Копирование нот”.
28. Звуковой редактор Melodyne В Melodyne вы можете специализированно редактировать не только высоту тона, временные параметры, фразировку и темп записей, но также и звук этих записей в диапазоне от тонких тональных изменений, заканчивая результатами весьма экспериментального характера. Все эти возможности обеспечивает звуковой редактор Melodyne (Sound Editor), который мы и рассмотрим в этой главе. Звуковой редактор функционирует на спектральном уровне и обеспечивает расширенный доступ к обертоновой структуре нот. В сочетании с другими функциями Melodyne можно добиться результатов, которые не может обеспечить никакой другой инструмент. Работа со звуковым редактором не требует специальных знаний. Эта глава и готовность экспериментировать - все, что вам необходимо. Если вы действительно хотите углубиться в теоретическую основу, начать можно с этой странички в Википедии: http://en.wikipedia.org/wiki/Overtone
28.1. Открытие звукового редактора Звуковой редактор Melodyne можно открыть нажатием кнопки или выбором команды Show Sound Editor из меню Options. Звуковой редактор функционирует на основе трека: чтобы открыть один или несколько треков в звуковом редакторе, выберите их в области заголовка трека. Редактируя одновременно несколько треков в звуковом редакторе, начальные параметры каждого трека различаются на одни и те же значения. Звуковой редактор может использоваться только с теми треками, ноты которых были распознаны с алгоритмами Polyphonic или Melodic.
Техническое примечание: когда трек отображается или редактируется в звуковом редакторе, Melodyne использует тип воспроизведения Tonal - даже если был выбран тип Complex в режиме корректировки нот. Это может вызвать различия в звучании нот, временные параметры или высота тона
которых были отредактированы, когда на треке активировался звуковой редактор. Совет: Если вы хотите отредактировать аудиоматериал, для которого в процессе анализа использовались алгоритмы Universal или Percussive, необходимо сначала переключиться на другой из
этих двух, инициируя новый анализ материала.
28.2. Смешанный спектр Прежде чем мы приступим к подробному изучению функций звукового редактора, необходимо обсудить один термин, с которым связано все остальное обсуждение: “смешанный спектр” (mean spectrum). После того как Melodyne распознала ноты, составляющие аудиотрек, программа проводит спектральный анализ, чтобы определить, какие гармонические частицы (с этого момента, мы будем называть их “гармониками”) содержит каждая нота, а также их громкость в каждом случае. По завершению анализа, у Melodyne есть “акустический отпечаток” (в спектральной форме) каждой ноты. После усреднения спектров всех нот трека Melodyne получает то, что мы вызываем “смешанный спектр” всего трека. Отправная точка для любых спектральных настроек, которые вы выполняете при акустическом снятии отпечатка в звуковом редакторе - это смешанный спектр рассматриваемого трека, который можно представить, как усредненный тембр (или просто “тембр”) нот трека. В целях визуальной ориентации смешанный спектр отображается в виде тонкой линии, которая остается непрерывной при изменении высоты столбцов или при перерисовке кривых в различных областях звукового редактора. Если выбрано несколько треков, когда вы открываете звуковой редактор, отображается смешанный спектр всех этих треков, который формирует основу для редактирования.

Специально для сайта musicmanuals.ru 67 67
28.3. Слайдеры Emphasis и Dynamics
Слайдеры Emphasis и Dynamics обеспечивают простой, но эффективный способ изменения тембра и амплитуды трека. Они функционируют независимо от других элементов звукового редактора и не затрагивают их отображение. Иногда стоит открыть звуковой редактор только для того, чтобы использовать любой из этих контроллеров или оба.
Отметьте опцию Show Tooltips на странице User Interface диалогового окна Preferences, чтобы названия различных контроллеров отображались в виде всплывающей подсказки при наведении на них курсора мыши. Слайдер Emphasis: По мере перемещения этого слайдера от его нейтральной средней точки вправо, любые различия между спектром фактически звучащих нот и смешанным спектром будут более заметны. Это делает их особенности более явными, так как везде, где их спектры отдаляются от смешанного спектра, различие увеличивается в прогрессии. Перемещение слайдера влево имеет противоположный эффект, ассимилируя спектры рассматриваемых нот ближе к усредненному. Таким образом их особенности постепенно сглаживаются, делая тембр трека более однородным. Слайдер Emphasis обеспечивает замечательное средство повышения значимости определенных источников в пределах микса и помогает им выделиться, сглаживая другие так, чтобы они лучше сочетались - в каждом случае, не изменяя их громкость. Обратите внимание на широкий диапазон значений слайдера Emphasis в каждом направлении (± 200%). Это делает его мощным инструментом для создания эффектов. Однако полезные результаты можно получить в зависимости от материала, с куда меньшими значениями. Поэтому мы рекомендуем управлять этим специфичным контроллером с осторожностью. Перемещение слайдера с нажатой клавишей Alt обеспечивает изменение значений по одному проценту. Слайдер Dynamics: этот слайдер влияет на амплитуду нот - в особенности, на их внутреннюю динамику. По мере перемещения слайдера вправо более тихие сегменты каждой ноты становятся еще более тихими, а при перемещении слайдера влево, они становятся громче. Другими словами, перемещение слайдера вправо выделяет любые колебания амплитуды в пределах каждой ноты, тогда как перемещение слайдера влево сглаживает их. Если вы примените слайдер Dynamics к записи фортепьяно, можно заставить ноты затухать более быстро (для достижения эффекта стаккато), переместив слайдер вправо, тогда как перемещение слайдера влево придает нотам более долгое затухание, обеспечивая рассматриваемому фрагменту ощущение легато. Учитывая особенности функционирования слайдер Dynamics, не влияет на ноты с однородной амплитудой - с одинаковой огибающей, например, на запись органа - кроме того, что может сделать такие ноты несколько громче.
28.4. Кнопка Bypass, регулятор Gain и глобальное меню звукового редактора
В правом верхнем углу звукового редактора вы найдете кнопку Bypass, которая деактивирует звуковой редактор в целом. Используйте этот контроллер для быстрого сравнения между отредактированными и неотредактированными звуками. Так как редактирование спектра может повлечь заметные изменения уровня, Melodyne автоматически применяет компенсацию, гарантируя, что уровень на выходе останется
приблизительно таким же. Тем не менее, в редких случаях, может либо пересечься порог искажения, либо понизиться уровень на выходе. В этом случае можно отрегулировать уровень вручную используя контроллер Gain. Всплывающее меню включает три команды: команда Reset All относится ко всем областям звукового редактора, возвращая его в состояние, в котором он был при открытии для рассматриваемого трека. Команда Copy Settings копирует настройки всех областей открытого звукового редактора, которые затем можно применить к другому треку, используя команду Paste Settings. Обратите внимание, что команда Copy Settings не копирует смешанный спектр исходного трека; а только относительные исправления, которые вы к нему применили, например, чтобы сделать определенную гармонику громче или тише. Поэтому при вставке параметров, к смешанному спектру применяются те же самые смещения, что и к спектру трека-адресата.

Специально для сайта musicmanuals.ru 68 68
В связи с этим конечный уровень рассматриваемой гармоники будет частично зависеть от того, насколько громкая она была в начале и только частично от редактирования этой же самой гармоники в исходном треке, который вы скопировали (наряду с другими параметрами).
28.5. Области звукового редактора
Для переключения между различными областями звукового редактора используются кнопки вкладок. Если при этом удерживать клавишу Ctrl, можно открыть несколько вкладок, если для этого есть достаточно места. Чтобы закрыть одну из нескольких открытых вкладок, щелкните по ней с нажатой клавишей Ctrl. Каждая из областей включает дисплей в центре, а ниже слайдеры
параметров. Прежде, чем окунуться в подробности, давайте бросим беглый взгляд на различные области. Области Harmonics, Lo и Hi: эти области позволяют вмешаться непосредственно в обертоновую структуру нот. Область Harmonics, имеет первоочередную важность, поскольку она управляет всеми нотами. Области Lo и Hi позволяют при необходимости внести дальнейшие корректировки в гармоники нот, чьи основы лежат в нижних и верхних половинах (соответственно) регистра трека. Область EQ: эта область представляет собой графический эквалайзер, в котором спектр частот разделен на полосы шириной в один полутон. Важное различие между областями EQ и Harmonics, Lo и Hi - последние управляют уровнями обертонов нот (частоты которого зависят от высоты тона их соответствующих основных тонов), тогда как эквалайзер воздействует на полосы с фиксированной частотой как обычный графический эквалайзер. Вкладка Synth: эта область включает три огибающие, которые управляют (соответственно) влиянием на время протяжения каждой ноты любых изменений, которые вы внесли в спектр, скольжением вверх или вниз формант и внутренних изменений в амплитуде. Здесь же вы также найдете два слайдера, которые управляют ресинтезом в звуковом редакторе.
28.6. Области Harmonics, Hi и Lo Область Harmonics отображает и позволяет редактировать гармонический спектр нот выбранного трека. Гистограмма, занимающая большую часть области, напоминает набор фильтров или один из плагинов, обеспечивающих спектральную фильтрацию. Тем не менее эта область отличается от похожих фильтров в одном важном отношении: здесь спектр относится к отдельным нотам - т.е. к высоте основных тонов. Это возможно только в виду того, что Melodyne может распознать ноты, слышимые на треке. Это означает, что, когда вы увеличиваете или уменьшаете высоту столбцов гистограммы, вы изменяете не уровень фиксированной полосы спектра частот, а гистограмму гармоник всех нот, частота которых, очевидно, варьируется от ноты к ноте. Вы редактируете звук, если можно так выразиться, в источнике, непосредственно воздействуя на тембр. Таким образом гистограммы более схожи с генераторами аддитивного синтеза или регистром органа, нежели с полосами эквалайзера. Они отражают и определяют относительную амплитуду гармоник - включая те, которые является основной гармоникой - всех нот трека. Возможности формирования тембра в этом случае более тонкие и далеко идущие. Отправная точка для любого редактирования - смешанный спектр всего трека, который Melodyne определяет из его предшествующего анализа. Шарики, которые подпрыгивают по ходу воспроизведения трека, отражают мгновенный уровень рассматриваемой гармоники. Вы заметите, что они постоянно пересекают и повторно пересекают среднее значение, обозначенное и определенное гистограммой. При увеличении или уменьшении высоты гистограммы, исходный уровень рассматриваемой гармоники в смешанный спектре остается видимым, обозначаясь тонкой линией. Области Lo и Hi дополняют область Harmonics. Все три области функционируют вместе, а их эффект совокупный. Области Lo и Hi обеспечивают те же самые функции, что и область Harmonics, но затрагивают только гармоники нот, лежащих в нижних и верхних половинах соответственно регистра рассматриваемого трека, средняя точка которого определяется Melodyne автоматически. Параметры двух регионов превращаются друг друга в перекрестной зоне, гарантируя плавный переход тембра.

Специально для сайта musicmanuals.ru 69 69
Пример: у вас есть трек фортепьяно, на котором высокие ноты вас устраивают, но низкие ноты звучат несколько тускло. Если бы вы попытались сделать низкие ноты более ярче, используя обычный эквалайзер, то после этого высокие ноты стали бы тоже ярче. С использованием звукового редактора Melodyne эта проблема исключена. Вы можете редактировать гармонический спектр низких нот в области Lo без влияния на высокие ноты - и то же самое, редактировать высокие ноты в области Hi, не затрагивая низкие ноты. Параметры области Harmonics остаются активными, обеспечивая дополнительное управление над всеми нотами.
28.7. Столбцы в областях и управление ими Столбцы в областях Harmonics, Lo и Hi представляют гармоники нот. Столбец “1” представляет основную гармонику (основной тон), а столбцы “2”, “3”, “4” представляют вторую, третью и четвертую гармонику, частоты которых (соответственно) в 2, 3 и 4 раза выше основного тона - остальные столбцы вычисляются соответственно. Крайний левый столбец “<” затрагивает уровень всех частот ниже основного тона. В случае с большинством источников, понижение высоты этого столбца может сделать звук чище.
Чтобы отрегулировать высоту столбца: - захватите и перетащите вершину столбца вверх или вниз, чтобы изменить его высоту (и уровень соответствующей гармоники). - для более точной настройки удерживайте при этом клавишу Alt. - чтобы выделить несколько столбцов для их одновременного редактирования щелкните на белой области (выше столбцов) и не отпуская кнопку мыши переместите мышь горизонтально, рисуя рамку выбора. - чтобы отрегулировать высоту всех выбранных столбцов пропорционально, щелкните в рамках выбора в светло-серой области и не отпуская кнопку мыши перетащите мышь вверх или вниз. Если с другой стороны вы щелкните в точке чуть выше выбранных столбцов (там, где курсор мыши изменяет форму), высота ближайшего к курсору столбца будет изменяться максимально, а высота столбцов справа и слева будет изменяться соответственно и пропорционально в зависимости от удаления. - чтобы выбрать (или отменить выбор) несмежные столбцов щелкните по ним с нажатой клавишей Shift. - дважды щелкните по столбцу чтобы выбрать соответствующие гармоники во всех октавах. - чтобы сбросить гармонику или несколько гармоник в их исходные уровни в смешанном спектре, щелкните по столбцу или столбцам с нажатой клавишей Ctrl.

Специально для сайта musicmanuals.ru 70 70
Выпадающие меню во вкладках Harmonics, Lo и Hi включают команды, которые затрагивают все столбцы и их соответствующий вид:
Reset Spectrum: сбросить столбцы гармоник в их исходные положения, отражая смешанный спектр. Copy Spectrum: скопировать спектр выбранной области. Копирование спектров может создать интересную окраску. При копировании в спектр включается параметр Contour, тогда как значения других макро-слайдеров просто копируются, и игнорируются параметры формант. Paste Spectrum: эта команда работает в скупе с командой Copy Spectrum, описанной выше и вставляет скопированный спектр в текущую выбранную область (Harmonics, Hi или Lo)
отредактированного трека. Можно копировать и вставлять между треками в том же самом документе или из одного документа в другой. При вставке, параметр Contour целевого трека сбрасывается, таким образом, чтобы весь диапазон был доступен для будущего редактирования. Clear Spectrum: функция этой команды схожа с действием в микшере, когда вы опускаете все фейдеры до конца вниз. Результат - тишина, которая может использоваться в качестве отправной точки, если вы хотите создать новый тембр с нуля. Shuffle Spectrum: устанавливает все гармоники в случайные уровни. Show All Harmonics: вы можете выбрать между отображением всех гармоник или только самых важных, столбцы которых расширятся, облегчая управление. Когда самая высокая гармоника не отображается, но выбор включает самый правый столбец, который видим, все гармоники выше этого столбца, которые не видны, тем не менее, включены в выбор и редактируются соответственно.
28.8. Макроконтроллеры областей Harmonics, Lo и Hi Каждая из этих трех областей включает четыре слайдера. Это макроконтроллеры, которые управляют уровнем различных гармоник, а эффект их применения тут же отражается на дисплее. Щелчок с нажатой клавишей Ctrl по любому макроконтроллеру сбрасывает его в нейтральную позицию, отменяя эффект, затрагивающий уровень гармоник и высоту столбцов гармоник, но любые изменения, которые вы внесли вручную (т.е. без применения макроса) остаются неизменными.
Слайдер Brilliance: при перемещении этого слайдера вправо, поднимается уровень высоких гармоник, делая звук ярче. Перемещение слайдера влево понижает уровень высоких гармоник и делает звук более тусклым.
Слайдер Contour: при перемещении этого слайдера вправо увеличивается любое различие по высоте между соседними столбцами, делая пики выше, а падения глубже и обычно увеличивая резкость контуров дисплея. Перемещение слайдера влево имеет противоположный эффект, постепенно восстанавливая исходные контуры ближе к середине позиции слайдера, и выравнивая их ближе к левой стороне позиции слайдера.
Слайдер Odd/Even: при перемещении этого слайдера вправо понижается уровень нечетных гармоник, при перемещении этого слайдера влево понижается уровень четных гармоник. В первом случае усиливаются октавы, тогда как во втором случае, источник принимает более полый, схожий с кларнетом звук.

Специально для сайта musicmanuals.ru 71 71
Слайдер Comb: этот слайдер прореживает гармонический спектр, создавая все более и более странные эффекты. На дисплее это выглядит так, как будто бы расческа теряет зубья. Кнопки по обе стороны слайдера позволяют сдвигать расческу в сторону (не удаляя дальнейшие зубья), и тем самым значительно воздействие на звук. Если слайдер оставить в центральной позиции, эффект нажатия правой кнопки состоит в том, чтобы устранить один за другим самую низкую гармонику из спектра.
Комбинированное использование четырех слайдеров применительно к столбцам гармоник дает вам изобилие возможностей саунд-дизайна.
28.9. Область EQ
Эта область представляет собой графический эквалайзер, который обычным способом воздействует на фиксированные полосы спектра частот. Эквалайзер делит спектр частот на полосы шириной в полутон с отображением названий нот внизу эквалайзера. Так как эквалайзер воздействует на полосы фиксированных частот в пределах аудиоспектра, он использует совершенно другой подход к формированию звуков, чем области Harmonics, Lo и Hi, в которых столбцы представляют различные гармоники. Все четыре области можно использовать одновременно. Отправной точкой любого редактирования с использованием эквалайзера является смешанный спектр редактируемого трека, который в данном случае ссылается на весь спектр звука. Если трек будет содержать большое количество высоких или очень ярко звучащих нот, правый край кривой эквалайзера будет естественно приподнят. При изменении кривой, исходный смешанный спектр остается заметным в виде тонкой линии. При воспроизведении мгновенный спектр обозначается шариками, которые пересекают текущую кривую подпрыгивая вверх и вниз.
Чтобы избежать беспорядка между областью EQ и другими областями, основанными на гармониках, здесь текущие уровни отдельных полос обозначаются кривой, а не горизонтальными линиями. Тем не менее отрегулировать уровень различных полос можно также, как и столбцы в других трех областях. Эквалайзер использует в качестве базиса ноты, которые были распознаны в редактируемом треке. Это означает, что ноты в аудиоматериале, который был неправильно распознан, будут назначены неправильно и ими будет управлять не корректная полоса эквалайзера. Если нота в полифоническом материале не распознана, ее вклад в общий звук будет принят неправильно к более низкой или к более высокой ноте. В первом случае ее энергия будет распределена среди обертонов более низкой ноты и будет видима как таковая только в спектре эквалайзера. Если она будет приписана более высокой ноте, она закончится в самой низкой полосе эквалайзера и будет отмечена символом “<”. Это соберет все частотные компоненты, лежащие ниже основных тонов распознанных нот, или не сможет быть назначена на любую ноту. Чтобы услышать, какие компоненты сигнала трека собраны в полосе “<”, можно очистить (т.е. установить в ноль), все остальные полосы прежде, чем поднять эту. Посмотрите и, если необходимо отредактируйте анализ в режиме корректировки нот, активировав все ноты, которые не были распознаны так, чтобы они также могли быть правильно обработаны эквалайзером. В контекстном меню вы найдете следующие команды для спектра эквалайзера:

Специально для сайта musicmanuals.ru 72 72
Reset Spectrum: сбрасывает исходный смешанный спектр. Copy Spectrum: копирует текущий спектр эквалайзера так, чтобы его можно было вставить в другой трек. При копировании текущая установка слайдера Contour включается в скопированный спектр, тогда как значения других макро-слайдеров просто копируются, и настройки формант игнорируются. Paste Spectrum: вставляет скопированный спектр в область EQ редактируемого трека. Копировать и вставлять можно как между треками в том же самом документе, так и с одного документа в другой. При вставке параметр Contour целевого трека сбрасывается, поэтому
весь его диапазон доступен для дальнейшего редактирования. Clear Spectrum: устанавливает все полосы в минимум, в результате которого будет тишина. Shuffle Spectrum: устанавливает все полосы в случайные уровни. 28.9.1. Макрослайдеры области EQ
Макрослайдеры затрагивают уровни всех частотных полос, а их влияние тут же отражается на высоте вертикальных полос. Щелчок с нажатой клавишей Ctrl по любому макроконтроллеру сбрасывает его в нейтральную позицию, отменяя эффект, затрагивающий высоту полос, но любые изменения, которые вы внесли вручную (т.е. без применения макроса) остаются неизменными. Brilliance: при перемещении слайдера вправо, поднимается уровень высокочастотных полос, выделяя высокочастотный контент сигнала. При перемещении слайдера влево уровень высокочастотных полос понижается, делая звук более тусклым. Contour: перемещение слайдера вправо увеличивает любое различие по высоте между соседними полосами. Перемещение слайдера влево сначала делает спектр все более и более линейным, а потом инвертирует его так, чтобы, то что было формально пиками, стало впадинами и наоборот. Tonality: при перемещении слайдера вправо, постепенно исчезают ноты, не входящие в звукоряд; при перемещении слайдера влево, постепенно исчезают ноты, принадлежащие звукоряду. Comb: при перемещении слайдера вправо ноты, отдаленные от тоники на квинту, прогрессивно удаляются пока не останется тоники и октавы. С помощью кнопок по обе стороны слайдера можно определить, какую ноту нужно считать тоникой. Левая кнопка обозначает ноту, в настоящее время определенную как тоника.
28.10. Редактирование формант в звуковом редакторе Форманты - это пики в спектре частот, позиция которых напрямую не связана с высотой тона. Форманты обеспечивают индивидуальный тембр инструмента или голоса. Если вы ранее использовали Melodyne, вы наверняка знакомы с инструментом Formant, который позволяет изменять тембр нот, смещая их форманты вверх или вниз. Звуковой редактор также обеспечивает доступ к формантам: вы можете отредактировать их в областях EQ, Harmonics, Lo и Hi, а результат их смещения в каждом случае затрагивает все ноты рассматриваемого трека. Форманты доступны в темно-серой области внизу столбцов или полос, в которой отображается номер гармоники или названия нот.
Щелкните в этой области и не отпуская кнопку мыши, перетащите мышь горизонтально, чтобы сместить форманты, управляющие всеми гармониками или полосами эквалайзера. Выберите смежные столбцы или полосы, чтобы сместить форманты, управляющие только этими выделенными столбцами или полосами. Повторяя этот процесс, можно смещать форманты в разных направлениях, а изменяя степень смещения можно создать сложные паттерны транспозиции формант.

Специально для сайта musicmanuals.ru 73 73
Щелчок с нажатой клавишей Ctrl в зоне формант сбрасывает исходные форманты по всему регистру. Инструмент Formant, техника, описанная в звуковом редакторе и регулятор Formants в инспекторе треков можно применять одновременно. Их комбинированный эффект заключается в следующем: Инструмент Formant смещает форманты выбранных нот вверх или вниз. Если в звуковом редакторе у вас уже есть измененные форманты трека, которому принадлежат рассматриваемые ноты, именно эти измененные форманты будут смещены. Инструмент Formant, другими словами, добавляет основанное на ноте смещение к структуре формант в звуковом редакторе. Регулятор Formants в инспекторе трека и функции смещения формант в звуковом редакторе затрагивают трек в целом и функционируют сообща. Каждый раз, когда вы поворачиваете регулятор Formants, смещается вся структура формант в звуковом редакторе (включая любые редактирования формант). Если вы сместите все гармоники в области EQ или Harmonics, регулятор Formants переместится соответственно. Если с другой стороны вы сместите только несколько гармоник или частотных полос в звуковом редакторе, регулятор Formants не отразит изменение. Так как форманты не смещаются при изменении основного тона, их можно отредактировать только в области EQ; в областях Harmonics, Lo и Hi, столбцы связаны с гармониками, которые перемещается параллельно, поскольку нота следует за нотой, поэтому было бы лучше в этом случае говорить о “манипуляции спектра”. Тем не менее полезных результатов можно достичь, используя методы, только что описанные во всех четырех областях, а их совместный эффект будет следующим: Смещение формант, примененное ко всем полосам области EQ, будет отражено в области Harmonics; точно так же смещение формант, примененное ко всем столбцам в области Harmonics, будет отражено и в области EQ. Области Hi и Lo отразят смещение, примененное ко всем полосам области EQ. Однако смещение формант в области Hi или Lo никогда не будет отражаться в областях EQ или Harmonics. Это вызвано тем, что в областях Hi и Lo доступна только половина каждого регистра основного тона, поэтому изменения в областях Hi и Lo не могут быть отображены в областях Harmonics или EQ. Если вы сместили форманты в областях Hi и/или Lo, а затем смещаете все форманты в областях Harmonics или EQ, полученный сдвиг будет отражен в областях Lo и/или Hi. Структура формант, которые вы установили в областях Hi и/или Lo будет в этом случае просто смещена целиком. К тому же можно сбросить гармоники в областях Hi или Lo без отображения этого в областях EQ или Harmonics. Если с другой стороны вы сбросите форманты в областях Harmonics или EQ, все четыре области отразят изменение.
28.11. Огибающие области Synth
Область Synth включает три огибающие, с помощью которых можно динамично управлять интенсивностью спектрального редактирования, смещениями формант и громкостью нот. Здесь же вы найдете два слайдера, которые управляют ресинтезом в звуковом редакторе. Огибающие позволяют влиять на ноты трека несколькими способами. Например, можно немного удлинить атаку нот трека фортепьяно, придав инструменту другой характер. Вы можете внести спектральную фильтрацию и одновременно заставить форманты каждой ноты скользить вверх. Эти эффекты действуют непосредственно на все редактируемые вами ноты трека. Каждая нота, даже в полифоническом аудиоматериале имеет свою собственную огибающую, независимо от других нот.

Специально для сайта musicmanuals.ru 74 74
Принцип действия совпадает с принципом генератора огибающей полифонического синтезатора, за исключением того, что огибающие звукового редактора запускаются не MIDI сообщениями, а нотами аудиотрека - или, чтобы быть более точным, музыкальным началом нот. Если у ноты нет определенного музыкального начала, разделение ноты, предшествующее ей, служит триггером огибающей. Музыкальное начало нот можно р и установить в режиме корректировки нот.
Чтобы сформировать огибающие, либо используйте их треугольные хэндлы, либо непосредственно перетащите серую область. Каждая огибающая включает шесть параметров: начальный уровень, время атаки, уровень sustain, время sustain, время затухания и финальный уровень (т.е. уровень, следующий за фазой затухания).
Перетаскивая шкалу ниже каждой огибающей, можно определить отрезок времени в секундах, представленный отображением огибающей и доступный для создания огибающей. Флажки рядом со лейблами “Spectrum”, “Formant” и “Amplitude” в различных областях используются для активирования и отключения соответствующих генераторов огибающей. Щелчок с нажатой клавишей Ctrl по огибающей сбрасывает ее в исходные, нейтральные параметры, представленные горизонтальной линией. В области выше этой центральной линии, в зависимости от огибающей, увеличивается интенсивность спектральной фильтрации, форманты смещаются вверх, или увеличивается амплитуда. В области ниже этой центральной линии, опять же в зависимости от огибающей, уменьшается интенсивность спектральной фильтрации, форманты смещаются вниз, или уменьшается амплитуда. Огибающая Spectrum управляет интенсивностью всех изменений в исходном смешанный спектре, созданном в областях Harmonics, Hi, Lo и EQ. Огибающая Formant влияет на все сдвиги формант, произведенные в этих областях, перемещая все структуры формант, созданные там вверх или вниз.
28.12. Контроллеры ресинтеза в области Synth Звуковой редактор, разделяет сигнал на разные частоты, которые изменяются, а затем объединяются, формируя новый сигнал. Объединенные таким образом сигналы включают не только гармонические частицы, но и негармонические частицы и простой шум, включенный в сигнал, например, скрип струн или педалей и фоновый шум) рассеянный по спектру и только редко или случайно совпадающий с гармоническими частицами. Столбцы в областях Harmonics, Lo и Hi центрируются на гармонических частицах, но с помощью Melodyne, в отличие от чистого синтезатора, у которого есть только конечное число синусоидальных генераторов в распоряжении, компоненты сигнала, находящиеся между частицами, не теряются, а воспроизводятся в сигнале как в оригинале. Перемещая столбцы в области Harmonics, можно радикально изменить звук. Дело обстоит иначе, когда вы используете два слайдера Resynthesis. Magnitudes: по мере перемещения этого слайдера вправо изменения в амплитуде отдельных гармоник будет постепенно уменьшаться, а когда слайдер достигнет своей самой правой позиции, в пределах каждой ноты никакие тембральные изменения вообще не будут иметь место. Шарики в результате прекращают подпрыгивать и останавливаются на вершинах столбцов гармоник. Перемещение слайдера вправо имеет дополнительный эффект сужения полосы, назначенной на каждую гармонику так, чтобы любые негармонические составляющие постепенно исчезли из сигнала. Phases: различные фазы различных частиц также имеют значительное влияние на естественное воспроизведение сигнала. По мере перемещения этого слайдера вправо исходные отношения фаз между частицами постепенно уменьшаются. Это прежде всего затрагивает переходы в сигнале, делая звук более синтезированным. Контроллеры Phases и Magnitudes можно использовать отдельно или в комбинации. С обоими слайдерами в их самых правых позициях результаты будут звучать “особенно искусственно” и будут напоминать статическую форму волны синтезатора.

Специально для сайта musicmanuals.ru 75 75
29. Браузер проектов Браузер проектов отображает все аудиофайлы, используемые каждым проектом, и помогает управлять ими и определять местоположение недостающих файлов.
29.1. Открытие браузер проектов Браузер проектов доступен как в автономном режиме, так и в режиме плагина и открывается щелчком по вкладке Project на панели Info.
29.2. Браузер проектов в автономном режиме В автономном режиме браузер проектов отображает все аудиофайлы, интегрированные в проект с помощью команд меню File, способом перетаскивания, или записанные. Если вы щелкните по капле в нотном редакторе, браузер проектов выделит аудиофайл, которому принадлежит рассматриваемая нота.
Можно перетащить файлы из браузера в проект так же как из браузера файлов. Обратите внимание, что переключатель Auto Stretch также управляет файлами, добавляемыми из браузера проектов: если переключатель Auto Stretch активирован, темп файла будет подогнан к темпу проекта; если переключатель отключен, вставленный файл сохранит свой исходный темп.
29.3. Браузер проектов в режиме плагина В режиме плагина браузер проектов отображает каждый файл, который был передан в Melodyne из хоста. Плагин делает запись аудиоматериала, переданного из трека хоста, создавая в процессе аудиофайлы, которые сохраняются на жестком диске. Для материала, который будет воспроизведен и отредактирован в Melodyne, недостаточно просто иметь исходные аудиофайлы проекта в хосте; Melodyne также требует свои собственные аудиофайлы, которые создаются при передаче. Важно это помнить, когда вы хотите заархивировать проект в хосте или поделиться с ним с другими пользователями вместе с вашим редактированием в Melodyne. В этом случае, несомненно, необходимо будет заархивировать или передать не только проект хоста наряду с его аудиофайлами и другими файлами, но и переданными файлами, созданными Melodyne. В противном случае, когда другой пользователь попытается открыть заархивированный проект, переданные фрагменты и редактирование, которое к ним применялось будет недоступно. Резонный вопрос: где Melodyne хранит файлы и как их можно добавить в проект? Ответ в браузере проектов, который позволяет управлять переданными файлами и найти недостающие.
Браузер проектов в режиме плагина позволяет выбрать папку, в которой будут сохранены переданные файлы. Для этого щелкните по символу шестеренки в правом верхнем углу браузера проектов и выберите опцию Set Path for Transfers. Выбор папки применяется только к текущему проекту. Поэтому мы рекомендуем выбирать папку в пределах директории хоста, поскольку это облегчит архивирование и передачу проекта другим пользователям. Путь для переданных файлов можно установить на любом этапе редактирования. После этого все переданные файлы, созданные до этого времени по ходу проекта (и сохраненные во временной папке Melodyne), будут перемещены в выбранную папку наряду с новыми сохраненными файлами.

Специально для сайта musicmanuals.ru 76 76
29.4. Автоматический выбор папки для переданных файлов Большинство хостов могут указать Melodyne местоположение папки с текущим проектом. В таких хостах не предусмотрена опция определения другого пути. Вместо этого Melodyne автоматически хранит переданные файлы в папке проекта, созданной хостом, гарантируя, что ваши переданные файлы будут интегрированы в проект и не потеряются. Не беспокойтесь если ваш хост не имеет опции выбора пути для переданных файлов. Melodyne будет хранить рассматриваемые файлы в правильном месте автоматически.
29.5. Неиспользованные и недостающие аудиофайлы В обоих режимах аудиофайлы раскрашены цветной маркировкой в браузере следующим образом: Черный цвет: файл присутствует и используется проектом Серый цвет: файл присутствует, но не используется (например, если вы удалили из проекта все ноты этого файла), Красный цвет: файл необходим, но недоступен Причина, по которой неиспользованные файлы сохраняются в браузере проектов вместо того, чтобы быть удаленными автоматически, заключается в том, что это позволяет вам отменить удаление, которое в противном случае было бы невозможным. Если Melodyne не может найти файл, который, например, был удален или не был перемещен в новый компьютер наряду с другими проектами - этот недостающий файл отобразится красным цветом в браузере проектов. Ноты, принадлежащие этому файлу, отображаются серым цветом с красной рамкой в нотном редакторе и мьютируются при воспроизведении.
29.6. Команды выпадающих и контекстных меню Выпадающее меню, открываемое щелчком по символу шестеренки в браузере проектов, а также контекстное меню в том же самом браузере включает следующие команды, некоторые из которых разработаны, чтобы облегчить поиск недостающих файлов.
Set Path for Transfers (только в режиме плагина): позволяет задать путь для переданных файлов. Show in Finder/Explorer: если вы выберете эту команду после щелчка правой кнопкой мыши по файлу в браузере проектов, откроется проводник системы с местоположением этого файла. Copy File(s): копирует выбранный файл (файлы) в буфер обмена. Это может быть полезно, например, если вы передали другому пользователю проект, где отсутствует один или несколько необходимых переданных файлов; выбрав недостающий файл (файлы) в браузере проектов, выбрав команду Copy File, а затем вставкой содержимого буфера обмена на жесткий диск
или другой носитель, можно исправить ошибку быстро без необходимости поиска недостающего файла (файлов). Copy Path for File(s): копирует в качестве текста в буфер обмена путь для выбранных файлов. Это полезно, если необходимо отослать кому-то список недостающих файлов. Find Missing Files: открывает окно выбора файла, которое позволяет определять местоположение недостающего файла на жестком диске и показать его Melodyne. Желательно сохранить проект после переназначения файлов, чтобы сохранить обновленные ссылки. Copy External Files to Project Folder (только в автономном режиме): эта команда копирует все файлы, которые вы импортировали в проект из других местоположений на жестком диске с помощью команд меню File или перетаскиванием в аудио папку вашего проекта Melodyne. Эта папка создается, когда ваш проект Melodyne сохраняется в первый раз и находится на том же самом уровне файловой иерархии и носит то же самое имя, что и файл MPD проекта, но с префиксом “_Audio”. Желательно сохранить ваш проект в хосте после выполнения этой команды, чтобы сохранить обновленные ссылки. Delete Unused Files in Project Folder: если вы уверены, что у вас не будет дальнейшей потребности в файлах, отмеченных как неиспользованные в браузере проектов, эта команда позволяет удалить их и освобождать место на жестком диске. Последние две команды в контекстном меню позволяют вам определить, должны ли файлы в браузере проектов отображаться в алфавитном порядке или согласно статусу (пропущенные, используемые, неиспользованные).

Специально для сайта musicmanuals.ru 77 77
30. Работа с файлами проекта в автономном режиме В автономном режиме Melodyne файлы проектов хранятся с расширением MPD. Можно открыть несколько проектов одновременно и работать над ними.
30.1. Открытие файла проекта При открытии Melodyne в автономном режиме, создается новый пустой проект. Чтобы загрузить другой доступный проект, перейдите File > Open. Команда Open Recent обеспечивает быстрый доступ к последним открытым файлам проектов.
30.2. Создание нового файла проекта и переключение между проектами Перейдите File> New, чтобы создать новый пустой проект. Melodyne позволяет работать над несколькими проектами одновременно. Поэтому нет необходимости закрывать текущий проект прежде, чем открыть другой или создать новый. Каждый открытый проект представлен вкладкой ниже строки меню в левом верхнем углу экрана. Вкладки отображаются только тогда, когда открыто два и более проектов.
Чтобы переключиться на другой проект, просто щелкните по соответствующей вкладке.
30.3. Закрытие и сохранение проектов Чтобы закрыть проект, любо перейдите File> Close, либо используйте горячую клавишу Ctrl +W. Если открыто одновременно несколько проектов, можно закрыть проект, нажав на кнопку Х налево от имени проекта на вкладке. Если проект содержит несохраненные изменения, на вкладке около имени проекта отображается символ звездочки. При попытке закрыть проект, содержащий несохраненные изменения, вам будет предложено либо сохранить изменений и закрыть проект (Save), закрыть проект, не сохраняя изменения (Discard), либо возвратиться к открытому проекту (Cancel).
Это же диалоговое окно отображается каждый раз, когда вы пытаетесь выйти из Melodyne, в то время как открыт файл проекта с несохраненными изменениями. С помощью команд Save и Save As в меню File можно сохранить проект в любое время, под его текущим именем или новым именем, соответственно. Команда Revert to Version Last Saved восстанавливает проект в состояние, в котором он был при последнем сохранении, т.е. отменяя все изменения, сделанные вами после последнего сохранения.
30.4. Папка Audio проекта Когда вы сохраняете проект впервые, Melodyne создает на том же самом уровне в иерархии папок, папку для аудиофайлов проекта с названием “_Audio”. Все записи, которые вы сделали в рамках проекта и все сэмплы, которые вы импортировали с использованием браузера проектов, сохраняются в эту папку. Если вы хотите заархивировать проект или поделиться с ним с другими пользователями, необходимо заархивировать или передать не только MPD файл, но и эту папку.

Специально для сайта musicmanuals.ru 78 78
30.5. Копирование аудио материала с одного открытого проекта в другой Когда открыто несколько проектов в Melodyne, можно скопировать отдельные ноты или весь аудиофайл с одного проекта в другой. Просто выберите аудиоматериал, скопируйте его, выберите другой проект и вставьте. Также можно перетащить аудиофайл из браузера проектов с одного проекта на вкладку другого.
30.6. Импорт проектов Можно импортировать содержимое одного проекта в текущий проект, перетащив его MPD файл из проводника системы или из браузера файлов Melodyne. Если вы выберете несколько MPD файлов в диалоговом окне Open, они будут загружены одновременно как отдельные проекты, каждый с его собственной вкладкой.
31. Редактирование распознавания в режиме корректировки нот Так как Melodyne неизменно подвергает анализу аудиоматериал (мы называем это “распознавание”), прежде чем можно будет выполнить любое редактирование, корректность этого анализа имеет значительное влияние на то, насколько комфортно вам будет работать с материалом в дальнейшем и насколько хорошо будут звучать результаты вашего редактирования. Поэтому важно проверить правильность анализа Melodyne вашего материала и при необходимости скорректировать какие-либо ошибки. Это можно сделать в режиме корректировки нот (Note Assignment Mode).
31.1. Что такое корректировка анализа? Когда вы работаете в режиме корректировки нот, ни одно из сделанных вами изменений не имеет слышимого эффекта непосредственно на сами ноты. Все ваши действия направлены на то, чтобы отображенные ноты фактически соответствовали сыгранным или спетым нотам. Другими словами, вы приводите в соответствие то, что вы видите с тем, что вы слышите. В процессе, вы неизменно работаете над отображением исходной записи, а вместе с тем, если можно так выразиться, на основе всех музыкальных изменений, внесенных позже в Melodyne. Чем основательнее базис, тем лучше конечный звук ваших редактирований. Тот факт, что разумно и необходимо проверить, и отредактировать анализ, а, вместе с ним и интерпретацию аудиоматериала, на первый взгляд может показаться утомительным. Но это обеспечивает огромные преимущества, поскольку зачастую бывает несколько возможных интерпретаций аудиоматериала, и вы решаете, которая из них является правильной для вас в данном акустическом и музыкальном контексте. Но не беспокойтесь, процесс анализа в Melodyne автоматический, а результат нагляден. Объем редактирования в этом режиме зависит от используемого алгоритма и рассматриваемого аудиоматериала. Например, с необработанной записью одного вокалиста вы очень редко встретитесь с проблемами. Иногда может случиться так, что нота будет распознана в неправильной октаве, и когда вы попытаетесь транспонировать ее, она будет звучать неестественно. Исправление анализа в таких случаях является быстро выполнимой задачей. То же самое касается перкуссионного материала, где необходимо только добавить или удалить случайное разделение ноты. Анализ полифонического материала, конечно же требует дополнительного редактирования. В этом случае проблемы более сложные, и возможно больше интерпретаций, чем с другими алгоритмами, тем не менее, опять же, объем необходимого редактирования главным образом зависит от природы аудиоматериала. Благодаря ясной обертоновой структуре нот, сыгранных на ксилофоне, намного легче распознать ноты, чем ноты трека дисторш гитары. Это вызвано тем, что в последнем случае массив обертонов более сложен и назначение их на правильные ноты затруднен. С такими и схожими с ними сигналами может случиться так, например, что особенно заметный обертон будет интерпретирован как отдельная нота, а не как компонент другой ноты (основного тона). Если эту ошибку не исправить, при дальнейшей транспозиции обертона и оставляя основной тон неизменным, эти два компонента будут совпадать и, следовательно, звучать неестественно. Это ясно проиллюстрировано на примере обертона: во многих случаях Melodyne не может быть уверена в своем решении, поскольку она не может знать, какие ноты фактически предназначались и были сыграны. Поэтому в режиме корректировки нот целью является гарантия того, что отображение нот соответствует фактически сыгранным нотам.
31.2. Что корректируется и где? Как и выбор алгоритма, режим корректировки нот неизменно применяется ко всем нотам 1) определенного аудиофайла, 2) определенной записи или 3), определенного переданного сегмента - мы используем термин “источник аудиосигнала”, охватывающий все три. Когда нотный редактор включает ноты с других источников, начните с выбора нот, принадлежащих источнику, анализ которого вы планируете отредактировать.

Специально для сайта musicmanuals.ru 79 79
Затем щелкните по значку гаечного ключа рядом с панелью инструментов нотного редактора, чтобы активировать режим корректировки нот. Фон нотного редактора изменит цвет, показывая вам, что вы находитесь не в режиме редактирования, а в режиме корректировки нот. В режиме корректировки нот, то что вы видите и слышите, это исходное состояние источника аудиосигнала; любые шаги редактирования, которые вы возможно
выполняли ранее к этому источнику здесь игнорируются. Щелчком по значку с каплей (налево от символа гаечного ключа), возвращает вас в режим редактирования, где вы можете услышать результаты любого редактирования, примененного до переключения на режим корректировки нот. Однако это применяется только в том случае, если вы не изменили алгоритм в режиме корректировки нот, поскольку любое изменение алгоритма инициирует новый анализ, который влечет за собой потерю всех ранее выполненных редактирований.
31.3. Инспектор алгоритмов В режиме корректировки нот на панели Info доступен инспектор алгоритмов (Algorithm).
Меню Algorithm: кнопка всплывающего меню наверху отображает текущий алгоритм. В меню можно выбрать другой алгоритм, таким образом инициировав новый анализ.
Предупреждение: При переключении алгоритма, все ранее выполненные редактирования рассматриваемого источника аудиосигнала будут потеряны! Поэтому необходимо взять за привычку
выбирать наиболее подходящий алгоритм прежде чем вы начнете исправлять результаты анализа или редактировать ноты.
Совет: в автономном режиме Melodyne до переключения алгоритмов, сохраните файл назначения источника аудиосигнала (см. ниже), и, если вы не удовлетворены новым алгоритмом, перезагрузите его. В этом
случае предыдущий алгоритм - а вместе с ним и все ваши предыдущие редактирования анализа будут восстановлены; но анализ и редактирование нот, которые вы, возможно, выполнили в режиме редактирования, будут даже в этом случае, потеряны. Это - неизбежное последствие переключения алгоритмов. В секции Preview вы найдете следующие важные опции, которые могут помочь вам с редактированием анализа и настройкой параметров алгоритма. Регулятор Synth: в режиме корректировки нот цель этого контроллера заключается в том, чтобы гарантировать, что отображенные ноты соответствовали предназначенным и сыгранным нотам. В режиме корректировки нот вы слушаете исходный звук аудиофайла целиком, который вы планируете отредактировать, а редактирование капель не имеет никакого слышимого эффекта, определяя, были ли ноты распознаны правильно только на визуальной основе. Используя синтезированный тон генератор, регулятор Synth воспроизводит капли точно так, как они отображаются, таким образом предоставляя вам акустическую, а также визуальную обратную связь. Вы можете активировать/отключить синтезатор щелчком по значку “Z” и управлять громкостью. Регулятор Synth не доступен с алгоритмами Percussive или Universal.
Контроллеры Tempo, Pitch и Formants: с помощью этих регуляторов можно “смоделировать” изменения соответствующих параметров, чтобы проверить их влияние на текущие параметры алгоритма. Пример: вы изменили характер формант в инспекторе алгоритмов. Однако это изменение не имеет никакого эффекта до тех пор, пока вы не сместите форманты в режиме редактирования, так как в режиме корректировки нот вы всегда слышите исходное состояние источника аудиосигнала.

Специально для сайта musicmanuals.ru 80 80
Поэтому в данном случае если вы почувствовали, что необходимо дальнейшее редактирование формант необходимо оставить режим корректировки нот, сместить форманты в режиме редактирования, а затем вернуться в режим корректировки нот. Контроллеры области Preview делают такую процедуру ненужной: просто поверните контроллер Formant, и можно сразу же поэкспериментировать со слайдером Character, не оставляя режим корректировки нот. Контроллеры Tempo и Pitch редактируются так же. Значения всех трех контроллеров области Preview применяются только временно и сбрасываются каждый раз, когда вы оставляете режим корректировки нот.
Примечание: при использовании синтезатора, контроллеры изменения высоты тона и формант не доступны, поскольку они не могут использоваться одновременно.
Другие параметры в инспекторе алгоритмов касаются поведения алгоритма, позволяя отредактировать его для источника аудиосигналов в целом. Меню Playback Type: Melodyne применяет два различных процесса для воспроизведения аудиоматериала. Алгоритм Melodic использует тип “Tonal”, тогда как остальные алгоритмы используют тип “Complex”. На практике это распределение обычно дает наилучшие результаты, но вы всегда можете изменить тип воспроизведения по своему усмотрению. Различие становится наиболее значимым при растяжении по времени (а также при транспонировании нот вверх): материал с четко распознаваемой высотой тона обычно дает наилучшие результаты с типом “Tonal”. Для материала, в котором высота тона нот не такая четкая и где более заметны шумовые компоненты, наилучшие результаты обычно достигаются с выбором типа “Complex”. Поэтому экспериментирование с этими двумя типами воспроизведения является наиболее полезным, когда материал попадает между этими двумя определениями. Поэкспериментируйте с параметрами темпа и высоты тона области Preview, чтобы понять, какой тип воспроизведения больше подходит для вашего материала в данном конкретном случае. Однако примите во внимание, что, если выбран тип “Tonal”, параметры Character, Transients и Formant Character, описанные ниже становятся не доступными. Меню Character: это всплывающее меню позволяет выбрать характер воспроизведения. Если выбрана опция “Crisp”, Melodyne использует небольшой интервал обработки, который позволяет более четко воспроизвести быстрые акустические перемещения в сигнале. Поэтому эта опция лучше подходит для перкуссионных звуков и других звуков с быстрыми тональными изменениями. Однако применительно к более мягким, длительным звукам, опция Crisp может внести определенную неустойчивость. Чтобы этого избежать, выберите опцию “Smooth”, которая использует большой интервал обработки и поэтому более подходит для воспроизведения более сглаженных, более степенных тональных переходов. Слайдер Transients: этот контроллер доступен только с алгоритмами Universal и Percussive и определяет тип обработки транзиентов при воспроизведении. В самой правой позиции слайдера (позиция по умолчанию в случае алгоритма Percussive), транзиенты более четкие и заметные. По мере перемещения слайдера влево, транзиенты становятся более сглаженными. По умолчанию, с выбранным алгоритмом Universal, слайдер находится посередине. Слайдеры Formant Correction Up/Down: каждый раз, когда вы транспонируете ноту в Melodyne, форманты корректируются автоматически, чтобы избежать, в случае вокала, страшного эффекта “Микки-Мауса”. Другими словами, каждый раз, когда вы транспонируете ноту на тон вверх, Melodyne автоматически корректирует форманты смещением их вниз на тон, таким образом сохраняя оригинальный тембр. В случае человеческого голоса это как раз то, что нужно, а в случае с акустической гитарой, возможно, и нет: в случае со многими звуками это может добавить шарм, если форманты транспонируются параллельно с основными тонами - т.е. не корректируются автоматически. Слайдеры Formants Up и Formants Down позволяют вам определять степень автоматической коррекции формант - независимо для транспонирования вверх и вниз. В крайней правой позиции слайдера, применяется 100%-я коррекция формант; в крайней левой позиции слайдера автоматическая коррекция формант не применяется вообще. Когда вы возвращаетесь в режим редактирования, вы услышите только эффект этих параметров, если вы смещаете или уже сместили форманты одной или более нот в нотном редакторе. Чтобы смоделировать и протестировать эффект этих параметров в режиме корректировки нот, используйте контроллер высоты тона в области preview инспектора алгоритмов. Текущие положительные значения позволяют прослушать эффект применения слайдера Formants Up; текущие отрицательные значения позволяют прослушать эффект применения слайдера Formants Down. Слайдер F(ormant) Character: при смещении формант, этот слайдер изменяет их преобладание в частотном диапазоне и поэтому изменяет звук смещенных формант. Для каждого отдельного случая вашего материала рекомендуется поэкспериментировать с этим параметром. В режиме редактирования этот параметр не имеет слышимого эффекта до тех пор, пока ноты не будут транспонированы в нотном редакторе. Чтобы смоделировать и протестировать эффект применения этого параметра в режиме корректировки нот, используйте контроллер формант в области preview инспектора алгоритмов. Секция Separate Audio: при редактировании анализа источника аудиосигнала, Melodyne иногда потребляет большую вычислительную мощность для обработки в фоновом режиме и обработки большого массива данных. Опция Separate Audio дает вам контроль над этим поведением. Если флажок Auto отмечен, с каждым сделанным вами изменением, Melodyne сразу выполняет все необходимые вычисления. Преимущество?

Специально для сайта musicmanuals.ru 81 81
Каждый раз, когда вы используете контроллеры области Preview, чтобы протестировать ваши параметры алгоритма, Melodyne получает доступ к последним данным, и все звучит точно так, как это было бы в режиме редактирования. Недостаток? Melodyne иногда требуется время для обработки, во время которого отображается индикатор прогресса, а ваш рабочий процесс прерывается. Так как вам не всегда будут нужны контроллеры области Preview, вы можете снять флажок Auto. После этого различные вычисления не будут выполняться сразу, а только тогда, когда вы нажмете кнопку Now или покинете режим корректировки нот. Преимущество этого заключается в том, что ваш рабочий процесс не прерывается. Недостаток - контроллеры области Preview в этом случае не всегда отражают внесенные вами изменения. Если появляется несоответствие между предыдущими данными и текущим состоянием, кнопка Now подсвечивается, предупреждая вас об этом. Если теперь вы щелкнете по кнопке, Melodyne выполнит все невыполненные вычисления и обновит все данные. Assignment File Load/Save (только в автономном режиме): Melodyne, при необходимости может сохранять источник аудиосигнала в файл, который включает такую информацию, как используемый алгоритм, статус параметров алгоритма, и какие редактирования были применены к анализу. Преимущество заключается в том, что процесс анализа необязательно повторять каждый раз при открытии файла в Melodyne; кроме того, это означает, что вам необходимо отредактировать анализ и установить параметры алгоритма только один раз, поскольку редактирования и настройки будут восстановлены автоматически при повторном открытии файла. С помощью кнопки Save можно сохранить такой файл вместе с отредактированным аудиофайлом; кнопка Load позволяет открыть сохраненный файл, чтобы, например, вернуться к исходному состоянию после непреднамеренного изменения алгоритма.
31.4. Инструмент Main Tool в режиме корректировки нот
В режиме корректировки нот панель инструментов включает инструменты с функциями, которые не используются в режиме редактирования. Наиболее важное различие - в режиме
корректировки нот инструменты не оказывают прямого или непосредственного влияния на звук нот; их целью скорее является приведение к максимальному соответствию распознанных и отображенных ноты с фактической музыкой. Это позволяет впоследствии отредактировать материал более эффективно и получить оптимальные акустические результаты. Доступные инструменты зависят от выбранного алгоритма. Инструмент Main Tool в режиме корректировки нот комбинирует важные функции других инструментов так же, как и в режиме редактирования.
- В нижней части капли инструмент Main Tool функционирует как инструмент Activation (см. следующий параграф). - В верхней части капли инструмент Main Tool функционирует как инструмент Note Separation Tool. 31.4.1. Инструмент Activation Если выбраны алгоритмы Percussive или Universal инструмент Activation не функционален.
Щелчок по ноте с инструментом Activation отображает его обертоны. Это позволяет сразу распознать октавы и другие гармонические отношения отображенных нот. Алгоритм Melodic: двойной щелчок по капле удаляет рассматриваемую ноту до следующей наиболее вероятной тональной позиции, если таковая есть. Особенно вероятные альтернативные тональные позиции обозначены полыми каплями - это так называемые “потенциальные ноты” - и они имеют тенденцию располагаться октавой выше или ниже исходной капли. Двойной щелчок непосредственно по одной из этих потенциальных нот активирует ее и деактивирует исходную каплю. Если Melodyne не может найти вероятную альтернативу капле, по которой вы дважды щелкнули, капля останется на месте.

Специально для сайта musicmanuals.ru 82 82
Перетаскивание капель вертикально с инструментом Activation имеет схожий эффект: Melodyne будет искать альтернативную тональную позицию выше или ниже. Если вероятная тональная позиция в обозначенном направлении найдена, капля привяжется к ней; в противном случае она возвратиться в свою исходную позицию. Двойной щелчок или перетаскивание используется для исправления случайных ошибок распознавания октав в процессе анализа. Алгоритмы Polyphonic Sustain и Polyphonic Decay: при применении полифонических алгоритмов потенциальные ноты играют особенно важную роль. Может случиться так, например, что, у ноты есть обертон, столь заметный, что он рассматривается как отдельная нота и назначается на свою собственную каплю. В крайних случаях может произойти так, что заполненная капля назначается только на рассматриваемый обертон и отрицается к основному тону; в этом случае, так как основной тон был снижен до статуса потенциальной ноты, он представляется полой каплей. Если вы дважды щелкните по заполненной капле с инструментом Activation, соответствующая нота будет деактивирована. Спектральная энергия, приписанная этой ноте, будет автоматически перераспределена среди других одновременно звучащих нот. Обертон, статус которого был неправильно представлен основным тоном, при деактивации будет переназначен на его основной тон. Двойной щелчок по потенциальной ноте активирует ее. Спектральная энергия в этом случае будет “реквизирована” с других одновременно звучащих нот и дана новой активированной ноте. Перетаскивание капель вверх или вниз имеет почти такой же эффект, как и с алгоритмом Melodic. Melodyne осуществляет поиск в соответствующем направлении и анализирует вероятность присутствия там основного тона. По всей вероятности, если тональная позиция будет найдена, она может обоснованно может стать этим основным тоном с распознанной потенциальной нотой, которая затем будет активирована, а предыдущая нота будет деактивирована.

Специально для сайта musicmanuals.ru 83 83
31.4.2. Слайдер и энергетический образ При редактировании анализа полифонического аудиоматериала и с выбором инструментов Main или Activation, рядом с панелью инструментов появляется слайдер, который позволяет определить количество потенциальных нот, которые будут отображены и количество фактических нот, полученных от них.
Если вы переместите правый индикатор (“Круглая скобка”) слайдера влево, количество потенциальных нот будет сокращаться. Если вы перемещаете индикатор вправо, количество потенциальных нот будет увеличиваться. Выберите такую позицию слайдера, при которой будет отображено столько потенциальных нот, сколько вы хотите видеть в контексте данного и последующего редактирования. Теперь переместите левый индикатор (“Шар”) из стороны в сторону. При перемещении его влево, уменьшается вероятность отображения потенциальных нот, которые становятся активными нотами, сокращая количество активных нот. При перемещении индикатора вправо, вероятность отображения потенциальных нот увеличивается, создавая больше активных нот из отображенных потенциальных.
Никогда не может быть больше активных нот, чем потенциальных, поэтому шар никогда не пройдет сквозь круглую скобку, а просто продвинет ее вправо, заставляя отобразить дополнительные потенциальные и активированные ноты одновременно. Отрегулируйте эти два индикатора так, чтобы количество активных отображенных нот приблизилось к количеству фактически сыгранных нот. После этого перейдите к исправлению отдельных нот вручную.
Совет: Если вы переместили индикатор на большое расстояние, Melodyne потребуются дополнительные ресурсы для обработки, которая может занять определенное время. Можно уменьшить эту задержку, отметьте опцию Update Audio Signal Immediately в подменю Note Editor
Options меню View - помня, что это действие, конечно, временно увеличивает нагрузку на процессор.

Специально для сайта musicmanuals.ru 84 84
Время от времени может случиться так, что нота, которую можно услышать в материале, не распознана как активная нота, и, даже когда круглая скобка смещена до ее максимальной установки, эта нота не будет отображаться как потенциальная нота. Если это произошло, переместите круглую скобку полностью вправо (в ее максимальную установку), а затем переместите курсор мыши над позицией в нотном редакторе, где должна быть потерянная нота. Вокруг курсора мыши, в форме “энергетического образа”, появятся ноты, которые были распознаны как неактивные, и как не потенциальные. Когда вы таким образом определите потерянную ноту, дважды щелкните по ней, чтобы сделать из нее активную ноту. После этого, последующим двойным щелчком, вы можете переключить статус этих нот между “потенциальным” и “активным” точно так же, как и любые другие ноты.
31.4.3. Жалюзи С инструментами в особенности с теми, которые генерируют мощные обертоны, может случиться так, что в широком диапазоне нот, были распознаны ноты намного выше (или ниже), чем фактически сыгранные. В подобных случаях могут пригодиться Жалюзи (Venetian Blinds); если вы не видите их наверху или внизу области редактирования, прокрутите ее вверх или вниз.
Можно поднять или опустить жалюзи, перетащив их толстый нижний край или верхний край, таким образом разграничив диапазон, в пределах которого Melodyne назначает ноты. Все ноты, частично скрытые Жалюзи, автоматически дезактивируются, если они не были ранее активированы вручную. Можно все еще “пройти сквозь” жалюзи, чтобы активировать или деактивировать ноты. Жалюзи обеспечивают полезное первое приближение, которое можно исправить позже, активировав и деактивировав ноты по отдельности вручную.

Специально для сайта musicmanuals.ru 85 85
31.4.4. Линии начальных позиций и обозначенные начальные точки Если в режиме корректировки нот вы выбираете один из инструментов разделения, в нотном редакторе появляются вертикальные линии вместе со слайдером с двумя индикаторами рядом с панелью инструментов.
Эти вертикальные линии мы называем «линиями начальных позиций». Параллельно поднимаясь от их соответствующих капель до временной шкалы, они показывают музыкальные отправные точки, которые Melodyne определила в аудиофайле. «Обозначенная начальная точка» отображается короткой вертикальной линией, возглавляемой перевернутым треугольником, и неизменно расположена около начала капли (хотя не обязательно в ее крайней левой оконечности); в активированном состоянии она указывает на то, что в целях определения временных позиций Melodyne рассматривает в качестве эффективного музыкального начала ноты. Музыкальная отправная точка не обязательно может быть выровнена к разделителю в начале ноты. Давайте в качестве примера возьмем саксофон, где каждая нота зачастую предвещается определенным шумом потока воздуха. Этот шум также принадлежит ноте, поэтому попадает направо от разделителя ноты. Что является существенным с точки зрения определения временных позиций - как и в случае с квантизацией - это момент, когда звук действительно разворачивается, и становится заметной тональная позиция. Это критический по отношению к выбору временной позиции момент, и является тем, что впоследствии будет определено как музыкальное начало ноты. Если Melodyne не может точно определить музыкальное начало ноты, линия начальной позиции не отображается и у ноты не будет обозначенной начальной точки. В этом случае в контексте квантизации крайняя левая оконечность ноты будет предполагаться отправной точкой. Линии начальной позиции также завершаются перевернутым треугольником, чуть ниже временной шкалы.
Треугольник может быть заполненным - в этом случае соответствующая линия начальной позиции видима и активна. Или он может быть полым - в этом случае линия невидима. Такую линию мы называем «потенциальной» или «неактивной» линией начальной позиции. Неактивная линия начальной позиции неизменно совпадает с началом ноты.

Специально для сайта musicmanuals.ru 86 86
Для рассматриваемой ноты, Melodyne не смогла различить с достаточной уверенностью музыкальную отправную точку; именно по этой причине линия начальной позиции - только потенциальная и не обозначена индикатором начальной точки в капле. Два индикатора слайдера, круглая скобка и шарик, управляют соответственно насколько чувствительным будет Melodyne к присутствию потенциальных отправных точек и сколько их будет активировано. Результатом будет общее количество показанных треугольников и их процент, обозначающийся заполненными треугольниками красного цвета. При перемещении круглой скобки постепенно вправо, ниже временной шкалы добавляются полые треугольники (указывающие на присутствие «потенциальных» отправных точек). Это отражает повышение чувствительности Melodyne, которая позволяет предугадать больше точек в материале, в котором могли находиться отправные точки - слово «могли» означает, что добавленные линии остаются невидимыми и еще не имеют никакого эффекта на капли. Это поведение можно изменить с помощью второго индикатора слайдера - шарика. При перемещении шарика вправо активируется все больше ранее невидимых, «потенциальных» линий начальной позиции, а непосредственно ниже их, на уровне капель, в то же время появляются обозначенные начальные точки.
Вы можете активировать потенциальную линию начальной позиции, дважды щелкнув по полому треугольнику ниже временной шкалы. С другой стороны, чтобы деактивировать активную линию, дважды щелкните по соответствующему заполненному треугольнику. Двойной щелчок по свободному месту на временной шкале создает новую линию начальной позиции. Перемещая ее индикатор, можно переместить линия начальной позиции вперед или назад; это, однако, редко будет необходимо, поскольку Melodyne почти всегда определяет идеальную позицию. Может потребоваться, тем не менее, сделать некоторую точную настройку. Если в целях эксперимента Вы перемещаете линию начальной позиции слева направо, вы заметите что по мере перемещения выше начала капли появляется вертикальная линия с перевернутым треугольником (указывающая на присутствие обозначенной начальной точки), которая некоторое время следует за линией прежде, чем исчезнуть по мере затухания ноты, как бы поясняя, что бесполезно дальше искать музыкальную отправную точку.
Линии начальных позиций являются своего рода «магнитом», не только когда вы перемещаете их, но и при разделении ноты и назначении отправных точек вручную.
31.5. Инструменты Note Separation Tool и Separation Type Tool Инструмент Note Separation Tool и инструмент Separation Type Tool доступны со всеми алгоритмами и функционируют так же, как и их аналоги в режиме редактирования нот. Вы можете создать или удалить разделение ноты двойным щелчком, а также переместить линии разделения влево/вправо. С инструментом Separation Type Tool вы можете переключаться между жестким и мягким разделениями.

Специально для сайта musicmanuals.ru 87 87
В отличие от режима редактирования, в режиме корректировки нот инструменты разделения используются не для изменения музыкального контента, а для редактирования результатов анализа. Цель состоит в том, чтобы добиться максимального соответствия капель фактической музыке. Кроме того, в режиме корректировки нот доступно редактирования аккордов благодаря магнитному свойству линий начальной позиции с точностью сэмпла. В режиме редактирования — это невозможно.
Совет: Чтобы разделить две или более нот с разной тональной позицией с мягким разделением, можно выбрать опцию Convert Selection to Connected Sequence из контекстного меню (см. ниже).
Так как разделение нот и редактирование отправных точек зачастую сопровождаются, с инструментом Note Separation Tool вы можете также отредактировать и отправные точки. Просто переместите указатель поближе к треугольному маркеру начальной позиции около временной шкалы, и он изменит вид на инструмент Starting Point Tool.
Вы можете в любое время деактивировать обозначенную начальную точку (т.е. снять обозначение). Новая отправная точка может быть назначена только в том случае, если активная линия начальной позиции присутствует в вероятном месте т.е. в левой оконечности капли. Взгляните на индикаторы отправной точки: в соответствующем месте (указывающим на присутствие потенциальной отправной точки) будет, вероятнее всего уже отображаться полый треугольник. Дважды щелкните по треугольнику, чтобы активировать линию начальной позиции. Если потенциальная линия начальной позиции в нужной позиции не определена, используя слайдер около панели инструментов можно заставить появиться дополнительные потенциальные линии начальной позиции. Для этого просто переместите круглую скобку далее вправо. Альтернативно, дважды щелкнув на пустой области шкалы времени на уровне маркеров отправной точки, можно создать новую линию начальной позиции и перетащить его в позицию мышью. Если в случае с полифоническим материалом в соответствующей позиции появится аккорд, это действие затронет все ноты аккорда. Когда с выбранными алгоритмами Melodic, Percussive или Universal, Вы активируете потенциальную линию начальной позиции или создаете новую линию начальной позиции, разделение ноты автоматически вставляется возле ноты в рассматриваемой позиции.
Совет: При редактировании линии начальной позиции, если у вас появилось чувство, что где-то еще есть отправная точка ноты, но она не обозначена даже потенциальной линией начальной позиции, прослушиванием в режиме scrubbing в соответствующей области зачастую легче определить
местонахождение точной позиции. В рассматриваемой позиции будет слышен довольно громкий шумовой компонент. Там, где шум будет наиболее громким, отпустите кнопку мыши и дважды щелкните, чтобы вставить линию начальной позиции. 31.5.1. Контекстное меню инструментов разделения При выборе одного из инструментов разделения ноты, в нотном редакторе становится доступным контекстное меню со следующими командами:
Convert Selection to Connected Sequence: с помощью этой команды вы можете сконвертировать выбор, включающий две или более смежных нот, между которыми есть жесткие разделения в связанную последовательность с мягкими разделениями. Эту команду также можно применить к нотам с разной тональной позицией, позволяя вам скомпоновать мелодические линии и сделать впоследствии редактирование максимально последовательным.

Специально для сайта musicmanuals.ru 88 88
Reseparate Notes at Starting Point Lines: эта команда разделяет выбранные ноты во всех активных линиях начальной позиции, проходящих через них. Это обеспечивает удобный способ вставить разделения в той же самой точке в нескольких нотах одновременно, удаляя любые лишние разделения, обнаруженные в других местах. Separate Notes as Trill: эта команда разделяет одну или несколько нот на меньшие сегменты, определяемые мгновенной тональной позицией каждой ноты. Делается это вставкой разделения в местах тональной кривой, где она поднимается и опускается, таким образом превращая каждый 'пик' и каждую 'впадину' вибрато в отдельную ноту. Обратите внимание, что колебания тональной кривой должны объективны для функции Separate Notes as Trill чтобы она имела эффект и эта функция доступна только с алгоритмом Melodic. С любым другим алгоритмом эта функция не доступна. Если Вы хотите назначить горячую клавишу на команду Separate Notes as Trill, это можно сделать в диалоговом окне Preferences. Reset Separations Based on the Selected Grid: эта команда разделяет ноты в очевидных отправных точках, а также в подходящих позициях выбранных нот на временной шкале. Эта команда доступна с алгоритмами Melodic, Percussive и Universal.
31.6. Инструмент Starting Point Tool Инструмент Starting Point Tool - второй подинструмент инструмента Note Separation Tool.
Он доступен со всеми алгоритмами и используется для обозначения или снятия обозначения с отправных точек вручную двойным щелчком. Эта функция инструмента также доступна в режиме корректировки нот, если отметить соответствующую опцию в инспекторе нот. Обозначенная начальная точка отображается вертикалью (т.е. короткой вертикальной линией) с красным треугольником наверху и расположена около или близко к крайней левой оконечности капли.
Перемещая инструмент Starting Point Tool в области маркеров отправной точки ниже временной шкалы, вы можете также отредактировать их с инструментом Starting Point Tool. Однако, как правило для этих целей вы будете использовать инструмент Note Separation Tool, как описано выше.
31.7. Инструмент Energy Share Tool Этот инструмент доступен только с алгоритмами Polyphonic Decay и Polyphonic Sustain. Он регулирует распределение особых звуковых компонентов среди одновременно звучащих нот.
В случае с аккордами или определенные гармоническими интервалами (например, октавой), один и тот же обертон может использоваться двумя или более основными тонами, таким образом, Melodyne обязан разделить его между затронутыми нотами. Может случиться так, что получившееся распределение вам не понравилось, в этом случае Вы можете сделать следующее: назначая больше энергии на один основной тон (за счет других), Вы обогащаете его гармоническим содержанием, обеспечивая более яркий проникновенный звук. С другой стороны, Вы можете лишить основной тон части его энергии (обогащая другие). Таким образом Вы можете настроить тембр различных нот и достигнуть идеального баланса. Обратите внимание на то, что этот инструмент, в силу самой своей природы, имеет эффект только когда две или более звучащих одновременно нот были обнаружены в полифоническом материале, и одна из них редактируется. Кроме того, распределено может быть столько энергии, сколько фактически присутствует в рассматриваемой позиции и доступно к рассматриваемой капле.

Специально для сайта musicmanuals.ru 89 89
С этим инструментом Вы тем самым в некоторой степени введите требуемое значение. То, как и до какой степени это может быть достигнуто, зависит от аудио материала. В крайнем случае инструмент ничего не выполняет. Если у вас есть две одновременно звучащие ноты, например, нота выше из которых не появляется в серии обертона нижней (так ли это можно проверить при помощи инструмента Activation Tool, чтобы показать серию обертонов), тогда у этих двух нот не будет общей энергии, которая могла быть переназначена с использованием инструмента Energy Assignment Tool. В подобных случаях, тем самым, инструмент не имеет никакого эффекта ни визуального, ни акустического. Щелкните с этим инструментом по капле и не отпуская кнопку мыши потяните мышь вверх, чтобы увеличить ее распределение энергии или вниз, чтобы уменьшить его.
31.8. Инспектор нот в режиме корректировки нот Как и в режиме редактирования, инспектор нот в режиме корректировки нот управляет выбранными нотами – но с другими параметрами.
Pitch: эти три области соответствуют таковым в режиме редактирования и показывают 1) ближайшую ноту хроматической гаммы, 2) отклонение (если таковое имеет место) в центах от нее и 3) эквивалентную частоту в герцах. В этих областях нельзя ввести значения, но их содержимое будет обновляться каждый раз, когда капля будет назначена на другую тональную позицию (например, чтобы исправить ошибку октавы). Energy share: область инспектора отражает изменения, внесенные инструментом Energy Share Tool, а также позволяя ввести значения. Hard separation: статус этой опции определяется либо изменениями, внесенными инструментом Separation Type Tool, либо отметкой/снятием отметки с этого флажка. Флажок можно отметить только в том случае, если в настоящее время есть мягкое разделение между выбранной нотой и смежной
нотой. Starting Point: статус этой функции определяется либо изменениями, внесенными инструментом Starting Point, либо отметкой/снятием отметки с этого флажка. Здесь, так же, как с помощью соответствующего инструмента, вы можете присоединить выбранную ноту к линии начальной позиции или отделить ее от линии.
32. Анализ и настройка темпа с переключателем Auto Stretch Melodyne может распознавать не только ноты, но также темп и музыкальный размер записи. В сочетании с функцией редактирования темпа, это обеспечивает захватывающие творческие возможности для вашей музыки.
32.1. Введение Функции анализа и настройки темпа в Melodyne используются и зачастую применяются в фоновом режиме. Перетащите запись, фрагмент или луп в документ в автономном режиме Melodyne и программа распознает темп музыки и подгонит его под темп вашего проекта (даже если есть изменения темпа). Аудиофайл запускается синхронно без необходимости уделять на это внимание. Анализ темпа не выполняется в двух случаях: - если файл содержит результаты предыдущего анализа и сохранен в новый аудиофайл - здесь, темп уже распознан, поэтому нет необходимости повторять процесс; - если импортируются Apple лупы, поскольку они уже содержат информацию о темпе - здесь, опять же дополнительный анализ темпа был бы бессмыслен. Люди часто записывают трек метронома, чтобы впоследствии на него ссылаться. Зачастую этот метроном приводит к ощущению ограниченности: без метронома у вас больше свободы, а музыка в результате звучит более динамично и живо. С Melodyne при записи вы можете обойтись без метронома, но не выбиваться из временной сетки. Уловка проста: вместо того, чтобы исполнять по щелчку, который приводит к четкой ритмичности, с Melodyne, вы можете просто принять темпокарту фактической записи - со всеми ее незначительными колебаниями темпа, внезапными или постепенными изменениями темпа и музыкального размера. Другими словами, музыка диктует шкале времени, а не наоборот. Неважно распознаете ли вы ноты или темп, Melodyne никогда не обязывает вас довольствоваться велению алгоритмической судьбы.

Специально для сайта musicmanuals.ru 90 90
Вы всегда можете отредактировать и улучшить результаты анализа темпа, изменив решение Melodyne там, где это необходимо решениями, основанными на вашем собственном понимании музыки и таким образом гарантируя, что темпокарта будет точно соответствовать музыке. Таким образом Вы создаете идеальное основание для фактического редактирования темпа. Например, вы можете уплотнить запись ансамбля с помощью квантизации этой записи - но не к четкой сетке, а к чему-нибудь полученному из самой музыки, отразив тем самым все колебания и изменения темпа, оригинальной записи. При этом сама сетка все еще будет доступна для оптимизации. Короче говоря, Melodyne обеспечивает для редактирования музыкального темпа ту же самую уникальную свободу и мощь, что и при работе с нотами.
32.2. Темп в автономном режиме и режиме плагина Анализ темпа актуален только в автономном режиме. Причина проста: плагин функционирует в пределах хоста, с которого он принимает не только аудио материал, но и всю информацию о темпе. Естественно в режиме плагина вы можете отредактировать темп различными способами, но это было бы несколько контрпродуктивно для управления темпом, поскольку это неизбежно приведет к расхождению Melodyne и хоста. Что не относится к автономному режиму, где вы имеете полный контроль над темпом. В следствии этого у режима плагина Melodyne нет функций для редактирования темпа. За двумя исключениями: - плагин включает функции «запоминания» прогрессий темпа, если таковые были созданы в хосте после передачи или изменены впоследствии. - в версии ARA плагина Melodyne есть функции редактирования темпа в фоновом режиме, которые соответствуют таковым в автономном режиме, поэтому - благодаря ARA - хост может, например, принять темп, распознанный и отредактированный в Melodyne. Впоследствии мы рассмотрим основы управления темпом в автономном режиме Melodyne. Эти два исключения, просто упомянуты, а подробности функционирования редактора темпа мы рассмотрим в отдельных главах.
32.3. Определение темпа в автономном режиме В автономном режиме Melodyne если вы открыли новый документ области темпа и музыкального размера изначально пусты; вместо значений в каждом случае отображается дефис.
Шкала времени, изначально, установлена в секунды. Таким образом Вы начинаете с чистого листа и можете либо ввести темп и музыкальный размер для проекта Melodyne вручную, либо позволить анализ темпа выполнить Melodyne. Чтобы ввести темп вручную, сделайте следующее (если значения не введены вручную, по умолчанию темп устанавливается в значение 120 BPM, музыкальный размер в 4/4 и временная шкала в интервал четвертной ноты): - введите нужное значение в ударах в минуту (BPM) в области темпа - введите нужные значения для числителя и знаменателя музыкального размера - введите музыкальную длительность ноты вместо секунд в меню шкалы времени - нажмите кнопку между областями темпа и музыкального размера на транспортной панели, чтобы активировать метроном. - откройте редактор темпа Если вы привыкли работать в хосте, вы можете предпочесть устанавливать темп вручную перед началом работы над проектом. Так как Melodyne очень хорошо распознает темп, в большинстве случаев легче и более практичнее позволить распознать темп самой программе. Для этого сделайте следующее: - вместо того, чтобы ввести параметры темпа, музыкального размера и временной шкалы вручную, как упоминалось выше, начните запись с пустыми областями темпа и музыкального размера. Теперь вам больше не нужен метроном по ходу записи, потому что Melodyne распознает темп и колебания темпа в рамках записи и калибрует линии сетки соответственно. Другими словами, вместо того, чтобы ввести численные значения темпа, вы определяете темп посредством вашего исполнения. - анализ темпа в Melodyne работает аналогичным способом, когда вместо записи вы импортируете предварительно записанный аудиоматериал. То же самое условие применяется и здесь: вы должны начать с чистого листа, т.е. вы должны оставить области темпа и музыкального размера, а также и меню шкалы времени как есть. Чтобы определить темп с помощью аудиофайла, загрузите его, либо через команду File > Import Audio в главном меню, либо просто перетащите файл в окно программы. После этого Melodyne распознает темп файла, установит темп проекта соответственно и разместит файл так, чтобы его музыкальный контент начинался с такта #1.

Специально для сайта musicmanuals.ru 91 91
Как правило, первая нота появляется c такта #1, а любая тишина в записи, предшествующая первой ноте, попадает в отрицательную зону временной шкалы. Если музыка начинается с затакта, Melodyne поместит ее в такт #-1 так, чтобы акцент упал на сильную долю в начале такта #1. Если хотите, можно изменить позиции тактовых черт, переместив их в редакторе музыкального размера. Это полезно, например, если Вы хотите перенумеровать такты или просто пододвинуть все содержимое файла на одну долю влево или вправо так, чтобы сильные доли стали слабыми долями и наоборот. В Melodyne можно импортировать несколько аудиофайлов сразу, чтобы определить и установить темп для всего проекта. При этом анализ темпа будет основан на информации, полученной ото всех файлов, что повышает надежность процесса. Для этого, выполните вышеописанные шаги, но выберите несколько файлов. Когда они будут импортированы, они будут помещены на отдельные треки. Обратите внимание: файлы, импортированные одновременно, должны быть музыкально тождественны для распознавания темпа. Если бы Вы записали ансамбль, играющий вживую, например, где различные треки отведены различным инструментам, имело бы смысл импортировать их вместе, поскольку они разделяют общий темп. Было бы бессмысленно с другой стороны импортировать одновременно один трек, записанный в 120 BPM и другой записанный в 93 BPM и ожидать, что Melodyne распознает общий темп. Кроме того, мы рекомендуем, чтобы первая партия импортированных треков, на которой будет базироваться совместное распознавание темпа, включала только те инструменты, которые показывают достаточно регулярный темп. Сольные инструменты, сыгранные достаточно свободно, например, которые могли бы спутать анализ темпа, лучше всего исключить из первой партии и импортировать их позже.
32.4. Переключатель Auto Stretch при импортировании дополнительных аудиофайлов После того, как темп был распознан ваш проект будет иметь темпокарту с музыкальным размером, соответственно откалиброванной сеткой и кривой темпа с отслеживанием любых колебаний темпа. При импортировании дополнительных файлов наличие этой темпокарты обеспечивает новые возможности; те, которых не было, когда мы работали с чистого листа. Например, недоступный до этого переключатель Auto Stretch теперь обеспечивает два выбора:
- с активированным переключателем Auto Stretch каждый новый файл, импортированный в проект, будет откалиброван под темпокарту. Для этого, Melodyne сначала анализирует темп импортированного материала, а затем сжимает или растягивает его там, где это необходимо, чтобы соответствовать темпу проекта. - с выключенным переключателем Auto Stretch темп импортированного файла не будет откалиброван под темп проекта. Растягивать или сжимать материал в этом случае придется вручную. Где на временной шкале будет размещен файл, зависит от процедуры его импортирования: - если вы выбрали команду File > Import Audio из главного меню или перетащили файл на заголовок трека, физическое начало файла (т.е. первый сэмпл) будет выровнено к отметке «0:00» секунд на шкале времени, которая может и не быть началом такта #1. Если активирован переключатель Auto Stretch, файл будет откалиброван под темп проекта, а если переключатель Auto Stretch отключен темп импортированного файла не будет откалиброван под темп проекта. - если вы импортируете файл, перетащив его в определенную точку шкалы времени («точка вставки»), и переключатель Auto Stretch активирован, файл будет выровнен таким образом, что первая доля первого полного такта совпадает с точкой вставки; если переключатель Auto Stretch будет отключен, физическое начало файла будет выровнено с точкой вставки. При этом файл привязывается к любой линии временной шкалы, ближайшей к точке вставки, поэтому параметр шкалы времени (четвертные ноты, восьмые ноты, шестнадцатые ноты) здесь имеет значение. Если Вы хотите, чтобы сетка была проигнорирована, удерживаете клавишу ALT при перетаскивании файла на шкалу времени. Если шкала времени будет установлена в секунды, переключатель Auto Stretch будет автоматически отключен и недоступен, а темп импортированного файла не будет откалиброван под темп проекта. Если Melodyne распознал темп аудиофайла некорректно, программа будет не способна успешно адаптировать его к темпу проекта, поскольку она будет оперировать ложными предположениями относительно темпа недавно импортированного файла, который программа не сможет исправить без Вашего вмешательства. Если Вы видите, что что-то с темпом пошло не так, сделайте следующее: Удалите из проекта все капли, принадлежащие недавно импортированному файлу. Создайте новый документ проекта в Melodyne и загрузите файл в этот документ. Откройте редактор темпа в режиме корректировки темпа и исправьте ошибочную интерпретацию темпа. Скопируйте капли и переключитесь на оригинальный проект. Активируйте переключатель Auto Stretch, переместите курсор туда, где Вы хотите вставить ноты и перейдите Edit > Paste.

Специально для сайта musicmanuals.ru 92 92
32.5. Переключатель Auto Stretch при перемещении или копировании нот Переключатель Auto Stretch играет роль не только при импортировании аудиоматериала, но также и при перемещении или копировании нот. Если в месте назначения (т.е. в точке, куда перемещены или вставлены ноты) темп отличается от темпа источника (т.е. места, откуда они были взяты), в зависимости от состояния переключателя Auto Stretch они либо принимают темп адресата, либо сохраняют темп источника. Как правило прежде, чем скопировать или переместить ноты вы захотите активировать переключатель Auto Stretch, чтобы ноты были откалиброваны под темп адресата. В результате естественно они будут немного отличаться от оригинала в их исходном местоположении. Если вы хотите избежать этого, в редакторе темпа в автономном режиме Melodyne вы можете скопировать не только ноты, но и соответствующий сегмент темпокарты. Не имеет значения, что вы копируете сначала: сами ноты или соответствующий сегмент темпокарты. Каждый раз, когда Вы изменяете кривую темпа, ноты всегда будут калиброваться к измененному темпу - независимо от того, активирован или нет переключатель Auto Stretch.
32.6. Различие между редактированием и корректировкой темпа Melodyne не только способна к распознаванию темпа одного фрагмента аудиоматериала и адаптации его к темпу другого, но и обеспечивает функции детального редактирования и формирования темпосеквенций. Чтобы получить доступ к этим функциям, начните с выбора команды Options > Open Note Editor в главном меню.
Так же, как и для нот есть режим корректировки нот (для анализа) и режим редактирования (для самой музыки), и для темпа есть также два существенно отличающихся режима управления. В режиме редактирования темпа вы можете вносить изменения в темп (внезапные или постепенные), под которые будут подстраиваться ноты. В этом режиме, другими словами, вы формируете темп вашей музыки. В режиме корректировки темпа вы исправляете при необходимости интерпретацию темпа, выполненную Melodyne. В этом режиме, то, что вы редактируете – это не сама музыка, а только темпокарта для более точного отражения музыкальной действительности. В этом режиме вы не вносите слышимых изменений, а просто проверяете и исправляете при необходимости шкалу времени позади капель. Цель заключается в том, чтобы гарантировать, что темпы, распознанные Melodyne, действительно были согласованы.

Специально для сайта musicmanuals.ru 93 93
Столь же важно отметить и, если потребуется, отредактировать анализ темпа прежде чем вы начнете работу с нотами, потому что это создает основу для всего последующего редактирования темпа. Нужно добавить, что Melodyne чрезвычайно хороша в распознавании темпа; может даже случиться так, что вы никогда или редко будете использовать режим корректировки темпа; в основном это будет зависеть от ясности звукового образа ваших лупов или записей и используемой техники исполнения.
33. Редактор темпа в режиме редактирования темпа (автономный режим)
В режиме редактирования темпа редактор темпа позволяет музыкальным способом сформировать темпокарту вашего проекта и аудиоматериала, который он содержит. Эта возможность доступна только в автономном режиме Melodyne, поскольку плагин получает информацию о темпе из хоста. Редактирование темпа в этом случае достигается использованием функций хоста, который передает информацию в плагин Melodyne.
33.1. Открытие и обзор редактора темпа Чтобы открыть редактор темпа из нотного редактора в режиме редактирования (режим корректировки нот не должен быть активированным), перейдите Options > Show Tempo Editor > Edit Tempo в главном меню, или щелкните по кнопке с треугольником направо от области темпа на транспортной панели и выберите опцию Edit Tempo из выпадающего меню.
Совет: редактор темпа может также использоваться в пустом документе для создания заранее заданной темпокарты. Это полезно, например, если вы хотите сгенерировать трек метронома с переменным темпом для записи или определить темп, к которому будет отрегулирован аудиоматериал
при его перетаскивании. Редактор темпа появляется выше нотного редактора. Высоту редакторов можно отрегулировать с помощью разделителя между ними. На рисунке ниже отмечены цифрами различные области и краткий обзор управления элементов редактора темпа в режиме редактирования темпа:
A: Шкала темпа (BPM). Если вы щелкните в центральной области шкалы и не отпуская кнопку мыши переместите мышь вверх или вниз, отображение будет прокручиваться. Если Вы щелкните в верхней или в нижней трети и повторите ту же процедуру, будет изменяться масштаб отображения. Двойной щелчок в центре масштабирует отображение так, чтобы стал видим весь диапазон темпа. В самом редакторе темпа горизонтальная прокрутка осуществляется с помощью инструмента Hand (рука) или колесом мыши и вертикальная прокрутка с помощью инструмента Magnifying glass (лупа). B: Область редактирования музыкального размера. Эта тема является предметом отдельной главы. C: Область выше кривой темпа. Если Вы щелкните в этой области и не отпуская кнопку мыши переместите мышь горизонтально, Вы выбираете сегмент кривой, который Вы хотите отредактировать.

Специально для сайта musicmanuals.ru 94 94
D: Кривая темпа, которая может быть изменена с помощью контекстно-зависимого инструмента и включающая полоску выше кривой и две отдельные области ниже. Функции инструментов в каждой из этих трех областей отличаются и будут описаны подробнее позже. E: Область ниже кривой темпа. Здесь также функции инструментов варьируется в зависимости от того, щелкнули ли вы просто по кривой или щелкнули по ней после предыдущего выбора ее сегмента. Как и в нотном редакторе, доступ к большинству функций текущего инструмента вы можете получить с помощью горячей клавиши Ctrl+клавиши курсора клавиатуры. В любом случае с нажатой клавишей Alt достигается более точная настройка значений.
33.2. Редактирование кривой темпа Когда вы захотите изменить темп или создать темпокарту, по большей части это будет делаться для определенного сегмента шкалы времени. Кривая темпа разделена на доли, которые соответствуют знаменателю музыкального размера. При формировании кривой вы будите работать с этими долями; однако внутренне изменения темпа осуществляются в более высоком разрешении. Сначала выделите нужный сегмент кривой темпа, щелкнув в белой области выше кривой и проведите мышью горизонтально со стандартным курсором в виде стрелки. Впоследствии вы можете удлинить или сократить выбор с нажатой клавишей Shift. Горячая клавиша Ctrl+A может использоваться для выделения кривой целиком.
Вместо целого фрагмента можно отредактировать отдельную долю. Для этого щелкните в серой области за пределами полоски ниже кривой темпа (литера «E» на рисунке выше) на соответствующей вертикальной линии и потяните ее горизонтально в нужном направлении. В редакторе темпа только один инструмент, но у него большое разнообразие функций, которые зависят, естественно, от его позиции по отношению к кривой темпа и выбранному сегменту (если таковые имеются). Все контекстно-зависимые функции инструмента позволяют, так или иначе, изменять кривую темпа. При этом изменяется и форма курсора мыши, иллюстрируя не только ожидаемый результат, но и направление, в котором нужно потянуть мышь, чтобы получить этот результат. Сначала давайте взглянем на то, как функционирует инструмент около центра выделенного сегмента кривой: А (чуть выше кривой): с этим инструментом вы можете сформировать «холм» или «впадину», в зависимости от направления, в котором вы тяните мышь - вверх или вниз. Самая высокая или самая низкая точка, соответственно, холма или впадины будет перпендикулярна точке, с которой Вы начали тянуть, поэтому результат не обязательно будет симметричен.
B (чуть ниже кривой): с этим инструментом вы можете увеличить или уменьшить темп всего выбора равномерно, создав плато. В каждом конце плато будет резкое изменение темпа.

Специально для сайта musicmanuals.ru 95 95
Начинаете ли вы тянуть от точки к середине выбора или немного влево, или вправо от центра с этим инструментом не имеет никакого значения. Поскольку вы создаете плато - или холм или впадину - вы заметите, что длина отредактированной области меняется. Если вы увеличиваете темп фрагмента, он сокращается по времени; уменьшение темпа, очевидно, имеет противоположный эффект. Это отражается не в количестве или нумерации тактов, или долей (поскольку они остаются теми же, есть ли изменение темпа или нет), а в отображенной длине фрагмента на экране: если вы уменьшаете темп, такты и доли рассредоточиваются; если вы увеличиваете темп, такты и доли сбиваются в кучу.
C (в серой области ниже кривой): если с этим инструментом щелкнуть в пределах выбора и потянуть мышь влево или вправо выбранный фрагмент будет изменяться, создавая волну с одной стороны точки щелчка и впадину, с другой стороны. Точка в пределах выбора, с которой вы начали тянуть мышь, определяет форму волны. Однако независимо от места, с которого вы начали тянуть, увеличение темпа на одной стороне точки неизменно дает компенсацию за сокращение темпа на другой стороне, оставляя общую длину выбора без изменений. По ходу редактирования вы заметите, что кривая темпа отражает изменения темпа пологой кривой до определенного момента, затем прерывается, а в этой точке возникает резкое изменение темпа. Это нормально и вследствие того, что очень внезапное и резкое изменение темпа не может осуществляться плавно и, по всей вероятности, не имело бы никакого музыкального смысла - в таких случаях резкое изменение темпа более вероятно.
По мере движения курсора мыши к любому концу выбранный сегмента, появляются новые контекстно-зависимые инструменты. У каждого инструмента справа есть зеркальное отображение, слева в показателях появления и функциональности, таким образом, мы будем брать в расчет только инструменты на правом конце выбранного сегмента кривой. D (чуть выше кривой): здесь активируется инструмент ската, который создает постепенное увеличение или уменьшение темпа всюду по выбранному сегменту, достигнутый уровень будет сохранен вне границ выбора. E (чуть ниже кривой): здесь активируется второй инструмент ската. Он также постепенно увеличивает или уменьшает темп всюду по выбранному сегменту, но с этим инструментом, когда достигается конец выбора, темпа сразу же возвращается к его прежнему уровню. F (в серой области ниже кривой): здесь Вы можете получить тот же самый результат что и в области Е, на этот раз перетаскивая линию доли горизонтально. Используйте любой из этих двух инструментов. До сих пор мы работали с выбранным сегментом кривой темпа. Если вы не выделили сегмент, а просто щелкнули по кривой, контекстно-зависимые функции будут также отличаться.

Специально для сайта musicmanuals.ru 96 96
G (чуть выше кривой): с этим инструментом вы можете поднять или понизить всю кривую темпа одинаково от доли, по которой щелкнули, вперед. H (чуть ниже кривой): с этим инструментом вы можете поднять или понизить темп для длительности одной доли. I (в серой области ниже кривой): с этим инструментом вы можете переместить вертикальную левую или правую линию доли и таким образом увеличить или уменьшить темп предыдущей доли. Если выделена вся кривая темпа, таким образом Вы можете переместить нулевую точку кривой темпа.
33.3. Изменение темпа на транспортной панели Когда редактор темпа закрыт, область редактирования темпа на транспортной панели отражает текущий темп в позиции курсора воспроизведения (вне зависимости от того, запущено воспроизведение или нет). Знак равенства (“=”) перед темпом указывает, что темп постоянный. Тильда (“~”) обозначает переменный темп. Эти признаки, если редактор темпа закрыт, относятся к проекту целиком.
Когда редактор темпа открыт, они относятся к выбранному сегменту кривой темпа. Если сегмент не выбран знак равенства или тильда относятся ко всему проекту. Когда редактор темпа открыт, показанное значение отражает средний темп выбранного сегмента кривой темпа. Изменения значений в области темпа затрагивают изменения среднего темпа в выбранном сегменте. Кривая темпа в этой точке поднимается или понижается пропорционально. Если ничего не выбрано ввод нового значения в области темпа изменяет общий темп - как если бы была выделена вся кривая темпа.
33.4. Контекстное меню и редактора темпа Щелчок правой кнопкой мыши в пределах редактора темпа открывает контекстное меню со следующими командами:

Специально для сайта musicmanuals.ru 97 97
Smooth Tempo Over Several Bars: Эта функция ровно распространяет изменение темпа на несколько тактов в начале тактов с медленным продвижением. Smooth Tempo Over Several Beats: Эта функция распространяет изменение темпа равномерно по такту, не вызывая фактически изменения в позиции начала каждого такта. Smooth Tempo Between Beats: Эта функция вызывает гладкое изменение темпа между долями. Это не меняет позицию долей, но изменение темпа между ними происходит гладко вместо того, чтобы продолжиться в шагах. Create Linear Tempo Progression: Эта функция создает гладкое ускорение или замедление, в зависимости от обстоятельств - между темпами в начале и конце выбранного фрагмента (переписывая любые текущие изменения темпа в нем). Make Tempo Constant: Эта функция вычисляет постоянный темп для выбранного сегмента. Это эквивалентно среднему темпу в пределах выбранного сегмента. Используя эту функцию в качестве отправной точки, вы можете, конечно, увеличить или уменьшить темп, введя новое значение в области темпа. Если ничто не было выделено, эти команды затрагивают всю кривую темпа. К командам редактирования темпа можно также получить доступ через команду Edit > Tempo из главного меню.
33.5. Постоянный темп и начало первого такта Если темпокарта не определена, или в загруженном аудиофайле был обнаружен только постоянный темп, доступно только одно значение темпа. В этом случае необходимо просто определить темп на транспортной панели. Если Вы хотите сделать текущий переменный темп постоянным, это можно сделать с помощью команды Make Tempo Constant, описанной выше. Если после того, как аудиофайл был проанализирован первая доля не была обнаружена в начале файла, но Вы знаете, что она там есть, можно переместить его в корректную позицию, выбрав команду Edit > Tempo > Set Bar 1 to Start of File. Эта команда может использоваться только в том случае, если темп постоянный.
33.6. Копирование и вставка темпокарт Чтобы скопировать часть темпокарты в новое местоположение, выделите сегмент кривой темпа и выберите команду Copy из меню; переместите курсор воспроизведения в первую долю фрагмента, в который Вы хотели бы скопировать темп и выберите команду Paste. Скопированный сегмент кривой темпа будет вставлен (не изменяя его длину) в заданную позицию, переписав текущий темп в пределах вставленного сегмента.
Альтернативно, можно выбрать сегмент кривой в заданной позиции. В этом случае, если скопированный сегмент будет длиннее выбранного сегмента, первый будет сокращен под выбор. Если скопированный сегмент будет короче выбранного сегмента, только часть выбранного сегмента останется неизменной. Точка вставки в этом случае переместится в конец вставленного сегмента, приглашая несколько раз повторить операцию.
Совет: если вы копируете несколько нот в части проекта, где темп переменный в другую часть, где темп постоянный, скопированные ноты примут постоянный темп. Это выгодно и часто желательно, хотя в действительности вставленный фрагмент не будет казаться тем же самым. Если Вы действительно
хотите сохранить исходный характер фрагмента, сначала скопируйте соответствующий сегмент кривой темпа от источника в место назначения, а затем скопируйте ноты; или наоборот, скопируйте сначала ноты, а затем соответствующий сегмент кривой темпа. При копировании нот и соответствующего сегмента кривой темпа, Вы гарантируете, чтобы ноты будут звучать так же в месте назначения как в источнике.
33.7. Импортирование темпокарты Подобно процедуре копирования и вставки осуществляется процедура импортирования темпокарты из MPD файла, полученного из уже проанализированного аудиофайла или из MIDI файла. Данные можно импортировать перетаскиванием их в редактор темпа. Любые регионы темпа и изменения музыкального размера игнорируются; импортируется только чистая кривая. Те же самые принципы относятся и к импортированию, как и к копированию сегментов темпокарты: если сегмент не выделен, импортированный файл привязывается к доле и определяет темп периода, эквивалентного его собственной длине, как определено в файле. Если сегмент выделен, импортированный файл привязывается к началу сегмента и определяет темп выбранного фрагмента. После этого будет возобновлен оригинальный темп.

Специально для сайта musicmanuals.ru 98 98
Отправная точка темпокарты, полученная из файла, всегда является ее долей «0». Если в файле темпе определен до первого такта, он будет проигнорирован. Импортирование можно выполнить через команду File > Import Tempo из главного меню, в этом случае темп будет определен с начала документа.
33.8. Экспортирование темпокарты Выбрав команду File > Export and Tempo Map из списка Format, можно экспортировать темпокарту из Melodyne в качестве стандартного MIDI файла, который вместо нот будет включать только темпокарту. Этот файл можно затем импортировать, например, в хост, чтобы темпокарта, созданная в Melodyne, могла использоваться там. Чтобы создать MIDI файл, содержащий и темпокарту и ноты, выберите команду File > Export MIDI (не Tempo Map) от списка Format.
34. Редактирование музыкального размера (автономный режим, ARA плагин)
Горизонтальная полоска наверху редактора темпа представляет редактор музыкального размера. Введенный и отображенный здесь музыкальный размер всегда применяется к проекту целиком, независимо от режима редактора темпа. Исключение составляет ситуация, когда редактор темпа открыт одновременно с режимом корректировки нот. В этом случае редактор музыкального размера затрагивает только аудиоисточник, редактируемый в режиме корректировки нот, у которого может быть другой музыкальный размер в отличие от музыкального размера проекта. В этой конфигурации редактор музыкального размера также доступен в ARA плагине Melodyne.
34.1. Изменение музыкального размера Чтобы изменить музыкальный размер, дважды щелкните по текущему значению музыкального размера и введите новое. Можно изменять как числитель, так и знаменатель.

Специально для сайта musicmanuals.ru 99 99
34.2. Перемещение начала первого такта Если, зная музыкальное содержимое, вы не обнаружили начало первого такта в ожидаемом месте, просто щелкните в любом месте редактора музыкального размера и не отпуская кнопку мыши переместите мышь влево или право пока не будет выровнено начало первого такта. Линии тактов будут смещаться в шаге по одной доле. Текущий интервал сетки не затрагивает то, что происходит в редакторе музыкального размера.
34.3. Вставка и редактирование музыкального размера Новое значение музыкального размера можно ввести в любом месте шкалы времени. Для этого просто дважды щелкните по соответствующей линии сетки в редакторе музыкального размера и введите нужное значение в текстовой области.
Если в редакторе музыкального размера вы щелкнули и не отпуская кнопку мыши, перемещаете мышь по горизонтали, музыкальный размер такта, в котором вы щелкнули будет перемещаться в шагах по одной доле (определяется знаменателем) в соответствующем направлении. Если при этом музыкальный размер пересекает другой музыкальный размер, он будет удален. Если дважды щелкнуть по двойной тактовой линии налево от музыкального размера, рассматриваемый музыкальный размер (а также сама двойная черта) будут удалены. Влияние предыдущего музыкального размера в этом случае будет расширено, включая диапазон удаленного. В этом случае новый такт может начаться на доле, которая соответствует предыдущему музыкальному размеру. Поэтому при необходимости автоматически будут добавлены компенсационные такты необходимой длины для сохранения целостности последовательности тактов. Музыкальные размеры компенсационных тактов отображаются серым цветом.
Если последующее перемещение линий такта устранит необходимость компенсационного такта, это исчезнет. Если, однако, Вы хотите сохранить его, дважды щелкните по его музыкальному размеру (который станет черным). Двойная тактовая линия в начале такта тогда останется в месте независимо от изменений, внесенных в другом месте. Автоматически созданный такт также превратится в нормальный такт, как только вы начнете редактировать, вставите или удалите музыкальный размер в другом месте шкалы времени. При этом вы заметите, что серый музыкальный размер сразу становится черным - или закройте редактора темпа. Вы можете скопировать серию изменений музыкального размера просто, выделив соответствующий сегмент кривой темпа и выбрав команду Edit > Copy из главного меню. Затем после снятия выбора вы можете вставить серию в позиции, обозначенной курсором воспроизведения, используя команду Edit > Paste. Это возможно, как в режиме редактирования темпа, так и в режиме корректировки темпа, хотя в последнем случае будут скопированы только изменения музыкального размера, тогда как в режиме редактирования темпа будет также скопирована и кривая темпа.
34.4. Отображение музыкального размера возле области темпа Отображение музыкального размера возле области темпа на транспортной панели указывает на музыкальный размер в текущей позиции воспроизведения. Ввод нового музыкального размера в этой области не вносит изменения в музыкальный размер, а просто его меняет в позиции воспроизведения (т.е. ближайший музыкальный размер налево от курсора воспроизведения).

Специально для сайта musicmanuals.ru 100 100
Это поведение отличается в случае пустого документа, у которого еще нет значения темпа или музыкального размера. В этом случае, если Вы введете значение «3/4» в области музыкального размера на транспортной панели, оно будет относиться ко всему проекту. Для этого простого изменения необязательно открывать редактор темпа.
35. Редактор темпа в режиме корректировки темпа В режиме корректировки темпа редактор темпа используется для коррекции темпокарты, которую Melodyne создает в ходе своего анализа аудиоматериала. В этом режиме сам аудиоматериал не редактируется, а вносятся необходимые корректировки в фоновое отображение (или «сетку долей»), которая состоит из тактовых черт (которые должны совпасть с первой долей каждого такта), и более бледных линий между ними, указывающих на остальные доли такта (субдоли). Акустически линии представлены щелчками метронома. Однако в режиме корректировки темпа, вы подгоняете щелчок метронома под музыку, а не наоборот.
35.1. Цель режима корректировки темпа Подгонка метронома и сетки долей под запись необходимы для правильного функционирования последующих процедур редактирования, таких как квантизация к сетке или подгонка темпа одной записи к другой. Тезис режима корректировки темпа лучше всего проиллюстрировать примером: предположим, вы сделали мультитрековую запись живого исполнения, во время которого метроном исполнителями не использовался. Далее вы загружаете эти треки в Melodyne. Исходя из собственного анализа на основе суммы всех треков Melodyne создает темпокарту; которая может считаться виртуальным треком метронома, который в свою очередь подстраивается под музыкантов. Эта темпокарта обеспечивает невероятные возможности. Например, она может использоваться для "скрепления" исполнения всего ансамбля; и здесь, если помните, мы говорим о мультитрековой записи живого выступления! Или темпокарта может использоваться для адаптации образца темпа к восстановленному живому метроному вместе с колебаниями темпа, которые живые музыканты допускают неизбежно. Другими словами, теперь вы можете сделать запись, не используя метроном и вместе с тем сохранить полный контроль над темпом и временными параметрами. Даже если ансамбль увлекается и убыстряется к концу песни, это не проблема; с Melodyne вы можете это исправить. Здесь открываются невероятные, и до настоящего времени неизвестные возможности - гарантируя, что всегда распознавание темпа приведет к совершенным результатам на протяжении всего фрагмента. Режим корректировки темпа редактора темпа обеспечивает множество различных способов вмешательства пользователя в темп и соответствующие для этого инструменты.
35.2. Обзор редактора темпа в режиме корректировки темпа Чтобы открыть редактор темпа в режиме корректировки, перейдите Options > Show Tempo Editor > Assign Tempo из меню или выберите ту же самую команду из выпадающего меню направо от области темпа на транспортной панели.
Редактор темпа появляется выше нотного редактора. Чтобы изменить соотношение редакторов на экране, переместите разделительную линию между ними. Прежде, чем обсудить отдельные функции редактирования, давайте начнем с обзора различных зон редактора темпа в режиме корректировки темпа и компонентов интерфейса.

Специально для сайта musicmanuals.ru 101 101
A Шкала темпа (BPM): она состоит из трех зон: если вы щелкнули в центральной трети шкалы и не отпуская кнопку мыши, перемещаете мышь вверх или вниз, дисплей будет прокручиваться. Если вы щелкнули в верхней или в нижней трети и повторили ту же самую процедуру изменяется масштаб отображения. Двойной щелчок в центре изменяет масштаб так, чтобы был видим весь диапазон темпа. В самом редакторе темпа горизонтальная прокрутка осуществляется с инструментом Рука или колесом мыши, а вертикальная прокрутка с помощью инструмента Лупа. B Область редактирования музыкального размера: она будет обсуждаться в отдельной главе. C Область выше кривой темпа: если вы щелкнули в этой области и не отпуская кнопку мыши, перетаскиваете мышь горизонтально, вы выбираете сегмент кривой, который Вы хотите отредактировать. D Кривая темпа: ее можно изменить с помощью контекстно-зависимого инструмента. Контексты разделяются на три зоны: тонкая полоска выше кривой и два отдельных слоя ниже кривой. E Область ниже кривой темпа: как было сказано выше она разделена на два отличающихся слоя; в верхнем слое инструмент используется для квантизации сегментов кривой, тогда как в нижнем слое инструмент используется для изменения кривой в рамках выбора доли. Позже мы подробнее рассмотрим этот вопрос. Как и в нотном редакторе, вы можете также выполнить текущие функции инструмента (которые зависят, конечно, от его позиции), используя команды и клавиш курсора компьютерной клавиатуры. Так как изменения вносятся в небольших приращениях, это особенно полезно, если необходимо внести точные исправления. Используете ли вы клавиатуру или инструменты, удерживание клавиши Alt позволяет редактировать в еще более точных приращениях.
35.3. Редактирование кривой темпа с инструментами Кривая темпа пересекается долями, которые соответствуют знаменателю музыкального размера. При формировании кривой вы будете работать с этими долями; однако внутренне изменения темпа осуществляются в более высоком разрешении. Если темп записи не был корректно определен на всем протяжении, проблема будет обычно заключаться в том, что некоторые доли будут синкопированы, что в итоге приведет к щелчку метронома также и на синкопе. Это может произойти, когда исполнитель колеблется или на мгновение замедляется, заставляя процесс распознавания темпа с этой точки привести к синкопе. В виду этого рекомендуется прежде чем начать редактирование, послушать запись целиком с метрономом. В то же время убедитесь, что музыкальный размер правилен и что цифра «1» действительно совпадает с началом такта. Для осуществления этих исправлений необходимо изначально активировать временную сетку, поскольку это облегчит перемещение долей. Ширина сетки (т.е. интервал между линиями) незначительна; все, что имеет значение, - действительно ли активирована сетка. Ширина сетки определяется количеством поддолей в регионе темпа - это будет объяснено ниже. Работая с активированной временной сеткой, два самых ценных инструмента - это инструменты ниже кривой времени, где каждый выполняет свои функции в отдельном слое. В слое, ближайшем к кривой темпа, находится инструмент квантизации сегментов; в слое ниже - инструмент Wave, который используется для изменения кривой в рамках выбранной доли. Форма принимается изменениями курсора мыши, по мере перемещения от слоя к слою.

Специально для сайта musicmanuals.ru 102 102
Если никакие регионы темпа (функции которого будут объяснены ниже) не обнаружены, и темп на всем протяжении синкопирован, исправьте темп следующим образом: с инструментом квантизации щелкните по кривой темпа в любой точке в пределах четырех долей первого такта и не отпуская кнопку мыши переместите мышь вправо или влево. Это переместит всю кривую темпа вдоль сетки, позволяя исправить синкопирование. Если темп был изначально обнаружен правильно, но в какой-то точке стал синкопированным, сделайте следующее: Выберите с инструментом квантизации долю в точке, где кривая сбилась с синхронизации. Автоматически будет выделен весь сегмент, который следует за этой долей (и который поэтому должен быть исправлен). Теперь не отпуская кнопку мыши переместите мышь влево или право, по необходимости. Это позволит вам переместить не только долю, на которой вы щелкнули, но и выбранные доли, которые следуют за этой долей вдоль сетки долей исправляя синкопирование.
Примечание: если в рамках записи обнаружено несколько регионов темпа, область, автоматически выбранная этой процедурой, будет простираться только до конца текущего региона темпа. Подробнее о регионах темпа мы поговорим позже.
Иногда может случиться так, что темп был распознан синкопировано по отношению к фактическому темпу или возможно, потому что фрагмент сыгран rubato т.е. ритмически очень свободно - в этом случае начало почти каждого такта должно быть исправлено. Этот тип ошибки исправляется с инструментом Wave, который изменяет волну в рамках выбранных долей. Так как инструмент Wave затрагивает не только точку, в которой вы щелкнули, но и окружающее пространство, щелчок с этим инструментом (когда активирована временная сетка), неизменно приводит к выбору сегмента кривой темпа. Если вы щелкнули в начале такта, будут выбраны два соседних такта. Если теперь вы, не отпуская кнопку мыши переместите мышь вправо или влево, начало рассматриваемого такта (т.е. его тактовая черта) переместиться в большей степени, тогда как доли соседних тактов будут затронуты в меньшей степени. Первые доли предыдущего и последующего тактов не будут перемещены вообще. Таким образом, если потребуется, вы можете пройтись по всей записи, исправляя позицию каждой тактовой черты по очереди. Если синкопированием затронут более длинный фрагмент, вы можете выделить этот фрагмент вручную перед использованием инструмента. Здесь, опять же, наибольшее смещение будет в точке, с которой началось перемещение с эффектом обрезания к концу выбора. Если вы щелкнули и не отпуская кнопку мыши, перемещаете мышь от определенной точки в такте, переместятся только промежуточные доли; первая доля такта и первая доля следующего такта затронуты не будут. Таким образом, если это когда-нибудь понадобится, вы можете выполнить тонкие исправления кривой темпа в пределах такта.
Совет: если в случае очень ритмически свободного исполнения вы выполнили грубое исправление позиции почти каждой тактовой черты, не делая точных исправлений в тактах, это может закончится ненужной неровностью в прогрессии темпа. Поэтому зачастую полезно после грубого исправления
позиций тактовых черт выбрать команду Smooth Tempo Over Several Bars из контекстного меню. Эта команда устраняет неисправности в более широком масштабе.
Для процедур редактирования, описанных до сих пор, мы использовали активированную временную сетку. Если временная сетка не активирована, два вышеописанных инструмента функционируйте по-другому. В этом случае диапазон не выбирается автоматически, таким образом, инструменты затрагивают только выбранную долю. Инструмент квантизации позволяет перемещать рассматриваемую долю, не затрагивая соседние доли. Инструмент Wave также перемещает выбранную долю, но сохраняя течение темпа к соседним долям. Предположим, например, исполнитель допустил довольно длинную паузу перед новым фрагментом, но она является анакрузой к следующему такту, который находится в новом темпе. Таким образом, здесь нет никакого непрерывного течения темпа, и доли должны быть перемещены одна за другой в правильную позицию. Чтобы решить такие проблемы как эти, необходимо деактивировать временную сетку перед использованием этих двух инструментов.

Специально для сайта musicmanuals.ru 103 103
35.4. Инструменты для изменения темпа в определенном месте посредством вставки долей Если темп в определенном фрагменте распознан как слишком медленный или слишком быстрый, и можно было бы добавить или удалить долю, это можно исправить, щелкнув чуть выше кривой темпа и не отпуская кнопку мыши, переместить мышь вверх или вниз. Таким образом, в точке щелчка вы можете изменить темп, вставив или удалив доли. Отметьте, как эта процедура отличается от режима редактирования темпа: все. что вы делаете в режиме корректировки темпа не изменяет временную позицию нот. Все, что вы здесь делаете - подстраиваете щелчки метронома под музыку. В режиме редактирования темпа, с другой стороны, никакие доли не могут быть вставлены или удалены, и любые изменения темпа затрагивают все последующие ноты, заставляя их звучать ранее или позднее в зависимости от обстоятельств. Если до использования инструмента вы выбрали сегмент кривой, инструмент будет реагировать на весь выбор и будет доступен в его центральной области. Если в это время ничего не выбрано, использование инструмента приведет к автоматическому выбору нескольких долей.
В начале и в конце выбора перетаскиванием вниз или вверх можно также удалить или вставить одну, или несколько долей. Таким образом вы можете, например, замедлить темп в конце фразы, не затрагивая темп последующего материала.
Если Вы щелкаете рядом с разделением региона темпа, этот режим инструмента активируется автоматически, и будет выбран сегмент кривой, распространяющейся на подразделение региона. Подробнее о темпорегионах в следующей главе.
35.5. Темпорегионы Равномерно протекающий темп обычно интерпретируется в ходе анализа как непрерывная последовательность, даже если есть колебания темпа. Так же, как и с постоянным темпом, Melodyne в этом случае создает единственный темпорегион на всем протяжении. Темпорегионы обозначаются всплывающими меню на горизонтальной линейке внизу редактора темпа.

Специально для сайта musicmanuals.ru 104 104
Если темп заметно замедлится в таких местах, как конец фразы, исполненной в «романтическом» стиле, анализ разделит кривую темпа на несколько регионов там, где позиция неясна. С одной стороны, эти регионы предоставляют более ясный обзор того, что происходит с точки зрения темпа, но и обеспечивают некоторые важные опции, гарантируя, что темп в затронутом фрагменте интерпретируется правильно. Если обнаружено несколько темпорегионов, зачастую приходится убирать их разделения. В следующей главе мы рассмотрим тип ситуации, которая может возникнуть и как отрегулировать темпорегионы соответственно. Лишние разделения региона: иногда в ходе анализа генерируются разделения региона, где темп замедляется только чуть-чуть. Эти разделения и лишние темпорегионы, которые они создают, могут быть удалены. Для этого дважды щелкните по их вертикальному хэндлу. В результате удаления кривая темпа, соответствующая окружающим долям, будет сглажена автоматически, создавая более ровное течение темпа. Создание дополнительных темпорегионов: если дважды щелкнуть на линейке внизу редактора темпа, где расположены всплывающие меню регионов темпа, там будет создан новый регион. Вставка региона может быть полезной в том случае, если до начала новой фразы присутствует пауза, и вы хотите сохранить эффект любых последующих операций сглаживания. Позиция разделений региона: часто разделения региона располагаются не там, где музыка начинает замедляться. В таких случаях перетащите регион с помощью его хэндла в правильную позицию. Чтобы услышать несоответствия более четко, перед редактированием, необходимо проверить распознанный музыкальный размер и убедиться, что начало первого такта начинается на правильной цифре «1». При перемещении разделений региона, темп и позиции соседних регионов корректируются соответственно. Темпорегион простирается с правой стороны до конца аудиоисточника или начала следующего темпорегиона. Щелчок рядом с одним из всплывающих меню позволяет выбрать все ноты соответствующего темпорегиона. У каждого региона на его левом разделении присутствует черная вертикальная линия, которая служит хэндлом и простирается снизу-вверх редактора темпа. Перетаскивая эту линию горизонтально, вы можете переместить начало региона вдоль сетки долей кривой темпа.
35.6. Темпорегионы и субдоли В ходе анализа распознаются так называемые «субдоли», которые являются наименьшими единицами импульса в аудиоматериале. Сами доли обычно понимаются как «четвертные ноты», а их разделения в регионе указывают на количество субдолей по отношению к четвертной ноте. Субдолей может быть две или четыре, если темп равномерный; три, если есть триоли; или даже в несколько другом количестве в исключительных случаях.
Далее мы обсудим случаи, когда необходимо отредактировать параметры темпорегиона относительно этих субдолей. Может случиться так, что анализ интерпретирует субдоли как восьмые ноты, подразумевая две субдоли на четвертную ноту, когда на самом деле «намеченный» темп наполовину медленнее, потому что распознанные субдоли должны быть шестнадцатыми нотами. И поэтому четвертная нота должна состоять из четырех субдолей, которые разделили бы темп наполовину. Может случиться и так, что две субдоли были назначены на четвертные ноты, когда на самом деле это были триоли восьмых нот. В этом случае разделение четвертных нот должно быть изменено с 2 до 3. Эти изменения можно внести в контекстном меню региона. Там вы можете определить количество поддолей на четвертную ноту и тем самым изменить темп соответственно. Числа в скобках указывают на количество распознанных скомбинированных субдолей в темпе.

Специально для сайта musicmanuals.ru 105 105
Если есть несколько темпорегионов, а темп всей записи должен быть разделен наполовину, например, выделите все регионы с [Ctrl]+A и измените темп во всплывающем меню одного (не имеет значения какого) из выбранных регионов. Опция Enter Subdivision: если фрагмент включает одновременно равнодольный темп и триольный темп или они часто меняются, может случиться так, что в ходе анализа субдоли распознаются очень неясно. В этом случае необходимо выбрать опцию Enter Subdivision из всплывающего меню региона и ввести требуемое значение в текстовой области. Это ничего не меняет в отношении долей и темпа, но во всплывающем меню региона затем можно выбрать и другие отношения темпа, а любым перемещением региона впредь будет управлять новое разделение на субдоли. Значение темпорегионов после редактирования: в ходе анализа темпа регионы изначально появляются и там, где распознавание может быть неоднородным. В случае с записями с непрерывным ровным темпом все они должны быть удалены. Другими словами, к моменту завершения редактирования, в темпокарте не должно быть лишних регионов темпа. Если с другой стороны в записи есть места, где исполнитель сделал паузу в конце одной фразы, но возвратился к равномерному темпу в начале следующей фразы, разделение между регионами должно быть перемещено в начало второй фразы и остаться там, в виду того, что течение темпа было прервано. Запись может включать фрагменты с резко отличающимися уровнями темпа, которые часто меняются. В этом случае, также, разделения регионов должны быть сохранены. Каждый раз, когда Вы используете одну из команд Smooth Tempo, сглаживание всегда ограничивается одним регионом, таким образом, разделения регионов не затрагивается.
35.7. Определение темпа как "свободный" Там, где исполнение музыкантом ритмически достаточно свободно, анализ темпа в некоторых случаях может мало помочь, и может быть проще проигнорировать результаты анализа в целом и просто назначить на весь фрагмент свободное определение темпа. Точно так же, если в нескольких тактах музыка тихая или включает размытие звуков без различимого начала нот или ритма, анализ вряд ли обеспечит достаточно осмысленную кривую темпа. Само по себе это едва ли является проблемой, но, если в таких фрагментах вам нужен метроном - так как вы хотите, например, добавить ритмичное наложение, длящееся определенное количество долей - сделайте следующее: выделите нужную область в редакторе темпа и выберите команду Free Tempo Assignment из контекстного меню. Если Вы хотите определить темп, как свободный для всего файла, перед использованием команды ничего выделять не нужно. В этом случае команда будет применена ко всему файлу. Эффект применения команды заключается в аннулировании текущего темпа и замены его постоянным. Рассматриваемый фрагмент будет выглядеть белым - без долей - а кривая темпа будет прямой линией. Во-первых, перетаскиванием линии горизонтально к точке нулевого такта, установите начало темповой последовательности.
Затем перетащите прямую линию вверх или вниз пока не достигнете среднего темпа записи, или пока область не заполнится нужным количеством тактов. Если в качестве альтернативы перемещению кривой вертикально вы хотите назначить свободный темп для всего файла, можно просто изменить значение в области темпа на транспортной панели. Лучше всего двигаться слева направо через неопределенную область темпа, щелкая в начале каждого такта, что приведет к появлению полноценной доли в этой точке. Перетащите долю к правильной ноте в начале рассматриваемого такта. В этом случае полезно ориентироваться на вертикальную линию, которая появляется при перемещении внизу нотного редактора.

Специально для сайта musicmanuals.ru 106 106
Когда вы таким образом отредактировали темп пока не будет достигнута нужная позиция, выберите команду Finalize Free Tempo Assignment из контекстного меню. Диапазон будет заполнен долями с их «определенными» восстановленными статусами. Если Вы таким образом назначили свободный темп всего лишь на сегмент кривой темпа, а не на всю карту, когда вы щелкнете в последнем такте, доли будут вставлены автоматически, а переход кривой к следующему сегменту будет сглажен. В дополнение к команде Free Tempo Assignment в контекстном меню вы найдете две другие команды: Free Tempo Assignment to End и Free Tempo Assignment from Start. Эти две команды разработаны для того, чтобы избавить вас от необходимости выполнять соответствующие выборы вручную. Эти команды полезны в следующих ситуациях: если отмечено замедление в течении заключительных нот фрагмента, вы назначаете соответствующее замедление темпа в той точке. После этого последующий назначенный темп необходимо отменить, а более медленный темп оставить до конца. Для этого, выберите сначала команду Free Tempo Assignment to End, а затем отредактируйте замедленный темп в конце. Команда Free Tempo Assignment from Start выравнивает темп в левом направлении до начала файла.
35.8. Повторный анализ темпа Если вы запутались в своих назначениях темпа, можно запустить повторный анализ темпа и начать все с нуля. Вместо того, чтобы очистить весь большой список, вы можете оставить большинство ваших назначений и переделать только тот фрагмент, на котором вы споткнулись. Для этого выделите капли рассматриваемого фрагмента и перейдите в главном меню Edit > Tempo > Detect Tempo of Selection and Merge with Current Tempo.
Эффект применения команды заключается в отмене всех назначений темпа, которые вы применили к фрагменту и замене его информацией о темпе, полученной Melodyne из аудиоматериала. Однако справа и слева выбранного фрагмента кривая темпа останется неизменной вместе с любыми поправками, которые Вы, возможно, применили. То, что имеет первостепенное значение для успеха этой процедуры - выбор нот, на которых будет базироваться повторный анализ. Держите в памяти пример записи живого ансамбля, приведенный ранее: если вы топаете ногой в такт музыки, по всей вероятности, вы следуете (хотя подсознательно) партии барабанов и баса, а не менее ритмичного саксофониста. К тому же вы хотели бы, чтобы Melodyne основывал свой анализ темпа на барабанах и басе, возможно, наряду с ритм-гитарой, и не отвлекалась на саксофон. Поэтому необходимо в нотном редакторе редактировать только те треки, которые помогут Melodyne с ее анализом и выбирать в них только те ноты, которые совпадают с соло саксофона, а затем перейти Edit > Tempo > Detect Tempo of Selection and Merge with Current Tempo. Теперь Вы заменили на всем протяжении проблемного фрагмента результат первоначального анализа (и вместе с этим ваше испорченное редактирование) другим основанным на оптимизированном выборе трека. Резюмируем: первоначальный анализ был применен одновременно ко всем импортированным трекам равнозначно. Вызывая повторный анализ (на этот раз основанный на более узком выборе треков) описанный выше, Вы гарантируете, что более свободное исполнение саксофониста не приведет Melodyne к ошибке. Вы можете оптимизировать начальный материал для повторного анализа, сознательно сняв выделение с определенных нот в пределах трека. Предположим, например, Вы работали с живой стереозаписью и ретроспективно захотели создать трек метронома. В этом случае могло бы быть желательно снять выделение со всех нот вокалов наряду с одним или двумя другими, чтобы гарантировать, что Melodyne будет основывать свой анализ темпа преимущественно на басе или бочке, которые имеют тенденцию довольно легко идентифицироваться в общем миксе.

Специально для сайта musicmanuals.ru 107 107
35.9. Назначение отдельных темпофайлов До сих пор мы обсуждали ситуацию, при которой для всего проекта доступна одна единственная темпокарта, которую Вы можете при необходимости затем оптимизировать в режиме корректировки темпа чтобы она более близко соответствовала аудиоматериалу. При этом мы предполагали, что проект состоял из треков, которые были достаточно синхронны - либо потому что они были записаны одновременно, либо в виду использования некоторой процедуры наложения записи. Что, если вы хотите объединить в одном проекте записи с разными темпами? С активированным переключателем Auto Stretch Melodyne подгоняет каждый новый импортированный аудио файл под темпокарту проекта. Что это предполагает - и как вы можете вмешаться в процесс - является предметом обсуждения данной главы. При импортировании каждого файла Melodyne анализирует аудиоматериал, распознает темп на всем протяжении файла и в зависимости от полученной таким образом информации создает темпокарту. Это - темпокарта файла. Если импортировано несколько файлов, у каждого будет его собственная темпокарта. Но у самого проекта может только быть одна темпокарта: та, которую вы, возможно, уже начали редактировать в режиме корректировки темпа. Когда дело доходит до воспроизведения проекта, вследствие этого, Melodyne растянет или сожмет во всех правильных местах темпокарту каждого отдельного файла, чтобы гарантировать, что это соответствует темпокарте проекта. Очень простой пример: Melodyne распознал в файле фиксированный темп 100 BPM, тогда как темп проекта - 120 BPM. Все, что здесь необходимо - воспроизвести файл на 20% быстрее. Теперь предположим, что другой файл импортирован с фиксированным темпом 112 BPM. На этот раз новый файл должен быть воспроизведен приблизительно на 7% быстрее. Все усложняется, когда ни у файла, ни у проекта нет постоянного темпа, а колебания темпа в файле не имеют никакого отношения к колебаниям темпа проекта. Но не беспокойтесь, Melodyne может справиться даже в таком случае. С вашей стороны не требуется никаких действий. Тем не менее, иногда может понадобиться изменить темпокарту файла - т.е. навязать вашу собственную интерпретацию темпа, сокращая наполовину или удваивая темп барабанного лупа, например, или, в случае полиритмической записи, выбирая триоль или не выбирая, в зависимости от обстоятельств. Эти действия не имеют начального влияния на сам файл; однако, когда вы приступаете к импортированию файла в проект с активированным переключателем Auto Stretch, они могут внести заметные различия. Короче говоря, даже отдельные аудиофайлы имеют темпокарту, которую вы можете отредактировать. Для этого переключитесь на режим корректировки нот. Если на рассматриваемом треке несколько аудиофайлов, сначала щелкните по капле, принадлежащей файлу, который вы будете работать, гарантируя, что в режиме корректировки нот для редактирования будет доступен корректный файл. В режиме корректировки нот вы всегда слышите один аудиофайл обособленно (и, изначально, в его чистом состоянии - т.е. игнорируя редактирование любой ноты, которое вы, возможно, сделали к этому времени). Поскольку вы теперь находитесь в режиме корректировки нот, когда вы попытаетесь открыть редактор темпа, он автоматически откроется в режиме корректировки темпа; режим редактирования темпа недоступен из режима корректировки нот. Теперь, однако, это темпокарта не проекта, а одного только аудиофайла. Или можно представить это иначе и сказать, что теперь вы находитесь совершенно в другом проекте - а именно, в том, в котором файл был записан первоначально - и что ваша цель состоит в том, чтобы восстановить трек метронома оригинальной записи так, чтобы Melodyne мог позже «согнуть» его под трек метронома текущего проекта. Используемые процедуры и инструменты и доступные функции в редакторе темпа при назначении темпофайла идентичны уже описанным для режима корректировки темпа в редакторе темпа, за исключением того, что теперь играют роль две дополнительные команды в меню Edit> Tempo:
Если Вы выберете команду Edit > Tempo > Apply Project Tempo to File, темп файла будет проигнорирован и заменен темпом проекта. Эта команда особенно полезна, если вы впоследствии сохраняете файл назначения в инспекторе алгоритма из режима корректировки нот. Полезное применение этой команды рассмотрим в следующем примере: предположим, вы записали песню в сопровождении одного инструмента, гитары или фортепьяно вживую без метронома и для этой песни Melodyne распознала темп; предположим далее, что вы хотите теперь импортировать вокальный трек в ремикс, который немного быстрее, но что еще более важно имеет постоянный темп. В этом случае вы должны сначала создать темпокарту для вокального трека, чтобы она могла быть «подчинена» темпокарте ремикса. Но подождите - для вокального трека темпокарта уже есть - это темпокарта проекта, из которого она была получена: живое исполнение, которое мы упомянули ранее. Поэтому примите ее для текущего файла с помощью команды Apply Project Tempo Assignment to File Tempo Assignment и сохраните ее в вашем файле назначения. Во время воспроизведения в контексте ремикса Melodyne считывает колеблющийся темп песни из файла назначения и синхронизирует пение автоматически. Или можно сделать наоборот. Если, например, из нескольких записей вы определили только темп трека ударных и хотите потом применить его к темпу всего проекта. В этом случае выберите команду Edit > Tempo > Apply File Tempo to Project. В режиме корректировки темпа редактора темпа, вы также можете импортировать темпокарту, сохраненную в mpd файл или в MIDI файл. Это можно сделать либо выбрав команду File > Import Tempo либо просто перетащить рассматриваемый файл в редактора темпа. Таким образом Вы можете, например, передать результат анализа темпа файла, который уже был отредактирован в проект или файл только что отредактированный в режиме корректировки нот.

Специально для сайта musicmanuals.ru 108 108
В режиме корректировки темпа редактора темпа импортированная карта данных всегда помещается в начало проекта. Из импортированного файла принимаются не только темпокарта, но и любые изменения музыкального размера и темпорегионы.
35.10. Команды в контекстном меню Если редактор темпа находится в режиме корректировки темпа, в контекстном меню вы также найдете следующие команды, которые соответствуют таким же командам в режиме редактирования редактора темпа: Smooth Tempo Over Several Bars: эта команда ровно распределяет изменение темпа по нескольким тактам и немного смещает начало тактов. Smooth Tempo Over Several Beats: эта команда равномерно распределяет по такту изменение темпа, но сами такты почти не затрагиваются. Smooth Tempo Between Beats: эта команда вызывает ровное изменение темпа в долях, но не изменяя позицию самих долей, ровно изменяет темп между ними вместо того, чтобы двигаться в шагах. Create Linear Tempo Progression: эта команда вычисляет постепенное изменение темпа между текущим темпом в первой доле и в последней доле выбора (независимо от предшествующей формы кривой между этими двумя точками). Отметьте отличия этой команды в режиме редактирования темпа: если в режиме редактирования темпа вычислены увеличение или уменьшение темповой последовательности, количество выбранных долей в рассматриваемом диапазоне остается тем же; однако позиция следующих долей смещается в следствие новой локальной темповой последовательности. При корректировке темпа, в режиме корректировки темпа количество долей в выбранном диапазоне изменяется, чтобы соответствовать новой темповой последовательности; последующие доли не меняют позицию. Make Tempo Constant: эта команда вычисляет постоянный темп выбранного сегмента, который эквивалентен среднему темпу в пределах выбранного сегмента. Опять же, доли добавляются или удаляются в пределах выбранной области, гарантируя, что их количество соответствует новому темпу. Эту команду можно также использовать в том случае, если ничего не выбрано. В этом случае, она применяется ко всей темпокарте. Пример: в ходе анализа Melodyne распознала умеренно колеблющийся темп. Однако вы знаете, что во время записи использовался непрерывный метроном. В этом случае эта команда вычисляет постоянный темп, который лучше подходит под данный материал, а также его отправную точку и принимает этот постоянный темп как скорректированный. К этим командам можно получить доступ из главного меню “Edit > Tempo...”.
35.11. Расширенный анализ темпа с алгоритмом Universal Если Вы хотите отредактировать темп сложной музыкальной пьесы, при анализе которой использовался алгоритм Universal, вы можете достигнуть еще более точного результата анализа темпа, выбрав команду Edit > Tempo > Enhanced Tempo Detection. При выборе этой команды Melodyne использует те же самые алгоритмы анализа темпа, что и при полифоническом анализе. В этом случае результат анализа темпа будет более точен, потому что обеспечивается доступ к дополнительной информации о файле. Конечно, в случае достаточно ритмичного или сравнительно простого материала вы не заметите различия. Со сложными фортепианными сонатами или миксом всего ансамбля, заметите: такой материал демонстрирует реальные преимущества расширенного анализа темпа, обеспечивая лучшие результаты. Опция Enhanced Tempo Detection доступна только тогда, когда выбран алгоритм Universal. При использовании алгоритма Polyphonic, эта команда всегда активна; с другими алгоритмами - не доступна.
36. Редактирование темпа в хосте (в режиме плагина) Обычно шкалы тактов вашего хоста и плагина Melodyne всегда синхронизированы. Однако если есть изменение темпа в вашем хосте между двумя сегментами трека, которые вы передали Melodyne, или если вы изменили общий темп в хосте после передачи материала в Melodyne, необходимо информировать об этом Melodyne, чтобы восстановить синхронность между шкалами тактов этих двух программ.
36.1. Новый постоянный темп Каждый раз, когда Melodyne регистрирует изменение темпа в хосте, около дисплея темпа загорается кнопка, указывая, что вопрос требует вашего внимания. Если вы ничего не предпринимаете, вы подчиняетесь тому, чтобы осталось несоответствие между шкалой тактов в хосте и шкалой тактов плагина Melodyne.
Нажмите эту кнопку, чтобы открыть диалоговое окно темпа. Здесь вы можете сообщить Melodyne природу изменений темпа, который она распознала, гарантируя, что эти две шкалы тактов останутся в синхронизации.

Специально для сайта musicmanuals.ru 109 109
Если Вы просто изменили общий темп, а в самой песне нет, выберите опцию Constant Tempo. Это сообщит Melodyne, что новый зарегистрированный темп относится ко всей песне и что программа должна отрегулировать свою собственную шкалу тактов соответственно. Если Вы хотите, чтобы Melodyne растянула или сжала аудиоматериал под новый темп, отметьте флажок ниже. Если флажок отмечен, Melodyne будет использовать растяжение по времени (или сжатие) подгоняя материал под уже переданный новый темп. Если хост выполняет свое собственное растяжение по времени аудиоматериала, при изменении темпа Melodyne будет вести себя точно так же каждый раз, когда этот флажок отмечен, таким образом, аудиоматериал в хосте и плагине останется в синхронизации. Если хост не использует растяжение по времени, а просто изменяет сетку ниже аудиоматериала при изменении темпа, гарантируется, что идентичное поведение в Melodyne снимет рассматриваемый флажок. Конечно, даже в этом случае вы можете предпочесть отметить флажок, чтобы достигнуть через Melodyne то, что с хостом невозможно, а именно, регулирование аудиоматериала под новый темп посредством растяжения по времени.
36.2. Новый переменный темп Если вы не выбрали новый постоянный темп в хосте, а просто внесли изменение темпа внутри (внезапно или постепенно), выберите опцию Variable Tempo. Melodyne способна к точной регистрации изменений темпа и корректной их реализации без посторонней помощи, но она может это сделать только в том случае, если изменения произошли в переданном ей фрагменте. Если изменение темпа произошли между двумя переданными фрагментами, Melodyne, очевидно, будет в неведении. Самый простой способ сообщить Melodyne об этих изменениях темпа - сохранить из хоста стандартный MIDI файл с Такта 1 до конца проекта, а затем загрузить его, используя кнопку Import в диалоговом окне темпа. Это предоставит всем экземплярам плагина Melodyne необходимую информацию об изменениях темпа в проекте хоста. Синхронность двух шкал тактов вследствие этого гарантируется. Второй способ - воспроизвести в Melodyne фрагмент, содержащий изменения темпа, чтобы программа могла проанализировать эти изменения. Достаточно воспроизвести фрагмент в одном экземпляре плагина Melodyne, поскольку другие экземпляры будут проинформированы об изменениях темпа автоматически. Для этого сделайте следующее (учитывая также совет в следующем параграфе): 1. В то время как диалоговое окно темпа открыто, остановите воспроизведение в хосте и переместите курсор воспроизведения в точку на шкале времени приблизительно на один такт до начала нового ускорения или замедления темпа 2. Затем, в пользу Melodyne, воспроизведите весь фрагмент до окончания ускорения или замедления, чтобы постоянный темп сохранился по крайней мере для одного такта. 3. Теперь остановите воспроизведение в хосте. В диалоговом окне темпа вы увидите обозначенный диапазон изменений темпа во фрагменте. Темп, показанный здесь, несколько более точен, чем показанный в области темпа, поэтому не обращайте внимания на небольшое несоответствие между этими двумя значениями.
Примечание: некоторые хосты (в настоящее время только Cubase) способны к информированию Melodyne об изменениях темпа. Так как у Melodyne в этом случае уже есть необходимая информация, минимальные и максимальные значения темпа рассматриваемого фрагмента будут отображаться
автоматически, как только будет открыто диалоговое окно темпа и поэтому нет необходимости воспроизводить рассматриваемый фрагмент. Просто нажмите OK, чтобы закрыть диалоговое окно.

Специально для сайта musicmanuals.ru 110 110
Определитесь еще раз, хотите ли вы, чтобы сам аудиоматериал или только сетка были растянуты или сжаты для отражения изменений темпа. Нажатие кнопки OK применит параметры настройки и закроет диалоговое окно, а нажатие кнопки Cancel отменит параметры настройки. Кнопка OK останется затененной до тех пор, пока вы не запустите воспроизведение в хосте, чтобы воспроизвести изменение темпа через Melodyne, а затем остановите его.
36.3. Важные моменты при работе с переменным темпом Если Melodyne не была достаточно проинформирована относительно изменений темпа или музыкального размера, временные шкалы хоста и Melodyne могут рассинхронизироваться, а переданный материал будет звучать не в то время или записываться в неправильном месте. Обработка переменного темпа, к сожалению, не самоочевидна. Было бы куда проще, если бы хосты передали всю информацию об изменениях темпа или музыкального размера в плагины, но, к сожалению, интерфейс плагина в данный момент этого не предусматривает. Поэтому Melodyne обязана получить всю соответствующую информацию из переданного материала. Однако, так как передача материала, как правило, не охватывает полную продолжительность песни, диалоговое окно темпа позволяет Melodyne проанализировать изменения темпа или музыкального размера во время чистого воспроизведения - другими словами, без необходимой передачи материала. Что касается анализа темпа Melodyne, если соблюдаются нижеперечисленные правила, все должно пойти в соответствии с ожидаемым и нет никакой причины испытывать проблемы в работе с переменным темпом. 1. До первой передачи материала, с открытым диалоговым окном темпа, воспроизведите в одном экземпляре плагина Melodyne всю песню, включая все фрагменты, в которых темп ускоряется, замедляется или резко изменяется, или в котором есть изменение музыкального размера. Это позволит Melodyne создать темпокарту, которая будет принята всеми остальными экземплярами Melodyne. Альтернативно, используя клавишу Import можно загрузить стандартный MIDI файл, ранее экспортированный из хоста, содержащий необходимые данные о темпе. Если сомневаетесь, используйте метод, описанный выше, поскольку он более быстр. 2. Если Вы внесли дальнейшие изменения в темп в хосте, воспроизведите еще раз в одном экземпляре плагина Melodyne в диалоговом окне темпа всю песню. Это позволит Melodyne схематизировать все изменения темпа и сохранить синхронность шкалы тактов. 3. Если до изменения темпа в хосте вы уже передали материал в Melodyne, как только Melodyne узнает об изменениях, прежде, чем закрыть диалоговое окно темпа отметьте опцию Audio Stretching. Это единственный способ гарантировать, что уже переданный материал может приспособиться к новой окружающей среде темпа.
37. Работа Melodyne с Rewire Через Rewire вы можете подключить Melodyne в автономном режиме к хосту и передавать аудиоматериал из Melodyne в хост.
37.1. Об интерфейсе Rewire Поддержка Melodyne в автономном режиме протокола Rewire обеспечивает альтернативу управлению Melodyne в качестве плагина. Это особенно полезно, когда Вы хотите использовать определенные аспекты автономного режима, которые не поддерживаются плагином (например, способность импортировать материал из библиотек или его функции анализа/редактирования темпа) или если хост либо не имеет интерфейса плагина, либо имеет, но не совместим с Melodyne. Чтобы сделать возможным работу в этом режиме, конечно, хост должен поддерживать Rewire и мог функционировать в режиме «Master». Когда режим Rewire активен, транспортные функции, а также темп Melodyne и хоста объединяются - начните воспроизведение в одном и другой запуститься также автоматически синхронно. Кроме того, звуковые сигналы можно передать из Melodyne (Rewire slave) в хост (Rewire master), доступ к этим режимам вы можете получить из микшера.
37.2. Подключение Rewire Чтобы использовать Rewire с Melodyne, сначала запустите хост, а потом Melodyne в автономном режиме. Melodyne распознает присутствие Rewire master (хост) и вслед за этим активирует устройство с названием «Rewire» во вкладке Audio окна свойств Preferences. Если с другой стороны Вы запустите Melodyne, когда хост еще не запущен, Melodyne вернется к нормальному аудио устройству, используемому в последний раз. В режиме Rewire вы не можете изменить частоту дискретизации, размер буфера или входные каналы, используемые Melodyne, поскольку частоту дискретизации диктует хост, размер буфер фиксирован, а выбор входных каналов не доступен в режиме Rewire.

Специально для сайта musicmanuals.ru 111 111
37.3. Активирование режима Rewire в хосте Обратитесь к документации хоста и узнайте, как активировать его треки для Rewire - процедура варьируется от хоста к хосту. Однако независимо от точной процедуры, вы должны выбрать устройство Rewire «Melodyne» в качестве входного для нужного трека или канала микшера в хосте.
37.4. Передача аудиоматериала через Rewire Выберите в инспекторе трека Melodyne нужный выходной аудиоканал для каждого трека, который Вы намереваетесь передать в хост через Rewire. В режиме Rewire доступны четыре независимых выходных стереоканала для передачи аудиосигналов в хост. Вы можете также назначить несколько треков на один выходной стереоканал. Треки, назначенные на выходной аудиоканал «Master» в Melodyne, будут направлены на канал, назначенный как master на вкладке Audio окна свойств Preferences. Если, например, вы определили выходной стереоканал «1-2» в Melodyne как master, то треки, назначенные в Melodyne на выходной канал «Master» или выходной канал «1-2», будут переданы в хост через этот же стереоканал. Обратите внимание на то, что Rewire используется для передачи аудиоматериала из Melodyne в хост, а не из хоста в Melodyne. Если Вы хотите отредактировать аудиотреки от хоста в Melodyne, когда они находятся в режиме Rewire, сначала необходимо экспортировать («bounce» или «render») треки в хосте, а затем импортировать их в Melodyne.
Совет: При экспортировании треков из хоста, всегда начинайте с Такта 1, поскольку в этом случае треки будут автоматически выровнены правильно при импортировании их в Melodyne. Это поможет избежать рассинхронизации.
37.5. Запуск и остановка воспроизведения
Проект, загруженный в Melodyne синхронизируется с хостом, неважно откуда вы запустили воспроизведение - из хоста или из Melodyne. К тому же вы можете остановить воспроизведение либо в Melodyne, либо в хосте. Melodyne принимает темп хоста и убыстряет или замедляет его при воспроизведении проекта по мере необходимости, чтобы поддержать синхронность с хостом.
37.6. Синхронизация Если проект Melodyne запущен в точной синхронизации с хостом, темп проекта Melodyne должен совпасть с темпом хоста в тот момент, когда в Melodyne из хоста будут импортированы первые файлы. Чтобы гарантировать, что это будет именно так, при создании проекта в Melodyne, который вы хотите использовать по Rewire, на транспортной панели введите темп в BPM, который отображен в хосте. Затем отключите переключатель Auto Stretch и импортируйте аудиофайлы. Если у проекта хоста переменный, а не постоянный темп, очевидно, что ничего печатать не нужно. В этом случае вы должны экспортировать MIDI файл из хоста, который включает всю длину проекта, а затем используйте команду Import Tempo в меню File в Melodyne, чтобы импортировать этот MIDI файл. Это позволит Melodyne создать темпокарту проекта. После этого вы можете импортировать аудиофайлы с выключенным переключателем Auto Stretch. Благодаря этой процедуре, вы можете управлять хостом и Melodyne вместе так, чтобы аудиоматериал поступал с одной стороны из хоста и с другой стороны из Melodyne. Если теперь вы измените темп в хосте, необязательно предпринимать дальнейшие меры, поскольку Melodyne после этого будет следовать за изменениями темпа в хосте автоматически.

Специально для сайта musicmanuals.ru 112 112
38. Сохранение аудио в MIDI В этой главе мы рассмотрим, как сохранить аудионоты в Melodyne в MIDI ноты.
38.1. О функции аудио-в-midi Melodyne позволяет экспортировать аудионоты в MIDI ноты. По окончании процедуры создается файл в формате Standard MIDI и сохраняется на ваш жесткий диск. Затем этот файл можно загрузить в хост, таким образом, вы можете использовать его, например, для удвоения ваших вокальных треков звуками программного синтезатора. MIDI ноты - это точное представление аудионот в Melodyne. Для каждой аудионоты создается MIDI нота с той же самой позицией, длительностью и тональной позицией. Параметр velocity каждой MIDI ноты складывается из амплитуды аудионоты, которую она представляет. При сохранении ритмического материала в MIDI, все MIDI ноты располагаются на одной тональной позиции, но принимают позицию, длительность и амплитуду от их аудио эквивалентов в ритмотреке. Вы можете использовать эту технику, например, для получения из барабанного лупа шаблона квантизации для других MIDI треков в хосте. Создание MIDI нот из аудиоматериала обеспечивает богатство различных творческих возможностей. Просто попробуйте!
38.2. Сохранение в MIDI в автономном режиме Melodyne Чтобы сохранить аудиоматериал в автономном режиме Melodyne в MIDI файл на ваш жесткий диск, перейдите File > Export. Перед этим мьютируйте треки, которые Вы не хотите экспортировать. Пустые или мьютированные треки не экспортируются, тот же самый эффект может быть достигнуть солированием треков, которые вы хотите экспортировать. В окне Export вы найдете различные опции. Сначала используя всплывающую кнопку слева выберите MIDI в первой строке; это сделает недоступными несоответствующие опции для экспорта аудио.
Во второй строке выберите диапазон (т.е. часть шкалы времени), которую вы хотите экспортировать. Радиокнопки ниже позволяют выбрать, должны ли все треки разделить общий MIDI файл или будет ли создан отдельный файл для каждого трека. Если вы выберете общий MIDI файл, разные MIDI каналы будут назначены на каждый трек, и вы сможете переименовать MIDI файл. Если вы решите создать отдельный MIDI файл для каждого трека, файл в каждом случае примет то же самое имя, как и имя трека. В дополнение к этим отдельным файлам сохраняется дополнительный MIDI файл, который содержит не ноты, а просто темпокарту песни. Название такого файла - “<название песни> .tempo.mid”. Для выбора диапазона доступны следующие опции: Entire Length: все с начала первого трека до конца последнего. Cycle Range Only: только сегмент шкалы времени между локаторами цикла. Range of Reference Track: экспорт будет ограничен сегментом шкалы времени, соответствует треку, который вы выбрали в качестве трека-шаблона, используя всплывающую кнопку справа. Start of Reference Track to End of Arrangement: экспорт начнется, как прежде, в точке шкалы времени, которая совпадает с началом трека-шаблона, но в этом случае он продлится до конца последнего трека в проекте. Individual Range for Each Track: для каждого трека будет создан отдельный файл, покрывающий в каждом случае всю шкалу времени с начала до конца рассматриваемого трека. При выборе этой опции, вы не сможете создать общий MIDI файл. Опция Include tails должна быть отмечена в том случае, если вы хотите ограничить продолжительность экспортируемого материала под диапазон цикла, но так, чтобы его ноты не обрывались по окончании диапазона. При выборе опции Include tails, экспортируемый сегмент будет расширен так, чтобы предотвратить обрубание хвостов. Нажмите на кнопку Export, чтобы начать экспорт в MIDI с выбранными опциями. Откроется селектор для выбора местоположения файла.
38.3. Сохранение в MIDI в режиме плагина Чтобы сохранить аудиоматериал в MIDI в режиме плагина, начните с переключения Edit в списке экземпляров (удерживая при этом клавиши [Shift] или [Ctrl]), всех экземпляров, ноты которых вы хотите экспортировать в MIDI так, чтобы их ноты появились в нотном редакторе. Если ноты экземпляра не отображаются в нотном редакторе, они экспортированы не будут. При MIDI экспорте, создается общий MIDI файл для всех экземпляров с отдельным MIDI каналом, назначенным на каждый экземпляр. Чтобы приступить к экспорту, перейдите Settings > Save as MIDI. В области выбора вы можете ввести имя и место хранения MIDI файла. Экспорт начнется для всех экземпляров с начала Такта 1, даже если первые ноты появятся в такте далее. Это гарантирует, что MIDI ноты в хосте будут синхронны с оригинальными аудионотами; просто перетащите MIDI файл на трек, начиная с Такта 1.

Специально для сайта musicmanuals.ru 113 113
Если Вы отмечаете опцию Cycle Range Only, буду экспортированы только ноты в диапазоне цикла. Это полезно, если, например, Вы хотите сохранить в MIDI определенный сегмент, такой как одна фраза или такт. Обратите внимание, что опция Cycle Range Only относится к диапазону цикла в Melodyne, а не в хосте. Вы можете установить диапазон цикла в Melodyne, пока воспроизведение в хосте остановлено. Диапазон цикла по умолчанию в Melodyne - это область шкалы времени, охватывающая первую передачу аудиоматериала. Если этот диапазон по умолчанию принимается как диапазон для последующей передачи, может случиться так, что Melodyne охватит этот диапазон до ближайшего такта, чтобы облегчить размещение получившегося MIDI файла. MIDI файл, экспортируемый Melodyne, содержит также информацию о темпе. Большинство хостов обеспечивает опцию либо принятия этой информации о темпе, либо игнорирования ее в пользу текущего темпа в самом хосте.
39. Окно Preferences и горячие клавиши В окне свойств Preferences вы можете выбрать основные опции, управляющие принципом работы Melodyne, а также назначить свои горячие клавиши.
39.1. Основные параметры окна Preferences В режиме плагина окно свойств Preferences можно открыть в меню Settings; в автономном режиме окно Preferences можно открыть из меню Program (macOS) или File (Windows). Параметры, доступные в автономном режиме, немного отличаются от таковых в режиме плагина. Нижеперечисленные опции доступны в обоих режимах Melodyne. Любые изменения, которые Вы вносите в любом режиме, относятся к обоим режимам.
Language: язык интерфейса. Pitch labels: определяет систему именования нот - English (C, B, Bb и т.д.), German (C, H, B и т.д.) или Latin (Do, Si, Sib и т.д.). Look: параметры контраста интерфейса. Default tuning: частота базового тона A4 (Middle C). Maximum undo levels: Melodyne позволяет отменять до 100 действий. Значение по умолчанию - 25. При необходимости можно увеличить это значение, но при этом и увеличивается объем оперативной памяти. Show tooltips: Как только вы в полной мере
ознакомитесь с Melodyne, вы можете предпочесть скрыть подсказки, т.е. пояснительный текст, который появляется при наведении курсора на различные символы и другие элементы интерфейса.
39.2. Вкладки Audio и Recording В обоих режимах во вкладке Recording вы найдете следующие опции:
Audio cache: определяет местоположение аудиокэша на вашем жестком диске, который необходим редактору Melodyne для внутренней обработки. Audio cache size: определяет максимальный размер этого аудиокэша.
Следующая опция доступна только в режиме плагина: Detect audio after transfer: если эта опция отмечена, анализ аудиоматериала не начнется до тех пор, пока не завершится передача, таким образом уменьшая нагрузку на процессор при передаче. Вкладка Audio окна свойств Preferences включают следующие дополнительные опции:
Audio device: позволяет выбрать аудиодрайвер или аппаратный аудиодрайвер. Sample rate: определяет частоту дискретизации, используемую Melodyne. Buffer size: определяет размер буфера, используемого при аудио редактировании. Чем меньше значение, тем ниже время ожидания, но большее нагрузка на процессор. Ignore buffer underruns: игнорировать опустошение буфера

Специально для сайта musicmanuals.ru 114 114
Master output: выбор выходного master канала в автономном режиме Melodyne. Уровнем этого выходного канала управляет контроллер Master Volume на транспортной панели.
Если Ваша аудиокарта поддерживает только один выходной канал, он автоматически становится выходным Master каналом Default input: выбор основного входного канала в автономном режиме Melodyne. Если ваша аудиокарта поддерживает только один входной канал, он автоматически становится входным каналом по умолчанию. Audio file format: определяет формат файла, используемого Melodyne для сохранения записей. Обычно это форматы - WAV и AIFF. Доступен также формат SND.
39.3. Shortcuts
Вкладка Shortcuts окна свойств Preferences позволяет назначить ваши собственные горячие клавиши, используемые Melodyne для широкого спектра функций. Щелкните по треугольнику налево от интересующей вас категории, чтобы отобразить список доступных команд. Нажмите на команду, а затем нажмите клавишу или комбинацию клавиш, которые вы хотите назначить в качестве ее горячей клавиши. Чтобы удалить нежелательную горячую клавишу, выберите рассматриваемую команду и нажмите кнопку Delete. Чтобы восстановить горячие клавиши по умолчанию в любое время, нажмите кнопку Reset. Кнопки Export и Import позволяют экспортировать и импортировать ваш набор горячих клавиш.
39.4. Check for Updates На этой вкладке вы можете определить, как Melodyne будет проверять обновления - автоматически (Automatically) или вручную (Manually) (т.е. только когда вы нажмете кнопку Check Now).