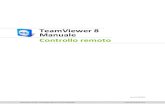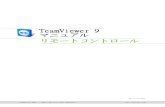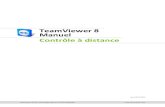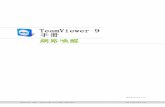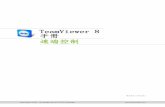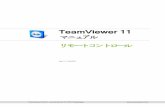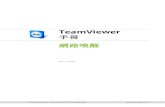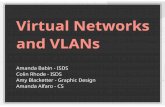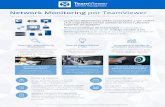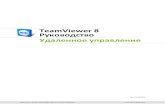TeamViewer 11 Руководство...
Transcript of TeamViewer 11 Руководство...

TeamViewer GmbH • Jahnstraße 30 D-73037 Göppingen www.teamviewer.com
TeamViewer 11Руководство
Конференция
Rev 11.1-201601

Содержание
1 О программе TeamViewer 41.1 О программном обеспечении 4
1.2 О руководстве пользователя 4
2 Общее описание 62.1 Как работает TeamViewer 6
2.2 Описание главного окна TeamViewer 6
3 Конференция 113.1 Функции конференции —обзор 11
3.2 Проведение конференции 12
3.3 Присоединение к конференции 16
3.4 Планирование конференций 19
3.5 Распределение ролей в конференции 25
3.6 Информация о конференции 27
3.7 Обзор панели TeamViewer 28
3.8 Записать конференцию 40
3.9 Передача звука и видео 42
3.10 Закрытие доступа на конференцию 42
4 Компьютеры и контакты — управление контактами434.1 Учетная запись TeamViewer 45
4.2 Опции списка «Компьютеры и контакты» 49
5 Модули TeamViewer 67
TeamViewer11 Руководство пользователя—Кон-
ференцияС. 2 из 101

5.1 TeamViewer, полная версия 67
5.2 Модуль TeamViewer QuickJoin 67
5.3 TeamViewer переносимый 68
5.4 TeamViewer в пакете установки MSI 69
5.5 TeamViewer намобильных устройствах 69
5.6 Настраиваемые модули 69
6 Установка и настройка 706.1 Установка полной версии TeamViewer 70
6.2 Использование TeamViewer на терминальном сервере 72
6.3 Активация лицензии TeamViewer 74
7 Опции 767.1 Раздел «Основное» 76
7.2 Раздел «Безопасность» 79
7.3 Раздел «Удаленное управление» 80
7.4 Раздел «Конференция» 81
7.5 Раздел «Компьютеры и контакты» 86
7.6 Раздел «Аудиоконференция» 88
7.7 Раздел «Видео» 89
7.8 Раздел «Пригласить партнера» 90
7.9 Раздел «Дополнительно» 91
7.10 Настройки политики доступа TeamViewer 101
TeamViewer11 Руководство пользователя—Кон-
ференцияС. 3 из 101

1 О программе TeamViewer
1.1 О программном обеспеченииTeamViewer представляет собой понятное, быстрое и безопасное приложение дляудаленного управления и организации конференций. В качестве универсального реше-ния TeamViewer может использоваться:
l для предоставления доступа к своему рабочему столу во время конференций,демонстраций или совместной работы;
l для конференций —например для сеансов обучения;
l приложения для систем Android и iOS—для участия в конференциях, когда вы нахо-дитесь в дороге.
l для оказания удаленной поддержки коллегам, друзьям или клиентам;
l для установления соединениямежду компьютерами с разными операционнымисистемами. TeamViewer работает наWindows, MacOS, Linux или Google Chrome OS.
1.2 О руководстве пользователяВ настоящем руководстве пользователя рассматривается использование TeamViewerдля конференций.
Все рассмотренные функции относятся к TeamViewer, полная версия, дляОСMicrosoftWindows, если не указано иное.
Инструкции основанына том предположении, что TeamViewer, полная версия, уже уста-новлен на вашем компьютере. Если вам необходима помощь в установке программы,сначала прочтите Раздел 6, с. 70.
Если вам необходима справка по функциям удаленного управления в TeamViewer, тоознакомьтесь с Руководством пользователя TeamViewer— удаленное управление, доступ-ным на нашем веб-сайте.
Версии дляMacOS и Linux в целом идентичны версии дляWindows, хотя ряд функцийпока недоступен. Воспользуйтесь бесплатными пробными версиями, чтобы получитьпредставление о различных функциях, и свяжитесь с нашей службой поддержки, есливам понадобится дополнительная помощь.
1Опрограмме TeamViewer
TeamViewer11 Руководство пользователя—Кон-
ференцияС. 4 из 101

1Опрограмме TeamViewer
MacOS, iPhone и iPad являются торговыми марками Apple Inc. Linux®— зареги-стрированная торговаямарка Linus Torvalds в США и других странах. Android являетсяторговой маркой Google Inc. Windows, Microsoft и Outlook— зарегистрированные торго-вые марки Microsoft Corporation в США и других странах. Для краткости и простоты внастоящем руководстве операционные системыMicrosoft®Windows® XP, Microsoft®Windows® Vista, Microsoft®Windows® 7, Microsoft®Windows® 8 и Microsoft®Windows® 10обозначены как “Windows”.
Информацию о поддерживаемых операционных системах семействаWindowsможнонайти на нашем веб-сайте https://www.teamviewer.com/en/kb/38-Which-operating-systems-are-supported.aspx.
TeamViewer11 Руководство пользователя—Кон-
ференцияС. 5 из 101

2 Общее описание
2.1 Как работает TeamViewerС помощью TeamViewer вы сможете легко и быстро проводить конференции или прини-мать в них участие. С помощью ID конференции (который генерируется автоматическии передается инициатором) участники могут присоединиться к конференции. Мини-мальные требования для подключения— это TeamViewer (полная версия или соот-ветствующий модуль), а также ID конференции.
Все соединения TeamViewer надежно зашифрованыи потому защищены от доступатретьих лиц. Для получения подробной технической информации о соединениях,безопасности и конфиденциальности данных в TeamViewer см. положение о безопас-ности на нашем веб-сайте https://teamviewer.com/products/security.aspx.
2.2 Описание главного окна TeamViewerГлавное окно TeamViewer состоит из двух вкладок: Удаленное управление и Конфе-ренция.
2Общее описание
TeamViewer11 Руководство пользователя—Кон-
ференцияС. 6 из 101

2Общее описание
Главное окно TeamViewer.
2.2.1 Вкладка «Удаленное управление»
Дополнительную информацию об использовании TeamViewer для удаленного управ-ления, поддержки или для работы в режиме домашнего офисаможно найти в Руко-водстве пользователя TeamViewer— удаленное управление.
2.2.2 Вкладка «Конференция»
ВкладкаКонференция состоит из следующих двух областей:
Провести конференцию
Чтобы провести интерактивную конференцию с TeamViewer, выберите одну из следу-ющих опций.
Описание
Демонстрация: нажмите на пиктограмму, чтобы провести блиц-конференцию(см. раздел 3.2.1 , с. 12).
Видеозвонок: нажмите на пиктограмму, чтобы провести видеоконференцию(см. раздел 3.7.4 , с. 34).
Телефон: нажмите на пиктограмму, чтобы провести телефонную конференцию(см. раздел 3.7.7 , с. 37).
TeamViewer11 Руководство пользователя—Кон-
ференцияС. 7 из 101

2Общее описание
Область Провести конференцию.
С помощью ссылок Запланировать конференцию иМои конференции выможетесоздать конференцию для использования в будущем (см. раздел 3.4 , с. 19), а также управ-лять запланированными конференциями (см. раздел 3.4.3 , с. 22).
Присоединиться к конференции
В текстовые поля ID конференции и Ваше имя выможете ввести ID конференции исвое имя. ID конференции — это уникальный номер, генерируемый для каждой конфе-ренции, который необходим для того, чтобы принять участие в конференции. Во времяконференции ваше имя видно всем участникам (см. раздел 3.7.2 , с. 30).
Область Присоединиться к конференции.
Чтобы присоединиться к конференции, введите упомянутые выше данные в соот-ветствующие текстовые поля и нажмите кнопку Присоединиться к конференции.Если инициатор конференции задал пароль, его необходимо ввести в открывшееся
TeamViewer11 Руководство пользователя—Кон-
ференцияС. 8 из 101

2Общее описание
диалоговое окно. Если пароль не задан, участник подключается к конференции напря-мую (см. раздел 3.3 , с. 16).
2.2.3 Панель меню в главном окне TeamViewer
Панель меню располагается вдоль верхней границы главного окна TeamViewer и вклю-чает в себя пунктыПодключение, Дополнительно и Справка.
Панель меню в главном окне TeamViewer.
Подключение
В менюПодключение находятся опции Пригласить партнера... и Настроитьнеконтролируемый доступ.... Эти две опции не относятся к проведению конференцийи участию в них. Дополнительную информацию см. в Руководстве пользователяTeamViewer— удаленное управление.
Для выхода из TeamViewer выберите Выйти из TeamViewer.
Дополнительно
МенюДополнительно содержит следующие опции:
l Чтобы получить доступ к настройкам (см. раздел 7 , с. 76), выберите Опции.
l Чтобы воспроизвести или преобразовать видеофайлы записанных сеансовTeamViewer (см. раздел 3.8.1 , с. 40), выберите Воспроизвести или кон-вертировать записанный сеанс....
l Чтобы рекомендовать TeamViewer другим пользователям, выберите Сообщитьдругу.
l Чтобы получить доступ к файлам журнала, созданным TeamViewer (например, еслиони необходимы службе поддержки TeamViewer для анализа), выберите Открытьфайлы журналов....
l Чтобы активировать ключ лицензии на этом компьютере, выберите Активациялицензии (см. раздел 6.3 , с. 74).
l Для отображения доступных обновлений для лицензии нажмите Проверитьналичие обновлений для лицензии.
TeamViewer11 Руководство пользователя—Кон-
ференцияС. 9 из 101

2Общее описание
Справка
Меню Справка содержит следующие опции:
l Если вам необходима помощь, перейдите на веб-сайт нашей технической под-держки, выбрав Веб-справка по TeamViewer.
l Чтобы перейти на веб-сайт TeamViewer, выберите Веб-сайт TeamViewer.
l Для просмотра краткого руководства пользователя TeamViewer нажмите Как этоработает….
l Чтобы оставить отзыв о TeamViewer, нажмите Обратная связь.
l Чтобы узнать, последняя ли у вас версия TeamViewer, выберите Проверитьналичие новой версии.
l Чтобы получить информацию о TeamViewer и лицензии, выберите О программе.
2.2.4 Строка состояния в главном окне TeamViewer
Строка состояния располагается вдоль нижней границы главного окна TeamViewer. Наней имеютсяИндикатор состояния, указывающий на состояние соединения, а такжекнопка для перехода к списку Компьютеры и контакты (см. раздел 4 , с. 43).
Строка состояния в главном окне TeamViewer.
Индикатор состояния имеет три положения:
l Зеленый: готов к подключению. Можно запустить конференцию или принять вней участие.
l Желтый: идентификация. Начался процесс идентификации для настройки сеансаTeamViewer. Вы или ваш партнер должны ввести пароль.
l Красный: соединение было прервано или не было установлено.
TeamViewer11 Руководство пользователя—Кон-
ференцияС. 10 из 101

3 Конференция
В этом разделе рассматривается работа с конференциями TeamViewer на примереTeamViewer, полная версия.
Функция конференции используется для демонстрации рабочего стола другим поль-зователям через интернет.
Чтобы запустить конференцию, необходима полная версия TeamViewer. Присо-единиться к конференции можно с помощью полной версии TeamViewer, модуляQuickJoin, приложения TeamViewer для конференций для систем iOS и Android или черезвеб-браузер. Для получения подробной информации о модулях TeamViewer см. Раздел 5,с. 67.
Рекомендация: чтобы принимать участие в конференциях, рекомендуется подклю-чаться напрямую с помощью динамической ссылки. Ссылка доступна в тексте пригла-шения, полученного от инициатора конференции. Перейдя по этой ссылке, выавтоматически присоединяетесь к конференции, не вводя никаких дополнительныхданных. Для получения дополнительной информации см. Раздел 3.3.1, с. 17.
3.1 Функции конференции — обзорДоступны следующие опции конференций:
l Запуск блиц-конференций с количеством участников до 25 или демонстрация сво-его экрана отдельным пользователям.
l Заблаговременное планирование конференций и экспорт их в виде запроса вMicrosoft Outlook, с помощью которого удобно приглашать участников.
l Управление конференциями: управление запланированными конференциями спомощью интегрированной функцииМои конференции.
l Возможность присоединиться к конференции через веб-браузер без про-граммного обеспечения TeamViewer.
l Запуск конференций с помощью кнопки TeamViewer QuickConnect для демонстра-ции отдельных окон (см. раздел 3.2.2 , с. 15).
3 Конференция
TeamViewer11 Руководство пользователя—Кон-
ференцияС. 11 из 101

3 Конференция
l Возможность присоединиться к конференции с помощью приложения TeamViewerдля конференций для систем Android и iOS, если вы находитесь в пути.
l Начните видео- или телефонную конференцию с контактами без предварительнойустановки с ними связи.
Примеры
l Использование конференций для проведения сеансов обучения.
l Демонстрация участникам отдельных приложений и работы в них.
l Передача клиентам презентаций PowerPoint через интернет.
l Обменмнениями с коллегами в других местах. Использование различных средствсвязи, предлагаемых TeamViewer (например чат, видеоконференции или голо-совая связь по IP-протоколу).
Примечание: Обратите внимание, что количество возможных участников конфе-ренции зависит от вашей лицензии. Обзор текущих лицензий можно найти нанашем веб-сайте: https://teamviewer.com/licensing.
3.2 Проведение конференцииДля быстрого обменамнениями с коллегами или клиентами или для демонстрации имсвоего экрана выможете запустить блиц-конференцию TeamViewer. Если вы хотитевсего лишь продемонстрировать несколько окон, в этом случае можно запустить конфе-ренцию с помощью кнопки TeamViewer QuickConnect. Кроме того, выможете запла-нировать конференцию для проведения в более поздний момент времени.
3.2.1 Проведение блиц-конференции
В этом разделе вы узнаете, как запустить блиц-конференцию и как пригласить поль-зователей и принять в ней участие.
TeamViewer11 Руководство пользователя—Кон-
ференцияС. 12 из 101

3 Конференция
Запустите конференцию всего однимщелчком мыши.
Для проведения блиц-конференции выполните следующие действия:
1. Запустите TeamViewer.
2. Откройте вкладку Конференция.
3. В области Провести конференциющелкните по пиктограмме .
4. Вы запустили конференцию.
Откроется панель TeamViewer (см. раздел 3.7 , с. 28).
5. Перед тем как демонстрировать свой экран, пригласите участников и задайтедополнительные настройки.
Чтобы пригласить участников в уже запущенную конференцию, выполнитеследующие действия:
1. В виджете Участники на панели TeamViewer (см. раздел 3.7.2 , с. 30) нажмите кнопку.
TeamViewer11 Руководство пользователя—Кон-
ференцияС. 13 из 101

3 Конференция
2. Если вы вошли в свою учетную запись TeamViewer, перейдите кшагу 3, если нет—кшагу 3.1.
3. Пригласить участников принять участие в конференции.l Выберите в списке контакт, который необходимо пригласить.
Контакт получит сообщение, которое он должен подтвердить.
l Нажмите По E-mail или телефону….
Откроется диалоговое окноПригласить участников.
1. При необходимости в диалоговом окне измените текст приглашения всоответствии со своими нуждами.
l Для отправки сообщения через стандартную почтовую программунажмите кнопку Открыть как e-mail.
l Для отправки приглашения по другим каналам связи, например черезсоциальные сети, чаты или внутреннюю сеть, нажмите кнопку «Копи-ровать в буфер обмена».
Совет: Также можно пригласить участников по телефону или любым другим спосо-бом. Для этого просто передайте ID конференции, отображенный в виджете Участ-ники, и, при необходимости, соответствующий пароль конференции.
TeamViewer11 Руководство пользователя—Кон-
ференцияС. 14 из 101

3 Конференция
3.2.2 Проведение конференции с помощью кнопкиQuickConnect
Примечание: Для работы с этой функцией необходима учетная запись TeamViewer(см. раздел 4.1 , с. 45).
С помощьюфункции QuickConnect выможете демонстрировать окно любого прило-жения или папку компьютеру или контакту, находящемуся в списке «Компьютеры иконтакты», а также работать в этом окне вместе с партнером. КнопкаQuickConnectотображается в верхней части всех окон.
Кнопка QuickConnect находится в окне приложения.
Чтобы установить соединение с контактом с помощью кнопки QuickConnect,выполните следующие действия:
1. Запустите TeamViewer.
2. Войдите в учетную запись TeamViewer (см. раздел 4.1.3 , с. 47).
3. Откройте приложение, которое хотите продемонстрировать компьютеру/контакту.
4. Нажмите кнопку QuickConnect в заголовке окна приложения.
5. Выберите компьютер/контакт, которому хотите продемонстрировать окно при-ложения. Активируйте опцию Разрешить партнеру вмешиваться, если хотитеразрешить партнеру управление соответствующим приложением.
Контакт получит сообщение о запросе подключения, которое он должен под-твердить.
6. Если контакт согласится установить соединение, то будут передаваться данныевыбранного приложения. Остальные окна или приложения вашему контакту невидны.
TeamViewer11 Руководство пользователя—Кон-
ференцияС. 15 из 101

3 Конференция
При нажатии кнопки QuickConnect отображаются все доступные контакты.
При необходимости кнопку QuickConnect можно отключить как для всех, так и дляотдельного приложения. Также можно изменить положение кнопки. Эти настройкидоступны в опциях TeamViewer в разделе Дополнительно (см. раздел 7.9 , с. 91).
Кнопку QuickConnect можно отключить непосредственно с помощью самой кнопки, какуказано ниже.
Чтобы деактивировать кнопку QuickConnect в каком-либо окне, выполнитеследующие действия:
1. Нажмите кнопку QuickConnect в открытом окне.
2. В нижней части нажмите ссылку Отключить эту функцию.
Откроется диалоговое окно с возможностью отключения кнопки во всех при-ложениях или только в выбранном.
3. Если вы хотите отключить кнопку QuickConnect только для выбранного при-ложения, нажмите кнопку Отключить кнопку QuickConnect только для дан-ного приложения.
4. Нажмите кнопку Отключить.
5. КнопкаQuickConnect отключена. Эту настройку можно отменить в расширенныхнастройках TeamViewer (см. раздел 7.9 , с. 91).
3.3 Присоединение к конференцииЕсли вы хотите присоединиться к конференции, у вас есть следующий выбор:
Используйте для этого:
l полученную от инициатора ссылку для присоединения к конференции;
l модуль TeamViewer QuickJoin;
l полную версию TeamViewer
l либо свой веб-браузер.
TeamViewer11 Руководство пользователя—Кон-
ференцияС. 16 из 101

3 Конференция
Самый простой и быстрый способ присоединиться к конференции — это восполь-зоваться ссылкой, полученной в тексте приглашения. Не нужно вводить никакие допол-нительные данные —выподключаетесь к конференции напрямую.
3.3.1 Присоединение к конференции с помощью ссылки/веб-браузера
Вы получили текст приглашения со ссылкой для участия в конференции.
Если вы получили текстовое приглашение на конференцию, в нем содержится следу-ющая ссылка https://go.teamviewer.com/mXXXXXXXX (каждой букве «X» соответствуетцифра от 1 до 9). Если вы перейдете по ссылке, то откроется веб-браузер и вы подклю-читесь к конференции, не вводя никаких дополнительных данных.
При этом на вашем компьютере временно запускается модуль TeamViewer QuickJoin.Он уже содержит ID конференции и, при необходимости, пароль и автоматическиподключается к конференции. Дополнительную информацию см. в Разде-ле 5.2 "Модуль TeamViewer QuickJoin", с. 67.
Вы получили ID конференции и хотите подключиться к конференции через веб-браузер.
Чтобы присоединиться к конференции через веб-браузер, выполните следу-ющие действия:
1. В веб-браузере откройте следующую ссылку: https://go.teamviewer.com.
2. В текстовое поле ID конференции введите ID конференции.
3. Нажмите кнопку Присоединиться к конференции.
4. Если инициатор задал пароль, то далее введите пароль конференции. Под-твердите ввод, нажав кнопку Вход в систему.
Откроется окно «Конференция».
5. Вы увидите экран ведущего и сможете взаимодействовать с участниками черезпанель TeamViewer (см. раздел 3.7 , с. 28).
Примечание: Если вы не можете запускать на компьютере другие приложения, топеред выполнениемшага 3 перейдите по ссылке Версия для браузера. Окно «Конфе-ренция» откроется в браузере. Такой способ требует установки Adobe Flash 10 илиболее поздней версии. Набор функций в данном случае ограничен по сравнению сподключением через приложение.
3.3.2 Присоединение к конференции с помощью модуляTeamViewer QuickJoin
С помощьюмодуля TeamViewer QuickJoin вы сможете легко и быстро присоединяться кконференциям.
TeamViewer11 Руководство пользователя—Кон-
ференцияС. 17 из 101

3 Конференция
Чтобы присоединиться к конференции с помощью модуля TeamViewer QuickJoin,выполните следующие действия:
1. Запустите модуль QuickJoin.
2. В текстовое поле ID конференции введите ID конференции.
3. Под ним введите свое имя в поле Ваше имя.
4. Нажмите кнопку Присоединиться.
5. Если инициатор задал пароль, то далее введите пароль конференции. Под-твердите ввод, нажав кнопку Вход в систему.
Откроется окноИнформация о конференции.
Если инициатор запускает конференцию или если она уже запущена, отоб-ражается экран ведущего.
6. Выможете видеть экран ведущего, а также взаимодействовать с участниками спомощьюПанели TeamViewer.
3.3.3 Присоединение к конференции с помощью полной вер-сии TeamViewer
Еще одна возможность присоединиться к конференции —использовать TeamViewer,полная версия. В данном случае по сравнению смодулем QuickJoin участник не полу-чает никаких дополнительных возможностей.
Чтобы присоединиться к конференции с помощью полной версии TeamViewer,выполните следующие действия:
1. Запустите TeamViewer.
2. Откройте вкладку Конференция.
3. В области Присоединиться к конференции введите ID конференции в тек-стовое поле ID конференции.
4. Под ним введите свое имя в поле Ваше имя.
5. Нажмите кнопку Присоединиться к конференции.
6. Если инициатор задал пароль, то далее введите пароль конференции. Под-твердите ввод, нажав кнопку «Вход в систему».
Откроется окноИнформация о конференции.
Если инициатор запускает конференцию или если она уже запущена, отоб-ражается экран ведущего.
7. Выможете видеть экран ведущего, а также взаимодействовать с участниками спомощьюПанели TeamViewer.
TeamViewer11 Руководство пользователя—Кон-
ференцияС. 18 из 101

3 Конференция
3.4 Планирование конференций
Примечание: Для работы с этой функцией необходима учетная запись TeamViewer(см. раздел 4.1 , с. 45).
TeamViewer дает возможность планировать конференции заблаговременно. Такиеконференции сохраняются в вашей учетной записи TeamViewer и потому доступны влюбое время. Для приглашения участников и управления датами конференций можетиспользоватьсяMicrosoft Outlook и функция календаря. В следующем разделе эта функ-ция рассматривается более подробно.
Простое планирование конференций.
3.4.1 Планирование конференций в Microsoft Outlook
У вас есть возможность планирования конференций непосредственно в MicrosoftOutlook. Во время установки TeamViewer в Microsoft Outlook устанавливается инструментдля добавления конференций TeamViewer. С помощью этого инструмента вы сможетебыстро и просто планировать конференции TeamViewer, не выходя из Outlook и не запус-кая TeamViewer.
Инструмент для добавления конференций TeamViewer можно вызвать из менюMicrosoft Outlook в Создать | Новая конференция.
TeamViewer11 Руководство пользователя—Кон-
ференцияС. 19 из 101

3 Конференция
Инструмент для добавления конференций TeamViewer для Microsoft Outlook.
Чтобы запланировать конференцию в Microsoft Outlook, выполните следующиедействия:
1. Откройте Microsoft Outlook.
2. Щелкните по пиктограмме Новая конференция во вкладке Пуск.
Откроется приглашение к новой конференции. Если вы еще не вошли в учет-ную запись TeamViewer, откроется диалоговое окно, в котором вы должнывойти в учетную запись (см. раздел 4.1.3 , с. 47).
3. Теперь выможете пригласить участников и использовать другие функции Outlook.
Данные конференции можно изменить в любое время. Они синхронизируютсямеждуMicrosoft Outlook и TeamViewer. Затем можно отправить обновленные данные конфе-ренции через Outlook.
Все конференции TeamViewer также сохраняются вМои конференции (см. раздел 3.4.3 ,с. 22), и управление ими осуществляется во всех полных версиях TeamViewer.
Примечание: При необходимости инструмент для добавленияможно отключитьили удалить с помощью опций Outlook и TeamViewer.
3.4.2 Планирование конференций в TeamViewer
Чтобы запланировать конференцию, выполните следующие действия:
1. Запустите TeamViewer.
2. Откройте вкладку Конференция.
3. В области Провести конференциющелкните по ссылке Запланировать кон-ференцию. (Если вы уже вошли в учетную запись TeamViewer, перейдите кшагу6.)
Откроется диалоговое окно TeamViewer — вход в систему.
4. Войдите в учетную запись TeamViewer, введя имя пользователя и пароль.
Откроется диалоговое окно Запланировать конференцию.
5. Введите нужные данные.
TeamViewer11 Руководство пользователя—Кон-
ференцияС. 20 из 101

3 Конференция
6. Нажмите кнопку Сохранить.
Откроется диалоговое окноМои конференции (см. раздел 3.4.3 , с. 22).
7. Если на компьютере установлено приложение Microsoft Outlook, то запрос новойконференции открывается в Outlook.
8. Также Outlook может использоваться для приглашения участников и работы с дру-гими функциями Outlook.
Примечание: Если приложение Microsoft Outlook не установлено, откроются диало-говые окнаМои конференции и Пригласить участников. В этом случае участ-ников следует пригласить, как указано в Раздел 3.2.1, с. 12.
Примечание: Для планирования конференций установкаMicrosoft Outlook не требу-ется.
Диалоговое окно «Запланировать конференцию»
В этом диалоговом окне доступны опции, рассмотренные далее.
Опции Описание
Тема В текстовое поле введите название конференции.
Запуск Задайте дату и время запуска конференции, а также часовой пояс.
Окончание Задайте дату и время окончания конференции.
Пароль (опция) Если вы хотите задать пароль, введите его в это текстовое поле.
Сохранить кон-ференцию длядальнейшегоиспользования
Если эта опция активирована, то после запуска конференция сохра-няется в окнеМои конференции. Вам не нужно повторно пригла-шать участников, выможете запускать конференцию напрямую(см. раздел 3.4.4 , с. 24). Если опция не активирована, то вы несможете больше использовать эту конференцию.
Конфигурациятелефоннойконференции
Для задания данных телефонной конференции щелкните поссылке.
Можно выбрать одну из следующих настроек:
l Нет данных конференции для аудио.
l Использовать данные конференции TeamViewer для аудио
l Использовать пользовательские данные конференции дляаудио
TeamViewer11 Руководство пользователя—Кон-
ференцияС. 21 из 101

3 Конференция
В диалоговом окне Запланировать конференцию можно создавать запланированные конференции.
3.4.3 Управление запланированными конференциями
С помощью учетной записи TeamViewer выможете управлять запланированными конфе-ренциями из любого места. Запланированные конференции связаны с учетной записьюTeamViewer, а не сохраняются на локальном компьютере. Это означает, что все вашизапланированные конференции становятся доступными, как только вы войдете в учет-ную запись TeamViewer.
Централизованное управление всеми запланированными конференциями.
Пример: вы планируете конференцию с настольного компьютера. Однако для ее прове-дения вы хотите воспользоваться ноутбуком, поскольку на нем имеется веб-камера.Войдите в учетную запись TeamViewer с ноутбука, и вам будет доступна конференция,запланированная с настольного компьютера.
Таким образом, выможете запустить конференцию с любого компьютера—вне зави-симости от того, на каком компьютере она была запланирована.
Для управления запланированными конференциями выполните следующиедействия:
1. Запустите TeamViewer.
2. Откройте вкладку Конференция.
TeamViewer11 Руководство пользователя—Кон-
ференцияС. 22 из 101

3 Конференция
3. В области Провести конференциющелкните по ссылкеМои конференции.
Откроется диалоговое окно TeamViewer — вход в систему.
4. Войдите в учетную запись TeamViewer (см. раздел 4.1.3 , с. 47).
Откроется диалоговое окноМои конференции.
Диалоговое окно «Мои конференции»
В этом диалоговом окне содержатся ваши запланированные конференции, а такжеграфы Тема, Пуск и ID конференции. Кроме того, там имеются опции, рассмотренныениже.
Кнопка Описание
Новая кон-ференция
Чтобы запланировать новую конференцию, нажмите кнопкуНовая конференция…. Откроется диалоговое окно Запла-нировать конференцию (см. раздел 3.4.1 , с. 19).
Запуск Для запуска запланированной конференции выберите ее инажмите кнопку Запуск. Откроется окно «Конференция».
Совет: Конференциюможно также запустить двойнымщелч-ком мыши.
Редактировать... Для редактирования запланированной конференции выберитеее и нажмите кнопку Редактировать....
Удалить Для удаления запланированной конференции выберите ее инажмите кнопку Удалить.
Пригласить... Чтобы пригласить участников принять участие в выбраннойконференции, нажмите кнопку Пригласить.... Откроется диало-говое окноПригласить участников.
Закрыть Чтобы закрыть диалоговое окноМои конференции, нажмитекнопку Закрыть.
TeamViewer11 Руководство пользователя—Кон-
ференцияС. 23 из 101

3 Конференция
В диалоговом окне Мои конференции вы также можете планировать конференции и управлять ими.
3.4.4 Повторяющиеся конференции
Полезнаяфункция для планирования конференций: опция Сохранить конференциюдля дальнейшего использования в диалоговом окне Запланироватьконференцию.
Планирование повторяющихся конференций.
Если эта опция активирована, то конференция постоянно сохраняется в окнеМои конфе-ренции. Также сохраняются заданные настройки и ID конференции.
Благодаря этой опции вы получаете следующие преимущества:
l Участники приглашаются только один раз.
l Не нужно каждый раз сообщать ID конференции.
l Регулярные конференции запускаются быстрее.
Если эта опция не активирована, то конференция не будет использоваться повторно ичерез некоторое время будет удалена из окнаМои конференции.
Пример: Пример: Чтобы обсудить задачи и обменяться информацией, вы хотите вначале каждой недели проводить в отделе интерактивную конференцию. Поэтомувы планируете конференциюна следующий понедельник и устанавливаете флажокСохранить конференцию для дальнейшего использования. В завершение вы рассы-лаете сотрудникам отдела приглашения. Впоследствии все участники в любое времясмогут подключаться к вашей конференции, каждый раз используя туже ссылку и IDконференции.
TeamViewer11 Руководство пользователя—Кон-
ференцияС. 24 из 101

3 Конференция
3.5 Распределение ролей в конференцииВ конференции имеется несколько ролей. В TeamViewer существуютОрганизатор, Веду-щий и Участник.
3.5.1 Организаторы
Организатор управляет конференцией в целом. Инициатор конференции — это всегдаорганизатор. Организатор назначает большую часть прав, которые позволяют ему руко-водить ходом конференции. От роли организатора невозможно отказаться (то есть участ-ники, являющиеся организаторами, остаются ими до конца конференции).Организаторов может быть несколько.
3.5.2 Ведущий
Ведущий во время конференции демонстрирует свой экран. Инициатор конференции— это всегда организатор. Организатор или ведущий могут передать роль ведущеголюбому участнику. В каждой конференции может быть только один ведущий, посколькув определенный момент времени только один участник может передавать свой экран.
3.5.3 Участники
Участником является любой пользователь, присоединившийся к конференции.
Каждый участник может получить другую роль, а также определенные права, уста-новленные ведущим и организаторами.
3.5.4 Права участников конференции
Во время конференции ведущий и организаторымогут устанавливать права для отдель-ных участников. С помощью виджетаУчастники можно ограничить действия участ-ников или установить им дополнительные права.
Нажмите название отображения участника и включите/отключите соответствующуюопцию.
Организатор, ведущий и участники обладают следующими правами и возможностями:
Описание Орга-низатор
Веду-щий
Участ-ник
Разрешить сов-местный доступ кфайлам
Разре-шить/запретитьучастникамобщаться в чате.
ü
TeamViewer11 Руководство пользователя—Кон-
ференцияС. 25 из 101

3 Конференция
Описание Орга-низатор
Веду-щий
Участ-ник
Разрешить чат Разре-шить/запретитьучастникам отправ-лять сообщениячата.
ü
Отправить сооб-щение в чат...
Отправить сооб-щения чата участ-никам.
ü ü ü
Заблокировать этуконференцию
Запретить участие вконференции.
ü
Пригласить... Пригласить участ-ников принять уча-стие в конференции
ü
Завершить кон-ференцию
Завершить текущуюконференцию.
ü
Выйти из кон-ференции
Покинуть текущуюконференцию(конференция незавершится)
ü ü ü
Раз-решить/Запретитьаудио
Разре-шить/запретитьучастникам общениечерез голосовуюсвязь по IP-прото-колу.
ü
Редактироватьимя...
Изменить отоб-ражаемое имяотдельного участ-ника.
ü
Разрешить управ-ление
Разре-шить/запретитьучастникам управ-лять компьютером.
ü
TeamViewer11 Руководство пользователя—Кон-
ференцияС. 26 из 101

3 Конференция
Описание Орга-низатор
Веду-щий
Участ-ник
Удалить участника Удалить участникаконференции
ü
Разрешить аудио Разрешить участ-никам использоватьаудиофункции (VoIP,телефонная кон-ференция)
ü ü
Разрешить видео Разре-шить/запретитьучастникам пере-давать видео с веб-камеры.
ü
Разрешить рисо-вание
Разре-шить/запретитьучастникам рисоватьна экране с помо-щьюфункции«белая доска».
ü
Разрешить режимуказки
Разре-шить/запретитьучастникам исполь-зовать Указку.
ü
Назначить орга-низатором
Назначить участ-ников орга-низаторами.
ü
Назначить ведущим Передать роль веду-щего другому участ-нику.
ü ü
3.6 Информация о конференцииИнформация о конференции отображается, если вы присоединились в качестве участ-ника, а конференция еще не запущена инициатором.
TeamViewer11 Руководство пользователя—Кон-
ференцияС. 27 из 101

3 Конференция
Если данные экрана не передаются, то отображается информация о конференции.
Участник также видит информацию о конференции, если ведущий приостановил пере-дачу данных своего экрана (см. раздел 3.7.3 , с. 32).
В окне «Информация о конференции» показываются данные текущей конференции(например имя ведущего, тема, дата, время, ID конференции или данные телефоннойконференции).
Совет: Если участники используют ваш персонализированный модуль QuickJoin сфирменным дизайном, то пространство конференции отображается в соответствии сдизайном вашего модуля (см. раздел 5.6 , с. 69).
3.7 Обзор панели TeamViewerВо время конференции панель TeamViewer открывает доступ к различным функциям.
После запуска конференции она откроется как на стороне инициатора, так и на сторонеучастников.
TeamViewer11 Руководство пользователя—Кон-
ференцияС. 28 из 101

3 Конференция
Панель TeamViewer.
Доступные функции и виджеты подробно рассмотрены в следующих разделах.
Сама панель TeamViewer обладает следующими возможностями:
l Ее можно переместить в любое место экрана. В результате не будут скрыты важныечасти экрана.
l Она прозрачная. Если вы демонстрируете свой экран, то участники ее не видят.
l С панели можно убрать отдельные виджеты. Выможете перетащить виджеты спанели и настроить их размер и расположение. Вы также можете щелкнуть по пик-тограмме , чтобы отсоединить соответствующий виджет от панели TeamViewer.
l Панель можно свернуть с помощью пиктограммы в левой части панели.
l С помощью пиктограммы в левой части панели все участники, кроме ведущего,
могут отобразить окно конференции в полноэкранном режиме.
l Ведущий может зафиксировать ее положение в верхнем правом углу экрана. Вэтом случае панель не перекрывает содержание передаваемого экрана. Пере-тащите панель в верхний правый угол экрана.
3.7.1 Опции панели меню
Панель меню располагается вдоль верхней границы панели. Щелкая по пиктограммах,можно вызывать различные функции.
TeamViewer11 Руководство пользователя—Кон-
ференцияС. 29 из 101

3 Конференция
Пиктограмма/функция Описание
Закрыть все соеди-нения
Закрываются все текущие конференции.
Видео
Открывается виджетМое видео (см. раздел 3.7.4 , с. 34).
Аудио
Открывается виджетАудио (см. раздел 3.7.5 , с. 36).
Чат
Открывается виджетЧат (см. раздел 3.7.8 , с. 37).
Хранилище файлов
Открывается виджет Хранилище файлов (см. раздел 3.7.9 ,с. 38).
Белая доска
Открывается виджет Белая доска (см. раздел 3.7.10 , с. 39).
Функции
С помощью контекстного меню пиктограммы выполучаетевозможность (в зависимости от вашей роли) вызватьвиджеты Участники и Демонстрация экрана или задатьнастройки масштабирования для отображения окнаконференции.
3.7.2 Виджет «Участники» — просмотр участников и управ-ление ими
Для организаторов ID конференции и пароль отображаются в верхней части виджета. Вкачестве организатора вы также можете приглашать к участию в конференции
TeamViewer11 Руководство пользователя—Кон-
ференцияС. 30 из 101

3 Конференция
дополнительных участников, нажав кнопку Пригласить... (см. раздел 3.2.1 , с. 12).
В нижней части виджета выможете видеть всех участников конференции. В зави-симости от роли вам также могут быть доступны следующие опции:
Пиктограмма Описание Орга-низатор
Веду-щий
Участ-ник
БольшеОпции (или отоб-ражаемое имя)
Щёлкните по отоб-ражаемому имени ис помощью выпа-дающего менюприсвойте каждомуучастнику инди-видуальные права(см. раздел 3.5.4 , с.25).
ü ü
Щелкните по пикто-грамме, чтобы забло-кироватьконференцию (см.раздел , с. 42).
ü
Нажмите кнопку,чтобы пригласить кучастию в конфе-ренции допол-нительныхучастников.
ü
Звук выкл./вкл.(рядом с именем)
Щелкните по пикто-грамме, чтобы разре-шить/запретитьотдельному участ-нику общаться черезголосовую связь поIP-протоколу.
ü
TeamViewer11 Руководство пользователя—Кон-
ференцияС. 31 из 101

3 Конференция
Пиктограмма Описание Орга-низатор
Веду-щий
Участ-ник
Опции
Щелкните по пикто-грамме в заголовкевиджета и выберитеследующие опции:
l Участникимогут видетьдруг друга:если эта опцияактивирована,то участникимогут видетьимена всехучастников кон-ференции ввиджете Участ-ники.
l Закрыть:закрываетвиджет.
ü
Раз-решить/запретитьудаленное управ-ление (рядом сименем)
Щелкните по пикто-грамме, чтобы разре-шить/запретитьотдельным участ-никам управлениевашим компью-тером.
ü
3.7.3 Виджет «Демонстрация экрана» — управление демонстри-руемым содержимым
Этот виджет доступен только ведущему.
TeamViewer11 Руководство пользователя—Кон-
ференцияС. 32 из 101

3 Конференция
Ведущему этот виджет позволяет видеть свой рабочий стол так, как его видят участ-ники. Он дает вам представление о том, какой монитор и какие окна видны участникам.
Доступны следующие опции:
Пиктограмма Описание
Щелкните по пиктограмме и в выпадающем списке выберитемонитор (если подключено несколько мониторов) или прило-жение для передачи.
С помощью опции Расширенный выбор… выможете задатьследующие настройки в диалоговом окне Выбор приложения:
l Показать панель TeamViewer: если эта опция акти-вирована, то панель TeamViewer ведущего в окне кон-ференции видна всем участникам.
l Демонстрировать все окна: если эта опция активирована,то показываются все окна на экране.
l Демонстрировать новые окна: если эта опция акти-вирована, то показываются только новые открытые окна.
l В нижней части выберите, какие окна должны демонстри-роваться.
Приостановитьдемонстрацию
Щелкните по пиктограмме, чтобы приостановить демонстрациювашего экрана. Изображение на стороне участников будет «замо-рожено» до тех пор, пока вы не щелкнете по пиктограмме .
Эта опция позволяет вам произвести изменения или отре-дактировать данные частного характера, не показывая своидействия участникам (например, ввести пароль).
TeamViewer11 Руководство пользователя—Кон-
ференцияС. 33 из 101

3 Конференция
Пиктограмма Описание
Остановитьдемонстрациюэкрана.
Щелкните по пиктограмме, чтобы прекратить демонстрациюсвоего экрана (на экранах участников открывается информация оконференции).
Возобновитьдемонстрацию
Щелкните по пиктограмме, чтобы продолжить демонстрациювашего экрана.
Опции
Щелкните по пиктограмме в заголовке виджета и выберитеследующие опции:
l Скрыть обои: если эта опция активирована, ваши обоибудут скрыты.
l Открыть совместный доступ к звукам компьютера имузыке: если эта опция активирована, все звуки с компью-тера ведущего будут передаваться участникам (см. раздел 3.9, с. 42).
l Качество: в подменю выберите качество отображения вовремя демонстрации (см. раздел 7.4 , с. 81).
l Запись конференции: запись конференции (см. раздел 3.8 ,с. 40).
l Закрыть: закрывает виджет.
3.7.4 Виджет «Мое видео» — передача видео с веб-камеры
Если вы хотите, чтобы участники вас видели, выможете воспользоваться функциейпередачи видео с веб-камеры.
TeamViewer11 Руководство пользователя—Кон-
ференцияС. 34 из 101

3 Конференция
В следующем разделе рассматривается процедура настройки передачи видео участ-никам. Также и другие участники могут настроить передачу вам своих видео.
Если некоторые участники передают свои видео, то все участники могут увидеть другдруга в отдельном виджете.
Чтобы начать передачу видео, выполните следующие действия:
1. Откройте виджетМое видео.
2. Наведите курсор на изображение своего профиля и щелкните по пиктограмме .
Начнется передача видео с вашей веб-камреы.
3. Чтобы прекратить передачу видео с веб-камеры, щелкните по пиктограмме .
Настройки видео
С помощью настроек видео можно изменить настройки камеры. Для этого щелкните попиктограмме в заголовке виджета.
Измените размер передаваемого видео или выберите Настройки видео для вызовадополнительных настроек видео.
Откроется меню «Опции видео» (см. раздел 7.7 , с. 89).
Видеоконференции
Если некоторые участники передают свои видео, то открывается виджетВидео.
TeamViewer11 Руководство пользователя—Кон-
ференцияС. 35 из 101

3 Конференция
В виджете в клетках отображаются все передаваемые видео. С помощью пере-таскиванияможно удалить или добавить отдельные видео из виджета. С помощьюпиктограммы в заголовке виджетаможно настроить размер передаваемого видео
или закрыть виджет.
Если виджет убран с панели TeamViewer, то щелчком на окне видео можно увеличиватьотдельные окна видео. Выбранное окно видео будет увеличено и показано с опти-мальным отображением.
3.7.5 Виджет «Аудио» — передача голоса
Для общения с участниками конференции используйте виджетАудио. Выберите жела-емый тип общения: голосовую связь по IP-протоколу или телефонную конференцию.
3.7.6 Голосовая связь по IP-протоколу
Благодаря передаче звука через интернет с помощью опции «Голосовая связь по IP-протоколу» (VoIP) телефонная связь с участниками больше не нужна, поскольку теперьвыможете говорить с ними, всего лишьщелкнув несколько раз мышью. Мыреко-мендуем использовать гарнитуры.
Чтобы начать передачу звука, выполните следующие действия:
1. Откройте виджетАудио.
2. Нажмите кнопку-переключатель Голосовая связь по IP-протоколу.
3. Щелкните по пиктограмме , чтобы включить микрофон.
TeamViewer11 Руководство пользователя—Кон-
ференцияС. 36 из 101

3 Конференция
4. Установите нужную громкость динамиков и микрофона.
5. Чтобы отключить микрофон, еще раз щелкните по пиктограмме .
Настройки аудио
Для перехода к настройкам аудиощелкните по пиктограмме в заголовке
виджета и выберите опциюНастройки аудио (см. раздел 7.6 , с. 88).
3.7.7 Телефон
Если не у каждого участника есть гарнитура, то в качестве альтернативы голосовой связипо IP-протоколу можно организовать телефонную конференцию.
Чтобы начать телефонную конференцию, выполните следующие действия:
1. Откройте виджетАудио.
2. Нажмите кнопку Телефон.
3. Выберите страну.
4. Наберите приведенный над ним служебный номер.
Вас попросят с клавиатуры телефона ввести PIN конференции.
5. Введите PIN конференции.
6. Вы будете немедленно подключены ко всем участникам, присоединившимся ктелефонной конференции с таким же PIN.
Как организатор, Выможете задать собственные данные для телефонной конференции.Для этого просто введите нужные данные в текстовое поле в диалоговом окне Конфи-гурация телефонной конференции.
3.7.8 Виджет «Чат» — передача текстовых сообщений
Этот виджет позволяет участникам конференции обмениваться текстовыми сооб-щениями в чате.
TeamViewer11 Руководство пользователя—Кон-
ференцияС. 37 из 101

3 Конференция
Если в конференции принимает участие более двух лиц, то выможете выбрать полу-чателей вашего сообщения в выпадающем списке под полем для ввода.
Также организатор можетщелкнуть по пиктограмме в заголовке виджета, чтобы
отключить опцию Участники могут обмениваться сообщениями чата со всеми.После этого участники смогут отправлять сообщения только организаторам и ведущему.
3.7.9 Виджет «Хранилище файлов» — обмен файлами
С помощью виджетаХранилище файлов участники могут открывать друг другу доступк файлам.
Для этого перетащите необходимый файл в виджет или щелкните по пиктограмме
для выборафайла с помощью стандартного окнаWindows «Открыть».
Как только вы открыли доступ к файлу, выможете открыть или сам файл, или содер-жащую его папку, щелкнув по пиктограмме рядом с файлом и выбрав изконтекстного меню необходимую опцию. На удаленном компьютере файл, к которомуоткрыт доступ, появляется в виджете, и его можно загрузить, щелкнув по пиктограмме
.Чтобы удалить файл из виджета, в контекстном меню выберите опцию Удалить изхранилища файлов.
Совет: Опции Открыть или Сохранить…можно вызвать двойнымщелчком по файлув виджете.
TeamViewer11 Руководство пользователя—Кон-
ференцияС. 38 из 101

3 Конференция
3.7.10 Виджет «Белая доска» — рисование на экране
В этом виджете для всех участников показывается окно для рисования.В этом виджетедля всех участников сеанса удаленного управления отображается окно для рисования. Спомощью инструментов окна для рисованияможно нарисовать или написать всё чтоугодно.
Чтобы разрешить участникам рисовать на экране, ведущий сначала должен включитьокно для рисования с помощью кнопки Вкл/Выкл. Если ведущий выбираетВыкл, тоучастники не смогут рисовать на экране. Только ведущий может удалять рисунки.
Доступны следующие инструменты:
Инструмент Описание
Вкл./Выкл.Показывает/скрывает все предыдущие рисунки и разре-шает/запрещает участникам рисовать.
Режим управ-ления
Приостанавливает режим рисования и позволяет вам управлятькомпьютером в обычном режиме. То же самое происходит прищелчке правой кнопкой мыши по рабочему столу.
Перо
Позволяет свободно рисовать от руки. Щелкнув правой кнопкоймыши по пиктограмме, вы сможете выбрать цвет и размер пера.
Маркер
Используется для выделения текстов. Щелкнув правой кнопкоймыши по пиктограмме, вы сможете выбрать цвет и размер пера.
Ластик
Позволяет удалить часть рисунка. Щелкнув правой кнопкой мышипо пиктограмме, вы сможете настроить размер ластика.
Прямоугольник
Позволяет нарисовать прямоугольник. Щелкнув правой кнопкоймыши по пиктограмме, вы сможете задать цвет рамки и заливки, атакже толщину линий. Чтобы нарисовать квадрат, во время рисо-вания нажмите CTRL. Чтобы центрировать прямоугольник,нажмите SHIFT. Чтобы нарисовать квадрат с выравниванием поцентру, нажмите CTRL+SHIFT.
TeamViewer11 Руководство пользователя—Кон-
ференцияС. 39 из 101

3 Конференция
Инструмент Описание
Эллипс
Позволяет нарисовать эллипс. Щелкнув правой кнопкой мыши попиктограмме, вы сможете задать цвет рамки и заливки, а такжетолщину линий. Чтобы нарисовать окружность, во время рисо-вания нажмите CTRL. Чтобы центрировать эллипс, нажмите SHIFT.Чтобы нарисовать окружность с выравниванием по центру,нажмите CTRL+SHIFT.
ТекстПозволяет написать текст. Щелкнув правой кнопкой мыши попиктограмме, вы сможете задать размер, цвет и типшрифта.
Облачко
Позволяет нарисовать облачко. Чтобы создать облачко, щелкнитев любом месте. Введите текст и щелкните снова, чтобы задатьнаправление облачка. Щелкнув правой кнопкой мыши по пикто-грамме, вы сможете задать размер, цвет и типшрифта.
3.8 Записать конференциюЭтафункция доступна только ведущему.
3.8.1 Запись конференции
Примечание: Если вы хотите автоматически записывать все свои конференции, тоиз главного окна перейдите в Дополнительно | Опции и выберите Конференция |Автоматическая запись конференции. В дополнительных опциях (Раздел 7.9, с. 91)можно выбрать место храненияфайлов.
Во время конференции выможете записывать конференцию в видеоформате. Записьсохраняется в собственном формате TeamViewer — TVS.
Будут записываться изображения с экрана ведущего, а также звуки, видеоизображенияс веб-камер и VoIP.
Чтобы записать конференцию, выполните следующие действия:
1. Во время конференции щелкните по пиктограмме в заголовке виджета
Демонстрация экрана.
2. В выпадающем списке выберите Записать конференцию | Начать запись.
Ваша конференция записывается.
3. Для остановки записи в выпадающем списке выберите Записать конференцию |Остановить. Или же выможете завершить конференцию.
TeamViewer11 Руководство пользователя—Кон-
ференцияС. 40 из 101

3 Конференция
4. Запись конференции прекратится.
Откроется диалоговое окно сохранения записи.
Примечание: В дополнительных опциях (Раздел 7.9, с. 91) можно выбрать место хране-нияфайлов.
Примечание: Для записи VoIP и видео с веб-камер участников необходимо их разре-шение.
3.8.2 Воспроизведение записанной конференции
Для воспроизведения записанной конференции выполните следующиедействия:
1. На панели меню в главном окне TeamViewer выберите Дополнительно | Вос-произвести или конвертировать записанный сеанс....
2. Выберите нужный файл.
Откроется диалоговое окноОткрыть.
3. Нажмите кнопку Открыть.
Выбранный клип будет воспроизведен в TeamViewer. Вам будет доступенобычный набор опций для воспроизведения видеофайла.
Совет: Для воспроизведенияфайла дваждыщелкните по нему в ПроводникеWindows. TeamViewer автоматически запустится и начнет воспроизведение запи-санного сеанса.
Преобразование записанной конференции в AVI
Записанные конференции можно преобразовать в видеоформат AVI для последующейобработки.
Для перекодирования записанного сеанса выполните следующие действия:
1. Выполните приведенные выше инструкции для воспроизведения записанной кон-ференции.
2. В окне Записанный сеансщелкните по пиктограмме .
Откроется диалоговое окноОткрыть.
3. Задайте нужные настройки. Для этого используйте выпадающие списки и кнопкиКонфигурация... или Обзор....
4. Нажмите кнопку Начать конвертацию.
5. Выбранное видео конвертируется.
TeamViewer11 Руководство пользователя—Кон-
ференцияС. 41 из 101

3 Конференция
3.9 Передача звука и видеоС помощью TeamViewer можно передавать видео и звук с компьютера ведущего намашины участников.
TeamViewer распознает, если на удаленном компьютере отображаются быстро движу-щиеся изображения, и соответственно оптимизирует передачу видеоданных. Напри-мер, если во время демонстрации воспроизводится видео, все участники могут видетьего в реальном времени на своих компьютерах.
Передача звука позволяет участникам слышать системные звуки или музыку, воспроиз-водимые на компьютере ведущего.
Будучи ведущим, выможете остановить передачу звука во время конференции щелч-ком по пиктограмме в виджете Демонстрация экрана и отключением опции
Открыть совместный доступ к звукам компьютера и музыке или же отключить этуфункцию в настройках по умолчанию (см. раздел 7.4 , с. 81).
Улучшенную передачу видео можно отключить в настройках (см. раздел 7.3 , с. 80).
Примечание: Максимально возможное качество передачи данных требует подклю-чения к локальной сети или подключения с высокой пропускной способностью.
3.10 Закрытие доступа на конференциюЕсли вы закроете доступ на конференцию, участники смогут присоединиться к нейтолько после дополнительного подтверждения.
Это приводит к следующим последствиям для участия в конференции:
l Участники смогут присоединиться к конференции только после разрешения орга-низатора.
l Отстраненные от участия в закрытой конференции участники не могут повторноприсоединиться к ней.
Чтобы заблокировать конференцию, выполните следующие действия:
1. Организуйте незапланированную конференцию.
2. Откройте виджет участника на панели конференции.
3. Щелкните по пиктограмме рядом с ID конференции.
Участники могут присоединиться к конференции только после под-тверждения.
4. Конференция заблокирована. Для снятия блокировки с конференции щелкните попиктограмме .
TeamViewer11 Руководство пользователя—Кон-
ференцияС. 42 из 101

4 Компьютеры и контакты —управление контактами
В списке Компьютеры и контактыможно централизованно управлять даннымикомпьютеров и контактов своих партнеров.
Вы сразу видите, какие ваши компьютерыи контакты доступныи с какими можно орга-низовать конференцию. Список «Компьютеры и контакты» также поддерживает идругие полезные функции, аналогичные функциям приложений для обменамгно-венными сообщениями.
Список «Компьютеры и контакты» связан с учетной записью TeamViewer. Это означает,что ваша контактная информация не привязана к конкретному компьютеру, а сохра-няется в централизованной базе данных. Благодаря этому выможете получить доступ кконтактам с любого компьютера, на котором запущен TeamViewer.
4 Компьютерыи контакты—управление контактами
TeamViewer11 Руководство пользователя—Кон-
ференцияС. 43 из 101

4 Компьютерыи контакты—управление контактами
Список «Компьютеры и контакты» оперативно показывает, какие компьютеры и контакты находятся в
сети.
Некоторые функции списка «Компьютеры и контакты» описаны в данном руководстве нетак подробно, поскольку они представляют больший интерес для удаленной поддержкис помощью TeamViewer. Среди таких функций: проверки состояния интегрированнойсистемы, заявки на обслуживание и уведомления. Дополнительную информацию см. вРуководстве пользователя TeamViewer— удаленное управление.
Список «Компьютеры и контакты» предлагает следующие преимущества:
l Выможете видеть, какие компьютеры и контакты находятся в сети.
l Быстрая установка соединения без необходимости ввода информации для под-ключения.
l Доступ к компьютерам и контактам и управление ими из любой точки мира.
l Обменивайтесь сообщениями с контактами с помощьюфункций группового чата,отправки сообщений вне сети или чата с контактами из черного списка.
l Управление компьютерами и контактами в группах, а также добавление ком-ментариев к ним.
l Заранее заданные настройки соединения для отдельных компьютеров, контактови групп.
l Установка собственного статуса.
l Непосредственный запуск конференции с отдельными компьютерами или кон-тактами.
TeamViewer11 Руководство пользователя—Кон-
ференцияС. 44 из 101

4 Компьютерыи контакты—управление контактами
l Разрешены запланированные конференции.
l Видеозвонки с 10 участниками единовременно.
l Личные и профессиональные демонстрации с изображением профиля.
Примечание: Список «Компьютеры и контакты» является частью учетной записиTeamViewer. Для работы с этой функцией необходимо один раз зарегистрироватьучетную запись TeamViewer (см. раздел 4.1.1 , с. 45).
4.1 Учетная запись TeamViewer
Примечание: Для работы с TeamViewer учетная запись TeamViewer не требуется.
Примечание: За пользование учетной записью TeamViewer дополнительная платане взимается. Выможете создать и использовать учетную запись TeamViewerбесплатно.
С помощью учетной записи TeamViewer можно сохранять информацию о компьютерах иконтактах в централизованной базе данных, а также управлять этой информацией излюбого местоположения.
Учетная запись TeamViewer необходима для работы со следующими функциямиTeamViewer:
l TeamViewer QuickConnect;
l Список «Компьютеры и контакты»;
l Планирование конференций и управление ими
l Вход через веб-браузер
4.1.1 Создание учетной записи TeamViewer
Чтобы создать учетную запись TeamViewer, выполните следующие действия:
1. В главном окне TeamViewer на панели состояния нажмите кнопку Ком-
пьютеры и контакты.
Откроется окно Компьютеры и контакты.
2. В списке «Компьютеры и контакты» нажмите кнопку Зарегистрироваться.
Запускается мастер, который проведет вас через процесс создания учетнойзаписи TeamViewer всего за два простых шага.
3. В диалоговом окне Создать учетную запись TeamViewer — шаг 1 из 2 введитесвои Имя пользователя, E-Mail и Пароль.
TeamViewer11 Руководство пользователя—Кон-
ференцияС. 45 из 101

4 Компьютерыи контакты—управление контактами
4. Если хотите подписаться на нашу новостную рассылку, установите флажокПод-писаться на нашу бесплатную новостную рассылку.
5. Нажмите кнопку Далее.
На указанный адрес вы получите электронное сообщение со ссылкой для под-тверждения.
6. В окне Создать учетную записи TeamViewer — шаг 2 из 2 выможете настроитьпостоянный доступ к этому компьютеру. Для этого задайте любое Имя компью-тера (для идентификации) и Пароль (произвольный пароль, который вы сможетеиспользовать для подключения к этому компьютеру).
7. Если вы хотите установить TeamViewer как системную службу, установите флажок Яхочу управлять этим компьютером удаленно.
8. Нажмите кнопку Далее.
9. Нажмите кнопку Готово.
10. Для завершения создания учетной записи TeamViewer щелкните по ссылке дляподтверждения в полученном электронном сообщении.
11. Вы успешно настроили учетную запись TeamViewer.
Если позднее вы захотите внести какие-либо изменения, например изменить адрес E-mail или пароль, воспользуйтесь опциями «Управление учетной записью». Там же высможете привязать к учетной записи свою лицензию Premiumили Corporate (см. раздел7.5 , с. 86).
Создание учетной записи TeamViewer через веб-сайт.
Совет: Также учетную запись TeamViewer можно создать на нашем веб-сайте.Откройте в браузере следующую ссылку: http://login.teamviewer.com. Щелкните нассылке Sign Up для создания новой учетной записи.
TeamViewer11 Руководство пользователя—Кон-
ференцияС. 46 из 101

4 Компьютерыи контакты—управление контактами
4.1.2 Управление учетной записью TeamViewer
Управление настройками учетной записи TeamViewer возможно через веб-браузер илис помощью опций TeamViewer (см. раздел 7.5 , с. 86).
Для управления настройками учетной записи через веб-браузер выполнитеследующие действия:
1. Откройте в браузере следующую ссылку: http://login.teamviewer.com.
2. Введите данные для входа в учетную запись TeamViewer в поля E-Mail и Пароль.
3. Нажмите Вход в систему.
Загрузится пользовательский интерфейс TeamViewer Management Console исписок «Компьютеры и контакты».
4. В правом верхнем углу щелкните по ссылке Редактировать профиль.
Откроется окно с настройками вашей учетной записи.
5. Теперь можно вносить изменения в свои личные данные.
4.1.3 Вход в учетную запись TeamViewer и выход из нее всписке «Компьютеры и контакты»
С помощью учетной записи TeamViewer вы сможете войти в список «Компьютеры иконтакты» в любой полной версии TeamViewer. Тем самым становятся доступны все функ-ции TeamViewer для учетной записи TeamViewer.
Для входа в список «Компьютеры и контакты» с помощью учетной записиTeamViewer выполните следующие действия:
1. В главном окне TeamViewer на панели состояния нажмите кнопку Ком-
пьютеры и контакты.
Откроется окно Компьютеры и контакты.
2. Введите регистрационные данные учетной записи в поля E-Mail и Пароль.
3. Нажмите Вход в систему.
4. Вы вошли в систему, список «Компьютеры и контакты» открывается.
TeamViewer11 Руководство пользователя—Кон-
ференцияС. 47 из 101

4 Компьютерыи контакты—управление контактами
Войти в учетную запись можно из любого приложения TeamViewer.
Для облегчения повторного входа в систему можно воспользоваться опцией запо-минания адреса e-mail и пароля и остаться в системе. Для этого на экране входа уста-новите соответствующий флажок.
Предупреждение: Никогда не активируйте опциюОставаться в системе, если выработаете на компьютере общего пользования. Кроме этого, не забывайте выходитьиз системы, завершая работу на компьютере.
Примечание: Если у вас лицензия Premiumили Corporate, которая связана с учетнойзаписью, то эта лицензия также будет действительна для нелицензированных уста-новок TeamViewer, когда вы войдете в систему.
Примечание: Выможете настроить двухфакторную проверку подлинности для своейучетной записи TeamViewer. Таким образом вход в учетную запись будет защищеннетолько адресом электронной почты и паролем, но также временным цифровымкодом. Дополнительную информацию о двухфакторной проверке подлинностиможно найти в Руководстве пользователя TeamViewer— Management Console.
TeamViewer11 Руководство пользователя—Кон-
ференцияС. 48 из 101

4 Компьютерыи контакты—управление контактами
Для выхода из учетной записи TeamViewer в списке «Компьютеры и контакты»выполните следующие действия:
1. В верхней части списка «Компьютеры и контакты» щелкните по отображаемомуимени.
Откроется выпадающее меню.
2. Выберите Выйти из системы.
3. Вы вышли из учетной записи TeamViewer.
4.2 Опции списка «Компьютеры и контакты»Далее рассматриваются действия, возможные в списке «Компьютеры и контакты».
Действие Описание
Открывайте следующие опции через контекстное меню с пикто-граммами:
l Добавить компьютеры в список «Компьютеры и контакты» (см. раз-дел 4.2.4 , с. 54)
l Добавить контакт в список «Компьютеры и контакты» (см. раздел4.2.4 , с. 54)
l Добавить группы (см. раздел 4.2.2 , с. 51)
l Создать заявки на обслуживание
l Найти ближайшие контакты и компьютеры
Заявки на обслуживание являются составной частью очереди обслу-живания, которая используется для организации запросов на оказаниетехнической поддержки. Дополнительную информацию об очередиобслуживанияможно найти в Руководстве пользователя TeamViewer—Management Console.
Через контекстное меню открывайте следующие функции TeamViewer:
l Открыть Management Console...: открывает TeamViewerManagement Console. Management Console откроется в браузере поумолчанию. Подключение к вашей учетной записи TeamViewerпроизойдет автоматически.
l Открыть очередь обслуживания...: открывает очередь обслу-живания в TeamViewer Management Console.
Открывает окно чата (см. раздел 4.2.7 , с. 60).
TeamViewer11 Руководство пользователя—Кон-
ференцияС. 49 из 101

4 Компьютерыи контакты—управление контактами
Действие Описание
Открывает уведомления (см. раздел 4.2.9 , с. 65).
Как только вы вводите что-либо в поле поиска, начинается поиск всписке «Компьютеры и контакты» (по имени группы, имени учетнойзаписи или ID).
Панельменюучетнойзаписи
В верхней части списка «Компьютеры и контакты» щелкните по отоб-ражаемому имени. Откроется выпадающее меню, в котором можновыбрать свой статус. Ваш текущий статус также отображается в видепиктограммы TeamViewer в системной панели.
Можно выбрать
l В сети
l Занят
l Отошел
l Показывать статус «Не в сети»
Примечание: Если вы неактивны более пяти минут, то ваш статусавтоматически изменится наОтошел.
Кроме того, управление учетной записью в TeamViewer возможно черезпункт меню Редактировать профиль... (см. раздел 7.5 , с. 86). Также выможете развернуть или свернуть все группы с помощью опций Развер-нуть группы или Свернуть группы и выйти из учетной записи с помо-щью Завершить сеанс.
Если окно «Компьютеры и контакты» достаточно большое, выможете вывести допол-нительные функции в нижнюю часть списка «Компьютеры и контакты»:
Действие Описание
Добавить этот компьютер в список «Компьютеры и контакты».Для получения дополнительной информации см. Раздел 4.2.4, с.54.
Создание нового компьютера. Для получения дополнительнойинформации см. Раздел 4.2.4, с. 54.
Создание нового контакта. Для получения дополнительнойинформации см. Раздел 4.2.4, с. 54.
TeamViewer11 Руководство пользователя—Кон-
ференцияС. 50 из 101

4 Компьютерыи контакты—управление контактами
Действие Описание
Создание новой группы. Можно создавать группы для объеди-нения компьютеров и контактов по какому-либо критерию(клиенты, коллеги, друзья и т. п.) Для получения допол-нительной информации см. Раздел 4.2.2, с. 51.
Найдите в своей сети контакты и устройства с TeamViewer. Доба-вить эти контакты и устройства в Ваш список "Компьютеры иконтакты".
Дополнительную информацию о добавлении контактов иустройств см. в Руководстве пользователя TeamViewer – Удален-ное управление.
Контакты послед-них сеансов
Добавляет контакт из недавних сеансов в список «Компьютеры иконтакты». Для этого щелкните по имени.
4.2.1 Состояние компьютеров/контактов
Состояние Описание
В сети
Контакт или компьютер доступен через TeamViewer.
Занят
Контакт или компьютер в сети, но занят.
Отошел
Контакт или компьютер в сети, но отошел.
Не в сети
Контакт или компьютер временно недоступен через TeamViewer.
4.2.2 Добавление групп
Чтобы создать новую группу, выполните следующие действия:
1. Нажмите кнопку .
2. В контекстном меню выберите опциюДобавить новую группу.
Откроется диалоговое окноДобавить группу.
3. В поле Имя группы введите имя новой группы.
TeamViewer11 Руководство пользователя—Кон-
ференцияС. 51 из 101

4 Компьютерыи контакты—управление контактами
4. Нажмите кнопку OK.
5. Новая группа создана и теперь появится в списке «Компьютеры и контакты».
Примечание: По умолчанию компьютерыи контакты, которые в настоящий моментне находятся в сети, можно найти в специальной группе «Не в сети». Об отключенииэтой опции см. Раздел 7.5, с. 86.
4.2.3 Совместный доступ к группе
У вас есть возможность открыть отдельным контактам из вашего списка совместныйдоступ к группам из списка «Компьютеры и контакты». Тем самым можно быстро и простооткрыть доступ к целым группам для других списков «Компьютеры и контакты».
Дополнительную информацию см. в Руководстве пользователя TeamViewer— удаленноеуправление.
Чтобы открыть совместный доступ к группе, выполните следующие действия:
1. Выберите группу в списке «Компьютеры и контакты».
2. В контекстном меню (щелчок правой кнопкой мыши) группы выберите опциюСовместный доступ.
Откроется диалоговое окно Совместный доступ к группе.
3. Нажмите кнопку Добавить….
Откроется диалоговое окноДобавить пользователя.
4. Выберите из списка контакт, которому вы хотите предоставить совместный доступк группе.
5. Нажмите кнопку OK.
6. При необходимости отредактируйте права.
7. Нажмите кнопку OK.
Контакт получит сообщение, которое он должен подтвердить.
8. Вы предоставили совместный доступ к группе. Контакт видит группу в своем списке«Компьютеры и контакты» и может подключаться к компьютерам и контактам, вхо-дящим в эту группу.
Пиктограмма отображается рядом с названием группы, совместный доступ к которойпредоставили вы.
Пиктограмма отображается рядом с названием группы, совместный доступ к которойпредоставили вам.
TeamViewer11 Руководство пользователя—Кон-
ференцияС. 52 из 101

4 Компьютерыи контакты—управление контактами
Примечание: Выможете предоставить совместный доступ к одной или несколькимгруппам любому количеству контактов.
Совет: выбрав опцию Совместный доступ в контекстном меню «Контакты» (праваякнопкамыши), выможете увидеть, какие группы (одна или несколько) используютсясовместно с данным контактом. Используя эту опцию, также можно настроить совмест-ный доступ и к остальным группам.
Диалоговое окно «Совместный доступ к группе»
В диалоговом окне Совместный доступ к группе отображаются контакты, которым выпредоставили доступ к соответствующей группе. Кроме того, у вас есть следующиевозможности:
Описание
Добавить… Нажмите эту кнопку, чтобы предоставить контакту совместный доступк группе.
Удалить Выберите из списка контакт и нажмите эту кнопку, чтобы отменитьсовместный доступ к группе для выбранного контакта.
TeamViewer11 Руководство пользователя—Кон-
ференцияС. 53 из 101

4 Компьютерыи контакты—управление контактами
Описание
Разрешения Из выпадающего списка выберите, какие разрешения необходимопредоставить контакту для работы с группой.
l Чтение: контакт может видеть группу в своем списке «Ком-пьютерыи контакты» и подключаться к компьютерам и кон-тактам, входящим в состав этой группы. Контакт не можетвносить изменения в группу (удалять или переименовывать кон-такты, добавлять контакты и т. п.).
l Чтение/запись: контакт может видеть группу в своем списке«Компьютеры и контакты» и подключаться к компьютерам и кон-тактам, входящим в состав этой группы. Контакт может вноситьизменения в группу (удалять или переименовывать контакты,добавлять контакты и т. п.).
l Полный доступ: Контакт может просматривать в своем списке"Компьютеры и контакты" и подключаться к компьютерам и кон-тактам, входящим в эту группу. Контакт может вносить изме-нения в группу (удалять или переименовывать контакты,добавлять контакты и т. п.). Контакт может сам предоставлятьдоступ к группам, к которым обеспечен совместный доступ, иперемещать контакты и устройства из данных групп в соб-ственные группы. Устройства, назначенные для учетной записи,могут быть перемещены в рамках компании в другую группу, ккоторой предоставлен совместный доступ.
4.2.4 Добавление компьютеров/контактов
Компьютеры и контактыможно добавлять, используя либо TeamViewer ID (компьютеры),либо учетную запись TeamViewer (контакты).
Контактымогут содержать несколько компьютеров. Это как раз тот самый случай, когдаконтакт связан с несколькими модулями TeamViewer. Другое преимущество созданияконтакта состоит в том, что вы подключаетесь к одному и тому же лицу вне зависимостиот того, за каким компьютером он/она работает.
С другой стороны, TeamViewer ID связаны только с одним компьютером. Вы сможетеподключиться к компьютеру, не зная, кто за ним работает.
Подключение с помощью TeamViewer ID подходит в следующих случаях:
l Другая сторона не вошла в учетную запись TeamViewer.
l Компьютер работает в режиме удаленного обслуживания (например сервер).
l Выподключаетесь к собственному компьютеру.
TeamViewer11 Руководство пользователя—Кон-
ференцияС. 54 из 101

4 Компьютерыи контакты—управление контактами
В список «Компьютеры и контакты» можно добавлять как учетные записи TeamViewer, так и TeamViewer
ID.
Чтобы создать новый компьютер/контакт, выполните следующие действия:
1. Выберите группу, в которую хотите добавить новый компьютер/контакт.
2. Нажмите кнопку .
3. В контекстном меню выберите опциюДобавить удаленный компьютер илиДобавить контакт.
Откроется диалоговое окноДобавить компьютер/контакт.
4. Задайте нужные настройки.
5. Нажмите кнопку OK.
6. Новый компьютер/контакт создан и появится в списке.
Диалоговое окно «Добавить компьютер/контакт»
Диалоговое окноДобавить компьютер/контакт позволяет задать ряд настроек придобавлении компьютера/контакта или новой группы в список «Компьютеры иконтакты». Это диалоговое окно позволяет сохранять информацию о подключении дляконкретных компьютеров, контактов или групп.
Можно задать следующие настройки:
Настройки Описание
TeamViewer ID /имя или E-mail
В это поле вводится TeamViewer ID или имя учетной записиконтакта, который необходимо добавить в список «Компьютерыи контакты».
Пароль (толькодля TeamViewerID)
При добавлении в список «Компьютеры и контакты» TeamViewerID в это поле также можно ввести личный пароль удаленногокомпьютера.
TeamViewer11 Руководство пользователя—Кон-
ференцияС. 55 из 101

4 Компьютерыи контакты—управление контактами
Настройки Описание
Сетевое имя(только дляTeamViewer ID)
В это поле вводится название отображения для добавленногокомпьютера/контакта.
Группа В выпадающем списке выберите группу, в которую вы хотитедобавить компьютер/контакт.
Описание Ввод любой дополнительной информации о компью-тере/контакте.
Дополнительно Нажмите эту кнопку, если хотите создать параметры подклю-чения к компьютеру/контакту.
Дополнительные свойства
В диалоговом окне Добавить группу или компьютер/контакт с помощью допол-нительных настроек можно задать параметры для отдельных компьютеров/контактовили целых групп. Однако они повлияют только на сеансы удаленного управления. Дляполучения дополнительной информации см. Руководство пользователя TeamViewer—удаленное управление.
Для сохранения параметров подключения к конкретным компьютерам,контактам или группам выполните следующие действия:
1. Войдите в список «Компьютеры и контакты» со своей учетной записью TeamViewer(см. раздел 4.1.3 , с. 47).
2. Правой кнопкой мыши щелкните по нужному компьютеру, контакту или группе.
3. В контекстном меню выберите Свойства.
Откроется диалоговое окно Свойства.
4. В этом диалоговом окне нажмите Дополнительно.
5. Введите нужные параметры.
6. Нажмите кнопку OK.
7. Вы создали параметры для установления соединения с выбранным компьютером,контактом или группой.
Можно задать следующие параметры:
TeamViewer11 Руководство пользователя—Кон-
ференцияС. 56 из 101

4 Компьютерыи контакты—управление контактами
Параметр Описание Возможные значения
Разрешениеэкрана удаленногокомпьютера
В выпадающем списке выберитенужное разрешение для удаленногокомпьютера.
l Унаследованный
l Не изменять
l Оптимальный
Полный экран В выпадающем списке выберите,как должен выглядеть экран удален-ного компьютера в полноэкранномрежиме после соединения.
l Унаследованный
l Оконный режим
l Полноэкранныйрежим
l Увеличено
Масштабирование В выпадающем списке выберите,как должен выглядеть экран удален-ного компьютера после соединения.
l Унаследованный
l Оптимальный
l Измененныймасштаб
l 100 % (ори-гинальный)
Качество В выпадающем списке выберитенужное качество отображения.
l Унаследованный
l Автоматически
l Оптимизироватьскорость
l Оптимизироватькачество
l Пользовательский
Основной мони-тор
В выпадающем списке выберитемонитор, данные с которого будутпередаваться в первую очередь.
l Унаследованный
l Основной монитор
l Все мониторы
l Монитор X
Режим иден-тификации
В выпадающем списке выберите,как после соединения необходимовходить в систему на удаленномкомпьютере.
l Унаследованный
l ИдентификацияTeamViewer
l ИдентификацияWindows
TeamViewer11 Руководство пользователя—Кон-
ференцияС. 57 из 101

4 Компьютерыи контакты—управление контактами
Параметр Описание Возможные значения
Удаленный ввод В выпадающем списке выберите,может ли удаленный партнер управ-лять компьютером и видеть свойэкран после установления соеди-нения.
l Унаследованный
l Разрешить исполь-зование средствввода удаленноймашины
l Блокировать сред-ства ввода уда-ленной машины
l Запретить уда-ленный ввод ипоказывать чер-ный экран
4.2.5 Создание быстрого соединения из списка «Компьютеры иконтакты» — запрос подтверждения
Выможете подключаться к соединениям, запрашивающим подтверждение, без вводапароля. Вместо этого TeamViewer отправит запрос прямого подключения. Партнер посоединению сможет принять или отклонить запрос.
Чтобы установить соединение с помощью запроса подтверждения, выполнитеследующие действия:
1. В списке «Компьютеры и контакты» выберите контакт.
2. В контекстном меню (щелчок правой кнопкой мыши) выберите Удаленное управ-ление (запрашивать подтверждение) или Демонстрация (запрашивать под-тверждение).
На компьютере контакта откроется диалоговое окно с запросом. Партнерможет подтвердить доступ, щелкнув Разрешить.
Чтобы присоединиться к конференции, подтвердите запрос в диалоговом окне.
3. Соединение будет установлено.
TeamViewer11 Руководство пользователя—Кон-
ференцияС. 58 из 101

4 Компьютерыи контакты—управление контактами
Примечание: Такой тип соединения также может использоваться для подключения ккомпьютерам.
4.2.6 Контекстное меню компьютеров и контактов
Контекстное меню компьютера или контакта открывается правымщелчком мыши покомпьютеру/контакту.
Помните, что в зависимости от типа компьютера или контакта некоторые функции могутбыть недоступны.
Контекстное меню предлагает следующие функции:
Функция Описание
Удаленное управление (запрашиватьподтверждение)
Демонстрация (запрашивать подтвер-ждение)
Установка соединения с контактами безиспользования пароля (см. раздел 4.2.5 , с.58).
Удаленное управление (используяпароль)
Передача файлов ( )
VPN ( )
Установка соединения с соответствующимкомпьютером/контактом. Допол-нительную информацию см. в Руко-водстве пользователя TeamViewer—удаленное управление.
Видеозвонок (запрашивать под-тверждение)
Запускается видеоконференция с кон-тактом.
Отправить сообщение
Открывается диалоговое окно «Чат» (см.раздел 4.2.7 , с. 60).
Отправить файл
Открывается диалоговое окноWindowsдля отправки файла выбранному контакту.Дополнительную информацию см. в Руко-водстве пользователя TeamViewer— уда-ленное управление.
TeamViewer11 Руководство пользователя—Кон-
ференцияС. 59 из 101

4 Компьютерыи контакты—управление контактами
Функция Описание
Пробуждение Пробуждает компьютер с помощьюфунк-ции Wake-on-LAN. Эта функция доступнатолько для выключенных компьютеров, ипри этом требуется предварительнаянастройка данной функции. Допол-нительную информациюможно найти вРуководстве пользователя TeamViewer—Wake-on-LAN.
Больше...
l Связать с учетной записью...: свя-зывает компьютер с вашей учетнойзаписью (см. раздел 4.2.8 , с. 64).
l Удалить: необратимое удалениекомпьютера/контакта.
l Содержимое совместногодоступа: открывает диалоговоеокно Содержимое совместногодоступа (см. раздел 4.2.3 , с. 52).
l Свойства: открывается диалоговоеокно Свойства. Это диалоговое окнопредлагает те же функции, что иокноДобавить компью-тер/контакт (см. раздел 4.2.4 , с. 54).
Предупреждения Предупреждающие сообщения инте-грированных проверок состояниясистемы.
Уведомления Сообщения и новости для вашей учетнойзаписи TeamViewer (см. раздел 4.2.9 , с. 65).
4.2.7 Чат из списка «Компьютеры и контакты»
Можно отправлять сообщения любому компьютеру/контакту. Если компьютер/контактне в сети, то он получит сообщение, когда запустится TeamViewer или контакт войдет вучетную запись TeamViewer.
Если компьютер/контакт уже в сети, он немедленно получит сообщение, а вы сможетеобмениваться сообщениями в режиме реального времени.
Кроме того, через окно чата выможете запускать множество полезных функций.
TeamViewer11 Руководство пользователя—Кон-
ференцияС. 60 из 101

4 Компьютерыи контакты—управление контактами
Примечание: Все сообщения чатов TeamViewer подвергаются сквозному шифро-ванию.
Примечание: К групповому чату могут присоединиться не более 25 участников.
Чтобы отправить сообщение компьютеру/контакту, выполните следующиедействия:
1. Откройте контекстное меню нужного компьютера или контакта (щелчок правойкнопкой мыши по компьютеру/контакту).
2. Щелкните по пиктограмме .
Откроется диалоговое окно Чат.
3. Введите свое сообщение в поле ввода внизу окна.
4. Нажмите КЛАВИШУRETURN на клавиатуре.
Ваше сообщение появится в верхней части окна и отправится компью-теру/контакту.
5. Если компьютер/контакт находится в сети, онможет сразу ответить на ваше сооб-щение. Вы также можете отправлять дополнительные сообщения.
Примечание: Чтобы отправлять сообщения на компьютер, необходимо заранее уста-новить безопасное соединение с этим компьютером.
Совет: Также Выможете открыть чат TeamViewer с помощью пиктограммы в
списке "Компьютеры и контакты".
Чтобы начать групповой чат, выполните следующие действия:
1. Нажмите на пиктограмму в списке "Компьютеры и контакты".
Откроется диалоговое окно Чат.
2. Нажмите кнопку Новое сообщение.
3. Введите имена нужных контактов.1. Выберите имена в выпадающем списке.
2. Подтвердите свой выбор, нажав НАЗАД или нажав на контакт.
4. Нажмите на текстовое поле, чтобы написать сообщение. Подтвердите указанныеданные, нажав кнопку ВВОД.
Выбранные контакты получат Ваше сообщение и смогут принять участие в
TeamViewer11 Руководство пользователя—Кон-
ференцияС. 61 из 101

4 Компьютерыи контакты—управление контактами
беседе.
Примечание: Если компьютер/контакт не в сети, он получит все сообщения, послетого как войдет в сеть, даже если диалоговое окно в это время будет закрыто.
Примечание: Чат с несколькими участниками возможен только между контактами.
Доступные операции в окне чата
В окне чата отобразятся все беседы в чатах с компьютерами, контактами, или группами.Выберите беседу в чате и отправляйте сообщения своим партнерам по чату.
Окно чата, из которого можно устанавливать соединения TeamViewer.
Через окно чата выможете запускать множество полезных при общении с партнерами вчате функций. Возможности групповых чатов ограничены по сравнению с чатами междукомпьютерами или контактами.
TeamViewer11 Руководство пользователя—Кон-
ференцияС. 62 из 101

4 Компьютерыи контакты—управление контактами
Меню Описание
Новое сооб-щение
Нажмите на кнопку, чтобы отправить сообщение одному илинескольким компьютерам и контактам. После этого введитеимена адресатов. Подтвердите указанные данные, нажав кнопкуВВОД.
Удаленное управ-ление (запра-шиватьподтверждение)
Щелкните по пиктограмме для установки сеанса удаленногоуправления с партнером по чату. Компьютер или контакт долженподтвердить запрос.
Демонстрация(запрашиватьподтверждение)
Щелкните по пиктограмме для начала интерактивной кон-ференции с партнером по чату. Вы демонстрируете свой экран.Компьютер или контакт должен подтвердить запрос.
Видеозвонок(запрашиватьподтверждение)
Щелкните по пиктограмме для начала видеоконференции с парт-нером по чату. Компьютер или контакт должен подтвердитьзапрос.
Нажмите на символ для вызова дополнительных опций теку-щего чата.
Выберите одну из следующих опций:
l Добавить участника...: выберите эту опцию, чтобы при-гласить другие компьютеры или контакты в групповой чат.Участник должен подтвердить запрос.
l Переименовать чат...: выберите эту опцию, чтобы пере-именовать групповой чата. Данная опция доступна толькодля групповых чатов.
l Удалить беседу...: выберите эту опцию, чтобы удалитьтекущую беседу. Беседа будет удалена из окна чата, вместес записью всего чата.
l Удалить запись чата...: выберите эту опцию, чтобы уда-лить текущую запись чата. Для партнера по чату записьчата останется неизменной.
TeamViewer11 Руководство пользователя—Кон-
ференцияС. 63 из 101

4 Компьютерыи контакты—управление контактами
Меню Описание
Отправить файл
Нажмите на пиктограмму для отправки файла собеседнику вчате. Компьютер или контакт должен подтвердить запрос.
Файл сохранится на компьютере или устройстве контакта в папке«Загрузки»: C:\Users\%username%\Downloads.
Эмотиконы
Нажмите на пиктограмму, чтобы открыть набор эмотиконов.Нажмите на эмотикон, чтобы вставить его в текстовое поле.
4.2.8 Связывание компьютера с учетной записью TeamViewer
Определенные функции TeamViewer требуют подтверждения того, что компьютер, скоторым выработаете, принадлежит именно вам. Таким образом, для использованияследующих функций компьютер должен быть связан с вашей учетной записьюTeamViewer:
l Мониторинг с помощью интегрированных проверок работоспособности системы.
l Wake-on-LAN (см. Руководство пользователя TeamViewer— Wake-on-LAN)
l Удаленный мониторинг и инвентаризация с помощью ITbrain.
l Легкий доступ без пароля.
l Политики доступа для настроек TeamViewer (см. раздел 7.10 , с. 101).
Существует два способа связывания компьютера: локально посредством опцийTeamViewer или удаленно через список «Компьютеры и контакты».
Локальное связывание компьютера с учетной записью TeamViewer
Свяжите компьютер, который вы планируете, например, выводить из спящего режимафункцией Wake-On-LAN, с вашей учетной записью TeamViewer через локальные функ-ции TeamViewer компьютера. С помощью этого методаможно также связать вашу учет-ную запись с компьютерами, не находящимися в списке «Компьютеры и контакты».
Чтобы связать компьютер с вашей учетной записью TeamViewer, выполнитеследующие действия:
1. Запустите TeamViewer.
2. В главном меню выберите Дополнительно | Опции.
Откроется диалоговое окноНастройки TeamViewer.
3. Выберите раздел Основное.
4. В разделе Связь с учетной записью нажмите кнопку Связать с учетной запи-сью....
Откроется диалоговое окно Связать с учетной записью.
TeamViewer11 Руководство пользователя—Кон-
ференцияС. 64 из 101

4 Компьютерыи контакты—управление контактами
5. Введите электронный адрес своей учетной записи TeamViewer в поле E-Mail.
6. Введите пароль своей учетной записи TeamViewer в поле Пароль.
7. Нажмите кнопку Связать.
Компьютер будет добавлен в ваш список «Компьютеры и контакты», если еготам еще нет.
8. Теперь компьютер связан с вашей учетной записью TeamViewer.
Удаленное связывание компьютера с учетной записью TeamViewer
Свяжите компьютер из списка «Компьютеры и контакты», который вы планируете, напри-мер, выводить из спящего режимафункцией Wake-On-LAN, с вашей учетной записьюTeamViewer с помощью контекстного меню. Компьютер долженнаходиться в списке«Компьютеры и контакты» и настроен для неконтролируемого доступа. При исполь-зовании этого метода иметь физический доступ к компьютеру не требуется.
Чтобы связать компьютер с вашей учетной записью TeamViewer, выполнитеследующие действия:
1. Выберите компьютер, который вы хотите связать с вашей учетной записью, всписке «Компьютеры и контакты».
2. В контекстном меню (вызов правой кнопкой мыши) нажмите кнопку Связать сей-час.
Откроется диалоговое окно Связать с учетной записью.
3. В поле Пароль введите личный пароль для неконтролируемого доступа к компью-теру.
4. Нажмите кнопку Связать.
5. Теперь компьютер связан с вашей учетной записью TeamViewer.
4.2.9 Уведомления
Все сообщения и новости собираются и отображаются в уведомлениях списка «Компью-теры и контакты».
Уведомления связаны с вашей учетной записью TeamViewer, и, таким образом, стано-вятся доступны после входа в программу под личной учетной записью TeamViewer.
Открывает уведомления с помощью пиктограммы в списке "Компьютеры и
Контакты".
Уведомления отображаются для следующих событий:
l Новые заявки на обслуживание
l Заявки на обслуживание, назначенные вам
l Новые запросы от контактов для добавления в список «Компьютеры и контакты»
TeamViewer11 Руководство пользователя—Кон-
ференцияС. 65 из 101

4 Компьютерыи контакты—управление контактами
l Предупреждающие сообщения для проверок состояния интегрированной системыTeamViewer
l Текущие предупреждающие уведомления ITbrain. Дополнительную информациюможно найти в Руководстве пользователя TeamViewer— Management Console.
l Контакт предоставляет вам совместный доступ к определенной группе
Диалоговое окно Уведомления в списке «Компьютеры и контакты».
Щелкните по пиктограмме в конце строки каждого уведомления, чтобы открыть
контекстное меню.Оно содержит те же функции, которые доступны в списке «Компьютеры и контакты».
l Для просмотра предупреждений можно открыть контекстное меню компьютера,который их инициировал.
l Для просмотра очереди обслуживанияможно открыть контекстное меню заявок наобслуживание.
l Для контактов предусмотрена возможность просмотра их запросов.
l Вы также можете просматривать запросы целых групп во вкладке Совместныйдоступ к группам.
TeamViewer11 Руководство пользователя—Кон-
ференцияС. 66 из 101

5 Модули TeamViewer
Ниже приводится обзор некоторых модулей, доступных на нашем веб-сайте. Допол-нительные модули доступны на нашем веб-сайте, но они не имеют отношения к конфе-ренциям.
Для загрузки модуля или получения краткого обзора доступных модулей посетитеhttp://teamviewer.com/download.
5.1 TeamViewer, полная версияЭтот модуль может использоваться для запуска и планирования конференций, а такжедля участия в них.
Главное окно полной версии TeamViewer.
Данный модуль подробно рассмотрен в Раздел 2.2, с. 6.
5.2 Модуль TeamViewer QuickJoinTeamViewer QuickJoin— это приложение в форме одного исполняемого файла, разра-ботанное специально для участия в интерактивных конференциях или демонстрациях.
5Модули TeamViewer
TeamViewer11 Руководство пользователя—Кон-
ференцияС. 67 из 101

5Модули TeamViewer
Участники подключаются к конференции с помощью модуля TeamViewer QuickJoin.
Чтобы подключиться к конференции участники запускают модуль QuickJoin и вводятданные для подключения (ID конференции и, при необходимости, пароль), полученныеот инициатора. Кроме того, в текстовое поле Ваше имя выможете ввести свое имя,которое будет видеть каждый участник конференции.
Примечание: При подключении с помощьюмодуля TeamViewer QuickJoin вамдоступны все стандартные функции TeamViewer, полная версия: например VoIP, пере-дача видео, «белая доска» и чат.
На нашем веб-сайте выможете создать собственный модуль TeamViewer QuickJoin сосвоим текстом приветствия и логотипом, а также дополнительными полезными функ-циями (см. раздел 5.6 , с. 69).
5.3 TeamViewer переносимыйTeamViewer переносимый в целом поддерживает все функции TeamViewer, полнаяверсия, но при этом не требует установки и потому может запускаться с любого носителяданных (например с USB-накопителя или компакт-диска). Дополнительная информация оконфигурации доступна в загружаемом пакете. Приложение TeamViewer переносимыйвключено в лицензии TeamViewer Premiumи TeamViewer Corporate.
TeamViewer11 Руководство пользователя—Кон-
ференцияС. 68 из 101

5Модули TeamViewer
Примечание: Подтвердите соблюдение требований по настройкам экспорта дляTeamViewer переносимый в настройках TeamViewer (см. раздел 7.9 , с. 91).
5.4 TeamViewer в пакете установки MSITeamViewer в пакете установки MSI — это специальный установочный файл дляTeamViewer, полная версия, или модуля TeamViewer Host. Онможет использоваться дляразвертывания TeamViewer в домене активных директорий через групповую политику(GPO). Дополнительная информация о конфигурации доступна в загружаемом пакете.Приложение TeamViewer MSI включено в лицензию TeamViewer Corporate.
5.5 TeamViewer на мобильных устройствахПрограммное обеспечение TeamViewer также доступно длямобильных устройств.
Однако выможете только присоединяться к конференциям, но не организовыватьсобственные.
Для этого необходимо приложение TeamViewer for Meetings, которое можно загрузить сGoogle Play (для Android) и с Apple AppStore (для iOS).
Дополнительную информацию об этих приложениях можно найти как в самих прило-жениях, так и на нашем веб-сайте https://teamviewer.com/download/mobile.aspx.
5.6 Настраиваемые модулиНекоторые модули TeamViewer можно настроить в соответствии со своими нуждами. Этавозможность доступна длямодулей QuickSupport, QuickJoin и Host.
Можно создать одинили несколько индивидуальных модулей QuickJoin. Они поддер-живают ряд дополнительных функций (например возможность изменения дизайнаблагодаря добавлению логотипа и цветовой схемы).
Подробное описание создания пользовательских модулей TeamViewer приведено вРуководстве пользователя TeamViewer— Management Console или на веб-сайте«Создать и развернуть» в TeamViewer Management Console.
TeamViewer11 Руководство пользователя—Кон-
ференцияС. 69 из 101

6 Установка и настройка
Ниже вынайдете описание процесса установки и настройки TeamViewer, полнаяверсия. Перед установкой необходимо загрузить с нашего веб-сайта полную версию.
Для этого перейдите по ссылке https://teamviewer.com/download и сохраните уста-новочный файл на свой компьютер.
Если вы остановили свой выбор на другом модуле из рассмотренных в Раздел 5, с. 67, тоэтот раздел можно пропустить.
6.1 Установка полной версии TeamViewerЗапустите загруженный установочный файл. Мастер установки проведет вас через весьпроцесс установки:
Добро пожаловать в TeamViewer
1. Выберите тип установки.
l Если вы хотите всегда запускать TeamViewer вручную, выберите Настройкиустановки.
l Если вы хотите установить TeamViewer в качестве системной службы, выберитеопцию Установить для последующего удаленного контроля этого компью-тера . В случае выбора данной опции следуйте инструкциям для установкиTeamViewer в качестве системной службы.
l Если вы хотите запустить TeamViewer один раз, выберите опцию Толькозапуск.
2. Выберите область использования.
l Если вы хотите использовать TeamViewer в коммерческих целях (например тех-ническая поддержка, презентации, домашний офис, совместное использованиерабочего стола с коллегами и т. д.), выберите опцию использованияКор-поративное/коммерческое.
6 Установка и настройка
TeamViewer11 Руководство пользователя—Кон-
ференцияС. 70 из 101

6 Установка и настройка
l Если же выиспользуете TeamViewer в личных целях (например общение с дру-зьями, родственниками или работа с собственным компьютером), выберитеопцию использованияЧастное/некоммерческое.
l Если выиспользуете программу и в тех, и в других целях, выберите опциюиспользованияВсе вышеперечисленное.
3. Если вы хотите внести дополнительные изменения во время установки (см. раздел6.1.1 , с. 71), установите флажокПоказать дополнительные настройки. В про-тивном случае TeamViewer автоматически устанавливается с настройками по умол-чанию.
4. Нажмите Применить.
5. Установка TeamViewer завершена.
6.1.1 Дополнительные настройки
Если вы установили флажокПоказать дополнительные настройки внизу инструкцийпо установке, выможете выбрать дополнительные настройки для установки.
Для настройки дополнительных параметров выполните следующие действия:
1. Папка назначения: выберите папку, куда будет установлен TeamViewer.
2. Использовать удаленную печать TeamViewer : если вы хотите включить этуопцию при наличии соединения с компьютером (на котором устанавливаетсяTeamViewer), может быть использованафункция удаленной печати . Допол-нительную информацию см. в Руководстве пользователя TeamViewer— удаленноеуправление.
3. Использовать TeamViewer VPN: отметьте данное поле, если вы хотите исполь-зовать TeamViewer VPN. Эта функция недоступна при работе с конференциями.
4. Использовать инструмент для добавления конференций в Outlook —TeamViewer Meeting Add-In: при активации данной опции в Outlook будет добав-ленмодуль TeamViewer Add-In. Теперь выможете назначать конференцииTeamViewer через Outlook (см. раздел 3.4.1 , с. 19).
5. Нажмите кнопку Готово.
6. Установка TeamViewer завершена.
Примечание: Некоторые опции доступны только пользователямWindows с правамиадминистратора.
6.1.2 Как настроить TeamViewer для работы в качестве систем-ной службы Windows
Если вы не задали автоматический запуск одновременно с загрузкой Windows (систем-ная служба) во время установки, то всегдаможете сделать это позднее:
TeamViewer11 Руководство пользователя—Кон-
ференцияС. 71 из 101

6 Установка и настройка
Чтобы настроить TeamViewer для работы в качестве системной службы Windows,выполните следующие действия:
1. Запустите TeamViewer.
2. В главном меню выберите Дополнительно | Опции.
Откроется диалоговое окноНастройки TeamViewer.
3. Выберите раздел Основное.
4. Выберите опцию Запускать TeamViewer при загрузке Windows.
Откроется окно запроса пароля.
5. Введите в поле Пароль надежный пароль и подтвердите.
6. Нажмите кнопку OK.
7. Нажмите OK в диалоговом окне Активирован постоянный доступ.
8. TeamViewer теперь настроен таким образом, чтобы запускаться одновременно сзагрузкой Windows.
Предупреждение: Если настроить TeamViewer на автоматический запуск одновре-менно сWindows, служба TeamViewer будет работать все время. Не останавливайтеслужбу вручную!
Примечание: Программное обеспечение TeamViewer Host устанавливается каксистемная служба.
6.2 Использование TeamViewer на терминальном сер-вереВ этом разделе рассматривается использование TeamViewer на терминальном сервере.Он предназначен главным образом для сетевых администраторов в компаниях. Поль-зователи домашних ПК могут пропустить этот раздел.
Если программное обеспечение TeamViewer работает на терминальном сервере, то егоможно сделать одинаково доступным для всех пользователей. Благодаря присвоениюкаждому пользователю отдельного TeamViewer ID и сам сервер, и каждый отдельныйпользователь могут работать в TeamViewer совершенно независимо. Для этого послеустановки TeamViewer на терминальном сервере просто выполните приведенные далееинструкции.
Для активации поддержки многопользовательского режима на терминальныхсерверах выполните следующие действия:
1. Запустите TeamViewer на терминальном сервере (консоль).
2. В главном меню выберите Дополнительно | Опции.
TeamViewer11 Руководство пользователя—Кон-
ференцияС. 72 из 101

6 Установка и настройка
Откроется диалоговое окноНастройки TeamViewer.
3. Выберите раздел Дополнительно.
4. Нажмите кнопку Показать дополнительные настройки.
5. Выберите опцию Включить расширенную поддержку много-пользовательского режима (для терминальных серверов).
6. Нажмите кнопку OK.
Каждый пользователь получает отдельный TeamViewer ID.
Теперь ваш личный TeamViewer ID будет отображаться в главном окне TeamViewer —вне зависимости от того, откуда вы вошли в систему. Помимо ID пользователя в глав-ном окне под Справка | О программе также отображается ID сервера. ID сервера вконсольной версии доступен в любое время и связан с пользователем, который физи-чески вошел на этот сервер. Для получения дополнительной информации о TeamViewerID см. Раздел 2, с. 6.
ID пользователя и ID сервера в диалоговом окне «О программе».
Примечание: Помните, что TeamViewer рассматривает каждую учетную запись поль-зователя терминального сервера как отдельную рабочую станцию. Помимо прочегоэто влияет на условия лицензирования (см. раздел 6.3 , с. 74).
TeamViewer11 Руководство пользователя—Кон-
ференцияС. 73 из 101

6 Установка и настройка
6.2.1 Специальные условия лицензии TeamViewer для тер-минального сервера
Поскольку TeamViewer рассматривает каждую учетную запись пользователя терми-нального сервера как отдельную рабочую станцию, то каждый пользователь долженбыть соответствующим образом лицензирован. Поэтому рекомендуется лицензия снеограниченным количеством установок (лицензия Premiumили Corporate). Лицензиюможно активировать в сеансе консоли или пользователя, как описано ниже. Помните,что лицензия будет автоматически активирована для всех учетных записей поль-зователей, а также для терминального сервера (консоль). Ее необходимо активироватьвсего один раз. . Тем не менее, при необходимости индивидуальным пользователямтакже могут быть выданы отдельные лицензии — с помощью активации одной из поль-зовательских лицензий в сеансах пользователя.
6.3 Активация лицензии TeamViewerЧастные пользователи могут использовать бесплатную версию TeamViewer. Для коммер-ческого использования необходимо в нашем интернет-магазинеhttps://teamviewer.com/licensing приобрести лицензию и активировать ее в TeamViewer спомощью лицензионного ключа.
Чтобы активировать лицензию TeamViewer, выполните следующие действия:
1. Запустите TeamViewer.
2. В главном меню выберите Дополнительно | Активация лицензии.
3. В поле Код лицензии введите лицензионный ключ.
4. Нажмите кнопку Активация лицензии.
5. Лицензия TeamViewer активирована.
TeamViewer11 Руководство пользователя—Кон-
ференцияС. 74 из 101

6 Установка и настройка
Диалоговое окно Активация лицензии.
Примечание: Если у вас лицензия TeamViewer Premiumили Corporate, то ее можнопривязать к учетной записи TeamViewer (см. раздел 7.9 , с. 91).
TeamViewer11 Руководство пользователя—Кон-
ференцияС. 75 из 101

7 Опции
Для доступа к опциям в главном окне TeamViewer выберите Дополнительно | Опции.Откроется диалоговое окноОпции TeamViewer. Слева вы увидите разделы, которыебудут рассмотрены далее.
Примечание: Если ваши настройки сконфигурированы с помощью политики доступадля настроек TeamViewer (см. раздел 7.10 , с. 101), некоторые из опций могут быть недо-ступны.
7.1 Раздел «Основное»В разделе Основное содержится ряд наиболее общих настроек.
7Опции
TeamViewer11 Руководство пользователя—Кон-
ференцияС. 76 из 101

7Опции
В разделе «Основное» содержатся базовые опции.
Важные опции для работы с TeamViewer
Ваше отоб-ражаемоеимя
Введите сюда свое имя или название компании. Этот текст будетотображаться в заголовках окон «Удаленное управление» и «Чат» наудаленном компьютере.Если вы вошли в учетную запись TeamViewer, то вместо этого будетиспользоваться отображаемое имя вашей учетной записи.
ЗапускатьTeamViewerпри загрузкеWindows
Если вы не настроили запуск TeamViewer одновременно с загрузкойWindows при установке программы, то выможете сделать это здесь,установив соответствующий флажок. Тогда TeamViewer будет авто-матически запускаться одновременно с загрузкой Windows. Такимобразом, он будет работать даже до того как вы войдете в Windows.
Настройки сети
Настройки прокси Чтобы открыть диалоговое окноНастройки прокси, нажмитекнопку Конфигурация....
Wake-on-LAN Нажатие кнопки Настроить… откроет диалоговое окнонастройкиWake-on-LAN. Здесь выможете настроить функ-цию TeamViewer Wake-on-LAN. По окончании всех необ-ходимых настроек вы сможете удаленно управлятькомпьютером, даже если он выключен, предварительнопробудив его, прежде чем устанавливать с ним соединение.
Подробные инструкции по настройке TeamViewer Wake-On-LAN приведены в Руководстве пользователя TeamViewer—Wake-on-LAN.
TeamViewer11 Руководство пользователя—Кон-
ференцияС. 77 из 101

7Опции
Настройки сети
Входящие соеди-нения (локальнаясеть)
Можно выбрать одну из следующих опций:
l Деактивировано: соединения по локальной сети запре-щены.
l Принять: принимаются входящие соединения черезпорт 5938.
l Принимать исключительно: подключения к серверамTeamViewer не будут установлены, а приложениеTeamViewer доступно только через IP-адрес или соот-ветствующее имя компьютера.При выборе данной опции выне сможете орга-низовывать конференции или присоединяться к ним.
Связь с учетной записью
Связать сучетной запи-сью…
Нажмите кнопку, чтобы связать компьютер с учетной записьюTeamViewer. Откроется диалоговое окно Связать с учетной запи-сью.
Это требуется для использованияфункций проверок состояния инте-грированной системы, ITbrain или Wake-on-LAN.
Диалоговое окно «Настройки прокси»
В большинстве случаев достаточно настроек по умолчанию (Использовать настройкипрокси веб-браузера). Выможете использовать пользовательские настройки, напри-мер, если вам не удается открыть страницы в интернете с помощью браузера.
l Нет прокси: эта настройка используется при прямом подключении к интернету.
l Автоматическое определение настроек (рекомендуется): эта настройка исполь-зуется, если TeamViewer должен автоматически искать и использовать прокси.
l Использовать прокси ручной конфигурации: эта настройка используется дляввода данных прокси-сервера вручную.
TeamViewer11 Руководство пользователя—Кон-
ференцияС. 78 из 101

7Опции
В диалоговом окне Настройки прокси можно настроить доступ в интернет через прокси-сервер.
7.2 Раздел «Безопасность»В разделе Безопасностьможно задать все важные настройки безопасности. Настройкив этом диалоговом окне влияют на все последующие сеансы удаленного управления.Поскольку этот раздел не относится к конференциям, он подробно рассматривается вРуководстве пользователя TeamViewer— удаленное управление.
7.2.1 Диалоговое окно «Черный и белый списки».
В этом диалоговом окне можно указать учетные записи TeamViewer, которые имеютдоступ к локальному компьютеру (белый список) или не имеют такого права (черныйсписок).
Нажмите кнопку Добавить..., чтобы предоставить доступ или отказать в доступе учет-ным записям TeamViewer.
TeamViewer11 Руководство пользователя—Кон-
ференцияС. 79 из 101

7Опции
Если установить флажок Также применить к конференциям, то эти настройки будутприменяться и к конференциям. Только контакты из белого списка смогут присо-единиться к вашим конференциям. Контакты из черного списка не смогут присо-единяться к конференциям.
Белый список — разрешить доступ следующим партнерам
Если вы добавляете учетные записи TeamViewer в Белый список, то только эти учетныезаписи смогут подключиться к вашему компьютеру. Подключиться к вашему компью-теру через другие учетные записи TeamViewer или TeamViewer ID при этом невоз-можно. Это означает, что, независимо от того, с какого компьютера выполняется вход вучетную запись TeamViewer, эта учетная запись может в любое время подключиться ккомпьютеру, на котором создан белый список.
Если ваша учетная запись TeamViewer присоединена к профилю компании, вы такжеможете включить в белый список профиль этой компании. Таким образом, только учет-ные записи TeamViewer, состоящие в профиле компании, смогут получить доступ квашему устройству.
Черный список — запретить доступ следующим партнерам
Черный список позволяет запретить ряду партнеров соединение с вашим компью-тером. Учетные записи TeamViewer, внесенные в черный список, не смогут подклю-читься к вашему компьютеру.
7.3 Раздел «Удаленное управление»В разделе Удаленное управление можно заранее задать настройки сеансов удален-ного управления. Настройки в этом диалоговом окне влияют на все последующие
TeamViewer11 Руководство пользователя—Кон-
ференцияС. 80 из 101

7Опции
сеансы удаленного управления. Поскольку этот раздел не относится к конференциям, онподробно рассматривается в Руководстве пользователя TeamViewer— удаленное управ-ление.
В разделе Удаленное управление можно заранее задать настройки сеансов удаленного управления.
7.4 Раздел «Конференция»В разделе Конференция можно заранее задать настройки для режима «Конференция».Настройки, указанные в этом диалоговом окне, будут применяться ко всем конфе-ренциям.
TeamViewer11 Руководство пользователя—Кон-
ференцияС. 81 из 101

7Опции
Настройки конференции.
Отображение
Качество Можно выбрать одну из следующих настроек:
l Автовыбор: оптимизация качества отображения и скоростипередачи данных в зависимости от пропускной способности.
l Оптимизировать качество: оптимизация качества отоб-ражения.
l Оптимизировать скорость: оптимизация скорости соеди-нения за счет снижения качества отображения.
l Пользовательские настройки: если вы выбрали «Поль-зовательские настройки», то становится активной кнопкаПользовательские настройки.... Эта кнопка используетсядля вызова диалогового окнаПользовательскиенастройки.
Монитор поумолчанию
Если вы ведущий, то в выпадающем списке выберите монитор,который будет демонстрироваться.
Можно выбрать одну из следующих настроек:
l n: отображается один подключенный монитор.
l Все мониторы: одновременно отображаются все под-ключенные мониторы.
Скрыть обои насвоей машине
Если эта опция активирована, то во время конференции будутскрыты обои вашего компьютера.
TeamViewer11 Руководство пользователя—Кон-
ференцияС. 82 из 101

7Опции
Настройки по умолчанию для конференции
Взаимодействиеучастников
Можно выбрать одну из следующих настроек:
l Полное взаимодействие: все участники конференциимогут активно участвовать и им доступны все функции,например VoIP, чат или хранилище файлов.
l Минимальное взаимодействие (режим демонстра-ции): только вы, как ведущий, можете использовать функ-ции конференции. Все остальные участники могут тольконаблюдать. Однако функции конференции для всех участ-ников можно разрешить по запросу.
l Пользовательские настройки: для задания собственныхнастроек взаимодействия нажмите кнопку Кон-фигурация....
Пароль дляблиц-кон-ференции
В это текстовое поле введите пароль для конференции, которуювы организуете. Если вы хотите, чтобы и другие могли прини-мать участие в конференциях, используя только ID конфе-ренции, то оставьте это поле пустым.
Автоматическоеначалодемонстрацииэкрана
Если эта опция активирована, то ваш экран будет демонстри-роваться, как только к конференции подключится первый участ-ник.
Открыть сов-местный доступк звукамкомпьютера имузыке
Если эта опция активирована, звук с компьютера ведущего пере-дается намашины участников (см. раздел 3.9 , с. 42).
Автоматическаязапись кон-ференции
Если эта опция активирована, то все конференции будут запи-сываться автоматически (см. раздел 3.8 , с. 40).
Записать видеоучастника иVoIP (требуетподтвержденияучастника)
Если эта опция активирована, участники решают, разрешать лиим запись VoIP и видео с веб-камер или нет.
Если эта опция отключена, то будут записываться только удален-ный экран, а также данные VoIP и видео с вашей веб-камеры.
TeamViewer11 Руководство пользователя—Кон-
ференцияС. 83 из 101

7Опции
Диалоговое окно взаимодействия по умолчанию
В этом диалоговом окне выможете заранее задать права участников вашей конфе-ренции.
Доступные вам права доступа для участников приведены в Раздел 3.5, с. 25.
Право Описание Возможные значения
Разрешитьаудио
Разрешить участникам общениечерез голосовую связь по IP-прото-колу.
l Разрешить
l Разрешить вручную
Разрешитьвидео
Разрешить участникам передаватьвидео с помощью веб-камеры.
l Разрешить
l Разрешить вручную
Разрешитьчат
Разрешить участникам отправлятьсообщения чата.
l Разрешить
l Разрешить чат длявсех участников
l Разрешить вручную
Разрешитьпередачуфайлов
Разрешить участникам предоставлятьфайлы через хранилище файлов.
l Разрешить
l Разрешить всем участ-никам совместныйдоступ к файлам
l Разрешить вручную
Разрешитьрежимуказки
Разрешить участникам использоватьУказку.
l Разрешить
l Разрешить вручную
Разрешитьрисование
Разрешить участникам рисовать наэкране с помощьюфункции «белаядоска».
l Разрешить
l Разрешить вручную
Видеть дру-гих участ-ников
Участники могут видеть друг друга ввиджете Участники.
l Разрешить
l Разрешить вручную
TeamViewer11 Руководство пользователя—Кон-
ференцияС. 84 из 101

7Опции
Диалоговое окно «Пользовательские настройки»
Чтобы открыть диалоговое окноПользовательские настройки, выберите Поль-зовательские настройки в выпадающем списке Качество и нажмите кнопку Поль-зовательские настройки....
В диалоговом окне Пользовательские настройки можно задать настройки качества.
Доступны следующие опции:
l Цвета: установка нужной глубиныцвета. Большее количество цветов требуетбольшей пропускной способности. Уменьшив глубину цвета, можно увеличитьпроизводительность.
l Качество: задание качества отображения. Если используется цветовой режимВысокий или True color, а ползунок управления качеством перемещен влево, тодля уменьшения объема данных будет использоваться настройка «Максимальнаяскорость».
l Скоростной поток видеоданных: если эта опция активирована, то передачавидео оптимизируется. Максимально возможное качество передачи данных тре-бует подключения к локальной сети или подключения с высокой пропускнойспособностью.
l Включить цветовую схему Aero: если эта опция активирована, то на удаленныхоперационных системахWindows Vista / Windows 7 включаются эффекты Aero.
l Включить анимацию GUI: если эта опция активирована, будет отображаться ани-мация (например, при сворачивании окна).
l Повысить совместимость приложений: если эта опция активирована, то за счетснижения производительности повысится совместимость с более старыми при-ложениями Windows.
TeamViewer11 Руководство пользователя—Кон-
ференцияС. 85 из 101

7Опции
7.5 Раздел «Компьютеры и контакты»Отсюдаможно управлять учетной записью TeamViewer и задавать дополнительныенастройки для списка «Компьютеры и контакты».
Управление учетными записями TeamViewer предоставляет дополнительные опции.
Настройки учетной записи (глобальные настройки)
Отдельнаягруппа длякомпьютеров нев сети
Если эта опция активирована, все компьютеры, которые нахо-дятся не в сети, объединены в отдельную группу.
Предупреждатьменя о вхо-дящих сооб-щениях
Если эта опция активирована, вы будете получать уведомления овходящих сообщениях чата от партнера. Уведомления всплываютв правом нижнем углу экрана.
Предупреждатьменя, когда парт-нер входит всистему
Если эта опция активирована, вы будете получать уведомления,когда одиниз ваших контактов входит в учетную записьTeamViewer. Уведомления всплывают в правом нижнем углуэкрана.
Запись журналасеанса длясоединения
Если эта опция активирована, то все сеансы удаленного управ-ления будут записаны в TeamViewer Management Console. Допол-нительную информациюможно найти в Руководствепользователя TeamViewer— Management Console.
Примечание: Эта функция недоступна при работе с конфе-ренциями.
TeamViewer11 Руководство пользователя—Кон-
ференцияС. 86 из 101

7Опции
Настройки учетной записи (глобальные настройки)
Показыватьокно ком-ментариевпосле каждогосеанса
Если эта опция активирована, то после завершения сеанса удален-ного управления к нему можно добавлять комментарий. Затемкомментарий добавляется в соответствующий сеанс вTeamViewer Management Console. Дополнительную информациюможно найти в Руководстве пользователя TeamViewer—Management Console.
Примечание: Для работы с этой функцией необходимо войтив свою учетную запись TeamViewer и быть членом профилякомпании.
Примечание: Эта функция недоступна при работе с конфе-ренциями.
Ваше имя Введите имя, используемое для вашей идентификации во времяконференции TeamViewer. Это имя будет появляться, когда вывойдете в учетную запись TeamViewer. Имя будет показываться вчате и окне удаленного управления.
E-mail Чтобыизменить адрес E-mail, введите новый. Это необходимо,только если вы больше не будете использовать текущий адрес E-mail.
Новый пароль Чтобыизменить текущий пароль для учетной записиTeamViewer, введите новый.
Активированнаялицензия
Если у вас есть лицензия Premiumили Corporate, то выможетепривязать ее к своей учетной записи TeamViewer. Для этого щелк-ните по ссылке Активация лицензии и введите лицензионныйключ. Затем нажмите Активация лицензии. Лицензия будетдействительна, когда вы входите в свою учетную запись, дажеесли вы работаете на нелицензированной версии TeamViewer.
Только парт-неры, нахо-дящиеся всписке, могутвидеть меня всети и отправ-лять мне сооб-щения
Если эта опция активирована, то состояние В сети видят толькоте партнеры, которые внесены в ваш список «Компьютеры иконтакты». В то же время только эти партнеры смогут отправлятьвам сообщения.
TeamViewer11 Руководство пользователя—Кон-
ференцияС. 87 из 101

7Опции
Настройки учетной записи (глобальные настройки)
Удалить учет-ную запись(доступнотолько в веб-браузере)
Чтобы навсегда удалить учетную запись TeamViewer, нажмитеУдалить учетную запись. Система переспросит, действительноли вы хотите удалить учетную запись.
Примечание: Удаление учетной записи также навсегда удаляет ваш список «Компью-теры и контакты».
7.6 Раздел «Аудиоконференция»В разделе Аудиоконференция можно задать и проверить настройки соединений VoIPи телефонной конференции.
Настройки аудиоконференции.
Опции телефонной конференции
Телефонная кон-ференция
Для сохранения данных телефонной конференции нажмитекнопку Конфигурация....
Опции воспроизведения голоса
Динамики В выпадающем списке выберите устройство или динамики, которыебудут воспроизводить звук во время соединения VoIP.
TeamViewer11 Руководство пользователя—Кон-
ференцияС. 88 из 101

7Опции
Опции воспроизведения голоса
Громкость Позволяет регулировать громкость динамиков. При нажатии кнопкивоспроизведения вы услышите звук, который позволит отре-гулировать громкость.
Отключитьзвук (дина-мики)
Полностью отключает динамики.
Опции микрофона
Микрофон В выпадающем списке выберите записывающее устройство или микро-фон, которые будут принимать звук во время соединения VoIP.
Уровеньмикрофона
Позволяет регулировать громкость микрофона.
Отключитьзвук(микрофон)
Полностью отключает микрофон.
Шумовойпорог
Позволяет удалить любые фоновые шумы. Чтобы не удалять фоновыешумы, переместите ползунок влево. Чтобы отфильтровать большуючасть фоновыхшумов, переместите ползунок вправо.
7.7 Раздел «Видео»В разделе Видеоможно выбрать веб-камеру и проверить качество видео. Также можнозадать настройки видеодрайвера.
TeamViewer11 Руководство пользователя—Кон-
ференцияС. 89 из 101

7Опции
Настройка источника видео.
Настройки камеры и предварительный просмотр
Источник видео В выпадающем списке выберите источник видео, который будетиспользоваться для передачи видеоданных во время видеокон-ференции.Камера должна поддерживать минимальное разрешение320x240 пикс. и работать с драйвером DirectShow. Для обес-печения бесперебойной работымырекомендуем использоватьвеб-камеру.Или же вместо видео можно выбрать изображение, котороебудет показываться во время видеоконференции. Для этого ввыпадающем списке выберите опцию Статическое изоб-ражение и нажмите кнопку Выбрать изображение...
Дополнительныенастройки видео
После выбора веб-камеры в этом разделе вы сможете задатьнастройки для конкретной модели.
Качество Можно выбрать одну из следующих опций:
l Автоматический выбор качества (автоматически опре-деляется наилучшее соотношение качества и скорости)
l Оптимизировать качество
l Оптимизировать скорость
7.8 Раздел «Пригласить партнера»Отредактируйте приглашение к удаленному управлению и участию в конференции всоответствии с личными потребностями. Доступны следующие опции.
TeamViewer11 Руководство пользователя—Кон-
ференцияС. 90 из 101

7Опции
Настройки раздела «Пригласить партнера»
Опции Описание
Шаблон В выпадающем списке выберите стандартный текст приглашения кудаленному управлению или к участию в конференции.
Тема Введите тему, которая будет использоваться в электронном пригла-шении.
Текст при-глашения
Настройте текстшаблона для своего приглашения. Для просмотраприглашения перед отправкой нажмите кнопку Тестовое пригла-шение. Электронное сообщение откроется в почтовой программепо умолчанию. Электронное сообщение можно отправить прямо изэтого приложения. Для восстановления тексташаблона по умол-чанию нажмите кнопку Сброс.
Примечание: В тексте шаблона имеются заполнители. При необходимости ихможно заменить собственным текстом. Для просмотра приглашения перед отправкойнажмите кнопку Тестовое приглашение.
Примечание: TeamViewer может создать электронное приглашение, только если накомпьютере настроена почтовая программа по умолчанию.
7.9 Раздел «Дополнительно»В разделе Дополнительно находятся дополнительные опции. В разделе «Допол-нительно» можно задать дополнительные настройки TeamViewer.
TeamViewer11 Руководство пользователя—Кон-
ференцияС. 91 из 101

7Опции
.Для этого нажмите кнопку Показать дополнительные настройки.
Общие дополнительные настройки
Язык отоб-ражения
Выберите язык отображения TeamViewer. Чтобы новаянастройка языка вступила в силу, необходимо перезапуститьTeamViewer.
Получить сборкудля инсайдеров
Если эта опция активирована, Вы будете автоматически полу-чать самые последние тестовые версии TeamViewer. Если этаопция активирована, TeamViewer будет проводить поиск обнов-лений ежедневно.
В опции Автоматически устанавливать новые версии выбе-рите, будет ли установлена сборка для инсайдеров текущейосновной версии или обновления будут также включать новыеосновные версии.
Проверятьналичие новойверсии
В выпадающем списке выберите интервал, по истечении кото-рого TeamViewer будет автоматически проводить поиск обнов-лений.
Доступны следующие интервалы:
l Еженедельно
l Ежемесячно
l Никогда
TeamViewer11 Руководство пользователя—Кон-
ференцияС. 92 из 101

7Опции
Общие дополнительные настройки
Автоматическиустанавливатьновые версии
В выпадающем списке выберите, должно ли ПО TeamViewerавтоматически устанавливать новые версии.
Доступны следующие опции:
l Все обновления (включая новые основные версии):обновления будут устанавливаться всегда, даже обнов-ления до новых основных версий.
l Обновления в составе этой основной версии: будутустанавливаться обновления в рамках текущей уста-новленной основной версии.
l Обновление системы безопасности в составе этойосновной версии: будут устанавливаться только необ-ходимые для безопасности обновления в составе текущейустановленной основной версии.
l Автоматическое обновление отключено: обновленияникогда не будут устанавливаться автоматически.
Свернуть всистемнуюпанель
Если эта опция активирована, TeamViewer после закрытияпрограммыбудет сворачиваться в системное меню (областьпанели задачWindows). Выйти из TeamViewer можнощелчкомправой кнопки мыши по пиктограмме в системной панели.
Разрешить про-верки состоянияинтегрированнойсистемы
Данная опция позволяет производить мониторинг компьютераи отслеживать его активы посредством интегрированных прове-рок работоспособности системыи ITbrain. Дополнительнуюинформацию см. в Руководстве пользователя TeamViewer—удаленное управление.
TeamViewer11 Руководство пользователя—Кон-
ференцияС. 93 из 101

7Опции
Дополнительные настройки для подключения к этому компьютеру
Управление доступом Укажите, какой тип доступа к вашему компьютеру предо-ставляется партнеру:
l Полный доступ
l Подтвердить все
l Просмотр и показ
l Пользовательские настройки
l Запретить входящие сеансы удаленного управ-ления
Дополнительную информацию см. в Руководстве поль-зователя TeamViewer— удаленное управление.
Случайный парольпосле каждой сессии
В выпадающем списке выберите, будет ли TeamViewerгенерировать новый случайный пароль для входящихсоединений.
Доступны следующие опции:
l Сохранить текущий: новый пароль не будет гене-рироваться, пока не будет перезапущено при-ложение TeamViewer.
l Создать новый: TeamViewer генерирует новыйпароль после завершения каждого сеанса.
l Деактивировать: случайный пароль генерируетсятолько один раз.
l Показывать подтверждение: после каждогосеанса TeamViewer спрашивает, следует ли создатьновый пароль.
Автоматически сво-рачивать локальнуюпанель TeamViewer
Если эта опция активирована, локальная панельTeamViewer (если в ней нет необходимости) будет авто-матически сворачиваться к границе экрана через 10секунд.
Игнорировать альфа-канал на данномкомпьютере
Если эта опция активирована, окна удаленного компью-тера не будут передаваться полупрозрачными.
Полный доступ при под-ключении партнера кэкрану входа в Windows
Если эта опция активирована, то партнеры, подклю-ченные к экрану входа в Windows, получат полный доступк вашему компьютеру.
TeamViewer11 Руководство пользователя—Кон-
ференцияС. 94 из 101

7Опции
Дополнительные настройки для подключения к другим компьютерам
Автоматически запус-кайте сеансы уда-ленного управленияпри подключении кмобильным устрой-ствам
После активации происходит автоматический запуск сеансаудаленного управления при подключении к мобильнымустройствам. После деактивации по умолчанию происходитотображение панели мониторинга с данными устройствапри подключении к мобильным устройствам.
Отображать черныйэкран, если отклю-чены средства вводапартнера
Если эта опция активирована, то экран удаленного компью-тера автоматически отключается при отключении средствввода партнера.
Временно сохранятьпароли соединения
Если эта опция активирована, то по умолчанию паролисохраняются, позволяя немедленно переподключаться.После выключения TeamViewer пароли не сохраняются.
Синхронизациябуфера обмена
Если эта опция активирована, то любой скопированный вбуфер обмена текст будет доступен партнеру.
Блокировка уда-ленного компьютера
Укажите, будет ли заблокирован удаленный компьютер поокончании сеанса удаленного управления.
Выберите одну из следующих опций:
l Всегда: удаленный компьютер всегда будет бло-кироваться после подключения.
l Никогда: удаленный компьютер никогда не будет бло-кироваться.
l Автоматически: удаленный компьютер будет бло-кироваться только если он был заблокирован передподключением.
TeamViewer11 Руководство пользователя—Кон-
ференцияС. 95 из 101

7Опции
Дополнительные настройки для подключения к другим компьютерам
Управление досту-пом
Задайте тип доступа, предоставляемый на компьютере парт-нера:
l Полный доступ
l Подтвердить все
l Просмотр и показ
l Пользовательские настройки
l Запретить исходящие сеансы удаленного управления
Дополнительную информацию см. в Руководстве поль-зователя TeamViewer— удаленное управление.
Превышение вре-мени ожидания неак-тивного сеанса
Выберите период времени, после которого исходящийсеанс удаленного управления будет автоматически закры-ваться при отсутствии активности за указанный период.
Дополнительные настройки для конференций
Управление досту-пом
Укажите, какими правами по умолчанию будут обладать участ-ники конференции:
l Полный доступ
l Просмотр и показ
l Пользовательские настройки
l Запретить конференции
Дополнительные настройки для списка «Компьютеры и контакты»
КнопкаQuickConnect
Чтобы открыть диалоговое окно Конфигурация QuickConnect,нажмите кнопку Конфигурация... (это диалоговое окно рассмат-ривается в конце данного раздела).
Очистить списокблокированныхучетных записей
Здесь выможете разблокировать любые учетные записиTeamViewer, заблокированные во время чата. Чтобы разбло-кировать все учетные записи сразу, нажмите кнопкуОчистить….
Скрывать статус«В сети» для дан-ного ID
Если эта опция активирована, ваш TeamViewer ID (компьютер)не будет отображаться как «В сети» ни в одном списке «Компью-теры и контакты».
TeamViewer11 Руководство пользователя—Кон-
ференцияС. 96 из 101

7Опции
Дополнительные настройки для списка «Компьютеры и контакты»
Принимать сооб-щения от зна-комых учетныхзаписей
Если эта опция активирована, то принимаются или пока-зываются сообщения чата только от учетных записей, к которымвыподключались ранее.
Показывать «Ком-пьютеры и кон-такты» призапуске
Если эта опция активирована, список «Компьютеры и контакты»открывается автоматически при каждом запуске TeamViewer.
Дополнительные настройки сети
СерверTeamViewer
Чтобы открыть диалоговое окно Сервер TeamViewer, нажмитекнопку Конфигурация.... Также сюдаможно ввести постоянныйпароль.
Предупреждение: Укажите сервер, только если об этом попро-сили специалисты технической поддержки TeamViewer.
Установитьдрайвер VPN
Чтобы установить драйвер VPN, нажмите кнопку Установить....Драйвер VPN необходим для соединения TeamViewer в режимевиртуальной частной сети VPN. Этаже кнопка используется дляудаления драйвера VPN.
Установитьдрайвер мони-тора
Чтобы установить драйвер монитора TeamViewer, нажмите кнопкуУстановить.... Установка драйверамонитора рекомендуется,чтобы гарантировать появление черного экрана при активацииопции Показывать черный экран.
Установить уда-ленную печать
Чтобы установить драйвер принтера TeamViewer, нажмите кнопкуУстановить…. placeholder
ИспользоватьUDP (реко-мендуется)
Если эта опция активирована, то TeamViewer пытается установитьбыстрое соединение UDP. Отключите эту функцию только в томслучае, если ваше подключение постоянно прерывается.
TeamViewer11 Руководство пользователя—Кон-
ференцияС. 97 из 101

7Опции
Файлы журнала
Разрешитьведение жур-нала реги-страции
Если опция активирована, то TeamViewer записывает все событияи ошибки в файл журнала.
Регистрироватьисходящиесоединения
Если опция активирована, то TeamViewer записывает информациюобо всех исходящих соединениях в файл журнала. Эту опцию необ-ходимо включить, если вы используете TeamViewer Manager(Connections.txt под C:\Users\USER_NAME\AppData\Roaming\TeamViewer).
Регистрироватьвходящиесоединения
Если опция активирована, то TeamViewer записывает информациюобо всех входящих соединениях в файл журнала (Connections_incoming.txt).
Больше
Запретить интеграцию уда-ленного перетаскиванияобъектов
Если эта опция активирована, то функции пере-таскивания полностью отключены. В этом случаепередачафайлов перетаскиванием невозможна.
Запретить закрытиеTeamViewer
Если эта опция активирована, TeamViewer невоз-можно закрыть. Это полезно в таких ситуациях, когдавы, как администратор, хотите обеспечить посто-янный доступ к компьютеру.
Использовать инструментдля добавления кон-ференций в Outlook —TeamViewer Meeting Add-In
Если эта опция активирована, можно планироватьконференции непосредственно с помощью кнопки вMicrosoft Outlook.
Опции TeamViewer
Для измененийна этом компью-тере требуютсяправа адми-нистратора
Если эта опция активирована, то опции TeamViewer могут изме-нять только пользователи Windows с правами администратора.
TeamViewer11 Руководство пользователя—Кон-
ференцияС. 98 из 101

7Опции
Опции TeamViewer
Каталог длязаписи кон-ференции
Если активирована опция «Автоматическая запись», как рассмот-рено в Раздел 7.4, с. 81, то выможете указать каталог, в которыйбудут сохраняться записанные сеансы.
Защититьопции паролем
Для защиты опций TeamViewer паролем введите в поле поль-зовательский пароль. После этого изменение настроек возможнотолько после ввода заданного пароля.
Экспортироватьопции в файл*.reg
TeamViewer позволяет сохранять настройки в файл реестра. Этопозволяет легко переносить их на другие установки TeamViewer.Чтобы экспортировать опции в файл *.reg, нажмите кнопкуЭкспорт....
Импортироватьвсе опции изфайла *.reg
Чтобыимпортировать сохраненные опции TeamViewer, нажмитекнопкуИмпорт....
Примечание: Не выполняйте импорт экспортированныхранее настроек двойнымщелчком по файлу *.reg. На 64-битных системах это может привести к ошибкам.
Экспортироватьопции вTeamViewerпереносимый
Для того чтобы выполнить настройки приложения TeamViewerпереносимый, можно задать их в установленном TeamViewer,полная версия, и затем экспортировать в TeamViewer пере-носимый. Нажмите кнопку Экспорт.... Сохраните файл какtv.iniв папку TeamViewer переносимый. Откройте файлTeamViewer.ini из переносимой папки и убедитесь, чтоimportsettings=1. Теперь опции приложения TeamViewer пере-носимый после его запуска будут соответствовать настройкам,заданным в TeamViewer, полная версия.
Диалоговое окно «Детали управления доступом к конференции»
В дополнение к управлению правами отдельных участников конференции у вас такжеесть возможность ограничить собственный доступ в начале конференции (эта функцияособенно полезна для сетевых администраторов, которые хотят ограничить поль-зователей). Для этого выможете разрешить или запретить ряд настроек, имеющих отно-шение к конференциям.
Можно отредактировать следующие настройки:
TeamViewer11 Руководство пользователя—Кон-
ференцияС. 99 из 101

7Опции
Настройка Описание Возможные зна-чения
Провести кон-ференцию
Определяет, можете ли вы запускать конфе-ренции.
l Разрешено
l Запрещено
Присоединитьсяк конференции
Определяет, можете ли вы присоединяться кконференциям.
l Разрешено
l Запрещено
Управлять уда-ленными компью-терами
Определяет, можете ли вы управлять удален-ным компьютером во время конференции(если это разрешено участником).
l Разрешено
l Запрещено
Управлять этимкомпьютером
Определяет, можете ли вы разрешитьдругим участникам управлять вашимкомпьютером.
l Разрешено
l Запрещено
Записывать кон-ференции
Определяет, можете ли вы записыватьконференции.
l Разрешено
l Запрещено
Использовать сов-местный доступ кфайлам
Определяет, можете ли вы во время конфе-ренции предоставлять файлы через виджет«Хранилище файлов».
l Разрешено
l Запрещено
Получать файлыиз хранилищафайлов
Определяет, можете ли вы во время конфе-ренции получать файлы через виджет«Хранилище файлов».
l Разрешено
l Запрещено
Диалоговое окно «Конфигурация QuickConnect»
В этом диалоговом окне можно задать различные настройки кнопки QuickConnect. Этакнопка используется для демонстрации приложений.
Можно задать следующие настройки:
Настройки Описание
ПоказатькнопкуQuickConnect
Если эта опция активирована, то кнопкаQuickConnect отображается вовсех окнах/приложениях.
TeamViewer11 Руководство пользователя—Кон-
ференцияС. 100из 101

7Опции
Настройки Описание
Добавить В текстовое поле введите имя процесса приложения и нажмитекнопку Добавить, чтобы отключить QuickConnect для данного прило-жения.
Удалить В списке выберите приложение, в котором опцияQuickConnect ужеотключена и нажмите кнопку Удалить, чтобы возобновить опциюQuickConnect для этого приложения.
Положение С помощью ползунка выберите положение кнопки QuickConnect взаголовке окна.
7.10 Настройки политики доступа TeamViewerВозможности политики доступа позволяют конфигурировать настройки TeamViewerодновременно для всех устройств. Используйте TeamViewer Management Console длязадания централизованных настроек своим устройствам и для назначения их опре-деленным устройствам. Любые изменения в политики автоматически будут перенесенына все установленные программы.
Вы также можете назначить настройки для определенных устройств или групп устройствв списке «Компьютеры и контакты». При этом не обязательно иметь прямой доступ кустройству.
Дополнительную информациюможно найти в Руководстве пользователя TeamViewer—Management Console.
Примечание: Если для конфигурации настроек используется настройка политикидоступа, информацию об этом вынайдете в опциях TeamViewer во вкладкеОсновное.
TeamViewer11 Руководство пользователя—Кон-
ференцияС. 101из 101



![TeamViewer 9 マニュアル – 会議...基本 TeamViewer 9マニュアル 会議 7/71ページ 2.2.2 [会議]タブ [会議]タブは、以下の2つのエリアで構成されます。](https://static.fdocuments.nl/doc/165x107/5fccd83978017b492575dc96/teamviewer-9-ffff-a-e-oe-teamviewer-9ffff-e.jpg)