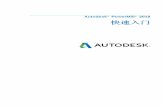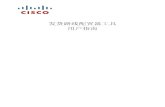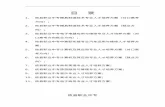TeamViewer 手冊 – 網路喚醒 › docs › zhtw › TeamViewer-Manual... · 2017-05-19 ·...
Transcript of TeamViewer 手冊 – 網路喚醒 › docs › zhtw › TeamViewer-Manual... · 2017-05-19 ·...

TeamViewer GmbH • Jahnstraße 30 D-73037 Göppingen www.teamviewer.com
TeamViewer手冊
網路喚醒
Rev 11.1-201601

目錄
1 關於網路喚醒 3
2 需求 5
3 設定Windows 63.1 設定BIOS 6
3.2 設定網路卡 6
3.3 關閉快速啟動 7
4 設定Mac OS X 94.1 設定網路卡 9
5 設定TeamViewer 105.1 將電腦指派到您的TeamViewer帳戶 10
5.2 透過同網路內其他电脑TeamViewer ID進行網路喚醒 11
5.3 透過公用位址的網路喚醒 12
6 喚醒電腦 14
7 附錄 157.1 Configure the router 15
TeamViewer 手冊 – 網路喚醒 www.teamviewer.com 第 2頁( 共 15頁)

1 關於網路喚醒
您能使用TeamViewer網路喚醒功能從遠端開啟離線電腦。
如此一來,無需建立連線即可喚醒離線計算機,進行遠端控制。
網路喚醒可透過兩種方法实现:
l 透過同網路中的其他電腦喚醒( 請參閱第11頁第5.2 節) 。
1關於網路喚醒
TeamViewer 手冊 – 網路喚醒 www.teamviewer.com 第 3頁( 共 15頁)

1關於網路喚醒
l 透過同網路中的其他電腦喚醒( 請參閱第12頁第5.3 節) 。
本手冊描述使用TeamViewer網路喚醒的必要需求與步驟。
除非另有說明,此處所述的功能均是針對適用於Microsoft Windows的TeamViewer完整版本。
TeamViewer 手冊 – 網路喚醒 www.teamviewer.com 第 4頁( 共 15頁)

2 需求
如果想使用網路喚醒功能將電腦喚醒,硬體必須符合幾項需求。
以下為確認電腦是否適用網路喚醒的檢查清單:
l 已連接電腦電源。
l 電腦網路卡支援網路喚醒。
l 電腦具網路連線。
l 電腦透過網网线進行網路連線。
l 電腦處於下列電源狀態
l 睡眠
l 開始 > 睡眠
l 休眠
l 開始 > 休眠
l 關機( 軟關機) l 開始 > 關機( 在Mac OS X下不支援)
支援的電源狀態。
若符合上述需求,您可以前往下一步:電腦與軟體設定。
2需求
TeamViewer 手冊 – 網路喚醒 www.teamviewer.com 第 5頁( 共 15頁)

3 設定Windows
電腦需進行相應的設置以被喚醒。為此須在電腦和TeamViewer設置上做幾項調整。
3.1 設定BIOS按照下列步驟在BIOS啟用網路喚醒:
1. 啟動電腦。
2. 按下鍵盤上的F2( 或對應鍵) 進入BIOS設定。
BIOS設定隨即開啟。
3. 開啟電源標籤。
4. 啟用網路喚醒選項。
5. 儲存後退出BIOS設定。
啟用BIOS網路喚醒功能。
備註: 若BIOS沒有啟用網路喚醒的選項,請參閱主機板手冊確認其是否支援網路喚醒。
3.2 設定網路卡
須將電腦網路卡設定為不斷電狀態。為完成設定,可能需要調整網路卡屬性。
3設定Windows
TeamViewer 手冊 – 網路喚醒 www.teamviewer.com 第 6頁( 共 15頁)

3設定Windows
備註: 此程序須具備管理員權限。
備註: 網路卡設定因不同的網路卡類型與作業系統而有所差異。
按照下列步驟在Windows啟用網路卡的網路喚醒功能:
1. 啟動電腦。
2. 開啟設定。
3. 按一下裝置。
4. 到相關設定,按一下裝置管理員連結。
裝置管理員視窗隨即開啟。
5. 到網路介面卡,在網路卡的操作功能表中選擇內容( 右鍵點選) 。
<網路卡>內容對話方塊隨即開啟。
6. 開啟電源管理標籤。
7. Activate the Allow this device to wake the computer option.
8. 網路卡已能支援網路喚醒。
在Windows中啟用網路卡的網路喚醒功能。
備註: 若未激活步驟7中描述的選項,您必須先啟用允許電腦關閉這個裝置以節省電源選
項。
3.3 關閉快速啟動
Windows 8的標準關機程序讓電腦進入「混合關機」狀態。由於Windows 在此狀態下不支援網路喚
醒,建議您關閉快速啟動。一旦關閉快速啟動,關機時電腦將始終進入休眠模式。
備註: 此程序須具備管理員權限。
TeamViewer 手冊 – 網路喚醒 www.teamviewer.com 第 7頁( 共 15頁)

3設定Windows
按照下列步驟在Windows 關閉快速啟動:
1. 啟動電腦。
2. 開啟控制台。
控制台視窗隨即開啟。
3. 點擊系統及安全性。
4. 到電源選項,點擊變更電源按鈕行為連結。
5. 點擊變更目前無法使用的設定連結。
6. 取消核取開啟快速啟動( 建議選項) 方框。
7. 已關閉快速啟動。
在Windows中關閉快速啟動。
TeamViewer 手冊 – 網路喚醒 www.teamviewer.com 第 8頁( 共 15頁)

4設定Mac OS X
4 設定Mac OS X
須將電腦網路卡設定為不斷電狀態。為完成設定,可能需要調整網路卡屬性。
4.1 設定網路卡
按照下列步驟在Mac OS X啟用網路卡的網路喚醒功能:
1. 啟動Mac。
2. 開啟系統偏好設定。
系統偏好設定視窗隨即開啟。
3. 按一下能源節約器。
4. 按一下電源轉換器標籤。
5. 啟用進行Wi-Fi網路連線時喚醒電腦選項。
6. 網路卡已能支援網路喚醒。
在Mac OS X中啟用網路卡的網路喚醒功能。
TeamViewer 手冊 – 網路喚醒 www.teamviewer.com 第 9頁( 共 15頁)

5設定TeamViewer
5 設定TeamViewer
要喚醒電腦, 需在其TeamViewer上進行設置。通過設置TeamViewer, 電腦可透過公用位址或
者同網絡內的其他電腦。
请使用以下清单確認電腦上TeamViewer設定適用於網路喚醒:
l 必須已安裝TeamViewer。
l 必須先將電腦指派至您的TeamViewer帳戶。
l 必須啟用TeamViewer網路喚醒。
l 如需透過同網絡內的其他電腦進行網路喚醒,需在TeamViewer網路喚醒選項內輸入同網
絡內的其他電腦的TeamViewer ID。
l 如需透過公用位址進行網路喚醒,TeamViewer網路喚醒選項內須輸入喚醒電腦的公用位
址。
5.1 將電腦指派到您的TeamViewer帳戶
为防止受到未經授權的人員喚醒,請務必確保您為電腦的所有人。因此您必須將電腦指派到您的
TeamViewer帳戶。只有與TeamViewer帳戶連結的電腦才能被唤醒。
備註: 若被喚醒的電腦位於共用群組,群組內所有TeamViewer帳戶都可以喚醒此電腦。
按照下列步驟將電腦指派到您的TeamViewer帳戶:
1. 在電腦上啟動TeamViewer。
2. 在主功能表中,按一下其他 | 選項。
TeamViewer 設定對話方塊隨即開啟。
3. 選擇一般類別。
4. 在帳戶設定底下,按一下指派給帳戶…按鈕。
指派至帳戶對話方塊隨即開啟。
5. 在電子郵件文字欄位中輸入TeamViewer帳戶的電子郵件地址。
6. 在密碼文字欄位中輸入TeamViewer帳戶的密碼。
TeamViewer 手冊 – 網路喚醒 www.teamviewer.com 第 10頁( 共 15頁)

5設定TeamViewer
7. 按一下指定按鈕。
8. 已將電腦指派到您的TeamViewer帳戶。
將電腦指派到您的TeamViewer帳戶
5.2 透過同網路內其他电脑TeamViewer ID進行網路喚醒
若電腦沒有公用位址,您可以透過同網路內其他电脑將其喚醒。其他電腦必須為開啟狀態,且
安裝了TeamViewer並設定其為隨Windows開機啟動。
若满足以上条件您可以在TeamViewer選項中啟用透過網路的網路喚醒。接著輸入輸入您想要用
於執行喚醒的其他電腦的TeamViewer ID。喚醒訊號將從您指定的電腦傳送到需喚醒電腦。
按照下列步驟使用TeamViewer ID啟用TeamViewer網路喚醒:
1. 在電腦上啟動TeamViewer。
2. In the main menu, click Extras | Options. The TeamViewer settings dialog box will open.
3. 選擇一般類別。
4. Under Network settings | Wake-on-LAN, click the Configure… button. The Wake-on-LAN dialog will open.
5. 按一下在您網路內的TeamViewer ID選項按鈕。
6. 在TeamViewer ID欄位,輸入網路內傳送喚醒訊號的TeamViewer ID,接著点击加入…按鈕。
7. 按一下確定按鈕。
8. 已可使用儲存的TeamViewer ID喚醒電腦。
TeamViewer 手冊 – 網路喚醒 www.teamviewer.com 第 11頁( 共 15頁)

5設定TeamViewer
使用TeamViewer ID 啟用網路喚醒。
5.3 透過公用位址的網路喚醒
若您想要藉由電腦的公用位址喚醒電腦,您的電腦必須隨時在網路上保持可識別狀態。
这种情况指或者透過網際網路供應商提供的固定、靜態IP位址或在動態DNS供應商的幫助下或通
過其他途徑訪問您的電腦( 請參閱http://en.wikipedia.org/wiki/Dynamic_DNS) 。 若符合這些條
件,您可以在TeamViewer選項中透過公用位址啟用網路喚醒。
按照下列步驟透過公用位址啟用TeamViewer網路喚醒:
1. 在電腦上啟動TeamViewer。
2. 在主功能表中,按一下其他 | 選項。
TeamViewer 設定對話方塊隨即開啟。
3. 選擇一般類別。
4. 在網路設定 | 網路喚醒,按一下設定…按鈕。
網路喚醒對話方塊隨即開啟。
5. 点击公用位址選項按鈕。
6. 在地址欄位中,輸入固定IP位址或電腦的DNS名稱。
7. 在連接埠欄位中,輸入可連線電腦的UDP連接埠( 請參閱第15頁第7.1 節) 。
8. 按一下確定按鈕。
9. 已可使用公用位址與TeamViewer喚醒電腦。
TeamViewer 手冊 – 網路喚醒 www.teamviewer.com 第 12頁( 共 15頁)

5設定TeamViewer
使用公用位址 啟動網路喚醒。
TeamViewer 手冊 – 網路喚醒 www.teamviewer.com 第 13頁( 共 15頁)

6喚醒電腦
6 喚醒電腦
若電腦達到第3頁第1節節描述的需求,並完成第或第第9頁第4節和第10頁第5節第第6頁第3節的
設定,您可以從其他裝置將電腦喚醒。
注意事項: 特別建議在使用前先測試功能。以防緊急情況下發生問題。
備註: 您可以使用Windows、Mac OS X、iOS、Android、Windows Phone版的TeamVIewer 與TeamViewer Management Console來喚醒電腦。
按照下列步驟喚醒電腦:
1. 使用現有網路連線啟動裝置。
2. 開啟TeamViewer。
3. 使用您的TeamViewer帳戶登入「電腦與聯絡人」清單。喚醒裝置必須連結TeamViewer帳戶
( 請參閱第10頁第5 節) 。
4. 從您的「電腦與聯絡人」列表中選擇欲喚醒的離線電腦。
5. 在展開菜單( 右鍵點選) 中点击喚醒按鈕。
6. 電腦已喚醒並在「電腦與聯絡人」清單中顯示為線上狀態。
喚醒電腦。
TeamViewer 手冊 – 網路喚醒 www.teamviewer.com 第 14頁( 共 15頁)

7附錄
7 附錄
7.1 Configure the router若您選擇公用位址選項則必須設定路由器。若您已選擇透過同網路內其他电脑TeamViewer ID進行網路喚醒選項,您可以略過此步驟。
如何配置路由器取決於其安裝的設備和硬體。並非所有設備均支持該配置。
透過路由器公用位址支援網路喚醒,須先設定連接埠轉送。根據所使用的路由器,可能只支持下
列部分備選配置。
備註: 如需設定路由器,請參閱製造商提供的手冊。
7.1.1 將連接埠轉送設定至區域網路的廣播位址
如需喚醒區域網路內的所有電腦,請參閱路由器手冊將連接埠轉送設置從UDP連入連接埠( 例
如9) 設定改為區域網路的廣播位址( 通常至「.255」為止) 。透过这种设定,可喚醒路由器所在
的區域網路內按上述方式配置的所有電腦。
範例: 若區域網路的IP設定為192.168.1.0,子網路遮罩為255.255.255.0,則連接埠轉送必須
設定從UDP連接埠9改为192.168.1.255:9。有些情况下,路由器不允許以「.255」結束的廣播位
址做為連接埠轉送目的端。為區域網路選擇較小的子網路遮罩( 例如255.255.255.128) 可以
避免這種問題,使廣播位址以「127」結束。
7.1.2 設定連接埠轉送至特定電腦
如需喚醒區域網路內的特定電腦,請參閱路由器手冊將連接埠轉送從UDP連入連接埠( 例如9)設定改为待喚醒電腦的本機IP位址。請務必確認即使此電腦已關機,您的路由器仍可以為適當的
電腦定址。因此,路由器中必須儲存有ARP靜態項目( 請見路由器說明) ,显示所要喚醒電腦
MAC位址其相對應的IP位址。若此電腦已保留固定IP位址( 無DHCP) ,某些路由器將產生適當
的靜態ARP項目。在部分情況下,如果無法透過路由器設定選單保存適當的靜態ARP項目設定。
可透過Telnet或SSH設定ARP項目。本範例透過Fritzbox使用。
TeamViewer 手冊 – 網路喚醒 www.teamviewer.com 第 15頁( 共 15頁)