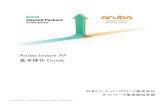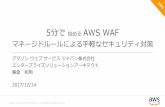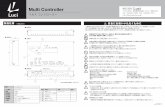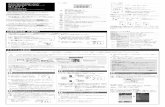Wireless N 8 埠無線寬頻路由器 中文快速安裝/設定指南€¦ · 10...
Transcript of Wireless N 8 埠無線寬頻路由器 中文快速安裝/設定指南€¦ · 10...

D-Link DIR-632 Wireless N 8 埠無線寬頻路由器
中文快速安裝/設定指南

2
目錄 一、面板燈號及背版說明................... .......................................................................................................................................................4 二、開始安裝.................................................................................................................................................................................................6
開始進行寬頻路由器安裝設定......................................................................................................................................................6 硬體接線方式說明............................................................................................................................................................................7
三、開始設定 ...............................................................................................................................................................................................10 網際網路連線設定 ...........................................................................................................................................................................11 無線網路安全設定 ...........................................................................................................................................................................19
四、 無線網卡與無線連線設定說明 ..................................................................................................................................................23 D-Link DWA 系列無線網卡與無線連線設定說明 ................................................................................................................24 使用 Windows XP SP2 內建之無線網路工具程式設定 ...............................................................................................26 使用 Windows 7/Vista 內建之無線網路工具程式設定............................................................................................................29 使用 WPS 方式快速設定無線網路..............................................................................................................................................34 使用 MAC OSX 內建之無線線網路工具程式(AirPort)設定...................................................................................................37
五、 SharePort 軟體使用方式說明....................................................................................................................................................39 附錄(1) 使用 WEB 設定畫面做回復出廠預設值方式 ....................................................................................46 附錄(2) 韌體更新方式說明 ........... .......................................................................................................................................................47 附錄(3)、Windows 2k/XP 使用者電腦 端 TCP/IP 設定...........................................................................................................50 附錄(4) Windows 7/Vista 使用者電腦 端 TCP/IP 設定 ............................................................................................................52 附錄(5) Windows 98/Me 使用者電腦 端 TCP/IP 設定 .............................................................................................................55 附錄(6) MAC OSX 使用者電腦 端 TCP/IP 設定 ...........................................................................................58 附錄(7)、確認電腦是否取得正確的 IP 位址 .................................................................................................60 附錄(8)、IE 瀏覽器設定參考(無法進入設備設定畫面時) .............................................................................61 附錄(9) 乙太網路 RJ-45 連接頭標準排列方式(EIA/TIA 568A/B) ........................................................................................63 D-Link 台灣地區 技術支援資訊 ....................................................................................................................64

3
感謝您購買 D-Link 優質網路產品,本快速安裝指南將逐步導引您快速並正確的完成 DIR-632 硬體安裝及
其相關設定設定,請您務必仔細閱讀本手冊。 若您仍有其他安裝上的疑惑或不明之處,歡迎您與我們的技術支援工程師連絡。 開始安裝使用之前請先詳細閱讀以下說明: 1. DIR-632 可以協助您建構出一個家用無線/有線網路應用環境;但在此之前,請先確定您的電腦在尚未使
用 DIR-632 前,已經可以依照網路服務提供者(ISP)所說的方式連結到網際網路(Internet)正確無誤。 2. 強烈建議您使用 Microsoft Windows XP/Vista/Win7 作業系統來進行 DIR-632 首次設定。 3. 若您使用為非 D-Link 無線網路卡,例如使用筆記型電腦內建的無線網路卡,為免造成未來與您的 DIR-
632 無線網路連線時造成未知錯誤發生;我們建議您先與您的筆記型電腦廠商聯絡,或自行至裝置管理
員查看無線網路廠牌/型號後至該無線網卡之官方網站下載最新的驅動程式更新使用。 4. 本快速安裝說明只針對 DIR-632 首次連線設定,其他有關 DIR-632 進階功能設定或產品相關最新訊
息,以及最新版本的韌體下載;請參考光碟片中完整使用手冊說明;或至 D-Link 台灣網站
http://www.dlinktw.com.tw/support/ 中,取得相關產品資訊。
2010/八月修訂
<更詳細的產品相關說明,請參考光碟片中手冊電子檔或設備設定畫面中”支援”項目裡的詳細功能說明。>

4
一、面板燈號及背版說明 正面面板指示燈號說明
*設備側面按鈕為 WPS 快速無線連線按鈕, 若您的無線網卡有支援 WPS 功能, 您可以透過此按鈕快速連結無線網路。 詳細 WPS 使用方式及其說明, 請參考本手冊第 34 頁之說明。
WPS 快速無
線連線按鈕
電源指示燈 燈號恆亮代表設備
通電運作中。後方
電源連接正確。
Internet 網際網路指示燈 燈號閃爍代表上端對外網路(xDSL/Cable Modem)已正確連接至後方黃色 Internet埠。並代表有資料傳輸中。
LAN 區域網路運作指示燈 1-8 燈亮代表後方藍色 LAN 1-8 埠
以正確與電腦或設備連接。燈號閃
爍代表有封包資料正在傳輸。
無線網路運作指示燈 燈號亮起,代表您目前使用的無線
頻帶;燈號閃爍代表有無線封包資
料傳輸中。
USB 連接埠指示燈 燈號亮起代表後方 USB 連接埠已接上 USB裝置。(支援 3G 網卡/USB 隨身碟/USB 印表
機/多功能事務機) WCN 模式時,當無線網路設定資料傳輸完成
後,本燈號將閃爍三次代表 WCN 設定完成。

5
背面連接埠說明
USB 連接埠(USB 2.0) 用來連接 USB flash 隨身碟,以透過 WCN 功能來設定無線網路。 當然您可以連接 USB 隨身碟,多功能事務機, 或 3G 網路卡等 USB 設備來透過網路分享擴
充。(,可連接 USB HUB 擴充連接埠數量) *SharePort 說明請參考本手冊第 39 頁。
區域網路連接埠(10/100mbps) 1-8 連接埠用與具備相同之乙太網路 RJ-45連接埠的電腦或設備連接。請使用標準的
568A/B 接頭之 Cat.5 或 6 網路線。
網際網路連接埠(10/100mbps) 與 xDSL/Cable Modem 或現有對外實
體網路連接使用。支援自動偵測跳/直線功能。(LAN 1-8 埠亦支援自動偵測
跳/直線)
電源輸入孔 電源插孔,輸入電壓為 DC 5V 2.5A。
(請使用設備所附之標準變壓器) 輸入電壓:AC 100~240V 0.4A 輸出電壓:DC 5V 2.5A
Reset 重置按鈕 設備電源開啟狀態下,按下本按
鈕 10 秒後放開,設備將清空所
有設定至出廠預設值。

6
二、開始安裝 開始進行寬頻路由器安裝設定 在開始安裝 之前,您的現行網路架構應該如下 A部份所示,電腦 接上 ADSL/Cable Modem的 LAN Port ,且電腦 可以正確連上網際網路
(Internet) 無誤。
A.您在安裝使用 之前的現行網路設備連接狀態圖。
*如果您的電腦有安裝 ISP 所提供的 PPPoE 撥接程式的話(例如:ENTERNET 300),由於此程式可能會影響作業系統 TCP/IP 相關設定,所以
在開始安裝前,請將其移除不要安裝。

7
硬體接線方式說明: 1.將電源接頭接上背面的電源孔,然後將另一端接上電源插座。 請稍候約 30 秒,待啟動完畢後,再進行下一步連接動作。
2.接著將連結至 ADSL/Cable Modem(或現有網路)的網路線接上
INTERNET 埠上。 * WAN Port 支援 Auto MDI-IX(自動偵測跳、直線)。

8
3.將與電腦或設備連結的網路線接上 LAN 埠 1-8 任意一個埠。 * LAN Port 支援 Auto MDI-IX(自動偵測跳、直線)。
完成連接設定之後,的面板燈號應該為: 1.電源指示燈,恆亮。 2.網際網路指示燈,不定時閃爍。 3.無線網路指示燈,不定時閃爍。 4.LAN 區域網路指示燈 1-8 ,不定時閃爍。(有接上電腦的)

9
您依照上述的”硬體連線方式說明”將線路連接完成之後,您的現行網路架構應該會變成如下圖 B 部分所示,ADSL/Cable Modem 的 LAN Port 與 DIR-632 的 Internet Port 對接,有線電腦 的網路埠則接上 DIR-632 的 LAN 1~8Port 任一個 Port上;而無線的電腦 則經過接在電腦 上的無
線網路卡與 DIR-632 無線連結。
*完成硬體連接之後,請繼續以下說明,開始 DIR-632 安裝相關設定。

10
三、開始設定 DIR-632 1. 首先請先確定設定電腦端的作業系統中的網路卡 TCP/IP (IPV4)設定均為”自動取得 IP 位址”及”自動取得 DNS 位址”之後,
即可依照下述步驟開始進行設備設定。
◎若您不清楚這部份的設定方式, 您可以參考”附錄 3~7”的說明。 ◎若 IP位址取得正確, 但依舊無法進入設備設定畫面的話, 請參考”附錄 8”的說明, 針對 IE 瀏覽器進行設定調整。
2. 由於首次設定需透過瀏覽器登入設備網頁設定畫面, 所以請開啟您的瀏覽器(IE)後, 在”網址列”輸入以下設備位址,
登入設備管理設定網頁;開始設定。
http://192.168.0.1

11
3.請在以下欄位中,輸入使用者名稱與密碼; 使用者名稱: 請選擇 ”管理者 ” 密碼: 空白 (請勿輸入任何字元)
直接 按下” ”按鈕,進入 DIR-632 設定畫面。
4.繼續請在 “設定->網際網路-> 網際網路連線設定精靈” 項目中, 按下” ”按鈕。

12
5.接著您將看到如下所示之畫面,請按下” ”按鈕,
繼續請依照下頁敘述進行相關設定;

13
步驟 1- 設定 DIR-632 登入設定畫面之密碼。若您要變更登入 DIR-632 設定畫面的管理者密碼, 請在密碼及確認密碼 欄位中輸入您所要設定的密碼。
完成後請按下” ”按鈕,繼續下一步驟。
*若您不想要變更密碼,請直接按下” ”按鈕,即可略過。 **請將變更過後的登入密碼記下,否則日後可能無法登入 DIR-632 設定畫面。 ***若忘記登入密碼的話,您可參考本手冊第 46 頁,將 DIR-632 回復出廠預設值, 但回復之後,所有設定將被清空為出廠預設值,您需要重新設定一次 DIR-632。
步驟 2 – 選擇您所在的時區。請選擇適合您所在地區的正確時區後,按下” ”按鈕

14
步驟 3 –設定您的網際網路連線。選擇完成後請按下” ”按鈕,繼續下一步驟。
*台灣地區僅會使用到 DHCP 連線 (動態 IP 位址)、PPPoE、固定 IP 位址連線這三種類型。 **如果您不知道要選擇何種類型,您可以參考以下資訊; 1. 若您電腦直接接上 ADSL 或 Cable Modem 時,不需要做任何連線相關設定即可連上網際網路的話,
請選擇”DHCP 連線”(例如有線電視寬頻上網)。(相關設定請參考本手冊第 15 頁說明) 2. 若您電腦直接接上 ADSL Modem 時,需要設定 ADSL 帳號/密碼後,而且需要進行連線動作後才可以連上網際網路的
話,請選擇”PPPoE”(例如中華電信 ADSL/光世代)。 (相關設定請參考本手冊第 16 頁說明) 3. 若您電腦直接接上 ADSL 或 Cable Modem 時,需要另外指定一個特定的 IP 位址資訊後才可以連上網際網路的話,請選
擇”固定 IP 位址連線”。 (相關設定請參考本手冊第 17 頁說明)
如果您不確定該選擇使用何種網路
連線類型的話,請聯絡您的網際網
路服務供應商(ISP)。

15
若您選擇了”DHCP 連線( 動態 IP 位址)”,請先按下” ”按鈕後,再按下 按鈕,
繼續下一步驟。
*若 ISP 端有要求必須輸入 主機名稱(Host Name 才可連線的話,請在主機名稱欄位輸入正確主機名稱。 **若有無法連線的狀況的話,您可在主機名稱欄位輸入一個任意的主機名稱試試看。(例如:PC_ABC) ***若您不知道 DNS 的設定的話, 您可以分別輸入 168.95.192.1 及 168.95.1.1 ; 或是保持空白由 ISP 自動提供給您。

16
若您選擇了 “使用者名稱/密碼 連線(PPPoE)”的話,請在”使用者名稱, 密碼, 確認密碼” 欄位中依順序輸入由
ISP 所提供給您的 PPPoE 帳號及密碼後,按下 按鈕。
*服務名稱 (Service Name)欄位除非 ISP 有要求需要輸入,否則請勿任意輸入,以免造成 PPPoE 連線上的障礙。 **若您為中華電信 ADSL/光世代 使用者的話,請務必加上”@hinet.net”。 中華電信 PPPoE 固定 IP 使用者,請輸入”@ip.hinet.net” (但須事先與中華電信申請通過後才可使用) ***若您不知道 DNS 的設定的話, 您可以分別輸入 168.95.192.1 及 168.95.1.1 ; 或是保持空白由 ISP 自動提供給您。

17
若您選擇了 “固定 IP 位址連線”,請輸入由您的 ISP 所提供的正確固定真實 IP 資訊
(如下圖範例)後,按下” ”按鈕。
*此處 IP 設定只是一個範例而已,請不要輸入這邊的設定值。

18
步驟 4 –接著請按下” ”按鈕,完成設定。
待 DIR-632 完成設定後,瀏覽器頁面將自動回到 DIR-632 設定畫面。 請將 DIR-632 設定畫面視窗關閉後;此時您的有線的電腦應該已經可以連上網際網路了。 *以上網際網路連線設定精靈您只需要進行一次,之後其餘的電腦只需要作業系統中做 TCP/IP 相關設定
即可。(詳細您可參考附錄 3~附錄 7 的說明) *無線網路部分設定,請繼續參照下一頁的說明。

19
DIR-632 無線網路安全設定 (若設備沒有設定無線網路加密保護的話,周遭的無線網卡將可自由連結至本設備, 為確保您的網路安全,建議您務必將您的無線網路加密保護。)
要開始設定無線網路安全相關設定,在 ”設定->無線設定” ,按下” ”按鈕。

20
接著您將看到如下所示之畫面:
1.請在 ”網路名稱(SSID)”欄位中輸入您欲變更的無線網路名稱。 *如果您不變更的話,使用預設的”dlink”亦可。 2.繼續如果您不想自行輸入無線網路金鑰的話,您可以點選”自動分配網路金鑰”項目,DIR-632 將自動產生一個不會重複且完整
的金鑰供您的無線網路加密使用,唯一要注意的是,由於此金鑰是隨機產生,所以您務必要記下或列印出這組金鑰,以免日後無
線網卡無法連結。(自動加密方式將使用 WPA/WPA 2 PSK auto)
3.設定完成後請按下” ”按鈕。並繼續第 22 頁的說明。 *如果您選擇的是”手動分派網路金鑰”,請參考下一頁的說明。

21
如果您選擇的是”手動分派網路金鑰”,這邊所使用的加密方式為 WPA,這時您所輸入的無線安全金鑰內容必需為: 金鑰內容必需最少 8 個,最多 64 個任意字元,越長的金鑰內容越安全,但是也可能容易遺忘,請斟酌。

22
設定完成後,將出現如下畫面,請將此畫面的資料記下或列印出來保存,以供日後無線網卡要連結 DIR-632 時使用。
最後請按下” ”按鈕,完成所有設定。
*完成後瀏覽器將自動回到 DIR-632 設定畫面,完成 DIR-632 無線網路安全相關設定。 *詳細無線網卡端的無線連結方式說明,您可參考下一頁的說明。
*更詳細的無線網路加密設定方式及相關說明,請參考光碟片中完整手冊或”支援”項目中的詳細功能說明。

23
四、無線網卡與 DIR-632 無線連線設定說明 以下是 DIR-632 搭配無線網路卡的無線網路設定操作示範。 包含以下幾種方式,供您參考, ●使用 DWA-645 所附加之無線網路連線工具程式連線方式說明 ●Windows XP SP2 內建之無線網路連線工具程式連線說明。 ●Windows Vista/Win7 內建之無線網路連線工具程式連線說明。 ●使用 DWA-110 所附加之無線網路連線工具程式以 WPS 方式快速無線網路連線方式說明。 ●使用 MAC OSX 內建之無線網路工具程式(AirPort) 之無線網路連線工具程式連線說明。 1.開始以下設定前請先確定您的無線網路卡已經按照無線網路卡說明書指示,完成所有安裝且使用正常。 2.若您使用為非 D-Link 無線網路卡,例如使用筆記型電腦內建的無線網路卡,您可能遭遇到無線連線相關的問題, 為免造成未來
與您的 DIR-632 無線網路連線時造成未知錯誤發生;我們建議當您發生以下狀況時, 請先與您的筆記型電腦廠商聯絡,或自行至
裝置管理員查看無線網路廠牌/型號後至該無線網卡之官方網站下載最新的驅動程式更新使用。 ●搜尋不到無線網路名稱(SSID) ●搜尋的到無線網路名稱(SSID)卻無法正常連結。 ●無線網路連結後, 無法取得正確的 IP 位址。
◎如果您所使用的是筆記型電腦內建的無線網卡的話,在開始使用之前,請先確認在筆電上的無線網路硬體開關已經開啟。 ◎筆記型電腦的無線網路開關, 依廠牌不同, 可能位於電腦左側、右側、或前方, 亦有透過鍵盤功能按鈕開啟, 詳細請與您的筆記型電腦
廠商聯絡確認。

24
4.1 以下設定為使用 D-Link DWA-645 無線網路卡工具程式 來設定無線網卡與 DIR-632 的無線連線 (D-Link DWA 系列網卡適用) 1.當您安裝好 DWA-645 無線網路卡之後,您可在桌面右下角的”階梯狀”的 DWA-645 無線網路卡管理程式按滑鼠左鍵兩下。
2.工具程式開啟後,a.請按下” ”按鈕,重新整理您的無線網路資訊;b.待工具程式中央出現一個 SSID 為 dlink 的無
線基地台名稱後,請選擇該 SSID 之後,c.並按下” ”按鈕。
*若無法找到 SSID(基地台名稱)的話,您可以多按幾次 Refersh 按鈕,或將無線網路卡停用/啟用看看。

25
若 DIR-632 無線網路有設定安全加密的話,會出現如下畫面,請在空白欄位中,輸入您所設定無線網路金鑰。
完成後請按下” ”按鈕。
3.請稍後待工具程式上方資訊欄位中,出現 SSID、IP 位址、頻道、連線速度及”Connected”資訊後,代表無線網路已正確連線。
*若無法連線的話,您也可以試著將無線網路連線停用之後,再啟用看看。 4.最後您就可以開啟您的 IE 瀏覽器開始透過 DIR-632 無線上網了。

26
4.2 以下設定為使用 Windows XP SP2 內建之無線網路工具程式 來設定無線網卡與 DIR-632 的無線連線 1. 請至控制台中,點擊”網路和網際網路連線->網路連線”。
進入網路連線設定之後,請對著無線網路連線圖示,按下滑鼠右鍵,選擇”檢視可用的無線網路”。
2. 出現如下圖示的無線網路連線清單後,請 a.選擇名稱為 dlink 的無線網路基地台,b.再點擊下方” ”按鈕。
*dlink 為 DIR-632 預設 SSID 名稱。 **若此處無法出現基地台名稱的話,請試著多按幾次”重新整理網路清單”。

27
3. 繼續若 DIR-632 無線網路沒有設定加密的話,會出現如下警告視窗,請直接點擊” ”按鈕即可。
4. 若 DIR-632 無線網路有設定安全加密的話,會出現如下畫面,請在網路金鑰以及確認網路金鑰欄位中,
輸入您所設定無線網路金鑰。 完成後請按下” ”按鈕。

28
5. 接著您可以看到” ”的圖示之後,就代表無線網路已經連上。
*若無法連線的話,您可以試著將無線網路連線停用之後,再啟用看看。
6. 最後您就可以開啟您的 IE 瀏覽器開始透過 DIR-632 無線上網了。 *注意, 若於連線無線網路過程中, 最後作業系統若出現” Windows 找不到一個憑證可以讓您登入到網路” 這樣的錯誤訊息, 導致無
法使用無線網路連線的話, 請至設定畫面(http://192.168.0.1), 設定->無線網路設定 項目中, 按下” ”按鈕
後, 進入手動無線網路設定頁面中, 將”WI-FI 保護設定” 功能關閉(不勾選啟用), 儲存設定後, 即可解決此狀況。 (主要發生原因為 Windows XP 不支援 WI-FI 保護設定 WPS 的關係, Vista 使用者不會發生此問題)

29
4.3 以下設定為使用 Vista/Win7 內建之無線網路工具程式 來設定無線網卡與 DIR-632 的無線連線 1. 進入控制台後,按下”檢視網路狀態及工作”。
2. 繼續在畫面左上方,按下”管理網路連線”。(Win7 請按下”變更介面卡設定”項目)

30
3. 先選擇”區域連線”後,再按下” ”,先將區域連線停用。 (若出現 Windows 需要您的授權才能作業視窗後,按下"繼續"按鈕)
*由於此處為將區域連線停用,所以日後您若還要使用區域連線的時候,請記得將區域連線再啟用。
4. 接著請對著”無線網路連線”按下滑鼠右鍵,再選擇執行"連線/中斷連線"。

31
5. 出現”選取要連線的網路”畫面後,請選取無線基地台的 6. 如果您要連結的無線基地台有安全加密的話,請在”安全性
SSID,本範例為”dlink”;選取後,按下下方的” ” 金鑰或複雜密碼”欄位中,輸入正確的無線網路加密密碼。
按鈕後,作業系統將開始無線連結您的無線基地台。 輸入完成後,請按下下方的” ”按鈕。
註:您可以勾選”顯示字元”,檢查您所輸入的密碼是否正確。

32
7.出現”已成功連線到… “後,請將”儲存這個網路”及”自動啟用這個連線”項目勾選。勾選完成後,請按下” ”
按鈕,完成無線網路設定。

33
*1.繼續若有出現”設定網路位置”視窗的話,請選擇"住家"。 *2. 最後請按下” ”按鈕後,完成設定網路位置。
(此時出現 Windows 需要您的授權才能作業, 按下"繼續"按
鈕)。

34
4.4 使用 WPS 方式, 快速設定無線網卡與 DIR-632 的無線連線 WPS(Wi-Fi Protected Setup)是一種使用 PIN 密碼或按鍵來設定網路安全性(包含無線連線設定)的方法。 D-Link DIR 系列無線路由器產品均支援透過 PIN Code 和 PBC 硬體連線的方式來執行 WPS 功能。執行的程序是當用戶啟動
WPS 設備時,網路便會要求用戶輸入一個 8 位數的 PIN 密碼,或按下 WPS 硬體按鍵後, 再按下無線網卡無線網路連線軟體的
PBC 按鈕後, 即可完成無線連線及安全加密動作。 1. 首先請先確定您的無線網卡是有支援 WPS 功能的, 本範例以 D-Link DWA-110 透過 PBC 方式為設定範例。 2. 由於 Windows XP 內見之無線網路連線工具程式不支援 WPS, 所以請透過 DWA-110 的無線網路工具程式進行 WPS 設定。
3. 安裝完成 DWA-110 之後, 請開啟 DWA-110 的無線網路工具程式, 開啟後請直接按下” ”按鈕。

35
4. 繼續請於工具程式中, 按下” ”按鈕。
5. 之後請在 120 秒之內, 按下位於 DIR-632 側面的 WPS 按鈕, 接下將自動完成無線網路連線(包含無線加密設定)

36
6. 最後出現如下 已成功建立無線連線 訊息之後, 完成透過 WPS 無線連線設定。

37
4.5 以下設定為使用 MAC OSX 內建之無線網路工具程式(AirPort) 來設定無線網卡與 DIR-632 的無線連線 *以下設定以 MAC OSX 10.5.x 為範例。 *MAC OSX 10.4.x/10.3.x 使用者基本上亦可參考本說明文件進行相關設定, 唯某些細項可能因版本關係而有所不同, 於此不再說
明,詳細請洽 APPLE 技術支援。 *本說明內容僅針對 MAC OSX 使用者與 D-Link 無線寬頻路由器之無線搭配設定, 更詳細的 MAC OSX 相關使用說明, 請洽
APPLE 技術支援。(http://www.apple.com.tw/support/)
1. 請按下畫面右上方的” ”圖示後,在下拉選單中點選剛才所設定 SSID。(本範例為 dlink)
*若您按下” ”後,都找不到任何 SSID 的話,請先確定您的 AirPort 已經正確啟用。
(若啟用時,下拉選單中”AirPort:已啟用”這個部份將顯示灰色。)
**本範例使用 MAC OSX 版本為 10.5.4,若您發現您的無線網路可能無法正確連線或搜尋基地台的話,請按下左上的” ”圖示,使用”軟體更新”功能,將您的 MAC OSX 更新最新的版本。

38
2.此時若您在剛才有在 DIR-632 無線網路部份有設定無線加密的話,將繼續將出現如下視窗,.請在”密碼”欄位中,輸入剛才在
DIR-632 設定的”無線網路安全金鑰”。輸入完成後,按下” ”按鈕。(若無設定加密, 則當您選擇完 SSID 後, 即可馬上完成無線網路連結設定)
*若您為 OSX 10.4.x/10.3.x 使用者的話, 由於舊版本無法自動辨識無線路由器加密方式, 所以您必須視您實際在無線路由器中設定
的加密類型, 自行選擇正確的無線安全層級(加密方式)。
3.最後您看到右上方” ”按鈕變成黑色,且按下後上一步所設定的 SSID 前面有打勾之後,就代表無線網路已正確連線。接著您就可以開始無線網路上網了。
*若發生無法上網的狀況, 請至”系統偏好設定” 項目中, 將 AirPort 的進階設定中, 將 TCP/IP 設定改為”使用 DHCP”, 並將”使用
IPv6”功能關閉。 **若您為 OSX 10.4.x/10.3.x 使用者, 除了修改上述 TCP/IP 設定外, 另外還必須將”使用 PPPoE 連接”這個選項取消。

39
五、SharePort 軟體使用方式說明 SharePort為D-Link 新一代的網路USB分享功能電腦端程式,透過SharePort軟體您可以在電腦端分享使用介接於DIR-632 USB 連接埠上的印表機/多功能事務機/USB隨身碟。完成設定後的USB設備使用方式就跟您將USB設備直接接上電腦一樣,相當簡便。 SharePort軟體目前支援的作業系統為Windows 7/Vista/XP/2K(32/64bit支援)。 (除了可以在產品光碟片中取得SharePort軟體以外,您也可以至http://www.dlinktw.com.tw/support/download_home.asp 下載) *提醒您,介接2.5”或3.5”硬碟USB外接盒使用的話,您可能必須另外接上外接盒使用電源,才可以正常使用。 SharePort安裝方式說明 1.首先請至光碟片或下載檔案後解壓縮目錄執行”Setup.exe” 3.接下來請依照畫面指示,完成SharePort的安裝。 開始在您的電腦安裝SharePort軟體。
2.繼續請選擇安裝語言。然後按下” ”按鈕繼續。
*請務必勾選預設的兩個項目。

40
SharePort使用方式說明(USB隨身碟及印表機使用) 1.當您依照上述動作,完成SharePort的安裝之後,軟體 以下為USB隨身碟或硬碟外接盒的使用方式說明: 會自動執行,並搜尋您安裝在DIR-632 USB連接埠上的 2.繼續請對著您欲使用的設備圖示,按下滑鼠右鍵,出現
USB裝置。 ” ” 圖示後點擊,進行連線動作。
請按下位於電腦畫面右下角的” ”圖示,開啟SharePort。
*若有發生無法正確偵測到裝置型號的狀況發生時,請 嘗試將DIR-632重新啟動。(工具->系統工具->重新啟動設備) 注意:SharePort同時間只能讓一台電腦使用介接於DIR-632 USB 連接埠上的USB設備。 注意:Windows XP/Vista作業系統內見之防火牆功能,或防毒軟體(如PC-cillin 2008)會因為網路相關防護功能,導致將SharePort軟體與DIR-632之間的連結通訊埠阻斷而無法使用,請嘗試關閉/或移除上述功能/ 軟體,或更新防毒軟體等動作,已解決此狀況。

41
3.接著連線的USB隨身碟,就像您直接接在這台電腦上一樣, 4.接下來您就可以直接經由DIR-632, SharePort軟體,透過網路, 作業系統會自動出現自動播放選項。 直接存取使用這個USB隨身碟了。 接下來請自行選擇欲執行的動作, 這邊選擇一般選項。
5.若您要結束使用這個USB隨身碟, 請對著SharePort已連結的設備,
按下滑鼠左鍵,按下” ”按鈕後, 即可結束連線給其他電腦使 用。

42
以下為USB印表機或多功能事務機的使用方式說明: (電腦已經有安裝印表機驅動程式的使用方式) 1. 請對著您欲使用的設備圖示,按下滑鼠右鍵,出現 3.完成驅動程式安裝之後,您就可以開始進行列印工作了。
” ” 圖示後點擊,進行連線動作。
2.繼續電腦桌面右下角將出現如下圖狀態, 請稍後待作業系統 *若您要結束使用這個裝置, 請對著SharePort已連結
在電腦安裝完成印表機驅動程式。 的設備, 按下滑鼠左鍵,按下” ”按鈕後, 即可結束 連線給其他電腦使用。

43
(電腦尚未安裝印表機驅動程式的使用方式)
1. 請對著您欲使用的設備圖示,按下滑鼠右鍵,出現 2.繼續出現如下畫面後,請選擇”是”,並按下” ”按鈕 選單圖示後, 請點擊”管理設備”項目執行。 繼續。

44
3.接著請將印表機或多功能事務機的光碟片放入電腦的光碟機中, 4.最後出現以下連線成功畫面後,若您的印表機為多功能事務 接下的安裝程序中,畫面會提示您要進行的動作。 機,有支援掃瞄功能的話,請勾選”裝置同樣支援掃瞄功能”,
並按下” ”按鈕繼續。

45
5.接著請選擇您使用的印表機或多功能事務機型號,然後 6.最後您就可以在SharePort軟體上選擇要開始進行掃瞄工作。
按下” ”按鈕。 或是按下” ”圖示, 開始進行列印工作。
*若您要結束使用這個裝置, 請對著SharePort已連結的設備,
按下滑鼠左鍵,按下” ”按鈕後, 即可結束連線給其電 腦使用。

46
附錄(1)、使用 WEB 設定畫面做回復出廠預設值方式 1. 進入設定畫面(http://192.168.0.1)之後,請選擇 ”工具-> 系統”。
2. 按下” ”按鈕即可回復出廠預設值。
*您亦可在電源接通的狀況下,按下 背面的 Reset 鍵 10 秒,即可將回復出廠預設值。 出廠預設值如下: LAN IP 位址:192.168.0.1 密碼:空白 (請勿輸入任何字元)

47
附錄(2)、 韌體更新方式說明 韌體更新前,請注意以下事項; a.韌體更新請使用有線連接 的電腦操作,不要使用無線來進行更新韌體!! b.韌體更新之後,未避免舊設定值於新韌體衝突, 請再依照附錄(1)的說明,將 設定回復出廠預設值之後再重新設定一次。 1.進入 設定畫面後,在 ”工具->韌體 ”,在 韌體更新 項目中,按下” ”按鈕。

48
2.請選擇韌體檔案之後,按下” ”按鈕。
3.回到如下所示畫面後,請按下” ”按鈕,開始韌體更新。 請注意,韌體更新過程中,千萬不要將電源或網路線拔除。以免造成韌體更新失敗。

49
4.接著會出現如下對話框,請按下” ”按鈕。
5.接著系統將倒數約 80 秒,將新韌體載入,請稍後。
6.最後回到登入 的登入畫面後,韌體更新完成。
*您可以觀看上方的韌體版本資訊來觀看韌體是否更新成功。

50
附錄(3)、Windows 2k/XP 使用者電腦 端 TCP/IP 設定 1. 請至”控制台->網路和網際網路連線 中, 2.接著請選擇與 DIR-632 介接的電腦網路卡的”區域網路”圖示, 按下”網路連線” 圖示。 按下滑鼠的”右鍵”選擇”內容”。
◎若您在此處有設定”橋接器連線”的話,請把 它移除;以免造成接下設定上的錯誤。

51
3. 選擇 Internet Protocol(TCP/IP), 4. 在 Internet Protocol (TCP/IP)內容的一般中,改成 然後點選「內容」。 「自動取得 IP 位址」和「自動取得 DNS 伺服器位址」。 完成後,請按下”確定”按鈕。並將區域連線內容視窗關閉。

52
附錄(4)、Windows Vista/Win7 使用者電腦 端 TCP/IP 設定 1.首先 2. 進入網路和共用中心設定後,請按下畫面左方的
1. 請按下畫面左下角的" "按鈕。 " "項目。
2. 至 “控制台->檢視網路狀態及工作”。 (Win7 請按下”變更介面卡設定”項目)

53
3. 繼續出現網路連線設定畫面後,請 4. 出現區域連線 內容畫面後,首先
1.先點選"區域連線"。 1.取消勾選"Internet Protocol Version 6(TCP/IPv6)"。
2.之後再對著已取的區域連線,按下滑鼠右鍵,選擇"內容"。 2.點選"Internet Protocol Version 4(TCP/IPv4)"。
◎(出現Windows 需要您的授權才能作業,請按下"繼續"按鈕) 。 3. 按下" "按鈕。

54
5.繼續如果要設定為自動取得IP 的話, 6.完成上述設定,回到區域連線 內容畫面後,請直接按下
1.請勾選"自動取得IP 位址" 及 "自動取得DNS 伺服器位址"。 " "按鈕。完成所有設定。
2.按下" "按鈕。
◎要設定為自動取得 IP 之前,請確定您的寬頻路由器 LAN 端
的 DHCP 功能已啟用,否則將無法順利取得 IP 位址。

55
附錄(5)、Windows 98/Me 使用者電腦 端 TCP/IP 設定 1.首先對著桌面上「網路上的芳鄰」的圖示, 2.進入”網路組態”中後,請選擇與您的網路卡型號相對應的 按滑鼠的「右鍵」選「內容」。 "tcp/ip"後,再點選"內容"。

56
3.在”IP 位址”項目中,選擇”自動取得 IP 位址”。 4.在”通訊閘”項目中,若”已安裝的通訊閘”中有設 IP 位址請移除。 且 IP 位址、子網路遮罩欄位保持空白。

57
5.在”DNS 組態”項目中,選擇”關閉 DNS”。 6. 完成上述確認步驟後,請將作業系統重新啟動即可。 (若其他欄位有設定內容的話,請全部清除)
完成後請按下”確定”鍵。. ◎回到”網路組態”畫面後,請再按一下”確定”按鈕, 離開網路組態設定。

58
附錄(6)、MCX OSX 使用者電腦 端 TCP/IP 設定 ◎以下設定以 MAC OSX 10.5.x 為範例。 ◎MAC OSX 10.6.x/10.4.x/10.3.x 使用者基本上亦可參考本說明文件進行相關設定, 唯某些細項可能因版本關係而有所不同, 於此
不再說明,詳細請逕恰 APPLE 技術支援。(http://www.apple.com.tw/support/) 1.將一端已上 MAC OSX 電腦的網路線接上 DIR-632 LAN 1~4 任一埠之後,請開啟 MAC OS 中的”系統偏好設定”。
2.繼續在系統偏好設定中,開啟” ”設定項目。

59
3.進入網路設定之後, 請先於畫面左上選擇” ”項目。並於”設定”項目中, 選擇”使用 DHCP”後,
按下” ”按鈕, 即可完成設定。
◎若發生無法上網的狀況, 請至進階設定中, 將 TCP/IP 設定除了改為”使用 DHCP”, 並將”使用 IPv6”功能關閉。 ◎◎若您為 OSX 10.4.x/10.3.x 使用者, 除了修改上述 TCP/IP 設定外, 另外還必須將”使用 PPPoE 連接”這個選項取消。

60
附錄(7)、確認電腦是否取得正確的 IP 位址 1.請至開始 執行 在開啟欄位輸入「cmd」, 2.進入 DOS 模式後,輸入「ipconfig」,按下 Enter。確認是否 並按確定。 抓到正確的 IP Address(IP 位址)、Subnet Mask (子網路遮罩)、 和 Default Gateway(預設閘道)。
◎若是 Win 98/ME 系統,請輸入「command」。 ◎MAC OSX 使用者, 請開啟 Finder 後, 至應用程式->工具程式 目錄中, 開啟”終端機”。
◎Vista 使用者, 請按下桌面最左下的” ” 圖示後,
在” ”這邊, 輸入「cmd」即可。 正確的 IP 位址資訊應如以下: IP Address: 192.168.0.2~254(任一數字) Subnet Mask: 255.255.255.0 Default Gateway: 192.168.0.1 ◎MAC OSX 使用者請輸入” ifconfig “指令, 察看”eth0” 的相關
IP 資料是否取得正確。

61
附錄(8)、IE 瀏覽器設定參考(無法進入設備設定畫面時) 1.請於桌面,點選「Internet Explorer」瀏覽器 2.按下 1「停止」鍵,2 選擇「工具」,點選「 網際網路選項」 3.選擇「連線」項目,確認此處為「永遠不撥號連線」
接著再按下「區域網路設定」按鈕。

62
4.確認「區域網路 (LAN) 設定」畫面內容維持空白的, 5.登入 DIR-632 設定畫面,開始設定上網連線步驟, (所有項目都不勾選)然後按下「確定」,最後再按一次 請開啟 IE 瀏覽器,並在網址列輸入 192.168.0.1,後直接按下 「確定」鍵離開網際網路選項。 「Enter」鍵即可。
◎以上 IE 瀏覽器設定以 IE 6.0 為例,IE 7.0, IE 8.0 使用者,請按下畫面右上角的” ”按鈕後,就可依照上述相同步驟
進入”網際網路選項” 確認相關內容。 ◎若依照上述步驟操作依舊無法進入設定畫面, 您可以將防毒軟體之網路防護, 網頁防護等相關功能關閉後, 再嘗試連結設備設定
畫面。

63
附錄(9) 乙太網路 RJ-45 連接頭標準排列方式(EIA/TIA 568A/B) 錯誤的網路線接頭(RJ-45)壓製可能導致電子訊號不穩定讓人誤判設備故障以外,更會造成封包傳輸時的遺失,所以如果您要自
行壓製 RJ-45 接頭時,您可以參考本附錄的 EIA/TIA 標準 568A/B (A->直線接頭,B->跳線接頭) RJ-45 說明壓製。
EIA/TIA 568A/B 規範 RJ-45 接頭製作標準說明圖

64
DD--LLiinnkk 友友訊訊科科技技 台台灣灣分分公公司司技技術術支支援援資資訊訊 如果您還有任何本使用手冊無法協助您解決的產品相關問題,台灣地區用戶可以透過我們的網站、電子郵件或電話等方式
與 D-Link 台灣地區 技術支援工程師聯絡。
D-Link 免付費技術諮詢專線
0800-002-615 服務時間:週一至週五,早上 9:00 到 晚上 9:00 (不含周六、日及國定假日) 網 站:http://www.dlink.com.tw 電子郵件:[email protected] 技術諮詢:http://www.dlinktw.com.tw/support/inquiry_home.asp 常見問題:http://www.dlinktw.com.tw/support/faq_home.asp 如果您是台灣地區以外的用戶,請參考 D-Link 網站 全球各地分公司的聯絡資訊以取得相關支援服務。 產品保固期限,請參考以下網頁說明: http://www.dlinktw.com.tw/support/repairservice.asp 產品維修: 使用者可直接送至全省聯強直營維修站或請洽您的原購買經銷商。 台灣區維修據點查詢:http://www.dlinktw.com.tw/support/repairservice_partner.asp

2010/09/09 29071600D632A10
Ver.1.00(TW)