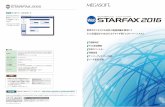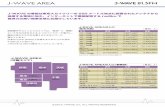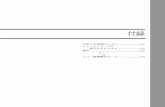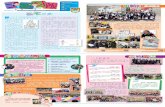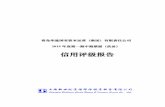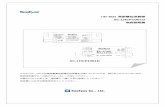マーク表示 USB Thermo1Recorder TR-7wf/nw 導入 …...クラウドに自動送信...
Transcript of マーク表示 USB Thermo1Recorder TR-7wf/nw 導入 …...クラウドに自動送信...

クラウドに自動送信
記録間隔の設定(共通操作)
• ここで説明する自動送信設定は「おんどとり Web Storage」の利用を前提にしたものです。設定した時点でおんどとり Web Storageの利用規約に同意したものとみなされますので、設定を始める前にご確認いただきますようお願いします。
記録データ自動送信
クラウド
無線 /有線 LAN
ブラウザで閲覧・設定グラフ表示
記録データダウンロード
記録条件の設定設定の反映
T&Dのクラウドサービス「おんどとり Web Storage」へ、本体の記録データを自動的にアップロードします。記録データの確認や記録条件の設定はWebブラウザ上で行います。
• ここでは無線 /有線 LANによるインターネット接続が可能な環境が整っていることを前提にして、利用する手順を説明しています。
• おんどとりWeb Storageに保存可能なデータ数は 80,000個です。データ数が 80,000個を超えると古いデータから順番に上書きされます。
• おんどとり Web Storage以外のサーバへ自動送信したい場合は、ソフトウェア「T&D Data Server」の利用をご検討ください。(参照:裏面 )
DHCPを使わず IPアドレスを固定して利用する場合は、専用のソフトウェアでネットワーク接続の設定を行ってください。
自動送信の設定をする
111本体の <INTERVAL> ボタンを 2回押します。
211 が表示している状態で、<INTERVAL>ボタンを長押しすると数値表示が点滅します。
記録データの自動送信間隔
311希望する設定値が表示されるまで繰り返し <INTERVAL> ボタンを押します。
自動送信間隔( ) OFF / 1, 2, 5, 10, 15, 20, 30 MIN / 1, 2, 3, 4, 6, 12, 24 HOUR
* 工場出荷時の状態は 自動送信しない状態(OFF)です。
411ボタンを押すのをやめてしばらくすると、測定値表示に戻り設定が完了します。参考:自動送信間隔と電池寿命の目安
自動送信の間隔が短いほど電池寿命が短くなります。
送信間隔 1分 10分 1時間 12時間
電池寿命目安
TR-71wf / 71nwTR-72wf / 72nw
約 10日 約 2ヶ月 約 1年 約 1年半
TR-75wf / 75nw 約 10日 約 2ヶ月 約 7ヶ月 約 1年
・新しい電池を使用したときの標準的な動作であり、電池寿命を保証するものではありません。
・TR-71wf / nwの場合、自動送信の頻度によっては内蔵温度センサの測定値が 0.3℃ほど高くなる場合があります。
無線 LANの設定をする
nw をご利用の場合はこの設定は不要です。インターネットにつながった状態のルータ / Hubに LANケーブルで本体を接続して へ。
ご利用になる無線 LANアクセスポイントの機能・設定によっては、WPSによる下記の無線 LAN設定ができない場合があります。この場合は専用ソフトウェアから無線 LANの設定をお試しください。設定には以下の情報が必要になります。
• ネットワーク名(SSID)• セキュリティ(WEP64bit/128bit、WPA-PSK(TKIP)、WPA2-PSK(AES))• パスワード(暗号化キー)
111 マークが表示されるまで、<PWR> ボタンと <DISPLAY> ボタンを同時に長押しします。
511 [ 機器の追加と削除 ] 画面でシリアル番号と登録コード *を入力し、登録を行います。
* 製品同梱の登録コードラベルに記載されています。
611本体の <REC/STOP> ボタンを押す、または自動送信が行われてしばらくすると、登録した機器と測定値が [ 現在値 ] タブに表示されます。
こんなときは
測定値がブラウザに表示されない
本体の画面に が表示されているか確認し、表示されていなければ <REC/STOP> ボタンで記録開始してください。上欄「記録間隔の設定 ( 共通操作)」参照
測定値が更新されない
記録間隔の設定を短くしてみてください。記録間隔が自動送信間隔より長いと、次に記録するまで値が変化しません。
登録コードラベルを紛失した
専用ソフトウェア「TR-7wf/nw for Windows」をインストールして、本体をパソコンにUSB接続します。接続中の機器の情報が画面左下の "機器プロパティ”枠に表示されます。
記録データを PCに保存したい
高機能グラフツール T&D Graphをインストールしてご利用ください。裏面 参照
Webブラウザから設定 /変更する
おんどとり Web Storageを経由して、本体の設定を変更できます。
変更内容が反映されるのは、設定変更するデータロガーとおんどとり Web Storageが次に通信を行うタイミングになります。設定後に機器本体の<REC/STOP>ボタンを押すことで設定内容をすぐに反映できます。
設定 /変更できる内容
機器情報 機器名称、グループ名称、記録間隔、記録モード、自動送信間隔、 チャンネル名称、センサタイプ(75wf/nwのみ)
警報設定 下限値、上限値、センサ警報、判定時間
専用アプリでスマートフォンから設定変更
おんどとりWeb Storageに登録されている機器は、専用アプリ「T&D Thermo」から設定を変更できます。アプリのトップ画面のリストから機器を選び、画面下のアイコンメニューから をクリックしてください。
クラウド対応 USB接続データロガーThermo1Recorder TR-7wf/nwシリーズ
導入ガイド
© Copyright T&D Corporation. All rights reserved. 2017.12 16504930040(第 7版)
https://www.tandd.co.jp/
3通りの使用方法があり、複合的に利用することも可能です。 wf TR-71wf, 72wf, 75wf nw TR-71nw, 72nw, 75nw
無線 LAN機能 wf 、有線 LAN機能 nw により、本体の記録データをクラウドへ自動送信します。パソコン、スマートフォン、タブレットなど様々な端末か
らデータの閲覧や設定の変更が可能です。
パソコンで TR-7wf/nwと通信し、設定およびデータ吸い上げができます。
WPS機能 / DHCP機能を使わない場合は USB接続して自動送信設定をします。
スマートフォン /タブレット端末から wf と通信し、設定およびデータ吸い上げができます。
wf WPS機能を使わない場合、スマートフォン /タブレット端末から無線 LAN設定ができます。
スマートフォンで直接通信 wf 裏面参照
パソコンに USB接続して設定 /吸い上げ 裏面参照
クラウドに自動送信
211無線 LANアクセスポイントをWPS認証モードにしてください。
無線 LANアクセスポイント側の操作方法については機器付属の取扱説明書等をご確認ください。
311設定が正常に完了すると、本体の液晶画面に マークが点灯します。
通信状態を確認する
実際に測定する場所に本体を設置してから行いましょう。インターネット接続が可能な環境であるか確認してから設置してください。
接続状況を確認して設置する
インターネット
無線 LAN アクセスポイント
ルータ / Hub
nw
wf
<REC/STOP> ボタンを押すと、次回自動送信のタイミングを待たず、おんどとりWeb Storage へ記録データを送信します。送信に成功した場合は、通信が終了( マークが消灯)後も マークが点灯しています。
wf が消灯または点滅している
無線 LANアクセスポイントへの接続に失敗しています。無線 LANアクセスポイントとの距離や、設置場所を調整するなどして、 無線 LANの設定をやり直してください。
が点滅している インターネットへの接続に失敗しています。ネットワー
ク設定を確認してください。
Webブラウザから記録データを確認する
記録データを閲覧できるようにしましょう。
111パソコン、スマートフォンまたはタブレット端末のWebブラウザからおんどとりWeb Storageにアクセスします。
https://ondotori.webstorage.jp/
211画面に従って利用者 IDを取得します。(すでに利用者 IDをお持ちの方は次へ)
311取得した利用者 IDとパスワードを入力し、ログインします。
411 [Account] ボタンからアカウント管理画面に移動します。
マーク表示
無線 LAN wf点灯 (1~ 3) : 無線 LANへの接続に成功点滅 : 無線 LANへの接続に失敗消灯 : 無線 LANへの接続設定がされていない
点灯 : インターネットへの接続に成功点滅 : インターネットへの接続に失敗消灯 : 自動送信が "OFF"
現在表示中のチャンネル
モバイル端末との直接通信が可能な状態になると点灯( wf のみ)
WPSを利用した無線 LAN設定が可能な状態になると点灯( wf のみ)
LAN通信中 / USB通信中に点灯
記録中に点灯
ENDLESS : 記録データ数が 8,000個を超えると古いデータから上書きし記録を継続ONETIME : 記録データ数が 8,000個に達したら記録を停止
* ボタン操作での設定 /変更は不可。工場出荷時は "ENDLESS"
機器内の記録データ量
電池残量が少なくなると点灯 点灯後さらに電池残量が低下すると自動送信動作が停止
* 点灯したら早めに電池交換をしてください。
記録データの自動送信間隔
記録間隔
メッセージ表示
センサエラー(未接続、接触不良、故障など)
記録データが 8,000個に到達すると表示記録停止状態
* 記録モードを ONETIMEに設定した場合に表示されます。
スリープ:電池残量警告マークが点灯後、さらに残量が低下すると表示全ての動作を停止してデータを保護している状態
* 表示後、約1週間放置すると記録データが消失します。
熱電対センサタイプの確認(TR-75wf/nwのみ)
<DISPLAY> ボタンを長押しすると、各チャンネルに設定されているセンサタイプを表示します。
左図の場合 1チャンネルには Kタイプ、2チャンネルには Jタイプのセンサタイプが設定されています
Tタイプその他のセンサ
RタイプEタイプ Sタイプ
工場出荷時の状態は 共に Kタイプに設定されています。ご使用になる熱電対の種類に応じて、設定 /変更を行ってください。
センサタイプは専用ソフトウェア、またはおんどとりWebStorage経由で変更できます。
本体ボタンでできる操作
電源 ON/OFF <PWR> ボタン長押し(記録中の電源 OFFは不可)
記録開始 /停止 <REC/STOP> ボタン長押し
記録間隔 [ ] / 送信間隔 [ ]
<INTERVAL> ボタンを押す(表示)<INTERVAL> ボタン長押し(設定)
おんどとり Web Storageと通信 (記録データの送信・設定の反映)
<REC/STOP> ボタンを押す
通信キャンセル <PWR> ボタンを押す
チャンネル表示の切り替え (交互表示 /固定表示)
<DISPLAY> ボタンを押すごとに表示を切り替え
nw 前回通信時の IPアドレスを表示
<PWR> + <DISPLAY> ボタン 同時に長押し例) IPアドレス 11.22.33.44の場合 [ 11→ 22→ 33→ 44 ] と 2秒ずつ 4回に分けて表示 DHCP使用時で IPアドレスの取得に失敗した場合 [ → → → ] と 4回に分けてバー表示
wf
WPSでの無線 LAN接続設定
<PWR> + <DISPLAY> ボタン 同時に長押し
モバイル端末との直接通信
<INTERVAL> + <DISPLAY> ボタン 同時に長押し
75wf / nw センサタイプ表示 <DISPLAY> ボタン長押し
* 長押しは約 2秒間ボタンを押し続けること
本体に電池とセンサをセットし、液晶画面が表示されているか確認してください。 工場出荷時の記録間隔は 10分に設定されています。これを変更したい場合は以下の手順で設定してください。
・ 変更しない場合はこの設定は不要です。・ 記録を開始すると内部の記録データが消失します。・ が点灯しているときは電源 OFF, 記録間隔の設定変更はできません。
111画面に が点灯している場合は、<REC/STOP>ボタンを長押しして を非表示(記録停止状態)にしてください。
211 <INTERVAL> ボタンを押します。
311 が表示している状態で、<INTERVAL> ボタンを長押しすると数値表示が点滅します。
記録間隔
411希望する設定値が表示されるまで、繰り返し <INTERVAL> ボタンを押します。
記録間隔 ( ) 1, 2, 5, 10, 15, 20, 30 SEC / 1, 2, 5, 10, 15, 20, 30, 60 MIN
511ボタンを押すのをやめてしばらくすると、測定値表示に戻り設定が完了します。参考:記録間隔と記録データ数が 8000個に達するまでの期間
記録間隔 1秒 30秒 5分 15分 60分期 間 約 2時間 約 2日 約 27日 約 83日 約 333日
611 <REC/STOP> ボタンを長押しします。
記録が開始されると が点灯します。

スマートフォンで直接通信11 TR-7wf 11
パソコンに USB接続して設定 /吸い上げ
機器をパソコンに USB接続して、専用のソフトウェアにより機器の設定 /記録データの吸い上げを行います。
• 本体をパソコンに接続するためには USB通信ケーブル US-15C(別売)が必要です。• 専用ソフトウエアは弊社Webサイトから無料でダウンロードできますが、ダウンロードできない環境にパソコンがある場合は USB通信ケーブルとソフトウェア CD-
ROMがセットになった SO-15C1(別売)をお求めください。
パソコン
USB接続
(設定 /記録データ吸い上げ)
T&D Graph 解析 /保存
TR-7wf/nw for Windows 設定 /記録データ吸い上げ
ソフトウェアダウンロード(無料) >> https://www1tandd1co1jp/software/
無線 LAN通信タイプ wf をご利用の場合、専用アプリ「T&D Thermo」を使用することで、スマートフォン /タブレット端末から機器の設定・記録データの吸い上げ・記録データの閲覧ができます。
• 一部の Android端末においてご利用になれない場合があります。弊社Webサイトにて動作確認済み機種を事前にご確認ください。• 無線 LAN機能を持つスマートフォン /タブレット端末が必要です。
設定 /記録データ吸い上げモニタリング /グラフ表示
スマートフォンタブレット
無線 LAN (直接通信) インストール
TR-7wf
T&D Thermo
iOS版 Android版
機器の設定
TR-7wf/nw for Windowsの主な機能
・ 記録開始 /停止・ 自動送信設定・ ネットワーク設定
(固定 IPアドレスの設定など)
・ グループ名、機器名、チャンネル名称の設定・ 記録データ吸い上げ、保存の設定・ 警報設定・ センサタイプの設定(TR-75wf/nwのみ)
111上記 URLから「TR-7wf/nw for Windows」をダウンロードし、インストールしてください。
211 TR-7wf/nw for Windowsを起動し、USB通信ケーブルで機器をパソコンに接続します。
設定タブから必要な設定を行ってください。
設定タブ
311設定が完了したら、[ 記録開始 ] ボタンをクリックします。USB通信ケーブルを外して測定場所に機器を設置しましょう。
機器の設定
T&D Thermoの主な機能
・ 記録開始 /停止 ・ 自動送信間隔設定・ 無線 LAN設定・ グラフ表示
・ 機器名、グループ名、チャンネル名設定・ 記録データ吸い上げ、保存・ 吸い上げた記録データの送信・ 警報設定
111スマートフォン /タブレット端末(以下端末)に T&D Thermoをインストールします。
* Android端末は Google Play、iOS端末は App Storeで "T&D Thermo”を検索してください。
211 T&D Thermoを起動し、 アイコンから [ 機器設定 ] を選択します。
311機器の <DISPLAY> ボタンと <INTERVAL> ボタンを同時に長押しして、 マーク
が点滅から点灯に変わったら、端末側でネットワーク接続をします。
点滅
同時長押し
点灯
端末側には [ 機器タイプ _シリアル番号 ] が表示されます。
iOSの場合
一旦Wi-Fi設定画面を開いて接続してください。
Androidの場合
アプリの設定画面で接続できます。
設定したい内容で選択すると、接続設定画面が表示されます。
411接続できたら、[ 機器の設定 ] メニューから必要な設定を行ってください。
511設定が完了したら [ 記録開始 ] を実行し、測定場所に機器を設置しましょう。
直接通信で記録データを吸い上げる
機器を モードにして、端末とネットワーク接続する操作をその都度行う必要があります。
111機器を測定場所から回収して、前述の「機器の設定」 ~ までを済ませてください。
211 アイコンから [ 記録データの吸い上げ ] を選択し、実行してください。
グラフ表示する
アプリトップ画面プルダウンしてファイルのリストを表示
グラフ表示
データ共有する
おんどとりWeb Storageにログインしていることを確認してください。
アプリトップ画面
アプリトップ画面プルダウンしてファイルのリストを表示
共有
外部電源で長期間測定を実現
USBバスパワー、ACアダプタ(別売 AD-05A2)、PoE ( nw のみ )を外部電源として利用できます。電池もセットしておけば、万一の停電時でも記録を継続することができます。
外部電源使用時のご注意外部電源を使用すると機器が発熱し、TR71wf / nwが持つ内蔵センサの測定値に影響します。外部電源を使用する場合は外付けセンサで測定をしてください。 また、外付けセンサのサーミスタが発熱した機器の近くにあると影響を受ける可能性があります。
おんどとり Web StorageおんどとりWeb Storageを利用すればいつでも、世界のどこからでもデータを確認することができます。
https://ondotori.webstorage.jp/
グラフ、現在値、機器の電池残量などが確認できます
専用ソフトウェア
TR-7wf/nw for Windows
本体をパソコンに USB接続して記録条件の設定、記録の開始 /停止、自動送信の設定、記録データの吸い上げなどを行うソフトウェアです。
T&D Graph
記録データの保存場所を意識することなくグラフ表示することができるソフトウェアです。 パソコン上や、おんどとり Web Storage上などにある複数ファイルの記録データでも、機器名や期間を指定するだけで1つのグラフとして表示することができます。また、表示した状態でそのまま保存できます。
T&D Thermo
スマートフォン /タブレット端末から TR-7wf/nwシリーズのデータを閲覧したり、 wf と直接通信をするアプリケーションです。
T&D Data Server
インストールしたパソコンをサーバとして、指定したフォルダに TR-7wf/nwシリーズから受信した記録データを保存します。おんどとり Web Storageを利用せずに、記録データの自動送信を行うことが可能です。また、現在値をWebブラウザでモニタリングできます。
モニタリング画面とグラフ画面
T&Dの各種ソフトウェア、アプリケーションは無料でダウンロードできます。
https://www1tandd1co1jp/software/
困ったときは
オンラインサポート
https://www.tandd.co.jp/support/
TR-7wf/nwシリーズのよくある質問https://www.tandd.co.jp/m/smartdevice/faq/7wf/
記録データの吸い上げとグラフ表示
パソコンに吸い上げた記録データは「T&D Graph」を使って、グラフ表示 /解析 /保存できます。上記 URLからダウンロードしてインストールしてください。
111測定場所から機器を回収して、パソコンに USB接続します。
211 TR-7wf/nw for Windowsを起動し、[ 記録データ吸い上げ ] タブから [ 吸い上げ ]を実行します。
・ 吸い上げを実行する前に、必要に応じて [ 詳細設定 ] から "グラフ表示設定 "と "ファイル名設定 "をしてください。
[ 自動送信設定 ] タブWPS機能、 DHCP機能を使わず、クラウドへ記録データを自動送信をする場合はこちらで設定を行います。
・ 各ソフトウェアの具体的な操作方法については、ソフトウェア内にあるヘルプを参照してください。