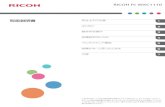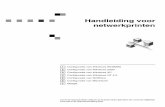RICOH SP C251SF/SP C250SFL ユーザーズガイドたい(RICOH SP...
Transcript of RICOH SP C251SF/SP C250SFL ユーザーズガイドたい(RICOH SP...

安全に正しくお使いいただくために、操作の前には必ず「安全上のご注意」をお読みください。
紙の使用説明書にない情報は画面で見る使用説明書(付属のCD-ROMに収録)をご覧ください。
消耗品の交換とご購入方法
困ったときには
紙づまりの対処
用紙のセット
ファクス
スキャナー
コピー
本機のご利用にあたって
本機に同梱される使用説明書
こんなことができますユーザーガイド


1
目次使用説明書の読みかた ................................2
1. こんなことができます
紙のコストを削減 .......................................4
読み取るだけで、配布が完了 .....................5
データのまま送信してペーパーレス .........5
インターネットでファクスを送信 .............5
送信方法を使い分けて効率 UP ...................6
ワンタッチでらくらく送信 ........................6
受信文書を転送してどこでも確認 .............6
2. 本機に同梱される使用説明書
使用説明書の紹介 .......................................7
画面で見る使用説明書の使いかた .............8
3. 本機のご利用にあたって
本体各部の名称と働き ................................9
ユーティリティーの使い方 ......................15
4. コピー
初期画面と基本的な使いかた ...................18
便利なコピーのしかた ..............................20
5. スキャナー
初期画面と基本的な使いかた ...................25
読み取り方法を設定する ..........................30
6. ファクス
初期画面と基本的なファクスの送りかた ...31
ワンタッチダイヤルを登録する ...............33
読み取り方法を設定する ..........................35
7. 用紙のセット
使用できる用紙の種類とサイズ ...............36
給紙トレイに用紙をセットする ...............39
手差しトレイに用紙をセットする ...........41
普通紙以外の用紙について ......................42
8. 紙づまりの対処
紙づまりの位置 .........................................48
定着ユニットから紙づまりを取り除く ....49
トレイから紙づまりを取り除く ...............51
搬送ユニットから紙づまりを取り除く ....52
ADF から紙づまりを取り除く ..................53
9. 困ったときには
操作部に表示されるメッセージ ...............54
きれいに印刷や読み取りができない .......57
ファクスの送受信がうまくいかない .......57
よくあるご質問 -FAQ- ...............................58
どうしても解決しないとき ......................58
10. 消耗品の交換とご購入方法
トナーカートリッジを交換する ...............59
廃トナーボトルを交換する ......................63
消耗品について(RICOH SP C251SF) .....67
消耗品について(RICOH SP C250SFL) ...68

2
使用説明書の読みかた
使用されているマークの意味
本書で使われているマークには次のような意味があります。
機能をご利用になるときに留意していただきたい項目を記載しています。紙づまり、原稿破損、データ消失などの原因になる項目も記載していますので、必ずお読みください。
機能についての補足項目、操作を誤ったときの対処方法などを記載しています。
[ ]
キーとボタンの名称を示します。
『 』
本書以外の分冊名称を示します。
おことわり
本機の故障による損害、登録した内容の消失による損害、その他本製品および使用説明書の使用または使用不能により生じた損害について、法令上賠償責任が認められる場合を除き、当社は一切その責任を負えませんのであらかじめご了承ください。
本機に登録した内容は、必ず控えをとってください。お客様が操作をミスした場合、あるいは本機に異常が発生した場合、登録した内容が消失することがあります。
お客様が本機を使用して作成した文書やデータを運用した結果について、当社は一切その責任を負えませんのであらかじめご了承ください。

3
本書についてのご注意
本書の内容に関しては、将来予告なしに変更することがあります。
機械の改良変更等により、本書のイラストや記載事項とお客様の機械とが一部異なる場合がありますのでご了承ください。
画面の表示内容やイラストは機種、オプションによって異なります。
本書は、原則的にオプションを装着した状態の画面と外観イラストを使って説明しています。
本書の一部または全部を無断で複写、複製、改変、引用、転載することはできません。
本書中のコピーサンプルは、機能の差をわかりやすくするため印刷処理で表現してあります。本書のコピーサンプルと実際にコピーされた色は多少異なります。
操作部の色と実際にコピーされた色は多少異なります。

4
1. こんなことができます
紙のコストを削減
両面・集約
「両面」や「集約」を使うとコピーする用紙が節約できます。「両面」では 2 枚の原稿を用紙の両面にコピーします。「集約」では、複数の原稿を 1 枚にまとめてコピーできます。そのため、書類を保管するスペースが減らせます。
設定方法については、P.20「集約 / 両面コピーを設定する」を参照してください。
両面コピー
CES124
集約コピー
CES035
ID カードコピー
用紙の片面に、ID カードなど小さな文書の表、裏の両面をコピーできます。
詳しくは、『使用説明書<コピー / プリンター / スキャナー機能編>』 「用紙の片面にID カードの両面をコピーする」を参照してください。
CHP020
フォルダー送信
「フォルダー送信」は、本機で読み取った原稿をデータ化してパソコンのフォルダーに保存できる便利な機能です。読み取るだけで書類の整理が完了し、書類をファイリングする手間もかかりません。
詳しくは、『フォルダー送信設定ガイド』 を参照してください。
dac359

5
読み取るだけで、配布が完了会議の参加者に配る紙の資料をフォルダー送信機能でそれぞれのパソコンに送信できます。紙のコストが削減でき、資料を配布する手間もかかりません。
詳しくは、『フォルダー送信設定ガイド』 を参照してください。
dac360
データのまま送信してペーパーレスPC ファクスドライバーを使えば、パソコンで作った原稿がダイレクトに送信できるので、原稿を紙に印刷しないで送信できます。
詳しくは、『使用説明書<ファクス機能編>』 「パソコンからファクス機能を活用する(PC ファクス)」を参照してください。
dac361
インターネットでファクスを送信ファクス原稿をメールの添付ファイルとしてメールアドレス宛てに送信できます。(C251SF のみ)
詳しくは、『使用説明書<ファクス機能編>』 「インターネットファクスを送受信したい(RICOH SP C251SF)」を参照してください。

1. こんなことができます
6
送信方法を使い分けて効率 UP急いで原稿をデスクに持ち帰りたいときは「メモリー送信」、確実に相手を確認しながら送信したいときは「直接送信」と、TPO に合わせて送信方法を使い分ければ仕事の効率UP が図れます。
詳しくは、『使用説明書<ファクス機能編>』 「送信モードを選択する」を参照してください。
ワンタッチでらくらく送信あて先を登録すればワンタッチキーを押すだけで簡単に相手先を指定できます。
あて先は、短縮ダイヤル、またはリダイヤルで指定することもできます。また、複数のあて先に対して同報送信することも可能です。詳しくは、『使用説明書<ファクス機能編>』 「あて先を登録する」と「あて先を指定する」を参照してください。
dac362
受信文書を転送してどこでも確認受信文書をメールやフォルダーに転送すれば、いつでもどこでもファクスを受け取れ、面倒なファイリングも不要です。(C251SF のみ)
詳しくは、『使用説明書<ファクス機能編>』 「受信したファクスを転送する」を参照してください。
dac363

7
2. 本機に同梱される使用説明書本機に同梱される使用説明書について説明します。
使用説明書の紹介本機には紙の使用説明書 と画面で見る使用説明書(PDF) が用意されています。画面で見る使用説明書 は付属の CD-ROM に収録されています。説明書の開きかたや使いかたについては、P.8「画面で見る使用説明書の使いかた」を参照してください。
以下は本機で用意されている説明書の一覧です。
ユーザーガイド( )
本機の基本的な使いかた、よく使用する機能、エラーメッセージが表示されたときの対処方法などについて、以下の各使用説明書から抜粋して提供しています。
安全上のご注意( )
本機を安全にお使いいただくための注意事項を説明します。故障やけがを防ぐため、
本機のご利用前に必ずお読みください。
かんたんセットアップ( )
本機を箱から取り出し、基本操作が行えるまでの手順を説明しています。
フォルダー送信設定ガイド( )
スキャナーのフォルダー送信機能をお使いいただくために必要なセットアップの手
順と、基本的な操作方法を説明しています。
無線 LAN 設定ガイド( )
無線 LAN の環境でお使いいただくために必要なセットアップの手順を説明しています。
使用説明書<コピー / プリンター / スキャナー機能編>( )
操作全般についての情報、および以下の内容を説明しています。
各種ドライバーのインストール手順
本機で使用できる用紙の情報
プリンター、コピー、およびスキャナー機能の操作手順
本機の設定方法
本機の機能が思い通りに使えないときの対処方法、および紙づまりの処置
消耗品の交換手順
Web Image Monitor を使って本機の状態を確認する方法
本機の保守点検に関する情報
使用説明書<ファクス機能編>( )
ファクスを使うための設定、機能と操作方法について説明しています。
PDF 形式の使用説明書をご覧になるには、Adobe® Acrobat® ReaderTM /Adobe Readerが必要です。
•
•
•
•
•
•
•
•
•

2. 本機に同梱される使用説明書
8
使用説明書一覧表
分冊名
紙マニュアル画面で見る使用説明書
(PDF形式のマニュアル)
ユーザーガイド 有り 有り( )
安全上のご注意 有り なし
かんたんセットアップ 有り なし
フォルダー送信設定ガイド 有り なし
無線 LAN 設定ガイド 有り なし
使用説明書<コピー / プリンター / スキャナー機能編> なし 有り( )
使用説明書<ファクス機能編> 有り 有り( )
画面で見る使用説明書の使いかた画面で見る使用説明書の使いかたについて説明します。画面で見る使用説明書は、付属の CD-ROM に収録されています。
使用説明書の種類
本機の使用説明書は、媒体により 2 種類のものを提供しています。
紙の使用説明書
画面で見る使用説明書(PDF 形式)
使用説明書(PDF 形式)を CD-ROM を使って見る
PDF 形式の使用説明書の使いかたを説明します。
ファイル格納場所
付属の CD-ROM 内の次のフォルダーに格納されています。
MANUAL_PDF
1. CD-ROM を CD-ROM ドライブにセットします。
2. [使用説明書への入り口]をクリックします。
3. [使用説明書(PDF)を見る]をクリックします。
4. 参照したい使用説明書を選択します。
PDF 形式の使用説明書を表示するには、Adobe Acrobat Reader/Adobe Reader が必要です。
Macintosh を使用しているときは、CD-ROM を CD-ROM ドライブにセットしたあと、「使用説明書を見る .htm」を開いてください。
•
•
•
•

9
3. 本機のご利用にあたって
本体各部の名称と働き
本体外部
前面
1
2
3
4
5
6
11
9
10
14
8
7
1312
DAC025
1. 自動原稿送り装置(ADF)カバーADF に原稿がつまったときに、ADF カバーを開けて原稿を取り除きます。
2. ADF 排紙トレイADF にセットした原稿が排紙されます。
3. USB メモリー /PictBridge 用の USB ポートスキャナーの USB メモリー送信機能を使うときは USB メモリーを差し込みます。 PictBridge 機能で印刷するときは USB ケーブルでデジタルカメラを接続します。
4. 操作部キーを押して本機を操作したり、画面で動作状態を確認します。
5. 前カバー廃トナーボトルを交換したり、紙づまりを取り除くときに、このカバーを開けます。
6. 手差しトレイトレイ 1 の前面にあります。用紙を 1 枚ずつセットします。
7. ADF 給紙トレイ原稿をセットします。原稿は自動的に給紙されます。 大 35 枚の用紙をセットできます。
8. ADF 延長ガイドADF 給紙トレイに A4 より長い用紙をセットするときに、このガイドを延ばします。
9. 原稿ガラスカバーこのカバーを開けて、原稿ガラスに原稿をセットします。
10. 原稿ガラス原稿を 1 枚ずつセットします。
11. 上カバー / 排紙トレイトナーカートリッジを交換するときに、このカバーを開けます。
印刷済みの用紙が排紙されます。 大 150 枚の用紙を排紙できます。
12. 前カバー開閉レバー本機の右側にあるレバーを手前に引くと、前カバーが開きます。
13. 給紙トレイ(トレイ 1)大 270 枚の用紙をセットできます。
使用できる用紙サイズや用紙種類については、P.36「使用できる用紙の種類とサイズ」を参照してください。
14. 増設トレイ(トレイ 2):オプション大 540 枚の用紙をセットできます。

3. 本機のご利用にあたって
10
背面
1
2
4
3
6 875
9
10
DAC370
1. 用紙ストッパー大量の用紙を一度に印刷するとき、このストッパーを上げて用紙が落ちるのを防ぎます。ストッパーは、A4、Letter、Legal サイズに調節できます。
2. ケーブルカバー本機にケーブルを接続するときに、このカバーを外します。
3. 電話回線接続端子本機に電話線を接続します。
4. イーサネットポートネットワークケーブルで本機をネットワークに接続します。
5. USB ポートUSB ケーブルで本機をパソコンに接続します。
6. 外付け電話機接続端子本機に外付け電話機を接続します。
7. 背面カバートレイ 1 に A4 より長い用紙をセットするときに、このカバーを開けます。
8. 電源ソケット電源コードを本体に接続します。
9. ADF スライドボタン排紙トレイの用紙が取り出しにくいときは、ADF を後ろにスライドさせてロックします。
10. 電源スイッチ電源を入れたり切ったりします。

11
本体内部
1
234
5
DAC027
1. トナーカートリッジ奥から、シアン(C)、マゼンタ(M)、イエロー(Y)、ブラック(K)の順にトナーカートリッジをセットします。
操作部に次のメッセージが表示されたときは、トナーカートリッジの交換が必要です。
「交換してください:トナー #」
詳しくは、P.59「トナーカートリッジを交換する」を参照してください。
2. 封筒レバー封筒に印刷するときに、左右両方のレバーを下げます。
3. 定着ユニット用紙にトナーを定着させます。
用紙がつまったとき、確認したり、取り除いたりするときに、このユニットを扱うことがあります。
操作部に次のメッセージが表示されたときは、定着ユニットの交換が必要です。
「交換してください:定着ユニット」
サービス実施店に連絡してください。
4. 廃トナーボトル印刷中に出る余分なトナーを回収します。
操作部に次のメッセージが表示されたときは、廃トナーボトルの交換が必要です。
「交換してください:廃トナーボトル」
詳しくは、P.63「廃トナーボトルを交換する」を参照してください。
5. 搬送ユニット廃トナーボトルを交換するときには、搬送ユニットを取り外してください。

3. 本機のご利用にあたって
12
操作部
左側
1 2 4 5 6 7 8
910111213141516
3
DAC461
1. ファクス受信 / 代行受信ランプ受信したファクスがメモリーに保存されているときに点灯します。用紙切れや紙づまりなどでファクスを印刷できないときは点滅します。
2. [ポーズ / リダイヤル]キー
ポーズファクス番号の間にポーズを入れます。ポーズを入力した箇所は、「P」と表示されます。
リダイヤル後に使用したスキャナーかファクスのあて先を表示します。
3. [オンフック]キーファクスのオンフックダイヤル機能を使ってあて先の通信状態を確認します。
4. [アドレス帳]キーファクスやスキャンしたファイルを送信するときに、アドレス帳からあて先を指定します。
5. [原稿種類 / 解像度]キー原稿の読み取り方法を一時的に変更します。
コピーモード:混合、文字、写真を選択します。
スキャナーモード:解像度を選択します。
ファクスモード:ふつう字、小さな字、写真を選択します。
6. [初期設定]キー本機の初期設定を変更するメニューを表示します。
7. [コピー]キーコピーモードに切り替えます。本機がコピーモードのとき、このキーが点灯します。
•
•
•
•
•

13
8. [ID カードコピー]キー本機がコピーモードのとき、コピーの方法を一時的に ID カードコピーに切り替えます。
ID カードコピーをあまり使用しないときは、[管理者用設定]の[ダイレクト機能呼出し設定]
を設定するとファクス直接送信やスキャナー宛先選択などワンタッチキーで表示できます。
[ダイレクト機能呼出し設定]の詳細は、『使用説明書<コピー / プリンター / スキャナー機能編>』 「管理者用設定」を参照してください。
9. [ファクス]キーファクスモードに切り替えます。本機がファクスモードのとき、このキーが点灯します。
10. [スキャナー]キースキャナーモードに切り替えます。本機がスキャナーモードのとき、このキーが点灯します。
11. [濃度]キー原稿の濃度を一時的に変更します。
コピーモード:5 段階の調整ができます。
スキャナーモード:5 段階の調整ができます。
ファクスモード:3 段階の調整ができます。
12. [拡大 / 縮小]キー• コピーモード:拡大・縮小率を一時的に変更します。
• スキャナーモード:原稿の読み取りサイズを一時的に変更します。
13. [シフト]キースキャナーかファクスのあて先を指定するときに、ワンタッチキーを 11 ~ 20 に切り替えます。
14. アラームランプ消耗品の交換など、本機の保守が必要なときに、黄色で点滅します。本機にエラーが発生したときは赤色で点灯します。
エラーが発生したときは、画面に表示されたメッセージを確認し、P.54「操作部に表示されるメッセージ」を参照して対処してください。
15. 電源ランプ本機の電源が入っているときに点灯します。電源が入っていないときは消灯します。
16. ワンタッチキーアドレス帳に登録されたワンタッチダイヤルのあて先を選択します。
•
•
•

3. 本機のご利用にあたって
14
右側
1
9 8 7 6
2 3 4 5
DAC443
1. 画面本機の状態やメッセージが表示されます。
2. スクロールキーカーソルを上下左右に移動させたり、設定値を増減させるときに使います。
本機が待機状態のときに[ ][ ]キーを押すと、選択中の機能(コピー、スキャナー、ファクス)に関する設定を変更するメニューを表示します。
3. テンキーファクス番号や印刷部数などを指定するときに数字を入力したり、名前を指定するときに文字を入力したりします。
4. [クリア / ストップ]キー
ジョブの処理中:ジョブをキャンセルします。
設定中:設定をキャンセルして待機状態に戻ります。
待機中:原稿の濃度や解像度など、一時的に変更した設定をキャンセルします。
5. [白黒スタート]キー白黒のコピーやスキャン、またはファクスの送信を開始します。
6. [カラースタート]キーカラーのコピーやスキャンを開始します。
7. [OK]キー設定や設定値を確定させるとき、または下位の階層に移動するときに押します。
8. [キャンセル]キー設定を有効にせずに上位の階層に戻るとき、メニューから通常の表示に戻るときに押します。
9. 選択キー画面下部に表示された項目を選ぶときに押します。
•
•
•

15
ユーティリティーの使い方
Web Image Monitor を使用する
Web ブラウザー(パソコン)からネットワークを介して本機(Web Image Monitor)にアクセスし、Web Image Monitor 上で本機の状態を確認したり、設定を変更したりできます。
Web Image Monitor でできること
本機の状態 / 設定を表示する
本機の設定をする
スキャナーおよびファクスのあて先を登録する
ファクスの特定相手先を登録する
ユーザーが使用できる機能を制限する
ネットワークの設定をする
IPsec の設定をする
リスト / レポートを印刷する
管理者用のパスワードとメールアドレスを設定する
工場出荷時の設定に戻す
各種設定のバックアップファイルを作成する
バックアップファイルから各種設定を回復する
本機の日付と時刻を設定する
省エネモードを設定する
推奨ブラウザー
Windows:
Internet Explorer 6.0 ~ 11.0
Mac OS X:
Safari 3.0 ~ 6.0
表示する
1. Web ブラウザーを起動します。
2. Web ブラウザーのアドレスバーに "http://(本機の IP アドレス)/" と入力し、本機にアクセスします。DNS または WINS サーバーを使用し、本機のホスト名が設定されているときは、IPアドレスの代わりにホスト名を入力できます。
•
•
•
•
•
•
•
•
•
•
•
•
•
•
•
•

3. 本機のご利用にあたって
16
トップページ
Web Image Monitor のページはフレーム機能によって次のエリアに分割表示されます。
DAC814
1
4
2 3
1. メニューエリアメニューをクリックすると、メインエリアに設定ページの内容が表示されます。
2. タブエリア目的の設定や情報を表示するためのタブを表示します。
3. 表示言語表示される言語をほかの言語に変更できます。
4. メインエリアメニューエリアで選択された項目の内容が表示されます。
メインエリアの情報は自動的に更新されません。情報を更新したいときは、同エリア右上の[ 新の情報に更新]をクリックしてください。Web ブラウザー画面全体を更新したいときは、ブラウザーの[更新]や[再読み込み]をクリックしてください。
使用するブラウザーのバージョンが推奨するバージョンより低いときや、使用するブラウザーの設定で、「JavaScript」、「Cookie の使用許可」が有効になっていないときは、表示や操作に不具合が生じるときがあります。
プロキシサーバーをご使用のときは、本機との接続にプロキシサーバーを経由しない設定にしてください。詳しくはネットワーク管理者に確認してください。
ブラウザーの[戻る]で前のページに戻れないことがあります。そのときはブラウザーの[更新]や[再読み込み]をクリックしてください。
Web Image Monitorについて詳しくは、『使用説明書<コピー / プリンター / スキャナー機能編>』 「パソコンを使って設定する」、『使用説明書<ファクス機能編>』
「Web Image Monitor であて先を登録する」を参照してください。
•
•
•
•

17
ドライバーを使用する
プリンタードライバーの設定方法を説明します。スキャナー(TWAIN)ドライバーや PCファクスドライバーは、『使用説明書<コピー / プリンター / スキャナー機能編>』 と『使用説明書<ファクス機能編>』 を参照してください。
1. ドキュメントのアプリケーションからプリンターのプロパティーを開きます。
2. [プリンタ]から使用するプリンターを選択し、[プロパティ]をクリックします。
プリンタードライバーで設定できる項目
[基本]タブ
集約印刷や両面印刷などを設定できます。
[用紙]タブ
原稿サイズ、用紙サイズ、用紙種類などを設定できます。
[印刷品質]タブ
印刷品質に関する項目を設定できます。トナーを節約する[トナーセーブ]も本タブで設定できます。
[アクセスの制限]タブ
プリンターの使用を登録者(ユーザーコード)のみに制限しているとき、プリンタードライバーにユーザーコードを入力します。
[スタンプ印字]タブ
「社外秘」などのスタンプを印字できます。
詳しくは、プリンタードライバーのヘルプを参照してください。
•
•
•
•
•

18
4. コピー
初期画面と基本的な使いかたコピーモード初期画面
DAC629
[ ] 1 4
1
3
2
1. 本機の状態やメッセージを表示します。
2. 印刷用のトレイ、拡大・縮小の倍率、原稿の読み取り方法を表示します。
3. 選択キーの項目を表示します。画面下部に選択項目が表示されたときは、対応する選択キーを押して機能を使用します。
4. コピーの部数を表示します。
[ ][ ]キーを押して、コピー初期設定を表示できます。
ADF と原稿ガラスの両方に原稿がセットされているときは、ADF の原稿が優先されます。
印刷品質の低下や紙づまりを防ぐために、ホッチキスの針・クリップ・付せんがついた原稿、貼り合わせた原稿、修正液やインクが完全に乾いていない原稿は使用しないでください。
ADF を上げるときは、ADF 給紙トレイを持たないでください。トレイの破損の原因になります。
1. [コピー]キーを押します。
2. 原稿をセットします。ADF のとき
ADF の給紙トレイのカバーを開け、原稿ガイドを原稿サイズに合わせます。原稿は読み取り面を上にしてセットします。
DAC538
DAC019
•
•
•
•

19
原稿ガラスのとき
ADF を上げ、原稿の読み取り面を下にしてセットして ADF を閉じます。
DAC006
必要に応じて、コピー方法を設定してください。詳しくは、P.20「便利なコピーのしかた」を参照してください。
3. 複数の部数をコピーするときは、テンキーでコピーする部数を入力します。一度にコピーできる部数は、 大で 99 部です。
4. [白黒スタート]キー、または[カラースタート]キーを押します。白黒でコピーするには、[白黒スタート]キーを押します。
カラーでコピーするには、[カラースタート]キーを押します。
DAC458
コピーを中止するには、[コピー]キーを押して[クリア / ストップ]キーを押します。
紙づまりが起きたときは印刷が停止します。紙づまりが解消されると、つまったページから印刷が再開されます。
[ ][ ]キーを押して印刷用のトレイを一時的に変更できます。トレイ 2 を装着しているときは、用紙サイズ(A4 か Letter)に応じてトレイを自動的に選択するように設定できます。
•
•
•

4. コピー
20
便利なコピーのしかた
拡大・縮小してコピーする
拡大・縮小の倍率を設定する方法を説明します。
倍率の設定には、固定の倍率を選択する方法(固定変倍)と、手動で倍率を指定する方法(ズーム)があります。
1. [拡大 / 縮小]キーを押します。
2. [拡大]、[縮小]または[ズーム]を押します。[拡大][縮小]を選択したときは、[ ][ ][ ][ ]キーを押して倍率を選択します。[ズーム]を選択したときは、テンキーで倍率を指定します。
3. [OK]キーを押します。
集約 / 両面コピーを設定する
この機能は、ADF でコピーするときだけ使用できます。原稿ガラスでコピーするときは使用できません。
両面コピー用の用紙は、トレイ 1 かトレイ 2 から給紙されます。手差しトレイからは給紙されません。
両面コピーに使用できる用紙のサイズは、A4、B5、Letter、Legal、71/4 × 101/2 インチ、8 × 13 インチ、81/2 × 13 インチ、81/4 × 13 インチ、または 16K です。
両面コピーに使用できる用紙の種類は、薄紙、普通紙、中厚口、再生紙、色紙、印刷済み紙、またはパンチ済み紙です。
集約 / 両面コピーの設定をします。
1. [両面 / 集約]を押します。
2. [ ][ ]キーを押して実行するコピーの種類を選択し、[OK]キーを押します。
3. [ ][ ]キーを押して用紙の向きとページ順を選択し、[OK]キーを押します。
4. [キャンセル]キーを押します。初期画面に選択したコピーの種類が表示されます。
•
•
•
•

21
片面 4 枚を 2 ページごと集約(両)
DAC625
片面 8 枚を 4 ページごと集約(両)
8 7
6 5
8 6
7 5
65
87
75
86
DAC626

4. コピー
22
8 7
6 5
8 6
7 5
65
87
75
86
DAC627
両面コピー:片面原稿→両コピー
DAC628
その他の設定について詳しくは、『使用説明書<コピー / プリンター / スキャナー機能編>』 「片面原稿を両面 / 集約コピーする」を参照してください。
•

23
両面原稿を両面 / 集約コピーする(手動両面機能)
両面印刷の原稿を両面にコピーしたり、片面または両面に 2 ページ集約 /4 ページ集約でコピーするように設定する方法を説明します。
ADF から手動両面コピーをする
表面と裏面でページ数を合わせてください。ページ数が合わないとジョブリセットされます。
1. [両面 / 集約]を押します。
2. [ ][ ]キーを押してコピーするモードを選択し、[OK]キーを押します。
3. [ ][ ]キーを押して用紙の向きとページ順を選択し、[OK]キーを押します。
4. すべての両面原稿をオモテ面を上にして、ADF にセットします。
DAC371
DAC373
5. [白黒スタート]キーまたは[カラースタート]キーを押します。
6. すべての原稿が排紙されたら、ウラ面を上にして ADF にセットします。縦長原稿のときは、裏面は表面と逆方向にセットします。
DAC372
DAC374
7. もう一度[白黒スタート]キーまたは[カラースタート]キーを押します。両面とも同じモード(白黒またはカラー)でコピーしてください。
すべてのページの読み取りが終了すると、コピーを開始します。
•

4. コピー
24
原稿ガラスから手動両面コピーをする
[手動両面原稿読取モード]を使って奇数のページを印刷すると 後のページのみ印刷できません。 後のページのみ[両面 / 集約]を[しない]にしてから印刷してください。
1. [両面 / 集約]を押します。
2. [ ][ ]キーを押して[手動両面原稿読取モード]を選択し、[OK]キーを押します。
3. 原稿を読み取りたい面を下にして、先頭が本機の奥側を向くように原稿ガラスにセットします。原稿は 1 枚ずつセットします。
4. [白黒スタート]キーまたは[カラースタート]キーを押します。
5. 「裏面をセットしスタートキーを押す」が表示されたら、原稿の反対面を下にして原稿ガラスにセットします。
6. もう一度[白黒スタート]キーまたは[カラースタート]キーを押します。両面とも同じモード(白黒またはカラー)でコピーしてください。
原稿の読み取り方法を選択する
原稿の種類に合わせて、 適な読み取り方法を選択できます。
1. [原稿種類 / 解像度]キーを押します。
2. [ ][ ]キーを押して原稿種類を選択し、[OK]キーを押します。
DAC353
濃度を調整する
濃度を調整する方法を説明します。
1. [濃度]キーを押します。
2. [ ][ ]キーを押して濃度を選択し、[OK]キーを押します。
DAC354
•

25
5. スキャナー
初期画面と基本的な使いかたスキャナーモード初期画面
DAC109
1
3
2
1. 本機の状態やメッセージを表示します。
2. 読み取りの設定を表示します。
「宛先を指定」と表示されているとき
メール送信 /FTP 送信 / フォルダー送信機能が使えます。
「読取データを USB に保存」と表示されているとき
本機に USB メモリーが差し込まれていて、USB メモリー送信機能が使えます。
3. 選択キーの項目を表示します。
[ ][ ]キーを押して、読み取り設定を表示できます。
USB メモリーを本機に差し込んでいると、スキャンしたファイルは USB メモリーに保存されます。USB メモリーが差し込まれていないことを確認してください。
スキャナーのあて先は、Web Image Monitor を使用して登録してください。詳しくは、『使用説明書<コピー / プリンター / スキャナー機能編>』 「スキャナーのあて先を登録する」を参照してください。
メールでファイルを送るには、SMTP と DNS の設定をしてください。詳しくは、『使用説明書<コピー / プリンター / スキャナー機能編>』 「パソコンを使って設定する」を参照してください。
ADF と原稿ガラスの両方に原稿がセットされているときは、ADF の原稿が優先されます。
印刷品質の低下や紙づまりを防ぐために、ホッチキスの針・クリップ・付せんがついた原稿、貼り合わせた原稿、修正液やインクが完全に乾いていない原稿は使用しないでください。
•
•
•
•
•
•
•
•

5. スキャナー
26
メール送信 /FTP 送信 / フォルダー送信をする
ADF を上げるときは、ADF 給紙トレイを持たないでください。トレイの破損の原因になります。
1. [スキャナー]キーを押します。画面に「宛先を指定」と表示されていることを確認してください。
2. 原稿をセットします。ADF のとき
ADF の給紙トレイのカバーを開け、原稿ガイドを原稿サイズに合わせます。原稿は読み取り面を上にしてセットします。
DAC538
DAC019
原稿ガラスのとき
ADF を上げ、原稿の読み取り面を下にしてセットして ADF を閉じます。
DAC006
必要に応じて、読み取り方法を設定してください。詳しくは、P.30「読み取り方法を設定する」を参照してください。
3. [アドレス帳]キーを押します。
DAC452
4. [アドレス帳検索]の表示を確認し、[OK]キーを押します。
•

27
5. [ ][ ]キーであて先を検索し、[OK]キーを押します。
6. [白黒スタート]キー、または[カラースタート]キーを押します。白黒でスキャンするには、[白黒スタート]キーを押します。
カラーでスキャンするには、[カラースタート]キーを押します。
DAC458
原稿ガラスでスキャンするとき、本機の設定によって次の画面が表示されます。表示されたときは、手順 7 に進んでください。
DAC367
7. 追加原稿があるときは、次の原稿を原稿ガラスにセットしてから[はい]を押します。この手順を繰り返し、すべての原稿を読み取ってください。
8. すべての原稿を読み取ったら、[いいえ]を押してファイルを送信します。
USB メモリーに送信する
ADF を上げるときは、ADF 給紙トレイを持たないでください。トレイの破損の原因になります。
市販されているすべての USB メモリーで動作を保障するものではありません。
1. USB メモリーを USB メモリー用のポートに差し込みます。
1
2
DAC031
USB メモリーは、本機のポートに直接差し込んでください。USB ハブは使用できません。
•
•

5. スキャナー
28
2. [スキャナー]キーを押します。画面に「読み込み中」と表示されます。「読取データを USB に保存」と表示されるまでお待ちください。表示されるまでの時間は、USB メモリーによって異なります。
3. 原稿をセットします。ADF のとき
ADF の給紙トレイのカバーを開け、原稿ガイドを原稿サイズに合わせます。原稿は読み取り面を上にしてセットします。
DAC538
DAC019
原稿ガラスのとき
ADF を上げ、原稿の読み取り面を下にしてセットして ADF を閉じます。
DAC006
必要に応じて、読み取り方法を設定してください。詳しくは、P.30「読み取り方法を設定する」を参照してください。
4. [白黒スタート]キー、または[カラースタート]キーを押します。白黒でスキャンするには、[白黒スタート]キーを押します。
カラーでスキャンするには、[カラースタート]キーを押します。
DAC458

29
本機の設定によって、次の画面が表示されます。
白黒(ハーフトーン)のとき
DAC364
DAC365
カラー / 白黒(グレースケール)のとき
5. ファイル形式に応じた選択キーを押します。原稿ガラスでスキャンするとき、本機の設定によって次の画面が表示されます。表示されたときは、手順 6 に進んでください。表示されないときは、手順 8 に進んでください。
DAC367
6. 追加する原稿があるときは、次の原稿を原稿ガラスにセットしてから[はい]を押します。この手順を繰り返し、すべての原稿を読み取ってください。
7. すべての原稿を読み取ったら、[いいえ]を押してファイルを送信します。
8. 画面に「操作できます」と表示されるまでお待ちください。スキャンしたファイルは、USB メモリーの一番上の階層に保存されます。
9. USB メモリーを本機から取り外します。USB ポートのカバーを閉じてください。
スキャンを中止するには、[スキャナー]キーを押して[クリア / ストップ]キーを押します。スキャンを中止すると、スキャンしたファイルは破棄されます。
スキャナー初期設定の[読取りモード(白黒)]で、白黒のスキャンをハーフトーンで行うかグレースケールで行うかを設定できます。詳しくは、『使用説明書<コピー/ プリンター / スキャナー機能編>』 「読み取り設定」を参照してください。
•
•

5. スキャナー
30
読み取り方法を設定する
読み取りサイズを設定する
原稿のサイズに合わせて読み取りサイズの設定をする方法を説明します。
1. [拡大 / 縮小]キーまたは[読取サイズ]を押します。
2. [ ][ ]キーを押して読み取りサイズを選択し、[OK]キーを押します。不定形の読み取りサイズを指定するには、『使用説明書<コピー / プリンター / スキャナー機能編>』 「原稿のサイズに合わせて読み取りサイズを設定する」を参照してください。
濃度を調整する
濃度を調整する方法を説明します。
1. [濃度]キーを押します。
2. [ ][ ]キーを押して濃度を選択し、[OK]キーを押します。
DAC354
解像度を設定する
解像度を調整する方法を説明します。
1. [原稿種類 / 解像度]キーを押します。
2. [ ][ ][ ][ ]キーを押して解像度を選択し、[OK]キーを押します。
一つのファイルにまとめる
複数ページからなる文書をスキャンするとき、すべてのページを一つのファイルにまとめるか、ページごとに個別のファイルにするか選択できます。
マルチページ
すべてのページを一つのファイルにまとめます。
シングルページ
ページごとに個別のファイルを作成します。
1. [シングル / マルチ]を押します。
2. [ ][ ]キーを押して[マルチページ]を選択し、[OK]キーを押します。
•
•

31
6. ファクス
初期画面と基本的なファクスの送りかたファクスモード初期画面
DAC118
4
1
3
2
1. 本機の状態やメッセージを表示します。
2. 現在設定されている解像度と濃度を表示します。
3. 選択キーを押して使用できる機能を表示します。
4. 現在の日時を表示します。
[ ][ ]キーを押して、ファクス送信設定を表示できます。
あらかじめ本機に電話線を接続し、ファクス送信に関する設定をしておく必要があります。
ADF と原稿ガラスの両方に原稿がセットされているときは、ADF の原稿が優先されます。
大切な原稿を送信するときは、事前に相手先に連絡することをお勧めします。
印刷品質の低下や紙づまりを防ぐために、ホッチキスの針・クリップ・付せんがついた原稿、貼り合わせた原稿、修正液やインクが完全に乾いていない原稿は使用しないでください。
ADF を上げるときは、ADF 給紙トレイを持たないでください。トレイの破損の原因になります。
1. [ファクス]キーを押します。
2. 原稿をセットします。ADF のとき
ADF の給紙トレイのカバーを開け、原稿ガイドを原稿サイズに合わせます。原稿は読み取り面を上にしてセットします。
DAC538
DAC019
•
•
•
•
•
•

6. ファクス
32
原稿ガラスのとき
ADF を上げ、原稿の読み取り面を下にしてセットして ADF を閉じます。
DAC006
必要に応じて、読み取り方法を設定してください。詳しくは、P.35「読み取り方法を設定する」を参照してください。
3. テンキーでファクス番号(最大 40 桁)を入力するか、ワンタッチキーか短縮ダイヤルであて先を指定します。
ワンタッチキーの 01 ~ 10 番と 11 ~ 20 番を切り替えるには[シフト]キーを押します。
本機が PBX を経由して電話回線に接続されているときは、[内線アクセス番号]で設定されている外線発信番号を、ファクス番号の先頭に入力してください。
4. [白黒スタート]キーを押します。本機の設定によっては、番号の再入力を求められます。60 秒以内に番号を再入力してください。入力した番号が一致しなかったら、手順 3 に戻ります。
[カラースタート]キーではファクス送信できません。
5. 追加の原稿があるときは、60 秒以内に[はい]を押し、原稿ガラスに原稿をセットしてから、[OK]を押します。この手順を繰り返し、すべての原稿を読み取ってください。60 秒以内に[はい]が押されなかったときは、本機はあて先へのダイヤルを開始します。
6. すべての原稿を読み取ったら、[いいえ]を押してファクスを送信します。
ファクスの送信を中止するには、[ファクス]キーを押して[クリア / ストップ]キーを押します。
ファクス番号には、0 ~ 9 までの数字、ポーズ、「 」、「 」、スペースが使用できます。
必要であれば、ファクス番号にポーズを入れてください。ポーズを入れると、ポーズ前後の番号がダイヤルされる間に短い間隔が空きます。
パルス方式の電話回線でトーン方式のサービスを受けるには、ファクス番号に「 」を入れます。「 」を入れると、一時的にパルス回線でトーン信号を発信できるようになります。
あて先は、短縮ダイヤル、またはリダイヤルで指定することもできます。また、複数のあて先に対して同報送信することも可能です。『使用説明書<ファクス機能編>』
「あて先を指定する」を参照してください。
•
•
•
•
•
•
•

33
ワンタッチダイヤルを登録するワンタッチキーにワンタッチダイヤルを登録する方法について説明します。
短縮ダイヤルを登録する方法については、『使用説明書<ファクス機能編>』 「あて先を登録する」を参照してください。
あて先を登録する方法は、Web Image Monitor(パソコン)からもできます。Web Image Monitor について詳しくは、P.15「Web Image Monitor を使用する」を参照してください。
1. [初期設定]キーを押します。
2. [ ][ ]キーを押して[アドレス帳]を選択し、[OK]キーを押します。パスワード入力を要求されたときは、テンキーでパスワードを入力し、[OK]キーを押します。
3. [ ][ ]キーを押して[ワンタッチキー宛先]を選択し、[OK]キーを押します。
4. [ ][ ]キーを押して[No.]を選択し、テンキーでワンタッチダイヤルの番号(1 ~ 20)を入力します。
5. [ ][ ]キーを押して[Fax No.]を選択し、テンキーでファクス番号(最大 40 桁)を入力します。0 ~ 9 までの数字、ポーズ、「 」、「 」、およびスペースが使用できます。
6. [ ][ ]キーを押して[名前]を選択し、テンキーであて先名(半角英数字 / 半角カナで最大 20 文字)を入力します。文字、数字、記号が使用できます。漢字・ひらがなは入力できません。
7. 設定を確認してから[OK]キーを押します。
8. [初期設定]キーを押して初期画面に戻ります。

6. ファクス
34
文字を入力する
文字の入力にはテンキーを使用します。
DAC368
文字を入力する
入力したい文字が表示されるまでテンキーを繰り返し押します。
同じテンキーで入力する文字が 2 つ続くときは、 初の文字を入力したあとに[ ]キーを押してから次の文字を入力します。
スペースを入力する
[ ]キーを押します。
文字を削除する
[ ]キーを押します。
漢字・ひらがなは入力できません。
入力した値が設定中の項目に対して大きすぎたり小さすぎたりするときは、設定を確定できません。このとき、本機が自動的に、その設定の 大値または 小値に値を変更して登録します。
•
•
•
•
•

35
読み取り方法を設定する
解像度を設定する
解像度を調整する方法を説明します。
1. [原稿種類 / 解像度]キーを押します。
2. [ ][ ]キーを押して解像度を選択し、[OK]キーを押します。
DAC355
濃度を調整する
濃度を調整する方法を説明します。
1. [濃度]キーを押します。
2. [ ][ ]キーを押して濃度を選択し、[OK]キーを押します。
DAC356
本機の初期設定は変更できます。詳しくは、『使用説明書<ファクス機能編>』「操作部でファクスの設定をする」を参照してください。
•

36
7. 用紙のセット
使用できる用紙の種類とサイズトレイ 1
用紙の種類 セットできる用紙サイズ セットできる枚数
薄紙(60 ~ 65 g/m2)普通紙(66 ~ 74 g/m2)中厚口(75 ~ 90 g/m2)厚紙 1(91 ~ 105 g/m2)厚紙 2(106 ~ 160 g/m2)再生紙(75 ~ 90 g/m2)色紙(75 ~ 90 g/m2)印刷済み紙パンチ済み紙(75 ~ 90 g/m2)レターヘッド(75 ~ 90 g/m2)ボンド紙(106 ~ 160 g/m2)カードストック(106 ~ 160 g/m2)ラベル紙封筒
定形サイズ:A4、B5、A5、B6、A6、郵便はがき、往復はがき海外向けサイズ:Legal、Letter、51/2 × 81/2、71/4 × 101/2、8 × 13、81/2 × 13、81/4 × 13、41/8 × 91/2、37/8 × 71/2、16K(195 × 267 mm)、C5 封筒、C6 封筒、DL 封筒不定形サイズ:幅 90 ~ 216mm、長さ 148 ~ 356mm
•
•
•
270 枚(マイペーパー)
増設トレイ(トレイ 2):オプション
用紙の種類 セットできる用紙サイズ セットできる枚数
薄紙(60 ~ 65 g/m2)普通紙(66 ~ 74 g/m2)中厚口(75 ~ 90 g/m2)厚紙 1(91 ~ 105 g/m2)再生紙(75 ~ 90 g/m2)色紙(75 ~ 90 g/m2)印刷済み紙パンチ済み紙(75 ~ 90 g/m2)レターヘッド(75 ~ 90 g/m2)
定形サイズA4海外向けサイズLetter
•
•
540 枚(マイペーパー)
手差しトレイ
用紙の種類 セットできる用紙サイズ セットできる枚数
薄紙(60 ~ 65 g/m2)普通紙(66 ~ 74 g/m2)中厚口(75 ~ 90 g/m2)厚紙 1(91 ~ 105 g/m2)厚紙 2(106 ~ 160 g/m2)再生紙(75 ~ 90 g/m2)色紙(75 ~ 90 g/m2)印刷済み紙パンチ済み紙(75 ~ 90 g/m2)レターヘッド(75 ~ 90 g/m2)ボンド紙(106 ~ 160 g/m2)カードストック(106 ~ 160 g/m2)ラベル紙封筒
定型サイズ:A4、B5、A5、B6、A6、郵便はがき、往復はがき海外向けサイズ:Legal、Letter、51/2 × 81/2、71/4 × 101/2、8 × 13、81/2 × 13、81/4 × 13、41/8 × 91/2、37/8 × 71/2、16K(195 × 267 mm)、C5 封筒、C6 封筒、DL 封筒不定形サイズ:幅 90 ~ 216mm、長さ 148 ~ 356mm
•
•
•
1 枚

37
印刷範囲
本機の印刷範囲は以下の図のとおりです。アプリケーションで、余白を正しく設定してください。
用紙
1. 印刷範囲
2. 給紙方向
3. 約 4.2 mm4. 約 4.2 mm
DAC609
1
24 4
3
3
封筒
1. 印刷範囲
2. 給紙方向
3. 約 15 mm4. 約 10 mm
2
1
4
4
4
3
DAC610

7. 用紙のセット
38
はがき
1. 印刷範囲
2. 給紙方向
3. 約 4.2mm4. 約 4.2mm
DAC611
2
1
4 4
3
3
縁なし印刷は対応していません。
印刷範囲は、用紙サイズやプリンタードライバーの設定によって変わることがあります。
封筒にきれいに印刷するためには、左右上下の余白を 15 mm 以上に設定することをお勧めします。
コピー機能/ファクス機能
1. 印刷範囲
2. 給紙方向
3. 約 4mm(コピー)、約 4.2mm(ファクス)
4. 約 3mm(コピー)、約 2mm(ファクス)
DAC609
1
24 4
3
3
印刷範囲は、用紙サイズの設定によって変わることがあります。
•
•
•
•

39
給紙トレイに用紙をセットするトレイ 1 とトレイ 2 への用紙のセット方法は同じです。ここではトレイ 1 を例に説明します。
セットする用紙の量は、給紙トレイ内に示された上限表示を超えないようにしてください。紙づまりの原因になることがあります。
封筒以外の用紙に印刷するときは、印刷する前に本機の前カバーを開け、封筒レバーが左右両方とも上がっていることを確認してください。
用紙をセットしてから、操作部で用紙種類と用紙サイズを設定してください。本機は用紙のサイズを自動検知できません。
不定形サイズの用紙をセットしたときは、操作部とプリンタードライバーで用紙の縦と横(長さと幅)の長さを設定してください。
1 つのトレイに、異なる種類の用紙を混在させないでください。
トレイは必ず水平に入れてください。斜めに入れると故障の原因になります。
サイドガイドまたはエンドガイドを無理に動かさないでください。故障の原因になります。
用紙がカール(反り)しているときは、一度カールしている方向と逆方向へ曲げるなどして、カールを直してからセットしてください。
•
•
•
•
•
•
•
•
1. トレイを引き出し、両手で取り外します。
DAC070
取り外したトレイは水平な場所に置いてください。
2. 底板の「PUSH」部分を押し下げてロックします。
DAC050
3. サイドガイドをつまんでスライドし、用紙サイズに合わせます。
DAC312
不定形サイズの用紙のセット方法については、『使用説明書<コピー / プリンター / スキャナー機能編>』 「用紙をセットする」を参照してください。
不定形サイズの用紙をセットするときは、サイドガイドを実際の用紙サイズよりも少し広くしてください。

7. 用紙のセット
40
4. エンドガイドをつまんでスライドし、用紙サイズに合わせます。
DAC313
不定形サイズの用紙をセットするときは、エンドガイドを実際の用紙サイズよりも少し広くしてください。
5. セットする用紙をさばきます。
DAC344
6. 印刷する面を上にして用紙をセットします。上限表示を超えないように用紙をセットしてください。
サイドガイドの突起に収まるように用紙をセットしてください。
DAC351
7. 用紙とサイドガイド、およびエンドガイドの間にすき間がないことを確認します。
DAC314
8. トレイを水平に差し込み、ゆっくりと押し込みます。トレイを強く押し込むと、ガイドがずれることがありますので、ゆっくりと押し込んでください。
DAC069
紙づまりを防ぐため、確実にトレイを閉めてください。
9. 操作部で、用紙種類と用紙サイズを設定します。

41
手差しトレイに用紙をセットする手差しトレイに用紙をセットする方法を説明します。
手差しトレイでは、用紙が斜めに給紙されたり、印刷開始位置がずれたりすることがあります。
封筒以外の用紙に印刷するときは、印刷する前に本機の前カバーを開け、封筒レバーが左右両方とも上がっていることを確認してください。
セットした用紙の用紙サイズを、操作部とプリンタードライバーで正しく設定してください。それぞれの設定が異なるときは、紙づまりが発生したり、印刷品質に影響が出たりすることがあります。
不定形サイズの用紙をセットしたときは、操作部とプリンタードライバーで用紙の縦と横(長さと幅)の長さを設定してください。
手差しトレイで不定形サイズの用紙に印刷するときは、システム初期設定の[手差しトレイ設定選択]の設定によっては、操作部で用紙種類、用紙サイズを設定せずに印刷できます。
両面印刷はできません。
用紙がカール(反り)しているときは、一度カールしている方向と逆方向へ曲げるなどして、カールを直してからセットしてください。
動作中に用紙をセットしないでください。
レターヘッドなど、印刷位置を特定して印刷したいときは、給紙トレイを使用してください。
手差しトレイに用紙がセットされているときは、トレイ 1 とトレイ 2 は使用できません。
手差しトレイに用紙をセットした状態で、上カバーまたは前カバーを開け閉めしないでください。開け閉めを行うと、紙づまりが発生することがあります。
省エネルギー機能が動作中は、手差しトレイに用紙をセットできません。[コピー]キーを押して省エネルギー機能を解除してから、用紙をセットしてください。
•
•
•
•
•
•
•
•
•
•
•
•
1. 印刷する面を下にして、用紙の先端を手差しトレイに挿入します。
DAC067
手差トレイに一度にセットできる用紙枚数は 1 枚です。
2. 用紙ガイドをセットする用紙の幅に合わせます。
DAC066

7. 用紙のセット
42
3. 用紙を両手で持ち、用紙の先端が奥に突き当たるまで差し込みます。
DAC065
用紙ガイドに沿って水平に差し込んでください。
4. 操作部で、用紙種類と用紙サイズを設定します。
普通紙以外の用紙について本機は普通紙以外に、さまざまな種類の用紙が使えます。ここでは、封筒、郵便はがき、ラベル紙について説明します。
封筒
トレイ 1 と手差しトレイにセットできます。
両面印刷はできません。
しわが発生するなど正しく印刷されないときは、封筒のセット方向を反対にし、印刷画像を 180 度回転して印刷してください。印刷画像の方向を変更するには、プリンタードライバーのヘルプを参照してください。
プリンタードライバーと操作部で、封筒のサイズを設定してください。
封筒の種類によっては、つまったり、しわが発生したりするなど、正しく印刷されないことがあります。
手差しトレイにセットするときは、封筒のフラップ(ふた)の位置によりセット方向が変わります。
短辺側にフラップがあるとき
フラップを開いて、フラップをトレイ手前側に向けます。
長辺側にフラップがあるときは
フラップを閉じて、フラップをトレイに向かって右側に向けます。
DAC473
•
•
•
•
•
•
•
•

43
封筒をセットする
機械内部には高温の部分があります。紙づまりを取り除くときは、本書で指定している場所以外には触れないでください。やけどの原因になります。
•
封筒の形やセットする向きによって、トレイにセットする方法が異なります。封筒に印刷するときは、必ず封筒のセット方向を確認してください。
封筒の種類と向き トレイ 1 手差しトレイ
角形 / 長形封筒 フラップ:開く封筒の下辺:手前側印刷する面:上
•
•
•
フラップ:開く封筒の下辺:奥側印刷する面:下
•
•
•
洋形 / 洋長形封筒 フラップ:閉じる封筒の下辺:左側印刷する面:上
•
•
•
フラップ:閉じる封筒の下辺:左側印刷する面:下
•
•
•
プリンタードライバーを設定する
次の項目を設定します。
原稿方向:
封筒の印刷方向を選択します。
原稿サイズ:
封筒の用紙サイズを選択します。
給紙トレイ:
封筒をセットした給紙トレイを選択します。
用紙種類:
[封筒]を選択します。
その他の印刷の設定を必要に応じて指定します。詳しくは、プリンタードライバーのヘルプを参照してください。
•
•
•
•

7. 用紙のセット
44
1. 前カバー開閉レバーを引いて、ゆっくりと前カバーを開けます。
2
1
DAC061
2. 封筒レバーを、左右両方とも親指で下げます。
DAC072
3. 前カバーを両手でゆっくりと押し上げて閉じます。
DAC062
封筒レバーを下げる
封筒に印刷するときは、封筒レバーを下げます。
郵便はがき
インクジェットプリンター専用はがき、私製はがき(絵はがきなどの厚いはがき、他のプリンターで一度印刷したはがき、表面加工されているはがき等)は使用しないでください。故障の原因になります。
トレイ 1 と手差しトレイにセットできます。
両面印刷はできません。
セットする前に、郵便はがきをさばいて端をそろえてください。
郵便はがきに印刷すると、紙粉が多く発生するので、こまめな清掃を心掛けてください。
•
•
•
•
•

45
1. トレイを引き出し、両手で取り外します。
DAC070
引き抜いたトレイは水平な場所に置いてください。
2. トレイに用紙がセットされているときは、用紙を取り出します。
3. 底板の「PUSH」部分をロックされる位置まで押し下げます。
DAC050
4. はがきアダプター裏面の円形の凸部を、トレイの丸穴にあわせるようにしながら、はがきアダプターを上から押して取り付けます。
DAC617
はがきをセットする
トレイ 1 にはがきをセットするときは、本機に付属のはがきアダプターを使用します。はがきを印刷しないときは、トレイ 1 からはがきアダプターを取り外してください。はがきアダプターを付けたままはがき以外の用紙に印刷すると、印刷結果に影響を及ぼすことがあります。
はがきに印刷するときは、必ずはがきのセット方向を確認してください。
はがきの向き トレイ 1 手差しトレイ
郵便はがき はがきの上辺:手前側印刷する面:上
•
•
はがきの上辺:奥側印刷する面:下
•
•
はがきアダプターを取り付ける
•

7. 用紙のセット
46
プリンタードライバーを設定する
次の項目を設定します。
原稿方向:
はがきの印刷方向を選択します。
原稿サイズ/指定した用紙に印刷:
[郵便ハガキ]を選択します。
給紙トレイ:
はがきをセットした給紙トレイを選択します。
用紙種類:
[厚紙 2(106 から 160g/m2)]を選択します。
その他の印刷の設定を必要に応じて指定します。詳しくは、プリンタードライバーのヘルプを参照してください。
往復はがきをセットする
はがきに印刷するときは、必ずはがきのセット方向を確認してください。
はがきの向き トレイ 1 手差しトレイ
往復はがき はがきの下辺:左側印刷する面:上
•
•
はがきの下辺:左側印刷する面:下
•
•
プリンタードライバーを設定する
次の項目を設定します。
原稿方向:
はがきの印刷方向を選択します。
原稿サイズ/指定した用紙に印刷:
[往復ハガキ]を選択します。
給紙トレイ:
はがきをセットした給紙トレイを選択します。
用紙種類:
[厚紙 2(106 から 160g/m2)]を選択します。
その他の印刷の設定を必要に応じて指定します。詳しくは、プリンタードライバーのヘルプを参照してください。
•
•
•
•
•
•
•
•

47
ラベル紙
トレイ 1 と手差しトレイにセットできます。
両面印刷はできません。
糊がはみ出したり、台紙の見えるラベル紙を使用しないでください。
用紙に関する注意や保管、使用できない用紙については、『使用説明書<コピー / プリンター / スキャナー機能編>』 「用紙について」を参照してください。
用紙のセット方法や不定形サイズの設定については、『使用説明書<コピー / プリンター / スキャナー機能編>』 「用紙をセットする」を参照してください。
各種用紙の情報については、リコーホームページ(http://www.ricoh.co.jp/printer/paper/)を確認するか、購入窓口に問い合わせください。
•
•
•
•
•
•

48
8. 紙づまりの対処
紙づまりの位置本機に用紙がつまったときは、画面にエラーメッセージとつまっている場所が表示されます。紙づまりの位置を確認し、用紙を取り除いてください。
機械内部には高温の部分があります。紙づまりを取り除くときは、本書で指定している場所以外には触れないでください。やけどの原因になります。
•
紙づまりの処置やトナー(使用済みトナーを含む)を補給または交換するときは、トナーで衣服などを汚さないように注意してください。衣服についた場合は、冷水で洗い流してください。温水で洗うなど加熱するとトナーが布に染み付き、汚れが取れなくなることがあります。
紙づまりの処置やトナー(使用済みトナーを含む)を補給または交換するときは、トナーで手などを汚さないように注意してください。トナーが手などの皮膚についた場合は、石鹸水でよく洗い流してください。
•
•
つまった用紙を勢いよく引っぱると用紙が破れます。破れた紙片が本機内部に残ると再び紙づまりを起こし、故障の原因となります。
何度も用紙がつまるときは、以下の原因が考えられます。
操作部の設定と、セットした用紙のサイズ・方向が合っていない。詳しくは、P.36「7. 用紙のセット」を参照してください。
給紙トレイのサイドガイドやエンドガイド、または手差しトレイの用紙ガイドの位置がずれている。詳しくは、P.36「7. 用紙のセット」を参照してください。
フリクションパッドや給紙コロが汚れている。詳しくは、『使用説明書<コピー/ プリンター / スキャナー機能編>』 「本機を清掃する」を参照してください。
つまった用紙にトナーが付着していることがあります。触ると汚れますので、ご注意ください。
つまった用紙を取り除いた後に印刷したとき、印刷物が汚れていることがあります。この場合、汚れがなくなるまで何度かテスト印刷を行ってください。
紙づまりなどのエラーでページが印刷されないことがあります。この場合、印刷されなかったページのみ再印刷してください。
上記の内容を確認した上でも用紙がつまるときはサービス実施店に連絡してください。
•
•
•
•
•
•
•
•
•

49
1
2
3
4
DAC357
1. 自動原稿送り装置(ADF)ADF で用紙がつまっているときは、P.53「ADF から紙づまりを取り除く」を参照してください。
2. 定着ユニット定着ユニットで用紙がつまっているときは、P.49「定着ユニットから紙づまりを取り除く」を参照してください。
3. トレイトレイ 1・トレイ 2 で用紙がつまっているときは、P.51「トレイから紙づまりを取り除く」を参照してください。
4. 搬送ユニット搬送ユニットで用紙がつまっているときは、P.52「搬送ユニットから紙づまりを取り除く」を参照してください。
定着ユニットから紙づまりを取り除く「紙づまり:機器内部」、または「紙づまり:本体トレイ」が表示されたときの対処方法について説明します。
機械内部には高温の部分があります。紙づまりを取り除くときは、本書で指定している場所以外には触れないでください。やけどの原因になります。
•
紙づまりの処置やトナー(使用済みトナーを含む)を補給または交換するときは、トナーで衣服などを汚さないように注意してください。衣服についた場合は、冷水で洗い流してください。温水で洗うなど加熱するとトナーが布に染み付き、汚れが取れなくなることがあります。
紙づまりの処置やトナー(使用済みトナーを含む)を補給または交換するときは、トナーで手などを汚さないように注意してください。トナーが手などの皮膚についた場合は、石鹸水でよく洗い流してください。
•
•

8. 紙づまりの対処
50
1. 前カバー開閉レバーを引いて、前カバーを開けます。
2
1
DAC061
2. 封筒レバーを左右両方とも親指で下げ、用紙をゆっくりと引き抜きます。
DAC340
定着ユニットには触れないでください。
DAC605
用紙は下向きに引き抜いてください。上には抜かないようにしてください。
DAC074
つまった用紙が見えにくいときは、ガイドを下に開けて紙づまりがないか確認してください。
DAC073
3. 封筒レバーを、 の位置に上げます。
DAC071
レバーが確実に普通紙マーク の位置にないと、トナーの定着不良により印刷品質に影響が出ることがあります。
ガイドの周辺は高温になっています。時間をおいて十分に温度が下がってから、紙づまりを取り除いてください。
ガイドを開いて確認した後は、必ず閉じてください。ガイドを開いた状態で前カバーを閉じると、破損の原因になります。
•
•

51
トレイから紙づまりを取り除く「紙づまり:給紙トレイ」、「紙づまり:トレイ 1」、または「紙づまり:トレイ 2」が表示されたときの対処方法について説明します。
1. 前カバー開閉レバーを引いて、前カバーを開けます。
2
1
DAC061
2. 用紙をゆっくりと引き抜きます。
DAC084
定着ユニットには触れないでください。
DAC605
搬送ユニットで用紙がつまっているときは、用紙を手前へ引き抜いてください。
DAC092
4. 前カバーを閉じます。
DAC062
カバーの上の方をしっかりと押して前カバーを閉じてください。カバーを閉じたら、エラーが解除されたことを確認してください。

8. 紙づまりの対処
52
3. 前カバーを閉じます。
DAC062
カバーの上の方をしっかりと押して前カバーを閉じてください。カバーを閉じたら、エラーが解除されたことを確認してください。
トレイ 1 を引き出さないでください。
トレイ 2 で紙づまりが発生し、位置を特定しにくいときは、トレイ 2 を引き出して用紙を取り除いてください。紙づまりを取り除いた後、トレイ 2 をゆっくりと戻します。
搬送ユニットから紙づまりを取り除く「紙づまり:両面ユニット 取り除いてください」が表示されたときの対処方法について説明します。
•
•
1. 前カバー開閉レバーを引いて、前カバーを開けます。
2
1
DAC061
2. 搬送ユニットの下からつまった用紙をゆっくりと取り除きます。
DAC090
紙づまりが見つからないときは、本体内部を確認してください。
3. 前カバーを閉じます。
DAC062
カバーの上の方をしっかりと押して前カバーを閉じてください。カバーを閉じたら、エラーが解除されたことを確認してください。

53
1. ADF カバーを開けます。
DAC011
2. つまった原稿をゆっくりと引いて取り除きます。原稿を強く引っ張らないでください。破れる恐れがあります。
DAC013
3. ADF カバーと ADF 給紙トレイカバーを閉じます。
DAC012
4. ADF を持ち上げて、つまった紙をゆっくりと引き出します。
DAC002
5. ADF を閉じます。
ADF から紙づまりを取り除く「ADF 原稿づまり ADF カバーを開けて取り除いてください」が表示されたときの対処方法について説明します。
ADF を上げるときは、ADF 給紙トレイを持たないでください。トレイの損傷の原因になります。
•

54
9. 困ったときには
操作部に表示されるメッセージ"#" には、トレイの名称、またはトナーの色が状況によって表示されます。
メッセージ(アルファベット /50 音順)
原因 対処方法
ADF 原稿づまりADF カバーを開けて用紙を取除いてください
ADF 内部で原稿がつまっています。
つまった原稿を取り除いて、セットしなおしてください。P.53「ADF から紙づまりを取り除く」を参照してください。使用している原稿が本機で読み取り可能なものか確認してください。『使用説明書<コピー / プリンター / スキャナー機能編>』 「自動原稿送り
装置(ADF)にセットできない原稿」を参照してください。
•
•
USB 接続に失敗しましたクリアキーを押してください
USB メモリー送信が完了する前に USB メモリーが抜けたため、USB メモリー送信に失敗しました。
USB メモリーは本機にしっかりと差し込んでください。操作部に
「操作できます」と表示されるまで、USB メモリーを抜かないでください。
USB メモリーオーバークリアキーを押してください
USB メモリーの空き容量が不足して、USB メモリー送信に失敗しました。
空き容量が十分な USB メモリーを使ってください。
宛先が登録されていません このワンタッチキーには、番号が登録されていません。
別のワンタッチキーを押してください。ワンタッチキーに番号を登録してください。P.33「ワンタッチダイヤルを登録する」を参照してください。
•
•
書き込み禁止クリアキーを押してください
USB メモリーへのアクセスが正常に行われず、USB メモリー送信に失敗しました。
パスワードの設定や書き込みの制限がされていない USB メモリーを使ってください。
カバーオープン カバーが開いています。 カバーをしっかりと閉じてください。
紙づまり:機器内部 本機内部で紙づまりが発生しています。
用紙を取り除いてください。P.48「紙づまりの位置」を参照してください。紙づまり:給紙トレイ 給紙トレイで紙づまりが発生
しています。
紙づまり:トレイ 1 トレイ 1 の給紙口で紙づまりが発生しています。
紙づまり:トレイ 2 トレイ 2 の給紙口で紙づまりが発生しています。
紙づまり:本体トレイ 本機の排紙部で紙づまりが発生しています。
紙づまり:両面ユニット取り除いてください
両面ユニットで紙づまりが発生しています。

55
メッセージ(アルファベット /50 音順)
原因 対処方法
交換時期:中間転写ユニット 中間転写ユニットの交換が必要です。
お買い上げの販売店または 寄りのサービス実施店にお問合せください。
交換時期:トナー(#) トナーが空になっています。 トナーカートリッジを交換してください。詳しくは、P.59「トナーカートリッジを交換する」を参照してください。
交換してください:定着ユニット
定着ユニットの交換が必要です。
お買い上げの販売店または 寄りのサービス実施店にお問合せください。
交換してください:トナー(#)
トナーの交換が必要です。 トナーカートリッジを交換してください。詳しくは、P.59「トナーカートリッジを交換する」を参照してください。
交換してください:廃トナーボトル
廃トナーボトルが満杯になりました。
廃トナーボトルを交換してください。詳しくは、P.63「廃トナーボトルを交換する」を参照してください。
使用できない USB ハブです取り外してください
USB メモリー以外の USB 機器が接続されていたか、対応していない形式でフォーマットされた USB メモリーが接続されていたため、USB メモリー送信に失敗しました。
本機の機能と互換性のある USBメモリーを使ってください。
使用できない装置です取り出してください
トナーセット不良:# トナーカートリッジがセットされていない、または正しくセットされていません。
トナーカートリッジをセットしなおしてください。
トナーなし:# トナーが空になっています。 トナーカートリッジを交換してください。詳しくは、P.59「トナーカートリッジを交換する」を参照してください。
ファイル作成に失敗しましたクリアキーを押してください
USB メモリーの空き容量が不足して、USB メモリー送信に失敗しました。
空き容量が十分な USB メモリーを使ってください。
ファイルにアクセス失敗クリアキーを押してください
USB メモリーへのアクセスが正常に行われず、USB メモリー送信に失敗しました。
パスワードの設定や書き込みの制限がされていない USB メモリーを使ってください。
ファクスジョブ:メモリーオーバー
送信や印刷待ちのファクスの件数が 大に達しているため、新しいファクスがメモリーに蓄積できません。
待機中のジョブを送信、印刷してください。

9. 困ったときには
56
メッセージ(アルファベット /50 音順)
原因 対処方法
メモリーオーバー プリンタードライバーの[印刷品質]タブで、[グラデーション:]設定を[ 画質優先]にして蓄積した機密印刷文書を印刷しようととすると、印刷がキャンセルされることがあります。
他の機密印刷文書を印刷するか削除した後に、印刷できなかった機密印刷文書を印刷し直してください。または、[印刷品質]タブの[グラデーション:]を[速度優先]か[標準]に設定してから機密印刷文書をもう一度蓄積し、印刷をし直してください。
Legal サイズの用紙に印刷しようとすると、プリンタードライバーの設定によっては印刷がキャンセルされるときがあります。
[印刷品質]タブの[グラデーション:]を[速度優先]か[標準]に設定してから機密印刷文書をもう一度蓄積し、印刷をし直してください。
メモリー送信モードでファクスを送信しようとしたとき、原稿の 2 ページ目以降を読み取っている間にメモリーが一杯になりました。
メモリーへの読み込みが終了したページだけを送信するには[送信]を、送信を中止するには[取り消し]を押してください。
もうすぐ交換:トナー(#) トナーカートリッジが残りわずかです。
新しいトナーカートリッジを用意してください。
もうすぐ交換:廃トナーボトル
もうすぐ廃トナーボトルの交換時期です。
新しい廃トナーボトルを用意してください。
用紙サイズ確認 設定した用紙のサイズが、トレイの用紙のサイズと異なっています。
[強制印刷]を押して印刷を始めるか、または[印刷取消]を押してジョブをキャンセルします。
用紙種類確認 設定した用紙の種類が、トレイの用紙の種類と異なっています。
用紙なし:# トレイの用紙がなくなりました。
トレイに用紙をセットしてください。P.36「7. 用紙のセット」を参照してください。

57
きれいに印刷や読み取りができない
印刷結果やスキャン結果が、濃すぎたり薄すぎたりする
濃度が高すぎるか、低すぎます。濃度を調節してください。
コピーした紙やスキャンしたファイルに汚れがある
原稿のインクや修正液が乾燥していません。原稿を原稿ガラスに置く前に、インクや修正液が乾いているか確認してください。
コピーやスキャンをするたびに、同じ部分が汚れる
原稿ガラス、または ADF が汚れています。原稿ガラスと ADF を清掃してください。
矢印の箇所を水にぬらしたやわらかい布で拭き、その後乾拭きをして水気を十分に取ってください。詳しくは、『使用説明書<コピー / プリンター / スキャナー機能編>』 「本機を清掃する」を参照してください。
原稿ガラス
DAC004
ADF
DAC005
ファクスの送受信がうまくいかない
ファクスの送受信ができない
モジュラーコード(電話線)が外れているかもしれません。モジュラーコードが正しく接続されているか確認してください。詳しくは、『使用説明書<ファクス機能編>』「電話回線に接続する」を参照してください。
送信はできるが受信ができない
トナーがなくなりました。トナーカートリッジを交換してください。
用紙切れなどの理由で印刷できない状態になっています。トレイに用紙をセットしてください。詳しくは、P.36「7. 用紙のセット」を参照してください。
白紙で送信される
原稿の裏と表が反対にセットされています。正しくセットしなおしてください。詳しくは、『使用説明書<コピー / プリンター / スキャナー機能編>』 「原稿をセットする」を参照してください。
•
•

9. 困ったときには
58
受信したファクスが印刷できない
トレイ 1(標準)に A4、Letter、Legal サイズの用紙が入っていません。トレイの設定を変更して、適切なサイズの用紙をセットしてください。詳しくは、『使用説明書<ファクス機能編>』 「ファクス初期設定」を参照してください。
用紙切れなどの理由で印刷できない状態になっています。トレイに用紙をセットしてください。詳しくは、P.36「7. 用紙のセット」を参照してください。
間違いファクスやいたずらファクスが届く
特定の相手先からのファクスだけを受信したり、または拒否したりできます。間違いファクスやいたずらファクスで用紙をむだに使うことを防止したいときに便利です。詳しくは、『使用説明書<ファクス機能編>』 「特定の相手先からのファクスを制限する」を参照してください。
よくあるご質問 -FAQ-リコーではお客様からいただくよくあるご質問(FAQ)をホームページで公開しております。
http://www.ricoh.co.jp/support/qa/
使用説明書(電子マニュアル)もホームページからダウンロードできます。
電子マニュアルは機能やトラブルシューティングをより詳しく説明しています。
http://www.ricoh.co.jp/support/manual/
どうしても解決しないとき主なメッセージと対処策を確認して対処されても症状が改善されないときは、システム設定リストの印刷ができるかどうか確認してください。
印刷ができたら、お客様相談センターへご相談ください。印刷ができなかったら、販売店、寄りのサービス実施店へ連絡してください。
システム設定リストは以下の手順で印刷できます。
システム設定リストの印刷の方法
1. [初期設定]キーを押します。
2. [ ][ ]キーを押して[リスト/レポート印刷]を選択し、[OK]キーを押します。
3. [ ][ ]キーを押して[システム設定リスト]を選択し、[OK]キーを押します。
4. [する]を押します。
•
•

59
10. 消耗品の交換とご購入方法
トナーカートリッジを交換する
トナー(使用済みトナーを含む)、トナーの入った容器、およびトナーの付着した部品を火中に投入しないでください。トナー粉がはねて、やけどの原因になります。
•
トナー(使用済みトナーを含む)または、トナーの入った容器は、火気のある場所に保管しないでください。引火して、やけどや火災の原因になります。
•
こぼれたトナー(使用済みトナーを含む)を掃除機で吸引しないでください。吸引されたトナーが掃除機内部の電気接点の火花などにより発火や爆発の原因になります。ただし、トナー対応の業務用掃除機は使用可能です。トナーをこぼしたときは、トナーを飛散させないように、水で湿らせた布などで拭きとってください。
•
ポリ袋の WARNING 表示の意味は次のとおりです。本製品に使用しているポリ袋などを乳幼児の近くに放置しないでください。口や鼻をふさぎ、窒息する恐れがあります。
••
トナー(使用済みトナーを含む)、トナーの入った容器、およびトナーの付着した部品は子供の手の届かないところに保管してください。子供が誤ってトナーを飲み込んだときは、直ちに医師の診断を受けてください。
•
トナーの入った容器を無理に開けたり、強く握ったり、つぶしたりしないでください。トナーが飛び散ると、トナーを吸い込んだり、衣服、手、床などを汚す原因になります。
トナー(使用済みトナーを含む)を吸い込んだときは、多量の水でうがいをし、空気の新鮮な場所に移動してください。必要に応じて医師の診断を受けてください。
紙づまりを取り除くときやトナー(使用済みトナーを含む)を補給または交換するときは、トナーで衣服などを汚さないように注意してください。衣服についたときは、冷水で洗い流してください。温水で洗うなど加熱するとトナーが布に染み付き、汚れが取れなくなることがあります。
紙づまりを取り除くときやトナー(使用済みトナーを含む)を補給または交換するときは、トナーで手などを汚さないように注意してください。トナーが手などの皮膚についたときは、石鹸水でよく洗い流してください。
トナー(使用済みトナーを含む)が目に入ったときは、直ちに大量の水で洗浄してください。必要に応じて医師の診断を受けてください。
トナー(使用済みトナーを含む)を飲み込んだときは、胃の内容物を大量の水で希釈してください。必要に応じて医師の診断を受けてください。
•
•
•
•
•
•
上カバーを開閉する際、指挟み、指のけがに注意してください。•

10. 消耗品の交換とご購入方法
60
操作部のメッセージ
操作部に次のメッセージが表示されたときは、トナーを交換してください。
「交換してください:トナー(#)」
次のメッセージが表示されたときは交換時期が間近です。新しいトナーを用意してください。
「もうすぐ交換:トナー #」
トナーカートリッジは冷暗所に保管してください。
トナーカートリッジの寿命は、トナーの残量およびカートリッジ部品の消耗度合いで決まります。実際の印刷可能ページ数は、印刷する用紙の種類・サイズ、セット方向、印刷内容、一度に印刷する枚数、環境条件によって異なります。トナーカートリッジは使用期間によっても劣化するため、ご使用の条件によっては、寿命が半分以下になることがあります。
実際に印刷できる枚数は、画像の量、濃度、一度に印刷する枚数、用紙の種類、用紙サイズ、気温や湿度など環境によって異なります。
商品本来の性能を発揮させるために、リコー純正の消耗品をご使用ください。
リコー純正品以外のご使用は、印字品質の低下やプリンター本体の故障など、製品に悪影響を及ぼすことがあります。消耗品原因の故障において、リコー純正品以外のご使用のときは、保証期間内や保守契約時でも有償修理となりますのでご注意ください。
機械の中にゼムクリップ、ホッチキスの針、その他の小さな金属片を落とさないようにしてください。
カバーが外れた状態で、長時間トナーカートリッジを直射日光の当たる場所に置かないでください。
トナーカートリッジの感光体部分には触れないでください。
DAC045
トナーカートリッジの側面にある ID チップには触れないでください。
DAC046
•
•
•
•
•
•
•
•
•
•
•

61
トナーカートリッジを取り出すときは、上カバーの下側にあるレーザースキャナーユニットに触れないよう注意してください。
DAC044
シアン、マゼンタ、イエローのトナーがなくなったとき、ブラックのトナーを使って白黒印刷ができます。プリンタードライバーで、カラーモードを白黒モードに変更して印刷してください。
ブラックのトナーがなくなったら、ブラックのトナーを交換するまで、白黒でもカラーでも印刷できません。
•
•
•
1. 上カバーの開閉レバーを引いて、カバーをゆっくりと開けます。
DAC063
2. トナーカートリッジを、中央の持ち手部分を持って、ゆっくりと垂直に引き上げます。奥から、シアン(C)、マゼンタ(M)、イエロー(Y)、ブラック(K)の順にトナーカートリッジがセットされています。
DAC040
取り出したトナーカートリッジは振らないでください。トナーが飛び散ることがあります。
床等を汚さないよう、古いトナーカートリッジは紙の上等に置いてください。
各トナーカートリッジには各色のラベルが付いています。
3. 新しいトナーカートリッジを箱から取り出し、ポリ袋から取り出します。
DAC036
•
•
•

10. 消耗品の交換とご購入方法
62
4. トナーカートリッジの取っ手を持ち、左右に 5 ~ 6 回振ります。
DAC039
振ることでカートリッジ内部のトナーが均一になり、印刷品質が良くなります。
5. トナーカートリッジから保護カバーを取り外します。
DAC037
6. トナーの色と差し込む場所を確認し、トナーカートリッジをまっすぐゆっくりと差し込みます。
DAC043
7. 上カバーの中央部分を両手で持ち、ゆっくりと閉じます。
DAC064
8. 古いトナーカートリッジに手順 5 で取り外した保護カバーを取り付けます。保護カバーは必ず取り付けてください。その後、トナーカートリッジをポリ袋に入れ、箱に戻します。
DAC038
リサイクルならびに環境保全のため、使用済みトナーカートリッジには必ず保護カバーを付けるようにしてください。保護カバーを忘れるとトナーカートリッジが再生できなくなります。
使用済みカートリッジ回収の仕組みに基づく回収を行っておりますので、回収にご協力ください。詳しくは、お買い上げの販売店または 寄りのサービス実施店にお問合せください。
•
•

63
廃トナーボトルを交換する
搬送ユニットの取り外しは、電源プラグを抜いて 30 分以上たってから、行ってください。
•
トナー(使用済みトナーを含む)、トナーの入った容器、およびトナーの付着した部品を火中に投入しないでください。トナー粉がはねて、やけどの原因になります。
•
トナー(使用済みトナーを含む)または、トナーの入った容器は、火気のある場所に保管しないでください。引火して、やけどや火災の原因になります。
•
こぼれたトナー(使用済みトナーを含む)を掃除機で吸引しないでください。吸引されたトナーが掃除機内部の電気接点の火花などにより発火や爆発の原因になります。ただし、トナー対応の業務用掃除機は使用可能です。トナーをこぼしたときは、トナーを飛散させないように、水で湿らせた布などで拭きとってください。
•
ポリ袋の WARNING 表示の意味は次のとおりです。
本製品に使用しているポリ袋などを乳幼児の近くに放置しないでください。口や鼻をふさぎ、窒息する恐れがあります。
••
機械内部には高温の部分があります。紙づまりを取り除くときは、本書で指定している場所以外には触れないでください。やけどの原因になります。
•
トナー(使用済みトナーを含む)、トナーの入った容器、およびトナーの付着した部品は子供の手の届かないところに保管してください。子供が誤ってトナーを飲み込んだときは、直ちに医師の診断を受けてください。
•
操作部のメッセージ
操作部に次のメッセージが表示されたときは、廃トナーボトルを交換してください。
「交換してください:廃トナーボトル」
次のメッセージが表示されたときは交換時期が間近です。新しい廃トナーボトルを用意してください。
「もうすぐ満杯:廃トナーボトル」
•
•

10. 消耗品の交換とご購入方法
64
1. 前カバーの開閉レバーを引いて、ゆっくりと前カバーを開けます。
2
1
DAC061
2. 前カバーの両側にあるレバーを手前にずらします。
DAC089
3. 搬送ユニットの両側にあるつまみをつかみ、持ち上げます。
2
1
DAC088
4. 廃トナーボトル中央の取っ手を持ち、傾けないように注意して、ゆっくりと少し引き出します。
DAC076
5. 廃トナーボトルを半分ほど引き出し、ボトルをしっかりつかんでまっすぐに引き抜きます。
DAC077
DAC078
廃トナーの再利用はできません。
廃トナーボトルを取り出すときは、トナー粉が飛び散らないよう注意してください。
廃トナーボトルを取り出すときは、水平に保ったまま取り出してください。
廃トナーボトル交換後、電源を入れる前に、搬送ユニットがセットされているか確認してください。セットされていないときは、電源を入れる前に必ずセットしてください。
取り出した廃トナーボトルで床等を汚さないように、紙等を敷いて作業してください。
•
•
•
•
•

65
廃トナーボトルを引き抜くときは持ち上げないようにしてください。ボトルが中間転写ユニットに当たると印刷品質低下の原因になることがあります。
DAC081
6. ボトルキャップを閉めます。
DAC083
DAC082
7. 新しい廃トナーボトルの中央を持って、本機に半分までゆっくりと差し込みます。ボトルキャップは開けたままにしておきます。
DAC079
廃トナーボトルを差し込むときは持ち上げないようにしてください。ボトルが中間転写ユニットに当たると印刷品質低下の原因になることがあります。
DAC080
8. 廃トナーボトルを押してカチッと音がするまでゆっくりと最後まで押し込みます。中央の部分を押して 後まで押し込みます。
DAC075
9. 搬送ユニットを前カバーの上に置き、レールに沿って本体内部へずらします。
DAC086

10. 消耗品の交換とご購入方法
66
使用済みの廃トナーボトルは、トナー粉が飛び散らないように袋に入れて保管してください。保管した廃トナーボトルは、販売店またはサービス実施店へお渡しいただき、当社の回収・リサイクル活動にご協力ください。なお、個人のお客様がご自身で処理されるときは、一般の廃棄物に該当しますので、お住まいの地域を直轄する自治体にご確認ください。
廃トナーボトルは消耗品です。常に予備のボトルを用意しておくことをお勧めします。
•
•
10. 搬送ユニットが動かなくなったら、「PUSH」部分をカチッと音がするまで押します。
DAC087
11. 前カバーを両手でゆっくりと押し上げて閉じます。
DAC062
前カバーを閉じるときは、カバーの上の方をしっかりと押してください。

67
消耗品について(RICOH SP C251SF)
商品本来の性能を発揮させるために、リコー純正の消耗品をご使用ください。
消耗品のご購入について
消耗品のご購入については、本機をお買い上げの販売店へご連絡ください。
または、インターネットで簡単にご注文できる、便利な NetRICOH をご利用ください。
消耗品一覧
商品名 商品コード 印刷可能ページ数
IPSiO SP トナーカートリッジ ブラック C310H 308500 約 5,000 ページ
IPSiO SP トナーカートリッジ シアン C310H 308501 約 5,000 ページ
IPSiO SP トナーカートリッジ マゼンタ C310H 308502 約 5,000 ページ
IPSiO SP トナーカートリッジ イエロー C310H 308503 約 5,000 ページ
IPSiO SP トナーカートリッジ ブラック C310 308504 約 2,200 ページ
IPSiO SP トナーカートリッジ シアン C310 308505 約 2,200 ページ
IPSiO SP トナーカートリッジ マゼンタ C310 308506 約 2,200 ページ
IPSiO SP トナーカートリッジ イエロー C310 308507 約 2,200 ページ
IPSiO SP 廃トナーボトル C220 515285 約 25,000 ページ
「印刷可能ページ数」は各色 A4 サイズ 5% チャートで連続印刷したときの目安です。実際の印刷可能ページ数は、印刷する用紙の種類・サイズ、印刷内容、環境条件によって異なります。消耗品は使用期間によっても劣化するため、上記目安より早く交換が必要になることがあります。
消耗品は保証対象外です。ただし、ご購入になった時点で不具合があったときは購入された販売店までご連絡ください。
使用済みカートリッジの回収について
弊社では、環境保全を優先課題の一つとし、使用済み製品の回収・リサイクルを積極的に行っております。複数の回収方法を用意しておりますので、回収にご協力ください。なお、回収方法の詳細は下記のホームページをご覧ください。
http://www.ricoh.co.jp/ecology/recycle/toner/index.html
•
•
•

JA JP M202-8523
10. 消耗品の交換とご購入方法
68
消耗品について(RICOH SP C250SFL)
商品本来の性能を発揮させるために、リコー純正の消耗品をご使用ください。
消耗品のご購入について
消耗品のご購入については、本機をお買い上げの販売店へご連絡ください。
または、インターネットで簡単にご注文できる、便利な NetRICOH をご利用ください。
消耗品一覧
商品名 商品コード 印刷可能ページ数
RICOH SP トナーカートリッジ ブラック C200 600568 約 2,000 ページ
RICOH SP トナーカートリッジ シアン C200 600569 約 2,000 ページ
RICOH SP トナーカートリッジ マゼンタ C200 600570 約 2,000 ページ
RICOH SP トナーカートリッジ イエロー C200 600571 約 2,000 ページ
IPSiO SP 廃トナーボトル C220 515285 約 25,000 ページ
「印刷可能ページ数」は各色 A4 サイズ 5% チャートで連続印刷したときの目安です。実際の印刷可能ページ数は、印刷する用紙の種類・サイズ、印刷内容、環境条件によって異なります。消耗品は使用期間によっても劣化するため、上記目安より早く交換が必要になることがあります。
消耗品は保証対象外です。ただし、ご購入になった時点で不具合があったときは購入された販売店までご連絡ください。
使用済みカートリッジの回収について
弊社では、環境保全を優先課題の一つとし、使用済み製品の回収・リサイクルを積極的に行っております。複数の回収方法を用意しておりますので、回収にご協力ください。なお、回収方法の詳細は下記のホームページをご覧ください。
http://www.ricoh.co.jp/ecology/recycle/toner/index.html
•
•
•

© 2013 Ricoh Co., Ltd.

JPJA M202-85232013年11月
株式会社リコー東京都中央区銀座8-13-1リコービル 〒104-8222http://www.ricoh.co.jp/
最新版のドライバーおよびユーティリティーをインターネットのリコーホームページから入手できます。http://www.ricoh.co.jp/download/index.html
最新ドライバーおよびユーティリティー情報
操作方法や製品の仕様については、「お客様相談センター(ご購入後のお客様専用ダイヤル)」にお問い合わせください。
※お問合せの内容・発信者番号は対応状況の確認と対応品質の向上のため、録音・記録をさせていただいております。※受付時間を含め、記載のサービス内容は予告なく変更になる場合があります。あらかじめご了承ください。http://www.ricoh.co.jp/SOUDAN/index.html
050-3786-8111上記番号をご利用いただけない方は、 03-4330-0918 をご利用ください。
操作方法、製品の仕様に関するお問い合わせ
●受付時間:平日(月~金)9時~12時、13時~17時(土日、祝祭日、弊社休業日を除く)●050ビジネスダイヤルは、一部のIP電話を除き、通話料はご利用者負担となります。●お問合せの際に機番を確認させていただく場合があります。
故障・保守サービスについては、サービス実施店または販売店にお問い合わせください。修理範囲(サービスの内容)、修理費用の目安、修理期間、手続きなどをご要望に応じて説明いたします。転居の際は、サービス実施店または販売店にご連絡ください。転居先の最寄りのサービス実施店、販売店をご紹介いたします。http://www.ricoh.co.jp/support/repair/index.html
故障・保守サービスに関するお問い合わせ
弊社製品に関する消耗品は、お買い上げの販売店にご注文ください。NetRICOHのホームページからもご購入できます。http://www.netricoh.com/
消耗品に関するお問い合わせ