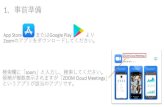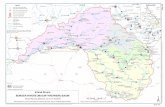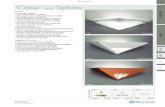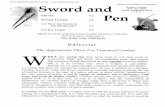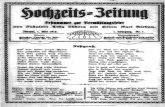TM-200MFP/TM-300MFP 専用スキャナーユニット …...Scan アプリLei...
Transcript of TM-200MFP/TM-300MFP 専用スキャナーユニット …...Scan アプリLei...

Version 1.00 1 Global Scanning UK Ltd © 2018
TM-200MFP/TM-300MFP 専用スキャナーユニット L24ei/L36ei
取扱説明書

Version 1.00 2 Global Scanning UK Ltd © 2018
目次 安全にお使いいただくために ................................................................................................... 5
適合宣言書 ............................................................................................................................ 6
スキャナーの概要 ................................................................................................................... 6
主な特長 ............................................................................................................................ 6
スキャナー : 各部位の名称 .................................................................................................. 7
スキャナーの箱を開梱する ...................................................................................................... 8
スキャナーの箱に同梱されているもの .................................................................................. 9
スキャナーをプリンターに取り付ける ...................................................................................... 10
スキャナーを卓上で使う ........................................................................................................ 12
スキャナーを接続する ........................................................................................................... 13
スキャナーの LCD タッチスクリーン........................................................................................ 14
電源 ................................................................................................................................. 14
LED ................................................................................................................................. 14
LCD タッチスクリーンメニュー ............................................................................................ 14
スリープモード ................................................................................................................... 16
アイコン表示によるメッセージ ............................................................................................. 16
言語の設定 .......................................................................................................................... 17
スキャナーのネットワークモードを設定する ............................................................................. 18
スキャナーをネットワークに接続する ...................................................................................... 20
DHCP .............................................................................................................................. 20
固定 IP アドレス ................................................................................................................ 21
Scan アプリ Lei のインストール ............................................................................................. 23
Scan アプリ Lei の操作 ......................................................................................................... 26
Scan アプリ Lei エラーメッセージ ........................................................................................... 29
プリンターと PC の設定 ......................................................................................................... 30
プリンターにプリンターナンバーを割り付ける ................................................................... 30
PC に PC ナンバーを割り付ける..................................................................................... 33
スキャナーを使用する ........................................................................................................... 36
原稿をスキャナーにセットする ............................................................................................ 36
スキャナーを開く、閉じる .................................................................................................... 37
スキャン to USB : TIFF ファイル ........................................................................................ 38
スキャン to USB (拡張モードの場合) ................................................................................ 40

Version 1.00 3 Global Scanning UK Ltd © 2018
スキャン to PC .................................................................................................................. 43
コピー (Scan アプリモードが標準モードの場合) ................................................................ 47
コピー (拡張モードの場合) .............................................................................................. 50
スキャナーを使用する <各種機能設定> .............................................................................. 57
お好みの設定をデフォルトとして保存する ........................................................................... 63
スキャナーをより効果的にお使いいただくために ..................................................................... 64
巻き癖がきつい原稿 .......................................................................................................... 64
設定の目安 ...................................................................................................................... 64
破損しやすい原稿をスキャンする (キャリアシートの使用) .................................................. 65
コピー時に画像の端が切り取られるのを防ぐ ...................................................................... 66
スキャナーの設定 ................................................................................................................. 67
スキャナーの設定を保存する ............................................................................................. 69
スキャナーのメンテナンス ...................................................................................................... 70
スキャナーのクリーニング .................................................................................................. 70
消耗品 ............................................................................................................................. 70
キャリブレーション ............................................................................................................. 71
ステッチの調整 ................................................................................................................. 73
スキャン長さの調整(自動) ................................................................................................ 75
スキャン長さの調整 ........................................................................................................... 75
ファームウェアを更新する .................................................................................................. 77
トラブルシューティング .......................................................................................................... 79
エラーコード ...................................................................................................................... 79
操作に関するよくある質問 ................................................................................................. 80
原稿が正しく搬送されない .............................................................................................. 80
スキャナーの LED がつかない ....................................................................................... 80
スキャナーの電源スイッチを入れると LED がオレンジのままの状態となる ........................ 80
スキャン画像やコピーが真っ白になる ............................................................................. 80
スキャン開始のボタンを押しても、USB メモリーにスキャンデータが入らない ..................... 80
スキャン to PC を行うと正しくスキャンできずに画像が途中で切れてしまう ......................... 80
PC にスキャンデータを作成できない ............................................................................... 80
コピー開始のボタンを押してもコピーできない .................................................................. 81
接続をテストしてみる ......................................................................................................... 81
ネットワークに関する情報 .............................................................................................. 81
動作環境 .......................................................................................................................... 82

Version 1.00 4 Global Scanning UK Ltd © 2018
画質 ................................................................................................................................. 83
スキャンやコピーの長さが正しくない ................................................................................... 84
L24ei /L36ei スキャナーの技術仕様 ...................................................................................... 85
用語集 ................................................................................................................................. 87
L24ei / L36ei アイコンガイド(機能の設定) ............................................................................. 88
L24ei / L36ei アイコンガイド(スキャナーの設定) .................................................................... 89

Version 1.00 5 Global Scanning UK Ltd © 2018
安全にお使いいただくために
スキャナーを落とさないでください。本器には振動や
衝撃で破損する恐れのある部品が含まれています。
スキャナーの開閉時に指を挟まないように注意して
ください。
露出した電気部品に触ると感電する恐れがあります。
スキャナーまたは電源アダプターに直射日光が
当たらないように注意してください。
付属の電源コード以外は使用しないでください。
付属の電源コードは他の機器で使用できません。
製品を使用するにあたり、アースを取り付けてください。
スキャナーに水がかかったりする場所、または湿気の多
い場所で使用しないで下さい。
操作環境:
相対湿度 10%~90%
温度条件 10ºC~35ºC

Version 1.00 6 Global Scanning UK Ltd © 2018
適合宣言書
製造元 Global Scanning Suzhou Co. Ltd #39 Dongjing Industrial Zone, #9 Dongfu Road, Suzhou Industrial Park, Suzhou, Jiangsu, 215123
適合 国際エネルギースタープログラム
Argentina/S mark Australia/C-Tick National/CB Canada/ICES-003, CUL China/CCC India/BIS Japan/VCCI Korea/KCC Mexico/NOM-019-SCFI Russia/EAC EU/CE USA/FCC USA/UL
モデル名:
製品名:
機能:
定格電圧:
定格電流:
電源:
UD56T、UC56T
L24ei、 L36ei
大判スキャナー
DC 19V 3.42A FSP065-REBXX (X=0-9, A-Z or Blank)
注意:
この装置は、一般財団法人 VCCI 協会の基準に基づく クラス A 情報技術装置です。
この装置を家庭環境で使用すると 電波妨害を引き起こすことがあります。
この場合には使用者は適切な対策を講ずるよう要求されることがあります。
スキャナーの概要
主な特長
• 機能:
o スキャン to USB メモリー
o スキャン to PC(ネットワーク接続 PC)
o コピー
o コピー&アーカイブ
• タッチスクリーン
• 光学解像度 600dpi
• 全読取り幅を一本のセンサーでスキャンするシングルセンサーテクノロジー(特許取得済み)
• デュアル LED 光源(2 方向からの発光)により、図面の折目やしわに生じる影を軽減
• 用紙のしわを伸ばしながら安定した用紙搬送を実現するホールドアッププレート
• 最大読み取り幅 610mm(L24ei)、914 mm(L36ei) に対応するフェイスアップスキャナー
• 最大原稿幅 L24ei:660mm、L36ei:965mm

Version 1.00 7 Global Scanning UK Ltd © 2018
スキャナー : 各部位の名称
• ペーパーリターンガイド ペーパートレイ 原稿サイズのための目盛り
トレイレバー ペーパーガイド トレイレバー
• USB メモリー挿入口 操作画面 – LCD タッチスクリーン
電源スイッチ 入力電源 イーサネットケーブル
• マグネット付き原稿ガイドが 1 セット同梱されています。用紙のサイズに合わせてペーパートレ
イの上にセットします。用紙を正しくスキャナーにセットするのに役立ちます。スキャナーに向か
って正面左側に置くペーパーガイドには(L)、右側用には(R)と記されています。

Version 1.00 8 Global Scanning UK Ltd © 2018
スキャナーの箱を開梱する • 安定したテーブルの上、または床にスキャナーが入った箱を置き、上箱を取り外します。
• キャリブレーションシートを確認し、別の場所に大切に保管してください。(ナイロンのシートで
保護された厚紙箱に入っています)
• スキャナーを保護している発泡ポリエチレンを取り除き、ビニール袋からスキャナーを取り出して安
定したテーブルの上に置きます。
• スキャナーは輸送用に粘着テープで固定されています。スキャナーを設置する前にこのテープを取
り外してください。両端のレバーを押してゆっくりとスキャナーを開き、中にある発砲ポリエチレンを
取り除きます。スキャナーの中に何も残っていないことを確認し、レバーがカチッとロックされるまで
用紙トレイ部分を両手で押し上げて本体をしっかりと閉じます。
注意: このシートは、スキャナー調整用に必要です。
大切に保管してください。

Version 1.00 9 Global Scanning UK Ltd © 2018
スキャナーの箱に同梱されているもの
• 下記の品目がこのスキャナーに同梱されていることを確認してください。
イラスト 品目名 数量 イラスト 品目名 数量
イーサネット
ケーブル(長さ
2m)
1
スキャナー
マウント固定
ネジ
6
電源ケーブル
(電源アダプター
に接続)
1
スキャナー本
体固定ネジ
2
電源アダプター
(長さ 2m)
1
ケーブルクリ
ップ
1
3mm 六角 L 棒
レンチ
1
スキャナー
マウント
左側 1 個
右側 1 個
2
インストール CD
(ユーザーガイド
含む)
1
L24ei/L36ei
スキャナーク
イックスタート
ガイド
1
キャリブレーショ
ンシート(保護ケ
ース入り)
1
卓上用スタン
ド固定ネジ
2
原稿ガイド (1 セット)
1
卓上用
スタンド
(1 セット)
1
ペーパーリター
ンガイド
タッチペン
と
フォルダー
1
L24ei 用 1
L36ei 用 3
注)付属している電源アダプター以外は、絶対に使用しないでください。

Version 1.00 10 Global Scanning UK Ltd © 2018
スキャナーをプリンターに取り付ける • プリンター(TM-200/300)の両サイドにスキャナーマウントを取り付けます。
o 同梱する 3mm 六角 L 棒レンチを使ってネジを取り外します。
左側: 右側:
o 両端のカバーを取り外します。
o 3mm 六角 L 棒レンチを使い、スキャナーに附属される 3 個のネジで両側のスキャナー
マウントを固定します。
o スキャナーマウントをネジで固定した後、再度カバーを取り付けます。
o これで両端のスキャナーマウントの取付けが完了です。

Version 1.00 11 Global Scanning UK Ltd © 2018
• スキャナーをスキャナーマウントの上に乗せます。スキャナーの脚をスキャナーマウントの
穴に入れ、スキャナーを手前にスライドさせます。
重要: 附属される2つの「スキャナー本体固定ネジ」でスキャナーをスキャナーマウントに固定して
下さい。固定しないとスキャナーが滑り落ちる可能性があります。
• ケーブルクリップを右側のスキャナーマウントに取り付けます。
• ペーパーリターンガイドをスキャナーの背面にある取り付け用の穴に取り付けます。ペーパーリター
ンガイド1枚につき、2ヶ所の取り付け穴があります。(L24ei には 1 枚、L36ei には 3 枚のペーパー
リターンガイドを取り付けます)
注記:キャリアシートを使用する場合、また厚手の原稿をスキャンする場合には、ペーパーリターン
ガイドを取り外してください。

Version 1.00 12 Global Scanning UK Ltd © 2018
スキャナーを卓上で使う • スキャナーを卓上で使用する際は 2 個の卓上用スタンドをスキャナーに取り付けてください。スキャ
ナーがデスクトップで滑らないようにゴム製のパッドが付いています。ペーパーリターンガイドやケー
ブルを傷つけずにスキャナーのクリーニングができるように後方に傾けることができます。
• 卓上用スタンドは 2 つのパーツで構成されています。スキャナーの後ろに取り付ける三角のパーツ
とスキャナーの下に取り付ける長方形のパーツに分かれています。スキャナーの下に取り付けるパ
ーツはスキャナー下の脚にスライドしてはめ込みます。
• 卓上用スタンドの三角のパーツは右用、左用で形状が異なります。右用は R、左用は L と記されて
います。スキャナーの背面から卓上用スタンド固定ネジで固定します。

Version 1.00 13 Global Scanning UK Ltd © 2018
スキャナーを接続する • スキャナーの背面にイーサネットケーブルを接続します。
o スキャナーのコントローラーはネットワークを経由してプリンターと通信します。
プリンターはネットワークに接続されていてオンラインの状態であり、コピーの準備ができて
いることを確認して下さい。
プリンターとスキャナーを直接イーサネットケーブルで接続した場合には、スキャン to PC の
機能を使うことができません。
o iPF プリンター接続
イーサネットポート
USB ポート
• 電源ケーブルと AC アダプターを接続して下さい。右側のスキャナーマウントに取り付けたケーブル
クリップにケーブルを通します。小さな円形プラグを L24ei/L36ei スキャナーの背面にあるコネクタ
ーに差し込みます。(付属している電源アダプター以外は、絶対に使用しないでください)

Version 1.00 14 Global Scanning UK Ltd © 2018
スキャナーの LCD タッチスクリーン
電源
• スキャナー右側側面にある電源スイッチをオンにします。
• スキャナーの右側にある液晶ディスプレイ (LCD) が点灯し、各種アイコンが表示されます。操作パ
ネルの LED がオレンジ色から青に変われば正常に起動しています。(LED がオレンジ色のまま点
灯する場合は、ペーパートレイがしっかりと閉じられていない可能性があります。ペーパートレイを確
認して下さい)
LED
青 =電源が入っています。
約 1 秒ごとに点滅する = スキャン中であることを示します。
約 10 秒ごとに点滅する = スリープモード中であることを示します。
オレンジ=スキャナーのペーパートレイが開いていることを示します。
LCD タッチスクリーンメニュー
ホームの画面
コピー スキャン to PC スキャン to USB
コピー & アーカイブ スキャナーの設定

Version 1.00 15 Global Scanning UK Ltd © 2018
機能画面 (コピー)
排紙 機能の設定 開始ボタン
現在の設定 (コピー)
現在有効になっている設定。アイコンをタッチすると直接その設定画面にアクセスし、各項目の設定を変
更できます。
電源投入時のデフォルト設定 : カラーモード、標準解像度、自動サイズ、原稿縦置き、コピー部数
1、iPFX(プリンターナンバー)、明るさ=0、白ポイント=1、黒ポイント=1、 枠のトリミング=オフ、
コピー倍率 100%。デフォルト設定はお好みの設定に変更することができます。詳しくはお好みの設
定をデフォルトとして保存する(63 ページ)を参照してください。
アイコンをタッチして設定の画面に入ります。(赤い枠で囲まれたアイコンは現在選択されている
ことを示します)
左右アイコン : スクロールして設定するアイコンを選択します。
ホームアイコン : ホーム画面に移動します。機能設定メニューからこのボタンをタッチすると
変更した全ての設定がキャンセルされます。
バックキー : 一つ前のページに戻ります。
チェックアイコン : 設定を保存し、一つ前の画面に戻ります。

Version 1.00 16 Global Scanning UK Ltd © 2018
スリープモード
• スキャナーは国際エネルギースタープログラムに適合しており、15 分間未使用の場合、自動的に
スリープモードに移行します。(この設定は変更、または無効にすることができません)
• スリープモード中の消費電力は最少になり、10 秒毎に操作パネル上の青色 LED が点滅します。
• タッチスクリーンをタッチするとスリープモードを解除できます。
アイコン表示によるメッセージ
スキャナー処理中
スキャナーが開いています : ペーパートレイが開いています。閉じてください。
原稿がセットされていません : 原稿をスキャナーにセットしてください。
スキャナーが汚れています。スキャナーのクリーニング(70 ページ)を行ってください。

Version 1.00 17 Global Scanning UK Ltd © 2018
言語の設定 • スキャナーの側面にある電源スイッチを入れます。
• ホーム画面にある「スキャナーの設定」を選択します。
左側にスクロールし、「使用する言語」を選択します。
• 使用する言語を設定します。
o 英語
o 日本語
注記:日本語を選択すると標準ネットワークモードに設定され、英語を選択すると拡張ネットワークモ
ードに設定されます。ネットワークモードについては 18 ページを参照してください。

Version 1.00 18 Global Scanning UK Ltd © 2018
スキャナーのネットワークモードを設定する • ホーム画面より「スキャナーの設定」を選択します。
スクロールして「Scan アプリ Lei モード」を選択します
• Scan アプリ Lei モードを選択します。
拡張モード
Scan アプリ Lei に拡張機能が追加されます。Scan アプリ Lei が起動している PC が複数ある
場合には優先して使用する PC を拡張 PC として設定することができます。
(1) コピー :スキャンと同時にスキャンデータは直接 PC に転送され、スキャナーの内蔵メモ
リーに一時保存されません。そのため、すぐに次の原稿をスキャンできる状態になりま
す。その後、Scan アプリ Lei がプリンターにプリントデータを送信します。
(2) スキャン to USB :ファイル形式 : PDF、PDF/A、M-PDF(マルチページ PDF) JPEG
スキャンと同時にスキャンデータは直接 PC に転送され、すぐに次の原稿をスキャンで
きる状態になります。その後、Scan アプリ Lei がスキャンファイルを圧縮し、データを
スキャナーに差し込まれている USB メモリーに保存します。スキャン to USB で PDF、
PDF/A、M-PDF、JPG が選択された場合、自動的に拡張モードが使用されます。

Version 1.00 19 Global Scanning UK Ltd © 2018
標準モード
(1) コピー : スキャンデータは直接プリンターに転送されます。プリンターでのコピーが終わ
ると次のスキャンを開始します。
(2) スキャン to USB : (TIFF のみ)スキャンデータはスキャナーの内蔵メモリーに一時保存
された後、USB メモリーに転送されます。PC を経由しません。

Version 1.00 20 Global Scanning UK Ltd © 2018
スキャナーをネットワークに接続する
DHCP • ホーム画面から「スキャナーの設定」を選択します。
• 「ネットワーク」のアイコンを選択し、DHCP を選択します。
o DHCP を選択するとスキャナーが自動的にサーバーから IP アドレスを取得し、
画面に表示します。
ホームアイコンをタッチしてこの画面を終了します。

Version 1.00 21 Global Scanning UK Ltd © 2018
固定 IP アドレス
• 固定 IP アドレスとサブネットマスクの設定はネットワーク管理者の方にご確認ください。
• ホーム画面から「スキャナーの設定」を選択します。
• 「スキャナーネットワーク」のアイコンを選択します。
• 「STATIC(固定アドレス)」を選択します。

Version 1.00 22 Global Scanning UK Ltd © 2018
o 「IP」または「SUBNET」を選択し、数値を入力します。
「削除」キーを使い、現在のアドレスを削除して新しいアドレス(数字 0 も含み
ます)を入力します。
「Enter」キーをタッチして保存します。
キャンセル: 数値入力の操作をキャンセルし、前の画面に戻ります。
ホームアイコン : 数値入力をキャンセルし、ホーム画面に戻ります。

Version 1.00 23 Global Scanning UK Ltd © 2018
Scan アプリ Lei のインストール • Scan アプリ Lei をインストールする PC を決めます。スキャン to PC を行うにはこの PC がネットワ
ークに接続され、Scan アプリ Lei が起動していなければなりません。
PC にインストールディスクを挿入すると自動的にインストールを開始します。
注記 : Scan アプリ Lei は複数の PC にインストールすることができます。
• ユーザーアカウント制御のメッセージが出たら「はい」をクリックします。
• 使用する言語を選択します。
• 「使用許諾契約」を確認し、「同意する」を選択して「次へ(N)」をクリックします

Version 1.00 24 Global Scanning UK Ltd © 2018
• インストールの画面で「次へ(N)」をクリックします。
• プログラムがインストールされるのを待ちます。インストールが完了したら「完了」をクリックします。
• Microsoft’s® Visual C++が PC にインストールされていない場合、下記のメッセージが表示されま
す。「規約に合意する」にチェックを入れて「インストール」をクリックします。インストールが終了したら
「閉じる」をクリックします。(このメッセージが表示されない場合はすでに Visual C++がインストール
されていることを示します。)

Version 1.00 25 Global Scanning UK Ltd © 2018
• この CD の中には L24ei/L36ei スキャナーの取扱説明書とソフトウェアリリースノートが入っていま
す。一読するかプリント出力してご活用ください。
• Scan アプリ Lei は Windows® のタスクトレイに常駐し、PC が起動すると自動的にアプリケーション
が起動します。Scan アプリ Lei のアイコンは PC 画面、右下の「隠れているインジケータ」の中から
選択して PC の画面に表示することができます。
Scan アプリ Lei のアイコンを右クリックします。「復元する」をクリックしてアプリケーションを開きま
す。「閉じる」で Scan アプリ Lei を終了し、スキャナーと PC の接続を終了します。

Version 1.00 26 Global Scanning UK Ltd © 2018
Scan アプリ Lei の操作 • Scan アプリ Lei を開く
o Scan アプリ Lei の画面左下部分に、PC 名と IP アドレスが表示されます。
(上図の場合 DESKTOP-BOLUQNE と 10.0.13.195)
注記 : Scan アプリ Lei を実行している PC が複数のネットワークに接続されている場合、間
違ったサブネットの IP アドレスを取得する可能性があります。この場合、使用するネ
ットワークの接続のみをアクティブにし、Scan アプリ Lei を起動してください。Scan ア
プリ Lei が正しいサブネットに接続されると、正しい IP アドレスを表示します。
o PDF ファイルを受信したときに PDF ファイルのプレビューを PC 上に表示するかしないかの
選択ができます。
PDF プレビューオン
PDF プレビューオフ
o スキャンした画像を保存するフォルダーを選択します。
o クラウド接続 : Direct Print & Share が PC にインストールされていない場合には、このアイコン
は表示されません。Direct Print & Share をインストール下さい。
クラウド接続が無効です。

Version 1.00 27 Global Scanning UK Ltd © 2018
クラウド接続が有効です。 Direct Print &Share に送信したスキャンファイルを
アップロードできます。
o 「プリントジョブ」には Scan アプリ Lei でスプールされたコピーをリスト表示します。(拡張モード
でコピーを行った時)
o スキャナーリスト : サブネット上の L24ei / L36ei スキャナーを表示します。
確認したいスキャナーを選択します。
チェックアイコンで選択します。

Version 1.00 28 Global Scanning UK Ltd © 2018
下の窓の中には、ネットワーク上の Scan アプリ Lei がインストールされている PC が表示さ
れます。
再読み込み : 使用するスキャナーがリストに表示されない場合はスキャナーの電源
が入っていないかネットワークに接続されていない可能性があります。スキャナーを確認後、
「再読み込み」アイコンを押して利用できるスキャナーのリストを更新してください。
スキャナーの情報(割り当てられた PC ナンバーやプリンターナンバーなどを
含む)をテキストファイルにダウンロードすることができます。(注記 : テキストファイルに書き
出される PC ナンバー10 は便宜上拡張 PC に割り当てられています。)
ウィンドウを閉じた後も Scan アプリ Lei は Windows のタスクトレイに常駐アプリとして
表示されます。

Version 1.00 29 Global Scanning UK Ltd © 2018
Scan アプリ Lei エラーメッセージ
メッセージ 対処
サポートされているプリンター
に接続してください
Scan アプリ Lei はサポートされるプリンター(少なくとも一台)
がネットワーク上にあることを必要とし、アプリが定期的にプ
リンターを確認するように設計されています。
プリンターの電源を入れて Scan アプリ Lei の「再読み込み」
アイコンを押すことでこのメッセージを消すことができます。
スキャナーを認識できません
Scan アプリ Lei がスキャナーを認識することができません。
操作に関するよくある質問(80 ページ)を参照してください。
プリンターを認識できません
Scan アプリ Lei アプリがプリンターを認識できません。操作に
関するよくある質問(80 ページ)を参照してください。
インターネット接続エラー
電源をオンオフし、Scan アプリ Lei を再起動してください。
解決しない場合はサービスにご連絡ください。
無効なファイルエラー
電源をオンオフし、Scan アプリ Lei を再起動してください。解
決しない場合はサービスにご連絡ください。
PDF ファイルエラー
電源をオンオフし、Scan アプリ Lei を再起動してください。解
決しない場合はサービスにご連絡ください。
ファイル再送信エラー
電源をオンオフし、Scan アプリ Lei を再起動してください。解
決しない場合はサービスにご連絡ください。

Version 1.00 30 Global Scanning UK Ltd © 2018
プリンターと PC の設定 • プリント出力するプリンターやスキャンを保存する PC をスキャン毎にスキャナーから選択するこ
とができます。利用可能なプリンターや PC をスキャナーが自動で検索するようにデフォルト設
定されています。
• 使用するプリンターや PC にナンバーを割り付け、優先デバイスとして設定することをお勧めしま
す。スキャン毎に全デバイスの自動検索を行う過程を省くことができます。初めに利用可能なデ
バイス全てをスキャナーで検知し、次にそれぞれのデバイスにナンバーを割り当てます。検知さ
れたデバイスのリストはスキャナーに保存され、スキャナーに再度電源を入れた時にリストは再
構築されます。このリストは MAC アドレスを元に構成されています。PC またはプリンターに新し
い IP アドレスが設定されても検索を行います。サブネット上の最大 9 台のプリンター、9 台の
PC にナンバーを設定することができます。
プリンターにプリンターナンバーを割り付ける
• 初めにネットワーク上の利用可能なデバイス全てを検索してからナンバーを割り付けます。
使用したいプリンターをこのナンバーで選択することができます。
• ホーム画面から「スキャナーの設定」のアイコンをクリックします。
• 左右のアイコンでスクロールして「プリンターナンバー」のアイコンをクリックします。
• 「AUTO」を選択し、チェックを入れてネットワーク上の利用可能なプリンターを検索します。

Version 1.00 31 Global Scanning UK Ltd © 2018
• スキャナーが利用可能なプリンターを検索し、モデル名とシリアルナンバーのリストを
表示します。
モデルの先頭にある緑の丸印はオンラインであることを示します。
赤の丸印はオフラインであることを示します。
• 「プリンター設定」画面に戻り、プリンターナンバーを割り当てます。「1」をクリックし、表示された
リストの中から「1」を割り付けたいプリンターを選択します。

Version 1.00 32 Global Scanning UK Ltd © 2018
• 「プリンター設定」画面に戻り、同じ方法で次のプリンターにナンバーを割り付けます。
「2」をクリックし、表示されるリストから 2 番を割り付けたいプリンターを選択します。
• 「プリンター設定」画面に戻り、同じ方法で次のプリンターにナンバーを割り付けます。
「3」をクリックし、表示されるリストから 3 番を割り付けたいプリンターを選択します。
上記の例では 3 台の利用可能なプリンターにプリンターナンバーが設定されました。

Version 1.00 33 Global Scanning UK Ltd © 2018
PC に PC ナンバーを割り付ける
• 初めにネットワーク上の全ての利用可能なデバイスを検索してからナンバーを割り付けます。
使用したい PC を割り付けたナンバーで選択することができます。
• ホーム画面より「スキャナー設定」のアイコンをクリックします。
• 左右のアイコンでスクロールして「PC ナンバー」のアイコンをクリックします。
• 「AUTO」を選択し、チェックを入れてネットワーク上の利用可能な PC を検索します。

Version 1.00 34 Global Scanning UK Ltd © 2018
• スキャナーが Scan アプリ Lei を起動している PC を検索し、PC 名をリストの中に表示します。
PC 名の先頭にある緑の丸印はオンラインであることを示します。
赤の丸印はオフラインであることを示します。
• 「PC 設定」画面に戻り、スクロールして拡張ネットワークモード時に使用される
「拡張 PC」を選択します。
• 「PC 設定」画面に戻り、PC ナンバーを割り付けます。「1」をクリックし、表示された
リストの中から「1」を割り付けたい PC を選択します。

Version 1.00 35 Global Scanning UK Ltd © 2018
• 「PC 設定」画面に戻り、同じ方法で次の PC にナンバーを割り付けます。
「2」をクリックし、表示されるリストから 2 番を割り付けたい PC を選択します。
ここでは Scan アプリ Lei が起動している 2 台の PC に下記の様にナンバーが
割り付けられた例です。
• 拡張 PC = GS-UK-WS-0010
• PC 1 = GS-UK-WS-0010
• PC 2 = DESKTOP-45SN6I6

Version 1.00 36 Global Scanning UK Ltd © 2018
スキャナーを使用する
原稿をスキャナーにセットする
• 注意 : ホッチキスの針やクリップのような物が付いた原稿をスキャンするとガラスに傷がつき、正し
い画像データを取り込むことができなくなります。また粘着テープやポストイットなどが付いた原稿を
スキャンするとガラスに粘着剤が付き、画像の品質が悪くなる恐れがあります。事前に取り除いてく
ださい。
• キャリブレーションシートなど厚手の原稿をスキャンするときはペーパーリターンガイドを取り外し、
後方にまっすぐに排紙されるようにしてください。
• 原稿を上向きにして原稿の中央がスキャナーの中央に合うようにセットします。自動サイズでスキャ
ンする場合、おおよそ中心に合わせることで正しくスキャンできます。定型サイズを使用する場合、
スキャナーのカバーに印されている原稿サイズに原稿を合わせてセットします。ISO/DIN サイズは
線の上に、ANSI サイズは線の左下に、ARCH サイズは線の右下に表示されています。
• 原稿ガイドをご利用いただくことで原稿をより正しくスキャナーにセットすることができます。
• 両手で原稿先端近くの両端を持ち、たるまないように少し原稿を引っ張り、真直ぐにしてスキャナー
の開口口に平行になるように挿入します。0.5 秒後、原稿を検知するとスキャナーの中のローラーが
自動的に駆動し、原稿をスキャナーに取り込み、スキャンやコピーを開始できるように正しい場所に
原稿をセットします。
スキャナーで検知された原稿サイズを表示します。
実際の原稿サイズと、スキャナーが認識する原稿サイズの誤差は+/-1.25%です。
定型サイズ以外のサイズの場合、「カスタムサイズ」と表示されます。

Version 1.00 37 Global Scanning UK Ltd © 2018
「排紙」アイコンを押すと原稿はスキャナーの後方に排紙されます。
排紙アイコン
• 紙詰まりを起こした場合、スキャナーを開き、手で原稿を取り除いてください。原稿はスキャナーの
前方、または後方から取り出せます。詳しくは「スキャナーを開く、閉じる」を参照してください。
スキャナーを開く、閉じる
• スキャナーを長時間、開いたままにしないでください。
• スキャナー本体の両端にあるトレイレバーを同時に下げるとペーパートレイが下に開きます。
• 両手でペーパートレイ部分を押し上げてスキャナー本体をしっかりと閉じます。
本体が正しく閉じられるとカチッと音がし、両側のトレイレバーがロックされて固定されます。

Version 1.00 38 Global Scanning UK Ltd © 2018
スキャン to USB : TIFF ファイル
• スキャン to USB : TIFF ファイル形式
スキャンデータはスキャナー内蔵メモリーに一時保存された後に USB メモリーに送信されます。
PC を介しません。(USB メモリーに保存されたファイルにタイムスタンプを付けたい場合は拡張 PC
を選択してください)
• スキャナー本体に USB メモリーを差し込みます。FAT32、128GB 以下の容量の USB メモリーを使
用してください。USB 延長コードは使用しないでください。
• 原稿を上向きにして原稿の中心がスキャナーの中心に合うようにセットします。自動サイズでスキャ
ンする場合、おおよそ中心に合わせることで正しくスキャンできます。
• ホーム画面から「スキャン to USB」のアイコンをタッチします。
• 「スキャン to USB」で「設定」を選択し、「ファイル形式」で TIFF を選択します。

Version 1.00 39 Global Scanning UK Ltd © 2018
• その他変更したい設定があれば各種画面で行ってください。
デフォルトの設定を使用する場合 : カラーモード、標準解像度、自動サイズ、 明るさ=0, BP(黒ポイ
ント)=1、 WP(白ポイント)=1、 枠のトリミング=オフ
• 緑のアイコンでスキャンをスタートします。
赤の中止アイコンでスキャンを中止します。
スキャンを開始すると、スキャン中の画像のデータサイズを MB で表示します。スキャン完了後にス
キャンデータを USB メモリーに転送します。MB で表示されていたデータサイズが連続して%表示
に変わり、スキャンデータの USB メモリーへの転送状況を表示します。砂時計のマークが消えて保
存が完了すると USB メモリーを取り外すことができます。(注意:砂時計マークが表示されている時
に USB メモリーを取り外すと画像データが正しく保存されません)
• USB メモリーを PC に差し込み、画像ビューワーで Scan000X と名前が付けられたファイルを開き
ます。0001 から始まり、自動的に数値が加算された連番形式のファイル名が付けられます。
• 注意 : スキャン時に拡張 PC を接続していない場合、USB メモリーに保存されたファイルに表示さ
れるタイムスタンプは正しくありません。ご注意ください。

Version 1.00 40 Global Scanning UK Ltd © 2018
スキャン to USB (拡張モードの場合)
PDF / JEPG / M-PDF(マルチページ PDF)
• スキャン to USB : ファイル形式 = PDF / M-PDF(マルチページ PDF)/ JPEG
スキャンデータは直接 PC に転送され、すぐに次のスキャンができる状態になります。Scan アプリ
Lei でデータを圧縮し、スキャナーに挿入されている USB メモリーに送り返します。
• 拡張 PC 上で Scan アプリ Lei が起動していることを確認して下さい。
詳しくは PC にナンバーを割り付ける(33 ページ) を参照してください。
• ネットワークモードが拡張モードであることを確認して下さい。
詳しくはスキャナーのネットワークモードを設定する(18 ページ)を参照してください。
• スキャナー本体に USB メモリーを差し込みます。FAT32、128GB 以下の容量の USB メモリーを
使用してください。USB 延長コードは使用しないでください。
• 原稿を上向きにして原稿の中心がスキャナーの中心に合うようにセットします。自動サイズでスキャ
ンする場合、おおよそ中心に合わせることで正しくスキャンできます。
• ホーム画面から「スキャン to USB」のアイコンをタッチします。

Version 1.00 41 Global Scanning UK Ltd © 2018
• 「USB スキャン」で「設定」を選択し、ファイル形式を選択します。(PDF / JPEG / M-PDF)
• その他変更したい設定があれば各種画面で行ってください。
デフォルトの設定を使う場合 : カラーモード、標準解像度、自動サイズ、 明るさ=0, BP(黒ポイント)
=1、 WP(白ポイント)=1、 枠のトリミング=オフ
• 緑のアイコンでスキャンをスタートします。
注記 : 拡張モードで Scan to USB を行う際は必ず拡張 PC を選択してください。
キャンセル :赤の中止アイコンでスキャンを中止します。

Version 1.00 42 Global Scanning UK Ltd © 2018
• マルチページ PDF (M-PDF)のファイル形式を選択した場合 :
「次の原稿を挿入して下さい」というメッセージが表示されたら原稿を挿入して下さい。
原稿を挿入すると自動的にスキャンが開始されます。
全てのページのスキャンが完了したら赤のボタンをタッチしてファイルを閉じます。
• スキャンした原稿は、直接ネットワーク上の PC の Scan アプリ Lei に転送されます。スキャンしたデ
ータの転送中、転送済のデータサイズを MB で表示します。Scan アプリ Lei が受け取ったデータを
圧縮し、選択されたファイル形式に変換します。変換されたデータはスキャナーに差し込まれている
USB メモリーに転送されます。データ転送後、MB 表示は連続して%表示に変わり変換の進捗状況
を示します。砂時計のマークが消えて保存が完了すると USB メモリーを取り外すことができます。
(注記 :砂時計マークが表示されている時に USB メモリーを取り外すと画像データが正しく保存され
ません)
• USB メモリーを PC に差し込み、画像ビューワーで Scan000X と名前が付けられたファイルを開き
ます。0001 から始まり、自動的に数値が加算された連番形式のファイル名が付けられます。

Version 1.00 43 Global Scanning UK Ltd © 2018
スキャン to PC
• スキャン画像を送信したい PC で Scan アプリ Lei が起動していることを確認してください。
詳しくは PC に PC ナンバーを割り付ける(33 ページ)を参照してください。
• Scan アプリ Lei にスキャン画像を取り込むフォルダーが設定されていることを確認して下さい。詳し
くは Scan アプリ Lei の操作(26 ページ)を参照してください。
• 原稿を上向きにして原稿の中心がスキャナーの中心に合うようにセットします。自動サイズでスキャ
ンする場合、おおよそ中心に合わせることで正しくスキャンできます。
• ホーム画面より「スキャン to PC」のアイコンをタッチします。
スキャン to PC に使用される PC は「スキャン to PC」の画面に表示されています。ここの例では
PCX と画面に表示されています。スキャン毎にスキャナーが利用可能な PC を自動検索し、
ユーザーがスキャンデータを保存したい PC を選択します。
スキャン to PC を行う PC を変更するには「スキャン to PC の設定」でスクロールし、「PC ナンバー」
のアイコンをタッチします。使用したい PC ナンバーを選択します。

Version 1.00 44 Global Scanning UK Ltd © 2018
注記 : 選択された PC 名が画面の上に表示されます。赤で表示された場合、その PC は電源が入
っていないか、または Scan アプリ Lei が起動していないことを示します。その場合には、PC
の Scan アプリ Lei が起動していることを確認してください。
Scan アプリ Lei の起動が確認できましたら、上記のスキャナー画面を閉じ、再度同じ画面を
開いてください。変更内容が反映されます。
• 「スキャン to PC の設定」を選択し、 ファイル形式を選択します。
ファイル形式 : PDF / JPEG / M-PDF(マルチページ PDF)

Version 1.00 45 Global Scanning UK Ltd © 2018
• その他変更したい設定があれば各種画面で行ってください。
デフォルトの設定を使用する場合 : カラーモード、標準解像度、自動サイズ、 明るさ=0、 BP(黒ポ
イント)=1、 WP(白ポイント)=1、 枠のトリミング=オフ
• 緑の開始アイコンでスキャンを開始します。
赤の中止アイコンでスキャンを中止します。
• マルチページ PDF (M-PDF)のファイル形式を選択した場合 :
「次の原稿を挿入して下さい」という画面が表示されたら原稿を挿入して下さい。
原稿を挿入すると自動的にスキャンが開始されます。
スキャンが完了したら赤の中止アイコンを押してファイルを閉じます。

Version 1.00 46 Global Scanning UK Ltd © 2018
• スキャンしたデータは、直接ネットワーク上の PC の Scan アプリ Lei に転送されます。スキャンした
データの転送中、転送済のデータサイズを MB で表示します。PC へのスキャンデータの転送が完
了すると砂時計のマークが消えます。
• Scan アプリ Lei が「スキャンが完了しました」というメッセージを表示し、Scan アプリ Lei で設定され
たスキャンディレクトリーに画像が保存されます。画像ビューワーでファイルを開きます。PDF ファイ
ルは PC のデフォルト PDF ビューワーで自動的に開かれます。
日付と時間の数値でスキャンファイルに下記の様にファイル名が付けられます。
YYYY-M-D-H-M-S
2017-8-3-15-11-1

Version 1.00 47 Global Scanning UK Ltd © 2018
コピー (Scan アプリモードが標準モードの場合)
• スキャンデータはスキャナーの内蔵メモリーに一時保存された後にプリンターに送信され
ます。PC を介しません。
• 詳しくはスキャナーのネットワークモードを設定する(18 ページ)を参照してください。
• プリンターがネットワークに接続されていて、プリントできる状態であることを確認します。原稿を上向
きにし、原稿の中心がスキャナーの中心に合うようにセットします。自動サイズでスキャンする場合、
おおよそ中心に合わせることで正しくスキャンできます。
• ホーム画面から「コピー」のアイコンをタッチします。
コピーに使用されるプリンターは「コピー」のページに表示されています。ここの例では iPFX が選択
されています。スキャナーが利用可能なプリンターを自動検索し、ユーザーがコピー出力したいプリ
ンターをスキャン毎に選択できます。

Version 1.00 48 Global Scanning UK Ltd © 2018
• プリンターナンバーを変更したいときはコピーの設定を選択し、iPF#までスクロールしてアイコンを
タッチします。iPF に設定したいナンバーを選択し、クリックします。
注記 : 設定されたプリンターのシリアルナンバーが画面の上に表示されます。赤で表示された場
合、そのプリンターは現在使用できないことを示しています。ネットワーク上のプリンターの情報が
変更された場合には、上記のプリンター設定の画面を閉じ、再度開くと更新されます。
スキャナーの設定メニューに現在の設定をデフォルトの設定として保存します。
詳しくはお好みの設定をデフォルトとして保存する(63 ページ)を参照してください。
• その他変更したい設定があれば各種画面で行ってください。 デフォルトの設定を使用する場合 :カラ
ーモード、標準解像度、自動サイズ、原稿縦置き、コピー部数 1、iPFX(プリンターナンバー)、明るさ
=0、白ポイント=1、黒ポイント=1、 枠のトリミング=オフ、コピー倍率 100%

Version 1.00 49 Global Scanning UK Ltd © 2018
• 緑の開始アイコンを押します。
赤の中止アイコンでコピー を中止します。
• スキャンデータは一時的に内蔵メモリーに保存されます。スキャン中は画像のデータサイズを MB
で表示します。スキャン完了後にスキャンデータをプリンターに転送します。MB で表示されていたデ
ータサイズが連続して%表示に変わり、スキャンデータのプリンターへの転送状況を表示します。
• プリンターから出力されたコピーを確認します。

Version 1.00 50 Global Scanning UK Ltd © 2018
コピー (拡張モードの場合)
• 拡張モード: スキャンデータは PC に直接転送され、すぐに次のスキャンができる状態にな
ります。Scan アプリ Lei がプリントデータをプリンターに送信します。詳しくはスキャナーのネットワー
クモードを設定する(18 ページ)を参照してください。
• プリンターがネットワークに接続されていて、プリントできる状態であることを確認します。原稿を上向
きにして原稿の中心がスキャナーの中心に合うようにセットします。
自動サイズでスキャンする場合、おおよそ中心に合わせることで正しくスキャンできます。
• ホーム画面で「コピー」をタッチします。
使用されるプリンターが「コピー」の画面に表示されます。iPFX の表示になっている時には、スキャ
ナーはスキャンを開始する前にプリンターの自動検出を行い、検出されたプリンターを表示します。
出力先のプリンターを選択するとコピー出力を開始します。
• プリンターナンバーを変更したいときは「コピーの設定」を選択し、iPF#までスクロールしてアイコンを
タッチします。iPF に設定したいナンバーを選択し、タッチします。

Version 1.00 51 Global Scanning UK Ltd © 2018
注記 : 設定されたプリンターのシリアルナンバーが画面上に表示されます。赤で表示された場合、
そのプリンターは現在使用できないことを示しています。この接続に関する情報はネットワー
ク上のプリンターの情報が変更された場合には、プリンター設定の画面を閉じ、再度開くと
更新されます。
スキャナーの設定メニューに現在の設定をデフォルトの設定として保存します。
詳しくはお好みの設定をデフォルトとして保存する(63 ページ)を参照してください。
• その他変更したい設定があれば各種画面で行ってください。
デフォルトの設定を使用する場合 : カラーモード、標準解像度、自動サイズ、原稿縦置き、コピー部
数 1、iPFX(プリンターナンバー)、明るさ=0、白ポイント=1、黒ポイント=1、 枠のトリミング=オフ、
コピー倍率 100%
• 開始アイコンをタッチします。
赤の中止アイコンでコピー を中止します。

Version 1.00 52 Global Scanning UK Ltd © 2018
• スキャンしたデータは、直接ネットワーク上の PC の Scan アプリ Lei に転送されます。スキャンした
データの転送中、転送済のデータサイズを MB で表示します。PC へのスキャンデータの転送が完
了すると砂時計のマークが消え、次のスキャンを行うことができます。
• 拡張モードを設定していない場合、またはオフラインの場合、自動的に Scan アプリ Lei 標準モード
でコピーを行います。
• Scan アプリ Lei がプリンターに送信するスキャンデータを一時的にスプールします。
一時的にスプールされている間、Scan アプリ Lei に出力するデータ名が表示されます。
スプールしたデータのプリンターへの転送が完了すると、Scan アプリ Lei の画面からデータ名が
消えます。
プリンターから出力されたコピーを確認します。

Version 1.00 53 Global Scanning UK Ltd © 2018
コピー&アーカイブ
• スキャンデータは PC に直接転送され、すぐに次のスキャンができる状態になります。Scan アプリ
Lei がプリントデータをプリンターに送信し、同時にスキャンファイルを保存します。
• スキャンファイルを送信したい PC 上で Scan アプリ Lei が起動していることを確認して下さい。詳し
くは Scan アプリ Lei の操作(26 ページ)を参照してください。
• プリンターがネットワークに接続されていて、プリントできる状態であることを確認します。原稿を上向
きにして原稿の中心がスキャナーの中心に合うようにセットします。
自動サイズでスキャンする場合、おおよそ中心に合わせることで正しくスキャンできます。
• ホーム画面から「コピー&アーカイブ」をタッチします。
• 使用されるプリンターが「コピー&アーカイブ」のページに表示されます。ここの例では iPFX が選択
されています。スキャナーはスキャンを開始する前にプリンターの自動検索を行い、利用可能なプリ
ンターの一覧を表示します。出力先のプリンターを選択してください。ここの例では使用される PC と
して PCX が選択されています。スキャナーはスキャンを開始する前に PC の自動検索を行います。
データの保存先の PC を選択してください。

Version 1.00 54 Global Scanning UK Ltd © 2018
• プリンターナンバーを変更したいときは「コピー&アーカイブ」の設定を選択し、iPF#までスクロール
してアイコンをタッチします。iPF に設定したいナンバーを選択し、タッチします。
注記 : 設定された iPF のシリアルナンバーが画面の上に表示されます。赤で表示された場合、その
プリンターは現在使用できないことを示しています。ネットワーク上の PC などの変更された
情報は、スキャナーの PC 選択画面をいったん閉じ、再度同じ画面を立ち上げると反映され
ます。
• PC ナンバーを変更したいときは「スキャン to PC」の設定を選択し、PC#までスクロールしてアイコン
をタッチします。PC に設定したいナンバーを選択し、タッチします。

Version 1.00 55 Global Scanning UK Ltd © 2018
注記 : 選択された PC 名が画面の上に表示されます。赤で表示された場合、その PC の電源が入
っていないか、または Scan アプリ Lei が起動していないことを示します。Scan アプリ Lei の
メニューを開くたびにこの接続のステータスが更新されます。
• 「コピー&アーカイブ」をタッチし、ファイル形式を選択します。
(PDF、JPEG、M-PDF(マルチページ PDF))
スキャナーの設定メニューに現在の設定をデフォルトの設定として保存します。
詳しくはお好みの設定をデフォルトとして保存する(63 ページ)を参照してください。
• その他変更したい設定があれば各種画面で行ってください。
デフォルトの設定を使用する場合 : カラーモード、標準解像度、自動サイズ、原稿縦置き、コピー部
数 1、iPFX(プリンターナンバー)、明るさ=0、白ポイント=1、黒ポイント=1、 枠のトリミング=オフ、
コピー倍率 100%
• 緑の開始アイコンをタッチします。
赤の中止アイコンでスキャンを中止します。

Version 1.00 56 Global Scanning UK Ltd © 2018
• 原稿がスキャンされ、スキャナーから排紙されます。スキャンデータはイーサネットを経由し、
Scan アプリ Lei に送られます。転送中、転送済みのデータサイズを MB で表示します。
拡張 PC へのデータ転送が完了すると砂時計のマークが消え、次のスキャンを行えます。
• Scan アプリ Lei がスキャンデータを受信したことを示します。アプリで設定したスキャンディレクトリ
ーにスキャンファイルが保存されます。画像ビューワーでファイルを開き、画像を確認します。PDF
ファイルは PC の PDF ビューワーで自動的に開かれます。
日付と時間の数値でスキャンファイルに下記の様にファイル名が付けられます。
YYYY-M-D-H-M-S
2017-8-3-15-11-1
• Scan アプリ Lei がプリンターへのスキャンデータを一時保存し、その後プリンターに転送します。
• プリンターから出力されたコピーを確認します。

Version 1.00 57 Global Scanning UK Ltd © 2018
スキャナーを使用する <各種機能設定> • スキャナーの操作画面で機能を選択します。
コピー
スキャン to PC
スキャン to USB
コピー & アーカイブ (コピーと PC への保存が一回の操作で行えます。)
o それぞれの機能の画面で「設定」をタッチし、必要に応じて設定の変更を行います。
(設定の内容はそれぞれの機能で異なります。)
o 左右のアイコンでスクロールし、設定を選択します。
o ホーム画面に戻ります。 機能設定メニューからホームをタッチすると設定に
行ったすべての変更がキャンセルされます。
o 変更を保存し、一つ前の画面に戻ります。
• コピー枚数 (コピー、 コピー & アーカイブ機能のみ)
デフォルト= 1
• ファイル形式の選択 (スキャン to PC、 スキャン to USB のみ)
デフォルト = PDF

Version 1.00 58 Global Scanning UK Ltd © 2018
M-PDF (マルチページ PDF)
原稿をスキャンし続け、ドキュメントに複数のページを追加できます。
すべてのページをスキャンした後、中止アイコンをタッチしてファイルを閉じます。
• カラーモード
デフォルト = カラー
カラー グレースケール モノクロ
• 画質モード
デフォルト = 標準
標準 きれい 最高

Version 1.00 59 Global Scanning UK Ltd © 2018
• オリジナルの原稿サイズ
デフォルト = 自動サイズ
自動サイズ: 原稿がスキャナーにセットされると自動でサイズを検出します。
幅をスキャナーで読み取れる最大幅(24 インチ、または 36 インチ)
に固定します。長さは自動で検出されます。
またはオリジナルの原稿サイズに関係なく用紙サイズ選択のアイコンの中から定型サイズ(ISO、
ANSI、ARCH)を選択することができます。
ISO サイズ
ANSI サイズ
ARCH サイズ
ISO サイズ ANSI サイズ ARCH サイズ
A0 841mm x 1189mm
E 34in x 44 in ARCH E 36inx 48in
A1 841mm x 594mm
D 34in x 22 in ARCH D 36in x 24in
A2 594mm x 420mm
C 22in x 17 in ARCH C 24in x 18in
A3 297mm x 420mm
B 17in x 11in ARCH B 18in x 12in
A4 297mm x 210mm
A 11in x 8.5in ARCH A 12in x 9in
• 原稿の向き (定型サイズ選択時のみに設定可能)
(デフォルト = 縦置き)
縦置き 横置き

Version 1.00 60 Global Scanning UK Ltd © 2018
• コピー倍率 (コピー、 コピー & アーカイブ機能選択時のみ設定可能)
デフォルト = 100%
パーセントでコピーサイズを設定します。
縮小
等倍
拡大
ISO 定型サイズを選択してコピーサイズを設定します。
入力サイズ =
出力サイズ =
ANSI 定型サイズを選択してコピーサイズを設定します。
入力サイズ =
出力サイズ =
ARCH 定型サイズを選択してコピーサイズを設定します。
入力サイズ =
出力サイズ =

Version 1.00 61 Global Scanning UK Ltd © 2018
コピー倍率の例 : (例:A4 の原稿を A3 でコピー)
原稿サイズの設定方法を決めます: ISO / ANSI / ARCH
ISO を指定すると上段に ISO の設定が移動します。次に下段に入力側のメニューが表示され
ます。原稿の入力サイズ ISOA4 を選択すると上段に入力サイズが移動します。
次に下段側の出力サイズ ISOA3 を選択します。 上段に入力サイズ、下段に出力サイズが選択
されている状態で、確定アイコン をクリックして確定します。
コピーのメイン画面に戻ると前のページで設定したコピー倍率がパーセントで表示されます。
(ここでは A4 から A3 にコピーサイズを変更したので 141%のパーセント表示がされています)

Version 1.00 62 Global Scanning UK Ltd © 2018
• 明るさ : バーの数が多くなると明るくなり、少なくなると暗くなります。
デフォルト = 0
-3 ~ +3
• 白ポイント : バーの数が多くなると画像の背景がきれいになり、白はより白くなります。
デフォルト = 1
0 ~ +6
• 黒ポイント : バーの数が多くなると画像の暗い部分がより暗くなります。黒はより黒くなります。
デフォルト = 1
0 ~ +6
• 枠のトリミング : スキャンした画像の四方 3mm の余白をトリミングします。
デフォルト = オフ
オフ オン
• プリンターナンバー (コピー、 コピー & アーカイブ機能選択時のみ)
コピーを出力したいプリンターを選択します。
デフォルト = iPFX 自動でプリンターを検索し、使用する iPF プリンターを選択します。
拡張ネットワークモードを使用する PC

Version 1.00 63 Global Scanning UK Ltd © 2018
• PC ナンバー (スキャン to PC、 コピー & アーカイブ機能選択時のみ)
スキャン画像を保存したい PC の選択
デフォルト = PCX
スキャン to PC 毎に自動で PC を検索し、使用する PC を選択します。
お好みの設定をデフォルトとして保存する
• 現在の設定をデフォルトとして保存することができます。
デフォルトとして設定できる項目 : コピー枚数、ファイル形式、カラーモード、スキャン品質、
原稿サイズ、原稿の向き、コピー倍率、明るさ、黒ポイント、白ポイント、枠のトリミング、iPFX、PCX
• スキャナーの操作画面のホーム画面で「設定」のアイコンを選択します。
「設定をフォルダーに保存する」のアイコンをタッチし、OK を押します。正しく保存されるとチェックマ
ークが表示されます。
現在の設定をデフォルトとして保存する 保存済み
「工場出荷時の設定に戻す」のアイコンをクリックし、OK を押すと現在の設定を工場出荷時のデフォ
ルトに戻すことができます。
.
工場出荷時の設定に戻す 保存済み

Version 1.00 64 Global Scanning UK Ltd © 2018
スキャナーをより効果的にお使いいただくために
巻き癖がきつい原稿
• 巻き癖がある原稿はスキャンする前にしっかりと伸ばしてください。
• 排紙された原稿が回り込んで再度スキャナーに入ることがないように、原稿を支えながらスキャン
します。再度スキャナーに入ってしまった場合、紙詰まりを起こす可能性があります。原稿を破損す
る恐れがありますので十分に気を付けてください。
設定の目安
色の精度が重要な写真などの
原稿のスキャン
グラフィックスや線画など
くっきりとした線や色を再現したい
白ポイント = 0、黒ポイント = 0 白ポイント =1、 黒ポイント = 1

Version 1.00 65 Global Scanning UK Ltd © 2018
破損しやすい原稿をスキャンする (キャリアシートの使用)
• 原稿の淵や折り目が破れた原稿、貴重な原稿、あるいは和紙などの原稿(腰の弱い原稿)は原稿
を保護しながら搬送するキャリアシート(別売オプション)に挟んでスキャンする事を推奨します。
• キャリアシートは次のような原稿をスキャンする時にも有効です。
o フィルムなど透明な原稿をスキャンする時に起きる光の反射を抑え、質の良い
画像を得るのに役立ちます。
o 光沢紙などつるつるした表面の原稿に傷がつくのを防ぎます。
o スキャナーに挿入しにくい形の原稿、破れている原稿、また複数の原稿を一つの原稿
としてスキャンする場合などキャリアシートに挟んでスキャンすることを推奨します。
o 汚れている原稿などはキャリアシートに挟んでスキャンすることでスキャナーのガラスが
汚れるのを防ぎます。
o 両面に印刷されている原稿は、裏写りを軽減させるため、裏地が黒いキャリアシート
(別売オプション)を使用してスキャンすることを推奨します。
o ガラスプレート、ゴムローラーなどに汚れを生じる可能性のある原稿をスキャンする時にスキ
ャナーへの汚れと原稿に傷がつくのを防ぎます。
①鉛筆などでの手書き原稿、鉛筆プロッターなどによる図面原稿
②トレーシングペーパーなどの静電気を起こし易い原稿
③インクなどが乾いていない原稿
• キャリアシートの価格等は販売店にご確認ください。
注記:キャリアシートを使用する場合には、ペーパーリターンガイドを取り外してください。

Version 1.00 66 Global Scanning UK Ltd © 2018
コピー時に画像の端が切り取られるのを防ぐ
• 594mm 幅の原稿を A1 の定型サイズでスキャンすると画像は 594mm 幅になります。
• プリンターは両サイドに 3mm の余白があり、そこにプリントすることができません。594mm 幅のロ
ール紙には両端 3mm を除いた 588mm 幅の画像しかプリントすることができません。そのため、
594mm 幅の原稿を 588mm 幅でプリントする場合、画像が右側に 3mm 寄ることになり、原稿の右
側 6mm 幅(3mm x 2)のデータが切り取られてしまいます。
• 「枠のトリミング」をオンにすることでプリントする前にスキャン画像の四方の 3mm の余白をトリミン
グし、画像を正しい位置に配置してプリントします。
「枠のトリミング」オン

Version 1.00 67 Global Scanning UK Ltd © 2018
スキャナーの設定 • ホーム画面より「設定」のアイコンをタッチします。
• 左右アイコンでスクロールし、変更したい設定を選択し、数値を変更します。
• スキャナーの情報の表示
この画面では数値を変更することができません。情報の表示のみになります。
• 現在の設定をデフォルト設定として保存
詳しくはお好みの設定をデフォルトとして保存する(63 ページ)を参照してください。
• 工場出荷時の設定に戻す
詳しくはお好みの設定をデフォルトとして保存する(63 ページ)を参照してください。
• ファームウェアを更新する : 詳しくはファームウェアを更新する(77 ページ)を参照してください。

Version 1.00 68 Global Scanning UK Ltd © 2018
• スキャナーのキャリブレーションを実行する : 詳しくは キャリブレーション(71 ページ)を参照してくだ
さい。
• ステッチの調整を実行する : 詳しくはステッチの調整(73 ページ)を参照してください。
• スキャン長さ : 詳しくはスキャン長さの調整(75 ページ)を参照してください。
• 標準 / 拡張モード : スキャナーのネットワークモードを設定する(18 ページ)を参照してください。
o 拡張モード (英語を使用言語と設定した場合のデフォルト設定)
o 標準モード (日本語を使用言語と設定した場合のデフォルト設定)
• プリンターナンバー : コピー出力したいプリンターにナンバーを付けます。
利用可能なプリンターを自動検索します。
ナンバーを付けます。 プリンターにプリンターナンバーを割り付ける(30 ページ)を参照
してください。
• PC ナンバー : スキャン to PC を行う際に使用する PC に PC ナンバーを付けます。
自動で使用可能な PC を検索し、PC ナンバーを設定します。
PC ナンバーを設定します。PC に PC ナンバーを割り付ける(33 ページ)を参照してください。

Version 1.00 69 Global Scanning UK Ltd © 2018
• ネットワークの設定 : スキャナーをネットワークに接続する(20 ページ)
o 自動 IP アドレスの設定
DHCP
o マニュアルでの IP アドレスの設定
固定 IP アドレス
IP アドレス サブネットマスク
• 使用言語の設定 : 言語の設定(17 ページ)
o 日本語 (標準ネットワークモード)
o 英語 (拡張ネットワークモード)
• エンジニアメニュー (サービス時にのみ使用します。パスワードが必要になります)
スキャナーの設定を保存する
スキャナー再起動後も設定内容は残ります。
ファームウェア、キャリブレーション、ステッチ調整、スキャン長さ、Scan アプリモード、設定したプリ
ンターナンバー、設定した PC ナンバー、スキャナーネットワークの設定、使用言語、スキャンやコピ
ーの数、スキャン長さ、エラーログ。

Version 1.00 70 Global Scanning UK Ltd © 2018
スキャナーのメンテナンス
スキャナーのクリーニング
• 両端のトレイレバーを押し下げてスキャナーを開きます。
• OA クリーナー、アルコール(イソプロピルアルコール)などのクリーナーを清潔で糸クズのでない
布に吹き付けます。 スキャナーに直接クリーナーを吹き付けないでください。
• 布で下記の箇所をクリーニングします。
o 上部ドライブローラー
o スキャンガラス
o ホールドアッププレート
o 下部ローラー(手でローラーを回し、ローラー全体をきれいにします。)
消耗品
• 消耗する部品・紛失しやすい部品をオプション品として扱っています。下記はスキャナーのオプショ
ン品です。販売店よりお求めいただけます。
o キャリブレーション/ステッチシート、原稿ガイド、タッチペン、ペンホルダー

Version 1.00 71 Global Scanning UK Ltd © 2018
キャリブレーション
• キャリブレーション実施の際は、必ずペーパーリターンガイドを取り外してください。(ペーパーリター
ンガイドが取り付けられた状態でキャリブレーションを実施すると、キャリブレーションシートが破損す
ることがあります)
• ガラスとローラーをきれいに清掃します。(汚れ等がついていないか確認して下さい)
• キャリブレーションシートがきれいで傷や破損がないことを確認して下さい。白と黒の面を上にして
黒い側からスキャナーに挿入します。シートはスキャナーのペーパートレイの中央に合わせてセット
して下さい。
• ホーム画面で「スキャナーの設定」 ボタンを選択します。

Version 1.00 72 Global Scanning UK Ltd © 2018
• 左右のアイコンでスクロールし、 「キャリブレーション」を選択します。
• 「チェック」アイコンをタッチするとキャリブレーションが開始されます。キャリブレーションシートは数回
スキャナーの中を前方または後方に搬送されます。スキャナーの操作画面がホーム画面に戻るま
でお待ちください。ステッチ調整は数分で終了します。その後シートを取り出し、大切に保管してくだ
さい。
• 注記 : キャリブレーションシートが上記の説明のように正しい方法でスキャナーにセットされないと
キャリブレーションを実行しません。

Version 1.00 73 Global Scanning UK Ltd © 2018
ステッチの調整
• ステッチ調整を実施する場合は、必ずペーパーリターンガイドを取り外してください。(ペーパーリター
ンガイドが取り付けられた状態でステッチ調整を実施すると、キャリブレーションシートが破損するこ
とがあります)
• ガラスとローラーをきれいに清掃します。(汚れ等がついていないか確認して下さい。)
• キャリブレーションシートがきれいで傷や破損がないことを確認して下さい。白と黒の面を上にして黒
い側からスキャナーに挿入します。シートはスキャナーのペーパートレイの中央に合わせてセットし
て下さい。
• ホーム画面で「スキャナーの設定」 ボタンをタッチします。

Version 1.00 74 Global Scanning UK Ltd © 2018
• 左右アイコンでスクロールし、 「ステッチ調整」を選択します。
• 「チェック」アイコンをタッチするとステッチ調整が開始されます。キャリブレーションシートは数回スキ
ャナーの中を前方または後方に搬送されます。スキャナーの操作画面がホーム画面に戻るまでお
待ちください。ステッチ調整は数分で終了します。その後シートを取り出し、大切に保管してください。
• 注記 : キャリブレーションシートが上記の説明のように正しい方法でスキャナーにセットされないと
ステッチ調整を実行しません。

Version 1.00 75 Global Scanning UK Ltd © 2018
スキャン長さの調整(自動)
• ステッチ調整を行うと自動的にスキャン長さも調整されます。
スキャン長さの調整
• スキャン、またはコピーの長さを調整します。原稿をコピーしてオリジナルとコピー両方の図枠の長さ
を測ります。コピー図枠の長さはオリジナルの図枠の長さの±0.2%が許容範囲となります。例えば
オリジナル図枠の長さが 500mm の場合、コピー図枠の長さが 499mm から 501mm までの長さで
あれば許容範囲となります。もしこの範囲にならない場合は下記の様に調整します。
o スキャナーの中央と原稿の中央を合わせてスキャンする面を上向きにしてセットします。
自動サイズ機能を使用するので原稿を必ずしも正確な場所に配置する必要はありません。
原稿をコピーし、オリジナルとコピー両方の図枠の長さを測ります。
o ホーム画面で「コピー」を選択します。
o デフォルトの設定を使います : カラーモード、標準解像度、自動サイズ、原稿縦置き、コピー
部数 1、iPFX(プリンターナンバー)、明るさ=0、白ポイント=1、黒ポイント=1、枠のトリミン
グ=オフ、コピー倍率 100%
o コピーを開始します。
o スキャナーがプリンターにスキャンデータを転送します。PC にスキャンデータが転送される
のを待ちます。完了すると砂時計が消えて原稿がスキャナーから排紙されます。プリンター
から出力されたコピーを確認します。

Version 1.00 76 Global Scanning UK Ltd © 2018
o オリジナルとコピーの両方の図枠を測ります。
オリジナルの図枠の長さをコピーの図枠長さで割って調整値を算出します。
o
調整値 = オリジナルの図枠の長さ = 885mm = 0.9910
コピーの図枠の長さ 893mm
オリジナル コピー
o ホーム画面で「スキャナーの設定」ボタンを選択します。
o 左右アイコンでスクロールし、「スキャン長さの調整」のアイコンをタッチします。
o 「削除」キーで現在の数値を削除し、新たに調整した数値(0.9910)を入力します。
エンターキーをタッチして設定を保存します。

Version 1.00 77 Global Scanning UK Ltd © 2018
ファームウェアを更新する
• キヤノンのホームページから最新のファームウェア(zip ファイル)をダウンロードします。USB メモリ
ーは FAT32 フォーマットで最大容量は 128GB を超えないものを使用してください。ダウンロードし
たファームウェアは、圧縮されていますので、解凍してから USB メモリーに保存します。(Windows
os のみ対応)
• USB メモリーに下記の通り、1個のフォルダーと5個のファイルがあることを確認してください。
• このファームウェアが入っている USB メモリーをスキャナー前方の USB ポートに差し込みます。
o USB メモリーにスキャナーのファームウェアがあることを検知すると「ファームウェア
更新メニュー」の画面を自動的に開きます。
o マニュアルで「ファームウェア更新メニュー」を開くにはホーム画面から「スキャナーの
設定」をタッチします。

Version 1.00 78 Global Scanning UK Ltd © 2018
o 左右アイコンでスクロールし、「ファームウェア更新」アイコンをタッチします。
o チェックのアイコンをタッチするとスキャナーはファームウェアの更新を開始し、
進捗の状況をパーセントで表示します。
o ファームウェアの更新中にスキャナーの電源を切るとスキャナーが故障する恐れがありま
すので十分にご注意ください。ファームウェア更新の進捗情報がパーセント表示されます。
o ファームウェアが完全に更新されるまでお待ちください。この更新には数分かかります。
更新完了後、スキャナーの電源を OFF にした後、再度 ON にし再起動して下さい。

Version 1.00 79 Global Scanning UK Ltd © 2018
トラブルシューティング
エラーコード
エラー
コード 表示 メッセージ 対処方法
スキャナーが開いています スキャナーを閉じてください。
原稿がありません 原稿をセットしてください。
1
無効なモデルです 電源オンオフ。解決しない場合はサービスにご連絡ください。
2
キャリブレートしてください
電源オンオフ。解決しない場合キャリブレーション(P71) してくださ
い。
電源オンオフ。解決しない場合ステッチの調整(P73)を行ってくだ
さい。
電源オンオフ。解決しない場合はサービスにご連絡ください。
3
メモリー: 未検出
電源オンオフ。解決しない場合はサービスにご連絡ください。
4 メモリー: 読み込めません
5 メモリー: 書き込めません
6 メモリー: 空き容量不足
7 メモリー: 未フォーマット
8 メモリー: 終了されてません
9
USB: 認識できません USB メモリーを再度挿入してください。または別の USB メモリー
を試してください。(フォーマット = Fat32、128GB 以下) 10 USB: 読み込めません
11 USB: 書き込めません
12 USB: 空き容量不足 ファイルを削除、または別の USB メモリーを試してください。
13 USB: 削除できません USB メモリーを再度挿入してください。または別の USB メモリー
を試してください。(フォーマット = Fat32、128GB 以下) 14 USB: 終了されていません
15
プリンター未検出
操作に関するよくある質問(P80)を参照してください。
16 プリンターエラー
17
PC を認識できません
18 PC エラー
19
ステッチエラー 電源オンオフ。解決しない場合ステッチの調整(P73)を行ってくだ
さい。
20 正常化エラー
電源オンオフ。解決しない場合キャリブレーション(P71)してくださ
い。
21 LED 校正エラー 電源オンオフ。解決しない場合はサービスにご連絡ください。
22
ファームウェアエラー 電源オンオフ。解決しない場合はファームウェアを更新する(P77)
を行ってください。
23
スキャン中断エラー スキャン to PC を行うと正しくスキャンできずに画像が途中で切
れてしまう(P80)を参照してください。
24 拡張 PC を認識できません
Scan アプリ Le が拡張 PC で起動していることを確認して
下さい。

Version 1.00 80 Global Scanning UK Ltd © 2018
操作に関するよくある質問
原稿が正しく搬送されない
• スキャナーに原稿が真直ぐに挿入されていません。両手で原稿の両サイドを持って速やかにスキャ
ナーの原稿挿入口に挿入してくだい。両端のドライブローラーに原稿が当たるまでしっかりと原稿を
押し込みます。斜めに挿入された場合には、ペーパートレイを下げて用紙を取り出し、もう一度セット
し直して下さい。原稿はスキャナーの中央に合わせて挿入してください。
• 原稿が真直ぐに挿入されるように原稿の右、または左に原稿ガイドを利用してください。
• 両端のレバーがしっかりとロックされてスキャナーが閉じられているか確認して下さい。
• 原稿サイズがスキャナーの仕様に合っていない可能性があります。仕様を確認して下さい。
スキャナーの LED がつかない
• スキャナーの電源が入っていない可能性があります。電源ケーブルと電源アダプターがしっかりと差
し込まれていて、スキャナーに正しく接続されていることを確認して下さい。
スキャナーの電源スイッチを入れると LED がオレンジのままの状態となる
• スキャナーが開いています。ペーパートレイの両端のレバーがロックされるまでスキャナー本体を
両手で押し上げてしっかりと閉じます。
スキャン画像やコピーが真っ白になる
• 原稿が下向きの状態でスキャナーに挿入されているかもしれません。スキャンする面を上向きにし、
スキャナーの中央に合わせるように原稿をセットしてください。
スキャン開始のボタンを押しても、USB メモリーにスキャンデータが入らない
• USB メモリーが未対応の可能性があります。FAT32 フォーマットで 128GB 以下の容量の USB メ
モリーを使用して下さい。スキャンに十分な空容量があることを確認して下さい。低めの解像度でス
キャンするとデータサイズが小さくなります。
スキャン to PC を行うと正しくスキャンできずに画像が途中で切れてしまう
• スキャンの途中でスキャナーが停止し、少し経過した後に原稿が排紙され、スキャンデータが不完
全な状態で(オリジナルより短い)PC に取り込まれている可能性があります。拡張ネットワークモー
ド使用時にデータの転送時間がネットワークや PC の処理能力より早い場合に起こる可能性があり
ます。ネットワークモードを標準モードにしてスキャンすることをお勧めします。ネットワークにデータ
を転送する前にスキャンデータをバッファリングします。
• 拡張ネットワークモードを使用したいときはネットワークと PC の速度を確認し、低い解像度でスキャ
ンすることをお勧めします。
PC にスキャンデータを作成できない
• 選択した PC 上で Scan アプリ Lei が起動していなければなりません。
o Scan アプリ Lei が起動している PC を検索してください。
o Scan アプリ Lei に表示される IP アドレスがスキャナーと同じサブネット上にあることを
確認して下さい。

Version 1.00 81 Global Scanning UK Ltd © 2018
コピー開始のボタンを押してもコピーできない
• 選択したプリンターナンバーのプリンターがオンライン上でコピーの準備ができていることを確認し
て下さい。利用可能なプリンターを検索してください。
接続をテストしてみる
• PC へのスキャン、またはコピーの作成が正しく行われない場合、直接イーサネットでの接続を試し
てみてください。これはあくまでも接続の問題を解決する手段でこの接続での使用を推奨するもので
はありません
• スキャン to コピー : 下記に示す固定 IP アドレスを使用し、スキャナーとプリンターをイーサネットケ
ーブルで接続します
• スキャン to PC : 下記に示す固定 IP アドレスを使用し、スキャナーと PC をイーサネットケーブルで
接続します。PC が他のワイヤレスネットワークに接続されていないことを確認して下さい。
• この方法で作動するようであればスキャナーと Scan アプリ Lei は正しく作動していると思われま
す。設定した IP アドレス(固定アドレス、または DHCP)を使用してローカルネットワークを経由して
接続したときに不具合が起こる場合はネットワークの設定に問題があると思われます。
ネットワーク管理者にお問い合わせください。
ネットワークに関する情報
Lei シリーズスキャナーがネットワーク上でどのように通信するかを説明します。
コピー時のポートとプロトコルについて
(1) スキャナーは UDP(ポート番号 161)に SNMP ブロードキャストパケットを送信し、プリンタ
ーの情報をリクエストし、ポート番号 161 にレスポンスを取得します。
▪ 3回のリトライを実施します。(タイムアウト値 5 秒から 10 秒の設定)
▪ レスポンスがない場合、エラー15が表示されます。
(2) スキャナーが SNMP のレスポンスを受けた後は UDP(ポート番号 47545)を介し CPCA プ
ロトコルを使い直接プリンターとの通信を行います。
▪ スキャナーがプリンターのスリープ状態とペーパーの情報を要求します。
▪ この通信が正しく行われない場合はエラー16 が表示されます。
スキャナーIP =
192.168.001.010
サブネット=
255.255.255.000
PC IP =
192.168.001.012
サブネット=
255.255.255.000
プリンター IP =
192.168.001.011
サブネット =
255.255.255.000

Version 1.00 82 Global Scanning UK Ltd © 2018
(3) IVEC プリンター(TM-200/300/5200/5300)と通信を行う場合、TCP ポート番号 80 を介し、
HTTP プロトコルを使いプリンターのビルトイン HMI データベースからの情報を要求しま
す。
▪ この通信が正しく行われない場合はエラー16 が表示されます。
(4) プリンターのステータス、通信が正常であればスキャナーは TCP ポート番号 9100 を介し、
LPR プロトコルを使いプリントジョブをセットアップします。
▪ この通信が正しく行われない場合はエラー16 を表示されます。
スキャン時のポートとプロトコルについて
(1) スキャナーは UDP ポート番号 706 に独自のブロードキャストパケットを送信して PC を検
索します。
▪ 3 回のリトライを実施します。(それぞれタイムアウトは一秒)
(2) スキャナーが PC からのレスポンスを受信するとポート番号 710 を介し TCP 接続を開設し
ようと試みます。
▪ この試行のタイムアウトは一秒です。
スキャナーの情報取得時のポートとプロトコルについて
(1) Scan アプリ Lei は UDP ポート番号 704 で独自のブロードキャストパケットを送信してスキ
ャナーを検索します。
動作環境
• 一つのネットワーク上に複数の L24ei、L36ei、複数の Scan アプリ Lei を起動している PC、
TM-200/300 プリンターを接続し、起動させることができます。
※同一ネットワーク(セグメント)でのみ動作可能となっています。

Version 1.00 83 Global Scanning UK Ltd © 2018
画質
• 下記のスキャン画像の様に画像に異常がみられる場合、スキャナーに何らかの不具合があると
考えられます。不具合にあった処置を実行してください。
• スキャナーをクリーニングすることで埃による縦の線を取り除くことができます。
スキャナーのクリーニング(70 ページ)を参照してください。
200mm 間隔の色ムラ。その間隔に縦の線
が見られる。
キャリブレーションを行ってください。
縦の線 ガラスに埃がついているかキ
ャリブレーションが正しく行われていな
い可能性があります。ガラスを清掃し
てください。それでも解決しない場合、
キャリブレーションを行ってください。
地肌の白の濃淡にムラ
がある。
キャリブレーションを実
行してください。
線が途切れている。
ステッチ調整を実行してください。

Version 1.00 84 Global Scanning UK Ltd © 2018
スキャナーをキャリブレーションすることで色ムラやその間に入る縦の線を取り除き、地肌の色もき
れいになります。キャリブレーションはセンサーのピクセルの光学的な感度を調整し、白と黒を正し
いレベルに戻します。
キャリブレーション(71 ページ)を参照してください。
• ステッチ調整で線の途切れを直す。
ステッチ調整はそれぞれのセンサーの継ぎ目を自動的に調整し、継ぎ目の前後、左右に起こる
ズレを補正します。ステッチの調整(73 ページ)を参照してください。
スキャンやコピーの長さが正しくない
• 原稿の中の図枠の長さがコピー原稿の図枠の長さと異なる場合、「スキャン長さ調整」機能で調整
することができます。スキャン長さの調整(75 ページ)を参照してください。
オリジナル コピー

Version 1.00 85 Global Scanning UK Ltd © 2018
L24ei /L36ei スキャナーの技術仕様
製品名 L24ei L36ei
モデル iPF670/770、TM-200/300/5200/5300 プリンター専用 MFP スキャナー
スキャンテクノロジー 2 方向から照射する複数の LED 光源を使用した
シングルセンサーテクノロジー
光源 64 個の LED 96 個の LED
光学解像度 (dpi) 600dpi
スキャンモード時の解像度 200(標準) / 300(きれい) / 600dpi(最高)
コピーモード時の解像度
(スキャン/プリント) 300/300(標準)、300/600(きれい)、600/600dpi(最高)
原稿給紙/排紙方法 読み取り面を上に( フェィスアップ)前面給紙、後方排紙
ペーパーリターンガイド付属(L24e に1個、L36e に 3 個)
読取り幅 (インチ) 24 インチ 36 インチ
最小読取り幅 16cm 15cm
原稿幅 26 インチ 38 インチ
最大スキャン長 2768mm
重量
(リターンガイド含まない) 5.28kg 6.56kg
外形寸法 幅(mm) 935mm 1238mm
外形寸法 高さ(mm) 131mm
外形寸法 奥行(mm)
ペーパーリターンガイド含まずペーパートレイを畳んだ状態 : 146mm
ペーパーリターンガイド含まずペーパートレイを開いた状態 : 193mm
ペーパーリターンガイド含み、ペーパートレイを畳んだ状態 : 206mm
ペーパーリターンガイド含み、ペーパートレイを開いた状態 : 253mm
最小 / 最大メディア厚
キヤノン iPF プリンターCAD ペーパーを使用する設計
最小 0.07mm
最大 0.5mm
精度 ±0.2%、 ±1 ピクセル
電源 外部供給電源: 入力: 100~240VAC、50-60Hz
出力 DC19V、容量: 3.42A
最大消費電力
待機モード時 : 0.6W
アイドル時 : 11.7W
動作時 : 17.5W
規格認証 国際エネルギースタープログラム、グリーン購入法、
VCCI クラス A 情報処理装置、CE、FCC
最大スキャニングスピード
(インチ/秒)
コピー
300/300dpi 標準 = 1ips カラー、3ips モノクロ
300/600dpi きれい = 1ips カラー、3ips モノクロ
600/600dpi 最高 = 0.5ips カラー、1.5ips モノクロ
スキャン
200dpi 標準 = 1ips カラー、3ips モノクロ
300dpi きれい = 0.5ips カラー、1.5ips モノクロ
600dpi 最高 = 0.33ips カラー、1ips モノクロ

Version 1.00 86 Global Scanning UK Ltd © 2018
Scan to USB USB2、 128GB FAT32
Scan to ネットワーク
Scan アプリ Lei
Scan アプリ Lei -スキャンディレクトリーを設定
PC の最小必要動作環境
Windows® 7/8/10– 32 ビット • 100Mbs イーサネット • Intel® Celeron、Core-
Duo、Core-2-Duo または 2.8GHz HyperThreading (HT)または AMD® Dual-Core
processors • 2GB RAM • アプリケーション用に最低 2GB と画像用に 20GB の空
容量を持つ高速 7,200rpm Serial ATA (SATA) HDD
PC 推奨動作環境
Windows 7/8/10 – 64 ビット • 100Mbs イーサネット • Intel® i3、i5 または
i7 プロセッサー • 4GB RAM • SATA 6.0Gbit/秒 USB3 ポート(基盤)と
SATA 6.0Gbit 7,200 rpm HDD コントローラー
セキュリティー Scan アプリ Lei アプリケーションにのみサポートされているスキャナー。
スキャンはリモート操作ができません。
モード
スキャン to USB
RGB / グレースケール / モノクロ、TIFF (Scan アプリ Lei を介しません)
RGB / グレースケール / モノクロ、JPEG、PDF、M-PDF(要 Scan アプリ Lei)
スキャン to PC
RGB / グレースケール / モノクロ、 TIFF、JPEG、PDF、TIFFG4、M-PDF
コピー
RGB / グレースケール / モノクロ
コピー&アーカイブ
上記にある「コピー」と「スキャン to PC」のコンビネーション
クラウドとの連携はキヤノンの Direct Print & Share を経由します。
L24ei / L36ei 言語 日本語 / 英語
Scan アプリ Lei
言語
英語、フランス語、ドイツ語、イタリア語、スペイン語、簡体/繁体中国語、
韓国語、ロシア語、ポルトガル語、日本語、チェコ語、ポーランド語
推奨使用環境 気温 : 10 – 35℃
湿度 : 10 – 90%
騒音 48.4dB(グレースキャン時) 50.6dB (グレースキャン時)
仕様は予告なく変更する場合がありますのでご了承ください。

Version 1.00 87 Global Scanning UK Ltd © 2018
用語集 128GB 128 ギガバイト。メモリーサイズ。
ANSI America National Standards Institute の略。用紙の定型サイズ。
ARCH Architectural paper sizes の略。用紙の定型サイズ。
ステッチ調整 それぞれのセンサーの継ぎ目を自動的に調整し、継ぎ目の前後、左右に起こ
るズレを補正します。
キャリブレーション キャリブレーションはセンサーのピクセルの光学的な感度を調整し、白と黒を
正しいレベルに戻します。
DPI Dots per Inch の略でインチ内のスキャンやプリントのピクセル数。
ISO International Organization for Standardization の略で用紙の定型サイズ。
FAT32 File Allocation Table file system の略。Windows で採用しているファイルシ
ステムの一つでメモリーに保存されているデータ構成を定義します。
DHCP Dynamic Host Configuration Protocol の略で IP アドレスを自動的に割り振
るためのプロトコルです。
IP Address Internet Protocol Address の略。それぞれのデバイスがネットワーク上で認
識されるために使う数字で作られたアドレス。
STATIC IP アドレス DHCP によって変更されないデバイスのインターネット固定 IP アドレス。
サブネットマスク IP アドレスをネットワークアドレスとホストアドレスに分離します。
サブネットマスクと IP アドレスはセットとして使われます。
LED illumination Light Emitting Diode の略。長寿命で効率的な明るい光源。
LCD display Liquide Crystal Display の略。操作画面のことを言います。
PDF Portable Document Format の略で ISO によって定義されているファイルフ
ォーマット。スキャン画像は通常 JPEG ファイルに書き込まれます。
JPEG Joint Photographic Experts Group ファイルフォーマットの略でデジタル画像
用にデータ内容を少し削減して圧縮するデータ形式のこと。
TIFF
Tagged Image File Format の略。L Scan アプリでは画像をロスレス、非圧
縮ファイルフォーマットに保存します。ファイルサイズが大きくなりますがデータ
ロスはありません。
UI ユーザーインターフェース - LCD ディスプレイとキーパッドからなる操作画
面。
USB Universal Serial Bus の略。デバイスの USB ポートに差し込むメモリースティ
ック 。
白ポイント このバーを増やすことで地肌をきれいにすることができます。白いエリアをより
白くします。
黒ポイント このバーを増やすことで画像の暗いエリアの濃さが増し、黒がより黒くなりま
す。
Windows® Tray App.
バックグラウンドで実行され、ユーザーにメッセージを表示するソフトウェアア
プリケーション。

Version 1.00 88 Global Scanning UK Ltd © 2018
L24ei / L36ei アイコンガイド(機能の設定)
• カラーモード: カラー グレースケール モノクロ
• 画質モード: 標準 きれい 最高
• 原稿サイズ: 幅・長さ共に自動
幅は 24/36 インチに固定 長さは自動
ISO サイズ
ANSI サイズ
ARCH サイズ
• 原稿の向き: 縦置き 横置き
コピー倍率(%表示):
o ISO サイズ 入力サイズ
出力サイズ
o ANSI サイズ 入力サイズ
出力サイズ
o ARCH サイズ 入力サイズ
出力サイズ
• 明るさ: -3 to +3
• 白ポイント: 0 to +6
• 黒ポイント: 0 to +6
• 枠のトリミング: オフ オン (3mm の余白をトリミング)
コピー スキャン to PC スキャン to USB コピー& アーカイブ
Archive

Version 1.00 89 Global Scanning UK Ltd © 2018
• iPF ナンバー選択:
• PC ナンバー選択:
L24ei / L36ei アイコンガイド(スキャナーの設定)
• スキャナーの情報
• 現在の設定を保存する
• 工場出荷時の設定に戻す
• ファームウェアを更新する
• キャリブレーション
• ステッチの調整
• スキャン長さの調整
• ネットワークモード: 標準モード 拡張モード
• iPF#の設定:
• PC#の設定:
• ネットワークの設定: DHCP
• 使用する言語の設定: 英語 日本語
• エンジニアメニュー
アイコンメッセージの意味:
• スキャン中
• スキャナーが開いています。スキャナーを閉じてください。
• 原稿がセットされていません。原稿をセットしてください。
• スキャナーが汚れています。クリーニングしてください。