TeamViewer 7 マニュアル リモートコントロールTeamViewer 7 マニュアル...
Transcript of TeamViewer 7 マニュアル リモートコントロールTeamViewer 7 マニュアル...

TeamViewer GmbH • Kuhnbergstraße 16 D-73037 Göppingen teamviewer.com
TeamViewer 7 マニュアル
リモートコントロール

TeamViewer 7 マニュアル リモートコントロール 2/83 ページ
目次
1 TeamViewerについて ........................................................................ 6
1.1 ソフトウェアについて ...................................................................................... 6
1.2 本書について ..................................................................................................... 6
2 基本 ................................................................................................... 8
2.1 TeamViewerの仕組み ......................................................................................... 8
2.2 TeamViewerのメインウィンドウ ....................................................................... 82.2.1 [リモートコントロール]タブ .................................................................................................. 92.2.2 [会議]タブ ................................................................................................................................ 102.2.3 TeamViewerのメインウィンドウのメニューバー .............................................................. 102.2.4 TeamViewerのメインウィンドウのステータスバー .......................................................... 11
3 TeamViewerの接続の確立 ................................................................ 12
4 リモートコントロール接続モード ................................................. 13
4.1 リモートコントロールウィンドウのオプション ........................................... 13
4.2 TeamViewerパネルのリモートコンピュータ用オプション ............................ 19
5 ファイル転送接続モード ................................................................ 21
5.1 ファイル転送接続モードのオプション .......................................................... 215.1.1 ファイル転送ウィンドウの説明 ........................................................................................... 215.1.2 ファイル転送ウィンドウのオプション ............................................................................... 215.1.3 イベントログウィンドウの説明 ........................................................................................... 22
5.2 ドラッグ&ドロップによるファイルの転送 .................................................... 23
6 VPN接続モード ................................................................................ 24
6.1 TeamViewer VPNの使用例 ................................................................................ 24
6.2 TeamViewer VPNの使用条件 ............................................................................ 24

TeamViewer 7 マニュアル リモートコントロール 3/83 ページ
6.3 VPNダイアログボックスのオプション ........................................................... 25
7 その他の接続オプション ................................................................ 26
7.1 IPアドレスを使用したLAN接続の確立 ............................................................ 267.1.1 LAN接続の有効化によるネットワーク接続 ........................................................................ 267.1.2 パートナーのIPアドレスを使用してパートナーに接続する方法 .................................... 26
7.2 Windowsユーザーアカウントを使用したリモートコンピュータでの認証 ... 27
8 コンピュータ&パートナー–パートナーの管理 .............................. 28
8.1 TeamViewerアカウント ................................................................................... 298.1.1 TeamViewerアカウントの作成 .............................................................................................. 298.1.2 TeamViewerアカウントの管理 .............................................................................................. 308.1.3 [コンピュータ&パートナー]でのTeamViewerアカウントのログインとログアウト ...... 31
8.2 [コンピュータ&パートナー]のオプション ..................................................... 328.2.1 コンピュータ/パートナーのオンラインステータス ......................................................... 338.2.2 グループの追加 ...................................................................................................................... 338.2.3 コンピュータ/パートナーの追加 ......................................................................................... 348.2.4 [コンピュータ&パートナー]からのクイック接続の確立–接続要求 ................................ 378.2.5 コンピュータまたはパートナーのコンテキストメニュー ............................................... 378.2.6 [コンピュータ&パートナー]を使用したチャット .............................................................. 388.2.7 TeamViewer QuickSupportのカスタムモジュールによる接続前のチャット .................... 40
9 マルチメディア機能 ........................................................................ 41
9.1 [セッションリスト]内のオプション ............................................................... 41
9.2 VoIPを使用してパートナーとの会話 .............................................................. 419.2.1 音声をパートナーに送信する方法 ....................................................................................... 419.2.2 音声オプション ...................................................................................................................... 42
9.3 パートナーへのWebカム動画の送信 .............................................................. 429.3.1 動画をパートナーに送信する方法 ....................................................................................... 429.3.2 動画オプション ...................................................................................................................... 43
9.4 TeamViewerセッションでのパートナーとのチャット ................................... 43
9.5 TeamViewerセッションでの電話会議の開催 .................................................. 43
9.6 TeamViewerセッションでのファイルの共有 .................................................. 44
9.7 TeamViewerセッションの記録 ........................................................................ 44
10 その他の機能 ................................................................................... 46
10.1 アクセス権限–TeamViewerセッションでの操作の制限 ................................. 46

TeamViewer 7 マニュアル リモートコントロール 4/83 ページ
10.1.1 アクセスコントロール機能 ................................................................................................... 4610.1.2 アクセスコントロールモードの詳細オプション ............................................................... 48
10.2 リモートコンピュータでのTeamViewerの更新 .............................................. 50
10.3 リモートコンピュータに関する情報の表示 ................................................... 51
10.4 現在の接続に関する情報の表示 ..................................................................... 51
10.5 ライセンスの使用に関する情報 ..................................................................... 52
11 TeamViewerモジュール ................................................................... 53
11.1 TeamViewerフルバージョン ............................................................................ 53
11.2 TeamViewer QuickSupportモジュール .............................................................. 5411.2.1 QuickSupportモジュールのオプション ................................................................................. 54
11.3 TeamViewer QuickJoinモジュール .................................................................... 55
11.4 TeamViewer Hostモジュール ............................................................................ 55
11.5 TeamViewer Portable ........................................................................................ 56
11.6 TeamViewer Manager ....................................................................................... 56
11.7 TeamViewer MSIパッケージ ............................................................................. 56
11.8 TeamViewer Web Connector ............................................................................. 56
11.9 モバイルデバイス(Android、iOS)でのTeamViewerの使用 .............................. 57
11.10 カスタマイズ可能なモジュール ..................................................................... 5811.10.1 QuickSupportのカスタムモジュールの作成 ............................................................ 5811.10.2 Hostのカスタムモジュールの作成 ........................................................................... 60
12 インストールと設定 ........................................................................ 63
12.1 TeamViewerフルバージョンのインストール .................................................. 63
12.2 WindowsシステムサービスとしてのTeamViewer ........................................... 6412.2.1 WindowsアプリケーションとWindowsシステムサービスとの相違点 ............................. 6412.2.2 TeamViewerをWindowsシステムサービスとして設定する方法 ....................................... 65
12.3 ターミナルサーバーでのTeamViewerの使用 .................................................. 6512.3.1 ターミナルサーバーを使用する場合のTeamViewerの特別なライセンス条件 ............... 66
12.4 TeamViewerライセンスの有効化 ..................................................................... 66
13 オプション ....................................................................................... 68
13.1 [全般]カテゴリ ................................................................................................. 68
13.2 [セキュリティ]カテゴリ .................................................................................. 70
13.3 [リモートコントロール]カテゴリ ................................................................... 72

TeamViewer 7 マニュアル リモートコントロール 5/83 ページ
13.4 [会議]カテゴリ ................................................................................................. 74
13.5 [コンピュータ&パートナー]カテゴリ ............................................................. 74
13.6 [音声会議]カテゴリ ......................................................................................... 76
13.7 [動画]カテゴリ ................................................................................................. 77
13.8 [カスタム招待]カテゴリ .................................................................................. 78
13.9 [詳細]カテゴリ ................................................................................................. 79

TeamViewer 7 マニュアル リモートコントロール 6/83 ページ
TeamViewerについて
1 TeamViewer について
1.1 ソフトウェアについて TeamViewer は、直感的な操作で高速かつセキュアにリモートコントロールや会議を実施で
きるアプリケーションです。TeamViewer は、All-In-One ソリューションとして以下を実行で
きます。
• 同僚、友人、顧客に簡単にリモートサポートを提供する。
• Windows サーバーおよびワークステーションを管理する。TeamViewer を Windowsシステムサービスとして実行できます。これにより、Windows にログインする前に
コンピュータにアクセスできるようになります。
• Mac OS X や Linux などの他のプラットフォームに接続する。
• Android または iOS モバイルデバイスから Windows、Mac、または Linux コンピュー
タに接続する。
• 会議、プレゼンテーション、またはチーム作業のためにデスクトップを共有する。
• 外出時に自宅のコンピュータに接続してドキュメントの操作、電子メールのチェッ
ク、画像のダウンロードや編集を行う。
• 外出時に職場のコンピュータに接続する(出張での移動時などに重要な情報が必要な
場合など)。
TeamViewer は、特別な設定なしにファイアウォールやプロキシを越えて通信できます。
1.2 本書について 本書では、TeamViewer を使用してコンピュータをリモート操作する方法を説明します。
別途指定がない限り、ここに記載される機能は、常に Microsoft Windows 向けの TeamViewerのフルバージョンについての説明です。
本書の説明は、TeamViewerのフルバージョンがコンピュータにインストール済みであるこ
とを前提としています。TeamViewerのインストールに関するサポートが必要な場合は、12項(63 ページ)
TeamViewer の会議機能については、『TeamViewer 7 Meeting Manual』を弊社の Web サイト
からダウンロードして参照してください。
を最初にお読みください。
Mac OS および Linux 版では、Windows 版とほぼ同じ機能を使用できますが、一部の機能はま
だ提供されていません。試用版を活用していただき、各種機能をご確認ください。何かご質
問などがございましたら弊社サポートチームにお問い合わせください。

TeamViewer 7 マニュアル リモートコントロール 7/83 ページ
TeamViewerについて
Mac OS、iPhone、iPadはApple Inc.の商標です。Linux®は米国およびその他の国におけるLinus Torvaldsの登録商標です。AndroidはGoogle Inc.の商標です。Windows、Microsoft、Outlookは米国およびその他の国におけるMicrosoft Corporationの登録商標です。本書では、便宜上、
Microsoft® Windows® 2000、Microsoft® Windows® XP、Microsoft® Windows® Vista、Microsoft® Windows® 7 の各オペレーティングシステムを単に「Windows」と呼びます。サポート対象
のすべてのWindowsオペレーティングシステムについては、弊社のWebサイト
(http://www.teamviewer.com/ja/kb/38-Which-operating-systems-are-supported.aspx)をご覧くだ
さい。

TeamViewer 7 マニュアル リモートコントロール 8/83 ページ
基本
2 基本
2.1 TeamViewer の仕組み TeamViewer の接続を携帯電話に置き換えて考えると、TeamViewer ID はすべての
TeamViewer クライアントが個別にアクセスできる電話番号になります。TeamViewer を実行
する TeamViewer コンピュータおよびモバイルデバイス は、一意の ID によって識別されま
す。この ID は TeamViewer の初回起動時にハードウェア特性に基づいて自動的に生成され、
それ以降は変更されません。
TeamViewer接続はすべて暗号化されるため、第三者によるアクセスから保護されます。
TeamViewerでの接続、セキュリティ、データ保護の技術的な詳細については、弊社Webサイ
トの 「セキュリティ保護方針」(http://www.teamviewer.com/ja/products/security.aspx)を参照
してください。
2.2 TeamViewer のメインウィンドウ TeamViewer のメインウィンドウは、[リモートコントロール]タブと[会議]タブで構成されま
す。

TeamViewer 7 マニュアル リモートコントロール 9/83 ページ
基本
TeamViewer のメインウィンドウ.
2.2.1 [リモートコントロール]タブ
[リモートコントロール]タブは、以下の 2 つのエリアで構成されます。
遠隔操作を受ける許可
このエリアには、TeamViewer ID と仮のパスワードが表示されます。この情報をパートナー
と共有すると、そのパートナーはこちら側のコンピュータに接続できます。 [パスワード]フィールド内をクリックすると、コンテキストメニューが表示され、そこから
仮のパスワードの変更またはクリップボードへのコピー(Windows のコピー&ペースト機能)を行うことができます。ここに固定パスワードを入力することもできます。
注: [無人アクセスのセットアップ]リンクをクリックすると、TeamViewerをWindowsと一緒
に(システムサービスとして)自動的に起動するように設定し、固定パスワードを選択でき
ます。この設定を行うと、いつでもTeamViewerを介してコンピュータにアクセスできるよ
うになります。このリンクが表示されるのは、TeamViewerをまだシステムサービスとして
設定していない場合のみです(12.2 項(64 ページ)を参照
リモートコンピュータの操作
)。
リモートコンピュータを操作するには、[パートナーID]コンボボックスにパートナーの ID を
入力します。また、以下の接続モードを使用できます。
• [リモートコントロール] パートナーのコンピュータを操作したり、一緒に 1 台のコンピュータで作業したり
できます。
• [ファイル転送] パートナーのコンピュータと相互にファイルを転送できます。
• [VPN] パートナーとの仮想プライベートネットワークを構築できます。

TeamViewer 7 マニュアル リモートコントロール 10/83 ページ
基本
2.2.2 [会議]タブ
TeamViewer を使用して会議およびプレゼンテーションを行う方法については、
『TeamViewer 7 Meeting Manual』を参照してください。
2.2.3 TeamViewer のメインウィンドウのメニューバー
メニューバーは TeamViewer のメインウィンドウの上端に表示され、[接続]、[その他]、[ヘルプ]の各メニュー項目で構成されます。
接続
[接続]メニューでは、以下のオプションを使用できます。
• パートナーを TeamViewer セッションに招待する場合は、[パートナーを招待]をクリ
ックします。
• TeamViewer を Windows と一緒に(システムサービスとして)自動的に起動するように
設定する場合は、[無人アクセスのセットアップ]をクリックします。
• TeamViewer を終了する場合は、[TeamViewer の終了]をクリックします。
その他
[その他]メニューでは、以下のオプションを使用できます。
• 各種設定(13 項(68 ページ)を参照
• 記録したTeamViewerセッション(
)にアクセスする場合は、[オプション]をクリックし
ます。
9.7 項(44 ページ)を参照
• TeamViewer を他のユーザーに推奨する場合は、[パートナーに紹介]をクリックしま
す。
)を再生またはビデオに変換
する場合は、[記録セッションの再生または変換...]をクリックします。
• TeamViewer で作成されたログファイルにアクセスする場合(特に、TeamViewer のサ
ポートチームから分析用に提出を求められた場合)は、[ログファイルを開く...]をク
リックします。
• このコンピュータでライセンスキーを有効にする場合は、[ライセンスを有効にす
る](12.4 項(66 ページ)を参照
ヘルプ
)をクリックします。
[ヘルプ]メニューでは、以下のオプションを使用できます。
• TeamViewer に関するサポートが必要な場合、[TeamViewer の Web ヘルプ]をクリッ
クすると、サポート Web サイトにアクセスできます。
• TeamViewer の Web サイトを表示する場合は、[TeamViewer の Web サイト]をクリッ
クします。
• TeamViewer に関するフィードバックを送信する場合は、[フィードバック]をクリッ
クします。
• 使用している TeamViewer が最新バージョンかどうかを確認する場合は、[新しいバ
ージョンの確認]をクリックします。
• TeamViewer のバージョンやライセンスの情報を確認する場合は、[バージョン情報]をクリックします。

TeamViewer 7 マニュアル リモートコントロール 11/83 ページ
基本
2.2.4 TeamViewer のメインウィンドウのステータスバー
ステータスバーはTeamViewerのメインウィンドウの下端に表示されます。ステータスバー
は、接続ステータスを示すステータスライトと[コンピュータ&パートナー](8 項(28 ページ)を参照
ステータスライトは接続状況に応じて、以下の 3 つの色に変化します。
)ボタンで構成されます。
• 緑: 接続準備が完了しています。TeamViewer からの安全な接続を確立するか、着信
接続要求を受け入れることができます。
• 黄: 認証中です。TeamViewer セッションを確立するための認証プロセスが開始され
ました。パートナーまたはこちらからパスワードを入力する必要があります。
• 赤: 接続が中断されたか、または接続が確立されませんでした。

TeamViewer 7 マニュアル リモートコントロール 12/83 ページ
TeamViewerの接続の確立
3 TeamViewer の接続の確立
本項では、リモートコントロールセッションを確立するための簡単な手順を紹介します。
VPNセッションまたはファイル転送のために接続を確立する場合も、同じ手順を実行します。
その他の接続方法およびその他の機能については、7 項(26 ページ)/8 項(28 ページ)/10 項(46ページ)
リモートコントロールセッションのためにパートナーと接続するには、以下の手順を実行
します。
を参照してください。
1. TeamViewer を起動します。
2. [リモートコントロール]タブをクリックします。
3. パートナーにTeamViewerのフルバージョンまたはTeamViewer QuickSupport(11.2 項(54ページ)を参照
4. パートナーに TeamViewer ID とパスワードを通知してもらいます。
)を起動するように依頼します。
5. パートナーの ID を[パートナーID]コンボボックスに入力します。
6. [リモートコントロール]ラジオボタンをクリックします。
7. [パートナーに接続]ボタンをクリックします。 → [TeamViewer の認証]ダイアログボックスが開きます。
8. リモートコンピュータのパスワードを入力します。
9. [ログオン]をクリックします。
10. これでパートナーのコンピュータとの接続は完了です。

TeamViewer 7 マニュアル リモートコントロール 13/83 ページ
リモートコントロール接続モード
4 リモートコントロール接続モード
リモートコントロール接続モードでは、リモートコンピュータを操作できます。
本項では、リモートコントロール接続モードで使用できるツールについて説明します。パー
トナーのコンピュータを直接使用する場合と同じように操作できます。このモードでは、外
出時/出張時に自分のコンピュータを操作することもできます。
リモートコントロールセッション(3 項(12 ページ)
を参照)を開始すると、リモートコントロ
ールウィンドウが表示されます。
TeamViewer のリモートコントロールウィンドウ
4.1 リモートコントロールウィンドウのオプション パートナーの名前または ID がウィンドウのタイトルバーに表示されます。その下に、以下
のようなメニューボタンで構成されるツールバーが表示されます。

TeamViewer 7 マニュアル リモートコントロール 14/83 ページ
リモートコントロール接続モード
終了
現在の接続を終了します。
操作
操作 説明
パートナーと役割を
交代 リモートコントロールセッションの方向が入れ替わり、パートナー
がこちらのコンピュータを操作できるようになります。
Ctrl+Alt+Del CTRL+ALT+DEL キーコマンドをリモートコンピュータに送信します。
コンピュータのロッ
ク リモートコンピュータをロックします。これにより、Windows ユー
ザーアカウントの切り替え、または同じ Windows セッションへのロ
グインが可能になります。
リモート再起動 [ログオフ]: リモートコンピュータで、現在の Windows ユーザーアカ
ウントをログオフします。この場合、任意の Windows ユーザーアカ
ウントでログインし直すことができます。
[再起動]: リモートコンピュータを再起動します。
[セーフモードで再起動]: ネットワークドライバを使用してリモート
コンピュータをセーフモードで再起動します。
注: リモートコンピュータの再起動直後に、ダイアログボックス
が自動的に表示されます。ここで TeamViewer の接続を再び確立
することができます。
キーコンビネーショ
ンの送信 キーの組み合わせ(ALT+TAB など)をリモートコンピュータに直接送信
します。この場合、ローカルではコマンドは実行されません(キーボ
ードショートカット: SCROLL LOCK キー)。
リモート入力を無効
にする リモートコンピュータ上のマウスとキーボードによる入力を無効に
します。
注: これを解除するには、リモートコンピュータ上で
CTRL+ALT+DEL を押します。

TeamViewer 7 マニュアル リモートコントロール 15/83 ページ
リモートコントロール接続モード
操作 説明
ブラックスクリーン
を表示 リモートコンピュータのモニターをブラックスクリーンにします。
注: これを解除するには、リモートコンピュータ上で
CTRL+ALT+DEL を押します。
注: ブラックスクリーンを確実に表示するために、ドライバをイ
ンストールすることができます。リモートコンピュータのディ
スプレイを無効にしている場合は、[ブラックスクリーンを表示]ダイアログボックスが表示されます。ドライバをインストール
する場合は、[続行]ボタンをクリックします。
表示
操作 説明
画質 [自動選択]: 使用可能な帯域幅に応じて画質と転送速度を最適化し
ます。
[速度の最適化]: 画質を低下させることで接続速度を最適化しま
す。
[画質の最適化]: 接続速度を低下させることで画質を最適化しま
す。
[カスタム設定]: カスタム設定に基づいて画質と転送速度を最適化
します。
[カスタム設定の編集...]: [Custom Settings(カスタム設定)]ダイアログ
ボックス(13.3 項(72 ページ)を参照
最適化
)を開きます。
[オリジナル]: リモートコンピュータで設定された解像度で画面を
転送します。リモートコンピュータの画面の方が解像度が高い場合
は、スクロールバーを使用して画面を移動できます。
[最適]: リモートコンピュータの画面の方が解像度が高い場合は、
画面を縮小して転送します。
[全画面]: ローカルコンピュータに全画面モードでリモートコンピ
ュータの画面を表示します。リモートコンピュータの画面の方が解
像度が低いときに[最適]を選択した場合は、それに応じて画面が拡
大されます。

TeamViewer 7 マニュアル リモートコントロール 16/83 ページ
リモートコントロール接続モード
操作 説明
有効なモニター [すべてのモニターを表示]: パートナーが複数のモニターを使用し
ている場合、すべてのモニター画面を単一ウィンドウに同時に表示
します。
[「X」のモニター]: パートナーの使用可能なモニターを表示しま
す。 [モニターを個別のウィンドウとして表示]オプションを有効化する
と、対応するモニターが個別のセッションウィンドウで表示されま
す。
画面解像度 リモートコンピュータの画面解像度を変更します。解像度を低くす
ると、データの転送量が少なくなるため、パフォーマンスが向上し
ます。
単一ウィンドウを選
択 パートナーの画面内の 1 つの特定のウィンドウのみを表示します。
これを行うには、表示するウィンドウ内を十字カーソルでクリック
します。
デスクトップ全体を
表示 リモートコンピュータの画面全体を表示します。
更新 自動更新機能が動作しない場合に、画面を更新します。
壁紙の削除 リモートコンピュータの壁紙を非表示にします。これにより接続速
度が向上します。
リモートカーソルを
表示 パートナーのマウスポインタを表示します。これを有効化すると、
リモートコンピュータ上のマウスポインタの動きを確認できます。
音声/動画
音声/動画機能の詳細については、9 項(41 ページ)
を参照してください。
操作 説明
VoIP 音声送信用のウィジェットを開きます。
マイビデオ Web カム送信用のウィジェットを開きます。
チャット パートナーとテキストによる通信を行うためのウィジェットを開きま
す。
電話会議 電話会議を開始または電話会議に参加するためのウィジェットを開き
ます。

TeamViewer 7 マニュアル リモートコントロール 17/83 ページ
リモートコントロール接続モード
ファイル転送
ドロップダウンメニューから、以下のファイル転送オプションを選択できます。
操作 説明
ファイル
転送 [ファイル転送]ウィンドウが開き、ローカルコンピュータとリモートコンピュ
ータとの間でファイルを転送できます(5項(21 ページ)を参照
ファイル
ボックス
)。
ウィジェットが開き、リモートコントロールセッションでパートナーとファイ
ルを共有できます(9.6 項(44 ページ)を参照
)。
その他
操作 説明
スクリーンショットの作
成... リモートコントロールウィンドウで現在表示されている内容
をスクリーンショットとして保存します。 これを行うには、[スクリーンショットの作成...]をクリックし
ます。ダイアログボックスが表示されたら、スクリーンショ
ットを保存するか、クリップボードにコピーするかを選択し
ます。
レコード 現在のリモートコントロールセッションを動画として記録し
ます(9.7 項(44 ページ)を参照
以下のオプションを使用できます。
)。
− [起動]: 記録を開始します。 − [一時停止]: 記録を一時停止します。 − [停止]: 記録を終了します。
VPN 接続しているコンピュータ間で仮想プライベートネットワー
クを構築します。
このオプションを使用できるのは、お互いのコンピュータに
TeamViewer VPNドライバがインストールされている場合のみ
です。TeamViewer VPNの詳細については、6 項(24 ページ)
以下のオプションを使用できます。
を参
照してください。
− [起動]: VPN 接続を開始します。 − [停止]: VPN 接続を終了します。 − [ステータス...]: ステータスウィンドウを開き、VPN の IP
アドレスを表示します。
リモート更新 リモートコンピュータのTeamViewerの最新バージョンの有無
を確認し、必要に応じて更新をインストールします(10.2 項(50ページ)を参照)。

TeamViewer 7 マニュアル リモートコントロール 18/83 ページ
リモートコントロール接続モード
操作 説明
リモートシステム情報... リモートコンピュータのシステム情報を示すダイアログボッ
クスを開きます(10.3 項(51 ページ)を参照
接続情報...
)。
[接続情報]ダイアログボックスを開きます(10.4 項(51 ページ)を参照
)。
次のモニター
リモートコンピュータで複数のモニターが使用可能な場合、ドロップダウンメニューから目
的のモニターを選択して複数のモニターを個別のウィンドウに表示することができます。ま
た、すべてのモニターを単一ウィンドウに表示することもできます。[表示|有効なモニタ
ー]を使用しても、同じ機能にアクセスできます。
Ctrl+Alt+Del
CTRL+ALT+DEL キーコマンドをリモートコンピュータに送信します。このボタンは、リモー
トコンピュータがこのキーの組み合わせを要求する場合(コンピュータをロックしている場
合や Windows の起動後にログイン画面が表示されている場合など)にのみ、自動的に表示さ
れます。

TeamViewer 7 マニュアル リモートコントロール 19/83 ページ
リモートコントロール接続モード
4.2 TeamViewer パネルのリモートコンピュータ用オプション
リモートコントロールのための
TeamViewer パネル
パートナー側(リモートコンピュータ)で、すべての接続にお
いて画面の右下に小さなコントロールウィンドウが表示され
ます。
TeamViewer パネル自体には、以下の特長があります。
− 画面上の任意の場所に移動できます。したがって、画面
の重要な部分が隠れてしまうことはありません。 − 個々のウィジェットをパネルから切り離すことができま
す。ウィジェットをパネルからドラッグして、サイズと
位置を個別に調整します。 − パネルの左側にある アイコンを使用すると、パネルを
画面の端に最小化できます。 − ローカルコンピュータで、パネルの左側にある アイコ
ンを使用すると、リモートコントロールウィンドウを全
画面モードで表示できます。
注: マルチメディア機能(9 項(41 ページ)を参照
メニューバーのオプション
)を開始したときにも、画面に同じウィンド
ウが表示されます。
メニューバーはコントロールウィンドウの上端にあります。ローカル/リモートの両方のコ
ンピュータから各アイコンをクリックして、以下の機能を利用できます。
機能 説明
すべての接続
の終了
有効なリモートコントロールセッションをすべて終了します。
動画
[マイビデオ]ウィジェットを開きます(9.3 項(42 ページ)を参照
電話会議
)。
[電話会議]ウィジェットを開きます(9.5 項(43 ページ)を参照
VoIP
)。
[VoIP]ウィジェットを開きます(9.2 項(41 ページ)を参照)。

TeamViewer 7 マニュアル リモートコントロール 20/83 ページ
リモートコントロール接続モード
機能 説明
チャット
[チャット]ウィジェットを開きます(9.4 項(43 ページ)を参照
ファイルボッ
クス
)。
[ファイルボックス]ウィジェットを開きます(9.6 項(44 ページ)を参照
機能
)。
このアイコンのコンテキストメニューから[セッションリスト]ウィジェット
にアクセスできます(9.1 項(41 ページ)を参照
)。

TeamViewer 7 マニュアル リモートコントロール 21/83 ページ
ファイル転送接続モード
5 ファイル転送接続モード
以降の項では、ファイルおよびフォルダを送信/受信する方法について説明します。
5.1 ファイル転送接続モードのオプション
5.1.1 ファイル転送ウィンドウの説明
ファイル転送ウィンドウでは、リモートコンピュータ
と相互にファイルを送受信できます。
ファイル転送ウィンドウでは、パートナーの
コンピュータと相互にファイルを送受信でき
ます。ファイル転送ウィンドウは、以下の 2つの方法で開くことができます。
− [リモートコントロール]タブで、[ファイ
ル転送]ラジオボタンを選択してから接続
を開始します。 − リモートコントロールセッション中に、
リモートコントロールウィンドウのツー
ルバーにある[ファイル転送]をクリック
します。
5.1.2 ファイル転送ウィンドウのオプション
ファイル転送ウィンドウには、こちらのファイルシステムが左側に表示され、パートナーの
ファイルシステムが右側に表示されます。各ボタンを使用して、以下の操作を実行できます。
アイ
コン 説明
[ファイルリストを更新(F5)]: 現在のフォルダを更新します。

TeamViewer 7 マニュアル リモートコントロール 22/83 ページ
ファイル転送接続モード
アイ
コン 説明
[選択したオブジェクトの削除(DEL)]: 選択したファイルおよびフォルダを削除します。この操作は元に戻すことができま
せん。
注意: ファイルを削除すると、そのファイルは完全に削除されるため、ごみ箱
から復元することはできません。
[新しいフォルダの作成]: 選択したディレクトリに新しいフォルダを作成します。
[親フォルダに移動(BACKSPACE): 現在のフォルダの親フォルダに移動します。
[ドライブに移動(CTRL+BACKSPACE): Windows に割り当てられたドライブの一覧を表示します。また、ここから[マイド
キュメント]や[デスクトップ]などの Windows 固有のフォルダにもアクセスできま
す。
[送信](F11): 選択したファイルおよびフォルダをリモートコンピュータに送信します。
[受信(F11): 選択したファイルおよびフォルダをローカルコンピュータにロードします。
名前の変更: ファイル/フォルダの名前を変更するには、選択したファイル/フォルダをクリック
します。 これで名前を編集できます。
ヒント: ファイル転送ウィンドウでは、ドラッグ&ドロップ操作によりコンピュータ間でフ
ァイルとフォルダをやり取りすることもできます。これを行うには、一方のコンピュータ
のファイルシステムエリアから他方のコンピュータのファイルシステムエリアにファイル
またはフォルダをドラッグします。
5.1.3 イベントログウィンドウの説明
パートナー側では、すべての操作が[ファイル転送イベントログ]ダイアログボックスに記録
されます。

TeamViewer 7 マニュアル リモートコントロール 23/83 ページ
ファイル転送接続モード
[ファイル転送イベントログ]ダイアログボック
ス
このダイアログボックスには、ファイル転送のス
テータス、転送中のファイル、ファイルの保存
先、現在のディレクトリが表示されます。
[ファイル転送を停止してください]ボタンをクリッ
クすると、 現在実行中のすべてのファイル転送が
停止します。
[最小化]ボタンをクリックすると、このダイアログ
ボックスはタスクバーに最小化されます。
5.2 ドラッグ&ドロップによるファイルの転送 ローカルコンピュータとリモートコンピュータ間でファイルを転送する別の方法として、ド
ラッグ&ドロップがあります。ファイルまたはフォルダ全体をセッションウィンドウからロ
ーカルコンピュータ(またはその逆方向)にドラッグすることができます。また、Outlook の
電子メールなど、任意の場所に直接ドラッグすることもできます。
この形式のファイル転送は個別のモードとして実行する操作ではありません。これはリモー
トコントロール接続モードの機能の 1 つです。
ドラッグ&ドロップを使用してファイルをリモートコンピュータに転送するには、以下の手
順を実行します。
1. 3項(12 ページ)
2. 転送するファイルを選択します。
の説明に従い、リモートコンピュータに接続します。
3. ファイルをローカルコンピュータの画面からリモートコントロールウィンドウにド
ラッグします。 → ダイアログボックスが開き、ファイルがリモートコンピュータに転送されます。
→ ファイル転送が完了すると、ダイアログボックスは閉じます。
4. これでファイルの転送は完了です。
ファイルをリモートコンピュータからローカルコンピュータに転送する場合も、上記と同
じ手順を実行します。

TeamViewer 7 マニュアル リモートコントロール 24/83 ページ
VPN接続モード
6 VPN 接続モード
VPN 接続モードでは、2 台の TeamViewer コンピュータ間で仮想プライベートネットワーク
(VPN)を構築できます。VPN を介して接続された 2 台のコンピュータは、共通のネットワー
ク内のコンピュータとして使用できます。これにより、こちらからパートナーのコンピュー
タのリソースにアクセスしたり、パートナーからこちらのコンピュータのリソースにアクセ
スしたりできるようになります。
6.1 TeamViewer VPN の使用例 • リモートコンピュータに接続されているプリンタにドキュメントを印刷します。
• リモートデータベースサーバーへの VPN 接続を確立することで、リモートデータベ
ースにアクセスするローカルコンピュータ上でアプリケーションを実行できます(ホームオフィスの場合など)。
• リモートコンピュータに接続されたデバイス(ハードドライブや USB スティックな
ど)へのアクセスを外部の参加者に付与できます。
6.2 TeamViewer VPN の使用条件 [TeamViewer VPNの使用]オプションを使用して、TeamViewerをローカル/リモートの両方の
コンピュータにインストールする必要があります(12.1 項(63 ページ)を参照)。つまり、
TeamViewer VPNドライバを両方のコンピュータにインストールする必要があります。VPNドライバは後からインストールすることもできます(13.9 項(79 ページ)を参照
)。TeamViewer自体のアンインストールまたは再インストールは必要ありません。
注: TeamViewer を使用してパートナーのコンピュータの遠隔操作やファイル転送を行う
場合には、VPN 接続は必要ありません。
注: TeamViewer VPN を使用してローカルコンピュータをリモートコンピュータに接続す
ると、その 2 台のコンピュータのみが仮想プライベートネットワーク内でリンクされま
す。他のコンピュータは、いずれかのコンピュータに LAN 接続されていても、このネッ
トワークにはアクセスできません。
注: TeamViewer VPN ドライバをまだインストールしていない場合、TeamViewer のメイン
ウィンドウに VPN のオプションボタンは表示されません。

TeamViewer 7 マニュアル リモートコントロール 25/83 ページ
VPN接続モード
6.3 VPN ダイアログボックスのオプション
[VPN-TeamViewer]ダイアログボック
ス
3 項(12 ページ)
この[VPN-TeamViewer]ダイアログボックスには、以下の
オプションが用意されています。
の説明に従い、VPNを介してリモートコン
ピュータに接続すると、[VPN-TeamViewer]ダイアログボ
ックスが表示されます。
− 複数の同時 VPN 接続の場合、[有効な VPN 接続]ドロ
ップダウンリストから必要な接続を選択できます。
ダイアログボックスには、この接続の詳細と実行可
能な操作が表示されます。 − [接続終了]ボタンをクリックすると、選択した接続が
終了します。 − [ステータス]エリアには、両方のコンピュータに割り
当てられた VPN の IP アドレスが表示されます。一度
割り当てが完了すると、VPN の IP アドレスは変更さ
れません。ここにはデータの転送量も表示されま
す。 − [エクスプローラでファイルを共有]ボタンをクリック
すると、Windows エクスプローラが開き、リモート
ファイルシステムにアクセスできるようになりま
す。リモートコンピュータ上のフォルダをローカル
ネットワークを介して共有している場合、そのフォ
ルダにアクセスできるようになり、必要に応じてフ
ァイルの削除、コピー、移動などの操作を実行でき
ます。リモートコンピュータ上で自分の認証が必要
になる場合があります。 − [ping のテスト]ボタンをクリックすると、リモートコ
ンピュータに ping が送信されます。これにより、接
続が正しく確立されているかどうかを確認できま
す。

TeamViewer 7 マニュアル リモートコントロール 26/83 ページ
その他の接続オプション
7 その他の接続オプション
7.1 IP アドレスを使用した LAN 接続の確立
7.1.1 LAN 接続の有効化によるネットワーク接続
IP アドレス(または(コンピュータ名)を直接使用してローカルネットワーク接続を確立するこ
ともできます。これを行うには、着信 LAN 接続が承認されるように TeamViewer を設定する
必要があります。
着信 LAN 接続を承認するには、以下の手順を実行します。
1. メインメニューの[その他|オプション]をクリックします。
2. [全般]カテゴリを選択します。
3. [ローカルネットワークでの接続(IP アドレス使用)]エリアの[受信 LAN 接続]で、
[同意]オプションを選択します。
注: [同意のみ]オプションを選択することもできます。この場合、ローカルコンピュータ
への接続がローカルネットワークのコンピュータに限定されます。メインウィンドウに
は、TeamViewer ID ではなく IP アドレスが表示されます。
7.1.2 パートナーの IP アドレスを使用してパートナーに接続する方法
パートナーのIPアドレスを使用してパートナーに接続するには、3項(12 ページ)
の指示に従
ってください。ただし、パートナーIDではなく、リモートコンピュータのIPアドレスを入力
してください。ネットワークでDNS解決が使用される場合、コンピュータの名前を使用して
同じ方法で接続できます。
注: LAN 接続には TeamViewer サーバーは関与しません。したがって、公開鍵/秘密鍵の鍵
交換を行わない通常の対称暗号化方式が使用されます。

TeamViewer 7 マニュアル リモートコントロール 27/83 ページ
その他の接続オプション
7.2 Windows ユーザーアカウントを使用したリモートコンピ
ュータでの認証
詳細な認証ダイアログボックス.
ID とパスワードを使用する TeamViewer 認証の代わりに、Windows のユーザー名と
パスワードを使用してリモートコンピュ
ータにログインすることもできます。
Windows 認証はすべての接続モードに対
して使用できます。
Windows 認証を使用してリモートコントロールセッションに接続するには、以下の手順を
実行します。
1. TeamViewer を起動します。
2. パートナーにTeamViewerのフルバージョンまたはTeamViewer QuickSupport(11.2 項(54ページ)を参照
3. パートナーに TeamViewer ID を通知してもらいます。
)を起動するように依頼します。
4. [リモートコントロール]タブの[リモートコンピュータの操作]エリアで、[リモートコ
ントロール]ラジオボタンを選択します。
5. パートナーの ID を[パートナーID]コンボボックスに入力します。
6. [パートナーに接続]ボタンをクリックします。 → [TeamViewer の認証]ダイアログボックスが開きます。
7. [詳細]をクリックします。 → ダイアログボックスに詳細設定が表示されます。
8. [認証]ドロップダウンリストから[Windows]を選択します。
9. リモートコンピュータの Windows ユーザーアカウントの Windows ユーザー名および
Windows パスワードを対応するフィールドに入力します。
10. [ログオン]をクリックします。
11. これでパートナーのコンピュータとの接続は完了です。
注: TeamViewer QuickSupport への接続には、常に Windows ログイン情報を使用できま
す。
注: TeamViewer HostおよびTeamViewerフルバージョンでは、最初にリモートコンピュー
タのオプションの[セキュリティ]カテゴリで、この機能を有効化しておく必要があります
(13.2 項(70 ページ)を参照
重要: Windowsへのログインには、推測されにくい安全なパスワードを必ず使用してくだ
さい。 TeamViewerのパスワードの安全性を確認するには、
)。
13.2 項(70 ページ)を参照して
ください。

TeamViewer 7 マニュアル リモートコントロール 28/83 ページ
コンピュータ&パートナー–パートナーの管理
8 コンピュータ&パートナー–パートナーの管理
[コンピュータ&パートナー]では、オンライン状態であるコン
ピュータ(パートナー)を一目で
確認できます。
[コンピュータ&パートナー]では、コンピュータとパートナーの
情報を中央で管理できます。ここには、TeamViewer を使用して
直接接続することが可能なコンピュータおよびパートナーの簡
単な概要が表示されます。その他にも、[コンピュータ&パート
ナー]では、インスタントメッセージソフトのような便利な機能
も使用できます。
[コンピュータ&パートナー]リストは、TeamViewer アカウント
にリンクしています。つまり、パートナーの情報は特定のコン
ピュータに関連付けられているのではなく、中央の場所に格納
されています。このため、TeamViewer を実行するどのコンピュ
ータからでもパートナーにアクセスできます。
[コンピュータ&パートナー]には、以下の利点があります。
• コンピュータとパートナーがオンラインであるかどうかを確認できます。
• 接続情報を入力しなくても素早く接続を確立できます。
• 世界中のどこからでもコンピュータとパートナーにアクセスし、その情報を管理で
きます。
• グループチャット、オフラインメッセージ、ブロックリストの各機能を使用して、
パートナーにメッセージを送信できます。
• 独自の在席ステータスを設定できます。
• コンピュータとパートナーをグループで管理し、独自のメモを追加できます。
• 個々のコンピュータ、パートナー、グループの接続設定を事前に定義できます。

TeamViewer 7 マニュアル リモートコントロール 29/83 ページ
コンピュータ&パートナー–パートナーの管理
8.1 TeamViewer アカウント
TeamViewer アカウントを使用すると、コンピュータとパートナーに関する情報を中央の場
所に保存し、どこからでもコンピュータとパートナーを管理できます。
8.1.1 TeamViewer アカウントの作成
TeamViewer アカウントを作成するには、以下の手順を実行します。
1. TeamViewer のメインウィンドウのステータスバーにある[コンピュータ&パートナー]
ボタン をクリックします。 → [コンピュータ&パートナー]ウィンドウが開きます。
2. [コンピュータ&パートナー]で[登録]リンクをクリックします。 → ウィザードが起動し、そこで TeamViewer アカウントの作成処理を簡単な 2 つの
手順で行うことができます。
3. [TeamViewer アカウントの作成-ステップ 2 の 1]ダイアログボックスで、ユーザー名、
電子メールアドレス、およびパスワードを入力します。
4. 当社のニュースレターを購読する場合は、[無料のニュースレターを購読]チェックボ
ックスをオンにします。
5. [次へ]ボタンをクリックします。 → 入力したメールアドレスに、アカウントの有効化用のリンクを収めた電子メール
が届きます。
6. [TeamViewer アカウントの作成-ステップ 2 の 2]で、このコンピュータへの永久アク
セスを設定できます。これを行うには、パソコン名(識別用)とパスワード(このコンピ
ュータへの接続に使用する任意のパスワード)を入力します。
7. このコンピュータで TeamViewer をシステムサービスとして設定する場合は、[このコ
ンピュータをリモートで操作する]チェックボックスをオンにします。
8. [次へ]ボタンをクリックします。
9. [完了]ボタンをクリックします。
10. TeamViewer アカウントの作成を完了するには、TeamViewer チームから届いた電子メ
ール内の有効化用のリンクをクリックします。
注: [コンピュータ&パートナー]は、TeamViewer アカウントのコンポーネントです。これ
を使用するには、TeamViewer アカウントを登録する必要があります。
注: [コンピュータ&パートナー]は、TeamViewer Managerデータベースと同期化すること
ができます。詳細については、TeamViewer Managerのマニュアル (http://www.teamviewer.com/ja/download/manager.aspx)を参照してください。
注: TeamViewer アカウントがなくても TeamViewer を使用できます。
注: TeamViewer アカウントを使用しても追加料金は発生しません。TeamViewer アカウン
トは無料で作成して使用できます。

TeamViewer 7 マニュアル リモートコントロール 30/83 ページ
コンピュータ&パートナー–パートナーの管理
11. これで TeamViewer アカウントの設定は完了です。
メールアドレスやパスワードなどを後から変更する場合は、アカウント管理のオプションを
使用します。このオプションでは、Premium/Corporateライセンスをアカウントにリンクす
ることもできます(13.5 項(74 ページ)を参照
)。
Web サイトを利用した TeamViewer アカウントの作成
8.1.2 TeamViewer アカウントの管理
TeamViewerアカウントの設定は、WebブラウザまたはTeamViewerのオプションから直接管
理することができます(13.5 項(74 ページ)を参照
アカウントの設定を Web ブラウザで管理するには、以下の手順を実行します。
)。
1. WebブラウザにURL: https://login.teamviewer.com/を入力します。
2. TeamViewer アカウントのログイン情報を[ユーザー名]および[パスワード]フィールド
に入力します。
3. [サインイン]をクリックします。 → Web Connector およびコンピュータ&パートナーのユーザーインタフェースがロ
ードされます。
4. 右上隅にある[プロファイルの編集]リンクをクリックします。 → ウィンドウが開き、アカウント設定が表示されます。
5. ここから自分のアカウント情報を変更することができます。
ヒント: TeamViewerアカウントはWebサイトからでも作成できます。Webブラウザに
URL: http://login.teamviewer.comを入力し、 [サインアップ]リンクをクリックして新しい
アカウントを作成します。

TeamViewer 7 マニュアル リモートコントロール 31/83 ページ
コンピュータ&パートナー–パートナーの管理
8.1.3 [コンピュータ&パートナー]での TeamViewer アカウントのログインとログア
ウト
どの TeamViewer のフルバージョンでも、TeamViewer アカウントを使用して[コンピュータ&パートナー]リストにログインすることができます。
TeamViewer アカウントを使用して[コンピュータ&パートナー]にログインするには、以下の
手順を実行します。
1. TeamViewer のメインウィンドウのステータスバーにある[コンピュータ&パートナー]
ボタン をクリックします。 → [コンピュータ&パートナー]ウィンドウが開きます。
2. アカウント情報を[ユーザー名]および[パスワード]フィールドに入力します。
3. [サインイン]をクリックします。
4. これでログインは完了です。コンピュータとパートナーが表示されます。
どの TeamViewer からでもアカウントにログインできます。
[コンピュータ&パートナー]で TeamViewer アカウントをログアウトするには、以下の手順
を実行します。
1. [コンピュータ&パートナー]の上部にある自分の表示名をクリックします。 → ドロップダウンメニューが表示されます。
2. [サインアウト]を選択します。
3. これで TeamViewer アカウントのログアウトは完了です。
次回から簡単にログインするには、ユーザー名とパスワードを保存するオプションまたは自
動サインインのオプションを使用します。これを行うには、対応するチェックボックスをオ
ンにします。
注: 外部(公共)のコンピュータでは、[保存する]および[パスワードの保存]オプションを有
効化しないでください。また、外部のコンピュータで TeamViewerを使用した後、忘れず
にログアウトしてください。

TeamViewer 7 マニュアル リモートコントロール 32/83 ページ
コンピュータ&パートナー–パートナーの管理
8.2 [コンピュータ&パートナー]のオプション [コンピュータ&パートナー]で実行可能な操作を以下に示します。
操作 説明
グループ
の追加
新しいグループを作成します。グループを使用すると、コンピュータとパー
トナーを任意の条件(クライアント、同僚、友人など)で分類できます。詳細に
ついては、8.2.2 項(33 ページ)
パートナ
ーの追加
を参照してください。
新しいパートナーを作成します。詳細については、8.2.3 項(34 ページ)
コンピュ
ータの追
加
を参照
してください。
新しいコンピュータを作成します。詳細については、8.2.3 項(34 ページ)
リモート
コントロ
ール(パス
ワードを
使用)
を参
照してください。
選択したコンピュータ/パートナーとのリモートコントロールセッションを直
接確立します。
検索
検索フィールドの入力内容に基づいて、[コンピュータ&パートナー]リストの
検索を開始します。
注: Premium または Corporate ライセンスを購入してアカウントにリンクすると、ログイ
ンしている間はこれらのライセンスはライセンスのない TeamViewer インストールに対し
ても有効です。

TeamViewer 7 マニュアル リモートコントロール 33/83 ページ
コンピュータ&パートナー–パートナーの管理
操作 説明
アカウン
トのメニ
ューバー
[コンピュータ&パートナー]の上部にある自分の表示名をクリックします。ド
ロップダウンリストが表示され、そこから在席ステータスを選択できます。
また、現在のステータスは TeamViewer のトレイアイコンにグラフィカルに表
示されます。
以下から選択できます。
− オンライン − 取り込み中 − 離席中 − オフラインとして表示
注: アクティブでない状態が 5 分以上続くと、在席ステータスは自
動的に[離席中]に設定されます。
また、[プロファイルの編集...]メニュー項目を使用してTeamViewerのアカウン
ト管理オプションを呼び出すこともできます(13.5 項(74 ページ)を参照
8.2.1 コンピュータ/パートナーのオンラインステータス
)。さら
に、[グループを開く]または[グループを閉じる]オプションを使用すると、す
べてのグループの展開/折り畳みを行うことができ、[サインアウト]を使用す
ると、アカウントからログオフすることができます。
ステータ
ス 説明
オンライ
ン
TeamViewer を使用してパートナーまたはコンピュータにアクセス可能であるこ
とを示します。
取り込み
中
パートナーまたはコンピュータはオンライン状態ですが、取り込み中であるこ
とを示します。
離席中
パートナーまたはコンピュータはオンライン状態ですが、離席中であることを
示します。
オフライ
ン
現在、TeamViewer を使用してパートナーまたはコンピュータにアクセスできな
いことを示します。
8.2.2 グループの追加
新しいグループを作成するには、以下の手順を実行します。
1. [グループの追加]ボタンをクリックします。

TeamViewer 7 マニュアル リモートコントロール 34/83 ページ
コンピュータ&パートナー–パートナーの管理
→ [グループの追加]ダイアログボックスが開きます。
2. [グループ名]フィールドに新しいグループの名前を入力します。
3. [OK]ボタンをクリックします。
4. 新しいグループが作成され、[コンピュータ&パートナー]に表示されます。
注: デフォルトでは、現在オンラインではないコンピュータとパートナーは個別の「オフ
ライン」グループに表示されます。このオプションを無効化する方法については、13.9項(79 ページ)
8.2.3 コンピュータ/パートナーの追加
を参照してください。
TeamViewer アカウントおよび
TeamViewer ID の両方を[コンピュータ
&パートナー]に追加することができま
す。
TeamViewer ID(コンピュータ)または TeamViewer アカウン
ト(パートナー)のいずれかを使用して、コンピュータまた
はパートナーを追加できます。
パートナーには複数のコンピュータが含まれることがあ
ります。これはパートナーが複数の TeamViewer モジュー
ルにログインする場合です。パートナーの作成には、パ
ートナーがどのコンピュータを使用していても、そのパ
ートナーに接続できるという利点もあります。
一方、TeamViewer ID は 1 台のコンピュータにのみ関連付
けられます。そのコンピュータには接続できますが、そ
のコンピュータの利用者を確認することはできません。
以下の場合には、TeamViewer ID を使用して接続すること
をお勧めします。
− 相手が TeamViewer アカウントにログインしていない
場合 − コンピュータが無人で稼働している場合(サーバーな
ど) − 自分のコンピュータに接続する場合
新しいコンピュータ/パートナーを作成するには、以下の手順を実行します。
1. 新しいコンピュータ/パートナーを追加するグループを選択します。
2. [コンピュータの追加]または [パートナーの追加]ボタンをクリックします。 → [コンピュータの追加]/[パートナーの追加]ダイアログボックスが開きます。
3. 必要に応じて設定を行います。
4. [OK]ボタンをクリックします。
5. 新しいコンピュータ/パートナーが作成され、リストに表示されます。
[コンピュータの追加]/[パートナーの追加]ダイアログボックス
[コンピュータの追加]/[パートナーの追加]ダイアログボックスでは、[コンピュータ&パート
ナー]にコンピュータ/パートナーまたは新しいグループを追加するときに、関連する設定を

TeamViewer 7 マニュアル リモートコントロール 35/83 ページ
コンピュータ&パートナー–パートナーの管理
行うことができます。また、このダイアログボックスでは、特定のコンピュータ、パートナ
ー、またはグループの接続情報を保存することもできます。
以下を設定できます。
設定 説明
TeamViewer ID また
はアカウント このフィールドには、[コンピュータ&パートナー]に追加するパート
ナーの TeamViewer ID またはアカウント名を入力します。
パスワード (TeamViewer ID の場
合のみ)
TeamViewer ID を[コンピュータ&パートナー]に追加する場合、この
フィールドにリモートコンピュータの固定パスワードを入力しま
す。
エイリアス このフィールドには、追加するコンピュータ/パートナーの表示名
を入力します。
グループ ドロップダウンリストからコンピュータ/パートナーの追加先のグ
ループを選択します。
メモ コンピュータ/パートナーに関する追加情報を入力します。
詳細 このボタンをクリックすると、コンピュータ/パートナーへの接続
に関連するパラメータを作成できます。
詳細プロパティ
[グループの追加]/[コンピュータの追加]/[パートナーの追加]ダイアログボックスの詳細なプ
ロパティのエリアでは、個々のコンピュータ/パートナーまたはグループ全体のパラメータ
を設定できます。[コンピュータ&パートナー]でいずれかのパートナーへの接続を確立する
と、保存されているそのパートナーのパラメータがセッションに適用されます。
保存されているグループのパラメータは、そのグループ内のすべてのコンピュータ/パート
ナーに自動的に適用されます。
保存されているすべてのパラメータは、TeamViewer アカウントにリンクされます。これら
のパラメータは、TeamViewer アカウントを使用してサインインしたすべての TeamViewer で使用できます。
特定のコンピュータ、パートナー、グループの接続パラメータを保存するには、以下の手
順を実行します。
1. TeamViewerアカウントを使用して[コンピュータ&パートナー]にログインします
(8.1.3 項(31 ページ)を参照
2. 目的のコンピュータ、パートナー、またはグループを右クリックします。
)。
3. コンテキストメニューから[プロパティ]を選択します。 → [プロパティ]ダイアログボックスが開きます。
4. ダイアログボックスで[詳細]をクリックします。
5. 目的のパラメータを入力します。

TeamViewer 7 マニュアル リモートコントロール 36/83 ページ
コンピュータ&パートナー–パートナーの管理
6. [OK]ボタンをクリックします。
7. これで、選択したコンピュータ、パートナー、またはグループへの接続の確立に関
連したパラメータの作成は完了です。
以下のパラメータを定義できます。
パラメータ 説明 指定可能な値
パートナーによる接続
要求を許可 (TeamViewer アカウント
の場合のみ)
オン(デフォルト設定)の場合、
このパートナーは接続要求を送
信してパスワードの入力なしに
接続を確立できます。この要求
を承認すると、パートナーはこ
ちらに直接接続します。
− オン − オフ
リモート画面解像度 ドロップダウンリストから接続
時のリモートコンピュータの画
面解像度を選択します。
− (継承) − 変更不可 − 最適
拡大中 ドロップダウンリストから接続
時のリモートコンピュータの画
面の表示方法を選択します。
− (継承) − 最適(拡大) − 100%(原寸)
フルスクリーン ドロップダウンリストから、接
続時にリモートコンピュータの
画面を全画面で表示するかどう
かを選択します。
− (継承) − ウィンドウ表示 − 全画面
画質 ドロップダウンリストから接続
時の画質を選択します。
− (継承) − 自動 − 速度の最適化 − 画質の最適化 − カスタム
初期モニター ドロップダウンリストから接続
時に最初に送信するモニターを
選択します。
− (継承) − プライマリモニター − すべてのモニター − モニターX
認証モード ドロップダウンリストから接続
時のリモートコンピュータへの
ログオン方法を選択します。
− (継承) − TeamViewer 認証 − Windows 認証
リモート入力 ドロップダウンリストから、接
続時のパートナーによるリモー
トコンピュータの操作およびリ
モートコンピュータの画面の表
示を許可するかどうかを選択し
ます。
− (継承) − リモート入力を有効にする − リモート入力を無効にする − リモート入力の無効化とブ
ラックスクリーンの表示

TeamViewer 7 マニュアル リモートコントロール 37/83 ページ
コンピュータ&パートナー–パートナーの管理
8.2.4 [コンピュータ&パートナー]からのクイック接続の確立–接続要求
この設定は、いずれかのコンピュータ/パートナーがこちらへのリモートコントロール接続
の確立を求めている場合にのみ適用されます。
パートナーのプロパティで[パートナーによる接続要求を許可]チェックボックスをオンにす
ると、そのパートナーはパスワードを入力しなくても接続できるようになります。代わりに、
TeamViewer からこちらに直接接続要求が送信されます。この要求に対して、承認または拒
否することができます。
(接続要求の送信により)クイックアクセス権限をパートナーに付与するには、以下の手順を
実行します。
1. [コンピュータ&パートナー]でパートナーを選択します。
2. (右クリックして)コンテキストメニューから[プロパティ]を選択します。 → [プロパティ]ダイアログボックスが開きます。
3. [詳細]ボタンをクリックします。
4. ダイアログボックスの詳細オプションで[パートナーによる接続要求を許可]チェック
ボックスをオンにします。
5. [OK]ボタンをクリックします。
6. これでパートナーはこちらに接続要求を送信できるようになります。
接続要求を使用して接続を確立するには、以下の手順を実行します。
1. [コンピュータ&パートナー]でパートナーを選択します。
2. (右クリックして)コンテキストメニューから[リモートコントロール(確認のプロンプ
ト)]または[プレゼンテーション(確認のプロンプト)]を選択します。 → 接続要求のダイアログボックスがパートナーのコンピュータに表示されます。パ
ートナーは[許可]をクリックして、アクセスを承認できます。
3. これで接続が確立されます。
注: コンピュータへの接続の確立にこの接続タイプを使用することもできます。この場
合、この機能を有効化する必要はありません。
8.2.5 コンピュータまたはパートナーのコンテキストメニュー
コンピュータ/パートナーを右クリックすると、コンピュータまたはパートナーのコンテキ
ストメニューにアクセスできます。
コンピュータまたはパートナーの種類によっては、使用できない機能があります。

TeamViewer 7 マニュアル リモートコントロール 38/83 ページ
コンピュータ&パートナー–パートナーの管理
コンテキストメニューでは、以下の機能が提供されます。
• [メッセージを送信]: [チャット]ダイアログボックスを開きます(8.2.6 項(38 ページ)を参照
• [リモートコントロール(確認のプロンプト)]、[プレゼンテーション(確認のプロンプ
ト)]: パスワードの入力なしにパートナーへの接続を開始します。これらのオプショ
ンは、こちらから接続要求を送信することをパートナーが許可した場合に使用でき
ます(
)。
8.2.3 項(34 ページ)を参照
• [リモートコントロール(パスワードを使用)]、[ファイル転送]、[VPN]: コンピュータ/パートナーに対して対応する接続を確立します。
)。
• [削除]: コンピュータ/パートナーを完全に削除します。
• [名前の変更]: コンピュータ/パートナーに新しい表示名を割り当てることができます。
• [プロパティ]: [プロパティ]ダイアログボックスを開きます。このダイアログボック
スで使用できる機能は、[コンピュータの追加]/[パートナーの追加]ダイアログボッ
クスと同じです(8.2.3 項(34 ページ)を参照
8.2.6 [コンピュータ&パートナー]を使用したチャット
)。
任意のコンピュータ/パートナーにメッセージを送信できます。コンピュータ/パートナーが
現在オンラインでない場合は、コンピュータには TeamViewer の起動後すぐに、パートナー
には TeamViewer アカウントへのログイン後すぐにメッセージが送信されます。コンピュー
タ/パートナーがオンラインである場合は、即座にコンピュータに新しいチャットウィンド
ウが開き、パートナーはメッセージを受信します。これにより、リアルタイムのメッセージ
の交換を開始できます。別のコンピュータ/パートナーをグループチャットに招待すること
もできます。
コンピュータ/パートナーにメッセージを送信するには、以下の手順を実行します。
1. 目的のコンピュータまたはパートナーを右クリックして、コンテキストメニューを
開きます。
2. [メッセージを送信]オプションを選択します。 → [チャット]ダイアログボックスが開きます。
3. 下部の入力フィールドにメッセージを入力します。
4. [送信]ボタンをクリックするか、キーボードの RETURN キーを押して送信します。 → 入力したメッセージが上部に表示され、コンピュータ/パートナーに送信されま
す。
5. コンピュータ/パートナーがオンラインの場合は、パートナーはメッセージに直接返
信することができます。パートナーにさらにメッセージを送ることもできます。
注: コンピュータにメッセージを送信するには、事前にこのコンピュータへの安全な接続
を確立しておく必要があります。
他のコンピュータ/パートナーをグループチャットに招待するには、以下の手順を実行しま
す。
1. 上記の説明に従い、チャットを開始します。

TeamViewer 7 マニュアル リモートコントロール 39/83 ページ
コンピュータ&パートナー–パートナーの管理
2. チャットのメニューにある[招待](チャットメッセージの送信後にしか使用できませ
ん)をクリックします。
3. 招待するコンピュータ/パートナーを選択します。招待状のデフォルトのテキストを
変更することもできます。
4. [OK]ボタンをクリックして、招待状を送信します。
5. これでチャットへのコンピュータ/パートナーの招待は完了です。 → 選択したコンピュータ/パートナーは招待状を受信します。招待状に同意したパ
ートナーは、現在の[チャット]ダイアログボックスに参加者として表示され、会
話に参加できます。
複数のチャットパートナーと接続している場合は、ウィンドウの左側にパートナーが表示されます。
注: コンピュータ/パートナーがオフラインの場合、ダイアログボックスが閉じられて
も、そのコンピュータ/パートナーに送信されたすべてのメッセージは再ログイン後に受
け取ることになります(グループチャットには適用されません)。
注: 既存のチャットに招待できるのは、現在オンラインであるコンピュータ/パートナー
のみです。
チャットウィンドウで実行可能な操作
チャットウィンドウから TeamViewer接続を開始できます。
チャットウィンドウのメニュー項目をクリックすること
で、以下のオプションを実行できます。
メニュー 説明
ブロック/ブロッ
ク解除 クリックすると、パートナーをブロックできます。もう一度クリックす
ると、ブロックが解除されます。

TeamViewer 7 マニュアル リモートコントロール 40/83 ページ
コンピュータ&パートナー–パートナーの管理
メニュー 説明
招待 クリックすると、パートナーをチャットに招待できます。
接続 クリックすると、以下の機能を実行できます。
− リモートコントロール(確認のプロンプト) − プレゼンテーション(確認のプロンプト) − リモートコントロール(パスワードを使用) − ファイル転送 − VPN
コンピュータ/パートナーの追加
クリックすると、チャットに参加しているパートナーを[コンピュータ&パートナー]リストに追加できます(リストに存在しない場合)。
プロパティ クリックすると、パートナーのプロパティが開きます。
8.2.7 TeamViewer QuickSupport のカスタムモジュールによる接続前のチャット
チャットウィンドウが配置され
た QuickSupport のカスタムモ
ジュール
弊社の Web サイトで顧客向けの TeamViewer QuickSupport のカ
スタムモジュールを作成し、そこに TeamViewer アカウント情
報を追加できます。モジュールの作成時に[パートナとのチャッ
トを許可]を選択すると、顧客は QuickSupport モジュールの起動
後に、まだ TeamViewer 接続を確立していなくても、チャット
ダイアログボックスを使用してこちらにメッセージを送信でき
ます。
例: 規定の時間に顧客にサポートを行うために、このモジュー
ルを顧客に提供します。あいにく顧客は規定の時間の直前に会
議を開いています。この場合、顧客は 15 分後に対応可能にな
ることを知らせるチャットメッセージを送信することができ、
こちらからもそのメッセージに返信することができます。
この機能を有効化する方法については、11.10.1 項(58 ページ)
注: [コンピュータ&パートナー]にログインしていない場合(オフライン)またはステータス
を[オフラインとして表示]に設定している場合は、顧客の QuickSupport モジュールには
チャットウィンドウは表示されません。
を
参照してください。

TeamViewer 7 マニュアル リモートコントロール 41/83 ページ
マルチメディア機能
9 マルチメディア機能
VoIP、マイビデオ、チャット、電話会議、ファイルボックスなど、リモートコントロールセ
ッションで使用できるマルチメディア機能の概要を説明します。
9.1 [セッションリスト]内のオプション [セッションリスト]ウィジェットでは、接続参加者の TeamViewer ID および名前が表示され、
以下の機能を使用できます。
機能 説明
パートナー
と役割を交
代
リモートコントロールセッションの方向が入れ替わり、パートナーがこちら
のコンピュータを操作できるようになります(この機能は接続の開始側が一度
すでに方向を変更していた場合にのみ使用できます)。
リモート入
力を有効に
する
リモートコンピュータ上のキーボードとマウスによる入力を許可または禁止
します。
その他のオ
プション
ここで詳細な接続情報を確認できます(10.4 項(51 ページ)を参照
)。また、接続
を終了することもできます。[チャットメッセージを送信...]を選択して、[チャット]ウィジェットを開くこともできます。
9.2 VoIP を使用してパートナーとの会話
9.2.1 音声をパートナーに送信する方法
Voice over IP(VoIP)を使用すると、電話での通話は不要になり、マウスを数回クリックするだ
けでパートナーとライブで会話することができます。この場合、ヘッドセットの使用をお勧
めします。

TeamViewer 7 マニュアル リモートコントロール 42/83 ページ
マルチメディア機能
音声をパートナーに送信するには、以下の手順を実行します。
1. セッション中にリモートコントロールウィンドウで、[音声/動画|VoIP]をクリックし
ます。 → [VoIP]ウィジェットが開きます。
2. スピーカーとマイクの音量を調整します。
3. [マイオーディオを今すぐ転送]リンクをクリックして、音声の送信を開始します。
4. 送信を終了するには、[音声送信停止]リンクをクリックします。
9.2.2 音声オプション
音声のオプションにアクセスするには、[VoIP]ウィジェットの見出しにある アイコンをク
リックし、[音声設定]オプションを選択します。 → 音声のオプションが表示されます(13.6 項(76 ページ)を参照
9.3 パートナーへの Web カム動画の送信
)。
9.3.1 動画をパートナーに送信する方法
パートナーが音声だけでなく映像も必要とする場合は、Web カムを使用して動画を送信で
きます。
以下に、動画をパートナーに送信する手順を示します。
動画をパートナーに送信するには、以下の手順を実行します。
1. セッション中にリモートコントロールウィンドウで、[音声/動画|マイビデオ]をクリ
ックします。 → [マイビデオ]ウィジェットが開きます。
2. [マイビデオを今すぐ転送]リンクをクリックして、動画の送信を開始します。
3. 動画の送信を終了するには、[動画送信停止]リンクをクリックします。

TeamViewer 7 マニュアル リモートコントロール 43/83 ページ
マルチメディア機能
9.3.2 動画オプション
動画のオプションを使用すると、カメラの設定を変更できます。これを行うには、ウィジェ
ットの見出しにある アイコンをクリックします。ここでは動画のサイズも変更すること
ができます。 [動画設定]を選択すると、詳細な動画のオプションが表示されます。
→ 動画のオプションが表示されます(13.7 項(77 ページ)を参照
9.4 TeamViewer セッションでのパートナーとのチャット
)。
[チャット]ウィジェット
[チャット]ウィジェットでは、セッション中にテキストを
使用してパートナーと対話できます。
チャットを開始するには、セッション中に[音声/動画|チャット]をクリックします。ウィジェットの見出しにある
アイコンをクリックすると、チャットをテキストファ
イル形式で保存できます。
このウィジェットの機能は、インスタントメッセージプ
ログラムと非常に似ています。
9.5 TeamViewer セッションでの電話会議の開催
[電話会議]ウィジェット
参加者がヘッドセットを所持していない場合、VoIP の代
わりに電話会議を開催することができます。
電話会議を開始するには、以下の手順を実行します。
1. セッション中にリモートコントロールウィンドウで、[音声/動画|電話会議]をクリッ
クします。
2. 場所(国)を選択します。
3. 会議用の PIN を生成するには、[こちらで検索してください]リンクをクリックします。
4. 国の下に表示されるサービス番号に電話します。 → 電話のキーパッドを使用して会議用の PIN を入力するように求められます。
5. 会議 PIN を入力します。
6. 同じ PIN を使用して電話会議に参加しているすべての参加者に即座に接続されます。
電話会議用の独自のデータを追加するには、 アイコンをクリックして、[電話会議の設定]ダイアログボックスを開き、入力フィールドに目的の情報を入力します。

TeamViewer 7 マニュアル リモートコントロール 44/83 ページ
マルチメディア機能
9.6 TeamViewer セッションでのファイルの共有
[ファイルボックス]ウィジェット
セッションの参加者は、[ファイルボックス]ウィジェット
を介して相互にファイルを共有できます。
ファイルを共有するには、目的のファイルをウィジェッ
ト内にドラッグ&ドロップするか、 アイコンをクリック
し、Windows の[ファイルを開く]ダイアログボックスを使
用してファイルを選択します。
ファイルを共有したら、そのファイルの横にある アイ
コンをクリックしてコンテキストメニューから目的のオ
プションを選択することで、そのファイルまたはそのフ
ァイルを格納するフォルダを開くことができます。リモ
ートコンピュータでは、共有ファイルがウィジェットに
表示され、 アイコンをクリックしてそのファイルをダ
ウンロードすることができます。 ウィジェットから共有ファイルを削除するには、コンテ
キストメニューの[ファイルボックスからの削除]オプショ
ンを選択します。
ヒント: ウィジェット内でファイルをダブルクリックすると、[開く]または[名前を付けて
保存...]オプションにアクセスできます。
9.7 TeamViewer セッションの記録 リモートコントロールセッションを記録し、動画ファイルとして保存することができます。
このファイルは、TeamViewer 独自の TVS ファイル形式で保存されます。
注: すべてのセッションを自動的に記録するには、メインウィンドウで[その他|オプショ
ン]を選択し、[リモートコントロール|リモートコントロールセッションの自動記録]を選
択します。これにより手動で記録を開始する必要がなくなります。[詳細]カテゴリのオプ
ションでセッションを記録するディレクトリを指定します。
セッションを記録するには、以下の手順を実行します。
1. セッション中にリモートコントロールウィンドウで、[その他|レコード|起動]をクリ
ックして記録を開始します。
2. 記録を終了するには、リモートコントロールウィンドウで[その他|レコード|停止]をクリックします。あるいは、TeamViewer セッションを終了します。 → 宛先フォルダを選択していなかった場合は、ダイアログボックスが開き、ファイ
ルの保存先を指定するように求められます。

TeamViewer 7 マニュアル リモートコントロール 45/83 ページ
マルチメディア機能
記録したセッションを再生するには、以下の手順を実行します。
1. TeamViewer のメインウィンドウのメニューバーで、[その他|記録セッションの再生
または変換...]をクリックします。 → Windows の[ファイルを開く]ダイアログボックスが開きます。
2. 目的のファイルを選択します。
3. [開く]ボタンをクリックします。 → ビデオクリップが TeamViewer で再生されます。通常の動画ファイルの再生と同
様のオプションを使用できます。
ヒント: Windows エクスプローラで動画ファイルをダブルクリックしても動画を再生でき
ます。この場合、TeamViewer が自動的に起動し、記録されたセッションが再生されま
す。
記録した TeamViewer セッションの AVI への変換
記録した TeamViewer セッションを編集する場合は、AVI 動画形式に変換することができま
す。
記録したセッションを変換するには、以下の手順を実行します。
1. 上記の記録したセッションを再生する手順を実行します。
2. [記録セッション]ウィンドウで、 アイコンをクリックします。 → [開く]ダイアログボックスが開きます。
3. 必要に応じて設定を行います。設定を行うには、ドロップダウンリスト、[設定...]ボタン、または[参照...]ボタンを使用します。
4. [変換の開始]ボタンをクリックします。
5. 選択した動画が変換されます。

TeamViewer 7 マニュアル リモートコントロール 46/83 ページ
その他の機能
10 その他の機能
10.1 アクセス権限–TeamViewer セッションでの操作の制限
注: 本項は IT 担当者または管理者のみを対象とします。それ以外の読者は本項を読む必
要はありません。
10.1.1 アクセスコントロール機能
アクセスコントロールにより、TeamViewer セッションで参加者が実行できる操作を制限す
ることができます。
リモートコントロール接続(リモートコントロール、ファイル転送、VPN)用のルールを定義
できます。
• 自分のコンピュータに対する操作(自分のコンピュータに接続する他のパートナーの
操作): 着信アクセスコントロールでは、自分のコンピュータに接続するパートナーの操作
を制限できます。したがって、自分のコンピュータに対して他のパートナーが実行
できる操作を制限できます。たとえば、TeamViewer を操作するオプションを無効化
できるため、パートナーは設定などを変更できません。着信アクセスコントロール
の設定は、後述の発信アクセスコントロールと同等の機能です。
• 相手のコンピュータに対する操作(リモートコンピュータに接続する場合): 発信アクセスコントロールでは、接続を確立したときに実行可能な自分の操作を制
限できます。これについては、以下で明確に説明します。
現在のセッションのデフォルトのアクセスモードは、[その他|オプション]の[詳細]カテゴリ
(13.9 項(79 ページ)を参照
)から設定できます。あるいは、接続を設定するときにデフォルト
以外のモードを選択することができます。
注: 以降では、発信リモートコントロールセッションでのアクセスコントロールを設定す
る方法について説明します。通常、ファイル転送と VPN のアクセス制限も同じですが、
オプションの数が少なくなります。
注: 着信接続時のアクセスを制限する方法については、13.9 項(79 ページ)を参照してくだ
さい。

TeamViewer 7 マニュアル リモートコントロール 47/83 ページ
その他の機能
発信接続に対しては、TeamViewer には以下のアクセスモードが用意されています。
• [フルアクセス]: パートナーの確認なしにリモートコンピュータを操作できます。
• [すべての確認]: パートナーが TeamViewer のすべての操作を承認する必要がありま
す。したがって、たとえば、パートナーの確認後に最初はデスクトップしか表示さ
れず、以降のリモートデスクトップの操作には、さらに確認が必要になります。
• [表示]: パートナーによる確認後にリモートコンピュータが表示され、リモートコン
ピュータ上でマウスポインタを移動できます。ただし、このモードではリモートコ
ントロールを行うことはできません。
• [カスタム設定]: このモードでは各操作を個別に制限することができます(10.1.2 項(48ページ)を参照
• [発信のリモートコントロールセッションの拒否]: 自分のコンピュータから発信リモ
ートコントロール接続を確立することができません。
)。
アクセスコントロールの使用例
アクセスコントロールを柔軟に行います。強固な信頼関係を築いている顧客や自宅のコンピ
ュータに対しては、フルアクセスに設定します。規律の厳しい顧客に対しては、顧客のコン
ピュータを操作する前に顧客の確認を求めます。
Windows 管理者は目的の設定を行い、これをロックします。これはスタッフのアクセスを制
限する必要のあるコールセンターやサポートセンターに適した設定です。
現在のリモートコントロールセッションにのみ適用されるアクセスモードを設定するには、
以下の手順を実行します。
1. 3項(12 ページ)
2. 認証ダイアログボックスで、 [詳細]アイコンをクリックします。
の手順 1~5 を実行します。
→ 認証ダイアログボックスが展開され、その他のオプションが表示されます。
3. [アクセスコントロール]ドロップダウンリストから、目的のアクセスコントロールモ
ードを選択します。
4. [ログオン]をクリックします。
5. 接続が確立されます。
認証ダイアログボックスで、現在のセッションの
アクセスモードを選択します。
[すべての確認]モードでは、パートナーが許可した操作のみ実行
できます。
注: 接続の確立時にアクセスコントロールオプションを選択しなかった場合、TeamViewerのオプションのデフォルト設定(13.9 項(79 ページ)を参照)が使用されます。

TeamViewer 7 マニュアル リモートコントロール 48/83 ページ
その他の機能
10.1.2 アクセスコントロールモードの詳細オプション
10.1.1 項(46 ページ)
各アクセスモードに関連付けられているアクセス権限を確認するには、以下の手順を実行
します。
に記載されるアセクスモードには、それぞれ設定の組み合わせに特徴が
あります。本項では、各モードの設定について説明します。
1. 10.1.1 項(46 ページ)
2. [TeamViewer の認証]ダイアログボックスで、[アクセスコントロール]リンクをクリッ
クします。
の説明に従い、アクセスモードを選択します。
→ [アクセスコントロールの詳細]ダイアログボックスが開きます。
[アクセスコントロールの詳細]ダイアログボックスには、選択したモードに固有の設定が表示されます。
TeamViewer のオプションを使用しても、このダイアログボックスを開くことができます。
ダイアログボックスを開くには、[その他|オプション]をクリックします。[詳細]カテゴリか
ら[他のパソコンとの詳細な接続設定]に移動し、アクセスモードを選択します。最後に[詳細...]ボタンを押します。
アクセスモードの設定の概要
本項では、[カスタム設定]モードの選択時に指定できる設定について説明します。
以下の設定は、アクセスコントロールによって管理されます。
設定 説明 指定可能な値
リモート画面の接続と
表示 リモートコントロールセッションのリ
モート画面を即座に表示するか、要求
の確認後にのみ表示するかを指定しま
す。
− 許可 − 確認後 − ブロック
リモートコンピュータ
の操作 リモートコンピュータを操作できるか
どうかを指定します。
− 許可 − 確認後 − ブロック

TeamViewer 7 マニュアル リモートコントロール 49/83 ページ
その他の機能
設定 説明 指定可能な値
ファイルの転送 ファイル転送を許可するかどうかを指
定します。
− 許可 − 確認後 − ブロック
VPN 接続の確立 VPN 接続を確立する権限を所有するか
どうかを指定します。
− 許可 − 確認後 − ブロック
リモートキーボードと
マウスをロック リモートコンピュータ上の入力をブロ
ックできるかどうかを指定します。
− 許可 − 確認後 − ブロック − セッション開始ごと
リモート TeamViewerの操作
リモート TeamViewer を操作できるか
どうかを指定します(TeamViewer の設
定の変更など)。
− 許可 − 確認後 − ブロック
ファイルボックスを使
用したファイル転送 [ファイルボックス]ウィジェットを使
用したファイルの共有を許可するかど
うかを指定します。
− 許可 − ブロック
アクセスモードとセキュリティ設定の依存関係
発信アクセスコントロールを使用すると、リモートコンピュータへの接続後に使用できるオ
プションを設定できるため、管理者はスタッフ用の設定を行うことができます。
また、着信アクセスコントロールについては、オプション画面の[セキュリティ]カテゴリか
ら設定できます。
例: TeamViewer の設定により、常にスタッフのコンピュータ上の操作(ファイル転送やリモ
ートコントロールなど)の確認をスタッフに要求します。これを行うには、[アクセスコント
ロール](着信)を[すべての確認]に設定します。
ローカルの発信アクセスコントロールとリモートの着信アクセスコントロールが異なる場合
は、最も制約の多い権限が適用されます。
使用例
こちらでは[フルアクセス]を選択していますが、パートナーは着信接続に[すべての確認]を選択しています。この場合、すべてのアクションを最初に確認する必要があります。
こちらでは発信接続に[表示]を選択しており、パートナーは着信接続に[フルアクセス]を選
択しています。この場合、パートナーの画面の表示のみが可能になります。
注: 発信側と着信側でアクセス権限が異なる場合は、ダイアログボックスによって通知さ
れます。

TeamViewer 7 マニュアル リモートコントロール 50/83 ページ
その他の機能
接続の確立後、ローカルコンピュータの発信アクセスコントロールとリモートコンピュータの着信アクセスコント
ロールとの相違点がダイアログボックスに表示されます。
注: TeamViewer QuickSupport モジュールでは、アクセス権限は定義できません。
10.2 リモートコンピュータでの TeamViewer の更新
注: この機能を使用するには、パートナーのコンピュータのTeamViewerをWindowsと一緒
に(システムサービスとして)自動的に起動するように設定する必要があります(12.2 項(64ページ)を参照
)。
リモート更新機能を使用すると、リモートコンピュータの TeamViewer を更新することがで
きます。この機能は、特に無人で稼働するコンピュータ(サーバーなど)の TeamViewer を更
新する場合に便利です。
リモート更新を実行するには、以下の手順を実行します。
1. リモートコントロールセッションを開始します(3項(12 ページ)を参照
2. セッション中にリモートコントロールウィンドウで、[その他|リモート更新]をクリ
ックします。
)。
→ リモートコンピュータで[TeamViewer の更新]ダイアログボックスが開きます。
3. ダイアログボックスの指示に従います。
注: リモート更新後、TeamViewer 接続は終了します。ただし、リモートコンピュータに
自動的に再接続されます。

TeamViewer 7 マニュアル リモートコントロール 51/83 ページ
その他の機能
10.3 リモートコンピュータに関する情報の表示 リモートコンピュータのシステム情報を表示することができます。
[リモートシステム情報]ダイアログボックス(テキスト
全体を選択してクリップボードにコピーできます)
(セッション中に)[リモートシステム情報]ダイアログボックスを開くには、リモートコン
トロールウィンドウで[その他|リモートシス
テム情報...]をクリックします。
以下の情報が表示されます。
− パソコン名 − ユーザー名 − ドメイン − 起動時間 − プロセッサ − 物理メモリー − 名前 − バージョン − サービスパック − デバイス − ネットワークカード
10.4 現在の接続に関する情報の表示
[接続情報]ダイアログボックス (現在のセッションに関する情報が表示
されます)
[接続情報]ダイアログボックスには、現在のセッションに
関する情報が表示されます。
(セッション中に)このダイアログボックスを開くには、リ
モートコントロールウィンドウで[その他|接続情報...]をクリックします。
以下の情報が表示されます。
アクセスコントロール
− [アクセスコントロール]エリアには、現在の接続に
対して有効なアクセスコントロールの設定が表示さ
れます(10.1 項(46 ページ)を参照
情報
)。
− [接続タイプ:] 現在使用されている TeamViewer セッ
ションのプロトコルが表示されます。 − [時間:] セッションの経過時間が表示されます。 − [トラフィック:] 現在のセッションのデータ転送量(ア
ップロード/ダウンロード)が表示されます。 − [ディスプレイ:] リモートコンピュータの画面解像度
と色深度に関する情報が表示されます。 − [パートナーのバージョン:] リモートコンピュータに
インストールされている TeamViewer のバージョンが
表示されます。

TeamViewer 7 マニュアル リモートコントロール 52/83 ページ
その他の機能
10.5 ライセンスの使用に関する情報
このダイアログボックスには、セッシ
ョンの現在の ID が表示されます。
複数チャンネルのライセンスを購入している場合、この
ダイアログボックスにはライセンスで現在使用されてい
るチャンネルの概要が表示されます。このダイアログボ
ックスには、有効な TeamViewer セッションの現在の
TeamViewer ID およびセッションの開始時間が表示されま
す。
[チャンネルのユーザー]ダイアログボックスを開くに
は、メインメニューから[ヘルプ|バージョン情報|チャン
ネル使用]を選択します。
[チャンネルのユーザー]ダイアログボックスは、セッシ
ョンを開始する前にチャンネルが使用可能であるかどう
かを確認する場合に特に便利です。

TeamViewer 7 マニュアル リモートコントロール 53/83 ページ
TeamViewerモジュール
11 TeamViewer モジュール
ここでは Web サイトから入手可能な各モジュールの概要を説明します。
入手可能なモジュールの簡単な概要については、http://teamviewer.com/ja/downloadを参照
してください。
11.1 TeamViewer フルバージョン
TeamViewer フルバージョンのメインウィンドウ
このモジュールで、パートナーに接続
して遠隔操作を行うことも遠隔操作を
受けることも可能です。
このモジュールの詳細については、2.2項(8 ページ)
に記載されています。

TeamViewer 7 マニュアル リモートコントロール 54/83 ページ
TeamViewerモジュール
11.2 TeamViewer QuickSupport モジュール
QuickSupport のメインウィンドウ
TeamViewer QuickSupport は、単一の実行ファイル形式の
アプリケーションです。このファイルの実行には、ソフ
トウェアのインストールや Windows/Mac OS の管理者権限
は必要ありません。
このモジュールでは、着信のリモートコントロール接続
を受け入れることはできますが、こちらから発信接続を
確立することはできません。通常、このモジュールは顧
客に提供します。
弊社のWebサイトで独自のウェルカムテキスト、会社の
ロゴ、その他の便利な機能を使用して、TeamViewer QuickSupportのカスタムモジュールを構築することができ
ます(11.10.1 項(58 ページ)を参照
)。
11.2.1 QuickSupport モジュールのオプション
[プロパティ]ダイアログボックスでは、TeamViewer QuickSupport の設定を行うことができま
す。
このダイアログボックスにアクセスするには、モジュールの右上にある アイコンをクリ
ックします。[全般]カテゴリでは、以下のオプションを使用できます。
TeamViewer の重要な操作オプション
• [ロギングを有効にする]: 有効化すると、TeamViewer はすべてのイベントとエラーを
ログファイルに記録します。
• [ログファイルを開く...]: ログファイルを格納するフォルダを開くには、[ログファイ
ルを開く...]ボタンをクリックします。フォルダを開くと、ログファイルが選択され
た状態で表示されます。
ネットワーク設定
• [設定...]: 13.1 項(68 ページ)
[音声会議]および[動画]カテゴリのオプションについては、
を参照してください。
13.6 項(76 ページ)および 13.7 項
(77 ページ)
に記載されています。

TeamViewer 7 マニュアル リモートコントロール 55/83 ページ
TeamViewerモジュール
QuickSupport の設定ダイアログボックス.
11.3 TeamViewer QuickJoin モジュール TeamViewer QuickJoin は、オンライン会議参加専用に開発された単一の実行ファイル形式の
アプリケーションです。
弊社の Web サイトで独自のウェルカムテキストやロゴ、その他の便利な機能を使用して、
TeamViewer QuickJoin のカスタムモジュールを構築することができます。
このモジュールを使用して会議およびプレゼンテーションを行う方法については、
『TeamViewer 7 Meeting Manual』を参照してください。
11.4 TeamViewer Host モジュール TeamViewer Host は、Windows システムサービスとしてインストールされます。TeamViewer Host をインストールしたコンピュータは、システムの起動直後(Windows ログイン前)にTeamViewer を使用して管理できます。発信接続は実行できません。
トレイアイコンを使用して設定を調整できます。これを行うには、トレイアイコンを右クリ
ックして[設定]を選択します。
通常、このモジュールは、常時リモート管理が必要なサーバーまたは無人で稼働するコンピ
ュータにインストールします。
弊社のWebサイトでは、必要に応じて独自のロゴ、テキスト、およびユーザー定義カラーを
追加して、TeamViewer Hostの外観をカスタマイズできます(11.10 項(58 ページ)を参照
)。
注: トレイアイコンのコンテキストメニューから、TeamViewer Host を[コンピュータ&パートナー]リストに直接追加することができます。

TeamViewer 7 マニュアル リモートコントロール 56/83 ページ
TeamViewerモジュール
11.5 TeamViewer Portable TeamViewer Portable は、通常、TeamViewer フルバージョンのすべての機能を実装しますが、
インストールする必要がないため、あらゆるデータ記憶媒体(USB スティックや CD など)から起動できます。設定の詳細については、ダウンロードパッケージを参照してください。
TeamViewer Portable は、TeamViewer Premium および TeamViewer Corporate ライセンスに付
属します。
11.6 TeamViewer Manager TeamViewer Manager は、コンピュータ、パートナー、顧客を管理できるデータベースアプ
リケーションです([コンピュータ&パートナー]に似ています)。さらに、課金などに使用でき
る広範囲なセッション情報機能を備え、[コンピュータ&パートナー]と同期化することがで
きます。TeamViewer Manager は、TeamViewer Premium および TeamViewer Corporate ライセ
ンスに付属します。
詳細については、TeamViewer Manager のマニュアルを参照してください。
11.7 TeamViewer MSI パッケージ TeamViewer MSI パッケージは、TeamViewer フルバージョンまたは TeamViewer Host の代替
となる特殊なインストールファイルです。アクティブディレクトリドメインで Group Policy Object(GPO)を使用して TeamViewer を実装する場合に使用できます。設定の詳細については、
ダウンロードパッケージを参照してください。TeamViewer MSI は、TeamViewer Corporate ラ
イセンスに付属します。
11.8 TeamViewer Web Connector
注: このモジュールを使用するには、TeamViewerアカウントが必要です(8.1 項(29 ページ)を参照
)。
TeamViewer Web Connector は、パートナーへの接続の確立を支援するブラウザベースのモジ
ュールです。
TeamViewer Web Connector は、コンピュータからパートナーへのリモートコントロールセッ
ションを利用する場合に適しています。
Web ブラウザ以外のモジュールは不要です。
Web Connector を使用してパートナーに接続するには、以下の手順を実行します。
1. WebブラウザからWebサイト: https://login.teamviewer.comにアクセスします。
2. TeamViewer アカウント情報を[ユーザー名]および[パスワード]フィールドに入力しま
す。
3. [サインイン]をクリックします。 → Web Connector のユーザーインタフェースがロードされます。左側に[コンピュー
タ&パートナー]リストが表示されます。

TeamViewer 7 マニュアル リモートコントロール 57/83 ページ
TeamViewerモジュール
4. パートナーに TeamViewer または TeamViewer QuickSupport を起動するよう依頼しま
す。
5. パートナーに TeamViewer ID を通知してもらいます。
6. [クイック接続の確立]エリアで、パートナーの ID を[TeamViewer ID]フィールドに入
力します。
7. [パスワード]フィールドにパートナーのパスワードを入力します。
8. [接続]をクリックします。 → 画面の右側に接続ウィンドウが表示されます。
9. これで接続は完了し、パートナーのコンピュータを操作できます。
Web Connector はブラウザから直接起動でき、すぐに接続を確立できます。
注: Web Connector を使用するには、Adobe Flash バージョン 10 以降をブラウザにインス
トールする必要があります。
注: Web Connector で使用できるのは、リモートコントロールモードのみです。高度な機
能は TeamViewer フルバージョンで使用できます。
11.9 モバイルデバイス(Android、iOS)での TeamViewer の使用 TeamViewer は、モバイルデバイスでも使用できます。
iOS または Android デバイスを使用してリモートコントロールセッションを開始し、そのデ
バイスからリモートコンピュータを操作できます。ただし、Windows バージョンと比較して、
使用できる機能の数に制限があります。コンピュータからモバイルデバイスへの着信接続は
実行できません(モバイルデバイスをリモートで操作することはできません)。
Android アプリケーションは Android Market から、および iOS アプリケーションは Apple の
AppStore からダウンロードできます。
アプリケーションの詳細については、そのアプリケーションまたは弊社のWebサイト
(http://teamviewer.com/ja/download/mobile.aspx)を参照してください。

TeamViewer 7 マニュアル リモートコントロール 58/83 ページ
TeamViewerモジュール
11.10 カスタマイズ可能なモジュール TeamViewer の一部のモジュールは、ニーズに合わせて変更できます。このオプションは、
QuickSupport、QuickJoin、Host の各モジュールで使用できます。
注: QuickJoin のカスタムモジュールを作成する方法については、『TeamViewer 7 Meeting Manual』を参照してください。
11.10.1 QuickSupport のカスタムモジュールの作成
1 つまたは複数の QuickSupport のカスタムモジュールを作成することができます。これによ
り機能を追加できます(会社のロゴやカラースキームを追加して QuickSupport の外観を変更
したり、パートナーを[コンピュータ&パートナー]リストに自動的に表示したりできます)。
注: 弊社のWebサイトでQuickSupportのカスタムモジュールを作成するときに、
TeamViewerアカウント情報を入力することができます。これにより、顧客がQuickSupportを起動したときに、そのパートナー情報が自動的に[コンピュータ&パートナー]に表示さ
れるため、簡単なマウスのクリック操作だけで顧客と接続できます(11.10.1 項(59 ページ)を参照
QuickSupport のカスタマモジュールを作成するには、以下の手順を実行します。
)。
1. 弊社のWebサイ
ト: https://www.teamviewer.com/ja/download/customdesign.aspx?module=QuickSupportにアクセスします。
2. [モジュール]で[QuickSupport]を選択します。
3. [オペレーティングシステム]で、後から QuickSupport を実行するオペレーティングシ
ステムを選択します。
4. [バージョン]で TeamViewer のバージョンを選択します(旧バージョンのライセンスを
所持している場合のみ)。
5. ニーズに応じて、プレビューイメージの下の各種オプションを設定します。個々の
オプションの詳細については、次項
6. [QuickSupport の生成]ボタンをクリックします。
を参照してください。
→ QuickSupport モジュールのダウンロードリンクがプレビューイメージの上に表示
されます。
7. [TeamViewer QuickSupport 実行可能ファイルのダウンロード]リンクをクリックしま
す。これでファイルを顧客に提供できます。

TeamViewer 7 マニュアル リモートコントロール 59/83 ページ
TeamViewerモジュール
QuickSupport のカスタムモジュール
注: この Web サイト上で送信されるすべてのデータは、セキュリティのために暗号化さ
れます(SSL プロトコル)。
重要: TeamViewer QuickSupport のカスタムモジュールを制限なしに使用するには、
TeamViewer ライセンスが必要です。ライセンスがない場合、接続は 5 分後に自動的に中
止されます。
QuickSupport のカスタム設定
前項の説明のとおり、QuickSupport のカスタムモジュールを作成することができます。以下
を設定できます。
設定 説明
言語 次の 2 つのフィールドの推奨入力言語およびソフトウェアの言語を設定しま
す。
タイトル ウィンドウのタイトルを編集できます。
テキスト メインウィンドウのウェルカムテキストを編集できます。
ロゴ メインウィンドウの上部に表示する独自のロゴを選択します。
テキスト
の色 テキストの色を編集できます。左側のフィールド内をクリックすると、カラー
パレットが表示され、色を選択できます。
背景色 背景の色を編集できます。左側のフィールド内をクリックすると、カラーパレ
ットが表示され、色を選択できます。
ランダム
パスワー
ドを使用
このラジオボタンを選択すると、QuickSupport モジュールを起動するたびに、
接続を確立するための仮のランダムパスワードが新しく生成されます。

TeamViewer 7 マニュアル リモートコントロール 60/83 ページ
TeamViewerモジュール
設定 説明
パスワー
ドのセキ
ュリティ
レベル
仮のパスワードの複雑さを選択できます。
パートナ
ーリスト
へユーザ
を自動的
に追加す
る
このボックスをオンにすると、QuickSupportモジュールを使用する各ユーザー
がQuickSupportモジュールを起動するとすぐに、そのユーザーが[コンピュータ
&パートナー]に自動的に表示されます。この機能を使用するには、
TeamViewerアカウントのログイン情報を対応するフィールドに入力します。
これらのユーザーの[コンピュータ&パートナー]でのグループ名を選択しま
す。このオプションを使用するには、TeamViewerアカウントを取得済みであ
ることが必要です(8.1 項(29 ページ)を参照
パートナ
ーとのチ
ャットを
許可
)。
このボックスを選択すると、QuickSupportのカスタムモジュールのユーザー
は、セッションを開始する前にチャットメッセージを送信できます(8.2.6 項( 38 ページ)を参照
設定した
パスワー
ドを使用
)。
ランダムパスワードではなく、固定パスワードを QuickSupport モジュールに割
り当てることができます。ただし、これを使用する場合、[ランダムパスワー
ドを使用]オプションの下にある機能は使用できません。
起動時に
免責事項
を表示す
る
ここには TeamViewer QuickSupport の起動前に表示する免責事項を入力できま
す。ユーザーが TeamViewer QuickSupport 実行するには、この免責事項に同意
する必要があります。
11.10.2 Host のカスタムモジュールの作成
1 つまたは複数の TeamViewer Host モジュールを作成し、機能を追加することができます(会社のロゴやカラースキームを追加して外観を変更したり、コンピュータを[コンピュータ&パ
ートナー]リストに自動的に追加したりできます)。
注: 弊社の Web サイトで TeamViewer Host のカスタムモジュールを作成するときに、
TeamViewer アカウント情報を入力することができます。これにより、顧客が
TeamViewer Host を起動したときに、その顧客の TeamViewer ID、パスワード、表示名な
どの情報を含めて、そのコンピュータを自動的に[コンピュータ&パートナー]リストに追
加できるため、簡単なマウスのクリック操作だけで顧客に連絡できます。
TeamViewer Host のカスタマモジュールを作成するには、以下の手順を実行します。
1. 弊社のWebサイ
ト: https://www.teamviewer.com/ja/download/customdesign.aspx?module=Hostにアクセ
スします。
2. [モジュール]で[Host]を選択します。

TeamViewer 7 マニュアル リモートコントロール 61/83 ページ
TeamViewerモジュール
3. [オペレーティングシステム]で、後から TeamViewer Host を実行するオペレーティン
グシステムを選択します。
4. [バージョン]で TeamViewer のバージョンを選択します(旧バージョンのライセンスを
所持している場合のみ)。
5. ニーズに応じて、プレビューイメージの下の各種オプションを選択します。個々の
オプションの詳細については、次項
6. [ホストの作成]ボタンをクリックします。
を参照してください。
→ TeamViewer Host モジュールのダウンロードリンクがプレビューイメージの上に
表示されます。
7. [TeamViewer Custom-Host 実行ファイルのダウンロード]リンクをクリックし、ファイ
ルを保存します。これでファイルを顧客に提供できます。
TeamViewer Host のカスタムモジュール
注: この Web サイト上で送信されるすべてのデータは、セキュリティのために暗号化さ
れます(SSL プロトコル)。
重要: TeamViewer Host のカスタムモジュールを制限なしに使用するには、TeamViewer ライセンスが必要です。ライセンスがない場合、接続は 5 分後に自動的に中止されます。
TeamViewer Host のカスタム設定
前項の説明のとおり、TeamViewer Host のカスタムモジュールを作成することができます。
以下を設定できます。
設定 説明
言語 次の 2 つのフィールドの推奨入力言語およびソフトウェアの言語を設定し
ます。
タイトル ウィンドウのタイトルを編集できます。
テキスト メインウィンドウのウェルカムテキストを編集できます。
ロゴ メインウィンドウの上部に表示する独自のロゴを選択します。

TeamViewer 7 マニュアル リモートコントロール 62/83 ページ
TeamViewerモジュール
設定 説明
テキストの色 テキストの色を編集できます。左側のフィールド内をクリックすると、カ
ラーパレットが表示され、色を選択できます。
背景色 背景の色を編集できます。左側のフィールド内をクリックすると、カラー
パレットが表示され、色を選択できます。
コンピュータ
をパートナー
リストに自動
的に追加しま
す。
このボックスをオンにすると、TeamViewer Hostモジュールがインストール
されているすべてのコンピュータが、[コンピュータ&パートナー]に自動的
に追加されます。この機能を使用するには、TeamViewerアカウントのログ
イン情報を対応するフィールドに入力します。これらのコンピュータの[コンピュータ&パートナー]リストでのグループ名を選択します。このオプシ
ョンを使用するには、TeamViewerアカウントを取得済みであることが必要
です(8.1 項(29 ページ)を参照
)。

TeamViewer 7 マニュアル リモートコントロール 63/83 ページ
インストールと設定
12 インストールと設定
ここでは、TeamViewer フルバージョンのインストールおよび設定の手順について説明しま
す。ソフトウェアをインストールする前に、弊社の Web サイトからフルバージョンをダウ
ンロードする必要があります。
これを行うには、http://www.teamviewer.com/ja/download にアクセスして、セットアップフ
ァイルをコンピュータに保存します。
11 項(53
12.1 TeamViewer フルバージョンのインストール
ページ)の説明に従い、他のモジュールを使用する場合は、本項を読む必要はありま
せん。
ダウンドロードしたセットアップファイルを実行します。インストールウィザードの指示に
従い、インストール処理を行います。
1. TeamViewer へようこそ インストールを続行するには、[次へ]ボタンをクリックします ([詳細設定の表示]ボッ
クスをオンにしない場合は、手順 5、6、7、8 はスキップされます)。
2. 環境 TeamViewer の用途が商用(サポート、ホームオフィス、同僚とのデスクトップシェア
リング、会議など)であるのか、または個人使用(友人、親戚、自分のコンピュータと
の接続など)であるのかを選択します。両方の用途に使用する場合は、[上記の両方]オプションを選択します。[次へ]をクリックします。
3. 利用規約 利用規約を読み、[このライセンス契約書に同意します]ボックスをオンにします。手
順 2 で個人使用を選択した場合、[非商用で個人使用の場合のみ TeamViewer を使用
することに同意します]ボックスをオンにして、ライセンス契約の内容を確認してく
ださい。[次へ]をクリックします。
4. インストールの種類の選択 TeamViewerを毎回手動で起動する場合は、[いいえ (デフォルト)]を選択します。
TeamViewerをシステムサービスとしてインストールする場合は、[はい]を選択します。
詳細については、12.2 項(64 ページ)を参照してください。[はい]を選択した場合は、
ウィザードの指示に従い、TeamViewerをシステムサービスとして設定します。[次へ]をクリックします。

TeamViewer 7 マニュアル リモートコントロール 64/83 ページ
インストールと設定
5. アクセスコントロール パートナーの接続時に自分のコンピュータへのフルアクセスを与える場合は、[フル
アクセス(推奨)]オプションを選択します(デフォルト)。[すべての確認]を選択した場
合、ローカルコンピュータでのTeamViewerのすべての操作を確認する必要がありま
す。詳細については、10.1 項(46 ページ)
6. VPNアダプターのインストール TeamViewer VPNを使用する場合、[TeamViewer VPNの使用]ボックスをオンにします。
詳細については、
を参照してください。[次へ]をクリックしま
す。
6項(24 ページ)
7. インストール先を選んでください。 TeamViewer をインストールするフォルダを選択します。[次へ]をクリックします。
を参照してください。[次へ]ボタンをクリックしま
す。
8. スタートメニューフォルダを選んでください。 TeamViewer のショートカットを保存する Windows の[スタート]メニュー内のフォル
ダを選択します。[完了]をクリックして、インストールを完了します。
9. TeamViewer のインストールが完了します。
注: 一部のオプションは、Windows の管理者権限がないと使用できません。
12.2 Windows システムサービスとしての TeamViewer
12.2.1 Windows アプリケーションと Windows システムサービスとの相違点
インストールプロセス中に、または後からオプションで、TeamViewer を Windows システム
サービスとして設定することができます。本項では、TeamViewer を通常のアプリケーショ
ンとして実行する場合と Windows システムサービスとして実行する場合の相違点について
説明します。
TeamViewer を Windows アプリケーションとしてインストールする場合
• リモートコントロールセッションや会議を開始するために、TeamViewer を手動で起
動する必要があります。
• TeamViewer ウィンドウを閉じると、TeamViewer を介してコンピュータにアクセス
できなくなります。
• TeamViewer を起動するたびに、仮のパスワードが新しく生成されます。つまり、
TeamViewer ID およびこのセッションパスワードを知るパートナーしかコンピュータ
にアクセスできません。起動のたびにパスワードが変更されるため、以前にコンピ
ュータに接続したことのあるパートナーでも、こちらから新しいパスワードを通知
するまでは接続できません。したがって、どのパートナーでもコンピュータを永続
的に操作することはできません。
TeamViewer を Windows システムサービスとしてインストールする場合
• TeamViewer は Windows と一緒に自動的に起動します。
• TeamViewer は、Windows セッション全体を通して実行されます。
• Windows ログイン前でも、TeamViewer を介してコンピュータにアクセスできます。

TeamViewer 7 マニュアル リモートコントロール 65/83 ページ
インストールと設定
• コンピュータの電源が入っていれば、いつでもそのコンピュータにアクセスできま
す。ただし、コンピュータがスタンバイモードまたはアイドル状態の場合を除きま
す。
• コンピュータへの継続的なアクセスおよび発信接続の確立が可能になります。
12.2.2 TeamViewer を Windows システムサービスとして設定する方法
インストールプロセスで TeamViewer を Windows と一緒に(システムサービスとして)自動的
に起動するように設定しなかった場合、以下の手順を実行することで、後からいつでも
Windows システムサービスとして設定できます。
TeamViewer を Windows システムサービスとして設定するには、以下の手順を実行します。
1. TeamViewer を起動します。
2. メインメニューの[その他|オプション]をクリックします。
3. [全般]カテゴリを選択します。
4. [Windows と同時に TeamViewer を起動]オプションを選択します。 → ウィンドウが開き、パスワードの入力を求められます。
5. [パスワード]フィールドおよび確認フィールドにセキュアなパスワードを入力します。
6. [OK]ボタンをクリックします。
7. [パーマネントアクセスを有効にする]ダイアログボックスで[OK]をクリックします。
8. これでコンピュータは Windows と一緒に自動的に起動するように設定されました。
注意: Windows 7 および Windows Vista では、TeamViewer サービスが常時稼働します。こ
のサービスを手動で停止しないでください! このサービスは、TeamViewer を Windows 7および Windows Vista に最適化するために使用されます。
注: TeamViewer Host は常に Windows システムサービスとしてインストールされます。
12.3 ターミナルサーバーでの TeamViewer の使用 本項では、TeamViewer をターミナルサーバーで使用する方法について説明します。これは
主に会社のネットワーク管理者向けです。個人ユーザーの場合は、本項を読む必要はありま
せん。
TeamViewer をターミナルサーバーで実行すると、すべてのユーザーが同じように
TeamViewer にアクセスできます。各ユーザーに個別の TeamViewer ID を割り当てることで、
サーバー自体ならびに個々のユーザーがそれぞれ独立して TeamViewer を使用できます。こ
れを行うには、TeamViewer をターミナルサーバーにインストールしてから、以下の手順を
実行するだけです。
ターミナルサーバーでマルチユーザーサポートを有効化するには、以下の手順を実行しま
す。
1. ターミナルサーバー(コンソール)で TeamViewer を起動します。
2. メインメニューの[その他|オプション]をクリックします。 → [TeamViewer のオプション]ダイアログボックスが開きます。

TeamViewer 7 マニュアル リモートコントロール 66/83 ページ
インストールと設定
3. [詳細]カテゴリを選択します。
4. [詳細オプションを表示]ボタンをクリックします。
5. [強化されたマルチユーザーサポート(ターミナルサーバ向け)]オプションを選択しま
す。
6. [OK]ボタンをクリックします。 → 各ユーザーは個別の TeamViewer ID を受け取ります。
これ以降は、ログインする場所に関係なく、個人のTeamViewer IDがTeamViewerのメインウ
ィンドウに表示されます。メインウィンドウで[ヘルプ|バージョン情報]を選択すると、ユ
ーザーIDの他にサーバーIDも表示されます。コンソールのサーバーIDは、いつでもアクセス
することができ、このサーバーに物理的にログオンしているユーザーに対応します。
TeamViewer IDの詳細については、2項(8 ページ)
を参照してください。
[バージョン情報]ダイアログボックスに表示されるユーザーID とサーバーID
注: TeamViewerは、ターミナルサーバーのすべてのユーザーアカウントを個別のワークス
テーションとして扱います。これは特にライセンス供与に関連します(12.4 項(66 ページ)を参照
12.3.1 ターミナルサーバーを使用する場合の TeamViewer の特別なライセンス条件
)。
TeamViewer は、ターミナルサーバーの各ユーザーアカウントを個別のワークステーション
として管理するため、すべてのユーザーにライセンスを供与する必要があります。したがっ
て、無制限のインストールライセンス(Premium または Corporate ライセンス)を推奨します。
コンソールまたはユーザーセッションで下記の手順に従い、ライセンスを有効化できます。
有効化すると、それ以降はすべてのユーザーアカウントおよびターミナルサーバー(コンソ
ール)に対してライセンスが自動的に有効化されるため、ラインセンスを有効化する必要が
あるのは 1 回のみです。ただし、ユーザーセッションでシングルユーザーライセンスを有効
化することで、必要に応じて個別のライセンスを個々のユーザーに発行することもできます。
12.4 TeamViewer ライセンスの有効化 個人ユーザーは、TeamViewerの無料版を使用できます。商用使用の場合、弊社のオンライ
ンショップ(http://www.teamviewer.com/ja/licensing/index.aspx)でライセンスを購入し、
TeamViewerでライセンスキーを使用してライセンスを有効化する必要があります。

TeamViewer 7 マニュアル リモートコントロール 67/83 ページ
インストールと設定
TeamViewer ライセンスを有効化するには、以下の手順を実行します。
1. TeamViewer を起動します。
2. メインメニューから[その他|ライセンスを有効にする]をクリックします。
3. ライセンスキーを[ライセンスコード]フィールドに入力します。
4. [ライセンスを有効にする]ボタンをクリックします。
5. これで、TeamViewer ライセンスが有効になります。
[ライセンスを有効にする]ダイアログボックス.
注: TeamViewerのPremiumライセンスまたはCorporateライセンスを所持している場合、そ
れをTeamViewerアカウントにリンクすることができます(13.5 項(74 ページ)を参照)。

TeamViewer 7 マニュアル リモートコントロール 68/83 ページ
オプション
13 オプション
オプションにアクセスするには、TeamViewer のメインウィンドウで[その他|オプション]をクリックします。[TeamViewer のオプション]ダイアログボックスが開きます。ここでは左
側に表示されるカテゴリについて説明します。
13.1 [全般]カテゴリ
[全般]カテゴリでは、基本的なオプションを設定します。
[全般]カテゴリには、よく使用する設
定が含まれます。
TeamViewer の重要な操作オプション
表示名 ここには氏名または会社名を入力します。このテキストは、リモートコ
ンピュータのリモートコントロールウィンドウおよびチャットウィンド
ウのタイトルバーに表示されます。 TeamViewer アカウントにログインした場合は、この代わりにアカウント
の表示名が使用されます。
Windows と同時
に TeamViewerを起動
インストールプロセスで TeamViewer を Windows と一緒に起動するよう
に設定しなかった場合、このチェックボックスをオンにすると、
TeamViewer を Windows システムサービスとして設定できます。
TeamViewer は Windows と一緒に自動的に起動します。これにより、
Windows にログインする前に TeamViewer が起動します。

TeamViewer 7 マニュアル リモートコントロール 69/83 ページ
オプション
TeamViewer の重要な操作オプション
トレイメニュー
への最小化 TeamViewer を閉じると、TeamViewer がトレイメニュー(Windows タスク
バーの通知領域)に最小化されます。その後、システムトレイの
TeamViewer アイコンを右クリックして、TeamViewer をシャットダウン
することができます。
ネットワーク設定
プロキシ設
定 [設定...]ボタンをクリックすると、[プロキシ設定]ダイアログボックスが開き
ます。
ローカルネットワークでの接続(IP アドレス使用)
受信 LAN接続
以下のオプションから選択できます。
− [非アクティブ化済み]: LAN 接続を禁止します。 − [同意]: 受信LAN接続をポート 5938 経由で受け入れます(7.1 項(26 ページ)を
参照− [同意のみ]: TeamViewer サーバーへの接続を確立せず、TeamViewer は IP ア
ドレスまたは対応するコンピュータ名を介してのみ使用できます。
)。
[プロキシ設定]ダイアログボックス
ほとんどの場合は、デフォルト設定(Web ブラウザのプロキシ設定を使用)で十分です。ブラ
ウザからインターネットを利用できない場合などには、カスタム設定を使用できます。
• [プロキシなし]: インターネットに直接接続する場合は、この設定を使用します。
• [ブラウザのプロキシ設定を使用(推奨)]: プロキシサーバー経由でインターネットに
接続する場合、および Web ブラウザを使用してインターネットに接続できる場合は、
この設定を使用します。
• [手動プロキシの使用:] プロキシサーバー情報を手動で入力する場合は、この設定を
使用します。
[プロキシ設定]ダイアログボックスでは、プロキシサーバーを経由したインターネットへのアクセスを設定できま
す。

TeamViewer 7 マニュアル リモートコントロール 70/83 ページ
オプション
13.2 [セキュリティ]カテゴリ
セキュリティの設定.
[セキュリティ]カテゴリでは、セキュ
リティに関連する重要なすべての設定
を行うことができます。
固定パスワード(無人アクセス用)
パスワ
ード パスワードを入力すると、コンピュータへのアクセス用にランダムに生成される
仮のパスワードの代わりとして、そのパスワードをいつでも使用できます。
ランダムパスワード(簡単なアクセス用)
パスワードのセキ
ュリティレベル ここでは、TeamViewer を起動するたびにランダムに生成される仮の
パスワードの安全性(複雑さ)を選択できます。
− [標準(4 桁)]: パスワードは 4 桁の数字で構成されます。 − [安全(6 文字)]: パスワードは 6 個の英数字で構成されます。 − [セキュア(8 文字)]: パスワードは 8 個の英数字で構成されます。 − [非常に安全(10 文字)]: パスワードは 10 個の英数字(特殊文字を含
む)で構成されます。 − [無効化されました(ランダムパスワードなし)]: ランダムパスワー
ドは生成されません。
注: ランダムパスワードオプションを無効化した場合、固定パスワードを定義しないと、
TeamViewer に接続できなくなります。
注: [全般]カテゴリで[Windows と同時に TeamViewer を起動]ボックスをオンにした場
合、ランダムパスワードのセキュリティレベルは自動的に[安全(6 文字)]に設定されま
す。
注: 安全なパスワードを使用して Windows へのすべてのログインを保護してください。

TeamViewer 7 マニュアル リモートコントロール 71/83 ページ
オプション
このパソコンへの接続ルール
Windows ログオン
このドロップダウンリストでは、リモート TeamViewer からこちらのコンピ
ュータへの接続に、TeamViewer のパスワードの代わりに Windows ログイン
情報を使用することを許可するかどうかを選択できます。
− [禁止]: デフォルト設定。認証は、ランダムパスワードまたは固定パスワ
ードのいずれかを使用して行います。 − [管理者のみ許可]: コンピュータに接続するパートナーは、認証のために
コンピュータの Windows 管理者のログイン情報を入力する必要がありま
す。 − [すべてのユーザーで許可]: コンピュータに接続するパートナーは、コン
ピュータの Windows アカウントのログイン情報を入力する必要がありま
す。
ブロックリ
ストと許可
リスト
[ブロックリストと許可リスト]ダイアログボックスを開くには、[設定...]ボタ
ンをクリックします。 このダイアログボックスでは、ローカルコンピュータへのアクセスを許可(許可リスト)または拒否(ブロックリスト)する TeamViewer ID または TeamViewerアカウントを指定できます。
TeamViewer ID を許可リストに追加すると、これらの ID のみがコンピュータ
に接続できます。その他のすべての ID は拒否されます。TeamViewer アカウ
ントを許可リストに追加することもできます。つまり、どのコンピュータか
ら TeamViewer アカウントにログインした場合でも、そのアカウントが許可
リストに登録されているコンピュータには、いつでもアクセスできます。
ブロックリストを使用すると、特定のパートナーによるローカルコンピュー
タへの接続を防止できます。ブロックリストに登録された TeamViewer ID お
よび TeamViewer アカウントは、コンピュータに接続できません。
注: ブロックリストに登録されたパートナーに対する TeamViewer の発信セッションは依
然として確立することができます。

TeamViewer 7 マニュアル リモートコントロール 72/83 ページ
オプション
[ブロックリストと許可リスト]ダイアログボックス
13.3 [リモートコントロール]カテゴリ
[リモートコントロール]カテゴリでは、画質、セッションの記録、その他
のコンピュータへの接続に関連するすべての設定を行うことができます。
[リモートコントロール]カテ
ゴリでは、リモートコントロ
ールセッションの事前設定を
行うことができます。このダ
イアログボックスの設定は、
以降のすべてのリモートコン
トロールセッションに適用さ
れます。
ディスプレイ
画質 以下から選択できます。
− [自動画質選択]: 使用可能な帯域幅に応じて画質と転送速度を最適化しま
す。 − [画質の最適化]: 画質を最適化します。 − [速度の最適化]: 画質を低下させることで接続速度を最適化します。 − [カスタム設定]: これを選択すると、[カスタム設定...]ボタンが有効化されま
す。このボタンをクリックすると、[カスタム設定]ダイアログボックスが開
きます。
リモート
壁紙の削
除
TeamViewer セッション中は、リモートコンピュータの壁紙が表示されなくなり
ます。これにより、データ転送量が減少し、接続速度が最適化されます。
TeamViewer セッション中にリモートコントロールウィンドウで、このオプショ
ンをオンにすることもできます。

TeamViewer 7 マニュアル リモートコントロール 73/83 ページ
オプション
ディスプレイ
パートナ
ーのカー
ソルを表
示
パートナーのマウスの動作がデスクトップ上にグラフィカルに表示されます。
TeamViewer セッション中にリモートコントロールウィンドウで、このオプショ
ンをオンにすることもできます。
セッションの記録
リモートコントロールセ
ッションの自動記録 すべてのリモートコントロールセッションが自動的に記録され
ます。
[カスタム設定]ダイアログボックス
[カスタム設定]ダイアログボックスを開くには、[画質]ドロップダウンリストから[カスタム
設定]を選択し、[カスタム設定...]ボタンをクリックします。
以下のオプションを使用できます。
• [色:] 目的の色深度を設定します。色が多くなるほど、必要な帯域幅が多くなります。
色深度を減らすことで、パフォーマンスを高めることができます。
• [画質:] 画質を設定します。[高]または[True カラー]の色モードを使用し、画質のコン
トロールスライダを左端まで移動すると、最高速度の圧縮が実行されてデータ量が
最小限に抑えられます。
• [アプリケーションの互換性を高めます(パフォーマンスは低下します)]: 旧式の
Windows アプリケーションとの互換性が向上しますが、パフォーマンスは低下しま
す。
• [Aero Glass を無効にする]: リモートの Windows Vista/Windows 7 オペレーティングシ
ステムで Aero Glass を無効化します。
• [GUI アニメーションの無効化]: アニメーション(ウィンドウの最小化時のアニメーシ
ョンなど)を無効化します。

TeamViewer 7 マニュアル リモートコントロール 74/83 ページ
オプション
[カスタム設定]ダイアログボックスでは、画質のオプションを設定できます。
13.4 [会議]カテゴリ [会議]カテゴリでは、TeamViewer の会議モード用の事前設定を行うことができます。このダ
イアログボックスの設定は、すべての会議に適用されます。詳細については、『 TeamViewer 7 Meeting Manual』を参照してください。
13.5 [コンピュータ&パートナー]カテゴリ
TeamViewer のアカウント管理で、追加オプションが提供されま
す。
ここでは、TeamViewer アカウントの
管理と[コンピュータ&パートナー]の追加設定を行うことができます。
ローカル設定
起動時に[コンピュータ&パートナー]を表示
TeamViewer の起動時に、TeamViewer のメインウィンドウと一
緒に[コンピュータ&パートナー]が開きます。
アカウント設定(グローバル設定)
別のグループのオ
フラインコンピュ
ータ
オフライン状態のすべてのパートナーが個別のグループに編成されま
す。

TeamViewer 7 マニュアル リモートコントロール 75/83 ページ
オプション
アカウント設定(グローバル設定)
着信メッセージの
通知を受ける パートナーから着信チャットメッセージが届いた場合に簡単な通知を
受け取ります。この通知は、画面の右下隅にポップアップウィンドウ
として表示されます。
パートナーのサイ
ンイン時に通知を
受ける
いずれかのパートナーが TeamViewer アカウントにログインするたび
に、簡単な通知を受け取ります。この通知は、画面の右下隅にポップ
アップウィンドウとして表示されます。
ディスプレイ名 TeamViewer セッションでパートナーに表示する名前を入力します。
この名前は、TeamViewer アカウントにログインするたびに表示され
ます。この名前は、チャットウィンドウおよびリモートコントロール
ウィンドウに表示されます。
メール メールアドレスを変更する場合に、新しいメールアドレスを入力しま
す。現在のメールアドレスを変更する場合にのみ入力してください。
新しいパスワード TeamViewer アカウントの現在のパスワードを変更する場合に、新し
いパスワードを入力します。
有効なライセンス Premium ライセンスまたは Corporate ライセンスを所持している場
合、それを TeamViewer アカウントにリンクすることができます。こ
れを行うには、[ライセンスを有効にする]リンクをクリックし、ライ
センスキーを入力します。次に、[ライセンスを有効にする]をクリッ
クします。ライセンス供与されていない TeamViewer インストールを
操作する場合でも、アカウントにログインすると常にこのライセンス
が有効になります。
リスト内のパート
ナーのみオンライ
ンステータスを確
認したり、メッセ
ージを送信できま
す
[コンピュータ&パートナー]リスト内のパートナーにのみ、こちらの
オンライン状態を表示します。さらに、これらのパートナーだけがこ
ちらにメッセージを送信できます。
アカウントのブロ
ックリスト ここでは、他のユーザーの TeamViewer アカウントの拒否リストを設
定できます。ユーザー名を追加すると、そのユーザーにはこちらのオ
ンライン状態が表示されなくなり、そのユーザーからのチャットメッ
セージも受信されなくなります。
アカウントの削除
(Web ブラウザでの
み使用可能)
TeamViewer アカウントを完全に削除する場合は、[アカウントの削除]をクリックします。本当にアカウントを削除するかどうかを、もう一
度たずねられます。
注: アカウントを削除すると、[コンピュータ&パートナー]リストも完全に削除されま
す。

TeamViewer 7 マニュアル リモートコントロール 76/83 ページ
オプション
注: [ローカル設定]で指定したすべての設定は、現在使用しているコンピュータ(Web Connector の場合は[コンピュータ&パートナー])に対してのみ保存されます。[アカウント
設定]エリアの設定は中央に保存され、TeamViewer アカウントにログインすると同時にす
べてのコンピュータに適用されます。
注: このカテゴリの拒否リストは、[コンピュータ&パートナー]の各機能にのみ適用され
ます。つまり、ブロックリストに登録されているTeamViewerアカウントはローカルコン
ピュータに関するメッセージを送ることができませんが、依然として他の接続方法を使
用してローカルコンピュータに接続することは可能です。TeamViewer IDまたはアカウン
トからのコンピュータへの接続を防止する場合は、[セキュリティ]カテゴリのブロックリ
ストと許可リストの機能を使用してください(13.2 項(70 ページ)を参照
13.6 [音声会議]カテゴリ
)。
音声会議の設定
[音声会議]カテゴリでは、VoIP 接続お
よび電話会議接続の設定とテストを行
うことができます。
電話会議のオプション
電話会議 電話会議用の独自のデータを保存するには、[設定...]ボタンをクリックします。
音声再生オプション
スピーカー ドロップダウンリストから、VoIP 接続時に音声を出力するデバイスまた
はスピーカーを選択します。
音量 スピーカーの音量を調整できます。再生ボタンをクリックして音声を再生
し、音量の設定を確認できます。
ミュート(スピ
ーカー) スピーカーを消音状態(ミュート)に設定します。

TeamViewer 7 マニュアル リモートコントロール 77/83 ページ
オプション
マイクのオプション
マイク ドロップダウンリストから、VoIP 接続時に使用する録音用のデバイスまたはマイ
クを選択します。
マイク
レベル マイクの音量を調整できます。
ミュー
ト(マイ
ク)
マイクを消音状態(ミュート)に設定します。
ノイズ
閾値 あらゆるレベルのバックグラウンドノイズを除去できます。バックグラウンドノ
イズを除去しない場合は、スライダを左に移動します。大部分のバックグラウン
ドノイズを除去する場合は、スライダを右に移動します。
13.7 [動画]カテゴリ
動画設定
[動画]カテゴリでは、Web カムを選択し
てその画質をテストできます。また、ビ
デオドライバの設定を行うこともできま
す。
カメラ設定とプレビュー
動画ソ
ース ドロップダウンリストから、ビデオ会議で使用する動画ソースを選択します。 カメラは 320x240 ピクセル以上の解像度をサポートし、DirectShow ドライバを実
装している必要があります。スムーズな動画機能を実現するには、Web カムの使
用をお勧めします。 あるいは、動画の代わりに静止画をビデオ会議に使用することもできます。これ
を行うには、ドロップダウンリストから[静的な画像]オプションを選択し、[画像
の選択...]ボタンをクリックします。
動画の
詳細設
定...
Web カムを選択すると、ここで特定のモデルの設定を調整できます。

TeamViewer 7 マニュアル リモートコントロール 78/83 ページ
オプション
カメラ設定とプレビュー
画質 以下のオプションから選択できます。
− 自動画質選択(自動的に画質と速度を最適なバランスに設定します) − 画質の最適化 − 速度の最適化
13.8 [カスタム招待]カテゴリ
[カスタム招待]カテゴリでは、カスタム招待メールを作成でき
ます。
ニーズに合わせて、リモートコントロ
ールおよび会議への招待メッセージを
作成します。以下のオプションを使用
できます。
オプ
ショ
ン
説明
テン
プレ
ート
ドロップダウンリストから、リモートコントロールセッションまたは会議用の標準
の招待メッセージを選択します。
件名 招待メールに使用する件名を入力します。
招待
メッ
セー
ジ
招待メールのテンプレートテキストをカスタマイズします。招待メールを送信する
前に確認するには、[招待のテスト]ボタンをクリックします。招待メールは、デフ
ォルトのメールプログラムで開かれます。このアプリケーションから直接、電子メ
ールを送信することができます。デフォルトのテンプレートテキストに戻す場合
は、[リセット]ボタンをクリックします。
注: テンプレートテキストにはプレースホルダが含まれます。必要に応じて、プレースホ
ルダを独自のテキストに置き換えることができます。
注: TeamViewer から招待メールを生成できるのは、デフォルトのメールクライアントが
コンピュータ上に設定されている場合のみです。

TeamViewer 7 マニュアル リモートコントロール 79/83 ページ
オプション
13.9 [詳細]カテゴリ
[詳細]カテゴリでは、詳細なオプションを設定できます。
[詳細]カテゴリでは、TeamViewer の詳
細な設定を行うことができます。これ
を行うには、[詳細オプションを表示]ボタンをクリックします。
詳細な全般設定
表示言語 TeamViewer の表示言語を選択します。新しい言語設定を適用す
るには、TeamViewer を再起動する必要があります。
クイック接続ボタン [クイック表示の設定]ダイアログボックスを開くには、[設定...]ボタンをクリックします(このダイアログボックスについては本
項の最後に説明します)。
ブロックするアカウント
のリストを消去 ここでは、チャット中にブロックしていたすべての TeamViewerアカウントをブロック解除できます。ブロックしていたすべて
のアカウントをブロック解除するには、[消去...]ボタンをクリッ
クします。
新しいバージョンの確認 ドロップダウンリストから、TeamViewer で自動的に更新を確認
する間隔を選択します。
以下の間隔を指定できます。
− 毎週 − 毎月 − 行わない
各セッション終了後のラ
ンダムパスワード ドロップダウンリストから、TeamViewer で着信セッション用に
新しいランダムパスワードを生成するかどうかを選択します。
以下のオプションを使用できます。
− [現在のパスワードを保持]: TeamViewer が再起動されるま
で、新しいパスワードを生成しません。 − [新規に生成]: 各セッションの終了後に新しいパスワードを
生成します。 − [無効化]: ランダムパスワードを一度だけ生成します。 − [構成の表示]: 各セッションの終了後に新しいパスワードを
生成するかどうかを確認します。

TeamViewer 7 マニュアル リモートコントロール 80/83 ページ
オプション
詳細な全般設定
TeamViewer のシャット
ダウンを無効にする TeamViewer をシャットダウンできないように設定します。これ
は、管理者として常にコンピュータにアクセスできる状態を確
保する必要がある場合などに便利です。
この TeamViewer ID のオ
ンラインステータスを非
表示にする
TeamViewer ID(コンピュータ)のオンラインステータスが、[コン
ピュータ&パートナー]リストに表示されなくなります。
信頼できるアカウントか
らのメッセージを受信 以前に接続したことのあるアカウントからのチャットメッセー
ジのみが承認または表示されます。
ローカルの TeamViewerパネルを自動的に最小化
する
着信リモートコントロールセッション中は、TeamViewer パネル
は 2 秒以内に自動的に最小化されます。
ログファイル
ロギング
を有効に
する
TeamViewer はすべてのイベントとエラーをログファイルに記録します。
外部接続
ログ TeamViewer はすべての発信接続に関する情報をログファイルに記録します。
TeamViewer Manager を使用する場合は、常にこのオプションをオンにする必
要があります。
内部接続
ログ TeamViewer はすべての着信接続に関する情報をログファイルに記録します。
このコンピュータとの詳細接続設定
アクセスコントロール パートナーがローカルコンピュータに接続すると
きのアクセスタイプを設定します。
− フルアクセス − すべての確認 − 表示 − カスタム設定 − 受信のリモートコントロールセッションの拒
否
詳細については、10.1 項(46 ページ)を参照してく
ださい。

TeamViewer 7 マニュアル リモートコントロール 81/83 ページ
オプション
このコンピュータとの詳細接続設定
パートナーが Windows のログオン画
面に接続しているときのフルアクセス
コントロール
Windows ログオン画面に接続するパートナーに
は、ローカルコンピュータへのフルアクセス権限
が自動的に付与されます。
他のパソコンとの詳細な接続設定
パートナー入力が無効な場合に
ブラックスクリーンを有効にす
る
パートナーの入力を無効化すると、リモートコンピュー
タの画面が自動的に無効化されます。
接続パスワードを一時保存 すぐに再接続できるように、TeamViewer をシャットダウ
ンするまでパスワードがデフォルトで保存されます。
このパソコンではアルファブレ
ンディングは無視する リモートコンピュータの半透明のウィンドウは通常のウ
ィンドウとして転送されます。
クリップボードの同期 クリップボードにコピーしたテキストをパートナーも使
用できるようになります。
アクセスコントロール こちらからパートナーのコンピュータに接続するときの
アクセス許可を設定します。
− フルアクセス − すべての確認 − 表示 − カスタム設定 − 発信のリモートコントロールセッションの拒否
詳細については、10.1 項(46 ページ)
を参照してくださ
い。
会議の詳細設定
アクセスコントロー
ル 会議の参加者のデフォルトの権限を設定します。
− フルアクセス − 表示 − カスタム設定 − 会議の拒否
詳細については、『TeamViewer 7 Meeting Manual』を参照してくだ
さい。

TeamViewer 7 マニュアル リモートコントロール 82/83 ページ
オプション
詳細なネットワーク設定
ダイレクトインのパフ
ォーマンスの最適化を
有効にする
TeamViewer は、最高速の接続の確立を試行し、その動作を変更し
ません(「TeamViewer ダイレクトインチェック」を参照)。
TeamViewer ダイレク
トインチェック [チェック...]ボタンをクリックすると、ダイアログボックスが開
き、そこで外部アクセスが可能かどうかを確認できます。ダイレ
クトインポート 80 および 5938 は開いている必要はありません。
ただし、開いていると、TeamViewer がこれらのポートを使用でき
るため、接続速度がさらに向上します。
TeamViewer サーバー [TeamViewer サーバー]ダイアログボックスを開くには、[設定...]をクリックします。このダイアログボックスには常駐サーバーを入
力できます。
注意: TeamViewer のサポートチームから入力を求められた場合
を除いては、ここにサーバー名を入力しないでください。
VPN ドライバーのイン
ストール VPN ドライバーをインストールする場合は、[VPN のインストール]ボタンをクリックします。TeamViewer で VPN 接続を確立するに
は、VPN ドライバーが必要です。同じボタンを使用して、VPN ド
ライバーをアンインストールできます。
モニタードライバーの
インストール TeamViewerのモニタードライバーをインストールする場合は、[モニタードライバーのインストール]ボタンをクリックします。[ブラ
ックスクリーンを表示]オプションが有効な場合、ブラックスクリ
ーンを問題なく表示するために、モニタードライバーをインスト
ールすることを推奨します(4.1 項(13 ページ)を参照
UDP の使用(推奨)
)。
TeamViewer で高速の UDP 接続の確立が試行されます。
着信ポート 80 および
443 を使用しないでく
ださい(Web サーバの
み推奨)。
TeamViewer によるポート 80 および 443 の listen を防止します。こ
の機能は、Web サーバーなどの他のサービスでこれらのポートが
必要な場合にのみ無効化してください。
TeamViewer のオプ
ション
TeamViewer オプシ
ョンの変更は管理
者権限が必要
管理者権限を持つ Windows ユーザーアカウントのみが、TeamViewerのオプションを変更できるようになります。
セッション記録デ
ィレクトリ 13.3 項(72 ページ)に記載される自動記録オプションを有効化した場
合、セッションの記録を保存するディレクトリを入力できます。

TeamViewer 7 マニュアル リモートコントロール 83/83 ページ
オプション
TeamViewer のオプ
ション
オプションをパス
ワードで保護する TeamViewer のオプションをパスワードで保護する場合、入力フィー
ルドにユーザー定義パスワードを入力します。これ以降は、そのパ
スワードを入力しないと設定を変更することはできません。
オプションを*.regファイルにエクス
ポート
TeamViewer では、オプションの設定をレジストリファイルに保存す
ることができます。これにより、設定をその他の TeamViewer インス
トールに簡単に転送できます。すべてのオプションを*.reg ファイル
としてエクスポートするには、[エクスポート...]ボタンをクリックし
ます。
▲*.regファイルから
オプションをイン
ポートする
保存した TeamViewer のオプションをインポートするには、[インポー
ト...]ボタンをクリックします。
注: *.reg ファイルをダブルクリックして、以前にエクスポートし
たオプションをインポートしないでください。64 ビットシステム
では、この操作によりエラーが発生する可能性があります。
ドラッグ&ドロップ
統合の無効化 ドラッグ&ドロップ機能が完全に無効化されます。この場合、ドラッ
グ&ドロップを使用してファイルを転送することはできません。
[クイック表示の設定]ダイアログボックス
このダイアログボックスでは、クイック接続ボタンに関する各種設定を行うことができます。
このボタンはアプリケーションの表示に使用できます。詳細については、『TeamViewer 7 Meeting Manual』を参照してください。



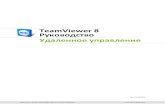





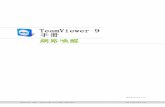




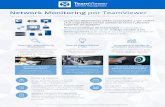

![TeamViewer 9 マニュアル – 会議...基本 TeamViewer 9マニュアル 会議 7/71ページ 2.2.2 [会議]タブ [会議]タブは、以下の2つのエリアで構成されます。](https://static.fdocuments.nl/doc/165x107/5fccd83978017b492575dc96/teamviewer-9-ffff-a-e-oe-teamviewer-9ffff-e.jpg)


