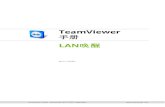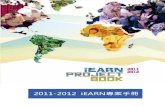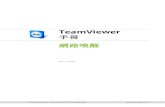TeamViewer 9 手冊 網路喚醒...TeamViewer 9網路喚醒手冊 第3頁(共13頁)...
Transcript of TeamViewer 9 手冊 網路喚醒...TeamViewer 9網路喚醒手冊 第3頁(共13頁)...

TeamViewer GmbH • Jahnstraße 30 D-73037 Göppingen www.teamviewer.com
TeamViewer 9 手冊
網路喚醒
修訂版 2013/9.2-12

TeamViewer 9網路喚醒手冊 www.teamviewer.com 第 2頁(共 13頁)
目錄
1 關於網路喚醒 ........................................... 3
2 需求 ................................................... 4
3 設定 Windows ........................................... 5
3.1 設定 BIOS ......................................................... 5
3.2 設定網路卡 ....................................................... 5
3.3 設定 Windows 8 .................................................... 6
4 設定 Mac OS X........................................... 7
4.1 設定網路卡 ....................................................... 7
5 設定 TeamViewer ......................................... 8
5.1 將電腦指派到您的 TeamViewer 帳戶 .................................. 8
5.2 透過同網路內其他电脑 TeamViewer ID 進行網路喚醒 .................... 9
5.3 透過公用位址的網路喚醒 .......................................... 10
6 喚醒電腦 .............................................. 11
7 附錄 .................................................. 13
7.1 設定路由器 ...................................................... 13
7.1.1 將連接埠轉送設定至區域網路的廣播位址 ..................................... 13
7.1.2 設定連接埠轉送至特定電腦 ................................................. 13

TeamViewer 9網路喚醒手冊 www.teamviewer.com 第 3頁(共 13頁)
關於網路喚醒
1 關於網路喚醒
您能使用 TeamViewer 網路喚醒功能從遠端開啟離線電腦。
如此一來,無需建立連線即可喚醒離線計算機,進行遠端控制。
網路喚醒可透過兩種方法实现:
透過同網路中的其他電腦喚醒(請參閱第9頁第5.2節)。
透過電腦的公用位址喚醒電腦(請參閱第10頁第5.3節)。
本手冊描述使用 TeamViewer 網路喚醒的必要需求與步驟。
除非另有說明,此處所述的功能均是針對適用於 Microsoft Windows 的 TeamViewer 完整版
本。

TeamViewer 9網路喚醒手冊 www.teamviewer.com 第 4頁(共 13頁)
需求
2 需求
如果想使用網路喚醒功能將電腦喚醒,硬體必須符合幾項需求。
以下為確認電腦是否適用網路喚醒的檢查清單:
已連接電腦電源。
電腦網路卡支援網路喚醒。
電腦具網路連線。
電腦透過網网线進行網路連線。
電腦處於下列電源狀態
睡眠
開始 > 睡眠
休眠
開始 > 休眠
關機(軟關機)
開始 > 關機
Mac OS X不支援
支援的電源狀態。
若符合上述需求,您可以前往下一步:電腦與軟體設定。

TeamViewer 9網路喚醒手冊 www.teamviewer.com 第 5頁(共 13頁)
設定 Windows
3 設定Windows
電腦需進行相應的設置以被喚醒。為此須在電腦和 TeamViewer 設置上做幾項調整。
3.1 設定BIOS
請確定啟用電腦 BIOS 中的網路喚醒功能。此步驟因電腦的不同 有所差異。
按照下列步驟在BIOS啟用網路喚醒:
1. 啟動電腦。
2. 按下鍵盤上的 F2(或對應鍵)進入 BIOS 設定。
BIOS設定隨即開啟。
3. 開啟電源標籤。
4. 啟用網路喚醒選項。
5. 儲存後退出 BIOS 設定。
啟用BIOS網路喚醒功能。
備註:若BIOS沒有啟用網路喚醒的選項,請參閱主機板手冊確認其是否支援網路喚醒。
3.2 設定網路卡
須將電腦網路卡設定為不斷電狀態。為完成設定,可能需要調整網路卡屬性。
備註:此程序須具備管理員權限。

TeamViewer 9網路喚醒手冊 www.teamviewer.com 第 6頁(共 13頁)
設定 Windows
備註:網路卡設定因不同的網路卡類型與作業系統而有所差異。
按照下列步驟在Windows啟用網路卡的網路喚醒功能:
1. 啟動電腦。
2. 開啟控制台。
3. 點擊系統及安全性。
4. 到系統,點擊裝置管理員連結。
裝置管理員視窗隨即開啟。
5. 到網路介面卡,在網路卡的操作功能表中選擇內容(右鍵點選)。
<網路卡>內容對話方塊隨即開啟。
6. 開啟電源管理標籤。
7. 啟用允許這個裝置喚醒電腦選項。
8. 網路卡已能支援網路喚醒。
在Windows中啟用網路卡的網路喚醒功能。
備註:若未激活步驟7中描述的選項,您必須先啟用允許電腦關閉這個裝置以節省電源選
項。
3.3 設定Windows 8
Windows 8 的標準關機程序讓電腦進入「混合關機」狀態。由於 Windows 8 在此狀態下不支援
網路喚醒,建議您關閉快速啟動。一旦關閉快速啟動,關機時電腦將始終進入休眠模式。
備註:此程序須具備管理員權限。

TeamViewer 9網路喚醒手冊 www.teamviewer.com 第 7頁(共 13頁)
設定 Mac OS X
按照下列步驟在Windows 8關閉快速啟動:
1. 啟動電腦。
2. 開啟控制台。
控制台視窗隨即開啟。
3. 點擊系統及安全性。
4. 到電源選項,點擊變更電源按鈕行為連結。
5. 點擊變更目前無法使用的設定連結。
6. 取消核取開啟快速啟動(建議選項)方框。
7. 已關閉快速啟動。
在Windows中8關閉快速啟動。
4 設定Mac OS X
須將電腦網路卡設定為不斷電狀態。為完成設定,可能需要調整網路卡屬性。
4.1 設定網路卡
按照下列步驟在Mac OS X啟用網路卡的網路喚醒功能:
1. 啟動 Mac。
2. 開啟系統偏好設定。
系統偏好設定視窗隨即開啟。
3. 按一下能源節約器。
4. 按一下電源轉換器標籤。
5. 啟用進行 Wi-Fi網路連線時喚醒電腦選項。

TeamViewer 9網路喚醒手冊 www.teamviewer.com 第 8頁(共 13頁)
設定 TeamViewer
6. 網路卡已能支援網路喚醒。
在Mac OS X中啟用網路卡的網路喚醒功能。
5 設定TeamViewer
要喚醒電腦, 需在其 TeamViewer 上進行設置。 通過設置 TeamViewer, 電腦可透過公用位
址或者同網絡內的其他電腦。请使用以下清单確認電腦上 TeamViewer 設定適用於網路喚醒:
必須已安裝TeamViewer。
必須先將電腦指派至您的TeamViewer帳戶。
必須啟用TeamViewer網路喚醒。
如需透過同網絡內的其他電腦進行網路喚醒,需在TeamViewer網路喚醒選項內輸入同
網絡內的其他電腦的TeamViewer ID。
如需透過公用位址進行網路喚醒,TeamViewer網路喚醒選項內須輸入喚醒電腦的公用
位址。
5.1 將電腦指派到您的TeamViewer帳戶
为防止受到未經授權的人員喚醒,請務必確保您為電腦的所有人。因此您必須將電腦指派到您
的 TeamViewer 帳戶。只有與 TeamViewer 帳戶連結的電腦才能被唤醒。
備註:若被喚醒的電腦位於共用群組,群組內所有TeamViewer帳戶都可以喚醒此電腦。

TeamViewer 9網路喚醒手冊 www.teamviewer.com 第 9頁(共 13頁)
設定 TeamViewer
按照下列步驟將電腦指派到您的TeamViewer帳戶:
1. 在電腦上啟動 TeamViewer。
2. 在主選單中点击其他 | 選項。
TeamViewer 選項對話方塊隨即開啟。
3. 選擇一般類別。
4. 到帳戶指定,点击指派至帳戶…按鈕。
指派至帳戶對話方塊隨即開啟。
5. 在電子郵件欄位輸入您的 TeamViewer 帳戶電子郵件地址。
6. 在密碼欄位輸入您的 TeamViewer 帳戶密碼。
7. 点击指派按鈕。
8. 已將電腦指派到您的 TeamViewer 帳戶。
將電腦指派到您的TeamViewer帳戶
5.2 透過同網路內其他电脑TeamViewer ID進行網路喚醒
若電腦沒有公用位址,您可以透過同網路內其他电脑將其喚醒。其他電腦必須為開啟狀態,且
安裝了 TeamViewer 並設定其為隨 Windows 開機啟動。。
若满足以上条件您可以在 TeamViewer 選項中啟用透過網路的網路喚醒。接著輸入輸入您想要
用於執行喚醒的其他電腦的 TeamViewer ID。喚醒訊號將從您指定的電腦傳送到需喚醒電腦。
按照下列步驟使用TeamViewer ID啟用TeamViewer網路喚醒:
1. 在電腦上啟動 TeamViewer。
2. 在主選單中点击其他 | 選項。
TeamViewer 選項對話方塊隨即開啟。
3. 選擇一般類別。
4. 在網路設定 | 網路喚醒,按一下設定…按鈕。

TeamViewer 9網路喚醒手冊 www.teamviewer.com 第 10頁(共 13頁)
設定 TeamViewer
開啟網路喚醒對話方塊。
5. 点击在選項按鈕。
6. 在 TeamViewer ID 欄位,輸入網路內傳送喚醒訊號的 TeamViewer ID,接著点击加入…
按鈕。
7. 点击確定按鈕。
8. 已可使用儲存的 TeamViewer ID 喚醒電腦。
使用TeamViewer ID 啟用網路喚醒。
備註:為確保隨時能使用網路喚醒,傳送喚醒訊號的電腦必須保持開機且TeamViewer處
於執行狀態。
5.3 透過公用位址的網路喚醒
若您想要藉由電腦的公用位址喚醒電腦,您的電腦必須隨時在網路上保持可識別狀態。
这种情况指或者透過網際網路供應商提供的固定、靜態 IP 位址或在動態 DNS供應商的幫助下
或通過其他途徑訪問您的電腦(請參閱 http://en.wikipedia.org/wiki/Dynamic_DNS)。若
符合這些條件,您可以在 TeamViewer 選項中透過公用位址啟用網路喚醒。
按照下列步驟透過公用位址啟用TeamViewer網路喚醒:
1. 在電腦上啟動 TeamViewer。
2. 在主選單中点击其他 | 選項。
TeamViewer 選項對話方塊隨即開啟。
3. 選擇一般類別。
4. 在網路設定 | 網路喚醒,按一下設定…按鈕。

TeamViewer 9網路喚醒手冊 www.teamviewer.com 第 11頁(共 13頁)
喚醒電腦
網路喚醒對話方塊隨即開啟。
5. 点击公用位址選項按鈕。
6. 在地址欄位中,輸入固定 IP 位址或電腦的 DNS 名稱。
7. 在連接埠欄位中,輸入可連線電腦的 UDP連接埠(請參閱第 13頁第 7.1節)。
8. 点击確定按鈕。
9. 已可使用公用位址與 TeamViewer 喚醒電腦。
使用公用位址 啟動網路喚醒。
6 喚醒電腦
若電腦達到第 1 節描述的需求,並完成第 3 或第 4 和第 5 節的設定,您可以從其他裝置將電腦
喚醒。
注意:特別建議在使用前先測試功能。以防緊急情況下發生問題。
備註:您可以使用Windows、Mac OS X、iOS、Windows Phone版的TeamVIewer 9與Team
Viewer Management Console來喚醒電腦。
按照下列步驟喚醒電腦:
1. 使用現有網路連線啟動裝置。
2. 開啟 TeamViewer。
3. 登錄的 TeamViewer「電腦與聯絡人」列表帳戶喚醒裝置必須已指定至該 TeamViewer 帳
戶(請參閱第 8 頁第 5 節)。

TeamViewer 9網路喚醒手冊 www.teamviewer.com 第 12頁(共 13頁)
喚醒電腦
4. 從您的「電腦與聯絡人」列表中選擇欲喚醒的離線電腦。
5. 在展開菜單(右鍵點選)中点击喚醒按鈕。
6. 電腦已喚醒並在「電腦與聯絡人」清單中顯示為線上狀態。
喚醒電腦。

TeamViewer 9網路喚醒手冊 www.teamviewer.com 第 13頁(共 13頁)
附錄
7 附錄
7.1 設定路由器
若您選擇公用位址選項則必須設定路由器。若您已選擇透過同網路內其他电脑 TeamViewer ID
進行網路喚醒選項,您可以略過此步驟。
如何配置路由器取決於其安裝的設備和硬體。並非所有設備均支持該配置。透過路由器公用位
址支援網路喚醒,須先設定連接埠轉送。根據所使用的路由器,可能只支持下列部分備選配
置。
備註:如需設定路由器,請參閱製造商提供的手冊。
7.1.1 將連接埠轉送設定至區域網路的廣播位址
如需喚醒區域網路內的所有電腦,請參閱路由器手冊將連接埠轉送設置從 UDP 連入連接埠(例
如 9)設定改為區域網路的廣播位址(通常至「.255」為止)。透过这种设定,可喚醒路由器
所在的區域網路內按上述方式配置的所有電腦。
例如:若區域網路的 IP設定為 192.168.1.0,子網路遮罩為 255.255.255.0,則連接埠轉送必
須設定從 UDP連接埠 9 改为 192.168.1.255:9。有些情况下,路由器不允許以「.255」結束的
廣播位址做為連接埠轉送目的端。為區域網路選擇較小的子網路遮罩(例如
255.255.255.128)可以避免這種問題,使廣播位址以「127」結束。
7.1.2 設定連接埠轉送至特定電腦
如需喚醒區域網路內的特定電腦,請參閱路由器手冊將連接埠轉送從 UDP連入連接埠(例如
9)設定改为待喚醒電腦的本機 IP位址。請務必確認即使此電腦已關機,您的路由器仍可以為
適當的電腦定址。因此,路由器中必須儲存有 ARP 靜態項目(請見路由器說明),显示所要喚
醒電腦 MAC位址其相對應的 IP 位址。若此電腦已保留固定 IP 位址(無 DHCP),某些路由器
將產生適當的靜態 ARP 項目。在部分情況下,如果無法透過路由器設定選單保存適當的靜態
ARP項目設定。可透過 Telnet 或 SSH 設定 ARP項目。