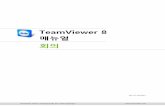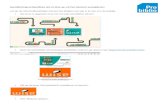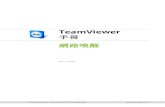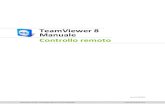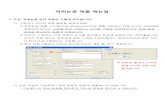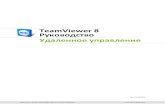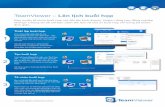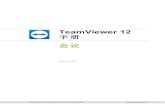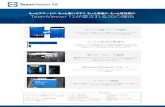TeamViewer 9 マニュアル – 会議...基本 TeamViewer 9マニュアル 会議 7/71ページ 2.2.2 [会議]タブ [会議]タブは、以下の2つのエリアで構成されます。
TeamViewer 매뉴얼 – 회의 · QuickConnect아이콘은...
Transcript of TeamViewer 매뉴얼 – 회의 · QuickConnect아이콘은...
TeamViewer GmbH • Jahnstraße 30 D-73037 Göppingen www.teamviewer.com
TeamViewer 13매뉴얼
회의
Rev 13.1-201803
목차
1 TeamViewer 정보 4
1.1 소프트웨어 정보 4
1.2 매뉴얼 정보 4
2 기본 정보 6
2.1 TeamViewer 작동 원리 6
2.2 TeamViewer 메인 창 설명 6
3 회의 12
3.1 회의 기능 - 개요 12
3.2 회의 호스트 13
3.3 회의 참가 16
3.4 회의 일정관리 19
3.5 회의에서 역할 분담 25
3.6 회의실 27
3.7 TeamViewer 제어판 개요 27
3.8 회의 녹화 37
3.9 사운드 및 비디오 전송 38
3.10 회의 잠금 39
4 컴퓨터 &연락처 – 연락처관리 40
4.1 TeamViewer 계정 41
4.2 컴퓨터 & 연락처 옵션 45
TeamViewer13 매뉴얼 – 회의 www.teamviewer.com 2 / 100페이지
5 TeamViewer 모듈 72
5.1 TeamViewer 정식 버전 72
5.2 TeamViewer QuickJoin 모듈 72
5.3 TeamViewer Portable 73
5.4 TeamViewer MSI 패키지 74
5.5 모바일 기기용 TeamViewer 74
5.6 사용자 지정 모듈 74
6 설치 및설정 75
6.1 TeamViewer 정식 버전 설치 75
6.2 터미널 서버에서 TeamViewer 사용 76
6.3 TeamViewer 라이선스 활성화 77
7 옵션 79
7.1 일반 카테고리 79
7.2 보안 카테고리 81
7.3 원격 제어 카테고리 82
7.4 회의 카테고리 84
7.5 컴퓨터 & 연락처 카테고리 87
7.6 음성 회의 카테고리 89
7.7 비디오 카테고리 90
7.8 사용자 지정 초대 카테고리 91
7.9 고급 카테고리 92
7.10 TeamViewer 설정 정책 100
TeamViewer13 매뉴얼 – 회의 www.teamviewer.com 3 / 100페이지
1 TeamViewer 정보
1.1 소프트웨어정보
TeamViewer는 사용이 간편하며 빠르고 안전한 원격 제어 및 회의용 응용 프로그램입니다. TeamViewer
는 올인원 솔루션으로 다음과 같은 기능을 제공합니다.
l 회의, 프레젠테이션 또는 협업을 위해 사용자의 컴퓨터를 보여줍니다.
l 트레이닝 세션과 같은 TeamViewer 회의 기능을 이용합니다.
l 이동 중에 회의에 참여할 수 있도록 Android 및 iOS용 회의 앱을 이용합니다.
l 동료, 친구 또는 고객에게 원격 지원을 제공할 수 있습니다.
l 서로 다른 운영체제의 컴퓨터를 연결합니다. TeamViewer는 Windows, macOS, Linux 또는
Google Chrome OS에서 작동합니다.
1.2 매뉴얼정보
본 매뉴얼은 회의용 TeamViewer 사용법을 설명합니다.
별도의 설명이 없으면 본 매뉴얼에서 설명하는 기능은 모두 Microsoft Windows용 TeamViewer 정식
버전의 기능을 가리킵니다.
본 매뉴얼에서는 사용자의 컴퓨터에 TeamViewer 정식 버전이 이미 설치되어 있다고 가정합니다. 프로
그램 설치와 관련해 도움이 필요하면 먼저 Section 6 "설치 및 설정", Page 75페이지의 항을 참조하시기
바랍니다.
원격 제어 기능에 대한 도움이 필요하다면 웹사이트에서 별도로 제공하는 TeamViewer 원격 제어 매뉴
얼을 참조하십시오.
macOS 및 Linux용 TeamViewer는 대부분의 경우 Windows 버전과 유사하게 작동하지만 일부 기능을
사용하지 못할 수 있습니다. 무료 평가판을 통해 TeamViewer의 다양한 기능을 자유롭게 체험할 수 있
고, 추가적인 도움이 필요하면 지원팀으로 문의하시기 바랍니다.
macOS, iPhone 및 iPad는 Apple Inc.의 상표입니다. Linux®는 미국과 다른 국가에서 등록된 Linus
Torvalds의 등록 상표입니다. Android는 Google Inc.의 상표입니다. Windows, Microsoft 및 Outlook은
미국과 다른 국가에서 등록된 Microsoft Corporation의 등록 상표입니다. 편의를 위해 본 매뉴얼에서는
TeamViewer13 매뉴얼 – 회의 www.teamviewer.com 4 / 100페이지
1 TeamViewer 정보
1 TeamViewer 정보
Microsoft® Windows® XP, Microsoft® Windows® Vista, Microsoft® Windows® 7, Microsoft®
Windows® 8 및 Microsoft® Windows® 10 운영 체제를 간단히 “Windows”라고 지칭합니다.
지원되는 모든 운영 체제는 https://community.teamviewer.com/t5/Knowledge-Base/Which-
operating-systems-are-supported/ta-p/24141의 TeamViewer 커뮤니티에서 확인할 수 있습니다.
TeamViewer13 매뉴얼 – 회의 www.teamviewer.com 5 / 100페이지
2 기본 정보
2.1 TeamViewer 작동원리
TeamViewer를 통해 쉽고 빠르게 회의에 참가하거나 회의를 시작할 수 있습니다. 참가자는 회의 ID
(TeamViewer에서 자동으로 생성되어 세션 개시자가 전달함)를 이용하여 회의에 연결될 수 있습니다. 연
결을 위한 최소 요구사항은 TeamViewer 정식 버전이나 해당 모듈 및 회의 ID입니다.
모든 TeamViewer 연결은 암호화되기 때문에 제3자에 의한 연결 시도로부터 보호됩니다. TeamViewer
의 연결, 보안 및 개인정보 취급과 관련된 자세한 기술적 정보는
https://www.teamviewer.com/security/의 보안 정책을 참조하십시오.
2.2 TeamViewer 메인창설명
TeamViewer 메인 창은원격제어 탭과회의탭으로 구분됩니다.
TeamViewer 메인 창
Hint: 기타 | 옵션에서새사용자인터페이스사용(미리보기)을 활성화해 새로운 단일 창 사용자 인
터페이스를 사용해 보십시오.
TeamViewer13 매뉴얼 – 회의 www.teamviewer.com 6 / 100페이지
2 기본 정보
2 기본 정보
TeamViewer의 단일 창 인터페이스.
2.2.1 원격 제어탭
원격 제어, 지원 또는 홈 오피스 관련 TeamViewer 사용에 대한 자세한 사항은 TeamViewer 원격 제어 매
뉴얼을 참고하십시오.
2.2.2 회의 탭
회의탭은 다음과 같은 두 영역으로 구분됩니다.
회의호스트
TeamViewer를 통해 온라인 회의를 시작하려면 다음 옵션 중에서 선택하십시오.
프레젠테이션: 아이콘을 클릭하면 인스턴트 회의를 주최합니다(1페이지 항 참조).see
section 3.2.1 , page 13
화상통화: 아이콘을 클릭하면 화상 회의를 주최합니다(see section 3.7.4 , page 32).
전화: 아이콘을 클릭하면 전화 회의를 주최합니다(see section 3.7.7 , page 34).
TeamViewer13 매뉴얼 – 회의 www.teamviewer.com 7 / 100페이지
2 기본 정보
회의 호스트 영역.
회의예약및내회의링크를 통해 미리 회의를 생성할 수 있고(see section 3.4 , page 19) 예정된 회의
를 관리할 수 있습니다(see section 3.4.3 , page 22).
회의참가
회의 ID와이름입력란에 자신의 회의 ID와 이름을 입력할 수 있습니다. 회의 ID는 모든 회의마다 개별적
으로 생성되는 고유번호이고 회의참가를 위해 필요합니다. 회의 동안 모든 참가자에게 사용자의 이름이
보입니다(see section 3.7.2 , page 29).
회의 참가 영역.
회의에 참가하려면 앞서 설명한 데이터를 입력란에 입력한 후회의참가를 클릭하십시오. 회의 개시자
가 비밀번호를 설정한 경우 비밀번호를 대화상자에 입력해야 합니다. 비밀번호가 설정되지 않은 경우 회
TeamViewer13 매뉴얼 – 회의 www.teamviewer.com 8 / 100페이지
2 기본 정보
의에 직접 연결됩니다(see section 3.3 , page 16).
2.2.3 TeamViewer 메인 창의메뉴표시줄
메뉴 표시줄은 TeamViewer 메인 창의 상단에 있으며, 메뉴 항목은연결,기타및도움말로 구성됩니다.
TeamViewer 메인 창의 메뉴 표시줄.
연결
연결메뉴에는파트너초대...,원격접속셋업...및Management Console 열기...항목이 있습니다. 이
옵션들은 회의 호스트나 참가와 관련이 없습니다. 자세한 사항은 TeamViewer 원격 제어 매뉴얼을 참조
하십시오.
TeamViewer를 종료하려면 TeamViewer 종료를 클릭하십시오.
도구
기타메뉴에서 제공하는 옵션은 다음과 같습니다.
l 설정으로 들어가려면(see section 7 , page 79) 옵션을 클릭하십시오.
l 녹화된 TeamViewer 세션을 재생하거나 변환하려면(see section 3.8.1 , page 37)녹화된세션
재생또는변환...을 클릭하십시오.
l TeamViewer를 다른 사람에게 추천하려면친구초대를 클릭하십시오.
l TeamViewer에서 생성한 로그 파일을 보려면(특히 분석을 위해 TeamViewer 지원팀에서 필요로
하는 경우)로그파일열기...를 클릭하십시오.
l 이 컴퓨터에서 라이선스 키를 활성화하려면라이선스활성화를 클릭하십시오(see section 6.3 ,
page 77).
l 라이선스 업데이트를 표시하려면라이선스업데이트확인을 클릭하십시오.
도움말
도움말메뉴에서 제공하는 옵션은 다음과 같습니다.
l TeamViewer와 관련해 도움이 필요할 경우 TeamViewer 웹 도움말을 클릭하면 지원 웹 사이트로
연결됩니다.
l TeamViewer 커뮤니티 웹 사이트를 열려면 TeamViewer 커뮤니티를 클릭하십시오.
TeamViewer13 매뉴얼 – 회의 www.teamviewer.com 9 / 100페이지
2 기본 정보
l TeamViewer 웹 사이트를 열려면 TeamViewer 웹 사이트를 클릭하십시오.
l 간략한 TeamViewer 소개 정보를 보려면사용방법…을 클릭하십시오.
l TeamViewer 관련 의견을 제공하려면피드백을 클릭하십시오.
l TeamViewer가 최신 버전인지 확인하려면새버전확인을 클릭하십시오.
l TeamViewer 및 현재 활성화된 라이선스 관련 정보를 확인하려면 TeamViewer 정보를 클릭하십
시오.
TeamViewer13 매뉴얼 – 회의 www.teamviewer.com 10 / 100페이지
2 기본 정보
2.2.4 TeamViewer 메인 창의상태표시줄
상태 표시줄은 TeamViewer 메인 창 하단에 있습니다. 상태 표시줄에는 연결 상태를 알려주는상태표시
등과컴퓨터&연락처가 있습니다(see section 4 , page 40).
TeamViewer 메인 창의 상태 표시줄.
상태 표시등의 세 가지 상태는 다음과 같습니다.
l 녹색: 연결할 준비가 되었습니다. 회의를 시작하거나 참가할 수 있습니다.
l 노란색: 인증 중입니다. TeamViewer 세션 수립을 위한 인증 과정이 시작되었습니다. 사용자나 파
트너가 비밀번호를 입력해야 합니다.
l 빨간색: 연결이 중단되었거나 연결이 수립되지 않았습니다.
TeamViewer13 매뉴얼 – 회의 www.teamviewer.com 11 / 100페이지
3 회의
이 항은 TeamViewer 정식버전을 예로 들어 TeamViewer의 회의기능 사용법을 설명합니다.
이 기능을 이용하면 인터넷을 통해 다른 사람들에게 사용자의 스크린을 보여줄 수 있습니다.
회의를 시작하려면 TeamViewer 정식버전이 필요합니다. 회의에 참가하려면 TeamViewer 정식버전,
QuickJoin 모듈, 웹 브라우저 또는 iOS 및 Android 앱 회의용 TeamViewer를 이용할 수 있습니다. 자세
한 정보는Section 5, Page 72을 참조하십시오.
권장사항: 회의에 참가하려면 동적 링크를 통해 회의에 직접 연결하는 것이 권장됩니다. 링크는 회의의
개시자가 보낸 초대 메시지에 있습니다. 링크를 따라가면 추가적인 정보를 입력할 필요 없이 회의에 자
동으로 연결됩니다. 자세한 정보는Section 3.3.1, Page 17을 참조하십시오.
3.1 회의기능 - 개요
회의 기능은 다음과 같은 옵션을 제공합니다.
l 최대 25명이 참가할 수 있는 인스턴트 회의를 시작하거나 사용자의 스크린을 다른 사람들에게 보
여줄 수 있습니다.
l 사전에 회의를 계획하여 회의 요청으로 Microsoft Outlook에 내보내어 편리하게 참가자들을 초
대할 수 있습니다.
l 회의 관리: TeamViewer에 있는내회의기능을 이용하여 예정된 회의를 관리합니다.
l 웹 브라우저를 통해 TeamViewer 소프트웨어 없이도 회의에 참가할 수 있습니다.
l TeamViewer QuickConnect 를 통해 회의를 시작하여 개별 창을 보여줄 수 있습니다(see
section 3.2 , page 13).
l Android 및 iOS 앱인 회의용 TeamViewer를 이용하여 이동 중에도 회의에 참가할 수 있습니다.
l 사전 연결 수립 없이 연락처와 화상 회의나 전화 회의를 시작할 수 있습니다.
TeamViewer13 매뉴얼 – 회의 www.teamviewer.com 12 / 100페이지
3 회의
3 회의
예제
l 트레이닝 세션을 위해 회의 기능을 이용합니다.
l 개별 응용 프로그램 시연을 참가자들에게 보여줄 수 있습니다.
l 인터넷을 통해 전 세계 고객에게 PowerPoint 프레젠테이션을 보여줄 수 있습니다.
l 다른 지역에 있는 동료와 아이디어를 교환할 수 있습니다. TeamViewer가 제공하는 다른 커뮤니
케이션 수단(예: 채팅, 화상회의, VoIP 등)을 이용할 수 있습니다.
Note: 가능한 회의 참가자 수는 사용자의 라이선스에 따라 다르다는 사실을 주의하십시오. 웹 사이
트(https://www.teamviewer.com/pricing/)에서 현재 라이선스 개요를 확인할 수 있습니다.
3.2 회의호스트
갑자기 동료나 고객과 아이디어를 교환해야 하거나 그들에게 화면을 보여줘야 할 때 TeamViewer로 인
스턴트 회의를 시작할 수 있습니다. 단순히 개별 창을 보여주고 싶은 경우에도 TeamViewer
QuickConnect 단추를 통해 회의를 시작할 수 있습니다. 또한 향후 시작할 회의를 위해 회의를 예약할 수
있습니다.
3.2.1 인스턴트회의호스트
이 항에서는 인스턴트 회의를 시작한 뒤 이 회의에 참가자들을 초대하는 방법을 설명합니다.
단일 클릭으로 회의를 시작합니다.
인스턴트회의를호스트하는방법은다음과같습니다.
1. TeamViewer를 실행하십시오.
2. 회의탭을 클릭하십시오.
3. 회의호스트영역에서 아이콘을 클릭하십시오.
4. 이제 막 회의를 시작했습니다.
TeamViewer13 매뉴얼 – 회의 www.teamviewer.com 13 / 100페이지
3 회의
TeamViewer 제어판이 열립니다 (see section 3.7 , page 27).
5. 참가자들을 초대하고 사용자의 화면을 전송하기 전에 추가적으로 조정합니다.
이미시작된회의에참가자들을초대하는방법은다음과같습니다.
1. TeamViewer 제어판에 있는참가자위젯(see section 3.7.2 , page 29)에서 아이콘을 클릭하
십시오.
2. 사용자의 TeamViewer 계정에 로그인한 경우 3단계를 진행하고 그렇지 않은 경우 3.1단계를 진행
하십시오.
3. 참가자를 회의에 초대합니다.
l 초대하고 싶은 연락처를 목록에서 선택하십시오.
해당 연락처에게 초대장이 전달되면 반드시 확인해야 합니다.
l 이메일또는전화...를 클릭하십시오.
참가자초대대화상자가 열립니다.
1. 필요한 경우 초대 메시지를 원하는 대로 변경하십시오.
l 기본 이메일 프로그램으로 메시지를 보내려면 이메일로 열기 를 클릭하십시오.
l 소셜 네트워크, 채팅, 인트라넷과 같은 기타 통신 채널을 통해 초대 메시지를 보내려
면 클립보드에 복사 를 클릭하십시오.
Hint: 전화 등을 통해 참가자들을 초대할 수도 있습니다. 이를 위해서는 간단히참가자위젯에 표시
된 회의 ID와 필요한 경우 해당 회의 비밀번호를 전달하면 됩니다.
TeamViewer13 매뉴얼 – 회의 www.teamviewer.com 14 / 100페이지
3 회의
3.2.2 QuickConnect 아이콘은통해회의호스트
Note: 이 기능을 사용하려면 TeamViewer 계정이 필요합니다(see section 4.1 , page 41).
QuickConnect 단추 기능을 이용하여 어떠한 응용 프로그램 창이나 폴더라도 컴퓨터 또는 사용자 컴퓨
터 및 연락처 목록의 연락처에게 보여줄 수 있고 심지어 이 창에 있는 파트너와 협업할 수 있습니다.
QuickConnect 아이콘은 모든 창의 상단에 표시되어 있습니다.
응용 프로그램의 QuickConnect 아이콘.
QuickConnect 아이콘을이용하여연락처와연결을수립하는방법은다음과같습니다.
1. TeamViewer를 실행하십시오.
2. 자신의 TeamViewer 계정에 로그인하십시오 (see section 4.1.3 , page 43).
Note: 기기에서 앱과 함께 또는 브라우저 내에서 TeamViewer 계정을 사용한 적이 없다면 처음
로그인할 때 계정을 인증해야 합니다. 자세한 정보는 TeamViewer 매뉴얼 – 원격 제어 를 참조하
십시오.
3. 컴퓨터/연락처에 보여주려는 응용 프로그램을 여십시오.
4. 응용 프로그램 창의 제목 표시줄에 있는 QuickConnect 아이콘 을 클릭하십시오.
5. 응용 프로그램 창을 보여주고자 하는 컴퓨터/연락처를 선택하십시오. 파트너도 해당 응용 프로그
램을 조작할 수 있도록 허용하려면파트너인터랙션허용옵션을 활성화하십시오.
연락처는 확인이 필요한 연결 요청에 관한 메시지를 받습니다.
6. 연락처가 연결을 수락하면 선택된 응용 프로그램만 전송됩니다. 다른 창이나 응용 프로그램은 연
락처에게 보이지 않습니다.
TeamViewer13 매뉴얼 – 회의 www.teamviewer.com 15 / 100페이지
3 회의
QuickConnect 아이콘을 클릭하면 연결이 가능한 모든 연락처가 표시됩니다.
필요한 경우 모든 응용 프로그램에 대해서 또는 개별 응용 프로그램에 대해서만 QuickConnect 아이콘
을 비활성화할 수 있습니다. 또한 아이콘의 위치를 바꿀 수 있습니다. 이것은 TeamViewer 옵션의 고급
카테고리에서 설정할 수 있습니다(see section 7.9 , page 92 참조).
QuickConnect 아이콘은 아래 설명과 같이 아이콘 자체에서 직접 비활성화할 수 있습니다.
창에서 QuickConnect 아이콘을비활성화하는방법은다음과같습니다.
1. 열린 창의 QuickConnect 아이콘 을 클릭하십시오.
2. 하단의이기능사용안함링크를 클릭하십시오.
모든 응용 프로그램 또는 이 응용 프로그램에 대해서만 아이콘을 사용 안 함 옵션이 있는 대
화상자가 열립니다.
3. 이 응용 프로그램에 대해서만 QuickConnect 단추를 비활성화하려면이응용프로그램에대해서
만 QuickConnect 단추를사용안함을 활성화하십시오.
4. 사용안함을 클릭하십시오.
5. QuickConnect 아이콘이 비활성화됩니다. 이 설정은 TeamViewer의 고급 옵션에서 설정해제(see
section 7.9 , page 92)할 수 있습니다.
3.3 회의참가
회의 참가를 원하는 경우 여러 방법이 있습니다.
다음 중 하나를 선택할 수 있습니다.
l 회의 개시자에게서 받은 회의 참가링크
l TeamViewer QuickJoin모듈
TeamViewer13 매뉴얼 – 회의 www.teamviewer.com 16 / 100페이지
3 회의
l TeamViewer 정식버전
l 또는웹브라우저
회의에 참가할 수 있는 가장 쉽고 빠른 방법은 초대 메시지에 있는 링크를 이용하는 것입니다. 정보를 입
력할 필요도 없고 회의에 곧바로 연결됩니다.
3.3.1 링크/웹 브라우저를통한회의참가
회의참가링크가담긴초대메시지를받았습니다.
사용자가 회의 초대 메시지를 받은 경우 여기에는 https://go.teamviewer.com/mXXXXXXXX의
형식으로 된 링크(각 "X"는 1~9의 숫자)가 포함되어 있습니다. 링크를 따라가면 웹 브라우저가 열리고 추
가적인 정보를 입력할 필요 없이 회의에 연결됩니다.
이 과정에서 TeamViewer QuickJoin모듈이 사용자의 컴퓨터에서 일시적으로 실행됩니다. 이미 회의
ID 및 필요한 경우 비밀번호를 포함하고 있으므로 자동으로 회의에 연결됩니다. For more information,
see section 5.2 "TeamViewer QuickJoin 모듈", page 72.
회의 ID를받았고웹브라우저를통해회의에연결하고싶습니다.
웹브라우저를통해회의에참가하는방법은다음과같습니다.
1. 웹 브라우저에 https://go.teamviewer.com을 입력하십시오.
2. 회의 ID입력란에 회의 ID를 입력하십시오.
3. 회의참가를 클릭하십시오.
4. 회의 개시자가 회의 비밀번호를 지정한 경우 그 다음 대화상자에 회의 비밀번호를 입력하십시오.
로그온를 클릭하여 입력내용을 확인하십시오.
회의 창이 열립니다.
TeamViewer13 매뉴얼 – 회의 www.teamviewer.com 17 / 100페이지
3 회의
5. 발표자의 화면을 볼 수 있고 TeamViewer 제어판을 이용하여 참가자들과 인터랙션할 수 있습니다
(see section 3.7 , page 27).
Note: 컴퓨터에서 다른 응용 프로그램을 실행할 수 없는 경우 3단계를 실행하기 전에브라우저버
전링크를 클릭하십시오. 그러면 회의 창이 브라우저에서 열립니다. 그러면 회의 창이 브라우저에서
열립니다. 이 방법은 Flash 버전 10 이상을 필요로 하고 응용 프로그램 기반 방법과 비교해 기능의 범
위가 제한적입니다.
3.3.2 TeamViewer QuickJoin 모듈을통한회의참가
TeamViewer QuickJoin모듈을 통해 쉽고 빠르게 회의에 참가할 수 있습니다.
TeamViewer QuickJoin 모듈을이용해회의에참가하는방법은다음과같습니다.
1. TeamViewer QuickJoin 모듈을 실행하십시오.
2. 회의 ID입력란에 회의 ID를 입력하십시오.
3. 그 아래의이름입력란에 사용자의 이름을 입력하십시오.
4. 참가를 클릭하십시오.
5. 회의 개시자가 회의 비밀번호를 설정한 경우 그 다음 대화상자에 회의 비밀번호를 입력하십시오.
로그온를 클릭하여 입력내용을 확인하십시오.
회의실창이 열립니다.
개시자가 회의를 시작하거나 이미 시작했다면 발표자의 화면이 보입니다.
6. 발표자의 화면을 볼 수 있고 TeamViewer 제어판을 이용하여 참가자들과 인터랙션할 수 있습니
다.
TeamViewer13 매뉴얼 – 회의 www.teamviewer.com 18 / 100페이지
3 회의
3.3.3 TeamViewer 정식 버전으로회의참가
회의에 참가할 수 있는 또 다른 방법은 TeamViewer 정식버전을 이용하는 것입니다. QuickJoin 모듈과
비교해 회의 참가자인 사용자에게 다른 추가적인 기능은 제공하지 않습니다.
TeamViewer 정식버전을통해회의에참가하는방법은다음과같습니다.
1. TeamViewer를 실행하십시오.
2. 회의탭을 클릭하십시오.
3. 회의참가영역에서 회의 ID 입력란에회의ID를 입력하십시오.
4. 그 아래의이름입력란에 사용자의 이름을 입력하십시오.
5. 회의참가를 클릭하십시오.
6. 회의 개시자가 회의 비밀번호를 설정한 경우 그 다음 대화상자에 회의 비밀번호를 입력하십시오.
로그온 를 클릭하여 입력내용을 확인하십시오.
회의실창이 열립니다.
개시자가 회의를 시작하거나 이미 시작했다면 발표자의 화면이 보입니다.
7. 발표자의 화면을 볼 수 있고 TeamViewer 제어판을 이용하여 참가자들과 인터랙션할 수 있습니
다.
3.4 회의일정관리
Note: 이 기능을 사용하려면 TeamViewer 계정이 필요합니다(see section 4.1 , page 41).
TeamViewer는 미리 회의를 예약하는 옵션을 제공합니다. 이러한 회의는 사용자의 TeamViewer 계정에
저장되어 언제든지 이용할 수 있습니다. Microsoft Outlook을 이용하여 캘린더 기능을 통해 편리하게
TeamViewer13 매뉴얼 – 회의 www.teamviewer.com 19 / 100페이지
3 회의
일정을 관리하고 참가자들을 초대할 수 있습니다. 다음 항에서는 이 기능에 대해서 좀 더 자세히 살펴볼
것입니다.
회의 간단예약
3.4.1 Microsoft Outlook에서 회의일정관리
Microsoft Outlook에서 직접 회의 일정을 관리할 수 있습니다. TeamViewer 설치 과정에서 Microsoft
Outlook에 TeamViewer 회의 애드인이 설치됩니다. 이 애드인을 이용하면 Outlook을 빠져나와
TeamViewer 응용 프로그램으로 이동하는 번거로움 없이 쉽고 빠르게 TeamViewer 회의를 예약할 수 있
습니다.
TeamViewer 애드인은시작 | 새 회의아래의 Microsoft Outlook 메뉴에서 불러올 수 있습니다.
Microsoft Outlook용 TeamViewer 회의 애드인.
Microsoft Outlook에서회의를예약하는방법은다음과같습니다.
1. Microsoft Outlook을 실행하십시오.
2. 시작탭에 있는새회의아이콘을 클릭하십시오.
새 회의 초대장이 열립니다. TeamViewer 계정에 아직 로그인하지 않은 경우 로그인 대화상
자가 열립니다(see section 4.1.3 , page 43).
3. 로그인하고 나면 참가자들을 초대할 수 있고 Outlook이 제공하는 추가 기능을 사용할 수 있습니
다.
TeamViewer13 매뉴얼 – 회의 www.teamviewer.com 20 / 100페이지
3 회의
회의 데이터는 언제든지 변경할 수 있습니다. 데이터는 Microsoft Outlook과 TeamViewer 간 양방향으
로 동기화됩니다. 이후 Outlook을 통해 업데이트된 회의 변경사항을 전송할 수 있습니다.
모든 TeamViewer 회의는내회의에 저장되어(see section , page 23) 어떤 TeamViewer 정식버전에서
도 불러오거나 관리할 수 있습니다.
Note: 원하는 경우 Outlook과 TeamViewer 옵션에서 회의 애드인을 비활성화하거나 제거할 수 있
습니다.
3.4.2 TeamViewer에서 회의일정관리
회의를예약하는방법은다음과같습니다.
1. TeamViewer를 실행하십시오.
2. 회의탭을 클릭하십시오.
3. 회의호스트영역에서회의예약링크를 클릭하십시오. (사용자의 TeamViewer 계정으로 이미 로
그인한 경우 6단계로 진행하십시오.)
TeamViewer - 로그인대화상자가 열립니다.
4. 사용자 이름과 비밀번호를 입력하여 TeamViewer 계정에 로그인하십시오.
Note: 기기에서 앱과 함께 또는 브라우저 내에서 TeamViewer 계정을 사용한 적이 없다면 처음
로그인할 때 계정을 인증해야 합니다. 자세한 정보는 TeamViewer 매뉴얼 – 원격 제어 를 참조하
십시오.
회의예약대화상자가 열립니다.
5. 원하는 데이터를 입력하십시오.
6. 저장를 클릭하십시오.
내회의대화상자가 열립니다(see section 3.4.3 , page 22).
7. 컴퓨터에 Microsoft Outlook이 설치되어 있는 경우 Outlook에 새 회의 요청이 열립니다.
8. 로그인하고 나면 참가자들을 초대할 수 있고 Outlook이 제공하는 추가 기능을 사용할 수 있습니
다.
Note: Microsoft Outlook이 설치되어 있지 않은 경우내회의와참가자초대대화상자가 열립니다.
그리고 나서 Section 3.2.1, Page 13에 설명된 바와 같이 참가자들이 초대되어야 합니다.
Note: 회의 일정관리를 위해 Microsoft Outlook가 반드시 설치되어야 하는 것은 아닙니다.
회의예약대화상자
이 대화상자는 아래에서 설명하는 옵션을 제공합니다.
TeamViewer13 매뉴얼 – 회의 www.teamviewer.com 21 / 100페이지
3 회의
제목 입력란에 회의 제목을 입력합니다.
시작 회의 시작 날짜와 시간 및 시간대를 설정합니다.
종료 회의 종료 날짜와 시간을 설정합니다.
비밀번호
(선택사
항)
회의의 비밀번호를 설정하고 싶은 경우 이 입력란에 입력하십시오.
나중재사
용을위해
회의저장
활성화되는 경우 회의가 시작 후내회의에 보관됩니다. 참가자들을 다시 초대할 필요
없이 바로 회의를 시작할 수 있습니다(see section 3.4.4 , page 24). 이 옵션을 선택하
지 않는 경우 회의를 다시 사용할 수 없습니다.
전화회의
설정
회의에 대한 전화 회의 데이터를 설정하려면 링크를 클릭하십시오.
다음 중에서 선택할 수 있습니다.
l 음성 회의 데이터 없음.
l TeamViewer 음성 회의 데이터 사용.
l 사용자 지정 음성 회의 데이터 사용.
회의 예약 대화상자에서 예약된 회의를 생성할 수 있습니다.
3.4.3 예약된회의관리
TeamViewer 계정을 이용해 예약된 회의를 어디서나 손쉽게 관리할 수 있습니다. . 예약된 회의는
TeamViewer 계정에 링크되고 컴퓨터에 로컬로 저장되지 않습니다. 즉, 예약된 모든 회의는 사용자 계정
으로 TeamViewer에 로그인하는 즉시 사용할 수 있습니다.
TeamViewer13 매뉴얼 – 회의 www.teamviewer.com 22 / 100페이지
3 회의
예약된 모든 회의를 중앙에서 관리.
예: 데스크톱 컴퓨터에서 회의를 예약하고 있습니다. 그런데 웹캠 때문에 노트북 컴퓨터로 회의를 주최
하고 싶습니다. 이러한 경우, 노트북 컴퓨터에서 사용자의 TeamViewer 계정으로 TeamViewer에 로그인
하면 데스크톱 컴퓨터로 예약한 회의를 사용할 수 있습니다.
이와 같이 예약에 사용한 컴퓨터와 상관없이 어떤 컴퓨터에서도 회의를 시작할 수 있습니다.
예약된회의를관리하는방법은다음과같습니다.
1. TeamViewer를 실행하십시오.
2. 회의탭을 클릭하십시오.
3. 회의호스트영역에서내회의링크를 클릭하십시오.
TeamViewer - 로그인대화상자가 열립니다.
4. 자신의 TeamViewer 계정에 로그인하십시오 (see section 4.1.3 , page 43).
Note: 기기에서 앱과 함께 또는 브라우저 내에서 TeamViewer 계정을 사용한 적이 없다면 처음
로그인할 때 계정을 인증해야 합니다. 자세한 정보는 TeamViewer 매뉴얼 – 원격 제어 를 참조하
십시오.
내회의대화상자가 열립니다.
내회의대화상자
이 대화상자는주제,시작및회의 ID가 포함된 예약된 회의를 담고 있습니다. 또한 아래와 같은 옵션을
제공합니다.
TeamViewer13 매뉴얼 – 회의 www.teamviewer.com 23 / 100페이지
3 회의
새회의 새 회의를 예약하려면새회의...를 클릭하십시오.회의예약대화상자가 열립니
다 (see section 3.4.1 , page 20).
시작 예약된 회의를 시작하려면 해당 회의를 선택한 뒤시작를 클릭하십시오. 회의 창
이 열립니다.
Hint: 해당 회의를 두 번 클릭해도 회의를 시작할 수 있습니다.
수정... 예약된 회의를 수정하려면 해당 회의를 선택한 뒤수정...를 클릭하십시오.
삭제 예약된 회의를 삭제하려면 해당 회의를 선택한 뒤삭제를 클릭하십시오.
초대하기... 선택한 회의에 참가자를 초대하려면초대하기...를 클릭하십시오.참가자초대
대화상자가 열립니다.
종료 내회의대화상자를 닫으려면종료를 클릭하십시오.
내 회의 대화상자에서 회의를 예약하고 관리할 수 있습니다.
3.4.4 반복적회의
회의예약대화상자에서나중재사용을위해회의저장옵션은 회의 예약을 위한 유용한 기능입니다.
TeamViewer13 매뉴얼 – 회의 www.teamviewer.com 24 / 100페이지
3 회의
반복적 회의 예약.
회의에 대해 이 옵션이 활성화되어 있는 경우 해당 회의는내회의에 영구적으로 보관됩니다. 따라서 수
행한 설정과 회의 ID가 저장됩니다.
이에 따른 장점은 다음과 같습니다.
l 참가자는 한 번만 초대되면 됩니다.
l 회의 ID를 다시 알려야 할 필요가 없습니다.
l 정기적 회의가 더욱 신속히 시작될 수 있습니다.
이 옵션이 비활성화되어 있는 경우 해당 회의는 다시 사용될 수 없고 특정 기간이 지나면내회의에서 제
거됩니다.
Example: 한 주의 업무를 논의하고 정보를 교환하기 위해 매주 초에 부서 직원들과의 온라인 회의를 호스트하고 싶습니다. 다음주 월요일에 있을 회의를 예약하고 있고나중재사용을위해회의저장확인란에 표시하고 있습니다. 마지막에 부서 직원들에게 초대장을 보냅니다. 향후 모든 참가자는매 회의마다 동일한 링크 및 회의 ID를 이용하여 언제든지 이 회의에 연결될 수 있습니다.
3.5 회의에서역할분담
회의에는 여러 역할이 있습니다. TeamViewer는주최자,발표자및참가자를 구분합니다.
3.5.1 주최자
주최자는 회의를 주재합니다. 회의 개시자가 항상 주최자입니다. 주최자는 회의의 원활한 진행을 위한
권한의 대부분을 가집니다. 주최자 역할은 박탈될 수 없습니다(예: 주최자 역할을 맡은 참가자는 회의가
종료될 때까지 주최자 역할 유지). 한 회의에서 주최자를 여러 명으로 정할 수 있습니다.
3.5.2 발표자
발표자는 회의에서 자신의 화면을 전송합니다. 회의 개시자가 항상 주최자입니다. 발표자 역할은 주최자
나 발표자에 의해 다른 어느 참가자에게도 이관될 수 있습니다. 한 번에 한 명의 참가자만 자신의 화면을
전송할 수 있으므로 각 회의에는 발표자가 항상 한 명만 있습니다.
TeamViewer13 매뉴얼 – 회의 www.teamviewer.com 25 / 100페이지
3 회의
3.5.3 참가자
회의에 연결된 모든 사람이 참가자입니다.
각 참가자는 발표자 및 주최자에 의해 다른 역할을 맡거나 권한을 부여받을 수 있습니다.
3.5.4 회의 참가자의권한
회의 동안 발표자와 주최자는 개별 참가자에게 권한을 부여할 수 있습니다.참가자위젯을 통해 참가자
의 동작을 제한하거나 참가자에게 추가적인 권한을 부여할 수 있습니다.
참가자의 표시 이름을 클릭하고 원하는 옵션을 활성화 또는 비활성화하십시오.
주최자, 발표자 또는 참가자가 가지는 권한은 다음과 같습니다.
파일공유허용 참가자가 파일 상자를 통한 참가자의 파일 제공을 허용/
거부합니다.ü
파일공유허용 참가자의 채팅 메시지 전송을 허용/거부합니다. ü
채팅메시지보
내기...
참가자에게 채팅 메시지를 전송합니다.ü ü ü
이회의잠금 회의 참가를 차단합니다. ü
초대하기... 참가자를 회의에 초대합니다. ü
회의종료 진행 중인 회의를 종료합니다. ü
회의에서나가기 진행 중인 회의를 나갑니다(회의는 종료되지 않음). ü ü ü
오디오허용/거
부
VoIP를 통해 참가자가 이야기하는 것을 허용/거부합니
다.ü
이름수정... 개별 참가자의 표시 이름을 변경합니다. ü
제어허용 참가자의 컴퓨터 제어를 허용/거부합니다. ü
참가자제거 회의에서 참가자를 제거합니다. ü
오디오허용 참가자의 오디오 기능(VoIP, 전화 회의) 사용을 허용합
니다.ü ü
회의종료 웹캠을 통한 참가자의 비디오 전송을 허용/거부합니다. ü
TeamViewer13 매뉴얼 – 회의 www.teamviewer.com 26 / 100페이지
3 회의
포인팅허용 참가자가 화이트보드를 이용해 화면에 그리는 것을 허
용/거부합니다.ü
제어허용 참가자의포인터사용을 허용/거부합니다. ü
주최자로지정 VoIP를 통해 참가자가 이야기하는 것을 허용/거부합니
다.ü
발표자로지정 발표자 역할을 다른 참가자에게 이관합니다. ü ü
3.6 회의실
참가자로 회의에 연결되고 개시자가 회의를 아직 시작하지 않은 경우 회의실이 나타납니다.
전송되는 화면 콘텐츠가 없는 경우 회의실이 보입니다.
발표자가 화면 전송을 중단하면 참가자에게 대기실이 보입니다(see section 3.7.3 , page 31).
회의실은 현재 회의에 대한 정보를 포함합니다(예: 발표자의 이름, 주제, 날짜, 시간, 회의 ID 또는 전화 회
의 데이터).
Hint: 참가자가 사용자 지정 디자인의 맞춤형 QuickJoin 모듈을 사용하는 경우 회의실은 해당 모듈
의 디자인에 맞춰 조정됩니다(see section 5.6 , page 74).
3.7 TeamViewer 제어판개요
TeamViewer 제어판은 회의 동안 여러 기능을 제공합니다.
TeamViewer 제어판은 회의 시작 후 개시자와 참가자의 측면에 열립니다.
TeamViewer13 매뉴얼 – 회의 www.teamviewer.com 27 / 100페이지
3 회의
TeamViewer 제어판.
제공되는 기능과 위젯은 다음 항에서 자세하게 설명합니다.
TeamViewer 제어판의 특징은 다음과 같습니다.
l 화면 어디에나 배치할 수 있습니다. 따라서 화면의 중요한 부분을 가리지 않습니다.
l 투명합니다. 화면을 보여줄 때 제어판은 다른 참가자들에게 보이지 않습니다.
l 제어판에서 개별 위젯을 분리할 수 있습니다. 제어판에서 위젯을 끈 다음 크기와 위치를 개별적으
로 조정할 수 있습니다. 또는 아이콘을 클릭해 TeamViewer 제어판에서 해당 위젯을 분리할 수
있습니다.
l 제어판 왼쪽에 있는 아이콘을 사용해 제어판을 화면 가장자리로 최소화할 수 있습니다.
l 제어판 왼쪽에 있는 아이콘을 사용해 발표자를 제외한 모든 참가자는 회의 창을 전체 화면으
로 표시할 수 있습니다.
l 발표자가 화면 오른쪽 위 모서리에 고정할 수 있습니다. 그러면 제어판이 전송된 화면 내용을 가리
지 않습니다. 제어판을 화면 오른쪽 위 모서리로 끄십시오.
3.7.1 메뉴 표시줄옵션
메뉴표시줄은 제어판의 상단 가장자리에 있습니다. 각 아이콘을 클릭하면 해당 기능이 호출됩니다.
TeamViewer13 매뉴얼 – 회의 www.teamviewer.com 28 / 100페이지
3 회의
/
모든연
결종료
진행 중인 모든 회의를 종료합니다.
비디오
내비디오위젯을 여십시오 (see section 3.7.4 , page 32).
오디오
오디오위젯을 여십시오 (see section 3.7.5 , page 33).
채팅
오디오위젯을 여십시오 (see section 4.2.7 , page 62).
파일상
자
파일상자 위젯을 엽니다 (see section 3.7.9 , page 35).
화이트보
드
화이트보드 위젯을 엽니다 (see section 3.7.10 , page 36).
기능
아이콘의 컨텍스트 메뉴는참가자 및화면공유위젯을 불러오거나 회의 창 화면에 대한
화면맞춤설정을 수행할 수 있도록 합니다.
3.7.2 참가자위젯 – 참가자보기와관리
주최자에게는 회의 ID와 회의 비밀번호(선택사항)가 위젯의 상단에 표시됩니다. 또한 주최자에게는초
대하기...를 클릭하여 참가자를 회의에 초대할 수 있는 옵션(see section 3.2.1 , page 13)이 있습니다.
하단에서 회의의 모든 참가자를 볼 수 있습니다. 역할에 따라 제공되는 옵션은 다음과 같습니다.
TeamViewer13 매뉴얼 – 회의 www.teamviewer.com 29 / 100페이지
3 회의
/
기타
옵션
옵션
(또는
표시
이름)
표시 이름을 클릭하여 드롭다운 메뉴를 통해 개별 권
한을 각 참가자에게 부여합니다 (see section 3.5.4 ,
page 26).ü ü
아이콘을 클릭하면 회의를 차단합니다 (see section ,
page 39).ü
아이콘을 클릭하면 회의에 추가 참가자를 초대합니다. ü
마이
크켜
기/끄
기(이
름
옆)
아이콘을 클릭하여 개별 참가자가 VoIP를 통해 이야
기하는 것을 허용/거부합니다.
ü
옵션
위젯 제목에서 아이콘을 클릭하여 다음 옵션을 선택할
수 있습니다.
l 참가자들이서로볼수있습니다: 활성화되는
경우 모든 회의 참가자의 이름이 모두의참가자
위젯에 보입니다.
l 종료: 위젯을 종료합니다.
ü
원격
제어
허용/
거부
(이름
옆)
아이콘을 클릭하여 자신의 컴퓨터에 대한 다른 참가자
의 제어를 허용/거부합니다.
ü
TeamViewer13 매뉴얼 – 회의 www.teamviewer.com 30 / 100페이지
3 회의
3.7.3 화면 공유위젯 – 표시되는콘텐츠관리
이 위젯은 발표자에게만 제공됩니다.
발표자는 이 위젯을 통해 참가자의 시각에서 자신의 컴퓨터를 볼 수 있습니다. 따라서 어떤 모니터와 어
떤 창이 참가자들에게 보이는지 알 수 있습니다.
다음과 같은 옵션이 있습니다.
/
아이콘을 클릭하면 드롭다운 메뉴를 통해 전송할 모니터(여러 대의 모니터가
연결된 경우) 또는 응용 프로그램을 선택합니다.
고급옵션을 통해응용프로그램선택대화상자에서 다음과 같은 설정을 수
행할 수 있습니다.
l 패널 TeamViewer 보기: 활성화하는 경우 TeamViewer 제어판이 모든
참가자의 회의 창에 보입니다.
l 모든창프레젠테이션: 활성화하는 경우 화면의 모든 창이 다른 참가자
에게 표시됩니다.
l 새창프레젠테이션: 활성화되는 경우 새로 연 창만 다른 참가자에게 표
시됩니다.
l 하단에서 다른 참가자에게 보여줄 창을 선택할 수 있습니다.
프레젠테이션일시
중지
아이콘을 클릭하면 화면의 프레젠테이션을 일시 중지합니다. 사용자가
아이콘을 클릭할 때 까지 참가자의 측면에 있는 이미지가 "정지" 됩니다. 이를
통해 참가자가 볼 수 없는 상태에서 내용을 변경하고 민감한 데이터를 수정할
수 있습니다(예: 비밀번호 입력).
화면공유중지
아이콘을 클릭하면 화면 프레젠테이션이 중단됩니다(참가자가 회의실 입장).
TeamViewer13 매뉴얼 – 회의 www.teamviewer.com 31 / 100페이지
3 회의
/
프레젠테이션다시
시작
아이콘을 클릭하면 화면 프레젠테이션을 계속합니다.
옵션
위젯 제목에서 아이콘을 클릭하여 다음 옵션을 선택할 수 있습니다.
l 바탕화면제거: 활성화되는 경우 바탕 화면이 제거됩니다.
l 컴퓨터사운드및음악공유: 활성화되는 경우 발표자 컴퓨터의 모든
사운드가 참가자에게 전송됩니다(see section 3.9 , page 38).
l 품질: 하위메뉴에서 프레젠테이션의 디스플레이 품질을 선택합니다
(see section 7.4 , page 84).
l 회의녹화: 회의를 녹화합니다(see section 3.8 , page 37).
l 종료: 위젯을 종료합니다.
3.7.4 비디오위젯 – 웹캠을통한비디오전송
참가자들에게 자신의 모습을 보여주고 싶은 경우 웹캠을 통한 비디오 전송을 이용할 수 있습니다.
다음 항은 참가자들에게 비디오를 전송하는 방법을 설명합니다. 다른 참가자들도 마찬가지로 상대에게
비디오를 전송할 수 있습니다.
여러 참가자들이 자신의 비디오를 전송하는 경우, 모든 참가자는 별도의 비디오 위젯을 통해 서로 볼 수
있습니다.
비디오전송을시작하는방법은다음과같습니다.
1. 내비디오위젯을 여십시오.
2. 마우스를 프로필 사진 위로 이동한 다음 아이콘을 클릭하십시오.
TeamViewer13 매뉴얼 – 회의 www.teamviewer.com 32 / 100페이지
3 회의
웹캠 비디오가 전송됩니다.
3. 웹캠 비디오 전송을 중단하려면 아이콘을 클릭하십시오.
비디오옵션
비디오 옵션을 사용해 카메라 설정을 변경할 수 있습니다. 이를 위해 위젯 제목에서 아이콘을 클릭하
십시오.
전송된 비디오의 크기를 변경하거나 고급 비디오 옵션을 나타내기 위해비디오설정을 선택하십시오.
비디오 옵션 메뉴가 나타납니다 (see section 7.7 , page 90).
화상회의
여러 참가자가 자신의 비디오를 전송하고자 하는 경우비디오위젯이 열립니다.
이 위젯은 전송된 모든 비디오를 격자로 표시합니다. 개별 비디오는 드래그앤드롭을 통해 위젯에서 떼어
내어 다시 붙일 수 있습니다. 위젯 제목의 아이콘을 이용하여 전송된 비디오의 크기를 조절하거나 위
젯을 종료할 수 있습니다.
위젯이 TeamViewer 제어판에서 분리되면 비디오 창을 클릭해 개별 비디오 창을 확대할 수 있습니다. 선
택한 비디오 창은 또렷하게 확대되어 표시됩니다.
3.7.5 오디오위젯 – 음성전송
회의 참가자에게 이야기하려면오디오위젯을 사용합니다. VoIP 또는 전화 회의 사용을 선택합니다.
3.7.6 VoIP
인터넷으로 오디오를 전송하는 VoIP를 통해 몇 번의 마우스 클릭으로 파트너와 실시간으로 이야기할 수
있기 때문에 참가자와의 전화통화가 필요하지 않습니다. 헤드셋 사용이 권장됩니다.
TeamViewer13 매뉴얼 – 회의 www.teamviewer.com 33 / 100페이지
3 회의
오디오전송을수립하는방법은다음과같습니다.
1. 오디오위젯을 여십시오.
2. VoIP라디오 를 선택하십시오.
3. 아이콘을 클릭해 마이크를 활성화하십시오.
4. 스피커와 마이크의 볼륨을 설정하십시오.
5. 마이크를 비활성화하려면 아이콘을 다시 클릭하십시오.
오디오옵션
오디오 옵션에 접근하려면 위젯 제목에 있는 아이콘을 클릭한 뒤오디오설정옵션을 선택
하십시오(see section 7.6 , page 89).
3.7.7 전화
모든 참가자가 헤드셋을 가지고 있는 게 아니라면 VoIP의 대안으로 전화 회의를 시작할 수 있습니다.
전화회의를시작하는방법은다음과같습니다.
1. 오디오위젯을 여십시오.
2. 전화라디오 단추를 클릭하십시오.
3. 국가를 선택하십시오.
4. 그 위에 있는 서비스 번호로 전화하십시오.
전화 키패드에 있는 키를 사용해 회의 PIN을 입력하라는 메시지가 나타납니다.
TeamViewer13 매뉴얼 – 회의 www.teamviewer.com 34 / 100페이지
3 회의
5. 전화 PIN을 입력하십시오.
6. 같은 PIN으로 전화 회의에 참가한 모든 참가자들과 바로 연결됩니다.
주최자는 전화 회의 데이터를 설정할 수 있습니다. 이를 위해전화회의설정대화상자의 입력란에 원하
는 데이터를 입력하십시오.
3.7.8 채팅 위젯 – 텍스트메시지전송
이 위젯은 회의 참가자가 서로 채팅할 수 있도록 합니다.
회의 참가자가 두 명 이상인 경우 입력란 아래의 드롭다운 목록에서 메시지 수신자를 선택할 수 있습니
다.
주최자는 또한 위젯 제목의 아이콘을 클릭하여참가자가모든사람과채팅할수있습니다.옵션을
비활성화할 수 있습니다. 비활성화게 되면 참가자들은 주최자와 발표자에게만 채팅 메시지를 보낼 수 있
습니다.
3.7.9 파일 상자위젯 – 파일제공
파일상자위젯을 통해 세션 참가자들이 서로 파일을 공유할 수 있습니다.
그러려면 원하는 파일을 위젯으로 끌어서 놓거나 아이콘을 클릭해 Windows 열기 대화상자를 사용
해 파일을 선택할 수 있습니다.
파일을 공유하면 파일 옆에 있는 아이콘을 클릭하고 컨텍스트 메뉴에서 원하는 옵션을 선택해 파일
이나 폴더를 열 수 있습니다. 공유된 파일이 원격 컴퓨터에서 위젯에 나타나고 아이콘을 클릭하면 다
운로드할 수 있습니다.
위젯에서 파일을 제거하려면 컨텍스트 메뉴에서파일상자로부터삭제옵션을 선택하십시오.
TeamViewer13 매뉴얼 – 회의 www.teamviewer.com 35 / 100페이지
3 회의
Hint: 위젯 내에서 파일을 더블 클릭하면열기또는저장…옵션을 이용할 수 있습니다.
3.7.10 화이트보드위젯 – 화면에그리기
이 위젯은 모든 회의 참가자들을 위한 그림상자를 표시합니다.이 위젯은 원격 제어 세션의 모든 참가자
에게 그림상자를 표시합니다. 그림상자 도구를 통해 원하는 대로 화면에 그리거나 글을 쓸 수 있습니다.
참가자들이 화면에 그릴 수 있도록 허용하려면 먼저 발표자가On/Off 스위치로 그림상자를 활성화해야
합니다. 발표자가 스위치를Off로 설정하면 참가자는 더 이상 화면에 그릴 수 없습니다. 발표자만이 그림
을 저장하거나 삭제할 수 있습니다.
다음과 같은 도구가 제공됩니다.
On/Off
모든 이전 그림을 보여주거나 숨기고 참가자가 그리는 것을 허용하거나 거부합니다.
제어모
드
그리기 모드를 일시 중지하고 컴퓨터를 평상시 대로 제어할 수 있도록 합니다. 바탕화면
을 오른쪽 클릭해도 제어모드로 들어갈 수 있습니다.
펜
펜을 이용해 자유롭게 그릴 수 있습니다. 아이콘을 오른쪽 클릭하여 지우개의 크기를 조
절할 수 있습니다.
형광펜
텍스트를 강조할 때 사용합니다. 아이콘을 오른쪽 클릭하여 지우개의 크기를 조절할 수
있습니다.
지우개
그림의 일부를 지웁니다. 아이콘을 오른쪽 클릭하여 지우개의 크기를 조절할 수 있습니
다.
직사각형
직사각형을 그립니다. 아이콘을 오른쪽 클릭하여 프레임, 채우기 색, 선의 굵기를 정할 수
있습니다. 그리는 도중 CTRL을 누르면 정사각형을 그립니다. SHIFT를 누르면 직사각형을
중앙에 배치합니다. CTRL+SHIFT를 누르면 정사각형을 그려 중앙에 배치합니다.
TeamViewer13 매뉴얼 – 회의 www.teamviewer.com 36 / 100페이지
3 회의
타원
타원을 그립니다. 아이콘을 오른쪽 클릭하여 프레임, 채우기 색, 선의 굵기를 정할 수 있습
니다. 그리는 도중 CTRL을 누르면 원을 그립니다. SHIFT를 누르면 타원을 중앙에 배치합
니다. CTRL+SHIFT를 누르면 원을 그려 중앙에 배치합니다.
텍스트
텍스트를 작성합니다. 아이콘을 오른쪽 클릭하면 글자의 크기와 색, 글자체를 정할 수 있
습니다.
말풍선
말풍선을 그립니다. 아무 곳에서나 클릭하면 말풍선이 생성됩니다. 텍스트를 작성한 뒤
다시 클릭하면 말풍선의 방향을 정할 수 있습니다. 아이콘을 오른쪽 클릭하면 글자의 크
기와 색, 글자체를 정할 수 있습니다.
3.8 회의녹화
이 기능은 발표자에게만 제공됩니다.
3.8.1 회의 녹화
Note: 자동으로 모든 회의를 녹화하려면 메인 창의기타 | 옵션아래에 있는 옵션으로 이동한 뒤 회
의 | 자동 회의 녹화를 클릭하면 됩니다. 고급 옵션에서 녹화된 세션을 저장하려는 위치를 선택하십시
오 Section 7.9, Page 92.
회의 진행 중에 회의를 비디오로 녹화하는 옵션이 있습니다. 녹화된 세션은 TeamViewer 자체 TVS 파일
형식으로 생성됩니다.
발표자의 화면 콘텐츠와 사운드, 웹캠 비디오 및 VoIP가 녹화됩니다.
회의를녹화하는방법은다음과같습니다.
1. 회의 동안화면공유위젯의 위젯 제목에 있는 아이콘을 클릭하십시오.
2. 드롭다운 메뉴에서회의녹화 | 녹화시작을 클릭하십시오.
회의가 녹화됩니다.
3. 녹화를 종료하려면 드롭다운 메뉴에서회의녹화 | 중지를 클릭하십시오. 또는 회의 자체를 종료
할 수도 있습니다.
4. 회의 녹화가 중단됩니다.
파일 저장 대화상자가 열립니다.
Note: 고급 옵션에서 녹화된 세션을 저장하려는 위치를 선택하십시오 Section 7.9, Page 92.
TeamViewer13 매뉴얼 – 회의 www.teamviewer.com 37 / 100페이지
3 회의
Note: 참가자의 웹캠 비디오와 VoIP를 녹화하려면 참가자의 허락을 얻어야 합니다.
3.8.2 녹화된회의재생
녹화된회의를재생하는방법은다음과같습니다.
1. TeamViewer 메인 창의 메뉴 표시줄에서기타 | 녹화된세션재생또는변환...을 클릭하십시오.
2. 원하는 파일을 선택하십시오.
열기대화상자가 나타납니다.
3. 열기를 클릭하십시오.
TeamViewer에서 비디오 클립이 재생됩니다. 일반적인 비디오 파일 재생 옵션을 이용할 수
있습니다.
Hint: 파일을 재생하려면 Windows 탐색기에서 해당 파일을 더블 클릭하십시오. TeamViewer가 녹
화된 세션을 자동으로 실행해 재생합니다.
녹화된회의를AVI로변환합니다.
녹화된 회의는 추가 프로세스를 위해 AVI 비디오 형식으로 변환될 수 있습니다.
녹화된세션을변환하는방법은다음과같습니다.
1. 위의 설명대로 녹화된 회의를 재생하십시오.
2. 녹화된세션창에서 아이콘을 클릭하십시오.
열기대화상자가 나타납니다.
3. 원하는 대로 설정하십시오. 이를 위해서 드롭다운 목록과설정...또는찾아보기...를 사용하십시
오.
4. 변환시작를 클릭하십시오.
5. 선택한 비디오가 변환됩니다.
3.9 사운드및비디오전송
TeamViewer를 통해 발표자의 컴퓨터로부터 참가자에게 비디오와 사운드를 전송할 수 있습니다.
TeamViewer가 원격 컴퓨터에서 빠르게 움직이는 이미지가 표시될 때를 인식해 비디오 전송을 최적화
합니다. 예를 들어 프레젠테이션 동안 비디오가 재생되면 모든 참가자가 자신의 컴퓨터에서 실시간으로
이 비디오를 시청할 수 있습니다.
사운드 전송은 발표자의 컴퓨터에서 재생되고 있는 시스템 사운드나 음악 등을 참가자가 들을 수 있도록
합니다.
TeamViewer13 매뉴얼 – 회의 www.teamviewer.com 38 / 100페이지
3 회의
발표자는 회의 동안 화면 공유 위젯의 아이콘을 클릭한 뒤컴퓨터사운드및음악공유옵션을 비활
성화하거나 이 기능을 꺼놓는 것으로 기본 설정하여 컴퓨터 사운드 전송을 중단할 수 있습니다(see
section 7.4 , page 84).
설정에서 향상된 비디오 전송을 비활성화할 수 있습니다(see section 7.3 , page 82).
Note: 최고의 전송 품질을 위해서는 로컬 네트워크나 고대역폭 연결이 필요합니다.
3.10 회의잠금
회의를 잠그면 참가자는 승인을 받은 이후에만 회의에 참가할 수 있습니다.
이것은 회의 참가자에게 다음과 같은 영향이 있습니다.
l 참가자는 주최자의 승인이 있어야만 회의에 참가할 수 있습니다.
l 잠겨진 회의로부터 삭제된 참가자는 해당 회의에 다시 참가할 수 없습니다.
회의를잠그는방법은다음과같습니다.
1. 회의를 주최하십시오.
2. 회의 제어판에서참가자위젯을 여십시오.
3. 회의 ID 옆의 아이콘을 클릭하십시오.
참가자는 승인을 받은 이후에만 회의에 참가할 수 있습니다.
4. 회의가 잠겼습니다. 회의를 잠금 해제하려면 아이콘을 클릭하십시오.
TeamViewer13 매뉴얼 – 회의 www.teamviewer.com 39 / 100페이지
4 컴퓨터 & 연락처 – 연락처 관리
컴퓨터&연락처에서 TeamViewer 연결 파트너의 컴퓨터 및 연락처 데이터를 중앙에서 관리할 수 있습
니다.
어떤 컴퓨터와 연락처가 온라인 상태인지 한눈에 확인하여 곧바로 회의를 시작할 수 있습니다. 또한 컴
퓨터 & 연락처는 인스턴트 메신저와 유사한 기능을 제공합니다.
컴퓨터 & 연락처 목록은 TeamViewer 계정과 연결됩니다. 즉, 사용자의 연락처 정보가 특정 컴퓨터에 묶
이지 않고 중앙에 저장됩니다. 그 결과 TeamViewer를 실행하는 모든 컴퓨터에서 연락처를 이용할 수 있
습니다.
컴퓨터 & 연락처에서 어떤 컴퓨터와 연락처가 온라인 상태인지 한눈에 확인할 수 있습니다.
컴퓨터 & 연락처 목록의 일부 기능은 TeamViewer를 통한 원격 지원을 위해 사용되기 때문에 본 매뉴얼
에서 설명하지 않습니다. 이러한 기능에는 통합 시스템 상태 검사, 서비스 작업 및 알림이 포함됩니다. 자
TeamViewer13 매뉴얼 – 회의 www.teamviewer.com 40 / 100페이지
4 컴퓨터 & 연락처 – 연락처 관리
4 컴퓨터 & 연락처 – 연락처 관리
세한 사항은 TeamViewer 원격 제어 매뉴얼을 참조하십시오.
컴퓨터 & 연락처의 장점은 다음과 같습니다.
l 온라인 상태인 컴퓨터와 연락처를 확인할 수 있습니다.
l 연결 정보의 입력 없이 빠르게 연결을 수립할 수 있습니다.
l 전 세계 어디서나 자신의 컴퓨터와 연락처를 이용하고 관리할 수 있습니다.
l 그룹 채팅, 오프라인 메시지 및 채팅 블랙리스트 연락처를 이용해 연락처로 메시지를 보낼 수 있습
니다.
l 컴퓨터와 연락처를 그룹으로 관리하고 자신만의 메모를 추가할 수 있습니다.
l 개별 컴퓨터, 연락처 및 그룹의 연결 설정을 미리 지정할 수 있습니다.
l 자신의 현재 상태를 설정할 수 있습니다.
l 개별 컴퓨터 또는 연락처로 회의를 직접 시작할 수 있습니다.
l 회의를 예약할 수 있습니다.
l 최대 10명과 화상 통화
l 프로필 사진이 포함된 개인적 직업적 프레젠테이션
Note: 컴퓨터 & 연락처는 TeamViewer 계정의 구성요소입니다. 이것을 사용하려면 TeamViewer
계정을 한 번 등록해야 합니다(see section 4.1.1 , page 42).
4.1 TeamViewer 계정
Note: TeamViewer를 사용하는 데 TeamViewer 계정이 필요하지는 않습니다.
Note: TeamViewer 계정 사용에 대한 추가 요금은 없습니다. TeamViewer 계정을 무료로 만들어 사
용할 수 있습니다.
TeamViewer 계정을 사용해 컴퓨터 & 연락처 관련 정보를 중앙에 저장하고 어디서나 컴퓨터 & 연락처
를 관리할 수 있습니다.
다음 TeamViewer 기능을 사용하려면 TeamViewer account 계정이 필요합니다.
l TeamViewer QuickConnect.
l 컴퓨터 & 연락처
l 회의 예약 및 관리
l 웹 로그인
TeamViewer13 매뉴얼 – 회의 www.teamviewer.com 41 / 100페이지
4 컴퓨터 & 연락처 – 연락처 관리
Hint: TeamViewer 계정을 사용해 TeamViewer IoT(https://www.teamviewer.com/iot/)나 Blizz
(https://www.blizz.com) 같은 다른 TeamViewer 제품도 사용할 수 있습니다.
4.1.1 TeamViewer 계정 생성
TeamViewer 계정을만드는방법은다음과같습니다.
1. TeamViewer 메인 창의 상태 표시줄에서 컴퓨터&연락처를 클릭하십시오.
컴퓨터&연락처창이 나타납니다.
2. 컴퓨터 & 연락처에서회원가입를 클릭하십시오.
그러면 TeamViewer 계정을 만들기 위한 2단계 과정으로 안내하는 마법사가 나타납니다.
3. TeamViewer 계정생성 - 1/2단계대화상자에서사용자이름,이메일그리고비밀번호를 입력하
십시오.
4. 뉴스레터를 구독하려면무료뉴스레터구독확인란을 선택하십시오.
5. 다음을 클릭하십시오.
입력한 주소로 확인 링크가 있는 이메일이 발송됩니다.
6. TeamViewer 계정생성 - 2/2단계에서 이 컴퓨터와의 영구 접속을 설정할 수 있습니다. 그러려
면컴퓨터이름(식별용)과비밀번호(이 컴퓨터로 연결할 때 사용할 수 있는 원하는 비밀번호)를 입
력하십시오.
7. 이 컴퓨터에서 TeamViewer를 시스템 서비스로 설정하려면이컴퓨터를원격으로제어하기를원
합니다.확인란을 선택하십시오.
8. 다음을 클릭하십시오.
9. 종료를 클릭하십시오.
10. TeamViewer 계정 생성을 완료하려면 수신한 이메일에서확인링크를 클릭하십시오.
11. 이제 TeamViewer 계정을 성공적으로 생성했습니다.
나중에 이메일 주소나 비밀번호 등을 변경하려면 계정 관리 옵션을 사용하십시오. Premium 또는
Corporate 라이선스를 계정에 연결할 수도 있습니다(see section 7.5 , page 87).
TeamViewer13 매뉴얼 – 회의 www.teamviewer.com 42 / 100페이지
4 컴퓨터 & 연락처 – 연락처 관리
웹 사이트를 통한 TeamViewer 계정 생성
Hint: 웹 사이트에서도 TeamViewer 계정을 만들 수 있습니다. 웹 브라우저에
http://login.teamviewer.com을 입력하십시오.회원가입링크를 클릭해 새 계정을 만드십시오.
4.1.2 TeamViewer 계정 관리
웹 브라우저를 통해서나 TeamViewer 옵션에서 직접 TeamViewer 계정 설정을 관리할 수 있습니다(see
section 7.5 , page 87).
웹브라우저에서계정설정을관리하는방법은다음과같습니다.
1. 웹 브라우저에 https://login.teamviewer.com을 입력하십시오.
2. 이메일및비밀번호필드에 TeamViewer 계정 로그인 정보를 입력하십시오.
3. 로그온을 클릭하십시오.
TeamViewer Management Console의 사용자 인터페이스와 컴퓨터 & 연락처가 로드됩니다.
Note: 기기에서 앱과 함께 또는 브라우저 내에서 TeamViewer 계정을 사용한 적이 없다면 처음
로그인할 때 계정을 인증해야 합니다. 자세한 정보는 TeamViewer 매뉴얼 – 원격 제어 를 참조하
십시오.
5. 우측 상단 가장자리에서프로필수정링크를 클릭하십시오.
계정 설정을 포함한 창이 나타납니다.
6. 이제 개인 정보를 변경할 수 있습니다.
4.1.3 컴퓨터 &연락처에서 TeamViewer 계정 로그인및로그아웃
TeamViewer 계정을 사용해 TeamViewer 정식 버전에서 컴퓨터 & 연락처 목록에 로그인할 수 있습니
다. 이런 방식으로 TeamViewer 계정을 필요로 하는 모든 TeamViewer 기능을 사용할 수 있습니다.
TeamViewer13 매뉴얼 – 회의 www.teamviewer.com 43 / 100페이지
4 컴퓨터 & 연락처 – 연락처 관리
TeamViewer 계정을사용해컴퓨터&연락처에로그인하는방법은다음과같습니다.
1. TeamViewer 메인 창의 상태 표시줄에서 컴퓨터&연락처를 클릭하십시오.
컴퓨터&연락처창이 나타납니다.
2. 사용자이름및비밀번호란에 계정 정보를 입력하십시오.
3. 로그온을 클릭하십시오.
Note: 기기에서 앱과 함께 또는 브라우저 내에서 TeamViewer 계정을 사용한 적이 없다면 처음
로그인할 때 계정을 인증해야 합니다. 자세한 정보는 TeamViewer 매뉴얼 – 원격 제어 를 참조하
십시오.
4. 이제 로그인했고 컴퓨터 & 연락처가 나타납니다.
모든 TeamViewer에서 계정에 로그인할 수 있습니다.
더 쉽게 다시 로그인할 수 있도록 이메일과 비밀번호를 기억하고 로그인을 유지하는 옵션이 있습니다.
그러려면 로그인 화면에서 해당 확인란을 선택하십시오.
Caution: 절대로 외부 (공공) 컴퓨터에서로그인유지옵션을 선택하지 마십시오. 또한 이 컴퓨터를
떠날 때마다 잊지 말고 로그아웃하십시오.
Note: 계정과 연결된 Premium 또는 Corporate 라이선스가 있다면, 로그인한 동안에는 라이선스가
없는 TeamViewer 설치에도 이 라이선스가 유효합니다.
TeamViewer13 매뉴얼 – 회의 www.teamviewer.com 44 / 100페이지
4 컴퓨터 & 연락처 – 연락처 관리
Note: TeamViewer 계정에 대해 2단계 인증을 설정할 수 있습니다. 따라서 계정이 임시 숫자 코드뿐
만 아니라 이메일과 비밀번호로 보호됩니다. 2단계 인증에 대한 자세한 정보는 TeamViewer
Management Console 매뉴얼을 확인하십시오.
컴퓨터&연락처에서 TeamViewer 계정으로부터로그아웃하는방법은다음과같습니다.
1. 컴퓨터 & 연락처의 상단에서표시이름을 클릭하십시오.
드롭다운 메뉴가 나타납니다.
2. 로그아웃을 선택하십시오.
3. 이제 TeamViewer 계정에서 로그아웃했습니다.
4.2 컴퓨터&연락처옵션
다음은 컴퓨터 & 연락처에서 가능한 동작에 대한 설명입니다.
이 아이콘의 컨텍스트 메뉴를 통해 다음 옵션을 열 수 있습니다.
l 컴퓨터 & 연락처 목록에 원격 컴퓨터 추가(see section 4.2.4 , page 53)
l 컴퓨터 & 연락처 목록에 연락처 추가(see section 4.2.4 , page 53)
l 그룹 추가(see section 4.2.2 , page 49)
l 서비스 작업 생성
l 주변 연락처와 컴퓨터 찾기
서비스 작업은 지원 요청 관리에 사용되는 서비스 큐의 구성요소입니다. 자세한 정보는
TeamViewer Management Console 매뉴얼을 참조하십시오.
TeamViewer13 매뉴얼 – 회의 www.teamviewer.com 45 / 100페이지
4 컴퓨터 & 연락처 – 연락처 관리
컨텍스트 메뉴를 통해 다음 TeamViewer 기능을 사용할 수 있습니다.
l Management Console 열기...: TeamViewer Management Console을 엽니다.
Management Console은 사용자의 기본 브라우저에서 열립니다. 사용자는
TeamViewer 계정으로 자동 로그인됩니다.
l 서비스큐열기...: TeamViewer Management Console에서 서비스 큐를 엽니다.
채팅 창을 엽니다(see section 4.2.7 , page 62).
알림을 엽니다(see section 4.2.9 , page 69).
검색 필드에 무언가를 입력하자마자 (그룹 이름, 계정 이름 또는 ID별로) 컴퓨터 & 연락처 목
록 검색을 시작합니다.
TeamViewer13 매뉴얼 – 회의 www.teamviewer.com 46 / 100페이지
4 컴퓨터 & 연락처 – 연락처 관리
계정
메뉴
표시
줄
컴퓨터 & 연락처의 상단에서 표시 이름을 클릭하십시오. 드롭다운 목록이 나타나면 자신의
현재 상태를 선택할 수 있습니다. 또한 현재 상태가 TeamViewer 트레이 아이콘에 시각적으로
표시됩니다.
다음 중에서 선택이 가능합니다.
l 온라인
l 다른 용무 중
l 자리 비움
l 오프라인으로 표시
Note: 5분 이상 사용하지 않으면 현재 상태가 자동으로자리비움으로 설정됩니다.
또한프로필편집...메뉴 항목을 통해 TeamViewer에서 계정 관리를 불러올 수 있습니다(see
section 7.5 , page 87). 뿐만 아니라,그룹확장이나그룹축소옵션으로 모든 그룹을 확장하
거나 축소하고,로그오프로 계정에서 로그오프할 수 있습니다.
컴퓨터 & 연락처 창이 충분히 클 경우 컴퓨터 & 연락처 목록의 하단의 추가 기능을 불러올 수 있습니다.
현재 컴퓨터를 사용자의 컴퓨터 & 연락처 목록에 추가합니다. 자세한 정
보는Section 4.2.4, Page 53을 참조하십시오.
TeamViewer13 매뉴얼 – 회의 www.teamviewer.com 47 / 100페이지
4 컴퓨터 & 연락처 – 연락처 관리
새 컴퓨터를 만듭니다. 자세한 정보는Section 4.2.4, Page 53을 참조하십
시오.
새 연락처를 만듭니다. 자세한 정보는Section 4.2.4, Page 53을 참조하십
시오.
새 그룹을 만듭니다. 그룹을 이용해 특정 기준(고객, 동료, 친구 등)으로 컴
퓨터와 연락처를 분류할 수 있습니다. 자세한 정보는 페이지 항을 참조하
십시오. 자세한 정보는Section 4.2.2, Page 49을 참조하십시오.
동일한 네트워크 상에 있는 TeamViewer 연락처와 장치를 찾습니다. 이
연락처와 장치를 컴퓨터 & 연락처 목록에 추가하십시오.
자세한 정보는 TeamViewer 원격 제어 매뉴얼을 참조하십시오.
최근세션참가자 최근 세션 참가자 연락처를 사용자의 컴퓨터 & 연락처 목록에 추가합니
다. 그러려면 해당 이름을 클릭하십시오.
4.2.1 컴퓨터/연락처의온라인상태
온라인 TeamViewer를 통해 컴퓨터나 연락처에 접근할 수 있습니다.
다른용무중 컴퓨터나 연락처가 온라인 상태이지만, 다른 용무 중입니다.
TeamViewer13 매뉴얼 – 회의 www.teamviewer.com 48 / 100페이지
4 컴퓨터 & 연락처 – 연락처 관리
자리비움 컴퓨터나 연락처가 온라인 상태이지만, 자리 비움 상태입니다.
오프라인 현재 TeamViewer를 통해 컴퓨터나 연락처에 접근할 수 없습니다.
4.2.2 그룹 추가
새그룹을만드는방법은다음과같습니다.
1. 아이콘을 클릭하십시오.
2. 컨텍스트 메뉴에서새그룹추가 옵션을 선택하십시오.
그룹추가대화상자가 나타납니다.
3. 그룹이름란에 새 그룹의 이름을 입력하십시오.
4. OK단추를 클릭하십시오.
5. 새 그룹이 생성되고 컴퓨터 & 연락처에 나타납니다.
Note: 현재 온라인 상태가 아닌 컴퓨터와 연락처는 기본적으로 별도의 "오프라인" 그룹으로 분류됩
니다. 이 옵션을 비활성화하는 방법은 Section 7.5, Page 87 참조하십시오.
4.2.3 그룹 공유
TeamViewer13 매뉴얼 – 회의 www.teamviewer.com 49 / 100페이지
4 컴퓨터 & 연락처 – 연락처 관리
컴퓨터 & 연락처 목록에 있는 각각의 연락처와 컴퓨터 & 연락처 목록에 있는 그룹을 공유하는 옵션이
있습니다. 이 방법을 이용하면 전체 그룹을 빠르고 쉽게 다른 연락처와 공유할 수 있습니다.
자세한 사항은 TeamViewer 원격 제어 매뉴얼을 참조하십시오.
그룹을공유하는방법은다음과같습니다.
1. 컴퓨터 & 연락처 목록에서 그룹을 선택하십시오.
2. 해당 그룹의 컨텍스트 메뉴(오른쪽 클릭)에서공유옵션을 선택하십시오.
그룹공유대화상자가 나타납니다.
3. 추가...를 클릭하십시오.
사용자추가 대화상자가 나타납니다.
4. 목록에서 그룹을 공유하려는 연락처를 선택하십시오.
5. OK단추를 클릭하십시오.
6. 필요 시 권한을 수정하십시오.
7. OK단추를 클릭하십시오.
해당 연락처에게 메시지가 전달되면 반드시 승인해야 합니다.
8. 이제 그룹을 공유했습니다. 해당 연락처는 자신의 컴퓨터 & 연락처 목록에서 공유된 그룹을 볼 수
있고 이 그룹에 있는 컴퓨터와 연락처에 연결할 수 있습니다.
사용자가 연락처와 공유한 그룹의 그룹 이름 옆에는 아이콘이 표시됩니다.
TeamViewer13 매뉴얼 – 회의 www.teamviewer.com 50 / 100페이지
4 컴퓨터 & 연락처 – 연락처 관리
다른 누군가에 의해 사용자와 공유된 그룹의 그룹 이름 옆에는 아이콘이 표시됩니다.
Note: 원하는 수의 연락처와 하나 이상의 그룹을 공유할 수 있습니다.
Hint: 팁: 연락처의 컨텍스트 메뉴(오른쪽 클릭)에서공유를 클릭하면 해당 연락처와 공유되고 있는
그룹을 볼 수 있습니다. 옵션을 통해 해당 연락처와 추가로 그룹을 공유할 수 있습니다.
그룹공유대화상자
그룹공유대화상자에는 함께 그룹을 공유한 연락처가 표시됩니다. 또한 다음 옵션도 사용할 수 있습니
다.
추
가... 추가를 클릭해 연락처와 선택한 그룹을 공유합니다.
삭
제 목록에서 연락처를 선택한 다음 삭제를 클릭해 이 연락처와 그룹 공유를 중단합니다.
TeamViewer13 매뉴얼 – 회의 www.teamviewer.com 51 / 100페이지
4 컴퓨터 & 연락처 – 연락처 관리
권
한 드롭다운 목록에서 공유된 그룹에 대해 연락처에게 부여할 권한을 선택합니다.
l 읽기: 연락처가 자신의 컴퓨터 & 연락처 목록에서 공유된 그룹을 볼 수 있고 이 그룹에
있는 컴퓨터와 연락처에 연결할 수 있습니다. 연락처가 그룹을 변경할 수는 없습니다(연
락처 삭제 또는 이름 바꾸기, 연락처 추가 등).
l 읽기/쓰기: 연락처가 자신의 컴퓨터 & 연락처 목록에서 공유된 그룹을 볼 수 있고 이 그
룹에 있는 컴퓨터와 연락처에 연결할 수 있습니다. 연락처가 그룹을 변경할 수 있습니다
(연락처 삭제 또는 이름 바꾸기, 연락처 추가 등).
l 완전접근: 해당 연락처는 자신의 컴퓨터 & 연락처 목록에서 공유된 그룹을 볼 수 있고
이 그룹에 있는 컴퓨터와 연락처에 연결할 수 있습니다. 연락처가 그룹을 변경할 수 있습
니다(연락처 삭제 또는 이름 바꾸기, 연락처 추가 등). 해당 연락처는 공유 그룹을 다시 공
유하고 연락처와 장치를 공유 그룹에서 자신의 그룹으로 이동할 수 있습니다. 계정에 할
당된 장치를 회사 내에서 다른 공유 그룹으로 이동할 수 있습니다.
최근연결새기능
최근연결그룹 안에 최근에 연결이 수립된 컴퓨터나 연락처가 10개 표시됩니다. 여기에는 원격 제어 연
결, 프레젠테이션, 파일 전송 또는 VPN이 포함됩니다.
이를 통해 전체 컴퓨터 & 연락처 목록을 검색할 필요 없이 이 장치나 연락처와의 연결을 반복할 수 있습
니다.
이그룹에는다음속성이적용됩니다.
l 이 그룹은 항상 컴퓨터 & 연락처 목록 위에 표시됩니다.
l 이 그룹은 이름 바꾸기, 공유, 삭제, 비활성화 등이 불가능합니다.
TeamViewer13 매뉴얼 – 회의 www.teamviewer.com 52 / 100페이지
4 컴퓨터 & 연락처 – 연락처 관리
l 이 그룹에는 이미 컴퓨터 & 연락처 목록에 추가된 컴퓨터나 연락처만 포함됩니다.
l 컴퓨터 & 연락처 목록에서 제거된 컴퓨터나 연락처는 이 그룹에 더 이상 표시되지 않습니다.
l 이 그룹의 컴퓨터나 연락처와 연결하는 경우 일반 컴퓨터 & 연락처 목록에 있는 항목과 동일한 기
능을 사용할 수 있습니다. For more information, see section 4.2.6 "컴퓨터 또는 연락처 컨텍스
트 메뉴", page 60.
4.2.4 컴퓨터/연락처추가
TeamViewer ID(컴퓨터)나 TeamViewer 계정(연락처)별로 컴퓨터나 연락처를 추가할 수 있습니다.
연락처에 복수의 컴퓨터가 포함될 수 있습니다. 연락처가 복수의 TeamViewer 모듈에 로그인했을 경우
입니다. 연락처 생성의 또 다른 장점은 연락처가 사용 중인 컴퓨터에 상관없이 동일 인물에 연결할 수 있
다는 점입니다.
그러나 TeamViewer ID는 한 컴퓨터에만 연결됩니다. 컴퓨터에 연결할 수 있지만 누가 사용하고 있는지
는 모릅니다.
TeamViewer ID를 사용한 연결은 다음과 같은 경우에 유리합니다.
l 상대방이 TeamViewer 계정에 로그인하지 않았을 때
l 무인 컴퓨터일 때(서버 등)
l 자신의 컴퓨터에 연결할 때
TeamViewer13 매뉴얼 – 회의 www.teamviewer.com 53 / 100페이지
4 컴퓨터 & 연락처 – 연락처 관리
컴퓨터 & 연락처에 TeamViewer 계정과 TeamViewer ID를 추가할 수 있습니다.
새컴퓨터/연락처를만드는방법은다음과같습니다.
1. 새 컴퓨터/연락처를 추가하려는 그룹을 선택하십시오.
2. 아이콘을 클릭하십시오.
3. 컨텍스트 메뉴에서원격컴퓨터추가또는연락처추가옵션을 선택하십시오.
컴퓨터/연락처추가대화상자가 나타납니다.
4. 원하는 대로 설정하십시오.
5. OK단추를 클릭하십시오.
6. 새 컴퓨터/연락처가 생성되고 목록에 나타납니다.
컴퓨터/연락처추가대화상자
컴퓨터/연락처추가대화상자를 통해 컴퓨터/연락처나 새 그룹을 컴퓨터 & 연락처에 추가할 때 특정 항
목을 설정할 수 있습니다. 이 대화상자를 통해 특정 컴퓨터, 연락처 또는 그룹에 대한 연결 정보를 저장할
수도 있습니다.
다음과 같은 항목을 설정할 수 있습니다.
TeamViewer ID / 이
름또는이메일 이 필드에 컴퓨터 & 연락처에 추가하려는 연락처의 TeamViewer ID나 계
정 이름을 입력합니다.
TeamViewer13 매뉴얼 – 회의 www.teamviewer.com 54 / 100페이지
4 컴퓨터 & 연락처 – 연락처 관리
비밀번호
(TeamViewer ID만 해
당)컴퓨터 & 연락처에 TeamViewer ID를 추가할 경우, 이 필드에 원격 컴퓨터
의 개인 비밀번호를 입력할 수 있습니다.
비밀번호
(TeamViewer ID만 해
당)이 필드에 추가된 컴퓨터/연락처의 표시 이름을 입력합니다.
그룹
드롭다운 목록에서 컴퓨터/연락처를 추가하려는 그룹을 선택합니다.
설명
컴퓨터/연락처에 관한 추가 정보를 입력합니다.
고급
고급을해 컴퓨터/연락처와의 연결을 위한 매개변수를 생성합니다.
고급속성
그룹또는컴퓨터/연락처추가대화상자의 고급 속성에서 개별 컴퓨터/연락처나 전체 그룹의 매개변수
를 설정할 수 있습니다. 이 설정은 원격 제어 세션에만 영향을 미칩니다. 자세한 사항은 TeamViewer 원
격 제어 매뉴얼을 참조하십시오.
특정컴퓨터, 연락처또는그룹의연결매개변수를저장하는방법은다음과같습니다.
1. TeamViewer 계정을 사용해 컴퓨터 & 연락처에 로그인하십시오(see section 4.1.3 , page 43).
Note: 기기에서 앱과 함께 또는 브라우저 내에서 TeamViewer 계정을 사용한 적이 없다면 처음
로그인할 때 계정을 인증해야 합니다. 자세한 정보는 TeamViewer 매뉴얼 – 원격 제어 를 참조하
십시오.
TeamViewer13 매뉴얼 – 회의 www.teamviewer.com 55 / 100페이지
4 컴퓨터 & 연락처 – 연락처 관리
2. 원하는 컴퓨터, 연락처 또는 그룹을 오른쪽 클릭하십시오.
3. 컨텍스트 메뉴에서속성을 선택하십시오.
속성대화상자가 나타납니다.
4. 대화상자에서고급을 클릭하십시오.
5. 원하는매개변수를 입력하십시오.
6. OK단추를 클릭하십시오.
7. 이제 선택한 컴퓨터, 연락처 또는 그룹과의 연결 수립을 위한 매개변수를 생성했습니다.
다음과 같은 매개변수를 정의할 수 있습니다.
원격
해상
도연결 시 드롭다운 목록에서 원하는 원격 컴퓨터 해상도를 선택합니
다. l 상속됨
l 변경 안 함
l 최적 맞춤
TeamViewer13 매뉴얼 – 회의 www.teamviewer.com 56 / 100페이지
4 컴퓨터 & 연락처 – 연락처 관리
전체
화면 드롭다운 목록에서 연결 시 원격 컴퓨터 화면을 전체 화면으로 표시
할지 선택하십시오. l 상속됨
l 창
l 전체 화면
l 최대화
화면
맞춤 드롭다운 목록에서 연결 시 원하는 원격 컴퓨터 화면 모양을 선택하
십시오. l 상속됨
l 최적 맞춤
l 확대됨
l 100%(원본)
TeamViewer13 매뉴얼 – 회의 www.teamviewer.com 57 / 100페이지
4 컴퓨터 & 연락처 – 연락처 관리
품질
드롭다운 목록에서 연결 시 원하는 디스플레이 품질을 선택하십시
오. l 상속됨
l 자동
l 속도 최적화
l 품질 최적화
l 사용자 지정
설정
초기
모니
터드롭다운 목록에서 연결 시 최초로 전송될 모니터를 선택하십시오.
l 상속됨
l 주 모니터
l 모든 모니터
l 모니터 X
TeamViewer13 매뉴얼 – 회의 www.teamviewer.com 58 / 100페이지
4 컴퓨터 & 연락처 – 연락처 관리
인증
모드 드롭다운 목록에서 연결 시 원하는 원격 컴퓨터 로그온 방법을 선택
하십시오. l 상속됨
l TeamViewer
인증
l Windows 인
증
원격
입력 드롭다운 목록에서 연결 시 원격 파트너의 컴퓨터 제어를 허용할지
와 원격 파트너의 화면을 볼지 선택하십시오. l 상속됨
l 원격 입력 사
용
l 원격 입력 안
함
l 원격 입력 해
제 및 블랙 스
크린 보기
4.2.5 컴퓨터 &연락처로부터빠른연결수립 – 확인요청
빠른 확인을 사용해 연결할 경우 비밀번호를 입력하지 않고 연결할 수 있습니다. 대신, TeamViewer가
직접 연결 요청을 보냅니다. 연결 파트너는 요청을 수락하거나 거부할 수 있습니다.
확인요청을통해연결을수립하는방법은다음과같습니다.
TeamViewer13 매뉴얼 – 회의 www.teamviewer.com 59 / 100페이지
4 컴퓨터 & 연락처 – 연락처 관리
1. 연락처 & 컴퓨터에서 연락처를 선택하십시오.
2. 컨텍스트 메뉴(오른쪽 클릭)에서원격제어(확인요청)또는프레젠테이션(확인요청)을 선택하
십시오.
연락처의 컴퓨터에 요청을 포함하고 있는 대화상자가 나타납니다. 파트너가허용을 클릭해
접근을 확인할 수 있습니다.
회의에 참가하려면 대화상자의 확인을 클릭하십시오.
3. 그런 다음 연결이 수립됩니다.
Note: 이 연결 유형을 이용해 컴퓨터와 연결을 수립할 수도 있습니다.
4.2.6 컴퓨터또는연락처컨텍스트메뉴
컴퓨터/연락처를 오른쪽 클릭해 컴퓨터 또는 연락처 컨텍스트 메뉴를 사용할 수 있습니다.
컴퓨터나 연락처 유형에 따라 모든 기능을 사용할 수도 있고 그렇지 않을 수도 있습니다.
컨텍스트 메뉴에서 제공하는 옵션은 다음과 같습니다.
TeamViewer13 매뉴얼 – 회의 www.teamviewer.com 60 / 100페이지
4 컴퓨터 & 연락처 – 연락처 관리
원격제
어(확인
요청)
프레젠
테이션
(확인
요청)
비밀번호 요청 없이 연락처와 연결을 시작합니다(see section 4.2.5 , page 59).
원격제
어(비밀
번호사
용)
파일전송 ( )
VPN ()
컴퓨터/연락처에 해당 연결을 수립합니다. 자세한 사항은 TeamViewer 원격 제어 매뉴얼
을 참조하십시오.
화상통
화(확인
요청)
연락처와 화상 회의를 시작합니다.
메시지
전송
채팅 대화상자를 엽니다(see section 4.2.7 , page 62).
파일보
내기
Windows 대화상자를 열고 선택한 연락처로 파일을 보낼 수 있습니다. 자세한 사항은
TeamViewer 원격 제어 매뉴얼을 참조하십시오.
TeamViewer13 매뉴얼 – 회의 www.teamviewer.com 61 / 100페이지
4 컴퓨터 & 연락처 – 연락처 관리
파일전
송
파일 전송 연결 모드를 사용해 연결을 수립합니다. 자세한 사항은 TeamViewer 원격 제어
매뉴얼을 참조하십시오.
절전모
드해제
Wake-on-LAN 기능을 통해 컴퓨터의 절전 모드를 해제합니다. 이 기능은 오프라인 컴퓨
터를 위해서만 사용할 수 있고, 이 기능을 사용하려면 적절한 설정이 필요합니다. 자세한
정보는 TeamViewer Wake-on-LAN 매뉴얼을 참조하십시오.
자세
히... l 계정에할당...: 컴퓨터를 사용자 계정에 할당합니다(see section 4.2.8 , page 67).
l 삭제:컴퓨터/연락처를 영구 삭제합니다.
l 공유내용:공유내용대화상자를 엽니다(see section 4.2.3 , page 49).
l 속성:속성대화상자를 엽니다. 이 대화상자는컴퓨터/연락처추가대화상자와 같은
기능을 제공합니다(see section 4.2.4 , page 53).
경고 통합 시스템 상태 검사 경고 메시지.
알림 사용자 TeamViewer 계정에 영향을 주는 메시지와 소식(see section 4.2.9 , page 69).
4.2.7 컴퓨터 &연락처를통한채팅
모든 컴퓨터/연락처로 메시지를 보낼 수 있습니다. 컴퓨터/연락처가 현재 오프라인 상태라면,
TeamViewer가 시작되거나 해당 연락처가 자신의 TeamViewer 계정으로 로그인하자마자 메시지를 받
을 수 있습니다.
컴퓨터/연락처가 이미 온라인 상태이면, 해당 연락처는 즉시 메시지를 받고 사용자와 실시간으로 메시
지를 교환할 수 있습니다.
또한 채팅 창에서 여러 유용한 기능을 불러올 수 있습니다.
Note: TeamViewer 채팅은 종단 간 암호화됩니다.
TeamViewer13 매뉴얼 – 회의 www.teamviewer.com 62 / 100페이지
4 컴퓨터 & 연락처 – 연락처 관리
Note: 최대 25명의 참가자가 그룹 채팅에 참가할 수 있습니다.
컴퓨터/연락처로메시지를보내는방법은다음과같습니다.
1. 원하는 컴퓨터 또는 연락처의컨텍스트메뉴를 여십시오(컴퓨터/연락처를 오른쪽 클릭).
2. 아이콘을 클릭하십시오.
채팅대화상자가 나타납니다.
3. 하단의입력란에 메시지를 입력하십시오.
4. 키보드의 엔터 키를 활성화하십시오.
상단에 메시지가 나타나고 컴퓨터/연락처로 전송됩니다.
5. 컴퓨터/연락처가 온라인 상태이면 바로 메시지에 응답할 수 있습니다. 또한 메시지를 추가로 보낼
수 있습니다.
Note: 컴퓨터로 메시지를 보내려면 이전에 이 컴퓨터로 보안 연결을 수립했어야 합니다.
Hint: 또는 컴퓨터 & 연락처 목록에서 아이콘을 통해 TeamViewer 채팅을 열 수 있습니다.
Hint: 새 사용자 인터페이스를 선택하면(see section 2.2 , page 6) 메인 창의 탐색에서 채팅을 열
수 있습니다. 그러려면 탐색에서채팅을 선택하십시오.
그룹채팅을시작하는방법은다음과같습니다.
TeamViewer13 매뉴얼 – 회의 www.teamviewer.com 63 / 100페이지
4 컴퓨터 & 연락처 – 연락처 관리
1. 컴퓨터 & 연락처 목록에서 아이콘을 클릭하십시오.
채팅대화상자가 나타납니다.
2. 새메시지단추를 클릭하십시오.
3. 원하는 연락처 이름을 입력하십시오.
1. 드롭다운 목록에서 이름을 선택하십시오.
2. 돌아가기를 눌러 선택을 확인하거나 연락처를 클릭하십시오.
4. 메시지를 작성할텍스트필드를 클릭하십시오. 엔터를 눌러 입력 내용을 확인합니다.
선택한 연락처가 메시지를 수신하고 대화에 참여할 수 있습니다.
TeamViewer 그룹 채팅 시작.
Note: 컴퓨터/연락처가 오프라인 상태일 경우, 대화상자가 닫혔을지라도 다시 로그인하면 해당 연
락처에게 보낸 모든 메시지를 연락처가 받습니다.
TeamViewer13 매뉴얼 – 회의 www.teamviewer.com 64 / 100페이지
4 컴퓨터 & 연락처 – 연락처 관리
Note: 다수의 참가자와의 채팅은 연락처하고만 가능합니다.
가능한채팅창작업
컴퓨터나 연락처와의 채팅, 그룹 채팅 등 모든 대화가 채팅 창에 표시됩니다. 채팅을 선택한 뒤 채팅 파트
너에게 메시지를 보냅니다.
TeamViewer 연결을 시작할 수 있는 채팅 창
채팅 창에서 채팅 파트너와의 인터랙션을 위한 다른 채팅 기능을 불러올 수 있습니다. 그룹 채팅 기능은
컴퓨터나 연락처와의 채팅 기능과 비교해 제한적입니다.
새메시지하나 이상의 컴퓨터나 연락처에게 메시지를 보내려면 단추를 클릭합니다. 그런 다음
수신자 이름을 입력합니다. 엔터를 눌러 입력 내용을 확인합니다.
원격제어(확
인요청)
아이콘을 클릭하면 채팅 파트너에게 원격 제어 세션을 수립합니다. 참가자가 요청을
확인해야 합니다.
TeamViewer13 매뉴얼 – 회의 www.teamviewer.com 65 / 100페이지
4 컴퓨터 & 연락처 – 연락처 관리
프레젠테이
션(확인요
청)
아이콘을 클릭하면 채팅 파트너와 온라인 회의를 시작합니다. 사용자의 화면 내용을
보여줍니다. 참가자가 요청을 확인해야 합니다.
화상통화(확
인요청)
아이콘을 클릭하면 채팅 파트너와 화상 회의를 시작합니다. 참가자가 요청을 확인해
야 합니다.
아이콘을 클릭하면 현재 채팅의 추가 옵션을 불러옵니다.
음성을 전송하기 위해 중에서 선택할 수 있습니다.
l 참가자추가...: 이 옵션을 선택하면 다른 컴퓨터나 연락처를 그룹 채팅에 초대
합니다. 참가자가 요청을 확인해야 합니다.
l 대화방이름바꾸기...: 이 옵션을 선택하면 그룹 채팅방 이름을 바꿀 수 있습니
다. 이 옵션은 그룹 채팅에만 가능합니다.
l 대화삭제...: 이 옵션을 선택하면 현재 대화를 지웁니다. 채팅 창에서 대화가 삭
제되고 채팅 기록도 삭제됩니다.
l 채팅기록삭제...: 이 옵션을 선택하면 현재 채팅 기록이 삭제됩니다. 채팅 파트
너에게는 채팅 기록이 그대로 남습니다.
l 알림표시: 이 대화 내의 메시지에 대한 팝업 알림을 수신하는 옵션을 활성화하
십시오.
TeamViewer13 매뉴얼 – 회의 www.teamviewer.com 66 / 100페이지
4 컴퓨터 & 연락처 – 연락처 관리
파일보내기 아이콘을 클릭하면 채팅 파트너에게 파일을 전송합니다. 참가자가 요청을 확인해야
합니다.
파일은 해당 컴퓨터나 연락처의 장치에서 C:\Users\%username%\Downloads
아래의 Download 폴더에 저장됩니다.
이모티콘 이모티콘을 열려면 아이콘을 클릭하십시오. 텍스트 필드에 삽입하려면 이모티콘을
클릭하십시오.
4.2.8 컴퓨터를 TeamViewer 계정에할당
일부 TeamViewer 기능은 사용 중인 컴퓨터가 사용자에게 속해 있다는 사실을 입증해야 사용할 수 있습
니다. 따라서 다음 기능을 사용하려면 컴퓨터를 사용자의 TeamViewer 계정에 할당해야 합니다.
l 통합 시스템 상태 검사를 통한 모니터링.
l Wake-on-LAN(TeamViewer 매뉴얼 – Wake-on-LAN 참조)
l ITbrain 원격 모니터링 및 자산 관리
l 비밀번호 없는 빠른 연결.
l TeamViewer 설정 정책 (see section 7.10 , page 100).
컴퓨터 할당 방법은 2가지입니다. TeamViewer 옵션을 통한 로컬 할당과 컴퓨터 & 연락처 목록을 통한
원격 할당 방법입니다.
로컬에서컴퓨터를 TeamViewer 계정에할당
TeamViewer13 매뉴얼 – 회의 www.teamviewer.com 67 / 100페이지
4 컴퓨터 & 연락처 – 연락처 관리
Wake-on-LAN 기능으로 절전 모드를 해제하려는 컴퓨터를 컴퓨터의 로컬 TeamViewer 옵션에서 사용
자의 TeamViewer 계정에 할당할 수 있습니다. 이 방법을 사용하면 컴퓨터를 컴퓨터 & 연락처 목록에 있
지 않은 계정에 할당할 수 있습니다.
컴퓨터를 TeamViewer 계정에할당하는방법은다음과같습니다.
1. TeamViewer를 실행하십시오.
2. 메뉴 모음에서기타 | 옵션을 클릭하십시오.
TeamViewer 옵션대화상자가 나타납니다.
3. 일반카테고리를 선택하십시오.
4. 계정할당아래에서계정에할당…를 클릭하십시오.
계정에할당대화상자가 나타납니다.
5. 이메일입력란에 TeamViewer 계정의 이메일 주소를 입력하십시오.
6. 비밀번호입력란에 TeamViewer 계정의 비밀번호를 입력하십시오.
7. 할당를 클릭하십시오.
해당 컴퓨터는 컴퓨터 & 연락처 목록에 이미 포함되어 있지 않다면 추가됩니다.
8. 이제 컴퓨터가 TeamViewer 계정에 할당되었습니다.
원격으로컴퓨터를 TeamViewer 계정에할당
TeamViewer13 매뉴얼 – 회의 www.teamviewer.com 68 / 100페이지
4 컴퓨터 & 연락처 – 연락처 관리
Wake-on-LAN 기능으로 절전 모드를 해제하려는 컴퓨터 & 연락처 목록의 컴퓨터를 컨텍스트 메뉴를
통해 사용자의 TeamViewer 계정에 할당할 수 있습니다. 컴퓨터가 컴퓨터 & 연락처 목록에 있어야 하고
원격 접속을 위해 적절히 설정되어야 합니다. 이 방법은 물리적인 컴퓨터 연결이 필요하지 않습니다.
원격컴퓨터를 TeamViewer 계정에할당하는방법은다음과같습니다.
1. 컴퓨터 & 연락처 목록에서 할당하려는 컴퓨터를 표시하십시오.
2. 컨텍스트 메뉴(오른쪽 클릭)에서지금할당를 클릭하십시오.
계정에할당대화상자가 나타납니다.
3. 비밀번호입력란에 해당 컴퓨터의 원격 접속을 위한 개인 비밀번호를 입력하십시오.
4. 할당를 클릭하십시오.
5. 이제 컴퓨터가 TeamViewer 계정에 할당되었습니다.
4.2.9 알림
모든 메시지와 소식이 컴퓨터 & 연락처 목록 안에 알림으로 표시됩니다.
알림은 TeamViewer 계정에 연결되기 때문에 TeamViewer 계정으로 로그인하면 어디에서나 알림을 확
인할 수 있습니다.
컴퓨터 & 연락처 목록에서 아이콘을 통해 알림을 여십시오.
알림은 다음과 같은 경우에 표시됩니다.
l 새로 생성된 서비스 작업
TeamViewer13 매뉴얼 – 회의 www.teamviewer.com 69 / 100페이지
4 컴퓨터 & 연락처 – 연락처 관리
l 사용자에게 할당된 서비스 작업
l 컴퓨터 & 연락처 목록을 위한 새로운 연락처 요청
l TeamViewer의 통합 시스템 상태 검사 경고 메시지
l 현재 ITbrain 경고 알림. 자세한 정보는 TeamViewer 매뉴얼 – Management Console을 참조하십
시오.
l 사용자와 그룹을 공유하려는 연락처
컴퓨터 & 연락처 목록의 알림 대화상자.
각 알림 라인의 끝에 있는 아이콘을 클릭해 컨텍스트 메뉴를 여십시오.
여기에는 컴퓨터 & 연락처 목록에서도 열 수 있는 모든 기능이 포함됩니다.
l 경고에서는 경고를 발생시킨 컴퓨터의 컨텍스트 메뉴를 열 수 있습니다.
l 서비스 큐에서는 서비스 큐의 컨텍스트 메뉴를 열 수 있습니다.
l 연락처에서는 연락처 요청을 처리할 수 있습니다.
TeamViewer13 매뉴얼 – 회의 www.teamviewer.com 70 / 100페이지
4 컴퓨터 & 연락처 – 연락처 관리
l 그룹에서는그룹공유요청을 처리할 수 있습니다.
TeamViewer13 매뉴얼 – 회의 www.teamviewer.com 71 / 100페이지
5 TeamViewer 모듈
다음은 TeamViewer 웹 사이트에서 제공하는 일부 모듈에 관한 설명입니다. 회의와 관련 없는 나머지 모
듈들은 웹사이트를 참조하십시오.
https://www.teamviewer.com/download/에서 어떤 모듈이 제공되는지 확인할 수 있고 모듈을 다운로
드할 수 있습니다.
5.1 TeamViewer 정식버전
이 모듈을 통해 회의 시작, 회의 예약 또는 회의 참가를 할 수 있습니다.
TeamViewer 정식 버전의 메인 창
이 모듈에 대한 자세한 설명은 Section 2.2, Page 6에서 확인할 수 있습니다.
5.2 TeamViewer QuickJoin 모듈
TeamViewer QuickJoin은 프레젠테이션 및 회의 참가를 위해 개발된 단일 실행 파일 형태의 응용 프로
그램입니다.
TeamViewer13 매뉴얼 – 회의 www.teamviewer.com 72 / 100페이지
5 TeamViewer 모듈
5 TeamViewer 모듈
참가자는 TeamViewer QuickJoin을 통해 회의에 연결됩니다.
참가자는 TeamViewer QuickJoin을 실행하여 회의에 연결하기 위해 개시자에게 받은 회의 연결 정보(회
의 ID와 필요한 경우 비밀번호)를 입력합니다. 또한 회의 동안 모든 참가자가 볼 수 있는이름입력란에
이름을 입력합니다.
Note: TeamViewer QuickJoin을 통한 연결의 경우, VoIP, 비디오 전송, 화이트보드, 채팅과 같은
TeamViewer 정식 버전에서 제공하는 모든 일반적인 회의 기능을 사용할 수 있습니다.
TeamViewer 웹 사이트에서 자신만의 환영 문구와 로고 그리고 기타 유용한 기능과 함께 사용자 지정
TeamViewer QuickJoin 모듈을 생성할 수 있습니다 (see section 5.6 , page 74).
5.3 TeamViewer Portable
일반적으로 TeamViewer Portable은 TeamViewer 정식 버전의 모든 기능을 갖추고 있지만, 설치가 필요
없고 USB 메모리나 CD 등 모든 데이터 캐리어에서 실행할 수 있습니다. 추가 설정 정보는 다운로드 패키
지에 있습니다. TeamViewer Portable은 TeamViewer Premium 및 TeamViewer Corporate 라이선스에
포함됩니다.
Note: TeamViewer 설정의 TeamViewer Portable 설정내보내기에 있는 정보를 준수하십시오
(see section 7.9 , page 92).
TeamViewer13 매뉴얼 – 회의 www.teamviewer.com 73 / 100페이지
5 TeamViewer 모듈
5.4 TeamViewer MSI 패키지
TeamViewer MSI 패키지는 TeamViewer 정식 버전 또는 TeamViewer Host의 특수 설치 파일입니다. 그
룹 정책 객체(GPO)를 통해 액티브 디렉터리 도메인에서 TeamViewer를 배포하는 데 사용됩니다. 추가
설정 정보는 다운로드 패키지에 있습니다. TeamViewer MSI는 TeamViewer Corporate 라이선스에 포
함됩니다.
5.5 모바일기기용 TeamViewer
모바일 기기에서도 TeamViewer를 사용할 수 있습니다.
하지만 회의를 호스트하는 것은 불가능하고 회의 참가만 가능합니다.
이러한 “회의용 TeamViewer“ 앱은 Android용 Google Play나 iOS용 Apple AppStore에서 다운로드할
수 있습니다.
자세한 정보는 앱과 https://www.teamviewer.com/download/mobile-apps/에서 확인하실 수 있습니
다.
5.6 사용자지정모듈
일부 TeamViewer 모듈은 사용자 필요에 맞게 변경이 가능합니다. 이 옵션은QuickSupport,QuickJoin
및Host모듈에서 사용할 수 있습니다.
하나 이상의 사용자 지정 QuickJoin 모듈을 생성할 수 있습니다. 이를 통해 추가 기능을 이용할 수 있습
니다(예: 회사 로고와 색상의 추가를 통한 디자인 변경).
사용자 지정 TeamViewer 모듈을 생성하는 자세한 방법은 TeamViewer Management Console 매뉴얼
이나 TeamViewer Management Console 내 디자인 및 배포 웹 사이트에서 확인할 수 있습니다.
TeamViewer13 매뉴얼 – 회의 www.teamviewer.com 74 / 100페이지
6 설치 및 설정
다음은 TeamViewer 정식버전의 설치 및 설정 과정에 대한 설명입니다. 소프트웨어를 설치하기 전에
TeamViewer 웹 사이트에서 정식 버전을 다운로드해야 합니다.
그러려면 https://www.teamviewer.com/download/로 가서 설치 파일을 컴퓨터에 저장하십시오.
Section 5, Page 72에서 설명한 대로 다른 모듈을 선택했다면 이 항을 건너뛸 수 있습니다.
6.1 TeamViewer 정식버전설치
다운로드한 설치 파일을 실행하십시오. 설치 마법사가 설치 과정을 안내합니다.
TeamViewer를 선택해주셔서감사합니다.
1. 설치 유형을 결정하십시오.
l 필요할 때마다 항상 수동으로 TeamViewer를 시작하려면설치옵션 를 선택하십시오.
l TeamViewer를 시스템 서비스로 설치하려면설치해나중에이컴퓨터를원격제어옵션 를 선
택하십시오. 이 옵션을 선택하면 지침을 따라 TeamViewer를 시스템 서비스로 설치할 수 있습
니다.
l TeamViewer를 한 번만 실행하려면실행만옵션 를 선택하십시오.
2. 사용 분야를 선택하십시오.
l TeamViewer를 상업적 용도로 사용하려면(예: 지원 제공, 프레젠테이션, 홈 오피스, 동료와 데
스크톱 공유 등)회사용 / 상업용옵션 를 선택하십시오.
l TeamViewer를 상업적 용도로 사용하지 않으려면(예: 가족, 친척, 친구 또는 자신의 컴퓨터에
연결)개인용 / 비상업용옵션 를 선택하십시오.
l 둘 다 해당되면모두옵션 를 선택하십시오.
3. 설치 중 추가적인 설정 변경이 필요하면(see section 6.1.1 , page 76)고급설정보기확인란을
선택하십시오. 그렇지 않으면 TeamViewer가 자동으로 기본 설정으로 설치됩니다.
4. 승인를 클릭하십시오.
5. TeamViewer 설치가 완료되었습니다.
TeamViewer13 매뉴얼 – 회의 www.teamviewer.com 75 / 100페이지
6 설치 및 설정
6 설치 및 설정
6.1.1 고급 설정
설치 지침 아래에서고급옵션보기확인란을 선택하면 설치 중 추가적인 설정 변경을 수행할 수 있습니
다.
고급설정을수행하는방법은다음과같습니다.
1. 대상디렉터리: TeamViewer를 설치하려는 폴더를 선택합니다.
2. TeamViewer 원격인쇄사용: 이 옵션을 선택하면 (TeamViewer가 설치된) 이 컴퓨터에 연결되어
있는 동안 원격 인쇄 기능을 사용할 수 있습니다. 자세한 사항은 TeamViewer 원격 제어 매뉴얼을
참조하십시오.
3. TeamViewer VPN 사용: TeamViewer VPN을 사용하려면 확인란을 선택하십시오. 이 기능은 회
의에는 제공되지 않습니다.
4. Outlook용 TeamViewer 회의애드인사용: 이 옵션을 선택하면 Outlook 애드인이 설치되어
Outlook 일정에서 TeamViewer 회의 일정을 관리할 수 있습니다. (see section 3.4.1 , page 20).
5. 종료를 클릭하십시오.
6. TeamViewer 설치가 완료되었습니다.
Note: 일부 옵션은 Windows 관리자 권한이 있어야 사용이 가능합니다.
6.2 터미널서버에서 TeamViewer 사용
이 항에서는 터미널 서버에서 TeamViewer를 사용하는 방법에 대해 설명합니다. 주로 회사의 네트워크
관리자에게 해당됩니다. 일반사용자는이항을건너뛸수있습니다.
TeamViewer를 터미널 서버에서 실행하면 모든 사용자가 동일하게 접속할 수 있습니다. 각 사용자에게
별도의 TeamViewer ID를 지정하면 서버 자체와 각 사용자가 독립적으로 TeamViewer를 사용할 수 있
습니다. 그러려면 TeamViewer를 터미널 서버에 설치한 후 다음 순서대로 하십시오.
터미널서버에서멀티사용자지원을활성화하는방법은다음과같습니다.
1. 터미널 서버(콘솔)에서 TeamViewer를 시작하십시오.
2. 메뉴 모음에서기타 | 옵션을 클릭하십시오.
TeamViewer 옵션대화상자가 나타납니다.
3. 고급카테고리를 선택하십시오.
4. 고급옵션보기를 클릭하십시오.
5. 향상된멀티사용자지원사용(터미널서버)옵션을 선택하십시오.
6. OK단추를 클릭하십시오.
각 사용자에게 별도의 TeamViewer ID가 지정됩니다.
그러면 로그인 장소와 상관없이 TeamViewer 메인 창에 개인 TeamViewer ID가 표시됩니다. 사용자 ID
이외에 서버 ID도 메인 창의도움말 | TeamViewer 정보아래에 표시됩니다. 콘솔의 서버 ID는 언제든
TeamViewer13 매뉴얼 – 회의 www.teamviewer.com 76 / 100페이지
6 설치 및 설정
지 접근 가능하고 이 서버에 물리적으로 로그온한 사용자와 일치합니다. TeamViewer ID에 관한 자세한
정보는 Section 2, Page 6을 참조하십시오.
'TeamViewer 정보' 대화상자의 사용자 ID와 서버 ID
Note: TeamViewer는 모든 터미널 서버 사용자 계정을 별도의 워크스테이션으로 취급한다는 사실
을 유의하십시오. 이는 다른 요소 중에서도 특히 라이선스에 영향을 미칩니다(see section 6.3 ,
page 77).
6.2.1 터미널서버사용에관한특별 TeamViewer 라이선스계약
TeamViewer가 각 터미널 서버 사용자 계정을 별도의 워크스테이션으로 관리하기 때문에 모든 사용자
가 적절히 라이선스를 보유해야 합니다. 따라서 무제한 설치 라이선스(Premium 또는 Corporate 라이선
스)를 권장합니다. 아래에서 설명한 대로 콘솔이나 사용자 세션에서 라이선스를 활성화할 수 있습니다.
그런 다음에는 모든 사용자 계정과 터미널 서버(콘솔)에 대해 라이선스가 자동으로 활성화됩니다. 라이
선스는 한 번만 활성화하면 됩니다. 그러나 필요한 경우 사용자 세션에서 단일 사용자 라이선스를 활성
화해 개별 사용자에게 별도의 라이선스를 발급할 수도 있습니다.
6.3 TeamViewer 라이선스활성화
개인 사용자는 TeamViewer 무료 버전을 사용할 수 있습니다.
상업적 환경에서 TeamViewer를 사용하려면 온라인 숍(https://www.teamviewer.com/pricing/)에서
라이선스를 구매한 다음 주문 확인 이메일의 링크를 클릭해 해당 계정의 라이선스를 활성화해야 합니다.
TeamViewer13 매뉴얼 – 회의 www.teamviewer.com 77 / 100페이지
6 설치 및 설정
TeamViewer 라이선스를활성화하는방법은다음과같습니다.
1. 주문 확인 이메일에서 링크를 클릭하십시오.
TeamViewer Management Console로 이동합니다.
2. TeamViewer Management Console의 지침을 따라 해당 TeamViewer 계정의 라이선스를 활성화
하십시오.
3. 이제 TeamViewer 라이선스가 활성화되었습니다. 해당 계정으로 TeamViewer에 로그인하면
TeamViewer의 상업용 기능을 사용할 수 있습니다.
Note: 특정 장치에서는 라이선스가 활성화되지 않고 TeamViewer 계정에 연결됩니다. 라이선스를
사용하려면 로그인해야 합니다.
TeamViewer13 매뉴얼 – 회의 www.teamviewer.com 78 / 100페이지
7 옵션
옵션을 설정하려면 TeamViewer 메인 창에서기타 | 옵션을 클릭하십시오. TeamViewer 옵션대화상자
가 나타납니다. 왼쪽에 아래에서 설명하는 카테고리들이 나타납니다.
Note: 설정이 TeamViewer 설정 정책을 통해 구성된 경우(see section 7.10 , page 100), 특정 옵션
이 제공되지 않을 수 있습니다.
7.1 일반카테고리
일반카테고리에는 가장 일반적인 설정이 대부분 포함되어 있습니다.
일반 카테고리에서는 기본 옵션을 설정할 수 있습니다.
TeamViewer
표시이름 이곳에 사용자 이름이나 회사 이름을 입력하십시오. 이 텍스트는 원격 제어 창의 제
목 표시줄과 원격 컴퓨터의 채팅 창에 표시됩니다.
TeamViewer 계정에 로그인했다면 계정의 표시 이름이 대신 사용됩니다.
TeamViewer13 매뉴얼 – 회의 www.teamviewer.com 79 / 100페이지
7 옵션
7 옵션
TeamViewer
Windows와
함께
TeamViewer
시작
설치 과정 중에 TeamViewer를 Windows와 함께 시작하도록 설정하지 않았다면 여
기에서 해당 확인란을 선택해 설정할 수 있습니다. 그러면 TeamViewer가 Windows
와 함께 자동으로 시작됩니다. 그러면 TeamViewer가 Windows와 함께 자동으로 시
작됩니다. 즉, Windows에 로그인하기 전에 TeamViewer가 이미 실행됩니다.
새사용자인
터페이스사
용(미리보
기)
새로운 TeamViewer 인터페이스를 사용하려면 확인란을 선택하십시오.
언제든지 옵션을 비활성화하고 TeamViewer를 다시 시작해 일반 사용자 인터페이스
로 돌아갈 수 있습니다.
Note: 이 인터페이스는 계속 개발 중이고 미리 보기로만 제공됩니다.
프록시설정 설정...를 클릭해프록시설정대화상자를 여십시오.
Wake-on-LAN 설정…를 클릭하면Wake-on-LAN대화상자가 나타납니다. 여기에서
TeamViewer Wake-on-LAN을 설정할 수 있습니다. 설정하면 연결 수립
전에 컴퓨터의 절전 모드를 해제해 컴퓨터가 꺼졌을 경우에도 원격으로
컴퓨터를 작동할 수 있습니다.
TeamViewer Wake-on-LAN 설정에 대한 자세한 정보는 TeamViewer
Wake-on-LAN 매뉴얼을 참조하십시오.
들어오는 LAN 연결 다음 옵션 중에서 선택할 수 있습니다.
l 비활성화됨: LAN 연결을 허용하지 않습니다.
l 승인: 포트 5938을 통해 들어오는 LAN 연결을 승인합니다.
l 독점승인: TeamViewer 서버로의 연결이 수립되지 않고 IP 주소나
컴퓨터 이름을 통해서만 TeamViewer를 사용할 수 있습니다.
이 옵션을 선택하면 회의를 호스트하거나 회의에 참가할 수 없습니
다.
계정에할
당…
컴퓨터를 TeamViewer 계정에 연결하려면 단추를 클릭하십시오.계정에할당대화상
자가 나타납니다.
이 작업은 통합 시스템 상태 검사, ITbrain 또는 Wake-on-LAN 기능에 필요합니다.
TeamViewer13 매뉴얼 – 회의 www.teamviewer.com 80 / 100페이지
7 옵션
프록시설정대화상자
대부분의 경우 기본 설정(웹 브라우저 프록시 설정 사용)으로 충분합니다. 브라우저를 사용해 인터넷을
검색할 수 없는 경우 등 일부 상황에서는 사용자 지정 설정을 사용할 수 있습니다.
l 프록시없음: 인터넷에 직접 연결되었을 경우 이 설정을 사용하십시오.
l 자동설정검색(권장): TeamViewer가 설치된 프록시를 자동으로 검색해 사용해야 할 경우 이 설
정을 사용하십시오.
l 수동프록시사용: 프록시 서버 정보를 수동으로 입력하려면 이 설정을 사용하십시오.
프록시 설정 대화상자에서 프록시 서버를 통한 인터넷 연결을 설정할 수 있습니다.
7.2 보안카테고리
보안카테고리에서 모든 중요한 보안 관련 설정을 설정할 수 있습니다. 이 대화상자의 설정은 모든 향후
원격 지원 세션에 적용됩니다. 이 카테고리는 회의와 관련이 없으므로 TeamViewer 원격 제어 매뉴얼에
서만 설명합니다.
7.2.1 블랙리스트및화이트리스트확인란
이 대화상자에서 로컬 컴퓨터 연결이 허용(화이트리스트)되거나 로컬 컴퓨터 연결이 거부(블랙리스트)
된 TeamViewer 계정을 저장할 수 있습니다.
추가…를 클릭하여 TeamViewer 계정 접근을 허용하거나 거부할 수 있습니다.
TeamViewer13 매뉴얼 – 회의 www.teamviewer.com 81 / 100페이지
7 옵션
회의에도적용란을 선택하면 이 설정이 회의에도 적용됩니다. 그러면 화이트리스트에 있는 연락처만
회의에 참가할 수 있거나 또는 블랙리스트에 있는 연락처가 회의 참가에서 배제됩니다.
화이트리스트 - 다음파트너만액세스허용
TeamViewer ID를화이트리스트에 추가하면 이 ID만 컴퓨터에 연결할 수 있습니다. 다른 TeamViewer
계정이나 TeamViewer ID를 통한 사용자 컴퓨터 연결 가능성은 배제합니다. 즉, 어떤 컴퓨터에서
TeamViewer 계정에 로그인했는지에 상관없이 해당 계정은 언제든지 화이트리스트를 생성한 컴퓨터에
연결할 수 있습니다.
TeamViewer 계정으로 회사 프로필에 가입한 경우 회사 전체 프로필을 화이트리스트에 추가할 수 있습
니다. 그러므로 해당 회사 프로필에 가입된 TeamViewer 계정만 이 장치에 접근할 수 있습니다.
블랙리스트 - 다음파트너만액세스허용
일반적으로블랙리스트는 특정 파트너가 컴퓨터와 연결을 수립하지 못하도록 방지합니다. 블랙리스트
의 TeamViewer 계정은 사용자 컴퓨터에 연결할 수 없습니다.
7.3 원격제어카테고리
원격제어카테고리에서 원격 제어 세션 항목을 미리 설정할 수 있습니다. 이 대화상자의 설정은 모든 향
후 원격 지원 세션에 적용됩니다. 이 대화상자의 설정은 모든 향후 원격 지원 세션에 적용됩니다. 이 카테
고리는 회의와 관련이 없으므로 TeamViewer 원격 제어 매뉴얼에서만 설명합니다.
TeamViewer13 매뉴얼 – 회의 www.teamviewer.com 82 / 100페이지
7 옵션
원격 제어 카테고리에서 원격 제어 세션 항목을 미리 설정할 수 있습니다.
사용자지정설정대화상자
사용자지정설정대화상자를 열려면품질드롭다운 목록에서사용자지정설정을 선택하고사용자지
정설정...단추를 클릭하십시오.
사용자 지정 설정 대화상자에서 품질 옵션을 설정할 수 있습니다.
다음과 같은 옵션이 있습니다.
l 색상: 원하는 색 농도를 설정합니다. 더 많은 색상에는 더 큰 대역폭이 필요합니다. 색 농도를 줄이
면 성능을 향상시킬 수 있습니다.
l 품질: 디스플레이 품질을 설정합니다.고또는트루컬러색상 모드를 사용하고 품질 조절 슬라이
더를 왼쪽으로 움직이면 데이터 양을 최소화하기 위해 최고 속도 압축이 사용됩니다.
l 빠른동영상스트리밍: 활성화하면 비디오 전송이 최적화됩니다. 최고의 전송 품질을 위해서는 로
컬 네트워크나 고대역폭 연결이 필요합니다.
l Aero 색 구성표사용: 활성화하면 원격 Windows Vista / Windows 7 운영 체제에서 Aero Glass
가 사용됩니다.
l GUI 애니메이션사용: 활성화하면 애니메이션(예: 창을 닫을 때)이 표시됩니다.
TeamViewer13 매뉴얼 – 회의 www.teamviewer.com 83 / 100페이지
7 옵션
l 응용프로그램호환성개선: 활성화하면 이전 Windows 응용 프로그램과의 호환성을 향상시키는
대신 성능을 낮춥니다.
7.4 회의카테고리
회의카테고리에서 TeamViewer 회의 모드 항목을 미리 설정할 수 있습니다. 이 대화상자의 설정이 모든
회의에 적용됩니다.
회의 설정.
품질 다음 중에서 선택할 수 있습니다.
l 자동선택: 가용 대역폭을 기준으로 디스플레이 품질과 전송 속도를 최
적화합니다.
l 품질최적화: 연결 속도를 줄여 디스플레이 품질을 최적화합니다.
l 속도최적화: 디스플레이 품질을 줄여 연결 속도를 최적화합니다. 디스
플레이 품질을 낮추면 됩니다.
l 사용자지정설정: 사용자 지정 설정을 선택하면사용자지정설정...이
활성화됩니다. 이를 사용해사용자지정설정대화상자를 여십시오.
기본모니터 발표자는 드롭다운 목록에서 회의에서 표시할 모니터를 선택할 수 있습니다.
다음 중에서 선택할 수 있습니다.
l n: 연결된 단일 모니터가 표시됩니다.
l 모든모니터: 연결된 모든 모니터가 동시에 표시됩니다.
자체바탕화면제
거
활성화되면 회의 동안 사용자 컴퓨터의 바탕 화면을 숨깁니다.
TeamViewer13 매뉴얼 – 회의 www.teamviewer.com 84 / 100페이지
7 옵션
참가자인터랙션 다음 중에서 선택할 수 있습니다.
l 전체인터랙션: 모든 회의 참가자가 회의에 참여할 수 있고 VoIP, 채팅,
파일 상자와 같은 모든 기능을 사용할 수 있습니다.
l 최소인터랙션(프레젠테이션모드): 발표자만 회의 기능을 사용할 수 있
습니다. 다른 참가자들은 참관만 할 수 있습니다. 회의 기능은 요구에 따
라 모든 참가자들에 대해 활성화될 수 있습니다.
l 사용자지정설정...:설정...을 클릭하여 자신의 인터랙션을 설정할 수 있
습니다.
인스턴트회의비
밀번호
입력란에 시작하려는 회의의 비밀번호를 입력합니다. 회의 ID만을 통해 다른
사람들이 회의에 참가하기를 원하는 경우 이 입력란을 비워두면 됩니다.
화면공유자동시
작
활성화되면 첫 번째 참가자가 회의에 연결되는 즉시 화면이 표시됩니다.
컴퓨터사운드및
음악공유
활성화하면 발표자 컴퓨터의 사운드가 참가자에게 전송됩니다 (see
section 3.9 , page 38).
자동회의녹화 활성화하면 모든 회의가 자동으로 녹화됩니다 (see section 3.8 , page 37).
파트너의동영상
및 VoIP 녹화(파트
너확인필요)
활성화하면 참가자는 자신의 웹캠 비디오와 VoIP가 녹화되는 것을 원하는지
결정할 수 있습니다.
비활성화하면 원격 화면과 사용자의 웹캠 비디오 및 VoIP를 녹화할 수 있습니
다.
인터랙션기본설정대화상자
이 대화상자에서 사용자는 자신이 시작한 회의에서 참가자에 대해 사전 정의된 권한을 설정할 수 있습니
다.
Section 3.5, Page 25에 설명된 참가자의 접근 권한을 사용할 수 있습니다.
오디오허용 VoIP로 참가자가 이야기하는 것을 허용합니다. l 허용
l 수동으로 허용
회의종료 웹캠을 통한 참가자의 비디오 전송을 허용합니다. l 허용
l 수동으로 허용
TeamViewer13 매뉴얼 – 회의 www.teamviewer.com 85 / 100페이지
7 옵션
파일공유허
용
참가자의 채팅 메시지 전송을 허용합니다. l 허용
l 모든 참가자의 채팅
허용
l 수동으로 허용
파일전송허
용
참가자가 파일 상자를 통한 참가자의 파일 제공을 허
용합니다.
l 허용
l 모든 참가자에게 파
일 공유 허용
l 수동으로 허용
제어허용 참가자의포인터사용을 허용합니다. l 허용
l 수동으로 허용
포인팅허용 참가자가 화이트보드를 이용해 화면에 그리는 것을
허용합니다.
l 허용
l 수동으로 허용
다른참가자
보기
참가자위젯에서 참가자가 상대를 볼 수 있습니다. l 허용
l 수동으로 허용
사용자지정설정대화상자
사용자지정설정대화상자를 열려면품질드롭다운 목록에서사용자지정설정을 선택하고사용자지
정설정...단추를 클릭하십시오.
사용자 지정 설정 대화상자에서 품질 옵션을 설정할 수 있습니다.
다음과 같은 옵션이 있습니다.
TeamViewer13 매뉴얼 – 회의 www.teamviewer.com 86 / 100페이지
7 옵션
l 색상: 원하는 색 농도를 설정합니다. 더 많은 색상에는 더 큰 대역폭이 필요합니다. 색 농도를 줄이
면 성능을 향상시킬 수 있습니다.
l 품질: 디스플레이 품질을 설정합니다.고또는트루컬러색상 모드를 사용하고 품질 조절 슬라이
더를 왼쪽으로 움직이면 데이터 양을 최소화하기 위해 최고 속도 압축이 사용됩니다.
l 빠른동영상스트리밍: 활성화하면 비디오 전송이 최적화됩니다. 최고의 전송 품질을 위해서는 로
컬 네트워크나 고대역폭 연결이 필요합니다.
l Aero 색 구성표사용: 활성화하면 원격 Windows Vista / Windows 7 운영 체제에서 Aero Glass
가 사용됩니다.
l GUI 애니메이션사용: 활성화하면 애니메이션(예: 창을 닫을 때)이 표시됩니다.
l 응용프로그램호환성개선: 활성화하면 이전 Windows 응용 프로그램과의 호환성을 향상시키는
대신 성능을 낮춥니다.
7.5 컴퓨터&연락처카테고리
여기에서 TeamViewer 계정을 관리하고 컴퓨터 & 연락처를 추가로 설정할 수 있습니다.
TeamViewer의 계정 관리에서 추가 옵션을 제공합니다.
( )
별도그룹의오프
라인컴퓨터
활성화하면 모든 오프라인 컴퓨터가 별도의 그룹으로 구분됩니다.
들어오는메시지
알림
활성화하면 파트너로부터 들어오는 채팅 메시지가 있을 경우 알림 메시지가 나
타납니다. 알림 메시지는 화면 우측 하단에 팝업 메시지로 나타납니다.
파트너로그인시
알림
활성화하면 연락처 중 한 명이 자신의 TeamViewer 계정에 로그인할 때마다 알
림 메시지가 나타납니다. 알림 메시지는 화면 우측 하단에 팝업 메시지로 나타납
니다.
TeamViewer13 매뉴얼 – 회의 www.teamviewer.com 87 / 100페이지
7 옵션
( )
서비스작업변경
내용알림
이 옵션을 선택하면 서비스 작업이 생성되거나 할당되는 즉시 이 사실을 간략하
게 알려줍니다.
연결보고를위한
세션로그작성
활성화하면 모든 원격 제어 세션이 TeamViewer Management Console에 기록
됩니다. 자세한 정보는 TeamViewer 매뉴얼 – Management Console을 참조하
십시오.
Note: 이 기능은 회의에는 제공되지 않습니다.
각세션후메모
창표시
활성화하면 원격 제어 세션 종료 후 세션에 메모를 남길 수 있습니다. 그러면
TeamViewer Management Console에서 해당 세션에 메모가 추가됩니다. 자세
한 정보는 TeamViewer 매뉴얼 – Management Console을 참조하십시오.
Note: 이 기능을 사용하려면 TeamViewer 계정에 로그인해야 하고 회사 프
로필의 멤버이어야 합니다.
Note: 이 기능은 회의에는 제공되지 않습니다.
이름 TeamViewer 회의 동안 사용자를 식별하는 데 사용할 이름을 입력합니다. 이 이
름은 TeamViewer 계정에 로그인할 때마다 나타납니다. 또한 채팅 창과 원격 제
어 창에도 나타납니다.
이메일 이메일 주소를 변경하려면 새 주소를 입력합니다. 현재 이메일 주소를 더 이상
사용하지 않을 때만 필요합니다.
새비밀번호 TeamViewer 계정의 현재 비밀번호를 변경하려면 새 비밀번호를 입력합니다.
활성화된라이선
스
Premium 또는 Corporate 라이선스를 갖고 있다면 라이선스를 TeamViewer 계
정에 연결할 수 있습니다. 그러려면라이선스활성화링크를 클릭하고 라이선스
키를 입력하십시오. 그런 다음라이선스활성화를 클릭하십시오. 해당 라이선스
는 사용자가 라이선스가 없는 TeamViewer를 사용하더라도 자신의 계정에 로그
인할 때마다 활성화됩니다.
내목록에있는
파트너만내온라
인상태를보고
나에게메시지를
보낼수있습니다.
활성화하면 컴퓨터 & 연락처 목록에 있는 파트너에게만온라인으로 표시됩니
다. 또한 이 파트너들만 메시지를 보낼 수 있습니다.
계정삭제(웹브
라우저에서만가
능)
TeamViewer 계정을 영구적으로 삭제하려면계정삭제를 클릭하십시오. 정말로
계정을 삭제하기를 원하는지 묻는 메시지가 한 번 더 나타납니다.
TeamViewer13 매뉴얼 – 회의 www.teamviewer.com 88 / 100페이지
7 옵션
Note: 계정을 삭제하면 컴퓨터 & 연락처도 영구적으로 삭제됩니다.
7.6 음성회의카테고리
음성회의카테고리에서 VoIP 및 전화 회의 연결을 설정하고 테스트할 수 있습니다.
음성 회의 설정
전화회의 전화 회의 데이터를 저장하려면설정...를 클릭하십시오.
스피커 드롭다운 목록에서 VoIP 연결에서 나오는 소리를 들을 장치나 스피커를 선택합니다.
볼륨 스피커 볼륨을 조절합니다. 재생 단추를 클릭하면 볼륨 설정을 확인하기 위한 소리가
들립니다.
음소거(스피
커)
스피커에서 나오는 소리를 완전히 음소거합니다.
마이크 드롭다운 목록에서 VoIP 연결에 사용할 녹음 장치나 마이크를 선택합니다.
마이크
수준
마이크 볼륨을 조절합니다.
TeamViewer13 매뉴얼 – 회의 www.teamviewer.com 89 / 100페이지
7 옵션
음소거
(마이
크)
마이크에서 나오는 소리를 완전히 음소거합니다.
소음
임계값
배경 소음을 제거합니다. 배경 소음을 필터링하지 않으려면 슬라이더를 왼쪽으로 옮기십시
오. 대부분의 배경 소음을 필터링하려면 슬라이더를 오른쪽으로 옮기십시오.
7.7 비디오카테고리
비디오카테고리에서 웹캠을 선택하고 웹캠 품질을 테스트할 수 있습니다. 또한 비디오 드라이버도 설정
할 수 있습니다.
비디오 설정.
비디오
소스
드롭다운 목록에서 화상 회의 시 전송에 사용할 비디오 소스를 선택합니다.
카메라가 최소 320x240 픽셀의 해상도를 지원해야 하고 DirectShow 드라이버가 있어야
합니다. 문제 없는 작동을 보장하려면 웹캠을 사용하는 것이 좋습니다.
또는 비디오 대신 화상 회의에서 표시할 이미지를 선택할 수 있습니다. 그러려면 드롭다운
목록에서정적이미지 옵션을 선택하고이미지선택...를 클릭하십시오.
고급비
디오설
정
웹캠을 선택했으면 여기에서 해당 모델의 설정을 조정할 수 있습니다.
품질 다음 옵션 중에서 선택할 수 있습니다.
l 자동(자동으로 최상의 품질 대 속도 비율 결정)
l 품질최적화
l 속도최적화
TeamViewer13 매뉴얼 – 회의 www.teamviewer.com 90 / 100페이지
7 옵션
7.8 사용자지정초대카테고리
필요에 맞게 원격 제어 및 회의 초대를 설정합니다. 다음과 같은 옵션이 있습니다.
사용자 초대 설정
템
플
릿
드롭다운 목록에서 원격 제어 세션이나 회의의 표준 초대 메시지를 선택합니다.
제
목
초대 이메일에 사용할 제목을 입력합니다.
초
대
메
시
지
템플릿 텍스트를 자신의 초대 이메일에 맞게 수정합니다. 보내기 전에 초대 이메일을 검토하려
면초대테스트단추를 클릭하십시오. 이메일이 기본 이메일 프로그램에서 열립니다. 그러면 이
프로그램에서 직접 이메일을 보낼 수 있습니다. 기본 템플릿 텍스트를 복원하려면리셋단추를
클릭하십시오.
Note: 템플릿 텍스트에는 자리 표시자가 있습니다. 필요 시 자리 표시자를 자신의 문구로 대체할 수
있습니다. 보내기 전에 초대 이메일을 검토하려면초대테스트단추를 클릭하십시오.
Note: 컴퓨터에 기본 이메일 클라이언트가 설정된 경우에만 TeamViewer를 통해 초대 이메일을 생
성할 수 있습니다.
TeamViewer13 매뉴얼 – 회의 www.teamviewer.com 91 / 100페이지
7 옵션
7.9 고급카테고리
고급카테고리에서 추가 옵션을 설정할 수 있습니다. 고급 카테고리에서 TeamViewer의 고급 설정을 수
행할 수 있습니다.
그러려면 고급 옵션 보기 를 클릭하십시오.
표시언어 TeamViewer 표시 언어를 선택합니다. 새 언어 설정을 적용하려면 TeamViewer를 재시
작해야 합니다.
참가자빌
드받기
활성화하면 TeamViewer의 최신 시험판 버전을 자동으로 수신합니다. 활성화하면
TeamViewer가 매일 업데이트를 검색합니다.
새버전자동설치아래에서 현재 주 버전의 참가자 빌드를 설치할지 아니면 업데이트에
새 주 버전을 포함할지 선택하십시오.
새버전
확인
드롭다운 목록에서 TeamViewer의 자동 업데이트 검색 주기를 선택합니다.
다음과 같은 옵션이 있습니다.
l 매주
l 매월
l 사용 안 함
TeamViewer13 매뉴얼 – 회의 www.teamviewer.com 92 / 100페이지
7 옵션
새버전
자동설치
드롭다운 목록에서 TeamViewer가 자동으로 새 버전을 설치할지 선택합니다.
다음과 같은 옵션이 있습니다.
l 모든업데이트(새주요버전포함): 새 주요 버전으로의 업데이트를 포함해 항상
업데이트를 설치합니다.
l 이주요버전안에서업데이트: 현재 설치된 주요 버전 내 업데이트만 설치합니다.
l 이주요버전안에서보안업데이트: 보안 향상에 필요한 현재 설치된 주요 버전
내 업데이트만 설치합니다.
l 자동업데이트안함: 업데이트를 자동으로 설치하지 않습니다.
트레이메
뉴로최소
화
이 옵션을 활성화한 후 프로그램을 닫으면 TeamViewer가 트레이 메뉴로 최소화됩니다
(Windows 작업 표시줄의 정보 영역). 그런 다음 시스템 트레이에 있는 아이콘을 오른쪽
클릭하면 TeamViewer를 종료할 수 있습니다.
통합시스
템상태
검사사용
이 옵션을 선택하면 통합 시스템 검사와 ITbrain을 통해 컴퓨터를 모니터링하고 자산을
관리할 수 있습니다. 자세한 사항은 TeamViewer 원격 제어 매뉴얼을 참조하십시오.
접근제어 사용자의 컴퓨터에 대한 파트너의 접근 유형을 설정합니다.
l 완전 접근
l 모두 확인
l 보기 및 보여주기
l 사용자 지정 설정
l 들어오는 원격 제어 세션 거부
자세한 사항은 TeamViewer 원격 제어 매뉴얼을 참조하십시
오.
TeamViewer13 매뉴얼 – 회의 www.teamviewer.com 93 / 100페이지
7 옵션
각세션후임의비밀번호 드롭다운 목록에서 들어오는 세션에 대해 TeamViewer가 새
임의 비밀번호를 생성할지, 그렇다면 언제 설정할지 선택합
니다.
다음과 같은 옵션이 있습니다.
l 현재유지: TeamViewer를 재시작할 때까지 새 비밀
번호를 생성하지 않습니다.
l 새로만들기: TeamViewer가 각 세션 후 새 비밀번호
를 생성합니다.
l 비활성화: 임의 비밀번호가 한 번 만 생성됩니다.
l 확인보기: TeamViewer가 새 비밀번호를 생성하기
원하는지 각 세션 후 물어봅니다.
로컬 TeamViewer 제어판자동으로
최소화
활성화하면 필요하지 않을 때 10초 후 로컬 TeamViewer 제
어판을 자동으로 화면 가장자리로 최소화합니다.
이컴퓨터에서알파블렌딩무시 활성화하면 원격 컴퓨터의 창이 반투명으로 전송되지 않습
니다.
파트너가Windows 로그온화면에
연결중일때완전접근제어를실행
합니다.
활성화하면 Windows 로그온 화면에 연결하는 파트너에게
자동으로 사용자의 컴퓨터에 대한 완전 접근 권한이 주어집
니다.
모바일장치에연결
될때자동으로원격
제어시작
활성화하면 모바일 장치에 연결될 때 자동으로 원격 제어 세션이 시작됩니
다. 비활성화하면 모바일 장치에 연결될 때 장치 정보가 포함된 대시보드가
기본적으로 표시됩니다.
파트너입력이비활
성화될경우블랙스
크린사용
활성화하면 파트너의 입력이 비활성화되자마자 원격 컴퓨터 화면이 자동으
로 비활성화됩니다.
연결비밀번호임시
저장
활성화하면 비밀번호가 저장되어 즉각적인 재연결을 허용합니다.
TeamViewer 종료 후에는 비밀번호가 더 이상 저장되지 않습니다.
클립보드동기화 활성화하면 클립보드에 복사한 모든 텍스트를 파트너가 사용할 수 있습니다.
TeamViewer13 매뉴얼 – 회의 www.teamviewer.com 94 / 100페이지
7 옵션
원격컴퓨터잠금 원격 제어 세션 종료 후 원격 컴퓨터 잠금 여부를 설정할 수 있습니다.
음성을 전송하기 위해 중에서 선택할 수 있습니다.
l 항상: 연결 후 원격 컴퓨터를 항상 잠급니다.
l 사용안함: 원격 컴퓨터를 잠그지 않습니다.
l 자동: 연결 시작 시에도 원격 컴퓨터가 잠겨져 있었다면 원격 컴퓨터는
잠깁니다.
접근제어 파트너 컴퓨터에 대한 사용자의 접근 유형을 설정합니다.
l 완전 접근
l 모두 확인
l 보기 및 보여주기
l 사용자 지정 설정
l 나가는 원격 제어 세션 거부
자세한 사항은 TeamViewer 원격 제어 매뉴얼을 참조하십시오.
비활성세션시간초
과
지정한 시간 동안 인터랙션이 없으면 나가는 원격 제어 세션이 자동 종료될
수 있도록 해당 시간을 선택합니다.
접근제어 회의 참가자에게 기본적으로 주어지는 권한을 설정합니다.
l 완전 접근
l 보기 및 보여주기
l 사용자 지정 설정
l 회의 거부
QuickConnect 단추 QuickConnect 설정대화상자를 열려면설정...를 클릭하십시오(이 대화상
자는 이 항의 끝에서 설명합니다).
차단된계정목록삭제 여기에서 채팅 중 차단한 TeamViewer 계정을 해제할 수 있습니다. 모든 차
단된 계정을 한 번에 해제하려면삭제...를 클릭하십시오.
TeamViewer13 매뉴얼 – 회의 www.teamviewer.com 95 / 100페이지
7 옵션
이 TeamViewer ID의
온라인상태숨기기
활성화하면 TeamViewer ID(컴퓨터)가 모든 컴퓨터 & 연락처 목록에서 온
라인으로 표시되지 않습니다.
신뢰할수있는계정으
로부터메시지허용
활성화하면 이전에 연결한 적이 있는 계정으로부터의 채팅 메시지만 승인
하거나 표시합니다.
시작시컴퓨터&연락
처보기
활성화하면 TeamViewer를 시작할 때마다 컴퓨터 & 연락처 목록이 자동으
로 열립니다.
TeamViewer
Server
TeamViewer Server대화상자를 열려면설정...를 클릭하십시오. 이 대화상자에 영
구 서버를 입력할 수 있습니다.
Caution: TeamViewer 지원팀에서 요청한 경우에만 여기에 서버를 입력하십시
오.
VPN 드라이
버설치
VPN 드라이버를설치하려면 VPN 설치 를 클릭하십시오. TeamViewer VPN 연결을
수립하려면 VPN 드라이버가 필요합니다. 같은 단추를 사용해 VPN 드라이버를 제거
할 수 있습니다.
모니터드라
이버설치
TeamViewer 모니터 드라이버를 설치하려면 모니터 드라이버설치단추를 클릭하십
시오. 블랙 스크린 표시 옵션을 선택하면 블랙 스크린을 보장하기 위해 모니터 드라
이버를 설치하는 것이 좋습니다.
원격인쇄설
치
TeamViewer 프린터 드라이버를 설치하려면설치… 를 클릭하십시오.
UDP 사용(권
장)
활성화하면 TeamViewer가 빠른 UDP 연결 수립을 시도합니다. 연결이 정기적으로
중단되는 경우에만 이 기능을 비활성화해야 합니다.
로그
사용
활성화하면 TeamViewer가 모든 이벤트와 오류를 로그 파일에 기록합니다.
나가
는연
결기
록
활성화하면 TeamViewer가 모든 나가는 연결 정보를 로그 파일에 기록합니다. TeamViewer
매니저를 사용할 때마다 이 옵션을 활성화해야 합니다(C:\Users\USER_
NAME\AppData\Roaming\TeamViewer아래 Connections.txt).
TeamViewer13 매뉴얼 – 회의 www.teamviewer.com 96 / 100페이지
7 옵션
들어
오는
연결
기록
활성화하면 TeamViewer가 모든 들어오는 연결 정보를 로그 파일에 기록합니다
(Connections_incoming.txt).
원격드래그앤드롭통
합사용안함
활성화하면 드래그앤드롭 기능이 완전히 비활성화됩니다. 이 경우 더 이상
드래그앤드롭 기능을 통해 파일을 전송할 수 없습니다.
TeamViewer 종료사
용안함
활성화하면 TeamViewer를 종료할 수 없습니다. 예를 들어 관리자가 컴퓨
터의 지속적인 가용성을 보장하려 할 경우 유용한 설정입니다.
Outlook용
TeamViewer 회의애
드인사용
활성화하면 Microsoft Outlook의 단추를 통해 직접 회의 일정을 관리할 수
있습니다.
TeamViewer
변경하려면
이컴퓨터에
서관리자권
한이필요합
니다.
활성화하면 관리자 권한이 있는 Windows 사용자 계정으로만 TeamViewer 옵션을
변경할 수 있습니다.
세션녹화디
렉터리
페이지 항에서 설명한 대로 자동 녹화를 활성화한 경우 세션 녹화를 저장할 디렉터리
를 입력할 수 Section 7.4, Page 84있습니다.
비밀번호로
옵션보호
비밀번호로 TeamViewer 옵션을 보호하려면 입력란에 사용자 정의 비밀번호를 입력
합니다. 그 이후에는 비밀번호를 입력해야 설정을 변경할 수 있습니다.
옵션을 *.reg
파일로내보
내기
TeamViewer에는 사용자 설정을 레지스트리 파일에 저장하는 옵션이 있습니다. 이
옵션을 사용하면 설정을 다른 TeamViewer 설치로 쉽게 전송할 수 있습니다. 모든 옵
션을 *.reg 파일로 내보내려면내보내기...를 클릭하십시오.
옵션을 *.reg
파일로가져
오기
저장한 TeamViewer 옵션을 가져오려면가져오기...를 클릭하십시오.
Note: *.reg 파일을 두 번 클릭해 이전에 내보낸 옵션을 가져오지 마십시오. 그러
면 64비트 시스템에서 오류가 발생할 수 있습니다.
TeamViewer13 매뉴얼 – 회의 www.teamviewer.com 97 / 100페이지
7 옵션
TeamViewer
TeamViewer
Portable 설
정내보내기
TeamViewer Portable 설정을 지정하려면 설치된 TeamViewer 정식 버전 내에서 설
정을 구성한 다음 TeamViewer Portable로 내보낼 수 있습니다.내보내기…단추를
클릭하십시오. 파일을 TeamViewer Portable 폴더에 tv.ini(으)로 저장하십시오.
Portable 폴더에서 TeamViewer.ini을(를) 열고 importsettings=1을(를) 확
인하십시오. TeamViewer Portable을 실행하면 TeamViewer 정식 버전에서 구성한
옵션이 TeamViewer Portable에 적용됩니다.
회의접근제어세부정보대화상자
개별 회의 참가자에 대한 권한 관리 외에도 사용자는 회의 시작 시 자신의 접근을 제한하는 옵션을 가집
니다(사용자를 제한하고자 하는 네트워크 관리자들에게 특히 유용). 이러한 목적으로 회의에 해당되는
특정 설정을 허용 또는 거부할 수 있습니다.
다음과 같은 항목을 수정할 수 있습니다.
회의호스트 회의 시작 여부 제어 l 허
용
됨
l 거
부
됨
회의참가 회의 참가 여부 제어 l 허
용
됨
l 거
부
됨
원격컴퓨터제어 회의에서 원격 컴퓨터 제어 여부 제어(참가자가 허용한 경
우)
l 허
용
됨
l 거
부
됨
TeamViewer13 매뉴얼 – 회의 www.teamviewer.com 98 / 100페이지
7 옵션
이컴퓨터제어 참가자의 사용자 컴퓨터 제어 허용 여부 제어 l 허
용
됨
l 거
부
됨
회의녹화 회의 녹화 여부 제어 l 허
용
됨
l 거
부
됨
파일공유 파일 상자 위젯으로 회의에서 파일 제공 여부 제어 l 허
용
됨
l 거
부
됨
파일상자로부터파일수
신
회의에서 파일 상자 위젯을 통한 파일 수신 여부 제어 l 허
용
됨
l 거
부
됨
QuickConnect 설정대화상자
이 대화상자에서 QuickConnect 에 대한 다양한 설정을 수행할 수 있습니다. 이는 응용 프로그램을 나타
내는 데 사용할 수 있습니다.
다음과 같은 설정을 수행할 수 있습니다.
QuickConnect
단추보기
활성화하면 모든 창/응용 프로그램에 QuickConnect 가 표시됩니다.
TeamViewer13 매뉴얼 – 회의 www.teamviewer.com 99 / 100페이지
7 옵션
추가 입력란에 응용 프로그램의 프로세스 이름을 입력하고추가를 클릭하면 이 응용 프
로그램에 대한 QuickConnect가 비활성화됩니다.
삭제 QuickConnect가 이미 비활성화된 목록에서 응용 프로그램을 선택한 뒤제거를 클
릭하면 해당 응용 프로그램에 대한 QuickConnect가 다시 활성화됩니다.
위치 슬라이드 컨트롤을 이용하여 창의 제목 표시줄에서 QuickConnect 의 위치를 선택
합니다.
7.10 TeamViewer 설정정책
TeamViewer 설정은 정책 지원을 통해 사용자의 모든 장치에 동시에 적용할 수 있습니다. TeamViewer
Management Console을 사용하여 사용자 장치에 대한 중앙 설정을 정의하고 설정을 특정 장치에 적용
할 수 있습니다. 정책이 변경되면 자동으로 모든 설치에 적용됩니다.
특정 장치 또는 컴퓨터 & 연락처 목록의 그룹 전체를 대상으로 설정을 정의할 수 있습니다. 해당 장치에
대한 직접 접근은 불필요합니다.
자세한 정보는 TeamViewer 매뉴얼 – Management Console을 참조하십시오.
Note: 설정이 설정 정책을 통해 구성된 경우일반아래의 TeamViewer 옵션에 해당 내용이 표시됩
니다.
TeamViewer13 매뉴얼 – 회의 www.teamviewer.com 100 / 100페이지




































































































![TeamViewer 9 マニュアル – 会議...基本 TeamViewer 9マニュアル 会議 7/71ページ 2.2.2 [会議]タブ [会議]タブは、以下の2つのエリアで構成されます。](https://static.fdocuments.nl/doc/165x107/5fccd83978017b492575dc96/teamviewer-9-ffff-a-e-oe-teamviewer-9ffff-e.jpg)