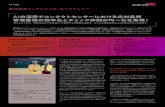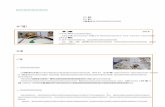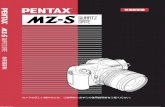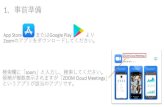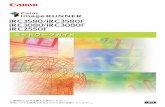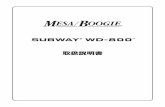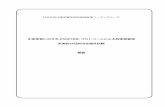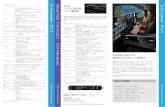CASESTUDY - エス・アンド・アイCASESTUDY: 03 AI Log 導入により、聞き起こし作業は劇的に短くなったほ か、目で見て判断できるようになり、確認作業がとて
TeamViewer マニュアル リモートコントロール...l AndroidやiOS...
Transcript of TeamViewer マニュアル リモートコントロール...l AndroidやiOS...

TeamViewer Germany GmbH • Jahnstraße 30 D-73037 Göppingen www.teamviewer.com/ja
TeamViewerマニュアル
リモートコントロール
1-202008

目次
1 TeamViewer について 5
1.1 ソフトウェアについて 5
1.2 本書について 5
2 基本 7
2.1 TeamViewer の仕組み 7
2.2 TeamViewer のメインウィンドウの詳細 7
3 TeamViewer モジュール 12
3.1 TeamViewer フルバージョン 12
3.2 TeamViewer クイックサポートモジュール 12
3.3 TeamViewer クイックジョインモジュール 15
3.4 TeamViewer ホスト モジュール 15
3.5 TeamViewer ポータブル 16
3.6 TeamViewer MSI パッケージ 16
3.7 TeamViewer Management Console 17
3.8 モバイルデバイスでのTeamViewer 18
3.9 カスタマイズ可能なモジュール 19
4 インストールと設定 20
4.1 TeamViewer フルバージョンのインストール 20
4.2 Windows システムサービスとしてのTeamViewer 22
4.3 ターミナルサーバーでのTeamViewer の使用 23
TeamViewer リモートコントロール www.teamviewer.com/ja 2/136

4.4 TeamViewer ライセンスの有効化 24
5 TeamViewer の接続の確立 26
6 リモートコントロール接続モード 27
6.1 [リモートコントロール] ウィンドウのオプション 27
6.2 TeamViewer パネルのリモートコンピュータ用オプション 39
7 ファイル転送接続モード 41
7.1 ファイル転送接続モードのオプション 41
7.2 ドラッグ& ドロップによるファイルの転送 44
7.3 Windows コンテキストメニューによるファイルの転送 44
8 VPN 接続モード 46
8.1 TeamViewer VPN の使用例 46
8.2 TeamViewer VPN 使用の要件 46
8.3 [VPN] ダイアログボックスのオプション 47
9 その他の接続オプション 48
9.1 IP アドレスを使用した LAN 接続の確立 48
9.2 Windows ユーザーアカウントを使用したリモートコンピュータでの認証 49
9.3 Windows のショートカットによる接続の確立 50
9.4 簡易アクセス : パスワードなしでコンピュータに接続 51
10 コンピュータ & パートナー - パートナーの管理 53
10.1 TeamViewer アカウント 54
10.2 [コンピュータ & パートナー] オプション 58
10.3 サポート案件 77
10.4 統合されたシステム正常性のチェック 80
11 マルチメディア機能 83
11.1 接続概要の機能 83
11.2 パートナーへのWeb カメラ動画の送信 84
TeamViewer リモートコントロール www.teamviewer.com/ja 3/136

11.3 VoIP または電話会議を使用したパートナーとの会話 85
11.4 TeamViewer セッションでのパートナーとのチャット 87
11.5 TeamViewer セッションでのファイルの共有 87
11.6 TeamViewer セッション中の画面への描画 89
11.7 音声と動画の送信 92
11.8 TeamViewer セッションの記録 92
12 その他の機能 95
12.1 アクセス権 - TeamViewer セッションでの操作の制限 95
12.2 リモートコンピュータでのTeamViewer の更新 101
12.3 リモートコンピュータの情報の表示 101
12.4 現在の接続情報の表示 103
12.5 利用中のライセンスに関する情報 104
12.6 リモートコントロールセッションの引き渡し 105
12.7 TeamViewer プリンティング 106
12.8 ネットワーク内のパートナーとデバイス 109
12.9 信頼されているデバイス 111
12.10 ワンクリックでのスクリプト実行 112
13 オプション 116
13.1 [全般 ] カテゴリ 116
13.2 [セキュリティ] カテゴリ 118
13.3 [リモートコントロール] カテゴリ 121
13.4 Category Meeting 124
13.5 [コンピュータ & パートナー] カテゴリ 124
13.6 [音声会議 ] カテゴリ 126
13.7 [動画 ] カテゴリ 128
13.8 [カスタム招待 ] カテゴリ 129
13.9 [詳細 ] カテゴリ 130
13.10 TeamViewer の設定のポリシー 136
TeamViewer リモートコントロール www.teamviewer.com/ja 4/136

1 TeamViewer について
1.1 ソフトウェアについて
TeamViewer は、直感的な操作で高速かつセキュアなリモートコントロールを実施できるアプリケーション
です。オールインワンのソリューションとして、以下の用途で TeamViewer をご利用いただけます。
l 顧客、仲間、友人にリモートコントロールによってスムーズなサポートを提供します。
l 異なるオペレーティングシステム間での接続を行う。TeamViewer は、Windows、macOS、Linux、
Google Chrome OSで動作します。
l Windows サーバーとワークステーションを管理する。TeamViewer を Windows システムサービスとし
て実行できます。つまり、ユーザーは Windows にログオンする前にコンピュータにアクセスできます。
l Android、iOS、Windows 10 Mobile、BlackBerry 等のモバイルデバイスからWindows、Mac、Linux
コンピュータに接続できます。
l 会議、プレゼンテーション、チームワークのためにデスクトップを共有できます。
l 外出先から自宅のコンピュータに接続して、文書処理や電子メールのチェックを行う、自宅のコン
ピュータから画像をコピー& ペーストして編集ができます。
l 外出先から職場のコンピュータに接続して作業できます (例えば、出張中に重要なデータが必要
な場合など) 。
l Android や iOS デバイス等のモバイルデバイスをサポートするために接続できます。
l 統合されたシステムの正常性チェックによる監視およびリモートマネジメントにより、リモートモニタリ
ングとインベントリを作成します。
TeamViewer は、原則、設定作業をすることなくファイアウォール、NAT ルーター、プロキシサーバーを超
えて動作します。
1.2 本書について
本書では、TeamViewer を使用したリモートコントロールの操作方法について説明します。
とくに指定がないかぎり、ここに記載される機能は Microsoft Windows 向けのTeamViewer のフルバー
ジョンについて述べています。
TeamViewer リモートコントロール www.teamviewer.com/ja 5/136
1 TeamViewer について

1 TeamViewer について
このマニュアルでは、コンピュータに TeamViewer がインストール済みであることを前提として説明を行いま
す。TeamViewer のインストールに関するサポートが必要な場合は、4 章 "インストールと設定 ",20ページ
をご参照ください。
TeamViewer 会議の機能についてのサポートが必要な場合は、当社のWeb サイトで別途提供されて
いる『TeamViewer マニュアル - 会議』をご参照ください。
macOS 版やLinux 版は Windows 版とほぼ同様ですが、一部まだ利用できない機能もあります。まず
は無料体験版で機能をお試しいただき、必要に応じてサポートにお問い合わせください。
macOS、iPhone、iPadはApple Inc.の商標です。Linux® は Linus Torvalds の米国およびその他の国に
おける登録商標です。Android は Google Inc. の商標です。Windows、Microsoft、Outlook は米国
Microsoft Corporation の米国およびその他の国における登録商標です。本書ではオペレーティングシス
テムMicrosoft® Windows® 2000、Microsoft® Windows® XP、Microsoft® Windows® Vista、
Microsoft® Windows® 7、Microsoft® Windows® 8、およびMicrosoft® Windows® 10 につき
「Windows」の略称を用いています。
対応しているオペレーティングシステムの概要は、Knowledge Base articleをご参照ください。
TeamViewer リモートコントロール www.teamviewer.com/ja 6/136

2 基本
2.1 TeamViewer の仕組み
TeamViewer の接続を携帯電話に置き換えて考えると、TeamViewer ID はすべてのTeamViewer クラ
イアントが個別にアクセスできる電話番号に相当します。
TeamViewer を実行する TeamViewer コンピュータおよびモバイルデバイスは、一意の ID によって識別さ
れます。この ID は TeamViewer の初回起動時にハードウェア特性に基づいて自動的に生成され、それ
以降は変更されません。
TeamViewer 接続はすべて暗号化されるため、第三者によるアクセスから保護されます。TeamViewer
の接続、セキュリティ、データのプライバシーについて詳しくは、当社 Web サイト
hhttps://www.teamviewer.com/ja/trust-center/security/のセキュリティの説明をご参照ください。
2.2 TeamViewer のメインウィンドウの詳細
以下のTeamViewer 機能をメインウィンドウの左側から選択します。
l TeamViewer アカウント : サインイン / ア
ウト
l リモートコントロール
l Remote Management
l 会議
l コンピュータ & パートナー
l チャット
l 拡張現実 TeamViewer のメインウィンドウ
2.2.1 TeamViewer アカウント : サインイン / アウト
TeamViewer の高度な機能を使用するために、TeamViewer アカウントにログインします。
TeamViewer リモートコントロール www.teamviewer.com/ja 7/136
2 基本

2 基本
2.2.2 リモートコントロール
[リモートコントロール] タブは、以下の2 つのエリアで構成されます。
遠隔操作を受ける許可
このエリアには、TeamViewer ID と仮のパスワードが表示されます。この情報をパートナーと共有すれば、
そのパートナーはこちら側のコンピュータに接続できます。
[パスワード ] フィールド内の アイコンをクリックすると、コンテキストメニューが表示され、そこからランダムパ
スワードの変更やクリップボードへのコピー (Windows のコピー& ペースト機能 ) を行うことができます。ま
た、ここで個人的なパスワードを設定することもできます。
注釈:[無人アクセス] エリア内で、TeamViewer が自動的にWindows (システムサービス) と共にに起
動するように設定し、デバイスをアカウントに割り当てて個人用のパスワードを選択することができま
す。この設定を行うと、いつでも TeamViewer を介してコンピュータにアクセスできるようになります。
リモートコンピュータの操作
コンピュータを遠隔操作するには、[パートナー ID] コンボボックスにパートナーの ID を入力します。また、
以下の接続モードも使用できます。
l リモートコントロール : パートナーのコンピュータを操作又は 1 台のコンピュータで一緒に作業したり
できます。
l ファイル転送 : パートナーのコンピュータと相互にファイルを転送できます。
l VPN : パートナーとの仮想プライベートネットワークを構築できます。
2.2.3 Remote Management
Remote Management を使用するために、TeamViewer アカウントにサインインします。
注:リモートマネジメントは、ビジネス、プレミアム、またはコーポレートライセンスには含まれていないため、
別途購入する必要があります。詳細については、『TeamViewer リモートマネジメント』マニュアルをご参照
ください。
2.2.4 会議
TeamViewer を会議やプレゼンテーションに使用する方法については、『TeamViewer マニュアル - 会議』
をご参照ください。
2.2.5 コンピュータ & パートナー
TeamViewer リモートコントロール www.teamviewer.com/ja 8/136

2 基本
[コンピュータ & パートナー] リストを使用するために、TeamViewer アカウントにサインインします。ここで、
TeamViewer で接続するコンピュータとパートナーを一元管理します (53ページの10 章、)。
2.2.6 チャット
チャット機能を使用するために、TeamViewer アカウントにサインインします。
2.2.7 拡張現実
拡張現実を使用したリモートサポートの強化さらに見る
2.2.8 TeamViewer のメインウィンドウのメニューバー
メニューバーは TeamViewer のメインウィンドウの上端に表示され、[接続 ]、[その他 ]、[ヘルプ] 、[フィード
バック] の各メニュー項目で構成されます。
TeamViewer のメインウィンドウのメニューバー
接続
[接続 ] メニューでは、以下のオプションを使用できます。
l パートナーを TeamViewer セッションに招待する場合は、[パートナーを招待 ] をクリックします。
l TeamViewer を Windows と一緒に (システムサービスとして) 自動的に起動するように設定する場
合は、[無人アクセスのセットアップ] をクリックします。
l TeamViewer Management Console を開くには、[Management Consoleを開く…]をクリックしま
す。
l TeamViewer を終了する場合は、[TeamViewer の終了 ] をクリックします。
TeamViewer リモートコントロール www.teamviewer.com/ja 9/136

2 基本
その他
[その他 ] メニューでは、以下のオプションを使用できます。
l 各種設定 (116ページの13 章、)にアクセスする場合は、[オプション] をクリックします。
l 記録した TeamViewer セッション (92ページの11.8 章、) を再生またはビデオに変換するには、[記
録セッションの再生または変換 ...] をクリックします。
l TeamViewer を他のユーザーに推奨する場合は、[パートナーに紹介 ] をクリックします。
l TeamViewer で作成されたログファイルにアクセスする場合 (特に、TeamViewer のサポートチーム
から分析用に提出を求められた場合 ) は、[ログファイルを開く...] をクリックします。
l ライセンスの更新オプションを表示するには、[ライセンス更新のチェック] をクリックします。
ヘルプ
[ヘルプ] メニューでは、以下のオプションを使用できます。
l TeamViewer のWeb ヘルプ : TeamViewer ナレッジベースには、問題解決のためのヘルプ記事や
ヒントが多数掲載されています。
l TeamViewer コミュニティ : TeamViewer コミュニティによる最近のトピックやソリューションが掲載され
ています。
l TeamViewer のWeb サイト : 最新の製品情報、キャンペーン、ソリューションは、当社のWeb サ
イト上でいつでも見つけることができます。
l 機能 ... : 主要な TeamViewer 機能 についてのクイックガイダンス (英語のみ) 。
l フィードバック : ご意見、ご提案、ご感想をお待ちしています。
l 新しいバージョンの確認 : 最新バージョンのTeamViewer を使用しているかどうかをすばやく簡単に
確認できます。
l ここが新しい : 前バージョンからの主な変更点の一覧を確認します。
l TeamViewer のバージョン情報 : TeamViewer のライセンスに関する情報を確認します。「チャンネ
ルの使用」というテキストリンクを使用すると、どのTeamViewer ID がチャンネルを使用しているかと
セッションの開始を確認できます。
TeamViewer リモートコントロール www.teamviewer.com/ja 10/136

2 基本
2.2.9 TeamViewer のメインウィンドウのステータスバー
ステータスバーは TeamViewer のメインウィンドウの下端に表示されます。ステータスライト によって接続の
状態が示されます。
TeamViewer のメインウィンドウのステータスバー
ステータスライトは接続状況に応じて、以下の3つの色に変化します。
l 緑 : 接続準備が完了しています。TeamViewer からの安全な接続を確立するか、着信した接続
要求を受け入れることができます。
l 黄 : 認証中です。TeamViewerセッションを確立するための認証プロセスが開始されました。パート
ナーまたはこちらからパスワードを入力する必要があります。
l 赤 : 接続が中断されたか、または接続を確立できませんでした。
TeamViewer リモートコントロール www.teamviewer.com/ja 11/136

3 TeamViewer モジュール
Web サイトから入手可能なモジュールの概要を説明します。
モジュールのダウンロード方法および簡単な概要説明については、
https://www.teamviewer.com/ja/download/をご参照ください。
3.1 TeamViewer フルバージョン
このモジュールでは、パートナーに接続して遠隔操作を行うことも遠隔操作を受けることもできます。
TeamViewerフルバージョンのメインウィンドウ
このモジュールについては、2.2章、7ページで詳しく説明しています。
3.2 TeamViewer クイックサポートモジュール
TeamViewer クイックサポートは、独立した実行形式のアプリケーションです。このファイルはソフトウェアの
インストールや、Windows またはmacOS の管理権限を持たなくても実行できます。
TeamViewer リモートコントロール www.teamviewer.com/ja 12/136
3 TeamViewer モジュール

3 TeamViewer モジュール
このモジュールは、受信したリモートコントロール接続を受け付けますが、発信する為の接続をご自身で
設定することはできません。通常、このモジュールはご自身がサポートをする相手方顧客に提供されま
す。
TeamViewer クイックジョインモジュールは、独自のウェルカムテキストとロゴを使用してカスタマイズができま
す。さらに当社のWeb サイトから便利な機能が追加できます (19ページの3.9 章、)。
3.2.1 クイックサポートモジュールのオプション
[プロパティ] ダイアログボックスでは、TeamViewer クイックサポート の設定を行うことができます。
ダイアログボックスにアクセスするには、モジュール右上の アイコンをクリックします。[全般 ] カテゴリでは、
以下のオプションを設定できます。
TeamViewer の重要な操作オプション
ロギングを
有効にする
有効にすると、すべてのイベントとエラーをログファイルに書き込みます。
ログファイル
を開く...
ログファイルを含むフォルダーを開くには、[ログファイルを開く...] ボタンをクリックします。
フォルダーを開くと、選択したログファイルが表示されます。
テーマを選
択する
従来の明るいデザインとダークなデザインからテーマを選択します。
ネットワーク設定
プロキシ設定 ... 詳細については,118ページの章、"[プロキシ設定 ] ダイアログボックス"を参照。
TeamViewer リモートコントロール www.teamviewer.com/ja 13/136

3 TeamViewer モジュール
[音声会議 ] および [動画 ] カテゴリ内のオプションについては13.6章、126ページと13.7章、128ページをご
参照ください。
クイックサポート [設定 ] ダイアログボックス。
3.2.2 リモートインストール
クイックサポートモジュールへのリモートコントロールセッション中に、リモートデバイスへ追加のTeamViewer
モジュールをインストールできます。定期的なリモートコントロールセッション行う場合、この新しいモジュー
ルに接続できます。
以下のモジュールをインストールできます。
l 既存のカスタマイズされた TeamViewer ホスト モジュール
l 新たなカスタマイズされた TeamViewer ホスト モジュール
l 標準のTeamViewer ホスト モジュール
l TeamViewer フルバージョン
リモートコンピュータに TeamViewer をインストールするには、実行中のセッションのリモートコント
ロールウィンドウで [ファイルとその他 | インストール] をクリックします。
TeamViewer リモートコントロール www.teamviewer.com/ja 14/136

3 TeamViewer モジュール
リモートでのTeamViewer のインストール
注釈:リモートでインストールを可能にするためには、TeamViewer がリモートコンピュータにまだインス
トールされていない必要があります。
3.3 TeamViewer クイックジョインモジュール
TeamViewer クイックジョインは、独立した実行ファイル形式のアプリケーションであり、オンラインプレゼン
テーションや会議への参加のために開発されました。
TeamViewer クイックジョインモジュールは、独自のウェルカムテキストとロゴを使用してカスタマイズでき、さ
らに当社のWeb サイトから便利な機能を追加ができます。
このモジュールを会議やプレゼンテーションに使用する方法については、『TeamViewer マニュアル - 会議』
をご参照ください。
3.4 TeamViewer ホスト モジュール
TeamViewer ホスト は、Windows システムサービスとしてインストールされます。TeamViewer ホスト がイン
ストールされているコンピュータは、システム起動時 (Windowsログイン前 ) に TeamViewer ですぐに管理
できます。発信接続はできません。
トレイアイコンを使用して、TeamViewer クイックサポート モジュールと同様の設定を行うことができます (発
信アクセスコントロールなし)。
Windowsのタスクバーに格納されたTeamViewer ホスト トレイアイコン。
トレイアイコンを右クリックして、[オプション] を選択します。
TeamViewer リモートコントロール www.teamviewer.com/ja 15/136

3 TeamViewer モジュール
トレイアイコンを右クリックすると、コンテキストメニューが開きます。
通常、このモジュールは、いつでもリモートで管理したいサーバーや無人のコンピュータにインストールしま
す。
無人アクセスを必要としている、又は即時サポートを行う対象のコンピュータやデバイスについては、サ
ポートケースを介していつでもデバイスへの接続を確立することができます (77ページの10.3 章、)。
当社 のWeb サイトで、独自のロゴ、テキスト、ユーザー定義の色を追加し、ニーズに基づき
TeamViewer ホスト の外観をカスタマイズができます。TeamViewer モジュールのカスタマイズの詳細につ
いては、3.9章、19ページをご参照ください。
注釈:トレイアイコンのコンテキストメニューから、TeamViewer ホスト を直接 [コンピュータ & パート
ナー] に追加できます。
3.5 TeamViewer ポータブル
TeamViewer ポータブルは、TeamViewer フルバージョンのほぼすべての機能を実装していますが、インス
トールする必要がなく、あらゆるデータ記憶媒体 (USB メモリやCD など) から起動できます。設定の詳
細については、ダウンロードパッケージをご参照ください。TeamViewer ポータブルは、TeamViewer プレミ
アムおよびTeamViewer コーポレートライセンスに付属しています。
注釈:TeamViewer の設定のTeamViewer ポータブルの設定のエクスポートについての情報に従って
ご利用ください (130ページの13.9 章、)。
3.6 TeamViewer MSI パッケージ
TeamViewer MSI パッケージは、TeamViewer フルバージョンまたは TeamViewer ホスト用の特別なインス
トールファイルです。これは、グループポリシーオブジェクト (GPO) を通じてActive Directoryドメインに実装
するために使用することができます。MSI パッケージの詳細については、ダウンロードパッケージをご参照く
ださい。TeamViewer MSI は TeamViewer コーポレート およびTensor ライセンスに付属します。
TeamViewer リモートコントロール www.teamviewer.com/ja 16/136

3 TeamViewer モジュール
以下の手順で、MSI パッケージをダウンロードします。
1. Management Console を開きます。
2. 左側のナビゲーションペインで、[カスタマイズ& 配布 ] を選択します。
3. [カスタムモジュール] タブで任意のモジュールを選択し、右の [編集 ] をクリックします。
[“個別の名称 ”ホスト ] ウィンドウが開きます。
4. スクロールバーで画面をスクロールします。
5. [ダウンロード ( MSI) ] をクリックします。
[保存 ] ダイアログボックスが開きます。
6. zip ファイルを任意の場所に保存します。
3.7 TeamViewer Management Console
注釈:TeamViewer Management Console を使用するには、TeamViewer アカウントが必要です (54ページの10.1 章、)。
TeamViewer Management Console は直感的に使用できるWeb ベースの管理コンソールです、
l TeamViewer パートナーの管理、
l TeamViewer 接続のロギング、
l コンピュータのモニタリングと資産管理、
l 待機案件を管理
l 会社のTeamViewer ユーザー全員の管理、
TeamViewer リモートコントロール www.teamviewer.com/ja 17/136

3 TeamViewer モジュール
l 新規アカウントの作成、
l アクセス権とパスワードを管理したり、個々の連絡先グループを共有したりすること、
l ブラウザから直接接続を確立、
l ログが記録された接続に対して請求を行う、
l クイックサポート およびホスト用のカスタムのモジュールを作成して保存することもできます。
TeamViewer Management Console は、インターネット経由で任意のWeb ブラウザからアクセスできるた
め、オペレーティングシステムやプラットフォームに依存せずに呼び出すことができます。ローカルのデータベー
スやMicrosoft SQL Server は不要です。
注釈:現バージョンのTeamViewer では、Internet Explorer 11 (またはそれ以降 ) およびその他の一般
的なブラウザをサポートしています。
TeamViewer Management Console およびその機能についての詳細は、『TeamViewer マニュアル -Management Console』をご参照ください。
TeamViewer Management Console はプラットフォームに依存せず、Web ブラウザで開くことができます。
3.8 モバイルデバイスでのTeamViewer
TeamViewer は、モバイルデバイスでも使用できます。
以下のモバイルデバイスのオペレーティングシステムでリモートコントロールセッションを開始し、リモートコン
ピュータを便利に操作することが可能です。
l iOS
l Android
TeamViewer リモートコントロール www.teamviewer.com/ja 18/136

3 TeamViewer モジュール
l Windows 10 Mobile
l BlackBerry
ただし、Windows バージョンと比較して、使用できる機能の数に制限があります。コンピュータからモバイ
ル機器への着信接続は、TeamViewer クイックサポートアプリを使用して行うことができます。
Android 用は Google Play から、iOS 用は Apple のAppStore から、Windows Phone 10 用は Microsoft
ストアから、BlackBerry 用は BlackBerry World から「TeamViewer for Remote Control」アプリをダウンロー
ドできます。
これらのアプリの詳細については、それぞれのアプリのプラットフォーム、または当社のWeb サイトのこちらの
ページをご参照くださいhttps://www.teamviewer.com/ja/download/。
3.9 カスタマイズ可能なモジュール
TeamViewer の一部のモジュールは、ニーズに合わせて変更できます。このオプションは、クイックサポー
ト、クイックジョイン、ホストの各モジュールで使用できます。
標準のクイックサポートモジュールの使用だけでなく、1 つまたは複数のパーソナライズされたクイックサポー
トモジュールの作成が可能です。これにより機能を追加でき、またパートナーを [コンピュータ & パート
ナー] リストに自動的に表示させることができます。
TeamViewer のカスタムモジュールの作成方法についての詳細は、『TeamViewer マニュアル –Management Console』または TeamViewer Management Console 内のカスタマイズ& 配布を参照して
ください。
TeamViewer リモートコントロール www.teamviewer.com/ja 19/136

4 インストールと設定
ここでは、TeamViewer フルバージョンのインストールおよび設定の手順について説明します。ソフトウェア
をインストールする前に、弊社のWeb サイトからフルバージョンをダウンロードする必要があります。
次のアドレスhttps://www.teamviewer.com/ja/download/ を開き、セットアップ用のファイルをダウンロード
してコンピュータに保存します。
こちらの3章、12ページに説明されている別のモジュールを使用する場合は、このセクションを読む必要は
ありません。
4.1 TeamViewer フルバージョンのインストール
ダウンドロードしたセットアップファイルを実行します。インストールウィザードの指示に従い、インストール処
理を行います。
TeamViewer へようこそ
TeamViewer フルバージョンのインストールウィザード
1. インストールの種類を決定します。
l TeamViewer を常に手動で起動する必要がある場合は、[インストール] オプションボタンを選択
します。
TeamViewer リモートコントロール www.teamviewer.com/ja 20/136
4 インストールと設定

4 インストールと設定
l TeamViewer をシステムサービスとしてインストールする場合は、[インストール後、このコンピュー
タをリモート制御 ] オプションボタンを選択します。このオプションを選択した場合は、ウィザードに
従って TeamViewer をシステムサービスとしてセットアップします。これに関する詳細は、4.2章、
22ページをご参照ください。
l TeamViewerを一度だけ実行したい場合は、[実行のみ] オプションボタンを選択します。
2. 用途を選択します。
l TeamViewer を商用で使用する場合 (サポート、プレゼンテーション、ホームオフィス、同僚との
デスクトップ共有など)、[企業 / 商用 ] オプションボタンを選択します。
l TeamViewer を商用で使用しない場合 (友人、親戚、または自身のコンピュータとの接続な
ど)、[個人 / 非商用 ] オプションボタンを選択します。
l 両方に該当する場合、[上記の両方 ] オプションボタンを選択します。
3. インストール中にその他の設定を行う場合 (21ページの4.1.1 章、)、[詳細設定の表示 ] チェック
ボックスにチェックを入れます。チェックを入れない場合、TeamViewer は自動的にデフォルト設定で
インストールされます。
4. [同意 ] ボタンをクリックします。
TeamViewer のインストールが完了します。
4.1.1 詳細設定
インストールウィザードの詳細設定
詳細設定を構成するには、次の手順に従います。
1. ターゲットディレクトリ : TeamViewer のインストール先フォルダーを選択します。
2. TeamViewerリモート印刷の使用 : このオプションを有効にした場合は、当該コンピュータ
(TeamViewer がインストールされているコンピュータ) に接続されている間、リモート印刷機能を使
用できます。(こちらを参照 106ページの12.7 章、)。をご参照ください。
3. TeamViewer VPNの使用 : TeamViewer VPN を使用する場合は、このチェックボックスを有効に
します(46ページの8 章、)。
TeamViewer リモートコントロール www.teamviewer.com/ja 21/136

4 インストールと設定
4. Outlook 用 TeamViewer Meeting Add-In の使用 : このオプションを有効にした場合は、Outlook
カレンダーで TeamViewer 会議をスケジュールするためのOutlook アドインがインストールされます
詳細については、『TeamViewerマニュアル - 会議』をご参照ください。
5. [完了 ] ボタンをクリックします。
TeamViewer のインストールが完了します。
注釈:一部のオプションは、Windows の管理者権限がないと使用できません。
4.2 Windows システムサービスとしてのTeamViewer
4.2.1 Windows アプリケーションと Windows システムサービスとの相違点
インストールプロセス中に、または後からオプションで、TeamViewer を Windows システムサービスとして設
定ができます。
TeamViewer を Windows アプリケーションとしてインストールする場合
l リモートコントロールセッションや会議を開始するために、TeamViewer を手動で起動する必要があ
ります。
l TeamViewer ウィンドウを閉じると、TeamViewer を介してコンピュータにアクセスできなくなります。
l TeamViewer を起動するたびに、仮のパスワードが新しく生成されます。つまり、TeamViewer ID お
よびこのセッションパスワードを知るパートナーしかコンピュータにアクセスできません。起動のたびにパ
スワードが変更されるため、以前にコンピュータに接続したことのあるパートナーでも、こちらから新
しいパスワードを通知するまでは接続できません。
TeamViewer を Windows システムサービスとしてインストールする場合
l TeamViewer は Windows と一緒に自動的に起動します。
l TeamViewer は、Windows セッション全体を通して実行されています。
l Windows ログイン前でも、TeamViewer を介してコンピュータにアクセスできます。
l コンピュータの電源が入っていれば、いつでもそのコンピュータにアクセスできます。ただし、コンピュー
タがスタンバイモードまたはアイドル状態の場合を除きます。
l コンピュータへの継続的なアクセスおよび発信接続の確立ができます。
4.2.2 TeamViewer を Windows システムサービスとして設定する方法
インストールプロセスで TeamViewer をWindows と一緒に (システムサービスとして) 自動的に起動するよ
うに設定しなかった場合、以下の手順を実行すると、後からいつでも Windows システムサービスとして設
定できます。
TeamViewer リモートコントロール www.teamviewer.com/ja 22/136

4 インストールと設定
以下の手順により、TeamViewer を Windows システムサービスとして設定します。
1. TeamViewer を開きます。
2. メニューバーから [その他 | オプション] をクリックします。
[TeamViewerのオプション] ダイアログボックスが開きます。
3. [全般 ] カテゴリを選択します。
4. [Windows と同時に TeamViewer を起動 ] オプションを選択します。
ウィンドウが開き、パスワードの入力を求められます。
5. [パスワード ] フィールドに安全なパスワードを入力し、確定します。
6. [OK] ボタンをクリックします。
7. [パーマネントアクセスを有効にする] ダイアログボックスで [OK] をクリックします。
8. これで TeamViewer は Windows と同時に自動的に起動するように設定されました。
重要:TeamViewer を Windows 起動時に同時に起動するように設定すると、TeamViewer サービス
は常に起動しています。このサービスを手動で停止しないでください。
注釈:TeamViewer ホスト は、常にWindows システムサービスとしてインストールされています。
4.3 ターミナルサーバーでのTeamViewer の使用
このセクションでは、TeamViewer をターミナルサーバーまたは Windows サーバーで使用する方法につい
て説明します。これは主に会社のネットワーク管理者向けです。個人ユーザーの場合は、このセクション
を読む必要はありません。
TeamViewer をターミナルサーバーで実行すると、すべてのユーザーが同じように TeamViewer にアクセス
できます。各ユーザーに個別のTeamViewer ID を割り当てると、サーバー自体ならびに個々のユーザー
がそれぞれ独立して TeamViewer を使用できます。
ターミナルサーバーまたは Windows サーバーのオペレーティングシステムでは、拡張されたマルチユーザー
サポート ( [その他 | オプション | 詳細 | 詳細オプションを表示 ] ) が自動的に有効になります。
各ユーザーは TeamViewer を開始するときに TeamViewer ID を取得します。この ID は、ログインした場
所に関係なく、TeamViewer のメインウィンドウに表示されます。メインウィンドウの [ヘルプ | TeamViewer
のバージョン情報 ] には、ユーザー ID の他に、サーバー ID も表示されます。コンソールのサーバー IDは、
いつでもアクセスができ、このサーバーに物理的にログオンしているユーザーに対応します。TeamViewer
ID の詳細については、2章、7ページをご参照ください。
TeamViewer リモートコントロール www.teamviewer.com/ja 23/136

4 インストールと設定
[TeamViewer のバージョン情報 ] ダイアログボックスに表示されるユーザー ID とサーバー ID
注釈:TeamViewer は、ターミナルサーバーのすべてのユーザーアカウントを個別のワークステーションと
して扱うことに注意してください。これは特にライセンス供与に関連します (24ページの4.4 章、)。
4.3.1 ターミナルサーバーを使用する場合のTeamViewer の特別なライセンス
条件
TeamViewer は、ターミナルサーバーの各ユーザーアカウントを個別のワークステーションとして管理するた
め、すべてのユーザーにライセンスを供与する必要があります。
マルチユーザーライセンス (プレミアムライセンス以上 ) はこのような場合に推奨されます。ライセンスはアカ
ウント単位のため、ターミナルサーバー / Windows サーバーへのTeamViewer のインストールのみが必要
です。
有効化すると、それ以降はすべてのユーザーアカウントおよびターミナルサーバー (コンソール) に対してライ
センスが自動的に有効化されることに注意してください。そのため、ライセンスを有効化する必要があるの
は 1 回のみです。必要に応じて、ユーザーセッションでシングルユーザーライセンスを有効にすると、個々
のユーザーを個別にライセンスすることもできます。
4.4 TeamViewer ライセンスの有効化
個人ユーザーは、TeamViewer の無料版を使用できます。
商用利用の場合は、オンラインショップ https://www.teamviewer.com/ja/buy-now/ からライセンスを購入
し、注文確認メールのリンクに従って TeamViewer アカウントのライセンスを有効化します。
TeamViewer リモートコントロール www.teamviewer.com/ja 24/136

4 インストールと設定
以下の手順で、TeamViewer ライセンスを有効化します。
1. 注文確認メールに記載されたリンクをクリックします。
TeamViewer Management Console に転送されます。
2. TeamViewer Management Console に記載された指示に従って TeamViewer アカウントのライセン
スを有効化します。
これで、TeamViewer ライセンスが有効になります。アカウントを使用して TeamViewer にログ
インすると、TeamViewer の商用向けの機能を利用できます。
注釈:ライセンスは、特定のデバイスに対してではなく、TeamViewer アカウントにリンクして有効化さ
れます。ライセンスを使用するには、アカウントにログインしていることを確認してください。
TeamViewer リモートコントロール www.teamviewer.com/ja 25/136

5 TeamViewer の接続の確立
このセクションでは、リモートコントロールセッションを確立するための簡単な手順を紹介します。VPN セッ
ションまたはファイル転送のために接続を確立する場合も、同じ手順を実行します。接続確立のための
オプションおよびその他の機能についての詳細は9 章 "その他の接続オプション",48ページ、9.3 章
"Windows のショートカットによる接続の確立 ",50ページと12 章 "その他の機能 ",95ページをご参照くだ
さい。
有効化後は、以下の手順でパートナーに接続できます。
1. TeamViewer を開きます。
2. [リモートコントロール] タブをクリックします。
3. パートナーに TeamViewer フルバージョンまたは TeamViewer クイックサポート (12ページの3.2 章、)
を起動するように依頼します。
4. パートナーに TeamViewer ID とパスワードを通知してもらいます。
5. パートナーの ID を [パートナーID] コンボボックスに入力します。
6. [リモートコントロール] オプションボタンをクリックします。
7. [接続 ] ボタンをクリックします。
[TeamViewer の認証 ] ダイアログボックスが開きます。
8. リモートコンピュータのパスワードを入力します。
9. [サインイン] をクリックします。
これでパートナーのコンピュータとの接続は完了です。
TeamViewer リモートコントロール www.teamviewer.com/ja 26/136
5 TeamViewer の接続の確立

6 リモートコントロール接続モード
リモートコントロール接続モードでは、リモートコンピュータを操作できます。
このセクションでは、リモートコントロール接続モードで使用できるツールについて説明します。あたかもその
場にいるかのように、パートナーのコンピュータを操作できます。このモードでは、外出時 / 出張時に自分
のコンピュータを操作することもできます。
リモートコントロールセッションを開始 (詳細はこちら5章、26ページ) すると、[リモートコントロール] ウインド
ウが表示されます。
[TeamViewer リモートコントロール] ウィンドウ
6.1 [リモートコントロール] ウィンドウのオプション
ウィンドウのタイトルバーには、開いているリモートコントロールセッションすべてがタブで表示されます。セッ
ションごとに、パートナーの表示名、TeamViewer ID またはその両方が表示されます。
注釈:ツールバーの ボタンを使用して、[リモートコントロール] ウィンドウを全画面モードで表示でき
ます。 ボタンを使用してツールバーを最小化できます。
その下に、以下のようなメニューボタンで構成されるツールバーが表示されます。
TeamViewer リモートコントロール www.teamviewer.com/ja 27/136
6 リモートコントロール接続モード

6 リモートコントロール接続モード
終了
現在の接続を終了します。
ホーム
リモートデバイスに関する技術情報ならびに現在のリモートコントロールセッションに関する情報が含まれ
ているダッシュボードを表示します。
全般的な情報
プロセス リモートデバイス上で実行中のプロセスの数を表示します。
リンクをクリックすると、リモートデバイス上のタスクマネージャが開き
ます。
パフォーマンス 現在のCPU およびRAM の使用量ならびに現在使用されてい
るディスク領域を表示します。
リモートデバイスへの高い作業負荷を示す赤の色付けがグラフに
されている場合、タスクマネージャおよびディスククリーンアップに直
接アクセスして潜在的な問題を迅速に解決できます。
ディスクの正常性 使用しているハードドライブの正常性の状態とタイプに関する情
報が表示されます。これには、名前、状態、シリアル番号が含
まれます。カラーコードにより、ハードドライブのステータスをすばや
く評価することができます。
セキュリティ リモートデバイスのウイルス対策とファイアウォールに関する情報を
表示します。Windows Update が使用できる場合、その情報も
表示されます。
ステータスインジケータの色が赤の場合、ウイルス対策またはファ
イアウォール保護が正しく機能していないか、有効化されていま
せん。リンクをクリックすると、リモートデバイス上のセキュリティとメン
テナンスが開き、問題を解決できます。
セッション リモートユーザーと現在のセッションに関する情報を表示します。
デバイス リモートデバイスを識別するための情報 (たとえば、製造元、モデ
ル、オペレーティングシステム、またはパソコン名 ) を提供します。
TeamViewer リモートコントロール www.teamviewer.com/ja 28/136

6 リモートコントロール接続モード
全般的な情報
システム環境 リモートデバイスのネットワークアダプタ名、ドメイン、サブネットマス
ク、IP アドレスなどに関する情報を提供します。
リンクをクリックすると、リモートデバイス上の [ネットワークと共有セ
ンター] が開いて、ネットワーク設定を即時に操作できるようにな
ります
デバイス管理
アカウント割り当て リモートデバイスが割り当てられている TeamViewer アカウントを
表示します。ステータスインジケータに、アカウントの割り当てが存
在するかが示されます。
リンクをクリックすると、リモートデバイスのTeamviewer オプションが
開いて、アカウント割り当ての設定を変更できます。
Wake-on-LAN Wake-On-LAN がリモートデバイスに対して有効化されているか
を表示します。赤のステータスインジケータは、機能が無効であ
ることを示します。
リンクをクリックしてWake-On-LAN の設定画面を開き、設定を
変更できます。
無人アクセス 無人アクセスがデバイスに対して有効化されているかを表示しま
す。
リンクをクリックすると、リモートコンピュータへの無人アクセスの設
定画面が開きます。
セッションの終了
現在の接続を終了します。
フィードバック
ご意見、ご提案、ご感想をお待ちしています。
注釈:機能は、使用するオペレーティングシステムによって異なる場合があります。
TeamViewer リモートコントロール www.teamviewer.com/ja 29/136

6 リモートコントロール接続モード
操作
セッション
セッ
ション
の終
了
現在のセッションを終了します。
l セッションの終了とリモートコンピュータのロック : 現在のセッションを終了し、リモートコン
ピュータをロックします。
メモを
残す
リモートデスクトップに付箋を作成します。この機能は、TeamViewer のフルバージョン、
TeamViewer ホスト、または TeamViewer クイックサポートモジュールへのリモートコントロール
セッションで使用できます。
注釈:メモはリモートセッションが終了した後も表示されます。
自動化
QuickSteps リモートデバイスでよく使用されるWindows 機能をワンクリックで実行します
スクリプト 独自のスクリプトをワンクリックでリモートデバイスにて実行します。
Windows オプション
ロッ
ク
今すぐロック : リモートコンピュータをロックします。これにより、ユーザーアカウントの切り替えまた
は同じセッションへの再サインインが可能になります。
セッション終了時にロック : セッション終了後またはセッション中止後にリモートコンピュータを自
動的にロックします。
注釈:リモートコンピュータがロックされている場合、または接続が確立されている間にサイ
ンインしたユーザーがいない場合、[セッション終了時にロック] オプションが自動的に有効に
なります。
リモートコンピュータでのサインアウト : 現在のWindows ユーザーアカウントをリモートコンピュー
タでログオフします。これで、任意のWindows ユーザーアカウントに再ログインできます。
TeamViewer リモートコントロール www.teamviewer.com/ja 30/136

6 リモートコントロール接続モード
Windows オプション
再
起
動
再起動 : リモートコンピュータを再起動します。
注釈:リモートコンピュータを再起動するとすぐに、ダイアログボックスが自動的に表示されま
す。ここで TeamViewer の接続を再び確立することができます。
セーフモードで再起動 : ネットワークドライバを使用してリモートコンピュータをセーフモードで再
起動します。
リモート相互作用
Ctrl + Alt +
Del を送信
CTRL + ALT + DEL キーコマンドをリモートコンピュータに送信します。
キーコンビ
ネーションの
送信
キーの組み合わせ (ALT + TAB など) をリモートコンピュータに直接送信します。この場
合、ローカルではコマンドは実行されません。
リモート入力
を無効にす
る
リモートコンピュータ上のマウスとキーボードによる入力を無効にします。
注釈:リモートコンピュータで CTRL + ALT + DEL を押して、この操作を元に戻し
ます。
ブラックスク
リーンを表示
リモートコンピュータのモニターをブラックスクリーンにします。
注釈:この機能を使用するには、TeamViewer モニタードライバーのインストールが
必要です。[インストール...] をクリックしてモニタードライバーをインストールします。
参加者
追加の参加者を招待す
る...
[追加の参加者の招待 ] ダイアログボックスを開きます (105ページの12.6
章、)。
[セッションリスト ] ウィジェットを開きます (105ページの12.6 章、)。
TeamViewer リモートコントロール www.teamviewer.com/ja 31/136

6 リモートコントロール接続モード
情報
リモートシス
テム情報
リモートコンピュータの [リモートシステム情報 ] ダイアログボックスを開きます (105ページの
12.6 章、)。
リモート更
新 ...
リモートコンピュータのTeamViewer の最新バージョンの有無を確認し、必要に応じて
更新をインストールします (101ページの12.2 章、)。
[接続情報 ] ダイアログボックスを開きます (12.4章、103ページ)。
表示
最適化
最
適
リモートコンピュータの画面の方がローカルコンピュータの画面よりも解像度が高
い場合、リモートコンピュータの画面を縮小して転送します。
オ
リ
ジ
ナ
ル
リモートコンピュータで設定された解像度で画面を転送します。リモートコンピュー
タの画面の方が解像度が高い場合、スクロールバーを使用して画面を移動で
きます。
拡
大
リモートコンピュータの画面を拡大して転送します。このプロセスでは、[リモートコ
ントロール] 画面のサイズは、リモート先の端末の解像度を基準に拡大または
縮小できます。
画質
自
動
選
択
使用可能な帯域幅に応じて画質と転送速度を最適化します。
速
度
の
最
適
化
画質を低下させることで接続速度を最適化します。また、画質をリモートコント
ロールに最適なレベルまで低下させます。
TeamViewer リモートコントロール www.teamviewer.com/ja 32/136

6 リモートコントロール接続モード
画質
画
質
の
最
適
化
画質を最適化します。
カスタム設定に基づいて画質と転送速度を最適化します。
モニタ
パートナーが複数のモニターを使用している場合、すべてのモニター画面を単一
ウィンドウに同時に表示します。
パートナーの使用可能なモニタを表示します。
モニタ
を
個々
のタ
ブとし
て
[セッションをタブで表示 ] オプションを有効にすると、開いているリモートコントロー
ル] ウィンドウにモニターが新しいタブとして表示されます。
[セッションをタブで表示 ] オプションを無効にしている場合 (121ページの13.3
章、)、モニターは個別のセッションウィンドウに表示されます。
パフォーマンス
画
面
解
像
度
リモートコンピュータの画面解像度を変更します。解像度を低くすると、データの
転送量が少なくなるため、パフォーマンスが向上します。
TeamViewer リモートコントロール www.teamviewer.com/ja 33/136

6 リモートコントロール接続モード
パフォーマンス
壁
紙
の
非
表
示
リモートコンピュータの壁紙を非表示にします。これにより接続速度が向上しま
す。
リ
モー
ト
カー
ソル
を
表
示
パートナーのマウスポインタを表示します。これを有効化すると、リモートコンピュー
タ上のマウスポインタの動きを確認できます。
表示オプション
画
面
を
更
新
自動更新機能が動作しない場合に、画面を更新します。
単
一
ウィ
ン
ド
ウ
を
選
択
パートナーの画面内の1 つの特定のウィンドウのみを表示します。これを行うに
は、表示するウィンドウ内を十字カーソルでクリックします。
TeamViewer リモートコントロール www.teamviewer.com/ja 34/136

6 リモートコントロール接続モード
表示オプション
デ
スク
トッ
プ
全
体
を
表
示
リモートコンピュータの画面全体を表示します。
セッ
ショ
ン
をタ
ブ
で
表
示
有効の場合、すべてのリモートコントロールセッションが1 つのウィンドウに表示さ
れます。各セッションはウィンドウ内にタブとして表示されます。
フルスクリーン
フ
ル
スク
リー
ン
に
切
り
替
え
ローカルコンピュータに全画面モードでリモートコンピュータの画面を表示します。
リモートコンピュータの画面の方が解像度が低いときに [拡大 ] オプションを選択し
た場合は、それに応じて画面が拡大されます。
通信
通信機能に関する詳細は、11章、83ページをご参照ください。
TeamViewer リモートコントロール www.teamviewer.com/ja 35/136

6 リモートコントロール接続モード
コンピュータのサウンド
コンピュータの
サウンド
有効にした場合、リモートコンピュータからのサウンドがローカルコンピュータに転送さ
れます (92ページの11.7 章、)。
コントロール
パートナーと役割
を交代
リモートコントロールセッションの方向が入れ替わり、パートナーがこちらのコンピュー
タを操作できるようになります。
電話会議
インターネットでの
電話
音声伝送のオプションを選択 :
コンピュータのマイクとスピーカーを使用して接続パートナーと会話します (Voice
over IP)。
l インターネット電話の開始 : インターネットを使用した電話を開始するか、
該当する設定を開始します。
電話での通話 従来の電話会議を開始するか、電話会議に参加します。
l 電話での通話の詳細 : 従来の電話会議の設定を開始します。
詳細については,86ページの11.3.2 章、"電話 "を参照。
チャットとビデオ
チャッ
ト
パートナーとテキストによる通信を行うためのウィジェットを開きます。
詳細については,87ページの11.4 章、"TeamViewer セッションでのパートナーとのチャット"を
参照。
動画 Web カメラ送信用のウィジェットを開きます。
詳細については,84ページの11.2 章、"パートナーへのWeb カメラ動画の送信 "を参照。
TeamViewer リモートコントロール www.teamviewer.com/ja 36/136

6 リモートコントロール接続モード
ホワイトボード
ホワイトボー
ド
リモート画面に思い通りに描画または書き込みをできるウィジェットを開きます。
詳細については,89ページの11.6 章、"TeamViewer セッション中の画面への描画 "を
参照。
ファイルおよびその他
印刷
TeamViewer プリンティン
グを有効
ローカルコンピュータでのリモートコンピュータからの印刷を有効にします
(106ページの12.7 章、)。
VPN
VPN
の起
動
接続しているコンピュータ間で仮想プライベートネットワークを構築します。
注釈:このオプションを使用できるのは、お互いのコンピュータに TeamViewer VPN ドライ
バーがインストールされている場合のみです。TeamViewer VPN に関する詳細は、8章、
46ページをご参照ください。
以下のオプションから選択できます。
l VPN の起動 : VPN 接続を開始します。
l VPN の停止 : VPN 接続を終了します。
l ステータス... : ステータスウィンドウを開き、VPN の IP アドレスを表示します。
画面録画
スクリーン
ショットの取
得 ...
リモートコントロールウィンドウで現在表示されている内容をスクリーンショットとして保存
します。
これを行うには、[スクリーンショットの取得 ...] をクリックします。ダイアログボックスが表示
されたら、スクリーンショットを保存するか、クリップボードにコピーするかを選択します。
TeamViewer リモートコントロール www.teamviewer.com/ja 37/136

6 リモートコントロール接続モード
画面録画
セッション記
録の開始
現在のリモートコントロールセッションを動画として記録します (92ページの11.8 章、)。
以下のオプションから選択できます。
l 開始 : 記録を開始します。
l 一時停止 :記録を一時停止します。
l 停止と保存 : 記録を終了します。
ファイル転送
ファイル転送
を開く
[ファイル転送先 ] ウィンドウが開き、ローカルコンピュータとリモートコンピュータとの間で
ファイルを転送できます (41ページの7 章、)。
ファイルボック
スを使用した
共有
ウィジェットが開き、リモートコントロールセッションでパートナーとファイルを共有できます
(87ページの11.5 章、)。また、クラウドストレージから直接、ファイルにアクセスできま
す。
l コンピュータ... : リモートコントロールセッションで、パートナーとコンピュータのファ
イルを共有します。
l ドロップボックス、Googleドライブ、OneDrive、ボックス... : リモートコントロール
セッションで、リンクされたクラウドストレージプロバイダのファイルをパートナーと
共有します。
次のモニター
リモートコンピュータで複数のモニターが有効な場合、ドロップダウンメニューから目的のモニターを選択し
て複数のモニターを個別のウィンドウにタブで表示できます。また、すべてのモニターを 1 つのウィンドウに
表示することもできます。または、[表示 | モニタ] で同じ機能にアクセスできます。
コメント
リモートコントロールセッション中にコメントを書き込みます。ボタンをクリックして、テキストフィールドにコメン
トを入力します。[コメント ] ウィンドウの内容は、セッションの終了までバッファリングされます。セッションの終
了後、すべてのコメントを見直して保存できます。
すべてのコメントは、接続ごとに TeamViewer Management Console に表示されます。
注釈:このボタンは、設定で [ロギングを有効にする] を有効化している場合のみ表示されます。
TeamViewer リモートコントロール www.teamviewer.com/ja 38/136

6 リモートコントロール接続モード
注釈:この機能を使用するには、TeamViewer アカウントにログインし、かつ企業プロフィールのメン
バーである必要があります。
リモート更新
リモートコンピュータ上のTeamViewer を更新します。自動更新に設定している設定内容に応じて、メ
インバージョン内の適切な更新がインストールされるか、新しいメインバージョンがインストールされます。こ
の機能は、[操作 ] ボタンを使用して呼び出すこともできます (101ページの12.2 章、)。
このボタンは、リモートコンピュータにインストールされている TeamViewer のバージョンが、自分のコンピュー
タ上のTeamViewer のバージョンよりも古い場合のみ表示されます。
6.2 TeamViewer パネルのリモートコンピュータ用オプション
パートナー側 (リモートコンピュータ) の画面の右下に小さな TeamViewer パネルが表示されます
リモートコントロールTeamViewer パネル
TeamViewer パネルには以下の特徴があります。
l 画面上の任意の場所に移動できます。したがって、画面の重要な部分が隠れてしまうことはあり
ません。
l 個々のウィジェットをパネルから切り離すことができます。ウィジェットをパネルからドラッグして、サイズ
と位置を個別に調整できます。あるいは、 アイコンをクリックして、個々のウィジェットを
TeamViewer リモートコントロール www.teamviewer.com/ja 39/136

6 リモートコントロール接続モード
TeamViewer パネルから切り離します。
l パネルの左側にある アイコンを使用すると、パネルを画面の端に最小化できます。
注釈:マルチメディア機能を開始したときにも、画面に同じウィンドウが表示されます (83ページの11
章、)。
6.2.1 メニューバーのオプション
メニューバーはパネルの上端にあります。各アイコンをクリックすると、それに対応したさまざまな機能を呼び
出すことができます。
アイコン/機能 説明
すべての接続の
終了
有効なリモートコントロールセッションをすべて終了します。
動画
[マイビデオ] ウィジェットを開きます (84ページの11.2 章、)。
音声
[音声 ] ウィジェットを開きます (85ページの11.3 章、)。
チャット
[チャット ] ウィジェットを開きます (87ページの11.4 章、)。
ファイルボックス
[ファイルボックス] ウィジェットを開きます (87ページの11.5 章、)。
ホワイトボード
[ホワイトボード ] ウィジェットを開きます (89ページの11.6 章、)。
機能
アイコンのコンテキストメニューから[接続概要 ] ウィジェットを呼び出すことができます
(83ページの11.1 章、)。
TeamViewer リモートコントロール www.teamviewer.com/ja 40/136

7 ファイル転送接続モード
次のセクションでは、ファイルやフォルダーの送受信方法について説明します。
7.1 ファイル転送接続モードのオプション
7.1.1 [ファイル転送 ] ウィンドウの説明
[ファイル転送 ] ウィンドウでは、パートナーのコンピュータと相互にファイルを送受信できます。[ファイル転
送 ] ウィンドウは、以下の2 つの方法で開くことができます。
l [リモートコントロール] タブで、[ファイル転送 ] オプションボタンを選択してから接続を開始します。
l ライブのリモートコントロールセッション中に、[リモートコントロール] ウィンドウのツールバーで[ファイル
およびその他 | ファイル転送を開く] をクリックします。
TeamViewer リモートコントロール www.teamviewer.com/ja 41/136
7 ファイル転送接続モード

7 ファイル転送接続モード
[ファイル転送 ] ウィンドウでは、リモートコンピュータと相互にファイルを送受信できます。
7.1.2 [ファイル転送 ] ウィンドウのオプション
[ファイル転送 ] ウィンドウには、こちらのファイルシステムが左側に表示され、パートナーのファイルシステム
が右側に表示されます。各ボタンを使用して、以下の操作を実行できます。
アイコン 説明
ファイルリストを更新 (ショートカット : F5) :
現在のフォルダを更新します。
選択したオブジェクトの削除 (ショートカット : DEL) :
選択したファイルおよびフォルダを削除します。この操作は元に戻せません。
重要:ファイルを削除すると、そのファイルは完全に削除されるため、ごみ箱から復元
することはできません。
新しいフォルダの作成 (ショートカット : CTRL + SHIFT + N) :
選択したディレクトリに新しいフォルダを作成します。
親フォルダに移動 (ショートカット : BACKSPACE) :
現在のフォルダの親フォルダに切り替えます。
ドライブに移動 (ショートカット : CTRL + BACKSPACE) :
Windows に割り当てられたドライブの一覧を表示します。また、ここからマイドキュメント
やデスクトップなどのWindows 固有のフォルダにもアクセスできます。
TeamViewer リモートコントロール www.teamviewer.com/ja 42/136

7 ファイル転送接続モード
アイコン 説明
送信 (ショートカット : F11) :
選択したファイルおよびフォルダをリモートコンピュータに送信します。複数のファイルを同
時に送信ができます。これを行うには、複数のファイルを選択するためのWindows の
ショートカットを使用します。
受信 (ショートカット : F11) :
選択したファイルおよびフォルダをローカルコンピュータに読み込みます。複数のファイルを
同時に送信ができます。これを行うには、複数のファイルを選択するためのWindows の
ショートカットを使用します。
名前の変更 :
ファイル / フォルダの名前を変更するには、選択したファイル/フォルダをクリックします。これ
で名前を編集できます。
ヒント:[ファイル転送 ] ウィンドウでは、ドラッグ& ドロップ操作によりコンピュータ間でファイルとフォルダを
やり取りすることもできます。一方のコンピュータのファイルシステム領域から他方のコンピュータのファイ
ルシステム領域にファイルまたはフォルダをドラッグします。
ヒント:TeamViewer 13 以降では、Windows フォルダ「最近の使用」にアクセスして、このフォルダから
リモートコンピュータにファイルを送信もできます。 アイコンをダブルクリックして一覧を開き、「最近の
使用」をダブルクリックします。
ジョブキュー
[ジョブキュー] では、リモートデバイスとの間で送受信したいファイルおよびそのジョブが次々とキューに入り
処理されていきます。
[ファイル転送 ] ウィンドウの[ジョブキュー]
これにより、すでに処理中のファイルがある場合でも、転送する追加のファイルを検索できます。以前の
ジョブが終了する前に、複数のファイル転送ジョブを開始できます。
TeamViewer リモートコントロール www.teamviewer.com/ja 43/136

7 ファイル転送接続モード
[ジョブキュー] に以下のオプションを使用できます。
l [ジョブキュー] 内でドラッグ& ドロップを使用して、ジョブの移動と並べ替えを行います。
l ジョブの右上隅のX をクリックして、ジョブをキャンセルします。
l [終了したジョブを消去 ] をクリックして、ジョブキューをクリアします。
7.2 ドラッグ& ドロップによるファイルの転送
ローカルコンピュータとリモートコンピュータ間でファイルを転送する別の方法として、ドラッグ& ドロップがあり
ます。ドラッグ& ドロップでフォルダー間でファイルを転送するだけでなく、アプリケーションにファイルをドラッ
グ& ドロップも可能です。この方法を使用して、例えばメールにファイルを添付することもできます。
この形式のファイル転送は個別のモードとして実行する操作ではありません。これはリモートコントロール
接続モードの機能の1 つです。
以下の手順で、ドラッグ& ドロップを使用してファイルをリモートコンピュータに転送ができます。
1. 5章、26ページの説明に従い、リモートコンピュータに接続します。
2. 転送するファイルを選択します。
3. ファイルをローカルコンピュータの画面から [リモートコントロール] ウィンドウにドラッグします。
ファイルがリモートコンピュータに転送されます。
ファイルをリモートコンピュータからローカルコンピュータに転送する場合は、以下の手順で行います。
1. 5章、26ページの説明に従い、リモートコンピュータに接続します。
2. 転送するファイルを選択します。
3. [リモートコントロール] ウィンドウからローカルの画面にファイルをドラッグ& ドロップします。
ファイルがリモートコンピュータに転送されます。
7.3 Windows コンテキストメニューによるファイルの転送
ローカルコンピュータとリモートコンピュータ間でファイルを転送するもう 1 つの方法として、Windows のコン
テキストメニューを使用する方法があります。
TeamViewer で Windows のコンテキストメニューを使用して、[コンピュータ & パートナー] リスト内のコン
ピュータまたはパートナーにファイルを送信できます。
注釈:コンピュータまたはパートナーがリクエストを承認する必要があります。
TeamViewer リモートコントロール www.teamviewer.com/ja 44/136

7 ファイル転送接続モード
以下の手順で、Windows のコンテキストメニューを使用してファイルを送信します。
1. Windows のエクスプローラーでファイルを選択します。
2. ファイルを右クリックします。
Windows のコンテキストメニューが開きます。
3. [送る | TeamViewer] オプションを選択します。
TeamViewer の [ファイルを送信…] ダイアログボックスが開きます。
4. ファイルの送信先となるコンピュータまたはパートナーを選択します。
5. [OK] ボタンをクリックします。
これで [コンピュータ & パートナー] リスト内のコンピュータまたはパートナーにファイルが送信さ
れました。
ファイルは、コンピュータ上またはパートナーのデバイスのC:\Users\%username%\Downloadsにある
ダウンロードフォルダーに保存されます。
注釈:この機能は [コンピュータ & パートナー] リストから呼び出すこともできます。パートナーのコンテキ
ストメニュー (右クリック) で アイコンをクリックし、送信するファイルを選択します。
注釈:受信者の確認なく、ファイルを送受信することはできません。
TeamViewer リモートコントロール www.teamviewer.com/ja 45/136

8 VPN 接続モード
VPN 接続モードでは、2 台のTeamViewer コンピュータ間で仮想プライベートネットワーク (VPN) を構築
できます。VPN を介して接続された 2 台のコンピュータは、共通のネットワーク内のコンピュータとして使
用できます。これにより、こちらからパートナーのコンピュータのリソースにアクセスしたり、パートナーからこち
らのコンピュータのリソースにアクセスしたりできるようになります。
8.1 TeamViewer VPN の使用例
l リモートコンピュータにローカル接続された共有プリンタから印刷できます。
l ホームオフィスなどのリモートデータベースサーバーへVPN 接続を確立して、リモートデータベースに
アクセスするアプリケーションを実行できます。
l リモートコンピュータに接続されたデバイス (ハードディスクやUSB メモリなど) を外部ユーザーが利
用できるようにします。
8.2 TeamViewer VPN 使用の要件
( 接続元、接続先 ) 双方ともに TeamViewer がインストールされ、[TeamViewer VPN の使用 ] オプション
が有効化されている必要があります (116ページの13.1 章、)。これにより、TeamViewer VPN ドライバーが
双方のコンピュータにインストールされます。VPN ドライバーは、後からインストールすることも可能です
(130ページの13.9 章、)。TeamViewer 自体を再インストールする必要はありません。
注釈:TeamViewer で、パートナーのコンピュータをリモートからコントロールしたり、ファイルを転送を実
行するためには、VPN 接続は必要ありません。
注釈:TeamViewer VPN を通じてローカルコンピュータをリモートコンピュータに接続する場合、この2
台のコンピュータのみ仮想プライベートネットワークでリンクされます。LAN のその他のコンピュータに対し
てはアクセスできません。
TeamViewer リモートコントロール www.teamviewer.com/ja 46/136
8 VPN 接続モード

8 VPN 接続モード
注釈:TeamViewer VPN ドライバーがインストールされていない場合は、[リモートコントロール] タブに
[VPN] オプションボタンは表示されません。
8.3 [VPN] ダイアログボックスのオプション
要件 : VPN を介してリモートコンピュータに接続すると表示されます (5章、26ページ)。
[VPN - TeamViewer]ダイアログボックスが開きます。
以下のオプションを使用できます。
l 有効な VPN 接続 : 複数の同時 VPN 接続の場合、ドロップダウンリストから必要な接続を選択
できます。ダイアログボックスには、この接続の詳細と実行可能な操作が表示されます。
l 接続終了 : 選択した接続を終了します。
l ステータス : 両方のコンピュータに割り当てられた VPN の IP アドレスとトラフィックの総量が表示さ
れます。
l エクスプローラでファイルを共有 : Windows のエクスプローラーが開きます。Windows のエクスプロー
ラーでリモートのファイルシステムにアクセスします。リモートコンピュータのフォルダがローカルネットワー
クを通じて共有されている場合、これにアクセスして、必要に応じてファイルを削除、コピー、移動
することができます。
注釈:リモートコンピュータでは認証が必要になる可能性があることに注意してください。
l ping のテスト : ping のテストボタンをクリックすると、リモートコンピュータに ping シグナルが送信されま
す。これによって、接続が正しく確立されているかを確認することができます。
TeamViewer リモートコントロール www.teamviewer.com/ja 47/136

9 その他の接続オプション
9.1 IP アドレスを使用したLAN 接続の確立
9.1.1 LAN 接続の有効化によるネットワーク接続
IP アドレスまたはコンピュータ名を直接使用してローカルネットワーク接続を確立することもできます。これ
を行うには、着信 LAN 接続が承認されるように TeamViewer を設定する必要があります。
着信 LAN 接続を承認するには、以下の手順を実行します。
1. メニューバーから [その他 | オプション] をクリックします。
[TeamViewer のオプション] ダイアログボックスが開きます。
2. [全般 ] カテゴリを選択します。
3. [ネットワーク設定 ] エリアの [受信 LAN 接続 ] で、以下の2 つのオプションのうちの1 つを選択しま
す。
1. 同意 : ローカルネットワークのコンピュータは、コンピュータ / IP アドレスに接続できます。
2. 同意のみ : ローカルネットワークのコンピュータのみ、コンピュータ / IP アドレスに接続できま
す。TeamViewer ID ではなく IP アドレスがメインウィンドウに表示されます。
9.1.2 パートナーの IP アドレスを使用してパートナーに接続する方法
パートナーの IP アドレスを使用して接続するには、次の指示5章、26ページに従ってください。ここでは、
パートナー ID ではなく、リモートデバイスの IP アドレスを入力する必要があります。ネットワークで DNS 解
決が使用される場合、コンピュータの名前を使用して同じ方法で接続できます。
注釈:LAN 接続には TeamViewer サーバーは関与しません。したがって、公開鍵 / 秘密鍵の鍵交
換を行わない通常の対称暗号化方式が使用されます。
TeamViewer リモートコントロール www.teamviewer.com/ja 48/136
9 その他の接続オプション

9 その他の接続オプション
9.2 Windows ユーザーアカウントを使用したリモートコンピュータでの
認証
ID とパスワードによる TeamViewer 認証の代わりに、Windows のユーザー名とパスワードを使用してリ
モートコンピュータにログインすることもできます。
Windows 認証はすべての接続モードに対して使用できます。
詳細な認証ダイアログボックス
以下の手順で、Windows 認証を使用してリモートコントロールセッションに接続します。
1. TeamViewer を開きます。
2. パートナーに TeamViewer フルバージョンまたは TeamViewer クイックサポート (12ページの3.2 章、)
を起動するように依頼します。
3. パートナーに TeamViewer ID を通知してもらいます。
4. [リモートコントロール] タブの [リモートコンピュータの操作 ] エリアで、[リモートコントロール] オプション
ボタンを選択します。
5. パートナーの ID を [パートナー ID] フィールドに入力します。
6. パートナーに接続するために [接続 ] ボタンをクリックします。
[TeamViewer の認証 ] ダイアログボックスが開きます。
7. [詳細 ] をクリックします。
ダイアログボックスに詳細設定が表示されます。
8. [認証 ] ドロップダウンリストから[Windows] を選択します。
9. リモートコンピュータのWindows ユーザーアカウントの [Windows ユーザー名 ] および [Windows パ
スワード ] を対応するフィールドに入力します。
10. [ログオン] ボタンをクリックします。
11. これでパートナーのコンピュータとの接続は完了です。
TeamViewer リモートコントロール www.teamviewer.com/ja 49/136

9 その他の接続オプション
注釈:TeamViewer クイックサポートへの接続には、常にWindows ログイン情報を使用できます。
注釈:TeamViewer ホストおよびTeamViewer フルバージョンでは、最初にリモートコンピュータのオプ
ションの [セキュリティ] カテゴリで、この機能を有効化しておく必要があります (118ページの13.2 章、)。
注釈:安全なパスワードを使用して Windows へのすべてのログインを保護してください。
TeamViewer のパスワードの安全性を確認するには、13.2章、118ページをご参照ください。
9.3 Windows のショートカットによる接続の確立
デスクトップ上または任意のフォルダー内にWindows のショートカットを作成して、リモートコントロールセッ
ションを確立できます。
ショートカットを作成するには、[コンピュータ & パートナー] リストから各コンピュータをドラッグ& ドロップしま
す (53ページの10 章、)。ショートカットは TeamViewer アカウントに紐付いています。つまり、リンクされたコ
ンピュータが属するグループを共有している TeamViewer アカウント、または自分のアカウントで使用でき
ます。ショートカットを実行すると、パスワードを使用してリモートコントロールセッションが開始されます。
リモートコントロールセッションを確立するには、以下の手順を実行します。
1. TeamViewer を開きます。
2. TeamViewer アカウントにログインし、[コンピュータ & パートナー] リストを開きます (56ページの
10.1.3 章、)。
注釈:アプリを搭載したデバイスまたはブラウザで、TeamViewer アカウントを使用したことがない場
合は、最初にログインしたときにアカウントの使用を許可する必要があります。詳細は、12.9章、
111ページをご参照ください。
3. ショートカットを作成するコンピュータを選択します。
4. マウスボタンを押したまま、コンピュータをデスクトップまたは任意のフォルダーにドラッグ& ドロップしま
す。
5. ショートカットをダブルクリックしてリモートコントロールセッションを開始します。
[TeamViewer の認証 ] ダイアログボックスが開きます。
6. リンクしたコンピュータのパスワードを入力します。
7. [ログオン] ボタンをクリックします。
[リモートコントロール] ウィンドウが開きます。
[コンピュータ & パートナー] リスト内のコンピュータに接続されます。
TeamViewer リモートコントロール www.teamviewer.com/ja 50/136

9 その他の接続オプション
注釈:[コンピュータ & パートナー] リスト内のリンクされたコンピュータに永続的なパスワードを設定して
いる場合、手順 6 と手順 7 は不要です。
9.4 簡易アクセス : パスワードなしでコンピュータに接続
この機能を有効にすると、アクセス用のパスワードを設定する必要がありません。そのため、TeamViewer
アカウントを使用して自分のコンピュータに接続する場合に、パスワードを入力する必要がなくなります。
重要:データのプライバシー上の理由から、リモートコンピュータのユーザーにはアクセスが通知されてし
まう仕組みになっています。そのため、コンピュータが気付かれずに制御されることはありません。従って
この方法は、自分に属しているコンピュータに対してのみ使用できます。
この機能の利用にはリモート先の端末を TeamViewer アカウントに割り当てる必要があります (75ページ
の10.2.10 章、)。
TeamViewer フルバージョン内のオプションで、デバイスに対する簡易アクセスを有効にできます。
有効後は、コンピュータへのアクセスは、以下の場合にのみ可能です。
l パスワード用いない簡易アクセスは、TeamViewer アカウントでのみ可能です。
l その他の接続では、コンピュータのTeamViewer ID とパスワードが要求されます。
l TeamViewer のオプションでランダムパスワードまたは個人的なパスワードを無効にした場合、
TeamViewer アカウントを使用してデバイスにアクセスできるのは自分だけとなります。
注釈:このモジュールは、TeamViewer アカウントを使用する場合だけアクセスできるため、非常に安
全です。
注釈:デバイスが共有グループ内に登録されている場合、グループを使用するすべてのユーザーもそ
のデバイスに簡易アクセスできます。
以下の手順で、コンピュータへの簡易アクセスを有効にします。
1. コンピュータで TeamViewer を起動します。
2. TeamViewer アカウントにログインし、[コンピュータ & パートナー] リストを開きます (56ページの
10.1.3 章、)。
注釈:アプリを搭載したデバイスまたはブラウザで、TeamViewer アカウントを使用したことがない場
合は、最初にログインしたときにアカウントの使用を許可する必要があります。詳細は、12.9章、
111ページをご参照ください。
3. [その他 | オプション] をクリックします。
TeamViewer リモートコントロール www.teamviewer.com/ja 51/136

9 その他の接続オプション
4. [セキュリティ] タブを選択します。
l デバイスがすでにアカウントに割り当てられている場合は、[個人的なパスワード (無人アクセス
用 )] の下で [<自分のアカウント名>、<自分の会社>の簡易アクセスを許可 ] チェックボックスを
選択します。
l デバイスがアカウントに割り当てられていない場合は、[設定 ...] ボタンをクリックします。
[アカウントに割り当て] ダイアログボックスが開きます。
1. [割り当て] ボタンをクリックします。
2. [個人的なパスワード (無人アクセス用 )] で、[<アカウント名>, <会社>に簡単なアクセス
を許可 ] チェックボックスを選択します。
5. [OK] ボタンをクリックします。
このデバイスに対して簡易アクセスが有効になりました。
注釈:この機能は各コンピュータに対して個別に有効にする必要があります。
以下の手順で、簡易アクセスでコンピュータに接続します。
1. TeamViewer を開きます。
2. TeamViewer アカウント内で [コンピュータ & パートナー] リストにログインします (56ページの10.1.3
章、)。
注釈:アプリを搭載したデバイスまたはブラウザで、TeamViewer アカウントを使用したことがない場
合は、最初にログインしたときにアカウントの使用を許可する必要があります。詳細は、12.9章、
111ページをご参照ください。
3. 簡易アクセスするコンピュータをダブルクリックします。
[リモートコントロール] ウィンドウが開きます。簡易アクセスで接続が確立します。
TeamViewer リモートコントロール www.teamviewer.com/ja 52/136

10 コンピュータ & パートナー - パートナーの管理
[コンピュータ & パートナー] で、TeamViewer で接続するコンピュータとパートナーを一元管理します。
接続できるコンピュータやパートナーを一目で確認して、会議を直接開始できます。[コンピュータ & パー
トナー] では、インスタントメッセンジャーとしても利用可能な便利な機能もあります。
[コンピュータ & パートナー] リストは、TeamViewer アカウントにリンクされています。パートナーの情報は特
定のコンピュータ紐づけされるのではなく、一定の場所に集約されて格納されることを意味しています。こ
れによって、TeamViewer を実行しているあらゆるコンピュータからもパートナーにアクセスできます。
[コンピュータ&パートナー] では、オンライン中のコンピュータやパートナーを一目で確認できます。
さらに、[コンピュータ & パートナー] リストは、リモートモニタリングやコンピュータのアセットの追跡に使用する
ことができる、TeamViewer Management Console の待機案件のコンポーネントです。詳細については、
『TeamViewerマニュアル – Management Console』をご参照ください。
[コンピュータ & パートナー] には次のようなメリットがあります。
l オンラインのコンピュータやパートナーを確認できます。
l 接続情報を入力せずに、迅速に接続をセットアップできます。
l 世界のあらゆる場所からコンピュータとパートナーにアクセスして管理できます。
TeamViewer リモートコントロール www.teamviewer.com/ja 53/136
10 コンピュータ & パートナー - パートナーの管理

10 コンピュータ & パートナー - パートナーの管理
l パートナーには、グループチャット、オフラインメッセージを使用してメッセージを送信できます。また、
パートナーをチャットのブラックリストに登録することもできます。
l グループでコンピュータとパートナーを管理して、それに対してメモを追加できます。
l 個別のコンピュータ、パートナー、グループの接続設定を事前に定義できます。
l 自分の状態を設定できます。
l コンピュータをリモート監視できます。
l サポート案件を通じて直接パートナーに接続できます。
l 最大 10 人までビデオ通話ができます。
l プロフィール画像つきの個人的かつプロフェッショナルなプレゼンテーション。
注釈:[コンピュータ & パートナー] は、TeamViewer アカウント のコンポーネントです。使用するために
は、まずTeamViewer アカウントを登録する必要があります (55ページの10.1.1 章、)。
10.1 TeamViewer アカウント
注釈:TeamViewer アカウントがなくても、TeamViewer を使用できます。
注釈:TeamViewer アカウントを使用しても追加料金は発生しません。TeamViewer アカウントは無
料で作成して使用できます。
TeamViewer アカウントを使用すると、コンピュータとパートナーに関する情報を一元的に保存し、どこから
でもコンピュータとパートナーを管理できます。
TeamViewer アカウントは、TeamViewer の以下の機能を使用する場合に必要です。
l コンピュータ & パートナー
l 会議のスケジュールと管理
l Web へのログイン
ヒント:TeamViewer アカウントを使用すると、TeamViewer IoT
(https://www.teamviewer.com/ja/teamviewer-tensor/enable-iot-platforms/) やBlizz
(https://www.blizz.com/ja/) などの他のTeamViewer 製品にアクセスすることができます。
TeamViewer リモートコントロール www.teamviewer.com/ja 54/136

10 コンピュータ & パートナー - パートナーの管理
10.1.1 TeamViewer アカウントの作成
TeamViewer アカウントは以下の手順で作成します。
1. TeamViewer のメインウィンドウで
または、ステータスバーから [コンピュータ & パートナー] をクリックします。
[コンピュータ & パートナー] ウィンドウが開きます。
2. [コンピュータ & パートナー] で [登録 ] ボタンをクリックします。
ウィザードが起動し、そこで 2つの手順で簡単に TeamViewer アカウントを作成できます。
3. [TeamViewer アカウントの作成 - ステップ 1] ダイアログボックスで、[ユーザ名 ]、[電子メール]、[パス
ワード ] を入力します。
4. 弊社のニュースレターを購読する場合は、[無料のニュースレターを購読 ] チェックボックスをオンにし
ます。
5. [次へ] ボタンをクリックします。
入力したメールアドレスに、アカウントの有効化用のリンクが記載された電子メールが届きま
す。
6. [TeamViewerアカウントの作成 - ステップ 2] で、このコンピュータへの永続的なアクセスを設定でき
ます。これを行うには、[パソコン名 ] (識別用 ) と [パスワード ] (このコンピュータへの接続に使用する
任意のパスワード ) を入力します。
7. このコンピュータで TeamViewer をシステムサービスとして設定する場合は、[このコンピュータをリ
モートで操作する] チェックボックスをオンにします。
8. [次へ] ボタンをクリックします。
9. [完了 ] ボタンをクリックします。
10. TeamViewer アカウントの作成を完了するには、TeamViewer チームから届いた電子メール内の有
効化用のリンクをクリックします。
これで TeamViewer アカウントの設定は完了です。
メールアドレスやパスワードなどを後から変更する場合は、アカウント管理のオプションを使用します。この
オプションでは、プレミアム / コーポレート ライセンスをアカウントにリンクすることもできます (124ページの13.5
章、)。
TeamViewer リモートコントロール www.teamviewer.com/ja 55/136

10 コンピュータ & パートナー - パートナーの管理
Web サイトを利用したTeamViewer アカウントの作成
ヒント:TeamViewer アカウントは、弊社 Web サイトでも作成できます。Web ブラウザにURL :
https://login.teamviewer.com を入力します。[サインアップ] リンクをクリックして新しいアカウントを作成
します。
10.1.2 TeamViewer アカウントの管理
TeamViewer アカウントの設定は、Web ブラウザまたは TeamViewer のオプションから直接管理ができま
す (124ページの13.5 章、)。
アカウントの設定を Web ブラウザで管理するには、以下の手順を実行します。
1. Web ブラウザにURL : https://login.teamviewer.com を入力します。
2. TeamViewer アカウントのログイン情報を [電子メール] および [パスワード ] フィールドに入力します。
3. [ログオン] ボタンをクリックします。
TeamViewer Management Console および [コンピュータ & パートナー] のユーザーインタフェースが
読み込まれます。
注釈:アプリを搭載したデバイスまたはブラウザで、TeamViewer アカウントを使用したことがない場
合は、最初にログインしたときにアカウントの使用を許可する必要があります。詳細は、12.9章、
111ページをご参照ください。
5. 右上隅にある [プロファイルの編集 ] リンクをクリックします。
ウィンドウが開き、アカウント設定が表示されます。
6. ここから自分のアカウント情報を変更ができます。
10.1.3 [コンピュータ & パートナー] でのTeamViewer アカウントのログインとログア
ウト
どのTeamViewer フルバージョンでも、TeamViewer アカウントを使用して [コンピュータ & パートナー] リスト
にログインができます。
TeamViewer リモートコントロール www.teamviewer.com/ja 56/136

10 コンピュータ & パートナー - パートナーの管理
TeamViewer アカウントを使用して [コンピュータ & パートナー] にログインするには、以下の手順を実行
します。
1. TeamViewer のメインウィンドウのステータスバーにある [コンピュータ & パートナー] をクリッ
クします。
[コンピュータ & パートナー] ウィンドウが開きます。
2. アカウント情報を [メール] および [パスワード ] フィールドに入力します。
3. [ログオン] ボタンをクリックします。
注釈:アプリを搭載したデバイスまたはブラウザで、TeamViewer アカウントを使用したことがない場
合は、最初にログインしたときにアカウントの使用を許可する必要があります。詳細は、12.9章、
111ページをご参照ください。
これでログインは完了です。コンピュータとパートナーが表示されます。
どのTeamViewer からでもアカウントにログインできます。
簡単にログオンするためには、電子メールとパスワードを記憶してサインインしたままにするオプションがあり
ます。ログイン画面の対応するチェックボックスを有効にしてください。
重要:外部のコンピュータで、[サインインしたまま処理を続ける] オプションを決して有効にしないでく
ださい。また、外部のコンピュータで TeamViewer を使用した後は、忘れずにログアウトしてください。
注釈:プレミアムまたはコーポレートライセンスを購入してアカウントにリンクすると、ログインしている間
はこれらのライセンスはライセンスのないTeamViewer インストールに対しても有効です。
注釈:TeamViewer アカウントには 2 要素認証を設定できます。これにより、電子メールとパスワード
に加えて、一時的なセキュリティコードを使用してアカウントが保護されます2 要素認証の詳細につ
いては、『TeamViewerマニュアル – Management Console』をご参照ください。
TeamViewer リモートコントロール www.teamviewer.com/ja 57/136

10 コンピュータ & パートナー - パートナーの管理
以下の手順で、[コンピュータ & パートナー] で TeamViewer アカウントをログアウトします。
1. [コンピュータ & パートナー] の上部にある自分の表示名をクリックします。
2. 右上にある ボタンをクリックします。
3. [サインアウト ] オプションを選択します。
これで TeamViewer アカウントのログアウトは完了です。
10.2 [コンピュータ & パートナー] オプション
以下は [コンピュータ & パートナー] で実行可能な操作です。
操作 説明
アイコンのコンテキストメニューを使用して、次のオプションを実
行できます。
l リモートコンピュータを追加 (65ページの10.2.6 章、)
l 連絡先を追加します (65ページの10.2.6 章、)
l 新規グループの追加 (62ページの10.2.3 章、)
l セッションコードを作成 (77ページの10.3.1 章、)
l 近くの連絡先とデバイス (109ページの12.8 章、)
アイコンのコンテキストメニューから、以下のTeamViewer 機
能を開くことができます。
l ユーザー管理を開く... : TeamViewer ユーザー管理を
開きます。デフォルトのブラウザで、Management
Console が開きます。自分のTeamViewer アカウントで
自動的にログインされます。
l カスタマイズ& 配布を開く... : TeamViewer
Management Console でカスタマイズ& 配布を開きま
す。
l 待機件数を開く... : TeamViewer Management
Console で待機案件を開きます (77ページの10.3
章、)。
拡張されたグループデバイス (62ページの10.2.4 章、)。
チャットウィンドウを開きます (71ページの10.2.9 章、)。
TeamViewer リモートコントロール www.teamviewer.com/ja 58/136

10 コンピュータ & パートナー - パートナーの管理
操作 説明
プロフィール画像の左上にある赤枠内の数字は、現在の通
知件数を示しています。領域をクリックすると、右側のセクショ
ンに表示されます (76ページの10.2.11 章、)。
検索フィールドに入力すると、[コンピュータ & パートナー] リスト
の検索が即時に開始されます。
アカウントのメニューバー [コンピュータ & パートナー] の上部にある自分の表示名をク
リックします。ドロップダウンリストが表示され、そこから在席ス
テータスを選択できます。また、現在のステータスは
TeamViewer のトレイアイコンにグラフィカルに表示されます。
以下から選択できます。
l オンライン
l 取り込み中
l 離席中
l オフラインで表示
注釈:アクティブでない状態が5 分以上続くと、在席ス
テータスは自動的に離席中に設定されます。
また、[プロファイルの編集 ...] メニューを使用して TeamViewer
アカウントのオプションを呼び出すこともできます (124ページの
13.5 章、)。[サインアウト ] オプションを選択して、アカウントから
ログオフできます。
[コンピュータ & パートナー] リストからグループを選択すると、[コンピュータ & パートナー] リストの右側にある
追加機能を呼び出すことができます。
TeamViewer リモートコントロール www.teamviewer.com/ja 59/136

10 コンピュータ & パートナー - パートナーの管理
操作 説明
l 削除 : グループを削除します。削除するには、グループが空である必
要があります。
l プロパティ : 利用可能なアクセス権に応じてグループのプロパティを表
示し、設定します。グループ設定の詳細については、10.2章、58ページをご参照ください。
l コンピュータの追加 : コンピュータをグループに追加します。グループ設
定の詳細については、10.2章、58ページをご参照ください。
l 連絡先を追加します : [コンピュータ & パートナー] リストに連絡先を
追加します (65ページの10.2.6 章、)。
l セッションコードを作成 : セッションコードを作成します(77ページの
10.3.1 章、)。
l 共有 : 共有したいグループをクリックします(63ページの10.2.5 章、)。
l 名前の変更 : クリックしてグループ名を変更します。
最近の接続内のパート
ナー
最近のセッションからパートナーを [コンピュータ & パートナー] リストに追加し
ます。これを行うには、名前をクリックします。
10.2.1 コンピュータ / パートナーのオンラインステータス
ステータス 説明
オンライン
TeamViewer を使用してパートナーまたはコンピュータにアクセス可能であることを示しま
す。
取り込み
中
パートナーまたはコンピュータはオンライン状態ですが、取り込み中であることを示しま
す。
離席中
パートナーまたはコンピュータはオンライン状態ですが、離席中であることを示します。
オフライン
現在、TeamViewer を介してパートナーまたはコンピュータにアクセスできないことを示し
ます。
10.2.2 カスタムデバイス情報
カスタムデバイス情報は、企業全体の [コンピュータ & パートナー] リストにデバイス固有の情報を提供し
ます。すべての情報が1 か所で明確に表示されます。
TeamViewer リモートコントロール www.teamviewer.com/ja 60/136

10 コンピュータ & パートナー - パートナーの管理
企業の管理者は、TeamViewer Management Console で個別に属性を作成できます。カスタムプロパ
ティは、Management Console および [コンピュータ & パートナー] リストで編集できます。
注釈:デバイスの属性が設定されると、それらを削除できません。ただし、Management Console から
いつでも名前を変更すできます。
以下の手順で企業の管理者としてデバイスのプロパティを追加します。
1. TeamViewer の [コンピュータ & パートナー] 領域でデバイスを選択します。
2. [デバイス属性の管理 ] をクリックします。
Management Console の管理領域が開きます。
3. [デバイスプロパティの追加 ] をクリックします。
4. デバイスプロパティの名前を入力します。
5. [OK] をクリックします。
6. [保存 ] をクリックします。
次に TeamViewer にログオンすると、デバイスの属性が表示されます。
デバイスを選択すると、カスタムのデバイス情報が表示されます。
以下の手順でデバイス属性の情報を入力します。
Management Console でデバイス属性を作成すると、必要に応じて情報を入力できます。
1. TeamViewer にログインします。
2. デバイスを選択します。
3. [値の入力 ] フィールドをクリックし、ユーザー定義値を入力します。
企業の従業員は、設定されたデバイスプロパティを [コンピュータ & パートナー] リストで確認
できます。
TeamViewer リモートコントロール www.teamviewer.com/ja 61/136

10 コンピュータ & パートナー - パートナーの管理
注釈:
l 共有グループ内の自分のカスタムデバイス情報のみ、表示し編集できます。
l 共有グループ内のデバイスは表示できません。
10.2.3 グループの追加
以下の手順で新しいグループを作成します。
1. ボタンをクリックします。
2. コンテキストメニューで、[新規グループの追加 ] オプションを選択します。
[プロパティ] ダイアログボックスが開きます。
3. [グループ名 ] フィールドに新しいグループの名前を入力します。
4. [OK] ボタンをクリックします。
新しいグループが作成され、[コンピュータ & パートナー] に表示されます。
注釈:デフォルトでは、現在オンラインでないコンピュータとパートナーは「オフライン」グループにリストさ
れます。このオプションを無効化する方法については、(13.5章、124ページ) をご参照ください。
10.2.4 拡張されたグループデバイス
カスタムデバイス情報設定のための機能を使用するには、(58ページの10.2 章、) が必要です。
機能と利点
l 企業内部の構造やハードウェアの状況を反映したデバイスの概要を作成します。
l 高い表示の柔軟性 : さまざまなデバイス属性を選択することで、それぞれの状況に応じた最適な
概要を作成できます。
注釈:
l グループ化はデバイスに対してだけ可能です。パートナーとサービスリクエストは、それぞれのグ
ループに残ります。
l TeamViewer をログオフすると、カスタムグループ表示はリセットされます。
以下の手順で、グループベースのカスタムデバイス情報を作成します。
1. [コンピュータ & パートナー] リストのコンテキストメニューで、[カスタムユーザー情報ごとにグループ化 ]ボタンをクリックします。
2. ドロップダウンメニューから、デバイスのグループ化に使用したい属性を選択します。
例えば、オペレーティングシステムのデバイス属性を作成し、デバイスに適切な値
TeamViewer リモートコントロール www.teamviewer.com/ja 62/136

10 コンピュータ & パートナー - パートナーの管理
(Windows、macOS、Linux 等 ) を入力していたのであれば、オペレーティングシステムごとにサ
ブグループにまとめられます。
「場所」属性でデバイスをグループ化
以下の手順で、ユーザー定義のデバイス情報によるグループ化を解除します。
l [グループ] ボタンのコンテキストメニューから、[グループがありません] をクリックします。
グループ表示はリセットされます。
10.2.5 共有グループ
[コンピュータ & パートナー] リスト内のグループをリスト内の個々のパートナーと共有ができます。これによ
り、他のパートナーがグループ全体を素早く簡単に使用できます。
共有グループに対して、ユーザーごとに異なる権限を割り当てることもできます。これにより、特定のユー
ザーのみがグループを変更できるようにしたり (プロパティの編集、パートナーの追加など)、グループを [コン
ピュータ & パートナー] リストに表示するだけで編集できないようにしたりすることができます。共有グループ
内のコンピュータやパートナーへの接続は、権限とは無関係に常に可能です。
[共有グループ] リストからパートナーを削除すると、そのパートナーの [コンピュータ & パートナー] リストから
共有グループが削除されます。
以下の手順でグループを共有します。
1. [コンピュータ & パートナー] リストからグループを選択します。
2. 右側に表示されるメニューで、[共有 ] オプションを選択します。
TeamViewer リモートコントロール www.teamviewer.com/ja 63/136

10 コンピュータ & パートナー - パートナーの管理
[共有グループ] ダイアログボックスが開きます。
3. [追加 ...] ボタンをクリックします。
[パートナーの追加 ]ダイアログボックスが開きます。
4. グループを共有したいパートナーをリストから選択します。
5. [OK] ボタンをクリックします。
6. 必要に応じて権限を編集します。
7. [OK] ボタンをクリックします。
パートナーはメッセージを受信し、これに同意する必要があります。
これでグループが共有されました。パートナーの [コンピュータ & パートナー] リストに共有グルー
プが表示され、パートナーはこのグループ内のコンピュータとパートナーに接続できます。
共有グループは以下のアイコンで表示されます。
l : パートナーとグループを共有しています。
l : グループはあなたと共有されています。
注釈:1 つまたは複数のグループを何人のパートナーとでも共有できます。
ヒント:パートナーのコンテキストメニュー (右クリック) の [共有 ] をクリックして、どのグループでパートナー
が共有されているかを確認できます。そのオプションで、さらにグループをパートナーと共有することもで
きます。
[共有グループ] ダイアログボックス
[共有グループ] ダイアログボックスには、個々のグループを共有しているパートナーが表示されます。さら
に、以下のオプションを使用できます。
説明
追
加 ...
このボタンをクリックして、選択したグループをパートナーと共有します。
削
除
リストからパートナーを選択してこのボタンをクリックすると、このパートナーとのグループの共有が
停止します。
TeamViewer リモートコントロール www.teamviewer.com/ja 64/136

10 コンピュータ & パートナー - パートナーの管理
説明
権
限
パートナーに付与したい共有グループに対する権限を、ドロップダウンリストから選択します。
l 読み取り専用 : パートナーの [コンピュータ & パートナー] リストに共有グループが表示さ
れ、このグループ内のコンピュータおよびパートナーに接続できます。パートナーはグループ
に変更を加えることはできません (パートナーの削除や名前の変更、パートナーの追加
など)。
l 読み取り / 書き込み : パートナーの [コンピュータ & パートナー] リストに共有グループが
表示され、このグループ内のコンピュータおよびパートナーに接続できます。パートナーは
グループに変更を加えることができます (パートナーの削除や名前の変更、パートナーの
追加など)。
l フルアクセス : パートナーの [コンピュータ & パートナー] リストに共有グループが表示され、
パートナーはこのグループ内のコンピュータとパートナーに接続できます。パートナーはグ
ループに変更を加えることができます (パートナーの削除や名前の変更、パートナーの追
加など)。パートナーは共有グループを再共有し、パートナーとデバイスを共有グループか
ら自分のグループに移動することができます。アカウントに割り当てられているデバイス
は、社内で別の共有グループに移動することができます。
最近の接続
最近の接続グループ内に、最近接続が確立された 10 個のコンピュータまたはパートナーが表示されま
す。これには、リモートコントロール接続、プレゼンテーション、ファイル転送、VPN が含まれます。
これにより、[コンピュータ & パートナー] リスト全体を検索することなく、当該デバイスまたはパートナーへの
接続を繰り返すことができます。
以下の属性がこのグループに適用されます。
l このグループは常に [コンピュータ & パートナー] リストの一番上に表示されます。
l グループの名前の変更、共有、削除、無効化を行うことはできません。
l グループには、[コンピュータ & パートナー] リストにすでに追加されているコンピュータまたはパート
ナーのみが含まれます。
l コンピュータまたはパートナーが [コンピュータ & パートナー] リストから削除された場合、このグループ
に表示されなくなります。
l このグループのコンピュータまたはパートナーに接続する場合、通常の [コンピュータ & パートナー] リ
ストのエントリと同じ機能が使用できます。詳細については,70ページの10.2.8 章、"コンピュータま
たはパートナーのコンテキストメニュー"を参照。
10.2.6 コンピュータ / パートナーの追加
TeamViewer ID (コンピュータ) または TeamViewer アカウント (パートナー) のいずれかを使用して、コン
ピュータまたはパートナーを追加できます。
TeamViewer リモートコントロール www.teamviewer.com/ja 65/136

10 コンピュータ & パートナー - パートナーの管理
パートナーには複数のコンピュータが含まれることがあります。これはパートナーが複数のTeamViewer モ
ジュールにログインする場合です。パートナーの作成には、パートナーがどのコンピュータを使用していて
も、そのパートナーに接続できるという利点があります。
一方、TeamViewer ID は 1 台のコンピュータにのみ関連付けられます。そのコンピュータには接続できま
すが、そのコンピュータの利用者を確認はできません。
以下の場合には、TeamViewer ID を使用して接続することをお勧めします。
l 相手がTeamViewer アカウントにログインしていない場合
l コンピュータが無人で稼働している場合 (サーバーなど)。
l 自分のコンピュータに接続する場合。
TeamViewer アカウントおよびTeamViewer ID の両方を [コンピュータ&パートナー] に追加ができます。
以下の手順で新しいコンピュータ / パートナーを作成します。
1. 新しいコンピュータ / パートナーを追加するグループを選択します。
2. ボタンをクリックします。
3. コンテキストメニューで、[リモートコンピュータを追加 ] または [連絡先を追加します] オプションを選
択します。
[プロパティ] ダイアログボックスが開きます。
4. 必要に応じて設定を行います。
5. [OK] ボタンをクリックします。
新しいコンピュータ / パートナーが作成され、リストに表示されます。
[リモートコンピュータを追加 ] / [連絡先を追加します] のダイアログボックス
[リモートコンピュータを追加 ] / [連絡先を追加します] のダイアログボックスでは、以下のことを行えます。
l [コンピュータ & パートナー] に追加するコンピュータおよびパートナーの設定を行います。
l 特定のコンピュータ、パートナー、またはグループの接続情報を保存します。
以下を設定できます。
TeamViewer リモートコントロール www.teamviewer.com/ja 66/136

10 コンピュータ & パートナー - パートナーの管理
設定 説明
TeamViewer ID / 名
前または電子メール
このフィールドには、[コンピュータ & パートナー] に追加するパートナーの
TeamViewer ID またはアカウント名を入力します。
パスワード
(TeamViewer IDの
場合のみ)
TeamViewer ID を [コンピュータ & パートナー] に追加する場合、このフィール
ドにリモートコンピュータの永続的なパスワードを入力します。
エイリアス
(TeamViewer IDの
場合のみ)
このフィールドには、追加するコンピュータ / パートナーの表示名を入力しま
す。
グループ ドロップダウンリストからコンピュータ / パートナーの追加先のグループを選択し
ます。
説明 コンピュータ / パートナーに関する追加情報を入力します。
詳細 このボタンをクリックすると、コンピュータ / パートナーへの接続に関連するパラ
メータを作成できます。
詳細プロパティ
[グループの追加 ] / [コンピュータの追加 ]/[パートナーの追加 ]の各ダイアログボックスでは、詳細設定を使
用して個々のコンピュータ / パートナーまたはグループ全体のパラメータを定義できます。[コンピュータ &
パートナー] でいずれかのパートナーへの接続を確立すると、保存されているそのパートナーのパラメータが
セッションに適用されます。
保存されているグループのパラメータは、そのグループ内のすべてのコンピュータ / パートナーに自動的に適
用されます。
保存されているすべてのパラメータは、TeamViewer アカウントにリンクされます。これらのパラメータは、
TeamViewer アカウントを使用してサインインしたすべてのTeamViewer で使用できます。
以下の手順で、特定のコンピュータ、パートナー、グループの接続パラメータを保存します。
1. TeamViewer アカウントを使用して [コンピュータ & パートナー] にログインします (56ページの10.1.3
章、)。
注釈:アプリを搭載したデバイスまたはブラウザで、TeamViewer アカウントを使用したことがない場
合は、最初にログインしたときにアカウントの使用を許可する必要があります。詳細は、12.9章、
111ページをご参照ください。
2. 目的のコンピュータ、パートナーまたはグループを選択します。
TeamViewer リモートコントロール www.teamviewer.com/ja 67/136

10 コンピュータ & パートナー - パートナーの管理
1. グループの場合は、右から [プロパティ] をクリックします。
2. コンピュータの場合は、右上の アイコンをクリックします。
[プロパティ] ダイアログボックスが開きます。
3. ダイアログボックスで [詳細 ] をクリックします。
4. 目的のパラメータを入力します。
5. [OK] ボタンをクリックします。
これで、選択したコンピュータ、パートナー、またはグループへの接続の確立に関連したパラ
メータの作成は完了です。
以下を設定できます。
設定 説明 指定可能な値
リモート画
面解像度
ドロップダウンリストから接続時のリモートコンピュータの画
面解像度を選択します。
l (継承 )
l 変更不可
l 最適
ウィンドウ ドロップダウンリストから、接続時にリモートコンピュータの画
面を全画面で表示するかどうかを選択します。
l (継承 )
l ウィンドウ表示
l 全画面
l 最大化
最適化 ドロップダウンリストから接続時のリモートコンピュータの画
面の表示方法を選択します。
l (継承 )
l 最適
l 拡大
l 100% (原寸 )
画質 ドロップダウンリストから接続時の画質を選択します。 l (継承 )
l 自動
l 速度の最適化
l 画質の最適化
l カスタム
初期画面 ドロップダウンリストから接続時に最初に送信するモニター
を選択します。
l (継承 )
l プライマリモニター
l すべてのモニター
l モニターX
TeamViewer リモートコントロール www.teamviewer.com/ja 68/136

10 コンピュータ & パートナー - パートナーの管理
設定 説明 指定可能な値
認証モー
ド
ドロップダウンリストから接続時のリモートコンピュータへのロ
グオン方法を選択します。
l (継承 )
l TeamViewer 認証
l Windows 認証
リモート入
力
ドロップダウンリストから、接続時にリモートパートナーの入
力を許可するかを選択します。
l (継承 )
l リモート入力を有
効にする
l リモート入力を無
効にする
l リモート入力の無
効化とブラックスク
リーンの表示
10.2.7 [コンピュータ & パートナー] からのクイック接続の確立 – 確認のプロンプト
確認のプロンプトを使用した接続では、パスワードなしで接続できます。直接 TeamViewer は、接続リク
エストを送信します。接続パートナーは、接続に同意するか、または拒否ができます。
以下の手順で、接続要求を使用して接続を確立します。
1. [コンピュータ & パートナー] でパートナーを選択します。
2. 右側で [リモートコントロール (確認のプロンプト )] または、[プレゼンテーション (確認のプロンプト )] を
選択します。
接続要求のダイアログボックスがパートナーのコンピュータに表示されます。パートナーは [許
可 ] をクリックして、アクセスを承認できます。
会議への参加をダイアログで確認できます。
3. これで接続が確立されます。
注釈:また、この接続タイプを使用して、コンピュータへの接続を確立することもできます。
TeamViewer リモートコントロール www.teamviewer.com/ja 69/136

10 コンピュータ & パートナー - パートナーの管理
10.2.8 コンピュータまたはパートナーのコンテキストメニュー
コンピュータ / パートナーを右クリックすると、コンピュータまたはパートナーのコンテキストメニューにアクセスで
きます。
コンピュータまたはパートナーの種類によっては、使用できない機能があります。
コンテキストメニューでは、以下の機能が提供されます。
機能 説明
リモートコントロール (確認のプロンプト )
プレゼンテーション (確認のプロンプト )
パスワードを要求せずにパートナーへの接続を開
始します (69ページの10.2.7 章、)。
リモートコントロール (パスワードを使用 )
ファイル転送 ( )
VPN ( )
コンピュータ / パートナーに応じた接続を確立しま
す(46ページの8 章、)。
ビデオ通話 (確認のプロンプト ) パートナーとのビデオ会議を開始します (84ページ
の11.2 章、)。
メッセージを送信
チャットウィンドウを開きます (71ページの10.2.9
章、)。
ファイルを送信
Windows のダイアログボックスが開き、選択した
パートナーにファイルを送信できます(44ページの
7.3 章、)。
ファイルの転送
ファイル転送接続モードを使用して接続を確立
します(41ページの7 章、)。
Wake-on-LAN を使用したコンピュータの起動。こ
の機能は、オフラインコンピュータに対してのみ有
効で、この機能を使用するには最初に設定が必
要です。詳細については、『TeamViewerマニュア
ル - Wake-on-LAN』をご参照ください。
TeamViewer リモートコントロール www.teamviewer.com/ja 70/136

10 コンピュータ & パートナー - パートナーの管理
機能 説明
詳細 ...
l [アカウントに割り当て...] : コンピュータをアカ
ウントに割り当てます (75ページの10.2.10
章、)。
l 削除 : コンピュータ / パートナーを完全に削
除します。
l 共有 : [共有 ] ダイアログボックスを開きます
(63ページの10.2.5 章、)。
l プロパティ : [プロパティ] ダイアログボックスを
開きます。このダイアログボックスは、[リモー
トコンピュータを追加 ] および [連絡先を追
加します] の [プロパティ] ダイアログボックスと
同じ機能を持ちます (65ページの10.2.6
章、)。
アラート 統合されたシステム正常性のチェックのアラートメッ
セージ (80ページの10.4 章、)。
通知 TeamViewer アカウントに関係のあるメッセージお
よびニュース (76ページの10.2.11 章、)。
10.2.9 [コンピュータ & パートナー] でのチャット機能
任意のコンピュータ / パートナーリスト内の連絡先にメッセージを送信できます。コンピュータ / パートナーが
現在オンラインではない場合、コンピュータの場合は TeamViewer の起動後、又はパートナーが
TeamViewer アカウントにログインするとすぐにメッセージが送信されます。
コンピュータ / パートナーがすでにオンラインである場合は、すぐにメッセージを受信し、リアルタイムのチャッ
トを開始できます。
さらに、チャットウィンドウ内から多くの便利な機能をそのまま利用できます。
注釈:TeamViewer チャットは、エンドツーエンドで暗号化されています。
注釈:最大 25 人の参加者がグループチャットに参加できます。
以下の手順でコンピュータ / パートナーにメッセージを送信します。
1. 目的のコンピュータまたはパートナーのコンテキストメニューを開きます (コンピュータ / パートナーを右
クリック)。
2. アイコンをクリックします。
TeamViewer リモートコントロール www.teamviewer.com/ja 71/136

10 コンピュータ & パートナー - パートナーの管理
[チャット ]ダイアログボックスが開きます。
3. 下部の入力フィールドにメッセージを入力します。
4. キーボードのENTER キーを押します。
入力したメッセージが上部に表示され、コンピュータ / パートナーに送信されます。
5. コンピュータ / パートナーがオンラインの場合は、パートナーはメッセージに直接返信ができます。
パートナーにさらにメッセージを送ることもできます。
注釈:コンピュータにメッセージを送信するには、事前にこのコンピュータへの安全な接続を確立して
おく必要があります。
ヒント:または、[コンピュータ & パートナー] リストの アイコンを使用して TeamViewer チャットを開くこ
とができます。
ヒント:新しいユーザーインターフェースを有効にした場合 (7ページの2.2 章、)、メインウィンドウのナビ
ゲーションでチャットを開くことができます。その為には、ナビゲーションで [チャット ] を選択します。
以下の手順で、グループチャットを開始します。
1. [コンピュータ & パートナー] リストの アイコンをクリックします。
[チャット ] ダイアログボックスが開きます。
2. [新規メッセージ] ボタンをクリックします。
3. 目的のパートナー名を入力します。
1. ドロップダウンリストから名前を選択します。
2. ENTER キーを押すかパートナーをクリックして、選択を確定します。
4. テキストフィールド内をクリックしてメッセージを書き込みます。ENTER キーを押して入力を確定し
ます。
選択されたパートナーがメッセージを受信し、会話に参加できます。
TeamViewer リモートコントロール www.teamviewer.com/ja 72/136

10 コンピュータ & パートナー - パートナーの管理
TeamViewer グループチャットの開始。
注釈:コンピュータ / パートナーがオフラインの場合、ダイアログボックスが閉じられても、そのパートナー
に送信されたすべてのメッセージは再ログイン後に受信されます。
注釈:複数の参加者とのチャットは、パートナーとのみ可能です。
チャットウィンドウ内で利用可能な操作
チャットウィンドウには、コンピュータおよびパートナーとの、またはグループ内のすべてのチャットが表示され
ます。チャットを選択して、チャットパートナーにメッセージを送信します。
チャットウィンドウからTeamViewer 接続を開始できます。
チャットウィンドウ内では、チャット相手と使用できるその他のチャット機能を呼び出すことができます。グ
ループチャットの場合、コンピュータやパートナーとのチャットよりも機能に制限があります。
メニュー 説明
新しいメッセージ
ボタンをクリックしてコンピュータまたはパートナーにメッセージを送信します。その
後、受信者の名前を入力します。ENTER キーを押して入力を確定します。
TeamViewer リモートコントロール www.teamviewer.com/ja 73/136

10 コンピュータ & パートナー - パートナーの管理
メニュー 説明
リモートコントロー
ル (確認のプロン
プト )
アイコンをクリックすると、チャットパートナーへのリモートコントロールセッションが確
立されます。参加者がリクエストを承認する必要があります。
プレゼンテーション
(確認のプロンプ
ト )
アイコンをクリックすると、チャットパートナーとのオンライン会議が開始されます。自
分の画面の内容が公開されます。参加者がリクエストを承認する必要がありま
す。
ビデオ通話 (確認
のプロンプト )
アイコンをクリックすると、チャットパートナーとのビデオ会議が開始されます。参加
者がリクエストを承認する必要があります。
シンボルをクリックすると、現在のチャットに使用できる追加オプションを呼び出すこ
とができます。
l 参加者を追加 ... : 他のコンピュータまたはパートナーをグループチャットに
招待します。参加者がリクエストを承認する必要があります。
l 会話の名前の変更 ... : グループチャットの名前を変更します。このオプショ
ンは、グループチャットでのみ使用できます。
l 会話の終了 ... : 現在のチャット内容を削除します。チャット内容がチャット
ウィンドウから削除され、チャット履歴は削除されます。
l 履歴の削除 ... : 現在のチャット履歴を削除します。チャットパートナー側の
チャット履歴には適用されません。
l 通知の表示 : この会話内でメッセージに対するポップアップ通知を受け取
るためのオプションを有効にします。
ファイルを送信
アイコンをクリックしてファイルをチャットパートナーに送信します。参加者がリクエス
トを承認する必要があります。
ファイルは、コンピュータ上またはパートナーのデバイスの
C:\Users\%username%\Downloadsにあるダウンロードフォルダーに保存さ
れます。
絵文字
アイコンをクリックして、絵文字の選択を開始します。絵文字をクリックして、テキ
ストフィールドに挿入します。
TeamViewer リモートコントロール www.teamviewer.com/ja 74/136

10 コンピュータ & パートナー - パートナーの管理
10.2.10 コンピュータを TeamViewer アカウントに割り当て
一部のTeamViewer 機能では、作業中のコンピュータが自分に属していることを保証する必要がありま
す。そのため、次の機能を使用するには、コンピュータを自分のTeamViewer アカウントに割り当てる必
要があります。
l 統合されたシステム正常性チェックによるモニタリング (80ページの10.4 章、)。
l Wake-on-LAN (『TeamViewerマニュアル – Wake-on-LAN』を参照 )。
l リモートマネジメントによる監視とアセットの追跡
l パスワードなしの簡易アクセス (51ページの9.4 章、).
l TeamViewer の設定のポリシー (136ページの13.10 章、)。
コンピュータを割り当てるには、2 通りの方法があります。
ローカルでコンピュータを TeamViewer アカウントに割り当て
例えば、Wake-on-LAN で起動するコンピュータを、ローカルコンピュータのTeamViewer オプションで
TeamViewer アカウントに割り当てます。この方法では、[コンピュータ & パートナー] リスト内にないアカウン
トにコンピュータを割り当てることもできます。
次の手順で、コンピュータを TeamViewer アカウントに割り当てます。
1. TeamViewer を開きます。
2. メニューバーから [その他 | オプション] をクリックします。
[TeamViewer のオプション] ダイアログボックスが開きます。
3. [全般 ] カテゴリを選択します。
4. [アカウント割り当て] で、[アカウントに割り当て...] ボタンをクリックします。
[アカウントに割り当て] ダイアログボックスが開きます。
5. TeamViewer アカウントの電子メールアドレスを [電子メール] テキストフィールドに入力します。
6. TeamViewer アカウントのパスワードを [パスワード ] テキストフィールドに入力します。
7. [割り当て] ボタンをクリックします。
コンピュータがTeamViewer アカウントに割り当てられます。コンピュータが、[コンピュータ &
パートナー] リストに存在しない場合は、追加されます。
リモートでコンピュータを TeamViewer アカウントに割り当て
例えば、[コンピュータ & パートナー] リスト内のコンピュータを、Wake-on-LAN を使用して起動したいとき、
コンテキストメニューを使用して TeamViewer アカウントに割り当てます。割り当てるコンピュータは、[コン
ピュータ & パートナー] リスト内にあり、無人アクセス用に構成されている必要があります。この方法によ
り、そのコンピュータに物理的にアクセスする必要がなくなります。
TeamViewer リモートコントロール www.teamviewer.com/ja 75/136

10 コンピュータ & パートナー - パートナーの管理
次の手順で、リモートコンピュータを TeamViewer アカウントに割り当てます。
1. [コンピュータ & パートナー] リストで割り当てるコンピュータを選択します。
2. コンテキストメニュー (右クリック)で、[今すぐ割り当て] ボタンをクリックします。
[アカウントに割り当て] ダイアログボックスが開きます。
3. [パスワード ] テキストフィールドで、コンピュータへの無人アクセス用の個人的なパスワードを入力し
ます。
4. [割り当て] ボタンをクリックします。
5. コンピュータがTeamViewer アカウントに割り当てられます。
10.2.11 通知
すべてのメッセージおよびニュースがまとめて収集され、[コンピュータ & パートナー] リスト内の通知に表示
されます。
通知は TeamViewer アカウントにリンクされているため、TeamViewer アカウントでログインすればどこから
でも確認できます。
[コンピュータ & パートナー] リストのアイコンを使用して通知を開始します。
通知は次のイベントに対して表示されます。
l 新たに作成されたサポート案件
l 自分に割り当てられたサポート案件
l [コンピュータ & パートナー] リストに対する新しいパートナー認証のリクエスト要求
l TeamViewer での統合されたシステム正常性チェックのアラートメッセージ
l 現在のリモートマネジメントのアラート通知。詳細については、『TeamViewer マニュアル –Management Console』をご参照ください。
l パートナーがグループを共有したい場合
[コンピュータ&パートナー] リスト内の[通知 ] ダイアログボックス。
各通知の行の最後にある アイコンをクリックすると、コンテキストメニューが開きます。
これには自分の [コンピュータ & パートナー] リスト内でも開くことのできるすべての機能が含まれます。
TeamViewer リモートコントロール www.teamviewer.com/ja 76/136

10 コンピュータ & パートナー - パートナーの管理
l アラート : アラートを発生させたコンピュータのコンテキストメニューを開きます。
l 待機案件 : サポート案件のコンテキストメニューを開きます。
l パートナー : パートナー認証のリクエストを処理します。
l グループ : 共有グループのリクエストを処理します。
10.3 サポート案件
サポート案件を使用してチーム内での自動的なカスタマーサポートをアレンジできます。各サポート案件
には次の情報が含まれます。サポート案件を要求した人の名前と電子メール、問題の説明、リモート
セッションを開始するためのセッションコードおよびサポート案件をリクエストした人との会議またはチャット
ボックス。サポート案件は待機案件のコンポーネントです。待機案件の詳細については、『TeamViewerマニュアル – Management Console』をご参照ください。
サポート案件は通常、顧客がサポートを必要とする場合に作成します。作成後、接続パートナー (顧
客 ) に招待メールを送信できます。[コンピュータ & パートナー] リストでこの機能を使用すると、
TeamViewer ID とパスワードを入力せずにパートナーに接続したり、[コンピュータ & パートナー] リストの他
の機能を開いたりすることができます。
10.3.1 サポート案件の作成
次の手順で、サポート案件を作成します。
1. TeamViewer アカウント内で [コンピュータ & パートナー] リストにログインします (56ページの10.1.3
章、)。
2. サポート案件を追加するグループを選択します。
3. ボタンをクリックします。
4. コンテキストメニューで、[セッションコードを作成 ] オプションを選択します。
右側にサポート案件のプロパティが表示されます。
5. サポート案件の名前を入力します。
6. サポート案件のメールアドレスを入力します (通常はリクエストを行った人のメールアドレス)。
7. 説明を入力します。
これでサポート案件が作成されました。
作成したサポート案件はデフォルトで自分に割り当てられます。ただし、サポート案件を別の担当者に
割り当てることもできます。顧客からのリクエストを受け、サポート案件を [コンピュータ& パートナー] リスト
内のパートナーに割り当てることができます。サポート案件は、サポート案件が配置されているグループを
共有しているパートナーにのみ割り当てることができます。
例:この手順の簡単な例を説明するために、サポート案件用に新規グループを作成します。このグ
ループを顧客からリクエストを受けるパートナーと共有します。このグループ内に顧客のリクエストからす
べてのサポート案件を作成します。個々のサポート案件をパートナーに割り当てます。その後、各
TeamViewer リモートコントロール www.teamviewer.com/ja 77/136

10 コンピュータ & パートナー - パートナーの管理
パートナーは顧客とのチャットや、顧客とのリモートコントロールセッションのセットアップにより、顧客のリ
クエストに個別に対応できます。
次の手順で、サポート案件をパートナーに割り当てます。
1. クリックで選択して、サポート案件のコンテキストメニューを開きます 。
2. 名前の下の [<アカウント名>に割り当て済み] にマウスを移動します。
3. アイコンをクリックします。
[担当者 ] ダイアログボックスが開きます。
4. [担当者 ]ドロップダウンリストからサポート案件を割り当てるパートナーを選択します。
5. [割り当て] ボタンをクリックします。
これでサポート案件がパートナーに割り当てられました。サポート案件を割り当てられたパート
ナーが通知を受信し、サポート案件のアイコンが変更されます。
ヒント:TeamViewer Management Console (https://login.teamviewer.com) でカスタムクイックサポート
またはホストモジュールを設定して、モジュールの開始と同時にサポート案件を自動的に作成すること
ができます。詳細は、https://www.teamviewer.com/ja/documents/の『TeamViewer マニュアル –Management Console』をご参照ください。
10.3.2 サポート案件での作業
サポート案件が自分に割り当てられると、顧客をセッションに招待できるようになります。顧客は、フォーム
のリンク ( 例 ) https://get.teamviewer.com/v13/s12345678を使用してセッションに接続でき
ます。
次の手順で、サポート案件を使用して別の人をセッションに招待します。
1. サポート案件をクリックしてコンテキストメニューを開きます 。
2. ダイアログボックスで、 アイコンをクリックし、[招待 ...] オプションを選択します。
[パートナーを招待 ] ダイアログが開きます。
3. 必要に応じてメッセージテキストを変更します。
4. 招待メッセージを送信します。
l 標準の電子メールプログラムでメッセージを送信するには、[電子メールとして開く] ボタンをクリッ
クします。
l メッセージをクリップボードにコピーして他のチャンネル経由で配布するには、[クリップボードにコ
ピー] ボタンをクリックします。
TeamViewer リモートコントロール www.teamviewer.com/ja 78/136

10 コンピュータ & パートナー - パートナーの管理
l 招待メッセージからセッションリンクをコピーし、それを接続パートナーに転送します。
5. サポート案件を使用してセッションに招待しています。
顧客がセッションリンクをクリックしてセッションに接続するとすぐに、サポート案件のアイコン記号が緑で表
示され、通知ポップアップが画面の右下に表示されます。これでサポート案件を処理できるようになりま
す。サポート案件のコンテキストメニュー (右クリック) から次のオプションを使用できます。
l パートナーのコンピュータ上で直接問題を解決するために、接続パートナーに対するリモートコント
ロールセッションを作成します。
これを行うには、[リモートコントロール (確認のプロンプト )] ボタンをクリックします。
l 会議を開始し、接続パートナーに状況を説明できます。
これを行うには、[プレゼンテーション (確認のプロンプト )] ボタンをクリックします。
l 簡単な問題を迅速に解決できるようにする場合は、接続パートナーとチャット機能でリクエストに
対応することもできます。
これを行うには、 アイコンをクリックします。
l 接続パートナーに、マニュアルやよくある質問をまとめた説明書などのファイルを送信します。
これを行うには、 アイコンをクリックします。
l 問題を特定できるように、接続先のコンピュータからログファイルなどをコピーします。
これを行うには、 アイコンをクリックします。
セッションの終了後にサポート案件を終了します。問題が解決され、追加のセッションが必要ない場合
は、セッションが終了後にサポート案件を終了します。
以下の手順で、サポート案件を終了します。
1. サポート案件のコンテキストメニューを開きます。
2. [閉じる] リンクをクリックします。
これでサポート案件が終了しました。[コンピュータ & パートナー] リストからサービス案件が非
表示になり、使用できなくなります。
10.3.3 サポート案件のステータス
サポート案件のステータスは案件の左横にあるアイコンによって示されます。
ア
イ
コ
ン
説明
サポート案件は自分に割り当てられています。接続パートナーがセッションに接続するまでお待
ちください。
TeamViewer リモートコントロール www.teamviewer.com/ja 79/136

10 コンピュータ & パートナー - パートナーの管理
ア
イ
コ
ン
説明
サポート案件がまだ割り当てられていないか、パートナーに割り当てられています。パートナーが
この案件を処理できます。パートナーは、接続パートナーがセッションに接続するまで待ちます。
サポート案件はパートナーに割り当てられています。パートナーがこの案件を処理できます。接
続パートナーはセッションに接続済みです。
サービス案件が割り当てられ、接続パートナーは接続済みです。サポート案件のコンテキストメ
ニューから上記オプションのいずれかを選択してください。
10.4 統合されたシステム正常性のチェック
TeamViewer は、リモート監視を介してデバイスの重要なソフトウェアおよびハードウェア資産をリモートで
チェックすることもできます。
リモート監視によるすべてのアラートメッセージがコンピュータのコンテキストメニューに表示されます。
個人用途でも商用でも追加費用を必要とせず、統合されたシステムの正常性チェック機能を利用でき
ます。[コンピュータ & パートナー] リストから、これらのうちの4 つを確認できます。
TeamViewer リモートコントロール www.teamviewer.com/ja 80/136

10 コンピュータ & パートナー - パートナーの管理
l ディスク領域 : ディスクの空き領域の値が10% を下回るとアラートを生成します。
l システム更新 : Windows Update がオフに切り替わると、アラートを生成します。
l ウイルス対策ソフトウェア : ウイルス対策ソフトウェアがインストールされていない場合または古くなっ
ている場合にアラートを生成します。
l ファイアウォール : Windowsファイアウォールが無効化されているときにアラートを生成します。
リモートモニタリングを使用してコンピュータをチェックするには、このコンピュータのオプションで統合されたシ
ステムチェック機能を有効にする必要があります。このコンピュータは以下の説明にあるように
TeamViewer アカウントに割り当てる必要があります10.2.10章、75ページ。
以下の手順で、統合されたシステムチェック機能を有効化します。
1. TeamViewer を開きます。
2. メニューバーから [その他 | オプション] をクリックします。
[TeamViewer のオプション] ダイアログボックスが開きます。
3. [詳細 ] カテゴリで、[詳細オプションを表示 ] をクリックします。
4. [詳細な全般設定 ] 内で、[総合システム正常性チェックを有効にする] チェックボックスにチェックを
入れます。
以上で、統合されたシステム正常性チェック機能を利用して、このコンピュータの正常性を
確認できるようになりました。
10.4.1 アラートメッセージ
それぞれのチェックが終わると、アラートメッセージが通知と監視対象のコンピュータのコンテキストメニューに
表示されます。
監視対象のコンピュータは異なるアイコンでその状態が表示されます。
アイ
コン
詳細
監視対象のコンピュータは正常に動作しており、システムチェックのいずれもアラートメッセージを
生成していません。
監視対象のコンピュータには、1 つまたは複数のアラートメッセージが生成されています。それら
は、コンピュータのコンテキストメニューに表示されます。
監視対象のコンピュータには、1 つまたは複数のアラートメッセージが生成されています。
あなたまたはコンピュータを共有しているパートナーは、監視対象のコンピュータのコンテキストメ
ニューでアラートメッセージを共有します。
TeamViewer リモートコントロール www.teamviewer.com/ja 81/136

10 コンピュータ & パートナー - パートナーの管理
問題を確認でき、障害が修正されている場合は、アラートメッセージをクリックした後、[確認 ] オプションを
選択してください。[すぐチェック] オプションを使用して、コンピュータ上ですべてが正常に動作しているかを
チェックできます。
統合されたシステム正常性のチェックおよびリモートマネジメントによる拡張オプションについて詳しくは、
『TeamViewer Manual – Management Console』をご参照ください。
TeamViewer リモートコントロール www.teamviewer.com/ja 82/136

11 マルチメディア機能
ここでは、VoIP、マイビデオ、チャット、電話会議、ファイルボックスなど、リモートコントロールセッションで使
用できるマルチメディア機能の概要を説明します。
11.1 接続概要の機能
リモートコントロールウィンドウの [操作 | 追加の参加者を招待する...] で、 アイコンをクリックします。
[接続概要 ] ウィジェットに接続中の参加者のTeamViewer ID と名前が表示されます。
接続概要には以下の機能があります。
機能 説明
パートナー
との役割の
変更
リモートコントロールセッションの方向が入れ替わり、パートナーがこちらのコンピュータを
操作できるようになります。(接続の開始者が既に一度方向を変えている場合にのみ
使用できます。)
TeamViewer リモートコントロール www.teamviewer.com/ja 83/136
11 マルチメディア機能

11 マルチメディア機能
機能 説明
リモート操
作の許可 /
拒否
リモートコンピュータ上のキーボードとマウスによる入力を許可または禁止します。
その他のオ
プション
l チャットメッセージを送信 : [チャット ] ウィジェットを開き、メッセージを送信します。
l 制御サイドの切り替え : リモートコントロールセッションの方向を切り替えます。
l 接続情報 ... : 接続情報の詳細を表示します (103ページの12.4 章、)。
l 接続終了 : 現在の接続を終了します。
11.2 パートナーへのWeb カメラ動画の送信
TeamViewer では、[コンピュータ & パートナー] リストからビデオ会議またはビデオ通話を開始することがで
きます。ビデオ通話は事前の接続をせずに使用できますが、オンライン会議やリモートコントロールセッショ
ンから呼び出すこともできます。
注釈:TeamViewer によるビデオ会議はエンドツーエンドで暗号化されます。
11.2.1 動画をパートナーに送信する方法
パートナーが音声だけでなく映像も必要とする場合は、Web カメラを使用して動画を送信できます。
TeamViewer リモートコントロール www.teamviewer.com/ja 84/136

11 マルチメディア機能
動画をパートナーに送信するには、以下の手順を実行します。
1. セッションの実行中に、[リモートコントロール ] ウィンドウで、[通信 | 動画 ] をクリックします。
[Web カメラ] ウィジェットが開きます。
2. プロフィール画像にマウスを移動して、 アイコンをクリックします。
Web カメラの動画が送信されます。
3. Web カメラの動画の送信を停止するには、 アイコンをクリックします。
動画オプション
動画のオプションを使用すると、カメラの設定を変更できます。これを行うには、ウィジェットの見出しにある
アイコンをクリックします。
送信する動画のサイズを変更するか、[動画設定 ] を選択して詳細な動画のオプションを表示します。
動画のオプションが表示されます (128ページの13.7 章、)。
11.3 VoIP または電話会議を使用したパートナーとの会話
リモートコントロールセッションで接続パートナーと会話するには、[音声 ] ウィジェットを使用します。VoIP と
電話会議のどちらを使用するかを選択します。
11.3.1 VoIP
Voice over IP (VoIP) では、電話は必要なく、マウスを数回クリックするだけでパートナーと生で話ができま
す。これには、ヘッドセットの使用をお勧めします。
TeamViewer リモートコントロール www.teamviewer.com/ja 85/136

11 マルチメディア機能
音声をパートナーに送信するには、以下の手順を実行します。
1. 実行中のセッション中に、[リモートコントロール] ウィンドウで、[通信 ]をクリックします。
2. [電話会議 ] グループで [インターネットでの電話 ] を選択します。
3. [インターネット電話の開始 ] ボタンをクリックして、音声による通信を開始します。
l スピーカーとマイクの音量を調節するために、[オーディオ設定 ] をクリックします。
4. マイクを無効にするには、[マイクミュート ] をクリックします。
音声オプション
音声のオプションにアクセスするには、ウィジェットの見出しにある アイコンをクリックし、[オーディ
オ設定 ] オプションを選択します (126ページの13.6 章、)。
ヒント:または、[リモートコントロール] ウィンドウでのセッション中に、[通信 | インターネット電話を開始 ]
の下にある矢印をクリックした後、[オーディオ設定 ] をクリックします。
11.3.2 電話
参加者がヘッドセットを所持していない場合、VoIP の代わりに電話会議を開催することができます。
[電話会議 ] ウィジェット
電話会議を開始するには、以下の手順を実行します。
1. 実行中のセッション中に、[リモートコントロール] ウィンドウで、[通信 ] をクリックします。
2. [電話会議 ] グループで [電話での通話 ] オプションを選択します。
3. [電話の詳細 ] をクリックします。
4. 場所 (国 )を選択します。
5. 会議用のPIN を生成するには、[こちらで検索してください] リンクをクリックします。
6. PIN の上に表示されるサービス番号に電話します。
TeamViewer リモートコントロール www.teamviewer.com/ja 86/136

11 マルチメディア機能
電話のキーパッドを使用して会議用のPIN を入力するように求められます。
注釈:サービス番号のご利用には費用がかかります。1 分あたりの料金はダイヤルインの場所
によって異なり、サービス番号の下に表示されます。
7. 会議 PINを入力します。
8. 同じ PIN を使用して電話会議に参加しているすべての参加者に即座に接続されます。
オーガナイザとして、自分の電話会議データを指定ができます。これは、[電話会議の設定 ] ダイアログ
ボックスでテキストフィールドに目的のデータを入力するだけで簡単に行うことができます。
11.4 TeamViewer セッションでのパートナーとのチャット
[チャット ] ウィジェットでは、アクティブなセッション中にパートナーとテキストを通じてコミュニケーションすること
ができます。
[チャット ] ウィジェット
セッション中にチャットを開始するには、リモートコントロールウィンドウで、[通信 | チャット ] をクリッ
クします。
開いたウィンドウで直接チャットするか、[チャット ] ウィジェットを開きます。ウィジェットヘッダーの アイコンを
クリックして、チャットをテキストファイルとして保存できます。
ウィジェットにはインスタントメッセンジャーと同様の機能が用意されています。
11.5 TeamViewer セッションでのファイルの共有
セッションの参加者は、[ファイルボックス] ウィジェットを介して相互にファイルを共有できます。
TeamViewer リモートコントロール www.teamviewer.com/ja 87/136

11 マルチメディア機能
[ファイルボックス] ウィジェット
以下の手順で、コンピュータ上のファイルを他のセッション参加者と共有します。
1. セッション中にファイルボックスを開くには、[リモートコントロール] ウィンドウで、[ファイルおよびその他 |
ファイルボックスを使用した共有 ] をクリックします
2. ファイルを共有するには、目的のファイルをウィジェットにドラッグ& ドロップするか、 アイコンをクリッ
クし、Windowsの [開く] ダイアログボックスを使用してファイルを選択します。
ファイルボックスにファイルが配置されます。
3. ファイルの横にある アイコンをクリックして、ファイルまたはそのフォルダを開きます。
リモートコンピュータでは、共有ファイルがウィジェットに表示され、 アイコンをクリックしてその
ファイルをダウンロードし、保存ができます。
以下の手順で、ファイルボックスからファイルを削除します。
1. コンテキストメニュー から、[ファイルボックスからの削除 ] オプションをクリックします。
ファイルボックスからファイルが削除されます。
ヒント:ウィジェット内でファイルをダブルクリックすると、[開く] または [ダウンロード ...] オプションにアクセス
できます。
11.5.1 クラウドストレージからのファイル転送
[ファイルボックス] ウィジェットを使用して、デバイスからのファイルに加えて、さまざまなクラウドストレージ
サービスからのファイルも接続パートナーと共有ができます。
たとえば、この機能を使用して同じデータを会議の参加者と繰り返し共有ができます。共有するたびに
ファイルボックスを再読み込みする必要はありません。
TeamViewer リモートコントロール www.teamviewer.com/ja 88/136

11 マルチメディア機能
クラウドストレージサービスにあるファイルを接続パートナーと共有
次のクラウドストレージサービスが組み込まれています。
l Dropbox
l Google Drive
l OneDrive / OneDrive for Business
l Box
以下の手順で、クラウドストレージサービスのファイルをファイルボックスで共有します。
1. セッションの実行中に、[リモートコントロール ] ウィンドウで、[ファイルおよびその他 ] をクリックします。
2. [ファイルボックスを使用した共有 ] のドロップダウンリストから、[Dropbox、Google Drive、
OneDrive、Box...] オプションを選択します。
[ファイルの共有 ] ダイアログボックスが開きます。
3. クラウドストレージサービスを選択します。
4. [Select files…] をクリックします。
5. ファイルボックスで共有したいファイルを選択します。必要に応じて、TeamViewer にクラウドスト
レージのアカウントを接続します。
6. [共有 ] ボタンをクリックします。
ファイルボックスにファイルが配置されます。これで、クラウドストレージサービスを使用してファイ
ルボックスでファイルの共有が行えます。
11.6 TeamViewer セッション中の画面への描画
このウィジェットは、リモートコントロールセッション中のすべての参加者に描画ボックスを表示します。描画
ボックスのツールで、画面に任意の描き込みを行うことができます。
TeamViewer リモートコントロール www.teamviewer.com/ja 89/136

11 マルチメディア機能
ホワイトボードウィジェットを開くには、[リモートコントロール] ウィンドウで、セッションの実行中に [通信 | ホ
ワイトボード ] をクリックします。それから、ツールを選択して[リモートコントロール] ウィンドウ内に描画しま
す。接続パートナーも同様に画面に描画できます。
[保存 ] ボタンを使用して、描画内容をスクリーンショットとして保存できます。[消去 ] ボタンをクリックする
と、すべての描画内容が消去されます。
以下のオプションを使用できます。
機能 説明
有効化 / 無効化
以前のすべての描画内容の表示 / 非表示、および参加
者による描画の許可 / 禁止を切り替えることができます。
コントロールモード
描画モードを一時停止し、コンピュータを手動で操作でき
ます。デスクトップを右クリックしても同じ設定を実行できま
す。
ペン
フリーハンドによる書き込み。アイコンを右クリックし、色とサ
イズを選択できます。
マーカー
画面の内容をハイライトします。アイコンを右クリックすると、
マーカーの色と幅を調整できます。
消しゴム
描き込み、マーカー、テキストを削除します。アイコンを右ク
リックすると、消しゴムのサイズを調整できます。
TeamViewer リモートコントロール www.teamviewer.com/ja 90/136

11 マルチメディア機能
機能 説明
長方形
長方形を作成します。アイコンを右クリックすると、フレームと
塗りの色、線の幅を選択することができます。
その他のオプション : Ctrl キーを押しながら描画すると、正方
形を描画できます。
l Shift キーを押しながら描画すると、中心から長方形
を描画できます。l
l Ctrl + Shift キーを押しながら描画すると、中心から
正方形を描画できます。
l 正方形を描画するには描画中にCTRLを押してくだ
さい。
l 四角形を中心に配置するにはSHIFT キーを押してく
ださい。
l 中心を合わせて四角形を描画するには
CTRL+SHIFTを押してください。
楕円
楕円形を作成します。アイコンを右クリックすると、フレームと
塗りの色、線の幅を選択することができます。
その他のオプション : Ctrl キーを押しながら描画すると、円を
描画できます。
l Shift キーを押しながら描画すると、中心から楕円を
描画できます。l
l Ctrl + Shift キーを押しながら描画すると、中心から
円を描画できます。
l 円を描画するには描画中にCTRLキーを押してくだ
さい。
l 楕円を中心に配置するにはSHIFT キーを押してくだ
さい。
l 中心を合わせて円を描画するにはCTRL+SHIFTを
押してください。
テキスト
テキストを作成します。アイコンを右クリックすると、フォントの
サイズ、色、種類を選択することができます。
TeamViewer リモートコントロール www.teamviewer.com/ja 91/136

11 マルチメディア機能
機能 説明
スピーチバルーン
吹き出しを描画します。いずれかの位置をクリックすると、吹
き出しを作成できます。テキストを入力してからもう一度ク
リックすると、吹き出しの向きを設定できます。アイコンを右ク
リックすると、フォントのサイズ、色、種類を調整することがで
きます。
11.7 音声と動画の送信
TeamViewer では、リモートコンピュータからローカルコンピュータへ動画と音声を送信できます。
TeamViewer は、動きの速い映像が表示されたことを認識し、それに応じて動画の転送を最適化しま
す。例えば、リモートコンピュータで動画が再生されているとき、手元のコンピュータでその動画をリアルタイ
ムで見ることができます。
音声の送信は、例えば、遠隔地のコンピュータで再生されているシステムのサウンドまたは音楽を自分
のコンピュータで聞くことを可能にします。
現在のセッション中にリモートコントロールウィンドウの [通信 | コンピュータのサウンド ] オプションを無効にす
るか、設定 (121ページの13.3 章、) で無効をデフォルトにすることで、コンピュータのサウンド伝送を停止
することができます。
改善されたビデオ送信は、設定で無効化できます (121ページの13.3 章、)。
注釈:可能な限り最高品質の送信を実現するには、ローカルネットワークまたは高帯域幅の接続に
する必要があります。
11.8 TeamViewer セッションの記録
リモートコントロールセッションを記録し、動画ファイルとして保存することができます。このファイルは、
TeamViewer 独自のTVS ファイル形式で保存されます。
画面コンテンツとリモートコンピュータの音声、およびWeb カメラの動画とVoIP が記録されます。
注釈:すべてのセッションを自動的に記録するには、[リモートコントロール | リモートコントロールセッ
ションの記録を自動的に開始 ] を選択します。これにより手動でセッションの記録を開始する必要が
なくなります。[詳細 ] カテゴリオプションの [TeamViewer のオプション | セッション記録ディレクトリ] でセッ
ションを記録するディレクトリを指定します。
注釈:リモートコンピュータのWeb カメラの動画とVoIP を記録できるようにするには、個々の接続
パートナーが許可する必要があります。
TeamViewer リモートコントロール www.teamviewer.com/ja 92/136

11 マルチメディア機能
以下の手順で、セッションを記録します。
1. セッション中にリモートコントロールウィンドウで [ファイルおよびその他 | セッションの記録を開始 ] をク
リックして記録を開始します。
点滅する記録アイコンが表示されます。
2. 記録を停止するには、以下のいずれかのオプションから選択します。
l [記録 ] アイコンをクリックした後で、[停止 & 保存 ] をクリックします。
l [ファイル& その他 | 記録の停止 ] をクリックします。
l セッションを終了します。
宛先フォルダを選択していなかった場合は、ダイアログボックスが開き、ファイルの保存先を指
定するように求められます。
ヒント:TeamViewer Management Console (https://login.teamviewer.com) で、TeamViewer セッショ
ンがデフォルトで記録されるよう、TeamViewer ポリシーを設定することができます。これは、
TeamViewer Management Console で TeamViewer ポリシーが割り当てられているすべてのデバイス
に適用されます。詳細は、https://www.teamviewer.com/ja/documents/の『TeamViewerマニュアル –Management Console』をご参照ください。
以下の手順で、記録したセッションを再生します。
1. TeamViewer メインウィンドウのメニューバーで、[その他 | 記録セッションの再生または変換 ...] をク
リックします。
[開く] ダイアログボックスが開きます。
2. 任意のビデオファイルを選択します。
3. [開く]ボタンをクリックします。
ビデオクリップがTeamViewer で再生されます。通常の動画ファイルの再生と同様のオプション
を使用できます。
ヒント:Windows エクスプローラでファイルをダブルクリックして再生します。この場合、TeamViewer が
自動的に起動し、記録されたセッションが再生されます。
記録した TeamViewer セッションのAVI への変換
記録した TeamViewer セッションを編集するために、AVI 動画形式に変換することができます。
以下の手順で、記録したセッションを変換します。
1. 上記の記録したセッションを再生する手順を実行します。
2. [記録セッション] ウィンドウで、 アイコンをクリックします。
[セッション記録の変換 ] ダイアログボックスが開きます。
TeamViewer リモートコントロール www.teamviewer.com/ja 93/136

11 マルチメディア機能
3. ドロップダウンメニューからエンコードのコーデックと解像度を選択します。[参照 ...] ボタンと [設定 ...]
ボタンを使用して、変換したファイルの保存先の選択と、コーデックの詳細設定を行います。
4. [変換の開始 ] ボタンをクリックします。
選択したビデオの変換が行われます。
TeamViewer リモートコントロール www.teamviewer.com/ja 94/136

12 その他の機能
12.1 アクセス権 - TeamViewer セッションでの操作の制限
注釈:このセクションは、IT 担当者または管理者のみを対象としています。それ以外の方はこのセク
ションを読む必要はありません。
12.1.1 アクセスコントロール機能
アクセスコントロールにより、TeamViewer セッションで参加者が実行できる操作を制限することができま
す。
自分のコンピュータまたは他のコンピュータへのリモートコントロール接続 (リモートコントロール、ファイル転
送、VPN) のルールを定義できます。
l 自分のコンピュータに対する操作 (自分のコンピュータに接続する他のパートナーの操作 ) : 着信ア
クセスコントロールでは、自分のコンピュータに接続するパートナーの実行可能な操作を制限でき
ます。したがって、自分のコンピュータに対して他のパートナーが実行できる操作を制限できます。
たとえば、パートナーがTeamViewer の設定を変更できないよう、オプションを無効化することがで
きます。着信アクセスコントロールの設定は、後述の発信アクセスコントロールと同等の機能であ
り、TeamViewer オプションで設定可能です。
l 相手のコンピュータに対する操作 (リモートコンピュータに接続する自分の操作 ) : 発信アクセスコン
トロールでは、接続を確立したときに実行可能な自分の操作を制限できます。このケースについ
て、以下に説明します。
現在のセッションのデフォルトのアクセスモードは、[その他 | オプション] の [詳細 ] カテゴリ (130ページの13.9
章、) から設定できます。あるいは、接続を設定するときにデフォルト以外のモードを選択することができま
す。
注釈:以降では、発信リモートコントロールセッションでのアクセスコントロールの設定方法について説
明します。通常、ファイル転送とVPN のアクセス制限も同じですが、オプションの数が少なくなります。
TeamViewer リモートコントロール www.teamviewer.com/ja 95/136
12 その他の機能

12 その他の機能
注釈:着信接続時のアクセスを制限する方法については、13.9章、130ページをご参照ください。
発信接続に対しては、TeamViewer には以下のアクセスモードが用意されています。
l [フルアクセス] : パートナーの確認なしにリモートコンピュータを操作できます。
l [すべての確認 ] : パートナーがTeamViewer のすべての操作を承認する必要があります。したがっ
て、たとえばパートナーの確認後に最初はデスクトップしか表示されず、以降のリモートデスクトップ
の操作には、さらに確認が必要になります。
l [表示 ] : パートナーによる確認後にリモートコンピュータが表示され、リモートコンピュータ上でマウス
ポインタを移動できます。ただし、このモードではリモートコントロールを行うことはできません。
l [カスタム設定 ] : このモードでは設定を個別にカスタマイズすることができます (97ページの12.1.2
章、)。
l [発信のリモートコントロールセッションの拒否 ] : 自分のコンピュータから発信リモートコントロール接
続を確立することができません。
アクセスコントロールの使用例
l アクセス制限は柔軟に行えます。強い信頼関係のある顧客や、自宅のコンピュータに対しては、
フルアクセスを設定します。規律の厳しい顧客に対しては、顧客のコンピュータを操作する前に顧
客の確認を求めるようにします。
l Windows 管理者は目的の設定を行った後、変更されないようにロックします。これはスタッフのア
クセスを制限する必要のあるコールセンターやサポートセンターに適した設定です。
以下の手順で、現在のリモートコントロールセッションにのみ適用されるアクセスモードを設定します。
1. 5章、26ページの手順 1~5 を実行します。
2. [認証 ] ダイアログボックスで、[詳細 ] の横にある アイコンをクリックします。
[認証 ] ダイアログボックスが展開され、その他のオプションが表示されます。
3. [アクセスコントロール] ドロップダウンリストから、この接続に対する目的のアクセスコントロールモード
を選択します。
4. [ログオン] をクリックします。
5. 接続が確立されます。
TeamViewer リモートコントロール www.teamviewer.com/ja 96/136

12 その他の機能
[認証 ] ダイアログボックスで、現在のセッションのアクセスモードを選択します。
[すべての確認 ] モードでは、パートナーが許可した操作のみ実行できます。
注釈:接続の確立時にアクセスコントロールオプションを選択しなかった場合、TeamViewer のオプ
ションのデフォルト設定 (130ページの13.9 章、) が使用されます。
12.1.2 アクセスコントロールモードの詳細オプション
12.1.1章、95ページに記載されているアセクスモードには、それぞれ設定の組み合わせに特徴がありま
す。
以下の手順で、現在のリモートコントロールセッションにのみ適用されるアクセスモードを設定します。
1. 5章、26ページの手順 1~5 を実行します。
2. [認証 ] ダイアログボックスで、[詳細 ] の横にある アイコンをクリックします。
[認証 ] ダイアログボックスが展開され、その他のオプションが表示されます。
3. [アクセスコントロール] ドロップダウンリストから、この接続に対する目的のアクセスコントロールモード
を選択します。
4. [ログオン] をクリックします。
5. 接続が確立されます。
アクセスモードの設定の概要
このセクションでは、[カスタム設定 ] モードの選択時に指定できる設定について説明します。
以下の設定は、アクセスコントロールによって管理されます。
TeamViewer リモートコントロール www.teamviewer.com/ja 97/136

12 その他の機能
設定 説明 指定可
能な値
リモート画面の接続
と表示
リモートコントロールセッションのリモート画面を即座に表示する
か、要求の確認後にのみ表示するかを指定します。
l 許
可
l 確
認
後
l 拒
否
リモートコンピュータの
操作
リモートコンピュータを制御できるかどうかを管理します。 l 許
可
l 確
認
後
l 拒
否
ファイルの転送 ファイル転送を許可するかどうかを管理します。 l 許
可
l 確
認
後
l 拒
否
VPN 接続の確立 VPN 接続を確立する権限を与えるかどうかを指定します。 l 許
可
l 確
認
後
l 拒
否
TeamViewer リモートコントロール www.teamviewer.com/ja 98/136

12 その他の機能
設定 説明 指定可
能な値
リモートキーボードと
マウスをロック
リモートコンピュータ上の入力を拒否できるかどうかを指定しま
す。
l 許
可
l 確
認
後
l 拒
否
l セッ
ショ
ン
開
始
ごと
リモート
TeamViewer の操
作
リモート TeamViewer を操作できるかどうかを指定します
(TeamViewer の設定の変更など)。
l 許
可
l 確
認
後
l 拒
否
ファイルボックスを使
用したファイル転送
[ファイルボックス] ウィジェットを使用したファイルの共有を許可す
るかどうかを指定します。
l 許
可
l 拒
否
TeamViewer プリン
ティングを使用する
リモートコンピュータからローカルプリンタに印刷できるかどうかを設
定します (106ページの12.7 章、)。
l 許
可
l 確
認
後
l 拒
否
TeamViewer リモートコントロール www.teamviewer.com/ja 99/136

12 その他の機能
設定 説明 指定可
能な値
スクリプトの実行 リモートコンピュータでスクリプトを実行できるかどうかを設定しま
す。
l 許
可
l 確
認
後
l 拒
否
アクセスモードとセキュリティ設定の依存関係
発信アクセスコントロールを使用すると、リモートコンピュータへの接続後に使用できるオプションを設定で
きるため、管理者はスタッフ用の設定を行うことができます。
また、オプション画面の [セキュリティ] カテゴリで着信アクセスコントロールを設定することもできます。
例 : TeamViewer の設定により、スタッフのコンピュータ上のアクション (ファイル転送やリモートコントロール
など) に対して常に確認を求めるようにします。これを行うには、[アクセスコントロール] (着信 ) を [すべて
の確認 ] に設定します。
ローカルの発信アクセスコントロールとリモートの着信アクセスコントロールが異なる場合は、最も制約の
強い権限が適用されます。
使用例
l 発信接続には [フルアクセス] を選択していますが、パートナーは着信接続に [すべての確認 ] を選
択しています。その結果、すべてのアクションを最初に確認する必要があります。
l 発信接続に [表示 ] を選択しており、パートナーは着信接続に [フルアクセス] を選択しています。
その結果、パートナーの画面の表示のみが可能になります。
注釈:発信側と着信側でアクセス権限が異なる場合は、ダイアログボックスによって通知されます。
TeamViewer リモートコントロール www.teamviewer.com/ja 100/136

12 その他の機能
接続の確立後、ローカルコンピュータの発信アクセスコントロールとリモートコンピュータの着信アクセスコントロールとの相違点がダイ
アログボックスに表示されます。
注釈:TeamViewer クイックサポートモジュールにはアクセス権は定義できません。
12.2 リモートコンピュータでのTeamViewer の更新
注釈:この機能を使用するには、パートナーのコンピュータのTeamViewer を Windows と一緒に (シ
ステムサービスとして) 自動的に起動するように設定する必要があります (22ページの4.2 章、)。
リモート更新機能を使用すると、リモートコンピュータのTeamViewer を更新することができます。この機能
は、特に無人で稼働するコンピュータ (サーバーなど) のTeamViewer を更新する場合に便利です。
以下の手順で、リモート更新を実行します。
1. リモートセッションを開始します (26ページの5 章、)。
2. リモートセッション中に、[リモートコントロール] ウィンドウで [操作 | リモート更新 ...] をクリックします。
リモートコンピュータで [TeamViewer の更新 ] ダイアログボックスが開きます。
3. ダイアログボックスの指示に従います。
注釈:リモート更新後、TeamViewer 接続は終了します。ただし、リモートコンピュータに自動的に再
接続されます。
12.3 リモートコンピュータの情報の表示
TeamViewer リモートコントロール www.teamviewer.com/ja 101/136

12 その他の機能
[リモートシステム情報 ] ダイアログボックス
(テキスト全てを選択し、クリップボードへコピーできます)。
[リモートシステム情報 ] ダイアログボックスを開く方法 :
リモートセッション中に、[リモートコントロール] ウィンドウで [操作 | リモートシステム情報 ] をクリックします。
以下の情報が表示されます。
l パソコン名
l ユーザー名
l ドメイン
l 起動時間 (コンピュータが起動した日時 )
l プロセッサ
l 物理メモリー (RAM)
TeamViewer リモートコントロール www.teamviewer.com/ja 102/136

12 その他の機能
l オペレーティングシステムの名前
l バージョン
l サービスパック
l デバイス
l ネットワークカード
12.4 現在の接続情報の表示
[接続情報 ] ダイアログボックスでは、現在の接続情報を提供します。
[接続情報 ] ダイアログボックスでは、現在の接続情報を表示します。
ダイアログボックスを開く方法 :
セッション中の [リモートコントロール] ウィンドウで、[操作 | 接続情報 ] グループから、 アイコンをクリックしま
す。
以下の情報が表示されます。
アクセスコントロール
TeamViewer リモートコントロール www.teamviewer.com/ja 103/136

12 その他の機能
l [アクセスコントロール] エリアでは、現在の接続についてのアクセスコントロールが表示されま
す (95ページの12 章、)。
情報
l 接続タイプ : 現在使用中のTeamViewer セッションプロトコルを表示します。
l 時間 : セッション時間を表示します。
l トラフィック : 現在のセッションで送受信されたデータ (アップロード / ダウンロード ) の総量を
表示します。
l ディスプレイ : リモートコンピュータの画面解像度、色深度を表示します。
l パートナーのバージョン : リモートコンピュータにインストールされている TeamViewer バージョ
ンを表示します。
12.5 利用中のライセンスに関する情報
複数のチャンネルでプレミアム、コーポレート、または Tensor ライセンスを使用している場合、このダイアロ
グボックスで現在のチャンネル割り当ての概要を確認できます。このダイアログボックスには、現在有効な
TeamViewer セッションで使用されている TeamViewer ID と、その開始日が表示されます。
このダイアログボックスでは、セッションで使用されている ID を表示します。
[現在のライセンスユーザー] ダイアログボックスは、セッションを開始する前にチャンネルが利用可能かどう
かを判断するのに特に便利です。
以下の手順で、[現在のライセンスユーザー] ダイアログボックスを開きます。
1. メニューバーで、[ヘルプ] をクリックします。
2. [TeamViewer について] オプションを選択します。
3. [チャンネルの使用 ] をクリックします。
TeamViewer リモートコントロール www.teamviewer.com/ja 104/136

12 その他の機能
12.6 リモートコントロールセッションの引き渡し
注釈:この機能を使用するには、TeamViewer アカウントにログインする必要があります (56ページの
10.1.3 章、)。
注釈:参加者の最大数はライセンスタイプで制限されています。
[追加の参加者を招待する...] 機能を使用して、パートナーをリモートコントロールセッションに参加するよ
う招待することができます。
これにより、サポートが必要な場合にエキスパートやスペシャリストにリモートコントロールセッションに参加
してもらい、助言を求めることができます。また、招待した参加者にリモートコントロールセッションを完全
に引き渡すこともできます。
注釈:参加者のアクセス権がTeamViewer の設定ポリシーで制限されていない場合、参加者はリ
モートセッションにのみ参加できます。
追加の参加者をリモートコントロールセッションに招待するには、以下の手順を実行します。
1. [リモートコントロール] ウィンドウで、セッション実行中に [操作 | 追加の参加者を招待する...] をク
リックします。
[追加の参加者の招待 ] ダイアログボックスが開きます。
2. パートナーのリストから、参加を招待するパートナーを選択します。
パートナーは招待状を受信し、それを確認する必要があります。
3. パートナーが招待状に同意すると、[セッションリスト ] ウィジェットに追加の参加者として表示されま
す。
これで両方の参加者が同じ権限でリモートコンピュータを操作できるようになります。
以下の手順により、リモートコントロールセッションを他の参加者に引き渡すことができます。
1. [リモートコントロール] ウィンドウで アイコンをクリックします。
[情報 ] ダイアログボックスが開きます。
2. ダイアログボックスで [セッションからの退会 ] ボタンをクリックします。
TeamViewer リモートコントロール www.teamviewer.com/ja 105/136

12 その他の機能
以下の手順により、すべての参加者のセッションを終了することができます。
1. [リモートコントロール] ウィンドウで アイコンをクリックします。
2. [情報 ] ダイアログボックスで [セッションの終了 ] ボタンをクリックします。
12.7 TeamViewer プリンティング
[TeamViewer プリンティング] 機能を使用して、リモートコンピュータにあるドキュメントを手元のプリンタで
直接印刷できます。これにより、ファイルを転送しなくても、リモートコンピュータにあるドキュメントを自分
のプリンタで印刷できます。ローカルコンピュータで使用しているプリンタ (ネットワークプリンタを含む) に、リ
モートコンピュータからアクセスできます。
注釈:
l リモートコンピュータに TeamViewer バージョン 14.6 以前、かつWindows 10 バージョン 1903
(またはそれ以上 ) がインストールされている場合 :
新しいWindows バージョンの一部の仕様変更により、リモートプリンティングは残念ながら機
能しません。
l ローカルコンピュータで macOS を使用しており、かつTeamViewer バージョン 14.7 以降がリ
モートコンピュータにインストールされている場合 :
TeamViewer プリンティングによる直接の印刷は現在使用できません。早急に解決できるよ
う、現在 Microsoft 社に問い合わせています。ドキュメントの印刷は、ローカルコンピュータにイ
ンストールされた XPS ビューアでのみ使用可能です。XPS ビューアの使用方法は以下の通り
です。
TeamViewer プリンティングドライバのインストール
1. TeamViewer のユーザーインターフェイスで、[その他 ] をクリックします。
2. [オプション] を選択し、[詳細 ] カテゴリの [詳細オプションを表示 ] をクリックします。[詳細なネットワー
ク設定 ] の [TeamViewer プリンタドライバーをインストール] をクリックします。
TeamViewer プリンタドライバーがインストールされリモートセッション中のTeamViewer プリンティン
グが有効化されます。
TeamViewer プリンティング機能の有効化 :
1. [リモートコントロール] ウィンドウで、実行セッション中に [ファイルおよびその他 | TeamViewer プリン
ティングを有効 ] をクリックします。
[TeamViewer プリンティング] ダイアログボックスが開きます。
2. [続行 ] ボタンをクリックします。
リモートコンピュータでは、TeamViewer プリンタドライバーがインストールされます。これは、1度
だけ実行されます。
これで TeamViewer プリンティングが正常に有効化されました。ローカルコンピュータで使用
可能なすべてのプリンタを、リモートコンピュータでも使用できます。
TeamViewer リモートコントロール www.teamviewer.com/ja 106/136

12 その他の機能
TeamViewer プリンティングを有効にすると、ローカルコンピュータで使用可能なプリンタを、リモートコン
ピュータの印刷ダイアログボックスとコントロールパネルで選択できるようになります。TeamViewer プリンティ
ングのプリンタは、TeamViewer 経由と記されます。
印刷ジョブを実行するには、以下の手順に従います。
1. 印刷したいリモートコンピュータ上のドキュメントを開きます。
2. [印刷 ] ダイアログボックスを開きます。
3. TeamViewer - ローカルコンピュータを選択します。
4. 印刷ジョブを開始します。
[アクションの選択 ] ダイアログボックスが開きます。
5. [OK] をクリックします。
ローカルコンピュータの選択したプリンタにドキュメントが出力されます。
注釈:TeamViewer リモート印刷は [詳細設定 ] でアンインストールできます (130ページの13.9 章、)。
12.7.1 XPS ビューアを使用した macOS でのドキュメントの印刷
1. macOS を実行しているローカルコンピュータに任意のXPS ビューアをインストールします。
注釈:無償のXPS ビューアでは、ページ数に制限が加えられている場合があります。お客様の
ニーズに最も適したビューアソフトウェアを確認してください。また、TeamViewer はこれらのサード
パーティ製ソフトウェアのサポートは提供していません。
2. 以下のステップをご参照ください5章、26ページ、5章、26ページ。
3. インストールと有効化を終了したら : リモートセッションのXPS ビューアで印刷するファイルを開きま
す。
TeamViewer リモートコントロール www.teamviewer.com/ja 107/136

12 その他の機能
4. [印刷 ] ボタンをクリックします。
5. [印刷 ] ダイアログボックスで、印刷に使用したいローカルプリンタを選択し、[印刷 ] をクリックします。
12.7.2 XPS ビューアでドキュメントを開くまたは直接印刷
場合によっては、ローカルクライアントとリモート側のコンピュータに、印刷用の追加ツールが必要な場合
があります。双方のオペレーティングシステムは、それぞれに印刷用の標準形式があります。接続したデバ
TeamViewer リモートコントロール www.teamviewer.com/ja 108/136

12 その他の機能
イス同士が同じオペレーティングシステムの場合は、どのプリンタにも直接印刷できます。異なるオペレー
ティングシステムでの接続の場合は、印刷ジョブを開始するために追加のツールが必要になる場合があり
ます。
Windows のネイティブ形式は XPS であり、macOS では PDF です。
次の表は、直接印刷が可能なものと、代わりに追加のリーダーソフトウェアを使用する必要があるものを
示しています。
オペレーティング
システム
macOS
(リモートデバイス)
Windows 7 / 8.1
(リモートデバイス)
Windows 10
(バージョン 1903 よ
り前 )
(リモートデバイス)
Windows 10
(バージョン 1903
以降 )
(リモートデバイス)
macOS
(ローカルデバイ
ス)
直接印刷 直接印刷
直接印刷
(TeamViewer バー
ジョン 13 -14.6 )
XPS が必要
(TeamViewer バー
ジョン 14.7 以降 )
XPS が必要
(TeamViewer バー
ジョン 14.7 以降 )
Windows
(ローカルデバイ
ス)
PDF リーダーが
必要直接印刷 直接印刷
直接印刷
(TeamViewer バー
ジョン 14.7 以降 )
12.8 ネットワーク内のパートナーとデバイス
同じネットワーク内で TeamViewer のパートナーおよびデバイスを検索します。同じネットワーク内のパート
ナーやデバイスを [コンピュータ & パートナー] リストにすばやく簡単に追加できます。パートナーのメールアド
レスやデバイスのTeamViewer ID を取得する必要はありません。
同様に、ネットワーク内の各パートナーおよび各デバイスに対して、TeamViewer で接続を確立して使用
できる各種機能 (ファイル転送など) を呼び出すこともできます。
例:同僚を [コンピュータ & パートナー] リストに追加したくても、アカウントの詳細がわからない場合が
あります。このような場合は、TeamViewerでパートナーを検索して、[コンピュータ & パートナー] リスト
に追加します。
注釈:TeamViewer 10 (またはそれ以降 ) を使用するパートナーおよびデバイスのみが表示されます。
12.8.1 パートナーまたはデバイスの検索
TeamViewer フルバージョンを使用して、TeamViewer がインストールされた同じネットワーク上の他のデバ
イスを検索します。自分のTeamViewer アカウントを使用して TeamViewer フルバージョンにログインして
いる人がいる場合、その人を検索することもできます。
TeamViewer リモートコントロール www.teamviewer.com/ja 109/136

12 その他の機能
[周辺端末を表示 ] ダイアログボックスには、同一ネットワーク内のコンピュータとパートナーが表示されます。
[パートナー] には、次の情報が表示されます。
l プロフィール画像 : パートナーがTeamViewer アカウントにプロフィール画像を使用している場合、
プロフィール画像が表示されます。
l オンラインステータス : パートナーがオンラインか、取り込み中か、離席中かを確認します。
l ユーザー名 : TeamViewer アカウントの名前。
コンピュータの場合、次の情報のいずれかが表示されます。
l 表示名 : TeamViewer ソフトウェアにログインしている TeamViewer アカウントがない場合は、表示
名が表示されます。
以下の手順で、周辺のパートナーやデバイスを検索します。
注釈:TeamViewer アカウントにログインしていることを確認します。
1. TeamViewer を開きます。
2. [コンピュータ&パートナー] をクリックします。
3. アイコンをクリックします。
4. ドロップダウンリストで、[近くの連絡先とデバイス] オプションを選択します。
[周辺端末を表示 ] ダイアログボックスが開きます。
[周辺端末を表示 ] に、[コンピュータ & パートナー] リストに含まれていない、同じネットワーク
内のすべてのパートナーとデバイスが表示されます。コンテキストメニューを使用して、パート
ナーまたはデバイスとやりとりができます。
TeamViewer リモートコントロール www.teamviewer.com/ja 110/136

12 その他の機能
12.8.2 パートナーまたはデバイスの追加
コンテキストメニューからパートナーまたはデバイスを [コンピュータ&パートナー] リストに追加します。
さらに、パートナーおよびデバイスと追加の対話を実行することもできます。機能の詳細については、
10.2.8章、70ページをご参照ください。権限がないために機能が制限される場合があることに注意してく
ださい。
以下の手順で、パートナーとデバイスを [コンピュータ&パートナー] リストに追加します。
1. [周辺端末を表示 ] ダイアログボックスを開きます (109ページの12.8 章、)。
2. パートナーまたはデバイスを選択します。
3. [追加 ] ボタンをクリックします。
パートナーまたはデバイスが [コンピュータ & パートナー] リストに追加されます。
12.9 信頼されているデバイス
「信頼されているデバイス」とは、TeamViewer アカウントを未承認のアクセスから保護するための追加機
能です。アカウントのセキュリティに対する予防措置として、初めてアカウントにサインインするすべての新し
いデバイスを承認する必要があります。
注釈:TeamViewer アカウントに対して 2 要素認証を有効にしている場合、アカウントはすでに最高
の保護を受けているため、信頼できるデバイスによる認証は必要ありません。
[エラー] ダイアログボックス
ログインに失敗すると、次のような [エラー] ダイアログボックスが表示されます。
デバイスを初めて使用する前に、デバイスを認証する必要があります。
注釈:ダイアログの表示は、認証する必要があるデバイス、アプリ、または Web インターフェイスによっ
て異なります。
TeamViewer アカウントに対して使用したアドレスに、アカウントが新しいデバイスで使用されてい
ることを知らせるE メールが届きます。
TeamViewer リモートコントロール www.teamviewer.com/ja 111/136

12 その他の機能
アクセス認証
アクセスを認証するために、通知 E メールに記載されたリンクをクリックします。
TeamViewer Management Console に転送されます。TeamViewer Management Console で確
認が表示されます。
信頼されているデバイスの一覧に、新しいデバイスが追加されます。認証プロセスを繰り返さなく
ても、アカウントの資格情報でデバイスにログインすることができます。
注釈:「信頼されているデバイス」がデプロイされる前にすでにログインしているデバイスは、再認証す
る必要はありません。
注釈:
l 認証済みのブラウザのクッキーを削除した場合、次のログイン時にそれをもう一度認証する必
要があります。
l ブラウザのシークレットモードを使用する場合、ログインするたびに認証する必要があります。
重要:5 台以上のデバイスで TeamViewer アカウントを使用して、どのデバイスも認証せずに数分以
内にログインしようとすると、TeamViewer アカウントのパスワードがリセットされます。
12.10 ワンクリックでのスクリプト実行
この機能により、事前に用意したスクリプトをリモートコントロールセッション中にワンクリックで実行できま
す。この機能の利点は次の通りです。
l 暗号化したバッチ、PowerShell、シェルスクリプトを、Management Console の安全なストレージに
アップロードして、繰り返しのタスクを実行することができます。
l リモートコントロールセッション中に、保存されたスクリプトをメニューから選択し、ワンクリックで実行
できます。
l 処理時間を短縮して時間を節約 - 重要なタスクに集中し、他のサポート問題を解決できます。
l 自動化により、ユーザーによるヒューマンエラーの可能性を減らします。
12.10.1 要件
ワンクリックでスクリプトを実行できるようにするには、いくつかの要件を満たす必要があります。
TeamViewer リモートコントロール www.teamviewer.com/ja 112/136

12 その他の機能
スクリプトの要件
l 以下のスクリプトタイプを現在サポートしています。
n Windows : バッチ (.bat, .cmd) 、PowerShell (.ps1)
n macOS : Shell (.sh)
n Linux : Bash (.sh)
l スクリプトの最大ファイルサイズは 100KB です。
l リモートデバイスで実行するスクリプトは、リモートデバイスのオペレーティングシステムで利用できるも
のと一致している必要があります。
l スクリプトはすぐに使用でき、コンピュータのローカルまたはネットワークドライブに保存されています。
TeamViewer のインストールの要件
リモートコントロールセッション中にスクリプトを実行できるように、以下の要件を満たしていることを確認し
てください。
l TeamViewer 14 (またはそれ以上 ) の有効なライセンスが必要で、当該バージョン (Linux 用はバー
ジョン 14.2 以上 ) をインストールする必要があります。
l TeamViewer バージョン 14 は、接続先のリモートデバイスにインストールする必要があります。
l ライセンスを取得したアカウントで TeamViewer クライアントにログインする必要があります。そうしな
ければ、セッション中にスクリプトが表示されません。
l Windows : TeamViewer クライアントがリモート側にインストールされている必要があります (実行の
みで起動していない必要があります)。そうしなければ、管理者権限を必要とするスクリプトを実行
しているときに、リモートクライアントにユーザーアカウント制御のクエリを使用できません。
l リモートデバイスからクラウドストレージへのHTTP 接続が利用可能である必要があります。
注釈:TeamViewer のバージョン 14.0 / 14.1 と14.2 間に互換性はありません。TeamViewer バー
ジョン 14.0 / 14.1 と14.2 のいずれかが双方にインストールされている必要があります。TeamViewer の
バージョン 14.0 / 14.1 と14.2 間での接続は機能しません。
12.10.2 Management Console へのスクリプトのアップロード
次の手順で、Management Console へスクリプトをアップロードします。
1. TeamViewer アカウントの資格情報で、Management Console へログインします。
2. 左のナビゲーション領域で、[スクリプト ] をクリックします。
3. [スクリプトを追加 ] をクリックします。
TeamViewer リモートコントロール www.teamviewer.com/ja 113/136

12 その他の機能
[スクリプトを追加 ] ダイアログボックスが開きます。
[スクリプトを追加 ] ダイアログボックス。
4. スクリプトに必要な情報を入力します。
l 名前 (オプション) : 名前を入力しない場合は、拡張子のないスクリプトのファイル名がデフォ
ルトとして使用されます。
l 説明 (オプション) : 短く、分かりやすい説明でスクリプトの機能を入力します。
l オペレーティングシステム : オペレーティングシステムを選択することで、リモートコンピュータとそ
のオペレーティングシステム上で実行可能なスクリプトのみがセッション中にメニューに表示さ
れます。
l 実行 : スクリプトに管理者権限を必要とするコマンドが含まれている場合は有効にします。
5. [ファイルを選択 ] をクリックしてスクリプトを選択します。
[開く] ダイアログボックスが開きます。
6. スクリプトを選択して、[開く] をクリックします。
7. [保存 ] をクリックします。
リモートコントロールセッション中にこのスクリプトを実行できます。
TeamViewer リモートコントロール www.teamviewer.com/ja 114/136

12 その他の機能
スクリプトの概要では、アップロードしたスクリプトを確認できます。
12.10.3 リモートコントロールセッション中のスクリプトの実行
スクリプトを起動すると、実行前に一度許可を求められます (ログインユーザーが管理者権限を保持して
いる場合 )。ログインユーザーが管理者権限を持っていない場合は、そのようなコマンドがスクリプト内で
使用される頻度や時期に関係なく (長時間のタスクなど)、管理者の資格情報を要求されます。
注釈:
l 現在、スクリプトを実行できるのは、インストールされている TeamViewer の管理者のみです。
Windows では、実行のみ (一度 ) とクイックサポートオプションは、ユーザアカウント制御のクエリ
がクライアント側で使用できないため、利用できません。
l Linux は、管理モードスクリプトをサポートしていません。
以下の手順で、リモートコントロールセッション中に管理モードスクリプトを実行します。
1. [自動化 ] 領域で、[操作 ] をクリックし、次に [スクリプト ] をクリックします。
2. ダイアログボックスの [カスタムスクリプト ] 領域で、実行したいスクリプトをクリックします。
スクリプトが実行されます。
リモートコントロールセッション中のスクリプトの実行
TeamViewer リモートコントロール www.teamviewer.com/ja 115/136

13 オプション
オプションを表示するには、TeamViewer のメニューバーから、[その他 | オプション] を選択します。
[TeamViewer のオプション] ダイアログボックスでは、以下のカテゴリがあります。
注釈:TeamViewer の設定ポリシーによって設定が定義されている場合は、(136ページの13.10
章、) 特定のオプションを利用できない場合があります。
13.1 [全般 ] カテゴリ
[全般 ] カテゴリは、主要な設定項目から構成されます。
[全般 ] オプション
TeamViewer の重要な操作オプション
表示名 ここには氏名または会社名を入力します。このテキストは、リモートコンピュータの [リ
モートコントロール] ウィンドウおよび [チャット ] ウィンドウのタイトルバーに表示されま
す。
TeamViewer アカウントにログインした場合は、この代わりにアカウントの表示名が使
用されます。
TeamViewer リモートコントロール www.teamviewer.com/ja 116/136
13 オプション

13 オプション
TeamViewer の重要な操作オプション
Windows と
同時に
TeamViewer
を起動
インストールプロセスで TeamViewer を Windows と一緒に起動するように設定しな
かった場合、ここで設定できます。その場合は、こちらのチェックボックスにチェックを入
れます。TeamViewer は Windows と一緒に自動的に起動します。これにより、
Windows にログインする前に TeamViewer が起動します。
テーマを選択
する
ユーザーインターフェイスのテーマとして、[ホワイトモード ] と [ダークモード ] のいずれかを
選択します。
インサイダービ
ルドの受信
最新のTeamViewer のアップデートをいち早く受け取り、フィードバックを提供します。
ネットワーク設定
プロキシ設定 [設定 ...] ボタンをクリックすると、[プロキシ設定 ] ダイアログボックスが開きま
す。
Wake-on-LAN [設定 ...] ボタンをクリックして、[Wake-on-LAN] ダイアログボックスを開きま
す。ここで、スイッチがオフになったコンピュータを接続の確立前にどのよう
に起動させるかを設定します。
TeamViewer Wake-on-LAN の設定に関する詳細は、『TeamViewerマニュアル – Wake-on-LAN』をご参照ください。
受信 LAN 接続 以下のオプションから選択できます。
l 非アクティブ化済み : LAN 接続を禁止します。
l 同意 : 5938 ポート経由で着信 LAN 接続を受け入れます(48ペー
ジの9.1 章、)。
l 同意のみ : TeamViewer サーバーへの接続は確立されず、
TeamViewer は IP アドレスまたは対応するコンピュータ名を介して
のみ利用できます。
このオプションを選択すると、ミーティングのホストや参加はできませ
ん。
アカウント割り当て
アカウントに割
り当て...
クリックすると、コンピュータがTeamViewer アカウントにリンクされます。[アカウントに
割り当て]ダイアログボックスが開きます。
これは、統合されたシステム正常性チェック、リモートマネジメント、または Wake-on-
LAN に必要です。
TeamViewer リモートコントロール www.teamviewer.com/ja 117/136

13 オプション
[プロキシ設定 ] ダイアログボックス
ほとんどの場合は、デフォルトのプロキシ設定 (Web ブラウザのプロキシ設定を使用 ) を使用します。ここ
で独自に設定を行うことができます。
l プロキシなし : インターネットに直接接続する場合は、この設定を使用します。
l 設定の自動的な検出 (推奨 ) : TeamViewer がインストールされたプロキシを自動的に検索して
使用する場合はこの設定を使用します。
l 手動プロキシの使用 : プロキシサーバー情報を手動で入力する場合は、この設定を使用します。
[プロキシ設定 ...] ダイアログボックスでは、プロキシサーバーを経由したインターネットへのアクセスを設定できます。
13.2 [セキュリティ] カテゴリ
[セキュリティ] カテゴリでは、すべてのセキュリティに関する設定を行うことができます。
TeamViewer リモートコントロール www.teamviewer.com/ja 118/136

13 オプション
個人的なパスワード (無人アクセス用 )
パスワード [パスワード ] フィールドに入力すると、コンピュータへのアクセス用にランダ
ムに生成されるパスワードの代わりとして、そのパスワードを常に使用で
きます。
追加のパスワードの管
理 ...
リンクをクリックして追加のパスワードを定義します。これは、たとえば複
数のサービスプロバイダが、このコンピュータへの永続的なアクセスを必要
とする場合などに役立ちます。
<自分のアカウント名>、<
自分の会社名> の簡易
アクセスを許可
簡易アクセスを使用して、このコンピュータへの接続を確立できます (51ページの9.4 章、)。
ランダムパスワード (簡単なアクセス用 )
パスワードのセキュ
リティレベル
ここでは、TeamViewer を起動するたびにランダムに生成される仮のパスワード
の安全性 (複雑さ) を選択できます。
l 標準 (4桁 ) : パスワードは 4 桁の数字で構成されます。
l 安全 (6文字 ) : パスワードは 6 個の英数字で構成されます。
l 安全 (8文字 ) : パスワードは 8 個の英数字で構成されます。
l 非常に安全 (10文字 ) : パスワードは 10 個の英数字 (記号を含む) で
構成されます。
l 無効化されました (ランダムパスワードなし) : ランダムパスワードは生成さ
れません。
注釈:ランダムパスワードオプションが無効化され、永続のパスワードも定義されていない場合、
TeamViewer には接続できなくなります。
注釈:[全般 ] カテゴリで [Windows と同時に TeamViewer を起動 ] ボックスをオンにした場合、ランダ
ムパスワードのセキュリティレベルは自動的に安全 (6文字 ) に設定されます。
TeamViewer リモートコントロール www.teamviewer.com/ja 119/136

13 オプション
このパソコンへの接続ルール
Windows ロ
グオン
リモート TeamViewer ユーザーが、ランダムパスワードの代わりにWindows ログイン情
報を使用することを許可するかを選択できます。
l 禁止 : デフォルト設定。認証は、ランダムパスワードまたは永続的なパスワード
のいずれかを使用して行います。
l 管理者のみ許可 : コンピュータに接続するパートナーは、認証のためにコン
ピュータのWindows 管理者のログイン情報を入力する必要があります。
l すべてのユーザーで許可 : コンピュータに接続するパートナーは、コンピュータの
Windows アカウントのログイン情報を入力する必要があります。
注釈:安全なパスワードを使用して Windows へのすべてのログインを保護してく
ださい。
ブロックリスト
と許可リスト
このコンピュータへのアクセスを許可するパートナー (許可リスト )、またはこのコンピュータ
へのアクセスを拒否するパートナー (ブロックリスト ) を指定します。
[ブロックリストと許可リスト ] ダイアログボックスを開くには、[設定 ...] ボタンをクリックしま
す。詳細については、13.2.1章、120ページをご参照ください。
注釈:拒否リストに登録されたパートナーに対してでも、TeamViewer の発信セッ
ションは確立することができます。
13.2.1 [ブロックリストと許可リスト ] ダイアログボックス
このダイアログで、ローカルコンピュータへのアクセスを受け入れる (許可リスト ) またはブロックする (拒否リス
ト ) TeamViewer アカウントを明示的に保存できます。
[追加 ...] ボタンをクリックして、TeamViewer アカウントへのアクセスを許可または拒否します。
TeamViewer リモートコントロール www.teamviewer.com/ja 120/136

13 オプション
[ブロックリストと許可リスト ] ダイアログボックス
[会議も申し込む] チェックボックスを有効にすると、これらの設定が会議にも適用されます。これにより、
許可リストにあるパートナーのみが会議に参加でき、拒否リストにあるパートナーが会議に参加できない
ように除外されます。
許可リスト – 次のパートナーに対してアクセスを許可
TeamViewer ID を許可リストに追加すると、これらの ID のみがコンピュータに接続できます。他の
TeamViewer アカウントまたは TeamViewer ID がコンピュータに接続する可能性はなくなります。つまり、
どのコンピュータからTeamViewer アカウントにログインした場合でも、そのアカウントが許可リストに登録さ
れているコンピュータには、いつでもアクセスできます。
TeamViewer アカウントで企業プロフィールに参加している場合は、企業プロフィール全体を許可リストに
入れることもできます。このようにすると、企業プロフィールに属する TeamViewer アカウントのみがこのデバ
イスにアクセスできるようになります。
拒否リスト – 次のパートナーに対してアクセスを拒否
拒否リストを使用すると、特定のパートナーによるローカルコンピュータへの接続を防止できます。拒否リ
ストに含まれる TeamViewer アカウントは、自分のコンピュータに接続できません。
13.3 [リモートコントロール] カテゴリ
[リモートコントロール] カテゴリでは、リモートコントロールセッションの事前設定を行うことができます。このダ
イアログボックスの設定は、以降のすべてのリモートサポートセッションに適用されます。
TeamViewer リモートコントロール www.teamviewer.com/ja 121/136

13 オプション
[リモートコントロール] カテゴリでは、品質、セッション記録、他のコンピュータへのアクセスに関するすべての設定ができます。
ディスプレイ
画質 以下から選択できます。
l 自動画質選択 : 使用可能な帯域幅に応じて画質と転送速度を最適化します。
l 画質の最適化 : 接続速度を低下させることで画質を最適化します。
l 速度の最適化 : 画質を低下させることで接続速度を最適化します。また、画質を
リモートコントロールに最適なレベルまで低下させます。
l カスタム設定 : これを選択すると、[カスタム設定 ...] ボタンが有効化されます。このボ
タンをクリックすると、[カスタム設定 ] ダイアログボックスが開きます。
リモート
壁紙の
削除
TeamViewer セッション中は、リモートコンピュータの壁紙が表示されなくなります。これによ
り、データ転送量が減少し、接続速度が最適化されます。TeamViewer セッション中に [リ
モートコントロール] ウィンドウで、このオプションをオンにすることもできます。
パート
ナーの
カーソル
を表示
パートナーのマウスの動作がデスクトップ上にグラフィカルに表示されます。TeamViewer セッ
ション中に [リモートコントロール] ウィンドウで、このオプションをオンにすることもできます。
リモートコントロールのデフォルト
コンピュータでの音声と
音楽の再生
有効にした場合、リモートコンピュータからのサウンドがローカルコンピュータに
転送されます (92ページの11.7 章、)。
リモートコントロールセッ
ションの記録を自動的
に開始
すべてのTeamViewer セッションが自動的に記録されます。
TeamViewer リモートコントロール www.teamviewer.com/ja 122/136

13 オプション
リモートコントロールのデフォルト
パートナーの動画と
VoIP を記録します
(パートナーの確認が
必要 )
接続パートナーのWeb カメラ動画とVoIP を記録してよいかどうかを接続
パートナーが決定できます。
無効にすると、リモート画面と自分のWeb カメラ動画とVoIP のみが記録さ
れます。
キーコンビネーションの
送信
キーの組み合わせ (ALT + TABなど) をデフォルトでリモートコンピュータに送
信し、ローカルでは実行されません。
タブで新しい接続を開
く
有効にすると、リモートコントロールセッションとリモートコンピュータのモニター
が1 つの [リモートコントロール] ウィンドウに表示されます。このオプションを有
効にしない場合、これらは個別のウィンドウに表示されます。
[カスタム設定 ] ダイアログボックス
[カスタム設定 ] ダイアログボックスを開くには、[画質 ] ドロップダウンリストから[カスタム設定 ] を選択し、[カ
スタム設定 ...] ボタンをクリックします。
[カスタム設定 ] ダイアログボックスでは、画質のオプションを設定できます。
利用できる設定オプションは次の通りです。
l 色 : 色深度を設定します。色が多くなるほど、多くの帯域幅が必要となります。色深度を減らす
ほど、転送速度が改善します。
l 画質 : 画質を設定します。色のオプションで、高 または True カラーを選択すると有効化され、画
質のコントロールスライダを左端の最高速度まで移動すると、高圧縮が実行されてデータ量が最
小限に抑えられます。
l 高速ビデオストリーミング : ビデオ送信を最適化します。可能な最高品質の送信を実現するに
は、ローカルネットワークまたは高帯域幅の接続にする必要があります。
TeamViewer リモートコントロール www.teamviewer.com/ja 123/136

13 オプション
l Aero カラースキームの有効化 : リモートのWindows 7 オペレーティングシステムで Aero Glass を有
効にします。
l GUI アニメーションの有効化 : アニメーションを (ウィンドウを閉じているときなどに) 表示します。
l アプリケーションの互換性を高めます (パフォーマンスは低下します) : 古いWindows アプリケーショ
ンとの互換性が向上しますが、パフォーマンスは低下します。
13.4 Category Meeting
[会議 ] カテゴリでは、TeamViewerの会議モード用の事前設定を行うことができます。このダイアログボック
スの設定は、すべての会議に適用されます。このモジュールを会議やプレゼンテーションに使用する方法
については、『TeamViewerマニュアル - 会議』 を参照してください。
13.5 [コンピュータ & パートナー] カテゴリ
ここでは、TeamViewer アカウントの管理と [コンピュータ & パートナー] の追加設定を行うことができます。
[コンピュータ&パートナー] の設定
アカウント設定 (グローバル設定 )
グループ別の
オフラインのコ
ンピュータ &
パートナー
有効にした場合は、すべてのオフラインのコンピュータ & パートナーが個別のグループ
に編成されます。
着信メッセー
ジの通知を受
ける
パートナーから着信チャットメッセージが届いた場合に簡易的な通知を受け取りま
す。この通知は、画面の右下隅にポップアップウィンドウとして表示されます。
TeamViewer リモートコントロール www.teamviewer.com/ja 124/136

13 オプション
アカウント設定 (グローバル設定 )
パートナーのサ
インイン時に
通知を受ける
いずれかのパートナーがTeamViewer アカウントにログインするたびに、簡易的な通
知を受け取ります。この通知は、画面の右下隅にポップアップウィンドウとして表示さ
れます。
サポート案件
の変更を通
知する
有効にした場合は、サポート案件が作成または割り当てられるとすぐに簡易的な
通知を受け取ります。
接続レポート
用にログ記録
すべてのリモートコントロールセッションのログがTeamViewer Management Console
に記録されます。詳細については、『TeamViewerマニュアル – ManagementConsole』をご参照ください。
各セッション後
のコメントウィ
ンドウの表示
リモートコントロールセッションの終了後に、各セッションにコメントを追加できます。
TeamViewer Management Console に対応するセッションにコメントが追加されます。
詳細については、『TeamViewerマニュアル – Management Console』をご参照くださ
い。
注釈:この機能を使用するには、TeamViewer アカウントにログインし、かつ企業
プロフィールのメンバーである必要があります。
名前 TeamViewer セッションでパートナーに表示する名前を入力します。これは、
TeamViewer アカウントにログインしていると表示されます。この名前は、[チャット ] ウィ
ンドウおよび [リモートコントロール] ウィンドウに表示されます。
メール メールアドレスを変更する場合に、新しいメールアドレスを入力します。現在のメール
アドレスを変更する場合にのみ入力してください。
新しいパス
ワード
TeamViewer アカウントの現在のパスワードを変更する場合に、新しいパスワードを
入力します。
有効なライセ
ンス
TeamViewer ビジネス、プレミアムまたはコーポレートライセンスを所持している場合、
それを TeamViewer アカウントにリンクすることができます。これを行うには、[ライセンス
を有効にする] リンクをクリックし、ライセンスキーを入力します。次に、[ライセンスを有
効にする] をクリックします。ライセンスを供与されていない環境にインストールされた
TeamViewer を操作する場合でも、アカウントにログインすると常にこのライセンスが
有効になります。
TeamViewer リモートコントロール www.teamviewer.com/ja 125/136

13 オプション
アカウント設定 (グローバル設定 )
リスト内のパー
トナーのみオン
ラインステータ
スを確認した
り、メッセージ
を送信できま
す
[コンピュータ & パートナー] リスト内のパートナーにのみ、こちらのオンライン状態を表
示します。さらに、これらのパートナーだけがこちらにメッセージを送信できます。
アカウントの削
除 (Web ブラ
ウザでのみ使
用可能 )
TeamViewer アカウントを完全に削除する場合は、[アカウントの削除 ] をクリックしま
す。本当にアカウントを削除するかどうかを、もう一度たずねられます。
注釈:アカウントがTeamViewer の企業プロフィールに属している場合、[アカウントの削除 ] リンクは
表示されません。アカウントは企業プロフィールの一部であるため、アカウントを削除する権限がありま
せん。この場合、TeamViewer の企業プロフィールの管理者に連絡して、企業プロフィールからアカウ
ントを削除するように依頼します。管理者の処理が済むと、[アカウントの削除 ] リンクが表示されま
す。
注釈:注 : アカウントを削除すると、[コンピュータ & パートナー] リストも完全に削除されます。
13.6 [音声会議 ] カテゴリ
[音声会議 ] カテゴリでは、VoIP 接続および電話会議のための接続設定とテストを行うことができます。
TeamViewer リモートコントロール www.teamviewer.com/ja 126/136

13 オプション
電話会議の設定
[電話会議 ] のオプション
電話会議 電話会議用の設定を保存するには、[設定 ...] ボタンをクリックします。
[音声のプレイバック] オプション
スピーカー ドロップダウンメニューから、VoIP 接続からのサウンド出力に使用したいデバイスまた
はスピーカーを選択します。
音量 スピーカーの音量を調整します。 再生ボタンをクリックし、音量を確認するために
サウンドを再生します。
ミュート (ス
ピーカー)
スピーカーを完全にミュートします。
[音声の入力 ] オプション
マイク ドロップダウンメニューから、VoIP 接続からのサウンド入力に使用したいデバイスまたはマイク
を選択します。
マイク
レベ
ル
マイクの音量を調整します。
ミュー
ト (マ
イク)
マイクを完全にミュートします。
TeamViewer リモートコントロール www.teamviewer.com/ja 127/136

13 オプション
[音声の入力 ] オプション
信号 オーディオ信号のレベルを示します。
ノイズ
閾値
バックグラウンドノイズを任意の程度で除去します。バックグラウンドノイズを軽く除去するに
は、スライダーを左に移動します。バックグラウンドノイズを強く除去するには、スライダを右に
動かします。
13.7 [動画 ] カテゴリ
[動画 ] カテゴリでは、Web カメラを選択してその画質をテストできます。また、ビデオドライバーの設定を
行うこともできます。
動画は以下の設定を行うことができます。
カメラ設定とプレビュー
動画
ソース
ドロップダウンリストから、ビデオ会議で使用する動画ソースを選択します。
カメラは 320x240 ピクセル以上の解像度をサポートし、DirectShow ドライバーを実装して
いる必要があります。使用時のトラブルを減らすために、Web カメラの使用をお勧めしま
す。
動画ドラ
イバー設
定
選択した Web カメラの設定を調整できます。
画質 以下のオプションから選択できます。
l 自動画質選択 (画質と速度を自動的に最適なバランスに設定します)
l 画質の最適化
l 速度の最適化
TeamViewer リモートコントロール www.teamviewer.com/ja 128/136

13 オプション
13.8 [カスタム招待 ] カテゴリ
ニーズに合わせて、以下のオプションを使用して会議およびリモートコントロールへの招待メッセージを作
成します。
カスタム招待では、以下のオプションを設定できます。
オプ
ショ
ン
説明
テン
プ
レー
ト
ドロップダウンリストから、リモートコントロールセッションまたは会議用の招待メッセージのテンプ
レートを選択します。
件
名
招待メールに使用する件名を入力します。
招
待
メッ
セー
ジ
招待メールのテンプレートテキストをカスタマイズします。招待メールを送信する前に確認するに
は、[招待のテスト ] ボタンをクリックします。招待メールは、デフォルトのメールプログラムで開かれ
ます。このアプリケーションから直接、電子メールを送信することができます。デフォルトのテンプ
レートテキストに戻す場合は、[リセット ] ボタンをクリックします。
注釈:テンプレートテキストにはプレースホルダが含まれています。必要に応じて、プレースホルダを独
自のテキストに置き換えることができます。招待メールを送信する前に確認するには、[招待のテスト ]
ボタンをクリックします。
注釈:TeamViewer から招待メールを生成できるのは、デフォルトのメールクライアントがコンピュータ上
に設定されている場合のみです。
TeamViewer リモートコントロール www.teamviewer.com/ja 129/136

13 オプション
13.9 [詳細 ] カテゴリ
[詳細 ] カテゴリでは、TeamViewer の詳細設定を行うことができます。これを行うには、[詳細オプションを
表示 ] ボタンをクリックします。
[詳細 ] には、追加オプションが表示されます。
詳細な全般設定
表示言語 TeamViewer の表示言語を選択します。新しい言語設定を適用するには、
TeamViewer を再起動する必要があります。
新しいバージョ
ンの確認
ドロップダウンリストから、TeamViewer が自動的に更新を確認する間隔を選択しま
す。
以下の間隔を指定できます。
l 毎週
l 毎月
l 行わない
TeamViewer リモートコントロール www.teamviewer.com/ja 130/136

13 オプション
詳細な全般設定
自動的な新
しいバージョン
のインストール
ドロップダウンリストで、TeamViewer の新しいバージョンを自動的にインストールする
かを選択します。
以下のオプションを使用できます。
l すべての更新 (新しいメジャーバージョンを含む) : 新しいメジャーバージョンへの
更新を含めて、更新を常にインストールします。
l このメジャーバージョン内の更新 : 現在インストールされているメジャーバージョ
ン内の更新のみをインストールします。
l このメジャーバージョン内のセキュリティ更新 : 現在インストールされているメ
ジャーバージョン内の、セキュリティを改善するために必要な更新のみをインス
トールします。
l 自動的な更新なし : 更新を自動的にインストールしません。
トレイメニュー
への最小化
TeamViewer を閉じると、TeamViewer がトレイメニュー (Windows タスクバーの通知
領域 ) に最小化されます。その後、システムトレイのTeamViewer アイコンを右クリッ
クして、TeamViewer をシャットダウンすることができます。
総合システム
正常性チェッ
クを有効にす
る
有効にした場合、統合されたシステムチェックおよびRemote Management を介して
コンピュータを監視できます (80ページの10.4 章、)。
このコンピュータとの詳細接続設定
アクセスコントロール パートナーがローカルコンピュータに接続するときのアクセス
タイプを設定します。
l フルアクセス
l すべての確認
l 表示
l カスタム設定
l 受信のリモートコントロールセッションの拒否
TeamViewer リモートコントロール www.teamviewer.com/ja 131/136

13 オプション
このコンピュータとの詳細接続設定
各セッション終了後のランダムパスワード ドロップダウンリストから、TeamViewer で着信セッション用
に新しいランダムパスワードを生成するかどうかを選択しま
す。
l 現在のパスワードを保持 : TeamViewer が再起動
されるまで、新しいパスワードを生成しません。
l 新規に生成 : 各セッションの終了後に新しいパス
ワードを生成します。
l 無効化 : ランダムパスワードを一度だけ生成しま
す。
l 確認の表示 : 各セッションの終了後に新しいパス
ワードを生成するかどうかを確認します。
ローカルのTeamViewer パネルを自動
的に最小化する
ローカルのTeamViewer パネル (不要な場合 ) を10秒後に
画面の端に自動的に最小化します。
このパソコンではアルファブレンディングは
無視する
リモートコンピュータの半透明のウィンドウは通常のウィンド
ウとして転送されます。
パートナーがWindows のログオン画面
に接続しているときのフルアクセスコント
ロール
Windows ログオン画面に接続するパートナーには、ローカ
ルコンピュータへのフルアクセス権限が自動的に付与され
ます。
他のパソコンとの詳細な接続設定
モバイルデバイスに接続するとリ
モートコントロールを自動的に
開始
有効にすると、モバイルデバイスに接続する際に、リモートコントロー
ルセッションが自動的に開始されます。
無効にすると、モバイルデバイスに接続する際に、モバイルデバイス
に関する情報が記載されたダッシュボードがデフォルトで表示されま
す。
パートナー入力が無効な場合
にブラックスクリーンを有効にす
る
パートナーの入力を無効化すると、リモートコンピュータの画面が自
動的に無効化されます。
接続パスワードを一時保存 すぐに再接続できるように、デフォルト設定でパスワードが保存され
ます。TeamViewer のシャットダウン後は、パスワードは保存されま
せん。
TeamViewer リモートコントロール www.teamviewer.com/ja 132/136

13 オプション
他のパソコンとの詳細な接続設定
クリップボードの同期 クリップボードにコピーしたテキストをパートナーも使用できるようにな
ります。
リモートコンピュータのロック リモートコントロールセッションの完了後にリモートコンピュータがロック
されるかどうかを指定します。
以下のオプションから選択します。
l 常に : 接続後、リモートコンピュータは常にロックされます。
l 行わない : リモートコンピュータはロックされません。
l 自動 : リモートコンピュータが接続の開始時にロックされてい
た場合は、ロックされます。
アクセスコントロール こちらからパートナーのコンピュータに接続するときのアクセス許可を
設定します。
l フルアクセス
l すべての確認
l 表示
l カスタム設定
l 発信のリモートコントロールセッションの拒否
非アクティブセッションのタイムア
ウト
セッションのタイムアウト時間を選択します。この期間に対話がない
場合、発信リモートコントロールセッションを自動的に終了します。
会議の詳細設定
アクセスコントロール 会議の参加者のデフォルトの権限を設定します。
l フルアクセス
l 表示
l カスタム設定
l 会議の拒否
詳細については、『TeamViewer マニュアル - 会議』をご参照ください。
コンピュータと連絡先の詳細設定
このTeamViewer ID のオンラ
インステータスを非表示にする
有効化すると、TeamViewer ID (コンピュータ) のオンラインステータス
が、[コンピュータ & パートナー] リストに表示されなくなります。
TeamViewer リモートコントロール www.teamviewer.com/ja 133/136

13 オプション
コンピュータと連絡先の詳細設定
このコンピュータとのチャットを許
可
有効化すると、以前に接続したことのある TeamViewer アカウント
からのチャットメッセージのみが承認または表示されます。
起動時にコンピュータ & パート
ナーを表示
有効化すると、TeamViewer の起動時に、[コンピュータ & パート
ナー] リストを自動的に開きます。
詳細なネットワーク設定
TeamViewer
サーバー
[ホームサーバー] ダイアログボックスを開くには、[設定 ...] ボタンをクリックします。
重要:TeamViewer サポートから依頼された場合のみ、ここにサーバーを入力し
てください。
VPN ドライ
バーのインス
トール
VPN ドライバーをインストールするには、[インストール…] ボタンをクリックします。
TeamViewer で VPN 接続を確立するには、VPN ドライバーが必要です。同じボタン
を使用して、VPN ドライバーをアンインストールできます。
モニタードライ
バのインス
トール
TeamViewer モニタードライバーをインストールするには、[インストール…] ボタンをクリッ
クします。[ブラックスクリーンを表示 ] オプションが有効な場合、ブラックスクリーンを問
題なく表示するために、モニタードライバーをインストールすることを推奨します (27ペー
ジの6.1 章、)。
TeamViewer
プリンタドライ
バーをインス
トール
TeamViewer プリンタドライバーをインストールするには、[インストール…] ボタンをクリッ
クします。
詳細については,106ページの12.7 章、"TeamViewer プリンティング"を参照。
UDPの使用
(推奨 )
TeamViewer で高速のUDP 接続の確立が試行されます。接続が定期的に中断さ
れる場合のみ、この機能を無効にしてください。
ログファイル
ロギングを有
効にする
TeamViewer はすべてのイベントとエラーをログファイルに記録します。
外部接続ロ
グ
TeamViewer はすべての発信接続に関する情報をログファイルに記録します。
内部接続ロ
グ
TeamViewer はすべての着信接続に関する情報をログファイルに記録します
(Connections_incoming.txtプログラムのディレクトリ)。
TeamViewer リモートコントロール www.teamviewer.com/ja 134/136

13 オプション
詳細
ドラッグ& ドロップ
統合の無効化
有効化すると、TeamViewer のドラッグ& ドロップ機能が無効化されます。ド
ラッグ& ドロップを使用したファイルの転送は行えなくなります。
TeamViewer の
シャットダウンを無
効にする
TeamViewer をシャットダウンできないように設定します。これは、管理者として
常にコンピュータにアクセスできる状態を確保する必要がある場合などに便利
です。
Outlook アドインの
アクティブ化
Microsoft Outlook でボタンを使用して会議のスケジュールを直接作成できま
す。
TeamViewer のオプション
TeamViewer
オプションの
変更は管理
者権限が必
要
管理者権限を持つWindows ユーザーアカウントのみが、TeamViewer のオプションを
変更できるようになります。
セッション記
録ディレクトリ
13.3章、121ページに記載される自動記録オプションを有効化した場合、
TeamViewer セッションの記録を保存するディレクトリを入力できます。
パスワードオ
プション
TeamViewer のオプション設定をパスワードで保護する場合、入力フィールドにカスタ
ムのパスワードを入力します。
オプションを
*.tvopt file
ファイルにエク
スポート
TeamViewer では、オプションの設定をレジストリファイルに保存することができます。こ
れにより、設定をその他のデバイスにインストールされた TeamViewer にも簡単に反
映できます。すべてのオプションを*.regファイルとしてエクスポートするには、[エクスポー
ト ...] ボタンをクリックします。
*.reg ファイル
からオプション
をインポート
する
保存した TeamViewer のオプションをインポートするには、[インポート ...] ボタンをクリッ
クします。
注釈:*.reg ファイルをダブルクリックして、以前にエクスポートしたオプションをイン
ポートしないでください。64 ビットシステムでは、この操作によりエラーが発生する可
能性があります。
TeamViewer リモートコントロール www.teamviewer.com/ja 135/136

13 オプション
TeamViewer のオプション
TeamViewer
ポータブルの
エクスポート
設定
TeamViewer ポータブルの設定を指定するには、インストール済みのフルバージョンの
TeamViewer で設定を行い、TeamViewer ポータブルにエクスポートします。これを行
うには、[エクスポート ...] ボタンをクリックします。ファイルを tv.iniとしてTeamViewer
Portable のフォルダーへ保存して下さい。TeamViewer Portable フォルダーの
TeamViewer.iniというファイルを開いてその内容に importsettings=1が記
載されている事を確認します。で保存します。アプリケーションが起動されると、フル
バージョンのTeamViewer で設定されたオプションがTeamViewer ポータブルに適用
されます。
13.10 TeamViewer の設定のポリシー
ポリシーを利用して、TeamViewer の設定を自分のすべてのデバイスに同時に適用することができます。
TeamViewer Management Console を使用してデバイス用の設定を一元的に定義し、それを特定のデ
バイスに割り当てます。ポリシーの変更は、割り当てられたすべてのデバイスに自動的に適用されます。
特定のデバイスまたは [コンピュータ & パートナー] リストのグループ全体に対して設定を定義できます。デ
バイスに直接アクセスする必要はありません。
詳細については、『TeamViewer マニュアル – Management Console』をご参照ください。
注釈:ポリシーを使用して設定を行った場合、TeamViewer のオプション内の [全般 ] にそのことが記
載されます。
TeamViewer リモートコントロール www.teamviewer.com/ja 136/136