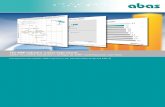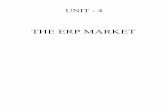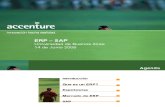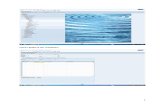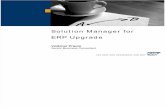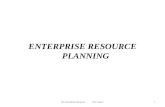협력업체 ERP 교육 4. ERP 사용 매뉴얼 발주현황 *...
Transcript of 협력업체 ERP 교육 4. ERP 사용 매뉴얼 발주현황 *...
1. ERP 설치 1-2 K.System ver.5Genuine 설치
* 설치 완료 후, 자동으로 주소 입력 화면이 열리며 앞서 복사한 주소 입력
* 클릭 후, 데이터연결(DSN) 이노렉스테크놀러지NEW 확인
* 마지막 서버주소 http://erp.innorex.co.kr:8080/KSystemSvc/ 확인
erp.innorex.co.kr:8080/
http:// erp.innorex.co.kr:8080 /KSystemSvc/
이노렉스테크놀러지NEW
처음 로그인 시 비밀번호 : innorex1! 비밀번호 분실 시 아래 사항 기입하여 발송 0. 발송처 : [email protected] 1. 업체 명 2. 담당자명(연락처) 3. 아이디
erp.innorex.co.kr:8080/
2. 로그인 화면
4. ERP 사용 매뉴얼
발주현황
* 구매발주품목조회(외주)_Innorex
1. 발주현황을 보여주는 화면 2. 발주현황의 수량으로 입고 3. 발주가 없는 경우 이노렉스 구매 업체 담당자에게 발주 요청
* 구매납품입력(외주)_Innorex
* 구매납품품목조회(외주)_Innorex
1. 품질검사 완료되어 납품 처리된 현황 조회 화면 2. 구매와 마감자료로 활용
구매납품
납품조회
1. 발주현황을 선택하고 구매납품을 클릭 시, 화면이 전환 2. 납품 입력 후, 품질 검사가 완료되면 입고 처리 됨
4. ERP 사용 매뉴얼 1-2 구매납품입력(외주)_innorex
필수항목인 창고는 “ 자재창고” 입력 또는 선택 (미기입시 저장 에러메시지가 나타나거나 납품처리안 되는 현상 발생)
Question
1. 납품 및 검사가 완료 되었는데 전표를 수정 해야 합니다. 이런 경우 어떻게 합니까? 2. 납품 입력 시 불량이 나면 납품입력을 수정 해야 하는 건가요? 3. 왜? 이노렉스 ERP를 사용해야만 하나요? 4. 신규 Item 품번은 어떻게 해야 하나요? 5. 문의는 어디로 해야 하나요?
1. 검사가 완료된 제품의 경우 검사를 풀어야만 납품입력
내용을 수정 할 수 있습니다.
2. 이노렉스 수입검사 대상 품인 경우 불량수량을 제외한
수량이 입고처리 됩니다. (그 외 납품입력 수정은 답변1과 동일)
3. 업체와 매입마감 일정이 늦어지는 사례 및 업체가
납품현황을 관리 할 수 있도록 변경된 것입니다.
4. 신규Item 품번은 구매에서 발주 처리 시 내용을 확인
하실 수 있습니다.
5. 문의 사항 : 업체별 구매 담당자
4. ERP 사용 매뉴얼 1-4 Q & A
Answer















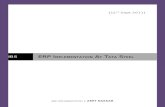
![ERP Brochure[1]](https://static.fdocuments.nl/doc/165x107/577d27581a28ab4e1ea3af45/erp-brochure1.jpg)