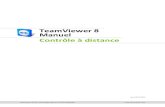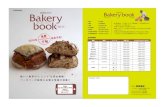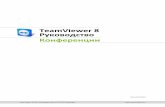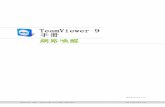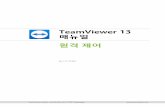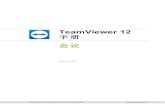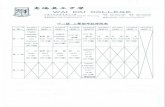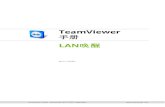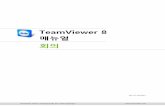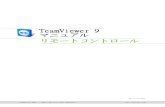TeamViewer 9 远程控制专用手册...《TeamViewer 9遠端控制手冊》 第8頁(共83頁)...
Transcript of TeamViewer 9 远程控制专用手册...《TeamViewer 9遠端控制手冊》 第8頁(共83頁)...

TeamViewer GmbH - Jahnstraße 30 D-73037 Göppingen www.teamviewer.com
TeamViewer 9 手冊 遠端控制
修訂版 9.2-07/2014

《TeamViewer 9遠端控制手冊》 www.teamviewer.com 第 2頁(共 83頁)
目錄
1 關於 TeamViewer ......................................... 6
1.1 關於軟體 ......................................................... 6
1.2 關於手冊 ......................................................... 6
2 基礎知識 ............................................... 8
2.1 TeamViewer 的運作方式 ............................................. 8
2.2 TeamViewer 主視窗說明 ............................................. 8
2.2.1 遠端控制標籤 ............................................................. 8
2.2.2 會議標籤 ................................................................. 9
2.2.3 TeamViewer 主視窗的功能表列 ............................................... 9
2.2.4 TeamViewer 主視窗的狀態列 ................................................ 10
3 使用 TeamViewer 建立連線 ............................... 11
4 遠端控制連線模式 ...................................... 12
4.1 「遠端控制」視窗選項 ............................................ 12
4.2 TeamViewer 面板中的遠端電腦選項 .................................. 17
5 檔案傳輸連線模式 ...................................... 19
5.1 檔案傳輸連線模式中的選項 ........................................ 19
5.1.1 檔案傳輸視窗的說明....................................................... 19
5.1.2 檔案傳輸視窗選項 ........................................................ 19
5.1.3 事件記錄視窗的說明....................................................... 20
5.2 使用拖放功能傳輸檔案 ............................................ 21
5.3 透過 Windows 操作功能表傳輸檔案 .................................. 21
5.4 透過 Windows 操作功能表傳輸檔案 .................................. 22
6 VPN 連線模式........................................... 23

《TeamViewer 9遠端控制手冊》 www.teamviewer.com 第 3頁(共 83頁)
6.1 TeamViewer VPN 的使用範例 ........................................ 23
6.2 使用 TeamViewer VPN 的要求 ....................................... 23
6.3 VPN 對話方塊選項 ................................................. 24
7 其他連線選項 .......................................... 25
7.1 使用 IP位址建立 LAN 連線 ......................................... 25
7.1.1 啟用 LAN 連線以透過網路連線 ............................................... 25
7.1.2 如何透過夥伴的 IP 位址進行連線 ............................................ 25
7.2 使用 Windows 使用者帳戶在遠端電腦上進行驗證 ....................... 26
7.3 透過 Windows 捷徑建立連線 ........................................ 26
8 「電腦與聯絡人」 ─ 管理聯絡人 ........................ 28
8.1 TeamViewer 帳戶 .................................................. 29
8.1.1 建立 TeamViewer 帳戶...................................................... 29
8.1.2 管理 TeamViewer 帳戶...................................................... 30
8.1.3 在「電腦與聯絡人」中登入和登出 TeamViewer 帳戶 ............................ 30
8.2 「電腦與聯絡人」選項 ............................................ 31
8.2.1 電腦或聯絡人的線上狀態 ................................................... 32
8.2.2 加入群組 ................................................................ 33
8.2.3 共用群組 ................................................................ 33
8.2.4 加入電腦/聯絡人 ........................................................ 35
8.2.5 從「電腦與聯絡人」建立快速連線 ─ 提示以進行確認 ........................ 37
8.2.6 電腦或聯絡人快顯功能表 ................................................... 38
8.2.7 透過「電腦與聯絡人」交談 ................................................. 38
8.2.8 透過個別的 TeamViewer QuickSupport 進行預先交談 ........................... 40
8.2.9 指派電腦給您的 TeamViewer 帳戶 ............................................ 40
8.2.10 通知 .............................................................. 41
8.3 服務案件 ........................................................ 42
8.3.1 建立服務案件 ............................................................ 42
8.3.2 處理服務案件 ............................................................ 43
8.3.3 服務案件狀態 ............................................................ 44
8.4 整合式系統狀態檢查 .............................................. 45
8.4.1 警示訊息 ................................................................ 45
9 多媒體功能 ............................................ 47
9.1 工作階段清單中的選項 ............................................ 47
9.2 透過 VoIP 與夥伴交談 ............................................. 47
9.2.1 如何開始傳輸音訊給夥伴 ................................................... 47
9.2.2 音訊選項 ................................................................ 48

《TeamViewer 9遠端控制手冊》 www.teamviewer.com 第 4頁(共 83頁)
9.3 將網路攝影機視訊傳輸給夥伴 ...................................... 48
9.3.1 如何開始傳輸視訊給夥伴 ................................................... 48
9.3.2 視訊選項 ................................................................ 48
9.4 在 TeamViewer 工作階段期間與夥伴交談 ............................. 49
9.5 在 TeamViewer 工作階段期間進行電話會議 ........................... 49
9.6 在 TeamViewer 工作階段期間共用檔案 ............................... 49
9.7 傳輸音效和視訊 .................................................. 50
9.8 錄製 TeamViewer 工作階段 ......................................... 50
10 其他功能 .............................................. 52
10.1 存取權限 ─ 限制在 TeamViewer 工作階段中的動作 .................... 52
10.1.1 存取控制功能 ...................................................... 52
10.1.2 存取控制模式選項詳細說明 .......................................... 53
10.2 在遠端電腦上更新 TeamViewer ...................................... 56
10.3 檢視遠端電腦的相關資訊 .......................................... 56
10.4 檢視目前連線的相關資訊 .......................................... 57
10.5 使用授權的相關資訊 .............................................. 57
10.6 移交遠端控制工作階段 ............................................ 57
10.7 遠端列印 ........................................................ 58
11 TeamViewer 模組 ........................................ 59
11.1 TeamViewer 完整版本 .............................................. 59
11.2 TeamViewer QuickSupport 模組 ..................................... 60
11.2.1 QuickSupport 模組選項 .............................................. 60
11.3 TeamViewer QuickJoin 模組 ........................................ 61
11.4 TeamViewer Host 模組 ............................................. 61
11.5 TeamViewer Portable ............................................. 61
11.6 TeamViewer Manager .............................................. 61
11.7 TeamViewer MSI 套件 .............................................. 61
11.8 TeamViewer Management Console ................................... 62
11.9 行動裝置上的 TeamViewer(Android、iOS、Windows Phone 8) ......... 62
11.10 可自訂的模組 .................................................... 63
12 安裝與設定 ............................................ 64
12.1 安裝 TeamViewer 完整版本 ......................................... 64

《TeamViewer 9遠端控制手冊》 www.teamviewer.com 第 5頁(共 83頁)
12.1.1 進階設定 .......................................................... 64
12.2 TeamViewer 為 Windows 系統服務 ................................... 65
12.2.1 Windows 應用程式與 Windows 系統服務之間的差異 ....................... 65
12.2.2 如何將 TeamViewer 設定為 Windows 系統服務 ........................... 65
12.3 在終端機伺服器上使用 TeamViewer .................................. 66
12.3.1 終端機伺服器使用的特殊 TeamViewer 授權條款 ......................... 67
12.4 啟用 TeamViewer 授權 ............................................. 67
13 選項 .................................................. 69
13.1 「一般」類別 .................................................... 69
13.2 「安全性」類別 .................................................. 71
13.3 「遠端控制」類別 ................................................ 73
13.4 「會議」類別 .................................................... 74
13.5 「電腦與聯絡人」類別 ............................................ 75
13.6 「音訊會議」類別 ................................................ 76
13.7 「視訊」類別 .................................................... 77
13.8 「自訂邀請」類別 ................................................ 78
13.9 「進階」類別 .................................................... 79

《TeamViewer 9遠端控制手冊》 www.teamviewer.com 第 6頁(共 83頁)
關於 TeamViewer
1 關於TeamViewer
1.1 關於軟體
TeamViewer 是一個直觀、快捷又安全的應用程式,適用於各種遠端控制和會議。TeamViewer
是全方位的解決方案,可用於:
對同事、朋友或客戶提供臨機操作的遠端支援。
管理Windows伺服器和工作站。您可將TeamViewer以Windows系統服務的方式執行;讓
您在登入Windows之前,即可存取您的電腦。
連線至其他平台,如:Mac OS X和Linux。
從Android或iOS或 Windows Phone8 行動裝置連線至Windows、Mac或Linux電腦。
共用您的桌面,以進行會議、簡報或團隊合作。
當您離開時連線至家用電腦,並使用文件、檢查電子郵件或從家用電腦下載影像和進
行編輯。
當您離開時連線至工作電腦(如:當您出差而需要重要資訊時)。
連線至Android和iOS裝置以提供相關支援。
利用整合式系統狀態檢查和ITbrain™監控您的系統,以進行遠端監控和資產追蹤。
TeamViewer 可在防火牆、NAT 路由器和 Proxy 後方的電腦運作,不需要任何配置。
1.2 關於手冊
本手冊將說明如何使用 TeamViewer 來遠端控制電腦。
除非另有說明,此處所述的功能均是針對適用於 Microsoft Windows 的 TeamViewer 完整版
本;
所提供的指示也均假設您的電腦上已安裝了 TeamViewer 完整版本。若安裝程式時需要協助,
請先參閱第 64頁第12 節。
若需協助使用 TeamViewer 會議功能,請參閱我們網站上單獨所提供的《TeamViewer 會議手
冊》。
Mac OS 和 Linux 版本的內容大部分與 Windows 版本相同,儘管有些功能尚無法使用。歡迎您
使用我們的免費試用版,來取得各種功能的初步概念,若需進一步的協助,請與我們的支援團
隊聯絡。
Mac OS、iPhone 和 iPad 為 Apple Inc.商標。Linux®為 Linus Torvalds 於美國和其他國家的
註冊商標。Android 為 Google Inc.商標。Windows、Microsoft 和 Outlook 為 Microsoft
Corporation 於美國和其他國家的註冊商標。為簡化起見,本手冊將 Microsoft® Windows®
XP、Microsoft® Windows® Vista、Microsoft® Windows® 7和 Microsoft® Windows® 8

《TeamViewer 9遠端控制手冊》 www.teamviewer.com 第 7頁(共 83頁)
關於 TeamViewer
等作業系統均統稱為「Windows」。我們網站上提供所有支援的 Windows 作業系統相關資訊,
網址為:http://www.teamviewer.com/zhTW/kb/38-Which-operating-systems-are-
supported.aspx。

《TeamViewer 9遠端控制手冊》 www.teamviewer.com 第 8頁(共 83頁)
基礎知識
2 基礎知識
2.1 TeamViewer的運作方式
若您將 TeamViewer 連線視為電話,則可將 TeamViewer ID 視為電話號碼,並分別以此與所有
的 TeamViewer用戶端連線。執行 TeamViewer 的電腦和行動裝置均可由全球特有的 ID 進行識
別。首次啟動 TeamViewer 時,此 ID會根據硬體特性自動產生,並之後不會改變。
所有的 TeamViewer 連線均已高度加密,如此可避免連線遭第三方存取。若需 TeamViewer 連
線、安全性和資料隱私權的相關詳細技術資訊,請參閱我們網站上的安全性聲明,網址為:
http://www.teamviewer.com/products/security.aspx。
2.2 TeamViewer主視窗說明
TeamViewer 主視窗分為遠端控制和會議標籤。
TeamViewer主視窗。
2.2.1 遠端控制標籤
遠端控制標籤分為下列區域:
允許遠端控制
您可在此區域中找到您的 TeamViewer ID 和臨時密碼。若與夥伴共用此資訊,夥伴將能連線至
您的電腦。按一下 圖示(密碼欄位中),系統將會顯示快顯功能表,以變更隨機密碼或將
其複製到剪貼簿(使用 Windows 複製與貼上功能)。此外,您可在此處定義個人密碼。

《TeamViewer 9遠端控制手冊》 www.teamviewer.com 第 9頁(共 83頁)
基礎知識
注意:按一下 圖示,即可將TeamViewer設為隨著Windows自動啟動(系統服務)並選取
個人密碼。之後,您將能隨時透過TeamViewer存取您的電腦。
控制遠端電腦
若要遠端控制電腦,請在夥伴 ID 下拉式方塊中輸入其 ID。此外,還有各種連線模式可供選
擇:
遠端控制:
控制夥伴的電腦,或在同一台電腦上一起工作。
檔案傳輸:
與夥伴電腦雙向傳輸檔案。
VPN:
與夥伴建立虛擬私人網路。
2.2.2 會議標籤
若需更多如何將 TeamViewer 用於會議和簡報的相關資訊,請參閱《TeamViewer 9 會議手
冊》。
2.2.3 TeamViewer主視窗的功能表列
功能表列位於 TeamViewer 主視窗的上邊緣,包含連線、其他和說明等功能表項目。
連線
連線功能表提供下列選項:
若要邀請某個人加入TeamViewer工作階段,按一下邀請夥伴...。
若要將TeamViewer設定為隨著Windows自動啟動(系統服務),按一下安裝程式自動存
取... 。
若要開啟TeamViewer Management Console,按一下開啟Management Console...。
若要結束TeamViewer,按一下結束TeamViewer。
其他
其他功能表包含下列選項:
若要存取設定(請參閱第69頁第13節),按一下選項。
若要播放或轉換所錄製的TeamViewer工作階段視訊(請參閱第50頁第9.7節),按一下
播放或轉換錄製的工作階段 。
若要將TeamViewer推薦給其他人,按一下與好友分享。
若要存取由TeamViewer建立的記錄檔 (特別是TeamViewer支援團隊所需,以供分析之
用),按一下開啟記錄檔...。
若要在此電腦上啟用您的授權金錀,按一下啟用授權(請參閱第67頁第12.4節)。
若要顯示可用的授權更新,請按一下授權更新檢查。
說明
說明功能表包含下列選項:

《TeamViewer 9遠端控制手冊》 www.teamviewer.com 第 10頁(共 83頁)
基礎知識
若使用TeamViewer時需要協助,按一下TeamViewer網頁說明,存取我們的支援網站。
若要開啟TeamViewer網站,按一下TeamViewer網站。
若要檢視TeamViewer中的簡介,請按一下使用方式... 。
若要提供對TeamViewer的意見,按一下意見。
若要檢查您是否擁有最新版的TeamViewer,按一下檢查新版本。
若要取得關於TeamViewer和授權的資訊,按一下關於。
2.2.4 TeamViewer主視窗的狀態列
狀態列位於 TeamViewer 主視窗的下邊緣,其中包含指示連線狀態的狀態指示燈,以及可存取
「電腦與聯絡人」的按鈕(請參閱第 26 頁第7.3節)。
狀態指示燈有下列三個位置:
綠色:準備連線。您可從TeamViewer設定安全的連線或接受連入連線。
黃色:驗證中。設定TeamViewer工作階段的驗證程序已啟動。您或夥伴必須輸入密
碼。
紅色:連線中斷或未建立連線。

《TeamViewer 9遠端控制手冊》 www.teamviewer.com 第 11頁(共 83頁)
使用 TeamViewer建立連線
3 使用TeamViewer建立連線
本節將以簡單的步驟說明如何建立遠端控制工作階段。建立 VPN 工作階段或檔案傳輸的連線程
序均相同。若要瞭解其他建立連線的選項和其他功能,請參閱第 25 頁第7 節/第 26 頁第7.3
節/第 52頁第10節。
若要與夥伴連線以執行遠端控制工作階段,請遵循下列步驟:
1. 啟動TeamViewer。
2. 按一下遠端控制標籤。
3. 要求夥伴啟動TeamViewer完整版本或TeamViewer QuickSupport(請參閱第60頁第11.2
節)。
4. 詢問夥伴的TeamViewer ID和密碼。
5. 在夥伴ID下拉式方塊中輸入夥伴的ID。
6. 按一下遠端控制選項按鈕。
7. 按一下與夥伴連線按鈕。
TeamViewer 驗證對話方塊隨即開啟。
8. 輸入遠端電腦的密碼。
9. 按一下登入。
10. 您現在已連線至夥伴的電腦。

《TeamViewer 9遠端控制手冊》 www.teamviewer.com 第 12頁(共 83頁)
遠端控制連線模式
4 遠端控制連線模式
遠端控制連線模式可讓您控制遠端電腦。
本節將介紹適用於此目的的可用工具。您可控制夥伴的電腦,宛如親臨現場。當您離開家用或
工作電腦時,亦可使用此種模式控制自己的電腦。
一旦您啟動遠端控制工作階段(如第 11 頁第3 節所述),「遠端控制」視窗將會顯示。
TeamViewer「遠端控制」視窗。
4.1 「遠端控制」視窗選項
在視窗的標題欄中,所有開啟的遠端控制工作階段均會顯示於索引標籤內。針對每個工作階
段,將會顯示夥伴的顯示名稱和(或)其 TeamViewer ID。在這之下,您會看到具有功能表按
鈕的工具列,以進行下列可能的動作:
關閉
關閉目前的連線。

《TeamViewer 9遠端控制手冊》 www.teamviewer.com 第 13頁(共 83頁)
遠端控制連線模式
動作
動作 說明
與夥伴換邊 切換遠端控制工作階段的方向,可讓夥伴控制您的電腦。
Ctrl+Alt+Del 傳送CTRL+ALT+DEL按鍵組合至遠端電腦。
鎖定電腦 鎖定:鎖定遠端電腦。現在您可切換使用者帳戶或再次登入相同的工
作階段。
工作階段結束後鎖定:在工作階段結束或工作階段中止後自動鎖定遠
端電腦。
注意:若遠端電腦已鎖定或當連線建立而無使用者登入時,工作
階段結束後鎖定選項會自動啟用。
遠端重新開機 登出:在遠端電腦登出目前的Windows使用者帳戶。您現在可登入任
何Windows使用者帳戶。
重新開機:重新啟動遠端電腦。
以安全模式重新開機:以安全模式及網路驅動程式重新啟動遠端電
腦。
注意:當遠端電腦已重新啟動,對話方塊將會自動顯示。接著您
可重新建立TeamViewer連線。
傳送按鍵組合 直接將按鍵組合(如ALT+TAB)傳輸至遠端電腦,且不在本機執行命
令(鍵盤快速鍵:捲動)。
停用遠端輸入 防止遠端電腦上的滑鼠和鍵盤輸入。
注意:在遠端電腦上按下CTRL+ALT+DEL即可復原此動作。
顯示黑色螢幕 將遠端電腦監視器切換為黑色螢幕。
注意:在遠端電腦上按下CTRL+ALT+DEL即可復原此動作。
注意:若要保證顯示黑色螢幕,您可安裝驅動程式一次。若停用
遠端電腦上的顯示 ,顯示黑色螢幕對話方塊將會顯示。若要安裝
驅動程式,按一下繼續按鈕。
捷徑
若遠端電腦執行 Windows8 作業系統,則您可執行特定的 Windows 8 命令。

《TeamViewer 9遠端控制手冊》 www.teamviewer.com 第 14頁(共 83頁)
遠端控制連線模式
開始:開啟Windows 8開始畫面。
應用程式命令:開啟Windows 8應用程式列。
快速鍵:開啟Windows 8快速鍵列。
變更應用程式:開啟Windows 8應用程式概觀。
停駐:將Windows市集應用程式停駐在螢幕右邊緣。
檢視
動作 說明
品質 自動選取:根據可用的頻寬,最佳化顯示品質和傳輸速率。
最佳速度:降低顯示品質以最佳化連線速度。
最佳品質:降低連線速度以最佳化顯示品質。
自訂設定:根據您的自訂設定,最佳化顯示品質和傳輸速率。
編輯自訂設定...:開啟自訂設定對話方塊(請參閱第73頁第13.2節)。
縮放比例 原始:以遠端電腦的設定解析度傳輸畫面。若遠端螢幕的解析度高
於您的螢幕,您可使用捲軸來瀏覽螢幕。
縮放:若遠端螢幕的解析度高於本機螢幕,則以較小的尺寸傳輸遠
端螢幕。
全螢幕:在本機電腦上以全螢幕模式顯示遠端螢幕。若遠端電腦螢
幕的解析度低於本機電腦的螢幕,而您選擇了縮放選項,則螢幕將
會對應放大。
使用中監視器 顯示所有監視器:若夥伴使用多個監視器,可在單一視窗中同時顯
示所有監視器畫面。
顯示監視器X:顯示夥伴的可用監視器。若啟用選項「以獨立視窗彈
出螢幕」,監控畫面將顯示為開啟的遠端控制視窗中的新索引標
籤。若選項中停用在索引標籤中開啟新連線的功能(請參閱第73頁第13.3節),監控畫面將顯示於個別的工作階段視窗。
螢幕解析度 變更遠端電腦上的螢幕解析度。若遠端電腦上使用較低的解析度,
將可改善效能,因為僅需傳輸較少的數據。
選取單一視窗 僅顯示一個來自夥伴螢幕的特定視窗。若要執行,按一下您要檢視
的視窗內的十字形狀。
顯示整個桌面 顯示遠端電腦的整個螢幕。
重新整理 在自動重新整理功能無法正常運作時,可強制重新整理螢幕。
移除桌布 隱藏遠端電腦上的桌布。這也許可增加連線速度。

《TeamViewer 9遠端控制手冊》 www.teamviewer.com 第 15頁(共 83頁)
遠端控制連線模式
動作 說明
顯示遠端游標 顯示夥伴的滑鼠游標。若啟用,您將可看到遠端電腦上滑鼠指標的
移動狀況。
音訊/視訊
若需音訊/視訊功能的相關詳細資訊,請參閱第 40頁第8.2.9節。
動作 說明
電腦音效 若啟用,遠端電腦音效即會傳輸至本機電腦(請參閱第50頁第9.7節)。
VoIP 開啟語音傳輸的小工具。
我的視訊 開啟網路攝影機傳輸的小工具。
交談 開啟與夥伴溝通(文字型)的小工具。
電話會議 開啟啟動或參加電話會議的小工具。
檔案傳輸
透過下拉式功能表,從下列檔案傳輸選項中選擇:
動作 說明
檔案傳
輸
開啟檔案傳輸視窗,此視窗允許在本機和遠端電腦之間傳輸檔案(請參閱第19頁第5節)。
檔案方
塊
開啟可讓您在遠端控制工作階段中與夥伴共用檔案的小工具(請參閱第49頁第9.6
節)。
其他
動作 說明
邀請其他參與者... 開啟邀請其他參與者對話方塊(請參閱第57頁第10.6節)。

《TeamViewer 9遠端控制手冊》 www.teamviewer.com 第 16頁(共 83頁)
遠端控制連線模式
動作 說明
遠端列印 啟用從遠端電腦在本機印表機上列印的功能
(請參閱第58頁第10.7節)。
擷取螢幕畫面... 將目前「遠端控制」視窗顯示的內容儲存為螢幕擷取畫面。若
要執行,按一下擷取螢幕畫面...。 在開啟的對話方塊中,您
將可儲存螢幕擷取畫面或將其複製至剪貼簿。
錄製 將目前的遠端控制工作階段錄製為視訊(請參閱第50頁第9.7節)。
下列是可供選擇的選項:
啟動:啟動錄製。
暫停:暫停錄製。
停止:結束錄製。
VPN 在連線的電腦之間建立虛擬私人網路。
僅在兩台電腦均已安裝TeamViewer VPN驅動程式時才可使用此
選項。若需更多有關TeamViewer VPN的資訊,請參閱第21頁第5.3節。
下列是可供選擇的選項:
啟動:啟動VPN連線。
停止:結束VPN連線。
狀態...:開啟顯示VPN IP位址的狀態視窗。
遠端更新 啟動檢查遠端電腦上的TeamViewer是否有較新版本,並視需要
安裝更新(請參閱第56頁第10.2節)。
遠端系統資訊... 開啟遠端電腦的系統資訊對話方塊(請參閱第頁56第10.3節)。
連線資訊... 開啟連線資訊對話方塊(請參閱第57頁第10.4節)。
下一個監視器
若遠端電腦上啟用多個監控畫面,您可從下拉式功能表中選擇所需的監控畫面,並將多個監控
畫面顯示在索引標籤、個別視窗,或一併顯示在單一視窗中。此外,您也可在「檢視」|「使
用中監視器」下存取相同功能。
Ctrl+Alt+Del
傳送按鍵組合 CTRL+ALT+DEL 至遠端電腦。若遠端電腦要求按鍵組合時,按鈕即會自動顯示
(例如:若電腦鎖定或在啟動 Windows 後出現登入畫面)。

《TeamViewer 9遠端控制手冊》 www.teamviewer.com 第 17頁(共 83頁)
遠端控制連線模式
注意:透過工具列上的 按鈕,您可使用全螢幕模式顯示「遠端控制」視窗。利用 按
鈕,您可最小化工具列。
4.2 TeamViewer面板中的遠端電腦選項
遠端控制TeamViewer面板。
在夥伴端(遠端電腦),每次連線時均會在螢幕右下角出現
一個小控制視窗。
TeamViewer面板具有下列屬性:
可放置在螢幕上的任何位置。所以,並不會隱藏螢幕上
的重要部分。
可從面板分離個別的小工具。從面板拖動小工具,並單
獨調整大小和位置。另外,按一下 圖示,將從TeamVie
wer面板分離個別的小工具。
您可使用面板左側的 圖示將面板最小化至螢幕邊緣。
注意:每當您啟動多媒體功能,您的螢幕上將會顯示相同的視窗(請參閱第40頁第8.2.9節)。
功能表列選項
功能表列位於控制視窗的上邊緣。按一下圖示,您或夥伴即可存取下列功能:
功能 說明
關閉所有連
線
關閉所有使用中的遠端控制工作階段。
視訊
開啟我的視訊小工具(請參閱第48頁第9.3節)。
電話會議
開啟電話會議小工具(請參閱第49頁第9.5節)。

《TeamViewer 9遠端控制手冊》 www.teamviewer.com 第 18頁(共 83頁)
遠端控制連線模式
功能 說明
VoIP
開啟VoIP小工具(請參閱第47頁第9.2節)。
交談
開啟交談小工具(請參閱第49頁第9.4節)。
檔案方塊
開啟檔案方塊小工具(請參閱第49頁第9.6節)。
功能
您可在此圖示的快顯功能表中存取工作階段清單小工具(請參閱第47頁第9.1節)。

《TeamViewer 9遠端控制手冊》 www.teamviewer.com 第 19頁(共 83頁)
檔案傳輸連線模式
5 檔案傳輸連線模式
在下列章節中,您將瞭解如何傳送和接收檔案與資料夾。
5.1 檔案傳輸連線模式中的選項
5.1.1 檔案傳輸視窗的說明
檔案傳輸視窗可讓您與遠端電腦雙向傳送和接收檔案。
檔案傳輸視窗可讓您與夥伴的電腦雙向傳輸
檔案。您有兩種方式可開啟檔案傳輸視窗:
啟動連線前,在遠端控制標籤上,選擇
檔案傳輸選項按鈕。
在線上遠端控制工作階段期間,按一下
「遠端控制」視窗工具列中的檔案傳
輸。
5.1.2 檔案傳輸視窗選項
在檔案傳輸視窗中,您將在左側看到您的檔案系統,而夥伴的檔案系統則顯示在右側。使用按
鈕控制下列動作:
圖
示
說明
重新整理檔案清單(快速鍵:F5):
重新整理目前的資料夾。
刪除選定的物件(快速鍵:DEL):
刪除選定的檔案和資料夾。此動作無法復原。
注意:無法從資源回收筒中還原刪除的檔案;這些檔案已永久刪除。

《TeamViewer 9遠端控制手冊》 www.teamviewer.com 第 20頁(共 83頁)
檔案傳輸連線模式
圖
示
說明
建立新資料夾:
在選定的目錄中建立新資料夾。
瀏覽至上層資料夾(快速鍵:BACKSPACE):
切換至目前資料夾的上層資料夾。
瀏覽至磁碟機(快速鍵:CTRL+BACKSPACE):
顯示Windows中的對應磁碟機。您亦可在此處存取特殊的Windows資料夾,如我的檔案
和桌面。
傳送(鍵盤快速鍵:F11):
將選定的檔案和資料夾傳送至遠端電腦。
接收(鍵盤快速鍵:F11):
將選定的檔案和資料夾載入本機電腦。
重新命名:
若要變更檔案或資料夾的名稱,按一下已選定的物件。 隨即可編輯其名稱。
提示:在「檔案傳輸」視窗中,您亦可透過拖放功能,在電腦之間傳輸檔案和資料夾。
若要執行,請將檔案或資料夾從一個檔案系統區域拖至其他電腦檔案系統區域。
5.1.3 事件記錄視窗的說明
在夥伴端,所有的操作均會記錄至檔案傳輸事件記錄對話方塊。
檔案傳輸事件記錄對話方塊。
對話方塊會顯示檔案傳輸的狀態、傳輸的檔案、
檔案將儲存的位置和目前的目錄。
按一下停止檔案傳輸!按鈕以停止目前所有的傳
輸。
按一下最小化按鈕,將對話方塊最小化至工作
列。

《TeamViewer 9遠端控制手冊》 www.teamviewer.com 第 21頁(共 83頁)
檔案傳輸連線模式
5.2 使用拖放功能傳輸檔案
在您電腦和夥伴電腦之間傳輸檔案的另一個選項即是拖放功能。檔案或完整的資料夾可從工作
階段視窗拖至本機電腦(反之亦然),或從任何位置雙向進行;甚至可直接拖入 Outlook 電子
郵件。
此形式的檔案傳輸不能以單獨的模式操作。這是遠端控制連線模式的功能之一。
若要使用拖放功能將檔案傳輸至遠端電腦,請遵循下列步驟:
1. 連線至遠端電腦(如第11頁第3節所述)。
2. 選擇您想傳輸的檔案。
3. 將檔案從本機螢幕拖至「遠端控制」視窗。
對話方塊將會開啟,且檔案會傳輸至遠端電腦。
檔案傳輸完成後,對話方塊即會關閉。
4. 檔案已傳輸完畢。
若要將檔案從遠端電腦傳輸至本機電腦,請遵循上述相同的步驟。
5.3 透過Windows操作功能表傳輸檔案
另一個可在您電腦和遠端電腦之間傳輸檔案的選項就是透過 Windows 操作功能表傳送。
在此情況下,您可使用 Windows 操作功能表,經由 TeamViewer 將檔案傳送至「電腦與聯絡
人」清單中的電腦或聯絡人。
按照下列步驟使用Windows操作功能表來傳送檔案:
1. 在Windows檔案總管中選擇檔案。
2. 在檔案上按一下滑鼠右鍵。
Windows 操作功能表隨即開啟。
3. 選擇傳送至 | TeamViewer 選項。
TeamViewer 傳送檔案至…對話方塊隨即開啟。
4. 選擇您要傳送檔案的目標電腦或聯絡人。
5. 按一下確定按鈕。
電腦或聯絡人必須確認要求。
6. 您已將檔案傳送至「電腦與聯絡人」清單的電腦或聯絡人。
檔案會儲存於電腦或聯絡人電腦的 Download 資料夾(在 C:\Users\%使用者名稱%\Downloads
下)。
備註:您也可透過「電腦與聯絡人」清單呼叫此功能。按一下聯絡人的操作功能表(右
鍵點選)中的 圖示,並選擇您要傳送的檔案。
備註:若無接收方的確認,則無法傳送或接收檔案。

《TeamViewer 9遠端控制手冊》 www.teamviewer.com 第 22頁(共 83頁)
檔案傳輸連線模式
5.4 透過Windows操作功能表傳輸檔案
另一個可在您電腦和遠端電腦之間傳輸檔案的選項就是透過 Windows 操作功能表傳送。
在此情況下,您可使用 Windows 操作功能表,經由 TeamViewer 將檔案傳送至「電腦與聯絡
人」清單中的電腦或聯絡人。
按照下列步驟使用Windows操作功能表來傳送檔案:
1. 在Windows檔案總管中選擇檔案。
2. 在檔案上按一下滑鼠右鍵。
Windows 操作功能表隨即開啟。
3. 選擇傳送至 | TeamViewer 選項。
TeamViewer 傳送檔案至…對話方塊隨即開啟。
4. 選擇您要傳送檔案的目標電腦或聯絡人。
5. 按一下確定按鈕。
電腦或聯絡人必須確認要求。
6. 您已將檔案傳送至「電腦與聯絡人」清單的電腦或聯絡人。
檔案會儲存於電腦或聯絡人電腦的 Download 資料夾(在 C:\Users\%使用者名稱%\Downloads
下)。
備註:您也可透過「電腦與聯絡人」清單呼叫此功能。按一下聯絡人的操作功能表(右
鍵點選)中的 圖示,並選擇您要傳送的檔案。
備註:若無接收方的確認,則無法傳送或接收檔案。

《TeamViewer 9遠端控制手冊》 www.teamviewer.com 第 23頁(共 83頁)
VPN連線模式
6 VPN連線模式
VPN 連線模式可讓您在兩台 TeamViewer 電腦之間建立虛擬私人網路(VPN)。兩台透過 VPN 連
線的電腦會如同在常見的網路中運作。這可讓您存取夥伴電腦上的資源,反之亦然。
6.1 TeamViewer VPN的使用範例
在已連線至遠端電腦的共用印表機上列印文件。
設定VPN連線至遠端資料庫伺服器(例如家庭辦公室),即可在本機機器上執行需存取
遠端資料庫的應用程式。
讓外部參與者可存取已連線至遠端電腦的裝置(例如硬碟或USB隨身碟)。
6.2 使用TeamViewer VPN的要求
您必須在兩端均安裝 TeamViewer 並啟用使用 TeamViewer VPN 選項(請參閱第 64 頁第12.1
節)。這意味著,兩台電腦上均須安裝 TeamViewer VPN 驅動程式。您亦可稍後再安裝 VPN 的
驅動程式(請參閱第 79頁第13.9節)。您不需要解除安裝或重新安裝 TeamViewer。
注意:使用TeamViewer時,您不需要VPN連線來遠端控制夥伴的電腦或傳輸檔案。
注意:若透過TeamViewer VPN將本機電腦連線至遠端電腦,則僅有這兩台電腦會以虛擬
私人網路連結在一起,這兩台電腦的區域網路(LAN)中的其他電腦均將無法存取。
注意:若尚未安裝TeamViewer VPN驅動程式,則TeamViewer主視窗內將不會顯示VPN選項
按鈕!

《TeamViewer 9遠端控制手冊》 www.teamviewer.com 第 24頁(共 83頁)
VPN連線模式
6.3 VPN對話方塊選項
VPN-TeamViewer對話方塊。
當您透過VPN連線至遠端電腦(如第11頁第3節所述)
時,VPN-TeamViewer對話方塊隨即開啟。
在此VPN TeamViewer視窗中提供下列選項:
若存在多個同時進行的VPN連線,您可從使用中VPN
連線下拉式清單中選擇所需的連線。對話方塊中將
會顯示此連線的詳細資料和可用動作。
按一下關閉連線按鈕即可關閉選定的連線。
狀態區域顯示兩台電腦的指定VPN IP位址。指定
後,VPN IP位址將維持不變;同時也會顯示資料傳
輸量。
透過Explorer共用檔案按鈕可開啟Windows檔案總
管,讓您存取遠端檔案系統。若透過區域網路共用
了遠端電腦上的資料夾,您將可存取這些資料夾,
並視需要刪除、複製或移動檔案。請注意,您可能
需要在遠端電腦上驗證您自己。
測試Ping按鈕會傳送ping訊號至遠端電腦。這可讓
您檢查連線是否已成功建立。

《TeamViewer 9遠端控制手冊》 www.teamviewer.com 第 25頁(共 83頁)
其他連線選項
7 其他連線選項
7.1 使用IP位址建立LAN連線
7.1.1 啟用LAN連線以透過網路連線
您亦可透過 IP位址(或電腦名稱)直接建立區域網路連線。 若要執行,您需將 TeamViewer
設定為接受連入 LAN 連線。
若要接受LAN連入連線,請遵循下列步驟:
1. 在主功能表中,按一下「其他」|「選項」。
2. 選擇一般類別。
3. 在區域網路連線(透過IP位址)區域的LAN連入連線下,選擇接受選項。
注意:您亦可選擇單獨接受選項。如此將僅會讓來自區域網路中的電腦連線至您的電
腦。主視窗將會顯示您的IP位址,而非TeamViewer ID。
7.1.2 如何透過夥伴的IP位址進行連線
若要透過夥伴的 IP 位址進行連線,請遵循第 11頁第3 節中的指示,輸入遠端電腦的 IP 位
址,而非夥伴 ID。若網路使用 DNS 解析度,您可改用電腦名稱,以相同方式進行連線。
注意:LAN連線中並未包含TeamViewer伺服器。因此,其使用無私密/公開金鑰交換的標
準對稱加密。

《TeamViewer 9遠端控制手冊》 www.teamviewer.com 第 26頁(共 83頁)
其他連線選項
7.2 使用Windows使用者帳戶在遠端電腦上進行驗證
進階驗證對話方塊。
除了使用ID和密碼進行TeamViewer驗證,您亦可使用Win
dows 使用者名稱和密碼登入遠端電腦。
Windows驗證功能適用於所有連線模式。
若要使用Windows驗證功能連線至遠端控制工作階段,請遵循下列步驟:
1. 啟動TeamViewer。
2. 要求夥伴啟動TeamViewer完整版本或TeamViewer QuickSupport(請參閱第60頁第11.2
節)。
3. 詢問夥伴的TeamViewer ID。
4. 在遠端控制標籤中,於控制遠端電腦區域選擇遠端控制選項按鈕。
5. 在夥伴ID欄位中輸入夥伴的ID。
6. 按一下與夥伴連線按鈕。
TeamViewer 驗證對話方塊隨即開啟。
7. 按一下 進階。
對話方塊會顯示進階設定。
8. 從驗證下拉式清單選擇Windows。
9. 在遠端電腦上,於對應的欄位中輸入Windows使用者帳戶的Windows使用者名稱和Windo
ws密碼。
10. 按一下登入。
11. 您現在已連線至夥伴的電腦。
注意:您可隨時使用Windows登入資訊以連線至TeamViewer QuickSupport。
注意:在TeamViewer Host和TeamViewer完整版本中,必須先在安全性類別下遠端電腦的
選項中啟用此功能(請參閱第71頁第13.2節)。
重要:請務必確定使用強式密碼登入Windows。若要檢查您的TeamViewer密碼強度,請參
閱第71頁第13.2節。
7.3 透過Windows捷徑建立連線
您可透過桌面上的 Windows 捷徑,或在不同的 Windows 檔案總管資料夾中建立遠端控制工作階
段。
您可透過拖放功能,為「電腦與聯絡人」清單中的每部電腦建立捷徑(請參閱第 28 頁第8
章)。捷徑與您的 TeamViewer 帳戶連線。這表示捷徑可由您或共用群組(連結電腦所在位
置)的 TeamViewer 帳戶使用。若執行捷徑,則使用密碼的遠端控制工作階段隨即啟動。

《TeamViewer 9遠端控制手冊》 www.teamviewer.com 第 27頁(共 83頁)
其他連線選項
按照下列步驟,透過Windows捷徑來建立遠端控制工作階段:
1. 啟動TeamViewer。
2. 使用您的TeamViewer帳戶登入「電腦與聯絡人」清單(請參閱第30頁第8.1.3節)。
3. 選擇您想建立捷徑的電腦。
4. 按住滑鼠鍵,將電腦拖到桌面或拖入Windows檔案總管資料夾(拖放功能)。
5. 連按兩下捷徑,啟動遠端控制工作階段。
TeamViewer 驗證對話方塊隨即開啟。
6. 輸入此電腦的密碼。
7. 按一下登入按鈕。
遠端控制視窗隨即開啟。
8. 您已連接至「電腦與聯絡人」清單中的電腦。
備註:若您已為「電腦與聯絡人」清單中的連結電腦設定了個人密碼,則步驟6和7並不
適用。

《TeamViewer 9遠端控制手冊》 www.teamviewer.com 第 28頁(共 83頁)
「電腦與聯絡人」 ─ 管理聯絡人
8 「電腦與聯絡人」 ─ 管理聯絡人
「電腦與聯絡人」會顯示線上
的電腦與聯絡人。
「電腦與聯絡人」可讓您從中央位置管理電腦和聯絡人資訊;
提供一個快速概覽,顯示可用並可直接透過TeamViewer連線的電
腦與聯絡人。「電腦與聯絡人」亦提供了類似於立即訊息的其他
實用功能。
「電腦與聯絡人」清單已連結至您的TeamViewer帳戶。這意味
著,您的聯絡人資訊並未綁定至特定的電腦,而是儲存在中央位
置。這可讓您從任何執行TeamViewer的電腦存取聯絡人。
此外,「電腦與聯絡人」清單可用於遠端監控和電腦的資產追
蹤,也是TeamViewer管理控制台中服務佇列的元件。詳細資訊可
在TeamViewer手冊 – Management Console中找到。
「電腦與聯絡人」提供下列優點:
線上查看電腦與聯絡人。
快速設定連線而不需輸入連線資訊。
隨時隨地均可存取和管理您的電腦與聯絡人。
使用群組交談、離線訊息和黑名單功能傳送訊息給聯絡人。
設定您自己的可用性狀態。
管理群組中的電腦與聯絡人,並加入自己對他們的注意事項。
預先定義個別電腦、聯絡人和群組的連線設定。
遠端監控您的電腦。
透過服務案件直接連接至夥伴。
注意:「電腦與聯絡人」 為TeamViewer帳戶的元件之一。若要使用其功能,您必須註冊
一個TeamViewer帳戶。

《TeamViewer 9遠端控制手冊》 www.teamviewer.com 第 29頁(共 83頁)
「電腦與聯絡人」 ─ 管理聯絡人
注意:「電腦與聯絡人」可與TeamViewer Manager資料庫同步處理。若需更多資訊,請
參閱《TeamViewer Manager手冊》(http://www.teamviewer.com/download/manager.aspx)。
8.1 TeamViewer帳戶
注意:您不需TeamViewer帳戶即可使用TeamViewer。
注意:使用TeamViewer帳戶並不會收取額外費用。您可免費建立並使用TeamViewer帳
戶。
使用 TeamViewer 帳戶,您可將電腦與聯絡人相關資訊儲存於中央位置,並可隨時隨地管理您
的「電腦與聯絡人」。
8.1.1 建立TeamViewer帳戶
若要建立TeamViewer帳戶,請遵循下列步驟:
1. 在TeamViewer主視窗中,按一下狀態列上的「電腦與聯絡人」 按鈕。
「電腦與聯絡人」視窗隨即開啟。
2. 在「電腦與聯絡人」中,按一下註冊按鈕。
這將會啟動精靈,以兩個簡單的步驟引導您完成建立 TeamViewer 帳戶的程序。
3. 在建立TeamViewer帳戶 ─ 步驟2之1對話方塊中,輸入您的使用者名稱、電子郵件和
密碼。
4. 若要訂閱我們的電子報,請勾選訂閱免費電子報方塊。
5. 按一下下一步按鈕。
您將收到一封附有驗證連結(以提供的地址)的電子郵件。
6. 在建立TeamViewer帳戶 ─ 步驟2之2中,您將能設定對此電腦的永久存取功能。若要
執行,請輸入電腦名稱(以供識別)和密碼(您可用於連線至此電腦的隨機密碼)。
7. 若要將這台電腦上的TeamViewer設為系統服務,請勾選我要遠端控制這台電腦方塊。
8. 按一下下一步按鈕。
9. 按一下完成按鈕。
10. 若要完成TeamViewer帳戶建立程序,請在您收到的電子郵件中按一下驗證連結。
11. 您現在已成功設定TeamViewer帳戶。
若您之後要進行任何變更,如電子郵件地址或密碼,請使用帳戶管理選項。您亦可將 Premium
或 Corporate 授權連結至您的帳戶(請參閱第 75頁第13.5節)。

《TeamViewer 9遠端控制手冊》 www.teamviewer.com 第 30頁(共 83頁)
「電腦與聯絡人」 ─ 管理聯絡人
透過網站建立TeamViewer帳戶。
提示:您亦可在我們網站上建立TeamViewer帳戶。在網頁瀏覽器中輸入下列
URL:http://login.teamviewer.com。按一下註冊連結以建立新帳戶。
8.1.2 管理TeamViewer帳戶
您可透過網頁瀏覽器或直接在 TeamViewer 選項中管理 TeamViewer 帳戶設定(請參閱第 75頁
第13.5節)。
若要在網頁瀏覽器中管理帳戶設定,請遵循下列步驟:
1. 在您的網頁瀏覽器中輸入下列URL:https://login.teamviewer.com。
2. 在使用者名稱和密碼欄位中輸入您的TeamViewer帳戶登入資訊。
3. 按一下登入。
系統將會載入 TeamViewer Management Console 和「電腦與聯絡人」的使用者介
面。
4. 按一下右上角的編輯設定檔連結。
包含帳戶設定的視窗隨即開啟。
5. 現在,您可將變更套用至您的個人資訊。
8.1.3 在「電腦與聯絡人」中登入和登出TeamViewer帳戶
使用 TeamViewer 帳戶,您可在任何 TeamViewer 完整版本上登入任何「電腦與聯絡人」清單。
若要以TeamViewer帳戶登入「電腦與聯絡人」,請遵循下列步驟:
1. 在TeamViewer主視窗中,按一下狀態列上的「電腦與聯絡人」 按鈕。
「電腦與聯絡人」視窗隨即開啟。
2. 在使用者名稱和密碼欄位中輸入您的帳戶資訊。
3. 按一下登入。
4. 您現在已登入,且您的「電腦與聯絡人」隨即顯示。

《TeamViewer 9遠端控制手冊》 www.teamviewer.com 第 31頁(共 83頁)
「電腦與聯絡人」 ─ 管理聯絡人
您可從任何TeamViewe
r登入您的帳戶。
若要在「電腦與聯絡人」中登出TeamViewer 帳戶 ,請遵循下列步驟:
1. 在「電腦與聯絡人」的上半部,按一下您的顯示名稱。
下拉式功能表隨即開啟。
2. 選擇登出。
3. 您現在已登出TeamViewer帳戶。
若要使下次可輕鬆登入,您可記住您的使用者名稱和密碼,或使用自動登入功能。若要執行,
請檢查對應的方塊。
注意:切勿在外部(供用)電腦上啟用記住我和記住我的密碼選項。另外,只要您離開
此電腦,請務必記得登出。
注意:若您擁有Premium或Corporate授權,且該授權已連結至您的帳戶,則即使是未授
權的TeamViewer安裝程序,一旦您登入後,此授權亦為有效。
備註:您可為TeamViewer帳戶設定雙因素驗證。因此,帳戶及電子郵件地址和密碼將以
臨時的數字代碼保護。雙因素驗證的相關詳細資訊可在TeamViewer手冊 – Management Console中找到。
8.2 「電腦與聯絡人」選項
下面是「電腦與聯絡人」中可用動作的說明。
動作 說明
透過圖示的操作功能表來建立新群組(請參閱第33頁第8.2.2節)和服務案件(請參閱第37頁第8.2.5節),或將聯
絡人(請參閱第35頁第8.2.4節)和遠端電腦(請參閱第35頁第8.2.4節)加入「電腦與聯絡人」清單。若「電腦與
聯絡人」視窗夠大,您亦可使用「電腦與聯絡人」清單底
部的按鈕,加入群組、聯絡人和遠端電腦。

《TeamViewer 9遠端控制手冊》 www.teamviewer.com 第 32頁(共 83頁)
「電腦與聯絡人」 ─ 管理聯絡人
動作 說明
使用圖示操作功能表來開啟TeamViewer Management Cons
ole或TeamViewer Management Console中的服務佇列。Ma
nagement Console將會在您預設的瀏覽器中開啟。您已自
動登入TeamViewer帳戶。
加入群組
建立新群組。您可使用群組,依任何條件(客戶、同事、
朋友等等)來群組您的電腦與聯絡人。若需更多資訊,請
參閱第33頁第8.2.2節。
加入聯絡人
建立新聯絡人。若需更多資訊,請參閱第33頁第8.2.3節。
加入電腦
建立新電腦。若需更多資訊,請參閱第33頁第8.2.3節。
搜尋
當您在搜尋欄位中輸入搜尋條件時,即啟動搜尋您的「電
腦與聯絡人」清單(依群組名稱、帳戶名稱或ID)。
帳戶功能表列 在「電腦與聯絡人」的上半部,按一下您的顯示名稱。下
拉式清單隨即顯示,讓您選擇可用性狀態。您的目前狀態
亦會以圖形方式顯示於TeamViewer系統匣圖示。
您有下列選項
線上
忙碌
離開
顯示為離線
注意:若閒置超過五分鐘,您的可用性狀態將自動設
定為離開。
此外,您可透過編輯設定檔...功能表項目呼叫TeamViewe
r中的帳戶管理功能(請參閱第75頁第13.5節)。此外,
您可使用展開群組或摺疊群組展開或摺疊所有群組選項,
以及使用登出從您的帳戶登出。
8.2.1 電腦或聯絡人的線上狀態
狀態 說明
線上
指示透過TeamViewer可存取的聯絡人或電腦。
忙碌
指示聯絡人或電腦正在線上但為忙碌狀態。

《TeamViewer 9遠端控制手冊》 www.teamviewer.com 第 33頁(共 83頁)
「電腦與聯絡人」 ─ 管理聯絡人
狀態 說明
離開
指示聯絡人或電腦正在線上但為離開狀態。
離線
指示目前無法透過TeamViewer存取的聯絡人或電腦。
8.2.2 加入群組
若要建立新群組,請遵循下列步驟:
1. 按一下 按鈕。
2. 在操作功能表中,選擇新增群組選項。
加入群組對話方塊隨即開啟。
2. 在群組名稱欄位中,輸入新群組的名稱。
3. 按一下確定按鈕。
4. 「電腦與聯絡人」中隨即會建立並顯示新群組。
注意:目前不在線上的「電腦與聯絡人」會依預設列於單獨的「離線」群組。若要瞭解
如何停用此選項,請參閱第79頁第13.9節。
8.2.3 共用群組
您可與「電腦與聯絡人」清單中的個別聯絡人共用清單的群組。利用此方式,您可輕鬆又快速
地將整個群組提供給其他聯絡人使用。
針對共用群組,您也可為使用者指派不同的權限。因此,特定的使用者可變更群組(編輯屬
性、加入聯絡人等),而其他使用者僅顯示在其「電腦與聯絡人」清單而無法編輯。您隨時可
針對從共用群組至任何電腦或聯絡人的連線獨立地建立權限。
若您從共用群組清單中移除聯絡人,即會從其「電腦與聯絡人」清單中移除共用群組。
若要共用群組,請遵循下列步驟:
1. 選擇「電腦與聯絡人」清單中的群組。
2. 在群組的快顯功能表(按一下滑鼠右鍵)中選擇共用選項。
共用群組對話方塊隨即開啟。
3. 按一下加入按鈕。
新增使用者對話方塊隨即開啟。
4. 從清單中選擇您想與之共用群組的聯絡人。
5. 按一下確定按鈕。
6. 視需要編輯權限。
7. 按一下確定按鈕。
聯絡人將會接收到訊息,且必須接受。

《TeamViewer 9遠端控制手冊》 www.teamviewer.com 第 34頁(共 83頁)
「電腦與聯絡人」 ─ 管理聯絡人
8. 您已共用群組。聯絡人可在其「電腦與聯絡人」清單中檢視共用群組,且可連線至此
群組中的電腦與聯絡人。
若為您與任何聯絡人共用的群組,該群組名稱旁會顯示 圖示。
若為其他人與您共用的群組,該群組名稱旁則會顯示 圖示。
注意:您可與任意數量的聯絡人共用一或多個群組。
提示:在共用下的聯絡人快顯功能表(按一下滑鼠右鍵)中,您可看到與聯絡人共用的
群組。在此處,您亦可共用與聯絡人更多群組。
共用群組對話方塊
共用群組對話方塊會顯示您與之共用個別群組的聯絡人。此外,您有下列選項:
說明
加
入
按一下按鈕以與聯絡人共用所選定的群組。
移
除
從清單中選擇聯絡人並按一下按鈕,以停止與此聯絡人共用群組。
權
限
從下拉式清單中選擇您想要賦予聯絡人對共用群組的權限。
讀取:聯絡人可在其「電腦與聯絡人」清單中檢視共用群組,且可連線至此群組中
的電腦與聯絡人。聯絡人無法針對群組進行變更(刪除或重新命名聯絡人、加入聯
絡人等)。
讀取/寫入:聯絡人可在其「電腦與聯絡人」清單中檢視共用群組,且可連線至此
群組中的電腦與聯絡人。聯絡人可針對群組進行變更(刪除或重新命名聯絡人、加
入聯絡人等)。

《TeamViewer 9遠端控制手冊》 www.teamviewer.com 第 35頁(共 83頁)
「電腦與聯絡人」 ─ 管理聯絡人
8.2.4 加入電腦/聯絡人
您可將TeamViewer帳戶和TeamViewer ID
加入「電腦與聯絡人」。
您可使用TeamViewer ID(電腦)或TeamViewer帳戶(聯
絡人)加入電腦或聯絡人。
聯絡人可能包含多台電腦。當聯絡人登入多個TeamViewe
r模組時即屬於此情況。建立聯絡人的另一個優點是可讓
您與相同的人連線,不論該聯絡人所使用的電腦為何。
換句話說,TeamViewer ID僅與某一台電腦相關。您可以
連線至電腦,但不會知道誰在使用電腦。
使用TeamViewer ID連線適合下列情況:
另一端未登入TeamViewer帳戶。
電腦無人看管(如伺服器)。
連線至自己的電腦。
若要建立新電腦或聯絡人,請遵循下列步驟:
1. 選擇您想加入新電腦或聯絡人的群組。
2. 按一下 按鈕。
3. 在操作功能表中,選擇加入遠端電腦或加入聯絡人選項。
加入電腦及聯絡人對話方塊隨即開啟。
4. 視需要進行設定。
5. 按一下確定按鈕。
6. 新的電腦或聯絡人隨即建立並顯示於您的清單。
加入電腦及聯絡人對話方塊
將電腦或聯絡人或新群組加入「電腦與聯絡人」時,加入電腦及聯絡人對話方塊可讓您進行某
些設定。此對話方塊亦可讓您儲存特定電腦、聯絡人或群組的連線資訊。
下列是可使用的設定:
設定 說明
TeamViewer ID或帳
戶
在此欄位中,輸入您想加入「電腦與聯絡人」的聯絡人的TeamViewer
ID或帳戶名稱。
密碼
(僅限TeamViewer
ID)
若將TeamViewer ID加入「電腦與聯絡人」,您可在此欄位中輸入遠端
電腦的個人密碼。
別名 在此欄位中輸入所加入的電腦或聯絡人顯示名稱。

《TeamViewer 9遠端控制手冊》 www.teamviewer.com 第 36頁(共 83頁)
「電腦與聯絡人」 ─ 管理聯絡人
設定 說明
群組 從下拉式清單中選擇您想將電腦或聯絡人加入的群組。
注意 輸入任何關於電腦或聯絡人的其他資訊。
進階 按一下此按鈕以建立連線至電腦或聯絡人的參數。
進階屬性
在新增群組或電腦或聯絡人對話方塊的進階屬性區域中,您可針對個別的電腦與聯絡人或整個
群組設定參數。若您與「電腦與聯絡人」中的任一夥伴建立連線,您將可存取該夥伴的已儲存
參數,並將其套用至工作階段。
群組的已儲存參數會自動套用至群組中的所有電腦與聯絡人。
所有的已儲存參數均會連結至 TeamViewer 帳戶,當您以 TeamViewer 帳戶登入 TeamViewer 時
即可使用這些參數。
若要儲存特定電腦、聯絡人或群組的連線參數,請遵循下列步驟:
1. 使用您的TeamViewer帳戶登入「電腦與聯絡人」(請參閱第30頁第8.1.3節)。
2. 在想要的電腦、聯絡人或群組上按一下滑鼠右鍵。
3. 從快顯功能表選擇屬性。
屬性對話方塊隨即開啟。
4. 在對話方塊中,按一下進階。
5. 輸入想要的參數。
6. 按一下確定按鈕。
7. 您現在已建立了參數,以與選定電腦、聯絡人或群組的建立連線。
下列是可定義的參數:
參數 說明 可能的值
允許聯絡人提示我進行
連線
(僅適用於TeamViewer
帳戶)
若啟用(依預設),此聯絡人可
傳送請求給您,以建立不需輸入
密碼的連線。若您確認請求,此
聯絡人將可直接與您連線。
啟用
停用
遠端解決方案 從下拉式清單中,根據連線選擇
遠端電腦上想要的解析度。
繼承
不變更
最適調整
縮放比例 從下拉式清單中,根據連線選擇
您想查看的遠端電腦螢幕。
繼承
最適調整(按比例)
100%(原始)

《TeamViewer 9遠端控制手冊》 www.teamviewer.com 第 37頁(共 83頁)
「電腦與聯絡人」 ─ 管理聯絡人
參數 說明 可能的值
全螢幕 從下拉式清單中,根據連線選擇
您是否想讓遠端電腦螢幕以全螢
幕模式顯示。
繼承
視窗化
全螢幕
品質 從下拉式清單中,根據連線選擇
想要的顯示品質。
繼承
自動
最佳速度
最佳品質
自訂
初始螢幕 從下拉式清單中,根據連線選擇
要先傳輸的監視器。
繼承
主要監視器
所有監視器
監視器X
驗證模式 從下拉式清單中,根據連線選擇
您想如何登入遠端電腦。
繼承
TeamViewer驗證
Windows驗證
遠端輸入 從下拉式清單中,根據連線選擇
您是否想讓遠端夥伴控制電腦並
查看其螢幕。
繼承
啟用遠端輸入
停用遠端輸入
停用遠端輸入並顯示黑色畫
面
8.2.5 從「電腦與聯絡人」建立快速連線 ─ 提示以進行確認
若使用提示方式確認連線,則不需要輸入密碼即可連線。TeamViewer 會傳送直接連線要求。
連線夥伴可接受或拒絕此要求。
若要透過提示以進行確認建立連線,請遵循下列步驟:
1. 在「電腦與聯絡人」中選擇聯絡人。
2. 從快顯功能表(按一下滑鼠右鍵)選擇遠端控制(提示以進行確認)或簡報(提示以
進行確認)。
聯絡人的電腦上將會快顯一個包含請求的對話方塊。夥伴可按一下允許以確認存
取。
3. 連線隨即建立。
注意:您亦可使用此連線類型來建立對電腦的連線。

《TeamViewer 9遠端控制手冊》 www.teamviewer.com 第 38頁(共 83頁)
「電腦與聯絡人」 ─ 管理聯絡人
8.2.6 電腦或聯絡人快顯功能表
請在電腦或聯絡人上按一下滑鼠右鍵,即可存取電腦或聯絡人快顯功能表。也可以將滑鼠游標
移至電腦或連絡人上方,並且按一下 圖示。
請注意,視電腦或聯絡人的類型而定,並非所有的功能均可使用。
快顯功能表提供下列功能:
傳送訊息:開啟交談對話方塊(請參閱第38頁第8.2.7節)。
遠端控制(提示以進行確認)、簡報(提示以進行確認):啟動至聯絡人而不需密碼
提示的連線(請參閱第33頁第8.2.3節)。
遠端控制(使用密碼)、檔案傳輸、VPN:建立與電腦或聯絡人的對應連線。
傳送檔案:開啟Windows對話方塊以將檔案傳送至所選擇的聯絡人(請參閱第21頁第5.
3節)。
喚醒:透過區域網路喚醒功能來喚醒電腦。此功能僅適用於離線電腦,此功能必須先
進行配置才能正常執行。如需更多資訊,請參閱TeamViewer手冊 – 區域網路喚醒。
刪除:永久刪除電腦或聯絡人。
共用:開啟共用對話方塊(請參閱第33頁第8.2.3節)。
屬性:開啟屬性對話方塊。此對話方塊提供與加入電腦或聯絡人對話方塊相同的功能
(請參閱第33頁第8.2.3節)。
警示:整合式系統狀態檢查的警示訊息(請參閱第45頁第8.4節)。
8.2.7 透過「電腦與聯絡人」交談
您可傳送訊息至任何電腦或聯絡人。若電腦或聯絡人目前不在線上,只要 TeamViewer 啟動或
聯絡人登入其 TeamViewer 帳戶,即能接收訊息。若電腦或聯絡人已在線上,則將能在新的交
談視窗中立即接收訊息,且您可即時開始交換訊息。您亦可邀請其他的電腦或聯絡人加入群組
交談。
若要傳送訊息給電腦或聯絡人,請遵循下列步驟:
1. 開啟想要的電腦或聯絡人快顯功能表(在電腦或聯絡人上按一下滑鼠右鍵)。
2. 按一下 圖示。
交談對話方塊隨即開啟。
3. 在底部的輸入欄位中輸入您的訊息。
4. 按一下傳送按鈕,或按下鍵盤上的RETURN鍵進行確認。
您的訊息會出現在上半部分,並已傳送給電腦或聯絡人。
5. 若電腦或聯絡人在線上,則可直接回應您的訊息。您亦可傳送其他的訊息。
注意:若要能傳送訊息至電腦,您必須在之前即已建立對此電腦的安全連線。
若要邀請其他聯絡人加入群組交談,請遵循下列步驟:
1. 啟動與聯絡人的交談,如前所述。
2. 在「交談」功能表中,按一下邀請(已傳送聊天訊息後才可使用)。
3. 選擇想要的聯絡人。 您亦可變更預設的邀請文字。
4. 按一下確定按鈕以傳送邀請。

《TeamViewer 9遠端控制手冊》 www.teamviewer.com 第 39頁(共 83頁)
「電腦與聯絡人」 ─ 管理聯絡人
5. 聯絡人現在已受邀請加入交談。
選定的聯絡人接收邀請。若接受邀請,聯絡人將在當前的交談對話方塊中顯示為參
與者,並可加入談話。
若您與一個以上的交談夥伴連線,這些夥伴將顯示在視窗的左側
部分。
注意:若您的電腦或聯絡人離線,則可在重新登入後接收所有傳送的訊息,即使在此期
間關閉對話方塊(不適用於同時與數個參與者交談的狀況)。
注意:您僅能邀請線上的聯絡人加入與數個參與者的現有交談。
注意:與多個參與者的交談僅適用於聯絡人。您僅能從現有與任一聯絡人的交談中邀請
其他參與者。
可用的交談視窗操作
可啟動TeamViewer連線的交談視窗。
從交談視窗中,您可按一下功能表項目,執行下列選
項:
功能表 說明
封鎖/解除封鎖: 按一下選項以封鎖您的夥伴。再按一下選項即可復原
封鎖。
屬性: 按一下選項以開啟夥伴屬性。
邀請 按一下選項以邀請其他聯絡人加入交談。

《TeamViewer 9遠端控制手冊》 www.teamviewer.com 第 40頁(共 83頁)
「電腦與聯絡人」 ─ 管理聯絡人
功能表 說明
連線 按一下選項以執行下列功能:
遠端控制(提示以進行確認)
簡報(提示以進行確認)
遠端控制(使用密碼)
檔案傳輸
VPN
按一下按鈕,將檔案傳送至您的交談夥伴(第21頁第5.3節)。
加入電腦及聯絡
人
按一下按鈕,將交談的夥伴加入「電腦與聯絡人」清單(若尚未存
在)。
8.2.8 透過個別的TeamViewer QuickSupport進行預先交談
QuickSupport自訂模組及交談視
窗。
您可在我們的網站上為客戶建立TeamViewer QuickSupport自
訂模組,並對其加入您的TeamViewer帳戶資訊。若在建立模組
時選擇允許使用者起始對話,您的客戶可在啟動此QuickSuppo
rt模組後透過交談對話方塊,啟動傳送訊息給您,即使在Team
Viewer連線建立之前亦可。
範例:您將此模組提供給客戶,以在約定的時間提供支援。不
巧的是,您的客戶有個緊急的會議。之後,他可傳送一個聊天
訊息給您,讓您知道他將在15分鐘後有空,而您可回應該訊
息。
若要瞭解如何啟用此功能,請參閱第63頁第11.10節。
注意:若您未登入「電腦與聯絡人」(離線)或將狀態設為顯示為離線,則客戶的Quick
Support模組中將不會顯示交談視窗。
8.2.9 指派電腦給您的TeamViewer帳戶
使用某些 TeamViewer 功能必須先確保您正在使用的電腦屬於您。因此,電腦必須已指派至您
的 TeamViewer 帳戶,才能使用下列功能:
由整合式系統狀態檢查功能進行監控(請參閱第45頁第8.4節)
區域網路喚醒(請參閱TeamViewer手冊 – 區域網路喚醒)
利用ITbrainTM遠端監控和資產追蹤
您有兩種方法可指派電腦,本機透過 TeamViewer 選項或遠端透過「電腦與聯絡人」清單。

《TeamViewer 9遠端控制手冊》 www.teamviewer.com 第 41頁(共 83頁)
「電腦與聯絡人」 ─ 管理聯絡人
本機指派電腦給您的TeamViewer帳戶
指派將使用區域網路喚醒功能來喚醒的電腦;例如,指派至您在電腦本機 TeamViewer 選項中
的 TeamViewer 帳戶。若使用這種方法,您亦可將不在「電腦與聯絡人」清單的電腦指派至您
的帳戶。
按照下列步驟將電腦指派至TeamViewer帳戶:
1. 開啟TeamViewer。
2. 在主選單中按一下其他 | 選項。
TeamViewer 選項對話方塊隨即開啟。
3. 選擇一般類別。
4. 到帳戶指定,按一下指派至帳戶…按鈕。
指派至帳戶對話方塊隨即開啟。
5. 在電子郵件文字欄位中輸入TeamViewer帳戶的電子郵件地址。
6. 在密碼文字欄位中輸入TeamViewer帳戶的密碼。
7. 按一下指派按鈕。
8. 您已將電腦指派至您的TeamViewer帳戶。
遠端指派電腦至您的TeamViewer帳戶
從「電腦與聯絡人」清單中指派將使用區域網路喚醒功能來喚醒的電腦;例如,透過操作功能
表至您的 TeamViewer 帳戶。電腦必須存在於「電腦與聯絡人」清單,且設定為自動存取。若
使用這種方法,則不需實際存取電腦。
按照下列步驟將遠端電腦指派至您的TeamViewer帳戶:
1. 標記您想在「電腦與聯絡人」清單上指派的電腦。
2. 在操作功能表(右鍵點選)中按一下立即指派按鈕。
指派至帳戶對話方塊隨即開啟。
3. 在密碼文字欄位中輸入個人密碼,以自動存取電腦。
4. 按一下指派按鈕。
5. 您已將電腦指派至您的TeamViewer帳戶。
8.2.10 通知
通知內將收集和顯示「電腦與聯絡人」清單中的訊息和新聞。
通知已連結至您的 TeamViewer 帳戶,因此無論在何處使用 TeamViewer 帳戶登入,皆可使用這
些通知。
針對下列事件顯示通知:
新建立的服務案件
已指派給您的服務案件
新的「電腦與聯絡人」清單聯絡人要求
TeamViewer中整合式系統狀態檢查的警示訊息
目前的ITbrainTM警示訊息(如需詳細資訊,請參閱TeamViewer手冊 – Management Co
nsole)。
聯絡人想與您共用群組

《TeamViewer 9遠端控制手冊》 www.teamviewer.com 第 42頁(共 83頁)
「電腦與聯絡人」 ─ 管理聯絡人
「電腦與聯絡人」清單中的通知對話方塊。
按一下每則通知行尾的 圖示,即可開啟操作功能表。
這包含您亦可在「電腦與聯絡人」清單中開啟的所有功能。
針對警示,您可開啟出觸發警示的電腦的操作功能表。
針對服務佇列,您可開啟服務案件的操作功能表。
針對聯絡人,您可處理聯絡要求。
針對群組,您可處理共用群組要求。
8.3 服務案件
使用服務案件來組織團隊中的自發客戶支援。每個服務案件均將包含下列資訊。姓名和電子郵
件、問題的描述和啟動遠端工作階段的代碼、與要求服務案件人員的會議或交談方框。
服務案件是服務佇列的元件。服務佇列相關的額外資訊可在 TeamViewer 手冊 – Management
Console 中找到。
若客戶需要協助時,您通常會建立服務案件。然後,您可透過電子郵件傳送邀請給連線夥伴
(客戶)。在「電腦與聯絡人」清單中,您可連線至夥伴或開啟「電腦與聯絡人」清單的其他
功能,而無需輸入 TeamViewer ID 和密碼。
8.3.1 建立服務案件
按照下列步驟來建立服務案件:
1. 使用您的TeamViewer帳戶登入「電腦與聯絡人」清單(請參閱第30頁第8.1.3節)。
2. 選擇您要新增服務案件的群組。
3. 按一下 按鈕。
4. 在操作功能表中,選擇建立服務案件選項。
包含服務案件屬性的快顯視窗隨即開啟。

《TeamViewer 9遠端控制手冊》 www.teamviewer.com 第 43頁(共 83頁)
「電腦與聯絡人」 ─ 管理聯絡人
5. 輸入服務案件的名稱。
6. 輸入服務案件電子郵件地址(通常是提出要求的人的地址)。
7. 輸入描述。
8. 您已建立服務案件。
備註:您也可以透過群組的操作功能表(右鍵點選)來建立服務案件。
您所建立的服務案件將根據預設指派給您。不過,您亦可將服務案件指派給其他受託人。以這
種方式,您可配合客戶要求,並從您的「電腦與聯絡人」清單指派服務案件給聯絡人。您僅可
將服務案件指派給您已共用群組(服務案件所在位置)的聯絡人。
解釋順序的簡單範例:為您的服務案件建立新群組。將此群組與將處理客戶要求的聯絡人共
用。從此群組中的客戶要求建立所有的服務案件。將個別服務案件指派給聯絡人。然後每個聯
絡人皆可與客戶交談或建立與客戶的遠端控制工作階段,來處理客戶的要求。
按照下列步驟指派服務案件給聯絡人:
1. 開啟服務案件的操作功能表(右鍵點選)。
2. 將滑鼠移至名稱下方的指派給<帳戶名稱>文字上。
3. 按一下 圖示。
受託人對話方塊隨即開啟。
4. 從帳戶下拉式清單中,選擇您想指派服務案件的聯絡人。
5. 按一下指派按鈕。
受您指派服務案件的聯絡人即會接收到通知,且服務案件的圖示將會變更。
6. 您已指派服務案件給聯絡人。
若服務案件指派給您,您可邀請客戶至工作階段。您可透過如
http://get.teamviewer.com/v9/s12345678 連結執行此步驟,如此客戶便可連接至工作階
段。
8.3.2 處理服務案件
按照下列步驟邀請其他擁有服務案件的人員至工作階段:
1. 開啟服務案件的操作功能表(右鍵點選)。
2. 按一下邀請...按鈕。
邀請夥伴對話方塊隨即開啟。
3. 視需求調整訊息文字。
4. 傳送邀請訊息:
若要傳送訊息與標準電子郵件程式,請按一下以電子郵件格式開啟按鈕。
若要將訊息複製到剪貼簿並經由其他通道發佈,請按一下複製到剪貼簿按鈕。
從邀請訊息複製工作階段連結,並將其轉送至連線夥伴。
5. 您必須邀請擁有服務案件的人員至工作階段。

《TeamViewer 9遠端控制手冊》 www.teamviewer.com 第 44頁(共 83頁)
「電腦與聯絡人」 ─ 管理聯絡人
當客戶點選工作階段連結並連至工作階段時,服務案件符號會變為綠色,且畫面右下角會出現
通知快顯視窗。接著您便可處理服務案件。您可透過服務案件的操作功能表(右鍵點選)使用
下列選項:
針對連線夥伴建立遠端控制工作階段,在夥伴的電腦上直接解決問題。
若要執行此步驟,按一下遠端控制(確認提示)或遠端控制(使用Windows驗證)按
鈕。
啟動會議,以便向連線夥伴解釋相關情況。
若要執行此步驟,請按一下簡報(提示以進行確認)按鈕。
與連接夥伴交談,以協助處理要求,或讓您可快速解決小問題。
若要執行此步驟,按一下 圖示。
將檔案傳送給連接夥伴,例如使用手冊或針對常見問題所準備的說明書。
若要執行此步驟,按一下 圖示。
例如,從連線夥伴的電腦複製登入檔至您的電腦,以詳細指明問題。
若要執行此步驟,按一下 圖示。
在工作階段結束後關閉服務案件。這表示問題已解決,並不需要額外的 TeamViewer 工作階
段。
若要關閉服務案件,請進行如下操作:
1. 開啟服務案件的操作功能表(右鍵點選)。
2. 按一下關閉連結。
服務案件即從您的「電腦與聯絡人」清單中消失。
3. 您已關閉服務案件。即無法再使用。
8.3.3 服務案件狀態
服務案件的狀態由在案件之前的圖示表示。
圖示 說明
服務案件指派給您。等候連線夥伴連線至工作階段。
服務案件指派給聯絡人。聯絡人可處理案件。
服務案件指派給您和已連線至工作階段的連接夥伴。從服務案件的操作功能
表,選擇上述之一選項。

《TeamViewer 9遠端控制手冊》 www.teamviewer.com 第 45頁(共 83頁)
「電腦與聯絡人」 ─ 管理聯絡人
8.4 整合式系統狀態檢查
您會在電腦的操作功能表中看到所有的遠端監控
警示訊息。
TeamViewer還可讓您透過遠端監控功能,遠端檢
查裝置的重要軟體和硬體屬性。
TeamViewer提供整合式系統狀態檢查,私人用途
不收取額外費用,以及可供擁有TeamViewer 8授
權(或更高版本)的客戶使用。在「電腦與聯絡
人」清單,您可使用下列四項檢查。
記憶體容量
若可用硬碟記憶體容量低於10%即會發出警
示。
Windows更新
若關閉Windows更新即會發出警示。
防毒軟體
若未安裝防毒軟體或防毒軟體已過期即會發
出警示。
Windows防火牆
若關閉Windows防火牆即會發出警示。
若要透過遠端監控檢查電腦,則必須在此電腦上的選項中啟用整合式系統檢查功能。此電腦亦
須依據第 40 頁第8.2.9 節中所述,指派至 TeamViewer 帳戶。
按照下列步驟來啟用整合式系統狀態檢查:
1. 開啟TeamViewer。
2. 在主選單中按一下其他 | 選項。
TeamViewer 選項對話方塊隨即開啟。
3. 選擇進階受託人。
4. 在一般進階設定,勾選啟用整合式系統狀態檢查核取方塊
5. 您已啟用此電腦的整合式系統狀態檢查,您現在可以確認相關檢查的結果。
8.4.1 警示訊息
每次檢查後,不僅會在通知中顯示警示訊息,也會在受監控的電腦的操作功能表中顯示。受監
控的電腦狀態是由不同的圖示來表示。
圖示 說明
受監控的電腦運轉平穩,系統檢查並未產生警示訊息。
受監控的電腦已產生一或多個警示訊息。這些訊息會顯示於電腦的操作功能表
內。
受監控的電腦已產生一或多個警示訊息,但這些訊息已經過確認。這表示您或
一個聯絡人(與其共用電腦)已確認受監控電腦的操作功能表中的警示訊息。

《TeamViewer 9遠端控制手冊》 www.teamviewer.com 第 46頁(共 83頁)
「電腦與聯絡人」 ─ 管理聯絡人
若能確認問題,並已修正故障,請在按一下警示訊息後選擇認可選項。現在,若使用立即檢查
選項,即可檢查該電腦上是否一切均順利運作。
整合式系統狀態檢查和搭配 ITbrain 的擴展選項相關額外資訊TM可在 TeamViewer 手冊 –
Management Console 中找到。

《TeamViewer 9遠端控制手冊》 www.teamviewer.com 第 47頁(共 83頁)
多媒體功能
9 多媒體功能
下面將提供您在遠端控制工作階段期間可用的多媒體功能概覽,如 VoIP、我的視訊、交談、
電話會議和檔案方塊。
9.1 工作階段清單中的選項
工作階段清單小工具會顯示 TeamViewer ID 和連線參與者的名稱,並提供下列功能:
功能 說明
與夥伴換
邊
切換遠端控制工作階段的方向,允許夥伴控制您的電腦(若連線的啟動者已變
更方向一次時才可使用)。
啟用遠端
輸入
允許或禁止在遠端電腦上的鍵盤與滑鼠輸入。
其他選項
您可在此處檢視詳細的連線資訊(請參閱第57頁第10.4節)或關閉連線。您亦
可選擇傳送聊天訊息...以開啟「交談」小工具。
這會開啟下拉式清單,您可從中選擇聯絡人。您可邀請此聯絡人至遠端控制工
作階段(請參閱第57頁第10.6節)
9.2 透過VoIP與夥伴交談
9.2.1 如何開始傳輸音訊給夥伴
若使用 VoIP,您將不需要電話,僅需按幾下滑鼠即可和夥伴即時交談。我們建議使用耳機。

《TeamViewer 9遠端控制手冊》 www.teamviewer.com 第 48頁(共 83頁)
多媒體功能
若要傳輸音訊給夥伴,請遵循下列步驟:
1. 在「遠端控制」視窗中,於工作階段期間按一下「音訊/視訊」|「VoIP」。
VoIP小工具隨即開啟。
2. 按一下 圖示以啟用麥克風。
3. 針對喇叭和麥克風設定想要的音量。
4. 若要停用麥克風,請再按一下 圖示即可。
9.2.2 音訊選項
若要存取音訊選項,按一下 VoIP小工具標題中的 圖示,並選擇音訊設定選項。
音訊選項功能表將會開啟(請參閱第 76 頁第0 節)。
9.3 將網路攝影機視訊傳輸給夥伴
9.3.1 如何開始傳輸視訊給夥伴
若想讓夥伴不僅可聽到聲音也可看到您的影像,您可使用網路攝影機傳輸視訊。
將視訊傳輸給夥伴的步驟如下所述。
若要將視訊傳輸給夥伴,請遵循下列步驟:
1. 在「遠端控制」視窗中,於工作階段期間按一下「音訊/視訊」|「我的視訊」。
「網路攝影機」小工具隨即開啟。
2. 按一下視訊共用…按鈕以開始傳輸網路攝影機視訊。
3. 若要停止傳輸網路攝影機視訊,按一下關閉視訊…按鈕。
9.3.2 視訊選項
使用視訊選項,您可變更相機設定。若要執行,按一下小工具標題中的 圖示。按一下圖
示,您亦可變更傳輸視訊的尺寸。選擇視訊設定以顯示進階視訊選項。
視訊選項功能表將會開啟(請參閱第 77 頁第13.7節)。

《TeamViewer 9遠端控制手冊》 www.teamviewer.com 第 49頁(共 83頁)
多媒體功能
9.4 在TeamViewer工作階段期間與夥伴交談
交談小工具。
「交談」小工具可讓您在使用中的工作階段期間,透過文
字與夥伴溝通。
若要啟動交談,請於工作階段期間按一下「音訊/視
訊」、「交談」。按一下小工具標題中的 圖示,可讓您
以文字檔形式儲存交談。
小工具功能就如同立即訊息程式。
9.5 在TeamViewer工作階段期間進行電話會議
電話會議小工具。
若您的參與者並不具備耳機裝置,則您可設定電話會議來
取代VoIP。
若要啟動電話會議,請遵循下列步驟:
1. 在「遠端控制」視窗中,於工作階段期間按一下「音訊/視訊」|「電話會議」。
2. 選擇您的國家或地區。
3. 若要產生會議PIN,按一下請擷取此處連結。
4. 撥打列於您國家或地區下方的服務電話。
系統將要求您使用電話鍵盤上的按鍵來輸入會議 PIN。
5. 輸入會議PIN。
6. 您將會立即連線至所有以相同PIN加入電話會議的參與者。
若要新增自己的電話會議資料,按一下 圖示以開啟設定電話會議對話方塊,並在輸入欄位
中輸入想要的資訊。
9.6 在TeamViewer工作階段期間共用檔案
檔案方塊小工具。
工作階段參與者可透過檔案方塊小工具,與另一人共用檔
案。
若要執行,請將想要的檔案拖放至小工具,或按一下 圖
示以使用Windows開啟對話方塊選擇檔案。
共用檔案後,您可按一下檔案旁的 圖示並從快顯功能
表選擇所要的選項,以開啟檔案或其包含的資料夾。在遠
端電腦上,小工具中會顯示共用的檔案,您可按一下
圖示以下載該檔。若要從小工具移除檔案,請選擇快顯功
能表中的從檔案方塊中移除選項。

《TeamViewer 9遠端控制手冊》 www.teamviewer.com 第 50頁(共 83頁)
多媒體功能
提示:在小工具中連按兩下檔案,即可使用開啟或儲存…選項。
9.7 傳輸音效和視訊
使用 TeamViewer,您可將視訊和音效從遠端電腦傳輸至本機電腦。
當遠端電腦上顯示快速移動的影像時,TeamViewer 會進行識別並相應地最佳化視訊傳輸內
容。例如,若遠端電腦上正在播放視訊,您亦可在本機電腦上即時檢視此視訊。
又如,音效傳輸可讓您在本機電腦上聽到遠端電腦系統上正在播放的音效或音樂。
若要停止電腦音效傳輸,您可在目前工作階段期間,於「遠端控制」視窗中停用「音訊/視
訊」|「電腦音效」選項,或在設定中依預設將其關閉(請參閱第 73頁第13.2節)。
您可在設定中停用改善視訊傳輸的功能(請參閱第 73頁第13.2 節)。
注意:若要使用可能的最佳傳輸品質,您將需要區域網路或高頻寬連線。
注意:最佳化視訊傳輸需取得TeamViewer授權。
9.8 錄製TeamViewer工作階段
您可錄製遠端控制工作階段並將其儲存於視訊檔。錄製內容將為 TeamViewer 自己的 TVS檔案
格式。
系統將會錄製螢幕內容、遠端電腦音效,以及網路攝影機視訊和 VoIP等。
注意:若要自動錄製所有的工作階段,請在主視窗中選擇「其他」|「選項」下的「遠端
控制」|「自動記錄遠端控制工作階段」。如此,您將不需再手動開始記錄。在進階選項
中選擇您想儲存記錄的位置。
注意:若要錄製網路攝影機視訊和遠端電腦的VoIP,則對應的連線夥伴必須授予其權
限。
若要錄製工作階段,請遵循下列步驟:
1. 在「遠端控制」視窗中,請於工作階段期間按一下「其他」|「錄製」|「啟動」,以
開始錄製。
2. 若要結束錄製,請在「遠端控制」視窗中按一下「其他」|「錄製」|「停止」。此
外,請關閉TeamViewer工作階段。
若未選定目標資料夾,對話方塊將會提示您輸入想儲存檔案的位置。
若要播放錄製的工作階段,請遵循下列步驟:
1. 在TeamViewer主視窗的功能表列中,按一下「其他」|「播放或轉換錄製的工作階
段」。
Windows 開啟對話方塊隨即開啟。
2. 選取所要的檔案。
3. 按一下開啟按鈕。

《TeamViewer 9遠端控制手冊》 www.teamviewer.com 第 51頁(共 83頁)
多媒體功能
視訊短片將在 TeamViewer 中播放。您將可使用常見的選項以播放視訊檔案。
提示:在Windows檔案總管中連按兩下檔案,即可播放檔案。TeamViewer將會自動啟動並
播放錄製的工作階段。
將錄製的TeamViewer工作階段轉換為AVI
您可將錄製的 TeamViewer 工作階段轉換為 AVI視訊格式,以進行後續的編輯作業。
若要轉換錄製的工作階段,請遵循下列步驟:
1. 遵循上述指示,即可播放錄製的工作階段。
2. 在錄製的工作階段視窗中,按一下 圖示。
開啟對話方塊隨即開啟。
3. 視需要進行設定。若要執行,請使用下拉式清單和設定...或瀏覽...按鈕。
4. 按一下啟動轉換按鈕。
5. 選定的視訊已轉換。

《TeamViewer 9遠端控制手冊》 www.teamviewer.com 第 52頁(共 83頁)
其他功能
10 其他功能
10.1 存取權限 ─ 限制在TeamViewer工作階段中的動作
注意:本節的內容可能僅適合IT專家或系統管理員進行。若您不是,則請略過本節。
10.1.1 存取控制功能
存取控制會限制參與者在 TeamViewer 工作階段中的可能動作。
您可定義遠端控制連線的規則(遠端控制、檔案傳輸和 VPN)
至您的電腦(亦即其他人連線至您的電腦):
連入存取控制功能可讓您針對想連線至您電腦的夥伴限制其可能性。如此您便可影響
其他人能在您電腦上執行的動作。例如,您可停用使夥伴能控制您的TeamViewer的選
項,讓夥伴無法變更設定或進行類似的操作。連入存取控制的設定運作方式與下述的
傳出存取控制類似。
至其他電腦(亦即您連線至遠端電腦):
傳出存取控制功能可讓您在建立連線時限制其可能性。下面將詳細說明此案例。
您可在進階類別中「其他」|「選項」下,針對目前的工作階段設定預設的存取模式(請參閱
第 79 頁第13.9節),或在設定連線時選擇其他模式(非預設模式)。
注意:下面將說明如何在傳出遠端控制工作階段期間設定存取控制。一般而言,檔案傳
輸和VPN的存取控制功能相同,但提供較少的選項。
注意:若要瞭解在連入連線期間如何控制存取,請參閱第79頁第13.9節。
針對傳出連線,TeamViewer 提供下列存取模式:
完整存取權:您可控制遠端電腦,而不需取得夥伴的確認。
確認所有項目:夥伴必須核准所有的TeamViewer動作。因此,舉例來說,您僅可在夥
伴確認後檢視其桌面,且在取得額外的確認後才能控制遠端桌面。
檢視與顯示:您可在夥伴確認後查看遠端電腦,並移動遠端電腦上的滑鼠游標。不
過,此模式無法使用遠端控制。
自訂設定:此模式可個別自訂(請參閱第53頁第10.1.2節)。
拒絕連出的遠端控制工作階段: 您無法從您的電腦建立傳出遠端控制連線。

《TeamViewer 9遠端控制手冊》 www.teamviewer.com 第 53頁(共 83頁)
其他功能
存取控制的使用案例:
您想靈活地限制存取權限。對於與您有著密切、信任關係的客戶,或您的家用電腦,您想指定
完整存取權。對於敏感的客戶,則想在控制客戶的電腦之前先進行確認。
Windows 系統管理員可進行想要的設定並鎖定。對想要限制員工存取的呼叫中心或技術支援中
心而言,即非常適合使用此功能。
若要僅針對目前的遠端控制工作階段設定存取模式,請遵循下列步驟:
1. 執行第11頁第3節的步驟1-5。
2. 在驗證對話方塊中,按一下 進階圖示。
驗證對話方塊將會展開,且會顯示其他選項。
3. 從存取控制下拉式清單中,選擇您針對此連線想要的存取控制模式。
4. 按一下登入。
5. 您已建立連線。
在驗證對話方塊中,選擇目前工作階段的
存取模式。
在確認所有項目模式中,您僅可執行由夥伴所確認的動
作。
注意:設定連線時,若未選擇存取控制選項,則系統將使用TeamViewer選項的預設設定
(請參閱第79頁第13.9節)。
10.1.2 存取控制模式選項詳細說明
每個存取模式(列於第 52頁第10.1.1 節)均提供了特定的設定組合。本節將介紹各個模式的
相關設定。
若要瞭解特定存取模式的相關存取權限,請遵循下列步驟:
1. 選擇您的存取模式(如第52頁第10.1.1節所述)。
2. 在TeamViewer驗證對話方塊中,按一下存取控制連結。
存取控制詳細資料對話方塊隨即開啟。

《TeamViewer 9遠端控制手冊》 www.teamviewer.com 第 54頁(共 83頁)
其他功能
存取控制詳細資料對話方塊會顯示選定模式的具體影響。
您可使用 TeamViewer 選項開啟此對話方塊。若要執行,按一下「其他」|「選項」。在進階類
別中,前往連線到其他電腦的進階設定並選擇存取模式。最後按下詳細資料...按鈕。
存取模式設定概觀
在本節中,您將瞭解當選擇自訂設定模式時可進行何種設定。
下列設定將受存取控制限制:
設定 說明 可能的值
連線並檢視遠端螢幕 管理遠端控制工作階段中的遠端螢幕是
否可立即檢視,或僅在請求並確認後才
可檢視。
允許
已確認
拒絕
控制遠端電腦 管理您是否要控制遠端電腦。 允許
已確認
拒絕
傳輸檔案 管理一般是否允許進行檔案傳輸。 允許
已確認
拒絕
建立VPN連線 管理您是否有權限可設定VPN連線。 允許
已確認
拒絕
鎖定遠端鍵盤與滑鼠 管理您是否要封鎖遠端電腦上的輸入。 允許
已確認
拒絕
每個工作階段啟動時
控制遠端TeamViewer 管理您是否要控制遠端TeamViewer,例
如:變更TeamViewer設定。
允許
經確認
拒絕

《TeamViewer 9遠端控制手冊》 www.teamviewer.com 第 55頁(共 83頁)
其他功能
設定 說明 可能的值
使用檔案方塊傳輸檔
案
管理檔案是否可透過「檔案方塊」小工
具共用。
允許
拒絕
在我的印表機列印 控制是否可在您的本機印表機上從遠端
電腦列印(請參閱第58頁第10.7節)。
允許
已確認
拒絕
存取模式和安全性設定之間的依存性
使用傳出存取控制,您可確定在連線至遠端電腦後想使用的選項,或系統管理員可為員工設定
此選項。
您亦可在選項畫面的安全性類別下設定連入存取控制。
範例:您想設定 TeamViewer 讓員工一律要在其電腦上確認動作(例如:檔案傳輸或遠端控
制)。 若要執行,請將存取控制(連入)設定為確認所有項目。
若本機傳出存取控制與遠端連入存取控制設定不同,系統將會套用最嚴格的權限。
使用案例:
您選擇完整存取權,但夥伴卻針對連入連線選定了確認所有項目。其結果是,所有的動作均將
先進行確認。
您已針對傳出連線啟用了檢視與顯示,而夥伴則是針對連入連線啟用完整存取權。因此,您僅
能檢視與顯示夥伴的螢幕。
注意:螢幕上會出現對話方塊,通知您存取權限之間的任何差異。
在連線設定後,對話方塊即會顯示本機電腦的傳出存取控制和
遠端電腦的連入存取控制之間的任何差異。
注意:無法定義TeamViewer QuickSupport模組的存取權限。

《TeamViewer 9遠端控制手冊》 www.teamviewer.com 第 56頁(共 83頁)
其他功能
10.2 在遠端電腦上更新TeamViewer
注意:若要使用此功能,夥伴電腦上的TeamViewer必須設為隨著Windows自動啟動(系統
服務)(請參閱第65頁第12.2節)。
遠端更新功能可讓您在遠端電腦上更新 TeamViewer。對於無人看管的電腦(如伺服器),此
功能在更新 TeamViewer 時非常實用。
若要執行遠端更新,請遵循下列步驟:
1. 啟動遠端控制工作階段(請參閱第11頁第3節)。
2. 在「遠端控制」視窗中,於工作階段期間按一下「其他」|「遠端更新」。
遠端電腦上將會開啟 TeamViewer 更新對話方塊。
3. 請遵循對話方塊中的指示。
注意:在遠端更新後,您的TeamViewer連線將會終止。不過,您將會自動與遠端電腦重
新連線。
10.3 檢視遠端電腦的相關資訊
此功能會顯示關於遠端電腦的系統資訊。
遠端系統資訊對話方塊(整個文字內容可選擇並複製至剪
貼簿)。
若要開啟遠端系統資訊對話方塊(在工作
階段期間),按一下「遠端控制」視窗中
的「其他」|「遠端系統資訊...」。
系統會顯示下列資訊:
電腦名稱
使用者名稱
網域
開機時間
處理器
實體記憶體
名稱
版本
Service Pack
裝置
網路卡

《TeamViewer 9遠端控制手冊》 www.teamviewer.com 第 57頁(共 83頁)
其他功能
10.4 檢視目前連線的相關資訊
連線資訊對話方塊會顯示目前工作階段的相
關資訊
連線資訊對話方塊提供了目前連線的相關資訊。
若要開啟對話方塊(在工作階段期間),請在「遠端
控制」視窗中按一下「其他」|「連線資訊...」。
系統會顯示下列資訊:
存取控制
在存取控制區域中會顯示目前連線所使用的存取
控制設定(請參閱第52頁第10.1節)。
資訊
連線類型:顯示目前所使用的TeamViewer工作階
段通訊協定。
持續時間:顯示工作階段的持續時間。
流量:顯示在目前工作階段期間的資料傳輸量
(上傳/下載)。
顯示:顯示遠端電腦螢幕解析度和色彩的相關資
訊。
夥伴版本:顯示遠端電腦上所安裝的TeamViewer
版本。
10.5 使用授權的相關資訊
此對話方塊會顯示目前在工作階段中的I
D。
若您已購買了具有數個通道的授權,此對話方塊將會提
供目前使用授權的通道概覽。對話方塊會顯示目前在使
用中TeamViewer工作階段中的TeamViewer ID及何時啟
動等資訊。
若要開啟目前授權使用者對話方塊,請從主功能表中選
擇「說明」|「關於」|「通道使用」。
若要確定通道是否在啟動工作階段前即可用,此時目前
授權使用者對話方塊將十分實用。
10.6 移交遠端控制工作階段
使用邀請其他參與者...功能,您可邀請聯絡人參加遠端控制工作階段。
若您需要額外的協助時,此功能可讓您商請專家和專業人員加入遠端控制工作階段。您亦可將
遠端控制工作階段完全移交給受邀的參與者。
若要邀請其他參與者至遠端控制工作階段,請遵循下列步驟:
1. 在「遠端控制」視窗中,於工作階段期間按一下「其他」|「邀請其他參與者...」 。
邀請其他參與者對話方塊隨即開啟。
2. 從聯絡人清單中,選擇您想邀請參與的聯絡人。
聯絡人將會接收到邀請,且必須確認。

《TeamViewer 9遠端控制手冊》 www.teamviewer.com 第 58頁(共 83頁)
其他功能
3. 若聯絡人接受邀請,將會在工作階段清單小工具中顯示為其他參與者。
4. 這兩類參與者現在均可控制遠端電腦並具有相同的權限。
身為工作階段啟動者,您可離開工作階段,從而將工作階段轉移給參與者。若要執行,按一下
「遠端控制」視窗中的 圖示。接著按一下對話方塊中的離開工作階段按鈕。
若要結束所有參與者的工作階段,按一下「遠端控制」視窗中的 圖示。接著按一下對話方塊
中的結束工作階段按鈕。
注意:若要使用此功能,您必須登入TeamViewer帳戶(請參閱第30頁第8.1.3節)。
注意:參與者的最大數量將受限於授權類型。
注意:您僅可從「電腦與聯絡人」清單邀請已同意您提示連線的聯絡人(請參閱第37頁第8.2.5節)。
10.7 遠端列印
使用遠端列印功能,您可直接從遠端電腦在本機可存取的印表機上列印文件。這可讓您從遠端
電腦在自己的印表機上列印文件,而不需傳輸檔案。您可從遠端電腦存取與本機電腦上相同的
印表機(包括網路印表機)。
若要啟用遠端列印功能,請遵循下列步驟:
1. 在「遠端控制」視窗中,於工作階段期間按一下「其他」|「遠端列印」。
TeamViewer 列印對話方塊隨即開啟。
2. 按一下繼續按鈕。
在遠端電腦上將會安裝 TeamViewer 列印驅動程式。這僅須執行一次。
3. 您現在已成功啟用遠端列印功能。本機電腦上所有可用的印表機均能在遠端電腦上使
用。
當 TeamViewer 遠端列印功能啟用時,您將可在遠端電腦的列印對話方塊和控制面板中選取本
機電腦上可用的印表機。TeamViewer 遠端列印印表機會標示為透過 TeamViewer。
若要執行列印工作,請遵循下列步驟:
1. 在遠端電腦上開啟您想列印的文件。
2. 開啟列印對話方塊。
3. 選擇以透過TeamViewer結尾的印表機。
4. 啟動列印工作。
5. 文件將會在本機電腦所選定的印表機上進行列印。
注意:TeamViewer列印可在進階設定中解除安裝(請參閱第79頁第13.9節)。
注意:針對Windows Vista和後續版本,TeamViewer列印印表機已群組在控制面板中的單
一印表機下。 所有其他的TeamViewer印表機均可透過其快顯功能表存取。

《TeamViewer 9遠端控制手冊》 www.teamviewer.com 第 59頁(共 83頁)
TeamViewer模組
11 TeamViewer模組
下面將提供在我們網站上可用的不同模組概覽。
若需可用模組的快速概覽,請造訪 http://teamviewer.com/download。
11.1 TeamViewer完整版本
TeamViewer完整版本的主視窗。
您可使用此模組以連線至夥伴,並接受連
入連線請求。
第8頁第2.2節中將詳細說明此模組。

《TeamViewer 9遠端控制手冊》 www.teamviewer.com 第 60頁(共 83頁)
TeamViewer模組
11.2 TeamViewer QuickSupport模組
QuickSupport主視窗。
TeamViewer QuickSupport是單一可執行檔檔案形式的應用
程式。您不需安裝任何軟體,也不需具有Windows或Mac OS
系統管理權限,即可執行此檔案。
此模組可讓您接受連入遠端控制連線,但不允許您自行設
定傳出連線。通常,您會將此模組提供給客戶。
您可使用自己的歡迎文字和公司標誌,以及我們網站上所
提供的其他實用功能來建立專屬的TeamViewer QuickSuppo
rt模組(請參閱第63頁第11.10節)。
11.2.1 QuickSupport模組選項
在屬性對話方塊中,您可設定 TeamViewer QuickSupport。若要存取此對話方塊,按一下模組
右上方的 圖示。一般 類別中提供下列選項:
使用 TeamViewer 的重要選項
啟用記錄:若啟用,TeamViewer會將所有事件和錯誤寫入記錄檔。
開啟記錄檔...:若要開啟包含記錄檔的資料夾,按一下開啟記錄檔...按鈕。 當資料
夾開啟時,記錄檔會顯示為選定狀態。
網路設定
設定proxy...:請參閱第69頁第13.1節。
音訊會議 和視訊類別下的選項將於第 76頁第0 節和第 77 頁第13.7節中說明。
QuickSupport設定對話方塊。

《TeamViewer 9遠端控制手冊》 www.teamviewer.com 第 61頁(共 83頁)
TeamViewer模組
11.3 TeamViewer QuickJoin模組
TeamViewer QuickJoin 是單一可執行檔檔案形式的應用程式,專為參與線上簡報和會議等用
途所開發。
您可使用自己的歡迎文字和標誌,以及我們網站上所提供的其他實用功能,建立自訂的
TeamViewer QuickJoin 模組。
若需更多如何使用此模組以及會議和簡報的相關資訊,請參閱《TeamViewer 9 會議手冊》。
11.4 TeamViewer Host模組
TeamViewer Host 安裝為 Windows 系統服務。針對已安裝 TeamViewer Host的電腦,當系統啟
動(且在 Windows 登入之前)後即可使用 TeamViewer 進行管理。 無法建立傳出連線。
您可使用系統匣圖示來調整設定。若要執行,在系統匣圖示上按一下滑鼠右鍵,並選擇選項。
通常,您會將此模組安裝在伺服器或您想隨時進行遠端管理、無人看管的電腦上。
在我們的網站上,您可根據需要添加自己的標誌、文字和使用者定義的顏色,自訂
TeamViewer Host 的外觀(請參閱第 63 頁第11.10 節)。
注意:您可從系統匣圖示的快顯功能表,直接將TeamViewer Host加入「電腦與聯絡人」
清單。
11.5 TeamViewer Portable
TeamViewer Portable 通常會包含 TeamViewer 完整版本的所有功能而不需安裝,因此可從任
何資料載體(如 USB 隨身碟或 CD)啟動。下載套件中則提供其他的設定資訊。TeamViewer
Portable 隨附於 TeamViewer Premium 和 TeamViewer Corporate 授權。
11.6 TeamViewer Manager
TeamViewer Manager 是一個資料庫應用程式,可讓您管理電腦、聯絡人或客戶(與「電腦與
聯絡人」類似)。 此外,軟體提供了各種評估工作階段的功能(例如用於計費),且可與
「電腦與聯絡人」同步處理。TeamViewer Manager 隨附於 TeamViewer Premium 和 TeamViewer
Corporate 授權。
若需更多資訊,請參閱《TeamViewer Manager 手冊》。
11.7 TeamViewer MSI套件
TeamViewer MSI 套件是適用於 TeamViewer 完整版本或 TeamViewer Host 的特殊安裝檔案,您
可使用此套件,透過群組原則物件(GPO)將 TeamViewer 實行於 Active Directory 網域。 下
載套件中提供其他的設定資訊。TeamViewer MSI 隨附於 Corporate 授權。

《TeamViewer 9遠端控制手冊》 www.teamviewer.com 第 62頁(共 83頁)
TeamViewer模組
11.8 TeamViewer Management Console
注意:若要使用此模組,您需具有TeamViewer帳戶(請參閱第29頁第8.1節)。
TeamViewer Management Console 是一個直接易懂的網頁式管理主控台,可管理您的
TeamViewer 聯絡人、記錄 TeamViewer 的連線資訊、監測和追蹤您的電腦資產,以及管理您的
服務佇列。
使用 Management Console,您亦可管理所有的公司 TeamViewer 使用者、建立新帳戶、管理權
限和密碼,或與個別聯絡人共用群組。此外,您可從瀏覽器直接建立連線,並可針對記錄的連
線計費。在 Management Console 中,您還可建立並儲存自訂的 QuickSupport 和 Host 等
TeamViewer 模組。
TeamViewer Management Console 可透過任何網頁瀏覽器經由網際網路存取,因此可獨立於作
業系統和平台進行呼叫。您不需要本機資料庫或 Microsoft SQL 伺服器。
若需更多 TeamViewer Management Console 和其功能的資訊,請參閱《TeamViewer 9
Management Console 手冊》。
TeamViewer Management Console將會開啟與網頁瀏覽器獨立的平台。
11.9 行動裝置上的TeamViewer(Android、iOS、Windows Phone
8)
TeamViewer 亦可用於行動裝置。
您可使用 iOS或 Android 或 Windows Phone 8 裝置啟動遠端控制工作階段,並直接從裝置控
制遠端電腦。不過,部分功能則會因 Windows 版本不同而有所限制。您可使用 TeamViewer
QuickSupport 應用程式,從電腦連入連線至行動裝置。
對應的應用程式可從 Google Play(Android 版)和 Apple AppStore(iOS版)以及 Windows
Phone store (Windows Phone 8 版) 下載。
若需應用程式的更多資訊,您可從應用程式中取得,或造訪我們的網站,網址為:
http://teamviewer.com/download/mobile.aspx。

《TeamViewer 9遠端控制手冊》 www.teamviewer.com 第 63頁(共 83頁)
TeamViewer模組
11.10 可自訂的模組
某些 TeamViewer 模組可視需求進行修改。此選項適用於 QuickSupport、QuickJoin 和 Host
模組。
您可建立一或多個個人化的 QuickSupport 模組。這可提供您其他的功能(例如能加入貴公司
的標誌和色彩配置,以及自動將夥伴顯示在「電腦與聯絡人」清單,以改變設計)。
如何建立自訂 TeamViewer 模組的詳細說明可在 TeamViewer 手冊 – Management Console 或
在 TeamViewer Management Console 內的設計及部署網站上找到。

《TeamViewer 9遠端控制手冊》 www.teamviewer.com 第 64頁(共 83頁)
安裝與設定
12 安裝與設定
下面將說明 TeamViewer 完整版本的安裝和設定程序。在安裝軟體之前,您必須從我們的網站
下載完整版本。
若要執行,請前往 http://www.teamviewer.com/download,並安裝檔案儲存於電腦。
若您選擇不同的模組,如第 57 頁第10.6 節所述,您可略過本節。
12.1 安裝TeamViewer完整版本
執行您所下載的安裝檔案。安裝精靈將引導您完成整個安裝程序:
歡迎使用TeamViewer
1. 決定安裝類型。
若有必要一律手動啟動TeamViewer,請選擇安裝選項按鈕。
若要將 TeamViewer 安裝為系統服務,請選擇安裝後可在遠端控制這台電腦選項
按鈕。若您選擇此選項,說明將協助您將 TeamViewer 安裝為系統服務。相關的
額外資訊可在第 65 頁第12.2 節中找到。
若您僅想執行TeamViewer一次,請選擇僅執行選項按鈕。
2. 選擇使用的欄位。
若您想將TeamViewer用於商業用途(如支援、簡報、家庭辦公室、與同事桌面共
用等),請選擇在公司/商業選項按鈕。
若您不想將TeamViewer用於商業用途(如與朋友、親人或自己的電腦連線),請
選擇私人/非商業選項按鈕。
若要兩項用途均有,則請選擇以上兩者皆是選項按鈕。
3. 若要在安裝過程中進行其他調整(請參閱下方),勾選顯示進階設定核取方塊。否
則,TeamViewer將會使用預設設定自動完成安裝。
4. 按一下接受按鈕。
5. TeamViewer安裝程序即完成。
12.1.1 進階設定
若您根據安裝說明,選擇了顯示進階選項核取方塊後,您即可實行安裝額外的設定。
按照下列步驟來配置進階設定:
1. 目的地資料夾: 選擇將安裝TeamViewer的資料夾。

《TeamViewer 9遠端控制手冊》 www.teamviewer.com 第 65頁(共 83頁)
安裝與設定
2. 使用TeamViewer遠端列印:若要啟用此選項,如有連至此電腦(正在其上安裝TeamVie
wer)的連線,即可使用遠端列印功能(請參閱第58頁第10.7節)。
3. 使用TeamViewer VPN:若要使用TeamViewer VPN,請勾選此核取方塊。相關的額外資
訊可在第23頁第6章中找到。
4. 使用Outlook專用TeamViewer會議增益集:若啟用此選項,即會在Outlook中安裝TeamV
iewer增益集。您即可透過Outlook來排程TeamViewer會議。相關的額外資訊可在TeamV
iewer手冊 – 會議中找到。
5. 按一下完成按鈕。
6. TeamViewer安裝程序即完成。
注意:某些選項須具有Windows系統管理權限才能使用。
12.2 TeamViewer 為Windows系統服務
12.2.1 Windows應用程式與Windows系統服務之間的差異
您可將 TeamViewer 設為 Windows 系統服務(在安裝程序期間或之後使用選項進行均可)。本
節將討論 TeamViewer 設為標準應用程式執行與設為 Windows 系統服務執行之間的差異:
若將 TeamViewer 安裝為 Windows 應用程式:
您必須手動啟動TeamViewer,以進行遠端控制工作階段或會議。
若關閉TeamViewer視窗,您的電腦將無法再透過TeamViewer存取。
TeamViewer會在每次啟動時均產生新的臨時密碼。這表示僅具有您的TeamViewer ID和
工作階段密碼的人才能存取您的電腦。由於每次啟動時均會變更密碼,所以之前連線
至您電腦的人將無法再次連線,直到您給他們新密碼。這可防止他人永久控制您的電
腦。
若將 TeamViewer 安裝為 Windows 系統服務:
TeamViewer將會隨著Windows自動啟動。
TeamViewer將在整個Windows工作階段期間內執行。
不需登入Windows,即可透過TeamViewer存取電腦。
當您的電腦開機(而非待機模式或閒置狀態)時,您隨時可存取電腦。
您將能持續存取您的電腦,以及設定傳出連線。
12.2.2 如何將TeamViewer設定為Windows系統服務
若未在安裝程序期間設定隨著 Windows 自動啟動(系統服務),您之後隨時可進行此設定,請
遵循下列步驟:
若要將TeamViewer設定為Windows系統服務,請遵循下列步驟:
1. 啟動TeamViewer。
2. 在主功能表中,按一下「其他」|「選項」。
3. 選擇一般類別。

《TeamViewer 9遠端控制手冊》 www.teamviewer.com 第 66頁(共 83頁)
安裝與設定
4. 選擇啟動Windows時自動啟動TeamViewer選項。
提示您輸入密碼的視窗隨即開啟。
5. 在密碼欄位中輸入安全密碼並確認。
6. 按一下確定按鈕。
7. 按一下永久存取已啟用對話方塊中的確定。
8. TeamViewer現在已設定為隨著Windows自動啟動。
注意:在Windows 7和Windows Vista中,TeamViewer將會全程持續執行。請勿手動停止
此服務!此服務會針對Windows 7和Windows Vista最佳化TeamViewer。
注意:TeamViewer Host一律安裝為Windows系統服務。
12.3 在終端機伺服器上使用TeamViewer
本節將說明如何在終端機伺服器上使用 TeamViewer;這主要是針對公司網路管理員所提供。
家用版使用者可略過本節。
當 TeamViewer 在終端機伺服器上執行時,可將其配置為所有的使用者均可以同等權限存取。
針對每個使用者均指派單獨的 TeamViewer ID,伺服器本身以及每個使用者將可獨立使用
TeamViewer。若要執行,只需在終端機伺服器上安裝 TeamViewer 後遵循下列步驟即可。
若要在終端機伺服器上啟用多使用者支援,請遵循下列步驟:
1. 在終端機伺服器(主控台)上啟動TeamViewer。
2. 在主功能表中,按一下「其他」|「選項」。
TeamViewer 設定對話方塊隨即開啟。
3. 選擇進階類別。
4. 按一下顯示進階選項按鈕。
5. 選擇啟用增強型多使用者支援(適用於終端機伺服器)選項。
6. 按一下確定按鈕。
每位使用者均會接收到單獨的 TeamViewer ID。
從那時起,無論您在何處登入,您的個人 TeamViewer ID 均會顯示在 TeamViewer 主視窗。除
了使用者 ID,伺服器 ID亦會顯示於主視窗(在「說明」|「關於」下)。主控台的伺服器 ID
可隨時存取,並會對應至實際上登入伺服器的使用者。若需更多有關 TeamViewer ID 的資訊,
請參閱第 8頁第2 節。

《TeamViewer 9遠端控制手冊》 www.teamviewer.com 第 67頁(共 83頁)
安裝與設定
「關於」對話方塊中的使用者ID和伺服
器ID。
注意:請注意,TeamViewer會以單獨的工作站來處理每一個終端機伺服器的使用者帳
戶。這會影響其他因素中的授權(請參閱第67頁第12.4節)。
12.3.1 終端機伺服器使用的特殊TeamViewer授權條款
由於 TeamViewer 是以單獨的工作站來管理每個終端機伺服器使用者帳戶,所以每個使用者均
必須進行相應的授權;因此建議使用無限制的授權(Premium 或 Corporate 授權)。您可在主
控台或使用者工作階段中啟用授權,如下所述。請注意,系統隨即將針對所有使用者帳戶和終
端機伺服器(主控台)自動啟用授權,意即您僅需啟用一次即可。然而,若有需要,您亦可在
使用者工作階段中啟用單一使用者授權,以針對個別使用者簽發單獨的授權。
12.4 啟用TeamViewer授權
個人使用者可使用 TeamViewer 的免費版本。若為商業用途,您必須從我們的線上商店(網址
為:http://www.teamviewer.com/licensing/index.aspx)購買授權,並在 TeamViewer 中使
用授權金鑰啟用授權。
若要啟用TeamViewer授權,請遵循下列步驟:
1. 啟動TeamViewer。
2. 從主功能表按一下「其他」|「啟用授權」。
3. 在授權碼欄位中輸入您的授權金鑰。
4. 按一下啟用授權按鈕。
5. 您的TeamViewer授權現在已啟動。

《TeamViewer 9遠端控制手冊》 www.teamviewer.com 第 68頁(共 83頁)
安裝與設定
授權啟用對話方塊。
注意:若您有TeamViewer Premium或Corporate授權,您可將其連結至TeamViewer帳戶(請參閱第75頁第13.5節)。

《TeamViewer 9遠端控制手冊》 www.teamviewer.com 第 69頁(共 83頁)
選項
13 選項
若要存取選項,請在 TeamViewer 主視窗中按一下「其他」|「選項」。TeamViewer 選項對話
方塊隨即開啟。 您將會在左側看到下方所述的類別。
13.1 「一般」類別
一般類別提供基本的選項。
一般類別包括一些最常見的設定。
使用TeamViewer的重要選項
您的顯示名
稱
請在此處輸入您的名稱或公司名稱。此文字將會顯示於「遠端控制」視窗的
標題列及遠端電腦的「交談」視窗。若您登入TeamViewer帳戶,系統將會改
用您帳戶上的顯示名稱。
啟動Windows
時自動啟動T
eamViewer
若未在安裝程序期間將TeamViewer設定為隨著Windows自動啟動,您在此處
勾選對應的方塊,完成此設定。之後,TeamViewer將會隨著Windows自動啟
動。若選擇此選項,在您登入Windows之前,TeamViewer即已執行。
網路設定
Proxy
設定
按一下設定...按鈕以開啟「Proxy設定」對話方塊。

《TeamViewer 9遠端控制手冊》 www.teamviewer.com 第 70頁(共 83頁)
選項
網路設定
網路
喚醒
按一下設定...按鈕,開啟區域網路喚醒對話方塊。您可在此處配置TeamViewer區域
網路喚醒的設定。配置這些設定後,您可從遠端操作本電腦,即使在您建立連線之
前已由喚醒功能將其關閉。
TeamViewer區域網路喚醒的配置詳細說明可在TeamViewer手冊 – 區域網路喚醒中
找到。
LAN連
入連
線
您可選擇下列選項:
已停用:不允許LAN連線。
接受:透過連接埠5938接受LAN連入連線(請參閱第25頁第7.1節)。
單獨接受:不會建立連到TeamViewer伺服器的連線,且僅能透過IP位址或對應
的電腦名稱使用TeamViewer。
帳戶指定
指派至帳戶... 按一下按鈕,將電腦連結至TeamViewer帳戶。指派至帳戶對話方塊開啟。
整合式系統狀態檢查、ITbrainTM或區域網路喚醒必須執行此工作。
Proxy設定對話方塊
在大部分的情況下,預設設定(使用網頁瀏覽器 proxy 設定)即足夠。例如,若您無法使用瀏
覽器瀏覽網際網路時,即可使用自訂設定。
無Proxy:若您直接連線至網際網路,請使用此設定。
自動偵測設定(建議使用): 若TeamViewer應自動搜尋並使用已安裝的proxy,請使用
此設定。
使用手動proxy:使用此設定以手動輸入proxy伺服器資訊。
在Proxy設定對話方塊中,您可設定透過
proxy伺服器存取網際網路。

《TeamViewer 9遠端控制手冊》 www.teamviewer.com 第 71頁(共 83頁)
選項
13.2 「安全性」類別
安全性設定。
在安全性類別中,您可設定所有重要
的安全性相關設定。
預先定義的密碼(用於自動存取)
密碼 若您輸入密碼,您將能隨時使用該密碼來存取此電腦,取代隨機產生的臨時密碼。
隨機密碼(用於自發存取)
密碼強
度
您可在此處選擇每次TeamViewer啟動時所產生的隨機臨時密碼應具有的強度(複
雜性)。
標準(4位數字元):密碼由4位數字組成。
安全(6個字元):密碼由6個英數字組成。
安全(8個字元):密碼由8個英數字組成。
非常安全(10位數字元):密碼由6個英數字組成(包含特殊字元)。
已停用(沒有隨機密碼):未產生隨機密碼。
注意:若停用隨機密碼選項,且未定義個人密碼,您將無法與TeamViewer連線。
注意:若在一般類別中勾選了啟動Windows時自動啟動TeamViewer方塊 ,隨機密碼強度
將會設為安全(6個字元)。
注意:請使用強式密碼,以確認所有Windows登入均為安全的狀態。

《TeamViewer 9遠端控制手冊》 www.teamviewer.com 第 72頁(共 83頁)
選項
連線到此電腦的規則
Window
s登入
從此下拉式清單中,您可選擇是否允許遠端TeamViewer使用者使用Windows 登入資
訊(而非TeamViewer密碼)連線至您的電腦。
不允許:預設值設定。可能只能使用隨機或個人密碼完成驗證。
只允許系統管理員:任何想要連線至您電腦的夥伴均需您電腦上的Windows系
統管理員登入資訊,以供驗證之用。
允許所有使用者:任何想要連線至您電腦的夥伴均需您電腦上的Windows帳戶
登入資訊。
黑名單
與白名
單
若要開啟黑名單與白名單對話方塊,按一下設定...按鈕。
在此對話方塊中,您可指定允許存取本機電腦(白名單)或拒絕存取本機電腦(黑
名單)的TeamViewer ID或TeamViewer帳戶。
若將TeamViewer ID加入白名單,則僅有這些ID將能連線至您的電腦。任何其他的I
D均將遭封鎖。您亦可將TeamViewer帳戶加入白名單。這意味著不論從哪一台電腦
登入TeamViewer帳戶,帳戶將能隨時存取建立白名單的電腦。
黑名單通常可讓您防止某些夥伴建立至您電腦的連線。黑名單上的TeamViewer ID
和TeamViewer帳戶將無法連線至您的電腦。
若啟用也套用到會議核取方塊,這些設定亦會套用於會議。僅有白名單中的ID可加
入您的會議,而黑名單中的ID則會被排除,無法加入會議。
注意:您仍能設定與黑名單上的夥伴傳出TeamViewer工作階段。
黑名單與白名單對話方塊。

《TeamViewer 9遠端控制手冊》 www.teamviewer.com 第 73頁(共 83頁)
選項
13.3 「遠端控制」類別
在遠端控制類別中,您可設定所有與品質、工作階段錄
製或存取其他電腦的相關設定。
在遠端控制類別中,您可預先設定遠端控
制工作階段的設定。此對話方塊中的設定
將會套用於所有未來的遠端控制工作階
段。
顯示
品質 您可選擇下列項目:
品質自動選取:根據可用的頻寬,最佳化顯示品質和傳輸速率。
最佳品質:最佳化顯示品質。
最佳速度:降低顯示品質以最佳化連線速度。
自訂設定:若選擇自訂設定,自訂設定...按鈕將會啟用。使用此按鈕來開啟
自訂設定對話方塊。
移除遠
端桌布
若啟用,遠端電腦上的桌布在TeamViewer工作階段期間將會隱藏。由於傳輸的資料
量較少,所以此選項可最佳化連線速度。您亦可在TeamViewer工作階段期間,於
「遠端控制」視窗中啟用此選項。
顯示夥
伴的游
標
若啟用,您的桌面上將會以圖形方式顯示夥伴的滑鼠移動狀況。您亦可在TeamView
er工作階段期間於「遠端控制」視窗中啟用此選項。
遠端控制預設值
播放電腦的音效及音樂 若啟用,遠端電腦音效即會傳輸至本機電腦(請參閱第50頁第9.7節)。
自動記錄遠端控制工作階
段
若啟用,每個TeamViewer工作階段均將會自動錄製。
錄製夥伴的視訊和VoIP
(需要夥伴的確認)
若啟用,連線的夥伴可決定其網路攝影機視訊和VoIP是否可被錄
製。
若停用,則僅將錄製遠端螢幕和您自己的網路攝影機視訊與VoI
P。
傳送按鍵組合 若啟用,按鍵組合(例如:ALT+TAB)會依預設傳輸至遠端電腦,
且無法本機執行。

《TeamViewer 9遠端控制手冊》 www.teamviewer.com 第 74頁(共 83頁)
選項
在索引標籤中開啟新連結 若啟用,遠端控制工作階段和遠端電腦的監示器將可顯示於一個
遠端控制視窗。若未啟用此選項,這些顯示於個別的視窗。
自訂設定對話方塊
若要開啟自訂設定對話方塊,請從品質下拉式清單中選擇自訂設定,並按一下自訂設定...按
鈕。
您有下列選項:
色彩:設定想要的色彩。若要使用較多的色彩,您將需較大的頻寬。您可減少色彩以
提高系統的效能表現。
品質:設定顯示品質。若使用高或全彩色彩模式,並將品質控制滑塊移至左側,則系
統將會使用最高速度壓縮功能以最小化資料量。
快速視訊串流:若啟用,即會最佳化視訊傳輸功能。若要使用可能的最佳傳輸品質,
您將需要區域網路或高頻寬連線。
提升應用程式相容性:若啟用,與舊版Windows應用程式的相容性將會增加(系統效能
將會降低)。
啟用Aero色彩配置:若啟用,遠端Windows Vista/Windows 7作業系統上即會啟用Aer
o半透明效果。
啟用GUI動畫:若啟用,即會顯示動畫(例如:關閉視窗時)。
在自訂設定對話方塊中,您可設定
品質選項。
13.4 「會議」類別
在會議類別中,您可預先設定 TeamViewer 會議模式的設定。此對話方塊中的設定將會套用至
所有會議。若需更多資訊,請參閱《TeamViewer 9 會議手冊》。

《TeamViewer 9遠端控制手冊》 www.teamviewer.com 第 75頁(共 83頁)
選項
13.5 「電腦與聯絡人」類別
TeamViewer中的帳戶管理功能提供其他選項。
您可在此處管理TeamViewer 帳戶,並
針對「電腦與聯絡人」進行其他的設
定。
帳戶設定(全域設定)
離線電腦隸屬於不
同的群組
若啟用,所有離線的電腦會組織為一個不同的群組。
有內送訊息時通知
我
若啟用,夥伴傳來聊天訊息時您將會收到簡短的通知。通知將顯示於
螢幕的右下角(快顯視窗)。
夥伴登入時通知我 若啟用,當任一個聯絡人登入其TeamViewer帳戶時您將會收到簡短的
通知。通知將顯示於螢幕的右下角(快顯視窗)。
將工作階段記錄至
連線記錄
若啟用,所有的TeamViewer工作階段均將記錄至TeamViewer Managem
ent Console。若需更多資訊,請參閱《TeamViewer 9 Management Console手冊》。
完成每個工作階段
後顯示註解視窗
若啟用,您可在TeamViewer工作階段結束後加入註解。註解在稍後即
會加入TeamViewer Management Console中的對應工作階段。若需更
多資訊,請參閱《TeamViewer 9 Management Console手冊》。
注意:若要使用此功能,您必須登入TeamViewer帳戶,且必須為
公司設定檔中的成員。
您的名稱 輸入您想使用的名稱,以協助夥伴能在TeamViewer工作階段中識別您
的身份。只要您登入TeamViewer帳戶,此名稱即會顯示。「交談」和
「遠端控制」視窗中均會顯示此名稱。
電子郵件 若要變更您的電子郵件地址,請輸入新地址。僅在您不再使用目前的
電子郵件地址時才須執行此步驟。
新密碼 若要變更您TeamViewer帳戶的現行密碼,請輸入新密碼。

《TeamViewer 9遠端控制手冊》 www.teamviewer.com 第 76頁(共 83頁)
選項
帳戶設定(全域設定)
已啟用的授權 若您擁有Premium或Corporate授權,則可將其連結至您的TeamViewer
帳戶。若要執行,按一下啟用授權連結並輸入授權金鑰。接著按一下
啟用授權。只要您登入帳戶,授權隨即有效,即使您正進行未授權的
TeamViewer安裝程序。
只有我的名單中的
夥伴才能看見我的
線上狀態及傳送訊
息給我
若啟用,您將僅會對屬於「電腦與聯絡人」清單中的夥伴顯示為線上
狀態。同時,也僅有這些夥伴可傳送訊息給您。
設定帳戶黑名單 您可在此處建立並維護一個包含其他使用者TeamViewer帳戶的黑名
單。若您加入使用者名稱,您將不再對此使用者顯示為線上狀態,或
接收來自該使用者的聊天訊息。
刪除帳戶(僅於網
頁瀏覽器中可用)
按一下刪除帳戶以永久刪除您的TeamViewer帳戶。系統將會詢問多
次,以確認您是否真的想刪除您的帳戶。
注意:刪除帳戶亦將永久刪除您的「電腦與聯絡人」。
注意:此類別中的黑名單僅適用於「電腦與聯絡人」功能。這表示黑名單上的TeamViewe
r帳戶無法從「電腦與聯絡人」清單執行與您相關的行動,但仍然可透過其他連線方法與
您連線。若要防止從TeamViewer ID或帳戶連線至您的電腦,請使用安全性類別中的黑名
單與白名單功能(請參閱第71頁第13.2節)。
13.6 「音訊會議」類別
音訊會議設定。
在音訊會議類別中,您可設定與測試
VoIP和電話會議連線的設定。

《TeamViewer 9遠端控制手冊》 www.teamviewer.com 第 77頁(共 83頁)
選項
電話會議選項
電話會議 若要儲存您自己的電話會議資料,按一下設定...按鈕。
聲音播放選項
喇叭 從下拉式清單中,選擇您想要在VoIP連線中傳出音效的裝置或喇叭。
音量 讓您控制喇叭的音量。按一下「播放」按鈕後,您將會聽到音效,可讓您檢
查音量設定。
靜音(喇
叭)
將喇叭完全關閉。
麥克風選項
麥克風 從下拉式清單中,選擇您想要用於VoIP連線的錄製裝置或麥克風。
麥克風音量 讓您控制麥克風的音量。
靜音(麥克
風)
使麥克風完全靜音。
雜訊閾值 讓您移除任何程度的背景雜訊。若不要過濾背景雜訊,請將滑塊移至左側。若
要過濾大部分的背景雜訊,則將滑塊移至右側。
13.7 「視訊」類別
視訊設定。
在視訊類別中,您可選擇網路攝影機並
測試其品質。您亦可設定視訊驅動程
式。

《TeamViewer 9遠端控制手冊》 www.teamviewer.com 第 78頁(共 83頁)
選項
相機設定及預覽
視訊來
源
從下拉式清單中,選擇您想要在視訊會議中用於傳輸的視訊來源。相機必須支援32
0x240像素的最小解析度,並隨附DirectShow驅動程式。為了確保其功能可正常執
行,我們建議使用網路攝影機。或者,您可選擇在視訊會議中顯示圖像,來取代視
訊。若要執行,請從下拉式清單中選擇靜態圖像選項並按一下選取圖像...按鈕。
進階視
訊設
定…
當您選擇網路攝影機後,即可在此處針對您的特定機型調整其相關設定。
品質 您可選擇下列選項:
品質自動選取(自動決定品質與速度的最佳比例)
最佳品質
最佳速度
13.8 「自訂邀請」類別
在自訂邀請類別中,您可建立個人化的邀請電子郵件。
根據您的個別需求,調整遠端控制和
會議的邀請。您可使用下列選項。
選項 說明
範本 從下拉式清單中,針對遠端控制工作階段或會議選擇標準的邀請訊息。
主旨 輸入您想用於邀請電子郵件的主旨行。
邀請
訊息
自訂邀請電子郵件的範本文字。若要在傳送前檢視您的邀請電子郵件,按一下測試邀
請按鈕。 電子郵件將會以您預設的電子郵件程式開啟。之後您便可直接從此應用程
式傳送電子郵件。按一下重設按鈕以還原預設範本文字。
注意:範本文字會包含預留位置。若有必要,您可隨時以自己的文字來取代範本文字。

《TeamViewer 9遠端控制手冊》 www.teamviewer.com 第 79頁(共 83頁)
選項
注意:若您的電腦上設定了預設的電子郵件用戶端,則僅可經由TeamViewer產生透過電
子郵件的邀請。
13.9 「進階」類別
您將可在進階下找到其他選項。
在進階類別中,您可設定TeamViewer
的進階設定。若要執行,按一下顯示
進階選項按鈕。
一般進階設定
顯示語言 選擇TeamViewer的顯示語言。之後,您將需重新啟動TeamViewer以套用新的
語言設定。
檢查新版本 從下拉式清單中,選擇您想讓TeamViewer自動搜尋更新的時間間隔。
下列是可供選擇的間隔:
每週
每月
永不
自動安裝新
版本
在下拉式清單中,選擇TeamViewer是否應自動安裝新版本。
下列是可供選擇的選項:
所有更新(包含全新主要版本):將一律安裝更新,甚至是更新至較新
的主要版本。
使用此主要版本更新:僅安裝在目前安裝的主要版本內的更新。
使用此主要版本進行安全更新:僅安裝在目前安裝的主要版本內,且可
改善安全性的必要更新。
無自動更新:將永遠不會自動安裝更新。
最小化至系
統匣功能表
若啟用,TeamViewer將會在程式關閉後最小化至系統匣功能表(視窗工作列
的資訊區域)。 以滑鼠右鍵按一下系統匣中的圖示,TeamViewer隨即可關
機。
啟用整合式
系統狀態檢
查
若啟用,即可透過整合式系統狀態檢查和ITbrainTM監控電腦並追蹤其資產
(請參閱第45頁第8.4節)。

《TeamViewer 9遠端控制手冊》 www.teamviewer.com 第 80頁(共 83頁)
選項
連線到此電腦的進階設定
存取控制 設定夥伴對您電腦的存取類型:
完整存取權
確認所有項目
檢視與顯示
自訂設定
拒絕連入的遠端控制工作階段
若需更多資訊,請參閱第52頁第10.1節。
每個工作階段之後的隨機密碼 從下拉式清單中,選擇您是否或何時想讓TeamViewer針對
連入工作階段產生新的隨機密碼。
下列是可供選擇的選項:
保留目前值:在TeamViewer重新啟動前將不會產生新
密碼。
產生新值:TeamViewer會在每次完成工作階段後產生
新密碼。
停用:僅產生一次隨機密碼。
顯示確認:TeamViewer會在每個工作階段後詢問是否
要產生新密碼。
本機TeamViewer面板自動最小化 若啟用,本機TeamViewer面板(若未操作)會在10秒後自
動最小化至螢幕邊緣。
夥伴連線到Windows登入畫面時
具有完整的存取控制權
若啟用,連線至Windows登入畫面的夥伴將自動具有您電
腦的完整存取權。
連線到其他電腦的進階設定
夥伴輸入停用時啟用黑色
螢幕
若啟用,一旦夥伴的輸入停用時,遠端電腦的螢幕即會自動停
用。
暫存連線密碼 若啟用,將會依預設值儲存密碼以允許立即重新連線,直到Team
Viewer關機。
忽略這台電腦的Alpha透
明混色
若啟用,來自遠端電腦的視窗將不會以半透明方式傳輸。
剪貼簿同步 若啟用,任何複製至剪貼板的文字將可供夥伴使用。

《TeamViewer 9遠端控制手冊》 www.teamviewer.com 第 81頁(共 83頁)
選項
連線到其他電腦的進階設定
存取控制 設定您在夥伴電腦上將被授予的存取類型:
完整存取權
確認所有項目
檢視與顯示
自訂設定
拒絕連出的遠端控制工作階段
若需更多資訊,請參閱第52頁第10.1節。
進階會議設定
存取控制 設定會議參與者預設將會接收到的權限:
完整存取權
檢視與顯示
自訂設定
拒絕會議
若需更多資訊,請參閱《TeamViewer 9會議手冊》。
電腦與聯絡人的進階設定
快速連線按鈕 若要開啟設定QuickConnect對話方塊,按一下設定...按鈕(本節末
尾將會說明此對話方塊)。
清除遭封鎖帳戶的
名單
您可在此處解除封鎖任何您在交談期間封鎖的TeamViewer帳戶。若要
一次解除封鎖所有封鎖的帳戶,按一下清除...按鈕。
隱藏此TeamViewer
ID的線上狀態
若啟用,您的TeamViewer ID(電腦)將不會在任何「電腦與聯絡人」
清單上顯示為線上狀態。
接受信任帳戶的訊
息
若啟用,僅會接受或顯示來自之前您已連線的帳戶的聊天訊息。
啟動時顯示「電腦
與聯絡人」
若啟用,只要TeamViewer啟動時,「電腦與聯絡人」清單隨即會自動
開啟。
記錄檔
啟用記錄 若啟用,TeamViewer會將所有事件和錯誤寫入記錄檔。
記錄傳出
連線
若啟用,TeamViewer會將所有與傳出連線相關的資訊寫入記錄檔。只要您使用Te
amViewer Manager,此選項均須啟用。

《TeamViewer 9遠端控制手冊》 www.teamviewer.com 第 82頁(共 83頁)
選項
記錄檔
記錄連入
連線
若啟用,TeamViewer會將所有與連入連線相關的資訊寫入記錄檔。
進階網路設定
TeamViewe
r伺服器
若要開啟TeamViewer伺服器對話方塊,按一下設定... ,即可在此對話方塊中
輸入永久的伺服器。
小心:僅在TeamViewer支援服務要求執行時才可於此處輸入伺服
器。
安裝VPN驅
動程式
若要安裝VPN驅動程式,按一下安裝VPN按鈕。 您需具有VPN驅動程式,以設定
TeamViewer VPN連線。您可使用相同按鈕來解除安裝VPN驅動程式。
安裝監視
器驅動程
式
若要安裝TeamViewer監視器驅動程式,按一下安裝監視器驅動程式按鈕。 若
顯示黑色螢幕選項已啟用,則建議使用監視器驅動程式,以保證能顯示黑色螢
幕(請參閱第12頁第4.1節)。
安裝列印
驅動程式
若要安裝TeamViewer列印驅動程式,按一下安裝…按鈕。
使用UDP
(建議使
用)
若啟用,TeamViewer將嘗試設定快速UDP連線。
顯示更多
停用TeamViewer關機 若啟用,TeamViewer將無法關機。例如,若您身為系統管理員,而
要確保電腦的持續可用性時,此功能便非常實用。
停用遠端拖放整合 若啟用,拖放功能即完全停用。在這種情況下,檔案將無法透過拖
放功能傳輸。
使用Outlook專用TeamV
iewer會議增益集
若啟用,您可透過Microsoft Outlook中的按鈕直接排程會議。

《TeamViewer 9遠端控制手冊》 www.teamviewer.com 第 83頁(共 83頁)
選項
TeamViewer選項
須具備這台
電腦的系統
管理權限才
能進行變更
若啟用,TeamViewer選項則僅能由具備系統管理權限的Windows使用者帳戶進
行變更。
工作階段記
錄目錄
若您啟用自動記錄(如第73頁第0節所述),您可輸入所要儲存工作階段記錄
的目錄。
使用密碼來
保護選項
若您想利用密碼來保護TeamViewer選項,請在輸入欄位中輸入使用者定義的
密碼。之後,則須輸入定義的密碼才能變更設定。
以*.reg檔案
格式匯出選
項。
TeamViewer提供選項,可將設定儲存於登錄檔。這可讓您輕鬆將這些設定傳
輸至其他的TeamViewer安裝程序。若要將所有選項匯出為*.reg檔案,按一下
匯出...按鈕。
以*.reg檔案
格式匯入選
項。
若要匯入已儲存的TeamViewer選項,按一下匯入...按鈕。
注意:請勿連按兩下*.reg檔案,匯入之前所匯出的選項。這在64位元系
統上可能會導致錯誤。
匯出TeamVie
wer Portabl
e設定
如需設定TeamViewer Portable,您可以在已安裝的TeamViewer完整版中進行
設定,然後匯出至TeamViewer Portable。按一下匯出…按鈕。將檔案儲存為
tv.ini並放在TeamViewer Portable資料夾。開啟Portable資料夾內的TeamVi
ewer.ini,確認importsettings=1。一旦啟動應用程式,在TeamViewer完整
版內設定的內容就會套用至TeamViewer Portable。
設定QuickConnect對話方塊
在此對話方塊中,您可設定快速連線按鈕的各種設定。此按鈕可用於展示應用程式。若需更多
資訊,請參閱《TeamViewer 9 會議手冊》。