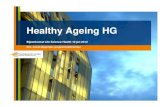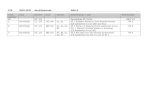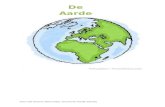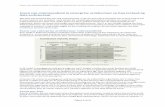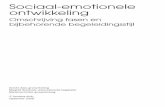Paul Degenaar - RML · aanvraag tot in gebruik nemen van een applicatie in het netwerk op school...
Transcript of Paul Degenaar - RML · aanvraag tot in gebruik nemen van een applicatie in het netwerk op school...

Paul Degenaar

2
Inhoud:
Taakverdeling ICT .................................................................................................................................... 4
Handleidingen ......................................................................................................................................... 4
Inloggen ................................................................................................................................................... 5
Netwerk ................................................................................................................................................... 5
Educatief netwerk ............................................................................................................................... 5
Administratief netwerk ....................................................................................................................... 6
Gebruik van de harde schijf van het werkstation ............................................................................... 7
Applicaties ............................................................................................................................................... 7
Standaardapplicaties ........................................................................................................................... 7
Vakinhoudelijke applicaties................................................................................................................. 7
Nieuwe applicaties aanvragen ............................................................................................................ 7
Beheer vakinhoudelijke applicaties. ................................................................................................... 8
Mappenstructuur van de G-schijf. .......................................................................................................... 8
Magister .................................................................................................................................................. 9
Leerlingenadministratie ...................................................................................................................... 9
Cijferadministratie............................................................................................................................. 10
Aanwezigheidsregistratie .................................................................................................................. 10
Agenda en rooster ............................................................................................................................ 10
Magister ELO ..................................................................................................................................... 10
Lokalen .................................................................................................................................................. 11
Computerlokaal (K09) ....................................................................................................................... 11
Smartboardlokaal (216) .................................................................................................................... 11
Mediatheek inclusief stilteruimte en multimediaruimte .................................................................. 12
Faciliteiten ............................................................................................................................................. 12
Printen ............................................................................................................................................... 12
AV apparatuur ................................................................................................................................... 13
Thuiswerken .......................................................................................................................................... 13
Magister 5 ......................................................................................................................................... 14
RML webmail ..................................................................................................................................... 15
Netwerkbestanden................................................................................................................................ 16
E-mail......................................................................................................................................................... 17

3
E-mail sturen ......................................................................................................................................... 17
E-mail ontvangen .................................................................................................................................. 17
E-mail doorsturen naar privé-adres ...................................................................................................... 18
Distributielijsten in Outlook ...................................................................................................................... 18
Emailadressen vanuit Magister naar Outlook exporteren ............... Fout! Bladwijzer niet gedefinieerd.
Mapgrootte in outlook controleren? .................................................................................................... 18
Deskundigheid ........................................................................................................................................... 20
Scholing van medewerkers ................................................................................................................... 20
Scholing van leerlingen ......................................................................................................................... 23
Digitaal toetsen ......................................................................................................................................... 20
De loketten; bij wie moet je zijn voor: ...................................................................................................... 26

4
Algemeen
Taakverdeling ICT
Portefeuillehouder ICT Jacco Sloover (conrector organisatie)
ICT-coördinator
ICT-coach
Systeem- en
Robbin van Eijsden, Paul Degenaar
Annemiek Wegman, Lucy Sutter
werkplekbeheer
Applicatiebeheerder
Magister
OGD , Alex Palma, Ritchie Oliviera
Jacco Sloover
Mediatheek (uitleen) Ted Riepsaame, Reins Mangert
Website
Jacco Sloover (webmaster), Irene Kriek (rooster),
Andrea Meijer(jaaragenda), Pieter Ponsen
Technische vragen kunnen worden neergelegd bij
Voor beleidsmatige vragen, zoals aanvraag van nieuwe faciliteiten
(software, hardware, trainingen) kun je terecht bij de ICT coördinator,
[email protected] of [email protected]
Handleidingen
Meer gedetailleerde informatie over specifieke zaken is te vinden op de
Gschijf > Platform > ICT. Daar staat een aantal handleidingen, verzameld
in de mappen Handleidingen Magister, handleiding ELO,
handleidingen-ICT

5
Inloggen
Om van de computers op school gebruik te kunnen maken, is inloggen
met een gebruikersnaam en een wachtwoord vereist. De gebruikersnaam
is een 3-letterige afkorting van de docentnaam (staat ook op je
postvakje/rooster). Je wachtwoord is persoonlijk.
Tweemaal per cursusjaar wordt voor iedereen het RML-wachtwoord
gereset. Je moet zelf het wachtwoord vervangen als je inlogt en het
programma je hierom vraagt. Je krijgt van te voren automatisch een
waarschuwing van het systeem.
Het is voor de beveiliging van alle informatie voor jezelf maar ook voor je
collega's van het grootste belang een sterk wachtwoord te kiezen met
hoofdletters, cijfers en eventueel andere tekens. Kies geen voor de hand
liggend of voor buitenstaanders makkelijk te raden woord of
woordcombinatie en houd het voor anderen strikt geheim. Zo zijn je
documenten en cijfers beter beschermd. Je wachtwoord wijzigen op een
schoolcomputer doe je als volgt; Log in met je huidige initialen en
wachtwoord - nadat je bent ingelogd druk je op de toets
combinatie CTRL+ALT-DEL en kies voor wachtwoord wijzigen. Vul
hier het oude wachtwoord in en type in de volgende twee velden
je nieuwe wachtwoord in. Je kunt bij systeembeheer terecht als je je
wachtwoord bent vergeten.
Voor Magister moet je zelf een nieuw wachtwoord instellen. Dit kun je
doen door na inloggen te gaan naar beheer> mijn
instellingen>instellingen>wachtwoord wijzigen. Je kunt ervoor kiezen om
hetzelfde wachtwoord te gebruiken als voor je RML-account.
Na gebruik moet je niet vergeten uit te loggen omdat anders anderen bij
je persoonlijke bestanden en gegevens kunnen. De computers moeten
aan het einde van de dag uitgezet worden, dit wordt niet automatisch
geregeld.
Netwerk
Binnen de school zijn twee netwerken aanwezig
• educatief netwerk
• administratief netwerk
Educatief netwerk
Het educatieve netwerk is bedoeld voor alle medewerkers en leerlingen
van de school. Hierop zijn algemene informatie en diensten te vinden.

6
Leerlingen hebben alleen toegang tot het educatieve netwerk.De
computers in de Mediatheek (34 stuks, waaronder 1 iMac), in het
computerlokaal (K09, 30 stuks) en in het BINAST computerlokaal (016, 10
stuks) zijn op dit netwerk aangesloten.
Leerlingen die op het educatieve netwerk inloggen, hebben alleen toegang
tot de educatieve programma’s en Internet. Docenten en ander personeel
hebben ook via “mijn documenten” ruimte op de zogenaamde
H(ome)schijf. Dit is ook de plaats waar alle bestanden via mijn
documenten automatisch worden weggeschreven. Op ‘mijn documenten’
kun je de meer persoonlijke werkdocumenten bewaren. Data data die je
met de sectie wilt delen staan op de G-schijf bij Onderwijs in de
sectiemap. Deze map is toegankelijk voor de leden van de sectie. Pas op
dat de persoonlijke map niet onnodig gevuld wordt met allerlei bestanden
die ook in de sectiemap staan. Beide mappen zijn onderdeel van het RML
netwerk.
Mappen met bestanden en programma’s voor leerlingen.
Alle leerlingensoftware op het netwerk bevindt zich in drives. Je vindt de
software door als volgt te handelen:
Administratief netwerk
Het administratieve netwerk is alleen voor medewerkers en is daarmee
bedoeld voor informatie die een hoger beveiligingsniveau vraagt. Wanneer
je bent ingelogd op het administratieve netwerk kan je ook bij de
informatie en diensten van het educatieve netwerk komen (maar
andersom niet!). We vinden computers voor medewerkers in de
• docentenkamer (1)
• docentenwerkruimte op de 1e verdieping (6)
• docentenwerkruimte op de 5e verdieping (2)
• de pc’s in alle lokalen (1)
En verder in de kabinetten oost en west op de 4e verdieping en in het
kabinet west op de 3e verdieping, in de kabinetten van de TOA’s NA, SK
en BI, in de Mediatheek achter de balie, in de werkkamers van de
schoolleiding, decanen enz. en op de administratie.
Medewerkers die persoonlijk inloggen op het administratieve netwerk,
krijgen toegang tot alle bestanden op alle servers (G en mijn
documenten), als zij de benodigde rechten hebben.
Op de G-schijf kun je bestanden delen met een geselecteerde groep, zoals
bijv. sectiegenoten. Op deze schijf kun je ook tijdelijk informatie op het
platform zetten die door anderen kan worden gebruikt en na een week

7
weer moet worden verwijderd. Leerlingen die persoonlijk inloggen op het
administratieve netwerk (dus bijvoorbeeld in kabinetten) krijgen alleen
toegang tot de eigen bestanden (). Gebruik door leerlingen van computers
op het administratieve netwerk mag uitsluitend en alleen onder toezicht
van de docent, en dan liefst zo min mogelijk.
Gebruik van de harde schijf van het werkstation
Het opslaan van je documenten dient altijd te gebeuren op de server (G
(gedeeld) of documenten)) en dus niet op de C-schijf. Hoewel opslaan op
de C-schijf mogelijk is, is dat zeer ongewenst. Bestanden worden
regelmatig van de computers verwijderd, terwijl deze op de server wel
bewaard blijven. Bijkomend voordeel is bovendien dat toegang tot
gemaakte bestanden binnen het netwerk vanaf elke pc mogelijk is.
Applicaties
Alle computers zijn uitgerust met bepaalde standaard programma’s. De
computers op het administratieve netwerk beschikken daarnaast over
aanvullende programma’s, waaronder het schooladministratie-programma
Magister.
Standaardapplicaties
• Windows7
Microsoft Office 365 (Word, Excel, Outlook, Power Point, Access) • Internet Explorer
• Windows media player, QuickTime en real player, VLC-player
• Acrobat reader (om pdf bestanden te kunnen lezen)
Vakinhoudelijke applicaties
Het is belangrijk dat de vaksecties zelf de applicaties beheren en
inrichten, dit doen zij in samenspraak met de systeembeheerder
Nieuwe applicaties aanvragen
Als de sectie een nieuwe applicatie in het netwerk wil hebben, moet rekening
worden gehouden met een doorlooptijd van drie à vier weken. Het traject van
aanvraag tot in gebruik nemen van een applicatie in het netwerk op school kent
verschillende fasen. Om de beginnen dient de sectie een verzoek in bij de ICT
coördinator. Deze zal met de sectie/aanvrager bespreken waar de applicatie voor
gebruikt zal worden, voor welke doelgroep zij bestemd is en wat de kosten zijn.
Dan zal met de systeembeheerders worden nagegaan of de software technisch
geschikt is om in het netwerk te draaien. Als de applicatie geschikt is, zal deze
worden geïnstalleerd op een netwerkserver. Tenslotte moet de sectie een

8
applicatiebeheerder aanstellen die de instellingen zal controleren en testen of het
naar behoren werkt.
Beheer vakinhoudelijke applicaties.
Voor de vakinhoudelijke applicaties wordt iemand in de sectie aangesteld als
applicatiebeheerder. Deze zal de wensen ten aanzien van de inrichting van de
applicatie met de ICT-helpdesk bespreken en de instellingen testen. Verder
houdt de applicatiebeheerder in de gaten of er nieuwe updates of nieuwe versies
uitkomen en neemt hij contact op met de ICT-helpdesk om de updates te laten
installeren. Ook zorgt de applicatiebeheerder ervoor dat de licentie tijdig wordt
verlengd of beëindigd en dat dit wordt doorgegeven aan de ICT-helpdesk. Het
eerste contact tussen de applicatiebeheerder en het technisch personeel van het
systeembeheer verloopt steeds via de mail: [email protected] .
Binnen de sectie/ gebruikersgroep zorgt de applicatiebeheerder dat informatie of
een handleiding over het gebruik verspreid wordt.
Mappenstructuur van de G-schijf.
Op school kun je via de Windows-verkenner navigeren door de mappenstructuur
van het netwerk. In de afbeeldingen hieronder wordt stapsgewijs de structuur
van de G-schijf blootgelegd. Het is afhankelijk van je rol op school of je ook
toegang hebt tot een bepaalde hoofdmap.

9
Iedere docent kan in ieder geval via de map onderwijs naar zijn of vak
vaksectie; ieder personeelslid kan in de map platform en publicaties. De map ICT
geeft toegang tot aanvraagformulieren, handleidingen en deze ICT-wijzer.
Voor informatie over het benaderen van het netwerk van huis uit.: zie het
hoofdstuk Thuiswerken.
Magister
Magister is het administratiesysteem van het RML. Hierin wordt onder
andere de leerling administratie bijgehouden, waaronder onder andere de
cijferadministratie, de aanwezigheidsregistratie, het leerlingvolgsysteem,
de studiehouding, de elektronische leeromgeving [ELO] en een agenda
met roosterinformatie. De Magister database is te benaderen via internet.
Leerlingenadministratie
In de algemene leerling administratie vindt u informatie per leerling zoals,
cijfers, aanwezigheidsgegevens, informatie uit het leerlingvolgsysteem
maar ook het pakket en de agenda (rooster) van de leerling. In het
leerlingvolgsysteem is informatie opgeslagen over zaken als algemene
achtergronden, studiehouding, persoonlijke ontwikkeling, leerproblemen
en incidenten.

10
Cijferadministratie
Docenten worden geacht om gegeven cijfers binnen vijf werkdagen in te
voeren in Magister, doch in elk geval voor de in de jaarplanning
opgenomen deadlines. Dit in verband met tijdige verwerking voor de
rapportvergaderingen. Leerlingen hebben toegang tot hun eigen cijfers.
Aanwezigheidsregistratie
Docenten worden geacht tijdens elke les de aanwezigheid van de
leerlingen te registreren in Magister. Ook als leerlingen te laat komen of
uit de les verwijderd worden dient dit in Magister geregistreerd te worden
zodat de mentor en de jaarlaag coördinator goed op de hoogte blijven van
de aanwezigheid van hun leerlingen tijdens de les. Leerlingen in de
bovenbouw hebben ook zelf toegang tot hun eigen absentieoverzicht.
Vergeet niet de les af te sluiten.
Agenda en rooster
De Magister database bevat een uitgebreide agendafunctie. Daarin staat
het jaarrooster, dat zoveel mogelijk wordt aangepast aan de dagelijkse
wijzigingen. De agenda is gekoppeld aan de absentenregistratie en de
ELO. Het is ook mogelijk om bij een bepaalde les informatie toe te voegen
over bijvoorbeeld huiswerk of lesplanning. Via het lesdashboard heeft de
agenda een centrale plaats gekregen in de lesadministratie. Vanuit dit
lesdashboard kan alle informatie per les worden opgeroepen, zoals
aanwezigheid, huiswerk, opdrachten en studieplanners.
Magister ELO
De Magister database bevat een ELO-functie. Hierin staan bronnen
(opslagruimte voor bestanden), studiewijzers, digitale leermiddelen en
opdrachten. De ELO is gekoppeld aan de agenda; via het lesdashboard
kan alle informatie per les worden opgeroepen, zoals aanwezigheid,
huiswerk, opdrachten en studieplanners.
Zie deze link voor de handleiding HANDLEIDING ELOHANDLEIDING ELO.

11
Lokalen
Alle lokalen zijn uitgerust met een aantal minimale ICT faciliteiten.
• een docenten pc (aangesloten op het administratieve netwerk)
• een vaste projectie beamer met rolscherm
• een set vaste speakers
De beamer en de speakers zijn normaal gesproken verbonden met
de pc. Je zet de beamer aan met de afstandsbediening. Deze liggen
op een veilige plaats in de lokalen. Meestal is dat een bureaulade.
Laat de afstandsbediening niet op het bureau slingeren want dan
'verdwijnen' ze vroeg of laat.
Geen beeld: Wanneer er geen beeld is op het scherm, gebruik dan
de toets combinatie: de toets windows (met het windows-logo) +
de letter p (projectie). Kies dan de tweede of derde optie
(dupliceren of uitbreiden)
Wanneer je een ander apparaat, bijvoorbeeld een tablet, wilt verbinden
met de speakers, dan heb je een speciaal kabeltje nodig. Dit kun je
krijgen via de helpdesk.
LET OP: De kabels van de pc naar de beamer en geluidsinstallatie zijn
vergrendeld en die mogen niet losgemaakt worden!
Veiligheid: Als je het lokaal waar een klas zit, even moet verlaten
en je wilt niet helemaal uitloggen, gebruik dan de toets combinatie:
de toets windows + de letter l (lock)
Daarnaast zijn er in sommige lokalen nog extra faciliteiten aanwezig:
Computerlokaal (K09)
In het computerlokaal is een vaste opstelling gemaakt met een beamer en
een smartboard. De betreffende handleidingen liggen in een map in het
lokaal. Leerlingen kunnen in dit lokaal ook printen met hun leerlingenpas.
Dit lokaal is alleen toegankelijk onder toezicht van een docent of
begeleider.
Smartboardlokaal (216)
In lokaal 216 is ook een vaste opstelling met een
beamer en een smartboard. Het smartboard is

12
verborgen achter het whiteboard dat kan worden geopend. De
afstandsbediening voor het smartboard ligt in de bovenste la.
BINAS-lokaal (016): in dit lokaal staan 10 computers, die speciaal zijn
toegerust voor de BINAS-vakken, al kunnen deze computers ook worden
ingezet voor andere vakken.
Mediatheek inclusief stilteruimte en multimediaruimte
In de mediatheek zijn 34 computers aanwezig die zijn verbonden met het
educatieve netwerk. Het is mogelijk de mediatheek incidenteel te
reserveren voor lessen, in overleg met het personeel van de mediatheek.
Onder het beheer van de mediatheek valt ook het gebruik van de
stilteruimte (K06), met computer en beameropstelling, en de
multimediaruimte waarin twee multimediacomputers staan die zijn
uitgerust voor foto- en videobewerking en omzetting.
Faciliteiten
Printen
Zwart/wit afdrukken
Docenten en leerlingen kunnen met gebruikmaking van hun pasje in
de mediatheek en in het computerlokaal printen. De
docentenpasjes worden maandelijks opgewaardeerd, eventueel
kan het Xafaxpasje voor medewerkers door een medewerker
van de mediatheek tussentijds opgeladen worden.
Leerlingen kunnen gebruik maken van de automaat in de mediatheek
om de pasjes op te waarderen.
Printers voor docenten bevinden zich verder op diverse werkplekken
binnen de school.
Kleurenafdrukken
Docenten en leerlingen kunnen met gebruikmaking van hun pasje in de
mediatheek een kleurenafdruk laten maken. Kosten: € 0,50 per printje.
Docenten kunnen dit ook zelf instellen voor de kleurenprinter in het
computerlokaal. (zie hieronder)
Centraal afdrukken (printers in netwerk)
Alle docenten hebben de mogelijkheid op het docentennetwerk bestanden
rechtstreeks naar het kopieerapparaat van de conciërges te sturen om
daar te laten afdrukken. Je kiest dan in het menu “afdrukken” voor de

13
printer van de conciërges: Canon iR ADV optie is bestemd voor grote
oplagen. Voordat je deze printer kunt gebruiken, moet je eerst de
voorkeursinstellingen van deze printer aanpassen. De instructie van deze
handleiding kun je ->hier vinden.
Middelgrote oplagen kunnen ook naar de printer in de hal op de 1e etage,
en losse afdrukken kunnen ook op de printer in de docentenwerkruimte en
de docentenkamer. Om de kosten te drukken is de richtlijn: meer dan
negen vel grote printer.
Voordeel van het direct doorsturen van de printopdracht naar de
conciërges is dat de kwaliteit van bijvoorbeeld fotoafdrukken veel beter is
en dat grote oplages veel sneller afgedrukt kunnen worden. Let op: bij de
eerste keer dienen de printerinstellingen te worden gecontroleerd en moet
de docent zijn docentcode op te geven. (Instructie gebruik conciërge
printer)
AV apparatuur
De mediatheek fungeert als uitleenbasis voor draagbare AV apparatuur
zoals laptops, beamers, video en foto camera en diverse kabeltjes.
Naast de computers voor leerlingen beschikt de mediatheek over:
• 1 kopieerapparaat (pasje nodig)
• 1 scanner
• 1 kleurenprinter (pasje nodig)
• 8 laptops
• 1 digitale fotocamera
• 1 videocamera
• 1 DVD-spelers
• 2 beamers
• 1 beamerscherm
• 1 iMac computer (informatie aan de balie)
Het uitlenen en reserveren van AV apparatuur gebeurt door de
medewerkers van de mediatheek.
Thuiswerken
Een deel van de informatie en diensten die op de beide netwerken
beschikbaar is, is ook vanaf een locatie buiten school benaderbaar.

14
Om "thuis" te werken met de bestanden die op het netwerk van
Montessori Lyceum Rotterdam staan ga je naar https://webdata.rml.nl/ . Inloggen als op school. Zie voor de gratis
installatie van Office 365 op je eigen devices (Ga naar https://portal.office.com/OLS/MySoftware.aspx Log in met je school email adres (…@rml.nl) en je wachtwoord
Kies vervolgens voor de optie installeren Aan het einde inloggen met e-mail/en wachtwoord om software te activeren)
Waarschijnlijk kunnen we vanaf 2016 ook gaan werken via Office 365 –
Onedrive. Dit is een cloudoplossing van Microsoft. Natuurlijk krijgt u tegen
die tijd uitgebreide informatie over de mogelijkheden van deze applicatie.
Magister 5
Via MAGISTER heb je toegang tot de Magister database, en kun je cijfers
en absenties invoeren, evenals notities in het leerlingvolgsysteem en
informatie over de studiehouding.
• Surf naar https://rml.swp.nl
• Log in met je 3-letterige gebruikersnaam
• Vul het wachtwoord in dat je voor Magister gebruikt en klik op aanmelden
Op de schoolwebsite staat een hyperlink naar Magister (www.rml.nl) .
Voor instructie over de verschillende onderdelen van Magister is een
speciale map gemaakt; zie in de ICT-wijzer de map Magister.

15
RML webmail
We maken sinds 2015 gebruik van het e-mailpakket van Microsoft
Office365.
Office365 biedt online niet alleen je school e-mail, maar ook alle Office365
webapps. Je kunt ze allemaal benaderen via: https://login.microsoftonline.com
• log in met je schoolaccount …@rml.nl en je wachtwoord.

16
Netwerkbestanden
Netwerkbestanden thuis benaderen
De netwerkbestanden kun je thuis benaderen via https://webdata.rml.nl/ ; je
krijgt dan een inlogscherm waar je met je schoolaccount inlogt
De Mac-computers worden niet ondersteund door ons netwerk. Deze situatie is
onbevredigend en we zijn dan ook aan het zoeken naar betere mogelijkheden via
de cloud. In de loop van 2016 zullen we met OneDrive van Microsoft Office gaan
werken.

17
Elke medewerker heeft een mailbox op het schoolnetwerk die is gekoppeld
aan de persoonlijke account van de medewerker. Deze mailbox is op
verschillende manieren te benaderen, zowel op school als van buiten
school.
E-mail sturen
• Elke medewerker heeft een mailadres, een korte versie: met de 3-letterige
afkorting, bijv. [email protected].
• Alle leerlingen van de school hebben een persoonlijk e-mail adres in de
vorm [email protected], waarbij "xxxx" het leerlingnummer van de betreffende
leerling is. Voor het versturen van e-mail kan je op het intranet gebruik
maken van het programma Outlook. Het is via een omweg mogelijk om
zelf emailadressen van klassen of jaarlagen of zelfs van alle leerlingen in
een keer te importeren vanuit Magister naar Outlook. Zie hiervoor het
document Instructie leerling mailadressen uit magister naar outlook
exporteren’ in de map ICT-HANDLEIDINGEN op Platform.
E-mail ontvangen
• Op school kan je je mailbox openen met het programma Outlook. In
Outlook zit bovendien functionaliteit zoals een adresboek met alle
medewerkers en leerlingen van de school, per jaarlaag, de mogelijkheid
om distributielijsten aan te maken, bijv. voor een klas, sectie of
mentorgroep, en de mogelijkheid om je mail door te laten sturen naar een
ander e-mail adres.
• Van buiten het netwerk kan je je mailbox alleen openen via webmail. Zie
hiervoor het hoofdstuk Thuiswerken.

18
E-mail doorsturen naar privé-adres
Als je er de voorkeur aan geeft om e-mail van verschillende adressen in
een mailbox te ontvangen, kan je ervoor kiezen om je RML e-mail door te
laten sturen naar een ander e-mail adres. Dit doe je door het instellen van
een regel in Outlook en kan dus alleen op school worden gedaan en niet
via webmail.
• Klik in Outlook rechtsboven op 'opties'
• Kies : 'regels' en dan 'nieuwe regel'
• volg de demonstratie op www.rml.nl administratie: Mail doorsturen met
een regel.. Let op: deze presentatie wordt gestart door te klikken of te
scrollen en toont achtereenvolgens alle stappen.
Distributielijsten in Outlook
Met een distributielijst kan je e-mail sturen aan een
vaste groep (bijv. een klas of je sectiegenoten) Er
worden lesgroepen aangemaakt als distributiegroepen,
zodat docenten snel een klas kunnen mailen.
• Open Outlook, klik op het pijltje achter “nieuw” (er verschijnt een
uitklapvenster)
• Kies daar: “distributielijst”
• Geef een naam aan de lijst die je wilt maken
• Klik op “leden selecteren”
• Zoek onder “namen weergeven uit” de betreffende groep/ jaarlaag en
selecteer de namen (houd daarbij evt. Ctrl ingedrukt)
• Voeg de leden toe aan de distributielijst en klik op OK
• Klik op "Opslaan en sluiten"
De betreffende lijst tref je dan aan onder: “contactpersonen”
Mapgrootte in outlook controleren?
De capaciteit voor al je bestanden in Office365 is uitgebreid; in totaal heb je 50
GB beschikbaar in uw schoolaccount.
Om te voorkomen dat je geen post meer kunt ontvangen doordat je mappen vol
zitten, moet je de ruimte op je outlook-mappen jaarlijk controleren. Met name de

19
mappen ‘postvak in’ verzonden items’ en verwijderde items’ kunnen ongemerkt
dichtslibben. Door de mappen met de rechtermuisknop aan te klikken en
vervolgens op ‘eigenschappen’ en in tabblad ‘’algemeen’ op ‘mapgrootte’ te
klikken, kun je zien hoeveel ruimte er nog is.
Ook de map ‘verwijderde items’ moet worden leeggemaakt door de verwijderde
items definitief te verwijderen.
Bij normaal gebruik volstaat een jaarlijkse opruimbeurt. Vergeet niet je map "Sent items" op te
schonen en de map "Deleted items" ook te legen!

20
Deskundigheid
Scholing van medewerkers
Alle nieuwe collega’s krijgen aan het begin van het schooljaar een korte
toelichting bij de belangrijke ICT zaken (netwerk, inloggen, bestanden).
Omdat de wensen op het gebied van ICT-scholing zeer uiteenlopend zijn,
biedt de school geen georganiseerde standaardscholing aan. Wel is het zo
dat er wordt gewerkt aan verdere implementatie van de digitale
leeromgeving in de dagelijkse lespraktijk. In dit verband zal het personeel
komend schooljaar specifieke training krijgen om met de Magister ELO te
kunnen werken. Daarnaast kan er op eigen initiatief in overleg met de
schoolleiding ICT-scholing worden gefaciliteerd. Via SLIM kun je gratis
een reeks cursussen Office 365 downloaden
SLIM
Alle medewerkers en leerlingen hebben onder bepaalde voorwaarden de mogelijkheid om bij Slim
hard- en software-artikelen te bestellen tegen sterk gereduceerde prijzen bij SLIM
(www.SLIM.nl)
Je moet dan inloggen via Kennisnet en dan via de school ( Magister). Let op de naamgeving: eerst zoek
je de school bij Scholengemeenschap Montessori Lyceum Rotterdam, en dan in Magister bij Montessori
Lyceum Rotterdam. Tenslotte log je in bij Magister in je Magisteraccount.

21

22

23
Microsoft IT Academy Program
Een uitgebreide gratis cursus over de verschillende onderdelen van Office
365 kun je gratis bestellen bij SLIM, dit programma heet Microsoft IT
Academy Program.
Je kunt gratis je kennis van Microsoft Office365 pakketten ophalen en
testen via de Microsoft IT Academy. Via slim.nl hebben alle medewerkers gratis toegang tot de Microsoft IT Academy met hun schoolaccount.
1. via slim.nl kun je de gratis Microsoft IT Academy toevoegen aan de
winkelwagen en "betalen". Het is gratis.
2. je krijgt dan een toegangscode voor de IT Acadamy via de
orderhistorie
3. aanmelden op Microsoft IT Academy en je profiel invullen
4. er staan vervolgens 14 Office cursussen klaar om aan deel te
nemen.

24
De cursussen zijn in het Nederlands:
Microsoft Excel 2013: spreadsheets en lijsten
Microsoft Excel 2013 Expert: voor gevorderden
Microsoft Lync 2013: communicatie (telefonisch vergaderen, chatten,
samenwerken)
Microsoft Office voor Mac
Microsoft Office Web apps: alle online versies van Office
Microsoft OneNote 2013: notitieboek die je kunt delen
Microsoft Outlook 2013: mail
Microsoft PowerPoint 2013: presentaties
Microsoft Project 2013: planner projecten
Microsoft SharePoint: intranet
Microsoft Word 2013: tekstverwerking
Microsoft Word 2013 Expert: gevorderden
Microsoft Visio 2013: stroomschema;s
Microsoft Access 2013: databases
Microsoft IT Academy:
https://itacademy.microsoft.com/?whr=urn:federation:MicrosoftOnline
Wij raden je aan om in ieder geval eens naar de OneNote 2013 te kijken
aangezien we deze binnenkort in ons netwerk met de leerlingen kunnen
gebruiken. OneNote Classroom is een eenvoudige manier om als docent de
digitale lesaanbod te organiseren, bv voor een leesdossier of groepswerk.
Maar hierover later meer.
Scholing van leerlingen
Bij diverse vakken in de verschillende jaarlagen worden systematisch
ICTvaardigheden aangeleerd.
Informatica in de 1e klassen
In de eerste klas wordt het vak informatiekunde gegeven. Hierbij komen
verschillende onderwerpen aan bod.
Word cursus in de 3e klassen.

25
Door de medewerkers van de mediatheek wordt elk jaar in het
computerlokaal een cursus Word 2007 aan alle leerlingen van de 3e
klassen gegeven. De ruimte in het rooster wordt ten dele gevonden in de
kwt en ten dele in de vaklessen. Als de opdrachten en de eindtoets
voldoende zijn wordt het resultaat apart vermeld op het eindrapport.
Digitaal toetsen
Buiten de toetsweken
Wanneer je een toets wilt geven die leerlingen op de computer moeten maken,
dan moet je dit van te voren goed regelen. Voor toetsen tijdens gewone
lesweken moet tenminste een computerlokaal worden gereserveerd. Je kunt in
Outlook bij de agenda's van lokaal K09 [eventueel de mediatheek of lokaal 016]
kijken of deze nog vrij zijn op het uur dat je de toets wilt geven. Dit kun je doen
door de agenda's toe te voegen via Mijn agenda's - Agenda toevoegen -
"Gedeelde agenda openen" en dan Mediatheek-reserveringen / computerlokaal of
016 te kiezen.
Vervolgens reserveer je dit lokaal bij de mediatheek of de roostermaker.
Bijzonderheden (schotten plaatsen/ internet afsluiten etc.) moet je via de
Checklist Computertoetsen doorgeven aan de systeembeheerder of
helpdeskmedewerker.
In de toetsweken
Voortgangstoetsen en examentoetsen die tijdens de toetsweken moeten worden
gegeven en waarbij ICT-middelen nodig zijn, geef je altijd door aan de
systeembeheerder of helpdeskmedewerker door, liefst door het formulier (zie
link hierboven) computertoetsen in te vullen. Bovendien stel je de betrokken
jaarlaag coördinator of conrector Onderwijs op de hoogte.
Tenslotte is het essentieel de software of benodigde applicaties van te voren
grondig te testen, zodat je niet aan het begin van de toets voor verrassingen
komt te staan.

26
We beschikken over de applicatie Wintoets 4.0 expert. Met dit programma kun je
zelf digitale toetsen opstellen en afnemen, daarnaast levert een aantal uitgevers
digitale toetsen in Wintoets. Als je belangstelling hebt voor dit programma kun je
meer informatie krijgen bij de ICT-coördinator of bij Jeroen Coenemans.
De loketten; bij wie moet je zijn voor:
Magisterzaken: Sloover [email protected] Degenaar [email protected] (vanaf 2016)
Problemen met inloggen mail en rml: [email protected] of bellen naar
helpdesk bij Systeembeheer (tel 208 of 240)
Verzoeken voor aanschaf, installatie ICT-applicatie: via het formulier
Verzoek aanschaf ICT-voorziening, mailen naar [email protected]
Waar moet ik zijn voor?
Schoolaccount werkt niet... Hiervoor kun je terecht bij de ICT afdeling ([email protected])
Magister account werkt niet...
Hiervoor kun je terecht bij de applicatiebeheerder: Jacco Slover ([email protected])
Cartridge van de printer is op...
Voor het vervangen van een printercartridge kun je bij de ICT afdeling terecht
([email protected]). Geef hierbij aan om welke printer (printernummer) het gaat
en waar deze zich bevindt.
De toner van het kopieerapparaat is leeg...
Voor het bijvullen van de toner kun je bij de concierges terecht
Het papier van de printer/ kopieerapparaat is op... Voor
het bijvullen van papier kun je bij de concierges terecht
Ik heb een vraag over ELO binnen Magister....
Voor vragen over ELO kun je langs bij Dhr. P. Degenaar ([email protected])
Het reserveren van het computerlokaal / mediatheek/ lokaal 016 Hiervoor
kun je terecht bij de medewerkers van de mediatheek.
(NB. In Outlook kun je bij mappen>openbare mappen de agenda van deze
lokalen zelf inzien)
Ik wil graag een laptop reserveren...
Hiervoor kun je terecht bij de mediatheek

27
Ik heb een probleem op een pc...
Hiervoor kun je terecht bij de ICT afdeling ([email protected])
Ik heb geen tegoed meer op mijn schoolpas... |
Om je tegoed op je schoolpas op te waarderen kun je terecht bij de helpdesk<
stuur een mailtje of in noodgevallen bel even naar de helpdesk.