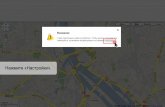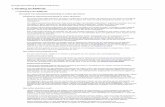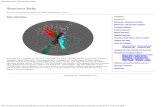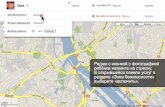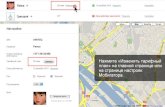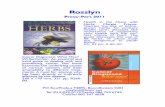packerd bell help
description
Transcript of packerd bell help

Inhoudsopgave - 1
Handleiding Aan de slag en problemen oplossen
INHOUDSOPGAVE
Belangrijke informatie 3
Basisinformatie computer 4Veiligheid en comfort................................. 4
Veiligheidsmaatregelen......................... 4Voorzorgsmaatregelen .......................... 4
Kennismaking met uw computer................ 5Toetsenbord en touchpad ..................... 5Computerstations................................. 6Voeding ............................................... 8Poorten en aansluitingen ...................... 9Computer in- en uitschakelen............. 11Computer upgraden ........................... 12
De eerste stappen op internet ................... 14Maak verbinding met internet! ........... 14Netwerkaansluitingen ........................ 15Surf op internet!................................. 16
Windows en software gebruiken .............. 18Windows Introductiecentrum............. 18PC instellen ....................................... 19Packard Bell Recovery Backup Creator 19Packard Bell Updator.......................... 22Documentatie van uw computer ........ 22Uw softwarebibliotheek...................... 24
Multimediabestanden afspelen ........... 24Volumeregelaars ................................ 26
Helpdesk 28Veilig computergebruik............................ 28
Onderhoud........................................ 28Updates ............................................. 32Beveiliging......................................... 32Windows Hulp op afstand .................. 38
Problemen opsporen en verhelpen ........... 39De top 5 van computerproblemen ...... 39Overige problemen oplossen .............. 45
Terugzetten en herstellen ........................ 52Packard Bell Smart Restore................. 52Packard Bell Herstelprogramma.......... 52
Packard Bell Beperkte Garantie 57
Informatie over voorschriften 62
Milieu 65
Softwarelicentie 66
Index 67

Copyright Packard Bell-handleiding 'Aan de slag en problemen oplossen'. Copyright © 2008 Packard Bell B.V. Alle rechten voorbehouden. Niets uit deze uitgave mag zonder voorafgaande schriftelijke toestemming van Packard Bell B.V. op elektronische, mechanische, magnetische, optische, chemische, handmatige of andere wijze worden verveelvoudigd, uitgezonden, uitgetrokken, opgeslagen in een informatieverwerkend systeem of vertaald in een andere taal of computertaal.Beperkte aansprakelijkheid Packard Bell B.V. ontkent uitdrukkelijk alle garanties of waarborgen, met inbegrip van, maar niet beperkt tot, garanties die betrekking hebben op de verkoopbaarheid of geschiktheid voor enigerlei doel van dit product of van deze handleiding. Er worden regelmatig updates van hard- en software uitgebracht. Daarom is het mogelijk dat bepaalde instructies, specificaties en afbeeldingen in deze documentatie in uw situatie iets afwijken. Alle onderdelen die in deze handleiding worden beschreven, zijn slechts ter illustratie en zijn misschien niet van toepassing op uw situatie. Er kunnen geen rechten worden ontleend aan de beschrijvingen in deze handleiding. Packard Bell B.V. behoudt zich te allen tijde het recht voor zonder voorafgaande kennisgeving verbeteringen of wijzigingen in dit product of in deze documentatie aan te brengen. Packard Bell B.V. is onder geen enkele voorwaarde aansprakelijk voor incidentele of gevolgschade, inclusief, maar niet beperkt tot inkomstenderving of andere zakelijke verliezen die ontstaan door het gebruik van dit product.Handelsmerk Microsoft en Windows Vista zijn geregistreerde handelsmerken van Microsoft Corporation. FireWire is een handelsmerk van Apple Computer, Inc. en PS/2 is een handelsmerk van International Business Machines Corporation. Google is een geregistreerd handelsmerk van Google Inc. Packard Bell is een gedeponeerd handelsmerk van Packard Bell B.V. Alle andere bedrijfs- of productnamen zijn handelsmerken, geregistreerde handelsmerken of servicemerken van hun respectieve eigenaars.
2 - Handleiding Aan de slag en problemen oplossen

BELANGRI JKE INFORMAT IE
Wij danken u voor de aanschaf van een Packard Bell-computer.
Deze handleiding maakt u bekend met de functies van uw computer en begeleidt u bij het gebruik. Daarnaast vindt u hierin ook informatie over het onderhouden van uw computer en het oplossen van eventuele problemen.
Maak optimaal gebruik van de computer door de hieronder beschreven acties uit te voeren voordat u begint te werken met de computer.
PC instellenPackard Bell heeft alle belangrijke stappen voor het instellen van uw computer in één toepassing opgenomen. PC instellen wordt automatisch gestart als u de computer voor de eerste keer inschakelt. Het is een eenvoudige stapsgewijze procedure voor het configureren van internettoegang, virusscanner, identiteitskaart etc. (zie pagina 19 voor verdere details).
Packard Bell Recovery DVD CreatorMet Recovery DVD Creator zet u de herstelgegevens van uw computer op DVD’s. Er worden geen kopieën van de Windows-CD’s en Microsoft-programma's bij uw computer geleverd. Alle programma’s bevinden zich in de herstelgegevens in een specifieke partitie op uw harde schijf. Packard Bell raadt u aan de herstel-DVD’s aan te maken voordat u uw nieuwe computer gaat gebruiken (zie pagina 19 voor meer informatie).
Packard Bell UpdatorOm er zeker van te zijn dat uw computer beschikt over de laatste updates voor stuurprogramma's en software, gebruikt u het Packard Bell Updator-programma zodra u klaar bent met het instellen van een internetverbinding (zie pagina 22 voor meer informatie).
Packard Bell InfoCentreIn Packard Bell InfoCentre, de elektronische gebruikershandleiding die op uw computer is geïnstalleerd, vindt u meer informatie over uw computer. U dient de handleiding minstens één keer online te updaten (zie pagina 22 voor meer informatie).
Packard Bell-websiteBezoek www.packardbell.com regelmatig! Bezoek ook het gedeelte Support: Hier vindt u onze online Troubleshooter, de nieuwste informatie, hulp, stuurprogramma's en downloads.
Packard Bell SupportNoteer het serienummer van uw computer, de datum en plaats van aankoop en de modelnaam op de omslag van deze handleiding. Bewaar ook uw aankoopbewijs. Noteer voordat u ons belt eventuele foutmeldingen die verschijnen als het probleem zich voordoet. Ga bij de computer zitten en schakel deze indien mogelijk in. Houd deze informatie bij de hand als u contact met ons opneemt. Zo kunnen we u beter en sneller van dienst zijn.
Belangrijke informatie - 3

BAS IS INFORMAT IE COMPUTER
VEILIGHEID EN COMFORT
Veiligheidsmaatregelen
Volg onderstaande instructies voor een comfortabel gebruik van de computer en het voorkomen van gezondheidsproblemen.
ComputeromgevingZorg dat de computer:
✓ niet in direct zonlicht of in de nabijheid van een warmtebron staat;✓ niet in de buurt staat van magnetische velden of apparatuur die statische elektriciteit opwekt;✓ ten minste 30 centimeter van mobiele telefoons verwijderd is;✓ niet in een stoffige of vochtige omgeving staat;✓ niet op een tapijt of een ander oppervlak staat dat statisch geladen kan zijn.
Kabels✓ Dek de netvoedingsadapter niet af en plaats er geen voorwerpen bovenop. Als u ervoor zorgt dat de
adapter geen andere voorwerpen raakt, kan de adapter voldoende afkoelen tijdens het gebruik.✓ Gebruik alleen de netvoedingsadapter die is meegeleverd met uw computer. Hoewel andere adapters er
vergelijkbaar kunnen uitzien, kan uw computer beschadigd raken bij gebruik hiervan.
Computer schoonmaken✓ Spuit een schoonmaakproduct nooit direct op het scherm;✓ Als u vloeistof op uw notebook knoeit, schakelt u deze onmiddellijk uit, koppelt u de netadapter los,
verwijdert u de accu en zorgt u ervoor dat de notebook volledig droog is voordat u deze weer inschakelt. Wacht indien nodig een nacht voordat u de computer opnieuw opstart.
Voorzorgsmaatregelen
✓ Als u de computer gedurende langere tijd gebruikt, zorg er dan voor dat u regelmatig een pauze neemt. Kijk af en toe weg van uw scherm. Gebruik uw computer niet als u moe bent.
✓ Stel de computer zodanig op dat u in een natuurlijke en ontspannen houding zit. Leg veelgebruikte zaken binnen handbereik.
✓ Plaats uw computer recht voor u, zodat u veilig en comfortabel kunt werken. Zorg ervoor dat het toetsenbord en touchpad zich op een comfortabele hoogte bevinden. De kijkafstand tot het beeldscherm moet ongeveer 45-70 cm bedragen.
✓ De onderzijde van de computer, de netvoedingsadapter en de lucht uit de ventilatieopeningen kunnen heet worden tijdens het gebruik. Vermijd lichamelijk contact en plaats de ingeschakelde computer niet op uw schoot.
✓ Zorg ervoor dat de ventilatieopeningen van uw computer niet geblokkeerd of bedekt worden. Plaats de computer niet op een zacht oppervlak (zoals een tapijt, stoel of bed) om te voorkomen dat de ventilatieopeningen geblokkeerd worden.
✓ Sommige aandoeningen aan handen, polsen, armen, nek, schouders, benen en rug kunnen verband houden met herhaling van bewegingen en kunnen daardoor verergeren. Om het risico op aandoeningen te verminderen, typt u met uw polsen recht en uw handen en polsen zwevend boven het toetsenbord. Als u last hebt van pijn, tintelingen, gevoelloosheid of andere klachten, raadpleeg dan een arts.
✓ Ouders wordt geadviseerd op hun kinderen te letten als zij spelletjes spelen op de computer. Als u of uw kind de volgende symptomen vertoont: duizeligheid, wazig zien, trillingen van de ogen of spieren, verlies
4 - Handleiding Aan de slag en problemen oplossen

van bewustzijn, verstoord oriëntatievermogen, stuiptrekkingen of ongewilde bewegingen, stop dan METEEN en raadpleeg uw arts. Dit kan zelfs gebeuren als u niet aan epilepsie lijdt.
KENNISMAKING MET UW COMPUTER
Toetsenbord en touchpad
ToetsenbordHet toetsenbord wordt gebruikt voor het invoeren van tekst of opdrachten. De toetsfuncties zijn afhankelijk van de gebruikte toepassing. Het in deze handleiding afgebeelde toetsenbord is slechts een voorbeeld. Uw toetsenbord kan er anders uitzien. Raadpleeg InfoCentre voor een volledige omschrijving van uw toetsenbord.
1. Cijfers: Voor het invoeren van cijfers of speciale tekens. Druk tegelijkertijd op [Shift] voor de tekens op de bovenzijde van de toetsen en druk tegelijkertijd op [Ctrl] + [Alt] voor de tekens rechts.
2. Backspace: Om een plaats terug te gaan en het laatst ingetypte teken te wissen.3. Del: Voor het wissen van tekens rechts naast de cursor of geselecteerde items.4. Numeriek toetsenblok: Fungeert als een tweede set cursortoetsen. Druk op [NumLock] voor het invoeren
van cijfers.5. Pijltoetsen: Om de cursor naar boven, beneden, links en rechts te bewegen.6. Enter: Indrukken voor het invoeren van een commando, het invoegen van een harde return in een tekst
of het accepteren van een gekozen optie.7. Spatie: Voor het invoeren van een spatie in uw tekst.8. Shift: Tegelijkertijd met een lettertoets gebruiken voor het invoeren van hoofdletters. 9. Esc: Annuleert de meeste actieve taken. 10.Fn: Gebruik samen met de toetsen [F1] t/m [F12] (blauwe symbolen) voor het activeren van speciale
functies.Opmerking: Om ruimte en gewicht te besparen, hebben bepaalde computers compacte toetsenborden zonder numeriek toetsenbord. Als dit het geval is bij uw computer, kunt u het geïntegreerde toetsenblok gebruiken door Num Lock te activeren en de toetsen met in blauw aangegeven tekens te gebruiken (de toetsen rechtsmidden op het toetsenbord). Als u Num Lock nogmaals indrukt, hebben de toetsen weer hun normale functie.
➋
➎➐
➑
➒
➊
➍
➌
➏➓ ➏
Basisinformatie computer - 5

TouchpadMet het touchpad bedient u het pijltje op het scherm . Dit pijltje wordt aanwijzer of cursor genoemd. Als u uw vinger langzaam over het touchpad schuift, volgt de aanwijzer die beweging. Als u een van de knoppen van het touchpad indrukt, selecteert of activeert u de opdracht waarnaar het pijltje wijst. Raak het oppervlak van het touchpad slechts lichtjes aan.
Opmerking: U kunt ook een muis op uw notebook aansluiten. Sluit deze aan op de USB-poort van uw computer. De touchpadfunctie blijft dan gewoon actief.
Computerstations
De hieronder beschreven stations zijn meestal in gebruik op Packard Bell-computers. Dat betekent natuurlijk niet dat ook uw computer ze heeft of dat uw computer alleen deze stations zou bevatten. Kijk in Packard Bell InfoCentre voor specifieke documentatie over het model dat u hebt gekocht.
Geheugenkaartlezer Geheugenkaarten worden gebruikt door uiteenlopende soorten digitale camera’s, PDA's, MP3-spelers en mobiele telefoons. Sommige computers zijn voorzien van een geheugenkaartlezer waarmee u de meest voorkomende kaarten kunt lezen en ernaar kunt schrijven, zoals MMC (Multi Media Card™), SD (Secure Digital)™ of MS (Memory Stick®).
Kaart formatterenVoordat u een kaart voor het eerst gebruikt, moet deze worden geformatteerd.
1. Plaats uw kaart in de daarvoor bestemde sleuf en klik op ‘Start’ > Computer.2. Klik met de rechtermuisknop op het kaartpictogram en selecteer Formatteren.3. Klik op Start in het formatteervenster en klik vervolgens op OK.
Klik links om het onderdeel onder de aanwijzer te selecteren. Dubbelklik om het programma onder de cursor of een compleet woord te selecteren bij het intypen van een tekst.
Als u twee keer snel achter elkaar op het touchpad tikt, hebt u in feite gedubbelklikt.
Klik rechts om een popup-menu te laten verschijnen.
Verbeter de beweging en zichtbaarheid van de aanwijzer! Klik op ‘Start’ > Configuratiescherm > Muis > Opties voor de aanwijzer.
6 - Handleiding Aan de slag en problemen oplossen

Kaart uit externe kaartlezer verwijderen1. Klik op het pictogram Hardware veilig verwijderen in het
systeemvak (naast de klok).2. Klik op USB-apparaat voor massaopslag veilig verwijderen. 3. Wacht tot de melding Hardware kan veilig worden verwijderd
verschijnt.4. Verwijder de kaart.
Optische stationsEen optisch station kan gegevens lezen van (of schrijven naar) allerlei verschillende CD’s of DVD’s (bijvoorbeeld audio-CD, CD-ROM of DVD).
Alleen-lezen-stations (ROM)Bepaalde optische stations kunnen alleen gegevens van een schijf lezen, maar geen informatie schrijven. Deze stations gebruikt u bijvoorbeeld om films te bekijken, programma's te installeren of gegevens zoals foto's of muziek af te spelen.
Recordable (R) of rewritable stations (RW):In uw computer zijn een of meer optische stations geïnstalleerd. Deze stations kunnen mogelijk niet alleen gegevens lezen van compatibele schijven, maar ook gegevens naar de juiste schijven schrijven ('branden'). U kunt deze stations gebruiken om uw CD’s te kopiëren, uw eigen muziekcompilaties samen te stellen, digitale fotoalbums te maken of een kopie te maken van uw waardevolle gegevens. U hebt de correcte software nodig om de gewenste gegevens naar de schijven te schrijven.
Opmerking: Controleer voordat u een CD gaat kopiëren of er geen handelsmerken of auteursrechten op rusten en dat u er een kopie van mag maken. In de meeste landen mag u een back-up van software maken of mag u muziek kopiëren voor eigen gebruik.
Compatibiliteit van schijven voor recordable stations:• DVD±RW-writer: DVD±RW-stations (DVD Dual drives) kunnen schrijven naar de schijven die worden
ondersteund door DVD-RW- en DVD+RW-stations, en mogelijk naar DVD-RAM-schijven (afhankelijk van de specificaties van het station).
• Double-Layer DVD-RW-writer: Double-Layer DVD-RW-stations (DVD+R9 DL-stations) kunnen gegevens schrijven naar recordable CD's, recordable DVD's ('-' of '+'), DVD-RAM-schijven en ook naar double layer-schijven (waarop bijna twee keer zo veel gegevens kunnen worden weggeschreven).
• Blu-Ray Combo-station: Blu-Ray Combo-stations kunnen gegevens schrijven naar recordable CD's en alle 'standaard' recordable DVD's, maar niet naar 'High Definition' (HD) DVD's. Mogelijk kunnen gegevens worden gelezen van Blu-Ray-schijven; naar deze schijven kan niet worden geschreven.
• Blu-Ray-writer: Blu-Ray-stations kunnen gegevens schrijven naar recordable CD's, alle 'standaard' recordable DVD's en recordable Blu-Ray-schijven. Mogelijk kunnen ze geen gegevens schrijven naar recordable HD DVD's.
Opmerking: schijven en apparaten die de HD DVD-norm gebruiken, kunnen niet in Blu-ray-apparaten worden gebruikt.
Voorzorgsmaatregelen✓ Plaats de disc in de lade voordat u een programma opstart.✓ Plaats een disc niet met "geweld" in het station, plaats de disc op de correcte manier en sluit daarna de
disclade.✓ Verwijder de disc niet voordat u het programma dat gebruik maakt van de disc hebt afgesloten. Uw
computer kan anders vastlopen. Als dit toch gebeurt, start dan uw computer opnieuw op met behulp van Windows Taakbeheer.
✓ Als de lade niet naar buiten komt, kunt u deze handmatig proberen te openen:1. Schakel de computer uit.
Basisinformatie computer - 7

2. Steek voorzichtig een rechtgebogen paperclip in het nooduitwerpgaatje (indien aanwezig). Gebruik hiervoor geen potlood, want de punt kan in het uitwerpgaatje afbreken en uw station beschadigen.
✓ Houd de lade gesloten als u het station niet gebruikt. Raak de optische lens in het station niet aan. Als de lens vuil is, werkt het optische station niet naar behoren.
✓ Reinig de lens niet met een gewone doek. Gebruik een wattenstokje om de lens voorzichtig te reinigen.✓ Het optische station is een klasse 1-laserproduct.
Opmerking: Dit product bevat technologie voor auteursrechtbeveiliging, beschermd door het Amerikaanse patentrecht en andere rechten met betrekking tot intellectueel eigendom. De toepassing van de technologie ter beveiliging van auteursrechten moet zijn goedgekeurd door Macrovision en is uitsluitend bedoeld voor gebruik thuis en in beperkte kring, tenzij Macrovision ruimer gebruik heeft toegestaan. Reverse engineering en disassembleren zijn verboden.
Voeding
Uw computer heeft een constante, stabiele voedingsbron nodig om te kunnen blijven werken. Als u thuis bent, kunt u de netvoedingsadapter aansluiten op een stopcontact en de computer zo lang gebruiken als nodig is. Onderweg, of als u simpelweg die lastige kabels wilt vermijden, kan de accu van uw computer worden gebruikt als voedingsbron voor de computer.
NetvoedingsadapterUw computer kan door de meegeleverde externe netvoedingsadapter worden gevoed en zo op wisselstroom werken. Er wordt een netsnoer meegeleverd dat geschikt is voor het land waar de computer is aangeschaft.
De netvoedingsadapter levert voldoende stroom voor het tegelijkertijd voeden van uw computer en opladen van de accu.
Waarschuwing: dek de netvoedingsadapter niet af en plaats er geen voorwerpen bovenop. Als u ervoor zorgt dat de adapter geen andere voorwerpen raakt, kan de adapter voldoende afkoelen tijdens het gebruik. Gebruik alleen de netvoedingsadapter die bij uw computer is geleverd. Hoewel andere adapters er vergelijkbaar kunnen uitzien, kan uw computer beschadigd raken bij gebruik hiervan. Bij langdurig gebruik kunnen de netadapter en de onderzijde van de computer heet worden. Dit is normaal, maar kan wel tot letsel leiden bij langdurig contact.
AccuAls u geen toegang tot een stopcontact hebt, kan uw computer gebruikmaken van een oplaadbare accu. Deze accu kan worden verwijderd, zodat u meerdere accu's kunt meenemen op lange reizen of een oude accu die niet goed meer werkt kunt vervangen.
Opmerking: hoewel de batterij in de fabriek is opgeladen, kan de lading door transport en opslag zijn afgenomen. Sluit wanneer u de computer voor het eerst gebruikt, de netvoedingsadapter aan en laad de accu volledig op.
Raadpleeg InfoCentre om meer te weten te komen over de accu van uw computer.
8 - Handleiding Aan de slag en problemen oplossen

Gebruiksduur van accuDe gebruiksduur van de accu is afhankelijk van de wijze van gebruik van de computer, de capaciteit van de accu en het ontwerp van de computer. Accu's gaan minder goed werken naarmate zij ouder worden.
Langer werken met een accuWanneer u niet op kantoor bent, is het belangrijk om op de hoogte te zijn van de eenvoudige dingen die u kunt doen om de gebruiksduur van de hoofdaccu van de computer te verlengen. Als u de beeldhelderheid verlaagt, wordt de gebruiksduur van de accu verlengd (op de meeste computers wordt de schermhelderheid automatisch verlaagd bij het gebruik van accuvoeding). De gebruiksduur van de accu is optimaal onder de volgende omstandigheden:
✓ De accu is nieuw en volledig opgeladen. ✓ Er zijn geen randapparaten (zoals ExpressCards) en andere opties (zoals draadloos LAN) actief of op de
computer aangesloten. ✓ De harde schijf, het optische station en de processor van de computer zijn inactief of worden niet veel
belast. ✓ De functies voor energiebeheer zijn actief. U kunt de energiebesparingsinstellingen van de computer
wijzigen door op ‘Start’ > Configuratiescherm > Energiebeheer te klikken.✓ Voor bepaalde accutypen is onderhoud vereist om te voorkomen dat de gebruiksduur afneemt. ✓ Leg de accu niet in direct zonlicht. Extreme temperaturen kunnen de prestaties van de accu
verminderen. U wordt aangeraden de accu te gebruiken en op te laden bij kamertemperatuur.
Accu vervangenAccu's kunnen worden verwijderd en vervangen. Lees voor het vervangen van de accu de voorzorgsmaatregelen voor het omgaan met de accu door.
Op sommige computers slaat een kleine lithiumbatterij ('CMOS'-batterij) basisconfiguratiegegevens (zoals de tijd en datum) op. Als de batterij deze gegevens niet vasthoudt, adviseren wij u contact op te nemen met een bevoegde technicus die deze batterij vervolgens kan vervangen.
Voorzorgsmaatregelen gebruik en weggooien van accu✓ Accu's bevatten een mengsel van chemicaliën waar u voorzichtig mee om moet gaan. Breng, voordat u
de accu gaat afvoeren, plakband aan op de polen. Haal de accu niet uit elkaar.✓ Gooi geen accu's weg bij het huisvuil. De uiteindelijke afvoer van de accu's moet plaatsvinden conform
alle nationale wetten en voorschriften. Neem contact op met het lokale afvalverwerkingsbedrijf voor informatie met betrekking tot milieuvriendelijke inzameling, recycling en afvoer van accu's.
✓ Het onjuist hanteren of installeren van accu's kan een explosie tot gevolg hebben. Vervang de accu uitsluitend door een van hetzelfde type, zoals door de fabrikant wordt aanbevolen.
Poorten en aansluitingen
De hieronder beschreven poorten en aansluitingen zijn op veel Packard Bell-computers aanwezig. Dat betekent natuurlijk niet dat ook uw computer ze heeft of dat uw computer alleen deze poorten zou bevatten. Kijk in InfoCentre voor specifieke documentatie over het model dat u hebt gekocht.
Voorzorgsmaatregelen✓ Lees altijd de installatie-instructies die bij een apparaat zijn geleverd voordat u het apparaat aansluit. ✓ Verwijder geen apparaten die door de computer in gebruik zijn. ✓ De meeste apparatuur is "hot-pluggable". Dit houdt in dat de apparatuur kan worden aangesloten of
verwijderd terwijl de computer aan staat. De apparatuur wordt automatisch gedetecteerd en geïnstalleerd. Hot-pluggable apparatuur moet echter wel worden uitgeschakeld voordat deze van de computer ontkoppeld kan worden (zie Kaart uit externe kaartlezer verwijderen op pagina 7).
Basisinformatie computer - 9

CommunicatiepoortenNetwerk - Sluit uw computer aan op een netwerk ('LAN') of bepaalde high-speed internetverbindingen.
Modem - Een interne fax/data-modem maakt via inbelverbinding contact met het internet.
Een netwerk- en een modempoort lijken sterk op elkaar en bevinden zich meestal naast elkaar. De netwerkpoort is iets groter dan de modempoort.
Let op: Maak bij onweer alle verbindingskabels van uw computer los, ontkoppel uw modem van de telefoonlijn, de TV-poort van de antenne-aansluiting en zorg dat er geen netwerkkabels aangesloten zijn. Een blikseminslag op nabije telefoonlijnen of antennes kan uw modem, uw netwerk, uw TV-kaart of zelfs uw gehele computersysteem beschadigen. De garantie is niet van toepassing bij computerschade ten gevolge van blikseminslag.
UitbreidingspoortenUSB (Universal Serial Bus) - Via de USB-poorten kunt u diverse randapparaten (zoals toetsenbord, printer of scanner) aansluiten op uw computer.
IEEE 1394 (FireWire) - Via een IEEE 1394-poort (ook bekend onder de naam FireWire™ of i.LINK) kunt u high-speed digitale apparatuur, zoals een digitale videocamera, een externe harde schijf of een scanner, op uw computer aansluiten.
ExpressCard - Via deze sleuf kunt u een ExpressCard/34- of ExpressCard/54-uitbreidingskaart gebruiken.
Opmerking: het is niet mogelijk een PC Card in een ExpressCard-sleuf te steken.
eSATA - Via de eSATA-poort sluit u een compatibel extern opslagapparaat (meestal een harde schijf) met een high-speed SATA-aansluiting aan.
Weergave- en audioaansluitingenVGA-connector - Sluit een beeldscherm met een VGA-connector aan. De juiste kabel wordt doorgaans bij het beeldscherm geleverd.
DVI-connector- Sluit een beeldscherm met een DVI-connector (Digital Video Interface) aan. De juiste kabel wordt doorgaans bij het beeldscherm geleverd.
Opmerking: veel beeldschermen maken gebruik van een 15-polige analoge aansluiting, waardoor mogelijk een adapter of een DVI-naar-analoog-kabel nodig is.
S-Video-connector (TV-uitgang) - Via de S-Video-connector (TV-uitgang) kunt u een compatibel televisietoestel aansluiten.
HDMI-connector (TV-uitgang) - Via de HDMI-connector (TV-uitgang) sluit u compatibele weergaveapparatuur (zoals een HD-televisie) aan met behulp van één gebruikersvriendelijke kabel.
Let op: als u de TV-luidsprekers wilt gebruiken, dient u een andere audio-uitgang te selecteren (zie pagina 27) of de lijnuitgang van uw computer aan te sluiten op uw televisie (of een luidsprekerset).
Lijnuitgang - Voor aansluiting van een stereo-hoofdtelefoon of luidsprekers met een eigen voeding. Eventuele ingebouwde luidsprekers worden uitgeschakeld als een audioapparaat wordt aangesloten.
Microfoon - Hier kunt u een externe microfoon voor mono-opnames of versterking via de PC aansluiten. De ingebouwde microfoon wordt uitgeschakeld als een externe microfoon wordt aangesloten.
10 - Handleiding Aan de slag en problemen oplossen

Andere connectorsGeheugenkaartlezer - Geheugenkaarten worden gebruikt voor de opslag en overdracht van gegevens door diverse soorten digitale camera's, PDA's, MP3-spelers en mobiele telefoons (zie pagina 6).
TV-tuner - Hier kunt u een antenne op aansluiten om analoge of digitale televisie te kijken op uw computer (zie pagina 24). Mogelijk hebt u een adapter nodig om de antenne aan te sluiten. Als uw computer voorzien is van twee TV-tunerconnectors, gebruikt u een splitterkabel om beide connectors aan te sluiten op de antenne.
Opmerking: de TV-tuner moet compatibel zijn met de signalen in uw buurt.
Netadapter (DC In) - Via deze connector kunt u de meegeleverde netadapter aansluiten op de computer. Gebruik alleen een door Packard Bell goedgekeurde adapter voor uw computer.
Overige kenmerkenOntvanger voor afstandsbediening - Via de ontvanger voor afstandsbediening (IR-ontvanger) kunt u de mediafuncties van uw computer op afstand regelen met behulp van een (optionele) compatibele afstandsbediening.
Let op: de sensor is geen 'volwaardige' infraroodpoort en kan alleen signalen van een afstandsbediening ontvangen. De sensor kan niet worden gebruikt voor het uitwisselen van gegevens met een mobiele telefoon.
Bevestiging Kensington-slot - Hier bevestigt u een Kensington-beveiligingsslot of een ander slot om uw computer tegen diefstal te beschermen.
Computer in- en uitschakelen
Computer inschakelen1. Schakel eerst alle apparaten IN die op de computer zijn aangesloten door op de voedingsschakelaar te
drukken.2. Druk daarna op de AAN/UIT-knop om de computer AAN te zetten.
Om de computer met anderen te kunnen delen en steeds uw eigen systeeminstellingen te kunnen gebruiken, kunt u voor iedere gebruiker een eigen account instellen. U hebt altijd toegang tot uw accounts en kunt die ook altijd aanpassen door te klikken op Start
> Configuratiescherm > Gebruikersaccounts. Kijk bij "Gebruikersaccountbeheer"voor meer informatie over het beheer van gebruikersaccounts.
SlaapstandKlik op de knop Slaapstand om uw sessie op te slaan en de computer in een status met lager energieverbruik te zetten zodat u uw werk snel weer kunt hervatten (zie het gedeelte Energiebeheer voor gedetailleerde informatie).
Opmerking: U kunt uw computer uitschakelen zonder naar het Windows Start-menu te gaan. Sluit al uw toepassingen af en druk op de aan/uit-knop.
➊➋
Basisinformatie computer - 11

Computer uitschakelenAls u de computer wilt uitschakelen, moeten alle programma's zijn afgesloten.
Als de computer uit staat, schakelt u alle externe apparaten die zijn voorzien van een aan/uit-knop UIT.
Geforceerd afsluitenAls uw computer niet reageert, gaat u naar Taakbeheer. Taakbeheer geeft informatie over de prestaties van uw computer en toont gegevens over programma’s en processen op uw computer.
Druk daarvoor tegelijkertijd op [Ctrl]+[Alt]+[Del] en selecteer Start Taakbeheer in het popup-menu.
Klik op de tab Toepassingen, selecteer de toepassing die u wilt afsluiten en klik op Taak beëindigen.
Waarschuwing: Als uw computer nog steeds niet reageert, drukt u op de aan/uit-knop om uw computer uit te schakelen. Houd deze knop ingedrukt tot alle LED's uit gaan en wacht ongeveer 30 seconden met het opnieuw inschakelen van uw computer.
EnergiebeheerEnergiebeheer van Windows regelt het energieverbruik van de computer en bespaart energie. Afhankelijk van uw specifieke behoeften kiest u het energiebeheerschema dat het beste bij u past. Er zijn vier verschillende energiebesparende modi: Systeem uitschakelen, Stand-by, Sluimerstand en Slaapstand.
De Slaapstand combineert de snelheid van Stand-by met de databeschermende eigenschappen en het lage energieverbruik van de Sluimerstand. Gebruik hervatten als uw computer in de Slaapstand staat, duurt slechts enkele seconden. U hoeft uw computer dus niet meer zo vaak uit te schakelen en op te starten. De Slaapstand bespaart niet alleen energie, maar helpt u ook bij de bescherming van uw gegevens.
Computer upgraden
Packard Bell streeft ernaar het gebruik van uw computer zo eenvoudig en aangenaam mogelijk te maken. Omdat uw eisen aan uw computer kunnen veranderen, helpt Packard Bell u de juiste accessoires te kiezen en het beste uit uw computer te halen.
➊➋
➌
Klik voor meer informatie over het personaliseren van uw computer op Start > Help en ondersteuning.
12 - Handleiding Aan de slag en problemen oplossen

GeheugenHet geheugen (RAM) is een belangrijk onderdeel van uw computer. Als u toepassingen gebruikt die veel geheugen vragen, zoals computerspelletjes of het bewerken van afbeeldingen of digitale beelden, dan kunt u de prestaties van de computer verhogen door extra geheugen toe te voegen.
Om de beste geheugenmodule voor uw Packard Bell-computer te kiezen, kunt u onze online configurator op www.packardbell.com gebruiken! Deze stap-voor-stap-configurator is het ideale hulpmiddel om snel en eenvoudig voor een goede prijs de juiste module te vinden, zonder het risico dat u de verkeerde kiest.
OpslagAls u extra opslagruimte nodig hebt, back-ups wilt maken of verwisselbare opslagruimte wilt hebben om uw gegevens mee te nemen, is een externe harde schijf de perfecte uitbreiding van uw computer. U hoeft de schijf alleen maar op een FireWire- of USB-poort aan te sluiten en binnen enkele seconden kopieert u uw waardevolle gegevens. Dit is veel sneller dan een CD of DVD branden als u een tijdelijke back-up wilt maken! Harde schijven met een grote capaciteit zijn ook ideaal om uw favoriete muziek, foto's en video's op te slaan en overal mee naartoe te nemen!
Ga naar www.packardbell.com om meer te weten te komen over onze accessoires en koop ze online of zoek een verkooppunt bij u in de buurt!
ConvergentiePackard Bell streeft ernaar het beste te halen uit onze steeds digitalere wereld met producten die ideaal zijn voor populaire en nieuwe digitale bezigheden. Onze producten zijn voorzien van de beste technologieën, en u kunt gebruik maken van de nieuwste ontwikkelingen, zoals breedbandinternet, WiFi-netwerken en digitale media. Ons home entertainmentprogramma bevat een collectie MP3-spelers zodat u technologie en entertainment altijd overal met u mee kunt nemen!
GarantiePackard Bell-computers hebben een beperkte garantie. Om u helemaal gerust te stellen, kunt u met optionele PB Care-pakketten de standaardgarantie met maximaal drie jaar verlengen (één jaar + twee jaar extra) en uitbreiden met on-site service voor uw computer. Ga voor meer informatie naar www.packardbell.com.
Maakt u zich geen zorgen als uw garantie verlopen is of de PB Care-pakketten niet verkrijgbaar zijn bij u in de buurt: Packard Bell heeft de oplossing. Packard Bell heeft speciale geautoriseerde servicecentra om u van dienst te zijn! U wordt hier bijgestaan door ervaren technici die veel verstand hebben van uw Packard Bell-product.
RecyclenHebt u pas een nieuwe computer gekocht en vraagt u zich af wat u met uw oude apparatuur kunt doen? Gooi deze niet zomaar weg! Packard Bell ziet graag dat deze wordt hergebruikt!
In de meeste computerapparatuur zitten gevaarlijke materialen die niet op de vuilnisbelt thuishoren. Door computers te recyclen kunnen veel materialen opnieuw worden gebruikt. Veel liefdadigheidsinstellingen zamelen computerapparatuur in en er zijn bedrijven die gebruikte computers kunnen repareren en opnieuw verkopen.
Raadpleeg Informatie over voorschriften op pagina 62 voor meer informatie over het weggooien van gebruikte producten.
Ga vandaag nog naar www.packardbell.comen bezoek de Lounge, waar technologie stressloos en verrijkend is.
Basisinformatie computer - 13

BASIS IN
DE EERSTE STAPPEN OP INTERNETMaak verbinding met internet!
Internet wordt bijna dagelijks gebruikt op de computer. Om het eenvoudiger te maken, krijgt u van Packard Bell alle tools die u nodig hebt!
Internet Service ProviderOm verbinding te krijgen met internet dient u zich te registreren bij een internetaanbieder (Internet Service Provider of ISP), die zorgt voor de fysieke verbinding tussen uw computer en internet. Op sommige computers is al een aantal ISP's geïnstalleerd.
Als u gebruik wilt maken van een ISP die niet in de lijst staat, kijkt u in de instructies die zijn geleverd met het installatiepakket van uw ISP.
Soorten aansluitingenEr zijn verschillende manieren om verbinding met internet te maken, afhankelijk van het model van uw computer, uw locatie en uw communicatie-eisen.
InbellenDe meeste computers zijn voorzien van een standaard inbelverbinding (‘modem’). Hiermee kunt u via de telefoonlijn verbinding maken met internet. Als u een inbelverbinding hebt, kunt u de modem en de telefoon niet tegelijkertijd gebruiken. Deze verbinding wordt alleen aangeraden als u weinig gebruik maakt van internet, omdat de verbindingssnelheid laag is en de verbindingstijd meestal per uur wordt berekend.
DSL (bijv. ADSL)DSL (Digital Subscriber Line) is een constante verbinding over de telefoonlijn. U kunt de telefoon en internet tegelijk gebruiken, omdat deze niet dezelfde frequentie gebruiken. Voor DSL moet u in de buurt van een telefoonmaatschappij wonen (soms is DSL in landelijke gebieden niet beschikbaar). De verbindingssnelheid varieert afhankelijk van waar u bent, maar meestal hebt u met DSL een zeer snelle en betrouwbare internetaansluiting. Omdat u constant verbinding hebt, wordt meestal een vast maandelijks bedrag berekend.
Opmerking: Voor een DSL-verbinding hebt u een specifieke modem nodig. U ontvangt deze doorgaans van uw ISP wanneer u een abonnement neemt. Veel van deze modems bevatten een router, die netwerk- en WiFi-toegang biedt.
KabelMet een kabelverbinding hebt u een constante snelle verbinding met internet via de TV-kabel. Deze service is meestal beschikbaar in grote steden. U kunt tegelijkertijd uw telefoon gebruiken, kabel-TV kijken en internet gebruiken.
14 - Handleiding Aan de slag en problemen oplossen

Netwerkaansluitingen
Een LAN (Local Area Network) is een groep computers (bijv. in een bedrijf of thuis) die dezelfde communicatielijn en -bronnen delen. Bij gebruik van een netwerk kunt u bestanden, randapparatuur (zoals een printer) en een internetverbinding delen. U kunt een LAN opzetten met kabels (zoals Ethernet) of met draadloze technologieën (zoals WiFi of Bluetooth).
Draadloze netwerkenEen wireless LAN of WLAN is een wireless lokaal netwerk, dat twee of meer computers draadloos met elkaar verbindt. WiFi (Wireless Fidelity) is een steeds populairdere vorm van wireless local area network (WLAN). Een WiFi-netwerk is eenvoudig op te zetten. U kunt er bestanden, randapparatuur en een internetverbinding mee delen.
Opmerking: meer gedetailleerde informatie vindt u in de InfoCentre-tutorial voor draadloze netwerken.
Wat zijn de voordelen van een wireless netwerk?MobiliteitWireless LAN-systemen zorgen ervoor dat u en andere gebruikers van uw thuisnetwerk toegang tot bestanden en apparatuur die is aangesloten op een netwerk, bijv. een printer of een scanner, kunnen delen.
U kunt ook een internetverbinding delen met andere computers in uw huis.
Eenvoudige en snelle installatieHet installeren van een wireless LAN gaat snel en eenvoudig en u hoeft geen kabels door wanden en plafonds te trekken.
Onderdelen van een wireless LANVoor het instellen van een wireless thuisnetwerk hebt u het volgende nodig:
Toegangspunt (router)Toegangspunten (routers) zijn tweezijdige ontvangers die data uitzenden naar de directe omgeving. Access points (toegangspunten) fungeren als mediator tussen bedrade en draadloze netwerken. De meeste routers hebben een ingebouwde DSL-modem waardoor u toegang kunt krijgen tot een high speed DSL-internetverbinding. De ISP (Internet Service Provider) die u hebt gekozen, levert doorgaans een modem/router bij een abonnement op hun diensten. Lees de documentatie die bij uw toegangspunt/router is geleverd zorgvuldig door voor gedetailleerde setupinstructies.
Netwerkkabel (RJ45)Een netwerkkabel (ook RJ45 genoemd) wordt gebruikt om de hostcomputer aan te sluiten op het toegangspunt (zie onderstaande afbeelding). Dit type kabel wordt ook gebruikt voor het aansluiten van randapparatuur op het toegangspunt.
Draadloze adapter Normaal gesproken wordt uw computer geleverd met een interne draadloze adapter. Als dat niet het geval is, kunt u een USB WiFi-adapter aanschaffen. Sluit deze aan op een van de USB-poorten van de computer om toegang te krijgen tot een draadloze netwerk.
Basisinformatie computer - 15

Overzicht van een netwerk1. Toegangspunt/router2. Desktopcomputer3. Modem4. Printer5. Notebook6. PDA/Webpad7. Netwerkkabels (RJ45)
Ad-Hoc internet sharingMet Internet Connection Sharing (ICS) van Microsoft Windows Vista kunt u één internetverbinding met meerdere computers delen. Door de ingebouwde ondersteuning voor IEEE 802.11 wireless LAN’s (WLAN’s) kunt u een ad-hoc wireless netwerk creëren. Deze twee functies kunnen samen worden gebruikt om een bedrade internetverbinding te delen met leden van een ad-hoc wireless netwerk. Bij deze verbindingsmethode hebt u geen toegangspunt (router) nodig.
Een WiFi-netwerkverbinding in- en uitschakelenDe meeste computers zijn voorzien van een ‘WiFi’-knop, waarmee de netwerkverbinding kan worden in- of uitgeschakeld. Als uw computer geen ‘WiFi’-knop heeft, kunt u de netwerkbeheeropties gebruiken om het draadloze netwerk in of uit te schakelen of te bepalen wat via het netwerk wordt gedeeld. Klik op ‘Start’
> Netwerk > Netwerkcentrum.
Surf op internet!
Om op internet te kunnen surfen, hebt u een internetbrowser nodig. Packard Bell heeft voor u Windows Internet Explorer gekozen. Internet Explorer is een programma waarmee u veiliger en gemakkelijker op internet kunt surfen. Nadat u uw internettoegang hebt geïnstalleerd en verbinding hebt met internet, klikt u op de Internet Explorer-snelkoppeling op uw bureaublad en kunt internet op een geheel nieuwe manier gaan beleven!
➍
➌
➊
➋➏
➎
➐
➐➐
16 - Handleiding Aan de slag en problemen oplossen

Eigenschappen van Internet ExplorerDit is de startpagina van de Internet Explorer-browser. Hier volgt een korte beschrijving van enkele belangrijke aspecten van uw nieuwe browser.
1. Koppeling naar het Help-menu: klik hierop voor toegang tot de Help-sectie van Internet Explorer. U vindt er informatie over Internet Explorer en kunt de Internet Explorer-rondleiding volgen. U kunt ook op [F1]op het toetsenbord drukken.
2. Venster minimaliseren, maximaliseren of sluiten.3. Adresbalk: Typ een internetadres in (bijv.: www.packardbell.com) en druk op Enter voor toegang tot het
door u ingetypte adres.4. Veld voor direct zoeken: Doorzoek het web zonder de pagina van een zoekmachine te openen. U kunt
uw zoekactie aanpassen door uw favoriete zoekmachine als standaard in te stellen. Gebruik de vervolgkeuzelijst om een zoekmachine te selecteren.
5. Knoppen Vorige en Volgende: Tijdens het browsen naar een vorige of volgende pagina gaan.6. Tabbladen: U kunt meerdere websites in één browservenster weergeven door tussen websites te
schakelen met behulp van de tabbladen boven aan het browserframe.7. Snelle tabbladen: Selecteer en navigeer door open tabbladen door een miniatuurafbeelding van alle
tabbladen weer te geven in één venster.8. Favorietencentrum: Beheer uw favoriete websites, uw surfgeschiedenis en uw RSS-feedabonnementen
met slechts enkele muisklikken.9. RSS-feeds: Hiermee kunt u automatisch op de hoogte blijven van de laatste nieuwtjes op uw favoriete
websites. Een verlicht pictogram op de werkbalk geeft aan dat de website een feed biedt waarop u zich kunt abonneren zodat u een melding ontvangt wanneer de inhoud wordt bijgewerkt. Uw browser stuurt deze informatie naar uw Favorietencentrum door. Dit betekent dat u nieuwskoppen, sportuitslagen, etc. kunt lezen zodra ze op de website worden geplaatst.
Let op: Internet Explorer bevat een phishingfilter, dat u waarschuwt over en helpt u te beschermen tegen mogelijke of bekende frauduleuze websites (sites die legaal lijken maar in feite zijn ontworpen om uw persoonlijke informatie te kopiëren). De adresbalk wordt geel en er verschijnt een waarschuwing wanneer wordt vermoed dat u een phishingsite bezoekt.
Google Desktop (Optie)Google Desktop™ is een gratis vooraf geïnstalleerde toepassing waarmee u gemakkelijk uw Packard Bell-computer kunt doorzoeken en aan uw eigen voorkeuren kunt aanpassen. Met Google Desktop kunt u op uw computer zoeken naar e-mails, bestanden, muziek, foto’s, chats, bezochte websites en meer. Door uw computer “doorzoekbaar” te maken, brengt Google Desktop uw informatie gemakkelijk binnen handbereik en hoeft u uw bestanden niet meer handmatig te
➊
➍
➋
➑
➐
➎ ➒➏➌
Basisinformatie computer - 17

ordenen. Google Desktop helpt u ook bij het verzamelen van nieuwe online informatie via Sidebar en Google Gadgets, visueel aantrekkelijke minitoepassingen voor de weergave van nieuwe e-mail en favoriete afbeeldingen tot de lokale weersvoorspelling en aan uw voorkeuren aangepast nieuws. Met Google Desktopkrijgt u persoonlijke informatie wanneer het u uitkomt, direct op uw bureaublad. Klik op uw bureaublad op het zoekpictogram van Google Desktop om het programma te starten.
Picasa (Optie)Ook de foto-organizer van Google, Picasa™, is op uw nieuwe Packard Bell-computer geïnstalleerd. Daarmee kunt u uw digitale foto’s gemakkelijk vinden, bewerken en uitwisselen.
Uw digitale camera zou eigenlijk geleverd moeten zijn met deze software. Bij het openen van Picasa zoekt het programma automatisch al uw afbeeldingen (zelfs de foto’s die u vergeten was) en sorteert ze op datum in albums met herkenbare mapnamen. Versleep bestanden en zet ze neer om uw albums te ordenen en maak met labels nieuwe groepen. Picasa maakt geavanceerde bewerkingsactiviteiten eenvoudig door oplossingen met één muisklik en supereffecten binnen handbereik te brengen. U vindt Picasa in de lijst van geïnstalleerde programma’s: klik op ‘Start’ > Alle programma’s > Packard Bell - Foto/video > Picasa.
Opmerking: Meer informatie over Google™-producten en -mogelijkheden vindt u op www.google.com.
Packard Bell-websiteGa om te beginnen eens naar onze website, www.packardbell.com.
(Klik op Select your country boven aan de pagina)
Packard Bell streeft ernaar u constant persoonlijke technische ondersteuning te bieden. Raadpleeg het onderdeel Support voor persoonlijke hulp:
✓ Productidentificatie herkent het serienummer van uw computer en kan u direct alle specifieke informatie over uw computer geven!
✓ Diagnosis & Repair kan u helpen bij het oplossen van problemen met uw computer. (Niet in alle landen beschikbaar).
✓ Typ sleutelwoorden in het zoekveld en vind alle artikelen die met uw vraag te maken hebben!✓ Ga naar het onderdeel Downloads om updates van stuurprogramma's voor uw computer en patches en
upgrades van programma's en firmware te zoeken en te downloaden. ✓ Wissel ervaringen uit met andere Packard Bell-gebruikers en zoek hulp op het gebruikersforum.✓ U kunt ook productinformatie zoeken op serie of categorie, lezen over uw garantie en contactinformatie
vinden.Om meer te weten te komen over de nieuwste technologieën van Packard Bell, gaat u naar onze Product Showroom. In het onderdeel Winkelzoeker kunt u ook een winkel bij u in de buurt vinden of met een paar klikken op de muis de nieuwste Packard Bell-producten bestellen!
www.packardbell.com is uw toegangspoort tot een wereld van online activiteiten en diensten: bezoek ons regelmatig voor de laatste informatie en downloads!
WINDOWS EN SOFTWARE GEBRUIKEN
Windows Introductiecentrum
De eerste keer dat u uw computer inschakelt, wordt het venster Introductiecentrum geopend. Het Introductiecentrum laat u kennis maken met de nieuwe functies en pogramma's van Windows Vista. U krijgt toegang tot het Introductiecentrum door te klikken op ‘Start’ > Configuratiescherm.
18 - Handleiding Aan de slag en problemen oplossen

PC instellen
Packard Bell heeft alle belangrijke stappen voor het instellen van uw computer in één toepassing genaamd PC instellen opgenomen! De toepassing PC instellen wordt automatisch gestart als u de computer voor de eerste keer inschakelt. Een wizard helpt u bij de stappen om uw internettoegang, virusscanner, telefoon- en spelletjesprogramma's en Recovery Backup Creator te installeren, en de identiteitskaart voor uw PC af te drukken. U hoeft alleen maar de onderdelen die u wilt instellen te selecteren en de aanwijzingen te volgen.
Opmerking: Het aantal opties kan verschillen, afhankelijk van het aangeschafte model computer en de regio.Let op: Zelfs als u PC instellen niet wilt gebruiken, moet u het programma voor het maken van Hersteldiscs zo spoedig mogelijk gebruiken.
Packard Bell Recovery Backup Creator
Met het programma voor het maken van Hersteldiscs (Recovery DVD Creator of Recovery Disk Creator) kunt u een veilige reservekopie maken van de herstelgegevens die op de harde schijf zijn opgeslagen.
Opmerking: Bepaalde computers worden geleverd met herstel-DVD’s in plaats van met herstelgegevens op de harde schijf. In deze gevallen is het programma Recovery DVD Creator niet nodig. Zie pagina 53voor meer informatie over het gebruik van herstel-DVD’s. Recovery DVD Creator is alleen beschikbaar op computers met een DVD-writer. Als uw computer bij levering niet was voorzien van een DVD-writer en Smart Restore de optie Mijn Hersteldisc maken in plaats van de optie Recovery DVD Creator suggereert, kunt u de herstelgegevens kopiëren naar een externe USB harde schijf.
Basisinformatie computer - 19

Lees de onderstaande punten aandachtig door voordat u het programma voor het maken van Hersteldiscs gaat gebruiken:✓ De herstelgegevens bevatten alle programma's die standaard bij de computer worden geleverd, inclusief
het besturingssysteem. Er worden geen kopieën van de Windows-CD’s en Microsoft-programma's bij uw computer geleverd.
✓ De Herstel-DVD’s die u maakt, zullen alleen de software bevatten die zich op de harde schijf van uw computer bevond bij het verlaten van de fabriek. Uw persoonlijke bestanden en door u geïnstalleerde programma's worden niet gekopieerd.
✓ De procedure neemt aardig wat tijd in beslag. Gedurende het gehele proces mag u de computer niet uitschakelen en geen andere programma's gebruiken.
✓ Als zich tijdens het maken van uw Hersteldisc een stroomstoring voordoet, moet u het programma voor het maken van Hersteldiscs daarna zo snel mogelijk weer opnieuw starten.
Voor het maken van Herstel-DVD’s hebt u het volgende nodig:✓ Ten minste één lege, beschrijfbare DVD. Gebruik geen rewritable DVD’s.✓ Een speciale stift om de schijven te markeren. Plak geen stickers op de schijven.Voor het maken van een Hersteldisc hebt u het volgende nodig:✓ Een externe USB harde schijf met een capaciteit van minstens 8 GB (afhankelijk van de configuratie van
uw computer).✓ Niet alle externe schijven zijn compatibel met het herstelproces. Wanneer u een Hersteldisc hebt
gemaakt, moet u altijd controleren of deze compatibel is met het herstelproces (zie pagina 21).
Uw Hersteldisc makenAls u een Hersteldisc wilt maken, opent u Smart Restore en selecteert u ‘Start’ > Alle programma’s > Packard Bell - Beveiliging en ondersteuning > Smart Restore. Selecteer de Hersteldisc-optie om door te gaan (Mijn Herstel-DVD maken of Mijn Hersteldisc maken). Gedurende het proces wordt u begeleid door instructies op het scherm. Lees deze zorgvuldig!
➊➋
20 - Handleiding Aan de slag en problemen oplossen

Herstel-DVD’s maken1. Het programma maakt één disc tegelijkertijd. Een teller linksonder in het venster geeft aan hoeveel discs
er nog gemaakt moeten worden en hoeveel er al gemaakt zijn. Als de discs klaar zijn, worden deze gecontroleerd op fouten.
2. Markeer uw Herstel-DVD’s (Herstel-DVD 1, 2 etc.). Gebruik een speciale stift om op de labelzijde van de discs te schrijven. Plak geen stickers op de discs.
3. Bewaar de Herstel-DVD’s op een veilige plaats. Ze bevatten nu de herstelgegevens van uw computer. Raadpleeg het hoofdstuk Packard Bell Herstelprogramma (pagina 52) als u uw herstelgegevens moet gebruiken.
Een Hersteldisc maken1. Selecteer Back-upgegevens naar USB-schijf kopiëren.2. Klik op de schijf of de partitie die wordt gebruikt voor de opslag van de herstelgegevens en klik op OK (een
schijf kan zijn opgedeeld in verschillende partities).3. Het programma zal controleren of er op de geselecteerde schijf genoeg ruimte beschikbaar is. Als er
onvoldoende ruimte is, verwijdert u enkele bestanden van de schijf of gebruikt u een schijf met meer capaciteit.
4. Koppel de schijf los van uw computer (via het pictogram Hardware verwijderen in het systeemvak) en noem deze Herstelschijf.
5. Bewaar de schijf op een veilige plek. Deze bevat nu de herstelgegevens van uw computer. Raadpleeg het hoofdstuk Packard Bell Herstelprogramma (pagina 52) als u uw herstelgegevens moet gebruiken.
Hersteldisc testenAangezien er vele verschillende externe schijven bestaan, moet u de Hersteldisc altijd testen om te controleren of deze compatibel is met het herstelproces. Start het Herstelprogramma, zoals is beschreven op pagina 53.
• Als het menu Packard Bell Herstel verschijnt, is de schijf compatibel en kunt u deze bewaren voor toekomstig gebruik. Selecteer Afsluiten, koppel de schijf los en start de computer opnieuw op.
• Als het menu Packard Bell Herstel niet verschijnt, controleert u of de schijf een primaire (geen uitgebreide) partitie gebruikt, of gebruikt u een andere schijf en voert u het programma voor het maken van Hersteldiscs nogmaals uit.
Basisinformatie computer - 21

Packard Bell Updator
Om er zeker van te zijn dat uw computer beschikt over de laatste updates voor stuurprogramma's en software, gebruikt u het programma Packard Bell Updator zodra u klaar bent met het instellen van een internetverbinding.
1. Klik op Start > Alle programma’s > Packard Bell - Beveiliging en ondersteuning > PBUpdator of dubbelklik op het bureaubladpictogram PBUpdator en volg de instructies die op het scherm verschijnen.
2. Packard Bell Updator doorzoekt de ondersteuningssite van Packard Bell op updates op basis van het serienummer van uw systeem. Vervolgens verschijnt een lijst van beschikbare updates.
3. Selecteer de updates die u wilt downloaden en installeren.Opmerking: U wordt aangeraden dit hulpprogramma regelmatig te gebruiken.
Documentatie van uw computer
Gebruikershandleiding (Packard Bell InfoCentre)Deze handleiding is niet de enige bron van informatie over uw computer! In InfoCentre, uw elektronische gebruikershandleiding, vindt u basisinformatie over uw computer, zodat u de benodigde informatie direct op uw scherm kunt zien. U dient deze elektronische gebruikershandleiding te updaten om de specifieke informatie over de door u aangeschafte computer te krijgen.
Voor toegang tot InfoCentre dubbelklikt u op het bureaubladpictogram Gebruikershandleiding (Packard BellInfoCentre) of klikt u op ‘Start’ > Alle programma’s > Packard Bell - Beveiliging en ondersteuning > Gebruikershandleiding (Packard Bell InfoCentre).
22 - Handleiding Aan de slag en problemen oplossen

Voor een update van de inhoud van de Gebruikershandleiding (u hebt daarvoor een internetverbinding nodig) klikt u op de knop Controleren op updates op de welkompagina van InfoCentre (zie bovenstaande afbeelding).
De updates worden vanaf de Packard Bell-website gedownload en automatisch op uw computer geïnstalleerd. Uw bijgewerkte versie van InfoCentre bevat specifieke gedetailleerde informatie over de configuratie van uw computer.
Onder de knop Mijn computer vindt u alle technische informatie over uw computeronderdelen en nuttige tips over het upgraden van uw computer.
Andere knoppen geven u toegang tot extra informatie, zoals tutorials over het uitvoeren van dagelijkse taken en tips en informatie over het gebruik van internet.
Opmerking: Het aantal beschikbare categorieën en titels is afhankelijk van de computer die u hebt gekocht.
SoftwaredocumentatieVoor de meeste programma’s die Packard Bell op uw computer heeft geïnstalleerd, is documentatie beschikbaar.
Opmerking: Als u hulp nodig hebt tijdens het gebruik van een programma, drukt u op [F1] op uw toetsenbord of klikt u op Help of het Help-pictogram (meestal een ?).
Selecteer een categorie
Voer een update van InfoCentre uit om de laatste informatie bij de hand te hebben! Bezoek ook www.packardbell.com regelmatig en controleer het onderdeel Support: hier vindt u de nieuwste informatie, hulp, stuurprogramma's en downloads.
Basisinformatie computer - 23

Uw softwarebibliotheek
Waar vind ik de software?Packard Bell-computers zijn voorzien van een aantal softwaretoepassingen. Welke programma's en categorieën op uw computer beschikbaar zijn, is afhankelijk van het model.
Uw software is als volgt beschikbaar:✓ Vooraf geïnstalleerd: uw software is klaar voor gebruik of installatie. Sommige titels werken echter alleen
met een CD of DVD (dit is vaak het geval bij games of encyclopedieën). U vindt deze discs in de computerverpakking.
✓ Op een CD of DVD: de software moet eerst worden geïnstalleerd. Plaats hiervoor de installatie-CD of -DVD. Er wordt automatisch een installatiewizard gestart. U hoeft alleen de aanwijzingen op het scherm te volgen.
Multimediabestanden afspelen
U kunt de mediasoftware op de computer gebruiken om muziek, films of diavoorstellingen af te spelen, of TV te kijken (als de computer is voorzien van een TV-tuner). Er zijn ook andere opties beschikbaar, onder andere voor het creëren van CD's of DVD's.
Een of meer mediaprogramma's zijn op de computer geïnstalleerd; Windows Media Player en optioneel Windows Media Center worden door Microsoft geleverd. Mogelijk zijn nog andere mediaprogramma's door Packard Bell geïnstalleerd voor een betere media-ervaring.
Windows Media PlayerWindows Media Player kan worden gebruikt voor het afspelen van MP3- en WMA-audiobestanden, CD's en de meeste videobestanden.
Opmerking: het is niet aan te raden Windows Media Player te gebruiken voor het afspelen van DVD-films. Andere mediaspelers (zoals PowerCinema) bieden meer afspeelopties.
Windows Media Center of PowerCinemaSommige computers zijn voorzien van alles-in-één mediacentra, zoals Windows Media Center of PowerCinema. Deze programma's kunnen verschillende soorten multimedia verwerken via eenvoudige menu's die u eenvoudig kunt selecteren met behulp van een afstandsbediening. U kunt live of opgenomen TV bekijken (indien uw computer een TV-tuner heeft), digitale muziek beluisteren, foto's en persoonlijke video's bekijken, CD's en DVD's creëren, of toegang krijgen tot de content van online services.
U start het mediaprogramma dat op uw computer is geïnstalleerd door te klikken op ‘Start’ > Windows Media Center of ‘Start’ > Alle programma's > Packard Bell - Foto/video > PowerCinema.
24 - Handleiding Aan de slag en problemen oplossen

InstallatieLet op: als de computer is uitgerust met een afstandsbediening of TV-tuner (pagina 11), moeten deze zijn aangesloten en geactiveerd voordat u het mediaprogramma de eerste keer start.
De eerste keer dat u het mediaprogramma start, wordt een installatiewizard geopend voor het configureren van een aantal basisinstellingen. Indien de optie Standaardinstallatie beschikbaar is, selecteert u deze. Vervolgens kunt u desgewenst aanvullende opties configureren.
Opmerking: als u over een internetverbinding beschikt, kunt u de Gids (elektronische programmagids) gebruiken om een lijst van actuele TV-programma's te raadplegen. Deze gids toont de zender- en omroepinformatie, de naam van het programma, een omschrijving en de geplande uitzendtijd.
TotalMedia Theatre (voor Blu-ray)Als uw computer een Blu-ray-station bevat, kunt u Blu-ray-films afspelen met TotalMedia Theatre. U start TotalMedia Theatre door een Blu-ray-schijf in het station te plaatsen en te wachten tot het programma automatisch wordt gestart. U kunt ook TotalMedia Extreme (selecteer de optie Afspelen) of Windows Media Centre (selecteer de optie BD afspelen of Blu-ray afspelen) gebruiken.
Automatisch afspelenMet de Windows-functie Automatisch afspelen kunt u kiezen hoe Windows omgaat met mediabestanden op apparatuur met verwisselbare opslagmedia (digitale camera, CD, DVD etc).
Als u een disc hebt geplaatst waarop bestanden staan (zoals een DVD, USB-stick of geheugenkaart), wordt u gevraagd hoe u de bestanden wilt openen.
Als u bijvoorbeeld een audio-CD of DVD-film in de speler plaatst, opent Windows automatisch een dialoogvenster en wordt u gevraagd hoe u die disc wilt afspelen. Als Windows u vraagt een DVD-programma te kiezen, dan raden we u aan uw DVD’s altijd af te spelen met het DVD-programma uit de softwarecollectie (bijv. PowerCinema of Windows Media Center).
Gedownloade bestanden afspelenSommige gedownloade bestanden kunnen worden afgespeeld met de mediaprogramma's die op uw computer zijn geïnstalleerd. Voor andere bestanden hebt u mogelijk specifieke programma's nodig. Bestanden die DRM-functies bevatten, kunnen alleen worden afgespeeld met specifieke programma's (b.v. iTunes of Windows Media Player) of op apparaten die zijn gecertificeerd voor gebruik met het overeenkomstige bestandstype. Andere indelingen vereisen mogelijk een audio- of videocodec die nog niet op de computer is geïnstalleerd.
CodecsEen codec is software die wordt gebruikt voor het comprimeren of decomprimeren van een digitaal mediabestand, bijv. een muziek- of videobestand. Windows Media Player en andere programma's gebruiken codecs bij het afspelen en creëren van digitale mediabestanden.
Bezoek ook het gedeelte Help en ondersteuning. Klik op Start > Help en ondersteuning > Nieuw > Windows Media Center.
Basisinformatie computer - 25

Voorbeeld: bij het rippen van een nummer van een audio-CD naar uw computer maakt de Player gebruik van de Windows Media Audio-codec om het nummer in een compact WMA-bestand te comprimeren. Bij het afspelen van dit WMA-bestand (of ieder ander WMA-bestand dat van een website komt), gebruikt de Player de Windows Media Audio-codec om het bestand te decomprimeren zodat de muziek via uw luidsprekers afgespeeld kan worden.
Waarom krijg ik een melding die zegt dat er een codec op mijn computer ontbreekt? Als u een melding over een ontbrekende codec ontvangt, kan het zijn dat u een bestand gebruikt dat gecomprimeerd is met een codec waarover Windows of de Player niet standaard beschikt. In de meeste gevallen kunt u de ontbrekende codec downloaden en installeren door in de foutmelding te klikken op de knop Web Help.
Meer informatie vindt u in Windows Help en ondersteuning.
Volumeregelaars
Behalve via de volumeregeling op uw computer (afhankelijk van de apparatuur), kunt u het volume en de balans van de luidsprekers ook via Windows regelen.
Volume aanpassenOm het volume aan te passen, klikt u op het Luidspreker-pictogram in het systeemvak naast de klok.
Sleep de schuifregelaar naar boven of beneden om het volume aan te passen. Klik op het Luidspreker-pictogram om het geluid uit te zetten. Klik nogmaals om de weergave te hervatten.
Klik op Mixer voor toegang tot geavanceerde instellingen voor volumeregeling.
Opmerking: Als het luidsprekerpictogram ontbreekt:
• Klik op ‘Start’ > Configuratiescherm > Taakbalk en menu Start.
• Selecteer de tab Systeemvak. • Plaats een vinkje in het vakje Volume en
klik op OK.
HDMI audio-omschakeling (Optie)Uw computer is voorzien van een HDMI-poort (High Definition Multimedia Interface), waarmee u een compatibele televisie of een beeldscherm als externe weergaveapparatuur kunt gebruiken.
HDMI is een interfacestandaard voor consumentenelektronica waarmee digitale audio- en videosignalen in één gebruikersvriendelijke connector worden gecombineerd.
HDMI-poort
HDMI-kabelconnector
26 - Handleiding Aan de slag en problemen oplossen

Standaard worden de luidsprekers van de computer gebruikt als hoofdgeluidsuitvoerapparaat. Met het hulpprogramma HDMI audio-omschakeling, dat Packard Bell op uw computer heeft geïnstalleerd, kunt u makkelijk schakelen tussen het hoofdgeluidsuitvoerapparaat en een alternatief extern uitvoerapparaat (HDMI-apparaat).
1. Sluit een HDMI-kabel aan op de HDMI-poort van de computer en de HDMI-ingang van uw televisie of beeldscherm.
2. Dubbelklik op het pictogram HDMI audio-omschakeling op het Windows-bureaublad of klik op Start > Conexant > HDMI audio-omschakeling. Hierdoor worden automatisch de luidsprekers van uw televisie ingesteld als standaardluidsprekers. Dubbelklik nogmaals op het pictogram om opnieuw de luidsprekers van de computer te activeren.
Het symbool onder aan het Windows-bureaublad geeft aan dat de luidsprekers van de computer zijn geactiveerd. Het symbool geeft aan dat de luidsprekers van de televisie zijn geactiveerd.
Opmerking: Als er niets gebeurt wanneer u tussen audiobronnen schakelt, stopt u het afspelen en start u het vervolgens opnieuw. Als u nog altijd niets hoort, sluit u het programma en start u het vervolgens opnieuw.Opmerking: Vergeet bij het loskoppelen van de HDMI-kabel niet de luidsprekers van uw computer opnieuw als standaard geluidsapparaat in te stellen. Anders hoort u niets.
Basisinformatie computer - 27

HELPDESK
VEILIG COMPUTERGEBRUIKAls u uw nieuwe computer optimaal wilt benutten en wilt dat deze gedurende lange tijd probleemloos werkt, moet u de onderstaande programma's gebruiken en regelmatig de bewerkingen uitvoeren die in deze handleiding worden beschreven.
Onderhoud
Packard Bell Recovery Backup CreatorMet het programma voor het maken van Hersteldiscs (Recovery DVD Creator of Recovery Disk Creator, zie pagina 19) kunt u een veilige reservekopie maken van de herstelgegevens die op de harde schijf zijn opgeslagen. Raadpleeg het hoofdstuk Terugzetten en herstellen op pagina 52 voor meer informatie over het gebruik van Hersteldiscs.
Let op: Gebruik het programma voor het maken van Hersteldiscs zo spoedig mogelijk. Dit is het belangrijkste onderhoudshulpprogramma van uw computer.
Aanbevolen onderhoud
Controleren op foutenGebruik regelmatig het programma Schijf controleren om te voorkomen dat uw computer instabiel wordt en er gegevens verloren gaan. Met het programma kunt u twee soorten fouten opsporen en verhelpen:
✓ bestandssysteemfouten, zoals gefragmenteerde bestanden die niet zijn verwijderd en bestanden met een ongeldige grootte of datum;
✓ fysieke fouten, die zich na verloop van tijd kunnen voordoen in de zogenaamde cluster- en/of sectorgebieden van een harde schijf en die het gevolg zijn van slijtage.
1. Klik op ‘Start’ > Computer. Klik met de rechtermuisknop op het pictogram van de harde schijf en kies Eigenschappen.
2. Klik op Extra en Nu controleren in het veld Foutcontrole.3. Selecteer Fouten in het bestandssysteem automatisch corrigeren bij Opties voor schijfcontrole. Als u
Beschadigde sectoren zoeken en repareren selecteert, voert de computer gedurende enkele minuten een controle op fysieke fouten uit en moet u de computer vervolgens opnieuw opstarten. Klik op Starten om te beginnen.
SchijfopruimingMet de wizard Schijfopruiming kunt u ruimte op uw harde schijf vrijmaken. Het programma doorzoekt de opgegeven schijf en vindt alle ongebruikte bestanden, zoals tijdelijke internetbestanden, bestanden in de Prullenbak en andere tijdelijke bestanden die u zonder problemen kunt verwijderen.
1. Klik op ‘Start’ > Computer. Klik met de rechtermuisknop op het pictogram van de harde schijf en kies Eigenschappen.
2. Selecteer het tabblad Algemeen en klik op Schijfopruiming.3. Selecteer bij Te verwijderen bestanden de bestanden die u wilt
verwijderen en klik op OK.
28 - Handleiding Aan de slag en problemen oplossen

SchijfdefragmentatieHet aanmaken en verwijderen van bestanden heeft tot gevolg dat na verloop van tijd bestanden en delen ervan verspreid over de harde schijf zijn opgeslagen. Het gevolg is dat de prestaties van de computer afnemen. Met Schijfdefragmentatie kunt u de op de harde schijf opgeslagen bestanden opnieuw ordenen, zodat uw computer sneller en efficiënter werkt.
Als u Schijfdefragmentatie maandelijks uitvoert (afhankelijk van uw computergebruik), verkleint u de kans op fragmentatie van de schijf en daardoor de kans op eventuele fouten.
1. Voer het programma Schijfopruiming uit en sluit alle geopende programma's.
2. Klik op ‘Start’ > Computer. Klik met de rechtermuisknop op het pictogram van de harde schijf en kies Eigenschappen.
3. Klik op Extra en Nu defragmenteren. 4. Klik op de schijf die u wilt defragmenteren en klik op Defragmenteren om de bewerking te starten. Deze
bewerking kan enkele uren in beslag nemen. Het is raadzaam uw computer niet te gebruiken tijdens Schijfdefragmentatie omdat eventuele wijzigingen op de schijf tot gevolg hebben dat de bewerking opnieuw wordt gestart. Als u de harde schijf in verschillende partities hebt verdeeld, moet u de bewerking voor elke partitie uitvoeren.
Harde schijf beheren
Controleren hoeveel ruimte er nog vrij is op uw harde schijf
1. Klik op ‘Start’ > Computer. 2. Klik met de rechtermuisknop op het pictogram van de harde schijf en
kies Eigenschappen. 3. In het venster Eigenschappen voor Lokaal station kunt u zien hoeveel
ruimte er in gebruik is en hoeveel ruimte er nog beschikbaar is. Als uw harde schijf bijna vol is (minder dan 100 MB beschikbare capaciteit), is het een goed idee ruimte vrij te maken.
Om snel te weten te komen hoeveel ruimte van de harde schijf in gebruik is en hoeveel er nog beschikbaar is, plaatst u de muisaanwijzer op het pictogram van de harde schijf. De informatie verschijnt automatisch.
Helpdesk - 29

Ruimte vrijmaken op de harde schijf1. Prullenbak legen: Als u een bestand van uw computer verwijdert,
wordt het bestand in de Prullenbak geplaatst. Alle verwijderde bestanden blijven in de Prullenbak staan tot u besluit ze permanent van uw systeem te verwijderen of tot u ze op hun oude plaats terugzet. Dubbelklik op de Prullenbak op het bureaublad. Klik vervolgens op Prullenbak leegmaken of selecteer alleen de onderdelen die u wilt verwijderen. Onderdelen die u verwijdert van externe apparaten, zoals geheugenkaarten, worden niet eerst in de Prullenbak geplaatst maar worden direct permanent verwijderd.
2. Verwijder de programma's die u niet meer gebruikt.
• Als u programma's wilt verwijderen die bij de computer zijn geleverd, klikt u op ‘Start’ > Alle programma's > Packard Bell - Beveiliging en ondersteuning > Smart Restore.
• Als u nog andere programma's wilt verwijderen, klikt u op ‘Start’ > Configuratiescherm > Programma’s en onderdelen.
3. Archiveer bestanden op beschrijfbare CD's of DVD's (als uw computer is voorzien van een CD- of DVD-writer) en wis ze van de harde schijf.
Windows Vista Systeemwerkset gebruikenWindows Vista heeft verschillende handige hulpprogramma's die ervoor zorgen dat uw computer probleemloos blijft werken. Als u deze programma's regelmatig gebruikt, blijft uw computer snel en betrouwbaar! Om een en ander nog verder te vereenvoudigen, bevat Systeemwerkset het programma Geplande taken. Hiermee kunt u bepaalde taken automatisch laten uitvoeren.
Hieronder ziet u één manier voor toegang tot de Systeemwerkset:‘Start’ > Alle programma's > Bureau-accessoires > Systeemwerkset.
Windows Systeemherstel Systeemherstel houdt de wijzigingen op de computer bij en maakt automatisch herstelpunten waar u naar terug kunt gaan als dat nodig mocht zijn. Zo kunnen schadelijke wijzigingen ongedaan worden gemaakt en instellingen worden hersteld zonder uw persoonlijke gegevensbestanden (zoals documenten, de geschiedenis van uw browser, tekeningen, favorieten en e-mails) kwijt te raken.
Opmerking: Als u uw computer herstelt, moet u programma’s die na het maken van het herstelpunt zijn geïnstalleerd, opnieuw installeren. Anders zullen deze programma’s niet werken. Windows Systeemherstel verwijdert programma's niet. Hiervoor dient u Programma’s en onderdelen te gebruiken in het Configuratiescherm.
30 - Handleiding Aan de slag en problemen oplossen

Windows Systeemherstel openen vanaf het Windows-bureaubladKlik op ‘Start’ > Alle programma’s > Bureau-accessoires > Systeemwerkset > Systeemherstel.
Als het Windows-bureaublad onbereikbaar is:1. Druk op [F11] tijdens het opstarten als het Packard Bell-logo verschijnt. Het herstelprogramma wordt nu
geopend.2. Selecteer Windows Vista Systeemherstel en klik op Volgende. De computer wordt automatisch opnieuw
opgestart en Systeemherstel wordt geopend.
Opties voor SysteemherstelEen eerdere status van de computer herstellenMet deze optie wordt een eerdere toestand van de computer hersteld, zonder dat dit van invloed is op uw persoonlijke documenten of e-mails (documenten worden echter niet hersteld als deze verloren zijn gegaan). Windows Vista maakt standaard zogenaamde momentopnamen wanneer er belangrijke wijzigingen in het systeem worden doorgevoerd (bijvoorbeeld het installeren van stuurprogramma's of bepaalde software). Dit is handig als de installatie van een stuurprogramma bijvoorbeeld mislukt of wanneer een gewijzigde systeeminstelling problemen veroorzaakt.
1. Klik op Een eerdere status van deze computer herstellen en klik op Volgende.2. Selecteer in de kalender de datum van het gewenste herstelpunt en klik op Volgende. Alle herstelpunten
die op de geselecteerde datum zijn gemaakt, worden op naam weergegeven in de keuzelijst rechts van de kalender.
3. Klik in het bevestigingsscherm op Volgende om de computer te herstellen op basis van de geselecteerde datum en tijd.
Een herstelpunt makenWindows maakt automatisch op geplande tijdstippen herstelpunten aan of voordat bepaalde programma's of stuurprogramma's worden geïnstalleerd. Met deze optie kunt u zelf herstelpunten maken als u denkt dat dat nodig is.
1. Selecteer Een herstelpunt maken en klik op Volgende. 2. Voer een beschrijving in voor het herstelpunt. Systeemherstel voegt automatisch de datum en tijd toe aan
de opgegeven naam. 3. Klik op Maken om het herstelpunt aan te maken.
Helpdesk - 31

De laatste herstelbewerking ongedaan makenAls de computer niet meer werkt nadat u de status van een bepaalde datum hebt hersteld, kunt u deze optie gebruiken om de herstelbewerking ongedaan te maken.
U kunt desgewenst ook de optie Laatst bekende juiste configuratie gebruiken om de laatst werkende configuratie van de computer te herstellen.
1. Houd tijdens het opnieuw opstarten van de computer [F5] enkele seconden ingedrukt. Druk indien nodig op [F8] om toegang te krijgen tot de geavanceerde opstartopties.
2. Selecteer met de pijltoetsen Laatst bekende juiste configuratie en druk op [Enter].
Updates
Aangezien er elke dag nieuwe virussen, wormen en andere bedreigingen worden gemeld, is het zeer belangrijk dat u de beveiligingsprogramma's en uw besturingssysteem up-to-date houdt. In combinatie met specifieke beveiligingsprogramma's kan Norton Internet Security uw computer beschermen tegen aanvallen vanaf internet en ervoor zorgen dat de laatste beveiligingsupdates zijn gedownload en geïnstalleerd. Om uw computer up-to-date te houden met de laatste versies van programma's, is het belangrijk de volgende richtlijnen te volgen (deze richtlijnen zijn eerder beschreven in deze handleiding, zie pagina 36):
✓ Werk het antivirusprogramma bij (als dat nog niet is gebeurd met het Windows Beveiligingscentrum)✓ Werk uw programma voor antispyware en antimalware bij.✓ Voer updates uit wanneer dit wordt aangegeven door het Windows Beveiligingscentrum:✓ Gebruik Microsoft Windows Automatische updates✓ Voer Windows Defender uit. ✓ Voer Windows Update uit.Met Windows Update kunt u uw computer up-to-date houden via internetdownloads. U kunt updates kiezen voor het besturingssysteem van uw computer, maar ook voor software en hardware. Er wordt regelmatig nieuwe inhoud toegevoegd aan de website Windows Update, zodat u altijd kunt beschikken over de laatste updates en oplossingen om uw computer te beschermen en probleemloos te laten functioneren.
• ‘Start’ > Configuratiescherm > Windows-updates > Instellingen wijzigen.
Beveiliging
U wilt waarschijnlijk direct surfen op het Internet om te zien wat er zoal aan informatie beschikbaar is. Packard Bell heeft Norton Internet Security van Symantec op uw computer geïnstalleerd zodat u veilig kunt surfen.
Deze nieuwe versie van Norton Internet Security™ wordt op de achtergrond uitgevoerd om de vele aanvallen op uw computer te blokkeren en uw identiteit te beschermen als u online winkelt, bankiert of surft.
Norton Internet Security zorgt ervoor dat anderen uw online identiteit niet kunnen misbruiken, spoort spyware op en verwijdert deze, verwijdert virussen en Internet-wormen en beschermt u tegen hackers.
32 - Handleiding Aan de slag en problemen oplossen

Bepalingen
Wat is een virus?Onder de algemeen bekende term ‘virussen’ wordt schadelijke software verstaan. Dit zijn programma’s die speciaal zijn ontwikkeld om computers te infecteren en schade toe te brengen. De meeste virussen worden verspreid via internet, e-mails of schadelijke websites. Een virus vermenigvuldigt zichzelf meestal en wordt vervolgens ongemerkt doorgestuurd naar andere computers. Andere vormen van schadelijke of vervelende software, zoals Trojaanse paarden, wormen of spam, kunnen uw computer op verschillende manieren infecteren, systeembronnen verbruiken of het netwerk overbelasten.
Opmerking: Packard Bell garandeert dat uw computer 100% virusvrij was op het moment van aankoop en vergoedt geen schade ten gevolge van virussen.
Wat is spyware?Spyware is een verzamelterm voor programma's die meestal zonder medeweten van een gebruiker naar de computer worden gedownload terwijl er verbinding is met internet. Als uw computer is geïnfecteerd door een spyware-programma, kan het programma gegevens bijhouden van de websites die u bezoekt, persoonlijke gegevens verzamelen, advertenties weergeven of zelfs de configuratie van uw computer aanpassen. Spyware verbruikt systeembronnen van de computer; kan uw internetverbinding of uw computer vertragen en zelfs tot gevolg hebben dat uw computer vastloopt.
Spyware wordt soms door malafide bedrijven gebruikt om bij te houden welke sites u bezoekt op internet, zodat ze uw interesses kunnen bepalen en op basis hiervan advertenties kunnen weergeven. Sommige spyware gaat echter verder dan het vastleggen van websites die u bezoekt. Deze programma's registreren toetsaanslagen, vangen wachtwoorden af en onderscheppen andere functies die een rol spelen bij het beveiligen van uw computer en de daarop aanwezige gegevens.
Wat is malware?Schadelijke software, malware genaamd, is software die ervoor is ontworpen uw computer met opzet schade toe te brengen. Virussen, wormen en Trojaanse paarden zijn voorbeelden van schadelijke software. Om uw computer te helpen beschermen tegen malware, dient u ervoor te zorgen dat uw antivirus- en anti-malwaresoftware up-to-date is.
Wat is een persoonlijke firewall?Een persoonlijke firewall is een programma dat onbevoegde toegang tot of vanuit een privé-netwerk voorkomt. Een firewall beschermt uw internetverbinding tegen ongewenste verbindingen, die kunnen proberen uw computer te bedienen om zo virussen of schadelijke programma’s te installeren of te verspreiden. Iedere verbinding met uw computer wordt gecontroleerd. Programma’s die proberen informatie op te halen zonder uw toestemming, worden opgespoord en de firewall zal een waarschuwing geven. U kunt dan beslissen of u de verbinding accepteert. Als u verbinding wilt maken met een programma dat u op dat moment gebruikt, accepteert u normaal gesproken de verbinding (bijvoorbeeld een spel dat verbinding maakt met een multi-player server of een encyclopedie waarvan de inhoud wordt bijgewerkt).
Hoe kan ik mijn computer beveiligen?De preventie van computermisdrijven kan eenvoudig zijn - met een beetje technische informatie en gezond verstand kunt u een groot aantal aanvallen voorkomen. Over het algemeen proberen online criminelen zo snel en makkelijk mogelijk geld te 'verdienen'. Hoe moeilijker u dit werk maakt, hoe waarschijnlijker het is dat ze u met rust laten en een makkelijker slachtoffer gaan zoeken. De onderstaande tips bieden basisinformatie over hoe u online fraude kunt voorkomen.
1. Houd uw computer actueel door altijd de meest recente patches en updates te installeren. Een van de beste manieren om aanvallen te voorkomen, is patches en andere softwareverbeteringen op uw computer te installeren zodra ze beschikbaar zijn. Door uw computer regelmatig te updaten voorkomt u dat aanvallers softwarefouten (kwetsbare punten) misbruiken om in uw systeem in te breken.
Helpdesk - 33

Door uw computer up-to-date te houden beschermt u deze niet alleen tegen alle aanvallen maar maakt u het bovendien hackers veel moeilijker om toegang te krijgen tot uw systeem, blokkeert u compleet vele basisaanvallen en automatische aanvallen, en zorgt u mogelijk voor voldoende ontmoediging van een niet zo enthousiaste aanvaller zodat deze een meer kwetsbare computer gaat zoeken.
Meer recente versies van Microsoft Windows en andere populaire software kunnen worden geconfigureerd voor automatisch downloaden en toepassen van updates, zodat u niet kunt vergeten te controleren of er nieuwe updates beschikbaar zijn. Gebruik deze automatische updatefuncties van uw software. Dit is een doeltreffende eerste stap in het beveiligen van uw online aanwezigheid op het internet.
2. Bescherm uw computer met beveiligingssoftware. Voor basisbeveiliging op het internet hebt u verschillende typen beveiligingssoftware nodig. De voornaamste beveiligingsprogramma's zijn een firewall en een antivirusprogramma. Een firewall is doorgaans het eerste beveiligingsniveau van uw computer. Deze bepaalt wie en wat online met uw computer mag communiceren. Beschouw de firewall als een soort 'politieagent' voor het bewaken van alle gegevens die via het internet van en naar uw computer worden verzonden. Communicatie die de firewall als veilig beschouwt, mag plaatsvinden. Gevaarlijk verkeer, zoals een aanval, wordt geblokkeerd voordat het uw computer bereikt.
In veel gevallen is het volgende beveiligingsniveau uw antivirussoftware, die alle online activiteiten zoals e-mailberichten en surfen op het web bewaakt. Deze software beschermt uw computer tegen virussen, wormen, Trojaanse paarden en andere typen van schadelijke programma's. Configureer uw antivirus- en antispywaresoftware voor automatisch updaten zodat dit wordt uitgevoerd elke keer dat u verbinding maakt met het internet.
Geïntegreerde beveiligingssuites zoals Norton Internet Security combineren een firewall, antivirussoftware en antispywaresoftware met andere functies zoals antispam en ouderlijk toezicht. Dergelijke suites zijn populair geworden omdat ze alle beveiligingssoftware voor online bescherming in één pakket bieden. Veel gebruikers vinden een beveiligingssuite een aantrekkelijk alternatief voor het installeren en configureren van meerdere beveiligingsprogramma's van verschillende typen, die bovendien allemaal apart up-to-date moeten worden gehouden.
Een complete versie van Norton Internet Security™ is al op uw Packard Bell-systeem geïnstalleerd. Deze versie is inclusief gratis beveiligingsupdates gedurende 90 dagen. Vergeet dit programma niet in te schakelen!
Opmerking: u kunt uw antivirusprogramma activeren via de toepassing PC instellen.
3. Kies sterke wachtwoorden en bewaar ze op een veilige plaats. Wachtwoorden zijn tegenwoordig onlosmakelijk verbonden met internetgebruik. We gebruiken ze voor allerhande toepassingen, van het bestellen van bloemen en online bankieren tot het aanmelden bij de website van onze favoriete luchtvaartmaatschappij om te controleren hoeveel kilometers we hebben verdiend. De onderstaande tips kunnen u helpen uw internetgebruik veiliger te maken:
✓ Het kiezen van een wachtwoord dat niet eenvoudig te raden is, is de eerste stap in het toepassen van veilige wachtwoorden en zorgen dat ze niet in verkeerde handen vallen. Sterke wachtwoorden bestaan uit acht tekens of meer, en zijn een combinatie van letters, cijfers en symbolen (zoals # $ % ! ?). Het is niet aan te raden de volgende informatie als wachtwoord te gebruiken: uw aanmeldingsnaam, informatie die is gebaseerd op persoonlijke gegevens zoals uw achternaam, en woorden die in het woordenboek staan. Kies extra sterke, unieke wachtwoorden voor het beveiligen van activiteiten zoals online bankieren.
✓ Bewaar uw wachtwoorden op een veilige plaats en gebruik bij voorkeur niet hetzelfde wachtwoord voor al uw online services.
✓ Wijzig uw wachtwoorden regelmatig, ten minste iedere 90 dagen. Op die manier beperkt u de schade die kan worden veroorzaakt door een persoon die al toegang heeft verkregen tot uw account. Als u verdachte activiteiten via een van uw online accounts vaststelt, is het wijzigen van uw wachtwoord een van de eerste maatregelen die u kunt nemen.
34 - Handleiding Aan de slag en problemen oplossen

4. Bescherm uw persoonlijke gegevens. Ga voorzichtig te werk bij het online meedelen van persoonlijke gegevens zoals uw naam, adres thuis, telefoonnummer en e-mailadres. Voor een optimaal gebruik van vele online services moet u wellicht persoonlijke gegevens invoeren voor facturering en transport van de gekochte goederen. Aangezien het niet invoeren van persoonlijke gegevens zelden kan worden voorkomen, geven we hieronder enkele tips voor het veilig online meedelen van persoonlijke gegevens:
✓ Let op voor valse e-mailberichten. Frauduleuze berichten bevatten vaak spelfouten, grammaticale fouten, vreemde uitdrukkingen, websiteadressen met ongewone extensies, websiteadressen die volledig uit getallen bestaan in plaats van woorden, en alle andere dingen die niet normaal zijn. Phishingberichten vertellen u vaak dat u snel moet handelen om uw account open te houden, uw beveiliging moet updaten of onmiddellijk gegevens moet invoeren, anders gebeuren er nare dingen. Trap er niet in!
✓ Reageer niet op e-mailberichten die om persoonlijke gegevens vragen. Legale bedrijven gebruiken geen e-mailberichten om u om persoonlijke gegevens te vragen. Als u twijfelt, neemt u telefonisch contact op met het bedrijf of typt u het webadres van het bedrijf in het adresveld van uw webbrowser. Klik niet op koppelingen in deze berichten. Deze brengen u mogelijk naar frauduleuze, valse websites.
✓ Bezoek geen frauduleuze websites die worden gebruikt om persoonlijke gegevens te stelen. Als u een website wilt bezoeken, typt u het adres (de URL) rechtstreeks in het adresveld van de webbrowser in plaats van een koppeling in een e-mail of expresbericht (IM) te volgen. Oplichters creëren vaak koppelingen die heel overtuigend kunnen zijn. Winkelsites, banksites en andere websites met vertrouwelijke gegevens hebben normaal gesproken een 'S' na de letters 'http' (bijvoorbeeld https://www.uwbank.nl in plaats van http://www.uwbank.nl). Deze 'S' geeft een veilige verbinding aan en verschijnt wanneer u naar een zone gaat waar u uw aanmeldingsgegevens of andere vertrouwelijke gegevens moet invoeren. Wanneer een veilige verbinding tot stand is gebracht, verschijnt ook een klein hangslot boven of onder aan de webbrowser (doorgaans in de rechterhoek).
✓ Lees het privacybeleid op websites en in software. Het is belangrijk dat u voordat u persoonlijke gegevens meedeelt, begrijpt hoe een organisatie deze gegevens kan verzamelen en gebruiken.
✓ Geef uw e-mailadres niet aan iedereen. Spammers en phishers verzenden soms miljoenen berichten naar bestaande en onbestaande e-mailadressen in de hoop een potentieel slachtoffer te vinden. Als u op deze berichten reageert of zelfs alleen maar afbeeldingen downloadt, wordt u automatisch aan hun lijsten toegevoegd, zodat u in de toekomst nog meer van deze berichten zult ontvangen. Wees ook voorzichtig bij het online opgeven van uw e-mailadres in nieuwsgroepen, blogs of online gemeenschappen.
5. Online aanbiedingen die te mooi lijken om waar te zijn, zijn dat doorgaans ook. Het oude spreekwoord "Gratis bestaat niet", geldt ook vandaag nog. Zogenaamd 'gratis' software zoals schermbeveiligers en smileys, geheime investeringstips die enorme winsten beloven en loterijen die u ongelooflijk maar waar hebt gewonnen zonder deel te nemen, zijn verleidelijke beloningen die door bedrijven worden gebruikt om uw interesse op te wekken.
U betaalt weliswaar niet rechtstreeks met geld voor deze gratis software of service, maar de software of service die u hebt besteld, bevat mogelijk reclamesoftware ('adware'), die uw gedrag registreert en ongewenste advertenties weergeeft. Mogelijk moet u persoonlijke gegevens invoeren of iets anders kopen om de 'gewonnen' prijs te claimen. Als een aanbieding te mooi lijkt om waar te zijn, vraag dan de mening van een collega, lees de kleine lettertjes, of nog beter, negeer simpelweg het hele bericht.
6. Controleer regelmatig uw bank- en creditcardafschriften. De gevolgen van identiteitsdiefstal en online misdrijven kunnen aanzienlijk worden beperkt als u de frauduleuze activiteit ontdekt korte tijd nadat uw gegevens zijn gestolen of de eerste keer dat de gestolen gegevens worden gebruikt. Een van de eenvoudigste manieren om diefstal van gegevens vast te stellen, is het maandoverzicht dat u van uw bank of creditcardleverancier ontvangt, te controleren op abnormale activiteit.
Talrijke banken en services gebruiken bovendien fraudepreventiesystemen die abnormaal koopgedrag registreren (als u bijvoorbeeld in Amsterdam woont maar plotseling koelkasten begint te kopen in Budapest). Mogelijk wordt u in dat geval gebeld en gevraagd de aankoop te bevestigen. Onderschat het belang van deze gesprekken niet. Ze geven aan dat mogelijk uw persoonlijke gegevens zijn gestolen en u maatregelen moet nemen.
Helpdesk - 35

Bescherm uw computer met Windows-beveiligingsvoorzieningen.Windows Vista biedt verschillende beveiligingstoepassingen.
Windows FirewallWindows Vista heeft een ingebouwde firewall die u meteen in gebruik kunt nemen:
1. Klik op ‘Start’ > Configuratiescherm > Beveiliging > Windows Firewall.
2. In het venster “Instellingen wijzigen” kunt u bepaalde programma’s toestaan of verhinderen verbinding te maken met internet. Open hiervoor de tab “Uitzonderingen”.
3. U kunt Windows Firewall hier indien nodig ook uitschakelen, bijvoorbeeld tijdens het installeren van sommige programma's wordt u gevraagd alle firewalls en antivirusprogramma's uit te schakelen.
Let op: Vergeet niet de firewalls/antivirusprogramma’s weer in te schakelen na voltooiing van de installatie van de nieuwe software!
Opmerking: Als u voor het eerst een firewall gebruikt, is dit een ‘leerfase’. U ziet waarschijnlijk pop-ups van bekende programma's die toegang willen krijgen tot internet. Na verloop van tijd kent de firewall de lijst van betrouwbare programma’s en zal deze u niet meer om toestemming vragen bij de eerstvolgende keer dat het programma verbinding wil maken met internet. De firewall beschermt uw computer ook tegen programma’s van internet die toegang willen krijgen tot uw computer. Dit is soms noodzakelijk voor het toestaan van toegang voor programma-updates, downloads etc.
Windows Beveiligingscentrum Windows biedt een centraal platform waar u de beveiligingsinstellingen van uw computer kunt beheren, zodat u beschermd bent tegen aanvallen vanaf internet en u de garantie hebt dat de laatste beveiligingsupdates op uw computer zijn gedownload en geïnstalleerd.
Om het Beveiligingscentrum te openen, klikt u op ‘Start’ > Configuratiescherm > Beveiligingscentrum.
Als er een veiligheidswaarschuwing wordt gegeven (in het systeemvak, naast de klok), kunt u eventueel klikken op het ballonnetje of dubbelklikken op het kleine Beveiligingswaarschuwing-pictogram. Als het pictogram niet zichtbaar is, klikt u op de pijl om alle pictogrammen in het systeemvak weer te geven.
Het Beveiligingscentrum bevat de status en de instellingen die worden gebruikt voor de drie belangrijkste beveiligingstoepassingen van uw computer: Windows Firewall, Windows Defender, Windows Automatische updates en virusbeveiliging. Windows Firewall, Windows Defender en Windows Automatische updatesworden door Microsoft aangeboden als onderdeel van Windows. De virusbeveiliging bestaat uit het antivirusprogramma dat op de computer is geïnstalleerd.
36 - Handleiding Aan de slag en problemen oplossen

Windows-updatesAls u een actieve internetverbinding hebt, kan Windows zoeken naar belangrijke updates voor uw computer en deze automatisch installeren. Deze updates bestaan uit security patches en programma-updates die het werken met uw computer verbeteren en uw computer beschermen tegen nieuwe virussen en aanvallen.
Windows DefenderWindows Defender helpt bij de bescherming van uw computer tegen schadelijke en ongewenste software, zoals spyware en adware. Windows Defender is standaard geïnstalleerd en geactiveerd.
1. Open Windows Defender via het Configuratiescherm. Klik op Extra en klik daarna op Opties.
2. Onder Automatisch scan uitvoeren schakelt u het selectievakje Scan automatisch op mijn computer uitvoeren in.
3. Onder Opties voor real-timebeveiligingschakelt u het selectievakje Real-timebeveiliging gebruiken in. Om uw privacy en uw computer te beschermen, raden we u aan alle opties voor real-timebeveiliging te selecteren.
Real-timebeveiliging waarschuwt u als spyware en andere potentieel ongewenste software zichzelf probeert te installeren of uit te voeren op uw computer. U wordt ook gewaarschuwd als programma’s proberen belangrijke Windows-instellingen te wijzigen.
Opmerking: Windows Defender werkt samen met uw instellingen voor Windows Update om automatisch alle nieuwste definities te installeren.
Helpdesk - 37

Gebruikersaccountbeheer Gebruikersaccountbeheer is een functie van Windows die kan helpen bij het voorkomen van onbevoegde wijzigingen in uw computer. Gebruikersaccountbeheer vraagt u om toestemming of een beheerderswachtwoord voor het uitvoeren van acties die de werking van uw computer zouden kunnen beïnvloeden of die instellingen wijzigen die van invloed zijn op andere gebruikers. Als u een melding van Gebruikersaccountbeheer ziet, leest u deze zorgvuldig door en verzekert u zich er daarna van dat de naam van de actie of het programma dat gaat starten ook door u bedoeld is.
Door deze acties vooraf te controleren, kan Gebruikersaccountbeheer helpen voorkomen dat schadelijke software (malware) en spyware geïnstalleerd worden of zonder toestemming wijzigingen aanbrengen in uw computer.
Voor toegang tot de instellingen van Gebruikeraccountbeheer klikt u op ‘Start’ > Configuratiescherm > Gebruikersaccounts.
Opmerking: U kunt de meldingen van Gebruikersaccountbeheer uitschakelen (dit raden wij u echter af) in het venster Instellingen voor Gebruikersaccounts (zie bovenstaande afbeelding).
Beveiligingsinstellingen voor Internet Explorer aanpassenInternetsites maken gebruik van zogenaamde cookies (kleine bestanden) om gegevens bij te houden van gebruikersvoorkeuren en -informatie. U kunt de beveiligingsinstellingen van uw internetbrowser aanpassen om aan te geven hoe veel of hoe weinig informatie u wilt accepteren van een website.
Toegang tot beveiligingsinstellingen voor Internet Explorer:
1. Klik in Internet Explorer op Extra > Internet-opties.2. Schuif op het tabblad Privacy de schuifregelaar omhoog of omlaag om een beveiligingsniveau te
selecteren.
Hoe weet ik dat mijn computer kwetsbaar is?Als in het Beveiligingscentrum een waarschuwing wordt weergegeven, uw computer niet goed werkt of onverwachts vastloopt, of sommige programma's niet goed functioneren, is uw computer mogelijk geïnfecteerd door schadelijke software. Maar dat betekent niet dat elk probleem in de computer wordt veroorzaakt door een virus! Als u denkt dat uw computer geïnfecteerd is, moet u direct uw antivirus- en antispyware-software bijwerken (tenzij u dat zeer recent hebt gedaan).
Windows Hulp op afstand
Met Hulp op afstand krijgt een Windows Vista-gebruiker via een netwerk of internet tijdelijk toegang tot een Windows Vista-computer van iemand anders om te kunnen helpen bij het oplossen van problemen op deze computer. Hulp op afstand maakt het mogelijk problemen vast te stellen en op te lossen zonder fysiek bij de computer aanwezig te zijn.
U krijgt toegang tot Hulp op afstand door te klikken op Start > Alle programma’s > Onderhoud > Windows Hulp op afstand. Bij het starten van Hulp op afstand ziet u een scherm waar u kunt kiezen of u hulp wilt bieden of hulp wilt ontvangen.
38 - Handleiding Aan de slag en problemen oplossen

HELPDES
PROBLEMEN OPSPOREN EN VERHELPENIedereen heeft wel eens problemen met zijn computer, dus maak u geen zorgen! Lees de onderstaande informatie door voordat u ons belt. Aan de hand van deze informatie kunt u enkele vaak voorkomende problemen verhelpen. De oplossingen die worden voorgesteld in de onderstaande praktijkvoorbeelden zijn mogelijk ook in andere situaties toepasbaar en kunnen mogelijk dus ook de oplossing zijn voor andere problemen.De top 5 van computerproblemen
Lees de "symptomen" hieronder door, kijk of ze overeenkomen met het probleem dat zich voordoet op uw computer en volg de stappen om het probleem op te lossen. Vergeet niet de aanbevelingen in het hoofdstuk Veilig computergebruik (pagina 28) te lezen om optimaal te kunnen werken met uw computer en problemen te voorkomen.
Het beeldscherm blijft leeg (pagina 40)
De computer loopt vast bij het logo van Packard Bell (pagina 41)
De computer loopt vast bij het logo van Windows (pagina 42)
Het Windows-bureaublad verschijnt, maar het besturingssysteem is niet stabiel(pagina 43)
U kunt programma's starten, maar deze blijven hangen of werken niet goed (pagina 44)
Kijk voor de laatste correcties op www.packardbell.com. Onze online Troubleshooter kan u helpen om met enkele muisklikken het antwoord op uw vraag te vinden!
Helpdesk - 39

1. HET BEELDSCHERM BLIJFT LEEG
✓ De computer bevindt zich in de standby-stand of de energiebesparende modus.1. Als de energiebesparende modus actief is, drukt u op een toets om de computer te activeren.2. Als de computer in de standby-stand staat, drukt u op de aan/uit-knop. Na korte tijd gaat het lampje
branden en kunt u de computer gaan gebruiken.✓ Er is mogelijk een schermbeveiliging actief.
1. Druk op een willekeurige toets om het beeldscherm weer te activeren.
2. De eigenschappen voor de schermbeveiliging kunt u als volgt wijzigen.a. Sluit alle actieve programma’s behalve Windows.b. Klik met de rechtermuisknop op een lege plaats op het
Windows-bureaublad.c. Kies Eigenschappen in het menu dat verschijnt.d. Stel de eigenschappen voor schermbeveiliging en
energiebeheer naar wens in.
✓ Controleer de aansluitingen:1. Controleer de voedingskabelverbinding tussen de notebook en het stopcontact.
✓ Controleer of het stopcontact werkt:1. Sluit een ander elektrisch apparaat aan op het stopcontact en kijk of het apparaat werkt. 2. Als dat niet het geval is, moet het stopcontact waarschijnlijk worden gerepareerd.
✓ Probeer de computer te resetten: 1. Haal de stekker van het netsnoer uit het stopcontact, verwijder de accu en houd de aan/uit-knop ten
minste tien seconden lang ingedrukt.2. Laat de knop los, plaats de accu weer terug, sluit het netsnoer weer aan en druk op de aan/uit-knop
om de computer aan te zetten.✓ Controleer de accu:
1. Zorg dat de accu correct is geplaatst.2. Zorg dat de accu voldoende geladen is. 3. Sluit de netadapter aan en probeer de notebook op te starten.4. Als uw notebook een ‘Smart-accu’ gebruikt, schakelt u de notebook uit, haalt u de accu uit de
notebook en drukt u op het contactpunt naast de meter.✓ Ontkoppel randapparatuur of verwijder deze:
Een defect apparaat of een defecte accu kan soms tot gevolg hebben dat de notebook niet kan worden opgestart.
40 - Handleiding Aan de slag en problemen oplossen

Randapparatuur verwijderen (zoals een printer, scanner, modem, etc.)1. Ontkoppel alle randapparatuur van uw computer. 2. Start de computer opnieuw op en kijk of het probleem is opgelost.3. Als dat niet het geval is, verzoeken wij u contact op te nemen met het Customer Contact Center om de
oplossing door te geven.
De accu verwijderen1. Verwijder de accu. U hoeft deze doorgaans gewoon te ontgrendelen aan de onderzijde en uit het
accucompartiment te trekken.2. Zorg dat de netvoedingsadapter zowel op de computer als op het stopcontact is aangesloten.3. Probeer de computer in te schakelen en wacht ten minste 15 minuten. 4. Controleer of de netvoedingsadapter warm wordt.
Extra interne hardware verwijderen (zoals bijgeplaatst geheugen, een netwerkkaart, etc.)1. Verwijder eventuele interne hardware die u hebt toegevoegd. Als u hardware door iemand anders hebt
laten installeren, is het verstandig het apparaat ook door dat bedrijf of die leverancier te laten verwijderen. 2. Start de computer opnieuw op en kijk of het probleem is opgelost.
Let op: Maak de behuizing van uw notebook alleen open als u een geavanceerde gebruiker bent of als dit gevraagd wordt door een gekwalificeerde Packard Bell-technicus.
2. DE COMPUTER LOOPT VAST BIJ HET LOGO VAN PACKARD BELL
Tijdens het opstarten van de computer wordt er eerst een zelftest uitgevoerd om de werking van alle onderdelen te controleren. Als de test zonder problemen wordt voltooid, hoort u een kort geluidssignaal en wordt de computer normaal opgestart. Als de test echter mislukt, kan de computer blijven hangen wanneer het logo van Packard Bell verschijnt.
✓ Start de computer opnieuw op, maar druk op [TAB] of [ESC] om opstartinformatie weer te geven. ✓ Herstel de standaardinstellingen van het BIOS.
Druk tijdens het opstarten op [F1] of [F2] om naar het BIOS te gaan. Het BIOS bestuurt de hardware van uw computer. Ga alleen naar het BIOS als u een ervaren gebruiker bent of wanneer u dit wordt gevraagd door een gekwalificeerde technicus.
1. Gebruik de pijltoetsen of de muis (indien beschikbaar) om in het bovenste menu de optie Exit te selecteren.
Raadpleeg InfoCentre om meer te weten te komen over uw computer. Vergeet niet de updates voor InfoCentre te downloaden!
Helpdesk - 41

2. Selecteer Default Values in het menu en druk op [Enter]. Klik op [OK] om uw keuze te bevestigen. 3. Selecteer Save Changes and Exit en druk op [Enter]. Klik op [OK] om uw keuze te bevestigen. 4. De computer wordt automatisch opnieuw opgestart.
✓ Probeer op te starten vanaf een andere schijf.Druk tijdens het opstarten van de computer op [F8] om het opstartmenu weer te geven (dit menu is mogelijk niet op alle computers beschikbaar). Als het eerste opstartapparaat de harde schijf (HDD) is, verplaatst u de cursor met de pijltoetsen naar het CD- of DVD-station en drukt u op [Enter] om dat apparaat te selecteren.
✓ Ontkoppel extra apparatuur of verwijder deze. Lees "Randapparatuur verwijderen", "De accu verwijderen" en "Extra interne hardware verwijderen" op pagina 41.
✓ Gebruik de Packard Bell Troubleshooter op de Packard Bell Support-website. Onze online Troubleshooter (http://troubleshooter.packardbell.com) is een gebruikersvriendelijke tool die snelle toegang biedt tot oplossingen voor uw problemen. U beantwoordt gewoon een paar vragen en onze intelligente zoekmachine biedt u de juiste oplossing.
3. DE COMPUTER LOOPT VAST BIJ HET LOGO VAN WINDOWS
Tijdens het opstartproces voert Windows een aantal controles uit. Als tijdens deze controles onjuiste instellingen, beschadigde of ontbrekende software- of hardwareonderdelen worden geconstateerd, loopt de computer meestal vast. U kunt dit probleem mogelijk oplossen door de computer met een van de onderstaande methoden opnieuw op te starten.
✓ Start op in de Veilige modus om alleen de bestanden en stuurprogramma's te gebruiken die nodig zijn om de computer te kunnen opstarten.1. Schakel de computer in.2. Druk als het logo van Packard Bell verschijnt enkele seconden op [F5]. Druk indien nodig op [F8] om
toegang te krijgen tot de geavanceerde opstartopties. 3. Gebruik de pijltoetsen om Veilige modus te selecteren en druk op [Enter].
✓ Start met de Laatst bekende juiste configuratie.Met deze optie kunt u de systeeminstellingen herstellen die actief waren op het moment dat de computer voor het laatst zonder problemen is opgestart. Gegevens die u hebt opgeslagen nadat u het systeem voor het laatst zonder problemen hebt opgestart, kunnen verloren gaan.
1. Schakel de computer in.2. Druk als het logo van Packard Bell verschijnt enkele seconden op [F5]. Druk indien nodig op [F8] om
toegang te krijgen tot de geavanceerde opstartopties. 3. Selecteer met de pijltoetsen Laatst bekende juiste configuratie en druk op [Enter].
✓ Verwijder software.Als uw computer niet goed werkt nadat u nieuwe programma's hebt geïnstalleerd, kunt u ze weer verwijderen om te kijken of het probleem dan is opgelost.
42 - Handleiding Aan de slag en problemen oplossen

1. Voor software die bij de computer is geleverd, klikt u op ‘Start’ > Alle programma's > Packard Bell - Beveiliging en ondersteuning > Smart Restore.
2. Voor eventuele extra software klikt u op ‘Start’ > Configuratiescherm > Programma’s en onderdelen.
✓ Ga terug naar het vorige herstelpunt met Windows Systeemherstel (zie pagina 30).✓ Ontkoppel extra apparatuur of verwijder deze.
Lees "Randapparatuur verwijderen", "De accu verwijderen" en "Extra interne hardware verwijderen" op pagina 41.
✓ Gebruik de Packard Bell Troubleshooter op de Packard Bell Support-website. Onze online Troubleshooter (http://troubleshooter.packardbell.com) is een gebruikersvriendelijke tool die snelle toegang biedt tot oplossingen voor uw problemen. U beantwoordt gewoon een paar vragen en onze intelligente zoekmachine biedt u de juiste oplossing.
4. HET WINDOWS-BUREAUBLAD VERSCHIJNT, MAAR HET BESTURINGSSYSTEEM IS NIET STABIEL
Hoewel de computer zonder problemen opstart, kunt u niet verder werken en functioneren de programma's niet correct. Stel uzelf de volgende vragen en probeer aan de hand van de antwoorden de oplossing van het probleem vast te stellen.
✓ Zijn er nieuwe programma's geïnstalleerd? De installatie van nieuwe software kan conflicten met de aanwezige software veroorzaken. Als uw computer niet goed werkt nadat u nieuwe programma's hebt geïnstalleerd, kunt u ze weer verwijderen om te kijken of het probleem dan is opgelost.
1. Als u software wilt verwijderen die bij uw Packard Bell-computer is geleverd, klikt u op ‘Start’ > Alle programma's > Packard Bell - Beveiliging en ondersteuning > Smart Restore.
2. Voor eventuele extra software klikt u op ‘Start’ > Configuratiescherm > Programma’s en onderdelen.
✓ Werken uw browser en e-mailprogramma normaal?De meeste problemen met internetprogramma's, en mogelijk het hele besturingssysteem, worden veroorzaakt door schadelijke software die naar uw computer wordt overgebracht terwijl u online bent. U kunt controleren of uw computer geïnfecteerd is door uw antivirus- en antispyware-programma's uit te voeren. Het is hierbij wel belangrijk dat u over de allerlaatste versie van deze programma's beschikt. Lees het hoofdstuk Beveiliging (pagina 32) voor meer informatie over het up-to-date houden van uw computer.
✓ Werk de systeembestanden bij met Windows UpdateWindows Update bestaat uit een catalogus van onderdelen zoals stuurprogramma's, beveiligingspatches, essentiële updates, de nieuwste Help-bestanden en internetproducten die u kunt downloaden om uw computer optimaal en veilig te kunnen gebruiken.
1. Klik op ‘Start’ > Alle programma’s > Windows Update.2. Selecteer Controleren op updates en Ja als u wordt gevraagd vereiste software of stuurprogramma's te
installeren.
Helpdesk - 43

✓ Is er nieuwe hardware geïnstalleerd?Als u nieuwe hardware installeert, wordt deze gewoonlijk door Windows gedetecteerd en worden de bestanden voor het functioneren van de hardware (de stuurprogramma’s) automatisch op de computer geïnstalleerd. Bij dit proces worden de systeembestanden gewijzigd. Dit kan problemen binnen Windows veroorzaken.
Apparaatbeheer
1. Open Apparaatbeheer (‘Start’ > Configuratiescherm > Apparaatbeheer). Hier kunt u de status van de verschillende hardware bekijken.
2. Als er een ‘!’ of ‘?’ bij een apparaat staat, kunt u het probleem oplossen door een vorige versie van het stuurprogramma te herstellen. Klik met de rechtermuisknop op het apparaat en kies Eigenschappen.
3. Open het tabblad Stuurprogramma en klik op Vorig stuurprogramma.
✓ Ga terug naar het vorige herstelpunt met Systeemherstel.Systeemherstel houdt de wijzigingen op de computer bij en maakt automatisch herstelpunten waar u naar terug kunt gaan als dat nodig mocht zijn. Zo kunnen schadelijke wijzigingen ongedaan worden gemaakt en instellingen worden hersteld zonder uw persoonlijke gegevensbestanden (zoals documenten, de geschiedenis van uw browser, tekeningen, favorieten en e-mails) kwijt te raken. Zie pagina 43 voor meer informatie.
✓ Voer een gedeeltelijk herstel uit.Start het Packard Bell Herstelprogramma in Smart Restore. Klik op ‘Start’ > Alle programma’s > Packard Bell Support > Smart Restore.
Als uw computer het bureaublad van Windows niet kan weergeven, start u de computer opnieuw op. Wanneer het logo van Packard Bell verschijnt tijdens het opstarten, drukt u op [F11] om het herstelprogramma te starten.
5. U KUNT PROGRAMMA'S STARTEN, MAAR DEZE BLIJVEN HANGEN OF WERKEN NIET GOED
Wanneer programma's niet goed werken, is de kans groot dat het besturingssysteem de oorzaak is. Lees de tips van het vorige probleem door (pagina 43) als de onderstaande stappen niet helpen bij het oplossen van het probleem.
✓ Sluit programma's af met Windows TaakbeheerAls u programma's niet kunt afsluiten door te klikken op het kruis in de rechterbovenhoek van het scherm, kunt u het proberen via Taakbeheer. 1. Druk tegelijkertijd op de toetsen [Ctrl]+[Alt]+[Del] of klik met de rechtermuisknop op een lege plek in
de taakbalk en kies Taakbeheer in het menu dat dan verschijnt.2. Selecteer het programma dat problemen geeft en klik op Taak beëindigen.
44 - Handleiding Aan de slag en problemen oplossen

✓ Treedt het probleem maar met één programma op?Als het om een specifiek programma gaat dat niet goed werkt, verwijder het programma dan en installeer het opnieuw.
1. Voor software die bij de computer is geleverd, klikt u op ‘Start’ > Alle programma's > Packard Bell - Beveiliging en ondersteuning > Smart Restore.
2. Voor eventuele extra software klikt u op ‘Start’ > Configuratiescherm > Programma’s en onderdelen.
✓ Zijn er updates beschikbaar voor het programma of de programma's die problemen geven?Als het probleem blijft optreden nadat u het programma opnieuw hebt geïnstalleerd, ga dan naar de website van het programma en kijk of er updates beschikbaar zijn. Als het programma bij de computer is geleverd, gaat u naar de Packard Bell Support-site op www.packardbell.com en kijkt u daar of er downloads beschikbaar zijn.
✓ Is uw computer up-to-date?Schadelijke programma's zoals virussen en spyware kunnen uw computer infecteren en tot gevolg hebben dat bepaalde programma's niet goed werken. U kunt deze problemen oplossen en voorkomen door regelmatig een antivirus- en antispyware-programma uit te voeren en altijd de laatste updates van deze programma's te downloaden. Lees voor meer informatie over het up-to-date houden van uw computer het hoofdstuk Updates op pagina 32.
✓ Een gedeeltelijk herstel uitvoerenStart het Packard Bell Herstelprogramma in Smart Restore. Klik op ‘Start’ > Alle programma’s > Packard Bell - Beveiliging en ondersteuning > Smart Restore.
Als uw computer het bureaublad van Windows niet kan weergeven, start u de computer opnieuw op. Wanneer het logo van Packard Bell verschijnt tijdens het opstarten, drukt u op [F11] om het herstelprogramma te starten.
Overige problemen oplossen
Toetsenbord en touchpad
Mijn toetsenbord werkt niet1. Het numerieke toetsenblok is uitgeschakeld (alleen modellen met een numeriek toetsenblok).Als [Num Lock] actief is, kunt u het numerieke toetsenblok gebruiken om net als bij een rekenmachine getallen in te voeren. Als het [Num Lock]-lampje niet brandt, functioneert het toetsenblok als tweede set pijltjestoetsen of, op sommige extra compacte toetsenborden, als normale lettertoetsen.
Op sommige computers wordt in het systeemvak een speciaal Num Lock-pictogram weergegeven als de Num Lock-toets is ingeschakeld.
Helpdesk - 45

Mijn touchpad werkt niet1. De eigenschappen van de controller zijn mogelijk niet goed
ingesteld.Pas de eigenschappen van de controller aan als de muisaanwijzer te snel, te traag of moeizaam beweegt of als dubbelklikken niet altijd goed gaat.
a. Klik op ‘Start’ > Configuratiescherm > Muis.b. Open de verschillende tabbladen om de eigenschappen van
het touchpad te bekijken en te wijzigen.c. Klik op Toepassen om de gewijzigde instellingen te
bevestigen. Klik daarna op OK om het venster te sluiten.
Beeldscherm
Het beeld is niet goed gecentreerd of vertoont golfbewegingen1. Er lopen dunne lijntjes van boven naar beneden over het scherm, het beeld flikkert of vertoont golven.
a. Dergelijke fouten kunnen worden veroorzaakt door storing van andere apparaten en magnetische bronnen.
b. Schakel de computer uit en start de computer opnieuw op. Het beeldscherm zou nu automatisch moeten worden aangepast.
Opmerking: De ernst van de storing, ruis of vervorming hangt af van de afstand van uw beeldscherm tot bronnen als TV-toestellen, mobiele telefoons, andere beeldschermen, koelkasten, grote luidsprekers, voedingsadapters, halogeenverlichting met ingebouwde voeding en apparaten die door motoren worden aangedreven. Defecte tl-lampen en de nabijheid van hoogspanningskabels kunnen het beeld ook vervormen. Plaats uw computer daarom zo ver mogelijk van dergelijke bronnen.
Geluid
Bij het opstarten hoor ik een langdurig piepgeluid1. Een toets op het toetsenbord of een knop van het touchpad zit vast:
a. Zet de computer uit.b. Druk alle toetsen van het toetsenbord even in om te controleren welke vastzit.c. Klik met de knoppen van het touchpad om te controleren of deze niet vastzitten.d. Schakel de computer weer in.
Ik hoor geen geluid op mijn computer1. Het luidsprekervolume is te laag ingesteld.Gebruik de volumeknoppen (op de luidsprekers, het toetsenbord (met een Fn-toetscombinatie) of de computer).
2. De hoofdvolumeregelaar van Windows moet worden aangepast.a. Klik rechts in het systeemvak op het luidsprekerpictogram om de volumeregeling te laten
verschijnen. b. Als u dit pictogram niet ziet, ga dan naar het Configuratiescherm om het pictogram weer te geven.c. Als dit pictogram is "verdwenen", klikt u op de pijl in het systeemvak en vervolgens op het
pictogram om het weer te geven (om het systeemvak overzichtelijk te houden, worden pictogrammen die lange tijd niet zijn gebruikt tijdelijk verborgen).
46 - Handleiding Aan de slag en problemen oplossen

3. De volumeregeling van de computer moet worden bijgesteld.a. Dubbelklik op het luidsprekerpictogram in het systeemvak.b. Pas de balans aan zodat er uit beide luidsprekers geluid komt.c. Sleep de schuifregelaar om het volume aan te passen.d. Zorg dat de optie Dempen NIET is ingeschakeld.e. U kunt extra volumeregelingen weergeven door te klikken op Opties >
Eigenschappen.
4. Uw geluidskaart werkt niet goed.
a. Controleer of uw geluidskaart goed is ingesteld. Klik op ‘Start’ > Configuratiescherm > Geluid. Op het tabblad Afspelen selecteert u een audioapparaat en klikt u op Eigenschappen om de instellingen te wijzigen.
b. Met Smart Restore kunt u defecte stuurprogramma's van onderdelen snel en gemakkelijk opnieuw installeren (zie pagina 52).
5. De computer speelt geen audio-CD’s af.a. Controleer of het geluid van uw computer goed is ingesteld (zie de vorige stappen).b. Zorg dat de CD vlak en met de bedrukte zijde naar boven in de lade van het station ligt.c. Wacht met het starten van het afspeelprogramma tot het indicatielampje (bezetlampje) stopt met
knipperen.d. Zorg dat het oppervlak van de CD schoon is en geen krassen heeft. e. Controleer of de CD niet tegen kopiëren is beveiligd. Sommige audio-CD’s hebben een beveiliging
om illegaal kopiëren te voorkomen. De CD kan daardoor niet op een computer worden afgespeeld of gekopieerd. In zo’n geval is afspelen alleen mogelijk op conventionele CD- of DVD-spelers.
InternetLet op de volgende punten als u over een optimale internetverbinding wilt beschikken:
✓ Verbind de modem rechtstreeks met de telefoonaansluiting.✓ Gebruik geen verlengkabels voor de telefoon (de kwaliteit van het signaal neemt anders af).✓ Zorg bij onweer altijd dat uw modem niet op de telefoonlijn is aangesloten en haal de stekker uit het
stopcontact.
Ik krijg geen verbinding met internet1. De gegevens van uw account zijn nog niet verwerkt.
a. Nadat u zich online hebt ingeschreven bij een internetprovider, is het raadzaam de computer opnieuw op te starten en zo de installatieprocedure voor internet te voltooien.
b. De eerste keer dat u de internetverbinding gebruikt, kan uw account worden geweigerd. Bepaalde providers hebben wat tijd nodig om de gegevens van uw account te verwerken. Wacht 30 minuten voordat u opnieuw een verbinding probeert te maken.
2. U hebt een onjuiste gebruikersnaam en/of wachtwoord ingevoerd.a. Controleer uw gebruikersnaam en wachtwoord. Voer deze indien nodig opnieuw in. b. Controleer de exacte schrijfwijze (denk aan hoofd- en kleine letters en leestekens).c. Controleer de door de provider verstrekte aanmeldings- en instellingsgegevens.
3. De server waarmee u een verbinding wilt maken, is niet in gebruik.Neem contact op met uw provider om te controleren of de server beschikbaar is.
4. Uw internetinstellingen (browser, e-mail of verbinding) zijn gewijzigd.Als u zich aanmeldt, krijgt u van de provider meestal informatie over uw account (gebruikersnaam, wachtwoord, telefoonnummer van de server, e-mailadres, etc.). Controleer deze gegevens en herstel de internetinstellingen volgens de instructies van de provider.
5. Uw account bij de provider is beëindigd of de server van de provider is niet beschikbaar.Vraag uw provider naar de voorwaarden voor toegang tot de internetserver.
Helpdesk - 47

6. U bent verhuisd en uw inbellocatie is gewijzigd.
a. Wijzig de instellingen door op ‘Start’ > Configuratiescherm > Telefoon- en modemopties te klikken.
b. Open het tabblad Kiesregels en klik op de knop Bewerken.c. Geef de nieuwe locatie op en klik op OK.
7. U hebt een volledig systeemherstel uitgevoerd met het Herstelprogramma.a. Als u een abonnement hebt bij een van de door Packard
Bell aangegeven providers, kunt u de internetservice als volgt opnieuw installeren.
b. Klik op ‘Start’ > Alle programma's > Online servicesen selecteer de naam van uw provider.
U gebruikt een inbelmodem1. De modem is mogelijk niet goed aangesloten. Controleer de verbindingen van de modemkabel met de computer en de telefoonaansluiting (zie de Installatiehandleiding).
Als uw computer een netwerkpoort heeft, zorg dan dat de modemkabel op de modempoort is aangeslotenen niet op de netwerkpoort.
2. De telefoonlijn is mogelijk al in gebruik. Maak de telefoonlijn vrij voordat u een modemverbinding maakt. Als uw telefoon en uw modem dezelfde lijn gebruiken, kunt u niet tegelijk telefoneren en een verbinding met internet hebben.
3. Er is geen kiestoon.a. Ontkoppel de modem en sluit een telefoon aan om te controleren of de telefoonlijn in orde is. Als u
dan een normale kiestoon hoort, is uw modem of de modemkabel wellicht defect.
b. Controleer of de kiesregels correct zijn ingesteld voor uw land. Klik op ‘Start’ > Configuratiescherm > Telefoon- en modemopties. Open het tabblad Kiesregels en klik op de knop Bewerken.
4. De modem wordt door een ander programma gebruikt (er verschijnt een foutmelding dat de COM-poort al in gebruik is).
Mogelijk is er een telefoon- of faxprogramma actief. Deze programma’s gebruiken de modem, waardoor deze niet meer beschikbaar is voor andere toepassingen.
a. Sluit alle programma’s die de modem zouden kunnen gebruiken (zoals telefoon- en faxsoftware).b. Start de computer opnieuw op. Daardoor worden alle standaardinstellingen van de verbindingen
hersteld.5. De modem werkt niet. Met Smart Restore kunt u niet-werkende stuurprogramma's gemakkelijk opnieuw installeren (zie pagina 52).
U gebruikt een DSL- of kabelverbinding.1. De DSL-verbinding is niet geactiveerd.
➊
➋➌
➍
1. Telefoonkabel
2. Telefoonaansluiting
3. Modemstekker en -kabel
4. PC-modempoort
48 - Handleiding Aan de slag en problemen oplossen

Uw provider moet contact opnemen met uw telefoonaanbieder om DSL-toegang op uw lijn te activeren. Dit kan enkele weken duren. Neem contact op met de provider voor nadere informatie over uw verbinding.
2. Uw DSL-modem neemt de lijn niet op. a. Controleer alle kabelverbindingen (stekkers, aansluitingen en filters).b. Ontkoppel de modem en sluit een telefoon aan om te controleren of de telefoonlijn in orde is. Als u
dan een normale kiestoon hoort, is uw modem of de modemkabel wellicht defect.3. Uw modem is defect. Kijk naar de statuslampjes op de modem en raadpleeg de documentatie van de fabrikant. Als het probleem blijft voortduren en de verbinding eerst goed heeft gewerkt, neem dan contact op met uw provider.
Bij het surfen krijg ik een foutmelding1. U hebt geen verbinding.
a. Als u een inbelmodem gebruikt, kijk dan rechtsonder in het systeemvak.
b. Als u de twee kleine computers niet ziet , klikt u met de rechtermuisknop op de taakbalk onder in uw scherm en kiest u Eigenschappen. Klik op de tab Systeemvak en schakel het selectievakje Netwerk in.
2. Er kan geen verbinding worden gemaakt met de externe site. Probeer het later opnieuw of vraag uw provider of de service beschikbaar is.
3. Er verschijnt een waarschuwing dat de pagina fouten bevat (bijvoorbeeld Javascript-fouten).
Klik op OK om het venster te sluiten.
U kunt geen e-mails verzenden of ontvangen1. U hebt geen verbinding. Om e-mails te kunnen verzenden en ontvangen, moet u verbinding met internet hebben. Zoek de computerpictogrammen rechts in het systeemvak. Zie "Bij het surfen krijg ik een foutmelding" op pagina 49.
2. Uw provider of de geadresseerde heeft technische problemen. Probeer het later opnieuw of vraag uw provider of de service beschikbaar is.
3. Het gebruik van meerdere providers of e-mailaccounts kan problemen veroorzaken. Controleer of u de juiste provider hebt gekozen voor de account die u wilt gebruiken.
4. De instellingen van uw internetaccount zijn mogelijk gewijzigd.a. Verbreek de internetverbinding. Sluit Windows Mail en eventuele andere toepassingen.b. Controleer de verbindingsgegevens (zoals gebruikersnaam, wachtwoord, inbelnummer, e-
mailadressen, etc.) en herstel uw internetinstellingen volgens de instructies van uw provider.5. Ik heb een bericht verzonden, maar krijg een foutmelding als antwoord.
a. Controleer de spelling van het e-mailadres.b. Vraag de geadresseerde of het e-mailadres nog klopt.
PrinterMet de onderstaande instructies kunt u de meest voorkomende problemen met printers oplossen. Lees voor specifieke informatie de printerhandleiding. Neem contact op met de fabrikant van de printer voor meer ondersteuning.
Mijn printer werkt niet
Probleem/Fout Oplossing
De printer staat uit Zet de printer aan
Helpdesk - 49

Software en hardware toevoegenAls er problemen optreden met een nieuw programma of nieuwe hardware, lees dan ook de meegeleverde documentatie en kijk op de website van de fabrikant. Neem voor ondersteuning contact op met de Helpdesk van de fabrikant. Packard Bell is niet verantwoordelijk voor schade die door toegevoegde hardware of software veroorzaakt wordt.
SoftwarePackard Bell-softwareGebruik Smart Restore (zie pagina 52) om programma's die standaard bij uw Packard Bell-computer zijn geleverd te installeren, te verwijderen of opnieuw te installeren.
Overige softwareKoop geen nieuwe software als u niet zeker weet dat deze op uw computer zal werken. Elk programma stelt bepaalde eisen aan het systeem, bijvoorbeeld met betrekking tot de hoeveelheid geheugen of de vrije schijfruimte. Deze eisen zijn doorgaans op de verpakking of de website van de software aangegeven.
1. Controleer de specificaties van uw computer• SysteeminfoKlik op ‘Start’ > Alle programma’s > Bureau-accessoires > Systeemwerkset > Systeeminfo. Selecteer een item en klik op + om meer opties te tonen.
De printer staat offline Zet de printer online
Het printerpapier is op Vul het papier aan
Het papier is vastgelopen Raadpleeg de printerhandleiding voor informatie over het oplossen van papierstoringen.
De printer geeft een foutmelding
Raadpleeg de printerhandleiding voor informatie over het afhandelen van foutmeldingen.
De printer is niet goed aangesloten
Controleer of de kabels goed zijn aangesloten op de printer en de computer.
Gebruik een geaard stopcontact (of stekkerdoos). Vergeet niet de computer en de printer uit te schakelen voordat u kabels losmaakt en opnieuw aansluit.
De printer krijgt geen voeding
Sluit de printer aan op een ander stopcontact.
Start de computer en de printer opnieuw op en probeer nogmaals af te drukken om na te gaan of het eerder gebruikte stopcontact niet defect is.
De printerkabel is beschadigd
Gebruik een andere printerkabel om te controleren of deze het probleem veroorzaakt.
Uw printer is niet goed geïnstalleerd onder Windows
Installeer de printer opnieuw. In de printerhandleiding vindt u informatie over het installeren van de printer onder Windows.
Lees de speciale sticker op de verpakking van uw computer voor een overzicht van de specificaties.
50 - Handleiding Aan de slag en problemen oplossen

2. Een programma installerenAls u een programma wilt installeren, lees dan eerst de daarbij geleverde instructies. De wijze van installeren verschilt namelijk per product.
a. Sluit voordat u een nieuw programma gaat installeren eerst alle andere toepassingen.b. Plaats de CD of DVD. De meeste CD's en DVD's starten automatisch en tonen een installatiescherm.
Als de schijf niet automatisch start: c. Klik met de rechtermuisknop op het pictogram van de schijf en selecteer Verkennen. Dubbelklik op het
pictogram Setup (of Install) en volg de instructies op het scherm.3. Een programma verwijderen
a. Klik op ‘Start’ > Configuratiescherm > Programma’s en onderdelen.
b. Selecteer een programma in de lijst.
HardwareLet op: Packard Bell raadt u met klem af de hardwareconfiguratie van uw systeem te wijzigen. Onjuiste handelingen kunnen uw notebook beschadigen en vallen niet onder de garantie. Maak de behuizing van uw notebook alleen open als u een geavanceerde gebruiker bent of als dit gevraagd wordt door een gekwalificeerde Packard Bell-technicus.
Koop alleen nieuwe hardware als u zeker weet dat deze op uw computer zal werken.
1. Controleer de specificaties van uw computer (zie pagina 50).2. Interne hardware
Als u interne hardware wilt installeren, moet u de systeemkast openen. U kunt dit het beste aan een erkende servicedienst overlaten. Ga voor meer informatie over het uitbreiden van het RAM (Random Access Memory) of het upgraden/vervangen van de processor (CPU) van uw systeem naar het InfoCentre.
Opmerking: Als u een uitbreidingskaart installeert (PCI of AGP), raadpleeg dan de documentatie die bij deze kaart is geleverd.
3. Externe hardwareU kunt eenvoudig nieuwe systeemonderdelen zoals een printer, scanner, joystick, etc. installeren.Elk type apparaat heeft specifieke installatiespecificaties. Lees daarom altijd de documentatie bij het apparaat voordat u de installatie gaat uitvoeren. Vergeet niet de computer en de hardware uit te schakelen voordat u kabels losmaakt en opnieuw aansluit.
Opmerking: Als er problemen zijn met het installeren van nieuwe hardware, lees dan eerst de bijgeleverde handleiding. Als het probleem blijft optreden, neem dan contact op met de fabrikant of leverancier, of ga naar de website van het product.
Helpdesk - 51

HELPDES
TERUGZETTEN EN HERSTELLENPackard Bell Smart Restore
Smart Restore biedt toegang tot hulpprogramma's voor het terugzetten en herstellen van gegevens. U kunt dit programma gebruiken om de software of stuurprogramma's die oorspronkelijk op uw Packard Bell-computer waren geïnstalleerd, veilig te verwijderen of opnieuw te installeren, om Packard Bell Recovery Backup Creator te starten (zie pagina 19) of om het Herstelprogramma te starten (zie pagina 52). Smart Restore maakt gebruik van uw back-upgegevens op de harde schijf of op een DVD om software (opnieuw) te installeren.
Let op: sla voordat u gaat beginnen uw werk op en sluit alle actieve toepassingen.
Als u Smart Restore wilt openen, klikt u op ‘Start’ > Alle programma's > Packard Bell - Beveiliging en ondersteuning > Smart Restore. Vervolgens kiest u de taak die u wilt uitvoeren.
Software of stuurprogramma's verwijderen en opnieuw installerenAls u niet alle (stuur)programma's wilt gebruiken die door Packard Bell vooraf zijn geïnstalleerd, kunt u de desbetreffende (stuur)programma's verwijderen. Het is ook mogelijk dat u een (stuur)programma opnieuw wilt installeren omdat het niet meer goed werkt of steeds problemen op uw computer veroorzaakt.
Opmerking: bepaalde programma's (zoals Internet Explorer) kunnen niet worden verwijderd.
1. Selecteer Een Packard Bell-toepassing toevoegen of verwijderen of Een Packard Bell-stuurprogramma toevoegen of verwijderen in de takenlijst.
2. Klik in de lijst op de naam van het item dat u opnieuw wilt installeren (of wilt verwijderen).3. Klik op de knop Installeren of Verwijderen, afhankelijk van de gewenste actie.
Nadat u uw keuze hebt gemaakt, wordt u om een bevestiging gevraagd. Klik op JA om Smart Restore te laten beginnen met opnieuw installeren dan wel verwijderen of klik op NEE als u deze procedure wilt afbreken.
4. De status van elk item wordt weergegeven in de laatste kolom.
Packard Bell Herstelprogramma
Als de stapsgewijze instructies voor het oplossen van problemen (pagina 39) het probleem niet verhelpen, kunt u het Packard Bell Herstelprogramma uitvoeren. Met dit programma kunt u de standaardconfiguratie van de computer herstellen. Het programma biedt tevens de optie alle instellingen en persoonlijke gegevens te bewaren, zodat u deze later kunt herstellen.
➋
➌
➍➊
52 - Handleiding Aan de slag en problemen oplossen

✓ Voordat u het Herstelprogramma gebruikt, moet u Windows Systeemherstel starten en een herstelpunt selecteren van een dag waarop de computer correct werkte. Zie pagina 30 voor meer informatie.
✓ BEWAAR gegevens NIET in Harde schijf (C:) > Windows. Tijdens het herstelproces worden alle gegevens in deze map gewist, zelfs als Persoonlijke gegevens bewaren is geselecteerd.
✓ Nadat u het herstelprogramma hebt uitgevoerd, moet u alle software op uw systeem opnieuw installeren voordat u die weer kunt gebruiken. Alleen voorgeïnstalleerde programma's (zoals DVD Player en CD-writer) zullen zonder nieuwe installatie functioneren.
✓ Als u bij de eerste installatie een taal hebt gekozen, kunt u deze keuze niet meer wijzigen. U kunt het besturingssysteem alleen terugzetten in de taal die u bij de eerste installatie hebt gekozen.
✓ Het Herstelprogramma kan om verschillende redenen worden gebruikt. Er kan daarom niet worden gegarandeerd dat de gegevens behouden blijven. Maak een back-up van uw persoonlijke bestanden!
Herstelprogramma starten
De computer voorbereiden1. Een back-up van uw persoonlijke bestanden maken
Bewaar een kopie van uw persoonlijke documenten op CD’s, DVD’s, geheugenkaarten of schijven met een hoge capaciteit. Raadpleeg InfoCentre voor meer informatie over het maken van back-ups.
2. De originele configuratie van uw computer herstellena. Verwijder alle hardwareonderdelen die u zelf aan de computer hebt toegevoegd (zoals geluidskaarten,
videokaarten, netwerkkaarten).b. Installeer alle originele hardwareonderdelen van Packard Bell die u eventueel hebt verwijderd.c. Maak alle overige apparaten los die op de computer zijn aangesloten (zoals scanner en printer).
Het Herstelprogramma startenU kunt Smart Restore, of als Windows niet goed opstart de toets F11 gebruiken om het herstelproces te starten. Als u het herstelproces op geen van beide manieren kunt starten, kunt u Herstel- (of Master-) DVD’sof een externe schijf (met herstelgegevens, zie pagina 28) gebruiken.
• De optie Packard Bell Herstel in Smart Restore gebruiken:
a. Klik op ‘Start’ > Alle programma’s > Packard Bell Support.b. Selecteer Packard Bell Herstel en klik op de knop Packard Bell Herstel. c. De computer wordt opnieuw opgestart en het Herstelprogramma wordt geopend.
Lees deze hele sectie aandachtig door voordat u het Herstelprogramma gaat gebruiken!
Helpdesk - 53

• De toets F11 gebruiken bij het opstarten van uw computer: a. Start (of herstart) uw computer. b. Druk op F11 bij het verschijnen van het Packard Bell-logo.
• Uw computer opstarten vanaf Herstel- of Master-DVD’s: a. Zet de computer aan. b. Plaats Herstel-DVD 1 in het station en sluit de lade. c. Start de computer opnieuw op.d. Druk op een willekeurige toets op het toetsenbord als u wordt gevraagd op te starten van de DVD.e. Het lampje van het station moet nu gaan knipperen om aan te geven dat de computer opstart vanaf de
DVD.Opmerking: Als de computer niet opstart vanaf de DVD, start u de computer opnieuw op, drukt u op de toets F8 bij het verschijnen van het Packard Bell-logo en selecteert u het optische station in de lijst. Of ga naar pagina 41 voor meer informatie over het herstellen van de standaardinstellingen voor het BIOS.
• Uw computer starten met behulp van een extern station: a. Sluit het externe station met de herstelgegevens op uw computer aan. b. Start of herstart uw computer en druk op F8 bij het verschijnen van het Packard Bell-logo. c. Gebruik de pijltoetsen om een extern apparaat in de lijst te selecteren en druk op Enter. d. Het lampje van de harde schijf moet nu gaan knipperen om aan te geven dat de computer vanaf de
harde schijf opstart.Als geen van deze opties het herstelproces start of als de opties niet beschikbaar zijn (bijvoorbeeld omdat u geen Herstel-DVD’s hebt gemaakt en de herstelgegevens zich niet meer op de harde schijf bevinden), kunt u Herstel-DVD’s aanvragen via het Packard Bell Call Centre (mogelijk worden hiervoor kosten in rekening gebracht).
Herstelopties selecterenWanneer het Herstelprogramma wordt gestart, leest u de informatie op het scherm en klikt u op Volgende.
Volg de instructies in elk venster en selecteer de opties die van toepassing zijn op uw situatie. Het Packard Bell Herstelprogramma biedt verschillende herstelmethoden:
• Als u Windows Systeemherstel nog niet hebt gebruikt, moet u dit gebruiken voordat u verdergaat met het Herstelprogramma.
• Als u bestanden in gebruikersaccounts (zoals Documenten, Muziek, enzovoort) wilt bewaren, worden ze tijdens het herstelproces naar een back-up
➊ ➋
54 - Handleiding Aan de slag en problemen oplossen

map verplaatst. Updates en software die zijn geïnstalleerd na het eerste gebruik van de computer worden gewist of moeten opnieuw worden geïnstalleerd. Nadat het herstelproces is voltooid, kunt u nieuwe gebruikersaccounts maken en de bewaarde bestanden van de oude gebruikersaccounts terugzetten. Deze optie verwijdert geen virussen en schadelijke software.
Opmerking: We raden u aan eerst de optie Persoonlijke gegevens bewaren te gebruiken, een back-up te maken van al uw persoonlijke bestanden en instellingen, en daarna een herstel uit te voeren zonder deze optie.
• Als u de selectie van Persoonlijke gegevens bewaren opheft, herstelt u de fabrieksinstellingen! Alle bestanden en instellingen, en alle updates en software die zijn geïnstalleerd na het eerste gebruik van de computer worden gewist! We raden u aan deze optie te selecteren als uw computer een virus of schadelijke software bevat of als u alle andere mogelijkheden voor herstel hebt geprobeerd.
Let op: Als u Persoonlijke gegevens bewarenniet selecteert, worden tijdens het herstelproces al uw persoonlijke gegevens verwijderd van de primaire harde schijf (de systeemschijf) en worden de oorspronkelijke fabrieksinstellingen (inclusief alle partities) hersteld. Als een tweede fysieke harde schijf in uw computer is geïnstalleerd, worden de bestanden op die tweede schijf niet verwijderd. U wordt echter aangeraden een back-up te maken van de persoonlijke gegevens op alle schijven.
Herstelproces startenNadat u de gewenste opties hebt geselecteerd, kunt u het herstelproces starten. Lees de informatie in het venster Herstelprogramma starten en klik op Start.
Het herstelproces duurt even. Wacht tot dit proces is voltooid. Schakel de computer niet uit of start deze niet opnieuw op tijdens het herstelproces. Nadat het proces is voltooid, selecteert u Opnieuw opstarten of Afsluiten. Als u geen keuze maakt, wordt uw computer automatisch opnieuw gestart.
Opmerking: als de herstelprocedure mislukt en u uw computer niet kunt gebruiken, gaat u naar support.packardbell.com of raadpleegt u het Garantie- en Serviceblad van uw computer voor contactinformatie.
Uw herstelde computer voor de 'eerste' keer opstartenAls het herstel is gelukt, verschijnt het scherm Windows Setup, zoals ook het geval was toen u de computer na aankoop de eerste keer hebt opgestart. U moet programma's die u wilt gebruiken opnieuw installeren of configureren. Als u de optie Persoonlijke gegevens bewaren hebt geselecteerd, kunt u ook uw persoonlijke bestanden terugzetten van de back-ups die is gemaakt in C:\backup. Voer Microsoft Update en PB Updatorzo snel mogelijk uit om uw computer te updaten en te beschermen.
Opmerking: als een tweede harde schijf in uw computer is geïnstalleerd of u uw persoonlijke bestanden hebt behouden, en u denkt dat de computer een virusinfectie heeft, dient u onmiddellijk een antivirusprogramma te installeren en uw persoonlijke bestanden op de harde schijf te scannen. Het herstel verwijdert geen virussen uit behouden bestanden - de computer kan nog steeds geïnfecteerd zijn.
Helpdesk - 55

Persoonlijke bestanden herstellen of verwijderenAls u uw persoonlijke bestanden hebt behouden door de overeenkomstige optie te selecteren, staan deze in harde schijf (C:) > backup (als er al een map met deze naam aanwezig was, bevat de nieuwe back-up map een nummer, bijvoorbeeld backup-000). Klik op ‘Start’ > Computer en dubbelklik op het pictogram van de harde schijf (C:).
Als u bestanden van geïnstalleerde programma's nodig hebt, zoekt u in de toepassingsmap in harde schijf (C:) > Program Files. Als u een bestand niet vindt, klikt u op ‘Start’ > Zoeken en geeft u informatie over het bestand op.
Nadat u uw bestanden hebt gecontroleerd, kunt u software die u wilt gebruiken, opnieuw installeren en mappen voor toepassingen die u niet meer wilt gebruiken, verwijderen.
Opmerking: verwijder geen mappen voor software die u niet zelf hebt geïnstalleerd. Deze mappen kunnen namelijk belangrijke Windows-bestanden bevatten. Als u onnodige bestanden aantreft, raden we u aan deze naar een back-up schijf te kopiëren voordat u ze permanent verwijdert.
Bestanden van een tweede harde schijf herstellenBestanden op een tweede harde schijf zijn niet verwijderd. Klik op ‘Start’ > Computer om Windows Verkenner te openen en de tweede harde schijf te verkennen. Dit is doorgaans DATA (D:).
56 - Handleiding Aan de slag en problemen oplossen

PACKARD BELL BEPERKTE GARANT IE
1. BEPALINGEN
− “Packard Bell” verwijst naar het hoofdkantoor van Packard Bell in het land van aankoop of als er in dit land geen hoofdkantoor van Packard Bell is naar: Packard Bell B.V., Jonkerbosplein 52, 6534 AB Nijmegen, Nederland.
− “Klant” of “U” verwijst naar de eindgebruiker van het Packard Bell-product of degene die het heeft gekocht.− “Product” is de hardware van het merk Packard Bell, zoals computers en/of beeldschermen, inclusief
randapparatuur of verbruiksartikelen (bijv. accu voor notebook) en software die met het product in de oorspronkelijke verpakking werd meegeleverd.
− “Randapparatuur” verwijst naar alle op de computer aangesloten externe hardware (optisch station, harde schijf, toetsenbord, beeldscherm, muis, luidsprekers, printer, scanner, netvoedingsadapter, etc.) die bij de computer werd geleverd, met uitzondering van de processor en het geheugen.
− “Verbruiksartikel” verwijst naar ieder extra item dat bij het product is geleverd en wordt gebruikt in combinatie met het product (hoofdtelefoon, kabels, afstandsbediening etc.).
− “Software” verwijst naar de software die op het product is voorgeïnstalleerd of met het product in de oorspronkelijke verpakking is meegeleverd.
− “Garantie” verwijst naar de garantie die op grond van de wet in het land van aankoop van het product van toepassing is of naar de contractuele garantie waarop u na de aankoop van het product recht hebt.
− “Garantieperiode” verwijst naar de periode waarin u recht hebt op de toepassing van de garantie op het product. De garantieperiode gaat in op de aankoopdatum of leveringsdatum van het product.
− “Service en Ondersteuning” of “Customer Contact Center” of “CCC” staat voor de technische bijstand of service van Packard Bell, die door technici of technische vertegenwoordigers en het voor u beschikbare Packard Bell Call Centre wordt geleverd.
− “Land” verwijst naar het land waar u het product hebt gekocht.− “Garantie- en Serviceblad” is het document dat zich in de verpakking van het product bevindt met daarop extra
informatie over uw garantie.
2. PACKARD BELL GARANTIE ACTIVEREN
Packard Bell kent uw wensen ten aanzien van het product en ten aanzien van service en ondersteuning.
Voor het bieden van de beste service en ondersteuning adviseert Packard Bell u de geldende garantie te activeren zodra uw product is geïnstalleerd.
Deze garantie geldt alleen als u uw product via de online registratiesoftware laat registreren (indien beschikbaar). De klant zal Packard Bell informeren over de juiste aankoopdatum, zodat duidelijk is tot welke datum hij recht heeft op garantie. Bij twijfel zal de klant Packard Bell een kopie van het aankoopbewijs sturen.
Packard Bell houdt alle persoonlijke gegevens bij om de juiste service en ondersteuning te kunnen leveren en u tijdens de garantieperiode afdoende bij te staan. Packard Bell beveiligt deze persoonlijke gegevens zo goed mogelijk en draagt ze alleen over aan derden wanneer dit voor service en ondersteuning nodig is. Packard Bell verwerkt alle persoonlijke gegevens in overeenkomst met de toepasselijke wetten voor gegevensbescherming.
3. GARANTIEDEKKING
Packard Bell garandeert dat het product en de software vrij zijn van materiaal- en fabricagefouten tijdens de hieronder aangegeven garantieperiode of de periode aangegeven op het garantie- en serviceblad (indien meegeleverd). Packard Bell garandeert bovendien dat het product vrij is van virussen (of van een ander geprogrammeerd systeem met een soortgelijke uitwerking) op het moment dat het product voor het eerst wordt gebruikt.
Mogelijk geldt voor randapparatuur/accessoires en verbruiksartikelen een andere garantieperiode dan de periode die is vermeld in deze garantievoorwaarden of op uw garantie- en serviceblad (indien meegeleverd).
Deze garantie is beperkt tot het vervangen van het product of het defecte onderdeel door een identiek of vergelijkbaar product of door een nieuw onderdeel of een onderdeel dat gelijkwaardig is aan nieuw. Deze garantie dekt tijdens de garantieperiode de reparatie (inclusief de onderdelen en het arbeidsloon) of de vervanging, zoals hieronder beschreven.
Als er in de originele verpakking onderdelen ontbreken, dan moet dit binnen 90 dagen na de aankoopdatum aan Service en Ondersteuning worden doorgegeven. Na die periode geldt dat de klant het product heeft geaccepteerd zoals het werd geleverd en worden geen ontbrekende onderdelen gratis geleverd. Op het garantie- en serviceblad (indien meegeleverd) vindt u onder punt 9 het nummer waarmee u contact kunt opnemen voor het doorgeven van ontbrekende onderdelen.
De garantie voor software geldt alleen voor de software die standaard bij het product is geleverd. De klant heeft geen recht op gebruiksondersteuning voor de software. Voor alle andere software (bijv. games) gelden de licentie- en garantievoorwaarden van de desbetreffende leverancier.
Packard Bell Beperkte Garantie - 57

Speciaal voor batterijen/accu's:Wegwerpbatterijen die mogelijk bij het product zijn geleverd, worden niet gedekt door de garantie. Voor notebookaccu's geldt een garantie van 6 maanden. Oplaadtijd of aangegeven batterijlevensduur is slechts ter indicatie en kan afwijken afhankelijk van het gebruik en geldt alleen als de klant de adviezen opvolgt die Packard Bell heeft gegeven voor een optimale batterijlevensduur.
Speciaal voor beeldschermen:Beeldschermen die niet in de fabrieksverpakking zijn meegeleverd, vallen niet onder deze garantie. Kijk voor gedetailleerde informatie in de garantiedocumentatie van het beeldscherm of ga hiervoor naar de winkel waar u het beeldscherm hebt gekocht. Als er een beeldscherm is meegeleverd in de originele verpakking, vindt u specifieke garantievoorwaarden in de garantiedocumentatie van het beeldscherm. De garantieperiode voor beeldschermen die bij het product zijn geleverd, wordt hieronder uiteengezet.
Speciaal voor Liquid Crystal Displays (“LCD's”):Packard Bell streeft ernaar de beste LCD-beeldschermen van de industrie te leveren. Uw product voldoet aan de specificaties van klasse 2 volgens de ISO 13406-2 industrierichtlijnen voor LCD-beeldschermen.
LCD-beeldschermen gebruiken een technologie die is gebaseerd op pixels. Een pixel is een combinatie van drie subpixels (rood, groen en blauw) die een specifieke kleur genereren. Elk LCD-beeldscherm bestaat uit miljoenen van deze subpixels. Pixelfouten op LCD’s kunnen bestaan uit hele pixels of subpixels die zwart zijn, permanent oplichten of knipperen.
De norm ISO 13406-2 staat een bepaald aantal pixelfouten toe op basis van het totale aantal pixels van het beeldscherm (wordt bepaald door de schermgrootte). Packard Bell vervangt een LCD-beeldscherm binnen de garantieperiode als dit voldoet aan de volgende voorwaarden:
Type 1: Een volledige pixel is altijd zichtbaar op het scherm. Dit resulteert in een wit puntje.
Type 2: Een volledige pixel licht nooit op. Dit resulteert in een zwart puntje.
Type 3: Een of twee subpixels zijn altijd in- of uitgeschakeld. Dit resulteert in een pixel met een van de basiskleuren (rood, groen, blauw, cyaan, magenta, geel). Of een pixel knippert onophoudelijk.
Foutcluster 1: binnen een gebied van 5x5 pixels zijn er meerdere fouten van type 1 of 2.
Foutcluster 2: binnen een gebied van 5x5 pixels zijn er meerdere fouten van type 3. Packard Bell kan de garantieperiode op het product beperken of uitbreiden wanneer dit naar het oordeel van Packard Bell nodig blijkt of wanneer dit is voorgeschreven in de consumentenwetgeving van het land.
Als de documentatie van uw beeldscherm een ander pixelbeleid definieert, gaat dat beleid vóór het pixelbeleid dat in deze beperkte garantie is beschreven.
Garantieperiode:Als er een garantie- en serviceblad bij uw product is geleverd, geldt de garantieperiode die hierop wordt aangegeven.
Notebookcomputer: ............................................................................................................................. 1 (één) jaarMeegeleverde randapparatuur: ............................................................................................................. 1 (één) jaarMeegeleverde verbruiksartikelen: ................................................................................................. 6 (zes) maandenMeegeleverde software: .............................................................................................................. 3 (drie) maandenPackard Bell kan de garantieperiode op het product beperken of uitbreiden wanneer dit naar het oordeel van Packard Bell nodig blijkt of wanneer dit is voorgeschreven in de consumentenwetgeving van het land.
Als de klant service en ondersteuning vraagt in een ander land dan het land van aankoop en/of als de garantieperiode op het product is verlopen, dan wordt service en ondersteuning aan de klant in rekening gebracht.
4. UITSLUITINGEN VAN GARANTIE
Deze garantie is niet van toepassing indien:
− defecte accessoires, verbruiksartikelen en/of randapparatuur niet in de oorspronkelijke verpakking van het product werden meegeleverd of afzonderlijk van het product zijn gekocht.
Oorspronkelijke LCD-resolutie
Aantal pixels
Type 1 Type 2 Type 3 Foutcluster 1 Foutcluster 2
Helder Donker Subpixel Cluster van fouttype 1 of 2 in 5x5 pixels
Cluster van fouttype 3 in 5x5 pixels
1024 x 768 786.432 2 2 4 1 2
1200 x 800 1.024.000 2 2 4 1 2
1440 x 900 1,296,000 3 3 7 1 3
58 - Handleiding Aan de slag en problemen oplossen

− problemen optreden door hardware of software die niet in de oorspronkelijke verpakking van het product werd meegeleverd.
− de oorspronkelijke identificatiemarkeringen van het product zijn verwijderd of veranderd.− defecten of foutmeldingen het gevolg zijn van een ongeval, verwaarlozing of verkeerd gebruik, wanneer een
storing of defect in de voedingsspanning optreedt of door ongebruikelijke mechanische of elektrische spanning, door airconditioning of milieubeheer, door weersomstandigheden of door het gebruik van niet door Packard Bell geleverde onderdelen.
− defecten het gevolg zijn van een virus of van een ander geprogrammeerd systeem met soortgelijke uitwerking.− de klant een wachtwoord (inclusief BIOS-wachtwoorden) is vergeten, is kwijtgeraakt of heeft verwijderd,
waardoor de klant geen toegang meer tot het product krijgt.− de klant of anderen dan Packard Bell of geautoriseerde serviceverleners het product hebben gewijzigd,
aangepast, gerepareerd, geïnstalleerd of service hebben uitgevoerd.− het gebruik of de installatie van het product niet werd uitgevoerd zoals in de documentatie van Packard Bell is
beschreven.− het product defect is ten gevolge van een reden die naar oordeel van Packard Bell niet is terug te voeren op
materiaal- of fabricagefouten.− de klant niet alle in deze garantie beschreven procedures heeft gevolgd.
5. BEPERKTE AANSPRAKELIJKHEID
Deze garantie sluit alle andere expliciete of impliciete garanties uit, met inbegrip van maar niet beperkt tot garanties met betrekking tot de verkoopbaarheid of geschiktheid voor enigerlei doel van dit product en de bijbehorende documentatie.
De aansprakelijkheid van Packard Bell is beperkt tot de reparatie of de vervanging van het product. Packard Bell is niet verantwoordelijk voor vervanging of reparatie van het product als het defect is veroorzaakt door een van de in sectie 4 aangegeven omstandigheden.
In elk geval zal Packard Bell in geen enkel geval aansprakelijk zijn voor andere kosten, lasten, uitgaven, verlies of schade van welke aard dan ook: direct of indirect, voortvloeiend of incidenteel, met inbegrip van maar niet beperkt tot winstderving of andere commerciële schade en gegevensverlies veroorzaakt door het gebruik van het product of door een virus (of een geprogrammeerd systeem met soortgelijke uitwerking) op het product of door Service en Ondersteuning.
Met uitzondering van overlijden of persoonlijk letsel veroorzaakt door nalatigheid van Packard Bell, haar werknemers of een serviceverlener, en strikte productaansprakelijkheid, omvat deze beperkte aansprakelijkheid de totale aansprakelijkheid met betrekking tot het product en met betrekking tot de daarbij geleverde goederen of services, en zal er voor Packard Bell geen andere verplichting, schuld of aansprakelijkheid tegenover de klant bestaan, om het even uit hoofde van een contract, onrechtmatige daden (waaronder aansprakelijkheid voor nalatigheid) of anderszins.
Deze beperkte aansprakelijkheid tast echter op geen enkele manier de wettelijke rechten van de klant aan volgens de nationale wetgeving voor de verkoop van consumentenproducten in het land.
Packard Bell is niet aansprakelijk voor eventuele storingen of vertragingen in prestaties ten gevolge van oorzaken die Packard Bell niet kan voorkomen. Dergelijke omstandigheden zijn onder andere onderbroken telefoondiensten, vertraging van levering van onderdelen vanwege gesloten vliegvelden, natuurrampen, stakingen en het niet met u contact kunnen opnemen om een afspraak te bevestigen.
Als een CCC-medewerker bij de verlening van service en ondersteuning constateert dat de reparatie niet onder de garantie valt, zal de reparatie pas worden uitgevoerd nadat ervoor betaald is. Indien een dergelijke situatie zich voordoet, neemt Packard Bell contact op met de klant voor een reparatie-offerte. Als de klant besluit het apparaat ongerepareerd te laten terugsturen, gebeurt dit na betaling van de kosten voor vervoer en diagnose.
6. GARANTIE-UITBREIDINGEN
Afhankelijk van het land van aankoop is het mogelijk een uitgebreide garantie te kopen. Neem voor meer informatie contact op met uw Customer Contact Center of met de winkel waar u het product hebt gekocht. Als u een uitgebreide garantie hebt gekocht, gaan de algemene voorwaarden van die uitgebreide garantie vóór deze garantie.
7. RESERVEKOPIEËN
De reparatie van het product kan onder andere bestaan uit het opnieuw formatteren van de harde schijf (‘HDD’), waardoor er op de HDD opgeslagen data verloren kunnen gaan.
Packard Bell raadt u ten stelligste aan regelmatig op verschillende opslagmedia (DVD’s, CD’s etc.) reservekopieën te maken van documenten, gegevens, bestanden of software die op het product zijn geïnstalleerd. U bent verantwoordelijk voor het maken van een reservekopie van de gegevens op het product alvorens contact op te nemen met het Customer Contact Center van Packard Bell en service en ondersteuning te krijgen van Packard Bell.
Packard Bell Beperkte Garantie - 59

Packard Bell en de erkende serviceverleners zijn niet aansprakelijk voor gegevens die verloren zijn gegaan of beschadigd zijn geraakt tijdens het service- en ondersteuningsproces.
8. PACKARD BELL GARANTIESERVICE EN -ONDERSTEUNING VERKRIJGEN
In het onwaarschijnlijke geval van een probleem met het product, kunt u het probleem misschien eenvoudig oplossen door het volgen van onderstaande stappen:
1. Lees uw handleiding Aan de slag en problemen oplossen voor stapsgewijze instructies voor het oplossen van problemen.
2. U vindt nog meer informatie over uw computer in Packard Bell InfoCentre, de elektronische gebruikershandleiding die op uw computer is geïnstalleerd.
3. Klik op de tab Support op de Packard Bell-website: www.packardbell.com. Hier vindt u hulpmiddelen voor het vinden van een oplossing voor uw probleem.
Als het probleem niet opgelost kan worden, neemt u contact op met een CCC in uw land. Gebruik daarvoor de contactinformatie van punt 9 of het garantie- en serviceblad (indien meegeleverd) en houd de volgende informatie bij de hand:
− Serienummer van het product. Dit nummer wordt voorafgegaan door S/N en vindt u op de achterkant van uw computer (desktop). Op notebooks staat het op de onderkant van het systeem. Dit serienummer is nodig om u service te kunnen verlenen en MOET daarom in alle correspondentie met Packard Bell worden genoemd.
− origineel aankoopbewijs van het product;− besturingssysteem dat op het product is geïnstalleerd;− gegevens over alle eventuele wijzigingen aan de software of hardware van het product;− zekerheid dat het probleem niet is veroorzaakt door andere hardware of software;− gedetailleerde beschrijving van alle foutmeldingen.− Als u telefoneert, zorg dan dat u bij het product zit en dat het (indien mogelijk) is ingeschakeld.
Een medewerker van het Customer Contact Center zal telefonische ondersteuning verlenen om een diagnose te stellen en, indien mogelijk, het probleem telefonisch op te lossen. Als het probleem niet telefonisch kan worden opgelost, zal Packard Bell het product overeenkomstig de van toepassing zijnde serviceprocedure repareren. U en de medewerker van het CCC zullen de te volgen procedure bespreken. Voordat er een reparatie wordt uitgevoerd, moet u er zeker van zijn dat:
− u een reservekopie van alle op het product opgeslagen gegevens hebt gemaakt;− alle niet-Packard Bell software- of hardwareonderdelen verwijderd zijn;
Packard Bell behoudt zich het recht voor onderdelen, arbeidsloon en transportkosten in rekening te brengen als Packard Bell ontdekt dat het product geen probleem of defect vertoont, of als de klant niet aan de in deze sectie aangegeven voorwaarden voldoet of het defect is veroorzaakt door de klant zelf (bijvoorbeeld door verwaarlozing of verkeerd gebruik).
9. CONTACTINFORMATIE
Bij uw product kan een garantie- en serviceblad zijn geleverd. Als dat het geval is, gebruikt u niet onderstaande informatie, maar de informatie op het garantie- en serviceblad.
Contactinformatie kan worden gewijzigd. Bijgewerkte contactinformatie vindt u op het garantie- en serviceblad (indien meegeleverd) of op de Packard Bell-website www.packardbell.com.
NederlandSystemen binnen Garantie: ........................................................................................0900 202 5117 (0,15€/min)Systemen buiten Garantie: .........................................................................................0900 202 0515 (0,45€/min)Openingstijden: Maandag t/m vrijdag 09.00 - 21.00 u.
BelgiëOndersteuning tijdens garantieperiode (incl. uitgebreide garantie): .............022 56 66 05 (nationale gesprekskosten)Ondersteuning buiten garantieperiode:...........................................................................0900 10 273 (0,45€/min)Openingstijden: Maandag t/m vrijdag 09.00 - 21.00 u.
Overige landenWend u tot de winkel waar u het product hebt gekocht voor nadere informatie over de garantie van uw product.
10. SERVICE EN ONDERSTEUNING VERLENEN
Als naar het oordeel van de medewerker van het Customer Contact Center interventie nodig is, vervangt of repareert Packard Bell, op advies van de CCC-medewerker, het product, OP VOORWAARDE DAT:
− u alle in de beperkte garantie aangegeven procedures hebt gevolgd;− u alle niet-Packard Bell software- of hardwareonderdelen hebt verwijderd;
60 - Handleiding Aan de slag en problemen oplossen

− u vóór de serviceverlening het BIOS-wachtwoord hebt verwijderd.De CCC-medewerker legt de klant uit welke procedure hij moet volgen voor het verkrijgen van service en ondersteuning.
Als u of een gemachtigde vertegenwoordiger niet op de afgesproken tijd en plaats aanwezig is, kunnen eventuele volgende bezoeken aan u in rekening worden gebracht.
Packard Bell behoudt zich het recht voor het verlenen van service te weigeren op een plaats waar, naar het oordeel van Packard Bell, de veiligheid van de servicetechnicus van Packard Bell in gevaar is en het onmogelijk is de hierboven beschreven service en ondersteuning te verlenen.
Packard Bell is niet aansprakelijk voor enige schade aan of verlies van het product of delen daarvan indien de klant het product naar Packard Bell heeft gestuurd zonder te voldoen aan de procedures die hierboven bij 8 en 10 zijn beschreven.
De reparatie van het product kan onder andere bestaan uit het opnieuw formatteren van de HDD, waardoor er op de HDD opgeslagen data verloren kunnen gaan. U dient daarom te voldoen aan de voorwaarden die in sectie 7 worden beschreven.
Als er is afgesproken dat het product wordt verzonden, moet de klant het complete product stevig verpakken in de originele fabrieksverpakking of een gelijksoortige verpakking, een kopie van het originele aankoopbewijs of andere relevante aankoopdocumentatie, en een duidelijke beschrijving van het probleem met het product meesturen. De klant is verantwoordelijk voor de kwaliteit van de verpakking en de veiligheid van de apparatuur. In geval van beschadiging vanwege een te lage kwaliteit van de verpakking zullen de dienovereenkomstige reparatiekosten aan de klant in rekening worden gebracht.
Om de kwaliteit van service en ondersteuning te verbeteren en het klanttevredenheidsniveau vast te stellen, kan Packard Bell klanten die service en ondersteuning ontvangen per e-mail een klanttevredenheidsonderzoek toesturen, behalve als de klant uitdrukkelijk kenbaar heeft gemaakt geen informatie of gegevens van Packard Bell te willen ontvangen.
11. OVERDRACHT VAN GARANTIE
Mocht het product van eigenaar wisselen, kan deze garantie met het product worden overgedragen.
Belangrijk: De nieuwe eindgebruiker heeft onder twee voorwaarden recht op het resterende gedeelte van de garantieperiode van het overgedragen product:
− de nieuwe eindgebruiker moet in het bezit zijn van het originele aankoopbewijs;− informatie over verandering van eigenaar moet aan Packard Bell zijn doorgegeven via het adres vermeld op het
garantie- en serviceblad.
Packard Bell Beperkte Garantie - 61

INFORMAT IE OVER VOORSCHR IFTEN
CONFORMITEIT
Producten met het CE-keurmerk voldoen zowel aan de richtlijn voor elektromagnetische compatibiliteit (2004/108/EC) als aan de laagspanningsrichtlijn (2006/95/EC), die zijn uitgevaardigd door de Europese Commissie.
Compatibiliteit met deze richtlijnen houdt in dat aan de volgende Europese normen wordt voldaan:
EN55022 (2006, klasse B): Storing op radiofrequenties
EN55024 (1998+A1:2001+A2:2003): Immuniteit
EN61000-3-2 (2006): Limieten voor uitstraling harmonischen
EN61000-3-3 (1995+A1:2001+A2:2005): Limieten voor spanningfluctuaties en rimpelspanning in laagspanningsvoedingen
EN60950-1 (2006): Productveiligheid. Als uw computer een netwerkkaart voor telecommunicatie bevat, is de in-/uitgang geclassificeerd als TNV-3 (Telecommunication Network Voltage).
Belangrijke informatie voor computers met wireless controllers en bedrade modems:
Bij deze verklaart Packard Bell B.V. dat de wireless apparaten geleverd bij deze computer zenders met een laag energieverbruik hebben die volledig voldoen aan de strengste eisen en andere relevante bepalingen van richtlijn 1999/05/EG voor laagspanning, EMC en RF van R&TTE.
Compatibiliteit met deze richtlijn houdt in dat aan de volgende Europese normen wordt voldaan:
EN300328 V1.7.1:2006 - Electromagnetic compatibility and Radio spectrum Matters (ERM).
EN301489-1 V1.6.1:2005 - EMC-norm voor radio-apparatuur en diensten, algemene technische vereisten.
EN301489-17 V1.2.1:2002 - EMC-norm voor radio-apparatuur en diensten, specifieke voorwaarden voor breedbandgegevens en HIPERLAN-apparatuur.
EN301893 V1.4.1:2007 - Broadband Radio Access Networks (BRAN), 5 GHz high performance RLAN, geharmoniseerde EN-norm voor de basiseisen in artikel 3.2 van de R&TTE-richtlijn.
EN50371:2002 - Algemene norm voor het demonstreren van de conformiteit van laagvermogende elektronische en elektrische apparaten met de basisbeperkingen betreffende de blootstelling van personen aan elektromagnetische velden.
Voor specifieke informatie over uw computermodel kijkt u in Packard Bell InfoCentre, uw elektronische gebruikershandleiding.
WIJZIGINGEN AAN HET PRODUCT
CE-keurmerkPackard Bell B.V. kan niet aansprakelijk worden gesteld voor ongeoorloofde wijzigingen die door de gebruiker zijn aangebracht en de gevolgen daarvan, welke de productconformiteit met het CE-keurmerk beïnvloeden.
Storing op radiofrequentiesDe fabrikant is niet aansprakelijk voor storingen in radio- of TV-ontvangst als gevolg van ongeoorloofde wijzigingen in deze apparatuur.
AANSLUITINGEN EN EXTERNE AARDINGEN
PELV (Protected Extra Low Voltage)Om de veiligheid van de apparatuur bij zeer lage spanningen te kunnen handhaven, mogen op de externe poorten alleen apparaten worden aangesloten waarvan de netvoeding en het zwakstroomgedeelte galvanisch van elkaar gescheiden zijn.
SELV (Safety Extra Low Voltage)Alle in- en uitgangen van dit apparaat voldoen aan de SELV-norm (Safety Extra Low Voltage).
Externe aardverbindingenOm elektrische schokken te voorkomen, moeten alle lokale (tot één kantoor behorende) computers en ondersteunende apparaten op dezelfde elektrische groep van het gebouw worden aangesloten. Controleer eventueel de bedrading van het gebouw om uit te sluiten dat de apparatuur extern wordt geaard.
62 - Handleiding Aan de slag en problemen oplossen

Stroomvoorziening gebouwSluit de apparatuur alleen aan op een stroomvoorziening die voldoet aan de huidige voorschriften in uw woonplaats. In Nederland en België gaat het dan om de IEE-voorschriften.
BABT-goedkeuring voor apparatuurDe apparatuur voldoet aan de Apparatus Approval No. NS/G/1234/J/100003 van BABT met betrekking tot de indirecte aansluiting op het publieke telefoonnetwerk (PSTN) van British Telecom (BT). Zie de verklaring SA29 van OFTEL voor nadere bijzonderheden.
VOEDING EN KABELS
VoedingOp de voedingsingang en -uitgang (indien aanwezig) staat een gevaarlijke spanning.
U dient de stekker van de netkabel uit het stopcontact te halen (en de accu te verwijderen als u een notebook gebruikt) om de apparatuur van de netspanning te ontkoppelen. Zorg daarom dat de apparatuur in de buurt van het stopcontact is opgesteld en dat het stopcontact gemakkelijk te bereiken is.
Onder geen voorwaarde mag de voedingseenheid door de gebruiker worden gedemonteerd. Hij heeft geen onderdelen die u zelf kunt vervangen. In de voedingseenheid bestaan gevaarlijke spanningen die ernstig lichamelijk letsel kunnen veroorzaken.
Een defecte voedingseenheid dient u aan uw leverancier te retourneren.
VoedingskabelsDeze apparatuur vereist een 3-aderige geaarde voedingskabel. Sommige notebooks vereisen echter een 2-aderige niet-geaarde voedingskabel. De kabel mag maximaal 2,5 meter lang zijn. Om elektrische schokken te voorkomen, mag u de aarding van de netkabel nooit verwijderen of veranderen. Vervang de netkabel als deze beschadigd is. Neem voor de goede vervangingskabel contact op met uw leverancier. In Europa moet de voedingskabel geschikt zijn voor 250 V AC, minimaal 10 A. De stekker moet voorzien zijn van een internationaal keurmerk. De kabel moet kunnen worden gebruikt in het land van de eindgebruiker. Neem in geval van twijfel over het soort kabel contact op met uw leverancier.
KabelsVoor kabels die niet zijn meegeleverd in de productverpakking:
De EMC-eigenschappen van het systeem worden alleen gegarandeerd als de kabel en interface zijn voorzien van efficiënte afscherming.
Voor toepassingen van het type USB, IEEE1394, serieel, printer, game, analoge of digitale audio/video, Ethernet-netwerk, PS2, TV of FM-antenne, en voor alle soorten hogesnelheidsinterfaces in het algemeen is het gebruik van afgeschermde interfacekabels vereist.
Gebruik uitsluitend kabels van het type 26AWG of hoger (UL-listed).
Alleen Ethernet-netwerkkabels of RTC-modemkabels mogen een lengte van meer dan 3 meter hebben.
Packard Bell raadt u aan een klem met ferrietkern aan te brengen om iedere kabel die uw Packard Bell-computer verbindt met een hardwareapparaat dat niet bij uw computer is geleverd.
− Ferrietinformatie: 28A-2029 van Steward (twee lussen)Gebruik voor Ethernet-netwerkkabels alleen afgeschermde FTP-kabels (cat ≥ 5).
Voor de productcertificering heeft Packard Bell de volgende soorten kabels gebruikt:
− USB 2.0-gecertificeerde kabels Hama 46778 − Afgeschermde IEEE 1394 FireWire Hama 50011 − Afgeschermde RCA-RCA audio/videokabels Thomson KHC001M, KHC012M, KHC028M − Afgeschermde stereo-audiokabels Hama 43330H, 42714H − Afgeschermde RS232 seriële kabel Hama 42155 − Afgeschermde sub-D25 parallelle kabel Hama 42175 − Afgeschermde Ethernet-kabels cat. 5e, Hama 50030
Hittevorming en draagbare computersBij langdurig gebruik kunnen de netadapter en de onderzijde van de computer heet worden. Raak deze delen daarom niet langer dan noodzakelijk aan.
KAP VAN DE SYSTEEMKAST VERWIJDEREN EN TERUGPLAATSEN
Voordat u de systeemkast opent voor werkzaamheden in de computer, moet u de voedingskabels en modemkabels loskoppelen en de accu verwijderen.
Informatie over voorschriften - 63

LET OP: BIJ LANGDURIG GEBRUIK KUNNEN SOMMIGE ONDERDELEN IN DE COMPUTER HEET WORDEN.
Daarna moet u de systeemkast weer sluiten voordat u de voedingskabel aansluit en de computer inschakelt.
VERKLARING LASERPRODUCT
De in uw computer geïnstalleerde optische instrumenten zijn getest en voldoen aan de desbetreffende eisen van de International Electrotechnical Commission IEC60825-1 en de Europese norm EN60825-1 voor laserproducten van klasse 1.
Laserproducten van klasse 1 worden als ongevaarlijk beschouwd. De optische apparaten zijn zo ontworpen dat de gebruiker tijdens normaal gebruik of voorgeschreven onderhoud nooit aan laserstraling boven het niveau van klasse 1 wordt blootgesteld.
De in uw computer geïnstalleerde optische instrumenten zijn alleen bedoeld als onderdeel van een elektronisch product en voldoen daarom niet aan de desbetreffende eisen van de Code of Federal Regulation Sec. 1040.10 en Sec. 1040.11 voor VOLLEDIGE laserproducten.
Omdat blootstelling aan laserstraling buitengewoon gevaarlijk is, mag de gebruiker in geen geval proberen de laser te demonteren.
VERPAKKING
De verpakking van dit product voldoet aan de voorwaarden van de Europese milieurichtlijn 94/62/EC van 20 december 1994 en het overeenkomstige Franse decreet 98-638 van 20 juli 1998.
64 - Handleiding Aan de slag en problemen oplossen

Milieu - 65
MIL IEU
PACKARD BELL-VERPLICHTING BETREFFENDE MILIEUBESCHERMING
Het milieu is een belangrijke factor van onze producten.
Packard Bell heeft zich ertoe verplicht de milieuschade van haar producten te beperken tijdens de hele gebruiksduur van de producten.
Vanaf de ontwerpfase wordt dankzij een uiterst strikt aankoopbeleid maximale aandacht geschonken aan elektronische onderdelen om hun gehalte aan zware metalen (zoals lood, cadmium, chroom, kwik, enzovoort) te beperken. Onze leveranciers moeten voor elk onderdeel van de producten aan alle voorschriften voldoen.
De verpakking is een goed voorbeeld van de maatregelen die Packard Bell heeft genomen om de gevolgen voor het milieu te beperken. Tussen 2001 en 2007 nam Packard Bell belangrijke maatregelen om het gewicht van de doos van desktopcomputers te verminderen. Dit was 2,04 kg in 2001 - slechts 1,12 kg in 2007. Deze gewichtsvermindering betekent meer producten per pallet, minder energieverbruik voor transport, minder kartonverspilling, enzovoort.
Wat het vernietigen van de producten op het einde van de levensduur betreft, zijn maatregelen genomen om het recyclen van al onze producten van tevoren in te plannen en te vergemakkelijken. Alle kunststof onderdelen van meer dan 25 gram in Packard Bell-producten hebben daarom het ISO 11469-label. Dit label maakt snelle identificatie van het materiaal mogelijk en vereenvoudigt valorisatie. Hetzelfde geldt voor onze desktopcomputers, waarbij de schroeven zijn vervangen door clips om eenvoudige demontage mogelijk te maken.
ENERGY STAR®-PARTNER
Packard Bell is officieel partner van het Energy Star®-programma voor beeldschermen.
Energy Star® werd in 1992 geïntroduceerd door de US Environmental Protection Agency. Dit vrijwillige programma heeft tot doel door een lager energieverbruik de CO2-uitstoot te verminderen. Door deel te nemen aan dit programma zorgt Packard Bell dat u een lagere energierekening krijgt en dat u bovendien een bijdrage levert aan een schoner milieu voor toekomstige generaties.
Packard Bell verklaart dat alle Packard Bell-beeldschermen voldoen aan de Energy Star®-richtlijnen voor energiebesparing.
Meer informatie over het Energy Star®-programma vindt u op de website van Energy Star®: www.energystar.gov.
PRODUCT WEGGOOIEN
Volgens de richtlijn 2002/96/EG voor afval van elektrische en elektronische apparaten (AEEA) moeten elektrische en elektronische producten gescheiden van normaal huishoudelijk afval worden verwerkt. Dit bevordert hergebruik en recycling en vermindert de hoeveelheid te verwerken afval en daarmee de benodigde ruimte op het stortterrein. Het logo met de doorgekruiste kliko herinnert u eraan dat deze producten gescheiden moeten worden aangeboden voor verwerking. Deze regels gelden voor alle Packard Bell-producten (computer, monitor, GPS, MP3-speler, externe harde schijf) en alle accessoires, zoals een toetsenbord, muis, luidsprekers, afstandsbediening etc. Als u dergelijke producten wilt weggooien, zorgt u voor een correcte recycling volgens de richtlijnen van uw gemeente of levert u de oude apparatuur bij uw winkel in. Ga voor meer informatie naar www.packardbell.com/recycling.
Batterijen/accu’s weggooien (indien van toepassing)Verwijder de batterijen/accu’s voordat u uw apparatuur weggooit. Volgens Europese wetgeving moeten batterijen/accu’s afzonderlijk van het huishoudvuil worden weggegooid. Gooi gebruikte batterijen/accu’s niet in de vuilnisbak. Breng ze naar speciale inzamelpunten of vraag uw leverancier of gemeente om informatie. Mede door uw inspanningen wordt een veilige inzameling, recycling en vernietiging van gebruikte batterijen/accu’s mogelijk, wordt het milieu beschermd en worden gezondheidsrisico's verkleind.
LET OP: EXPLOSIEGEVAAR INDIEN DE BATTERIJ WORDT VERVANGEN DOOR EEN VERKEERD SOORT BATTERIJ. VOER GEBRUIKTE BATTERIJEN AF VOLGENS DE INSTRUCTIES.

66 - Handleiding Aan de slag en problemen oplossen
SOFTWAREL ICENT IE
Opmerking: De meeste softwaretoepassingen zijn al op uw Packard Bell-computer geïnstalleerd. Deze software is klaar voor gebruik of installatie. Sommige titels werken echter alleen met een CD of DVD. U vindt deze discs in de computerverpakking.
Packard Bell B.V. Gebruiksrechtovereenkomst (CD-ROM- en/of DVD-ROM-producten). Dit is een kopie van het originele licentiebewijs. Bewaar dit belangrijke document.
BELANGRIJK
LEES DIT ZORGVULDIG DOOR VOORDAT U DE SOFTWARE INSTALLEERT.
Onderstaande gebruiksrechtovereenkomst geldt voor u. Dit is een rechtsgeldige overeenkomst tussen u (als eindgebruiker of rechtspersoon) en Packard Bell B.V. Door het installeren van de software stemt u ermee in gebonden te zijn aan de bepalingen van deze overeenkomst. Als u niet instemt met de voorwaarden van deze overeenkomst, retourneert u het complete computersysteem, eventuele ongeopende softwarepakket(ten) en de bijbehorende items (waaronder documentatiemateriaal of andere verpakkingen) op de plaats van aankoop. U krijgt dan uw geld volledig terug.
PACKARD BELL B.V. SOFTWARELICENTIE
1. Verlening van het gebruiksrechtDeze Packard Bell B.V. Gebruiksrechtovereenkomst (het “Gebruiksrecht”) verleent u het recht één exemplaar van de hierboven gespecificeerde Packard Bell B.V.-SOFTWARE (die kan bestaan uit ten minste één CD of DVD) te gebruiken op één stand-alone computer, met dien verstande dat de SOFTWARE op elk willekeurig moment slechts op één computer tegelijk in gebruik is. Indien u meerdere gebruiksrechten voor de SOFTWARE bezit, mag u te allen tijde net zoveel kopieën van de SOFTWARE in gebruik hebben als u gebruiksrechten hebt. “Gebruik” van de SOFTWARE op een computer betekent het laden van de SOFTWARE in het tijdelijke geheugen (d.w.z. het RAM) en de installatie in het permanente geheugen (d.w.z. de harde schijf, een CD/DVD of ander opslagmedium) van die computer. Gebruik omvat niet de installatie van een kopie op een netwerkserver met als enig doel het distribueren naar andere computers. Indien het verwachte aantal gebruikers van de SOFTWARE het aantal gebruiksrechten zal overtreffen, dient u een redelijke methode of procedure in gebruik te nemen om te zorgen dat het aantal personen dat gezamenlijk van de SOFTWARE gebruik maakt, niet het aantal gebruiksrechten overtreft. Indien de SOFTWARE op een harde schijf of een ander opslagmedium wordt geïnstalleerd (afgezien van een netwerkserver) en één persoon meer dan 80% van de tijd gebruik maakt van die computer, dan mag diegene de SOFTWARE ook op een draagbare computer of thuiscomputer gebruiken.
2. AuteursrechtDe SOFTWARE is eigendom van Packard Bell B.V. of haar leveranciers en wordt beschermd door de auteurswetten van de Verenigde Staten van Amerika en internationale verdragsbepalingen. Daarom moet u de SOFTWARE behandelen als ieder ander materiaal waarop auteursrechten rusten (bijv. een boek of een muziekopname) uitgezonderd van het feit dat u het CD- en/of DVD-gedeelte van de SOFTWARE, indien aanwezig, op één harde schijf mag zetten mits u het origineel alleen voor backup- of archiefdoeleinden gebruikt. Het is niet toegestaan de CD en/of DVD van de SOFTWARE of het bijbehorende documentatiemateriaal te kopiëren.
3. Andere beperkingenHet is u niet toegestaan de SOFTWARE te verhuren of te leasen, maar u mag de SOFTWARE en het bijbehorende documentatiemateriaal overdragen op een permanente basis mits u daarbij alle kopieën overdraagt, en indien de verkrijger de bepalingen van deze overeenkomst aanvaardt. Het is u niet toegestaan de SOFTWARE te reverse-engineeren, decompileren of te disassembleren. Elke overdracht moet mede omvatten de meest recente update en alle eerdere versies.

INDEX
AAansluitingen....................................................... 9Aanwijzer............................................................ 6Accu ................................................................... 8
Accu vervangen ............................................. 9Accu weggooien ............................................ 9Gebruiksduur ................................................ 9
Accu's ............................................................... 65Batterijen/accu’s weggooien ................... 58, 65Smart-accu’s ................................................ 40
Afsluiten............................................................ 12Afstandsbediening
Ontvanger................................................... 11Antenne ............................................................ 11Apparaatbeheer .................................................. 44Audio-CD's ........................................................ 24Audio-CD’s........................................................ 47Audioconnectors ................................................ 10Auteursrechtverklaring.......................................... 2Automatisch afspelen .......................................... 25
BBack-ups............................................................ 13Beeldscherm ...................................................... 46Besturingsapparatuur
Muis........................................................... 45Toetsenbord ............................................ 5, 45Touchpad.............................................. 45, 46
BeveiligingAntivirus ..................................................... 33PC instellen................................................. 19Updates ................................................ 32, 37Windows Beveiligingscentrum................. 32, 36
BijwerkenAntispyware ................................................ 32Antivirus ..................................................... 32Windows Automatische updates .............. 32, 37
BIOS ................................................................. 54Bios .................................................................. 41Blu-ray .............................................................. 25Browser............................................................. 16
CCodec ............................................................... 25Computer schoonmaken ....................................... 4Computeromgeving .............................................. 4Controleren op fouten......................................... 28Convergentie ..................................................... 13Cursor................................................................. 6
DDocumentatie
Packard Bell InfoCentre ............................ 6, 22Packard Bell-website..................................... 18
Downloaden ...................................................... 25DSL ............................................................ 14, 48
DVI-connector ................................................... 10E
Elektronische programmagids .............................. 25E-mail ............................................................... 49Energiebesparende modi ..................................... 12eSATA .............................................................. 10ExpressCard ...................................................... 10Externe hardware .............................................. 51
FFirewall....................................................... 33, 36FireWire............................................................ 10
GGarantie...................................................... 13, 57Gebruikersaccountbeheer ................................... 38Geheugen ......................................................... 13Geheugenkaart .................................................... 6Geheugenkaartlezer ....................................... 6, 11Google Desktop ................................................. 17
HHarde schijf
Beheer........................................................ 29Herstelgegevens..................................... 19, 28Vrije ruimte................................................. 28
Hardware deïnstalleren......................................... 7Hardware verwijderen .......................................... 7HDMI............................................................... 10HDMI audio-omschakeling.................................. 26Helpdesk........................................................... 28Herstel
Herstelprogramma ....................................... 52Recovery DVD Creator................................. 52Systeemherstel ............................................ 30
Herstelgegevens ........................................... 19, 28Herstelpunten.................................................... 31
IIEEE 1394......................................................... 10In- en uitschakelen ............................................. 11Inbelmodem ...................................................... 48InfoCentre................................................. 5, 9, 15Informatie over voorschriften ........................ 62, 65Infraroodontvanger............................................. 11Installeren van software ...................................... 52Interne hardware ............................................... 41Internet
Firewall ................................................ 33, 36Verbinding .................................................. 14
Internet Explorer ............................................... 17Internetaanbieder (Internet Service Provider - ISP). 14
KKaart formatteren................................................. 6Kabelmodem ..................................................... 49Kabels........................................................... 4, 63
Index - 67

Kopieerbeveiliging .............................................. 47L
Laatst bekende juiste configuratie................... 32, 42Lijnuitgang ........................................................ 10Luidsprekers ...................................................... 26
MMalware............................................................ 33Microfoon ......................................................... 10Modem............................................................. 14Muis ................................................................. 45Multimediabestanden ......................................... 24
NNetkabels ............................................................ 4Netvoedingsadapter ........................................ 8, 11Netwerkaansluitingen......................................... 15Notebook .......................................................... 40
OOnderhoud
Harde schijf beheren .................................... 29Recovery Backup Creator........................ 19, 28Recovery DVD Creator ..................... 19, 28, 52Systeemwerkset ........................................... 30
OndersteuningOnline troubleshooter .................................. 39Packard Bell InfoCentre................................ 22Packard Bell-website .................................... 18
Opslag............................................................... 13Opstartproces..................................................... 42Optische stations .................................................. 7
PPackard Bell Herstelprogramma ........................... 52Packard Bell InfoCentre .................. 3, 6, 22, 51, 53Packard Bell Recovery Backup Creator............ 19, 28Packard Bell Recovey DVD Creator ................ 19, 28Packard Bell Smart Restore.................................. 52Packard Bell Updator .......................................... 22Packard Bell-website........................................... 18PC instellen ....................................................... 19Picasa ............................................................... 18Printer .............................................................. 49Problemen oplossen............................................ 28
Display ....................................................... 46Geluid ........................................................ 46Internet ...................................................... 47Printer ........................................................ 49Toetsenbord en muis.................................... 45Top 5 ......................................................... 39
Problemen opsporen en verhelpen ....................... 39R
Recovery Backup Creator .............................. 19, 28Recovery DVD Creator ............................. 3, 19, 28
SSchermbeveiliging .............................................. 40Schijfdefragmentatie ........................................... 29Schijfopruiming.................................................. 28
Smart Restore .............................................. 48, 52Software
Installeren................................................... 52PC instellen ................................................ 19Software verwijderen ................................... 30Softwarebibliotheek ..................................... 24Softwarelicentie........................................... 66
Software verwijderen ......................................... 30Spyware............................................................ 33Standby-stand .................................................... 40Stations............................................................... 6
HDD (zie Harde schijf)Kaartlezer ..................................................... 6Optische stations ........................................... 7
Storingen .................................................... 46, 62S-Video ............................................................. 10Systeemherstel............................................. 30, 44Systeemvereisten ............................................... 50Systeemwerkset
Controleren op fouten.................................. 28Schijfdefragmentatie..................................... 29Schijfopruiming ........................................... 28
TTaakbeheer ....................................................... 44Toetsenbord .................................................. 5, 45Touchpad................................................ 5, 45, 46TV-tuner ..................................................... 11, 24TV-uitgang ........................................................ 10
UUpgraden
Garantie ..................................................... 13Opslag........................................................ 13Recyclen..................................................... 13
USB.................................................................. 10V
Veilig computergebruik....................................... 28Veilige modus.................................................... 42Veiligheidsmaatregelen ......................................... 4Verwijderbare media-apparatuur ............................ 7Verwijderen van software ................................... 52VGA-connector .................................................. 10Voeding .............................................................. 8Volumeregeling ................................................. 26Voorzorgsmaatregelen .......................................... 4
WWaarschuwing bij epilepsie ................................... 5WiFi ................................................................. 15Windows
Windows Automatische updates........ 32, 36, 37Windows Beveiligingscentrum ................ 32, 36Windows Firewall........................................ 36Windows gebruiken..................................... 18Windows Media Center ............................... 24Windows Media Player ................................ 24
Windows Hulp op afstand ................................... 38Windows Systeemherstel .................................... 30
68 - Handleiding Aan de slag en problemen oplossen