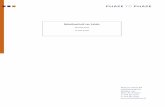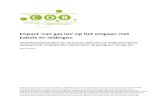Packard Bell desktop series - GfK EtilizeWij danken u voor de aanschaf van een Packard...
Transcript of Packard Bell desktop series - GfK EtilizeWij danken u voor de aanschaf van een Packard...

- 1
Gebruikershandleiding
Packard Bell desktop series

2
INHOUDSOPGAVE
De computer opstarten 4Registratie ......................................................... 4Installatie van de software............................... 5Herstel ............................................................... 5Problemen? ....................................................... 5
Basisgebruik van de computer 7Beveiliging en gebruiksgemak......................... 7
Voorzorgsmaatregelen m.b.t. de veiligheid.................................................... 7Voorzorgsmaatregelen m.b.t. gezondheid .............................................. 11
De computer instellen 13Een comfortabele werkplek opzetten .......... 13
Uw stoel aanpassen................................. 13De PC positioneren.................................. 14De monitor positioneren......................... 15Het toetsenbord positioneren ................ 15De muis positioneren .............................. 16
De computer gebruiken 17De computer aansluiten ................................. 17
De muis en het toetsenbord aansluiten................................................. 17Een monitor aansluiten........................... 17Verbinding maken met een breedbandnetwerk.................................. 18Aansluiten op stroom.............................. 18
De computer inschakelen............................... 18De computer uitschakelen ............................. 19Het optisch station gebruiken ....................... 19
Om een disk in het optisch station van uw computer te plaatsen: ................ 20Uw optische disks met zorg behandelen ............................................. 20
De computer upgraden 21De computer uitbreiden met extra voorzieningen ................................................ 21
Connectiviteitsopties .............................. 21
Software 26Windows en software gebruiken.................. 26
Introductiecentrum................................. 26Aanbod voor internetbeveiliging .......... 27Packard Bell Recovery Management ..... 27Multimediabestanden afspelen ............. 27DVD-films afspelen ................................. 32
Internet 33De eerste stappen op internet ...................... 33
De computer beveiligen ......................... 33Kies een internetaanbieder.................... 33Netwerkaansluitingen ............................ 35Surf op internet! ..................................... 39Beveiliging............................................... 42
Helpdesk 58Veilig computergebruik................................. 58
Onderhoud.............................................. 58Updates ................................................... 66Windows Hulp op afstand...................... 68
Veelgestelde vragen 69
Herstel 72Packard Bell Recovery Management............. 72
Hersteldiscs aanmaken ........................... 72Het systeem herstellen................................... 76
Soorten herstel........................................ 77

Inhoudsopgave - 3
Informatie over voorschriften 84
Omgeving 89
Softwarelicentie 91
Index 94
Ga naar registration.packardbell.com en ontdek alle voordelen voor klanten van Packard Bell.
Opmerking: Alle afbeeldingen dienen alleen ter verwijzing. Daadwerkelijke configuratie kan afwijken.
Copyright © 2010. Alle rechten voorbehouden.
Gebruikershandleiding Packard Bell desktop series Oorspronkelijke uitgave: 21 december 2010

4
DE COMPUTER OPSTARTEN
Wij danken u voor de aanschaf van een Packard Bell-computer!Deze handleiding maakt u bekend met de functies van uw computer en begeleidt u bij het gebruik.
Nadat de computer is ingesteld en opgestart, wat wordt uitgelegd in de setupinstructies, krijgt u een aantal vragen voorgelegd om verbinding met internet te kunnen maken. De computer configureert vervolgens de geïnstalleerde software.
REGISTRATIE
Als u de computer voor het eerst gebruikt, wordt aanbevolen dat u onmiddellijk registreert. Hierdoor heeft u toegang tot enkele handige voordelen, zoals:• Snellere dienstverlening door onze opgeleide vertegenwoordigers.• Lidmaatschap van de Packard Bell community: aanbiedingen
ontvangen en meedoen aan enquêtes.• Het laatste nieuws van Packard Bell.
Zo registreert uTijdens de eerste keer instellen van laptop of desktop, verschijnt een melding met de uitnodiging om te registreren. Vul de verplichte velden in en klik op Volgende. Het tweede venster bevat optionele velden, waardoor wij beter onze dienstverlening op uw persoonlijke wensen kunnen aanpassen.

De computer opstarten - 5
Andere optieEen andere methode om het Packard Bell product te registreren, is door onze website te bezoeken op register.packardbell.com. Kies uw land en volg de eenvoudige instructies.
Zodra we uw productregistratie ontvangen, krijgt u een bevestigingse-mail met belangrijke informatie die u op een veilige plek moet opbergen.
INSTALLATIE VAN DE SOFTWARE
De installatie van de software en het voorbereiden op het gebruik gebeurt automatisch. Dit kan enige tijd duren. Schakel de computer niet uit, wacht totdat de installatie klaar is.
HERSTEL
Maak zo spoedig mogelijk herseldisks. Met het programma Packard Bell Recovery Management kunt u hersteldisks maken en vervolgens toepassingen en stuurprogramma’s van Packard Bell herstellen of opnieuw installeren. U hebt een setje writable-DVD’s nodig.
Zie pagina 72 voor meer informatie over het herstellen van toepassingen.
PROBLEMEN?Packard Bell levert diverse opties voor hulp bij uw aankoop.

6
Packard Bell ondersteuningNoteer het serienummer van uw computer, de datum en plaats van aankoop en de modelnaam die in deze handleiding wordt genoemd; bewaar uw aankoopbewijs. Noteer voordat u ons belt eventuele foutmeldingen die verschijnen als het probleem zich voordoet. Ga bij de computer zitten en schakel deze indien mogelijk in. Houd deze informatie bij de hand als u contact met ons opneemt. Zo kunnen we u beter en sneller van dienst zijn.
Packard Bell-websiteVergeet niet een bezoek te brengen aan www.packardbell.com - Bezoek het onderdeel Ondersteuning voor actuele informatie, hulp, stuurprogramma's en downloads.
Garantie en contactgegevensIn de Garantiegids van de computer vindt u informatie over de garantie van de computer en hoe u contact kunt opnemen met de klantenservice voor aanspraak op de garantie.

Basisgebruik van de computer - 7
BAS ISGEBRUIK VAN DE COMPUTER
BEVEILIGING EN GEBRUIKSGEMAK
Voorzorgsmaatregelen m.b.t. de veiligheid
Volg onderstaande richtlijnen om de computer met gemak en zonder gezondheidsproblemen te gebruiken.
Omgeving van de computerZorg dat de computer:
• Wordt gebruikt op een stabiel oppervlak, standaard of tafel. Een val kan de computer ernstig beschadigen.
• Niet wordt gebruikt op een oppervlak dat trilt, of tijdens sporten, trainen of andere activiteiten in een dynamische omgeving. Trillingen of bewegingen kunnen bevestigingen losmaken, interne componenten beschadigen, en zelfs resulteren in lekkage van de accu.
• Uit de buurt is van direct zonlicht en warmtebronnen.
• Uit de buurt is van magnetische velden of apparaten die statische elektriciteit genereren.
• Ten minste 30 cm (1 voet) verwijderd is van mobiele telefoons.
• Niet in een stoffige of vochtige omgeving staat.

8
• Niet bij water wordt gebruikt. Mors nooit enige vloeistof op of in de computer.
• Niet op een tapijt is geplaatst of op een ander oppervlak dat een elektrostatische lading kan hebben.
KabelsZorg dat:
• Kabels niet te strak gespannen zijn en dat niemand over de kabels kan lopen of erover kan struikelen.
• Andere apparaten niet op de kabels staan.
• De stroomkabel wordt aangesloten op de computer, voordat de stroomkabel in een stopcontact wordt gestoken.
• De stroomkabel uit het stopcontact wordt getrokken, voordat de stroomkabel uit de computer wordt getrokken.
• Drie-pins stroomkabels worden aangesloten op een geaard stopcontact.
• Het stopcontact is goed toegankelijk en zo dicht mogelijk in de buurt van de computer (en niet overbelast met te veel adapters).
Als uw computer gebruik maakt van een externe stroomadapter:
• U mag de adapter niet bedekken of er objecten op plaatsen. Zorg dat de adapter tijdens het gebruik goed kan afkoelen door ruimte om de adapter vrij te laten.

Basisgebruik van de computer - 9
• Gebruik uitsluitend de adapter die bij de computer is geleverd. Adapters kunnen weliswaar gelijk lijken, maar kunnen toch de computer beschadigen. Mocht vervanging nodig zijn, gebruikt u alleen onderdelen die gecertificeerd zijn voor uw computer.
De computer reinigen• Trek altijd de stekker uit het stopcontact voordat u de computer
reinigt.
• Gebruik geen vloeibare reinigingsmiddelen of reinigingsmiddelen in spuitbussen. Een vochtig doekje is genoeg.
• Spuit nooit reinigingsmiddel direct op het scherm.
• Wanneer zich stof aan de binnenzijde van de computer verzameld heeft, dient u geen stofzuiger te gebruiken om die te verwijderen.
• Wanneer u vloeistof morst op uw computer of een ander aangesloten apparaat, dient u die onmiddellijk uit te schakelen, de stekker uit het stopcontact te halen en ervoor te zorgen dat de apparaten volledig droog zijn voordat u ze opnieuw inschakelt. Indien nodig, wacht u een nacht.
Opmerking:Als uw computer uitbreidingssleuven voor geheugenkaarten of andere apparaten bevat, zijn wellicht plastic ‘dummies’ in deze kaartsleuven geplaatst. Dummies beschermen ongebruikte sleuven tegen stof, metalen objecten en andere deeltjes. Bewaar de dummies en gebruik deze als in de sleuven geen kaarten worden gebruikt.

10
De computer reparerenProbeer de computer niet zelf te repareren. Het openen of verwijderen van de behuizing van de computer kan u blootstellen aan gevaarlijke stroomspanningen of andere risico’s. Laat alle onderhoud en reparaties over aan bekwame vakmensen.
Trek de stekker uit het stopcontact en schakel bevoegd reparatiepersoneel in indien:
• de stroomkabel of stekker beschadigd, doorgesneden of gerafeld is,
• vloeistof in het product is gemorst,
• het product is blootgesteld aan regen of water,
• het product gevallen is of de behuizing beschadigd is
• het product afwijkend gedrag vertoont, wat aangeeft dat reparatie nodig is
• het product niet normaal functioneert als de instructies worden opgevolgd
Opmerking: Stel alleen die zaken bij die worden behandeld in de gebruiksaanwijzing. Onjuist bijstellen van andere zaken kan schade veroorzaken en kan tot gevolg hebben dat uitgebreide werkzaamheden door een gekwalificeerde technicus nodig zijn om het product weer in de normale toestand te brengen.

Basisgebruik van de computer - 11
Voorzorgsmaatregelen m.b.t. gezondheid
• De computer en de accessoires kunnen kleine onderdelen bevatten. Houd deze buiten het bereik van kleine kinderen.
• Zorg dat u regelmatig pauzes neemt als u langere tijd werkt of achter de computer zit. Kijk af en toe weg van het computerscherm. Gebruik de computer niet als u moe bent.
• Ter bescherming van uw gehoor, bij gebruik van luidsprekers of koptelefoon, verhoogt u het geluidsvolume gelijkmatig totdat het geluid duidelijk en prettig te horen is; verhoog het geluidsvolume niet verder zodra uw gehoor gewend is aan het geluid. Luister niet gedurende langere tijd op hoog volume. Verhoog het volume niet om omgevingsgeluid te overstemmen; verlaag het volume als u pratende mensen in uw omgeving niet meer kunt horen.
• Zorg dat de ventilatieopeningen van de computer nooit zijn geblokkeerd of afgedekt. Plaats de computer niet op een zacht oppervlak (zoals een tapijt, stoel of bed), omdat hierdoor de ventilatieopeningen kunnen worden geblokkeerd.
• Steek geen voorwerpen door de ventilatieopeningen en sleuven van dit apparaat. Deze kunnen contact maken met onderdelen waarop een gevaarlijk hoge spanning staat, of kortsluiting veroorzaken wat kan resulteren in brand of een elektrische schok.
• Enkele klachten aan handen, pols, armen, nek, schouders, benen en rug kunnen worden veroorzaakt of worden verergerd door bepaalde herhalende bewegingen. Type met uw polsen recht en uw handen en polsen iets boven het toetsenbord om het risico op deze

12
klachten te beperken. Als u gedurende langere tijd pijn of een tintelend gevoel hebt, gevoelloos bent of ander ongemak ervaart, neemt u contact op met uw huisarts.
• We raden ouders aan dat zij opletten welke games hun kinderen spelen. Als uw kind een van de volgende klachten heeft: duizeligheid, onscherp zicht, kramp in ogen of spieren, flauwvallen, disoriëntatie of onvrijwillige bewegingen of stuipen, stop dan ONMIDDELLIJK met het gebruik en raadpleeg uw huisarts. Deze klachten kunnen optreden, zelfs als de persoon geen medisch verleden met epilepsie heeft.

De computer instellen - 13
DE COMPUTER INSTELLEN
EEN COMFORTABELE WERKPLEK OPZETTEN Veilig en comfortabel werken begint bij het opzetten van de werkplek en het correct gebruik van de apparatuur. Daarom is het zo belangrijk de tijd te nemen en na te denken hoe u uw werkplek gaat inrichten. Zie de afbeelding op de volgende pagina als u uw systeem opzet.
Hier zijn enkele zaken waar u aan kunt denken:
Uw stoel aanpassen
Het hebben van de juiste stoel betekent niet noodzakelijk dat u de juiste ondersteuning hebt. Het is noodzakelijk de stoel aan te passen aan uw lichaam. Met een goede lichaamshouding werkt u comfortabeler en productiever.
• Kantel de stoel niet. Als uw stoel kan kantelen, verstel de zitting dan zodanig dat deze niet voorwaarts of achterwaarts kan kantelen als u achter de computer zit.
• Pas de hoogte van de stoel zodanig aan dat uw dijen parallel aan de vloer zijn gepositioneerd en uw voeten plat op de vloer rusten.
• Rust uw lichaam tegen de rugleuning van de stoel. Uw romp moet meer arbeid verrichten om in balans te blijven als u uw lichaam niet tegen de rugleuning rust.

14
De PC positioneren
Let op de volgende zaken als u een plek voor de computer zoekt:
• Plaats de computer niet te dicht bij apparatuur die elektromagnetische straling of radiofrequentiestoring kan veroorzaken, zoals radio-ontvangers, televisies, kopiëermachines of verwarmingen en airconditioning.
• Voorkom plekken die stoffig zijn en plekken met extreme temperaturen en luchtvochtigheid
• U kunt de computer naast uw bureau of onder uw tabel zetten, zolang deze maar niet de ruimte die nodig is om te werken blokkeert.

De computer instellen - 15
De monitor positioneren
Plaats de monitor op een comfortabele afstand, meestal zo'n 50 tot 60 cm. Pas het beeldscherm zodanig aan dat de bovenkant van het scherm op of net onder oogniveau is.
Het toetsenbord positioneren
De plaats van het toetsenbord is erg bepalend voor uw houding. Als u het te ver weg plaatst moet uw lichaam naar voren leunen, zodat u in een onnatuurlijke houding moet werken. Plaatst u het toetsenbord te hoog dan worden de spieren in uw schouders extra belast.
• Het toetsenbord dient net boven uw schoot te worden geplaatst. Pas de hoogte van het toetsenbord aan door de voetjes onder het toetsenbord uit te klappen.
• Houd uw onderarmen parallel aan de vloer tijdens het typen. Uw bovenarmen en schouders dienen ontspannen te zijn. Probeer met een lichte aanraking te typen. Als u spanning in schouder of nek voelt, stop dan even en controleer uw houding.
• Plaats het toetsenbord recht voor het beeldscherm. Als u het toetsenbord naast het beeldscherm plaatst, moet u tijdens het typen uw hoofd draaien waardoor extra spanning op de spieren in uw nek staat.

16
De muis positioneren
• De muis dient op hetzelfde oppervlak als het toetsenbord te staan zodat u deze zonder moeite kunt bereiken.
• Zet de muis neer op een plek waar u genoeg bewegingsruimte is zonder dat u zich hoeft uit te rekken of voorover te buigen.
• Gebruik uw arm om de muis te bewegen. Laat uw pols niet op tafel rusten als u de muis beweegt.
1. Steek de stekker in de aansluiting voor de stroomkabel aan de achterkant van uw computer.
2. Steek het andere eind van de stroomkabel in het stopcontact.

De computer gebruiken - 17
DE COMPUTER GEBRUIKEN
DE COMPUTER AANSLUITEN
Het opzetten van de computer is niet lastig. Het meerendeel is het aansluiten van vier zaken: de muis, het toetsenbord, het beeldscherm en de stroomkabel.
Opmerking: De randapparatuur en aansluitingen hieronder dienen slechts ter referentie. Daadwerkelijke modellen kunnen per land verschillen.
De muis en het toetsenbord aansluiten
PS/2 interfaceSteek de kabels van PS/2 muis en toetsenbord in de PS/2 poort voor het toetsenbord (paarse poort) en de poort voor de muis (groene poort) die zich aan de achterzijde van uw computer bevinden.
USB-interfaceU kunt eveneens een usb-muis- of toetsenbordkabel steken in een usb-poort aan de voor- en achterkant van uw computer.
Een monitor aansluiten
U kunt een monitor aansluiten door de kabel van de monitor in de DVI-poort aan de achterkant van de computer te steken.

18
Opmerking: Zie de handleiding van de monitor voor extra instructies en informatie.
Verbinding maken met een breedbandnetwerk
Individuele netwerkconfiguratieSluit een uiteinde van de netwerkkabel aan op de netwerkpoort aan de achterzijde van de computer en sluit dan het andere einde van de netwerkkabel aan op het kabelmodem of de netwerkaansluiting of -hub van uw netwerk.
Opmerking: Raadpleeg de helpbestanden van uw besturingssysteem voor informatie over het instellen van het netwerk.
Aansluiten op stroom
Pas op: Controleer voordat u verder gaat het voltage dat in uw gebied gebruikt wordt. Controleer of dit overeenkomt met dat van de computer. Wanneer deze niet overeenkomen, dient u de voltage-instelling van uw computer te wijzigen in overeenstemming met het voltage dat in uw gebied gebruikt wordt.
DE COMPUTER INSCHAKELEN
Nadat u geverifieerd hebt dat het systeem correct is ingesteld, dat het aangesloten is op het stroomnet en dat alle nodige randapparatuur aangesloten is, kunt u nu het systeem inschakelen.

De computer gebruiken - 19
Belangrijk: Zorg dat de stroomkabel correct is aangesloten op een stopcontact. Als u een verdeelstekker of een AVR (Auto-Voltage Regulator) gebruikt, zorg dan dat deze is ingestoken en ingeschakeld.
DE COMPUTER UITSCHAKELEN
1. In de Windows taakbalk klikt u op de Startknop en daarna op Uitschakelen.
2. Schakel alle op de computer aangesloten randapparatuur uit.Als de computer niet normaal wordt uitgeschakeld, houd de aan/uitknop dan minstens vier seconde lang ingedrukt. Door snel op de knop te drukken wordt de computer slechts op standby geschakeld.
HET OPTISCH STATION GEBRUIKEN Uw computer wordt wellicht geleverd met een optisch station. Dit station zit aan de voorkant van de computer. Met dit station kunt u alle gewone CD’s, DVDs en optioneel Blu-ray-schijven afspelen. U kunt ook informatie opslaan en uw eigen CD's en DVD's maken met gebruik van de desbetreffende software en speciale beschrijfbare disks (bijv. door een CD-R, CD-RW, DVD-R of een DVD-RW disk gebruiken).Optische schijven zijn compact, licht en gemakkelijk mee te nemen. Ze zijn echter kwetsbaar en dienen voorzichtig te worden behandeld.

20
Om een disk in het optisch station van uw computer te plaatsen:
1. Druk op de uitwerpknop van het optisch station.
2. Wanneer de schijflade opengaat, plaatst u de disk voorzichtig in de lade. Zorg dat de zijde met het label of de titel van de disk zich aan de bovenkant bevindt. Wanneer u een disk vasthoudt, moet u dat altijd aan de randen doen om vlekken en vingerafdrukken te voorkomen.
3. Duw de lade naar binnen en deze zal automatisch sluiten of druk op de knop uitwerpen/laden.
Uw optische disks met zorg behandelen
• Houd de disk in het doosje als deze niet wordt gebruikt om krassen en andere beschadigingen te voorkomen. Elk vuil of beschadiging kan de gegevens op de disk beïnvloeden, de lenslezer van het optisch station beschadigen of de computer verhinderen de disk te lezen.
• Houd disks altijd bij de rand vast om vlekken en vingerafdrukken te voorkomen.
• Als u disks schoonmaakt, gebruik dan een schone, stofvrije doek en veeg in een rechte lijn van midden tot rand. Veeg niet in een cirkelbeweging.
• Maak uw optisch station regelmatig schoon met een cleaning kit; cleaning kits kunnen gekocht worden bij elke computer- of elektronicawinkel.

De computer upgraden - 21
DE COMPUTER UPGRADEN
DE COMPUTER UITBREIDEN MET EXTRA VOORZIENINGEN
Uw computer biedt u vele opties voor een complete computerervaring.
Connectiviteitsopties
Op de diverse poorten kunt u randapparatuur aansluiten op de computer. Voor instructies over hoe u verschillende externe apparaten op de computer kunt aansluiten, leest u de volgende paragraaf voor meer details.
Geheugen kaartlezerGeheugenkaarten worden gebruikt in diverse digitale camera's, pda's, mp3-spelers en mobiele telefoons.
Een geheugenkaart plaatsen1. Richt de kaart met de contactpunten naar de
poort en naar beneden.2. Schuif de kaart voorzichtig in de sleuf. Als u merkt dat u kracht
moet gebruiken om de kaart te kunnen plaatsen, verander dan een beetje de richting.
3. Duw tegen de kaart totdat deze op z'n plek klikt. Een klein stukje van de kaart blijft uit de sleuf steken.

22
Als de kaart bestanden bevat, kan in Windows het venster Automatisch afspelen verschijnen (afhankelijk van de gegevens op de kaart), waarin u gevraagd wordt of u een programma wilt gebruiken om de gegevens op de kaart te openen. Selecteer een optie mocht dat nodig zijn, en kies anders Annuleren. Als de kaart geen bestanden of onbekende bestanden bevat, wordt een venster geopend met de gegevens op de kaart.
Een kaart uit een geheugenkaartlezer verwijderen1. Klik op het pictogram Hardware
veilig verwijderen in het Meldingsgebied (naast de klok).
2. Klik op Sd-kaart uitwerpen (of de naam van het toestel).
3. Wacht totdat het bericht U kunt de hardware veilig verwijderenverschijnt.
4. Verwijder de kaart.
Geïntegreerde netwerkmogelijkheden
Dankzij de ingebouwde netwerkvoorziening kunt u uw computer aansluiten op een Ethernet-netwerk.Om de netwerkfunctie te gebruiken, sluit u een ethernetkabel aan op de Ethernet (RJ-45) poort van de computer en op de aansluiting van het netwerk of netwerkhub.
21

De computer upgraden - 23
Universele Seriële Bus (USB)De Universal Serial Bus (usb) 2.0-poort is een snelle seriële bus waarop u usb kunt aansluiten en in serie kunt koppelen zonder overbelasting van de systeembronnen.
Sommige computers beschikken wellicht over één of meer usb 3.0-poorten Deze lijken op normale usb-poorten, behalve dat ze extra interne verbindingen hebben en blauw zijn. U kunt op deze poorten apparaten aansluiten die compatibel zijn met usb 3.0 zodat ze gebruik kunnen maken van hogere overdrachtsnelheden.

24
VideopoortAansluiten op een monitor met een VGA- of een DVI-poort (het type ondersteunde aansluiting hangt af van de configuratie van uw computer). De geschikte kabel wordt meestal bij het beeldscherm geleverd.
Volg deze stappen om een beeldscherm aan te sluiten op de computer:
1. Zorg dat de computer en beeldscherm zijn uitgeschakeld.
2. Sluit de videokabel aan op de beeldschermpoort op de computer. Maak de aansluiting vast met de aanwezige schroeven.
3. Sluit de stroomkabel aan op het beeldscherm en steek het in een geaard stopcontact.
4. Volg de setupinstructies in de gebruikershandleiding van het beeldscherm.
5. Zet het beeldscherm aan en vervolgens de computer.
6. Zorg dat de huidige resolutie en vernieuwingsfrequentie niet de specificaties van het beeldscherm overschrijden. Indien nodig verandert u de beeldscherminstellingen van de computer.
Opmerking: Zo opent u de beeldscherminstellingen: Klik op Start, Configuratiescherm, Uiterlijk en aanpassingen. Klik op de categorie Beeldscherm en kies Beeldscherminstellingen wijzigen.

De computer upgraden - 25
High-definition multimedia-interface (alleen op bepaalde modellen) HDMI (High-definition multimedia-interface) is een door de industrie ondersteunde, ongecomprimeerde, volledig digitale audio/video-interface. HDMI levert een interface tussen enerzijds compatibele digitale audio/videobronnen, zoals een set-top box, DVD-speler en A/V ontvanger, en anderzijds een compatibele digitale audio en/of videomonitor, zoals een digitale televisie (DTV), via slechts één kabel.
Gebruik de HDMI-poort van de computer voor het aansluiten van high-end audio- en videoapparatuur. Door slechts één kabel te gebruiken is de installatie overzichtelijk en snel.
Koptelefoon en microfoonOp deze twee poorten kunt u audio-apparaten aansluiten. Gebruik de koptelefoonpoort voor een stereo koptelefoon of luidsprekers. Als een audio-apparaat op de koptelefoonpoort wordt aangesloten, worden de geïntegreerde luidsprekers uitgeschakeld. Sluit op de microfoonpoort een externe microfoon aan om mono te kunnen opnemen; als een externe microfoon wordt aangesloten, wordt de geïntegreerde microfoon uitgeschakeld.

26
SOFTWARE
WINDOWS EN SOFTWARE GEBRUIKEN
Packard Bell computers bevatten software die u helpen bij het gebruik van de computer; welke programma’s en categorieën beschikbaar zijn op uw computer, is afhankelijk van het aangeschafte model. De meeste software is al geïnstalleerd en klaar voor gebruikt; enkele software staat wellicht nog op een cd of dvd en moet eerst worden geïnstalleerd voordat u het kunt gebruiken. U doet dit door de cd of dvd te plaatsen. Een installatiewizard wordt automatisch gestart, en alles wat u hoeft te doen is de instructies op het scherm te volgen.
Introductiecentrum
De eerste keer dat u de computer inschakelt, wordt het venster Introductiecentrumgeopend. Het Introductiecentrum laat u kennis maken met de nieuwe functies en programma's van Windows. U kunt later het Introductiecentrum oproepen door op Start > Aan de slag te klikken.

Software - 27
Aanbod voor internetbeveiliging
Het is zeer belangrijk de computer te beveiligen tegen virussen en aanvallen via internet (zie Beveiliging op pagina 42). Een uitgebreid internet beveiligingspakket, inclusief een gratis proefabonnement, wordt aangeboden als u de computer voor het eerst opstart. Activeer deze beveiliging voordat u verbinding met internet maakt. Dit beveiligingspakket beveiligt de computer tegen de meest actuele online bedreigingen online en beveiligt uw persoonlijke gegevens beter (bankrekeningnummer, credit-cardnummers, wachtwoorden, etc.).
Packard Bell Recovery Management
Om uw systeem voor te bereiden op systeemherstel, dient u zo spoedig mogelijk hersteldiscs aan te maken. Zie pagina 72 voor meer informatie.
Multimediabestanden afspelen
U kunt de mediasoftware op de computer gebruiken om muziek, films of diavoorstellingen af te spelen, of TV te kijken (als de computer is voorzien van een TV-tuner). Er zijn ook andere opties beschikbaar, onder andere voor het creëren van CD's of DVD's.
Eén of meer mediaprogramma's zijn op de computer geïnstalleerd; Windows Media Player en optioneel Windows Media Center worden door Microsoft geleverd. Mogelijk zijn nog andere mediaprogramma's door Packard Bell geïnstalleerd voor een betere media-ervaring.

28
Windows Media PlayerWindows Media Player kan worden gebruikt voor het afspelen van MP3- en WMA-audiobestanden, CD's en de meeste videobestanden.
Opmerking: Het is niet aan te raden Windows Media Player te gebruiken voor het afspelen van DVD-films. Andere mediaspelers (zoals Windows Media Center) bieden meer afspeelopties.
Windows Media Center (Optie)Sommige computers zijn voorzien van alles-in-één mediacentra, zoals Windows Media Center. Deze programma's kunnen verschillende soorten multimedia verwerken via eenvoudige menu's die u eenvoudig kunt selecteren met behulp van een afstandsbediening. U kunt live of opgenomen TV bekijken (indien uw computer een TV-tuner heeft), digitale muziek beluisteren, foto's en persoonlijke video's bekijken, CD's en DVD's creëren, of toegang krijgen tot de content van online services.U start het mediaprogramma dat op uw computer is geïnstalleerd door te klikken op Start > Windows Media Center.

Software - 29
InstellenPas op: Als de computer is uitgerust met een afstandsbediening of TV-tuner, moeten deze zijn aangesloten en geactiveerd voordat u het mediaprogramma de eerste keer start.
De eerste keer dat u het mediaprogramma start, wordt een installatiewizard geopend voor het configureren van een aantal basisinstellingen. Indien de optie Standaardinstallatie beschikbaar is, selecteert u deze. Vervolgens kunt u desgewenst aanvullende opties configureren.
Opmerking: Als u over een internetverbinding beschikt, kunt u de Gids (elektronische programmagids) gebruiken om een lijst van actuele TV-programma's te raadplegen. Deze gids toont de zender- en omroepinformatie, de naam van het programma, een omschrijving en de geplande uitzendtijd.
Cyberlink PowerDVD (optie)Wanneer uw computer niet beschikt over Windows Media Center of is uitgerust met een Blu-ray schijf, kunt u films bekijken met PowerDVD. U start PowerDVD door een schijf in het station te plaatsen en te wachten tot het programma automatisch wordt gestart.

30
Automatisch afspelenMet de Windows-functie Autoamatisch afspelen kunt u kiezen hoe Windows omgaat met mediabestanden op apparatuur met verwisselbare opslagmedia (digitale camera, CD, DVD, etc). Als u een disc hebt geplaatst waarop bestanden staan (zoals een DVD, USB-stick of geheugenkaart), wordt u gevraagd hoe u de bestanden wilt openen.Als u bijvoorbeeld een audio-CD of DVD-film in de speler plaatst, opent Windows automatisch een dialoogvenster en wordt u gevraagd hoe u die disc wilt afspelen. Als Windows u vraagt een DVD-programma te kiezen, dan raden we u aan uw DVD’s altijd af te spelen met het DVD-programma uit de softwarecollectie (bijv. PowerDVD of Windows Media Player).
Gedownloade bestanden afspelenSommige gedownloade bestanden kunnen worden afgespeeld met de mediaprogramma's die op uw computer zijn geïnstalleerd. Voor andere bestanden hebt u mogelijk specifieke programma's nodig. Bestanden die DRM-functies bevatten, kunnen alleen worden afgespeeld met specifieke programma's (b.v. iTunes of Windows Media Player) of op apparaten die zijn gecertificeerd voor gebruik met het overeenkomstige bestandstype. Andere indelingen vereisen mogelijk een audio- of videocodec die nog niet op de computer is geïnstalleerd.

Software - 31
CodecsEen codec is software die wordt gebruikt voor het comprimeren of decomprimeren van een digitaal mediabestand, bijv. een muziek- of videobestand. Windows Media Player en andere programma's gebruiken codecs bij het afspelen en creëren van digitale mediabestanden.
Voorbeeld: bij het rippen van een nummer van een audio-CD naar uw computer maakt de Player gebruik van de Windows Media Audio-codec om het nummer in een compact WMA-bestand te comprimeren. Bij het afspelen van dit WMA-bestand (of ieder ander WMA-bestand dat van een website komt), gebruikt de Player de Windows Media Audio-codec om het bestand te decomprimeren zodat de muziek via uw luidsprekers afgespeeld kan worden.
Waarom krijg ik een melding die zegt dat er een codec op mijn computer ontbreekt?
Als u een melding over een ontbrekende codec ontvangt, kan het zijn dat u een bestand gebruikt dat gecomprimeerd is met een codec waarover Windows of de Player niet standaard beschikt. In de meeste gevallen kunt u de ontbrekende codec downloaden en installeren door in de foutmelding te klikken op de knop Web Help.
Meer informatie vindt u in Windows Help en ondersteuning.

32
DVD-films afspelen
U kunt op de computer DVD-films afspelen.1. Plaats de DVD.
Belangrijk! Als u de DVD-speler de eerste keer start, wordt u gevraagd de regiocode in te voeren. DVD-materiaal is gecodeerd voor één van zes regio's. Raadpleeg de tabel verderop in deze sectie voor informatie over regiocodes voor DVD-films. Zodra het DVD-station op een bepaalde regiocode is ingesteld, worden alleen DVD-disks voor de ingestelde regio afgespeeld. U kunt de regiocode maximaal vijf maal instellen (met inbegrip van de eerste keer). Daarna wordt de laatste regiocode ingesteld als permanente code. Het terugzetten van de harde schijf in zijn oorspronkelijke toestand heeft geen invloed op het aantal malen dat de regiocode is ingesteld.
2. De DVD-film wordt na enkele seconden automatisch afgespeeld.
Opmerking: Als u de regiocode wilt wijzigen, plaatst u een DVD-film met een andere regiocode in het DVD-station. Raadpleeg de on-line Help voor meer informatie.
Regiocode Land of regio1 VS, Canada2 Europa, Midden-Oosten, Zuid-Afrika, Japan3 Zuidoost-Azië, Taiwan, Zuid-Korea4 Latijns-Amerika, Australië, Nieuw-Zeeland5 Voormalige U.S.S.R, delen van Afrika, India6 Volksrepubliek China

Internet - 33
INTERNET
DE EERSTE STAPPEN OP INTERNET
De computer beveiligen
Het is zeer belangrijk de computer te beveiligen tegen virussen en aanvallen via internet (zie Aanbod voor internetbeveiliging op pagina 27 en Beveiliging op pagina 42). Een uitgebreid internetbeveiligingsprogramma wordt voorgesteld als u de computer voor het eerst opstart. Activeer deze beveiliging zo snel mogelijk, in ieder geval voordat u verbinding met internet maakt.
Kies een internetaanbieder
Internet wordt bijna dagelijks gebruikt op de computer. U krijgt op eenvoudige wijze toegang tot kennis en diverse communicatietools. Om toegang te krijgen tot Internet dient u eerst een Internet Service Provider (ISP) te kiezen. Die zorgt voor de verbinding tussen uw computer en het Internet. Vergelijk de in uw regio beschikbare ISP’s, vraag vrienden en familie
om hun ervaringen of bekijk overzichten en consumentenonderzoeken. De ISP van uw keuze legt uit hoe u verbinding maakt met het Internet (u hebt hiervoor misschien extra software of een speciaal "kastje" dat verbinding maakt met uw telefoonlijn nodig).

34
Soorten aansluitingenEr zijn verschillende manieren om verbinding met internet te maken, afhankelijk van het model van uw computer, uw locatie en uw communicatie-eisen.
InbellenSommige computers bevatten een telefoon inbel (‘modem’)-aansluiting. Hiermee kunt u via een telefoonlijn verbinding met internet maken. Als u een inbelverbinding hebt, kunt u de modem en de telefoon niet tegelijkertijd gebruiken. Deze verbinding wordt alleen aangeraden als u weinig gebruik maakt van internet, omdat de verbindingssnelheid laag is en de verbindingstijd meestal per uur wordt berekend.
DSL (bijv. ADSL)DSL (Digital Subscriber Line) is een constante verbinding over de telefoonlijn. U kunt de telefoon en internet tegelijk gebruiken, omdat deze niet dezelfde frequentie gebruiken. Voor DSL moet u in de buurt van een telefoonmaatschappij wonen (soms is DSL in landelijke gebieden niet beschikbaar). Om in aanmerking te kunnen komen voor DSL, moet u zich in de buurt van een DLS-knooppunt vinden (in landelijke gebieden is deze dienst soms niet beschikbaar). De verbindingssnelheid varieert afhankelijk van waar u bent, maar meestal hebt u met DSL een zeer snelle en betrouwbare internetaansluiting. Aangezien de verbinding altijd is ingeschakeld, betaalt u een vast bedrag per maand.

Internet - 35
Opmerking: Voor een DSL-verbinding hebt u een specifieke modem nodig. U ontvangt deze doorgaans van uw ISP wanneer u een abonnement neemt. Veel van deze modems bevatten een router, die netwerk- en WiFi-toegang biedt.
KabelMet een kabelverbinding hebt u een constante snelle verbinding met internet via de TV-kabel. Deze service is meestal beschikbaar in grote steden. U kunt tegelijkertijd uw telefoon gebruiken, kabel-TV kijken en internet gebruiken.
Netwerkaansluitingen
Een LAN (Local Area Network) is een groep computers (bijv. in een bedrijf of thuis) die dezelfde communicatielijn en -bronnen delen. Bij gebruik van een netwerk kunt u bestanden, randapparatuur (zoals een printer) en een internetverbinding delen. U kunt een LAN opzetten met kabels (zoals Ethernet) of met draadloze technologieën (zoals WiFi of Bluetooth).
Draadloze netwerkenEen wireless LAN of WLAN is een draadloos lokaal netwerk, dat twee of meer computers draadloos met elkaar verbindt. U kunt er bestanden, randapparatuur en een internetverbinding mee delen.

36
Wat zijn de voordelen van een draadloos netwerk?MobiliteitDraadloze LAN-systemen zorgen ervoor dat u en andere gebruikers van uw thuisnetwerk toegang tot bestanden en apparatuur die is aangesloten op een netwerk, bijv. een printer of een scanner, kunnen delen.
U kunt ook een internetverbinding delen met andere computers in uw huis.
Eenvoudige en snelle installatieHet installeren van een draadloos LAN gaat snel en eenvoudig en u hoeft geen kabels door wanden en plafonds te trekken.
Onderdelen van een draadloos LANVoor het instellen van een draadloos thuisnetwerk hebt u het volgende nodig:
Toegangspunt (router)Toegangspunten (routers) zijn tweezijdige ontvangers die data uitzenden naar de directe omgeving. Access points (toegangspunten) fungeren als mediator tussen bekabelde en draadloze netwerken. De meeste routers hebben een ingebouwde DSL-modem waardoor u toegang kunt krijgen tot een high speed DSL-internetverbinding. De ISP (Internet Service Provider) die u hebt gekozen, levert doorgaans een modem/router bij een abonnement op hun diensten. Lees de documentatie die bij uw toegangspunt/router is geleverd zorgvuldig door voor gedetailleerde setupinstructies.

Internet - 37
Netwerkkabel (RJ45)Een netwerkkabel (ook RJ45 genoemd) wordt gebruikt om de hostcomputer aan te sluiten op het toegangspunt (zie onderstaande afbeelding). Dit type kabel wordt ook gebruikt voor het aansluiten van randapparatuur op het toegangspunt.
Draadloze adapterDeze wordt aangesloten op de computer die u met uw netwerk wilt verbinden. Er zijn verschillende soorten wireless ontvangers beschikbaar, de meest voorkomende zijn:
USB WiFi-adapter: Sluit deze aan op een vrije USB-poort van de computer.
Uitbreidingskaart draadloze communicatie: Deze kaart wordt in een beschikbare uitbreidingssleuf van uw computer geplaatst.

38
Overzicht van een netwerk1. Toegangspunt/
router
2. Desktopcomputer
3. Modem
4. Printer
5. Notebook
6. PDA/smartphone
7. Netwerkkabels (RJ45)
1
2
3
4
5
6
7

Internet - 39
Een draadloze netwerkverbinding in- en uitschakelenAls de computer beschikt over Wi-Fi, maar geen Wi-Fi-knop heeft, kunt u met behulp van de netwerkbeheeropties het draadloos netwerk in- of uitschakelen en beheren wat via het netwerk wordt gedeeld. Klik op Start > Configuratiescherm > Netwerk en internet > Netwerk en delen.
Surf op internet!
Om te kunnen internetten, hebt u een internetbrowser nodig. Internet Explorer is een programma waarmee u veiliger en gemakkelijker kunt internetten. Nadat u uw internettoegang hebt geïnstalleerd en verbinding hebt met internet, klikt u op de Internet Explorer-snelkoppeling op uw bureaublad en kunt internet op een geheel nieuwe manier gaan beleven!

40
Eigenschappen van Internet ExplorerDit is de startpagina van de Internet Explorer-browser. Hier volgt een korte beschrijving van enkele belangrijke aspecten van uw nieuwe browser.
1. Snelle tabbladen: Selecteer en navigeer door open tabbladen door een miniatuurafbeelding van alle tabbladen weer te geven in één venster.
2. Favorietencentrum: Beheer uw favoriete websites, uw surfgeschiedenis en uw RSS-feedabonnementen met slechts enkele muisklikken.
7654
3
1
2
8
9 10

Internet - 41
3. Bingbalk: Zoek op internet en gebruik hulpmiddelen van Bing om meldingen te ontvangen over nieuws, formulieren automatisch in te vullen, veiliger te internetten en meer.
4. Knoppen Vorige en Volgende: Navigeer door pagina’s die al zijn bezocht.
5. Adresbalk: Typ een internetadres in (bijv.: www.packardbell.com) en druk op Enter voor toegang tot het door u ingetypte adres.
6. Tabbladen: U kunt meerdere websites in één browservenster weergeven door tussen websites te schakelen met behulp van de tabbladen boven aan het browserframe.
7. RSS-feeds: Hiermee kunt u automatisch op de hoogte blijven van de laatste nieuwtjes op uw favoriete websites. Een pictogram op de werkbalk geeft aan dat u zich kunt abonneren op een feed zodat u op de hoogte wordt gebracht als de website wordt geüpdatet. Uw browser stuurt deze informatie naar uw Favorietencentrum door. Dit betekent dat u nieuwskoppen, sportuitslagen, etc. kunt lezen zodra ze op de website worden geplaatst.
8. Venster minimaliseren, maximaliseren of sluiten.
9. Veld voor direct zoeken: Doorzoek het web zonder de pagina van een zoekmachine te openen. U kunt uw zoekactie aanpassen door uw favoriete zoekmachine als standaard in te stellen. Gebruik de vervolgkeuzelijst om een zoekmachine te selecteren.
10.Koppeling naar het Help-menu: klik hierop voor toegang tot de Help-sectie van Internet Explorer. U vindt er informatie over Internet Explorer en kunt de Internet Explorer-rondleiding volgen. U kunt ook op F1 op het toetsenbord drukken.

42
Pas op: Internet Explorer bevat een phishingfilter, dat u waarschuwt over en helpt u te beschermen tegen mogelijke of bekende frauduleuze websites (sites die legaal lijken maar in feite zijn ontworpen om uw persoonlijke informatie te kopiëren). De adresbalk wordt geel en er verschijnt een waarschuwing wanneer wordt vermoed dat u een phishingsite bezoekt.
Packard Bell-websiteGa om te beginnen eens naar onze website, www.packardbell.com.
Packard Bell streeft ernaar u constant persoonlijke technische ondersteuning te bieden. Raadpleeg het onderdeel Support voor persoonlijke hulp.
www.packardbell.com is uw toegangspoort tot een wereld van online activiteiten en diensten: bezoek ons regelmatig voor de laatste informatie en downloads!
Beveiliging
U wilt waarschijnlijk direct surfen op het Internet om te zien wat er zoal aan informatie beschikbaar is. Packard Bell heeft Norton Internet Security™ van Symantec op uw computer geïnstalleerd zodat u veiliger kunt surfen.
Norton Internet Security wordt op de achtergrond uitgevoerd om de vele aanvallen op uw computer te blokkeren en uw identiteit te beschermen als u online winkelt, bankiert of surft.

Internet - 43
Norton Internet Security zorgt ervoor dat anderen uw online identiteit niet kunnen misbruiken, spoort spyware op en verwijdert deze, verwijdert virussen en Internet-wormen en beschermt u tegen hackers.
Bepalingen
Wat is een virus?Onder de algemeen bekende term ‘virussen’ wordt schadelijke software verstaan. De meeste virussen worden verspreid via internet, emails of schadelijke websites. Een virus vermenigvuldigt zichzelf meestal en wordt vervolgens ongemerkt doorgestuurd naar andere computers. Andere vormen van schadelijke of vervelende software, zoals Trojaanse paarden, wormen of spam, kunnen uw computer op verschillende manieren infecteren, systeembronnen verbruiken of het netwerk overbelasten.
Opmerking: Packard Bell garandeert dat uw computer 100% virusvrij was op het moment van aankoop en vergoedt geen schade ten gevolge van virussen.
Wat is spyware?Spyware is een verzamelterm voor programma's die meestal zonder medeweten van een gebruiker naar de computer worden gedownload terwijl er verbinding is met internet. Als uw computer is geïnfecteerd door een spyware-programma, kan het programma gegevens bijhouden van de websites die u bezoekt, persoonlijke gegevens verzamelen, advertenties weergeven of zelfs de

44
configuratie van uw computer aanpassen. Spyware verbruikt systeembronnen van de computer; kan uw internetverbinding of uw computer vertragen en zelfs tot gevolg hebben dat uw computer vastloopt.
Spyware wordt soms door malafide bedrijven gebruikt om bij te houden welke sites u bezoekt op internet, zodat ze uw interesses kunnen bepalen en op basis hiervan advertenties kunnen weergeven. Sommige spyware gaat echter verder dan het vastleggen van websites die u bezoekt. Deze programma's registreren toetsaanslagen, vangen wachtwoorden af en onderscheppen andere functies die een rol spelen bij het beveiligen van uw computer en de daarop aanwezige gegevens.
Wat is malware?Schadelijke software, malware genaamd, is software die ervoor is ontworpen uw computer met opzet schade toe te brengen. Virussen, wormen en Trojaanse paarden zijn voorbeelden van schadelijke software. Om uw computer te helpen beschermen tegen malware, dient u ervoor te zorgen dat uw antivirus- en anti-malwaresoftware up-to-date is.
Wat is een persoonlijke firewall?Een persoonlijke firewall is een programma dat onbevoegde toegang tot of vanuit een privé-netwerk voorkomt. Een firewall beschermt uw internetverbinding tegen ongewenste verbindingen, die kunnen proberen uw computer te bedienen om zo virussen of schadelijke programma’s te installeren of te verspreiden. Programma’s die

Internet - 45
proberen informatie op te halen zonder uw toestemming, worden opgespoord en de firewall zal een waarschuwing geven. U kunt dan beslissen of u de verbinding accepteert. Als u verbinding wilt maken met een programma dat u op dat moment gebruikt, accepteert u normaal gesproken de verbinding (bijvoorbeeld een spel dat verbinding maakt met een multi-player server of een encyclopedie waarvan de inhoud wordt bijgewerkt).
Hoe kan ik mijn computer beveiligen?De preventie van computermisdrijven kan eenvoudig zijn - met een beetje technische informatie en gezond verstand kunt u een groot aantal aanvallen voorkomen. Over het algemeen proberen online criminelen zo snel en makkelijk mogelijk geld te 'verdienen'. Hoe moeilijker u dit werk maakt, hoe waarschijnlijker het is dat ze u met rust laten en een makkelijker slachtoffer gaan zoeken. De onderstaande tips bieden basisinformatie over hoe u online fraude kunt voorkomen.
Houd uw computer actueel door altijd de meest recente patches en updates te installeren.
Een van de beste manieren om aanvallen te voorkomen, is patches en andere softwareverbeteringen op uw computer te installeren zodra ze beschikbaar zijn. Door uw computer regelmatig te updaten voorkomt u dat aanvallers softwarefouten (kwetsbare punten) misbruiken om in uw systeem in te breken.
Door uw computer up-to-date te houden beschermt u deze niet alleen tegen alle aanvallen maar maakt u het bovendien hackers veel

46
moeilijker om toegang te krijgen tot uw systeem, blokkeert u compleet vele basisaanvallen en automatische aanvallen, en zorgt u mogelijk voor voldoende ontmoediging van een niet zo enthousiaste aanvaller zodat deze een meer kwetsbare computer gaat zoeken.
Meer recente versies van Microsoft Windows en andere populaire software kunnen worden geconfigureerd voor automatisch downloaden en toepassen van updates, zodat u niet kunt vergeten te controleren of er nieuwe updates beschikbaar zijn. Gebruik deze automatische updatefuncties van uw software. Dit is een doeltreffende eerste stap in het beveiligen van uw online aanwezigheid op het internet.
Bescherm uw computer met beveiligingssoftwareVoor basisbeveiliging op het internet hebt u verschillende typen beveiligingssoftware nodig. De voornaamste beveiligingsprogramma's zijn een firewall en een antivirusprogramma. Een firewall is doorgaans het eerste beveiligingsniveau van uw computer. Deze bepaalt wie en wat online met uw computer mag communiceren. Beschouw de firewall als een soort 'politieagent' voor het bewaken van alle gegevens die via het internet van en naar uw computer worden verzonden. Communicatie die de firewall als veilig beschouwt, mag plaatsvinden. Gevaarlijk verkeer, zoals een aanval, wordt geblokkeerd voordat het uw computer bereikt.
Deze software beschermt uw computer tegen virussen, wormen, Trojaanse paarden en andere typen van schadelijke programma's. Configureer uw antivirus- en antispywaresoftware voor automatisch

Internet - 47
updaten zodat dit wordt uitgevoerd elke keer dat u verbinding maakt met het internet. In veel gevallen is het volgende beveiligingsniveau uw antivirussoftware, die alle online activiteiten zoals e-mailberichten en surfen op het web bewaakt.
Geïntegreerde beveiligingssuites zoals Norton Internet Security combineren een firewall, antivirussoftware en antispywaresoftware met andere functies zoals antispam en ouderlijk toezicht. Dergelijke suites zijn populair geworden omdat ze alle beveiligingssoftware voor online bescherming in één pakket bieden. Veel mensen vinden een uitvoerig beveiligingspakket een aantrekkelijk alternatief voor het installeren, configureren en updaten van diverse andere beveiligingssoftware.
Een complete versie van Norton Internet Security™ is al op het Packard Bell systeem geïnstalleerd. Het bevat een gratis proefabonnement voor beveiligingsupdates. Zorg dat u het Activeert!
Wachtwoorden zijn tegenwoordig onlosmakelijk verbonden met internetgebruik
We gebruiken ze voor allerhande toepassingen, van het bestellen van bloemen en online bankieren tot het aanmelden bij de website van onze favoriete luchtvaartmaatschappij om te controleren hoeveel kilometers we hebben verdiend. De onderstaande tips kunnen u helpen uw internetgebruik veiliger te maken:
• Het kiezen van een wachtwoord dat niet eenvoudig te raden is, is de eerste stap in het toepassen van veilige wachtwoorden en zorgen dat ze niet in verkeerde handen vallen. Sterke

48
wachtwoorden bestaan uit acht tekens of meer, en zijn een combinatie van letters, cijfers en symbolen (zoals # $ % ! ?). Het is niet aan te raden de volgende informatie als wachtwoord te gebruiken: uw aanmeldingsnaam, informatie die is gebaseerd op persoonlijke gegevens zoals uw achternaam, en woorden die in het woordenboek staan, gebruik vooral niet “wachtwoord”. Kies extra sterke, unieke wachtwoorden voor het beveiligen van activiteiten zoals online bankieren.
• Bewaar uw wachtwoorden op een veilige plaats en gebruik bij voorkeur niet hetzelfde wachtwoord voor al uw online services.
• Wijzig uw wachtwoorden regelmatig, ten minste iedere 90 dagen. Op die manier beperkt u de schade die kan worden veroorzaakt door een persoon die al toegang heeft verkregen tot uw account. Als u verdachte activiteiten via een van uw online accounts vaststelt, is het wijzigen van uw wachtwoord een van de eerste maatregelen die u kunt nemen.
Bescherm uw persoonlijke gegevensGa voorzichtig te werk bij het online meedelen van persoonlijke gegevens zoals uw naam, adres thuis, telefoonnummer en emailadres. Voor een optimaal gebruik van vele online services moet u wellicht persoonlijke gegevens invoeren voor facturering en transport van de gekochte goederen. Aangezien het niet invoeren van persoonlijke gegevens zelden kan worden voorkomen, geven we hieronder enkele tips voor het veilig online meedelen van persoonlijke gegevens:

Internet - 49
• Let op voor valse e-mailberichten. Frauduleuze berichten bevatten vaak spelfouten, grammaticale fouten, vreemde uitdrukkingen, websiteadressen met ongewone extensies, websiteadressen die volledig uit getallen bestaan in plaats van woorden, en alle andere dingen die niet normaal zijn. Phishingberichten vertellen u vaak dat u snel moet handelen om uw account open te houden, uw beveiliging moet updaten of onmiddellijk gegevens moet invoeren, anders gebeuren er nare dingen. Trap er niet in!
• Reageer niet op e-mailberichten die om persoonlijke gegevens vragen. Legale bedrijven gebruiken geen e-mailberichten om u om persoonlijke gegevens te vragen. Als u twijfelt, neemt u telefonisch contact op met het bedrijf of typt u het webadres van het bedrijf in het adresveld van uw webbrowser. Klik niet op koppelingen in deze berichten. Deze brengen u mogelijk naar frauduleuze, valse websites.
• Bezoek geen frauduleuze websites die worden gebruikt om persoonlijke gegevens te stelen. Als u een website wilt bezoeken, typt u het adres (de URL) rechtstreeks in het adresveld van de webbrowser in plaats van een koppeling in een e-mail of expresbericht (IM) te volgen. Oplichters creëren vaak koppelingen die heel overtuigend kunnen zijn. Winkelsites, banksites en andere websites met vertrouwelijke gegevens hebben normaal gesproken een 'S' na de letters 'http' (bijvoorbeeld https://www.yourbank.com in plaats van http://www.yourbank.com). Deze 'S' geeft een veilige verbinding aan en verschijnt wanneer u naar een zone gaat waar u uw

50
aanmeldingsgegevens of andere vertrouwelijke gegevens moet invoeren. Wanneer een veilige verbinding tot stand is gebracht, verschijnt ook een klein hangslot boven of onder aan de webbrowser (doorgaans in de rechterhoek).
• Lees het privacybeleid op websites en in software. Het is belangrijk dat u voordat u persoonlijke gegevens meedeelt, begrijpt hoe een organisatie deze gegevens kan verzamelen en gebruiken.
• Geef uw e-mailadres niet aan iedereen. Spammers en phishers verzenden soms miljoenen berichten naar bestaande en onbestaande e-mailadressen in de hoop een potentieel slachtoffer te vinden. Als u op deze berichten reageert of zelfs alleen maar afbeeldingen downloadt, wordt u automatisch aan hun lijsten toegevoegd, zodat u in de toekomst nog meer van deze berichten zult ontvangen. Wees ook voorzichtig bij het online opgeven van uw e-mailadres in nieuwsgroepen, blogs of online gemeenschappen.
Online aanbiedingen die te mooi lijken om waar te zijn, zijn dat doorgaans ook
Het oude spreekwoord "Gratis bestaat niet", geldt ook vandaag nog. Zogenaamd 'gratis' software zoals schermbeveiligers en smileys, geheime investeringstips die enorme winsten beloven en loterijen die u ongelooflijk maar waar hebt gewonnen zonder deel te nemen, zijn verleidelijke beloningen die door bedrijven worden gebruikt om uw interesse op te wekken.

Internet - 51
U betaalt weliswaar niet rechtstreeks met geld voor deze gratis software of service, maar de software of service die u hebt besteld, bevat mogelijk reclamesoftware ('adware'), die uw gedrag registreert en ongewenste advertenties weergeeft. Mogelijk moet u persoonlijke gegevens invoeren of iets anders kopen om de 'gewonnen' prijs te claimen. Als een aanbieding te mooi lijkt om waar te zijn, vraag dan de mening van een collega, lees de kleine lettertjes, of nog beter, negeer simpelweg het hele bericht.
Controleer regelmatig uw bank- en creditcardafschriften De gevolgen van identiteitsdiefstal en online misdrijven kunnen aanzienlijk worden beperkt als u de frauduleuze activiteit ontdekt korte tijd nadat uw gegevens zijn gestolen of de eerste keer dat de gestolen gegevens worden gebruikt. Een van de eenvoudigste manieren om diefstal van gegevens vast te stellen, is het maandoverzicht dat u van uw bank of creditcardleverancier ontvangt, te controleren op abnormale activiteit.
Talrijke banken en services gebruiken bovendien fraudepreventiesystemen die abnormaal koopgedrag registreren (als u bijvoorbeeld in Amsterdam woont maar plotseling koelkasten begint te kopen in Budapest). Mogelijk wordt u in dat geval gebeld en gevraagd de aankoop te bevestigen. Onderschat het belang van deze gesprekken niet. Ze geven aan dat mogelijk uw persoonlijke gegevens zijn gestolen en u maatregelen moet nemen.

52
Bescherm uw computer met Windows-beveiligingsvoorzieningen.Windows biedt verschillende beveiligingstoepassingen.
Windows Action Center Windows biedt een centraal platform waar u de beveiligingsinstellingen van uw computer kunt beheren, zodat u beschermd bent tegen aanvallen vanaf internet en u de garantie hebt dat de laatste beveiligingsupdates op uw computer zijn gedownload en geïnstalleerd.Om het Action Center te openen, klikt u op Start > Configuratiescherm > Systeem en beveiliging > Action Center.Als er een veiligheidswaarschuwing wordt gegeven (in het systeemvak, naast de klok), kunt u eventueel klikken op het ballonnetje of dubbelklikken op het kleine Beveiligingswaarschuwing-pictogram.Het Action Center bevat de status en de instellingen die worden gebruikt voor de belangrijkste beveiligingstoepassingen van uw computer: Daarnaast levert Microsoft Windows Firewall, Windows Defender en Windows Automatische Updates als onderdeel van een veelzijdig beveiligingssysteem voor uw computer. De virusbeveiliging bestaat uit het antivirusprogramma dat op de computer is geïnstalleerd.

Internet - 53
Windows FirewallWindows bevat een firewall die de computer beveiligt als deze verbonden is met internet. Het stopt programma’s die zonder toestemming verbinding met internet maken.
Bepaalde programma’s moeten verbinding met internet maken om correct te functioneren, of überhaupt te kunnen functioneren. Mocht dit het geval zijn, wordt u tijdens de installatie of het eerste gebruik van het programma meestal gevraagd toestemming te verlenen. U controleert de instellingen van de firewall door te klikken op Start > Configuratiescherm > Systeem en beveiliging > Windows Firewall.

54
Opmerking: Als u begint met het gebruik van een Firewall, staat deze in een ‘leermodus’, en ziet u meldingen die u waarschuwen dat bepaalde programma’s, die u kent en vertrouwd, verbinding met internet willen maken. Na verloop van tijd leert de Firewall uw lijst met betrouwbare programma’s kennen, en wordt u niet meer gevraagd toestemming te verlenen, als het programma verbinding met internet wil maken. De Firewall beveiligt tevens de computer tegen programma’s die vanaf internet toegang tot uw computer proberen te krijgen, al is het soms nodig programma’s toestemming te verlenen voor updates, downloads, enz.Pas op: Let op dat de meeste beveiligingssoftwarepakketten soortgelijke functionaliteit als Windows Firewall bieden, en dat deze pakketten Windows Firewall uitschakelen om de systeemprestaties te verbeteren.
Windows-updatesAls u een actieve internetverbinding hebt, kan Windows zoeken naar belangrijke updates voor uw computer en deze automatisch installeren. Deze updates bestaan uit security patches en programma-updates die het werken met uw computer verbeteren en uw computer beschermen tegen nieuwe virussen en aanvallen.

Internet - 55
Windows DefenderWindows Defender helpt bij de bescherming van uw computer tegen schadelijke en ongewenste software, zoals spyware en adware. Windows Defender is standaard geïnstalleerd en geactiveerd.
Met als oogmerk het beschermen van uw privacy en uw computer, bevat Windows Defender opties voor real-time beveiliging. Zgn. real-time beveiliging waarschuwt u, als spyware en andere mogelijk ongewenste software zichzelf probeert te installeren of geactiveerd zijn op de computer. U wordt ook gewaarschuwd als programma’s proberen belangrijke Windows-instellingen te wijzigen.
Opmerking: Windows Defender werkt samen met uw instellingen voor Windows Update om automatisch alle nieuwste definities te installeren.Pas op: Let op dat de meeste beveiligingssoftwarepakketten soortgelijke functionaliteit als Windows Defender bieden, en dat deze pakketten Windows Defender uitschakelen om de systeemprestaties te verbeteren.

56
Gebruikersaccountbeheer Het configuratiescherm van Gebruikersaccounts helpt u bij het voorkomen van ongeautoriseerde wijzigingen op de computer. Gebruikersaccountbeheer vraagt u om toestemming of een beheerderswachtwoord voor het uitvoeren van acties die de werking van uw computer zouden kunnen beïnvloeden of die instellingen wijzigen die van invloed zijn op andere gebruikers. Als u een melding van Gebruikersaccountbeheer ziet, leest u deze zorgvuldig door en verzekert u zich er daarna van dat de naam van de actie of het programma dat gaat starten ook door u bedoeld is.
Door deze handelingen te controleren voordat ze worden uitgevoerd, helpen de instellingen van Gebruikersaccounts u bij het tegengaan van de installatie van kwaadwillende software (malware) en spyware, en het ongeoorloofd wijzigen van de computer door deze malware en spyware.
U opent de instellingen van Gebruikersaccount door te klikken op Start > Configuratiescherm > Gebruikersaccounts en ouderlijk toezicht > Gebruikersaccounts.

Internet - 57
Opmerking: U kunt de Gebruikersaccount besturingsberichten uitschakelen (niet aanbevolen) in het venster Gebruikersaccount besturingsinstellingen.
Beveiligingsinstellingen voor Internet Explorer aanpassenInternetsites maken gebruik van zogenaamde cookies (kleine bestanden) om gegevens bij te houden van gebruikersvoorkeuren en -informatie. U kunt de beveiligingsinstellingen van uw internetbrowser aanpassen om aan te geven hoe veel of hoe weinig informatie u wilt accepteren van een website.
Toegang tot beveiligingsinstellingen voor Internet Explorer:
1. Klik in Internet Explorer op Extra > Internet-opties.
2. Schuif op het tabblad Privacy de schuifregelaar omhoog of omlaag om een beveiligingsniveau te selecteren.
Hoe weet ik dat mijn computer kwetsbaar is?Als in het Action Center een waarschuwing wordt weergegeven, uw computer niet goed werkt of onverwachts vastloopt, of sommige programma's niet goed functioneren, is uw computer mogelijk geïnfecteerd door schadelijke software. Maar dat betekent niet dat elk probleem in de computer wordt veroorzaakt door een virus! Als u denkt dat uw computer geïnfecteerd is, moet u direct uw antivirus- en antispyware-software bijwerken (tenzij u dat zeer recent hebt gedaan).

58
HELPDESK
VEILIG COMPUTERGEBRUIK
Als u uw nieuwe computer optimaal wilt benutten en wilt dat deze gedurende lange tijd probleemloos werkt, moet u de onderstaande programma's gebruiken en regelmatig de bewerkingen uitvoeren die in deze handleiding worden beschreven.
Onderhoud
Aanbevolen onderhoudEr zijn diverse taken die u regelmatig moet uitvoeren (ongeveer eenmaal per maand), om er zeker van te zijn dat de computer goed op orde blijft:
Controleren op foutenGebruik regelmatig het programma Schijf controleren om te voorkomen dat uw computer instabiel wordt en er gegevens verloren gaan. Met het programma kunt u twee soorten fouten opsporen en verhelpen:
• bestandssysteemfouten, zoals gefragmenteerde bestanden die niet zijn verwijderd en bestanden met een ongeldige grootte of datum;
• fysieke fouten, die zich na verloop van tijd kunnen voordoen in de zogenaamde cluster- en/of sectorgebieden van een harde schijf en die het gevolg zijn van slijtage.

Helpdesk - 59
1. Klik op Start > Computer. Klik met de rechtermuisknop op het pictogram Packard Bell (C:) en kies Eigenschappen.
2. Klik op Extra en op Nu controleren in het onderdeel Foutopsporing.
3. Selecteer Fouten in het bestandssysteem automatisch corrigeren bij Opties voor schijfcontrole. Als u op Beschadigde sectoren zoeken en repareren tikt, voert de computer de controle op fysieke fouten uit als de computer opnieuw wordt opgestart. Klik op Starten om te beginnen.
SchijfopruimingDe wizard Schijfopruiming helpt u bij het vrijmaken van ruimte op de harde schijf. Het zoekt de harde schijf af en geeft ongebruikte bestanden weer, zoals tijdelijke internetbestanden, bestanden in de prullenbak en andere tijdelijke bestanden die u zonder problemen kunt verwijderen.
1. Klik op Start > Computer. Klik met de rechtermuisknop op het pictogram Packard Bellen kies Eigenschappen.

60
2. Kies het tabblad Algemeen en klik op de knop Schijfopruiming(naast de afbeelding van de harde schijf).
3. Selecteer bij Te verwijderen bestanden de bestanden die u wilt verwijderen en klik op OK.
SchijfdefragmentatieHet aanmaken en verwijderen van bestanden heeft tot gevolg dat na verloop van tijd bestanden en delen ervan verspreid over de harde schijf zijn opgeslagen. Met Schijfdefragmentatie kunt u de op de harde schijf opgeslagen bestanden opnieuw ordenen, zodat uw computer sneller en efficiënter werkt.
Als u Schijfdefragmentatie maandelijks uitvoert (afhankelijk van uw computergebruik), verkleint u de kans op fragmentatie van de schijf en daardoor de kans op eventuele fouten.
1. Voer het programma Schijfopruiming uit en sluit alle geopende programma's.
2. Klik op Start > Computer. Klik met de rechtermuisknop op het pictogram Packard Bellen kies Eigenschappen.
3. Klik op Extra en op Nu defragmenteren.

Helpdesk - 61
4. Klik op de schijf die u wilt defragmenteren en klik op Defragmenteren om de bewerking te starten. Deze bewerking kan enkele uren in beslag nemen. Het is raadzaam uw computer niet te gebruiken tijdens Schijfdefragmentatie omdat eventuele wijzigingen op de schijf tot gevolg hebben dat de bewerking opnieuw wordt gestart. Als uw harde schijf in verscheidene partities is verdeeld, moet u dezelfde handeling voor elke partitie uitvoeren.
Harde schijf beheren (HDD)Controleren hoeveel ruimte er nog vrij is op uw harde schijf1. Klik op Start > Computer.
2. Klik met de rechtermuisknop op het pictogram Packard Bell en kies Eigenschappen.
3. In het venster Eigenschappen voor Lokaal station kunt u zien hoeveel ruimte er in gebruik is en hoeveel ruimte er nog beschikbaar is. Als uw harde schijf bijna vol is (minder dan 200 MB beschikbare capaciteit), is het een goed idee ruimte vrij te maken.
Om snel te weten te komen hoeveel ruimte van de harde schijf in gebruik is en hoeveel er nog beschikbaar is, plaatst u de muisaanwijzer op het pictogram van de harde schijf. De informatie verschijnt automatisch.

62
Ruimte vrijmaken op de harde schijf1. Prullenbak legen: Als u een bestand van uw
computer verwijdert, wordt het bestand in de Prullenbak geplaatst. Alle verwijderde bestanden blijven in de Prullenbak staan tot u besluit ze permanent van uw systeem te verwijderen of tot u ze op hun oude plaats terugzet. Dubbelklik op de Prullenbak op het bureaublad. Klik vervolgens op Prullenbak leegmaken of selecteer alleen de onderdelen die u wilt verwijderen. Onderdelen die u verwijdert van externe apparaten, zoals geheugenkaarten, worden niet eerst in de Prullenbak geplaatst maar worden direct permanent verwijderd.
2. Verwijder de programma's die u niet meer gebruikt:
Klikt u op Start > Configuratiescherm > Programma's > Programma’s en onderdelen.
3. Archiveer bestanden op beschrijfbare CD's of DVD's (als uw computer is voorzien van een CD- of DVD-writer) en wis ze van de harde schijf.
Windows Systeemwerkset gebruikenWindows heeft verschillende handige hulpprogramma's die ervoor zorgen dat uw computer probleemloos blijft werken. Als u deze programma's regelmatig gebruikt, blijft uw computer snel en betrouwbaar! Om een en ander nog verder te vereenvoudigen, bevat Systeemwerkset het programma Geplande taken.

Helpdesk - 63
U opent de lijst Systeemwerkset, door te klikken op Start > Alle programma’s, en klik op de map Accessoires in de programmalijst en kies Systeemwerkset.
Windows Systeemherstel.Systeemherstel houdt in de gaten wat op de computer is gewijzigd en maakt automatisch herstelpunten die de configuratie van de computer opslaan. Dit gebeurt telkens als een grote verandering optreedt (zoals het installeren van programma's). Schadelijke wijzigingen van de computer kunnen ongedaan worden gemaakt en instellingen en prestaties kunnen worden hersteld, zonder dat uw persoonlijke gegevens (zoals documenten, browsergeschiedenis, foto’s, favorieten of e-mails) hoeven worden verwijderd.
Opmerking: Gebruik Systeemherstel niet als u een programma slechts wilt verwijderen. Verwijder een programma met Programma’s en onderdelen in het Configuratiescherm.

64
Systeemherstel starten vanaf het bureaublad van Windows:Klik op Start > Alle programma’s > Bureau-accessoires > Systeemwerkset > Systeemherstel.
Als het Windows-bureaublad onbereikbaar is:1. Druk op Alt+F10 tijdens het opstarten als het Packard Bell-logo
verschijnt. Het Herstelprogramma wordt nu geopend.
2. Selecteer Windows Systeemherstel en klik op Volgende. De computer wordt automatisch opnieuw opgestart en Systeemherstelwordt geopend.

Helpdesk - 65
Opties voor SysteemherstelEen eerdere status van de computer herstellenMet deze optie wordt een eerdere toestand van de computer hersteld, zonder dat dit van invloed is op uw persoonlijke documenten of e-mails (documenten worden echter niet hersteld als deze verloren zijn gegaan). Windows maakt standaard zogenaamde momentopnamen wanneer er belangrijke wijzigingen in het systeem worden doorgevoerd (bijvoorbeeld het installeren van stuurprogramma's of bepaalde software). Dit is handig als de installatie van een stuurprogramma bijvoorbeeld mislukt of wanneer een gewijzigde systeeminstelling problemen veroorzaakt.
1. Klik op Volgende.
2. Kies in de lijst de datum waarop het herstelpunt is gemaakt en klik op Volgende.
3. Klik in het bevestigingsvenster op Voltooien om de computer te herstellen naar de geselecteerde datum en tijd.
Een herstelpunt makenWindows maakt automatisch op geplande tijdstippen herstelpunten aan of voordat bepaalde programma's of stuurprogramma's worden geïnstalleerd. Met deze optie kunt u zelf herstelpunten maken als u denkt dat dat nodig is.
1. Klik op Start > Configuratiescherm > Systeem en beveiliging > Systeem. Klik op Systeembeveiliging op de balk aan de zijkant en klik op de knop Maken...

66
2. Voer een beschrijving in voor het herstelpunt. Systeemherstel voegt automatisch de datum en tijd toe aan de opgegeven naam.
3. Klik op Maken om het herstelpunt aan te maken.
De laatste herstelbewerking ongedaan makenAls de computer niet meer werkt nadat u de status van een bepaalde datum hebt hersteld, kunt u deze optie gebruiken om de herstelbewerking ongedaan te maken.
U kunt desgewenst ook de optie Laatst bekende juiste configuratiegebruiken om de laatst werkende configuratie van de computer te herstellen.
1. Start de computer opnieuw op, druk op F8 om de geavanceerde opstartopties te openen.
2. Selecteer met de pijltoetsen Laatst bekende juiste configuratie en druk op Enter.
Updates
Aangezien er elke dag nieuwe virussen, wormen en andere bedreigingen worden gemeld, is het zeer belangrijk dat u de beveiligingsprogramma's en uw besturingssysteem up-to-date houdt.
Zo houdt u de computer veilig en betrouwbaar:
• Voer updates uit wanneer dit wordt aangegeven door het Windows Action Center
• Gebruik Microsoft Windows Automatische updates• Voer Windows Update uit.

Helpdesk - 67
InternetbeveiligingIn combinatie met specifieke beveiligingsprogramma's kan Norton Internet Security uw computer beschermen tegen aanvallen vanaf internet en ervoor zorgen dat de laatste beveiligingsupdates zijn gedownload en geïnstalleerd. Norton Internet Security voert automatisch updates uit via Live Update. U kunt zelf een update starten via het hoofdscherm van Norton Internet Security en de koppeling Live Update.
Besturingssysteem, software en stuurprogramma’sMet Windows Update kunt u uw computer up-to-date houden. U kunt updates kiezen voor het besturingssysteem van uw computer, maar ook voor software en hardware.
Er wordt regelmatig nieuwe inhoud toegevoegd aan de website Windows Update, zodat u altijd kunt beschikken over de laatste updates en oplossingen om uw computer te beschermen en probleemloos te laten functioneren.
• Start > Configuratiescherm > Systeem en beveiliging > Windows-updates.

68
Windows Hulp op afstand
Met Hulp op afstand krijgt een Windows-gebruiker via een netwerk of internet tijdelijk toegang tot een Windows-computer van iemand anders om te kunnen helpen bij het oplossen van problemen op deze computer. Hulp op afstand maakt het mogelijk problemen vast te stellen en op te lossen zonder fysiek bij de computer aanwezig te zijn.
U krijgt toegang tot Hulp op afstand door te klikken op Start > Alle programma’s > Onderhoud > Windows Hulp op afstand. Bij het starten van Hulp op afstand ziet u een scherm waar u kunt kiezen of u hulp wilt bieden of hulp wilt ontvangen.

Veelgestelde vragen - 69
VEELGESTELDE VRAGEN
De volgende vragen geven mogelijke situaties aan die kunnen optreden tijdens het gebruik van de computer; op elke situatieschets volgt een eenvoudig antwoord en oplossing.
Ik drukte op de aan/uitknop maar het systeem werd niet opnieuw opgestart.
Kijk naar de LED op de aan/uitknop.
Als de LED niet brandt, krijgt de computer geen stroom. Probeer het volgende:
• Controleer of de stroomkabel nog goed in het stopcontact zit.
• Als u een verdeelstekker gebruikt, zorg dan dat deze is ingestoken en ingeschakeld.
Als de LED wel brandt, controleert u het volgende:
• De bestanden van het besturingssysteem kunnen beschadigd zijn of ontbreken. Plaats de opstartschijf die u gemaakt hebt tijdens het instellen van Windows in het optische station en druk op <Ctrl> + <Alt> + <Del> om de computer opnieuw op te starten. Hierdoor zal automatisch een diagnose van het systeem gemaakt worden en zullen de noodzakelijke correcties worden uitgevoerd. Wanneer het diagnoseprogramma echter nog steeds een probleem rapporteert, dient u wellicht het herstelproces uit te voeren om de originele fabrieksinstellingen terug te zetten op uw systeem.

70
Er verschijnt niets op het scherm.De energiebesparingsfunctie van de computer schakelt het scherm automatisch uit om energie te besparen. Druk gewoon op een toets om het scherm weer te activeren.
Als het drukken op een toets niet werkt, kunt u de computer opnieuw opstarten. Als het opnieuw opstarten van de computer niet werkt, neem dan contact op met uw verkoper of technische klantenservice voor hulp.
De printer werkt niet.Ga als volgt te werk:
• Controleer of de printer op een stopcontact is aangesloten en is ingeschakeld.
• Controleer of de printer op de juiste wijze is aangesloten op de computer.
• Zie de documentatie van de printer voor extra informatie.
De computer laat geen geluid horen.Controleer het volgende:
• Het volume kan zijn uitgeschakeld. Kijk naar het Volumepictogram op de taakbalk. Als er op het pictogram een rondje met een rode streep zit, klikt u op het pictogram en schakelt u het selectievak Dempen uit. U kunt ook op de volumebeheer/dempen-knop op het usb-toetsenbord drukken om te schakelen tussen het wel en niet dempen van het geluid.

Veelgestelde vragen - 71
• Indien koptelefoon, oordopjes of externe luidsprekers op de lijn-uit aansluiting van de computer zijn aangesloten, worden de interne of ingebouwde luidsprekers automatisch uitgeschakeld.
Systeem kan informatie op harde schijf in het optisch station.Controleer het volgende:
• Controleer of u het juiste type disk gebruikt.
• Controleer of de disk correct in het station is geplaatst.
• Controleer of de schijf schoon is en zonder krassen.
• Controleer uw station door een goede (onbeschadigde) disk. Als het station de informatie van de goede disk niet kan lezen, kan er een probleem met het station zijn. Neem contact op met de verkoper of technische klantenservice voor hulp.
Het systeem kan geen gegevens schrijven naar de harde schijf of de disk.
Controleer het volgende:
Controleer of de schijf niet beveiligd is tegen schrijven.
Controleer of u het juiste type disk gebruikt.

72
HERSTEL
PACKARD BELL RECOVERY MANAGEMENT
Als uw computer problemen ondervindt die niet via andere manieren zijn op te lossen, dient u het besturingssysteem van Windows en de door de fabrikant voorgeïnstalleerde software en stuurprogramma’s opnieuw te installeren. Maak zo spoedig mogelijk een herstelback-up, zodat u de computer, indien nodig, altijd kunt herstellen.
Hersteldiscs aanmaken
Voor het opnieuw installeren met behulp van disks dient u vooraf een set hersteldisks aan te maken. Gedurende het proces wordt u begeleid door instructies op het scherm. Lees deze zorgvuldig!
1. Klik op Start > Alle programma’s > Packard Bell en daarna op Packard Bell Recovery Management.

Herstel - 73
2. Klik op Disk met fabriekswaarden maken om hersteldisks te maken voor alle gegevens op de harde schijf, inclusief Windows en alle fabriekssoftware en -stuurprogramma's.
- OF -
Voor het aanmaken van hersteldisks voor alleen door de fabrikant geïnstalleerde software en stuurprogramma’s klikt u op Back-updisk met stuurprogramma’s en toepassingen maken.
Belangrijk: We raden u aan zo spoedig mogelijk beide soorten hersteldisks aan te maken.

74
Het dialoogvenster Disk met fabriekswaarden maken wordt geopend.
Dit dialoogvenster toont hoeveel lege opneembare disks u nodig hebt voor het maken van de hersteldisks. Zorg dat u het vereiste aantal identieke, lege discs bij de hand hebt alvorens verder te gaan.

Herstel - 75
3. Plaats een lege disk in het station dat wordt aangegeven in de lijst Back-uppen naar en klik daarna op Volgende. De voortgang van de back-up is zichtbaar op het scherm.
Het station werpt de disk uit als het branden voltooid is.
4. Haal de disk uit het station en beschrijf deze met een viltstift.
Belangrijk: Voorzie de discs van een unieke omschrijving, bijv. ’Windows Hersteldisk 1 van 2’ of "Software/Stuurprogramma’s Hersteldisk". Bewaar de disks op een veilige plek die u niet vergeet.
5. Als er meerdere disks vereist zijn, plaatst u een nieuwe disk als daarom wordt gevraagd en klikt u daarna op OK. Ga door totdat het proces voltooid is.

76
HET SYSTEEM HERSTELLEN
Als Packard Bell-ondersteuning het probleem niet kon oplossen, gebruikt u het programma Packard Bell Recovery Management. Met dit programma kunt u de standaardconfiguratie van de computer herstellen. Het programma biedt tevens de optie alle instellingen en persoonlijke gegevens te bewaren, zodat u deze later kunt herstellen.
Zo herstelt u het systeem:
1. Voer kleine reparaties uit.
Als één of twee software- of hardware-items niet meer correct functioneren, kan het probleem wellicht worden opgelost door de software of de stuurprogramma's opnieuw te installeren. Voor informatie over het herstellen van software en stuurprogramma’s die vooraf geïnstalleerd zijn, zie “Vooraf geïnstalleerde software en stuurprogramma’s herstellen” op pagina 77. Zie de documentatie van het product of het onderdeel Technische ondersteuning op de website voor instructies over het opnieuw installeren van de software en de stuurprogramma's.
2. Herstel een eerdere systeemtoestand.
Als het opnieuw installeren van software of stuurprogramma’s niet helpt, dan kan het probleem wellicht worden opgelost door een eerdere, functionerende toestand van het systeem te herstellen. Voor instructies, zie “Een eerdere systeemtoestand herstellen” op pagina 79.
3. Herstel de fabriekstoestand van het systeem.

Herstel - 77
Als niets het probleem heeft kunnen oplossen en u de fabriekstoestand van het systeem wilt herstellen, zie dan “De fabriekstoestand van het systeem herstellen” op pagina 80.
Soorten herstel
Vooraf geïnstalleerde software en stuurprogramma’s herstellenAls onderdeel van de probleemoplossing, dient u wellicht de software en stuurprogramma’s, die in de fabriek op de computer zijn geïnstalleerd, opnieuw te installeren. U kunt herstellen vanaf de harde schijf of vanaf de gemaakte back-up.
• Nieuwe software - Als u software moet herstellen die niet al op de computer was geïnstalleerd, volgt u de installatie-instructies van de betreffende software.
• Stuurprogramma’s van nieuwe apparaten - Als u stuurprogramma’s wilt herstellen van een apparaat dat niet vooraf op de computer zijn geïnstalleerd, volgt u de instructies van het betreffende apparaat.
Vooraf geïnstalleerde software en stuurprogramma’s herstellen:1. Klik op Start > Alle programma’s > Packard Bell en daarna op
Packard Bell Recovery Management. Het programma Packard BellRecovery Management wordt geopend.

78
- OF -
Als u herstelt vanaf de stuurprogramma- en toepassingsherstelback-up, plaatst u de back-up in het station. Zodra het hoofdvenster van Packard Bell Toepassingsherstel opent, gaat u naar Stap 3.
2. Klik op het tabblad Herstellen en klik op Stuurprogramm’s of toepassingen opnieuw installeren. Het hoofdmenu Packard BellToepassingsherstel wordt geopend.
3. Klik op Inhoud. Een lijst met software en apparaatstuurprogramma’s wordt geopend.
4. Klik op het pictogram installeren van het item dat u wilt installeren. Volg de aanwijzingen op het scherm om de installatie te voltooien. Herhaal deze stap voor elk item dat u opnieuw wilt installeren.

Herstel - 79
Een eerdere systeemtoestand herstellenMicrosoft Systeemherstel maakt periodiek ‘momentopnames’ van de systeeminstellingen en bewaart deze als herstelpunten. In de meeste gevallen van lastig te verhelpen softwareproblemen, kunt u terugkeren naar één van deze herstelpunten om het systeem weer aan de praat te krijgen.
Windows maakt automatisch elke dag een extra herstelpunt, en ook elke keer dat u software of stuurprogramma's installeert.
Help: Voor meer informatie over Microsoft Systeemherstel, klikt u op Start en klikt u op Help en ondersteuning. In het Zoekvak voert u windows systeemherstel in en drukt u op Enter.
Zo herstelt u een herstelpunt:1. Klik op Start > Configuratiescherm > Systeem en beveiliging >
Action Center en klik op Herstel.
2. Klik op System herstellen openen, en vervolgens op Volgende.
3. Klik op het gewenste herstelpunt en klik op Volgende en daarna op Voltooien. Er verschijnt een bevestiging.
4. Klik op Ja. Het systeem wordt hersteld met het opgegeven herstelpunt. Het herstelproces duurt enkele minuten. Eventueel wordt de computer opnieuw opgestart.

80
De fabriekstoestand van het systeem herstellenAls er problemen zijn opgetreden op de computer, die niet herstelbaar zijn met andere methodes, dient u wellicht alles opnieuw te installeren om het systeem naar de oorspronkelijke toestand te herstellen. U kunt herstellen vanaf de harde schijf of vanaf de gemaakte hersteldisks.
Pas op: Deze volledige herstelpoging verwijdert alles op de harde schijf. Vervolgens worden Windows en alle software en stuurprogrammas, die vooraf op het systeem waren geïnstalleerd, opnieuw geïnstalleerd. Als u nog toegang hebt tot belangrijke bestanden op de harde schijf, maakt u daar nu back-ups van.
• Als u Windows nog kunt starten, zie dan “Herstellen vanuit Windows” hieronder.
• Als u Windows niet meer kunt starten en de originele harde schijf functioneert nog, zie dan “Herstellen vanaf de harde schijf tijdens het opstarten” op pagina 82.
• Als u Windows niet kunt starten en de originele harde schijf is volledig opnieuw geformatteerd, of als u een vervangende harde schijf hebt geïnstalleerd, zie dan “Herstellen vanaf hersteldisks” op pagina 82.

Herstel - 81
Herstellen vanuit WindowsWindows en alle vooraf geïnstalleerde software en stuurprogramma’s opnieuw installeren:
1. Klik op Start > Alle programma’s > Packard Bell en daarna op Packard Bell Recovery Management. Het programma Packard BellRecovery Management wordt geopend.
2. Klik op het tabblad Herstellen en vervolgens op Systeem herstellen naar standaardwaarden. Het dialoogvenster Herstel bevestigenwordt geopend.
3. Klik op Ja en op Start. Er verschijnt een dialoogvenster met gegevens over de harde schijf waarop het besturingssysteem wordt hersteld.
Pas op: Als u verder gaat, worden alle bestanden op de harde schijf gewist.
4. Klik op OK. Het herstelproces begint met het opnieuw opstarten van de computer. Vervolgens worden de bestanden naar de harde schijf gekopieerd. Dit proces kan even duren, maar u ziet de voortgang op het scherm Packard Bell Recovery Management.
Als de herstelpoging is voltooid, wordt u gevraagd de computer opnieuw op te starten.
5. Klik op OK. De computer wordt opnieuw opgestart.
6. Volg de aanwijzingen op het scherm om het systeem in te stellen.

82
Herstellen vanaf de harde schijf tijdens het opstartenWindows en alle vooraf geïnstalleerde software en stuurprogramma’s opnieuw installeren:
1. Zet de computer aan en druk tijdens het opstarten op Alt+F10. Het programma Packard Bell Recovery Management wordt geopend.
2. Klik op Systeem herstellen naar standaardwaarden.
Pas op: Als u verder gaat, worden alle bestanden op de harde schijf gewist.
3. Klik op Volgende. De originele, standaardtoestand van de harde schijf is wordt hersteld. Dit duurt enkele minuten.
Herstellen vanaf hersteldisksWindows en alle vooraf geïnstalleerde software en stuurprogramma’s opnieuw installeren:
1. Zet de computer aan en plaats de eerste systeemhersteldisk in het optisch station. Start de computer opnieuw op.
Pas op: Als u verder gaat, worden alle bestanden op de harde schijf gewist.
2. Als het nog niet is ingeschakeld, dient u het F12 Opstartmenu in te schakelen:
1. Druk op F2 als u de computer opstart.
2. Gebruik de linker- en rechterpijltoetsen om het Hoofdmenu te openen.

Herstel - 83
3. Druk op de pijl-omlaag totdat het F12 Opstartmenu is geselecteerd. Druk op F5 om deze instelling te veranderen in Ingeschakeld.
4. Gebruik de linker- en rechterpijltoetsen om het Afsluitmenu te openen.
5. Kies Wijzigingen opslaan en afsluiten en druk op Enter. Klik op OK om te bevestigen.
6. De computer wordt opnieuw opgestart.
3. Druk tijdens het opstarten op F12 om het opstartmenu te openen. In het opstartmenu kunt u kiezen vanaf welk apparaat wordt gestart, zoals de harde schijf of een optisch station.
4. Kies met behulp van de pijltoetsen de regel CDROM/DVD (deze regel kan ook starten met ’IDE 1...’) en druk vervolgens op Enter. Windows wordt geïnstalleerd van het geplaatste hersteldisk.
5. Plaats de tweede hersteldisk als dit gevraagd wordt, volg de instructies op het scherm om de herstelpoging te voltooien.

84
INFORMATIE OVER VOORSCHRIFTEN
CE CONFORMITEITVEREISTE
Producten met het CE-keurmerk voldoen zowel aan de richtlijn voor elektromagnetische compatibiliteit (2004/108/EC) als aan de laagspanningsrichtlijn (2006/95/EC), die zijn uitgevaardigd door de Europese Commissie.
Compatibiliteit met deze richtlijnen houdt in dat aan de volgende Europese normen wordt voldaan:
EN55022: Storing op radiofrequenties
EN55024: Immuniteitskarakteristieken
EN61000-3-2: Limieten voor uitstraling harmonischen
EN61000-3-3: Limieten voor spanningfluctuaties en rimpelspanning in laagspanningsvoedingen
EN60950-1: Productveiligheid. Als uw computer een netwerkkaart voor telecommunicatie bevat, is de in-/uitgang geclassificeerd als TNV-3 (Telecommunication Network Voltage).
Belangrijke informatie voor computers met draadloze controllers en kabelmodems:
Bij deze verklaart Packard Bell dat de draadloze apparaten, geleverd bij deze computer, zenders met een laag energieverbruik hebben, die volledig voldoen aan de strengste eisen en andere relevante bepalingen van richtlijn 1999/05/EG voor laagspanning, EMC en RF van R&TTE.
Lijst van landen waarop dit van toepassing is
Dit product moet worden gebruikt conform de voorschriften en wetten van het land waarin het wordt gebruikt. Voor meer informatie neemt u contact op met het plaatselijke kantoor van het land van gebruik. Zie http://ec.europa.eu/enterprise/rtte/implem.htm voor de nieuwste landenlijst.

Informatie over voorschriften - 85
AANPASSINGEN VAN HET PRODUCT
CE-keurmerk
Packard Bell kan niet aansprakelijk worden gesteld voor ongeoorloofde wijzigingen die door de gebruiker zijn aangebracht en de gevolgen daarvan, welke de productconformiteit met het CE-keurmerk beïnvloeden.
Storing op radiofrequenties
De fabrikant is niet aansprakelijk voor storingen in radio- of TV-ontvangst als gevolg van ongeoorloofde wijzigingen in deze apparatuur.
AANSLUITINGEN EN EXTERNE AARDINGEN
PELV (Protected Extra Low Voltage)
Om de veiligheid van de apparatuur bij zeer lage spanningen te kunnen handhaven, mogen op de externe poorten alleen apparaten worden aangesloten waarvan de netvoeding en het zwakstroomgedeelte galvanisch van elkaar gescheiden zijn.
SELV (Safety Extra Low Voltage)
Alle in- en uitgangen van dit apparaat voldoen aan de SELV-norm (Safety Extra Low Voltage).
Externe aardverbindingen
Om elektrische schokken te voorkomen, moeten alle lokale (tot één kantoor behorende) computers en ondersteunende apparaten op dezelfde elektrische groep van het gebouw worden aangesloten. Controleer eventueel de bedrading van het gebouw om uit te sluiten dat de apparatuur extern wordt geaard.
Stroomvoorziening gebouw
Sluit de apparatuur alleen aan op een stroomvoorziening die voldoet aan de huidige voorschriften in uw woonplaats. In Nederland en België gaat het dan om de IEE-voorschriften.

86
VOEDING EN KABELS
Voeding
Op de voedingsingang en -uitgang (indien aanwezig) staat een gevaarlijke spanning.
U dient de stekker van de netkabel uit het stopcontact te halen om de apparatuur van de netspanning te ontkoppelen. Zorg daarom dat de apparatuur in de buurt van het stopcontact is opgesteld en dat het stopcontact gemakkelijk te bereiken is.
Onder geen voorwaarde mag de voedingseenheid door de gebruiker worden gedemonteerd. De voeding bevat geen onderdelen die u zelf kunt vervangen. In de voedingseenheid bestaan gevaarlijke spanningen die ernstig lichamelijk letsel kunnen veroorzaken.
Een defecte voedingseenheid dient u aan uw leverancier te retourneren.
Stroomkabels en stekker
Dit product maakt gebruik van een geaarde stroomkabel en stekker met drie signaalkabels. De stekker past alleen in een geaard stopcontact. Zorg dat het stopcontact correct geaard is voordat u de stekker insteekt. Plaats de stekker niet in een stopcontact zonder aarde. Neem contact op met uw elektricien voor details.
De kabel mag maximaal 2,5 meter lang zijn. Om elektrische schokken te voorkomen, mag u de aarding van de netkabel nooit verwijderen of veranderen. Vervang de netkabel als deze beschadigd is. Neem voor de goede vervangingskabel contact op met uw leverancier. In Europa moet de voedingskabel geschikt zijn voor 250 V AC, minimaal 10 A. De stekker moet voorzien zijn van een internationaal keurmerk. De kabel moet kunnen worden gebruikt in het land van de eindgebruiker. Neem in geval van twijfel over het soort kabel contact op met uw leverancier.
Kabels
Voor kabels die niet zijn meegeleverd in de productverpakking:
De EMC-eigenschappen van het systeem worden alleen gegarandeerd als de kabel en interface zijn voorzien van efficiënte afscherming.

Informatie over voorschriften - 87
Voor toepassingen van het type USB, IEEE1394, serieel, printer, game, analoge of digitale audio/video, PS2, TV of FM-antenne, en voor alle soorten hogesnelheidsinterfaces in het algemeen is het gebruik van afgeschermde interfacekabels vereist.
Gebruik uitsluitend kabels van het type 26AWG of hoger (UL-listed).
Alleen Ethernet-netwerkkabels of RTC-modemkabels mogen een lengte van meer dan 3 meter hebben.
Packard Bell raadt u aan een klem met ferrietkern aan te brengen om iedere kabel die uw -computer verbindt met een hardwareapparaat dat niet bij uw computer is geleverd.
− Ferrietinformatie: 28A-2029 van Steward (twee lussen)
Voor de productcertificering heeft Packard Bell de volgende soorten kabels gebruikt:
− USB 2.0-gecertificeerde kabels van Hama 46778
− Afgeschermde IEEE 1394 FireWire van Hama 50011
− Afgeschermde RCA-RCA audio/videokabels van Thomson KHC001M, KHC012M, KHC028M
− Afgeschermde stereo-audiokabels van Hama 43330H, 42714H
KAP VAN DE SYSTEEMKAST VERWIJDEREN EN TERUGPLAATSEN
Voordat u de systeemkast opent voor werkzaamheden in de computer, moet u de voedingskabels en modemkabels loskoppelen.
Pas op: Bij langdurig gebruik kunnen sommige onderdelen in de computer heet worden.
Daarna moet u de systeemkast weer sluiten voordat u de voedingskabel aansluit en de computer inschakelt.
VERKLARING LASERPRODUCT
De in uw computer geïnstalleerde optische instrumenten zijn getest en voldoen aan de desbetreffende eisen van de International Electrotechnical Commission IEC60825-1 en de Europese norm EN60825-1 voor laserproducten van klasse 1.

88
Laserproducten van klasse 1 worden als ongevaarlijk beschouwd. De optische apparaten zijn zo ontworpen dat de gebruiker tijdens normaal gebruik of voorgeschreven onderhoud nooit aan laserstraling boven het niveau van klasse 1 wordt blootgesteld.
De in uw computer geïnstalleerde optische instrumenten zijn alleen bedoeld als onderdeel van een elektronisch product en voldoen daarom niet aan de desbetreffende eisen van de Code of Federal Regulation Sec. 1040.10 en Sec. 1040.11 voor VOLLEDIGE laserproducten.
Omdat blootstelling aan laserstraling buitengewoon gevaarlijk is, mag de gebruiker in geen geval proberen de laser te demonteren.
VERPAKKING
De verpakking van dit product voldoet aan de voorwaarden van de Europese milieurichtlijn 94/62/EC van 20 december 1994 en het overeenkomstige Franse decreet 98-638 van 20 juli 1998.
VOLDOET AAN RUSSISCHE REGULERINGSCERTIFICATIE

Omgeving - 89
OMGEVING
WIJ ZIJN BETROKKEN BIJ HET BESCHERMEN VAN HET MILIEU
Het milieu is een belangrijke factor van onze producten.
Packard Bell heeft zich ertoe verplicht de milieuschade van haar producten te beperken tijdens de hele gebruiksduur van de producten.
Vanaf de ontwerpfase wordt dankzij een uiterst strikt aankoopbeleid maximale aandacht geschonken aan elektronische onderdelen om hun gehalte aan zware metalen (zoals lood, cadmium, chroom, kwik, enzovoort) te beperken. Onze leveranciers moeten voor elk onderdeel van de producten aan alle voorschriften voldoen.
Wat het vernietigen van de producten op het einde van de levensduur betreft, zijn maatregelen genomen om het recyclen van al onze producten van tevoren in te plannen en te vergemakkelijken. Alle kunststof onderdelen van meer dan 25 gram in Packard Bell-producten hebben daarom het ISO 11469-label. Dit label maakt snelle identificatie van het materiaal mogelijk en vereenvoudigt valorisatie. Hetzelfde geldt voor onze desktopcomputers, waarbij de schroeven zijn vervangen door clips om eenvoudige demontage mogelijk te maken.
PRODUCT WEGGOOIEN
Volgens de richtlijn 2002/96/EG voor afval van elektrische en elektronische apparaten (AEEA) moeten elektrische en elektronische producten gescheiden van normaal huishoudelijk afval worden verwerkt. Dit bevordert hergebruik en recycling en vermindert de hoeveelheid te verwerken afval en daarmee de benodigde ruimte op het stortterrein. Het logo met de doorgekruiste kliko herinnert u eraan dat deze producten gescheiden moeten worden aangeboden voor verwerking. Deze regels gelden voor alle Packard Bell-producten en alle accessoires, zoals een toetsenbord, muis, luidsprekers, afstandsbediening etc. Als u

90
dergelijke producten wilt weggooien, zorgt u voor een correcte recycling volgens de richtlijnen van uw gemeente of levert u de oude apparatuur bij uw winkel in. Ga voor meer informatie naar www.packardbell.com/recycling.
Batterijen/accu’s weggooien (indien van toepassing)
Verwijder de batterijen/accu’s voordat u uw apparatuur weggooit. Volgens Europese wetgeving moeten batterijen/accu’s afzonderlijk van het huishoudvuil worden weggegooid. Gooi gebruikte batterijen/accu’s niet in de vuilnisbak. Breng ze naar speciale inzamelpunten of vraag uw leverancier of gemeente om informatie. Mede door uw inspanningen wordt een veilige inzameling, recycling en vernietiging van gebruikte batterijen/accu’s mogelijk, wordt het milieu beschermd en worden gezondheidsrisico's verkleind.
Pas op: Explosiegevaar indien de batterij wordt vervangen door een verkeerd soort batterij. Voer gebruikte batterijen af volgens de instructies.
Advies over kwik
Voor elektronische producten met een LCD/CRT monitor of scherm, dat niet verlicht wordt met leds: Lamp(en) in dit product bevatten kwik en dienen gerecycled of weggegooid te worden volgens de lokale of nationale wetten. Voor meer informatie, neem contact op met de Electronic Industries Alliance op www.eiae.org. Voor informatie over het verwerken van lampen, zie www.lamprecycle.org.

Softwarelicentie - 91
SOFTWAREL ICENTIE
Opmerking: De meeste softwaretoepassingen zijn al op uw Packard Bell -computer geïnstalleerd. Deze software is klaar voor gebruik of installatie. Sommige titels werken echter alleen met een CD of DVD. U vindt deze discs in de computerverpakking.
Packard Bell Gebruiksrechtovereenkomst (CD-ROM- en/of DVD-ROM-producten). Dit is een kopie van het originele licentiebewijs. Bewaar dit belangrijke document.
Belangrijk!
Lees dit zorgvuldig door voordat u de software installeert.
Onderstaande gebruiksrechtovereenkomst geldt voor u. Dit is een rechtsgeldige overeenkomst tussen u (als eindgebruiker of rechtspersoon) en Packard Bell. Door het installeren van de software stemt u ermee in gebonden te zijn aan de bepalingen van deze overeenkomst. Als u niet instemt met de voorwaarden van deze overeenkomst, retourneert u het complete computersysteem, eventuele ongeopende softwarepakket(ten) en de bijbehorende items (waaronder documentatiemateriaal of andere verpakkingen) op de plaats van aankoop. U krijgt dan uw geld volledig terug.
PACKARD BELL SOFTWARELICENTIE
1. Licentieverlening
Deze Packard Bell Gebruiksrechtovereenkomst (het “Gebruiksrecht”) verleent u het recht één exemplaar van de hierboven gespecificeerde Packard Bell -SOFTWARE (die kan bestaan uit ten minste één CD of DVD) te gebruiken op één stand-alone computer, met dien verstande dat de SOFTWARE op elk willekeurig moment slechts op één computer tegelijk in gebruik is. Indien u meerdere gebruiksrechten voor de SOFTWARE bezit, mag u te allen tijde net zoveel kopieën van de SOFTWARE in gebruik hebben als u gebruiksrechten hebt. “Gebruik” van de SOFTWARE op een computer betekent het laden van de SOFTWARE in het tijdelijke geheugen (d.w.z.

92
het RAM) en de installatie in het permanente geheugen (d.w.z. de harde schijf, een CD/DVD of ander opslagmedium) van die computer. Gebruik omvat niet de installatie van een kopie op een netwerkserver met als enig doel het distribueren naar andere computers. Indien het verwachte aantal gebruikers van de SOFTWARE het aantal gebruiksrechten zal overtreffen, dient u een redelijke methode of procedure in gebruik te nemen om te zorgen dat het aantal personen dat gezamenlijk van de SOFTWARE gebruik maakt, niet het aantal gebruiksrechten overtreft. Indien de SOFTWARE op een harde schijf of een ander opslagmedium wordt geïnstalleerd (afgezien van een netwerkserver) en één persoon meer dan 80% van de tijd gebruik maakt van die computer, dan mag diegene de SOFTWARE ook op een draagbare computer of thuiscomputer gebruiken.
2. Copyright
De SOFTWARE is eigendom van Packard Bell of haar leveranciers en wordt beschermd door de auteurswetten van de Verenigde Staten van Amerika en internationale verdragsbepalingen. Daarom moet u de SOFTWARE behandelen als ieder ander materiaal waarop auteursrechten rusten (bijv. een boek of een muziekopname) uitgezonderd van het feit dat u het CD- en/of DVD-gedeelte van de SOFTWARE, indien aanwezig, op één harde schijf mag zetten mits u het origineel alleen voor backup- of archiefdoeleinden gebruikt. Het is niet toegestaan de CD en/of DVD van de SOFTWARE of het bijbehorende documentatiemateriaal te kopiëren.
3. Andere beperkingen
Het is u niet toegestaan de SOFTWARE te verhuren of te leasen, maar u mag de SOFTWARE en het bijbehorende documentatiemateriaal overdragen op een permanente basis mits u daarbij alle kopieën overdraagt, en indien de verkrijger de bepalingen van deze overeenkomst aanvaardt. Het is u niet toegestaan de SOFTWARE te reverse-engineeren, decompileren of te disassembleren. Elke overdracht moet mede omvatten de meest recente update en alle eerdere versies.

Softwarelicentie - 93
LICENTIE-INFORMATIE SOFTWARE VAN DERDEN OF VRIJE SOFTWARE
Voorgeïnstalleerde, geïntegreerde of op andere wijze gedistribueerde software op de door Packard Bell geleverde producten bevat vrije software of software van derden (de "vrije software"), onder licentie van de GNU General Public License (de "GPL"). Vrije software is als zodanig aangeduid. Het kopiëren, distribueren en/of modificeren van de vrije software moet conform de voorwaarden van de GPL plaatsvinden.
De vrije software wordt gedistribueerd in de hoop zijn nut te bewijzen, echter ZONDER ENKELE GARANTIE; zelfs geen impliciete garantie met betrekking tot verkoopbaarheid of geschiktheid voor enigerlei doel. De bepalingen van de GNU Public License zijn altijd van toepassing. Op http://www.gnu.org vindt u een exemplaar van de GPL. U kunt hiervoor ook de Free Software Foundation, Inc. aanschrijven. Het adres van de Free Software Foundation, Inc is: 59 Temple Place - Suite 330, Boston, MA, 02111-1307, USA.
Gedurende een periode van drie (3) jaar na ontvangst van deze software kunt u na een schriftelijke aanvraag gratis, uitgezonderd de kosten van de media, verzending en handling, een volledige versie van de broncode van de vrije software krijgen onder de voorwaarden van de GPL.
Neem voor eventuele vragen contact met ons op. Ons postadres is 8F, 88, Sec. 1, Hsin Tai Wu Rd., Hsichih, Taipei Hsien 221, Taiwan.

94
INDEX
AAudio-cd’s .............................................................. 28 Automatisch afspelen..................................... 30
BBatterijen/accu's ................................................. 90batterijen/accu’s weggooien ...................... 90Beveiliging
Antivirus ......................................................... 45
Updates ................................................... 54, 66Windows Action Center ................ 52, 66
Blu-ray...................................................................... 29Browser ................................................................... 39
CCodec ........................................................................ 31computer inschakelen .................................... 18
aan/uitknop .................................................. 18aan/uit-toets ................................................ 18
computer opzetten .......................................... 13breedbandnetwerk.................................. 18gebied.............................................................. 13monitor ........................................................... 15
muis................................................................... 16stoel .................................................................. 13stroomkabel................................................. 18toetsenbord ................................................. 15
computer uitschakelen .................................. 19standbystand ............................................... 19uitschakelen via software.................... 19
Controleren op fouten .................................. 58
DDe computer reinigen ....................................... 9De installatie van hardware ongedaan maken .............................................. 22diskstations
disks met zorg behandelen ................ 20
DocumentatiePackard Bell-website .............................. 42
Downloaden......................................................... 30DSL ............................................................................. 34DVD ........................................................................... 32DVD-films
afspelen .......................................................... 32

Index - 95
EElektronische programmagids................... 29
FFirewall ............................................................. 44, 53
GGarantie ..................................................................... 6Gebruikersaccountbeheer............................ 56
Geheugenkaartlezer ....................................... 21
HHarde schijf
Beheer ............................................................. 61Vrije ruimte .................................................. 59
Hardware verwijderen ................................... 22Helpdesk ................................................................. 58
HerstelRecovery Management programma ........................................... 27, 72Systeemherstel ........................................... 63
Herstelpunten ..................................................... 65
IInformatie over voorschriften ............ 84, 89Internet
Firewall..................................................... 44, 53
Verbinding............................................. 33, 34Internetaanbieder (isp).................................. 33Introductiecentrum.......................................... 26
KKabels ................................................................... 8, 86
LLaatst bekende juiste configuratie ......... 66 LAN (Local Area Network) ........................... 35
MMalware .................................................................. 44Modem ............................................................. 34, 35
Multimediabestanden.................................... 27

96
Nnetwerk ................................................................... 22Netwerkaansluitingen.................................... 35
Norton Internet Security........................ 42, 47
OOmgeving .............................................................. 89Omgeving van de computer .......................... 7Onderhoud
Harde schijf beheren .............................. 61Recovery Management programma............................................ 27, 72
Systeemwerkset ......................................... 62Ondersteuning
Packard Bell-website .............................. 42optisch station .................................................... 19optische stations
een disk plaatsen ...................................... 20
PPackard Bell
Recovery Management programma............................................ 27, 72
-website .......................................................... 42poorten ................................................................... 21PowerDVD ............................................................. 29
SSchijfdefragmentatie ...................................... 60Schijfopruiming .................................................. 59Software
Software verwijderen............................. 62Softwarelicentie ........................................ 91
Software verwijderen ..................................... 62Spyware................................................................... 43Stations
Geheugenkaartlezer ............................... 21
Storingen................................................................ 85Stroomkabels .......................................................... 8Systeemherstel .................................................... 63Systeemwerkset
Controleren op fouten .......................... 58Schijfdefragmentatie ............................. 60Schijfopruiming ......................................... 59Windows Systeemherstel ..................... 63
TTV-tuner .................................................................. 27

Index - 97
UUniversele Seriële Bus ..................................... 23 Updaten
Windows Automatische updates .................................................... 54, 67
VVeelgestelde vragen ........................................ 69
geen audio.................................................... 70geen geluid .................................................. 70leeg scherm .................................................. 70printer werkt niet ..................................... 70systeem kan disk niet lezen ................ 71systeem kan disk niet schrijven ........ 71systeem start niet op .............................. 69
Veilig computergebruik ................................ 58verbindingen
netwerk .......................................................... 22Verwisselbare media-apparaten .............. 22Voorzorgsmaatregelen m.b.t. de veiligheid................................................................... 7Voorzorgsmaatregelen m.b.t. gezondheid........................................................... 11
WWaarschuwing voor epilspsie .................... 12WiFi ............................................................................ 35Windows
Introductiecentrum ................................. 26Systeemherstel............................................ 63Windows Action Center................. 52, 66
Windows Automatische updates .................................................... 54, 67Windows Defender ................................. 55Windows gebruiken ............................... 26Windows Hulp op afstand .................. 68Windows Media Center ................. 27, 28Windows Media Player .................. 27, 28
11A1