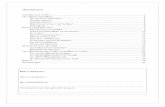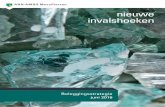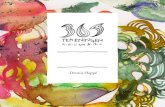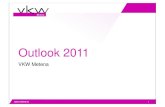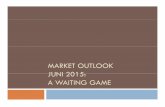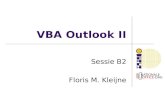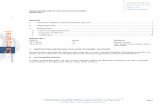Outlook Instellen Voor Office 365
description
Transcript of Outlook Instellen Voor Office 365

Outlook instellen voor Office 365 Pagina 1 van 11
Outlook instellen voor Office 365

Outlook instellen voor Office 365 Pagina 2 van 11
E-mail in Outlook 2007 configureren
Microsoft Outlook 2007 kunt u zo instellen dat u toegang krijgt tot uw account door uw e-
mailadres en wachtwoord te typen. In Outlook wordt de methode Autodiscover gebruikt waarmee
automatisch naar uw instellingen wordt gezocht en een Exchange-verbinding wordt ingesteld met
uw account.
Als u Office 365 gebruikt met Outlook 2010, moet u mogelijk uw bureaublad instellen voordat u
Outlook kunt instellen voor uw account. Zie Mijn Office-bureaubladtoepassingen gebruiken met
Office 365 voor meer informatie.
Mogelijk kunt u Outlook 2007 handmatig instellen voor toegang tot uw e-mailaccount via POP of IMAP. De methode Autodiscover wordt
echter aanbevolen voor het maken van een Exchange-verbinding met uw account. Als u POP of IMAP gebruikt, kunt u de meeste
agenda- en andere samenwerkingsfuncties niet gebruiken die wel beschikbaar zijn wanneer u verbinding maakt met uw account via
Exchange. Zie Wat moet ik nog meer weten? verderop in dit artikel voor meer informatie.
Een Exchange-verbinding met uw e-mail in Outlook 2007 instellen
Een POP- of IMAP-verbinding met uw e-mail in Outlook 2007 instellen
o Uw POP- of IMAP-serverinstellingen zoeken
Wat moet ik nog meer weten?
Wat als ik meer informatie wil?
Een Exchange-verbinding met uw e-mail in Outlook 2007 instellen
OPMERKING In Outlook 2007 wordt slechts één Exchange-verbinding per Outlook-profiel
ondersteund. Als een foutbericht wordt weergegeven wanneer u probeert een tweede Exchange-
verbinding aan een Outlook 2007-profiel toe te voegen, moet u mogelijk een nieuw profiel
maken voordat u een Exchange-verbinding met Outlook 2007 kunt gebruiken. Zie Wat moet ik
nog meer weten? verderop in dit artikel voor meer informatie.
1. Open Outlook 2007. Als de wizard Startinstellingen van Outlook 2007 automatisch wordt
weergegeven, klikt u op de eerste pagina van de wizard op Volgende. Vervolgens klikt u op de
pagina E-mailaccounts van de wizard opnieuw op Volgende om een e-mailaccount in te stellen.
Als de wizard Startinstellingen van Outlook 2007 niet wordt weergegeven, gaat u naar het
menu Extra en klikt u op Accountinstellingen. Ga in het dialoogvenster
Accountinstellingen naar het tabblad E-mail en klik op Nieuw.
2. Mogelijk worden op de pagina Automatische accountconfiguratie de instellingen voor Uw
naam en E-mailadres automatisch ingevuld op basis van de gegevens waarmee u bij de
computer bent aangemeld. Als de instellingen zijn ingevuld en juist zijn, klikt u op Volgende om
de configuratie van uw account te voltooien. Als de instellingen op de pagina Automatische
accountconfiguratie niet of onjuist zijn ingevuld, voert u de volgende handelingen uit:

Outlook instellen voor Office 365 Pagina 3 van 11
Als de instellingen op de pagina Automatische accountconfiguratie niet voor u zijn ingevuld,
typt u de juiste instellingen. Ga daarbij uit van de informatie die u hebt ontvangen van de
beheerder van uw e-mailaccount.
Als de naam in het vak Uw naam niet juist is, moet u de opties op de pagina Automatische
accountconfiguratie mogelijk opnieuw instellen voordat u uw naam kunt bewerken. Schakel
hiervoor het selectievakje Serverinstellingen of extra servertypen handmatig configureren
eerst in en daarna uit.
3. Nadat u op de pagina Automatische accountconfiguratie op Volgende hebt geklikt, wordt
online gezocht naar uw e-mailserverinstellingen.
In Outlook 2007 wordt een bericht weergegeven waarin u wordt gevraagd om toe te staan dat uw
account automatisch door een website wordt geconfigureerd. Outlook moet periodiek verbinding
met deze website maken om na te gaan of uw account is bijgewerkt. Als u dit bericht niet telkens
wilt zien bij het uitvoeren van Autodiscover, selecteert u Niet opnieuw vragen voor deze
website en klikt u op Toestaan.
Outlook 2007 gaat door met de configuratie van uw account. U wordt gevraagd om uw
gebruikersnaam en wachtwoord zodat Outlook 2007 verbinding kan maken met uw account. Geef
uw volledige e-mailadres op (bijvoorbeeld [email protected]) als uw gebruikersnaam.
Mogelijk wordt u meerdere keren gevraagd om uw gebruikersnaam en wachtwoord op te geven
voordat verbinding wordt gemaakt.
Als uw account door Outlook kan worden geconfigureerd, ziet u het volgende bericht: Uw e-
mailaccount is geconfigureerd voor het gebruik van Microsoft Exchange. Klik op Voltooien.
Als uw account niet door Outlook kan worden geconfigureerd, leest u "Wat moet ik nog meer
weten?" in dit onderwerp.
Een POP- of IMAP-verbinding met uw e-mail in Outlook 2007 instellen
U kunt Outlook 2007 handmatig instellen voor toegang tot uw e-mailaccount met POP3 of
IMAP4.
OPMERKING Als u Outlook 2007 gebruikt, kunt u mogelijk ook verbinding maken via Exchange,
in plaats van via POP3 of IMAP4. Als u verbinding maakt via Exchange, kunt u werken met
agenda- en andere samenwerkingsfuncties die niet beschikbaar zijn als u via IMAP4 of POP3
verbinding maakt. Zie Wat moet ik nog meer weten?
verderop in dit artikel voor meer informatie.
1. Open Outlook. Als u Outlook de eerste keer opent, wordt het dialoogvenster
Accountinstellingen weergegeven. Ga als volgt te werk als het dialoogvenster
Accountinstellingen niet verschijnt als u Outlook voor het eerst opent:
1. Klik in het menu Extra op Accountinstellingen.
2. Ga in het dialoogvenster Accountinstellingen naar het tabblad E-mail en klik op Nieuw.

Outlook instellen voor Office 365 Pagina 4 van 11
2. Ga naar de pagina E-mailservice kiezen en controleer of Microsoft Exchange, POP, IMAP of
HTTP is geselecteerd. Klik daarna op Volgende.
3. Schakel onder aan de pagina Automatische accountconfiguratie het selectievakje
Serverinstellingen of extra servertypen handmatig configureren in.
4. Klik op Internet-e-mail en klik op Volgende.
5. Geef op de pagina Instellingen voor internet-e-mail de volgende gegevens op.
Onder Gebruikersgegevens:
1. Geef in het vak Uw naam de naam op die ontvangers moeten zien wanneer u e-mail via dit
account verzendt.
2. Geef in het vak E-mailadres uw e-mailadres op.
Onder Servergegevens:
1. Selecteer onder Type account de optie IMAP of POP3. Als u IMAP kiest, worden meer functies
ondersteund.
2. Geef in het vak Server voor inkomende e-mail de naam van de IMAP- of POP-server op. Als u
verbinding maakt met de e-mail van Office 365, is de IMAP- of POP-
servernaamoutlook.office365.com. Zie Uw POP- of IMAP-serverinstellingen zoeken verderop
in dit artikel als u niet Office 365 gebruikt.
3. Geef in het vak Server voor uitgaande e-mail (SMTP) de naam van de SMTP-server op. Als u
verbinding maakt met de e-mail van Office 365, is de SMTP-servernaamsmtp.office365.com.
Zie Uw POP- of IMAP-serverinstellingen zoeken verderop in dit artikel als u niet Office 365
gebruikt.
Onder Aanmeldingsgegevens:
1. Geef in het vak Gebruikersnaam uw e-mailadres op.
2. Geef in het vak Wachtwoord uw wachtwoord op. Schakel het selectievakje Wachtwoord
onthouden in als u wilt dat Outlook uw wachtwoord onthoudt.
6. Klik onder aan de pagina op Meer instellingen en vul het dialoogvenster Instellingen voor
internet-e-mail als volgt in:
Ga naar het tabblad Server voor uitgaande e-mail en selecteer Voor de server voor uitgaande
e-mail (SMTP) is verificatie vereist.
Op het tabblad Geavanceerd:

Outlook instellen voor Office 365 Pagina 5 van 11
1. Selecteer onder Inkomende e-mail (IMAP) of Inkomende e-mail (POP3) naast Gebruik het
volgende type versleutelde verbinding de optie SSL in de vervolgkeuzelijst.
2. Selecteer onder Uitgaande e-mail (SMTP): naast Gebruik het volgende type versleutelde
verbinding de optie TLS en klik vervolgens op OK.
3. Als u POP3 gebruikt en een kopie van uw berichten op de server wilt bewaren, klikt u
onder Bezorging op Een kopie van berichten op de server achterlaten. Als u deze optie niet
selecteert, worden alle berichten van de server verwijderd en lokaal op de computer
opgeslagen.
7. Klik op de pagina Nieuwe e-mailinstellingen toevoegen op Volgende.
8. Klik op de pagina Gefeliciteerd op Voltooien. Sluit het dialoogvenster Accountinstellingen.
9. Klik op de pagina Accountinstellingen op Sluiten.
10. Als u IMAP4 gebruikt, wordt een bericht weergegeven met de vraag of u mappen wilt
downloaden voor de mailserver die u hebt toegevoegd. Klik op Ja. Geef in de gebruikersinterface
van Outlook 2007 op welke mappen tussen de server en de lokale computer moeten worden
gesynchroniseerd en klik op OK.
Zie de Help bij Outlook 2007 voor meer informatie over het gebruik van Outlook 2007.
Uw POP- of IMAP-serverinstellingen zoeken
Als u verbinding maakt met de e-mail van Office 365, hoeft u de instellingen niet op te zoeken.
Voor Office 365 is outlook.office365.com de servernaam voor IMAP en POP
ensmtp.office365.com de servernaam voor SMTP.
Als u geen verbinding maakt met e-mail van Office 365, kunt u de instellingen als volgt vinden.
1. Meld u bij uw account aan met Outlook Web App. Zie Aanmelden bij Outlook Web App voor
meer informatie.
2. Klik in Outlook Web App op de werkbalk op Instellingen > Opties > Account > Mijn
account > Instellingen voor POP- of IMAP-toegang.
3. De naam van de POP3-, IMAP4- en SMTP-server en andere instellingen die u moet opgeven,
worden vermeld op de pagina Instellingen voor POP- of IMAP-toegang onder POP-instelling
of IMAP-instelling en SMTP-instelling.
Wat moet ik nog meer weten?
De namen van de POP-, IMAP- en SMTP-servers voor Office 365-gebruikers die eerder in dit
artikel zijn genoemd, gelden voor accounts in de laatste versie van Office 365 (na de service-
upgrade ook wel Office 365 genoemd). Als uw account niet in de laatste versie van Office 365
(soms Office 365 pre-upgrade genoemd) aanwezig is, moet u uw eigen POP-, IMAP- en SMTP-

Outlook instellen voor Office 365 Pagina 6 van 11
instellingen zoeken. Raadpleeg Gebruik ik Office 365 na de service-upgrade? om te bepalen of uw
account in de laatste versie van Office 365 aanwezig is.
Als voor uw e-mailaccount registratie is vereist, moet u zich registreren wanneer u zich voor het
eerst aanmeldt bij Outlook Web App. U kunt geen verbinding maken met uw e-mailaccount via
Outlook als u uw account niet via Outlook Web App hebt geregistreerd. Nadat u zich bij uw
account hebt aangemeld, meldt u zich weer af. Probeer daarna verbinding te maken via Outlook.
Zie Aanmelden bij Outlook Web App voor meer informatie over het aanmelden bij uw account via
Outlook Web App.
Ga als volgt te werk als het niet lukt om via Automatische accountconfiguratie verbinding te
maken met uw account:
Wacht een paar minuten en probeer het opnieuw.
Als u onmiddellijk verbinding wilt maken met uw e-mailaccount, gebruikt u een webbrowser of
een e-mailprogramma dat POP of IMAP ondersteunt, om verbinding te maken met uw account via
Outlook Web App. Zie Aanmelden bij Outlook Web App voor meer informatie over hoe u
verbinding maakt via een webbrowser. Zie IMAP- of POP-e-mailprogramma's gebruiken voor
meer informatie over hoe u verbinding maakt via een POP- of IMAP-e-mailprogramma.
Als u de naam kent van degene die uw postvak beheert (ook wel een e-mailbeheerder genoemd),
neemt u contact op en meldt u de fout die wordt weergegeven wanneer u verbinding probeert te
maken met Outlook.
Outlook 2007 ondersteunt slechts één Exchange-account per Outlook-profiel. Als u probeert een
tweede Exchange-verbinding toe te voegen terwijl Outlook wordt uitgevoerd, verschijnt mogelijk
de volgende fout.
U kunt geen Microsoft Exchange-account aan dit profiel toevoegen terwijl Outlook wordt
uitgevoerd. Sluit Outlook af en voeg een nieuwe Microsoft Exchange-account toe via het
onderdeel Post in het Configuratiescherm..
Als uw Outlook-profiel al een Exchange-verbinding bevat, moet u het huidige profiel mogelijk
verwijderen of een nieuw profiel maken voordat u de stappen in dit onderwerp kunt uitvoeren.
Zie Een e-mailaccount toevoegen of verwijderen op de website van Microsoft Office Online voor
meer informatie over Outlook-profielen.

Outlook instellen voor Office 365 Pagina 7 van 11
E-Mail in Outlook 2010 of Outlook 2013 configureren.
Microsoft Outlook 2010 of Outlook 2013 kunt u zo instellen dat u toegang krijgt tot uw Office
365-account of ander Exchange-account door uw e-mailadres en wachtwoord te typen. In
Outlook wordt de methode Autodiscover gebruikt waarmee automatisch naar uw instellingen
wordt gezocht en een Exchange-verbinding wordt ingesteld met uw account. Zie Wat moet ik nog
meer weten? als u niet verbinding maakt met een Office 365-account of ander Exchange-account
(bijvoorbeeld een Gmail- of Yahoo!-account)
Als u Office 365 gebruikt, moet u uw bureaublad instellen voordat u Outlook kunt instellen voor
toegang tot uw account. Zie Uw bureaublad instellen voor Office 365 voor meer informatie.
OPMERKING Mogelijk kunt u Outlook 2010 of Outlook 2013 handmatig instellen voor toegang
tot uw e-mailaccount via POP of IMAP. De automatische methode Autodiscover wordt echter
aanbevolen voor het maken van een Exchange-verbinding met uw account. Als u POP of IMAP
gebruikt, kunt u de meeste agenda- en andere samenwerkingsfuncties niet gebruiken die wel
beschikbaar zijn wanneer u verbinding maakt met uw account via Exchange. Zie Wat moet ik nog
meer weten? voor meer informatie.
In dit artikel
Een Exchange-verbinding voor uw e-mail instellen in Outlook 2010 of Outlook 2013
Een POP3- of IMAP4-verbinding voor uw e-mail instellen in Outlook 2010 of Outlook 2013
o Uw POP- of IMAP-serverinstellingen zoeken
Wat moet ik nog meer weten?
Wat als ik meer informatie wil?
Een Exchange-verbinding voor uw e-mail instellen in Outlook 2010 of Outlook 2013
1. Open Outlook 2010 of Outlook 2013. Als de wizard Startinstellingen van Microsoft Outlook wordt
weergegeven, klikt u op de eerste pagina van de wizard op Volgende. Klik vervolgens op de
pagina E-mailaccounts op Volgende om een e-mailaccount in te stellen.
Als de wizard Startinstellingen van Microsoft Outlook niet wordt weergegeven, klikt u op de
Outlook-werkbalk op het tabblad Bestand. Klik vervolgens boven de knop Accountinstellingen
op Account toevoegen.
2. Mogelijk worden op de pagina Automatische accountconfiguratie de instellingen voor Uw
naam en E-mailadres automatisch ingevuld op basis van de gegevens waarmee u bij de
computer bent aangemeld. Als de instellingen zijn ingevuld en juist zijn, klikt u op Volgende om
de configuratie van uw account te voltooien. Als de instellingen op de pagina Automatische
accountconfiguratie niet of onjuist zijn ingevuld, voert u de volgende handelingen uit:
Als de instellingen op de pagina Automatische accountconfiguratie niet zijn ingevuld, typt u
de juiste instellingen op basis van de informatie die u hebt ontvangen van de beheerder van uw
e-mailaccount.

Outlook instellen voor Office 365 Pagina 8 van 11
Als de naam in het vak Uw naam niet juist is, moet u de opties op de pagina Automatische
accountconfiguratie mogelijk opnieuw instellen voordat u uw naam kunt bewerken. Klik
hiervoor op de optieknop naast Serverinstellingen of extra servertypen handmatig
configureren en klik vervolgens op de optieknop naast E-mailaccount.
3. Nadat u op de pagina Automatische accountconfiguratie op Volgende hebt geklikt, wordt
online gezocht naar uw e-mailserverinstellingen. U wordt tijdens het zoeken gevraagd om uw
gebruikersnaam en wachtwoord in te voeren. Geef uw volledige e-mailadres op (bijvoorbeeld
[email protected]) als uw gebruikersnaam.
Als uw account door Outlook kan worden geconfigureerd, ziet u een bericht dat uw e-
mailaccount is geconfigureerd en klaar is voor gebruik. Klik op Voltooien.
Zie Wat moet ik nog meer weten? verderop in dit artikel als uw account niet kan worden
ingesteld.
Een POP3- of IMAP4-verbinding voor uw e-mail instellen in Outlook 2010 of Outlook
2013
Als u Outlook 2010 of Outlook 2013 gebruikt, kunt u mogelijk verbinding maken via Exchange in
plaats van via POP3 of IMAP4. Als u verbinding maakt via Exchange, beschikt u over agenda- en
andere samenwerkingsfuncties die niet beschikbaar zijn als u verbinding maakt via POP of IMAP.
Zie Wat moet ik nog meer weten? verderop in dit artikel voor meer informatie.
1. Open Outlook. Als de wizard Startinstellingen van Microsoft Outlook wordt weergegeven, klikt u
op de eerste pagina van de wizard op Volgende. Klik vervolgens op de pagina E-
mailaccounts op Volgende om een e-mailaccount in te stellen.
Als de wizard Startinstellingen van Microsoft Outlook niet wordt weergegeven, klikt u op de
Outlook-werkbalk op het tabblad Bestand. Klik vervolgens boven de knop Accountinstellingen
op Account toevoegen.
2. Klik op Serverinstellingen of extra servertypen handmatig configureren en klik vervolgens op
Volgende.
3. Selecteer Internet-e-mail op de pagina Service kiezen en klik op Volgende.
4. Geef op de pagina Instellingen voor internet-e-mail de volgende gegevens op.
Onder Gebruikersgegevens:
1. Geef in het vak Uw naam de naam op die ontvangers moeten zien wanneer u e-mail via dit
account verzendt.
2. Geef in het vak E-mailadres uw e-mailadres op.

Outlook instellen voor Office 365 Pagina 9 van 11
Onder Servergegevens:
1. Selecteer onder Type account de optie IMAP of POP3. Het is raadzaam om IMAP te kiezen,
omdat dan meer functies worden ondersteund.
2. Geef in het vak Server voor uitgaande e-mail (SMTP) de naam van de SMTP-server op. Als u
verbinding maakt met uw Office 365-e-mail, isoutlook.office365.com de naam van de IMAP-
of POP-server. Zie De POP- of IMAP-serverinstellingen zoeken verderop in dit artikel als u niet
Office 365 gebruikt.
3. Geef in het vak Server voor uitgaande e-mail (SMTP) de naam van de SMTP-server op. Als u
verbinding maakt met de e-mail van Office 365, is de SMTP-servernaamsmtp.office365.com.
Zie Uw POP- of IMAP-serverinstellingen zoeken verderop in dit artikel als u niet Office 365
gebruikt.
Onder Aanmeldingsgegevens:
1. Geef in het vak Gebruikersnaam uw e-mailadres op.
2. Geef in het vak Wachtwoord uw wachtwoord op. Schakel het selectievakje Wachtwoord
onthouden in als u wilt dat Outlook uw wachtwoord onthoudt.
5. Klik onder aan de pagina op Meer instellingen en vul het dialoogvenster Instellingen voor
internet-e-mail als volgt in:
Ga naar het tabblad Server voor uitgaande e-mail en selecteer Voor de server voor uitgaande
e-mail (SMTP) is verificatie vereist.
Op het tabblad Geavanceerd:
1. Selecteer onder Inkomende e-mail (IMAP) of Inkomende e-mail (POP3) naast Gebruik het
volgende type versleutelde verbinding de optie SSL in de vervolgkeuzelijst.
2. Selecteer onder Uitgaande e-mail (SMTP): naast Gebruik het volgende type versleutelde
verbinding de optie TLS en klik vervolgens op OK.
3. Als u POP3 gebruikt en een kopie van uw berichten op de server wilt bewaren, klikt u
onder Bezorging op Een kopie van berichten op de server achterlaten. Als u deze optie niet
selecteert, worden alle berichten van de server verwijderd en lokaal op de computer
opgeslagen.
6. Klik op de pagina Nieuw account toevoegen op Volgende. Nadat Outlook het account heeft
getest, klikt u op Sluiten om het dialoogvenster Accountinstellingen testen te sluiten.
7. Klik op de pagina Gefeliciteerd op Voltooien.
8. Klik op de pagina Accountinstellingen op Sluiten.

Outlook instellen voor Office 365 Pagina 10 van 11
9. Als u IMAP4 gebruikt, wordt er mogelijk een bericht weergegeven met de vraag of u mappen wilt
downloaden voor de mailserver die u hebt toegevoegd. Klik op Ja. Selecteer in de
gebruikersinterface van Outlook welke mappen tussen de server en de lokale computer moeten
worden gesynchroniseerd en klik op OK.
Uw POP- of IMAP-serverinstellingen zoeken
Als u verbinding maakt met de e-mail van Office 365, hoeft u de instellingen niet op te zoeken.
Voor Office 365 is outlook.office365.com de servernaam voor IMAP en POP
ensmtp.office365.com de servernaam voor SMTP.
Als u geen verbinding maakt met e-mail van Office 365, kunt u de instellingen als volgt vinden.
1. Meld u aan bij uw account met Outlook Web App. Zie Aanmelden bij Outlook Web App als u
hulp nodig hebt bij het aanmelden.
2. Klik op de werkbalk van Outlook Web App op Instellingen > Opties > Account > Mijn
account > Instellingen voor POP- en IMAP-toegang.
3. De naam van de POP3-, IMAP4- en SMTP-server en andere instellingen die u mogelijk moet
opgeven, worden weergegeven op de pagina Instellingen voor POP- en IMAP-
toegangonder POP-instelling of IMAP-instelling en SMTP-instelling.
Wat moet ik nog meer weten?
Zie Een e-mailaccount toevoegen als u verbinding wilt maken met een ander account dan een
Office 365- of ander Exchange-account.
De namen van de POP-, IMAP- en SMTP-servers voor Office 365-gebruikers die eerder in dit
artikel zijn genoemd, gelden voor accounts in de laatste versie van Office 365 (na de service-
upgrade ook wel Office 365 genoemd). Als uw account niet in de laatste versie van Office 365
(soms Office 365 pre-upgrade genoemd) aanwezig is, moet u uw eigen POP-, IMAP- en SMTP-
instellingen zoeken. Raadpleeg Gebruik ik Office 365 na de service-upgrade? om te bepalen of uw
account in de laatste versie van Office 365 aanwezig is.
Als voor uw e-mailaccount registratie is vereist, moet u zich registreren wanneer u zich voor het
eerst aanmeldt bij Outlook Web App. U kunt geen verbinding maken met uw e-mailaccount via
Outlook als u uw account niet via Outlook Web App hebt geregistreerd. Nadat u zich bij uw
account hebt aangemeld, meldt u zich weer af. Probeer daarna verbinding te maken via Outlook.
Zie Aanmelden bij Outlook Web App voor meer informatie over het aanmelden bij uw account via
Outlook Web App.
Voer een of meer van de volgende handelingen uit als u geen verbinding met uw account kunt
maken via Outlook:
Wacht een paar minuten en probeer het opnieuw.
Als u direct verbinding wilt maken met uw e-mailaccount, gebruikt u een webbrowser of een e-
mailprogramma dat POP of IMAP ondersteunt om verbinding te maken met uw account via
Outlook Web App.
Zie Aanmelden bij Outlook Web App voor informatie over het maken van verbinding via een
webbrowser. Zie IMAP- of POP-e-mailprogramma's gebruiken voor informatie over het maken van
verbinding via een POP- of IMAP-e-mailprogramma.

Outlook instellen voor Office 365 Pagina 11 van 11
Als u twijfelt tussen POP3 of IMAP4, kies dan IMAP4 omdat dan meer functies worden
ondersteund.
Als u de naam kent van degene die uw postvak beheert (ook wel een e-mailbeheerder genoemd),
neemt u contact op en meldt u de fout die wordt weergegeven wanneer u verbinding probeert te
maken met Outlook.
Voor meer informatie over het gebruik van Outlook raadpleegt u Video: nieuwe functies in
Outlook 2013, Handleiding Snel aan de slag voor Outlook 2013, Basistaken in Outlook
2013en Basistaken in Outlook 2010.