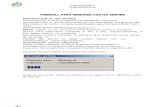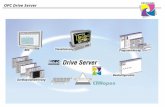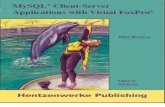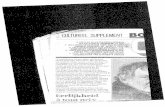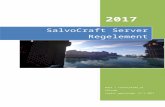Handleiding instellen e-mailaccount in Microsoft Outlook 2010 · 4) Ga vervolgens naar het tabblad...
Transcript of Handleiding instellen e-mailaccount in Microsoft Outlook 2010 · 4) Ga vervolgens naar het tabblad...

1
Handleiding instellen e-mailaccount in Microsoft Outlook 2010
Deze handleiding beschrijft de stappen die u dient te nemen om uw e-mailaccount in te stellen in uw Microsoft Outlook 2010.
Inhoud E-mailaccount instellen ........................................................................................................................... 2
Berichten op de server achterlaten ......................................................................................................... 6
SMTP-authenticatie instellen .................................................................................................................. 8

2
E-mailaccount instellen
1) Start Outlook 2010 op. U krijgt direct onderstaand scherm te zien.
Klik op ‘Bestand’ en klik vervolgens op ‘Accountinstellingen’ . Klik daarna nogmaals op ‘Accountinstellingen’

3
2) U komt dan uit op onderstaand scherm waar een overzicht getoond wordt met de bestaande accounts. Om een e-mail account toe te voegen klikt u op ‘Nieuw’
3) Vink vervolgens ‘Serverinstellingen of extra servertypen handmatig configureren’ aan, zoals onderstaand voorbeeld ook weergeeft
Klik op ‘Volgende’

4
4) Vink vervolgens ‘Internet e-mail’ aan
Klik op ‘Volgende’
5) In het volgende scherm wat u te zien krijgt kunt u de Serverinstellingen en accountinstellingen handmatig opgeven
Vul het volgende in:
- Naam: vul uw persoonlijke naam in - E-mailadres: vul hier uw volledige e-mailadres in

5
- Type Account: kies hier voor POP3 - Server voor inkomende e-mail: vult u mail.uwdomeinnaam.extensie in (vervang
uwdomeinnaam.extensie door uw eigen domeinnaam) - Server voor uitgaande e-mail (SMTP): vul hier opnieuw mail.uwdomeinnaam.extensie in
(vervang uwdomeinnaam.extensie door uw eigen domeinnaam) - Gebruikersnaam: vul hier uw volledige e-mailadres in - Wachtwoord: vul hier het wachtwoord in welke u zelf opgegeven heeft bij het aanmaken van
uw e-mailaccount Als u bovenstaande instellingen ingevuld heeft dan kunt u ‘Accountinstellingen testen door op de knop volgende te klikken’ aanvinken en klik op ‘Volgende’. Uw account wordt vervolgend getest. U krijgt dan onderstaand scherm te zien:
Klik bij het zien van twee groene vinkjes op ‘Sluiten’, vervolgens op ‘Voltooien’ en daarna weer op ‘Sluiten’.
6) U krijgt nu onderstaand scherm te zien
Klik op ‘Voltooien’ om het toevoegen van uw e-mailaccount af te kunnen ronden. Uw e-mailaccount is toegevoegd aan uw Outlook 2010 mailprogramma en klaar voor gebruik.

6
Berichten op de server achterlaten
1) Start Outlook 2010 op. Klik op ‘Bestand’, daarna direct op ‘Accountinstellingen’ en dan nogmaals op ‘Accountinstellingen’
2) Selecteer het betreffende account en klik op ‘Wijzigen’

7
3) Klik vervolgens op ‘Meer Instellingen’ . U krijgt dan een scherm te zien waar de extra instellingen kunnen worden ingesteld.
4) Klik op het tabblad ‘Geavanceerd’
Zet een vinkje bij ‘Een kopie van berichten op de server achterlaten’ . U kunt hier ook aangeven na hoeveel dagen de e-mail moet worden verwijderd van de server. Wanneer u dit niet instelt blijven de e-mail berichten op de server staan. Ook wanneer u het e-mailbericht in Outlook verwijderd. U kunt uw mailbox ook regelmatig leegmaken door in te loggen op de webmail omgeving en daar de berichten vervolgens te verwijderen. Klik op ‘OK’ en daarna op ‘Volgende’

8
SMTP-authenticatie instellen
1) Start Outlook 2010 op. Klik op ‘Bestand’, klik vervolgens op ‘Accountinstellingen’ en daarna nogmaals op ‘Accountinstellingen’
2) Selecteer het betreffende account en klik op ‘Wijzigen’

9
3) Klik vervolgens op ‘Meer Instellingen’ die hieronder ook te zien is
4) Ga vervolgens naar het tabblad ‘Server voor uitgaande e-mail’
Zet een vinkje voor ‘Voor de server voor uitgaande e-mail (SMTP) is verificatie vereist’. Vink daarna ‘Dezelfde instellingen gebruiken als voor inkomende e-mail’ aan. Mits u gebruik maakt van een eigen SMTP server dan dient u een vinkje te plaatsen voor ‘Aanmelden met’. Vul daarna de gebruiker gegevens van uw eigen SMTP account welke u van uw internetprovider ontvangen heeft. Klik op ‘OK’ en kunt u nu testen of de ingestelde gegevens goed werken. Dit kunt u doen door uzelf een testmail te versturen of door te klikken op ‘Accountinstellingen testen’ . Vervolgens klikt u op ‘Volgende’ en daarna op ‘Voltooien’.