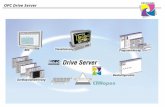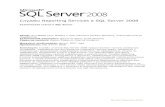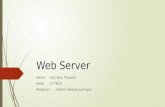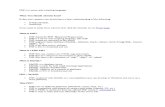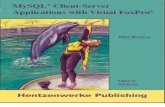OTYS e-mail in Microsoft Outlook · Ga naar tabblad Server voor uitgaande mail. Vink het vakje ‘...
Transcript of OTYS e-mail in Microsoft Outlook · Ga naar tabblad Server voor uitgaande mail. Vink het vakje ‘...

OTYS e-mail in Microsoft Outlook
OTYS Recruiting Technology
Versie 2.3

2
OTYS Recruiting Technology
OTYS Academy
Datum
13-5-2014 Adres- en contactgegevens OTYS Nederland Landjuweel 52 3905 PH VEENENDAAL U kunt ons op werkdagen telefonisch bereiken van 09.00 - 17.00 uur. T: +31 (0) 318 - 584 900 T: +31 (0) 900 - 666 666 9 (Customer Support) F: +31 (0) 318 - 508 938 E: [email protected] (Algemeen) E: [email protected] (Verkoop) OTYS France 2/4 boulevard des Îles Batiment A Immeuble "Arc en ciel" 92130 Issy les Moulineaux T : +33(0) 1 80 18 06 00 OTYS Ceská Republica s.r.o. Karmelitská 379 / 18 118 00 PRAHA 1 Czech Republic T: +420 257 534 025 OTYS Belgium Adequat Business Center Brusselsesteenweg 159 9090 Melle T: +32 (0) 9 324 11 60 F: +32 (0) 9 324 11 61

3
Versie management
Hieronder vind je een overzicht van de verschillende versies van dit document.
Versie Datum Auteur Omschrijving
2.0 31-07-2013 OTYS Academy Bestaande handleiding geplaatst in nieuwe format
(inclusief versiebeheer).
2.1 02-10-2013 Marga Gaasbeek Screenshots aangepast.
2.2 06-05-2014 Marga Gaasbeek Aanpassing in ‘Hoofdstuk 3: E-mail instellen in
Microsoft Outlook’
2.3 13-05-2014 Marga Gaasbeek Aanpassing in ‘Hoofdstuk 3: E-mail instellen in
Microsoft Outlook’ (pagina 12)

4
Inhoudsopgave
Hoofdstuk 1: Over deze instructie .............................................................................................. 5
1.1 Doel....................................................................................................................................................... 5
1.2 Basiskennis .......................................................................................................................................... 5
1.3 Commentaar ........................................................................................................................................ 5
Hoofdstuk 2: OTYS voorbereiden op e-mailuitwisseling ............................................................ 6
Hoofdstuk 3: E-mail instellen in Microsoft Outlook ................................................................... 8
Hoofdstuk 4: Overzicht serverinstellingen ............................................................................... 13

5
Hoofdstuk 1: Over deze instructie
1.1 Doel
Deze instructie helpt u met het instellen van de e-mail koppeling tussen OTYS en Microsoft
Outlook. In deze instructie geven wij aan hoe u dit in kunt stellen in Microsoft Office Outlook
2007, Nederlandstalige versie. Indien u over een andere versie van Outlook beschikt, kunnen
bepaalde functionaliteiten niet exact overeenkomen. Neem voor de exacte werking van uw
versie van Outlook contact op met de support afdeling of website van Microsoft.
Deze technologie is nog volop in ontwikkeling, en kan nog onvolkomenheden bevatten. Doordat wij afhankelijk zijn van verschillende factoren, kunnen wij geen support of garanties leveren tijdens de installatie of het gebruik van deze functies. Neem hiervoor contact op met de support afdeling Microsoft.
1.2 Basiskennis
Bepaalde taken worden in deze instructie niet toegelicht, omdat deze algemeen tot de
basiskennis van de computergebruiker gerekend worden, of buiten het bereik van deze
instructie vallen. Het gaat hierbij met name om de volgende taken:
Gebruik van Windows;
Gebruik van Microsoft Outlook;
Basisgebruik OTYS;
Taken die in een van de beschikbare handleidingen staan.
1.3 Commentaar
Commentaar en reacties op deze instructie en OTYS zijn welkom. Deze kunt u per e-mail
kenbaar maken aan OTYS Recruiting Technology: [email protected].

6
Hoofdstuk 2: OTYS voorbereiden op e-mailuitwisseling
1) Om de synchronisatie in te stellen, zal u hier eerst in OTYS enkele zaken voor moeten
instellen. Klik hiervoor in uw OTYS Today scherm op het icoon ‘Instellingen’.
Afbeelding 2.1 – OTYS Today instellingen
2) Vervolgens klikt op de ‘Synchronisatie’ knop in uw OTYS Today instellingen. Indien u
deze niet ziet is synchronisatie nog niet voor u geactiveerd, u kan dit dan aanvragen
via een support ticket.
Afbeelding 2.2 – OTYS Today synchronisatie
3) Klik in het volgende scherm op de knop ‘Gebruikersnaam en wachtwoord aanmaken’.
Binnen enkele seconden verschijnen deze in de daarvoor bestemde velden aan de
bovenkant van het scherm.
Afbeelding 2.3 – Gebruikersnaam en wachtwoord aanmaken

7
4) Klik vervolgens op de knop ‘Activatie directe e-mail synchronisatie’. Indien er een
(fout)melding verschijnt, kunt u hierbij op OK klikken.
Afbeelding 2.4 – Activatie directe e-mail synchronisatie
5) Klik vervolgens op de knop ‘Activeer PIM Synchronisatie’.
Afbeelding 2.5 – Activeer PIM Synchornisatie
6) Sluit tenslotte het venster en open het opnieuw door weer op de Synchronisatie knop
in OTYS Today instellingen te klikken. U ziet nu een venster zoals hier aan de
linkerzijde wordt weergegeven.
Bovenin dit venster ziet u uw gebruikersnaam en wachtwoord voor mobiele
synchronisatie. U hebt deze nodig tijdens het verder instellen van de synchronisatie.
Afbeelding 2.6 – Gebruikersnaam en wachtwoord voor verdere synchronisatie

8
Hoofdstuk 3: E-mail instellen in Microsoft Outlook
Via deze instructie kunt u een kopie van uw OTYS e-mail binnen laten komen in Microsoft
Outlook. Daarnaast wordt e-mail die verzonden wordt via Microsoft Outlook tevens
opgeslagen in uw verzonden items (en dus ook in de desbetreffende dossiers).
Deze technologie is nog volop in ontwikkeling, en kan nog onvolkomenheden bevatten. Doordat wij afhankelijk zijn van verschillende factoren, kunnen wij geen support of garanties leveren tijdens de installatie of het gebruik van deze functies. Neem hiervoor contact op met de support afdeling Microsoft.
Stap 1
Open Microsoft Outlook en kies in het menu ‘Bestand’ voor ‘Accountinstellingen’.
Afbeelding 3.1 – ‘Bestand’ van Microsoft Outlook
Afbeelding 3.2 – Accountinstellingen in Microsoft Outlook

9
Stap 2
Ga naar het tabblad ‘E-mail’ en klik op de knop ‘Nieuw’.
Afbeelding 3.3 – Nieuw e-mailaccount toevoegen
Stap 3
Vul uw naam en e-mailadres in, selecteer ‘Handmatige instelling of extra servertypen’ aan
en klik op ‘Volgende’.
Afbeelding 3.4 – Jouw eigen e-mailadres toevoegen

10
Stap 4
Plaats de radio button voor ‘POP of IMAP’ en klik op ‘Volgende’.
Afbeelding 3.5 – POP of IMAP
Stap 5
Uw naam en e-mailadres zijn reeds ingevuld.
Vul bij Server voor inkomende mail pop.otys.nl in.
Vul bij Server voor uitgaande mail de server in van uw Mobiele synchronisatie die u bij
‘Directe e-mail synchronisatie’ achter Access point (URL) ziet staan (zie hoofdstuk 2).
Let op: Vul hier alleen de server in (dus zonder ‘http://’ en overige toevoegingen.
Staat er bij de URL ‘http://fun-mail.otys.nl:8080/funambol/ds ‘, vul dan bij Server voor
uitgaande mail (SMTP) fun-mail.otys.nl in.
Vul bij Gebruikersnaam uw gebruikersnaam van de inkomende server van uw Mobiele
synchronisatie in (zie hoofdstuk 2).
Vul bij Wachtwoord het wachtwoord van uw Mobiele Synchronisatie in (zie hoofdstuk
2).
Klik tenslotte op de knop Meer instellingen aan de rechteronderkant van uw scherm.

11
Afbeelding 3.6 – POP en IMAP accountinstellingen
Stap 6
Ga naar tabblad Server voor uitgaande mail.
Vink het vakje ‘ Voor de server voor uitgaande e-mail (SMTP) is verificatie vereist’ aan.
Vul bij Gebruikersnaam uw gebruikersnaam van de uitgaande server van uw Mobiele
synchronisatie in (zie hoofdstuk 2).
Vul bij Wachtwoord het wachtwoord van uw Mobiele Synchronisatie in (zie hoofdstuk
2).
Vink het vakje ‘ Wachtwoord onthouden’ aan.
Afbeelding 3.7 – Instellingen voor internet e-mail stap 1

12
Stap 7
Ga naar tabblad Geavanceerd.
Vul bij Uitgaande e-mail (SMTP) ‘2525’ in.
Vink het vakje ‘Een kopie van berichten op de server achterlaten’ aan.
Klik tenslotte op OK.
Afbeelding 3.8 - Instellingen voor internet e-mail stap 2
U bent nu klaar met het instellen van uw e-mail. U kunt klikken op de knop
Accountinstellingen testen om deze te testen of u kunt op Volgende klikken om de
configuratie af te ronden.
Afbeelding 3.9 – Account toevoegen is compleet

13
Hoofdstuk 4: Overzicht serverinstellingen
Hieronder ziet u alle serverinstellingen die benodigd zijn voor het instellen van uw OTYS e-
mail in een willekeurige e-mail cliënt. Dit is bedoeld voor geavanceerde gebruikers. Voor het
instellen van uw e-mail in Microsoft Outlook 2007 verwijzen wij u door naar hoofdstuk 3.
Indien u niet in staat bent om uw e-mail in te stellen met onderstaande gegevens, dan
verwijzen wij u graag door naar de leverancier van uw e-mail cliënt. Het is voor ons immers
niet mogelijk om support te leveren op externe software.
Type e-mail account: POP3
Inkomende mailserver
Server: mail01.otys.nl
Gebruikersnaam: Vul hier uw gebruikersnaam van de inkomende server van uw
Mobiele synchronisatie in (zie hoofdstuk 2).
Wachtwoord: Vul hier het wachtwoord van uw Mobiele Synchronisatie in (zie
hoofdstuk 3).
Uitgaande mailserver:
Server: Vul hier de server in van uw Mobiele synchronisatie die u bij
‘E-mail synchronization’ achter Access point (URL) ziet staan
(zie hoofdstuk 2).
Let op: Vul hier alleen de server in (dus zonder ‘http://’ en
overige toevoegingen. Staat er bij de URL ‘http://fun-
mail.otys.nl:8080/funambol/ds ‘, vul dan bij Server voor
uitgaande mail (SMTP) fun-mail.otys.nl in.
Poort: 2525
Gebruikersnaam: Vul hier uw gebruikersnaam van de uitgaande server van uw
Mobiele synchronisatie in (zie hoofdstuk 2).
Wachtwoord: Vul hier het wachtwoord van uw Mobiele Synchronisatie in (zie
hoofdstuk 3).
Belangrijke aandachtspunten:
De gebruikersnaam is dus niet hetzelfde voor de inkomende als de uitgaande server.
Vaak zal u dit bij het instellen van uw e-mail expliciet (met bijvoorbeeld een vinkje)
aan moeten geven.
U zal tevens expliciet aan moeten geven dat de poort voor de uitgaande mailserver
2525 is. Als u dit niet doet, zal de uitgaande mail niet correct functioneren. Indien de
e-mail cliënt het niet toe laat om een poort voor de uitgaande mailserver in te stellen,
is dit doorgaans op te lossen door bij uitgaande mailserver ’81.0.214.225:2525’ in te
vullen.