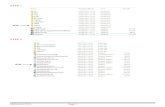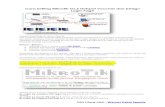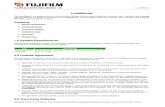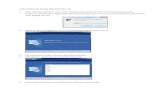Lab 1.5 Cara Membuat Web Server Pada Windows Server
-
Upload
agil-ibnu-prasetia -
Category
Devices & Hardware
-
view
30 -
download
0
Transcript of Lab 1.5 Cara Membuat Web Server Pada Windows Server

Web Server Nama : Agil Ibnu Prasetia
Kelas : XI TKJ B
Pelajaran : Sistem Operasi jaringan

1. Buka server manager dan pilih Roles

2. Dan pilih add roles

3. dan pilih Web Server (IIS) dan klik install

4. Setelah itu pilih Add Requires Features

5. Lalu klik next

6. Dan klik next

7. Dan pilih install untuk menginstall Web Server (IIS)

8. Setelah menginstall Web server (IIS) kita klik start dan administrative tools lalu pilih Internet Information Services (IIS) manager

9. Setelah itu kita Add Web Site..

10. Lalu isikan: site name sesuai dengan keinginan, physical path untuk menyimpan, lalu isikan IP address nya bebas saja, dan hostname. Lalu klik ok

11. Dan setelah itu kita setting IP address pada Network

12. Lalu buka Internet Explorer dan isikan di mesin pencarin dengan IP yang sudah kita tambahkan tadi.

13. Setelah itu akan muncul deh seperti ini