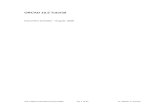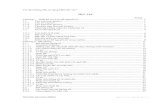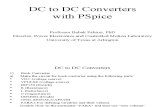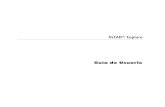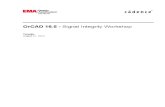Orcad Footprint
-
Upload
mahensingh -
Category
Documents
-
view
243 -
download
0
Transcript of Orcad Footprint
-
8/14/2019 Orcad Footprint
1/6
1 an_pcb_2t12
How to Create Footprints in OrCAD LayoutDepartment of Electrical & Computer Engineering
Michigan State University
Prepared by: John Kelley
Revision: 4/13/00
Executive Summary
This application note outlines a process through which footprints may be created using
OrCAD Layout software available in the Electrical and Computer Engineering Department atMichigan State University. This document is a companion application note to the application
note How to Create a Printed Circuit Board (PCB), which outlines the general procedure forcreating a fully functional PCB. This application note describes the process using the example of
creating an optical sensor footprint for use in an optical sensor circuit PCB.
Table of Contents
Focus Page1. Procedure 2
2. Appendix 6
-
8/14/2019 Orcad Footprint
2/6
2 an_pcb_2t12
1. Procedure
A good way to begin learning OrCAD Layout is through the Layout toolbar menu pathHelp Learning Layout. This tutorial does a reasonably good job of explaining the basics of
Layout. In the following portions of this application note, it has been assumed that readers have abasic familiarity with Layout.
Lets begin with a generic Layout board. Start the Layout software and chooseFileNew. Next it will ask you which template file you would like to use. Click on Cancel.
This will let you begin with a blank board. Choose FileLibrary Manager. When you create anew footprint, you have two basic options, either you start with nothing, or you edit an existing
footprint. To edit an existing footprint, select that footprint from the list on the left side of thescreen. The footprint will appear in the work area to the right. After you have completed your
edits then select the Save As button to save the edited footprint with a new name in yourcustom library.
To help explain the process of creating a new footprint, I will guide you through theprocess I used to create the footprint for an optical sensor component I used in my optosensor
demonstration circuit.
First, I chose the Create New Footprint button from the Library Manager screen andnamed my footprint HOA2003. Then I zoomed out to get a larger drawing area. Next Ichoose the Save as button and then the Create New Library button. I created a new
directory called library that was separate from the directory where my layout and capture fileswere stored. I named my new Library file Opto and saved my footprint in it with a name of
HO2003. After that, I had a new library called Opto containing the footprint HOA2003.Using the physical dimension shown in Fig 2, I began by removing the default pin and
drawing the outline of the sensor. With the Pin Tool selected, I clicked on the pin and presseddelete to erase the default pin. Down in the far lower left corner of the screen, you will see your
cursor location readout that is formatted as [horizontal distance, vertical distance]. This cursorreadout is measured from the origin of the drawing space, which is shown as a circle/crosshairs.
Fig 2: HOA2003 Transmissive Optoschmitt Sensor physical dimensions.
-
8/14/2019 Orcad Footprint
3/6
3 an_pcb_2t12
If you place the cursor directly overtop of this origin the cursor locations should read [0,0]. I
used this origin as the lower left corner of my footprint. To draw the outline of the sensor, Iselected the Obstacle Tool, right clicked anywhere in the drawing space and selected New I
then clicked and held the left mouse button at the origin of the screen and dragged the cursoruntil it read [950,250] or .95 inches in the horizontal direction, and 0.25 inches in the vertical
direction. Note that I went to 950 instead of 960 as shown on Fig 2. I did this for ease ofdrawing and because I knew the .01 was not important in my application. Next, I double clicked
on the outline I had just drawn. This brought up a dialogue box where I chose the Obstacle Typeto be Place outline and the Obstacle Layer to be the Global Layer and then I chose OK. To end
the command, I right clicked in the drawing space and selected the End Command.Next, I selected the Text Tool and removed all of the text except the green HOA2003.
This green ASYTOP layer did not appear on my final PCB. I left it there as a reference while Iworked on the PCB in Layout. However, I wanted it smaller; so, I double clicked on it and
brought up its properties. I then set the Line Width to 4 and the Text Height to 30. I then choseOK and moved the text to the middle of the footprint outline. At this time my footprint looked
like the image depicted in Fig 3.
Next, I put the five pins in the center. I began by selecting the Pin Tool, right clicking inthe drawing space and selecting New Then I left clicked to place the first pin close to where it
Fig 3: Partially completed Sensor footprint.
-
8/14/2019 Orcad Footprint
4/6
4 an_pcb_2t12
belonged. I repeated this process until I had 5 generic pins inside the footprint outline. I did not
like the default names for the pins, so I double clicked on the first pin to bring up its propertysheet and changed Pad Name to A. I repeated this for the remaining pins, naming them K, GND,
VCC and VO.The characteristics of any pin in Layout are defined by something called the padstack.
I knew from working with this sensor that the pins are the general size pins such as you woulduse in a protoboard. First, I double clicked on one of the pins to bring up a properties dialog
box, where I could see the name of the padstack that was currently being used. Doing this, I sawthat it was T1. Next, I selected View Database SpreadsheetsPadstacks. This brought up a
spreadsheet containing all of the padstack information. I did not like the name T1, so first Idouble clicked on T1 and brought up its properties and renamed it PIN. Looking at the data for
PIN, I saw that for each layer PIN was defined to have a certain shape, width, height, x offset,and y offset. For most cases, I left the x offset and y offset at 0. Hence, these two parameters
were of little interest for this application. What was of interest though was the shape and sizeused in each layer. The layers that make it a through-hole pin are the DRLDWG and DRILL
layers. These two layers defined that this pin would have a round hole drilled through the board
of such and such width and height. (Note: for round holes width = height, thus I referred to itgenerically as size) In this case, the drill size is 38, or .038 inches. However, in talking withBrian in the ECE Shop, I learned that their standard drill size for a DIP or similar component
pins was 40 not 38. (Note that the drill size for components such as resistors and capacitors isalso 40.) So, I changed all the DRILL and DRILLDWG layers that say 38 to 40 by double
clicking on the 38 and entering the new value of 40. The other important part of the padstack forour uses was the size of the TOP and BOTTOM layers. These layer settings defined the amount
of copper that would be around the drilled hole. These layers had a default value of 62. Thatmeant that around the drilled hole would be an area of copper of size 62 on the top and the
bottom. In working with the ECE shop equipment, I knew that a lager copper area would bebetter to facilitate soldering. Thus, I double clicked on the size columns in BOT and then TOP
and changed the value to 95. Those four layers were the only ones of interest for me in doing atwo-sided, through-hole board. Leaving the other layers with the default settings may not cause
any problems, but it would represent extra information that might clutter the display and get inthe way. Thus, I double clicked on the Pad Shape column of the unused layers and changed the
layers to undefined.Now that the pins themselves were correct, I merely had to move them so that they were
in the correct location. To determine the correct location, I began by finding the lengthwise orhorizontal distance by referring back to Fig 2. I saw that I needed 0.3 inches between the two
rows of two pins. I also knew that I wanted these for pins to be symmetrical about the verticalaxis of the footprint symbol. My footprint symbol was 950 in length, thus the horizontal distance
for pins A and K is 950/2 300/2 = 325 and the horizontal distance for pins GND and VCC was950/2 + 300/2 = 625. Next, I noted that Vo pin was 0.1 inches beyond GND and VCC. Thus,
Vo was 725 milli-inches from the origin. Now, for the widthwise or vertical measure, I againreferred back to Fig 2. I saw that there was 0.1 inches in between A and K and 0.1 inches in
between GND and VCC. These were now symmetrical about the horizontal axis. I knew thatthe total width of the symbol was 250. Thus A and GND were at a vertical height of 250/2 +
100/2 = 175. By the same reasoning, K and VCC were at a vertical height of 250/2 100/2 = 75.Vo was right on the centerline, or 250/2 = 125. In summary, the locations of the pins were
chosen as follows:
-
8/14/2019 Orcad Footprint
5/6
5 an_pcb_2t12
A=(325, 175); K=(325, 75); GND=(625, 175); VCC=(625, 75); Vo=(725, 125 )
Now that I had the location, I selected my pin A and tried to move it to (325, 175).
However, I discovered that the snap (or grid) was set so coarsely that I could not place the cursorat (325, 175). After I looked it up in the help index, I discovered that the way to change this
parameter setting was to choose Options
System Settings. This opened a dialog box where Ichanged the grid spacings. For moving the pins, I wanted to change the Place grid
specifications. Looking at my coordinates, I realized that 25 would allow me to reach all of mycoordinates, so I changed the setting to 25.
Once again I selected my pin A and this time, moved it to (325, 175). Then insuccession, I selected and moved each of the remaining pins to the correct coordinates.
This completed my symbol. This new footprint symbol is illustrated in Fig 4. Now thisfootprint may be used in my layouts.
Fig 4: Completed Sensor footprint.
-
8/14/2019 Orcad Footprint
6/6
6 an_pcb_2t12
2. Appendix
2.1 Frequently Asked Questions
What is a padstack?
- A padstack is a collection of information defining how a pin connects to the PCB. Thispadstack includes information about every layer in the board. For example, a dip chip would
have a padstack defined for its pins. This padstack would define the size of the copper areaaround the pin on the top and the bottom of the PCB. It would also define the size of the hole to
be drilled through the board. ( Note: for more information on padstacks, refer to application notean_pcb_2 How to Create Footprints in OrCAD Layout. )
What is a footprint?
- A footprint is a collection of information defining how a part or component will attach and beused on the PCB. For example, a dip chip footprint would define were each of its pin holes are
to be drilled relative to each other.
What is a pin?
- Pin has several meanings. When I say pin, I generally mean any connection to the PCB that
may serve as a termination pt for a route.
What is a Gerber file?
- A Gerber file is a file that contains the information from Layout necessary for the prototyping
machine to mill, drill and cut the PCB. You have a Gerber file for each Layer of informationabout the board. For example, you have a TOP Gerber file which defines how to mill, drill, and
cut the top of the board.
2.2 - Other sources of help
OrCAD menu itemHelpHelp Topics
OrCAD Homepage : http://www.OrCAD.com/OrCAD Design Network : http://www.OrCAD.com/odn/
Aspect Online : http://OrCAD.aspectonline.com/