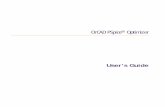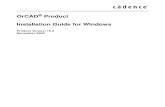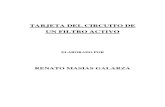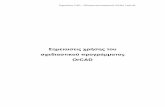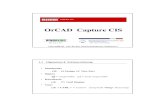Orcad Start Aug2006
-
Upload
mai-van-cong -
Category
Documents
-
view
223 -
download
1
Transcript of Orcad Start Aug2006

ORCAD 10.5 Tutorial
Document Created – August, 2006
CIS Capture Instructions (Aug.2006) Pg. 1 of 22 N. Abbasi, A. Pereira

Table of Contents
ORCAD 10.5 Tutorial.....................................................................................1Objectives of the tutorial and Introduction................................................2Creating a New Project and Schematic Diagram.......................................2Instantiating circuit components, connecting them together and setting component values and properties AND saving the schematic diagram...2Instructions to set up a circuit......................................................................2Creating a New Simulation Profile and setting up the simulation...........2Simulating the circuit and observing the simulation results.....................2Opening a Saved Project..............................................................................2Appendix A – Component Libraries...........................................................2Appendix B – Suggested Project Storage.......................................................2
CIS Capture Instructions (Aug.2006) Pg. 2 of 22 N. Abbasi, A. Pereira

List of Figures
Figure 1: Schematic window..................................................................................2Figure 2: Toolbars.................................................................................................2Figure 3: Place menu............................................................................................2Figure 4: Circuit diagram – R-C circuit..................................................................2Figure 5: PSpice menu..........................................................................................2Figure 6 : New simulation profile...........................................................................2Figure 7 : Analysis TAB.........................................................................................2Figure 8 : Options TAB..........................................................................................2Figure 9: Simulation results...................................................................................2Figure 10: ICONs in the PSpice A/D simulation results window............................2Figure 11: Compact PSpice A/D window...............................................................2Figure 12: Compact PSpice A/D window...............................................................2Figure 13: Project Folder Windows.......................................................................2
CIS Capture Instructions (Aug.2006) Pg. 3 of 22 N. Abbasi, A. Pereira

List of Tables
Table 1 : Commonly used short cut keys..............................................................2Table 2: Simulation short cut keys.........................................................................2Table 3: Libraries and Components......................................................................2
CIS Capture Instructions (Aug.2006) Pg. 4 of 22 N. Abbasi, A. Pereira

Objectives of the tutorial and Introduction
In this laboratory experiment you will
Become familiar with the simulation softwareLearn to use schematic captureSetup parameters, simulate and analyze the waveforms obtained
If you are in the LAB the software is already installed on the LAB computers.
If you are at home, download and install PSpice (Demo Version 10.5 ORCAD)
There are FOUR main steps involved in circuit simulation using PSpice. They are:
1. Creating a New Project and Schematic Diagram2. Instantiating circuit components, connecting them together and setting
component values and properties AND saving the schematic diagram3. Creating a New Simulation Profile and setting up the simulation4. Simulating the circuit and observing the simulation results
CIS Capture Instructions (Aug.2006) Pg. 5 of 22 N. Abbasi, A. Pereira

Creating a New Project and Schematic Diagram
Start ORCAD 10.5
StartAll ProgramsOrCAD 10.5 Demo Capture CIS Demo
Create a New Project
File New ProjectEnter Project Name and LocationSelect Analog or Mixed A/D
Click OK
Note that clicking the Browse button in the New Project window allows you to set up a folder for your project (see Appendix B for suggested project storage)
CIS Capture Instructions (Aug.2006) Pg. 6 of 22 N. Abbasi, A. Pereira

Select “Create a blank project” and Click OKYou should now see a blank schematic diagram.
Figure 1: Schematic window
CIS Capture Instructions (Aug.2006) Pg. 7 of 22 N. Abbasi, A. Pereira

Instantiating circuit components, connecting them together and setting component values and properties AND saving the schematic diagram
Figure 2: Toolbars
Figure 3: Place menu
CIS Capture Instructions (Aug.2006) Pg. 8 of 22 N. Abbasi, A. Pereira

Table 1 : Commonly used short cut keys
Short cut keys OperationP Place PartW Place WireF PowerG GroundT TextN Net name or alias
I Zoom INO Zoom OUT
Control+F FindControl+C CopyControl+V PasteControl+X CutDel DeleteControl+A Select AllControl+Z UnDo
R Rotate ComponentH Mirror HorizontallyV Mirror Vertically
CIS Capture Instructions (Aug.2006) Pg. 9 of 22 N. Abbasi, A. Pereira

Instructions to set up a circuit
To obtain a part, click on Place/Part to get the following window:-
When starting from scratch, libraries will have to be added. So, if necessary, click on the “Add Library” box, to get the “Browse File” folder shown below, and get into the pspice folder.
Note that this screen is shown with the SOURCE library selected, and then the 0-Ground. This represents Node 0 in the PSpice netlist, and is
necessary for all the circuits you will be using in this course.
Select the appropriate folder, click on the OPEN box, to return to the Place screen above. Find and select the appropriate part, and then click on OK to return to the Schematic window and place the part.
Note that many copies of a part may be placed in the schematic (subject to the limitations of the Demo version), by moving the cursor and Left Clicking. When the required
number of parts have been placed, Right Click, and then Left Click in the pop-up window on “End Mode”, or press the Esc key.
To rotate or mirror parts – Left Click to select the part, then Right Click to get a pop-up window, which allows you to mirror or rotate
Note again the following Libraries that you will be using:-
SOURCE -- Power, 0-Ground, VDC, VAC, VSINANALOG -- R, L, C componentsEVAL -- ICs, e.g. 74xx series, LF411 op-amp, µA741 op-amp, etcABM -- the GAIN function
Once parts have been placed, use Place/Wire, or click on the “Wire” button to allow you to wire the circuit. The cursor changes to a crosshair,
CIS Capture Instructions (Aug.2006) Pg. 10 of 22 N. Abbasi, A. Pereira

which may be used to connect between valid connection points. Hold the left mouse button as you move the cursor to the other connection point, and then release it. If the “wire” continues beyond the intended termination point when you move the cursor away, return the crosshair to the termination point and left-click the mouse.
To change the direction of a wire, left-click at the point where the direction is to change. This is useful when you wish to get around awkward corners, or to make the circuit more presentable.
Components come with preset values, which may be changed easily.
Resistors -- 1k for 1 kΩ Capacitors -- 1n for 1 nFDCPower -- 0Vdc
To change the values, double click on the value itself (not on the component), and in the resulting window, alter the value, e.g. in the value window, change the 0 to 5 (for 5Vdc).
Standard “electronic” values are written using actual value, the symbol or the exponential form according to the table below.
Unit Name Symbol Exponential Form ValueFemto F (or f) 1E-15 10-15
Pico P (or p) 1E-12 10-12
Nano N (or n) 1E-9 10-9
Micro (µ) U (or u) 1E-6 10-6
Milli M (or m) 1E-3 10-3
Kilo K (or k) 1E3 103
Meg MEG (or meg) 1E6 106
Giga G (or g) 1E9 109
Tera T (or t) 1E12 1012
CIS Capture Instructions (Aug.2006) Pg. 11 of 22 N. Abbasi, A. Pereira

Example: to denote -7.8 1012, you can enter -7.8T instead of -7.8E12. To enter the resistance value of 1k, you can enter 1000, 1E3, 1K or 1k. Enter the attributes for all three resistors and the DC voltage source. Note: you do not have to include the units when entering the values. Caution – the scale symbols are not case-sensitive; M means milli, not
Mega. [Ref: PSpice Tutorial by David Lay – for Table and Example above]
Draw and complete the circuit shown and save it. Finally, Save and Close the schematic, and then Close the Project.
The lab handouts will explain how to set up and activate a simulation.
Or, a sample simulation profile and run are shown below.
CIS Capture Instructions (Aug.2006) Pg. 12 of 22 N. Abbasi, A. Pereira
0
C10.01u
R1
2.2kV1
5Vdc

Sample Simulation Set-up and Run
Figure 4: Circuit diagram – R-C circuit
Place Net Names (Vin, Vout) -- Short cut key is N
Place Voltage/Level Markers
Save the schematic
CIS Capture Instructions (Aug.2006) Pg. 13 of 22 N. Abbasi, A. Pereira

Creating a New Simulation Profile and setting up the simulation
Figure 5: PSpice menu
PSpiceNew Simulation Profile
Figure 6 : New simulation profile
Give the New Simulation Profile a name and click Create
CIS Capture Instructions (Aug.2006) Pg. 14 of 22 N. Abbasi, A. Pereira

ANALYSIS TAB
Select analysis Type: Time Domain (Transient)Run to time: Set the simulation stop time here
Figure 7 : Analysis TAB
Change the “Run to Time” to the desired time (say 5 ms in this case)
CIS Capture Instructions (Aug.2006) Pg. 15 of 22 N. Abbasi, A. Pereira

OPTIONS TAB – Required for Digital circuits, NOT for Analogue CircuitsCategory: Gate-level Simulation
Timing Mode: TypicalInitialize all flip flops to “0”
Figure 8 : Options TAB
Apply and click OK
CIS Capture Instructions (Aug.2006) Pg. 16 of 22 N. Abbasi, A. Pereira

Simulating the circuit and observing the simulation results
Table 2: Simulation short cut keys
F11 Run SimulationF12 View Simulation Results
Run and Display Simulation Results (Press F11 or F12)
Figure 9: Simulation results
CIS Capture Instructions (Aug.2006) Pg. 17 of 22 N. Abbasi, A. Pereira

Figure 10: ICONs in the PSpice A/D simulation results window
Alternate Compact Simulation Display Window
Figure 11: Compact PSpice A/D window
CIS Capture Instructions (Aug.2006) Pg. 18 of 22 N. Abbasi, A. Pereira

If the PSpice A/D screen output is sent to the printer, the black & white output appears as:-
Figure 12: Compact PSpice A/D window
CIS Capture Instructions (Aug.2006) Pg. 19 of 22 N. Abbasi, A. Pereira

Opening a Saved Project
From the Capture CIS window, File/Open/Project
Find the correct project, and click on the .opj file to get a screen with the project folder
Click on the .dsn icon to open up the folder and then onSCHEMATIC1 and finally on PAGE1. This will bring up the saved schematic.
You can work on the schematic, as before – modify it, edit the simulation profile, run the simulation, etc.
Figure 13: Project Folder Windows
CIS Capture Instructions (Aug.2006) Pg. 20 of 22 N. Abbasi, A. Pereira

Appendix A – Component Libraries
Table 3 lists all the components (and their corresponding libraries) needed for simulating circuits in the text book and the laboratory experiments for phys333/334Table 3: Libraries and Components
Component Library CommentsDigClock Source Digital clock inputVDC Source DC supply – 5V0 Source Ground7493A EVAL Binary Ripple Counter –
4 bit7473 EVAL JK FlipFlop… … ..
Logic Gates Library Comments74XXX Series EVAL Basic Logic Gates
Flip Flops Library Comments74XXX Series EVAL Counters, Registers,
Memories, Flip Flops and Latches
Analog to Digital ConvertersDigital to Analog Converters
Passive ComponentsR ANALOG ResistorL ANALOG InductorC ANALOG Capacitor
SwitchesDIP switches
AC Sources
CIS Capture Instructions (Aug.2006) Pg. 21 of 22 N. Abbasi, A. Pereira

Sinusoidal Pulse
Rectifier DiodeLight Emitting Diode
Operational AmplifiersLM741LM324LM747LM348
Appendix B – Suggested Project Storage
It is suggested that your project files are saved in a systematic manner, so that you can find them and re-open the project, or use the saved data at a later time.
When installing ORCAD 10.5 Demo, you will be given the
opportunity to set up a folder for project files – in the left screen shown, this is the OrCAD_Data folder (my name on my PC).
In the OrCAD_Data folder, set up a separate folder for each project, as shown in the middle screen above – I have selected the BiquadFilter project, in order to show how the project files are stored by ORCAD – right screen.
When it is necessary to open this project later, first open Capture CIS Demo. Then File/Open/Project, and work your way to the appropriate project file (.opj) and click on this – in my examples above, the BiQuadFilter.opj in the right screen.
CIS Capture Instructions (Aug.2006) Pg. 22 of 22 N. Abbasi, A. Pereira