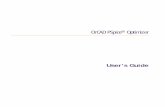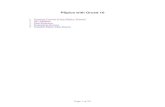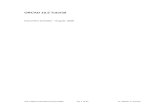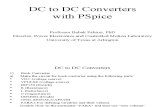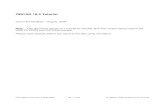Orcad Türkçe kullanma kılavuzu
Transcript of Orcad Türkçe kullanma kılavuzu
-
8/7/2019 Orcad Trke kullanma klavuzu
1/23
ORCAD Release 9
OrCAD Nedir?
OrCAD, OrCAD firmasnn 1982 ylnda elektronik tasarmclar iin gelitirdii birelektronik izim programdr. lk nceleri DOS ortam iin yazlm olan bu program gnmzdeWindows ortamnn giderek yaygnlamas ve kullanm kolayl sayesinde OrCADinde bu ortamdaalan srmleri piyasaya kt. Ben burada size OrCAD Release 9 srmn anlatmayaalacam.
OrCAD, gelitirilmi ktphanesi, kolay kullanm ve snrsz program ile entegrasyonusayesinde ok kullanl bir programdr. OrCAD kullanm srasnda ilk nce tasarlanan devreCapture sayesinde izilip daha sonra tasarlanan devrenin gerekirse bilgisayar ortamnda alpalmadn OrCAD sayesinde girebilirsiniz. Simlatrde altrdnz devreyi artk hayatageirebilirsiniz tabii bunu da OrCAD Layout sayesinde yapabilirsiniz.
OrCAD Relaese 9 in Donanm Gereksinimleri:
120 Mhz Intel Pentium lemci ve Windows 95/98, NT, 2000, ME, XP
32 MB RAM
256 Renk 800x600 znrlk
400 MB kullanlabilir disk aln.
This site is hosted by Netfirms Web Hosting
Sayfa 1 / 23ORCAD Release 9
16.11.2003http://www.davut.netfirms.com/orcad/orcad.htm
-
8/7/2019 Orcad Trke kullanma klavuzu
2/23
Balamadan nce:
lk nce OrCADi niin ve nasl kullancamz belirleyelim. lerledike OrCADin ierikolarak bize nasl geni bir yelpaze sunduunu ve bizim de OrCAD kullanrken ister istemez buierii kullanmak zorunda olduumuzu greceiz.
OrCAD Capture
Orcad Capture projemizin emasn oluturmamza yardmc olur.imdi Filedan Newve Projecti seelim. Karmza gelen menden Name ksmna almanza vereceiniz dosya adngirersiniz. Daha sonra Schematici sein. Locationda ise yaptnz almanzn hangi klasrdeolacan belirtebilirsiniz. Ve sonra O.Kyi seerek artk projemize balayabiliriz. Artk alamaalanmz karmzda.
Penceremizin sa ksmnda aralar paletimiz ve st ksmda ise Toolbar bulunmakta.Ska kullanlan aralar anlatmaya alalm.
File:Dosya.
New: Burada yeni bir Project, Design, Library, VHDL File, Text File tipinde dosyalar
yaratmanz salar.
Open: Daha nce oluturduunuz dosyalar armanz salar.Save: almanz kaydetmenize yarar.Save as: almanz farkl bir isimde kaydetmenize yarar.Print: almanz yazcya gnderir.Print Setup:Yazc ayarlarnz yapar.mport design: almanza dardan farkl formatta herhangi bir dosyay ekler
Edit: Dzenleme.
Undo: Yaptmz son ilemden bir nceki ileme gider.Redo: Bir nceye gelmi olduunuz konumdan tekrar bir ileri gider.Repeat:leminizi tekrarlar.Cut: Setiiniz ksm keser.Copy: Setiiniz ksm kopyalar.Paste: Setiiniz ksm baka bir yere yaptrr.
Delete: Setiiniz ksm siler.Select All: Btn almanz seer.
Properties: almalarnzn zelliklerini buradan seersiniz.Part: Devre elemanlarnzda zerinizde deiiklik yapmanz salar.Mirror: Setiiniz ksm ayna grnmne evirir.Rotate: Setiiniz ksm evirir.
Sayfa 2 / 23ORCAD Release 9
16.11.2003http://www.davut.netfirms.com/orcad/orcad.htm
-
8/7/2019 Orcad Trke kullanma klavuzu
3/23
Group: Devre elemanlarnz gruplar halinde ayrabilirsinizUngroup: Gruplarnz tekrar eski haline getirir.Find: Burada aramak istediiniz devre elemann kolayca bulmanz salar.
View: Grnm.
Go to: Cursornz x ve y koordinatlarna gtrr.Zoom: Burada alma alann bytp kltmeye yarar.pucu: Devremiz tasarlanrken OrCADin menlere ulamak iin ksa yol tular
vardr. Zoom iin ise;
almann grnmn bytmek iin klavyenin (I) ve (O) tularn kullanrz. Yaniksaca inin I, outunda Osudur.
Tool Pallete: Ara paleti:Toolbar: Menlerin bulunduu yerdir.Status Bar: Mouseun bulunduu yeri (x , y) ve de zoom durumunu belirtir.Grid: Elemanlarn yerlemesinde size yardmc olan noktalardr.Grid References: almanz oluturmada size yardmc olur.Yukarda saydmz zellikleri seerek OrCAD Captureda grmenizi salar.
Place:Yerleim.
Part: Buradan kullanacamz devre elemanlarn buradan seeriz. Karmza gelenmende ilk nce ktphaneden kullanacamz devre elemanlarn Add Libraryden dizinlerdenekleriz. Eklediimiz ktphanelerin iindeki devre elemanlar sol altta grebiliriz. Part ksmnaaradmz devre elemann girerek sa pencerede elemann ngrnmn izleyebiliriz. Daha sonraOK ile bo alma alanmza tarz. Remove Library ile ktphaneyi sileriz. Part search ile devreelemann detayl birekilde aramamza yarar. Cancel ile de tm menden karz.
Database Part: Devre elemanlar hakknda detayl bilgi almamz salar.Wire: Devre elemanlarnn birbirlerine balanmasnda, elektrik hatlarn izmemizi
salar.
Bus: Bus yardm ile daha ok digital devre tasarmlarnda kullanlr. rnein birhafza elemanmz var ve bu hafza elemann adreslerini tarayan birde saycmz olsun. Teker tekeradreslerle saycn bacaklarn balanmaktansa bus ile grnmde tek hatm gibi grnp normalde
btn hatlar birebir balar. Bylelikle grnmde kark olmayan bir devre tasarlam olursunuz.
Junction: Hatlar birbirine balar.Bus Entry: Bus entry bus ile beraber kullanlr. Bus ile izdiimiz hattn devre
eleman
na balanmas
n
salar.Power: Devremizn beslemesini buradan veririz. Yani burada +VCC, VDD v.s.Ground: Burda ise devrenin almas iin gerekli olan ase veya Vss g.b.Off-Page Connector: Yaptmz alma sayfadan taarsa bunu kullanrz.
Sayfa 3 / 23ORCAD Release 9
16.11.2003http://www.davut.netfirms.com/orcad/orcad.htm
-
8/7/2019 Orcad Trke kullanma klavuzu
4/23
No Connect: Balantnn olmadn belirtit.Title Block: Title block ile devrenizin baln belirtebilirsiniz. almanzn tarihini
dokman ismini ve tipini belirtebilirsiniz.Bookmark: almanzda kalnan sayfay belirtmek iin sayfa arasna yazmanz
salar.Text: almanz ile ilgi notlarnz text ile yazabilirsiniz.Line: almanzda izgi izmenize yardmc olur.Rectangle: almanzda kare izmenize yardmc olur.Ellipse: almanzda ember izmenize yardmc olur.Arc: almanzda yarember izmenize yardmc olur.Polyline: Bu arata izgi izmenize yardmc olur.Picture: almanza dardan bir resim eklemenize (bmp) yardmc olur.
Options: Tercihler.
Preferences: Burada OrCAD kurulumundan gelen ayarlar belirtilmektedir..Design Template: Design Template ile ayarlamalar kendiniz yapabilirsiniz.Product Configuration: Burada ise almanzn format yan biimi belirtilmitir.
Schematic Page Properties: Devremizi oluturacamz alan ile ilgili zelliklerideitimemize yardmc olur.
Window: alma alann grnm.
New Window: Yeni pencere amamz salar.Tile Horizontally: Pencereleri horizontal (boyuna) yerletirir.Tile Vertically: Pencereleri vertical (enine) yerletirir.Arrange cons: konlar dizmemize yarar.
Help:Yardm
Burada ise OrCAD ile ilgili yardm menlerine ulaabilirsiniz. Ve Learning Capture ileOrCADi nasl kullanacanz anlatmaktadr.
Artk menleri tandk ve bunu bir rnek ile daha detayl inceleyelim.
lk nce Balat, Programlar, Orcad Release 9 ve sonra Orcad Capturei seelim. Karmzabir pencere gelecektir. Burada Men ,New ve projecti seelim. imdi yeni bir pencere dahagelecektir. Buraya almanzn adn Name ksmna, Schematici seip ve Location ksmna daalmanzn kaydedilecei yeri belirtin (Ben deneme ad ile alma yerini de c:\OrCADS\deneme)diye setim.
Sayfa 4 / 23ORCAD Release 9
16.11.2003http://www.davut.netfirms.com/orcad/orcad.htm
-
8/7/2019 Orcad Trke kullanma klavuzu
5/23
Ve deneme.dsn, schematic ve page1 sein. Artk alma alanmz karmza gelmi olacaktr.Daha nce dnm olduunuz almay artk bilgisayar sayesinde hayata geirebilirsiniz.Program ismi olan OrCADin CAD i bilgisayar yardml dizayn anlamna gelmektedir. Neysealmamza geelim.
Sizlere burada bir AD Converter devresini nasl oluturacamz greceiz. lk ncedevremizi kat zerinde tasarlamamz gerekir. Yani bir n alma yapmakta fayda var.
Penceremizin sa tarafnda bulunan Tool Palettete bulunun Part seelim karmza aadakigibi bir pencere daha gelecektir. Ve sonra bu devre elemanmz armamz iin part ksmna devreelemanmz olan ADC0804 yazp OKye tklayalm ve devre eleman artk alma alanmzda.Dier devre elemanlarn da aynekilde alma alanmza alabiliriz.
Sayfa 5 / 23ORCAD Release 9
16.11.2003http://www.davut.netfirms.com/orcad/orcad.htm
-
8/7/2019 Orcad Trke kullanma klavuzu
6/23
imdi ardmz devre elemanlarn devreyi kolayca tasarlayacakekilde yerletirelim.Daha sonra devrenin hatlarn balamak iin Tool Palettete Wire kullanalm.
Ve devremizin gerekli beslemelerini de yine ayn Tool Palette, Power seerek balayalm..
Sayfa 6 / 23ORCAD Release 9
16.11.2003http://www.davut.netfirms.com/orcad/orcad.htm
-
8/7/2019 Orcad Trke kullanma klavuzu
7/23
Devrenin asesini de (eksi) Ground ile seelim.
imdi de devremizin beslemesini, girilerini ve klarn konnektr ile dar tayabilirsiniz.
Sayfa 7 / 23ORCAD Release 9
16.11.2003http://www.davut.netfirms.com/orcad/orcad.htm
-
8/7/2019 Orcad Trke kullanma klavuzu
8/23
Artk devremiz bitti devremizin ismini de sa altta bulunan Title Blockun iine
yazabilirsiniz.
Devremizi imdi Layouta alp devremizin bask devre haline getirelim. OrCAD Capturede
Sayfa 8 / 23ORCAD Release 9
16.11.2003http://www.davut.netfirms.com/orcad/orcad.htm
-
8/7/2019 Orcad Trke kullanma klavuzu
9/23
izmi olduumuz almay Layouta almak iin birka ilem gerekmektedir.
Bunlarunlardr. lk nce OrCAD teki almamz minimize edelim. Daha sonraMenlerde Toolsa ve oradan da Create Netlisti sectikten sonra karmza yeni bir pencere gelir.Ardndan Layoutu seeriz. Layouttada Run ECO to Layoutuda seip *.mnl dosyamznkaydedilecei yerde Netlist File da grnr. Ve sonra tamam seip mnl uzantl dosyamzoluturmu oluruz.
OrCAD Layout
ncelikle oluturduumuz *.mnl dosyamzn yerini bilmemiz de fayda var. Daha sonraOrcad Layoutu Balat, Program Files, Orcad Release 9 ve Orcad Layoutu seerek altralm.
Karmza gelen menden Newi seelim. Daha sonra devremizi oluturacamz alan seelim.Orcad Release 9un destekledii bir ok alma alan vardr. rnein PCI, ISA slotlarnda alan
bilgisayar kartlar imal edebilirsiniz. Ama biz burada sadece Defaultu kullanacaz. Defaultusetikten sonra, yeni bir pencere daha karmza gelecek ve bu pencerede oluturacamz devrenin
Netlist Filen yani *.mnli dosyay kaydettiimiz yere gidip seelim. Sonrada devremizikaydedeceimiz yeri seeriz. Ve sonra Automatic ECO Utility otomatik olarak alr.
Automatic ECO Utility: Automatic ECO Utility ise ematik devremizde kullandmzelemanlarn Footprintni yani bacak balantlarn oluturmamza yada sememize yardmc olur.
Sayfa 9 / 23ORCAD Release 9
16.11.2003http://www.davut.netfirms.com/orcad/orcad.htm
-
8/7/2019 Orcad Trke kullanma klavuzu
10/23
Link existing footprint to component: Bu komut ile daha nce hazrlanm footprintlereulamamza yardmc olur aada da grld gibi ADC0804 iin hazrlanm olan footprint(bacak balants) grlmektedir. Ok ile bu footprinti ADC0804 iin eletirmi oluruz.
Create Or Modify Footprint Library: Eer tasarladnz devrede kullanlan devreeleman zel bir devre eleman ise, bu komut ile kendi footprintinizi yapmanz salar. Aada dagrld gibi ADC0804 iin yeni bir footprintin oluturulmu hali grlmektedir. Pencerenin soltarafndaki Libraries, ktphaneleri belirtiyor. Alt tarafndaki footprints ise ktphanenin iindekifootprintler grlmektedir. Sizde kendi ktphanenizi yapabilirsiniz rnein benim kendiktphanemi Davut.llb yaptm gibi.
Sayfa 10 / 23ORCAD Release 9
16.11.2003http://www.davut.netfirms.com/orcad/orcad.htm
-
8/7/2019 Orcad Trke kullanma klavuzu
11/23
Defer remaining Edits Until Completion: almamzda kullandmz elemann
footprintini yapana kadar almay Layout ortamna tamaya erteler.
Burada unutulmamas gereken bir konu ise tm almanzda kullandnz devreelemanlarnzdan bir tanesinin bile eksiksiz olarak elenmesi gerekir. Aksi takdirde almanzLayout ortamna tanmaz. Birde u konu nemelidir. Bir devre elemann footprintini bir kereyemahsus tantrsnz. Verdiimiz rnekteki ADC0804 baka bir devrede tekrar kullandmz takdirde Automatic ECO Utility bu devre elemann footprintini otomatik olarak atar.
Layoutda izim:
Tanttmz tm footprintlerimdi alma alanmzda grlmektedir. Artk tasarmmz
kolayca balantlarmz yapabilecekekilde yerletirelim aksi takdirde ok zorlanrz. Eer zel birmekanizma iin kart tasarlamak istiyorsanz, yerleiminizi de mekanizmaya gre yerletirmelisiniz.OrCAD Layoutun bir zellii de otomatik olarak yerleimi yapmas bunu ileriki konulardatekrarlyacaz.
Sayfa 11 / 23ORCAD Release 9
16.11.2003http://www.davut.netfirms.com/orcad/orcad.htm
-
8/7/2019 Orcad Trke kullanma klavuzu
12/23
Grdnz gibi alma alanmdaki devre elemanlar.
Burada sar izgiler ile elemanlarn nereye balanaca belirtilmitir. Arka alanda bulunansiyah zemindeki beyaz noktalar ise tasarmmzda bize kolaylk salayacaktr. Devremizdekullanacamz menleri ve ara ubuunu tanyalm.
Menler:
File:Dosya.
Sayfa 12 / 23ORCAD Release 9
16.11.2003http://www.davut.netfirms.com/orcad/orcad.htm
-
8/7/2019 Orcad Trke kullanma klavuzu
13/23
New: Burada yeni bir alma yapmamz salar.Open: Daha nce hazrlam olduumuz almamz armamza yardmc olur.Load: Burada ise tasarlamamz srasnda oluturduumuz strateji dosyasn tekrardan
arrz.
Save: almamz kaydetmemizi salar.Save As: almamz farkl bir isim altnda kaydetmemize imkan salar.Backup: almamzn bir yedeini Backup* diye kaydeder.Close : almamz kapatmamz salar.Print/Plot: Devremizi yazcdan veya Ploterdan ktsn almamz salar.
Library Manager: Bylece ktphaneye ularz. Ve devre elemanlarmzn zerinde
deiiklik yapabiliriz yada yeni bir devre eleman oluturabiliriz.
Text Editr: Text editr ise almamz srasnda not tutmamz salar.Exit: OrCAD Layoutu kapatr.Edit: Dzenleme.
Undo: Bir nceki adma gider.
Copy: Kopyalama yapmamz salar.Paste: Kopyalanan blge veya elemann tekrar yaptrlmasn salar.
Sayfa 13 / 23ORCAD Release 9
16.11.2003http://www.davut.netfirms.com/orcad/orcad.htm
-
8/7/2019 Orcad Trke kullanma klavuzu
14/23
Delete: Silme ilemi yapar.Find/Goto: Burada daha karmak devre tasarmlarnda aradmz devre elemann
bulmamz veya goto ile o devre elemanna gitmeyi salar.
Select Any: Herhangi bir devre elemann sememize yarar.Select Next: Bir sonraki devre elemann sememize yardmc olur.Clear Selections: Seilen blgeleri veya devre elemanlarn tekrar eski yani seilmemi
durumuna alr.
End Command: Seilen veya tanan elemanlar; semekten veya tamaktan vazgememizeyardmc olur.
Properties: Burada ise katmanlar (layer) dzenlememize yardmc olur.View:Grnm.
Design: almamz grmemizi salar.Density Graph: Burada devremizin skln grmemize yardmc olur. Aslnda pek de sk
kullanlan bir komut deildir.
Preview: Burada ise devremizin n grnmn grmemizi salar.High Contrast: Devremizde seilen devre eleman ile seilmeyen devre eleman arasnda
renk farkn salar. Yani almamzda kolaylk salar.Clear Screen: Ekran temizler.
Query Window: Bu men ise aktif olduu durumda seilen devre elemann devrede naslkullanld hakknda bilgi verir. rnein devre elemann ismini balant yerleini ve konumunubelirtir.
Database Spreadsheets: Burada ise alt menleri sayesinde devrenib hatlarn, elemanlarn,hatalarn, bacak balantlarn, delikleri, notlar ve istatikleri bir araf gibi nnze serer.
Zoom All(Fit): Btn devre elemanlarn bir pencerede gsterir.Zoom Center: Mouse krsrnn bulunduu yeri merkez olarak belirler.Zoom In: almay bytr.Zoom Out: almay kltr.Zoom Previous: Bir nceki bykl gider.Zoom DRC/Route Box: Bu komut aktif olduu durumda karmza bir ereve gelir. Ve biz
bu ereveyi istediimiz blme ortalar
z.Select Layer: Katmanlar nmze getirir ve sememize yarar.VisibleInvisible:Grlebilir veya grlemez.
Sayfa 14 / 23ORCAD Release 9
16.11.2003http://www.davut.netfirms.com/orcad/orcad.htm
-
8/7/2019 Orcad Trke kullanma klavuzu
15/23
Tool:Aralar.
Layer: OrCAD almanz bir ok katmanda tasarlamanza yardmc olur. Bu sayede okkarmak devreleri daha kolayca tasarlayabilirsiniz. Ve bu katmanlar sayesinde devrenizn alt, st vemontaj eklini rahatlkla grebilirsiniz.
Cluster: almanz kmelere ayrabilirsiniz. Pek kullanlan bir komut deildir.Group: Devre elemanlarnz gruplara ayrabilirsiniz.Matrix: Devrenizde kutucuklar oluturur.Compenent: OrCAD Layoutun bir zellii de ematik olmadan da devre tasarlayabilirsiniz.
Burada Component sayesinde kolayca tasarm yapabilirsiniz.
Package: Burada ise devre elemanmzn zelliini rahata renebiliriz. rnein birtransistrn emiter, base ve kollektr ularn package sayesinde grebiliriz.
Gate: Normalde bir devre elemann setiimizde tm balantlar grlr ve ortada birkarmaa gibi grnen devremizi tasarlarken zorlanrz. Ama Gate ile balantlar birer birer grrz.
Aperture: Devre elemanlarmzn delik ve boluklarn grmemize ve deiiklik yapmamzayarar.
Net: Burada devremizdeki tm elektrik balantlar grmemize yardmc olur. Vehatlarmzn kalnln da Net ile ayarlayabiliriz.
Connection: Yeni bir balant yapmamza yarar.Track: Hat izmemize yarar.Trac Segment: Hatlar daha dzenli izmemize yardmc olur.Jumper: Katmanlar arasnda atlamalar yapmamz salar.
Sayfa 15 / 23ORCAD Release 9
16.11.2003http://www.davut.netfirms.com/orcad/orcad.htm
-
8/7/2019 Orcad Trke kullanma klavuzu
16/23
Via: Devre elemanlarnn girdii ve montajnn yapld yerlerdir. Burada ise Vialarzerinde deiiklik yapmamza yardmc olur.
Drill Chart: Burada ise Vialarn ortasndaki deliin bykln bir tablo eklindegrmemize yardmc olur.
Text: almamza yaz yazmamza yardmc olur.Dimension: Devremizi boyutlandrr.Measurement: Devremizi llendirir.Obstacle: Engellemeler yapmaya yarar.
Error: Hatalar grmemize yardmc olur. Devremizin kusursuz tasarlanmasnda son derecenmelidir.
Options: Tercihler.
System Settings: OrCAD Layout ile ilgi ayarlamalar yapmamza yardmc olur.almamzn l biriminden, iki eleman arasndaki bolua kadar bir okeyi ayarlamamzayardmc olur.
Colors: Burada katmanlarn renklerini ayarlamamza yardmc olur.Color Rules: Renklerin nerelerde hangi kurallarda kullanlacan belirtir.Auot Backup: Otomatik olarak Bacup almak iin ayarlar ieriyor.Global Spacing: Genel olarak yer ve hatlarn geniliini ayarlamamza yardmc olur.Placement Strategy: Yerleim stratejisi. Yani yerletirmeyi baz hazr komutlar baz alarak
yapmamza olanak salar.Place Settings: Yerleim ayarlarn yapmamz salar.Route Strategies: Hatlarn elle yaplmas, hatlar ile ilgili bilgilere buradan ulaabiliriz.
Route Settings: Hat izme ayarlar burada belirtilmitir.Jumper Settings:Burada da katmanlar arasndaki balant ile ilgili ayarlamalar yapmamza
olanak salar.
Sayfa 16 / 23ORCAD Release 9
16.11.2003http://www.davut.netfirms.com/orcad/orcad.htm
-
8/7/2019 Orcad Trke kullanma klavuzu
17/23
Free Via Matrix Settings: Devreye konulacak Vialarn ayarlamalarn yapar.Test Point Settings: izimde test noktasn ayarlamamzda yardmc olur.Components Renaming: Devre elemanlarn yeniden adlandrr. Ve nerede yazlaca
belirtilmitir. rnein sa alt g.b.Gerber Settings: Devre elemanlarnn bacak deliinin boyutu ve devrenin x ve y konumu ve
grnm oran burada ayarlanabilmektedir.Post Process Settings: Devremizin izimi bittikten sonra yazcya gnderimi n izlemsini ve
yazc ayarlarn buradab yapabiliriz.User Preferences: Kullanc tercihleri. stediiniz gibi extrem zellikleri buradan
uygulayabilirsiniz. Yani 3 boyut gb.
Auto:
Refresh: Tekrardan ekran yeniler.Place: Otomatik olarak yerleim yapar. Bu da OrCAD Layoutun nemli artlarndandr.Unplace: Yaplan yerleimi geri alr.Autoroute: Otomatik olarak balant yapar. Ama genelde ok fazla katman (Layer)
kulland iin pek tercih edilmez.Unroute: Yaplan balantlar eski haline getirir.Design Rule Check: Devreyi denetler ve hatalar bulur.Remove Violations: Grnen hatalar geri siler.Cleanup Design: Devrenin oluumu srasnda ekranda kalan przleri temizler.Rename Components: Devre elemanlarna otomatik olarak ismini deitirir.
Back Annotate: Devre elemanlar hakknda aklayc bilgileri geri almak iin kullanlr.Run Post Processor: Devre hakknda dokman hazrlar. Kullanlan hat says v.sCreate Reports: Devre hakknda rapor hazrlar.
Window: Pencereler, burada devremizin grnmleri belirtilmitir. alma srasndayardmc olan bir mendr.
Help: Helpte ise devre srasnda kacak herhangi bir problemde bize yardmc olur. AyrcaHelp mens ierisinde Layout dersi ve OrCAD Layout hakknda biligi ierir.
imdi tekrar hazrladmz devreye geri dnelim kaldmz yerden devam edelim.imdi gelen devre elemanlarmz kolayca balantlar yapabilecek duruma getirelim. Bunu da direkolarak tut ve srkle ile yapacaz.
Sayfa 17 / 23ORCAD Release 9
16.11.2003http://www.davut.netfirms.com/orcad/orcad.htm
-
8/7/2019 Orcad Trke kullanma klavuzu
18/23
Sar izgiler devre elemanlarn aralarndaki elektriksel balanty belirtiyor.
imdi bu hatlar nasl izeceimizi anlatalm. ncelikle Tooltan, Track Segment ve SelectTool ile hat izmeyi aktif hale getirdik. Ve sar izginin zerine gelip tkladmzda hattnolutuunu greceiz devrenin yapsna uygun olarak tm devreyi bu ekilde izeceiz. Hattnzerine gelip tkladktan sonra klavyenin w tuuna basarak hattn kalnln ayarlayabiliriz.
Devre elemanlarmz evirmek istediimizde ise hangi eleman evirmek istiyorsak oeleman seip klavyeden R tuuna her tkladmzda devre eleman evrilmi olur.
imdi devremizin hatlarn tamam ile izmi olduk. Ve her izim esnasnda belki
tasarmmzn ekli deiecek ama nemli olan az atlama ve dzen. Aada grlen tasarmda hibiratlama kullanlmamtr.
Sayfa 18 / 23ORCAD Release 9
16.11.2003http://www.davut.netfirms.com/orcad/orcad.htm
-
8/7/2019 Orcad Trke kullanma klavuzu
19/23
Bu devremizde atlamaya ihtiya duymadk ama konu hakknda fikir edinmek iin atlamannnasl yapldn anlamaya alalm.
nce klavyeden altmz layer olan alttan grnm (Bottom) seelim. Buda klavyenin 2
nolu tuudur. Daha sonra alama yapaca
m
z hatta gelelim ve seelim daha sonra 1 tuuna bas
pikinci katman (layer) olan st (Top) katman seelim ve birleecei hatta gidip tekrar 2ye basp yinealttan grnme geelim ve OrCAD Layout otomatik olarak via atarak atlamay gerekletirmi olur.
Sayfa 19 / 23ORCAD Release 9
16.11.2003http://www.davut.netfirms.com/orcad/orcad.htm
-
8/7/2019 Orcad Trke kullanma klavuzu
20/23
Burada mavi renkte olan hat atlama olan ikinci katmandr (Layer).
Daha sonra almamza yaz eklemeye alalm bunun iin Tool, Text ve New seilmelidir.Sonra yazmz yazp ekrann istediimiz yerine koyabiliriz. Bir de devremizin etrafna erevekoyalm bu ekilde devremizin ebatlar net olarak ortaya karm oluruz. Bunun iin yine Tool,Obstacle ve Newi seelim daha sonra devremizin evresini izelim.
Sayfa 20 / 23ORCAD Release 9
16.11.2003http://www.davut.netfirms.com/orcad/orcad.htm
-
8/7/2019 Orcad Trke kullanma klavuzu
21/23
Yukarda devremizin son hali grlmektedir.
Arttk yaptmz almann yazcdan kartlmas. Bunun iin birka admdan gemekgerekmektedir. nce Wndow mensnden Post Process seilmeli karmza yeni bir penceregelecektir. Burada katmanlar grebiliriz. Bize alttan grnm, stten grnm ve malzeme dizilimigerekmektedir.ncelikle karmza gelen pencerede *.bot, *.top, *.sstyi kullanacaz.
*.bot: Alttan grn.*.top: stten grn.*.sst: Malzeme dizilimi.
Kullanm: nce Post Processte Batch Enablea gelip hangi grnm istiyorsak zerinegelip mouseun sa tuuna basp previewe tklayp yazcya gndermeden nce grnm inceleyeipgerekli dzenlemeleri gerekiyorsa yapp. Yine zerine gelip sa tu ile Plot to Printer Managera
basp yazcdan ktsn alabiliriz. Sa tua tekrar basp Propertiese basp gerekli ayarlamalaryapabilirsiniz.
Sayfa 21 / 23ORCAD Release 9
16.11.2003http://www.davut.netfirms.com/orcad/orcad.htm
-
8/7/2019 Orcad Trke kullanma klavuzu
22/23
Alttan grn: *.bot.
stten grn: *.top.
Malzeme grnm: *.sst.
OrCAD Release 9 Kurulumu:
lk nce OrCAD Relaese 9 CDsini Cd srcsne yerletirelim. CD yerletirdikten sonraOrCADin Autorunin almasn bekliyelim. Sonra install tklayalm ve sonra gelen penceredenNexti tklayalm. Daha sonra szlemeyi kabul ettiinize dair Yesi tklayalm. Daha sonra nstallOrCAD Application Libraries seip Nexte tklayalm. Daha sonra gelen pencereden kullanc ismi
Sayfa 22 / 23ORCAD Release 9
16.11.2003http://www.davut.netfirms.com/orcad/orcad.htm
-
8/7/2019 Orcad Trke kullanma klavuzu
23/23
ve firma isminizi giriniz. OrCAD Relaese 9 kutusundan kan ifreleri girerek Nextitklaynz. Daha sonra istenilen Authorization Codeu girerek tekrar Nexti tklayalm. Ve karmzagelen penceredeki programlar setiimizi grrz.
PSpice OptimizerPSpice A/DLayout PlusExpress PlusCapture CIS
Daha sonra Nexti tklarz. Ve karmza gelen penceereden Typicali seip Next diyelim. Veprogramn kurulaca klasrn yerini istersek deitirebiliriz. Ama genellikle OrCADin kurulacayeri deitirmemekte fayda var . Burada Program Files altnda kurulum gerekletirilir. Daha sonra
Nexti tklarz.Ve gelen pencerede Microsoft Databasein kurulumunu isterseniz yes seip no ilegeebilirsiniz. Daha sonra kurulumun hz karmza gelir. Yani Pentium 120de 3 dakikadakurulduu belirtiliyor. Ve dosyalarn kopyalanmasn bekliyelim.
Daha sonra gelen tm mesajlara Yesi tkalayarak seelim. Karmza Adobe Acrobat Reader
kurulumu gelir. Eer bilgisayarnzda Acobat Reader yoksa kurmanzda fayda var. Acrobat Readerelektronikte ska kullanlan bir ara yzdr.Daha sonra bilgisayarnz Restart ile tekrar balatn.Bilgisayarnzn almasn bekleyin ve orcad.lic fileun C:\Program Files\OrCAD in iinekopayalayn aksi takdirde programlarnz almaz .
Size baarlar.
stte OrCAD Relase 9 ile yaplm bir saat devresi grlmektedir.
Sayfa 23 / 23ORCAD Release 9