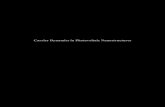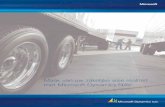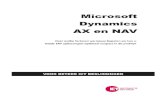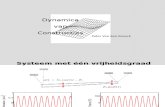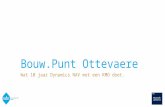ERP-software Microsoft Dynamics NAV als basis voor e-business
Opleiding MS Dynamics NAV 2009 RTC INTRODUCTIE · Deze presentatie bevat enkele fragmenten uit de...
Transcript of Opleiding MS Dynamics NAV 2009 RTC INTRODUCTIE · Deze presentatie bevat enkele fragmenten uit de...

Opleiding
MS Dynamics NAV 2009 RTC
INTRODUCTIE
© Software Developments NV www.sde.be | [email protected]
Brandstraat 16, 9160 Lokeren België

Alle rechten voorbehouden. Zonder expliciete, voorafgaande schriftelijke toestemming van© Software Developments NV mag niets uit dit document worden gereproduceerd, verspreid of toegankelijk gemaakt door (her)druk, (foto)kopie, databank en/of anderzijds, hetgeen ook van toepassing is op gehele of gedeeltelijke bewerking.
Ondanks alle aan de samenstelling bestede zorg, kan © Software Developments NV (behoudens in het geval van opzet of bedrog) geen aansprakelijkheid aanvaarden voor eventuele schade, die zou voortvloeien uit enige fout die in deze uitgave zou kunnen voorkomen. © Software Developments NV kan zonder aankondiging te allen tijde verbeteringen en veranderingen ten gevolge van drukfouten, onzorgvuldigheden in de huidige informatie of
verbeteringen van programma‘s en/of apparatuur aanbrengen.

© Software Developments NV pagina 1 / 77 Brandstraat 16, 9160 Lokeren www.sde.be | [email protected]
Inhoudstafel
HOOFDSTUK 1 WAT IS MS DYNAMICS NAV? ..................................................................... 3
1.1 Wat is Microsoft Dynamics Nav? ................................................................................ 3 1.2 Beschikbare modulen .............................................................................................. 3 1.3 Submodulen ........................................................................................................... 3 1.4 Add-on applicaties................................................................................................... 3
HOOFDSTUK 2 OPSTARTEN VAN MS DYNAMICS NAV ........................................................ 4
2.1 Opstarten .............................................................................................................. 4 2.2 Scherminformatie ................................................................................................... 5
2.2.1 Rolcentrum ...................................................................................................... 7 2.2.2 Rolcentrum aanpassen ...................................................................................... 8
2.3 Database openen .................................................................................................... 9 2.4 Wisselen van bedrijf ............................................................................................... 10 2.5 Meertalige functionaliteit ......................................................................................... 11
HOOFDSTUK 3 NAVIGATIEDEELVENSTER ....................................................................... 12
3.1 Het hoofdmenu : navigatiedeelvenster ...................................................................... 12 3.1.1 De naam van modules in het navigatiedeelvenster wijzigen of modules opnieuw rangschikken ............................................................................................................... 13 3.1.2 Een nieuwe menuknop maken ........................................................................... 13 3.1.3 Een koppeling aan een menu in het navigatiedeelvenster toevoegen ...................... 13 3.1.4 Een koppeling van het ene menu naar een ander menu verplaatsen of kopiëren ...... 14 3.1.5 Standaardinstellingen herstellen ........................................................................ 14
HOOFDSTUK 4 SOORTEN SCHERMEN .............................................................................. 15
4.1 Kaartvorm............................................................................................................. 15 4.1.1 Je verplaatsen binnen de kaart .......................................................................... 16 4.1.2 Componenten van een kaart ............................................................................. 17 4.1.3 Inzoomen van een venster : hoofding ................................................................ 17 4.1.4 Inzoomen van een venster : orderlijnen ............................................................. 18
4.2 Overzichtvorm ....................................................................................................... 19 4.3 Gecombineerde kaart- en overzichtsvensters ............................................................. 20
4.3.1 Het verkooporder scherm aanpassen .................................................................. 21 4.3.1.1 Knoppen toevoegen aan het actiepaneel ............................................................. 21 4.3.1.2 Kolommen bevriezen in verkooporderregel .......................................................... 22 4.3.1.3 Sneltabladen aanpassen ................................................................................... 23 4.3.1.3.1 Rangschikken van de sneltabbladen: ............................................................ 24 4.3.1.4 Velden uit sneltabbladen verwijderen of eraan toevoegen ..................................... 25
4.4 Meerdere vensters tegelijkertijd open ....................................................................... 25
HOOFDSTUK 5 SORTEREN ............................................................................................... 26
HOOFDSTUK 6 FILTEREN ................................................................................................ 27
6.1 Veldfilter ............................................................................................................... 27 6.2 Veldfilter verwijderen ............................................................................................. 29 6.3 Filteren op deze waarde .......................................................................................... 29 6.4 Meerdere veldfilters toepassen ................................................................................ 30 6.5 Filters opslaan ....................................................................................................... 30 6.6 Flowfilter ............................................................................................................... 31 6.7 Filtercriteria .......................................................................................................... 35 6.8 Filtering & Sortering op Lijsten ................................................................................ 37
HOOFDSTUK 7 INFORMATIE INVOEREN ......................................................................... 39
7.1 Beveiliging tijdens het invoeren van gegevens en tijdens het boeken ............................ 39 7.2 De inhoud van velden wijzigen of verwijderen ........................................................... 39
7.2.1 Gewone velden wijzigen of verwijderen .............................................................. 39 7.2.2 De inhoud van selectievakjes wijzigen ................................................................ 39
7.3 Gegevensinvoer ..................................................................................................... 40

© Software Developments NV pagina 2 / 77 Brandstraat 16, 9160 Lokeren www.sde.be | [email protected]
7.3.1 Gegevens zoeken terwijl u typt .......................................................................... 40 7.3.1.1 Zoeken in andere kolommen ............................................................................. 40 7.3.1.2 Velden of regels kopiëren .................................................................................. 41
7.4 Datuminvoer ......................................................................................................... 41 7.5 Datumformules ...................................................................................................... 42
7.5.1 Ultimodatum ................................................................................................... 44 7.6 Duur invoeren ....................................................................................................... 44 7.7 Tijd invoeren ......................................................................................................... 45 7.8 Ongedaan maken ................................................................................................... 45 7.9 Nieuw record invoegen ........................................................................................... 45 7.10 Vorige kopiëren ..................................................................................................... 46 7.11 Wissen ................................................................................................................. 46 7.12 Verwijderen ........................................................................................................... 46 7.13 Selecteren............................................................................................................. 47 7.14 Verzenden naar Excel/Word .................................................................................... 48 7.15 Opmerkingen maken .............................................................................................. 48 7.16 Notities ................................................................................................................. 49 7.17 Lijsten weergeven en afdrukken............................................................................... 50
7.17.1 Een lijst definiëren ........................................................................................... 51 7.17.2 De gegevens in de lijst sorteren ......................................................................... 52 7.17.3 Een lijst bekijken ............................................................................................. 52 7.17.4 Een lijst afdrukken ........................................................................................... 52 7.17.5 Een lijst opslaan als Excel- of PDF bestand .......................................................... 52 7.17.6 De pagina-instellingen wijzigen.......................................................................... 52 7.17.7 Lijst toevoegen aan Lijsten op Rolcentrum .......................................................... 53
7.18 Afbeeldingen invoegen ............................................................................................ 55 7.19 Beveiligings-, database- en ander beheer .................................................................. 55
7.19.1 Gebruikersinstellingen ...................................................................................... 55 7.20 Berichten van het programma ................................................................................. 56
7.20.1 Waarschuwing ................................................................................................. 56 7.20.2 MS Dynamics NAV is een taak aan het uitvoeren ................................................. 57 7.20.3 De functie is beëindigd ..................................................................................... 57
7.21 Koppeling met andere applicaties ............................................................................. 57
HOOFDSTUK 8 HOE WORDT INFORMATIE OPGESLAGEN? ............................................... 58
8.1 Relaties tussen tabellen .......................................................................................... 58
HOOFDSTUK 9 NAVIGEREN ............................................................................................. 59
HOOFDSTUK 10 HELP ..................................................................................................... 61
10.1 On line Help .......................................................................................................... 61 10.1.1 Menu Help ...................................................................................................... 61 10.1.2 De toets F1 ..................................................................................................... 62
HOOFDSTUK 11 SNELTOETSEN ....................................................................................... 63
HOOFDSTUK 12 MS DYNAMICS NAV VERLATEN .............................................................. 67
NOTITIES ....................................................................................................................... 68
HOOFDSTUK 13 OEFENINGEN ......................................................................................... 70

Microsoft Dynamics NAV _________________________________________________________ 1 Wat is MS Dynamics NAV?
© Software Developments NV pagina 3 / 77 Brandstraat 16, 9160 Lokeren www.sde.be | [email protected]
HOOFDSTUK 1 WAT IS MS DYNAMICS NAV?
1.1 Wat is Microsoft Dynamics Nav?
MS Dynamics NAV is een ERP (enterprise resource planning)- en boekhoudpakket dat is ontwikkeld in Denemarken en nu door Microsoft is overgenomen onder de naam Microsoft Dynamics NAV.
Het biedt oplossingen voor: financieel management, productie en distributie, personeelszaken,
artikel- en voorraadbeheer, Human Rescource Management, in- en verkoop, CRM, …
Door MS Dynamics NAV te gebruiken worden alle gegevens van een bedrijf in één systeem ingevoerd en is het gemakkelijker om een volledig overzicht te krijgen van de bedrijfsvoering. De implementatie van een Enterprise Resource Planning systeem is er op gericht om alle
bedrijfsprocessen en de daaruit voortkomende informatiestroom te integreren en te optimaliseren.
Daarnaast biedt het de mogelijkheid organisaties open te stellen voor hun business-partners : ERP-systemen worden met elkaar verbonden, communiceren met elkaar (bijvoorbeeld uitwisseling van documenten, het rechtstreeks plaatsen van bestellingen,…) en geven op die manier een totaal andere dimensie aan de relatie met de business-partners.
1.2 Beschikbare modulen
Financieel beheer Verkoop & Marketing
Inkoop Magazijn Productie
Resourceplanning Service
Personeel Administratie Snelkoppelingen
1.3 Submodulen
Microsoft Dynamics Nav is modulair opgebouwd, het groeit mee met uw behoeften. U begint met bijvoorbeeld het boekhoudgedeelte en het facturatie gedeelte te beheren via Navision. Later kan u uitbreiden met andere modules. De module financieel is het hart of de basis die altijd aanwezig moet zijn. U kan echter ten allen tijde een module bijkopen naarmate uw behoeften wijzigen.
Het demobedrijf Cronus bevat alle modulen.
1.4 Add-on applicaties
Een Add-on is een uitbreiding op Microsoft Dynamics Nav. U beschikt dan over Navison (wat het hart is) en een op maat gemaakte uitbreiding voor uw bedrijf/sector.
Voorbeelden van add-on‘s:
- Buildmaster
- Drinkmaster
- Chainmaster
- Biohealthmaster

…
Deze presentatie bevat enkele fragmenten uit de introductie handleiding voor Microsoft Dynamics NAV 2009.
Wij hopen u hiermee reeds een beeld te kunnen meegeven van de ‘look & feel’ van het pakket. Per functionaliteit van de Microsoft Dynamics NAV 2009 software wordt trouwens nog een aparte
handleiding voorzien.
Contacteer ons gerust indien u ook een preview zou wensen van de specifieke handleidingen voor de functionaliteiten rond elektronisch bankieren, voorraadbeheer, aanmaningen, in-en verkoop, etc.
Aarzel ook niet u (vrijblijvend) in te schrijven voor één van onze demo’s op http://www.sde.be/events/
…

Microsoft Dynamics NAV _____________________________________________________________ 3 Navigatiedeelvenster
© Software Developments NV pagina 12 / 77 Brandstraat 16, 9160 Lokeren www.sde.be | [email protected]
HOOFDSTUK 3 NAVIGATIEDEELVENSTER
3.1 Het hoofdmenu : navigatiedeelvenster
Eigenschappen:
- aan de linkerkant van je scherm
- boomstructuur
- werkt op dezelfde manier als in Outlook
- inhoud is afhankelijk van je licentie / ingestelde rol
Instellingen die u wijzigt worden bijgehouden per gebruiker.
Op de client computer wordt in de default AppData directory een xml-bestand bijgehouden voor clientside instellingen (zoals de positie en breedte van kolommen in grids.) C:\Documents&Settings\user name\Application Data\Microsoft\Microsoft Dynamics
NAV\PersonalizationStore.xml
Op de server worden in een xml bestand de verschillende
configuratie-instellingen bewaard (databases, poortnummer etc). Tenslotte zijn er een aantal tabellen waarin gebruikers- en objectmetadata wordt bewaard.
In het navigatievenster staan een of meer menu's en Afdelingen die voor uw functie zijn gedefinieerd. De menu's in het navigatiedeelvenster bevatten koppelingen naar lijsten. Vanuit die lijsten kunt u taakpagina's, rapporten en documenten openen.
U kan uw eigen rol wijzigen, op die manier zal ook uw Startpagina er
anders uitzien. Hiervoor verwijzen we naar 7.19.1

Microsoft Dynamics NAV _____________________________________________________________ 3 Navigatiedeelvenster
© Software Developments NV pagina 13 / 77 Brandstraat 16, 9160 Lokeren www.sde.be | [email protected]
3.1.1 De naam van modules in het navigatiedeelvenster wijzigen of modules opnieuw rangschikken
De modules Startpagina en Afdelingen kunnen niet worden verplaatst, anders benoemd of verwijderd. Deze modules zijn altijd de eerste en de laatste in de rij. De andere modules in het
navigatiedeelvenster kunnen wel worden verplaatst, anders benoemd en verwijderd.
Rechtermuisknop op de module Startpagina en kies Navigatiedeelvenster aanpassen
Selecteer in het linkerdeelvenster de module die u wilt verplaatsen, verwijderen of waarvan u de naam wilt wijzigen, en klik vervolgens op de relevante knop in het midden van het venster.
3.1.2 Een nieuwe menuknop maken
Klik in het dialoogvenster Navigatiedeelvenster aanpassen op Nieuw en typ vervolgens een
naam in het veld Naam.
Klik op OK Nu kunt u koppelingen aan het menu toevoegen
3.1.3 Een koppeling aan een menu in het navigatiedeelvenster toevoegen
Als u een lijst, zoals een lijst met verkooporders, mag bekijken, kunt u een koppeling naar de lijst aan een van de menu's in het navigatiedeelvenster toevoegen.
Selecteer in het dialoogvenster Navigatiedeelvenster aanpassen in het veld Knoppen in het
navigatiedeelvenster het menu waaraan u de koppeling wilt toevoegen.

Microsoft Dynamics NAV _____________________________________________________________ 3 Navigatiedeelvenster
© Software Developments NV pagina 14 / 77 Brandstraat 16, 9160 Lokeren www.sde.be | [email protected]
Klik op Toevoegen.
Selecteer de koppeling die u wilt toevoegen, en klik op OK.
3.1.4 Een koppeling van het ene menu naar een ander menu verplaatsen of kopiëren
Een koppeling naar een ander menu verplaatsen:
Selecteer in het dialoogvenster Navigatiedeelvenster aanpassen in het veld Knoppen in het
navigatiedeelvenster het menu waarin de koppeling staat.
Selecteer in het deelvenster Lijsten de koppeling die u wilt verplaatsen, en klik op Verplaatsen naar of Kopiëren naar
Selecteer het menu waaraan u de koppeling wilt toevoegen, en klik op OK.
3.1.5 Standaardinstellingen herstellen
Klik op de knop Standaarwaarden herstellen in het dialoogvenster Navigatiedeelvenster aanpassen.

Microsoft Dynamics NAV ________________________________________________________________ 4 Soorten schermen
© Software Developments NV pagina 15 / 77 Brandstraat 16, 9160 Lokeren www.sde.be | [email protected]
HOOFDSTUK 4 SOORTEN SCHERMEN
In MS Dynamics NAV zijn er verschillende types van schermen die worden gebruikt. Eenmaal u deze schermen en hun opbouw begrijpt, kan u zich in alle MS Dynamics NAV modules bewegen. Het is dan ook belangrijk om deze types van schermen van naderbij te bekijken.
Kaartvorm Overzichtvorm
Gecombineerde kaart- en overzichtvorm
4.1 Kaartvorm
De gegevens van 1 record worden weergegeven in kaartvorm. Bv klantenkaart, artikelkaart, …
In de volgende stappen bekijken we de klantenkaart.
Navigeer naar de Klanten
We bekomen een overzicht van alle klanten.
Dubbelklik op de naam van de klant om een klantenkaart te openen.

Microsoft Dynamics NAV ________________________________________________________________ 4 Soorten schermen
© Software Developments NV pagina 16 / 77 Brandstraat 16, 9160 Lokeren www.sde.be | [email protected]
De klantenkaart wordt geopend in een nieuw venster.
Met de rolgerichte client van Microsoft Dynamics NAV kunt u werken met vensters in drie
verschillende modi: Weergeven, Bewerken en Nieuw. De modus wordt in de venstertitel weergeven, vóór de vensternaam, bijvoorbeeld Weergeven — Klantenkaart — 10000 The Cannon Group PLC.
Als u zich in de modus Weergeven van een kaart- of documentvenster bevindt en de gegevens in het venster wilt bewerken:
Klik op Acties en Bewerken.
Als u zich in een lijstvenster bevindt bv Boekingsgroepinstellingen en één record in de lijst wilt openen:
Selecteer de regel met de record die u wilt bewerken en klik op Acties en Bewerken.
4.1.1 Je verplaatsen binnen de kaart
Tabbladen Klik met de muis op het tabblad
Velden Tab
Shift+Tab
pijltjestoetsen
Naar het volgende veld
Naar het vorige veld
Volgende
klant
Klik op Acties en kies Volgende (CTRL+PgDn)

Microsoft Dynamics NAV ________________________________________________________________ 4 Soorten schermen
© Software Developments NV pagina 17 / 77 Brandstraat 16, 9160 Lokeren www.sde.be | [email protected]
Vorige klant Klik op Acties en kies Vorige (CTRL+ PgUp)
4.1.2 Componenten van een kaart
Veldnaam
Beschrijft inhoud (hebben grijze
achtergrond)
Wit veld Invoerveld (hebben witte achtergrond)
Berekend
veld
Berekend veld = flowfield
Dit zijn velden waarvan de inhoud
opnieuw wordt berekend zodra u een
venster met een FlowField opent.
Output veld (editeren is niet mogelijk)
AssistButton Toont je een tabel om zo door selectie de invulling van het veld te vergemakkelijken
Drill-down
AssistButton Toont de onderliggende posten
Drop-down Hiermee toont u de verzameling
opties die beschikbaar zijn voor het veld. U kunt slechts één optie tegelijk selecteren.
Vierkantje Aanvinken om te activeren
4.1.3 Inzoomen van een venster : hoofding
Inzoomen = een weergave van het venster maken waarin alle velden zichtbaar zijn
U gebruikt de opdracht Inzoomen om te kijken welke velden er beschikbaar zijn. In het zoomvenster ziet u tevens de inhoud van alle velden van de huidige record (kaart of regel). De inhoud van een flowfield wordt weergegeven, indien de inhoud ook op het formulier zichtbaar is.
Open een willekeurig order
Klik op de knop en kies ‗Over deze pagina‘

Microsoft Dynamics NAV ________________________________________________________________ 4 Soorten schermen
© Software Developments NV pagina 18 / 77 Brandstraat 16, 9160 Lokeren www.sde.be | [email protected]
4.1.4 Inzoomen van een venster : orderlijnen
Ga op een willekeurige orderlijn staan
Druk op CTRL + ALT + F1
De functietoets CTRL+ALT+F1 is ook sneltoets van uw scherminstellingen, de grafische driver.

Microsoft Dynamics NAV ________________________________________________________________ 4 Soorten schermen
© Software Developments NV pagina 19 / 77 Brandstraat 16, 9160 Lokeren www.sde.be | [email protected]
4.2 Overzichtvorm
Toont meerdere records tegelijk.
In de volgende stappen bekijken we het klantenoverzicht.
Het overzichtvenster is niet editeerbaar.
Het klantenoverzicht aanpassen:
Klik op de knop Aanpassen en kies ‗Deze pagina aanpassen‘
Weergaveopties Actiedeelvenster weergeven
Filterdeelvenster weergeven
Diagramdeelvenster weergeven
Deelvenster Infoblok wergeven
Automatisch filter inschakelen in zoekvelden
Ordenen op Hiermee kan u bepalen hoe de klanten moeten
getoond/gesorteerd worden. Bijvoorbeeld op nummer of
alfabetisch.
Kolommen kiezen Extra kolommen kunnen toegevoegd worden

Microsoft Dynamics NAV ________________________________________________________________ 4 Soorten schermen
© Software Developments NV pagina 20 / 77 Brandstraat 16, 9160 Lokeren www.sde.be | [email protected]
Kolommen kunnen verplaatst worden of verwijderd worden.
Infoblokken Hiermee kan u de infoblokken aan de rechterkant van het
scherm bepalen/indelen.
Actiedeelvenster Het actiedeelvenster is de werkbalk bovenaan dat een aantal
std knoppen/acties bevat. U kan acties toevoegen/ordenen.
De verschillende blokken op het klantenoverzicht kunnen qua breedte aangepast worden door
te slepen op de ribbon/scheidingslijn.
4.3 Gecombineerde kaart- en overzichtsvensters
In de volgende stappen bekijken we een verkooporder.
Extra informatie van
de klant
Interne notities
sneltabbladen
actiepaneel

Microsoft Dynamics NAV ________________________________________________________________ 4 Soorten schermen
© Software Developments NV pagina 21 / 77 Brandstraat 16, 9160 Lokeren www.sde.be | [email protected]
4.3.1 Het verkooporder scherm aanpassen
4.3.1.1 Knoppen toevoegen aan het actiepaneel
Ga naar het verkooporder overzicht
Klik op de knop Aanpassen en kies ‗Deze pagina aanpassen‘
Klik aan de linkerkant op ‗Actiedeelvenster‘ en klik op de Groep waaraan u de nieuwe functie wil toevoegen. De groepen Nieuw, Verwerken en Lijst zijn beschikbaar. U kan zelf nieuwe groepen maken of de groepen herschikken dmv de knoppen
Omhoog/Omlaag
Klik aan de rechterkant op Toevoegen

Microsoft Dynamics NAV ________________________________________________________________ 4 Soorten schermen
© Software Developments NV pagina 22 / 77 Brandstraat 16, 9160 Lokeren www.sde.be | [email protected]
Klik op de + knop naast Acties
Klik op de + knop naast Functies en kies ‗Vrijgeven‘ en klik op OK
Klik op meerder malen op OK om uw wijzigingen te bevestigen.
Uw functie is toegevoegd aan het actiepaneel, aan de groep die u heeft gekozen.
4.3.1.2 Kolommen bevriezen in verkooporderregel
U kan kolommen in de verkooporderregels bevriezen, zodat deze op het scherm blijven staan als u naar rechts schuift.
Klik op de knop van de bliksemschicht en kies Aanpassen.
Kies ‗Kolommen‘ aan de linkerkant
Via de knop ‗Bevroren deelvenster toevoegen‘ kan je de kolommen die je wenst bevriezen.

Microsoft Dynamics NAV ________________________________________________________________ 4 Soorten schermen
© Software Developments NV pagina 23 / 77 Brandstraat 16, 9160 Lokeren www.sde.be | [email protected]
Klik op OK om uw wijzigingen te bevestigen
Een dikke lijn is toegevoegd na de kolom die werd bevroren. Als u naar rechts schuift, zullen de 3 eerste kolommen blijven staan.
4.3.1.3 Sneltabladen aanpassen
U kunt uw sneltabbladen op een pagina zo indelen dat u er bij uw werk het meeste voordeel van hebt. U kunt bijvoorbeeld de volgorde van de sneltabbladen wijzigen, velden verwijderen of minder
belangrijke velden alleen laten weergeven wanneer dat noodzakelijk is. Ook kunt u de belangrijkste velden in de kopteksten van de sneltabbladen laten weergeven wanneer die overzichten worden samengevouwen. Op die manier krijgt u een overzicht van de gegevens in de sneltabbladen.
Klik op de knop Aanpassen en kies ‗Deze pagina aanpassen‘
Klik aan de linkerkant op ‗Sneltabbladen aanpassen‘

Microsoft Dynamics NAV ________________________________________________________________ 4 Soorten schermen
© Software Developments NV pagina 24 / 77 Brandstraat 16, 9160 Lokeren www.sde.be | [email protected]
Aan velden kunnen drie prioriteiten worden toegekend:
Gepromoveerd De belangrijkste velden worden in het samengevouwen
sneltabblad weergegeven.
Wanneer sneltabbladen worden samengevouwen, kunnen velden in de kopteksten van die overzichten worden weergegeven. Op die manier ziet u in één oogopslag de belangrijkste velden van alle sneltabbladen zonder dat u die overzichten hoeft te openen. Wanneer een sneltabblad wordt geopend, worden de velden in het overzicht en niet in de koptekst weergegeven.
Standaard De velden die u het vaakst gebruikt, worden weergegeven
wanneer u het sneltabblad uitvouwt.
Aanvullend De aanvullende velden worden pas weergegeven wanneer u
op de pijl-omlaag rechtsonder in het uitgevouwen sneltabblad
klikt.
4.3.1.3.1 Rangschikken van de sneltabbladen:
U rangschikt de sneltabbladen door te klikken op de knoppen ‗Omhoog‘ of ‗Omlaag‘.

Microsoft Dynamics NAV ________________________________________________________________ 4 Soorten schermen
© Software Developments NV pagina 25 / 77 Brandstraat 16, 9160 Lokeren www.sde.be | [email protected]
4.3.1.4 Velden uit sneltabbladen verwijderen of eraan toevoegen
Open het venster om de sneltabbladen aan te passen (zie hierboven).
Een veld uit een sneltabblad verwijderen:
Selecteer in de lijst Weergegeven velden het veld dat u wilt verwijderen, en klik op
Verwijderen.
Een veld aan een sneltabblad toevoegen:
Selecteer in de lijst Weergegeven velden het veld dat u wilt toevoegen, en klik op Toevoegen.
Klik vervolgens op OK om uw wijzigingen door te voeren en het venster te sluiten.
4.4 Meerdere vensters tegelijkertijd open
Onbeperkt aantal schermen boven elkaar
Elke scherm opent zich in een apart windowsscherm.
Hetzelfde type scherm meerdere malen openen (bv. Om gegevens van klanten te vergelijken)
Door op de titelbalk te klikken en de muis ingedrukt te houden, kan je vensters verslepen
Bovenste venster is actief (gekleurde titelbalk)
Verschillende functies tegelijkertijd selecteren en uitvoeren terwijl je werkt
Indien meerdere vensters open staan: de werkzaamheden die je uitvoert in één venster
beïnvloeden de inhoud van een ander venster. Deze inhoud zal pas worden aangepast wanneer je dit venster activeert!

…
Deze presentatie bevat enkele fragmenten uit de introductie handleiding voor Microsoft Dynamics NAV 2009.
Wij hopen u hiermee reeds een beeld te kunnen meegeven van de ‘look & feel’ van het pakket. Per functionaliteit van de Microsoft Dynamics NAV 2009 software wordt trouwens nog een aparte
handleiding voorzien.
Contacteer ons gerust indien u ook een preview zou wensen van de specifieke handleidingen voor de functionaliteiten rond elektronisch bankieren, voorraadbeheer, aanmaningen, in-en verkoop, etc.
Aarzel ook niet u (vrijblijvend) in te schrijven voor één van onze demo’s op http://www.sde.be/events/
…