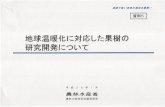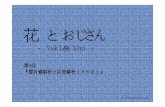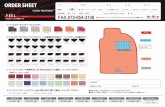note8 poster 2.ppt [互換モード]STUDYNOTE8 授業でつかってみよう...
Transcript of note8 poster 2.ppt [互換モード]STUDYNOTE8 授業でつかってみよう...
![Page 1: note8 poster 2.ppt [互換モード]STUDYNOTE8 授業でつかってみよう 「あさがおの観察発表」をテーマにこのテキストは進んでいます。ポスター機能について](https://reader035.fdocuments.nl/reader035/viewer/2022071410/6104c7663dddf7299109f558/html5/thumbnails/1.jpg)
スタディノートのポスター機能STUDYNOTESTUDYNOTE88
プビジシャープビジネスソリューション株式会社
![Page 2: note8 poster 2.ppt [互換モード]STUDYNOTE8 授業でつかってみよう 「あさがおの観察発表」をテーマにこのテキストは進んでいます。ポスター機能について](https://reader035.fdocuments.nl/reader035/viewer/2022071410/6104c7663dddf7299109f558/html5/thumbnails/2.jpg)
STUDYNOTE8
授業でつかってみよう
「あさがおの観察発表」をテーマにこのテキストは進んでいます。
ポスター機能について
□ポスターの機能ポスター機能とは ・・・・2何ができる? 3
1.ポスター機能を起動し、グループでレイアウト、担当を決めよう(リ ダ パソ ン 行います )
□ポスターを作る準備ポスターを作ろう ・・・・4グループを設定しよう ・・・・5レイアウト・担当を決めよう ・・・・6
何ができる? ・・・・3
(リーダのパソコンで行います。) ポスターを作ろう ・・・・7ポスター作成画面について ・・・・8
□担当ブロックの編集文字を入れよう ・・・・9
像2.ポスター機能で作成をしよう 画像を入れよう ・・・・10絵を描こう ・・・・11図を入れよう ・・・・12ノートを貼り付けよう ・・・・13
□各ブロックの確認
4 ポスタ を発表しよう(公開しよう)
3.確認をしよう(点けんしよう)□各ブロックの確認点けんして公開しよう ・・・・14
□完成したポスターを公開しよう掲示板に公開しよう ・・・・154.ポスターを発表しよう(公開しよう)
5.公開されたポスターを見よう
掲示板に公開しよう ・・・・15データベースに公開しよう ・・・・16~17メールで送ろう ・・・・18
□公開したポスターを見よう掲示板のポスターを見よう ・・・・19デ タベ スのポスタ を見よう 20
先生のための機能
テ ータヘ ースのポスターを見よう ・・・・20電子メールのポスターを見よう ・・・・21表示モード・サイズについて ・・・・22
1
1.ポスター機能を活用しようポスターを印刷しよう ・・・・24テンプレートの作り方 ・・・・25~26
![Page 3: note8 poster 2.ppt [互換モード]STUDYNOTE8 授業でつかってみよう 「あさがおの観察発表」をテーマにこのテキストは進んでいます。ポスター機能について](https://reader035.fdocuments.nl/reader035/viewer/2022071410/6104c7663dddf7299109f558/html5/thumbnails/3.jpg)
STUDYNOTE8
書 が
ポスター機能とは
ノート機能は、自分のノートに書きとめていきますが、ポスター機能では、大きな用紙にみんなで同時に書き加えることができるようになっています。
例えば、授業の中で使われる模造紙とします。
・グループで、研究をまとめるマインドマップ(カルタ)・マインドマップ(カルタ)
・グループの考えをまとめる・新聞をつくる・絵を描く・KJ法
などのシーンで利用できます。
▼クラス全体での利用
ノートを付箋代わりに
グ プ 話し合 に▲グループで話し合いに▲
グループで調べたまとめに
2
![Page 4: note8 poster 2.ppt [互換モード]STUDYNOTE8 授業でつかってみよう 「あさがおの観察発表」をテーマにこのテキストは進んでいます。ポスター機能について](https://reader035.fdocuments.nl/reader035/viewer/2022071410/6104c7663dddf7299109f558/html5/thumbnails/4.jpg)
STUDYNOTE8
ポスター機能で作ってみよう何ができる
今から作成する「あさがおしんぶん で利用されている機能は6 の機能で
文字の挿入写真の挿入
今から作成する「あさがおしんぶん」で利用されている機能は6つの機能で作られています。
図を描く
絵を描く
図を描く
絵の挿入
ノートを貼る
文字の横書き、縦書きが混在、また自由に絵を入れることができるように、枠(領域)という方法で作成を行います。
ノートのメニューボタンと違う部分
テキストボックス:文字を入力する領域を決めます
えらぼう:カーソルが選択するカーソルになります。
見よう:出来上がりの確認ができます。
「絵を描こう」のモード
図の道具 オ トシェイプのようにいろいろな形の図形を選択できます
バック:背景に絵や写真を入れることができます。
3
図の道具:オートシェイプのようにいろいろな形の図形を選択できます。
お絵かきボックス:絵を描く領域を決めて、その領域内に絵を描いたりスタンプ貼ることができます。
![Page 5: note8 poster 2.ppt [互換モード]STUDYNOTE8 授業でつかってみよう 「あさがおの観察発表」をテーマにこのテキストは進んでいます。ポスター機能について](https://reader035.fdocuments.nl/reader035/viewer/2022071410/6104c7663dddf7299109f558/html5/thumbnails/5.jpg)
STUDYNOTE8
ポスターを作る準備ポスターを作ろう(リーダーのパソコンで)
ポスターは、テーマを元にリーダのところで、題名、メンバーや担当を決めてから作成します
メニュー画面
ポスター アイコンをクリックします。
作成します。
クリック
新規作成する
作ろう をクリックし、作ろう をクリックし、
新しいポスター をクリックします。
①クリック
②クリック
ポスターの題名を決める
テーマに対する題名を入力し、次へ をクリックします。
②クリック
①入力
題名を決めた後でも、ポスターを
4
作ろうの画面で、その他 をクリック
<題名を変えよう>で変更できます。
![Page 6: note8 poster 2.ppt [互換モード]STUDYNOTE8 授業でつかってみよう 「あさがおの観察発表」をテーマにこのテキストは進んでいます。ポスター機能について](https://reader035.fdocuments.nl/reader035/viewer/2022071410/6104c7663dddf7299109f558/html5/thumbnails/6.jpg)
STUDYNOTE8
ポスターを作る準備グループを設定しよう
ポスターの設定をする画面
①クリック
<だれとポスターを作る?>で、「グループで作る」を選択します。
クラスを選択後、メンバーにする人をクリックし、メンバーにする をクリックします。
②クラスを選択
③クリックし選択
④ク ク④クリック
[CTRL]キーを押しながらクリックす
ると、複数メンバーを一度に選択できます。
グループ名を入力、もしくは選択します。
入力
すでに作成済みのグループがあれば、▼リストから選択することができます。また、 班 ボタンをクリックすると、班の番号を選択することができます。
ポスターの形を決める
ポスターの形を選択し、 次へ をクリックします。
②クリック
①クリックし選択
5
![Page 7: note8 poster 2.ppt [互換モード]STUDYNOTE8 授業でつかってみよう 「あさがおの観察発表」をテーマにこのテキストは進んでいます。ポスター機能について](https://reader035.fdocuments.nl/reader035/viewer/2022071410/6104c7663dddf7299109f558/html5/thumbnails/7.jpg)
STUDYNOTE8
ポスターを作る準備レイアウト・担当を決めよう
ブロックのレイアウトを選ぶ画面
ブロックのレイアウトを選択し、 次へ をクリックします。
新聞1
②クリック
①クリックし選択
ブロックの担当を決める
ブロックをクリックし、メンバー一覧からブロックをクリックし、メンバ 覧から担当者を選択し、 をクリックします。
①クリック
②クリック
各ブロックに複数の担当者を設定することができます。
また、リーダーは、全てのブロックの担当者になり、はずすことはできません。
③クリック
ポスターの形を決める
全てのブロックの担当者を設定後、
次へ をクリックします。
クリック
ポスターの形を決めた後でも、ポスターを作ろうの画面で、その他 を
クリック<ポスターの形を変えよう>で変更できます。
6
クリック
![Page 8: note8 poster 2.ppt [互換モード]STUDYNOTE8 授業でつかってみよう 「あさがおの観察発表」をテーマにこのテキストは進んでいます。ポスター機能について](https://reader035.fdocuments.nl/reader035/viewer/2022071410/6104c7663dddf7299109f558/html5/thumbnails/8.jpg)
STUDYNOTE8
ポスターを作る準備ポスターを作ろう
確認画面
内容を確認後、次へ をクリックします。
クリック
担当ブ クが割り当てられて な
はい をクリックし
担当ブロックが割り当てられていない場合、確認画面が表示されます。詳しくは、下のメモを参照。
はい をクリックし、
担当ブロックの編集を始めます。
各担当は、自分のスタディノートからポ タ の イ をクリ クし
クリック
ポスターのアイコンをクリックし、作ろうのボタンをクリックした後、リストから「あさがおしんぶん」を選択して編集します。
ポスター作成前にメンバーの担当確認
グループで担当のブロックが決まっていないメンバーがいる場合 確認画面が表示
担当を決めなおす場合は、いいえ
をクリックし、ブロックの担当を決める画面にもどります。
グル プで担当のブロックが決まっていないメンバ がいる場合、確認画面が表示されます。
クリック
担当が決まっていないメンバーはマークが付きます。
7
![Page 9: note8 poster 2.ppt [互換モード]STUDYNOTE8 授業でつかってみよう 「あさがおの観察発表」をテーマにこのテキストは進んでいます。ポスター機能について](https://reader035.fdocuments.nl/reader035/viewer/2022071410/6104c7663dddf7299109f558/html5/thumbnails/9.jpg)
STUDYNOTE8
ポスター作成画面について
ポスター作成画面
ポスター作成の準備ができました。
編集領域(背景が白)
グループのメンバーと、同時に編集することができます。
編集領域(背景が白)
素材表示領域
メンバーのポスター作成画面
全体の縮小表示
メン のポスタ 作成画面
リーダーがポスターの準備をした後、メンバーは同時にポスターへの書き込みが可能になります。
ポスターの 作ろう をクリックし、
編集したいポスタ の題名を選択後編集したいポスターの題名を選択後、
決めた をクリックします。
②選択
①クリック
③クリック
書き込みができるブロックは、背景が白になり、できないブロックは背景がグレーになります。書き込みができる 書き込みができない なります。書き込みができる
(背景が白)
書き込みができない(背景がグレー)
8
![Page 10: note8 poster 2.ppt [互換モード]STUDYNOTE8 授業でつかってみよう 「あさがおの観察発表」をテーマにこのテキストは進んでいます。ポスター機能について](https://reader035.fdocuments.nl/reader035/viewer/2022071410/6104c7663dddf7299109f558/html5/thumbnails/10.jpg)
STUDYNOTE8
担当ブロックの編集文字を入れよう
ポスターを編集する画面
文を書こうボタン をクリックし、
[横書き]か[たて書き]を選択します。
①クリック
<文を書こう>モードがONの状態。
②クリック
テキストボックスボタン をクリックテキストボックスボタン をクリック
し、文字を入力したい領域をドラッグします。
①クリック
②ドラッグ
文字の大きさを変更
文字を入力後、大きさを変更したい文字をドラッグし、フォントサイズ を変更します。
クリック
文字の入力領域について
文字を入力する領域を作成すると、入力者の名前と日付(月/日)が表示されます。
不要な場合は削除してから文字を入力します。なお、一人で作るときは表示されません。
9
![Page 11: note8 poster 2.ppt [互換モード]STUDYNOTE8 授業でつかってみよう 「あさがおの観察発表」をテーマにこのテキストは進んでいます。ポスター機能について](https://reader035.fdocuments.nl/reader035/viewer/2022071410/6104c7663dddf7299109f558/html5/thumbnails/11.jpg)
STUDYNOTE8
担当ブロックの編集画像を入れよう
画像を入れる
素材表示領域の<みんなのフォルダ>タブをクリックし、貼りつけたい写真をドラッグします。
①クリック
みんなのフォルダから写真を入れる
②ドラッグ
大きさと場所の調整をする
大きさの調整
場所の移動
大きさ調整:角をつかんでドラッグ
場所の移動:画像の真ん中あたりをつかんでドラッグ
担当ブロックの編集について
担当領域以外を編集しようとすると、以下のメッセージが出て編集することはできません。
10
![Page 12: note8 poster 2.ppt [互換モード]STUDYNOTE8 授業でつかってみよう 「あさがおの観察発表」をテーマにこのテキストは進んでいます。ポスター機能について](https://reader035.fdocuments.nl/reader035/viewer/2022071410/6104c7663dddf7299109f558/html5/thumbnails/12.jpg)
STUDYNOTE8
担当ブロックの編集絵を描こう
手書きの画像を入れる
図をかこう ボタン をクリックします。
クリック
絵を描く領域を作る
お絵かきボックスボタン をクリックし、絵 を リ 、
絵を描きたい領域をドラッグします。
道具パレットが表示され、枠内に絵を描くことができます。
①クリック
②ドラッグ
道具パレットの使い方は、ノート作成時と同様です。
絵を描く
絵を描き終わったら、絵を描く領域外でクリックし、確定します。
クリックし確定
11
![Page 13: note8 poster 2.ppt [互換モード]STUDYNOTE8 授業でつかってみよう 「あさがおの観察発表」をテーマにこのテキストは進んでいます。ポスター機能について](https://reader035.fdocuments.nl/reader035/viewer/2022071410/6104c7663dddf7299109f558/html5/thumbnails/13.jpg)
STUDYNOTE8
担当ブロックの編集図を入れよう
図の道具を使う
図を書こう ボタン をクリックし、
図の道具 ボタン をクリックします。
①クリック
表示された<図の道具>から貼りつけたい道具をクリックします。
②クリック
吹き出し
表示された図の一覧の中から貼りつけたい図をクリックし、決めた をクリックします。
①クリック
②クリック
図を入れる
貼りつけたい場所でドラッグします。
大きさの調整
ドラッグ
12
大きさの調整
場所の移動 ができます。
![Page 14: note8 poster 2.ppt [互換モード]STUDYNOTE8 授業でつかってみよう 「あさがおの観察発表」をテーマにこのテキストは進んでいます。ポスター機能について](https://reader035.fdocuments.nl/reader035/viewer/2022071410/6104c7663dddf7299109f558/html5/thumbnails/14.jpg)
STUDYNOTE8
担当ブロックの編集ノートを貼り付けよう
ノートに記録していた観察記録を貼り付けることができます。
ノートを貼りつける
素材表示領域の<自分のノート>タブをクリックし、貼りつけたいノートをドラッグします。
①クリック
ノートは あらかじめ作成しておきます
②ドラッグ
ノートを貼りつけることができました
ノートは、あらかじめ作成しておきます。
ノ トを貼りつけることができました。
貼りつけたノートをダブルクリックするとノートの編集ができます。
領域の大きさの調整
場所の移動ができます。
ポスターの全体像を確認する
読もう ボタン をクリックします。
クリック
全体を収める ボタン をクリックすると、ポスターの全体を確認できます。
13
クリック
![Page 15: note8 poster 2.ppt [互換モード]STUDYNOTE8 授業でつかってみよう 「あさがおの観察発表」をテーマにこのテキストは進んでいます。ポスター機能について](https://reader035.fdocuments.nl/reader035/viewer/2022071410/6104c7663dddf7299109f558/html5/thumbnails/15.jpg)
STUDYNOTE8
作ったポスターは グループ全員で点検します 全員が点検してチェックを入れると
各ブロックの確認点けんして公開しよう
作ったポスターは、グループ全員で点検します。全員が点検してチェックを入れると、
掲示板やデータベースで公開できます。
ポスター編集画面
点けん ボタン をクリックします。
クリック
点検する画面(メンバー)他のメンバーの担当したブロックも確認します。
良ければ、□をクリックし、 を入れます。
クリック
点検する画面(リーダー)
リーダーは 右端にある「全体」にもリ ダ は、右端にある「全体」にもチェックを入れます。
ブロックが多いときは、スクロールして表示させます。
14
クリック
![Page 16: note8 poster 2.ppt [互換モード]STUDYNOTE8 授業でつかってみよう 「あさがおの観察発表」をテーマにこのテキストは進んでいます。ポスター機能について](https://reader035.fdocuments.nl/reader035/viewer/2022071410/6104c7663dddf7299109f558/html5/thumbnails/16.jpg)
STUDYNOTE8
完成したポスターを公開しよう掲示板に公開しよう
電子掲示板へ掲示する
電子掲示板 アイコンをクリックします。
クリッククリック
掲示しよう をクリックし、表示リストを<ポスター>に変更します。
①クリック
②
掲示するポスターを選択
②クリックし選択
掲示したいポスターの題名をクリックし、
決めた をクリックします。
①クリック
②クリックし選択
掲示する確認画面
掲示したい掲示板をクリックし、
決めた をクリックします。
4年1組(クラス)掲示板へ掲示
②クリック
①クリックし選択
15
4年1組(クラス)掲示板へ掲示
![Page 17: note8 poster 2.ppt [互換モード]STUDYNOTE8 授業でつかってみよう 「あさがおの観察発表」をテーマにこのテキストは進んでいます。ポスター機能について](https://reader035.fdocuments.nl/reader035/viewer/2022071410/6104c7663dddf7299109f558/html5/thumbnails/17.jpg)
STUDYNOTE8
完成したポスターを公開しようデータベースに公開しよう
データベースに情報を追加する
データベース アイコンをクリックします。
クリッククリック
情報を入れるデータベース名をクリックします。
データベース名:「いろいろな観察」
データベースの画面
クリック
情報を加える ボタンをクリックし、
決めた をクリックします。
②クリック
①クリック
②クリック
追加する情報リスト表示を変更し、データを選択
追加したい情報のリスト表示を「ポスター」に変更します。
選択
リストから、ポスター名を選択し、
決めたをクリックします。
選択
①クリック
②クリ ク
16
②クリック
![Page 18: note8 poster 2.ppt [互換モード]STUDYNOTE8 授業でつかってみよう 「あさがおの観察発表」をテーマにこのテキストは進んでいます。ポスター機能について](https://reader035.fdocuments.nl/reader035/viewer/2022071410/6104c7663dddf7299109f558/html5/thumbnails/18.jpg)
STUDYNOTE8
完成したポスターを公開しようデータベースに公開しよう
情報の種類を選択する
画面の指示に従い、情報の種類を選択し、決めた をクリックします。
②クリック
①クリックし選択
キーワードを選択するキーワードを選択し、 決めた をクリックします。リ す。
キーワード欄にキーワードが表示されたのを確認後、 次へ をクリックします。
キーワードをつけない場合は、そのまま 次へ をクリックします。
キーワードは、3つまでつけることができます。
②クリック
③クリック
①クリックし選択
親情報として情報を加えよう
③クリック
親情報 をクリックします。
クリック
全ての内容を確認後、 はい をクリックします。
17
クリック
![Page 19: note8 poster 2.ppt [互換モード]STUDYNOTE8 授業でつかってみよう 「あさがおの観察発表」をテーマにこのテキストは進んでいます。ポスター機能について](https://reader035.fdocuments.nl/reader035/viewer/2022071410/6104c7663dddf7299109f558/html5/thumbnails/19.jpg)
STUDYNOTE8
完成したポスターを公開しようメールで送ろう
メニュー画面
電子メール アイコンをクリックします。
クリック
クリック
送ろう をクリックします。
送るデータの種類を決める
送りたいデ タのリスト表示を「ポス送りたいデータのリスト表示を「ポスター」を変更します。
リストから、ポスター名を選択し、
決めたをクリックします。
クリックし選択
①クリックし選択
②クリック
決めたをクリックします。
宛先を決める
どこの:送り先のクラス名、
だれへ:名前 を選択し、
ポストへ をクリックしますポストへ をクリックします。
③クリック
②クリックし選択
①クリックし選択
18
[CTRL] キーを押しながら切手 をクリックすると、校内メールのみ配達日を指定できます。
![Page 20: note8 poster 2.ppt [互換モード]STUDYNOTE8 授業でつかってみよう 「あさがおの観察発表」をテーマにこのテキストは進んでいます。ポスター機能について](https://reader035.fdocuments.nl/reader035/viewer/2022071410/6104c7663dddf7299109f558/html5/thumbnails/20.jpg)
STUDYNOTE8
公開したポスターを見よう掲示板のポスターを見よう
電子掲示板へ掲示されたポスターを確認
電子掲示板 アイコンをクリックします。
クリック
掲示板から見たいポスターを選択見よう をクリックし、
見たい掲示板 をクリックします。
①クリック
②クリック
4年1組(クラス)掲示板4年1組(クラス)掲示板
見たい掲示物の題名 をクリックし、
決めた をクリックします。
③クリック
掲示されたポスターを見ている画面
④クリック
画面の上で右クリックをするとメニューが表示され、表示モードを変更することができます。
19
右クリック
![Page 21: note8 poster 2.ppt [互換モード]STUDYNOTE8 授業でつかってみよう 「あさがおの観察発表」をテーマにこのテキストは進んでいます。ポスター機能について](https://reader035.fdocuments.nl/reader035/viewer/2022071410/6104c7663dddf7299109f558/html5/thumbnails/21.jpg)
STUDYNOTE8
公開したポスターを見ようデータベースのポスターを見よう
データベースの選択
データベース アイコンをクリックします。
見たいデータベース名を選択し、
決めた をクリックします。
クリック
①クリックし選択
②クリック
見たいデータベースのリスト画面
見たい情報を選択し、 決めた を
クリックします。
①クリックし選択
②クリック
画面の上で右クリックをするとメニューが表示され、表示モードを変更することができます。
20
![Page 22: note8 poster 2.ppt [互換モード]STUDYNOTE8 授業でつかってみよう 「あさがおの観察発表」をテーマにこのテキストは進んでいます。ポスター機能について](https://reader035.fdocuments.nl/reader035/viewer/2022071410/6104c7663dddf7299109f558/html5/thumbnails/22.jpg)
STUDYNOTE8
公開したポスターを見よう電子メールのポスターを見よう
メニュー画面(手紙が届いていたら電子メールアイコンの流れ星があります。)
電子メール アイコンをクリックします。
クリック
受信したメールのリスト画面
読みたいメ ルを選択し 決めた を読みたいメールを選択し、決めた をクリックします。
①クリックし選択
②クリック
まだ読んでいないメールは題名の左にあるアイコン が青色になっています。
その他 は送られてきたメールを削除したり、コピーしたりできます。
画面の上で右クリックをするとメニューが表示され、表示モードを変更することができます。
21
![Page 23: note8 poster 2.ppt [互換モード]STUDYNOTE8 授業でつかってみよう 「あさがおの観察発表」をテーマにこのテキストは進んでいます。ポスター機能について](https://reader035.fdocuments.nl/reader035/viewer/2022071410/6104c7663dddf7299109f558/html5/thumbnails/23.jpg)
STUDYNOTE8
完成したポスターを公開しよう表示モード・サイズについて
表示モード・サイズを変更できます。
リストからポスターを表示させたときは、ディスプレイ全体に表示されます。
画面上で右クリックして<全画面モードをやさめる>を選択してください。
スタディノートのウィンドウのサイズで表示されます。
「全画面表示」は、ディスプレイ全体に表示します。
「全体を収める」は、ウィンドウサイズ内に全体を縮小表示しますサイズ内に全体を縮小表示します。
「表示倍率」は、ウィンドウサイズに関わらず、表示倍率を変更することができます。
電子メール 掲示板 データベースのノートで作成したデータとポスターで作成したデータかを
「だれから」はグループ名が表示されます
電子メ ル、掲示板、デ タベ スのノ トで作成したデ タとポスタ で作成したデ タかを知るには、「だれから」を確認ください。ポスターで作成したものは、グループ名が表示されています。
グループ名
個人名
22
![Page 24: note8 poster 2.ppt [互換モード]STUDYNOTE8 授業でつかってみよう 「あさがおの観察発表」をテーマにこのテキストは進んでいます。ポスター機能について](https://reader035.fdocuments.nl/reader035/viewer/2022071410/6104c7663dddf7299109f558/html5/thumbnails/24.jpg)
STUDYNOTE8
先生のための機能
1.ポスター機能を活用しようポスタ を印刷しようポスターを印刷しようテンプレートの作り方
23
![Page 25: note8 poster 2.ppt [互換モード]STUDYNOTE8 授業でつかってみよう 「あさがおの観察発表」をテーマにこのテキストは進んでいます。ポスター機能について](https://reader035.fdocuments.nl/reader035/viewer/2022071410/6104c7663dddf7299109f558/html5/thumbnails/25.jpg)
STUDYNOTE8
ポスター機能を活用しようポスターを印刷しよう
グループで作ったポスターを印刷できるのは、リーダーと先生です。
先生でログインし、見るポスターを選択する画面
見よう ボタンをクリックし、プルダウンメニューから、見たいクラスを選択します。
4年1組「あさがおしんぶん」
②クリック
①クリックし選択
ポスターを選択し、 決めた をクリックします。
ポスターを見ている画面はじめ、全画面モードで表示される
②クリック
①クリックし選択
ので、画面上で右クリックし、メニューから「全画面モードをやめる」を選択後、作業をします。
印刷 ボタン をクリックします。
クリック
プリンタの設定
クリック
必要に応じて用紙サイズなどを設定し、印刷する をクリックします。
クリック
24
クリック
![Page 26: note8 poster 2.ppt [互換モード]STUDYNOTE8 授業でつかってみよう 「あさがおの観察発表」をテーマにこのテキストは進んでいます。ポスター機能について](https://reader035.fdocuments.nl/reader035/viewer/2022071410/6104c7663dddf7299109f558/html5/thumbnails/26.jpg)
STUDYNOTE8
ポスター機能を活用しようテンプレートの作り方
先生は、使用目的に合わせてポスターのテンプレートを作ることができます。
ポスターを選択する画面<先生>
作ろう をクリックし、 テンプレート を右クリックします。
②右クリック
①クリック
<【先生用機能】テンプレートの登録>をクリックします。
テンプレ トに登録したいポスタ
③クリック
テンプレートの登録画面
フォルダの作成 をクリックし、フォルダ名を入力後、 決めた をクリックします。
テンプレートに登録したいポスターをあらかじめ作ってから作業します。
①クリック
②入力
学級日誌
③クリック
アイコンの変更 をクリックすると、
新しく出来た 「学級日誌」フォルダをダブルクリックします。
フォルダのアイコンを変更することもできます。
ダ クリック ます。
ダブルクリック
25
![Page 27: note8 poster 2.ppt [互換モード]STUDYNOTE8 授業でつかってみよう 「あさがおの観察発表」をテーマにこのテキストは進んでいます。ポスター機能について](https://reader035.fdocuments.nl/reader035/viewer/2022071410/6104c7663dddf7299109f558/html5/thumbnails/27.jpg)
STUDYNOTE8
ポスター機能を活用しようテンプレートの作り方
テンプレートの登録をする画面
ポスターフォルダから登録したいポスターを選択し、 <<登録<< をクリックします。
①クリ クし選択
②クリック
①クリックし選択
テンプレートの マークをダブルクリックすると 上の階層に戻りま
テンプレートに登録したポスターをクリックし、 条件の編集 をクリックします。
クリックすると、上の階層に戻ります。
①クリックし選択
②クリック
テンプレートの詳細設定をする画面
各ブロックに複数の担当者を設定することができます。
また、リーダーは、全てのブロックの担当者になり、はずすことはできません。
テンプレ トの詳細設定をする画面
設定後、決めた をクリックします。
クリック
26
クリック
![Page 28: note8 poster 2.ppt [互換モード]STUDYNOTE8 授業でつかってみよう 「あさがおの観察発表」をテーマにこのテキストは進んでいます。ポスター機能について](https://reader035.fdocuments.nl/reader035/viewer/2022071410/6104c7663dddf7299109f558/html5/thumbnails/28.jpg)
=お問い合せ先=
STUDYNOTE8 スタディノートのポスター機能2013 年 5月発行 第二版
非売品
発行 シ プビジネ シ 株式会社発行:シャープビジネスソリューション株式会社
文教営業担当
〒545-8522 大阪市阿倍野区長池町22番22号電話(06)6625-3233(直通)FAX(06)6628-5012
制作: 同上 文教インスト担当制作: 同上 文教インスト担当
Microsoft、Windowsは、米国Microsoft社の登録商標です。その他の会社名、製品名は各社の商標または登録商標です。本書の全部または一部の内容を無断で複製することを禁止します。
Copyright(C) SHAPR BUSINESS SOLUTIONS CORPORATION /2013.
All rights reserved.