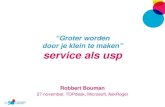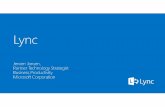Microsoft ® Lync ™ 2010 Training voor vergaderen en samenwerken.
-
Upload
brecht-michiels -
Category
Documents
-
view
220 -
download
2
Transcript of Microsoft ® Lync ™ 2010 Training voor vergaderen en samenwerken.

Microsoft® Lync™ 2010Training voorvergaderen ensamenwerken

Doelstellingen
In deze cursus leert u het volgende:
• Instellen voor onlinevergaderingenInbelvergaderingen en persoonlijke id (PID)
• Een onlinevergadering plannenVergaderingen met meerdere partijen en platforms met Lync en Outlook
• Een professionele presentatie houden Formele presentaties met scherm delen, PowerPoint en whiteboard
• Overal met iedereen werken Samenwerken met collega's, waar ze ook zijn
• Microsoft Lync Attendee gebruikenDeelnemen aan onlinevergaderingen, ook als Lync niet is geïnstalleerd

Instellen voor onlinevergaderingen
In dit gedeelte vindt u het volgende:
• Inbelvergaderingen
• Persoonlijk id-nummer (PID) instellen
TERUG NAAR DOELSTELLINGEN

Inbelvergaderingen
InbelvergaderingenInbelvergaderingen is een geluidsoptie voor onlinevergaderingen waarmee deelnemers binnen en buiten uw organisatie aan het audiogedeelte van de vergadering kunnen deelnemen met een telefoon. De deelnemers kunnen gewoon het nummer in de vergaderingsuitnodiging bellen, de vergadering-id invoeren en deelnemen aan het audiogedeelte.
Persoonlijk identificatienummer (PIN)Als u geen verbinding hebt met uw bedrijfsnetwerk en per telefoon in een vergadering wilt inbellen, als leider of als geverifieerde beller, hebt u uw toestelnummer en pincode nodig.
Een geverificeerde beller is een gebruiker in dezelfde ondernemer als de organisator van de vergadering of iemand die aan de onderneming is gekoppeld. Elke gebruiker in uw bedrijf kan deelnemen als geverificeerde beller met pincode en toestelnummer. Als u uw pincode gebruikt, wordt u geïdentificeerd en geverifieerd en verschijnt uw naam in de lijst met deelnemers, samen met uw rol.
Opmerking: als u uw pincode niet gebruikt, kunt u toch in de vergadering inbellen, maar dan wordt u niet geverifieerd en kunt u het gesprek niet beginnen als leider.
TERUG NAAR DOELSTELLINGEN

Persoonlijk id-nummer instellen
U hebt toegang tot de pagina Pincode-instellingen op de volgende manier:
• Open Microsoft Lync, klik op het vervolgkeuzemenu naast de knop Opties, klik op Extra en klik vervolgens op Instellingen voor inbelvergadering.
• Open Lync, klik op de knop Telefoon en klik op Pincode.
Pincode-instellingen weergeven
1. Klik op de pagina Pincode-instellingen onder Persoonlijk identificatienummer op Aanmelden.
2. Klik in de lijst Taal op de gewenste taal en klik op Aanmelden.3. Klik op de pagina Nieuwe pincode maken op PIN of Pincode wijzigen.
Typ in het tekstvak voor de pincode een nummer dat voldoet aan de vereisten voor pincodes en typ vervolgens uw nieuwe pincode in het tekstvak Pincode bevestigen. Als u gereed bent, klikt u op OK.
OPMERKING: u moet zich in het bedrijfsnetwerk bevinden om een pincode in te stellen.
TERUG NAAR DOELSTELLINGEN

Instellingen voor inbelvergadering
Noteer op de pagina Instellingen voor inbelvergadering andere nuttige informatie zoals:
• Toegewezen vergaderingsgegevensDeze gegevens bestaan uit uw Toegewezen vergadering-id en de URL van de vergadering die automatisch worden ingevuld in de uitnodiging voor de vergadering wanneer u een vergadering plant met de Outlook-invoegtoepassing. U kunt uw toegewezen vergaderingsgegevens opnieuw instellen met de koppeling op de pagina.
• Inbelnummers voor vergaderingDe deelnemers kunnen in deze lijst telefoonnummers vinden in de buurt van hun locatie.
• Vergaderings-DTMF-besturingselementen (Dual-Tone Multi-Frequency-signaal of toonkiezen) Gebruik deze opdrachten voor toonkiezen om functies in de vergadering te bepalen zoals dempen, dempen opheffen, vergrendelen, enzovoort.

Een onlinevergadering plannen
TERUG NAAR DOELSTELLINGEN
In dit gedeelte vindt u het volgende:
• Een onlinevergadering plannen met Outlook
• Vergaderopties selecteren
• Geluidsopties selecteren

Een onlinevergadering plannen
De invoegtoepassing Onlinevergadering voor Microsoft Outlook wordt automatisch geïnstalleerd wanneer u Lync installeert.
Gebruik een van de volgende opties om een onlinevergadering te plannen:
TERUG NAAR DOELSTELLINGEN
• Klik op de Introductiepagina in Outlook op Nieuwe items en klik op Onlinevergadering. Ga naar de agendaweergave in Outlook en klik op Nieuw Onlinevergadering op het Outlook-lint om de vergadering te plannen.
OF
• Dubbelklik in de agendaweergave op het tijdstip waarop u de vergadering wilt houden. Klik op de werkbalk op Onlinevergadering.
Onlinevergadering

De uitnodiging voor de vergadering
Een uitnodiging voor een onlinevergadering wordt geopend met de volgende informatie:
• Koppeling Deelnemen aan onlinevergadering
• Geluidsinformatie
• Vergadering-id
• Optie voor het opnieuw instellen van de pincode
• Help voor nieuwe gebruikers
TERUG NAAR DOELSTELLINGEN
Opmerking: U kunt een vergaderagenda toevoegen boven of onder de stippellijnen in de uitnodiging. Wijzig de vergadergegevens tussen de stippellijnen niet, want dan kunnen anderen misschien niet aan de vergadering deelnemen.

De vergaderopties aanpassen
Als u de standaardvergaderopties wilt wijzigen, klikt u op Vergaderoptiesop het Outlook-lint om opties voor Toegangsniveau, Presentatoren en Geluid aan te passen.
Selecteer Toegang en presentatoren aanpassen voor deze vergadering. Denk eraan dat u, als u deze optie selecteert, een nieuwe koppeling en vergadering-id voor de vergadering hebt.
Selecteer onder het gedeelte Toegang en Presentator de gewenste opties. De opties worden in dit gedeelte gedetailleerd uitgelegd.
TERUG NAAR DOELSTELLINGEN

Toegang tot de vergadering aanpassen
Bepaal wie zich bij de vergadering kan aanmelden zonder te wachten in de vergaderingslobby. De lobby is een virtuele wachtkamer en alleen de organisator en de presentatoren kunnen beslissen wie vanuit de lobby wordt toegelaten. Selecteer onder het gedeelte Toegang een van de volgende opties:
TERUG NAAR DOELSTELLINGEN
Alleen de organisator (vergrendeld): Alleen de organisator van de vergadering meldt zich direct bij de vergadering aan zonder in de vergaderingslobby te wachten.
Personen in mijn bedrijf die ik heb uitgenodigd: Alleen personen die u hebt uitgenodigd en die zijn geverifieerd in uw bedrijfsnetwerk, kunnen de lobby omzeilen.
Personen in mijn bedrijf: Iedereen in uw bedrijfsnetwerk die de koppeling naar de vergadering heeft, heeft directe toegang tot de vergadering zonder in de lobby te wachten.
Iedereen, ook personen van buiten mijn bedrijf (zonder beperkingen): Iedereen die de koppeling naar de vergadering heeft, kan de lobby omzeilen.
Personen die per telefoon inbellen hoeven niet in de lobby te wachten: Iedereen die per telefoon in de vergadering heeft ingebeld, kan de lobby omzeilen (tenzij de vergadering vergrendeld is). Opties voor toegang

Opties voor presentatoren aanpassen
Standaard kunnen alleen presentatoren en organisatoren hun bureaublad en toepassingen delen, bestanden presenteren en vergaderopties beheren. Dit omvat het toelaten van personen tot de vergadering. Selecteer onder het gedeelte Presentatoren een van de volgende opties:
• Alleen de organisator: Alleen de organisator van de vergadering kan inhoud delen en personen uit de lobby toelaten.
• Personen in mijn bedrijf: Iedereen in uw bedrijf kan inhoud delen en personen uit de lobby toelaten.
• Iedereen, ook personen van buiten mijn bedrijf (zonder beperkingen): Iedereen, ook personen van buiten uw bedrijf die niet geverifieerd zijn, kunnen inhoud delen en personen uit de lobby toelaten.
• Personen die ik kies: Als u bepaalde personen wilt kiezen als presentatoren, klikt u op Presentatoren beheren en voegt u personen die u uitnodigt, toe aan de lijst Presentatoren. Opmerking: U kunt ook deelnemers bevorderen tot presentatoren en
weer degraderen naar deelnemers tijdens de vergadering. Klik met de rechtermuisknop op de naam van een deelnemer in het deelvenster Personen in de vergadering en klik op Instellen als presentator.
TERUG NAAR DOELSTELLINGEN

Geluidsopties aanpassen
Als u de geluidsopties wilt aanpassen, klikt u op het tabblad Geluid en telefoon in het venster Vergaderopties.
• Selecteer de locatie vanwaar de meeste deelnemers zullen inbellen.
• Als u uw pincode opnieuw moet instellen, klikt u op Pincode ophalen om naar de pagina Inbelvergaderingen en pincodebeheer te gaan.
• Als u aankondigingen van het deelnemen aan en verlaten van de vergadering wilt inschakelen, schakelt u het selectievakje naast Aankondigingen van deelnemen en verlaten inschakelen voor deze vergadering in. Opmerking: u kunt de optie voor aankondigingen van deelnemen en verlaten ook tijdens de vergadering wijzigen.
TERUG NAAR DOELSTELLINGEN

Aangepaste instellingen opslaan
U kunt de gewenste instellingen zodanig opslaan dat bij toekomstige vergaderingen standaard dezelfde instellingen worden gebruikt.
1. Klik op Instellingen onthouden.
2. Klik op OK.
TERUG NAAR DOELSTELLINGEN
Instellingen onthouden

Uitnodiging verzenden
Als u gereed bent met het instellen van de vergaderopties, kunt u deelnemers toevoegen, controleren of de datum en de tijd kloppen en de uitnodiging verzenden.
Het vergaderverzoek verschijnt op de agenda en de uitnodigingen worden naar de deelnemers verzonden.
TERUG NAAR DOELSTELLINGEN

Activiteit 1
Plan een vergadering met Outlook en stel de rollen en machtigingen in.
1. Open Outlook en ga naar de agendaweergave.
2. Klik op Nieuw Onlinevergadering op het Outlook-lint.
3. Typ een onderwerp voor de vergadering en selecteer de datum, de tijd en deelnemers.
4. Klik op Vergaderopties op het Outlook-lint en klik op Toegang en presentatoren aanpassen voor deze vergadering.
5. Kies onder Toegang wie aan de vergadering kan deelnemen zonder in de lobby te wachten.
6. Selecteer onder Presentatoren de optie Personen die ik kies, klik op Presentatoren beheren en voeg de presentatoren toe.
7. Klik op OK zodra u gereed bent en verstuur de uitnodiging.
TERUG NAAR DOELSTELLINGEN

Activiteit 2
Converteer een bestaande Outlook-vergadering naar een onlinevergadering.
1. Open een gewone Outlook-vergadering die u al hebt gepland.
2. Klik op Onlinevergadering op het Outlook-lint.
3. De uitnodiging van de vergadering wordt bijgewerkt met de informatie van de Onlinevergadering.
4. De opties Deelnemen aan onlinevergadering en Vergaderopties worden beschikbaar op het Outlook-lint.
5. Klik op Vergaderopties op het Outlook-lint en vervolgens op Toegang en presentatoren aanpassen voor deze vergadering.
6. Selecteer onder Toegang de optie Personen in mijn bedrijf.
7. Selecteer onder Presentatoren de optie Personen die ik kies, klik op Presentatoren beheren en voeg de presentatoren toe.
8. Klik op OK wanneer u gereed bent en klik op Update verzenden.
TERUG NAAR DOELSTELLINGEN

Een professionele presentatie houden
TERUG NAAR DOELSTELLINGEN
In dit gedeelte vindt u het volgende:
• Deelnemen aan uw vergadering
• Geluid selecteren
• Inhoud delen en samenwerken
• Extra presentatiehulpmiddelen ontdekken
• De vergadering opnemen

Deelnemen aan de vergadering
Als u aan een vergadering wilt deelnemen, kiest u een van de volgende methoden:
• Klik in de Outlook-uitnodiging op Deelnemen aan onlinevergadering of op de koppeling naar de vergadering.
• Als u Microsoft Outlook hebt, klikt u op Online deelnemen in de Outlook-herinnering.
• Kopieer en plak de koppeling naar de vergadering in een browservenster.
TERUG NAAR DOELSTELLINGEN
Deelnemen aan onlinevergadering

Geluid voor de vergadering selecteren
Kies een van de onderstaande geluidsopties:
Niet deelnemen aan audiosessie: Selecteer deze optie als u per telefoon in het audiogedeelte van de vergadering wilt inbellen aan de hand van de vergadernummers en de vergadering-id. Als u inbelt als de leider of als een geverifieerde beller, hebt u ook uw pincode en toestelnummer nodig.
Lync gebruiken (geïntegreerde audio en video): Selecteer deze optie als u computergeluid wilt gebruiken. Controleer of de microfoon en de luidsprekers goed werken via Instellingen voor audioapparaat. Klik in de vergadering op Instellingen op de menubalk en klik op Instellingen voor audioapparaat. Bel me via: Selecteer deze optie als u wilt dat u automatisch wordt gebeld en aangemeld bij de vergadering. Als u deze optie gebruikt, neemt u aan de vergadering deel met Lync, maar luistert u via de telefoon naar het audiogedeelte van de vergadering. U hoeft geen telefoonnummer of vergadering-id in te voeren.
TERUG NAAR DOELSTELLINGEN

Bureaublad delen
Uw bureaublad delen:
1. Klik in de onlinevergadering op Delen.
2. Klik in het vervolgkeuzemenu Delen op Bureaublad.
3. Boven aan het scherm wordt een balk weergegeven en er verschijnt een gloeiende rand om het scherm.
4. Klik op Delen stoppen om uw bureaublad niet meer te tonen.
TERUG NAAR DOELSTELLINGEN
Nadat u zich hebt aangemeld bij de vergadering, kunt u uw onder andere uw bureaublad of een programma delen, een PowerPoint-presentatie houden, een whiteboard- of peilingdia invoegen en bijlagen toevoegen.

Een programma delen
TERUG NAAR DOELSTELLINGEN
Een programma en de bijbehorende vensters delen:
1. Klik op Delen in uw onlinevergadering.
2. Klik in het vervolgkeuzemenu Delen op Programma.
3. Selecteer het programma dat u wilt delen.
4. Boven aan het scherm wordt een balk weergegeven en er verschijnt een gloeiende rand om het scherm die aangeeft wat wordt gedeeld.
5. U kunt het delen van de toepassing op elk moment beëindigen door te klikken op Delen stoppen.
Delen stoppen

Het beheer van uw gedeelde sessie overdragen
en terugnemen
TERUG NAAR DOELSTELLINGEN
Als u begint met delen, bent u de enige die bepaalt wat wordt weergegeven in het vergadergebied. U kunt aan anderen het beheer over uw gedeelde sessie overdragen en u kunt het beheer op elk moment terugnemen.
Besturing overgeven
Besturing overgeven
1. Klik op Besturing overgeven op de balk voor delen boven aan het scherm.
2. Klik op de naam van een persoon met wie u het beheer wilt delen en klik op OK op het bevestigingsvak om door te gaan.
3. Deze persoon beheert nu de gedeelde sessie en kan diens toetsenbord en muis gebruiken om uw gedeelde inhoud te beheren. De optie Besturing vrijgeven wordt eveneens beschikbaar op diens werkbalk Onlinevergadering.
4. Als u het beheer wilt terugnemen, klikt u op Besturing overnemen in het menu Besturing overgeven.

Besturing van een gedeelde sessie verzoeken
Deelnemers kunnen op elk moment verzoeken om de besturing van uw gedeelde sessie en dan ontvangt u een melding om het verzoek te Accepteren of te Weigeren. U kunt alle deelnemers automatisch toestaan de besturing van uw gedeelde sessie over te nemen met de volgende stappen:
1. Klik op de balk Delen boven aan het scherm op Besturing overgeven en klik vervolgens op Besturingsverzoeken automatisch accepteren. Klik op OK.
2. De optie Besturing aanvragen is beschikbaar voor alle deelnemers aan de vergadering en verzoeken worden automatisch geaccepteerd.
U kunt de optie op elk moment uitschakelen met de opdrachten in het menu Besturing overgeven. Deelnemers kunnen de besturing ook vrijgeven.
TERUG NAAR DOELSTELLINGEN
Opmerking: slechts één persoon tegelijk kan de besturing hebben.

Een PowerPoint-presentatie houden
Een PowerPoint-presentatie houden:
1. Klik op Delen in uw vergadering.
2. Klik op Delen en klik vervolgens op PowerPoint-presentatie.
3. Dubbelklik op het PPT-bestand dat u wilt delen.
4. De dia's worden weergegeven in het vergader gebied.
5. Voor het doorlopen van de dia's gebruikt u de pijlen in de rechterbenedenhoek van het vergadervenster.
6. Klik op Notities van presentator weergeven om uw notities te zien.
7. Als u de miniaturen wilt weergeven, klikt u op het pictogram Miniaturen weergeven.
8. Gebruik de besturingselementen onder aan uw vergadering om aantekeningen over de dia's te maken, een laserpointer te gebruiken, een afbeelding in te voegen, enzovoort.
9. Als u wilt stoppen met de weergave van de PowerPoint-presentatie, klikt u op Presenteren stoppen.
TERUG NAAR DOELSTELLINGEN
Miniaturen weergevenHulpmiddelen voor aantekeningen
Notities van presentator weergeven

Een whiteboard invoegen
Gebruik het whiteboard om een notitie te posten aan iedereen in de vergadering, of om te gebruiken als nieuwe pagina voor brainstormen. Iedereen in de vergadering kan op het whiteboard schrijven en tekenen.
TERUG NAAR DOELSTELLINGEN
1. Klik op Delen in uw vergadering.
2. Klik in het vervolgkeuzemenu Delen op Nieuw whiteboard.
3. Er wordt een whiteboardpagina ingevoegd in het vergader gebied.
4. Als u wilt schrijven of tekenen op hetwhiteboard, gebruikt u de hulpmiddelen onder aan de vergadering.
5. Klik op Delen stoppen wanneer u gereed bent.

Een peilingdia invoegen
Een peilingdia in uw vergadering maken:
1. Klik op Delen in uw vergadering.
2. Klik in het vervolgkeuzemenu Delen op Nieuw Peiling.
3. Typ een naam voor de peilingpagina, een vraag en de keuzemogelijkheden.
4. Klik op OK wanneer u gereed bent.
Er wordt een peilingpagina ingevoegd in het vergader gebied en de deelnemers kunnen op de opties klikken om uw vraag te beantwoorden.
Gebruik de besturingsknoppen onder aan de peilingpagina om deze te beheren, bijvoorbeeld om de resultaten te openen, te sluiten, weer te geven of te verbergen.
TERUG NAAR DOELSTELLINGEN

Notities van de vergadering maken met OneNote
1. Klik op de werkbalk Onlinevergadering op Acties.
Opmerking: als u de werkbalk niet ziet, drukt u op de toets Alt op het toetsenbord om de werkbalk te activeren.
2. Klik op Notities maken met OneNote.
3. OneNote wordt geopend en u kunt uw vergadernotities typen.
4. Er wordt ook automatisch een lijst met de deelnemers aan de vergadering ingevoegd in OneNote.
TERUG NAAR DOELSTELLINGEN
Gebruik Microsoft OneNote om notities te maken tijdens de vergadering. De namen van de deelnemers aan de vergadering worden automatisch uit de vergadering gehaald en in OneNote opgeslagen.

Video aan uw vergadering toevoegen
Video aan uw vergadering toevoegen:
1. Stel uw webcam in aan de hand van de instructies van het apparaat.2. Klik op de pijl van het menu Video en klik op Instellingen voor
videoapparaat. 3. Configureer de gewenste webcaminstellingen en klik op OK.4. Klik op de pijl van het menu Video en klik op Video toevoegen. Uw video
wordt weergegeven aan alle deelnemers aan de vergadering. 5. Klik met de rechtermuisknop op de video en gebruik het menu om de
volgende opdrachten uit te voeren: Mijn video onderbreken, Mijn voorbeeld verbergen, Mijn voorbeeld vergroten, Pop-outvideo, Volledig scherm weergeven en Instellingen voor videoapparaat.
Opmerking: Na het uitvoeren van een van de bovenstaande taken kunt u opnieuw met de rechtermuisknop op de video klikken om de opdracht ongedaan te maken. Klik bijvoorbeeld na het onderbreken van de video met de rechtermuisknop opnieuw op de video en klik op Mijn video starten om de video weer te geven.
U kunt ook de besturingselementen boven aan de video weergeven om de video te onderbreken, naar volledig scherm te gaan, de video in een apart scherm weer te geven, enzovoort.
TERUG NAAR DOELSTELLINGEN

Bijlagen toevoegen of weergeven
Een bestand aan uw vergadering toevoegen zoals een hand-out of uw presentatie die de deelnemers kunnen downloaden:
1. Klik op de knop Bijlagen toevoegen of weergeven. 2. Klik in het dialoogvenster Bijlagen op Bijlagen toevoegen.3. Selecteer het bestand dat u wilt uploaden en klik op Openen. 4. Standaard kan iedereen in de vergadering de bijlage lokaal opslaan. Voor
toegangsbeheer klikt u op de pijl naast het bestand, wijst u Beschikbaar maken voor aan en kiest u een van de volgende opties: Organisator van de vergadering, Presentatoren, Iedereen. U kunt het toegangsniveau tijdens de vergadering op elk moment wijzigen.
Tip: Als u de aandacht van de deelnemers op uw presentatie gericht wilt houden en afleiding wilt vermijden, kunt u de toegang bij het begin van de vergadering beperken tot Organisator of Presentatoren en het bestand pas beschikbaar maken voor Iedereen nadat de presentatie is afgelopen.
Deelnemers aan de vergadering kunnen klikken op de knop Bijlagen toevoegen of weergeven en vervolgens op het bestand klikken om het lokaal te downloaden.
TERUG NAAR DOELSTELLINGEN

Een vergadering opnemen
Een vergadering opnemen:
1. Klik op de knop Meer opties in uw vergadering en klik op Opname starten.
2. De opdrachten Onderbreken and Stoppen worden onder aan het vergadervenster beschikbaar.
3. Klik op de knop Stoppen en pas de opties zo nodig aan in het venster Opname stoppen.
4. In Lync worden uw opnamen standaard opgeslagen in de Lync-opname-indeling op de locatie: C:\Users\username\LyncRecordings. Klik op Bladeren om de opname op een andere locatie op te slaan.
5. De optie voor het opslaan van de opname in WMV-indeling is standaard ook ingeschakeld. Als dit niet zo is, schakelt u het selectievakje Tevens een versie maken die u voor anderen kunt publiceren (.WMV) in. Met deze optie wordt uw opname alleen opgeslagen in WMV-video-indeling, die u naar anderen kunt verzenden.
TERUG NAAR DOELSTELLINGEN

De opname weergeven
De opname weergeven:
1. Klik op Start, Alle programma's, Microsoft Lync en vervolgens op Opnamebeheer van Microsoft Lync.
Tip: U hebt ook toegang tot Opnamebeheer van Lync. Klik op Extra in de menubalk en klik op Opnamebeheer.
2. Selecteer in het venster Opnamebeheer of u de opname wilt weergeven in Lync-opname-indeling of in WMV-indeling (Windows Media-opnamen). Klik op het betreffende tabblad boven aan het venster Opnamebeheer.
3. Selecteer een opname en klik op Afspelen.
4. Als u de indeling WMV hebt geselecteerd, wordt de opname afgespeeld in Windows Media Player. Als u de Lync -indeling hebt geselecteerd, wordt de opname afgespeeld in Lync Recording Player.
TERUG NAAR DOELSTELLINGEN

De opname delen
De opname delen met anderen:
1. Open Opnamebeheer en klik op het tabblad Windows Media-opnamen (.WMV).
2. Selecteer uw opname en klik op Bladeren naar de locatie waar de opname is opgeslagen.
3. Kopieer het bestand en post het op een plaats waar anderen toegang toe hebben.
Als u de opname alleen in Lync-opname-indeling hebt opgeslagenen ook een WMV-versie wilt hebben, volgt u deze stappen:
1. Klik op het tabblad Lync-opname.
2. Selecteer de opname en klik op Publiceren.
3. Wijzig in het venster Opslaan en publiceren de naam en het pad van de opname als u dat wilt, enklik op OK.
TERUG NAAR DOELSTELLINGEN
TIP: U kunt de opname ook rechtstreeks publiceren op een locatie die voor anderen toegankelijk is, zoals een team-SharePoint.

Bureaublad en toepassingen delen
Activiteit 3
1. Klik op Deelnemen aan onlinevergadering om u aan te melden bij de vergadering.
2. Klik in het vervolgkeuzemenu Delen op Bureaublad.
3. Er is een balk voor delen boven aan het scherm, en de goudkleurige balk in de vergadering geeft de deelstatus aan. Klik op Voorbeeld om het vergadergebied te openen. Klik op Delen stoppen op de werkbalk voor delen.
4. Klik in het vervolgkeuzemenu Delen op Programma.
5. Selecteer een programma dat u wilt delen. Let op de balk voor delen en de melding in de vergadering.
6. Klik op Delen stoppen.
TERUG NAAR DOELSTELLINGEN

Een PowerPoint-presentatie houden
Activiteit 4
1. Klik in het vervolgkeuzemenu Delen op PowerPoint-presentatie.
2. Selecteer het PowerPoint-bestand en klik vervolgens op Openen.
3. Gebruik de hulpmiddelen onder aan het scherm om de dia's te doorlopen of aantekeningen te maken voor uw PowerPoint-dia's.
4. Klik op Delen stoppen.
TERUG NAAR DOELSTELLINGEN

Een whiteboard invoegen en gebruiken
Activiteit 5
1. Klik in het vervolgkeuzemenu Delen op Nieuw whiteboard.
2. Er wordt een whiteboardpagina in de vergadering ingevoegd.
3. Gebruik de hulpmiddelen onder aan het scherm om aantekeningen te
maken op het whiteboard.
4. Klik op Afbeelding invoegen en selecteer een afbeelding om op het
whiteboard in te voegen.
5. Gebruik de stempelknop om stempels voor pijlen, vinkjes en kruisjes in te
voegen.
6. Klik op Delen stoppen.
TERUG NAAR DOELSTELLINGEN

Overal met iedereen werken
TERUG NAAR DOELSTELLINGEN
In dit gedeelte vindt u het volgende:
• Samenwerken met contactpersonen
• Een niet-geplande onlinevergadering starten
• Een niet-geplande telefonische vergadering starten

Samenwerken met contactpersonen
1. Dubbelklik op de naam van een contactpersoon om een gespreksvenster te openen.
2. Kies in het vervolgkeuzemenu Delen een van de presentatieopties:
• Bureaublad
• Programma's
• PowerPoint-presentatie
• Nieuw whiteboard
• Nieuwe peiling
3. U kunt de samenwerkingsfuncties en de opties voor Delen op dezelfde manier gebruiken als bij geplande vergaderingen.
TERUG NAAR DOELSTELLINGEN
U kunt Lync gebruiken om te profiteren van de functies voor vergaderen en samenwerken zonder dat u een onlinevergadering hoeft te plannen.
U kunt uw scherm delen met een collega op een andere locatie, een PowerPoint-presentatie houden of ideeën delen op het onlinewhiteboard.

Een niet-geplande onlinevergadering starten
1. Open Lync, klik op de pijl Menu weergeven naast de knop Opties en klik vervolgens op Nu vergaderen.
2. Selecteer een geluidsoptie en meld u aan bij de vergadering.
3. Als u deelnemers wilt uitnodigen, klikt u op het vervolgkeuzemenu Opties voor personen.
4. Als u personen wilt toevoegen vanuit uw organisatie en gekoppelde organisaties, of als u iemand per telefoon wilt uitnodigen, klikt u op Uitnodigen op naam of telefoonnummer. U kunt ook contactpersonen vanuit uw lijst met contactpersonen slepen en deze neerzetten in het vergadervenster.
5. Als u een e-mailuitnodiging wilt verzenden naar iemand binnen of buiten uw organisatie, klikt u op Uitnodigen per e-mail en verzendt u de Outlook-uitnodiging die automatisch wordt geopend.
TERUG NAAR DOELSTELLINGEN
Gebruik de optie Nu vergaderen om snel een onvoorbereide vergadering te starten en deelnemers uit te nodigen.

Deelnemen aan een niet-geplande telefonische vergadering
Als u bent uitgenodigd voor een telefonische vergadering, klikt u op de pop-upwaarschuwing voor de uitnodiging voor de vergadering die verschijnt in de rechterbenedenhoek van uw computer; u wordt toegevoegd aan de telefonische vergadering.
Een niet-geplande telefonische vergadering starten Een niet-geplande telefonische vergadering starten met meerdere contactpersonen
1. Houd in de lijst met contactpersonen de toets Ctrl ingedrukt en selecteer de contactpersonen die u wilt bellen.
2. Klik met de rechtermuisknop op de afbeelding of aanwezigheidsknop van de laatste contactpersoon, wijs Telefonische vergadering starten aan en klik op Lync.
3. Uw contactpersonen ontvangen een uitnodigingswaarschuwing voor een vergadering waarmee ze kunnen deelnemen aan de vergadering.
TERUG NAAR DOELSTELLINGEN
Uitnodigingswaarschuwing voor vergadering

Een niet-geplande onlinevergadering starten (Nu vergaderen)
Activiteit 6
1. Open Lync, klik op de pijl Menu weergeven naast de knop Opties en klik op Nu vergaderen.
2. Klik op de knop Opties voor personen en klik op Uitnodigen op naam of telefoonnummer.
3. Zoek een contactpersoon of selecteer deze in de lijst en klik op OK.
4. De genodigde ontvangt een waarschuwing en kan deelnemen door te klikken op de pop-upmelding of op Accepteren.
TERUG NAAR DOELSTELLINGEN

Microsoft® Lync™ 2010 Attendee
TERUG NAAR DOELSTELLINGEN
In dit gedeelte vindt u het volgende:
• Lync Attendee
• Deelnemen aan een vergadering via Lync Attendee
• Geluid en beeld instellen
• Opties in Lync Attendee

Microsoft Lync 2010 Attendee
Lync Attendee is een uitgebreide client waarmee u kunt deelnemen aan onlinevergaderingen. U hebt geen Lync of een account nodig op de server waar de vergadering wordt gehost.
FunctiesLync Attendee biedt chatgesprekken, geluid, beeld en alle mogelijkheden voor samenwerking aan gegevens terwijl u in de vergadering bent.
TERUG NAAR DOELSTELLINGEN
InteroperabiliteitAls Lync Attendee en Communicator 2007 R2 allebei zijn geïnstalleerd, wordt het juiste programma voor de vergadering automatisch geopend wanneer u deelneemt aan onlinevergaderingen.

Vereisten voor Lync Attendee
• Als u Windows uitvoert, hebt u alleen Lync Attendee en de koppeling naar de vergadering nodig, die u meestal ontvangt in een e-mailbericht van de organisator.
• In Lync Attendee wordt automatisch de best mogelijke combinatie van apparaatinstellingen geselecteerd om te gebruiken voor de onlinevergadering, maar u kunt de instellingen ook aanpassen.
• Als Communicator 2007 R2 en Lync Attendee allebei zijn geïnstalleerd, worden apparaatinstellingen die zijn gewijzigd en opgeslagen op de ene client, opgeslagen op de andere.
• Lync Attendee kan door de organisatie op uw computer zijn geïnstalleerd, of u kunt het downloaden als dit in uw organisatie is toegestaan:
http://go.microsoft.com/fwlink/?LinkID=164090
TERUG NAAR DOELSTELLINGEN

Deelnemen met bedrijfsreferenties
Uw netwerkreferenties gebruiken:
1. Klik op de koppeling naar de vergadering in de uitnodiging om het aanmeldingsvenster van Lync Attendee te openen.
2. Selecteer Deelnemen met bedrijfsreferenties.
3. Typ in het adresvak Aanmelden uw e-mailadres zoals weergegeven in het voorbeeld.
4. Klik op Deelnemen.
5. Selecteer een optie voor Geluid en klik op OK.
6. U wordt aangemeld bij de vergadering en u kunt geluid, beeld of chatgesprekken gebruiken om te communiceren met andere deelnemers.
TERUG NAAR DOELSTELLINGEN

Deelnemen als gast:
1. Selecteer in het aanmeldingsvenster de optie Deelnemen als gast.
2. Typ uw naam zoals u deze in de vergadering wilt weergeven en klik op Deelnemen.
3. Als de organisator de lobby heeft ingeschakeld, wordt u naar de vergaderlobby geleid totdat een presentator u in de vergadering toelaat. Anders wordt u automatisch aangemeld.
TERUG NAAR DOELSTELLINGEN
Lobby
Deelnemen als gast

Toegang tot opties voor geluid en beeld
In Lync Attendee worden de instellingen automatisch geconfigureerd, afhankelijk van het apparaat waarmee u verbinding maakt.
Audio-instellingen
1. Klik op de werkbalk op Instellingen. Als u de werkbalk niet ziet, drukt u op de toets Alt op het toetsenbord om de werkbalk te activeren.
2. Klik op Instellingen voor audioapparaat.
3. Klik in het venster Lync Attendee - opties op het tabblad Audioapparaat.
TERUG NAAR DOELSTELLINGEN

Geluid en beeld instellen
1. Controleer op het tabblad Audioapparaat de luidspreker en microfoon en pas deze desgewenst aan.
2. Klik op het tabblad Videoapparaat en selecteer de webcam die u wilt gebruiken.
3. Klik op Webcaminstellingen om de opties naar wens in te stellen.
TERUG NAAR DOELSTELLINGEN
Audioapparaat
Videoapparaat

Opties in Lync Attendee
U kunt opties voor Lync Attendee ook bekijken of wijzigen voordat de vergadering begint.
1. Klik op Start en klik op Alle programma's.
2. Klik op Microsoft Lync Attendee.
3. Bekijk de opties in het venster Attendee Lync - opties en wijzig deze zo nodig.
TERUG NAAR DOELSTELLINGEN

Overzicht
In deze training zijn de volgende onderwerpen behandeld:
• Instellen voor onlinevergaderingenInbelvergaderingen en persoonlijke id (PID)
• Een onlinevergadering plannenVergaderingen met meerdere partijen en platforms met Lync en Outlook
• Een professionele presentatie houden Formele presentaties met scherm delen, PowerPoint en whiteboard
• Overal met iedereen werken Samenwerken met collega's, waar ze ook zijn
• Microsoft Lync Attendee gebruikenDeelnemen aan onlinevergaderingen, ook als Lync niet is geïnstalleerd

TERUG NAAR DOELSTELLINGEN
© 2010 Microsoft Corporation. Alle rechten voorbehouden. Microsoft, Exchange ActiveSync, Excel, Lync, Outlook, PowerPoint, SharePoint, SQL Server, Windows, Windows Live, Windows Mobile, Windows Server en andere productnamen zijn of zijn mogelijk gedeponeerde merken en/of merken in de Verenigde Staten en of andere landen/regio's. De hierin vervatte informatie is uitsluitend bedoeld als informatie en
vertegenwoordigt de huidige mening van Microsoft Corporation vanaf de datum van deze presentatie. Aangezien Microsoft moet reageren op veranderende marktcondities mag de informatie niet worden beschouwd als een definitieve opvatting van Microsoft, en kan Microsoft de nauwkeurigheid van de informatie na de datum van deze presentatie niet garanderen. MICROSOFT GEEFT GEEN
UITDRUKKELIJKE, IMPLICIETE OF STATUTAIRE GARANTIES WAT BETREFT DE INFORMATIE IN DEZE PRESENTATIE.

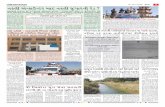


![[Webinar] Office 365: Slimmer vergaderen](https://static.fdocuments.nl/doc/165x107/55cf15f9bb61eb31718b469e/webinar-office-365-slimmer-vergaderen.jpg)