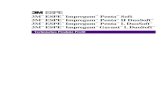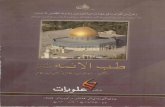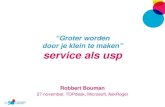Microsoft ® Lync ™ 2010 Training over chatberichten en de aanwezigheidsfunctie.
-
Upload
leo-bogaerts -
Category
Documents
-
view
219 -
download
2
Transcript of Microsoft ® Lync ™ 2010 Training over chatberichten en de aanwezigheidsfunctie.

Microsoft® Lync™ 2010Training over chatberichten en de aanwezigheidsfunctie

Doelstellingen
In deze cursus worden de volgende onderwerpen behandeld:
• Contact maken met mensen om wie u geeftU kunt eenvoudig in contact komen met mensen
• De juiste persoonvinden Iemand vinden met Lync 2010 aan de hand van onvolledige gegevens
• Mensen laten weten waar u bent en wat u aan het doen bent
Actuele informatie delen via Lync 2010
• Overzicht houden over uw dagelijkse communicatieMijn dagelijkse communicatie beheren met Lync 2010

Contact maken met mensenIn dit gedeelte wordt aandacht besteed aan de volgende onderwerpen:
• Mensen toevoegen aan uw lijst met contactpersonen
• Veelgebruikte contactpersonen – 10 belangrijkste contactpersonen
• Groepen maken
• Contactpersonen sorteren en weergeven
• Actiebalk voor multimodale communicatie
TERUG NAAR DOELSTELLINGEN

Mensen toevoegen aan uw lijst met contactpersonen
Mensen toevoegen aan uw lijst met contactpersonen
1. Typ in het zoekveld de naam of de e-mailalias van de persoon die u wilt toevoegen aan de lijst met contactpersonen. De zoekresultaten worden direct weergegeven door Lync.
2. Klik in het visitekaartje dat verschijnt op het plusteken (+).
3. Selecteer de groep waaraan u de contactpersoon wilt toevoegen.
TERUG NAAR DOELSTELLINGEN
ZoekveldContactpersoon toevoegen

Veelgebruikte contactpersonen
De functie Veelgebruikte contactpersonen vereenvoudigt het beheer van contactpersonen doordat gebruikers eenvoudiger toegang hebben tot favoriete contactpersonen. De groep Veelgebruikte contactpersonen wordt automatisch gevuld door Lync 2010 op basis van recente gesprekken. U kunt echter ook zelf een paar van uw belangrijkste contactpersonen vastmaken aan deze groep voor snelle toegang.Veelgebruikte contactpersonen weergeven1. Klik op de punthaak (^) naast
Veelgebruikte contactpersonen.
Veelgebruikte contactpersonen vastmaken2. Typ de naam of het e-mailadres van de
persoon in het zoekvak.3. Klik in de zoekresultaten met de
rechtermuisknop op de persoon en klik op Vastmaken aan Veelgebruikte contactpersonen.
TIP: U kunt uw veelgebruikte contactpersonen weergeven of verbergen via het menu Weergaveopties.
Veelgebruikte contactpersonen
Contactpersoon vastmaken
TERUG NAAR DOELSTELLINGEN

Groepen maken
Wanneer u de gewenste contactpersonen hebt gevonden, kunt u deze toevoegen aan een groep, zodat u ze de volgende keer snel kunt terugvinden.
Een groep maken1. Klik in de lijst met contactpersonen met
de rechtermuisknop op een willekeurige groep (bijvoorbeeld Veelgebruikte contactpersonen), klik op Nieuwe groep maken en geef een naam op voor de groep.
2. Als u mensen wilt toevoegen aan de nieuwe groep, zoekt u een contactpersoon, wijst u de naam van die persoon aan in de zoekresultaten en klikt u op het plusteken (+). U kunt ook met de rechtermuisknop op de contactpersoon in de zoekresultaten klikken en vervolgens klikken op Toevoegen aan lijst met contactpersonen. Klik ten slotte op de naam van de groep.
Nieuwe groep maken
Groepsnaam
TERUG NAAR DOELSTELLINGEN

Contactpersonen weergeven door te sorteren
U kunt uw contactpersonen sorteren via de knoppen Groepen, Status en Relatie.
• Als u behalve de groepen die u zelf hebt gemaakt, ook de contactpersonen in de standaardgroepen (zoals Veelgebruikte contactpersonen en Overige contactpersonen) wilt weergeven, klikt u op Groepen.
• Als u de contactpersonen wilt sorteren op hun aanwezigheidsstatus (Online, Afwezig, Onbekend en Niet beschikbaar), klikt u op Status.
• Als u de contactpersonen wilt sorteren op hun privacyrelatie, klikt u op Relatie.
• Als u een beschrijving van de relaties wilt zien, klikt u met de rechtermuisknop op een contactpersoon en wijst u Privacyrelatie wijzigen aan.
• Als u wilt sorteren op weergavenaam of beschikbaarheid, klikt u op de knop Weergaveopties en selecteert u Sorteren op weergavenaam of Sorteren op beschikbaarheid.
Weergaveopties
TERUG NAAR DOELSTELLINGEN

Het uiterlijk van de lijst met contactpersonen aanpassen
U kunt zelf bepalen hoe contactpersonen worden weergegeven in Lync Online.
1. Klik in de lijst met contactpersonen op de knop Weergaveopties onder de zoekbalk om te schakelen tussen een of twee regels met gegevens per contactpersoon. Als de weergave van foto's is ingeschakeld in uw bedrijf, worden de foto's weergegeven als u de weergave met twee regels kiest.
2. Klik voor meer opties op de pijl-omlaag naast Weergaveopties om het menu Indelingsopties weer te geven.
Menu IndelingsoptiesWeergaveopties
TERUG NAAR DOELSTELLINGEN

Actiebalk voor multimodale communicatie
De actiebalk laat mensen zien waarvoor ze Lync 2010 kunnen gebruiken, waarna ze kunnen beslissen hoe ze met iemand contact willen opnemen. U kunt dit doet door een e-mailbericht te versturen, te chatten of te bellen. Er zijn ook nog andere opties beschikbaar via de actiebalk, zoals het houden van een videogesprek, het plannen van een vergadering of het delen van inhoud.De actiebalk gebruiken
1. Beweeg de muisaanwijzer over een contactpersoon.
2. Klik op een pictogram op de actiebalk om op die manier te communiceren met de contactpersoon.
3. Klik op het pictogram Meer opties om aanvullende opties weer te geven voor communicatie met deze contactpersoon.
E-mail Chatten
Bellen
Meer opties
TERUG NAAR DOELSTELLINGEN

Activiteit 1: werken met de actiebalk
1. Beweeg de muisaanwijzer over een contactpersoon.
2. Klik op een pictogram op de actiebalk om op die manier te
communiceren met de contactpersoon.
3. Klik op het pictogram Meer opties om aanvullende opties weer
te geven voor communicatie met deze contactpersoon.
TERUG NAAR DOELSTELLINGEN

De juiste persoon vindenIn dit gedeelte wordt aandacht besteed aan de volgende onderwerpen:
• Mijn foto en persoonlijke opties
• Aanwezigheid
• Aanwijzen met de muis
• Zoeken op naam en/of sleutelwoord
• Visitekaartje
TERUG NAAR DOELSTELLINGEN

Persoonlijke notitie, status en locatie
Mijn foto en persoonlijke opties
In Lync kunt u snel gegevens instellen en bijwerken die u wilt delen met anderen, zoals een persoonlijke notitie, uw status en uw locatie. De persoonlijke opties wijzigen en de opties voor Mijn foto
1. Klik op de knop Opties om het gelijknamige venster weer te geven.
2. Klik op Persoonlijk in de lijst met opties.
3. Selecteer opties om foto's van uw contactpersonen weer te geven en uw aanwezigheidsstatus bij te werken op basis van mijn agendagegevens in Microsoft Outlook.
4. Klik op Mijn foto.5. Selecteer de foto die u wilt
weergeven of geef aan dat u geen foto wilt weergeven. U kunt ook een foto weergeven die is opgeslagen op een bepaald webadres.
6. Klik op OK.
Opties voor Mijn fotoPersoonlijke opties
TERUG NAAR DOELSTELLINGEN

Aanwezigheid
Uw aanwezigheidsstatus wordt automatisch bepaald aan de hand van uw activiteit of Outlook-agenda. U kunt uw status ook handmatig instellen.
Uw status wijzigen1. Klik op de aanwezigheidsstatus en
selecteer een van de opties.
StatusFoto
Persoonlijke notitie
Locatie
Opties
Aanwezigheidsstatus
• Beschikbaar: u bent online en mensen kunnen contact
met u opnemen.
• Bezet: u bent aan het bellen of zit in een vergadering. • Niet storen: de standaardinstelling is dat u alleen
gespreksmeldingenziet van contactpersonen uit uw werkgroep.
• Zo terug: u zit even niet achter de computer.
• Niet op het werk: u werkt niet en bent niet beschikbaar.
• Als Afwezig weergeven: u hebt al enige tijd geen
activiteit uitgevoerd op de computer.
TERUG NAAR DOELSTELLINGEN

Aanwijzen met de muis
Het persoonlijke gebied bevat een foto, status en andere persoonlijke gegevens van een contactpersoon. De foto van een contactpersoon is een prima locatie om een chatsessie te starten.Een chatsessie met iemand starten1. Wijs naar de foto van een persoon.2. Als het visitekaartje verschijnt, klikt u
op de knop Chat.
Of
3. Dubbelklik op de contactpersoon.
Weergaveopties wijzigen
4. Klik op de pijl-omlaag bij Weergaveopties.
5. Wanneer het visitekaartje van de groep verschijnt, klikt u op de knop Chat om een bericht naar de hele groep te sturen.
Stap 1: aanwijzen
Stap 2: klikken
Weergaveopties
TERUG NAAR DOELSTELLINGEN

Met de verbeterde zoekfunctie van Lync 2010 kunt u een persoon snel identificeren en hun beschikbaarheid vaststellen, zoekresultaten weergeven die naar de juiste persoon verwijzen en zoeken op andere eigenschappen dan alleen namen. U kunt ook sleutelwoorden invoeren om een persoon of groep te zoeken met specifieke kenmerken.
Zoeken op naam/sleutelwoord
Zoeken naar een persoon1. Typ de naam van een persoon in het
zoekvak.
De resultaten worden onder het vak weergegeven.
Zoeken naar een expert2. Typ een sleutelwoord om de zoekopdracht
te beperken tot iemand met specifieke kenmerken. U kunt ook op het tabblad Vaardigheid klikken om de zoekresultaten te zien voor de sleutelwoorden.
In de resultaten zijn de opgegeven zoekcriteria gemarkeerd.
Zoekcriteria
Zoeken naar vaardigheden
TERUG NAAR DOELSTELLINGEN

Visitekaartje
Het visitekaartje is een handige manier om het profiel van een persoon te raadplegen en om informatie te bekijken over de positie van de persoon binnen de organisatie.
Daarnaast is het visitekaartje het logische beginpunt voor communicatie met een persoon of groep.Een visitekaartje weergeven1. Beweeg de muisaanwijzer over de foto
van een persoon om zijn of haar visitekaartje weer te geven.
2. Klik op de punthaak (^) voor een volledige versie van het visitekaartje.
3. Klik op Organisatie om informatie te bekijken over de positie van de persoon binnen de organisatie.
Contactgegevens
Organisatiegegevens
TERUG NAAR DOELSTELLINGEN

Activiteit 2: een contactpersoon zoeken en een chatsessie starten
1. Typ de naam van een persoon in het zoekvak.
2. Wijs naar de foto van een persoon.
3. Als het visitekaartje verschijnt, klikt u op de knop Chat.
Vraag: wat is een andere manier om een chatsessie te starten?
TERUG NAAR DOELSTELLINGEN

Mensen laten weten waar u bentIn dit gedeelte wordt aandacht besteed aan de volgende onderwerpen:
• Uw locatie instellen
• Een persoonlijke notitie toevoegen
• Activiteitsfeed weergeven
TERUG NAAR DOELSTELLINGEN

Uw locatie instellen
In Lync 2010 wordt onder uw aanwezigheidsstatus een locatie weergegeven die is gerelateerd aan het netwerk waarmee u bent verbonden. U kunt deze locatie een andere naam geven, zoals “Werk” of “Thuis”, zodat mensen er een beter beeld bij hebben Als u vervolgens vanaf deze locatie werkt, weten contactpersonen die deze informatie mogen zien waar u zich bevindt. Uw locatie instellen1. Klik op de pijl-omlaag naast uw
locatie. Selecteer een locatie.
Een aangepaste locatie maken2. Klik op de pijl-omlaag naast uw
locatie. 3. Klik op Locatie instellen.4. Typ een naam voor uw locatie in het
venster Locatie bewerken.5. Klik op OK.
Locatie 112
TIP: Gegevens voor de locatie 112 kunnen worden gebruikt door noodhulpdiensten.
Locatie
TERUG NAAR DOELSTELLINGEN

Een persoonlijke notitie toevoegen
In Lync 2010 kunt u eenvoudig uw locatie en persoonlijke notitie bijwerken. U kunt altijd zien welke informatie over u wordt weergegeven aan andere gebruikers, zodat u deze informatie actueel kunt houden. Uw persoonlijke notitie wordt weergegeven als de tweede regel met contactgegevens wanneer andere mensen uw contactgegevens bekijken in Lync 2010.Uw persoonlijke notitie bijwerken
1. Klik op de regel met uw persoonlijke notitie.
2. Typ uw notitie.3. U kunt ook een hyperlink opnemen
in de notitie.
Persoonlijke notitie
TERUG NAAR DOELSTELLINGEN

Activiteitsfeeds weergeven
Via de functie Activiteitsfeeds kunt u “sociale updates” zien van de contactpersonen in uw lijst met contactpersonen. Het is ook een manier om anderen uw meest recente persoonlijke notities te laten zien, een nieuwe foto, of uw nieuwe functie of kantoorlocatie.Uw feeds weergeven1. Klik op het tabblad Activiteitsfeeds.2. Blader door de beschikbare feeds.
U kunt als volgt bepalen of de bovenstaande informatie wordt gedeeld:
3. Klik in het menu Extra op Opties. 4. Schakel op het tabblad Persoonlijk,
onder Activiteitsfeed, het delen van deze updates in of uit.
Opmerking Uw huidige persoonlijke notitie en afwezigheidsmelding worden weergegeven in de activiteitsfeed, indien ingesteld natuurlijk. Als u geen informatie wilt weergeven in uw persoonlijke notitie, laat u het veld gewoon leeg.
3. Klik op OK.
Volgen
Activiteitsfeeds
TERUG NAAR DOELSTELLINGEN

Activiteit 3: uw persoonlijke notitie bijwerken
1. Klik op de regel met uw persoonlijke notitie.
2. Typ uw notitie.
3. Pas de notitie aan.
Oefening: voeg een hyperlink toe aan uw persoonlijke notitie. Vraag een contactpersoon de notitie te lezen en te klikken op de hyperlink.
TERUG NAAR DOELSTELLINGEN

Overzicht houden over uw dagelijkse communicatieIn dit gedeelte wordt aandacht besteed aan de volgende onderwerpen:
• Meldingen
• Integratie met Windows 7
• Gesprekken beheren
TERUG NAAR DOELSTELLINGEN

Meldingen
Er zijn vier gebieden waarmee u gegevens van uw contactpersonen kunt ordenen en eenvoudig kunt weergeven. Functies zoals meldingen stellen u niet alleen in staat overzicht te houden over eerdere en actuele gesprekken, maar laten u ook weten wanneer iemand probeert in contact te komen en bieden handige manieren om uw actieve gesprekken te beheren. Meldingen zijn een hulpmiddel om ervoor te zorgen dat communicatieactiviteiten van uw contactpersonen aan u bekend worden gemaakt. Meldingen weergeven1. Klik op Activiteitsfeeds,
Gesprekken of Telefoon om recente activiteit, gesprekken, oproepen en voicemails te bekijken.
Activiteitsfeeds Gesprekken Oproepen
Melding van binnenkomende oproep
Contactpersonen
TERUG NAAR DOELSTELLINGEN

Integratie met Windows 7
De integratie met Windows 7 betekent dat u uw status kunt wijzigen, en gesprekken kunt weergeven en beheren door de muisaanwijzer te bewegen over het pictogram van Lync 2010 in de taakbalk.
Status wijzigen
Door actieve gesprekken navigeren
TERUG NAAR DOELSTELLINGEN

Gesprekken beheren
Via het gespreksgebied kunt u op de hoogte blijven van eerdere en actuele gesprekken. U kunt navigeren door actieve gesprekken of eerdere gesprekken bekijken zonder Lync 2010 te verlaten.
Gesprekken
Gesprekken beheren
1. Klik op het tabblad Gesprekken.
2. Blader door de lijst met actuele en eerdere gesprekken.
Tabblad Gesprekken
TERUG NAAR DOELSTELLINGEN

Activiteit 4: meerdere gesprekken beheren
1.Gebruik het tabblad Gesprekken om actuele en eerdere
gesprekken te bekijken.
2.Beweeg de aanwijzer over het pictogram van Lync 2010 in de
taakbalk om actuele gesprekken weer te geven.
3.Schakel tussen gesprekken.
TERUG NAAR DOELSTELLINGEN

Samenvatting
In deze cursus zijn de volgende onderwerpen behandeld: • Contact maken met mensen om wie u geeft
U kunt eenvoudig in contact komen met mensen
• De juiste persoonvinden Iemand vinden met Lync 2010 aan de hand van onvolledige gegevens
• Mensen laten weten waar u bent en wat u aan het doen bent
Actuele informatie delen via Lync 2010
• Overzicht houden over uw dagelijkse communicatieMijn dagelijkse communicatie beheren met Lync 2010
TERUG NAAR DOELSTELLINGEN

TERUG NAAR DOELSTELLINGEN
© 2010 Microsoft Corporation. Alle rechten voorbehouden. Microsoft, Exchange ActiveSync, Excel, Lync, Outlook, PowerPoint, SharePoint, SQL Server, Windows, Windows Live, Windows Mobile, Windows Server en andere productnamen zijn of zijn mogelijk gedeponeerde handelsmerken en/of handelsmerken in de Verenigde Staten en/of andere landen/regio's. De informatie in dit document is uitsluitend bedoeld
ter informatie en vertegenwoordigt de visie van Microsoft Corporation op de datum van deze presentatie. Aangezien Microsoft moet reageren op wisselende marktomstandigheden, mag deze informatie niet worden geïnterpreteerd als een toezegging van de zijde van Microsoft, en kan Microsoft geen garanties geven voor de nauwkeurigheid van informatie die na de datum van deze presentatie wordt verstrekt.
MICROSOFT GEEFT GEEN GARANTIE, UITDRUKKELIJK, IMPLICIET OF STATUTAIR, MET BETREKKING TOT DE INFORMATIE IN DEZE PRESENTATIE.