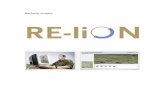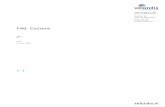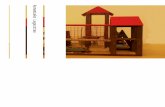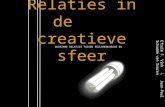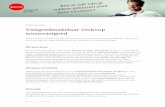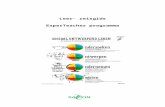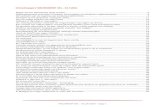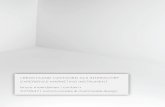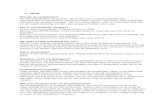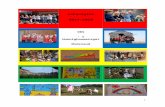maken.wikiwijs.nl · Web viewWord gebruiken bij je scriptie of werkstuk Waar je precies aan moet...
-
Upload
truongquynh -
Category
Documents
-
view
221 -
download
6
Transcript of maken.wikiwijs.nl · Web viewWord gebruiken bij je scriptie of werkstuk Waar je precies aan moet...

Studiekaart
Waar je precies aan moet denken bij het maken van een scriptie lees je in de studiekaart ‘Scriptie?’.
In de studiekaart ‘Word gebruiken bij je scriptie of werkstuk’ vind je hoe je kunt zorgen dat je scriptie er professioneel uitziet met behulp van Word.
Je scriptie maken in Word
1. Maak een hoofdstukindeling.
2. Maak een automatische paginanummering.
3. Maak een automatische inhoudsopgave.
4. Maak je titelpagina.
5. Maak een trefwoordenregister.
Blz. 1
Word gebruiken bij je scriptie of werkstuk

Studiekaart
1. Maak een hoofdstukindeling
Je deelt je werkstuk in hoofdstukken in. In Word gebruik je voor de titel van je hoofdstuk of paragraaf een kop. Koppen hebben een bepaalde stijl. Als je koppen gebruikt, kun je later een automatische inhoudsopgave maken.
Hoe doe je dat?
Selecteer de tekst waarvan je een koptekst wilt maken
Klik linksboven op het tabje ‘start’
Kijk in het blok ‘stijlen’
Klik in het vakje van ‘kop 1’, ‘kop 2’ of ‘kop 3’. Je tekst wordt nu een koptekst
Als je klikt op ‘stijl wijzigen’ kun je een andere opmaak van je document (inclusief een andere stijl van de koptekst) kiezen.
Blz. 2

Studiekaart
2. Maak een automatische paginanummering
Word kan de pagina’s van de je scriptie of werkstuk automatisch paginanummers geven. Als je nieuwe pagina’s toevoegt, krijgen die automatisch het juiste paginanummer. Hetzelfde geldt als je pagina’s een andere plek geeft of verwijdert. De paginanummers blijven altijd goed.
Hoe doe je dat?
Kies bovenin voor het tabje Invoegen
Kijk in het blok ‘koptekst en voettekst’
Kies voor de knop paginanummer
Je kunt nu kiezen waar je paginanummer moet komen via het uitklapmenu
Daarna kies je hoe je paginanummer op de aangewezen plaats moet komen
Blz. 3

Studiekaart
Of
Kies voor ‘opmaak paginanummers’. Je kunt dan zelf precies instellen hoe je paginanummers eruit komen te zien.
Kies hoe je de nummers wilt hebben en klik op OK
Blz. 4

Studiekaart
3. Maak een automatische inhoudsopgave
Als je een werkstuk of scriptie schrijft kan het gebeuren dat je halverwege de volgorde van hoofdstukken verandert of dat je nieuwe hoofdstukken wilt toevoegen. Het is daarom praktisch om gebruik te maken van een automatische inhoudsopgave. Gebruik je die, dan maakt Word automatisch een inhoudsopgave en kun je deze ook automatisch laten bijwerken na wijzigingen.
Let op, dit werkt alleen als je koppen hebt gebruikt voor je tekst. In een inhoudsopgave staan paginanummers. Daarom is het slim om ook gebruik te maken van automatische paginanummering.
Hoe doe je dat?
Kies bovenin voor het tabje ‘verwijzingen’
Kijk in het blok ‘inhoudsopgave’
Kies voor
Kies de stijl die je bevalt en klik.
Wil je je inhoudsopgave zelf indelen? Kies dan voor ‘inhoudsopgave invoegen’
Maak de juiste keuzes en klik op OK.
Blz. 5
Alle koppen/subkoppen en de overeenkomstige paginanummers worden automatisch getoond.

Studiekaart
Heb je iets gewijzigd in je tekst dan kan het zijn dat je je automatische inhoudsopgave moet bijwerken. Door bij te werken wordt de indeling opnieuw gemaakt inclusief de nieuwe paginanummers.
Ga in de inhoudsopgave staan Klik met de rechtermuisknop Kies voor ‘veld bijwerken’ Kies voor ‘alles bijwerken’ De inhoudsopgave wordt opnieuw geschreven inclusief alle wijzigingen
Blz. 6

Studiekaart
4. Maak je titelpagina
Een mooi voorblad of titelpagina bij je werkstuk maakt het ‘af’. Je kunt die titelpagina natuurlijk helemaal zelf ontwerpen, maar Word biedt ook hulpmiddelen waarmee je heel vlug een professionele titelpagina voor je werkstuk of scriptie maakt.
Hoe doe je dat?
Lint: tab 'invoegen'
Klik op het tabje 'invoegen' Kies nu voor 'voorblad' Er verschijnt een aantal voorbeelden van voorbladen.
Voorbeelden van voorbladen
Kies het gewenste voorbeeld Vul het voorblad in
Blz. 7

Studiekaart
5. Maak een trefwoordenregister of index
Een trefwoordenregister of index is een lijst met de termen en onderwerpen die in een document worden besproken, met daarachter de paginanummers waarop de termen en onderwerpen voorkomen.
Als je een heel lang werkstuk of een lange scriptie maakt is een trefwoordenregister een handig hulpmiddel om bepaalde onderwerpen in een geprint document te kunnen terugvinden. Met de hand is het heel veel werk, maar Word kan je helpen .
Hoe doe je dat?
Ga op het woord staan dat je wilt markeren. Klik linksboven op het tabje ‘verwijzingen’
Kijk in het blok ‘index’
Klik op ‘item markeren Er verschijnen nu allerlei tekens in beeld
(opmaaktekens). Laat deze staan tot je klaar bent. Je heb het woord nu toegevoegd aan
de lijst waarvan een index gemaakt wordt. Doe dit met ieder woord dat in de index voor moet komen. Klik dan op de plaats waar de index moet komen
Kies voor index invoegen Klik op ok. De index is toegevoegd. Maar, de opmaaktekens zijn nog in beeld. Zet ze uit via het tabje ‘start’,
en kies in blok ‘alinea’ voor
Blz. 8