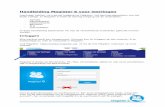Magister 6 Docenten - Bonhoeffercollege Castricum · 2019. 8. 21. · Als een docent inlogt in...
Transcript of Magister 6 Docenten - Bonhoeffercollege Castricum · 2019. 8. 21. · Als een docent inlogt in...

https://www.magistervo.nl/magister6/
februari 2017
Docentenhandleiding

Magister, februari 2017 www.magistervo.nl 2 van 47
Inhoud
1. Inleiding ...................................................................................................................................................................................... 5
2. Inloggen met 2-staps authenticatie ......................................................................................................................................... 6
2.1. Software token ................................................................................................................................................................ 6
3. Klasdocent .................................................................................................................................................................................. 7
3.1. Inloggen ........................................................................................................................................................................... 7
3.2. Binnen de les ................................................................................................................................................................... 8
3.3. Wisselen ........................................................................................................................................................................... 8
4. Vandaagscherm ......................................................................................................................................................................... 9
4.1. Vandaag (Afsprakenlijst) ................................................................................................................................................. 9
4.2. Berichten .......................................................................................................................................................................... 9
4.3. Mededelingen ................................................................................................................................................................ 10
4.4. Notificaties ..................................................................................................................................................................... 10
4.4.1. Notificatie Toets gemist ..................................................................................................................................... 10
4.4.2. Toets inplannen .................................................................................................................................................. 10
4.4.3. Notificaties Ouderavond .................................................................................................................................... 11
4.4.4. Ouderavonddagdelen ........................................................................................................................................ 11
4.4.5. Ouderavondgesprekken .................................................................................................................................... 11
4.4.6. Niet ingeplande ouderavondgesprekken ......................................................................................................... 13
5. Agenda ..................................................................................................................................................................................... 14
5.1. Afsprakenlijst ................................................................................................................................................................. 14
5.1.1. Weergave ............................................................................................................................................................. 14
5.1.2. Details .................................................................................................................................................................. 14
5.2. Werkweek ...................................................................................................................................................................... 15
5.2.1. Weergave ............................................................................................................................................................. 15
5.2.2. Details .................................................................................................................................................................. 16
5.3. Afspraken raadplegen .................................................................................................................................................. 16
5.4. Afspraken aanmaken, bewerken of verwijderen ....................................................................................................... 16
5.4.1. Bronnen ............................................................................................................................................................... 16
5.5. Printen ............................................................................................................................................................................ 16
6. Lesdashboard .......................................................................................................................................................................... 17
6.1. Geminimaliseerd lesdashboard voor invallers .......................................................................................................... 17
6.2. Fotoboek ........................................................................................................................................................................ 17
6.2.1. Weergave ............................................................................................................................................................. 18
6.2.2. Details .................................................................................................................................................................. 18
6.2.3. !info ...................................................................................................................................................................... 19
6.2.4. Actiemenu ........................................................................................................................................................... 19
6.3. Leerlinglijst ..................................................................................................................................................................... 20

Magister, februari 2017 www.magistervo.nl 3 van 47
6.3.1. Registraties .......................................................................................................................................................... 20
6.4. Huiswerk ........................................................................................................................................................................ 21
6.4.1. Toetsbelasting ..................................................................................................................................................... 21
6.4.2. Weergave ............................................................................................................................................................. 22
6.4.3. Lesgegevens overnemen ................................................................................................................................... 22
6.4.4. Bronnen ............................................................................................................................................................... 23
6.5. Studiewijzer ................................................................................................................................................................... 23
6.5.1. Weergave ............................................................................................................................................................. 23
6.5.2. Details .................................................................................................................................................................. 23
6.6. Aantekening ................................................................................................................................................................... 24
6.6.1. Weergave ............................................................................................................................................................. 24
7. Cijferinvoer ............................................................................................................................................................................... 25
7.1. Algemeen ....................................................................................................................................................................... 25
7.2. Cijfers ............................................................................................................................................................................. 25
7.2.1. Weergave ............................................................................................................................................................. 26
7.2.2. Kolommen ........................................................................................................................................................... 26
7.2.3. Details .................................................................................................................................................................. 27
7.2.4. Actiemenu ........................................................................................................................................................... 27
7.2.5. Vak op hoger niveau ........................................................................................................................................... 28
7.2.6. Cijfermail ............................................................................................................................................................. 29
8. Berichten .................................................................................................................................................................................. 30
8.1. Mededelingen ................................................................................................................................................................ 31
9. ELO Bronnen ............................................................................................................................................................................ 32
9.1.1. Details .................................................................................................................................................................. 32
9.2. Gedeelde documenten ................................................................................................................................................. 33
9.2.1. Toegang Gedeelde documenten ....................................................................................................................... 33
9.3. Docentlicenties .............................................................................................................................................................. 34
10. ELO Studiewijzers ............................................................................................................................................................... 35
11. ELO Opdrachten ................................................................................................................................................................. 36
11.1. Overzicht opdrachten .............................................................................................................................................. 36
11.1.1. Weergave ............................................................................................................................................................. 36
11.1.2. Details .................................................................................................................................................................. 36
11.2. Overzicht leerlingen ................................................................................................................................................. 36
11.2.1. Weergave ............................................................................................................................................................. 36
11.2.2. Details .................................................................................................................................................................. 36
11.2.3. Opmerking........................................................................................................................................................... 37
11.3. Meer informatie ....................................................................................................................................................... 37
11.3.1. Weergave ............................................................................................................................................................. 37

Magister, februari 2017 www.magistervo.nl 4 van 47
12. Zoeken en detailkaarten .................................................................................................................................................... 38
12.1. Leerlingen, personeel of contacten ........................................................................................................................ 39
12.2. Detailkaarten leerling .............................................................................................................................................. 39
12.2.1. naw ....................................................................................................................................................................... 39
12.2.2. woonsituatie ........................................................................................................................................................ 39
12.2.3. medisch ............................................................................................................................................................... 40
12.2.4. agenda ................................................................................................................................................................. 40
12.2.5. aanvullend ........................................................................................................................................................... 40
12.2.6. mentoren ............................................................................................................................................................. 40
12.2.7. Afwezigheid ......................................................................................................................................................... 40
12.2.8. kenmerken .......................................................................................................................................................... 40
12.2.9. OSO-documenten ............................................................................................................................................... 41
12.2.10. aanmelding.......................................................................................................................................................... 41
12.2.11. vakken .................................................................................................................................................................. 42
12.2.12. vooropleiding ...................................................................................................................................................... 42
12.2.13. cijfers .................................................................................................................................................................... 43
12.3. Detailkaart medewerker.......................................................................................................................................... 44
12.3.1. naw ....................................................................................................................................................................... 44
12.3.2. agenda ................................................................................................................................................................. 44
13. Instellingen ......................................................................................................................................................................... 45
13.1. Mijn gegevens ........................................................................................................................................................... 45
13.2. Instellingen ............................................................................................................................................................... 45
14. Magister 5 ........................................................................................................................................................................... 46
15. Time-out .............................................................................................................................................................................. 47

Magister, februari 2017 www.magistervo.nl 5 van 47
1. Inleiding
Deze handleiding beschrijft de functionaliteit van Magister 6 voor docenten. Per
onderdeel en per scherm staat beschreven welke mogelijkheden er zijn.
Magister 6 voor docenten is in ontwikkeling: er zal steeds nieuwe functionaliteit worden
toegevoegd. Voor docenten blijft Magister 5 dan ook beschikbaar naast Magister 6, zo
lang als nodig. Nadat Magister 6 voor een school is opengezet, kan de docent Magister
dus via twee URL’s benaderen:
Magister 6 via [schoolnaam].magister.net
Magister 5 via [schoolnaam].swp.nl
Op het klantendeel vindt u steeds de meest actuele handleiding.

Magister, februari 2017 www.magistervo.nl 6 van 47
2. Inloggen met 2-staps authenticatie
Magister 6 biedt de mogelijkheid om met 2-staps authenticatie in te loggen. Naast de
bekende hardware token kan daarvoor nu ook een software token worden gebruikt.
Beide zijn door de school instelbaar.
2.1. Software token
Nieuw is het gebruik van een software token. Hiervoor kan een authenticator-app zoals
Google authenticator worden ingezet. Nadat de Magister applicatiebeheerder het
gebruik van een software token heeft geactiveerd, zal de docent bij de eerstvolgende
inlog een QR-code te zien krijgen. Na scanning/activatie via de authenticator-app is het
software token actief. Bij elke volgende inlog in Magister 6 moet dan een
beveiligingscode, die door de app wordt gegenereerd, worden ingevuld.
Het is in Magister 6 niet meer mogelijk om bij het inloggen gebruik te maken van de
oude 2-staps authenticatievormen sms, e-mail en codebladen.

Magister, februari 2017 www.magistervo.nl 7 van 47
3. Klasdocent
In Magister 6 is de functionaliteit rondom ‘klasdocent’ compleet vernieuwd. Magister 6 kent nu een ‘binnen de les’ modus (klasdocent) en een ‘buiten de les’ modus. De ‘binnen de les’ modus kijkt naar de autorisatie van de klasdocent en de ‘buiten de les’ modus kijkt
naar de autorisatie van de docent.
Magister 6 biedt nu de mogelijkheid om vast te leggen dat je als docent tijdens de les
standaard wenst in te loggen als klasdocent. Magister 6 houdt namelijk bij of de docent
op het moment van inloggen lesgeeft en zorgt ervoor (indien de docent dit handig vindt)
dat tijdens de les standaard wordt ingelogd in de ‘binnen de les’ modus.
3.1. Inloggen
Als een docent inlogt in Magister 6 en er is sprake van een les, dan krijgt de docent de
eerste keer de vraag in welke modus hij wil werken. De docent kan kiezen tussen
‘binnen de les’ of ‘buiten de les’. De docent kan aangeven om deze keuze te onthouden,
zodat de vraag niet opnieuw gesteld wordt als de docent opnieuw inlogt. Deze keuze is
achteraf aan te passen bij Instellingen. Stel de docent heeft gekozen om tijdens de les in
de ‘binnen de les’ modus op te starten, dan zal voortaan tijdens de les ook worden
ingelogd in de ‘binnen de les’ modus (Klasdocent).

Magister, februari 2017 www.magistervo.nl 8 van 47
3.2. Binnen de les
Het idee achter de ‘binnen de les’ modus is, omdat de applicatiebeheerder van de school
minder rechten heeft toegekend aan de rol klasdocent, er minder kans op fraude is in
de les. Een leerling kan bijvoorbeeld op een onbewaakt moment achter de computer
van een docent gaan zitten en cijfers veranderen of privacygevoelige informatie inzien.
Daarom is het verstandig om als docent in de les de ‘binnen de les’ modus toe te passen.
3.3. Wisselen
Voor de docent is het eenvoudig te wisselen van modus. Als een docent tijdens een
sessie wil wisselen van ‘buiten de les’ naar ‘binnen de les’, dan kan dit door rechtsboven
te klikken op de knop ‘buiten de les’. Indien een docent wisselt van ‘binnen de les’ naar
‘buiten de les’ dan dient hij wel een wachtwoord en eventueel token in te voeren. Op
deze manier wordt voorkomen dat een niet geautoriseerde gebruiker de volledige
functionaliteit krijgt aangeboden.

Magister, februari 2017 www.magistervo.nl 9 van 47
4. Vandaagscherm
Nadat de docent heeft ingelogd, wordt het vandaagscherm getoond. Het
vandaagscherm is opgebouwd uit diverse widgets.
4.1. Vandaag (Afsprakenlijst)
De docent heeft de beschikking over een ‘afsprakenlijst’ waarop alle actuele afspraken
van de huidige dag zichtbaar zijn. Vanuit deze afsprakenlijst kan de docent navigeren
naar de agenda of naar de actieve les. Magister 6 zet door middel van een lichtblauwe
kleur de focus op de actieve les. Door een afspraak of les te selecteren is het ook
mogelijk om naar de geselecteerde les te navigeren en het lesdashboard op te starten of
het afspraakdashboard te raadplegen.
4.2. Berichten
Binnen de widget Berichten ziet de docent in één oogopslag alle nieuwe berichten.
Vanuit de widget kan de docent navigeren naar het onderdeel Berichten. Door het
bericht te selecteren wordt een preview van het bericht getoond. Vanuit deze preview
kan de docent naar het onderdeel Berichten navigeren waarbij het bericht automatisch
wordt geselecteerd. De widget is standaard ingeklapt. Als de widget wordt geopend, dan
wordt deze actie opgeslagen.

Magister, februari 2017 www.magistervo.nl 10 van 47
4.3. Mededelingen
In Magister 6 zijn mededelingen en berichten samengevoegd in de module Berichten.
Binnen de widget Mededelingen ziet de docent in één oogopslag alle nieuwe
mededelingen. Vanuit de widget kan de docent navigeren naar het onderdeel
Mededelingen. Door een mededeling te selecteren wordt een preview van de
mededeling getoond. Vanuit deze preview kan de docent naar het onderdeel
Mededelingen navigeren waarbij de mededeling automatisch wordt geselecteerd.
Mededelingen die voor het eerst verschijnen hebben de status ‘ongelezen’. Zodra de
docent de mededeling aanklikt zal deze op ‘gelezen’ worden gezet.
4.4. Notificaties
4.4.1. Notificatie Toets gemist
Binnen de widget Notificaties kan de docent (indien hij hiervoor geautoriseerd is)
gebruik maken van het onderdeel: toets gemist. Het onderdeel 'toets gemist' geeft aan
hoeveel leerlingen in de afgelopen vier weken bij de ingelogde docent een toets gemist
hebben. Dit betekent dat ze voor een afspraak met de indicatie 'Mondelinge overhoring',
'Proefwerk', 'Schriftelijke overhoring' of 'Tentamen' absent gemeld zijn. Als de notificatie
aangeklikt wordt, toont Magister een lijst met leerlingen en de toetsen die ze gemist
hebben.
4.4.2. Toets inplannen
Leerlingen kunnen aangevinkt worden en vervolgens kan voor deze leerlingen een
inhaalmoment gepland worden met de knop 'toets inplannen'. Het is ook mogelijk om te
kiezen voor 'vervallen', daarmee wordt aangegeven dat ze de toets niet hoeven in te
halen. Ze verdwijnen dan voor deze gemiste toets uit de lijst.
Als er gekozen wordt voor 'toets inplannen' toont Magister het afsprakenscherm. De
docent kan aangeven waar de toets ingehaald moet worden en op welke datum en tijd,
daarnaast wordt er een toast getoond met het aantal toetsen dat de leerlingen hebben
in de week en op de dag waarvoor de toets wordt ingepland. De toast verschijnt
opnieuw als een andere startdatum wordt gekozen. Na klikken op 'voltooien' wordt een
afspraak gemaakt in de agenda van de docent en de leerlingen. Nadat de inhaalafspraak
gemaakt is, worden de leerlingen voor deze gemiste toets niet meer getoond in de lijst
van leerlingen en ze worden ook niet meer meegeteld in de notificatie van het aantal
leerlingen dat een toets gemist heeft.

Magister, februari 2017 www.magistervo.nl 11 van 47
4.4.3. Notificaties Ouderavond
Maakt de school gebruik van het onderdeel ‘Ouderavond’ binnen Magister, dan biedt de notificatiewidget de volgende mogelijkheden:
• Als in de komende periode een ouderavond plaatsvindt, wordt de aankondiging
hiervan getoond in de notificatiewidget. Deze aankondiging verdwijnt als het
rooster van de ouderavond bekend is gemaakt.
• Als voor de docent gesprekken zijn ingepland voor een ouderavond, wordt dit
vermeld in de lijst met notificaties. Door op de notificatie te klikken wordt een
overzicht getoond van alle ingeroosterde ouderavondgesprekken.
• Als het rooster van de ouderavond bekend is en het blijkt dat er niet-ingeplande
gesprekken zijn, dan wordt het aantal getoond in de notificatiewidget op het
vandaagscherm. Deze notificatie blijft beschikbaar tot het moment dat alle niet-
ingeplande gesprekken zijn afgehandeld. Door op de notificatie te klikken toont
Magister een nieuw scherm met alle niet-ingeplande ouders/verzorgers. De
docent kan dan eventueel contact met ze opnemen en aangeven dat de niet-
ingeplande gesprekken zijn afgehandeld.
In de volgende hoofdstukken worden de notificaties en de achterliggend functionaliteit
rondom ouderavond verder toegelicht.
4.4.4. Ouderavonddagdelen
Als de school een ouderavond organiseert, dan hangen hier 1 of meerdere dagdelen
aan. Bijvoorbeeld maandag -en dinsdagavond. Vanuit de notificatie ‘X
ouderavonddagdelen de komende periode’ komt de docent in zijn agenda en ziet daar
de verschillende dagdelen staan.
De docent heeft hier (afhankelijk van de autorisatie) de mogelijkheid om per dagdeel
aan te geven of hij wel/niet beschikbaar is dat moment. Dit wordt direct doorgevoerd in
Magister. De administratie of roostermaker kan hier dan rekening mee houden.
Daarnaast heeft de docent de mogelijkheid om een gespreksverzoek in te dienen. De
docent kan aangeven dat hij graag wil spreken met de ouder van een specifieke leerling.
De ouder ziet bij het inloggen in Magister 6 dit gespreksverzoek staan en kan deze
accepteren. Als de docent een gespreksverzoek indient, dan zie hij deze terug op de tab
details in de widget Gespreksverzoeken.
4.4.5. Ouderavondgesprekken
Als de inschrijfdatum voor de ouderavond gepasseerd is, dan gaat de administratie of
roostermaker aan de slag met het ouderavondrooster. Als het rooster klaar is en deze
wordt gepubliceerd, dan krijgt de docent die betrokken is bij deze ouderavond een

Magister, februari 2017 www.magistervo.nl 12 van 47
notificatie van het aantal ouderavondgesprekken. Klikt hij hierop, dan worden de
gesprekken weergegeven in zijn agenda.
De docent ziet met wie, waar en wanneer het gesprek plaats vindt. De docent heeft
(afhankelijk van de autorisatie) via de tab details direct inzage om welke leerling en
ouder het gaat en kan eventueel doorklikken op de leerlingdetailkaart om zichzelf voor
te bereiden op het gesprek.

Magister, februari 2017 www.magistervo.nl 13 van 47
4.4.6. Niet ingeplande ouderavondgesprekken
Als een gesprek niet ingepland kan worden, omdat de docent bijvoorbeeld (achteraf)
afwezig is of dat het maximaal aantal gesprekken is bereikt, dan ziet de docent deze
terug als hij doorklikt op ‘X ouderavondgesprek niet ingepland’. De docent krijgt een lijst
te zien met de ouderavond(en) die het betreft en daaronder de niet ingeplande
ouderavondgesprekken. De docent heeft (afhankelijk van de autorisatie) via de tab
details direct inzage om welke leerling(en) en ouder(s) het gaat en kan contact opnemen
met de ouder voor het eventueel maken van een persoonlijke afspraak. Een docent
heeft de mogelijkheid om niet ingeplande ouderavondgesprekken af te handelen of hier
een afspraak voor in te plannen. In beide situaties wordt de lijst opgeruimd en het
aantal in de notificatie bijgewerkt.

Magister, februari 2017 www.magistervo.nl 14 van 47
5. Agenda
Het onderdeel Agenda geeft een overzicht van alle afspraken voor een periode van
zeven dagen. De eerste dag van de afsprakenlijst is altijd de huidige dag. Het scherm is
onderverdeeld in een afsprakenlijst en een zijpaneel met een tab ‘weergave’ en een tab
‘details’.
5.1. Afsprakenlijst
De afsprakenlijst toont alle afspraken voor de geselecteerde zeven dagen. Standaard
staat de focus op de eerste afspraak van de huidige dag. Deze is geel van kleur. Met een
blauwe kleur wordt aangegeven welke afspraak momenteel plaatsvindt. De docent kan
navigeren naar andere weken door te klikken op ‘vorige 7 dagen’ of ‘volgende 7 dagen’.
Bij de afspraken wordt extra informatie getoond, mits deze aanwezig is. De docent ziet
of de eigen lessen verantwoord zijn (herkenbaar aan het vink-icoontje), of er aan de
afspraken toetsen of huiswerk zijn gekoppeld en of er een bijlage aan een les is
gekoppeld.
5.1.1. Weergave
De tab ‘weergave’ toont o.a. een kalender waarin de docent naar een andere datum kan
gaan. Met de link ‘vandaag’ navigeert Magister 6 direct naar de huidige dag.
In het onderdeel ‘Overzicht’ kan de docent filteren op afspraken met toets, afspraken
met huiswerk, niet verantwoorde lessen en ouderavonden. De filtering heeft altijd
betrekking op de actieve afsprakenlijst in het linkerdeel van het scherm. Als de docent
kiest voor het filter ‘niet verantwoorde lessen’ zal Magister 6 de afsprakenlijst standaard
zeven dagen terugzetten.
De docent kan het onderdeel ‘Overzicht’ ook wisselen van weergave. Er kan gekozen
worden uit de weergaven lijst of werkweek. Standaard start Magister 6 op met de
lijstweergave. Of de agenda in de lijstweergave of de werkweekweergave staat, wordt
per gebruiker opgeslagen.
5.1.2. Details
De tab details toont extra informatie van de geselecteerde afspraak.

Magister, februari 2017 www.magistervo.nl 15 van 47
5.2. Werkweek
De werkweek toont alle afspraken voor de geselecteerde week. Met de blauwe kleur
wordt aangegeven welke afspraak momenteel plaatsvindt. De docent kan navigeren
naar een andere week door te klikken op ‘vorige week’ of ‘volgende week’.
Bij de afspraken wordt extra informatie getoond, mits deze aanwezig is. De docent ziet
of de eigen lessen verantwoord zijn, of er aan de afspraken toetsen of huiswerk zijn
gekoppeld en of er een bijlage aan een les is gekoppeld.
5.2.1. Weergave
De tab ‘weergave’ toont o.a. een kalender waarin de docent naar een andere week kan
gaan. Met de link ‘deze week’ navigeert Magister 6 direct naar de huidige week.
In het onderdeel ‘Overzicht’ kan de docent filteren op afspraken met toets, afspraken
met huiswerk, niet verantwoorde lessen of ouderavonden. De filtering heeft altijd
betrekking op de actieve werkweek in het linkerdeel van het scherm.

Magister, februari 2017 www.magistervo.nl 16 van 47
De docent kan het onderdeel ‘Overzicht’ ook wisselen van weergave. Er kan gekozen
worden uit de weergaven lijst of werkweek. Standaard start Magister 6 op met de
lijstweergave.
5.2.2. Details
De tab details toont extra informatie van de geselecteerde afspraak.
5.3. Afspraken raadplegen
In Magister 6 zijn drie afspraaksoorten beschikbaar.
Les gerelateerde afspraken
Na dubbelklikken wordt hier het lesdashboard getoond.
Niet- les gerelateerde afspraken
Na dubbelklikken wordt het afspraakdashboard geopend.
Overige afspraken
Dubbelklikken is niet mogelijk.
5.4. Afspraken aanmaken, bewerken of verwijderen
Afhankelijk van waar de focus staat in de agenda, heeft de docent de mogelijkheid om
afspraken in de agenda toe te voegen, te verwijderen of te bewerken. Door op de plus-
knop de drukken kan er een nieuwe afspraak worden aangemaakt waar de docent de
mogelijkheid heeft om deelnemers uit te nodigen. Nodigt hij geen deelnemers uit, dan is
de afspraak per definitie een persoonlijke afspraak. Persoonlijke afspraken zijn te
herkennen aan het slot-icoontje. Het is in Magister 6 op dit moment alleen mogelijk om
afspraken met groepen of deelnemers aan te passen mits er geen onderwijstijd aan
hangt.
5.4.1. Bronnen
Via de tab ‘Bronnen’ heeft de docent direct toegang tot het onderdeel Bronnen. Het
toevoegen van een bestand kan door het bestand naar de afspraak te slepen of door te
klikken op 'als bijlage toevoegen'.
5.5. Printen
Via het printknopje heeft de docent de mogelijkheid om de afspraaklijst te printen. Op
deze afspraaklijst wordt ook de lesinformatie (o.a. huiswerk) afgedrukt.

Magister, februari 2017 www.magistervo.nl 17 van 47
6. Lesdashboard
Het lesdashboard toont informatie over de geselecteerde les. De docent kan hier
huiswerk opgeven en registraties en lesnotities vastleggen. Ook kunnen één of
meerdere actieve studiewijzer worden ingezien.
6.1. Geminimaliseerd lesdashboard voor invallers
Als een docent invalt voor een collega, of indien hij een kwt-uur heeft waarop leerlingen
hebben ingeschreven die normaliter geen lessen volgen bij deze docent, dan wordt een
geminimaliseerd lesdashboard getoond. De docent zal dan alleen de mogelijkheid
hebben om registraties in te voeren en registraties te verantwoorden. De docent heeft
wel toegang tot het huiswerk van deze les en de eventuele studiewijzer.
6.2. Fotoboek
Het fotoboek toont alle leerlingen van de afspraak. In het fotoboek is meteen te zien of
er registraties voor de leerling zijn ingevoerd door bijvoorbeeld de administratie van de
school. Ook kan de docent direct zien of er voor een leerling extra informatie
beschikbaar is. Dit wordt weergegeven met een blauw uitroepteken. Via de printknop is
het mogelijk het fotoboek af te drukken. Er wordt een pdf-bestand gegenereerd met de
klas/lesgroepcode en de foto's en namen van de leerlingen.

Magister, februari 2017 www.magistervo.nl 18 van 47
Extra informatie kan zijn:
Een lesnotitie voor deze leerling, vandaag aangemaakt door een collega;
Een bericht van de leerling aan de ingelogde docent;
Een toets die de leerling in de afgelopen zeven dagen bij deze docent heeft
gemist.
Een blauw uitroepteken bij een leerling geeft aan dat op het tabblad !info extra
informatie beschikbaar is.
6.2.1. Weergave
De tab ‘weergave’ bevat een aantal widgets. Met de widget Deze les kan de docent
binnen de dag makkelijk navigeren naar de volgende les. De bijbehorende informatie
wordt direct getoond. Daarnaast wordt ook het aantal leerlingen getoond dat in de
klas/lesgroep zou moeten zitten.
Met de widget Fotoboek kan de docent kiezen of bij de foto’s van de leerlingen hun
voornaam of achternaam wordt getoond.
Over het fotoboek kunnen verschillende lenzen geplaatst worden. De lens ‘Registraties’
toont alle aanwezige registratie voor de leerling en. Kiest de docent voor de lens
‘Lesnotities (LVS)’, dan toont Magister 6 de lesnotities die de docent deze les gemaakt
heeft.
6.2.2. Details
Afhankelijk van welke lens is gekozen bij de weergave wordt op deze tab extra
informatie getoond.
Registraties
Leerlingpas
Statistieken
Deze les
Toont de daadwerkelijke omschrijving (uit de hulptabel) van de registratie
van de geselecteerde leerling in de les;
Absentieperiode mijn-lessen/totaal;
De docent ziet hier het aantal keer absent bij de eigen lessen ten opzichte
van het totaal aan absentieregistraties van deze leerling voor de
absentieperiode.

Magister, februari 2017 www.magistervo.nl 19 van 47
Lesperiode-mijn lessen/totaal;
De docent ziet hier het aantal keer absent bij de eigen lessen ten opzichte
van het totaal aan absentieregistraties van deze leerling voor de huidige
lesperiode.
Lesnotities (LVS)
Leerlingpas
Lesnotitie van de docent bij deze les
6.2.3. !info
Deze tab geeft de docent informatie over de geselecteerde leerling.
Agenda van...
De agenda van de geselecteerde leerling voor de dag van vandaag is raadpleegbaar. Bij
de lessen is inzichtelijk of de leerling een toets en/of huiswerk heeft. Tevens worden bij
de lessen, mits deze aanwezig zijn, registraties en lesnotities getoond middels icoontjes.
Indien er voor de geselecteerde leerling een terugkommaatregel actief is, zal deze ook
zichtbaar zijn voor de docent.
Extra informatie
Onderstaande informatie wordt hier getoond:
X ongelezen berichten voor mij van de leerling.
Dubbelklikken op deze regel navigeert naar het onderdeel ‘Berichten’.
X toets gemist bij mij (afgelopen zeven dagen).
X gedeelde notities van deze dag voor deze leerling.
Dubbel klikken resulteert in een pop-up waarin alle lesnotities raadpleegbaar zijn.
6.2.4. Actiemenu
In het actiemenu zijn een aantal opties beschikbaar voor de docent:
registraties
Menu waar de standaardregistraties beschikbaar zijn.
verantwoorden
Docent kan met deze knop de registraties verantwoorden. In de afsprakenlijst
verschijnt een vinkje bij de afspraak waarop verantwoording is gedaan.
leerlingen
Met de optie ‘lesnotitie maken’ kan de docent voor de geselecteerde
leerling(en) een lesnotitie invoeren.

Magister, februari 2017 www.magistervo.nl 20 van 47
Met de optie ‘bericht sturen’ kan de docent voor de geselecteerde
leerling(en) een bericht opstellen en versturen.
Met de optie ‘afspraak maken’ kan de docent voor de geselecteerde leerling(en) een afspraak maken, deze wordt dan aangemaakt in de agenda’s van de docent en deelnemer(s).
6.3. Leerlinglijst
De leerlinglijst bevat, net als het fotoboek, alle vooraf geregistreerde informatie. Deze
lijst is bedoeld om snel registraties te kunnen doorvoeren. Via multi select kan de docent
voor meerdere leerlingen tegelijk een registratie doorvoeren.
6.3.1. Registraties
In het geval dat een leerling twee of meer lessen op hetzelfde moment in de
afsprakenlijst heeft staan, heeft dit gevolgen voor de registraties die de betrokken
docenten doorvoeren. Er wordt maar één registratie bij de leerlingen genoteerd. In
Magister 5 heeft de docent in een dergelijke situatie de mogelijkheid om bestaande
registraties te overschrijven. In Magister 6 heeft de docent hier geen invloed meer op.

Magister, februari 2017 www.magistervo.nl 21 van 47
Stel docent A meldt leerling X present, dan ziet docent B bij het openen van het
lesdashboard in zijn les leerling X als absent geregistreerd (grijs vinkje). De leerling wordt
als present weggeschreven in Magister. Een ander scenario is dat docent A leerling X als
absent registreert. Docent B opent het lesdashboard en ziet geen verantwoording staan.
Docent B meldt leerling X te laat. In Magister wordt een te laat geregistreerd.
Spelregels verantwoording in M6 bij 2 afspraken op hetzelfde moment:
1. Laatste presentie met reden wordt geregistreerd.
2. Een presentie met reden registratie gaat boven een presentie registratie.
3. De eerste presentie gaat boven een tweede presentie registratie.
4. Een presentie registratie gaat boven een absentie registratie.
5. De eerste absentie registratie gaat boven een tweede absentie registratie
6. Een absentie registratie gaat boven een vrijstelling registratie.
De tab ‘weergave’, ‘details’ en ‘!info’ tonen dezelfde informatie zoals beschreven bij
paragraaf 6.2.
6.4. Huiswerk
Op de tab huiswerk kan de docent huiswerk voor de groep opgeven voor de volgende
les(sen). Via het actiemenu heeft de docent de mogelijkheid om een bijlage vanaf de pc
toe te voegen aan het huiswerk.
Heeft de docent de beschikking over een digibord in de klas dan kan via de
presentatiemodus het opgegeven huiswerk op het digibord worden weergegeven. De
docent schakelt in Magister eerst de knop 'presentatiemodus' in. Het huiswerk wordt
dan in een volledig venster weergegeven op dezelfde pagina die open stond. De andere
gegevens op die pagina zijn dan niet zichtbaar. Hiermee blijft de privacy gewaarborgd.
Binnen de presentatiemodus kan de docent ervoor kiezen om een groter lettertype te
gebruiken of een andere achtergrondkleur.
6.4.1. Toetsbelasting
Als bij het opgeven van huiswerk een toets wordt opgegeven via 'Toetsing', dan
verschijnt er een toast met het aantal toetsen dat de leerlingen of de groep heeft in de
week waarvoor de toets wordt opgegeven. Daarnaast wordt ook weergegeven hoeveel
leerlingen of de groep aan toetsen heeft op de dag van opgave. De toast verschijnt
alleen als de docent die de toets opgeeft normaliter ook lesgeeft aan de klas/leerlingen.
Magister kijkt naar het hoogste aantal toetsen, daarmee wordt bedoeld, dat als er
leerlingen zijn binnen de groepssamenstelling die 2 toetsen hebben en er zijn leerlingen

Magister, februari 2017 www.magistervo.nl 22 van 47
die 3 toetsen hebben, dan wordt er melding gemaakt van het aantal leerlingen met 3
toetsen.
6.4.2. Weergave
De tab ‘weergave’ geeft een overzicht van ‘Mijn lessen voor 7 dagen’. Standaard staat de
focus op de groep en het vak die de docent binnen het lesdashboard heeft geselecteerd.
De docent kan zo op een snelle manier huiswerk voor de volgende les opgeven.
Daarnaast kan hij wisselen naar bijvoorbeeld een parallelgroep door in het groepsfilter
een andere groep te selecteren. Via de knop ‘huidige les’ komt de docent altijd weer
terug op de les waar hij was binnengekomen.
6.4.3. Lesgegevens overnemen
Via de knop ‘lesgegevens’ is het is mogelijk het huiswerk en/of de aantekeningen van
één of meerdere vervallen lessen over te nemen naar een andere les. Indien er huiswerk
van het type ‘Toets’ verplaatst wordt naar een les waar al huiswerk aanwezig is, wordt dit
aan de les toegevoegd en wordt het huiswerk omgezet naar het type toets. Dit komt
omdat een toets ‘zwaarder’ weegt dan huiswerk. De volgorde van het bepalen van de
weging is van laag naar hoog: Huiswerk, Schriftelijke Overhoring, Mondelinge
Overhoring, Proefwerk, Tentamen. Bij het ophalen van lesgegevens worden alleen de

Magister, februari 2017 www.magistervo.nl 23 van 47
vervallen lessen met hetzelfde vak en dezelfde klas van de afgelopen twee weken
getoond.
6.4.4. Bronnen
Via de tab ‘Bronnen’ heeft de docent direct toegang tot het onderdeel Bronnen. Het
toevoegen van een bestand kan door het bestand naar het huiswerk te slepen of door te
klikken op 'als bijlage toevoegen'.
6.5. Studiewijzer
Indien de docent (vanuit Magister 5) een studiewijzer heeft gekoppeld aan een
groep/vak, zal die zichtbaar zijn binnen het lesdashboard voor die groep/vak combinatie
in Magister 6. De studiewijzer is vooralsnog alleen in te zien. De gekoppelde
documenten kunnen worden gedownload om buiten Magister 6 te openen.
6.5.1. Weergave
Indien meerdere studiewijzers actief zijn voor een vak, zullen alle studiewijzers worden
getoond. De docent kan wisselen door één van de studiewijzers te selecteren.
6.5.2. Details
De tab ‘details’ toont een preview van een video of afbeelding. De preview van een video
kan full-screen worden bekeken.

Magister, februari 2017 www.magistervo.nl 24 van 47
6.6. Aantekening
Het tabblad ‘aantekening’ is bedoeld om extra informatie toe te voegen voor de docent.
De aantekening is alleen voor de docent zichtbaar. Heeft de docent de beschikking over
een digibord in de klas dan kan via de presentatiemodus eventueel de aantekeningen
op het digibord worden weergegeven.
6.6.1. Weergave
Deze tab biedt de docent de mogelijkheid zoals beschreven bij punt 6.4.2

Magister, februari 2017 www.magistervo.nl 25 van 47
7. Cijferinvoer
Binnen het onderdeel cijfers heeft de docent de mogelijkheid om zijn cijfers te
verwerken. Vanuit het menuonderdeel Cijferinvoer wordt gevraagd een keuze te maken
voor welke groep/vak de docent cijfers wenst in te voeren.
7.1. Algemeen
Om het werkproces van de docent zo goed mogelijk te begeleiden is in Magister 6 een
manier bedacht om snel de juiste kolommen op het scherm te tonen. Magister 6 laadt
standaard de actieve cijferperiode(n). Het is daarom van belang dat de
applicatiebeheerder/administratie de cijferperioden in Magister voorziet van de juiste
begin -en einddatum. Als deze in Magister leeg gelaten wordt, zal Magister deze ook als
actieve cijferperiode zien.
Zodra een groep/vak geselecteerd is zal Magister van de actieve cijferperiode(n) de laatst
ingevoerde cijferkolom, de eerstvolgende lege cijferkolom en (indien aanwezig) een
gemiddelde kolom standaard tonen in het cijferoverzicht.
Indien een docent liever ‘alle’ kolommen van de actieve cijferperiode(n) in beeld wil
hebben, dan is dit mogelijk door op het tabblad weergave ‘toon alle kolommen van de
actieve periode’ aan te vinken. Dit werkt overigens alleen indien het aantal kolommen
van de actieve periode(n) niet meer dan 20 bedraagt. Een docent kan eenvoudig een
andere kolomselectie maken m.b.v. de tab kolommen.
In het geval van een te groot aantal actieve cijferperioden en/of cijferkolommen (meer
dan 20), zal Magister 6 een leeg ‘grid’ tonen en moet de docent handmatig de gewenste
kolommen selecteren.
7.2. Cijfers
Dit overzicht toont alle leerlingen van de geselecteerde groep met hun behaalde cijfers.
In dit overzicht kunnen de nieuwe resultaten direct ingevoerd worden. In Magister 6
worden cijfers automatisch opgeslagen, dit is visueel zichtbaar gemaakt doordat de cel
van een ingevoerd cijfer veranderd van kleur. Als het cijfer invloed heeft op een
berekende kolom welke zichtbaar is in het overzicht en deze staat op direct berekenen,
dan wordt het her berekenen van deze kolom ook visueel zichtbaar gemaakt doordat de
cel van een berekend cijfer veranderd van kleur.

Magister, februari 2017 www.magistervo.nl 26 van 47
7.2.1. Weergave
De tab Weergave bestaat uit twee widgets.
Toon groep
Binnen de widget Toon groep staat de focus op de geselecteerde groep. Dit is te
herkennen aan een blauwe achtergrond. De docent kan eenvoudig een andere groep
selecteren om vervolgens ook voor deze groep de behaalde resultaten te verwerken.
Overzicht
Deze widget biedt de docent de mogelijkheid om de kolomweergave te veranderen.
7.2.2. Kolommen
De tab Kolommen bestaat uit een widget waar de docent kan bepalen welke
cijferkolommen getoond moeten worden in het linker paneel. De widget is
onderverdeeld in het aantal cijferperiodes. De docent heeft een filteroptie om alle
kolommen te tonen (alles tonen), alleen kolommen die aangevinkt staan als PTA-
kolommen (alleen PTA) of kolommen waarbij bij 1 of meerdere leerlingen staat
aangegeven dat er ingehaald moet worden (alleen inhaal).

Magister, februari 2017 www.magistervo.nl 27 van 47
7.2.3. Details
De tab details bestaat uit de widget Toetsinformatie. Deze widget toont alle relevante
informatie behorende bij de geselecteerde kolom in het linker paneel. De docent heeft
(afhankelijk van de rechten) de mogelijkheid om hier de juiste toetsinformatie en
weegfactor in te vullen.
7.2.4. Actiemenu
In het actiemenu zijn een aantal opties beschikbaar voor de docent:
Kolom
toon kolommen
Op een berekende kolom kunnen via deze knop de gerelateerde kolommen
worden getoond.
docentkolom aanmaken/toon docentkolommen
Als een kolom aangevinkt staat als docentkolom (te herkennen aan het ‘+’
icoontje) kan met deze actie een docentkolom worden aangemaakt of als die
inmiddels is aangemaakt, docentkolommen worden getoond.
herkansingskolom aanmaken/toon herkansingskolommen
Als de kolom aangevinkt staat als herkansingskolom (te herkennen aan het ‘H’
icoontje) kan met deze actie een herkansingskolom worden aangemaakt of als
die inmiddels is aangemaakt, herkansingskolommen worden getoond.
Cijfers
telt niet mee/telt wel mee
Geef aan of een cijfer niet/wel meetelt.
inhalen/inhalen opheffen
Geef aan of een leerling een cijfer moet inhalen.
vrijstelling/vrijstelling opheffen
Geef aan of een leerling vrijstelling heeft voor een cijfer.
Printen
printen
Hiermee is mogelijk om een afdruk te maken van de cijfers in het scherm naar
een pfd.

Magister, februari 2017 www.magistervo.nl 28 van 47
Export
CSV
Hiermee is mogelijk om een export te maken van de cijfers in het scherm naar
een CSV-bestand.
Excel
Hiermee is mogelijk om een export te maken van de cijfers in het scherm naar
een Excelbestand
7.2.5. Vak op hoger niveau
In Magister 6 is het voor docenten mogelijk om cijfers (voor examenstudies) voor een
vak op hoger niveau in te voeren. Als bijvoorbeeld een 5 havo leerling een vak op 6 vwo-
niveau doet, dan kan de docent die aan deze vak/groep combinatie gekoppeld is de
cijfers verwerken.

Magister, februari 2017 www.magistervo.nl 29 van 47
7.2.6. Cijfermail
In Magister 6 hoeft de docent bij het invoeren van cijfers niet meer handmatig op te
slaan. Dit gebeurt automatisch na iedere invoer. Om een overdaad aan e-mails te
voorkomen, wordt de cijfermutatiemail verstuurd op het moment dat de docent vijf
minuten geen cijfers meer heeft ingevoerd. De e-mail bevat een bijlage met een pdf
waarin de ingevoerde en gewijzigde cijfers worden weergegeven.

Magister, februari 2017 www.magistervo.nl 30 van 47
8. Berichten
Het onderdeel berichten is een intern berichtensysteem en alleen binnen Magister te
gebruiken. Docenten kunnen binnen dit onderdeel eenvoudig een bericht naar een
collega, een leerling, klas of lesgroep sturen. Docenten kunnen berichten raadplegen,
beantwoorden, doorsturen en een bericht versturen.
De docent kan zijn eigen mappenstructuur aanmaken en zijn berichten archiveren.
Staan in het ‘Postvak IN’ veel berichten en ben je als docent op zoek naar een specifiek
bericht dan kan dit door in het zoekvenster de afzender, ontvanger of onderwerp te
typen. Magister toont alle berichten die de opgegeven zoekterm, of delen daarvan,
bevat.
Bij het aanmaken van een nieuw bericht kan de docent zowel vanaf een lokale bron als
vanuit het onderdeel Bronnen binnen Magister bijlagen toevoegen.
Zie Paragraaf 5.4.1 voor een uitgebreide uitleg over het toevoegen van bijlagen vanuit
het onderdeel Bronnen.

Magister, februari 2017 www.magistervo.nl 31 van 47
8.1. Mededelingen
Naast berichten is er binnen deze module ook een systeemmap Mededelingen
beschikbaar. Hier zijn alle mededelingen, ook degene die na de einddatum niet meer
beschikbaar zijn in de vandaagwidget nog in te zien.

Magister, februari 2017 www.magistervo.nl 32 van 47
9. ELO Bronnen
In dit onderdeel kan de docent rechtstreeks vanuit Magister 6 het digitaal materiaal voor
docenten openen. Het digitaal materiaal wordt in een nieuwe tab geopend.
9.1 Mijn ELO Documenten
Naast het digitaal materiaal kunnen docenten ook rechtstreeks bestanden gebruiken uit
de mappen Mijn ELO-documenten en de Gedeelde documenten. Binnen Mijn ELO-
documenten is het mogelijk met de plusknop één of meerdere bestand(en), mappen of
URL’s toe te voegen. Daarnaast is het mogelijk om bestanden toe te voegen door deze
van de lokale pc te slepen naar ‘Mijn ELO-documenten’. Met de knop 'opties' kan een
URL, bestand of een map hernoemd of verwijderd worden.
9.1.1. Details
De tab details laat een preview van filmpjes of foto’s zien en bied de mogelijkheid om
deze te downloaden.

Magister, februari 2017 www.magistervo.nl 33 van 47
9.2. Gedeelde documenten
Binnen Gedeelde documenten kunnen mappen en bestanden worden gedeeld met
andere Magister gebruikers. Deze functionaliteit wordt bijvoorbeeld gebruikt voor de
samenwerking binnen teams en/of secties of voor samenwerking tussen docenten en
leerlingen onderling. Als een docent rechten heeft (minimaal auteur), dan is het mogelijk
met de plusknop één of meerdere bestand(en), mappen of URL’s toe te voegen.
Daarnaast is het mogelijk om bestanden toe te voegen door deze van de lokale pc te
slepen naar de gekozen map binnen Gedeelde documenten. Indien een docent
redacteur/eigenaar is, dan kan met de knop 'opties' een URL, bestand of map hernoemd
of verwijderd worden.
9.2.1. Toegang Gedeelde documenten
De docent kan via het tabblad Toegang (deze wordt zichtbaar door op een map binnen
Gedeelde documenten te klikken) zien welk personeel en leerlingen recht hebben op
deze map met de daarbij behorende toegangsrechten. Als de docent eigenaar is, dan
kan hij via de knoppen toevoegen/verwijderen de rechten van deze map aanpassen.

Magister, februari 2017 www.magistervo.nl 34 van 47
9.3. Docentlicenties
Alle docentlicenties waar een docent rechten voor heeft worden getoond in ELO-
Bronnen, in de map Docentlicenties. Hier heeft de docent ‘Single Sign-On’ toegang tot
zijn digitaal lesmateriaal. Als een docent hiervoor geautoriseerd is, kan hij met de
plusknop licenties toevoegen of via het menu ‘opties’ licenties verwijderen.

Magister, februari 2017 www.magistervo.nl 35 van 47
10. ELO Studiewijzers
Voor het onderdeel ELO Studiewijzers is een aparte handleiding beschikbaar. Zie
hiervoor: https://www.magistervo.nl/magister6/studiewijzers/algemene-informatie/

Magister, februari 2017 www.magistervo.nl 36 van 47
11. ELO Opdrachten
Binnen het onderdeel Opdrachten heeft de docent inzage in de openstaande,
ingeleverde, beoordeelde en afgesloten opdrachten.
11.1. Overzicht opdrachten
Het overzicht opdrachten toont de opdrachten per groep waarbij de sortering standaard
op de inleverdatum staat.
11.1.1. Weergave
De tab ‘weergave’ biedt de docent de mogelijkheid om te filteren op de status van een
opdracht en de bijbehorende groepen.
11.1.2. Details
De tab ‘details’ bevat de widget Opdracht of Toets waar de docent informatie kan
raadplegen over de geselecteerde opdracht of toets. Deze widget geeft inzage in het
aantal leerlingen die de opdracht/toets moeten maken, maar ook het aantal leerlingen
dat bezig is of waarvan de opdracht/toets is ingeleverd dan wel beoordeeld.
11.2. Overzicht leerlingen
Door in het overzicht opdrachten te dubbelklikken op een opdracht komt de docent in
een overzicht van de leerlingen die betrokken zijn bij deze opdracht.
Leerlingen
Via het overzicht ‘leerlingen’ krijgt de docent op individueel leerling niveau de
mogelijkheid om de voortgang te monitoren.
11.2.1. Weergave
De tab ‘weergave’ bestaat uit een widget Overzicht waar de docent kan een filter kan
instellen op basis van de status van een opdracht. Het overzicht toont alleen de
opdrachten die voldoen aan de ingestelde status.
11.2.2. Details
Binnen de tab ‘details’ kan de docent de leerlingpas raadplegen. Door op de link ‘meer
details’ te klikken.
Met de widget Data kan de docent zien wanneer de leerling gestart is, de opdracht/toets
heeft ingeleverd en wanneer deze is beoordeeld.

Magister, februari 2017 www.magistervo.nl 37 van 47
11.2.3. Opmerking
De tab ‘opmerking’ bestaat uit twee widgets. Waar de opmerkingen van zowel de docent
als de leerling worden getoond.
Opdracht/Toets
Via opdracht/toets zijn 2 widgets beschikbaar waar de docent de details en de status van
de opdracht/toets kan monitoren.
11.3. Meer informatie
Door in het leerlingenoverzicht te dubbelklikken op een leerling komt de docent in een
detailscherm waar de docent een opdracht van de leerling kan bekijken en/of
downloaden. Verder ziet de docent feedback die eventueel door de docent en/of de
leerling is gegeven.
11.3.1. Weergave
De tab ‘opmerking’ bestaat uit de widget Versies. Door op de eventueel aanwezige versies te klikken, kan de docent de details van de verschillende versies bekijken.

Magister, februari 2017 www.magistervo.nl 38 van 47
12. Zoeken en detailkaarten
Met de optie ‘zoeken’ kan de docent snel en eenvoudig een leerling of collega opzoeken.
Als de eerste letters van een naam, klas of lesgroep in het zoekvenster worden ingetypt,
zal Magister 6 een aantal suggesties geven. Ook is het mogelijk om meerdere
zoektermen in te voeren, bijvoorbeeld klas en naam van de leerling.
De zoekresultaten worden getoond in een overzicht. In dit overzicht kunnen één of meer
leerlingen of collega’s worden aangevinkt. Hierna kan de docent gemakkelijk een bericht
sturen aan/afspraak maken met één of meerdere personen.
Als bij een leerling of personeelslid wordt dubbelgeklikt, dan worden de details van een
leerling of personeelslid getoond.

Magister, februari 2017 www.magistervo.nl 39 van 47
12.1. Leerlingen, personeel of contacten
Er kan gezocht worden op 3 manieren:
leerlingen
Leerlingen, daarin vindt de docent de leerlingen waar hij les aan geeft.
personeel
Personeel, daarin vindt de docent collega’s die ook een relatie met de lesgevende
leerlingen hebben. Dus collega docenten, maar ook een mentor of
studiecoördinator van kinderen waar hij les aan geeft. Het is mogelijk te zoeken
op de docentcode.
contacten
Contacten, daarin vindt de docent alle leerlingen, personeel en groepen.
Daarnaast alle leerlingen, personeel en groepen van zijn locatie. Dubbel klikken is
hier niet mogelijk, aangezien de docent bij alle leerlingen van zijn locatie kan.
12.2. Detailkaarten leerling
De detailkaarten van een leerling zijn verdeeld over een aantal menu’s (thema’s). Deze
menu’s zijn onderverdeeld in kaarten.
Basisgegevens
Binnen het menu Basisgegevens vindt de docent een aantal kaarten met algemene
details over de leerling.
12.2.1. naw
Deze kaart is opgebouwd uit twee widgets. Als eerste de leerlingpas, die ook in het
lesdashboard terug te vinden is. Verder de widget Aanvullend, hier worden de
geboortedatum, leeftijd en het geslacht van de leerling weergegeven.
12.2.2. woonsituatie
Hier vindt de docent de widget Ouders/verzorgers. Als een docent hiervoor
geautoriseerd is, kan hij op de widget Ouders/verzorgers doorklikken voor meer
informatie. Daarnaast de widget ‘Gerelateerde leerlingen’, deze toont de leerlingen die
gekoppeld zijn aan de ouders/verzorgers. De namen van de leerlingen en de huidige
klas worden getoond. Door 1 van de ouder(s)/verzorger(s) aan te klikken is te zien welke
ouder ‘in verbinding staat’ tot welke kinderen.

Magister, februari 2017 www.magistervo.nl 40 van 47
12.2.3. medisch
Deze kaart is opgebouwd uit twee widgets. De ene widget toont informatie van de
huisarts en de andere widget toont (afhankelijk van de autorisatie) de medische
informatie van de leerling.
12.2.4. agenda
Op deze kaart staat het rooster van de leerling voor de komende zeven dagen. Een
docent kan in de agenda van een leerling bladeren naar de vorige -en volgende 7 dagen.
Als een docent in de agenda van een leerling op een les klikt, worden aan de rechterkant
de details van de les getoond. Een docent kan op deze manier makkelijk een afspraak
inplannen of rekening houden met de hoeveelheid huiswerk en toetsen die al staan
ingepland.
12.2.5. aanvullend
Als in Magister gegevens ingevoerd zijn op de leerling detailkaart aanvullend, wordt dit
getoond op de kaart 'aanvullend'. De docent moet hiervoor in Magister 6 wel
leesrechten hebben.
12.2.6. mentoren
Daarnaast is er een widget Mentoren beschikbaar. Als een docent hiervoor
geautoriseerd is, kan hij op de widget Mentoren doorklikken voor meer informatie.
Begeleiding
Binnen het menu Begeleiding vindt de docent een aantal kaarten met details over het
leerlingvolgsysteem van de leerling.
12.2.7. Afwezigheid
Alle registraties die door de school worden gedaan tijdens lestijden worden op deze
kaart overzichtelijk weergegeven. Indien er registraties aanwezig zijn, wordt standaard
de actieve of meest recente maand opengeklapt weergegeven. Daarnaast is inzichtelijk
of er tijdens een absentie sprake was van toetsing (SO, MO, PW, TT).
12.2.8. kenmerken
Als in Magister kenmerken zijn toegevoegd bij de leerling, worden deze getoond op de
kaart ‘kenmerken’. De docent moet hiervoor in Magister 6 wel leesrechten hebben.

Magister, februari 2017 www.magistervo.nl 41 van 47
12.2.9. OSO-documenten
Als er een leerling dossier is uitgewisseld via OSO, dan zijn het dossier en de eventueel
bijgesloten documenten beschikbaar op deze kaart. Door 2 keer te klikken zijn de
documenten te openen. De docent moet hiervoor in Magister 6 wel leesrechten hebben.
Opleiding
Binnen het menu Opleiding vindt de docent een aantal kaarten met details over de
opleiding van de leerling.
12.2.10. aanmelding
De kaart aanmelding bevat alle aanmeldingen die een leerling gevolgd heeft tijdens zijn
loopbaan op school. Weergegeven wordt voor welke lesperiode, welke studie en profiel
en welke klas de aanmelding geldt. Als een docent op een aanmelding klikt, worden aan
de rechterkant de details van de aanmelding getoond. Daarnaast is er een widget
Mentoren beschikbaar. Als een docent hiervoor geautoriseerd is, kan hij op de widget
Mentoren doorklikken voor meer informatie.

Magister, februari 2017 www.magistervo.nl 42 van 47
12.2.11. vakken
Op de kaart vakken zijn de vakken zichtbaar die horen bij de actuele aanmelding van de
leerling. Per vak wordt de taakomschrijving, eventueel de lesgroep waar de leerling het
vak volgt en de docent weergegeven. Als bij een vak het vinkje 'rooster technisch' is
aangezet, wordt dit op de vakkenkaart van de leerling uitgegrijsd. Vakken waarbij een
einddatum is opgegeven die vóór vandaag ligt, worden tussen haakjes weergegeven. Als
een docent op een vak klikt, worden aan de rechterkant de details van het vak getoond.
Via de tab weergave is het mogelijk om van aanmelding te wisselen, de vakken die bij de
gekozen aanmelding horen veranderen automatisch mee.
12.2.12. vooropleiding
De kaart vooropleiding bevat gegevens van de vooropleiding van de leerling voordat
deze op school kwam. Zaken zoals de Basisschool, het advies en eventueel herzien
advies zijn hier inzichtelijk.

Magister, februari 2017 www.magistervo.nl 43 van 47
Resultaten
Binnen het menu Resultaten vindt de docent een aantal kaarten met details over de
resultaten (cijfers) van de leerling.
12.2.13. cijfers
Op de kaart cijfers worden de cijfers van de actieve cijferperiode van de leerling
getoond. Via weergave is het mogelijk om via de widget Overzicht te kiezen voor een
andere aanmelding met de daarbij behorende cijfers. Verder kan aangegeven worden of
de kolomkop of kolomnaam getoond moet worden. De widget Kolomselectie biedt de
docent de mogelijkheid om de kolomweergave te veranderen in bijvoorbeeld alleen de
berekende kolommen.

Magister, februari 2017 www.magistervo.nl 44 van 47
12.3. Detailkaart medewerker
Vanuit het overzicht kan de docent extra informatie over een collega raadplegen. De
detailkaart van de medewerker is opgebouwd uit twee kaarten.
12.3.1. naw
Deze kaart heeft een medewerkerspas. Daarnaast is er (afhankelijk van de autorisatie)
een widget Privégegevens beschikbaar.
12.3.2. agenda
Deze kaart geeft de docent inzage in de agenda van een collega.

Magister, februari 2017 www.magistervo.nl 45 van 47
13. Instellingen
Dit onderdeel biedt de docent de mogelijkheid om zijn gegevens te kunnen raadplegen
en eventueel aanpassingen van het e-mailadres en mobiel nummer door te voeren.
13.1. Mijn gegevens
De kaart mijn gegevens toont de gegevens van de docent zoals deze bekend zijn in
Magister.
13.2. Instellingen
De kaart instellingen geeft de docent (afhankelijk van de rechten) de mogelijk om zijn
wachtwoord, mobiel nummer en e-mailadres aan te passen en het is het mogelijk aan te
geven of de interne berichten doorgestuurd moeten worden naar het externe e-
mailadres. Daarnaast kan de docent aangeven wat zijn voorkeur is op het moment van
inloggen tijdens een les. Altijd als Klasdocent of de volledige functionaliteit in de rol van
docent. Vanuit de widget 2-factor authenticatie kan de docent, indien vanuit de school
geen andere beveiligingsmaatregelen zijn ingesteld, zelf kiezen om in het vervolg met
een softtoken in te loggen.

Magister, februari 2017 www.magistervo.nl 46 van 47
14. Magister 5
Magister 6 voor docenten is in ontwikkeling: er zal steeds nieuwe functionaliteit worden
toegevoegd. Voor docenten blijft Magister 5 dan ook beschikbaar naast Magister 6, zo
lang als nodig. Om het voor docenten gemakkelijk te maken is er een knop beschikbaar
gesteld om snel en eenvoudig naar Magister 5 te gaan. Met de knop Magister 5 kan,
zonder opnieuw te hoeven inloggen, Magister 5 geopend worden. Deze knop is alleen
beschikbaar in een browser met Silverlight (bijvoorbeeld Internet Explorer) op een pc.

Magister, februari 2017 www.magistervo.nl 47 van 47
15. Time-out
Na 20 minuten inactiviteit wordt de docent geattendeerd op het bijna verlopen van de
Magistersessie. Het scherm zal geleidelijk vervagen en uiteindelijk zal de docent worden
uitgelogd (mits hij geen actie onderneemt). Overigens kan de school ervoor kiezen om
de time-out te verlengen naar 60 minuten.