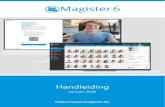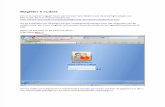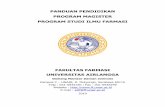Handleiding Magister 6 voor leerlingen - esdalcollege.nl · Handleiding Magister 6 voor leerlingen...
Transcript of Handleiding Magister 6 voor leerlingen - esdalcollege.nl · Handleiding Magister 6 voor leerlingen...

Handleiding Magister 6 voor leerlingen
Leerlingen hebben via internet toegang tot Magister; het leerlingvolgsysteem van het
Esdal College. In Magister 6 heeft de leerling toegang tot de onderdelen:
- Agenda
- Aanwezigheid
- Cijferoverzicht
- Berichten
- ELO
- Leermiddelen
In deze handleiding beschrijven we hoe de verschillende onderdelen gebruikt kunnen
worden.
Inloggen
Elke leerling heeft een inlogaccount. Hiermee kun je inloggen op het netwerk, in je
esdalcollege.eu mail en natuurlijk in Magister.
Link Magister: https://esdal.magister.net of via de link Magister onderaan op onze
website.
Magister 6 draait op alle devices; PC, Mac, Chromebook, tablet en ook op je smartphone.
Het is toegankelijk via elke browser.
Voer je gebruikersnaam en wachtwoord in. Ben je je inloggegevens kwijt, vraag dan
even bij de administratie om je inloggegevens. Gebruik nooit “geen toegang tot je
account”, het is namelijk niet mogelijk om je wachtwoord zelf te wijzigen.

De Tour
Je krijgt de eerste keer als je inlogt een rondleiding/ uitleg over de schermen. Zolang je
niet kiest voor ”Tour beëindigen”(nu) of “Tour niet meer tonen” (definitief), blijft Magister
6 starten met deze tour.
Tour scherm 1
Tour scherm 2

Tour scherm 3
Vandaagscherm
Na het beëindigen van de tour kom je in het Vandaagscherm.

In het Vandaagscherm worden de volgende onderdelen in aparte widgets getoond:
- Notificaties
- Berichten
- Laatste cijfers
- de Agenda voor vandaag inclusief wijzigingen voor de volgende lesdag
De plaats van deze onderdelen kan naar wens worden gewijzigd. Het is mogelijk om
bepaalde widgets te verbergen.
Agenda
In het onderdeel Agenda staat het rooster van 1 week. Rechts in het kalendervenster kan
een andere dag geselecteerd worden.
Als achter de lessen een icoontje (pen en papier) staat, dan betekent dit dat er huiswerk
aan gekoppeld is. Het icoontje met een cijfer betekent een toets (MO, SO of proefwerk).
Door te dubbelklikken op een les wordt het volgende getoond:
- Huiswerk inclusief bijlagen
- ELO-opdracht
- Studiewijzer
Door te klikken op de ELO-opdracht of de studiewijzer, wordt deze in de ELO-module
getoond. Een bijlage bij het huiswerk wordt na een enkele klik hierop getoond.
De eerste regels van het huiswerk worden getoond. Met het knopje Vergroten kan
de volledige tekst gelezen worden.

Heb je het huiswerk af, klik dan rechts bovenin op huiswerk afronden.
Het huiswerkicoontje verandert dan van kleur in kleur . Zo heb je een duidelijk
overzicht van welk huiswerk je af hebt en welk huiswerk nog niet.
Bekijk ook eens de tabbladen Details en Aantekeningen aan de rechterkant, dit kan
handig zijn.
Aanwezigheid
Het aanwezigheidsoverzicht toont alle soorten registraties, met uitzondering van de
aanwezigheid.
Het is gesorteerd op datum met de oudste registratie van de huidige maand als eerste.
De registraties zijn per maand gegroepeerd. Elke registratie is één regel. Meerdere
registraties voor één les worden op meerdere regels getoond. De ongeoorloofde
absenties hebben een rood kruisje, de geoorloofde een wit kruisje op een groene
achtergrond.

Bij elke registratie is te zien of het een les met een toets en/of met huiswerk betreft. Dit
huiswerk kun je hier niet inzien, dit doe je via de agenda.
Weergave Absentie
Op het tabblad Weergave kun je een andere absentieperiode, aanmelding of lesperiode
kiezen en lijstweergave of een totalenweergave. Verder kun je hier diverse filters
gebruiken, standaard staat alles aan.
Cijferoverzicht
Het cijferoverzicht toont standaard de huidige cijferperiode. De witte velden zijn enkele
cijfers, de groene velden zijn gemiddelden van een bepaalde reeks cijfers.
Door op een cijfer te gaan staan en te kiezen voor Details, het tabblad aan de
rechterkant, kun je zien wat voor weging een cijfer heeft.

Details enkel cijfer (wit veld)
Belangrijk zijn hier:
- Weging
- Beoordeling
- Werkomschrijving
Details gemiddeld cijfer (groen veld)
Ga je op een groen cijferveld staan, een gemiddeld
cijfer, dan komt er rechts een tabblad bij met de
berekening.
Belangrijk zijn hier het aantal cijfers en de weging.

Weergave cijferoverzicht
Op het tabblad Weergave kun je met een filter de cijfers van het vorig schooljaar inzien.
Standaard toont het overzicht de huidige cijferperiode, maar er kan ook gekozen worden
voor alle cijfers of de berekende kolommen. Er kan tevens aangegeven worden welke
cijferperiodes in het overzicht getoond moeten worden.
Er is een onderscheid tussen een berekenings-, docent- en herkansingskolom en de
overige kolomsoorten. De onvoldoendes staan in rode cijfers.
Een cijferkolom die gekoppeld is aan een ELO-opdracht wordt onderstreept getoond.

Berichten
In het Magisteronderdeel Berichten zie je alle ELO-berichten en mededelingen. Zowel de
berichten in Postvak In, de eigen mappen, verwijderde en verzonden berichten, als de
mededelingen.
Een actuele mededeling staat altijd bovenaan in de lijst. Ongelezen berichten worden
vetgedrukt weergegeven in het overzicht.
Er wordt aangegeven of een bericht belangrijk is en/of een bijlage bevat.
Door te klikken op een bericht, wordt de inhoud hiervan rechts naast het overzicht
weergegeven. Van een bijlage wordt de grootte getoond. Een bijlage bij een bericht kan
geopend worden door hier op te klikken.
Alle berichten worden getoond, er is geen maximum. Door de schuifbalk te verschuiven
worden steeds meer berichten opgehaald.
Je kunt de volgende acties uitvoeren:
- nieuw bericht opstellen
- afzender beantwoorden
- allen beantwoorden
- bericht doorsturen
- bericht verwijderen
Het is nog niet mogelijk een nieuwe map aan te maken.
Een bericht kan nog niet verplaatst worden naar een andere map, ook niet naar de
prullenbak. Hier wordt nog aan gewerkt.
Bij het opstellen van een nieuw bericht kun je door middel van de naam te typen achter
het veld Aan, de persoon zoeken die je wilt mailen. Magister zoekt dan de betreffenden
leerling, docent of projectleden op.
In de groep overig staan bijvoorbeeld mentoren of studiecoördinatoren.
Het is niet mogelijk om een bericht te sturen naar een extern e-mailadres.
Er kan een bijlage toegevoegd worden aan een bericht.
Als één of meerdere berichten aangevinkt zijn en er wordt gekozen voor Verwijderen,
dan worden deze berichten verplaatst naar de map Verwijderde items.

ELO
ELO > Bronnen
In ELO Bronnen heb je de beschikking over de bibliotheken:
- Mijn ELO-documenten
- Gedeelde documenten
- Portfoliodocumenten
- Projectdocumenten
- Prullenbak
In al deze mappen kun je eigen bestanden uploaden, openen, downloaden, slepen,
hernoemen en verwijderen. Er kunnen ook nieuwe mapjes aangemaakt worden onder de
hoofdmappen. De mappenstructuur wordt weergegeven in een ondiepe boomstructuur

aan de linkerkant van het scherm. Door links op een mapje te klikken, wordt rechts een
overzicht gegeven van alle bestanden (of submappen) in die map.
Via de plusknop beschik je over onderstaande mogelijkheden:
Als je op een bestand staat, dan kun je via de puntjesknop hernoemen, verwijderen of
downloaden.
Op het tabblad Weergave kan aangegeven worden of de bestanden als lijst of als tegels
moeten worden weergegeven.
Via het tabblad Multimedia kunnen mediabestanden afgespeeld worden.

ELO > Studiewijzers
In het overzichtsscherm zie je alle studiewijzers en projecten met het vak dat erbij hoort.
Door te dubbelklikken op een studiewijzer of project worden de onderdelen hiervan
getoond.
Het is niet meer zo dat een compleet onderdeel een bepaalde kleur heeft (zoals in
Magister 5), in de titel van elk onderdeel staat nu een gekleurde pijl.
Onderdelen
De onderdelen worden standaard open- of dichtgeklapt getoond, afhankelijk van de
instelling op het tabblad Weergave bij het studiewijzer-/projectoverzicht.
Met de puntjesknop boven in de titelbalk kan aangegeven worden of alle onderdelen
open- of dichtgevouwen moeten worden.
Het is mogelijk om de afzonderlijke onderdelen open- of dicht te vouwen via de
knop. Bij elk onderdeel staat de periode waarin deze actief is.
Bijlagen
Je hoeft maar één keer te klikken op een bijlage om deze te openen of op te slaan. De
bestanden worden getoond met een icoontje en de bestandsnaam.
Als de bijlage een ELO-opdracht is, wordt na het klikken hierop de opdracht geopend in
het opdrachtenscherm.
Een mediabestand wordt in het klein op het tabblad Multimedia afgespeeld, door hierop
te klikken wordt het beeldvullend getoond.

ELO > Opdrachten
In het overzichtsscherm ELO Opdrachten zie je een overzicht van alle openstaande
opdrachten van de huidige lesperiode en aanmelding.
Met de filters op het tabblad Weergave kan aangegeven worden of de opdrachten van
een bepaald vak getoond moeten worden of dat alle opdrachten in het overzicht staan.
Ook kun je kiezen voor opdrachtstatus Openstaand, Ingeleverd, Beoordeeld of Alles.
Een opdracht waarvan de uiterste inleverdatum verstreken is wordt met rode letters
getoond. Door op een opdracht te klikken, worden de details getoond:
- de vakcode
- de omschrijving
- de datum van inlevering
- de datum van beoordeling
- de beoordeling
- de uiterste inleverdatum en tijd
Aan de rechterkant worden op het tabblad Versiebeheer de ingeleverde versies getoond.

Inleveren
Klik één keer op een opdracht om de opdracht te openen Met de knop Inleveren
rechtsboven in het scherm kun je de uitwerking van de opdracht aanmaken en de
bijlagen toevoegen.
De uitwerking bestaat uit opmerkingen en één of meerdere bijlagen, waarbij één van
beide verplicht is. Je kunt een opmerking invoeren door deze in te typen in het veld Mijn
uitwerking.
Voeg bestand toe vanaf schijf
Voeg bestand toe vanuit
Bronnen
Het toevoegen van een bijlage kan door deze te uploaden of door deze vanuit het tabblad
Bronnen naar de opdracht te slepen. Het tabblad Bronnen toont alle bestanden en
mappen die de leerling in ELO-bronnen heeft staan.
Met de knop Verzenden rechtsboven in het scherm kun je de uitwerking van de opdracht
verzenden.
Het tabblad Versiebeheer toont alle ingeleverde versies met de datum waarop deze
ingeleverd zijn.

ELO > Inschrijvingen
Bij ELO > Inschrijven krijg je een overzicht van alle activiteiten waarvoor jij je kunt
inschrijven.
Door te klikken op een activiteit worden de onderdelen getoond.
Per onderdeel wordt aangegeven of de leerling zich heeft ingeschreven en hoeveel
plaatsen er beschikbaar zijn. De uitleg en de bijlagen worden ook getoond. Deze bijlagen
kunnen gedownload worden.
Inschrijven
Je kunt je inschrijven voor een onderdeel door een vinkje te zetten in het inschrijfvakje.
Het aantal beschikbare plaatsen wordt dan direct met één verminderd. Bij de inleiding
boven in het scherm wordt het aantal inschrijvingen in het groen getoond als er voor
voldoende onderdelen ingeschreven is, anders wordt deze in het rood getoond. Een
leerling kan zijn/haar inschrijving altijd veranderen totdat de deadline voor het
inschrijven bereikt is.
Het is alleen mogelijk in te schrijven op onderdelen waar nog plaats is en alleen als het
aantal onderdelen waarop ingeschreven mag worden nog niet bereikt is.
Een leerling kan door de beheerder van de activiteit geplaatst worden voor een
onderdeel. Deze verplichte plaatsing kan door de leerling niet ongedaan gemaakt
worden. Het inschrijfvakje toont dan de tekst 'Verplicht ingeschreven'.
Vandaagscherm
Bij de notificaties in het Vandaagscherm wordt het aantal activiteiten getoond waarop
nog ingeschreven kan of moet worden.

Leermiddelen
Het digitale materiaal wordt getoond in het scherm Leermiddelen.
Het overzichtsscherm toont van alle leermiddelen het soort, het vak en de titel. Digitale
leermiddelen worden onderstreept getoond.
Door te klikken op een digitaal leermiddel of via de knop Open bestand wordt deze direct
geopend.