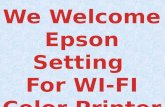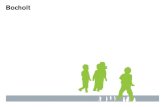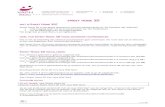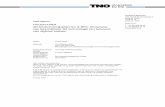3D printers: een handleiding...Inleiding Het werken met de 3D-printer is een prachtige ervaring voor...
Transcript of 3D printers: een handleiding...Inleiding Het werken met de 3D-printer is een prachtige ervaring voor...

3D printers: een handleiding
Desiree Kootstra Het ABC Januari 2017

Inleiding
Het werken met de 3D-printer is een prachtige ervaring voor de leerlingen en voor de leerkrachten. Maar soms ook een uitdaging. In deze handleiding is een aantal zaken beschreven waar je tegen aan kunt lopen en hoe je dat op kunt lossen. Ook is een aantal ‘meest gestelde vragen’ opgenomen.
Inhoudsopgave Tinkercad p. 3 Ontwerpen p. 5 Slicen p. 6 Instellen van Cura p. 9 Voorbereiden printen p. 9 Printen p. 9 Iets gaat mis met printen p. 10 Handelingen p. 12 Onderhoud p. 14

Tinkercad Het gebruik van Tinkercad staat beschreven in de lessenreeks. Elke klas zal de organisatie rond Tinkercad op z’n eigen manier inrichten. Klassenmanagement hangt van het soort computers af, de hoeveelheid computers, de grootte van de groep etc. Een paar handgrepen en tips wil ik jullie toch niet onthouden. Starten met Tinkercad op computer. De laatste keer dat ik inlogde bij Tinkercad was de lay out veranderd en sommige toepassingen waren iets anders. Gelukkig is de oude versie van Tinkercad nog niet verdwenen. Als je op de startpagina klikt op de knop 'create legacy design' in het witte vlak (rechts naast de blauwe knop 'create new design') kom je in het programma in de oude stijl die wij gewend zijn. Deze oude stijl correspondeert met de plaatjes en de instructies van de lessenreeks.
We verwachten dat binnenkort de oude versie niet meer beschikbaar is. Wij doen er alles aan om voor deze tijd het gebruik van Tinkercad voor de lessen aangepast te hebben. Tinkercad kan niet gebruikt worden op de ipad. ‘1,2,3, D design’ kan wel worden gebruikt op een iPad. Je vindt hier meer informatie over op: http://www.123dapp.com/design Voorbereiding voordat je aan de slag gaat met Tinkercad:
laatste versie google chrome/ firefox installeren
computers moeten een muis hebben
maak een of twee e-mail accounts aan voor de klas. Bv. [email protected] ww: techniek2017 (je kan onbeperkt inloggen)
Openen Tinkercad. Open Tinkercad niet in Explorer maar in Chrome of Firefox. Klik ‘sign up’ aan als je voor het eerst deze website gebruikt. Je kunt de kinderen op jouw account in laten inloggen. Dan kan je meekijken met wat ze maken. In dat geval gebruiken de kinderen ‘sign in’ en logt iedereen in met hetzelfde wachtwoord en gebruikersnaam. De kinderen kunnen hun ontwerp een eigen naam geven door via ‘design’ op ’properties’ te klikken.

. Laat de kinderen het bestand opslaan op een afgesproken map op de computer.

ONTWERPEN Je maakt een ontwerp in Tinkercad. Wanneer deze klaar is selecteer je bij ‘Design’ ‘download for 3d printing’
Je slaat het op als STL bestand.
Geeft het bestand een naam in de finder als je dit nog niet gedaan hebt. Sla het op in een map. Het is handig en overzichtelijk om een map af te spreken met de klas waarin de ontwerpen opgeslagen worden. Een ontwerp gemaakt in Tinkercad is een STL bestand. Het digitale bestand (STL) moet in plakjes worden gesneden, slicen.

SLICEN Cura Je hebt verschillende programma’s die kunnen slicen. Cura is de bekendste. Het is aan te raden om als leerkracht zelf in Cura te werken. De instellingen van het programma Cura zijn heel nauwkeurig en een wijziging van een getalletje kan tot problemen leiden. Open Cura en voer het STL bestand in. ‘Ontwerp invoeren’ icoon:
STL bestand er in slepen vanuit de finder kan ook of vanuit de werkbalk via File. Klik het STL bestand aan. Je ontwerp verschijnt in het werkveld van Cura. Als het ontwerp geel is kan de printer het printen. Als het grijs is niet. Dan is het ontwerp te groot. Dan moet je de schaal aanpassen.
Je kunt de verhoudingen aanpassen door een waarde van een as te wijzigen. Reset komt tevoorschijn als je drukt op rotate
Rotate:
Reset: De hoeveelheid filament dat het kost en de tijd die het kost om object te maken staat op je scherm weergegeven:

Wanneer je het object selecteert en de rechtermuisknop gebruikt zie je dit menu. Met ‘Split object into parts’ maak je objecten die je in z’n geheel hebt ingevoerd onafhankelijk/ los van elkaar. Ook is dit de knop waar je je ontwerp mee kan vermeerderen in aantal, multiply.
Zwarte hoekje is linksvoor in werkelijkheid op de printer. Het digitale 3D model moet worden omgezet in een taal die 3D printers kunnen begrijpen, dit is een G-Code. Als alle instellingen kloppen ‘save G code’/slicen

Je zet het G-code-bestand op een SD-card of verstuurt het via wifi naar de 3d printer. Wanneer de PC geen SD ingang heeft, los je dit op door een card reader te gebruiken. Met een card reader kan je via de USB-ingang een SD kaart gebruiken. Een card reader is te koop in veel winkels en te bestellen op internet. Kost een paar euro. Het bestand met de G-code kan je in Cura slepen. Je ontwerp verschijnt rood in het werkveld en je kunt zien hoe deze bij het printen opgebouwd zal worden. Wanneer de opbouw niet klopt zal je dit zien bij de weergave. Dan stagneert het. Dit is een extra check om te kijken of het ontwerp goed geprint gaat worden. Het bestand met de G-code is gemaakt voor 1 type printer. Wanneer het ontwerp geprint moet worden op een andere printer met andere instellingen moet je een nieuwe G-code maken. Je kunt het hele bed volleggen met printopdrachten. Dit scheelt print tijd. Je voert de ontwerpen een voor een in, in Cura. Hoe dit in zijn werk gaat wanneer je meerdere exemplaren van een ontwerp tegelijkertijd wilt printen, wordt beschreven in het document ‘Van Thingiverse naar de 3d printer’ (te vinden op website van het ABC). Dit stuk beschrijft ook hoe je een ontwerp van Thingiverse in Cura kan invoeren en kan printen.

Instellen van Cura voor de verschillende computers: De instellingen van de printers voor Cura staan soms standaard in Cura maar vind je ook op de website van de printers. Een uitgebreide uitleg over de installatie van de Big Builder in Cura, vind je in het document ‘Cura installeren voor de Big Builder’ (te vinden op website van het ABC, http://www.hetabc.nl/professionals/maakonderwijs/). In dit stuk staat ook een uitleg over de betekenis van de verschillende termen bij de instellingen. Zo ook een uitleg over de verschillende soorten support, de verschillende manieren om je print ondersteuning te geven bij het printen. Hierover wordt in het stuk ‘Van Tinkercad naar de 3d printer’ (te vinden op website van het ABC, http://www.hetabc.nl/professionals/maakonderwijs/) ook het een en ander uitgelegd. Als je een bestand download van bijvoorbeeld Thingiverse zijn de settings vaak al goed, wel even contoleren.
Voorbereiden PRINTEN Indien nodig altijd levelen (bijv. bij verplaatsen machine of intensief onderhoud) Vervolgens: Indrukken knop bij de display van de printer, draaien en selecteren Prepare Move axis Move 1,0 Move z Doorgaans bij een waarde van ongeveer -100 of -150 is de afstand groot genoeg. Plaat schoonmaken, afschrapen met doekje schoonmaken. Bed moet deze positie hebben voor het printen, anders kan je hem niet inspuiten met lak in het geval van een verwarmd bed.
PRINTEN SD kaart erin Selecteer map Selecteer print Als het bed bijna warm is (+/- 215 graden) inspuiten met lak. (geldt voor verwarmd bed)

Als er iets mis gaat bij het printen, Wat kan het zijn:
Verkeerd filament -verkeerde formaat filament voor de printer 2,85 of 1,75mm. Dikte filament hangt af van machines: Bijv. Ultimaker en Mankati: 2,85 en o.a. Witbox, Builder, Leapfrog: 1,75 -verkeerde instelling bij Cura bij ‘basic filament’
Temperatuur -te heet: *brij om nozzle heen -te koud: *filament komt er doorheen maar hecht niet
goed *nozzle raakt verstopt
Doorvoer -te snel: *slechte hechting *rommelig resultaat
-te langzaam: *slechte hechting (koelt te snel af)
Als de printer een bepaalde beweging niet kan maken kan een motor stuk zijn. Elke as heeft zijn eigen motor.
“Slippen” filament (Schroeven van filament kunnen te strak of te los zitten. Er komt dan geen filament uit de nozzle):
-te strak: *filament draait kapot door tandwiel en komt vast te zitten.
-te los: *printer voert geen filament door.
Warping: print trekt naar boven toe krom

Elephant poot: printomtrek (rand buitenkant) trekt omhoog.
Aan warping en elephant foot kunnen verschillende oorzaken ten grondslag liggen. Een bed dat niet goed afgesteld is, temperatuurinstelling, geen goede hechting, geen goede brim of raft. Zie voor uitleg van deze termen de stukken ‘Cura installeren voor de Big Builder’ en ‘Van Tinkercad naar de 3d printer’ te vinden op website van het ABC (http://www.hetabc.nl/professionals/maakonderwijs/). Bij een verwarmd bed speelt dit minder dan bij een onverwarmd bed. Slechte hechting op het bed: Het is heel belangrijk dat de laagjes die je print netjes op elkaar komen en dat het ontwerp niet verschuift. Het filament moet goed blijven plakken op het bed. Wanneer dit niet zo is, mislukt het ontwerp, het ontwerp ziet er lelijk uit of schuift over het bed. Je merkt dit snel genoeg. Onderbreek de printer dan. Je voorkomt slechte hechting door het bed goed te levelen. Ook moet het bed goed schoon gehouden worden. Gebruik een spatel om het goed schoon te krabben. Bij een onverwarmd bed vergroot je de hechting door pritt stift (de originele!) op het bed te strijken. Ook kan schilderstape helpen. Op een verwarmd bed komen hechtingsproblemen minder voor.

HANDELINGEN
Filament verwisselen: Bij sommige printers verwissel je het filament met de hand (bv Mancatie) en bij andere printers kan dit automatisch (bv Ultimater). Voor de Big Builder heb ik een instructiefilmpje toegevoegd. De link vind je op deze pagina. Handmatig: Selecteer via de knop Prepare Preheat pla (of ander filament) Je verwarmt de nozzle Klemschroefje van filament losdraaien zodat het vrijkomt om te bewegen Klein stukje doorduwen, dan eruit trekken Nieuw filament erin. Schroefje niet te strak maar ook niet te los aandraaien. Automatisch: Bij de ultimaker selecteer je Change filament. Volg de instructies op het display. De printer gaat zelf unloaden. Het invoeren van het filament gaat ook via instructie op de display. In geval van verstopping unload. Temperatuur PLA 215-250 (als 215 niet lukt, warmer) Filament vervangen big Builder: Instructie filmpje Big Builder: https://www.youtube.com/watch?v=hfTW1zIaObU
Als je de plaat/ bed wilt laten zakken: Prepare Move Axis Move 1 of 10 mm Move z
Bed levelen/uitlijnen Je levelt het bed om deze zo recht mogelijk af te stellen voordat je gaat printen. Sommige printers doen dit al automatisch maar veel moet je nog handmatig levelen. Elke hoek stel je af met een papiertje tussen de nozzle en het bed. De weerstand tussen papier en nozzle moet in elke hoek gelijk zijn. Je moet een lichte weerstand voelen. Het verplaatsen van de nozzle van de ene kant naar de andere kant: Selecteer prepare

Auto home (het bed komt richting nozzle) Move axis 1 mm x of y as draaien (afhankelijk de van hoek waar je naartoe wilt) Velletje kopieerpapier (meestal 1, zo niet dan staat het op internet bij de desbetreffende printer) tussen nozzle en bed. Je moet een lichte weerstand voelen. Wanneer je moet bijstellen doe je dit door te draaien aan het boutje. Dit doe je voor elke hoek. Instructiefilmpje bed levelen voor Big Builder: https://www.youtube.com/watch?v=-suZsQPhdUQ
Het eindresultaat…. Als de print klaar is haal je deze met een stevig plamuurmes van het printbed. Doe dit voorzichtig. We vinden het leuk om foto’s te ontvangen van jullie resultaten!

ONDERHOUD Big Builder
1 x per maand assen smeren. Dit kan met naaimachine olie.
De achterste as, schroef aandrijfas (Grote draai as achter midden in de printer van onder naar boven), moet voorzien worden van smeervet.
Assen om de 25 printjes schoonmaken (als het zwartig wordt). Tissue met alcohol
(ontvetten). Daarna weer olie.
Het is aan te raden de printer na gebruik uit te zetten.
Filament
Filament bij voorkeur in het donker bewaren.
Na een bepaalde periode, maximaal 6-12 maanden, kun je beter het filament
vervangen.
Test de versheid van je filament door het te breken. Breekt het gemakkelijk dan is het te oud (het moet taai zijn en moeilijk breekbaar zijn).
Filament bij stilstand van langer dan 2 weken verwijderen.
De Nozzle moet altijd warm zijn bij verwijderen of inbrengen. Pre heating 220
graden.
Schoonmaken buitenkant en metaal kan met een licht vochtige doek.
Onderhoudsmateriaal:
Naaimachine olie
Tissues
Spatel om het bed schoon te houden
smeervet
Tang om filament te knippen
Stukken waarnaar verwezen wordt:
Van Thingiverse naar de 3d printer, beschrijft ook hoe je printjes kan vermeerderen op je print bed.
Cura installeren voor de Big Builder, geeft ook uitleg over de termen in Cura.
Van Tinkercad naar de 3d printer, beschrijft ook het installeren van support Deze stukken zijn te vinden op de website van het ABC (http://www.hetabc.nl/maakonderwijs)