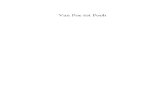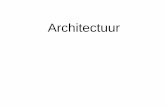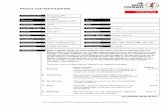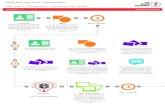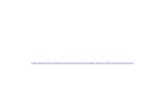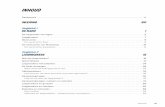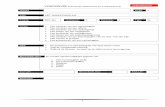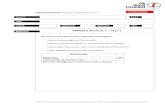Van Poe tot Pooh. Illustreren om je penselen te kunnen betalen?
Luchtbellen maken en ‘‘Penselen’’ creëren. Kies...
Transcript of Luchtbellen maken en ‘‘Penselen’’ creëren. Kies...

Photoshop CS6
1
Foto’s bewerken en aanpassen in Photoshop
Luchtbellen maken en ‘‘Penselen’’ creëren.
We gaan een luchtbel maken en er een penseel van maken zodat je luchtbellen in één keer kunt schilderen.
Kies Bestand > Nieuw1500 x 1500 pixels en 300 dpiAchtergrond : zwart.
Kies het ovaal selectiegereedschap en sleep een cirkel midden op het werkvel. Dit doe je door ondertussen de Shift-toets ingedrukt te houden.
Zorg er vervolgens voor dat deze cirkel een zachte rand krijgt. Dit doe je door via ‘‘Selecteren > Bewerken > Doezelaar’’ deze in te stellen op ‘‘10’’ en klik OK.
Hoewel je het nog niet kunt zien heeft je cirkel nu een zachte rand gekregen.

Photoshop CS6
2
Foto’s bewerken en aanpassen in Photoshop
We gaan nu de cirkel invullen als bubbel. Hiervoor moeten we de cirkel van glans en lucht voorzien.
Hiervoor heb je je Brush/Penseel nodig. Sneltoets is (B). Hiernaast zie je de juiste instellingen.Grootte: 300Hardheid: 0
Schilder met wit ongeveer de afgebeelde witrand.
Verander hierna de voorgrondkleur in een grijstoon.
Kies in de ‘Kleurenkiezer’ voor ‘Alleen webkleuren’ (vink het hokje linksonder aan). Hierdoor heb je minder keuze waardoor het resultaat beter overeen zal komen.
pijl om tussen de voor en achtergrond-kleur te wisselen
Voorgrond kleur
Achtergrond kleur
Let op: belangrijk vinkje!

Photoshop CS6
3
Foto’s bewerken en aanpassen in Photoshop
Schilder vervolgens nog eens tegen het wit aan met je nieuw ingestelde grijs. Maak de Penseel kleiner (Grootte: 200)
Dit kun je eenvoudig doen door op de acolade toetsen te drukken. (op je toetsenbord)
[ = kleiner ] = groter
Ga bij je voor en achtergrond kleur nu weer terug naar Wit. Schilder aan de onderzijde een dunne rand wit.Maak je Penseel niet te klein zodat je over de selectierand van de cirkel heen poetst.
Zet de ‘‘Dekking’’ nu op ongeveer 20. Schilder nu voorzichtig de luchtbel vanuit de buitenrand in. (Grootte: 600)

Photoshop CS6
4
Foto’s bewerken en aanpassen in Photoshop
Van de luchtbel ga je nu een penseel maken. Sleep een ‘‘Rechthoekig selectiekader’’ om de luchtbel.
Toets nu CRTL+C en daarna CTRL+V
Er wordt een nieuwe laag gemaakt waarin zowel de luchtbel als het zwart van de achtergrond zijn opgenomen.
Maak de achtergrondlaag onzichtbaar door op het oogje van die laag te klikken.
Klik vervolgens op je laag waarin je de luchtbel geplakt hebt.
Klik dan vervolgens op de laagminiatuur. (het kleine plaatje van de laag) met de CTRL toets ingedrukt. Hierdoor krijg je de selectie die je eerder maakte terug.
Kies ‘Afbeelding > Aanpassingen > Negatief’.
De achtergrond wordt nu wit en de luchtbel wordt nu zwart met grijstonen.
Voor de volgende stap moet je selectiekader en je laag actief zijn.
Kies ‘Bewerken > Voorinstellingen penseel definiëren’ .
In het venster dat zich nu opent geef je de penseel een naam; ‘luchtbellen’.

Photoshop CS6
5
Foto’s bewerken en aanpassen in Photoshop
Selecteer het penseel en ga naar de voorkeurinstellingen van het penseel.
Helemaal onderin het penselenvenster vind je het nieuwe penseel ‘Luchtbellen’.
Ga je met dit penseel schilderen dan ontstaat er een doorlopende lijn die niet echt lijkt op diverse luchtbellen.
Deze instelling ga je veranderen zodat er wel een realistische luchtbellenstroom ontstaat.
Klik op het icoon ‘Deelvenster penselen in en uitschakelen’ in de menubalk.
Klik in dit venster op het woord ‘Spreiding’.
Vink bovenin ‘Beide assen’ aan.Stel de ‘Tussenruimte’ naar eigen wens in.
Klik nu op het woord ‘Vormdynamiek’.
Experimenteer zelf met de instellingen hiervan, hiernaast zie je een voorbeeld van de instellingen.
Pas eventueel de ‘Ronding Jitter’ aan zodat de luchtbellen net niet helemaal rond zijn.

Photoshop CS6
6
Foto’s bewerken en aanpassen in Photoshop
Schilder nu met dit luchtbellen penseel. Dat kan bijvoorbeeld goed in het resultaat van de onderwaterscene.
Succes en veel plezier met het maken van je eigen Penselen.