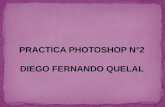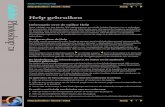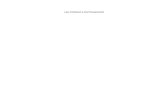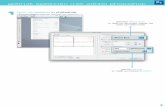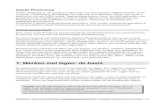Johan W. Elzenga - Lees.nllees.nl/wp-content/uploads/Photoshop-CC2017-voor-Lightroom-fotog… ·...
Transcript of Johan W. Elzenga - Lees.nllees.nl/wp-content/uploads/Photoshop-CC2017-voor-Lightroom-fotog… ·...

Johan W. Elzenga
Photoshop CC2017 voor Lightroom-fotografen
INKIJKEXEMPLAAR

Voorwoord1
Een complete gids over Photoshop zou honderden, misschien wel meer dan duizend pagina’s moeten beslaan. Photoshop is immers een zeer uitgebreid programma, met ongelooflijk veel mogelijkheden. Zo'n programma leer je niet even snel uit een relatief dun boek. Natuurlijk zal je ook geen Photoshop- specialist zijn na het lezen van dit boek, maar dat is ook helemaal niet nodig. Om auto te kunnen rijden, hoef je immers geen monteursopleiding te volgen. Om binnen deze vergelijking te blijven: dit boek is bedoeld om je 'rijbewijs Photoshop CC2017' te halen, niet je 'Photoshop CC2017-monteursdiploma'. Het is een praktische gids om je wegwijs te maken in het werken met Photoshop CC2017 in de dagelijkse praktijk. Het is bovendien een boek waarbij ik er vanuit ga dat je Adobe (Photoshop) Lightroom gebruikt als de basis voor je fotografie. Daarin beheer je de foto’s, en doe je de ‘gewone’ standaard bewerkingen van de raw-bestanden.
Photoshop is dan bedoeld voor het moment dat je dingen wilt doen die in Lightroom niet meer goed mogelijk zijn. Dit boek gaat daarom ook alleen over beeld- bewerking, dus over het bewerken van bestaande beelden (foto's) in Photoshop. Tekenen en schilderen, videobewerking en 3D komen bewust niet aan de orde. Dat is specialistisch werk, waarbij Photoshop bovendien vaak slechts één van de gebruikte programma’s is. Wie naar een boek over dergelijke zaken op zoek is, moet even verder winkelen. Vandaar ook de titel ‘Photoshop CC2017 voor Lightroom-fotografen’.
Johan Elzenga, januari 2017
1
Mocht je daar behoefte aan hebben, dan heb ik over Lightroom CC2015 een apart boek geschreven, eveneens beschikbaar als eBook bij Lees.nl.

Photoshop gereedschappen2
Voordat je met Photoshop aan de slag gaat, moet je eenmalig de algemene voorkeuren en de kleurvoorkeuren instellen. Het aantal instelmogelijkheden is veel te groot om ze allemaal te bespreken en de meeste dingen spreken ook wel voor zich. Houd de cursor even boven een instelling om wat extra informatie te krijgen. Ik beperk me tot een paar
instellingen die vaak vragen oproepen. Om geen problemen met Lightroom te krijgen moet je bij Bestandsbeheer de Compabiliteit met PSD en PSB maximaliseren op ‘Altijd’ zetten. Dat zorgt ervoor dat Lightroom dergelijke bestanden met lagen erin goed weergeeft (omdat Lightroom op zich geen lagen ondersteunt).
2

Bij Cursors zet ik de Tekencursors altijd op Standaardpenseeluiteinde, en Andere cursors altijd op Precisie. Dan krijg je een rondje met een kruis erin, zodat je goed ziet waar de cursor exact staat. Bij die icoontjes zie je dat vaak niet goed. De meeste andere instellingen zou ik gewoon op hun standaardwaarde laten staan, tenzij je weet wat je doet en waarom je dat doet. In de loop van de tijd kom je waarschijnlijk vanzelf nog wel wat dingen tegen waarbij je besluit dat je een andere voorkeurs- instelling prettiger vindt.
Kleurinstellingen De Kleurinstellingen van Photoshop zijn ook belangrijk. In Lightroom kan je alleen kiezen voor sRGB, AdobeRGB, ProPhotoRGB en ColorMatchRGB. In Photoshop kan je kiezen voor iedere kleurruimte waar je een profiel van hebt. In de praktijk kies je normaal gesproken echter voor sRGB, AdobeRGB of ProPhotoRGB. De sRGB-kleurruimte is ontworpen om zo veel mogelijk op het gemiddelde beeldscherm te lijken. Het is bovendien de standaardkleurruimte van computers: als een programma niet met profielen kan werken – en de meeste programma’s kunnen dit niet – wordt er
3

standaard van uitgegaan dat de kleuren sRGB-kleuren zullen zijn. Dat maakt sRGB de standaardkleurruimte voor het web. Ook de goedkopere afdrukcentrales, waarnaar je via het internet je bestanden kunt uploaden om te laten afdrukken, werken meestal met een sRGB-workflow. Kies dus voor sRGB als je dergelijke toepassingen gebruikt. Het nadeel van sRGB is dat het een nogal beperkte kleurruimte is. Een moderne inkjetprinter kan bijvoorbeeld een flink aantal kleuren afdrukken die niet binnen sRGB kunnen worden gedefinieerd. AdobeRGB biedt hiervoor een alternatief, ProPhotoRGB is
nog ruimter. De AdobeRGB kleurruimte wordt ook ingesteld als je een Europa Prepress-voorinstelling kiest. Het is een veel grotere kleurruimte, waar de meeste kleuren van je printer wel binnen zullen vallen. Wilt je daar echter zeker van zijn, kies dan voor ProPhotoRGB. Daar vallen echt alle kleuren van inkjetprinters binnen. Voor drukwerk geldt AdobeRGB inmiddels als de standaard, omdat de op CMYK (Cyaan, Magenta, Yellow, blacK) gebaseerde kleuren van de drukpers redelijk goed binnen de grote AdobeRGB-ruimte passen, maar niet binnen het kleinere sRGB. Kies daarom
4

voor AdobeRGB als je foto’s bedoeld zijn voor drukwerk. Wilt je sommige foto’s op het web plaatsen, dan converteer je die foto’s naar sRGB als je een kopie maakt via Bestand – Exporteren – Snel exporteren als <jpeg>. Bovengenoemde instellingen gelden voor nieuwe bestanden. Als je ervoor zorgt dat Beleid voor kleurbeheer iets verderop allemaal op Ingesloten profielen behouden blijven staan, dan houdt Photoshop altijd de kleurruimte van het geopende document aan, ook als dat een andere kleurruimte is. In Lightroom stel je dan in wat je als kleurruimte wilt gebruiken voor bestanden die vanuit Lightroom naar Photoshop worden gestuurd. Gereedschappen Links heb je een verticaal palet met de belangrijkste gereedschappen, meteen onder het menu een balk met de instellingen voor het gekozen gereedschap. Het eerste gereedschap is Verplaatsen. Dit is de cursor waarmee je beelden, lagen of onderdelen daarvan versleept. Een speciale instelling is Transform.gereedsch. in de gereedschaps- balk, die bovenin meteen onder de menu’s zit en voor ieder gereedschap speciale instellingen toont. Als je deze optie aanzet,
kan je een laag direct met dit gereedschap vervormen, in plaats van eerst naar Bewerken – Vrije transformatie te moeten gaan.
5

Selecties Voor het bewerken van beelden is het vaak nodig om een deel van het beeld te selecteren. Zo kan je bijvoorbeeld een object uit een foto halen en op een andere achtergrond plaatsen, of alleen van het geselecteerde deel van de foto de kleur of de helderheid aanpassen. Photoshop heeft daarvoor een aantal selectiegereed- schappen. Je kunt tussen de verschillende uitvoeringen overschakelen door op een gereedschap te klikken en dan de muisknop wat langer ingedrukt te houden. Voor eenvoudige rechthoekige en ovale selecties zijn er de Selectiekaders. Met het Rechthoekig selectiekader trek je gemakkelijk rechthoekige selecties. Houd je daarbij de shift-toets ingedrukt, dan worden het vierkante selecties. Het Ovaal selectiekader werkt op een vergelijkbare manier. Hiermee selecteer je een ovaal en met de shift-toets erbij wordt het een perfecte cirkel. De andere twee gereed- schappen maken een lijnvormige selectie van één pixel breed, horizontaal of verticaal. Die zul je zelden gebruiken. In de gereedschapsbalk zie je nog een paar instellingen voor elk gereedschap.
Allereerst kan je een Doezelaar instellen. Een selectie kan een harde rand of een zachte rand hebben. Een harde rand betekent dat iedere pixel binnen de selectie 100% geselecteerd is en iedere pixel buiten de selectie 0%. Een zachte rand betekent dat er een 'overgangszone' ontstaat, waarbinnen een of meer pixels maar gedeeltelijke geselecteerd zijn. Die Doezelaar bepaalt hoeveel pixels dat zijn. Is dit redelijk groot, dan zal je zien dat de hoeken van een rechthoekige selectie afgerond worden.
Bij de Stijl kan je instellen dat het selectiegereedschap op een bepaalde vaste verhouding of vaste grootte moet werken. Zo kan je dus bijvoorbeeld instellen dat het altijd een 2:3-verhouding moet zijn.
Bij het ovale kader kan je ook nog aanklikken of Anti-alias moet worden gebruikt. Anti-alias is een techniek om schuine selecties vloeiender te maken. Zonder deze optie wordt een schuine selectie een beetje rafelig. Je gaat dan als
6

het ware langs een trapje als je schuin langs vierkante pixels selecteert. Tenslotte vind je hier ook nog een knop om naar een speciaal venster te springen, dat Selecteren en maskeren heet. Daar heb je geavanceerde mogelijkheden om de selectie nog verder te verfijnen. We komen daar nog op terug.
LassoDe selectiekaders zijn handig als je met Photoshop gaat tekenen. Voor het selecteren van delen van een foto zijn ze meestal niet zo geschikt. Daarvoor hebben we drie Lasso-gereedschappen. Met het standaard Lasso teken je de selectie alsof je met een potlood tekent. Je bent dus helemaal vrij in je bewegingen en in de vorm van de selectie.
Het Magnetische lasso is een speciale uitvoering. Hierbij kijkt Photoshop mee naar wat je selecteert. Het programma probeert de randen te herkennen en automatisch netjes langs die randen te selecteren. Hierdoor kan je wat minder nauwkeurig zijn.
De laatste variant is het Veelhoeklasso. Dit is een speciale uitvoering, waarbij je niet constant met een ingedrukte muisknop tekent, maar steeds klikt. Photoshop
maakt dan met een recht selectielijntje een verbinding tussen dit punt en het voorlaatste punt. Dat is handig voor selecties van gebouwen, ramen, deuren en dergelijke. Ook de lasso's hebben een Doezelaar en Anti-alias.
Selecties op kleurSommige selecties zouden vreselijk ingewikkeld worden als je die met een Lasso zou moeten doen. Denk aan het selecteren van een blauwe lucht, waartegen wat boomtakken met bladeren afsteken die je niet geselecteerd wilt hebben. Dat zou met een Lasso uren werk worden. Daarom heeft Photoshop ook een selectiegereedschappen die werken op basis van kleur: de Toverstaf. Je vindt die als je op Snelle selectie (daarover zo meer) klikt en de muis even wat langer ingedrukt houdt. Klik hiermee op een bepaalde kleur, zoals in de lucht, en Photoshop selecteert automatisch alle pixels met diezelfde kleur. Shift-klik nog eens een beetje verderop en die pixels worden ook geselecteerd. Je moet een aantal dingen instellen om dit gereedschap goed te laten werken. Allereerst de Grootte. Hiermee bepaal je of er op één enkele pixel moet worden geselecteerd, of op de gemiddelde kleur van bijvoorbeeld 3 x 3 pixels. Dat laatste is beter, omdat je bij één pixel net de
7

verkeerde kleur zou kunnen hebben geselecteerd als gevolg van een beetje ruis. Dan de Tolerantie. Het gaat hier om het wetenschappelijke begrip 'Tolerantie', wat ‘de mate van afwijking’ betekent. Hoe hoger dit getal, hoe ruimhartiger Photoshop omgaat met het begrip 'dezelfde kleur'. Pixels met een klein kleurverschil worden dan ook geselecteerd. Is dit getal te laag, dan moet je tientallen keren klikken om alles geselecteerd te krijgen; is het te hoog, dan selecteer je pixels die niet geselecteerd hadden mogen worden. Aangrenzend
bepaalt of Photoshop ook pixels op andere plaatsen in de foto mag selecteren, of alleen als ze één grote selectie vormen. Kleine blauwe 'gaten' tussen boomtakken worden niet geselecteerd als dit aan staat. Monster van alle lagen betekent dat Photoshop naar alle lagen (hoofdstuk 3) kijkt om te bepalen of een pixel wel of niet geselecteerd wordt. En uiteraard hebben we ook hier weer Anti-alias en de knop om naar Selecteren en maskeren te gaan.
8
KleurbereikEen alternatieve manier om te selecteren op kleur is het menu Selecteren - Kleurbereik. Zie hoofdstuk 3.

Snelle selectie Een bijzonder handig gereedschap is de Snelle selectie, onder hetzelfde blokje als de Toverstaf. Dit is een soort penseel met toverstaf-eigenschappen. Je schildert hiermee de selectie, waarbij Photoshop constant kijkt naar kleuren die je overschildert en kleurvlakken meteen meeneemt. Het werkt erg goed om snel een selectie te maken van een object dat meerdere kleuren heeft (waarvoor de Toverstaf niet goed bruikbaar is), maar dat wel redelijk duidelijk tegen de achtergrond afsteekt. Als je Automatisch verbeteren aanzet, kijkt Photoshop naar de randen om de selectie automatisch zo goed mogelijk langs die randen te laten lopen.
Randen verfijnenAlle selectiegereedschappen (behalve de selectiekaders) hebben de knop Selecteren en maskeren. Dit is vooral erg geschikt om moeilijke randen als
opwaaiende haren mee te selecteren. Het werken met Selecteren en maskeren gaat in drie stappen, die we bekijken aan de hand van een portretje.
Het eerste dat je moet doen, is een selectie maken van alleen datgene dat volledig binnen de selectie moet vallen, maar niet het stuk dat gedeeltelijk geselecteerd moet zijn, zoals die opwaaiende haren. Druk nu op de knop Selecteren en maskeren. Je krijgt nu naast de foto een speciaal paneel te zien. Allereerst heb je bovenin een keuze voor de weergave. Je kunt de selectie bijvoorbeeld laten zien tegen een instelbare kleur, een witte of zwarte achtergrond, als een selectie met de 'wandelende mieren', of als zwart-wit. Naast die keuze kan je het knopje Rand tonen even aanklikken. Dan krijg je alleen de overgangszone te zien tussen wel geselecteerd en niet geselecteerd. Dat is de zone waarmee we verder aan het werk gaan. Ga naar het kopje Rand detectie en zet de Straal op 5 tot 10 pixels. Dit is de breedte van de 'overgangsrand' van de selectie; de rand waarbinnen Photoshop moet besluiten of een pixel wel of niet (of gedeeltelijk) tot de selectie moet behoren. Je kunt ook Slimme Straal aanklikken, waarbij Photoshop automatisch zou moeten detecteren wat een strakke rand is
9
Toevoegen of weghalen?Voor alle selectiegereedschappen geldt dat je een selectie kunt uitbreiden door een nieuw stukje te selecteren terwijl je de shift-toets ingedrukt houdt. Wil je juist een stukje weghalen, houd dan de Alt-toets ingedrukt. De knopjes linksboven doen dat ook, maar de manier met de toetsen gaat sneller.

(waar een smalle overgangszone volstaat) en wat opwaaiend haar is (waar een hele brede zone nodig is). In de praktijk werkt dat vaak niet zo geweldig, maar gelukkig kunnen we dat handmatig ook doen. Om Photoshop te vertellen dat die opwaaiende haren er ook (deels) bijhoren, neem je het
tweede kwastje in het kleine paletje links (Penseel randen verfijnen) en schilder je alle opwaaiende haren in. Bedenk dat je hier niet de selectie zelf mee schildert, maar de breedte van de overgangszone. Met het onderste penseel kan je echt een stukje selectie inschilderen of uitgummen.
10

Houd de Alt-toets ingedrukt bij het schilderen om iets wat te veel geschilderd is juist weer weg te gummen.De volgende stap is Globale verfijningen. Hiermee kun je de strakke randen wat vloeiender maken, de rand iets naar binnen of naar buiten schuiven, en/of de overgang van de rand wat abrupter of vloeiender maken via het contrast van de rand. In de praktijk werkt het vaak goed om de rand iets naar binnen te schuiven en een kleine Doezelaar toe te voegen.Als laatste kunt u dan aangeven hoe de Uitvoer moet zijn: als selectie, als masker, als nieuwe laag met masker of zelfs als een nieuw document al dan niet met masker. Lagen en maskers worden in hoofdstuk 4 besproken.
Daarnaast is er ook nog een extra optie, die vaak heel belangrijk is. Als het model tegen een andere kleur achtergrond gefotografeerd werd, zal de kleur van die achtergrond door de haren heen schijnen. Met Kleuren zuiveren past Photoshop de kleur van het uitwaaiende haar aan de kleur daarbinnen aan, dus wordt het de echte haarkleur. Daardoor verdwijnt die doorschijnende achtergrondkleur. Omdat de foto daarvoor echt verandert, is deze optie niet beschikbaar als selectie, maar alleen in combinatie met een nieuwe laag of een nieuw document.
Uitsnijden en rechtzettenMet het Uitsnijden gereedschap kan je een gedeelte van de foto afsnijden, zodat er een mooiere uitsnede overblijft. Linksboven in de gereedschapsbalk kan je aangeven of je volledig vrij wilt kunnen snijden, of bepaalde beeldverhoudingen wilt aanhouden, zoals de originele 2:3-verhouding. Dat werkt trouwens ook als je een hoekpunt versleept en daarbij de shift-toets ingedrukt houdt. Je kunt hier ook meteen de afmetingen veranderen bij het uitsnijden, en bijvoorbeeld aangeven dat het resultaat een fotootje van 600 x 900 pixels moet zijn. Zet de cursor naast het beeld om de foto te roteren. Tot Photoshop CS5 roteerde het kader dan, vanaf Photoshop CS6 roteert de foto zelf. Heb je liever die 'oude' werking, dan kan je dat instellen onder het wieltje in de gereedschapsbalk. Links daarvan zie je ook de mogelijkheid om een foto recht te zetten door een lijn over de horizon te trekken. Helemaal rechts is nog de optie om de afgesneden stukken echt weg te gooien (Uitgesn. pixels verw.) of alleen te verbergen. Een nieuwe mogelijkheid is om juist een stukje aan de foto te plakken, waarbij Photoshop dan kunstmatige intelligentie gebruikt om te bepalen hoe die nieuwe pixels eruit moeten zien zodat ze naadloos op de foto aansluiten. Dat zet je aan met Inhoud behouden. Zo kan
11

Photoshop bijvoorbeeld de schuine randjes opvullen (in plaats van dat je ze moet wegsnijden) als je een foto een beetje roteert om de horizon recht te zetten, maar je kunt ook letterlijk een rand toevoegen en de foto “bijsnijden”.
Kleuren oppikkenMet de Pipet kan je een kleur 'oppikken'. Die zie je helemaal beneden in het ‘Voorgrond’ hokje. Dit gereedschap is ook onderdeel van veel bewerkingvensters, zoals Curven en Niveaus. Zet de Grootte op Gemiddeld 3 bij 3. Dit voorkomt dat je de verkeerde kleur oppikt doordat je precies op een pixel klikt waar een beetje ruis in zit. Onder de positie zit ook de Lineaal. Hiermee kan je een lijntje trekken over een beeldlijn die horizontaal zou moeten zijn. Daarmee kan je de actieve laag roteren (in plaats van het hele beeld zoals bij Uitsnijden).
Retoucheren c.q. klonenPhotoshop heeft een flink aantal gereedschappen om foto's mee te retoucheren. Welk gereedschap je kiest, hangt af van de situatie. Ik behandel ze daarom in een iets andere volgorde dan waarin ze bij de gereedschappen staan. Het Kloonstempel is het oudste retoucheergereedschap in Photoshop. Adobe had het ook ‘Kopieer-en-
plakpenseel’ kunnen noemen. Dat is feitelijk gewoon wat je ermee doet. Het werkt als volgt. Eerst geef je aan waar vandaan je wilt kopiëren. Dit doe je door op een plek in de foto te klikken met de Alt-toets ingedrukt. Vervolgens ga je naar de plek in de foto die je wilt repareren en begint daar te schilderen. Zo ‘plak’ je op die nieuwe plek het beeld dat je vanaf de eerste plek kopieert. Je ziet de inhoud van het plakmateriaal in de cursor, zodat je goed kunt zien wat je doet en eventueel bepaalde details netjes kunt laten aansluiten.
De manier waarop het Kloonstempel werkt, kan je in de gereedschapsbalk nog iets aanpassen. Allereerst kan je hier kiezen voor Uitgelijnd. Dat betekent dat de afstand tussen het ‘kopieerpunt’ en het punt waar je schildert, constant hetzelfde blijft; ook als je tussendoor even de muisknop loslaat en dan weer verder gaat. Dit is de standaardinstelling. Zet je dit uit, dan springt het ‘kopieerpunt’ steeds terug naar zijn oorspronkelijke plek als je de muis loslaat. Dit kan handig zijn als je maar een klein plekje hebt vanwaar je wilt kopiëren, en de plek die gerepareerd moet worden duidelijk groter is. Je loopt dan wel de kans dat er een zichtbaar herhalings- patroon ontstaat. Zet je de Dekking lager dan 100%, dan blijft het oorspronkelijke
12

beeld nog iets zichtbaar doorschemeren in het nieuwe beeld, alsof de ‘verf’ niet volledig dekkend is met één penseelstreek. Op die manier kan je iets geleidelijker werken, met meerdere penseelstreken. Na verschillende penseelstreken is de vervanging namelijk wel weer 100%, net als bij echt schilderen. De Stroom werkt op de penseelgedrag als je een tekentablet gebruikt. Het Kloonstempel vervangt een
beeld volledig. Je gebruikt dit gereed- schap dan ook als je een stukje beeld echt helemaal wilt vervangen door een ander stukje. Je kunt hiermee bijvoorbeeld dat lelijke schuurtje in een landschapsfoto vervangen door een struikje of door gras, maar ook een paard in de wei dupliceren zodat die wat gezelschap heeft. Het Kloonstempel is ook nog in een andere modus te gebruiken, dan werken de pixels
13

op een andere manier op elkaar in. Dit is zelden nuttig, maar experimenteer er eens mee om te kijken hoe dat werkt.
RetoucheerpenseelHet Retoucheerpenseel werkt in grote lijnen hetzelfde als het Kloonstempel. Ook nu geef je eerst met Alt-klik aan vanwaar je wilt kopiëren. Daarna ga je schilderen op de plek die gerepareerd moet worden. Photoshop kijkt nu echter naar de kleur en de helderheid van de oorspronkelijke plek en past deze van het zojuist ingeschilderde stuk daaraan aan. Je ziet het nieuwe deel als het ware ‘wegsmelten’ in het oorspron- kelijke deel, waardoor dit naadloos en onzichtbaar aansluit. Het voordeel van dit gereedschap boven het Kloonstempel is duidelijk: je hoeft niet meer moeizaam op zoek naar een kopieerplekje dat qua helderheid en kleur goed aansluit bij het te vervangen stukje beeld. Eigenlijk kan je vrijwel ieder plekje in de foto gebruiken als ‘kopieerpunt’, omdat Photoshop er wel voor zorgt dat het past. Zelfs als dat plekje een heel andere kleur heeft. Het enige nadeel is dat het programma maar een beperkte intelligentie heeft. Als het onderliggende beeld een ingewikkelde structuur heeft, met flinke verschillen in helderheid en/of kleur, gaat het fout. Ook als het onderliggende deel heel iets anders is, en daarom juist vervangen moet
worden, wil je natuurlijk niet dat het gekopieerde deel wordt aangepast. Daarvoor blijft het Kloonstempel de aangewezen weg. In de praktijk gebruik je het Retoucheerpenseel daarom vooral om relatief egale plekken te retoucheren, zoals pukkeltjes in een gezicht. Daarvoor werkt het perfect, want je hoeft niet op zoek naar een stukje gave huid dat ook qua kleur en helderheid past; ieder gaaf stukje huid is goed. Alleen als je héél erg dicht bij een donkere of lichte rand komt, gaat het berekenen van de helderheid soms fout doordat die rand wordt meegenomen. Schakel in dat geval over naar het Kloonstempel.
14
Retoucheren in een nieuwe laagHet Kloonstempel en het Retoucheerpenseel kunnen ook naar een nieuwe laag kopiëren. Maak een nieuwe laag (zie hoofdstuk 4) aan en klik dan Monster: Alle lagen aan in de gereed- schapsbalk. Dat geeft je de mogelijkheid om het gekloonde deel na afloop nog aan te passen. Stel dat je een plekje in een muur met steentjes of een gebouw met veel ramen retoucheert, dan kan het erg lastig zijn om exact de lijnenstuctuur uit te lijnen bij het klonen. Werk je in een aparte laag, dan kan je dat altijd achteraf nog recht zetten door de laag met het gekloonde stukje iets te verschuiven. Bovendien kan je een iets te ver door geschoten gekloond deel ook makkelijk weer wissen.

Snel retoucheerpenseelHet Snel retoucheerpenseel is een soort intelligentere variant van het Retoucheer- penseel. Dit penseel kan het Retoucheer- penseel in veel gevallen ook vervangen. Hierbij hoef je helemaal geen ‘kopieerpunt’ meer aan te geven. Er is zelfs helemaal geen sprake meer van een kopieerpunt. Photoshop kijkt gewoon naar de omgeving van het vlekje dat je wilt wegwerken en begrijpt zelf hoe dat moet. Niet alleen de kleur en de helderheid worden dus aan de hand van het omliggende beeld bepaald, maar ook de structuur die wordt geplakt. Een vlekje in een blauwe lucht? Eén klik en weg is het. Pukkeltje op een voorhoofd? Klik, weg. Makkelijker en sneller kan echt niet. In de gereedschapsbalk kan je drie methoden van vervangen kiezen, maar Inhoud behouden is eigenlijk altijd het beste. Probeer altijd eerst het Snel retoucheerpenseel om vlekjes weg te werken en gebruik het Retoucheerpenseel (of het Kloonstempel) als dat niet lukt. Dat laatste is vaak het geval als er vlak in de buurt van het vlekje dat je wilt wegwerken, sterke overgangen in het beeld zitten. Een vlekje in de blauwe lucht, maar wel vlak bij de takken van een boom bijvoorbeeld, of een pukkeltje dicht bij de haargrens. Omdat Photoshop de omgeving van het vlekje nodig heeft om de structuur te bepalen, wordt die tak of die haargrens
ook meegenomen en ontstaat er soms een raar effect. In zo’n geval werken de andere twee penselen beter. Je geeft hierbij immers zelf aan waar het kopieermateriaal vandaan moet komen.
ReparatieEen andere gereedschap om een ongewenst object te verwijderen is Reparatie. Je gebruikt hierbij geen penseel, maar maakt een selectie die je verschuift. Het effect lijkt op klonen, maar de werkwijze is anders. Selecteer het object met Reparatie (of gebruik een ander selectiegereedschap en schakel dan over). Kies altijd voor de Inhoud behouden methode. Verschuif vervolgens de selectie naar een plekje in de foto dat qua samen- stelling goed past als vervangings-
15
Photoshop of Lightroom?Lightroom heeft natuurlijk ook z’n eigen Retoucheerpenseel (Vlekken verwijderen), dat bovendien het grote voordeel heeft dan je dan direct in het raw-bestand werkt. Probeer daarom eerst altijd of je dit soort bewerkingen in Lightroom zelf kunt doen, en schakel alleen naar Photoshop over als het te ingewikkeld wordt. Lightroom kan ook erg traag worden als je een heel groot aantal vlekjes moet weg- werken. Ook dat kan een reden zijn om naar Photoshop uit te wijken.

materiaal. Met de Structuur en Kleur instellingen kan je de wijze waarop het invullen wordt uitgevoerd nog beïnvloeden. Dat kan je ook na afloop doen, zodat je het effect meteen op het eindresultaat kunt beoordelen.
Object verplaatsenWanneer je een object in een foto wilt verplaatsen, zou je dit met Kloonstempel kunnen kopiëren, en daarna het object op de oorspronkelijke plaats weghalen. Met Verplaatsen met behoud van inhoud gaat dat in één keer. Omdat dit gereedschap het beste werkt met een nauwkeurige selectie, kan je dit op de volgende wijze doen. Gebruik een van de eerder besproken selectie-gereedschappen om het object nauwkeurig te selecteren. Selecteer Verplaatsen met behoud van inhoud en verschuif de selectie naar de positie waar die moet komen. Laat de muisknop los en wacht tot Photoshop het verplaatsen uitgevoerd heeft. Soms moet je nog kleine onvol- komenheden opruimen met bijvoorbeeld het Retou- cheerpenseel, maar vaak is het meteen perfect. Als je Transformeren bij het neer- zetten aanklikt, kan je de
grootte van het object nog veranderen op het moment dat je het plaatst. Zo kan je ervoor zorgen dat een object ook een beetje naar voren of naar achteren lijkt te worden verplaatst.
VerfkwastenPhotoshop heeft een aantal penselen waarmee je kleur kunt aanbrengen. Het Penseel werkt als een kwast met dekkende verf. Alle pixels worden vervangen door pixels met dezelfde kleur. Voor foto’s is dat meestal niet interessant. In de gereedschapsbalk heb je wat instellingen om het opbouwen van kwaststreken te simuleren. Dit werkt het beste met een tablet in plaats van de muis. Met het Mixerpenseel kan je ook het effect van vermenging van (waterverf)kleuren simuleren. Voor het bewerken van foto's is
16

het interessanter om de Modus van de kwast (in de gereedschapsbalk) te veranderen van Normaal naar Kleur. Dan vervang je van pixels alleen de kleur, maar de helderheid (het onderliggende zwart- witbeeld) blijft behouden. Zo kan je een blauw truitje rood verven, zonder dat ook alle structuur verdwijnt.
Kleur vervangenHet enige lastige van deze methode is dat je nog steeds heel voorzichtig moet zijn, want als je over de huid van het model gaat, schilder je die ook rood. Daarvoor is
het Kleur vervangen penseel een nog betere oplossing. Dit is feitelijk dezelfde kwast in Kleur modus, maar nu wordt er gekeken naar de onderliggende kleur als je begint met schilderen. Ga je over een andere kleur heen, zoals over een stukje huid, dan worden die pixels niet gekleurd. Je kunt instellen of er één keer gekeken wordt als je de muisknop indrukt, of constant onder het centrum van het penseel. Daarnaast kan je met de Tolerantie instellen hoe kritisch er bepaald wordt of een pixel 'dezelfde' kleur heeft of een andere kleur.
17

Overige gereedschappenSommige gereedschappen komen iets later aan de orde, omdat dit logischer is in verband met andere begrippen, zoals 'lagen'. Wat ik hier nog wil behandelen zijn twee gereedschappen om kleureffecten mee aan te brengen, namelijk Verloop en het Emmertje. Zoals het woord al aangeeft, kan je met Verloop een verlopende kleur (een gradiënt) aanbrengen. Dat kan bijvoorbeeld van rood naar blauw zijn, maar natuurlijk ook van zwart via grijs naar wit. Je kiest eerst het soort verloop in de gereedschapsbalk. Dat kan gewoon van de ene kant naar de andere kant zijn, maar bijvoorbeeld ook een rondje dat naar buiten toe verloopt. Er zijn al een aantal voorinstellingen aanwezig en je kunt er nog meer laden via het uitklapmenu. De kleuren hangen af van zo'n voorinstelling. Bij sommige voor- instellingen is die kleur de zogenaamde voorgrondkleur. Deze staat ingesteld helemaal beneden in het gereedschaps- palet. Wil je een andere kleur, dan klik je dus eerst hier in zo’n kleurvlakje. Dit
brengt je bij de Kleuren- kiezer. Bij andere voorinstellingen zijn de kleuren 'hard' ingesteld, dus onafhankelijk van wat je op dit moment als voorgrond- en achtergrond kleur hebt gekozen. Zulke gradiënten kan je aanpassen door op de gradiënt zelf te klikken. Je krijgt dan de Verloopbewerker te zien. Met de hokjes meteen onder de gradiënt kan je weer de kleuren aan- passen. Om het verloop aan te brengen in de afbeelding trek je een lijn van het gewenste beginpunt naar het gewenste eindpunt. Je zult niet vaak een verloop direct in een foto aanbrengen, maar je zult het wel regelmatig gebruiken in de zogenaamde ‘maskers’ die bij lagen behoren.
18

ALLE TEKST EN FOTO’S © 2017, JOHAN W. ELZENGA
EINDE INKIJKEXEMPLAAR