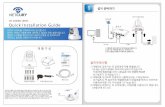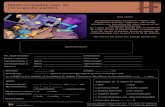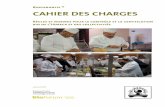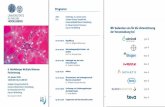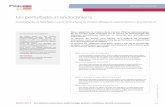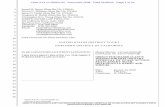DxO FilmPack 4 -...
Transcript of DxO FilmPack 4 -...
Guide de démarrage rapide
Quick start guide
Kurzanleitung zum schnellen Einstieg
FREN
DE
REDISCOVER THE MAGIC OF FILM
DxO FilmPack 4
3
1. Présentation . . . . . . . . . . . . . . . . . . . . . . . . . . . . . . . . . . . . . . . . . 41.1. Installer et activer le logiciel . . . . . . . . . . . . . . . . . . . . . . . . 41.2. Lancer DxO FilmPack 4 . . . . . . . . . . . . . . . . . . . . . . . . . . . . 41.3. Espace de travail . . . . . . . . . . . . . . . . . . . . . . . . . . . . . . . . . . 5
2. Traiter une image couleur. . . . . . . . . . . . . . . . . . . . . . . . . . . . . . 6
3. Traiter une image noir et blanc . . . . . . . . . . . . . . . . . . . . . . . . . 8
4. Les réglages personnalisés . . . . . . . . . . . . . . . . . . . . . . . . . . . 10
Nous vous remercions d’avoir choisi DxO FilmPack 4. Ce guide de démarrage va vous permettre de prendre en main votre logiciel en vous présentant ses principales fonctionnalités et de traiter vos premières images rapidement.
Ressources en ligne :Pour toute question relative à votre logiciel, consultez la documentation complète – guide utilisateur, tutoriels – disponible sur notre site internet :www.dxo.com/fr/photo/dxo_academy
Sommaire
Crédits photos : Benoît CourtiDesign : Stéphanie Morin (Arkyda)
4
DxO FilmPack 4 simule fidèlement sur des images numériques le rendu de nombreux films argentiques de légende : films néga-tifs noir et blanc, couleur et diapositives. Le logiciel propose une large palette de rendus et d’effets créatifs et de nombreux réglages personnalisés, pour donner un look unique à vos photos.
Editions et compatibilitéDxO FilmPack 4 est décliné en deux éditions – Essential et Expert – qui diffèrent en termes de nombre de rendus disponibles et de fonc-tionnalités. Les fonctionnalités spécifiques à l’édition Expert sont mentionnées dans ce guide à l’aide du pictogramme : .
1.1. Installer et activer le logicielPour vous guider à travers les étapes d’installation et d’activation du logiciel, consultez les notes d’installation contenues dans la boîte du logiciel. Une connexion internet est requise pour l’activation.
1.2. Lancer DxO FilmPack 4
Module externe pour DxO Optics Pro
A partir de la palette DxO FilmPack, appliquez directement les rendus et vos réglages personnalisés. Pour plus d’information, consultez le guide utilisateur de DxO Optics Pro.
Module externe pour Adobe® Photoshop® Lightroom®
Présentation
Dans Adobe® Photoshop® Lightroom®, sélectionnez une image.
Dans la barre des menus, cliquez sur Photo > Modifier dans > DxO FilmPack 4.
Dans la fenêtre de dialogue, modifiez au besoin le format et les caractéristiques du fichier transféré (TIFF ou JPEG).
Cliquez sur Modifier.
Module externe pour Adobe® Photoshop® ou
Adobe® Photoshop® Elements®
Dans Adobe® Photoshop® ou Photoshop® Elements®, ouvrez une image
Dans la barre des menus, cliquez sur Filtre > DxO Labs > DxO FilmPack 4.
Module externe pour Apple® Aperture®
Dans Apple® Aperture®, sélectionnez une image.
Dans la barre des menus, cliquez sur Photos > Modifier dans un module > DxO FilmPack 4.
Application DxO FilmPack 4 Lancez le programme à partir du menu Démarrer > Programmes
> DxO FilmPack (PC) ou de la fenêtre Applications > DxO FilmPack (Mac).
5
1 Zone d’affichage de l’image.
2 Panneau des rendus, pour prévisualiser les différents rendus films ou créatifs. Ce panneau est divisé en 6 onglets : favoris, film diapositive couleur, film négatif couleur, film noir et blanc, rendus designer et rendus personnalisés.
3 Panneau de contrôles, pour appliquer des réglages personna-lisés sur les images couleurs ou noir et blanc ainsi que les effets créatifs (bords, cadres, textures, flou…)
4 Barre de commandes, qui comprend les outils d’affichage, de navigation et de recadrage des images.
5 Instantanés, pour enregistrer un état de vos réglages.
1.3. Espace de travail
1
2
3
4
5
6
Traiter une image couleur
Etape 1 - Ouvrez votre image grâce au menu Fichier > Ouvrir. Vous pouvez également cliquer sur une image dans un dossier ou sur le bureau de votre ordinateur et la glisser directement sur la fenêtre de l’application.
Un rendu film est un ensemble de valeurs prédéfinies qui s’ap-pliquent à une image pour simuler la couleur, l’aspect général et le grain d’un film argentique. Deux types de films couleur sont dispo-nibles : les films négatifs et les diapositives. DxO FilmPack 4 propose un choix de 20 rendus couleur pour l’édition Essential et de 36 ren-dus pour l’édition Expert.
7
Etape 2 – Dans le panneau des rendus, sélectionnez la catégorie de film argentique que vous souhaitez utiliser en cliquant sur l’onglet correspondant : Film diapositive couleur ou Film négatif couleur.
Vous pouvez à tout moment choisir un autre rendu après en avoir appliqué un premier, dès lors que l’image n’a pas été enregistrée.
NOTE
Etape 3 – Choisissez parmi les différentes vignettes de prévisualisa-tion le rendu que vous souhaitez simuler, puis cliquez sur la vignette correspondante : le rendu s’applique immédiatement à l’image dans la fenêtre d’affichage.
Vous pouvez comparer l’image traitée avec l’image originale en cliquant sur les icônes Vue fractionnée ou Vue côte à côte dans la barre d’outils supérieure. En mode Vue simple, vous pouvez afficher l’original en cliquant directement dans l’image.
ASTUCE
Etape 4 – Au besoin, renforcez ou atténuez la vivacité des couleurs de manière sélective grâce à la palette Teinte-Saturation-Lumi-nance : sélectionnez une teinte dans le menu déroulant Canal puis effectuez vos réglages à l’aide des curseurs.
Il est également possible d’améliorer encore plus finement la satu-ration de certaines couleurs comme le bleu d’un ciel tout en préser-vant les autres couleurs grâce au curseur Vibrance.
Etape 5 – Enregistrez l’image dans le menu Fichier > Enregistrer sous.
De nombreux réglages personnalisés et effets sont disponibles dans le Panneau de contrôles (consulter le Guide utilisateur de DxO FilmPack 4 pour plus d’information).
8
Traiter une image noir et blanc
Etape 1 - Ouvrez votre image grâce au menu Fichier > Ouvrir.
Etape 2 – Dans le panneau des rendus, cliquez sur l’onglet Film noir et blanc.
DxO FilmPack 4 permet de simuler parfaitement le rendu et le grain des films noir et blanc. Généralement considéré comme le support de référence pour la photo artistique, le noir et blanc se caractérise, selon les périodes et les marques, par un grain plus ou moins fin et homogène. DxO FilmPack 4 propose un choix de 13 rendus noir et blanc pour l’édition Essential et 26 pour l’édition Expert.
9
Etape 3 – Une fois l’onglet sélectionné, choisissez parmi les diffé-rentes vignettes le rendu que vous souhaitez simuler, puis cliquez sur la vignette correspondante : le rendu s’applique immédiatement à l’image.
DxO FilmPack 4 vous permet de sélectionner les rendus que vous utilisez le plus en tant que favoris et de les regrouper dans l’onglet Favoris. Cliquez sur l’étoile qui s’affiche sur les vignettes.
ASTUCE
Etape 4 – Vous pouvez appliquer un effet de vignetage créatif pour mettre en valeur votre sujet. Dans la palette Vignetage créatif, réglez son intensité – pour éclaircir les angles de l’image ou les assombrir, définissez son milieu – la zone sur laquelle il sera appliqué – son arrondi et la progressivité de sa transition.
Etape 5 – Lorsque les corrections sont terminées, enregistrez l’image dans le menu Fichier > Enregistrer sous.
Un moteur de recherche permet d’accéder rapidement aux rendus en renseignant directement leur nom dans le champ Chercher un rendu du panneau de rendus.
NOTE
Vous pouvez effectuer de nombreux autres réglages personnalisés – filtre, virage, réduction de bruit – et ajouter des effets à vos images grâce aux outils regroupés dans le Panneau de contrôles (voir la section « Réglages personnalisés »).
10
De nombreux réglages créatifs couleur et noir & blanc et effets sont disponibles dans DxO FilmPack 4. Vous pouvez combiner les différents rendus films et effets créatifs à l’infini, vous permettant de laisser libre cours à votre créativité.
Etape 1 – Ouvrez votre image grâce au menu Fichier > Ouvrir.
Etape 2 – Dans le panneau des rendus, sélectionnez l’onglet Rendus designer.
Etape 3 – Une fois l’onglet sélectionné, choisissez parmi les diffé-rents rendus celui que vous souhaitez appliquer puis cliquez sur la vignette correspondante.
Vous pouvez enregistrer des rendus personnalisés à partir de vos réglages courants.
NOTE
Les réglages personnalisés Pour ajouter des effets créatifs à vos images, sélectionnez
dans le Panneau de contrôles le traitement souhaité à partir de la palette correspondante :
Texture : sélectionnez dans le menu déroulant le type de texture puis définissez sa position et son intensité.
Fuite de lumière : sélectionnez dans le menu déroulant différents effets de fuite de lumière puis définissez leur position et leur intensité.
Cadre : sélectionnez dans le menu déroulant le type de cadre puis définissez sa position.
Le panneau Instantanés vous permet de sauvegarder tempo-rairement l’état de vos différents traitements et de revenir en arrière à tout moment.
ASTUCE
11
1. Introduction. . . . . . . . . . . . . . . . . . . . . . . . . . . . . . . . . . . . . . . . . 121.1. Installing and activating the software . . . . . . . . . . . . . . . . 121.2. Starting DxO FilmPack 4 . . . . . . . . . . . . . . . . . . . . . . . . . . 121.3. Your workspace . . . . . . . . . . . . . . . . . . . . . . . . . . . . . . . . . . 13
2. Processing a color image . . . . . . . . . . . . . . . . . . . . . . . . . . . . . 14
3. Processing a black & white image . . . . . . . . . . . . . . . . . . . . . . 16
4. Custom renderings. . . . . . . . . . . . . . . . . . . . . . . . . . . . . . . . . . . 18
Thank you for choosing DxO FilmPack 4. This quick-start guide will help you understand the main features of the software so you can start processing your images right away.
Online resources:If you have any questions about your software, please consult the complete documentation – the user guide and tutorials – available on our website: www.dxo.com/en/photo/dxo_academy
Contents
Photo credits: Benoît CourtiDesign: Stéphanie Morin (Arkyda)
12
DxO FilmPack 4 lets you faithfully simulate the renderings of numerous legendary vintage and silver halide black & white nega-tive, color negative, and color positive films on your digital photos. The software offers a large palette of creative renderings and effects as well as numerous customizable settings to let you give your pho-tos a unique look.
EditionsDxO FilmPack 4 is available in two editions – Essential et Expert – which differ in terms of the number of renderings and features avai-lable. Features that are exclusive to the Expert edition are indicated in this guide by this symbol: .
1.1. Installing and activating the softwareTo guide you through the steps for installing and activating the software, see the installation notes included in the box the software came in. You will need an internet connection to activate the software.
1.2. Starting DxO FilmPack 4
Plug-in for DxO Optics Pro
Apply the renderings and your customized settings directly from the DxO FilmPack palette. For more information, see the DxO Optics Pro user guide.
Plug-in for Adobe® Photoshop® Lightroom®
Introduction Select an image in Adobe® Photoshop® Lightroom®.
In the menu bar, click on Photo > Edit in > DxO FilmPack 4.
In the dialog box, change the format and the characteristics of the transfered file (TIFF or JPEG), if needed.
Click on Edit.
Plug-in for Adobe® Photoshop® or
Adobe® Photoshop® Elements®
Open an image in Adobe® Photoshop® or in Photoshop® Elements®
In the menu bar, click on Filter > DxO Labs > DxO FilmPack 4.
Plug-in for Apple® Aperture®
Select an image in Apple® Aperture®
In the menu bar, click on Photos > Edit with > DxO FilmPack 4.
DxO FilmPack 4 standalone application Start the program from the Start > Programs > DxO FilmPack
menu (PC) or in the Applications > DxO FilmPack window (Mac).
13
1 The Image display zone.
2 The Renderings pane, for previewing different renderings or creative effects. This pane is divided into six tabs: Favorites, Color slide film, Color negative film, Black and white film, Designer presets, and Custom presets.
3 The Controls pane, for applying customized settings to color or black & white images as well as creative effects (edges, frames, textures, blur).
4 The toolbar, which includes tools for displaying, navigating within, and cropping images.
5 Snapshots, for recording the state of your settings at any given moment.
1.3. Your workspace
1
2
3
4
5
14
Processing a color image
Step 1 - Open your image via the File > Open menu. You can also select an image in a file or on your desktop and drop it directly into the application window.
Step 2 – In the renderings pane, select the analog film category that you want to use by clicking on the corresponding tab: Color slide film or Color negative film.
A film rendering is the set of predefined values to apply to an image in order to simulate the color, general appearance, and the grain of an analog film. Two types of color films are available: color negative film and color slide film. DxO FilmPack 4 offers the choice of 20 color renderings in the Essential edition, and 36 renderings in the Expert edition.
15
Even after you apply a rendering, you can chose to apply a different rendering at any time, so long as you have not saved the processed image.
NOTE
Step 3 – Choose from among the preview thumbnails the rendering that you want to simulate, and then click on it: the rendering will be immediately applied to the image in the display window.
You can compare the processed image with the original by clicking on Split preview or Side-by-side preview icons in the upper toolbar. In Single image preview mode, click directly on the processed image to see the original image (which will stay visible for as long as you hold down the mouse button).
TIP
Step 4 – If needed, you can use the tools in the Hue-Saturation-Lightness palette to selectively enhance or diminish the vividness of the colors in your image: select a hue in the Channel drop-down menu, then use the sliders to change your settings.
You can use the Vibrancy slider to even more precisely improve the saturation of certain colors (such as the blue of the sky) while preserving the other colors.
Step 5 – Save the image in the File > Save As menu.
A number of other customizable settings (contrast, noise, grain size) as well as creative effects are available in the Controls pane (see the DxO FilmPack 4 User Guide for more information).
16
Processing a black & white image
Step 1 - Open your image via the File > Open menu.
Step 2 – In the renderings pane, click on the Black and white film tab.
DxO FilmPack 4 lets you perfectly simulate the rendering and the grain of black and white films. Generally thought of as the medium of reference for artistic photography, black & white films are cha-racterized by the homogeneity and size of their grains, which are different depending on the brand and when they were historically used. DxO FilmPack 4 offers a choice of 13 black & white renderings in the Essential edition and 26 renderings in the Expert edition.
17
Step 3 – After selecting the tab, choose the rendering that you want to simulate from among the thumbnail previews, and then click on its thumbnail: the rendering will be instantly applied to the image in the display window.
DxO FilmPack 4 lets you select and group the renderings that you use the most under the Favorites tab. To select a favorite, just click on the star displayed on the thumbnail.
TIP
Step 4 – You can apply a creative vignetting effect to bring out your subject. In the Creative vignetting palette, set the Intensity slider to darken or lighten the corners of the image, define the Midpoint (the zone in which vignetting is to be applied), its Roundness, and how abrupt or smooth the Transition will be.
Step 5 – Once you have finished with your changes, save the image in the File > Save As menu.
You can quickly access renderings by entering their names in the Search field in the Renderings pane.
NOTE
You can customize many other settings – Filter, Toning, Noise removal – as well as add creative effects to your images by using the tools grouped in Controls pane (see the section on Renderings and creative effects).
18
Numerous settings for creative color and black & white effects are available in DxO FilmPack 4. You can give free rein to your creativity by combining these different film renderings and creative effects in an infinite number of ways.
Step 1 – Open your image via the File > Open menu.
Step 2 – In the renderings pane, select the Designer presets tab.
Step 3 – After selecting the tab, choose the rendering that you want to apply from among the thumbnail previews, and then click on the thumbnail.
You can save custom renderings at any time from your current settings.
NOTE
Custom renderings To add creative effects to your images, select the kind of
effects you want from the corresponding palette(s) in the Controls pane:
Frames: Select the type of frame you want from the drop-down menu, and then define its position.
Textures: Select the type of texture you want from the drop-down menu, and then define its position and its intensity.
Light leaks: Select the type of light leakage effects you want from the drop-down menu, and then define their position and their intensity.
The Snapshots panel lets you temporarily save the state of your various processing settings and revert to them at any time.
TIP
19
1. Einleitung . . . . . . . . . . . . . . . . . . . . . . . . . . . . . . . . . . . . . . . . . . 201.1. Software installieren und aktivieren . . . . . . . . . . . . . . . . . 201.2. Starten DxO FilmPack 4 . . . . . . . . . . . . . . . . . . . . . . . . . . . 201.3. Arbeitsbereich . . . . . . . . . . . . . . . . . . . . . . . . . . . . . . . . . . . 21
2. Farbbild verarbeiten . . . . . . . . . . . . . . . . . . . . . . . . . . . . . . . . . 22
3. Schwarz-Weiss-bilder bearbeiten . . . . . . . . . . . . . . . . . . . . . . 24
4. Eigene Presets . . . . . . . . . . . . . . . . . . . . . . . . . . . . . . . . . . . . . . 26
Wir danken Ihnen, dass Sie sich für DxO FilmPack 4 entschieden haben. Mit dieser Kurzanleitung für den schnellen Einstieg erhalten Sie einen Überblick über die wichtigsten Funktionen und können schnell Ihre ersten Bilder verarbeiten.
Weitere Informationen finden Sie Online: Für alle Fragen zur Software nutzen Sie das Benutzerhandbuch und die Tutorien. Sie finden sie auf unserer Website unter: www.dxo.com/de/photo/dxo_academy
Inhalt
Fotos: Benoît CourtiDesign: Stéphanie Morin (Arkyda)
20
DxO FilmPack 4 simuliert den Look zahlreicher legendärer Silbe-rhalogenidfilme auf digitalen Bildern: Negativfilme, Schwarz-Weiß, Farbe und Dias. Das Programm bietet eine große Palette an Film-wiedergaben und kreativen Effekten und erlaubt eigene Einstellun-gen, um Ihren Bildern einen einzigartigen Look geben zu können.
Editionen und Kompatibilität DxO FilmPack 4 gibt es in zwei Editionen - Essential und Expert - die sich in Bezug auf die Anzahl der verfügbaren Looks und Fea-tures unterscheiden. Die Funktionen, die spezifisch für die Expert Edition sind, sind in diesem Handbuch mit dem folgenden Pikto-gramm erwähnt gekennzeichent: .
1.1. Software installieren und aktivierenUm durch die einzelnen Schritte der Installation und Aktivierung der Software geleitet zu werden, werfen Sie bitte einen Blick in die Ins-tallationshilfe, die sich in der Verpackung Ihrer Software befindet. Für die Aktivierung ist eine Internetverbindung ist erforderlich.
1.2. Starten DxO FilmPack 4
Plug-in für DxO Optics Pro
In der Palette DxO FilmPack, wählen Sie direkt die Filmwiedergabe und Ihre eigenen Einstellungen aus. Weitere Informationen finden Sie in dem Benutzerhandbuch von DxO Optics Pro.
Einleitung
Plug-in für Adobe® Photoshop® Lightroom®
Wählen Sie ein Bild in Adobe® Photoshop® Lightroom® aus. In der Menüleiste klicken Sie auf Foto > Bearbeiten in >
DxO FilmPack 4. In der Dialogbox ändern Sie das Format und die Parameter der
übertragenen Datei (TIFF oder JPEG). Klicken sie auf Bearbeiten.
Plug-in für Adobe® Photoshop® undAdobe® Photoshop® Elements®
Öffnen Sie ein Bild in Adobe® Photoshop® oder Photoshop® Elements®.
In der Menüleiste klicken Sie auf Filter > DxO Labs > DxO FilmPack 4.
Plug-in für Apple® Aperture®
Wählen Sie in Apple® Aperture ein Bild aus. In der Menüleiste klicken Sie auf Fotos > Mit Plug-in bearbeiten >
DxO FilmPack 4.
DxO FilmPack 4 Standalone Applikation Starten Sie das Programm aus dem Menu Start > Programme >
DxO FilmPack (PC) oder dem Fenster Programme > DxO FilmPack (Mac).
21
1 Anzeige des Bildes (Hauptfenster).
2 Presetpanel, zur Vorschau der verschiedenen Filmwiedergaben und kreativen Looks. Dieses Panel ist in 6 Register aufgeteilt: Favoriten, Diafilm, Farbnegativ-Film, Schwarz-Weiß-Film, Designer Presets und eigene Presets.
3 Werkzeugpanel um eigene Einstellungen für Farb- oder Schwarz-Weiß-Bilder vorzunehmen, sowie kreative Effekte anzuwenden (Kanten, Rahmen, Texturen, Weichzeichnen...).
4 Iconleiste. Sie enthält die Werkzeuge zur Anzeige, der Naviga-tion und um Bilder zu beschneiden.
5 Schnappschuss, um einen Zustand der Einstellungen zu sichern.
1.3. Arbeitsbereich
1
2
3
4
5
22
Farbbild verarbeiten
Schritt 2 – In dem Presetpanel wählen Sie die Kategorie Analogfilm aus, die Sie verwenden möchten und klicken auf das entsprechende Register: Diafilm oder Farbnegativ-Film.
Ein Filmlook (Filmwiedergabe / Preset) ist eine Zusammenstellung von vordefinierten Werten, die auf ein Bild angewendet werden, um eine Farbe, den allgemeinen Eindruck und das Korn eines Analog-films zu simulieren. Es gibt es zwei Filmtypen in Farbe: Negativfilme und Diapositivfilme. DxO Optics Pro 4 bietet in der Essential Edition eine Auswahl von 20 Presets für Filmwiedergaben sowie 36 für die Expert Edition. Schritt 1 - Öffnen Sie Ihr Bild im Menü Datei > Öffnen. Sie können auch in einem Ordner oder auf dem Desktop auf ein Bild klicken und ziehen es direkt auf das Fenster der Applikation.
23
Sie können jederzeit eine andere Filmwiedergabe auswählen, wenn die erste angewendet aber noch nicht gespeichert wurde.
ANMERKUNG
Schritt 3 – Wählen Sie aus den verschiedenen Miniaturbildern zur Vorschau die Wiedergabe, die Sie simulieren möchten und klicken Sie auf das entsprechende Miniaturbild: Das Preset wird sofort auf das Bild im Hauptfenster angewendet.
Sie können das verarbeitete Bild mit dem Originalbild verglei-chen, indem Sie auf die Icons Splitansicht oder Nebeneinander betrachten klicken. Im Modus Einzelbildvorschau können Sie das Original temporär anzeigen, indem Sie direkt in das Bild klicken. Es bleibt sichtbar, solange Sie den Mausbutton gedrückt halten.
TIPP
Schritt 4 – Falls gewünscht können Sie Werkzeuge der Palette Farbton- Sättigung - Helligkeit nutzen um die Farbigkeit selektiv zu verstärken oder zurückzunehmen: wählen Sie den Farbton in Drop-down Menü Kanal und ändern Sie die Parameter mit Hilfe der Schieberegler.
Außerdem ist es möglich die Sättigung einzelner Farben, wie zum Beispiel das Blau des Himmels, mit dem Schieberegler Vibrancy zu verstärken, während andere Farben geschützt bleiben.
Schritt 5 – Speichern Sie das Bild unter Datei > Sichern unter.
In der Werkzeugpalette gibt es zahlreiche weitere Einstellungen und kreative Effekte, die Sie nutzen können: Kontrast, Rauschen, Korn-größe etc. Ausführliche Informationen finden Sie im Benutzerhan-dbuch von DxO FilmPack 4.
24
Schwarz-Weiss-bilder bearbeiten
Schwarz-Weiß-Filmen und in der Expert Edition 26 Filmlooks als Preset an.
Schritt 1 - Öffnen Sie Ihr Bild im Menü Datei > Öffnen.
Schritt 2 – In dem Presetpanel klicken auf das Register Schwarz-Weiß-Film.
Mit DxO FilmPack 4 können Sie den Look und das Korn von Schwarz-Weiß-Filmen perfekt simulieren. Im Allgemeinen wird dieses Medium als Referenz für die künstlerische Fotografie angesehen. Die verschiedenen Schwarz-Weiß-Filme der unterschiedlichen Marken und Perioden haben jeweils ganz charakteristisches Korn, das mehr oder weniger homogen und unterschiedlich groß ist. In der Essential Edition bietet DxO FilmPack 4 eine Auswahl von 13
25
Schritt 3 – Nachdem Sie das Register ausgewählt haben, wählen Sie aus den verschiedenen Miniaturbildern zur Vorschau die Wiedergabe, die Sie simulieren möchten und klicken Sie auf das entsprechende Miniaturbild: Das Preset wird sofort auf das Bild im Hauptfenster angewendet.
In DxO FilmPack 4 können Sie die Looks (Presets), die Sie am häufigsten verwenden im Register Favoriten gruppieren. Klicken Sie auf den Stern, der im Miniaturbild angezeigt wird.
TIPP
Schritt 4 – Sie können kreative Vignettierungen als Effekte anwenden, um Ihr Motiv herauszustellen. In der Palette Kreative Vignettierung ändern Sie die Intensität um die Bildecken aufzuhel-len oder abzudunkeln und legen die Rundung fest sowie wie weich der Übergang stattfindet.
Schritt 5 – Nachdem Sie die Korrekturen abgeschlossen haben, speichern Sie das Bild unter Datei > Sichern unter.
Sie können auf die Filmwiedergaben und Looks auch ganz einfach zugreifen, indem Sie ihren Namen in das Feld Preset suchen im Presetpanel eingeben.
ANMERKUNG
Sie können zahlreiche Einstellungen vornehmen, wie Filter, To-nen, Rauschminderung und weitere kreative Effekt anwenden. Die Werkzeuge finden Sie im neu zusammengestellten Werkzeugpanel (siehe Abschnitt „Kreative Looks und Effekte“).
26
In DxO FilmPack gibt es zahlreiche kreative Einstellungen in Farbe und Schwarz-Weiß. Sie können die verschiedenen Filmwiedergaben, Looks und kreativen Effekte beliebig miteinander kombinieren und Ihrer Kreativität freien Lauf lassen.
Schritt 1 – Öffnen Sie Ihr Bild im Menü Datei > Öffnen.
Schritt 2 – In dem Presetpanel wählen Sie das Register Designer Presets aus.
Schritt 3 – Nachdem Sie das Register ausgewählt haben, wählen Sie aus den verschiedenen Miniaturbildern zur Vorschau der Presets das gewünschte aus und klicken Sie auf das entsprechende Minia-turbild.
Sie können von Ihren Einstellungen eigene Presets erstellen.
ANMERKUNG
Eigene Presets Um weitere kreative Effekte auf ihre Bilder anzuwenden,
wählen Sie diese aus dem Werkzeugpanel aus:
Rahmen: Wählen Sie aus dem Drop-down-Menü die Art des Rahmens aus und legen die Position fest.
Textur: Wählen Sie aus dem Drop-down-Menü die Art der Textur aus und legen dann die Position und Intensität fest.
Kantenfehler: Wählen Sie aus dem Drop-down-Menü aus den verschiedenen Effekten durch Lichteinfall aus und legen deren Posi-tion und Intensität fest.
Im Panel Schnappschuss können Sie den momentanen Zustand verschiedener Einstellungen vorübergehend sichern und später dorthin zurückkehren.
TIPP