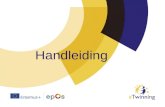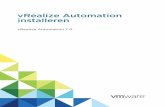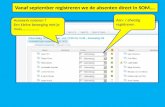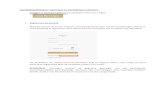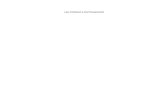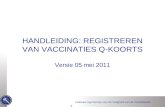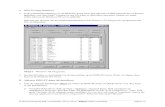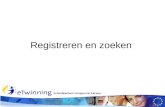Photoshop Lightroom 4 gebruiken - Maarten van de Kamp · 1 Laatst bijgewerkt 29/5/2012 Hoofdstuk 1:...
Transcript of Photoshop Lightroom 4 gebruiken - Maarten van de Kamp · 1 Laatst bijgewerkt 29/5/2012 Hoofdstuk 1:...

ADOBE® PHOTOSHOP® LIGHTROOM® 4gebruiken

Laatst bijgewerkt 29/5/2012
Juridische kennisgevingen
Juridische kennisgevingenZie http://help.adobe.com/nl_NL/legalnotices/index.html voor juridische kennisgevingen.

iii
Laatst bijgewerkt 29/5/2012
Inhoud
Hoofdstuk 1: Lightroom installeren, registreren en instellen
Lightroom installeren . . . . . . . . . . . . . . . . . . . . . . . . . . . . . . . . . . . . . . . . . . . . . . . . . . . . . . . . . . . . . . . . . . . . . . . . . . . . . . . . . . . . . . . . . . . . . . . . . . 1
De software registreren . . . . . . . . . . . . . . . . . . . . . . . . . . . . . . . . . . . . . . . . . . . . . . . . . . . . . . . . . . . . . . . . . . . . . . . . . . . . . . . . . . . . . . . . . . . . . . . . 1
Adobe-productverbeteringsprogramma . . . . . . . . . . . . . . . . . . . . . . . . . . . . . . . . . . . . . . . . . . . . . . . . . . . . . . . . . . . . . . . . . . . . . . . . . . . . . . . 1
Controleren of er Lightroom-updates zijn . . . . . . . . . . . . . . . . . . . . . . . . . . . . . . . . . . . . . . . . . . . . . . . . . . . . . . . . . . . . . . . . . . . . . . . . . . . . . . 1
De Help offline opvragen . . . . . . . . . . . . . . . . . . . . . . . . . . . . . . . . . . . . . . . . . . . . . . . . . . . . . . . . . . . . . . . . . . . . . . . . . . . . . . . . . . . . . . . . . . . . . . 2
Nieuw in Lightroom 4 . . . . . . . . . . . . . . . . . . . . . . . . . . . . . . . . . . . . . . . . . . . . . . . . . . . . . . . . . . . . . . . . . . . . . . . . . . . . . . . . . . . . . . . . . . . . . . . . . 2
Extra's in Lightroom . . . . . . . . . . . . . . . . . . . . . . . . . . . . . . . . . . . . . . . . . . . . . . . . . . . . . . . . . . . . . . . . . . . . . . . . . . . . . . . . . . . . . . . . . . . . . . . . . . . 3
Hoofdstuk 2: De workflow in Lightroom
Foto's importeren in Lightroom: de basisworkflow . . . . . . . . . . . . . . . . . . . . . . . . . . . . . . . . . . . . . . . . . . . . . . . . . . . . . . . . . . . . . . . . . . . . . 4
De module Bibliotheek: de basisworkflow . . . . . . . . . . . . . . . . . . . . . . . . . . . . . . . . . . . . . . . . . . . . . . . . . . . . . . . . . . . . . . . . . . . . . . . . . . . . . . 5
Aanpassingen aanbrengen in de module Ontwikkelen: de basisworkflow . . . . . . . . . . . . . . . . . . . . . . . . . . . . . . . . . . . . . . . . . . . . . . . 7
Foto's exporteren: de basisworkflow . . . . . . . . . . . . . . . . . . . . . . . . . . . . . . . . . . . . . . . . . . . . . . . . . . . . . . . . . . . . . . . . . . . . . . . . . . . . . . . . . . . 9
Bewerken in Photoshop of Photoshop Elements: de standaardworkflow . . . . . . . . . . . . . . . . . . . . . . . . . . . . . . . . . . . . . . . . . . . . . . . 10
Presentaties maken: de standaardworkflow . . . . . . . . . . . . . . . . . . . . . . . . . . . . . . . . . . . . . . . . . . . . . . . . . . . . . . . . . . . . . . . . . . . . . . . . . . . 11
Foto's afdrukken: de basisworkflow . . . . . . . . . . . . . . . . . . . . . . . . . . . . . . . . . . . . . . . . . . . . . . . . . . . . . . . . . . . . . . . . . . . . . . . . . . . . . . . . . . . 13
Webgalerieën maken: de basisworkflow . . . . . . . . . . . . . . . . . . . . . . . . . . . . . . . . . . . . . . . . . . . . . . . . . . . . . . . . . . . . . . . . . . . . . . . . . . . . . . 15
Hoofdstuk 3: Werkruimte en eerste instellingen
Overzicht van de werkruimte . . . . . . . . . . . . . . . . . . . . . . . . . . . . . . . . . . . . . . . . . . . . . . . . . . . . . . . . . . . . . . . . . . . . . . . . . . . . . . . . . . . . . . . . . 18
Deelvensters en de schermweergave beheren . . . . . . . . . . . . . . . . . . . . . . . . . . . . . . . . . . . . . . . . . . . . . . . . . . . . . . . . . . . . . . . . . . . . . . . . . 19
De werkbalk . . . . . . . . . . . . . . . . . . . . . . . . . . . . . . . . . . . . . . . . . . . . . . . . . . . . . . . . . . . . . . . . . . . . . . . . . . . . . . . . . . . . . . . . . . . . . . . . . . . . . . . . . . 21
De bibliotheek op een tweede beeldscherm weergeven . . . . . . . . . . . . . . . . . . . . . . . . . . . . . . . . . . . . . . . . . . . . . . . . . . . . . . . . . . . . . . . 22
Voorkeuren instellen voor werken in Lightroom . . . . . . . . . . . . . . . . . . . . . . . . . . . . . . . . . . . . . . . . . . . . . . . . . . . . . . . . . . . . . . . . . . . . . . . 24
Naamplaatjes en moduleknoppen aanpassen . . . . . . . . . . . . . . . . . . . . . . . . . . . . . . . . . . . . . . . . . . . . . . . . . . . . . . . . . . . . . . . . . . . . . . . . . 25
De Editor watermerk gebruiken . . . . . . . . . . . . . . . . . . . . . . . . . . . . . . . . . . . . . . . . . . . . . . . . . . . . . . . . . . . . . . . . . . . . . . . . . . . . . . . . . . . . . . . 26
Kleurbeheer . . . . . . . . . . . . . . . . . . . . . . . . . . . . . . . . . . . . . . . . . . . . . . . . . . . . . . . . . . . . . . . . . . . . . . . . . . . . . . . . . . . . . . . . . . . . . . . . . . . . . . . . . . 27
Hoofdstuk 4: Foto's importeren
Voorkeuren voor importeren en bestandsafhandeling instellen . . . . . . . . . . . . . . . . . . . . . . . . . . . . . . . . . . . . . . . . . . . . . . . . . . . . . . . . 30
Ondersteunde bestandsindelingen . . . . . . . . . . . . . . . . . . . . . . . . . . . . . . . . . . . . . . . . . . . . . . . . . . . . . . . . . . . . . . . . . . . . . . . . . . . . . . . . . . . 31
Foto's en video's importeren in een catalogus . . . . . . . . . . . . . . . . . . . . . . . . . . . . . . . . . . . . . . . . . . . . . . . . . . . . . . . . . . . . . . . . . . . . . . . . . 32
Importopties opgeven . . . . . . . . . . . . . . . . . . . . . . . . . . . . . . . . . . . . . . . . . . . . . . . . . . . . . . . . . . . . . . . . . . . . . . . . . . . . . . . . . . . . . . . . . . . . . . . . 34
Cachegeheugen voor voorvertoningen instellen . . . . . . . . . . . . . . . . . . . . . . . . . . . . . . . . . . . . . . . . . . . . . . . . . . . . . . . . . . . . . . . . . . . . . . 36
Naamgevingsopties . . . . . . . . . . . . . . . . . . . . . . . . . . . . . . . . . . . . . . . . . . . . . . . . . . . . . . . . . . . . . . . . . . . . . . . . . . . . . . . . . . . . . . . . . . . . . . . . . . 36
De Bestandsnaamsjablooneditor en de Tekstsjablooneditor . . . . . . . . . . . . . . . . . . . . . . . . . . . . . . . . . . . . . . . . . . . . . . . . . . . . . . . . . . . 37
Importeren met behulp van voorinstellingen . . . . . . . . . . . . . . . . . . . . . . . . . . . . . . . . . . . . . . . . . . . . . . . . . . . . . . . . . . . . . . . . . . . . . . . . . . 39
Foto's importeren met minder opties . . . . . . . . . . . . . . . . . . . . . . . . . . . . . . . . . . . . . . . . . . . . . . . . . . . . . . . . . . . . . . . . . . . . . . . . . . . . . . . . . 39
Foto's importeren van een aangesloten camera . . . . . . . . . . . . . . . . . . . . . . . . . . . . . . . . . . . . . . . . . . . . . . . . . . . . . . . . . . . . . . . . . . . . . . . 40
Foto's importeren uit Photoshop Elements . . . . . . . . . . . . . . . . . . . . . . . . . . . . . . . . . . . . . . . . . . . . . . . . . . . . . . . . . . . . . . . . . . . . . . . . . . . . 41
Foto's uit een andere Lightroom-catalogus importeren . . . . . . . . . . . . . . . . . . . . . . . . . . . . . . . . . . . . . . . . . . . . . . . . . . . . . . . . . . . . . . . . 41
Foto's automatisch importeren . . . . . . . . . . . . . . . . . . . . . . . . . . . . . . . . . . . . . . . . . . . . . . . . . . . . . . . . . . . . . . . . . . . . . . . . . . . . . . . . . . . . . . . 42

ivPHOTOSHOP LIGHTROOM 4 GEBRUIKEN
Inhoud
Laatst bijgewerkt 29/5/2012
Hoofdstuk 5: Foto's weergeven in de catalogus
Foto's weergeven in de filmstrip . . . . . . . . . . . . . . . . . . . . . . . . . . . . . . . . . . . . . . . . . . . . . . . . . . . . . . . . . . . . . . . . . . . . . . . . . . . . . . . . . . . . . . 45
Foto's weergeven in de loepweergave . . . . . . . . . . . . . . . . . . . . . . . . . . . . . . . . . . . . . . . . . . . . . . . . . . . . . . . . . . . . . . . . . . . . . . . . . . . . . . . . 46
Door foto's bladeren in de rasterweergave . . . . . . . . . . . . . . . . . . . . . . . . . . . . . . . . . . . . . . . . . . . . . . . . . . . . . . . . . . . . . . . . . . . . . . . . . . . . 48
Foto's in de filmstrip en rasterweergave filteren . . . . . . . . . . . . . . . . . . . . . . . . . . . . . . . . . . . . . . . . . . . . . . . . . . . . . . . . . . . . . . . . . . . . . . . 49
Foto's selecteren in de rasterweergave en de filmstrip . . . . . . . . . . . . . . . . . . . . . . . . . . . . . . . . . . . . . . . . . . . . . . . . . . . . . . . . . . . . . . . . . 50
Schakelen tussen de raster-, loep-, vergelijkings- en beoordelingsweergaven . . . . . . . . . . . . . . . . . . . . . . . . . . . . . . . . . . . . . . . . . . . 52
Foto's vergelijken in de module Bibliotheek . . . . . . . . . . . . . . . . . . . . . . . . . . . . . . . . . . . . . . . . . . . . . . . . . . . . . . . . . . . . . . . . . . . . . . . . . . . 53
Weergaveopties voor Bibliotheek instellen . . . . . . . . . . . . . . . . . . . . . . . . . . . . . . . . . . . . . . . . . . . . . . . . . . . . . . . . . . . . . . . . . . . . . . . . . . . . 54
Hoofdstuk 6: Catalogi en bestanden beheren
Informatie over Lightroom-catalogi . . . . . . . . . . . . . . . . . . . . . . . . . . . . . . . . . . . . . . . . . . . . . . . . . . . . . . . . . . . . . . . . . . . . . . . . . . . . . . . . . . . 58
Catalogi maken en beheren . . . . . . . . . . . . . . . . . . . . . . . . . . . . . . . . . . . . . . . . . . . . . . . . . . . . . . . . . . . . . . . . . . . . . . . . . . . . . . . . . . . . . . . . . . . 59
Back-up van de catalogus maken . . . . . . . . . . . . . . . . . . . . . . . . . . . . . . . . . . . . . . . . . . . . . . . . . . . . . . . . . . . . . . . . . . . . . . . . . . . . . . . . . . . . . 62
De volumebrowser . . . . . . . . . . . . . . . . . . . . . . . . . . . . . . . . . . . . . . . . . . . . . . . . . . . . . . . . . . . . . . . . . . . . . . . . . . . . . . . . . . . . . . . . . . . . . . . . . . . 64
Mappen maken en beheren . . . . . . . . . . . . . . . . . . . . . . . . . . . . . . . . . . . . . . . . . . . . . . . . . . . . . . . . . . . . . . . . . . . . . . . . . . . . . . . . . . . . . . . . . . 65
Mappen synchroniseren . . . . . . . . . . . . . . . . . . . . . . . . . . . . . . . . . . . . . . . . . . . . . . . . . . . . . . . . . . . . . . . . . . . . . . . . . . . . . . . . . . . . . . . . . . . . . . 68
Foto's beheren . . . . . . . . . . . . . . . . . . . . . . . . . . . . . . . . . . . . . . . . . . . . . . . . . . . . . . . . . . . . . . . . . . . . . . . . . . . . . . . . . . . . . . . . . . . . . . . . . . . . . . . 69
Ontbrekende foto's zoeken . . . . . . . . . . . . . . . . . . . . . . . . . . . . . . . . . . . . . . . . . . . . . . . . . . . . . . . . . . . . . . . . . . . . . . . . . . . . . . . . . . . . . . . . . . . 72
Virtuele kopieën maken . . . . . . . . . . . . . . . . . . . . . . . . . . . . . . . . . . . . . . . . . . . . . . . . . . . . . . . . . . . . . . . . . . . . . . . . . . . . . . . . . . . . . . . . . . . . . . 73
Hoofdstuk 7: Uw foto's in kaart brengen
Foto's weergeven op een kaart . . . . . . . . . . . . . . . . . . . . . . . . . . . . . . . . . . . . . . . . . . . . . . . . . . . . . . . . . . . . . . . . . . . . . . . . . . . . . . . . . . . . . . . 75
Navigeren op de kaart . . . . . . . . . . . . . . . . . . . . . . . . . . . . . . . . . . . . . . . . . . . . . . . . . . . . . . . . . . . . . . . . . . . . . . . . . . . . . . . . . . . . . . . . . . . . . . . . 75
Werken met foto's en GPS-gegevens . . . . . . . . . . . . . . . . . . . . . . . . . . . . . . . . . . . . . . . . . . . . . . . . . . . . . . . . . . . . . . . . . . . . . . . . . . . . . . . . . . 76
Locaties opslaan . . . . . . . . . . . . . . . . . . . . . . . . . . . . . . . . . . . . . . . . . . . . . . . . . . . . . . . . . . . . . . . . . . . . . . . . . . . . . . . . . . . . . . . . . . . . . . . . . . . . . 77
Hoofdstuk 8: Foto's in de catalogus organiseren
Fotoverzamelingen . . . . . . . . . . . . . . . . . . . . . . . . . . . . . . . . . . . . . . . . . . . . . . . . . . . . . . . . . . . . . . . . . . . . . . . . . . . . . . . . . . . . . . . . . . . . . . . . . . . 79
Foto's groeperen in stapels . . . . . . . . . . . . . . . . . . . . . . . . . . . . . . . . . . . . . . . . . . . . . . . . . . . . . . . . . . . . . . . . . . . . . . . . . . . . . . . . . . . . . . . . . . . 84
Foto's voorzien van vlaggen, labels en classificaties . . . . . . . . . . . . . . . . . . . . . . . . . . . . . . . . . . . . . . . . . . . . . . . . . . . . . . . . . . . . . . . . . . . . 88
Metagegevens weergeven en bewerken . . . . . . . . . . . . . . . . . . . . . . . . . . . . . . . . . . . . . . . . . . . . . . . . . . . . . . . . . . . . . . . . . . . . . . . . . . . . . . 92
Trefwoorden . . . . . . . . . . . . . . . . . . . . . . . . . . . . . . . . . . . . . . . . . . . . . . . . . . . . . . . . . . . . . . . . . . . . . . . . . . . . . . . . . . . . . . . . . . . . . . . . . . . . . . . . 100
Foto's zoeken in de catalogus . . . . . . . . . . . . . . . . . . . . . . . . . . . . . . . . . . . . . . . . . . . . . . . . . . . . . . . . . . . . . . . . . . . . . . . . . . . . . . . . . . . . . . . . 108
Met video's werken in Lightroom . . . . . . . . . . . . . . . . . . . . . . . . . . . . . . . . . . . . . . . . . . . . . . . . . . . . . . . . . . . . . . . . . . . . . . . . . . . . . . . . . . . . 112
Het deelvenster Snel ontwikkelen gebruiken . . . . . . . . . . . . . . . . . . . . . . . . . . . . . . . . . . . . . . . . . . . . . . . . . . . . . . . . . . . . . . . . . . . . . . . . . 113
Hoofdstuk 9: Foto's ontwikkelen
Overzicht van de module Ontwikkelen . . . . . . . . . . . . . . . . . . . . . . . . . . . . . . . . . . . . . . . . . . . . . . . . . . . . . . . . . . . . . . . . . . . . . . . . . . . . . . . 115
De kleur en kleurtoon van een afbeelding aanpassen . . . . . . . . . . . . . . . . . . . . . . . . . . . . . . . . . . . . . . . . . . . . . . . . . . . . . . . . . . . . . . . . . 121
Werken met grijswaarden . . . . . . . . . . . . . . . . . . . . . . . . . . . . . . . . . . . . . . . . . . . . . . . . . . . . . . . . . . . . . . . . . . . . . . . . . . . . . . . . . . . . . . . . . . . 129
Uitsnijden en roteren aanpassen . . . . . . . . . . . . . . . . . . . . . . . . . . . . . . . . . . . . . . . . . . . . . . . . . . . . . . . . . . . . . . . . . . . . . . . . . . . . . . . . . . . . . 130
Foto's retoucheren . . . . . . . . . . . . . . . . . . . . . . . . . . . . . . . . . . . . . . . . . . . . . . . . . . . . . . . . . . . . . . . . . . . . . . . . . . . . . . . . . . . . . . . . . . . . . . . . . . 132
Lokale aanpassingen toepassen . . . . . . . . . . . . . . . . . . . . . . . . . . . . . . . . . . . . . . . . . . . . . . . . . . . . . . . . . . . . . . . . . . . . . . . . . . . . . . . . . . . . . 133
Verscherpen en ruisreductie . . . . . . . . . . . . . . . . . . . . . . . . . . . . . . . . . . . . . . . . . . . . . . . . . . . . . . . . . . . . . . . . . . . . . . . . . . . . . . . . . . . . . . . . . 135
Procesversies . . . . . . . . . . . . . . . . . . . . . . . . . . . . . . . . . . . . . . . . . . . . . . . . . . . . . . . . . . . . . . . . . . . . . . . . . . . . . . . . . . . . . . . . . . . . . . . . . . . . . . . . 138
Lensvervorming corrigeren en perspectief aanpassen . . . . . . . . . . . . . . . . . . . . . . . . . . . . . . . . . . . . . . . . . . . . . . . . . . . . . . . . . . . . . . . . 139
Vignetten en korreleffecten . . . . . . . . . . . . . . . . . . . . . . . . . . . . . . . . . . . . . . . . . . . . . . . . . . . . . . . . . . . . . . . . . . . . . . . . . . . . . . . . . . . . . . . . . . 142

vPHOTOSHOP LIGHTROOM 4 GEBRUIKEN
Inhoud
Laatst bijgewerkt 29/5/2012
Elektronische proeven van afbeeldingen . . . . . . . . . . . . . . . . . . . . . . . . . . . . . . . . . . . . . . . . . . . . . . . . . . . . . . . . . . . . . . . . . . . . . . . . . . . . . 143
Ontwikkelinstellingen toepassen op andere foto's . . . . . . . . . . . . . . . . . . . . . . . . . . . . . . . . . . . . . . . . . . . . . . . . . . . . . . . . . . . . . . . . . . . . 145
De afbeeldingshistorie en momentopnamen beheren . . . . . . . . . . . . . . . . . . . . . . . . . . . . . . . . . . . . . . . . . . . . . . . . . . . . . . . . . . . . . . . . 147
HDR-afbeeldingen bewerken . . . . . . . . . . . . . . . . . . . . . . . . . . . . . . . . . . . . . . . . . . . . . . . . . . . . . . . . . . . . . . . . . . . . . . . . . . . . . . . . . . . . . . . . 148
Hoofdstuk 10: Foto's exporteren
Foto's exporteren naar vaste schijf of cd . . . . . . . . . . . . . . . . . . . . . . . . . . . . . . . . . . . . . . . . . . . . . . . . . . . . . . . . . . . . . . . . . . . . . . . . . . . . . . 149
Exporthandelingen instellen . . . . . . . . . . . . . . . . . . . . . . . . . . . . . . . . . . . . . . . . . . . . . . . . . . . . . . . . . . . . . . . . . . . . . . . . . . . . . . . . . . . . . . . . . 152
Foto's exporteren met behulp van vorige instellingen . . . . . . . . . . . . . . . . . . . . . . . . . . . . . . . . . . . . . . . . . . . . . . . . . . . . . . . . . . . . . . . . 153
Foto's exporteren met behulp van voorinstellingen . . . . . . . . . . . . . . . . . . . . . . . . . . . . . . . . . . . . . . . . . . . . . . . . . . . . . . . . . . . . . . . . . . 153
Foto's e-mailen vanuit Lightroom . . . . . . . . . . . . . . . . . . . . . . . . . . . . . . . . . . . . . . . . . . . . . . . . . . . . . . . . . . . . . . . . . . . . . . . . . . . . . . . . . . . . 154
Publiceren van Lightroom naar Adobe Revel . . . . . . . . . . . . . . . . . . . . . . . . . . . . . . . . . . . . . . . . . . . . . . . . . . . . . . . . . . . . . . . . . . . . . . . . . 155
Publiceren van Lightroom naar Facebook . . . . . . . . . . . . . . . . . . . . . . . . . . . . . . . . . . . . . . . . . . . . . . . . . . . . . . . . . . . . . . . . . . . . . . . . . . . . 156
Publiceren van Lightroom naar Flickr . . . . . . . . . . . . . . . . . . . . . . . . . . . . . . . . . . . . . . . . . . . . . . . . . . . . . . . . . . . . . . . . . . . . . . . . . . . . . . . . 158
Exporteren naar vaste schijf met behulp van Services voor publiceren . . . . . . . . . . . . . . . . . . . . . . . . . . . . . . . . . . . . . . . . . . . . . . . . . 160
Plug-ins voor exporteren . . . . . . . . . . . . . . . . . . . . . . . . . . . . . . . . . . . . . . . . . . . . . . . . . . . . . . . . . . . . . . . . . . . . . . . . . . . . . . . . . . . . . . . . . . . . 162
Hoofdstuk 11: Bewerkingen uitvoeren in andere toepassingen
Voorkeuren instellen voor extern bewerken . . . . . . . . . . . . . . . . . . . . . . . . . . . . . . . . . . . . . . . . . . . . . . . . . . . . . . . . . . . . . . . . . . . . . . . . . . 164
Foto's openen in Photoshop Elements . . . . . . . . . . . . . . . . . . . . . . . . . . . . . . . . . . . . . . . . . . . . . . . . . . . . . . . . . . . . . . . . . . . . . . . . . . . . . . . 166
Foto's openen in Photoshop . . . . . . . . . . . . . . . . . . . . . . . . . . . . . . . . . . . . . . . . . . . . . . . . . . . . . . . . . . . . . . . . . . . . . . . . . . . . . . . . . . . . . . . . . 166
Foto's openen in externe toepassingen voor beeldbewerking . . . . . . . . . . . . . . . . . . . . . . . . . . . . . . . . . . . . . . . . . . . . . . . . . . . . . . . . . 169
Hoofdstuk 12: Presentaties maken en weergeven
Deelvensters en gereedschappen in de module Presentatie . . . . . . . . . . . . . . . . . . . . . . . . . . . . . . . . . . . . . . . . . . . . . . . . . . . . . . . . . . 170
De dialay-out instellen . . . . . . . . . . . . . . . . . . . . . . . . . . . . . . . . . . . . . . . . . . . . . . . . . . . . . . . . . . . . . . . . . . . . . . . . . . . . . . . . . . . . . . . . . . . . . . . 171
Bedekkingen toevoegen aan dia's . . . . . . . . . . . . . . . . . . . . . . . . . . . . . . . . . . . . . . . . . . . . . . . . . . . . . . . . . . . . . . . . . . . . . . . . . . . . . . . . . . . . 176
Presentaties afspelen en exporteren . . . . . . . . . . . . . . . . . . . . . . . . . . . . . . . . . . . . . . . . . . . . . . . . . . . . . . . . . . . . . . . . . . . . . . . . . . . . . . . . . 180
Hoofdstuk 13: Foto's afdrukken
Overzicht van de module Afdrukken . . . . . . . . . . . . . . . . . . . . . . . . . . . . . . . . . . . . . . . . . . . . . . . . . . . . . . . . . . . . . . . . . . . . . . . . . . . . . . . . . 185
Een printer en papierformaat selecteren . . . . . . . . . . . . . . . . . . . . . . . . . . . . . . . . . . . . . . . . . . . . . . . . . . . . . . . . . . . . . . . . . . . . . . . . . . . . . 186
Foto's in een lay-out plaatsen aan de hand van een afdruksjabloon . . . . . . . . . . . . . . . . . . . . . . . . . . . . . . . . . . . . . . . . . . . . . . . . . . . 187
Tekstbedekkingen en afbeeldingen afdrukken . . . . . . . . . . . . . . . . . . . . . . . . . . . . . . . . . . . . . . . . . . . . . . . . . . . . . . . . . . . . . . . . . . . . . . . 191
Werken met aangepaste afdruksjablonen . . . . . . . . . . . . . . . . . . . . . . . . . . . . . . . . . . . . . . . . . . . . . . . . . . . . . . . . . . . . . . . . . . . . . . . . . . . . 194
Opties opgeven in het deelvenster Afdruktaak . . . . . . . . . . . . . . . . . . . . . . . . . . . . . . . . . . . . . . . . . . . . . . . . . . . . . . . . . . . . . . . . . . . . . . . 195
Afdrukinstellingen opslaan als een afdrukverzameling . . . . . . . . . . . . . . . . . . . . . . . . . . . . . . . . . . . . . . . . . . . . . . . . . . . . . . . . . . . . . . . . 198
Hoofdstuk 14: Boeken maken
Hoofdstuk 15: Webfotogalerieën maken
Deelvensters en gereedschappen in de module Web . . . . . . . . . . . . . . . . . . . . . . . . . . . . . . . . . . . . . . . . . . . . . . . . . . . . . . . . . . . . . . . . . 203
Lay-outs voor webgalerieën opgeven . . . . . . . . . . . . . . . . . . . . . . . . . . . . . . . . . . . . . . . . . . . . . . . . . . . . . . . . . . . . . . . . . . . . . . . . . . . . . . . . 204
Aangepaste webgaleriesjablonen maken . . . . . . . . . . . . . . . . . . . . . . . . . . . . . . . . . . . . . . . . . . . . . . . . . . . . . . . . . . . . . . . . . . . . . . . . . . . . 207
Webinstellingen opslaan als een webverzameling . . . . . . . . . . . . . . . . . . . . . . . . . . . . . . . . . . . . . . . . . . . . . . . . . . . . . . . . . . . . . . . . . . . . 208
Webfotogalerieën voorvertonen, exporteren en uploaden . . . . . . . . . . . . . . . . . . . . . . . . . . . . . . . . . . . . . . . . . . . . . . . . . . . . . . . . . . . . 209
FTP-voorinstellingen maken en beheren . . . . . . . . . . . . . . . . . . . . . . . . . . . . . . . . . . . . . . . . . . . . . . . . . . . . . . . . . . . . . . . . . . . . . . . . . . . . . 210

viPHOTOSHOP LIGHTROOM 4 GEBRUIKEN
Inhoud
Laatst bijgewerkt 29/5/2012
Hoofdstuk 16: Sneltoetsen
Toetsen voor het werken met deelvensters . . . . . . . . . . . . . . . . . . . . . . . . . . . . . . . . . . . . . . . . . . . . . . . . . . . . . . . . . . . . . . . . . . . . . . . . . . . 212
Toetsen voor het navigeren door modules . . . . . . . . . . . . . . . . . . . . . . . . . . . . . . . . . . . . . . . . . . . . . . . . . . . . . . . . . . . . . . . . . . . . . . . . . . . 212
Toetsen voor het wijzigen van de weergave- en schermmodi . . . . . . . . . . . . . . . . . . . . . . . . . . . . . . . . . . . . . . . . . . . . . . . . . . . . . . . . . 213
Toetsen voor het gebruik van een tweede venster . . . . . . . . . . . . . . . . . . . . . . . . . . . . . . . . . . . . . . . . . . . . . . . . . . . . . . . . . . . . . . . . . . . . 213
Toetsen voor het beheren van foto's en catalogi . . . . . . . . . . . . . . . . . . . . . . . . . . . . . . . . . . . . . . . . . . . . . . . . . . . . . . . . . . . . . . . . . . . . . . 214
Toetsen voor het vergelijken van foto's in de module Bibliotheek . . . . . . . . . . . . . . . . . . . . . . . . . . . . . . . . . . . . . . . . . . . . . . . . . . . . . 215
Toetsen voor het classificeren en filteren van foto's . . . . . . . . . . . . . . . . . . . . . . . . . . . . . . . . . . . . . . . . . . . . . . . . . . . . . . . . . . . . . . . . . . . 216
Toetsen voor het werken met verzamelingen . . . . . . . . . . . . . . . . . . . . . . . . . . . . . . . . . . . . . . . . . . . . . . . . . . . . . . . . . . . . . . . . . . . . . . . . 217
Toetsen voor het werken met metagegevens en trefwoorden in de module Bibliotheek . . . . . . . . . . . . . . . . . . . . . . . . . . . . . . . 218
Toetsen voor het werken in de module Ontwikkelen . . . . . . . . . . . . . . . . . . . . . . . . . . . . . . . . . . . . . . . . . . . . . . . . . . . . . . . . . . . . . . . . . 218
Toetsen voor het werken in de module Presentatie . . . . . . . . . . . . . . . . . . . . . . . . . . . . . . . . . . . . . . . . . . . . . . . . . . . . . . . . . . . . . . . . . . . 221
Toetsen voor het werken in de module Afdrukken . . . . . . . . . . . . . . . . . . . . . . . . . . . . . . . . . . . . . . . . . . . . . . . . . . . . . . . . . . . . . . . . . . . . 221
Toetsen voor het werken in de module Web . . . . . . . . . . . . . . . . . . . . . . . . . . . . . . . . . . . . . . . . . . . . . . . . . . . . . . . . . . . . . . . . . . . . . . . . . . 222
Toetsen voor het gebruik van de Help . . . . . . . . . . . . . . . . . . . . . . . . . . . . . . . . . . . . . . . . . . . . . . . . . . . . . . . . . . . . . . . . . . . . . . . . . . . . . . . . 222

1
Laatst bijgewerkt 29/5/2012
Hoofdstuk 1: Lightroom installeren, registreren en instellen
Lightroom installeren
1 Sluit alle andere geopende Adobe-toepassingen op uw computer.
2 Plaats de installatie-cd in uw cd- of dvd-station en volg de aanwijzingen op het scherm.
De software registreren
Registreer uw product voor gratis installatieondersteuning, berichten over updates en andere services.
❖ Om te registeren, dient u de aanwijzingen te volgen in het dialoogvenster Registratie, dat verschijnt nadat u de
software hebt geïnstalleerd.
Als u uw product later wilt registeren, kunt u dat doen via Help > Lightroom-registratie.
Adobe-productverbeteringsprogramma
Nadat u Lightroom een aantal keren hebt gebruikt, verschijnt er een dialoogvenster met de vraag of u wilt deelnemen
aan het Adobe-productverbeteringsprogramma.
Als u daaraan wilt deelnemen, worden gegevens over uw gebruik van Lightroom naar Adobe verzonden. Er worden
geen persoonlijke gegevens geregistreerd of verzonden. Het Adobe-productverbeteringsprogramma verzamelt alleen
informatie over de functies en gereedschappen die u gebruikt en hoe vaak u deze gebruikt.
U kunt op elk gewenst moment deelnemen of uw deelname beëindigen:
• Als u wilt deelnemen, kiest u Help > Adobe-productverbeteringsprogramma en klikt u op Ja, ik doe mee.
• Als u niet meer wilt deelnemen, kiest u Help > Adobe-productverbeteringsprogramma en klikt u op Nee, bedankt.
Controleren of er Lightroom-updates zijn
Voer een van de volgende handelingen uit om er zeker van te zijn dat u met de meest recente versie van Lightroom
werkt:
• Kies Help > Controleren op updates in Lightroom.
• Ga naar de Adobe-pagina Productupdates en kies Lightroom in het pop-upmenu Product. Klik vervolgens op Start
en download de update.

2PHOTOSHOP LIGHTROOM 4 GEBRUIKEN
Lightroom installeren, registreren en instellen
Laatst bijgewerkt 29/5/2012
Bij elke update worden installatieaanwijzingen en een Lees mij-bestand met informatie over nieuwe functies en
gecorrigeerde softwarefouten geleverd.
De Help offline opvragen
De op het web gebaseerde Lightroom Community Help is een combinatie van Adobe-documentatie en praktische
leerzame inhoud van experts in de community. U kunt de Help van Lightroom op twee verschillende manieren openen
als u offline werkt.
• De Adobe Community Help-client installeren voor Lightroom 4. De Community Help-client is een kleine app
waarmee u de meest recente versie van de HTML-versie van de Help kunt downloaden naar uw desktop. U kunt de
Help dan openen wanneer u offline werkt.
• U kunt een PDF-bestand van de Lightroom Community Help downloaden door op de knop Help PDF weergeven
te klikken die zich rechtsboven op elke Help-pagina van Lightroom 4 bevindt. Het PDF-bestand bevat de volledige
Adobe-documentatie, maar beschikt niet over alle koppelingen naar video's en community-inhoud die online
beschikbaar zijn.
Nieuw in Lightroom 4
De module Boek Ontwerp uw eigen fotoboek en stuur het naar Blurb.com om het te laten afdrukken. Zie “Boeken
maken” op pagina 199.
De module Kaart Bekijk uw foto's op een kaart. Zie “Foto's weergeven op een kaart” op pagina 75.
Elektronische proef Zie hoe uw kleuren er in afgedrukte vorm uitzien. Zie “Elektronische proeven van afbeeldingen”
op pagina 143.
Wijzigingen in het deelvenster Standaard Nieuwe, verbeterde besturingselementen voor het aanpassen van de
kleurtint en het contrast. Zie “Het algemene kleurtoonbereik van een afbeelding aanpassen” op pagina 122 en
“Procesversies” op pagina 138.
RGB-puntcurven Zie “Het toonbereik nauwkeurig instellen met het deelvenster Kleurtintcurve” op pagina 125.
DNG-compressie met verlies Zie “Foto's omzetten in DNG” op pagina 71.
Meer lokale correcties Pas lokale aanpassingen toe voor witbalans, hooglichten, schaduwen, ruisreductie en moiré.
Zie “Lokale aanpassingen toepassen” op pagina 133.
Foto's e-mailen Deel foto's met anderen via e-mail, rechtstreeks vanuit Lightroom. Zie “Foto's e-mailen vanuit
Lightroom” op pagina 154.
Exporteren naar Revel Met de Revel-plug-in kunt u foto's rechtstreeks naar Adobe Revel sturen. Zie “Publiceren van
Lightroom naar Adobe Revel” op pagina 155.
Meer doen met video In Lightroom kunt u video's afspelen, scrubben en voorvertonen. Daarnaast kunt u clips
bewerken of inkorten, posterframes instellen en video's exporteren. Zie “Met video's werken in Lightroom” op
pagina 112.

3PHOTOSHOP LIGHTROOM 4 GEBRUIKEN
Lightroom installeren, registreren en instellen
Laatst bijgewerkt 29/5/2012
Extra's in Lightroom
• Ga naar Adobe Exchange om voorbeelden, plug-ins en extensies te downloaden van Adobe en andere partijen. Met
de plug-ins en uitbreidingen kunt u onder andere taken automatiseren, workflows aanpassen en speciale effecten
tot stand brengen.
• Ga naar Adobe Labs om nieuwe Adobe-technologieën te downloaden en uit te proberen, zoals DNG Profile Editor
en Adobe Lens Profile Creator.
• Ga naar Lightroom channel on Adobe TV voor (Engelstalige) video's die instructies en inspiratie bieden.

4
Laatst bijgewerkt 29/5/2012
Hoofdstuk 2: De workflow in Lightroom
Klik op de onderstaande koppelingen voor gedetailleerde instructies.
Foto's importeren in Lightroom: de basisworkflow
U dient foto's te importeren in de Lightroom-catalogus voordat u ze kunt bewerken. Het programma weet zo welke
foto's in de catalogus staan en of ze rechtstreeks van een camera, vaste schijf, geheugenkaartlezer of van een ander
opslagapparaat zijn geïmporteerd. Tijdens het importeren kunt u kiezen of u de fotobestanden naar een specifieke map
wilt verplaatsen of kopiëren of naar de fotobestanden op hun huidige locatie wilt verwijzen. Tijdens het importeren
kunt u de naam van de foto's wijzigen, er aanpassingen op toepassen in de module Ontwikkelen, metagegevens en
trefwoorden insluiten en zelfs een back-up van de originele foto's maken in een andere map.
Opmerking: u kunt werken met foto's van maar liefst 65.000 pixels lang of breed, tot 512 megapixels. Zie “Ondersteunde
bestandsindelingen” op pagina 31 voor een lijst met alle ondersteunde bestandsindelingen.
Nadat de foto's zijn geïmporteerd, worden ze aan de catalogus toegevoegd, worden er voorvertoningen weergegeven
en worden de metagegevens opgenomen in de catalogus. Tenzij u ze handmatig verwijdert, blijven de voorvertoningen
en metagegevens in de catalogus staan, ook als u de desbetreffende foto's van de computer verwijdert en ze ergens
anders archiveert. Miniatuurvoorvertoningen worden weergegeven in de rasterweergave en in de filmstrip. In het
deelvenster Mappen van de module Bibliotheek worden mappen met de geïmporteerde foto's weergegeven. U kunt
dezelfde foto niet meerdere malen naar dezelfde locatie importeren in Lightroom, tenzij u de foto eerst uit de catalogus
verwijdert. Zie “Door foto's bladeren in de rasterweergave” op pagina 48 en “Virtuele kopieën maken” op pagina 73.
Opmerking: Lightroom beschikt ook over een functie voor het automatisch importeren van foto's uit een opgegeven map
naar de catalogus. Zie “Foto's automatisch importeren” op pagina 42.
In het visuele importvenster kunt u een voorvertoning weergeven van de foto's die u wilt importeren en kunt u deze
selecteren, een naam geven of informatie over de foto's toevoegen. Voer de volgende eenvoudige stappen uit om foto's
te importeren in Lightroom:
1. Sluit de camera of geheugenkaartlezer aan op de computer.
Lightroom kan foto's niet alleen importeren van camera's en geheugenkaartlezers, maar ook van iedere map op de
vaste schijf, op cd's of dvd's en op andere opslagapparatuur. U kunt ook foto's importeren uit een andere Lightroom-
catalogus of uit Photoshop Elements.
Als u wilt dat Lightroom automatisch wordt gestart wanneer u een camera of kaartlezer aansluit, kiest u Lightroom >
Voorkeuren (Mac OS) of Bewerken > Voorkeuren (Windows). Ga op het tabblad Algemeen naar het gedeelte
Importopties en selecteer Dialoogvenster voor importeren weergeven als een geheugenkaart wordt aangetroffen.
2. Selecteer de locatie van de te importeren foto's.
Ga op een van de volgende manieren te werk om foto's over te brengen naar de catalogus:
• Klik op de knop Importeren in de module Bibliotheek.
• Kies Bestand > Foto's en video's importeren.
• Sleep een map met foto's of sleep een groep foto's naar de rasterweergave van de module Bibliotheek.

5PHOTOSHOP LIGHTROOM 4 GEBRUIKEN
De workflow in Lightroom
Laatst bijgewerkt 29/5/2012
Gebruik het deelvenster Bron links van het importvenster om te navigeren naar de map met foto's die u wilt
importeren.
3. Kies hoe u de foto's wilt toevoegen aan uw catalogus.
Kies in het midden van het importvenster of u foto's wilt importeren door ernaar te verwijzen, door ze naar een
opgegeven map te verplaatsen of te kopiëren of door foto's te kopiëren als DNG-bestanden (Digital Negative). Als u
foto's kopieert of verplaatst, moet u in het deelvenster Doel, aan de rechterkant van het venster, opgeven waar ze
moeten worden geplaatst. Zie “Foto's en video's importeren in een catalogus” op pagina 32.
4. Geef een voorvertoning van de foto's weer en maak een selectie.
Selecteer met behulp van de voorvertoningen in het midden van het venster de foto's die u wilt importeren.
5. (Optioneel) Maak tijdens het importeren een back-up van uw foto's.
Als u foto's verplaatst of kopieert naar de catalogus, dient u op te geven of u tijdens het importeren een eenmalige back-
up van de originele foto's wilt maken. Zie “Back-up van foto's maken tijdens het importeren” op pagina 34.
6. Selecteer het type voorvertoningen dat u wilt weergeven.
Voorvertoningen met een standaardformaat resulteren in foto's van een hogere kwaliteit in de rasterweergave. Als u
Minimaal kiest, worden de in de foto's ingesloten voorvertoningen gebruikt en worden de foto's sneller weergegeven.
Zie “Voorvertoning bij importeren instellen” op pagina 35.
7. (Optioneel) Geef de bestanden een aangepaste naam.
Als u foto's naar de catalogus verplaatst of kopieert, worden deze standaard met de bestaande naam geïmporteerd. U
kunt deze naam aanpassen door een optie te kiezen in het deelvenster voor het wijzigen van de namen van bestanden.
U kunt bijvoorbeeld een volgnummer toevoegen. Zie “De namen van foto's tijdens het importeren wijzigen” op
pagina 35.
8. (Optioneel) Stel opties in voor het importeren van uw foto's.
Stel in het deelvenster Toepassen tijdens importeren opties in om ontwikkelinstellingen, metagegevens of trefwoorden
toe te passen op de foto's terwijl ze worden geïmporteerd. Zie “Ontwikkelinstellingen tijdens het importeren toepassen
op foto's” op pagina 35 en “Metagegevens tijdens het importeren toepassen op foto's” op pagina 35.
9. Klik op Importeren.
Linksboven in het venster wordt tijdens het importeren van de foto's een voortgangsbalk weergegeven. Daarna worden
de miniaturen in het centrale gebied van de module Bibliotheek gegenereerd.
De module Bibliotheek: de basisworkflow
In de module Bibliotheek kunt u de foto's in uw catalogus weergeven, sorteren, beheren, indelen, vergelijken en
classificeren. De Bibliotheek is het uitgangspunt voor het werken met foto's nadat u ze hebt geïmporteerd in
Lightroom.
Foto's worden in het centrale gebied van de module Bibliotheek weergegeven in een van de volgende vier weergaven:
Rasterweergave De foto's worden weergegeven als miniaturen in compacte of grotere cellen. De rasterweergave
verschaft een overzicht van uw volledige catalogus of van specifieke groepen foto's, zodat u deze kunt roteren, sorteren,
indelen en beheren. Er zijn opties beschikbaar waarmee u informatie over foto's kunt weergeven, zo kunt u

6PHOTOSHOP LIGHTROOM 4 GEBRUIKEN
De workflow in Lightroom
Laatst bijgewerkt 29/5/2012
bijvoorbeeld de classificatie, kleurlabels en de vlaggen Keuze of Geweigerd van foto's weergeven in de cellen. Als u een
groep vergelijkbare foto's hebt gemaakt, kunt u deze netjes groeperen in een stapel en alleen de miniatuur van de beste
foto weergeven. Zie “Foto's zoeken in de catalogus” op pagina 108 en “Foto's groeperen in stapels” op pagina 84.
Loepweergave In deze weergave wordt één foto weergegeven. Aan de hand van besturingselementen kunt u de
volledige foto weergeven of inzoomen op een bepaald gedeelte van de foto. U kunt zoomen tot 11:1. Als u in de raster-
of beoordelingsweergave dubbelklikt op een foto, wordt deze weergegeven in de loepweergave.
Vergelijkingsweergave De foto's worden naast elkaar weergegeven, zodat u ze kunt beoordelen.
Beoordelingsweergave De actieve foto wordt samen met de geselecteerde foto's weergegeven, zodat u ze kunt
beoordelen. De actieve foto wordt omgeven door een witte rand. U wijzigt de actieve foto door op een andere
miniatuur te klikken en u heft de selectie van een foto in de beoordelingsweergave op door te klikken op het kruisje
rechtsonder in de miniatuur.
De module Bibliotheek bevat knoppen en opdrachten voor het schakelen tussen weergaven. Zie “Schakelen tussen de
raster-, loep-, vergelijkings- en beoordelingsweergaven” op pagina 52. U kunt deze weergaven van de module
Bibliotheek ook weergeven in een tweede venster. Als u over een tweede beeldscherm beschikt, kunt u het tweede
venster daarop weergeven. Zie “De bibliotheek op een tweede beeldscherm weergeven” op pagina 22.
De deelvensters links in de module Bibliotheek zijn primair bedoeld voor het weergeven van specifieke foto's. U kunt
deze deelvensters gebruiken voor het navigeren naar en beheren van de mappen met uw foto's, om verzamelingen met
foto's weer te geven en om het zoomniveau van uw foto's aan te passen in de loepweergave. Zie “De inhoud van een
map weergeven” op pagina 67 en “Fotoverzamelingen” op pagina 79.
Met de bibliotheekfilterbalk boven in de rasterweergave kunt u foto's zoeken door metagegevenscategorieën te
selecteren, te filteren op basis van vlaggen, classificaties en kleurlabels of door naar tekst te zoeken. Het is belangrijk
naar foto's te kunnen zoeken als u bepaalde afbeeldingen zoekt, een groep foto's wilt omzetten in een presentatie of
webfotogalerie of uw foto's wilt afdrukken op een contactblad. Zie “Foto's zoeken met de bibliotheekfilterbalk” op
pagina 108.
In de deelvensters rechts van de module Bibliotheek kunt u een histogram weergeven van de actieve foto en kunt u
metagegevens en trefwoordtags toevoegen aan foto's en deze weergeven. In het deelvenster Snel ontwikkelen kunt u
snel tintaanpassingen toepassen op foto's. De tintaanpassingen in het deelvenster Snel ontwikkelen van de module
Bibliotheek komen overeen met de aanpassingen in de module Ontwikkelen. Deze module bevat echter nauwkeurigere
besturingselementen voor aanpassingen en correcties in de afbeelding. Zie “Afbeeldingen aanpassen met behulp van
het histogram” op pagina 124, “Metagegevens weergeven en bewerken” op pagina 92 en “Het deelvenster Snel
ontwikkelen gebruiken” op pagina 113.
Afhankelijk van de weergave bevat de werkbalk onder het voorvertoningsgebied besturingselementen voor sorteren,
het toepassen van classificaties, het roteren van foto's, het afspelen van een vrije presentatie of het weergeven van
informatie over de foto. Zie “De besturingselementen in de werkbalk van de module Bibliotheek tonen” op pagina 21.
Onder aan de module Bibliotheek wordt, net als in alle andere Lightroom-modules, de filmstrip weergegeven. Pas
filters toe om slechts bepaalde foto's weer te geven in de filmstrip. U bepaalt zo ook welke foto's in de rasterweergave
staan. Zie “Foto's in de filmstrip en rasterweergave filteren” op pagina 49.
Meer Help-onderwerpen
“Catalogi maken en beheren” op pagina 59
“Foto's importeren” op pagina 30

7PHOTOSHOP LIGHTROOM 4 GEBRUIKEN
De workflow in Lightroom
Laatst bijgewerkt 29/5/2012
Aanpassingen aanbrengen in de module Ontwikkelen: de basisworkflow
De module Ontwikkelen in Lightroom bevat besturingselementen waarmee u de kleuren en tinten van uw foto's
globaal kunt aanpassen, maar waarmee u ook lokale aanpassingen kunt aanbrengen. Alle aanpassingen in Lightroom
zijn niet-destructief, dat wil zeggen dat het oorspronkelijke bestand niet wordt gewijzigd, of dit nu een Camera Raw-
bestand of een gerenderd bestand, zoals een JPEG- of TIFF-bestand, is. Uw bewerkingen worden in Lightroom
opgeslagen als een aantal instructies dat op de foto in het geheugen wordt toegepast. Dankzij de niet-destructieve
manier van bewerken, kunt u experimenteren en verschillende versies van uw foto's maken zonder de oorspronkelijke
afbeeldingsgegevens te beschadigen.
Omdat bewerkingen in Lightroom worden opgeslagen als instructies, hoeft u ze niet in de traditionele zin op te slaan.
Wanneer u bijvoorbeeld foto's afdrukt of exporteert, zijn de aanpassingen in de foto's ingesloten. U hoeft de
wijzigingen alleen op te slaan als u wilt dat ze ook beschikbaar zijn in Adobe Bridge of Camera Raw. Zie “Lightroom-
metagegevens synchroniseren met Camera Raw en Adobe Bridge” op pagina 99.
De module OntwikkelenA. Deelvensters Voorinstellingen, Momentopnamen, Historie en Verzamelingen B. Histogram C. RGB-waarden D. Gereedschapsbalk E. Aanpassingsvensters F. Werkbalk
U kunt foto's in de volgende indelingen bewerken in Lightroom: Camera Raw (ook DNG), JPEG, TIFF en PSD. Het
aanbrengen van correcties aan foto's is een subjectief en hoogst persoonlijk proces. Gebruik de volgende stappen als
richtlijn voor het bewerken van foto's in de module Ontwikkelen.
1. Selecteer een foto die u wilt bewerken.
Selecteer een foto in de module Bibliotheek en druk op D om over de schakelen op de module Ontwikkelen. Als u in
de module Ontwikkelen een andere foto wilt bekijken, kiest u deze foto in het deelvenster Verzamelingen of in de
filmstrip.

8PHOTOSHOP LIGHTROOM 4 GEBRUIKEN
De workflow in Lightroom
Laatst bijgewerkt 29/5/2012
2. Beoordeel de foto.
Gebruik de besturingselementen voor zoomen in het deelvenster Navigator om uw foto te bekijken en gebruik het
handje om de positie van de foto in het weergavegebied te wijzigen. Als u de aanwijzer boven een foto plaatst, worden
de RGB-waarden van de locatie onder de aanwijzer weergegeven in de werkbalk. Gebruik het deelvenster Histogram
als een visuele richtlijn voor het meten van kleurtinten en voor voorvertoningen van uitgeknipte schaduwen en
hooglichten. U kunt zelfs in de histograminterface slepen om tintaanpassingen aan te brengen in de foto. Zie
“Afbeeldingen aanpassen met behulp van het histogram” op pagina 124.
3. Breng algemene kleuraanpassingen aan.
Standaard ziet u rechts in de module Ontwikkelen deelvensters voor het aanbrengen van globale aanpassingen aan
foto's. U kunt in de module Ontwikkelen uw aanpassingen in willekeurige volgorde maken, maar een algemene
werkwijze is om de deelvensters van boven naar beneden te doorlopen. Begin in het deelvenster Standaard en pas de
witbalans, de tint en de verzadiging van een foto aan, inclusief Helderheid en Levendigheid. In de deelvensters
Kleurtintcurve en HSL/Kleur/Zwart-wit kunt u de algemene kleur- en tintaanpassingen perfectioneren. In het
deelvenster Gesplitste tinten kunt u speciale effecten toevoegen of monochrome foto's kleur geven. Zie “De kleur en
kleurtoon van een afbeelding aanpassen” op pagina 121.
4. Verminder de ruis en pas verscherping toe.
In het deelvenster Details vermindert u de ruis en past u de scherpte van een foto aan. Gebruik het deelvenster
Lenscorrecties om perspectiefvervormingen te corrigeren die zijn veroorzaakt door de cameralens. Zie “Verscherpen
en ruisreductie” op pagina 135 en “Lensvervorming corrigeren en perspectief aanpassen” op pagina 139.
Gebruik de knop Voor of Na in de werkbalk om uw bewerkingen te bewonderen of druk op \ om te schakelen tussen
de weergaven Voor en Na. Gebruik het deelvenster Historie om terug te keren naar een vorige bewerking. Klik op het
plusteken (+) in het deelvenster Momentopnamen om een bewerkingsstaat vast te leggen, zodat u deze later kunt
herstellen.
5. Corrigeer onvolkomenheden en retoucheer deze.
Op elk gewenst moment kunt u de gereedschappen Uitsnijdbedekking, Rode-ogencorrectie en Vlekken verwijderen
gebruiken om uw foto recht te trekken en uit te snijden, en rode ogen, vlekken en stof te verwijderen. Gebruik de opties
in het deelvenster Effecten om een vignet na uitsnijden of een korrelig effect toe te voegen. Zie “Uitsnijden en roteren
aanpassen” op pagina 130, “Foto's retoucheren” op pagina 132 en “Vignetten en korreleffecten” op pagina 142.
6. Pas lokale aanpassingen toe.
Corrigeer de kleur van bepaalde gebieden in een foto met het aanpassingspenseel of het gegradueerd filter. Zie “Lokale
aanpassingen toepassen” op pagina 133.
7. Pas aanpassingen toe op andere foto's.
U kunt bewerkingen die u in een foto hebt aangebracht ook toepassen op vele andere foto's. U kunt bijvoorbeeld een
aantal bewerkingen toepassen op alle foto's van een bepaalde fotoshoot als deze allemaal dezelfde algemene
aanpassingen nodig hebben. U kunt deze bewerkingen kopiëren en plakken of synchroniseren. Als u correcties
synchroniseert of kopieert, kunt u de specifieke bewerkingen selecteren die u op de andere foto's wilt toepassen. U kunt
ook het gereedschap Spuitbus in de rasterweergave van de Bibliotheek gebruiken om de ontwikkelinstellingen van een
bepaalde foto toe te passen op een andere foto. Zie “Ontwikkelinstellingen toepassen op andere foto's” op pagina 145.

9PHOTOSHOP LIGHTROOM 4 GEBRUIKEN
De workflow in Lightroom
Laatst bijgewerkt 29/5/2012
Foto's exporteren: de basisworkflow
In Lightroom slaat u foto's niet in de traditionele zin op. In plaats daarvan exporteert u foto's. U kunt foto's exporteren
in verschillende bestandsindelingen die geschikt zijn voor allerlei toepassingen. Zo kunt u foto's exporteren als JPEG's
om ze online te delen, of als TIFF's om af te drukken.
Wanneer u foto's exporteert, maakt u nieuwe bestanden waarin aanpassingen in de module Ontwikkelen en andere
wijzigingen die u hebt aangebracht in de XMP-gegevens van de foto's, zijn opgenomen. Tijdens het exporteren zijn er
opties beschikbaar om de bestandsnaam, kleurruimte, pixelafmetingen en resolutie van een foto op te geven. U kunt
exportinstellingen opslaan als voorinstellingen en deze later weer gebruiken.
In het deelvenster Services voor publiceren kunt u JPEG-foto's direct vanuit Lightroom exporteren en uploaden naar
websites voor het delen van foto's. Zie bijvoorbeeld “Publiceren van Lightroom naar Facebook” op pagina 156.
Voer de volgende eenvoudige stappen uit om foto's te exporteren uit Lightroom:
1. Selecteer de foto's die u wilt exporteren.
Selecteer foto's in de rasterweergave of in de filmstrip. Zie “Foto's selecteren in de rasterweergave en de filmstrip” op
pagina 50.
2. Exporteer foto's en kies een bestemming.
Kies Bestand > Exporteren of klik op de knop Exporteren in de module Bibliotheek. Kies Exporteren naar > Vaste
schijf in het pop-upmenu bovenaan in het dialoogvenster.
In de titelbalk boven aan het dialoogvenster Exporteren ziet u het aantal foto's dat wordt geëxporteerd.
Als u wilt exporteren naar een Flash-station, kiest u Exporteren naar > Vaste schijf en kiest u in het deelvenster
Exportlocatie de optie Exporteren naar > Specifieke map. Klik vervolgens op Kiezen en navigeer naar het Flash-station.
3. (Optioneel) Kies een exportvoorinstelling.
Lightroom beschikt over enkele kant-en-klare voorinstellingen waarmee u foto's in bepaalde indelingen gemakkelijker
kunt exporteren naar een schijf. Met de voorinstelling Voor e-mail wordt bijvoorbeeld een kleine JPEG-afbeelding met
een lage resolutie gegenereerd en wordt de e-mail automatisch verzonden vanuit Lightroom. Selecteer indien gewenst
een van deze voorinstellingen aan de linkerkant van het dialoogvenster Exporteren en ga naar stap 6. Zie “Foto's
exporteren met behulp van voorinstellingen” op pagina 153 en “Foto's e-mailen vanuit Lightroom” op pagina 154.
4. Geef exportopties op.
Geef een doelmap, naamgevingsconventies en andere opties op de in diverse deelvensters van het dialoogvenster
Exporteren. U kunt bijvoorbeeld ervoor kiezen om de geëxporteerde foto's toe te voegen aan de huidige catalogus. Zie
“Foto's exporteren naar vaste schijf of cd” op pagina 149.
5. (Optioneel) Sla uw exportinstellingen op.
Als u de exportinstellingen wilt opslaan om ze later weer te kunnen gebruiken, klikt u op Toevoegen om een
exportvoorinstelling te maken. Zie “Exportinstellingen opslaan als voorinstellingen” op pagina 154.

10PHOTOSHOP LIGHTROOM 4 GEBRUIKEN
De workflow in Lightroom
Laatst bijgewerkt 29/5/2012
6. Klik op Exporteren.
Bewerken in Photoshop of Photoshop Elements: de standaardworkflow
U kunt foto's bewerken met Adobe Photoshop, Adobe Photoshop Elements of een andere toepassing vanuit de module
Bibliotheek of Ontwikkelen in Lightroom. Lightroom gebruikt automatisch Photoshop of Photoshop Elements als
externe editor als een van deze toepassingen op uw computer geïnstalleerd is. U kunt andere toepassingen aanwijzen
als externe editors en u kunt bestandsindelingen en andere opties instellen bij de voorkeuren voor extern bewerken.
Zie “Voorkeuren instellen voor extern bewerken” op pagina 164.
Lightroom biedt verschillende manieren om foto's te bewerken in Photoshop CS4 of hoger. U kunt de foto's in de
huidige indeling bewerken, maar u kunt ze ook openen als een slim object. U kunt bovendien een serie opnamen
samenvoegen tot een panorama of tot HDR, of twee of meer foto's openen als één gelaagde afbeelding in Photoshop.
Als u fotobewerkingen opslaat in Photoshop, wordt de nieuwe foto automatisch geïmporteerd naar de Lightroom-
catalogus. Zie “Foto's openen in Photoshop Elements” op pagina 166.
U kunt uw foto's vanuit Lightroom alleen bewerken in Photoshop of Photoshop Elements als de desbetreffende
toepassing op uw computer is geïnstalleerd. Voer de volgende stappen uit:
1. Selecteer een foto die u wilt bewerken.
Selecteer de foto die u wilt bewerken in de module Bibliotheek of Ontwikkelen van Lightroom. Kies vervolgens Foto >
Bewerken in > Bewerken in Adobe Photoshop of Bewerken in Adobe Photoshop Elements. Als u een Camera Raw-
bestand opent in Photoshop CS4 of hoger, wordt de foto rechtstreeks geopend in Photoshop. Als u een TIFF-, JPEG-
of PSD-bestand opent, kunt u een kopie van de foto met de toegepaste Lightroom-aanpassingen openen of een kopie
van de originele foto.
2. Bewerk de foto in Photoshop of Photoshop Elements.
Voer de gewenste bewerkingen uit in Photoshop of Photoshop Elements en kies Bestand > Opslaan als u de
bewerkingen wilt vastleggen.
3. Ga terug naar Lightroom.
Schakel weer over op Lightroom. In de rasterweergave van de Bibliotheek wordt naast het origineel een nieuwe versie
van uw foto weergegeven. De nieuwe foto bevat de bewerkingen die u hebt aangebracht in Photoshop of Photoshop
Elements. De oorspronkelijke foto is ongewijzigd.
Belangrijk: als u opslaat vanuit Photoshop of Photoshop Elements, dient u de optie Compatibiliteit maximaliseren in te
schakelen, zodat Lightroom de afbeeldingen kan lezen. In Photoshop CS3 en later worden PSD-bestanden uit Lightroom
automatisch met maximale compatibiliteit opgeslagen.

11PHOTOSHOP LIGHTROOM 4 GEBRUIKEN
De workflow in Lightroom
Laatst bijgewerkt 29/5/2012
Presentaties maken: de standaardworkflow
In de module Presentatie kunt u presentaties maken waarmee u foto's op het scherm kunt presenteren onder
begeleiding van muziek en overgangen. De linkerdeelvensters bevatten een lijst met presentatiesjablonen en een
voorvertoning van hun lay-outs. De dia-editor geeft de foto's in een diasjabloon weer in het midden van de
werkruimte. De werkbalk onder de dia-editor bevat de besturingselementen voor een voorvertoning van de
presentatie, voor het verfijnen van de selectie en voor het toevoegen van tekst aan dia's. De rechterdeelvensters
bevatten besturingselementen waarmee u kunt opgeven hoe foto's worden weergegeven in de sjabloonlay-out en
waarmee u de sjabloon kunt aanpassen, tekst kunt toevoegen aan de dialay-out en afspeelinstellingen kunt selecteren.
De module PresentatieA. Dia-editor B. Sjabloonvoorvertoning C. Presentatiesjablonen D. Deelvensters voor het instellen van de lay-out- en afspeelopties E. Instellingen voor afspelen F. Gereedschap Roteren en Tekst toevoegen
Als u een presentatie wilt delen of deze wilt afspelen op een andere computer, kunt u de presentatie exporteren als
Adobe PDF-bestand (dat wordt afgespeeld zonder muziek) of als videobestand (dat wordt afgespeeld met muziek).
U kunt ook een vrije presentatie afspelen vanuit de module Bibliotheek of Ontwikkelen. Voor een vrije presentatie
worden de actieve sjabloon en de instellingen in de module Presentatie gebruikt. Dit is een handige manier om de
afbeelding op een volledig scherm weer te geven en om afbeeldingen in een map met behulp van sneltoetsen te
classificeren, roteren of verwijderen.
Voer de volgende eenvoudige stappen uit om een presentatie te maken:

12PHOTOSHOP LIGHTROOM 4 GEBRUIKEN
De workflow in Lightroom
Laatst bijgewerkt 29/5/2012
1. Selecteer afbeeldingen in de Bibliotheek.
Selecteer foto's in de rasterweergave of de filmstrip van de module Bibliotheek. Of gebruik het deelvenster Mappen of
Verzamelingen om een map of een verzameling met foto's te selecteren die u voor de presentatie wilt gebruiken. Zie
“Foto's selecteren in de rasterweergave en de filmstrip” op pagina 50.
2. Bepaal de volgorde van de dia's.
Ga naar de module Presentatie. Als u een verzameling of een map zonder submappen als bron gebruikt, versleept u de
foto's in de filmstrip om ze in de gewenste volgorde te zetten. Zie “De volgorde van dia's wijzigen” op pagina 174 en
“Dia's in willekeurige volgorde weergeven” op pagina 181.
3. Kies een sjabloon in de module Presentatie.
Plaats de aanwijzer boven een sjabloonnaam in de sjabloonbrowser links van de werkruimte om een voorvertoning
van de sjabloon te zien. Klik op een sjabloonnaam om de desbetreffende sjabloon te selecteren voor uw presentatie. Zie
“Een presentatiesjabloon kiezen” op pagina 171.
4. (Optioneel) Pas de sjabloon aan.
Pas uw presentatie aan door de instellingen voor Opties, Lay-out, Bedekkingen, Achtergrond en Titels te wijzigen.
Voeg bijvoorbeeld een slagschaduw toe, geef op of u uw naamplaatje of een bijschrift wilt weergeven en geef een kleur
of afbeelding op voor de achtergrond. Zie “Bedekkingen toevoegen aan dia's” op pagina 176 en “De achtergrond van
dia's instellen” op pagina 173.
Opmerking: sla uw wijzigingen op als een aangepaste sjabloon als u deze later opnieuw wilt gebruiken. Zie “Een
presentatiesjabloon kiezen” op pagina 171.
5. Stel afspeelopties in.
Stel de diaduur en de overgangsopties in. U kunt ook een inleidende en afsluitende dia opgeven en een afspeellijst met
muziek selecteren voor de presentatie. Zie “De duur van dia's en overgangen instellen” op pagina 180 en “Muziek
afspelen tijdens een presentatie” op pagina 181.
6. Geef een voorvertoning van de presentatie weer of speel deze af.
Klik op de knop Voorvertoning presentatie in de werkbalk om de presentatie af te spelen in de presentatie-editor. Klik
op de knop Afspelen om de presentatie af te spelen op het volledige beeldscherm van uw computer. Zie “Een
presentatie voorvertonen” op pagina 181 en “Een presentatie afspelen” op pagina 181.
7. Exporteer de presentatie als u deze wilt laten zien aan anderen.
Sla uw presentatie op als een MP4-video die kan worden afgespeeld met overgangen en muziek, of als statisch PDF-
document dat andere gebruikers kunnen openen. Klik op de knop Video exporteren of PDF exporteren. Zie “Een
presentatie exporteren” op pagina 182.
8. (Optioneel) Sla de lay-out op als een aangepaste sjabloon of als een presentatieverzameling.
Sla de lay-out van uw presentatie op als een aangepaste sjabloon, zodat u deze later weer kunt gebruiken. Of sla de
presentatie-instellingen op als een presentatieverzameling. Via een presentatieverzameling kunt u snel terugkeren
naar een bepaalde set presentatieopties voor een verzameling foto's. Zie “Aangepaste presentatiesjablonen maken” op
pagina 175 en “Presentatie-instellingen opslaan als een presentatieverzameling” op pagina 176.

13PHOTOSHOP LIGHTROOM 4 GEBRUIKEN
De workflow in Lightroom
Laatst bijgewerkt 29/5/2012
Foto's afdrukken: de basisworkflow
In de module Afdrukken kunt u de paginalay-out en afdrukopties opgeven voor het afdrukken van foto's en
contactbladen op uw printer. Het linkerdeelvenster bevat een lijst met sjablonen en een voorvertoning van de
bijbehorende paginalay-outs. Midden in het scherm van de module Afdrukken worden de foto's in een sjabloon
weergegeven. De rechterdeelvensters bevatten besturingselementen waarmee u bepaalt hoe de foto's worden
weergegeven in de lay-out, waarmee u de sjabloon wijzigt, waarmee u tekst aan de afgedrukte pagina toevoegt en
waarmee u instellingen selecteert voor afdrukkleurbeheer, resolutie en verscherpen.
De module AfdrukkenA. Sjabloonbrowser B. Deelvensters voor het instellen van de lay-out- en uitvoeropties C. Knoppen Vorige pagina tonen en Volgende pagina tonen D. Paginanummer
Voer de volgende eenvoudige stappen uit om foto's af te drukken vanuit Lightroom:
1. Selecteer de foto's die u wilt afdrukken.
Selecteer de foto's die u wilt afdrukken in de module Bibliotheek. In de module Afdrukken kunt u foto's selecteren in
het deelvenster Verzamelingen en in de filmstrip. Zie “Foto's selecteren in de rasterweergave en de filmstrip” op
pagina 50.
Filter de foto's in de filmstrip van de module Afdrukken door te klikken op het pop-upmenu Gebruik op de werkbalk
en Alle filmstripfoto's, Geselecteerde foto's of Foto's met vlag te kiezen.
2. Kies de paginagrootte.
Klik op de knop Pagina-instelling in de module Afdrukken en kies een paginagrootte:
• (Windows) Kies een paginagrootte in het menu Formaat in het gebied Papier van het dialoogvenster Pagina-
instelling.

14PHOTOSHOP LIGHTROOM 4 GEBRUIKEN
De workflow in Lightroom
Laatst bijgewerkt 29/5/2012
• (Mac OS) Kies in het dialoogvenster Pagina-instelling een printer in het menu Formaat voor. Kies vervolgens een
paginagrootte in het menu Papierformaat.
Laat de schaal op 100% staan en wijzig het formaat van uw afbeeldingen alleen in Lightroom.
Opmerking: geef, indien nodig, de paginastand op voordat u op OK klikt.
3. Kies een sjabloon.
De bij Lightroom geleverde sjablonen passen de grootte van de foto's aan het gekozen papierformaat aan. Met behulp
van rastersjablonen kunt u een of meer foto's (allemaal van hetzelfde formaat) afdrukken op een pagina. Met
Fotopakket-sjablonen kunt u één foto op een pagina plaatsen in verschillende formaten. Met Aangepast pakket-
sjablonen kunt u meerdere foto's in verschillende formaten afdrukken op één pagina. Zie “Een afdruksjabloon kiezen”
op pagina 188.
4. (Optioneel) Pas de sjabloon aan.
U wijzigt de sjabloon van een rasterlay-out, zoals een contactblad van 4x5, met de besturingselementen in de
deelvensters Afbeeldingsinstellingen en Lay-out. Zoom bijvoorbeeld in om de foto's de hele cel te laten vullen, voeg
een omlijningsrand toe en pas de marges en de celgrootte aan. U kunt ook de hulplijnen in het werkgebied slepen om
het formaat van cellen te wijzigen.
Voor Fotopakket- en Aangepast pakket-sjablonen kunt u cellen vrij slepen in het werkgebied en opties opgeven in het
deelvenster Afbeeldingsinstellingen. Gebruik het deelvenster Linialen, rasters en hulplijnen om de weergave van het
werkgebied aan te passen. Gebruik het deelvenster Cellen om nieuwe cellen of pagina's toe te voegen aan de lay-out.
Zie “Opgeven hoe foto's een afbeeldingscel vullen” op pagina 188, “Linialen en hulplijnen instellen” op pagina 189,
“Paginamarges en celgrootte wijzigen (Enkele afbeelding/contactblad)” op pagina 189 en “Randen en
binnenomlijningen afdrukken in de lay-outs Fotopakket en Aangepast pakket” op pagina 192.
5. (Optioneel) Voeg tekst en andere aanvullende elementen toe.
Geef in het deelvenster Pagina op of u een achtergrondkleur, uw naamplaatje en een copyrightwatermerk wilt
afdrukken. Zie “Tekstbedekkingen en afbeeldingen afdrukken” op pagina 191.
6. Geef de afdrukinstellingen op.
Voer in het deelvenster Afdruktaak een of meer van de volgende handelingen uit:
• Geef een afdrukresolutie op of laat de standaardwaarde (240 ppi) staan. Zie “De afdrukresolutie instellen” op
pagina 196.
• Geef op hoe kleurbeheer wordt toegepast op uw foto's. Kies een optie in de menu's Profiel en Rendering intent. Zie
“Kleurbeheer voor afdrukken instellen” op pagina 197.
• Kies of u in de conceptmodus wilt afdrukken. Zie “Afdrukken in conceptmodus” op pagina 195.
• Selecteer of u de af te drukken foto's wilt verscherpen. Als u Afdruk verscherpen selecteert, kiest u in de pop-
upmenu's hoeveel verscherping u wilt toepassen. Zie “Verscherping toepassen op een foto die u wilt afdrukken” op
pagina 196.
7. (Optioneel) Sla de afdruklay-out en -opties op als een sjabloon of als een afdrukverzameling.
Als u de instellingen opnieuw wilt gebruiken, inclusief de opties voor lay-out en bedekkingen, slaat u de instellingen
op als een aangepaste afdruksjabloon. U kunt de instellingen ook opslaan als een afdrukverzameling en zo een bepaalde
set opties in de module Afdrukken opslaan voor een verzameling foto's. Zie “Werken met aangepaste afdruksjablonen”
op pagina 194 en “Afdrukinstellingen opslaan als een afdrukverzameling” op pagina 198.

15PHOTOSHOP LIGHTROOM 4 GEBRUIKEN
De workflow in Lightroom
Laatst bijgewerkt 29/5/2012
8. Klik op de knop Afdrukken en geef opties op voor het printerstuurprogramma.
Kies de printer en stel de printeropties in voordat u op OK (Windows) of Druk af (Mac OS) klikt. Als de kleur door
Lightroom wordt beheerd, schakelt u opties voor kleurbeheer in de printerinstellingen uit.
Webgalerieën maken: de basisworkflow
In de module Web kunt u webfotogalerieën maken. Dit zijn websites met miniatuurafbeeldingen die een koppeling
vormen naar grotere versies van de foto's. In de linkerdeelvensters van de module Web in Lightroom ziet u een lijst
sjablonen en een voorvertoning van de bijbehorende paginalay-outs. Afbeeldingen worden weergegeven in het
middelste deelvenster dat automatisch wordt bijgewerkt als u wijzigingen aanbrengt. U kunt hier ook navigeren tussen
de indexpagina en de andere pagina's in uw webfotogalerie. De rechterdeelvensters bevatten besturingselementen
waarmee u kunt opgeven hoe de foto's worden weergegeven in de sjabloonlay-out en waarmee u de sjabloon kunt
aanpassen, tekst aan de webpagina kunt toevoegen, een voorvertoning van de webgalerie in een browser kunt
weergeven en waarmee u instellingen kunt opgeven voor het uploaden van de galerie naar een webserver.
De module WebA. Type webgalerie B. Sjabloonbrowser C. Knop Voorvertoning D. Deelvensters voor het aanpassen van de lay-out en het opgeven van uitvoeropties E. Navigatieknoppen
U kunt in Lightroom twee typen webgalerieën maken:
Lightroom HTML-galerie Produceert een webpagina met miniatuurafbeeldingen die een koppeling vormen naar
pagina's met grotere versies van de foto's. Airtight-lay-outs vallen onder HTML.
Lightroom Flash-galerie Produceert een website met verschillende weergaven: een rij miniatuurafbeeldingen
waarmee u een grotere versie van de foto's kunt weergeven en een navigeerbare presentatie. Bekijk deze galerie in een
browser met behulp van Adobe Flash® Player.
Voer de volgende eenvoudige stappen uit om een webgalerie te maken in Lightroom:

16PHOTOSHOP LIGHTROOM 4 GEBRUIKEN
De workflow in Lightroom
Laatst bijgewerkt 29/5/2012
1. Selecteer afbeeldingen in de Bibliotheek.
Selecteer afbeeldingen in de rasterweergave of de filmstrip van de module Bibliotheek. U kunt ook een map of
verzameling selecteren om de foto's weer te geven die u wilt opnemen in de webfotogalerie. Zie “Foto's selecteren in
de rasterweergave en de filmstrip” op pagina 50 en “Fotoverzamelingen” op pagina 79.
Als u de webgalerie later wilt kunnen wijzigen, kunt u alle foto's het beste onderbrengen in een verzameling, dan blijven
de volgorde van de foto's en eventuele aangepaste instellingen namelijk behouden.
U kunt de foto's filteren in de filmstrip van de module Web door te klikken op het pop-upmenu Gebruik op de
werkbalk en Alle filmstripfoto's, Geselecteerde foto's of Foto's met vlag te kiezen.
2. Ga naar de module Web.
De geselecteerde foto's worden weergegeven in de filmstrip en in het werkgebied midden in de module Web.
3. Wijzig de rangschikking van de foto's.
Als u de foto's in een verzameling hebt ondergebracht of als u een map hebt geselecteerd die geen andere mappen
bevat, kunt u foto's in de filmstrip verslepen om ze te rangschikken in de volgorde waarin u ze in de galerie wilt laten
weergeven. Zie “De volgorde van foto's in webgalerieën wijzigen” op pagina 205.
4. Kies een sjabloon.
Plaats uw muisaanwijzer boven een sjabloonnaam in de sjabloonbrowser. Er wordt dan een kleine voorvertoning
weergegeven. Klik op een sjabloonnaam om de sjabloon te selecteren voor uw webgalerie.
5. Geef informatie op over de website.
Typ in het deelvenster Site-info een titel voor uw website, een titel voor de galerie en een beschrijving. U kunt ook uw
e-mailadres invoeren, zodat bezoekers van de galerie op uw naam kunnen klikken en u een e-mail kunnen sturen. Zie
“Titels, een beschrijving en contactgegevens toevoegen aan webfotogalerieën” op pagina 206.
6. (Optioneel) Bepaal de vormgeving van de webgalerie.
Klik in het deelvenster Kleurenpalet op het kleurvakje naast het element dat u wilt wijzigen en kies een nieuwe kleur.
Zie “Kleuren voor galerie-elementen kiezen” op pagina 205.
7. (Optioneel) Bepaal de lay-out van de galerie.
Wijzig in het deelvenster Vormgeving de galerielay-out door de rasteropties in te stellen (HTML-galerieën) of door
een optie te kiezen in het menu Lay-out (Flash-galerieën). In het geval van Flash-galerieën kunt u ook de grootte van
de miniatuurafbeeldingen en van de grote foto in het deelvenster Vormgeving opgeven. Zie “De vormgeving van
Lightroom HTML-galerieën opgeven” op pagina 205 en “De vormgeving van Lightroom Flash-galerieën opgeven” op
pagina 205.
8. (Optioneel) Geef de tekst op die bij de foto's moet worden weergegeven.
Typ of kies in het deelvenster Afbeeldingsinformatie de metagegevens die u als titel en bijschrift voor elke foto wilt
gebruiken. Selecteer de vakken Titel of Bijschrift niet als u geen tekst wilt weergeven onder de foto's. Zie “Fototitels en
-bijschriften weergeven in webfotogalerieën” op pagina 207.
9. (Optioneel) Voeg een copyrightwatermerk toe.
Selecteer een watermerk in het deelvenster Uitvoerinstellingen om een copyrightwatermerk in de foto's van uw
webgalerie weer te geven. Zie “Een copyrightwatermerk in webfotogalerieën weergeven” op pagina 206.

17PHOTOSHOP LIGHTROOM 4 GEBRUIKEN
De workflow in Lightroom
Laatst bijgewerkt 29/5/2012
10. Geef de uitvoerinstellingen op.
Geef in het deelvenster Uitvoerinstellingen de kwaliteit op van de vergrote weergave van foto's en geef aan of
verscherpen op de uitvoer moet worden toegepast.
11. Geef een voorvertoning van uw webgalerie weer in een browser.
Klik op Voorvertoning in Browser onder aan het werkgebied. Er wordt dan een voorvertoning van uw webgalerie
geopend in uw standaardbrowser. Zie “Een webfotogalerie voorvertonen” op pagina 209.
12. Exporteer of upload uw webfotogalerie.
Als uw galerie klaar is, kunt u de bestanden naar een bepaalde locatie exporteren of de galerie uploaden naar een
webserver. Kies een webserver in het menu FTP-server in het deelvenster Instellingen voor uploaden of kies Bewerken
in het menu Aangepaste instellingen om instellingen op te geven in het dialoogvenster FTP-bestandsoverdracht
configureren. Vraag, indien nodig, uw ISP om advies over de FTP-instellingen. Zie “Webfotogalerieën voorvertonen,
exporteren en uploaden” op pagina 209.
13. (Optioneel) Sla de weblay-out en -opties op als een sjabloon of als een webverzameling.
Als u de webgalerie-instellingen opnieuw wilt gebruiken, inclusief de opties voor lay-out en uploaden, slaat u de
instellingen op als een aangepaste websjabloon. U kunt de instellingen ook opslaan als een webverzameling en zo een
bepaalde set opties in de module Web opslaan voor een verzameling foto's. Zie “Aangepaste webgaleriesjablonen
maken” op pagina 207 en “Webinstellingen opslaan als een webverzameling” op pagina 208.

18
Laatst bijgewerkt 29/5/2012
Hoofdstuk 3: Werkruimte en eerste instellingen
Klik op de onderstaande koppelingen voor gedetailleerde instructies.
Overzicht van de werkruimte
Lightroom beschikt over een aantal modules met alle functies die professionele fotografen nodig hebben. Elke module
is gericht op een bepaald aspect van de fotografische workflow: de module Bibliotheek is bedoeld voor het importeren,
indelen, vergelijken en selecteren van foto's. De module Ontwikkelen wordt gebruikt voor het aanpassen van kleuren
en tinten en voor creatieve bewerkingen van foto's, terwijl de modules Presentatie, Afdrukken en Web zijn bedoeld
voor het presenteren van uw foto's.
Alle modules in de Lightroom-werkruimte beschikken over deelvensters met opties en besturingselementen voor het
bewerken van uw foto's.
De rasterweergave van de Lightroom-werkruimteA. Bibliotheekfilterbalk B. Weergavegebied van afbeeldingen C. Naamplaatje D. Deelvensters voor het werken met bronfoto's E. Filmstrip F. Modulekiezer G. Deelvensters voor het werken met metagegevens en trefwoorden en voor het aanpassen van afbeeldingen H. Werkbalk
De filmstrip bevindt zich onder aan de werkruimte van elke module en bevat miniaturen van de inhoud van de map,
verzameling, trefwoordenset of metagegevenscriteria die zijn geselecteerd in de module Bibliotheek. Elke module
gebruikt de inhoud van de filmstrip als bron voor het uitvoeren van taken. Ga naar de module Bibliotheek en selecteer
andere foto's als u de selectie in de filmstrip wilt wijzigen. Zie “Foto's weergeven in de filmstrip” op pagina 45.

19PHOTOSHOP LIGHTROOM 4 GEBRUIKEN
Werkruimte en eerste instellingen
Laatst bijgewerkt 29/5/2012
Als u in Lightroom gaat werken, selecteert u eerst de afbeeldingen waarmee u wilt werken in de module Bibliotheek.
Klik vervolgens op een modulenaam in de modulekiezer (rechtsboven in het Lightroom-venster) om uw foto's te
bewerken, af te drukken of voor te bereiden voor een presentatie op het scherm of in een webgalerie.
Houd Ctrl+Alt/Command+Option ingedrukt en druk op een nummer van 1 tot en met 5 om over te schakelen op een
van de vijf modules.
De activiteitenvoortgangsbalk wordt over het naamplaatje heen weergegeven wanneer er een taak wordt uitgevoerd in
Lightroom.
• Als u een proces wilt annuleren, klikt u op de X naast de voortgangsbalk.
• Als u een ander proces wilt weergeven dat wordt uitgevoerd, klikt u op het driehoekje naast de voortgangsbalk.
Deelvensters en de schermweergave beheren
U kunt de werkruimte van Lightroom aanpassen door alleen de gewenste deelvensters weer te geven of door enkele of
alle deelvensters te verbergen om de weergave van uw foto's te maximaliseren.
Een deelvenster openen of sluiten
❖ Klik op de koptekst van het deelvenster. Als u alle deelvensters in een groep wilt openen of sluiten, houdt u Ctrl
(Windows) of Command (Mac OS) ingedrukt en klikt u op de naam van een deelvenster.
Eén deelvenster tegelijk openen of sluiten
❖ Klik met de rechtermuisknop (Windows) of houd Control ingedrukt en klik (Mac OS) op de koptekst van een
deelvenster en kies Solomodus, of houd Alt (Windows) of Option (Mac OS) ingedrukt en klik op de koptekst van
een deelvenster.
De solomodus wordt onafhankelijk toegepast op een set deelvensters. Het driehoekje in de koptekst van het
deelvenster is effen wanneer de solomodus niet is ingeschakeld.
Door een groep deelvensters schuiven
❖ Versleep de schuifbalk of gebruik het schuifwieltje op de muis.
Deelvenstergroepen tonen of verbergen
• Als u één deelvenstergroep wilt tonen of verbergen, klikt u op het pictogram voor deelvenstergroep
tonen/verbergen . Met een effen pictogram wordt aangegeven dat de deelvenstergroep wordt getoond.
• Als u beide zijvenstergroepen wilt tonen of verbergen, kiest u Venster > Deelvensters > Zijvensters in-/uitschakelen
of drukt u op de Tab-toets.
• Als u alle deelvensters wilt verbergen, inclusief de zijvensters, de filmstrip en de Modulekiezer, kiest u Venster >
Deelvensters > Alle deelvensters in-/uitschakelen of drukt u op Shift-Tab.

20PHOTOSHOP LIGHTROOM 4 GEBRUIKEN
Werkruimte en eerste instellingen
Laatst bijgewerkt 29/5/2012
Instellen hoe deelvenstergroepen automatisch worden getoond of verborgen
❖ Klik met de rechtermuisknop (Windows) of houd Control ingedrukt en klik (Mac OS) op de buitenste rand van de
deelvenstergroep (buiten de schuifbalk) en kies vervolgens een optie:
Automatisch verbergen en tonen Hiermee wordt het deelvenster weergegeven wanneer u de aanwijzer over de
buitenste rand van het toepassingsvenster beweegt. Het deelvenster wordt verborgen wanneer u de aanwijzer van het
deelvenster vandaan beweegt.
Automatisch verbergen Het deelvenster wordt verborgen wanneer u de aanwijzer van het deelvenster vandaan
beweegt. U moet het deelvenster handmatig openen.
Handmatig Hiermee wordt het automatisch tonen/verbergen uitgeschakeld.
Synchroniseren met tegenoverliggend deelvenster Hiermee wordt hetzelfde gedrag voor tonen/verbergen toegepast
op de deelvensters links en rechts of op de deelvensters boven en onder.
De breedte van een deelvenstergroep wijzigen
❖ Beweeg de aanwijzer over de binnenste rand van een deelvenstergroep. Wanneer de aanwijzer in een dubbele pijl
verandert, versleept u het deelvenster.
Een deelvenster verwijderen uit of terugplaatsen in een groep
Als u een deelvenster niet vaak gebruikt, kunt u het verbergen in de weergave.
❖ Klik met de rechtermuisknop (Windows) of houd Control ingedrukt en klik (Mac OS) op de koptekst van een
willekeurig deelvenster in de groep en kies vervolgens de naam van het deelvenster.
De modus voor schermweergave van Lightroom wijzigen
U kunt de schermweergave zodanig wijzigen dat de titelbalk; de titelbalk en de menu's; of de titelbalk, de menu's en de
deelvensters worden verborgen.
• Kies Venster > Schermmodus en kies vervolgens een optie.
• Druk in de modus Normaal, Volledig scherm met menubalk of Volledig scherm op de F-toets om deze drie modi
af te wisselen.
• Druk op Ctrl+Alt+F (Windows) of Command+Option+F (Mac OS) om vanuit de modus Volledig scherm met
menubalk of Volledig scherm naar de schermmodus Normaal te gaan.
• Druk op Shift+Ctrl+F (Windows) of Shift+Command+F (Mac OS) om naar de modus Volledig scherm en
deelvensters verbergen te gaan, waarin de titelbalk, menu's en deelvensters worden verborgen.
• Druk in de modus Volledig scherm en deelvensters verbergen op Shift-Tab en vervolgens op de F-toets om de
deelvensters en de menubalk weer te geven.
Opmerking: in de modus Volledig scherm en de modus Volledig scherm en deelvensters verbergen in Mac OS wordt het
Dock verborgen. Als u Lightroom start en de knoppen Minimaliseren, Maximaliseren of Sluiten van de toepassing niet
ziet, drukt u een of twee keer op F op het toetsenbord totdat de knoppen verschijnen.
Alle instellingen in een deelvenster uitschakelen
U kunt alle instellingen in een deelvenster van de module Ontwikkelen of het filteren in de filmstrip tijdelijk
uitschakelen.
❖ Klik op het pictogram voor deelvenster aan/uit .

21PHOTOSHOP LIGHTROOM 4 GEBRUIKEN
Werkruimte en eerste instellingen
Laatst bijgewerkt 29/5/2012
De Lightroom-interface dimmen of verbergen
Gebruik Verlichting uit om de Lightroom-interface te dimmen of uit te schakelen, zodat uw foto meer opvalt op het
scherm.
❖ Kies Venster > Verlichting uit en kies vervolgens een optie. U kunt op de L-toets drukken om de drie opties af te
wisselen.
Pas op het tabblad Interface van het dialoogvenster Voorkeuren de instellingen van Verlichting uit aan door het
dimniveau en de schermkleur op te geven.
De werkbalk
U kunt de werkbalk verbergen of in de modules Bibliotheek en Ontwikkelen aanpassen, zodat deze de items bevat die
u nodig hebt.
De besturingselementen in de werkbalk van de module Bibliotheek tonen
De werkbalk in de module Bibliotheek bevat besturingselementen om door foto's te bladeren, metagegevens toe te
passen, een vrije presentatie te starten, foto's te roteren en classificaties, vlaggen of labels toe te passen. Welke
besturingselementen worden weergegeven, is afhankelijk van de weergave die op dat moment in de module actief is.
In het vak Info op de werkbalk wordt de bestandsnaam van de geselecteerde foto weergegeven.
1 Als u besturingselementen wilt tonen op de werkbalk, kiest u een of meer van de volgende opties in het pop-
upmenu van de werkbalk:
Weergavemodi Hiermee kunt u de rasterweergave, loepweergave, vergelijkingsweergave of beoordelingsweergave
selecteren.
Spuitbus (Alleen in de rasterweergave) Hiermee kunt u snel trefwoorden en andere kenmerken toepassen door het
gereedschap Spuitbus over foto's te slepen.
Sorteren (Niet beschikbaar in de vergelijkingsweergave) Hiermee geeft u de sorteerrichting of sorteercriteria op voor
de weergave van de fotominiaturen.
Vlag toewijzen Hiermee kunt u voor geselecteerde foto's een vlag Keuze of Geweigerd toewijzen, verwijderen en
weergeven.
Classificatie Hiermee kunt u voor geselecteerde foto's classificatiesterren toewijzen, verwijderen en weergeven.
Kleurlabel Hiermee kunt u voor geselecteerde foto's kleurlabels toewijzen, verwijderen en weergeven.
Roteren Hiermee kunt u geselecteerde foto's rechtsom of linksom roteren.
Navigeren Hiermee kunt u de vorige of volgende afbeelding selecteren.
Presentatie Hiermee kunt u een vrije presentatie van de foto's afspelen.
Miniatuurgrootte (Alleen in de rasterweergave) Hiermee stelt u de grootte van de fotominiaturen in.
Zoomen (Alleen in de loepweergave) Hiermee zoomt u in of uit op de weergave.
Info Hiermee geeft u de bestandsnaam van de geselecteerde foto weer.
Vergelijken (Alleen in de vergelijkingsweergave) Hiermee geeft u opties weer om op foto's die u vergelijkt in- of uit te
zoomen, om deze om te wisselen en te selecteren.
Label (Alleen in de beoordelingsweergave) Hiermee geeft u het label van de beoordelingsweergave weer.

22PHOTOSHOP LIGHTROOM 4 GEBRUIKEN
Werkruimte en eerste instellingen
Laatst bijgewerkt 29/5/2012
2 (Optioneel) Kies een geselecteerd item in het pop-upmenu van de werkbalk om het besturingselement van de
werkbalk te verwijderen.
De werkbalk tonen of verbergen
❖ Kies Weergave > Werkbalk tonen/verbergen of druk op de toets Ts om de werkbalk in of uit te schakelen.
Pictogrammen op de werkbalk wijzigen
❖ Klik rechts van de werkbalk op het menu en selecteer items of hef de selectie van items op om deze al dan niet
weer te geven op de werkbalk.
De bibliotheek op een tweede beeldscherm weergeven
U kunt een venster met een tweede weergave van de Bibliotheek openen. In dit tweede venster worden de foto's
weergegeven die in de module Bibliotheek zijn geselecteerd, en worden de weergaveopties van de module Bibliotheek
gebruikt die u in het primaire Lightroom-venster hebt opgegeven voor de raster- en loepweergave. U kunt het tweede
venster geopend houden ongeacht de module waarin u werkt. Hierdoor is het gemakkelijk om op elk gewenst moment
verschillende foto's weer te geven en te selecteren. Als u een tweede monitor hebt aangesloten op de computer waarop
u Lightroom uitvoert, kunt u het tweede venster op dat scherm weergeven.
Als u met meerdere vensters werkt, worden opdrachten en bewerkingen toegepast op de foto of foto's die in het
hoofdvenster van de toepassing zijn geselecteerd, ongeacht de selectie in het tweede venster. Als u een opdracht op een
of meer geselecteerde foto's in het tweede venster wilt toepassen, klikt u met de rechtermuisknop (Windows) of houdt
u Control ingedrukt en klikt u (Mac OS) op de geselecteerde foto's in de raster-, vergelijkings- of beoordelingsweergave
in het tweede venster en kiest u een opdracht.
1 Klik op de knop Tweede venster in de filmstrip om het tweede venster te openen.

23PHOTOSHOP LIGHTROOM 4 GEBRUIKEN
Werkruimte en eerste instellingen
Laatst bijgewerkt 29/5/2012
De module Bibliotheek in het hoofdvenster en de loepweergave in het tweede venster (inzet)
De geselecteerde foto wordt in het tweede venster standaard geopend in de loepweergave. Als u een tweede monitor
hebt aangesloten op de computer, wordt het tweede venster automatisch in de volledige schermweergave geopend op
die monitor. Anders wordt er een zwevend venster Tweede scherm geopend.
2 Als u de weergavemodus van het tweede venster van de Lightroom-bibliotheek wilt wijzigen, klikt u met de
rechtermuisknop op de knop Tweede venster en kiest u een optie in het menu. U kunt eventueel ook in het tweede
venster op Raster, Loep, Vergelijken of Beoordeling klikken. Als u een tweede monitor hebt, kunt u ook de optie
Presentatie selecteren.
3 Geef de weergaveopties op.
Raster Wijzig het formaat van miniaturen door de schuifregelaar Miniaturen te verslepen en filter foto's met de
bibliotheekfilterbalk. Zie “Foto's zoeken met de bibliotheekfilterbalk” op pagina 108.
Loep Kies Normaal, Actief of Vergrendeld. Bij Normaal wordt de meest geselecteerde foto uit het primaire venster
weergegeven. Bij Actief wordt de foto weergegeven die zich onder de aanwijzer bevindt in de filmstrip of de
rasterweergave in het primaire venster. Bij Vergrendeld wordt de geselecteerde foto weergegeven, zelfs als u een andere
foto kiest in het primaire venster. In alle loepmodi in het tweede venster kunt u het zoomniveau aanpassen.
U kunt elke foto vergrendelen door in het hoofdvenster met de rechtermuisknop erop te klikken (Windows) of
Control ingedrukt te houden en erop te klikken (Mac OS) en vervolgens Vergrendelen op tweede monitor te kiezen.
U kunt ook de foto selecteren en op Ctrl+Shift+Enter (Windows) of Command+Shift+Return (Mac OS) drukken.
Voor de foto die momenteel op de tweede monitor is vergrendeld, wordt in de filmstrip en op de miniatuur in de
rasterweergave van het hoofdscherm een badge voor het tweede venster weergeven.
Vergelijken Biedt dezelfde functionaliteit als de vergelijkingsweergave in het primaire venster. Zie “Foto's vergelijken
in de module Bibliotheek” op pagina 53.

24PHOTOSHOP LIGHTROOM 4 GEBRUIKEN
Werkruimte en eerste instellingen
Laatst bijgewerkt 29/5/2012
Beoordeling Biedt dezelfde functionaliteit als de beoordelingsweergave in het primaire venster. Zie “Foto's vergelijken
in de module Bibliotheek” op pagina 53.
Presentatie (beschikbaar bij een tweede monitor) Hiermee kunt u een schermvullende presentatie van de map of
verzameling die u momenteel hebt geselecteerd, afspelen op een tweede monitor. Klik op Afspelen om de presentatie
af te spelen; klik op de dia of druk op Esc om de presentatie te beëindigen. Als u de huidige opties voor Startscherm,
Pauzeren bij starten, Eindscherm en Herhalen in de module Presentatie wilt negeren, selecteert u Negeren en selecteert
u vervolgens de optie.
4 (Beschikbaar bij een tweede monitor) U kunt het tweede venster als een zwevend venster weergeven door in het
hoofdvenster op de knop Tweede monitor te klikken en de selectie van Volledig scherm op te heffen.
5 (Beschikbaar in de modus Volledig scherm op een tweede monitor) Klik op de knop Tweede monitor in het
hoofdvenster en kies Tweede monitorvoorvertoning tonen om een klein zwevend venster te openen waarin u de
weergave van de tweede monitor op afstand kunt beheren. Gebruik het voorvertoningsvenster voor tweede
monitor om te wisselen tussen de raster-, loep-, vergelijkings-, beoordelings- en presentatieweergave op de tweede
monitor. U kunt het voorvertoningsvenster voor tweede monitor ook gebruiken om het afspelen van de presentatie
te beheren. Het voorvertoningsvenster voor tweede monitor kan worden gebruikt als uw tweede monitor niet
zichtbaar is vanaf uw locatie.
6 Als u het tweede venster wilt sluiten, klikt u op de knop Tweede venster of klikt u met de rechtermuisknop op de
knop en heft u de selectie Tonen op.
Voorkeuren instellen voor werken in Lightroom
U kunt voorkeuren instellen om de gebruikersinterface van Lightroom te wijzigen.
Meer Help-onderwerpen
“Voorkeuren voor importeren en bestandsafhandeling instellen” op pagina 30
“Catalogusinstellingen wijzigen” op pagina 61
“Weergaveopties voor Bibliotheek instellen” op pagina 54
Het dialoogvenster Voorkeuren openen
• In Windows kiest u Bewerken > Voorkeuren.
• In Mac OS kiest u Lightroom > Voorkeuren.
De standaardinstellingen voor voorkeuren herstellen
1 Navigeer naar de volgende locatie:
Mac OS [gebruikersnaam]/Bibliotheek/Preferences/
Windows Vista, Windows 7 Gebruikers\[gebruikersnaam]\AppData\Roaming\Adobe\Lightroom\Preferences\
2 Sleep het volgende bestand naar de Prullenbak (Windows) of naar de Prullenmand (Mac OS):
Mac OS com.adobe.Lightroom4.plist
Windows Lightroom 4 Preferences.agprefs
Opmerking: Zie Adobe Photoshop Lightroom 4 preferences file and other file locations (Engelstalig) voor meer informatie
over belangrijke Lightroom-bestanden.

25PHOTOSHOP LIGHTROOM 4 GEBRUIKEN
Werkruimte en eerste instellingen
Laatst bijgewerkt 29/5/2012
Originele instellingen van voorinstellingen herstellen
❖ Klik op het tabblad Voorinstellingen van de menuoptie Voorkeuren op een van de herstelknoppen in het gebied
Lightroom-standaardinstellingen.
Prompts herstellen waarvan u de weergave hebt uitgeschakeld
❖ Klik op het tabblad Algemeen van de menuoptie Voorkeuren op Alle waarschuwingsmeldingen herstellen in het
gebied Prompts.
De tekengrootte of eindmarkering van een deelvenster wijzigen in de
interface
❖ Kies opties in de menu's onder Deelvensters op het tabblad Interface van de menuoptie Voorkeuren.
De taalinstelling wijzigen
Lightroom kan menu's, opties en knopinfo in verschillende talen weergeven.
1 Kies Bewerken > Voorkeuren (Windows) of Lightroom > Voorkeuren (Mac OS).
2 Kies op het tabblad Algemeen een taal in het pop-upmenu Taal.
3 Sluit Voorkeuren en start Lightroom opnieuw op.
De volgende keer dat u Lightroom start, wordt nieuwe taal van kracht.
Naamplaatjes en moduleknoppen aanpassen
U kunt de Lightroom-interface, presentaties en de afgedrukte uitvoer personaliseren met behulp van naamplaatjes die
uw naam en logo bevatten.
1 Voer een van de volgende handelingen uit om de Naamplaatjeseditor te openen:
• Kies Bewerken > Naamplaatje instellen (Windows) of Lightroom > Naamplaatje instellen (Mac OS).
• Klik in het deelvenster Bedekkingen van de module Presentatie of het deelvenster Pagina van de module Afdrukken
op de voorvertoning van het naamplaatje en kies Bewerken in het pop-upmenu.
2 Selecteer een van de volgende opties in de Naamplaatjeseditor:
Naamplaatje in de vorm van opgemaakte tekst gebruiken Hierbij wordt de tekst die u invoert in het vak, gebruikt met
de kenmerken voor het lettertype die u opgeeft in de menu's onder het vak.
(Mac OS) Als u een naamplaatje wilt maken met tekst op meerdere regels, drukt u op Option+Return in het tekstvak.
Alleen de eerste regel van een naamplaatje wordt links van de Modulekiezer weergegeven. Alle regels verschijnen
echter als u het naamplaatje als bedekking voor de uitvoer selecteert in de module Presentatie, Afdrukken of Web.
Grafisch naamplaatje gebruiken Hierbij wordt een afbeelding gebruikt die maximaal 57 pixels hoog (Mac OS) of 46
pixels hoog (Windows) is en die u naar het vak sleept. De afbeelding kan een BMP-, JPG-, GIF-, PNG- of TIFF-bestand
(Windows) of een JPG-, GIF-, PNG-, TIFF-, PDF- of PSD-bestand zijn (Mac OS). De resolutie van grafische
naamplaatjes is mogelijk te laag voor uitvoer die wordt afgedrukt.
3 Kies Opslaan als in het menu Naamplaatje inschakelen en geef het naamplaatje een naam.

26PHOTOSHOP LIGHTROOM 4 GEBRUIKEN
Werkruimte en eerste instellingen
Laatst bijgewerkt 29/5/2012
4 Als u het naamplaatje links van de Modulekiezer wilt weergeven, selecteert u Naamplaatje inschakelen en kiest u
een van de opgeslagen naamplaatjes in het menu aan de rechterkant.
5 In de pop-upmenu's aan de rechterkant van het dialoogvenster past u het lettertype, de grootte en de kleur aan van
de knoppen in de Modulekiezer. In het eerste vak van de kleurkiezer stelt u de kleur van de huidige module in, en
in het tweede vak stelt u de kleur van niet-geselecteerde modules in.
De Editor watermerk gebruiken
Een copyrightwatermerk maken
1 Kies in elke gewenste module Bewerken > Watermerken bewerken (Windows) of Lightroom > Watermerken
bewerken (Mac OS).
2 Selecteer in het dialoogvenster Editor watermerk een watermerkstijl: Tekst of Afbeelding.
3 Voer een van de volgende twee handelingen uit:
• (Tekstwatermerk) Typ de tekst onder het voorvertoningsgebied en geef tekstopties op: lettertype, stijl, uitlijning,
kleur en schaduw. OpenType-lettertypen worden niet ondersteund.
• (Grafisch watermerk) Klik op Kiezen in het deelvenster Afbeeldingsopties en navigeer vervolgens naar en kies de
PNG of JPEG die u wilt gebruiken.
4 Watermerkeffecten opgeven:
Dekking Pas het transparantieniveau van het watermerk aan.
Grootte Met Proportioneel maakt u het watermerk groter of kleiner waarbij de verhoudingen behouden blijven. Met
Passen dekt het watermerk de volledige breedte van de foto. Met Vullen vult het watermerk de volledige hoogte en
breedte van de foto.
Inzet Hiermee verplaatst u het watermerk horizontaal of verticaal in de foto.
Plaatsing Veranker het watermerk aan een van de negen ankerpunten in de foto en roteer het watermerk naar links
of naar rechts.
Als u het watermerk niet goed kunt zien op de uiteindelijke afbeeldingen, probeer dan eens een groter formaat of
gebruik een andere positie op de foto.
Copyrightwatermerken beheren
• Kies in elke gewenste module Bewerken > Watermerken bewerken (Windows) of Lightroom > Watermerken
bewerken (Mac OS).
• Als u meerdere foto's hebt geselecteerd in de filmstrip, klikt u op de navigatiepijlknoppen Links en Rechts
om een voorvertoning van het watermerk weer te geven voor elke foto.
• Als u de huidige instellingen als een voorinstelling wilt opslaan en de Editor watermerk wilt afsluiten, klikt u op
Opslaan. Als u het watermerk wilt opslaan en wilt blijven werken in de Editor watermerk, klikt u op het
voorinstellingenmenu (in de linkerbovenhoek van het venster) en kiest u Huidige instellingen opslaan als nieuwe
voorinstelling. Typ een naam in het dialoogvenster Nieuwe voorinstelling en klik op Maken.
• Als u een watermerk wilt selecteren, kiest u het betreffende watermerk in het voorinstellingenmenu in de
linkerbovenhoek van het venster.

27PHOTOSHOP LIGHTROOM 4 GEBRUIKEN
Werkruimte en eerste instellingen
Laatst bijgewerkt 29/5/2012
• Als u een watermerk wilt bewerken, kiest u het betreffende watermerk in het voorinstellingenmenu en wijzigt u de
instellingen. Klik vervolgens nogmaals op het voorinstellingenmenu en kies Voorinstelling "[naam]" bijwerken.
• Als u de naam van een copyrightwatermerk wilt wijzigen, kiest u het watermerk in het voorinstellingenmenu, klikt
u vervolgens nogmaals op het menu en kiest u Naam van voorinstelling "[naam]" wijzigen.
• Als u een copyrightwatermerk wilt verwijderen, kiest u het watermerk in het voorinstellingenmenu, klikt u
vervolgens nogmaals op het menu en kiest u Voorinstelling "[naam]" verwijderen.
Een copyrightwatermerk toepassen op afbeeldingen
Voor instructies over het toepassen van copyrightwatermerken op foto's raadpleegt u:
• “Foto's exporteren naar vaste schijf of cd” op pagina 149
• “Een copyrightwatermerk weergeven in een presentatie” op pagina 177
• “Foto's met een copyrightwatermerk afdrukken” op pagina 193
• “Een copyrightwatermerk in webfotogalerieën weergeven” op pagina 206
Kleurbeheer
Meer Help-onderwerpen
“Opties opgeven in het deelvenster Afdruktaak” op pagina 195
Informatie over kleurbeheer in Lightroom
Lightroom maakt het kleurbeheer van uw fotografische workflow een stuk gemakkelijker. U hoeft pas
kleurinstellingen of kleurprofielen te kiezen als u klaar bent om uw foto's uit te voeren. Als u wilt profiteren van het
kleurbeheer in Lightroom, moet u de monitor van uw computer kalibreren zodat er nauwkeurige kleuren worden
weergegeven. Zie “Monitor kalibreren en monitorprofiel maken” op pagina 28.
Kleurruimten, kleurprofielen en responscurven voor kleurtonen
U hoeft niet te begrijpen hoe kleur intern wordt beheerd in Lightroom, maar de volgende informatie kan mogelijk van
pas komen in uw workflow.
Een kleurruimte is een beschrijving van een bereik of omvang aan kleuren. Verschillende apparaten in uw
fotografische workflow hebben een verschillende kleuromvang waarin foto's kunnen worden vastgelegd, opgeslagen,
bewerkt en uitgevoerd. Met een kleurprofiel wordt een kleurruimte gedefinieerd, zodat Lightroom weet hoe kleuren
in uw foto moeten worden beheerd en omgezet.
In de module Bibliotheek worden alle voorvertoningen opgeslagen in de kleurruimte Adobe RGB. Deze
voorvertoningen worden ook gebruikt wanneer u afdrukt in de conceptmodus. Tenzij u in het venster Elektronische
proef een andere keuze hebt gemaakt, worden in de module Ontwikkelen ook de foto's in de Adobe RGB-kleurruimte
weergegeven.
Een kleurprofiel wordt ook gedefinieerd door een gammawaarde, of beter gezegd de responscurve voor de kleurtoon.
De responscurve voor de kleurtoon definieert hoe toonwaarden in de onbewerkte afbeelding worden toegewezen. Om
nuttige informatie te kunnen verstrekken in de weergave van het histogram en de RGB-waarde, wordt in Lightroom
uitgegaan van een gammawaarde van circa 2.2. Nauwkeuriger gezegd wordt er een responscurve voor de kleurtoon
gebruikt die vergelijkbaar is met de responscurve voor de kleurtoon van de sRGB-kleurruimte.

28PHOTOSHOP LIGHTROOM 4 GEBRUIKEN
Werkruimte en eerste instellingen
Laatst bijgewerkt 29/5/2012
Hoewel in Lightroom een responscurve voor de kleurtoon wordt gebruikt om informatie voor het histogram en de
RGB-waarden te verstrekken, worden de onbewerkte gegevens gemanipuleerd voordat ze aan een kleurtoon worden
toegewezen. Door gebruik te maken van dit lineaire gamma, worden veel van de vervormingen voorkomen die het
gevolg kunnen zijn van het werken met een afbeelding met kleurtoontoewijzing.
Kleurprofielen uitvoeren
Als u een foto afdrukt in Lightroom, kunt u ervoor kiezen de kleuren om te zetten zodat ze beter overeenkomen met
de kleurruimte van de printer, het papier en de inkt die u gebruikt. Zie “Kleurbeheer voor afdrukken instellen” op
pagina 197 voor informatie over het werken met printerkleurprofielen.
In Lightroom worden afbeeldingen in de modules Presentatie en Web automatisch met het sRGB-profiel
geëxporteerd, zodat de kleur er goed uitziet op de meest computermonitoren.
Monitor kalibreren en monitorprofiel maken
U kunt software en hardware voor monitorprofilering gebruiken om de monitor te kalibreren en een profiel te maken
waarin de kleurkenmerken van de monitor worden bepaald.
Bij het kalibreren van de monitor past u de monitor aan, zodat deze voldoet aan een bekende specificatie. Nadat de
monitor is gekalibreerd, kunt u met het profielhulpprogramma een kleurprofiel opslaan.
1 Als u een CRT-monitor kalibreert, moet u ervoor zorgen dat de monitor al minstens een half uur is ingeschakeld.
De monitor is dan voldoende opgewarmd om de kleuren consistent weer te geven.
2 Zorg dat de omgevingsverlichting in de ruimte consistent is met de helderheid en kleur van de ruimteverlichting
waarin u gaat werken.
3 Laat de monitor duizenden kleuren of meer weergeven. Nog beter is om de monitor in te stellen op miljoenen
kleuren of 24-bits of hoger.
4 Verwijder kleurrijke achtergrondpatronen van het bureaublad van de monitor en stel het bureaublad in op neutrale
grijstinten. Drukke patronen of felle kleuren rond het document zorgen er namelijk voor dat u de kleuren niet
nauwkeurig waarneemt.
5 Kalibreer en profileer de monitor met software en meetapparaten van derden. Over het algemeen kunt u met een
meetapparaat zoals een colorimeter in combinatie met software meer nauwkeurige profielen maken, omdat een
instrument de kleuren op een monitor nauwkeuriger kan meten dan het menselijke oog.
Opmerking: de prestaties van de monitor veranderen en verslechteren in de loop der tijd. Kalibreer daarom de monitor
bijvoorbeeld elke maand en maak dan ook een nieuw profiel. Als het moeilijk of onmogelijk is de monitor naar een
standaard te kalibreren, is deze waarschijnlijk te oud.
De meeste profielprogramma's wijzen automatisch het nieuwe profiel als het standaardmonitorprofiel toe. Raadpleeg
de Help van uw besturingssysteem voor instructies om het monitorprofiel handmatig toe te wijzen.
Een kleurprofiel installeren
Kleurprofielen worden vaak geïnstalleerd wanneer u een apparaat aan uw systeem toevoegt. De precisie van deze
profielen (vaak algemene profielen of ingesloten profielen genoemd) verschilt per fabrikant. U kunt profielen ook
aanvragen bij een service voor aangepaste profielen, downloaden van internet, of aangepaste profielen maken met
behulp van professionele apparatuur.
• Klik in Windows met de rechtermuisknop op een profiel en selecteer Profiel installeren. U kunt de profielen ook
kopiëren naar de map WINDOWS\system32\spool\drivers\color.

29PHOTOSHOP LIGHTROOM 4 GEBRUIKEN
Werkruimte en eerste instellingen
Laatst bijgewerkt 29/5/2012
• Kopieer in Mac OS de profielen naar de map /Bibliotheek/ColorSync/Profiles of de map
/Gebruikers/[gebruikersnaam]/Bibliotheek/ColorSync/Profiles.
De gebruikersmap Bibliotheek is in Mac OS 10.7 (Lion) standaard verborgen. Als u de map niet ziet in de Finder,
drukt u op Option en klikt u op het menu Ga. Kies vervolgens Bibliotheek. Zie Access hidden user library files | Mac
OS 10.7 Lion (Engelstalig).
Belangrijk: nadat u kleurprofielen hebt geïnstalleerd, start u de Adobe-toepassingen opnieuw.

30
Laatst bijgewerkt 29/5/2012
Hoofdstuk 4: Foto's importeren
Klik op de onderstaande koppelingen voor gedetailleerde instructies.
Meer Help-onderwerpen
“Foto's importeren in Lightroom: de basisworkflow” op pagina 4
Voorkeuren voor importeren en bestandsafhandeling instellen
U kunt de voorkeuren voor het importeren instellen in de deelvensters Algemeen en Bestandsafhandeling van het
dialoogvenster Voorkeuren. U kunt de voorkeuren echter ook wijzigen in het dialoogvenster Instellingen voor
automatisch importeren (zie “Instellingen voor automatisch importeren opgeven” op pagina 43) en in het
dialoogvenster Catalogusinstellingen (zie “Catalogusinstellingen wijzigen” op pagina 61).
1 Kies Bewerken > Voorkeuren (Windows) of Lightroom > Voorkeuren (Mac OS) in het hoofdmenu van Lightroom.
2 Stel in het voorkeurenvenster Algemeen de volgende importopties in:
Dialoogvenster voor importeren weergeven als een geheugenkaart wordt aangetroffen Het dialoogvenster voor
importeren wordt automatisch geopend wanneer een camera of een geheugenkaartlezer op uw computer wordt
aangesloten.
Door de camera gegenereerde mapnamen negeren bij de mapnaamgeving Hiermee krijgt Lightroom de aanwijzing
om de door uw camera gegenereerde mapnamen niet te gebruiken.
JPEG-bestanden naast Raw-bestanden als aparte foto's behandelen Voor fotografen die Raw- en JPEG-foto's
vastleggen op hun camera's. Selecteer deze optie om het JPEG-bestand als een afzonderlijke foto te importeren. Als
deze optie geselecteerd is, zijn zowel de Raw- als de JPEG-bestanden zichtbaar en kunnen deze in Lightroom worden
bewerkt. Als deze optie niet geselecteerd is, behandelt Lightroom het gedupliceerde JPEG-bestand als een secundair
bestand en wordt het Raw-bestand weergegeven met de Raw-bestandsextensie en +jpg.
3 Stel in het voorkeurenvenster Bestandsafhandeling de volgende opties in:
DNG-ontwerp importeren Kies het type bestandsextensie (hoofdletters of kleine letters), de compatibiliteit met een
Camera Raw-versie en de grootte van JPEG-voorvertoningen voor geïmporteerde DNG-bestanden. Zie “Foto's
omzetten in DNG” op pagina 71 voor meer informatie over DNG-bestanden en opties voor het maken van DNG-
bestanden.
Metagegevens lezen Selecteer de opties waarmee een punt (.) of een schuine streep (/) tussen trefwoorden wordt
herkend als hiërarchie-aanduiding.
Bestandsnamen genereren Bepaal welke tekens en spaties niet mogen voorkomen in de bestandsnamen van
geïmporteerde foto's en door welke tekens deze worden vervangen.
Meer Help-onderwerpen
“Instellingen voor automatisch importeren opgeven” op pagina 43

31PHOTOSHOP LIGHTROOM 4 GEBRUIKEN
Foto's importeren
Laatst bijgewerkt 29/5/2012
Ondersteunde bestandsindelingen
Lightroom ondersteunt de volgende indelingen voor afbeeldingsbestanden:
Camera Raw-indelingen
Een Camera Raw-bestand bevat onverwerkte afbeeldingsgegevens uit de beeldsensor van de digitale camera. Door de
meeste camerafabrikanten worden afbeeldingsgegevens opgeslagen in een eigen camera-indeling. Lightroom kan de
gegevens van de meeste camera's lezen en deze tot een kleurenfoto verwerken. U kunt de onbewerkte
afbeeldingsgegevens voor uw foto verwerken en interpreteren met de besturingselementen in de module Ontwikkelen.
Zie www.adobe.com/go/learn_ps_cameraraw_nl voor een lijst met ondersteunde camera's en Camera Raw-
indelingen.
Zie Waarom biedt mijn versie van Photoshop of Lightroom geen ondersteuning voor mijn camera? als er zich
problemen voordoen tijdens het openen van Camera Raw-bestanden in Lightroom.
Digital Negative-indeling (DNG)
Digital Negative (DNG) is een openbaar beschikbare archiefindeling voor Raw-bestanden die zijn gegenereerd door
digitale camera's. Omdat er geen open standaard bestaat voor de Raw-bestanden die worden gegenereerd door
afzonderlijke cameramodellen, zijn fotografen er met DNG van verzekerd dat zij in de toekomst toegang hebben tot
hun bestanden. U kunt Raw-bestanden die specifiek zijn voor een cameramodel in Lightroom omzetten in DNG-
bestanden. Ga naar http://www.adobe.com/nl/products/dng voor meer informatie over de Digital Negative-
bestandsindeling (DNG). Hier vindt u uitgebreide informatie en een koppeling naar een gebruikersforum.
TIFF-indeling
De TIFF-indeling (Tagged-Image File Format, ook wel TIF) wordt gebruikt om bestanden tussen toepassingen en
computerplatforms uit te wisselen. TIFF is een flexibele indeling voor bitmapafbeeldingen, die door vrijwel alle teken-
, beeldbewerkings- en paginaopmaakprogramma's wordt ondersteund. Ook kunnen nagenoeg alle bureauscanners
TIFF-afbeeldingen produceren. Lightroom ondersteunt grote documenten die zijn opgeslagen in de TIFF-indeling
(maximaal 65.000 pixels per zijde). De meeste andere toepassingen, waaronder oudere versies van Photoshop (eerder
dan Photoshop CS), ondersteunen echter geen documenten die groter zijn dan 2 GB.
De TIFF-bestandsindeling biedt meer compressie en grotere compatibiliteit met industriestandaarden dan de
Photoshop-indeling (PSD) en is de aanbevolen indeling voor de uitwisseling van bestanden tussen Lightroom en
Photoshop. In Lightroom kunt u TIFF-afbeeldingen exporteren met een bitdiepte van 8 of 16 bits per kanaal.
JPEG-indeling
JPEG (Joint Photographic Experts Group) is een indeling die vaak wordt gebruikt om foto's en andere
continutoonafbeeldingen weer te geven in webfotogalerieën, presentaties en andere onlinediensten. Bij de JPEG-
indeling blijven alle kleurgegevens van een RGB-afbeelding behouden, maar wordt het bestand gecomprimeerd door
selectief gegevens te verwijderen. Een JPEG-afbeelding wordt bij het openen automatisch gedecomprimeerd. In de
meeste gevallen levert de instelling voor de hoogste kwaliteit een resultaat op dat nauwelijks van het origineel valt te
onderscheiden.
Photoshop-indeling (PSD)
De Photoshop-indeling PSD is de standaardbestandsindeling van Photoshop. Als u een PSD-bestand met lagen in
Lightroom wilt importeren en hiermee wilt werken, moet u het bestand eerst in Photoshop opslaan met de voorkeur
Compatibiliteit met PSD en PSB maximaliseren ingeschakeld. U vindt deze optie in het Photoshop-deelvenster
Bestandsbeheer van het dialoogvenster Voorkeuren. Lightroom slaat PSD-bestanden op met een bitdiepte van 8 bits
of 16 bits per kanaal.

32PHOTOSHOP LIGHTROOM 4 GEBRUIKEN
Foto's importeren
Laatst bijgewerkt 29/5/2012
CMYK-bestanden
Lightroom importeert CMYK-bestanden, maar aanpassingen en uitvoer worden in de RGB-kleurruimte uitgevoerd.
Videobestanden
U kunt AVI-, MOV-, MP4- en andere digitale videobestanden van digitale fotocamera's importeren in Lightroom. Zie
“Met video's werken in Lightroom” op pagina 112 voor meer informatie.
Uitzonderingen op bestandsindelingen
Lightroom ondersteunt geen van de volgende bestandstypen: 32-bits afbeeldingen; PNG-bestanden;
Adobe Illustrator®-bestanden; NEF-bestanden van een Nikon-scanner; bestanden met afmetingen groter dan 65.000
pixels per rand of groter dan 512 megapixels.
Opmerking: als u foto's van een scanner wilt importeren, scant u de foto's in TIFF- of DNG-indeling met behulp van de
software van uw scanner en importeert u vervolgens die bestanden in Lightroom.
Foto's en video's importeren in een catalogus
Het importvenster van LightroomA. Deelvenster Bron B. Minder opties tonen in-/uitschakelen C. Voorvertoningsgebied D. Deelvensters Opties en Doel
Wanneer u foto's en video's importeert in Lightroom, werkt u het importscherm van links naar rechts af. Eerst bepaalt
u links in het scherm welke foto's u wilt importeren (de bronfoto's). Kies vervolgens in het midden van het scherm hoe
u deze foto's wilt importeren in de catalogus (door ze toe te voegen, te verplaatsen of te kopiëren). Bepaal ten slotte
rechts in het scherm waar u de bestanden wilt opslaan (de doelmap). U geeft hier ook andere opties op voor de
geïmporteerde bestanden.
C
D
A
B

33PHOTOSHOP LIGHTROOM 4 GEBRUIKEN
Foto's importeren
Laatst bijgewerkt 29/5/2012
Voordat u foto's gaat importeren, dient u goed na te denken over de manier waarop u uw foto's wilt indelen en waar
u deze wilt opslaan. Zo voorkomt u dat u foto's later moet verplaatsen en wellicht het overzicht kwijtraakt.
1 Ga in de module Bibliotheek op een van de volgende manieren te werk:
• Klik op de knop Importeren.
• Kies Bestand > Foto's en video's importeren in het hoofdmenu.
• Sleep een map met bestanden of sleep bestanden één voor één naar de rasterweergave.
2 Klik op Een bron selecteren of Van linksboven in het importvenster of navigeer in het deelvenster Bron links van
het importvenster naar de bestanden die u wilt importeren.
Opmerking: u kunt bestanden van een netwerkstation importeren. De aangesloten netwerken worden weergegeven in
het deelvenster Bron. Als u een netwerklocatie wilt toevoegen, klikt u op Van of Een bron selecteren. Kies vervolgens
Andere bron en navigeer naar de map op het netwerk. Klik in Windows op de plus-knop rechts van de naam van het
deelvenster Bron en kies Netwerkvolume toevoegen.
3 Geef in het midden boven aan het importvenster op hoe u de foto's wilt toevoegen aan de catalogus:
Kopiëren als DNG Raw-bestanden van de camera worden gekopieerd naar de door u gekozen map en worden
omgezet in de Digital Negative-indeling (DNG).
Kopiëren De fotobestanden, inclusief alle secundaire bestanden, worden naar de door u gekozen map gekopieerd.
Verplaatsen De fotobestanden, inclusief alle secundaire bestanden, worden naar de door u gekozen map verplaatst.
De bestanden worden verwijderd van hun huidige locatie.
Toevoegen De fotobestanden blijven op hun huidige locatie staan.
Opmerking: de opties Verplaatsen en Toevoegen zijn niet beschikbaar wanneer u bestanden importeert van een
camerakaart.
4 Selecteer de foto's die u wilt importeren in het voorvertoningsgebied in het midden van het importvenster. Een
vinkje in de linkerbovenhoek van de miniatuur duidt erop dat de foto is geselecteerd om te worden geïmporteerd.
• Selecteer een van de volgende opties als u de foto's in de voorvertoning wilt filteren:
Nieuwe foto's Vermoedelijke duplicaten en eerder geïmporteerde foto's worden niet weergegeven.
Doelmappen (Alleen beschikbaar bij het kopiëren of verplaatsen van foto's naar een catalogus) Foto's worden
gegroepeerd op doelmap.
Alle foto's Alle filters worden verwijderd.
• Klik op de knop Loepweergave op de werkbalk om in te zoomen op één foto.
• Klik op Alles select. of Alles deselecteren op de werkbalk om alle foto's in de map te selecteren of de selectie
hiervan op te heffen.
• Klik in het pop-upmenu Sorteren op de werkbalk om foto's te sorteren op Opnametijdstip, Geselecteerd,
Bestandsnaam of Mediumtype (afbeeldings- of videobestand).
• Sleep de schuifregelaar Miniaturen om de grootte van de miniaturen in het raster aan te passen.
• Klik op het vakje in de linkerbovenhoek van de voorvertoningen als u bepaalde foto's in een map wilt selecteren
of de selectie ervan wilt opheffen. Of houd Alt (Windows) of Option (Mac OS) ingedrukt en klik op een
willekeurige plek op de miniatuur om foto's te selecteren of de selectie hiervan op te heffen.
5 Als u foto's importeert door middel van verplaatsen of kopiëren, geeft u op waar u ze wilt plaatsen: klik rechtsboven
in het venster op Naar en kies een locatie voor de foto's. Geef aanvullende opties op in het deelvenster Bestemming:

34PHOTOSHOP LIGHTROOM 4 GEBRUIKEN
Foto's importeren
Laatst bijgewerkt 29/5/2012
In het deelvenster Bestemming ziet u een voorvertoning van de map(pen) waarin de afbeeldingen worden
geplaatst. Benut deze voorvertoning om te controleren of u de foto's naar de juiste locatie importeert.
Naar submap De geïmporteerde foto's worden naar een nieuwe map gekopieerd of verplaatst. Typ de naam van de
nieuwe map in het tekstveld.
Organiseren U kunt de foto's op drie manieren indelen in de nieuwe submap: u kunt de oorspronkelijke hiërarchie
van de bronmap behouden, u kunt submappen maken op basis van datum of u kunt alle foto's in één map plaatsen.
Datumnotatie Kies een datumnotatie.
6 Geef andere opties voor de geïmporteerde bestanden op in de deelvensters aan de rechterzijde van het venster. Zie
“Importopties opgeven” op pagina 34.
7 Klik op Importeren.
Importopties opgeven
Nadat u de foto's die u wilt importeren hebt geselecteerd (zie “Foto's en video's importeren in een catalogus” op
pagina 32), geeft u in de deelvensters Bestandsafhandeling, Wijzigen van de bestandsnaam en Toepassen tijdens
importeren rechts van het importvenster opties op voor de foto's die in uw Lightroom-catalogus worden opgenomen.
Back-up van foto's maken tijdens het importeren
❖ Als u foto's verplaatst of kopieert naar de catalogus, kunt u een eenmalige kopie, ofwel back-up, van de originele
fotobestanden maken. In het deelvenster Bestandsafhandeling aan de rechterkant van het venster Importeren moet
u de optie 'Een tweede kopie maken naar' selecteren en een locatie opgeven.
Opmerking: u dient nog steeds regelmatig back-ups te maken van uw foto's en catalogus. Zie “Back-up van de catalogus
maken” op pagina 62 voor gedetailleerde informatie over het maken van back-ups in Lightroom.
Instellen hoe dubbele bestanden tijdens het importeren moeten worden
afgehandeld
Lightroom bepaalt als volgt of een foto een duplicaat is van een ander bestand in de catalogus: als de foto dezelfde
oorspronkelijke bestandsnaam heeft, als de EXIF-opnamedatum en -tijd gelijk zijn en als de bestandsgrootte gelijk is.
U kunt Lightroom de instructie geven dubbele bestanden tijdens het importeren te negeren.
❖ In het deelvenster Bestandsafhandeling aan de rechterkant van het venster Importeren moet u de optie Mogelijke
dubb. foto's niet importeren selecteren.

35PHOTOSHOP LIGHTROOM 4 GEBRUIKEN
Foto's importeren
Laatst bijgewerkt 29/5/2012
Voorvertoning bij importeren instellen
Als u foto's importeert, kan Lightroom tijdens het renderen direct een ingesloten voorvertoning van de foto's of
voorvertoningen van hogere kwaliteit weergeven. Ingesloten voorvertoningen worden door camera's gemaakt en de
kleuren hiervan worden niet beheerd, waardoor ingesloten voorvertoningen niet overeenkomen met de wijze waarop
Lightroom Raw-bestanden interpreteert. Het genereren van voorvertoningen die door Lightroom worden gerenderd
duurt langer, maar de kleuren van de voorvertoningen worden wel beheerd.
❖ Kies in het deelvenster Bestandsafhandeling aan de rechterkant van het venster Importeren een optie uit het menu
Voorvert. renderen:
Minimaal Hiermee worden foto's onmiddellijk weergegeven waarbij de kleinst mogelijke voorvertoningen worden
gebruikt die in de foto's zijn ingesloten. Lightroom genereert voorvertoningen op standaardgrootte als dat nodig is.
Ingesloten en secundair Hiermee worden de grootst mogelijke voorvertoningen weergegeven die via de camera
beschikbaar zijn. Met deze optie verloopt het genereren van de voorvertoning mogelijk trager dan met de optie
Minimaal, maar de optie neemt minder tijd in beslag dan het renderen van een voorvertoning op standaardgrootte.
Standaard Hiermee worden voorvertoningen weergegeven terwijl ze door Lightroom worden gerenderd. Voor
voorvertoningen van standaardgrootte wordt de Adobe RGB-kleurruimte gebruikt. U ziet deze voorvertoning
wanneer u het zoomniveau Passen in de loepweergave gebruikt. Geef de Standaardgrootte voorvertoning op in het
dialoogvenster Catalogusinstellingen. Zie “Cachegeheugen voor voorvertoningen instellen” op pagina 36.
1:1 Voor voorvertoningen met een weergave van de feitelijke pixels van 100%.
De namen van foto's tijdens het importeren wijzigen
Als u foto's bij het importeren naar de catalogus kopieert of verplaatst, kunt u opgeven hoe de naamgeving van de
bestanden verloopt.
1 Selecteer in het deelvenster Wijzigen van de bestandsnaam aan de rechterkant van het venster Importeren de optie
Naam van bestanden wijzigen.
2 Als u een naamgevingsoptie kiest waarbij wordt gebruikgemaakt van een aangepaste naam, typt u de naam in het
veld Aangepaste tekst.
3 Als u een reeks nummers wilt gebruiken die niet met “1”, begint, geeft u de gewenste beginwaarde op in het veld
Beginnummer.
Opmerking: zie “Naamgevingsopties” op pagina 36 voor meer informatie over aangepaste namen.
Ontwikkelinstellingen tijdens het importeren toepassen op foto's
Bij het importeren van foto's kunt u elke gewenste voorinstelling voor ontwikkelinstellingen toepassen. Dit is vooral
handig als u ontwikkelinstellingen wilt toepassen op foto's die zijn gemaakt met een camera waarvoor u een
ontwikkelvoorinstelling hebt gemaakt.
❖ Kies in het deelvenster Toepassen tijdens importeren aan de rechterkant van het venster Importeren een instelling
in het menu Ontwikkelinstellingen.
Opmerking: zie “Ontwikkelvoorinstellingen maken en toepassen” op pagina 118 voor meer informatie.
Metagegevens tijdens het importeren toepassen op foto's
❖ Kies in het deelvenster Toepassen tijdens importeren aan de rechterkant van het venster Importeren een van de
volgende instelling in het menu Metagegevens.
• Kies Geen als u tijdens het importeren geen metagegevens op de foto's wilt toepassen.

36PHOTOSHOP LIGHTROOM 4 GEBRUIKEN
Foto's importeren
Laatst bijgewerkt 29/5/2012
• Kies een metagegevensvoorinstelling in het menu als u een als sjabloon opgeslagen set metagegevens wilt toepassen.
• Kies Nieuw en typ de gegevens in het dialoogvenster Nieuwe metagegevensvoorinstelling als u tijdens het
importeren een nieuwe set metagegevens op foto's wilt toepassen.
• Typ de gewenste trefwoorden in het tekstvak Trefwoorden als u tijdens het importeren trefwoordmetagegevens op
foto's wilt toepassen. Plaats een komma tussen de trefwoorden om ze van elkaar te scheiden.
Opmerking: bij het toevoegen van metagegevens aan foto's past Lightroom de gegevens niet toe op camera-eigen Raw-
bestanden maar op de bijbehorende secundaire XMP-bestanden.
Cachegeheugen voor voorvertoningen instellen
Lightroom rendert drie soorten voorvertoningen: miniaturen, schermresolutieafbeeldingen en 1:1-voorvertoningen.
1:1-voorvertoningen hebben dezelfde pixelafmetingen als de originele foto's en geven de foto's scherper weer met
minder ruis. Alle voorvertoningen worden opgeslagen in de map waarin uw catalogus zich bevindt.
1 Kies Bewerken > Catalogusinstellingen (Windows) of Lightroom > Catalogusinstellingen (Mac OS) en kies
vervolgens Bestandsafhandeling.
2 Kies de gewenste instellingen in de volgende menu's:
Standaardgrootte voorvertoning Hiermee bepaalt u de maximale pixelafmetingen voor de gerenderde voorvertoning.
Kies de grootte die past bij het scherm waarmee u werkt: selecteer een standaardgrootte voor de voorvertoning die even
groot is als of groter is dan de langste rand van uw schermresolutie. Als uw schermresolutie bijvoorbeeld 1920x1200
pixels is, kiest u Standaardgrootte voorvertoning > 2048 pixels. Als uw schermresolutie groter is dan 2048 pixels,
genereert Lightroom een voorvertoning van 1:1.
Voorvertoningskwaliteit Hiermee stelt u de vormgeving van de voorvertoningen in. Laag, Normaal en Hoog zijn
vergelijkbaar met de bovenste bereiken van de kwaliteitsschaal voor JPEG-bestanden.
1:1-voorvertoningen automatisch negeren Hiermee bepaalt u wanneer 1:1-voorvertoningen worden genegeerd op
basis van de meest recente toegang tot de voorvertoning. 1:1-voorvertoningen worden gerenderd wanneer nodig en
kunnen resulteren in een groot voorvertoningsbestand van de catalogus.
Naamgevingsopties
Lightroom gebruikt dezelfde naamgevingsopties bij het importeren, hernoemen en exporteren van foto's.
Aangepaste naam (x van y) De foto's krijgen een aangepaste naam, gevolgd door opeenvolgende nummers op basis
van het totale aantal foto's dat wordt geïmporteerd: 1 van 10, 2 van 10, 3 van 10, enzovoort.
Aangepaste naam - nummer origineel bestand De foto's krijgen een aangepaste naam, gevolgd door het numerieke
gedeelte van de oorspronkelijke bestandsnamen van de foto's.
Aangepaste naam - reeks De foto's krijgen een aangepaste naam, gevolgd door opeenvolgende nummers die beginnen
met het nummer dat u opgeeft.
Aangepaste naam De foto's krijgen de naam die u opgeeft.
Datum - bestandsnaam De foto's krijgen een naam op basis van de datum waarop ze zijn gemaakt (vastgelegd),
gevolgd door de volledige originele bestandsnaam van de foto.
Bestandsnaam - reeks De foto's krijgen een naam die bestaat uit de originele bestandsnaam van de foto's, gevolgd door
opeenvolgende nummers die beginnen met het nummer dat u opgeeft.

37PHOTOSHOP LIGHTROOM 4 GEBRUIKEN
Foto's importeren
Laatst bijgewerkt 29/5/2012
Bestandsnaam De foto's krijgen een naam die bestaat uit de originele bestandsnaam van de foto's.
Naam opname - nummer origineel bestand (Importeren) De geïmporteerde foto's krijgen de opnamenaam, gevolgd
door het numerieke gedeelte van de oorspronkelijke bestandsnamen van de foto's.
Naam opname - volgorde (Importeren) De geïmporteerde foto's krijgen de opnamenaam, gevolgd door
opeenvolgende nummers die beginnen met het nummer dat u opgeeft.
Naam van sessie - sequentie (Vastlegging via tethering importeren) De foto's krijgen de sessienaam, gevolgd door
opeenvolgende nummers die beginnen met het nummer dat u opgeeft.
Bewerken De foto's krijgen een naam op basis van de opties die u instelt in de Bestandsnaamsjablooneditor. Zie “De
Bestandsnaamsjablooneditor en de Tekstsjablooneditor” op pagina 37.
De Bestandsnaamsjablooneditor en de Tekstsjablooneditor
Met de Bestandsnaamsjablooneditor en de Tekstsjablooneditor kunt u tekenreeksen voor verschillende doeleinden
opgeven. Met de Bestandsnaamsjablooneditor kunt u de tekenreeksen gebruiken om bestanden bij het importeren of
exporteren een naam te geven. Met de Tekstsjablooneditor kunt u tekenreeksen gebruiken om bijschriften toe te
voegen aan foto's in een presentatie, tekstbedekkingen toe te voegen aan foto's die u afdrukt, en titels en andere tekst
toevoegen aan webgaleriepagina's.
Een token is een tekenreeks die wordt vervangen door de bijbehorende optie die u instelt. In de
Bestandsnaamsjablooneditor en de Tekstsjablooneditor gegeven tokens de inhoudsgegevens aan waardoor de
tekenreeks wordt vervangen. Als u tokens gebruikt, hoeft u inhoudsgegevens niet handmatig in te voeren en kunt u de
gegevens die al in de fotobestanden zijn opgenomen, overnemen.
De Bestandsnaamsjablooneditor en de Tekstsjablooneditor bevatten de volgende elementen:
Voorinstelling Hiermee kunt u voorinstellingen kiezen, opslaan, verwijderen of de naam ervan wijzigen.
Afbeeldingsnaam Hiermee geeft u een tekenreeksoptie op met de bestands- of mapnaam.
Nummering Hieronder vallen drie typen nummering: het Importnummer waarmee u een opeenvolgend nummer
instelt voor elke importbewerking; het Afbeeldingsnummer waarmee u opeenvolgende nummers voor elke foto instelt
die in de catalogus is geïmporteerd; en het Volgnummer waarmee u elke foto in opeenvolgende volgorde nummert en
bij elke importbewerking een nieuw beginnummer kunt kiezen. (Dit element is niet beschikbaar in de
Bestandsnaamsjablooneditor wanneer u foto's exporteert.) Stel de beginnummers voor het Importnummer en
Afbeeldingsnummer in op het tabblad Bestandsafhandeling in het dialoogvenster Catalogusinstellingen. Zie
“Catalogusinstellingen wijzigen” op pagina 61.
Meer Hiermee geeft u een tekenreeksoptie op met de datum en het tijdstip van de opname, of de EXIF-gegevens
(Exchangeable Image Format). (Dit element is alleen beschikbaar in de Bestandsnaamsjablooneditor wanneer u foto's
importeert of automatisch laat importeren.)
Volgorde en datum Hiermee geeft u een tekenreeksoptie op met opeenvolgende nummers en de datum en het tijdstip
van de opname. (Dit element is alleen beschikbaar in de Bestandsnaamsjablooneditor wanneer u foto's exporteert.)
Metagegevens Hiermee geeft u een tekenreeksoptie op met IPTC- of EXIF-metagegevens. (Dit element is alleen
beschikbaar in de Bestandsnaamsjablooneditor wanneer u foto's exporteert.)
EXIF-gegevens Hiermee geeft u een tekenreeksoptie op met EXIF-gegevens. (Dit element is alleen beschikbaar in de
Tekstsjablooneditor wanneer u presentaties maakt, foto's afdrukt of webfotogalerieën maakt.)

38PHOTOSHOP LIGHTROOM 4 GEBRUIKEN
Foto's importeren
Laatst bijgewerkt 29/5/2012
IPTC-gegevens Hiermee geeft u een tekenreeksoptie op met IPTC-metagegevens. (Dit element is alleen beschikbaar
in de Tekstsjablooneditor wanneer u presentaties maakt, foto's afdrukt of webfotogalerieën maakt.)
Aangepast Hiermee worden de door u opgegeven opties gebruikt voor de tekenreeks.
De Bestandsnaamsjablooneditor openen en voorinstellingen kiezen
1 Ga op een van de volgende manieren te werk om de Bestandsnaamsjablooneditor te openen:
• Kies in het deelvenster Wijzigen van de bestandsnaam aan de rechterkant van het venster Importeren de optie
Bewerken in het menu Sjabloon als u foto's importeert door bestanden te kopiëren of te verplaatsen. Zie “De namen
van foto's tijdens het importeren wijzigen” op pagina 35.
• Kies Bestand > Automatisch importeren > Instellingen voor automatisch importeren en kies vervolgens Bewerken
in het menu Bestandsnaamgeving van het dialoogvenster Instellingen voor automatisch importeren. Zie
“Instellingen voor automatisch importeren opgeven” op pagina 43.
• Kies Bestand > Exporteren en kies vervolgens Bewerken in het menu Sjabloon in het gebied Bestandsnaamgeving
van het dialoogvenster Exporteren.
• Kies Bibliotheek > Naam van foto wijzigen en kies Bewerken in het menu Sjabloon in het gedeelte
Bestandsnaamgeving van het dialoogvenster Naam wijzigen.
2 Selecteer een voorinstelling in het menu Voorinstelling.
De Tekstsjablooneditor openen en voorinstellingen kiezen
1 Ga op een van de volgende manieren te werk om de Tekstsjablooneditor te openen:
• Voeg tekst toe aan de dialay-out in de module Presentatie. Selecteer de tekst in het werkgebied en kies vervolgens
Bewerken in het menu Aangepaste tekst op de werkbalk. Zie “Tekst en metagegevens toevoegen aan dia's” op
pagina 178.
• Selecteer Foto-info in het deelvenster Pagina van de module Afdrukken en kies vervolgens Bewerken in het pop-
upmenu Aangepaste instellingen. Zie “Bestandsnaam, bijschrift en andere informatie afdrukken (Enkele
afbeelding/contactblad)” op pagina 193.
• Selecteer Titel of Bijschrift in het deelvenster Afbeeldingsinformatie van de module Web en kies vervolgens
Bewerken in het pop-upmenu Titel of Bijschrift. Zie “Titels, een beschrijving en contactgegevens toevoegen aan
webfotogalerieën” op pagina 206.
2 Selecteer een voorinstelling in het menu Voorinstelling.
Bestandsnaam- en tekstsjabloonvoorinstellingen maken en opslaan
1 Kies een optie in het dialoogvenster Bestandsnaamsjablooneditor of het dialoogvenster Tekstsjablooneditor en klik
op Invoegen voor zoveel categorieën als u wilt. Met deze handeling maakt u de tekenreeks.
Kies bijvoorbeeld Bestandsnaam in het menu Afbeeldingsnaam en klik vervolgens op Invoegen. Er wordt nu een token
toegevoegd aan het venster Voorbeeld net onder het menu Voorinstelling. Voeg zoveel tokens toe als u wilt.
2 Als u een token wilt wijzigen, beweegt u de aanwijzer over het token dat wordt weergegeven in het venster
Voorbeeld. Klik op het driehoekje om meer opties weer te geven en kies vervolgens een optie in het pop-upmenu.
3 Als u tokens wilt verwijderen, selecteert u de desbetreffende tokens in het venster en vervolgens drukt u op de toets
Delete.
Als u uw token-instellingen niet als een voorinstelling wilt opslaan maar deze direct wilt gebruiken, slaat u de volgende
stap over en klikt u op Gereed.

39PHOTOSHOP LIGHTROOM 4 GEBRUIKEN
Foto's importeren
Laatst bijgewerkt 29/5/2012
4 (Optioneel) Als u uw instellingen wilt opslaan zodat u ze later weer kunt gebruiken, kiest u Huidige instellingen
opslaan als nieuwe voorinstelling in het menu Voorinstelling. Typ in het dialoogvenster Nieuwe voorinstelling een
naam in het veld Naam voorinstelling en klik op Maken.
De naam van bestandsnaam- en tekstsjabloonvoorinstellingen wijzigen
1 Kies een voorinstelling in het menu Voorinstelling in de Bestandsnaamsjablooneditor of de Tekstsjablooneditor.
2 Selecteer Naam van voorinstelling wijzigen in het menu Voorinstelling.
Bestandsnaam- en tekstsjabloonvoorinstellingen verwijderen
1 Kies een voorinstelling in het menu Voorinstelling in de Bestandsnaamsjablooneditor of de Tekstsjablooneditor.
2 Kies Voorinstelling verwijderen in het menu Voorinstelling.
Importeren met behulp van voorinstellingen
Als u bepaalde configuraties van importopties hebt die u regelmatig gebruikt, kunt u deze opslaan als voorinstellingen
om het importproces te versnellen.
• Als u een voorinstelling voor importeren wilt maken, geeft u importopties op en kiest u vervolgens Voorinstelling
voor importeren > Huidige instellingen opslaan als nieuwe voorinstelling onder aan het importvenster.
• Als u een voorinstelling voor importeren wilt toepassen, moet u de instelling selecteren in het menu Voorinstelling
voor importeren en klikt u vervolgens op Importeren.
• Als u een voorinstelling voor importeren wilt verwijderen of bijwerken of de naam hiervan wilt wijzigen, selecteert
u deze in het menu Voorinstelling voor importeren en kiest u vervolgens de gewenste opdracht in het menu
Voorinstelling voor importeren.
Foto's importeren met minder opties
U kunt mappen met foto's importeren met een vereenvoudigd importvenster dat snelle toegang biedt tot belangrijke
importopties, waaronder voorinstellingen. In het kleine importvenster worden geen miniatuurvoorvertoningen
weergegeven.
1 Klik op de knop Minder opties tonen in de linkerbenedenhoek van het importvenster.
2 Klik op Selecteer een bron aan de linkerkant van het venster om het pad te kiezen voor de foto's die u wilt
importeren.
3 Geef in het midden van het venster Importeren op of u de foto's wilt kopiëren als DNG, kopiëren, verplaatsen of
toevoegen aan de catalogus.
4 Klik op Naar aan de rechterkant van het venster en geef een doel op.
5 (Optioneel) Pas een metagegevensvoorinstelling toe en voeg trefwoorden en opties voor doelsubmappen toe.

40PHOTOSHOP LIGHTROOM 4 GEBRUIKEN
Foto's importeren
Laatst bijgewerkt 29/5/2012
Foto's importeren van een aangesloten camera
Wanneer geselecteerde digitale Canon-, Nikon- of Leica-camera's worden aangesloten op de computer, kunt u foto's
direct importeren in een Lightroom-catalogus. U kunt de opnamesoftware van de camera en de camerakaart omzeilen.
Belangrijk: Op Camera's met ondersteuning voor tethering Lightroom 84221 vindt u een lijst met camera's die kunnen
worden aangesloten op Lightroom 3, 4. Zie Troubleshoot tethered capture | Lightroom 3, 4 (Engelstalig) als er zich
problemen voordoen met het importeren via tethering.
Instellingen voor vastleggen via tethering configureren
1 Kies Bestand > Vastleggen via tethering > Vastleggen via tethering starten.
2 Geef in het dialoogvenster Instellingen voor vastleggen met tethering op hoe u de foto's wilt importeren:
Sessie De sessie is de naam van de map waarin de vastgelegde foto's worden opgeslagen. Selecteer Foto's segmenteren
op basis van opnamen om submappen te maken tijdens de sessie. U kunt de submappen een naam geven nadat u op
OK hebt geklikt.
Naam geven Kies een naamgevingsconventie voor de foto's. Met Naam van sessie - sequentie wordt de naam gebruikt
die is ingevoerd tijdens de sessie. Voor elke naamgevingsconventie die gebruik maakt van een numerieke volgorde
geeft u het beginnummer op. Zie “Naamgevingsopties” op pagina 36 en “De Bestandsnaamsjablooneditor en de
Tekstsjablooneditor” op pagina 37.
Bestemming Kies een locatie voor de sessiemap.
Informatie Voeg indien gewenst metagegevens en trefwoorden toe aan de geïmporteerde foto's. Zie “Metagegevens
tijdens het importeren toepassen op foto's” op pagina 35.
3 Klik op OK om de opname-instellingen te starten.
Foto's importeren van een aangesloten camera
In het venster voor vastleggen via tethering worden de sluitersnelheid, lensopening, ISO en witbalans gelezen uit de
instellingen van de camera. In Lightroom wordt standaard de laatst vastgelegde foto geselecteerd en weergegeven.
• Kies een camera in het pop-upmenu met cameranamen.
• Kies een voorinstelling om toe te passen op de importbewerking in het pop-upmenu Ontwikkelinstellingen. Zie
“Ontwikkelinstellingen tijdens het importeren toepassen op foto's” op pagina 35.
• Klik op de knop Instellingen in de rechterbenedenhoek van het venster om opname-instellingen te bewerken.
• Druk op Ctrl+T (Windows) of op Command+T (Mac OS) om het venster voor vastleggen via tethering weer te
geven of te verbergen.
• Als u foto's op opname segmenteert, drukt u op Ctrl+Shift+T (Windows) of Command+Shift+T (Mac OS) om een
nieuwe opname te maken.
• Klik op de sluiterknop in het venster voor vastleggen via tethering om een foto vast te leggen. Of druk op de
sluiterknop van de camera.
• Kies Bestand > Vastleggen via tethering en hef de selectie van Selectie Automatisch vooruit op als u niet wilt dat in
Lightroom automatisch de laatst vastgelegde foto wordt geselecteerd.
• Sluit het venster voor vastleggen via tethering of kies Bestand > Vastleggen via tethering > Vastleggen via tethering
stoppen om de sessie te beëindigen.

41PHOTOSHOP LIGHTROOM 4 GEBRUIKEN
Foto's importeren
Laatst bijgewerkt 29/5/2012
Raadpleeg de volgende zelfstudies voor meer informatie over vastleggen met behulp van tethering in Lightroom 3 en
Lightroom 4:
• Import photos from a tethered camera (video, Engelstalig) van Scott Kelby
• Integrated tethered shooting uit Adobe Photoshop Lightroom 3 Classroom in a Book (Engelstalig)
• Tethered shooting in Adobe Photoshop Lightroom 3 (Engelstalig) van Martin Evening
• New feature: Tethered shooting (Engelstalig) van Brian Reyman voor Lightroom Secrets
• Shooting tethered in Adobe Photoshop Lightroom 3 uit het Adobe Photoshop Lightroom 3 Book for Digital
Photographers (Engelstalig) van Scott Kelby
Foto's importeren uit Photoshop Elements
Lightroom stelt vast of op uw computer een Photoshop Elements-catalogus is opgeslagen en kan foto's en gegevens uit
de PSE-catalogus importeren in een nieuwe Lightroom-catalogus. Lightroom kan in Windows foto's en gegevens uit
Photoshop Elements 6 tot en met Elements 10 importeren. Op Mac OS kan Lightroom foto's en gegevens uit
Photoshop Elements 9 en 10 importeren.
Zie Going from Photoshop Elements to Lightroom (Engelstalig) op Adobe TV voor zelfstudies over het overstappen
van PSE naar Lightroom en om inzicht te krijgen in de verschillen tussen de twee toepassingen.
1 In de module Bibliotheek kiest u Bestand > Photoshop Elements-catalogus bijwerken.
In het dialoogvenster Photoshop Elements-catalogus bijwerken wordt de als laatste geopende Photoshop Elements-
catalogus weergegeven.
2 Klik op het keuzemenu Photoshop Elements-catalogus als u een andere PSE-catalogus wilt kiezen.
3 Als u de bestemming van de nieuwe Lightroom-catalogus wilt wijzigen, klikt u op Wijzigen en navigeert u naar een
andere map.
4 Klik op Upgrade uitvoeren om de PSE-catalogus te importeren in een nieuwe Lightroom-catalogus.
Foto's uit een andere Lightroom-catalogus importeren
Als u foto's uit een andere Lightroom-catalogus in de huidige catalogus importeert, kunt u opties instellen voor het
verwerken van nieuwe foto's en van foto's die al in de huidige catalogus zijn opgenomen.
Opmerking: catalogussen uit eerdere versies van Lightroom, waaronder Lightroom 4 Beta, moeten worden geopend en
bijgewerkt in Lightroom 4 voordat ze kunnen worden geïmporteerd in een andere catalogus. Zie “Een catalogus
upgraden” op pagina 59.
1 Kies Bestand > Importeren uit een andere catalogus.
2 Navigeer naar de catalogus die u wilt importeren en klik op Openen (Windows) of Kies (Mac OS).
3 Geef op welke foto's u wilt importeren:
• Selecteer bij Inhoud catalogus de mappen met de foto's die u wilt importeren.
• Klik op Voorvertoning weergeven om afzonderlijke foto's te selecteren of de selectie ervan op te heffen, en klik op
het vak linksboven in elke voorvertoning. U kunt ook Alles selecteren of Alle selecties opheffen kiezen.

42PHOTOSHOP LIGHTROOM 4 GEBRUIKEN
Foto's importeren
Laatst bijgewerkt 29/5/2012
4 Kies een optie in het menu Bestandsafhandeling in het gedeelte Nieuwe foto's:
Nieuwe foto's aan catalogus toevoegen zonder ze te verplaatsen Foto's worden op hun huidige locatie geïmporteerd.
Nieuwe foto's naar een nieuwe locatie kopiëren en importeren Foto's worden naar een nieuwe locatie geïmporteerd.
Klik op Kiezen en geef de map op.
Geen nieuwe foto's importeren Alleen foto's die in de huidige catalogus staan, worden geïmporteerd. Lightroom
bepaalt als volgt of een foto een duplicaat is (al in de catalogus staat): als de foto dezelfde oorspronkelijke bestandsnaam
heeft, als de EXIF-vastlegdatum en -tijd gelijk zijn en als de bestandsgrootte gelijk is.
5 Voer in het gebied Bestaande foto's een of meerdere van de volgende handelingen uit:
• Kies bij Vervangen de optie Metagegevens, ontwikkelinstellingen en negatiefbestanden als u alle instellingen in het
actieve dialoogvenster wilt overschrijven. In dat geval kunt u de optie Oude instellingen als virtuele kopie behouden
selecteren om een back-up te bewaren. U kunt ook de optie Alleen niet-Raw-bestanden vervangen selecteren om te
voorkomen dat onbewerkte negatieven worden vervangen. Wanneer wijzigingen in onbewerkte negatiefbestanden
alleen van invloed zijn op metagegevens, kunt u met deze optie tijd besparen.
• Kies bij Vervangen de optie Alleen metagegevens en ontwikkelinstellingen als u de negatiefbestanden (de
bronfoto's) ongewijzigd wilt laten. In dat geval kunt u de optie Oude instellingen als virtuele kopie behouden
selecteren om een back-up te bewaren.
• Kies bij Vervangen de optie Niets als u alleen nieuwe foto's wilt importeren.
• Als foto's ontbreken in de huidige catalogus, maar wel in de geïmporteerde catalogus staan, geeft u aan of u de
metagegevens en ontwikkelinstellingen voor het desbetreffende bestand wilt bijwerken. Selecteer de optie Oude
instellingen als virtuele kopie behouden als u een back-up wilt bewaren. Als de foto's die ontbreken in de huidige
catalogus wel in de geïmporteerde catalogus staan, geeft u aan of u de ontbrekende bestanden wilt kopiëren en
selecteert u de locatie voor de gekopieerde bestanden.
6 Klik op importeren.
Foto's automatisch importeren
Met de functie Automatisch importeren worden foto's automatisch in een Lightroom-catalogus geïmporteerd. Hierbij
wordt een controlemap bewaakt en zodra deze map foto's bevat, worden deze foto's naar een doelmap in de catalogus
geïmporteerd. Als u de instellingen voor automatisch importeren hebt opgegeven, kunt u foto's gewoon naar de
controlemap slepen. Lightroom importeert ze dan automatisch, waarbij het importvenster wordt overgeslagen.
Automatisch importeren is handig als Lightroom geen ondersteuning biedt voor uw camera of voor importeren via
tethering. U kunt dan software van derden gebruiken om foto's van uw camera te downloaden naar een controlemap.
Wanneer Lightroom automatisch wordt gestart wanneer u een camera of een kaartlezer aansluit op uw computer en
u deze functie wilt uitschakelen, wijzigt u uw voorkeuren voor importeren. Zie “Voorkeuren voor importeren en
bestandsafhandeling instellen” op pagina 30.
Meer Help-onderwerpen
“Mappen synchroniseren” op pagina 68
“Foto's importeren van een aangesloten camera” op pagina 40
De functie voor het automatisch importeren van foto's inschakelen
❖ Kies Bestand > Automatisch importeren > Automatisch importeren inschakelen.

43PHOTOSHOP LIGHTROOM 4 GEBRUIKEN
Foto's importeren
Laatst bijgewerkt 29/5/2012
Instellingen voor automatisch importeren opgeven
1 Kies Bestand > Automatisch importeren > Instellingen voor automatisch importeren.
2 Stel in het dialoogvenster Instellingen voor automatisch importeren het volgende in:
Controlemap Hiermee kiest of maakt u de controlemap waarin Lightroom zoekt naar foto's die automatisch worden
geïmporteerd. U dient een lege map op te geven. Met Automatisch importeren worden de submappen in een
controlemap niet gecontroleerd.
Bestemming Hiermee kiest of maakt u een map waarnaar de automatisch geïmporteerde foto's worden verplaatst.
Bestandsnaamgeving Hiermee geeft u een naam op voor de automatisch geïmporteerde foto. Zie
“Naamgevingsopties” op pagina 36.
Informatie Hiermee past u ontwikkelinstellingen, metagegevens of trefwoorden toe op automatisch geïmporteerde
foto's.
3 Selecteer Standaard in het menu Voorvertoning bij importeren als u in Lightroom voorvertoningen van de
geïmporteerde foto's wilt renderen in plaats van alleen de ingesloten voorvertoningen in de fotobestanden te
gebruiken. Zie “Voorvertoning bij importeren instellen” op pagina 35.
Controlemappen instellen
1 Klik in het dialoogvenster Instellingen voor automatisch importeren op de knop Kiezen naast Controlemap.
2 Navigeer naar de gewenste locatie en voer een of meerdere van de volgende handelingen uit:
• Als u een controlemap wilt maken, klikt u op Nieuwe map maken en vervangt u de naam Nieuwe map door de
naam die u wilt gebruiken (Windows), of u klikt op Nieuwe map (Mac OS), geeft u de map een naam en klikt u op
Maak aan.
• Als u een bestaande controlemap wilt selecteren, kiest u de gewenste map.
Opmerking: u kunt geen bestaande map die foto's bevat als controlemap instellen.
3 Klik op OK (Windows) of Kies (Mac OS).
Een doelmap selecteren voor foto's die automatisch worden geïmporteerd
Wanneer Lightroom vaststelt dat foto's aan een controlemap zijn toegevoegd, worden de foto's naar een doelmap
verplaatst en automatisch in de bibliotheek geïmporteerd.
1 Klik in het gedeelte Doel van het dialoogvenster Instellingen voor automatisch importeren op de knop Kiezen naast
Verplaatsen naar.
2 Navigeer in het dialoogvenster Map selecteren (Windows) of Open (Mac OS) naar de gewenste locatie en voer een
of meerdere van de volgende handelingen uit:
• Als u een doelmap wilt maken, klikt u op Nieuwe map maken en vervangt u de naam Nieuwe map door de naam
die u wilt gebruiken (Windows), of u klikt op Nieuwe map, geeft u de map een naam en klikt u op Maak aan
(Mac OS).
• Als u een bestaande doelmap wilt selecteren, kiest u de gewenste map.
3 Klik op OK (Windows) of Kies (Mac OS).
4 (Optioneel) Typ een naam voor de doelmap in het tekstvak Naam submap.

44PHOTOSHOP LIGHTROOM 4 GEBRUIKEN
Foto's importeren
Laatst bijgewerkt 29/5/2012
Ontwikkelinstellingen en metagegevens toepassen op automatisch
geïmporteerde foto's
❖ Voer een of meerdere van de volgende handelingen uit in het gedeelte Informatie van het dialoogvenster
Instellingen voor automatisch importeren:
• Kies een voorinstelling in het menu Ontwikkelinstellingen als u ontwikkelinstellingen wilt toepassen op
automatisch geïmporteerde foto's. Zie “Ontwikkelvoorinstellingen maken en toepassen” op pagina 118.
• Kies een voorinstelling in het menu Metagegevens als u metagegevens wilt toepassen op automatisch
geïmporteerde foto's. Zie “Een voorinstelling voor metagegevens maken” op pagina 96.
• Typ trefwoorden in het tekstvak Trefwoorden als u trefwoorden wilt toepassen op automatisch geïmporteerde
foto's. Plaats een komma tussen de trefwoorden om ze van elkaar te scheiden.
• Selecteer Voorvertoning bij importeren > Standaard als u in Lightroom voorvertoningen van de geïmporteerde
foto's wilt renderen in plaats van alleen de ingesloten voorvertoningen in de fotobestanden te gebruiken.

45
Laatst bijgewerkt 29/5/2012
Hoofdstuk 5: Foto's weergeven in de catalogus
Klik op de onderstaande koppelingen voor gedetailleerde instructies.
Meer Help-onderwerpen
“De module Bibliotheek: de basisworkflow” op pagina 5
Foto's weergeven in de filmstrip
Meer Help-onderwerpen
“Voorkeuren instellen voor werken in Lightroom” op pagina 24
“Foto's selecteren in de rasterweergave en de filmstrip” op pagina 50
“Foto's in de filmstrip en rasterweergave filteren” op pagina 49
“Foto's zoeken in de catalogus” op pagina 108
Informatie over de filmstrip
In de filmstrip worden de foto's waaraan u werkt weergegeven, terwijl u wisselt tussen de verschillende modules. De
filmstrip bevat foto's uit de momenteel geselecteerde map, verzameling of trefwoordenset in Bibliotheek. U kunt tussen
de foto's in de filmstrip wisselen met de toetsen Pijl-links en Pijl-rechts of door een andere bron te kiezen in het pop-
upmenu van de bronindicator in de filmstrip, rechts van de navigatieknoppen.
Filmstrip in LightroomA. Knop voor tonen/verbergen tweede venster B. Overschakelen naar rasterweergave C. Knoppen Terug en Vooruit (om door modules te navigeren) D. Indicator en menu van bron filmstrip E. Bronfilter F. Filmstrip tonen/verbergen
De filmstrip tonen of verbergen
• Klik op het pictogram Filmstrip tonen/verbergen onder aan de filmstrip.
• Kies Venster > Deelvensters > Filmstrip tonen/verbergen.
De foto's wijzigen die in de filmstrip worden weergegeven
• Kies een item in een deelvenster links van de module Bibliotheek of selecteer criteria in de bibliotheekfilterbalk, in
het deelvenster Trefwoordenlijst of in het deelvenster Metagegevens om foto's te kiezen.
A B C D E
F

46PHOTOSHOP LIGHTROOM 4 GEBRUIKEN
Foto's weergeven in de catalogus
Laatst bijgewerkt 29/5/2012
• Klik op de bronindicator in de filmstrip en kies een nieuwe bron in het pop-upmenu. U kunt kiezen uit Alle foto's,
Snelle verzameling, Vorige import of een eerder weergegeven bron. Eerder weergegeven filmstripbronnen worden
weergegeven, tenzij u Onlangs geopende bronnen wissen kiest.
Nadat u een of meerdere bronnen hebt gekozen, worden in de rasterweergave ook de foto's getoond die in de filmstrip
worden weergegeven. Als u meerdere mappen of verzamelingen selecteert, verschijnt de aanduiding Meerdere
bronnen in de bronindicator.
Als in de rasterweergave niet alle foto's worden weergegeven wanneer u meerdere bronnen hebt geselecteerd, kiest u
Filters uitgeschakeld in de bibliotheekfilterbalk.
De grootte van filmstripminiaturen wijzigen
• Plaats de muisaanwijzer op de bovenste rand van de filmstrip. Wanneer de aanwijzer in een dubbele pijl
verandert, sleept u de rand van de filmstrip omhoog of omlaag.
• Dubbelklik op de bovenste rand van de filmstrip om te wisselen tussen de laatste twee miniatuurgroottes.
Door foto's in de filmstrip bladeren
• Versleep de schuifbalk onder aan de filmstrip, klik op de pijlen aan de zijkant of versleep de bovenste rand van een
miniatuurframe.
• Druk op de toetsen Pijl-links en Pijl-rechts om door miniaturen in de filmstrip te navigeren.
Classificaties en selecties tonen in filmstripminiaturen
❖ Kies Bewerken > Voorkeuren (Windows) of Lightroom > Voorkeuren (Mac OS) en klik op het tabblad Interface.
Selecteer Classificaties en selectie tonen in het gebied Filmstrip.
De volgorde van miniaturen in de filmstrip en de rasterweergave wijzigen
❖ Selecteer een verzameling of map die geen submappen bevat en sleep vervolgens een miniatuur naar een nieuwe
locatie.
Foto's weergeven in de loepweergave
Meer Help-onderwerpen
“Bibliotheekweergaveopties instellen voor de loepweergave” op pagina 56
“De bibliotheek op een tweede beeldscherm weergeven” op pagina 22
“De info-overlay in de loepweergave wijzigen” op pagina 57
In- of uitzoomen op een afbeelding
U kunt het deelvenster Navigator in de module Bibliotheek of de module Ontwikkelen gebruiken om het
vergrotingsniveau in te stellen voor een afbeelding in de loepweergave. Het niveau dat u het laatst hebt gebruikt, wordt
opgeslagen en u kunt wisselen tussen dat niveau en het huidige niveau wanneer u met de aanwijzer op de foto klikt. U
kunt ook schakelen tussen vier niveaus met behulp van de opdrachten Inzoomen en Uitzoomen.

47PHOTOSHOP LIGHTROOM 4 GEBRUIKEN
Foto's weergeven in de catalogus
Laatst bijgewerkt 29/5/2012
De instellingen blijven van kracht totdat u een ander zoomniveau selecteert in het deelvenster Navigator of een nieuwe
opdracht kiest in het menu Weergave.
Opmerking: als u twee afbeeldingen weergeeft in de vergelijkingsweergave van de module Bibliotheek en een zoomniveau
instelt in het deelvenster Navigator of een zoomopdracht kiest, wordt de geselecteerde afbeelding automatisch
weergegeven in de loepweergave.
De zoomniveaus voor de aanwijzer instellen
1 Selecteer in het deelvenster Navigator Passend of Vullen voor het eerste zoomniveau.
2 Selecteer voor het tweede zoomniveau 1:1 (een 100% weergave van de daadwerkelijke pixels) of kies een optie in
het pop-upmenu.
Opmerking: zoomniveaus voor de aanwijzer zijn ook beschikbaar in het tweede venster.
Wisselen tussen zoomniveaus
• Als u wilt wisselen tussen de twee zoomniveaus die u hebt ingesteld in het deelvenster Navigator, klikt u met de
aanwijzer op de foto of drukt u op de spatiebalk. De aanwijzer verandert in het zoomgereedschap wanneer het
mogelijk is om in te zoomen. U kunt ook op de foto klikken om te wisselen tussen zoomniveaus in het tweede
venster.
• Als u wilt wisselen tussen vier zoomniveaus, drukt u op Ctrl-+ of - (Windows) of op Command-+ of - (Mac OS).
Als u een zoomopdracht in het menu Weergave kiest, wisselt het niveau tussen de vier instellingen in het
deelvenster Navigator (Passend, Vullen, 1:1 en de gekozen menuoptie).
Als u wilt inzoomen op het punt van de foto waarop u klikt, selecteert u Gecentreerd inzoomen op punt waarop wordt
geklikt op het tabblad Interface van het venster Voorkeuren.
De afbeelding pannen
Als de foto is ingezoomd en bepaalde delen niet zichtbaar zijn, gebruikt u het gereedschap Handje op de foto of de
aanwijzer in het deelvenster Navigator om verborgen gebieden zichtbaar te maken. In het deelvenster Navigator wordt
altijd de gehele afbeelding weergegeven met een frame-overlay die de randen van de hoofdweergave aangeeft.
Opmerking: pannen wordt gesynchroniseerd in de weergaven Voor en Na van de module Ontwikkelen.
• Versleep het handje in de loepweergave om de afbeelding te verplaatsen. U kunt ook pannen met het gereedschap
Handje in de loepweergave in het tweede venster.
• Versleep de aanwijzer in het deelvenster Navigator om de afbeelding te verplaatsen in de loepweergave.
• Klik op de aanwijzer in het deelvenster Navigator om de afbeelding te verplaatsen naar die locatie in de
loepweergave.
Tijdelijk inzoomen om de afbeelding te pannen
• Houd de spatiebalk ingedrukt om tijdelijk in te zoomen.
• Houd de muisknop ingedrukt om in te zoomen en versleep de aanwijzer vervolgens in de foto of in het deelvenster
Navigator om de foto te pannen.

48PHOTOSHOP LIGHTROOM 4 GEBRUIKEN
Foto's weergeven in de catalogus
Laatst bijgewerkt 29/5/2012
De info-overlay weergeven op een foto
U kunt informatie over een foto weergeven in de loepweergave in de Bibliotheek, in de loepweergave of de weergaven
Voor en Na in de module Ontwikkelen, en in de loepweergave in het tweede venster. U kunt twee sets metagegevens
weergeven en aanpassen welke informatie in elke set wordt weergegeven.
❖ Kies Weergave > Info over loep > Info-overlay tonen of kies de specifieke infoset die u wilt weergeven. U kunt ook
op de toets I drukken om de infosets weer te geven, te verbergen en te doorlopen.
De info wijzigen die wordt weergegeven in de info-overlay
1 Kies Weergave > Weergaveopties in de module Bibliotheek of Ontwikkelen.
2 Als u in de module Bibliotheek werkt, zorg dan dat de loepweergave is geselecteerd.
3 Kies in de velden Loepinformatie de opties die u wilt weergeven voor elke set in de menu's.
Door foto's bladeren in de rasterweergave
Foto's tonen in de rasterweergave en de filmstrip
In Lightroom kunt u op verschillende manieren specifieke foto's weergeven in de rasterweergave en de filmstrip.
Welke methode u gebruikt, is afhankelijk van de foto's die u wilt zien. In het deelvenster Catalogus kunt u direct alle
foto's in de catalogus of de snelle verzameling weergeven, plus de foto's die u onlangs hebt geïmporteerd.
Opmerking: u kunt foto's in de rasterweergave en de filmstrip ook weergeven door mappen, verzamelingen of trefwoorden
te selecteren, of door naar foto's te zoeken. U kunt een selectie verfijnen door gebruik te maken van de opties in de
bibliotheekfilterbalk.
❖ Selecteer in het deelvenster Catalogus een of meer van de volgende opties:
Alle foto's Hiermee worden alle foto's in de catalogus weergegeven.
Snelle verzameling Hiermee worden de foto's weergegeven die deel uitmaken van de snelle verzameling. Zie “Werken
met de snelle verzameling” op pagina 82 voor meer informatie over het groeperen van foto's in de snelle verzameling.
Vorige import Hiermee worden foto's van de meest recente importbewerking weergegeven.
Mogelijk worden er ook andere categorieën weergegeven in het deelvenster Catalogus, zoals Vorige bewerking
Exporteren als catalogus.
Meer Help-onderwerpen
“Fotoverzamelingen” op pagina 79
“Foto's zoeken in de catalogus” op pagina 108
“De inhoud van een map weergeven” op pagina 67
“Foto's voorzien van vlaggen, labels en classificaties” op pagina 88

49PHOTOSHOP LIGHTROOM 4 GEBRUIKEN
Foto's weergeven in de catalogus
Laatst bijgewerkt 29/5/2012
Navigeren tussen foto's
In de module Bibliotheek navigeert u tussen afbeeldingen door de vorige of volgende foto te selecteren.
❖ Ga in de module Bibliotheek op een van de volgende manieren te werk in een van de weergaven:
• Als u de vorige foto wilt selecteren, drukt u op de toets Pijl-links, klikt u op het pictogram Vorige foto selecteren
op de werkbalk of kiest u Bibliotheek > Vorige geselecteerde foto.
• Als u de volgende foto wilt selecteren, drukt u op de toets Pijl-rechts, klikt u op het pictogram Volgende foto
selecteren op de werkbalk of kiest u Bibliotheek > Volgende geselecteerde foto.
Opmerking: kies Navigeren in het werkbalkmenu om de pictogrammen Vorige foto selecteren en Volgende foto selecteren
te laten weergeven.
De volgorde van foto's in de rasterweergave wijzigen
❖ Als u de volgorde van foto's in het raster wilt wijzigen, voert u een of meer van de volgende handelingen uit:
• Klik op het pictogram Sorteerrichting op de werkbalk.
• Kies een sorteeroptie in het pop-upmenu Sorteren op de werkbalk.
• Als u een normale verzameling of de laagste map in een mappenhiërarchie hebt geselecteerd, sleept u vanaf het
midden van een miniatuur om in een willekeurige volgorde te sorteren.
Opmerking: als u een slimme verzameling of een map met submappen hebt geselecteerd, is Gebruikersvolgorde niet
beschikbaar in het pop-upmenu Sorteren en kunt u niet slepen om foto's in een willekeurige volgorde te sorteren.
Raw- en JPEG-foto's weergeven
Sommige camera's maken Raw- en JPEG-versies van foto's. Als u de JPEG-versie van een foto wilt kunnen weergeven
en bewerken, moet u Lightroom de JPEG-versie laten importeren en herkennen als een zelfstandig bestand. Zie
“Voorkeuren voor importeren en bestandsafhandeling instellen” op pagina 30.
De miniatuurgrootte in de rasterweergave wijzigen
1 Kies Miniatuurgrootte in het werkbalkmenu van de rasterweergave.
De schuifregelaar Miniaturen is alleen beschikbaar als u deze optie hebt geselecteerd.
2 Versleep de regelaar Miniaturen.
Foto's in de filmstrip en rasterweergave filteren
U kunt de foto's die in de filmstrip en de rasterweergave worden weergegeven beperken (of filteren), zodat alleen foto's
met een specifieke vlagstatus, classificatie, kleurlabel of bestandtype (originele foto, virtuele kopie, video) worden
weergegeven.
Meer Help-onderwerpen
“Foto's voorzien van vlaggen, labels en classificaties” op pagina 88
“Foto's zoeken met de bibliotheekfilterbalk” op pagina 108

50PHOTOSHOP LIGHTROOM 4 GEBRUIKEN
Foto's weergeven in de catalogus
Laatst bijgewerkt 29/5/2012
Filters toepassen
❖ Voer een van de volgende handelingen uit als u de foto's wilt filteren die worden weergegeven in de filmstrip en de
rasterweergave:
• Kies Bestand > Bibliotheekfilters > Filteren op [criterium].
• Druk op \ om de bibliotheekfilterbalk boven aan de module Bibliotheek te openen. Selecteer Kenmerk en selecteer
vervolgens pictogrammen om de weergave te filteren.
• Klik in de filmstrip op Filteren en selecteer vervolgens pictogrammen om de weergave te filteren.
Stel filters in voor de weergegeven foto's in de filmstrip en de rasterweergave.A. Hiermee worden foto's met de vlag Keuze of Geweigerd, of foto's zonder vlag weergegeven B. Hiermee worden foto's met een specifieke aantal sterren als classificatie, of foto's met een hogere of lagere classificatie weergegeven C. Hiermee worden foto's met een of meer kleurlabels weergegeven
Filtergedrag voor een map of verzameling beheren
Filtergedrag is standaard niet permanent. Als u een filter toepast op een map of verzameling en vervolgens weg
navigeert van die map of verzameling, is het filter uitgeschakeld wanneer u terugkeert naar de originele locatie.
• Als u de filters voor een geselecteerde map of een verzameling wilt beheren, kiest u Bestand > Bibliotheekfilters en
een van de volgende opties:
Filters inschakelen Hiermee schakelt u de laatst gebruikte filters in die werden toegepast op de map of verzameling.
Filters vergrendelen Hiermee past u de huidige filters toe op mappen of verzamelingen die u vervolgens selecteert.
Bronspecifieke filters onthouden Deze optie is beschikbaar wanneer filters zijn vergrendeld. Hiermee past u de laatst
gebruikte filters toe op de geselecteerde map of verzameling.
• Als u filters 'permanent' wilt maken zodat ze actief zijn wanneer u terugkeert naar een eerder gefilterde map of
verzameling, kiest u Bestand > Bibliotheekfilters > Filters vergrendelen en vervolgens Bestand >
Bibliotheekfilters > Bronspecifieke filters onthouden.
Foto's selecteren in de rasterweergave en de filmstrip
Foto's waarmee u wilt werken in de module Bibliotheek of in een andere module, selecteert u in de rasterweergave. In
de filmstrip wordt weerspiegeld welke foto's u selecteert. Op vergelijkbare wijze worden de specifieke foto's die u in de
filmstrip hebt geselecteerd, weerspiegeld in de rasterweergave.
Als u een foto selecteert, wordt dit de actieve foto. Vervolgens kunt u meerdere foto's selecteren, waarbij slechts één
foto tegelijk de actieve foto kan zijn. Geselecteerde foto's worden in het raster en de filmstrip aangegeven met een
dunne witte rand en een celkleur die lichter is dan die van niet-geselecteerde foto's. De cel die het lichtst is gekleurd,
geeft de actieve foto aan.
A B C

51PHOTOSHOP LIGHTROOM 4 GEBRUIKEN
Foto's weergeven in de catalogus
Laatst bijgewerkt 29/5/2012
Als er meerdere foto's zijn geselecteerd, geeft de cel die het lichtst is gekleurd, de actieve foto aan.
Als u meerdere foto's hebt geselecteerd, kunt u op een willekeurige geselecteerde foto klikken om deze actief te maken
zonder de selectie van de andere foto's op te heffen. Als u klikt op een foto buiten de selectie, wordt deze de actieve foto
en wordt de selectie van alle andere foto's opgeheven.
Als u meer dan één foto hebt geselecteerd in de rasterweergave en wijzigingen aanbrengt zoals het toepassen van
classificaties, labels of het toevoegen van metagegevens, worden die wijzigingen toegepast op alle geselecteerde foto's.
Als u meer dan één foto hebt geselecteerd in de filmstrip en u werkt in de loep-, vergelijkings- of beoordelingsweergave,
dan worden wijzigingen zoals het toepassen van classificaties, labels of het toevoegen van metagegevens, alleen
toegepast op de actieve foto.
Opmerking: u kunt ook foto's met een vlag selecteren of de selectie hiervan opheffen in de rasterweergave en de filmstrip.
Zie “Foto's met een vlag selecteren” op pagina 91.
1 (Optioneel) Selecteer in de module Bibliotheek items in het deelvenster Catalogus, Mappen of Verzamelingen om
de foto's weer te geven die u wilt gebruiken. Geef desgewenst in de bibliotheekfilterbalk criteria op om de selectie
te beperken.
Opmerking: u kunt ook foto's selecteren met behulp van de deelvensters Trefwoordenlijst en Metagegevens. Klik op de pijl
rechts van het trefwoordenaantal of de criteria voor metagegevens. Foto's met die tag of criteria worden weergegeven in
de rasterweergave en de filmstrip.

52PHOTOSHOP LIGHTROOM 4 GEBRUIKEN
Foto's weergeven in de catalogus
Laatst bijgewerkt 29/5/2012
2 Voer een of meer van de volgende handelingen uit in de rasterweergave of de filmstrip:
• Als u een foto wilt selecteren, klikt u op een fotominiatuur.
• Als u niet-opeenvolgende foto's wilt selecteren in de rasterweergave of de filmstrip, klikt u op de eerste foto en
houdt u vervolgens Ctrl (Windows) of Command (Mac OS) ingedrukt en klikt u op andere foto's.
• Als u een foto en alle foto's tussen deze foto en de actieve foto wilt selecteren, houdt u Shift ingedrukt en klikt u op
een foto.
• Als u alle foto's wilt selecteren, kiest u Bewerken > Alles selecteren of drukt u op Ctrl+A (Windows) of
Command+A (Mac OS).
• Als u de selectie van alle foto's wilt opheffen, kiest u Bewerken > Geen selecteren of drukt u op Ctrl+D (Windows)
of Command+D (Mac OS).
• Als u de selectie van alle foto's behalve de actieve foto wilt opheffen, kiest u Bewerken > Alleen actieve foto
selecteren of drukt u op Shift+Ctrl+D (Windows) of Shift+Command+D (Mac OS).
• Als u de actieve foto in een groep geselecteerde foto's wilt wijzigen, klikt u op een andere fotominiatuur.
• Als u een nieuwe actieve foto wilt selecteren en de selectie van alle andere foto's in een groep geselecteerde foto's
wilt opheffen, klikt u op de rand van de rastercel van een foto.
• Als u de selectie van de actieve foto in een groep geselecteerde foto's wilt opheffen, kiest u Bewerken > Selectie
actieve foto opheffen of drukt u op /. De volgende foto in de selectie van meerdere foto's wordt de actieve foto.
• Als u de selectie van alle geselecteerde foto's wilt opheffen en alle foto's wilt selecteren die niet geselecteerd waren,
kiest u Bewerken > Selectie omkeren.
Als u meerdere foto's selecteert, is de eerste foto die u selecteert de primaire selectie (actieve foto), wat wordt
aangegeven met een frame dat helderder is dan de rest.
Nadat u foto's hebt geselecteerd, voegt u ze toe aan de snelle verzameling om ze eenvoudig voor te bereiden voor
afdrukken, weer te geven in een presentatie, te verzamelen in een webgalerie of te exporteren.
Meer Help-onderwerpen
“De inhoud van een map weergeven” op pagina 67
“Foto's zoeken in de catalogus” op pagina 108
Schakelen tussen de raster-, loep-, vergelijkings- en beoordelingsweergaven
In de module Bibliotheek kunt u kiezen voor de weergave van miniaturen in de rasterweergave, een enkele foto in de
loepweergave, twee foto's in de vergelijkingsweergave, of twee of meer foto's in de beoordelingsweergave.
❖ Voer in de module Bibliotheek een of meer van de volgende handelingen uit:
• Klik op het pictogram Rasterweergave , Loepweergave , Vergelijkingsweergave of
Beoordelingsweergave op de werkbalk.
• Kies Weergave > Raster, Loep, Vergelijken of Beoordeling.
• Kies Weergave en vervolgens Loepweergave in-/uitschakelen of Zoomweergave in-/uitschakelen om te wisselen
tussen de gekozen weergave en de vorige weergave.

53PHOTOSHOP LIGHTROOM 4 GEBRUIKEN
Foto's weergeven in de catalogus
Laatst bijgewerkt 29/5/2012
• Als u wilt overschakelen naar de loepweergave terwijl u een of meerdere foto's in de rasterweergave hebt
geselecteerd, kiest u Foto > Openen in loepweergave. Als u meer dan één foto hebt geselecteerd, wordt de actieve
foto geopend in de loepweergave. Gebruik de toetsen Pijl-rechts en Pijl-links om door de geselecteerde foto's te
bladeren in de loepweergave.
Zie Comparing similar photos (Engelstalig) van Adobe Digital Imaging How-Tos voor meer informatie over het
vergelijken van foto's in Lightroom 3 en Lightroom 4.
Foto's vergelijken in de module Bibliotheek
In Lightroom kunt u grote voorvertoningen van een of meer foto's bekijken, zodat u bijvoorbeeld de beste foto in een
serie kunt kiezen. U kunt voorvertoningen van twee foto's naast elkaar bekijken in de vergelijkingsweergave, of tegels
met voorvertoningen van twee of meer foto's bekijken in de beoordelingsweergave.
In de vergelijkingsweergave is één foto de eerste keuze (actief) en de andere foto de kandidaat. Met de
besturingselementen op de werkbalk kunt u de eerste keuze en de kandidaat omwisselen, in- en uitzoomen op een of
beide weergaven tegelijk, en op Gereed klikken wanneer u klaar bent met de vergelijking.
In de beoordelingsweergave heeft de geselecteerde (actieve) foto een witte rand. U kunt de actieve foto aangeven door
erop te klikken in het weergavegebied voor afbeeldingen. Alle foto's hebben een pictogram Selectie van foto
opheffen rechtsonder in de hoek, waarmee u foto's kunt verwijderen uit de beoordelingsweergave. (In Mac OS
beweegt u de aanwijzer over de foto om het pictogram weer te geven.)
In beide weergaven hebt u toegang tot classificatiesterren, kleurlabels en vlaggen Keuze of Geweigerd voor elke foto.
Ook kunt u in beide weergaven de selectie van foto's opheffen om het aantal afbeeldingen te beperken dat u in
overweging hebt. Zie “Foto's voorzien van vlaggen, labels en classificaties” op pagina 88.
Tijdens het vergelijken van foto's kunt u altijd wisselen tussen de vergelijkings- en beoordelingsweergave. Ook kunt u
de vergelijkings- en beoordelingsweergave weergeven in een tweede venster op een tweede monitor. Zie “De
bibliotheek op een tweede beeldscherm weergeven” op pagina 22.
Foto's vergelijken in de vergelijkingsweergave
1 Selecteer twee foto's in de rasterweergave of de filmstrip en voer vervolgens een van de volgende handelingen uit:
• Klik op het pictogram Vergelijkingsweergave op de werkbalk.
• Kies Weergave > Vergelijken.
Opmerking: als u slechts één foto selecteert en vervolgens overschakelt naar de vergelijkingsweergave, worden de
momenteel geselecteerde foto en de laatste daarvoor geselecteerde foto of een aangrenzende foto in de rasterweergave of
de filmstrip geselecteerd.
2 Voer een of meer van de volgende handelingen uit om de voorvertoningen van foto's aan te passen:
• Als u wilt in- of uitzoomen op beide foto's tegelijk, zorgt u ervoor dat het pictogram Gekoppeld zoomen wordt
weergegeven op de werkbalk en versleept u vervolgens de zoomregelaar.
• Als u wilt in- of uitzoomen op één foto, zorgt u ervoor dat het pictogram Onafhankelijk zoomen wordt
weergegeven op de werkbalk en versleept u vervolgens de zoomregelaar.
Opmerking: door te klikken op het pictogram op de werkbalk, wisselt u tussen Gekoppeld zoomen en Onafhankelijk
zoomen.
• Als u de schaal van de kandidaat en de eerste keuze wilt synchroniseren, klikt u op Sync op de werkbalk.

54PHOTOSHOP LIGHTROOM 4 GEBRUIKEN
Foto's weergeven in de catalogus
Laatst bijgewerkt 29/5/2012
3 Stel de classificatiesterren, kleurlabels of vlaggen Keuze en Geweigerd in voor de foto's.
4 Voer een of meer van de volgende handelingen uit om verschillende foto's op te geven als eerste keuze en kandidaat:
• Klik op Omwisselen op de werkbalk om de eerste keuze en de kandidaat te verwisselen.
• Klik op het pictogram Volgende foto selecteren op de werkbalk (of druk op de toets Pijl-rechts) om volgende foto's
te vergelijken met de eerste keuze. Klik op Vorige foto selecteren om eerdere foto's te vergelijken met de eerste
keuze. Druk op de toets Pijl-omhoog om de geselecteerde foto te vervangen door de huidige selectie en de selectie
voor de kandidaat te vervangen door de volgende afbeelding.
• Klik op het pictogram Selectie van foto opheffen rechtsonder in de hoek onder de foto.
• Selecteer de kandidaatfoto en klik vervolgens op Tot eerste keuze maken op de werkbalk.
5 Herhaal zo nodig stap 2 tot en met 4.
6 Klik op een andere weergaveknop om de vergelijkingsweergave af te sluiten.
Foto's vergelijken in de beoordelingsweergave
1 Selecteer twee of meer foto's in de rasterweergave of de filmstrip en voer vervolgens een van de volgende
handelingen uit:
• Klik op het pictogram Beoordelingsweergave op de werkbalk.
• Kies Weergave > Beoordeling.
Opmerking: u kunt altijd meer foto's aan de vergelijking toevoegen door de foto's te selecteren in de filmstrip. Houd er
rekening mee dat de voorvertoningen in de beoordelingsweergave kleiner worden naarmate u meer foto's selecteert. Zie
“Foto's selecteren in de rasterweergave en de filmstrip” op pagina 50.
2 Voer in de beoordelingsweergave een of meer van de volgende handelingen uit:
• Als u de eerste keuze wilt opgeven, klikt u op een foto in het werkgebied of in de filmstrip, of klikt u op het
pictogram Vorige foto selecteren of Volgende foto selecteren op de werkbalk.
Opmerking: kies Navigeren in het pop-upmenu op de werkbalk van de beoordelingsweergave om deze pictogrammen
weer te geven.
• Als u foto's wilt verwijderen, klikt u op het pictogram Selectie van foto opheffen rechtsonder in de hoek van een foto.
• Als u een classificatie, label of vlag wilt toekennen aan foto's, klikt u op de classificatiesterren, kleurlabels en vlaggen
Keuze of Geweigerd onder de foto's.
Weergaveopties voor Bibliotheek instellen
Meer Help-onderwerpen
“De info-overlay weergeven op een foto” op pagina 48
Bibliotheekweergaveopties instellen voor de rasterweergave
Met de weergaveopties voor Bibliotheek bepaalt u hoe foto's worden weergegeven in de rasterweergave. U kunt
verschillende combinaties van elementen opgeven, variërend van de weergave van alleen miniaturen tot miniaturen
vergezeld van foto-informatie, filters en rotatieknoppen.
1 Kies Weergave > Weergaveopties in de module Bibliotheek.

55PHOTOSHOP LIGHTROOM 4 GEBRUIKEN
Foto's weergeven in de catalogus
Laatst bijgewerkt 29/5/2012
2 Op het tabblad Rasterweergave van het dialoogvenster Weergaveopties Bibliotheek selecteert u de optie
Rasteropties tonen om informatie en pictogrammen weer te geven in de cellen met fotominiaturen. (Rasteropties
tonen is standaard geselecteerd.)
Als u de selectie van deze optie opheft, worden er in de rasterweergave fotominiaturen zonder extra informatie
weergegeven.
3 Selecteer een of meer van de volgende items in het gebied Opties van het dialoogvenster:
Klikbare onderdelen alleen tonen bij mouseover Hiermee worden klikbare onderdelen, zoals rotatieknoppen en
vlaggen, alleen getoond wanneer u met de aanwijzer over de cel beweegt. Als u de selectie van deze optie opheft,
betekent dit dat klikbare onderdelen altijd worden weergegeven.
Rastercellen kleuren met labelkleuren Hiermee worden de labelkleuren weergegeven op de achtergrond van elke cel.
Knopinfo met afbeeldingsinformatie tonen Hiermee wordt een beschrijving van een onderdeel (zoals een foto, badge
of keuzevlag) weergegeven wanneer u de aanwijzer op het onderdeel plaatst.
4 Selecteer in het gebied Celpictogrammen van het dialoogvenster een of meer van de volgende items voor weergave
in cellen:
Vlaggen Hiermee worden de vlaggen Keuze of Geweigerd beschikbaar in de linkerbovenhoek van een miniatuurcel.
Markeringen snelle verzameling Hiermee wordt de markering Snelle verzameling weergegeven in de
rechterbovenhoek van de fotominiatuur.
Miniatuurbadges Hiermee worden miniatuurbadges weergegeven die aangeven welke foto's trefwoorden hebben,
welke zijn uitgesneden of waarvan het beeld is aangepast.
Niet-opgeslagen metagegevens Als u metagegevens of trefwoorden hebt toegevoegd aan een foto in Lightroom
zonder de metagegevens op te slaan in het bestand, verschijnt het pictogram Metagegevensbestand moet worden
bijgewerkt in de rechterbovenhoek van het celgebied. Zie “Niet-opgeslagen metagegevens weergeven” op
pagina 99.
5 Selecteer in het gebied Opties compacte cellen een of meer van de volgende opties voor weergave in compacte
cellen:
Indexnummer Hiermee wordt het volgordenummer van de foto weergegeven in de rasterweergave.
Rotatie Hiermee worden rotatieknoppen beschikbaar.
Label boven Hiermee wordt het label dat u kiest bovenaan weergegeven.
Label onder Hiermee wordt het label dat u kiest onderaan weergegeven.
6 Selecteer in het gebied Opties uitgebreide cellen een of meer van de volgende opties voor weergave in uitgebreide
cellen:
Header met labels tonen Hiermee wordt het headergebied van de miniatuurcel getoond. In het headergebied kunnen
maximaal vier labels worden weergegeven die u kiest in de menu's.
Classificatievoettekst tonen Hiermee worden de hier geselecteerde voettekstitems getoond.
Standaardinstellingen gebruiken Hiermee worden de fabrieksinstellingen van de opties voor de rasterweergave
hersteld.

56PHOTOSHOP LIGHTROOM 4 GEBRUIKEN
Foto's weergeven in de catalogus
Laatst bijgewerkt 29/5/2012
7 Kies in het menu Rasteropties tonen een van de volgende opties om de grootte van de miniatuurcellen in de
rasterweergave in te stellen:
Uitgebreide cellen Hiermee wordt zo veel mogelijk beschikbare foto-informatie weergegeven in de rasterweergave,
inclusief een header met maximaal vier metagegevenslabels.
Compacte cellen Hiermee worden kleinere cellen met minder foto-informatie weergegeven, zodat er meer miniaturen
zichtbaar zijn in de rasterweergave.
De opties voor de rasterweergave wijzigen
U kunt de opties voor de rasterweergave snel wijzigen door een keuze te maken in het menu Rasterweergavestijl. De
weergaven zijn gebaseerd op de weergaveopties die standaard of aangepast zijn ingesteld in Weergaveopties
Bibliotheek.
❖ Kies Weergave > Rasterweergavestijl in de rasterweergave en kies een van de volgende opties:
Extra's tonen Hiermee worden de extra celopties die u hebt ingesteld in Weergaveopties Bibliotheek, weergegeven of
verborgen.
Badges tonen Hiermee worden badges voor trefwoordtags, uitsnijdingen en afbeeldingsaanpassingen weergegeven of
verborgen.
Compacte cellen Hiermee worden compacte cellen weergegeven in de rasterweergave.
Uitgebreide cellen Hiermee worden uitgebreide cellen weergegeven in de rasterweergave.
Weergavestijlen doorlopen Hiermee doorloopt u de verschillende beschikbare weergaven in het menu
Rasterweergavestijl.
Bibliotheekweergaveopties instellen voor de loepweergave
De weergaveopties voor Bibliotheek bepalen welke informatie er bij uw foto's in de loepweergave wordt weergegeven.
U kunt twee verschillende informatiesets opgeven.
1 Kies Weergave > Weergaveopties in de module Bibliotheek.
2 Selecteer Info-overlay tonen op het tabblad Loepweergave van het dialoogvenster Weergaveopties Bibliotheek om
informatie weer te geven bij uw foto's. (Info-overlay tonen is standaard geselecteerd.)
Als u de selectie van deze optie opheft, worden foto's in de loepweergave weergegeven zonder informatie-overlay.
3 In de gebieden Loepinformatie 1 en Loepinformatie 2 van het dialoogvenster gebruikt u de menu's om te kiezen
wat er wordt weergegeven in de twee info-overlays in de loepweergave. U kunt maximaal drie items voor elke
overlay selecteren, inclusief de bestandsnaam, metagegevens of geen gegevens.
4 Selecteer Kort tonen bij wijziging aan foto om de info-overlays alleen kort weer te geven wanneer foto's worden
gewijzigd in de loepweergave.
5 Selecteer in het gebied Algemeen van het dialoogvenster de optie Berichten bij laden of renderen van foto's tonen
om overlays in de loepweergave weer te geven tijdens een proces.
6 Kies in het menu Info-overlay tonen de optie Informatie 1 of Informatie 2 om de huidige actieve info-overlays in
de loepweergave te selecteren.

57PHOTOSHOP LIGHTROOM 4 GEBRUIKEN
Foto's weergeven in de catalogus
Laatst bijgewerkt 29/5/2012
De info-overlay in de loepweergave wijzigen
❖ Kies Weergave > Info over loep in de module Bibliotheek en kies vervolgens een of meer van de volgende opties:
Info-overlay tonen Hiermee wordt de info-overlay weergegeven die u hebt opgegeven in het dialoogvenster
Weergaveopties Bibliotheek.
Informatie 1 Hiermee wordt de overlay Informatie 1 weergegeven.
Informatie 2 Hiermee wordt de overlay Informatie 2 weergegeven.
Infoweergaven doorlopen Hiermee doorloopt u de twee info-overlaysets.

58
Laatst bijgewerkt 29/5/2012
Hoofdstuk 6: Catalogi en bestanden beheren
Klik op de onderstaande koppelingen voor gedetailleerde instructies.
Meer Help-onderwerpen
“Foto's uit een andere Lightroom-catalogus importeren” op pagina 41
Informatie over Lightroom-catalogi
Lightroom maakt gebruik van een catalogus waarin de locatie van en informatie over bestanden wordt bijgehouden.
Een catalogus is een soort database waarin een record van uw foto's wordt bijgehouden. Deze record wordt opgeslagen
in de catalogus en bevat gegevens, zoals voorvertoningsinformatie, koppelingen naar de locatie van de foto's op uw
computer, metagegevens die de foto's beschrijven en bewerkinstructies die zijn toegepast in de module Ontwikkelen.
Als u foto's classificeert, metagegevens en trefwoordtags toevoegt, foto's groepeert in verzamelingen of foto's uit de
catalogus verwijdert (ook als de originele fotobestanden offline staan), worden de instellingen opgeslagen in de
catalogus.
Dankzij al deze gegevens kan Lightroom u flexibiliteit verschaffen op het gebied van het beheren, identificeren en
indelen van foto's. Als u bijvoorbeeld ergens op locatie foto's neemt, kunt u de foto's op uw laptop importeren in
Lightroom en de originele foto's vervolgens verplaatsen naar beschrijfbare media of opslagapparatuur, zodat u uw
foto's kunt indelen en beheren zonder u zorgen hoeven te maken over de ruimte op de vaste schijf van uw laptop. U
kunt de catalogus dan overbrengen naar uw pc, waarbij de aangebrachte wijzigingen behouden blijven en de locatie
van de bestanden wordt onthouden. De geïmporteerde catalogus met de foto's van de externe fotoshoot vormt dan een
aparte catalogus die gescheiden is van alle andere catalogi op uw computer.
Opmerking: u kunt foto's weergeven in Lightroom en Adobe Bridge, maar de twee toepassingen functioneren
verschillend. U kunt foto's alleen weergeven in Adobe Bridge als de foto's op de vaste schijf staan of als uw computer is
aangesloten op een opslagapparaat waarop de foto's staan. Adobe Bridge is namelijk een bestandenbrowser die alleen
gemakkelijk toegankelijke foto's kan weergeven. De Lightroom-catalogus is een database die bijhoudt welke foto's u
importeert, zodat u een voorvertoning van de foto's kunt weergeven, ongeacht het feit of de feitelijke foto's op de vaste
schijf staan. Lightroom heeft echter wel toegang nodig tot de opgeslagen foto's om deze te kunnen bewerken.
Standaard wordt in Lightroom de laatst gebruikte catalogus geladen. U kunt een andere catalogus openen door
Bestand > Catalogus openen te kiezen. U kunt echter ook in de algemene voorkeuren bepalen welke catalogus wordt
geopend.
Zie Catalog FAQ | Lightroom (Engelstalig) voor meer informatie over Lightroom-catalogi.

59PHOTOSHOP LIGHTROOM 4 GEBRUIKEN
Catalogi en bestanden beheren
Laatst bijgewerkt 29/5/2012
Catalogi maken en beheren
Als u Lightroom start en foto's importeert, wordt er automatisch een catalogusbestand (Lightroom Catalog.lrcat) voor
u gemaakt. In de catalogus worden de foto's en alle bijbehorende informatie bijgehouden, maar de daadwerkelijke
fotobestanden staan niet in de catalogus. De meeste mensen willen al hun foto's in één catalogus bewaren, die
duizenden bestanden kan bevatten. Het is echter ook mogelijk om afzonderlijke catalogi voor verschillende doeleinden
te maken.
Een catalogus maken
Als u een catalogus maakt, maakt u een naam voor de map die een catalogusbestand bevat (bijvoorbeeld de map
'Trouwalbum' met het bestand 'Trouwalbum.lrcat'). In dit catalogusbestand worden de catalogusinstellingen
opgeslagen. Wanneer u foto's importeert, wordt er een nieuwe submap (bijvoorbeeld 'Proefexemplaar
Trouwalbum.lrdata') gemaakt waarin de JPEG-proefafbeeldingen worden opgeslagen.
1 Kies Bestand > Nieuwe catalogus.
2 Geef de naam en locatie van de nieuwe catalogusmap op en klik vervolgens op Opslaan (Windows) of Maak aan
(Mac OS).
Lightroom wordt opnieuw ingesteld en er wordt een lege module Bibliotheek weergegeven, waarin u foto's kunt gaan
importeren.
Een catalogus openen
Als u een andere catalogus opent, wordt de huidige catalogus gesloten en wordt Lightroom opnieuw gestart.
1 Kies Bestand > Catalogus openen.
2 Geef het catalogusbestand op in het dialoogvenster Catalogus openen en klik vervolgens op Openen.
U kunt ook een catalogus kiezen vanuit via het menu Bestand > Recente bestanden openen.
3 Als u hierom wordt gevraagd, klikt u op Opnieuw starten om de huidige catalogus te sluiten en Lightroom opnieuw
te starten.
U kunt ook de algemene voorkeuren wijzigen om op te geven welke catalogus er moet worden geopend wanneer u
Lightroom start. Zie “De standaardcatalogus wijzigen” op pagina 61.
Een catalogus upgraden
U kunt een catalogus uit een eerdere versie van Lightroom (inclusief Lightroom 4 Beta) openen in Lightroom 4. Als u
dit doet, moet u de catalogus upgraden. De oude catalogus blijft ongewijzigd en de nieuwe, bijgewerkte catalogus bevat
alle metagegevens die zijn gekoppeld aan de vorige catalogus en foto's.
1 Ga op een van de volgende manieren te werk:
• Start Lightroom 4 voor de eerste keer.
• Als u Lightroom 4 al eerder hebt geopend, kiest u Bestand > Catalogus openen.
2 Navigeer naar het oude bestand catalog.lrcat en klik vervolgens op Openen.
Als u niet meer weet waar de oude catalogus zich bevindt, zoekt u naar 'lrcat' in de Verkenner (Windows) of Finder
(Mac OS). Mogelijk wilt u de oude catalogus ook optimaliseren en er een back-up van maken voordat u de upgrade
uitvoert.

60PHOTOSHOP LIGHTROOM 4 GEBRUIKEN
Catalogi en bestanden beheren
Laatst bijgewerkt 29/5/2012
3 Als u hierom wordt gevraagd, klikt u op Opnieuw starten om de huidige catalogus te sluiten en Lightroom opnieuw
te starten.
4 (Optioneel) In het dialoogvenster Upgrade van Lightroom-catalogus wijzigt u het doel voor de bijgewerkte
catalogus.
5 Klik op Upgrade uitvoeren.
Een catalogus kopiëren of verplaatsen
Belangrijk: voordat u een catalogus kopieert of verplaatst en voorvertoningen van bestanden bekijkt, moet u er een back-
up van maken.
1 Zoek de map die de catalogus en voorvertoningsbestanden bevat. Kies Bewerken > Catalogusinstellingen
(Windows) of Lightroom > Catalogusinstellingen (Mac OS) in Lightroom.
2 In het gebied Informatie van het deelvenster Algemeen klikt u op Tonen om naar de catalogus te gaan in de
Verkenner (Windows) of Finder (Mac OS).
3 Kopieer of verplaats de bestanden catalog.lrcat en Previews.lrdata naar de nieuwe locatie.
4 (Optioneel) Kopieer of verplaats uw afbeeldingsbestanden naar de nieuwe locatie.
5 Dubbelklik op het .lrcat-bestand op de nieuwe locatie om het bestand te openen in Lightroom.
6 (Optioneel) Als er geen mappen of foto's worden gevonden in de gekopieerde of verplaatste catalogus, wordt er een
vraagteken weergegeven naast mapnamen in het deelvenster Mappen of in fotominiaturen in de rasterweergave.
Als u mapkoppelingen wilt herstellen, klikt u met de rechtermuisknop (Windows) of houdt u Control ingedrukt en
klikt u (Mac OS) op een map met een vraagtekenpictogram en kiest u Ontbrekende map zoeken. Zie “Ontbrekende
foto's zoeken” op pagina 72 als u afzonderlijke foto's opnieuw wilt koppelen.
Catalogi combineren of samenvoegen
U kunt een catalogus van bestaande foto's in Lightroom maken door de foto's te selecteren en als nieuwe catalogus te
exporteren. Vervolgens kunt u de nieuwe catalogus desgewenst samenvoegen met een andere catalogus. Dit is
bijvoorbeeld nuttig wanneer u eerst foto's importeert naar een catalogus op een laptop en de foto's vervolgens wilt
toevoegen aan een hoofdcatalogus op een desktopcomputer.
1 Selecteer de foto's die u aan de nieuwe catalogus wilt toevoegen.
2 Kies Bestand > Exporteren als catalogus.
3 Geef de naam en locatie van de catalogus op.
4 Geef aan of u de negatiefbestanden en voorvertoningen wilt exporteren en klik vervolgens op Opslaan (Windows)
of Catalogus exporteren (Mac OS).
Met 'negatiefbestanden' worden de oorspronkelijke bestanden bedoeld die u in Lightroom hebt geïmporteerd.
De nieuwe catalogus bevat de geselecteerde foto's en de bijbehorende informatie. U moet de nieuwe catalogus openen
om deze te bekijken.
5 (Optioneel) Als u catalogi wilt combineren, importeert u de nieuwe catalogus in een andere catalogus. Zie “Foto's
uit een andere Lightroom-catalogus importeren” op pagina 41.

61PHOTOSHOP LIGHTROOM 4 GEBRUIKEN
Catalogi en bestanden beheren
Laatst bijgewerkt 29/5/2012
Een catalogusmap verwijderen
Als u een catalogusmap verwijdert, wist u al het werk dat u in Lightroom hebt gedaan en niet in de fotobestanden hebt
opgeslagen. Hoewel de voorvertoningen worden verwijderd, worden de originele foto's waarnaar ze verwijzen niet
verwijderd.
❖ Gebruik Windows Verkenner of Mac OS Finder om de gemaakte catalogusmap te vinden en sleep deze naar de
Prullenbak (Windows) of Prullenmand (Mac OS).
De standaardcatalogus wijzigen
Bij het opstarten van Lightroom wordt standaard de meest recente catalogus geopend. U kunt dit wijzigen en instellen
dat er een andere catalogus wordt geopend of dat u altijd wordt gevraagd om een catalogus te kiezen.
❖ Kies in het voorkeurenvenster Algemeen een van de volgende opties in het menu Bij het starten de volgende
catalogus gebruiken:
Het bestandspad van een specifieke bibliotheek Hiermee wordt de catalogus geopend die zich op een specifiek
bestandspad bevindt.
Meest recente catalogus laden Hiermee wordt de meest recente catalogus geopend waarmee u hebt gewerkt.
Vragen bij het starten van Lightroom Hiermee wordt bij het opstarten het dialoogvenster Catalogus selecteren
geopend.
Opmerking: u kunt ook Overige kiezen, naar een specifiek catalogusbestand (.lrcat) navigeren en dit selecteren als de
standaardbibliotheek die bij het opstarten moet worden geopend.
Catalogusinstellingen wijzigen
1 Kies Bewerken > Catalogusinstellingen (Windows) of Lightroom > Catalogusinstellingen (Mac OS).
2 Op het tabblad Algemeen kunt u het volgende instellen:
Informatie Hier ziet u informatie zoals de locatie, de bestandsnaam en de datum waarop de catalogus werd gemaakt.
Klik op Tonen om het bestand weer te geven in Verkenner (Windows) of Finder (Mac OS).
Back-up maken Hier geeft u de frequentie op waarmee er een back-up van de huidige catalogus wordt gemaakt. Als
een catalogusbestand per ongeluk wordt verwijderd of beschadigd raakt, kunt u met het back-upbestand mogelijk uw
gegevens herstellen. Zie “Back-up van de catalogus maken” op pagina 62.
3 Op het tabblad Bestandsafhandeling kunt u het volgende instellen:
Voorvertoningscache Hier bepaalt u hoe voorvertoningsafbeeldingen in Lightroom worden weergegeven. Zie
“Cachegeheugen voor voorvertoningen instellen” op pagina 36.
Volgnummers importbewerkingen Hier geeft u de eerste volgnummers op voor foto's die u in de catalogus importeert.
'Importnummer' is het eerste nummer in een reeks waarmee wordt aangegeven hoeveel importbewerkingen er worden
uitgevoerd. 'Geïmporteerde foto's' is het eerste nummer in een reeks waarmee wordt aangegeven hoeveel foto's er in
de catalogus zijn geïmporteerd. Zie “De Bestandsnaamsjablooneditor en de Tekstsjablooneditor” op pagina 37.
4 Op het tabblad Metagegevens selecteert u een of meerdere van de volgende items en klikt u vervolgens op OK:
Suggesties doen op basis van de laatst ingevoerde waarden Als u een metagegeven invoert dat lijkt op een eerder
item, verschijnen er een of meerdere suggesties terwijl u typt. Hef de selectie op om deze optie uit te schakelen. Klik op
Alle lijsten met suggesties wissen om eerdere invoer te wissen.

62PHOTOSHOP LIGHTROOM 4 GEBRUIKEN
Catalogi en bestanden beheren
Laatst bijgewerkt 29/5/2012
Ontwikkelinstellingen opnemen in metagegevens binnen JPEG-, TIFF- en PSD-bestanden Hef de selectie van deze
optie op om te voorkomen dat instellingen van de module Ontwikkelen worden opgenomen in de XMP-metagegevens
van JPEG-, TIFF- en PSD-bestanden.
Wijzigingen automatisch naar XMP opslaan Selecteer deze optie om wijzigingen in metagegevens rechtstreeks op te
slaan in de secundaire XMP-bestanden, waardoor de wijzigingen zichtbaar worden in andere toepassingen. Hef de
selectie van deze optie op als u instellingen van metagegevens alleen in de catalogus wilt opslaan. Zie “Informatie over
metagegevens en XMP” op pagina 93 voor informatie over het handmatig opslaan van XMP-wijzigingen.
Datum- of tijdwijzigingen naar de oorspronkelijke Raw-bestanden schrijven Met deze optie bepaalt u of er een nieuwe
datum en tijd naar oorspronkelijke Raw-bestanden worden geschreven wanneer u de opdracht Metagegevens >
Opnametijdstip bewerken gebruikt om de metagegevens voor het opnametijdstip van een foto te wijzigen. Deze optie
is standaard niet geselecteerd.
De catalogus optimaliseren
Als u in Lightroom werkt en lange tijd moet wachten nadat u een aantal bestanden hebt geïmporteerd en verwijderd,
moet u de catalogus optimaliseren.
❖ Kies Bestand > Catalogus optimaliseren.
Zelfstudies voor catalogi
Zie een van de volgende zelfstudies voor meer informatie over het maken, beheren en gebruiken van catalogi in
Lightroom 3 of Lightroom 4:
• From laptop to desktop: synching catalogs on two computers (Engelstalig) van Scott Kelby
• Using the Import From Catalog command (Engelstalig) van David Marx
• Working with multiple catalogs (PDF, Engelstalig) van Nat Coalson
• Synchronize catalogs (Engelstalig) uit de Learn By Video-serie
Back-up van de catalogus maken
In Lightroom kunt u instellen dat er bij het afsluiten van het programma regelmatig een back-up van de catalogus
wordt gemaakt. Back-ups die in Lightroom worden gemaakt, omvatten alleen het catalogusbestand. U moet
handmatig een back-up maken van uw bewerkte foto's, voorvertoningen, secundaire bestanden, presentaties,
webgalerieën en geëxporteerde foto's buiten Lightroom.
Het uitvoeren van regelmatige catalogusback-ups is slechts één onderdeel van een uitgebreidere back-upstrategie.
Houd rekening met het volgende wanneer u een back-upstrategie opstelt:
• Vergeet niet dat hoe vaker u een back-up van uw catalogus en foto's maakt, hoe minder gegevens u verliest in geval
van een crash of beschadiging.
• Bewaar de back-upexemplaren van uw foto's en catalogus indien mogelijk op een afzonderlijke vaste schijf,
gescheiden van uw werkbestanden.
• Overweeg het gebruik van speciale back-upsoftware om het proces te automatiseren en wijzigingen tussen uw
werk- en back-upbestanden te synchroniseren.
• Als u zich zorgen maakt dat uw back-upbestanden mogelijk per ongeluk worden gewist, maak dan redundante
back-ups op extra schijven of op media met de eigenschap Alleen-lezen, zoals dvd's.

63PHOTOSHOP LIGHTROOM 4 GEBRUIKEN
Catalogi en bestanden beheren
Laatst bijgewerkt 29/5/2012
• Bewaar uw back-upschijf voor extra veiligheid op een andere plaats dan uw werkschijf, bij voorkeur op een externe
locatie of in een brandwerende kluis.
Belangrijk: Het wordt niet aanbevolen om back-up- of herstelbewerkingen in Time Machine™ op een Mac OS X uit te
voeren terwijl u Lightroom gebruikt.
Meer Help-onderwerpen
“Back-up van foto's maken tijdens het importeren” op pagina 34
De frequentie opgeven voor back-ups van een catalogus
1 Kies Bewerken > Catalogusinstellingen (Windows) of Lightroom > Catalogusinstellingen (Mac OS).
2 Kies in het gebied Back-up maken van het deelvenster Algemeen een optie in het pop-upmenu Back-up van
catalogus maken:
De eerstvolgende keer dat Lightroom wordt afgesloten De eerstvolgende keer dat u Lightroom afsluit wordt er een
back-up van de catalogus gemaakt. Daarna wordt de optie voor Back-up van catalogus maken gewijzigd in Nooit.
Telkens wanneer Lightroom wordt afgesloten Elke keer wanneer u Lightroom afsluit, wordt er een back-up van de
catalogus gemaakt. Er wordt dus altijd een back-up gemaakt van de wijzigingen die u aanbrengt tijdens een werksessie.
Eenmaal per dag bij het afsluiten van Lightroom Elke dag dat u voor de eerste keer Lightroom afsluit, wordt er een
back-up van de catalogus gemaakt. Als u Lightroom meer dan één keer per dag afsluit, wordt er van alle verdere
wijzigingen pas de volgende dag een back-up gemaakt.
Eén keer per week bij het afsluiten van Lightroom Er wordt één keer per week een back-up van de catalogus gemaakt.
Als u Lightroom vaker afsluit, wordt er van alle verdere wijzigingen pas de volgende week een back-up gemaakt.
Eén keer per maand, bij het afsluiten van Lightroom Er wordt één keer per maand een back-up van de catalogus
gemaakt. Als u Lightroom vaker afsluit, wordt er van alle verdere wijzigingen pas de volgende maand een back-up
gemaakt.
Nooit Er worden geen back-ups uitgevoerd door Lightroom. (Niet aanbevolen.)
De back-uplocatie voor een catalogus kiezen
Back-upbestanden voor een catalogus worden standaard opgeslagen in een map Back-ups. Back-upbestanden zijn te
vinden in een map met als naam de datum en tijd waarop de back-up werd uitgevoerd:
• Mac OS: /User home/cataloguslocatie/catalogusnaam/Back-ups/JJJJ-MM-DD UUMN/
• Windows: C:\Documents and Settings\gebruikersnaam\cataloguslocatie\catalogusnaam\Back-ups\JJJJ-MM-
DD UUMN\
Opmerking: de tijd wordt weergegeven met een 24-uurs klok zonder dubbele punt tussen de uren en minuten.
U kunt de locatie van de back-upbestanden echter ook wijzigen.
1 Sluit Lightroom af wanneer er een back-up van een catalogus is gepland.
2 Klik in het dialoogvenster Back-up van catalogus maken op Kiezen naast het pad van de back-upmap. Navigeer
vervolgens naar de nieuwe locatie.
Elke keer dat er een back-up wordt gemaakt, wordt er een nieuwe catalogus geschreven. Om ruimte op uw vaste schijf
te besparen, kunt u oude back-upbestanden verwijderen of comprimeren.

64PHOTOSHOP LIGHTROOM 4 GEBRUIKEN
Catalogi en bestanden beheren
Laatst bijgewerkt 29/5/2012
De integriteit van een catalogus controleren
In Lightroom kunt u controleren of een catalogus beschadigd is wanneer u deze opent of er een back-up van maakt.
Wanneer u de integriteit van een catalogus laat controleren, duurt het langer om de catalogus te openen of om er een
back-up van te maken, maar loopt u minder risico dat gegevens verloren gaan.
❖ Ga op een van de volgende manieren te werk om te controleren of een catalogus is beschadigd:
• Sluit Lightroom af wanneer er een back-up van een catalogus is gepland. Selecteer Integriteit testen voordat er een
back-up wordt gemaakt in het dialoogvenster Back-up van catalogus maken en klik vervolgens op Back-up maken.
• Selecteer op het tabblad Algemeen van het dialoogvenster Voorkeuren achtereenvolgens Bij het starten de volgende
catalogus gebruiken > Vragen bij het starten van Lightroom. Start Lightroom. Selecteer Integriteit van deze
catalogus testen in het dialoogvenster Catalogus selecteren, en klik vervolgens op Openen.
Een back-up van een catalogus maken
1 Sluit Lightroom af wanneer er een back-up van een catalogus is gepland.
2 Kies in het dialoogvenster Back-up van catalogus maken een van de volgende opties:
Back-up maken Maak een back-up van de huidige catalogus.
Deze keer overslaan Stel de back-up uit tot de volgende keer dat u Lightroom afsluit.
Morgen een back-up maken Wanneer u ervoor hebt gekozen om één keer per dag een back-up van de catalogus te
maken, kunt u de bewerking een dag uitstellen.
Over een week een back-up maken Wanneer u ervoor hebt gekozen om één keer per week een back-up van de
catalogus te maken, kunt u de bewerking een week uitstellen.
Over een maand een back-up maken Wanneer u ervoor hebt gekozen om één keer per maand een back-up van de
catalogus te maken, kunt u de bewerking een maand uitstellen.
Een back-upcatalogus herstellen
1 Kies Bestand > Catalogus openen.
2 Navigeer naar de locatie van de back-upcatalogus.
3 Selecteer de back-upversie van het .lrcat-bestand en klik op Openen.
4 (Optioneel) Kopieer de back-upcatalogus naar de locatie van de originele catalogus om deze te vervangen.
De volumebrowser
De volumebrowser in het deelvenster Mappen geeft u informatie over de opslagbronnen voor de foto's waarmee u
werkt in Lightroom. In de volumebrowser wordt de naam weergegeven van elk volume dat foto's uit de catalogus bevat.
Daarnaast ziet u hier ook informatie over de volumebron. U kunt hier bijvoorbeeld zien of een volume online of offline
is en hoeveel schijfruimte er beschikbaar is. De volumebrowser wordt dynamisch bijgewerkt terwijl u foto's importeert
en bewerkt in Lightroom.
De gekleurde LED links van de volumenaam geeft de beschikbaarheid van de bron aan:
Groen Er is 10 GB of meer aan vrije ruimte.
Geel Er is minder dan 10 GB aan vrije ruimte.

65PHOTOSHOP LIGHTROOM 4 GEBRUIKEN
Catalogi en bestanden beheren
Laatst bijgewerkt 29/5/2012
Oranje Er is minder dan 5 GB aan vrije ruimte.
Rood Er is minder dan 1 GB aan vrije ruimte en in de knopinfo wordt u gewaarschuwd dat het volume bijna vol is.
Als er minder dan 1 MB aan vrije ruimte is, wordt u in de knopinfo gewaarschuwd dat het volume vol is.
Grijs Het volume is offline en foto's op dat volume zijn niet beschikbaar om te bewerken. Als foto's niet beschikbaar
zijn, worden er alleen voorvertoningen met een lage resolutie weergegeven in Lightroom.
• Als u de informatie wilt wijzigen die voor een volume wordt weergegeven, klikt u met de rechtermuisknop
(Windows) of houdt u Control ingedrukt en klikt u (Mac OS) op de volumenaam en kiest u een van de volgende
opties:
Schijfruimte Hiermee wordt de gebruikte/totale schijfruimte van het volume weergegeven.
Aantal foto's Hiermee wordt weergegeven hoeveel foto's uit de catalogus op het volume staan.
Status Hiermee wordt aangegeven of het volume online of offline is.
Geen Hiermee wordt alle volume-informatie verborgen.
• Klik met de rechtermuisknop (Windows) of houd Control ingedrukt en klik (Mac OS) op een volumenaam en kies
Tonen in Verkenner (Windows) of Tonen in Finder (Mac OS) om dat volume te openen in een Verkenner- of
Finder-venster.
• Klik met de rechtermuisknop (Windows) of houd Control ingedrukt en klik (Mac OS) op een volumenaam en kies
Eigenschappen (Windows) of Info opvragen (Mac OS) om het venster Eigenschappen (Windows) of Info
(Mac OS) voor dat volume weer te geven.
• Als u de informatie wilt wijzigen die door de gekleurde LED naast de volumenaam wordt verstrekt, klikt u met de
rechtermuisknop (Windows) of houdt u Control ingedrukt en klikt u (Mac OS) op de LED en kiest u een van de
volgende opties:
Status tonen Hiermee wordt aangegeven of een volume online (groen) of offline (grijs) is.
Status en vrije ruimte tonen Hiermee wordt aangegeven of een volume online of offline is en hoe vol de bron is. Met
groen wordt aangegeven dat het volume online is en nog voldoende beschikbare opslagruimte bevat. Met geel/oranje
wordt aangegeven dat het volume online is maar vol begint te raken. Met rood wordt aangegeven dat het volume online
maar vol is. Met grijs wordt aangegeven dat het volume offline is.
Mappen maken en beheren
De mappen die uw foto's bevatten, worden weergegeven in het deelvenster Mappen van de module Bibliotheek. De
mappen in het deelvenster Mappen weerspiegelen de mappenstructuur op het volume zelf en worden in alfanumerieke
volgorde weergegeven. Klik op het driehoekje rechts van een volumenaam om de mappen op dat volume weer te
geven. Klik op het driehoekje links van een map om eventuele submappen in de map weer te geven.

66PHOTOSHOP LIGHTROOM 4 GEBRUIKEN
Catalogi en bestanden beheren
Laatst bijgewerkt 29/5/2012
Het deelvenster Mappen met daarin de mappen en het aantal foto's dat zij bevatten
In het deelvenster Mappen kunt u mappen toevoegen, verplaatsen en verwijderen of de naam van mappen wijzigen.
Wijzigingen die u in Lightroom aan mappen aanbrengt, worden toegepast op de mappen zelf op het volume.
Meer Help-onderwerpen
“De volumebrowser” op pagina 64
“Mappen synchroniseren” op pagina 68
“De inhoud van een map weergeven” op pagina 67
Nieuwe of bestaande mappen toevoegen
Wanneer u foto's importeert, worden de mappen waarin deze foto's zich bevinden, automatisch toegevoegd aan het
deelvenster Mappen. Met behulp van het deelvenster Mappen kunt u mappen toevoegen en de foto's in deze mappen
importeren.
1 Klik in het deelvenster Mappen van de module Bibliotheek op het pluspictogram (+) en kies Map toevoegen.
2 Ga op een van de volgende manieren te werk:
• (Windows) Navigeer in het dialoogvenster Bladeren naar mappen naar de gewenste locatie, selecteer de gewenste
mappen en klik op OK. Of navigeer naar de gewenste locatie, klik met de rechtermuisknop en kies Nieuwe map
maken. Typ een naam ter vervanging van de naam Nieuwe map.
• (Mac OS) Navigeer in het dialoogvenster Nieuwe map kiezen of maken naar de gewenste locatie, selecteer de
gewenste map en klik op Kiezen. Of navigeer naar de gewenste locatie en klik op Nieuwe map. Typ een naam voor
de map en klik vervolgens op Maken. Klik vervolgens op Kiezen.
3 Geef indien nodig opties op in het dialoogvenster Foto's importeren en klik op Importeren.
Als u meerdere exemplaren van een map hebt en de locatie wilt wijzigen waarnaar Lightroom verwijst, klikt u met de
rechtermuisknop (Windows) of houdt u Control ingedrukt en klikt u (Mac OS) op de map en kiest u vervolgens
Maplocatie bijwerken.
Submappen maken
1 Selecteer in het deelvenster Mappen van de module Bibliotheek de map waarin u de nieuwe map wilt maken. Klik
vervolgens op het pluspictogram (+) boven aan het deelvenster Mappen en kies Submap toevoegen.
2 Typ de mapnaam in het dialoogvenster Map maken.

67PHOTOSHOP LIGHTROOM 4 GEBRUIKEN
Catalogi en bestanden beheren
Laatst bijgewerkt 29/5/2012
3 Als er foto's zijn geselecteerd, bepaalt u of u de geselecteerde foto's naar de nieuwe map wilt kopiëren en klikt u
vervolgens op Maken.
In het deelvenster Mappen verschijnt de nieuwe map in de hiërarchie die u hebt opgegeven. De nieuwe map verschijnt
ook in Windows Explorer of Mac OS Finder.
U kunt zien of een map submappen bevat door naar het driehoekje links van het mappictogram te kijken. Als het
driehoekje effen is, bevat de map submappen. Als het driehoekje vaag en gestippeld is, bevat de map geen submappen.
Namen van hoofdmappen weergeven
❖ In het deelvenster Mappen van de module Bibliotheek klikt u op het pluspictogram (+) boven aan het deelvenster
en kiest u een van de volgende opties onder Weergave van hoofdmap:
Alleen mapnaam Hiermee wordt alleen de naam van de mappen op het hoogste niveau weergegeven in het deelvenster
Mappen, bijvoorbeeld 2011.
Pad vanaf volume Hiermee worden het volledige pad en de naam van de mappen op het hoogste niveau weergegeven
in het deelvenster Mappen, bijvoorbeeld Gebruikers\[gebruikersnaam]\Afbeeldingen\2011.
Map en pad Hiermee wordt de naam van de mappen op het hoogste niveau weergegeven in het deelvenster Mappen,
gevolgd door het pad van de map, bijvoorbeeld 2011 - Gebruikers\[gebruikersnaam]\Afbeeldingen\2011.
Mogelijk moet u de rechterrand van het deelvenster verslepen om het groter te maken zodat u het volledige pad en de
naam kunt zien.
Een bovenliggende map toevoegen
❖ Als u een nieuwe bovenliggende map wilt toevoegen aan de hiërarchie in het deelvenster Mappen, selecteert u een
map op het hoogste niveau, klikt u met de rechtermuisknop (Windows) of houdt u Control ingedrukt en klikt u
(Mac OS) en kiest u vervolgens Bovenliggende map toevoegen.
Mappen verplaatsen
U kunt mappen verplaatsen naar andere mappen in Lightroom. U kunt geen mappen kopiëren in Lightroom.
❖ In het deelvenster Mappen van de module Bibliotheek selecteert u een of meer mappen en sleept u deze naar een
andere map.
De inhoud van een map weergeven
In Lightroom wordt het aantal foto's in een map rechts van de mapnaam weergegeven. Als u later in de Verkenner
(Windows) of Finder (Mac OS) foto's toevoegt aan een map, moet u de nieuwe foto's naar Lightroom importeren of
de map synchroniseren om het weergegeven aantal in het deelvenster Mappen bij te werken.
❖ Voer in de module Bibliotheek een of meer van de volgende handelingen uit:
• Selecteer een of meer items in het deelvenster Mappen.
• Selecteer een foto en klik in het deelvenster Metagegevens op de naar rechts wijzende pijl naast het veld Map om de
map van die foto weer te geven.
Als u een map selecteert, worden standaard alle foto's in die map en alle submappen weergegeven in de rasterweergave
en de filmstrip. Als u alleen de foto's in de geselecteerde map wilt weergeven, kiest u Bibliotheek > Foto's in submappen
tonen om de selectie van deze optie op te heffen.

68PHOTOSHOP LIGHTROOM 4 GEBRUIKEN
Catalogi en bestanden beheren
Laatst bijgewerkt 29/5/2012
Meer Help-onderwerpen
“Ontbrekende foto's zoeken” op pagina 72
“Mappen synchroniseren” op pagina 68
Ontbrekende mappen zoeken
Als een map wordt verplaatst in het besturingssysteem in plaats van in Lightroom, wordt de koppeling tussen de
catalogus en de map verbroken en verschijnt er een vraagteken op de map in het deelvenster Mappen.
1 Als u de koppeling wilt herstellen, klikt u met de rechtermuisknop (Windows) of houdt u Control ingedrukt en
klikt u (Mac OS) op de map en kiest u Ontbrekende map zoeken in het snelmenu.
2 Navigeer naar het pad van de verplaatste map en klik op Kiezen.
Namen van mappen wijzigen
1 Selecteer een map in het deelvenster Mappen van de module Bibliotheek.
2 Klik met de rechtermuisknop (Windows) of houd Control ingedrukt en klik (Mac OS). Kies vervolgens Naam
wijzigen in het menu.
3 Overschrijf de mapnaam.
Mappen verwijderen
1 In het deelvenster Mappen van de module Bibliotheek selecteert u een of meer mappen en klik u op het
minpictogram (-). Of klik met de rechtermuisknop (Windows) of houd Control ingedrukt en klik (Mac OS) en kies
Verwijderen.
2 Klik op Doorgaan in het dialoogvenster.
De map en de foto's in deze map worden verwijderd uit de catalogus en het deelvenster Mappen. De originele map en
foto's worden niet verwijderd van de vaste schijf.
Mappen synchroniseren
Als de inhoud van een map in uw catalogus niet overeenkomt met de inhoud van diezelfde map op het volume, kunt
u de twee mappen synchroniseren. Wanneer u mappen synchroniseert, kunt u bestanden toevoegen die aan de map
zijn toegevoegd maar niet naar de catalogus zijn geïmporteerd, bestanden wissen die zijn verwijderd, en zoeken naar
updates van metagegevens. De fotobestanden in de map en alle submappen kunnen worden gesynchroniseerd. U kunt
bepalen welke mappen, submappen en bestanden worden geïmporteerd.
Opmerking: met de opdracht Map synchroniseren worden geen dubbele foto's in een catalogus gedetecteerd. Lightroom
bevat geen functie waarmee dubbele bestanden kunnen worden geïdentificeerd.
1 Selecteer in het deelvenster Mappen de map die u wilt synchroniseren.
2 Kies Bibliotheek > Map synchroniseren.
3 Voer een van de volgende handelingen uit in het dialoogvenster Map synchroniseren.
• Als u foto's wilt importeren die worden weergegeven in de mappen maar nog niet zijn geïmporteerd in de catalogus,
selecteert u Nieuwe foto's importeren. Als u Dialoogvenster Importeren weergeven vóór het importeren selecteert,
kunt u opgeven welke mappen en foto's worden geïmporteerd.

69PHOTOSHOP LIGHTROOM 4 GEBRUIKEN
Catalogi en bestanden beheren
Laatst bijgewerkt 29/5/2012
• Als u foto's wilt wissen die uit de map zijn verwijderd maar nog niet uit de catalogus, selecteert u Ontbrekende foto's
verwijderen uit catalogus. Als deze optie grijs wordt weergegeven, ontbreken er geen bestanden. (U kunt op de
knop Ontbrekende foto's tonen klikken om de foto's weer te geven in de rasterweergave.)
• Als u wilt controleren of de metagegevens van de bestanden zijn gewijzigd in een andere toepassing, kiest u Zoeken
naar updates van metagegevens.
4 Klik op Synchroniseren.
5 Als het dialoogvenster Foto's importeren wordt geopend, bevestigt u welke mappen en bestanden u wilt importeren
en klikt u vervolgens op Importeren.
Als u een ontbrekende map hebt die bovendien ook leeg is, gebruikt u de opdracht Mappen synchroniseren om de map
uit de catalogus te verwijderen.
Foto's beheren
Namen van foto's wijzigen
1 Selecteer in de rasterweergave of de filmstrip in de module Bibliotheek een of meer foto's en kies vervolgens
Bibliotheek > Naam van foto('s) wijzigen.
2 Kies een optie in het menu Bestandsnaamgeving van het dialoogvenster Naam van foto's wijzigen. Kies Bewerken
om een aangepaste naam op te geven met behulp van de Bestandsnaamsjablooneditor. Zie “Naamgevingsopties”
op pagina 36 en “De Bestandsnaamsjablooneditor en de Tekstsjablooneditor” op pagina 37.
Als u een naamgevingsoptie opgeeft waarvoor een volgorde wordt gebruikt, worden de foto's opeenvolgend
genummerd. Als u niet wilt dat de nummering begint met '1,' typt u een ander getal in het vak Beginnummer.
Als u de naam van één foto in de module Bibliotheek snel wilt wijzigen, selecteert u de foto en typt u de nieuwe naam
in het veld Bestandsnaam van het deelvenster Metagegevens.
Foto's naar een andere map verplaatsen
1 (Optioneel) Als u foto's niet naar een bestaande map verplaatst, maakt u eerst een nieuwe map. Zie “Mappen maken
en beheren” op pagina 65.
2 Selecteer in de rasterweergave van de module Bibliotheek een of meerdere foto's die u wilt verplaatsen.
3 Sleep de foto of foto's naar de doelmap in het deelvenster Mappen; sleep vanaf het midden van de miniatuur, niet
vanaf de rand.
Opmerking: u kunt geen foto's kopiëren in Lightroom.
De foto's worden verplaatst naar de doelmap in Lightroom en op de vaste schijf.
Een foto openen in de bijbehorende map in de module Bibliotheek
❖ Selecteer de foto en kies Foto > Ga naar map in bibliotheek.
De foto wordt geselecteerd in de rasterweergave en de bijbehorende map wordt geselecteerd in het deelvenster
Mappen.
Een bestand openen in Verkenner of Finder
❖ Selecteer de foto en kies Foto > Tonen in Verkenner (Windows) of Tonen in Finder (Mac OS).

70PHOTOSHOP LIGHTROOM 4 GEBRUIKEN
Catalogi en bestanden beheren
Laatst bijgewerkt 29/5/2012
Het bestand wordt geselecteerd in een venster van Verkenner of Finder.
Foto's roteren
Foto's die in de catalogus worden geïmporteerd, worden automatisch geroteerd als de EXIF-gegevens (Exchangeable
Image Format) van het bestand metagegevens over de oriëntatie bevatten. Als dat niet het geval is, kunt u foto's
handmatig roteren.
❖ Ga in de module Bibliotheek op een van de volgende manieren te werk:
• Selecteer in de rasterweergave een of meer foto's, plaats de aanwijzer op een miniatuur en klik op een van de
rotatiepictogrammen onder in de hoek van een cel. Of kies Foto > Linksom roteren of Foto > Rechtsom roteren.
Alle geselecteerde foto's worden geroteerd.
• Klik in de loep- of beoordelingsweergave op een rotatiepictogram op de werkbalk om de actieve foto te roteren.
Opmerking: als de rotatiepictogrammen niet worden weergegeven op de werkbalk, kiest u Roteren in het pop-upmenu
van de werkbalk.
• Kies in de loep-, vergelijkings- of beoordelingsweergave Foto > Linksom roteren of Rechtsom roteren om de actieve
foto te roteren.
Foto's spiegelen
1 Selecteer een of meer foto's in de rasterweergave of de filmstrip van de module Bibliotheek.
2 Kies een van de volgende mogelijkheden in het menu Foto:
Horizontaal spiegelen Hiermee spiegelt u foto's horizontaal langs de verticale as.
Verticaal spiegelen Hiermee spiegelt u foto's verticaal langs de horizontale as.
In de loep-, vergelijkings- en beoordelingsweergave wordt alleen de actieve foto gespiegeld.
Kies Weergave > Modus Afbeelding spiegelen inschakelen om alle foto's in de catalogus horizontaal langs de verticale
as te spiegelen.
Foto's roteren of spiegelen met het gereedschap Spuitbus
1 Selecteer het gereedschap Spuitbus in de werkbalk van de rasterweergave en kies vervolgens Rotatie in het menu
Toepassen op de werkbalk.
Opmerking: als het gereedschap Spuitbus niet wordt weergegeven op de werkbalk, kiest u Spuitbus in het werkbalkmenu.
2 Kies een van de roteer- of spiegelopties op de werkbalk en klik vervolgens of sleep over foto's om de instelling toe
te passen.
3 Klik op de cirkel in de werkbalk om de spuitbus uit te schakelen. Als de spuitbus uitgeschakeld is, is het pictogram
Spuitbus zichtbaar in de werkbalk.
Foto's uit catalogi verwijderen
1 Selecteer een of meerdere foto's in de rasterweergave of selecteer één foto in de filmstrip in de loep-, vergelijkings-
of beoordelingsweergave van de module Bibliotheek.
2 Ga op een van de volgende manieren te werk:
• Druk op de Backspace-toets (Windows) of de Delete-toets (Mac OS).
• Kies Foto > Foto('s) verwijderen.

71PHOTOSHOP LIGHTROOM 4 GEBRUIKEN
Catalogi en bestanden beheren
Laatst bijgewerkt 29/5/2012
Opmerking: als u een verzameling weergeeft en op de Backspace-toets (Windows) of de Delete-toets (Mac OS) drukt,
worden alle geselecteerde foto('s) wel uit de verzameling maar niet uit de catalogus verwijderd. En er wordt geen
bevestigingsvenster weergegeven. Als u een foto uit een verzameling en tevens uit de catalogus wilt verwijderen, selecteert
u de foto en drukt u op Ctrl+Alt+Shift+Delete (Windows) of Command+Option+Shift+Delete (Mac OS). Zie “Foto's
verwijderen uit een verzameling” op pagina 81.
3 Klik in het bevestigingsvenster op een van de volgende opties:
Verwijderen Hiermee worden foto's verwijderd uit de catalogus, maar worden ze niet verplaatst naar de Prullenbak
(Windows) of Prullenmand (Mac OS).
Verwijderen van schijf Hiermee worden foto's verwijderd uit de catalogus en worden ze verplaatst naar de Prullenbak
(Windows) of Prullenmand (Mac OS).
Als u meer dan één foto hebt geselecteerd in de filmstrip in de loep-, vergelijkings- of beoordelingsweergave, wordt
alleen de actieve foto verwijderd.
Opmerking: als u foto's verwijdert en op de Delete-toets (Windows) of de Forward Delete-toets (Mac OS, alleen op een
volledig toetsenbord) drukt, worden foto's ook uit de catalogus verwijderd maar niet naar de Prullenbak (Windows) of
Prullenmand (Mac OS) verplaatst.
Foto's bijwerken die zijn gewijzigd in een andere toepassing
In de rasterweergave van Lightroom worden er waarschuwingen in afbeeldingscellen weergegeven als de foto's in uw
catalogus zijn gewijzigd door een andere toepassing. Als een foto in Lightroom bijvoorbeeld een classificatie van één
ster heeft, en de foto in een andere toepassing is bijgewerkt naar een classificatie van twee sterren, moet u besluiten
welke classificatie u wilt aanhouden. Beide classificaties kunnen niet naast elkaar bestaan. In Lightroom kunt u
conflicten in de metagegevens van foto's oplossen door de gegevens in de catalogus te overschrijven met metagegevens
van de foto of het secundaire XMP-bestand, of door de metagegevens in het fotobestand of het secundaire XMP-
bestand te overschrijven met de opgeslagen gegevens in de catalogus.
1 Klik in de rasterweergave op het waarschuwingspictogram in een cel.
2 Selecteer een van de volgende opties in het bevestigingsvenster:
Instellingen importeren vanaf schijf Hiermee worden de metagegevens van de foto of het secundaire XMP-bestand
geïmporteerd, waardoor de fotogegevens in de catalogus worden overschreven.
Instellingen overschrijven Hiermee worden metagegevens uit de catalogus geëxporteerd naar het fotobestand en
worden de gegevens in de foto of het secundaire XMP-bestand overschreven.
Niets doen Er wordt geen actie uitgevoerd. Als u deze optie selecteert, moet u er zeker van zijn dat de metagegevens
van de foto in de catalogus geen conflict opleveren met gegevens in de foto of het secundaire XMP-bestand.
Zie “Lightroom-metagegevens synchroniseren met Camera Raw en Adobe Bridge” op pagina 99 voor meer
informatie.
Foto's omzetten in DNG
In Lightroom kunt u Camera Raw-bestanden omzetten in DNG, zodat u ze kunt archiveren en gebruik kunt maken
van DNG-functies. Als foto's worden geconverteerd naar DNG, vervangen de DNG-bestanden de originelen in de
catalogus. U kunt kiezen of u de originelen na het omzetten wilt verwijderen of behouden.
1 Selecteer een of meerdere foto's in de rasterweergave of selecteer één foto in de filmstrip in de loep-, vergelijkings-
of beoordelingsweergave. Kies vervolgens Bibliotheek > Foto('s) omzetten in DNG.

72PHOTOSHOP LIGHTROOM 4 GEBRUIKEN
Catalogi en bestanden beheren
Laatst bijgewerkt 29/5/2012
Opmerking: als u meer dan één foto hebt geselecteerd in de filmstrip in de loep-, vergelijkings- of beoordelingsweergave,
wordt alleen de actieve foto omgezet in DNG.
2 Selecteer een of meer van de volgende omzetopties in het dialoogvenster Foto('s) omzetten in DNG:
Alleen Raw-bestanden omzetten Hiermee worden foto's die geen Camera Raw-bestanden zijn, genegeerd. Als u de
selectie van deze optie opheft, worden alle geselecteerde foto's omgezet, inclusief JPEG-, TIFF- en PSD-bestanden.
Originelen na het omzetten verwijderen Hiermee wordt het originele fotobestand verwijderd als het omzetten is
voltooid. Als u de selectie van deze optie opheft, wordt het originele bestand op schijf behouden.
Bestandsextensie Met deze optie wordt als extensie .dng of .DNG gebruikt.
Compatibiliteit Hiermee wordt aangegeven met welke versies van Camera Raw en Lightroom het bestand kan worden
gelezen. Gebruik de knopinfo om u te helpen bij uw keuze.
JPEG-voorvertoning Hiermee wordt bepaald of de geëxporteerde JPEG-voorvertoning van volledig of normale
grootte is of helemaal niet wordt gemaakt.
Gegevens voor snel laden insluiten Hiermee worden afbeeldingen sneller geladen in de module Ontwikkelen, maar
neemt de bestandsgrootte enigszins toe.
Compressie met kwaliteitsverlies gebruiken Hiermee neemt de bestandsgrootte aanzienlijk af, maar dit leidt mogelijk
tot een afname van de afbeeldingskwaliteit.
Oorspronkelijk Raw-bestand insluiten Hiermee worden alle oorspronkelijke Camera Raw-gegevens in het DNG-
bestand opgeslagen.
Raadpleeg het Help-onderwerp “Ondersteunde bestandsindelingen” op pagina 31 voor meer informatie over DNG.
Ontbrekende foto's zoeken
Soms wordt de koppeling tussen de catalogus en een foto verbroken. Als dat gebeurt, wordt er in Lightroom een
pictogram Foto ontbreekt weergegeven in afbeeldingscellen in de rasterweergave en de filmstrip. In de module
Ontwikkelen wordt aangegeven dat de foto offline is of ontbreekt. Koppelingen tussen een catalogus en de
bijbehorende foto's kunnen om diverse redenen worden verbroken, onder andere doordat foto's worden verwijderd in
het besturingssysteem in plaats van vanuit Lightroom, of omdat foto's worden opgeslagen op een externe schijf die
offline is. Als de schijf offline is, schakelt u deze in.
1 (Optioneel) Kies in de module Bibliotheek de optie Bibliotheek > Ontbrekende foto's zoeken om ontbrekende
bestanden in de rasterweergave weer te geven.
2 Klik op het pictogram Foto ontbreekt in een miniatuurcel in de rasterweergave.
Er wordt een dialoogvenster geopend waarin de laatste bekende locatie van de ontbrekende foto wordt weergegeven.
3 Klik op de knop Zoeken, navigeer naar de huidige locatie van de foto en klik vervolgens op Selecteren.
4 (Optioneel) Selecteer in het dialoogvenster Zoeken de optie Zoeken naar foto's binnen bereik om Lightroom te
laten zoeken naar andere ontbrekende foto's in de map en deze ook opnieuw te koppelen.
Meer Help-onderwerpen
“Mappen synchroniseren” op pagina 68
“Ontbrekende mappen zoeken” op pagina 68
“De inhoud van een map weergeven” op pagina 67

73PHOTOSHOP LIGHTROOM 4 GEBRUIKEN
Catalogi en bestanden beheren
Laatst bijgewerkt 29/5/2012
Virtuele kopieën maken
U kunt meerdere versies van foto's hebben door verschillende aanpassingsinstellingen toe te passen op virtuele kopieën
van de originele foto's. Virtuele kopieën bestaan niet als daadwerkelijke foto's of als duplicaten van foto's. Virtuele
kopieën zijn metagegevens in de catalogus waarin de verschillende sets met aanpassingen worden opgeslagen.
U maakt een virtuele kopie van een foto en past hier vervolgens aanpassingsinstellingen op toe. Als u nog een versie
van de originele foto wilt, maakt u nog een virtuele kopie en past u de nieuwe instellingen hierop toe. U kunt zo veel
virtuele kopieën van een originele foto maken als u wilt. U kunt zelfs een origineel maken van een van de virtuele
kopieën, waardoor het vorige origineel een virtuele kopie wordt.
Als u ze eenmaal hebt gemaakt, worden virtuele kopieën automatisch gestapeld bij de originele foto. In de
rasterweergave of de filmstrip wordt bij de originele foto in de linkerbovenhoek het aantal afbeeldingen weergegeven.
Op de virtuele kopieën worden pictogrammen van omgeslagen pagina's weergegeven aan de linkerkant van de
bijbehorende miniaturen.
Links Originele foto (master) Midden en rechts Virtuele kopieën, met pictogram van omgeslagen pagina
Virtuele kopieën worden daadwerkelijke foto's wanneer ze als een kopie van de originele foto worden geëxporteerd of
als een kopie in een externe editor worden bewerkt.
Wanneer u een virtuele kopie van een foto maakt, wordt 'Kopie 1' (of 'Kopie 2,' 'Kopie 3,' enzovoort) automatische
toegevoegd aan het veld Naam kopie in het deelvenster Metagegevens.
• Klik in de rasterweergave in de Bibliotheek of in de filmstrip in een willekeurige module met de rechtermuisknop
(Windows) of houd Control ingedrukt en klik (Mac OS) op een foto en kies Virtuele kopie maken in het snelmenu.
• Klik in de rasterweergave in de Bibliotheek of in de filmstrip in een willekeurige module met de rechtermuisknop
(Windows) of houd Control ingedrukt en klik (Mac OS) om meerdere foto's te selecteren en kies Virtuele kopieën
maken in het snelmenu.
Als de kopie niet verschijnt in de rasterweergave, maken de foto's mogelijk deel uit van een samengevouwen stapel.
Probeer dan Foto > Stapelen > Alle stapels uitvouwen te kiezen. Als dat niet werkt, zijn de foto's mogelijk gefilterd.
Probeer een andere weergavemethode te gebruiken; kies bijvoorbeeld Alle foto's in het deelvenster Catalogus.
• Selecteer in de module Bibliotheek een virtuele kopie van een foto in de rasterweergave of de filmstrip en kies Foto >
Kopie instellen als origineel.
• Als u een virtuele kopie wilt verwijderen, vouwt u de stapel met virtuele kopieën uit in de desbetreffende map in de
module Bibliotheek (druk op S). Klik vervolgens met de rechtermuisknop (Windows) of houd Control ingedrukt
en klik (Mac OS) op de virtuele kopie in de rasterweergave of de filmstrip en kies Foto verwijderen.
Opmerking: als u met verzamelingen werkt, kunt u geen stapels bewerken. U moet stapels weergeven in de bijbehorende
map om ze te kunnen uitvouwen, samenvouwen en beheren.

74PHOTOSHOP LIGHTROOM 4 GEBRUIKEN
Catalogi en bestanden beheren
Laatst bijgewerkt 29/5/2012
Meer Help-onderwerpen
“Foto's groeperen in stapels” op pagina 84
“Foto's exporteren naar vaste schijf of cd” op pagina 149
“Bewerkingen uitvoeren in andere toepassingen” op pagina 164

75
Laatst bijgewerkt 29/5/2012
Hoofdstuk 7: Uw foto's in kaart brengen
Foto's weergeven op een kaart
In de module Kaart kunt u op een kaart van Google Maps zien waar uw foto's zijn gemaakt. Hierbij worden de GPS-
coördinaten die zijn ingesloten in de metagegevens van uw foto's, gebruikt om de foto's uit te zetten op de kaart.
De meeste camera's op mobiele telefoons (inclusief iPhones) leggen GPS-coördinaten vast in metagegevens. Als uw
camera geen GPS-coördinaten vastlegt, kunt u deze toevoegen in de module Kaart of kunt u een tracklog importeren
vanaf een GPS-apparaat.
U moet online zijn om de module Kaart te kunnen gebruiken. Kaarten worden weergegeven in de taal van uw
standaardwebbrowser. Mogelijk is dit dus een andere taal dan de taalversie van Lightroom die u gebruikt.
Als u wilt zien of een foto is getagd met GPS-metagegevens, kiest u de voorinstelling Locatie in het deelvenster
Metagegevens van de module Bibliotheek of Kaart. Vervolgens zoekt u naar coördinaten in het veld GPS.
De module KaartA. Deelvenster Opgeslagen locaties B. Deelvenster Metagegevens C. Menu Type kaart D. Zoomregelaar E. Geselecteerde foto F. Kaartsleutel
Navigeren op de kaart
Als u in de module Kaart op de kaart wilt navigeren, voert u een of meer van de volgende handelingen uit:
• Dubbelklik op de kaart om in te zoomen op die locatie.
AB
C D FE

76PHOTOSHOP LIGHTROOM 4 GEBRUIKEN
Uw foto's in kaart brengen
Laatst bijgewerkt 29/5/2012
• Versleep de zoomregelaar op de werkbalk om in of uit te zoomen.
Opmerking: de module Kaart ondersteunt ook zoomen met behulp van het muiswiel en diverse bewegingen op een
trackpad.
• Druk op Alt (Windows) of Option (Mac OS) en sleep in het voorvertoningsgebied om in te zoomen op dat gebied.
• Versleep de kaart om de positie ervan te wijzigen in het voorvertoningsgebied.
• Typ in de rechterbovenhoek van het voorvertoningsgebied een locatie in het veld Zoeken om naar die locatie te gaan.
• Stel de weergave van de kaart in door een optie te kiezen in het menu Type kaart op de werkbalk.
Satelliet Hiermee wordt satellietbeelden van de locatie weergegeven.
Wegenkaart Hiermee worden wegen, geopolitieke grenzen en oriëntatiepunten weergegeven op een vlakke,
getekende achtergrond.
Hybride Hiermee worden wegen en geopolitieke gegevens over satellietbeelden heen weergegeven.
Terrein Een grafische voorstelling van het landschap.
Licht of Donker Wegenkaartgegevens worden licht of donker met laag contrast weergegeven.
Werken met foto's en GPS-gegevens
• Voer een of meer van de volgende handelingen uit om GPS-coördinaten toe te voegen aan foto's (en de foto's toe
te voegen aan de kaart):
• Sleep foto's vanaf de filmstrip en zet ze neer op de kaart.
• Selecteer een of meer foto's in de filmstrip en houd Ctrl ingedrukt en klik (Windows) of houd Command
ingedrukt en klik (Mac OS) op de kaartlocatie.
• Selecteer een of meer foto's in de filmstrip en klik met de rechtermuisknop (Windows) of houd Control
ingedrukt en klik (Mac OS) op de kaartlocatie en kies GPS-locatie toevoegen aan geselecteerde foto's.
• Klik op een fotolocatiepunt om een miniatuurvoorvertoning van foto's op een bepaalde locatie te zien.
Opmerking: kies Weergave > Kaartsleutel tonen voor een overlay waarin de fotomarkeringen worden uitgelegd.
Kaartsleutel met voorvertoningsmarkeringen in de module Kaart

77PHOTOSHOP LIGHTROOM 4 GEBRUIKEN
Uw foto's in kaart brengen
Laatst bijgewerkt 29/5/2012
• Als u GPS-metagegevens van foto's wilt verwijderen (en de foto's van de kaart wilt verwijderen), voert u een of meer
van de volgende handelingen uit:
• Selecteer de fotomarkering op de kaart en druk op Delete.
• Klik met de rechtermuisknop (Windows) of houd Control ingedrukt en klik (Mac OS) op de markering en kies
vervolgens GPS-locatie verwijderen.
• Selecteer de foto in de filmstrip in de module Kaart en druk op Delete.
• Klik op de knop GPS-tracklogs en kies Tracklog laden om GPS-gegevens (een GPX-bestand) te uploaden vanaf een
apparaat van een derde partij.
• Met het locatiefilter kunt u zien welke foto's in de filmstrip op de kaart staan.
Zichtbaar op kaart Hiermee ziet u welke foto's in de filmstrip op de huidige kaartweergave zichtbaar zijn.
Getagd/Niet getagd Hiermee ziet u welke foto's in de filmstrip getagd of niet getagd zijn met GPS-gegevens.
Geen Hiermee worden locatiefilters gewist.
Opmerking: wanneer u foto's exporteert, kunt u de GPS-metagegevens weglaten. Ga in het dialoogvenster Exporteren
naar het deelvenster Metagegevens en kies Locatie-info verwijderen.
Locaties opslaan
Voor foto's die binnen een gedefinieerde omgeving zijn gemaakt, kunt u een opgeslagen locatie maken. Als u
bijvoorbeeld naar Griekenland reist om een fotoreportage voor een klant te maken, kunt u een opgeslagen locatie
maken die alle bezochte eilanden omvat.
1 Navigeer in de module Kaart naar een locatie op de kaart en klik op de knop + in het deelvenster Opgeslagen
locaties. Het deelvenster Opgeslagen locaties wordt links van het Lightroom-venster weergegeven.
2 Geef in het dialoogvenster Nieuwe locatie een naam op voor de locatie en selecteer een map waarin u de locatie wilt
opslaan.
Straal Hiermee definieert u een straal in feet, mijlen, meters of kilometers vanaf het midden van het zichtbare
kaartgebied.
Privé Hiermee verwijdert u alle IPTC-metagegevens voor een locatie, inclusief de GPS-coördinaten, sublocatie,
plaats, staat/provincie, het land en de ISO-landcode wanneer foto's op de opgeslagen locatie uit Lightroom worden
geëxporteerd.
3 Klik op Maken.
De locatie verschijnt op de kaart gemarkeerd door een witte cirkel, met een locatiepunt in het midden en een
andere op de buitenrand.
4 Voer een of meer van de volgende handelingen uit wanneer u werkt met opgeslagen locaties:
• Selecteer een locatie in het deelvenster Opgeslagen locaties om de locatie weer te geven op de kaart of hef de
selectie op.

78PHOTOSHOP LIGHTROOM 4 GEBRUIKEN
Uw foto's in kaart brengen
Laatst bijgewerkt 29/5/2012
Het deelvenster Opgeslagen locaties in de module Kaart
• Als u foto's wilt toevoegen aan de locatie, voert u een of meer van de volgende handelingen uit:
• Sleep een of meer foto's van de filmstrip naar een locatie binnen de witte cirkel op de kaart.
• Selecteer een of meer foto's in de filmstrip en schakel het selectievakje in naast de locatienaam in het
deelvenster Opgeslagen locaties.
• Als u naar een locatie op de kaart wilt gaan, klikt u op de knop met de pijl naar rechts naast de locatienaam in
het deelvenster Opgeslagen locaties.
• Als u een locatie wilt bewerken, klikt u met de rechtermuisknop (Windows) of houdt u Control ingedrukt en
klikt u (Mac OS) erop in het deelvenster Opgeslagen locaties. Kies vervolgens Opties voor Locatie.
U kunt ook het locatiepunt boven aan de locatiecirkel op de kaart verslepen om de straal aan te passen.
Versleep het locatiepunt in het midden van de cirkel om de locatie op de kaart te verplaatsen.
• Als u een locatie wilt verwijderen, selecteert u deze in het deelvenster Opgeslagen locaties en klikt u op de
minknop ( - ). U kunt ook met de rechtermuisknop klikken (Windows) of Control ingedrukt houden en klikken
(Mac OS) op de locatie in het deelvenster Opgeslagen locaties of op de kaart en Verwijderen kiezen.

79
Laatst bijgewerkt 29/5/2012
Hoofdstuk 8: Foto's in de catalogus organiseren
Klik op de onderstaande koppelingen voor gedetailleerde instructies.
Meer Help-onderwerpen
“De module Bibliotheek: de basisworkflow” op pagina 5
Fotoverzamelingen
Klik op de onderstaande koppelingen voor gedetailleerde instructies.
Typen verzamelingen
Verzamelingen zijn een manier om foto's op een centrale locatie te groeperen, zodat u ze gemakkelijk kunt bekijken of
er verschillende bewerkingen op kunt uitvoeren. Zo kunt u van de foto's in een verzameling bijvoorbeeld een
presentatie, contactblad of webfotogalerie maken. Wanneer u een verzameling hebt gemaakt, wordt deze in het
deelvenster Verzamelingen van elke module weergegeven. U kunt verzamelingen altijd selecteren als u ze nodig hebt.
U kunt een onbeperkt aantal verzamelingen maken.
Een gewone verzameling is een groep foto's die u in een groep plaatst.
Slimme verzamelingen zijn verzamelingen op basis van regels die u definieert. U kunt bijvoorbeeld een slimme
verzameling maken van alle foto's met vijf sterren en een rood kleurlabel. Foto's die aan de criteria voldoen, worden
automatisch aan de slimme verzameling toegevoegd.
Voor bepaalde taken kunt u ook tijdelijke groepen foto's opnemen in een snelle verzameling. In tegenstelling tot
gewone of slimme verzamelingen, kan er maar één snelle verzameling tegelijk in de catalogus staan.
Houd het volgende in gedachten wanneer u met verzamelingen werkt:
• Zorg dat u het verschil tussen catalogi en verzamelingen begrijpt: verzamelingen zijn een groep foto's in een
catalogus.
• Foto's kunnen deel uitmaken van meerdere verzamelingen.
• Foto's in een verzameling kunnen niet worden gestapeld.
• U kunt de sorteervolgorde van foto's in een normale verzameling wijzigen, maar u kunt foto's niet sorteren met de
opdracht Gebruikersvolgorde en u kunt foto's niet slepen om ze opnieuw te rangschikken in een slimme
verzameling.
• Als u een foto uit een verzameling verwijdert, wordt deze niet uit de catalogus verwijderd of naar de prullenbak
(Windows) of de prullenmand (Mac OS) verzonden.
• U kunt verzamelingssets maken om uw verzamelingen in te delen.
• U kunt de instellingen van de modules Presentatie, Afdrukken en Web expliciet opslaan als uitvoerverzamelingen.
Zie “Presentatie-instellingen opslaan als een presentatieverzameling” op pagina 176, “Afdrukinstellingen opslaan
als een afdrukverzameling” op pagina 198 en “Webinstellingen opslaan als een webverzameling” op pagina 208.

80PHOTOSHOP LIGHTROOM 4 GEBRUIKEN
Foto's in de catalogus organiseren
Laatst bijgewerkt 29/5/2012
Bekijk Lightroom 2 basics: collections and keywords, een video over hoe u verzamelingen en trefwoorden kunt
gebruiken om uw foto's te organiseren. De instructies zijn bedoeld voor Lightroom 2, maar werken ook voor
Lightroom 4.
Meer Help-onderwerpen
“Werken met verzamelingen en verzamelingssets” op pagina 80
“Werken met de snelle verzameling” op pagina 82
“Werken met slimme verzamelingen” op pagina 83
Werken met verzamelingen en verzamelingssets
Een verzameling maken
1 Selecteer foto's in de rasterweergave en voer een van de volgende handelingen uit:
• Kies Bibliotheek > Nieuwe verzameling.
• Klik op het plusteken (+) in het deelvenster Verzamelingen en kies Verzameling maken.
2 Typ een naam in het vak Verzameling in het dialoogvenster Verzameling maken.
3 Als u wilt dat de verzameling deel uitmaakt van een verzamelingsset, kiest u de set in het menu Set. Kies anders Geen.
4 Selecteer de optie Geselecteerde foto's opnemen.
5 Klik op Maken.
De verzameling wordt weergegeven met een fotopictogram in het deelvenster Verzamelingen. Foto's die deel
uitmaken van een verzameling, worden in de rasterweergave en de filmstrip met een pictogram aangeduid dat
aangeeft dat de foto in een verzameling voorkomt.
Een verzamelingsset maken
Een verzamelingsset is een container met een of meer verzamelingen. Met behulp van verzamelingssets kunt u uw foto's
op flexibele wijze beheren en indelen. Een verzamelingsset bevat geen feitelijke foto's, maar alleen verzamelingen, zoals
standaardverzamelingen, slimme verzamelingen en uitvoerontwerpen. Een verzamelingsset wordt aangeduid met het
pictogram van een archiefdoos .
1 Ga in de module Bibliotheek op een van de volgende manieren te werk:
• Kies Bibliotheek > Nieuwe verzamelingsset.
• Klik op het plusteken (+) in het deelvenster Verzamelingen en kies Verzamelingsset maken.
2 Typ een naam voor de verzamelingsset in het dialoogvenster Verzamelingsset maken.
3 Kies de bestaande set in het menu Set als u wilt dat de nieuwe set deel uitmaakt van een bestaande set. Kies anders Geen.
4 Klik op Maken.
5 Sleep een verzameling in het deelvenster Verzamelingen naar een verzamelingssetmap en voeg deze toe aan de set.
Een verzameling of verzamelingsset verwijderen
Als u een verzameling verwijdert, worden er geen foto's uit de catalogus of van de vaste schijf verwijderd.
❖ Ga in het deelvenster Verzamelingen op een van de volgende manieren te werk:
• Selecteer een verzameling of verzamelingsset en klik op het min-pictogram (-).

81PHOTOSHOP LIGHTROOM 4 GEBRUIKEN
Foto's in de catalogus organiseren
Laatst bijgewerkt 29/5/2012
• Klik met de rechtermuisknop (Windows) of houd Control ingedrukt en klik (Mac OS) op een verzameling of
verzamelingsset en kies Verwijderen.
Foto's aan een verzameling toevoegen
❖ Sleep foto's uit de rasterweergave naar een verzameling in het deelvenster Verzamelingen.
Foto's in een verzameling identificeren
• Foto's die deel uitmaken van een verzameling, worden in de rasterweergave en de filmstrip met een pictogram
aangeduid dat aangeeft dat de foto in een verzameling voorkomt. Klik op het pictogram om te zien in welke
verzamelingen de foto voorkomt.
Opmerking: slimme verzamelingen worden niet vermeld.
• Houd Ctrl ingedrukt en klik (Mac OS) of klik met de rechtermuisknop (Windows) op een foto in een verzameling
en kies Ga naar map in bibliotheek om naar de map met de foto te gaan.
Foto's verwijderen uit een verzameling
1 Selecteer een verzameling in het deelvenster Verzamelingen.
2 Selecteer de foto's in de rasterweergave en kies Foto > Verwijderen uit verzameling of druk op Delete.
Foto's kopiëren of verplaatsen naar andere verzamelingen
1 Selecteer een verzameling in het deelvenster Verzamelingen in de module Bibliotheek.
2 Selecteer foto's in de rasterweergave.
3 Als u de geselecteerde foto's wilt kopiëren, sleept u ze naar de verzameling in het deelvenster Verzamelingen
waaraan u ze wilt toevoegen.
4 Als u de geselecteerde foto's wilt verplaatsen, verwijdert u de foto's uit de oorspronkelijke verzameling nadat u ze
naar de nieuwe collectie hebt gesleept.
Verzamelingen rangschikken
• Klik in het deelvenster Verzamelingen op het plus-pictogram (+) en voer een van de volgende handelingen uit:
• Kies Sorteren op naam om verzamelingen alfabetisch te sorteren.
• Kies Sorteren op type om verzamelingen op type te sorteren.
De naam van een verzameling of verzamelingsset wijzigen
1 In het deelvenster Verzamelingen klikt u met de rechtermuisknop (Windows) of houdt u Ctrl ingedrukt en klikt u
(Mac OS) op een verzameling of verzamelingsset en kiest u Naam wijzigen in het menu.
2 Overschrijf de naam van de verzameling.
Een doelverzameling instellen
Met een doelverzameling kunt u de tijdelijke snelle verzameling overschrijven. Met een doelverzameling kunt u een
definitieve verzameling laten functioneren als een snelle verzameling gedurende de tijd dat de doelverzameling geldig
is. Doelverzamelingen zijn handig als u foto's snel wilt groeperen en verwerken.
1 Selecteer in het deelvenster Verzamelingen de verzameling waarvan u een doelverzameling wilt maken.
Opmerking: een verzamelingsset kan geen doel zijn.

82PHOTOSHOP LIGHTROOM 4 GEBRUIKEN
Foto's in de catalogus organiseren
Laatst bijgewerkt 29/5/2012
2 Klik met de rechtermuisknop (Windows) of houd Ctrl ingedrukt en klik (Mac OS) op de verzameling en kies
Instellen als doelverzameling.
Een wit plusteken naast de naam van een verzameling geeft aan dat het nu een doelverzameling is.
3 Als u een foto aan een doelverzameling wilt toevoegen, selecteert u de foto in een module en drukt u op de toets B.
4 Als u een foto uit een doelverzameling wilt verwijderen, selecteert u eerst de doelverzameling en vervolgens de foto
in de rasterweergave. Druk vervolgens op B.
5 Als u de doelverzameling wilt uitschakelen, selecteert u de verzameling, klikt u er met de rechtermuisknop op
(Windows) of houdt u Ctrl ingedrukt en klikt u erop (Mac OS). Daarna schakelt u Instellen als doelverzameling uit.
Werken met de snelle verzameling
Met de snelle verzameling kunt u een tijdelijke groep foto's maken waarmee u in een willekeurige module kunt werken.
U kunt de snelle verzameling in de filmstrip of de rasterweergave bekijken, en u kunt de snelle verzameling omzetten
in een definitieve verzameling.
Meer Help-onderwerpen
“Een doelverzameling instellen” op pagina 81
Foto's toevoegen aan de snelle verzameling
1 Selecteer een of meer foto's in de filmstrip of in de rasterweergave.
2 Kies Foto > Toevoegen aan snelle verzameling in de module Bibliotheek of Ontwikkelen. Kies Bewerken >
Toevoegen aan snelle verzameling in de module Presentatie, Afdrukken of Web.
Selecteer een foto en druk op de toets B vanuit een willekeurige module. U kunt ook de aanwijzer boven een
miniatuurafbeelding plaatsen en op de cirkel rechtsboven in de miniatuur klikken.
De foto's weergeven die deel uitmaken van de snelle verzameling
• Selecteer Snelle verzameling in het deelvenster Catalogus in de module Bibliotheek.
• Kies Snelle verzameling in het menu van de bronindicator in de filmstrip.
Foto's verwijderen uit de slimme verzameling of de slimme verzameling wissen
1 Geef de snelle verzameling weer in de filmstrip of in de rasterweergave.
2 Selecteer een of meerdere foto's in de verzameling.
3 Kies Foto > Verwijderen uit snelle verzameling in de module Bibliotheek of Ontwikkelen. Kies Bewerken >
Verwijderen uit snelle verzameling in de module Presentatie, Afdrukken of Web.
Selecteer de foto en druk op de toets B vanuit een willekeurige module. U kunt ook de aanwijzer boven een
miniatuurafbeelding plaatsen en op de cirkel rechtsboven in de miniatuur klikken.
De snelle verzameling omzetten in een verzameling
U kunt een snelle verzameling opslaan als een verzameling. U kunt de snelle verzameling wissen nadat u deze hebt
opgeslagen.
1 Kies Bestand > Snelle verzameling opslaan in een van de modules.
2 Typ een naam in het vak Naam van verzameling in het dialoogvenster Snelle verzameling opslaan.

83PHOTOSHOP LIGHTROOM 4 GEBRUIKEN
Foto's in de catalogus organiseren
Laatst bijgewerkt 29/5/2012
3 Geef een van de volgende handelingen op:
• Selecteer Snelle verzameling wissen na het opslaan om de snelle verzameling te wissen nadat u deze hebt opgeslagen
als een verzameling.
• Schakel Snelle verzameling wissen na het opslaan uit om de snelle verzameling te behouden nadat u deze hebt
opgeslagen als een verzameling.
4 Klik op Opslaan.
Werken met slimme verzamelingen
Een slimme verzameling is een verzameling op basis van metagegevenscriteria die u opgeeft. Slimme verzamelingen
bevatten automatisch alle foto's die aan de criteria voldoen. U hoeft niet handmatig foto's toe te voegen aan of te
verwijderen uit een slimme verzameling.
Lightroom beschikt over vijf standaard slimme verzamelingen: Rood gekleurd, Vijf sterren, Afgelopen maand,
Onlangs gewijzigd en Zonder trefwoorden.
Een slimme verzameling maken
1 Ga in de module Bibliotheek op een van de volgende manieren te werk:
• Kies Bibliotheek > Nieuwe slimme verzameling.
• Klik op het plusteken (+) in het deelvenster Verzamelingen en kies Slimme verzameling maken.
2 Typ een naam voor uw slimme verzameling in het dialoogvenster Slimme verzameling maken.
3 Kies de bestaande set in het menu Set als u wilt dat de slimme verzameling deel uitmaakt van een bestaande set. Kies
anders Geen.
4 Geef de regels voor de slimme verzameling op door opties te kiezen in de pop-upmenu's.
Opmerking: de regels die worden gebruikt om doorzoekbare tekstvoorwaarden voor slimme verzamelingen te definiëren,
zijn dezelfde als de regels die worden gebruikt voor het zoeken naar tekst met behulp van de bibliotheekfilterbalk. Zie
“Zoeken naar foto's aan de hand van het tekstfilter” op pagina 108 voor definities.
5 (Optioneel) Klik op het plusteken (+) om extra criteria toe te voegen. Klik op het minteken (-) om criteria te
verwijderen.
6 (Optioneel) Houd Alt (Windows) of Option (Mac OS) ingedrukt en klik op het plusteken (+) om geneste opties
weer te geven waarmee u criteria verder kunt definiëren.
7 Kies of moet worden voldaan aan minstens één of alle criteria in het menu Overeenkomst met.
8 Klik op Maken.
Lightroom voegt de slimme verzameling toe aan het deelvenster Verzamelingen en voegt alle foto's uit de catalogus toe
die aan de opgegeven criteria voldoen. In de rechterbenedenhoek van slimme verzamelingen wordt het pictogram van
een fotoafdruk met een tandwiel weergegeven.
Slimme verzamelingen bewerken
U kunt de criteria en de regels voor een slimme verzameling op elk gewenst moment wijzigen.
1 Klik met de rechtermuisknop (Windows) of houd Ctrl ingedrukt en klik (Mac OS) op een slimme verzameling
in het deelvenster Verzamelingen. Kies vervolgens Slimme verzameling bewerken.
2 Kies nieuwe regels en opties in het dialoogvenster Slimme verzameling bewerken.
3 Klik op Opslaan.

84PHOTOSHOP LIGHTROOM 4 GEBRUIKEN
Foto's in de catalogus organiseren
Laatst bijgewerkt 29/5/2012
Opmerking: u kunt foto's niet sorteren met de opdracht Gebruikersvolgorde en u kunt foto's niet slepen om ze opnieuw
te rangschikken in een slimme verzameling.
Instellingen voor slimme verzamelingen delen
U kunt slimme verzamelingen delen door de instellingen van slimme verzamelingen te exporteren en vervolgens deze
instellingen in een andere catalogus te importeren. Lightroom voegt de extensie .lrsmcol toe aan instellingenbestanden
voor slimme verzamelingen.
wanneer u een slimme verzameling exporteert, exporteert u in feite de regels voor de slimme verzameling. U exporteert
niet de foto's die deel uitmaken van de slimme verzameling.
Wanneer u regels voor slimme verzamelingen importeert, wordt de slimme verzameling gemaakt in het deelvenster
Verzamelingen en worden alle foto's uit de catalogus die aan de criteria voor de slimme verzameling voldoen,
toegevoegd.
• Als u een slimme verzameling wilt exporteren, klikt u met de rechtermuisknop (Windows) of houdt u Control
ingedrukt en klikt u (Mac OS) op de desbetreffende verzameling in het deelvenster Verzamelingen en kiest u
Instellingen slimme verzameling exporteren. Geef de naam en de locatie van het instellingenbestand voor de
geëxporteerde slimme verzameling op en klik op Opslaan.
• Als u een slimme verzameling wilt importeren, klikt u met de rechtermuisknop (Windows) of houdt u Control
ingedrukt en klikt u (Mac OS) op de desbetreffende verzameling in het deelvenster Verzamelingen en kiest u
Instellingen slimme verzameling importeren. Navigeer naar een instellingenbestand voor een slimme verzameling
(*.lrsmcol), selecteer dit bestand en klik op Importeren.
Een verzameling exporteren als een catalogus
U kunt een verzameling foto's exporteren als een nieuwe catalogus. Als u een nieuwe catalogus maakt op basis van een
verzameling foto's, worden de fotoinstellingen geëxporteerd naar de nieuwe catalogus.
Opmerking: wanneer u een slimme verzameling exporteert als een catalogus, voegt u de foto's in de slimme verzameling
toe aan de nieuwe catalogus. De regels of criteria die de slimme verzameling vormen, worden niet geëxporteerd.
1 Selecteer de verzameling of de slimme verzameling op basis waarvan u een catalogus wilt maken.
2 Klik met de rechtermuisknop (Windows) of houd Ctrl ingedrukt en klik (Mac OS) op de naam van de verzameling
en kies Deze verzameling exporteren als een catalogus.
3 Geef de naam, de locatie en andere opties voor de catalogus op en klik vervolgens op Opslaan (Windows) of
Catalogus exporteren (Mac OS).
Meer Help-onderwerpen
“Catalogi combineren of samenvoegen” op pagina 60
Foto's groeperen in stapels
Informatie over stapels
U kunt stapels maken om een reeks visueel vergelijkbare foto's te groeperen, waardoor ze gemakkelijk zijn te beheren.
Stapels zijn handig als u meerdere foto's van hetzelfde onderwerp of een foto en de bijbehorende virtuele kopieën op
dezelfde locatie wilt hebben. Ze zorgen er ook voor dat de rasterweergave en de filmstrip overzichtelijk blijven.

85PHOTOSHOP LIGHTROOM 4 GEBRUIKEN
Foto's in de catalogus organiseren
Laatst bijgewerkt 29/5/2012
Het is bijvoorbeeld handig een stapel te maken om meerdere foto's van dezelfde portretsessie te groeperen of van foto's
die met de burst-modus of auto-bracketfunctie van de camera zijn gemaakt. Als u op deze manier foto's maakt, krijgt
u vele varianten van dezelfde foto. De meeste gebruikers willen echter alleen de beste foto's weergeven in de
rasterweergave of de filmstrip. Door de foto's te stapelen zijn deze gemakkelijk toegankelijk op één locatie, in plaats
van dat ze zijn verspreid over rijen miniaturen.
Wanneer u foto's in een stapel groepeert, worden de foto's gestapeld op basis van hun sorteervolgorde in de
rasterweergave en wordt de actieve foto boven aan de stapel weergegeven.
Een stapel is samengevouwen wanneer de gestapelde foto's als een groep onder de miniatuur van de bovenste foto in
de rasterweergave of de filmstrip worden weergegeven. Een stapel is uitgevouwen als alle foto's in een stapel zichtbaar
zijn in de rasterweergave of de filmstrip.
Samengevouwen stapel (boven) en uitgevouwen stapel (onder)
Hier volgen enkele tips voor het werken met stapels:
• Alle ontwikkelinstellingen, classificaties, vlaggen of kleurlabels die op een samengevouwen stapel zijn toegepast,
betreffen alleen de bovenste foto van de stapel.
• Als u een foto in een stapel selecteert en deze toevoegt aan een (snelle) verzameling, wordt alleen de geselecteerde
foto en niet de volledige stapel toegevoegd.
• Wanneer u naar foto's zoekt, wordt het aantal foto's in de stapel linksboven in de eerste foto in de stapel
weergegeven.
In de eerste foto van een stapel wordt het aantal foto's in de stapel weergegeven
Foto's stapelen
1 Selecteer in de rasterweergave of de filmstrip in de module Bibliotheek de foto's die u in de stapel wilt opnemen.
Opmerking: gestapelde foto's moeten zich in dezelfde map bevinden.
2 Kies Foto > Stapelen > Groeperen in stapel.

86PHOTOSHOP LIGHTROOM 4 GEBRUIKEN
Foto's in de catalogus organiseren
Laatst bijgewerkt 29/5/2012
De gestapelde foto's worden aangrenzend gerangschikt en de volgordenummers worden linksboven in de miniaturen
weergegeven. De bovenste foto in de stapel is '1', de volgende foto is '2', enzovoort.
Opmerking: als u twee stapels selecteert en Foto > Stapelen > Groeperen in stapel kiest, wordt alleen de eerste foto uit de
tweede stapel verplaatst naar de stapel die u het eerst hebt geselecteerd.
Fotostapels ongedaan maken
1 Selecteer in de rasterweergave of de filmstrip in de module Bibliotheek de miniatuur van een samengevouwen
stapel. Selecteer een willekeurige foto in de stapel als de stapel is uitgevouwen. U hoeft niet alle foto's in de stapel te
selecteren.
2 Kies Foto > Stapelen > Stapelen ongedaan maken.
Foto's aan een stapel toevoegen
1 Selecteer de stapel en een of meer foto's die u aan de stapel wilt toevoegen in de rasterweergave of de filmstrip in de
module Bibliotheek.
2 Kies Foto > Stapelen > Groeperen in stapel.
Stapels uitvouwen en samenvouwen
Wanneer u een stapel uitvouwt, worden alle foto's in de stapel weergegeven. Wanneer u een stapel samenvouwt,
worden alle foto's gegroepeerd onder de miniatuur van de eerste foto. Het aantal foto's in de stapel wordt linksboven
in de miniatuur weergegeven.
❖ Voer een of meer van de volgende handelingen uit in de rasterweergave of de filmstrip in de module Bibliotheek:
• Als u een stapel wilt uitvouwen, klikt u met de rechtermuisknop (Windows) of houdt u Ctrl ingedrukt en klikt u
(Mac OS) op een samengevouwen stapel en kiest u Stapelen > Stapel uitvouwen. U kunt ook op het stapelnummer
linksboven in de foto klikken. U kunt ook een samengevouwen stapel selecteren en Foto > Stapelen > Stapel
uitvouwen selecteren.
• Als u alle stapels wilt uitvouwen, klikt u met de rechtermuisknop (Windows) of houdt u Ctrl ingedrukt en klikt u
(Mac OS) op een willekeurige foto. Kies vervolgens Stapelen > Alle stapels uitvouwen. U kunt ook een foto
selecteren en Foto > Stapelen > Alle stapels uitvouwen kiezen.
• Als u een stapel wilt samenvouwen, klikt u met de rechtermuisknop (Windows) of houdt u Control ingedrukt en
klikt u (Mac OS) op een foto in de stapel en kiest u Stapelen > Stapel samenvouwen. U kunt ook op het
stapelnummer linksboven in de foto klikken. U kunt ook een foto in de stapel selecteren en Foto > Stapelen > Stapel
samenvouwen kiezen.
• Als u alle stapels wilt samenvouwen, klikt u met de rechtermuisknop (Windows) of houdt u Ctrl ingedrukt en klikt
u (Mac OS) op een willekeurige foto. Kies vervolgens Stapelen > Alle stapels samenvouwen. U kunt ook een foto
selecteren en Foto > Stapelen > Alle stapels samenvouwen kiezen.
Foto's uit een stapel verwijderen of wissen
Als u foto's uit een stapel verwijdert, blijven deze gewoon in de Lightroom-catalogus staan. Als u foto's uit een stapel
wist, worden ze zowel uit de stapel als uit de catalogus verwijderd. Gebruik de opdracht Foto's verwijderen als u de
foto's niet alleen uit de catalogus, maar ook van de vaste schijf wilt verwijderen.
1 Vouw een stapel uit in de rasterweergave of de filmstrip in de module Bibliotheek.

87PHOTOSHOP LIGHTROOM 4 GEBRUIKEN
Foto's in de catalogus organiseren
Laatst bijgewerkt 29/5/2012
2 Selecteer een of meer foto's in de stapel en voer een van de volgende handelingen uit:
• Als u foto's uit de stapel wilt verwijderen, kiest u Foto > Stapelen > Verwijderen uit stapel.
• Kies Foto > Foto's verwijderen als u foto's uit de stapel wilt verwijderen. U kunt ook met de rechtermuisknop
klikken (Windows) of Ctrl ingedrukt houden en klikken (Mac OS) op een miniatuur en Foto verwijderen kiezen in
het menu.
Als u een foto verwijdert of wist uit een stapel met slechts twee foto's, wordt de stapel ongedaan gemaakt.
Foto's in een stapel opnieuw rangschikken
❖ Selecteer een foto in een uitgevouwen stapel in de rasterweergave of in de filmstrip in de module Bibliotheek en
voer een of meerdere van de volgende handelingen uit:
• Kies Foto > Stapelen > Boven op stapel plaatsen om de foto bovenaan in de stapel te plaatsen.
• Als u een foto omhoog wilt verplaatsen in de stapel, drukt u op Shift en recht haakje openen of kiest u Foto >
Stapelen > Omhoog in stapel.
• Als u een foto omlaag wilt verplaatsen in de stapel, drukt u op Shift en recht haakje sluiten of kiest u Foto >
Stapelen > Omlaag in stapel.
Een stapel in twee stapels splitsen
Gebruik de opdracht Stapel splitsen om bepaalde foto's in een stapel te groeperen in een nieuwe afzonderlijke stapel.
Na de splitsing bevat de oorspronkelijke stapel de resterende foto's die in een nieuwe stapel zijn gegroepeerd.
1 Vouw de stapel uit in de rasterweergave of de filmstrip in de module Bibliotheek.
2 Selecteer de foto's die u wilt groeperen in een andere stapel.
Opmerking: de opdracht Stapel splitsen is niet beschikbaar als u alleen de eerste foto in een stapel selecteert.
3 Kies Foto > Stapelen > Stapel splitsen.
Foto's automatisch stapelen op basis van opnametijdstip
U kunt foto's in Lightroom automatisch in een map stapelen op basis van het opnametijdstip. U kunt een duur tussen
opnametijdstippen opgeven om een nieuwe stapel te maken. Stel bijvoorbeeld dat u 1 minuut opgeeft als duur. Alle
aangrenzende foto's waarvan het opnametijdstip met minder dan 1 minuut verschilt, worden in één stapel
gegroepeerd. Er wordt een nieuwe stapel gemaakt wanneer de volgende aangrenzende foto minstens 1 minuut later
dan het opnametijdstip van de vorige foto is gemaakt. In de nieuwe stapel worden dan alle aangrenzende foto's
opgenomen met opnametijdstippen die minder dan een minuut afwijken, enzovoort.
U kunt een duur tussen opnametijdstippen van 0 seconden tot en met 1 uur opgeven. Hoe korter de duur, hoe meer
stapels u krijgt en hoe langer de duur, hoe minder stapels.
1 Selecteer een map in het deelvenster Mappen.
Lightroom stapelt alle foto's automatisch in de map, ongeacht welke foto's geselecteerd zijn in het inhoudsgebied of in
de filmstrip.
2 Kies Foto > Stapelen > Automatisch stapelen op opnametijdstip.
3 In het dialoogvenster Automatisch stapelen op opnametijdstip sleept u de schuifregelaar Tijd tussen stapels om de
minimale duur op te geven tussen de opnametijdstippen waarna een nieuwe stapel wordt gemaakt.

88PHOTOSHOP LIGHTROOM 4 GEBRUIKEN
Foto's in de catalogus organiseren
Laatst bijgewerkt 29/5/2012
Foto's voorzien van vlaggen, labels en classificaties
Klik op de onderstaande koppelingen voor gedetailleerde instructies.
Meer Help-onderwerpen
“Foto's in de filmstrip en rasterweergave filteren” op pagina 49
“Foto's zoeken met de bibliotheekfilterbalk” op pagina 108
Classificaties, vlaggen en labels weergeven
In de module Bibliotheek kunnen, afhankelijk van de weegaveopties die u instelt, classificatiesterren, vlaggen en
kleurlabels bij foto's worden weergegeven.
Opmerking: u kunt foto's met classificatiesterren weergeven als een presentatie. Zie “Classificaties weergeven in een
presentatie” op pagina 177.
❖ Voer een of meerdere van de volgende handelingen uit in de module Bibliotheek om classificaties, vlaggen en labels
weer te geven:
• Kies Weergave > Weergaveopties om vlaggen en labels in de miniatuurcellen van de rasterweergave te tonen. Kies
vervolgens Vlaggen en Rastercellen kleuren met labelkleuren op het tabblad Rasterweergave van het dialoogvenster
Weergaveopties Bibliotheek. Kies Classificatie in het menu Label boven of Label onder om classificatiesterren weer
te geven.
• Als u classificaties, vlaggen en labels wilt weergeven in de werkbalk van de raster- of loepweergave, kiest u een of
meer van de volgende opties in het werkbalkmenu: Classificatie, Vlag toewijzen of Kleurlabel.
Opmerking: classificaties, vlaggen en labels zijn altijd beschikbaar onder de foto's die worden weergegeven in de
vergelijkings- en beoordelingsweergave.
Meer Help-onderwerpen
“Foto's in de filmstrip en rasterweergave filteren” op pagina 49
“Foto's zoeken met behulp van de kenmerkfilters” op pagina 110
Classificatiesterren instellen
U kunt een classificatie variërend van nul tot vijf sterren toewijzen aan bestanden. U kunt classificatiesterren instellen
of weergeven in elke weergave van de module Bibliotheek. Als er een classificatie aan foto's is toegekend, kunt u op een
knop voor een classificatiefilter klikken in de filmstrip of in de bibliotheekfilterbalk om de foto's met een bepaald aantal
sterren te bekijken en te bewerken. Zie “Foto's in de filmstrip en rasterweergave filteren” op pagina 49 en “Foto's
zoeken met behulp van de kenmerkfilters” op pagina 110.
• Als er een of meerdere foto's zijn geselecteerd in de rasterweergave, of als er één foto is geselecteerd in de filmstrip
in de loep-, vergelijkings- of beoordelingsweergave, kiest u Foto > Classificatie instellen. Kies vervolgens een
classificatie in het submenu.
Opmerking: als er meer dan één foto is geselecteerd in de filmstrip in de loep-, vergelijkings- of beoordelingsweergave,
wordt de classificatie alleen op de actieve foto toegepast.
• Kies een nummer van 1 tot en met 5 om de classificatie in te stellen. Houd Shift ingedrukt en druk op het nummer
om de classificatie in te stellen voor het selecteren van de volgende foto.

89PHOTOSHOP LIGHTROOM 4 GEBRUIKEN
Foto's in de catalogus organiseren
Laatst bijgewerkt 29/5/2012
In de vergelijkings- en beoordelingsweergave kunt u op een van de vijf stippen onder de foto's klikken om
classificatiesterren toe te wijzen. Als u op de eerste stip klikt, wordt één ster toegewezen, als u op de tweede stip klikt,
worden twee sterren toegewezen, als u op de derde stip klikt, worden drie sterren toegewezen, enzovoort.
Classificatiesterren instellen in miniaturen in de rasterweergave
1 Selecteer een of meerdere foto's in de rasterweergave.
2 Klik op een van de vijf stippen onder de miniatuur in een cel.
Als u op de eerste stip klikt, wordt één ster toegewezen, als u op de tweede stip klikt, worden twee sterren toegewezen,
als u op de derde stip klikt, worden drie sterren toegewezen, enzovoort.
Opmerking: als u classificatiesterren wilt weergeven in compacte miniatuurcellen, kiest u Label onder > Classificatie in
de Weergaveopties van de module Bibliotheek. Als u classificatiesterren wilt weergeven in uitgebreide miniatuurcellen,
selecteert u Classificatievoettekst tonen in de Weergaveopties van de module Bibliotheek. Zie “Bibliotheekweergaveopties
instellen voor de rasterweergave” op pagina 54.
Classificatiesterren instellen met de spuitbus
1 Selecteer het gereedschap Spuitbus in de werkbalk van de rasterweergave en kies vervolgens Classificatie in het
menu Bewerking toepassen op de werkbalk.
Opmerking: als het gereedschap Spuitbus niet wordt weergegeven op de werkbalk, kiest u Spuitbus in het werkbalkmenu.
2 Kies de classificatie in de werkbalk en klik op of sleep over foto's om de classificatie toe te passen.
3 Klik op de cirkel in de werkbalk om de spuitbus uit te schakelen. Als de spuitbus uitgeschakeld is, is het pictogram
Spuitbus zichtbaar in de werkbalk.
Classificatiesterren instellen in de Bibliotheek-werkbalk
❖ Als er een of meerdere foto's zijn geselecteerd in de rasterweergave, of als er één foto is geselecteerd in de filmstrip
in de loep- of beoordelingsweergave, klikt u op een classificatiester in de werkbalk.
Als u op de eerste stip klikt, wordt één ster toegewezen, als u op de tweede stip klikt, worden twee sterren toegewezen,
als u op de derde stip klikt, worden drie sterren toegewezen, enzovoort. Als er meer dan één foto is geselecteerd in de
filmstrip in de loep- of beoordelingsweergave, wordt de classificatie alleen op de actieve foto toegepast.
Opmerking: kies Classificatie in het werkbalkmenu als classificatiesterren worden weergegeven in het werkbalkmenu.
Zie “De besturingselementen in de werkbalk van de module Bibliotheek tonen” op pagina 21.
Classificatiesterren instellen in het deelvenster Metagegevens
1 Als er een of meerdere foto's zijn geselecteerd in de rasterweergave, of als er één foto is geselecteerd in de filmstrip
in de loep-, vergelijkings- of beoordelingsweergave, kiest u Standaard, Alles, Minimaal of Snelle beschrijving in het
pop-upmenu boven aan het deelvenster Metagegevens.
2 Klik op een van de vijf stippen naast Classificatie in het deelvenster Metagegevens.
Als u op de eerste stip klikt, wordt één ster toegewezen, als u op de tweede stip klikt, worden twee sterren toegewezen,
als u op de derde stip klikt, worden drie sterren toegewezen, enzovoort. Als er meer dan één foto is geselecteerd in de
filmstrip in de loep-, vergelijkings- of beoordelingsweergave, wordt de classificatie alleen op de actieve foto toegepast.

90PHOTOSHOP LIGHTROOM 4 GEBRUIKEN
Foto's in de catalogus organiseren
Laatst bijgewerkt 29/5/2012
Classificaties wijzigen
❖ Voer in de module Bibliotheek een of meer van de volgende handelingen uit om het aantal sterren te wijzigen in de
miniatuurcel, werkbalk of in het deelvenster Metagegevens:
• Klik op een andere classificatiester om een hogere of lagere classificatie toe te wijzen. Als u op de classificatie van
één ster klikt, verwijdert u de classificatie.
• Kies Foto > Classificatie instellen en kies een andere classificatie of kies of u een hogere of lagere classificatie wilt
toewijzen.
U kunt foto's selecteren en op ] drukken voor een hogere classificatie of op [ voor een lagere classificatie.
Classificaties verwijderen
❖ Als er een of meerdere foto's zijn geselecteerd in de rasterweergave, of als er één foto is geselecteerd in de filmstrip
in de loep-, vergelijkings- of beoordelingsweergave, kiest u Foto > Classificatie instellen > Geen. Als er meer dan
één foto is geselecteerd in de filmstrip in de loep-, vergelijkings- of beoordelingsweergave, wordt de classificatie
alleen uit de actieve foto verwijderd.
Opmerking: u kunt classificaties ook verwijderen door te klikken op de sterren in een miniatuurcel (op de werkbalk van
de module Bibliotheek) of in het deelvenster Metagegevens. Als een foto bijvoorbeeld een classificatie van vijf sterren heeft,
klikt u op de vijfde ster om de classificatie te verwijderen. Als een foto een classificatie van vier sterren heeft, klikt u op de
vierde ster, enzovoort.
Foto's kiezen of afwijzen
Vlaggen geven aan of een foto gekozen of geweigerd is. Er zijn ook foto's zonder vlag. Vlaggen worden ingesteld
in de module Bibliotheek. Als er een vlag aan foto's is toegekend, kunt u op een knop voor een vlagfilter klikken in de
filmstrip of in de bibliotheekfilterbalk om de foto's met een bepaalde vlag te bekijken en te bewerken. Zie “Foto's in de
filmstrip en rasterweergave filteren” op pagina 49 en “Foto's zoeken met behulp van de kenmerkfilters” op pagina 110.
Vlagstatussen worden niet opgeslagen in XMP-bestanden. Vlaggen zijn alleen zichtbaar en beschikbaar in de
Lightroom-catalogus.
❖ Ga in de module Bibliotheek op een van de volgende manieren te werk:
• Selecteer een of meerdere foto's in de rasterweergave of selecteer één foto in de filmstrip in de loep-, vergelijkings-
of beoordelingsweergave. Kies vervolgens Foto > Vlag instellen en kies de gewenste vlag. Als er meer dan één foto
is geselecteerd in de filmstrip in de loep-, vergelijkings- of beoordelingsweergave, wordt de vlag alleen op de actieve
foto toegepast.
• Selecteer één foto in de rasterweergave of in de filmstrip en druk op de letter P om de foto te voorzien van een
keuzevlag of op de letter X om de foto te markeren als Geweigerd. Houd Shift ingedrukt en druk op P of X om de
vlag in te stellen en de volgende foto te selecteren. Houd Ctrl (Windows) of Command (Mac OS) ingedrukt en druk
op Pijl-omhoog of Pijl-omlaag om respectievelijk een hogere of lagere vlagstatus toe te wijzen.
• (Alleen rasterweergave) Klik op het vlagpictogram linksboven in de fotominiaturen om de keuzevlag toe te passen
of te verwijderen. Foto's met een vlag Geweigerd worden grijs weergegeven in de rasterweergave.
Opmerking: als u vlaggen wilt tonen of instellen in de miniatuurcellen van de rasterweergave, dient u ervoor te zorgen
dat Vlaggen is geselecteerd op het tabblad Rasterweergave van het dialoogvenster Weergaveopties Bibliotheek. (Kies
Weergave > Weergaveopties.)
• (Alleen vergelijkings- en beoordelingsweergaven) Klik op de keuzevlag of op de vlag Geweigerd onder de foto's.

91PHOTOSHOP LIGHTROOM 4 GEBRUIKEN
Foto's in de catalogus organiseren
Laatst bijgewerkt 29/5/2012
Vlaggen toewijzen aan foto's in de bibliotheekwerkbalk
❖ Als er een of meerdere foto's zijn geselecteerd in de rasterweergave, of als er één foto is geselecteerd in de filmstrip
in de loep- of beoordelingsweergave, klikt u op de gewenste vlag in de werkbalk. Als er meer dan één foto is
geselecteerd in de filmstrip in de loep- of beoordelingsweergave, wordt de vlag alleen op de actieve foto toegepast.
Opmerking: kies Vlag toewijzen in het werkbalkmenu als u vlaggen in de werkbalk wilt tonen of instellen.
Vlaggen toewijzen aan foto's met de spuitbus
1 Selecteer het gereedschap Spuitbus in de werkbalk van de rasterweergave en kies vervolgens Vlag in het menu
Bewerking toepassen in de werkbalk.
2 Kies de vlagstatus in de werkbalk en klik op of sleep over foto's om de vlaginstelling toe te passen.
Snel foto's afwijzen of de vlag voor foto's verwijderen
Kies de opdracht Foto's verfijnen om foto's zonder vlag de vlag Geweigerd te geven en om de vlag van keuzefoto's te
verwijderen.
1 Selecteer foto's in de rasterweergave.
2 Kies Bibliotheek > Foto's verfijnen.
3 Klik op Verfijnen in het dialoogvenster Foto's verfijnen.
Foto's met een vlag selecteren
❖ Voer in de module Bibliotheek een of meer van de volgende handelingen uit:
• Kies Bewerken > Foto's met vlag selecteren om foto's met een vlag te selecteren in de rasterweergave of de filmstrip.
• Kies Bewerken > Selectie foto's zonder vlag opheffen als u de selectie wilt opheffen van foto's zonder vlag in de
rasterweergave of de filmstrip.
Labels en kleurgroepen instellen
Door kleurlabels toe te wijzen aan foto's kunt u op flexibele wijze snel een groot aantal foto's markeren. Stel
bijvoorbeeld dat u net een groot aantal foto's hebt geïmporteerd en dat u deze bekijkt in de rasterweergave. Terwijl u
elke nieuwe foto bekijkt, kunt u een label toewijzen aan de foto's die u wilt houden. Na deze eerste controle kunt u op
de filterknoppen voor kleurlabels in de filmstrip klikken om de met een bepaalde kleur gelabelde foto's weer te geven
en te bewerken. Zie “Foto's in de filmstrip en rasterweergave filteren” op pagina 49 en “Foto's zoeken met behulp van
de kenmerkfilters” op pagina 110.
❖ Ga in de module Bibliotheek op een van de volgende manieren te werk:
• Selecteer een of meerdere foto's in de rasterweergave of selecteer één foto in de filmstrip in de loep-, vergelijkings-
of beoordelingsweergave. Kies vervolgens Foto > Kleurlabel instellen en kies een label in het submenu. Als er meer
dan één foto is geselecteerd in de filmstrip in de loep-, vergelijkings- of beoordelingsweergave, wordt het label alleen
op de actieve foto toegepast.
• (Alleen rasterweergave) Plaats de muisaanwijzer op het pictogram Kleurlabel onder in de miniatuurcel en klik op
een kleurlabel.
Opmerking: selecteer Inclusief kleurlabel op het tabblad Rasterweergave van het dialoogvenster Weergaveopties
Bibliotheek om kleurlabels te tonen of in te stellen in miniatuurcellen. (Kies Weergave > Weergaveopties.)
• (Alleen raster-, vergelijkings- of beoordelingsweergave) Klik op een kleurlabelpictogram onder de foto's.

92PHOTOSHOP LIGHTROOM 4 GEBRUIKEN
Foto's in de catalogus organiseren
Laatst bijgewerkt 29/5/2012
Kleurlabels instellen in de werkbalk van de Bibliotheek
❖ Als er een of meerdere foto's zijn geselecteerd in de rasterweergave, of als er één foto is geselecteerd in de filmstrip
in de loep- of beoordelingsweergave, klikt u op een kleurlabel in de werkbalk. Als er meer dan één foto is
geselecteerd in de filmstrip in de loep-, vergelijkings- of beoordelingsweergave, wordt het label alleen op de actieve
foto toegepast.
Opmerking: kies Kleurlabel in het pop-upmenu op de werkbalk als u kleurlabels wilt tonen of instellen in de werkbalk
van de module Bibliotheek.
Kleurlabels instellen met de spuitbus
1 Selecteer het gereedschap Spuitbus in de werkbalk van de rasterweergave en kies vervolgens Label in het menu
Bewerking toepassen in de werkbalk.
Opmerking: als het gereedschap Spuitbus niet wordt weergegeven op de werkbalk, kiest u Spuitbus in het werkbalkmenu.
2 Kies het kleurlabel in de werkbalk en klik op of sleep over foto's om het label toe te passen.
3 Klik op de cirkel in de werkbalk om de spuitbus uit te schakelen. Als de spuitbus uitgeschakeld is, is het pictogram
Spuitbus zichtbaar in de werkbalk.
Kleurlabelsets bewerken
U kunt namen toewijzen aan kleurlabels in het dialoogvenster Kleurlabelset bewerken. De naam wordt vervolgens aan
de metagegevens van de foto toegevoegd wanneer u het label toepast.
1 Kies in de module Bibliotheek achtereenvolgens Metagegevens > Kleurlabelset > Bewerken .
2 Typ een naam naast een kleur in het dialoogvenster Kleurlabelset bewerken.
3 (Optioneel) Kies Huidige instellingen opslaan als nieuwe voorinstelling in het menu Voorinstelling, typ een naam
in het tekstvak Naam voorinstelling en klik op Maken.
4 Klik op Wijzigen.
Kleurlabelsets verwijderen of hernoemen
1 Kies Metagegevens > Kleurlabelset > Bewerken in de module Bibliotheek.
2 Kies een voorinstelling in het menu Voorinstelling van het dialoogvenster Kleurlabelset bewerken.
3 Voer een of meer van de volgende handelingen uit:
• Kies Voorinstelling [naam van voorinstelling] verwijderen als u de voorinstelling wilt verwijderen. Klik op
Verwijderen in het waarschuwingsvenster dat wordt geopend.
• Kies Naam van voorinstelling [naam van voorinstelling] wijzigen als u de naam van de voorinstelling wilt wijzigen.
Typ een naam in het tekstvak Naam voorinstelling en klik op Naam wijzigen.
Metagegevens weergeven en bewerken
Klik op de onderstaande koppelingen voor gedetailleerde instructies.

93PHOTOSHOP LIGHTROOM 4 GEBRUIKEN
Foto's in de catalogus organiseren
Laatst bijgewerkt 29/5/2012
Informatie over metagegevens en XMP
Met metagegevens wordt een serie gestandaardiseerde gegevens over een foto bedoeld, zoals de auteursnaam,
resolutie, kleurruimte, het auteursrecht en toegepaste trefwoorden. De meeste digitale camera's genereren
bijvoorbeeld basisgegevens over een bestand, zoals de hoogte, breedte, bestandsindeling en de tijd waarop de foto is
gemaakt. Lightroom biedt bovendien ondersteuning voor de informatiestandaard die is ontwikkeld door de IPTC
(International Press Telecommunications Council) voor het identificeren van verzonden tekst en afbeeldingen. Deze
standaard bevat vermeldingen voor beschrijvingen, trefwoorden, categorieën, credits en oorsprong. Met behulp van
metagegevens kunt u uw workflow stroomlijnen en uw bestanden ordenen.
Bestandsinformatie wordt opgeslagen aan de hand van de XMP-standaard (Extensible Metadata Platform). XMP is
gebaseerd op XML. XMP wordt niet naar de originele bestanden geschreven in geval van Camera Raw-bestanden met
een eigen bestandsindeling. U voorkomt beschadigde bestanden door XMP-metagegevens op te slaan in een
afzonderlijk bestand, een zogenaamd secundair bestand. Voor alle andere bestandsindelingen die in Lightroom
worden ondersteund (JPEG, TIFF, PSD en DNG) worden XMP-metagegevens naar de bestanden geschreven op de
locatie die voor die gegevens is opgegeven. XMP vereenvoudigt het uitwisselen van metagegevens tussen Adobe-
toepassingen en tussen verschillende publicatieworkflows. U kunt bijvoorbeeld de metagegevens van een bestand als
een sjabloon opslaan en de metagegevens vervolgens importeren in andere bestanden.
Metagegevens die in andere indelingen zijn opgeslagen, zoals de EXIF-, IPTC (IIM)- en TIFF-indelingen, worden
gesynchroniseerd en beschreven met XMP, zodat ze gemakkelijker kunnen worden weergegeven en beheerd.
Meer Help-onderwerpen
“Trefwoorden” op pagina 100
Opgeven waar wijzigingen in metagegevens naartoe worden geschreven
Lightroom schrijft automatisch metagegevens voor aanpassingen en instellingen naar de catalogus. U kunt Lightroom
ook zodanig instellen dat deze de wijzigingen naar XMP schrijft. Als u wilt dat wijzigingen die in Lightroom zijn
gemaakt, worden herkend door andere toepassingen, moeten metagegevens naar XMP worden geschreven.
1 Kies Bewerken > Catalogusinstellingen (Windows) of Lightroom > Catalogusinstellingen (Mac OS).
2 Klik op het tabblad Metagegevens en voer een van de volgende twee handelingen uit:
• Selecteer Wijzigingen automatisch naar XMP opslaan als u metagegevens voor aanpassingen en instellingen naar
XMP wilt schrijven.
• Als u wilt dat metagegevens voor aanpassingen en instellingen alleen naar de catalogus worden geschreven, heft u
de selectie Wijzigingen automatisch naar XMP opslaan op.
Als u metagegevens voor aanpassingen en instellingen niet automatisch naar XMP schrijft, kunt u een bestand
selecteren en Metagegevens > Metagegevens opslaan naar bestand kiezen.
Wijzigingen in metagegevens handmatig in een bestand opslaan
Voer een van de volgende handelingen uit om wijzigingen in metagegevens van een foto in Lightroom handmatig op
te slaan:
• Selecteer een of meer foto's in de rasterweergave van de module Bibliotheek en kies Metagegevens > Metagegevens
opslaan in bestanden, of druk op Ctrl+S (Windows) of Command+S (Mac OS).
• Klik op het pictogram Metagegevensbestand moet worden bijgewerkt in een miniatuur in de rasterweergave
van de module Bibliotheek en klik vervolgens op Opslaan.

94PHOTOSHOP LIGHTROOM 4 GEBRUIKEN
Foto's in de catalogus organiseren
Laatst bijgewerkt 29/5/2012
• Als u met een DNG-bestand werkt, kiest u Metagegevens > DNG-voorvertoningen en -metagegevens bijwerken
om wijzigingen in metagegevens op te slaan in het bestand en om een voorvertoning te genereren op basis van de
huidige verwerkingsinstellingen voor Raw-bestanden.
Metagegevens van foto's weergeven
In het deelvenster Metagegevens van de module Bibliotheek worden het bestandspad, de bestandsnaam, de
classificatie, het tekstlabel en de EXIF- en IPTC-metagegevens van geselecteerde foto's weergegeven. Kies een set
metagegevensvelden in het pop-upmenu. Lightroom beschikt over kant-en-klare sets met verschillende combinaties
van metagegevens.
❖ Als er een of meerdere foto's zijn geselecteerd in de rasterweergave, of als er één foto is geselecteerd in de filmstrip
in de loep-, vergelijkings- of beoordelingsweergave, kiest u een van de volgende opties in het pop-upmenu boven
aan het deelvenster Metagegevens:
Standaard Toont de bestandsnaam, de naam van de kopie, de map, de classificatie, het tekstlabel en een subset van de
IPTC- en EXIF-metagegevens.
Alle plug-inmetagegevens Toont alle aangepaste metagegevens die zijn ingesteld door externe plug-ins. Als er geen
plug-ins zijn geïnstalleerd, worden de bestandsnaam, de naam van de kopie en de map weergegeven.
EXIF Toont de bestandsnaam, het bestandspad, de afmetingen en de EXIF-camerametagegevens, zoals Belichting,
Brandpuntsafstand, ISO-waarde lichtgevoeligheid en Flits. Als uw camera GPS-metagegevens opslaat, wordt deze
informatie als EXIF-metagegevens weergegeven.
EXIF en IPTC Toont de bestandsnaam, de grootte, het type, de locatie, de metagegevensstatus en alle EXIF- en basis-
IPTC-metagegevens.
IPTC Toont de bestandsnaam en de basis-IPTC-metagegevens: contact-, inhouds-, afbeeldings-, status- en
copyrightmetagegevens.
IPTC-extensie Toont de bestandsnaam en de IPTC-metagegevens voor model- en illustratiereleases en andere typen
licentierechten.
Groot bijschrift Toont het copyrightvak en een bewerkingsvak voor een groot bijschrift.
Locatie Toont velden voor de bestandsnaam, de naam van de kopie, de map, de titel, het bijschrift en de locatie,
inclusief de GPS-coördinaten.
Minimaal Toont de bestandsnaam, de classificatie en de metagegevens Bijschrift en Copyright.
Snelle beschrijving Toont de bestandsnaam, de naam van de kopie, het bestandspad, de classificatie en de volgende
EXIF- en IPTC-metagegevens: Afmetingen, Datum en tijd, Camera, Titel, Bijschrift, Copyright, Auteur en Locatie.
Als in een IPTC-metagegevensveld in het deelvenster Metagegevens een pijl wordt weergegeven, klikt u op de pijl om
snel alle foto's die over de desbetreffende metagegevens beschikken te vinden en weer te geven.
Als er meerdere foto's met verschillende metagegevensinstellingen zijn geselecteerd, wordt de tekst <gemengd>
weergegeven in de metagegevensvelden. Kies Metagegevens > Metagegevens alleen tonen voor doelfoto als u de
metagegevens voor de doelfoto (de actieve foto) in de selectie wilt zien. Als er meer dan één foto is geselecteerd in de
filmstrip in de loep-, vergelijkings- of beoordelingsweergave, bevat het deelvenster Metagegevens alleen metagegevens
voor de actieve foto.
Meer Help-onderwerpen
“Foto's zoeken aan de hand van metagegevensfilters” op pagina 110

95PHOTOSHOP LIGHTROOM 4 GEBRUIKEN
Foto's in de catalogus organiseren
Laatst bijgewerkt 29/5/2012
IPTC-metagegevens toevoegen en bewerken
U voegt metagegevens aan foto's toe door de informatie in te voeren in het deelvenster Metagegevens. Kant-en-klare
metagegevenssets zijn handig als u alle of bepaalde metagegevens van de foto ter beschikking wilt stellen voor
toevoeging of bewerking.
Opmerking: u kunt snel metagegevens toevoegen aan foto's die gemeenschappelijke metagegevens moeten hebben door
een voorinstelling voor metagegevens te kiezen, metagegevens uit een andere foto te kopiëren en te plakken en deze
metagegevens te synchroniseren.
1 Als er een of meerdere foto's zijn geselecteerd in de rasterweergave, of als er één foto is geselecteerd in de filmstrip
in de loep-, vergelijkings- of beoordelingsweergave, kiest u een metagegevensset in het pop-upmenu boven aan het
deelvenster Metagegevens. Zie “Metagegevens van foto's weergeven” op pagina 94.
2 Voer een of meer van de volgende handelingen uit:
• Typ in een tekstvak voor metagegevens als u metagegevens wilt toevoegen.
• Kies een voorinstelling voor metagegevens in het menu Voorinstelling als u metagegevens uit een voorinstelling
wilt toevoegen.
• Overschrijf een vermelding in een tekstvak voor metagegevens als u metagegevens wilt bewerken.
• Klik op het handelingpictogram rechts van het metagegevensveld als u een verwante handeling wilt uitvoeren. Klik
bijvoorbeeld op het pictogram rechts van het veld Label als u alle foto's met het desbetreffende label wilt weergeven.
Er zijn afzonderlijke velden beschikbaar voor het verzenden van e-mails en het volgen van koppelingen naar websites.
Klik bijvoorbeeld op de koppeling rechts van Website om de browser naar de opgegeven website te openen.
Als er meer dan één foto is geselecteerd in de filmstrip in de loep-, vergelijkings- of beoordelingsweergave, worden de
metagegevens alleen aan de actieve foto toegevoegd.
Meer Help-onderwerpen
“Een voorinstelling voor metagegevens toepassen” op pagina 97
“Metagegevens van foto's kopiëren en plakken op andere foto's” op pagina 98
“Metagegevens synchroniseren tussen foto's in de catalogus” op pagina 98
Het opnametijdstip van de foto wijzigen
Soms is het nodig het opnametijdstip van foto's te wijzigen, bijvoorbeeld als u foto's hebt gemaakt in een andere
tijdzone en de datum- en tijdinstellingen van uw camera niet hebt gewijzigd voordat u begon met fotograferen. En als
u een gescande foto importeert in Lightroom, krijgt deze de scandatum in plaats van de datum waarop de foto is
gemaakt als aanmaakdatum.
Als u een bewerkt opnametijdstip van een Raw-foto wilt opslaan, dient u deze optie in te schakelen in het
dialoogvenster Catalogusinstellingen. Zie “Catalogusinstellingen wijzigen” op pagina 61.
Wanneer u het opnametijdstip wijzigt, worden ook de EXIF-gegevens voor Datum en tijd - oorspronkelijk in het
deelvenster Metagegevens gewijzigd. Voor de meeste camera's geldt dat de Datum en tijd - oorspronkelijk gelijk is aan
Datum en tijd - digitaal. In dat geval wordt Datum en tijd - digitaal ook gewijzigd. De metagegevens voor datum en
tijd geven de meest recente tijd aan waarop de foto werd bijgewerkt; deze wordt niet beïnvloed als u de vastleggingstijd
wijzigt.

96PHOTOSHOP LIGHTROOM 4 GEBRUIKEN
Foto's in de catalogus organiseren
Laatst bijgewerkt 29/5/2012
Opmerking: u kunt de opdracht Opnametijdstip bewerken niet ongedaan maken door op Ctrl+Z (Windows) of
Command+Z (Mac OS) te drukken. U dient daar de opdracht Oorspronkelijk opnametijdstip weer instellen voor te
gebruiken.
1 Als er een of meerdere foto's zijn geselecteerd in de rasterweergave, of als er één foto is geselecteerd in de filmstrip
in de loep-, vergelijkings- of beoordelingsweergave, voert u een van de volgende handelingen uit:
• Kies Metagegevens > Opnametijdstip bewerken.
• Klik op de pijl in het veld Datum en tijd in het deelvenster Metagegevens als er EXIF-informatie wordt
weergegeven.
2 Selecteer het type aanpassing in het dialoogvenster Opnametijdstip bewerken:
Aanpassen aan een opgegeven datum en tijd Hiermee wijzigt u het opnametijdstip in de datum en tijd die u opgeeft.
Met opgegeven aantal uren verschuiven (aanpassing tijdzone) Hiermee wijzigt u het opnametijdstip met het aantal
uren dat u aan de originele tijd toevoegt of ervan aftrekt.
Wijzigen in aanmaakdatum van elk bestand voor elke afbeelding Hiermee wijzigt u het opnametijdstip in de EXIF-
cameragegevens in de aanmaakdatum van het bestand. Sla stap 3 over als u deze optie selecteert.
3 Voer een van de volgende handelingen uit in het gebied Nieuwe tijd van het dialoogvenster:
• Als u Aanpassen aan een opgegeven datum en tijd selecteert, typt u een nieuwe datum en tijd in het tekstvak
Gecorrigeerde tijd. U kunt ook de datum- en tijdwaarden selecteren en deze waarden verhogen of verlagen met de
Pijl-omhoog of -omlaag.
• Als u Per ingesteld aantal uren verschuiven selecteert, kiest u een waarde in het pop-upmenu om een eerdere of
latere tijd in te stellen.
Belangrijk: als er meer dan één foto in de rasterweergave is geselecteerd, wijzigt Lightroom het opnametijdstip voor de
actieve foto volgens de opgegeven aanpassing. (In het dialoogvenster Opnametijdstip bewerken wordt een voorvertoning
van de actieve foto weergegeven.) Andere foto's in de selectie worden volgens hetzelfde gewijzigde opnametijdstip
aangepast. Als er meer dan één foto is geselecteerd in de filmstrip in de loep-, vergelijkings- of beoordelingsweergave, wordt
het opnametijdstip alleen in de actieve foto gewijzigd.
4 (Optioneel) Als u het originele opnametijdstip weer wilt instellen, selecteert u de foto's in de rasterweergave of in
de filmstrip en kiest u Metagegevens > Oorspronkelijk opnametijdstip weer instellen.
Voorinstellingen voor metagegevens maken en toepassen
Een voorinstelling voor metagegevens maken
U kunt specifieke metagegevens opslaan als een voorinstelling en deze opnieuw gebruiken voor een of meerdere foto's.
Als u een voorinstelling voor metagegevens gebruikt, hoeft u niet handmatig dezelfde gegevens voor verschillende
foto's in te voeren.
1 Kies Voorinstellingen bewerken in het menu Voorinstelling in het deelvenster Metagegevens.
2 Typ de gegevens voor een van de volgende groepen:
Basisinformatie Hiermee kunt u metagegevens invoeren voor bijschriften, classificatiesterren en een tekstlabel.
IPTC-inhoud De volgende metagegevens worden ingesteld: een korte samenvatting van de foto, een nieuwscode van
de website newscode.org en de naam van de auteur van de beschrijving.
IPTC-copyright De volgende metagegevens worden ingesteld: de naam en het webadres van de houder van het
auteursrecht en de voor de foto verleende gebruiksrechten.

97PHOTOSHOP LIGHTROOM 4 GEBRUIKEN
Foto's in de catalogus organiseren
Laatst bijgewerkt 29/5/2012
IPTC-auteur De volgende metagegevens worden ingesteld: de naam, het adres, de contactgegevens, de website en de
functie van de auteur van de foto.
IPTC-afbeelding Er worden metagegevens ingesteld voor een beschrijving van een publicatie aan de hand van de op
newcodes.org vermelde richtlijnen: een beschrijving van de foto aan de hand van de op newscodes.org vermelde
richtlijnen en informatie over de plaats waar de foto is gemaakt.
IPTC-status De volgende metagegevens worden ingesteld: de titel van de foto, een willekeurig taaknummer dat voor
de fototaak is gebruikt, verzendinstructies, gebruiksrechten van de foto, de naam van de fotograaf, het bedrijf of het
bureau en de eigenaar van de foto.
IPTC-extensie Schrijft metagegevens voor vijf categorieën aanvullende informatie over de inhoud van de afbeelding:
beheer, illustraties, beschrijving, modellen en rechten.
Trefwoorden Er worden metagegevens ingesteld voor de vermelde trefwoorden en deze worden aan de bestaande op
de foto toegepaste trefwoorden toegevoegd.
3 Voer een of meer van de volgende handelingen uit om de metagegevens te selecteren die u wilt opnemen in de
voorinstelling:
• Klik op Alles selecteren om alle metagegevens op te nemen.
• Klik op Niets selecteren om helemaal geen metagegevens op te nemen. U gebruikt deze knop waarschijnlijk als u
opnieuw begint met het selecteren van metagegevens.
• Klik op Met informatie selecteren als u alleen de metagegevens wilt opnemen waarvoor u informatie hebt
ingevoerd.
Opmerking: als u handmatig metagegevens in het deelvenster Metagegevens hebt ingevoerd voordat u Voorinstellingen
bewerken hebt gekozen, zijn de velden die u hebt bewerkt, ingeschakeld in het dialoogvenster
Metagegevensvoorinstellingen bewerken.
• Klik op de vakjes naast een metagegevensvak als u individuele metagegevens wilt opgeven.
• Klik op de vakjes naast de naam van een groep (bijvoorbeeld IPTC-inhoud, IPTC-copyright, enzovoort) als u een
volledige metagegevensgroep wilt opnemen.
4 Kies Voorinstelling > Huidige instellingen opslaan als nieuwe voorinstelling, typ een naam voor de voorinstelling
en klik op Maken.
5 Klik op Gereed in het dialoogvenster Metagegevensvoorinstellingen bewerken.
Een voorinstelling voor metagegevens toepassen
❖ Zorg dat er foto's zijn geselecteerd in de rasterweergave of in de filmstrip in de loep-, vergelijkings- of
beoordelingsweergave en kies een voorinstelling in het menu Voorinstelling in het deelvenster Metagegevens.
Een voorinstelling voor metagegevens toepassen met het gereedschap Spuitbus
1 Selecteer het gereedschap Spuitbus in de werkbalk van de rasterweergave en kies vervolgens Metagegevens in het
menu Bewerking toepassen in de werkbalk.
Opmerking: als het gereedschap Spuitbus niet wordt weergegeven op de werkbalk, kiest u Spuitbus in het werkbalkmenu.
2 Kies de voorinstelling in de werkbalk en klik op of sleep over foto's om de voorinstelling toe te passen.
3 Klik op de cirkel in de werkbalk om de spuitbus uit te schakelen. Als de spuitbus uitgeschakeld is, is het pictogram
Spuitbus zichtbaar in de werkbalk.

98PHOTOSHOP LIGHTROOM 4 GEBRUIKEN
Foto's in de catalogus organiseren
Laatst bijgewerkt 29/5/2012
Een voorinstelling voor metagegevens bewerken
1 Kies Voorinstellingen bewerken in het menu Voorinstelling in het deelvenster Metagegevens.
2 Kies de voorinstelling die u wilt bewerken in het pop-upmenu Voorinstelling.
3 Bewerk de metagegevensvelden en wijzig instellingen.
4 Klik nogmaals op het pop-upmenu Voorinstelling en kies Voorinstelling [naam voorinstelling] bijwerken. Klik
vervolgens op Gereed.
De naam van een metagegevensvoorinstelling wijzigen of deze verwijderen
1 Kies Metagegevens > Voorinstellingen metagegevens bewerken.
2 Klik op het pop-upmenu Voorinstelling en kies de voorinstelling waarvan u de naam wilt wijzigen of die u wilt
verwijderen.
3 Klik nogmaals op het pop-upmenu Voorinstelling en kies Naam van voorinstelling [naam voorinstelling] wijzigen
of Voorinstelling [naam voorinstelling] verwijderen.
U kunt ook de metagegevensvoorinstellingen uit het besturingssysteem verwijderen door ze naar de prullenbak
(Windows) of de prullenmand (Mac OS) te slepen:
Mac OS /startpagina gebruiker/Bibliotheek/Application Support/Adobe/Lightroom/Metadata Presets/
Windows Vista/7 \Gebruikers\gebruikersnaam\App Data\Roaming\Adobe\Lightroom\Metadata Presets
Metagegevens van foto's kopiëren en plakken op andere foto's
U kunt door middel van het kopiëren en plakken van metagegevens snel informatie en IPTC-metagegevens aan foto's
toevoegen. Met de opdrachten Metagegevens kopiëren en Metagegevens plakken hoeft u niet steeds dezelfde
metagegevens te typen.
1 Selecteer in de rasterweergave een foto waarvan u de metagegevens wilt kopiëren en kies Metagegevens >
Metagegevens kopiëren.
2 Selecteer de informatie en de IPTC-metagegevens die u wilt kopiëren in het dialoogvenster Metagegevens kopiëren
en klik op Kopiëren.
3 Selecteer foto's in de rasterweergave en kies Metagegevens > Metagegevens plakken.
Metagegevens synchroniseren tussen foto's in de catalogus
U kunt bepaalde metagegevens in geselecteerde foto's synchroniseren met metagegevens in een andere foto. Zo kunt
u snel informatie en IPTC-metagegevens aan foto's toevoegen. Als u de metagegevens synchroniseert, hoeft u niet
steeds dezelfde metagegevens te typen voor foto's.
1 Selecteer in de rasterweergave een foto waarmee u andere foto's wilt synchroniseren. Dit wordt de actieve foto.
2 Houd Ctrl (Windows) of Command (Mac OS) ingedrukt en klik om de foto's te selecteren die u met de actieve foto
wilt synchroniseren. Houd Shift ingedrukt en klik om opeenvolgende foto's te selecteren.
3 Ga op een van de volgende manieren te werk:
• Klik op de knop Synchroniseren onder de deelvensters rechts in het scherm.
• Kies Metagegegevens > Metagegevens synchroniseren.
4 Selecteer de gewenste metagegevens in het dialoogvenster Metagegevens synchroniseren en klik op
Synchroniseren.

99PHOTOSHOP LIGHTROOM 4 GEBRUIKEN
Foto's in de catalogus organiseren
Laatst bijgewerkt 29/5/2012
Opmerking: de net voor synchronisatie geselecteerde metagegevens overschrijven de bestaande metagegevens in de
geselecteerde foto's.
5 (Optioneel) Kies Metagegevens > Automatisch synchroniseren inschakelen of klik op de schakelaar Automatisch
synchroniseren inschakelen op de knop Synchroniseren om metagegevenswijzigingen automatisch toe te passen op
alle geselecteerde foto's bij het bewerken.
Lightroom-metagegevens synchroniseren met Camera Raw en Adobe Bridge
Standaard worden Lightroom-metagegevens opgeslagen in het catalogusbestand. Als u de wijzigingen die in
Lightroom-metagegevens zijn gemaakt, inclusief aanpassingsinstellingen van de module Ontwikkelen, wilt zien in
Camera Raw, Photoshop en Adobe Bridge, moeten de metagegevenswijzigingen worden opgeslagen naar XMP in
Lightroom. Als u metagegevens in een Raw-bestand opslaat, worden de wijzigingen in een secundair XMP-bestand
opgeslagen. In het geval van andere bestandstypen worden de metagegevens opgeslagen in het bestand zelf.
Opmerking: trefwoordhiërarchieën die in een van deze toepassingen zijn gemaakt, blijven behouden en er gaan geen
gegevens verloren, ook al worden ze niet allemaal weergegeven in deze toepassingen. Mogelijk worden sommige
aanpassingen die in de module Ontwikkelen van Lightroom zijn gemaakt, niet herkend in versies die ouder zijn dan
Camera Raw 4.1.
Meer Help-onderwerpen
“Informatie over metagegevens en XMP” op pagina 93
“Catalogusinstellingen wijzigen” op pagina 61
“Wijzigingen in metagegevens handmatig in een bestand opslaan” op pagina 93
“Bibliotheekweergaveopties instellen voor de rasterweergave” op pagina 54
Wijzigingen in metagegevens van foto's in Lightroom automatisch opslaan
Als u er zeker van wilt zijn dat de in Lightroom aangebrachte metagegevenswijzigingen in Adobe Bridge en Camera
Raw zichtbaar zijn, kunt u het beste die wijzigingen tijdens het werken automatisch laten opslaan.
1 Kies Bewerken > Catalogusinstellingen (Windows) of Lightroom > Catalogusinstellingen (Mac OS).
2 Selecteer op het tabblad Metagegevens de optie Wijzigingen automatisch naar XMP opslaan.
Niet-opgeslagen metagegevens weergeven
In Lightroom worden drie typen pictogrammen in de rasterweergave van de module Bibliotheek weergegeven
waarmee de niet-opgeslagen metagegevens worden aangeduid:
Metagegevensbestand moet worden bijgewerkt Geeft aan dat er niet-opgeslagen metagegevenswijzigingen in
de foto in Lightroom zijn aangebracht.
Metagegevens zijn extern gewijzigd Geeft aan dat er metagegevenswijzigingen in de foto in een externe
toepassing zijn aangebracht die niet in Lightroom zijn toegepast.
Fout bij het opslaan van metagegevens Geeft aan dat er een fout is opgetreden bij het opslaan van metagegevens
in Lightroom. Dit pictogram verschijnt wanneer dezelfde metagegevens voor een foto in zowel Lightroom als in een
externe toepassing zijn gewijzigd.
Deze pictogrammen kunt u weergeven met behulp van de opties voor rasterweergave.
1 Kies Weergave > Weergaveopties in de module Bibliotheek.
2 Klik op het tabblad Rasterweergave in het dialoogvenster Weergaveopties Bibliotheek.

100PHOTOSHOP LIGHTROOM 4 GEBRUIKEN
Foto's in de catalogus organiseren
Laatst bijgewerkt 29/5/2012
3 Selecteer de optie Niet-opgeslagen metagegevens in het gedeelte Celpictogrammen.
Opmerking: u kunt ook de Status metagegevens bekijken in het deelvenster Metagegevens om te controleren of de
metagegevens moeten worden bijgewerkt.
Metagegevensconflicten tussen Lightroom, Adobe Bridge en Camera Raw oplossen
❖ Voer een van de volgende handelingen uit in de rasterweergave van de module Bibliotheek om metagegevens in de
Lightroom-catalogus te synchroniseren:
• Klik op het pictogram Metagegevens zijn extern gewijzigd of het pictogram Fout bij het opslaan van
metagegevens dat in een miniatuur wordt weergegeven. Kies Instellingen importeren vanaf schijf om de
metagegevens uit Camera Raw of Adobe Bridge toe te passen. Kies Instellingen overschrijven als u wijzigingen die
in Camera Raw of Adobe Bridge zijn aangebracht, wilt negeren en catalogusmetagegevens op de foto wilt
toepassen.
• Selecteer een miniatuur die het pictogram Metagegevens zijn extern gewijzigd of het pictogram Fout bij het
opslaan van metagegevens bevat en kies Metagegevens > Metagegevens van bestand lezen. Klik op Lezen om
de catalogusinstellingen te overschrijven en de wijzigingen die in Bridge of Camera Raw zijn aangebracht, toe te
passen.
Handelingen in het deelvenster Metagegevens
Klik op de knoppen rechts van de metagegevensvelden in het deelvenster Metagegevens om een aantal handelingen
uit te voeren. Zo kunt u de map openen waarin een afbeelding staat, metagegevens in het bestand opslaan,
metagegevensconflicten oplossen, naar het origineel van een virtuele kopie springen, enzovoort. Houd de
muisaanwijzer boven elke knop om knopinfo weer te geven.
Trefwoorden
Klik op de onderstaande koppelingen voor gedetailleerde instructies.
Informatie over trefwoordtags
Trefwoordtags zijn metagegevens in de vorm van tekst die de belangrijkste inhoud van een foto beschrijven. Zo kunt
u gemakkelijk naar foto's in een catalogus zoeken en deze herkennen. Trefwoordtags worden net als andere
metagegevens opgeslagen in het fotobestand of (in het geval van geïntegreerde Camera Raw-bestanden) in secundaire
XMP-bestanden. Op foto's toegepaste trefwoorden kunnen worden gelezen door Adobe-toepassingen als Adobe
Bridge, Photoshop of Photoshop Elements en door andere toepassingen die XMP-metagegevens ondersteunen.
Er zijn in Lightroom verschillende manieren om trefwoordtags toe te passen op foto's. U kunt trefwoorden typen of
selecteren in het deelvenster Trefwoorden vastleggen of u kunt foto's naar specifieke trefwoordtags in het deelvenster
Trefwoordenlijst slepen.
In de rasterweergave wordt voor foto's met trefwoordtags een miniatuurbadge weergegeven. Alle trefwoordtags in
de catalogus worden weergegeven in het deelvenster Trefwoordenlijst. U kunt trefwoordtags op ieder gewenst moment
toevoegen, bewerken, verwijderen of de naam ervan wijzigen. Wanneer u trefwoorden maakt of bewerkt, kunt u
synoniemen en exportopties opgeven. Synoniemen zijn termen die verwant zijn aan trefwoordtags. Als u foto's
selecteert die trefwoordtags met synoniemen bevatten, worden de synoniemen weergegeven in het deelvenster
Trefwoorden vastleggen als Trefwoordtags > Wordt geëxporteerd is geselecteerd.

101PHOTOSHOP LIGHTROOM 4 GEBRUIKEN
Foto's in de catalogus organiseren
Laatst bijgewerkt 29/5/2012
Trefwoordtags kunnen andere, geneste trefwoordtags bevatten. Zo kan de trefwoordtag dieren bijvoorbeeld de
trefwoordtags honden en katten bevatten. De trefwoordtag honden kan dan bijvoorbeeld weer de trefwoordtags
herdershond, poedel, enzovoort bevatten.
Trefwoordtags kunnen ook worden ingedeeld in groepen, de zogenaamde trefwoordensets. Als u een specifieke
trefwoordenset kiest, hebt u gemakkelijker toegang tot de desbetreffende trefwoordtags. Dit is vooral handig als u meer
trefwoordtags aan de catalogus toevoegt.
Bekijk de video Keywords (Engelstalig) uit de serie Learn by Video voor meer informatie over het maken en gebruiken
van trefwoorden.
Trefwoordtags weergeven
Alle trefwoordtags in de catalogus worden weergegeven in het deelvenster Trefwoordenlijst. In elke trefwoordtag ziet
u het aantal foto's met de desbetreffende tag.
❖ Voer in de module Bibliotheek een of meer van de volgende handelingen uit:
• Vouw het deelvenster Trefwoordenlijst uit als u de trefwoordtags wilt weergeven in de catalogus.
• Selecteer een foto in de rasterweergave of in de loep-, vergelijkings- of beoordelingsweergave en kijk in het gebied
Trefwoordtags van het deelvenster Trefwoorden vastleggen als u de trefwoordtags voor een foto wilt weergeven. Of
bekijk het deelvenster Trefwoordenlijst: een vinkje links van een trefwoordtag in het deelvenster Trefwoordenlijst
geeft aan dat de geselecteerde foto die tag bevat.
• Als u de trefwoordtags wilt weergeven voor meerdere foto's, selecteert u de foto's in de rasterweergave en kijkt u in
het gebied Trefwoordtags van het deelvenster Trefwoorden vastleggen. Naast de trefwoordtags die niet door alle
geselecteerde foto's worden gedeeld, wordt een sterretje weergegeven. In het deelvenster Trefwoordenlijst geeft een
minteken links van een trefwoordtag aan dat de tag niet door alle geselecteerde foto's wordt gedeeld.
Trefwoordtags maken
1 Als er een of meerdere foto's zijn geselecteerd in de rasterweergave, of als er één foto is geselecteerd in de filmstrip
in de loep-, vergelijkings- of beoordelingsweergave, voert u een of meer van de volgende handelingen uit:
• Typ tekst in het veld Klik hier om trefwoorden toe te voegen in het gebied Trefwoordtags van het deelvenster
Trefwoorden vastleggen. Druk vervolgens op Enter (Windows) of Return (Mac OS). U kunt de overige stappen van
de procedure dan overslaan.
• Klik op het plusteken (+) in het deelvenster Trefwoordenlijst.
Opmerking: Komma's, puntkomma's en staande streepjes ( | ) zijn niet toegestaan in trefwoorden, omdat ze ook worden
gebruikt om trefwoordlijsten te begrenzen. Trefwoorden mogen niet eindigen met een sterretje ( * ). Trefwoorden en
synoniemen mogen niet met een spatie of tabteken eindigen.
2 Typ een naam voor de trefwoordtag in het dialoogvenster Trefwoordtag maken.
3 Voer synoniemen voor de trefwoordtag in. Plaats een komma tussen de synoniemen om ze van elkaar te
onderscheiden.
4 Selecteer een van de volgende opties:
Plaatsen in “[trefwoordtag]” (Beschikbaar als een bestaande trefwoordtag is geselecteerd wanneer u een trefwoordtag
maakt) De nieuwe trefwoordtag wordt onder de geselecteerde trefwoordtag genest, zodat het onder de overkoepelende
tag valt.
Toevoegen aan geselecteerde foto's Hiermee past u de trefwoordtag toe op de geselecteerde foto's.

102PHOTOSHOP LIGHTROOM 4 GEBRUIKEN
Foto's in de catalogus organiseren
Laatst bijgewerkt 29/5/2012
Trefwoordtags ook exporteren De trefwoordtag wordt samen met de foto's geëxporteerd. Als u deze optie uitschakelt,
wordt de trefwoordtag niet geëxporteerd.
Overkoepelende trefwoorden exporteren De trefwoorden van een hoger niveau die de trefwoordtag bevatten, worden
samen met de foto's geëxporteerd.
Synoniemen exporteren De aan de trefwoordtag gekoppelde synoniemen worden samen met de foto's geëxporteerd.
Als er meer dan één foto is geselecteerd in de loep-, vergelijkings- of beoordelingsweergave, worden de trefwoorden
alleen aan de actieve foto toegevoegd.
Als u automatisch nieuwe trefwoorden onder een bepaalde bovenliggende tag wilt nesten, klikt u met de
rechtermuisknop (Windows) of houdt u Ctrl ingedrukt en klikt u (Mac OS) op de bovenliggende tag in het deelvenster
Trefwoordenlijst. Kies vervolgens Nieuwe trefwoorden in dit trefwoord plaatsen. Naast het bovenliggende trefwoord
verschijnt een punt en alle nieuwe tags worden onder dit trefwoord geplaatst, tot u de selectie van de optie in het
contextmenu opheft.
Trefwoordtags bewerken
1 Klik met de rechtermuisknop (Windows) of houd Ctrl ingedrukt en klik (Mac OS) op een trefwoordtag in het
deelvenster Trefwoordenlijst en kies Trefwoordtag bewerken in het menu.
2 Typ eventuele wijzigingen in de naam van de trefwoordtag, voeg synoniemen toe of stel een of meer van de
volgende trefwoordtagopties in in het dialoogvenster Trefwoordtag bewerken:
Trefwoordtags ook exporteren De trefwoordtag wordt samen met de foto's geëxporteerd. Als u deze optie uitschakelt,
wordt de trefwoordtag niet geëxporteerd.
Overkoepelende trefwoorden exporteren De trefwoorden van een hoger niveau die de trefwoordtag bevatten, worden
samen met de foto's geëxporteerd.
Synoniemen exporteren De aan de trefwoordtag gekoppelde synoniemen worden samen met de foto's geëxporteerd.
De naam van trefwoordtags wijzigen
1 Klik in de module Bibliotheek met de rechtermuisknop (Windows) of houd Ctrl ingedrukt en klik (Mac OS) op een
trefwoordtag in het deelvenster Trefwoordenlijst en kies Naam wijzigen in het menu.
2 Overschrijf het trefwoord in het vak en klik buiten het vak om de wijziging vast te leggen.
Trefwoordtags toevoegen aan foto's
In het deelvenster Trefwoorden vastleggen van de module Bibliotheek kunt u trefwoordtags toevoegen aan foto's door
een nieuwe trefwoordtag te typen of door trefwoordtags uit een trefwoordenset toe te passen. U kunt ook
trefwoordtags toevoegen aan foto's door de foto's naar trefwoorden te slepen in het deelvenster Trefwoordenlijst. En
u kunt trefwoordtags toepassen op foto's met behulp van het gereedschap Spuitbus. Zie “Trefwoorden toevoegen of
verwijderen met behulp van het gereedschap Spuitbus” op pagina 105.
Als u trefwoordtags toevoegt aan foto's, worden de wijzigingen opgeslagen in Lightroom, maar u kunt trefwoorden
alleen opslaan in de bestanden als de optie Wijzigingen automatisch naar XMP opslaan is geselecteerd in het
dialoogvenster Catalogusinstellingen. Kies Metagegevens > Metagegevens opslaan in bestand om de trefwoorden
handmatig op te slaan in de bestanden.
1 Als u trefwoorden op meer dan één foto tegelijk wilt toepassen, selecteert u de foto's in de rasterweergave. U kunt
ook één foto selecteren in de filmstrip in de loep-, vergelijkings- of beoordelingsweergave.
Opmerking: als er meer dan één foto is geselecteerd in de filmstrip in de loep-, vergelijkings- of beoordelingsweergave,
worden de trefwoorden alleen op de actieve foto toegepast.

103PHOTOSHOP LIGHTROOM 4 GEBRUIKEN
Foto's in de catalogus organiseren
Laatst bijgewerkt 29/5/2012
2 Voer een of meer van de volgende handelingen uit:
• Typ trefwoordtags in het veld Klik hier om trefwoorden toe te voegen in het gebied Trefwoordtags van het
deelvenster Trefwoorden vastleggen. Scheid de trefwoordtags met behulp van komma's van elkaar.
• Klik op een trefwoordtag in het gebied Suggesties voor trefwoorden van het deelvenster Trefwoorden vastleggen.
Trefwoordsuggesties zijn gebaseerd op een aantal verschillende criteria, zoals bestaande trefwoorden die zijn
toegepast op de geselecteerde foto's en op andere foto's die vlak voor of na de geselecteerde foto's zijn gemaakt.
• Klik op een trefwoordtag uit een trefwoordenset in het gebied Trefwoordenset van het deelvenster Trefwoorden
vastleggen.
• Klik op het doelvak links van een trefwoordenset in het deelvenster Trefwoordenlijst. Een vinkje geeft aan dat de
geselecteerde foto de desbetreffende trefwoordtag bevat.
• (Alleen rasterweergave) Sleep geselecteerde foto's naar trefwoordtags in het deelvenster Trefwoordenlijst. U kunt
ook een trefwoordtag uit het deelvenster Trefwoordenlijst naar de geselecteerde foto's slepen.
Opmerking: u kunt trefwoordtags ook aan foto's toevoegen wanneer u de foto's importeert in Lightroom.
Als trefwoordtags aan foto's worden toegevoegd, wordt het deelvenster Trefwoordenlijst bijgewerkt en wordt het totale
aantal foto's dat de tag gebruikt, weergegeven.
Meer Help-onderwerpen
“Informatie over metagegevens en XMP” op pagina 93
“Trefwoordensets” op pagina 105
“Metagegevens tijdens het importeren toepassen op foto's” op pagina 35
Trefwoordtags kopiëren en plakken
1 Selecteer in de rasterweergave de foto met de trefwoordtags die u wilt kopiëren.
2 Selecteer de trefwoordtags in het gebied met toegepaste trefwoordtags van het deelvenster Trefwoorden vastleggen.
Klik met de rechtermuisknop (Windows) of houd Ctrl ingedrukt en klik (Mac OS). Kies vervolgens Kopiëren.
3 Selecteer de foto's in de rasterweergave waaraan u trefwoordtags wilt toevoegen.
4 Klik in het gebied met toegepaste tags van het deelvenster Trefwoorden vastleggen en klik met de rechtermuisknop
(Windows) of houd Ctrl ingedrukt en klik (Mac OS) op Plakken.
Trefwoordtags verwijderen van foto's of uit de catalogus
❖ Als er een of meerdere foto's zijn geselecteerd in de rasterweergave, of als er één foto is geselecteerd in de filmstrip
in de loep-, vergelijkings- of beoordelingsweergave, voert u een of meerdere van de volgende handelingen uit:
• Als u trefwoordtags uit foto's wilt verwijderen, kiest u Trefwoordtags > Trefwoorden invoeren in het deelvenster
Trefwoorden vastleggen. Selecteer vervolgens een of meer trefwoordtags in het tekstvenster van het deelvenster en
verwijder de tags. Als er meer dan één foto is geselecteerd in de filmstrip in de loep-, vergelijkings- of
beoordelingsweergave, worden de trefwoordtags alleen uit de actieve foto verwijderd.
• Als u een trefwoordtag permanent van foto's en uit de catalogus wilt verwijderen, klikt u met de rechtermuisknop
(Windows) of houdt u Ctrl ingedrukt en klikt u (Mac OS) op de trefwoordtag in het deelvenster Trefwoordenlijst.
Vervolgens kiest u Verwijderen in het menu. U kunt ook trefwoordtags selecteren en op de minknop (-) boven in
het deelvenster Trefwoordenlijst klikken.
Opmerking: als u per ongeluk trefwoordtags verwijdert, drukt u meteen op Ctrl+Z (Windows) of Command+Z (Mac OS)
om de verwijdering ongedaan te maken.

104PHOTOSHOP LIGHTROOM 4 GEBRUIKEN
Foto's in de catalogus organiseren
Laatst bijgewerkt 29/5/2012
• Kies Metagegevens > Niet-gebruikte trefwoorden wissen om automatisch niet-gebruikte trefwoorden uit de
catalogus te verwijderen.
Belangrijk: het verwijderen van trefwoorden aan de hand van de opdracht Niet-gebruikte trefwoorden wissen kan niet
ongedaan worden gemaakt.
Als trefwoordtags van foto's worden verwijderd, wordt het deelvenster Trefwoordenlijst bijgewerkt en wordt het totale
aantal foto's dat de tag gebruikt, weergegeven.
Trefwoorden importeren en exporteren
Door trefwoorden te importeren en te exporteren kunt u de voor het identificeren van foto's gemaakte trefwoordtags
uitwisselen. U kunt bijvoorbeeld trefwoorden uit een catalogus exporteren en deze importeren in een andere catalogus
op dezelfde of op een andere computer. Het is ook mogelijk om trefwoorden te importeren uit andere toepassingen,
zoals Adobe Bridge 2.1. Lightroom importeert trefwoordenlijsten die zijn opgeslagen als standaardtekstbestanden. Als
de lijst speciale tekens bevat, dient u tabs te gebruiken als scheidingsteken en de lijst op te slaan in UTF8-indeling.
Wanneer u trefwoorden exporteert, worden de trefwoordtags naar een tekstbestand geschreven. Wanneer u
trefwoordtags maakt of bewerkt, kunt u opgeven of u deze wilt opnemen tijdens het exporteren. Wanneer u
trefwoorden importeert uit een tekstbestand, worden ze trefwoordtags in de catalogus die worden weergegeven in het
deelvenster Trefwoordenlijst.
❖ Voer in de module Bibliotheek een of meer van de volgende handelingen uit:
• Als u trefwoorden in de catalogus wilt importeren, kiest u Metagegevens > Trefwoorden importeren, navigeert u
naar het tekst- of catalogusbestand dat de trefwoorden bevat en selecteert u dit. Klik vervolgens op Openen
(Windows) of Kiezen (Mac OS).
• Als u alle trefwoorden die u kunt exporteren ook daadwerkelijk uit de catalogus wilt exporteren, kiest u
Metagegevens >Trefwoorden exporteren, selecteert u een locatie voor het trefwoordenbestand en klikt u op
Opslaan.
Meer Help-onderwerpen
“Trefwoordtags maken” op pagina 101
Trefwoordsneltoetsen maken en toepassen
Met trefwoordsneltoetsen kunt u snel een of meer trefwoorden op meerdere foto's toepassen. Nadat u de sneltoets hebt
gedefinieerd, kunt u deze toepassen met behulp van de opdracht Trefwoord toevoegen in het contextmenu of het
gereedschap Spuitbus. Zie “Trefwoorden toevoegen of verwijderen met behulp van het gereedschap Spuitbus” op
pagina 105.
1 Ga in de module Bibliotheek op een van de volgende manieren te werk:
• Klik met de rechtermuisknop (Windows) of houd Ctrl ingedrukt en klik (Mac OS) op een trefwoordtag in het
deelvenster Trefwoordenlijst. Kies vervolgens in het menu de optie Deze als trefwoordsneltoets gebruiken. Sla stap
2 over.
• Kies Metagegevens > Trefwoordsneltoets instellen.
2 Typ in het dialoogvenster Trefwoordsneltoets instellen een of meer trefwoordtags, met komma's van elkaar
gescheiden, en klik vervolgens op Instellen.
Lightroom geeft tips weer terwijl u typt. Als u een trefwoordtip wilt gebruiken, kiest u deze in de pop-uplijst.

105PHOTOSHOP LIGHTROOM 4 GEBRUIKEN
Foto's in de catalogus organiseren
Laatst bijgewerkt 29/5/2012
Een plusteken (+) naast een trefwoord in het deelvenster Trefwoordenlijst geeft aan dat het deel uitmaakt van de
huidige trefwoordsneltoets.
3 Als u de trefwoordsneltoets wilt toepassen, selecteert u een of meer foto's in de rasterweergave of de filmstrip, klikt
u met de rechtermuisknop (Windows) of houdt u Ctrl ingedrukt en klikt u (Mac OS) op de foto en kiest u
Trefwoord(en) “[naam van trefwoordtag]” toevoegen.
Trefwoorden toevoegen of verwijderen met behulp van het gereedschap
Spuitbus
Als u de trefwoorden voor de trefwoordsneltoets hebt opgegeven, kunt u de trefwoordsneltoets snel op foto's toepassen
met behulp van de spuitbus.
Opmerking: als het gereedschap Spuitbus niet wordt weergegeven op de werkbalk, kiest u Spuitbus in het werkbalkmenu.
1 Ga in de module Bibliotheek op een van de volgende manieren te werk:
• Kies Metagegevens > Bewerking toepassen inschakelen.
• Klik op het pictogram Spuitbus in de werkbalk van de rasterweergave.
Als het gereedschap Spuitbus ingeschakeld is, verandert de aanwijzer in een spuitbuspictogram en is het
spuitbuspictogram niet meer zichtbaar in de werkbalk.
2 Kies, indien noodzakelijk, Trefwoorden in het menu Bewerking toepassen in de werkbalk.
3 Typ, indien noodzakelijk, een of meer trefwoorden die u wilt toevoegen aan of verwijderen uit het werkbalkveld.
4 Voer een of meer van de volgende handelingen uit:
• Klik met het gereedschap Spuitbus op de foto als u een trefwoordsneltoets op één foto wilt toepassen.
• Klik en sleep over de foto's in de rasterweergave als u een trefwoordsneltoets op meerdere foto's wilt toepassen.
• Als u een trefwoordsneltoets wilt verwijderen, houdt u Alt (Windows) of Option (Mac OS) ingedrukt om de
spuitbus te veranderen in een gummetje. Klik nogmaals met het gummetje op de foto of klik en sleep over meerdere
foto's.
Filter de foto's in de rasterweergave door op de witte pijl helemaal rechts van het trefwoord in het deelvenster
Trefwoordenlijst te klikken, zodat alleen de foto's met de trefwoorden die u wilt verwijderen, worden weergegeven.
5 Klik op de cirkel in de werkbalk om de spuitbus uit te schakelen. Als de spuitbus uitgeschakeld is, is het pictogram
Spuitbus zichtbaar in de werkbalk.
Trefwoordensets
Als u grote aantallen trefwoordtags aan de catalogus toevoegt, is het belangrijk trefwoordensets te maken, zodat u
gemakkelijk toegang blijft houden tot relevante trefwoordtags. U kunt bijvoorbeeld trefwoordensets maken die maar
liefst negen trefwoordtags bevatten voor bepaalde gebeurtenissen, plaatsen, mensen of taken. Trefwoordensets hebben
geen enkel effect op de manier waarop trefwoordtags naar de metagegevens van een foto worden geschreven. Het is
gewoon een andere manier om trefwoordtags in te delen. Trefwoordtags kunnen deel uitmaken van meerdere
trefwoordensets.

106PHOTOSHOP LIGHTROOM 4 GEBRUIKEN
Foto's in de catalogus organiseren
Laatst bijgewerkt 29/5/2012
Trefwoordensets maken
❖ Voer in de module Bibliotheek een of meer van de volgende handelingen uit:
• Als u de set Recente trefwoorden wilt omzetten in een opgeslagen trefwoordenset, klikt u op het pop-upmenu
Trefwoordenset in het deelvenster Trefwoorden vastleggen en kiest u Huidige instellingen opslaan als nieuwe
voorinstelling. Typ een naam voor de trefwoordenset en klik op Maken.
• Als u specifieke trefwoordtags wilt opnemen in een trefwoordenset, dient u ervoor te zorgen dat er een
trefwoordenset is gekozen in het deelvenster Trefwoorden vastleggen. Kies vervolgens Trefwoordenset > Set
bewerken in het deelvenster Trefwoorden vastleggen of kies Metagegevens > Trefwoordenset > Bewerken. Typ of
overschrijf trefwoordtags in de tekstvakken en kies Huidige instellingen opslaan als nieuwe voorinstelling in het
menu Voorinstelling. Typ een naam voor de trefwoordenset in het dialoogvenster Nieuwe voorinstelling en klik op
Maken.
Trefwoordensets kiezen
❖ Kies een trefwoordenset in het pop-upmenu Trefwoordenset in het deelvenster Trefwoorden vastleggen in de
module Bibliotheek:
Recente trefwoorden De laatst gebruikte trefwoordtags worden weergegeven.
Natuur- en landschapsfotografie Aan natuur- en landschapsfotografie verwante trefwoorden worden weergegeven.
Portretfotografie Aan portretfotografie verwante trefwoorden worden weergegeven.
Huwelijksfotografie Aan huwelijksfotografie verwante trefwoorden worden weergegeven.
Trefwoordensets bewerken
1 Kies Set bewerken in het pop-upmenu Trefwoordenset in het deelvenster Trefwoorden vastleggen van de module
Bibliotheek.
2 Typ trefwoordtags in de tekstvakken in het dialoogvenster Trefwoordenset bewerken. Overschrijf of selecteer en
verwijder de trefwoordtags die u niet wilt opnemen in de trefwoordenset.
3 (Optioneel) Kies Huidige instellingen opslaan als nieuwe voorinstelling in het menu Voorinstelling als u een
trefwoordenset wilt maken. Typ vervolgens een naam voor de trefwoordenset en klik op Maken in het
dialoogvenster Nieuwe voorinstelling.
4 Klik op Wijzigen om de trefwoordensets bij te werken.
Trefwoordensets verwijderen of de naam ervan wijzigen
1 Kies Set bewerken in het pop-upmenu Trefwoordenset in het deelvenster Trefwoorden vastleggen van de module
Bibliotheek.
Opmerking: de optie Bewerken is niet zichtbaar als Recente trefwoorden is gekozen in het pop-upmenu Set.
2 Kies de trefwoordenset in het menu Voorinstelling van het dialoogvenster Trefwoordenset bewerken.
3 Ga op een van de volgende manieren te werk:
• Als u de naam van de trefwoordenset wilt wijzigen, kiest u Naam van voorinstelling “Naam van trefwoordenset”
wijzigen in het menu Voorinstelling.
• Als u de trefwoordenset wilt verwijderen, kiest u Voorinstelling “Naam van trefwoordenset” verwijderen in het
menu Voorinstelling.

107PHOTOSHOP LIGHTROOM 4 GEBRUIKEN
Foto's in de catalogus organiseren
Laatst bijgewerkt 29/5/2012
De spelling van trefwoorden controleren en corrigeren (Mac OS)
Wanneer u trefwoordtags op spelfouten controleert, stopt Lightroom bij elk woord dat niet in het woordenboek
voorkomt. Als het woord correct is gespeld, kunt u de spelling bevestigen door het woord aan het woordenboek toe te
voegen. Als het woord verkeerd is gespeld, kunt u de spelling corrigeren.
Opmerking: deze instructies zijn bedoeld voor Mac OS X versie 10.6. De opdrachten en opties voor spellingcontrole in
andere Mac OS X-versies kunnen hiervan afwijken.
1 Klik in de module Bibliotheek op het tekstvak Trefwoordtags van het deelvenster Trefwoorden vastleggen.
2 Kies Bewerken > Spelling > Toon spelling en grammatica.
3 (Optioneel) Kies een taal in het pop-upmenu van het dialoogvenster Spelling en grammatica. Dit is de taal voor het
woordenboek dat Lightroom gebruikt voor de spellingcontrole.
4 Als Lightroom onbekende woorden en andere mogelijke fouten vindt, klikt u op een van de volgende opties:
Negeren De spellingcontrole gaat door zonder de tekst te wijzigen.
Leren Het onbekende woord wordt in het woordenboek opgeslagen, zodat dit een volgende keer niet wordt
beschouwd als een spelfout.
Definiëren Hiermee zoekt u het woord op in het woordenboek.
Suggestie Er worden mogelijke correcties voor het woord voorgesteld.
Volgende zoeken De spellingcontrole wordt voortgezet.
Wijzigen Hiermee corrigeert u een spelfout. Zorg ervoor dat het correcte woord in het tekstvak staat en klik op
Wijzigen.
Onjuist gespelde woorden markeren (Mac OS)
1 Klik, nadat u trefwoordtags hebt opgegeven in de module Bibliotheek, op het tekstvak Trefwoordtags van het
deelvenster Trefwoorden vastleggen.
2 Kies Bewerken > Spelling > Spellingcontrole.
Het eerste onjuist gespelde woord in het tekstvak wordt gemarkeerd.
3 Houd Ctrl ingedrukt terwijl u op het gemarkeerde woord klikt en kies een van de volgende opties:
[correct gespelde suggesties] Lightroom geeft boven in het contextmenu een lijst met correct gespelde suggesties
weer. Kies een woord om de spelling te corrigeren.
Spelling negeren De spellingcontrole gaat door zonder de tekst te wijzigen.
Spelling leren Slaat het onbekende woord op in het woordenboek, zodat dit een volgende keer niet wordt beschouwd
als een spelfout.
Opmerking: u kunt ook Spelling en grammatica > Toon spelling en grammatica kiezen in het contextmenu om een
dialoogvenster met meer opties te openen.
De spelling controleren terwijl u typt (Mac OS)
Lightroom kan automatisch de spelling van trefwoordtags controleren terwijl u ze typt. Een onjuist gespeld trefwoord
wordt dan onderstreept.
1 Klik in de module Bibliotheek op het tekstvak Trefwoordtags van het deelvenster Trefwoorden vastleggen.
2 Kies Bewerken > Spelling > Spelling tijdens het typen controleren.

108PHOTOSHOP LIGHTROOM 4 GEBRUIKEN
Foto's in de catalogus organiseren
Laatst bijgewerkt 29/5/2012
Speciale tekens typen (Mac OS)
❖ Kies Bewerken > Speciale tekens in de module Bibliotheek.
Raadpleeg de Help van Mac OS voor meer informatie over het maken van speciale tekens.
Foto's zoeken in de catalogus
Klik op de onderstaande koppelingen voor gedetailleerde instructies.
Meer Help-onderwerpen
“De inhoud van een map weergeven” op pagina 67
“Foto's voorzien van vlaggen, labels en classificaties” op pagina 88
“Werken met de snelle verzameling” op pagina 82
Foto's zoeken met de bibliotheekfilterbalk
De bibliotheekfilterbalk bevindt zich boven in de rasterweergave van de Bibliotheek en biedt drie modi voor het
filteren van foto's: Tekst, Kenmerk en Metagegevens. U kunt elke modus selecteren en gebruiken, of u kunt ze
combineren om op een geavanceerdere manier te filteren.
Tekst Hiermee kunt u alle geïndexeerde tekstvelden met metagegevens doorzoeken, zoals bestandsnaam, bijschrift,
trefwoorden en EXIF- en IPTC-metagegevens.
Kenmerk Hiermee filtert u op vlagstatus, sterrenclassificaties, kleurlabels en kopieën.
Metagegevens Hiermee verschaft u maximaal acht kolommen met metagegevenscriteria die u kunt selecteren om
foto's te filteren.
• Klik op de naam van een willekeurige modus om de opties van deze modus te tonen en te verbergen. Het label van
de modus is wit als deze opties zijn geopend. Er kunnen tegelijkertijd één, twee of drie filtermodi geopend zijn.
• Houd Shift ingedrukt en klik op een tweede of derde label om meerdere modi tegelijk te openen.
• Klik op Geen om alle filtermodi te verbergen en uit te schakelen.
Opmerking: als Metagegevensfilteropties geopend zijn, kunt u de bibliotheekfilterbalk vergroten of verkleinen door de
aanwijzer over de onderrand van de balk te verplaatsen. Als de aanwijzer verandert in een dubbele pijl, kunt u de rand
omhoog of omlaag slepen.
Meer Help-onderwerpen
“Metagegevens weergeven en bewerken” op pagina 92
Zoeken naar foto's aan de hand van het tekstfilter
Met het filter Tekst kunt u aan de hand van een veld met zoektekst de catalogus of geselecteerde foto's doorzoeken. U
kunt een willekeurig geïndexeerd veld doorzoeken of specifieke velden kiezen en u kunt opgeven hoe aan de
zoekcriteria wordt voldaan.

109PHOTOSHOP LIGHTROOM 4 GEBRUIKEN
Foto's in de catalogus organiseren
Laatst bijgewerkt 29/5/2012
Welke gevonden foto's in de rasterweergave en in de filmstrip worden weergegeven, is afhankelijk van het feit of de
volledige catalogus, specifieke mappen of verzamelingen of de snelle verzameling wordt doorzocht. Het aantal foto's
dat aan de zoekcriteria voldoet, wordt weergegeven in de bronindicator in de filmstrip.
1 Selecteer een bron in het deelvenster Catalogus, Mappen of Verzamelingen in de module Bibliotheek.
2 Selecteer Tekst in de bibliotheekfilterbalk.
3 Kies in het pop-upmenu Willekeurig doorzoekbaar veld velden om te doorzoeken.
Willekeurig doorzoekbaar veld Inclusief Doorzoekbare metagegevens, Bijschrift, Bestandspad, trefwoorden, de naam
van de virtuele kopie, aangepaste metagegevens en namen van verzamelingen
Bestandsnaam, Naam kopie, Titel, Bijschrift, Trefwoorden Al deze metagegevensvelden worden doorzocht. Naam
kopie verwijst naar de naam van een virtuele kopie.
Doorzoekbare metagegevens Inclusief Doorzoekbare IPTC, Doorzoekbare EXIF en Titel.
Doorzoekbare EXIF Inclusief Merk, Model, Serienummer en Software.
Doorzoekbare IPTC Inclusief Contactgegevens: Fotograaf, Functie, Adres, Plaats, Provincie, Postcode en Land;
Inhoud (Mac OS) /IPTC (Windows): Kop, IPTC-onderwerpcode en Auteur van beschrijving; Afbeelding:
Intellectueel genre, IPTC-scènecode, Sublocatie, Plaats, Provincie, Land, ISO-landcode; Status (Mac OS) /Workflow
(Windows): Kop, Identificatiecode taak, Instructies, Bronvermelding en Bron; Copyright: Rechten
gebruiksvoorwaarden en Copyrightinfo-URL.
Willekeurig doorzoekbaar plug-inveld Inclusief doorzoekbare metagegevensvelden die door externe plug-ins zijn
gemaakt.
4 Kies een zoekregel in het pop-upmenu Bevat alles.
Bevat Hiermee zoekt u naar de opgegeven alfanumerieke reeks(en), inclusief delen van woorden. Als u bijvoorbeeld
een zoekactie Bevat vak uitvoert, krijgt u resultaten met onder andere het woord vakantie. Als meerdere reeksen
worden ingevoerd, vindt Lightroom foto's die een van de afzonderlijke reeksen bevat.
Bevat alles Hiermee zoekt u naar tekst die alle opgegeven alfanumerieke reeksen bevat. U hebt bijvoorbeeld een map
met foto's van een familiereünie en elke foto is getagd met de namen van familieleden in de foto. U kunt dan Bevat alles
selecteren en een zoekactie op Joh en Est uitvoeren om alle foto's te vinden die zowel Johan als Esther bevatten. Voer
een spatie tussen zoektermen in.
Bevat woorden Hiermee zoekt u naar tekst die alle opgegeven alfanumerieke reeksen bevat en waarbij alleen op hele
woorden wordt gezocht. Als u foto's met het trefwoord bloemen wilt vinden, selecteert u Bevat woorden en zoekt u op
bloemen.
Bevat niet Hiermee zoekt u naar tekst die niet een van de opgegeven reeksen bevat.
Begint met Hiermee zoekt u naar tekst die met de opgegeven alfanumerieke reeks begint.
Eindigt met Hiermee zoekt u naar tekst die met de opgegeven alfanumerieke reeks eindigt.
5 Typ de tekst in het zoekvak.
Voeg een uitroepteken (!) toe vóór een willekeurig woord om het uit te sluiten van de zoekresultaten. Voeg een
plusteken (+) toe vóór een willekeurig woord om de regel Begint met op dat woord toe te passen. Voeg een plusteken
(+) toe na een willekeurig woord om de regel Eindigt met op dat woord toe te passen.
De foto's die voldoen aan de opgegeven tekstcriteria worden weergegeven in de rasterweergave en in de filmstrip.
6 (Optioneel) Pas een kenmerk- of metagegevensfilter toe om uw zoekopdracht te beperken.
Opmerking: wanneer twee of meer filters zijn opgegeven, toont Lightroom foto's die aan alle criteria voldoen.

110PHOTOSHOP LIGHTROOM 4 GEBRUIKEN
Foto's in de catalogus organiseren
Laatst bijgewerkt 29/5/2012
Foto's zoeken met behulp van de kenmerkfilters
U kunt de kenmerkopties in de bibliotheekfilterbalk gebruiken om foto's te filteren op vlagstatus, sterrenclassificaties,
labels en kopieën. De kenmerkopties zijn ook beschikbaar in de filmstrip. Zie “Foto's in de filmstrip en rasterweergave
filteren” op pagina 49.
1 Selecteer een bron in het deelvenster Catalogus, Mappen of Verzamelingen in de module Bibliotheek.
2 Selecteer Kenmerk in de bibliotheekfilterbalk.
3 Klik op een optie om de geselecteerde foto's te filteren op vlagstatus, sterrenclassificatie, kleurlabel of kopie.
De foto's die voldoen aan de opgegeven filtercriteria worden weergegeven in de rasterweergave en in de filmstrip.
4 (Optioneel) Pas een tekst- of metagegevensfilter toe om uw zoekopdracht te beperken.
Opmerking: wanneer twee of meer filters zijn opgegeven, toont Lightroom foto's die aan alle criteria voldoen.
Foto's zoeken aan de hand van metagegevensfilters
U kunt foto's zoeken door specifieke metagegevenscriteria op te geven aan de hand van de opties voor metagegevens
in de bibliotheekfilterbalk. Lightroom biedt ondersteuning voor metagegevens die uw digitale camera en andere
toepassingen, zoals Photoshop of Adobe Bridge, in uw foto's hebben ingesloten.
1 Selecteer een bron in het deelvenster Catalogus, Mappen of Verzamelingen in de module Bibliotheek.
2 Selecteer Metagegevens in de bibliotheekfilterbalk.
3 Kies een categorie metagegevens in de linkerkolom door op de kolomkop te klikken en een keuze te maken in het
pop-upmenu. Kies vervolgens een vermelding in die kolom. Kies bijvoorbeeld eerst Datum en selecteer vervolgens
Alle datums. Het aantal geselecteerde foto's dat aan de criteria naast de vermelding voldoet, wordt weergegeven.
Houd Shift en Ctrl ingedrukt (Windows) of houd Command ingedrukt en klik (Mac OS) om meerdere vermeldingen
in een kolom te selecteren.
4 Kies een andere categorie metagegevens in de volgende kolom en kies een vermelding in die kolom.
5 U kunt een onbeperkt aantal categorieën metagegevens en criteria kiezen. Klik op het pop-upmenu rechts van een
kolomkop om de desbetreffende kolom toe te voegen of te verwijderen, de sorteervolgorde te wijzigen en te
schakelen tussen de standaardweergave en de hiërarchische weergave.
De foto's met de opgegeven metagegevens worden weergegeven in de rasterweergave en in de filmstrip.
6 (Optioneel) Pas een tekst- of kenmerkfilter toe om uw zoekopdracht te beperken.
Opmerking: wanneer twee of meer filters zijn opgegeven, toont Lightroom foto's die aan alle criteria voldoen.
U kunt ook naar foto's zoeken door op de naar rechts wijzende pijl naast bepaalde vakken met tekst voor metagegevens
in het deelvenster Metagegevens te klikken.
De bibliotheekfilterbalk aanpassen
Lightroom beschikt over zes vooraf gedefinieerde filters waarmee u snel gebruikelijke filters kunt uitvoeren en de
standaardinstellingen kunt herstellen.
❖ Kies een of meer van de volgende opties in het menu Aangepast filter van de bibliotheekfilterbalk of in de filmstrip:
Standaardkolommen Hiermee opent u de metagegevensopties voor de vier standaardkolommen: Datum, Camera,
Lens en Label en voor alle metagegevens die in elke categorie zijn geselecteerd.
Filters uitgeschakeld Hiermee schakelt u alle filters uit en worden alle filteropties verborgen.
Met vlag Alle foto's met een keuzevlag worden weergegeven.

111PHOTOSHOP LIGHTROOM 4 GEBRUIKEN
Foto's in de catalogus organiseren
Laatst bijgewerkt 29/5/2012
Locatiekolommen Filtert de foto's op de metagegevenscategorieën Land, Staat/provincie, Woonplaats en Locatie.
Geclassificeerd Toont de foto's waaraan een of meer sterren zijn toegewezen.
Niet geclassificeerd Toont foto's zonder sterrenclassificatie.
De bibliotheekfilterbalkinstellingen opslaan als een voorinstelling
Sla uw filtercriteria op als een voorinstelling om sneller zoekopdrachten en filterbewerkingen te kunnen uitvoeren.
1 Geef criteria op om uw foto's te filteren aan de hand van de opties Tekst, Kenmerk en Metagegevens in de
bibliotheekfilterbalk.
2 Kies Huidige instellingen opslaan als nieuwe voorinstelling in het menu Aangepast filter rechts van de
bibliotheekfilterbalk of de filmstrip.
3 Typ een naam voor de voorinstelling in het dialoogvenster Nieuwe voorinstelling en klik op Maken.
Een bibliotheekfilterbalkvoorinstelling toepassen
❖ Als u een filtervoorinstelling wilt toepassen, selecteert u deze in het menu Aangepast filter.
Een bibliotheekfilterbalkvoorinstelling verwijderen
❖ Als u een filtervoorinstelling wilt verwijderen, selecteert u deze in het menu Aangepast filter en kiest u
Voorinstelling “Naam voorinstelling” verwijderen.
De naam van een bibliotheekfilterbalkvoorinstelling wijzigen
❖ Als u de naam van een filtervoorinstelling wilt wijzigen, selecteert u de voorinstelling in het menu Aangepast filter
en kiest u Naam van voorinstelling “Naam voorinstelling” wijzigen.
Foto's zoeken aan de hand van verzamelingen
U kunt verzamelingen niet alleen gebruiken om foto's weer te geven en in te delen, u kunt ze ook gebruiken om naar
bepaalde foto's te zoeken.
1 Selecteer een of meer items in het deelvenster Verzamelingen.
De foto's in de verzamelingen worden weergegeven in de rasterweergave en in de filmstrip. Als u een verzamelingsset
selecteert, worden alle verzamelingen in de set ook geselecteerd.
2 (Optioneel) Als u uw zoekopdracht wilt verfijnen, past u een tekst-, kenmerk- of metagegevensfilter toe aan de hand
van de bibliotheekfilterbalk.
Meer Help-onderwerpen
“Fotoverzamelingen” op pagina 79
Foto's zoeken op basis van trefwoordtags
Met behulp van het deelvenster Trefwoordenlijst kun u naar foto's zoeken die specifieke trefwoordtags bevatten.
1 Selecteer een trefwoordtag in het deelvenster Trefwoordenlijst en klik op de pijl naar rechts naast het aantal foto's.
Alle foto's in de catalogus waaraan de desbetreffende trefwoordtag is toegewezen, worden weergegeven in de
rasterweergave en de filmstrip. Ook wordt de bibliotheekfilterbalk geopend en worden de criteria voor
metagegevenstrefwoorden weergegeven.

112PHOTOSHOP LIGHTROOM 4 GEBRUIKEN
Foto's in de catalogus organiseren
Laatst bijgewerkt 29/5/2012
2 (Optioneel) Als u uw zoekopdracht wilt verfijnen, past u een tekstfilter, kenmerkfilter of aanvullend
metagegevensfilter toe met behulp van de bibliotheekfilterbalk.
Met video's werken in Lightroom
Lightroom kan een groot aantal gangbare digitale videobestanden zoals AVI, MOV, MP4 en AVCHD, importeren uit
digitale fotocamera's,. U kunt onder andere videoclips voorvertonen in de loepweergave van de module Bibliotheek,
video's scrubben en posterframes instellen. Het is echter niet mogelijk video's rechtstreeks vanuit Lightroom te openen
in Photoshop.
Als u de metagegevens van een videobestand bewerkt in de module Bibliotheek, worden de wijzigingen opgeslagen in
de Lightroom-catalogus. Andere toepassingen kunnen niet over deze informatie beschikken. Het opnametijdstip van
de videocamera kan niet worden weergegeven of bewerkt in Lightroom. Lees het artikel Video support in Lightroom
4 (Engelstalig) voor meer informatie over beperkingen met betrekking tot het werken met video's in Lightroom.
• Als u videobestanden wilt importeren naar Lightroom, volgt u dezelfde stappen als voor het importeren van foto's.
Zie “Foto's en video's importeren in een catalogus” op pagina 32.
• Als u een voorvertoning van een video wilt weergeven, dubbelklikt u erop in de rasterweergave van de module
Bibliotheek. De loepweergave wordt dan geactiveerd. Klik vervolgens op de knop Afspelen in de afspeelbalk
van de video. Klik op de knop Pauzeren om het afspelen te pauzeren.
• Als u de clip handmatig wilt voorvertonen (scrubben), sleept u de huidige-tijdindicator in de afspeelbalk van de
video.
• Als u een nieuwe miniatuurafbeelding (posterframe) wilt instellen, sleept u de huidige-tijdindicator naar het
gewenste frame, klikt u op de knop Frame en kiest u Posterframe instellen.
• Als u een JPEG-afbeelding van het huidige frame wilt maken, klikt u op de knop Frame en kiest u Frame
vastleggen.
Opmerking: het vastgelegde frame wordt in een stapel met de videoclip geplaatst. Vouw de stapel uit in de rasterweergave
van de module Bibliotheek als u het vastgelegde frame wilt weergeven. Zorg ervoor dat u Vorige import niet weergeeft in
het deelvenster Catalogus.
• Als u de clip wilt verkorten, klikt u op de knop voor het bijsnijden van video en sleept u de begin- of
eindmarkering naar de gewenste locatie.
Sleep de markering om videoclips te verkorten in Lightroom
• Als u video's uit Lightroom wilt exporteren, voert u dezelfde stappen uit als voor het exporteren van foto's. Zie
“Foto's exporteren naar vaste schijf of cd” op pagina 149.

113PHOTOSHOP LIGHTROOM 4 GEBRUIKEN
Foto's in de catalogus organiseren
Laatst bijgewerkt 29/5/2012
Het deelvenster Snel ontwikkelen gebruiken
Foto's in de Bibliotheek aanpassen met behulp van Snel ontwikkelen
In het deelvenster Snel ontwikkelen in de module Bibliotheek kunt u snel afbeeldingskleuren en kleurtinten van een
of meerdere foto's aanpassen zonder over te moeten schakelen op een andere module. Wijzigingen die u met behulp
van het deelvenster Snel ontwikkelen aanbrengt in meerdere foto's zijn relatief, niet absoluut. Alle Snel ontwikkelen-
instellingen worden opgenomen in het deelvenster Historie van de module Ontwikkelen. De corresponderende
schuifregelaarelementen worden dienovereenkomstig aangepast in het deelvenster Standaard.
Klik op het driehoekje rechts van een sectie in het deelvenster Snel ontwikkelen om de desbetreffende sectie te tonen
of te verbergen.
1 Selecteer een of meer foto's in de rasterweergave in de module Bibliotheek.
2 Voer in het deelvenster Snel ontwikkelen een of meer van de volgende handelingen uit:
• Kies een ontwikkelvoorinstelling in het pop-upmenu Opgeslagen voorinstelling. Het menu verandert automatisch
in Aangepast als u andere instellingen in het deelvenster Snel ontwikkelen aanpast. Als u de voorinstelling
Standaardinstellingen kiest, worden de standaardimportinstellingen van Lightroom voor de foto's automatisch
hersteld.
Als u snel door de lijst Voorinstellingen wilt bladeren, typt u een letter om naar dat gedeelte van de lijst te gaan. Typ
bijvoorbeeld een V om naar de voorinstelling Verscherpen te gaan.
• Snijd foto's bij door een nieuwe uitsnijdverhouding te kiezen in het pop-upmenu. Als u meer opties aan de lijst wilt
toevoegen, selecteert u Aangepaste waarde invoeren, typt u de nieuwe breedte- en hoogteverhouding in de vakken
Verhouding en klikt u op OK.
• Zet foto's om in grijswaarden door Grijswaarden te selecteren in het menu Verwerking.
• Pas een voorinstelling voor witbalans toe door de desbetreffende voorinstelling te kiezen in het pop-upmenu
Witbalans.
• Stem de witbalans af door de instellingen voor temperatuur en kleurtint aan te passen. Klik op de pijlknoppen om
de Kelvin-temperatuur, de groene tinten of de magenta tinten te versterken of te verzwakken.
• Pas individuele kleurtintinstellingen aan door op de desbetreffende pijlknoppen te klikken. U kunt de algemene
helderheid van de afbeelding bijvoorbeeld aanpassen door op de knoppen voor belichting te klikken. Met elke klik
wordt de belichting in stappen van een derde f-stop of één volledige stop aangepast.
• Klik op de knop Automatische tinten om automatische Lightroom-instellingen voor belichting, zwarting,
helderheid en contrast toe te passen.
Als u de kleurtint automatisch wilt aanpassen in foto's, selecteert u de optie Kleurtintaanpassingen toepassen bij de
voorkeuren voor voorinstellingen.
• Pas de optie Levendigheid aan om de verzadiging van alle kleuren met weinig verzadiging te wijzigen. Deze optie
heeft minder effect op verzadigde kleuren.
Met de knoppen met één pijl brengt u kleinere aanpassingen aan dan met de knoppen met een dubbele pijl.
Meer Help-onderwerpen
“Ontwikkelvoorinstellingen maken en toepassen” op pagina 118
“Ontwikkelvoorinstellingen toepassen met het gereedschap Spuitbus” op pagina 146
“De kleur en kleurtoon van een afbeelding aanpassen” op pagina 121

114PHOTOSHOP LIGHTROOM 4 GEBRUIKEN
Foto's in de catalogus organiseren
Laatst bijgewerkt 29/5/2012
“Werken met grijswaarden” op pagina 129
“Ontwikkelinstellingen toepassen op andere foto's” op pagina 145
Snel-ontwikkelinstellingen herstellen
• U kunt experimenteren met de aanpassingen in het deelvenster Snel ontwikkelen in de wetenschap dat u ze
ongedaan kunt maken door op Ctrl+Z (Windows) of Command+Z (Mac OS) te drukken.
• Als u de standaardimporteerinstellingen van Lightroom voor een foto wilt herstellen, klikt u op de knop Alles
herstellen onder aan het deelvenster Snel ontwikkelen of kiest u Foto > Ontwikkelinstellingen > Herstellen.
• Als u alle instellingen volledig wilt verwijderen, kiest u Algemeen, nulwaarden in het pop-upmenu
Voorinstellingen van het deelvenster Snel ontwikkelen.

115
Laatst bijgewerkt 29/5/2012
Hoofdstuk 9: Foto's ontwikkelen
Klik op de onderstaande koppelingen voor gedetailleerde instructies.
Meer Help-onderwerpen
“Aanpassingen aanbrengen in de module Ontwikkelen: de basisworkflow” op pagina 7
Overzicht van de module Ontwikkelen
Klik op de onderstaande koppelingen voor gedetailleerde instructies.
Deelvensters en gereedschappen in de module Ontwikkelen
De module Ontwikkelen bestaat uit twee sets met deelvensters en een werkbalk voor het weergeven en bewerken van
een foto. Links ziet u de deelvensters Navigator, Voorinstellingen, Momentopnamen, Historie en Verzamelingen voor
het voorvertonen en opslaan van foto's en voor het selecteren van wijzigingen die u in een foto hebt aangebracht.
Rechts ziet u de gereedschappen en deelvensters waarmee u globale en plaatselijke wijzigingen in een foto kunt
aanbrengen. De werkbalk bevat besturingselementen voor taken zoals het schakelen tussen de weergaven Voor en Na,
het afspelen van een vrije presentatie en voor in- en uitzoomen.

116PHOTOSHOP LIGHTROOM 4 GEBRUIKEN
Foto's ontwikkelen
Laatst bijgewerkt 29/5/2012
De module OntwikkelenA. Deelvensters Voorinstellingen, Momentopnamen, Historie en Verzamelingen B. Histogram C. RGB-waarden D. Gereedschapsbalk E. Aanpassingsvensters F. Werkbalk
• Met het deelvenster Histogram in de module Ontwikkelen kunt u kleurtonen meten en deze aanpassen in de foto.
• Met de gereedschappen in het regelpaneel kunt u rode ogen corrigeren, stof en vlekken verwijderen, foto's
uitsnijden en rechttrekken en specifieke gedeelten van een foto aanpassen.
• Het deelvenster Standaard bevat de belangrijkste gereedschappen waarmee u de witbalans, kleurverzadiging en het
kleurbereik van de foto aanpast.
• De deelvensters Kleurtintcurve en HSL / Kleur / Zwart-wit bevatten gereedschappen voor het perfectioneren van
kleur- en kleurtoonaanpassingen.
• In het deelvenster Gesplitste tinten kunt u zwart-witafbeeldingen inkleuren of speciale effecten aanbrengen in
kleurenafbeeldingen.
• In het deelvenster Details kunt u de scherpte aanpassen en ruis reduceren.
• In het deelvenster Lenscorrecties kunt u door de cameralens veroorzaakte kleurafwijking en lensvignettering
corrigeren.
• In het deelvenster Effecten kunt u een vignet toepassen op een uitgesneden foto of een filmkorreleffect toevoegen.
• In het deelvenster Camerakalibratie kunt u de standaardkalibratie-instelllingen van uw camera aanpassen.
De werkbalk Ontwikkelen tonen of verbergen
❖ Kies Weergave > Werkbalk tonen of Werkbalk verbergen of druk op de toets T.

117PHOTOSHOP LIGHTROOM 4 GEBRUIKEN
Foto's ontwikkelen
Laatst bijgewerkt 29/5/2012
De gereedschappen in het regelpaneel
De gereedschappen voor het uitvoeren van lokale bewerkingen in specifieke gedeelten van een foto bevinden zich in
het regelpaneel onder het deelvenster Histogram. Selecteer een gereedschap in de gereedschapslade om de opties ervan
weer te geven. Klik nogmaals op het gereedschap om de lade te sluiten en terug te keren naar het Handje of het
gereedschap Zoomen.
Uitsnijdbedekking Hier vindt u de gereedschappen Uitsnijdbedekking, Uitsnijdkader, het hangslotje voor hoogte-
breedteverhouding plus bijbehorende opties, het gereedschap Rechttrekken en de schuifregelaar Rechttrekken.
Vlekken verwijderen Hier vindt u de opties Klonen of Retoucheren en de schuifregelaar Grootte. Klik op Opnieuw
instellen om de wijzigingen in de foto te wissen.
Rode-ogencorrectie Hier vindt u de schuifregelaars voor Pupilgrootte en Donkerder. Klik op Opnieuw instellen om
de wijzigingen in de foto te wissen.
Gegradueerd filter Hier vindt u opties voor het aanpassen van de kleurtonen in een bepaald gebied van een foto.
Aanpassingspenseel Hier vindt u opties voor de penseelbewerkingen Belichting, Contrast en Helderheid en andere
kleurtoonaanpassingen voor specifieke gebieden van een foto.
Meer knoppen en gereedschappen in de module Ontwikkelen
Handje/gereedschap Zoomen Wanneer u de muisaanwijzer boven de foto plaatst, worden de R-, G- en B-
kleurwaarden onder het histogram weergegeven. Het gereedschap dat wordt weergegeven, is afhankelijk van uw
weergave. Bij de vergroting Passen wordt het gereedschap Zoomen geselecteerd. Het gereedschap Handje wordt
geselecteerd in geval van de vergrotingen Vullen, 1:1 of hoger. Klik op de foto om te schakelen tussen Passen en 1:1.
Witbalans selecteren Klik in het deelvenster Standaard op dit gereedschap, kies het gereedschap in het menu
Weergave of druk op W om het te selecteren. Er worden opties weergegeven in de werkbalk.
Doelaanpassing Hiermee kunt u bepaalde kleur- en kleurtoonregelaars aanpassen door met het gereedschap te slepen
in de foto. U kunt het gereedschap selecteren in de deelvensters Kleurtintcurve of HSL / Kleur / Zwart-wit of in het
menu Weergave. Als u het gereedschap eenmaal hebt geselecteerd, kunt u verschillende doelen kiezen in het pop-
upmenu Doelgroep in de werkbalk.
Loepweergave Deze enkele-fotoweergave is zowel beschikbaar in de module Ontwikkelen als in de module
Bibliotheek, maar de sneltoets voor de Loepweergave in de module Ontwikkelen is een D, terwijl de sneltoets in de
module Bibliotheek een E is. Klik op de knop Loepweergave in de werkbalk om in beide modules snel over te schakelen
naar de Loepweergave.
Kopiëren en Plakken Met deze knoppen onder aan de deelvensters links in het scherm kunt u de actuele instellingen
kopiëren en in een geselecteerde foto plakken.
Vorige, Synchroniseren en Autom. synchr. Deze knoppen onder aan de deelvensters rechts in het scherm zijn in- of
uitgeschakeld, afhankelijk van het feit of er een of meerdere foto's zijn geselecteerd in de filmstrip. Als er maar één foto
is geselecteerd, kunt u met de knop Vorige alle instellingen van de eerder geselecteerde foto kopiëren en in de
momenteel in de filmstrip geselecteerde foto plakken. Als er meerdere bestanden zijn geselecteerd, kunt u met de knop
Synchroniseren kiezen welke van de actuele instellingen van de momenteel geselecteerde foto u in de andere
geselecteerde foto's wilt plakken. Met Autom. synchr. worden de andere geselecteerde foto's automatisch aangepast
wanneer een schuifregelaar wordt verplaatst. Druk op Ctrl (Windows) of Command (Mac OS) om de knop
Synchroniseren te veranderen in de knop Autom. synchr.
De weergaven Voor en Na De knop voor de Voor- en Na-weergaven biedt vier opties. U kunt twee foto's naast elkaar
of onder elkaar weergeven, u kunt de hele foto in beide weergaven bekijken of u kunt de foto in tweeën splitsen. Klik
op de knop Loepweergave om de weergaven Voor en Na uit te schakelen.

118PHOTOSHOP LIGHTROOM 4 GEBRUIKEN
Foto's ontwikkelen
Laatst bijgewerkt 29/5/2012
Instellingen kopiëren Met deze drie knoppen kunt u de actuele instellingen van de weergave Na in de weergave Voor
plakken, van de weergave Voor in de weergave Na of kunt u overschakelen tussen de weergaven. De knoppen worden
weergegeven in de werkbalk wanneer u de weergave Voor en Na kiest in de module Ontwikkelen.
Gereedschappen en opties selecteren
❖ Klik op het gereedschap of kies een gereedschap in het menu Gereedschappen. Als u de selectie van een gereedschap
wilt opheffen, klikt u eerst op het gereedschap en daarna op Gereed, of selecteert u een ander gereedschap.
Ontwikkelvoorinstellingen maken en toepassen
Met voorinstellingen kunt u een groep instellingen opslaan en deze toepassen op andere foto's. Een eenmaal gemaakte
en aan het deelvenster Voorinstellingen in de module Ontwikkelen toegevoegde voorinstelling blijft aanwezig totdat
u deze verwijdert. De voorinstelling wordt ook vermeld in de lijst met ontwikkelinstellingen die u kunt selecteren als
u foto's importeert.
Op www.adobe.com/go/exchange_nl kunt u verschillende externe ontwikkelvoorinstellingen downloaden.
Een ontwikkelvoorinstelling voorvertonen en toepassen
In het deelvenster Voorinstellingen van de module Ontwikkelen vindt u een aantal standaardvoorinstellingen. Klik op
de map Lightroom-voorinstellingen om de standaardvoorinstellingen weer te geven.
• Als u de effecten van een voorinstelling op uw foto wilt voorvertonen, houdt u de muisaanwijzer boven de
voorinstelling in het deelvenster Voorinstellingen en bekijkt u de effecten in het deelvenster Navigator.
• Als u een voorinstelling op de foto wilt toepassen, klikt u in het deelvenster Voorinstellingen op de voorinstelling.
Mappen met ontwikkelvoorinstellingen maken en indelen
1 Klik met de rechtermuisknop (Windows) of houd Ctrl ingedrukt en klik (Mac OS) in het gebied waar u de map wilt
weergeven en kies Nieuwe map.
2 Voer de naam van de map in en klik op OK.
3 Sleep een sjabloon naar een mapnaam om de sjabloon naar die map te verplaatsen.
Wanneer u een vooraf ingestelde Lightroom-sjabloon naar een andere map sleept, wordt de sjabloon naar die map
gekopieerd.
Ontwikkelvoorinstellingen maken
De voorinstellingen die u maakt, zijn gebaseerd op de actuele instellingen van de geselecteerde foto.
1 Klik in de module Ontwikkelen op de knop Nieuwe voorinstelling maken (+) boven aan het deelvenster
Voorinstellingen of kies Ontwikkelen > Nieuwe voorinstelling.
2 Klik op Alles inschakelen om alles te selecteren of klik op Geen inschakelen om alle selecties op te heffen. Klik
vervolgens op elke instelling die u in de voorinstelling wilt opnemen.
3 Typ een naam in het vak Naam voorinstelling, geef de map op waarin u de voorinstelling wilt plaatsen en klik op
Maken.
De voorinstelling wordt aan de lijst in het deelvenster Voorinstellingen in de opgegeven map toegevoegd.
Ontwikkelvoorinstellingen bijwerken
1 Selecteer een gebruikersvoorinstelling en pas de instellingen naar wens aan.

119PHOTOSHOP LIGHTROOM 4 GEBRUIKEN
Foto's ontwikkelen
Laatst bijgewerkt 29/5/2012
2 Klik met de rechtermuisknop (Windows) of houd Ctrl ingedrukt en klik (Mac OS) op een voorinstelling in het
deelvenster Voorinstellingen en kies Bijwerken met huidige instellingen.
3 Geef de instellingen op die u in de voorinstelling wilt opnemen en klik op Bijwerken.
Een aangepaste voorinstelling verwijderen
Het is niet mogelijk geïntegreerde Lightroom-voorinstellingen te verwijderen. U kunt alleen aangepaste
voorinstellingen verwijderen.
❖ Klik in de module Ontwikkelen met de rechtermuisknop (Windows) of houd Control ingedrukt en klik (Mac OS)
op een voorinstelling in het deelvenster Voorinstellingen en kies Verwijderen.
Opmerking: druk niet op de toets Delete op het toetsenbord; dan verwijdert u namelijk de op dat moment geselecteerde foto.
Bepalen waar aangepaste voorinstellingen worden opgeslagen
Standaard worden aangepaste voorinstellingen in een submap van de Lightroom-map opgeslagen. In het Adobe
Support-artikel Adobe Photoshop Lightroom 4 preferences and other file locations (Engelstalig) vindt u meer
informatie over de specifieke locaties in Mac OS en Windows.
• Als u de gebruikersvoorinstellingen in een map met de catalogus wilt opslaan, selecteert u Voorinstellingen met
catalogus opslaan op het tabblad Voorinstellingen van het dialoogvenster Voorkeuren.
• Als u de locatie van een gebruikersvoorinstelling wilt zien, klikt u met de rechtermuisknop (Windows) of houdt u
Control ingedrukt en klikt u (Mac OS) op de desbetreffende voorinstelling in het deelvenster Voorinstellingen van
de module Ontwikkelen en kiest u Tonen in Verkenner (Windows) of Tonen in Finder (Mac OS).
Een ontwikkelvoorinstelling importeren en exporteren
De door u gemaakte voorinstellingen kunt u exporteren om ze te delen met collega's of voor gebruik op een andere
computer. Vooraf ingestelde sjablonen worden opgeslagen met de extensie .lrtemplate.
• Als u een voorinstelling wilt exporteren, klikt u met de rechtermuisknop (Windows) of houdt u Ctrl ingedrukt en
klikt u (Mac OS) op een voorinstelling en kiest u Exporteren. Voer de naam van het sjabloonbestand voor de
voorinstelling in en klik op Opslaan.
• Als u een voorinstelling wilt importeren, klikt u met de rechtermuisknop (Windows) of houdt u Ctrl ingedrukt en
klikt u (Mac OS) in het gebied waar u de voorinstelling wilt weergeven en kiest u Importeren. Dubbelklik op het
sjabloonbestand voor de voorinstelling.
Aanpassingen aan afbeeldingen ongedaan maken
U kunt in Lightroom op verschillende manieren aanpassingen aan foto's ongedaan maken of herstellen terwijl u in de
module Ontwikkelen werkt.
Sla een momentopname of een voorinstelling van uw instellingen op voordat u deze ongedaan maakt, zodat u de
instellingen niet voorgoed kwijtraakt.
Ga op een van de volgende manieren te werk om aanpassingen ongedaan te maken in de module Ontwikkelen:
• Klik op de knop Opnieuw instellen om de standaardinstellingen van Lightroom te herstellen.
• Klik op de voorinstelling Algemeen, nulwaarden in het deelvenster Voorinstellingen om alle instellingen volledig
te verwijderen.
• Selecteer in het deelvenster Historie of Momentopnamen een eerdere versie die optrad voordat u de instellingen
toepaste.

120PHOTOSHOP LIGHTROOM 4 GEBRUIKEN
Foto's ontwikkelen
Laatst bijgewerkt 29/5/2012
• Dubbelklik op de afzonderlijke besturingselementen om de schuifregelaars weer in te stellen op nul.
• Kies Ongedaan maken in het menu Bewerken. Lightroom onthoudt alle instellingen die u instelt. U kunt al deze
instellingen ongedaan maken door meerdere malen Ongedaan maken te kiezen.
Meer Help-onderwerpen
“De afbeeldingshistorie en momentopnamen beheren” op pagina 147
Voor- en Na-foto's weergeven
U kunt twee versies van een foto vergelijken terwijl u er ontwikkelinstellingen op toepast. In de weergave Voor wordt
de oorspronkelijk geïmporteerde foto weergegeven, inclusief eventuele voorinstellingen die erop zijn toegepast. Deze
foto blijft ongewijzigd, tenzij u er instellingen naartoe kopieert. In de weergave Na ziet u de wijzigingen die u op de
foto toepast. Zoomen en pannen worden gesynchroniseerd uitgevoerd in beide weergaven.
• Als u de weergaven Voor en Na één voor één wilt weergeven in de loepweergave, drukt u op de backslash (\) of kiest
u Weergave > Voor/Na > Alleen Voor. Rechtsonder in de afbeelding ziet u dan 'Voor' staan.
• Als u de foto's Voor en Na tegelijk wilt weergeven in twee weergaven, klikt u op de knop voor weergaven Voor en
Na in de werkbalk om de opties te doorlopen of kiest u een optie in het pop-upmenu.
Voor/Na - links/rechts Hiermee geeft u twee volledige versies van de foto naast elkaar in twee weergaven weer.
Voor/Na - splitsing links/rechts Hiermee geeft u twee helften van de foto weer, opgesplitst in twee naast elkaar
weergegeven weergaven.
Voor/Na - boven/onder Hiermee geeft u twee volledige versies van de foto boven elkaar in twee weergaven weer.
Voor/Na - splitsing boven/onder Hiermee geeft u twee helften van de foto boven elkaar in twee weergaven weer.
Instellingen kopiëren naar de versie Voor of Na van een foto
Wanneer u in een weergave Voor en Na van uw foto werkt, kunt u de instellingen van de ene versie toepassen op de
andere, en andersom.
• Klik in de werkbalk op de knop Voor-instellingen kopiëren naar Na.
• Klik in de werkbalk op de knop Na-instellingen kopiëren naar Voor.
• Klik op Voor- en Na-instellingen omwisselen.
• Kies Instellingen > Na-instellingen kopiëren naar Voor.
• Kies Instellingen > Voor-instellingen kopiëren naar Na.
• Kies Instellingen > Voor- en Na-instellingen omwisselen.
Opmerking: deze menuopdrachten zijn ook beschikbaar wanneer u de Voor- en Na-versies van een foto bekijkt in de
loepweergave.
Alle actuele instellingen worden van de ene versie naar de andere versie gekopieerd. Als u één historische instelling
wilt kopiëren, klikt u met de rechtermuisknop (Windows) of houdt u Control ingedrukt en klikt u (Mac OS) op een
staat in het deelvenster Historie. Kies vervolgens Historiestapinstellingen kopiëren naar Voor.
Meer Help-onderwerpen
“Voor- en Na-foto's weergeven” op pagina 120

121PHOTOSHOP LIGHTROOM 4 GEBRUIKEN
Foto's ontwikkelen
Laatst bijgewerkt 29/5/2012
De kleur en kleurtoon van een afbeelding aanpassen
Klik op de onderstaande koppelingen voor gedetailleerde instructies. Op feedback.photoshop.com/ kunt u vragen
stellen, functies aanvragen of problemen melden.
De witbalans instellen
U kunt de witbalans van een foto aanpassen aan de belichtingsomstandigheden waaronder de foto is genomen, zoals
daglicht, kunstlicht, flitslicht, enz.
U kunt een voorinstelling voor witbalans kiezen of op een gebied in de foto klikken dat u wilt instellen als de neutrale
kleur. De instelling voor witbalans wordt dan aangepast en u kunt deze perfectioneren met behulp van de
meegeleverde schuifregelaars.
Opmerking: voorinstellingsopties voor witbalans zijn alleen beschikbaar voor Raw- en DNG-foto's. U kunt de witbalans
van alle foto's bewerken met de schuifregelaars.
Een voorinstelling voor de witbalans kiezen
❖ Kies in het deelvenster Standaard van de module Ontwikkelen een optie in het pop-upmenu WB. 'Als opname'
gebruikt de witbalansinstellingen van de camera, indien deze beschikbaar zijn. 'Automatisch' berekent de witbalans
op basis van de afbeeldingsgegevens.
De witbalansinstelling wordt toegepast en de schuifregelaars Temperatuur en Kleurtint in het deelvenster Standaard
worden dienovereenkomstig aangepast. Gebruik deze schuifregelaars om de kleurbalans nauwkeurig in te stellen. Zie
“De witbalans nauwkeurig instellen met de besturingselementen Temperatuur en Kleurtint” op pagina 122.
Opmerking: wanneer de witbalansinstellingen van de camera niet beschikbaar zijn, wordt Automatisch als
standaardinstelling gebruikt.
Een neutraal gebied in de foto opgeven
1 Klik in het deelvenster Standaard van de module Ontwikkelen op het gereedschap Witbalans selecteren om dit
te selecteren, of druk op de toets W.
2 Verplaats het gereedschap Witbalans selecteren naar een gebied in de foto dat een neutrale lichtgrijze kleur moet
krijgen. Vermijd spiegelende hooglichten of gebieden die 100% wit zijn.
3 Stel de opties in de werkbalk naar wens in.
Automatisch sluiten Hiermee wordt het gereedschap Witbalans selecteren automatisch gesloten als u één keer in de
foto hebt geklikt.
Loep tonen Hiermee worden een close-up en de RGB-waarden van een aantal pixels onder Witbalans selecteren
weergegeven.
Schaal (schuifregelaar) Hiermee wordt ingezoomd op de close-up in de loep.
Gereed Hiermee wordt het gereedschap Witbalans selecteren gesloten en verandert de muisaanwijzer standaard in het
handje of in het gereedschap Inzoomen.
In de Navigator wordt een voorvertoning van de kleurbalans weergegeven terwijl u het gereedschap Witbalans
selecteren over verschillende pixels verplaatst.
4 Als u een geschikt gebied ziet, klikt u erop.
De schuifregelaars Temperatuur en Kleurtint in het deelvenster Standaard worden, indien mogelijk, verschoven om
de geselecteerde kleur neutraal te maken.

122PHOTOSHOP LIGHTROOM 4 GEBRUIKEN
Foto's ontwikkelen
Laatst bijgewerkt 29/5/2012
De witbalans nauwkeurig instellen met de besturingselementen Temperatuur en Kleurtint
❖ Pas de schuifregelaars Temperatuur en Kleurtint aan in het deelvenster Standaard van de module Ontwikkelen.
Temperatuur Hiermee past u de witbalans aan met behulp van de Kelvin-schaal voor kleurtemperatuur. Verplaats de
schuifregelaar naar links om de foto koeler te maken en naar rechts als u warmere kleuren wilt.
U kunt in het tekstvak Temperatuur ook een specifieke Kelvin-waarde instellen die aansluit bij de kleur van het
omgevingslicht. Klik op de huidige waarde om het tekstvak te selecteren en typ een nieuwe waarde. Fotografische
kunstlichten hebben vaak een goede balans bij 3200 Kelvin. Als u foto's neemt bij kunstlicht en de
afbeeldingstemperatuur instelt op 3200, hebben uw foto's waarschijnlijk een goede kleurbalans.
Een van de voordelen van Raw-bestanden is dat u de kleurtemperatuur precies zo kunt aanpassen als wanneer u een
camera-instelling wijzigt tijdens het maken van opnamen. Er staat dus een groot aantal instellingen tot uw
beschikking. Voor JPEG-, TIFF- en PSD-bestanden geldt een schaal van -100 tot 100 in plaats van de Kelvin-schaal. In
niet-Raw-bestanden, zoals JPEG- of TIFF-bestanden, maakt de temperatuurinstelling deel uit van het bestand, zodat
er meer beperkingen gelden voor de temperatuurschaal.
Kleurtint Hiermee stelt u de witbalans in ter compensatie van een groene of een magenta kleur. Verplaats de
schuifregelaar naar links (negatieve waarden) om groen aan de foto toe te voegen. Verplaats de schuifregelaar naar
rechts (positieve waarden) om magenta toe te voegen.
Als na het aanpassen van de temperatuur en kleurtint een groene of magenta kleurzweem ontstaat in de
schaduwgebieden, past u de schuifregelaar Kleurtint onder Schaduwen in het deelvenster Camerakalibratie aan om
deze zweem te verwijderen.
Het algemene kleurtoonbereik van een afbeelding aanpassen
U kunt het algemene kleurtoonbereik van de afbeelding aanpassen met de besturingselementen voor kleurtonen in het
deelvenster Standaard. Terwijl u werkt, dient u rekening te houden met de eindpunten van het histogram of de
voorvertoningen van het uitknippen (clipping) van schaduwen en hooglichten te gebruiken.
1 (Optioneel) Klik in het gebied Tint van het deelvenster Standaard op Autom. om het algemene kleurtoonbereik in
te stellen. De schuifregelaars worden ingesteld op het maximaliseren van het toonbereik en op het minimaliseren
van uitknippen (clipping) in hooglichten en schaduwen.
2 Zo past u de tintbesturingselementen aan:
Opmerking: de beschikbare besturingselementen voor de tint variëren afhankelijk van procesversie 2012, 2010 of 2003,
zoals vermeld.
U kunt de schuifregelaarwaarden verhogen door de waarde te selecteren en de pijlen-omhoog en -omlaag te gebruiken.
Dubbelklik op de schuifregelaar om de waarde weer in te stellen op nul.
Belichting (Alle) Hiermee stelt u de algemene helderheid van de afbeelding in. Pas de schuifregelaar aan totdat de foto
aan uw wensen voldoet en zo helder is als u wilt.
Belichtingswaarden nemen toe in stappen die overeenkomen met de diafragmawaarden (f-stops) op uw camera. Een
aanpassing van +1.00 komt overeen met het openen van het diafragma met 1 stop. En een aanpassing van –1.00 komt
dus overeen met het sluiten van het diafragma met 1 stop.
Contrast (Alle) Hiermee wordt het afbeeldingscontrast verhoogd of verlaagd. Dit heeft hoofdzakelijk invloed op de
middentonen. Als u het contrast verhoogt, worden de afbeeldingsgebieden met een gemiddelde tot donkere kleur
donkerder en worden de afbeeldingsgebieden met een gemiddelde tot lichte kleur lichter. Het verlagen van het contrast
heeft een tegengesteld effect op de kleurtonen in de afbeelding.

123PHOTOSHOP LIGHTROOM 4 GEBRUIKEN
Foto's ontwikkelen
Laatst bijgewerkt 29/5/2012
Hooglichten (PV2012) Hiermee past u heldere gebieden in de afbeelding aan. Sleep naar links om de hooglichten
donkerder te maken en 'blown-out' hooglichtdetails te herstellen. Sleep naar rechts om hooglichten helder te maken
waarbij u het uitknippen (clipping) minimaliseert.
Schaduwen (PV2012) Hiermee past u donkere gebieden in de afbeelding aan. Sleep naar links om schaduwen
donkerder te maken, waarbij u het uitknippen (clipping) minimaliseert. Sleep naar rechts om de schaduwen helderder
te maken en de details in de schaduwen te herstellen.
Witte tinten (PV2012) Hiermee wordt het uitknippen (clipping) van witte tinten aangepast. Sleep naar links om
uitknippen in hooglichten te reduceren. Sleep naar rechts om het uitknippen in hooglichten te verhogen. (In geval van
spiegelende hooglichten, zoals metallic oppervlakken, kan het verstandig zijn het uitknippen te versterken.)
Zwarte tinten (PV2012) Hiermee wordt zwarting (het uitknippen van zwarte tinten) aangepast. Sleep naar links om
zwarting te verhogen (er worden dan meer schaduwen aan puur zwart toegewezen). Sleep naar rechts om het
uitknippen van schaduwen te verlagen.
Zwarte tinten (PV2010 en PV2003) Hier geeft u op welke afbeeldingswaarden aan zwart worden toegewezen.
Wanneer de schuifregelaar naar rechts wordt verplaatst, worden meer gebieden zwart. Soms lijkt het dan alsof het
contrast in de afbeelding is vergroot. Dit heeft het meeste effect in de schaduwen. De middentonen en hooglichten
worden veel minder sterk gewijzigd.
Herstel (PV2010 en PV2003) Hiermee worden de kleurtonen van extreme hooglichten gereduceerd en wordt
geprobeerd hooglichtdetails te herstellen die verloren zijn gegaan door overbelichting van de camera. Lightroom kan
details in Raw-afbeeldingsbestanden herstellen wanneer een of twee kanalen zijn uitgeknipt.
Invullicht (PV2010 en PV2003) Hiermee worden de schaduwen lichter gemaakt om meer details zichtbaar te maken.
De zwarttinten blijven behouden. Ga voorzichtig om met deze instelling; een te hoge instelling leidt tot afbeeldingsruis.
Helderheid (PV2010 en PV 2003) Hiermee wordt de helderheid van afbeeldingen aangepast, met name de
middentonen. Pas de Helderheid aan nadat u de schuifregelaars voor Belichting, Herstel en Zwarte tinten hebt
ingesteld. Grote aanpassingen van de helderheid kunnen invloed hebben op het uitknippen van schaduwen of
hooglichten. Het kan dus zijn dat u de schuifregelaars voor Belichting, Herstel of Zwarte tinten opnieuw moet
aanpassen nadat u de helderheid hebt aangepast.
Meer Help-onderwerpen
“Uitknippen van hooglichten en schaduwen voorvertonen” op pagina 125
Het kleurtoonbereik aanpassen met behulp van het histogram
Informatie over histogrammen
Een histogram is een weergave van het aantal pixels in een foto bij elk luminantiepercentage. Wanneer een histogram
het deelvenster van links tot rechts helemaal in beslag neemt, maakt een foto optimaal gebruik van het
kleurtoonbereik. Een histogram waarbij geen gebruik wordt gemaakt van het volledige kleurtoonbereik, kan duiden
op een matte afbeelding met een gebrek aan contrast. Een histogram met uitstekers aan beide uiteinden, verwijst naar
een foto met uitgeknipte schaduwen of hooglichten. Uitknippen (clipping) kan tot verlies van details in de afbeelding
leiden.

124PHOTOSHOP LIGHTROOM 4 GEBRUIKEN
Foto's ontwikkelen
Laatst bijgewerkt 29/5/2012
De linkerzijde van het histogram vertegenwoordigt de pixels met een luminantie van 0% en rechts ziet u de pixels met een luminantie van 100%.
Een histogram bestaat uit drie kleurlagen die de rode, groene en blauwe kleurkanalen weergeven. Als de drie kanalen
elkaar overlappen, wordt grijs weergegeven; geel, magenta en cyaan worden weergegeven als twee van de RGB-kanalen
elkaar overlappen (geel is gelijk aan de som van de rode en de groene kanalen, magenta is gelijk aan de som van de rode
en de blauwe kanalen en cyaan is gelijk aan de som van de groene en de blauwe kanalen).
Afbeeldingen aanpassen met behulp van het histogram
In de module Ontwikkelen zijn specifieke gebieden van het deelvenster Histogram gekoppeld aan de tintregelaars in
het deelvenster Standaard. U kunt aanpassingen aanbrengen door in het histogram te slepen. De aanpassingen die u
aanbrengt, worden weerspiegeld in de schuifregelaars in het deelvenster Standaard.
Wanneer u in het gebied Belichting van het histogram sleept, wordt de schuifregelaar Belichting in het deelvenster Standaard ook aangepast.
1 Verplaats de aanwijzer naar het gebied van het histogram dat u wilt aanpassen. Het betroffen gebied wordt
gemarkeerd en het betroffen besturingselement voor kleurtint wordt linksonder in het deelvenster weergegeven.
2 Sleep de aanwijzer naar links of rechts om de waarde van de desbetreffende schuifregelaar in het deelvenster
Standaard aan te passen.
De RGB-kleurwaarden weergeven
In het gebied onder het histogram in de module Ontwikkelen ziet u de RGB-kleurwaarden voor de afzonderlijke pixels
die onder het handje of het gereedschap Zoomen worden weergegeven wanneer u deze over de foto verplaatst.
Aan de hand van deze informatie kunt u bepalen of bepaalde gebieden van de foto zijn uitgeknipt, dus bijvoorbeeld of
een R-, G- of B-waarde 0% zwart of 100% wit is. Als minstens één kanaal in het uitgeknipte gebied kleur heeft, kunt u
het wellicht gebruiken om details in de foto te herstellen.

125PHOTOSHOP LIGHTROOM 4 GEBRUIKEN
Foto's ontwikkelen
Laatst bijgewerkt 29/5/2012
Uitknippen van hooglichten en schaduwen voorvertonen
Tijdens het werken aan een foto kunt u uitgeknipte kleurtinten voorvertonen. Onder uitknippen (clipping) wordt het
verschuiven van pixelwaarden naar de hoogste hooglichtwaarde of de laagste schaduwwaarde verstaan. Uitgeknipte
gebieden zijn helemaal wit of helemaal zwart, zonder afbeeldingsdetails. U kunt uitgeknipte gebieden voorvertonen
door de schuifregelaars voor tint in het deelvenster Standaard aan te passen.
U vindt uitknipindicatoren boven aan het deelvenster Histogram in de module Ontwikkelen. De zwarte
uitknipindicator (schaduw) bevindt zich links en de witte indicator (hooglicht) rechts.
• Verplaats de schuifregelaar Zwarte tinten en bekijk de zwarte uitknipindicator. Verplaats de schuifregelaar Herstel
of Witte tinten en bekijk de witte uitknipindicator. Een indicator wordt wit wanneer het uitknippen alle kanalen
betreft. Een gekleurde uitknipindicator geeft aan dat het uitknippen een of twee kanalen betreft.
• Als u een voorvertoning van het uitknippen in de foto wilt zien, plaatst u de muis boven de uitknipindicator. Klik
op de indicator om de voorvertoning ingeschakeld te laten.
Uitgeknipte zwarte gebieden in de foto worden blauw, terwijl witte gebieden rood worden.
• Als u de uitgeknipte afbeeldingsgebieden voor elk kanaal wilt zien, drukt u op Alt (Windows) of Option (Mac OS)
en verplaatst u een schuifregelaar in het deelvenster Standaard van de module Ontwikkelen.
De afbeelding wordt zwart als u de schuifregelaars Witte tinten en Herstel gebruikt, terwijl uitgeknipte gebieden wit
lijken. Als u de schuifregelaar Zwarte tinten gebruikt, wordt de afbeelding wit en ogen bijgesneden gebieden zwart.
Gekleurde gebieden geven aan dat er sprake is van uitknippen in één kleurkanaal (rood, groen, blauw) of twee
kleurkanalen (cyaan, magenta, geel).
De algemene kleurverzadiging instellen
❖ In het gedeelte Presentie van het deelvenster Standaard kunt u de kleurverzadiging (levendigheid of puurheid van
de kleur) van alle kleuren wijzigen met de besturingselementen Helderheid, Levendigheid en Verzadiging. (Om de
verzadiging voor een specifieke kleurenreeks aan te passen, gebruikt u de besturingselementen in het deelvenster
HSL / Kleur / Zwart-wit.)
Helderheid Hiermee voegt u diepte aan een afbeelding toe door het plaatselijke contrast te verhogen. Als u deze
instelling gebruikt, kunt u het beste inzoomen op 100% of meer. U versterkt het effect door de instelling te verhogen
totdat u stralenkransen ziet bij de randdetails van de afbeelding, en de instelling daarna enigszins te verlagen.
Levendigheid Hiermee wordt de verzadiging aangepast, zodat uitknippen wordt geminimaliseerd wanneer kleuren
bijna volledig verzadigd zijn. Hierbij wordt de verzadiging van alle kleuren met weinig verzadiging in mindere mate
gewijzigd dan die van kleuren met meer verzadiging. Levendigheid voorkomt ook dat huidskleuren oververzadigd
raken.
Verzadiging Hiermee wordt de verzadiging van alle afbeeldingskleuren gelijkmatig aangepast, van -100 (zwart-wit)
tot +100 (dubbele verzadiging).
Het toonbereik nauwkeurig instellen met het deelvenster Kleurtintcurve
In de grafiek in het deelvenster Kleurtintcurve van de module Ontwikkelen ziet u de wijzigingen die in het toonbereik
van een foto zijn aangebracht. De horizontale as vertegenwoordigt de oorspronkelijke kleurtoonwaarden
(invoerwaarden), met zwart aan de linkerkant en geleidelijk lichter wordende waarden naar rechts. De verticale as
vertegenwoordigt de gewijzigde kleurtoonwaarden (uitvoerwaarden), met zwart aan de onderkant en overgaand in
lichtere waarden aan de bovenkant. Met de kleurtintcurve kunt u de in het deelvenster Standaard in een foto
aangebrachte wijzigingen perfectioneren.

126PHOTOSHOP LIGHTROOM 4 GEBRUIKEN
Foto's ontwikkelen
Laatst bijgewerkt 29/5/2012
Het deelvenster Kleurtintcurve in de module Ontwikkelen
Wanneer een punt in de curve omhoog wordt verplaatst, wordt de tint lichter. Wordt een punt omlaag verplaatst, dan
wordt de tint donkerder. Een rechte lijn van 45 graden geeft aan dat de kleurtintschaal niet is gewijzigd: de
oorspronkelijke invoerwaarden komen exact overeen met de uitvoerwaarden. U ziet wellicht een niet-rechte
kleurtintcurve als u een foto bekijkt waarin nog geen wijzigingen zijn aangebracht. De aanvankelijke curve
weerspiegelt de standaardaanpassingen die tijdens het importeren in uw foto zijn aangebracht.
De schuifregelaars Donkere tinten en Lichten betreffen vooral het middelste gebied van de curve. De schuifregelaars
Hooglichten en Schaduwen hebben juist meer invloed op de uiteinden van het toonbereik.
• Ga op een van de volgende manieren te werk om de kleurtintcurve aan te passen:
• Klik op de curve en sleep omhoog of omlaag. Tijdens het slepen wordt de desbetreffende regio gemarkeerd en wordt
de overeenkomstige schuifregelaar verplaatst. De originele en nieuwe kleurtintwaarden worden linksboven in de
kleurtintcurve weergegeven.
• Sleep een van de vier Regio-schuifregelaars naar links of rechts. Tijdens het slepen wordt de curve in de
desbetreffende regio verplaatst (Hooglichten, Lichten, Donkere tinten en Schaduwen). De regio wordt gemarkeerd
in de kleurtintcurvegrafiek. Als u bepaalde gebieden van de curve wilt bewerken, sleept u de splitsingsknoppen
onder aan de kleurtintcurvegrafiek.
Sleep een schuifregelaar voor opsplitsen naar rechts om het desbetreffende kleurgebied uit te breiden; sleep de regelaar naar links om het gebied te verkleinen.
• Klik op het gereedschap Doelaanpassing linksboven in het deelvenster Kleurtintcurve en klik vervolgens op het
gebied in de foto dat u wilt aanpassen. Sleep of gebruik de toetsen Pijl-omhoog of Pijl-omlaag om de waarden van
alle overeenkomende kleurtinten in de foto lichter of donkerder te maken.

127PHOTOSHOP LIGHTROOM 4 GEBRUIKEN
Foto's ontwikkelen
Laatst bijgewerkt 29/5/2012
• Kies een optie in het menu Puntcurve: Lineair, Normaal contrast, Hoog contrast. Deze instelling wordt
weerspiegeld in de curve, maar niet in de Regio-schuifregelaars.
Opmerking: het menu Puntcurve is leeg in geval van foto's waarvoor metagegevens zijn geïmporteerd en die in het
verleden zijn bewerkt met de kleurtintcurve van Adobe Camera Raw.
• Als u aanpassingen wilt aanbrengen in individuele punten in de kleurtintcurve, kiest u een optie in het menu
Puntcurve, klikt u op de knop Puntcurve bewerken en voert u een van de volgende handelingen uit:
• Kies een optie in het pop-upmenu Kanaal. U kunt alle drie kanalen tegelijk bewerken, of u kunt het rode, groene of
blauwe kanaal afzonderlijk bewerken.
• Klik om een punt toe te voegen.
• Klik met de rechtermuisknop (Windows) of houd Control ingedrukt en klik (Mac OS), en kies Controlepunt
verwijderen om een punt te verwijderen.
• Sleep een punt om het te bewerken.
• U kunt op elk gewenst moment een lineaire curve herstellen door met de rechtermuisknop te klikken (Windows)
of Control ingedrukt te houden en te klikken (Mac OS) op een willekeurige locatie in de grafiek en Curve
verminderen te kiezen.
Afbeeldingskleuren afstellen met HSL-regelaars
Met de deelvensters HSL en Kleur in de module Ontwikkelen kunt u afzonderlijke kleurbereiken in uw foto aanpassen.
Als een rood object bijvoorbeeld te veel opvalt en de aandacht afleidt, kunt u het aanpassen met de schuifregelaar
Verzadiging voor Rood. Alle overeenkomstige rode tinten in de foto worden dan aangepast.
De aanpassingen in de deelvensters HSL en Kleur produceren vergelijkbare resultaten, maar de schuifregelaars zijn
anders ingedeeld in de twee deelvensters. U opent een deelvenster door op de desbetreffende naam te klikken in de
titelbalk van de deelvensters HSL / Kleur / Zwart-wit.
De schuifregelaars in deze deelvensters betreffen specifieke kleurbereiken:
Kleurtoon Hiermee wordt de kleur gewijzigd. U kunt bijvoorbeeld een blauwe hemel (en alle andere blauwe objecten)
van cyaan veranderen in paars.
Verzadiging Hiermee wordt de kleurscherpte of de zuiverheid van de kleur gewijzigd. U kunt bijvoorbeeld een blauwe
hemel van grijs in hoog verzadigd blauw veranderen.
Luminantie Hiermee wordt de helderheid van het kleurbereik gewijzigd.
Aanpassingen aanbrengen in het deelvenster HSL
❖ Selecteer in het deelvenster HSL de optie Kleurtoon, Verzadiging, Luminantie of Alles om de gewenste
schuifregelaars weer te geven.
• Sleep de schuifregelaars of voer waarden in de tekstvakken in die zich rechts van de regelaars bevinden.
• Klik op het gereedschap Doelaanpassing linksboven in het deelvenster, verplaats de aanwijzer boven een gebied
in de foto dat u wilt aanpassen en klik met de muis. Sleep de aanwijzer, of druk op de toets Pijl-omhoog of Pijl-
omlaag om de aanpassing aan te brengen.
Aanpassingen aanbrengen in het deelvenster Kleur
1 Klik in het deelvenster Kleur op een kleurvakje om het kleurbereik dat u wilt aanpassen weer te geven.
2 Sleep de schuifregelaars of voer waarden in de tekstvakken in die zich rechts van de regelaars bevinden.

128PHOTOSHOP LIGHTROOM 4 GEBRUIKEN
Foto's ontwikkelen
Laatst bijgewerkt 29/5/2012
De kleurkalibratie voor uw camera aanpassen
In Lightroom worden voor het verwerken van Raw-afbeeldingen twee cameraprofielen gebruikt voor elk ondersteund
cameramodel. De profielen worden geproduceerd door het fotograferen van een kleurdoel onder
lichtomstandigheden met een verschillende witbalans. Als u een witbalans instelt, worden uw cameraprofielen
gebruikt om kleurgegevens te extrapoleren. Dit zijn dezelfde cameraprofielen als de profielen die zijn ontwikkeld voor
Adobe Camera Raw. Het zijn geen ICC-kleurprofielen.
Met de besturingselementen in het deelvenster Camerakalibratie kunt u de manier aanpassen waarop de kleur van uw
camera wordt geïnterpreteerd. U kunt deze aanpassingen bovendien opslaan als een voorinstelling. Het is ook handig
een standaardkleurdoel te fotograferen onder de belichtingsomstandigheden die u wilt kalibreren.
1 Selecteer een foto en stel opties in in het deelvenster Camerakalibratie.
Profiel Hiermee wordt het profiel ingesteld dat voor uw camera wordt gebruikt.
• ACR [versie] Deze profielen zijn compatibel met oudere versies van Camera Raw en Lightroom. De versie komt
overeen met de versie van Camera Raw waarin het profiel het eerst is weergegeven. Kies een ACR-profiel als u wilt dat
oude foto's consequent worden verwerkt.
• Adobe Standard Deze profielen betekenen in vergelijking met eerdere Adobe-cameraprofielen een aanzienlijke
verbetering voor het genereren van kleuren, vooral in warme tinten, zoals rood, geel en oranje. In het pop-upmenu
Profiel wordt slechts één Adobe Standard-profiel voor uw camera weergegeven.
• Cameraprofielen Deze profielen proberen de kleurweergave van de camerafabrikant onder specifieke instellingen
te benaderen. Gebruik deze profielen als u de kleuren liever laat genereren door de software van de camerafabrikant.
In de profielnaam van Camera Matching-profielen staat het voorvoegsel Camera.
• Ingesloten Hiermee wordt aangegeven dat het actuele bestand (een TIFF-, JPEG- of PSD-foto) een ingesloten
profiel heeft.
Opmerking: Adobe Standard- en cameraprofielen zijn gebaseerd op de DNG 1.2-specificatie. Als deze profielen niet in
het pop-upmenu Profiel staan, kunt u de meest recente Lightroom-update downloaden van
www.adobe.com/go/downloads_nl.
Schaduwen Hiermee corrigeert u groene of magenta kleurtinten in de schaduwgebieden van de foto.
Primair rood, Primair groen en Primair blauw Met de schuifregelaars Kleurtoon en Verzadiging past u rode, groene
en blauwe gebieden in de foto aan. In het algemeen past u eerst de kleurtoon en daarna de verzadiging aan. Het naar
links verplaatsen (negatieve waarde) van de schuifregelaar Kleurtoon komt overeen met een een verplaatsing tegen de
wijzers van de klok in op de kleurenschijf. Het naar rechts verplaatsen (positieve waarde) komt overeen met een
verplaatsing met de wijzers van de klok mee. Wanneer u de schuifregelaar Verzadiging naar links verplaatst (negatieve
waarde), wordt de kleur minder verzadigd. Wanneer u de regelaar naar rechts verplaatst (positieve waarde), voegt u
meer verzadiging toe.
2 Sla de aanpassingen op als een ontwikkelvoorinstelling. Zie “Ontwikkelvoorinstellingen maken en toepassen” op
pagina 118.
U kunt deze voorinstelling toepassen op andere foto's die met dezelfde camera en onder vergelijkbare
belichtingsomstandigheden zijn genomen.
U kunt de cameraprofielen ook aanpassen met behulp van het onafhankelijke hulpprogramma DNG Profile Editor. U
kunt de gratis DNG Profile Editor en de bijbehorende documentatie downloaden van DNG Profiles - Adobe Labs.
Opmerking: laat de schuifregelaars in het deelvenster Camerakalibratie op 0 staan als u cameraprofielen aanpast met de
DNG Profile Editor.

129PHOTOSHOP LIGHTROOM 4 GEBRUIKEN
Foto's ontwikkelen
Laatst bijgewerkt 29/5/2012
Standaardinstellingen voor camera's opslaan
U kunt nieuwe Camera Raw-standaardinstellingen opslaan voor elk cameramodel. Wijzig de voorkeursopties om te
bepalen of het serienummer en de ISO-instellingen van de camera worden opgenomen in de standaardinstellingen.
1 Open de voorkeuren voor voorinstellingen en kies of u het serienummer en de ISO-instelling van de camera wilt
opnemen in de standaardinstellingen.
2 Selecteer een Raw-bestand in de module Ontwikkelen, wijzig de instellingen en kies Ontwikkelen >
Standaardinstellingen instellen.
3 Kies Bijwerken tot huidige instellingen.
Kies Alle standaardontwikkelinstellingen herstellen in de voorkeuren voor Voorinstellingen om de
standaardinstellingen te herstellen.
Werken met grijswaarden
Een foto omzetten in grijswaarden
Met Zwart-witmix in het deelvenster Zwart-wit zet u kleurenafbeeldingen om in monochrome
grijswaardenafbeeldingen, waarbij u controle hebt over de manier waarop individuele kleuren worden omgezet in
grijstinten.
1 Zet de foto om in grijswaarden door Zwart-wit te selecteren in het gebied Behandeling van het deelvenster
Standaard of door op V te drukken.
2 Pas het toonbereik van de foto aan met de instellingen in het deelvenster Standaard en het deelvenster
Kleurtintcurve.
3 Maak de grijswaarden die de kleuren in de originele foto vertegenwoordigen, donkerder of lichter in het deelvenster
HSL / Kleur / Zwart-wit.
• Sleep de individuele schuifregelaars voor kleur om de grijswaarden van alle vergelijkbare kleuren in de originele
foto aan te passen.
• Klik op Automatisch om een grijswaardenmix in te stellen waarin de distributie van grijswaarden wordt
gemaximaliseerd. De optie Automatisch levert vaak uitstekende resultaten op die u kunt gebruiken als het
beginpunt voor het afstemmen van de grijswaarden met schuifregelaars.
• Klik op het gereedschap Doelaanpassing linksboven in het deelvenster Zwart-wit, verplaats de aanwijzer boven
een gebied in de foto dat u wilt aanpassen en klik met de muis. Sleep het gereedschap of druk op de toets Pijl-
omhoog of Pijl-omlaag om de grijstinten van alle vergelijkbare kleurgebieden in de originele foto donkerder of
lichter te maken.
Selecteer Automatische mix toepassen vanaf eerste keer omzetten in zwart-wit op het tabblad Voorinstellingen van
het dialoogvenster Voorkeuren als u automatisch een grijswaardenmix wilt toepassen wanneer u foto's omzet in
grijswaarden.
Een grijswaardenfoto inkleuren
Gebruik de schuifregelaars in het deelvenster Gesplitste tinten om een grijswaardenafbeelding in te kleuren. U kunt
één kleur aan het hele toonbereik toevoegen, zoals een sepia-effect. Maar u kunt ook een gesplitst-tinteffect creëren,
waarin verschillende kleuren worden toegepast op de schaduwen en de hooglichten. De extreme schaduwen en
hooglichten blijven zwart en wit.

130PHOTOSHOP LIGHTROOM 4 GEBRUIKEN
Foto's ontwikkelen
Laatst bijgewerkt 29/5/2012
U kunt ook speciale effecten op een kleurenfoto toepassen, zoals een crossprocessing-effect.
1 Selecteer een grijswaardenfoto.
2 Pas de schuifregelaars Kleurtoon en Verzadiging voor de hooglichten en schaduwen aan in het deelvenster
Gesplitste tinten van de module Ontwikkelen. Met Kleurtoon wordt de kleur van de tint ingesteld; met Verzadiging
wordt de kracht van het effect ingesteld.
3 Stel de schuifregelaar Balans in om een evenwicht tot stand te brengen tussen de schuifregelaars voor Hooglicht en
Schaduwen. Met positieve waarden verhoogt u het effect van de schuifregelaars onder Hooglicht; met negatieve
waarden verhoogt u het effect van de schuifregelaars onder Schaduwen.
Met éénkanaals grijswaardenafbeeldingen werken
Grijswaardenafbeeldingen uit Photoshop hebben geen kleurgegevens, maar u kunt deze in Lightroom aanpassen met
de kleurtintaanpassingen in het deelvenster Standaard of in het deelvenster Kleurtintcurve. U kunt kleurtinteffecten
ook toepassen aan de hand van de opties in het deelvenster Gesplitste tinten. Lightroom verwerkt de foto als een RGB-
afbeelding en exporteert deze in de RGB-indeling.
Uitsnijden en roteren aanpassen
De module Ontwikkelen bevat gereedschappen en besturingselementen voor het uitsnijden en rechttrekken van foto's.
Met de besturingselementen voor uitsnijden en rechttrekken in Lightroom stelt u eerst een uitsnijdkader in. Daarna
kunt u de afbeelding verplaatsen en roteren in verhouding tot dit uitsnijdkader. U kunt desgewenst ook de meer
traditionele gereedschappen voor uitsnijden en rechttrekken gebruiken en rechtstreeks slepen in de foto.
Wanneer u de uitsnijdbedekking aanpast of de afbeelding verplaatst, wordt binnen de contour een raster (regel van
derden) weergegeven om u te helpen de uiteindelijke afbeelding samen te stellen. Terwijl u de afbeelding roteert, wordt
een meer gedetailleerd raster weergegeven om u te helpen de rechte lijnen in de afbeelding uit te lijnen.
Een foto uitsnijden
1 Selecteer het gereedschap Uitsnijdbedekking in het regelpaneel of druk op R.
Er verschijnt een omtrek rond de foto met handgrepen die u kunt aanpassen.
2 Sleep met de aanwijzer Uitsnijdkader in de foto of sleep een uitsnijdhandgreep om het uitsnijdkader in te stellen.
Met de hoekhandgrepen kunt u de breedte en de hoogte van de afbeelding aanpassen.
Opmerking: na het slepen van een handgreep voor uitsnijden, selecteert u het gereedschap Uitsnijdkader om het te gaan
gebruiken.
3 Verplaats de foto door deze met het handje te slepen binnen het uitsnijdkader.
4 (Optioneel) Selecteer Behouden voor verdraaien om het uitsnijdkader binnen het afbeeldingsgebied te houden
wanneer lenscorrecties worden toegepast. Met Behouden voor verdraaien voorkomt u dat de foto wordt vervormd.
5 Klik op het gereedschap Uitsnijdbedekking of druk op Enter (Windows) of Return (Mac OS) als u klaar bent met
uitsnijden en rechttrekken.
Druk op O om de rasterbedekkingen in het uitsnijdgebied te doorlopen. Kies Gereedschappen >
Gereedschapbedekking > Automatisch tonen als u het uitsnijdraster alleen wilt weergeven tijdens het uitsnijden. Kies
Gereedschappen > Gereedschapbedekking > Nooit tonen als u het uitsnijdraster wilt uitschakelen.

131PHOTOSHOP LIGHTROOM 4 GEBRUIKEN
Foto's ontwikkelen
Laatst bijgewerkt 29/5/2012
Uitsnijden naar een opgegeven verhouding
1 Selecteer het gereedschap Uitsnijdbedekking in het regelpaneel.
Het hangslotpictogram in de gereedschapslade geeft aan en bepaalt of de verhouding bij het gebruik van de
besturingselementen voor uitsnijden behouden blijft.
2 Kies een verhouding in het pop-upmenu Verhoud naast het hangslotpictogram. Kies Origineel om de originele
verhouding van de foto op te geven. Kies Aangep. waarde inv. om een niet-vermelde verhouding op te geven.
Druk op Shift + A om het gereedschap Uitsnijdbedekking te selecteren met de laatst gebruikte verhouding.
Er kunnen maximaal vijf aangepaste uitsnijdverhoudingen worden opslagen. Als u meerdere aangepaste
verhoudingen maakt, verdwijnen de oudere uit de lijst.
3 Sleep een uitsnijdhandgreep om het uitsnijdkader in te stellen of sleep met het gereedschap Uitsnijdkader .
Druk tijdens het slepen van een uitsnijdhandgreep op Shift om de huidige verhouding tijdelijk te beperken.
De uitsnijdoriëntatie omwisselen
1 Selecteer het gereedschap Uitsnijdbedekking in het regelpaneel.
2 Sleep in de foto om het uitsnijdkader in te stellen.
3 Druk op X om de oriëntatie te wijzigen van Liggend in Staand of van Staand in Liggend.
Een foto rechttrekken
❖ Selecteer het gereedschap Uitsnijdbedekking in het regelpaneel en voer een van de volgende handelingen uit:
• Roteer de foto met behulp van de schuifregelaar Hoek.
• Roteer de foto door de muisaanwijzer buiten een hoekhandgreep voor uitsnijden te plaatsen. Het pictogram voor
Roteren wordt dan weergegeven en u kunt slepen om de afbeelding te roteren. Het middelpunt van het
uitsnijdkader vormt de as van de rotatie.
• Selecteer het gereedschap Hoek en sleep in de foto langs een horizontale of verticale lijn.
Als u Alt (Windows) of Option (Mac OS) ingedrukt houdt terwijl het gereedschap Rechttrekken is geselecteerd, wordt
een raster weergegeven waarmee u de foto kunt rechttrekken.
Uitsnijden of rechttrekken ongedaan maken of opnieuw uitvoeren
❖ Klik op Opnieuw instellen in de gereedschapslade van het gereedschap Uitsnijdbedekking.
Een foto roteren of spiegelen in de module Ontwikkelen
• Kies Foto > Linksom roteren of Rechtsom roteren om een foto te roteren in stappen van 90 graden. Zie “Een foto
rechttrekken” op pagina 131 als u een foto in kleinere stappen wilt roteren. De foto wordt linksom of rechtsom rond
het middelpunt geroteerd.
• Kies Foto > Horizontaal spiegelen als u een foto horizontaal van voren naar achteren wilt spiegelen, zodat er een
spiegelbeeld ontstaat. Objecten die eerst links in beeld stonden, staan nu aan de rechterzijde en andersom. De tekst
in de foto wordt in omgedraaid spiegelbeeld weergegeven.

132PHOTOSHOP LIGHTROOM 4 GEBRUIKEN
Foto's ontwikkelen
Laatst bijgewerkt 29/5/2012
• Kies Foto > Verticaal spiegelen als u een foto van voren naar achteren wilt spiegelen, zodat er een ondersteboven
spiegelbeeld ontstaat.
Foto's retoucheren
Vlekken en onvolkomenheden retoucheren
Met het gereedschap Vlekken verwijderen kunt u een geselecteerd gebied van een foto corrigeren aan de hand van een
monster uit een ander gebied. Tijdens het verwijderen van vlekken gebruikt u twee met elkaar verbonden cirkels: de
vlekkencirkel geeft het gebied aan dat u wilt wijzigen en de monstercirkel verwijst naar het gebied van de foto waarmee
de vlek wordt gekloond of geretoucheerd.
1 Selecteer het gereedschap Vlekken verwijderen in het regelpaneel.
2 Klik op een van de volgende opties in de gereedschapslade:
Klonen Kies deze optie om het monstergebied van de foto toe te passen op het geselecteerde gebied.
Retoucheren Kies deze optie om de structuur, de belichting en de schaduwen van het monstergebied aan te passen aan
die van het geselecteerde gebied.
3 (Optioneel) Sleep de schuifregelaar Grootte in de gereedschapslade van het gereedschap Vlekken verwijderen om
het gebied waarop het gereedschap betrekking heeft, uit te breiden of te verkleinen. Sleep de schuifregelaar Dekking
naar links om enige transparantie toe te voegen aan het geselecteerde gebied.
4 Verplaats het gereedschap Vlekken verwijderen in de foto en klik op het gedeelte van de foto dat u wilt retoucheren.
Een monstergebied in de buurt van de vlek waarop u hebt geklikt, wordt gekloond. Een pijl wijst van de monstercirkel
naar de vlekkencirkel om het geselecteerde gebied dat wordt gekloond of geretoucheerd, aan te geven.
5 Ga op een van de volgende manieren te werk om de bewerking te verfijnen:
• Sleep de monstercirkel om het monstergebied te wijzigen.
• Plaats de aanwijzer boven de rand van de vlekkencirkel totdat de aanwijzer de vorm aanneemt van een pijl met twee
punten. Dan kunt u de grootte van de cirkels aanpassen. Sleep vervolgens om beide cirkels groter of kleiner te
maken.
• Sleep in de vlekkencirkel als u het gebied dat wordt gekloond of geretoucheerd, wilt wijzigen.
• Plaats de muisaanwijzer buiten het inhoudsgebied om de cirkels te verbergen. U kunt ook op de letter H drukken
om de cirkels te tonen of te verbergen. Houd H een aantal seconden lang ingedrukt om de cirkels te verbergen totdat
u de toets loslaat.
• Als u een vlek wilt verwijderen, selecteert u een van de cirkels en drukt u op Backspace of Delete.
• Als u de bewerking wilt annuleren, klikt u op de knop Opnieuw instellen in de opties van het deelvenster Vlekken
verwijderen. Als u op Opnieuw instellen klikt, worden alle eerder gemaakte vlekkencirkels verwijderd.
Rode ogen verwijderen
1 Zoom in op minstens 1:1 (100%) om de foto beter te kunnen zien.
2 Selecteer het gereedschap Rode-ogencorrectie in het regelpaneel.
3 Klik op het middelpunt van het oog om de huidige selectie te gebruiken of sleep vanuit het middelpunt van het oog
om het formaat van de selectie te wijzigen. U krijgt het beste resultaat als u het hele oog selecteert, in plaats van
alleen de pupil.

133PHOTOSHOP LIGHTROOM 4 GEBRUIKEN
Foto's ontwikkelen
Laatst bijgewerkt 29/5/2012
4 Sleep de schuifregelaar Pupilgrootte in de gereedschapslade van het gereedschap Rode-ogencorrectie naar rechts
om het te corrigeren gebied uit te breiden.
5 Sleep de schuifregelaar Donkerder naar rechts om de pupil in de selectie en de iris buiten de selectie donkerder te
maken.
Druk op de toets H om de cirkel voor het rode oog te verbergen of te tonen. Als u de rode-ogenwijziging wilt
verwijderen, selecteert u de cirkel en drukt u op Enter of Delete.
Klik op Opnieuw instellen om de wijzigingen van het gereedschap Rode-ogencorrectie te wissen en de selectie uit te
schakelen. Klik nogmaals op het gereedschap om verdere correcties aan te brengen.
U kunt naar andere geselecteerde gebieden met rode ogen navigeren door op de desbetreffende selectie te klikken.
Lokale aanpassingen toepassen
Met de besturingselementen in de aanpassingsvensters in de module Ontwikkelen kunt u de kleur en tint van een hele
foto aanpassen. Soms wilt u echter niet de hele foto aanpassen, maar slechts een bepaald gedeelte van de foto
corrigeren. Het kan bijvoorbeeld zijn dat u een gezicht lichter wilt maken, zodat het beter opvalt in een portret, of dat
u de blauwe lucht in een landschap wilt corrigeren. U kunt de gereedschappen Aanpassingspenseel en Gegradueerd
filter gebruiken om de kleur en tint van een foto plaatselijk aan te passen.
Met het gereedschap Aanpassingspenseel kunt u op selectieve wijze de belichting, de helderheid en de lichtsterkte
aanpassen en andere aanpassingen aanbrengen door ze als het ware op de foto te tekenen.
Met het gereedschap Gegradueerd filter kunt u dezelfde typen aanpassingen geleidelijk aanbrengen over een bepaald
gebied van een foto. U kunt dit gebied net zo breed of smal maken als u wilt.
Net als voor alle andere aanpassingen in de module Ontwikkelen van Lightroom geldt dat lokale aanpassingen niet-
destructief zijn en dat deze niet definitief worden toegepast op de foto.
Een effect van het Aanpassingspenseel of Gegradueerd filter toepassen
1 Selecteer het gereedschap Aanpassingspenseel of het gereedschap Gegradueerd filter in het
regelpaneel van de module Ontwikkelen.
2 Kies het type aanpassing dat u wilt aanbrengen in het pop-upmenu Effect of sleep de schuifregelaars:
Opmerking: de beschikbare effecten zijn afhankelijk van het feit of u met procesversie 2012, 2010 of 2003 werkt.
Temperatuur (PV2012) Hiermee past u de kleurtemperatuur van een gebied in de afbeelding aan en maakt u deze
warmer of koeler. Met het temperatuureffect van het Gegradueerd filter kunt u de kwaliteit verbeteren van foto's die
zijn vastgelegd onder gemengde belichtingsomstandigheden.
Kleurtint (PV2012) Hiermee compenseert u een groene of magenta kleurzweem.
Belichting (Alle) Hiermee stelt u de algemene helderheid van de afbeelding in. Het toepassen van een lokale
Belichting-correctie leidt tot resultaten die vergelijkbaar zijn met traditioneel tegenhouden en doordrukken.
Hooglichten (PV2012) Hiermee worden de details in overbelichte hooglichtgebieden in een afbeelding hersteld.
Schaduwen (PV2012) Hiermee worden de details in onderbelichte schaduwgebieden in een afbeelding hersteld.
Helderheid (PV2010 en PV 2003) Hiermee wordt de helderheid van afbeeldingen aangepast, met name de
middentonen.

134PHOTOSHOP LIGHTROOM 4 GEBRUIKEN
Foto's ontwikkelen
Laatst bijgewerkt 29/5/2012
Contrast (Alle) Hiermee wordt het afbeeldingscontrast aangepast, met name de middentonen.
Verzadiging (Alle) Hiermee wordt de levendigheid van de kleur aangepast.
Helderheid (Alle) Hiermee wordt diepte aan een afbeelding toegevoegd door het plaatselijke contrast te verhogen.
Scherpte (Alle) Hiermee worden de randen versterkt, zodat de details in een foto meer in het oog springen. Een
negatieve waarde resulteert in vervaging van details.
Ruis (PV2012) Hiermee wordt de luminantieruis gereduceerd die kan optreden wanneer schaduwgebieden worden
verhelderd.
Moiré (PV2012) Hiermee worden moiréobjecten of kleuraliasing verwijderd.
Kleur (Alle) Hiermee wordt een kleurtint toegepast op het gebied waarop de lokale correctie van toepassing is. Selecteer
de kleurtoon door op het staal Kleur te klikken. Het effect Kleur blijft behouden als u de foto omzet in zwart-wit.
Overige effecten (Alles) Er zijn meer effecten beschikbaar voor specifieke taken, zoals het witter maken van tanden,
het verbeteren van irissen en het verzachten van huidskleuren.
Opmerking: als Doordrukken (donkerder), Tegenhouden (lichter), Irisverbetering, Huid verzachten of Tanden witter
maken niet beschikbaar zijn, kiest u Lightroom > Voorkeuren (Mac OS) of Bewerken > Voorkeuren (Windows). Klik op
het tabblad Voorinstellingen op Voorinstellingen voor lokale aanpassingen herstellen.
3 Sleep de afzonderlijke schuifregelaars voor effecten om de waarden te verhogen of te verlagen.
4 (Alleen het gereedschap Aanpassingspenseel) Geef opties op voor het gereedschap Aanpassingspenseel A:
Grootte Hiermee geeft u de diameter van de penseelpunt op in pixels.
Doezelaar Hiermee maakt u een zachte overgang tussen het penseelgebied en de omringende pixels. Bij gebruik van
het penseel geeft de afstand tussen de binnenste en buitenste cirkel de mate van doezelen aan.
Stroom Hiermee regelt u de toepassingsgraad voor de aanpassing.
Automatisch maskeren Hiermee beperkt u de penseelstreken tot gebieden met dezelfde kleur.
Dichtheid Hiermee regelt u de hoeveelheid transparantie van de penseelstreek.
5 Sleep in de foto om het effect toe te passen.
Er verschijnt een punt op het aanvankelijke toepassingspunt en de maskermodus verandert in de modus
Bewerken. Voor een Gegradueerd-filtereffect vertegenwoordigen drie witte hulplijnen het lage, middelste en hoge
bereik van het effect.
Een effect van het Aanpassingspenseel of Gegradueerd filter bewerken
❖ Voer een of meer van de volgende handelingen uit:
• Druk op H om de punt en de hulplijnen voor Gegradueerd filter te tonen of te verbergen of kies een weergavemodus
in het menu Bewerkingspunten tonen in de werkbalk.
• Druk op O om een maskeroverlay van het Aanpassingspenseel-effect te tonen of te verbergen of klik op de optie
Geselecteerde maskeroverlay tonen in de werkbalk.
• Druk op Shift + O om een rode, groene of witte maskeroverlay van het effect van het gereedschap
Aanpassingspenseel te doorlopen.
• Sleep de regelaars onder Effect.
• Druk op Ctrl+Z (Windows) of Command+Z (Mac OS) om uw aanpassingshistorie ongedaan te maken.
• Klik op Opnieuw instellen om alle met het geselecteerde gereedschap uitgevoerde aanpassingen te verwijderen.

135PHOTOSHOP LIGHTROOM 4 GEBRUIKEN
Foto's ontwikkelen
Laatst bijgewerkt 29/5/2012
• Verwijder een met het Aanpassingspenseel of Gegradueerd filter aangebracht effect door de desbetreffende punt te
selecteren en op Delete te drukken.
• (Het gereedschap Aanpassingspenseel) Plaats de aanwijzer boven de punt en sleep de pijl met twee punten naar
rechts om het effect te versterken of naar links om het effect af te zwakken.
• (Het gereedschap Aanpassingspenseel) Selecteer de penseeloptie Wissen en teken over de aanpassing als u de
aanpassing gedeeltelijk ongedaan wilt maken.
• (Het gereedschap Gegradueerd filter) Sleep het punt om het middelpunt van het effect te verplaatsen.
• (Het gereedschap Gegradueerd filter) Plaats de aanwijzer boven de witte lijn in het midden tot u een kromme pijl
met twee punten ziet en sleep om het effect te roteren.
• (Het gereedschap Gegradueerd filter) Sleep een witte buitenlijn naar de rand van de foto om het effect in dat
gedeelte van het spectrum uit te breiden. Sleep naar het middelpunt van de foto om het effect in dat gedeelte van
het spectrum in te perken.
Met meerdere lokale aanpassingen werken
Denk aan het volgende wanneer u meerdere lokale aanpassingen toepast:
• Klik op een willekeurig punt om het te selecteren. Het middelpunt van een geselecteerd punt is zwart. Niet-
geselecteerde punten zijn effen wit.
• Druk één keer op H om het geselecteerde punt te tonen; druk nogmaals op H om alle punten te verbergen en druk
een derde keer op H om alle punten te tonen.
• Wanneer het gereedschap Aanpassingspenseel is geselecteerd, kunnen alleen aanpassingspunten worden bewerkt.
Wanneer het gereedschap Gegradueerd filter is geselecteerd, kunt u alleen Gegradueerd-filterpunten bewerken.
• Met de gereedschapslade van het Aanpassingspenseel kunt u opties opgeven voor de twee penselen A en B. Selecteer
een penseel door op de letter te klikken of druk op de schuine streep (/) om te schakelen tussen penselen.
Penseelopties blijven geldig tot u ze wijzigt, ongeacht het effect dat u toepast.
Voorinstellingen voor lokale aanpassingseffecten instellen
1 Pas een effect toe met het Gegradueerd filter of het Aanpassingspenseel.
2 Kies Huidige instellingen opslaan als nieuwe voorinstelling in het pop-upmenu Effect.
3 Typ in het dialoogvenster Nieuwe voorinstelling een naam in het vak Naam voorinstelling en klik op Maken.
De voorinstelling wordt weergegeven in het pop-upmenu Effect.
Opmerking: voorinstellingen voor het gereedschap Aanpassingspenseel bevatten geen penseelopties.
Verscherpen en ruisreductie
Een foto verscherpen
In de Lightroom-workflow worden foto's in twee fasen verscherpt: tijdens het weergeven en bewerken van foto's en
wanneer u ze afdrukt of exporteert. Verscherpen maakt deel uit van de standaardcamerainstellingen die automatisch
in Lightroom op uw foto's worden toegepast.

136PHOTOSHOP LIGHTROOM 4 GEBRUIKEN
Foto's ontwikkelen
Laatst bijgewerkt 29/5/2012
Wanneer een foto in Lightroom wordt geëxporteerd, afgedrukt of in pixels wordt omgezet voor bewerking in een
externe editor, wordt de verscherpingsinstelling van de afbeelding toegepast op het gerenderde bestand.
1 Zoom in de module Ontwikkelen tot minstens 100% in op de foto.
2 Sleep in het deelvenster Navigator om een gebied van de foto te zien waarin het effect van de verscherping is
gemarkeerd.
3 Pas een of meerdere van de volgende verscherpingsinstellingen aan in het deelvenster Details:
Hoeveel Hiermee past u de scherpte van de randen aan. Verhoog de waarde Hoeveel om de verscherping te verhogen.
Met de waarde nul (0) schakelt u de verscherping uit. In het algemeen geldt dat u duidelijkere afbeeldingen krijgt als
u Hoeveel op een lagere waarde instelt. Met de aanpassing worden pixels gezocht die met de opgegeven drempel
verschillen van omringende pixels en wordt het contrast van deze pixels met de opgegeven hoeveelheid vergroot.
Straal Hiermee past u de grootte aan van de details waarop de verscherping wordt toegepast. Gebruik een lage
straalinstelling voor foto's met bijzonder veel details. Een grotere straal is geschikter voor foto's met grovere details.
Wanneer u een te grote straal instelt, oogt het resultaat onnatuurlijk.
Details Hiermee bepaalt u hoeveel vaak voorkomende gegevens worden verscherpt in de afbeelding en in hoeverre de
verscherping de randen benadrukt. Bij een lagere instelling worden vooral de randen verscherpt om vervaging te
verwijderen. Hogere waarden zijn vooral nuttig als u structuren in de afbeelding meer in het oog wilt doen springen.
Masker Hiermee bestuurt u een randmasker. Als u nul (0) kiest, worden alle aspecten van de afbeelding in dezelfde
mate verscherpt. Als u 100 kiest, blijft het verscherpen grotendeels beperkt tot de gebieden bij de scherpste randen.
Houd Alt (Windows) of Option (Mac OS) tijdens het slepen van een regelaar ingedrukt om te zien welke gebieden
veranderen (witte gebieden) en welke gebieden worden gemaskeerd (zwarte gebieden).
Als u verscherpen wilt uitschakelen, stelt u de schuifregelaar Hoeveel in op nul (0) of klikt u in het deelvenster Details
op het pictogram Aan/Uit .
Meer Help-onderwerpen
“Verscherping toepassen op een foto die u wilt afdrukken” op pagina 196
“Uitvoer verscherpen” op pagina 151
Afbeeldingsruis reduceren
Onder afbeeldingsruis worden de zichtbare elementen van buitenaf verstaan die de afbeeldingskwaliteit nadelig
beïnvloeden. Afbeeldingsruis bestaat uit luminantieruis (grijswaarden), die een afbeelding korrelig maakt, en
chromaruis (kleurruis), die meestal de vorm heeft van gekleurde artefacten in de afbeelding. Foto's die zijn genomen
met hoge ISO-snelheden of goedkopere digitale camera's kunnen opvallende ruis hebben.

137PHOTOSHOP LIGHTROOM 4 GEBRUIKEN
Foto's ontwikkelen
Laatst bijgewerkt 29/5/2012
Verplaats de schuifregelaar Kleurtint naar rechts om chromatische ruis te verlagen (rechtsonder). U ziet dan minder kleurpixels in vergelijking met het origineel (rechtsboven).
1 (Optioneel) Zoom tot minstens 1:1 in op de foto om de ruis in de afbeelding en het effect van de schuifregelaars
beter te kunnen zien.
2 Sleep de 1:1-voorvertoning van de afbeelding in het deelvenster Details van de module Ontwikkelen om te zien welk
gebied van de foto korrelig is of ongewenste elementen bevat.
3 Pas een of meerdere schuifregelaars aan in het gebied Ruisreductie van het deelvenster Details. De eerste drie
schuifregelaars beïnvloeden de luminantieruis. De laatste twee regelaars beïnvloeden de kleurruis.
Luminantie Hiermee vermindert u de luminantieruis.
Details Hiermee wordt de drempel voor luminantiedetail ingesteld. Handig voor foto's met zeer veel ruis. Hogere
waarden behouden meer details, maar de resultaten kunnen meer ruis bevatten. Lagere waarden geven resultaten met
minder ruis, maar verwijderen wellicht ook details.
Contrast Hiermee wordt het luminantiecontrast ingesteld. Handig voor foto's met zeer veel ruis. Hogere waarden
behouden het contrast, maar kunnen vlekken met ruis veroorzaken. Lagere waarden geven resultaten met minder ruis,
maar wellicht ook minder contrast.
Kleurtint Hiermee vermindert u de ruis in kleuren.
Details Hiermee wordt de drempel voor kleurdetail ingesteld. Hogere waarden beschermen dunne, gedetailleerde en
gekleurde randen, maar kunnen zorgen voor kleurspikkels. Lagere waarden verwijderen kleurspikkels, maar kunnen
overvloeien van kleuren veroorzaken.
Als u ruisreductie wilt uitschakelen, stelt u de schuifregelaar Hoeveel onder Verscherpen in op nul of klikt u in het
deelvenster Details op het pictogram Aan/Uit .
Meer Help-onderwerpen
“Procesversies” op pagina 138

138PHOTOSHOP LIGHTROOM 4 GEBRUIKEN
Foto's ontwikkelen
Laatst bijgewerkt 29/5/2012
Procesversies
De procesversie (Process Version, PV) is de Camera Raw-technologie waarmee Lightroom foto's in de module
Ontwikkelen aanpast en genereert. De beschikbare opties en instellingen in de module Ontwikkelen zijn afhankelijk
van de gebruikte procesversie.
Procesversie 2012 Afbeeldingen die voor het eerst worden bewerkt in Lightroom 4 gebruiken procesversie 2012.
PV2012 beschikt over nieuwe besturingselementen voor kleurtinten en nieuwe algoritmes voor kleurtinttoewijzingen
voor afbeeldingen met veel contrast. Met PV2012 kunt u Hooglichten, Schaduwen, Witte tinten, Zwarte tinten,
Belichting en Contrast aanpassen in het deelvenster Standaard. U kunt ook lokale correcties voor witbalans toepassen
(Temperatuur en Kleurtint), Hooglichten, Schaduwen, Ruis en Moiré.
Procesversie 2010 Afbeeldingen die in Lightroom 3 zijn bewerkt, gebruiken standaard PV2010. PV2010 beschikt over
verbeterde verscherping en ruisreductie in vergelijking met haar voorganger PV2003.
Procesversie 2003 De originele verwerkingsengine die in Lightroom 1 en 2 werd gebruikt.
Als de foto die u bewerkt, gebruikmaakt van PV2010 of PV2003, wordt er rechtsonder in de voorvertoning een
uitroeptekenpictogram weergegeven. U kunt de nieuwere technologie benutten door de procesversie bij te
werken.
Als u niet precies weet welke procesversie in uw afbeelding wordt gebruikt, opent u het deelvenster Camerakalibratie
en bekijkt u het menu Verwerking.
1 Als u een foto wilt bijwerken naar procesversie 2012, voert u een van de volgende handelingen uit in de module
Ontwikkelen:
• Klik op de knop Bijwerken naar huidige verwerking (2012) in de rechterbenedenhoek van de foto.
• Kies Instellingen > Verwerking > 2012 (huidig).
• Kies in het deelvenster Camerakalibratie de optie Verwerking > 2012 (huidig).
2 Selecteer in het dialoogvenster Verwerkingsversie bijwerken een of meerdere van de volgende opties:
Wijzigingen via Voor/Na bekijken Hiermee opent u de bijgewerkte foto in een Voor/Na-weergave zodat u de
wijzigingen kunt controleren. Zie “Voor- en Na-foto's weergeven” op pagina 120.
Bijwerken Hiermee werkt u de geselecteerde foto bij.
Alle geselecteerde foto's bijwerken Hiermee werkt u alle foto's bij die momenteel zijn geselecteerd in de filmstrip,
niet alleen de actieve foto.
Alle filmstripfoto's bijwerken Hiermee werkt u alle foto's bij die zich in de filmstrip bevinden, niet alleen de
geselecteerde foto.
Belangrijk: Het bijwerken naar procesversie 2012 kan tot aanzienlijke visuele wijzigingen in uw foto leiden. Het is
beter afbeeldingen één voor één bij te werken tot u vertrouwd bent met de nieuwe verwerkingstechnologie.
Meer Help-onderwerpen
“Het algemene kleurtoonbereik van een afbeelding aanpassen” op pagina 122
“Lokale aanpassingen toepassen” op pagina 133
“Verscherpen en ruisreductie” op pagina 135

139PHOTOSHOP LIGHTROOM 4 GEBRUIKEN
Foto's ontwikkelen
Laatst bijgewerkt 29/5/2012
Lensvervorming corrigeren en perspectief aanpassen
Informatie over lensvervorming
Cameralenzen kunnen verschillende defecten vertonen bij bepaalde brandpuntsafstanden, f-stops en
scherpstelafstanden. U kunt deze ogenschijnlijke lensvervormingen corrigeren met het deelvenster Lenscorrecties van
de module Ontwikkelen.
Vignettering zorgt ervoor dat de randen van een afbeelding (en dan vooral de hoeken) veel donkerder zijn dan het
middelpunt. Dit valt vooral op wanneer de foto een onderwerp bevat dat een gelijkmatige kleur of tint moet hebben,
zoals de lucht in een landschapsfoto.
Tonvormige vertekening of vervorming zorgt ervoor dat rechte lijnen naar buiten lijken te buigen.
Kussenvormige vertekening of vervorming zorgt ervoor dat rechte lijnen naar binnen lijken te buigen.
Kleurafwijking heeft de vorm van een kleurenrand langs de randen van objecten. Dit wordt veroorzaakt doordat de
lens niet in staat is verschillende kleuren scherp te stellen op hetzelfde punt, door afwijkingen in de microlenzen van
de sensor en door de zon. Lightroom beschikt over een selectievakje waarmee blauwe/gele en rode/groene randen (ook
wel laterale kleurafwijking genoemd) automatisch worden gecorrigeerd.
Lightroom 4.1 en hoger bevatten schuifregelaars voor de correctie van paarse/magenta en groene kleurafwijking
(axiale kleurafwijking). Axiale kleurafwijking treedt vaak op in afbeeldingen die zijn gemaakt met een groot diafragma.
Originele foto met blauwe/gele randen (links) en nadat de kleurafwijking is gecorrigeerd (rechtsonder).
Perspectief in de afbeelding en lensfouten automatisch corrigeren
Met de profielopties in het deelvenster Lenscorrecties van de module Ontwikkelen kunt u vervormingen in
veelgebruikte cameralenzen corrigeren. De profielen zijn gebaseerd op EXIF-metagegevens die de camera en de lens
identificeren die de foto hebben vastgelegd. De profielen zorgen voor de nodige compensatie.
Lensprofielen worden op de volgende locatie opgeslagen:
Mac OS /Bibliotheek/Application Support/Adobe/CameraRaw/LensProfiles/1.0/
Windows Vista of Windows 7 C:\ProgramData\Adobe\CameraRaw\LensProfiles\1.0\
Belangrijk: de beschikbare lensprofielen in het deelvenster Lenscorrecties zijn afhankelijk van het feit of u een Raw-
bestand of een ander bestand aanpast. Het Adobe Support-artikel Lens profile support | Lightroom , Photoshop , Camera
Raw bevat meer informatie en een lijst met ondersteunde lenzen.
1 Klik in het deelvenster Lenscorrecties van de module Ontwikkelen op Profiel en selecteer Correcties profiel
inschakelen.
2 Selecteer een ander merk, model of profiel als u het profiel wilt wijzigen.

140PHOTOSHOP LIGHTROOM 4 GEBRUIKEN
Foto's ontwikkelen
Laatst bijgewerkt 29/5/2012
Opmerking: sommige camera's hebben maar één lens en sommige lenzen hebben maar één profiel.
3 Pas de correctie aan door de schuifregelaars Hoeveelheid aan te passen:
Vervorming Met de standaardwaarde 100 wordt 100% van de vervormingscorrectie in het profiel toegepast. Met
waarden van meer dan 100 wordt meer correctie toegepast op de vervorming en met waarden van minder dan 100
wordt minder correctie toegepast op de vervorming.
Vignetten Met de standaardwaarde 100 wordt 100% van de vignetcorrectie in het profiel toegepast. Met waarden van
meer dan 100 wordt meer correctie toegepast op vignetten en met waarden van minder dan 100 wordt minder
correctie toegepast op vignetten.
4 (Optioneel) Als u uw wijzigingen wilt toepassen op het standaardprofiel, klikt u op Installatie en kiest u
Standaardwaarden nieuw lensprofiel opslaan.
Kleurafwijking corrigeren
Klik in het deelvenster Lenscorrectie van de module Ontwikkelen op Kleur om de besturingselementen voor het
corrigeren van kleurafwijking en het verwijderen van randen weer te geven.
Opmerking: Zoom voor een betere weergave van het resultaat in op het afbeeldingsgebied met de kleurafwijking.
Zie New Color Fringe Correction Controls (Engelstalig) in het Lightroom Journal voor meer informatie over
kleurafwijking en het corrigeren hiervan.
Rode/groene en blauwe/gele kleurverschuivingen verwijderen
❖ Schakel het selectievakje Kleurafwijking verwijderen in.
Paarse en groene randen globaal verwijderen met het pipet
1 Klik op het pipet in het tabblad Kleur van het deelvenster Kleurcorrectie.
2 Druk op de spatiebalk om te pannen en in te zoomen op het randgebied. (U kunt de randkleuren beter zien wanneer
u de standaardzoomwaarde instelt op 2:1 of 4:1.)
3 Klik op paarse en groene randkleuren.
De schuifregelaars worden automatisch aangepast voor de desbetreffende kleur. Als u klikt op een kleur die buiten het
bereik van de paarse of groene kleurtoon ligt, wordt een foutbericht weergegeven.
Het uiteinde van het pipet krijgt een paarse of groene kleur als de kleur onder het pipet binnen het bereik van de paarse
of groene kleurtoon ligt.
Paarse/magenta randen en groene randen globaal verwijderen
❖ Pas de schuifregelaar Hoeveelheid voor paars en groen aan. Hoe hoger de waarde, des te groter de mate waarin de
kleurenranden worden verwijderd.
Let op dat u geen aanpassingen toepast die gevolgen hebben voor paarse of groene objecten in uw afbeelding.
U kunt het bereik van de paarse of groene kleurtoon dat wordt beïnvloed door de schuifregelaar Hoeveelheid
aanpassen met de schuifregelaar Kleurtoon Paars en Kleurtoon Groen. Sleep een van de besturingselementen voor de
eindpunten om het bereik van de desbetreffende kleuren te vergroten of te verkleinen. Sleep tussen de
besturingselementen voor de eindpunten om het kleurtoonbereik te verplaatsen. De minimale ruimte tussen de
eindpunten is 10 eenheden. De standaardafstand voor de groene schuifregelaars is gering om groene/gele
afbeeldingskleuren (zoals bladeren) te beschermen.

141PHOTOSHOP LIGHTROOM 4 GEBRUIKEN
Foto's ontwikkelen
Laatst bijgewerkt 29/5/2012
Opmerking: U kunt de randen van paarse en groene objecten beschermen met het penseel voor lokale aanpassingen. Zie
Lokale randkleuren verwijderen.
Druk op Alt/Option wanneer u een schuifregelaar sleept om de aanpassing duidelijker weer te geven. De rand krijgt
een neutrale kleur wanneer u sleept om de kleur te verwijderen.
Lokale randkleuren verwijderen
Met lokale penseel- en verloopaanpassingen worden randkleuren in elke kleur verwijderd.
Opmerking: Voor de beste resultaten voert u lenscorrecties onder Transformatie uit voordat u lokale aanpassingen van
de randkleur toepast.
1 Selecteer het penseel of het verloopgereedschap en sleep in de afbeelding. Zie “Lokale aanpassingen toepassen” op
pagina 133.>>
2 Pas de schuifregelaar Rand verwijderen aan. Met een positieve waarde wordt de kleurenrand verwijderd. Met
negatieve waarden worden afbeeldingsgebieden beschermd tegen bewerkingen voor het verwijderen van randen
die u globaal toepast. Met de waarde -100 wordt geen enkele rand uit het gebied verwijderd. Zo kan het toepassen
van een sterke globale bewerking voor het verwijderen van paarse randen leiden tot minder verzadiging of een
verandering van randen van paarse objecten in uw afbeelding. Wanneer Rand verwijderen is ingesteld op -100 en
u verft met het gereedschap over de desbetreffende gebieden, worden de gebieden beschermd en blijft de
oorspronkelijke kleur ervan behouden.
Opmerking: De functie voor het lokaal verwijderen van randen is alleen beschikbaar voor procesversie 2012.
Perspectief in de afbeelding en lensfouten handmatig corrigeren
Transformaties en vignetcorrecties kunnen worden toegepast op originele en uitgesneden fotoranden. Met
lensvignetten past u de belichtingswaarden aan, zodat donkere hoeken lichter worden.
1 Klik in het deelvenster Lenscorrecties op Handmatig.
2 Pas een van de volgende instellingen aan bij Transformatie:
Vervorming Sleep naar rechts om tonvormige vertekening te corrigeren en lijnen die bij het middelpunt vandaan
buigen te corrigeren. Sleep naar links om kussenvormige vertekening te corrigeren en lijnen die naar het middelpunt
toe buigen te corrigeren.
Verticaal Hiermee corrigeert u het perspectief dat wordt veroorzaakt doordat de camera onder een hoek naar boven
of beneden wordt gehouden. Verticale lijnen lijken zo parallel te lopen.
Horizontaal Hiermee corrigeert u het perspectief dat wordt veroorzaakt doordat de camera onder een hoek naar links
of rechts wordt gehouden. Horizontale lijnen lijken zo parallel te lopen.
Roteren Hiermee corrigeert u een niet rechtgehouden camera. Het middelpunt van de originele, niet-uitgesneden foto
vormt de as van de rotatie.
Schaal Hiermee past u de afbeeldingsschaal naar boven of beneden aan. Op deze manier worden lege gebieden
verwijderd die door perspectiefcorrecties en -vervorming zijn veroorzaakt. Hiermee worden gebieden van de
afbeelding weergegeven die buiten het uitsnijdkader vallen.
Uitsnijden behouden Het uitsnijden blijft beperkt tot het afbeeldingsgebied, zodat er geen grijze randpixels
voorkomen in de uiteindelijke foto.
3 Pas bij Vignetten lens een of beide van de twee volgende instellingen aan:
Hoeveel Verplaats deze schuifregelaar naar rechts (positieve waarden) om de hoeken van de foto lichter te maken.
Verplaats deze schuifregelaar naar links (negatieve waarden) om de hoeken van de foto donkerder te maken.

142PHOTOSHOP LIGHTROOM 4 GEBRUIKEN
Foto's ontwikkelen
Laatst bijgewerkt 29/5/2012
Middelpunt Sleep deze schuifregelaar naar links (lagere waarde) om de aanpassing Hoeveelheid toe te passen op een
groter gebied bij de hoeken vandaan. Sleep de schuifregelaar naar rechts (hogere waarde) om de aanpassing te
beperken tot een gebied vlak bij de hoeken.
Vignetten en korreleffecten
Na het bijsnijden een vignet toepassen
Gebruik de opties Vignetten na uitsnijden in het deelvenster Effecten om een donker of licht vignet toe te passen voor
een artistieke foto. Een vignet na uitsnijden kan zowel op een uitgesneden als op een niet-uitgesneden foto worden
toegepast.
In Lightroom worden met vignetstijlen na uitsnijden de belichting van de uitgesneden afbeelding adaptief aangepast,
waarbij het oorspronkelijke afbeeldingscontrast behouden blijft en een aantrekkelijker ogend effect ontstaat.
1 Kies een optie in het menu Stijl in het gebied Vignetten na uitsnijden van het deelvenster Effecten in de module
Ontwikkelen:
Prioriteit hooglichten Hiermee worden de hooglichten hersteld, maar dit kan tot kleurverschuivingen in donkere
gebieden van een foto leiden. Deze optie is geschikt voor foto's met heldere afbeeldingsgebieden, zoals uitgeknipte
spiegelende hooglichten.
Kleurprioriteit Hiermee worden kleurverschuivingen in donkere gebieden van een foto geminimaliseerd, maar
kunnen hooglichten niet worden hersteld.
Verfbedekking De uitgesneden afbeeldingswaarden worden gemengd met zwarte of witte pixels. Dit kan tot een doffe
foto leiden.
2 Pas de schuifregelaars aan:
Hoeveel Met negatieve waarden maakt u de hoeken van de foto donkerder. Met positieve waarden maakt u de hoeken
lichter.
Middelpunt Met lagere waarden wordt de aanpassing Hoeveel toegepast op een groter gebied bij de hoeken vandaan.
Met hogere waarden blijft de aanpassing beperkt tot een gebied dichter bij de hoeken.
Ronding Met lagere waarden wordt het vigneteffect ovaalvormig. Met hogere waarden wordt het vigneteffect ronder.
Doezelaar Met lagere waarden wordt de verzachting tussen het vignet en de omringende pixels van het vignet
gereduceerd. Hogere waarden leiden tot meer verzachting.
Hooglichten (Alleen Prioriteit hooglichten en Kleurprioriteit) Hiermee bepaalt u de mate van hooglichtcontrast die
behouden blijft wanneer de waarde voor Hoeveel negatief is. Geschikt voor foto's met kleine hooglichten, zoals kaarsen
en lampen.
Korreligheid op de film simuleren
Het gedeelte Korrel van het deelvenster Effecten bevat besturingselementen waarmee u een stijleffect kunt simuleren
dat doet denken aan bepaald filmmateriaal. U kunt het korreleffect ook gebruiken om elementen te verhullen
waarvoor het aantal pixels is gewijzigd.
Met de besturingselementen Grootte en Ruwheid wordt het teken van de korrel bepaald. Controleer de korrel op
verschillende zoomniveaus zodat u zeker weet dat het teken correct wordt weergegeven.

143PHOTOSHOP LIGHTROOM 4 GEBRUIKEN
Foto's ontwikkelen
Laatst bijgewerkt 29/5/2012
Geen korrel toegepast (boven); korrel toegepast (onder).
Hoeveelheid Hiermee bepaalt u de hoeveelheid korrel die wordt toegepast op de afbeelding. Sleep de regelaar naar
rechts om de hoeveelheid te verhogen. Stel de regelaar in op nul om korrel uit te schakelen.
Grootte Hiermee bepaalt u de grootte van het partikel van de korrel. Bij een grootte van 25 of meer wordt blauw
toegevoegd om het effect er beter uit te laten zien met ruisreductie.
Ruwheid Hiermee bepaalt u de regelmaat van de korrel. Sleep naar links om korrels meer uniform te maken of naar
rechts om de korrels meer ongelijkmatig te maken.
Elektronische proeven van afbeeldingen
Elektronische proef (soft-proofing) stelt u in staat om foto's op het scherm weer te geven zoals ze worden afgedrukt en
de foto's te optimaliseren voor een bepaald uitvoerapparaat. Met elektronische proeven kunt u zien hoe uw
afbeeldingen er in gedrukte vorm uitzien en kunt u ze aanpassen en onverwachte kleur- en tintverschuivingen
reduceren.
1 Open een afbeelding in de module Ontwikkelen en selecteer het vakje Elektronische proef in de werkbalk.
De achtergrond van de voorvertoning wordt wit, rechtsboven in de voorvertoning wordt de tekst Voorvertoning
van proefexemplaar weergegeven en het deelvenster Elektronische proef wordt geopend.

144PHOTOSHOP LIGHTROOM 4 GEBRUIKEN
Foto's ontwikkelen
Laatst bijgewerkt 29/5/2012
Opties voor elektronische proeven in de module Ontwikkelen
2 Gebruik de opties in het deelvenster Elektronische proef om te zien of uw kleuren binnen de kleuromvang of het
bereik passen voor uw weergave- of uitvoerapparaat.
Waarschuwing kleuromvang monitor tonen/verbergen Kleuren die buiten het kleurbereik van uw
beeldscherm vallen, worden blauw weergegeven in de voorvertoning.
Waarschuwing kleuromvang bestemming tonen/verbergen Kleuren die buiten het renderbereik van uw
printer vallen, worden rood weergegeven in de voorvertoning.
Opmerking: kleuren die buiten het kleurbereik van zowel het beeldscherm als het doelapparaat vallen, worden roze
weergegeven in de voorvertoning.
Profiel Een profiel is een wiskundige beschrijving van de kleurruimte van een apparaat. Standaard worden in de
module Ontwikkelen van Lightroom afbeeldingen weergegeven aan de hand van uw monitorprofiel. U kunt een
andere uitvoerkleurruimte simuleren door deze te kiezen in het menu Profiel.
Intent De rendering intent bepaalt hoe kleuren worden omgezet van de ene kleurruimte in de andere.
De optie Perceptueel is bedoeld om de visuele relatie tussen kleuren te handhaven zodat deze voor het menselijk oog
natuurlijk overkomen, ook al kunnen de kleurwaarden zelf wel veranderen. Perceptueel is geschikt voor
afbeeldingen met veel verzadigde kleuren die buiten het kleurbereik vallen.
Met de optie Relatief wordt het extreme hooglicht van de bronkleurruimte vergeleken met dat van de
doelkleurruimte en worden alle kleuren dienovereenkomstig verschoven. Kleuren buiten de kleurruimte
verschuiven naar de dichtstbijzijnde reproduceerbare kleuren in de doelruimte. Bij Relatief blijven meer
oorspronkelijke kleuren behouden dan bij Perceptueel.
Papier en inkt simuleren Hiermee wordt het groezelige wit van echt papier en het donkergrijs van echte zwarte inkt
gesimuleerd. Deze optie is niet beschikbaar voor alle profielen.
3 Klik op Proefexemplaar maken als u uw foto zodanig wilt bewerken dat deze in een gewenste kleurruimte valt. Er
wordt een virtuele kopie gemaakt die u naar wens kunt aanpassen om te worden afgedrukt. Breng vervolgens uw
aanpassingen aan.

145PHOTOSHOP LIGHTROOM 4 GEBRUIKEN
Foto's ontwikkelen
Laatst bijgewerkt 29/5/2012
Opmerking: als u foto's aanpast en vergeet op Proefexemplaar maken te klikken, wordt u gevraagd of u een virtuele
kopie als elektronische proefdruk wilt maken. Klik op Proefexemplaar maken om uw originele afbeelding te behouden
en een kopie te bewerken. Klik op Hiervan een proefexemplaar maken om de originele afbeelding te bewerken. Denk
eraan dat alle bewerkingen in Lightroom niet-destructief zijn. Als u ervoor kiest de originele afbeelding te bewerken,
kunt u nog steeds van gedachten veranderen of uw wijzigingen later ongedaan maken.
Meer Help-onderwerpen
“Het kleurtoonbereik aanpassen met behulp van het histogram” op pagina 123
“Kleurbeheer voor afdrukken instellen” op pagina 197
Ontwikkelinstellingen toepassen op andere foto's
Lightroom houdt bij welke aanpassingen u aanbrengt in een foto in de module Ontwikkelen of in het deelvenster Snel
ontwikkelen van de module Bibliotheek. U kunt deze instellingen kopiëren en toepassen op verschillende versies van
de foto en op andere foto's die zijn geselecteerd in de filmstrip.
Ontwikkelinstellingen kopiëren en plakken
U kunt afzonderlijke ontwikkelinstellingen van de huidige foto kopiëren en in een andere foto plakken in de modules
Bibliotheek en Ontwikkelen. Als u instellingen in meerdere foto's wilt plakken, moet u dit in de module Bibliotheek doen.
1 Ga op een van de volgende manieren te werk om de ontwikkelinstellingen van de actieve foto te kopiëren:
• Klik in de module Ontwikkelen op de knop Kopiëren links van de werkbalk, kies Bewerken > Kopiëren of kies
Instellingen > Instellingen kopiëren. Selecteer de gewenste instellingen en klik op Kopiëren.
• Ga in de module Bibliotheek naar Foto > Ontwikkelinstellingen > Instellingen kopiëren. Selecteer de gewenste
instellingen en klik op Kopiëren.
Opmerking: (Mac OS) met de opdracht Bewerken > Kopiëren in de module Bibliotheek kopieert u tekst en metagegevens.
Met de opdracht Bewerken > Kopiëren in de module Ontwikkelen wordt geselecteerde tekst in een deelvenster gekopieerd
of worden de ontwikkelinstellingen van een geselecteerde foto gekopieerd.
2 Als u de gekopieerde ontwikkelinstellingen in een andere foto wilt plakken, selecteert u de desbetreffende foto in
de filmstrip in de module Bibliotheek of Ontwikkelen en voert u een van de volgende handelingen uit:
• Klik in de module Ontwikkelen op de knop Plakken, kies Bewerken > Plakken of kies Instellingen > Instellingen
plakken.
• Ga in de module Bibliotheek naar Foto > Ontwikkelinstellingen > Instellingen plakken.
Opmerking: (Mac OS) kies de opdracht Bewerken > Plakken in de module Bibliotheek om gekopieerde tekst en
metagegevens te plakken.
3 Als u de gekopieerde ontwikkelinstellingen in meerdere foto's wilt plakken, selecteert u de foto's in de
rasterweergave of in de filmstrip van de module Bibliotheek en kiest u Foto > Ontwikkelinstellingen > Instellingen
plakken.
Opmerking: (Mac OS) kies de opdracht Bewerken > Plakken in de module Bibliotheek om gekopieerde tekst en
metagegevens te plakken.

146PHOTOSHOP LIGHTROOM 4 GEBRUIKEN
Foto's ontwikkelen
Laatst bijgewerkt 29/5/2012
Ontwikkelvoorinstellingen toepassen met het gereedschap Spuitbus
1 Selecteer het gereedschap Spuitbus in de werkbalk van de rasterweergave van de module Bibliotheek en kies
vervolgens Instellingen in het menu Toepassen in de werkbalk.
Opmerking: als het gereedschap Spuitbus niet wordt weergegeven op de werkbalk, kiest u Spuitbus in het werkbalkmenu.
2 Kies een ontwikkelvoorinstelling, zoals Kleur, creatief, verouderde foto in het pop-upmenu in de werkbalk, en klik
of sleep over foto's om de instelling toe te passen.
3 Klik op de cirkel in de werkbalk om de spuitbus uit te schakelen. Als de spuitbus uitgeschakeld is, is het pictogram
Spuitbus zichtbaar in de werkbalk.
Instellingen synchroniseren tussen meerdere foto's
Met de opdracht Synchroniseren in de modules Bibliotheek en Ontwikkelen kunt u geselecteerde
ontwikkelinstellingen van de actieve foto toepassen op andere foto's in de filmstrip. (U kunt de actieve foto herkennen
aan een heldere, witte rand rond de filmstripminiatuur.)
Opmerking: de opdracht Instellingen synchroniseren is niet beschikbaar als er slechts één foto is geselecteerd in de
filmstrip. In de module Ontwikkelen verandert de knop Synchroniseren in de knop Vorige en in de module Bibliotheek is
de knop Instell. synchr. niet beschikbaar.
• Houd Shift of Ctrl (Windows) of Command (Mac OS) ingedrukt en klik om andere foto's te selecteren in de
filmstrip die u met de actieve foto wilt synchroniseren. Ga daarna op een van de volgende manieren te werk:
• Klik in de module Ontwikkelen op de knop Synchroniseren of kies Instellingen > Instellingen synchroniseren.
Selecteer de instellingen die u wilt kopiëren en klik op Synchroniseren.
• Klik in de module Ontwikkelen op de schakeloptie voor automatisch synchroniseren inschakelen links van de knop
Synchroniseren om de modus Autom. synchr. in te schakelen. Sleep vervolgens met de schuifregelaars of breng
aanpassingen aan. Deze aanpassingen worden op alle geselecteerde foto's toegepast.
• Klik in de module Bibliotheek op de knop Instell. synchr. of kies Foto > Ontwikkelinstellingen > Instellingen
synchroniseren. Selecteer de instellingen die u wilt kopiëren en klik op Synchroniseren.
Alle instellingen die u wellicht eerder hebt in- of uitgeschakeld in het dialoogvenster Instellingen kopiëren worden
standaard ook ingesteld in het dialoogvenster Instellingen synchroniseren.
De instellingen van een eerder geselecteerde foto toepassen
U kunt alle instellingen van de laatst geselecteerde foto in de filmstrip kopiëren (ook als u deze foto niet hebt
aangepast) en deze toepassen op de momenteel geselecteerde foto. Ga op een van de volgende manieren te werk:
• Klik in de module Ontwikkelen op de knop Vorige rechts van de werkbalk of kies Instellingen > Instellingen uit
Vorige plakken.
• Ga in de module Bibliotheek naar Foto > Ontwikkelinstellingen > Instellingen uit Vorige plakken.
Opmerking: als er meerdere foto's zijn geselecteerd in de filmstrip, verandert de knop Vorige in de module Ontwikkelen
in de knop Synchroniseren.

147PHOTOSHOP LIGHTROOM 4 GEBRUIKEN
Foto's ontwikkelen
Laatst bijgewerkt 29/5/2012
De afbeeldingshistorie en momentopnamen beheren
Momentopnamen maken
Tijdens bewerkingen kunt u een willekeurige staat van een foto een naam geven en opslaan als een momentopname.
Alle momentopnamen worden in alfabetische volgorde vermeld in het deelvenster Momentopnamen.
Houd de aanwijzer boven de lijst met momentopnamen om een voorvertoning weer te geven in de Navigator.
Een momentopname toevoegen
1 Selecteer een eerdere staat of de huidige staat van uw foto in het deelvenster Historie in de module Ontwikkelen.
2 Klik op de knop Momentopname maken (+) in de koptekst van het deelvenster Momentopnamen (of kies
Ontwikkelen > Nieuwe momentopname).
Alle instellingen voor de geselecteerde historiestaat worden vastgelegd in de momentopname.
3 Typ een nieuwe naam en druk op Enter.
Een momentopname verwijderen
❖ Selecteer de momentopname in het deelvenster Momentopnamen van de module Ontwikkelen en klik op de knop
Geselecteerde momentopname verwijderen (-) in de koptekst van het deelvenster.
Opmerking: druk niet op de toets Delete op het toetsenbord; u verwijdert dan de geselecteerde foto.
Aanpassingen bijhouden in het deelvenster Historie
In het deelvenster Historie wordt een overzicht bijgehouden van de datum en het tijdstip waarop een foto is
geïmporteerd in Lightroom, inclusief alle voorinstellingen die op dat moment zijn toegepast. Alle volgende
aanpassingen van de foto worden als een staat opgeslagen en samen met alle andere staten in chronologische volgorde
vermeld in het deelvenster Historie. U kunt de namen van de staten wijzigen, maar het is niet mogelijk de volgorde te
wijzigen waarin ze worden vermeld.
• Bekijk een voorvertoning van elke staat van een foto door met de muisaanwijzer over de lijst in het deelvenster
Historie te rollen en de effecten te bekijken in het deelvenster Navigator.
• Selecteer een staat in het deelvenster Historie om deze opnieuw toe te passen op de foto of om deze op te slaan als
een momentopname.
• Dubbelklik op een staat om de naam ervan te selecteren, typ een nieuwe naam en druk op Enter of Return.
• Klik met de rechtermuisknop (Windows) of houd Control ingedrukt en klik (Mac OS) op een staat en kies
Historiestapinstellingen kopiëren naar Voor om één aanpassing te kopiëren.
• Klik op de knop Alles wissen (de X) in de koptekst van het deelvenster Historie om alle vermelde staten te
verwijderen.
Als de lijst met staten in het deelvenster Historie te lang wordt, maakt u momentopnamen van de staten die u wilt
behouden. Wis vervolgens het deelvenster door op de knop Alles wissen te klikken. De lijst met staten wordt dan
verwijderd, maar dat heeft geen invloed op de actuele afbeeldingsinstellingen.

148PHOTOSHOP LIGHTROOM 4 GEBRUIKEN
Foto's ontwikkelen
Laatst bijgewerkt 29/5/2012
Meer Help-onderwerpen
“Momentopnamen maken” op pagina 147
“Aanpassingen aan afbeeldingen ongedaan maken” op pagina 119
“Instellingen kopiëren naar de versie Voor of Na van een foto” op pagina 120
HDR-afbeeldingen bewerken
In Lightroom 4.1 of later kunt u 16-, 24- en 32-bits floating-point-afbeeldingen importeren en hiermee werken. Deze
afbeeldingen worden vaak HDR-afbeeldingen (High Dynamic Range) genoemd. U kunt de besturingselementen in de
module Ontwikkelen gebruiken om HDR-afbeeldingen te bewerken en de afbeeldingen vervolgens exporteren of
afdrukken als 8-bits of 16-bits afbeeldingen. U kunt in Lightroom HDR-afbeeldingen importeren in de indeling TIFF
en DNG. De afbeeldingen moeten dan wel zijn opgeslagen in procesversie 2012. (Zie “Procesversies” op pagina 138.)
Het besturingselement Belichting in de module Ontwikkelen heeft een uitgebreid bereik wanneer u werkt met HDR-
beelden (+10 tot -10).
U kunt HDR-afbeeldingen importeren in Lightroom, maar u kunt ze niet samenvoegen. Als u HDR-afbeeldingen wilt
samenvoegen tot een 32-bits afbeelding, kunt u de afbeeldingen selecteren in de Bibliotheek en ze vervolgens bewerken
in Photoshop. U moet de HDR-bestanden in dat geval opslaan als een 32-bits TIFF-afbeelding. Zie “Foto's
samenvoegen tot HDR in Photoshop” op pagina 168.
Zie HDR-afbeeldingen (High Dynamic Range) in de Help van Photoshop voor meer informatie over HDR-
afbeeldingen.

149
Laatst bijgewerkt 29/5/2012
Hoofdstuk 10: Foto's exporteren
Klik op de onderstaande koppelingen voor gedetailleerde instructies.
Meer Help-onderwerpen
“Foto's exporteren: de basisworkflow” op pagina 9
Foto's exporteren naar vaste schijf of cd
1 Selecteer de foto's en/of video's die u wilt exporteren en kies Bestand > Exporteren.
Standaard worden foto's in Lightroom naar de vaste schijf geëxporteerd, zoals aangegeven in het pop-upmenu
Exporteren naar dat zich bovenaan in het dialoogvenster bevindt.
2 Kies Exporteren naar > Cd/dvd als u foto's of video's naar een disc wilt exporteren.
3 Geef opties op in de instelvensters van het dialoogvenster Exporteren: Exportlocatie, Bestandsnaamgeving, Video,
Bestandsinstellingen, Afbeeldingsgrootte, Uitvoer verscherpen, Metagegevens, Watermerken en Nabewerking.
Exportlocatie
1 Kies een bestemming in het pop-upmenu Exporteren naar.
2 (Optioneel) Selecteer In submap plaatsen als u de foto's naar een submap van de doelmap wilt exporteren. Typ een
naam voor de submap.
3 (Optioneel) Schakel Toevoegen aan deze catalogus in als u de geëxporteerde foto's automatisch wilt toevoegen aan
de huidige Lightroom-catalogus. Als de geëxporteerde foto's onderdeel zijn van een stapel afbeeldingen en als u de
foto's naar dezelfde map exporteert als de oorspronkelijke stapel, moet u de optie Toevoegen aan stapel om de
opnieuw geïmporteerde foto aan de oorspronkelijke stapel toe te voegen.
4 Geef op wat u wilt doen als er al een bestand met dezelfde naam voorkomt op de bestemming:
Vragen wat volgende stap is Geeft een waarschuwing weer, zodat u het naamconflict kunt oplossen door een
nieuwe naam te kiezen, het bestaande bestand te overschrijven of het bestand niet te exporteren.
Kies een nieuwe naam voor het geëxporteerde bestand Wijst een andere naam aan het geëxporteerde bestand toe
door een koppelteken en een numeriek achtervoegsel toe te voegen.
ZONDER WAARSCHUWING overschrijven Het bestaande bestand wordt vervangen door het geëxporteerde bestand
en er wordt geen melding gemaakt van het conflict.
Overslaan De foto wordt niet geëxporteerd.
Bestandsnaamgeving
1 Kies een optie in het pop-upmenu Naam wijzigen in.
2 Als u een optie kiest die aangepaste tekst gebruikt, typt u de aangepaste naam in het vak Aangepaste tekst.
3 Als u een numerieke reeks gebruikt die niet mag beginnen met '1', typt u een andere waarde in het tekstvak
Beginnummer.
4 Kies Naam wijzigen in > Bewerken voor meer opties.

150PHOTOSHOP LIGHTROOM 4 GEBRUIKEN
Foto's exporteren
Laatst bijgewerkt 29/5/2012
Zie “Naamgevingsopties” op pagina 36 voor meer informatie over aangepaste namen.
Video
1 Selecteer Inclusief videobestanden.
2 Geef instellingen op voor Videoindeling en Kwaliteit:
H.264 H.264 is een sterk gecomprimeerde videoindeling die vaak wordt gebruikt voor afspelen op mobiele
apparatuur. Kies Kwaliteit > Laag voor video's die op mobiele apparatuur worden afgespeeld. Kies Kwaliteit >
Normaal voor video's die worden afgespeeld in een webbrowser.
DPX Digital Picture Exchange (DPX) is een standaard die van de Kodak Cineon-indeling is afgeleid en die veel
wordt gebruikt voor visuele effecten. DPX-bestanden worden geëxporteerd bij een resolutie van 1920x1080, maar
u kunt een kwaliteitsinstelling van 24p, 25p of 30p opgeven.
Origineel De video wordt in dezelfde indeling en bij dezelfde snelheid als de originele clip geëxporteerd.
Aan de hand van de informatie bij Bron kunt u de resolutie en de framesnelheid van het videobestand in
Lightroom aflezen. Gebruik de informatie bij Doel om de resolutie, framesnelheid en geschatte bestandsgrootte van
de geëxporteerde video weer te geven voor de gekozen Videoindeling en Kwaliteit. Als er meerdere video's zijn
geselecteerd, verwijst de Bron-informatie naar het bestand dat het vaakst geselecteerd is.
Bestandsinstellingen
• Klik op het pop-upmenu Indeling en kies JPEG, PSD, TIFF, DNG of Origineel. Geef vervolgens de opties op die bij
de gekozen indeling horen.
Als u de DNG-indeling (Digital Negative) kiest, worden uw Camera Raw-bestanden in een archiefindeling
opgeslagen.
Opmerking: als u Origineel kiest, worden de oorspronkelijke afbeeldingsgegevens geëxporteerd en zijn er geen opties voor
bestandsinstellingen beschikbaar. Tijdens het exporteren van originele Raw-bestanden worden metagegevenswijzigingen
geëxporteerd in een bijbehorend secundair bestand.
Kwaliteit (JPEG) Hiermee bepaalt u de mate van compressie. JPEG maakt gebruik van compressie met
gegevensverlies, waardoor het bestand kleiner wordt. Sleep de schuifregelaar Kwaliteit of voer een waarde tussen 0 en
100 in in het vak Kwaliteit.
Kleurruimte (JPEG, PSD, TIFF) Hiermee zet u de foto's om in de kleurruimte sRGB, AdobeRGB of ProPhoto RGB en
tagt u de foto's met het kleurprofiel. Kies Overige om een aangepast kleurprofiel te selecteren.
Bestandsgrootte beperken tot (JPEG) Hiermee geeft u een maximale bestandsgrootte voor het geëxporteerde bestand op.
Bitdiepte (PSD, TIFF) Hiermee slaat u de afbeelding op met een bitdiepte van 8 of 16 bits per kanaal.
Compressie (TIFF) Hiermee kiest u voor ZIP-compressie, LZW-compressie of geen compressie. Zowel ZIP als LZW zijn
compressiemethoden zonder verlies, waarmee bestanden kleiner worden gemaakt zonder dat gegevens verloren gaan.
Opmerking: LZW-compressie is niet beschikbaar als de bitdiepte is ingesteld op 16 bits per component.
Compatibiliteit (DNG) Hier wordt aangegeven met welke versies van Camera Raw en Lightroom het bestand kan
worden gelezen.
JPEG-voorvertoning (DNG) Hiermee wordt bepaald of de geëxporteerde JPEG-voorvertoning van volledige of
normale grootte is of helemaal niet wordt gemaakt.
Gegevens voor snel laden insluiten (DNG) Hiermee worden afbeeldingen sneller geladen in de module Ontwikkelen,
maar neemt de bestandsgrootte enigszins toe.

151PHOTOSHOP LIGHTROOM 4 GEBRUIKEN
Foto's exporteren
Laatst bijgewerkt 29/5/2012
Compressie met kwaliteitsverlies gebruiken (DNG) Hiermee wordt de bestandsgrootte aanzienlijk verlaagd, maar
kan de afbeeldingskwaliteit afnemen.
Oorspronkelijk Raw-bestand insluiten (DNG) Hiermee worden de oorspronkelijke Camera Raw-gegevens in het
DNG-bestand opgeslagen.
Afbeeldingsgrootte
❖ Als u de exportindeling JPEG, PSD of TIFF hebt gekozen, geeft u hier de afbeeldingsgrootte op.
Passend maken Hiermee stelt u een maximale grootte in voor de breedte of hoogte van uw foto's. Zo bepaalt u
hoeveel pixels de foto's hebben en hoe gedetailleerd de geëxporteerde afbeeldingen zijn. Selecteer een optie en geef
afmetingen op in inches, centimeters of pixels. Als u Niet vergroten inschakelt, worden hoogte- of breedte-
instellingen die de foto zouden vergroten, genegeerd.
• Breedte en hoogte Hiermee past u de grootte van de foto aan de afmetingen aan die u in Breedte en Hoogte hebt
ingevoerd. De oorspronkelijke verhouding blijft behouden. Wanneer u bijvoorbeeld 400 x 600 hebt ingevoerd, is
het resultaat een staande foto van 400 x 600 of een liggende foto van 400 x 267.
• Afmetingen Hiermee past u de hogere waarde toe op de lange rand van de foto en de lagere waarde toe op de
korte rand van de foto, ongeacht de oorspronkelijke verhouding van de foto. Wanneer u bijvoorbeeld 400 x 600
hebt ingevoerd, is het resultaat een staande foto van 400 x 600 of een liggende foto van 600 x 400.
• Lange rand en korte rand Hiermee past u de waarde toe op de lange of korte rand van de foto en wordt de
oorspronkelijke verhouding van de foto gebruikt om de andere rand te berekenen.
Opmerking: de lange rand van een geëxporteerde foto kan maximaal 65.000 pixels zijn.
• Megapixels Hiermee stelt u het aantal megapixels en de resolutie (in dots per inch) van de geëxporteerde foto in.
Resolutie Geef een resolutie op (in pixels per inch of pixels per centimeter) voor bestanden die worden afgedrukt.
180 tot 480 ppi is een geschikte instelling voor inkjetafdrukken. Vraag uw serviceprovider om advies als u afdrukt
naar een lab- of offsetprinter.
Uitvoer verscherpen
U kunt tijdens het exporteren een adaptief algoritme voor verscherpingsuitvoer toepassen op uw JPEG-, PSD- en
TIFF-foto's. De mate van verscherping die Lightroom toepast, is gebaseerd op de uitvoermedia en de resolutie die u
opgeeft. Uitvoer verscherpen wordt toegepast in aanvulling op verscherpingen die u in de module Ontwikkelen kunt
toepassen.
1 Selecteer het vak Verscherpen voor in het gebied Uitvoer verscherpen van het dialoogvenster Exporteren.
2 Geef het gewenste type uitvoer voor de export op: Scherm, Dof papier of Glanzend papier.
3 Wijzig de instelling in het pop-upmenu Hoeveel in Hoog of Laag om meer of minder verscherping toe te passen.
In de meeste gevallen kunt u de standaardinstelling Standaard laten staan.
Metagegevens
Geef aan hoe Lightroom metagegevens en trefwoorden moet verwerken die aan geëxporteerde foto's zijn gekoppeld.
Alleen copyright Alleen de velden voor de IPTC-copyrightmetagegevens worden opgenomen in de geëxporteerde
foto. Deze optie is niet beschikbaar voor DNG-bestanden.
Alleen copyright en contactgegevens Alleen de velden voor de IPTC-contact- en copyrightmetagegevens worden
opgenomen in de geëxporteerde foto. Deze optie is niet beschikbaar voor DNG-bestanden.

152PHOTOSHOP LIGHTROOM 4 GEBRUIKEN
Foto's exporteren
Laatst bijgewerkt 29/5/2012
Alles behalve info over camera's en Camera Raw Alle metagegevens in de geëxporteerde foto, met uitzondering van
EXIF-camerametagegevens zoals belichting, brandpuntsafstand en metagegevens over datum en tijd. Deze optie is niet
beschikbaar voor DNG-bestanden.
Alles Alle metagegevens in de geëxporteerde foto. Deze optie is niet beschikbaar voor DNG-bestanden.
Locatie-info verwijderen Verwijdert GPS-metagegevens uit foto's, ook als Alles behalve info over camera's en Camera
Raw of Alles is gekozen in het pop-upmenu. Deze optie is niet beschikbaar voor DNG-bestanden.
Trefwoorden schrijven als Lightroom-hiërarchie Gebruik het lange, verticale streepje (|) als u boven- en onderliggende
verhoudingen wilt aangeven in de velden voor metagegevens (dus bijvoorbeeld “Namen|Maria”).
Watermerken
• In het geval van JPEG-, PSD- of TIFF-bestanden selecteert u het vak Watermerk om een copyrightwatermerk op te
nemen in geëxporteerde foto's.
Eenvoudig copyrightwatermerk De inhoud van het metagegevensveld Copyright wordt als een watermerk
opgenomen in de geëxporteerde foto. Als het veld Copyright leeg is, wordt er geen watermerk toegepast.
Aangepast Kies een aangepast watermerk in het pop-upmenu Watermerk. Klik op Watermerken bewerken als u
een aangepast watermerk wilt maken. Zie “De Editor watermerk gebruiken” op pagina 26.
Opmerking: als er problemen optreden en watermerken niet worden toegepast op geëxporteerde foto's, controleer dan
of u de meest recente update gebruikt. Kies Help > Controleren op updates in Lightroom. Op de Lightroom-
gebruikersforums vindt u meer informatie over het oplossen van problemen.
Nabewerking
• Kies een of meer van de volgende opties in het menu Na het exporteren.
Niets doen De foto's worden geëxporteerd en daarna worden geen handelingen meer uitgevoerd.
Tonen in Verkenner/Finder Het geëxporteerde bestand of de geëxporteerde bestanden worden weergegeven in een
Verkenner- of Finder-venster (respectievelijk Windows en Mac OS).
Openen in Photoshop / Photoshop Elements De geëxporteerde foto's worden geopend in Photoshop of Photoshop
Elements. Photoshop of Photoshop Elements moet dan wel op uw computer geïnstalleerd zijn.
Openen in [extra externe editor] De geëxporteerde foto's worden geopend in de toepassing die in de Lightroom-
voorkeuren is opgegeven als een extra externe editor.
Openen in andere toepassing De geëxporteerde foto's worden geopend in de toepassing die u opgeeft in het pop-
upmenu Toepassing.
Nu naar map voor exporthandelingen Hiermee opent u de map Exporthandelingen waarin u uitvoerbare
bestanden (toepassingen) of een snelkoppeling of alias naar een uitvoerbaar bestand (toepassing) kunt plaatsen. Zie
“Exporthandelingen instellen” op pagina 152.
Exporthandelingen instellen
U kunt alle elementen die met een aantal fotobestanden kunnen worden geopend in de map Exporthandelingen
plaatsen. U kunt bijvoorbeeld een uitvoerbaar bestand of een snelkoppeling (Windows) of een toepassing of alias
(Mac OS) in de map Exporthandelingen plaatsen. De volgende keer dat u foto's exporteert, worden aan deze map
toegevoegde elementen vermeld in het menu Na het exporteren van het dialoogvenster Exporteren.

153PHOTOSHOP LIGHTROOM 4 GEBRUIKEN
Foto's exporteren
Laatst bijgewerkt 29/5/2012
U kunt ook Photoshop-druppels of -scriptbestanden toevoegen aan de map Exporthandelingen.
1 Voer een of meer van de volgende handelingen uit om de map Exporthandelingen te openen:
• Kies Na het exporteren > Nu naar map voor exporthandelingen in het dialoogvenster Exporteren.
• (Windows Vista, Windows 7) Navigeer naar \Gebruikers\[gebruikersnaam]\App
Data\Roaming\Adobe\Lightroom\Export Actions\.
• (Mac OS) Navigeer naar /[startpagina gebruiker]/Bibliotheek/Application Support/Adobe/Lightroom/Export
Actions/.
2 Voeg het element toe aan de map Export Actions.
Foto's exporteren met behulp van vorige instellingen
U kunt foto's exporteren met dezelfde instellingen als die van de meest recente, handmatig ingestelde exportsessie,
waaronder gewijzigde voorinstellingen. In andere gevallen werkt de opdracht Exporteren met vorige niet met
exportvoorinstellingen.
1 Selecteer de foto's die u wilt exporteren.
2 Kies Bestand > Exporteren met vorige.
Foto's exporteren met behulp van voorinstellingen
Met voorinstellingen voor exporteren kunt u foto's sneller exporteren voor algemeen gebruik. Zo kunt u een
Lightroom-voorinstelling gebruiken om JPEG-bestanden te exporteren die geschikt zijn om per e-mail naar klanten
of vrienden te sturen.
Foto's exporteren met behulp van voorinstellingen
1 Selecteer de foto's die u wilt exporteren en kies Bestand > Exporteren met voorinstelling of klik op de knop
Exporteren.
2 Kies een voorinstelling. Lightroom beschikt over de volgende geïntegreerde exportvoorinstellingen:
JPEG's van voll. grootte branden Hiermee exporteert u foto's als JPEG-bestanden die zijn omgezet in en getagd als
sRGB. De maximale kwaliteit blijft behouden, er wordt geen schaling en een resolutie van 240 pixels per inch toegepast.
Standaard worden de geëxporteerde bestanden met deze voorinstelling opgeslagen op de Cd/dvd-bestemming die is
opgegeven boven aan het dialoogvenster Exporteren, in een submap met de naam In Lightroom gebrand en
geëxporteerd.
Exporteren naar DNG Hiermee exporteert u foto's in de DNG-bestandsindeling. Standaard is bij deze voorinstelling
geen naverwerkingsactie opgegeven en kunt u een doelmap kiezen nadat u op Exporteren hebt geklikt.
Voor e-mail Hiermee wordt een bericht geopend, zodat u de foto's naar anderen kunt e-mailen. Zie “Foto's e-mailen
vanuit Lightroom” op pagina 154.
Voor e-mail (vaste schijf) Foto's worden als sRGB JPEG-bestanden geëxporteerd naar de vaste schijf. De
geëxporteerde foto's beschikken maximaal over een formaat van 640 pixels (breed of hoog), een gemiddelde kwaliteit
en een resolutie van 72 pixels per inch. Na het exporteren worden de foto's weergegeven in Verkenner (Windows) of
in de Finder (Mac OS). Kies de doelmap nadat u hebt geklikt op Exporteren.

154PHOTOSHOP LIGHTROOM 4 GEBRUIKEN
Foto's exporteren
Laatst bijgewerkt 29/5/2012
Exportinstellingen opslaan als voorinstellingen
1 Geef in het dialoogvenster Exporteren op welke exportvoorinstellingen u wilt opslaan.
2 Klik op Toevoegen onder aan het deelvenster Voorinstelling aan de linkerzijde van het dialoogvenster.
3 Typ in het dialoogvenster Nieuwe voorinstelling een naam in het vak Naam voorinstelling en klik op Maken.
Foto's e-mailen vanuit Lightroom
U kunt in Lightroom e-mailberichten opstellen en foto's verzenden aan de hand van uw standaard e-mailtoepassing.
U kunt ook e-mailprovider op internet, zoals Gmail, gebruiken.
Foto's verzenden als bijlagen bij een e-mail
1 Selecteer een of meerdere bestanden die u via e-mail wilt delen in de rasterweergave van de module Bibliotheek of
in de filmstrip. Dit kunnen foto- of videobestanden zijn.
2 Kies Bestand > Foto e-mailen.
Lightroom herkent uw standaarde-mailtoepassing en maakt een bericht dat u kunt verzenden met een of meerdere
geselecteerde bestanden als bijlage.
Selecteer Metagegevens van bijschrift opnemen als beschrijvingslabel om bijschriftmetagegevens tegelijk met de
foto te verzenden in de hoofdtekst van de e-mail.
3 Voer een of meerdere e-mailadressen en een onderwerpregel in het e-mailberichtvenster in.
4 (Optioneel) Klik in het pop-upmenu Van en kies een e-mailtoepassing als u het bericht via een andere toepassing
wilt verzenden.
5 Klik op de knop Voorinstelling en kies een grootte voor de bijgevoegde foto of foto's.
6 Klik op Verzenden.
Het e-mailbericht wordt in uw e-mailtoepassing geopend.
7 Voeg desgewenst een bericht toe en klik op Verzenden.
E-mailaccountinstellingen configureren voor Lightroom
1 Kies Bestand > Foto e-mailen in een willekeurige module, met uitzondering van de module Boek.
2 Klik in het pop-upmenu Van en kies Ga naar E-mailaccountmanager.
• Klik op Toevoegen om een e-mailaccount toe te voegen. Typ een beschrijvende accountnaam en kies een
serviceprovider in de lijst.
• Als u een e-mailaccount wilt verwijderen, selecteert u het in de lijst in de linkerkolom en klikt u op Verwijderen.
Instellingen server voor uitgaande mail De SMTP-server- en poortinstellingen en de beveiligings- en verificatieopties
worden automatisch toegevoegd voor gangbare serviceproviders, zoals Gmail. Neem contact op met uw e-
mailserviceprovider of raadpleeg de website van uw provider als u meer informatie wilt over deze instellingen.
Referentie-instellingen Voer uw e-mailadres en uw wachtwoord in en klik op Valideren om uw instellingen te
bevestigen.

155PHOTOSHOP LIGHTROOM 4 GEBRUIKEN
Foto's exporteren
Laatst bijgewerkt 29/5/2012
Publiceren van Lightroom naar Adobe Revel
U kunt foto's vanuit Lightroom rechtstreeks verzenden naar Adobe Revel via het deelvenster Services voor publiceren
in de module Bibliotheek. Zorg ervoor dat Lightroom 4.1 of hoger wordt uitgevoerd.
Breng eerst een verbinding tot stand tussen Adobe Revel en Lightroom, en stel vervolgens een te publiceren
verzameling foto's samen die u naar Adobe Revel wilt verzenden. Upload vervolgens de foto's. De
publicatieverzameling komt overeen met uw Revel-carrousels. U kunt maximaal vijf publicatieverzamelingen hebben.
Foto's in een Revel-verzameling die niet vanuit een Lightroom-publicatieverzameling zijn gepubliceerd, worden niet
weergegeven in Lightroom.
Belangrijk: u kunt deze functie alleen gebruiken als u een abonnement op Adobe Revel hebt. Zie de Adobe Revel-
productpagina voor meer informatie over Revel.
Een verbinding tot stand brengen met Adobe Revel
Dankzij de verbinding in Services voor publiceren kan Lightroom communiceren met uw Adobe Revel-account.
Nadat u de verbinding tot stand hebt gebracht, kunt u de Revel-carrousels in uw account zien.
1 Klik in het deelvenster Services voor publiceren links van de module Bibliotheek op de knop Instellen voor de
Adobe Revel-verbinding.
2 Ga in het dialoogvenster Publicatiebeheer Lightroom naar het gedeelte Account en klik op Autoriseren.
3 Volg de aanwijzingen om Adobe Revel in staat te stellen te communiceren met Lightroom.
4 Geef aanvullende opties op in het venster Publicatiebeheer:
• Service voor publiceren: hiermee wordt in het deelvenster Services voor publiceren een beschrijving naast de
naam van de verbinding getoond.
• Zie “Foto's exporteren naar vaste schijf of cd” op pagina 149 voor informatie over Bestandsnaamgeving,
Bestandsinstellingen, Afbeeldingsgrootte en andere opties.
5 (Optioneel) Als u uw Adobe Revel-verbindingsinstellingen wilt wijzigen, klikt u op het plus-pictogram (+) boven
aan het deelvenster Services voor publiceren en kiest u Adobe Revel > Instellingen bewerken.
Foto's toevoegen en beheren in een Adobe Revel-verzameling
De foto's die u naar Adobe Revel wilt uploaden worden beheerd in een Adobe Revel-publicatieverzameling. Adobe
Revel-carrousels worden weergegeven in het deelvenster Services voor publiceren wanneer u een verbinding tot stand
hebt gebracht tussen Lightroom en uw Adobe Revel-account.
1 Als u een nieuwe verzameling wilt maken met foto's die u naar Adobe Revel wilt exporteren, klikt u met de
rechtermuisknop (Windows) of houdt u Ctrl ingedrukt en klikt u (Mac OS) op de Adobe Revel-verbinding in het
deelvenster Services voor publiceren en kiest u een van de volgende opties:
Verzameling maken Een verzameling van foto's die door u zijn gekozen. Geef de verzameling een naam en bepaal
of u geselecteerde foto's wilt opnemen.
Slimme verzameling maken Een verzameling van foto's op basis van door u ingestelde regels. Zie “Werken met
slimme verzamelingen” op pagina 83.
2 Als het een gewone Adobe Revel-verzameling betreft, sleept u foto's uit de rasterweergave naar de verzameling in
het deelvenster Services voor publiceren. Als u een slimme verzameling maakt, verschijnen de foto's die aan uw
regels voldoen in de verzameling.

156PHOTOSHOP LIGHTROOM 4 GEBRUIKEN
Foto's exporteren
Laatst bijgewerkt 29/5/2012
3 Voer een of meerdere van de volgende handelingen uit om uw Adobe Revel-verzamelingen te beheren:
• Als u de naam van een verzameling wilt wijzigen of als u een verzameling wilt verwijderen of bewerken, klikt u
met de rechtermuisknop (Windows) of houdt u Ctrl ingedrukt en klikt u (Mac OS) op de verzameling in het
deelvenster Services voor publiceren. Kies vervolgens Verzameling bewerken, Naam wijzigen of Verwijderen.
• Als u een niet-gepubliceerde foto uit een gewone verzameling wilt verwijderen, selecteert u deze foto in de
publicatieverzameling en drukt u op Delete.
• Wijzig de regels voor de slimme verzameling als u foto's aan een slimme verzameling wilt toevoegen of eruit wilt
verwijderen.
4 Als u de foto's in een verzameling wilt weergeven, selecteert u de verzameling in het deelvenster Services voor
publiceren. De foto's zijn ingedeeld in de volgende categorieën, of rijen, in het weergavegedeelte voor afbeeldingen:
Nieuwe foto's die moeten worden gepubliceerd Foto's die niet zijn geëxporteerd.
Gewijzigde foto's die opnieuw moeten worden gepubliceerd Foto's die zijn bewerkt in de module Bibliotheek of
Ontwikkelen nadat ze werden geëxporteerd.
Gepubliceerde foto's Foto's die niet meer zijn gewijzigd nadat ze werden geëxporteerd.
Gewiste foto's die moeten worden verwijderd Wanneer u op Delete drukt om eerder geëxporteerde foto's te
verwijderen uit een verzameling, worden deze in Lightroom gemarkeerd als Gewiste foto's die moeten worden
verwijderd. De volgende keer dat u op Publiceren klikt, zijn de foto's uit de verzameling in Lightroom en uw Adobe
Revel-carrousel verwijderd.
Uploaden naar uw Adobe Revel-account
Foto's die nog moeten worden gepubliceerd, kunnen in een van deze twee wachtrijen staan: Nieuwe foto's die moeten
worden gepubliceerd of Gewijzigde foto's die opnieuw moeten worden gepubliceerd. Alle bestanden in beide
wachtrijen worden geüpload wanneer u een verzameling publiceert.
1 Ga op een van de volgende manieren te werk om te publiceren naar Adobe Revel:
• Selecteer een Adobe Revel-verzameling in het deelvenster Services voor publiceren en klik op Publiceren.
• Klik met de rechtermuisknop (Windows) of houd Ctrl ingedrukt en klik (Mac OS) op een Adobe Revel-
verzameling. Kies vervolgens Nu publiceren.
2 Klik op Vervangen als u dat wordt gevraagd om de gepubliceerde foto's te vervangen door nieuwere versies.
Opmerking: Als er problemen optreden met het uploaden naar Adobe Revel tijdens het gebruik van het deelvenster
Services voor publiceren, controleert u of u de meest recente update gebruikt. Kies hiervoor Help > Controleren op updates
in Lightroom.
Publiceren van Lightroom naar Facebook
Met het deelvenster Services voor publiceren in de module Bibliotheek kunt u foto's rechtstreeks van Lightroom op
Facebook zetten. Breng eerst een verbinding tot stand tussen Facebook en Lightroom en maak een
publicatieverzameling met foto's die u wilt publiceren. Upload vervolgens de foto's.

157PHOTOSHOP LIGHTROOM 4 GEBRUIKEN
Foto's exporteren
Laatst bijgewerkt 29/5/2012
Een Facebook-verbinding maken
Dankzij de verbinding in Services voor publiceren kan Lightroom communiceren met uw Facebook-account.
1 Klik in het deelvenster Services voor publiceren links van de module Bibliotheek op de knop Instellen voor de
Facebook-verbinding.
Het deelvenster Services voor publiceren
2 Ga in het dialoogvenster Publicatiebeheer Lightroom naar het gedeelte Facebook-account en klik op Autoriseren
op Facebook.
3 Volg de aanwijzingen om Facebook in staat te stellen te communiceren met Lightroom.
4 Geef aanvullende exportopties op in het venster Publicatiebeheer:
Service voor publiceren Hiermee wordt in het deelvenster Services voor publiceren een beschrijving naast de naam
van de verbinding getoond.
Facebook-album Kies een Facebook-album dat u wilt uploaden.
Facebook-titel Hiermee stelt u fototitels aan de hand van de bestandsnaam van de foto of de metagegevens van de
IPTC-titel in, of u laat dit veld leeg. Kies het gewenste gedrag tijdens het bijwerken van foto's: Bestaande titel vervangen
of Bestaande titel handhaven.
Opmerking: zie “Foto's exporteren naar vaste schijf of cd” op pagina 149 voor informatie over Bestandsnaamgeving,
Bestandsinstellingen, Afbeeldingsgrootte en andere exportopties.
5 (Optioneel) Als u uw Facebook-verbindingsinstellingen wilt wijzigen, klikt u op het plus-pictogram (+) boven aan
het deelvenster Services voor publiceren en kiest u Facebook > Instellingen bewerken.
Foto's toevoegen aan en beheren in een Facebook-verzameling
Foto's die u wilt uploaden naar Facebook, worden beheerd in een Facebook -publicatieverzameling.
1 Als u een verzameling wilt maken met foto's die u naar Facebook wilt exporteren, klikt u met de rechtermuisknop
(Windows) of houdt u Ctrl ingedrukt en klikt u (Mac OS) op de Facebook-verbinding in het deelvenster Services
voor publiceren en kiest u een van de volgende opties:
Verzameling maken Een verzameling van foto's die door u zijn gekozen. Geef de verzameling een naam, bepaal of u
geselecteerde foto's wilt opnemen en kies of maak het Facebook-album waarnaar u de verzameling wilt uploaden.
Slimme verzameling maken Een verzameling van foto's op basis van door u ingestelde regels. Zie “Werken met
slimme verzamelingen” op pagina 83. Geef de slimme verzameling een naam en kies of maak het Facebook-album
waarnaar u de verzameling wilt uploaden.

158PHOTOSHOP LIGHTROOM 4 GEBRUIKEN
Foto's exporteren
Laatst bijgewerkt 29/5/2012
2 Als het een gewone Facebook-verzameling betreft, sleept u foto's uit de rasterweergave naar de verzameling in
het deelvenster Services voor publiceren. Als u een slimme verzameling maakt, verschijnen de foto's die aan uw
regels voldoen in de verzameling.
3 Voer een of meerdere van de volgende handelingen uit om uw Facebook-verzamelingen te beheren:
• Als u de naam van een verzameling wilt wijzigen of als u een verzameling wilt verwijderen of bewerken, klikt u met
de rechtermuisknop (Windows) of houdt u Ctrl ingedrukt en klikt u (Mac OS) op de verzameling in het deelvenster
Services voor publiceren. Kies vervolgens Verzameling bewerken, Naam wijzigen of Verwijderen.
• Als u een niet-gepubliceerde foto uit een gewone verzameling wilt verwijderen, selecteert u deze foto in de
publicatieverzameling en drukt u op Delete.
• Wijzig de regels voor de slimme verzameling als u foto's aan een slimme verzameling wilt toevoegen of eruit wilt
verwijderen.
• Als u de foto's in een verzameling wilt weergeven, selecteert u de verzameling in het deelvenster Services voor
publiceren. De foto's zijn ingedeeld in de volgende categorieën, of rijen, in het weergavegedeelte voor afbeeldingen:
Nieuwe foto's die moeten worden gepubliceerd Foto's die niet zijn gepubliceerd.
Gewijzigde foto's die opnieuw moeten worden gepubliceerd Foto's die zijn bewerkt in de module Bibliotheek of
Ontwikkelen nadat ze werden geëxporteerd.
Gepubliceerde foto's Foto's die niet meer zijn gewijzigd nadat ze werden gepubliceerd.
Gewiste foto's die moeten worden verwijderd Wanneer u op Delete drukt om eerder geëxporteerde foto's te
verwijderen uit een verzameling, worden deze in Lightroom gemarkeerd als Gewiste foto's die moeten worden
verwijderd. De volgende keer dat u op Publiceren klikt, zijn de foto's uit de verzameling in Lightroom verwijderd. U
dient de foto's via uw browser van Facebook te verwijderen.
Uploaden naar Facebook
Foto's die nog moeten worden gepubliceerd, kunnen in een van deze twee wachtrijen staan: Nieuwe foto's die moeten
worden gepubliceerd of Gewijzigde foto's die opnieuw moeten worden gepubliceerd. Alle bestanden in beide
wachtrijen worden geüpload wanneer u een verzameling publiceert.
1 Ga op een van de volgende manieren te werk om te publiceren naar Facebook:
• Selecteer een Facebook-verzameling in het deelvenster Services voor publiceren en klik op Publiceren.
• Klik met de rechtermuisknop (Windows) of houd Ctrl ingedrukt en klik (Mac OS) op een Facebook-verzameling.
Kies vervolgens Nu publiceren.
2 Klik op Vervangen als u dat wordt gevraagd om de gepubliceerde foto's te vervangen door nieuwere versies.
Belangrijk: als er problemen optreden met het uploaden naar Facebook via het deelvenster Services voor publiceren,
controleert u of u de meest recente update gebruikt. Kies hiervoor Help > Controleren op updates in Lightroom. Raadpleeg
ook het artikel Uploading photos and creating albums (Engelstalig) in het Facebook Help Center voor restricties op het
gebied van foto's en albums. Zo mogen albums bijvoorbeeld niet meer dan 200 foto's bevatten.
Publiceren van Lightroom naar Flickr
Met het deelvenster Services voor publiceren in de module Bibliotheek kunt u foto's rechtstreeks van Lightroom naar
Flickr sturen. Breng eerst een verbinding tot stand tussen Flickr en Lightroom en maak een publicatieverzameling met
foto's die u wilt publiceren. Upload vervolgens de foto's. U kunt ook Flickr-opmerkingen maken en weergeven in het
deelvenster Opmerkingen van de module Bibliotheek in Lightroom.

159PHOTOSHOP LIGHTROOM 4 GEBRUIKEN
Foto's exporteren
Laatst bijgewerkt 29/5/2012
Een Flickr-verbinding maken
Dankzij de verbinding in Services voor publiceren kan Lightroom communiceren met uw Flickr-account.
1 Klik in het deelvenster Services voor publiceren links van de module Bibliotheek op de knop Instellen voor de
Flickr-verbinding.
Het deelvenster Services voor publiceren
2 Ga in het dialoogvenster Publicatiebeheer Lightroom naar het gedeelte Flickr-account en klik op Aanmelden.
3 Volg de aanwijzingen om Flickr in staat te stellen te communiceren met Lightroom.
4 Geef aanvullende exportopties op in het venster Publicatiebeheer:
Service voor publiceren Hiermee wordt in het deelvenster Services voor publiceren een beschrijving naast de naam
van de verbinding getoond.
Flickr-titel Hiermee stelt u fototitels aan de hand van de bestandsnaam van de foto of de metagegevens van de IPTC-
titel in, of u laat dit veld leeg. Kies het gewenste gedrag tijdens het bijwerken van foto's: Bestaande titel vervangen of
Bestaande titel handhaven.
Opmerking: Zie “Foto's exporteren naar vaste schijf of cd” op pagina 149 voor informatie over Bestandsnaamgeving,
Bestandsinstellingen, Afbeeldingsgrootte en andere opties.
5 (Optioneel) Als u uw Flickr-verbindingsinstellingen wilt wijzigen, klikt u op het plus-pictogram (+) boven aan het
deelvenster Services voor publiceren en kiest u Flickr > Instellingen bewerken.
Foto's toevoegen aan en beheren in een Flickr-fotoset
De foto's die u wilt uploaden naar Flickr, worden beheerd in een publicatieverzameling, ook wel fotoset genoemd.
1 Als u een Flickr-fotoset wilt maken, klikt u met de rechtermuisknop (Windows) of houdt u Ctrl ingedrukt en klikt
u (Mac OS) op de Flickr-verbinding in het deelvenster Services voor publiceren. Kies vervolgens een van de
volgende opties:
Fotoset maken Een verzameling of set van willekeurige foto's die u kiest in uw Flickr-fotostream.
Slimme fotoset maken Een fotoset gebaseerd op door u ingestelde regels. Zie “Werken met slimme verzamelingen” op
pagina 83.
2 Als het een gewone fotoset betreft, sleept u foto's uit de rasterweergave naar de Flickr-fotoset in het deelvenster
Services voor publiceren. Als u een slimme fotoset maakt, verschijnen de foto's die aan uw regels voldoen in de
verzameling.

160PHOTOSHOP LIGHTROOM 4 GEBRUIKEN
Foto's exporteren
Laatst bijgewerkt 29/5/2012
3 Voer een of meerdere van de volgende handelingen uit om uw Flickr-fotosets te beheren:
• Als u de naam van een fotoset wilt wijzigen of als u een fotoset wilt verwijderen of bewerken, klikt u met de
rechtermuisknop (Windows) of houdt u Ctrl ingedrukt en klikt u (Mac OS) op de fotoset in het deelvenster Services
voor publiceren. Kies vervolgens Verzameling bewerken, Naam wijzigen of Verwijderen.
• Als u een niet-gepubliceerde foto uit een gewone fotoset wilt verwijderen, selecteert u deze foto in de fotoset en
drukt u op Delete.
• Wijzig de regels voor de slimme fotoset als u foto's aan een slimme fotoset wilt toevoegen of eruit wilt verwijderen.
• Als u de foto's in een fotoset wilt weergeven, selecteert u de desbetreffende fotoset in het deelvenster Services voor
publiceren. De foto's zijn ingedeeld in de volgende categorieën, of rijen, in het weergavegedeelte voor afbeeldingen:
Nieuwe foto's die moeten worden gepubliceerd Foto's die niet zijn geëxporteerd.
Gewijzigde foto's die opnieuw moeten worden gepubliceerd Foto's die zijn bewerkt in de module Bibliotheek of
Ontwikkelen nadat ze werden geëxporteerd.
Gepubliceerde foto's Foto's die niet meer zijn gewijzigd nadat ze werden geëxporteerd.
Gewiste foto's die moeten worden verwijderd Wanneer u op Delete drukt om gepubliceerde foto's te verwijderen uit
een fotoset, worden deze in Lightroom gemarkeerd als Gewiste foto's die moeten worden verwijderd. De volgende keer
dat u op Publiceren klikt, zijn de foto's uit de fotoset in Lightroom en van Flickr verwijderd.
Uploaden naar Flickr
Foto's die nog moeten worden gepubliceerd, kunnen in een van deze twee wachtrijen staan: Nieuwe foto's die moeten
worden gepubliceerd of Gewijzigde foto's die opnieuw moeten worden gepubliceerd. Alle bestanden in beide
wachtrijen worden geüpload wanneer u een fotoset publiceert.
1 Ga op een van de volgende manieren te werk om foto's te publiceren naar Flickr:
• Selecteer een fotoset en klik op Publiceren.
• Klik met de rechtermuisknop (Windows) of houd Ctrl ingedrukt en klik (Mac OS) op een fotoset. Kies vervolgens
Nu publiceren.
2 Klik op Vervangen als u dat wordt gevraagd om de gepubliceerde foto's te vervangen door nieuwere versies.
Belangrijk: Als er problemen optreden met het uploaden naar Flickr tijdens het gebruik van het deelvenster Services voor
publiceren, controleert u of u de meest recente update gebruikt. Kies hiervoor Help > Controleren op updates in
Lightroom.
Exporteren naar vaste schijf met behulp van Services voor publiceren
Met het deelvenster Services voor publiceren in de module Bibliotheek kunt u een verzameling foto's naar uw vaste
schijf exporteren. Publiceren naar uw vaste schijf is een handige manier om foto's voor te bereiden om te worden
geüpload naar een mobiele telefoon of een tablet, zoals een iPad.

161PHOTOSHOP LIGHTROOM 4 GEBRUIKEN
Foto's exporteren
Laatst bijgewerkt 29/5/2012
Een vasteschijfverbinding instellen
Met de verbinding in Services voor publiceren kunt u opties voor het exporteren definiëren.
1 Klik in het deelvenster Services voor publiceren links van de module Bibliotheek op de knop Instellen voor de
vasteschijfverbinding.
Het deelvenster Services voor publiceren
2 Voer een beschrijving in voor de publicatieservice in het dialoogvenster Publicatiebeheer Lightroom.
3 Geef aanvullende exportopties op. Zie “Foto's exporteren naar vaste schijf of cd” op pagina 149 voor informatie
over Exportlocatie, Bestandsnaamgeving, Bestandsinstellingen, Afbeeldingsgrootte en andere exportopties.
4 (Optioneel) Als u de instellingen van uw vasteschijfverbinding wilt wijzigen, klikt u op het plus-pictogram (+)
boven aan het deelvenster Services voor publiceren en kiest u Vaste schijf > Instellingen bewerken.
Foto's toevoegen aan en beheren in een map op de vaste schijf
Foto's die u naar uw vaste schijf wilt exporteren, worden beheerd in publicatieverzamelingen, ook wel mappen
genoemd.
1 Als u een map op een vaste schijf wilt maken, klikt u met de rechtermuisknop (Windows) of houdt u Ctrl ingedrukt
en klikt u (Mac OS) op de vasteschijfverbinding in het deelvenster Services voor publiceren. Kies vervolgens een
van de volgende opties:
Gepubliceerde map maken Een verzameling van alle foto's die u kiest, wordt opgeslagen in een map.
Gepubliceerde slimme map maken Een map met foto's op basis van door u opgegeven regels. Zie “Werken met
slimme verzamelingen” op pagina 83.
Gepubliceerde set mappen maken Een groep gepubliceerde mappen.
2 Als het een gewone map betreft, sleept u foto's uit de rasterweergave naar de map in het deelvenster Services
voor publiceren. Als u een slimme map maakt, verschijnen de foto's die aan uw regels voldoen automatisch in
de map.
3 Voer een of meerdere van de volgende handelingen uit om uw verzamelingen op de vaste schijf te beheren:
• Als u de naam van een map wilt wijzigen of als u een map wilt verwijderen of bewerken, klikt u met de
rechtermuisknop (Windows) of houdt u Ctrl ingedrukt en klikt u (Mac OS) op de map in het deelvenster Services
voor publiceren. Kies vervolgens Verzameling bewerken, Naam wijzigen of Verwijderen.
• Als u een niet-gepubliceerde foto uit een gewone map op de vaste schijf wilt verwijderen, selecteert u deze foto in
de map en drukt u op Delete.
• Wijzig de regels voor de slimme map als u foto's aan een slimme map wilt toevoegen of eruit wilt verwijderen.

162PHOTOSHOP LIGHTROOM 4 GEBRUIKEN
Foto's exporteren
Laatst bijgewerkt 29/5/2012
• Als u de foto's in een map op de vaste schijf wilt weergeven, selecteert u de desbetreffende map in het deelvenster
Services voor publiceren. De foto's zijn ingedeeld in de volgende categorieën, of rijen, in het weergavegedeelte voor
afbeeldingen:
Nieuwe foto's die moeten worden gepubliceerd Foto's die niet zijn geëxporteerd.
Gewijzigde foto's die opnieuw moeten worden gepubliceerd Foto's die zijn bewerkt in de module Bibliotheek of
Ontwikkelen nadat ze werden geëxporteerd.
Gepubliceerde foto's Foto's die niet meer zijn gewijzigd nadat ze werden geëxporteerd.
Gewiste foto's die moeten worden verwijderd Wanneer u op Delete drukt om een of meer gepubliceerde foto's te
verwijderen uit een map, worden deze in Lightroom gemarkeerd als Gewiste foto's die moeten worden verwijderd. De
volgende keer dat u op Publiceren klikt, zijn deze foto's verwijderd uit de map.
Foto's exporteren naar de vaste schijf
Foto's die nog moeten worden gepubliceerd, kunnen in een van deze twee wachtrijen staan: Nieuwe foto's die moeten
worden gepubliceerd of Gewijzigde foto's die opnieuw moeten worden gepubliceerd. Alle bestanden in beide
wachtrijen worden geüpload wanneer u een map of een mappenset publiceert.
1 Ga op een van de volgende manieren te werk om foto's te publiceren naar een vasteschijfverbinding:
• Selecteer een map op de vaste schijf en klik op Publiceren.
• Klik met de rechtermuisknop (Windows) of houd Ctrl ingedrukt en klik (Mac OS) op een map op de vaste schijf.
Kies vervolgens Nu publiceren.
2 Klik op Vervangen als u dat wordt gevraagd om de gepubliceerde foto's te vervangen door nieuwere versies.
Plug-ins voor exporteren
Lightroom biedt ondersteuning voor plug-ins van derde partijen die functionaliteit toevoegen aan het dialoogvenster
Exporteren. De opties die beschikbaar zijn in het dialoogvenster Exporteren worden bepaald door de externe plug-ins
die u hebt geïnstalleerd. Raadpleeg de ontwikkelaar van de plug-in als u ondersteuning of documentatie bij de software
nodig hebt.
De plug-ins in de volgende mappen worden automatisch door Lightroom geladen en kunnen in Plug-inbeheer worden
in- en uitgeschakeld, maar niet verwijderd:
• Mac OS: /Bibliotheek/Application Support/Adobe/Lightroom/Modules
• Windows Vista, Windows 7: C:\Gebruikers\[gebruikersnaam]\AppData\Roaming\Adobe\Lightroom\Modules
Meer informatie over de Lightroom SDK vindt u op www.adobe.com/go/devnet_nl.
Op www.adobe.com/go/exchange_nl kunt u verschillende exportplug-ins voor gebruik met Lightroom downloaden.
Plug-ins voor exporteren beheren
1 Kies Bestand > Plug-inbeheer of klik op de knop Plug-inbeheer linksonder in het dialoogvenster Exporteren.
De geïnstalleerde plug-ins worden links in het dialoogvenster Plug-inbeheer van Lightroom weergegeven.
2 Voer een of meer van de volgende handelingen uit:
• Selecteer een plug-in in het linkerdeelvenster om in het hoofddeelvenster informatie over de desbetreffende plug-
in weer te geven.

163PHOTOSHOP LIGHTROOM 4 GEBRUIKEN
Foto's exporteren
Laatst bijgewerkt 29/5/2012
• Klik op de knop Toevoegen om een plug-in toe te voegen aan Lightroom. Navigeer naar de plug-in, selecteer deze
en klik op Plug-in toevoegen.
• Als u een plug-in uit Lightroom wilt verwijderen, selecteert u de plug-in in het linkerdeelvenster en klikt u op
Verwijderen.
• Klik op Plug-In Exchange om op de Adobe-website naar plug-ins te zoeken.
3 Klik op Gereed om Lightroom Plug-inbeheer te sluiten en terug te keren naar het dialoogvenster Exporteren.

164
Laatst bijgewerkt 29/5/2012
Hoofdstuk 11: Bewerkingen uitvoeren in andere toepassingen
Klik op de onderstaande koppelingen voor gedetailleerde instructies.
Meer Help-onderwerpen
“Bewerken in Photoshop of Photoshop Elements: de standaardworkflow” op pagina 10
Voorkeuren instellen voor extern bewerken
Met de voorkeuren Extern bewerken kunt u de bestandsindeling opgeven en andere opties voor het bewerken van
Camera Raw- en DNG-bestanden in Photoshop Elements en externe toepassingen voor beeldbewerking die de
mozaïek-sensorgegevens in Camera Raw-bestanden niet kunnen lezen. De opties die u in Lightroom opgeeft bij de
voorkeuren Extern bewerken, worden ook gebruikt door Photoshop wanneer u Camera Raw- en DNG-bestanden uit
Lightroom opslaat in Photoshop. Ten slotte kunt u de voorkeuren Extern bewerken ook gebruiken voor het selecteren
van externe toepassingen voor beeldbewerking.
1 Kies Bewerken > Voorkeuren (Windows) of Lightroom > Voorkeuren (Mac OS).
2 Klik op Extern bewerken.
Meer Help-onderwerpen
“Foto's openen in Photoshop Elements” op pagina 166
Voorkeuren instellen voor het werken met Camera Raw-bestanden in externe
editors
Lightroom opent Camera Raw- en DNG-bestanden rechtstreeks in Photoshop CS3 (10.0.1) of later. Lightroom moet
echter TIFF- of PSD-kopieën van Camera Raw- en DNG-bestanden naar Photoshop Elements en andere externe
editors sturen die Raw-gegevens niet kunnen lezen. In de voorkeuren Extern bewerken geeft u de bestandsindeling,
kleurruimte, bitdiepte en compressie op voor de TIFF- en PSD-bestanden die Lightroom naar deze editors stuurt. 16-
bits ProPhoto RGB wordt aanbevolen; dan blijven de kleurdetails in foto's die vanuit Lightroom worden verzonden
het beste behouden. Als u Camera Raw-bestanden uit Lightroom rechtstreeks opent in Photoshop en ze daar opslaat,
gebruikt Photoshop de instellingen die u in Lightroom bij de voorkeuren Extern bewerken hebt opgegeven.
❖ Kies opties in de volgende menu's in het voorkeurenvenster Extern bewerken:
Bestandsindeling Hiermee worden Camera Raw-afbeeldingen opgeslagen in de TIFF- of PSD-indeling.
Zie“Ondersteunde bestandsindelingen” op pagina 31.
Kleurruimte Hiermee zet u de foto's om in de kleurruimte sRGB, AdobeRGB of ProPhoto RGB en tagt u de foto's met
het kleurprofiel. Zie “Informatie over kleurbeheer in Lightroom” op pagina 27.
Bitdiepte Hiermee slaat u foto's op met een bitdiepte van 8 of 16 bits per kleurkanaal (rood, groen en blauw). 8-bits
bestanden zijn kleiner en bieden betere compatibiliteit met andere toepassingen, maar er blijven minder kleurdetails
behouden dan in 16-bits bestanden.

165PHOTOSHOP LIGHTROOM 4 GEBRUIKEN
Bewerkingen uitvoeren in andere toepassingen
Laatst bijgewerkt 29/5/2012
Compressie (Alleen TIFF) Hiermee wordt geen compressie of ZIP-compressie toegepast op foto's. ZIP is een
compressiemethode zonder verlies die vooral geschikt is voor afbeeldingen met grote gebieden met een effen kleur.
Sjabloon Hiermee wordt de door u opgegeven sjabloon gebruikt om het bestand een naam te geven. Selecteer een
sjabloon en geef aangepaste tekst of het beginnummer voor de bestandsnaam op. Zie “De Bestandsnaamsjablooneditor
en de Tekstsjablooneditor” op pagina 37.
Een externe editor kiezen
In het voorkeurenvenster Extern bewerken kunt u een toepassing aanwijzen die als externe editor moet worden
gebruikt. Na het kiezen van een toepassing kunt u altijd de Voorkeuren gebruiken om een andere toepassing te kiezen.
1 Klik in de voorkeuren Extern bewerken op Kiezen in het gebied Extra externe editor.
2 Navigeer naar de toepassing die u wilt gebruiken, selecteer deze en klik op Openen (Windows) of Kies (Mac OS).
Opmerking: u kunt ook een externe editor selecteren door Foto > Bewerken in andere toepassing te kiezen in de module
Bibliotheek of Ontwikkelen. U wordt dan gevraagd naar de gewenste toepassing te navigeren en deze te selecteren. Nadat
u een externe editor hebt gekozen, wordt de naam van de toepassing weergegeven bij Bewerken in [Naam van toepassing]
in het menu Foto.
Een voorinstelling voor een externe editor maken
In het voorkeurenvenster Extern bewerken kunt u voorinstellingen voor externe editors maken. Met voorinstellingen
voor externe editors kunt u meerdere toepassingen instellen als externe editors en verschillende fotobewerkingsopties
instellen voor meermalig gebruik met een of meerdere externe editors.
1 Kies een toepassing in de voorkeuren Extern bewerken en geef Camera Raw-bestandsopties op.
2 Kies Voorinstelling > Huidige instellingen opslaan als nieuwe voorinstelling.
3 Typ een naam voor de voorinstelling en klik op Maken.
De nieuwe voorinstelling wordt aan het menu Voorinstelling toegevoegd.
Een voorinstelling voor een externe editor bewerken
1 Kies in de voorkeuren Extern bewerken een voorinstelling voor externe editors in het menu Voorinstelling.
2 Wijzig de toepassing of de Camera Raw-bestandsopties.
Het achtervoegsel '(bewerkt)' wordt toegevoegd aan de naam van de voorinstelling.
3 Ga op een van de volgende manieren te werk:
• Kies Voorinstelling > Huidige instellingen opslaan als nieuwe voorinstelling om een nieuwe voorinstelling te
maken. Typ een naam voor de nieuwe voorinstelling en klik op Maken.
• Kies Voorinstelling > Voorinstelling "[naam voorinstelling]" bijwerken om de bestaande voorinstelling te
overschrijven met uw wijzigingen.

166PHOTOSHOP LIGHTROOM 4 GEBRUIKEN
Bewerkingen uitvoeren in andere toepassingen
Laatst bijgewerkt 29/5/2012
Foto's openen in Photoshop Elements
U kunt vanuit Lightroom met behulp van Photoshop Elements aanvullende bewerkingen op uw foto's uitvoeren. Deze
functie is alleen beschikbaar als Photoshop Elements op uw computer is geïnstalleerd.
1 Selecteer de foto die u wilt bewerken in de module Bibliotheek of in de module Ontwikkelen. Kies vervolgens Foto >
Bewerken in Adobe Photoshop Elements.
2 (Alleen JPEG, TIFF en PSD) Selecteer een van de volgende opties in het deelvenster Foto bewerken:
Een kopie bewerken met Lightroom-aanpassingen Hiermee worden alle in Lightroom aangebrachte aanpassingen
toegepast op een kopie van het bestand dat ter bewerking naar Photoshop Elements wordt gestuurd.
Een kopie bewerken Hiermee wordt een kopie van het originele bestand bewerkt, zonder Lightroom-aanpassingen.
Origineel bewerken Hiermee wordt het originele bestand bewerkt, zonder Lightroom-aanpassingen.
Opmerking: selecteer Stapelen met origineel om de bewerkte foto in een stapel met het origineel te plaatsen.
3 (Alleen JPEG, TIFF en PSD) Klik op Bewerken.
Wanneer u een kopie van de foto bewerkt en u deze kopie opent in Photoshop Elements, wordt deze kopie automatisch
en met het achtervoegsel -bewerkt aan het einde van de bestandsnaam toegevoegd aan de catalogus.
4 Bewerk de foto naar wens in Photoshop Elements en kies Bestand > Opslaan.
Bewerkte Camera Raw- en DNG-bestanden worden automatisch aan de Lightroom-catalogus toegevoegd, met het
achtervoegsel -bewerkt achter de bestandsnaam. De bestandsindeling is TIFF of PSD, afhankelijk van de instelling bij
de voorkeuren Extern bewerken.
Als kopieën bewerkte JPEG-, TIFF- en PSD-bestanden met aanpassingen worden ook opgeslagen volgens de indeling
die is opgegeven in de voorkeursinstellingen voor Extern bewerken.
Opmerking: wanneer u wijzigingen opslaat als JPEG-, TIFF- en PSD-afbeeldingen in Photoshop Elements, dient u
ervoor te zorgen dat de bestandsnaam en -indeling gelijk zijn aan die van de kopie of het origineel in Lightroom, anders
wordt de foto niet bijgewerkt in de catalogus.
5 Schakel over naar Lightroom om de bewerkte foto weer te geven in de catalogus.
Belangrijk: als u opslaat vanuit Photoshop Elements, dient u de optie Compatibiliteit maximaliseren in te schakelen,
zodat Lightroom de afbeeldingen kan lezen.
Meer Help-onderwerpen
“Voorkeuren instellen voor extern bewerken” op pagina 164
Foto's openen in Photoshop
Meer Help-onderwerpen
“Voorkeuren instellen voor extern bewerken” op pagina 164

167PHOTOSHOP LIGHTROOM 4 GEBRUIKEN
Bewerkingen uitvoeren in andere toepassingen
Laatst bijgewerkt 29/5/2012
Foto's openen om deze te bewerken in Photoshop
U kunt vanuit Lightroom met behulp van Photoshop aanvullende bewerkingen op uw foto's uitvoeren. Deze functie
is alleen beschikbaar als Photoshop op uw computer is geïnstalleerd.
1 Selecteer de foto die u wilt bewerken in de module Bibliotheek of in de module Ontwikkelen. Kies vervolgens Foto >
Bewerken in Adobe Photoshop.
Als u een Camera Raw- of DNG-bestand opent in Photoshop CS3 (10.0.1) of later, wordt het meteen geopend.
2 (Alleen JPEG, TIFF en PSD) Selecteer een van de volgende opties in het deelvenster Foto bewerken:
Een kopie bewerken met Lightroom-aanpassingen Hiermee worden alle in Lightroom aangebrachte aanpassingen
toegepast op een kopie van het bestand dat ter bewerking naar Photoshop wordt gestuurd.
Een kopie bewerken Hiermee wordt een kopie van het originele bestand bewerkt, zonder Lightroom-aanpassingen.
Origineel bewerken Hiermee wordt het originele bestand bewerkt, zonder Lightroom-aanpassingen.
Opmerking: selecteer Stapelen met origineel om de bewerkte foto in een stapel met het origineel te plaatsen.
3 (Alleen JPEG, TIFF en PSD) Klik op Bewerken.
Wanneer u een kopie van de foto bewerkt en u deze kopie opent in Photoshop, wordt deze kopie automatisch en met
het achtervoegsel -bewerkt aan het einde van de bestandsnaam toegevoegd aan de catalogus.
4 Bewerk de foto naar wens in Photoshop en kies Bestand > Opslaan.
Bewerkte Camera Raw- en DNG-bestanden worden automatisch aan de Lightroom-catalogus toegevoegd, met het
achtervoegsel -bewerkt achter de bestandsnaam. De bestandsindeling is TIFF of PSD, afhankelijk van de instelling bij
de voorkeuren Extern bewerken.
Als kopieën bewerkte JPEG-, TIFF- en PSD-bestanden met aanpassingen worden ook opgeslagen volgens de indeling
die is opgegeven in de voorkeursinstellingen voor Extern bewerken.
Opmerking: wanneer u wijzigingen opslaat als JPEG-, TIFF- en PSD-afbeeldingen in Photoshop, dient u ervoor te zorgen
dat de bestandsnaam en -indeling gelijk zijn aan die van de kopie of het origineel in Lightroom, anders wordt de foto niet
bijgewerkt in de catalogus.
5 Schakel over naar Lightroom om de bewerkte foto weer te geven in de catalogus.
Belangrijk: als u opslaat vanuit Photoshop, dient u de optie Compatibiliteit maximaliseren in te schakelen, zodat
Lightroom de afbeeldingen kan lezen. In Photoshop CS3 en later worden PSD-bestanden uit Lightroom automatisch met
maximale compatibiliteit opgeslagen.
Foto's als slimme objecten openen in Photoshop
Opmerking: deze functie is alleen beschikbaar als Photoshop CS3 10.0.1 of later op uw computer is geïnstalleerd. De
volgende instructies gelden voor Photoshop CS5.
1 Selecteer de foto die u wilt bewerken in de module Bibliotheek of Ontwikkelen.
2 Kies Foto > Bewerken in > Openen als slim object in Photoshop.
3 Bewerk de foto in Photoshop en kies Bestand > Opslaan.
De net opgeslagen foto wordt automatisch als een TIFF-bestand toegevoegd aan de Lightroom-catalogus.

168PHOTOSHOP LIGHTROOM 4 GEBRUIKEN
Bewerkingen uitvoeren in andere toepassingen
Laatst bijgewerkt 29/5/2012
Foto's openen als lagen in Photoshop
Opmerking: deze functie is alleen beschikbaar als Photoshop CS3 10.0.1 of later op uw computer is geïnstalleerd. De
volgende instructies gelden voor Photoshop CS5.
1 Selecteer twee of meer foto's die u wilt bewerken in de module Bibliotheek of Ontwikkelen.
2 Kies Foto > Bewerken in > Openen als lagen in Photoshop.
De foto's worden als een gelaagd bestand geopend in Photoshop.
3 Bewerk de afbeelding in Photoshop en kies Bestand > Opslaan.
De net opgeslagen foto wordt automatisch als een TIFF-bestand toegevoegd aan de Lightroom-catalogus.
Foto's samenvoegen tot een panorama in Photoshop
Opmerking: deze functie is alleen beschikbaar als Photoshop CS3 10.0.1 of later op uw computer is geïnstalleerd. De
volgende instructies gelden voor Photoshop CS5.
1 Selecteer twee of meer foto's die u wilt samenvoegen tot een panorama in de module Bibliotheek of Ontwikkelen.
2 Kies Foto >Bewerken in > Samenvoegen tot panorama in Photoshop.
3 Schakel de bronfoto's in het dialoogvenster Photomerge in, geef andere opties op en klik op OK.
In Photoshop worden de foto's samengevoegd tot een afbeelding met meerdere lagen. Waar foto's elkaar overlappen,
worden laagmaskers toegevoegd om de foto's optimaal in elkaar te laten overvloeien.
4 Bewerk het panorama naar wens in Photoshop en kies Bestand > Opslaan.
Het net opgeslagen panorama wordt automatisch als een TIFF-bestand toegevoegd aan de Lightroom-catalogus.
Foto's samenvoegen tot HDR in Photoshop
In afbeeldingen met een hoog dynamisch bereik (HDR-afbeeldingen) kunnen meerdere foto's met verschillende
belichtingsinstellingen worden gecombineerd. Met HDR-afbeeldingen kunt u een groter en realistischer bereik van
donkere en heldere scènegebieden vertegenwoordigen in één foto.
De Lightroom-functie Samenvoegen tot HDR werkt alleen als de volgende combinaties van Photoshop en Camera
Raw op uw computer zijn geïnstalleerd:
• Photoshop CS3 10.0.1 en Camera Raw 4.6 of later
• Photoshop CS4 en Camera Raw 5.7 of later
• Photoshop CS5 en Camera Raw 6.2
Opmerking: de volgende instructies gelden voor Photoshop CS5.
1 Selecteer twee of meer foto's die u wilt samenvoegen tot HDR in de module Bibliotheek of Ontwikkelen.
2 Kies Foto > Bewerken in > Samenvoegen tot HDR Pro in Photoshop.
3 Geef waarden op in het dialoogvenster Belichtingswaarde handmatig instellen als een of meerdere foto's geen
metagegevens voor belichting hebben.
4 Geef opties op in het dialoogvenster Samenvoegen tot HDR Pro in Photoshop en klik op OK.
De foto's worden door Photoshop samengevoegd tot een achtergrondlaag in één HDR-afbeelding.
5 Bewerk de afbeelding naar wens in Photoshop.

169PHOTOSHOP LIGHTROOM 4 GEBRUIKEN
Bewerkingen uitvoeren in andere toepassingen
Laatst bijgewerkt 29/5/2012
Opmerking: zet de foto om in een bestand van 8 of 16 bits per kanaal voordat u deze opslaat, anders wordt de foto niet
automatisch toegevoegd aan de Lightroom-catalogus. Kies Afbeelding > Modus > 8 bits/kanaal of Afbeelding > Modus >
16 bits/kanaal in Photoshop.
6 Selecteer Bestand > Opslaan.
De opgeslagen foto wordt automatisch als een TIFF-bestand toegevoegd aan de Lightroom-catalogus.
Foto's openen in externe toepassingen voor beeldbewerking
1 Selecteer in de module Bibliotheek of de module Ontwikkelen de foto's die u wilt bewerken en ga op een van de
volgende manieren te werk:
• Kies Foto > Bewerken in > Bewerken in [Naam van toepassing].
• Als u een voorinstelling voor een externe editor hebt gemaakt, kiest u Foto > Bewerken in > Bewerken in [Naam
van voorinstelling].
Opmerking: als u een andere toepassing voor het eerst gebruikt, kiest u Foto > Bewerken in > Bewerken in andere
toepassing. Navigeer naar de gewenste toepassing en kies deze. Als u de toepassing voor het bewerken van foto's hebt
gekozen, wordt de naam van deze toepassing toegevoegd aan de opdracht Bewerken in. U kunt altijd een andere
toepassing voor bewerking kiezen in de voorkeuren Extern bewerken.
2 Geef in het dialoogvenster Foto bewerken met de gewenste bewerkingsoptie op en klik op Bewerken.
Meer Help-onderwerpen
“Voorkeuren instellen voor extern bewerken” op pagina 164

170
Laatst bijgewerkt 29/5/2012
Hoofdstuk 12: Presentaties maken en weergeven
Klik op de onderstaande koppelingen voor gedetailleerde instructies.
Meer Help-onderwerpen
“Presentaties maken: de standaardworkflow” op pagina 11
Deelvensters en gereedschappen in de module Presentatie
In de module Presentatie kunt u de foto- en tekstlay-out van de dia's in uw presentatie instellen.
De module PresentatieA. Dia-editor B. Sjabloonvoorvertoning C. Presentatiesjablonen D. Deelvensters voor het instellen van de lay-out- en afspeelopties E. Instellingen voor afspelen F. Gereedschap Roteren en Tekst toevoegen

171PHOTOSHOP LIGHTROOM 4 GEBRUIKEN
Presentaties maken en weergeven
Laatst bijgewerkt 29/5/2012
De module Presentatie bevat de volgende deelvensters:
Voorvertoning In dit deelvenster wordt een voorvertoning van de lay-out van een sjabloon weergegeven in de vorm
van een miniatuur. Als u de aanwijzer op een sjabloonnaam plaatst, wordt de paginalay-out van de sjabloon
weergegeven in de voorvertoning.
Sjabloonbrowser In dit deelvenster kunt u de dialay-out voor foto's selecteren of voorvertonen.
Verzamelingen In dit deelvenster worden de verzamelingen in de catalogus weergegeven.
Opties In dit deelvenster kunt u bepalen hoe foto's worden weergegeven in de dialay-out en desgewenst een rand of
projectieschaduw aan de foto's toevoegen.
Lay-out In dit deelvenster kunt u de paginalay-out aanpassen door de grootte van de afbeeldingscel in de diasjabloon
op te geven.
Bedekkingen In dit deelvenster stelt u in welke tekst en andere objecten bij de foto in de dia worden weergegeven.
Achtergrond Hier stelt u de kleuren of afbeeldingen achter de foto op elke dia in.
Titels In dit deelvenster geeft u de eerste en laatste dia van de presentatie op.
Afspelen In dit deelvenster kunt u opgeven hoe lang elke dia in de presentatie wordt weergegeven, hoe lang de
overgang tussen dia's is, of u muziek wilt afspelen bij de presentatie en of de foto's in een willekeurige volgorde worden
afgespeeld.
De dialay-out instellen
Een presentatiesjabloon kiezen
Met presentatiesjablonen kunt u in een handomdraai de vormgeving en het gedrag van uw presentatie instellen. U
bepaalt met de sjablonen of de dia's randen, slagschaduwen, tekst of een logo bevatten, en welke kleur of afbeelding
achter elke foto wordt gebruikt.
Lightroom wordt geleverd met verschillende sjablonen, die u kunt selecteren in de Sjabloonbrowser. Als u de aanwijzer
op een sjabloonnaam in de Sjabloonbrowser of de module Presentatie plaatst, wordt boven in het linkerdeelvenster een
voorvertoning van de sjabloon weergegeven.
U kunt de instellingen van een presentatiesjabloon aanpassen met de functies in de deelvensters rechts op het scherm
(module Presentatie) of door elementen te verplaatsen (Dia-editor). U kunt uw aanpassingen opslaan als een
aangepaste sjabloon, die wordt weergegeven in de Sjabloonbrowser.
Vooraf ingestelde presentatiesjablonen
Bijschrift en classificatie Hiermee centreert u de foto op een grijze achtergrond, terwijl classificatiesterren en het
bijschrift als metagegevens zichtbaar zijn.
Aanpassen aan venstergrootte Hiermee geeft u de foto op een volledig scherm weer. Het is mogelijk dat delen van de
afbeeldingen (in het bijzonder verticale afbeeldingen) worden uitgesneden om de afbeelding aan te passen aan de
hoogte/breedte-verhouding van het scherm.
Standaard Hiermee centreert u de foto op een grijze achtergrond, terwijl classificatiesterren, de bestandsnaam en het
naamplaatje zichtbaar zijn.
EXIF-metagegevens Hiermee centreert u foto's op een zwarte achtergrond, terwijl classificatiesterren, EXIF-gegevens
en het naamplaatje zichtbaar zijn.

172PHOTOSHOP LIGHTROOM 4 GEBRUIKEN
Presentaties maken en weergeven
Laatst bijgewerkt 29/5/2012
Breedbeeld Hiermee geeft u het volledige frame van elke foto weer, met twee zwarte balken om de foto aan te passen
aan de hoogte/breedte-verhouding van het scherm.
Een presentatiesjabloon voorvertonen en selecteren
❖ Voer een of meer van de volgende handelingen uit in de Presentatiesjabloonbrowser:
• Plaats de aanwijzer op de sjabloonnaam als u een voorvertoning van de desbetreffende sjabloon wilt weergeven. In
de voorvertoning van de sjabloon wordt de geselecteerde dia weergegeven, met de sjabloonopties toegepast.
• Klik op de naam van een sjabloon om de desbetreffende sjabloon te selecteren.
Opgeven hoe foto's de afbeeldingscel van een dia vullen
Met presentatiesjablonen (met uitzondering van Aanpassen aan venstergrootte) worden foto's zodanig geschaald dat
de volledige foto in de afbeeldingscel van de dia past. De achtergrond van de dia is zichtbaar in de gedeelten waar de
verhouding van de foto's niet overeenkomt met die van de afbeeldingscel. U kunt een optie instellen waarmee alle foto's
de ruimte in de afbeeldingscellen volledig vullen. Als u deze optie selecteert, worden delen van de foto's (in het
bijzonder verticale afbeeldingen) mogelijk uitgesneden om de foto aan te passen aan de hoogte/breedte-verhouding
van de afbeeldingscel.
❖ Selecteer In-/uitzoomen tot kader gevuld is in het deelvenster Opties van de module Presentatie.
Een rand of projectieschaduw toevoegen aan een afbeelding in een
presentatie
U kunt foto's in een presentatie beter laten uitkomen tegen de achtergrond van de dia door aan elke foto een rand of
projectieschaduw toe te voegen. Uw aanpassingen worden weergegeven in de Dia-editor.
1 Selecteer een presentatiesjabloon (met uitzondering van Aanpassen aan venstergrootte) in de Sjabloonbrowser van
de module Presentatie.
2 Voer in het deelvenster Opties een of meer van de volgende handelingen uit:
• Selecteer Contour als u een rand wilt toevoegen. Klik in het kleurvak rechts in het deelvenster om het pop-upvenster
met kleuren te openen en kies een kleur voor de rand.
• Pas de breedte van de rand aan door de schuifregelaar voor de breedte te verslepen of een pixelwaarde in te voeren
in het vak rechts van de schuifregelaar.
• Selecteer Projectieschaduw en stel deze optie in met behulp van de volgende schuifregelaars:
Dekking Hiermee bepaalt u hoe licht of hoe donker de schaduw is.
Verschuiving Hiermee stelt u de afstand in tussen de schaduw en de afbeelding.
Straal Hiermee bepaalt u hoe hard of hoe zacht de rand van de schaduw is.
Hoek Hiermee stelt u de richting van de projectieschaduw in. Draai de knop of sleep de schuifregelaar om de hoek van
de schaduw te wijzigen.

173PHOTOSHOP LIGHTROOM 4 GEBRUIKEN
Presentaties maken en weergeven
Laatst bijgewerkt 29/5/2012
Marges voor dia's instellen
Met de besturingselementen in het deelvenster Lay-out van de module Presentatie kunt u de marges instellen voor de
afbeeldingscel in een diasjabloon.
1 Selecteer een presentatiesjabloon (met uitzondering van Aanpassen aan venstergrootte) in de Sjabloonbrowser en
voer een of meer van de volgende handelingen uit in het deelvenster Lay-out:
• Als u alle marges tegelijk wilt aanpassen en de relatieve verhoudingen ervan wilt behouden, schakelt u het vakje
Alle koppelen in.
• Als u de grootte van een marge onafhankelijk van de andere marges wilt wijzigen, schakelt u het koppelingsvakje
naast de desbetreffende marge uit.
Optie voor het toevoegen van marges aan of het verwijderen van marges uit gezamenlijke aanpassingen
Opmerking: selecteer Hulplijnen tonen om de grenzen van de marges weer te geven.
2 Sleep een of meer schuifregelaars in het deelvenster Lay-out of sleep de hulplijnen in de Dia-editor.
Een hulplijn slepen in de Dia-editor om de lay-outmarges aan te passen.
De achtergrond van dia's instellen
U kunt voor de gehele presentatie achtergrondkleuren voor dia's instellen of een achtergrondafbeelding gebruiken.
Wanneer u geen achtergrondopties selecteert, heeft de dia een zwarte achtergrond.
Een achtergrond toevoegen
1 Selecteer een presentatiesjabloon (met uitzondering van Aanpassen aan venstergrootte) in de Sjabloonbrowser.

174PHOTOSHOP LIGHTROOM 4 GEBRUIKEN
Presentaties maken en weergeven
Laatst bijgewerkt 29/5/2012
2 Selecteer een willekeurige combinatie van de volgende opties in het deelvenster Achtergrond:
Kleur voor verloop Hiermee brengt u een verloopkleur aan over de achtergrondkleur en de achtergrondafbeelding.
Het verloop gaat van de achtergrondkleur over in de kleur die u instelt in het kleurvak rechts in het deelvenster (zie
hieronder).
Achtergrondafbeelding Met deze optie wordt de afbeelding gebruikt die u van de filmstrip naar de achtergrond van
de dia sleept. U kunt de schuifregelaar Dekking gebruiken om de transparantie van de afbeelding aan te passen en de
achtergrondkleur gedeeltelijk weer te geven.
Achtergrondkleur Met deze optie wordt de achtergrondkleur gebruikt die u hebt opgegeven. Klik in het kleurvak
rechts in het deelvenster en selecteer een kleur in het pop-upvenster met kleuren.
Een kleur voor verloop toevoegen aan de achtergrond van een dia
1 Selecteer Kleur voor verloop in het deelvenster Achtergrond van de module Presentatie.
2 Klik in het kleurvak rechts in het deelvenster en selecteer een kleur in het pop-upvenster met kleuren.
3 Geef de vormgeving van de kleur op:
Dekking Hiermee stelt u de ondoorzichtigheid of transparantie van de dekking van de kleur voor het verloop in.
Hoek Hiermee bepaalt u de richting van de overgang van het verloop van de achtergrondkleur of de
achtergrondafbeelding naar de kleur van het verloop. Draai de hoekschijf, sleep de schuifregelaar of voer een waarde
in graden in.
Dia's roteren
U kunt de stand van afzonderlijke dia's aanpassen door de dia's te roteren.
1 Navigeer in de module Presentatie naar de dia die u wilt roteren.
2 Kies Presentatie > Linksom roteren of Rechtsom roteren in het hoofdmenu van Lightroom.
De volgorde van dia's wijzigen
1 Kies in de module Bibliotheek een gewone verzameling of een map die geen submappen bevat als bron voor de
presentatie. Maak een selectie in het deelvenster Mappen of het deelvenster Verzamelingen.
Om de inhoud van een geselecteerde map in de module Bibliotheek nauwkeurig weer te geven en om er zeker van te
zijn dat u zich in de laagste map in de hiërarchie bevindt, selecteert u een map in het deelvenster Mappen, klikt u in
het menu Bibliotheek en zorgt u ervoor dat Foto's in submappen tonen niet is ingeschakeld.
2 Sleep in de module Presentatie de foto's in de filmstrip naar een andere plaats om ze opnieuw te rangschikken. Sleep
vanaf het midden van de miniatuur, niet vanaf de rand.
U kunt niet slepen om de volgorde van foto's in de module Presentatie te wijzigen als u een slimme verzameling hebt
gekozen of als u Alle foto's of Vorige import hebt gekozen in het deelvenster Catalogus van de module Bibliotheek.
Meer Help-onderwerpen
“Dia's in willekeurige volgorde weergeven” op pagina 181

175PHOTOSHOP LIGHTROOM 4 GEBRUIKEN
Presentaties maken en weergeven
Laatst bijgewerkt 29/5/2012
Aangepaste presentatiesjablonen maken
Wijzigingen die u aanbrengt in de kleuren, lay-out, tekst en uitvoerinstellingen kunnen worden opgeslagen als een
aangepaste presentatiesjabloon. Nadat u de aangepaste sjabloon hebt opgeslagen, wordt deze weergegeven in de
Sjabloonbrowser en kunt u deze opnieuw gebruiken. U kunt nieuwe mappen maken in de Sjabloonbrowser en
daarmee uw sjablonen beter ordenen.
Aangepaste presentatiesjablonen opslaan
1 Selecteer in de Sjabloonbrowser van de module Presentatie een sjabloon waarop u de aangepaste sjabloon wilt
baseren en pas de lay-out aan.
2 Geef de gewenste instellingen op in de deelvensters Opties, Lay-out, Bedekkingen, Achtergrond en Afspelen.
3 Klik op het plusteken (+) in het deelvenster Sjabloonbrowser.
4 Vervang “Naamloze sjabloon” door de naam die u voor de aangepaste sjabloon wilt gebruiken en geef een map op
voor de sjabloon (bijvoorbeeld “Gebruikerssjablonen”).
Sjabloonmappen maken en indelen
1 Klik met de rechtermuisknop (Windows) of houd Ctrl ingedrukt en klik (Mac OS) in het gebied waar u de map wilt
weergeven en kies Nieuwe map.
2 Voer de naam van de map in en klik op OK.
3 Sleep een sjabloon naar een mapnaam om de sjabloon naar die map te verplaatsen.
Wanneer u een vooraf ingestelde Lightroom-sjabloon naar een andere map sleept, wordt de sjabloon naar die map
gekopieerd.
Aangepaste sjablonen bijwerken
1 Pas de kleuren, lay-out, tekst en uitvoerinstellingen naar wens aan.
2 Klik met de rechtermuisknop (Windows) of houd Ctrl ingedrukt en klik (Mac OS) op een sjabloon in de
Sjabloonbrowser en kies Bijwerken met huidige instellingen.
Aangepaste sjablonen verwijderen
U kunt vooraf ingestelde Lightroom-sjablonen niet verwijderen.
❖ Ga op een van de volgende manieren te werk:
• Klik met de rechtermuisknop (Windows) of houd Ctrl ingedrukt en klik (Mac OS) op een sjabloon in de
Sjabloonbrowser en kies Verwijderen in het contextmenu.
• Selecteer een sjabloon in de Sjabloonbrowser en klik op de knop Verwijderen.
Sjablonen importeren en exporteren
U kunt uw sjablonen exporteren zodat u ze kunt delen met collega's of de sjablonen op een andere computer kunt
gebruiken. Sjablonen worden opgeslagen met de extensie .lrtemplate.
• Als u een sjabloon wilt exporteren, klikt u met de rechtermuisknop (Windows) of houdt u Ctrl ingedrukt en klikt
u (Mac OS) op een sjabloon en kiest u Exporteren. Voer de naam van het sjabloonbestand in en klik op Opslaan.
• Als u een sjabloon wilt importeren, klikt u met de rechtermuisknop (Windows) of houdt u Ctrl ingedrukt en klikt
u (Mac OS) in het gebied waar u de sjabloon wilt weergeven en kiest u Importeren. Dubbelklik op het
sjabloonbestand.

176PHOTOSHOP LIGHTROOM 4 GEBRUIKEN
Presentaties maken en weergeven
Laatst bijgewerkt 29/5/2012
Presentatie-instellingen opslaan als een presentatieverzameling
Als u presentatie-instellingen opslaat als een presentatieverzameling, kunt u nieuwe foto's aan de verzameling
toevoegen. Deze nieuwe foto's krijgen automatisch ook de presentatie-instellingen. Dit geldt niet voor aangepaste
sjablonen, die wel de presentatieopties maar geen foto's bevatten. Met een presentatieverzameling worden de
uitvoerinstellingen toegepast op de foto's in de verzameling.
1 Selecteer de foto's voor de presentatie in de module Bibliotheek.
2 Selecteer een sjabloon in de module Presentatie en geef de gewenste instellingen op in de deelvensters Opties, Lay-
out, Bedekkingen, Achtergrond en Afspelen.
3 Selecteer in de filmstrip de foto's die u wilt opnemen in de presentatieverzameling.
4 Klik op het plusteken (+) in het deelvenster Verzamelingen en kies Presentatie maken.
5 Typ een naam voor de presentatieverzameling in het dialoogvenster Presentatie maken. Kies een verzamelingsset
in het pop-upmenu Set als u de verzameling aan een bestaande set wilt toevoegen of kies Geen.
6 Selecteer Geselecteerde foto's opnemen onder Opties voor Presentatie. Selecteer Nieuwe virtuele kopieën maken als
u in plaats van de originele foto's virtuele kopieën in de verzameling wilt opnemen.
7 Klik op Maken.
De presentatieverzameling wordt toegevoegd aan het deelvenster Verzamelingen en krijgt een
presentatiepictogram .
Meer Help-onderwerpen
“Typen verzamelingen” op pagina 79
“Virtuele kopieën maken” op pagina 73
Bedekkingen toevoegen aan dia's
Uw naamplaatje toevoegen aan een presentatie
1 Selecteer Naamplaatje in het deelvenster Bedekkingen van de module Presentatie.
2 Voer indien nodig een of meer van de volgende handelingen uit:
• Als u een ander naamplaatje wilt gebruiken, klikt u op de voorvertoning van het naamplaatje en maakt u een keuze
in het pop-upmenu.
• Als u de dekking of schaal van het naamplaatje wilt aanpassen, sleept u de schuifregelaars of voert u een percentage in.
Opmerking: u kunt het naamplaatje ook schalen door in de Dia-editor op de tekst van het naamplaatje te klikken en een
greep van het selectiekader te slepen.
• Als u de originele kleur van het naamplaatje in de vorm van tekst wilt wijzigen, selecteert u Kleur vervangen en klikt
u op de kleurstaal rechts in het deelvenster om een nieuwe kleur te kiezen.
• Als u het naamplaatje wilt verplaatsen, klikt u op de tekst van het naamplaatje in de Dia-editor en sleept u binnen
het selectiekader.
• Als u het naamplaatje achter de foto's wilt plaatsen, selecteert u Renderen achter afbeelding.
Opmerking: zorg ervoor dat er voldoende van het naamplaatje achter de foto's zichtbaar is in de sjaboonlay-out.

177PHOTOSHOP LIGHTROOM 4 GEBRUIKEN
Presentaties maken en weergeven
Laatst bijgewerkt 29/5/2012
Het naamplaatje achter foto's weergeven
Meer Help-onderwerpen
“Tekst en andere objecten in een dia verplaatsen en roteren” op pagina 179
“Naamplaatjes en moduleknoppen aanpassen” op pagina 25
Een copyrightwatermerk weergeven in een presentatie
1 Selecteer Watermerken in het deelvenster Bedekkingen van de module Presentatie.
2 Kies een watermerk in het pop-upmenu.
Meer Help-onderwerpen
“De Editor watermerk gebruiken” op pagina 26
Classificaties weergeven in een presentatie
De classificatiesterren die in de module Bibliotheek aan foto's worden toegekend, kunnen in een presentatie worden
weergegeven.
1 Selecteer Classificatiesterren in het deelvenster Bedekkingen van de module Presentatie.
2 Klik op het kleurvak rechts op het scherm en kies in het pop-upvenster de kleur die u voor de sterren wilt gebruiken.
3 Ga op een van de volgende manieren te werk om de grootte van de sterren te wijzigen:
• Sleep de schuifregelaar of voer een schalingspercentage in.
• Klik op de classificatiesterren in de Dia-editor en sleep een greep van het selectiekader.
4 Klik op de classificatiesterren in de Dia-editor en voer een of meer van de volgende handelingen uit om de sterren
in de dialay-out te plaatsen:
• Sleep de sterren binnen het selectiekader.

178PHOTOSHOP LIGHTROOM 4 GEBRUIKEN
Presentaties maken en weergeven
Laatst bijgewerkt 29/5/2012
• Klik op Linksom roteren of Rechtsom roteren op de werkbalk.
Bij het verplaatsen van de sterren wordt het selectiekader automatisch verankerd op bepaalde punten op de
afbeeldingsrand. Hierdoor kunnen de sterren naast of binnen een afbeelding op een vaste afstand ten opzichte van de
afbeeldingsrand zweven, ongeacht het formaat of de stand van de afbeelding.
Meer Help-onderwerpen
“Foto's voorzien van vlaggen, labels en classificaties” op pagina 88
Tekst en metagegevens toevoegen aan dia's
U kunt dezelfde tekst voor iedere dia of voor elke dia een uniek bijschrift toevoegen. U kunt bijvoorbeeld de
classificatiesterren voor een afbeelding weergeven of het bijschrift dat is vastgelegd in de metagegevens van een
afbeelding.
1 Klik op ABC op de werkbalk in de module Presentatie.
Het pop-upmenu Aangepaste tekst en het bijbehorende tekstvak worden op de werkbalk weergegeven.
2 Voer een of meer van de volgende handelingen uit op de werkbalk:
• Als u uw tekst op alle dia's wilt weergeven, typt u de tekst in het vak Aangepaste tekst en drukt u op Enter
(Windows) of Return (Mac OS).
• Als u een specifiek bijschrift wilt weergeven voor elke dia, klikt u in het pop-upmenu Aangepaste tekst en kiest u
een metagegevensoptie.
• Als u de Tekstsjablooneditor wilt gebruiken voor de tekst die u onder elke dia wilt weergegeven, klikt u in het pop-
upmenu Aangepaste tekst en kiest u Bewerken. Selecteer vervolgens tokens om een aangepaste tekstreeks te maken.
Zie “De Bestandsnaamsjablooneditor en de Tekstsjablooneditor” op pagina 37.
De optie Tekstbedekkingen wordt automatisch geselecteerd in het deelvenster Bedekkingen, en de tekst en het
selectiekader worden weergegeven in de Dia-editor.
3 Maak de tekst op door een of meer van de volgende handelingen uit te voeren in het gedeelte Tekstbedekkingen
van het deelvenster Bedekkingen:
• Als u een tekstkleur wilt kiezen, klikt u op het kleurvak rechts van Tekstbedekkingen en kiest u een kleur in het pop-
upvenster.
• Als u de dekking van tekst wilt aanpassen, sleept u de schuifregelaar Dekking of voert u een percentage in.
• Als u een lettertype wilt kiezen, klikt u op het driehoekje naast de lettertypenaam en kiest u een lettertype in het
pop-upmenu.
• Als u een letterbeeld wilt kiezen, klikt u op het driehoekje naast de naam en kiest u een optie in het pop-upmenu.
4 Voer een of meer van de volgende handelingen uit om de tekst of het object te positioneren of te schalen in de Dia-
editor:
• Als u het formaat van de tekst wilt aanpassen, sleept u een van de selectiekadergrepen.
• Als u de tekst wilt verplaatsen, sleept u de tekst vanuit het kader.
Bij het verplaatsen van de tekst wordt het selectiekader automatisch verankerd op bepaalde punten op de
afbeeldingsrand. Hierdoor kan de tekst naast of binnen een afbeelding op een vaste afstand ten opzichte van de
afbeeldingsrand zweven, ongeacht het formaat of de stand van de afbeeldingen.
5 (Optioneel) Als u nog een tekstvak wilt toevoegen, klikt u op ABC op de werkbalk en stelt u de tekstopties in.
U kunt zoveel tekstvakken toevoegen als u wilt.

179PHOTOSHOP LIGHTROOM 4 GEBRUIKEN
Presentaties maken en weergeven
Laatst bijgewerkt 29/5/2012
Meer Help-onderwerpen
“Tekst en andere objecten uit een dia verwijderen” op pagina 180
Een slagschaduw toevoegen aan tekst in een presentatie (Mac OS)
1 Klik in de module Presentatie op de tekst in de Dia-editor.
De tekst wordt geselecteerd en er wordt een selectiekader weergegeven.
2 Selecteer de optie voor schaduw in het deelvenster Bedekkingen.
In de Dia-editor wordt een voorvertoning van de slagschaduw weergegeven met de standaardwaarden.
3 Pas de opties voor de slagschaduw aan:
Dekking Hiermee bepaalt u hoe licht of hoe donker de schaduw is.
Verschuiving Hiermee stelt u de afstand in tussen de schaduw en de afbeelding.
Straal Hiermee bepaalt u hoe hard of hoe zacht de rand van de schaduw is.
Hoek Hiermee stelt u de richting van de projectieschaduw in. Draai de knop of sleep de schuifregelaar om de hoek van
de schaduw te wijzigen.
Tekst en andere objecten in een dia verplaatsen en roteren
Alle tekstelementen, classificatiesterren en het naamplaatje kunnen overal worden verplaatst binnen de lay-out van
een presentatiesjabloon. Wanneer ze in de Dia-editor worden geselecteerd, wordt een selectiekader weergegeven. De
selectiekaders zijn verankerd op punten op de afbeeldingsrand. Hierdoor kan de tekst of het object naast of binnen een
afbeelding op een vaste afstand ten opzichte van de afbeeldingsrand zweven, ongeacht het formaat of de stand van de
afbeelding.
1 Klik op de tekst, de classificatiesterren of het naamplaatje in de Dia-editor van de module Presentatie om het
bijbehorende selectiekader weer te geven.
2 Voer een of meer van de volgende handelingen uit:
• Sleep het selectiekader naar de gewenste locatie. Klik op het ankerpunt als u dit op een vaste locatie wilt instellen.
Het ankerpunt wordt geel, waarmee wordt aangegeven dat het is vastgezet.
• Klik op Linksom roteren of Rechtsom roteren op de werkbalk.
Tekstvakken die zijn verankerd aan een cellijn.

180PHOTOSHOP LIGHTROOM 4 GEBRUIKEN
Presentaties maken en weergeven
Laatst bijgewerkt 29/5/2012
De tekst en andere objecten in een dia schalen
1 Klik op de tekst, de classificatiesterren of het naamplaatje in de Dia-editor.
2 Sleep een selectiekadergreep om het formaat van de tekst of het object aan te passen.
Een selectiekadergreep slepen om het formaat van de tekst of het object aan te passen.
Tekst en andere objecten uit een dia verwijderen
U kunt tekst uit een dialay-out verwijderen. Ook kunt u de tekstbedekking tijdelijk uitschakelen, zodat deze niet langer
zichtbaar is in de presentatie. Als u tekst tijdelijk uitschakelt, kunt u deze op elk gewenst moment terugzetten door de
tekstbedekking weer in te schakelen.
❖ Voer een of meer van de volgende handelingen uit:
• Als u tekst definitief uit een dialay-out wilt verwijderen, selecteert u de tekst of het object in de Dia-editor door
hierop te klikken en vervolgens drukt u op de toets Delete.
• Als u de zichtbaarheid van tekst wilt uitschakelen, heft u de selectie van Tekstbedekkingen in het deelvenster
Bedekkingen op.
Opmerking: als Tekstbedekkingen wordt uitgeschakeld, worden het naamplaatje of de classificatiesterren nog wel
weergegeven.
• Als u de zichtbaarheid van het naamplaatje of de classificatiesterren wilt uitschakelen, heft u de selectie van
Naamplaatje of Classificatiesterren in het deelvenster Bedekkingen op of u selecteert het object in de Dia-editor en
u drukt op de toets Delete. U kunt het naamplaatje of de classificatiesterren altijd weer in een dialay-out opnemen
door de desbetreffende opties te selecteren in het deelvenster Bedekkingen.
Presentaties afspelen en exporteren
De duur van dia's en overgangen instellen
De afspeelinstellingen zijn niet van toepassing op geëxporteerde PDF-presentaties. De duur van een dia en de
vervagingsovergang liggen vast in PDF-presentaties.
• Selecteer Duur van dia in het deelvenster Afspelen van de module Presentatie. Sleep de schuifregelaars of voer een
waarde in voor de volgende opties:
Dia's Hiermee stelt u de weergaveduur (in seconden) van elke dia in.
Vervagen Hiermee stelt u de duur (in seconden) van de vervagingsovergang tussen dia's in.

181PHOTOSHOP LIGHTROOM 4 GEBRUIKEN
Presentaties maken en weergeven
Laatst bijgewerkt 29/5/2012
• Als u een overgangsvervaging naar een effen kleur wilt instellen, selecteert u de optie voor de vervagingskleur en
klikt u in het kleurvak. Vervolgens kiest u een kleur in het pop-upvenster.
Begin- en einddia's toevoegen
U kunt aan het begin en einde van uw presentatie een dia met een effen kleur toevoegen en op die manier een
geleidelijk begin en einde van de presentatie instellen. U kunt uw naamplaatje weergeven op deze dia's.
1 Selecteer de opties Startscherm en Eindscherm in het deelvenster Titels van de module Presentatie.
2 Stel voor beide typen dia de volgende opties in:
• Klik in het kleurvak en kies een kleur voor de dia in het pop-upvenster.
• Selecteer Naamplaatje toevoegen als u uw naamplaatje aan de dia wilt toevoegen. Het naamplaatje is standaard wit.
• Als u de kleur van het naamplaatje wilt wijzigen, selecteert u Kleur vervangen en klikt u op het kleurvak. Vervolgens
kiest u een nieuwe kleur in het pop-upvenster.
• Als u het formaat van het naamplaatje wilt aanpassen, sleept u de schuifregelaar voor schalen of voert u een waarde in.
Muziek afspelen tijdens een presentatie
In Lightroom kunt u elk MP3-, M4A- of M4B-muziekbestand afspelen als soundtrack bij een presentatie. De muziek
wordt afgespeeld terwijl de presentatie wordt bekeken in Lightroom of nadat deze is geëxporteerd als video. De muziek
wordt niet afgespeeld in geëxporteerde PDF-presentaties.
1 Selecteer Soundtrack in het deelvenster Afspelen van de module Presentatie.
2 Klik op Muziek selecteren en navigeer naar het muziekbestand dat u wilt gebruiken.
3 (Optioneel) Klik op Aanpas. aan muziek om de duur van de presentatie aan te passen aan de lengte van de
soundtrack.
Dia's in willekeurige volgorde weergeven
Als u Willekeurige volgorde selecteert, worden de dia's in willekeurige volgorde afgespeeld wanneer u de presentatie
afspeelt in Lightroom of exporteert naar video. Wanneer u de selectie van deze optie opheft, worden de dia's weer
afgespeeld in de oorspronkelijk ingestelde volgorde.
❖ Selecteer Willekeurige volgorde in het deelvenster Afspelen van de module Presentatie.
Een presentatie voorvertonen
U kunt een voorvertoning van een presentatie weergeven terwijl u de presentatie maakt in de Dia-editor.
❖ Met de knoppen op de werkbalk kunt u de presentatie stoppen , de vorige dia weergeven , de volgende dia
weergeven of de presentatie afspelen/pauzeren .
Een presentatie afspelen
U kunt een presentatie afspelen in Lightroom. De presentatie wordt schermvullend weergegeven.
1 Klik op Afspelen onder in het rechterdeelvenster van de module Presentatie.
2 U kunt de afspeelinstellingen van een presentatie met de volgende toetsen negeren:
Pijl-rechts Naar de volgende dia.

182PHOTOSHOP LIGHTROOM 4 GEBRUIKEN
Presentaties maken en weergeven
Laatst bijgewerkt 29/5/2012
Pijl-links Naar de vorige dia.
Spatiebalk Het afspelen pauzeren of hervatten.
Escape De presentatie beëindigen.
3 Selecteer Herhalen in het deelvenster Afspelen als u de presentatie onafgebroken wilt afspelen.
Een vrije presentatie afspelen
Een vrije presentatie is een schermvullende presentatie die u snel vanuit elke Lightroom-module kunt afspelen. Voor
de vrije presentatie worden de actieve sjabloon en de instellingen in de module Presentatie gebruikt.
1 Geef in een van de modules de foto's weer die u in de filmstrip wilt tonen.
Als u alleen bepaalde foto's in de filmstrip wilt weergeven, selecteert u de desbetreffende foto's.
2 Druk op Ctrl+Enter (Windows) of Command+Return (Mac OS) om de presentatie te starten.
Opmerking: u kunt een vrije presentatie ook afspelen door Venster > Vrije presentatie te kiezen in het hoofdmenu van
Lightroom.
3 U kunt de actieve instellingen voor de duur van een presentatie met de volgende toetsen negeren:
Pijl-rechts Naar de volgende dia.
Pijl-links Naar de vorige dia.
Spatiebalk Het afspelen van de presentatie pauzeren en hervatten.
Escape De presentatie beëindigen.
Een presentatie exporteren
Een presentatie exporteren als een PDF-bestand
U kunt een presentatie exporteren als een PDF-bestand zodat u de presentatie op andere computers kunt bekijken. De
overgangen in PDF-presentaties worden correct weergegeven wanneer de presentaties worden afgespeeld in Adobe
Acrobat® of het gratis programma Adobe Reader®. De door u in Lightroom ingestelde muziek, afbeeldingen in
willekeurige volgorde of duurinstellingen worden niet opgenomen in geëxporteerde PDF-presentaties.
1 Klik op PDF exporteren linksonder in de module Presentatie.
2 Typ in het dialoogvenster Presentatie exporteren als PDF een naam voor de presentatie in het vak Bestandsnaam
(Windows) of Structuur (Mac OS).
3 Navigeer naar de locatie waar u het presentatiebestand wilt opslaan en selecteer de locatie.
4 Stel de volgende opties in:
Kwaliteit Hiermee geeft u de JPEG-kwaliteitsinstelling op waarmee u elke dia wilt weergegeven. Bij een lagere kwaliteit
is het resulterende presentatiebestand kleiner. Sleep de schuifregelaar Kwaliteit of voer een numerieke waarde in van
0 tot en met 100 (waarbij 100 de hoogste kwaliteit aangeeft en 0 de laagste).
Opmerking: in de foto's worden sRGB-profielen ingesloten.
Breedte en Hoogte Geef de pixelafmetingen voor de presentatie op. Lightroom maakt het formaat van de dia's passend
zonder de dia's uit te snijden of de verhoudingen van de dia te wijzigen. Voor uw computerscherm worden
standaardpixelafmetingen gebruikt.

183PHOTOSHOP LIGHTROOM 4 GEBRUIKEN
Presentaties maken en weergeven
Laatst bijgewerkt 29/5/2012
Algemene grootten De lijst bevat algemene afmetingen voor een presentatie, zoals 640 x 480, en deze waarden worden
automatisch ingevoerd in de vakken Hoogte en Breedte. Als u de optie Scherm kiest, wordt de presentatie op
schermgrootte weergegeven.
Automatisch volledig scherm tonen Met deze optie worden dia's weergegeven op de maximale grootte van het scherm
waarop de presentatie wordt afgespeeld. De optie Automatisch volledig scherm tonen is alleen van toepassing wanneer
de presentatie wordt weergegeven in Adobe Reader of Adobe Acrobat.
5 Klik op Opslaan (Windows) of Exporteer (Mac OS).
Een presentatie exporteren als JPEG-bestanden
U kunt een presentatie exporteren als een reeks JPEG-bestanden die u kunt delen met klanten of andere personen. Elk
JPEG-bestand bevat de lay-out, achtergrond en celopties van de dia. Overgangen of afspeelopties worden niet
geëxporteerd.
1 Houd in de module Presentatie Alt (Windows) of Option (Mac OS) ingedrukt en klik vervolgens linksonder op de
knop JPEG exporteren.
2 Typ in het dialoogvenster Presentatie exporteren als JPEG's een naam voor de presentatie in het vak Bestandsnaam
(Windows) of Bewaar als (Mac OS). De naam wordt gebruikt voor een map die de JPEG-afbeeldingen bevat. Voor
de JPEG-afbeeldingen wordt de bestandsnaam gebruikt die u opgeeft, plus een volgnummer en de bestandsextensie
.jpeg.
3 Navigeer naar een locatie en selecteer deze om de map op te slaan die de JPEG-afbeeldingen bevat.
4 Stel de volgende opties in:
Kwaliteit Hiermee geeft u de kwaliteitsinstelling op waarmee u elke JPEG-afbeelding wilt weergegeven. Afbeeldingen
met een lagere kwaliteit hebben een kleinere bestandsgrootte. Sleep de schuifregelaar Kwaliteit of voer een numerieke
waarde in van 0 tot en met 100 (waarbij 100 de hoogste kwaliteit aangeeft en 0 de laagste).
Opmerking: in de foto's worden sRGB-profielen ingesloten.
Breedte en Hoogte Hiermee geeft u de pixelafmetingen voor de geëxporteerde JPEG-bestanden op. Lightroom maakt
het formaat van de dia's passend zonder de dia's uit te snijden of de verhoudingen van de dia's te wijzigen. Voor uw
computerscherm worden standaardpixelafmetingen gebruikt.
Algemene grootten De lijst bevat algemene afmetingen voor de bestanden, zoals 640 x 480. Deze waarden worden
automatisch ingevoerd in de vakken Hoogte en Breedte. Als u de optie Scherm kiest, wordt de presentatie op
schermgrootte weergegeven.
5 Klik op Opslaan (Windows) of Exporteer (Mac OS).
Een presentatie exporteren als video
U kunt een presentatie exporteren als een videobestand zodat u de presentatie op andere computers kunt bekijken.
Lightroom slaat videopresentaties op als H.264 MPEG-4-bestanden, compleet met dialay-out, soundtrack en andere
afspeelopties.
1 Klik op Video exporteren linksonder in de module Presentatie.
2 In het dialoogvenster Presentatie exporteren naar video voert u een bestandsnaam in en kiest u waar u de video wilt
opslaan.
3 Kies een videovoorinstelling om de pixelgrootte en de framesnelheid te bepalen. Gebruik de hulplijnen in het
dialoogvenster om u te helpen kiezen.

184PHOTOSHOP LIGHTROOM 4 GEBRUIKEN
Presentaties maken en weergeven
Laatst bijgewerkt 29/5/2012
4 Klik op Opslaan (Windows) of Exporteer (Mac OS).
Raadpleeg de volgende zelfstudies voor meer informatie over het maken van videopresentaties in Lightroom 3 of
Lightroom 4:
• Publish a slide show (Engelstalig) van Julieanne Kost (video)
• Create a video slide show (Engelstalig) van Scott Kelby (video)

185
Laatst bijgewerkt 29/5/2012
Hoofdstuk 13: Foto's afdrukken
Klik op de onderstaande koppelingen voor gedetailleerde instructies.
Meer Help-onderwerpen
“Foto's afdrukken: de basisworkflow” op pagina 13
Overzicht van de module Afdrukken
In de module Afdrukken kunt u de paginalay-out en afdrukopties opgeven voor het afdrukken van foto's en
contactbladen op uw printer.
De module AfdrukkenA. Sjabloonbrowser B. Deelvensters voor het instellen van de lay-out- en uitvoeropties C. Knoppen Vorige pagina tonen en Volgende pagina tonen D. Paginanummer
Deelvensters en gereedschappen in de module Afdrukken
De module Afdrukken bevat de volgende deelvensters:
Voorvertoning In dit deelvenster wordt de lay-out van een sjabloon weergegeven. Als u de aanwijzer op een
sjabloonnaam in de Sjabloonbrowser plaatst, wordt de paginalay-out van de sjabloon weergegeven in het deelvenster
Voorvertoning.

186PHOTOSHOP LIGHTROOM 4 GEBRUIKEN
Foto's afdrukken
Laatst bijgewerkt 29/5/2012
Sjabloonbrowser In dit deelvenster kunt u de lay-out voor het afdrukken van foto's selecteren of voorvertonen.
Sjablonen zijn ingedeeld in mappen, waaronder mappen met Lightroom-voorinstellingen en door de gebruiker
gemaakte sjablonen.
Verzamelingen In dit deelvenster worden de verzamelingen in de catalogus weergegeven.
Lay-outstijl Geeft aan of de geselecteerde sjabloon een lay-out voor Enkele afbeelding/contactblad, Fotopakket of
Aangepast pakket is. Met de lay-out Enkele afbeelding/contactblad kunt u een of meer foto's afdrukken waarbij ze
allemaal hetzelfde formaat hebben. Met de lay-out Fotopakket kunt u één foto in verschillende formaten afdrukken.
Met de lay-out Aangepast pakket kunt u meerdere foto's in verschillende formaten afdrukken.
Afbeeldingsinstellingen Hiermee bepaalt u hoe de foto's de cellen van een paginalay-out vullen.
Lay-out (Enkele afbeelding/contactblad) In dit deelvenster stelt u de marges, het aantal rijen en kolommen, en de
celgrootte van een rasterpaginalay-out in.
Hulplijnen (Enkele afbeelding/contactblad) Hiermee geeft u linialen, afloopgebieden, afbeeldingscellen en afmetingen
in een rasterpaginalay-out weer.
Linialen, rasters en hulplijnen (Fotopakket en Aangepast pakket) Hier geeft u aan of en hoe linialen, paginaraster en
afloopgebieden moeten worden weergegeven.
Cellen (Fotopakket en Aangepast pakket) Hiermee voegt u cellen en pagina's aan de lay-outs Fotopakket en Aangepast
pakket toe.
Pagina Hier geeft u de tekst en andere elementen op die op de foto's worden afgedrukt.
Afdruktaak In dit deelvenster vindt u instellingen voor afdrukresolutie, kleurbeheer en verscherping.
Verschillende pagina's weergeven in de module Afdrukken
Als uw afdruktaak uit meerdere pagina's bestaat, kunt u snel naar verschillende pagina's navigeren.
❖ Open een afdruktaak van meerdere pagina's in de module Afdrukken en voer een of meer van de volgende
handelingen uit op de werkbalk:
• Klik op Pijl-links of Pijl-rechts om naar een volgende of vorige pagina te gaan.
• Klik op het pictogram Eerste pagina tonen om naar de eerste pagina te gaan.
• Sleep de aanwijzer over het paginanummervak (rechts op de werkbalk) om snel vooruit en terug te gaan naar
andere pagina's.
• Dubbelklik op het paginanummer in de werkbalk en typ een paginanummer in het dialoogvenster Naar pagina om
naar een specifieke pagina te gaan.
Een printer en papierformaat selecteren
De module Afdrukken bevat een knop voor toegang tot het dialoogvenster Printerinstelling (Windows) of Pagina-
instelling (Mac OS), waarin u de afdrukstand en het papierformaat kunt instellen, en voor toegang tot het
dialoogvenster Printerinstelling (Windows) of Druk af (Mac OS), waarin u een printer kunt selecteren en instellingen
voor het printerstuurprogramma kunt opgeven.
Een papierformaat selecteren
1 Klik in de module Afdrukken op de knop Pagina-instelling linksonder in het venster.

187PHOTOSHOP LIGHTROOM 4 GEBRUIKEN
Foto's afdrukken
Laatst bijgewerkt 29/5/2012
2 Kies een printer in het menu Naam (Windows) of Stel in voor (Mac OS) in het dialoogvenster Printerinstelling
(Windows) of Pagina-instelling (Mac OS).
Opmerking: (Mac OS) kies Elke printer in het menu Stel in voor als u de instellingen voor de pagina-instelling wilt
toepassen op alle printers die door uw computer worden gebruikt.
3 Kies een papierformaat in het menu Papierformaat (Windows en Mac OS).
4 Kies een afdrukstand.
Opmerking: hoewel u in het printerdialoogvenster Geavanceerde opties (Windows) of Pagina-instelling (Mac OS) de
waarde voor Schalen kunt aanpassen, is het verstandig deze op 100% te laten staan. Als u de waarde voor het schalen in
deze printerdialoogvensters wijzigt, wordt een tweede schaalbewerking toegepast op elke schaling die u in Lightroom
instelt en worden uw foto's mogelijk niet in het verwachte formaat afgedrukt.
Een printer kiezen
1 Klik op de knop Afdrukinstellingen in de module Afdrukken.
2 Kies een printer en geef de instellingen op:
• (Windows) Kies een printer in het menu Naam in het dialoogvenster Afdrukinstellingen, klik op Eigenschappen
en op de knop Geavanceerd om printerinstellingen op te geven in het deelvenster Geavanceerde opties.
• (Mac OS) Kies een printer in het dialoogvenster Druk af en geef printerinstellingen op. Gebruik het pop-upmenu
onder het menu Voorinstellingen en kies de opties die u wilt instellen.
Opmerking: (Mac OS) als u uw printerinstellingen wilt opslaan als een voorinstelling, kiest u Opslaan als in het menu
Voorinstellingen voordat u op Opslaan klikt. U kunt meerdere voorinstellingen voor een printer opslaan.
Foto's in een lay-out plaatsen aan de hand van een afdruksjabloon
Klik op de onderstaande koppelingen voor gedetailleerde instructies.
Informatie over afdruksjablonen
Sjablonen bevatten lay-outs voor het afdrukken van uw foto's, inclusief tekstbedekkingen en afdruktaakinstellingen.
De Sjabloonbrowser in de Lightroom-module Afdrukken bevat vooraf ingestelde sjablonen voor veelvoorkomende
taken, zoals het maken van contactbladen. De Sjabloonbrowser bevat bovendien een lijst met aangepaste sjablonen die
u hebt opgeslagen. Als u de aanwijzer op de sjabloonnaam in de Sjabloonbrowser plaatst, wordt boven aan de
linkerkolom in het deelvenster Voorvertoning de paginalay-out van de sjabloon weergegeven. Klikt u op een
sjabloonnaam, dan wordt een voorvertoning van geselecteerde foto's weergegeven in het werkgebied. De
voorvertoning wordt bijgewerkt wanneer u een andere sjabloon kiest of andere afdrukopties opgeeft (bijvoorbeeld als
u tekstbedekkingen toevoegt).
Lightroom biedt drie typen lay-outsjablonen:
• Met Enkele afbeelding/Contactblad-sjablonen kunt u een of meer foto's met hetzelfde formaat afdrukken in
verschillende configuraties, zoals 2 naast elkaar (wenskaart).
• Met Fotopakket-sjablonen kunt u één foto afdrukken in verschillende formaten, zoals voor schoolfoto's en
trouwportretten.

188PHOTOSHOP LIGHTROOM 4 GEBRUIKEN
Foto's afdrukken
Laatst bijgewerkt 29/5/2012
• Met Aangepast pakket-sjablonen kunt u verschillende foto's in verschillende formaten afdrukken in elke gewenste
configuratie.
Alle sjablonen bevatten afbeeldingscellen waarin foto- en margegegevens zijn opgeslagen. Als u bedekkingsopties
instelt, kan een sjabloon ook tekstgebieden bevatten. De afbeeldingscellen en marges in een sjabloon worden geschaald
ten behoeve van het opgegeven papierformaat.
Afdruktaakinstellingen, waaronder het papierformaat en de printer, worden ook opgeslagen in een afdruksjabloon.
U kunt nieuwe sjablonen maken door de instellingen van bestaande sjablonen aan te passen. Selecteer een sjabloon,
gebruik de besturingselementen in de rechterdeelvensters, geef het papierformaat en de printerinstellingen op in de
werkbalk en voeg vervolgens een aangepaste sjabloon toe. U kunt de afbeeldingscellen in een sjabloon ook wijzigen
door de margehulplijnen of celgrenzen te slepen. Wijzigingen in de lay-outinstellingen, bedekkingen en
afdruktaakspecificaties kunnen worden opgeslagen als een aangepaste sjabloon.
Een afdruksjabloon kiezen
1 Selecteer de foto('s) die u wilt afdrukken in de module Bibliotheek.
2 Selecteer een sjabloon in het deelvenster Sjabloonbrowser van de module Afdrukken. In het deelvenster Lay-outstijl
wordt aangegeven welke lay-out de sjabloon heeft:
Enkele afbeelding/contactblad Hiermee kunt u een of meer foto's van hetzelfde formaat in verschillende lay-outs en
op een of meer pagina's afdrukken.
Fotopakket Hiermee kunt u één foto in verschillende formaten afdrukken op een of meer pagina's.
Aangepast pakket Hiermee kunt u een of meer foto's in elke gewenste configuratie van formaten afdrukken op een of
meer pagina's.
3 (Aangepast pakket-sjablonen) Sleep een of meer foto's van de filmstrip naar de paginavoorvertoning.
Bekijk Print custom photo layouts (Engelstalig) van Scott Kelby, een zelfstudievideo over het maken van aangepaste
pakket-lay-outs in Lightroom 3 of Lightroom 4.
Meer Help-onderwerpen
“Foto's selecteren in de rasterweergave en de filmstrip” op pagina 50
“Werken met de snelle verzameling” op pagina 82
Opgeven hoe foto's een afbeeldingscel vullen
U kunt foto's zodanig laten schalen en roteren dat de volledige foto in een afbeeldingscel past. In de gebieden waar de
verhouding van de foto's niet overeenkomt met die van de afbeeldingscellen, wordt een lege ruimte weergegeven. U
kunt een optie instellen waarmee foto's de ruimte in een afbeeldingscel volledig vullen. Als u deze optie selecteert,
worden delen van de foto's (in het bijzonder verticale afbeeldingen) mogelijk uitgesneden om de foto aan te passen aan
de hoogte/breedte-verhouding van de afbeeldingscel.
❖ Selecteer in het deelvenster Afbeeldingsinstellingen van de module Afdrukken een van de volgende opties,
afhankelijk van de lay-out die u gebruikt:
Zoomen en vullend maken (Enkele afbeelding/contactblad en Fotopakket) De volledige afbeeldingscel wordt met een
foto gevuld en de randen van de foto worden zo nodig uitgesneden.
Roteren en passend maken (Enkele afbeelding/contactblad en Fotopakket) De foto's worden zo nodig geroteerd om
de grootst mogelijke afbeelding te produceren die in elke afbeeldingscel past.

189PHOTOSHOP LIGHTROOM 4 GEBRUIKEN
Foto's afdrukken
Laatst bijgewerkt 29/5/2012
AfbeeldingsinstellingenLinks Foto waarop geen afbeeldingsinstellingen zijn toegepast Midden Zoomen en vullend maken Rechts Roteren en passend maken
Als het gewenste gedeelte van een foto niet zichtbaar is in een afbeeldingscel, sleept u de foto in de cel totdat het gedeelte
wordt weergegeven. In een fotopakketlay-out houdt u tijdens het slepen Ctrl (Windows) of Command (Mac OS)
ingedrukt.
Een foto in een afbeeldingscel slepen om een ander gedeelte van de foto weer te geven.
Eén foto per pagina herhalen (Enkele afbeelding/contactblad) De geselecteerde foto wordt herhaald in elke
afbeeldingscel op de pagina in een rastersjabloonlay-out.
Fotorand (Fotopakket en Aangepast pakket) Aan de foto in elke afbeeldingscel wordt een rand van de opgegeven
breedte toegevoegd.
Binnenomlijning (Alle lay-outs) Aan de foto in elke afbeeldingscel wordt een binnenomlijning van de opgegeven
breedte en kleur toegevoegd.
Linialen en hulplijnen instellen
• (Enkele afbeelding/contactblad) Schakel in het deelvenster Hulplijnen van de module Afdrukken de optie
Hulplijnen tonen in of uit. Geef aan of u linialen, hulplijnen voor pagina-afloopgebieden, marges en tussenruimte,
en afbeeldingscellen wilt weergeven of verbergen.
• (Fotopakket en Aangepast pakket) Geef in het deelvenster Linialen, rasters en hulplijnen aan of u een liniaal, lay-
outraster of hulplijnen voor afloopgebieden wilt weergeven. Geef een maateenheid voor de liniaal op, stel een optie
in voor het magnetisch raster en geef aan of u de afmetingen van de afbeelding en het afloopgebied wilt weergeven.
Paginamarges en celgrootte wijzigen (Enkele afbeelding/contactblad)
1 Selecteer Hulplijnen tonen in het deelvenster Hulplijnen en voer een van de volgende handelingen uit:
• Sleep een hulplijn in het werkgebied om een cel of marge aan te passen.
• Gebruik de schuifregelaars of voer waarden in in het deelvenster Lay-out.
• Selecteer Vierkant houden als u de cellen in de vorm van een vierkant wilt weergeven.

190PHOTOSHOP LIGHTROOM 4 GEBRUIKEN
Foto's afdrukken
Laatst bijgewerkt 29/5/2012
2 Stel in het deelvenster Lay-out de volgende opties in:
Liniaaleenheden Hiermee stelt u de liniaaleenheden voor het werkgebied in.
Marges Hiermee stelt u de paginamarges in. Alle cellen passen binnen de marges. Sleep de schuifregelaar, voer een
margewaarde in of sleep de marge-indicatoren in het werkgebied.
Paginaraster Hiermee stelt u het aantal rijen en kolommen met afbeeldingscellen op een pagina in.
Celafstand Hiermee bepaalt u de afstand tussen de cellen in rijen en kolommen.
Celgrootte Hiermee geeft u de grootte van de afbeeldingscellen op.
Marges en hulplijnenA. Verticale celafstand B. Celbreedte C. Marge D. Celhoogte E. Horizontale celafstand
Een contactblad afdrukken
1 Selecteer foto's voor het contactblad in de module Bibliotheek.
U kunt de foto's plaatsen in de snelle verzameling of u kunt de foto's opslaan in een nieuwe verzameling, die u later
weer kunt gebruiken.
2 Kies een contactbladsjabloon in de Sjabloonbrowser van de module Afdrukken.
3 Kies desgewenst een papierformaat en printer.
4 Selecteer in het deelvenster Pagina de tekstopties die u wilt afdrukken.
5 (Optioneel) Selecteer Afdrukken in conceptmodus in het deelvenster Afdruktaak.
6 Klik op Afdrukken.
Meer Help-onderwerpen
“Foto's selecteren in de rasterweergave en de filmstrip” op pagina 50
“Werken met de snelle verzameling” op pagina 82
Pakketlay-outs aanpassen
U kunt zoveel afbeeldingscellen als u wilt aan de lay-outs Fotopakket en Aangepast pakket toevoegen en de cellen
automatisch of handmatig op de pagina rangschikken. Lightroom bevat zes standaardformaten voor afbeeldingscellen.
Als u meer foto's toevoegt dan op een pagina passen, worden automatisch pagina's aan de lay-out toegevoegd.
1 Klik in het deelvenster Cellen op de formaten om cellen van het desbetreffende formaat aan de lay-out toe te
voegen. De plaatsing van de cellen op de pagina wordt geoptimaliseerd, zodat het bijsnijden tot een minimum
wordt beperkt.
Opmerking: houd Alt (Windows) of Option (Mac OS) ingedrukt en sleep als u een cel wilt dupliceren.
2 (Optioneel) Sleep de afbeeldingscellen om ze te verplaatsen op de pagina's.
BA C
D
E

191PHOTOSHOP LIGHTROOM 4 GEBRUIKEN
Foto's afdrukken
Laatst bijgewerkt 29/5/2012
3 (Optioneel) Als u een cel groter of kleiner wilt maken, selecteert u de cel in het werkgebied en sleept u de zij- of
hoekgrepen van de cel. U kunt ook de schuifregelaar Hoogte of Breedte gebruiken in het gedeelte Geselecteerde cel
aanpassen van het deelvenster Cellen.
4 Selecteer een van de volgende opties in het deelvenster Cellen:
Nieuwe pagina Met deze optie wordt een nieuwe pagina aan de lay-out toegevoegd.
Automatische lay-out (Fotopakket) De plaatsing van de foto's op de pagina wordt geoptimaliseerd, zodat het
bijsnijden tot een minimum wordt beperkt.
Lay-out wissen Met deze optie wordt de lay-out gewist.
Opmerking: als u een afbeelding wilt verwijderen, klikt u op de rode X linksboven op de pagina in het werkgebied.
U kunt aangepaste lay-outs voor fotopakketten opslaan als een aangepaste afdruksjabloon.
Tekstbedekkingen en afbeeldingen afdrukken
Het naamplaatje afdrukken
1 Selecteer Naamplaatje in het deelvenster Pagina van de module Afdrukken.
2 (Optioneel) Als u een ander naamplaatje wilt kiezen of maken, klikt u op het driehoekje rechtsonder in het venster
met de voorvertoning van het naamplaatje en kiest u een optie in het pop-upmenu. Zie “Naamplaatjes en
moduleknoppen aanpassen” op pagina 25.
3 Als u de dekking of schaal van het naamplaatje wilt aanpassen, sleept u de schuifregelaars of voert u een percentage in.
Opmerking: u kunt het naamplaatje ook schalen door in het werkgebied te klikken op de tekst van het naamplaatje en
een zij- of hoekgreep van het selectiekader te slepen.
4 Als u het naamplaatje wilt roteren, klikt u op de knop Roteren (0°) en kiest u 90° roteren op het scherm, 180° roteren
op het scherm of -90° roteren op het scherm.
5 Als u het naamplaatje wilt verplaatsen, sleept u het of drukt u op de Pijl-omhoog, Pijl-omlaag, Pijl-links of Pijl-
rechts.
6 Als u het naamplaatje op elke foto in een sjabloon met meerdere foto's wilt weergeven, selecteert u Renderen op
elke afbeelding. Het naamplaatje wordt in het midden van elke foto weergegeven en kan met de
besturingselementen in het deelvenster Bedekkingen worden geschaald of geroteerd.
7 Als u de tekst van het naamplaatje achter de foto's wilt plaatsen, selecteert u Renderen achter afbeelding.
Opmerking: zorg ervoor dat voldoende van het naamplaatje achter de foto's zichtbaar is in de sjaboonlay-out.

192PHOTOSHOP LIGHTROOM 4 GEBRUIKEN
Foto's afdrukken
Laatst bijgewerkt 29/5/2012
Naamplaatje met de optie Renderen achter afbeelding ingeschakeld.
Randen afdrukken in de lay-out Enkele afbeelding/contactblad
1 Selecteer Contour in het deelvenster Afbeeldingsinstellingen.
2 (Optioneel) Voer een of meer van de volgende handelingen uit:
• Klik op de kleurstaal en selecteer een kleur in het pop-upvenster als u een andere kleur voor de rand wilt instellen.
• Sleep de schuifregelaar Breedte als u de breedte van de rand wilt wijzigen.
Randen en binnenomlijningen afdrukken in de lay-outs Fotopakket en
Aangepast pakket
1 Selecteer Fotorand in het deelvenster Afbeeldingsinstellingen.
2 (Optioneel) Sleep de schuifregelaar Breedte als u de breedte van de rand wilt wijzigen.
3 Selecteer Binnenomlijning als u een binnenomlijning aan de rand wilt toevoegen.
4 (Optioneel) Voer een of meer van de volgende handelingen uit:
• Klik op de kleurstaal en selecteer een kleur in het pop-upvenster als u de kleur van de binnenomlijning wilt
wijzigen.

193PHOTOSHOP LIGHTROOM 4 GEBRUIKEN
Foto's afdrukken
Laatst bijgewerkt 29/5/2012
• Sleep de schuifregelaar Breedte als u de breedte van de binnenomlijning wilt wijzigen.
Een gekleurde achtergrond afdrukken
❖ Selecteer Achtergrondkleur pagina in het deelvenster Pagina en klik vervolgens op de kleurstaal en kies een kleur.
Foto's met een copyrightwatermerk afdrukken
❖ Selecteer Watermerken in het deelvenster Pagina en kies een watermerk in het pop-upmenu.
Meer Help-onderwerpen
“De Editor watermerk gebruiken” op pagina 26
Bestandsnaam, bijschrift en andere informatie afdrukken (Enkele
afbeelding/contactblad)
U kunt informatie over foto's, zoals de bestandsnaam, de titel, het bijschrift en trefwoorden, afdrukken op foto's in de
lay-out Enkele afbeelding/contactblad. De informatie is afkomstig uit de metagegevens die u invoert in de module
Bibliotheek. De informatie wordt onder elke foto afgedrukt. Zie ook “Metagegevens weergeven en bewerken” op
pagina 92.
1 Selecteer Foto-info in het deelvenster Pagina. Klik vervolgens op Aangepaste instellingen en kies een van de
volgende opties:
Bijschrift Het fotobijschrift wordt afgedrukt.
Aangepaste tekst De tekst die u invoert in het vak Aangepaste tekst wordt afgedrukt.
Datum De datum waarop de foto is gemaakt, wordt afdrukt.
Apparatuur Informatie over de camera en lens waarmee de foto is gemaakt, wordt afgedrukt.
Belichting Informatie over de sluitersnelheid en de stops voor het aanpassen van de lensopening wordt afgedrukt.
Bestandsnaam De naam van het fotobestand wordt afgedrukt.
Reeks Met deze optie worden verschillende volgnummers op de foto's afgedrukt, op basis van het aantal foto's dat u
afdrukt. Als u bijvoorbeeld negen foto's hebt geselecteerd die u wilt afdrukken, zijn de volgnummers 1/9, 2/9, 3/9,
enzovoort.
Titel De titel van de foto wordt afgedrukt.
Bewerken De fotogegevens die u in het dialoogvenster Tekstsjablooneditor hebt ingevoerd, worden afgedrukt.
2 Klik op het driehoekje rechts van Tekengrootte en kies een grootte (in punten) in het pop-upmenu.
Meer Help-onderwerpen
“De Bestandsnaamsjablooneditor en de Tekstsjablooneditor” op pagina 37

194PHOTOSHOP LIGHTROOM 4 GEBRUIKEN
Foto's afdrukken
Laatst bijgewerkt 29/5/2012
Paginanummers, afdrukinformatie en uitsnijdtekens afdrukken (Enkele
afbeelding/contactblad)
U kunt paginanummers, afdrukinformatie en uitsnijdtekens toevoegen onder aan de lay-out Enkele
afbeelding/contactblad.
❖ Selecteer Paginaopties in het deelvenster Pagina van de module Afdrukken en selecteer een of meer van de volgende
opties:
Paginanummers Rechtsonder op elke pagina wordt een paginanummer afgedrukt.
Pagina-info De instelling voor het verscherpen van de afdruk, de profielinstelling en de naam van de printer worden
onder aan elke pagina afgedrukt.
Uitsnijdtekens Om elke foto worden uitsnijdtekens afgedrukt die na het afdrukken fungeren als hulplijnen bij het
uitsnijden.
Hulplijnen voor bijsnijden tonen (Fotopakket en Aangepast pakket)
❖ Selecteer Snijdhulplijnen in het deelvenster Pagina en kies vervolgens of u lijnen of uitsnijdtekens wilt weergeven
in het voorvertoningsgebied.
Werken met aangepaste afdruksjablonen
Door een aangepaste sjabloon op te slaan, blijven zowel de wijzigingen die u in afbeeldingscellen en -marges hebt
aangebracht als door u opgegeven bedekkingen en afdrukinstellingen behouden. Nadat u de aangepaste sjabloon hebt
opgeslagen, wordt deze weergegeven in de Sjabloonbrowser en kunt u de sjabloon opnieuw gebruiken. U kunt nieuwe
mappen maken in de Sjabloonbrowser en daarmee uw sjablonen beter indelen.
Aangepaste afdruksjablonen opslaan
1 Selecteer in de Sjabloonbrowser van de module Afdrukken een sjabloon waarop u uw aangepaste sjabloon wilt
baseren.
2 Pas de lay-out aan en geef opties op in de deelvensters aan de rechterkant van de module Afdrukken.
3 Klik op het plusteken (+) in de Sjabloonbrowser van de module Afdrukken.
4 Vervang “Naamloze sjabloon” door de naam die u voor de aangepaste sjabloon wilt gebruiken en geef een map op
voor de sjabloon (bijvoorbeeld “Gebruikerssjablonen”).
Sjabloonmappen maken en indelen
1 Klik met de rechtermuisknop (Windows) of houd Ctrl ingedrukt en klik (Mac OS) in de Sjabloonbrowser en kies
Nieuwe map.
2 Voer de naam van de map in en klik op OK.
3 Sleep een sjabloon naar een mapnaam om de sjabloon naar die map te verplaatsen.
Wanneer u een vooraf ingestelde Lightroom-sjabloon naar een andere map sleept, wordt de sjabloon naar die map
gekopieerd.

195PHOTOSHOP LIGHTROOM 4 GEBRUIKEN
Foto's afdrukken
Laatst bijgewerkt 29/5/2012
Aangepaste sjablonen bijwerken
1 Pas de kleuren, lay-out, tekst en uitvoerinstellingen naar wens aan.
2 Klik met de rechtermuisknop (Windows) of houd Ctrl ingedrukt en klik (Mac OS) op een sjabloon in de
Sjabloonbrowser en kies Bijwerken met huidige instellingen.
Aangepaste sjablonen verwijderen
U kunt vooraf ingestelde Lightroom-sjablonen niet verwijderen.
❖ Ga op een van de volgende manieren te werk:
• Klik met de rechtermuisknop (Windows) of houd Ctrl ingedrukt en klik (Mac OS) op een sjabloon in de
Sjabloonbrowser en kies Verwijderen in het contextmenu.
• Selecteer een sjabloon in de Sjabloonbrowser en klik op het minteken (-).
Sjablonen importeren en exporteren
U kunt uw sjablonen exporteren zodat u ze kunt delen met collega's of de sjablonen op een andere computer kunt
gebruiken. Sjablonen worden opgeslagen met de extensie .lrtemplate.
• Als u een sjabloon wilt exporteren, klikt u met de rechtermuisknop (Windows) of houdt u Ctrl ingedrukt en klikt
u (Mac OS) op een sjabloon en kiest u Exporteren. Voer de naam van het sjabloonbestand in en klik op Opslaan.
• Als u een sjabloon wilt importeren, klikt u met de rechtermuisknop (Windows) of houdt u Ctrl ingedrukt en klikt
u (Mac OS) in het gebied waar u de sjabloon wilt weergeven en kiest u Importeren. Dubbelklik op het
sjabloonbestand.
Opties opgeven in het deelvenster Afdruktaak
Afdrukken in conceptmodus
Met de optie Afdrukken in conceptmodus kunt u contactbladen en snelle concepten van een foto afdrukken. Bij het
afdrukken in deze modus maakt Lightroom gebruik van fotovoorvertoningen in het cachegeheugen. Wanneer u foto's
selecteert die niet volledig in het cachegeheugen zijn opgenomen en u drukt deze af met de optie Afdrukken in
conceptmodus, stuurt Lightroom de miniatuurgegevens van de foto's naar de printer en valt de kwaliteit van de
afdrukken mogelijk tegen. De besturingselementen voor verscherpen en kleurbeheer zijn niet beschikbaar wanneer
Afdrukken in conceptmodus is geselecteerd.
❖ Selecteer Afdrukken in conceptmodus in het deelvenster Afdruktaak van de module Afdrukken.
Afdrukken als JPEG
U kunt foto's opslaan als JPEG-bestanden in de module Afdrukken en deze delen met een leverancier van
drukbenodigdheden. Als u JPEG-bestanden in Lightroom afdrukt, kunt u een resolutie kiezen, verscherping toepassen
en de compressiekwaliteit instellen. U kunt ook de afmetingen van het bestand opgeven en een RGB ICC-profiel en
een rendering intent toepassen.
1 Kies Afdrukken naar > JPEG-bestand in het deelvenster Afdruktaak van de module Afdrukken.
2 Geef een resolutie (van 72 ppi tot en met 600 ppi) op in het vak Bestandsresolutie.
3 Geef bij Afdruk verscherpen de gewenste waarde op: Laag, Standaard of Hoog.

196PHOTOSHOP LIGHTROOM 4 GEBRUIKEN
Foto's afdrukken
Laatst bijgewerkt 29/5/2012
4 Geef de mate van compressie op met de schuifregelaar JPEG-kwaliteit. JPEG maakt gebruik van compressie met
gegevensverlies, waardoor het bestand kleiner wordt. Sleep de schuifregelaar of voer een waarde in van 0 tot en met 100.
5 Geef aangepaste bestandsafmetingen op door Aangepaste bestandsafmetingen te selecteren en de gewenste
waarden in te voeren in de velden voor de hoogte en de breedte.
6 Geef opties voor kleurbeheer op.
De afdrukresolutie instellen
De afdrukresolutie-instelling in de module Afdrukken geeft het aantal pixels per inch (ppi) van de foto aan voor de
printer. Indien nodig wordt in Lightroom het aantal pixels in de afbeeldingsgegevens gewijzigd op basis van de
afdrukresolutie en -afmetingen. De standaardwaarde (240 ppi) is toereikend voor de meeste afdruktaken, waaronder
afdrukken op geavanceerde inkjetprinters. Raadpleeg de documentatie bij uw printer om de optimale resolutie voor
de printer vast te stellen.
❖ Voer een van de volgende twee handelingen uit in het deelvenster Afdruktaak van de module Afdrukken:
• Als u de afdrukresolutie wilt aanpassen, selecteert u Afdrukresolutie en geeft u desgewenst een andere waarde op.
• Als u de resolutie wilt gebruiken waarmee de foto is gemaakt (op voorwaarde dat deze niet lager is dan 72 ppi en
niet hoger is dan 720 ppi), schakelt u Afdrukresolutie uit.
Verscherping toepassen op een foto die u wilt afdrukken
Met Afdruk verscherpen kunt u de afbeelding verscherpen voordat u deze naar de printer verstuurt. Afdruk
verscherpen wordt toegepast in aanvulling op verscherpingen die u in de module Ontwikkelen toepast. De mate van
verscherping die automatisch op de afdruk wordt uitgevoerd, is gebaseerd op de uitvoerresolutie en het
uitvoermedium van het bestand. Als Afdrukken in conceptmodus is ingeschakeld, is Afdruk verscherpen
uitgeschakeld. In de meeste gevallen kunt u bij Afdruk verscherpen de standaardoptie (Laag) gebruiken.
❖ Voer een van de volgende handelingen uit in het deelvenster Afdruktaak van de module Afdrukken:
• (Optioneel) Selecteer Afdruk verscherpen en kies Laag, Standaard of Hoog in het pop-upmenu rechts in het
deelvenster. Geef vervolgens aan of u afdrukt op het mediatype Mat of Glanzend. Mat omvat waterkleur, canvas en
ander niet-glanzend papier. Glanzend omvat Luster, halfglanzend, Photo gloss en andere glanzende papiertypen.
Opmerking: het papiertype dat u opgeeft in het deelvenster Afdruktaak wordt gebruikt voor het berekenen van de
afdrukverscherping. Sommige printerstuurprogramma's bevatten mogelijk ook een optie voor het papiertype in het
dialoogvenster Afdrukken, dat afzonderlijk moet worden ingesteld.
• Hef de selectie van Afdruk verscherpen op als u geen verscherping wilt toepassen in de module Afdrukken. Dit is
handig wanneer de verscherping die u hebt toegepast in de module Ontwikkelen de gewenste resultaten oplevert.
16-bits kleuren afdrukken
❖ Selecteer 16-bits uitvoer in het deelvenster Afdruktaak als u afdrukt op een 16-bits printer via Mac OS 10.5
(Leopard) of hoger.
Opmerking: als u 16-bits uitvoer selecteert en afdrukt op een printer die dit type uitvoer niet ondersteunt, neemt het
afdrukken meer tijd in beslag, maar dit heeft geen gevolgen voor de afdrukkwaliteit.

197PHOTOSHOP LIGHTROOM 4 GEBRUIKEN
Foto's afdrukken
Laatst bijgewerkt 29/5/2012
Kleurbeheer voor afdrukken instellen
U kunt bepalen of Lightroom of het printerstuurprogramma tijdens het afdrukken voor het kleurbeheer zorgt. Als u
een aangepast printerkleurprofiel wilt gebruiken dat voor een specifieke combinatie van printer en papier is bedoeld,
is het raadzaam de kleuren te laten beheren door Lightroom. In andere gevallen kunt u het kleurbeheer door de printer
laten uitvoeren. Als Afdrukken in conceptmodus is ingeschakeld, worden de kleuren automatisch beheerd door de
printer.
Opmerking: voor aangepaste kleurprofielen voor printers wordt meestal gebruikgemaakt van speciale apparatuur en
software waarmee de profielbestanden worden gegenereerd. Als kleurprofielen voor de printer niet op uw computer zijn
geïnstalleerd of als Lightroom de profielen niet kan vinden, zijn alleen de opties Beheerd door printer en Overige
beschikbaar in het gebied Profiel van het deelvenster Afdruktaak.
1 Kies in het gedeelte Kleurbeheer van het deelvenster Afdruktaak een van de volgende opties in het pop-upmenu
Profiel:
• Als u een printerkleurprofiel wilt gebruiken voor het omzetten van de afbeelding voordat u deze naar de printer
stuurt, kiest u het gewenste RGB-profiel in het menu.
Belangrijk: zorg ervoor dat kleurbeheer is uitgeschakeld in het printerstuurprogramma als u een aangepast
printerkleurprofiel in Lightroom kiest. Anders worden de kleuren van uw foto's tweemaal omgezet en worden deze
mogelijk niet goed afgedrukt. Raadpleeg de documentatie van uw printer voor instructies om kleurbeheer uit te schakelen
in de stuurprogrammasoftware. Lightroom herkent geen CMYK-printerprofielen.
• Als u de afbeeldingsgegevens naar het printerstuurprogramma wilt sturen zonder ze eerst om te zetten op basis van
een profiel, kiest u Beheerd door printer.
• U selecteert de printerprofielen die u wilt weergeven in het pop-upmenu Profiel door Overige te kiezen en de
gewenste kleurprofielen te selecteren in het dialoogvenster Profielen kiezen.
Opmerking: doorgaans kiest u deze optie als het pop-upmenu Profiel leeg is of als het profiel dat u wilt gebruiken niet
wordt vermeld. Lightroom probeert aangepaste afdrukprofielen te vinden op uw computer. Als er geen profielen worden
aangetroffen, kiest u Beheerd door printer en laat u het kleurbeheer over aan het printerstuurprogramma.
2 Als u een profiel opgeeft, kiest u een rendering intent om te bepalen hoe kleuren worden omgezet van de
kleurruimte van de afbeelding naar de kleurruimte van de printer:
Opmerking: de kleurruimte van de printer is meestal kleiner dan die van de afbeelding, waardoor kleuren vaak niet
kunnen worden gereproduceerd. De door u geselecteerde rendering intent probeert de kleuren die buiten de kleuromvang
liggen, te compenseren.
Perceptueel Bij perceptuele rendering wordt geprobeerd de visuele relatie tussen kleuren te behouden. Kleuren die
binnen de kleuromvang liggen, kunnen hierbij veranderen wanneer kleuren buiten de kleuromvang worden omgezet
in reproduceerbare kleuren. Perceptuele rendering is vooral geschikt voor afbeeldingen met veel kleuren buiten de
kleuromvang.
Relatief Bij relatieve rendering worden alle kleuren binnen de kleuromvang behouden en worden kleuren buiten de
kleuromvang omgezet in de kleur die het dichtst bij de te reproduceren kleur ligt. Met de optie Relatief blijft meer van
de originele kleur behouden. Dit is daarom een goede keuze voor afbeeldingen met weinig kleuren buiten de
kleuromvang.
3 (Optioneel) Als u in de afdruk kleuren wilt bereiken die meer overeenkomen met de heldere en verzadigde
uitstraling van kleuren op het scherm in Lightroom, selecteert u Afdrukaanpassing. Vervolgens versleept u de
schuifregelaars Helderheid en Contrast.
Opmerking: door de schuifregelaars Helderheid en Contrast te verslepen, past u de tooncurve aan. Deze aanpassingen
zijn niet als voorvertoning op het scherm te zien. Mogelijk moet u wat experimenteren om te bepalen welke instellingen
het beste werken voor afzonderlijke foto's en uw specifieke printer.

198PHOTOSHOP LIGHTROOM 4 GEBRUIKEN
Foto's afdrukken
Laatst bijgewerkt 29/5/2012
Afdrukinstellingen opslaan als een afdrukverzameling
Als u afdrukinstellingen opslaat als een afdrukverzameling, kunt u nieuwe foto's aan de verzameling toevoegen. Deze
nieuwe foto's krijgen automatisch ook de afdrukinstellingen. Dit geldt niet voor aangepaste sjablonen, die wel de
uitvoeropties maar geen foto's bevatten. Met een afdrukverzameling worden de afdrukinstellingen toegepast op de
foto's in de verzameling.
1 Selecteer de foto's die u wilt afdrukken in de module Bibliotheek.
2 Selecteer een sjabloon in de module Afdrukken en geef de gewenste instellingen op in de deelvensters aan de
rechterkant van de module.
3 Selecteer in de filmstrip de foto's die u wilt opnemen in het uitvoerontwerp.
4 Klik op het plusteken (+) in het deelvenster Verzamelingen en kies Afdrukken maken.
5 Typ een naam voor de afdrukverzameling in het dialoogvenster Afdrukken maken. Kies een verzamelingsset in het
pop-upmenu Set als u de verzameling aan een bestaande set wilt toevoegen of kies Geen.
6 Onder Opties voor Afdrukken selecteert u Geselecteerde foto's opnemen (contactblad) of Foto's opnemen
waarnaar is verwezen (pakketten). Selecteer Nieuwe virtuele kopieën maken als u in plaats van de originele foto's
virtuele kopieën in het uitvoerontwerp wilt opnemen.
7 Klik op Maken.
De afdrukverzameling wordt toegevoegd aan het deelvenster Verzamelingen en krijgt een pictogram voor een
paginalay-out .
Meer Help-onderwerpen
“Typen verzamelingen” op pagina 79
“Virtuele kopieën maken” op pagina 73

199
Laatst bijgewerkt 29/5/2012
Hoofdstuk 14: Boeken maken
Met de module Boek kunt u fotoboeken ontwerpen en uploaden naar Blurb.com, de website voor on-demand
fotoafdrukken. U kunt uw boeken ook opslaan als Adobe PDF- of afzonderlijke JPEG-bestanden.
Bij Lightroom worden meer dan 180 professioneel ontworpen lay-outs geleverd die u op uw boeken kunt toepassen.
De module BoekA. Deelvensters Voorvertoning en Verzamelingen B. Knop Boek exporteren naar PDF C. Deelvensters voor boekinstellingen en lay-outaanpassing D. Knop Boek exporteren naar Blurb.com E. Knoppen Weergave van meerdere pagina's, Spreadweergave, Weergave één pagina F. Geselecteerde pagina
Voer de volgende stappen uit voor het ontwerpen van boeken.
1 Geef de standaardinstellingen voor de lay-out van het boek op. Kies Boek > Boekvoorkeuren in de module Boek.
Standaardfotozoom Wanneer foto's aan een cel worden toegevoegd, kunnen ze automatisch worden gezoomd om
de cel te vullen of in de cel te passen. U kunt deze voorkeursopties overschrijven door in de voorvertoning met de
rechtermuisknop te klikken (Windows) of Control ingedrukt te houden en te klikken (Mac OS) op een foto.
Schakel vervolgens 'Op foto in-/uitzoomen tot deze celvullend is' in of uit.
Nieuwe boeken starten met autom. vullen Wanneer u een boek begint, worden automatisch pagina's toegevoegd
met behulp van de actieve voorinstelling voor automatische lay-out en de foto's in de filmstrip.
Tekstvakken vullen met Als lay-outs over tekstvakken beschikken, kunnen deze vakken automatisch worden
gevuld met de metagegevens Titel of Bijschrift van de foto. Met de optie Vultekst geeft u plaatsaanduidingstekst in
het veld weer, zodat u kunt zien of de metagegevens voor titel of bijschrift ontbreken.
Opmerking: selecteer de optie Vultekst in het deelvenster Hulplijnen om de vultekst weer te geven.
A
B
C
D
E F

200PHOTOSHOP LIGHTROOM 4 GEBRUIKEN
Boeken maken
Laatst bijgewerkt 29/5/2012
Bijschriften beperken tot tekstveilig gebied Hiermee beperkt u velden voor foto- en paginabijschriften tot
afdrukbare gebieden van de pagina. Als u bijvoorbeeld de verschuiving voor paginabijschrift aanpast, kunt u met
Bijschriften beperken tot tekstveilig gebied voorkomen dat u per ongeluk het bijschrift buiten de afdrukbare marges
van de pagina plaatst.
2 Selecteer in de module Bibliotheek de foto's die u wilt opnemen in het boek. Zie “Foto's selecteren in de
rasterweergave en de filmstrip” op pagina 50.
In de module Boek kunt u ook foto's selecteren in het deelvenster Verzamelingen en in de filmstrip.
3 Gebruik in de module Boek de deelvensters aan de rechterzijde van het toepassingsvenster om opties op te geven.
Boekinstellingen Kies of u wilt uitvoeren naar PDF, JPEG of Blurb.com en geef het boekformaat en het type omslag
op (hard of zacht). Als u afdrukt naar Blurb.com, wordt de geschatte prijs bijgewerkt op basis van het type papier
en het aantal pagina's in uw boek. Raadpleeg de veelgestelde vragen over Blurb-boeken (Engelstalig) op Blurb.com
voor meer informatie over boekformaten en omslag- en papieropties op Blurb.com.
Wanneer u PDF als uitvoer kiest, kunt u de JPEG-kwaliteit instellen, een Kleurprofiel en de Bestandsresolutie
opgeven en aangeven of u al dan niet verscherping wilt toepassen.
Autom. lay-out De lay-out van uw boek wordt automatisch ingesteld. Kies een voorinstelling voor de lay-out en
klik op Autom. lay-out. Klik op Lay-out wissen om opnieuw te beginnen.
Als u publiceert naar Blurb.com, geldt er een beperking van 240 pagina's voor boeken met een automatische lay-
out. Er geldt geen paginalimiet als u publiceert naar PDF.
In de miniaturen in de filmstrip wordt een cijfer weergegeven dat verwijst naar het aantal keren dat een foto
voorkomt in het boek.
Pagina Klik op Pagina toevoegen om een pagina toe te voegen naast de momenteel geselecteerde pagina. De nieuwe
pagina gebruikt de opmaak van de geselecteerde pagina of sjabloon. Klik op Lege toevoegen om een lege pagina toe
te voegen naast de momenteel geselecteerde pagina.
Als er geen pagina is geselecteerd, wordt de pagina aan het einde van het boek toegevoegd.
Als u een lay-out wilt toepassen op een lege pagina, klikt u op de knop Paginalay-out wijzigen in het deelvenster
Pagina of rechtsonder in de paginaminiatuur.
Hulplijnen U kunt de hulplijnen in de voorvertoning van de afbeelding in- of uitschakelen. Hulplijnen worden niet
afgedrukt. Deze worden alleen gebruikt om u te helpen foto's en tekst op de pagina te plaatsen.
• Pagina-afloopgebied De hulplijn Pagina-afloopgebied is een brede grijze rand langs de randen van de pagina.
Pagina-afloopgebied verwijst naar de gedeelten van foto's die buiten de paginagrens vallen. Foto's met volledig
afloopgebied worden helemaal aan de rand van de pagina geplaatst.
• Tekstveilig gebied De hulplijn Tekstveilig gebied is een smalle grijze lijn binnen de omtrek van de pagina. Tekst
die buiten dit gebied valt, wordt niet weergegeven op de pagina.
Opmerking: de velden met een bijschrift hebben ook een dunne grijze lijn die de omtrek van het veld aangeeft.
• Fotocellen Hulplijnen voor fotocellen hebben de vorm van een grijs vak met een dradenkruis in het midden.
Deze hulplijnen geven niet-gevulde fotocellen aan.
• Vultekst Plaatsaanduidingstekst wordt weergegeven in lege velden voor pagina- en fotobijschriften.
Opmerking: de vultekst wordt alleen weergegeven als de optie Tekstvakken vullen met > Vultekst is ingeschakeld in
de Boekvoorkeuren.
Cel Sleep de schuifregelaar Vulling om ruimte toe te voegen (in punten) rond een afbeelding of tekst in de
desbetreffende cel. Met Vulling kunt u de vormgeving van een afbeelding in een cel op effectieve wijze aanpassen;

201PHOTOSHOP LIGHTROOM 4 GEBRUIKEN
Boeken maken
Laatst bijgewerkt 29/5/2012
zo kunt u dus ook individuele paginasjablonen aanpassen. Vulling wordt standaard evenredig toegepast op alle
zijden. Klik op het driehoekje rechts van de titel Vulling om een verschillende mate van vulling toe te passen op de
verschillende zijden van een cel. U kunt meerdere cellen selecteren in het voorvertoningsgebied en vulling
toepassen op al deze cellen tegelijk.
Bijschrift Hiermee kunt u tekstbijschriften toevoegen aan afzonderlijke foto's of hele pagina's.
• Fotobijschrift U kunt dit bijschrift boven, onder of op een of meerdere geselecteerde afbeeldingscellen plaatsen.
Gebruik de Titel of het Bijschrift van de fotometagegevens of typ een aangepast bijschrift rechtstreeks in de
desbetreffende cel.
• Uitlijnen met foto Als u deze optie inschakelt, wordt de linkerrand van het bijschrift uitgelijnd met de
linkerrand van de foto wanneer zoomen of vulling wordt toegepast op de foto.
• Paginabijschrift U kunt het paginabijschrift onder of boven aan de pagina plaatsen. Typ het bijschrift in het veld
Paginabijschrift van het voorvertoningsgebied.
• Verschuiving Als u de mate van Verschuiving aanpast, wordt het bijschrift hoger of lager op de pagina geplaatst,
ten opzichte van de positie waar u het hebt verankerd. Als u bijvoorbeeld een hogere verschuiving instelt voor een
paginabijschrift dat zich boven aan de pagina bevindt, wordt het bijschrift lager op de pagina geplaatst. En wanneer
u een hogere verschuiving instelt voor een fotobijschrift dat zich onder de foto bevindt, wordt het bijschrift lager
op de pagina en verder bij de foto vandaan geplaatst.
Tekst Hier kunt u een lettertype, stijl, kleur, tekengrootte en dekking kiezen. Klik op het driehoekje om
aanvullende typografische opties op te geven, zoals letterspatiëring (tracking), verschuiving basislijn, regelafstand,
tekenspatiëring (kerning), kolommen en tussenruimte. U kunt horizontale en verticale uitlijning instellen.
Achtergrond U kunt een fotografische, grafische of gekleurde achtergrond toepassen op de pagina's van uw boek.
Ga op een van de volgende manieren te werk om een achtergrond toe te voegen:
1 Selecteer een of meerdere pagina's in het voorvertoningsgebied van de module Boek.
2 (Optioneel) Selecteer Achtergrond overal toepassen om de achtergrond toe te passen op alle pagina's, ook de
niet-geselecteerde pagina's, maar met uitzondering van de omslagen.
3 Ga op een van de volgende manieren te werk:
• Sleep een foto uit de filmstrip naar de plaatsaanduiding Foto hier neerzetten in het deelvenster Achtergrond.
Sleep de schuifregelaar Dekking om de mate van transparantie aan te passen.
• Klik in het deelvenster Achtergrond op de pijl en selecteer een achtergrondafbeelding. Klik op het kleurstaal
om de kleur van de afbeelding te wijzigen en sleep de regelaar Dekking om de mate van transparantie aan te
passen.
• Selecteer in het deelvenster Achtergrond de optie Achtergrondkleur en klik op het kleurstaal om de kleur te
kiezen.
4 Ga op een van de volgende manieren te werk om een pagina te bewerken in het voorvertoningsgebied:
• Sleep pagina's om de volgorde ervan te wijzigen.
• Klik op de knop Paginalay-out wijzigen rechtsonder in de paginavoorvertoning om een andere lay-out te kiezen.
• Sleep een foto van de ene cel naar de andere om ze om te wisselen.
• Selecteer een of meerdere foto's en sleep de zoomregelaar om het formaat van de foto's in de cel aan te passen.
• Typ in een willekeurig tekstveld.
• Selecteer meerdere cellen of pagina's om de eigenschappen ervan tegelijk te bewerken.
• Klik met de rechtermuisknop (Windows) of houd Ctrl ingedrukt en klik (Mac OS) op een cel of pagina en kies
Foto verwijderen of Pagina verwijderen om de cel of pagina uit het boek te verwijderen.

202PHOTOSHOP LIGHTROOM 4 GEBRUIKEN
Boeken maken
Laatst bijgewerkt 29/5/2012
• Klik op de desbetreffende knop in de werkbalk om te werken in de Weergave van meerdere pagina's, de
Spreadweergave of de Weergave één pagina.
5 Klik in het voorvertoningsgebied op Opgeslagen Boek maken om het boek op te slaan, zodat u er in de toekomst,
nadat u de module Boek hebt gesloten, weer aan kunt werken.
Typ in het dialoogvenster Boek maken een naam voor het boek, geef aan of u het boek wilt opslaan in een set
verzamelingen en kies andere opties. Klik vervolgens op Maken.
Opgeslagen boeken worden in het deelvenster Verzamelingen aangeduid met een boekpictogram .
6 Klik op een van de volgende opties als uw boek klaar is:
Boek exporteren naar PDF Hiermee wordt een gepagineerd PDF-bestand van uw boek gemaakt dat wordt
opgeslagen op een door u opgegeven locatie. U kunt het PDF-bestand als een proefexemplaar gebruiken en het
delen met klanten of uploaden naar een serviceprovider of afdrukwebsite.
Boek exporteren naar JPEG Hiermee wordt een JPEG-bestand van elke pagina in het boek gemaakt.
Boek verzenden naar Blurb Er wordt een verbinding met Blurb.com tot stand gebracht en u wordt gevraagd u aan
te melden. Het boek wordt vervolgens geüpload naar uw Blurb.com-account, waar u het kunt bekijken en
afdrukken.
De volgende regels gelden voor uploaden naar Blurb.com:
• Boeken dienen uit minimaal 20 en maximaal 240 pagina's te bestaan, waarbij de voor- en achteromslag niet
worden meegeteld.
• Blurb.com drukt af bij 300 dpi. Als de resolutie van een afbeelding lager dan 300 dpi is, wordt er rechtsboven in
de afbeeldingscel in het voorvertoningsgebied een waarschuwingspictogram weergegeven. Klik op de
waarschuwing om te zien bij welke resolutie de afbeelding kan worden afgedrukt. Voor optimale kwaliteit raadt
Blurb.com een minimale resolutie van 200 dpi aan.
• Neem contact op met de klantenservice van Blurb.com voor hulp bij het afdrukken, prijzen, bestellen en andere
problemen met Blurb.com.
Meer video's over de module Boek
Leer hoe u uw paginalay-out aanpast bij het werken met foto's en tekst. Zie Modifying Layouts (Engelstalig).
Bekijk de geavanceerde opties van de module Boek, inclusief het toevoegen van achtergronden, het definiëren van
favorieten en meer. Zie Advanced Book Features in Lightroom 4 (Engelstalig).

203
Laatst bijgewerkt 29/5/2012
Hoofdstuk 15: Webfotogalerieën maken
Klik op de onderstaande koppelingen voor gedetailleerde instructies.
Meer Help-onderwerpen
“Webgalerieën maken: de basisworkflow” op pagina 15
Deelvensters en gereedschappen in de module Web
In de module Web kunt u de lay-out van de website opgeven.
De module WebA. Type webgalerie B. Sjabloonbrowser C. Knop Voorvertoning D. Deelvensters voor het aanpassen van de lay-out en het opgeven van uitvoeropties E. Navigatieknoppen
De module Web bevat de volgende deelvensters:
Voorvertoning In dit deelvenster wordt de lay-out van een sjabloon weergegeven. Met een pictogram linksonder in de
hoek van het deelvenster wordt aangegeven of de sjabloon voor een Lightroom HTML-galerie of een Lightroom Flash-
galerie is.
Sjabloonbrowser Hier wordt een lijst met webfotogaleriesjablonen weergegeven. Als u de aanwijzer op een van de
sjabloonnamen plaatst, wordt de paginalay-out van de sjabloon weergegeven in de voorvertoning.
Verzamelingen In dit deelvenster worden de verzamelingen in de catalogus weergegeven.

204PHOTOSHOP LIGHTROOM 4 GEBRUIKEN
Webfotogalerieën maken
Laatst bijgewerkt 29/5/2012
Lay-outstijl Hier selecteert u de standaardsjablonen voor de Lightroom Flash-galerie of de Lightroom HTML-galerie,
of een van de drie Airtight Interactive-galerielay-outs.
Site-info Hier geeft u de titel van uw webfotogalerie, de titel en beschrijving van de verzameling, contactinfo en de
web- of e-mailkoppeling op.
Kleurenpalet Hier geeft u de kleuren op voor tekst, de achtergrond van webpagina's, cellen, rollover, rasterlijnen en
indexnummers.
Vormgeving Hier geeft u de lay-out van de afbeeldingscel (voor een Lightroom HTML-galerie) of de paginalay-out
(voor een Lightroom Flash-galerie) op. Hier geeft u ook op of er een naamplaatje wordt weergegeven op de
webpagina's en kunt u slagschaduwen toevoegen en sectieranden definiëren.
Afbeeldingsinformatie Hier geeft u op welke tekst er wordt weergegeven bij de voorvertoningen van afbeeldingen.
Uitvoerinstellingen Hier geeft u de maximale pixelgrootte en JPEG-kwaliteit van de foto's op, en of u een
copyrightwatermerk wilt toevoegen.
Instellingen voor uploaden Hier geeft u uploadinstellingen op om uw webgalerie naar een server te verzenden.
U kunt de geselecteerde foto's in de module Web filteren door op de werkbalk op Gebruik te klikken en vervolgens Alle
foto's, Geselecteerde foto's of Foto's met vlag te kiezen.
Lay-outs voor webgalerieën opgeven
Een sjabloon voor een webgalerie kiezen
Lightroom bevat kant-en-klare sjablonen voor HTML- en Flash-webgalerieën die u kunt selecteren in de
Sjabloonbrowser. U kunt de kant-en-klare sjablonen aanpassen door bepaalde elementen voor uw galerie op te geven,
zoals de kleuren, galerielay-out, tekst en een naamplaatje. Door de kant-en-klare sjablonen aan te passen wijzigt u ze
niet; u kunt uw wijzigingen echter wel opslaan in een nieuwe, aangepaste sjabloon. Aangepaste sjablonen worden
weergegeven in de Sjabloonbrowser van de module Web.
Opmerking: Lightroom bevat drie lay-outs voor Flash-galerieën van Airtight Interactive: Airtight AutoViewer,
Airtight PostcardViewer en Airtight SimpleViewer. U kunt ze kiezen in het deelvenster Lay-outstijl. Met de Airtight
Interactive-plug-in beschikt u over aangepaste opties in de deelvensters van de module Web, die u vervolgens kunt
gebruiken om de Airtight-lay-outs te wijzigen.
❖ Klik in de module Web op een sjabloon in de Sjabloonbrowser.
De vooringestelde sjablonen worden weergegeven onder de map Lightroom-sjablonen, maar u kunt ook nieuwe
mappen en aangepaste sjablonen toevoegen. Klik op de pijl naast een map om de map uit te vouwen of samen te
vouwen.
Als u een sjabloon selecteert, wordt in het deelvenster Lay-outstijl aangegeven of de sjabloon een Flash-galerie of een
HTML-galerie is.
Op www.adobe.com/go/exchange_nl kunt u verschillende sjablonen voor webgalerieën van derden downloaden.

205PHOTOSHOP LIGHTROOM 4 GEBRUIKEN
Webfotogalerieën maken
Laatst bijgewerkt 29/5/2012
De volgorde van foto's in webgalerieën wijzigen
Als de bron van uw webfotogalerie een verzameling of een map zonder submappen is, kunt u de volgorde van de foto's
in de galerie handmatig wijzigen.
❖ Sleep in de module Web de foto's in de filmstrip naar een andere plaats om ze opnieuw te rangschikken.
Kleuren voor galerie-elementen kiezen
1 Klik in het deelvenster Kleurenpalet op het kleurvakje naast een element.
2 Maak een keuze uit het pop-upvenster met kleuren.
De vormgeving van Lightroom HTML-galerieën opgeven
1 Selecteer een HTML-galerie in de Sjabloonbrowser.
2 Voer in het deelvenster Vormgeving een of meer van de volgende handelingen uit:
• Als u een slagschaduw wilt toevoegen aan alle foto's, selecteert u Slagschaduw toevoegen aan foto's.
• Als u een horizontale lijn wilt toevoegen onder de titel van de site, selecteert u Sectieranden. Klik op de kleurkiezer
om een kleur voor de lijn te kiezen.
• Als u de rasterlay-out op de pagina met de miniaturenindex wilt instellen, klikt u in het raster om het aantal rijen
en kolommen in te stellen.
• Als u een indexnummer wilt weergeven in de linkerbovenhoek van elke fotominiatuur, selecteert u Celnummers
tonen.
• Als u randen wilt toevoegen aan fotominiaturen, selecteert u Fotoranden in de sectie Rasterpagina's van het
deelvenster en kiest u vervolgens een randkleur in de kleurkiezer.
• Als u de grootte wilt instellen van pagina's met grote afbeeldingen, versleept u de schuifregelaar Grootte of geeft u
een pixelwaarde op.
• Als u een rand wilt weergeven rondom foto's op pagina's met grote afbeeldingen, selecteert u Fotoranden in de
sectie Afbeeldingspagina's van het deelvenster. Versleep de schuifregelaar Breedte of voer een pixelwaarde in om
de grootte van de rand te bepalen.
De vormgeving van Lightroom Flash-galerieën opgeven
Lightroom bevat diverse sjablonen voor Flash-galerieën. Elke galerie bevat navigatie-elementen waarmee u een
presentatie kunt weergeven.
Opmerking: Lightroom Flash-galerieën kunnen maximaal 500 foto's bevatten.
1 Selecteer een Lightroom Flash-galerie in de Sjabloonbrowser.
2 Kies een optie in het menu Lay-out van het deelvenster Vormgeving:
Bladeren Hiermee wordt er een schuifbare rij met afbeeldingsminiaturen weergegeven onder een grotere versie van
de afbeeldingen in uw webfotogalerie.
Gepagineerd Hiermee wordt er een pagina met afbeeldingsminiaturen weergegeven links van de grotere versie van de
foto's. Er zijn navigatie-elementen beschikbaar waarmee u naar verschillende pagina's met afbeeldingsminiaturen kunt gaan.
Links Hiermee wordt er een schuifbare kolom met afbeeldingsminiaturen weergegeven links van de grotere versie van
de foto's in uw webfotogalerie.
Alleen presentatie Hiermee wordt er een grote versie van de afbeeldingen weergegeven in uw webfotogalerie.

206PHOTOSHOP LIGHTROOM 4 GEBRUIKEN
Webfotogalerieën maken
Laatst bijgewerkt 29/5/2012
3 Kies een grootte (Extra groot, Groot, Normaal of Klein) voor zowel grote afbeeldingen als miniaturen in de
desbetreffende menu's.
Een copyrightwatermerk in webfotogalerieën weergeven
• Selecteer Watermerken in het deelvenster Uitvoerinstellingen en kies een optie in het pop-upmenu:
• Kies een tekst of een grafisch watermerk dat u hebt gemaakt in de Editor watermerk.
• Kies Eenvoudig copyrightwatermerk als u de IPTC-copyrightmetagegevens als watermerk wilt gebruiken.
• Kies Watermerken bewerken om de Editor watermerk te openen.
Het watermerk wordt op zowel miniaturen als grote afbeeldingen in de galerie weergegeven. Het watermerk is echter
niet altijd zichtbaar op kleine miniaturen.
Als u copyrightmetagegevens wilt weergeven onder de grote foto's in de galerie, kiest u in het deelvenster
Afbeeldingsinformatie de optie Bijschrift > Bewerken. Voeg vervolgens de copyrighttoken voor IPTC-metagegevens in.
Meer Help-onderwerpen
“De Editor watermerk gebruiken” op pagina 26
“Watermerken” op pagina 152
Titels, een beschrijving en contactgegevens toevoegen aan webfotogalerieën
Op elke webpagina in uw webfotogalerie worden websitetitels, titels en beschrijvingen van fotoverzamelingen,
contactinfo en een web- of e-mailkoppeling weergegeven.
❖ Voer een van de volgende handelingen uit in het deelvenster Site-info:
• Overschrijf de tekst in de desbetreffende vakken met titels voor de website en de verzameling, een beschrijving van
de verzameling, contactinfo en een web- of e-mailkoppeling. Dubbelklik in het werkgebied op de tekst om het vak
te activeren waarin u wilt typen. De informatie die u typt, verschijnt op elke webpagina.
• Verwijder de tekst in de desbetreffende vakken als u wilt dat webpagina's geen titels, beschrijving, contactinfo of
een web- of e-mailkoppeling bevatten.
Elke keer dat u de titel van een website, de titel van een verzameling, de beschrijving van een verzameling of
contactinfo invoegt, wordt deze informatie in Lightroom opgeslagen als een voorinstelling. Als u andere
webfotogalerieën maakt, klikt u op de driehoekjes rechts van Titel van website, Titel van verzameling, Beschrijving van
verzameling, Contactinfo en Web- of e-mailkoppeling om een voorinstelling te kiezen in het pop-upmenu.
Uw naamplaatje toevoegen aan webfotogalerieën
U kunt uw naamplaatje gebruiken als titel voor uw website of galerie.
1 Selecteer Naamplaatje of Identiteitsvak in respectievelijk het deelvenster Site-info (HTML-sjablonen) of het
deelvenster Vormgeving (Flash-sjablonen).
2 (Optioneel) Als u een ander naamplaatje wilt gebruiken, klikt u op het driehoekje rechtsonder in de hoek van het
voorvertoningsgebied voor het naamplaatje en kiest u een optie in het menu.
Opmerking: als u Bewerken kiest, wordt de Naamplaatjeseditor geopend.
Meer Help-onderwerpen
“Naamplaatjes en moduleknoppen aanpassen” op pagina 25

207PHOTOSHOP LIGHTROOM 4 GEBRUIKEN
Webfotogalerieën maken
Laatst bijgewerkt 29/5/2012
Fototitels en -bijschriften weergeven in webfotogalerieën
U kunt titels en bijschriften toevoegen onder de grote versies van de afbeeldingen in uw webfotogalerie. U kunt een
titel en bijschrift typen die u onder elke foto wilt weergeven, of u kunt opgeven dat er metagegevens moeten worden
weergegeven bij elke foto. Als u bijvoorbeeld in de module Bibliotheek metagegevens voor de bijschriften van foto's
hebt opgegeven, kunt u de metagegevens weergeven die specifiek zijn voor de foto's in uw webgalerie.
❖ Voer in het deelvenster Afbeeldingsinformatie een of meer van de volgende handelingen uit:
• Als u onder alle foto's dezelfde titel en hetzelfde bijschrift wilt weergeven, kiest u Aangepaste tekst in de pop-
upmenu's naast Titel en Bijschrift, en typt u vervolgens de titel en het bijschrift in de vakken onder die opties.
• Als u voor elke foto een ander bijschrift of een andere titel wilt weergeven, klikt u op het menu met aangepaste
instellingen rechts van Titel of Bijschrift en kiest u Bewerken. In de Tekstsjablooneditor die verschijnt, voegt u de
IPTC-titel of het metagegevenselement voor de titel in en klikt u op Gereed.
• Als u informatie uit de metagegevens van een foto wilt weergeven, klikt u op het menu met aangepaste instellingen
rechts van Titel of Bijschrift en kiest u de gewenste metagegevens in het pop-upmenu.
Meer Help-onderwerpen
“De Bestandsnaamsjablooneditor en de Tekstsjablooneditor” op pagina 37
Aangepaste webgaleriesjablonen maken
Wijzigingen die u aanbrengt in de kleuren, lay-out, tekst en uitvoerinstellingen kunnen worden opgeslagen als een
aangepaste webgaleriesjabloon. Nadat u de aangepaste sjabloon hebt opgeslagen, wordt deze weergegeven in de
Sjabloonbrowser en kunt u deze opnieuw gebruiken. U kunt nieuwe mappen maken in de Sjabloonbrowser en
daarmee uw sjablonen beter indelen.
Aangepaste webgaleriesjablonen opslaan
1 Selecteer in de Sjabloonbrowser van de module Web een sjabloon waarop u de aangepaste sjabloon wilt baseren en
pas de lay-out aan.
2 Geeft de gewenste instellingen op in de deelvensters Site-info, Kleurenpalet, Vormgeving, Afbeeldingsinformatie,
Uitvoerinstellingen en Instellingen voor uploaden.
3 Klik op het plusteken (+) in de Sjabloonbrowser van de module Web.
4 Vervang “Naamloze sjabloon” door de naam die u voor de aangepaste sjabloon wilt gebruiken en geef een map op
voor de sjabloon (bijvoorbeeld “Gebruikerssjablonen”).
Sjabloonmappen maken en indelen
1 Klik met de rechtermuisknop (Windows) of houd Ctrl ingedrukt en klik (Mac OS) in het gebied waar u de map wilt
weergeven en kies Nieuwe map.
2 Voer de naam van de map in en klik op OK.
3 Sleep een sjabloon naar een mapnaam om de sjabloon naar die map te verplaatsen.
Wanneer u een vooraf ingestelde Lightroom-sjabloon naar een andere map sleept, wordt de sjabloon naar die map
gekopieerd.

208PHOTOSHOP LIGHTROOM 4 GEBRUIKEN
Webfotogalerieën maken
Laatst bijgewerkt 29/5/2012
Aangepaste sjablonen bijwerken
1 Pas de kleuren, lay-out, tekst en uitvoerinstellingen naar wens aan.
2 Klik met de rechtermuisknop (Windows) of houd Ctrl ingedrukt en klik (Mac OS) op een sjabloon in de
Sjabloonbrowser en kies Bijwerken met huidige instellingen.
Aangepaste sjablonen verwijderen
U kunt vooraf ingestelde Lightroom-sjablonen niet verwijderen.
❖ Ga op een van de volgende manieren te werk:
• Klik met de rechtermuisknop (Windows) of houd Ctrl ingedrukt en klik (Mac OS) op een sjabloon in de
Sjabloonbrowser en kies Verwijderen in het contextmenu.
• Selecteer een sjabloon in de Sjabloonbrowser en klik op de knop Verwijderen.
Sjablonen importeren en exporteren
U kunt uw sjablonen exporteren zodat u ze kunt delen met collega's of de sjablonen op een andere computer kunt
gebruiken. Sjablonen worden opgeslagen met de extensie .lrtemplate.
• Als u een sjabloon wilt exporteren, klikt u met de rechtermuisknop (Windows) of houdt u Ctrl ingedrukt en klikt
u (Mac OS) op een sjabloon en kiest u Exporteren. Voer de naam van het sjabloonbestand in en klik op Opslaan.
• Als u een sjabloon wilt importeren, klikt u met de rechtermuisknop (Windows) of houdt u Ctrl ingedrukt en klikt
u (Mac OS) in het gebied waar u de sjabloon wilt weergeven en kiest u Importeren. Dubbelklik op het
sjabloonbestand.
Webinstellingen opslaan als een webverzameling
Als u instellingen van een webgalerie opslaat als een webverzameling, kunt u nieuwe foto's aan de verzameling
toevoegen. Deze nieuwe foto's krijgen automatisch ook de webinstellingen. Dit geldt niet voor aangepaste sjablonen,
die wel de uitvoeropties maar geen foto's bevatten. Met een webverzameling worden de webinstellingen toegepast op
de foto's in de verzameling.
1 Selecteer de foto's voor de webfotogalerie in de module Bibliotheek.
2 Selecteer een sjabloon in de module Web. Geeft de gewenste instellingen op in de deelvensters Site-info,
Kleurenpalet, Vormgeving, Afbeeldingsinformatie, Uitvoerinstellingen en Instellingen voor uploaden.
3 Selecteer in de filmstrip de foto's die u wilt opnemen in de webverzameling.
4 Klik op het plusteken (+) in het deelvenster Verzamelingen en kies Webgalerie maken.
5 Typ een naam voor de webverzameling in het dialoogvenster Webgalerie maken. Kies een verzamelingsset in het
pop-upmenu Set als u de verzameling aan een bestaande set wilt toevoegen of kies Geen.
6 Selecteer Geselecteerde foto's opnemen onder Opties voor Webgalerie. Selecteer Nieuwe virtuele kopieën maken
als u in plaats van de originele foto's virtuele kopieën in de verzameling wilt opnemen.
7 Klik op Maken.
De webverzameling wordt toegevoegd aan het deelvenster Verzamelingen en krijgt een rasterpictogram .

209PHOTOSHOP LIGHTROOM 4 GEBRUIKEN
Webfotogalerieën maken
Laatst bijgewerkt 29/5/2012
Meer Help-onderwerpen
“Typen verzamelingen” op pagina 79
“Virtuele kopieën maken” op pagina 73
Webfotogalerieën voorvertonen, exporteren en uploaden
Een webfotogalerie voorvertonen
Voordat u een webgalerie opslaat of uploadt, kunt u deze voorvertonen in de module Web of in de standaardbrowser.
❖ Voer in de module Web een van de volgende handelingen uit:
• Als u de webfotogalerie wilt voorvertonen in een browser, klikt u op de knop Voorvertoning in browser linksonder
in het venster.
• Als u de voorvertoning van de webgalerie wilt bijwerken in het werkgebied van de module Web, kiest u Web >
Opnieuw laden in het hoofdmenu van Lightroom.
Opmerking: de voorvertoning van de webgalerie in Lightroom wordt bijgewerkt naarmate u wijzigingen aanbrengt aan
de galerie; doorgaans is het dus niet nodig om de opdracht Opnieuw laden te gebruiken.
Een webfotogalerie lokaal opslaan
1 Klik in de module Web op de knop Exporteren.
2 Typ in het dialoogvenster Webgalerie opslaan een naam voor de galerie in het tekstvak Bestandsnaam en geef
vervolgens een locatie op waar u de bestanden van de webfotogalerie wilt opslaan.
3 Klik op Opslaan.
Een webfotogalerie uploaden
U kunt informatie over de FTP-server opgeven in het deelvenster Instellingen voor uploaden en de FTP-
mogelijkheden in Lightroom gebruiken om de galerie te uploaden naar een webserver. Nadat u op de knop Uploaden
hebt geklikt, worden de benodigde bestanden automatisch gegenereerd en vervolgens overgebracht naar de opgegeven
webserver.
Als u een afzonderlijke FTP-toepassing wilt gebruiken om de bestanden te uploaden of om een galerie voor offline
weergave te genereren, kunt u de bestanden eerst exporteren. Als u op de knop Exporteren klikt, wordt er een map met
HTML-bestanden, afbeeldingsbestanden en andere webgerelateerde bestanden gemaakt. Als u een Flash-galerie
opslaat, worden ook de benodigde SWF-bestanden opgenomen. De map wordt opgeslagen op een locatie die u opgeeft.
Opmerking: webgaleriefoto's en afbeeldingsminiaturen worden opgeslagen als JPEG-bestanden met ingesloten sRGB-
profielen.
1 In het deelvenster Instellingen voor uploaden kiest u een voorinstelling voor een webserver in het pop-upmenu
FTP-server.
2 Selecteer In submap plaatsen en typ de naam van de map (map voor webuitvoer) die de webfotogalerie zal bevatten.
In het deelvenster Instellingen voor uploaden wordt het uitvoerpad van de server weergegeven (serverpad met submap
die de bestanden voor de webgalerie bevat).

210PHOTOSHOP LIGHTROOM 4 GEBRUIKEN
Webfotogalerieën maken
Laatst bijgewerkt 29/5/2012
3 Klik op de knop Uploaden.
4 Typ in het dialoogvenster Wachtwoord invoeren het wachtwoord voor toegang tot de webserver en klik op
Uploaden.
FTP-voorinstellingen maken en beheren
U kunt een of meerdere FTP-voorinstellingen configureren om webfotogalerieën te uploaden naar specifieke
webservers.
Een FTP-voorinstelling maken
1 In het deelvenster Instellingen voor uploaden aan de rechterkant van de module Web kiest u Bewerken in het pop-
upmenu FTP-server.
2 Typ de URL van de webserver in het vak Server en geef uw gebruikersnaam en wachtwoord op voor toegang tot de
webserver.
U kunt het wachtwoord opslaan in de voorinstelling.
3 Voer een van de volgende handelingen uit om het pad naar de toepasselijke map op de webserver op te geven:
• Typ het pad in het vak Serverpad.
• Klik op Bladeren en navigeer naar de map.
4 (Optioneel) Geef een poort voor de webserver op.
Opmerking: Poort 21 is de standaardpoort voor webservers in het FTP-protocol, en dit is doorgaans de poort die u moet
gebruiken.
5 (Optioneel) Kies Passief in het pop-upmenu Passieve modus voor gegevensoverdracht. In de passieve modus
kunnen gegevens via een firewall worden overgebracht.
6 Kies Huidige instellingen opslaan als nieuwe voorinstelling in het menu Voorinstelling bovenaan in het
dialoogvenster.
7 Typ een naam voor de nieuwe voorinstelling in het dialoogvenster Nieuwe voorinstelling en klik op Maken.
8 Klik op OK in het dialoogvenster FTP-bestandsoverdracht configureren.
De FTP-voorinstelling wordt toegevoegd aan het menu FTP-server.
9 (Optioneel) Als u nog een FTP-voorinstelling wilt maken, kiest u FTP-server > Bewerken in het deelvenster
Instellingen voor uploaden. Geef vervolgens de configuratie voor de voorinstelling op en herhaal stap 6 tot en met 8.
Een serverpad opgeven
Met het serverpad geeft u aan op welke locatie op de webserver de webgaleriemap die u uploadt, moet worden
geplaatst.
Bij het typen van het serverpad gebruikt u slashes om de map en submappen te specificeren. Bijvoorbeeld:
/root_directory_name/www/
In dit voorbeeld is 'root directory' de naam van het hoogste niveau, de map die u moet openen om toegang te krijgen
tot de ruimte op de webserver. 'www' is de naam van de specifieke submap waarnaar de webbestanden worden
geüpload. Controleer bij het bedrijf dat uw webhosting verzorgt het pad voor toegang tot uw openbare map op de
webserver.

211PHOTOSHOP LIGHTROOM 4 GEBRUIKEN
Webfotogalerieën maken
Laatst bijgewerkt 29/5/2012
Een FTP-voorinstelling bewerken
1 In het deelvenster Instellingen voor uploaden aan de rechterkant van de module Web kiest u FTP-server >
Bewerken.
2 Kies de voorinstelling die u wilt bewerken in het menu Voorinstelling bovenaan in het dialoogvenster FTP-
bestandsoverdracht configureren.
3 Wijzig de configuratie voor de voorinstelling en kies vervolgens Voorinstelling "naam van voorinstelling" bijwerken
in het menu Voorinstelling.
4 Klik op OK.
Een FTP-voorinstelling verwijderen
1 In het deelvenster Instellingen voor uploaden aan de rechterkant van de module Web kiest u Bewerken in het menu
FTP-server.
2 Selecteer een voorinstelling in het menu Voorinstelling.
3 Kies Voorinstelling "naam van voorinstelling" verwijderen in het menu Voorinstelling.
4 Klik op Verwijderen om de bewerking te voltooien en op OK om het dialoogvenster FTP-bestandsoverdracht
configureren te sluiten.

212
Laatst bijgewerkt 29/5/2012
Hoofdstuk 16: Sneltoetsen
Tenzij anders vermeld, werken de sneltoetsen in alle modules met een volledig Amerikaans toetsenbord. Bij het
gebruik van andere toetsenborden en andere talen kan de functionaliteit variëren.
Toetsen voor het werken met deelvensters
Toetsen voor het navigeren door modules
Resultaat Windows Mac OS
Zijdeelvensters tonen/verbergen Tab Tab
Alle deelvensters tonen/verbergen Shift + Tab Shift + Tab
Werkbalk tonen/verbergen T T
Modulekiezer tonen/verbergen F5 F5
Filmstrip tonen/verbergen F6 F6
Linkerdeelvensters tonen/verbergen F7 F7
Rechterdeelvensters tonen/verbergen F8 F8
Solomodus in-/uitschakelen Alt ingedrukt houden en op een
deelvenster klikken
Option ingedrukt houden en op een
deelvenster klikken
Nieuw deelvenster openen zonder
solovenster te sluiten
Shift ingedrukt houden en op een
deelvenster klikken
Shift ingedrukt houden en op een
deelvenster klikken
Alle deelvensters openen/sluiten Ctrl ingedrukt houden en op een
deelvenster klikken
Command ingedrukt houden en op een
deelvenster klikken
Linkerdeelvensters openen/sluiten; van
boven naar beneden
Ctrl + Shift + 0 - 5 Command + Control + 0 - 5
Rechterdeelvensters openen/sluiten;
modules Bibliotheek en Ontwikkelen; van
boven naar beneden
Ctrl + 0 - 8 Command + 0 - 8
Rechterdeelvensters openen/sluiten;
modules Presentatie, Afdrukken en Web;
van boven naar beneden
Ctrl + 1 - 7 Command + 1 - 7
Resultaat Windows Mac OS
Naar module Bibliotheek Ctrl + Alt + 1 Command + Option + 1
Naar module Ontwikkelen Ctrl + Alt + 2 Command + Option + 2
Naar module Presentatie Ctrl + Alt + 3 Command + Option + 3
Naar module Afdrukken Ctrl + Alt + 4 Command + Option + 4

213PHOTOSHOP LIGHTROOM 4 GEBRUIKEN
Sneltoetsen
Laatst bijgewerkt 29/5/2012
Toetsen voor het wijzigen van de weergave- en schermmodi
Toetsen voor het gebruik van een tweede venster
Opmerking: de sneltoetsen voor een tweede venster zijn gelijk aan de corresponderende sneltoetsen in de module
Bibliotheek; u dient alleen Shift in te drukken.
Naar module Web Ctrl + Alt + 5 Command + Option + 5
Vorige/Volgende Ctrl + Alt + Pijl-links / Ctrl + Alt + Pijl-rechts Command + Option + Pijl-links / Opdracht +
Option + Pijl-rechts
Naar vorige module Ctrl + Alt + Pijl-omhoog Command + Option + Pijl-omhoog
Resultaat Windows Mac OS
Loepweergave activeren in Bibliotheek E E
Rasterweergave activeren in Bibliotheek G G
Vergelijkingsweergave activeren in
Bibliotheek
C C
Beoordelingsweergave activeren in
Bibliotheek
N N
Geselecteerde foto openen in de module
Ontwikkelen
D D
Verlichtingsmodi doorlopen, vooruit/terug L / Shift + L L / Shift + L
Modus Verlichting dimmen in-
/uitschakelen
Ctrl + Shift + L Command + Shift + L
Schermmodi doorlopen F F
Vorige schermmodus Shift + F
Schakelen tussen Normale schermmodus
en modus Volledig scherm, deelvensters
verbergen
Ctrl + Shift + F Command + Shift + F
Naar Normale schermmodus Ctrl + Alt + F Command + Option + F
Infobedekking doorlopen i i
Infobedekking tonen/verbergen Ctrl + I Command + I
Resultaat Windows Mac OS
Tweede venster openen F11 Command + F11
Rasterweergave activeren Shift + G Shift + G
Standaardloepweergave activeren Shift + E Shift + E
Resultaat Windows Mac OS

214PHOTOSHOP LIGHTROOM 4 GEBRUIKEN
Sneltoetsen
Laatst bijgewerkt 29/5/2012
Toetsen voor het beheren van foto's en catalogi
Vergrendelde loepweergave activeren Ctrl + Shift + Enter Command + Shift + Return
Vergelijkingsweergave activeren Shift + C Shift + C
Beoordelingsweergave activeren Shift + N Shift + N
Presentatieweergave activeren Ctrl + Alt + Shift + Enter Command + Option + Shift + Return
Modus Volledig scherm activeren (tweede
beeldscherm vereist)
Shift + F11 Command + Shift + F11
Filterbalk tonen/verbergen Shift + , Shift + ,
Inzoomen / uitzoomen Ctrl + Shift + = / Ctrl + Shift - Command + Shift + = / Command + Shift + -
Resultaat Windows Mac OS
Foto's importeren van schijf Ctrl + Shift + I Command + Shift + I
Catalogus openen Ctrl + O Command + Shift + O
Voorkeuren openen Ctrl + , (komma) Command + , (komma)
Catalogusinstellingen openen Ctrl + Alt + , (komma) Command + Option + , (komma)
Nieuwe submap maken (gesegmenteerd
vastleggen via tethering)
Ctrl + Shift + T Command + Shift + T
Balk voor aangesloten opname
verbergen/weergeven
Ctrl + T Command + T
Nieuwe map maken in de module
Bibliotheek
Ctrl + Shift + N Command + Shift + N
Virtuele kopie maken (alleen module
Bibliotheek en Ontwikkelen)
Ctrl + ‘ (apostrof) Command + ‘ (apostrof)
Tonen in Verkenner/Finder (alleen de
modules Bibliotheek en Ontwikkelen)
Ctrl + R Command + R
Naar vorige/volgende foto in de filmstrip Pijl-rechts/Pijl-links Pijl-rechts/Pijl-links
Meerdere mappen of verzamelingen
selecteren (in de modules Bibliotheek,
Presentatie, Afdrukken en Web)
Shift of Ctrl ingedrukt houden en klikken Shift of Command ingedrukt houden en
klikken
Naam foto wijzigen (in module Bibliotheek) F2 F2
Geselecteerde foto('s) verwijderen Backspace of Delete Verwijderen van schijf
Geselecteerde foto('s) verwijderen uit
catalogus
Alt + Backspace Option + Delete
Geselecteerde foto('s) verwijderen en naar
prullenbak (Windows) of prullenmand (Mac
OS) verplaatsen
Ctrl + Alt + Shift + Backspace Command + Option + Shift + Delete
Afgewezen foto('s) verwijderen Ctrl + Backspace Command + Delete
Bewerken in Photoshop Ctrl + E Command + E
Resultaat Windows Mac OS

215PHOTOSHOP LIGHTROOM 4 GEBRUIKEN
Sneltoetsen
Laatst bijgewerkt 29/5/2012
Toetsen voor het vergelijken van foto's in de module Bibliotheek
Openen in andere editor Ctrl + Alt + E Command + Option + E
Geselecteerde foto('s) exporteren Ctrl + Shift + E Command + Shift + E
Exporteren met vorige instellingen Ctrl + Alt + Shift + E Command + Option + Shift + E
Plug-inbeheer openen Ctrl + Alt + Shift + , (komma) Command + Option + Shift + , (komma)
Geselecteerde foto afdrukken Ctrl + P Command + P
Dialoogvenster Pagina-instelling openen Ctrl + Shift + P Command + Shift + P
Resultaat Windows Mac OS
Overschakelen op loepweergave E of Enter E of Return
Overschakelen op rasterweergave G of Esc G of Esc
Overschakelen op vergelijkingsweergave C C
Overschakelen op beoordelingsweergave N N
Overschakelen van raster- op loepweergave Spatiebalk of E Spatiebalk of E
Geselecteerde foto en kandidaatfoto
omwisselen in vergelijkingsweergave
Pijl-omlaag Pijl-omlaag
Volgende foto's tot geselecteerde foto en
kandidaatfoto maken in
vergelijkingsweergave
Pijl-omhoog Pijl-omhoog
Zoomweergave in-/uitschakelen Z Z
Inzoomen/uitzoomen in loepweergave Ctrl + = / Ctrl + - Command + = / Command + -
Omhoog/omlaag bladeren door
ingezoomde foto in loepweergave (werkt
ook in de modules Web en Ontwikkelen)
Page Up / Page Down op volledig
toetsenbord
Page Up / Page Down op volledig
toetsenbord
Naar begin/einde van rasterweergave gaan Home / End Home / End
Vrije presentatie afspelen Ctrl + Enter Command + Return
Foto rechtsom roteren Ctrl + ] Command + ]
Foto linksom roteren Ctrl + [ Command + [
Grotere/kleinere rasterminiaturen = / - = / -
Omhoog/omlaag bladeren door
rasterminiaturen
Page Up / Page Down op volledig
toetsenbord
Page Up / Page Down op volledig
toetsenbord
Celextra's in-/uitschakelen Ctrl + Shift + H Command + Shift + H
Badges tonen/verbergen Ctrl + Alt + Shift + H Command + Option + Shift + H
Rasterweergaven doorlopen J J
Resultaat Windows Mac OS

216PHOTOSHOP LIGHTROOM 4 GEBRUIKEN
Sneltoetsen
Laatst bijgewerkt 29/5/2012
Toetsen voor het classificeren en filteren van foto's
Weergaveopties Bibliotheek openen Ctrl + J Command + J
Meerdere individuele foto's selecteren Ctrl ingedrukt houden en klikken Command ingedrukt houden en klikken
Meerdere aangrenzende foto's selecteren Shift + klikken Shift + klikken
Alle foto's selecteren Ctrl + A Command + A
Selectie van alle foto's opheffen Ctrl + D Command + D of Command + Shift + A
Alleen actieve foto selecteren Ctrl + Shift + D Command + Shift + D
Selectie actieve foto opheffen / /
Vorige/volgende foto toevoegen aan
selectie
Shift + Pijl-links/Pijl-rechts Shift + Pijl-links/Pijl-rechts
Foto's met een vlag selecteren Ctrl + Alt + A Command + Option + A
Selectie van foto's zonder vlag opheffen Ctrl + Alt + Shift + D Command + Option + Shift + D
Groeperen in stapel Ctrl + G Command + G
Stapel ongedaan maken Ctrl + Shift + G Command + Shift + G
Stapel in-/uitschakelen S S
Boven aan stapel plaatsen Shift + S Shift + S
Omhoog verplaatsen in stapel Shift + [ Shift + [
Omlaag verplaatsen in stapel Shift + ] Shift + ]
Resultaat Windows Mac OS
Sterrenclassificatie instellen 1-5 1-5
Sterrenclassificatie instellen en naar
volgende foto gaan
Shift + 1 - 5 (alleen bovenste rij cijfers) Shift + 1 - 5 (alleen bovenste rij cijfers)
Sterrenclassificatie verwijderen 0 0
Sterrenclassificatie verwijderen en naar
volgende foto gaan
Shift + 0 Shift + 0
Classificatie met 1 ster verhogen/verlagen ] / [ ] / [
Een rood label toewijzen 6 6
Een geel label toewijzen 7 7
Een groen label toewijzen 8 8
Een blauw label toewijzen 9 9
Een kleurlabel toewijzen en naar volgende
foto gaan
Shift + 6 - 9 (alleen bovenste rij cijfers) Shift + 6 - 9 (alleen bovenste rij cijfers)
Foto met vlag aanduiden als keuze P P
Resultaat Windows Mac OS

217PHOTOSHOP LIGHTROOM 4 GEBRUIKEN
Sneltoetsen
Laatst bijgewerkt 29/5/2012
Toetsen voor het werken met verzamelingen
Foto met vlag aanduiden als keuze en naar
volgende foto gaan
Shift + P Shift + P
Foto met vlag aanduiden als geweigerd X X
Foto met vlag aanduiden als geweigerd en
naar volgende foto gaan
Shift + X Shift + X
Vlag verwijderen van foto U U
Vlag verwijderen van foto en naar volgende
foto gaan
Shift + U Shift + U
Hogere/lagere vlagstatus Ctrl + Pijl-omhoog / Ctrl + Pijl-omlaag Command + Pijl-omhoog / Command + Pijl-
omlaag
Vlaginstellingen doorlopen ‘ (aanhalingsteken sluiten) ‘ (aanhalingsteken sluiten)
Foto's verfijnen Ctrl + Alt + / Command + Option + R
Bibliotheekfilterbalk tonen/verbergen , \
Meerdere filters openen in de filterbalk Shift ingedrukt houden en klikken op
filterlabels
Shift ingedrukt houden en klikken op
filterlabels
Filters in-/uitschakelen Ctrl + L Command + L
Foto zoeken in de module Bibliotheek Ctrl + F Command + F
Resultaat Windows Mac OS
Nieuwe verzameling maken in de module
Bibliotheek
Ctrl + N Command + N
Toevoegen aan snelle verzameling B B
Toevoegen aan snelle verzameling en naar
volgende foto gaan
Shift + B Shift + B
Snelle verzameling tonen Ctrl + B Command + B
Snelle verzameling opslaan Ctrl + Alt + B Command + Option + B
Snelle verzameling wissen Ctrl + Shift + B Command + Shift + B
Instellen als doelverzameling Ctrl + Alt + Shift + B Command + Option + Shift + B
Resultaat Windows Mac OS

218PHOTOSHOP LIGHTROOM 4 GEBRUIKEN
Sneltoetsen
Laatst bijgewerkt 29/5/2012
Toetsen voor het werken met metagegevens en trefwoorden in de module Bibliotheek
Toetsen voor het werken in de module Ontwikkelen
Resultaat Windows Mac OS
Trefwoorden toevoegen Ctrl + K Command + K
Trefwoorden bewerken Ctrl + Shift + K Command + Shift + K
Een trefwoordsneltoets instellen Ctrl + Alt + Shift + K Command + Option + Shift + K
Trefwoordsneltoets toevoegen aan of
verwijderen uit geselecteerde foto
Shift + K Shift + K
Bewerking toepassen inschakelen Ctrl + Alt + K Command + Option + K
Trefwoord uit een trefwoordenset
toevoegen aan geselecteerde foto
Alt + 1 - 9 Option + 1 - 9
Trefwoordensets doorlopen, vooruit/terug Alt + 0 / Alt + Shift + 0 Option + 0 / Option + Shift + 0
Metagegevens kopiëren/plakken Ctrl + Alt + Shift + C / Ctrl + Alt + Shift + V Command + Option + Shift + C / Command
+ Option + Shift + V
Metagegevens opslaan naar bestand Ctrl + S Command + S
Dialoogvenster Spelling openen Opdracht + :
Spelling controleren Opdracht + ;
Tekenpalet openen Command + Option + T
Resultaat Windows Mac OS
Omzetten in grijswaarden V V
Automatische tinten Ctrl + U Command + U
Automatische witbalans Ctrl + Shift + U Command + Shift + U
Bewerken in Photoshop Ctrl + E Command + E
Ontwikkelinstellingen kopiëren/plakken Ctrl + Shift + C / Ctrl + Shift + V Command + Shift + C / Command + Shift +
V
Instellingen van vorige foto plakken Ctrl + Alt + V Command + Option + V
Na-instellingen kopiëren naar Voor Ctrl + Alt + Shift + Pijl-links Command + Option + Shift + Pijl-links
Voor-instellingen kopiëren naar Na Ctrl + Alt + Shift + Pijl-rechts Command + Option + Shift + Pijl-rechts
Voor- en Na-instellingen omwisselen Ctrl + Alt + Shift + Pijl-rechts Command + Option + Shift + Pijl-rechts
Waarde van geselecteerde schuifregelaar in
kleine stappen verhogen/verlagen
Pijl-omhoog/Pijl-omlaag of + / - Pijl-omhoog/Pijl-omlaag of + / -
Waarde van geselecteerde schuifregelaar in
grotere stappen verhogen/verlagen
Shift + Pijl-omhoog/Shift + Pijl-omlaag of
Shift + + / Shift + -
Shift + Pijl-omhoog/Shift + Pijl-omlaag of
Shift + + / Shift + -

219PHOTOSHOP LIGHTROOM 4 GEBRUIKEN
Sneltoetsen
Laatst bijgewerkt 29/5/2012
De instellingen van het deelvenster
Standaard doorlopen (vooruit/achteruit)
. (punt) / , (komma) . (punt) / , (komma)
Een schuifregelaar opnieuw instellen Dubbelklikken op de naam van de
schuifregelaar
Dubbelklikken op de naam van de
schuifregelaar
Een groep schuifregelaars opnieuw
instellen
Alt ingedrukt houden en op naam van de
groep klikken
Option ingedrukt houden en op naam van
de groep klikken
Alle instellingen opnieuw instellen Ctrl + Shift + R Command + Shift + R
Instellingen synchroniseren Ctrl + Shift + S Command + Shift + S
Instellingen synchroniseren en het
dialoogvenster Synchronisatie-instellingen
overslaan
Ctrl + Alt + S Command + Option + S
Automatisch synchroniseren in-
/uitschakelen
Ctrl ingedrukt houden en op de knop
Synchroniseren klikken
Command ingedrukt houden en op de
knop Synchroniseren klikken
Automatisch synchroniseren inschakelen Ctrl + Alt + Shift + A Command + Option + Shift + A
Belichtingen afstemmen Ctrl + Alt + Shift + M Command + Option + Shift + M
Gereedschap Witbalans selecteren (vanuit
willekeurige module)
B B
Gereedschap Uitsnijden selecteren (vanuit
willekeurige module)
R R
Verhoudingen beperken wanneer
gereedschap Uitsnijden is geselecteerd
A A
Uitsnijden naar dezelfde verhouding als
vorige uitsnijdbewerking
Shift + A Shift + A
Uitsnijden vanuit middelpunt van foto Alt ingedrukt houden en slepen Option ingedrukt houden en slepen
Rasterbedekking voor uitsnijden doorlopen O O
Richting rasterbedekking voor uitsnijden
doorlopen
Shift + O Shift + O
Schakelen tussen staande en liggende
richting bij uitsnijden
X X
Uitsnijden opnieuw instellen Ctrl + Alt + / Command + Option + R
Gereedschap Vlekken verwijderen
selecteren
Q Q
Gereedschap Aanpassingspenseel
selecteren (vanuit willekeurige module)
K K
Gereedschap Gegradueerd filter selecteren M M
Penseelgrootte vergroten/verkleinen ] / [ ] / [
Penseeldoezelaar vergroten/verkleinen Shift + ] / Shift + [ Shift + ] / Shift + [
Schakelen tussen lokaal
aanpassingspenseel A en B
/ /
Tijdelijk schakelen van penseel A of B naar
gummetje
Alt ingedrukt houden en slepen Option ingedrukt houden en slepen
Resultaat Windows Mac OS

220PHOTOSHOP LIGHTROOM 4 GEBRUIKEN
Sneltoetsen
Laatst bijgewerkt 29/5/2012
Een horizontale of verticale lijn tekenen Shift ingedrukt houden en slepen Shift ingedrukt houden en slepen
Hoeveelheid verhogen/verlagen Aanpassingspin naar rechts/links slepen Aanpassingspin naar rechts/links slepen
Lokale aanpassingspin tonen/verbergen H H
Bedekking lokaal aanpassingsmasker
tonen/verbergen
O O
Bedekkingskleuren lokaal
aanpassingsmasker doorlopen
Shift + O Shift + O
Gereedschap Doelaanpassing selecteren
om tooncurveaanpassing toe te passen
Ctrl + Alt + Shift + T Command + Option + Shift + T
Gereedschap Doelaanpassing selecteren
om kleurtoonaanpassing toe te passen
Ctrl + Alt + Shift + H Command + Option + Shift + H
Gereedschap Doelaanpassing selecteren
om verzadigingsaanpassing toe te passen
Ctrl + Alt + Shift + S Command + Option + Shift + S
Gereedschap Doelaanpassing selecteren
om luminantie-aanpassing toe te passen
Ctrl + Alt + Shift + L Command + Option + Shift + L
Gereedschap Doelaanpassing selecteren
om grijswaardenmixaanpassing toe te
passen
Ctrl + Alt + Shift + G Command + Option + Shift + G
Selectie van gereedschap Doelaanpassing
opheffen
Ctrl + Alt + Shift + N Command + Option + Shift + N
Uitknippen tonen J J
Foto rechtsom roteren Ctrl + ] Command + ]
Foto linksom roteren Ctrl + [ Command + [
Schakelen tussen loepweergave en 1:1-
zoomvoorvertoning
Spatiebalk of Z Spatiebalk of Z
Inzoomen / uitzoomen Ctrl + = / Ctrl + - Command + = / Command + -
Vrije presentatie afspelen Ctrl + Enter Command + Return
Voor en Na naast elkaar weergeven Y Y
Voor en Na onder elkaar weergeven Alt + Y Option + Y
Voor en Na in een gesplitst scherm
weergeven
Shift + Y Shift + Y
Alleen Voor weergeven , \
Nieuwe momentopname maken Ctrl + N Command + N
Nieuwe voorinstelling maken Ctrl + Shift + N Command + Shift + N
Nieuwe voorinstellingenmap maken Ctrl + Alt + N Command + Option + N
Weergaveopties Ontwikkelen openen Ctrl + J Command + J
Resultaat Windows Mac OS

221PHOTOSHOP LIGHTROOM 4 GEBRUIKEN
Sneltoetsen
Laatst bijgewerkt 29/5/2012
Toetsen voor het werken in de module Presentatie
Toetsen voor het werken in de module Afdrukken
Resultaat Windows Mac OS
Presentatie afspelen Enter Return
Vrije presentatie afspelen Ctrl + Enter Command + Return
Presentatie pauzeren Spatiebalk Spatiebalk
Presentatie voorvertonen Alt + Enter Option + Return
Presentatie beëindigen Esc Esc
Naar volgende dia Pijl-rechts Pijl-rechts
Naar vorige dia Pijl-links Pijl-links
Foto rechtsom roteren Ctrl + ] Command + ]
Foto linksom roteren Ctrl + [ Command + [
Hulplijnen tonen/verbergen Ctrl + Shift + H Command + Shift + H
PDF-presentatie exporteren Ctrl + J Command + J
JPEG-presentatie exporteren Ctrl + Shift + J Command + Shift + J
Videopresentatie exporteren Ctrl + Alt + J Command + Option + J
Een nieuwe presentatiesjabloon maken Ctrl + N Command + N
Een nieuwe presentatiesjabloonmap
maken
Ctrl + Shift + N Command + Shift + N
Presentatie-instellingen opslaan Ctrl + S Command + S
Resultaat Windows Mac OS
Afdrukken Ctrl + P Command + P
Eén exemplaar afdrukken Ctrl + Alt + P Command + Option + P
Dialoogvenster Pagina-instelling openen Ctrl + Shift + P Command + Shift + P
Dialoogvenster Afdrukinstellingen openen Ctrl + Alt + Shift + P Command + Option + Shift + P
Naar eerste pagina Ctrl + Shift + Pijl-links Command + Shift + Pijl-links
Naar laatste pagina Ctrl + Shift + Pijl-rechts Command + Shift + Pijl-rechts
Naar vorige pagina Ctrl + Pijl-links Command + Pijl-links
Naar volgende pagina Ctrl + Pijl-rechts Command + Pijl-rechts
Hulplijnen tonen/verbergen Ctrl + Shift + H Command + Shift + H
Linialen tonen/verbergen Ctrl + R Command + R
Pagina-afloopgebied tonen/verbergen Ctrl + Shift + J Command + Shift + J

222PHOTOSHOP LIGHTROOM 4 GEBRUIKEN
Sneltoetsen
Laatst bijgewerkt 29/5/2012
Toetsen voor het werken in de module Web
Toetsen voor het gebruik van de Help
Marges en tussenruimten tonen/verbergen Ctrl + Shift + M Command + Shift + M
Afbeeldingscellen tonen/verbergen Ctrl + Shift + K Command + Shift + K
Afmetingen tonen/verbergen Ctrl + Shift + U Command + Shift + U
Vrije presentatie afspelen Ctrl + Enter Command + Return
Foto rechtsom roteren Ctrl + ] Command + ]
Foto linksom roteren Ctrl + [ Command + [
Een nieuwe afdruksjabloon maken Ctrl + N Command + N
Een nieuwe afdruksjabloonmap maken Ctrl + Shift + N Command + Shift + N
Afdrukinstellingen opslaan Ctrl + S Command + S
Resultaat Windows Mac OS
Webgalerie opnieuw laden Ctrl + R Command + R
Voorvertoning in browser Ctrl + Alt + P Command + Option + P
Vrije presentatie afspelen Ctrl + Enter Command + Return
Webgalerie exporteren Ctrl + J Command + J
Een nieuwe webgaleriesjabloon maken Ctrl + N Command + N
Een nieuwe webgaleriesjabloonmap
maken
Ctrl + Shift + N Command + Shift + N
Webgalerie-instellingen opslaan Ctrl + S Command + S
Resultaat Windows Mac OS
Sneltoetsen huidige module weergeven Ctrl + / Opdracht + /
Sneltoetsen huidige module verbergen Klik op Klik op
Naar Help voor huidige module Ctrl + Alt + / Command + Option + Shift + /
Community Help openen F1 F1
Resultaat Windows Mac OS