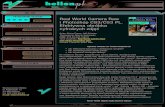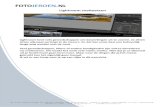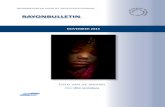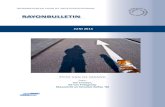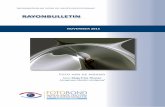LIGHTROOM - G iAF · 2019. 2. 22. · Photoshop Lightroom van Adobe. Hét RAW-workflowprogramma...
Transcript of LIGHTROOM - G iAF · 2019. 2. 22. · Photoshop Lightroom van Adobe. Hét RAW-workflowprogramma...

LIGHTROOM
AAN DE SLAGPieter Dhaeze
januari 2016

INHOUD
00 | Inleiding
01 | Principe en structuur
02 | Catalogus en importeren
03 | Beoordelen en selecteren
04 | Verzamelingen
05 | Ontwikkelen
06 | Exporteren
07 | Publiceren

WELKOM | Lightroom Aan De Slag Photoshop Lightroom van Adobe. Hét RAW-workflowprogramma voor de enthousiaste vrijetijdsfotograaf en de professional. RAW en Lightroom tillen de kwaliteit van je fotografie naar een significant hoger niveau.
Maar dan moet je wel weten hoe je met deze uitgebreide ‘gereedschapskist’ moet werken en hoe je het maximale uit elke pixel kunt persen. Enige training en veel praktische oefening is daarvoor onontbeerlijk. Internet is daarbij de onuitputtelijke kennisbron, maar is helaas slecht gestructureerd. Je leert alleen maar kunstjes. En waar moet je beginnen? Een goed boek van A tot Z is dus een veel beter alternatief, maar kan een drempelfactor hebben, omdat het voor het eerste begin weer net iets teveel informatie bevat.
Daarom hebben we een serie artikelen over Photoshop Lightroom op EOSzine (klik hier) gebundeld tot een korte PDF-cursus. Je leert zo snel alle eerste handelingen in Lightroom, zodat je direct aan de slag kunt. Deze LIGHTROOM AAN DE SLAG is daarmee een prima opstap naar het grotere boekenwerk, waarvan we de onder-staande titel van harte kunnen aanbevelen en waarmee je ook gratis uitgaven als deze AAN DE SLAG steunt.
Veel lees- en leerplezier,
Pieter Dhaeze
Kopen of licentie Adobe is een aantal jaren geleden overgestapt op een soort ‘lease’-constructie voor haar software. Voor een maandelijks bedrag kun je al hun programma’s in hun meest uitgebreide pro-versies gebruiken, waarbij tevens periodieke updates zijn gegarandeerd. Dit geldt ook voor Lightroom dat als versie CC samen met Photoshop CC ongeveer 13 euro/maand (incl. BTW) kost. Sommige fotografen vinden dat duur, maar je hebt dan wel de beschikking over professionele software met ongekende mogelijkheden. En als je die 13 euro afzet tegen de afschrijving van je foto-apparatuur of de kosten voor je telefoonabonnement, dan valt het reuze mee. Je kunt Lightroom overigens ook nog als losse applicatie kopen in de vorm van versie 6. Er ontbreken dan enkele functies en je kunt geen gebruik maken van de Adobe Cloud en dus niet syncen met Lightroom op je tablet. Je kunt het programma ook een maand gratis proberen via deze link (klik hier). Je moet je dan wel registreren bij Adobe.
* In deze korte cursus wordt regelmatig verwezen naar koppelingen (artikelen of url’s). Deze zijn in deze PDFechter niet klikbaar. Wilt u deze linkjes toch actief gebruiken, dan verwijzen we graag naar de oorspronkelijkeHTML-artikelen op http://www.eoszine.nl/509396/Lightroom.html

INLEIDING
00

00 | Inleiding Lightroom Als enthousiast fotograaf wil je natuurlijk steeds mooiere foto's maken en ook technisch betere. Op dat laatste punt koop je elke drie jaar een nieuwe camera en schaf je gaandeweg nieuwe lenzen aan. De goedkoopste manier echter om de kwaliteit van je foto's te verhogen is overstappen op RAW. Lightroom is dan voor beheer en verwerking de aangewezen software. In een serie hoofdstukken behandelen we stap-voor-stap het praktische traject in Photoshop Lightroom van downloaden tot presenteren.
RAW We hebben de voor- en nadelen van RAW al enkele malen op EOSzine besproken. Toch nog even kort wat RAW is en wat je er mee kunt. Het onderwerp in de zoeker van je camera wordt door de lens als scherp beeld op de sensor geprojecteerd. De pixels op deze sensor registreren de helderheid van dit beeld. Op dit punt is de digitale beeldvorming net zo ver als met een fotorolletje: het moet nog 'ontwikkeld' worden voordat het een foto is en je zou dus kunnen zeggen dat deze eerste stap resulteert in een 'digitale negatief'. Wil je echter een kant-en-klare foto op het geheugenkaartje, dan moet de camera van dit digitale negatief nog helderheid, kleur en scherpte berekenen en opslaan als een JPEG-bestand. Willen we het 'negatiefje' echter zelf buiten de camera 'ontwikkelen', dan moet het opgeslagen worden als een RAW bestand.
Dat is dus het wezenlijke verschil tussen JPEG en RAW. JPEG is een soort Polaroid-foto, waaraan je eigenlijk weinig meer kunt doen en RAW is een negatiefje, waarvan je veel aspecten nog zelf in de hand hebt, zoals vroeger in de doka. Je hebt dus meer controle over belichting (helderheid, dynamisch bereik), kleur (witbalans en beeldstijl) en detail (verscherping en ruisonderdrukking) van de foto en hebt bovendien geen last van kwaliteitsverlies door JPEG-compressie.
JPEG Werk je veelal in een omgeving met vaste licht-omstandigheden (kleur en hoeveelheid), zoals in een studio en heb je je foto's snel nodig, dan geeft RAW niet veel extra voordelen en kun je gewoon in JPEG blijven fotograferen.
Lightroom Om met RAW op je computer te kunnen werken heb je conversiesoftware nodig, zoals Canon's DPP of het populaire Photoshop Lightroom (Lichte kamer) van Adobe. Lightroom werkt als een digitale doka (DOnkere KAmer), waarin RAW-bestanden omgezet kunnen worden naar bewerkbare foto's, die vervolgens kunnen worden afgedrukt en gepresenteerd. Tevens werkt Lightroom als een soort bibliotheek om al je fotobestanden te beheren met uitgebreide backup-, archiveer- en zoekmogelijkheden.
TESTVERSIE Als we in de komende hoofdstukken echt aan de slag gaan met handelingen in Lightroom, dan is het natuurlijk handig dat je in het bezit bent van dit programma. Om te proberen kun je een 30-dagen versie downloaden van de site van Adobe (klik hier). Je moet wel eerst een account aanmaken.
Opbouw serie De serie hoofdstukken over Lightroom die we op EOSzine gaan publiceren, zal opgebouwd zijn volgens de
3

workflow van digitale foto's. Dat begint met het downloaden van RAW-bestanden naar je computer, via bewerken en exporteren van foto's tot het maken van een slideshow, afdruk of website. Hieruit hebben we de volgende planning gemaakt:
01 | Het principe achter Lightroom en een mappenstructuur maken. 02 | Maken van en werken met een catalogus. Importeren van RAW-bestanden. 03 | Beoordelen en selecteren. 04 | Werken met verzamelingen. 05 | Ontwikkelen: integraal en lokaal 06 | Exporteren. 07 | Publiceren: beeldscherm en papier.
In de hoofdstukken gaan we niet alle handelingen stapje voor stapje benoemen, maar zullen we vooral proberen de achterliggende gedachte van een bepaalde handeling of aanpassing duidelijk te maken. Op die manier leer je geen trucjes, maar vergaar je kennis en zal het met de gebruikersvriendelijkheid van Lightroom zeker lukken om een breed scala van onderwerpen snel en nauwkeurig tot een goed einde te brengen. Uiteraard is er meer onder de zon dan bovenstaande aspecten en zullen we na afsluiten van deze serie enkele specifieke taken met Lightroom bespreken, zoals het maken van panorama's en HDR-montages en het werken met plug-ins, waaronder Silver Efex Pro 2.
Samenvatting Bovenstaand traject is redelijk ambitieus en lijkt een lange en steile weg te worden. Maar vrees niet. Als we eenmaal op pad zijn, dan zal blijken dat het helemaal niet zo moeilijk is en dat je foto´s echt beter van kwaliteit worden als je in RAW gaat werken. En daar is het eigenlijk toch allemaal om te doen.
4

PRINCIPE &
STRUCTUUR
01

01 | Principe en structuur Voordat we daadwerkelijk met Lightroom aan de slag gaan, staan we eerst even stil bij het principe van de werking van dit programma en bij het maken van een goede mappenstructuur voor onze RAW bestanden. Zouden we dit niet doen, dan zal Lightroom dit zonder vragen voor ons verzorgen en dat zou achteraf tot 'problemen' kunnen leiden.
Principe Adobe heeft Lightroom ontwikkeld om het complete werktraject van digitale foto's te verzorgen. Van het downloaden van de foto's naar je computer tot het exporteren als TIFF of het maken van een slideshow. Hoewel ze ook met JPEG- en TIFF-bestanden overweg kan, ligt de kracht van Lightroom toch vooral in het verwerken van RAW-bestanden als 'digitaal negatief'.
BACK-UP Elke harddisk zal ooit onaangekondigd crashen en dat komt nooit gelegen. Zorg dus dat je met vaste regelmaat je fotobestanden back-upt op een ander opslagmedium en dat deze back-up op een andere locatie wordt bewaard in geval van diefstal, brand of wateroverlast.
Lightroom is een bijzonder programma, omdat het eigenlijk niets met de fotobestanden doet. Ze weet de naam en de locatie van het bestand op een opslagmedium en toont de JPEG-voorvertoning. Alle handelingen die we met zo'n bestand doen, waaronder trefwoorden toevoegen of bewerken van de voorvertoning, worden opgetekend in een aparte bestandje. Zo blijft het programma snel en blijven ook de originele bestanden onaangetast. De basisgedachte achter Lightroom is dat het fungeert als een soort catalogus. Vergelijk je fotobestanden met boeken die in de rekken van een bibliotheek staan. Zowel de rekken als de boeken zijn geordend op onderwerp en bovendien zijn ze afzonderlijk gecodeerd. Als je tussen de rekken doorloopt, zou je in principe elk boek moeten kunnen vinden. Handiger is echter om bij de ingang van de bibliotheek aan een tafel de catalogus ter hand te nemen. Hierin staan in een bepaalde structuur alle titels genoemd met een plaatje van de omslag en daarachter de locatie. Behalve de titel tref je er vaak ook nog de naam van de auteur en een samenvatting van de inhoud in aan. Zeker als de catalogus een databestand op een computer is, kun je met enkele trefwoorden (auteur, onderwerp, titel) een bepaalde titel snel terugvinden. Met de betreffende locatiecode loop je zo snel naar het bewuste rek en vind je daar het gewenste boek.
6

Zo werkt Lightroom dus ook. Je maakt een structuur van mappen met fotobestanden op een opslagmedium en 'vertelt' vervolgens Lightroom welke bestanden zich in deze structuur bevinden (Importeren). Zo weet Lightroom de locatie van de foto's en alle handelingen worden vervolgens in de catalogus van Lightroom gekoppeld aan de betreffende foto's. Lightroom is dus eigenlijk niets meer dan die bewuste catalogus. De inhoud daarvan wordt op de computer opgeslagen in een fysiek bestand met de extensie .lrcat. Dit lrcat-bestand wordt regelmatig gebackupt (dus niet de fotobestanden zelf).
Het is van belang dat de fotobestanden niet buiten Lightroom om worden verplaatst of verwijderd, omdat dan de koppeling in de catalogus wordt verbroken en je een foto niet meer kunt terugvinden of bewerken. Eigenlijk is dat hetzelfde als in de boekenbieb. Daar moeten boeken ook niet op de verkeerde plaats worden teruggezet.
Voorvertoningen (Previews) Zoals gezegd blijven de originele RAW-bestanden in Lightroom altijd onaangetast. De aanpassingen die we doen in belichting, kleur of detail gebeuren op de zogeheten voorvertoning van de foto (Preview). Dit is ongeveer hetzelfde principe als de voorvertoning die je ziet als je RAW-bestanden terugkijkt op je camera en is eigenlijk een soort ingekapselde JPEG in het RAW-bestand, waarbij uitgaan wordt van de instellingen van de camera ten aanzien van belichting en kleuren (witbalans). In het volgende hoofdstuk zullen we hier meer uitgebreid op ingaan.
Mappenstructuur Hoewel Lightroom prima kan werken zonder enige structuur in de opslag van je fotobestanden, is het raadzaam om voordat je met Lightroom begint, in Verkenner of met Finder een goed doordachte mappenstructuur te maken voor je fotobestanden, zoals dat ook gebeurt met het ordenen van boeken in een bibliotheek. Je begint met een hoofdmap. Die zou je gewoon Fotoarchief [Je Naam] kunnen noemen. Als je heel veel foto's maakt, dan zou je submappen kunnen maken met het jaartal als naam. Hierin maak je dan de mappen aan, waarin de eigenlijke foto's komen. Door die mapnaam te laten beginnen met de datum (YYYYMMDD) heb je automatisch een chronologische volgorde van je fotosessies. Als deze datum aangevuld wordt met een trefwoord, 20150812_vakantie-frankrijk, dan kun je met die combinatie redelijk eenvoudig een serie foto's terugvinden. Deze mappen vul je tenslotte met de betreffende fotobestanden door ze met Verkenner of Finder via een kaartlezer vanaf je geheugenkaart hiernaartoe te kopiëren (downloaden). Zo kun je zonder hulp van Lightroom je eigen fototheek (mappen met fotobestanden) inrichten als ware het een bibliotheek met rekken en boeken.
Samenvatting Als je voor de eerste keer gaat werken met Lightroom, dan betekent dat niet dat je simpelweg het programma start en zonder plan aan de slag gaat. Vraag je eerst af op welk medium je je fotobestanden wilt gaan opslaan - interne vaste schijf of externe harddisk (USB3/Thunderbolt) - en hoe je mappenstructuur moet worden. Als je dit goed georganiseerd hebt, dan zul je jarenlang onbezorgd plezier hebben van Lightroom en dus van je foto's.
7

CATALOGUS &
IMPORTEREN
02

02 | Catalogus en importeren In het vorige hoofdstuk in deze serie over Lightroom (klik hier) hebben we je iets verteld over het principe van Lightroom en het belang van het maken van een weloverdachte mappenstructuur met Verkenner of Finder. Deze keer gaan we echt met het programma aan de slag en maken we welbewust een nieuwe catalogus en importeren hierin RAW-bestanden..
Nieuwe catalogus Zoals we in het vorige hoofdstuk over Lightroom hebben uitgelegd, is Lightroom niet veel meer dan een catalogus (lrcat-bestand) - een soort indexboekje - waarin de naam, locatie en bewerkingen van RAW-foto's wordt bijgehouden. De eigenlijke RAW-bestanden staan opgeslagen op een bekende locatie met een bewuste structuur en Lightroom doet daar normaal gesproken niets mee. Als we voor het eerst van start gaan met Lightroom, dan moeten we de nieuwe catalogus die gevuld gaat worden met gegevens van de RAW-bestanden, een herkenbare naam geven en moeten we hem tevens op een logische plaats opslaan.
USB3/FIREWIRE De mappenstructuur met de werkelijke RAW-bestanden maak je op de D-schijf of op een snelle externe schijf (USB3, Firewire800, eSata, Thunderbolt). Zet daar ook de map met de catalogus op, zodat het lrcat-bestand op dezelfde drive staat als de foto's. Als je een backup maakt van deze drive met RAW-bestanden, dan backup je ook meteen de catalogus van Lightroom. Staat alles op één externe drive, dan heb je als bijkomend voordeel dat je deze aan kunt sluiten op elke computer en als hierop Lightroom is geïnstalleerd, dan kun je zo met je eigen Lightroom-catalogus én RAW-bestanden gaan werken. Alsof je op je eigen computer werkt! Handig voor bijvoorbeeld een fotoclub. Heeft je pc geen USB3 of Firewire800, bouw dan een pci-kaart in met USB3 of Firewire. Zorg wel dat de externe harde schijf (en eventueel je geheugenkaartlezer) een van deze interfaces heeft, om zo volledig van de hoge snelheids-overdracht te kunnen profiteren.
Dat lijkt vanzelfsprekend, maar dat is het helaas niet. Als je Lightroom start, dan doet hij dat met de lege catalogus met de naam Lightroom Catalog X en staat het fysieke bestand in de map Gebruikers> [Gebruikersnaam]> Afbeeldingen> Lightroom op de C-schijf. Om met deze 'default' te gaan werken, kleven enkele bezwaren. Allereerst zal de map Lightroom groeien met de toename van het aantal foto's in de catalogus. Niet omdat het lrcat-bestand zo groot wordt of omdat er fotobestanden in worden gezet, maar omdat de previews van alle foto's erin worden geplaatst en omdat alle backups van de catalogus in deze map worden bewaard. Onze huidige catalogus met 14.000 records is slechts 500 MB, maar de map Previews neemt ruim 5 GB in. Met de huidige grootte van HDD's is dat niet zo'n probleem, maar met een krappe SSD wel. En crasht je computer of moet je de C-schijf formatteren, dan ben je dus ongemerkt de complete Lightroom-catalogus kwijt. Ander minpuntje van de standaard-instellingen van Lightroom is dat de standaardnaam, Catalog Lightroom X, niet echt iets zegt over de inhoud. Catalogus Jan Jansen of Catalogus 2015 zijn meerzeggend en dus ook eenvoudiger terug te vinden en te beheren. Als je dus met een schone lei begint in Lightroom, maak dan eerst een nieuwe catalogus aan met een herkenbare naam op een logische locatie (D-schijf of externe HDD). Dit doe je door Lightroom te openen en te kiezen voor Bestand, Nieuwe catalogus. Alsof we een Word-bestand moeten opslaan, krijgen we een heel herkenbaar dialoogvenster, waarin we kunnen bladeren naar de gewenste map en ook eenvoudig een heldere naam op kunnen geven. Als we op OK klikken, sluit Lightroom de standaard catalogus af en opent hij onze eigengemaakte (lege) catalogus.
Bestaande catalogus Ben je al begonnen in Lightroom en wil je weten waar op je computer het lrcat-bestand van de catalogus staat, klik dan rechts op de tekst in bovenste titelbalk als het programma geopend is. In de Windows-versie krijg je dan de optie Locatie van catalogus tonen te zien. Op de Mac krijg je het pad in Finder te zien. Open deze map en sluit Lightroom. Je kunt dan vervolgens - net als een Word-bestand - de naam van de catalogus veranderen. Dus in plaats van Lightroom Catalog X hernoem je het lrcat-bestand dan naar bijvoorbeeld Catalogus Jansen 2015 (dus Catalogus Jansen 2015.lrcat). Zorg dan ook dat je de map met previews exact dezelfde naamsverandering geeft, dus van Lightroom Catalog X Previews.lrdata naar Catalogus Jansen 2015 Previews.lrdata. Zo weet de catalogus waar de map met previews zich bevindt. Zou je de naam
9

van de preview-map niet gelijk maken aan die van de catalogus, dan is dat geen probleem, want dan gaat Lightroom de eerste keer dat je het programma opent, zelf weer deze previews opbouwen. Dat kost dan echter wel weer extra tijd.
Door de naam van een bestaande standaard catalogus te veranderen in een meer herkenbare naam, heb je al meer 'grip' op het beheer van je Lightroom-catalogus. Staan het lrcat-bestand en de map met previews nog op de C-schijf, dan kun je die nu verplaatsen, zodat de catalogus bij problemen met de C-schijf niet abusievelijk verloren gaat. Dat verplaatsen naar de D-schijf of naar een externe HDD doe je eenvoudig in Verkenner/Finder. Zorg bij deze handeling wel dat Lightroom afgesloten is. Staat het lrcat-bestand en de previewmap op de nieuwe locatie, dan kun je vervolgens op het lrcat- bestand dubbelklikken om Lightroom te starten.
Importeren Nadat we naam en locatie van de catalogus zelf hebben gekozen, kunnen we deze lege catalogus gaan vullen. Dat doen we met de optie Importeren, die zich links onderaan in de module Bibliotheek bevindt. Als we hierop klikken verschijnt een dialoogvenster met links een overzicht van alle harde schijven verbonden met de computer. Hierin bladeren we naar de gewenste map met RAW-bestanden en klikken hierop. Zodra we dit gedaan hebben, worden de foto's in deze map in middelste werkvenster getoond als kleine miniaturen. De grootte kunnen we instellen met de schuifregelaar onder de miniaturen.
10

Door de vinkjes in de diaraampjes aan of uit te zetten bepalen we welke foto's in de catalogus opgenomen gaan worden. Wil je de foto's groter zien, druk dan op de sneltoets E (Evaluatie). Met de sneltoets G (Grid) ga je weer naar het rasteroverzicht. Zorg dat in de bovenste balk van het Importvenster de optie Toevoegen actief is, zodat er fysiek geen foto's gekopieerd of verplaatst gaan worden, maar netjes in de eerder gemaakte mappenstructuur blijven staan. Je wilt dat uiteindelijk alleen de previews (voorvertoningen) van de foto's in de catalogus worden opgenomen. De grootte van deze previews regel je met de optie rechtsboven Voorvert. renderen. Van alle keuzes is Standaard hier de meest praktische. Als je de gewenste foto's hebt geselecteerd en de grootte van de previews aangegeven, dan rest alleen nog het opgeven van enkele trefwoorden die betrekking hebben op het onderwerp van de selectie. Je hoeft cameramodel, lens en opnamegegevens niet apart als trefwoord op te geven, want Lightroom ziet deze automatisch in de Exif van de bestanden. Klik je nu op Importeren rechtsonder, dan verschijnen de miniaturen in een raster in de module Bibliotheek. Linksboven zie je in een balkje de status van het aanmaken van de grotere previews. Als dit gereed is, heb je nog nauwelijks vertraging als je de foto's beeldvullend bekijkt. Je moet dan soms even wachten als je op een foto klikt om hem op 100% te bekijken.
SLEPEN Je kunt (een map met) RAW-bestanden ook toevoegen (=importeren) aan Lightroom door deze gehele map vanuit Verkenner of Finder op het icoontje van Lightroom op het Bureaublad of in de Dock te slepen. Automatisch wordt dan het dialoogvenster Importeren getoond.
Samenvatting De eerste stappen in Lightroom zullen wat onzeker zijn en zoals altijd: 'oefening baart kunst'. En dat kun je naar hartenlust doen. Maak eens een test-catalogus en importeer daarin een mapje met RAW-bestanden. Daar er met de fysieke bestanden niets gebeurt, kun je de test-catalogus eenvoudig weggooien, zonder dat er iets met je foto's misgaat. Ben je eenmaal vertrouwd, begin dan met je echte catalogus te vullen. De volgende keer: werken in de Bibliotheek.
AUTO IMPORT
Het kan zijn dat wanneer je je geheugenkaartje in je kaartlezer stopt of wanneer je je camera aansluit aan je computer, dat Lightroom dan automatisch opstart en het dialogvenster Importeren opent. De bedoeling is dat Lightroom je wil gaan helpen bij downloaden en met opbouwen van een archiefstructuur. Als dit ongewenst is - en dat is het wat ons betreft - dan kun je deze 'auto import' uitzetten: Voorkeuren, Algemeen, Dialoogvenster voor importeren weergeven als geheugenkaart wordt aangetroffen.
11

BEOORDELEN &
SELECTEREN
03

03 | Beoordelen en selecteren In de serie over het werken met Lightroom zijn we aangekomen op het punt dat we foto's (beter: previews en foto-gegevens) hebben geïmporteerd in een catalogus en ze vervolgens kunnen gaan beoordelen, waarderen en filteren.
Werkgebied Bibliotheek Als je foto's hebt geïmporteerd in een catalogus, dan zie je de previews als diaraampjes in het middelste werkvenster (Rastermodus, G, Grid). De grootte van deze miniaturen kun je met de schuifregelaar instellen of door met de Ctrl-toets ingedrukt, te scrollen met het wieltje op je muis. De informatie bij elke dia kun je veranderen door de sneltoets J enkele malen in te drukken. In de meest uitgebreide weergave kun je de vier items boven het miniatuur zelf kiezen door er rechts op te klikken. Heb je in de module Bibliotheek het linker- en rechterpanel opengeklapt, dan zie je links de subpanelen Catalogus, Mappen en Verzamelingen en rechts onder andere het subpaneel Metagegevens met een keuzemenu Exif. Klik je op een miniatuur, dan verschijnt in het paneel Mappen de map waarin het fysieke bestand staat. Wil je deze map openen in Verkenner of Finder, klik dan rechts op een miniatuur en kies de betreffende optie in het pop-upmenu. Als je rechtsklikt op een map in het paneel Mappen, dan krijg je veel interessante opties ter beschikking. Boven de map staat de harddisk waarop de foto's zich bevinden en daar weer boven zie je een plusje waarin je de naamsweergave van de mappen kunt regelen. Rechts in het paneel Metagegevens staat een overzicht van de opnamegegevens van de foto die je hebt geselecteerd. Als je op een pijltje klikt dat achter een waarde staat, dan werkt dit als filter en krijg je bijvoorbeeld alle foto's te zien die genomen zijn op een bepaalde datum of met een bepaalde lens. Onder het raster met previews tref je de gereedschappenbalk (T) met weergaveopties en de sorteervolgorde.
Beoordelen en waarderen Voor het beoordelen en waarderen van de foto's in Lightroom zijn veel opties beschikbaar. De eerste schifting van 'goede' en 'slechte' foto's is al gebeurd op je camera en bij het importeren. Nu de foto's in de catalogus staan kunnen we de previews in de Rastermodus (G) of in de Filmstrip in een groter venster bekijken door een betreffende foto te selecteren en erop te dubbelklikken of met de sneltoets E (Evaluatiemodus). Wil je de foto beeldvullend zien, gebruik dan de sneltoets F. Wil je alleen tijdelijk het linker- en rechterpaneel verbergen, doe dit dan met de sneltoets Tab. Met Shift-Tab verberg je alle panelen. Wil je niet afgeleid worden door de interface rondom de foto, druk dan eens op de sneltoets L. Lightroom doet dan 'het licht uit' en je krijgt een mooi zwart passe-partout rond de voorvertoning. Zo kun je dus ongestoord belichting en kleur beoordelen. Om de scherpte goed te kunnen zien, moet je op 100%-weergave kijken (1:1). Dit doe je simpel door in de Evaluatiemodus met de cursor (vergrootglaasje) op de gewenste plaats in de voorvertoning te klikken. Er wordt ingezoomd tot 1:1 en de
13

cursor is nu een handje geworden, waarmee je direct de foto kunt verslepen. Klik je weer op het 1:1-beeld, dan wordt de foto weer Passend weergegeven. Begin het beoordelen met de meest linkse foto in de filmstrip en doorloop met de pijltjestoets naar rechts vervolgens alle foto's. Twijfel je tussen twee of meer foto's, selecteer deze dan (Ctrl- of Shift-toets) en kies voor de Vergelijkingsweergave (C, Compare).
KALIBRATIE Als je foto's beoordeelt in Lightroom, zorg dan dat je beeldscherm gekalibreerd is. Zo heb je zekerheid over de betrouwbaarheid van de kleuren en weet je tevens dat contrast en helderheid goed ingesteld staan. Ook een monitorkap zal de beoordeling verbeteren.
Een foto die beoordeeld is, kan op verschillende manieren worden gewaardeerd. Je kunt met Vlaggen (P, X of U) werken. Met de letter P (Pick) geef je aan dat je de foto wilt behouden. Met X (Exclude) sluit je een foto uit. Wil je een vlagwaardering opheffen, doe dit dan met U (Unflag). Je kunt een meer genuanceerde classificatie maken met sterwaarderingen van 1 tot en met 5 door de betreffende cijfertoetsen in te drukken. Zo zou je één ster kunnen gebruiken voor een mislukte foto en vijf sterren voor een perfecte opname. Met de sneltoetsen 6-9 krijgen geselecteerde foto's een kleurenlabel. Vlaggen, sterren en kleuren worden steeds in de kaderrand van een miniatuur in het Raster of in de Filmstrip weergegeven.
14

SNELTOETSEN In de hoofdstukken over Lightroom noemen we vaak sneltoetsen. Veel ervan zul je in de loop van de tijd automatisch gebruiken, maar ben je er toch een vergeten, gebruik dan in de betreffende module de sneltoets linker Ctrl-toets met een slash, dus Ctrl-/ of Cmnd-/ voor een overzicht.
Filteren Als alle foto's beoordeeld zijn en voorzien zijn van een waardering, kunnen ze op basis daarvan worden gefilterd. Het handigst gebeurt dit met de opties die te vinden zijn rechts in de werkbalk boven de filmstrip. Klik op het woordje Filter om ook de sterren te zien. Het filteren is eenvoudig. Klik op een kleurenblokje om alleen foto's met die kleur te zien. Klik je daarna op de vierde ster met de optie 'hoger/gelijk dan', dan wordt de selectie ingekrompen tot foto's met een groen label én met vier of vijf sterren. Wil je alle foto's weer zien, kies dan naast de kleurenblokjes de optie Filters uitgeschakeld of verschuif het knopje rechts daarvan.
Foto's zoeken Je kunt in een map dus foto's filteren op basis van een zogeheten Kenmerk (Ster-, Kleur- of Pick-label). Ben je echter op zoek naar een bepaalde foto in je hele Catalogus, dan kan dat ook op basis van trefwoord en zelfs ExIF, dus met een bepaalde camera of lens. Klik in de module Bibliotheek links in het deelvenster Catalogus op Alle foto's. Met de sneltoets \ (back slash. LR 5/6/CC) of sneltoets , (komma. LR3/4) roep je boven de miniaturen een filterbalk op met daarin de opties Tekst, Kenmerk en Metagegevens. Met Tekst kun je op trefwoorden zoeken. Met Kenmerk op sterren en kleuren en met Metagegevens op basis van camera, lens of brandpunt. Zo hoef je nooit meer een foto kwijt te zijn.
15

TWEEDE SCHERM Het is mogelijk om in Lightroom gebruik te maken van twee beeldschermen. Dit is vooral handig als je met een laptop werkt. Het tweede scherm kun je ook als groot previewscherm gebruiken. En dat zelfs 1:1, zodat wanneer je met je cursor boven een miniatuur staat in het ene scherm, je op het tweede scherm perfect de scherpte op 100% kunt zien.
Samenvatting Foto's beoordelen, selecteren en filteren is dus geen probleem in Lightroom en hoewel je met RAW-bestanden werkt, gaat dit sneller en nauwkeuriger dan met JPEG's in bijvoorbeeld Verkenner of Finder. De volgende keer gaan we van een selectie een verzameling maken.
16

VERZAMELINGEN
04

04 | Verzamelingen In het vorige hoofdstuk van deze serie over Lightroom hebben we de mogelijkheden besproken om in Lightroom foto's te beoordelen, te selecteren en te filteren. Om het beheer en het ordenen nog beter uit te kunnen voeren, kunnen we ook Verzamelingen maken.
Verzameling Met het importeren van foto's (=previews+metagegevens) in Lightroom vanuit een weloverdachte mappenstructuur van RAW-bestanden, vullen we de catalogus van Lightroom die inzicht geeft in ons RAW-fotoarchief. In de module Bibliotheek zien we links in het deelvenster Catalogus de optie Alle foto's, waarop met één klik alle foto's in de Rasterweergave (Grid, G) getoond worden. De volgorde van die foto's bepalen we met de optie Sorteren op de gereedschapsbalk (sneltoets T) onder de miniaturen. Je kunt ook in het linker deelvenster Mappen op de gewenste map klikken om de foto's daarin te zien. In combinatie met de zoekfuncties (sneltoets \ of ,) kun je op basis van trefwoord, camera of instelling zo elke foto van bijvoorbeeld een bepaald persoon of onderwerp terugvinden. Gebruik je het resultaat van een bepaalde zoekopdracht echter vaker of wil je alle foto's van je kinderen van meerdere jaren of sessies met één muisklik bij de hand hebben, dan is het raadzaam om een Verzameling (Collection) te maken, waarin je foto's vanuit elke map kunt plaatsen.
FAVORIETEN Het is ook handig om een verzamelingset met de naam Favorieten te maken. Je kunt deze verzamelingset onderverdelen in aparte verzamelingen van de onderwerpen waarbinnen je foto's vallen. Je sleept hierin je beste foto's en als iemand dan een overzicht van je portfolio wilt zien of je wil er een fotoboek van maken, dan is dat met één muisklik gebeurd.
Behalve dat je met Verzamelingen je fotoarchief nog beter kunt ordenen, hebben ze als bijkomend voordeel dat het deelvenster Verzamelingen in elke module beschikbaar is. Werk je alleen met Mappen, dan moet je bij het selecteren van foto's in de modules Afdrukken, Presentatie en Web vaak terug naar de module Bibliotheek. Ook kun je in een verzameling handmatig de volgorde van foto's veranderen, wat handig is als je collages van foto's afdrukt vanuit Lightroom of een slideshow of webgalerie maakt.
SNEL VERZAMELEN Wil je een selectie van meerdere foto's in de Snelle verzameling plaatsen, klik dan rechts op één van de geselecteerde foto's en kies Toevoegen aan Snelle verzameling.
Werkwijze Lightroom kent twee soorten verzamelingen: automatisch met selectiecriteria of handmatig.
Automatisch Een automatische verzameling wordt in Lightroom een Slimme verzameling genoemd en is te vinden in het deelvenster Verzamelingen. Klik op het driehoekje links naast de naam Slimme verzameling en je ziet dat Lightroom standaard al een paar 'slimme' verzamelingen beschikbaar heeft, zoals Afgelopen maand en Vijfsterren. Klik erop en je ziet dat je zonder voorgaande handelingen toch een overzicht hebt van foto's met een bepaald kenmerk. Een eigen slimme verzameling maken gaat simpel door rechts te klikken op het balkje Slimme verzameling en vervolgens te kiezen voor de betreffende optie.
18

Geef de slimme verzameling een naam, bijvoorbeeld Macro 100mm, en kies in de keuzelijst van alle criteria Camera-informatie, Brandpuntsafstand en geef de waarde van het brandpunt van je macrolens op. Klik op Opslaan en vanaf dit moment worden alle foto's in de catalogus die genomen zijn met een brandpunt van 100mm, automatisch in deze verzameling opgenomen. Als je even door de criteria van de slimme verzamelingen loopt, dan kun je snel een paar handige verzamelingen maken voor later gebruik. Wat dacht je van aparte verzamelingen voor staande, liggende en vierkante foto's te gebruiken bij het maken van een fotoboek of slideshow?
Handmatig Het is ook mogelijk om handmatig foto's aan een verzameling toe te voegen. Eerst maken we een verzameling door in het betreffende deelvenster (links in de module Bibliotheek) op het plusje rechts in de paneelbalk te klikken. We hebben dan de keuze uit de optie Verzameling maken en Verzamelingsset maken, waarvan het verschil duidelijk zal zijn. Een Verzamelingsset is een soort hoofdcategorie, waarin je losse verzamelingen onderbrengt. Zo zou je dus een verzamelingsset Favorieten kunnen maken met daarin de verzamelingen Macro, Natuur, Landschap, Portret. Wil je foto's toevoegen aan een verzameling, werk dan bij voorkeur uit de Rasterweergave (G). Zorg dat in het deelvenster Verzamelingen de gewenste verzameling zichtbaar is en sleep één of meerdere geselecteerde foto's (met Ctrl en/of Shift) vanuit het raster op deze verzameling. Wil je foto's uit een verzameling verwijderen, klik dan in die verzameling op de betreffende foto en druk op Delete. De foto blijft wel behouden in de catalogus en op de harde schijf, maar staat niet meer in de verzameling. Je kunt zo geheel handmatig een eigen structuur van verzamelingen maken en deze eenvoudig beheren. Wil je een tijdelijke verzameling maken van een selectie foto's voor een collage of slideshow, dan kun je daarvoor de optie Snelle verzameling gebruiken. Als je een foto geselecteerd hebt en je drukt op de letter B, dan wordt deze foto in die Snelle verzameling geplaatst. Je kunt ook op het bolletje klikken rechtsboven in een miniatuur. De inhoud van de snelle verzameling zie je in het deelvenster Catalogus in de module Bibliotheek en je kunt ze opslaan als een permanente verzameling door rechtsklikken op Snelle verzameling (Ctrl-Alt-B).
19

Doelverzameling Standaard in Lightroom is de Snelle verzameling, de zogeheten Doelverzameling. Elke keer als je op de sneltoets B drukt, wordt die foto aan de doelverzamelijng toegevoegd. Je kunt echter elke willekeurige verzameling tot Doelverzameling promoveren. Klik rechts op die betreffende verzameling en kies de optie Instellen als doelverzameling. Er verschijnt dan een plusje achter de verzameling en elke keer dat je nu een foto selecteert en op de B drukt, wordt deze foto aan de doelverzameling toegevoegd.
Samenvatting Met Verzamelingen kun je je fotoarchief nog beter ordenen en heb je foto's uit verschillende mappen in één muisklik bij de hand, waarna je ze in álle modules beschikbaar hebt in het linker paneel. Aarzel niet om te experimenteren, want toevoegen en verwijderen van foto's in en uit verzamelingen, doet niets met de catalogus of je eigenlijke foto's.
SNELTOETSEN In de hoofdstukken over Lightroom noemen we vaak sneltoetsen. Veel ervan zul je in de loop van de tijd automatisch gebruiken, maar ben je er toch een vergeten, gebruik dan in de betreffende module de sneltoets linker Ctrl-toets met een slash, dus Ctrl-/ of Cmnd-/ voor een overzicht.
20

ONTWIKKELEN
INTEGRAAL & LOKAAL
05

05 | Ontwikkelen (1) Nadat je in de Bibliotheek RAW-foto’s hebt gearchiveerd, beoordeeld en geselecteerd en eventueel ondergebracht hebt in een verzameling, belanden we in de module Ontwikkelen. Hierin maken we van ons digitale negatief (RAW) een praktisch bruikbare foto met optimale helderheid, kleuren, scherpte en kader.
Het ontwikkelen van een RAW-bestand bestaat uit drie stadia, die we ook in deze volgorde gaan behandelen: • Integraal: automatische én handmatige beeldaanpassingen (deel 1)• Lokaal: handmatige aanpassingen (deel 2)
Geen standaard In dit hoofdstuk gaan we geen ‘kant-en-klaar’-receptjes voorschrijven. Elke foto heeft zijn eigen karakteristieken en zal dus ook zijn eigen aanpassingen verlangen. We proberen vooral de gedachte achter een parameter duidelijk te maken, zodat je op den duur zelf aanvoelt welke parameters je in welke mate moet gaan gebruiken.
Automatische beeldaanpassingen Als je een foto geselecteerd hebt in de Rasterweergave of in de Filmstrip en je drukt op de sneltoets D, dan wordt deze beeldvullend geopend in de module Ontwikkelen. Rechts tref je daarin het paneel met alle correctiemogelijkheden verdeeld in acht deelvensters, waarbij je geneigd bent meteen met de schuifjes van de parameters van het bovenste deelvenster Standaard aan de slag te gaan.
• Profiel en procesversieDat is prima, maar dan moet je eigenlijk al wel even nagedacht hebben over de aard van een RAW-bestand endat is dat er een interpolatie op toegepast moet worden om een zichtbaar beeld te krijgen. Deze interpolatie vande rode, groene en blauwe pixels gebeurt op basis van een zogeheten profiel en bij een JPEG wordt die al in decamera ingebakken als zogeheten Beeldstijl (Picture Style). Bij een RAW-foto kun je dat profiel echter achterafnog kiezen en in Lightroom vind je die optie in het onderste deelvenster Camerakalibratie. Als ‘default’ staat ditprofiel in Lightroom op Adobe Standard, maar afhankelijk van de camera vind je er ook nog Camera Standard,Portrait, Landscape, Faithful (Natuurlijk) en Neutral. Deze termen spreken voor zich, maar het is beter om deverschillen zelf te ervaren. Selecteer bijvoorbeeld een landschapsfoto en verander het profiel eerst van AdobeStandard naar Camera Standard en vervolgens naar Camera Landscape. Zonder dat je nog maar één schuifjehebt aangeraakt, heb je meteen al twee of drie verschillende versies van één RAW-opname.
De keuze is aan jou op basis van welk profiel je de verdere aanpassingen gaat doen. Je kunt deze profielmogelijkheden ook negeren en altijd met het defaultprofiel Adobe Standard werken, maar dan weet je in ieder geval dat deze - zeer essentiële - basisinstelling bestaat.
22

In het deelvenster Camerakalibratie vind je nog een andere interessante optie en dat is de Procesversie. Werk je met Lightroom 4 of nieuwer, dan staat deze op versie 2012 en wordt ze toegepast op alle nieuw geïmporteerde RAW-foto’s. Heb je echter een catalogus omgezet van Lightroom 3 of ouder naar Lightroom 4 of nieuwer, dan zal de procesversie nog op 2010 of zelfs nog op 2003 staan. Lightroom gaat met deze twee oude versies heel anders om met belichting, contrast en ruisonderdrukking en bovendien heb je in onder andere het deelvenster Standaard niet alle parameters ter beschikking. Dat kun je eenvoudig zelf zien. Selecteer in de module Ontwikkelen een foto en zorg dat alleen de deelvensters Camerakalibratie en Standaard uitgeklapt staan. Verander de procesversie van 2012 naar 2010 en kijk wat er gebeurt met de parameters in het deelvenster Standaard en ook met de foto. Bijzonder. Toch?
Gekalibreerd beeldscherm Als je foto’s gaat bewerken in Lightroom en Photoshop, dan moet je met grote zekerheid weten dat het beeldscherm de kleuren, helderheid en contrast goed weergeeft. Werk daarom niet op een laptopscherm en zorg dat je monitor gekalibreerd is met bijvoorbeeld de Spyder5Express. Voorkom dat het beeldscherm spiegeling oppakt en zorg dat het licht van de ruimte waarin je werkt, gedimd en constant is. Een monitorkap is eigenlijk een onmisbaar accessoire.
• LenscorrectiesAls je nagedacht hebt over welk profiel je wilt gebruiken om van daar uit je RAW-foto’s te gaan bewerken, is hetniet onverstandig om toch eerst nog even in het deelvenster Lenscorrecties te kijken. De afwijkingen van de lensbepalen voor een groot deel de beeldkwaliteit en als je onvolkomenheden als vervorming, vignettering (donkerehoeken) en paars/groene kleurrandjes (chromatische aberratie, CA) vooraf kunt herstellen, dan bespaart je datveel werk en tijd bij de rest van de aanpassingen. Het enige dat je hoeft te doen is de opties Correcties profielinschakelen en Kleurafwijking verwijderen aan te vinken, zodat respectievelijk vervorming, vignettering en CAworden verwijderd. Voorwaarde is wel dat Lightroom de combinatie van camera en lens herkent. Delenscorrecties kunnen ‘gefinetuned’ worden met de opties onder de tabs Profiel, Kleur en Handmatig.
23

Automatiek Met Profiel en Lenscorrecties kun je dus met een paar simpele muisklikken het aanzien van je foto al behoorlijk veranderen. Wil je ook de belichting en witbalans aanpassen zonder dat je allerlei ‘moeilijke’ handelingen moet verrichten, probeer dan eens Automatische Tinten (=helderheid) en Automatische Witbalans met de respectievelijke sneltoetsen Ctrl- U en Ctrl- Shift-U. Is het resultaat niet naar wens, herstel die handelingen dan eenvoudig met Ctrl-Z.
Integrale, handmatige correcties Hoewel Profiel en vooral Lenscorrecties een RAW-foto in één muisklik kunnen verbeteren en je met Automatische Tinten en Witbalans de optimalisatie van helderheid en kleuren aan Lightroom kunt overlaten, is de werkelijke kracht van de module Ontwikkelen dat je met de mogelijkheden van de acht deelvensters voor elke individuele foto een maatgesneden ontwikkelrecept kunt maken. Het leuke van deze receptjes is dat de eigenlijke foto niet wordt aangetast, dat je meerdere versies van één foto kunt maken en dat je ze kunt kopiëren naar andere foto’s.
Een RAW-opname kun je op vier punten optimaliseren: • Kleuren• Helderheid (oftewel belichting)• Detail (scherpte en ruis)• Kader
Met de parameters in de acht deelvensters kunnen deze aspecten tot op de pixel geregeld worden, maar dan betreft het altijd de gehele foto. Het zijn dus integrale correcties. Net onder het histogram tref je daarom zes extra gereedschappen om ook lokaal belichting, kleuren en detail aan te kunnen passen. Zelden zul je nog een beroep hoeven doen op Photoshop (Elements of CC).
Exporteren In de module Ontwikkelen worden bij elke foto alle aanpassingen netjes in een tabel bijgehouden. Het origineel blijft dus onaangetast, maar om de aanpassingen ook fysiek uit te voeren moeten bewerkte RAW-foto’s op basis van de tabelgegevens geëxporteerd worden naar JPEG of TIFF (Ctrl-Shift-E). Deze bestanden kun je dan gebruiken voor e-mail, webgalerie en print.
Het belangrijkste deelvenster om belichting en kleuren te regelen is het deelvenster Standaard. In het bovenste vak pas je de witbalans aan. Het middelste vak is bedoeld om de helderheid van een foto te verbeteren en het onderste vak is bedoeld om het beeldkarakter te bepalen.
• WitbalansOver de witbalans kun je heel moeilijk doen, maar als je de camera op automatische witbalans (AWB) hebtstaan, dan neemt Lightroom die setting over en zijn de kleuren meestal goed. Zijn schemerfoto’s iets te ‘koud’,verhoog dan de kleurtemperatuur. Wil je echt natuurgetrouwe kleuren, werk dan met een grijskaart in de eerstefoto. Met een pipet trek je daar de kleurtemperatuur van het licht uit en die waarde gebruik je - met ‘knippen enplakken’ - voor alle andere foto’s onder hetzelfde licht (Ctrl-Shift-C en Ctrl-Shift-V). Heb je geen neutraalgrijs ineen foto, bedenk dan dat kunstlicht vaak 3000K of 4000K is, dat daglicht, flits en zon tussen de 5000K en 5500Kzitten en in de de schemering of schaduw de kleurtemperatuur kan oplopen van 6000K tot 8000K. Als je eengoed gekalibreerd beeldscherm hebt, dan kun je de witbalans ook visueel regelen tot de foto aan je eigen smaakvoldoet, want kleur blijft iets persoonlijks.Dat persoonlijke tintje kun je nog versterken met de parameters Levendigheid (vooral groen en blauw, geenhuidstinten) en Verzadiging (alle kleuren) of met de afzonderlijke acht kanalen in het deelvenster HSL.
Voor/na Als je een RAW-opname aan het ontwikkelen bent, dan wil je op een zeker moment het verschil zien ten opzichte van het origineel. Dit kan eenvoudig met de sneltoets Y (Voor/na naast elkaar) of de sneltoets \ (Voor/na na elkaar). Wil je alle aanpassingen ongedaan maken, dan kan dit met Ctrl-Shift-R.
24

• BelichtingNaast een verliesloze aanpassing van de witbalans is het 14-bits dynamische bereik het andere grote voordeelvan fotograferen in RAW. Je kunt dus een veel groter contrast in een onderwerp overbruggen en gelijktijdig inschaduwen én hooglichten (wolk, trouwjurk) nog veel detail behouden. De parameters Zwarte tinten,Schaduwen, Belichting, Hooglichten en Witte tinten bestrijken de afzonderlijke gebieden van het histogram enstellen de fotograaf in staat om de helderheid en het contrast van een opname tot in de puntjes te regelen.
De vijf parameters hebben we met opzet in deze volgorde gezet, omdat dit ook de opbouw van het histogram is van links (donker) naar rechts (licht). Je kunt zelfs het gebied zien dat bij elke parameter hoort door in het deelvenster met de cursor boven de betreffende schuifregelaar te gaan staan. Je ziet dan een stukje van het histogram dan een lichtgrijze achtergrond krijgt. Voorbeeld: de parameter Belichting betreft dus het grote middenstuk en daarmee regel je dus de middentonen van een foto, zijn algemene helderheid. Het verband tussen parameter en histogram werkt ook de andere kant op. Zet je cursor boven een bepaald deel van het histogram en de getalswaarde van de betreffende parameter wordt lichtgrijs.
Wil je een aanpassing ongedaan maken, dan doe je dat met Ctrl-Z. Moet een parameter weer op NUL, dubbelklik dan op het schuivertje. De algemene werking van de vijf belichtings-parameters is dat een negatieve waarde (naar links schuiven) het betreffende deel van het histogram donkerder maakt en een positieve aanpassing (naar rechts schuiven) de helderheid verhoogt. Het is zelfs mogelijk om in het histogram een deel van de ‘berg’ interactief naar links of rechts te slepen en zo de helderheid van de afbeeldingen te regelen. Handig als het deelvenster Standaard niet open staat of zichtbaar is.
Meerdere versies Als je wilt experimenteren met kleur en helderheid, dan kun je eenvoudig zogeheten virtuele kopieën maken van een RAW-beeld om meerdere versies naast elkaar te kunnen zien. Klik rechts op betreffende foto en kies de optie Virtuele kopie maken. Lightroom maakt dan een tweede tabel met aanpassingen zonder dat er fysiek een RAW-bestand wordt gekopieerd. Ook handig als je naast kleur ook een zwart-witversie wilt van een foto.
De belichting kun je als fotograaf dus regelen zoals jíj dat wil. Dat kan heel extreem zijn, maar meestal wil je de helderheid overeen laten stemmen met de werkelijkheid. Is een foto over zijn geheel iets te licht of te donker, dan is een kleine aanpassing van de parameter Belichting voldoende. Verder is het begin en einde van het histogram van belang. De ‘berg’ mag links en rechts niet van de x-as aflopen, want dan worden gebieden met pixels respectievelijk geheel zwart of geheel wit en bevatten ze geen detail meer. Deze over- en onderbelichting kun je in beeld brengen met de sneltoets J. Onderbelichte gebieden worden dan blauw gemarkeerd. Witte gebieden krijgen een rode overlay. Je kunt bij het verschuiven van een van de vijf regelaars de Alt-toets ingedrukt houden en zie je of zwarte vlekken (onderbelicht) of witte vlekken (overbelicht) verschijnen, dan weet je dat je de grenzen van het histogram bereikt hebt. De parameters Zwarte tinten en Witte tinten hebben het meeste invloed op de uiteindes van het histogram en hiermee kun je eenvoudig ‘lege’ stukken links en rechts opvullen voor optimaal contrast van de afbeelding. Je kunt er ook bewust mee onder- of overbelichten als een achtergrond 100% zwart of 100% wit moet zijn.
25

Hoog contrast Heb je een opname van een landschap of interieur met hoog contrast, dan kun je de hooglichten terughalen door een sterke negatieve waarde van Hooglichten en de schaduw krijgt dan meer detail door de Schaduwen positief te maken, waarbij respectievelijk -100 en +100 geen uitzondering zijn. De afbeelding wordt dan enigszins vlak van contrast en dat kun je verhelpen door te spelen met Zwarte en Witte tinten of - beter - met de nieuwe parameter Nevel verwijderen in het deelvenster Effecten.
• DetailBehalve dat kleuren en belichting het karakter van een foto bepalen, is ook de scherpte een belangrijkekwaliteitsfactor. Het grote verschil met kleur en helderheid is, dat de scherpte vooral bepaald wordt dooromstandigheden bij opname van de foto:• Scherpte lens• Gebruikte diafragma• Scherpstelpunt en scherptediepte• Bewegingsonscherpte camera• Beweging onderwerp
Onscherpte is dus achteraf eigenlijk niet meer goed te corrigeren, ook niet van een RAW-beeld. Toch heeft Lightroom een apart deelvenster Details, waarin verscherping en ruisonderdrukking geregeld kunnen en dit komt vooral van pas als gewerkt wordt bij opnamen met hoge ISO-ruis. Het is dan de kunst om het detailverlies door
26

ruisonderdrukking op een ‘schone’ manier enigszins te compenseren met enige verscherping. Omdat je vaak alleen de scherpe contrastovergangen wilt verscherpen en ruis ongemoeid wilt laten, is het raadzaam om met de optie Masker eerst het gebied van verscherping is beperken. Om goed te zien wat wel en niet verscherpt gaat worden, kun je bij het verslepen van Masker de Alt-toets ingedrukt houden.
Over het algemeen zullen ruisonderdrukking en verscherping alleen een zichtbare verbetering geven op 100% weergave. Bij de gebruikelijke - kleine - publicatievormen zullen enige onscherpte en ruis ‘onzichtbaar’ worden en zijn aanpassingen van het detail van een foto zelden relevant. Lees in dat verband ‘De regel van ¼’ (klik hier).
Zwart-wit Een RAW-opname is altijd in kleur, ook al heb je de camera op zwart-wit (monochroom) gezet. In Lightroom kun je eenvoudig kleur omzetten naar grijswaarden met behulp van de sneltoets V. Vervolgens kun je in het deelvenster HSL/Kleur/Zwart-wit de helderheid van de verschillende kleuren onafhankelijk aanpassen en zo het onderlinge contrast van een zwart-witfoto regelen. Wil je serieus aan de slag met zwart-wit, installeer dan plug-in Silver Efex Pro 2, onderdeel van Google’s NIK Collection (klik hier).
• KaderHet inhoudelijk karakter van een foto wordt niet zozeer bepaald door de technische kwaliteit, maar vooral door deaard van het hoofdonderwerp en door de compositie. Bij dat laatste is de kadering van groot belang. Dat doe jetijdens het nemen van een foto door bewust je standpunt, brandpunt en beelduitsnede te kiezen, maar ookachteraf kun je de compositie nog behoorlijk beïnvloeden door een foto bij te snijden. In Lightroom is deze optiebij de lokale aanpassingen geplaatst (volgende hoofdstuk in deze serie), maar aangezien bijsnijden de gehele fotobetreft, behandelen we deze optie hier.
27

Bijsnijden in Lightroom is eenvoudig. Druk vanuit elke module op de sneltoets R en de optie Uitsnijdbedekking wordt geactiveerd in de module Ontwikkelen. Rechts onder het histogram wordt een tijdelijk deelvenster geopend. Zorg dat het slotje gesloten is en sleep de sturingsblokjes rond de foto tot het gewenste kader is verkregen. Met de cursor binnen het bijsnijdgebied kun je de foto verslepen en staat de cursor net buiten een hoek, dan kun je de foto draaien om bijvoorbeeld de horizon recht te zetten. Dat kan ook met de optie Hoek in het deelvenster Uitsnijdbedekking door op het waterpasje te klikken en een lijn over de horizon te trekken. Als je op de optie Origineel klikt, dan kun je een andere beeldverhouding kiezen, waaronder 1:1 en 16:9. Wil je wisselen van een liggend naar een staand kader of omgekeerd, doe dit dan met de sneltoets X. Alle bijsnijdacties zijn niet-destructief. De originele pixels blijven altijd beschikbaar en worden weer zichtbaar als de optie Uitsnijdbedekking opnieuw wordt geactiveerd.
Samenvatting De mogelijkheden in de module Ontwikkelen zijn zo uitgebreid, dat je dat hier niet in één hoofdstuk allemaal kunt behandelen. We hebben ons hier dan ook beperkt tot enkele basisvaardigheden, zodat je zelf kunt gaan experimenteren en voor elke foto een eigen receptuur kunt maken. En naarmate je steeds meer ervaring krijgt, gaat dat steeds sneller en beter. Aarzel dan ook niet om regelmatig ‘oude’ foto’s met nieuw opgedane kennis nog een keer te ontwikkelen.
28

05 | Ontwikkelen (2) In het vorige hoofdstuk over de module Ontwikkelen (klik hier) hebben we bewerkingen behandeld die de gehele afbeeldingen betreffen. Lightroom beschikt echter ook over enkele gereedschappen om een foto lokaal aan te passen. Je kunt een foto dan nog specifieker naar eigen hand zetten zonder dat je in Photoshop je toevlucht moet zoeken in lagen en selecties. Als extra sluiten we dit hoofdstuk over de module Ontwikkelen af met enkele handige tips.
Lokale, handmatige correcties De lokale gereedschappen waarmee je in Lightroom heel specifiek bepaalde delen van een foto kunt bewerken, bevinden zich in de module Ontwikkelen in een werkbalk net boven het deelvenster Standaard. Van links naar rechts tref je in deze werkbalk: • Uitsnijdbedekking (R)• Vlekken verwijderen (Q)• Rode-ogencorrectie• Gegradueerd filter (M)• Radiaalfilter (Shift-M)• Aanpassingspenseel (K)We zullen de functionaliteit ervan afzonderlijk bespreken, zodat je er zelf direct praktisch mee aan de slag kunt.
• Uitsnijdbedekking (R)Bijsnijden doe je in Lightroom met het gereedschap Uitsnijdbedekking (R). Wat ons betreft heeft het bijsnijden(croppen) van een foto betrekking op de gehele afbeelding en we hebben de functie ervan dan ook al in hetvorige hoofdstuk behandeld. Zoals alle lokale gereedschappen is het non-destructief en kun je zelfs nog overvele jaren de originele pixels herstellen.
• Vlekken verwijderen (Q)De functie van dit lokale gereedschap spreekt voor zich. Het dient om vlekken uit een foto te verwijderen en danmet name afkomstig van stofjes op de sensor. Die zijn vaak klein en zitten altijd op dezelfde plaats. Hulpmiddelbij het vinden van dergelijke vlekjes is de optie Vlekken visualiseren in combinatie met de schuifregelaar in degereedschapbalk boven de Filmstrip. Heb je voor een foto alle sensorvlekjes verwijderd, dan is dat patroon ookvan toepassing op andere, soortgelijke opnamen. Via Ctrl-Shift-C en Ctrl-Shift-V kun je een dergelijk patrooneenvoudig kopiëren en plakken van de ene naar de andere foto.Ook voor pukkeltjes en sproetjes in een gezicht kan Vlekken verwijderen van pas komen. Door het gereedschapVlekken verwijderen te activeren en op een vlekje te klikken, zal Lightroom dit proberen te verwijderen. Hoe datgebeurt, kun je instellen door in het tijdelijke deelvenster te kiezen voor een Kloon- of Retoucheerpenseel. Je kuntdaarbij altijd de bron en het doel verslepen voor een beter resultaat. In het betreffende deelvenster kun je ook de
29

Grootte van het penseel instellen, maar dat gaat handiger met het scrollwieltje van je muis. De Doezelaar van het penseel (zachte rand) pas je aan door tijdens het draaien aan het scrollwieltje de Shift-toets ingedrukt te houden.
Vroeger kon je alleen klikken met het penseel, maar in de laatste versies van Lightroom kun je ook over een heel gebied schilderen en daarmee is de functionaliteit van dit gereedschap sterk toegenomen. Moest je voorheen grotere, ongewenste elementen in een foto (takjes, draden) wegpoetsen in Photoshop, nu kan dat dus al in Lightroom zelf. Zorg dat je voor nauwkeurig werk altijd 1:1 inzoomt.
Als je een vlekje hebt weggewerkt, dan zie je in de foto grijze knopen. Hebben de knoopjes een zwarte kern, dan zijn ze actief. Je kunt een grijs knoopje activeren door erop te klikken. Met de sneltoets H kun je knoopjes tijdelijk verbergen of tonen. Alle ‘vlekken’-knoopjes worden verborgen als je het deelvenster Vlekken verwijderen weer sluit.
Eén kans Als je een groter gebied wilt schoonpoetsen en je schildert daartoe over het betreffende gebied, bedenk dan dat je meteen het hele stuk overschildert, want je kunt de vorm van je poetsvlek na loslaten van de muisknop niet meer aanpassen. Soms moet je een paar keer een klein gebied bewerken, in plaats van in één keer de gehele ‘oneffenheid’. Je kunt achteraf wel de dekking nog veranderen en daarmee wordt het gereedschap Vlekken verwijderen ook inzetbaar om rimpels in een gezicht te maskeren of huid te verzachten (100% Doezelaar, 75% Dekking).
• Rode-ogencorrectieEen lokaal gereedschap dat vanaf het eerste moment aanwezig geweest is in Lightroom is Rode-ogencorrectie.De relevantie is de laatste jaren sterk afgenomen, aangezien rode ogen tegenwoordig al in de camerasoftwarematig worden verwijderd en ook omdat fotografen zich meer bewust zijn van de oorzaak. De meesteRAW-fotografen zijn verder gevorderd en zullen bij flitswerk gebruik maken van opzetflitser. De positie van zo’nflitser en de mogelijkheid om er indirect mee te flitsen, maken de kans op rode ogen nihil. Treedt het fenomeentoch onverwacht een keer op, dan is de werking in Lightroom eenvoudig. Activeer het gereedschap Rode-ogencorrectie en sleep vanuit het midden van de pupil een ellips. Lightroom doet de rest.Bij dieren zijn rode ogen vaak niet rood en Lightroom heeft daarom nog een extra optie speciaal voordierenogen. Leuk aspect daarbij is dat je een glanspunt (catchlight) kunt toevoegen voor een meer natuurlijkresultaat.
30

• Gegradueerd filter (M)Een gereedschap dat in tegenstelling tot Rode-ogencorrectie juist aan populariteit wint, is het Gegradueerdfilter. Een moeilijke term voor een digitaal grijsverloopfilter. Vooral landschapsfotografen zijn blij met deze optieen het Gegradueerd filter kan in combinatie met 14-bits RAW soms zelfs een fysiek grijsverloopfilter in het veldvervangen. In een enkel geval hoef je ook geen belichtingstrapje meer te maken en overbrug je het grotecontrast met ‘een spel’ van verloopfilters in combinatie met Hooglichten en Schaduwen.Een digitaal verloopfilter werkt dus een stuk flexibeler, zeker nu in versie CC/6 van Lightroom de rechte,geleidelijke overgang van licht naar donker in vorm aangepast kan worden met een penseel. Een horizon meteen uitstekende boom of kerktoren is nu geen probleem meer. Let wel dat bij sterke verheldering van schaduwruis zichtbaar wordt, maar die is vaak niet storend bij kleine publicatievormen.De werking van het Gegradueerd filter is eenvoudig. Met de sneltoets M activeer je het Gegradueerd filter. Wil jeeen voorgrond verhelderen, sleep dan vanaf iets onder de horizon naar boven tot net boven de horizon enverhoog de parameters Belichting en Schaduwen. De breedte van de balk geeft het verloop aan en kun jedesgewenst aanpassen. Met de Shift-toets ingedrukt is het filter exact horizontaal (of verticaal). Met hetknooppunt kun je het filter verschuiven. Met de cursor op de middelste lijn kun je het filter slepend verdraaien.Als je de sneltoets O gebruikt tijdens het werken met lokale gereedschappen zoals het Gegradueerd filter, krijg jeeen rode ‘overlay’ te zien die aangeeft welk gebied actief geselecteerd is. Natuurlijk kun je met meerdereverloopfilters in één foto werken en je kunt ze ook weer kopiëren naar een andere afbeelding. Een verloopfilter kunje activeren door op het betreffende grijze knoopje te klikken. Klik rechts op een knoopje en je kunt een filterdupliceren of verwijderen. Dat laatste kan ook simpelweg met Delete.
31

Een digitaal grijsverloopfilter kan meer dan alleen de helderheid beïnvloeden. Je kunt er ook lokaal ruis mee verwijderen, de witbalans aanpassen, onderdelen verscherpen en de kleurverzadiging aanpassen. Alle parameters vind je in het tijdelijke deelvenster dat openklapt als je het Gegradueerd filter activeert. Je kunt er zelfs een kleurfilter van maken, door rechtsonder in het deelvenster op het blokje met een kruisje te klikken. Zo maak je een lucht blauwer of een voorgrond warmer.
Grijsverloop extra Het Gegradueerd filter is niet alleen nuttig voor landschapsfotografen, maar ook voor opnamen waarbij lichtverval optreedt. Een groepsfoto binnen haaks op het licht van een venster of de onderzijde van een via het plafond geflitste foto.
• Radiaalfilter (Shift-M)Naast het Gegradueerd filter heeft Adobe het Radiaalfilter geplaatst. De werking is een soort combinatie van hetGegradueerd filter en het Aanpassingspenseel, maar dan sneller en flexibeler. Je kunt er namelijk elk onderdeelvan een foto eenvoudig mee corrigeren door een ellips te slepen en de betreffende parameter voor dat gebiedaan te passen. Dit kan zowel binnen als buiten de ellips en je kunt bovendien de overgang (Doezelaar) instellen.Net als met het Gegradueerd filter kun je ook nu met meerdere Radiaalfilters werken. Je kunt ze verslepen, vanvorm veranderen en roteren. Rechtsklik op een knooppunt en je kunt een Radiaalfilter dupliceren of verwijderen.
De kracht van een Radiaalfilter ligt enerzijds in zijn eenvoudige en flexibele toepassing, maar ook in zijn praktische inzetbaarheid. Moet bij een portret een achtergrond volledig wit of zwart zijn naar de randen, dan doe je dat snel door de Witte en Zwarte tinten buiten de ellips te verschuiven. Staat een hoofd bij een groepsfoto in de schaduw van iemand anders, met een Radiaalfilter los je dat snel op. Ook de schaduw onder een hoedje of in de ogen bij fel zonlicht van boven is met een Radiaalfilter snel gefikst. Je kunt een combinatie van Radiaalfilters ook gebruiken als lichtspots (flitsers met snoot) en zo heel concreet de aandacht van de toeschouwer sturen.
In versie CC/6 is het Radiaalfilter uitgebreid met een penseel, zodat je de ronde vorm willekeurig kunt aanpassen aan het selectiegebied. Met de sneltoets O kun je weer zien welk gedeelte van de selectie wel en niet actief is.
Presets Als je Gegradueerd filter, Radiaalfilter of Aanpassingspenseel geactiveerd hebt, dan zie je in de tijdelijke deelvensters alle parameters die je dan kunt aanpassen. Linksboven dat rijtje tref je de optie Effect, die als default op Standaard staat. Klik op deze instelling en je krijgt een lange rij met presets te zien, waaronder Doordrukken of Huid verzachten. Je kunt ook eigen instellingen als voorkeuze opslaan voor later gebruik.
32

• Aanpassingspenseel (K)Als laatste in het rijtje van lokale gereedschappen kent Lightroom het zogeheten Aanpassingspenseel. Je kuntdaarmee vrijelijk elk gebied in elke vorm beschilderen en daarmee de actieve selectie bepalen (sneltoets O). Jekunt de grootte en doezelaar van het penseel instellen (scrollwieltje en eventueel shift!) en ook de dekking(Stroom en Dichtheid). Ideaal voor het retoucheren van portretten om glansplekken, rimpels en ruwe huid te lijf tegaan. Letterlijk.
In vroegere versie kon je een selectie van het Aanpassingspenseel niet meer verplaatsen, maar dat is anno 2015 wel mogelijk. Ook kun je met meerdere selecties werken en een geschilderd gebied desgewenst weer uitbreiden of verkleinen. Je moet dan wel de betreffende selectie activeren door op het grijze knoopje te klikken. Wil je een nauwkeurige selectie schilderen langs een concrete afscheiding zet dan de optie Automatisch maskeren aan. Dit kun je doen als je al aan het schilderen bent.
Handige tips De twee hoofdstukken over de correctiemogelijkheden in de module Ontwikkelen zijn zeker niet volledig. Over deze module kun je een heel boek vol schrijven. Met de verstrekte informatie heb je in ieder geval wel een goede basis om een individuele RAW-opname naar volle tevredenheid om te zetten naar een publiceerbare foto.
We sluiten af met enkele tips ten behoeve van een hogere productiviteit en meer creativiteit.
• VoorinstellingenEigenlijk hadden we dit onderdeel van de module Ontwikkelen bij de Automatische beeldaanpassingen moetenbehandelen, maar wat ons betreft is het eerder een creatief aspect dan beeldoptimalisatie. Links in de moduleOntwikkelen tref je het deelvenster Voorinstellingen (Presets). Dat zijn receptjes die Adobe alvast gemaakt heeftom sommige taken te versnellen of automatiseren. Zo kun je snel een sepia maken of een zwart-wit met eenzware korrel en hoog contrast. Probeer het zelf maar eens. Selecteer een foto, open het deelvensterVoorinstellingen en klik op een van de hoofdcategorieën. Kom je met je muis boven een voorinstelling, dan zie jehet resultaat meteen boven in het miniatuur.Je kunt ook zelf een voorinstelling maken. Pas een foto aan zoals je dat denkt vaker te gaan doen en klik op hetplusje in de balk van Voorinstellingen. Geef je eigen preset een naam en vink de parameters aan die je latertoegepast wilt zien.
Automatische preset Een voorinstelling kan je direct automatisch laten toepassen op foto’s die je importeert door deze preset te kiezen in het veld Ontwikkelinstellingen van het dialoogvenster Importeren. Of wil je een voorinstelling in de module Ontwikkelen op meerdere foto’s tegelijk toepassen, selecteer deze foto’s dan in de Filmstrip, zet het schakelaartje om naast de knop Synchroniseren (rechtsonder), zodat deze verandert in Autom.synchr. en klik dan op de betreffende preset links.
33

• Synchroniseren
Als je een recept wilt toepassen op een andere foto, dan doe je dat het snelst met Ctrl-Shift-C en Ctrl-Shift-V. Wil je meerdere foto’s op dezelfde manier bewerken, dan kun je dat handiger doen met de optie Synchroniseren. Je hebt een foto bewerkt en selecteert vervolgens de betreffende soortgelijke foto’s. Deze worden lichtgrijs gekleurd. De ‘bronfoto’ is het lichtste grijs en diens instelling zullen al basis dienen voor de andere foto’s. Klik daartoe op de knop Synchroniseren onder het rechter paneel in de module Ontwikkelen. In het dialoogvenster dat volgt geef je aan welke parameters gekopieerd moeten worden en met een klik op OK pas je de correctie toe.
Dit kan nog sneller, maar dat vraagt wel enige aandacht. Selecteer de foto’s die je allemaal tegelijk hetzelfde wilt bewerken en zorg dat de knop Synchroniseren op Autom.synchr. staat door het schakelaartje ernaast om te zetten. Alles wat je nu aan die ene foto doet, wordt direct uitgevoerd op alle andere geselecteerde foto’s. Handig om een witbalans van een studiosessie voor alle opnames hetzelfde te maken. Pas echter op en vergeet niet deze optie weer uit te zetten, want ben je de volgende keer met meerdere foto’s tegelijk bezig, dan zouden ongemerkt alle bewerkingen op al die foto’s toegepast worden.
34

• HDR en panoramaTot en met versie 5 kon je in Lightroom alleen HDR’s en panorama’s maken met behulp van Photoshop CC. Metversie CC/6 is daar verandering in gekomen. Selecteer in de module Ontwikkelen het belichtingstrapje voor eenHDR of een reeks overlappende foto’s voor een panorama en klik rechts op een van de foto’s. Kies in het pop-upmenu respectievelijk de optie Foto samenvoegen, HDR (Ctrl-H) of Panorama (Ctrl-M). Als je de fotoreeksengoede genomen hebt, gaat Lightroom voor je aan de slag en maakt een montage in de vorm van een 1-bits DNG-bestand dat je naar hartenlust nog kunt bewerken in Lightroom. De HDR zal ruisvrij zijn met 20 stopsbelichtingsruimte. De panorama is tevens één DNG, die naadloos aan elkaar gezet is.
• VignetteAls je in het deelvenster Lenscorrecties de optie Correctie profiel inschakelen aanvinkt, dan verdwijnen dedonkere hoeken van een foto als bij toverslag. Prima voor een productfoto of bij architectuur, maar bij eenportret is het soms juist wenselijk dat er een forse vignette is. Het verlegd de nadruk van de foto meer naar hetgezicht van het model. In het deelvenster Effecten kun je bij elke uitsnede zelf een vignette toevoegen.
• Zwart-wit en kleurIn Lightroom kun je ook kleur en zwart-wit combineren. Maak een foto zwart-wit met de sneltoets V en maakvervolgens met het Gegradueerd filter, Radiaalfilter of Aanpassingspenseel een selectie, die je vervolgens eenkleurfilter geeft door op het blokje met het kruisje te klikken. Het effect kan heel artistiek zijn.
Je kunt in een kleurenfoto met het Aanpassingspenseel schilderen, waarbij de waarde van verzadiging op -100% staat. Je kunt dan heel selectief kleur en zwart-wit scheiden, zoals een rode roos in een zwart-witfoto (Selective color).
Samenvatting En zo kunnen we nog wel even doorgaan met tips en trucs. Wil je alles weten over de module Ontwikkelen, neem dan het boek Ontdek Lightroom CC/6 eens in overweging. En natuurlijk kun je op internet terecht, waarbij Julieanne Kost en Adobe TV van harte worden aanbevolen. Kijk ook eens naar onze Lightroom Secrets (klik hier) of naar de nieuwe functies in Lightroom CC/6 (klik hier).
35

EXPORTEREN
06

06 | Exporteren Een van de sterke punten van Lightroom is dat de originele foto’s (RAW en JPEG) altijd onaangetast blijven en dat je jaren later altijd nog over de ‘digitale negatieven’ beschikt. Dat voordeel is ook meteen weer een nadeel als je iets buiten Lightroom met je foto’s wilt doen, zoals e-mailen, gebruiken in een fotoboek, op Facebook zetten of opnemen in een cloud-archief. Voor die doeleinden beschik je liever over jpg- of tif-bestanden. In doka-termen moet je de foto’s dus nog afdrukken en in Lightroom is de optie Exporteren daarvan de digitale variant.
Exporteren
Als je in de Bibliotheek je foto’s hebt beoordeeld en geselecteerd om ze vervolgens te bewerken in de module Ontwikkelen, dan wordt het daarna tijd om alle handelingen die nu nog alleen zijn genoteerd in een tekstbestandje (XMP), fysiek toe te passen op de echte pixels en er zo een JPEG of TIFF van te maken. Dat doe je met de optie Exporteren linksonder in de module Bibliotheek of met rechtsklikken op geselecteerde foto’s in Filmstrip, Exporteren (Ctrl-Shift-E) vanuit alle modules. Selecteer in de Rasterweergave (G) of in de Filmstrip (Ontwikkelen) één of meerdere foto’s met de Ctrl- of Shift-toets ingedrukt. Doe vervolgens Ctrl-Shift-E om het dialoogvenster Exporteren te openen. Over alle mogelijkheden en combinaties ervan in dit dialoogvenster is een compleet boek te schrijven, maar we beperken ons hier tot het exporteren van JPEG of TIFF naar een map op de vaste schijf van de computer.
Zorg dat het keuzevenster Exporteren naar, bovenin het dialoogvenster, op Vaste schijf staat. Daaronder tref je de volgende deelvensters: • Exportlocatie• Bestandsnaamgeving• Video• Bestandsinstellingen• Afbeeldingsgrootte• Uitvoer verscherpen• Metagegevens• Watermerken• Naverwerking
Hier volgt een korte toelichting bij bovengenoemde opties. • ExportlocatieMet de Exportlocatie kun je aangeven waar je je JPEG’s of TIFF’s opgeslagen wilt hebben op je computer. Als jeje deze bestanden in hetzelfde archief wilt opslaan als je RAW’s, kies dan Zelfde map als originele foto en maakdaaronder bij In submap plaatsen een mapje met de naam Bewerkt of JPEG. De foto’s worden dan naar die maponder je RAW-bestanden geëxporteerd.
37

Heb je een apart JPEG/TIFF-archief, dus gescheiden van je RAW-archief, kies dan de optie Map later kiezen. Als je dan alle instellingen voor exporteren gedaan hebt en je klikt op Exporteren, dan krijg je eerst een dialoogvenster waarin je naar de gewenste exportmap kunt bladeren. Je kunt daarbij ook nieuwe mappen maken.
• BestandsnaamgevingNormaal gesproken hebben je RAW-foto’s een bestandsnaam die bestaat uit een voorvoegsel van drie letters envervolgens een volgnummer. Je kunt die naamgeving al aanpassen als je bestanden importeert in Lightroom,maar ook als je exporteert naar JPEG/TIFF. Zo kun je een eigen bestandsnaam opgeven met een volgnummer.Je kunt zelfs via Bewerken in de Bestandsnaamsjablooneditor de bestandsnaam samenstellen uit allerleigegevens van de foto, dus met de naam van de fotograaf, het pixelformaat en de datum. Je kunt daarbij ookleestekens en eigen tekst toevoegen. Een dergelijke naaminstelling kun je opslaan als een preset, zodat je hemeenvoudig nogmaals kunt gebruiken.
• VideoHet deelvenster Video is alleen actief als in de selectie van te exporteren bestanden ook een videobestandaanwezig is. Zo’n videobestand kun je in de Bibliotheek met Snel ontwikkelen enigszins aangepast hebben omvervolgens buiten Lightroom elders te willen gebruiken. Waarschijnlijk is het origineel 1080p (full-HD) en wil jeook dat het geëxporteerde bestand (.mp4) die kwaliteit heeft. Kies dan H.264 en Max/Hoog. Is het filmpje alleenbedoeld om op een telefoon af te laten spelen, dan zou je ook de kwaliteit Normaal kunnen kiezen. De videowordt dan 1280x720 (HD, 720p) en is dan een veel kleiner mp4-bestand dan bij full-HD.
38

• BestandsinstellingenIn het deelvenster kunt je kiezen wat het bestandstype moet zijn van de geëxporteerde foto. BijAfbeeldingsindeling kies je JPEG of TIFF. JPEG werkt met compressie en als de Kwaliteit op 90 staat of hoger danzul je alleen in bijzondere gevallen compressieverliezen zien. Je hebt in JPEG/90 optimaal ‘kleine’ bestanden. Wilje echt geen kwaliteitsverlies, kies dan voor TIFF. Hierbij kun je ook voor compressie kiezen, maar die isverliesloos. Een bitdiepte van 8-bits is toereikend voor de meeste foto’s. Wil je toch geen informatie verliezen,kies dan 16-bits. Dit worden dan echter wel heel grote bestanden, die praktisch tot problemen kunnen leiden endiepgaande kennis van zaken vragen.
Bij zowel JPEG als TIFF kun je kiezen voor een kleurruimte. sRGB geeft prima resultaten en sluit het best aan bij de kleurweergave op beeldschermen en het kleurbeheer van online afdrukservices. Druk je zelf af op een echte fotoprinter, kies dan AdobeRGB.
• AfbeeldingsgrootteAls je in het deelvenster Afbeeldingsgrootte niet aanvinkt, dan worden de foto’s met hun totale aantal pixelsgeëxporteerd. Lightroom zal dit met 240 dpi doen, maar dat heeft geen enkele invloed op het pixelformaat van defoto, alleen op het afdrukformaat.
Wil je het pixelformaat van je foto’s wel veranderen, omdat je ze bijvoorbeeld op 1500 pixels breed wilt gebruiken op een website of op 1920 pixels breed voor een diavoorstelling op full-HD, activeer dan de optie Passend maken en kies voor Lange rand. Vervolgens kun je de breedte van de langste zijde van een foto opgeven in Pixels. De waarde van de (afdruk)resolutie heeft hierop geen invloed.
39

• Uitvoer verscherpenAls een foto goed genomen is (voorkomen bewegingsonscherpte, goede lens met gemiddeld diafragma, zo laagmogelijke ISO, minimale ruisonderdrukking), dan is een foto optimaal scherp op het gekozen scherpstelpunt enkan verscherping in principe achterwege blijven. Dit is namelijk een destructieve handeling en moet met mateworden gebruikt. Ga je originele opnamen van de hoogste resolutie echter verkleinen tot bijvoorbeeld 1500pixels, dan is enige verscherping raadzaam. Voordeel van verscherpen tijdens het exporteren is dat deverscherping niet op het origineel plaatsvindt en op het publicatiedoel (Scherm, Mat papier, Glanzend papier) kanworden afgestemd. Meestal kan deze optie Uit staan.
• MetagegevensAls je een foto genomen hebt, dan wordt er in de camera direct informatie toegevoegd aan het RAW-bestand,zoals opnamegegevens (ISO, diafragma, sluitertijd, brandpunt), lens en cameramodel, maar ook eventueelcopyright en locatiegegevens. En als je die bestanden importeert in Lightroom dan kun je er bovendien allerleitrefwoorden en andere gegevens aan toekennen. Dat is allemaal erg handig als je zelf op zoek bent naar een fotoof de achtergrond ervan wilt achterhalen, maar de rest van de wereld hoeft dat niet altijd te weten. Zo kunnen jeeigen locatie of telefoonnummer soms beter geheim blijven of hoeft niemand te weten wat het serienummer vanje camera is. In het deelvenster Metagegevens kun je dat allemaal regelen.
• WatermerkenEen foto zonder kenmerken kan een hoop narigheid voorkomen, maar soms wil je dat de herkomst juist wel heelduidelijk is. Zorg dan dat alle metagegevens ingebakken blijven zitten bij de foto. Als extra kun je zelfs eenwatermerk toevoegen tijdens het exporteren. Dit regel je in het deelvenster Watermerken en specifiek met hetdialoogvenster Editor watermerk via Watermerken bewerken. Zo’n watermerk kan simpelweg je naam zijn, maarook een grafisch plaatje, waarbij je dus een logo of handtekening kunt plaatsen (vrijstaande PNG). Een eigenspecifiek watermerk kun je als een preset opslaan voor eenvoudig later gebruik.
40

• NaverwerkingNadat je alles in het dialoogvenster Bestand exporteren ingevuld hebt, klik je op de knop Exporteren. Lightroomgaat dan aan de slag en linksboven zie je daarvan de voorgang. In het deelvenster Naverwerking kun je voorafopgeven wat er moet gebeuren als Lightroom gereed is met zijn exporttaak. Bij een groot aantal foto’s is hetraadzaam te kiezen voor Tonen in Verkenner/Finder, zodat automatisch de map geopend wordt met debetreffende JPEG’s of TIFF’s. Je kunt dan controleren of alles goed gegaan is en van daar uit ook enkele foto’sopenen in Photoshop. Heb je maar een tiental foto’s geëxporteerd, dan kun je kiezen voor Openen in Photoshop,waarmee de stap Tonen in verkenner/Finder dus overgeslagen wordt.
Presets Zoals gezegd heeft het dialoogvenster Exporteren veel combinatiemogelijkheden van de verschillende uitvoeropties. Wil je die voor bepaalde concrete taken niet elke keer opnieuw hoeven instellen, dan kun je linksonder klikken om een voorinstelling op te slaan. Die verschijnt dan in de lijst erboven en kun je met één klik toepassen.
Samenvatting RAW-bestanden blijven altijd onaangetast en in Lightroom maak je eigenlijk alleen previews op basis van de correcties die je doet. Je ziet wel een bewerkte foto, maar je hebt hem nog niet ‘fysiek’ in handen. Net als in de oude doka, moet je ze nog ‘ontwikkelen’ wat in Lightroom overeenkomt met Exporteren naar JPEG of TIFF. Je kunt RAW’s voor elke nieuwe publicatietaak oneindig vaak exporteren. Zo maak je bijvoorbeeld ook snel een sRGB- of AdobeRGB-versie van een serie foto’s of een scherm- en printversie.
41

PUBLICEREN
PAPIER & BEELDSCHERM
07

07 | Publiceren (papier) Lightroom heeft zijn bekendheid vooral te danken aan de functionaliteit van de module Ontwikkelen. Hierover lees je ook het meest op internet en krijgt het ook de meeste aandacht in boeken. De laatste tijd gaan ook steeds meer fotografen het belang van de module Bibliotheek onderkennen om de veelheid van foto’s te beheren. De modules Bibliotheek en Ontwikkelen zijn ook de zwaartepunten in de vernieuwingen die Adobe regelmatig doorvoert.
Lightroom is echter een workflowprogramma en dat betekent dat Lightroom het hele traject van een foto kan verzorgen, niet alleen maar archiveren en ontwikkelen. Je kunt er namelijk ook prima je foto mee publiceren en ze beschikt daartoe over de modules Boek, Diavoorstelling, Afdrukken en Web. Stuk voor stuk krachtige gereedschappen om je foto’s - op wat voor manier dan ook - te delen met familie en vrienden, maar ook de rest van de wereld. We sluiten de serie af met aandacht voor de algemene werking van deze publicatie-modules: Boek en Afdrukken in deel 1 en Diavoorstelling en Web in deel 2.
Meer weten Wil je weten hoe ‘de knopjes’ in modules Boek, Diavoorstelling, Afdrukken en Web werken en stap-voor-stap door een project geleid worden, dan verwijzen we je graag naar het boek ‘Bewuster en beter werken met Lightroom 6 & CC’ (klik hier). Hierin wordt van deze vier modules de betreffende functionaliteit uitvoerig toegelicht, aangevuld met enkele praktische cases.
Boek In het kader van herbeleving van foto’s en duurzame archivering ervan, spelen een foto-afdruk in het algemeen en een fotoboek in het bijzonder, een belangrijke doch onderschatte rol. We kijken foto’s tegenwoordig snel terug op het beeldscherm van een computer of tablet en we slaan ze digitaal op op dvd, hdd of in de cloud, maar wil je een intense beleving en dat over 100 jaar nog kunnen, dan moet je je foto’s afdrukken op hoogwaardig fotopapier. Lees hierover onze blog ‘Foto op perkament’ (klik hier).
Het is dus handig dat je met de module Boek in Lightroom je RAW-foto’s direct kunt verwerken in een fotoboek. Je moet dan niet denken aan een simpel boekje met de vakantiekiekjes, maar aan het invullen van een fotoalbum dat dienst gaat doen als portfolio van je beste werk of over een bepaald thema.
43

Zoals altijd als je een fotoboek gaat maken, begint een dergelijk project in Lightroom ook met het maken van een selectie van de beelden die je in het boek wilt gebruiken. Dat kan eenvoudig in de Bibliotheek met de functionaliteit van Verzamelingen. Maak daartoe een nieuwe verzameling en geef die een naam, die past bij het thema van het boek. Van daaruit ga je het boek ‘vullen’. En dat gaat redelijk eenvoudig. Je begint met een leeg boek en kiest in het deelvenster Boekinstellingen wat voor soort boek je wilt gaan maken. Er is maar één afdrukservice, Blurb, en de keuze is dus beperkt. Je kunt echter ook kiezen voor PDF om online te gebruiken of voor JPEG, waarbij je de pagina’s vervolgens kunt gebruiken om het boek bij een andere afdrukservice (onze review) te laten afdrukken. In het deelvenster Pagina kun je vervolgens pagina’s gaan toevoegen met een bepaalde indeling en daarop kun je eenvoudig vanuit de Filmstrip de gewenste foto’s slepen. Staat een foto in een kader, dan kun je hem bij een afwijkende verhouding verschuiven en als je op de foto klikt, verschijnt tevens een balk waarmee je kunt inzoomen. Pas daarbij wel op dat je niet te ver gaat, want dan wordt de afdrukresolutie te laag en is de kans groot dat de foto onscherp afgedrukt wordt. Er verschijnt een uitroepteken in het kader als je onder de grens van 200 dpi komt. Je kunt foto’s verwisselen door ze aan hun afbeelding naar de gewenste plaats te slepen. Je kunt paginavolgorde veranderen door op een pagina te klikken en het kader aan de oranje onderbalk te verslepen.
Opslaan Vergeet niet je boek op te slaan met de optie Opgeslagen boek maken, rechtsboven in het werkvenster. Als je dan later na het afsluiten van Lightroom nog iets wil veranderen, dan vind je het complete fotoboek (foto’s met indeling) terug in het deelvenster Verzamelingen.
Afhankelijk van de pagina-indeling die je hebt gekozen, kun je ook tekst toevoegen. Opmaken hiervan doe je met de opties in het deelvenster Tekst. Wil je ook nog een achtergrond achter tekst of rond foto’s, kies dan de betreffende opties in het deelvenster Achtergrond.
Ben je helemaal tevreden over de opmaak van je fotoboek, sla het dan nogmaals op en vervolgens kun je het boek bestellen of door Lightroom om laten zetten in een PDF of in losse ‘JPEG-vellen’. Die laatste kun je of zelf afdrukken of je kunt ze eenvoudig invoegen in een fotoboek anders dan van Blurb. Exporteer je het boek als PDF houd er dan rekening mee dat Lightroom een afzonderlijke PDF maakt voor de omslag en een apart pdf-bestand voor het binnenwerk.
Boekweergave Soms is het handig om een compleet overzicht te hebben van alle pagina’s van je fotoboek en soms wil je in detail een foto of tekst aanpassen. In de module Boek heb je daarom drie verschillende weergavemodi: Weergave van meerdere pagina’s (Ctrl-E), Spreadweergave (Ctrl-R) en Weergave één pagina (Ctrl-T).
Afdrukken Papier is dus een duurzame en intense manier om foto’s te (her)beleven. Dat kan dus in een boek. Handzaam en overzichtelijk. Maar soms wil je een losse afdruk. Om in te lijsten of voor een expositie. Daarom kun je foto’s in Lightroom ook afzonderlijk op hoge kwaliteit op je eigen fotoprinter afdrukken. Ga je meerdere foto’s afdrukken, maak dan eerst weer een verzameling en gebruik deze om de opmaak van de prints in te vullen. Voordeel van het werken met verzamelingen is dat ze in alle modules beschikbaar zijn en dat je handmatig de volgorde van de foto’s kunt aanpassen door ze op de voorbeeldafbeelding in de Filmstrip simpelweg te verslepen.
Net zoals wanneer je begint met het opmaken van een fotoboek, moet je ook bij een afdrukopdracht beginnen met de keuze van het gewenste papierformaat (en de juiste printer). Breng je daarin achteraf nog wijzigingen aan, dan kan de opmaak behoorlijk door elkaar gegooid worden. In de module Afdrukken start je dus linksonder met een klik op de knop Pagina- instelling. Denk dan ook goed na of de afdruk staand of liggend moet zijn. Handig is om voor de opmaak een van de sjablonen te gebruiken, die te vinden zijn in het deelvenster Sjabloonbrowser, links naast het afdrukvoorbeeld. Zo maak je in één klik een indexprint of een setje voor schoolfoto’s. Een dergelijke voorgebakken opmaak kun je vervolgens aanpassen met de opties in de deelvensters aan de rechterzijde.
44

Hergebruik Als je klaar bent met de indeling van je printpagina(’s) gebruik dan de optie Opgeslagen afdruk maken rechtsboven het afdrukvoorbeeld om het project op te slaan. Wil je de (lege) indeling ook nog voor andere printprojecten gaan gebruiken, sla hem dan op als een nieuw sjabloon door linksboven in de balk van de Sjabloonbrowser op het plusje te klikken.
De bedoeling van alle inspanningen in de module Afdrukken is natuurlijk dat je uiteindelijk een perfecte afdruk maakt op uw eigen fotoprinter. Daarvoor heb je natuurlijk een goede fotoprinter nodig, zoals de Canon PIXMA Pro-serie of een large-format Canon iPF, én de originele supplies. Maar ook moet je zorgen dat de printinstellingen van Lightroom en de printer op elkaar afgestemd zijn. Je kunt dat op twee manieren doen:
1. Het meest eenvoudig om kleurvoorspelbaar af te drukken is om de kleuromzetting van RGB naar CMYK uitte laten voeren door de printer. Dat doe je door in de printdriver het juiste Canon-papier te kiezen en de optieKleur/Intensiteit op Auto te laten staan. De printer weet dan automatisch welk papierprofiel hij moet gebruikenen hoe de inktdosering moet zijn. Zorg dat in Lightroom in het deelvenster Afdruktaak de optie Profiel opBeheerd door printer staat.2. Heb je een papier van Innova, Sihl of Hahnemühle en heb je daar een eigen printprofiel van laten maken, dankun je ook Lightroom de kleuren laten omzetten. Zet allereerst de kleuromzetting in de printerdriver uit en kiesdaarbij een papiersoort die het meeste op je eigen fotopapier lijkt. Kies nu in Lightroom in het deelvensterAfdruktaak bij Profiel voor de optie Overig en blader naar het icc-profiel dat je hebt laten maken.
In beide gevallen zullen de kleuren technisch goed worden afgedrukt. Komen ze echter niet overeen met dat wat je op je beeldscherm ziet, dan moet je je afvragen of dat het scherm gekalibreerd is. Kijk je niet door een ‘roze’ bril naar je foto’s? Bedenk ook dat de kleurtemperatuur en het spectrum van het omgevingslicht de kleurbeleving sterk kan beïnvloeden. Zelden zal normlicht van 5000K in een ruimte gebruikt worden.
Merksupplies Het afdrukken van een foto is niet zomaar even een beetje inkt op een stukje papier spuiten. Het is een chemisch en fysisch proces met een hoge mate van precisie, waarbij de karakteristieken van druppelgrootte, papiersoort en inkttype optimaal op elkaar zijn afgestemd. Het is dus raadzaam op een Canon-printer ook origineel papier en inkt van Canon te gebruiken. Je denkt geld te besparen met B-supplies, maar op den duur gaat dat ten koste van scherpte, kleur en helderheid!
45

Samenvatting ‘Een foto is pas een foto als hij geprint is’. Een oude uitspraak die voor ons nog steeds springlevend is. Dus maak eens een fotoboek in Lightroom of ga je foto’s vanuit dit programma afdrukken. Je zult merken dat je zelf vaker kippenvel van je foto’s zult krijgen en ook meer bewondering afdwingt bij je publiek.
46

07 | Publiceren (beeldscherm) In onze serie over het werken met Lightroom naderen we langzaam maar zeker het einde. De vorige keer hebben we ‘Publiceren op papier’ behandeld en nu tot slot een workshopje over het publiceren op beeldscherm. We staan kort stil bij de module Web en zullen de mogelijkheden van de module Diavoorstelling meer uitgebreid behandelen.
Web Adobe heeft met de zeven modules van Lightroom de gehele workflow van een fotograaf omvat. Bijna alle taken en handelingen kunnen sinds de eerste versie in 2003 binnen Lightroom worden uitgevoerd. Bij enkele modules is de functionaliteit nauwelijks gewijzigd, zoals bij de module Web. In deze module is het heel eenvoudig om vanuit een verzameling met geselecteerd beeld een galerie-pagina te maken met een overzichtspagina gekoppeld aan grotere afbeeldingen. Leuk als je snel een enkele sessie wilt presenteren aan een klant, maar dat zou je net zo goed met de standaardfuncties van Dropbox kunnen doen. Jammer is dat het niet mogelijk is om met een paar muisklikken een complete portfoliosite te maken. Je maakt een hoofdverzameling met daaronder subverzamelingen zoals Natuur, Macro en Landschap en Lightroom maakt daar dan een complete schalende HTML5-website van. Dat is helaas (nog) niet mogelijk en hopelijk voegt Adobe deze optie nog een keer toe.
Dat ze wel met de module Web bezig zijn, blijkt uit de overgang naar versie 5, waarbij de Flash-templates waren vervangen door HTML5, zodat de webpagina’s ook compatibel waren met mobiele apparaten. Een snel voorbeeld (in vijf minuten) vind je achter deze link. We hebben op basis van lay-outstijl Vierkante galerie de bestanden voor deze pagina geëxporteerd en zelf via FileZilla geüpload naar de cloud van EOSzine. Supersimpel, platform-onafhankelijk en schaalbaar voor alle apparaten van desktop tot smartphone.
Lightroom Mobile Heb je geen eigen portfolio-website dan kan Lightroom je daarbij helaas niet direct van dienst zijn, maar dankzij Lightroom Mobile kun je toch netjes je beste foto’s op je telefoon of tablet laten zien. Maak in Lightroom thematische verzamelingen, zoals Natuur, Portret, Landschap en sync deze met Lightroom Mobile. Je krijgt op je telefoon of tablet netjes een thema-overzicht met daarachter de afzonderlijke foto’s, die je beeldvullend kunt vegen. Maak kennis met Lr Mobile: klik hier.
47

Diavoorstelling In de module Presentatie (Slideshow, diavoorstelling) heeft Adobe wel stappen gemaakt en in de laatste versies is de functionaliteit op praktische punten uitgebreid. ‘Functie’ komt nog steeds voor ‘Fun’, want je kunt (gelukkig) geen titels in laten vliegen of spectaculaire overgangen tussenvoegen, maar video en muziek invoegen en ‘zoomen en schuiven’ (Ken Burns- effect) is nu wel mogelijk. Zo blijft een diavoorstelling lekker strak, maar wel heel aantrekkelijk zonder dat het beeld ondergeschikt wordt aan de montagetechnieken van de (te) creatieve fotograaf.
Kader Voor een goede beeldvullende diavoorstelling zijn foto’s met een horizontaal kader het meest geschikt. Bij vierkante of staande foto’s moet gekozen worden voor passend, waarbij het verticale beeld dus relatief klein blijft of voor een horizontale uitsnede, waarbij dan wel veel beeld wegvalt.
Als je een diavoorstelling gaat maken, dan is een goede voorbereiding weer het halve werk. Maak een verzameling en zet daarin het geselecteerde beeld. Dat kunnen foto’s en video zijn. Omdat beeldschermen, televisies en beamers vaak full-HD zijn (1080p), is het raadzaam om vooraf zelf de foto’s al op 16:9 bij te snijden in de module Ontwikkelen. Dan heb je zelf controle over de uitsnede. Van de afzonderlijke videoclips moet je eerst het begin- en eindpunt vaststellen. Dat doe je in de module Bibliotheek in de Evaluatieweergave (sneltoets E) met de sneltoetsen Shift-I (begin) en Shift-O (eind). Staat al het materiaal in de verzameling, schakel dan overnaar de module Diavoorstelling en zorg dat in de gereedschapbalk (T) de optie Gebruik op Alle filmstripfoto’sstaat. In deze Filmstrip kun je de foto’s en de clips herschikken door ze naar de gewenste plaats te slepen. Grijpdaarbij de miniaturen vast aan de foto en niet aan het diaraampje.
Tussentitels Wil jij tussen verschillende categorieën van je diavoorstelling een slide met een tussentitel, dan kun je die vooraf maken in Photoshop (1920x1080) en als PNG-bestand importeren in Lightroom. Zo’n tussentitel zet je dan op de betreffende plaats tussen de foto’s. Zo kun je natuurlijk ook een begin- en einddia maken met titel en afkondiging desgewenst in je eigen huisstijl en met een logo.
Staat alles in de juiste volgorde, dan kun je de diavoorstelling gaan opmaken. We doorlopen kort een stappentraject.
• VoorinstellingenVoordat we in de module Presentatie met deelvensters in het rechterpaneel aan de slag gaan, is het raadzaamom links eerst in de lijst van voorinstellingen te kijken. Adobe heeft niet veel presets meegeleverd met Lightroom,maar de voorinstelling Breedbeeld is een prima basis om nog persoonlijke aanpassingen te doen. Deze preset iserop gericht dat de diavoorstelling op 16:9 vertoont gaat worden en dat zal in bijna alle gevallen de gewenstebeeldverhouding zijn. Klik op Breedbeeld en je hebt meteen de goede verhouding voor je slideshow.
• DeelvenstersNadat je een voorinstelling gekozen hebt, kun je deze nogpersonaliseren met de deelvensters in het rechter paneel:Opties, Lay-out, Bedekkingen, Achtergrond, Titels, Muziek,Afspelen.In Opties kun je aangeven of een foto uitgevuld moet worden ineen kader of niet. Dat kader kun je desgewenst een rand en eenschaduw geven. De functie van Lay-out is beperkt, maar bevattoch een belangrijke optie, zijnde de verhouding van devoorvertoning in het midden van de module. Zet deze op 16:9,zodat je precies ziet wat straks wordt afgesneden en wat niet.In het deelvenster Bedekkingen regel je de zaken die boven defoto’s geplaatst moeten worden. Je hebt de keuze uit eenNaamplaatje (bijvoorbeeld een png-logo), watermerk (© naam)en Tekstbedekking. Die laatste optie is interessant als je bij defoto’s in je slideshow bijvoorbeeld de exif van elke foto wilt
48

tonen. Hoe de tekstvermelding eruit moet zien regel je in de Gereedschapbalk door op het knopje ABC te klikken en vervolgens op het keuzeknopje Tekstaanp. Als daarin kiest voor Bewerken, dan wordt een dialoogvenster geopend, waarin je alle gegevens bij je foto’s vindt en kunt toevoegen aan de Tekstbedekking. Je kunt deze string aanvullen met eigen tekst en leestekens. Als je de foto’s beeldvullend maakt, dan hoef je in het deelvenster Achtergrond niets te doen. Anders kun je daar uniforme kleuren, verlooptinten en zelfs foto’s als achtergrond kiezen. Het deelvenster Titels komt vaker van pas. Hiermee maak je een openingsdia en ook een dia met de aftiteling. Dat kan gewoon tekst zijn, maar als je vooraf in Photoshop een begin- en eindslide maakt op 1920x1080 pixels, dan kun je ook die als begin en einde gebruiken voor je diavoorstelling. Het deelvenster Muziek spreekt voor zich en daarmee kun je een leuke tune (tot maximaal 10 nummers) onder je foto’s zetten. In het laatste deelvenster Afspelen regel je de instellingen ten aanzien van de lengte van de dia’s, de lengte van de overgang (zwart faden), de balans tussen het volume van een clip en van de muziek . Je kunt ook nog foto’s laten bewegen (Pannen en zoomen, Ken Burns) en tenslotte aangeven of de slideshow doorlopend moet zijn (beurs) en de gewenste kwaliteit opgeven.
Muziek Als je muziek kiest uit je eigen bibliotheek en het is een bekend nummer, dan zal YouTube je diavoorstelling niet op mobiele apparaten vertonen, mist rechten zijn betaald. Probeer dus royalty-vrije muziek te vinden. In plaats van muziek kun je natuurlijk ook een geluidsbestand van eigengesproken tekst toevoegen.
• ExporterenAls alles naar wens is, dan kun je met de knoppen Voorvertoningof Afspelen nog even proefdraaien en is dit naar wens, dan kunje de diavoorstelling exporteren met een klik op de knop Videoexporteren (linksonder). Lightroom maakt er een mp4-bestandvan, wat compatible is met heel veel apparaten en platformen.Kies 1080p voor de hoogste kwaliteit. In versie 6/CC2015 ishelaas nog geen 4K/UHD beschikbaar. Het bewuste bestandkun je vervolgens uploaden naar YouTube of Vimeo en zo delenmet de rest van de wereld. Ook kun je het natuurlijk ook lokaalafspelen op elke computer of laptop. Een voorbeeld van een fotodiavoorstelling vind je op YouTube (klik hier ofhier), waar ook een montage met videoclips te zien is (klik hier).
49

Samenvatting Hoewel Lightroom niet het ultieme programma is om een diavoorstelling te maken, heeft ze wel alle functies aan boord om dat snel en gemakkelijk te doen, waarbij ‘minder=meer’ het motto is. Dit waarborgt echter de attentiewaarde voor het beeld, zodat het niet ondergesneeuwd wordt door buitensporige tekst- en overgangseffecten.
50

Afsluiting
51