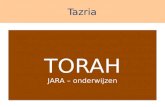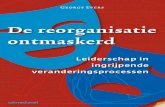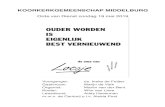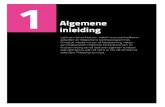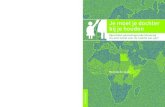Lightroom 6/CC ontmaskerd -...
-
Upload
dinhkhuong -
Category
Documents
-
view
223 -
download
1
Transcript of Lightroom 6/CC ontmaskerd -...
PIETVAN DEN EYNDE
PDF-bijlagemet 21 extra cases
Beheer, bewerk en publiceer je foto’s als een pro
Lightroom 6/CC ontmaskerd
Lightroom 6/CC ontmaskerd
PIET VAN DEN EYNDE
Beheer, bewerk en publiceer je foto’s als een pro
PDF-bijlage
Lightroom 6/CC ontmaskerd2
in d
e pr
aktij
k Bonus-case 1: Een Lightroom-Catalogus met verschillende computers synchroniseren via Dropbox (Pro-case)Oké. Dit is het soort case waarvoor ik je normaal een vierendertig pagina’s tellend document zou laten ondertekenen waarin je verklaart dat je weet waar je aan begint en dat je mij geen advocaat op het dak stuurt wanneer de boel de mist ingaat. Grapje. Behalve wanneer de boel effectief de mist in gaat, natuurlijk. Alle gekheid op een stokje: laat me gewoon stellen dat deze case iets is voor gevorderde gebruikers, die niet alleen een grondige kennis van Lightroom hebben en nauwgezet hun back-ups maken maar ook noties hebben van andere zaken, met name bestandssynchronisatie-programma’s zoals Dropbox (www.dropbox.com).Eén van de grootste bezwaren die gevorderde gebruikers tegen Light-room hebben, is dat je de Catalogus zelf niet op een netwerkschijf kan plaatsen. De foto’s? Geen probleem. Maar de Catalogus? Njet. Nein. Non. Een eerste praktisch gevolg is dat je niet met meerdere gebruikers tegelijkertijd in dezelfde Catalogus kan werken. Dat is een probleem dat ervoor zorgt dat vooral grotere fotografenstudio’s (nog) niet met Lightroom werken. Hiervoor brengt deze case geen verandering.Een tweede praktisch gevolg is dat het zelfs voor alleen werkende fotografen niet eenvoudig is om dezelfde Catalogus vanaf twee verschillende computers, zelfs op verschillende tijdstippen, te gebrui-ken.
Een eerste optie die ik persoonlijk de beste vind, is om de Catalogus op een externe draagbare schijf te zetten, zoals ik uitleg in Case 7 op pagina 62 van Lightroom 6/CC Ontmaskerd.Een tweede optie is om het deel van je Catalogus dat je op een andere computer wil bewerken, te expor-teren als catalogus zoals we in Case 8 op pagina 67 van datzelfde boek demonstreerden. Maar ook dat is omslachtig.Dat brengt ons bij deze – experi-mentele – derde procedure. Die wordt overigens niet door Adobe ondersteund, laat staan aangera-den, al hoorde ik erover via Adobe Evangelist Terry White. De proce-dure komt erop neer dat er gewerkt wordt met een online opslag- en synchronisatiedienst zoals Dropbox (www.dropbox.com).Het unieke van Dropbox is dat je na installatie van de software op elke computer een map krijgt, je Drop-box-folder, die er op het eerste gezicht gewoon uitziet als om het even welke andere map. Ook voor Lightroom. Het is dus geen map op een netwerk. Maar alles wat je in die map plaatst (en verandert), wordt via je netwerk of via het internet gesynchroniseerd met alle andere computers die op je account aange-sloten zijn!
In het eenvoudige scenario verplaats je je Catalogus en het veel grotere previews. lrdata-bestand (en het smart previews.lrdata bestand) in de Dropbox-map. Case 11 op pagina 76 van Lightroom 6/CC Ontmas-kerd leert je hoe je je Catalogus kan verplaatsen. De foto’s zelf staan idealiter ergens op een netwerk-schijf, zodat ze van om het even waar toegankelijk zijn. Of ze staan op een externe harde schijf. Die laatste moet je dan natuurlijk wel nog aan de computer moet aankoppelen om er mee te werken. Tenzij je Smart Previews aangemaakt hebt, dan kan je namelijk – in Lightroom – je foto’s bewerken op basis hiervan.Het probleem met deze een-voudige oplossing is dat beide previews-bestanden meestal te groot zijn, althans voor de stan-daard Dropbox-accounts: de gratis standaard account biedt maar 2 GB, al kan je die via het uitnodigen van vrienden opkrikken naar 16 GB. De betalende versie van Dropbox die ik zelf gebruik, biedt een veel comfor-tabelere 1 terabyte, voor ongeveer $10 per maand. Indien je het moet redden met min-der plaats, bestaat een meer geavan-ceerde versie van deze techniek er dan ook in om bij Selective Sync in de Account-afdeling van je Dropbox Preferences de Lightroom-preview-bestanden uit te sluiten van synchro-nisatie.Dat doe je als volgt:
3
in de praktijk
De Selective Sync optie laat je toe om bepaalde mappen of bestanden (zoals de previews-be-standen) niet mee te synchroniseren.
Het grote risico van deze Dropbox workflow zit hem in het feit dat je heel methodisch te werk moet gaan: je moet immers niet alleen wachten tot de wijzigingen naar Dropbox upgeload zijn, maar ook totdat ze weer gedownload zijn van Dropbox naar je andere computer(s). Anders dreig je een verouderde kopie van je Catalo-gus te openen, wat op zijn beurt aanleiding kan geven tot conflicten en in het ergste geval zelfs een corrupte Catalogus. Om al deze redenen vind ik de workflow via een Externe Catalogus Schijf, zoals uitgelegd in Case 7 van het boek, een betere keuze.
Opgelet
De workflow is op zich eenvoudig: je opent de Catalogus op compu-ter 1, voert je bewerkingen uit en sluit Lightroom af. Dit laatste is een belangrijke en noodzakelijke veilig-heidsmaatregel. Dropbox zal nu je
Catalogus (en previews) synchroni-seren op alle andere computers die op je Dropbox-account aangesloten zijn. Pas nadat de synchronisatie gebeurd is, kan je probleemloos
Lightroom op computer 2 opstarten en daar de gesynchroniseerde Cata-logus (die ondertussen bijgewerkt is in de lokale Dropbox-map op die computer) openen.
Lightroom 6/CC ontmaskerd4
in d
e pr
aktij
k Bonus-case 2: Auto-Import: Tethered fotograferen met externe software, automatisch scans importeren in Lightroom en nog veel meer (Pro-case)
Nikons Camera Control Pro
In Hoofdstuk 4 over importeren maakte je kennis met de menuo-pdracht File > Tethered Cap-ture (Bestand > Vastleggen via tethering). Het voordeel hiervan is dat je geen speciale software nodig hebt. De keerzijde is dat de functio-
naliteit beperkter is dan de tethered capture software die door came-raproducenten aangeboden wordt. Bovendien worden op dit moment nog maar een beperkt aantal came-ra’s ondersteund.Omdat tethered fotograferen met cameraspecifieke software dus nog altijd zijn nut heeft, gaan we hier die-per in op het procedé. Canon-ge-bruikers kunnen gebruik maken van de gratis Canon EOS Viewer en voor Nikon-gebruikers raden we het (niet gratis) Camera Control Pro aan, dat we hieronder ook gebruiken. De Canon-procedure is vergelijkbaar.
1 Open Camera Control Pro en specificeer onder Tools > Download Options een (lege) map waarin je foto’s terecht
komen. Meestal refereert men naar deze map als de Watched Folder. Je kan deze echter om het even welke naam geven. In dit voorbeeld noemden we de map Shoot20102501. Andere software biedt je ongetwijfeld een vergelijkbare optie.
2 In Lightroom stel je onder File > Auto Import > Auto Import Settings (Bestand > Automatisch Importeren > Instellingen voor automatisch importeren) in welke map de Watched Folder (Controlemap) is door op de knop Choose (Kiezen) 1 te klik-ken en vervolgens te navigeren naar de in Camera Control Pro gespecificeerde map. Je klikt dan nogmaals op de knop Choose 2.
5
in de praktijk Hier stel je ook een Destination
Folder (Doelmap) in 3 waarnaar Lightroom de foto’s die het in de Watched Folder aantreft, auto-matisch importeert. De Watched Folder is dus niet meer dan een doorgeefluik. Je vindt hier dezelfde opties op het vlak van hernoemen 4 en het aanmaken van previews 5 als bij andere importeermogelijkheden.
3 Vergeet daarna niet nog eens de optie aan te zetten via File > Auto Import > Enable Auto Import (Bestand > Automatisch importeren > Automatisch importeren inschakelen) of door bovenaan het dialoogven-ster Enable Auto Import aan te vinken 6.
5 Werken met zo’n Watched Folder is overigens niet alleen handig voor tethered fotograferen: stel dat je regelmatig foto’s inscant die je in Lightroom nodig hebt: je kan dan je scannersoftware naar de Watched Folder laten scannen en je foto’s worden automatisch in Lightroom geïmporteerd.
Er bestaat zelfs een donation-wa-re-plug-in (bij donation-ware kies je zelf of en hoeveel je betaalt voor de software): http://regex.info/blog/lightroom-goodies/folder-watch
Deze plug-in voegt nog extra mogelijkheden toe aan het Auto-Import process, zoals de optie om meerdere mappen te scannen op nieuwe beelden. Folder Watch laat je ook toe om automatisch je op deze manier geïmporteerde foto’s van presets te voorzien en zelfs om ze te exporteren! Een collega van mij gebruikt deze plug-in, in combi-natie met een Apple-Automator script, om foto’s die hij op events fotografeert, rechtstreeks binnen te halen in Lightroom, auto-matisch via een preset te laten bewerken en ze meteen ook af te drukken, zonder dat hij er zelf aan te pas moet komen.
4 In de Library (Bibliotheek) Module selecteer je dan in het paneel Folders (Mappen) de pas gecreëerde Destination Folder. Als de door jou aangeduide map nog niet zichtbaar is in het Fol-ders Panel, dan kan je hem opne-men via Library > New Folder (Bibliotheek > Nieuwe map) en in het daaropvolgende dialoog-venster Choose or Create New Folder (Nieuwe map kiezen of maken) te navigeren naar de betrokken map. Als je nu fotogra-feert via je camerasoftware, dan zullen de beelden automatisch op het scherm verschijnen.
Een andere toepassing van deze Auto-Import functionaliteit is wan-neer je fotografeert met een Wifi SD-geheugenkaartje zoals de eyefi mobi. Je stelt dan de eyefi mobi applicatie zo in dat je de foto’s draadloos transfereert naar een bepaalde map op je computer, die je dan in Lightroom als Watched Folder instelt.
De Folder Watch plug-in van Jef-frey Friedl geeft je nog veel meer opties om de auto-importopties te versterken.
Wifi-kaartjes
Watch that folder!
Lightroom 6/CC ontmaskerd6
in d
e pr
aktij
k Bonus-case 3: Lightroom Detective
Je kan Lightroom’s filterbalk gebruiken om je aan-of verkoopbeslissingen van lenzen en camera’s op te baseren. Zo verkocht ik onlangs een camera toen de filterbalk mij leerde dat ik er op twee jaar tijd amper zeshonderd foto’s mee gemaakt had.
(Deze tekst verscheen eerder als een bijdrage op de blog http://www.morethanwords.be/blog. De tekst werd aangepast voor dit boek.)Onlangs stelde ik mezelf de vraag welke lens ik het afgelopen jaar het meeste gebruikt had op mijn Fujifilm systeemcamera’s. Vroeger was dat niet moeilijk: ik had er maar één. Maar mijn lensvoorraad is ondertus-sen behoorlijk gegroeid.Tijd dus om het aan de Lightroom Detective te vragen. Na enig speur-werk vertelde deze me dat ik de 10-24 mm supergroothoekzoom het meest gebruik, gevolgd door de 56 mm portretlens. Een statistiek die er een paar jaar geleden nog helemaal anders uitgezien zou hebben!
Lightroom Detective is natuurlijk een schuilnaam. De echte naam van mijn informant is Filter Bar, geen louche café uit een film noir, maar een paneel in de Library Module waar je kan zoeken en filteren in je hele Catalogus. Je kan de Filter Bar (Filterbalk) oproepen via Library > Enable Filters (Bibliotheek > Filters inschakelen) of via de toetsencom-binatie [Cmd]+[L] (Mac) of [Ctr-l]+[L] (Windows). Als de Filterbalk onzichtbaar is, dan toon je deze via View > Show Filter Bar (Weergave > Filterbalk tonen).
In de Filterbalk kan je filteren op Text (Tekst), Attributes (Kenmerk) en Metadata (Metagegevens). Je moet echter in het linkerpaneel van Bibliotheekmodule altijd aange-ven of je zoekopdracht betrekking heeft op de gehele Catalogus (All Photographs), op een specifieke map of submap of op een bepaalde verzameling. Als een zoekopdracht niet het gewenste resultaat ople-vert, dan wringt daar bijna altijd het schoentje. Ik koos in dit geval voor Attributes en het filterknopje Master Photos (Originele foto’s). Omdat ik nogal vaak gebruik maak van Virtuele kopieën, wou ik niet dat deze mijn statistiek zouden beïn-vloeden.
7
in de praktijkIk drukte vervolgens op het filter-knopje Metadata (Metagegevens) en stelde de eerste kolom in om te filteren op File Type (Bestands-type). Om dezelfde reden koos ik ervoor om enkel verder te werken met raw-bestanden. Anders zou Lightroom bestanden die van die raw-files afgeleid zijn (bijvoorbeeld mijn Photoshop-bewerkingen) ook meetellen, wat opnieuw een verte-kening zou opleveren. In de tweede kolom werd op camera gefilterd en selecteerde ik mijn X-bodies die met verwisselbare lenzen werken, zodat ik in de volgende kolom enkel de relevante lenzen zou zien voor die camera’s.
In de vierde filterkolom koos ik ervoor om te filteren op lenzen. Dit filtercriterium leverde een lijst op met alle lenzen die ik gebruikt had voor mijn raw-opnames in 2015. Ik moest dus enkel nog aflezen welke lens het grootste aantal foto’s achter zich had staan. Ik voegde nog een vijfde kolom (Focal length) toe zodat ik zelfs kon nagaan op welke brandpuntsafstand ik mijn zoomlen-zen het liefst gebruik.Het is ook mogelijk om deze filterin-stelling als voorinstelling in te stellen. Wanneer ik nog eens wil weten wat mijn favoriete lenzen zijn, dan kan ik gewoon de filtervoorinstelling oproepen.
Het Nederlandse bedrijf Light-room Statistics www.lightroom-statistics.com biedt een plug-in aan waarmee je de uitgebreide informatie die in je Catalogus zit, nog beter kan exploiteren: zo kan je leren hoe lang je gemiddeld aan een foto werkt, welke je meest gebruikte voorinstellingen zijn en nog veel meer. Vooral voor wie elke Lightroom-minuut telt (zoals huwelijksfotografen of mensen die voor andere fotografen de raw-ontwikkeling doen) levert dit nuttige beleidsinformatie op. Een andere optie is https://www.lightroomdashboard.com. Als je er geen graten in vindt om je cata-logus-bestand even up te loaden via de website (de ontwikkelaar verklaart dat hij er zelf verder niets mee doet), krijg je in ruil een analyse-rapport.
Lightroom statistieken
Lightroom 6/CC ontmaskerd8
in d
e pr
aktij
k Bonus-case 4: Werken met twee camera’s en opnametijd aanpassen
Vele fotografen nemen twee came-ra’s mee naar een fotoshoot. Zorg er in dat geval voor dat de tijd op de twee camera’s identiek ingesteld is. Zo importeer je de foto’s zonder problemen in dezelfde map. Heb je graag opeenvolgende bestands-nummers, ongeacht met welk toestel de foto’s gemaakt werden? Sorteer ze dan eerst op Capture Time (Opnametijdstip) en hernoem ze met een oplopend nummer via Library > Rename Photos (Biblio-theek > Foto’s hernoemen). Op die manier krijg je alle foto’s van één evenement chronologisch geordend en logisch genummerd. Als je vervol-gens in de Filter Bar (Filterbalk)
De foto’s waren genomen met twee camera’s (een Nikon D700 en een Nikon D90) waarvan de tijdsinstellingen niet gesynchroniseerd waren. Aan de hand van twee testopnames die ik tegelijkertijd maakte, kon ik zien dat het tijdsverschil 8 minuten en 4 seconden was. Dit liet me toe om alle opnames van de D700 te selecteren en via Metadata > Edit Capture Time (Metadata > Opnamegegevens bewerken) aan te passen. Ik paste de Cor-rected Time (Gecorrigeerde Tijd) aan met 8 minuten en 4 seconden. Bovenaan maakte Lightroom mij erop attent dat alle andere foto’s eveneens met 8 minuten opgeschoven moeten worden.Als je een vast uurverschil wil veranderen, dan kan je eenvoudigweg de tweede optie Shift by set amount of hours (time zone adjust) (Per ingesteld aantal uren verschuiven (tijd-zone aanpassen)) kiezen.
filtert op cameramodel, dan kan je alsnog een overzicht krijgen van enkel de foto’s die met een speci-fieke camera genomen werden.Wat doe je echter als je deze tip pas leest op het moment dat je foto’s al genomen zijn en merkt dat er een tijdsverschil tussen beide came-raklokken is? Lightroom biedt de mogelijkheid om het opnametijdstip achteraf aan te passen. Dit doe je via de optie Metadata > Edit Capture Time (Metagegevens > Opname-tijdstip bewerken). Deze procedure is ook handig om aan je vakantiefo-to’s de lokale tijd toe te kennen, als je voor je vertrek vergeten was om het uurverschil in te stellen.
Wanneer je de opnametijd op deze manier aanpast, wordt de aangepaste tijd enkel in Light-room bijgehouden, niet in je raw bestand zelf, tenzij je in het tabblad Metadata van de Catalogusinstel-lingen de optie Write date or time changes into proprietary raw files (Datum- of tijdwijzigingen naar de oorspronkelijke Raw-bestanden schrijven) aangevinkt hebt en ver-volgens ook nog Metadata > Save metadata to file (Metagegevens > Metagegevens opslaan in bestand) gekozen hebt.
Enkel in Lightroom
9
in de praktijk
Bonus-case 5: Nep-HDR – een raw-bestand twee keer ontwikkelen en afwerken
Vooraleer HDR-software ons het leven makkelijk maakte door meerdere belichtingen automatisch te gaan combineren tot een eind-resultaat met een groter dynamisch bereik dan de camera aankan, kon je op manuele wijze ook al meerdere belichtingen met laagmaskers in Photoshop gaan combineren. Zelfs indien je maar één raw-foto hebt, kan je meer dan je zou denken: de idee is dat je de subtiele gradaties die een raw-bestand biedt (door zijn hogere bitdiepte) exploiteert in twee raw-conversies van dat ene bestand, die je dan via laagmaskers in Photoshop samenvoegt. We illustreren dit even aan de hand van deze reis-foto, waarbij we meer dynamiek in de lucht willen brengen.Concreet gaat dit als volgt:
1 Selecteer de raw-foto en maak er een Virtuele kopie van.
2 Selecteer het origineel en maak een raw-conversie waarbij je zorgt voor detail in de schadu-wen. Je zal ongetwijfeld detail in de hooglichten verliezen, maar dat is hier niet belangrijk.
3 Selecteer de Virtuele kopie en maak een ontwikkeling waarbij je zorgt voor detail in de hooglich-ten (meestal de lucht). Deze keer trek je je niets aan van toelo-pende schaduwen.
4 Selecteer beide foto’s en kies Edit In > Open as Layers in Photoshop (Bewerken in > Openen als lagen in Photo-shop). Photoshop maakt nu een nieuw bestand aan, waarbij beide ontwikkelingen als twee lagen
Het raw-bestand zoals het in Lightroom ver-schijnt met de standaard ontwikkelinstellingen.
Een eerste ontwikkeling van het raw-bestand, met aandacht voor de donkere partijen. Het feit dat de lucht geen detail vertoont is hier niet van belang.
Een tweede ontwikkeling, toegepast op een virtual copy. In deze ontwikkeling wordt ge-zorgd voor detail in de lucht. De toegelopen schaduwen zijn hier niet van belang.
Het tussenresultaat nadat beide conversies in Photoshop als lagen boven elkaar geplaatst zijn en via een laagmasker met elkaar gemengd werden.
Lightroom 6/CC ontmaskerd10
in d
e pr
aktij
k perfect boven elkaar gestapeld zijn.
5 Voorzie de bovenste laag van een laagmasker en schilder met zwart waar je wilt dat de onder-ste laag doorschijnt. In dit geval vooral de romp en het dak van de boot.
6 Om de foto helemaal af te maken zijn nog een aantal lokale aan-passingen nodig. Je kan deze in Lightroom doen, maar gezien de complexiteit van de benodigde selecties verkoos ik om te werken met aanpassingslagen in Photo-shop. Een voordeel van aanpas-singslagen is dat je het effect van een aanpassingslaag kunt ver-minderen door de opacity ervan terug te schroeven. Je kan het effect ook verdubbelen door de aanpassingslaag eenvoudigweg te dupliceren.
Ik kies er meestal voor om voor elke aanpassing een nieuwe aanpassing-slaag aan te maken. Dat verhoogt de flexibiliteit en laat me ook toe om later precies te kunnen zien hoe ik een effect opgebouwd heb. Laat je dus niet afschrikken door het aantal lagen.
Aan het einde van een fotoretouche vraag ik me ook altijd af hoe de foto er in zwart-wit zou uitzien. In dit geval maakte ik de zwart-witconver-sie in Photoshop, maar ik had het uiteraard net zo goed in Lightroom kunnen doen. Bij zwart-witfoto’s experimenteer ik overigens graag met het toevoegen van een oude negatiefrand. In dit geval is hij afkom-stig van On1 (het vroegere onOne Software).
Tot slot nog dit: overschat de mogelijkheden van deze techniek niet: uiteindelijk zou je een vergelijk-baar resultaat kunnen bereiken met Lightroom zelf op basis van het ene raw-bestand. Het grote voordeel van Photoshop zit hem in het feit dat het makkelijker is om complexe selecties te maken om bijvoorbeeld de lucht van de ene foto te mengen met de voorgrond van de andere.Wat deze techniek echter niet vermag, is detail creëren waar er geen was. Met andere woorden, hoeveel virtuele kopieën je ook maakt en naar Photoshop stuurt, als het origineel geen detail meer in de hooglichten heeft of als de schadu-wen puur zwart zijn en blijven, zelfs nadat je de Blacks (Zwarte tinten), Exposure (Belichting) of Sha-dows (Schaduwen) schuifregelaars aangepast hebt, dan kan je daar niets meer aan veranderen. In zo’n geval had je tijdens de opname een belichtingstrapje moeten maken.
11
in de praktijk
Een zwart-wit conversie. De foto na lokale contrastaanpassing en verscherping in Photoshop. Hoewel een echte HDR-workflow ongetwijfeld nog een beter resultaat oplevert, illustreert dit voorbeeld dat er zelfs van een ogenschijnlijk flets en snel genomen vakantiekiekje toch een mooie bewerking gemaakt kan worden.De sleutel tot het succes is hier het raw-formaat, dat met zijn duizenden helderheidsniveaus per kanaal meer extreme aanpassingen toelaat.De meeste HDR-software heeft ook een nep-HDR-instelling, waarmee je pseudo-HDR kunt toepassen op één enkel raw- bestand. Vaak levert dit nogal kunstmatige resultaten op.
Lightroom 6/CC ontmaskerd12
in d
e pr
aktij
k Bonus-case 6: Publish Services en Flickr
Je hoeft geen stap buiten Lightroom te zetten om je foto’s op te laden naar Flickr. Meer nog, met Publish Services kan je zelfs bijhouden welke foto’s je ondertussen gewijzigd hebt en enkel deze opnieuw doorstu-
ren naar Flickr. Commentaren van Flickr-gebruikers op je foto’s kunnen binnengehaald worden in het Com-ments Panel in de Bibliotheekmo-dule. We leggen hieronder uit hoe je eenmalig de verbinding tussen
Lightroom en Flickr opzet, en hoe je dan foto’s kan opladen, wijzigen en weer verwijderen. Dit laatste is vergelijkbaar voor alle toepassingen van Publish Services.
Opzetten van de verbinding met Flickr (eenmalig)1 Klik op de optie Set Up (Instel-
len) in de Flickr-balk van de Publish Services. 1 Dit opent de Lightroom Publishing Manager.
2 Geef de naam van je Flickr-ac-count in naast Description (Beschrijving) en klik dan op
Authorize (Autoriseren) onder de afdeling Flickr Account.
3 Er opent zich een browservenster waarin je Lightroom de toelating geeft om voor jou beelden op Flickr te plaatsen. Klik op Ok, I’ll authorize it. In het daaropvol-gende dialoogvenster klik je op de Done (Gereed) knop.
4 Je komt nu terug in de Publishing Manager van Lightroom terecht.
5 Je vult verder de velden van Publishing Manager in wat betreft File Naming (Bestandsnaamge-ving), File Settings (Bestandsin-stellingen) en de daaropvol-gende opties die je al kent van de bespreking van het exportdia-loogvenster.
6 Na het ingeven van deze instellin-gen klik je op de knop Save.
13
in de praktijk
Synchroniseren van je foto’s met Flickr7 Je Flickr-verbinding duikt nu op in
het paneel Publish Services (Ser-vices voor publiceren). Daaron-der vind je je Photostream. Je kan foto’s uit de rasterweergave in de Bibliotheekmodule rechtstreeks naar deze Photostream slepen of je kan – door te rechtsklikken op de Photostream – in het contextgevoelige menu opteren om een Photoset of een Smart Photoset aan te maken. Deze zijn in Flickr-terminologie een soort albums van bij elkaar horende foto’s. De regels daarvoor maak je op dezelfde manier als je een slimme verzameling maakt. In dit voorbeeld creëerde ik een Smart
Een Smart Photoset die automatisch alle vijfsterrenfoto’s samenbrengt die ook nog eens de trefwoorden Georgia én Flickr hebben.
Lightroom 6/CC ontmaskerd14
in d
e pr
aktij
k
Photoset 5 Star Georgia Pics die automatisch mijn foto’s selecteert die vijf sterren hebben en die ik van de trefwoorden Flickr en Georgia voorzien heb.
8 Het opladen van deze foto’s naar Flickr is dan slechts een kwestie van de (Smart) Photoset selec-teren en op de knop Publish (Publiceren) klikken.
9 Als je nu foto’s opnieuw bewerkt, nieuwe foto’s toevoegt aan de Photoset of eruit verwij-dert, dan zal bij het klikken op de naam van de (Smart) Photo-set het centrale Lightroomven-ster onderverdeeld worden in maximum vier afdelingen: New Photos to Publish (Nieuwe foto’s voor publicatie), Deleted Photos to Remove (Gewiste foto’s die moeten worden ver-
wijderd), Modified Photos to Re-publish (Gewijzigde foto’s die opnieuw moeten worden gepubliceerd) en Published Photos (Gepubliceerde foto’s). Op de knop Publish (Publice-ren) drukken synchroniseert al deze wijzigingen opnieuw met de Flickr-site.
Je moet dus wel nog altijd manu-eel op de Publish-knop drukken als je wijzigingen gemaakt hebt. Je kan Lightroom niet zo instellend dat gewijzigde foto’s automatisch opnieuw gepubliceerd worden. Dat zou ook moeilijk zijn, want de geringste verandering die je in de ontwikkelmodule zou uitvoe-ren, zelfs als je ze onmiddellijk ongedaan zou maken, zou in theorie als een wijziging aanzien kunnen worden.
Met de Publish knop stuur je de foto’s door. Deze knop gebruik je later ook om updates te doen van nieuwe, verwijderde en bewerkte foto’s.
Wat wel kan is dat je verschil-lende gepubliceerde verzamelin-gen die van één Publish Service afhangen (bv. verschillende Flickr Photosets) samen selecteert en alle foto’s die erin zitten, samen opnieuw updaten.
10 In het paneel Comments (Opmerkingen) dat je vindt onder het paneel Metadata in het rechterpaneel van de Biblio-theekmodule kan je volgen op welke foto’s Flickr-bezoekers commentaar gegeven hebben 1 (schermafdruk links onderaan
Verwijder nooit foto’s rechtstreeks via het Flickr administratiepaneel op de site, maar altijd via Light-rooms menu Publish.
Verwijder altijd via Publish
15
in de praktijk
Het mooie aan Publish Services is dat ze bijhouden welke nieuwe foto’s je toevoegt, welke je verwijdert en welke je bewerkt hebt zodat je met één druk op de Publish-knop alles opnieuw kan synchroniseren.
pagina 15) en of je foto’s als favo-rieten gemarkeerd zijn 3. Je kan zelfs antwoorden op de gegeven commentaar via het invoerveld 2. Met 4 ververs je de gegevens.
Het Comments-paneel
Voor het verdere beheer van je Publish Service zijn er de contextge-voelige (rechtermuisklik-)menu’s.
Rechterklikken op de Flickr-balk geeft dit context-menu.
Klik met de rechtermuisknop op de balk Flickr om een contextmenu te openen waarin je ondermeer kunt kiezen om je Publish Service te verwijderen, de instellingen aan te passen of een nieuwe Service te maken.Klik met de rechtermuisknop op een Photoset om eveneens een context-menu te openen dat verder beheer toelaat.
Lightroom 6/CC ontmaskerd16
in d
e pr
aktij
k
Rechterklikken op een Photoset biedt toegang tot een contextmenu met extra opties.
Ten slotte is het vermeldenswaardig dat je in het centrale venster van de Publish Service op een miniatuur-foto kunt klikken met de rechter-muisknop. Show Published File in Finder / Explorer (Gepubliceerd bestand tone in Finder / Verken-ner) brengt je naar een venster in de Verkenner (Windows) of Finder (Mac) met de gepubliceerde foto.
Rechterklikken op een foto geeft dit context-menu
Via de optie in dit contextmenu Mark as Up-To-Date (Markeren als bijgewerkt) kan je voorkomen dat foto’s die geen zichtbare wijzigin-gen ondergaan hebben, nodeloos opnieuw gepubliceerd worden.
Markeren als bijgewerkt
Indien je als professional of gevorderde amateur een Flickr-account overweegt, moet je ook eens een kijkje nemen bij het alternatief 500px (www.500px.com).
17
in de praktijk
Bonus-case 7: Lightroom en je iPad
Voor de komst van Lightroom mobile was Photosmith een van de meest geavanceerde apps om je Lightroom Bibliotheekmodule met je iPad te laten interageren. Ondertussen lijken de Photosmith ontwikkelaars, waarschijnlijk door de komst van Lightroom mobile, echter de handdoek in de ring geworpen te hebben: de website www.photosmithapp.com geeft niet thuis en de Twitter en Face-book pagina’s zijn al meer dan een half jaar niet meer bijgewerkt…Iets vergelijkbaars lijkt aan de gang voor Mosaic View (www.mosaicarchive.com), dat eveneens besproken werd in de vorige editie van dit boek. Op het moment van schrijven is de App niet beschik-baar in de App store.
Exit Photosmith en Mosaic View?
Dé meest geïntegreerde workflow tussen Lightroom en je iPad of tablet komt natuurlijk van Adobe zelf, onder de vorm van Lightroom mobile. Alleen, dat vereist dat je een abonnment hebt op Lightroom. Voor Lightroom 6 gebruikers (of Lightroom CC gebruikers die graag nog wat andere opties verkennen) geven we hier een voorbeeldje van nog een aantal andere apps die op een of andere manier met Light-room interageren.
Minimal Folio
Minimal Folio (www.simonheys.com/minimalfolio) lijkt de enige app van de drie die nog bestaat, en da’s maar goed ook. Zeker voor Light-room 6 gebruikers is het een goed-kope ($2,99) fotopresentatie-app voor je iPad die perfect met Light-room samenwerkt via de internet-synchronisatiedienst Dropbox. De workflow hier is dat je in Lightroom één of meerdere (Smart) Published Folders (Gepubliceerde (Slimme) Mappen) opzet die de foto’s van je keuze publiceren naar submap-
pen van de MinimalFolio map op je Dropbox. Van daaruit worden de foto’s dan via Dropbox gesyn-chroniseerd met je iPad en komen ze netjes in Minimal Folio terecht waarbij elke map een galerij wordt. Wanneer er in Lightroom foto’s aan de gepubliceerde (slimme) mappen toegevoegd worden, foto’s in de mappen geüpdate worden of er terug uit verwijderd worden, zullen die wijzigingen bij de volgende syn-chronisatieronde netjes op je iPad doorgevoerd worden.
Lightroom 6/CC ontmaskerd18
in d
e pr
aktij
k Bonus-case 8: de HDR-Look in Lightroom
Voor de immens populaire HDR (of High Dynamic Range Imaging)-Look heb je normaal meerdere belichtin-gen van hetzelfde onderwerp nodig. Met Lightroom 6/CC kan je – indien het histogram het toelaat – echter al ongelooflijk veel detail puren uit één enkel beeld. Zo kan je een preset maken om snel die ‘HDR-Look’ op je beelden toe te passen – in Light-room. Zoals je op pagina 266 van het boek leest, kan je uiteraard nu ook ‘echte’ HDR bestanden maken, helemaal in Lightroom 6/CC.Voor het effect zijn vooral de Hig-hlights (Hooglichten)-, Shadows (Schaduwen)- en Clarity (Helder-heid)-schuifregelaars van belang. Ik leer je zelfs nog een leuke ‘advanced tip’ over hoe je een ‘turbo HDR-look’ kan creëren.
Stap 1: Het uitgangsbeeldDit is het uitgangsbeeld: een gewone jpeg genomen met een compactcamera. Het is arm aan contrast maar het goede nieuws is dat het histogram noch links noch rechts afloopt: we hebben dus veel informatie om mee te werken.
Stap 2: Highlights en ShadowsKenmerkend voor de HDR-look is dat je zowel in de schaduwen als in de hooglichten details ziet.Daarvoor zet je de schuifregelaars voor hooglichten en schaduwen op extreme, tegengestelde waar-den: respectievelijk -100 en +100. De waardes van de andere Tone (Tint)-regelaars van het Tone-pa-neel zijn eerder afhankelijk van de
Het uitgangsbeeld
De foto na aanpassingen in het Basic (Standaard) paneel waarbij vooral de extreme instellingen van de Highlights (Hooglichten) (-100) en de Shadows (Schaduwen) (+100) voor het effect zorgen.
specifieke foto: in deze contrastarme foto waar het histogram nogal rond het midden geconcentreerd zit, heb ik het contrast verhoogd en de zwarten flink verdonkerd om extra
contrast te krijgen, maar dat zal niet altijd nodig zijn en bij foto’s die sowieso al meer contrast hebben zelfs ongewenst.
19
in de praktijk
Stap 3: Clarity (Helderheid) toevoegenEen tweede kenmerk van de HDR-Look is het grote lokale contrast, zodat alle texturen en structuren nagelscherp lijken. Dat regel je met de Clarity (Helderheid)-regelaar. Het effect op het hout is verbluf-fend.
Stap 4: De turbo-lookIndien je het Clarity-effect graag nog sterker hebt bestaat er een trucje: je kan met een penseel met posi-tieve clarity schilderen, maar dat is omslachtig en bovendien kan je de penselen niet in een ontwikkelpre-set opslaan. Vandaar de volgende techniek: activeer het verloopfilter en maak een filter halverwege de foto, van boven naar onder. Zet de Clarity (Helderheid) van dat verloopfilter op +100. Rechterklik nu op het pinnetje dat het filter voorstelt en kies Duplicate (Dupli-ceren) uit het contextmenu. Druk vervolgens op de [‘] knop op je toetsenbord (enkele aanhalingste-ken). Dat spiegelt het filter dat je net gedupliceerd hebt.Zo heffen de overgangszones elkaar op (waar het effect van het ene filter begint af te nemen, begint het effect van het tweede filter toe te nemen) en heb je eigenlijk één groot filter gemaakt dat het effect van de Clarity die je al in het Basic (Standaard)-paneel instelde, nog eens verhoogt. Opgelet! Wanneer je deze preset
toepast op een foto waar al verloopfilters in zitten, zullen deze bestaande verloopfilters verwij-derd worden door het toepassen van de presets. In zo’n geval kan je best zelf de ‘Clarity-verloopfilters’ manueel toevoegen zoals in deze case uitgelegd.
Bestaande verloopfilters
De foto na de Clarity (Helderheid) aanpassing van +100.
De foto met twee Clarity +100 Verloopfilters, waarbij het ene filter een gespiegeld duplicaat is van het andere.
Lightroom 6/CC ontmaskerd20
in d
e pr
aktij
k Stap 5: Een voorinstelling maken
Wil je dit effect in de toekomst nog gebruiken, maak er dan een preset van door te klikken op het plusteken in het Presets-paneel links.Vink zeker Shadows (Schaduwen), Highlights (Hooglichten), Clarity (Helderheid) en de Graduated Fil-ters (Verloopfilters) aan. De andere instellingen die we hier veranderden zijn meer een beeldspecifieke zaak dus zelfs al vink je ze aan, dan zal je ze hoogstwaarschijnlijk toch per foto moeten bijsturen.Als je eenmaal een preset aange-maakt hebt, kan je hem probleem-loos op andere beelden toepassen. Uiteraard kan je je beeld nog verfraaien met een vignet, filmkorrel of andere effecten.
Wanneer je een voorinstelling maakt, moet je enkel die dingen aanvinken die relevant zijn voor de look die je wil reproduceren.
21
in de praktijk
Bonus-case 9: Zwart-wit met kleuraccenten
Het is mogelijk om in Lightroom een foto naar zwart-wit om te zetten en slechts een gedeelte ervan in kleur te laten. Het is een techniek die vooral vroeger vaak toegepast werd in huwelijksalbums: het bruidsboeket werd in kleur gelaten, en de rest van de foto werd in sepia of zwart-wit gezet. Voor zaken die ingewikkelde selecties vereisen, werk je toch beter met Photoshop. Je maakt dan een zwart-wit aanpassingslaag en schildert in het laagmasker met zwart over het gedeelte dat weer kleur moet krijgen.
Zelf ben ik niet zo’n fan van deze look, maar omdat de vraag me vaak gesteld wordt vind je hier de uitleg!Ook het in het boek vermelde Silver Efex Pro heeft een handige ‘Selective Coloring’ optie om snel en zonder maskers dit soort zaken te doen.Hieronder lees je hoe je het voor eenvoudiger onderwerpen, recht-streeks in Lightroom kan doen. In dit voorbeeld willen we de foto naar zwart-wit converteren, maar de ade-laar moet zijn gouden kleur behou-den. Er zijn twee mogelijkheden:
Met het Aanpassingspenseel1 Activeer het Aanpassingspenseel
([K]-toets) in de Ontwikkelmodule.2 Een eerste optie is om de Ver-
zadiging op -100 te zetten en dan alles behalve de adelaar te overschilderen. Vaak is het echter intuïtiever en gemakkelijker om het voorwerp dat in kleur moet blijven, te overschilderen met het penseel. Dat lukt hier natuurlijk niet, omdat je dan de adelaar zou desatureren! In tegenstelling tot Photoshop, laat Lightroom je niet toe om een mas-ker te inverteren. Er bestaat echter een kleine omweg:
Deze look ken je vooral van straatscènes uit New York waar enkel het geel van de taxi’s behouden werd en de rest van de foto zwart-wit gemaakt werd, maar hij werkt dus ook met Thaise stand-beelden van gouden adelaars!
3 Schilder met een zo groot moge-lijke penseel met verzadiging -100 in enkele penseelstreken over het beeld om de foto volledig te desatureren. Omdat deze foto nog volgens de oude Process Version 2010 bewerkt werd, zie je hier andere schuifre-gelaars voor de penseel dan die van Process Version 2012.
Lightroom 6/CC ontmaskerd22
in d
e pr
aktij
k
4 Zet de Adjustment Brush op maximale Size (Grootte), minimale Feather (Doezelaar) en zet Flow (Stroom) en Density (Dichtheid) ook op hun maximum.
5 Je krijgt nu een gigantisch pen-seel, dat bijna zo groot is als de foto zelf. En dat is de bedoeling!
6 Zet de Saturation (Verzadiging) van de Adjustment Brush op -100 en schilder met één of twee penseelstreken de foto volledig naar grijswaarden. Normaal is dit niet onze favoriete manier om een conversie naar grijswaarden te doen, maar met de Adjust-ment Brush is er geen andere mogelijkheid. Als het resultaat wat flets uitvalt, dan kan je altijd lokaal (in het penseel) of globaal (in het Standaard-paneel) het contrast aanpassen.
Met een gigantisch penseel, ingesteld op negatieve Verzadiging, schilder je het kleur weg uit de volledige foto.
Bij fijne randjes waar het moeilijk schilderen is, kan je, indien je sterke kleurcontrasten hebt, probe-ren het penseel op Auto Mask (Automatisch maskeren) te zetten.
23
in de praktijk7 Selecteer de Eraser Brush (Gum)
(naast de presets A en B), zet die op een passende waarde voor feather en grootte en schilder over het voorwerp dat in kleur moet blijven. De Eraser Brush schildert immers het masker weer weg en laat de kleur opnieuw doorschijnen. Je kan ook gewoon [Opt] (Mac) of [Alt] (Win) indrukken: dat schakelt het aan-passingspenseel tijdelijk om naar het gummetje, zolang je de toets ingedrukt houdt.
Zet het penseel op Eraser en schilder het onderwerp dat in kleur moet blijven terug.
Zorg er wel voor dat je nog steeds in het oorspronkelijke masker aan het schilderen bent met de Eraser Brush: je kan dat zien doordat er een zwart bolletje staat in het cirkeltje dat het masker grafisch voorstelt. Soms helpt het om Auto-mask aan te zetten terwijl je schildert.
Met het HSL/Color/ Black&White-paneelJe kan een veel sneller – maar min-der nauwkeurig – resultaat krijgen
door in het tabblad Saturation (Verzadiging) van het paneel HSL alle schuifregelaars (behalve die van het betreffende kleur) op -100 te zetten. Je hoeft dan geen aanpassing te schilderen. Dit werkt uiteraard alleen wanneer de te behouden kleur maar op één plaats voorkomt. Komt de kleur ook op andere onge-wenste plaatsen voor, dan kan je met een lokaal aanpassingspenseel dat je op volledig negatieve verzadiging ingesteld hebt, het kleurrestant daar lokaal wegpoetsen.Het voordeel van deze techniek is dat je in de Luminance (Luminan-tie) afdeling van het HSL Paneel dan nog kan bijsturen hoe licht of donkergrijs je verschillende kleuren weergegeven worden.
Lightroom 6/CC ontmaskerd24
in d
e pr
aktij
k Bonus-case 10: Praktische toepassingen van het Radial Filter
Het Radial Filter als vignet
Gebruik je vaak radiale filters als vignetten, maak dan een paar presets.
Zoals op pagina 258 van het boek vermeld, beïnvloedt het Radiaal filter standaard de buitenkant van de cirkel of ellips. Dat maakt het handig om het te gebruiken als een niet-gecentreerd vignet. Wanneer je vaak zulke vignetten wil gebrui-ken, kan het tijdsbesparend zijn om een aantal vignetteringspresets aan te maken. Ik heb het hier niet over de radiale filter ‘tool’-presets (die combinaties van filter- of pensee-linstellingen opslaan en die je in de rechterkant van de Ontwikkel-module aantreft, zie pagina 256 van het boek), maar over de echte ontwikkelpresets van de linkerkant
van de Ontwikkelmodule. In tegen-stelling tot een filterpreset onthoudt een ontwikkelpreset niet alleen de instellingen van het filter, maar ook de exacte locatie. Door te klikken op
de gepaste preset wordt je vignet onmiddellijk op je foto toegepast. Het enige wat je misschien nog moet doen is het filter een beetje van plaats of oriëntatie veranderen.
Ik volg deze workflow voor mijn nabewerking: ik begin bij de algemene globale controles in Light-room (met andere woorden alles tussen het Basic Panel en Camera Calibration) en eindig – soms maar lang niet altijd – in Photoshop. Indien ik lokale correcties in Lightroom wil doen, probeer ik dat eerst via het globale HSL-paneel. Daarna gebruik ik het lineaire of radiale verloopfilter.Deze aanpassingen laten zich immers makkelijker synchroniseren met andere beelden dan het Aanpassingspenseel. Vooraleer ik een beeld naar Photoshop haal, ga ik na of er geen plug-in is die het werk sneller of beter kan doen.
Behalve het gebruik van het Radial Filter als een klassiek vignet dat de randen van je beeld verdonkert (of net lichter maakt), zijn er nog een aantal andere toepassingen te bedenken:
• Je kan de randen van je beeld vervagen door negatieve waar-des voor Clarity (Helderheid) en/of Sharpness (Scherpte) te gebruiken en op die manier een soft-focus effect te creëren dat
25
in de praktijk
de aandacht van de kijker meer naar het scherpe deel van het beeld trekt. Wanneer je nega-tieve Sharpness gebruikt, zal je meer beperkte scherptediepte simuleren terwijl negatieve Clarity meer op een soft focus filter lijkt. De esthetiek van beide verschilt dus. Gebruik degene die je zelf het mooiste vindt. Indien je je beeld echt wil vervagen, moet je Sharpness op -50 of minder
Hier gebruikte ik het Radiale filter om de omgeving rond het slot te vignetteren, zodat de aandacht beter naar dat slot gaat. Een klassiek vignet uit het Effecten-paneel zou het slot zelf teveel verdonkeren, omdat het niet helemaal in het midden staat. Zoals je kan zien kan je het filter ook roteren 1. Om dat te doen verplaats je de muiscursor tot net buiten de omtrek van het filter: hij verandert dan in het rotatiesymbooltje. Door naar links of rechts te klik-slepen kan je het filter tegen de klok in, resp. met de klok mee roteren. Het gebied onder het histogram 2 toont je een voor/na-helderheids-vergelijking van de pixel onder je cursor.
instellen. Waardes hoger dan -50 verminderen immers enkel de aangebrachte verscherping van het Details paneel.
• Indien je net op maximale scherpte aan de randen uit bent, zou je positieve waardes voor Sharpness kunnen gebruiken om zo de typische randonscherpte, (een optisch gebrek waar de meeste lenzen in min of meerdere mate last van hebben), tegen
te gaan. Ook hier zou je weer een ontwikkelpreset kunnen maken die je dan gemakkelijk kan toepassen op andere beelden die met dezelfde lens gemaakt werden. Je zou zelfs een Slimme Verzameling kunnen opzetten die alle foto’s die met een specifieke lens gemaakt werden, voor je bijhoudt.
Lightroom 6/CC ontmaskerd26
in d
e pr
aktij
k
Het Radial Filter als gereedschap om snel en efficiënt door te drukken, tegen te houden en nog veel meerZoals op pagina 260 van het boek aangegeven, kan je het Radial Filter ook gebruiken om net de binnen-kant van de cirkel of de ellips die je tekent, te beïnvloeden. Dat doe je door het selectievakje Invert Mask (Masker omkeren) aan te vinken. Op die manier wordt het een ideaal gereedschap om snel onderwerpen
Ik vervaagde de zone rond het gezicht via een Radial Filter met Clarity (Helderheid) en Sharpness (Scherpte) op -100. Door te [Cmd]+[Opti-on]-klikken (Mac) / [Ctrl]+[Alt]-klikken (Win) in het eerste filter, dupliceerde ik het op-de-plaats. Dit versterkte het effect. Wanneer je zo’n filter dupli-ceert en je wil het eerste filter aanpassen, moet je tijdelijk het tweede filter even uit de weg schuiven om het vorige filter te kunnen selecteren en aan te passen. Een beetje onhandig, maar zo is het nu eenmaal!
in je foto die min of meer elliptisch van vorm zijn, lichter te maken, don-kerder te maken of te verscherpen.Het feit dat je een bestaand Radial Filter makkelijk kan dupliceren (via [Cmd]+ [Option]-slepen (Mac) / [Ctrl]+[Alt]-slepen (Win)) betekent dat je het ook goed kan gebruiken om gezichten in een groepsfoto aan te pakken: corrigeer er één en dupliceer je filter naar het volgende gezicht. Het enige wat je misschien nog hoeft te doen is de vorm, grootte of rotatie nog wat verande-ren.
Portretfotografen kunnen het Radial Filter gebruiken om snel wat extra warmte aan een gezicht toe te voegen (door een filter met een lichtjes warmere Temp (Tempera-tuur)-instelling te gebruiken). Of wat dacht je van een Radial Filter met positieve Highlights (Hooglichten), Saturation (Verzadiging) en Clarity (Helderheid) om snel de ogen in een portret wat te verlevendigen?
27
in de praktijkIn dit beeld wilde ik de gezichten van de drie mannen ophelderen. Ik maakte een eerste Radial Filter voor de persoon links in beeld en dupliceerde dat twee maal voor de andere twee mannen. Een penseel zou hier veel meer werk betekend hebben. Houd er rekening mee dat je normaal maar de omtrek van één filter tegelijk kan zien. Deze schermafdruk werd samengesteld om je de flow van de nabewer-king te tonen.
Ik gebruikte een relatief groot Radial Filter om de Clarity (Helderheid) op het gezicht van de man te verscherpen (om zijn karaktervolle gezicht nog wat extra sprekend te maken) en twee kleinere filters met extra Sharpness (Scherpte) en Exposure (Belichting) ter hoogte van de ogen. Ik maakte eerst het filter voor het eerste oog en dupliceerde dat via [Cmd]+[Option]-slepen / [Ctrl]+[Alt]-slepen (Win) naar het tweede oog.
Vergeet niet dat je zeer specifieke helder-heidsniveaus kan beïnvloeden indien je je schuifregelaars verstandig kiest en/of combi-neert. In dit beeld wou ik de handen van de man wat lichter maken, maar niet zijn kledij. Je zou misschien denken dat ik een penseel zou gebruiken aangezien het gebied dat ik lichter wil maken niet bepaald elliptisch van vorm is. Toch was het Radial Filter eenvoudiger: door het in te stellen op het meer gerichte Shadows (Schaduwen) in plaats van breder werkende Exposure (Belichting), deed het er niet toe dat een deel van de kledij van de man onder het filter kwam te liggen: die kledij zit immers niet in de Shadows-zone en voelt zich dus niet aangesproken door het filter!
Lightroom 6/CC ontmaskerd28
in d
e pr
aktij
k
Een Radiaal filter verwijderen doe je op dezelfde manier als met het Verloopfilter of het Aanpassings-penseel: je selecteert de pin die het filter voorstelt en drukt op de [Delete] of [Backspace]-toets. De Reset (Opnieuw instellen)-knop in het Radial Filter paneel (niet te ver-warren met de Reset-knop onder-aan rechts de Ontwikkelmodule) wist alle Radiale filters ineens.
Het Radial Filter voor gezichtsmodelleringMakeup-artiesten weten dat je delen van een gezicht slanker kan maken door ze donkerder te maken en andere delen groter kan laten lijken door ze lichter te maken. In Lightroom kon je dit principe al lan-ger simuleren met het Aanpassings-penseel. Voor die keren waar je niet de precisie van een penseel nodig hebt, maar de voorkeur geeft aan de snelheid en de ‘synchroniseer-baarheid’ van het Radial Filter, kan je dit soort correcties nu ook met dit gereedschap uitvoeren.Veel van onze gezichtskenmerken zijn per slot van rekening elliptisch van aard: het gezicht zelf, de mond,
Indien je veel Radial Filters aanmaakt, heb je op de duur veel pinnetjes op je scherm die de leesbaarheid van je beeld in het gedrang kunnen brengen. Een druk op de [H]-toets verbergt ze. Nogmaals op [H] drukken roept ze terug op. Indien Show Edit Pins (Bewerkings-punten tonen) ingesteld is op Auto (Automa-tisch), zullen de pins automatisch onzichtbaar worden wanneer je je met de muiscursor buiten het centrale Content Window begeeft.
de ogen… Zo ben ik aan het experimenteren geslagen met een set Facial Sculpting (Gezichtsmo-dellering)-presets. Wanneer je zo’n preset op een foto met een gezicht plaatst, voegt de preset zes Radial Filters toe aan het beeld: een grote die het gezicht wat lichter maakt, twee kleinere die de ogen wat lichter maken en opscherpen, één die extra verzadiging ter hoogte van de mond creëert en twee langgerekte ellipti-sche die de kaaklijn wat verdonkeren.
Deze schermafdruk geeft je een idee van hoe je met ontwikkelpresets gebaseerd op Radial Filters snel gezichten kan modelleren.
Omdat Radial Filters, wanneer je ze toepast via een preset of syn-chroniseert met andere foto’s, 90 graden geroteerd worden wanneer de foto’s niet dezelfde oriëntatie hebben, heb ik twee sets gecreëerd: één om te gebruiken op verticale beelden en één voor horizontale. Binnen elke set zijn er vier versies
die aangepast zijn voor verschil-lende groottes: 1/1 is voor close-ups, waar het gezicht het volledige beeld vult. ¾ is voor beelden die voor drie vierde met een gezicht gevuld zijn, en zo verder. Uiteraard moet ik de zes filters nog op de juiste plaats schuiven en soms nog wat bijsturen, maar het kiezen van de juiste preset zet me al een heel eind op weg.
Tegelijkertijd binnenkant en de buitenkant van een Radial Filter bewerkenHet kan voorkomen dat je aan de binnenkant van een filter één effect wil toevoegen en aan de buitenkant een ander. Alhoewel je niet beide kanten van hetzelfde filter verschil-lend kan instellen, kan het toch via een omwegje:
1 Creëer een Radial Filter dat de buitenkant van het filter beïn-vloedt en zet de schuifregelaars daar waar je ze wil hebben.
2 (Command]+[Option]-klik (Mac) / [Ctrl]+[Alt]-klik (Win) ergens in het filter om een duplicaat te maken op exact dezelfde plaats. Of rechterklik met de muis op de pin die het filter voorstelt, en kies Duplicate (Dupliceren) uit het contextmenu.
3 Druk op de [‘] sneltoets om het masker te inverteren en pas de schuifregelaars aan voor het effect dat je wil aan de binnen-kant.
4 Aangezien je tweede pin nu bovenop de eerst staat, zal je het bovenste filter even uit de weg moeten schuiven indien je het onderste (buiten-)filter wenst aan te passen.
29
in de praktijkJe workflow versnellen door Radial Filters te synchroniserenEén van de redenen waarom ik zo’n fan ben van het Radial Filter is dat het veel sneller en makkelijker te gebruiken is dan het Aanpassings-penseel. Bovendien kan een Radial Filter, net zoals een verloopfilter (en in tegenstelling tot het Aanpassings-
Nadat ik drie Radial Filters aangemaakt had om de gezichten van deze mannen op te helderen (zie ook het voorbeeld hoger in deze case), wilde ik mijn werk recupereren door het te synchroniseren met een ander, vergelijkbaar beeld. Alhoewel de mannen niet op exact dezelfde plaats zaten, kon ik na het synchroniseren van de Radial Filters deze naar hun juiste locatie verslepen.
Je synchroniseert altijd alle filters of penselen, je kan niet zeggen welke wel en welke niet, maar je kan natuurlijk ongewenste gesynchro-niseerde aanpassingen achteraf in de gesynchroniseerde foto’s verwijderen.
Alles of nietspenseel) in een ontwikkelpreset opgenomen worden. De mogelijk-heden daarvan werden hierboven al uitgebreid aangetoond.
Een laatste voordeel van het Radial Filter in vergelijking met het Aan-passingspenseel is dat je de Feather (Doezelaar) en de grootte achteraf nog kan wijzigen. Dat is niet het geval bij het Aanpassingspenseel.
Lightroom 6/CC ontmaskerd30
in d
e pr
aktij
k Bonus-case 11: Enkele gevorderde tips en technieken voor lenscorrecties (Pro-case)Het Setup menu
Met de optie Auto laat je Lightroom automatisch een passend profiel zoeken voor de geselecteerde foto. Indien een profiel gevonden wordt, wordt het toegepast met de Amount (Hoeveelheid)-schuifregelaars op 100 gezet (neutrale waarde).De optie Default (Standaard) doet in wezen hetzelfde, maar kan aangepast worden. Stel dat je wel houdt van de vervormingscorrec-tie die een profiel biedt, maar de oorspronkelijke vignettering van de lens wenst te behouden. Dan kan je de Amount-schuifregelaar voor vignettering op 0 zetten en Save New Lens Profile Defaults (Stan-daardwaarden nieuw lensprofiel opslaan) uit het Setup Menu kiezen. Zo zullen je persoonlijke instellingen (met de Vignettering-schuifregelaar op 0) voortaan toegepast worden op alle beelden met deze specifieke camera-lens-combinatie wanneer je de lenscorrecties aanvinkt.
Een automatische lenscorrectie-preset makenJe kan uiteraard Lens Corrections synchroniseren met andere foto’s via de Copy & Paste of Sync-mo-gelijkheden zoals besproken op het einde van Hoofdstuk 8, maar er bestaan twee andere manieren om ervoor te zorgen dat je beelden automatisch het correcte profiel toegewezen worden (indien dit beschikbaar is, uiteraard).De eerste manier is de eenvoudigste en maakt gebruik van een ontwik-kelvoorinstelling die je al tijdens het importeren toekent. Terwijl je bezig bent, kan je in één moeite door ook Remove Chromatic Aberra-tion (Kleurafwijking verwijderen) aanvinken!
1 Je vinkt voor een willekeurige foto Enable Profile Corrections (Correcties profiel inschake-len) en Remove Chromatic
Wanneer je Enable Profile Correcti-ons (Correcties profiel inschakelen) aanvinkt in het Profile (Profiel)-tab-blad van het Lens Corrections (Lenscorrecties) paneel, heb je in de vervolgkeuzelijst naast Setup (Installatie) keuze uit Default (Standaard), Auto (Automatisch) en Custom (Aangepast), alsook de opties Save New Lens Profile Defaults (Standaardwaarden nieuw lensprofiel opslaan) en Reset Lens Profile Defaults (Standaardwaar-den lensprofiel herstellen).
Door de Vignettering op 0 te zetten en te kiezen voor Save New Lens Profile Defaults (Stan-daardwaarden nieuw lensprofiel opslaan) in het Setup-keuzemenu, wordt dit voor deze ca-mera-lens-combinatie de nieuwe standaardwaarde. Indien je een andere foto selecteert die met hetzelfde materiaal gemaakt werd, en je vinkt Enable Profile Corrections (Correcties profile inschakelen) aan, zal Setup (Installatie) automatisch op Default (Standaard) komen te staan, en zal de Vignetterings-schuifregelaar op 0 gezet worden. Om weer de oorspronkelijke standaard in te stellen, selecteer je Reset Lens Profile Defaults (Standaardwaarden lensprofiel herstellen) uit het Setup menu.
Indien Auto geen profiel kan vinden, wordt het profiel op None (Geen) gezet.
31
in de praktijkAberration (Kleurafwijking verwijderen) aan. Dat doe je eenvoudigst in het Basic (Stan-daard) tabblad van het Lenscor-recties paneel: daar heb je beide selectievakjes onder elkaar.
Kies de preset tijdens het importeren en je foto’s zullen meteen voorzien worden van lenscorrecties (ook indien je foto’s importeert die met een andere lens gemaakt werden dan degene waarop de preset gebaseerd was), zolang er maar een lenscorrectieprofiel beschikbaar is.
2 Je maakt een nieuwe preset aan in het Presets (Voorinstel-lingen) paneel en vinkt in het daaropvolgende dialoogvenster enkel Lens Profile Corrections (Correcties lensprofiel) en Remove Chromatic Aberration (Kleurafwijking verwijderen) in de afdeling Lens Corrections aan. Geef je preset een passende naam, bijvoorbeeld ‘Autom. Lens Correcties’.
Wanneer je de volgende keer foto’s importeert, kies je de preset in de vervolgkeuzelijst Develop Settings (Ontwikkelinstellingen) in het Apply During Import (Toepassen tijdens impor-teren) paneel van het importdialoogvenster. Of, nog sneller, je rechterklikt op de preset in het Presets paneel en kiest Apply on import (Toepassen bij importeren) uit het contextmenu. Er verschijnt een plus-tekentje naast de naam van de preset om aan te geven dat hij tijdens het importeren al toegepast zal worden.
Lightroom 6/CC ontmaskerd32
in d
e pr
aktij
k
De tweede manier is dat je je Lenscorrectie-instellingen opslaat als een camera-specifieke standaardin-stelling:
Een nieuwe camera-standaardinstelling aanmaken1 Open het Presets (Voorinstellin-
gen)-tabblad in Lightrooms-voor-keuren en vink Make Defaults Specific to Camera Serial Number (Standaardinstellingen specifiek laten gelden voor het serienummer van de camera) en Make Defaults Specific to ISO Setting (Standaardinstellingen specifiek laten gelden voor de ISO van de camera) uit.
Je kan tijdens het importeren maar één preset tegelijk oproepen. Indien je bijvoorbeeld ook meteen je foto’s wil voorzien van een ander profiel dan het standaard Adobe Standard, kan je één preset aanma-ken die beide instellingen opslaat waarin je zowel de gewenste lenscorrecties als het selectievakje voor Camera Calibration (Came-rakalibratie) aanvinkt. Zorg er dan uiteraard eerst voor dat je de foto waarop je de preset baseert, bo-venop de instellingen van daarnet ook op dat specifieke camerapro-fiel ingesteld hebt!
Eén preset tegelijk 2 Kies een nog niet bewerkte foto
(klik eventueel op Reset om alle gedane bewerkingen te verwij-deren).
3 Vink Enable Profile Corrections aan in het Lens Corrections Panel.
4 Indien je nog andere zaken wenst op te nemen in je camera-spe-cifieke standaardinstelling (zoals verscherping, …) dan stel je deze eveneens in.
5 Klik met ingedrukte [Alt] (Mac) / [Option] (Win) op de Reset-knop rechtsonder de ontwikkel-module. Deze verandert in Set Default (Standrd inst.).
6 Klik op Update to Current Settings (Bijwerken tot huidige instellingen). Alle volgende foto’s die je importeert die met deze camera genomen zijn, zullen nu standaard de automatische lenscorrectie krijgen (voor zover
een gepast profiel gevonden wordt, uiteraard).
Deze nieuwe standaardinstellingen zijn overigens gewoon louter dat: ze zetten bepaalde instellingen standaard op een andere waarde dan dat Lightroom dat normaal zou doen. Uiteraard kan je alles nog aan-passen. Deze procedure zal je dan moeten herhalen voor elke andere camera die je hebt.Alhoewel het dialoogvenster je waarschuwt dat je dit niet onge-daan kan maken, kan je altijd via het Presets-tabblad in de Light-room Preferences Reset all default Develop settings kiezen (Alle standaard-ontwikkelinstellingen herstellen).Je kan dit principe van zelfgeko-zen standaardwaarden overigens ook gericht toepassen voor een specifiek cameraserienummer en/of ISO-waarde. Zo kan je bijvoor-beeld verschillende instellingen gebruiken voor ruisonderdrukking volgens de ISO-waarde van de foto. In stap 1 vink je dan Make defaults specific to camera ISO setting aan.
Wil je dat die correctie ook nog camera(serienummer)-specifiek is, dan vink je Make Defaults Specific to Camera Serial Number ook aan. Uiteraard zal je dan wel een hele reeks standaardinstellingen moeten definiëren!
33
in de praktijk
Bonus-case 12: Upright in detail
Zoals vermeld op pagina 235 van het boek, vind je Upright in het Basic (Standaard) tabblad van het paneel Lens Corrections. Aangeraden wordt om eerst de automatische profielcorrecties en chromatische aberratie reductie aan te zetten.
In dit geval had Upright het beeld overgecorrigeerd. Omdat de overcorrectie echter netjes symmetrisch was, volstond het om in het Manual tabblad de Vertical (Verticaal) schuifregelaar wat aan te passen. Ik maximaliseerde meteen ook de nieuwe Aspect Ratio (Verhouding) schuifrege-laar om de kerk wat hoger te laten lijken.
Deze waarschuwing leert je dat voorafgaand uitgevoerde uitsnedes of perspectiefcorrecties zoals Vertical (Verticaal), Horizontal (Hori-zontaal) or Rotate (Roteren) in het Manual (Handmatig) tabblad van het Lens Correcti-ons paneel verwijderd zullen worden wanneer je de Upright-knoppen gebruikt, tenzij je tegelij-kertijd [Option] (Mac) / [Alt] (Win) indrukt.
Idealiter pas je de Upright-cor-recties toe voor je een uitsnede maakt. Wanneer je al een uitsnede gemaakt hebt en een Upright-cor-rectie uitvoert, zal die uitsnede ongedaan gemaakt worden, tenzij je [Option] (Mac) / [Alt] (Win) ingedrukt houdt terwijl je op de gewenste Upright-correctie klikt.
Voor of na crop?
Lightroom 6/CC ontmaskerd34
in d
e pr
aktij
k In oudere versies van Lightroom kon je perspectiefcorrectie enkel uitvoeren in het Manual (Handmatig) tabblad van het Lens Corrections paneel. De algo-ritmes van Upright werken niet alleen sneller, maar ze zijn vaak ook preciezer. Ze kunnen ook correcties uitvoeren die met de oude schuifregelaars niet mogelijk waren. Toch kan het Manual tabblad handig zijn om Upright resul-taten nog wat te tweaken.
Auto (Automatisch)Een beeld corrigeren na de opname is een proces dat onderworpen is aan veel tegenstrijdige beperkingen: een te sterke correctie in de ene richting creëert al snel problemen elders. Auto probeert de beste correctie te maken voor het beeld gegeven deze beperkingen. Zo kan Auto (Automatisch), in tegenstelling tot de andere opties, de verhouding
De gele tooltip die verschijnt wanneer je met de muis over de Upright knoppen hangt, geeft je een indicatie over wat de verschillen-de opties betekenen.
van een beeld aanpassen om het optisch beter te laten lijken. Auto zal verticalen soms niet helemaal recht zetten wanneer dat zou leiden tot teveel ‘afval’ rondom je beeld of teveel vervorming in je beeld.
Level (Niveau)Level probeert enkel de horizon in je beeld recht te trekken. Het is een geautomatiseerd alternatief voor het Straighten (Rechttrekken) gereed-schap dat je in het Crop (Uitsnede) gereedschap aantreft.
Vertical (Verticaal)
Vertical (Verticaal) zet je horizon recht en zal ook de verticalen in je beeld rechtzetten. In dit voorbeeld had Lightroom door dat enkel de onderkant van de bus rechtgetrok-ken moest worden, niet de vensters. Vertical gaat meestal de verticalen meer corrigeren dan auto.
Level
Auto
35
in de praktijk
Full (Volledig)
In vergelijking met Vertical deed Full (Volledig) een veel extremere, bijna driedimensionale transformatie die ervoor zorgde dat de voorkant van de bus loodrecht ten opzichte van de camera kwam te staan. Full levert vaak de meest drastische resultaten op en dus ook het meeste verteke-ning (de vervormde rechterspiegel) en het meeste witruimte rond de foto.
Ik gebruik Full vooral voor typische zaken zoals het rechtrekken van een foto van een deur of een schilderij. Hoe groter de correctie die Full moet maken, hoe meer de beeld-kwaliteit aan de rand van je beeld kan gaan verminderen en hoe meer witte ‘vulling’ rond je beeld zal ver-schijnen: dit geeft aan dat voor deze stukken van je beeld geen informatie beschikbaar was. Het Constrain
Crop (Uitsnijden behouden) selectievakje distilleert de maximaal bruikbare foto zonder witte randen maar laat soms maar weinig beeld over.
Vertical
Full
Lightroom 6/CC ontmaskerd36
in d
e pr
aktij
k
Soms is het verschil tussen Auto en Full subtieler: in dit voorbeeld corrigeerde Full het beeld net iets beter dan Auto.
Wanneer je Constrain Crop acti-veert en het resultaat je niet bevalt, kan je het niet ongedaan maken door het selectievakje terug te deactiveren: je kan best (onmiddel-lijk) Undo kiezen: [Cmd]-Z (Mac) of [Ctrl]-Z (Win).
Constrain Crop ongedaan maken
In zo’n gevallen kan het beter zijn om manueel een uitsnede te maken (met hier en daar nog wat witruimte over) en dan Photoshop’s Content
Aware Fill (Vullen met behoud van inhoud) technologie te gebruiken om die gebieden automatisch in te
vullen. De witte vulling zal in Photo-shop als transparantie verschijnen, zodat ze makkelijk te selecteren valt.
De witte vulling compleet verwijderen via Constrain Crop zou in dit voorbeeld leiden tot een slechte uitsnede. Dus sneed ik de foto gedeeltelijk bij en opende hem in Photoshop. Ik selecteerde de transparante gebieden en breidde de selectie met een paar pixels uit zodat er ook wat beeld geselecteerd werd (dit verbetert de werking van de volgende stap). Dan koos ik Edit > Fill > Content Aware (Bewerken > Vullen > Met behoud van inhoud) om automatisch de transparantie te laten invullen. Ten slotte gebruikte ik het filter Liquify (Vervloeien) om de spiegel wat kleiner te maken. Dit voorbeeld is trouwens enkel educatief bedoeld, aangezien ik het resultaat van Upright Vertical beter vind!
37
in de praktijkDe Aspect Ratio (Verhouding) schuifregelaar
De nieuwe Aspect Ratio (Verhou-ding) schuifregelaar laat je toe de hoogte/ breedte verhouding van gebouwen – of van mensen – aan te passen.
Verslankingsregelaar
De Reanalyze (Opnieuw analyseren) knop dwingt Lightroom om een vorige correctie opnieuw te berekenen, bijvoorbeeld indien je vergeten was om het Enable Profile Corrections (Correcties profiel inschake-len) selectievakje aan te vinken. De Reanalyze knop kan enkel aangeklikt worden indien je ondertussen iets gedaan hebt dat een nieuwe analyse nodig zou maken.
De Aspect Ratio (Verhouding) schuifrege-laar, ook bekend als de ‘Verslankingsregelaar’.
Soms kan het gebruik van een van de Upright-functies er toe leiden dat gebouwen of andere onder-werpen in je beeld uitgetrokken of samengedrukt worden. De in Light-room 5 geïntroducdeerde Aspect Ratio (Verhouding) schuifregelaar in het Manual (Handmatig) tabblad van het Lens Corrections paneel laat je toe om daarvoor te corrigeren. Maar snuggere fotografen kunnen deze optie gaan gebruiken als een ‘verslankingsschuifregelaar’ zelfs wanneer de foto objectief geen cor-recties nodig heeft! Wie weet, kan je zelfs een paar ‘verslankingspresets’ maken: 95%, 90% enzoverder…
Upright-functies synchroniseren en in presets onderbrengenWanneer je ontwikkelinstellingen wil kopiëren van één beeld naar een ander, instellingen wil syn-chroniseren tussen beelden of een voorinstelling wil maken waarin Upright voorkomt, zal je merken dat er twee selectievakjes zijn: Upright Mode (Upright modus) en Upright Transforms (Transforma-ties Upright).Wanneer je Upright Transforms aanvinkt, wordt Upright Mode auto-matisch ook aangevinkt maar niet omgekeerd. Indien je Upright Mode gebruikt, zal Lightroom onthouden welke modus (bv. Level of Vertical) je wil gebruiken op de beelden waarmee je synchroniseert maar zal
het programma elk van de beelden afzonderlijk analyseren (volgens die bepaalde modus).
Gebruik Upright Transforms daaren-tegen wanneer je de specifieke cor-rectie (dus de eigenlijke numerieke
Bij het synchroniseren van Upright-instellingen moet je een keuze maken tussen Upright Mode (Upright modus) en Upright Transforms (Transformaties upright).
Lightroom 6/CC ontmaskerd38
in d
e pr
aktij
k
Een voorbeeld legt alles nog eens uit: omdat ik geen landschapsfoto-graaf ben, heb ik snel eventjes drie landschappen getekend. Omdat ik niet de handigste ben, staat de horizon in deze landschappen niet netjes horizontaal 1. Bovendien staat hij in elk beeld anders scheef.
waardes die ‘onder de motorkap’ gebruikt worden) op exact dezelfde manier wil toepassen op de andere foto’s. Lightroom analyseert de andere beelden dus niet individu-eel, maar past de correcties van het
eerste beeld onveranderd toe op de andere beelden. Deze optie kan interessant zijn om een serie beelden te corrigeren die je op statief gemaakt hebt (bv. voor een HDR-montage of een timelapse-vi-
deo). Aangezien je camera op statief stond, wil je natuurlijk exact dezelfde correcties toegepast hebben op de verschillende beelden.
Van onhandigheid gesproken! Indien ik dat probleem wil oplossen, kan ik het eerste beeld selecteren en op de Level knop drukken, wat dit beeld zal corrigeren 2. Vervol-gens kan ik alle beelden selecteren (ervoor zorgend dat het gecorri-geerde beeld het eerst geselec-
teerde is), de Sync-knop indrukken en het selectievakje Upright Mode aanvinken 3.Lightroom zal de gekozen Upright Mode (in dit geval Level) van de eerste foto toepassen op de andere twee maar rekening houden met de concrete beeldinhoud van die foto’s.
39
in de praktijk
Het resultaat 9 nadat de Level-correctie van het eerste beeld via Upright Transforms gesynchroniseerd was met de andere twee beelden. Upright Transforms zal ‘blind’ dezelf-de mathematische correcties toepassen op de beelden waarmee je synchroniseert. Voor statief-opnames zoals deze is dat normaal het beste.
Lightroom 6/CC ontmaskerd40
in d
e pr
aktij
k Het resultaat is dat alle foto’s een netjes horizontale horizon krijgen 4.Indien ik daarentegen Upright Trans-forms zou kiezen, zou Lightroom de exact zelfde rotatie die het eerste beeld nodig had, toepassen op de andere twee beelden, wat tot het verkeerde resultaat zou leiden 5.Een ander voorbeeld ditmaal: stel dat je hetzelfde landschap drie maal
fotografeert op statief: eenmaal normal belicht, eenmaal onderbe-licht en éénmaal overbelicht, met de bedoeling er een HDR van te maken. Indien je statief toch niet helemaal recht stond, zou elke foto dezelfde vertekening hebben 6. In dit geval zou ik de eerste foto selec-teren en corrigeren met de Level knop 7, vervolgens alle foto’s selec-
teren, op de Sync-knop drukken en Upright Transforms 8 aanvinken: de andere foto’s mogen (moeten) immers exact dezelfde correctie hebben als de eerste foto.Uit wat voorafging moet duidelijk zijn dat wanneer je ooit Upright-correc-ties in een ontwikkelpreset wil onder-brengen, je nooit Upright Transforms maar Upright Mode zal aanvinken.
41
in de praktijk
Bonus-case 13: De ‘grungy retro-stijl’ in Lightroom
Zoals in alles, zijn er ook in foto-grafische nabewerking trends. Eén specifieke trend, die in gang gezet werd door smartphone Apps zoals
Hipstamatic en Instagram, is wat ik de ‘retro-grunge’-stijl zou noemen: een warm-retro-kleurenpalet, lichtjes gedesatureerd gekoppeld aan een
groezelige, ‘versleten’ afwerking met veel lokaal contrast om structuren en texturen te laten uitkomen.
1 De voorbereiding. Een goede nabewerking begint
al met een goede opname. In dit geval combineerde ik zon- en flitslicht in een gekruiste opstel-ling om het onderwerp mooi driedimensionaal weer te geven. De foto is onderbelicht, maar mijn flitsers konden gewoon niet harder.
Het originele beeld is flink onderbelicht, maar de verhouding tussen flitslicht en omgevingslicht zit wel goed.
2 Basiscorrecties. Ik vinkte de automatische lenscor-
recties aan en verhoogde in het Basic (Standaard)-paneel de Exposure (Belichting) tot +1,15, gewoon omdat de foto onder-belicht was. Deze correctie maakt dus niet specifiek deel uit van het effect dat we willen bereiken. Dat is wel zo voor de volgende instel-lingen: typisch voor de ‘grungy’ look zijn (in PV2012) negatieve waardes voor Blacks (Zwarte tin-ten) en hoge positieve waardes voor Shadows (Schaduwen). In dit geval respectievelijk -20 en +100. Ook de Clarity (Helder-heid) gaat flink omhoog (+ 50): die accentueert immers texturen en structuren. Om het vergane effect te creëren verlaagde ik de Saturation (Verzadiging) tot -55 en verhoogde ik de Vibrance (Levendigheid) tot +15. De con-trastschuifregelaar werd verlaagd, omdat de vorige bewerkingen het contrast al meer dan genoeg hebben doen toenemen.
De foto na aanpassingen in het Standaard paneel
Lightroom 6/CC ontmaskerd42
in d
e pr
aktij
k 3 Kleuren bewerken in het HSL-pa-neel.
Van alle Lightroom-panelen is – naast het Standaard Paneel – het HSL | Kleur| Zwart-wit-paneel mijn onbetwiste favoriet. Je kan er immers uitgebreid kleuren mee aanpassen zonder dat je de Adjustment Brush (Aanpassings-penseel) moet gebruiken.
In deze foto verhoogde ik de Saturation (Verzadiging) van Groen (+45) en Blauw (+40) omdat die kleuren na de globale verzadigingsverlaging in het Standaard paneel te flets gewor-den waren en verschoof ik de Hue (Kleurtoon) van Blauw met 25 eenheden naar links, wat de lucht meer ‘appelblauwzeegroen’ maakt. Tenslotte verhoogde ik de Luminance (Luminantie) van Blauw naar +20.
4 Nog meer kleurbewerking in het Split Tone (Gesplitste Tinten) paneel.
Je kan de kleuren aanpassen in het HSL panel, maar je kan dat ook doen in het Split Toning-Pa-neel. Ik koos een warme Hue (Kleurtoon) (55) voor de hooglichten en een koele tint (230) voor de schaduwen. De beide verzadigingsschuifregelaars stellen de sterkte van het effect in: respectievelijk 33 en 10.
De foto na aanpassingen in het HSL-paneel
De foto na aanpassingen in het Split Tone paneel
43
in de praktijk5 Het Effects Panel: Vignettering en
Korrel, het digitale bindmiddel! Vaak worden dergelijke foto’s
afgewerkt met een vignet. Ik voegde ook wat korrel toe. Dat oogt niet alleen lekker retro, er is nog een praktische reden: indien je sterk aan de nabewerking van je foto’s sleutelt, wordt je raw-bestand zwaar op de proef gesteld. Bepaalde zones kunnen daardoor ook meer ‘afbrokkelen’ dan andere. Om de pixelstruc-tuur opnieuw wat uniformiteit te geven en de pixels bij elkaar te houden, kan je korrel als een ‘digitaal bindmiddel’ gebruiken.
6 Afwerken met lokale aanpassin-gen.
Deze foto werkte ik nog af met vier lokale aanpassingen: een verloopfilter van uit de rechter onderhoek met positieve Clarity (Helderheid) en negatieve Highlights (Hooglichten) om het beton nog meer in de verf te zetten, een penseel met nega-tieve Exposure (Belichting) en negatieve hooglichten op de iets te heldere driehoek onder de skate , een penseel met negatieve Exposure op de zonnebril en een penseel met positieve Shadows (Schaduwen) en positieve belichting om de skater wat op te helderen.
De foto na aanpassingen in het Effects paneel
De foto na een lokale correctie met het Aanpassingspenseel
Lightroom 6/CC ontmaskerd44
in d
e pr
aktij
k 7 Je werk opslaan als een ontwik-kelvoorinstelling.
Uiteraard kan je deze ‘look’ in een preset opslaan, zodat je hem op andere, vergelijkbare foto’s kan toepassen. Het belangrijkste is om enkel de zaken aan te vinken die voor het effect nodig zijn, en niet de zaken die specifiek voor deze foto nodig waren (zoals de belichtingscompensatie in stap 2).
8 Toepassen op andere foto’s. Het leuke van presets is dat je ze
snel kan toepassen op andere foto’s. Het voorvertoningsvenster toont je daarbij al hoe een foto met die preset erop toegepast zou uitzien. Hoe meer de foto qua tonaliteit en algemene belichting lijkt op de oorspronke-lijke foto, hoe beter het effect zal zijn. Uiteraard zal je het resultaat soms nog wat moeten bijsturen, maar toch zorgen presets niet alleen voor tijdswinst, maar ook voor een consistente ‘look’ van je beelden. Dit is slechts een van de verschillende manieren om een dergelijk effect te creëren. Experimenteren is de sleutel om zelf geslaagde stijlen te vinden.
9 Alternatieven Heb je het geduld niet, of wil je
kant-en-klare oplossingen om dit soort effecten te bereiken, dan is er een serie plug-ins die je kunnen helpen. We sommen ze hier op. Meer info vind je in het plug-ins-hoofdstuk.
Alien Skin Exposure X en DxO Film-pack hebben echt als bedoeling om oude films te simuleren. Color Efex Pro 4 van Nik Software en Perfect Effects van On1 hebben dit soort effecten als onderdeel van een groter arsenaal aan filters.
Wanneer je je look in een ontwikkelpreset wil gieten, vink dan enkel die elementen aan die uni-verseel zijn. In dit geval was de waarde voor Exposure (Belichting) specifiek voor deze foto, zodat die niet in de voorinstelling opgenomen werd.
De Navigator geeft je een snelle voorvertoning van het effect van een voorinstelling.
Lightroom 6/CC ontmaskerd46
in d
e pr
aktij
k Bonus-case 14: ‘echte’ HDR met enkel Lightroom en PhotoshopZoals je op pagina 266 van het boek kon leren, kan je nu heel goede HDR foto’s maken in Lightroom. Mocht je om een of andere reden toch eens buiten Lightroom om willen werken, dan kan je Lightroom en Photoshop combineren: je hebt daar twee opties: ofwel laat je Photoshop zowel het 32 bits HDR bestand aan-maken als de tone-mapping verrich-ten, ofwel laat je Photoshop enkel het 32 bits HDR bestand aanmaken en laat je Lightroom de tone-map-ping verrichten.Aangezien Photoshop’s tone-map-ping interface niet de gebruiks-vriendelijkste is (in tegenstelling tot de meeste andere HDR plug-ins, zie je bij Photoshop namelijk geen voorvertoning van de effecten van de verschillende presets), ben ik voorstander van deze tweede optie. De workflow gaat als volgt:
1 Bereid je bronfoto’s voor in Lightroom door automatische lenscorrecties en het verwijderen van chromatische aberratie aan te vinken in het Basic tabblad van het Lens Corrections panel. Doe dit voor al je bronfoto’s door de bewerking van de eerste te synchroniseren met de andere. Pas eventueel ook Upright-cor-recties toe. Met het verwijderen van sensorstof kan je wellicht beter wachten tot na het samen-voegen, want dat wordt soms maar zichtbaar achteraf. Selecteer dan je reeks foto’s in Lightroom en kies Photo > Edit in > Merge to HDR Pro in Photoshop (Foto > Bewerken in > Samen- voegen tot HDR Pro in Photoshop).
2 Vink het selectievakje Remove Ghosts (Schimmen verwijderen) aan indien je spookbeelden in je samengevoegde beeld hebt. Photoshop zal dan auto- matisch één beeld selecteren als basis voor het elimineren daarvan. Dat beeld wordt aangeduid met een groene rand, maar je kan zelf Photoshop’s suggestie aanpassen door op een ander beeld te klikken.
De bronbestanden in Lightroom
Indien je geen Photoshop hebt, dan kan je bij de makers van het hoger aangehaalde Photomatix terecht: deze hebben namelijk een goedkope plug-in ($29, gratis voor Photomatix- gebruikers), ‘Merge to 32 bit HDR’ genaamd waarmee je vanuit Light- room eveneens 32 bits HDR TIFF-bestanden kan aanmaken, deze automatisch kan laten toevoegen aan je Lightroom Catalogus en deze dan verder af-werken zoals beschreven in puntje 4 van deze case.
Photoshop-alternatief
Het Merge to HDR (Samenvoegen tot HDR) dialoogvenster
47
in de praktijk3 Zorg ervoor dat Mode (Modus)
ingesteld is op 32 bit, klik OK, wat je terugbrengt naar Pho-toshop en kies dan File > Save (Bestand > Opslaan).
4 Dit zal het 32 bit HDR TIFF-be-stand dat je in Photoshop aangemaakt hebt opslaan, waarna het automatisch aan je Lightroom Catalogus toegevoegd wordt. Daar kan je het dan bewerken als om het even welk ander beeld, alleen heb je het veel grotere dynamisch bereik van een 32 bits bestand ter beschikking. Alle schuifregelaars gedragen zich zoals je verwacht, alleen heeft de Exposure (Belichting) schuifre-gelaar een bereik van -10 tot +10 (in plaats van het normale -5 tot +5).
Check altijd het resultaat van dichtbij op sporen van slechte uitlijning of schimmenverwijdering: je merkt zulke storingen beter op op je scherm dan op die dure grootformaat print!
Het mooiste is wellicht nog dat je je favoriete presets kan gebruiken, zoals ik hier deed.
Eens terug in Lightroom, gedraagt je HDR foto zich als om het even welke andere foto, behalve dat hij een ongekend dynamisch bereik heeft en je er dus ongeveer alles mee kan doen wat je wil!
Lightroom 6/CC ontmaskerd48
in d
e pr
aktij
k Case 15: De DNG-exportopties (Pro-case)
In het hoofstuk over ‘Importeren’ hadden we het al over de optie om raw-bestanden naar DNG te converteren.Lightroom biedt je echter nog twee mogelijkheden om dit te doen na het importeren: namelijk in de Bibliotheek Module via de opdracht Library > Convert Photo to DNG (Bibliotheek > Foto omzetten in DNG) en tijdens het exporteren. Het verschil met het converteren naar DNG tijdens het importeren, is dat deze twee mogelijkheden extra opties bieden: respectievelijk het converteren met een ‘lossy’ (ver-lieslatend) en dus plaatsbesparend algoritme en tijdens het exporteren bovendien met de optie om de resolutie te verlagen. Deze opties openen – voor de ervaren gebrui-ker – perspectieven om beter om te gaan met de groeiende bestands-groottes van raw-formaten.
Converteren naar DNG in de BibliotheekmoduleMet dit dialoogvenster kan je gewoon foto’s naar het klassieke, ‘universal raw’ DNG-formaat conver-teren indien je dat nog niet tijdens het importeren had gedaan. In dat
geval vink je de nieuwe optie Use Lossy Compression (Compressie met kwaliteitsverlies) uit.Wanneer je Use Lossy Compression aanvinkt, zal Lightroom je foto con-verteren naar deze nieuwe, verlies-latende DNG- optie. Alhoewel zo’n bestand eveneens de DNG-extensie zal dragen, is het puur technisch bekeken geen echt raw-bestand meer: immers: een ‘echte’ raw is nog niet ‘gedemosaiceerd’. De Lossy DNG’s die je hier kan aanmaken, zijn dat wel. Je kan dus niet meer profi-teren van latere verbeteringen die toekomstige Lightroom-versies op het gebied van ‘demosaicing’ nog zouden brengen.Behalve dat ene aspect, lijkt de resul-terende foto nochtans echt sterk op een raw-bestand, in die zin dat hij een veel hogere kwaliteit en flexibi-liteit heeft dan een klassieke jpeg, dat de witbalans nog aangepast kan worden, en dergelijke meer. Wellicht het interessantste voordeel van deze verlieslatende DNG is dat hij tot vier keer kleiner kan zijn dan de oor-spronkelijke raw.Samengevat kan je stellen dat de nieuwe, verlieslatende DNG zich qua kwaliteit ergens situeert tussen raw en jpeg, qua kwaliteit wat dichter bij raw en qua bestandsgrootte wat dichter bij jpeg. Een mooi compro-mis, dus.Alhoewel we nooit zouden advise-ren om stelselmatig dit formaat te gaan gebruiken, kan het voor som-mige toepassingen toch nuttig zijn:• Foto’s die je wil bijhouden maar
waarvoor je niet de absolute topkwaliteit nodig hebt.
• Foto’s die je wil bijhouden ‘voor het geval dat’, maar waarvan je
niet echt nog bijbestellingen verwacht.
Of je nu verlieslatende of gewone DNG- conversie kiest, er zijn nog een aantal opties die je moet langslopen:• Only convert Raw files (Alleen
raw- bestanden omzetten) zal enkel raw- bestanden in een reeks geselecteerde foto’s omzetten in DNG. Je kan immers ook jpegs of TIFFs in een DNG-jasje stoppen, maar daarom worden het geen raw-bestanden. Het DNG-formaat is dan gewoon een ‘container’ voor je jpeg of TIFF.
• Delete originals after successful conversion (Originelen na het omzetten verwijderen) doet wat het zegt: het verwijdert de originele raw-bestanden. Een optie dus om even goed over na te denken, zeker als je de nieuwe lossy compression gebruikt.
• De optie Embed Fast Load Data (Gegevens voor snel laden insluiten) kun je het beste in alle gevallen aanzetten: die zorgt immers maar voor een kleine ver-hoging van de bestandsgrootte en zorgt ervoor dat het DNG-be-stand veel sneller kan gelezen worden in de ontwikkelmodule.
• Compatibility (Compatibiliteit) ten slotte stelt de gewenste com-patibiliteit in met oudere versies van Camera Raw. Naargelang de compatibiliteit die je wenst, kunnen bepaalde opties onbe-schikbaar worden.
Je kan de opdracht File > Convert to DNG ook op gewone DNG’s gebruiken om ze te converteren naar verlieslatend gecomprimeerde DNG’s.
Dit dialoogvenster verschijnt wanneer je in de Bibliotheekmodule Library > Convert Photo to DNG (Bibliotheek > Foto omzetten in DNG) kiest.
49
in de praktijk
Converteren naar DNG in het exportdialoogvensterIn het exportdialoogvenster kan je er ook voor kiezen om foto’s te converteren naar DNG, inclusief de verlieslatende optie.Meer nog, indien je voor deze optie kiest, kan je er zelfs in de afdeling Image Sizing (Afbeeldingsgrootte) voor kiezen om de resolutie te verkleinen!Ook dit opent perspectieven: stel dat je vaak honderden foto’s maakt voor time-lapse-fotografie, waarvan je weet dat je de hoge resolutie van je camera eigenlijk niet nodig hebt, maar dat je toch in het raw-formaat
fotografeert omwille van de betere beeldkwaliteit en bewerkingsmoge-lijkheden. In dat geval zou je ervoor kunnen opteren om die foto’s niet alleen te converteren naar het lossy DNG-formaat, maar ze ook kleiner te maken (qua afmetingen). Omdat time-lapse over veel foto’s gaat, kan je zo belangrijke plaatsbesparingen realiseren. Je zou er dan voor kun-nen opteren om de geëxporteerde lage resolutie DNG’s weer te impor-teren in de Catalogus, waarna je de oorspronkelijke raw beelden kan verwijderen. (Let er natuurlijk op dat je enkel die raw-beelden verwijdert die weg mogen!)Een kleine test met beelden van de
36 megapixel Nikon D800 toonde de volgende cijfers:
• ongecomprimeerde .NEF met volledige resolutie: ca 75 mega-byte per foto
• gecomprimeerde .NEF met vol-ledige resolutie (compressie in te stellen in camera): ca 45 mega-byte per foto
• ‘lossy gecomprimeerde’ DNG met volledige resolutie (bekomen door het .NEF bestand in de Bibliotheek Module te conver-teren naar het nieuwe ‘lossy’ DNG-formaat zoals onder 1) beschreven): ca 15 megabyte per foto
• ‘lossy gecomprimeerde’ DNG met ongeveer halve resolutie (18 megapixel) (bekomen door te exporteren in het exportdialoog-venster en het resultaat automa-tischt terug te herimporteren in de Catalogus): ca 5 megabyte per foto.
Volgens de een is deze nieuwe optie de spreekwoordelijke doos van Pandora. Volgens mezelf openen deze nieuwe DNG-opties, mits verstandig gebruikt, heel wat perspectieven. Zolang je maar weet wat je doet!Adobe zelf gebruikt alvast deze nieuwe mogelijkheden in Lightroom: de Smart Previews die we in Case 7 van het boek behandelden, zijn technisch gezien niets anders dan lossy compressed DNG’s met een maximum van 2560 pixels aan de lange zijde en het zijn ook deze Smart Previews die gebruikt worden in de Lightroom mobile workflow.
Wanneer je voor DNG kiest en Use Lossy Compression (Compressie met kwaliteitsverlies) aanvinkt, krijg je bij Image Sizing (Afbeeldingsgrootte) de mogelijkheid om de resolutie te verkleinen.
Lightroom 6/CC ontmaskerd50
in d
e pr
aktij
k Bonus-case 16: Lightroom en je iPhone- of iPad-portfolio
Lightroom CC gebruikers kunnen eenvoudig hun favoriete foto’s met (al) hun mobiele apparaten synchroni-seren via Lightroom mobile, dat ove-rigens nog veel meer kan dan enkel je favoriete foto’s tonen op je mobieltje. Je leest alles over Lightroom mobile vanaf pagina 421 in het boek.Deze case is dan ook vooral bedoeld voor Lightroom 6 gebrui-kers, die geen toegang hebben tot de geneugten van Lightroom mobile. Een eerste optie bespraken we al in Bonus-case 7.Als Lightroom 6 gebruiker kan je ook werken met een Hard Disk Publish Service (Vaste-Schijf-Ser-vice voor Publiceren).
1 Maak een map aan op je harde schijf en noem deze iPhone.Klik op het +-icoontje naast Publish Services en kies Go To Publis-hing Manager (Ga naar Publica-tiebeheer).
2 Klik op de knop Add (Toe-voegen) links onderaan. Dit opent een nieuw dialoogvenster Create New Publish Connection (Nieuwe publicatieverbinding maken). Als service kies je Hard Drive (Vaste Schijf ) en je geeft als naam iPhone in.
3 Druk dan op de knop Create (Maken).
4 Het onderliggende dialoogven-ster van de Publish Service wordt weer zichtbaar. Onder Export Location (Exportlocatie) navi-geer je naast Export To (Expor-teren naar) naar de iPhone-map. Je kiest geen submap.
5 Voor de andere instellingen kies je sRGB als kleurenruimte, 72 ppi als resolutie en 80 als kwaliteit. Onder Image Sizing (Afbeel-dingsgrootte) vink je Resize to Fit (Passend maken) aan en kies je Long Edge (Lange rand) uit de vervolgkeuzelijst. Kies iets groter dan de schermresolutie van je iPhone, zodat je nog wat kunt inzoomen. 1024 pixels is een goede keuze voor een oudere iPhone. Heb je een iPhone met
retina display, dan kan je hier nog hogere waarden nemen. Voor de iPad 3 heb je minimaal 2048 pixels aan de lange kant nodig.
6 Onder Output Sharpening (Uitvoer verscherpen) kies je Sharpen for Screen – Standard (Verschermen voor Scherm – Standaard) en onder Watermarking (Watermerken) kan je eventueel een watermerk of je logo toevoegen.
7 Druk op de knop Save (Opslaan). In het paneel Publish Services verschijnt nu een nieuwe balk Hard Drive: iPhone.
8 Klik met de rechtermuisknop op deze balk en kies Create Published Folder (Gepubli-ceerde map maken) of Create
Heb je geen iPhone? De procedu-re geldt ook voor iPods die foto-weergave ondersteunen of meer algemeen voor elke multimedia-speler die je kan synchroniseren met je computer. Kijk hiervoor in de documentatie van je media-speler
Portfolio zonder iPhone
51
in de praktijk
Published Smart Folder (Gepu-bliceerde slimme map maken). Elk van deze ‘slimme’ mappen wordt een fotoalbum dat je in iTunes kan synchroniseren met je iPhone. Voor de slimme gepubliceerde mappen kan je, net als bij slimme verzamelingen, regels opstellen, bijvoorbeeld op basis van trefwoorden. Zo kan je een gepubliceerde slimme map ‘iPhone Zwart-wit’ maken voor alle foto’s die als trefwoord iPhone hebben en als bewerking zwart-wit. De mogelijkheden zijn eindeloos.
9 Als er foto’s in de Published Folders staan, klik je voor elke Folder op de knop Publish rechts bovenaan het Content Window, of in het contextgevoelige menu.
10 Start nu iTunes en zorg dat je iPhone aangesloten is. Klik op het icoontje iPhone en dan op de tab Photos (Foto’s). In het menu Sync photos from (Synchroniseer
Een interessant alternatief is de iPad App Minimal Folio: dit is een slideshow-pakket voor iPad dat rechtstreeks synchroniseert via Dropbox www.dropbox.com. Je publiceert je foto’s dan naar (sub-mappen van een) Minimal Folio submap van je Dropbox map en de App synchroniseert daarmee, zonder langs iTunes om te moeten gaan. Minimal Folio bespreken we in Bonus case 7.
Rechtstreeks alternatieffoto’s uit) kies je Choose Folder (Kies map) en je navigeert naar de map iPhone die je onder stap 1 aangemaakt hebt.
11 Je klikt op de optie Open (Ope-nen). Als je specifieke Publish Folders wenst uit te kiezen, klik dan op Selected Folders (Gese-lecteerde mappen) en vink de gewenste Folders aan in de lijst daaronder, of selecteer All Fol-ders (Alle mappen). Klik je op de knop Apply (Pas toe).
12 Als je nu in Lightroom foto’s bewerkt of verwijdert die in een iPhone Published Folder zitten, dan klik je opnieuw op de knop Publish (Publiceren) te klikken. Telkens als je in iTunes je iPhone synchroniseert, zullen de gewij-zigde foto’s aangepast zijn en de verwijderde foto’s verwijderd!
Met dank aan Sean McCormack van www.lrbportfolio.com.
Lightroom 6/CC ontmaskerd52
in d
e pr
aktij
k Bonus-case 17: Lightroom en Timelapse-videos
Timelapse-fotografie wint sterk aan populariteit en zelfs als je het woord niet meteen herkent, heb je ongetwijfeld al een time-lapse-vi-deo gezien. Bij timelapse-fotografie stel je je camera in om op gezette intervallen (bv. elke minuut) een foto te maken. Die foto’s worden dan aan elkaar gezet tot een filmpje.De mogelijkheden van Lightroom’s Presentatiemodule tot het maken van echt flitsende presentaties mogen dan beperkt zijn, de Pre-sentatiemodule is heel populair bij timelapse-fotografen: via aangepaste Slideshow templates die je al dan niet gratis op het internet kan vinden (of zelf kan maken), kan je namelijk de tijdsduur instellen op minder dan
Wil je meer weten over de praktische kant van timelapse-fotografie zelf, dan haal je met het (Engelstalige) eBook van Dave Delnea voor amper $5 een schat aan informatie in huis: http://craftandvision.com/books/timelapse/
De LR Timelapse plug-in (www.lrtimelapse.com) laat ondermeer toe om de verandering in belichting tussen opnames op te vangen (het zogenaam-de ‘de-flickering’).
één seconde. Timelapse fotografen gebruiken deze speciaal aangepaste sjablonen én Lightroom’s mogelijk-heid om presentaties als video te exporteren om op een eenvoudige en snelle manier timelapse-video’s te maken.Lightroom plug-in ontwikkelaar Sean McCormack heeft op zijn website zo’n sjabloon gratis ter beschikking gezet (www.light-room-blog.com/2013/09/17/timelapse-again-in-lightroom-5-2/)Wil je nog meer opties, neem dan eens een kijkje bij de LRTimelapse 4 plug-in die nog veel meer geavan-ceerde opties biedt, zoals het auto-matisch wegwerken van flikkering in je beeld.
53
in de praktijk
Bonus-case 18: Visitekaartjes met je favoriete foto’sEen kleine waarschuwing vooraf: dit is de langste case. Ik ben er echter van overtuigd dat hij de moeite loont, zelfs als je niet onmiddellijk van plan bent om visitekaartjes te maken. Je zal immers onderweg een heleboel opsteken over de modules en hun onderlinge samenhang.Je bent fotograaf. Het is dus logisch dat er op je visitekaartjes een foto staat. Maar welke foto kies je? En waarom zou je je beperken tot één foto? Zou het niet leuk zijn indien je automatisch visitekaartjes maakt met je favoriete foto’s? Verschillende kaartjes, zodat telkens wanneer je iemand een kaartje geeft, je die persoon kunt laten kiezen uit een sta-peltje. Dat is een leuke gespreksope-ner en als je in je kaartjes foto’s van verschillende stijlen, onderwerpen en bewerkingen opneemt, dan zal je aan de hand van de gekozen foto al veel kunnen zeggen over wat je potenti-ele klant mooi vindt en wat niet.In deze case zullen we een aantal zaken behandelen die in het boek aan bod kwamen. Vooraf moeten we echter een klein beetje voorbe-reidend werk doen in Photoshop. Je kan overigens zo’n kaartje ook laten maken via een website zoals Moo.com maar doe-het-zelvers… doen het met Lightroom!
Een aflopende foto is een foto die de volledige bladspiegel vult. Om te vermijden dat er, bij het snijden van meerdere bladen visitekaart-jes tegelijk, kleine witte strookjes zouden opduiken rond de kaartjes, wordt de foto aan elke zijde 2 mil-limeter groter gemaakt. Dit wordt een ‘bleed area’ of ‘afloopgebied’ genoemd
Bleed area
Voorbereidend werk: de kant met adresgegevens aanmaken in PhotoshopEerst maak je – éénmalig – de ach-terkant van het visitekaartje met je contactgegevens op. Je kan hiervoor je favoriete lay-outprogramma gebruiken, maar aangezien de kans groter is dat je als fotograaf Photo-shop hebt, werken we hiermee. Ook Photoshop Elements voldoet. Aan-gezien dit geen Photoshop-cursus is, veronderstellen we enige ervaring met hïnet programma en gaan we relatief snel over de stappen.
1 Een standaard visitekaartje is 8,5 x 5,5 cm. Omdat we professi-oneel willen werken en op de voorkant onze foto’s aflopend willen maken, voorzien we een afloop van 2 millimeter aan elke kant. In Photoshop maak je dus een document van 8,9 x 5,9 cm met een resolutie van 240 of 300 dpi.
2 Lightroom biedt maar een basis-mogelijkheid om snijlijntjes af te drukken en houdt geen rekening met afloopgebieden. Daarom tekenen we de snijlijnen in Photo-shop.
Lightroom 6/CC ontmaskerd54
in d
e pr
aktij
k
3 Trek horizontale hulplijnen op 1 mm, 2 mm, 57 en 58 mm en verticale hulplij- nen op 1 mm, 2 mm, 87 en 88 millimeter.
4 Maak een nieuwe laag en teken met lijngereedschap de snijlijn-tjes. Per lijntje zal Photoshop een nieuwe laag aanmaken. Selecteer alle snijlijnlagen en groepeer deze in een Layer Group via Layer > New > Group from Lay-ers (Laag > Nieuw > Groeperen uit lagen) en geef deze groep de naam Snijlijnen.
5 Maak nu je ontwerp voor de achterkant. Gebruik het tekstge-reedschap om je contactgege-vens te zetten. Plaats je logo en geef de achtergrond eventueel een bepaalde kleur mee.
6 Sla het bestand op als visite-kaartje_gegevens.PSD.
Een sjabloon maken voor de achterkant1 Importeer het bestand in Light-
room.2 Selecteer visitekaartje_gegevens.
PSD in de Bibliotheekmodule en schakel over naar de Afdrukmo-dule.
Door Repeat One Photo per Page (Een foto per pagina herhalen) aan te vinken kan je alle cellen in het sjabloon vullen met de foto die je net geïmporteerd hebt.
3 Klik op de optie Page Setup (Pagina instelling) links onderaan, definieer een paginagrootte en selecteer de printer. We kozen voor A4 en de Epson Stylus Pro 3880. De instellingen hieronder zijn dus van toepassing voor een A4.
De adreskant van het visitekaartje, geïmporteerd in Lightroom.
55
in de praktijk
Kies beter niet voor randloos prin-ten. Het beeld wordt dan namelijk iets vergroot en dat kan uitlijnings-problemen tot gevolg hebben. Als je een groter formaat printer hebt, dan kan je uiteraard naar analogie werken.
Als je Adobe Acrobat of een an-dere pdf-writer geïnstalleerd hebt, dan kan je ook printen naar een pdf. Het bestand met de gegevens zal immers in principe niet zo vaak veranderen. Om dezelfde reden kan je ook al op voorhand een aan-tal prints maken van deze template.
Randloos printen
Printen naar pdf
• Vink bij Image Settings (Afbeel-dingsinstellingen) de optie Repeat One Photo Per Page (Eén foto per pagina herhalen) aan.
• Bij Layout zet je de liniaaleen-heden op millimeter als dat nog niet het geval zou zijn. De marges worden standaard ingesteld op de minima die voor je printer van toepassing zijn. We stelden ze echter wat groter in. Kies in ieder geval voor symmetrie tussen links en rechts (omdat je recto verso zult printen) en eventueel ook voor symmetrie tussen boven- en onderkant. Kies voor een cel-grootte met een hoogte van 59 mm en een breedte van 89 mm. Stel het paginaraster in op 4 rijen en 2 kolommen.
• Onder Print Job (Afdruktaak) vink je de conceptmodus uit en stel je verder alles in volgens het gebruikte papier en de gewenste verscherping. Eventueel kan je ook naar jpeg printen om het eigenlijke afdrukken en snijden door een copyshop te laten uitvoeren.
5 Uiteraard kun je deze instellingen het beste opslaan als een sjab-loon. Hiervoor klik je in de Sja-bloonbrowser op het plusteken en geef je als naam Visitekaartjes – Horizontaal – Gegevens – A4 – (Uw printer).
6 Eventueel kan je je nieuwe sjabloon opslaan in een nieuwe
sjabloonmap, bijvoorbeeld ‘Visi-tekaartjes’.
7 Je kan nu te allen tijde de ‘foto’ met de adresgegevens selecteren en het bijhorende afdruksjab-loon kiezen, maar nog eenvou-diger is het om de volledige lay-out samen met de foto die er in voorkomt op te slaan als een Saved Print (Opgeslagen Afdruk). Die verschijnt dan in het Verzamelingen- paneel. Dubbelklikken op het icoontje in de Bibliotheekmodule brengt je dan onmiddellijk naar de Print Module waar het adreskant-sjab-loon dan onmiddellijk klaar is om afgedrukt te worden.
4 Stel de instellingen in de rechter-panelen van de Print Module in:
• Kies onder Layout Engine (Lay-outstijl) de Single Image/Contact Sheet (Enkele afbeel-ding/contactblad)-optie
Lightroom 6/CC ontmaskerd56
in d
e pr
aktij
k Een sjabloon voor de voorkant van het visitekaartjeJe maakt nu de voorkant aan. Dit proces bestaat uit twee delen: de selectie van de foto’s en het opma-ken van een sjabloon om deze af te drukken. Hieronder voeren we de selectie van de foto’s manueel uit. Wie grote fotocollecties heeft, krijgt straks nog enkele tips om het proces te automatiseren.
1 Maak in de Bibliotheek Module een nieuwe verzameling aan en noem deze Visitekaartjes – Foto’s – Selectie.
2 Klik hier vervolgens met de rechtermuisknop op en kies Set as Target Collection (Instellen als doelverzameling).
3 Vervolgens selecteer je de optie All Photographs (Alle foto’s) in het paneel Catalog (Catalogus). Als je met sterrennoteringen werkt, dan zal je misschien de keuze willen beperken door onder- aan de Toolbar te filteren op de foto’s met minstens een
In het algemeen kun je de essen-tiële kenmerken van je presets en templates het beste in de naam verwerken. Hier namen we een uitvoerige naam voor de duide-lijkheid, maar in de praktijk zou een meer afgekorte naam zoals BC-Hor-Contact-A4-7280 meer aangewezen zijn: hoe langer de naam van je template, hoe breder je immers het linkerpaneel moet maken om deze volledig te lezen.
Sjablonen benoemen
bepaalde sterrennotering. Selecteer dan de foto’s in de
Rasterweergave van de Biblio-theekmodule. Je kan meerdere, niet aan elkaar grenzende foto’s selecteren door te klikken met ingedrukte [Ctrl]- of [Cmd]- toets. Je klikt met de rechtermuis-knop en kiest de mogelijkheid
Add to Target Collection (Toe-voegen aan doelverzameling). Persoonlijk vind ik het leuker om te werken met de spuitbus, inge-steld op doelverzameling (voor meer info hierover, zie pagina 135 in het boek).
Sla je werk op door er een Saved Print (Opgeslagen afdruk) van te maken. In het algemeen kun je de essentiële kenmerken van je presets en templates
57
in de praktijkHet afdruksjabloon dat je voor de voorkant nodig hebt, lijkt als twee druppels water op dat van de achterkant, maar met een paar wijzigingen in het paneel Image Settings (Afdrukinstellingen).
5 Vink de optie Zoom to Fill (Zoo-men en vullend maken) aan en vink de mogelijkheid Repeat one Photo per Page (Eén foto per pagina herhalen) uit.
6 Zorg dat de collectie Visitekaart-jes – Fotos – Selectie geselec-teerd is en dat de optie Use All Filmstrip Photos (Gebruik Alle filmstripfoto’s) aangevinkt is in het menu in de werkbalk.
4 Nadat je de foto’s toegevoegd hebt aan de doelverzameling, dien je dit statuut weer uit te zetten. Je klikt daarvoor met de rechtermuisknop op de collec-tie in kwestie en kiest opnieuw de mogelijkheid Set as Target Selection (Instellen als doelver-zameling). Zo krijg je weer een gewone verzameling.
Je hebt nu je foto’s geselecteerd.
7 Net zoals daarnet sla je deze instellingen op als een sjabloon.
8 Druk vervolgens de voor- en achterkant af op twee kanten van een blad stevig papier. Enkel nog snijden en je bent de trotse bezitter van gepersonaliseerde visitekaartjes.
Smart Collections (Slimme verzamelingen) toevoegen aan de workflowAls je een grote Catalogus hebt die je regelmatig aanvult, dan kan je voor de selectie van de foto’s ook werken met een Slimme verzame-ling: zo kan je er een gewoonte van maken om systematisch foto’s die in aanmerking komen voor een plaatsje op een visitekaartje het trefwoord visitekaartje mee te geven.Je maakt dan een Slimme verzame-ling (zie Hoofdstuk 5) met als crite-rium dat het trefwoord visitekaartje moet zijn. Voor de verdere stappen volg je de procedure hierboven.Na het doorwerken van deze case mag je je terecht op de borst kloppen: je hebt niet alleen geleerd om een visitekaartje af te drukken; je integreerde hierbij trefwoorden, verschillende soorten verzamelin-gen, naamplaatjes, de verschillende modules en sjablonen. Als je dit pro-ject tot een goed einde gebracht hebt, dan mag je je gerust een Lightroom-expert noemen!Je kan dezelfde principes ook toepassen op ander drukwerk zoals postkaartjes, en dergelijke.
Lightroom 6/CC ontmaskerd58
in d
e pr
aktij
k Bonus-case 19: Wat is er nieuw in Lightroom mobile 2.0?
Het gaat hard voor Lightroom mobile en de nieuwe ‘dot-releases’ volgen elkaar snel op. Nadat de redactie van dit boek afgesloten was, kwam Lightroom mobile 2 uit. Omdat we je de leuke nieuwighe-den die ook hier weer toegevoegd werden, niet wilden onthouden, vind je ze in deze case in de online bijlage van het boek.
Vernieuwd verzamelingenoverzicht
Alle foto’s gegroepeerd in Lr PhotosEr is ook een algemeen overzicht, Lr Photos 2 dat alle foto’s die in je ver-schillende Lr mobile verzamelingen zitten, tesamen weergeeft, alsook foto’s die je rechtstreeks aan Light-room mobile toegevoegd hebt. Het icoon met de drie puntjes 3 dat naar de opties voor die verzameling leidt, staat nu niet langer onder-aan rechts in de miniatuur die de verzameling voorstelt, maar gewoon rechts ervan. In combinatie met de gesegmenteerde rasterweergave 5 die je via de Organize 4 knop kan bereiken, geeft de nieuwe, overkoe-pelende Lr Photos verzameling, al je foto’s weer in een soort van timeline die je ook kent van andere foto-apps 5.
Het vernieuwde Verzamelingenoverzicht
Het Verzamelingenoverzicht 1 werd vernieuwd met kleinere icoon-tjes waardoor er meer verzamelin-gen op één scherm passen.
Een eigen cameraLightroom mobile heeft nu ook zelf zijn eigen camera die je kan active-ren door op knop 6 te drukken: foto’s die je met deze camera maakt worden automatisch in Lightroom mobile geïmporteerd.
De gesegmenteerde weergave van Lr Photos
Lightroom mobile heeft nu zijn eigen geïnte-greerde camera-app!
Op Lightroom’s camera kan je de filtser instellen 7, de witbalans instellen 8 en belichtingscompen-satie uitvoeren 9 (met een grote schuiver die makkelijker in te stellen is dan bij Apple’s eigen came-ra-app). Je hebt keuze uit een paar raster-overlays q die je kunnen helpen bij compositie en je hebt een timer-knop s. Tenslotte kan je ook kiezen of je de voorste of de achterste camera wilt gebruiken d.
59
in de praktijk
Nevel verwijderen ook in Lightroom mobileDe functie Nevel verwijderen zit nu ook in Lightroom mobile. Eerst moet je de functie kiezen uit de functie-lijst h die je krijgt door op knop g te drukken. Dan klik je op de Dehaze-tegel j om de schuifre-gelaar te activeren en dan verschuif je de regelaar k.
De nieuwe Dehaze-functionaliteit: pas toegevoegd in Lightroom desktop en nu ook al in Lightroom mobile.
Lightroom 6/CC ontmaskerd60
in d
e pr
aktij
k
Apple heeft in 2014 aangekondigd dat het Aperture niet langer zou verder ontwikkelen. Op dit moment werkt het programma nog steeds op Yosemite maar er komen geen nieuwigheden meer en het is ook niet zeker of Aperture nog zal wer-ken wanneer je in de toekomst je Mac OS updatet. De nieuwe Photos app is wellicht voor veel Aper-ture gebruikers een te grote stap terug in termen van ontwikkel- en beheersmogelijkheden en zo moet zelfs de meest verstokte Aperture gebruiker stilaan op zoek naar een alternatief. Aartsrivaal Lightroom is er zo een.Adobe beseft natuurlijk maar al te goed dat het stopzetten van Aperture een potentiële goudmijn aan nieuwe Lightroom gebruikers
Bonus-case 20: Overschakelen van Apple Aperture
kan opleveren en daarom doet het softwarehuis al het mogelijke om de Aperture gebruikers binnen te halen. Eén van die initiatieven is de Aperture/iPhoto Importer plug-in, die je vindt via het File > Plug-in (Bestand > Plug-in) menu . Deze plug-in helpt Aperture gebruikers om hun libraries (bibliotheken), zoals Apple ze noemt over te zetten naar een Lightroom Catalogus.Een Aperture gebruiker die wil switchen naar Lightroom heeft vier grote opties:
1 Je kan je oude Aperture library op een aparte computer hou-den, samen met het Aperture programma. Dit houdt dan wel in dat je die oude computer best niet meer updatet omdat dat de
compatibiliteit met Aperture zou kunnen breken. Voor nieuw werk gebruik je dan Lightroom, bij voorkeur op een andere compu-ter.
2 Je exporteert in Aperture al je foto’s – of minstens je beste foto’s – als hoge kwaliteit jpeg of TIFF bestanden en importeert die dan in een nieuwe Lightroom Cata-logus als gewone foto’s (m.a.w. via het klassieke File > Import (Bestand > Importeren) en niet via de Aperture Importer plug-in.
3 Je importeert je volledige Aper-ture library in een nieuwe Light-room Catalogus via de Aperture Importer plug-in.
4 Een combinatie van (1) en (3): je importeert je beste beelden in een nieuwe Lightroom Cata-
De Aperture gebruikersinterface
61
in de praktijklogus via de plug-in en houdt je oude foto’s bij in je vertrouwde Aperture Library. Om dat te doen kan je het beste je favoriete foto’s eerst in Aperture als een nieuwe library exporteren en die dan importeren in een Light-room Catalogus via de Aperture Importer plug-in.
In deze case bekijken we optie (3) omdat deze voor de meeste Aperture gebruikers waarschijnlijk het beste compromis vormt tussen inspanning en behoud van gege-vens.
Welke gegevens worden overgezet en welke niet?Aangezien beide programma’s gedeeltelijk een eigen gesloten systeem van metadata gebruiken, kan niet alles zomaar probleemloos
vertaald worden van Aperture naar Lightroom. Hieronder vind je een overzichtje van wat wel, wat niet en wat slechts gedeeltelijk overgezet wordt. Sommige metadata zoals ster-rennoteringen wordt probleemloos overgezet, andere informatie wordt indirect overgezet, bijvoobeeld via trefwoorden of door de betrokken foto’s in Lightroom in een verzame-ling onder te brengen. 1 De Pick-vlaggen, sterrennote-
ringen, trefwoorden en Places (GPS-info) uit je Aperture library worden via de plug-in automa-tisch overgezet.
2 Metadata uit Aperture’s Info paneel zoals het Bijschrift (Caption) wordt ook 1:1 over-gepompt naar het vergelijkbare metadataveld in Lightroom.
3 Foto’s die je in Aperture een Reject (Geweigerd)-vlag gege-
ven had, komen terecht in een verzameling Photos Rejected in Aperture die op zijn beurt in een verzamelingenset From Aperture staat.
4 Omdat Aperture meer kleurla-bels kent dan Lightroom, zullen in Aperture toegekende kleurlabels naar Lightroom overgezet wor-den als trefwoorden. In Light-room kan je dan op deze tref-woorden filteren en de gewenste kleurlabels in de Rasterweergave terug toevoegen aan deze foto’s.
5 Informatie van Apple’s Faces gezichtsherkenning wordt ook overgezet als trefwoorden.
6 Aperture ‘stapels’ worden niet omgezet naar Lightroom stapels maar gestapelde Aperture foto’s krijgen unieke trefwoorden zodat je er in Lightroom desgewenst terug stapels kan van maken - best wel een omslachtige klus.
Via File > Plugin Extras > Import from Aperture Library… (Bestand > Plug-inopties > Importeren uit Aperture Bibliotheek...) start je de importprocedure.
Lightroom 6/CC ontmaskerd62
in d
e pr
aktij
k 7 Versions (Versies) in Aperture worden vertaald naar Virtuele kopieën maar aangezien Light-room Aperture’s ontwikkelinstel-lingen niet kan lezen, zullen ze er allemaal hetzelfde uitzien en mogelijks enkel verschillen qua metadata.
8 In Aperture kan je je foto’s orga-niseren in Projecten, Mappen en (Smart) Albums. Deze structuur wordt zo goed mogelijk vertaald naar Lightroom verzamelingen en verzamelingensets, met die beperking dat Smart Albums helaas niet vertaald kunnen wor-den naar Slimme verzamelingen.
Tot zover zien de dingen er niet zo slecht uit, niet? Dat komt omdat een groot stuk van deze metadata min of meer gestandaardiseerd is. Maar er zit een gigantische olifant in de zaal, waar we in puntje 7 al even op alludeerden: de bewerkingen zelf. Apple en Adobe gebruiken totaal verschillende algoritmes en alhoewel sommige schuifregelaars in beide programma’s dezelfde namen hebben (zo hebben ze allebei een ‘Schaduwen’ regelaar) kan de functi-onaliteit ervan drastisch verschillen. Daarom kunnen je Aperture bewer-kingen niet zomaar vertaald worden naar Lightroom.Om het probleem wat minder acuut te maken, laat de Aperture Importer plug-in je wel toe om je bestaande hoge resolutie voorvertoningen uit Aperture te importeren. Deze wor-den dan automatisch gestapeld met de originele (onbewerkte) foto’s. Deze workflow biedt twee grote voordelen: ten eerste heb je dan alvast een hoge resolutie afgewerkte versie van je foto in je Lightroom Catalogus beschikbaar (de Aperture voorvertoning) die je kan afdrukken, emailen, naar Facebook uploaden,
exporteren op lagere resolutie en dergelijke meer. Maar het is natuur-lijk ‘slechts’ een 8 bit jpeg waar je Aperture bewerkingen definitief ingebakken zitten in de pixels: indien je de foto in Aperture naar zwart-wit had geconverteerd, dan kan je in Lightroom van die Aperture voor-vertoning uiteraard geen kleuren-versie meer van maken. Daar heb je dan evenwel weer de originele raw foto voor. Wat ons meteen op het tweede voordeel brengt: het feit dat je de Aperture voorverto-ning in een stapel naast je origineel staan hebt, geeft je desgewenst een vergelijkingspunt indien je de foto in Lightroom opnieuw wil bewerken. Uiteraard zal deze optie, die gek genoeg standaard uitgezet is, meer harde schijf ruimte in beslag nemen omdat je schijf niet alleen de raw bestanden maar ook de jpegs moet bevatten en er daarenboven voor beide bestandstypes in Lightroom nog eens een voorvertoning en eventueel zelfs een Slimme voorver-toning aangemaakt zal worden.Indien je Aperture library PSD
bestanden bevat, kunnen die enkel in Lightroom geïmporteerd worden indien ze opgeslagen werden met de optie Maximize Compatibility (Compatibiliteit maximaliseren) aangevinkt. Zo niet moet je ze in Photoshop eerst opnieuw opslaan met deze optie aan.
‘Managed’ versus ‘Referenced’ Foto’sNet zoals Lightroom is Aperture eigenlijk een databasie die informa-tie (inclusief hoe je de foto’s bewerkt hebt) over je foto’s bijhoudt. Maar in tegenstelling tot Lightroom heeft Aperture twee manieren om met je foto’s om te gaan: ‘managed’ of ‘refe-renced’. De keuze daarvoor heb je (misschien onbewust) gemaakt toen je je met het programma begon te werken.Zoals de naam laat uitschijnen, bete-kent ‘managed’ dat Aperture kiest en beheert waar en hoe de foto’s opgeslagen worden.‘Referenced’ is dan weer verge-lijkbaar met de manier waarop
Indien je de Aperture Importer plug-in niet vindt bij File > Plug-in Extras (Bestand > Plug-in-opties), kan het zijn dat je hem eerst moet inschakelen via File > Plug-in manager (Bestand > Plug-inbeheer).
63
in de praktijkLightroom met je foto’s omgaat: ze staan in een map die je zelf kiest en Aperture onthoudt in zijn database een verwijzing naar waar ze staan.In het geval van ‘managed’ foto’s zal Lightroom de originelen sowieso laten staan waar ze staan en zal het kopieën aanmaken in de locatie die je specifieert in de Aperture Importer plugin. Bij ‘referenced’ foto’s zal de plug-in je toelaten om ze te dupliceren naar een nieuwe locatie of om ze op de huidige locatie te laten staan. In dat laatste geval zou zowel je Lightroom als je Aperture bibliotheek naar dezelfde foto’s verwijzen, wat in principe geen probleem mag zijn indien je Aperture niet langer gebruikt. Zorg er gewoon in dit geval voor dat je de foto’s niet verwijdert in Aper-ture nadat je de Lightroom plug-in gebruikt hebt want door ze te ver-wijderen in Aperture zou je ze ook verwijderen voor Lightroom.
Aanbevelingen vooraleer je de plug-in gebruikt• Zorg ervoor dat je Apple Aper-
ture 1:1 voorvertoningen up to date zijn indien je ze zoals hoger beschreven wil gebruiken als een referentiefoto in Lightroom: anders heb je in Lightroom totaal geen idee meer van hoe je je foto’s bewerkt had.
• Maak een back-up van de Light-room Catalogus waar je de Aper-ture library in wil gaan invoegen. Een nog beter idee is om eerst een nieuwe, lege Lightroom Catalogus te maken, de Aperture library daar in te importeren, eventueel wat op te schonen en dan die verse Catalogus in je hoofdcatalogus te importeren via File > Import from Another Catalog (Bestand > Importeren uit een andere catalogus.
• Indien foto’s in je ‘referenced’ Aperture library op externe schij-
ven staan, zorg er dan voor dat deze schijven aangesloten zijn.
De plug-in laten lopen1 Sluit Aperture af, open de Light-
room Catalogus waar je de Aper-ture bibliotheek in wil kopiëren en kies File > Plug-in Extras > Import from Aperture Library (Bestand > Plug-in Extra’s > Importeren uit Aperture bibliotheek).
2 Dit roept het Import from Aperture (Importeren uit Aperture) dialoogvenster op. De plug-in zou normaal je Aperture bibliotheek automatisch moeten geselecteerd hebben. Indien niet, of indien je meerdere Aperture bibliotheken hebt, kan met de Select (Selecteren) 1 knop navigeren naar de bibliotheek die je wil importeren. Zoals je kan zien hebben Aperture libraries de extensie .aplibrary.
Lightroom 6/CC ontmaskerd64
in d
e pr
aktij
k Het Import from Aperture (Importeren uit Aperture) en het Options (Opties) dialoog-venster.
3 De tweede Selecteren 2 knop laat je kiezen waarheen je foto’s gekopieerd zullen worden in het geval je Aperture library van het ‘managed’ type is. In het geval dat het een ‘referenced’ library is heb je de mogelijkheid onder Options (Opties) 3 om de foto’s te laten staan waar ze al staan.
4 Klikken op de Options 3 knop brengt een nieuw dialoogvenster met een aantal belangrijke keuze-mogelijkheden: Wat 5, 6 en 7 doen is duidelijk en deze opties zijn ook standaard aangevinkt. 4 en 8 zijn dat niet maar misschien wil je dat toch wel overwegen:• 4 Indien je je foto’s bewerkt
hebt in Aperture weet je ondertussen dat Lightroom die bewerkingen niet kan lezen. Deze optie laat je toe om Lightroom automatisch de hoge resolutie voorverto-ningen van Aperture mee te importeren en automatisch te stapelen met het origineel. Dit compromis geeft je onbe-werkte raw bestanden die je desgewenst kan herbewerken in Lightroom en dankzij de mee geïmporteerde jpeg previews weet je op zijn minst hoe je foto er vroeger uit zag. Maar eveneens dank zij die previews zal dat herbewerken misschien niet eens zo snel nodig zijn omdat de kwaliteit van deze voorvertoningen voor veel toepassingen, inclusief afdrukken, wellicht kan volstaan. De raw bestan-den hoef je dan enkel nog te
gebruiken indien je een totaal andere bewerking aan je foto wil geven.
• Indien je met ‘referenced’ foto’s werkt, je tevreden bent met de locatie die je ooit gekozen hebt voor die foto’s en je weet dat je Aperture niet meer zal gebruiken nadat je de switch naar Lightroom gemaakt hebt, is het aanvinken van deze optie de snelste en makkelijk-ste manier om de overstap te maken: dit zal immers de foto’s in Lightroom importeren op de plaats waar ze al staan, hetgeen sneller is dan ze te kopiëren naar een nieuwe locatie. Indien je optie 8 aanvinkt, ontsluit dat een nieuwe optie 9 die je toelaat om de Aperture voorvertoningen automatisch te stapelen met de originele raw bestanden, wat een goed idee is.
5 Nadat je de opties gekozen hebt, zorgt klikken op de OK knop q er voor dat je terug in het Importeren uit Aperture dialoog-venster terecht komt. Daar kan je dan op de Importeren s knop klikken.
6 Je krijgt dan een vooruitgangs-indicator en een samenvattend dialoogvenster dat je overigens altijd opnieuw kan oproepen via File > Plug-in Extras > Aperture Import Info (Bestand > Plug-in opties > Aperture importge-gevens). En dan ben je dus in Lightroom! Je interface zou er ongeveer zo moeten uitzien.
7 Afhankelijk van de keuzes die je daarnet maakte, zullen je foto’s in specifieke mappen in het map-penpaneel (1 op de volgende pagina) terecht gekomen zijn. Lightroom toont je vaak slechts
een deel van het volledige pad van een map. Indien je de bovenliggende map van een bepaalde map wil zien in Light-room, rechterklik je op die map en kies je Show Parent Folder (Toon bovenliggende map) uit het contextmenu 2.
Je zal ook merken dat je Aper-ture projecten vertaald zijn naar Lightroom verzamelingen en verzamelingensets in het Verza-melingenpaneel 3. Lightroom heeft ook automatisch een verzameling gemaakt met daarin alle foto’s die je in Aperture bewerkt had 4 zodat je weet welke foto’s je in Lightroom opnieuw moet bewerken als je dat zou willen. Lightroom heeft ook al de foto’s die je in Aper-ture als ‘rejected’ had ingesteld in een aparte verzameling 5 gestopt.
8 Sterrennoteringen die je in Aper-ture toegevoegd had worden overgezet 6 en, indien je die optie gekozen hebt, zullen foto’s die je in Aperture bewerkt had automatisch gestapeld zijn met de hoge resolutie jpeg voorver-toningen 7. De bestandsnaam van die voorvertoning is de naam van de originele raw foto met de extensie _preview.
9 In je Trefwoordenlijst 8 vind je een hoofdtrefwoord Aper-ture Features 9. Daarin vind je ondermeer kleurentrefwoorden: foto’s die een kleurcode hadden in Aperture, hebben in Light-room die kleur als trefwoord gekregen. Je kan alle foto’s met een bepaald kleurtrefwoord makkelijk selecteren door op het pijltje q te klikken dat verschijnt wanneer je met de muis boven het trefwoord-aantal hangt.
65
in de praktijk
Nadat je die geselecteerde foto’s het gewenste kleurlabel gegeven hebt, kan je het trefwoord zelf gerust verwijderen.
10 Foto’s die gestapeld waren in Aperture krijgen ook hun eigen stapeltrefwoorden s.
Ook hier zou je kunnen de beel-den stapel per stapel selecteren en opnieuw stapelen in Light-
Zo ziet de Bibliotheekmodule er in Lightroom uit na het importeren van een Aperture bibliotheek.
room maar als je veel stapels had, wordt dat een flinke karwei!
11 Gezichten die je in Aperture getagd had verschijnen ook in je Trefwoordenlijst als trefwoorden d. Je zou er natuurlijk ook voor kunnen kiezen om de gezichts-herkenning opnieuw te laten doen door Lightroom nu dat dat eindelook ook hier kan.
Tenslotte nog deze tip: wanneer om een of andere reden deze procedure niet zou werken, kan je proberen om in Aperture kleinere bibliotheken te maken en die dan een per een importeren. Of je kan een andere import-tool proberen die een onafhankelijke ontwikkelaar gecreëerd heeft: Aperture Exporter (https://apertureexporter.com).
Lightroom 6/CC ontmaskerd66
in d
e pr
aktij
k Bonus-case 21: raw, jpeg of raw + jpeg?Hoewel je Lightroom kan gebrui-ken om je jpegs te bewerken en te beheren, schittert het pakket pas echt wanneer je met raw-bestanden werkt. Over de voordelen van raw kan gemakkelijk een volledig boek geschreven worden. We beperken ons hier tot de essentie.
De belangrijkste voordelen van raw-fotografie zijn:• raw-foto’s zijn de ‘ruwe, brute’
opnamegegevens die door de sensor opgevangen zijn. Daarom worden ze vaak vergeleken met digitale negatieven. In tegenstelling tot de maagdelijke raw-gegevens, bevat een jpeg al informatie over de kleurverzadiging, het contrast, de scherpte, de witbalans, enzo-voort. Een jpeg is dus al door de camera (of door de gebruiker die de camera instelde) in een zekere richting geduwd. Dit maakt het moeilijker om hem achteraf verder te bewerken of de tegengestelde richting uit te sturen.
• Een gewone jpeg heeft 8 bits (2^8e = 256) helderheidsniveaus per kleurkanaal. Bij een raw-foto zijn dat er meestal 12 of 14 per kanaal, wat het aantal niveaus tot in de honderdduizenden brengt. Een raw-bestand is dus veel kneed-baarder dan een jpeg. Je zal het contrast en de kleuren veel extre-mer kunnen beïnvloeden, voor er ongewenste neveneffecten optre-den. Als je beide bestandsforma-ten zou vergelijken met elastieken dan is een raw een elastiek die 12 of 14 millimeter breed is, een jpeg is maar 8 millimeter breed. En dan mag je raden welke elastiek sneller zal knappen: de brede raw of de smalle jpeg…
• Ten slotte worden raw-converto-ren steeds beter. De verbeterde raw-convertor van Lightroom 4 is hier het bewijs van. Met raw-be-standsformaat behoud je niet alleen flexibiliteit, maar ook een wissel op de toekomst. Nieuwe convertoren kunnen uit oude raw-bestanden ongekende details en kwaliteit te voorschijn toveren. Raw-foto’s die je vroeger bijna de digitale prullenbak had ingekie-perd, kunnen nu bewerkt worden zodat het lijkt of ze met een moderne camera gemaakt zijn, in plaats van met een vijf jaar oude digitale dinosaurus!
NadelenHoewel de nadelen van het raw-for-maat volgens ons niet opwegen tegen de voordelen, geven we hier een overzicht:• Raw-bestanden zijn groter dan
jpegs en vragen dus meer geheu-gencapaciteit en krachtigere processoren
• Raw-conversie is een extra stap in de workflow en kost dus meer tijd. Gelukkig hebben program-ma’s zoals Lightroom tal van tijds-besparende hulpmiddelen.
• In vergelijking met jpegs zien raw-bestanden er aanvankelijk fletser en minder aantrekkelijk uit. Ze moeten immers nog ‘gekruid’ worden. De cameraprofielen die we op pagina 241 bespreken kunnen hieraan tegemoet komen.
• Raw-bestanden zijn niet zomaar leesbaar in andere programma’s zoals tekstverwerkers, spreads-heets, opmaakprogramma’s of webbrowsers.
• Daarom zal een raw-bestand uiteindelijk toch geëxporteerd
worden als een TIFF-, PSD- of jpeg-bestand.
• Misschien kunnen we de dis-cussie rond raw versus jpeg nog het beste vergelijken met die tussen diepvriesmaaltijden en vers koken. Er zijn ongetwijfeld gelegenheden waar een snelle jpeg-hap te verkiezen valt boven een zelfbereide raw-maaltijd. Die laatste vergt immers meer tijd en ook meer kennis van zaken. Met de juiste ingrediënten kan een goede kok echter alle kanten uit en het resulterende gerecht zal bijna altijd geraffineerder en origineler smaken dan de opge-warmde magnetronkost.
Een compromis: raw én jpeg fotograferen en importerenWie geen tijd of zin heeft om alle foto’s in raw te bewerken maar toch de grotere flexibiliteit van het raw-formaat apprecieert, kan het beste van twee werelden combi-neren. In Lightroom’s voorkeuren (Lightroom > Preferences) (Light-room > Voorkeuren) (Mac) of Edit > Preferences (Bewerken > Voorkeuren) (Win) vind je onder het tabblad General (Algemeen) de optie Treat JPG files next to raw files as separate photos ( JPEG-be-standen naast raw-bestanden als aparte foto’s behandelen). Door de optie aan te zetten, gedragen beide bestandsformaten zich als aparte foto’s in je Catalogus. Je kan dan hoofdzakelijk de jpegs gebrui-ken. De raws gebruik je dan enkel wanneer je het extra dynamisch bereik dat raw biedt, nodig hebt, bijvoorbeeld om verloren gegane hooglichten te recupereren.
67
in de praktijk
Appendix: Anderhalf uur gratis video’s op photofactsacademy.nl
Op de training-website Photofacts Academy, die ik samen met de Nederlandse blogger-fotograaf Elja Trum opgericht heb, vind je meer dan 50 uur Nederlandstalige video-training over Lightroom, Photoshop en fotografie. De website werkt met een jaarlidmaatschap. Om je een idee te geven van wat je als betalend lid kan verwachten, heb-ben we een aantal video’s gratis ter beschikking gesteld. Je vindt deze via deze link: https://photofactsaca-demy.nl/gratis-cursusvideos.aspIn verband met Lightroom kan je er deze 10 gratis video’s bekijken, samen goed voor meer dan ander-half uur:
1. Introductie: Wat is Lightroom en wat is het niet (5’40”)In deze video leg ik kort uit wat Lightroom is en hoe het pakket in elkaar zit. Ideaal als oriëntatie voor beginnende Lightroom-gebruikers.https://photofactsacademy.nl/basis-cursus-lightroom-5/introductie
2. Een Facebook coverfoto maken (6’34”)In deze heel populaire video leer je hoe je de Lightroom Afdrukmodule kan gebruiken om een mozaïek te maken van je Facebook cover foto.https://photofactsacademy.nl/light-room-5-tips-en-tricks/facebook-co-verfoto-maken-van-meerdere-fotos
3.10 Praktische sneltoetsen voor Lightroom (6’13”)
In deze video toont Photofacts Academy mede-oprichter Elja je tien nuttige sneltoetsen voor Lightroomhttps://photofactsacademy.nl/lightroom-5-tips-en-tricks/10-prak-tische-sneltoetsen
4. Nevel verwijderen in Lightroom 6.1 (6’26”)Deze functie is normaal voorbe-houden voor CC-gebruikers van Lightroom, maar in deze video leer je hoe je als Lightroom 6.1 gebruiker toch de Nevel verwijderen functie kan gebruiken. https://photofactsacademy.nl/light-room-5-tips-en-tricks/nevel-verwij-deren-in-lightroom-61
Lightroom 6/CC ontmaskerd68
in d
e pr
aktij
k
Leer hoe je Lightroom’s Print Module kan gebruiken om een Facebook cover foto-mozaïek met verschillende kleinere foto’s kan maken
5. Silver Efex Pro (27’18”)In deze video leer je de basis van het werken met Silver Efex Pro, een van mijn favoriete zwart-wit plug-ins voor Lightroom.https://photofactsacademy.nl/nik-software/silver-efex-pro-deel-1
6. Fashion look in Lightroom (24’55”)In deze video leer je de populaire high-key gedesatureerde look toepassen op een portret. Ik toon je ook hoe je een witte achtergrond helemaal spierwit krijgt in Lightroomhttps://photofactsacademy.nl
7. Zwart-wit conversie in Lightroom (7’37”)In deze video converter ik een reis-foto van een Photofacts Academy lid naar zwart-wit. Ik leg daarbij niet alleen uit wat ik doe maar ook waarom zwart-wit voor deze foto een betere keuze is.https://photofactsacademy.nl/light-room-5-fotobewerkingen/reispor-tret-in-zwart-wit
8. Geavanceerde zwart-wit conversie in Lightroom (4’17”)In deze video leer je een speciale conversietechniek om je foto’s naar zwart-wit om te zetten die je nog iets meer controle geeft.https://photofactsacademy.nl/light-room-5-tips-en-tricks/geavanceer-de-zwart-wit-omzetting
9. Foto’s groeperen in stapels (4’31”)In deze video leer je hoe je wat meer structuur in je Lightroom catalogus kan aanbrengen via stapels.https://photofactsacademy.nl/basis-cursus-lightroom-5/fotos-groepe-ren-met-stapels
10. De Lightroom Presentatiemodule (4’02”)In deze video maak je kennis met de mogelijkheden van de Presenta-tiemodule.https://photofactsacademy.nl/lightroom-5-presentatie-module/introductie