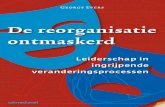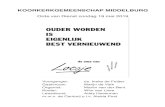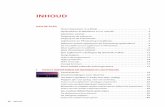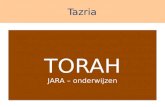lightroom 5 nl · Lightroom 5 ontmaskerd 20 lijk het met het zoeken naar je auto sleutels: het...
Transcript of lightroom 5 nl · Lightroom 5 ontmaskerd 20 lijk het met het zoeken naar je auto sleutels: het...

AlgemeneinleidingLightroom behoort tot een relatief nieuw soort software-pakketten: de fotografische workflowprogramma’s. Omdat de meeste mensen bij fotobewerking meteen aan Photoshop (of Photoshop Elements) denken, wil ik bij de inleiding van dit boek even algemeen schetsen wat Lightroom is, wat het niet is en hoe het zich tot het bekendere Photoshop verhoudt.
1

1 Algemene inleiding17

Lightroom 5 ontmaskerd18
Wat is Lightroom – en wat is het niet?
Een workflowpakketVanuit mijn praktijk als Lightroom-docent train ik jaarlijks een paar honderd fotogra-fen die met het pakket aan de slag willen. Vaak gebruiken ze al Photoshop en doen ze hun raw-ontwikkeling bijgevolg met Adobe Camera Raw. De vraag komt dan ook steevast of ze nu Lightroom of Pho-toshop moeten gebruiken. Het antwoord is natuurlijk genuanceerder dan dat: het is geen of-verhaal, maar een en-verhaal. Kort samengevat komt het erop neer dat Lightroom’s Develop (Ontwikkelen) Module het Camera Raw-gedeelte van Photoshop vervangt. De Library (Bibliotheek) Module is dan weer een veel vlotter alternatief voor de beheersmogelijkheden van Adobe Bridge, de bestandsbrowser die standaard bij Photoshop geleverd wordt. Daarnaast krijg je er in Lightroom nog een pak publi-catiemogelijkheden bovenop. Toch ver-vangt Lightroom Photoshop niet helemaal. Voor bepaalde zaken, zoals het werken met tekst, het maken van fotomontages of het maken van ingewikkelde selecties of heel specifieke correcties is een pixel-
bewerker zoals Photoshop of Photoshop Elements nog altijd noodzakelijk. Gelukkig voorziet Lightroom in een uitwisselmo-gelijkheid met die pakketten waarbij een bewerkt raw-bestand als TIFF of PSD naar Photoshop gestuurd kan worden voor ver-dere bewerking. Het eindresultaat wordt dan netjes toegevoegd aan de Lightroom Catalogus. Hetzelfde geldt voor de samen-werking tussen Lightroom en de zoge-naamde plug-ins. Dat zijn aparte pakketten die ingewikkelde of geavanceerde taken waarvoor je normaal Photoshop nodig hebt, eenvoudiger proberen te maken. Zo zijn er uitstekende plug-ins voor zwart-witconversie (Nik Silver Efex Pro), huid-retouche (Imagenomic Portraiture) en nog veel meer. We nemen de belangrijkste door in hoofdstuk 8.Lightroom is met zijn zeven modules eigenlijk een combinatie van drie pakket-ten: het is in eerste instantie een beheers-pakket, om de groeiende fotocollectie van de volume-fotograaf organisatorisch de baas te kunnen. Het is ook een publica-tiepakket, dat de fotograaf toelaat om –
Lightroom is een workflowpakket dat onderverdeeld is in modules. Twee van die modules zijn organisatorisch gericht: Library (Bibliotheek) en Map (Kaart). Eén is gericht op beeldbe-werking: Develop (Ontwikkelen), en vier modules zijn publicatiegericht: Slideshow (Presentatie), Print (Afdrukken), Book (Boek) & Web. Door vaak gebruikte instellingen op te slaan als sjablonen en voorinstel-lingen, kan je sneller werken. Indien nodig, kunnen vanuit Lightroom foto’s naar externe programma’s over en weer gestuurd worden, voor geavan-ceerde bewerkingen die in Lightroom zelf niet of moeilijker mogelijk zijn.
Synchronisatie, Sjablonen, Voorinstellingen & Plugins:snelheid, herhaalbaarheid & consistentie
Library
(Bibliotheek)
Map
(Kaart)
Develop
(Ontwikkelen)
Slideshow
(Presentatie)
(Afdrukken)
Book
(Boek)
Web
(Web)
Import
(Importeren)Export
(Exporteren)
Externe Editors
& Plugins:
Photoshop
Nik Software
OnOne Software
...

1 Algemene inleiding19
zonder naar een andere applicatie over te gaan – bestanden online te zetten, in een diavoorstelling te gieten, af te drukken of zelfs in een fotoboek te gieten. En tenslotte is het – jawel – ook een raw-ontwikkelaar.Lightroom combineert dus een aantal taken waarvoor je vroeger aparte program-ma’s nodig had. Het voordeel van deze aanpak is dat de fotografische workflow een stuk eenvoudiger, logischer en vooral sneller wordt.
Lightroom versus Adobe Camera RawHet grote verschil tussen Adobe Camera Raw en Lightroom zit ’m echter niet in de raw-bewerking, integendeel: onder de motorkap zijn Adobe Camera Raw 8 (de Camera Raw-versie die bij het nieuwe, enkel nog via een abonnementsformule verkrijgbare Photoshop CC geleverd wordt) en de raw-ontwikkelaar in de ontwik-kelmodule van Lightroom 5 immers identiek: je kan een raw-bestand precies hetzelfde ontwikkelen in Camera Raw als in Lightroom. De motor is gelijk, maar… Lightrooms carrosserie is een stuk meer gestroomlijnd en het instrumentenbord een stuk overzichtelijker.Die motor wordt overigens met iedere nieuwe incarnatie van Adobe Camera Raw en Lightroom krachtiger: Lightroom 2 en Adobe Camera Raw 4 introduceerden de grote nieuwigheid van lokale aanpassin-gen: net zoals in een donkere kamer kon je voortaan delen van een foto selectief donkerder of lichter maken, of het contrast verhogen of verlagen zonder daarvoor naar Photoshop te moeten. Landschapsfoto-grafen waren letterlijk in de wolken met de verloopfilters die Lightroom 2 te bieden had.Voor Lightroom 3 en Adobe Camera Raw 5 namen de Adobe-ingenieurs de raw-ont-wikkelaar zélf onder handen. De algorit-mes voor demosaicing (het omzetten van de ruwe sensorgegevens in een beeldbe-stand), verscherping en ruisonderdrukking werden gevoelig verbeterd. Vooral bij foto’s
die op hoge ISO-standen genomen werden is een flinke kwaliteitsverbetering merk-baar! Dit resulteerde in de zogenaamde ‘Process Version 2010’ (Verwerking 2010): (PV2010) een nieuwe standaard voor het bewerken van raw-beelden.Lightroom 4 en Camera Raw 7 hebben ook weer een nieuwe Process Version: in PV2012 werd extra aandacht besteed aan de meest courante schuifregelaars: die van het Basic (Standaard) paneel in de ontwikkelmodule. Vooral op gebied van de basisaanpassingen zoals invullicht en herstel van hooglichten werden de algorit-mes opnieuw verbeterd. Nieuwe Process Versions brengen ongekende mogelijkhe-den, maar vereisen ook een aanpassing van de gebruiker en kunnen er een foto anders laten uitzien. Daarom zijn de oude Process Versions nog steeds beschikbaar en worden foto’s die met een oude Process Version verwerkt zijn, niet automatisch naar de nieuwe omgeschakeld.
Lightroom 5 en Camera Raw 8 veranderen niet echt iets aan de eigenlijke kwaliteit van de raw-verwerking maar voegen drie handige nieuwe tools toe: de vlekkenver-wijderaar is niet langer beperkt tot enkel cirkeltjes maar je kan er nu ook om het even welke vorm mee schilderen. Het nieuwe Upright trekt automatisch scheve gebouwen of horizonten recht en er is een nieuw, radiaal verloopfilter.
Metadata-editors
Zowel Lightroom als Camera Raw veran-deren de beelden (data) niet zelf, maar houden alle wijzigingen bij in de vorm van tekst-instructiesets, die als data over de data, of zogeheten metadata, bewaard worden. Heb je net je raw-bestand vier-kant uitgesneden en naar zwart-wit geconverteerd? Dan staat die informatie keurig apart in de vorm van een reeks tekstinstructies. We noemen Lightroom en Camera Raw daarom ook wel ‘metadata-editors’. Dit in tegenstelling tot Photoshop, dat van oorsprong een pixel-editor is.
Ben je niet mee op de
Creative Cloud abonne-
mentsformule van Adobe
gesprongen, en werk je dus
nog met een ‘oudere’ versie
van Photoshop zoals CS6 of
ouder, dan biedt Lightroom
5 je onrechtstreeks toch
toegang tot dezelfde raw-
converter die in Photoshop
CC zit!
Raw-converter

Lightroom 5 ontmaskerd20
lijk het met het zoeken naar je auto sleutels: het scheelt een stuk als je enkel in één lade op zoek moet gaan dan dat je je hele huis, je garage en misschien nog je buitenverblijf moet gaan doorzoeken. Wanneer de schijf waarop je foto’s staan niet aangekoppeld is, zie je die foto’s in Bridge eenvoudigweg niet. Om een overzicht van al je foto’s te hebben in Bridge, moet je alle schijven waarop die foto’s staan, aankoppelen!De Library (Bibliotheek) Module is het brein van Lightroom, maar dat brein is maar zo verstandig als je het maakt door trefwoor-den, labels en ratings toe te voegen. In Lightroom kan dat zelfs gebeuren op basis van de voorvertoningen, zonder dat de schijf/schijven met de eigenlijke raw-bestanden aangekoppeld zijn. Meer nog: Lightroom 5 introduceert met Smart Previews (Slimme Voorvertoningen) een nieuw soort voorver-toningen die je toelaten om zelfs je foto’s te bewerken zonder dat de schijf waarop ze staan, aangekoppeld hoeft te zijn.
Verplichte import
Vooraleer je in Lightroom ook maar iets met je foto’s kan aanvangen, moet je ze eerst importeren. Eigenlijk betekent ‘importeren’ gewoon dat je tegen de Light-room Catalogus zegt waar (in welke map-pen en op welke schijven) de foto’s staan waar je in Lightroom mee aan de slag wil. Het importeren is dus feitelijk niets anders dan het maken van verwijzingen in de centrale database-catalogus naar waar de foto’s staan. De foto’s zelf komen niet in de catalogus terecht, enkel referenties naar waar die foto’s staan.Een belangrijk gevolg daarvan, dat al meer dan één beginnend Lightroom-gebruiker op het verkeerde been gezet heeft, is dat foto’s na geïmporteerd te zijn in Lightroom niet buiten Lightroom om van plaats of naam veranderd mogen worden: dan raakt de link in de database immers stuk. Geluk-kig kan je ook via Lightroom zelf bestanden hernoemen of verplaatsen, mocht dat nodig zijn.
Het grote voordeel van zo’n metadata-editor is dat je de bewerking van één foto heel makkelijk kan synchroniseren met een reeks vergelijkbare foto’s. Heb je 50 foto’s die allemaal dezelfde sepia tint moe-ten hebben? Corrigeer er één en pas het toe op de 49 andere. Ook dat kan zowel in Lightroom als in Camera Raw.Het grote verschil tussen beide zit ’m in het feit waar Lightroom en Camera Raw die metadata bewaren: bij Camera Raw gebeurt dat in een zogenaamd ‘sidecar’ xmp-bestand, dat naast (in het geval van cameraspecifieke raw-bestanden zoals Nikon’s .NEF of Canon’s .CR2) of in het bestand (in het geval van Adobe’s eigen universele DNG-raw-formaat) wordt opgeslagen. Als je zo’n xmp-bestandje zou openen met een tekstverwerker, krijg je het hele ‘ontwikkelrecept’ van de raw-foto in de vorm van tekstinstructies te zien.In Lightroom worden die metadata stan-daard niet in zo’n xmp opgeslagen, maar in een centrale database, de Catalog (Catalo-gus), waar ze met de andere metadata zoals EXIF (sluitertijd, diafragma, cameramodel) en IPTC (gegevens van fotograaf, model, en dergelijke) bewaard worden, samen met een preview (voorvertoning) van de foto. Deze manier van werken heeft een aantal belangrijke voordelen, maar ook een aantal zaken waar de beginnende Lightroom-gebruiker zich van bewust moet zijn.
Snelheid
Doordat alle metadata in één relatief com-pacte, centrale Catalogus zit, die meestal op een snelle, interne schijf staat, werkt Lightroom veel sneller. Je kan je fotomate-riaal op alle mogelijke manieren sorteren en filteren. Lightroom moet de eigenlijke raw-bestanden (en bijgevolg de schijven waarop die fysiek staan) slechts aanspre-ken tijdens het bewerken van foto’s en het afdrukken ervan. In Adobe Bridge zit de xmp-informatie bij de foto's. Als die op een trage schijf staan, dan staat de xmp-info ook op die trage schijf. Een zoekopdracht duurt in Bridge dan ook veel langer. Verge-
Je kan in plaats van digitale
foto’s ook ingescande beel-
den importeren, beheren
en bewerken in Lightroom.
Je verliest hierbij wel een
stukje van de automatische
zoekfunctionaliteit die de
EXIF-gegevens (gegevens
over sluitertijd, datum, en-
zovoort die automatisch bij
een digitale opname worden
aangemaakt) bieden.
Ingescande beelden

1 Algemene inleiding21
komen, het trefwoord ‘beurs’ toe te ken-nen, dan kan een zogenaamde ‘Slimme Verzameling’ automatisch alle geschikte foto’s groeperen. Zodra een foto het trefwoord ‘beurs’ toegekend krijgt, komt hij in de Slimme Verzameling terecht. Het is gewoon nog een kwestie van te klikken op de slimme verzameling en een sja-bloontje uit de Slideshow (Presentatie), Print (Afdrukken) of Web Module te kiezen om de foto’s in een handomdraai richting scherm, printer of internet te sturen. Of wat te denken om je beste foto’s meteen in een echt boek te lay-outen en vanuit Light-room’s Book (Boek) module door te sturen naar Blurb, één van de marktleiders van digitaal gedrukte fotoboeken? Dat kan nu ook in de nieuwe Book (Boek) Module.
Virtuele Kopieën
Minstens even interessant als het werken met verzamelingen is de mogelijkheid om te werken met Virtuele Kopieën: dat zijn ver-schillende bewerkingen van hetzelfde origi-neel. Ook dit wordt mogelijk gemaakt door de databasearchitectuur van Lightroom. Wil je in Adobe Camera Raw een raw-bestand in kleur én in zwart-wit ontwikkelen, dan moet je dat bestand eerst in de Verkenner (of in Adobe Bridge) fysiek dupliceren, om dan elke kopie zijn eigen ontwikkeling te geven. Dat verdubbelt de hardeschijfruimte die nodig is. In Lightroom maak je gewoon een Virtuele Kopie: een nieuwe set ontwik-kelinstructies die verwijst naar hetzelfde bestand. Zo ken ik collega’s die huwelijks-foto’s stelselmatig drie keer ontwikkelen: het origineel in kleur, een Virtuele Kopie in zwart-wit en nog een Virtuele Kopie in sepia. Alles gaat via de Web-module online, waarna de klant de foto’s minuten later al kan bekijken op zijn computer. Met een apart aan te schaffen insteekmodule (plug-in) kan de fotograaf zelfs zijn foto’s vanuit Lightroom online zetten in een website met ingebouwde feedback-mogelijkheid: de klant kiest dan de gewenste foto’s, vult een door de plug-in automatisch aangemaakt feedback formulier in en de fotograaf krijgt
De moraal is: verander je
iets in Lightroom aan de
plaats of de naam van een
bestand, dan wordt deze
wijziging ook in je Opera-
ting System doorgetrokken,
maar niet omgekeerd. Dit
is veruit het belangrijkste
advies voor een zorgeloze
Lightroom-start en één van
de belangrijkste tips van
Case 1.
Van Lightroom naar OS
Werken met verzamelingenDe databasearchitectuur van Lightroom, en het feit dat informatie over de foto’s in een centrale database zit, laat ook het werken met verzamelingen toe. Verzamelingen zijn zoals playlists in iTunes: ze laten je toe om foto’s te groeperen, ongeacht de plaats waar ze fysiek op de harde schijf staan. Verzamelingen zijn voor mij een van de top-features van Lightroom.Stel dat je huwelijksfotograaf bent en op het einde van het jaar een stand op een beurs geboekt hebt en je dringend wat voorbeeldfoto’s nodig hebt. Normaal heb je je foto’s van de verschillende trouwpar-tijen in mappen op je harde schijf staan: één map per huwelijk. Indien je niet met Lightroom werkt zal je waarschijnlijk het volgende doen: een nieuwe map aanmaken op je computer met als naam ‘Beurs’. Dan doe je één van de twee volgende zaken: ofwel verplaats je je beste shots van hun datum-map naar de map ‘Beurs’. Da’s ech-ter niet zo interessant, want dan staan ze niet meer in de oorspronkelijke map. Dus, wellicht zal je ze eerder kopiëren. Maar ook dat is niet helemaal ideaal, want voor je het weet doe je nog een aanpassing links en een retouche rechts, en heb je verschil-lende versies verspreid op je computer staan. Klinkt bekend, niet?In Lightroom is zo’n situatie kinderspel: je maakt gewoon een Collection (Verzame-ling) ‘Beurs’ aan, en sleept daar de beste foto’s uit de verschillende huwelijksmap-pen naar toe. Fysiek staan die foto’s nog altijd in hun oorspronkelijke map, maar de verzameling toont ze allemaal netjes samen, zoals een iTunes-afspeellijst ook liedjes uit verschillende albums samen-brengt. Een verzameling mag dan puur virtueel zijn, ze laat wel reële tijds- en efficiëntiewinst toe!Maar… het wordt nog beter: in dit geval moesten we immers nog manueel op zoek gaan naar de foto’s en deze naar de verzameling slepen. Indien onze huwe-lijksfotograaf zich echter de kleine moeite getroost om na elk huwelijk de beste foto’s die voor het beursoverzicht in aanmerking
Hoewel je pas het onderste
uit de kan haalt met raw-
bestanden, kan je Lightroom
ook gebruiken om JPG’s te
bewerken en te catalogeren.
De bewerkingen die je op je
JPG’s zal doen, zijn ook niet-
destructief: je kan ze op elk
moment ongedaan maken
zonder kwaliteitsverlies. Het
spreekt echter voor zich dat
je sneller tegen de beper-
kingen van een 8-bits JPG
zal aanbotsen dan tegen
die van een 12- of 14-bits
raw-bestand. Met andere
woorden: een JPG wordt
niet plots een raw-bestand
door er in Lightroom mee te
werken! Voor meer info over
de voordelen van raw, zie
Case 4.
Werken met JPG’s

Lightroom 5 ontmaskerd22
Om terug te komen op de automobiel-vergelijking van het begin van dit artikel: Lightroom kopen en gebruiken enkel voor ontwikkelmodule is een beetje zoals een cabriolet kopen maar er nooit het dak van afhalen: je gaat vooruit, maar je mist een flink deel van de fun!
netjes een e-mail met de bestelde foto’s en gewenste afwerking.Het mag uit dit alles duidelijk zijn dat Light-room méér is dan een (overigens voortreffe-lijke) raw-ontwikkelaar. Het is een echt geïn-tegreerd workflowpakket en is ook bedoeld om als dusdanig gebruikt te worden.
Dankzij de nieuwe Process Version 2012 (Verwerking 2012) die met Lightroom 4 geïntroduceerd werd, duurde het nog geen drie minuten om deze foto op te knappen.
Niet-destructief werken
De aantrekkingskracht van de andere modules ten spijt, blijft de Develop (Ont-wikkelen) Module voor fotografen natuur-lijk veruit de verleidelijkste van de zeven. Hier geef je je foto’s creatief vorm. Als in een echte digitale donkere kamer kan je hier het raw-bestand – jouw digitale nega-tief – kneden, interpreteren en aanpassen naar wens. Met een goed belichte foto kan je in de ontwikkelmodule werkelijk alle kanten op en zelfs met technisch minder geslaagde raw-foto’s kan je dankzij de grote speelruimte vaak meer dan aan-
vaardbare resultaten boeken. Dit is met een JPG een stuk moeilijker, al kan je ook dit formaat in Lightroom bewerken.Je vraagt je misschien af wat er zo speci-aal is aan correctiemogelijkheden zoals het lichter of donkerder maken van foto’s of het wegwerken van stofjes. Vaak zijn ze immers ook met eenvoudiger fotobewer-kingspakketten uit te voeren. Het grote verschil is dat in Lightroom de aanpassin-gen niet-destructief zijn: de pixels worden nooit veranderd, waardoor je originele foto altijd intact blijft. Lightroom houdt de door

1 Algemene inleiding23
jou gedane aanpassingen bij als instructie-sets in zijn centrale database: de Catalo-gus. Pas op het moment dat je de foto’s buiten Lightroom wil gebruiken, worden de raw-bestanden volgens de instructieset geëxporteerd naar een afgeleid kopiebe-stand van de gewenste grootte, resolutie en type (JPG, TIFF, enzovoort). Je kan dit bestand dan afleveren aan vrienden of klanten.Deze niet-destructieve aanpak heeft ook als voordeel dat je een onbeperkt aan-tal undo’s hebt en naar hartenlust kan experimenteren met andere versies van dezelfde foto. In tegenstelling tot Photo-shop vreten deze undo’s en experimenten geen megabytes aan schijfruimte, maar slechts een paar kilobytes. Bovendien blijft de geschiedenis van de bewerkingen en de mogelijkheid om deze ongedaan te maken aanwezig zelfs nadat je Lightroom afge-sloten hebt. Omdat de algoritmes waar meer raw-bestanden verwerkt worden (de zogenaamde Process Versions) er steeds beter op worden, kan je met de technologie van vandaag raw-foto’s van jaren geleden opnieuw gaan bewerken, vaak met verbluf-
Sidecar-bestandenWie tot nu toe werkte met de ‘traditonele’ combinatie van de bij Photoshop meegeleverde bestandsbrowser Adobe Bridge en de raw-bewerkingsplug-in Adobe Camera Raw, heeft misschien al vastgesteld dat het bewerken van cameraspecifieke raw-files (bijvoorbeeld Nikon NEF, Canon CR2) aanleiding geeft tot de creatie van een zogenaamd sidecar-bestand. Dit XMP- bestand bevat dan de metadata (EXIF-info, trefwoorden, ontwikkelin-structies, enzovoort). Lightroom slaat bewerkingen ook op als metadata, maar houdt alles bij in één centrale database (de Catalog), in plaats van in individuele XMP-sidecar-bestandjes. Dat leidt er wel toe dat bewerkingen die je in Lightroom gemaakt hebt, niet automatisch zichtbaar zijn in Adobe Bridge of Camera Raw. Via de opdracht Metadata / Save metadata to File (Metagegevens / Metagegevens opslaan in bestand) in de Library Module, kan je ervoor kiezen om van de door jou geselecteerde foto’s een XMP-bestand aan te maken, zodat je Lightroom-bewerkingen ook in Adobe Bridge zichtbaar zijn. Een geautomatiseerd alternatief is dat je de optie Automatical-ly write changes into XMP (Wijzigingen automatisch naar XMP opslaan) aanvinkt in het tabblad Metadata (Metagegevens) van de catalogusinstellingen – Lightroom / Catalog Settings (Lightroom / Catalogusinstellingen) (Mac) of Edit / Catalog Settings (Bewerken / Catalogusinstellingen) (Windows).Het verdient hoe dan ook aanbeveling om je foto’s niet de ene keer in Camera Raw en de andere keer in Lightroom te bewer-ken. Dat leidt immers enkel tot conflicten.
fende verbeteringen tot gevolg.Zoals de grafiek aan het begin van het hoofdstuk aangaf, stopt het nut van Light-room in de fotografische workflow niet met de bewerking van foto’s. Je kan de eind-resultaten presenteren in de Slideshow (Presentatie) Module, contactafdrukken, foto’s of zelfs volledige fotoalbums afdruk-ken in de Print (Afdrukken) en Book (Boek) Module of je foto’s zonder enige kennis van Flash of HTML online plaatsen met de Web Module. Deze ‘publishing’-modules worden zelfs door veel ervaren Lightroom-gebruikers nog niet voldoende naar waarde geschat. Daarom geef ik verder in dit boek een aantal voorbeelden van geavanceerde lay-outs die uitsluitend of hoofdzakelijk in Lightroom gerealiseerd werden.In dit boek worden de zeven modules en hun onderlinge verbanden uitgebreid besproken, zodat je optimale resultaten met Lightroom kan boeken. Als besluit van dit inleidende hoofdstuk krijg je een kort overzicht van een typische workflow. Zo heb je alvast een beeld van wat het pakket allemaal kan.

Lightroom 5 ontmaskerd24
Het onbewerkte raw-bestand zoals het op je monitor weergegeven wordt. Wijzigin-gen worden niet op de pixels uitgevoerd, maar bewaard in een steeds aanpasbaar tekstbestand.
Het XMP-bestand, geopend met een teksteditor. Je merkt dat dit niets anders is dan een lange lijst met metadata en instructies. In dit voorbeeld maakten we een vierkante uitsnede en con-verteerden we de foto naar zwart-wit. De Lightroom-catalogus bevat vergelijkbare metadata- en instructielijsten.
Het resultaat van de raw-instructies ‘Maak vierkante uitsnede’ en ‘Zet om naar grijs-waarden’. De instructies worden eerst vir-tueel toegepast op het raw-bestand tot een voorbeeld op het scherm. Pas wanneer je het resultaat exporteert naar een bestandsfor-maat zoals PSD, JPG, TIFF, wordt een kopie aangemaakt waarbij de metadata-instructies effectief naar pixels vertaald worden.Pas op dit moment worden zaken zoals kleurruimte, bitdiepte en bestandsgrootte gekozen. Het raw-bestand zelf wordt niet gewijzigd.
+ =
Het originele raw-bestand. Een warme en zonnige Lightroom-bewerking met vierkante uitsnede.

1 Algemene inleiding25
Een typische workflow in Lightroom
Er zijn zo veel manieren om met Light-room te werken als er fotografen zijn. Toch hebben de meeste worfklows de volgende stappen gemeen: je importeert de foto’s in je Lightroom-catalogus, je organiseert en selecteert de beste bestanden, voegt even-tueel sterrenratings en trefwoorden toe en bewerkt ze. Ten slotte toon je je materiaal aan anderen. Dit kan via een afdruk, een diavoorstelling, een gedrukt album of een online website of fotogalerij rechtstreeks via Lightroom of door je foto’s te exporte-ren in een populair bestandsformaat zoals JPG.Voor al deze onderdelen maak je gebruik van de verschillende modules in Light-room.
Importeren (hoofdstuk 4)
Vooraleer je kan beginnen met werken, moet je de foto’s – via het import-dia-loogvenster 1 – van een geheugenkaart, een aangesloten camera of een map op de computer importeren in je Lightroom Catalogus. Ze verschijnen dan in het mapoverzicht van de Library (Bibliotheek) Module. Dat mappenoverzicht is een perfecte weerspiegeling van de mappen op je harde schijf, met dat verschil dat – om de boel overzichtelijk te houden – enkel die mappen getoond worden waar foto’s in staan die je in Lightroom geïmporteerd hebt. Tijdens het importeren kan je desge-wenst al een back-up maken van je foto’s op een andere schijf. Je kunt het beste ook al trefwoorden toevoegen die voor alle te importeren foto’s gemeenschappelijk zijn Het Import-dialoogvenster werd in
Lightroom 3 al volledig vernieuwd.