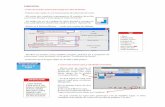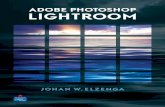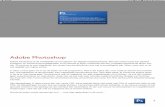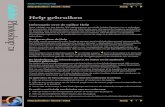Help bij Adobe® Photoshop® Lightroom® CC · PDF fileAdobe Support > Adobe...
Click here to load reader
Transcript of Help bij Adobe® Photoshop® Lightroom® CC · PDF fileAdobe Support > Adobe...

Help bij Adobe® Photoshop® Lightroom® CC

InhoudsopgaveNieuwe functies 1
Overzicht van nieuwe functies 2Lightroom / Algemene vragen 38Lightroom CC downloaden en installeren 42Zelfstudies voor nieuwe functies 47
Aan de slag 49Zelfstudies voor nieuwe functies 50Zelfstudies voor nieuwe functies 52
Creative Cloud 53Creative Cloud-bureaubladtoepassing 54Middelen bekijken, synchroniseren en beheren 67Creative Cloud Libraries 74Lettertypen van Typekit toevoegen 84Bestanden, bibliotheken en meer delen 90Creative Cloud-apps starten 97
Lightroom voor mobiele apparaten, tv en op het web 102Werken met Lightroom voor mobiele apparaten 103Lightroom synchroniseren tussen desktop- en mobiele platforms 104Lightroom op het web 109De app Lightroom voor Apple TV installeren 118Mobiele apps voor Photoshop 120
Foto's importeren 122Foto's importeren van een camera of kaartlezer 123Foto's importeren van een map op een vaste schijf 127Foto's importeren uit Photoshop Elements 130Foto's importeren van een aangesloten camera 134Importopties opgeven 136Voorkeuren voor importeren instellen 140De Bestandsnaamsjablooneditor en de Tekstsjablooneditor 142
Workflows 144Slimme voorvertoningen 145De module Bibliotheek: de basisworkflow 148Foto's bewerken in de module Ontwikkelen 149Foto's exporteren vanuit Lightroom 153Lightroom-foto's bewerken in Photoshop of Photoshop Elements 157Presentaties maken in Lightroom 160

Webgalerieën maken in Lightroom 163Foto's afdrukken vanuit Lightroom 167
Werkruimte 170Werkruimte: basiskennis 171Voorkeuren instellen voor werken in Lightroom 175De bibliotheek op een tweede beeldscherm weergeven 179Naamplaatjes en moduleknoppen aanpassen 181De Editor watermerk gebruiken 182Kleurbeheer 185
Foto's bekijken 189Foto's weergeven 190Door foto's bladeren en ze vergelijken 196Weergaveopties voor Bibliotheek instellen 200
Catalogi en bestanden beheren 202Lightroom-catalogus: basiskennis 203Catalogi maken en beheren 205Back-ups van een catalogus maken 212De volumebrowser 216Mappen maken en beheren 222Zorgen dat mappen en foto's gesynchroniseerd blijven 228Foto's beheren 234
Kaarten 239Werken met de module Kaarten 240
Foto's ordenen 245Fotoverzamelingen 246Foto's groeperen in stapels 255Foto's voorzien van vlaggen, labels en classificaties 259Trefwoorden 265Metagegevens: basisprincipes en handelingen 275Geavanceerde handelingen voor metagegevens 278Met video's werken in Lightroom 283Het deelvenster Snel ontwikkelen gebruiken 285Foto's zoeken in de catalogus 287
Foto's verwerken en ontwikkelen 293Basisbeginselen van de module Ontwikkelen 294Panorama's maken 306Foto's samenvoegen tot een HDR-afbeelding 309Vervormd perspectief in foto's corrigeren met Upright 311

Werken met tinten en kleuren van afbeeldingen 319Lokale aanpassingen toepassen 330Opties in de module Ontwikkelen 336Foto's retoucheren 343Rode ogen en dierenogen corrigeren 354Het gereedschap Radiaalfilter gebruiken 356De verbeterde tool Vlekken verwijderen gebruiken 360
Foto's exporteren 364Bestanden exporteren naar schijf of cd 365Foto's online publiceren met behulp van publicatieservices 370Exporteren naar vaste schijf met behulp van Services voor publiceren 379Voorinstellingen voor exporteren en andere instellingen 381
Externe editors 384Voorkeuren voor extern bewerken 385Lightroom-foto's openen in externe toepassingen 388
Presentaties 393Deelvensters en gereedschappen in de module Presentatie 394De dialay-out instellen 396Bedekkingen toevoegen aan dia's 400Presentaties afspelen en exporteren 404
Foto's afdrukken 408De module Afdrukken: basisprincipes 409Lay-outs en sjablonen van de module Afdrukken 412Opties en instellingen voor afdruktaken 420
Fotoboeken 425Fotoboeken maken 426
Webgalerieën 432Deelvensters en gereedschappen in de module Web 433Lay-outs voor webgalerieën 434Sjablonen en instellingen voor webgalerieën 437Webfotogalerieën voorvertonen, exporteren en uploaden 439
Sneltoetsen 441Sneltoetsen 442

Nieuwe functies
1

Adobe Support >Adobe Photoshop Lightroom> Overzicht van nieuwe functies
Overzicht van nieuwe functiesZoeken
Op deze pagina
Lightroom CC 2015.8/Lightroom 6.8Lightroom voor mobiele apparaten | Android 2.2 | November 2016Lightroom voor mobiele apparaten | Android 2.1.2 | Oktober 2016Updates aan Lightroom voor mobiele apparaten | iOS 2.5.1 | September 2016Lightroom CC 2015.7/Lightroom 6.7Updates aan Lightroom voor mobiele apparaten | iOS 2.5 | September 2016Lightroom voor Apple TV 1.0 | juli 2016Updates aan Lightroom voor mobiele apparaten (iOS en Android) | juli 2016Lightroom CC 2015.6Updates aan Lightroom voor mobiele apparaten | iOS 2.3 | April 2016Lightroom CC 2015.5/Lightroom 6.5Lightroom CC 2015.4/Lightroom 6.4Updates voor Lightroom voor mobiele apparaten | Android 1.4 | december 2015Updates voor Lightroom voor mobiele apparaten | iOS | december 2015Lightroom CC 2015.3/Lightroom 6.3Lightroom CC 2015.2/Lightroom 6.2Lightroom CC 2015.1/Lightroom 6.1Lightroom CC 2015/Lightroom 6
Is van toepassing op: Adobe Photoshop Lightroom Adobe Photoshop Lightroom CC, Lightroom 62015.x-/6.x-versies van Lightroom CC en Lightroom voor mobiele apparaten
2

3

De 2015-versies van Lightroom worden geleverd met verschillende nieuwe en verbeterde functies voor een betere digitale beeldbewerking. Lees verder voor een korte kennismakingmet deze functies en voor koppelingen naar bronnen die meer informatie bieden.
Lightroom CC 2015.8/Lightroom 6.8
Werken in weergave Referentie in de module Ontwikkelen
Nieuw in deze versie van Lightroom
Alleen beschikbaar voor leden van Creative Cloud
4

Weergave Referentie is een nieuwe weergavemodus/werkruimte in Lightroom waarmee u een toegewijde dubbele weergave hebt in de module Ontwikkelen. Hiermee kunt u eenstatische referentiefoto weergeven naast een te bewerken actieve foto in de module Ontwikkelen.
5

Deze weergave is handig voor het bewerken van afbeeldingen die qua karakteristieken op een opgegeven foto moeten lijken, zoals het maken van een voorinstelling met de uitstralingvan een opgegeven foto, het bepalen van de witbalansconsistentie tussen foto's, het balanceren van de afbeeldingsattributen in foto's die u samen wilt gebruiken in een layout ofpresentatie en het bijwerken van de toegepaste camera matching-profielen op de uitstraling van de door de camera gegenereerde JPG-bestanden.
Zie voor meer informatie Weergave Referentie.
Lightroom voor mobiele apparaten | Android 2.2 | November 2016
Foto's importeren van een aangesloten camera met PTP-ondersteuning
Nieuw in deze versie van Lightroom voor mobiele apparaten (Android)
Vanaf deze versie ondersteunt de Lightroom-app voor mobiele apparaten (Android) nu ook PTP (Picture-transfer-protocol). U kunt foto's (inclusief RAW-afbeeldingen) nu rechtstreeksvan een aangesloten camera importeren in Lightroom voor mobiele apparaten.
De interface voor importeren van Lightroom voor mobiele apparaten met foto's van de aangesloten camera
A. Naam van de aangesloten camera B. Tik hier om de sorteer- en weergaveopties weer te geven C. RAW-badge op de miniatuur om aan te geven dat het een RAW-foto is D. Geselecteerde foto's toevoegen E. Geselecteerdefoto's F. De interface voor importeren sluiten
6

Hier volgen de algemene stappen voor het importeren van foto's van een aangesloten camera:
1. Sluit uw mobiele Android-apparaat met een ondersteunde USB OTG-kabel op de DSLR-camera aan.2. Tik in de balk met meldingen van uw Android-apparaat op de melding van de USB-verbinding die wordt weergegeven nadat u uw camera hebt aangesloten.3. Kies in de appkiezer op uw Android-apparaat de Lightroom-app voor het aangesloten USB-apparaat.4. In de interface voor importeren van Lightroom voor mobiele apparaten worden nu de miniaturen weergegeven van alle foto's op de aangesloten camera. De naam van de camera
wordt bovenaan weergegeven.5. Selecteer in de interface voor importeren de foto's die u wilt importeren in Lightroom voor mobiele apparaten. Tik op Add Photos (Foto's toevoegen onder aan het scherm. 6. Kies in het scherm Lightroom Import (Importeren in Lightroom) dat wordt weergegeven een verzameling uit uw bestaande Lightroom-verzamelingen waarin u de
geselecteerde foto's wilt importeren, of maak een nieuwe verzameling. Standaard wordt de verzameling Lightroom Photos (Lightroom-foto's) geselecteerd.Tik onder aan het scherm op Add to <Naam verzameling> (Toevoegen aan <Naam verzameling>).
7. Lightroom voor mobiele apparaten begint met het kopiëren van de originele foto's (originele fotobestanden) van de aangesloten camera naar uw Android-apparaat.In hetdialoogvenster Copy to Lightroom (Kopiëren naar Lightroom) wordt de voortgang weergegeven en krijgt u een melding wanneer het kopieerproces is voltooid. U kunt de aangesloten camera nuloskoppelen.
8. Als het kopieerproces is voltooid, begint Lightroom voor mobiele apparaten met het importeren van de gekopieerde foto's in de geselecteerde verzameling.Lightroom voor mobiele apparaten geeft in de balk met meldingen van uw Android-apparaat meldingen weer over de voortgang van het importeren en geeft aan wanneerhet importeren is voltooid.
Het importeren wordt op de achtergrond uitgevoerd, dus u kunt de Lightroom-app voor mobiele apparaten gewoon blijven gebruiken.
Zie het gedeelte Foto's toevoegen of importeren van een camera die is aangesloten in de PTP-modus voor meer informatie.
Een nieuwe manier van importeren
Nieuw in deze versie van Lightroom voor mobiele apparaten (Android)
Een nieuwe interface voor importeren
Deze versie heeft een nieuwe gebruikersinterface voor het toevoegen/importeren van foto's in Lightroom van de filmrol van uw mobiele apparaat of uit de galerie.
7

Foto's importeren van de filmrol of uit de galerie in de weergave Time (Tijd).
Foto's importeren van de filmrol of uit de galerie in de weergave Device Folders (Apparaatmappen).8

Als u nu in een willekeurige weergave op Add Photos (Foto's toevoegen) tikt, wordt de nieuwe interface voor importeren in Lightroom voor mobiele apparaten (Android) weergegeven.In deze nieuwe interface worden de miniaturen weergegeven van alle foto's die op uw mobiele apparaat zijn opgeslagen. U kunt in twee weergaven door de miniaturen bladeren:
In de weergave Time (Tijd). Hiermee geeft u de miniaturen van de foto's weer op basis van de tijd waarop de foto is gemaakt.In de weergave Device Folders (Apparaatmappen).Hiermee geeft u de miniaturen van de foto's weer op basis van de mapstructuur op uw mobiele apparaat.
Importmeldingen
Tijdens het importeren geeft Lightroom voor mobiele apparaten (Android) in de balk voor meldingen van uw Android-apparaat nu meldingen weer over de voortgang en de status vanhet importproces. Nadat het importeren is voltooid, kunt u de melding in de balk met meldingen wissen.
Zie voor meer informatie het gedeelte Foto's toevoegen of importeren van een filmrol of een galerie.
Lenscorrecties, cameraprofielcorrecties en copyrightgegevens toepassen
Nieuw in deze versie van Lightroom voor mobiele apparaten (Android)
In Lightroom voor mobiele apparaten (Android) kunt u nu lensprofielcorrecties, cameraprofielcorrecties en copyrightmetagegevens op uw foto's toepassen.
Lenscorrecties. U kunt nu tijdens het importeren lenscorrecties op alle foto's toepassen of alleen op RAW-foto's door de importinstelling in de zijbalk in te schakelen. U kunt delensprofielcorrectie ook handmatig in- en uitschakelen tijdens het bewerken van de foto door Lens Corrections (Lenscorrecties) te selecteren in het menu Edit (Bewerken).Copyright. U kunt ook uw copyrightmetagegevens aan de foto's toevoegen tijdens het importeren in de Lightroom-app voor mobiele apparaten door de importinstelling in dezijbalk in te schakelen.Cameraprofielcorrecties. Lightroom voor mobiele apparaten past automatisch het cameraprofiel op uw foto's toe op basis van de metagegevens van de foto. U kunt dezecorrectie niet handmatig toepassen.
Zie Appvoorkeuren en -opties en Aanpassingen toepassen voor meer informatie.
Lightroom voor mobiele apparaten | Android 2.1.2 | Oktober 2016
Ondersteuning voor de Samsung S Pen
Nieuw in deze versie van Lightroom voor mobiele apparaten (Android)
Vanaf deze versie ondersteunt de app Lightroom voor mobiele apparaten (Android) de S Pen op compatibele Samsung-apparaten.9

Voor- en na-voorvertoning met gebruik van de S Pen
Als u een voor- en na-voorvertoning wilt bekijken terwijl u een foto aan het bewerken bent, drukt u op de knop S Pen en tikt u op de bewerkte foto.
Pas kleurtonen aan met de modus kleur/zwart-wit met de S Pen
Als u een bepaalde kleurtoon wilt aanpassen in de modus kleur/zwart-wit, drukt u op de knop S Pen en zweeft u boven een kleurtoon om die te selecteren. Nu kunt u de S Pen naarlinks of rechts over het scherm bewegen om de geselecteerde kleurtoon aan te passen.
Zie voor meer informatie Aanpassingen toepassen.
Nieuwe voorinstellingen voor Samsung-apparaten
10

Nieuw in deze versie van Lightroom voor mobiele apparaten (Android)
In deze versie zijn er nieuwe voorinstellingen toegevoegd aan Lightroom voor mobiele apparaten (Android) voor Samsung-gebruikers.
Bright & Punchy (Fel & pittig)Light & faded (Licht & vervaagd)Warm Vintage (Vintage warm)Cool Cyan (Koel cyaan)Clean B&W (Zuiver zwart-wit)Faded B&W (Vervaagd zwart-wit)
Zie Voorinstellingen toepassen voor meer informatie over voorinstellingen.
Updates aan Lightroom voor mobiele apparaten | iOS 2.5.1 | September 2016
Ondersteuning voor iPhone 7 en iPhone 7 Plus
Geoptimaliseerd voor iPhone 7Ondersteuning voor de iPhone 7 Plus-camera met dubbele lensVerbeterde profielen voor kleur, lens en ruis voor iPhone 7 en 7 Plus DNG-bestandenOplossingen voor problemen en prestatieverbeteringen
Zie voor Help-documentatie Werken met Lightroom voor mobiele apparaten (iOS).
Lightroom CC 2015.7/Lightroom 6.7
Foto's naar Adobe Stock publiceren
Alleen beschikbaar voor leden van Creative Cloud
Nieuw in deze versie van Lightroom
11

Met het deelvenster Services voor publiceren in de module Bibliotheek kunt u foto's nu rechtstreeks van Lightroom naar Adobe Stock sturen. Gebruik uw bestaandeaanmeldingsgegevens voor uw Creative Cloud-account om een verbinding tot stand te brengen tussen uw Adobe Stock Contributor portal (https://contributor.stock.adobe.com/) enLightroom. Sleep vervolgens foto's uit de rasterweergave naar de Adobe Stock-fotoset in het deelvenster Services voor publiceren. Ten slotte publiceert u de foto's vanuit Lightroom. Nukunt u naar de Adobe Stock Contributor-portal gaan en de geüploade afbeeldingen van tags voorzien en verzenden naar Adobe Stock.
Zie Publiceren van Lightroom naar Adobe Stock voor meer informatie.
De voorkeursoptie Slimme voorvertoningen bewerken in plaats van originelen
Nieuw in deze versie van Lightroom
Als u de prestaties van Lightroom wilt verbeteren terwijl u uw foto's bewerkt in de module Ontwikkelen, kunt u nu de voorkeursoptie Slimme voorvertoningen gebruiken in plaats vanoriginelen voor het bewerken van afbeeldingen instellen om slimme voorvertoningen van uw foto's te bewerken, ook als de originelen beschikbaar zijn.
Als u deze voorkeur in wilt stellen:
1. Kies Bewerken > Voorkeuren.
2. Selecteer in het dialoogvenster Voorkeuren het tabblad Prestaties.
3. Kies in de sectie Ontwikkelen Slimme voorvertoningen gebruiken in plaats van originelen voor het bewerken van afbeeldingen.
4. Klik op OK en start Lightroom opnieuw.
Opmerking:
Als u de zoom in de module Ontwikkelen op 100% zet (1:1), zal Lightroom de originelen gebruiken, zelfs als de voorkeur Slimme voorvertoningen gebruiken in plaats van originelenvoor het bewerken van afbeeldingen is ingeschakeld.
Zie Slimme voorvertoningen bewerken in plaats van originelen om prestaties te verbeteren voor meer informatie.12

De verzameling Alle gesynchroniseerde foto's
Nieuw in deze versie van Lightroom
In de module Bibliotheek worden alle Lightroom-foto's die naar de Lightroom mobile-clients zijn gesynchroniseerd, inclusief foto's die geen onderdeel zijn van een verzameling,weergegeven in de nieuwe verzameling Alle gesynchroniseerde foto's in het deelvenster Catalogus. Daardoor zijn de foto's die worden weergegeven in de weergave Alle foto's vanLightroom op internet, de weergave Lightroom-foto's in Lightroom voor mobiele apparaten (iOS) en Lightroom-foto's in Lightroom voor mobiele apparaten (Android) dezelfde als deverzameling Alle gesynchroniseerde foto's in Lightroom voor desktop.
Ga voor meer informatie naar Werken met de verzameling Alle gesynchroniseerde foto's.
Oplossingen voor compatibiliteit met macOS Sierra
Deze versie van Lightroom bevat oplossingen voor compatibiliteit met macOS Sierra, waardoor Lightroom soepeler werkt als u uw macOS updatet naar Sierra.
Opmerking:
Adobe raadt u aan de update naar Lightroom CC 2015.7/Lightroom 6.7 uit te voeren voordat u updatet naar macOS Sierra.Lightroom CC 2015.7/Lightroom 6.7 op Mac vereist Mac OS X 10.10 of hoger.
Voorkeuren voorinstellingen verwijderd
Vanaf Lightroom CC 2015.7/Lightroom 6.7 zijn twee Lightroom-voorkeuren door Adobe verwijderd en deze worden niet meer beschikbaar gemaakt.
In het dialoogvenster Voorkeuren zullen de volgende voorkeuren niet meer beschikbaar zijn in het tabblad Voorinstellingen (onder Standaardontwikkelinstellingen):
Kleurtintaanpassingen automatisch toepassenAutomatische mix toepassen vanaf eerste keer omzetten in zwart-wit
Om ontwikkelinstellingen toe te passen die zijn gekoppeld aan deze verwijderde voorkeuren op uw foto's, kunt u de stappen volgen die staan beschreven in Lightroom Voorkeurenvoorinstellingen verwijderd.
Updates aan Lightroom voor mobiele apparaten | iOS 2.5 | September 2016
13

Ondersteuning voor het vastleggen van RAW-afbeeldingen
Lightroom voor mobiele apparaten (iOS) biedt nu ondersteuning voor het vastleggen van onbewerkte DNG-afbeeldingen op uw iOS-apparaat.
Met de iOS 10-update heeft Apple alleen de iPhone 6S, iPhone 6S Plus, iPhone SE en iPad Pro (9,7 inch) voorzien van de mogelijkheid om RAW-afbeeldingen vast te leggen. Hetvastleggen van RAW-afbeeldingen met Adobe Lightroom voor mobiele apparaten (iOS) wordt daarom alleen ondersteund op deze iOS-apparaten met iOS 10. Deze functie is momenteelniet beschikbaar op andere iOS-apparaten.
Opmerking:
Profielondersteuning voor iPhone 7 is momenteel niet beschikbaar in release 2.5 van Lightroom voor mobiele apparaten voor iOS.Het iPhone 6 DNG-profiel wordt niet ondersteund in de actuele versie van Lightroom voor desktop (Lightroom CC 2015.6/Lightroom 6.6).
RAW-afbeeldingen vastleggen:
Tik in de cameramodule op het symbool van de bestandsindeling voor het maken van foto's (standaard DNG) boven aan de beeldzoeker om te schakelen tussen de opties JPEG enDNG. Kies DNG om foto's te maken in de DNG (Digital Negative) RAW-indeling.
Zie voor meer informatie Werken met Lightroom voor mobiele apparaten (iOS) | Vastleggen.
Ondersteuning voor nieuwe P3-kleurruimte met brede kleuromvang
Lightroom voor mobiele apparaten voor iOS 2.5 biedt niet alleen ondersteuning voor de DNG-indeling, maar ondersteunt nu ook de nieuwe P3-kleurruimte met brede kleuromvang vande iPad Pro 9.7 en de iPhone 7 en 7 Plus. Deze kleurruimte met brede kleuromvang verschaft 25% meer kleur dan de sRGB-kleurruimte, zodat alle bewerkingen die u aanbrengt inLightroom de kleuren in uw foto's precies weerspiegelen.
Lightroom voor Apple TV 1.0 | juli 2016
U kunt nu Lightroom voor Apple TV installeren op uw Apple TV (vierde generatie) om uw Lightroom-foto's en -verzamelingen die zijn geüpload naar de cloud op uw tv te bekijken (alspresentatie). U kunt door uw verzamelingen vegen om snel foto's te vinden of inzoomen tot 200% om elk detail op het grote scherm weer te geven. Als u uw foto's of verzamelingen inLightroom voor desktop, mobiele apparaten of op het web bewerkt terwijl de app Lightroom voor Apple TV is geopend, kunt u al uw bewerkingen synchroniseren met de optieVerzamelingen opnieuw laden in Instellingen.
Zie voor meer informatie de volgende bronnen:
De app Lightroom voor Apple TV installeren
Lightroom-foto's weergeven op uw tv
Veelgestelde vragen | Lightroom voor Apple TV
Updates aan Lightroom voor mobiele apparaten (iOS en Android) | juli 2016
14

Lightroom voor mobiele apparaten | iOS 2.4
De nieuwste release van Lightroom voor mobiele apparaten (iOS) bevat twee geweldige functies voor leden van Creative Cloud.
Ondersteuning voor RAW-afbeeldingen
Alleen beschikbaar voor leden van Creative Cloud
Met de functie Technology Preview in Lightroom voor mobiele apparaten (iOS) kunt u nu foto's in RAW-indeling importeren en bewerken die u maakt met uw professionele camera.Deze foto's kunt u ook synchroniseren en bewerken met Lightroom CC op uw computer.
Zie voor meer informatie Foto's bewerken.
Zie voor een lijst met ondersteunde camera's: http://www.adobe.com/go/supported_cameras.
Lokale aanpassingen
Alleen beschikbaar voor leden van Creative Cloud
Met lokale aanpassingen kunt u selectief belichting, helderheid, duidelijkheid en andere aanpassingen selectief toepassen op een specifiek deel van een foto.
Zie voor meer informatie Aanpassingen toepassen.
Andere verbeteringen
Beschikbaar voor alle gebruikers van Lightroom
Ondersteuning voor sneltoetsen als u een fysiek toetsenbord gebruiktUw copyrightinformatie toevoegen aan foto's wanneer u deze importeertOndersteuning voor de laatste versie van Adobe Camera Raw
Lightroom voor mobiele apparaten | Android 2.1
De nieuwste versie van Lightroom voor mobiele apparaten (Android) bevat een nieuwe en verbeterde camerafunctie in de app. De nieuwe interface maakt het nog gemakkelijker om debeste foto's vast te leggen met een moderne mobiele fotofunctie. Wanneer uw apparaat dit ondersteunt, kunt u de sluitersnelheid, ISO-waarde, witbalans, scherpte en meer aanpassen.
15

Voeg de nieuwe widget Lightroom Camera toe om de camerafunctie in de app direct te openen.
Als u de nieuwste versie van Lightroom voor mobiele apparaten (Android) hebt geïnstalleerd, kunt u nu de widget Lightroom Camera toevoegen op uw telefoon. Als u op de widgetLightroom Camera tikt, wordt de app Lightroom gestart en wordt meteen de camerafunctie van de app geopend.
Beheer handmatig de sluitersnelheid, de ISO-waarde en het scherptepunt in de modus Professional (Professioneel). Lightroom voor mobiele apparaten (Android)heeft nu een nieuwe modus Professional (Professioneel), waarmee u meer controle hebt over de camerafunctie in de app. Wanneer u foto's neemt in de modus Pro (Professioneel), kuntu de schuifregelaars gebruiken om het gewenste creatieve effect te bereiken in uw foto's. Stel een snellere of langzamere sluitersnelheid in om de belichting te beheren, stel ISO-waardein om de lichtgevoeligheid te bepalen en pas het scherptepunt van de camera van uw apparaat aan.
Opmerking:
Vanaf versie 2.1 ondersteunt Lightroom voor mobiele apparaten het handmatig beheren van de sluitersnelheid, de ISO-waarde en het scherptepunt op apparaten met Android-versie5.0 (Lollipop) en hoger. Deze capaciteiten zijn alleen beschikbaar op uw apparaat als de ondersteuning door de fabrikant is ingeschakeld.
De belichtingscompensatie instellen en vergrendelen. In Lightroom voor mobiele apparaten (Android) kunt u nu het gewenste belichtingsniveau voor uw foto's instellen doorover het beeldzoekerscherm van de camerafunctie in de app te vegen. Zodra u het belichtingsniveau hebt ingesteld, kunt u de belichtingscompensatie vergrendelen op het huidigeniveau door op het pictogram te tikken in de rechteronderhoek van de interface voor vastleggen.
Opmerking:
U kunt de belichtingscompensatie alleen vergrendelen in de modus Automatic (Automatisch).
Vergrendel automatisch de witbalans. Wanneer u de camerafunctie in de app gebruikt, kunt u uw camera nu richten op een neutraal gekleurd oppervlak (zonder kleurzweem)in de scène en de witbalans vergrendelen. Zo wordt het effect van kleurzwemen in uw foto door lichtbronnen of andere kleurtemperaturen voorkomen.
Maak foto's in andere uitsnijdverhoudingen. U kunt nu foto's maken met behulp van verschillende uitsnijdverhoudingsbedekkingen die worden weergegeven in hetbeeldzoekerscherm terwijl u de camerafunctie in de app gebruikt, nl. 16:9, 3:2, 4:3 en 1:1. Dit stelt u in staat een voorvertoning te bekijken van de gewenste uitsnijdverhouding voordatu de foto maakt.
Opmerking:
Wanneer u een foto maakt met een uitsnijdverhoudingsbedekking heeft dit geen permanent effect. U kunt de beeldverhouding van uw foto later nog wijzigen wanneer u de fotobewerkt.
Zie voor meer informatie Werken met Lightroom voor mobiele apparaten | Vastleggen.16

Verbeterde exportfunctie voor foto's in volledige resolutie. U kunt foto's van Lightroom voor mobiele apparaten (Android) nu opslaan in de galerie van uw apparaat in deoorspronkelijke resolutie met de hoogst beschikbare kwaliteit.
Zie voor meer informatie Foto's opslaan nadat u ze hebt bewerkt.
Lightroom CC 2015.6
Upright met hulplijnen voor het corrigeren van een vervormd perspectief in foto's
Nieuw in deze versie van Lightroom
Deze functie is alleen beschikbaar in Lightroom CC.
De bestaande functie Upright in Lightroom beschikt nu over een nieuwe optie Upright met hulplijnen voor het corrigeren van gedraaide of gekantelde perspectieven in uw foto's. Met detool Upright met hulplijnen in het nieuwe deelvenster Transformeren kunt u maximaal vier hulplijnen (lijnsegmenten) direct op de foto tekenen om onderdelen aan te geven diehorizontaal of verticaal moeten worden uitgelijnd. Terwijl u de hulplijnen tekent, wordt de foto interactief getransformeerd.
U kunt bijvoorbeeld twee hulplijnen op de randen van het gebouw tekenen om naar elkaar toe lopende verticale lijnen te corrigeren, of u kunt drie of vier hulplijnen tekenen om naarelkaar toe lopende verticale en horizontale lijnen te corrigeren.
17

De bestaande Upright-modi (Vlak, Verticaal, Automatisch, Volledig) en de handmatige schuifregelaars voor transformatie (Verticaal, Horizontaal, Roteren, Schaal en Verhouding) zijn nuverplaatst van het deelvenster Lenscorrecties naar het nieuwe deelvenster Transformatie.
18

Zie voor meer informatie Vervormd perspectief in foto's corrigeren met Upright.
Updates aan Lightroom voor mobiele apparaten | iOS 2.3 | April 2016
Direct toegang tot foto's in uw filmrol. In Lightroom voor mobiele apparaten (iOS) hebt u nu direct toegang tot de foto's in de filmrol van uw apparaat. U hebt toegang vanuitde weergave Verzamelingen en de weergave Lightroom-foto's. De foto die u selecteert in de filmrol opent vervolgens in de bewerkweergave voor filmrol. Hier kunt u Uitsnijden,Voorinstellingen en Aanpassingen toepassen. Wanneer u de bewerkingen accepteert, wordt de foto automatisch toegevoegd aan Lightroom. Zie voor meer informatie Direct toegang totfoto's in uw filmrol (alleen iOS).
Lightroom CC 2015.5/Lightroom 6.5
Ondersteuning voor nieuwe camera's en lenzen
Verbeterd in deze versie van Lightroom
Lightroom CC 2015.5/6.5 biedt ondersteuning voor nieuwe camera's en lensprofielen.
Raadpleeg de volgende bronnen:
Ondersteunde cameramodellen19

Ondersteunde lensprofielen
Lightroom CC 2015.4/Lightroom 6.4
Grens verdraaien tijdens het voorvertonen van samengevoegde panorama's
Deze functie is alleen beschikbaar in Lightroom CC.
In het voorvertoningsvenster Panorama samenvoegen is een schuifregelaar voor Grens verdraaien toegevoegd (0-100). Door deze instelling aan te passen, verdraait Lightroom opintelligente wijze de panoramagrenzen om ongewenste transparante gebieden te verwijderen.
20

Grens verdraaien in actie: Het aanpassen van de schuifregelaar van 0 (boven) tot 100 (onder)
U kunt Grens verdraaien samen met de instelling Automatisch uitsnijden gebruiken. Als u Automatisch uitsnijden selecteert, lijnt Camera Raw de transparante gebieden uit die met dehuidige waarde voor de instelling Grens verdraaien zichtbaar zijn.
Automatisch uitsnijden selecteren met de schuifregelaar voor Grens verdraaien op 30
Zie voor meer informatie Panorama's maken.
21

Verbeterde metagegevens voor samengevoegde panorama's
Verbeterd in deze versie van Lightroom
Samengevoegde panorama's die met Lightroom zijn gegenereerd, bevatten nu metagegevens die compatibel zijn met het Photoshop-filter Adaptief groothoek. Zie voor meer informatieHet filter Adaptief groothoek gebruiken in de Help van Photoshop.
De synchronisatielocatie voor Lightroom voor mobiele apparaten opgeven
Verbeterd in deze versie van Lightroom
In het tabblad met voorkeuren voor Lightroom voor mobiele apparaten kunt u nu in Lightroom voor desktop de gewenste locatie kiezen om foto's te synchroniseren met Lightroom voormobiele apparaten. Bovendien kunt u een submapstructuur opgeven die is ingedeeld op opnamedatum.
Zie voor meer informatie Voorkeuren voor Lightroom voor mobiele apparaten.
Andere verbeteringen
(Alleen Mac) Ondersteuning voor het plaatsen van foto's als gekoppelde slimme objecten in Photoshop CC met Option + slepen van het bibliotheekraster naar Photoshop.Oplossingen voor problemen en prestatieverbeteringen
22

Updates voor Lightroom voor mobiele apparaten | Android 1.4 | december 2015
Lightroom—gratis. Laat uw creativiteit de vrije loop met zo lang als u wilt gratis toegang tot alle bewerkingsmogelijkheden van Lightroom op uw smartphone of tablet. Schrijf u invoor een Adobe ID en probeer een tijdelijke proefversie waarmee u foto's en bewerkingen tussen al uw apparaten kunt synchroniseren, toegang hebt tot Lightroom voor desktop en hetweb, toegang hebt tot Photoshop CC, en meer. Nadat de proefversie is verlopen, hebt u nog steeds gratis toegang tot alle bewerkingsmogelijkheden, op uw smartphone of tablet.
Updates voor Lightroom voor mobiele apparaten | iOS | december 2015
Compatibel met iPad Pro. Haal alles uit de iPad Pro met schitterende weergavekwaliteit tijdens het aanpassen van kleuren, tinten en de helderheid van uw foto's. Met denieuwe functies Split View en Slide Over om te multitasken in iOS 9, is Lightroom voor mobiele apparaten en iPad Pro de beste combinatie voor fotografen die veel onderweg zijn.
Flexibele voorinstellingen. Pas een van de vijf nieuwe, speciaal samengestelde voorinstellingen toe op een foto via de camera in de Adobe-app. Bekijk nog vóór u de fotomaakt hoe deze er met de voorinstellingen uit komt te zien en pas de instellingen op het uiteindelijke resultaat desgewenst alsnog aan zonder het origineel kwijt te raken. Dezevoorinstellingen zijn alleen beschikbaar op 64-bits apparaten, zoals de iPhone 5s en later, en iPad Air en later.
Modus kleurtint- en puntcurve. Til kleurbeheer naar een hoger niveau met de tool voor kleurtintcurve met volledige functionaliteit, waarmee u zowel toegang hebt tot RGBals afzonderlijke rode, groene en blauwe kleurkanalen in uw foto.
Aanpassingen gesplitste tint. Geef uw foto's een unieke look door kleurtinten toe te passen op hooglichten of schaduwen, of om de look van een foto met twee tinten na tebootsen, zoals een zwartwitfoto.
Widget Berichtencentrum. Met de widget Berichtencentrum voor Lightroom voor mobiele apparaten hebt u direct toegang tot de camera in de Adobe-app. Activeer decamera in de app door naar beneden te vegen.
3D Touch-ondersteuning op iPhone 6s/6s Plus. Direct toegang tot de camera in de Adobe-app vanuit uw beginscherm en een snelle voorvertoning van uw foto met Peeken Pop in de rasterweergave.
Verbeteringen in het gebruik van de app. Gemakkelijker foto's aan meerdere verzamelingen toevoegen, sneller foto's importeren, verbeterde ondersteuning van gebaren,en nog veel meer: maak, organiseer en deel geweldige foto's waar u ook bent
Lightroom CC 2015.3/Lightroom 6.3
Oude manier van importeren hersteld
Hersteld in deze versie van Lightroom
Deze update herstelt de manier van importeren van Lightroom CC 2015.1/Lightroom 6.1 en eerdere versies. Zie voor meer informatie:
Foto's importeren van een camera of kaartlezerFoto's importeren van een map op een vaste schijfFoto's importeren uit Photoshop ElementsImportopties opgevenVoorkeuren voor importeren instellen
Lightroom CC 2015.2/Lightroom 6.223

Verenigd importeren
Nieuw in deze versie van Lightroom
Opmerking:
Deze functie is afgeschaft in Lightroom CC 2015.3/Lightroom 6.3 en is niet meer beschikbaar.
Lightroom biedt nu een verenigde ervaring voor importeren, waarmee u foto's van uw computer, digitale camera's, geheugenkaarten en andere apparaten kunt importeren. Als er eenPhotoshop Elements-catalogus op uw computer staat, kunt u deze ook snel in Lightroom importeren.
Hier volgen de algemene stappen voor het importeren van foto's:
1. Kies Bestand > Foto's en video's importeren. U kunt ook in het linkervenster van de weergave Bibliotheek op Importerenklikken.2. Kies de bron waarvan u de foto's wilt importeren. Lightroom detecteert automatisch mappen op uw vaste schijf met foto's, een aangesloten camera of camerakaart en elke
beschikbare Photoshop Elements-catalogus op uw computer.3. Bekijk de foto's in de bronmap.4. Selecteer, indien nodig, de foto's die u wilt importeren. Standaard worden alle foto's in de bronmap geïmporteerd.5. Kies hoe u de bestanden in de catalogus wilt importeren (als een kopie of via referentie) en geef de doelmap op waarin de bestanden moeten worden opgeslagen.6. U kunt desgewenst ook trefwoorden en metagegevens toevoegen. Geef, indien nodig, andere geavanceerde opties voor de geïmporteerde bestanden op.
Een nieuwe manier van importeren in Lightroom
24

Nevel verwijderen als een lokale aanpassing
Deze functie is alleen beschikbaar in Lightroom CC 2015.2.
Nevel verwijderen is nu beschikbaar als een lokale aanpassing. Pas de schuifregelaar Nevel verwijderen aan terwijl u met het radiaalfilter, het gegradueerd filter of hetaanpassingspenseel werkt.
Zie voor meer informatie:
Lokale aanpassingen toepassenDe tool Radiaalfilter gebruiken
Nevel verwijderen als een lokale aanpassing
Updates voor Lightroom voor mobiele apparaten
iOS
Met Lightroom voor iOS kunt u nu foto's maken met de camera's aan de voor- en achterzijde van uw apparaat. U kunt een timer instellen om automatisch foto's te nemen of ukunt foto's vastleggen in de snelle modus. Terwijl u foto's maakt, kunt u de scène in realtime aanpassen. Zie voor meer informatie Werken met Lightroom voor mobiele apparaten| Vastleggen.
Lightroom voor iOS beschikt nu over een verzameling van het hoogste niveau met de naam Lightroom Photos waarin al uw foto's op een tijdlijn worden weergegeven.Het wordt ten zeerste aangeraden om u aan te melden, maar u kunt Lightroom voor iOS nu ook gebruiken zonder u aan te melden. Alle bewerkingen die u aanbrengt, worden
alleen doorgevoerd op uw apparaat totdat u zich aanmeldt.Verbeterde rasterlay-out voor betere bruikbaarheid
Android
Nieuwe aanpassingen:25

KleurtintcurveHSL- en kleuraanpassingenVignetten
Foto's bewerken met Lightroom op het web
Nieuw in deze versie van Lightroom
U kunt nu met Lightroom op het web bijvoorbeeld de volgende bewerkingen aanbrengen:
Foto's uitsnijdenFoto's aanpassenVoorinstellingen toepassen op foto's
Zie voor meer informatie Lightroom op internet.
Plug-in voor de Behance-publicatieservice
Afgeschaft in deze versie van Lightroom
De plug-in voor de Behance-publicatieservice is verwijderd. Zie dit knowledgebase-artikel.
Lightroom CC 2015.1/Lightroom 6.1
Nevel verwijderen
Deze functie is alleen beschikbaar in Lightroom CC 2015.1.
In Lightroom kunt u eenvoudig de hoeveelheid nevel of mist in een foto aanpassen. Voer de volgende stappen uit:
1. Begin in de module Ontwikkelen met basisaanpassingen aan de foto. Pas bijvoorbeeld de witbalans, de belichting en het contrast van de foto aan in het deelvenster Standaard vande module.
2. Ga naar het deelvenster Effecten van de module Ontwikkelen. Pas de schuifregelaar Nevel verwijderen aan. Als u de schuifregelaar naar rechts verschuift, worden de hoeveelheidnevel en mist in de foto in Lightroom verminderd.
26

De hoeveelheid nevel of mist in een foto verminderen.
Opmerking:
U kunt de instelling van de schuifregelaar Nevel verwijderen kopiëren, synchroniseren, opslaan of automatisch synchroniseren in een voorinstelling. Onder Effecten is hier in dedialoogvensters Kopiëren, Synchroniseren en Nieuwe voorinstelling een optie voor.
Zie voor meer informatie Vignet-, filmkorrel- en neveleffecten.
Lokale aanpassingen: Schuifregelaars Witte tinten en Zwarte tinten
Deze functie is alleen beschikbaar in Lightroom CC 2015.1.
De lokale besturingselementen in Lightroom bevatten nu de schuifregelaars Witte tinten en Zwarte tinten. Hiermee kunt u witte en zwarte punten in een foto selectief aanpassen. Zokunt u de kleur van de banden van een auto sprekender maken met de schuifregelaar Zwarte tinten.
Deze schuifregelaars zijn beschikbaar als u het aanpassingspenseel, gegradueerde filter of radiaalfilter in Lightroom gebruikt.
Zie voor meer informatie Lokale aanpassingen toepassen.
Updates voor Lightroom voor mobiele apparaten
Nieuw in deze versie van Lightroom
27

iOS (versie 1.5.1)
Video's importeren en deze synchroniseren met internet/desktopAanpassingen: Kleurtintcurve, kleurenmix en vignetten
Android (versie 1.2)
Kopiëren en plakken: Bewerk afbeeldingen sneller door aanpassingen aan afbeeldingen te kopiëren en te plakken in een andere foto.Gesegmenteerde weergave: Uw favoriete afbeeldingen hebt u zo gevonden! De nieuwe Gesegmenteerde weergave in verzamelingen biedt u een andere manier om uw foto's tebekijken en ermee aan de slag te gaan.Uitsnijdverbeteringen: Snijd de perfecte foto uit met een vernieuwde ervaring die u foto's snel laat aanpassen, uitlijnen en automatisch laat rechttrekken.
Zie voor meer informatie Werken met Lightroom voor mobiele apparaten.
Lightroom CC 2015/Lightroom 6
Verbeteringen van GPU-functies
Nieuw in deze versie van Lightroom
Lightroom bevat nu een nieuwe voorkeur waarmee u de GPU (Graphics Processing Unit) van uw computer kunt gebruiken. Voor optimale prestaties kan voor veel bewerkingen in demodule Ontwikkelen nu gebruik worden gemaakt van de GPU.
Selecteer Voorkeuren > Prestaties en selecteer vervolgens GPU gebruiken.
Opmerking:
Voor Lightroom is een GPU met OpenGL 3.3 of later vereist. Als u Lightroom uitvoert onder Mac OS X, kunt u de GPU van Mac OS X versie 10.9 of later gebruiken.
Zie voor meer informatie Probleemoplossing bij en veelgestelde vragen over Lightroom GPU.
Gezichtsherkenning
Nieuw in deze versie van Lightroom
In Lightroom kunt u dankzij gezichtsherkenningstechnologie snel afbeeldingen zoeken en organiseren. Lightroom voert een scan uit op uw catalogus met afbeeldingen om naargezichten te zoeken, die u vervolgens kunt controleren en bevestigen. 28

Schakel over naar de weergave Mensen in de module Bibliotheek en zoek naar gezichten in uw catalogus.
Zie voor meer informatie Gezichtsherkenning.
Een stapel afbeeldingen van een naam voorzien.
Lightroom geeft naamsuggesties op basis van gelijkende foto's.29

Loepweergave | Een gedetecteerd gezicht een naam geven
Foto's samenvoegen tot een HDR-afbeelding
Nieuw in deze versie van Lightroom
U kunt meerdere reeksopnamen waarbij foto's zijn gemaakt met verschillende belichtingstijden samenvoegen tot één HDR-afbeelding. Met Lightroom kunt u een voorvertoning van hetsamengevoegde bestand bekijken en schimmen verwijderen aanpassen voordat u het bestand als DNG-bestand toevoegt aan uw catalogus.
Selecteer de afbeeldingen in de modules Bibliotheek of Ontwikkelen en kies vervolgens Foto > Foto samenvoegen > HDR.
Zie voor meer informatie Foto's samenvoegen tot een HDR-afbeelding.
30

Een voorvertoning weergeven van de HDR-afbeelding.
Panorama samenvoegen
Nieuw in deze versie van Lightroom
In Lightroom kunt u in een handomdraai foto's van een landschap samenvoegen tot een adembenemend panorama. U kunt een snelle voorvertoning van het panorama bekijken enwijzigingen in het panorama aanbrengen voordat u de samengevoegde afbeelding genereert.
Terwijl u de voorvertoning van het panorama weergeeft, kunt u Automatisch uitsnijden selecteren om ongewenste gebieden met transparantie te verwijderen uit de samengevoegdeafbeelding. U kunt ook een lay-outprojectie (Bolvormig, Perspectief of Cilindrisch) opgeven of Lightroom automatisch een lay-outprojectie laten selecteren.
Selecteer de bronafbeeldingen in de modules Bibliotheek of Ontwikkelen en kies vervolgens Foto > Foto samenvoegen > Panorama.
Zie voor meer informatie Panorama's maken.
31

Adembenemende panorama's
Dierenogen corrigeren
Nieuw in deze versie van Lightroom
Met de functie voor dierenogencorrectie in Lightroom (die vergelijkbaar is met de functie voor rode-ogencorrectie) kunt u onnatuurlijke kleuren in de ogen van dieren op foto'swegwerken.
Dierenogen in foto's corrigeren.
1. Klik in de module Ontwikkelen op het toolpictogram Rode-ogencorrectie.
2. Klik op Dierenogen en sleep vanuit het midden van het oog om de pupil te selecteren.
3. Pas de instellingen naar wens aan.
32

Het toolpictogram Rode-ogencorrectie
Zie voor meer informatie Rode ogen en dierenogen corrigeren.
Filterpenselen
Nieuw in deze versie van Lightroom
U kunt Gegradueerde filter-maskers en Radiaalfilter-maskers nu wijzigen met de besturingselementen voor het penseel. Als u een masker hebt toegevoegd en de besturingselementenvan het penseel wilt openen, selecteert u de optie Penseel naast Nieuw/Bewerken.
Filterpenseel
In Lightroom kunt u drie verschillende filterpenselen aanpassen: A (+), B (+) en Wissen (-). U kunt verschillende instellingen voor deze penselen aanpassen.
Instellingen voor een filterpenseel
Zie voor meer informatie Een gegradueerd filter of radiaalfilter wijzigen met besturingselementen voor het penseel.33

Verbeteringen in Presentatie
Verbeterd in deze versie van Lightroom
U kunt nu de hoeveelheid pannen en zoomen aanpassen met een handige schuifregelaar. Als u de schuifregelaar instelt op Laag, krijgt u een minimale hoeveelheid pannen enzoomen.
Voorkeurinstelling voor de schuifregelaar Pannen en zoomen
U kunt nu tot wel 10 nummers toevoegen aan presentaties. De nummers worden achtereenvolgend afgespeeld in de door u gekozen volgorde. U kunt nummers toevoegen,rangschikken of verwijderen in het deelvenster Muziek.
In Lightroom kunt u dia-overgangen nu automatisch synchroniseren met muziek.
Dia's automatisch synchroniseren met muziek.
Zie voor meer informatie Presentaties afspelen en exporteren.
Verbeteringen in de module Web
Verbeterd in deze versie van Lightroom
Naast de klassieke HTML-galerie zijn nu drie nieuwe galeriestijlen beschikbaar:
Raster 34

VierkantSpoor
Deze galerieën zijn ontwikkeld voor zowel desktopbrowsers als mobiele browsers.
Ondersteuning voor computers met aanraakfunctionaliteit
Nieuw in deze versie van Lightroom
Lightroom biedt nu een werkbladervaring met aanraakfunctionaliteit. U kunt vanaf elke plek in de app overschakelen naar de werkruimte voor aanraken door te klikken op het pictogramAanraken dat alleen beschikbaar is op apparaten met aanraakfunctionaliteit, zoals de Microsoft Surface Pro 3.
Nadat u bent overgeschakeld naar de werkruimte voor aanraken, hebt u toegang tot de bedieningselementen die beschikbaar zijn in Lightroom voor mobiele apparaten en meer. In dewerkruimte voor aanraken kunt u onder meer het volgende:
Bladeren door deelvensters en filmstripsVlaggen toevoegenIn-/uitzoomen in de loep- en rasterweergaveUw eigen voorinstellingen en lokale correcties gebruiken
Andere verbeteringen
De module Bibliotheek
Nieuwe 250%-optie in de voorkeur voor schalen van de Windows-gebruikersinterface.De lijst Verzameling kan nu op ongeveer dezelfde wijze worden gefilterd als de Trefwoordenlijst. Klik op + in het deelvenster Verzamelingen en schakel vervolgens
Verzamelingsfilter tonen in.Er is een nieuw formaat voor voorvertoningen beschikbaar, met de naam Automatisch. Automatisch past voorvertoningen automatisch aan de resolutie van uw monitor aan.Categorieën voor vlaggen en waardering zijn nu beschikbaar als onderdeel van metagegevensfilters.
De module Boek
Metagegevensinstellingen voor fototekst worden nu opgeslagen bij aangepaste pagina's.
De module Presentatie
U kunt nu een voorvertoning van presentaties bekijken op de beeldverhouding van uw monitor of het gewenste uitvoerapparaat (16 x 9 of 4 x 3).35

De module Ontwikkelen
Er is een nieuwe optie Automatisch toegevoegd aan de tool Uitsnijden om een aanpassing toe te passen op een manier die vergelijkbaar is met de optie Vlakke Upright in hetdeelvenster Uitsnijden.
U kunt Aanpassingspenseelstreken nu verplaatsen door bewerkingspunten te selecteren en te slepen.Maskeroverlays voor de filters Verloop en Radiaal zijn nu toegankelijk via dezelfde menuopdrachten en sneltoetsen waarmee u de maskeroverlay weergeeft voor het lokale
aanpassingspenseel. Er is een nieuwe sneltoets waarmee u de Upright-modi kunt doorlopen: Control/Ctrl+Tab. U kunt uw uitsnede bewaren met de sneltoetscombinatie Option+Control+Tab (Mac).CMYK-ondersteuning bij elektronische proefdrukken.
Wat is er gewijzigd
Panorama samenvoegen is nu toegewezen aan de sneltoets Foto e-mailen (Ctrl/Control+M).
Downloaden
bw_ani_1000x400.gif
De voorwaarden van Creative Commons zijn niet van toepassing op Twitter™- en Facebook-berichten.
Juridische kennisgevingen | Online privacybeleid
Adobe Photoshop Lightroom< Bekijk alle apps
Informatie en ondersteuningBeginnershandleidingHandboekZelfstudies
Vraag het de community
Vragen stellen en antwoord krijgen van experts.
Nu vragen
Contact met ons opnemen
Echte hulp van echte mensen.
Nu starten^ Naar bovenWas this helpful?
YesNo 36

Regio wijzigenNederland (Wijzigen)Kies je regio
Als een regio wordt geselecteerd, wordt de taal en/of de content gewijzigd.
Americas Brasil Canada - English Canada - Français Latinoamérica México United States Europe, Middle East and Africa Africa - English België Belgique Belgium -English Česká republika Cyprus - English Danmark Deutschland Eastern Europe - English Eesti España France Greece - English Hrvatska Ireland Israel -English Italia Latvija Lietuva Luxembourg - Deutsch Luxembourg - English Luxembourg - Français Magyarország Malta - English Middle East and North Africa - English Moyen-Orient et Afrique du Nord - Français Nederland Norge Österreich Polska Portugal România Schweiz Slovenija Slovensko Srbija Suisse Suomi Sverige Svizzera Türkiye UnitedKingdom България Россия Україна ישראל - עברית Asia - Pacific Australia Hong Kong S.A.R. of China India - English New Zealand Southeast Asia (Includes Indonesia,Malaysia, Philippines, Singapore, Thailand, and Vietnam) - English 中国 中國香港特別行政區 台灣 日本 한국 Commonwealth of Independent States Includes Armenia,Azerbaijan, Belarus, Georgia, Kazakhstan, Kyrgyzstan, Moldova, Tajikistan, Turkmenistan, Ukraine, Uzbekistan
Producten Downloads Ondersteuning & leren BedrijfCopyright © 2017 Adobe Systems Software Ireland Ltd. All rights reserved.Privacy Gebruiksvoorwaarden Cookies Ad Choices
37

Adobe Support >Adobe Photoshop Lightroom> Lightroom / Algemene vragen
Lightroom / Algemene vragenZoeken
Adobe Photoshop Lightroom Handboek>
Op deze pagina
BasisbeginselenTechnische vragenProefperiodeAankoopoptiesLeren werken met Lightroom
Is van toepassing op: Adobe Photoshop Lightroom Adobe Photoshop Lightroom CC, Lightroom 6
BasisbeginselenWat is Lightroom en voor wie is het bestemd?
Of u nu een beginner bent of een professioneel fotograaf, met Adobe Lightroom beschikt u over alles wat u nodig hebt om prachtige foto's temaken. In Lightroom kunt u uw foto's organiseren, bewerken en delen hoe u maar wilt: op uw computer, internet, iPad en mobiele apparaat. Als ueen favoriet op één plaats bewerkt of markeert, wordt deze automatisch bijgewerkt op alle andere plaatsen.
Met Lightroom hebt u uw foto's overal en altijd bij u. Bekijk de volgende bronnen voor meer informatie over Lightroom op uw computer, mobieleapparaten en internet:
Lightroom CC op uw computerLightroom op mobiele apparatenLightroom op internet
Schaf Lightroom aan als onderdeel van het Creative Cloud-fotografielidmaatschap.
Waar kan ik meer te weten komen over de nieuwe functies van de meest recente versies van Lightroom?
Raadpleeg de pagina Nieuwe functies voor details.
Waarin verschilt de nieuwste versie van Lightroom ten opzichte van eerdere versies?
Met de nieuwste versie van Lightroom kunt u uw foto's organiseren, bewerken en delen hoe u maar wilt: op uw computer, mobiele apparaat ofinternet. Al uw wijzigingen worden automatisch gesynchroniseerd op al uw apparaten, dus u hebt geen problemen meer met verschillende versies,meerdere exemplaren of zoekgeraakte originelen. Bekijk het overzicht van de Lightroom-versievergelijkingen.
Waarin verschilt Lightroom CC van Photoshop?
Lightroom CC biedt in één intuïtieve oplossing alle benodigde tools voor de meeste digitale-fotografietaken. Dit is de ultieme app voor hetordenen, verfraaien en delen van uw afbeeldingen, elke dag weer. Met Lightroom kunnen fotografen sneller en efficiënter werken met éénafbeelding, een reeks afbeeldingen of een grote afbeeldingenbibliotheek. Photoshop is de industriestandaard voor digitale-beeldbewerking en biedtgeavanceerde tools die fotografen, grafisch ontwerpers en andere professionals gebruiken wanneer ze complete controle nodig hebben voorgedetailleerde bewerkingen op pixelniveau of om bestanden met meerdere lagen te gebruiken. Schaf Lightroom en Photoshop CC aan alsonderdeel van het Creative Cloud-fotografielidmaatschap.
Werkt Lightroom op mijn mobiele apparaat?
Ja. Naast Lightroom CC voor Mac en pc is er ook een versie van Lightroom voor mobiele apparaten, zoals de iPhone, iPad en Android-telefoons.Lees meer over Lightroom op mobiele apparaten. In Lightroom kunt u op elk gewenst moment foto's op uw pc of mobiele apparaten bewerken en
38

organiseren. Wijzigingen worden naadloos doorgevoerd op uw andere apparaten. U kunt ook foto's delen en om feedback vragen met Lightroom-webgalerieën en uw verhaal vertellen aan de hand van Lightroom-foto's met Adobe Spark Video en Adobe Spark Page. Schaf Lightroom aan alsonderdeel van het Creative Cloud-fotografielidmaatschap.
Technische vragenWat zijn de minimale systeemvereisten voor Lightroom op een pc?
Zie de systeemvereisten voor meer informatie.
Werkt Lightroom CC op dezelfde manier op een pc en Mac?
Ja. Lightroom CC op uw pc beschikt over dezelfde functies en levert dezelfde fantastische prestaties, welk platform u ook gebruikt. Met Lightroomkunt u uw foto's organiseren, bewerken en delen hoe u maar wilt: op uw computer, mobiele apparaat of internet. Al uw wijzigingen wordenautomatisch gesynchroniseerd op al uw apparaten, dus u hebt geen problemen meer met verschillende versies, meerdere exemplaren ofzoekgeraakte originelen. Schaf Lightroom aan als onderdeel van het Creative Cloud-fotografielidmaatschap.
Welke bestandsindelingen worden door Lightroom ondersteund?
Lightroom biedt ondersteuning voor de meeste native Camera Raw-bestandsindelingen, maar ook PNG-, DNG-, TIFF- en JPEG-indelingen. Dit zijndus vrijwel alle indelingen die in digitale camera's worden gebruikt. Daarnaast ondersteunt Lightroom de PSD-bestandsindeling voor verbeterdeintegratie met Photoshop. Bezoek de Camera Raw-pagina voor een volledige lijst van ondersteunde Raw-indelingen per cameramerk en -model.
Hoe verwerkt Lightroom mijn foto's als ik ze bewerk?
In Lightroom worden afbeeldingen op een niet-destructieve manier bewerkt; uw originele foto's worden zelf nooit gewijzigd. In plaats daarvanworden de wijzigingen die u in uw foto's aanbrengt, opgeslagen als een reeks instructies in metagegevens. Wanneer u de foto's op het schermweergeeft, een webgalerie maakt of foto's afdrukt, past Lightroom die instructies toe op het originele, onbewerkte fotobestand. Hiermee hebt uvolledige vrijheid en controle, omdat elke wijziging weer volledig herstelbaar is, wanneer u maar wilt.
Welke voordelen heeft het aanschaffen van Lightroom als onderdeel van het Creative Cloud-fotografielidmaatschap?
Het Creative Cloud-fotografielidmaatschap is de ideale oplossing voor iedereen die geïnteresseerd is in fotografie, van enthousiaste amateurs totprofessionele fotografen. Het lidmaatschap biedt alles wat u nodig hebt om foto's te organiseren, bewerken, verbeteren en delen op uw pc ofmobiele apparaat, overal en altijd. Bekijk een vergelijking van Lightroom als onderdeel van het Creative Cloud-fotografielidmaatschap ten opzichtevan eerdere versies van Lightroom. Met het Creative Cloud-fotografielidmaatschap beschikt u naast Lightroom ook over Photoshop CC en krijgt utoegang tot uw met Lightroom gesynchroniseerde mobiele apps zoals Photoshop Mix, Adobe Spark Video en Adobe Spark Page.
Hoe kan ik mijn afbeeldingen openen in Lightroom op mijn pc na beëindiging van mijn lidmaatschap?
U kunt uw bestanden nog steeds openen in Lightroom op uw pc nadat u lidmaatschap is beëindigd. De modules Ontwikkelen en Kaart zijn echteruitgeschakeld. Daarnaast betekent beëindiging van uw lidmaatschap dat uw bestanden niet meer worden gesynchroniseerd met Lightroom voormobiele apparaten.
Is Lightroom CC op pc compatibel met Windows 8.1?
Ja. Meer informatie ›
Is Lightroom CC op pc compatibel met Mac OS X Mavericks (v10.10)?
Ja. Meer informatie ›
39

ProefperiodeKan ik Lightroom CC gratis uitproberen?
Met een gratis Creative Cloud-lidmaatschap kunt u een proefversie van Lightroom en andere toepassingen in Creative Cloud downloaden.
AankoopoptiesHoe kan ik Lightroom aanschaffen?
U kunt Lightroom aanschaffen als onderdeel van het Creative Cloud-fotografielidmaatschap of meer informatie over de aankoopopties bekijken opde pagina Creative Cloud-lidmaatschappen.
Leren werken met LightroomHoe ga ik aan de slag met Lightroom?
Lees hoe u de installatie uitvoert en aan de slag kunt gaan met stapsgewijze zelfstudies en maak gebruik van uitgebreide productondersteuningdoor Adobe en onze deskundige gebruikersgemeenschap. Aanvullend materiaal is te vinden op de pagina Lightroom: informatie enondersteuning, de productpagina van Lightroom en op het Lightroom-kanaal op YouTube.
Waar kan ik de gebruikershandleiding vinden?
U vindt online- en PDF-versies van de handleiding voor Lightroom op de pagina Help bij Lightroom.
Waar kan ik terecht voor hulp bij het downloaden, installeren, aanmelden en activeren?
U kunt 24 uur per dag, zeven dagen per week chatten met een van onze medewerkers.
Adobe Photoshop Lightroom< Bekijk alle apps
Informatie en ondersteuningBeginnershandleidingHandboekZelfstudies
Vraag het de community
Vragen stellen en antwoord krijgen van experts.
Nu vragen
Contact met ons opnemen
Echte hulp van echte mensen.
Nu starten^ Naar bovenWas this helpful?
40

YesNo Regio wijzigenNederland (Wijzigen)
Kies je regio
Als een regio wordt geselecteerd, wordt de taal en/of de content gewijzigd.
Americas Brasil Canada - English Canada - Français Latinoamérica México United States Europe, Middle East and Africa Africa -English België Belgique Belgium - English Česká republika Cyprus - English Danmark Deutschland Eastern Europe -English Eesti España France Greece - English Hrvatska Ireland Israel - English Italia Latvija Lietuva Luxembourg - Deutsch Luxembourg -English Luxembourg - Français Magyarország Malta - English Middle East and North Africa - English Moyen-Orient et Afrique du Nord -Français Nederland Norge Österreich Polska Portugal România Schweiz Slovenija Slovensko Srbija Suisse Suomi Sverige Svizzera TürkiyeUnited Kingdom България Россия Україна ישראל - עברית Asia - Pacific Australia Hong Kong S.A.R. of China India - English NewZealand Southeast Asia (Includes Indonesia, Malaysia, Philippines, Singapore, Thailand, and Vietnam) - English 中国 中國香港特別行政區 台灣 日本 한국 Commonwealth of Independent States Includes Armenia, Azerbaijan, Belarus, Georgia, Kazakhstan, Kyrgyzstan,Moldova, Tajikistan, Turkmenistan, Ukraine, Uzbekistan
Producten Downloads Ondersteuning & leren BedrijfCopyright © 2017 Adobe Systems Software Ireland Ltd. All rights reserved.Privacy Gebruiksvoorwaarden Cookies Ad Choices
41

Adobe Support >Creative Cloud> Lightroom CC downloaden en installeren
Lightroom CC downloaden en installerenZoeken
Op deze pagina
Lightroom CC downloadenVorige versies van Lightroom downloaden
Is van toepassing op: Adobe Photoshop Lightroom 5 Adobe Photoshop Lightroom CC, Lightroom 6 Creative CloudPhotoshop Lightroom CC en vorige versies downloaden en installeren als onderdeel van je Creative Cloud-lidmaatschap.
Lightroom CC downloaden
Welkom bij Lightroom CC. Of je nu Creative Cloud Alle apps of het fotografielidmaatschap hebt aangeschaft, het proces is steeds hetzelfde. Jehoeft alleen maar Lightroom vanaf de website adobe.com te downloaden en te installeren op je desktopcomputer.
1. Ga naar de catalogus met Creative Cloud-apps. Zoek Lightroom op en klik op Downloaden.
Als je niet bent aangemeld, wordt je gevraagd om je aan te melden met je Adobe ID en wachtwoord. Volg de aanwijzingen op het scherm.
Opmerking:
42

Raadpleeg Een proefversie van Creative Cloud downloaden en installeren als je een gratis lidmaatschap voor Creative Cloud hebt.
2. De download voor de app wordt gestart.
Tegelijkertijd wordt de Adobe Creative Cloud desktop-app weergegeven, waarmee de rest van het installatieproces wordt beheerd. Je kuntde downloadvoortgang controleren in de statusbalk naast de naam van de app.
Opmerking:
Afhankelijk van de snelheid van het netwerk kan het enige tijd duren voordat de app is gedownload.
3. Zoek in het deelvenster Apps naar het pictogram van Lightroom en klik op Openen om de nieuwe app te starten.
Je kunt Lightroom ook op dezelfde wijze starten als elke andere app op je computer. Lightroom wordt op dezelfde locatie geïnstalleerd alsde locatie waar andere applicaties doorgaans worden geïnstalleerd, zoals de map Program Files (Windows) of de map Programma's (MacOS).
Opmerking:
Heb je problemen met je eerste download? Zie Problemen met downloaden en installeren van Creative Cloud oplossen.
43

Vorige versies van Lightroom downloaden
Je kunt eerdere versies van Lightroom, zoals Lightroom 6, rechtstreeks vanuit de Creative Cloud desktop-app downloaden. Desgewenst kun jemeerdere versies van Lightroom installeren op je computer.
Opmerking:
Als je Lightroom 6 hebt aangeschaft met een licentie voor een losse app, en niet als onderdeel van Creative Cloud, raadpleeg je Lightroom 6downloaden en installeren (licentie voor losse app).
1. Klik op het Creative Cloud-pictogram in de taakbalk (Windows) of de Apple-menubalk (Mac OS) om de Adobe Creative Cloud desktop-app te openen. Klik op de tab Apps boven aan het venster als het deelvenster nog niet is geselecteerd.
44

2. Klik in de sectie Aanvullende apps zoeken op het filter Fotografie en kies Vorige versie.
3. Zoek in de lijst naar Lightroom en klik op het menu Installeren. Kies in de vervolgkeuzelijst de versie die je wilt installeren.
De nieuwe app wordt gedownload en geïnstalleerd op je computer.
Opmerking:
Vorige productversies overschrijven de bestaande versies niet. Je kunt twee versies van dezelfde app tegelijkertijd op je computeruitvoeren, met uitzondering van Acrobat XI (Windows) en Acrobat DC. Als je deze versies van Acrobat installeert, worden de andere versiesvan Acrobat verwijderd. Zie Acrobat-producten downloaden voor meer informatie.
Verwante informatie
Creative Cloud-apps bijwerken
45

Je Creative Cloud-lidmaatschap upgraden of wijzigenEen proefversie omzetten in een betaald Creative Cloud-lidmaatschapSerienummer van de proefversie van Lightroom CC opgeven en activeren als Lightroom 6Lightroom-GPU: probleemoplossingen en veelgestelde vragenLightroom start niet of wordt na het welkomstscherm automatisch afgesloten
De voorwaarden van Creative Commons zijn niet van toepassing op Twitter™- en Facebook-berichten.
Juridische kennisgevingen | Online privacybeleid
Creative Cloud< Bekijk alle apps
Informatie en ondersteuningBeginnershandleidingZelfstudies
Vraag het de community
Vragen stellen en antwoord krijgen van experts.
Nu vragen
Contact met ons opnemen
Echte hulp van echte mensen.
Nu starten^ Naar bovenWas this helpful?
YesNo Regio wijzigenNederland (Wijzigen)
Kies je regio
Als een regio wordt geselecteerd, wordt de taal en/of de content gewijzigd.
Americas Brasil Canada - English Canada - Français Latinoamérica México United States Europe, Middle East and Africa Africa -English België Belgique Belgium - English Česká republika Cyprus - English Danmark Deutschland Eastern Europe -English Eesti España France Greece - English Hrvatska Ireland Israel - English Italia Latvija Lietuva Luxembourg - Deutsch Luxembourg -English Luxembourg - Français Magyarország Malta - English Middle East and North Africa - English Moyen-Orient et Afrique du Nord -Français Nederland Norge Österreich Polska Portugal România Schweiz Slovenija Slovensko Srbija Suisse Suomi Sverige Svizzera TürkiyeUnited Kingdom България Россия Україна ישראל - עברית Asia - Pacific Australia Hong Kong S.A.R. of China India - English NewZealand Southeast Asia (Includes Indonesia, Malaysia, Philippines, Singapore, Thailand, and Vietnam) - English 中国 中國香港特別行政區 台灣 日本 한국 Commonwealth of Independent States Includes Armenia, Azerbaijan, Belarus, Georgia, Kazakhstan, Kyrgyzstan,Moldova, Tajikistan, Turkmenistan, Ukraine, Uzbekistan
Producten Downloads Ondersteuning & leren BedrijfCopyright © 2017 Adobe Systems Software Ireland Ltd. All rights reserved.Privacy Gebruiksvoorwaarden Cookies Ad Choices
46

Adobe Photoshop Lightroom CCOverview What’s New Learn & Support Free Trial Buy Now
Enhance and perfect your photographyanywhere.Learn the basics, or refine your skills with tutorials designed to inspire.
Sort by:Beginner Experienced
Lightroom for new users
Lightroom for experienced users
Key topics
Change regionUnited States (Change)Choose your region
Selecting a region changes the language and/or content on Adobe.com.
AmericasBrasilCanada - EnglishCanada - FrançaisLatinoaméricaMéxicoUnited States
Europe, Middle East and AfricaAfrica - EnglishBelgiëBelgiqueBelgium - EnglishČeská republikaCyprus - EnglishDanmarkDeutschlandEastern Europe - EnglishEestiEspañaFranceGreece - EnglishHrvatskaIrelandIsrael - EnglishItalia
47

LatvijaLietuvaLuxembourg - DeutschLuxembourg - EnglishLuxembourg - FrançaisMagyarországMalta - EnglishMiddle East and North Africa - EnglishMoyen-Orient et Afrique du Nord - FrançaisNederlandNorgeÖsterreichPolskaPortugalRomâniaSchweizSlovenijaSlovenskoSrbijaSuisseSuomiSverigeSvizzeraTürkiyeUnited KingdomБългарияРоссияУкраїна
ישראל - עבריתAsia - Pacific
AustraliaHong Kong S.A.R. of ChinaIndia - EnglishNew ZealandSoutheast Asia (Includes Indonesia, Malaysia, Philippines, Singapore, Thailand, and Vietnam) - English中国中國香港特別行政區台灣日本한국
Commonwealth of Independent StatesIncludes Armenia, Azerbaijan, Belarus, Georgia, Kazakhstan, Kyrgyzstan, Moldova, Tajikistan,Turkmenistan, Ukraine, Uzbekistan
Products Downloads Learn & Support CompanyCopyright © 2017 Adobe Systems Incorporated. All rights reserved.Privacy Terms of Use Cookies Ad Choices
48

Aan de slag
49

Adobe Photoshop Lightroom CCOverview What’s New Learn & Support Free Trial Buy Now
Enhance and perfect your photographyanywhere.Learn the basics, or refine your skills with tutorials designed to inspire.
Sort by:Beginner Experienced
Lightroom for new users
Lightroom for experienced users
Key topics
Change regionUnited States (Change)Choose your region
Selecting a region changes the language and/or content on Adobe.com.
AmericasBrasilCanada - EnglishCanada - FrançaisLatinoaméricaMéxicoUnited States
Europe, Middle East and AfricaAfrica - EnglishBelgiëBelgiqueBelgium - EnglishČeská republikaCyprus - EnglishDanmarkDeutschlandEastern Europe - EnglishEestiEspañaFranceGreece - EnglishHrvatskaIrelandIsrael - EnglishItalia
50

LatvijaLietuvaLuxembourg - DeutschLuxembourg - EnglishLuxembourg - FrançaisMagyarországMalta - EnglishMiddle East and North Africa - EnglishMoyen-Orient et Afrique du Nord - FrançaisNederlandNorgeÖsterreichPolskaPortugalRomâniaSchweizSlovenijaSlovenskoSrbijaSuisseSuomiSverigeSvizzeraTürkiyeUnited KingdomБългарияРоссияУкраїна
ישראל - עבריתAsia - Pacific
AustraliaHong Kong S.A.R. of ChinaIndia - EnglishNew ZealandSoutheast Asia (Includes Indonesia, Malaysia, Philippines, Singapore, Thailand, and Vietnam) - English中国中國香港特別行政區台灣日本한국
Commonwealth of Independent StatesIncludes Armenia, Azerbaijan, Belarus, Georgia, Kazakhstan, Kyrgyzstan, Moldova, Tajikistan,Turkmenistan, Ukraine, Uzbekistan
Products Downloads Learn & Support CompanyCopyright © 2017 Adobe Systems Incorporated. All rights reserved.Privacy Terms of Use Cookies Ad Choices
51

52

Creative Cloud
53

Adobe Support >Creative Cloud> Apps en services beheren met de Creative Cloud desktop-app
Apps en services beheren met de Creative Cloud desktop-appZoeken
Op deze pagina
Creative Cloud desktop-app installerenApps downloaden en installerenBestanden synchroniseren en beherenLettertypen van Typekit toevoegenMiddelen zoeken op Adobe StockOntwerpmiddelen zoeken met MarketDelen en ontdekken met BehanceDeelvenster Start en activiteitsfeedAanmelden om Creative Cloud te activerenVoorkeuren
Is van toepassing op : Creative CloudApps downloaden, bestanden delen, lettertypen en stockafbeeldingen zoeken en meer, alles vanuit de Creative Cloud desktop-app.
Creative Cloud desktop-app installeren
De Adobe Creative Cloud desktop-applicatie is de centrale locatie voor het beheren van de talloze apps en services die zijn inbegrepen bij jeCreative Cloud-lidmaatschap. Je kunt ook bestanden synchroniseren en delen, duizenden lettertypen beheren, bibliotheken met stockfoto's enontwerpmiddelen openen en creatief werk in de gemeenschap presenteren en ontdekken. De Creative Cloud desktop-app is je startpunt voor aldeze mogelijkheden.
De Creative Cloud desktop-app wordt automatisch geïnstalleerd wanneer je het eerste Creative Cloud-product downloadt. Als je Adobe ApplicationManager hebt geïnstalleerd, wordt deze automatisch bijgewerkt naar de Creative Cloud desktop-app.
Als de Creative Cloud desktop-app niet is geïnstalleerd, kun je deze handmatig downloaden. Voer daarvoor de volgende stappen uit:
1. Ga naar de pagina over de Creative Cloud desktop-app.
2. Klik op de knop Downloaden.
3. Volg de aanwijzingen op het scherm.
Opmerking:
We raden af om de Creative Cloud desktop-app te verwijderen. Zie De Creative Cloud desktop-app verwijderen als je de app toch moetverwijderen.
Opmerking:
Ga naar de catalogus met mobiele apps om mobiele apps te downloaden op je mobiele apparaat.
Apps downloaden en installeren
Je kunt de apps als volgt downloaden, installeren en bijwerken met de Creative Cloud desktop-app. Ook kun je naar nieuwe apps zoeken oppopulariteit, categorie en versie.
Opmerking:
Ga naar de catalogus met mobiele apps om mobiele apps te downloaden op je mobiele apparaat.
54

1. Klik op het Creative Cloud-pictogram in de taakbalk (Windows) of de Apple-menubalk (Mac OS) om de Creative Cloud desktop-app teopenen.
Opmerking:
De Creative Cloud desktop-app wordt standaard gestart wanneer je je aanmeldt op je computer. Als het Creative Cloud-pictogram niet wordtweergegeven, heb je de applicatie mogelijk gesloten. Je kunt de app als volgt opnieuw starten:
Windows: kies Start > Programma's > Adobe Creative Cloud.Mac OS: kies Ga > Programma's > Adobe Creative Cloud > Adobe Creative Cloud.
2. Klik op de tab Apps als dit deelvenster nog niet is geselecteerd. Apps die onlangs zijn geïnstalleerd op je computer, worden boven in hetdeelvenster weergegeven. Deze lijst kan eerder geïnstalleerde versies bevatten.
55

3. Blader omlaag om naar aanvullende apps te zoeken. Je kunt ook filteren op categorie of softwareversie.
4. Klik op Installeren of Bijwerken om de geselecteerde app te installeren.
Opmerking:
Je kunt handmatig op updates controleren door te klikken op het tandwielpictogram in de rechterbovenhoek van de Creative Cloud desktop-app en Controleren op app-updates te kiezen in het pop-upmenu. Je kunt ook de Creative Cloud desktop-app vernieuwen en controlerenop updates door te drukken op Ctrl+Alt+R (Windows) of Command+Option+R (Mac OS).
5. Als je een eerdere versie van een app wilt downloaden en installeren, selecteer je Vorige versies bekijken in het menu Filters. Bladeromlaag om de app op te zoeken, klik vervolgens op het menu Installeren van de app en kies een versie in het pop-upvenster van hetmenu Installeren.
56

Opmerking:
Afhankelijk van de downloadsnelheid van het netwerk kan het enige tijd duren voordat de app is gedownload.
Zie Creative Cloud-apps downloaden en installeren voor meer gedetailleerde informatie, zoals het starten van je app.
Zie Creative Cloud-apps verwijderen als je een app moet verwijderen.
Zie Problemen met downloaden en installeren van Creative Cloud oplossen voor hulp bij installatieproblemen.
Bestanden synchroniseren en beheren
Synchroniseer bestanden vanaf je computer met Creative Cloud zodat je ze overal kunt gebruiken. De bestanden zijn direct beschikbaar op alleverbonden apparaten en computers en op de pagina Creative Cloud Files. Als je bestanden wilt synchroniseren, download en installeer jede Creative Cloud desktop-app op alle computers.
57

Voer een van de volgende handelingen uit om bestanden te synchroniseren:
Kopieer, plak of verplaats bestanden naar de map Creative Cloud Files op je computer.
Je kunt de map Creative Cloud Files openen vanuit de Creative Cloud desktop-app door achtereenvolgens op de tab Middelen, hetdeelvenster Bestanden en Map openen te klikken.
Kies in een app Bestand > Opslaan of Bestand > Opslaan als en blader naar de map Creative Cloud Files op je computer.
De oorspronkelijke bestanden blijven altijd aanwezig op je computer of apparaat. De bestanden worden via Creative Cloud gesynchroniseerd metalle verbonden apparaten.
Je kunt je bestanden online weergeven op de pagina Creative Cloud Assets. Als de bestanden eenmaal zijn gesynchroniseerd, hoef je niet onlinete zijn om de bestanden weer te geven. Je kunt de bestanden gewoon weergeven vanuit de map Creative Cloud Files op je computer.
Zie Middelen bekijken, synchroniseren en beheren voor informatie over het werken met bestanden die zijn geüpload naar Creative Cloud.
Lettertypen van Typekit toevoegen
Typekit-lettertypen kun je gebruiken in al je Creative Cloud-apps en in andere desktop-apps.
Kies een lettertype van een van de vele lettertypeontwikkelaars van Typekit en synchroniseer het lettertype met je desktop via Creative Cloud.
58

Gesynchroniseerde lettertypen kun je gebruiken in alle geïnstalleerde Creative Cloud-apps en zelfs in andere desktopsoftware.
Je kunt lettertypen alleen synchroniseren met je desktop als je beschikt over een betaald Creative Cloud-lidmaatschap of een in aanmerkingkomend Typekit-account.
In het deelvenster Fonts worden de lettertypen weergegeven die zijn gesynchroniseerd met je computer. Ga als volgt te werk om lettertypen tesynchroniseren:
1. Klik in de Creative Cloud desktop-app op de tab Middelen en vervolgens op het deelvenster Fonts.
2. Klik op Lettertypen van Typekit toevoegen. Er wordt een venster van Typekit geopend in de browser.
Als dit de eerste keer is dat je Typekit gebruikt, klik je op de optie voor nieuwe Typekit-gebruikers en volg je de aanwijzingen om jeaccount in te stellen.
3. Plaats de muisaanwijzer op een lettertypekaart in het venster van Typekit en klik op + Lettertypen gebruiken.
4. Selecteer de lettertypen uit de geselecteerde familie en klik op Geselecteerde lettertypen synchroniseren.
Heb je vragen over het synchroniseren van lettertypen? Je vindt antwoorden in Lettertypen van Typekit toevoegen.
Middelen zoeken op Adobe Stock
Je kunt rechtstreeks vanuit de Creative Cloud desktop-app naar afbeeldingsmiddelen zoeken op Adobe Stock.
Adobe Stock is een service die ontwerpers en bedrijven toegang geeft tot 55 miljoen beheerde, royaltyvrije foto's, illustraties, vectorafbeeldingenen video's van hoge kwaliteit en tot onze nieuwe Premium-verzameling voor al hun creatieve projecten. Je kunt één afbeelding aanschaffen ophet moment dat je deze nodig hebt of een lidmaatschap op meerdere afbeeldingen nemen.
59

1. Voer op het tabblad Stock trefwoorden in om naar stockafbeeldingen te zoeken en klik op Ga.
2. Geef je geboortedatum op als hierom wordt gevraagd en klik op Bijwerken.
Er wordt een webpagina van Adobe Stock weergegeven met de relevante stockafbeeldingen voor je zoekopdracht.
60

Je kunt vanaf de website van Adobe Stock een voorvertoning van een afbeelding met watermerk toevoegen aan een van je bibliotheken. InCreative Cloud-apps die bibliotheken ondersteunen (Photoshop, lllustrator, InDesign, Premiere Pro en After Effects) kun je de stockafbeelding metwatermerk gewoon vanuit het deelvenster Bibliotheken naar je project slepen. Wanneer je klaar bent, kun je ook in het deelvenster Bibliotheken inde Creative Cloud desktop-app een licentie voor de stockafbeelding aanschaffen.
Wanneer je een licentie voor een afbeelding aanschaft, worden in Creative Cloud-apps die via bibliotheken gekoppelde middelen ondersteunen(Photoshop, Illustrator en InDesign) alle gekoppelde exemplaren van de afbeelding automatisch bijgewerkt naar de versie met hoge resolutiezonder watermerk.
Zie Adobe Stock gebruiken voor meer informatie.
Ontwerpmiddelen zoeken met Market
Creative Cloud Market biedt een verzameling hoogwaardige, speciaal geselecteerde inhoud voor en door creatieve mensen. Leden met eenCreative Cloud-lidmaatschap hebben op desktopcomputers en mobiele apparaten gratis toegang tot middelen in Market (via verbonden CreativeCloud-apps) en kunnen kiezen uit een omvangrijke selectie vectorafbeeldingen, pictogrammen, patronen, gebruikersinterfacekits en meer. Ledenmet een Creative Cloud-lidmaatschap kunnen elke maand 500 unieke en royaltyvrije middelen downloaden. Creatieve personen kunnen dezekrachtige nieuwe service gebruiken om probleemloos te zoeken naar middelen die kunnen worden uitgebreid, bewerkt en aangepast om hetcreative proces op gang te brengen.
61

Zie Creative Cloud Market voor meer informatie.
Delen en ontdekken met Behance
Op Behance kun je creatieve projecten presenteren en ontdekken. Als lid kun je een portfolio met je werk maken en deze efficiënt onder deaandacht brengen van een brede doelgroep. Of je kunt het nieuwste creatieve werk verkennen van ontwerpers uit de hele wereld en bladerendoor aanbevolen of populair werk in verschillende categorieën.
Meld je aan of schrijf je in voor toegang tot je activiteitsfeed en portfolio van Behance en om nieuwe creatieve projecten te delen en teontdekken. Als je al een account hebt, wordt je gevraagd om je aan te melden. Als je nog geen account hebt, kun je je snel en eenvoudiginschrijven.Zelfs zonder een Behance-account kun je in de Creative Cloud desktop-app projecten en onderhanden werk verkennen via het deelvensterGemeenschap.
62

Zie Publiceren naar Behance vanuit Creative Cloud of bezoek het Adobe Behance-communityforum voor meer informatie.
Deelvenster Start en activiteitsfeed
De activiteitsstroom in het deelvenster Start van de Creative Cloud desktop-app bevat je interacties met Creative Cloud. Hier kun jegebeurtenissen en activiteiten zoals beschikbaarheid van nieuwe apps, updates en installatiestatus bekijken.
63

Aanmelden om Creative Cloud te activeren
Creative Cloud activeren en deactiveren
Als je Creative Cloud wilt activeren, meld je je aan bij Creative Cloud met je Adobe ID. Door je aan te melden, activeer je de Creative Cloud-licentie en alle geïnstalleerde apps en services die zijn gekoppeld aan je Adobe ID. Vervolgens kun je de apps en services op de normale wijzegebruiken.
Klik op het grijze Creative Cloud-pictogram in de taakbalk (Windows) of de Apple-menubalk (Mac OS) om de Creative Cloud desktop-appte openen en je aan te melden. Voer je Adobe ID (meestal je e-mailadres) en wachtwoord in en klik op Aanmelden. (Als de Creative Cloud desktop-app wordt geopend,ben je al aangemeld.)
Je kunt nu de Creative Cloud-services gebruiken, Creative Cloud-apps installeren en Creative Cloud-apps starten die je eerder hebtgeïnstalleerd.
Als je Creative Cloud wilt deactiveren, meld je je af bij Creative Cloud. Door je af te melden, deactiveer je alle geïnstalleerde Creative Cloud-appsen -services op de computer die aan je Adobe ID zijn gekoppeld. De apps zijn nog steeds geïnstalleerd, maar ze zijn niet langer gekoppeld aaneen geldige licentie. Meld je weer aan om de licentie opnieuw te activeren en de apps en services te gebruiken.
Als je je wilt afmelden, open je de Creative Cloud desktop-app, klik je op het tandwielpictogram en kies je Voorkeuren. Klikop Algemeen en klik vervolgens op Afmelden.
De Creative Cloud-apps en -services op de computer die aan je Adobe ID zijn gekoppeld, zijn nu gedeactiveerd.
Zie Aanmelden en afmelden om Creative Cloud-toepassingen te activeren voor gedetailleerde instructies.
Voorkeuren
Klik in de Creative Cloud desktop-app op het tandwielpictogram en kies Voorkeuren om het dialoogvenster Voorkeuren te openen.
64

Het dialoogvenster Voorkeuren biedt opties voor het aanpassen van en werken met Creative Cloud. Je kunt onder andere de taal voor degeïnstalleerde software wijzigen, instellingen voor Creative Cloud-services aanpassen en je afmelden als je je account tijdelijk wilt deactiveren.
Als je alle Creative Cloud-apps en -services die zijn gekoppeld aan je Adobe ID wilt deactiveren, klik je op Algemeen en klik je vervolgensop Afmelden. Door je af te melden, deactiveer je alle geïnstalleerde Creative Cloud-apps en -services die aan je Adobe ID zijn gekoppeld.Selecteer Creative Cloud-bureaublad altijd up-to-date houden om automatische updates in te schakelen.Als je de taal van de geïnstalleerde software of de installatielocatie wilt wijzigen, kies je Voorkeuren > Creative Cloud > Apps. Zie Detaalinstelling van je Creative Cloud-apps wijzigen voor gedetailleerde instructies.Selecteer Aanmelden bij AEM Assets om je werk te koppelen aan de opslagplaats Adobe Experience Manager (AEM) Assets. Zie Werkenmet AEM Assets voor meer informatie.Gebruik de tabbladen Bestanden, Fonts en Behance om de betreffende instellingen aan te passen.Selecteer op elk tabblad de instelling OS-meldingen tonen om meldingen van Adobe weer te geven.
Verwante informatie
Creative Cloud-apps downloaden en installerenCreative Cloud-apps bijwerkenCreative Cloud-apps verwijderenAanmelden en afmelden om Creative Cloud-apps te activeren
De voorwaarden van Creative Commons zijn niet van toepassing op Twitter™- en Facebook-berichten.
Juridische kennisgevingen | Online privacybeleid
Creative Cloud< Bekijk alle apps
Informatie en ondersteuningBeginnershandleidingZelfstudies
Vraag het de community
Vragen stellen en antwoord krijgen van experts.
Nu vragen
Contact met ons opnemen
Echte hulp van echte mensen.
Nu starten^ Naar bovenWas this helpful?
65

YesNo Regio wijzigenNederland (Wijzigen)
Kies je regio
Als een regio wordt geselecteerd, wordt de taal en/of de content gewijzigd.
Americas Brasil Canada - English Canada - Français Latinoamérica México United States Europe, Middle East and Africa Africa -English België Belgique Belgium - English Česká republika Cyprus - English Danmark Deutschland Eastern Europe -English Eesti España France Greece - English Hrvatska Ireland Israel - English Italia Latvija Lietuva Luxembourg - Deutsch Luxembourg -English Luxembourg - Français Magyarország Malta - English Middle East and North Africa - English Moyen-Orient et Afrique du Nord -Français Nederland Norge Österreich Polska Portugal România Schweiz Slovenija Slovensko Srbija Suisse Suomi Sverige Svizzera TürkiyeUnited Kingdom България Россия Україна ישראל - עברית Asia - Pacific Australia Hong Kong S.A.R. of China India - English NewZealand Southeast Asia (Includes Indonesia, Malaysia, Philippines, Singapore, Thailand, and Vietnam) - English 中国 中國香港特別行政區 台灣 日本 한국 Commonwealth of Independent States Includes Armenia, Azerbaijan, Belarus, Georgia, Kazakhstan, Kyrgyzstan,Moldova, Tajikistan, Turkmenistan, Ukraine, Uzbekistan
Producten Downloads Ondersteuning & leren BedrijfCopyright © 2017 Adobe Systems Software Ireland Ltd. All rights reserved.Privacy Gebruiksvoorwaarden Cookies Ad Choices
66

Adobe Support >Creative Cloud> Middelen bekijken, synchroniseren en beheren
Middelen bekijken, synchroniseren en beherenZoeken
Op deze pagina
Middelen bekijkenMiddelen synchroniseren of uploadenMiddelen archiveren en verwijderenOpslaglidmaatschappen en -quota
Is van toepassing op: Creative Cloud
Je Adobe Creative Cloud-account wordt geleverd met onlineopslagruimte, zodat je je middelen overal en op elk apparaat of elke computer kuntgebruiken. Je kunt veel soorten creatieve middelen rechtstreeks weergeven in een webbrowser op je computer, tablet of smartphone. Je kunt devolgende soorten middelen weergeven: PSD, AI, INDD, JPG, PDF, GIF, PNG, Photoshop Touch en nog veel meer.
Met de Adobe Creative Cloud desktop-applicatie zorg je ervoor dat al je middelen gesynchroniseerd blijven. Alles wat je toevoegt, wijzigt ofverwijdert, wordt ook op alle verbonden computers en apparaten toegevoegd, gewijzigd of verwijderd. Als je bijvoorbeeld een AI-middel uploadtvia de pagina Creative Cloud Assets, wordt dit automatisch gedownload op alle verbonden computers.
Voor Creative Cloud voor ondernemingen met beheerde services zie:
Middelen beherenSynchronisatielocatie opgeven
Middelen bekijken
Tot je Creative Cloud-middelen behoren bestanden die met je desktopcomputer zijn gesynchroniseerd, middelen die zijn gemaakt met mobieleapps met Creative Cloud-functionaliteit en Creative Cloud-bibliotheken. Via de pagina Creative Cloud Assets kun je door al deze middelen bladeren.Op deze pagina worden de middelen als volgt onderverdeeld:
Bestanden:
hier worden middelen weergegeven die zijn gesynchroniseerd met de map Creative Cloud Files op je desktop.
Mobiele creaties:
hier worden middelen weergegeven die zijn gemaakt met mobiele apps met Creative Cloud-functionaliteit.
Bibliotheken:
hier worden ontwerpbibliotheken weergegeven die je zelf hebt gemaakt.
67

Wanneer je op een middelencategorie klikt, wordt deze uitgevouwen om de subcategorieën weer te geven, als die er zijn. De middelen onderBestanden worden bijvoorbeeld onderverdeeld in Alles, Gedeeld en Gearchiveerd.
Je kunt middelen die zijn gemaakt met mobiele apps van Creative Cloud en Creative Cloud Libraries op een vergelijkbare manier beheren. Decategorieën Mobiele creaties en Bibliotheken hebben ook een sectie Gearchiveerd, waarin je verwijderde inhoud kunt bekijken en herstellen.
Zie Creative Cloud Libraries voor meer informatie.
Alles: hier worden alle middelen weergegeven die zijn gesynchroniseerd met de map Creative Cloud Files
Gedeeld: hier worden de middelen weergegeven die je deelt met andere Creative Cloud-gebruikers
Gearchiveerd: hier worden verwijderde Creative Cloud-middelen weergegeven
Middelen synchroniseren of uploaden
Voer een van de volgende handelingen uit om middelen te synchroniseren vanaf je computer:
Kopieer, plak of verplaats middelen naar de map Creative Cloud Files op je desktop.Kies in een app Bestand > Opslaan of Bestand > Opslaan als en blader naar de map Creative Cloud Files.
Opmerking:
Als je de map Creative Cloud Files wilt openen vanuit de Creative Cloud desktop-app, selecteer je Middelen > Bestanden en klik je op Mapopenen.
68

Opmerking:
Bestanden waarvan de namen speciale tekens als |, ", ?, <, >, /, * of : bevatten, worden niet gesynchroniseerd. Dit geldt ook voor bestandenmet gereserveerde namen, zoals AUX of Com1. Als er een fout optreedt, moet je de bestandsnaam van het middel wijzigen om het tesynchroniseren met Creative Cloud. Zie Fout: 'Kan geen middelen synchroniseren' voor meer informatie.
Met de volgende methoden kun je middelen ook rechtstreeks naar de pagina Creative Cloud Assets uploaden.
Upload en beheer je middelen in Creative Cloud via het menu Handelingen op de pagina Creative Cloud Assets.
69

Sleep middelen van je desktop naar de pagina Creative Cloud Assets.
Een middel vervangen
(Alleen van toepassing op bestanden) Als je een bestand opnieuw uploadt, wordt er een versie van gemaakt en wordt het bestaande bestandvervangen door een nieuw bestand. Creative Cloud slaat een kopie op van elke wijziging die je aanbrengt in een bestand.
Je kunt als volgt een bestand vervangen via de pagina Creative Cloud Assets:
1. Navigeer naar het bestand en open het bestand voor weergave.2. Selecteer Handelingen > Vervangen of sleep het bestand van de map naar het browservenster.
Opmerking: Het nieuwe bestand moet hetzelfde type hebben als het bestand dat je gaat vervangen. Je kunt bijvoorbeeld een PSD-bestand nietvervangen door een AI-bestand. Zie Veelgestelde vragen over versies voor meer informatie over versies.
Middelen archiveren en verwijderen
Het verwijderen van een bestand, bibliotheekelement of mobiele creatie bestaat gebeurt in twee stappen. Eerst archiveer je het middel envervolgens verwijder je het definitief uit de map Gearchiveerd voor die categorie op de website Assets.
Je kunt bestanden archiveren op je desktop, via de website Assets en via een mobiele app van Creative Cloud. Je kunt zelfs de opdrachtenvan het besturingssysteem gebruiken om middelen te verwijderen uit de map Creative Cloud Files op je desktop.Je kunt mobiele creaties archiveren via de website Assets en via sommige mobiele apps van Creative Cloud.Je kunt bibliotheekelementen alleen archiveren via de website Assets.
Alle gearchiveerde/verwijderde middelen worden gesynchroniseerd met je Creative Cloud-account. Gearchiveerde middelen blijvenonlineopslagruimte in beslag nemen. Als je de middelen definitief verwijdert, komt er opslagruimte vrij.
Een middel archiveren via de website Assets
1. Navigeer op de website Assets naar het bestand, de mobiele creatie of het bibliotheekelement dat je wilt archiveren.2. Selecteer in het contextmenu van het middel de optie Archiveren.
Creative Cloud verplaatst het middel naar de map Gearchiveerd voor die categorie. Mobiele creaties worden bijvoorbeeld verplaatst naarMobiele creaties > Gearchiveerd, terwijl bibliotheekelementen worden verplaatst naar Bibliotheken > Gearchiveerd.
70

Een middel archiveren (weergegeven voorbeeld: bibliotheekelement)
Middelen herstellen
1. Navigeer op de website Assets naar de pagina Gearchiveerd voor de desbetreffende categorie: Bestanden > Gearchiveerd, Mobiele creaties> Gearchiveerd of Bibliotheken > Gearchiveerd.
2. Selecteer de middelen die je wilt herstellen.3. Klik op Herstellen. Wanneer je wordt gevraagd de bewerking te bevestigen, klik je nogmaals op Herstellen.
Middelen definitief verwijderen
1. Navigeer op de website Assets naar de pagina Gearchiveerd voor de desbetreffende categorie: Bestanden > Gearchiveerd, Mobiele creaties> Gearchiveerd of Bibliotheken > Gearchiveerd.
2. Selecteer de middelen die je definitief wilt verwijderen.3. Klik op Definitief verwijderen. Wanneer je wordt gevraagd de bewerking te bevestigen, klik je nogmaals op Definitief verwijderen.
Opslaglidmaatschappen en -quota
De hoeveelheid opslagruimte is afhankelijk van je Creative Cloud-lidmaatschap.
Lidmaatschap Gratis opslagruimteGratis 2 GBCreative Cloud (Fotografie) 2 GBCreative Cloud (Losse app en Alle apps) 20 GBCreative Cloud voor teams 100 GB
71

Je kunt de status van je opslagruimte bekijken op het tabblad Bestanden onder het deelvenster Middelen van de Creative Cloud desktop-app of opde pagina Instellingen van de pagina Activiteit van Creative Cloud.
Opslagstatus in de Creative Cloud desktop-app
Opslagstatus op de pagina Instellingen
Met Creative Cloud heb je vanaf elk apparaat een overloop van 1 GB voor synchronisatie. Als deze overloop is verbruikt, stopt de Creative Clouddesktop-app met het synchroniseren van nieuwe middelen en ontvang je een melding dat je je quota hebt overschreden. Middelen die nietkunnen worden geüpload, worden aangegeven met een rood uitroepteken. Je kunt nog steeds middelen verplaatsen, hernoemen of verwijderen.Als je middelen wilt blijven synchroniseren, moet je andere middelen definitief verwijderen om ruimte vrij te maken.
Opmerking:
Een klein deel van de opslagruimte wordt gebruikt voor beheerdoeleinden. De werkelijke opslagruimte is daardoor iets kleiner dan de toegewezenruimte. Dit varieert van 100 kB tot 500 kB, afhankelijk van het aantal gebruikersmiddelen.
Verwante informatie
Apps en services beheren met de Creative Cloud desktop-appInhoud opslaan en delen met Creative Cloud AssetsBestanden, bibliotheken en meer delenSamenwerken aan mappen en bibliothekenBestanden en mappen synchroniseren en delen met deelnemers (video, 10 min)Fout: 'Kan geen bestanden synchroniseren'Synchronisatielocatie opgeven
De voorwaarden van Creative Commons zijn niet van toepassing op Twitter™- en Facebook-berichten.
Juridische kennisgevingen | Online privacybeleid
72

Creative Cloud< Bekijk alle apps
Informatie en ondersteuningBeginnershandleidingZelfstudies
Vraag het de community
Vragen stellen en antwoord krijgen van experts.
Nu vragen
Contact met ons opnemen
Echte hulp van echte mensen.
Nu starten^ Naar bovenWas this helpful?
YesNo Regio wijzigenNederland (Wijzigen)
Kies je regio
Als een regio wordt geselecteerd, wordt de taal en/of de content gewijzigd.
Americas Brasil Canada - English Canada - Français Latinoamérica México United States Europe, Middle East and Africa Africa -English België Belgique Belgium - English Česká republika Cyprus - English Danmark Deutschland Eastern Europe -English Eesti España France Greece - English Hrvatska Ireland Israel - English Italia Latvija Lietuva Luxembourg - Deutsch Luxembourg -English Luxembourg - Français Magyarország Malta - English Middle East and North Africa - English Moyen-Orient et Afrique du Nord -Français Nederland Norge Österreich Polska Portugal România Schweiz Slovenija Slovensko Srbija Suisse Suomi Sverige Svizzera TürkiyeUnited Kingdom България Россия Україна ישראל - עברית Asia - Pacific Australia Hong Kong S.A.R. of China India - English NewZealand Southeast Asia (Includes Indonesia, Malaysia, Philippines, Singapore, Thailand, and Vietnam) - English 中国 中國香港特別行政區 台灣 日本 한국 Commonwealth of Independent States Includes Armenia, Azerbaijan, Belarus, Georgia, Kazakhstan, Kyrgyzstan,Moldova, Tajikistan, Turkmenistan, Ukraine, Uzbekistan
Producten Downloads Ondersteuning & leren BedrijfCopyright © 2017 Adobe Systems Software Ireland Ltd. All rights reserved.Privacy Gebruiksvoorwaarden Cookies Ad Choices
73

Adobe Support >Creative Cloud> Creative Cloud Libraries
Creative Cloud LibrariesZoeken
Op deze pagina
Wat je kunt doen met bibliothekenOndersteuning voor bibliotheken in Creative Cloud-applicatiesOverzicht: werken met Creative Cloud LibrariesAdobe Stock en Creative Cloud LibrariesVeelgestelde vragen
Is van toepassing op: Creative Cloud
Met Creative Cloud Libraries, mogelijk gemaakt door de Adobe CreativeSync-technologie, kun je je favoriete middelen overal beschikbaar maken. Maakafbeeldingen, kleuren, tekststijlen en meer in verschillende Creative Cloud desktop-applicaties en mobiele apps en gebruik deze vervolgens eenvoudig in anderedesktop-applicaties en mobiele apps voor een naadloze creatieve workflow.
Bekijk Aan de slag met Creative Cloud Libraries voor een overzicht.
Wat je kunt doen met bibliotheken
74

Vastleggen
Creative Cloud Libraries biedt een methode om ontwerpmiddelen van uiteenlopende apps vast te leggen en is niet alleen beperkt tot desktop-applicaties. Jekunt je inspiratie overal en altijd vastleggen met behulp van de mobiele apps van Creative Cloud of je kunt middelen downloaden van Adobe Stock of CreativeCloud Market.
Opnieuw gebruiken en maken
Je kunt ontwerpen en illustraties hergebruiken en maken met behulp van objecten uit Creative Cloud Libraries.
Beheren
Je kunt ontwerpmiddelen onderbrengen in meerdere Creative Cloud Libraries. Deze kunnen worden gebaseerd op projecten, soorten middelen of zelfs je75

persoonlijke favorieten die je telkens opnieuw gebruikt om je kenmerkende stijl te creëren.
Ondersteuning voor bibliotheken in Creative Cloud-applicaties
Mobiele apps
App Ondersteuning voor het opslaan vanmiddelen in bibliotheken
Ondersteuning voor het gebruik vanmiddelen uit bibliotheken Bron met meer informatie
Capture CC Vectorvormen, kleurthema's, penselen, patronenen looks N.v.t. Veelgestelde vragen over Adobe
Capture CC
Photoshop Fix N.v.t. Veelgestelde vragen over AdobePhotoshop Fix
Illustrator Draw N.v.t. Afbeeldingen en vormen Veelgestelde vragen over AdobeIllustrator Draw
Photoshop Sketch N.v.t. Penselen Veelgestelde vragen over AdobePhotoshop Sketch
Illustrator Line N.v.t. Kleuren en afbeeldingen Veelgestelde vragen over AdobeIllustrator Line CC
Capture CC N.v.t. Veelgestelde vragen over AdobeCapture CC
Comp CC N.v.t. Veelgestelde vragen over AdobeComp CC
Premiere Clip N.v.t. Veelgestelde vragen over AdobePremiere Clip
Photoshop Mix N.v.t. Veelgestelde vragen over AdobePhotoshop Mix
76

Mobiele app vanCreative Cloud N.v.t. Creative Cloud | Veelgestelde
vragen
Desktop- en browserapplicaties
App of serviceOndersteuning voorhet opslaan vanmiddelen inbibliotheken
Ondersteuning voorhet gebruik vanmiddelen uitbibliotheken
Bron met meer informatie
Desktop-applicaties
Photoshop Creative Cloud Libraries in Photoshop
Illustrator Creative Cloud Libraries in Illustrator
InDesign Creative Cloud Libraries in InDesign
Premiere Pro Creative Cloud Libraries in Premiere Pro
After Effects Creative Cloud Libraries in After Effects
Dreamweaver Creative Cloud Libraries in Dreamweaver
Adobe Muse Creative Cloud Libraries in Adobe Muse
Adobe Animate CC Creative Cloud Libraries in Animate CC
Creative Cloud Market (viade Creative Cloud desktop-app)
N.v.t. Creative Cloud Market
Browser
Creative Cloud Assets Alleen bekijken en beheren (naam wijzigen,verwijderen) Creative Cloud Assets | Inhoud opslaan en delen
77

Overzicht: werken met Creative Cloud Libraries
Toevoegen aan bibliotheek
Creative Cloud Libraries biedt een methode om ontwerpmiddelen van uiteenlopende apps vast te leggen en is niet beperkt tot desktop-applicaties. Je kunt jeinspiratie overal en altijd vastleggen met behulp van de Creative Cloud-apps voor mobiele apparaten of je kunt middelen downloaden van Adobe Stock ofCreative Cloud Market.
Mobiel
Voor steeds meer mobiele apps van Adobe kun je middelen toevoegen aan je bibliotheek. Raadpleeg de informatiebronnen voor je mobiele app voor meerinformatie
Creative Cloud Market
Ontdek nieuwe middelen en voeg deze aan bibliotheken toe vanuit Creative Cloud Market. Gebruik de Creative Cloud desktop-app om door de middelen inCreative Cloud Market te bladeren en deze toe te voegen. Je kunt ook mobiele apps van Creative Cloud gebruiken om middelen toe te voegen aan eenbibliotheek.
Voor Creative Cloud voor ondernemingen met beheerde services zie:
Middelen beherenSynchronisatielocatie opgeven
Desktop
Voeg middelen toe aan Creative Cloud Libraries op je computer met een Creative Cloud desktop-applicatie. Sleep middelen naar het deelvenster Bibliotheken inde desktop-applicatie. Je kunt de bibliotheken ook weergeven en erdoor bladeren op de pagina Creative Cloud Assets.
Raadpleeg de informatiebronnen voor je Creative Cloud desktop-applicatie voor meer informatie over het gebruik van bibliotheken.
Opnieuw gebruiken en maken
Desktop78

Open het deelvenster Bibliotheken in een desktop-applicatie met ondersteuning voor bibliotheken (Vensters > Bibliotheken) en sleep objecten naar het canvas.
Browser
Bekijk en beheer bibliotheken op de pagina Creative Cloud Assets. Zie Middelen bekijken, synchroniseren en beheren.
Mobiele apps
Selecteer een object in de bibliotheek om dit vanuit mobiele apps in je project te plaatsen.
Delen en samenwerken
Desktop
Open het deelvenster Bibliotheken (Vensters > Bibliotheken) in een desktop-applicatie die Creative Cloud Libraries ondersteunt. Kies vervolgens Koppeling delenof Samenwerken in het vervolgmenu van het deelvenster.
Wanneer je deelnemers toevoegt aan een bibliotheek, kun je kiezen of je ze machtigingen op bewerkingsniveau (inhoud bewerken, verplaatsen en verwijderenen de naam ervan wijzigen) of machtigingen op weergaveniveau (de inhoud van de bibliotheek alleen weergeven en erop reageren) wilt geven.
Je kunt ook bibliotheken maken die anderen kunnen volgen. Iedereen die de URL van zo'n bibliotheek kent, kan deze volgen. Wanneer je de inhoud van debibliotheek bijwerkt, ontvangen volgers de updates automatisch via alle ondersteunde Creative Cloud-apps.
Browser
Klik op Bibliotheken in het linkerdeelvenster van Creative Cloud Assets. Kies vervolgens Koppeling verzenden of Samenwerken in het menu van debibliotheekmap.
Wanneer je deelnemers toevoegt aan een bibliotheek, kun je kiezen of je ze machtigingen op bewerkingsniveau (inhoud bewerken, verplaatsen en verwijderenen de naam ervan wijzigen) of machtigingen op weergaveniveau (de inhoud van de bibliotheek alleen weergeven en erop reageren) wilt geven.
Je kunt ook bibliotheken maken die anderen kunnen volgen. Iedereen die de URL van zo'n bibliotheek kent, kan deze volgen. Wanneer je de inhoud van debibliotheek bijwerkt, ontvangen volgers de updates automatisch via alle ondersteunde Creative Cloud-apps.
79

Mobiel
Met mobiele applicaties, zoals Creative Cloud voor mobiele apparaten, Capture en andere, kun je Creative Cloud Libraries en specifieke bibliotheekmiddelendelen en eraan samenwerken.
Adobe Stock en Creative Cloud Libraries
Adobe Stock is sterk geïntegreerd met Creative Cloud Libraries. Je kunt rechtstreeks vanaf de Adobe Stock-website een voorbeeld van een stockafbeelding metwatermerk toevoegen aan een van je bibliotheken. Vervolgens kun je in Creative Cloud-apps die bibliotheken ondersteunen (Photoshop, lllustrator, InDesign,Premiere Pro en After Effects) de stockafbeelding met watermerk vanuit het deelvenster Bibliotheken naar je creatieve project slepen. Wanneer je tevredenbent met de stockafbeelding voor je project, kun je rechtstreeks vanuit het deelvenster Bibliotheken een licentie voor de stockafbeelding aanschaffen.
Creative Cloud-apps als Photoshop, Illustrator en InDesign, die aan de bibliotheek gekoppelde middelen ondersteunen, gaan nog verder in deze integratie.Wanneer je een licentie aanschaft voor de stockafbeelding, worden alle gekoppelde exemplaren van de stockafbeelding in je geopende documentenautomatisch bijgewerkt met de gelicentieerde stockafbeelding in hoge resolutie en zonder watermerk.
Zie Adobe Stock gebruiken voor meer informatie.
Veelgestelde vragen 80

Hoeveel items kan ik toevoegen aan een bibliotheek?
Een bibliotheek kan maximaal 1000 middelen bevatten.
Is er een limiet voor het aantal bibliotheken dat ik kan maken?
Nee, er is geen limiet voor het aantal bibliotheken dat je kunt maken.
Zijn alle middelen die in Bibliotheken zijn opgeslagen, bruikbaar in alle ondersteunde apps?
Wanneer je in een app werkt, kun je relevante bibliotheekinhoud weergeven en gebruiken. Wanneer je bijvoorbeeld laagstijlen aan een bibliotheek toevoegt,zijn deze stijlen alleen relevant voor Photoshop.
Welke kleurgegevens worden ondersteund?
Bibliotheken ondersteunen kleurgegevens voor een afzonderlijke staal of kleurthema's. Bibliotheken ondersteunen alleen proceskleuren. Steunkleuren wordenniet ondersteund en worden als proceskleuren aan Bibliotheken toegevoegd.
Kan ik de middelen die zijn opgeslagen in bibliotheken in Creative Cloud desktop-applicaties, opnieuw gebruiken?
De meeste middelen kunnen opnieuw worden gebruikt voor andere desktop-applicaties. De laagstijlen van Photoshop vormen hierop een uitzondering. Dezekun je momenteel alleen opnieuw gebruiken in Photoshop.
Als je een middel voor tekststijl van InDesign gebruikt in Illustrator of Photoshop, wordt in deze toepassingen geprobeerd om de eigenschappen van het middelte koppelen aan de eigenschappen voor tekststijlen in de hosttoepassing. Eigenschappen die niet aanwezig zijn in de hosttoepassing, worden genegeerd.
Waar worden de middelen opgeslagen?
Je middelen worden lokaal opgeslagen op je apparaat en worden gesynchroniseerd met Creative Cloud.
Kan ik een bibliotheek delen met anderen?
Ja. Zie Samenwerken aan bibliotheken.
81

Heb ik een Creative Cloud-lidmaatschap nodig?
Je hebt een gratis of betaald Creative Cloud-lidmaatschap nodig om Creative Cloud Libraries te gebruiken.
Waar vind ik meer informatie over Creative Cloud Libraries?
De volgende bronnen bieden meer informatie over Bibliotheken:
Videozelfstudies
Aan de slag met Creative Cloud Libraries (overzicht)Creative Cloud Libraries in Illustrator en mobiele appsCreative Cloud Libraries in Photoshop en mobiele apps
Videozelfstudies waarin Creative Cloud Libraries in mobiele apps worden gedemonstreerd
Shape CCBrush CCColor CCIllustrator DrawPhotoshop Sketch
De voorwaarden van Creative Commons zijn niet van toepassing op Twitter™- en Facebook-berichten.
Juridische kennisgevingen | Online privacybeleid
Creative Cloud< Bekijk alle apps
Informatie en ondersteuningBeginnershandleidingZelfstudies
Vraag het de community
Vragen stellen en antwoord krijgen van experts.
Nu vragen
Contact met ons opnemen
Echte hulp van echte mensen.
Nu starten 82

^ Naar bovenWas this helpful?
YesNo Regio wijzigenNederland (Wijzigen)
Kies je regio
Als een regio wordt geselecteerd, wordt de taal en/of de content gewijzigd.
Americas Brasil Canada - English Canada - Français Latinoamérica México United States Europe, Middle East and Africa Africa -English België Belgique Belgium - English Česká republika Cyprus - English Danmark Deutschland Eastern Europe - English Eesti España France Greece- English Hrvatska Ireland Israel - English Italia Latvija Lietuva Luxembourg - Deutsch Luxembourg - English Luxembourg - Français Magyarország Malta- English Middle East and North Africa - English Moyen-Orient et Afrique du Nord -Français Nederland Norge Österreich Polska Portugal România Schweiz Slovenija Slovensko Srbija Suisse Suomi Sverige Svizzera Türkiye UnitedKingdom България Россия Україна ישראל - עברית Asia - Pacific Australia Hong Kong S.A.R. of China India - English New Zealand Southeast Asia(Includes Indonesia, Malaysia, Philippines, Singapore, Thailand, and Vietnam) - English 中国 中國香港特別行政區 台灣 日本 한국 Commonwealth ofIndependent States Includes Armenia, Azerbaijan, Belarus, Georgia, Kazakhstan, Kyrgyzstan, Moldova, Tajikistan, Turkmenistan, Ukraine, Uzbekistan
Producten Downloads Ondersteuning & leren BedrijfCopyright © 2017 Adobe Systems Software Ireland Ltd. All rights reserved.Privacy Gebruiksvoorwaarden Cookies Ad Choices
83

Lettertypen van Typekit toevoegen
Typekit is een lidmaatschapsservice die toegang biedt tot eenenorme bibliotheek met lettertypen die je kunt gebruiken indesktop-applicaties en op websites.
Een Typekit Portfolio-lidmaatschap is inbegrepen bij je CreativeCloud-lidmaatschap. Leden met een Creative Cloud-proeflidmaatschap hebben toegang tot een aantal lettertypen inTypekit voor gebruik op websites en op de desktop.
Neem een lidmaatschapop Creative Cloud (Alle apps,Losse app of gratis) of eenzelfstandig Typekit-lidmaatschapom lettertypen naar je desktop tekunnen synchroniseren. Ga voormeer informatie naar deproductpagina van Typekit en delidmaatschapsopties van Typekit.
Naar boven
Naar boven
Vanuit de Creative Cloud desktop-app:
Ga naar het tabblad Fonts en klik
Vanuit een met Typekitgeïntegreerde app:
Klik in het lettertypemenu van de
Rechtstreeks op de websiteTypekit.com:
Gebruik je Adobe ID en
Aan de slagLettertypen van Typekit zoeken en synchroniserenGesynchroniseerde lettertypen gebruikenGesynchroniseerde lettertypen beheren
Aan de slag
Je kunt een lettertype kiezen van een van de vele lettertypeontwikkelaars van Typekit en dit lettertypevervolgens via Creative Cloud naar je desktop synchroniseren of gebruiken op een website. Je kunt degesynchroniseerde lettertypen gebruiken in alle Creative Cloud-apps, zoals Photoshop of InDesign, en inandere desktop-applicaties, zoals Microsoft Word.
Als je lettertypen wilt synchroniseren, moet de Creative Cloud desktop-applicatie op je computer zijngeïnstalleerd. Als dit niet het geval is, moet je de app downloaden en installeren.
Typekit is standaard ingeschakeld zodat lettertypen kunnen worden gesynchroniseerd en beschikbaar zijn inje desktop-applicaties.
Als je in de browser al lettertypen hebt geselecteerd voor synchronisatie, worden deze lettertypenautomatisch gesynchroniseerd met je computer.
Lettertypen van Typekit zoeken en synchroniseren
Je kunt toegang krijgen tot de Typekit-bibliotheek vanaf verschillende locaties. Gebruik de volgendemethoden of een combinatie daarvan om nieuwe lettertypen te selecteren op een manier die het beste
past in je bestaande workflow.
84

op Lettertypen van Typekitzoeken. Er wordt eenbrowservenster geopend en jebent aangemeld bij Typekit.com.
applicatie op Lettertypen uitTypekit toevoegen. Er wordtrechtstreeks vanuit de applicatieeen browservenster geopend.
wachtwoord om je aan te meldenbij Typekit.com.
Je kunt lettertypen zoeken en de gewenste lettertypen weergeven. De beschikbaarheid van een bepaaldlettertype wordt aangegeven op de lettertypekaart.
Beschikbaarheid wordt aangegeven op lettertypekaarten
A. Web en synchronisatie B. Web
Klik op een afzonderlijke lettertypekaart om meer gegevens van het lettertype weer te geven, zoalsvoorbeelden van het lettertype in alle beschikbare diktes en stijlen.
85

Klik op Lettertypen gebruiken (Use Fonts).
Geef in het venster Deze familie gebruiken (Use This Family) op of je het lettertype wilt synchroniserennaar je desktop of wilt toevoegen aan een kit voor gebruik op internet.
Selecteer de stijlen die je nodig hebt uit de lettertypefamilie en klik vervolgens op Geselecteerdelettertypen synchroniseren (Sync Selected Fonts).
De lettertypen worden gesynchroniseerd naar alle computers waarop je de Creative Cloud-applicatie hebtgeïnstalleerd. Als je lettertypen wilt weergeven, open je de Creative Cloud desktop-applicatie en klik je op hetdeelvenster Fonts.
86

Naar boven
Werken met Typekit-lettertypen in InDesignCC
Overzicht van nieuwefuncties in Premiere Pro
Werken met Typekit-lettertypen in IllustratorCC
Overzicht van nieuwefuncties in After Effects
Werken met Typekit-lettertypen in PhotoshopCC
Gesynchroniseerde lettertypen gebruiken
Als je de lettertypen die je hebt gesynchroniseerd wilt gebruiken, open je simpelweg een desktop-applicatieen ga je naar het lettertypemenu. Je ziet nu dat de gesynchroniseerde lettertypen in de lijst met optiesworden weergegeven. Sommige desktop-applicaties, zoals Microsoft Word, moeten mogelijk opnieuw wordenopgestart nadat een nieuw lettertype is gesynchroniseerd.
Lettertypemenu van InDesign met de gesynchroniseerde lettertypen van Typekit
Als je meer informatie wilt over het werken met lettertypen uit Typekit binnen een Creative Cloud-applicatie,lees je de volgende onderwerpen:
87

CC 2014 CC 2014
Naar boven
Gesynchroniseerde lettertypen beheren
Je kunt gesynchroniseerde lettertypen op je computer weergeven in het deelvenster Fonts van de AdobeCreative Cloud desktop-app of in je account op Typekit.com.
Gesynchroniseerde lettertypen verwijderen
Je kunt gesynchroniseerde lettertypen als volgt van je computer verwijderen:
1. Klik in het deelvenster Fonts in de Adobe Creative Cloud desktop-app op Lettertypenbeheren. De pagina Gesynchroniseerde lettertypen wordt in een browservenstergeopend. Je kunt je ook aanmelden bij Typekit.com en rechtstreeks naar de paginaGesynchroniseerde lettertypen gaan.
2. Klik rechts van de lettertypen die je niet meer wilt gebruiken op Verwijderen.
Typekit uitschakelen
Je kunt lettertypesynchronisatie in- of uitschakelen. Als je lettertypesynchronisatie uitschakelt, wordt delettertypesynchronisatie beëindigd en worden alle gesynchroniseerde lettertypen van je computer verwijderd.
1. Ga naar de Creative Cloud desktop-app en kies > Voorkeuren > Creative Cloud.
2. Klik op Fonts.
3. Als je de synchronisatie van lettertypen wilt in- of uitschakelen, selecteer je voor de optieTypekit aan/uit de instelling Aan of Uit.
Typekit offline gebruiken
Als je offline gaat terwijl de Creative Cloud desktop-applicatie wordt uitgevoerd en je bent aangemeld, zijnalle gesynchroniseerde lettertypen nog steeds beschikbaar voor gebruik. Eventuele wijzigingen die jeaanbrengt in de lettertypen die je wilt synchroniseren op Typekit.com, worden pas weer van kracht nadat jede verbinding hebt hersteld.
88

De voorwaarden van Creative Commons zijn niet van toepassing op Twitter™- en Facebook-berichten.
Juridische kennisgevingen | Online privacybeleid
Als je de Creative Cloud desktop-applicatie start terwijl je offline bent, zijn de lettertypen niet beschikbaar enworden ze ook niet in de standaardlettertypemenu's weergegeven.
Zie ookLettertypen synchroniseren naar de desktop | Typekit.comLettertypen toevoegen aan desktop-apps via Creative CloudKan een of meer lettertypen niet synchroniserenFout: 'Er is al een lettertypen met dezelfde naam geïnstalleerd'
89

Adobe Support >Creative Cloud> Bestanden, bibliotheken en meer delen
Bestanden, bibliotheken en meer delenZoeken
Op deze pagina
InleidingEen bestand of map delenBibliotheken, bibliotheekmiddelen en mobiele creaties delenEen middel weergeven dat met je is gedeeldBestanden, mappen, bibliotheken of middelen delen naar Slack
Is van toepassing op: Creative Cloud
Inleiding
Met Creative Cloud Assets kun je openbare koppelingen voor de volgende typen middelen delen:
BestandenMappenBibliothekenBibliotheekelementenMobiele creaties
90

Door openbare koppelingen te delen, kun je snel feedback over middelen verzamelen en efficiënter samenwerken met anderen. Wanneer je een koppeling met andere gebruikers deelt, kunnen deze gebruikers een nauwkeurige voorvertoning van de middelen rechtstreeks in hun eigen webbrowser weergeven zonder dat ze CreativeCloud-apps hoeven te installeren of zich hoeven aan te melden bij de website. De gebruikers kunnen de middelen niet alleen weergeven, maar ook opmerkingen toevoegen of een kopie van de bestanden downloaden (als je de gebruikers hiervoor toestemming verleent).
Door middelen openbaar te delen, zorg je ervoor dat je de volledige controle houdt over je inhoud. Ontvangers krijgen alleen-lezentoegang tot je bestanden en mappen, wat inhoudt dat ze deze niet kunnen uploaden, bijwerken of verwijderen. Gebruikers hebben toegang tot de gedeelde bestanden en mappen via een unieke, korteAdobe.ly-URL die je per e-mail verzendt of kopieert en plakt om te verzenden. Je kunt de URL op elk gewenst moment weer uitschakelen om de toegang tot de bestanden of mappen in te trekken.
Wanneer je bibliotheken en bibliotheekmiddelen deelt, kun je toestaan dat andere gebruikers ze volgen. Wanneer je de bibliotheek of het bibliotheekmiddel bijwerkt, ontvangen volgers de updates automatisch via alle ondersteunde Creative Cloud-apps.
Zie Samenwerken met anderen als je wilt samenwerken met collega's (middelen met verschillende niveaus van toegangsmachtigingen wilt delen).
Een bestand of map delen
1. Ga op de pagina Creative Cloud Assets naar het bestand of de map die je wilt delen.
2. Kies in het menu Delen de optie Koppeling verzenden.
3. Het bestand is standaard ingesteld als privé, zodat alleen jij het kunt weergeven. Als je het bestand wilt delen, klik je op Openbare koppeling maken om een alleen-lezenweergave van dit bestand met anderen te delen.
4. Klik op Geavanceerde opties. De volgende opties zijn standaard ingeschakeld:
Downloads toestaan Ontvangers van de koppeling mogen een kopie van het bestand downloadenCommentaar toestaan Ontvangers van de koppeling kunnen opmerkingen aan het bestand toevoegen
Opmerking:
De optie Gebruik van Extract toestaan is alleen beschikbaar wanneer je een Photoshop-bestand (.psd) deelt. Zie Creative Cloud Extract voor meer informatie over de werking van Extract.
Je kunt de opties desgewenst uitschakelen.
91

5. Klik op Koppeling verzenden.
Er wordt een e-mailbericht met een koppeling (korte URL) verzonden naar de ontvangers, die met deze koppeling toegang krijgen tot het gedeelde bestand of de gedeelde map.
Als de ontvanger op de koppeling klikt, wordt het gedeelde bestand of de gedeelde map in een webbrowser geopend. Ontvangers hoeven geen Creative Cloud-lid te zijn om toegang te krijgen tot openbaar gedeelde bestanden en mappen.
Een voorvertoning van het gedeelde bestand in een browser
Opmerking:
Als je alleen-lezenmachtigingen voor een gedeelde privémap hebt, kun je geen openbare koppeling naar de map maken of delen. Je kunt echter wel koppelingen naar openbare mappen verzenden. Als de eigenaar later besluit de map privé te maken, is de koppeling die je eerder hebt gedeeld niet meer toegankelijk.
Bibliotheken, bibliotheekmiddelen en mobiele creaties delen
Bibliotheken delen
Je kunt een bibliotheek als volgt delen via een openbare koppeling:
1. Meld je aan bij de pagina Creative Cloud Assets.2. Nadat je bent aangemeld, klik je in het linkerdeelvenster op Bibliotheken.3. Vouw het contextmenu uit voor de bibliotheek die je wilt delen. Klik op Koppeling verzenden.
92

De optie Koppeling verzenden in Bibliotheken
4. Schakel in het dialoogvenster Koppeling verzenden tussen Privé en Openbaar. Er worden aanvullende opties voor het delen van openbare bibliotheken weergegeven.
Schakelen tussen Privé en Openbaar
Opties voor het delen van de bibliotheek
5. Schakel zo nodig de volgende opties uit die standaard zijn ingeschakeld.
Volgen toestaan
Als deze optie is ingeschakeld, kan iedereen die de URL van de bibliotheek kent, deze volgen. Wanneer je de inhoud van de bibliotheek bijwerkt, ontvangen volgers de updates automatisch via alle ondersteunde Creative Cloud-apps.
Opslaan in Creative Cloud toestaan
Als deze optie is ingeschakeld, kunnen andere gebruikers de bibliotheek in de huidige staat naar hun Creative Cloud-account kopiëren en de middelen bewerken. Ze ontvangen echter geen verdere updates van de bibliotheek.
6. Voer desgewenst een beschrijving voor de bibliotheek in.7. Klik op Opslaan. De openbare koppeling wordt via Creative Cloud verzonden en de ontvangers krijgen een e-mailuitnodiging om het middel te bekijken. 93

Bibliotheekmiddelen en mobiele creaties delen
Op ongeveer dezelfde manier kun je ook afzonderlijke bibliotheekmiddelen en mobiele creaties delen. Zo kun je als volgt een Adobe Stock-afbeelding delen die als middel is toegevoegd aan een Creative Cloud-bibliotheek:
Een Adobe Stock-afbeelding delen die is toegevoegd als een bibliotheekmiddel
Opmerking:
De functie Volgen toestaan wordt momenteel niet ondersteund voor mobiele creaties.
Een middel weergeven dat met je is gedeeld
Je kunt gedeelde middelen opslaan in je Creative Cloud-account. Je kunt het bestand ook downloaden naar je apparaat als de afzender downloaden heeft ingeschakeld. Als de afzender een bibliotheek of mobiele creatie heeft gedeeld, kun je de volledige bibliotheek of mobiele creatie opslaan in je eigen account. Als er eenbibliotheekmiddel wordt gedeeld, kun je dit opslaan in een van je eigen bibliotheken.
94

Het middel opslaan in je Creative Cloud-account of het bestand downloaden
Een bibliotheekelement opslaan in een van je eigen bibliotheken
Wanneer het gedeelde middel een bestand is, kun je het bestand op je computer opslaan als de afzender downloads toestaat, of het bestand opslaan in je account.
Opmerking:
Als je alleen-lezenmachtigingen voor een gedeelde privébibliotheek hebt, kun je geen openbare koppeling naar de bibliotheek maken of delen. Je kunt echter wel koppelingen naar openbare bibliotheken verzenden. Als een eigenaar later besluit de bibliotheek privé te maken, is de koppeling die je eerder hebt gedeeld niet meer95

toegankelijk.
Bestanden, mappen, bibliotheken of middelen delen naar Slack
Slack is een hulpmiddel voor teamcommunicatie in de cloud dat functies biedt zoals real-time berichten, archivering en zoeken. Je kunt je Creative Cloud-bestanden, -mappen, -bibliotheken en -middelen delen naar Slack.
Als je inhoud deelt naar Slack, moet je van tevoren een openbare koppeling naar die inhoud maken. Voer de volgende stappen uit:
1. Selecteer op de website Creative Cloud Assets de optie Delen naar Slack voor de inhoud die je wilt delen.
Een middel delen naar Slack
2. Klik in het dialoogvenster Delen naar Slack op Openbare koppeling maken.3. Klik in het venster dat verschijnt op Slack machtigen.4. Voer op de aanmeldingspagina van Slack het Slack-domein van je team in.5. Volg de aanwijzingen op het scherm om het proces te voltooien.
Verwante informatie
Aan de slag met Creative Cloud AssetsSamenwerken met anderenMiddelen bekijken, delen en beheren: beheerde services
De voorwaarden van Creative Commons zijn niet van toepassing op Twitter™- en Facebook-berichten.
Juridische kennisgevingen | Online privacybeleid
Creative Cloud< Bekijk alle apps
Informatie en ondersteuningBeginnershandleidingZelfstudies
Vraag het de community
Vragen stellen en antwoord krijgen van experts.
Nu vragen
Contact met ons opnemen
Echte hulp van echte mensen.
Nu starten^ Naar bovenWas this helpful?
YesNo Regio wijzigenNederland (Wijzigen)
Kies je regio
Als een regio wordt geselecteerd, wordt de taal en/of de content gewijzigd.
Americas Brasil Canada - English Canada - Français Latinoamérica México United States Europe, Middle East and Africa Africa - English België Belgique Belgium - English Česká republika Cyprus - English Danmark Deutschland Eastern Europe - English Eesti España France Greece - English Hrvatska Ireland Israel -English Italia Latvija Lietuva Luxembourg - Deutsch Luxembourg - English Luxembourg - Français Magyarország Malta - English Middle East and North Africa - English Moyen-Orient et Afrique du Nord -Français Nederland Norge Österreich Polska Portugal România Schweiz Slovenija Slovensko Srbija Suisse Suomi Sverige Svizzera Türkiye United Kingdom България Россия Україна ישראל - עברית Asia - Pacific Australia Hong Kong S.A.R. of China India - English New Zealand Southeast Asia (Includes Indonesia,Malaysia, Philippines, Singapore, Thailand, and Vietnam) - English 中国 中國香港特別行政區 台灣 日本 한국 Commonwealth of Independent States Includes Armenia, Azerbaijan, Belarus, Georgia, Kazakhstan, Kyrgyzstan, Moldova, Tajikistan, Turkmenistan, Ukraine, Uzbekistan
Producten Downloads Ondersteuning & leren BedrijfCopyright © 2017 Adobe Systems Software Ireland Ltd. All rights reserved.Privacy Gebruiksvoorwaarden Cookies Ad Choices
96

Adobe Support >Creative Cloud> Creative Cloud-apps starten
Creative Cloud-apps startenZoeken
Op deze pagina
Waar zijn mijn apps?Apps starten met de Creative Cloud desktop-appApps starten vanaf de installatielocatie
Is van toepassing op: Creative CloudOntdek hoe je Creative Cloud-apps opent na de installatie.
Waar zijn mijn apps?
Wanneer je Creative Cloud-apps downloadt en installeert downloadt en installeert, worden de apps op dezelfde locatie geïnstalleerd als de locatiewaar andere applicaties doorgaans worden geïnstalleerd, zoals de map Program Files (Windows) of de map Programma's (Mac OS).
Met de Creative Cloud desktop-applicatie zie je in één oogopslag al je Creative Cloud-apps en kun je de apps met één klik starten. Je kunt deapps ook op dezelfde manier starten als elke andere applicatie op de computer: vanaf de installatielocatie.
Apps starten met de Creative Cloud desktop-app
1. Klik in de taakbalk (Windows) of de Apple-menubalk (Mac OS) op het Creative Cloud-pictogram om de Creative Cloud desktop-app teopenen. Klik op de tab Apps boven aan het venster als het deelvenster nog niet is geselecteerd.
Volg deze stappen om een app te starten via de Creative Cloud desktop-app:
2. Zoek in het deelvenster Apps naar het pictogram van een app en klik op Openen om de app te starten.
97

Opmerking:
Enkele apps, zoals Touch App Plugins en Gaming SDK, kun je niet starten vanuit de Creative Cloud desktop-app. Gebruik de alternatievemethode hieronder (apps starten vanaf de installatielocatie) om deze apps te starten.
Opmerking:
De Adobe Creative Cloud desktop-applicatie wordt standaard gestart wanneer je je bij je computer aanmeldt. Als het Creative Cloud-pictogram niet wordt weergegeven, heb je de applicatie mogelijk gesloten. Je kunt de applicatie als volgt opnieuw starten:
Windows: kies Start > Programma's > Adobe Creative Cloud. Mac OS: kies Ga > Programma's > Adobe Creative Cloud > Adobe Creative Cloud.
Als je de Adobe Creative Cloud desktop-app handmatig wilt downloaden, ga je naar de pagina voor de Creative Cloud desktop-app.
Apps starten vanaf de installatielocatie
Mac OS
Apps worden met de Creative Cloud desktop-app gedownload en geïnstalleerd in de map Programma's. Gebruik de Finder om naar de mapProgramma's te bladeren en dubbelklik vervolgens op het pictogram van de app om de applicatie te starten.
Voor snellere toegang tot een app kun je het pictogram naar het Dock slepen. Ga voor meer informatie naar Basiskenmerken van de Mac: hetDock op de website van Apple.
98

Windows 8
Je apps worden met de Creative Cloud desktop-applicatie geïnstalleerd in de map Program Files. Er worden ook snelkoppelingen gemaakt op hetstartscherm of in het menu Start.
Start de geïnstalleerde apps vanuit het startscherm. Open het startscherm met de Windows-toets of het Windows-pictogram. Blader door hetscherm om de app op te zoeken en klik op de app om deze te starten.
Ga voor meer informatie naar de zelfstudie voor het startscherm op de website van Microsoft.
99

Windows 7
Wanneer je Creative Cloud-app wordt geïnstalleerd, worden er snelkoppelingen voor de app toegevoegd aan de menu's voor Windows-producten.Kies Start > Alle programma's en klik op de app.
Je kunt de snelkoppeling ook vastmaken aan de taakbalk voor eenvoudige toegang. Kies Start > Alle programma's, klik met derechtermuisknop op de applicatienaam en kies Aan de taakbalk vastmaken.
Verwante informatie
Creative Cloud-apps downloaden en installerenCreative Cloud-apps bijwerkenCreative Cloud-apps verwijderenFout bij het downloaden of bijwerken van Creative Cloud-appsApp opent niet | Voortgangswiel blijft draaien
De voorwaarden van Creative Commons zijn niet van toepassing op Twitter™- en Facebook-berichten.
Juridische kennisgevingen | Online privacybeleid
Creative Cloud< Bekijk alle apps
Informatie en ondersteuningBeginnershandleidingZelfstudies
Vraag het de community
Vragen stellen en antwoord krijgen van experts.
Nu vragen
100

Contact met ons opnemen
Echte hulp van echte mensen.
Nu starten^ Naar bovenWas this helpful?
YesNo Regio wijzigenNederland (Wijzigen)
Kies je regio
Als een regio wordt geselecteerd, wordt de taal en/of de content gewijzigd.
Americas Brasil Canada - English Canada - Français Latinoamérica México United States Europe, Middle East and Africa Africa -English België Belgique Belgium - English Česká republika Cyprus - English Danmark Deutschland Eastern Europe -English Eesti España France Greece - English Hrvatska Ireland Israel - English Italia Latvija Lietuva Luxembourg - Deutsch Luxembourg -English Luxembourg - Français Magyarország Malta - English Middle East and North Africa - English Moyen-Orient et Afrique du Nord -Français Nederland Norge Österreich Polska Portugal România Schweiz Slovenija Slovensko Srbija Suisse Suomi Sverige Svizzera TürkiyeUnited Kingdom България Россия Україна ישראל - עברית Asia - Pacific Australia Hong Kong S.A.R. of China India - English NewZealand Southeast Asia (Includes Indonesia, Malaysia, Philippines, Singapore, Thailand, and Vietnam) - English 中国 中國香港特別行政區 台灣 日本 한국 Commonwealth of Independent States Includes Armenia, Azerbaijan, Belarus, Georgia, Kazakhstan, Kyrgyzstan,Moldova, Tajikistan, Turkmenistan, Ukraine, Uzbekistan
Producten Downloads Ondersteuning & leren BedrijfCopyright © 2017 Adobe Systems Software Ireland Ltd. All rights reserved.Privacy Gebruiksvoorwaarden Cookies Ad Choices
101

Lightroom voor mobiele apparaten, tv en op het web
102

Adobe Support >Adobe Photoshop Lightroom> Werken met Lightroom voor mobiele apparaten
Werken met Lightroom voor mobiele apparatenZoeken
Is van toepassing op : Adobe Photoshop LightroomLeer hoe u zich aanmeldt bij de app Lightroom voor mobiele apparaten, hoe u door deze app navigeert, uw foto's ordent en bewerkt, uw verzamelingen deelt op de Lightroom-website en hoe u foto's na bewerking opslaat op uw apparaat. Leer alles over de speciale ervaring voor het maken van foto's waarmee u RAW-foto's kunt maken, opnamen met bedekkingen kunt maken, verschillende effecten kunt toepassen op uw live-cameraweergave, enz.
Lightroom voor mobiele apparaten met iOS Lightroom voor mobiele apparaten met Android Lightroom voor Apple TV Lightroom op het web
Help bij Lightroom voor mobiele apparaten met iOS
Help bij Lightroom voor Apple TV
Help bij Lightroom voor mobiele apparaten met Android
Help bij Lightroom op het web
Verwante informatie
Aan de slag met Lightroom voor mobiele apparatenVeelgestelde vragen over Lightroom voor mobiele apparatenLightroom voor desktop instellen op synchronisatie met Lightroom voor mobiele apparaten
De voorwaarden van Creative Commons zijn niet van toepassing op Twitter™- en Facebook-berichten.
Juridische kennisgevingen | Online privacybeleid
Adobe Photoshop Lightroom< Bekijk alle apps
Informatie en ondersteuningBeginnershandleidingHandboekZelfstudies
Vraag het de community
Vragen stellen en antwoord krijgen van experts.
Nu vragen
Contact met ons opnemen
Echte hulp van echte mensen.
Nu starten^ Naar bovenWas this helpful?
YesNo Regio wijzigenNederland (Wijzigen)
Kies je regio
Als een regio wordt geselecteerd, wordt de taal en/of de content gewijzigd.
Americas Brasil Canada - English Canada - Français Latinoamérica México United States Europe, Middle East and Africa Africa - English België Belgique Belgium - English Česká republika Cyprus - English Danmark Deutschland Eastern Europe - English Eesti España France Greece - English Hrvatska Ireland Israel - English Italia Latvija Lietuva Luxembourg - Deutsch Luxembourg - English Luxembourg - Français Magyarország Malta - English Middle East and North Africa - English Moyen-Orient et Afrique du Nord - Français Nederland Norge Österreich Polska Portugal România Schweiz Slovenija Slovensko Srbija Suisse Suomi Sverige Svizzera Türkiye United Kingdom България Россия Україна ישראל - עברית Asia - Pacific Australia Hong Kong S.A.R. of China India - English NewZealand Southeast Asia (Includes Indonesia, Malaysia, Philippines, Singapore, Thailand, and Vietnam) - English 中国 中國香港特別行政區 台灣 日本 한국 Commonwealth of Independent States Includes Armenia, Azerbaijan, Belarus, Georgia, Kazakhstan, Kyrgyzstan, Moldova, Tajikistan, Turkmenistan, Ukraine, Uzbekistan
Producten Downloads Ondersteuning & leren BedrijfCopyright © 2017 Adobe Systems Software Ireland Ltd. All rights reserved.Privacy Gebruiksvoorwaarden Cookies Ad Choices
103

Adobe Support >Adobe Photoshop Lightroom> Lightroom synchroniseren tussen desktop- en mobiele platforms
Lightroom synchroniseren tussen desktop- en mobiele platformsZoeken
Adobe Photoshop Lightroom Handboek>
Op deze pagina
Lightroom instellen voor synchronisatieVerzamelingen instellenVoorkeuren voor Lightroom voor mobiele apparaten
Is van toepassing op: Adobe Photoshop Lightroom
In dit artikel wordt uitgelegd hoe u Lightroom desktop kunt configureren om foto's te synchroniseren met de Lightroom-app voor mobieleapparaten voor de iPad, iPhone en Android-telefoons. Als u informatie zoekt over het gebruik van de Lightroom-app voor mobiele apparaten,raadpleeg dan Werken met Lightroom voor mobiele apparaten.
Lightroom instellen voor synchronisatie
Belangrijk: U moet een abonnement hebben op Creative Cloud of het Photoshop Photography Program als u wilt bijwerken naar de meest recenteversie van Lightroom. U kunt ook een gratis proefversie van Lightroom downloaden.
1. Klik op Help > Updates. Controleer of u met de meest recente versie van Lightroom werkt.
2. Klik op het naamplaatje in de linkerbovenhoek van het scherm. Meld u met uw Adobe ID aan bij Lightroom desktop.
U vindt het naamplaatje in de linkerbovenhoek van de interface van Lightroom desktop.
3. Voer op de aanmeldingspagina van Lightroom voor mobiele apparaten uw Adobe ID en uw wachtwoord in en klik op Aanmelden.
4. Klik op het naamplaatje en controleer of de optie Synchroniseren met Lightroom mobile is ingeschakeld.
Opmerking:
104

In het aanmeldscherm hebt u mogelijk de keuze tussen een persoonlijk account en een zakelijk account. Raadpleeg voor meer informatie VanAdobe ID overschakelen op Enterprise ID.
Verzamelingen instellen
Foto's moeten in verzamelingen zijn ondergebracht om synchronisatie met Lightroom voor mobiele apparaten mogelijk te maken. Foto's in eengesynchroniseerde verzameling zijn automatisch beschikbaar op uw apparaat en op Lightroom Web.
1. Schakel tijdens het maken van verzamelingen in het dialoogvenster Verzameling maken het selectievakje Synchroniseren met Lightroomvoor mobiele apparaten in.
Een nieuwe verzameling instellen voor synchroniseren
2. Als u bestaande verzamelingen hebt, kunt u deze ook instellen voor synchronisatie met Lightroom voor mobiele apparaten.
Klik op het pictogram Synchroniseren om ervoor te zorgen dat de afbeeldingen in de verzamelingen worden gesynchroniseerd met uwapparaat
A. Niet-gesynchroniseerde verzameling B. Gesynchroniseerde verzameling (pictogram van pijl in twee richtingen)
Opmerking:
U kunt ook met de rechtermuisknop op een bestaande verzameling klikken en Synchroniseren met Lightroom voor mobiele apparatenin het contextmenu kiezen.
3. Als u de synchronisatie van een verzameling met uw apparaat wilt stoppen, voert u in het deelvenster Verzamelingen een van de volgendehandelingen uit:
Klik op het pictogram Synchroniseren naast de naam van de verzameling.Klik met de rechtermuisknop op een verzameling en kies Synchroniseren met Lightroom mobile in het contextmenu.
105

Waarschuwing die wordt weergegeven wanneer u ervoor kiest om de synchronisatie van een verzameling met Lightroom voor mobieleapparaten te stoppen
Voorkeuren voor Lightroom voor mobiele apparaten
Instellingen voor de synchronisatiefuncties van Lightroom voor mobiele apparaten vindt u in de map Voorkeuren. U opent het dialoogvensterVoorkeuren door op Bewerken (Mac: Lightroom) > Voorkeuren > Lightroom mobile te klikken.
Voorkeuren voor Lightroom mobile
Account
Op het tabblad met voorkeuren voor Lightroom Mobile vindt u aanvullende informatie over uw account. U kunt ook gesynchroniseerde informatieverwijderen. Hiermee worden alle gegevens over uw foto's uit Lightroom voor mobiele apparaten verwijderd, waaronder voorvertoningen,metagegevens en ontwikkelinstellingen. De oorspronkelijke foto's worden echter niet verwijderd. Deze blijven op het apparaat staan en veranderenniet. Ook alle verzamelingen blijven behouden, maar hun synchronisatie-instellingen voor Lightroom worden teruggezet.
Opties
U kunt de optie Slaapstand tijdens synchronisatie voorkomen selecteren om te voorkomen dat uw computer in de slaapstand komt tijdens hetsynchroniseren van afbeeldingen tussen Lightroom voor desktop en Lightroom voor mobiele apparaten.
Locatie
Standaard synchroniseert Lightroom voor desktop uw afbeeldingen van Lightroom voor mobiele apparaten naarC:\Gebruikers\<gebruikersnaam>\Afbeeldingen. U kunt de volgende opties gebruiken om een gewenste locatie te kiezen voor afbeeldingen vanLightroom voor mobiele apparaten en om een mapstructuur op te geven.
106

De locatie opgeven voor afbeeldingen van Lightroom voor mobiele apparaten
Selecteer deze optie om een gewenst pad voor mobiele downloads te kiezen.
Submappen met opnamedatum gebruiken
Selecteer deze optie om een gewenste submapindeling te kiezen voor het downloaden van mobiele afbeeldingen binnen de hierboven opgegevenlocatie.
Opmerking:
Lightroom voor mobiele apparaten is geen back-upservice. Lightroom voor desktop synchroniseert uw oorspronkelijke RAW-bestanden niet met decloud of met de Lightroom-app voor mobiele apparaten. Lightroom voor desktop plaatst en synchroniseert afbeeldingen als slimmevoorvertoningen in de cloud. Slimme voorvertoningen zijn kleinere versies van de oorspronkelijke bestanden, veelal 1,5 à 2 MB groot, en biedendezelfde mogelijkheden als RAW-bestanden. Wijzigingen in slimme voorvertoningen worden automatisch met de originelen gesynchroniseerd.
Verwante informatie
Videozelfstudie: Foto's synchroniseren tussen Lightroom op uw computer en op mobiele apparatenWerken met de verzameling Alle gesynchroniseerde foto'sAan de slag met Lightroom voor mobiele apparatenWerken met Lightroom voor mobiele apparatenAdobe Lightroom voor mobiele apparaten en Lightroom voor Apple TV | Veelgestelde vragen
De voorwaarden van Creative Commons zijn niet van toepassing op Twitter™- en Facebook-berichten.
Juridische kennisgevingen | Online privacybeleid
Adobe Photoshop Lightroom< Bekijk alle apps
Informatie en ondersteuningBeginnershandleidingHandboekZelfstudies
Vraag het de community
Vragen stellen en antwoord krijgen van experts.
Nu vragen
Contact met ons opnemen
Echte hulp van echte mensen.
Nu starten^ Naar bovenWas this helpful?
YesNo Regio wijzigenNederland (Wijzigen)
Kies je regio
Als een regio wordt geselecteerd, wordt de taal en/of de content gewijzigd.
Americas Brasil Canada - English Canada - Français Latinoamérica México United States Europe, Middle East and Africa Africa -English België Belgique Belgium - English Česká republika Cyprus - English Danmark Deutschland Eastern Europe -English Eesti España France Greece - English Hrvatska Ireland Israel - English Italia Latvija Lietuva Luxembourg - Deutsch Luxembourg -English Luxembourg - Français Magyarország Malta - English Middle East and North Africa - English Moyen-Orient et Afrique du Nord -Français Nederland Norge Österreich Polska Portugal România Schweiz Slovenija Slovensko Srbija Suisse Suomi Sverige Svizzera TürkiyeUnited Kingdom България Россия Україна ישראל - עברית Asia - Pacific Australia Hong Kong S.A.R. of China India - English NewZealand Southeast Asia (Includes Indonesia, Malaysia, Philippines, Singapore, Thailand, and Vietnam) - English 中国 中國香港特別行政區 台灣 日本 한국 Commonwealth of Independent States Includes Armenia, Azerbaijan, Belarus, Georgia, Kazakhstan, Kyrgyzstan,Moldova, Tajikistan, Turkmenistan, Ukraine, Uzbekistan
107

Producten Downloads Ondersteuning & leren BedrijfCopyright © 2017 Adobe Systems Software Ireland Ltd. All rights reserved.Privacy Gebruiksvoorwaarden Cookies Ad Choices
108

Adobe Support >Adobe Photoshop Lightroom> Lightroom op het web
Lightroom op het webZoeken
Adobe Photoshop Lightroom Handboek>
Op deze pagina
AanmeldenOrganiserenFoto's bewerkenDelen
Is van toepassing op: Adobe Photoshop LightroomLeer hoe u met Lightroom in uw webbrowser toegang krijgt tot uw foto's en deze bewerkt, organiseert en deelt.
Met Lightroom op het web kunt u uw foto's eenvoudig openen, organiseren en delen. U kunt in Lightroom op het web uw foto's ook bewerken, zo kunt u ze bijvoorbeeld uitsnijden, aanpassen en er voorinstellingen op toepassen.
Ga naar lightroom.adobe.com/nl, klik op Probeer op het web en meld u aan met uw Adobe ID.
Aanmelden
Aanmelden bij Lightroom op het web
1. Ga naar https://lightroom.adobe.com/nl.
Klik op Aanmelden in de rechterbovenhoek van het venster of klik op Probeer op het web.
2. Meld u aan met uw Adobe ID.
Nadat u zich hebt aangemeld, is het eerste venster dat wordt geopend de weergave Alle foto's. In deze op een tijdlijn gebaseerde weergave ziet u al uw Lightroom-cloudfoto's, inclusief de foto's die geen onderdeel zijn van een verzameling, gesorteerd op kalendermaand.
Organiseren
Weergave Alle foto's
Weergave Verzamelingen
Rasterweergave
Loepweergave
Weergave Alle foto's
Wanneer u Lightroom op het web de eerste keer gebruikt, wordt de weergave Alle foto's geopend. Dit is een op een tijdlijn gebaseerde weergave van alle foto's in al uw verzamelingen die u hebt gemaakt in Lightroom voor mobiele apparaten, desktop of op het web.
A. Weergave Alle foto's B. Op tijdlijn gerangschikte foto's C. Opties voor sorteren en weergave
Weergaveopties in de weergave Alle foto's U kunt instellen hoe de foto's in de weergave Alle foto's worden getoond. Klik op het pictogram rechtsboven in de weergave Alle foto's. Kies een van de beschikbare sorteeropties.
Sorteren op opnametijdstip Selecteer een van de sorteeropties om de foto's weer te geven op basis van het opnametijdstip. Door nogmaals op de optie te klikken, schakelt u tussen oplopende en aflopende sorteervolgorde.
Weergave Verzamelingen
De weergave Verzamelingen is een overzicht van alle verzamelingen die u hebt gemaakt in Lightroom voor mobiele apparaten, desktop of op het web.
109

A. Weergave Verzamelingen B. Een verzameling maken C. Omslagfoto D. Titel van verzameling E. Verzameling bewerken F. Foto naar verzameling uploaden G. Delen
Klik in de weergave Verzamelingen op het pictogram om de bewerkingsopties weer te geven. Ga daarna op een van de volgende manieren te werk:
Klik op Omslagfoto kiezen. Kies in het volgende scherm een van de foto's als omslagfoto. Opmerking: Standaard wordt door Lightroom de eerste foto in het verzamelingsraster (ook de oudste op datum) als omslagfoto voor de verzameling geselecteerd. U kunt deze optie wijzigen en zelf een foto kiezen.Klik op het pictogram Verwijderen ( ) om deze verzameling te verwijderen.Wijzig de titel van de verzameling en klik op het bevestigingspictogram . Klik anders op het pictogram Annuleren ( ) om eventuele wijzigingen te annuleren.
Rasterweergave (foto's weergeven in een verzameling)
De rasterweergave is beschikbaar wanneer u foto's in een verzameling bekijkt. Klik in de weergave Verzameling op een verzameling om de rasterweergave te openen.
A. Opgeslagen verzamelingen B. Titel van verzameling wijzigen C. Presentatie afspelen D. Foto's in de rasterweergave E. Weergaveopties
Titel van verzameling wijzigen
Klik op het pictogram Instellingen boven in het midden van de rasterweergave.Het dialoogvenster Verzamelingsinstellingen verschijnt. Werk hierin de titel bij en klik op Opslaan.
Presentatie afspelen Klik op het pictogram Afspelen om een presentatie van de foto's in de verzameling af te spelen.
Foto's aan de verzameling toevoegen
Klik op de knop +Foto's toevoegen.Er verschijnt een dialoogvenster waarin u de bestanden van de locatie op uw vaste schijf kunt toevoegen.
Foto's in de verzameling organiseren
Klik op de optie Organiseren boven in het midden van de rasterweergave.Selecteer eerst de foto's.Er verschijnt een contextmenu met de volgende opties:Verwijderen. Verwijder de geselecteerde foto's uit deze gesynchroniseerde verzameling.Wissen Verwijder de geselecteerde foto's uit de gesynchroniseerde verzameling, maar niet uit de desktopcatalogus waarin ze staan.Kopiëren naar Kopieer de geselecteerde foto's naar een bestaande verzameling of naar een nieuwe verzameling.Verplaatsen naar Verplaats de geselecteerde foto's naar een bestaande verzameling of naar een nieuwe verzameling.
Opties voor filteren en sorteren in de rasterweergave
In de rasterweergave kunt u een filter instellen om alleen bepaalde typen foto's te zien. Verder kunt u een plat raster weergeven of uw foto's in het raster groeperen/segmenteren op opnametijdstip of wijzigingsdatum.Klik op het pictogram rechtsboven in de rasterweergave. Kies een van de filters en sorteervolgorden.
VlagstatusKies of u afbeeldingen wilt weergeven op basis van hun vlagstatus: Zonder vlag, Gekozen of Geweigerd. Klik op een vlagstatus.
Sorteren op opnametijdstipSelecteer een van deze sorteeropties om de foto's weer te geven op basis van het opnametijdstip. Door nogmaals op de optie te klikken, schakelt u tussen oplopende en aflopende sorteervolgorde.
Aangepaste volgordeSorteer de foto's op basis van een aangepaste sorteervolgorde die is opgegeven in Lightroom desktop.
Loepweergave (voorbereiden om een foto te bewerken)
De loepweergave is beschikbaar wanneer u in de rasterweergave op een foto klikt. Er is maar één foto tegelijk zichtbaar. In de loepweergave kunt u op Bewerken kikken om naar de bewerkingsmodus te gaan. Hier kunt u Aanpassingen en Voorinstellingen toepassen en de tool Uitsnijden gebruiken.
De loepweergave is het venster waarin u de meeste acties voor een foto uitvoert. U kunt een foto niet alleen aanpassen, u kunt ook een vlag instellen, de foto leuk vinden, er een sterrenclassificatie aan toekennen of een opmerking toevoegen.
Foto's bewerken
Een vlag instellen, een foto leuk vinden of een sterrenclassificatie toekennen
Opmerkingen toevoegen
Foto downloaden 110

Aanpassingen, uitsnijden en voorinstellingen toepassen
A. Foto bewerken B. De deelvensters Activiteit en Info C. Opmerkingen in het deelvenster Activiteit D. Deelvenster tonen/verbergen E. Opmerkingen bij foto F. Foto leuk vinden G. Sterrenclassificatie H. Vlag instellen
Een vlag instellen, een foto leuk vinden of een sterrenclassificatie toekennen
Gebruik de pictogrammen linksonder in de loepweergave om deze handelingen uit te voeren.
Opmerkingen toevoegen
Klik op het opmerkingenpictogram linksonder of op het pictogram rechtsonder in het scherm om de deelvensters Activiteit en Info te tonen of te verbergen.
U kunt uw opmerkingen schrijven en plaatsen in het deelvenster Activiteit. Bestaande opmerkingen voor de foto worden hier ook weergegeven.
Foto downloaden
Als u een foto wilt downloaden, selecteert u de foto en klikt u op het downloadpictogram in het deelvenster linksonder. U kunt nu kiezen of u het Origineel of de Nieuwste versie wilt downloaden.
Origineel
Geef aan dat u de onbewerkte foto wilt downloaden in de oorspronkelijke indeling die is geüpload naar de cloud met Lightroom voor mobiele apparaten (iOS of Android), Lightroom op het web of de Lightroom CC-desktop-app.
Alleen u kunt het origineel downloaden. Mensen die uw gedeelde foto bekijken, kunnen het origineel niet downloaden.
Nieuwste versie
Selecteer deze optie om de nieuwste bewerkte foto in de JPG-indeling te downloaden. 111

Origineel (onbewerkt) of nieuwste versie (bewerkt) downloaden
Aanpassingen, uitsnijden en voorinstellingen toepassen
Klik in de loepweergave op het pictogram Bewerken linksboven in het scherm. U kunt in de modus Bewerken uitgebreide bewerkingen uitvoeren op de catalogusafbeelding die allemaal weer met uw aangesloten apparaten worden gesynchroniseerd.
Met de volgende drie bewerkingsopties kunt u schakelen tussen opties voor het werken aan foto's
Aanpassen
Bewerk de foto handmatig met diverse besturingselementen, zoals Witbalans, Temperatuur, Belichting en Contrast.
1. Selecteer in de weergave Verzamelingen eerst een verzameling en vervolgens een foto om deze in de loepweergave te openen.
2. Klik op het bewerkingspictogram in de linkerbovenhoek.
3. De beschikbare aanpassingen worden rechts als vensters met vervolgkeuzelijsten weergegeven.
4. Als u de foto wilt wijzigen, selecteert u een van de vervolgkeuzelijsten met aanpassingen en sleept u de schuifregelaar om de waarde van de aanpassing te wijzigen.
5. Klik op Opslaan.
Uitsnijden
Gebruik verschillende tools om de foto uit te snijden, te roteren, recht te trekken en om te draaien.
112

Als u de foto wilt uitsnijden, sleept u de randen en hoeken van de hulplijn voor uitsnijden om de vorm en grootte van de uitsnijding te wijzigen.
U kunt bovendien het volgende met de foto doen:
90 graden roteren: Roteer de foto 90 graden rechtsom.Spiegelen: Spiegel de foto om de verticale of horizontale as.Rechttrekken: Sleep de schuifregelaar om de foto over een bepaalde hoek te roteren.
Voorinstellingen
Bekijk de miniaturen van de verschillende vooraf ingestelde effecten die op de foto kunnen worden toegepast. Tik op een voorinstelling om dat effect op de foto toe te passen en klik op Opslaan.
Delen
U kunt uw Lightroom-afbeeldingen delen in de vorm van een galerie met gebruik van Lightroom-webgalerie of u kunt een online project publiceren met Adobe Portfolio.
1. Selecteer in de weergave Verzamelingen een verzameling in het linkerdeelvenster en klik op het pictogram Delen in het deelvenster boven in het midden.
Opmerking:
U kunt ook Alle foto's selecteren in het deelvenster linksboven om alle geüploade foto's weer te geven. Klik vervolgens op het pictogram Delen. U kunt het pictogram Delen ook selecteren vanuit de rasterweergave. Als het pictogram Delen gemarkeerd is, wordt de verzameling al gedeeld. Kies Persoonlijk als u een webverzameling niet meer wilt delen.
2. Kies het aantal foto's dat u wilt delen en klik op de knop Foto's delen in de rechterbovenhoek van het venster.
113

De foto's kiezen die u wilt delen
3. U kunt nu kiezen of u de geselecteerde foto's als een Lightroom-webgalerie wilt delen of naar Adobe Portfolio wilt sturen.
Delen als Lightroom-webgalerieVerzenden naar Adobe Portfolio
Delen als Lightroom-webgalerie
Met Lightroom-webgalerie kunt u uw foto's als een galerie delen op sociale media, zoals Facebook, Twitter en Google+, of via e-mail.
1. U kunt de weergaveopties voor uw Lightroom-webgalerie instellen op Algemeen of op Presentatie.
2. Algemeen
Titel Geef een bijschrift op voor uw Share. Als u geen titel opgeeft, wordt de datum ingesteld als de standaardtitel.
Omslagfoto Stel een omslagfoto in voor uw Share. U kunt een van de geselecteerde foto's voor uw Share kiezen die dan wordt weergegeven als de titelfoto.
Downloads toestaan Hiermee kunnen de mensen die uw Share bekijken uw foto's ook downloaden.
Metadata tonen Hiermee kan een serie gestandaardiseerde gegevens over een foto worden weergegeven, zoals de auteursnaam, resolutie, kleurruimte, het auteursrecht en toegepaste trefwoorden.
Locatie tonen Hiermee kunnen mensen de locatie van de foto's weergeven.
Presentatie
114

Thema Hiermee stelt u het weergave-ontwerp van de foto's in de presentatie in. U kiezen uit twee thema's: Eén foto en Adaptief. Met Eén foto wordt slechts één foto tegelijk weergegeven op het scherm. Met Adaptief worden twee of meer foto's tegelijk weergegeven op het scherm.
Snelheid Bepaal de weergavesnelheid van de foto's in uw presentatie. U kunt kiezen uit Snel, Normaal of Langzaam.
Herhalen Selecteer deze optie om de presentatie steeds weer opnieuw af te spelen.
3. Klik op Opslaan.
4. Voeg een sectieverdeler toe aan uw Share door tussen twee foto's te klikken op . Voeg een beschrijving toe voor elke sectie door te klikken op Tekst toevoegen .
5. Deel de koppeling van uw fotoverzameling op sociale media door op het bijbehorende pictogram in het deelvenster boven in het midden te klikken.
115

Op deze manier kunt u een artikel met een goede lay-out van uw foto's en tekst maken en het delen.
Opmerking:
U kunt de titel, omslagfoto en opties bewerken door te klikken op Instellingen voor delen .U speelt de presentatie af door te klikken op en u voegt foto's toe aan de Share door te klikken op in het deelvenster rechtsboven.Als u een Share hebt gemaakt, worden de recent gedeelde foto's in het linkerdeelvenster weergegeven.Klik gewoon op een foto om deze te bewerken nadat u een Share hebt gemaakt.Als u een foto uit de Share wilt verwijderen, selecteert u de foto en klikt u op Verwijderen.
Stuur naar Adobe Portfolio
Hiermee kunt u uw eigen online portfolio maken door uw foto's naar Adobe Portfolio te verzenden.
1. Wanneer u Stuur naar Adobe Portfolio selecteert, kunt u het volgende toevoegen:
Projecttitel Hiermee kunt u een bijschrift toevoegen aan uw nieuwe project.
Ook op Behance tonen Zo kunt u het project delen op Behance.
Bevat inhoud voor volwassenen Selecteer deze optie wanneer uw Share inhoud bevat die alleen geschikt is voor volwassenen.
2. Klik op Doorgaan.
3. Klik op Voltooi uw portfolio. U wordt vervolgens omgeleid naar Adobe Portfolio. Meld u aan met uw Adobe ID om uw project te publiceren.
Verwante informatie
Videozelfstudie: Aan de slag met Lightroom op het webWerken met Lightroom voor mobiele apparaten
De voorwaarden van Creative Commons zijn niet van toepassing op Twitter™- en Facebook-berichten.
Juridische kennisgevingen | Online privacybeleid
Adobe Photoshop Lightroom< Bekijk alle apps
Informatie en ondersteuning116

BeginnershandleidingHandboekZelfstudies
Vraag het de community
Vragen stellen en antwoord krijgen van experts.
Nu vragen
Contact met ons opnemen
Echte hulp van echte mensen.
Nu starten^ Naar bovenWas this helpful?
YesNo Regio wijzigenNederland (Wijzigen)
Kies je regio
Als een regio wordt geselecteerd, wordt de taal en/of de content gewijzigd.
Americas Brasil Canada - English Canada - Français Latinoamérica México United States Europe, Middle East and Africa Africa - English België Belgique Belgium - English Česká republika Cyprus - English Danmark Deutschland Eastern Europe - English Eesti España France Greece - English Hrvatska Ireland Israel - English Italia Latvija Lietuva Luxembourg - Deutsch Luxembourg - English Luxembourg -Français Magyarország Malta - English Middle East and North Africa - English Moyen-Orient et Afrique du Nord - Français Nederland Norge Österreich Polska Portugal România Schweiz Slovenija Slovensko Srbija Suisse Suomi Sverige Svizzera Türkiye United Kingdom България Россия Україна ישראל - עברית Asia - Pacific Australia Hong Kong S.A.R. of China India - English New Zealand Southeast Asia(Includes Indonesia, Malaysia, Philippines, Singapore, Thailand, and Vietnam) - English 中国 中國香港特別行政區 台灣 日本 한국 Commonwealth of Independent States Includes Armenia, Azerbaijan, Belarus, Georgia, Kazakhstan, Kyrgyzstan, Moldova, Tajikistan, Turkmenistan, Ukraine, Uzbekistan
Producten Downloads Ondersteuning & leren BedrijfCopyright © 2017 Adobe Systems Software Ireland Ltd. All rights reserved.Privacy Gebruiksvoorwaarden Cookies Ad Choices
117

De app Lightroom voor Apple TV installeren
Opmerking:
Informatie over het downloaden en installeren van de app Lightroom voor Apple TV op uw Apple TV (vierdegeneratie). Nadat u de app hebt geïnstalleerd, kunt u al uw Lightroom-foto's en verzamelingen bekijken opuw tv-scherm.
De app Lightroom voor Apple TV is compatibel met de vierde generatie Apple TV met tvOS 9.0of later.
U kunt de app Lightroom voor Apple TV installeren op uw Apple TV (vierde generatie) door onderstaandestappen te volgen voor het verkrijgen van de app in de App Store en aanmelden met uw Adobe ID.
1. Ga naar de App Store op uw Apple TV (vierde generatie). Zoek naar 'Lightroom' endownload de app Lightroom voor Apple TV.
Download Lightroom voor Apple TV vanuit de App Store
2. Open de app Lightroom voor Apple TV en navigeer naar het aanmeldingsscherm.
Op het scherm wordt een verificatiecode weergegeven. Blijf op dit scherm tot u deresterende stappen hebt uitgevoerd.
Zescijferige code weergegeven op uw tv
3. Ga naar lightroom.adobe.com/tv in de webbrowser van uw computer of mobieleapparaat.
4. Meld u aan met uw Adobe ID.
118

De voorwaarden van Creative Commons zijn niet van toepassing op Twitter™- en Facebook-berichten.
Juridische kennisgevingen | Online privacybeleid
5. Nadat u zich hebt aangemeld, voert u de verificatiecode van zes cijfers in die wordtweergegeven op uw tv en klikt/tikt u op Finish (Voltooien).
De zescijferige code invoeren in de webbrowser
6. Als de verificatie is geslaagd, wordt Lightroom voor Apple TV automatisch weergegevenop uw gesynchroniseerde verzamelingen op de tv.
Uw Lightroom-verzamelingen weergegeven op de tv
U bent nu gereed om de app Lightroom voor Apple TV te gebruiken. U kunt uwgesynchroniseerde Lightroom-foto's en -verzamelingen bekijken en een diapresentatievan uw foto's afspelen op uw tv.
Zie voor meer informatie Lightroom-foto's weergeven op uw tv.
119

Mobiele apps voor Photoshop
Adobe Photoshop Fix
Gebruik Adobe Photoshop Fix omde mogelijkheden van de AdobePhotoshop-bureaubladsoftware tecombineren met het gemak vaneen mobiel apparaat, zodat ueenvoudig en op creatieve wijze
foto's kunt retoucheren op uw iPhone of iPad. U kuntfoto's retoucheren, lichter of vloeiender maken, latenuitvloeien of er andere bewerkingen op aanbrengenom precies de foto te maken die u voor ogen had.Bovendien is Fix verbonden met de Adobe CreativeCloud-workflows, zodat uw creativiteit op geenenkele manier wordt beperkt.
Download: iTunes
Veelgestelde vragen over Adobe Photoshop Fix
Aan de slag met Photoshop Fix
Adobe Photoshop Mix
Gebruik Adobe Photoshop Mix omde mogelijkheden van de AdobePhotoshop-software te combinerenmet het gemak van een mobielapparaat, zodat u eenvoudig en opcreatieve wijze foto's kunt
bewerken op uw iPhone, iPad of Android-telefoon. Ukunt afbeeldingen uitknippen, combineren en opniet-destructieve wijze bewerken, zodat het origineelongewijzigd blijft. Bovendien is Mix verbonden metde Creative Cloud-workflows, zodat uw creativiteitop geen enkele manier wordt beperkt.
Download: iTunes | Google Play
Veelgestelde vragen over Adobe Photoshop Mix
Aan de slag met Photoshop Mix
Adobe Preview CC
Adobe Preview CC is eenPhotoshop-companion-app vooriOS waarmee u in real-timeontwerpen kunt voorvertonenterwijl u deze bewerkt inPhotoshop. Met Preview CC kunt u
ervoor zorgen dat uw ontwerpen er op dedaadwerkelijke apparaten precies zo uitzien als uvoor ogen hebt. Preview CC versnelt hetontwerpproces en verkort de testtijd op verschillendeschermformaten.Als u een document met meerdere tekengebiedenhebt, wordt met Apparaatvoorvertoning geprobeerdhet juiste tekengebied weer te geven op basis vande afmetingen en positie van het tekengebied en hetschermformaat van het aangesloten apparaat.
Download: iTunes
Veelgestelde vragen over Adobe Preview CC
Photoshop Help | Apparaatvoorvertoning
Adobe Lightroom voormobiele apparaten
Maak prachtige afbeeldingen metAdobe Lightroom. Lightroom voormobiele apparaten wordtaangestuurd door de fantastischeAdobe Photoshop-technologie enstelt u in staat afbeeldingen van
professionele kwaliteit te maken en te delen vanafuw smartphone of tablet. En als u uw fotografie naareen hoger niveau wilt tillen, kunt u hetproefabonnement op Adobe Creative Cloud-fotografie gebruiken om uw foto's weer te geven, inte delen, te bewerken en te delen op al uw mobieleapparaten, bureaublad-pc's en het web. Alles wat unodig hebt voor uw fotografie op één plek.
Download: iTunes | Google Play
Veelgestelde vragen over Adobe Lightroom voormobiele apparaten
Aan de slag met Lightroom voor mobieleapparaten
120

De voorwaarden van Creative Commons zijn niet van toepassing op Twitter™- en Facebook-berichten.
Juridische kennisgevingen | Online privacybeleid
Adobe Photoshop Sketch
Met Adobe Photoshop Sketchworden inspiratie, prachtigetekeningen en uw creatievecommunity samengebracht op uwiPhone of iPad. Tover uw ideeënom in een schets en deel deze op
Behance voor onmiddellijke feedback. Sketch geeftu de vrijheid om overal inspiratie op te doen, ideeënuit te werken en feedback te vragen van collega'sdie u vertrouwt.
Download: iTunes
Veelgestelde vragen over Adobe PhotoshopSketch
Aan de slag met Photoshop Sketch
Zie ook:
Photoshop en ontwerpenDownload URL's voor alle mobiele apps van Adobe
121

Foto's importeren
122

Foto's importeren van een camera of kaartlezer
Wanneer u foto's in Lightroom importeert, maakt u een koppeling tussen de foto en de record van die foto inde catalogus. Wanneer u van een camera of kaartlezer importeert, kopieert Lightroom de foto's naar uw vasteschijf en voegt de koppelingen toe aan de foto's in de catalogus.
Bij het importeren werkt u in het importvenster van links naar rechts. Bepaal eerst links in het scherm welkebestanden u wilt importeren (de bronbestanden). Kies vervolgens in het midden van het scherm hoe u dezefoto's wilt importeren in de catalogus (wanneer u foto's van een camera of kaart importeert, worden zegekopieerd). Geef ten slotte rechts in het scherm aan waar u de bestanden wilt opslaan (de doelmap). Ugeeft hier ook andere opties op voor de geïmporteerde bestanden.
Het importvenster van Lightroom
A. Voorvertoningsgebied B. Deelvenster Bron C. Minder opties tonen in-/uitschakelen D. Deelvensters Optiesen Doel
Belangrijk: Voordat u foto's gaat importeren, dient u goed na te denken over de manier waarop u uwfoto's wilt indelen en waar u deze wilt opslaan. Door vooruit te denken, voorkomt u dat u foto's later moetverplaatsen en wellicht het overzicht kwijtraakt.
1. Sluit de camera of camerakaartlezer aan op de computer.
Raadpleeg indien nodig de documentatie bij uw camera voor instructies over het aansluiten van de cameraop de computer.
Als u wilt dat Lightroom automatisch wordt gestart wanneer u een camera of kaartlezer aansluit, kiest uLightroom > Voorkeuren (Mac OS) of Bewerken > Voorkeuren (Windows). Ga op het tabblad Algemeennaar het gedeelte Importopties en selecteer Dialoogvenster voor importeren weergeven als eengeheugenkaart wordt aangetroffen.
2. Open Lightroom en het importvenster.
Klik in Lightroom op de knop Importeren in de module Bibliotheek of kies Bestand > Foto's en video'simporteren om het importvenster te openen.
123

Kopiëren
Kopiëren als DNG
Opmerking:
Alle foto's
Nieuwe foto's
3. Stel de camera of kaartlezer als bron in.
Gebruik het deelvenster Bron aan de linkerkant van het importvenster om te navigeren naar het apparaat ofde kaart waarop de foto's staan die u wilt importeren: klik op Van of Een bron selecteren om het apparaat tevinden.
Een camera geselecteerd als importbron
Als u importeert van een aangesloten camerakaart, selecteert u Uitwerpen na importeren om automatischde kaart los te koppelen nadat Lightroom de foto's heeft geïmporteerd.
4. Geef een voorvertoning van de foto's weer en maak een selectie.
Klik in het midden van het importvenster op een van de volgende opties:
De fotobestanden, inclusief alle secundaire bestanden, worden naar de door u gekozen mapgekopieerd.
Foto's worden naar de gekozen map gekopieerd en Camera Raw-bestanden wordenomgezet in de DNG-indeling (Digital Negative).
De importmethoden Toevoegen en Verplaatsen zijn niet beschikbaar wanneer u importeert vaneen camera of camerakaart.
Selecteer vervolgens de foto's die u wilt importeren. De opties boven en onder het voorvertoningsgebiedhelpen u bij het selecteren.
Alle foto's in de geselecteerde bronlocatie worden weergegeven.
Foto's die zich in de geselecteerde bronlocatie bevinden en nieuw zijn sinds u voor het laatstfoto's vanuit deze locatie hebt geïmporteerd in Lightroom, worden weergegeven en vermoedelijke duplicatenworden genegeerd.
Vermoedelijke duplicaten worden onduidelijker weergegeven dan andere foto's in de rasterweergave enkunnen niet worden geselecteerd.
Pictogram van de rasterweergave ( ) en pictogram van de loepweergave ( ) Hiermee schakelt utussen de raster- en loepweergave in het voorvertoningsgebied.
Alles select. en Alles deselecteren Hiermee selecteert en heft u respectievelijk de selectie van alle foto's inhet voorvertoningsgebied op.
Sorteren Hiermee sorteert u de voorvertoningen op opnametijdstip, geselecteerde status, bestandsnaam ofmediumtype (foto's en video's).
U kunt ook standaardtoetsopdrachten gebruiken om meerdere foto's in de rasterweergave te selecteren: houdShift ingedrukt en klik om een aaneengesloten groep foto's te selecteren, of houd Ctrl (Windows) of
124

De voorwaarden van Creative Commons zijn niet van toepassing op Twitter™- en Facebook-berichten.
Juridische kennisgevingen | Online privacybeleid
Opmerking:
Command (Mac OS) ingedrukt en klik om een niet-aangesloten groep foto's te selecteren. Nadat de foto'szijn geselecteerd, herkenbaar aan de lichtgrijze rand, klikt u op een selectievakje in een geselecteerdefotorand om alle foto's van een vinkje te voorzien. De foto's die van een vinkje zijn voorzien, wordengeïmporteerd.
u kunt werken met foto's van maar liefst 65.000 pixels lang of breed, tot 512 megapixels. ZieOndersteunde bestandsindelingen voor een volledige lijst met ondersteunde bestandsindelingen.
5. Geef aan waar de foto's moeten worden opgeslagen.
Klik aan de rechterkant van het importvenster op Naar en geef aan waar de gekopieerde foto's moetenworden opgeslagen. U kunt een locatie op uw vaste schijf, op een aangesloten externe schijf of op eennetwerkstation kiezen.
U kunt ook het deelvenster Bestemming aan de rechterkant van het importvenster openen om een submap inde gekozen locatie te maken.
Het importdeelvenster Bestemming
In de rasterweergave kunt u met de optie Doelmappen boven het voorvertoningsgebied het pad weergevennaar de door u geselecteerde map of mappen waarin de foto's worden opgeslagen.
6. Stel opties in voor bestandsafhandeling en andere importopties.
Gebruik de deelvensters Bestandsafhandeling, Wijzigen van de bestandsnaam en Toepassen tijdensimporteren aan de rechterkant van het importvenster om in te stellen hoe uw foto's moeten wordengeïmporteerd. Zie Importopties opgeven voor toelichtingen bij alle importopties in deze deelvensters.
7. Klik op importeren.
Linksboven in het venster wordt tijdens het importeren van de foto's een voortgangsbalk weergegeven.Vervolgens worden miniaturen van de foto's weergegeven in de module Bibliotheek.
Zie ookFoto's importeren van een aangesloten cameraFoto's importeren van een map op een vaste schijfVoorkeuren voor importeren instellen
125

126

Foto's importeren van een map op een vaste schijf
Opmerking:
Wanneer u foto's in Lightroom importeert, maakt u een koppeling tussen de foto en de record van die foto inde catalogus.
Bij het importeren werkt u in het importvenster van links naar rechts. Bepaal eerst links in het scherm welkebestanden u wilt importeren (de bronbestanden). Kies vervolgens in het midden van het scherm hoe u dezefoto's wilt importeren in de catalogus (door ze toe te voegen, te verplaatsen of te kopiëren). Geef ten slotterechts in het scherm aan waar u de bestanden wilt opslaan (de doelmap). U geeft hier ook andere opties opvoor de geïmporteerde bestanden.
Belangrijk: Voordat u foto's gaat importeren, dient u goed na te denken over de manier waarop u uwfoto's wilt ordenen en waar u deze wilt opslaan. Door vooruit te denken, voorkomt u dat u foto's later moetverplaatsen en wellicht het overzicht kwijtraakt.
1. Voer een van de volgende handelingen uit om het importvenster te openen:
Klik op de knop Importeren linksonder in de module Bibliotheek.
Kies Bestand > Foto's en video's importeren in het hoofdmenu.
Sleep een map of afzonderlijke bestanden vanuit de Verkenner (Windows) of Finder(Mac OS) naar de rasterweergave en sla dan stap 2 over.
Het importvenster van Lightroom
A. Voorvertoningsgebied B. Deelvenster Bron C. Minder opties tonen in-/uitschakelen D.Deelvensters Opties en Doel
2. Klik linksboven in het importvenster op Een bron selecteren of selecteer Van. U kunt ookhet deelvenster Bron aan de linkerkant van het importvenster gebruiken en navigerennaar de bestanden die u wilt importeren.
De aangesloten netwerken worden weergegeven in het deelvenster Bron.Als u een netwerklocatie wilt toevoegen, klikt u op Van of Een bron selecteren. Kiesvervolgens Andere bron en navigeer naar de map op het netwerk. Klik in Windows op deplus-knop rechts van de naam van het deelvenster Bron en kies Netwerkvolumetoevoegen.
3. Geef in het midden boven aan het importvenster op hoe u de foto's wilt toevoegen aande catalogus:
127

Kopiëren als DNG
Kopiëren
Verplaatsen
Toevoegen
Alle foto's
Nieuwe foto's
Doelmappen
Foto's worden naar de gekozen map gekopieerd en Camera Raw-bestanden worden omgezet in de DNG-indeling (Digital Negative).
De fotobestanden, inclusief alle secundaire bestanden, worden naar de door ugekozen map gekopieerd.
De fotobestanden, inclusief alle secundaire bestanden, worden naar dedoor u gekozen map verplaatst. De bestanden worden verwijderd van hun huidigelocatie.
De fotobestanden blijven op hun huidige locatie staan.
4. Selecteer de foto's die u wilt importeren in het voorvertoningsgebied in het midden vanhet importvenster. Een vinkje in de linkerbovenhoek van de miniatuur duidt erop dat defoto is geselecteerd om te worden geïmporteerd.
Selecteer een van de volgende opties als u de foto's in de voorvertoning wilt filteren:
Alle filters worden verwijderd.
Vermoedelijke duplicaten en eerder geïmporteerde foto's wordenniet weergegeven.
(Alleen beschikbaar bij het kopiëren of verplaatsen van foto's naareen catalogus) Foto's worden gegroepeerd op doelmap.
Selecteer Doelmappen (boven het voorvertoningsgebied) om foto's geordend volgens dedoelmappen waarin ze worden opgeslagen, te bekijken. Het deelvenster Bestemming(rechts) toont de toe te voegen mappen in schuingedrukte opmaak en het aantal foto'sdat op die locatie wordt opgeslagen.
Klik op de knop Loepweergave op de werkbalk om in te zoomen op één foto.Klik op Alles select. of Alles deselecteren op de werkbalk om alle foto's in de map teselecteren of de selectie hiervan op te heffen.Klik in het pop-upmenu Sorteren op de werkbalk om foto's te sorteren opopnametijdstip, geselecteerde status, bestandsnaam of mediumtype (afbeeldings- ofvideobestand).
128

De voorwaarden van Creative Commons zijn niet van toepassing op Twitter™- en Facebook-berichten.
Juridische kennisgevingen | Online privacybeleid
Naar submap
Organiseren
Datumnotatie
Sleep de schuifregelaar Miniaturen om de grootte van de miniaturen in het raster aante passen.Klik op het vakje in de linkerbovenhoek van een voorvertoning om specifieke foto's teselecteren of de selectie hiervan op te heffen. Of houd Alt (Windows) of Option(Mac OS) ingedrukt en klik op een willekeurige plek in de miniatuur om foto's teselecteren of de selectie hiervan op te heffen.
5. Als u foto's importeert door middel van verplaatsen of kopiëren, geeft u op waar u ze wiltneerzetten: klik rechtsboven in het venster op Naar en kies een locatie voor de foto's. Ofklik op een locatie in het deelvenster Bestemming en geef andere opties op:
De geïmporteerde foto's worden naar een nieuwe map gekopieerd ofverplaatst. Typ de naam van de nieuwe map in het tekstveld.
U kunt de foto's op drie manieren indelen in de nieuwe submap: u kunt deoorspronkelijke hiërarchie van de bronmap behouden, u kunt submappen maken opbasis van datum of u kunt alle foto's in één map plaatsen.
Kies een datumnotatie.
Het deelvenster Bestemming
Mapnamen die schuingedrukt in het deelvenster Bestemming worden weergegeven,geven nieuwe mappen aan die worden gemaakt wanneer u bestanden importeert.Bekijk het deelvenster Bestemming zorgvuldig zodat u zeker weet dat u de foto's naarde juiste bestemming importeert.
6. Geef andere opties voor de geïmporteerde bestanden op in de deelvensters aan derechterzijde van het venster. Zie Importopties opgeven.
7. Klik op importeren.
Zie ookFoto's importeren van een camera of kaartlezerOndersteunde bestandsindelingenVoorkeuren voor importeren instellenZelfstudievideo: Foto's importeren in Lightroom CCZelfstudievideo: Foto's overbrengen naar uw computer
129

Foto's importeren uit Photoshop Elements
Naar boven
Opmerking:
Foto's automatisch importeren uit Photoshop Elements naar LightroomFoto's uit een andere Lightroom-catalogus importeren
Foto's automatisch importeren uit Photoshop Elements naarLightroom
Als u over Lightroom beschikt, mogelijk als onderdeel van het Creative Cloud-fotografieabonnement, kunt usnel met één muisklik al uw foto's overbrengen van Elements naar Lightroom. Selecteer in LightroomBestand > Photoshop Elements-catalogus bijwerken. Informatie uit uw Elements-catalogus, zoalsfotowaarderingen, personentags en andere gegevens, blijft behouden in Lightroom.
Met het Creative Cloud-fotografieabonnement kunt u digitale foto's naar een hoger niveau tillen.Het Creative Cloud-fotografieabonnement geeft u toegang tot alle onmisbare fotoprogramma's, zoalsLightroom en Photoshop, waarmee u snel fantastische digitale opnamen van hoge kwaliteit kunt maken. Meerinformatie over het Creative Cloud-fotografieabonnement.
Een Photoshop Elements-catalogus importeren
1. Als u nog niet beschikt over Lightroom, kunt u het programma downloaden en installerenop uw computer
2. In de module Bibliotheek kiest u Bestand > Photoshop Elements-catalogus bijwerken.
Uw foto's overbrengen van Elements naar Lightroom
130

3. Het dialoogvenster Photoshop Elements-catalogus bijwerken verschijnt, met daarin denaam van de meest recent geopende Elements-catalogus. Voer een of meer van devolgende taken uit in dit dialoogvenster:
Kies zo nodig een andere catalogus in het pop-upmenu Photoshop Elements-catalogus.Als u de bestemming van de nieuwe Lightroom-catalogus wilt wijzigen, klikt u op Wijzigenen navigeert u naar een andere map.
Het dialoogvenster Photoshop Elements-catalogus bijwerken
4. Klik op Upgrade uitvoeren om de PSE-catalogus te importeren in een nieuwe Lightroom-catalogus. Er wordt in Lightroom een voortgangsbalk weergegeven met de status van debewerking.
Voortgangsbalk: Lightroom-catalogus maken...
Belangrijke aandachtspunten
Albums die u in Elements hebt gemaakt, worden weergegeven als verzamelingen inLightroom.Informatie die is toegevoegd met de functie Gebeurtenissen in Elements Organizerwordt niet weergegeven in Lightroom. U kunt tags maken voor de gebeurtenissen die u inElements Organizer hebt geïdentificeerd, en die taginformatie wordt dan geïmporteerd inLightroom.Lightroom kan foto's en gegevens importeren uit Photoshop Elements 6 t/m Elements 13op Windows en van Photoshop Elements 9 t/m 13 op Mac OS.
131

Naar boven
Opmerking:
Nieuwe foto's aan catalogus toevoegen zonder ze te verplaatsen
Nieuwe foto's naar een nieuwe locatie kopiëren en importeren
Geen nieuwe foto's importeren
Foto's uit een andere Lightroom-catalogus importeren
Als u foto's uit een andere Lightroom-catalogus in de huidige catalogus importeert, kunt u opties instellenvoor het verwerken van nieuwe foto's en van foto's die al in de huidige catalogus zijn opgenomen.
Catalogussen uit eerdere versies van Lightroom, waaronder openbare bètaversies, moetenworden geopend en bijgewerkt voordat ze kunnen worden geïmporteerd in een andere catalogus. Zie Eencatalogus uit een eerdere versie van Lightroom bijwerken.
1. Kies Bestand > Importeren uit een andere catalogus.
2. Navigeer naar de catalogus die u wilt importeren en klik op Openen (Windows) of Kies(Mac OS).
3. Geef op welke foto's u wilt importeren:
Selecteer bij Inhoud catalogus de mappen met de foto's die u wilt importeren.
Klik op Voorvertoning weergeven om afzonderlijke foto's te selecteren of de selectieervan op te heffen, en klik op het vak linksboven in elke voorvertoning. U kunt ookAlles selecteren of Alle selecties opheffen kiezen.
4. Kies een optie in het menu Bestandsafhandeling in het gedeelte Nieuwe foto's:
Foto's worden ophun huidige locatie geïmporteerd.
Foto's worden naareen nieuwe locatie geïmporteerd. Klik op Kiezen en geef de map op.
Alleen foto's die in de huidige catalogus staan, wordengeïmporteerd. Lightroom bepaalt als volgt of een foto een duplicaat is (al in de catalogusstaat): als de foto dezelfde oorspronkelijke bestandsnaam heeft, als de EXIF-vastlegdatum en -tijd gelijk zijn en als de bestandsgrootte gelijk is.
5. Voer in het gebied Gewijzigde bestaande foto's een of meerdere van de volgendehandelingen uit:
Kies bij Vervangen de optie Metagegevens, ontwikkelinstellingen ennegatiefbestanden als u alle instellingen in het actieve dialoogvenster wiltoverschrijven. In dat geval kunt u de optie Oude instellingen als virtuele kopiebehouden selecteren om een back-up te bewaren. U kunt ook de optie Alleen niet-Raw-bestanden vervangen selecteren om te voorkomen dat onbewerkte negatievenworden vervangen. Wanneer wijzigingen in onbewerkte negatiefbestanden alleen vaninvloed zijn op metagegevens, kunt u met deze optie tijd besparen.
Kies bij Vervangen de optie Alleen metagegevens en ontwikkelinstellingen als u denegatiefbestanden (de bronfoto's) ongewijzigd wilt laten. In dat geval kunt u de optieOude instellingen als virtuele kopie behouden selecteren om een back-up tebewaren.
Kies bij Vervangen de optie Niets als u alleen nieuwe foto's wilt importeren.
Als foto's ontbreken in de huidige catalogus, maar wel in de geïmporteerde catalogusstaan, geeft u aan of u de metagegevens en ontwikkelinstellingen voor dezebestanden wilt bijwerken. Selecteer de optie Oude instellingen als virtuele kopiebehouden als u een back-up wilt bewaren. Als de foto's die ontbreken in de huidigecatalogus wel in de geïmporteerde catalogus staan, geeft u aan of u de ontbrekendebestanden wilt kopiëren en selecteert u de locatie voor de gekopieerde bestanden.
6. Klik op Importeren.
Zie ook
132

De voorwaarden van Creative Commons zijn niet van toepassing op Twitter™- en Facebook-berichten.
Juridische kennisgevingen | Online privacybeleid
Foto's importeren uit iPhoto (Mac OS)
133

Foto's importeren van een aangesloten camera
De voorwaarden van Creative Commons zijn niet van toepassing op Twitter™- en Facebook-berichten.
Sessie
Naam geven
Bestemming
Informatie
Opmerking:
Wanneer geselecteerde digitale Canon-, Nikon- of Leica-camera's worden aangesloten op de computer, kunt u foto's direct importeren in eenLightroom-catalogus. U kunt de opnamesoftware van de camera omzeilen en van een camerakaart importeren.
1. Sluit een ondersteunde camera aan op de computer en open Lightroom.
Zie Ondersteuning voor aangesloten camera's in Lightroom voor een lijst met camera's die via tethering op Lightroom kunnenworden aangesloten.
2. Kies Bestand > Vastleggen via tethering > Vastleggen via tethering starten.
3. Geef in het dialoogvenster Instellingen voor vastleggen met tethering op hoe u de foto's wilt importeren:
De sessie is de naam van de map waarin de vastgelegde foto's worden opgeslagen. Selecteer Foto's segmenterenop basis van opnamen om submappen te maken tijdens de sessie. U kunt de submappen een naam geven nadat u op OKhebt geklikt.
Kies een naamgevingsconventie voor de foto's. Met Naam van sessie - sequentie wordt de naam gebruikt dieis ingevoerd tijdens de sessie. Voor elke naamgevingsconventie die gebruik maakt van een numerieke volgorde geeft u hetbeginnummer op. Zie Naamgevingsopties en De Bestandsnaamsjablooneditor en de Tekstsjablooneditor.
Kies een locatie voor de sessiemap.
Voeg indien gewenst metagegevens en trefwoorden toe aan de geïmporteerde foto's. Zie Metagegevens entrefwoorden tijdens het importeren toepassen op foto's.
4. Klik op OK om de sessie voor het vastleggen van de foto's te starten.
5. Gebruik de zwevende balk voor vastleggen via tethering om foto's te importeren.
Bekijk de sluitertijd, diafragma, ISO en witbalans van de aangesloten camera in het midden van de zwevende balk.Klik op de sluiterknop (de grote ronde cirkel) om een foto vast te leggen. Of druk op de sluiterknop van de camera.Optioneel: Kies een voorinstelling om toe te passen op de importbewerking in het pop-upmenu Ontwikkelinstellingen. ZieOntwikkelinstellingen tijdens het importeren toepassen op foto's.Klik op de knop Instellingen in de rechterbenedenhoek van de zwevende balk om opname-instellingen te bewerken.Als u foto's op opname segmenteert, drukt u op Ctrl+Shift+T (Windows) of Command+Shift+T (Mac OS) om een nieuweopname te maken.Standaard selecteert Lightroom de laatst vastgelegde foto en geeft deze in het voorvertoningsgebied weer. Kies Bestand> Vastleggen via tethering en hef de selectie van Selectie Automatisch vooruit op als u niet wilt dat in Lightroomautomatisch de laatst vastgelegde foto wordt geselecteerd.Sluit de zwevende balk voor vastleggen via tethering of kies Bestand > Vastleggen via tethering > Vastleggen via tetheringstoppen om de sessie te beëindigen.Druk op Ctrl+T (Windows) of op Command+T (Mac OS) om de zwevende balk voor vastleggen via tethering weer tegeven of te verbergen.
Zie Problemen oplossen bij vastleggen via tethering in Lightroom als u problemen ondervindt bij het vastleggen via tethering.
Adobe raadt ook het volgende aan:Foto's importeren van een camera of kaartlezer
134

Juridische kennisgevingen | Online privacybeleid
135

Importopties opgeven
Naar boven
Opmerking:
Naar boven
Naar boven
Back-up van foto's maken tijdens het importerenDuplicaten negeren tijdens het importerenAanvankelijke voorvertoningen opgevenDe namen van foto's tijdens het importeren wijzigenOntwikkelinstellingen tijdens het importeren toepassen op foto'sMetagegevens en trefwoorden tijdens het importeren toepassen op foto'sNaamgevingsoptiesImporteren met behulp van voorinstellingenFoto's importeren met minder opties
Nadat u de foto's hebt gekozen die u wilt importeren (zie Foto's importeren van een map op een vasteschijf of Foto's importeren van een camera of kaartlezer), geeft u in de deelvensters Bestandsafhandeling,Wijzigen van de bestandsnaam en Toepassen tijdens importeren aan de rechterzijde van het importvensterde opties op voor de foto's die u in uw Lightroom-catalogus plaatst.
Back-up van foto's maken tijdens het importeren
Als u foto's verplaatst of kopieert naar de catalogus, kunt u een eenmalige kopie, ofwel back-up, van deoriginele fotobestanden maken. In het deelvenster Bestandsafhandeling aan de rechterkant van het vensterImporteren moet u de optie 'Een tweede kopie maken naar' selecteren en een locatie opgeven.
U dient nog steeds regelmatig back-ups te maken van uw foto's en catalogus. Zie voor meerinformatie over het maken van back-ups in Lightroom Een back-up van een catalogus maken.
Duplicaten negeren tijdens het importeren
Lightroom bepaalt als volgt of een foto een duplicaat is van een ander bestand in de catalogus: als de fotodezelfde oorspronkelijke bestandsnaam heeft, als de EXIF-opnamedatum en -tijd gelijk zijn en als debestandsgrootte gelijk is. U kunt Lightroom de instructie geven dubbele bestanden tijdens het importeren tenegeren.
In het deelvenster Bestandsafhandeling aan de rechterkant van het venster Importerenmoet u de optie Mogelijke dubb. foto's niet importeren selecteren.
Aanvankelijke voorvertoningen opgeven
Als u foto's importeert, kan Lightroom tijdens het renderen direct een ingesloten voorvertoning van de foto'sof voorvertoningen van hogere kwaliteit weergeven. Ingesloten voorvertoningen worden door camera'sgemaakt en de kleuren hiervan worden niet beheerd, waardoor ingesloten voorvertoningen nietovereenkomen met de wijze waarop Lightroom Raw-bestanden interpreteert. Het genereren vanvoorvertoningen die door Lightroom worden gerenderd duurt langer, maar de kleuren van de voorvertoningen
136

Minimaal
Ingesloten en secundair
Standaard
1:1
Naar boven
Naar boven
Naar boven
worden wel beheerd.
Kies in het deelvenster Bestandsafhandeling aan de rechterkant van het vensterImporteren een optie uit het menu Voorvertoningen maken:
Hiermee worden foto's onmiddellijk weergegeven waarbij de kleinst mogelijkevoorvertoningen worden gebruikt die in de foto's zijn ingesloten. Lightroom genereertvoorvertoningen op standaardgrootte als dat nodig is.
Hiermee worden de grootst mogelijke voorvertoningenweergegeven die via de camera beschikbaar zijn. Met deze optie verloopt het genererenvan de voorvertoning mogelijk trager dan met de optie Minimaal, maar de optie neemtminder tijd in beslag dan het renderen van een voorvertoning op standaardgrootte.
Hiermee worden voorvertoningen weergegeven terwijl ze door Lightroomworden gerenderd. Voor voorvertoningen van standaardgrootte wordt de Adobe RGB-kleurruimte gebruikt. U ziet deze voorvertoning wanneer u het zoomniveau Passen in deloepweergave gebruikt. Geef de Standaardgrootte voorvertoning op in het dialoogvensterCatalogusinstellingen. Zie Catalogusinstellingen aanpassen.
Voor voorvertoningen met een weergave van de feitelijke pixels van 100%.
Selecteer Slimme voorvertoningen maken om slimme voorvertoningen te maken voor uwgeïmporteerde foto's.
Met slimme voorvertoningen kunt u afbeeldingen bewerken die niet fysiek zijnaangesloten op uw computer. Slimme voorvertoning-bestanden zijn een kleinerebestandsindeling op basis van de DNG-bestandsindeling met verlies. Zie voor meerinformatie Slimme voorvertoningen.
De namen van foto's tijdens het importeren wijzigen
Als u foto's bij het importeren naar de catalogus kopieert of verplaatst, kunt u opgeven hoe de naamgevingvan de bestanden verloopt.
1. Selecteer in het deelvenster Wijzigen van de bestandsnaam aan de rechterkant van hetvenster Importeren de optie Naam van bestanden wijzigen.
2. Kies een naamgevingsoptie in het pop-upmenu Sjabloon. Zie voor een beschrijving vande opties Naamgevingsopties. Als u een optie kiest waarbij een aangepaste naam wordtgebruikt, typt u de naam in het veld Aangepaste tekst.
3. (Optioneel) Als u een reeks nummers wilt gebruiken die niet met '1', begint, geeft u degewenste beginwaarde op in het veld Beginnummer.
Ontwikkelinstellingen tijdens het importeren toepassen op foto's
Bij het importeren van foto's kunt u elke gewenste voorinstelling voor ontwikkelinstellingen toepassen. Dit isvooral handig als u ontwikkelinstellingen wilt toepassen op foto's die zijn gemaakt met een camera waarvooru een ontwikkelvoorinstelling hebt gemaakt.
Kies in het deelvenster Toepassen tijdens importeren aan de rechterkant van het vensterImporteren een instelling in het menu Ontwikkelinstellingen.
137

Opmerking:
Naar boven
Aangepaste naam (x van y)
Aangepaste naam - nummer origineel bestand
Aangepaste naam - reeks
Aangepaste naam
Datum - bestandsnaam
Bestandsnaam - reeks
Bestandsnaam
Naam opname - nummer origineel bestand
Naam opname - volgorde
Naam van sessie - sequentie
Metagegevens en trefwoorden tijdens het importeren toepassen opfoto's
Kies in het deelvenster Toepassen tijdens importeren aan de rechterkant van het vensterImporteren een van de volgende instelling in het menu Metagegevens.
Kies Geen als u tijdens het importeren geen metagegevens op de foto's wilttoepassen.
Kies een metagegevensvoorinstelling in het menu als u een als sjabloon opgeslagenset metagegevens wilt toepassen.
Kies Nieuw en typ de gegevens in het dialoogvenster Nieuwemetagegevensvoorinstelling als u tijdens het importeren een nieuwe setmetagegevens op foto's wilt toepassen.
Bij het toevoegen van metagegevens aan foto's past Lightroom degegevens niet toe op camera-eigen Raw-bestanden, maar op de bijbehorende secundaireXMP-bestanden.
Als u tijdens het importeren trefwoorden aan de foto's wilt toevoegen, typt u detrefwoorden in het tekstvak Trefwoorden. Plaats een komma tussen de trefwoorden om zevan elkaar te scheiden.
Naamgevingsopties
Lightroom gebruikt dezelfde naamgevingsopties bij het importeren, hernoemen en exporteren van foto's.
De foto's krijgen een aangepaste naam, gevolgd door opeenvolgendenummers op basis van het totale aantal foto's dat wordt geïmporteerd: 1 van 10, 2 van 10, 3 van 10,enzovoort.
De foto's krijgen een aangepaste naam, gevolgd door hetnumerieke gedeelte van de oorspronkelijke bestandsnamen van de foto's.
De foto's krijgen een aangepaste naam, gevolgd door opeenvolgende nummersdie beginnen met het nummer dat u opgeeft.
De foto's krijgen de naam die u opgeeft.
De foto's krijgen een naam op basis van de datum waarop ze zijn gemaakt(vastgelegd), gevolgd door de volledige originele bestandsnaam van de foto.
De foto's krijgen een naam die bestaat uit de originele bestandsnaam van de foto's,gevolgd door opeenvolgende nummers die beginnen met het nummer dat u opgeeft.
De foto's krijgen een naam die bestaat uit de originele bestandsnaam van de foto's.
(Importeren) De geïmporteerde foto's krijgen de opnamenaam,gevolgd door het numerieke gedeelte van de oorspronkelijke bestandsnamen van de foto's.
(Importeren) De geïmporteerde foto's krijgen de opnamenaam, gevolgd dooropeenvolgende nummers die beginnen met het nummer dat u opgeeft.
(Vastlegging via tethering importeren) De foto's krijgen de sessienaam,
138

De voorwaarden van Creative Commons zijn niet van toepassing op Twitter™- en Facebook-berichten.
Juridische kennisgevingen | Online privacybeleid
Bewerken
Naar boven
Naar boven
gevolgd door opeenvolgende nummers die beginnen met het nummer dat u opgeeft.
De foto's krijgen een naam op basis van de opties die u instelt in deBestandsnaamsjablooneditor. Zie De Bestandsnaamsjablooneditor en de Tekstsjablooneditor.
Importeren met behulp van voorinstellingen
Als u bepaalde configuraties van importopties hebt die u regelmatig gebruikt, kunt u deze opslaan alsvoorinstellingen om het importproces te versnellen.
Als u een voorinstelling voor importeren wilt maken, geeft u importopties op en kiest uvervolgens Voorinstelling voor importeren > Huidige instellingen opslaan als nieuwevoorinstelling onder aan het importvenster.Als u een voorinstelling voor importeren wilt toepassen, moet u de instelling selecteren inhet menu Voorinstelling voor importeren en klikt u vervolgens op Importeren.Als u een voorinstelling voor importeren wilt verwijderen of bijwerken of de naam hiervanwilt wijzigen, selecteert u deze in het menu Voorinstelling voor importeren en kiest uvervolgens de gewenste opdracht in het menu Voorinstelling voor importeren.
Foto's importeren met minder opties
U kunt mappen met foto's importeren met een vereenvoudigd importvenster dat snelle toegang biedt totbelangrijke importopties, waaronder voorinstellingen. In het kleine importvenster worden geenminiatuurvoorvertoningen weergegeven.
1. Klik op de knop Minder opties tonen in de linkerbenedenhoek van het importvenster.
2. Klik op Selecteer een bron aan de linkerkant van het venster om het pad te kiezen voorde foto's die u wilt importeren.
3. Geef in het midden van het venster Importeren op of u de foto's wilt kopiëren als DNG,kopiëren, verplaatsen of toevoegen aan de catalogus.
4. Klik op Naar aan de rechterkant van het venster en geef een doel op.
5. (Optioneel) Pas een metagegevensvoorinstelling toe en voeg trefwoorden en opties voordoelsubmappen toe.
139

Voorkeuren voor importeren instellen
Dialoogvenster voor importeren weergeven als een geheugenkaart wordtaangetroffen
Selecteer de Huidige/Vorige import-verzameling tijdens het importeren
Door de camera gegenereerde mapnamen negeren bij de mapnaamgeving
JPEG-bestanden naast Raw-bestanden als aparte foto's behandelen
DNG-ontwerp importeren
Metagegevens lezen
Bestandsnamen genereren
U kunt de voorkeuren voor het importeren instellen in de deelvensters Algemeen en Bestandsafhandeling vanhet dialoogvenster Voorkeuren. U kunt bepaalde voorkeuren ook wijzigen in het dialoogvenster Instellingenvoor automatisch importeren (zie Instellingen voor automatisch importeren opgeven). Ten slotte geeft uvoorvertoningen van geïmporteerde bestanden op in het dialoogvenster Catalogusinstellingen (zieCatalogusinstellingen aanpassen).
1. Kies Bewerken > Voorkeuren (Windows) of Lightroom > Voorkeuren (Mac OS) in hethoofdmenu van Lightroom.
2. Stel in het voorkeurenvenster Algemeen de volgende importopties in:
Het dialoogvenster voor importeren wordt automatisch geopend wanneer een camera ofeen geheugenkaartlezer op de computer wordt aangesloten.
Na hetimporteren worden alle geïmporteerde bestanden in een verzameling geopend.
Hiermeekrijgt Lightroom de aanwijzing om de door uw camera gegenereerde mapnamen niet tegebruiken.
Voorfotografen die Raw- en JPEG-foto's vastleggen op hun camera's. Selecteer deze optieom het JPEG-bestand als een afzonderlijke foto te importeren. Als deze optiegeselecteerd is, zijn zowel de Raw- als de JPEG-bestanden zichtbaar en kunnen deze inLightroom worden bewerkt. Als deze optie niet geselecteerd is, behandelt Lightroom hetgedupliceerde JPEG-bestand als een secundair bestand en wordt het Raw-bestandweergegeven met de Raw-bestandsextensie en +jpg.
3. Stel in het voorkeurenvenster Bestandsafhandeling de volgende opties in:
Kies het type bestandsextensie (hoofdletters of kleineletters), de compatibiliteit met een Camera Raw-versie en de grootte van JPEG-voorvertoningen voor geïmporteerde DNG-bestanden. Zie voor meer informatie overDNG-bestanden en opties voor het maken van DNG-bestanden Foto's omzetten in DNG.
Selecteer de opties waarmee een punt (. ) of een schuine streep(/) tussen trefwoorden wordt herkend als hiërarchie-aanduiding.
Bepaal welke tekens en spaties niet mogen voorkomen inde bestandsnamen van geïmporteerde foto's en door welke tekens deze wordenvervangen.
Adobe raadt ook het volgende aan:Ondersteunde bestandsindelingenImportopties opgeven
140

De voorwaarden van Creative Commons zijn niet van toepassing op Twitter™- en Facebook-berichten.
Juridische kennisgevingen | Online privacybeleid
141

De Bestandsnaamsjablooneditor en de Tekstsjablooneditor
Naar boven
De Bestandsnaamsjablooneditor openen en voorinstellingen kiezenDe Tekstsjablooneditor openen en voorinstellingen kiezenBestandsnaam- en tekstsjabloonvoorinstellingen maken en opslaanDe naam van bestandsnaam- en tekstsjabloonvoorinstellingen wijzigenBestandsnaam- en tekstsjabloonvoorinstellingen verwijderen
Met de Bestandsnaamsjablooneditor en de Tekstsjablooneditor kunt u tekenreeksen voor verschillende doeleinden opgeven. Met deBestandsnaamsjablooneditor kunt u de tekenreeksen gebruiken om bestanden bij het importeren of exporteren een naam te geven. Met deTekstsjablooneditor kunt u tekenreeksen gebruiken om bijschriften toe te voegen aan foto's in een presentatie, tekstbedekkingen toe te voegenaan foto's die u afdrukt, en titels en andere tekst toevoegen aan webgaleriepagina's.
Een token is een tekenreeks die wordt vervangen door de bijbehorende optie die u instelt. In de Bestandsnaamsjablooneditor en deTekstsjablooneditor gegeven tokens de inhoudsgegevens aan waardoor de tekenreeks wordt vervangen. Als u tokens gebruikt, hoeft uinhoudsgegevens niet handmatig in te voeren en kunt u de gegevens die al in de fotobestanden zijn opgenomen, overnemen.
De Bestandsnaamsjablooneditor en de Tekstsjablooneditor bevatten de volgende elementen:
Voorinstelling
Hiermee kunt u voorinstellingen kiezen, opslaan, verwijderen of de naam ervan wijzigen.
Afbeeldingsnaam
Hiermee geeft u een tekenreeksoptie op met de bestands- of mapnaam.
Nummering
Hieronder vallen drie typen nummering: het Importnummer waarmee u een opeenvolgend nummer instelt voor elke importbewerking; hetAfbeeldingsnummer waarmee u opeenvolgende nummers voor elke foto instelt die in de catalogus is geïmporteerd; en het Volgnummer waarmeeu elke foto in opeenvolgende volgorde nummert en bij elke importbewerking een nieuw beginnummer kunt kiezen. (Dit element is niet beschikbaarin de Bestandsnaamsjablooneditor wanneer u foto's exporteert.) Stel de beginnummers voor het Importnummer en Afbeeldingsnummer in op hettabblad Bestandsafhandeling in het dialoogvenster Catalogusinstellingen. Zie Catalogusinstellingen wijzigen.
Meer
Hiermee geeft u een tekenreeksoptie op met de datum en het tijdstip van de opname, of de EXIF-gegevens (Exchangeable Image Format). (Ditelement is alleen beschikbaar in de Bestandsnaamsjablooneditor wanneer u foto's importeert of automatisch laat importeren.)
Volgorde en datum
Hiermee geeft u een tekenreeksoptie op met opeenvolgende nummers en de datum en het tijdstip van de opname. (Dit element is alleenbeschikbaar in de Bestandsnaamsjablooneditor wanneer u foto's exporteert.)
Metagegevens
Hiermee geeft u een tekenreeksoptie op met IPTC- of EXIF-metagegevens. (Dit element is alleen beschikbaar in de Bestandsnaamsjablooneditorwanneer u foto's exporteert.)
EXIF-gegevens
Hiermee geeft u een tekenreeksoptie op met EXIF-gegevens. (Dit element is alleen beschikbaar in de Tekstsjablooneditor wanneer u presentatiesmaakt, foto's afdrukt of webfotogalerieën maakt.)
IPTC-gegevens
Hiermee geeft u een tekenreeksoptie op met IPTC-metagegevens. (Dit element is alleen beschikbaar in de Tekstsjablooneditor wanneer upresentaties maakt, foto's afdrukt of webfotogalerieën maakt.)
Aangepast
Hiermee worden de door u opgegeven opties gebruikt voor de tekenreeks.
De Bestandsnaamsjablooneditor openen en voorinstellingen kiezen1. Ga op een van de volgende manieren te werk om de Bestandsnaamsjablooneditor te openen:
Kies in het deelvenster Wijzigen van de bestandsnaam aan de rechterkant van het venster Importeren de optie Bewerkenin het menu Sjabloon als u foto's importeert door bestanden te kopiëren of te verplaatsen. Zie De namen van foto's tijdens
142

De voorwaarden van Creative Commons zijn niet van toepassing op Twitter™- en Facebook-berichten.
Juridische kennisgeving | Onlineprivacybeleid
Naar boven
Naar boven
Naar boven
Naar boven
het importeren wijzigen.
Kies Bestand > Automatisch importeren > Instellingen voor automatisch importeren en kies vervolgens Bewerken in hetmenu Bestandsnaamgeving van het dialoogvenster Instellingen voor automatisch importeren. Zie Instellingen voorautomatisch importeren opgeven.
Kies Bestand > Exporteren en kies vervolgens Bewerken in het menu Sjabloon in het gebied Bestandsnaamgeving vanhet dialoogvenster Exporteren.
Kies Bibliotheek > Naam van foto wijzigen en kies Bewerken in het menu Sjabloon in het gedeelte Bestandsnaamgevingvan het dialoogvenster Naam wijzigen.
2. Selecteer een voorinstelling in het menu Voorinstelling.
De Tekstsjablooneditor openen en voorinstellingen kiezen1. Ga op een van de volgende manieren te werk om de Tekstsjablooneditor te openen:
Voeg tekst toe aan de dialay-out in de module Presentatie. Selecteer de tekst in het werkgebied en kies vervolgensBewerken in het menu Aangepaste tekst op de werkbalk. Zie Tekst en metagegevens toevoegen aan dia's.
Selecteer Foto-info in het deelvenster Pagina van de module Afdrukken en kies vervolgens Bewerken in het pop-upmenuAangepaste instellingen. Zie Bestandsnaam, bijschrift en andere informatie afdrukken (Enkele afbeelding/contactblad).
Selecteer Titel of Bijschrift in het deelvenster Afbeeldingsinformatie van de module Web en kies vervolgens Bewerken inhet pop-upmenu Titel of Bijschrift. Zie Titels, een beschrijving en contactgegevens toevoegen aan webfotogalerieën.
2. Selecteer een voorinstelling in het menu Voorinstelling.
Bestandsnaam- en tekstsjabloonvoorinstellingen maken en opslaan1. Kies een optie in het dialoogvenster Bestandsnaamsjablooneditor of het dialoogvenster Tekstsjablooneditor en klik op
Invoegen voor zoveel categorieën als u wilt. Met deze handeling maakt u de tekenreeks.
Kies bijvoorbeeld Bestandsnaam in het menu Afbeeldingsnaam en klik vervolgens op Invoegen. Er wordt nu een tokentoegevoegd aan het venster Voorbeeld net onder het menu Voorinstelling. Voeg zoveel tokens toe als u wilt.
2. Als u een token wilt wijzigen, beweegt u de aanwijzer over het token dat wordt weergegeven in het venster Voorbeeld. Klik ophet driehoekje om meer opties weer te geven en kies vervolgens een optie in het pop-upmenu.
3. Als u tokens wilt verwijderen, selecteert u de desbetreffende tokens in het venster en vervolgens drukt u op de toets Delete.
Als u uw token-instellingen niet als een voorinstelling wilt opslaan maar deze direct wilt gebruiken, slaat u de volgende stapover en klikt u op Gereed.
4. (Optioneel) Als u uw instellingen wilt opslaan zodat u ze later weer kunt gebruiken, kiest u Huidige instellingen opslaan alsnieuwe voorinstelling in het menu Voorinstelling. Typ in het dialoogvenster Nieuwe voorinstelling een naam in het veld Naamvoorinstelling en klik op Maken.
De naam van bestandsnaam- en tekstsjabloonvoorinstellingen wijzigen1. Kies een voorinstelling in het menu Voorinstelling in de Bestandsnaamsjablooneditor of de Tekstsjablooneditor.2. Selecteer Naam van voorinstelling wijzigen in het menu Voorinstelling.
Bestandsnaam- en tekstsjabloonvoorinstellingen verwijderen1. Kies een voorinstelling in het menu Voorinstelling in de Bestandsnaamsjablooneditor of de Tekstsjablooneditor.2. Kies Voorinstelling verwijderen in het menu Voorinstelling.
143

Workflows
144

Slimme voorvertoningen
Naar boven
Naar boven
Naar boven
InhoudInformatie over slimme voorvertoningenVideozelfstudie: Slimme voorvertoningenVoordelen van slimme voorvertoningenSlimme voorvertoningen makenWerken met slimme voorvertoningenSlimme voorvertoningen verwijderen
Informatie over slimme voorvertoningen
Door foto's naar uw catalogus te importeren, wordt een koppeling tot stand gebracht tussen de catalogus enhet fysieke bestand. De foto kan op een interne of externe schijf staan. In eerdere versies van Lightroom konu afbeeldingen bewerken die op een schijf stonden die was verbonden met Lightroom.
Met slimme voorvertoningen in Lightroom kunt u afbeeldingen bewerken die niet fysiek zijn aangesloten opuw computer. Slimme voorvertoning-bestanden zijn een nieuwe, kleinere bestandsindeling op basis van deDNG-bestandsindeling met verlies.
Voordelen van slimme voorvertoningen
Slimme voorvertoningen zijn veel kleiner dan de originele foto's. U kunt schijfruimtevrijmaken op apparaten met een kleinere opslagcapaciteit (bijvoorbeeld SSD-stations)door de oorspronkelijke bestanden op een extern apparaat met hoge capaciteit te latenstaan (bijvoorbeeld NAS-apparaten of externe schijven). 500 onbewerkte afbeeldingenvan een geavanceerde DSLR-camera nemen bijvoorbeeld 14 GB schijfruimte in beslag.De Slimme voorvertoningen van dezelfde afbeeldingen nemen echter slechts 400 MBschijfruimte in beslag.U kunt blijven werken met de Slimme voorvertoning-bestanden, ook als het apparaat metde originele foto's wordt losgekoppeld. U kunt alle bewerkingen uitvoeren die u ook op hetoorspronkelijke bestand kunt uitvoeren.Zodra het apparaat opnieuw wordt aangesloten op de computer, worden alle op deslimme voorvertoningen aangebrachte bewerkingen automatisch gesynchroniseerd metde originele bestanden.Als u eenmaal slimme voorvertoningen hebt gemaakt, zijn deze altijd up-to-date.Wanneer uw opslagapparaat is aangesloten, worden alle op het originele bestandaangebrachte bewerkingen ook direct toegepast op slimme voorvertoningen.
Slimme voorvertoningen maken
Er zijn verschillende manieren om slimme voorvertoningen te genereren:
145

Importeren.
Exporteren.
Waar nodig.
Opmerking:
Naar boven
<b>Origineel</b> U bekijkt de oorspronkelijkeafbeelding. Er bestaat geen slimme voorvertoningvoor dit bestand.
<b>Slimme voorvertoning</b> U bekijkt een slimmevoorvertoning. Lightroom kan het apparaat met hetoorspronkelijke bestand niet vinden.
<b>Origineel + slimme voorvertoning</b> U bekijkthet oorspronkelijke bestand. Er bestaat eenbijbehorende slimme voorvertoning.
Statuspictogrammen die worden weergegevenwanneer meerdere afbeeldingen zijn geselecteerd inde rasterweergave (G):<br/><b>A.</b> Originelenzonder slimme voorvertoningen<br/><b>B.</b>Originelen met slimmevoorvertoningen<br/><b>C.</b> Alleen slimmevoorvertoningen (losgekoppeld vanorigineel)<br/><b>D.</b> Origineel bestand ontbreekt(normale voorvertoning is weergegeven)<br/>
Wanneer u nieuwe foto's in uw catalogus importeert, selecteert u Slimme voorvertoningenmaken (dialoogvenster Importeren > sectie Bestandsverwerking). Er worden slimme voorvertoningen gemaaktvoor alle afbeeldingen die in de catalogus worden geïmporteerd.
Wanneer u een reeks foto's als een catalogus exporteert, kunt u slimme voorvertoningen makenen opnemen in de geëxporteerde catalogus. Klik op Bestand > Exporteren als catalogus en selecteer hetselectievakje Slimme voorvertoningen maken/opnemen.
U kunt slimme voorvertoningen maken als u ze nodig hebt. Selecteer de bestanden waarvoor uslimme voorvertoningen wilt maken en klik op Bibliotheek > Voorvertoningen > Slimme voorvertoningenmaken.
Slimme voorvertoningen worden opgeslagen in het bestand [Naam van catalogus] SmartPreviews.lrdata, dat zich in dezelfde map bevindt als de catalogus.
Werken met slimme voorvertoningen
U kunt de status van een slimme voorvertoning van een foto identificeren op basis van de informatie dieonder het Histogramwordt weergegeven:
146

De voorwaarden van Creative Commons zijn niet van toepassing op Twitter™- en Facebook-berichten.
Juridische kennisgevingen | Online privacybeleid
Naar boven
Slimme voorvertoningen verwijderen
Ga op een van de volgende manieren te werk:
Klik in de module Bibliotheek of Ontwikkelen van een foto met een slimme voorvertoningop de status Origineel + slimme voorvertoning onder het Histogram en klik vervolgens opSlimme voorvertoning verwijderen.Klik in de module Bibliotheek of Ontwikkelen op Bibliotheek > Voorvertoningen > Slimmevoorvertoningen verwijderen.
147

-->
De module Bibliotheek: de basisworkflow
In de module Bibliotheek kunt u de foto's in uw catalogus weergeven, sorteren, beheren, indelen, vergelijken en classificeren. De Bibliotheek is hetuitgangspunt voor het werken met foto's nadat u ze hebt geïmporteerd in Lightroom.
Foto's worden in het centrale gebied van de module Bibliotheek weergegeven in een van de volgende vier weergaven:
Rasterweergave De foto's worden weergegeven als miniaturen in compacte of grotere cellen. De rasterweergave verschaft een overzicht van uwvolledige catalogus of van specifieke groepen foto's, zodat u deze kunt roteren, sorteren, indelen en beheren. Er zijn opties beschikbaar waarmeeu informatie over foto's kunt weergeven, zo kunt u bijvoorbeeld de classificatie, kleurlabels en de vlaggen Keuze of Geweigerd van foto'sweergeven in de cellen. Als u een groep vergelijkbare foto's hebt gemaakt, kunt u deze netjes groeperen in een stapel en alleen de miniatuur vande beste foto weergeven. Zie Foto's zoeken in de catalogus en Foto's groeperen in stapels.Loepweergave In deze weergave wordt één foto weergegeven. Aan de hand van besturingselementen kunt u de volledige foto weergeven ofinzoomen op een bepaald gedeelte van de foto. U kunt zoomen tot 11:1. Als u in de raster- of beoordelingsweergave dubbelklikt op een foto,wordt deze weergegeven in de loepweergave.Vergelijkingsweergave De foto's worden naast elkaar weergegeven, zodat u ze kunt beoordelen.Beoordelingsweergave De actieve foto wordt samen met de geselecteerde foto's weergegeven, zodat u ze kunt beoordelen. De actieve fotowordt omgeven door een witte rand. U wijzigt de actieve foto door op een andere miniatuur te klikken en u heft de selectie van een foto in debeoordelingsweergave op door te klikken op het kruisje rechtsonder in de miniatuur.De module Bibliotheek bevat knoppen en opdrachten voor het schakelen tussen weergaven. Zie Schakelen tussen de raster-, loep-, vergelijkings-en beoordelingsweergaven. U kunt deze weergaven van de module Bibliotheek ook weergeven in een tweede venster. Als u over een tweedebeeldscherm beschikt, kunt u het tweede venster daarop weergeven. Zie De bibliotheek op een tweede beeldscherm weergeven.
De deelvensters links in de module Bibliotheek zijn primair bedoeld voor het weergeven van specifieke foto's. U kunt deze deelvensters gebruikenvoor het navigeren naar en beheren van de mappen met uw foto's, om verzamelingen met foto's weer te geven en om het zoomniveau van uwfoto's aan te passen in de loepweergave. Zie De inhoud van een map weergeven en Fotoverzamelingen.
Met de bibliotheekfilterbalk boven in de rasterweergave kunt u foto's zoeken door metagegevenscategorieën te selecteren, te filteren op basis vanvlaggen, classificaties en kleurlabels of door naar tekst te zoeken. Het is belangrijk naar foto's te kunnen zoeken als u bepaalde afbeeldingenzoekt, een groep foto's wilt omzetten in een presentatie of webfotogalerie of uw foto's wilt afdrukken op een contactblad. Zie Foto's zoeken met debibliotheekfilterbalk.
In de deelvensters rechts van de module Bibliotheek kunt u een histogram weergeven van de actieve foto en kunt u metagegevens entrefwoordtags toevoegen aan foto's en deze weergeven. In het deelvenster Snel ontwikkelen kunt u snel tintaanpassingen toepassen op foto's. Detintaanpassingen in het deelvenster Snel ontwikkelen van de module Bibliotheek komen overeen met de aanpassingen in de module Ontwikkelen.Deze module bevat echter nauwkeurigere besturingselementen voor aanpassingen en correcties in de afbeelding. Zie Afbeeldingen aanpassenmet behulp van het histogram, Metagegevens weergeven en bewerken en Het deelvenster Snel ontwikkelen gebruiken.
Afhankelijk van de weergave bevat de werkbalk onder het voorvertoningsgebied besturingselementen voor sorteren, het toepassen vanclassificaties, het roteren van foto's, het afspelen van een vrije presentatie of het weergeven van informatie over de foto. Zie Debesturingselementen in de werkbalk van de module Bibliotheek tonen.
Onder aan de module Bibliotheek wordt, net als in alle andere Lightroom-modules, de filmstrip weergegeven. Pas filters toe om slechts bepaaldefoto's weer te geven in de filmstrip. U bepaalt zo ook welke foto's in de rasterweergave staan. Zie Foto's in de filmstrip en rasterweergave filteren.
Meer Help-onderwerpen
Juridische kennisgevingen | Online privacybeleid
148

Foto's bewerken in de module Ontwikkelen
In de module Ontwikkelen van Lightroom kunt u de kleur en het kleurtintbereik van uw foto's aanpassen, maar ook foto's bijsnijden, rode ogencorrigeren en andere aanpassingen maken. Alle aanpassingen in Lightroom zijn niet-destructief, dat wil zeggen dat het oorspronkelijke bestandniet wordt gewijzigd, of dit nu een Camera Raw-bestand of een gerenderd bestand, zoals een JPEG- of TIFF-bestand, is. Uw bewerkingen wordenin Lightroom opgeslagen als een aantal instructies dat op de foto in het geheugen wordt toegepast. Dankzij de niet-destructieve manier vanbewerken, kunt u experimenteren en verschillende versies van uw foto's maken zonder de oorspronkelijke afbeeldingsgegevens te beschadigen.
In de deelvensters aan de linkerkant van de module Ontwikkelen kunt u foto's selecteren, deze tijdens verschillende bewerkingsstadia selecterenen voorvertonen en algemene voorinstellingen toepassen. In het midden van de module Ontwikkelen bevindt zich het voorvertonings- enbewerkingsgebied. De gereedschappen onder het werkgebied bieden verschillende functies, zoals schakelen tussen de weergaven Voor en Na ende elektronische proef. De deelvensters aan de rechterkant bevatten gereedschappen en besturingselementen waarmee u uw foto's kuntaanpassen. Zie Gereedschappen in de module Ontwikkelen.
De module Ontwikkelen
A. Deelvensters Voorinstellingen, Momentopnamen, Historie en Verzamelingen B. Werkbalk C. Histogram D. Fotogegevens E. Status Slimmevoorvertoning F. Regelpaneel G. Aanpassingsvensters
Omdat bewerkingen in Lightroom worden opgeslagen als instructies, hoeft u ze niet in de traditionele zin op te slaan. Wanneer u foto's afdrukt ofexporteert, zijn de aanpassingen in de foto's ingesloten. U hoeft de wijzigingen alleen op te slaan als u wilt dat ze ook beschikbaar zijn in AdobeBridge of Camera Raw. Zie Lightroom-metagegevens synchroniseren met Camera Raw en Adobe Bridge.
U kunt Camera Raw-, DNG-, JPEG-, TIFF-, PSD- en PNG-bestanden bewerken in Lightroom. Het aanbrengen van correcties aan foto's is eensubjectief en hoogst persoonlijk proces. Gebruik de volgende stappen als richtlijn voor het bewerken van foto's in de module Ontwikkelen.
1. Selecteer een foto die u wilt bewerken.
Selecteer een foto in de module Bibliotheek en druk op D om over de schakelen op de module Ontwikkelen. Als u in de module Ontwikkelen eenandere foto wilt bekijken, kiest u deze foto in het deelvenster Verzamelingen of in de filmstrip.
2. Beoordeel de foto.
Gebruik de besturingselementen voor zoomen in het deelvenster Navigator om uw foto te bekijken en gebruik het handje om de positie van de fotoin het weergavegebied te wijzigen. Wanneer u de aanwijzer op de foto in het voorvertoningsgebied plaatst, worden de RGB-waarden onder hethistogram weergegeven. Gebruik het deelvenster Histogram als een visuele richtlijn voor het meten van kleurtinten en voor voorvertoningen vanuitgeknipte schaduwen en hooglichten. U kunt zelfs in de histograminterface slepen om tintaanpassingen aan te brengen in de foto. ZieAfbeeldingen aanpassen met behulp van het histogram.
149

3. Breng algemene kleuraanpassingen aan.
Rechts in de module Ontwikkelen ziet u deelvensters voor het aanbrengen van globale aanpassingen aan foto's. U kunt in de module Ontwikkelenuw aanpassingen in willekeurige volgorde maken, maar een algemene werkwijze is om de deelvensters van boven naar beneden te doorlopen.Begin bijvoorbeeld in het deelvenster Standaard en pas de witbalans, de tint en de verzadiging van een foto aan, inclusief Helderheid enLevendigheid. Daarnaast kunt u algemene kleur- en kleurtintaanpassingen verfijnen in de deelvensters Kleurtintcurve en HSL / Kleur / Zwart-wit.Het deelvenster Gesplitste tinten gebruikt u om speciale effecten te creëren of zwart-witfoto's in te kleuren. Zie Werken met kleuren en kleurtintenvan afbeeldingen.
Gebruik het deelvenster Standaard om algemene wijzigingen te maken zoals aanpassingen aan witbalans en kleurtintcorrecties.
4. Verminder de ruis en pas verscherping toe.
In het deelvenster Details vermindert u de ruis en past u de scherpte van een foto aan. Gebruik het deelvenster Lenscorrecties omperspectiefvervormingen te corrigeren die zijn veroorzaakt door de cameralens. Zie Verscherpen en ruisreductie en Lensvervorming corrigeren enperspectief aanpassen.
Gebruik de knop Voor of Na in de werkbalk om uw bewerkingen te bewonderen of druk op \ om te schakelen tussen de weergaven Voor enNa. Gebruik het deelvenster Historie om terug te keren naar een vorige bewerking. Klik op het plusteken (+) in het deelvensterMomentopnamen om een bewerkingsstaat vast te leggen, zodat u deze later kunt herstellen.
Gebruik het deelvenster Details om verscherping toe te voegen en ruis te verminderen.
150

5. Corrigeer onvolkomenheden en retoucheer deze.
Op elk gewenst moment kunt u de gereedschappen Uitsnijdbedekking, Rode-ogencorrectie en Vlekken verwijderen gebruiken om uw foto recht tetrekken en uit te snijden, en rode ogen, vlekken en stof te verwijderen. Gebruik de opties in het deelvenster Effecten om een vignet na uitsnijdenof een korrelig effect toe te voegen. Zie Uitsnijden en roteren aanpassen, Het gereedschap Vlekken verwijderen gebruiken en Vignetten enkorreleffecten.
Gereedschappen in het regelpaneel van de module Ontwikkelen (van links naar rechts): Uitsnijdbedekking (weergegeven), Vlekken verwijderen,Rode-ogencorrectie, Gegradueerd filter en Aanpassingspenseel.
6. Pas lokale aanpassingen toe.
Corrigeer de kleur van bepaalde gebieden in een foto met het aanpassingspenseel of het gegradueerd filter. Zie Lokale aanpassingen toepassen.
7. Pas aanpassingen toe op andere foto's.
U kunt bewerkingen die u in een foto hebt aangebracht ook toepassen op vele andere foto's. U kunt bijvoorbeeld een aantal bewerkingentoepassen op alle foto's van een bepaalde fotoshoot als deze allemaal dezelfde algemene aanpassingen nodig hebben. U kunt deze bewerkingenkopiëren en plakken of synchroniseren. Als u correcties synchroniseert of kopieert, kunt u de specifieke bewerkingen selecteren die u op deandere foto's wilt toepassen. U kunt ook het gereedschap Spuitbus in de rasterweergave van de Bibliotheek gebruiken om de ontwikkelinstellingenvan een bepaalde foto toe te passen op een andere foto. Zie Ontwikkelinstellingen toepassen op andere foto's.
8. Elektronische proeven van afbeeldingen.
Als uw afbeelding uiteindelijk zal worden afgedrukt, kunt u het deelvenster Elektronische proef gebruiken om een voorvertoning weer te geven vanhoe de kleuren er zullen uitzien.
Wanneer u klaar bent met uw bewerkingen, selecteert u het vak Elektronische proef op de werkbalk om het deelvenster Histogram te vervangendoor het deelvenster Elektronische proef. Gebruik de waarschuwingspictogrammen voor kleuromvang in de bovenhoeken van het histogram om tezien welke kleuren buiten de kleuromvang voor de monitor vallen en welke kleuren buiten de kleuromvang voor de geselecteerdeafdrukvoorwaarden vallen.
Met de menu's Profiel en Intent kunt u een voorvertoning weergeven van verschillende afdrukvoorwaarden met kleurbeheer. Zie Elektronischeproeven van afbeeldingen.
151

De voorwaarden van Creative Commons zijn niet van toepassing op Twitter™- en Facebook-berichten.
Juridische kennisgevingen | Online privacybeleid
Met het deelvenster Elektronische proef in de module Ontwikkelen kunt u op het scherm simuleren hoe kleuren er in gedrukte vorm uitzien.
152

Adobe Support >Adobe Photoshop Lightroom> Foto's exporteren vanuit Lightroom
Foto's exporteren vanuit LightroomZoeken
Adobe Photoshop Lightroom Handboek>
Is van toepassing op: Adobe Photoshop Lightroom
In Lightroom slaat u foto's niet in de traditionele zin op. In plaats daarvan exporteert u foto's. U kunt foto's exporteren in verschillendebestandsindelingen die geschikt zijn voor allerlei toepassingen.
U kunt bijvoorbeeld:
Foto's exporteren als JPEG's om ze online te delen, of als TIFF's om ze af te drukken. Exporteren naar een map op een computer of naar een aangesloten schijf of netwerkstation, waaronder Flash-stations.De foto's op een schijf branden nadat u ze hebt geëxporteerd, zodat u ze kunt delen op een cd of dvd.
Wanneer u foto's exporteert, maakt u nieuwe bestanden waarin aanpassingen in de module Ontwikkelen en andere wijzigingen die u hebtaangebracht in de XMP-metagegevens van de foto's, zijn opgenomen. In het exportvenster kunt u de bestandsnaam, kleurruimte, pixelafmetingenen resolutie van een foto kiezen. U kunt uw exportinstellingen opslaan voor hergebruik.
Daarnaast kunt u het deelvenster Services voor publiceren gebruiken om JPEG-foto's direct vanuit Lightroom te exporteren en te uploaden naarwebsites voor het delen van foto's. Het is ook mogelijk om lay-outs vanuit de module Boek te uploaden naar Blurb.com. Zie Foto's onlinepubliceren met behulp van publicatieservices en Fotoboeken maken.
Voer de volgende eenvoudige stappen uit om foto's vanuit Lightroom naar een computer, vaste schijf of Flash-station te exporteren:
1. Selecteer de foto's die u wilt exporteren.
Selecteer foto's in de rasterweergave of in de filmstrip. Zie Foto's selecteren in de rasterweergave en de filmstrip.
2. Open het dialoogvenster Exporteren.
Kies Bestand > Exporteren of klik op de knop Exporteren in de module Bibliotheek. Kies vervolgens Exporteren naar > Vaste schijf in het pop-upmenu boven in het dialoogvenster Exporteren.
153

Boven in het dialoogvenster Exporteren ziet u hoeveel foto's worden geëxporteerd. De uitvouwbare deelvensters bevatten opties waarmee ubijvoorbeeld bestanden een andere naam kunt geven en een bestandsindeling kunt kiezen.
Als u wilt exporteren naar een Flash-station, kiest u Exporteren naar > Vaste schijf en kiest u in het deelvenster Exportlocatie de optie Exporterennaar > Specifieke map. Klik vervolgens op Kiezen en navigeer naar het Flash-station.
3. (Optioneel) Kies een exportvoorinstelling.
Lightroom beschikt over enkele voorinstellingen waarmee u foto's in bepaalde indelingen gemakkelijker kunt exporteren naar een schijf. Met devoorinstelling Voor e-mail wordt bijvoorbeeld een JPEG-afbeelding van 72 dpi gegenereerd en wordt de e-mail automatisch verzonden vanuitLightroom. Selecteer indien gewenst een voorinstelling aan de linkerkant van het dialoogvenster Exporteren en ga naar stap 6. Zie Foto'sexporteren aan de hand van voorinstellingen.
4. Geef exportopties op.
Geef een doelmap, naamgevingsconventies en andere opties op de in diverse deelvensters van het dialoogvenster Exporteren.
Gebruik bijvoorbeeld het deelvenster Bestandsinstellingen om een bestandsindeling voor uw geëxporteerde foto's - JPEG, PDF, TIFF, DNG of deoriginele indeling - en een kleurruimte te kiezen. Zie Bestandsinstellingen.
Geef in het deelvenster Afbeeldingsgrootte op welke grootte - afmetingen en resolutie - de afbeelding moet hebben. Zie Afbeeldingsgrootte.
Zie Foto's exporteren naar vaste schijf of cd voor informatie over instellingen in de andere deelvensters.
154

De deelvensters Bestandsinstellingen en Afbeeldingsgrootte in het dialoogvenster Exporteren
5. (Optioneel) Sla uw exportinstellingen op.
Als u de exportinstellingen wilt opslaan om ze later weer te gebruiken, klikt u op Toevoegen onder aan het deelvenster Voorinstelling aan delinkerzijde van het dialoogvenster Exporteren. Zie Exportinstellingen opslaan als voorinstellingen.
6. Klik op Exporteren.
Video tutorial: Export and save your photos as JPEGs
Video tutorial: Export and save your photos as JPEGsAdobe TV
Verwante informatie
Videozelfstudie: Uw foto's exporteren en van een watermerk voorzienVideozelfstudie: Een catalogus exporterenVoorinstellingen voor exporteren en andere instellingenFoto's online publiceren
De voorwaarden van Creative Commons zijn niet van toepassing op Twitter™- en Facebook-berichten.
Juridische kennisgevingen | Online privacybeleid
Adobe Photoshop Lightroom< Bekijk alle apps
Informatie en ondersteuningBeginnershandleidingHandboekZelfstudies
Vraag het de community
Vragen stellen en antwoord krijgen van experts.
Nu vragen
155

Contact met ons opnemen
Echte hulp van echte mensen.
Nu starten^ Naar bovenWas this helpful?
YesNo Regio wijzigenNederland (Wijzigen)
Kies je regio
Als een regio wordt geselecteerd, wordt de taal en/of de content gewijzigd.
Americas Brasil Canada - English Canada - Français Latinoamérica México United States Europe, Middle East and Africa Africa -English België Belgique Belgium - English Česká republika Cyprus - English Danmark Deutschland Eastern Europe -English Eesti España France Greece - English Hrvatska Ireland Israel - English Italia Latvija Lietuva Luxembourg - Deutsch Luxembourg -English Luxembourg - Français Magyarország Malta - English Middle East and North Africa - English Moyen-Orient et Afrique du Nord -Français Nederland Norge Österreich Polska Portugal România Schweiz Slovenija Slovensko Srbija Suisse Suomi Sverige Svizzera TürkiyeUnited Kingdom България Россия Україна ישראל - עברית Asia - Pacific Australia Hong Kong S.A.R. of China India - English NewZealand Southeast Asia (Includes Indonesia, Malaysia, Philippines, Singapore, Thailand, and Vietnam) - English 中国 中國香港特別行政區 台灣 日本 한국 Commonwealth of Independent States Includes Armenia, Azerbaijan, Belarus, Georgia, Kazakhstan, Kyrgyzstan,Moldova, Tajikistan, Turkmenistan, Ukraine, Uzbekistan
Producten Downloads Ondersteuning & leren BedrijfCopyright © 2017 Adobe Systems Software Ireland Ltd. All rights reserved.Privacy Gebruiksvoorwaarden Cookies Ad Choices
156

Lightroom-foto's bewerken in Photoshop of Photoshop Elements
1. Stel een externe editor in of controleer deze.2. Selecteer een foto die u wilt bewerken.3. Bewerk de foto in Photoshop of Photoshop Elements.4. Ga terug naar Lightroom.
U kunt vanuit Lightroom uw foto's openen en bewerken in Adobe Photoshop, Adobe Photoshop Elements ofeen andere toepassing voor fotobewerking. Lightroom gebruikt automatisch Photoshop of PhotoshopElements als externe editor als een van deze toepassingen op uw computer is geïnstalleerd. U kunt ook eenexterne editor opgeven bij de Lightroom-voorkeuren.
U kunt kiezen uit verschillende opties wanneer u een foto uit Lightroom rechtstreeks opent in Photoshop CS3of hoger. U kunt de foto bewerken in de huidige indeling of deze openen als een slim object. U kuntbovendien een serie opnamen samenvoegen tot een panorama of tot HDR, of twee of meer foto's openen alséén gelaagde afbeelding in Photoshop. Als u fotobewerkingen opslaat in Photoshop, wordt de nieuwe fotoautomatisch naar de Lightroom-catalogus geïmporteerd.
U kunt uw foto's vanuit Lightroom alleen bewerken in Photoshop of Photoshop Elements als dedesbetreffende toepassing op uw computer is geïnstalleerd. Voer vervolgens de volgende stappen uit:
1. Stel een externe editor in of controleer deze.
1. Kies Bewerken > Voorkeuren (Windows) of Lightroom > Voorkeuren (Mac OS) inLightroom.
2. Klik op het tabblad Extern bewerken.
Als Photoshop of Photoshop Elements op uw computer is geïnstalleerd, verschijnt het alsde aangewezen externe editor.
3. U kunt desgewenst bij Extra externe editor op Kiezen klikken en een programma oftoepassing selecteren.
Zie Voorkeuren voor extern bewerken voor meer informatie over de opties in dit dialoogvenster.
157

In het venster Voorkeuren voor extern bewerken kunt u Photoshop, Photoshop Elements of een anderebewerkingstoepassing toewijzen als een externe editor.
2. Selecteer een foto die u wilt bewerken.
Selecteer in de module Bibliotheek of Ontwikkelen in Lightroom een of meer foto's en kies een van devolgende opties:
Foto > Bewerken in > Bewerken in Adobe Photoshop [versienummer]Foto > Bewerken in > Bewerken in Adobe Photoshop Elements [versienummer]
Kies Foto > Bewerken in en vervolgens de externe editor die u wilt gebruiken.
Zie Foto's als slimme objecten openen in Photoshop, Foto's samenvoegen tot een panorama inPhotoshop, Foto's samenvoegen tot HDR in Photoshop en Foto's openen als lagen in Photoshop voormeer informatie over deze opdrachten.
Als u een Camera Raw-bestand opent in Photoshop CS3 of hoger, wordt de foto rechtstreeks in Photoshopgeopend.
Als u een TIFF-, JPEG- of PSD-bestand opent, kunt u een kopie van de foto met de toegepaste Lightroom-aanpassingen openen of een kopie van de originele foto.
158

De voorwaarden van Creative Commons zijn niet van toepassing op Twitter™- en Facebook-berichten.
Juridische kennisgevingen | Online privacybeleid
Opmerking:
Kies hoe u een TIFF-, JPEG- of PSD-bestand wilt openen in Photoshop.
Zie Foto's openen in Photoshop Elements of Foto's openen in Photoshop Elements.
3. Bewerk de foto in Photoshop of Photoshop Elements.
Lightroom opent de foto in Photoshop of Photoshop Elements.
Voer de gewenste bewerkingen uit in de desbetreffende toepassing en kies Bestand > Opslaan als u klaarbent.
4. Ga terug naar Lightroom.
Schakel weer over op Lightroom. In de rasterweergave van de Bibliotheek wordt naast het origineel eennieuwe versie van uw foto weergegeven. De nieuwe foto bevat de bewerkingen die u hebt aangebracht inPhotoshop of Photoshop Elements. De oorspronkelijke foto is ongewijzigd.
als u opslaat vanuit Photoshop of Photoshop Elements, dient u de optie Compatibiliteitmaximaliseren in te schakelen, zodat Lightroom de afbeeldingen kan lezen. In Photoshop CS3 en hogerworden PSD-bestanden uit Lightroom automatisch met maximale compatibiliteit opgeslagen.
159

Presentaties maken in Lightroom
Bij het maken van presentaties gebeurt het meeste werk in de module Presentatie. Hier kunt u lay-outsjablonen selecteren, overgangen kiezen enafspeelopties instellen.
De linkerdeelvensters in de module Presentatie bevatten een lijst met sjablonen en voorvertoningen van de bijbehorende lay-outs. De dia-editorgeeft de foto's in de geselecteerde diasjabloon weer in het midden van de werkruimte. De werkbalk onder de dia-editor bevat debesturingselementen voor een voorvertoning van de presentatie, voor het verfijnen van de selectie en voor het toevoegen van tekst aan dia's. Derechterdeelvensters bevatten besturingselementen voor het wijzigen van de sjabloon, het toevoegen van tekst aan de afgedrukte pagina en hetselecteren van afspeelinstellingen. Zie Deelvensters en gereedschappen in de module Presentatie.
De module Presentatie
A. Dia-editor B. Sjabloonvoorvertoning C. Presentatiesjablonen en verzamelingen D. Instellingen voor afspelen E. Gereedschap Roteren en Teksttoevoegen F. Deelvensters voor het instellen van de lay-out- en afspeelopties
U kunt ook een vrije presentatie in elke module afspelen door Venster > Vrije presentatie te kiezen. Voor een vrije presentatie worden deactieve sjabloon en instellingen in de module Presentatie gebruikt. In de module Bibliotheek is het afspelen van een vrije presentatie eenhandige manier om snel afbeeldingen in een map op volledig scherm weer te geven en om foto's met behulp van sneltoetsen te classificeren,roteren of verwijderen.
Voer de volgende eenvoudige stappen uit om een presentatie te maken in Lightroom:
1. Selecteer de foto's die u in uw presentatie wilt opnemen.
Selecteer foto's in de rasterweergave of de filmstrip van de module Bibliotheek. Of gebruik het deelvenster Mappen of Verzamelingen om eenvolledige map of een verzameling met foto's te selecteren die u voor de presentatie wilt gebruiken. Zie Foto's selecteren in de rasterweergave ende filmstrip.
2. Bepaal de volgorde van de dia's.
Ga naar de module Presentatie. Als de bronfoto's zich in een verzameling of map zonder submappen bevinden, sleept u de foto's in de filmstripom ze in de gewenste volgorde te zetten. Zie De volgorde van dia's wijzigen.
U kunt ook Lightroom de volgorde laten kiezen waarin de dia's worden afgespeeld. Selecteer in dat geval Willekeurige volgorde in het deelvensterAfspelen aan de rechterkant van de module Presentatie. Zie Dia's in willekeurige volgorde weergeven.
160

3. Kies een sjabloon voor de presentatie.
Een sjabloon biedt een basislay-out voor uw dia's.
Ga met de muis naar de linkerkant van de module Presentatie en plaats de aanwijzer op een naam in de Sjabloonbrowser; er wordt eenvoorvertoning van de sjabloon weergegeven in het deelvenster Voorvertoning boven de Sjabloonbrowser. Klik op een sjabloonnaam om desjabloon te selecteren voor uw presentatie. Zie Een presentatiesjabloon kiezen.
4. (Optioneel) Pas de sjabloon aan.
Pas uw presentatie aan door de opties in de deelvensters Opties, Lay-out, Bedekkingen, Achtergrond en Titels naar wens in te stellen. Voegbijvoorbeeld een slagschaduw toe, geef op of u uw naamplaatje of een bijschrift wilt weergeven en geef een kleur of afbeelding op voor deachtergrond. Zie Bedekkingen toevoegen aan dia's en Een achtergrond van dia's instellen.
Pas uw presentatie aan met de deelvensters Opties, Lay-out, Bedekkingen, Achtergrond en Titels.
5. Stel afspeelopties in.
Gebruik de opties in het deelvenster Afspelen om de duur van dia's en overgangsopties in te stellen. U kunt ook een inleidende en afsluitende diaopgeven en een afspeellijst met muziek selecteren voor de presentatie. Zie De duur van dia's en overgangen instellen en Muziek afspelen tijdenseen presentatie.
Voeg muziek en tussenliggende dia's toe met het deelvenster Afspelen.
6. Geef een voorvertoning weer of speel de presentatie af.
161

De voorwaarden van Creative Commons zijn niet van toepassing op Twitter™- en Facebook-berichten.
Juridische kennisgevingen | Online privacybeleid
Klik op de knop Voorvertoning rechtsonder in de module Presentatie om de presentatie af te spelen in de dia-editor. Klik op de knop Afspelen omde presentatie op volledig scherm af te spelen. Met de knoppen op de werkbalk kunt u de presentatie pauzeren, stoppen of naar de volgende diagaan. Zie Een presentatie voorvertonen en Een presentatie afspelen.
7. (Optioneel) Exporteer de presentatie.
Als u de presentatie wilt delen, slaat u die op als een MP4-video die kan worden afgespeeld met overgangen en muziek. Of sla de presentatie opals een statisch PDF-document dat door anderen kan worden geopend. Klik linksonder in de module Presentatie op de knop Video exporteren ofPDF exporteren. Zie Een presentatie exporteren voor informatie over de video- en PDF-opties.
8. (Optioneel) Sla de lay-out op als een aangepaste sjabloon of als een presentatieverzameling.
Sla de lay-out van uw presentatie op als een aangepaste sjabloon, zodat u deze later weer kunt gebruiken. U kunt de presentatie-instellingen ookopslaan als een presentatieverzameling. Via een presentatieverzameling kunt u snel terugkeren naar een bepaalde set presentatieopties voor eenverzameling foto's. Zie Aangepaste presentatiesjablonen maken en Presentatie-instellingen opslaan als een presentatieverzameling.
162

Webgalerieën maken in Lightroom
HTML-galerie
Flash-galerie
Met de module Web kunt u webfotogalerieën maken. Dit zijn websites waarop uw foto's worden tentoongesteld. In een webgalerie zijnminiatuurversies van afbeeldingen gekoppeld aan grotere versies van de foto's die op dezelfde pagina of op een andere pagina staan.
In de linkerdeelvensters van de module Web in Lightroom ziet u een lijst sjablonen en voorvertoningen van de bijbehorende paginalay-outs.Afbeeldingen worden weergegeven in het middelste deelvenster dat automatisch wordt bijgewerkt als u wijzigingen aanbrengt. U kunt in ditdeelvenster navigeren tussen de pagina's in uw galerie. De rechterdeelvensters bevatten besturingselementen waarmee u kunt opgeven hoe defoto's worden weergegeven in de sjabloonlay-out en waarmee u de sjabloon kunt aanpassen, tekst aan de webpagina kunt toevoegen, eenvoorvertoning van de webgalerie in een browser kunt weergeven en waarmee u instellingen kunt opgeven voor het uploaden van de galerie naareen webserver. Zie Deelvensters en gereedschappen in de module Web.
De module Web
A. Type webgalerie B. Sjabloonbrowser C. Knop Voorvertoning D. Navigatieknoppen E. Deelvensters voor het aanpassen van de lay-out en hetopgeven van uitvoeropties
U kunt in Lightroom twee typen webgalerieën maken:
Produceert een webpagina met miniatuurafbeeldingen die een koppeling vormen naar pagina's met grotere versies van de foto's.Airtight-galerieën zijn HTML.
Produceert een website met verschillende weergaven: een rij miniatuurafbeeldingen waarmee u een grotere versie van de foto'skunt weergeven en een navigeerbare presentatie. Bekijk deze galerieën in een browser met behulp van Adobe Flash® Player.
Voer de volgende eenvoudige stappen uit om een webgalerie te maken in Lightroom:
1. Selecteer de foto's die u in uw galerie wilt opnemen.
Selecteer afbeeldingen in de rasterweergave of de filmstrip van de module Bibliotheek. Zie Foto's selecteren in de rasterweergave en de filmstrip.
In de module Bibliotheek kunt u ook het deelvenster Mappen of Verzamelingen gebruiken om een map of een verzameling met foto's te selecterendie u voor de webgalerie wilt gebruiken.
2. Bepaal de volgorde van de foto's.
Ga naar de module Web. De geselecteerde foto's worden weergegeven in de filmstrip en in het werkgebied midden in de module Web.
163

Als de bronfoto's zich in een verzameling of map zonder submappen bevinden, sleept u foto's in de filmstrip in de volgorde waarin u ze wilt latenweergeven in de galerie. Zie De volgorde van foto's in webgalerieën wijzigen.
U kunt de foto's filteren in de filmstrip van de module Web door te klikken op het pop-upmenu Gebruik op de werkbalk en Alle filmstripfoto's,Geselecteerde foto's of Foto's met vlag te kiezen.
3. Kies een sjabloon voor de galerie.
Ga met de muis naar de linkerkant van de module Web en plaats de aanwijzer op een naam in de Sjabloonbrowser; er wordt een voorvertoningvan de sjabloon weergegeven in het deelvenster Voorvertoning boven de Sjabloonbrowser. Klik op een sjabloonnaam om de sjabloon teselecteren voor uw galerie. Zie Een sjabloon voor de webgalerie kiezen.
4. Geef informatie op over de website.
Typ in het deelvenster Site-info aan de rechterkant van de module een titel voor uw website (Titel van website), een titel voor uw galerie (Titel vanverzameling) en een beschrijving (Beschrijving van verzameling). U kunt ook uw e-mailadres invoeren, zodat bezoekers van de galerie op uwnaam kunnen klikken en u een e-mail kunnen sturen. Zie Titels, een beschrijving en contactgegevens toevoegen aan webfotogalerieën.
Geef titels en een beschrijving voor uw galerie in het deelvenster Site-info op.
5. (Optioneel) Pas de vormgeving en de lay-out van de galerie aan.
Klik in het deelvenster Kleurenpalet aan de rechterkant van de module op het kleurvak naast een element om een nieuwe kleur te kiezen. ZieKleuren voor galerie-elementen kiezen.
Wijzig in het deelvenster Vormgeving de galerielay-out door de opties van Rasterpagina's en Afbeeldingspagina's (voor HTML-galerieën) in testellen of door een optie in het menu Lay-out te kiezen en een grootte voor Grote afbeeldingen en Miniatuurafbeeldingen (voor Flash-galerieën) tekiezen. Zie De vormgeving van Lightroom HTML-galerieën opgeven en De vormgeving van Lightroom Flash-galerieën opgeven.
164

Gebruik het deelvenster Vormgeving en andere deelvensters aan de rechterkant van de module Web om de uitstraling van uw webgalerie aan tepassen.
6. Voeg titels en bijschriften aan afbeeldingen toe.
Kies in het deelvenster Afbeeldingsinformatie de metagegevens die u als titel en bijschrift voor elke foto wilt gebruiken. Selecteer de vakken Titelen Bijschrift niet als u geen tekst wilt weergeven onder de foto's. Zie Fototitels en -bijschriften weergeven in webfotogalerieën.
7. (Optioneel) Voeg een copyrightwatermerk toe.
Selecteer een watermerk in het deelvenster Uitvoerinstellingen om een copyrightwatermerk in de foto's van uw webgalerie weer te geven. Zie Eencopyrightwatermerk in webfotogalerieën weergeven.
U kunt foto's in uw galerie voorzien van een watermerk via het deelvenster Uitvoerinstellingen in de module Web.
8. Geef uitvoerinstellingen op.
Geef in het deelvenster Uitvoerinstellingen de kwaliteit op van de vergrote weergave van uw foto's en geef aan of verscherpen op de uitvoer moetworden toegepast.
9. Geef een voorvertoning van uw webgalerie weer in een browser.
Klik linksonder in de module Web op Voorvertoning in browser. Er wordt dan een voorvertoning van uw webgalerie geopend in uwstandaardbrowser. Zie Een webfotogalerie voorvertonen.
10. Exporteer of upload uw webfotogalerie.
Als uw galerie klaar is, kunt u de bestanden naar een bepaalde locatie exporteren of de galerie uploaden naar een webserver. Kies een webserverin het menu FTP-server in het deelvenster Instellingen voor uploaden of kies Bewerken in het menu Aangepaste instellingen om instellingen op tegeven in het dialoogvenster FTP-bestandsoverdracht configureren. Vraag, indien nodig, uw ISP om advies over de FTP-instellingen. Zie
165

De voorwaarden van Creative Commons zijn niet van toepassing op Twitter™- en Facebook-berichten.
Juridische kennisgevingen | Online privacybeleid
Webfotogalerieën voorvertonen, exporteren en uploaden.
11. (Optioneel) Sla de lay-out op als een aangepaste sjabloon of als een webverzameling.
Als u de webgalerie-instellingen opnieuw wilt gebruiken, inclusief de opties voor lay-out en uploaden, slaat u de instellingen op als eenaangepaste websjabloon. U kunt de instellingen ook opslaan als een webverzameling en zo een bepaalde set opties in de module Web opslaanvoor een verzameling foto's. Zie Aangepaste webgaleriesjablonen maken en Webinstellingen opslaan als een webverzameling.
166

Foto's afdrukken vanuit Lightroom
In de module Afdrukken kunt u de paginalay-out en afdrukopties opgeven voor het afdrukken van foto's en contactbladen op uw printer.
Het linkerdeelvenster bevat een lijst met sjablonen en een voorvertoning van de bijbehorende paginalay-outs. In het gebied in het midden van demodule Afdrukken worden de foto's in de gekozen sjabloon weergegeven. De rechterdeelvensters bevatten besturingselementen waarmee ubepaalt hoe de foto's worden weergegeven in de lay-out, waarmee u de sjabloon wijzigt, waarmee u tekst aan de afgedrukte pagina toevoegt enwaarmee u instellingen selecteert voor afdrukkleurbeheer, resolutie en verscherpen. Zie Deelvensters en gereedschappen in de module Afdrukken.
De module Afdrukken
A. Deelvensters Sjabloonbrowser en Verzamelingen B. Knoppen Vorige pagina tonen en Volgende pagina tonen C. Paginanummer D.Deelvensters voor het instellen van de lay-out- en uitvoeropties
Voer de volgende eenvoudige stappen uit om foto's af te drukken vanuit Lightroom:
1. Selecteer de foto's die u wilt afdrukken.
Gebruik in de module Bibliotheek de rasterweergave of de filmstrip om de foto's die u wilt afdrukken, te selecteren. Zie Foto's selecteren in derasterweergave en de filmstrip.
U kunt ook een map of een verzameling foto's selecteren in het deelvenster Mappen of Verzamelingen.
2. Kies de paginagrootte.
Ga naar de module Afdrukken en klik op de knop Pagina-instelling linksonder in de module. Kies een paginagrootte door een van de volgendehandelingen uit te voeren:
(Windows) Kies een paginagrootte in het menu Formaat in het gebied Papier van het dialoogvenster Voorkeursinstellingenvoor afdrukken of Printerinstelling. Klik vervolgens op OK.
(Mac OS) Kies in het dialoogvenster Pagina-instelling een printer in het menu Formaat voor. Kies vervolgens eenpaginagrootte in het menu Papierformaat. Klik vervolgens op OK.
Belangrijk: Laat Schaal ingesteld staan op 100% en pas de grootte aan in Lightroom.
3. Kies een sjabloon.
167

Een sjabloon biedt een basislay-out voor uw fotoafdrukken. Lightroom bevat drie typen afdruksjablonen:
Met de Lightroom-afdruksjablonen worden de foto's geschaald zodat ze passen op het gewenste papierformaat.
Ga met de muis naar de linkerkant van de module Afdrukken en plaats de aanwijzer op een naam in de Sjabloonbrowser; er wordt eenvoorvertoning van de sjabloon weergegeven in het deelvenster Voorvertoning boven de Sjabloonbrowser. Klik op een sjabloonnaam om diesjabloon te selecteren voor de foto of foto's die u wilt afdrukken. Zie Informatie over afdruksjablonen en Een afdruksjabloon kiezen.
1. Met Enkele afbeelding/contactblad-sjablonen kunt u een of meer foto's (allemaal van hetzelfde formaat) afdrukken op eenpagina.
2. Met Fotopakket-sjablonen kunt u één foto in meerdere formaten afdrukken op een pagina.3. Met Aangepast pakket-sjablonen kunt u meerdere foto's in verschillende formaten afdrukken op één of meer pagina's.
Ga na het selecteren van een sjabloon naar het deelvenster Lay-outstijl en kijk naar de bovenkant aan de rechterkant van de module om tezien of het om een Enkele afbeelding/contactblad-sjabloon, een Fotopakket-sjabloon of een Aangepast pakket-sjabloon gaat.
4. Voeg foto's toe aan of verwijder foto's uit de lay-out.
Afhankelijk van het type sjabloon dat u kiest, moet u mogelijk foto's toevoegen, wijzigen of verwijderen uit de lay-out.
Voor Enkele afbeelding/contactblad-sjablonen en Fotopakket-sjablonen selecteert u een of meerdere foto's in de filmstrip omze toe te voegen aan afbeeldingscellen in het voorvertoningsgebied. Als u foto's uit de sjabloon wilt verwijderen, heft u deselectie van die foto's op in de filmstrip.Voor Aangepaste pakket-sjablonen kunt u een miniatuur vanuit de filmstrip naar afbeeldingscellen in het voorvertoningsgebiedslepen.
5. (Optioneel) Pas de sjabloon aan.
Voor lay-outs voor Enkele afbeelding/contactblad kunt u de sjabloon wijzigen met de besturingselementen in de deelvenstersAfbeeldingsinstellingen en Lay-out. Zoom bijvoorbeeld in om de foto's de hele cel te laten vullen, voeg een omlijningsrand toe en pas de margesen de celgrootte aan. U kunt ook de hulplijnen in het voorvertoningsgebied slepen om het formaat van cellen te wijzigen.
Voor Fotopakket- en Aangepast pakket-sjablonen kunt u cellen vrij slepen in het voorvertoningsgebied en opties opgeven in het deelvensterAfbeeldingsinstellingen. Gebruik het deelvenster Linialen, rasters en hulplijnen om de weergave van het werkgebied aan te passen. Gebruik hetdeelvenster Cellen om nieuwe cellen of pagina's toe te voegen aan de lay-out.
Zie Opgeven hoe foto's een afbeeldingscel vullen, Linialen en hulplijnen instellen, Paginamarges en celformaat wijzigen (Enkeleafbeelding/contactblad) en Randen en binnenomlijningen afdrukken in de lay-outs Fotopakket en Aangepast pakket.
6. (Optioneel) Voeg tekst en andere aanvullende elementen toe.
Geef in het deelvenster Pagina op of u een achtergrondkleur, uw naamplaatje en een copyrightwatermerk wilt afdrukken. Zie Tekstbedekkingen enafbeeldingen afdrukken.
168

De voorwaarden van Creative Commons zijn niet van toepassing op Twitter™- en Facebook-berichten.
Juridische kennisgevingen | Online privacybeleid
Opmerking:
7. Geef uitvoerinstellingen op.
Voer in het deelvenster Afdruktaak een of meer van de volgende handelingen uit:
Geef een afdrukresolutie op of laat de standaardwaarde (240 ppi) staan. Zie De afdrukresolutie instellen.
Geef op hoe kleurbeheer wordt toegepast op uw foto's. Kies een optie in de menu's Profiel en Rendering intent. ZieKleurbeheer voor afdrukken instellen.
Kies of u in de conceptmodus wilt afdrukken. Zie Afdrukken in conceptmodus.
Selecteer 16-bits uitvoer als u afdrukt op een 16-bits kleurenprinter via Mac OS 10.5 of hoger.
Selecteer of u de foto's wilt verscherpen. Als u Afdruk verscherpen selecteert, kunt u de pop-upmenu's gebruiken om te kiezenhoeveel verscherping u wilt toepassen en of u wilt verscherpen voor het papiertype mat of glanzend. Zie Verscherpingtoepassen op een foto die u wilt afdrukken.
Als u in de afdruk kleuren wilt bereiken die sterker overeenkomen met de heldere en verzadigde uitstraling van kleuren op hetscherm in Lightroom, selecteert u Afdrukaanpassing.
Afdrukaanpassingen zijn niet als voorvertoning op het scherm te zien. Mogelijk moet u wat experimenteren om te bepalen welkeinstellingen voor Helderheid en Contrast het beste werken voor uw foto's en printer.
8. Controleer de printerinstellingen.
Klik achtereenvolgens op Printer (in de rechterbenedenhoek) en Afdrukinstellingen (in de linkerbenedenhoek) om te controleren of de opties vooruw apparaat naar wens zijn ingesteld. Als u wilt dat Lightroom kleuren beheert, schakelt u alles met betrekking tot kleurbeheer in deprinterinstellingen uit.
9. Klik op Afdrukken.
10. (Optioneel) Sla de lay-out op als een aangepaste sjabloon of als een afdrukverzameling.
Als u de instellingen opnieuw wilt gebruiken, inclusief de opties voor lay-out en bedekkingen, slaat u de instellingen op als een aangepasteafdruksjabloon. U kunt de instellingen ook opslaan als een afdrukverzameling en zo een bepaalde set opties in de module Afdrukken opslaan vooreen verzameling foto's. Zie Werken met aangepaste afdruksjablonen en Afdrukinstellingen opslaan als een afdrukverzameling.
169

Werkruimte
Bepaalde inhoud waarnaar op deze pagina wordt gelinkt, is mogelijk alleen in het Engels beschikbaar.
170

Werkruimte: basiskennis
Naar boven
Naar boven
Interface van LightroomDeelvensters en de schermweergave beherenDe werkbalk
Interface van LightroomLightroom beschikt over een aantal modules met alle functies die professionele fotografen nodig hebben. Elke module is gericht op een bepaaldaspect van de fotografische workflow: de module Bibliotheek is bedoeld voor het importeren, indelen, vergelijken en selecteren van foto's. Demodule Ontwikkelen wordt gebruikt voor het aanpassen van kleuren en tinten en voor creatieve bewerkingen van foto's, terwijl de modulesPresentatie, Afdrukken en Web zijn bedoeld voor het presenteren van uw foto's.
Alle modules in de Lightroom-werkruimte beschikken over deelvensters met opties en besturingselementen voor het bewerken van uw foto's.
De rasterweergave van de Lightroom-werkruimte A. Bibliotheekfilterbalk B. Weergavegebied voor foto's C. Naamplaatje D. Deelvensters voor het werken met bronfoto's E. Filmstrip F.Modulekiezer G. Deelvensters voor het werken met metagegevens en trefwoorden, en het aanpassen van foto's H. Werkbalk
De filmstrip bevindt zich onder aan de werkruimte van elke module en bevat miniaturen van de inhoud van de map, verzameling, trefwoordenset ofmetagegevenscriteria die zijn geselecteerd in de module Bibliotheek. Elke module gebruikt de inhoud van de filmstrip als bron voor het uitvoerenvan taken. Ga naar de module Bibliotheek en selecteer andere foto's als u de selectie in de filmstrip wilt wijzigen. Zie Foto's weergeven in defilmstrip.
Als u in Lightroom gaat werken, selecteert u eerst de afbeeldingen waarmee u wilt werken in de module Bibliotheek. Klik vervolgens op eenmodulenaam in de modulekiezer (rechtsboven in het Lightroom-venster) om uw foto's te bewerken, af te drukken of voor te bereiden voor eenpresentatie op het scherm of in een webgalerie.
Houd Ctrl+Alt/Command+Option ingedrukt en druk op een nummer van 1 tot en met 5 om over te schakelen op een van de vijf modules.
De activiteitenvoortgangsbalk wordt over het naamplaatje heen weergegeven wanneer er een taak wordt uitgevoerd in Lightroom.
Als u een proces wilt annuleren, klikt u op de X naast de voortgangsbalk.
Als u een ander proces wilt weergeven dat wordt uitgevoerd, klikt u op het driehoekje naast de voortgangsbalk.
Deelvensters en de schermweergave beherenU kunt de werkruimte van Lightroom aanpassen door alleen de gewenste deelvensters weer te geven of door enkele of alle deelvensters teverbergen om de weergave van uw foto's te maximaliseren.
171

Automatisch verbergen en tonen
Automatisch verbergen
Handmatig
Synchroniseren met tegenoverliggend deelvenster
Opmerking:
Een deelvenster openen of sluitenKlik op de koptekst van het deelvenster. Als u alle deelvensters in een groep wilt openen of sluiten, houdt u Ctrl (Windows) ofCommand (Mac OS) ingedrukt en klikt u op de naam van een deelvenster.
Eén deelvenster tegelijk openen of sluitenKlik met de rechtermuisknop (Windows) of houd Control ingedrukt en klik (Mac OS) op de koptekst van een deelvenster enkies Solomodus, of houd Alt (Windows) of Option (Mac OS) ingedrukt en klik op de koptekst van een deelvenster.
De solomodus wordt onafhankelijk toegepast op een set deelvensters. Het driehoekje in de koptekst van het deelvenster is effen wanneer desolomodus niet is ingeschakeld.
Door een groep deelvensters schuivenVersleep de schuifbalk of gebruik het schuifwieltje op de muis.
Deelvenstergroepen tonen of verbergenAls u één deelvenstergroep wilt tonen of verbergen, klikt u op het pictogram voor deelvenstergroep tonen/verbergen . Met eeneffen pictogram wordt aangegeven dat de deelvenstergroep wordt getoond.Als u beide zijvenstergroepen wilt tonen of verbergen, kiest u Venster > Deelvensters > Zijvensters in-/uitschakelen of drukt uop de Tab-toets.Als u alle deelvensters wilt verbergen, inclusief de zijvensters, de filmstrip en de Modulekiezer, kiest u Venster >Deelvensters > Alle deelvensters in-/uitschakelen of drukt u op Shift-Tab.
Instellen hoe deelvenstergroepen automatisch worden getoond of verborgenKlik met de rechtermuisknop (Windows) of houd Control ingedrukt en klik (Mac OS) op de buitenste rand van dedeelvenstergroep (buiten de schuifbalk) en kies vervolgens een optie:
Hiermee wordt het deelvenster weergegeven wanneer u de aanwijzer over de buitensterand van het toepassingsvenster beweegt. Het deelvenster wordt verborgen wanneer u de aanwijzer van het deelvenstervandaan beweegt.
Het deelvenster wordt verborgen wanneer u de aanwijzer van het deelvenster vandaan beweegt. Umoet het deelvenster handmatig openen.
Hiermee wordt de functie voor automatisch tonen/verbergen uitgeschakeld.
Hiermee wordt hetzelfde gedrag voor tonen/verbergen toegepast op dedeelvensters links en rechts of op de deelvensters boven en onder.
De breedte van een deelvenstergroep wijzigenBeweeg de aanwijzer over de binnenste rand van een deelvenstergroep. Wanneer de aanwijzer in een dubbele pijl verandert,versleept u het deelvenster.
Een deelvenster verwijderen uit of terugplaatsen in een groepAls u een deelvenster niet vaak gebruikt, kunt u het verbergen in de weergave.
Klik met de rechtermuisknop (Windows) of houd Control ingedrukt en klik (Mac OS) op de koptekst van een willekeurigdeelvenster in de groep en kies vervolgens de naam van het deelvenster.
De modus voor schermweergave van Lightroom wijzigenU kunt de schermweergave zodanig wijzigen dat de titelbalk; de titelbalk en de menu's; of de titelbalk, de menu's en de deelvensters wordenverborgen.
Kies Venster > Schermmodus en kies vervolgens een optie.Druk in de modus Normaal, Volledig scherm met menubalk of Volledig scherm op de F-toets om deze drie modi af te wisselen.Druk op Ctrl+Alt+F (Windows) of Command+Option+F (Mac OS) om vanuit de modus Volledig scherm met menubalk ofVolledig scherm naar de schermmodus Normaal te gaan.Druk op Shift+Ctrl+F (Windows) of Shift+Command+F (Mac OS) om naar de modus Volledig scherm en deelvenstersverbergen te gaan, waarin de titelbalk, menu's en deelvensters worden verborgen.Druk in de modus Volledig scherm en deelvensters verbergen op Shift-Tab en vervolgens op de F-toets om de deelvenstersen de menubalk weer te geven.
In de modus Volledig scherm en de modus Volledig scherm en deelvensters verbergen in Mac OS wordt het Dock verborgen. Als uLightroom start en de knoppen Minimaliseren, Maximaliseren of Sluiten van de toepassing niet ziet, drukt u een of twee keer op F op het
172

Naar boven
Weergavemodi
Spuitbus
Sorteren
Vlag toewijzen
Classificatie
Kleurlabel
Roteren
Navigeren
Presentatie
Miniatuurgrootte
Zoomen
Info
Vergelijken
Label
toetsenbord totdat de knoppen verschijnen.
Alle instellingen in een deelvenster uitschakelenU kunt alle instellingen in een deelvenster van de module Ontwikkelen of het filteren in de filmstrip tijdelijk uitschakelen.
Klik op het pictogram voor deelvenster aan/uit .
De Lightroom-interface dimmen of verbergenGebruik Verlichting uit om de Lightroom-interface te dimmen of uit te schakelen, zodat uw foto meer opvalt op het scherm.
Kies Venster > Verlichting uit en kies vervolgens een optie. U kunt op de L-toets drukken om de drie opties af te wisselen.
Pas op het tabblad Interface van het dialoogvenster Voorkeuren de instellingen van Verlichting uit aan door het dimniveauen de schermkleur op te geven.
De werkbalkU kunt de werkbalk verbergen of in de modules Bibliotheek en Ontwikkelen aanpassen, zodat deze de items bevat die u nodig hebt.
De besturingselementen in de werkbalk van de module Bibliotheek tonenDe werkbalk in de module Bibliotheek bevat besturingselementen om door foto's te bladeren, metagegevens toe te passen, een vrije presentatie testarten, foto's te roteren en classificaties, vlaggen of labels toe te passen. Welke besturingselementen worden weergegeven, is afhankelijk van deweergave die op dat moment in de module actief is. In het vak Info op de werkbalk wordt de bestandsnaam van de geselecteerde fotoweergegeven.
1. Als u besturingselementen wilt tonen op de werkbalk, kiest u een of meer van de volgende opties in het pop-upmenu van dewerkbalk:
Hiermee kunt u de rasterweergave, loepweergave, vergelijkingsweergave of beoordelingsweergaveselecteren.
(Alleen in de rasterweergave) Hiermee kunt u snel trefwoorden en andere kenmerken toepassen door hetgereedschap Spuitbus over foto's te slepen.
(Niet beschikbaar in de vergelijkingsweergave) Hiermee geeft u de sorteerrichting of sorteercriteria op voor deweergave van de fotominiaturen.
Hiermee kunt u voor geselecteerde foto's de vlag Keuze of Geweigerd toewijzen, verwijderen en weergeven.
Hiermee kunt u voor geselecteerde foto's classificatiesterren toewijzen, verwijderen en weergeven.
Hiermee kunt u voor geselecteerde foto's kleurlabels toewijzen, verwijderen en weergeven.
Hiermee kunt u geselecteerde foto's rechtsom of linksom roteren.
Hiermee kunt u de vorige of volgende afbeelding selecteren.
Hiermee kunt u een vrije presentatie van de foto's afspelen.
(Alleen in de rasterweergave) Hiermee stelt u de grootte van de fotominiaturen in.
(Alleen in de loepweergave) Hiermee zoomt u in of uit op de weergave.
Hiermee geeft u de bestandsnaam van de geselecteerde foto weer.
(Alleen in de vergelijkingsweergave) Hiermee geeft u opties weer om in- of uit te zoomen op foto's die uvergelijkt, om deze om te wisselen en te selecteren.
(Alleen in de beoordelingsweergave) Hiermee geeft u het label van de beoordelingsweergave weer.
2. (Optioneel) Kies een geselecteerd item in het pop-upmenu van de werkbalk om het besturingselement van de werkbalk teverwijderen.
De werkbalk tonen of verbergenKies Weergave > Werkbalk tonen/verbergen of druk op de toets Ts om de werkbalk in of uit te schakelen.
173

De voorwaarden van Creative Commons zijn niet van toepassing op Twitter™- en Facebook-berichten.
Juridische kennisgeving | Onlineprivacybeleid
Pictogrammen op de werkbalk wijzigenKlik rechts van de werkbalk op het menu en selecteer items of hef de selectie van items op om deze al dan niet weer tegeven op de werkbalk.
174

Adobe Support >Adobe Photoshop Lightroom> Voorkeuren instellen voor werken in Lightroom
Voorkeuren instellen voor werken in LightroomZoeken
Adobe Photoshop Lightroom Handboek>
Op deze pagina
Het dialoogvenster Voorkeuren openenDe standaardinstellingen voor voorkeuren herstellenOriginele instellingen van voorinstellingen herstellenPrompts herstellen waarvan u de weergave hebt uitgeschakeldDe tekengrootte of eindmarkering van een deelvenster wijzigen in de interfaceDe taalinstelling wijzigen
Is van toepassing op: Adobe Photoshop Lightroom
U kunt voorkeuren instellen om de gebruikersinterface van Lightroom te wijzigen.
Opmerking:
Als u uw voorkeuren opnieuw instelt zonder een notitie te maken van de naam en de locatie van de huidige catalogus, lijkt het alsof uw catalogusis verdwenen wanneer u Lightroom opnieuw start. Lees om verwarring te voorkomen De catalogus en afbeeldingen herstellen na hetopnieuw instellen van voorkeuren voordat u uw voorkeuren opnieuw instelt.
Het dialoogvenster Voorkeuren openen
In Windows kiest u Bewerken > Voorkeuren.In Mac OS kiest u Lightroom > Voorkeuren.
De standaardinstellingen voor voorkeuren herstellen
Ga op een van de volgende manieren te werk om de standaardvoorkeuren van Lightroom te herstellen:
Methode 1: Het voorkeurenbestand handmatig verwijderen
1. Navigeer naar de volgende locatie:
Mac OS
/Users/[gebruikersnaam]/Library/Preferences/
Windows 7 en 8
Users\[gebruikersnaam]\AppData\Roaming\Adobe\Lightroom\Preferences\
Opmerking:
(Mac OS): het bibliotheekbestand van de gebruiker is standaard verborgen in Mac OS X 10.7 en hoger. Voor tijdelijke toegang tot hetbibliotheekbestand van de gebruiker drukt u op Option en kiest u Ga > Bibliotheek in de Finder.
(Windows): de map AppData is standaard verborgen. Kies Start > Configuratiescherm > Vormgeving aan persoonlijke voorkeur aanpassen >Mapopties om deze map weer te geven. In het gedeelte Geavanceerd van het tabblad Weergave controleert u of de optie Verborgen
175

bestanden en mappen weergeven is geselecteerd. Klik vervolgens op OK.
2. Sleep het volgende bestand naar de Prullenbak (Windows) of naar de Prullenmand (Mac OS):
Mac OS
com.adobe.Lightroom5.plist of com.adobe.Lightroom6.plist
Windows
Lightroom 5 Preferences.agprefs of Lightroom 6 Preferences.agprefs
3. Sluit Lightroom af en start het programma opnieuw.
Opmerking:
Zie de volgende koppelingen voor meer informatie over belangrijke Lightroom-bestanden:
Locatie van voorkeurenbestand en andere bestanden | Lightroom CC en Lightroom 6Locatie van voorkeurenbestand en andere bestanden | Lightroom 5
Methode 2: Sneltoetsen gebruiken
1. Sluit Lightroom af.
2. Mac OS
Houd de toetsen Shift + Option + Delete ingedrukt.
Windows
Houd de toetsen Shift + Alt ingedrukt.
3. Start Lightroom terwijl u deze toetsen ingedrukt houdt. Het volgende dialoogvenster wordt weergegeven:
(Windows) Het dialoogvenster Voorkeuren in Lightroom herstellen
(Mac) Het dialoogvenster Voorkeuren in Lightroom opnieuw instellen
176

4. Klik ter bevestiging op Ja (Win) of Voorkeuren opnieuw instellen (Mac).
Originele instellingen van voorinstellingen herstellen
Klik op het tabblad Voorinstellingen van de menuoptie Voorkeuren op een van de herstelknoppen in het gebied Lightroom-standaardinstellingen.
Prompts herstellen waarvan u de weergave hebt uitgeschakeld
Klik op het tabblad Algemeen van de menuoptie Voorkeuren op Alle waarschuwingsmeldingen herstellen in het gebied Prompts.
De tekengrootte of eindmarkering van een deelvenster wijzigen in de interface
Kies opties in de menu's onder Deelvensters op het tabblad Interface van de menuoptie Voorkeuren.
De taalinstelling wijzigen
Lightroom kan menu's, opties en knopinfo in verschillende talen weergeven.
1. Kies Bewerken > Voorkeuren (Windows) of Lightroom > Voorkeuren (Mac OS).
2. Kies op het tabblad Algemeen een taal in het pop-upmenu Taal.
3. Sluit Voorkeuren en start Lightroom opnieuw op.
De volgende keer dat u Lightroom start, wordt nieuwe taal van kracht.
Verwante informatie
Voorkeuren voor importeren instellenCatalogusinstellingen aanpassenWeergaveopties Bibliotheek instellen
De voorwaarden van Creative Commons zijn niet van toepassing op Twitter™- en Facebook-berichten.
Juridische kennisgevingen | Online privacybeleid
Adobe Photoshop Lightroom< Bekijk alle apps
Informatie en ondersteuningBeginnershandleidingHandboekZelfstudies
Vraag het de community
Vragen stellen en antwoord krijgen van experts.
177

Nu vragen
Contact met ons opnemen
Echte hulp van echte mensen.
Nu starten^ Naar bovenWas this helpful?
YesNo Regio wijzigenNederland (Wijzigen)
Kies je regio
Als een regio wordt geselecteerd, wordt de taal en/of de content gewijzigd.
Americas Brasil Canada - English Canada - Français Latinoamérica México United States Europe, Middle East and Africa Africa -English België Belgique Belgium - English Česká republika Cyprus - English Danmark Deutschland Eastern Europe -English Eesti España France Greece - English Hrvatska Ireland Israel - English Italia Latvija Lietuva Luxembourg - Deutsch Luxembourg -English Luxembourg - Français Magyarország Malta - English Middle East and North Africa - English Moyen-Orient et Afrique du Nord -Français Nederland Norge Österreich Polska Portugal România Schweiz Slovenija Slovensko Srbija Suisse Suomi Sverige Svizzera TürkiyeUnited Kingdom България Россия Україна ישראל - עברית Asia - Pacific Australia Hong Kong S.A.R. of China India - English NewZealand Southeast Asia (Includes Indonesia, Malaysia, Philippines, Singapore, Thailand, and Vietnam) - English 中国 中國香港特別行政區 台灣 日本 한국 Commonwealth of Independent States Includes Armenia, Azerbaijan, Belarus, Georgia, Kazakhstan, Kyrgyzstan,Moldova, Tajikistan, Turkmenistan, Ukraine, Uzbekistan
Producten Downloads Ondersteuning & leren BedrijfCopyright © 2017 Adobe Systems Software Ireland Ltd. All rights reserved.Privacy Gebruiksvoorwaarden Cookies Ad Choices
178

De bibliotheek op een tweede beeldscherm weergeven
Raster
Loep
Vergelijken
Beoordeling
Presentatie
U kunt een venster met een tweede weergave van de Bibliotheek openen. In dit tweede venster worden de foto's weergegeven die in de moduleBibliotheek zijn geselecteerd, en worden de weergaveopties van de module Bibliotheek gebruikt die u in het primaire Lightroom-venster hebtopgegeven voor de raster- en loepweergave. U kunt het tweede venster geopend houden ongeacht de module waarin u werkt. Hierdoor is hetgemakkelijk om op elk gewenst moment verschillende foto's weer te geven en te selecteren. Als u een tweede monitor hebt aangesloten op decomputer waarop u Lightroom uitvoert, kunt u het tweede venster op dat scherm weergeven.
Als u met meerdere vensters werkt, worden opdrachten en bewerkingen toegepast op de foto of foto's die in het hoofdvenster van de toepassingzijn geselecteerd, ongeacht de selectie in het tweede venster. Als u een opdracht op een of meer geselecteerde foto's in het tweede venster wilttoepassen, klikt u met de rechtermuisknop (Windows) of houdt u Control ingedrukt en klikt u (Mac OS) op de geselecteerde foto's in de raster-,vergelijkings- of beoordelingsweergave in het tweede venster en kiest u een opdracht.
1. Klik op de knop Tweede venster in de filmstrip om het tweede venster te openen.
De module Bibliotheek in het hoofdvenster en de loepweergave in het tweede venster (inzet)
De geselecteerde foto wordt in het tweede venster standaard geopend in de loepweergave. Als u een tweede monitor hebtaangesloten op de computer, wordt het tweede venster automatisch in de volledige schermweergave geopend op die monitor.Anders wordt er een zwevend venster Tweede scherm geopend.
2. Als u de weergavemodus van het tweede venster van de Lightroom-bibliotheek wilt wijzigen, klikt u met de rechtermuisknopop de knop Tweede venster en kiest u een optie in het menu. U kunt eventueel ook in het tweede venster op Raster, Loep,Vergelijken of Beoordeling klikken. Als u een tweede monitor hebt, kunt u ook de optie Presentatie selecteren.
3. Geef de weergaveopties op.
Wijzig het formaat van miniaturen door de schuifregelaar Miniaturen te verslepen en filter foto's met debibliotheekfilterbalk. Zie Foto's zoeken met de bibliotheekfilterbalk.
Kies Normaal, Actief of Vergrendeld. Bij Normaal wordt de meest geselecteerde foto uit het primaire vensterweergegeven. Bij Actief wordt de foto weergegeven die zich onder de aanwijzer bevindt in de filmstrip of de rasterweergave inhet primaire venster. Bij Vergrendeld wordt de geselecteerde foto weergegeven, zelfs als u een andere foto kiest in hetprimaire venster. In alle loepmodi in het tweede venster kunt u het zoomniveau aanpassen.
U kunt elke foto vergrendelen door in het hoofdvenster met de rechtermuisknop erop te klikken (Windows) of Control ingedruktte houden en erop te klikken (Mac OS) en vervolgens Vergrendelen op tweede monitor te kiezen. U kunt ook de fotoselecteren en op Ctrl+Shift+Enter (Windows) of Command+Shift+Return (Mac OS) drukken. Voor de foto die momenteel op detweede monitor is vergrendeld, wordt in de filmstrip en op de miniatuur in de rasterweergave van het hoofdscherm een badgevoor het tweede venster weergeven.
Biedt dezelfde functionaliteit als de vergelijkingsweergave in het primaire venster. Zie Foto's vergelijken in demodule Bibliotheek.
Biedt dezelfde functionaliteit als de beoordelingsweergave in het primaire venster. Zie Foto's vergelijken in demodule Bibliotheek.
(beschikbaar bij een tweede monitor) Hiermee kunt u een schermvullende presentatie van de map ofverzameling die u momenteel hebt geselecteerd, afspelen op een tweede monitor. Klik op Afspelen om de presentatie af tespelen; klik op de dia of druk op Esc om de presentatie te beëindigen. Als u de huidige opties voor Startscherm, Pauzeren bij
179

De voorwaarden van Creative Commons zijn niet van toepassing op Twitter™- en Facebook-berichten.
Juridische kennisgeving | Onlineprivacybeleid
starten, Eindscherm en Herhalen in de module Presentatie wilt negeren, selecteert u Negeren en selecteert u vervolgens deoptie.
4. (Beschikbaar bij een tweede monitor) U kunt het tweede venster als een zwevend venster weergeven door in hethoofdvenster op de knop Tweede monitor te klikken en de selectie van Volledig scherm op te heffen.
5. (Beschikbaar in de modus Volledig scherm op een tweede monitor) Klik op de knop Tweede monitor in het hoofdvenster enkies Tweede monitorvoorvertoning tonen om een klein zwevend venster te openen waarin u de weergave van de tweedemonitor op afstand kunt beheren. Gebruik het voorvertoningsvenster voor tweede monitor om te wisselen tussen de raster-,loep-, vergelijkings-, beoordelings- en presentatieweergave op de tweede monitor. U kunt het voorvertoningsvenster voortweede monitor ook gebruiken om het afspelen van de presentatie te beheren. Het voorvertoningsvenster voor tweede monitorkan worden gebruikt als uw tweede monitor niet zichtbaar is vanaf uw locatie.
6. Als u het tweede venster wilt sluiten, klikt u op de knop Tweede venster of klikt u met de rechtermuisknop op de knop en heftu de selectie Tonen op.
180

Naamplaatjes en moduleknoppen aanpassen
De voorwaarden van Creative Commons zijn niet van toepassing op Twitter™- en Facebook-berichten.
Juridische kennisgevingen | Online privacybeleid
Naamplaatje in de vorm van opgemaakte tekst gebruiken
Grafisch naamplaatje gebruiken
U kunt de Lightroom-werkruimte, presentaties en afgedrukte uitvoer personaliseren met behulp vannaamplaatjes die uw naam en logo bevatten.
1. Voer een van de volgende handelingen uit om de Naamplaatjeseditor te openen:
Kies Bewerken > Naamplaatje instellen (Windows) of Lightroom > Naamplaatjeinstellen (Mac OS).
Klik in het deelvenster Bedekkingen van de module Presentatie of het deelvensterPagina van de module Afdrukken op de voorvertoning van het naamplaatje en kiesBewerken in het pop-upmenu.
2. Selecteer een van de volgende opties in de Naamplaatjeseditor:
Hierbij wordt de tekst die uinvoert in het vak, gebruikt met de kenmerken voor het lettertype die u opgeeft in demenu's onder het vak.Tip: (Mac OS) Als u een naamplaatje wilt maken met tekst op meerdere regels, drukt uin het tekstvak op Option+Return. Alleen de eerste regel van een naamplaatje wordt linksvan de Modulekiezer weergegeven. Alle regels verschijnen echter als u het naamplaatjeals bedekking voor de uitvoer selecteert in de module Presentatie, Afdrukken of Web.
Hierbij wordt een afbeelding gebruikt die maximaal 41pixels hoog (Mac OS) of 46 pixels hoog (Windows) is en die u naar het vak sleept. Deafbeelding kan een BMP-, JPG-, GIF-, PNG- of TIFF-bestand (Windows) of een JPG-,GIF-, PNG-, TIFF-, PDF- of PSD-bestand (Mac OS) zijn. De resolutie van grafischenaamplaatjes is mogelijk te laag voor uitvoer die wordt afgedrukt.
3. Kies Opslaan als in het menu Naamplaatje inschakelen en geef het naamplaatje eennaam.
4. Als u het naamplaatje links van de Modulekiezer wilt weergeven, selecteert uNaamplaatje inschakelen en kiest u een van de opgeslagen naamplaatjes in het menuaan de rechterkant.
5. In de pop-upmenu's aan de rechterkant van het dialoogvenster past u het lettertype, degrootte en de kleur aan van de knoppen in de Modulekiezer. In het eerste vak van dekleurkiezer stelt u de kleur van de huidige module in en in het tweede vak stelt u de kleurvan niet-geselecteerde modules in.
181

Adobe Support >Adobe Photoshop Lightroom> Uw foto's van een watermerk voorzien
Uw foto's van een watermerk voorzienZoeken
Adobe Photoshop Lightroom Handboek>
Op deze pagina
Een copyrightwatermerk makenCopyrightwatermerken beherenEen copyrightwatermerk toepassen op afbeeldingen
Is van toepassing op: Adobe Photoshop Lightroom Adobe Photoshop Lightroom CC, Lightroom 6
Een copyrightwatermerk maken
1. Kies in elke gewenste module Bewerken > Watermerken bewerken (Windows) of Lightroom > Watermerken bewerken (Mac OS).
2. Selecteer in het dialoogvenster Editor watermerk een watermerkstijl: Tekst of Afbeelding.
3. Voer een van de volgende twee handelingen uit:
(Tekstwatermerk) Typ de tekst onder het voorvertoningsgebied en geef tekstopties op: lettertype, stijl, uitlijning, kleur en schaduw.OpenType-lettertypen worden niet ondersteund.
(Grafisch watermerk) Klik in het deelvenster Afbeeldingsopties op Kiezen, navigeer naar de PNG of JPEG die u wilt gebruiken en kiesdeze.
4. Watermerkeffecten opgeven:
Dekking
Pas het transparantieniveau van het watermerk aan.
Grootte
Met Proportioneel maakt u het watermerk groter of kleiner waarbij de verhoudingen behouden blijven. Met Passen dekt het watermerk devolledige breedte van de foto. Met Vullen vult het watermerk de volledige hoogte en breedte van de foto.
Inzet
Hiermee verplaatst u het watermerk horizontaal of verticaal in de foto.
Plaatsing
Veranker het watermerk aan een van de negen ankerpunten in de foto en roteer het watermerk naar links of naar rechts.
Opmerking:
Als u het watermerk niet goed kunt zien op de uiteindelijke afbeeldingen, probeer dan eens een groter formaat of gebruik een andere positieop de foto.
182

Copyrightwatermerken beheren
Kies in elke gewenste module Bewerken > Watermerken bewerken (Windows) of Lightroom > Watermerken bewerken (Mac OS).Als u meerdere foto's hebt geselecteerd in de filmstrip, klikt u op de navigatiepijlknoppen Links en Rechts om een voorvertoning van hetwatermerk weer te geven voor elke foto.Als u de huidige instellingen als een voorinstelling wilt opslaan en de Editor watermerk wilt afsluiten, klikt u op Opslaan. Als u hetwatermerk wilt opslaan en wilt blijven werken in de Editor watermerk, klikt u op het voorinstellingenmenu (in de linkerbovenhoek van hetvenster) en kiest u Huidige instellingen opslaan als nieuwe voorinstelling. Typ een naam in het dialoogvenster Nieuwe voorinstellingen klik op Maken.Als u een watermerk wilt selecteren, kiest u het desbetreffende watermerk in het voorinstellingenmenu linksboven in het venster.Als u een watermerk wilt bewerken, kiest u het desbetreffende watermerk in het voorinstellingenmenu en wijzigt u de instellingen. Klikvervolgens nogmaals op het voorinstellingenmenu en kies Voorinstelling [naam] bijwerken.Als u de naam van een copyrightwatermerk wilt wijzigen, kiest u het watermerk in het voorinstellingenmenu, klikt u nogmaals op het menuen kiest u Naam van voorinstelling [naam] wijzigen.Als u een copyrightwatermerk wilt verwijderen, kiest u het watermerk in het voorinstellingenmenu, klikt u nogmaals op het menu en kiest uVoorinstelling [naam] verwijderen.
Een copyrightwatermerk toepassen op afbeeldingen
Voor instructies over het toepassen van copyrightwatermerken op foto's raadpleegt u:
Foto's exporteren naar een schijf of cd
Een copyrightwatermerk weergeven in een presentatie
Foto's met een copyrightwatermerk afdrukken
Een copyrightwatermerk in webfotogalerieën weergeven
Verwante informatie
Videozelfstudie: Uw foto's exporteren en van een watermerk voorzienFoto's voorzien van vlaggen, labels en classificatiesFoto's online publiceren
De voorwaarden van Creative Commons zijn niet van toepassing op Twitter™- en Facebook-berichten.
Juridische kennisgevingen | Online privacybeleid
Adobe Photoshop Lightroom< Bekijk alle apps
Informatie en ondersteuningBeginnershandleidingHandboekZelfstudies
Vraag het de community
Vragen stellen en antwoord krijgen van experts.
Nu vragen
Contact met ons opnemen
Echte hulp van echte mensen.
Nu starten^ Naar bovenWas this helpful?
Yes
183

No Regio wijzigenNederland (Wijzigen)
Kies je regio
Als een regio wordt geselecteerd, wordt de taal en/of de content gewijzigd.
Americas Brasil Canada - English Canada - Français Latinoamérica México United States Europe, Middle East and Africa Africa -English België Belgique Belgium - English Česká republika Cyprus - English Danmark Deutschland Eastern Europe -English Eesti España France Greece - English Hrvatska Ireland Israel - English Italia Latvija Lietuva Luxembourg - Deutsch Luxembourg -English Luxembourg - Français Magyarország Malta - English Middle East and North Africa - English Moyen-Orient et Afrique du Nord -Français Nederland Norge Österreich Polska Portugal România Schweiz Slovenija Slovensko Srbija Suisse Suomi Sverige Svizzera TürkiyeUnited Kingdom България Россия Україна ישראל - עברית Asia - Pacific Australia Hong Kong S.A.R. of China India - English NewZealand Southeast Asia (Includes Indonesia, Malaysia, Philippines, Singapore, Thailand, and Vietnam) - English 中国 中國香港特別行政區 台灣 日本 한국 Commonwealth of Independent States Includes Armenia, Azerbaijan, Belarus, Georgia, Kazakhstan, Kyrgyzstan,Moldova, Tajikistan, Turkmenistan, Ukraine, Uzbekistan
Producten Downloads Ondersteuning & leren BedrijfCopyright © 2017 Adobe Systems Software Ireland Ltd. All rights reserved.Privacy Gebruiksvoorwaarden Cookies Ad Choices
184

Kleurbeheer
Naar boven
InhoudHet kleurenraadselKleurbeheer in LightroomUw monitor kalibrerenEen kleurprofiel installeren
Het kleurenraadsel
Geen enkel apparaat in een digitale fotografische workflow kan het volledige kleurbereik reproduceren dat hetmenselijk oog kan waarnemen. Elk apparaat werkt binnen een bepaalde kleurruimte, een beschrijving vanhet kleurenbereik, of kleuromvang, dat het apparaat kan vastleggen, opslaan, bewerken of uitvoeren.Sommige kleurruimten zijn groter dan andere. De kleurruimte van CIE Lab is bijvoorbeeld groot; de sRGB-ruimte van veel webbrowsers is relatief klein.
Bovendien beschrijft elk apparaat kleuren door additieve kleurmenging, met het RGB-kleurmodel, of doorsubtractieve kleurmenging, met het CMYK-kleurmodel. Camera's en monitoren maken gebruik van RGB;printers maken gebruik van CMYK.
Kleuromvang van verschillende apparaten en afbeeldingen
A. LAB-kleurruimte B. Kleurruimten van een afbeelding C. Kleurruimten van apparaat
Vanwege deze verschillende kleurruimten, zien kleuren er vaak anders uit, afhankelijk van waar u dezebekijkt. Kleurbeheersystemen maken gebruik van profielen om kleurverschillen tussen apparaten af testemmen, zodat u kunt voorspellen welke kleur u ziet wanneer u foto's deelt of afdrukt.
185

Naar boven
Kleur afstemmen met profielen
A. Profielen beschrijven de kleurruimten van de camera en de afbeelding. B. Met de profielen identificeert hetkleurbeheersysteem de werkelijke kleuren van de afbeelding. C. Het monitorprofiel geeft aan hetkleurbeheersysteem door hoe de kleuren van de afbeelding moeten worden omgezet in de kleurruimte van demonitor. D. Met het printerprofiel zet het kleurbeheersysteem de kleuren van de afbeelding om in dekleurruimte van de printer, zodat de kleuren correct worden afgedrukt.
Lightroom vereenvoudigt kleurbeheer door kleuren weer te geven met behulp van apparaatonafhankelijkekleurruimten. Het enige wat u hoeft te doen voordat u in Lightroom gaat werken, is uw monitor kalibreren. InLightroom kiest u vervolgens kleurinstellingen of kleurprofielen wanneer u klaar bent om uw foto's uit tevoeren.
Kleurbeheer in Lightroom
Lightroom maakt hoofdzakelijk gebruik van de Adobe RGB-kleurruimte om kleuren weer te geven. De AdobeRGB-kleurruimte omvat de meeste kleuren die digitale camera's kunnen vastleggen, evenals enkeleafdrukbare kleuren (met name cyaan en blauw) die niet kunnen worden gedefinieerd met behulp van dekleinere, webvriendelijke sRGB-kleurruimte.
Lightroom maakt gebruik van Adobe RGB:
bij voorvertoningen in de modules Bibliotheek, Kaart, Boek, Presentatie, Afdrukken enWebbij afdrukken in de conceptmodusin geëxporteerde PDF-presentaties en geüploade webgalerieënwanneer u een boek naar blurb.com verzendt (Als u boeken als PDF of JPEG exporteertvanuit de module Boek, kunt u echter sRGB of een ander kleurprofiel kiezen.)voor foto's die worden geüpload naar Facebook en andere fotowebsites met behulp vanhet deelvenster Services voor publiceren
In de module Ontwikkelen geeft Lightroom voorvertoningen standaard weer met de ProPhoto RGB-kleurruimte. ProPhoto RGB bevat alle kleuren die digitale camera's kunnen vastleggen, waardoor dit eenuitstekende keuze voor het bewerken van afbeeldingen is. In de module Ontwikkelen kunt u ookgebruikmaken van het deelvenster Elektronische proef om te zien hoe kleuren er onder verschillendeafdrukomstandigheden met kleurbeheer uitzien.
186

Naar boven
Opmerking:
Naar boven
De uiteindelijke uitvoer van een afbeelding via een elektronische proefdruk in Lightroom weergeven
A. Afbeelding wordt bewerkt in de module Ontwikkelen. B. De kleurwaarden worden vertaald naar dekleurruimte van de gekozen uitvoersituatie C. Lightroom laat zien hoe de kleurwaarden van de afbeeldingworden geïnterpreteerd door het proefdrukprofiel.
Wanneer u foto's vanuit Lightroom exporteert of afdrukt, kunt u een profiel of een kleurruimte kiezen om tebepalen hoe de kleuren die u in Lightroom ziet, worden weergegeven op het apparaat waarnaar u de fotoverzendt. U kunt bijvoorbeeld exporteren met sRGB als u foto's online deelt. Als u afdrukt (behalve in deconceptmodus), kunt u een aangepast kleurprofiel voor uw apparaat kiezen.
Zie Exportinstellingen en Kleurbeheer voor afdrukken instellen.
Uw monitor kalibreren
Kalibreer uw monitor voor een betrouwbare en consistente weergave van kleuren in Lightroom. Bij hetkalibreren van de monitor past u de monitor aan, zodat deze voldoet aan een bekende specificatie. Nadat demonitor is gekalibreerd, kunt u desgewenst de instellingen opslaan als een kleurprofiel voor de monitor.
1. Als u een CRT-monitor kalibreert, moet u ervoor zorgen dat de monitor al minstens eenhalf uur is ingeschakeld. De monitor is dan voldoende opgewarmd om de kleurenconsistent weer te geven.
2. Zorg dat de omgevingsverlichting in de ruimte consistent is met de helderheid en kleurvan de ruimteverlichting waarin u meestal werkt.
3. Laat de monitor duizenden kleuren of meer weergeven. Nog beter is om de monitor in testellen op miljoenen kleuren of 24-bits of hoger.
4. Verwijder kleurrijke achtergrondpatronen van het bureaublad van de monitor en stel hetbureaublad in op neutrale grijstinten. Drukke patronen of felle kleuren rond het documentzorgen er namelijk voor dat u de kleuren niet nauwkeurig waarneemt.
5. Kalibreer de monitor en maak een profiel met behulp van software en meetapparatenvan derden voor de beste resultaten. Over het algemeen kunt u met een meetapparaatzoals een colorimeter in combinatie met software meer nauwkeurige profielen maken,omdat een instrument de kleuren op een monitor nauwkeuriger kan meten dan hetmenselijke oog.
Gebruik anders de functies voor monitorkalibratie in Windows of Mac OS. Raadpleeg devolgende informatie om uw monitor te kalibreren met het hulpprogramma in uwbesturingssysteem:
OS X Mavericks: Het beeldscherm kalibreren (Apple Support)OS X Mountain Lion: Het beeldscherm kalibreren (Apple Support)Uw beeldscherm kalibreren in Windows 7 (Microsoft Support)De beste weergave krijgen op uw beeldscherm (Microsoft Support)
de prestaties van de monitor veranderen en verslechteren in de loop dertijd. Kalibreer daarom de monitor bijvoorbeeld elke maand en maak dan ook een nieuwprofiel. Als het moeilijk of onmogelijk is de monitor naar een standaard te kalibreren, isdeze waarschijnlijk te oud.
De meeste profielprogramma's wijzen automatisch het nieuwe profiel als het standaardmonitorprofiel toe.Raadpleeg de Help van uw besturingssysteem voor instructies om het monitorprofiel handmatig toe te wijzen.
Een kleurprofiel installeren
187

De voorwaarden van Creative Commons zijn niet van toepassing op Twitter™- en Facebook-berichten.
Juridische kennisgevingen | Online privacybeleid
Kleurprofielen worden vaak geïnstalleerd wanneer u een apparaat aan uw systeem toevoegt. De precisie vandeze profielen (vaak algemene profielen of ingesloten profielen genoemd) verschilt per fabrikant. U kuntprofielen ook aanvragen bij een service voor aangepaste profielen, downloaden van internet, of aangepasteprofielen maken met behulp van professionele apparatuur.
1. Als u een kleurprofiel wilt installeren, kopieert u het naar een van de volgende locaties:
Windows 7, 8: \Windows\system32\spool\drivers\colorMac OS: /Library/ColorSync/Profiles of/Users/[gebruikersnaam]/Library/ColorSync/ProfilesTip: De gebruikersmap Bibliotheek is in Mac OS 10.7 (Lion) standaard verborgen. Als ude map niet ziet in de Finder, drukt u op Option en klikt u op het menu Ga. Kiesvervolgens Bibliotheek. Zie Bestanden in de verborgen gebruikersbibliotheek oproepen |Mac OS 10.7 en later.
2. Start Lightroom opnieuw.
Gerelateerde koppelingen:Veelgestelde vragen | Kleur in Lightroom
188

Foto's bekijken
Bepaalde inhoud waarnaar op deze pagina wordt gelinkt, is mogelijk alleen in het Engels beschikbaar.
189

Adobe Support >Adobe Photoshop Lightroom
Foto's weergevenZoeken
Op deze pagina
FilmstripLoepweergaveRasterweergaveSchakelen tussen de raster-, loep-, vergelijkings- en beoordelingsweergaven
Is van toepassing op : Adobe Photoshop Lightroom 5
Filmstrip
In de filmstrip worden de foto's waaraan u werkt weergegeven, terwijl u wisselt tussen de verschillende modules. De filmstrip bevat foto's uit demomenteel geselecteerde map, verzameling of trefwoordenset in Bibliotheek. U kunt tussen de foto's in de filmstrip wisselen met de toetsen Pijl-links en Pijl-rechts of door een andere bron te kiezen in het pop-upmenu van de bronindicator in de filmstrip, rechts van de navigatieknoppen.
De filmstrip tonen of verbergen
Klik onder aan de filmstrip op het pictogram Filmstrip tonen/verbergen .Kies Venster > Deelvensters > Filmstrip tonen/verbergen.
De foto's wijzigen die in de filmstrip worden weergegeven
Kies een item in een deelvenster links van de module Bibliotheek of selecteer criteria in de bibliotheekfilterbalk, in het deelvensterTrefwoordenlijst of in het deelvenster Metagegevens om foto's te kiezen.Klik op de bronindicator in de filmstrip en kies een nieuwe bron in het pop-upmenu. U kunt kiezen uit Alle foto's, Snelle verzameling, Vorigeimport of een eerder weergegeven bron. Eerder weergegeven filmstripbronnen worden weergegeven, tenzij u Onlangs geopende bronnenwissen kiest.
Nadat u een of meerdere bronnen hebt gekozen, worden in de rasterweergave ook de foto's getoond die in de filmstrip worden weergegeven. Alsu meerdere mappen of verzamelingen selecteert, verschijnt de aanduiding Meerdere bronnen in de bronindicator.
Opmerking:
Als in de rasterweergave niet alle foto's worden weergegeven wanneer u meerdere bronnen hebt geselecteerd, kiest u Filters uitgeschakeld in debibliotheekfilterbalk.
De grootte van filmstripminiaturen wijzigen
190

Plaats de muisaanwijzer op de bovenste rand van de filmstrip. Wanneer de aanwijzer in een dubbele pijl verandert, sleept u de rand vande filmstrip omhoog of omlaag.Dubbelklik op de bovenste rand van de filmstrip om te wisselen tussen de laatste twee miniatuurgroottes.
Door foto's in de filmstrip bladeren
Versleep de schuifbalk onder aan de filmstrip, klik op de pijlen aan de zijkant of versleep de bovenste rand van een miniatuurframe.Druk op de toetsen Pijl-links en Pijl-rechts om door miniaturen in de filmstrip te navigeren.
Classificaties en selecties tonen in filmstripminiaturen
Kies Bewerken > Voorkeuren (Windows) of Lightroom > Voorkeuren (Mac OS) en klik op het tabblad Interface. Selecteer Classificaties enselectie tonen in het gebied Filmstrip.
De volgorde van miniaturen in de filmstrip en de rasterweergave wijzigen
Selecteer een verzameling of map die geen submappen bevat en sleep vervolgens een miniatuur naar een nieuwe locatie.
Loepweergave
In- of uitzoomen op een afbeelding
U kunt het deelvenster Navigator in de module Bibliotheek of de module Ontwikkelen gebruiken om het vergrotingsniveau in te stellen voor eenafbeelding in de loepweergave. Het niveau dat u het laatst hebt gebruikt, wordt opgeslagen en u kunt wisselen tussen dat niveau en het huidigeniveau wanneer u met de aanwijzer op de foto klikt. U kunt ook schakelen tussen vier niveaus met behulp van de opdrachten Inzoomen enUitzoomen.
De instellingen blijven van kracht totdat u een ander zoomniveau selecteert in het deelvenster Navigator of een nieuwe opdracht kiest in het menuWeergave.
Opmerking:
Als u twee afbeeldingen weergeeft in de vergelijkingsweergave van de module Bibliotheek en een zoomniveau instelt in het deelvenster Navigatorof een zoomopdracht kiest, wordt de geselecteerde afbeelding automatisch weergegeven in de loepweergave.
De zoomniveaus voor de aanwijzer instellen
1. Selecteer in het deelvenster Navigator Passend of Vullen voor het eerste zoomniveau.
2. Selecteer voor het tweede zoomniveau 1:1 (een 100% weergave van de daadwerkelijke pixels) of kies een optie in het pop-upmenu.
Opmerking:
zoomniveaus voor de aanwijzer zijn ook beschikbaar in het tweede venster.
Wisselen tussen zoomniveaus
Als u wilt wisselen tussen de twee zoomniveaus die u hebt ingesteld in het deelvenster Navigator, klikt u met de aanwijzer op de foto ofdrukt u op de spatiebalk. De aanwijzer verandert in de zoomtool wanneer het mogelijk is om in te zoomen. U kunt ook op de foto klikkenom te wisselen tussen zoomniveaus in het tweede venster.
191

Als u wilt wisselen tussen vier zoomniveaus, drukt u op Ctrl-+ of Ctrl-- (Windows) of op Command-+ of Command-- (Mac OS). Als u eenzoomopdracht in het menu Weergave kiest, wisselt het niveau tussen de vier instellingen in het deelvenster Navigator (Passend, Vullen, 1:1en de gekozen menuoptie).
Opmerking:
Als u wilt inzoomen op het punt van de foto waarop u klikt, selecteert u Gecentreerd inzoomen op punt waarop wordt geklikt in het tabbladInterface van het venster Voorkeuren.
De afbeelding pannen
Als de foto is ingezoomd en bepaalde delen niet zichtbaar zijn, gebruikt u de tool Handje op de foto of de aanwijzer in het deelvenster Navigatorom verborgen gebieden zichtbaar te maken. In het deelvenster Navigator wordt altijd de gehele afbeelding weergegeven met een frame-overlaydie de randen van de hoofdweergave aangeeft.
Opmerking:
Pannen wordt gesynchroniseerd in de weergaven Voor en Na van de module Ontwikkelen.
Versleep het handje in de loepweergave om de afbeelding te verplaatsen. U kunt ook pannen met de tool Handje in de loepweergave in hettweede venster.Versleep de aanwijzer in het deelvenster Navigator om de afbeelding te verplaatsen in de loepweergave.Klik op de aanwijzer in het deelvenster Navigator om de afbeelding te verplaatsen naar die locatie in de loepweergave.
Tijdelijk inzoomen om de afbeelding te pannen
Houd de spatiebalk ingedrukt om tijdelijk in te zoomen.Houd de middelste muisknop ingedrukt en klik omlaag om in te zoomen en versleep de aanwijzer vervolgens in de foto of in het deelvensterNavigator om de foto te pannen.
De info-overlay weergeven op een foto
U kunt informatie over een foto weergeven in de loepweergave in de Bibliotheek, in de loepweergave of de weergaven Voor en Na in de moduleOntwikkelen, en in de loepweergave in het tweede venster. U kunt twee sets metagegevens weergeven en aanpassen welke informatie in elke setwordt weergegeven.
Kies Weergave > Info over loep > Info-overlay tonen of kies de specifieke infoset die u wilt weergeven. U kunt ook op de toets I drukkenom de infosets weer te geven, te verbergen en te doorlopen.
De info wijzigen die wordt weergegeven in de info-overlay
1. Kies Weergave > Weergaveopties in de module Bibliotheek of Ontwikkelen.
2. Als u in de module Bibliotheek werkt, zorg dan dat de loepweergave is geselecteerd.
3. Kies in de velden Loepinformatie de opties die u wilt weergeven voor elke set in de menu's.
Rasterweergave
Foto's tonen in de rasterweergave en de filmstrip
192

In Lightroom kunt u op verschillende manieren specifieke foto's weergeven in de rasterweergave en de filmstrip. Welke methode u gebruikt, isafhankelijk van de foto's die u wilt zien. In het deelvenster Catalogus kunt u direct alle foto's in de catalogus of de snelle verzameling weergeven,plus de foto's die u onlangs hebt geïmporteerd.
Opmerking:
U kunt foto's in de rasterweergave en de filmstrip ook weergeven door mappen, verzamelingen of trefwoorden te selecteren, of door naar foto's tezoeken. U kunt een selectie verfijnen door gebruik te maken van de opties in de bibliotheekfilterbalk.
Selecteer in het deelvenster Catalogus een of meer van de volgende opties:
Alle foto's
Hiermee worden alle foto's in de catalogus getoond.
Alle gesynchroniseerde foto's
Hiermee worden alle foto's getoond die zijn gesynchroniseerd met andere Lightroom mobile-clients. Ga voor meer informatie naar Werkenmet de verzameling Alle gesynchroniseerde foto's.
Snelle verzameling
Hiermee worden de foto's weergegeven die deel uitmaken van de snelle verzameling. Zie Werken met de snelle verzameling voor meerinformatie over het groeperen van foto's in de snelle verzameling.
Vorige import
Hiermee worden de laatst geïmporteerde foto's getoond.
Mogelijk worden er ook andere categorieën getoond in het deelvenster Catalogus, zoals Vorige bewerking Exporteren als catalogus.
Navigeren tussen foto's
In de module Bibliotheek navigeert u tussen afbeeldingen door de vorige of volgende foto te selecteren.
Ga in de module Bibliotheek op een van de volgende manieren te werk in een van de weergaven:
Als u de vorige foto wilt selecteren, drukt u op de toets Pijl-links, klikt u op het pictogram Vorige foto selecteren op de werkbalk ofkiest u Bibliotheek > Vorige geselecteerde foto.
Als u de volgende foto wilt selecteren, drukt u op de toets Pijl-rechts, klikt u op het pictogram Volgende foto selecteren op dewerkbalk of kiest u Bibliotheek > Volgende geselecteerde foto.
Opmerking: Zorg ervoor dat Navigeren is gekozen in het werkbalkmenu, zodat de pictogrammen Vorige foto selecteren en Volgendefoto selecteren worden weergegeven.
De volgorde van foto's in de rasterweergave wijzigen
Als u de volgorde van foto's in het raster wilt wijzigen, voert u een of meer van de volgende handelingen uit:
Klik op het pictogram Sorteerrichting op de werkbalk.
Kies een sorteeroptie in het pop-upmenu Sorteren op de werkbalk.
Als u een normale verzameling of de laagste map in een mappenhiërarchie hebt geselecteerd, sleept u vanaf het midden van eenminiatuur om in een willekeurige volgorde te sorteren.
193

Opmerking:
Als u een slimme verzameling of een map met submappen hebt geselecteerd, is Gebruikersvolgorde niet beschikbaar in het pop-upmenuSorteren en kunt u foto's niet in een bepaalde volgorde sorteren door ze te slepen.
Raw- en JPEG-foto's weergeven
Sommige camera's maken Raw- en JPEG-versies van foto's. Als u de JPEG-versie van een foto wilt kunnen weergeven en bewerken, moet uLightroom de JPEG-versie laten importeren en herkennen als een zelfstandig bestand. Ga naar Voorkeuren voor importeren instellen.
De miniatuurgrootte in de rasterweergave wijzigen
1. Kies Miniatuurgrootte in het werkbalkmenu van de rasterweergave.
De schuifregelaar Miniaturen is alleen beschikbaar als u deze optie hebt geselecteerd.
2. Versleep de regelaar Miniaturen.
Schakelen tussen de raster-, loep-, vergelijkings- en beoordelingsweergaven
In de module Bibliotheek kunt u kiezen voor de weergave van miniaturen in de rasterweergave, een enkele foto in de loepweergave, twee foto'sin de vergelijkingsweergave, of twee of meer foto's in de beoordelingsweergave.
Voer in de module Bibliotheek een of meer van de volgende handelingen uit:
Klik op de werkbalk op het pictogram Rasterweergave , Loepweergave , Vergelijkingsweergave of Beoordelingsweergave .
Kies Weergave > Raster, Loep, Vergelijken of Beoordeling.
Kies Weergave en vervolgens Loepweergave in-/uitschakelen of Zoomweergave in-/uitschakelen om te wisselen tussen de gekozenweergave en de vorige weergave.
Als u wilt overschakelen naar de loepweergave terwijl u een of meerdere foto's in de rasterweergave hebt geselecteerd, kiest u Foto >Openen in loepweergave. Als u meer dan één foto hebt geselecteerd, wordt de actieve foto geopend in de loepweergave. Gebruik detoetsen Pijl-rechts en Pijl-links om door de geselecteerde foto's te bladeren in de loepweergave.
Zie Comparing similar photos (Engelstalig) van Adobe Digital Imaging How-Tos voor meer informatie over het vergelijken van foto's in Lightroom3 en Lightroom 4.
Verwante informatie
Voorkeuren instellen voor werken in LightroomFoto's selecteren in de rasterweergave en de filmstripFoto's in de filmstrip en de rasterweergave filterenFoto's zoeken in de catalogusBibliotheekweergaveopties instellen voor de loepweergaveDe bibliotheek op een tweede beeldscherm weergevenDe info-overlay in de loepweergave wijzigenWerken met fotoverzamelingenFoto's zoeken in de catalogusDe inhoud van een map weergevenFoto's voorzien van vlaggen, labels en classificaties
De voorwaarden van Creative Commons zijn niet van toepassing op Twitter™- en Facebook-berichten.
Juridische kennisgevingen | Online privacybeleid
194

Adobe Photoshop Lightroom< Bekijk alle apps
Informatie en ondersteuningAan de slagGebruikershandleidingZelfstudies
Vraag het de community
Vragen stellen en antwoord krijgen van experts.
Nu vragen
Contact met ons opnemen
Echte hulp van echte mensen.
Nu starten^ Naar bovenWas this helpful?
Yes No Regio wijzigenNederland (Wijzigen)
Kies je regio
Als een regio wordt geselecteerd, wordt de taal en/of de content gewijzigd.
Americas Brasil Canada - English Canada - Français Latinoamérica México United States Europe, Middle East and Africa Africa -English België Belgique Belgium - English Česká republika Cyprus - English Danmark Deutschland Eastern Europe -English Eesti España France Greece - English Hrvatska Ireland Israel - English Italia Latvija Lietuva Luxembourg - Deutsch Luxembourg -English Luxembourg - Français Magyarország Malta - English Middle East and North Africa - English Moyen-Orient et Afrique du Nord -Français Nederland Norge Österreich Polska Portugal România Schweiz Slovenija Slovensko Srbija Suisse Suomi Sverige Svizzera TürkiyeUnited Kingdom България Россия Україна ישראל - עברית Asia - Pacific Australia Hong Kong S.A.R. of China India - English NewZealand Southeast Asia (Includes Indonesia, Malaysia, Philippines, Singapore, Thailand, and Vietnam) - English 中国 中國香港特別行政區 台灣 日本 한국 Commonwealth of Independent States Includes Armenia, Azerbaijan, Belarus, Georgia, Kazakhstan, Kyrgyzstan,Moldova, Tajikistan, Turkmenistan, Ukraine, Uzbekistan
Producten Downloads Ondersteuning & leren BedrijfCopyright © 2017 Adobe Systems Software Ireland Ltd. All rights reserved.Privacy Gebruiksvoorwaarden Cookies Ad Choices
195

Door foto's bladeren en ze vergelijken
Naar boven
Naar boven
Foto's in de filmstrip en de rasterweergave filterenFoto's selecteren in de rasterweergave en de filmstripFoto's vergelijken in de module Bibliotheek
Foto's in de filmstrip en de rasterweergave filterenU kunt de foto's die in de filmstrip en de rasterweergave worden weergegeven beperken (of filteren), zodat alleen foto's met een specifiekevlagstatus, classificatie, kleurlabel of bestandtype (originele foto, virtuele kopie, video) worden weergegeven.
Filters toepassenVoer een van de volgende handelingen uit als u de foto's wilt filteren die worden weergegeven in de filmstrip en derasterweergave:
Kies Bestand > Bibliotheekfilters > Filteren op [criterium].
Druk op \ om de bibliotheekfilterbalk boven aan de module Bibliotheek te openen. Selecteer Kenmerk en selecteervervolgens pictogrammen om de weergave te filteren.
Klik in de filmstrip op Filteren en selecteer vervolgens pictogrammen om de weergave te filteren.
Stel filters in voor de weergegeven foto's in de filmstrip en de rasterweergave. A. Hiermee kunt u foto's met de vlag Keuze of Geweigerd, of foto's zonder vlag weergeven B. Hiermee kunt u foto's met eenspecifiek aantal sterren of met een hogere of lagere sterrenclassificatie weergeven C. Hiermee kunt u foto's met een of meerkleurlabels weergeven
Meer informatie. George Jardine bespreekt hoe u foto's kunt ordenen en snel kunt terugvinden met behulp van de filterbalk.
Filtergedrag voor een map of verzameling beherenFiltergedrag is standaard niet permanent. Als u een filter toepast op een map of verzameling en vervolgens weg navigeert van die map ofverzameling, is het filter uitgeschakeld wanneer u terugkeert naar de originele locatie.
Als u de filters voor een geselecteerde map of een verzameling wilt beheren, kiest u Bestand > Bibliotheekfilters en een van devolgende opties:
Filters inschakelen:
Hiermee schakelt u de laatstgebruikte filters in die werden toegepast op de map of verzameling.
Filters vergrendelen:
Hiermee past u de huidige filters toe op mappen of verzamelingen die u vervolgens selecteert.
Bronspecifieke filters onthouden:
Deze optie is beschikbaar wanneer filters zijn vergrendeld. Hiermee past u de laatst gebruikte filters toe op de geselecteerdemap of verzameling.
Als u filters 'permanent' wilt maken zodat ze actief zijn wanneer u terugkeert naar een eerder gefilterde map of verzameling,kiest u Bestand > Bibliotheekfilters > Filters vergrendelen en vervolgens Bestand > Bibliotheekfilters > Bronspecifieke filtersonthouden.
Foto's selecteren in de rasterweergave en de filmstripFoto's waarmee u wilt werken in de module Bibliotheek of in een andere module, selecteert u in de rasterweergave. In de filmstrip wordtweerspiegeld welke foto's u selecteert. Op vergelijkbare wijze worden de specifieke foto's die u in de filmstrip hebt geselecteerd, weerspiegeld inde rasterweergave.
196

Opmerking:
Opmerking:
Als u een foto selecteert, wordt dit de actieve foto. Vervolgens kunt u meerdere foto's selecteren, waarbij slechts één foto tegelijk de actieve fotokan zijn. Geselecteerde foto's worden in het raster en de filmstrip aangegeven met een dunne witte rand en een celkleur die lichter is dan die vanniet-geselecteerde foto's. De cel die het lichtst is gekleurd, geeft de actieve foto aan.
Als u meerdere foto's hebt geselecteerd, kunt u op een willekeurige geselecteerde foto klikken om deze actief te maken zonder de selectie van deandere foto's op te heffen. Als u klikt op een foto buiten de selectie, wordt deze de actieve foto en wordt de selectie van alle andere foto'sopgeheven.
Als u meer dan één foto hebt geselecteerd in de rasterweergave en wijzigingen aanbrengt zoals het toepassen van classificaties, labels of hettoevoegen van metagegevens, worden die wijzigingen toegepast op alle geselecteerde foto's.
Als u meer dan één foto hebt geselecteerd in de filmstrip en u werkt in de loep-, vergelijkings- of beoordelingsweergave, dan worden wijzigingenzoals het toepassen van classificaties, labels of het toevoegen van metagegevens, alleen toegepast op de actieve foto.
Als er meerdere foto's zijn geselecteerd, duidt de cel die het lichtst is gekleurd de actieve foto aan.
U kunt ook foto's met een vlag selecteren of de selectie hiervan opheffen in de rasterweergave en de filmstrip. Zie Foto's met eenvlag selecteren.
1. (Optioneel) Selecteer in de module Bibliotheek items in het deelvenster Catalogus, Mappen of Verzamelingen om de foto'sweer te geven die u wilt gebruiken. Geef desgewenst in de bibliotheekfilterbalk criteria op om de selectie te beperken.
U kunt ook foto's selecteren met behulp van de deelvensters Trefwoordenlijst en Metagegevens. Klik op de pijlrechts van het trefwoordenaantal of de criteria voor metagegevens. Foto's met die tag of criteria worden weergegeven in derasterweergave en de filmstrip.
2. Voer een of meer van de volgende handelingen uit in de rasterweergave of de filmstrip:
Als u een foto wilt selecteren, klikt u op een fotominiatuur.
Als u niet-opeenvolgende foto's wilt selecteren in de rasterweergave of de filmstrip, klikt u op de eerste foto en houdt uvervolgens Ctrl (Windows) of Command (Mac OS) ingedrukt en klikt u op andere foto's.
Als u een foto en alle foto's tussen deze foto en de actieve foto wilt selecteren, houdt u Shift ingedrukt en klikt u op eenfoto.
Als u alle foto's wilt selecteren, kiest u Bewerken > Alles selecteren of drukt u op Ctrl+A (Windows) of Command+A(Mac OS).
Als u de selectie van alle foto's wilt opheffen, kiest u Bewerken > Geen selecteren of drukt u op Ctrl+D (Windows) ofCommand+D (Mac OS).
Als u de selectie van alle foto's behalve de actieve foto wilt opheffen, kiest u Bewerken > Alleen actieve foto selecteren ofdrukt u op Shift+Ctrl+D (Windows) of Shift+Command+D (Mac OS).
Als u de actieve foto in een groep geselecteerde foto's wilt wijzigen, klikt u op een andere fotominiatuur.
Als u een nieuwe actieve foto wilt selecteren en de selectie van alle andere foto's in een groep geselecteerde foto's wiltopheffen, klikt u op de rand van de rastercel van een foto.
Als u de selectie van de actieve foto in een groep geselecteerde foto's wilt opheffen, kiest u Bewerken > Selectie actievefoto opheffen of drukt u op /. De volgende foto in de selectie van meerdere foto's wordt de actieve foto.
Als u de selectie van alle geselecteerde foto's wilt opheffen en alle foto's wilt selecteren die niet geselecteerd waren, kiest
197

Naar boven
Opmerking:
u Bewerken > Selectie omkeren.
Als u meerdere foto's selecteert, is de eerste foto die u selecteert de primaire selectie (actieve foto), wat wordt aangegevenmet een frame dat helderder is dan de rest.
Nadat u foto's hebt geselecteerd, voegt u ze toe aan de snelle verzameling om ze eenvoudig voor te bereiden voorafdrukken, weer te geven in een presentatie, te verzamelen in een webgalerie of te exporteren.
Foto's vergelijken in de module BibliotheekIn Lightroom kunt u grote voorvertoningen van een of meer foto's bekijken, zodat u bijvoorbeeld de beste foto in een serie kunt kiezen. U kuntvoorvertoningen van twee foto's naast elkaar bekijken in de vergelijkingsweergave, of tegels met voorvertoningen van twee of meer foto's bekijkenin de beoordelingsweergave.
In de vergelijkingsweergave is één foto de eerste keuze (actief) en de andere foto de kandidaat. Met de besturingselementen op de werkbalk kuntu de eerste keuze en de kandidaat omwisselen, in- en uitzoomen op een of beide weergaven tegelijk, en op Gereed klikken wanneer u klaar bentmet de vergelijking.
In de beoordelingsweergave heeft de geselecteerde (actieve) foto een witte rand. U kunt de actieve foto aangeven door erop te klikken in hetweergavegebied voor afbeeldingen. Alle foto's hebben een pictogram Selectie van foto opheffen rechtsonder in de hoek, waarmee u foto's kuntverwijderen uit de beoordelingsweergave. (In Mac OS beweegt u de aanwijzer over de foto om het pictogram weer te geven.)
In beide weergaven hebt u toegang tot classificatiesterren, kleurlabels en vlaggen Keuze of Geweigerd voor elke foto. Ook kunt u in beideweergaven de selectie van foto's opheffen om het aantal afbeeldingen te beperken dat u in overweging hebt. Zie Foto's voorzien van vlaggen,labels en classificaties.
Tijdens het vergelijken van foto's kunt u altijd wisselen tussen de vergelijkings- en beoordelingsweergave. Ook kunt u de vergelijkings- enbeoordelingsweergave weergeven in een tweede venster op een tweede monitor. Zie De bibliotheek op een tweede beeldscherm weergeven.
Foto's vergelijken in de vergelijkingsweergave1. Selecteer twee foto's in de rasterweergave of de filmstrip en voer vervolgens een van de volgende handelingen uit:
Klik op het pictogram Vergelijkingsweergave op de werkbalk.
Kies Weergave > Vergelijken.
Als u slechts één foto selecteert en vervolgens overschakelt naar de vergelijkingsweergave, worden demomenteel geselecteerde foto en de laatste daarvoor geselecteerde foto of een aangrenzende foto in de rasterweergave of defilmstrip geselecteerd.
2. Voer een of meer van de volgende handelingen uit om de voorvertoningen van foto's aan te passen:
Als u wilt in- of uitzoomen op beide foto's tegelijk, zorgt u ervoor dat het pictogram Gekoppeld zoomen wordtweergegeven op de werkbalk en versleept u vervolgens de zoomregelaar.
Als u wilt in- of uitzoomen op één foto, zorgt u ervoor dat het pictogram Onafhankelijk zoomen wordt weergegeven opde werkbalk en versleept u vervolgens de zoomregelaar.
Opmerking: u kunt schakelen tussen Gekoppeld zoomen en Onafhankelijk zoomen door te klikken op het pictogram op dewerkbalk.
Als u de schaal van de kandidaat en de eerste keuze wilt synchroniseren, klikt u op Sync op de werkbalk.
3. Stel de classificatiesterren, kleurlabels of vlaggen Keuze en Geweigerd in voor de foto's.4. Voer een of meer van de volgende handelingen uit om verschillende foto's op te geven als eerste keuze en kandidaat:
Klik op Omwisselen op de werkbalk om de eerste keuze en de kandidaat te verwisselen.
Klik op het pictogram Volgende foto selecteren op de werkbalk (of druk op de toets Pijl-rechts) om volgende foto's tevergelijken met de eerste keuze. Klik op Vorige foto selecteren om eerdere foto's te vergelijken met de eerste keuze. Drukop de toets Pijl-omhoog om de geselecteerde foto te vervangen door de huidige selectie en de selectie voor de kandidaatte vervangen door de volgende afbeelding.
Klik op het pictogram Selectie van foto opheffen rechtsonder in de hoek onder de foto.
Selecteer de kandidaatfoto en klik vervolgens op Tot eerste keuze maken op de werkbalk.
5. Herhaal zo nodig stap 2 tot en met 4.6. Klik op een andere weergaveknop om de vergelijkingsweergave af te sluiten.
Foto's vergelijken in de beoordelingsweergave1. Selecteer twee of meer foto's in de rasterweergave of de filmstrip en voer vervolgens een van de volgende handelingen uit:
198

De voorwaarden van Creative Commons zijn niet van toepassing op Twitter™- en Facebook-berichten.
Juridische kennisgeving | Onlineprivacybeleid
Opmerking:
Opmerking:
Klik op het pictogram Beoordelingsweergave op de werkbalk.
Kies Weergave > Beoordeling.
U kunt altijd meer foto's aan de vergelijking toevoegen door de foto's te selecteren in de filmstrip. Houd errekening mee dat de voorvertoningen in de beoordelingsweergave kleiner worden naarmate u meer foto's selecteert. ZieFoto's selecteren in de rasterweergave en de filmstrip.
2. Voer in de beoordelingsweergave een of meer van de volgende handelingen uit:
Als u de eerste keuze wilt opgeven, klikt u op een foto in het werkgebied of in de filmstrip, of klikt u op het pictogramVorige foto selecteren of Volgende foto selecteren op de werkbalk.
Kies Navigeren in het pop-upmenu op de werkbalk van de beoordelingsweergave om deze pictogrammen weerte geven.
Als u foto's wilt verwijderen, klikt u op het pictogram Selectie van foto opheffen rechtsonder in de hoek van een foto.
Als u een classificatie, label of vlag wilt toekennen aan foto's, klikt u op de classificatiesterren, kleurlabels en vlaggenKeuze of Geweigerd onder de foto's.
Adobe raadt ook het volgende aan:
199

-->
Weergaveopties voor Bibliotheek instellen
Naar boven
Bibliotheekweergaveopties instellen voor de rasterweergaveDe opties voor de rasterweergave wijzigenBibliotheekweergaveopties instellen voor de loepweergaveDe info-overlay in de loepweergave wijzigen
Bibliotheekweergaveopties instellen voor de rasterweergaveMet de weergaveopties voor Bibliotheek bepaalt u hoe foto's worden weergegeven in de rasterweergave. U kunt verschillende combinaties vanelementen opgeven, variërend van de weergave van alleen miniaturen tot miniaturen vergezeld van foto-informatie, filters en rotatieknoppen.
1. Kies Weergave > Weergaveopties in de module Bibliotheek.2. Op het tabblad Rasterweergave van het dialoogvenster Weergaveopties Bibliotheek selecteert u de optie Rasteropties tonen
om informatie en pictogrammen weer te geven in de cellen met fotominiaturen. (Rasteropties tonen is standaardgeselecteerd.)
Als u de selectie van deze optie opheft, worden er in de rasterweergave fotominiaturen zonder extra informatie weergegeven.
3. Selecteer een of meer van de volgende items in het gebied Opties van het dialoogvenster:Klikbare onderdelen alleen tonen bij mouseover Hiermee worden klikbare onderdelen, zoals rotatieknoppen en vlaggen,alleen getoond wanneer u met de aanwijzer over de cel beweegt. Als u de selectie van deze optie opheft, betekent dit datklikbare onderdelen altijd worden weergegeven.
Rastercellen kleuren met labelkleuren Hiermee worden de labelkleuren weergegeven op de achtergrond van elke cel.
Knopinfo met afbeeldingsinformatie tonen Hiermee wordt een beschrijving van een onderdeel (zoals een foto, badge ofkeuzevlag) weergegeven wanneer u de aanwijzer op het onderdeel plaatst.
4. Selecteer in het gebied Celpictogrammen van het dialoogvenster een of meer van de volgende items voor weergave in cellen:Vlaggen Hiermee worden de vlaggen Keuze of Geweigerd beschikbaar in de linkerbovenhoek van een miniatuurcel.
Markeringen snelle verzameling Hiermee wordt de markering Snelle verzameling weergegeven in de rechterbovenhoek vande fotominiatuur.
Miniatuurbadges Hiermee worden miniatuurbadges weergegeven die aangeven welke foto's trefwoorden hebben, welke zijnuitgesneden of waarvan het beeld is aangepast.
Niet-opgeslagen metagegevens Als u metagegevens of trefwoorden hebt toegevoegd aan een foto in Lightroom zonder demetagegevens op te slaan in het bestand, verschijnt het pictogram Metagegevensbestand moet worden bijgewerkt in derechterbovenhoek van het celgebied. Zie Niet-opgeslagen metagegevens weergeven.
5. Selecteer in het gebied Opties compacte cellen een of meer van de volgende opties voor weergave in compacte cellen:Indexnummer Hiermee wordt het volgordenummer van de foto weergegeven in de rasterweergave.
Rotatie Hiermee worden rotatieknoppen beschikbaar.
Label boven Hiermee wordt het label dat u kiest bovenaan weergegeven.
Label onder Hiermee wordt het label dat u kiest onderaan weergegeven.
6. Selecteer in het gebied Opties uitgebreide cellen een of meer van de volgende opties voor weergave in uitgebreide cellen:Header met labels tonen Hiermee wordt het headergebied van de miniatuurcel getoond. In het headergebied kunnenmaximaal vier labels worden weergegeven die u kiest in de menu's.
Classificatievoettekst tonen Hiermee worden de hier geselecteerde voettekstitems getoond.
Standaardinstellingen gebruiken Hiermee worden de fabrieksinstellingen van de opties voor de rasterweergave hersteld.
7. Kies in het menu Rasteropties tonen een van de volgende opties om de grootte van de miniatuurcellen in de rasterweergavein te stellen:Uitgebreide cellen Hiermee wordt zo veel mogelijk beschikbare foto-informatie weergegeven in de rasterweergave, inclusiefeen header met maximaal vier metagegevenslabels.
Compacte cellen Hiermee worden kleinere cellen met minder foto-informatie weergegeven, zodat er meer miniaturenzichtbaar zijn in de rasterweergave.
200

Naar boven
Naar boven
Naar boven
De opties voor de rasterweergave wijzigenU kunt de opties voor de rasterweergave snel wijzigen door een keuze te maken in het menu Rasterweergavestijl. De weergaven zijn gebaseerdop de weergaveopties die standaard of aangepast zijn ingesteld in Weergaveopties Bibliotheek.
Kies Weergave > Rasterweergavestijl in de rasterweergave en kies een van de volgende opties:Extra's tonen Hiermee worden de extra celopties die u hebt ingesteld in Weergaveopties Bibliotheek, weergegeven of verborgen.Badges tonen Hiermee worden badges voor trefwoordtags, uitsnijdingen en afbeeldingsaanpassingen weergegeven of verborgen.Compacte cellen Hiermee worden compacte cellen weergegeven in de rasterweergave.Uitgebreide cellen Hiermee worden uitgebreide cellen weergegeven in de rasterweergave.Weergavestijlen doorlopen Hiermee doorloopt u de verschillende beschikbare weergaven in het menu Rasterweergavestijl.
Bibliotheekweergaveopties instellen voor de loepweergaveDe weergaveopties voor Bibliotheek bepalen welke informatie er bij uw foto's in de loepweergave wordt weergegeven. U kunt twee verschillendeinformatiesets opgeven.
1. Kies Weergave > Weergaveopties in de module Bibliotheek.2. Selecteer Info-overlay tonen op het tabblad Loepweergave van het dialoogvenster Weergaveopties Bibliotheek om informatie
weer te geven bij uw foto's. (Info-overlay tonen is standaard geselecteerd.)
Als u de selectie van deze optie opheft, worden foto's in de loepweergave weergegeven zonder informatie-overlay.
3. In de gebieden Loepinformatie 1 en Loepinformatie 2 van het dialoogvenster gebruikt u de menu's om te kiezen wat er wordtweergegeven in de twee info-overlays in de loepweergave. U kunt maximaal drie items voor elke overlay selecteren, inclusiefde bestandsnaam, metagegevens of geen gegevens.
4. Selecteer Kort tonen bij wijziging aan foto om de info-overlays alleen kort weer te geven wanneer foto's worden gewijzigd inde loepweergave.
5. Selecteer in het gebied Algemeen van het dialoogvenster de optie Berichten bij laden of renderen van foto's tonen omoverlays in de loepweergave weer te geven tijdens een proces.
6. Kies in het menu Info-overlay tonen de optie Informatie 1 of Informatie 2 om de huidige actieve info-overlays in deloepweergave te selecteren.
De info-overlay in de loepweergave wijzigen Kies Weergave > Info over loep in de module Bibliotheek en kies vervolgens een of meer van de volgende opties:
Info-overlay tonen Hiermee wordt de info-overlay weergegeven die u hebt opgegeven in het dialoogvenster Weergaveopties Bibliotheek.Informatie 1 Hiermee wordt de overlay Informatie 1 weergegeven.Informatie 2 Hiermee wordt de overlay Informatie 2 weergegeven.Infoweergaven doorlopen Hiermee doorloopt u de twee info-overlaysets.Meer Help-onderwerpen
Juridische kennisgevingen | Online privacybeleid
201

Catalogi en bestanden beheren
Bepaalde inhoud waarnaar op deze pagina wordt gelinkt, is mogelijk alleen in het Engels beschikbaar.
202

De manier waarop een Lightroom-catalogus werkt
Naar boven
Naar boven
Naar boven
InhoudWat staat er in een catalogus?De Lightroom-catalogus versus een bestandsbrowserDe voordelen van de catalogusgebaseerde workflowBeste praktijken voor het werken met Lightroom-catalogi
Wat staat er in een catalogus?
Een catalogus is een database waarin een record wordt opgeslagen voor elk van uw foto's. Deze record bevat drie belangrijke stukjes informatieover elke foto:
Wanneer u foto's in Lightroom importeert, brengt u een koppeling tot stand tussen de foto en de record van die foto in de catalogus. Wanneer u defoto bewerkt, bijvoorbeeld door trefwoorden toe te voegen of rode ogen te corrigeren, worden al deze bewerkingen als aanvullende metagegevensopgeslagen in de fotorecord in de catalogus. Wanneer u klaar bent om de foto buiten Lightroom te delen en u wilt bijvoorbeeld de foto uploaden naar Facebook, de foto afdrukken of eenpresentatie maken, past Lightroom uw gegevensindelingen, vergelijkbaar met foto-ontwikkelingsinstructies, toe op een kopie van de foto zodatiedereen die kan zien. De originele foto's die met uw camera zijn gemaakt, worden nooit door Lightroom gewijzigd. Bewerken in Lightroom is op deze manier niet-destructief. U kunt dus altijd teruggaan naar de originele, onbewerkte foto.
1. Een referentie naar de locatie waar de foto zich op uw systeem bevindt2. Instructies voor de manier waarop u de foto wilt laten verwerken3. Metagegevens, zoals classificaties en trefwoorden, die u toepast op foto's om u te helpen bij het terugvinden of organiseren
van de foto's
De Lightroom-catalogus versus een bestandsbrowser
De manier waarop Lightroom werkt, is anders dan die van een bestandsbrowser zoals Adobe Bridge. Bestandsbrowsers hebben directe en fysieketoegang nodig tot de bestanden die ze weergeven. Adobe Bridge kan bestanden alleen weergeven als ze op uw vaste schijf staan of als uwcomputer is verbonden met een opslagmedium waarop die bestanden staan. Omdat Lightroom een catalogus gebruikt om gegevens van de foto'sbij te houden, kunt u foto's in Lightroom altijd weergeven, ook wanneer ze zich niet op dezelfde computer als de software bevinden.
De voordelen van de catalogusgebaseerde workflow
De workflow op basis van de Lightroom-catalogus biedt twee duidelijke voordelen voor fotografen:
Lightroom biedt flexibiliteit in het beheren, organiseren en bewerken van foto's, dat wil zeggen dat uw foto's zich op elke locatie kunnen bevinden:op dezelfde computer als de Lightroom-toepassing, op een externe vaste schijf of wellicht op een netwerkstation. Omdat de catalogus eenvoorvertoning van elke foto opslaat, kunt u uw foto's in Lightroom bewerken en gelijktijdig uw wijzigingen zien. Terwijl u bewerkingen toepast, laatLightroom uw originele fotobestanden volledig intact.
1. Uw foto's kunnen op elke locatie worden opgeslagen2. Uw bewerkingen zijn niet-destructief
203

De voorwaarden van Creative Commons zijn niet van toepassing op Twitter™- en Facebook-berichten.
Juridische kennisgevingen | Online privacybeleid
Naar boven
Beste praktijken voor het werken met Lightroom-catalogi
Het is verstandig om een beetje vooruit te denken voordat u begint te werken in Lightroom. U kunt catalogi en foto's verplaatsen, foto's inmeerdere catalogi plaatsen en catalogi combineren of samenvoegen. Dit kan echter later tot verwarring leiden. Daarnaast kunnen koppelingentussen uw catalogus en foto's worden verbroken. Volg daarom deze stappen om de opzet van uw catalogus te plannen en het verplaatsen vancatalogi en foto's van en naar computers en schijven zoveel mogelijk te beperken.
Twee laatste aanbevelingen:Het is mogelijk om meerdere Lightroom-catalogi te hebben, maar probeer toch met slechts één catalogus te werken. Eencatalogus kan een onbeperkt aantal foto's bevatten en Lightroom biedt talloze manieren om foto's in een catalogus te sorteren,filteren en foto's op andere manieren te organiseren en terug te vinden. U kunt bijvoorbeeld gebruikmaken van mappen,verzamelingen, trefwoorden, labels en classificaties. Door een beetje na te denken en met wat oefening vindt u vast manierenom al uw foto's in één catalogus te organiseren en beheren.Wanneer u bent begonnen te werken in Lightroom en u wilt foto's verplaatsen of een andere naam geven, bijvoorbeeld als devaste schijf vol raakt en u foto's op een externe schijf moet zetten, voert u deze taken uit in Lightroom. Gebruik niet deVerkenner (Windows) of Finder (Mac OS) om foto's te verplaatsen. Doet u dit wel, dan krijgt u zeer waarschijnlijk de gevreesdefoutmelding "foto's ontbreken" te zien en moet u alles opnieuw koppelen.
1. Beslis van te voren waar u uw Lightroom-catalogus wilt opslaan. U kunt een catalogus niet op een netwerk opslaan.Waarschijnlijk slaat u de catalogus op de vaste schijf van uw computer of op een externe schijf op. Nadat u hebt beslotenwaar u de catalogus opslaat, bepaalt u de specifieke map of het pad waar u de catalogus neerzet.
2. Bedenk waar u uw foto's wilt bewaren. Hoeveel ruimte is er nog over op uw vaste schijf? Zou het genoeg zijn? Als u opmeerdere computers werkt, is het wellicht verstandig om uw catalogus en foto's op een externe schijf te bewaren. Deze schijfkunt u dan op elk systeem aansluiten. Kopieer of verplaats uw foto's naar die locatie vóórdat u ze in Lightroom importeert.
3. Start ten slotte Lightroom en importeer foto's in de catalogus door ze toe te voegen en op de juiste plek te zetten.
Adobe raadt ook het volgende aan:Catalogi maken en gebruikenVeelgestelde vragen over de Lightroom-catalogusFoto's beheren
204

Adobe Support >Adobe Photoshop Lightroom> Catalogi maken en beheren
Catalogi maken en beherenZoeken
Adobe Photoshop Lightroom Handboek>
Op deze pagina
Een catalogus makenEen catalogus openenEen catalogus uit een eerdere versie van Lightroom bijwerkenEen catalogus kopiëren of verplaatsenEen catalogus exporterenEen catalogus verwijderenDe standaardcatalogus wijzigenCatalogusinstellingen aanpassenDe catalogus optimaliseren
Is van toepassing op: Adobe Photoshop Lightroom
Een catalogus maken
Wanneer u een catalogus maakt, maakt u ook een map voor de catalogus. De naam van de map is gelijk aan de naam van de catalogus, maardan zonder het catalogusachtervoegsel. Als u bijvoorbeeld een map de naam 'Trouwfoto's' geeft, heet het catalogusbestand 'Trouwfoto's.lrcat'.Wanneer u foto's toevoegt aan de catalogus, maakt Lightroom een voorvertoningscachebestand (zoals 'Trouwfoto's Previews.lrdata') en plaatst hetdit bestand in de map met de catalogus.
1. Kies Bestand > Nieuwe catalogus.
2. Geef de naam en locatie van de nieuwe catalogusmap op en klik vervolgens op Opslaan (Windows) of Maak aan (Mac OS).
Lightroom wordt opnieuw ingesteld en er wordt een lege module Bibliotheek weergegeven, waarin u foto's kunt gaan importeren.
Een catalogus openen
Als u een andere catalogus opent, wordt de huidige catalogus gesloten en wordt Lightroom opnieuw gestart.
1. Kies Bestand > Catalogus openen.
2. Geef het catalogusbestand op in het dialoogvenster Catalogus openen en klik vervolgens op Openen.
U kunt ook een catalogus kiezen vanuit via het menu Bestand > Recente bestanden openen.
3. Als u hierom wordt gevraagd, klikt u op Opnieuw starten om de huidige catalogus te sluiten en Lightroom opnieuw te starten.
U kunt ook de algemene voorkeuren wijzigen om op te geven welke catalogus wordt geopend wanneer Lightroom wordt gestart. Zie Destandaardcatalogus wijzigen.
Een catalogus uit een eerdere versie van Lightroom bijwerken
205

U kunt een catalogus uit een eerdere versie van Lightroom, waaronder bètaversies, openen of importeren in een recentere versie van Lightroom.Als u dat doet, voert Lightroom een upgrade van de catalogus uit. De nieuwe, bijgewerkte catalogus bevat alle metagegevens die zijn gekoppeldaan de vorige catalogus en foto's.
1. Ga op een van de volgende manieren te werk:
Start Lightroom voor het eerst.
Als u Lightroom al eerder hebt geopend, kiest u Bestand > Catalogus openen.
2. Navigeer naar het oude .lrcat-catalogusbestand en klik vervolgens op Openen.
Opmerking:
Als u niet meer weet waar de oude catalogus zich bevindt, zoekt u naar 'lrcat' in de Verkenner (Windows) of Finder (Mac OS).
3. Als u hierom wordt gevraagd, klikt u op Opnieuw starten om de huidige catalogus te sluiten en Lightroom opnieuw te starten.
4. (Optioneel) In het dialoogvenster Upgrade van Lightroom-catalogus wijzigt u het doel voor de bijgewerkte catalogus.
5. Klik op Upgrade uitvoeren.
Belangrijk: Wanneer u een upgrade van een catalogus uitvoert, blijft de oude catalogus ongewijzigd, wordt een kopie van de oude catalogusgemaakt en wordt de naam van het voorvertoningsbestand gewijzigd. In aanvulling op uw nieuwe, bijgewerkte catalogus hebt u dan dusook:
Het oude bestand catalog.lrcatHet oude bestand catalog-2.lrcatDe oude catalogus Previews 2.lrdata
U kunt deze bestanden behouden of verwijderen.
Een catalogus kopiëren of verplaatsenOpmerking:
206

Voordat u een catalogus kopieert of verplaatst en voorvertoningen van bestanden bekijkt, moet u er een back-up van maken.
1. Zoek de map die de catalogus en voorvertoningsbestanden bevat. Kies Bewerken > Catalogusinstellingen (Windows) of Lightroom >Catalogusinstellingen (Mac OS) in Lightroom.
2. In het gebied Informatie van het deelvenster Algemeen klikt u op Tonen om naar de catalogus te gaan in de Verkenner (Windows) of Finder(Mac OS).
3. Lightroom afsluiten.
4. Kopieer of verplaats de bestanden catalog.lrcat, Previews.lrdata en (indien aanwezig) Smart Previews.lrdata in de Verkenner (Windows) ofFinder (Mac OS) naar de nieuwe locatie.
5. Dubbelklik op het .lrcat-bestand op de nieuwe locatie om het bestand te openen in Lightroom.
6. (Optioneel) Als er geen mappen of foto's worden gevonden in de gekopieerde of verplaatste catalogus, wordt een vraagtekenpictogramweergegeven naast de mapnamen in het deelvenster Mappen en een uitroeptekenpictogram in fotominiaturen in de rasterweergave. Als umapkoppelingen wilt herstellen, klikt u met de rechtermuisknop (Windows) of houdt u Control ingedrukt en klikt u (Mac OS) op een map meteen vraagtekenpictogram en kiest u Ontbrekende map zoeken. Zie Ontbrekende foto's zoeken als u afzonderlijke foto's opnieuw wiltkoppelen.
Een catalogus exporteren
U kunt een catalogus maken die een subset van de grotere catalogus bevat door de foto's te selecteren en deze te exporteren als een nieuwecatalogus. Dit is bijvoorbeeld nuttig wanneer u foto's importeert in een catalogus op een laptop en deze vervolgens wilt toevoegen aan eenhoofdcatalogus op een desktopcomputer.
1. Selecteer de foto's die u aan de nieuwe catalogus wilt toevoegen.
2. Kies Bestand > Exporteren als catalogus.
3. Geef de naam en locatie van de catalogus op.
4. Geef aan of u de negatiefbestanden en voorvertoningen wilt exporteren en klik vervolgens op Opslaan (Windows) of Catalogus exporteren(Mac OS).
Met 'negatiefbestanden' worden de oorspronkelijke bestanden bedoeld die u in Lightroom hebt geïmporteerd.
De nieuwe catalogus bevat koppelingen naar de geselecteerde foto's en de bijbehorende informatie. U moet de nieuwe catalogus openen omdeze te bekijken.
5. (Optioneel) Als u catalogi wilt combineren, importeert u de nieuwe catalogus in een andere catalogus. Zie Foto's uit een andere Lightroom-catalogus importeren.
Een catalogus verwijderen
Als u een catalogus verwijdert, wist u al het werk dat u in Lightroom hebt uitgevoerd en niet hebt opgeslagen in de bestanden. Hoewel devoorvertoningen worden verwijderd, worden de originele foto's waarnaar ze verwijzen niet verwijderd.
Zoek met de Verkenner (Windows) of de Finder (Mac OS) naar de map waarin uw catalogus staat en sleep deze naar de prullenbak(Windows) of prullenmand (Mac OS).
207

Belangrijk: Zorg ervoor dat de map die u verwijdert, alleen de catalogusbestanden bevat die u wilt wissen en geen andere bestanden.
Teneinde de prestaties te verbeteren, maakt Lightroom een voorvertoningenmap (Previews) naast het .lrcat-bestand in de Verkenner(Windows) of de Finder (Mac OS). U kunt deze map probleemloos verwijderen als de naam overeenkomt met de naam van het .lrcat-bestand. Als u een Previews-map verwijdert die nog nodig is voor een catalogus, zal Lightroom deze map opnieuw genereren wanneer u indie catalogus werkt, maar werkt dan langzamer totdat de voorvertoningen zijn samengesteld.
De standaardcatalogus wijzigen
Bij het opstarten van Lightroom wordt standaard de meest recente catalogus geopend. U kunt dit wijzigen en instellen dat er een andere cataloguswordt geopend of dat u altijd wordt gevraagd om een catalogus te kiezen.
1. Kies Bewerken > Voorkeuren (Windows) of Lightroom > Voorkeuren (Mac OS).
2. Kies op het tabblad Algemeen een van de volgende opties in het menu Bij het starten de volgende catalogus gebruiken:
Meest recente catalogus laden
Hiermee wordt de meest recente catalogus geopend waarmee u hebt gewerkt.
Vragen bij het starten van Lightroom
Hiermee opent u het dialoogvenster Catalogus selecteren bij het opstarten, zodat u een catalogus kunt kiezen.
Een catalogus op de standaardlocatie
Lightroom vermeldt alle catalogi in \Pictures\Lightroom (Windows) of /Pictures/Lightroom (Mac OS), zodat u een keuze kunt maken.
Anders
Hiermee kunt u naar een specifiek catalogusbestand (.lrcat) navigeren en dit selecteren als de standaardcatalogus die bij het starten wordtgeopend.
Catalogusinstellingen aanpassen
U kunt veel voorkeursinstellingen voor Lightroom-catalogi opgeven in het dialoogvenster Catalogusinstellingen.
1. Kies Bewerken > Catalogusinstellingen (Windows) of Lightroom > Catalogusinstellingen (Mac OS).
2. Op het tabblad Algemeen kunt u het volgende instellen:
Informatie
Hier ziet u informatie zoals de locatie, de bestandsnaam en de datum waarop de catalogus werd gemaakt. Klik op Tonen om hetcatalogusbestand weer te geven in de Verkenner (Windows) of de Finder (Mac OS).
Back-up maken
208

Hiermee geeft u op hoe vaak een back-up van de huidige catalogus wordt gemaakt. Zie Back-up van een catalogus maken.
3. Op het tabblad Bestandsafhandeling kunt u het volgende instellen:
Voorvertoningscache
Hiermee bepaalt u hoe Lightroom drie soorten voorvertoningen van afbeeldingen weergeeft. Alle voorvertoningen worden opgeslagen in eenbestand met de voorvertoningscache in de map waarin uw catalogus zich bevindt.
Standaardgrootte voorvertoning
Hiermee bepaalt u de maximale lengte, in pixels, van de lange zijde van voorvertoningen die op volledige grootte worden weergegeven. Kieseen grootte die gelijk is aan of groter is dan uw schermresolutie. Als uw schermresolutie bijvoorbeeld 1920x1200 pixels is, kiest uStandaardgrootte voorvertoning > 2048 pixels. Als uw schermresolutie groter is dan 2048 pixels, genereert Lightroom een voorvertoning van1:1.
Voorvertoningskwaliteit
Hiermee stelt u de vormgeving van de miniatuurvoorvertoningen in. Laag, Normaal en Hoog zijn vergelijkbaar met de kwaliteitsschaal voorJPEG-afbeeldingen.
1:1-voorvertoningen automatisch negeren
Hiermee bepaalt u wanneer 1:1-voorvertoningen worden genegeerd op basis van de meest recente toegang tot de voorvertoning. 1:1-voorvertoningen hebben dezelfde pixelafmetingen als de originele foto's en geven de foto's scherper weer met minder ruis. Ze wordenweergegeven wanneer dat nodig is en kunnen het voorvertoningsbestand van de catalogus groot maken, zodat het verstandig is zeregelmatig te verwijderen.
Slimme voorvertoningen
Geeft aan hoeveel schijfruimte wordt gebruikt door slimme voorvertoningen. Zie Slimme voorvertoningen voor informatie over het gebruikvan slimme voorvertoningen.
Volgnummers importbewerkingen
Hier geeft u de eerste volgnummers op voor foto's die u in de catalogus importeert. 'Importnummer' is het eerste nummer in een reekswaarmee wordt aangegeven hoeveel importbewerkingen er worden uitgevoerd. 'Geïmporteerde foto's' is het eerste nummer in een reekswaarmee wordt aangegeven hoeveel foto's er in de catalogus zijn geïmporteerd. Zie De Bestandsnaamsjablooneditor en deTekstsjablooneditor.
4. Selecteer op het tabblad Metagegevens een of meer van de volgende opties:
Suggesties doen op basis van de laatst ingevoerde waarden
Als u een metagegeven invoert dat lijkt op een eerder item, verschijnen er een of meerdere suggesties terwijl u typt. Hef de selectie op omdeze optie uit te schakelen. Klik op Alle lijsten met suggesties wissen om eerdere invoer te wissen.
Ontwikkelinstellingen opnemen in metagegevens binnen JPEG-, TIFF-, PNG- en PSD-bestanden
Hef de selectie van deze optie op om te voorkomen dat instellingen van de module Ontwikkelen worden opgenomen in de XMP-metagegevens van JPEG-, TIFF-, PNG- en PSD-bestanden.
Wijzigingen automatisch naar XMP opslaan
Selecteer deze optie om wijzigingen in metagegevens rechtstreeks op te slaan in de secundaire XMP-bestanden, waardoor de wijzigingenzichtbaar worden in andere toepassingen. Hef de selectie van deze optie op als u instellingen van metagegevens alleen in de catalogus wilt
209

opslaan. Zie Informatie over metagegevens en XMP voor informatie over het handmatig opslaan van XMP-wijzigingen.
Omgekeerde geocoding van GPS-coördinaten inschakelen om adressuggesties te krijgen
Hiermee geeft u Lightroom toestemming om de GPS-coördinaten van uw foto, indien beschikbaar, naar Google te sturen, zodat Lightroom destad, de provincie en het land van de foto kan bepalen en deze informatie kan toevoegen aan de IPTC-metagegevens voor de locatie.
Suggesties die met omgekeerde geocoding zijn verkregen, exporteren wanneer adresvelden leeg zijn
Als deze optie geselecteerd is, neemt Lightroom door Google voorgestelde IPTC-metagegevens in foto's op wanneer u deze exporteert.
Datum- of tijdwijzigingen naar de oorspronkelijke Raw-bestanden schrijven
Met deze optie bepaalt u of er een nieuwe datum en tijd naar oorspronkelijke Raw-bestanden worden geschreven wanneer u de opdrachtMetagegevens > Opnametijdstip bewerken gebruikt om de metagegevens voor het opnametijdstip van een foto te wijzigen. Deze optie isstandaard niet geselecteerd.
De catalogus optimaliseren
Als u een aantal bestanden hebt geïmporteerd, bewerkt en misschien verwijderd, is het mogelijk dat Lightroom trager wordt. Als dat gebeurt,dient u de catalogus te optimaliseren om de prestaties te verbeteren.
Kies Bestand > Catalogus optimaliseren.
Verwante informatie
Videozelfstudie: Een catalogus exporterenBack-up van een catalogus makenVeelgestelde vragen over de Lightroom-catalogusDe manier waarop een Lightroom-catalogus werktFoto's zoeken in de catalogusOntbrekende foto's zoeken
De voorwaarden van Creative Commons zijn niet van toepassing op Twitter™- en Facebook-berichten.
Juridische kennisgevingen | Online privacybeleid
Adobe Photoshop Lightroom< Bekijk alle apps
Informatie en ondersteuningBeginnershandleidingHandboekZelfstudies
Vraag het de community
Vragen stellen en antwoord krijgen van experts.
Nu vragen
Contact met ons opnemen
Echte hulp van echte mensen.
Nu starten^ Naar bovenWas this helpful?
Yes
210

No Regio wijzigenNederland (Wijzigen)
Kies je regio
Als een regio wordt geselecteerd, wordt de taal en/of de content gewijzigd.
Americas Brasil Canada - English Canada - Français Latinoamérica México United States Europe, Middle East and Africa Africa -English België Belgique Belgium - English Česká republika Cyprus - English Danmark Deutschland Eastern Europe -English Eesti España France Greece - English Hrvatska Ireland Israel - English Italia Latvija Lietuva Luxembourg - Deutsch Luxembourg -English Luxembourg - Français Magyarország Malta - English Middle East and North Africa - English Moyen-Orient et Afrique du Nord -Français Nederland Norge Österreich Polska Portugal România Schweiz Slovenija Slovensko Srbija Suisse Suomi Sverige Svizzera TürkiyeUnited Kingdom България Россия Україна ישראל - עברית Asia - Pacific Australia Hong Kong S.A.R. of China India - English NewZealand Southeast Asia (Includes Indonesia, Malaysia, Philippines, Singapore, Thailand, and Vietnam) - English 中国 中國香港特別行政區 台灣 日本 한국 Commonwealth of Independent States Includes Armenia, Azerbaijan, Belarus, Georgia, Kazakhstan, Kyrgyzstan,Moldova, Tajikistan, Turkmenistan, Ukraine, Uzbekistan
Producten Downloads Ondersteuning & leren BedrijfCopyright © 2017 Adobe Systems Software Ireland Ltd. All rights reserved.Privacy Gebruiksvoorwaarden Cookies Ad Choices
211

Back-up van een catalogus maken
Naar boven
Opmerking:
InhoudEen back-upstrategie plannenBack-up van de catalogus plannenAutomatisch een back-up van een catalogus makenHandmatig een back-up van een catalogus makenEen back-upcatalogus herstellen
Een back-upstrategie plannen
In Lightroom kunt u instellen dat er bij het afsluiten van het programma regelmatig een back-up van decatalogus wordt gemaakt. Back-ups die in Lightroom worden gemaakt, omvatten alleen het catalogusbestand.U moet van uw bewerkte foto's en alles wat vanuit Lightroom is geëxporteerd, afzonderlijk een back-upmaken.
Het uitvoeren van regelmatige catalogusback-ups is slechts één onderdeel van een uitgebreide back-upstrategie. Houd rekening met het volgende wanneer u een back-upstrategie opstelt:
Vergeet niet dat hoe vaker u een back-up van uw catalogus en foto's maakt, hoe mindergegevens u verliest in geval van een crash of beschadiging.Bewaar de back-upexemplaren van uw foto's en catalogus indien mogelijk op eenafzonderlijke vaste schijf, gescheiden van uw werkbestanden.Overweeg het gebruik van speciale back-upsoftware om het proces te automatiseren enwijzigingen tussen uw werk- en back-upbestanden te synchroniseren.Als u zich zorgen maakt dat uw back-upbestanden mogelijk per ongeluk worden gewist,maak dan redundante back-ups op extra schijven of op media met de eigenschap Alleen-lezen, zoals dvd's.Bewaar uw back-upschijf voor extra veiligheid op een andere plaats dan uw werkschijf, bijvoorkeur op een externe locatie of in een brandwerende kluis.Overweeg om kopieën van uw foto's te maken wanneer u ze importeert. U beschikt danechter alleen over een kopie van uw originele foto's, niet van uw bewerkte foto's. ZieBack-up van foto's maken tijdens het importeren.
Lightroom slaat back-ups van catalogi standaard op de volgende locaties op:
Windows: \Gebruikers\[gebruikersnaam]\Afbeeldingen\Lightroom\[catalogusnaam]\Back-ups\Mac OS: /Gebruikers/[gebruikersnaam]/Afbeeldingen/Lightroom/[catalogusnaam]/Back-ups\
In de map Back-ups wordt er een map gemaakt met de datum en tijd van de back-up: JJJJ-MM-DD UUMN.(De tijd wordt weergegeven met een 24-uurs klok zonder dubbele punt tussen de uren en minuten.) De back-upcatalogus wordt in de map met datumstempel opgeslagen onder dezelfde naam als de actieve catalogus. Elke keer dat er een back-up wordt gemaakt, wordt er een nieuwe catalogus geschreven. Om ruimte op uwvaste schijf te besparen, kunt u oude back-upbestanden verwijderen of comprimeren. Zorg ook dat uschrijftoegang hebt tot de locatie waar u de back-up wilt opslaan.
Het wordt niet aanbevolen om back-up- of herstelbewerkingen in Time Machine™ op een MacOS X uit te voeren terwijl u Lightroom gebruikt.
212

Naar boven
De eerstvolgende keer dat Lightroom wordt afgesloten
Telkens wanneer Lightroom wordt afgesloten
Eenmaal per dag bij het afsluiten van Lightroom
Eén keer per week bij het afsluiten van Lightroom
Eén keer per maand, bij het afsluiten van Lightroom
Nooit
Naar boven
Back-upmap
Integriteit testen voordat er een back-up wordt gemaakt
Lightroom CC/Lightroom 6.1 voor Mac kan geen zip-bestanden maken van catalogi groter dan 4 GB. Ditkomt doordat het standaardhulpprogramma voor het uitpakken in Mac OS geen archieven groter dan 4GB aankan en dergelijke catalogi als beschadigd weergeeft.
Back-up van de catalogus plannen
1. Kies Bewerken > Catalogusinstellingen (Windows) of Lightroom > Catalogusinstellingen(Mac OS).
2. Kies in het gebied Back-up maken van het deelvenster Algemeen een optie in het pop-upmenu Back-up van catalogus maken:
De eerstvolgende keer dat uLightroom afsluit wordt er een back-up van de catalogus gemaakt. Daarna wordt de optievoor Back-up van catalogus maken gewijzigd in Nooit.
Elke keer wanneer u Lightroom afsluit,wordt er een back-up van de catalogus gemaakt. Er wordt dus altijd een back-upgemaakt van de wijzigingen die u aanbrengt tijdens een werksessie.
Elke dag dat u voor de eerste keerLightroom afsluit, wordt er een back-up van de catalogus gemaakt. Als u Lightroom meerdan één keer per dag afsluit, wordt er van alle verdere wijzigingen pas de volgende dageen back-up gemaakt.
Er wordt één keer per week eenback-up van de catalogus gemaakt. Als u Lightroom vaker afsluit, wordt er van alleverdere wijzigingen pas de volgende week een back-up gemaakt.
Er wordt één keer per maandeen back-up van de catalogus gemaakt. Als u Lightroom vaker afsluit, wordt er van alleverdere wijzigingen pas de volgende maand een back-up gemaakt.
Er worden geen back-ups uitgevoerd door Lightroom. (Niet aanbevolen.)
Automatisch een back-up van een catalogus maken
1. Sluit Lightroom af wanneer er een back-up van uw catalogus is gepland in deCatalogusinstellingen.
2. Klik in het dialoogvenster Back-up van catalogus maken op Back-up maken om eenback-up te maken van de catalogus op de standaardlocatie. Sluit vervolgens Lightroomaf.
U kunt ook een van de volgende opties selecteren voordat u op Back-up maken klikt:
Dit is de standaardlocatie waar back-ups door Lightroom wordenopgeslagen. Klik op Kiezen om de back-up op een andere locatie op te slaan.
Hiermee wordtgecontroleerd of de catalogus beschadigd is voordat Lightroom de back-up voltooid.Wanneer u de integriteit van een catalogus laat testen, duurt het langer om een back-upvan de catalogus te maken. U loopt echter minder risico dat er gegevens verloren gaan.
U kunt de integriteit ook testen wanneer u de catalogus opent. Selecteer op het
213

Catalogus optimaliseren na het maken van een back-up
Overslaan tot morgen
Overslaan tot volgende week
Overslaan tot volgende maand
Deze keer overslaan
Naar boven
tabblad Algemeen van het dialoogvenster Voorkeuren achtereenvolgens Bij hetstarten de volgende catalogus gebruiken > Vragen bij het starten van Lightroom. Startvervolgens Lightroom. Selecteer Integriteit van deze catalogus testen in hetdialoogvenster Catalogus selecteren en klik vervolgens op Openen.
Hiermee wordt hetdatabasebestand opgeschoond en opnieuw ingedeeld zodat de catalogus sneller enefficiënter werkt.
Als u ervoor hebt gekozen om één keer per dag een back-upvan de catalogus te maken, klikt u hierop om de bewerking een dag uit te stellen.
Als u ervoor hebt gekozen om één keer per week eenback-up van de catalogus te maken, klikt u hierop om de bewerking een week uit testellen.
Als u ervoor hebt gekozen om één keer per maandeen back-up van de catalogus te maken, klikt u hierop om de bewerking een maand uitte stellen.
Klik hierop om de back-up uit te stellen tot de volgende keer dat uLightroom afsluit.
Handmatig een back-up van een catalogus maken
1. Kies Bewerken > Catalogusinstellingen (Windows) of Lightroom > Catalogusinstellingen(Mac OS).
2. Kies Back-up van catalogus maken > De eerstvolgende keer dat Lightroom wordtafgesloten.
3. Sluit het venster en sluit vervolgens Lightroom af.
214

De voorwaarden van Creative Commons zijn niet van toepassing op Twitter™- en Facebook-berichten.
Juridische kennisgevingen | Online privacybeleid
Naar boven
Een back-upcatalogus herstellen
1. Kies Bestand > Catalogus openen.
2. Navigeer naar de locatie van de back-upcatalogus.
3. Selecteer de back-upversie van het .lrcat-bestand en klik op Openen.
4. (Optioneel) Kopieer de back-upcatalogus naar de locatie van de originele catalogus omdeze te vervangen.
Adobe raadt ook het volgende aan:Veelgestelde vragen over de Lightroom-catalogusDe manier waarop een Lightroom-catalogus werkt
215

Adobe Support >Adobe Photoshop Lightroom> Mappen maken en beheren
Mappen maken en beherenZoeken
Adobe Photoshop Lightroom Handboek>
Op deze pagina
Een bestaande map met foto's toevoegenEen submap toevoegenEen bovenliggende map toevoegenMappen verplaatsenNamen van mappen wijzigenDe inhoud van een map weergevenMappen synchroniserenOntbrekende mappen zoekenMappen verwijderenVolume-informatie weergevenKiezen hoe mapnamen worden weergegeven
Is van toepassing op: Adobe Photoshop Lightroom 5 Adobe Photoshop Lightroom CC, Lightroom 6
De mappen die uw foto's bevatten, worden weergegeven in het deelvenster Mappen van de module Bibliotheek. De mappen in het deelvensterMappen weerspiegelen de mappenstructuur op het volume zelf en worden in alfanumerieke volgorde weergegeven. Klik op het driehoekje rechtsvan een volumenaam om de mappen op dat volume weer te geven. Klik op het driehoekje links van een map om eventuele submappen in de mapweer te geven.
Het deelvenster Mappen met daarin de mappen en het aantal foto's dat zij bevatten
In het deelvenster Mappen kunt u mappen toevoegen, verplaatsen en verwijderen of de naam van mappen wijzigen. Wijzigingen die u inLightroom aan mappen aanbrengt, worden toegepast op de mappen zelf op het volume.
Een bestaande map met foto's toevoegen
Wanneer u foto's importeert, worden de mappen waarin deze foto's zich bevinden, automatisch toegevoegd aan het deelvenster Mappen. Metbehulp van het deelvenster Mappen kunt u mappen toevoegen en de foto's in deze mappen importeren.
1. Klik in het deelvenster Mappen van de module Bibliotheek op het pluspictogram (+) en kies Map toevoegen.
2. Ga op een van de volgende manieren te werk:
(Windows) Navigeer in het dialoogvenster Bladeren naar mappen naar de gewenste locatie, selecteer de gewenste mappen en klik opOK. Of navigeer naar de gewenste locatie, klik met de rechtermuisknop en kies Nieuwe map maken. Typ een naam ter vervanging vande naam Nieuwe map.
(Mac OS) Navigeer in het dialoogvenster Nieuwe map kiezen of maken naar de gewenste locatie, selecteer de gewenste map en klik opKiezen. Of navigeer naar de gewenste locatie en klik op Nieuwe map. Typ een naam voor de map en klik op Maken. Klik vervolgens opKiezen.
216

3. Geef indien nodig opties op in het dialoogvenster Foto's importeren en klik op Importeren.
Opmerking:
Als u meerdere exemplaren van een map hebt en de locatie wilt wijzigen waarnaar Lightroom verwijst, klikt u met de rechtermuisknop (Windows)of houdt u Control ingedrukt en klikt u (Mac OS) op de map, en kiest u vervolgens Maplocatie bijwerken.
Een submap toevoegen
1. Selecteer in het deelvenster Mappen van de module Bibliotheek de map waarin u de nieuwe map wilt maken. Klik vervolgens op hetpluspictogram (+) boven aan het deelvenster Mappen en kies Submap toevoegen.
2. Typ de mapnaam in het dialoogvenster Map maken.
3. Als er foto's zijn geselecteerd, bepaalt u of u de geselecteerde foto's naar de nieuwe map wilt kopiëren en klikt u vervolgens op Maken.
In het deelvenster Mappen verschijnt de nieuwe map in de hiërarchie die u hebt opgegeven. De nieuwe map verschijnt ook in Windows Verkennerof Mac OS Finder.
Opmerking:
U kunt zien of een map submappen bevat door naar het driehoekje links van het mappictogram te kijken. Als het driehoekje effen is, bevat demap submappen. Als het driehoekje vaag en gestippeld is, bevat de map geen submappen.
Een bovenliggende map toevoegen
Als u een nieuwe bovenliggende map wilt toevoegen aan de hiërarchie in het deelvenster Mappen, selecteert u een map op het hoogsteniveau, klikt u met de rechtermuisknop (Windows) of houdt u Control ingedrukt en klikt u (Mac OS), en kiest u vervolgens Bovenliggendemap toevoegen.
Mappen verplaatsen
U kunt mappen verplaatsen naar andere mappen in Lightroom. U kunt geen mappen kopiëren in Lightroom.
In het deelvenster Mappen van de module Bibliotheek selecteert u een of meer mappen en sleept u deze naar een andere map.
Videozelfstudie: Mappen in Lightroom verplaatsen
Houd de Lightroom-database up-to-date met de locaties van uw foto's door uw foto's en mappen met behulp van Lightroom te verplaatsen.
Namen van mappen wijzigen
1. Selecteer een map in het deelvenster Mappen van de module Bibliotheek.
2. Klik met de rechtermuisknop (Windows) of houd Control ingedrukt en klik (Mac OS). Kies vervolgens Naam wijzigen in het menu.
3. Overschrijf de mapnaam.
De inhoud van een map weergeven
217

In Lightroom wordt het aantal foto's in een map rechts van de mapnaam weergegeven. Als u later in Verkenner (Windows) of Finder (Mac OS)foto's toevoegt aan een map, moet u de nieuwe foto's naar Lightroom importeren of de map synchroniseren om het weergegeven aantal in hetdeelvenster Mappen bij te werken.
Voer in de module Bibliotheek een of meer van de volgende handelingen uit:
Selecteer een of meer items in het deelvenster Mappen.
Selecteer een foto en klik in het deelvenster Metagegevens op de pijl naar rechts naast het veld Map om de map van die foto weer tegeven.
Als u een map selecteert, worden standaard alle foto's in die map en alle submappen weergegeven in de rasterweergave en de filmstrip. Alsu alleen de foto's in de geselecteerde map wilt weergeven, kiest u Bibliotheek > Foto's in submappen tonen om de selectie van deze optieop te heffen.
Mappen synchroniseren
Als de inhoud van een map in uw catalogus niet overeenkomt met de inhoud van diezelfde map op het volume, kunt u de twee mappensynchroniseren. Wanneer u mappen synchroniseert, kunt u bestanden toevoegen die aan de map zijn toegevoegd maar niet naar de catalogus zijngeïmporteerd, bestanden wissen die zijn verwijderd en zoeken naar updates van metagegevens. De foto's in de map en alle submappen kunnenworden gesynchroniseerd. U kunt bepalen welke mappen, submappen en bestanden worden geïmporteerd.
Opmerking:
Met de opdracht Map synchroniseren worden geen dubbele foto's in een catalogus gedetecteerd. Lightroom bevat geen functie waarmee dubbelebestanden kunnen worden geïdentificeerd.
1. Selecteer in het deelvenster Mappen de map die u wilt synchroniseren.
2. Kies Bibliotheek > Map synchroniseren.
3. Voer een van de volgende handelingen uit in het dialoogvenster Map synchroniseren.
Als u foto's wilt importeren die worden weergegeven in de mappen maar nog niet zijn geïmporteerd in de catalogus, selecteert uNieuwe foto's importeren. Als u Dialoogvenster Importeren weergeven vóór het importeren selecteert, kunt u opgeven welke mappenen foto's worden geïmporteerd.
Als u foto's wilt wissen die uit de map zijn verwijderd maar nog niet uit de catalogus, selecteert u Ontbrekende foto's verwijderen uitcatalogus. Als deze optie grijs wordt weergegeven, ontbreken er geen bestanden. (U kunt op de knop Ontbrekende foto's tonen klikkenom de foto's weer te geven in de rasterweergave.)
Als u wilt controleren of de metagegevens van de bestanden zijn gewijzigd in een andere toepassing, kiest u Zoeken naar updates vanmetagegevens.
4. Klik op Synchroniseren.
5. Als het dialoogvenster Foto's importeren wordt geopend, bevestigt u welke mappen en bestanden u wilt importeren en klikt u vervolgens opImporteren.
Opmerking:
Als u een ontbrekende map hebt die bovendien ook leeg is, gebruikt u de opdracht Mappen synchroniseren om de map uit de catalogus teverwijderen.
Ontbrekende mappen zoeken
Als een map wordt verplaatst in het besturingssysteem in plaats van in Lightroom, wordt de koppeling tussen de catalogus en de map verbrokenen verschijnt er een vraagteken op de map in het deelvenster Mappen.
218

1. Als u de koppeling wilt herstellen, klikt u met de rechtermuisknop (Windows) of houdt u Control ingedrukt en klikt u (Mac OS) op de map, enkiest u Ontbrekende map zoeken in het snelmenu.
2. Navigeer naar het pad van de verplaatste map en klik op Kiezen.
Opmerking:
Zie Ontbrekende foto's zoeken voor instructies voor het opnieuw koppelen van ontbrekende afzonderlijke foto's.
Mappen verwijderen
1. In het deelvenster Mappen van de module Bibliotheek selecteert u een of meer mappen en klik u op het minpictogram (-). Of klik met derechtermuisknop (Windows) of houd Control ingedrukt en klik (Mac OS), en kies Verwijderen.
2. Klik op Doorgaan in het dialoogvenster.
De map en de foto's in deze map worden verwijderd uit de catalogus en het deelvenster Mappen. De originele map en foto's worden nietverwijderd van de vaste schijf.
Volume-informatie weergeven
Het deelvenster Mappen biedt informatie over de opslagbronnen voor elk vermeld volume. U kunt bijvoorbeeld zien of een volume online of offlineis en hoeveel schijfruimte er beschikbaar is. De volume-informatie wordt dynamisch bijgewerkt terwijl u foto's importeert en bewerkt in Lightroom.
Als u de informatie wilt wijzigen die voor een volume wordt weergegeven, klikt u met de rechtermuisknop (Windows) of houdt u Controlingedrukt en klikt u (Mac OS) op de volumenaam, en kiest u een van de volgende opties:
Schijfruimte
Hiermee wordt de gebruikte/totale schijfruimte van het volume weergegeven.
Aantal foto's
Hiermee wordt weergegeven hoeveel foto's uit de catalogus op het volume staan.
Status
Hiermee wordt aangegeven of het volume online of offline is.
Geen
Hiermee wordt alle volume-informatie verborgen.
Klik met de rechtermuisknop (Windows) of houd Control ingedrukt en klik (Mac OS) op een volumenaam, en kies Tonen in Verkenner (Windows) of Tonen inFinder (Mac OS) om dat volume te openen in een Verkenner- of Finder-venster.Klik met de rechtermuisknop (Windows) of houd Control ingedrukt en klik (Mac OS) op een volumenaam, en kies Eigenschappen (Windows)of Info opvragen (Mac OS) om het venster Eigenschappen (Windows) of Info (Mac OS) voor dat volume weer te geven.Als u de informatie wilt wijzigen die door de gekleurde LED naast de volumenaam wordt verstrekt, klikt u met de rechtermuisknop (Windows)of houdt u Control ingedrukt en klikt u (Mac OS) op de LED, en kiest u een van de volgende opties:
Status tonen
Hiermee wordt aangegeven of een volume online (groen) of offline (rood) is.
219

Status en vrije ruimte tonen
Hiermee wordt aangegeven of een volume online of offline is en hoe vol de bron is:
Groen
Er is 10 GB of meer aan vrije ruimte.
Geel
Er is minder dan 10 GB aan vrije ruimte.
Oranje
Er is minder dan 5 GB aan vrije ruimte.
Rood
Er is minder dan 1 GB aan vrije ruimte en in de knopinfo wordt u gewaarschuwd dat het volume bijna vol is. Als er minder dan 1 MB aan vrijeruimte is, wordt u in de knopinfo gewaarschuwd dat het volume vol is.
Grijs
Het volume is offline en foto's op dat volume zijn niet beschikbaar om te bewerken. Als foto's niet beschikbaar zijn, worden er alleenvoorvertoningen met een lage resolutie weergegeven in Lightroom.
Kiezen hoe mapnamen worden weergegeven
In het deelvenster Mappen van de module Bibliotheek klikt u op het pluspictogram (+) boven aan het deelvenster en kiest u een van devolgende opties onder Weergave van hoofdmap:
Alleen mapnaam
Hiermee wordt alleen de naam van de mappen op het hoogste niveau weergegeven in het deelvenster Mappen, bijvoorbeeld 2011.
Pad vanaf volume
Hiermee worden het volledige pad en de naam van de mappen op het hoogste niveau weergegeven in het deelvenster Mappen, bijvoorbeeldGebruikers\[gebruikersnaam]\Afbeeldingen\2011.
Map en pad
Hiermee wordt de naam van de mappen op het hoogste niveau weergegeven in het deelvenster Mappen, gevolgd door het pad van de map,bijvoorbeeld 2011 - Gebruikers\[gebruikersnaam]\Afbeeldingen\2011.
Opmerking:
Mogelijk moet u de rechterrand van het deelvenster verslepen om het groter te maken, zodat u het volledige pad en de naam kunt zien.
Verwante informatie
Foto's in mappen beherenVideozelfstudie: Mappen in Lightroom verplaatsenFoto's groeperen in stapelsFoto's importeren van een map op een vaste schijfCatalogi maken en beheren
De voorwaarden van Creative Commons zijn niet van toepassing op Twitter™- en Facebook-berichten.
220

Juridische kennisgevingen | Online privacybeleid
Adobe Photoshop Lightroom< Bekijk alle apps
Informatie en ondersteuningBeginnershandleidingHandboekZelfstudies
Vraag het de community
Vragen stellen en antwoord krijgen van experts.
Nu vragen
Contact met ons opnemen
Echte hulp van echte mensen.
Nu starten^ Naar bovenWas this helpful?
YesNo Regio wijzigenNederland (Wijzigen)
Kies je regio
Als een regio wordt geselecteerd, wordt de taal en/of de content gewijzigd.
Americas Brasil Canada - English Canada - Français Latinoamérica México United States Europe, Middle East and Africa Africa -English België Belgique Belgium - English Česká republika Cyprus - English Danmark Deutschland Eastern Europe -English Eesti España France Greece - English Hrvatska Ireland Israel - English Italia Latvija Lietuva Luxembourg - Deutsch Luxembourg -English Luxembourg - Français Magyarország Malta - English Middle East and North Africa - English Moyen-Orient et Afrique du Nord -Français Nederland Norge Österreich Polska Portugal România Schweiz Slovenija Slovensko Srbija Suisse Suomi Sverige Svizzera TürkiyeUnited Kingdom България Россия Україна ישראל - עברית Asia - Pacific Australia Hong Kong S.A.R. of China India - English NewZealand Southeast Asia (Includes Indonesia, Malaysia, Philippines, Singapore, Thailand, and Vietnam) - English 中国 中國香港特別行政區 台灣 日本 한국 Commonwealth of Independent States Includes Armenia, Azerbaijan, Belarus, Georgia, Kazakhstan, Kyrgyzstan,Moldova, Tajikistan, Turkmenistan, Ukraine, Uzbekistan
Producten Downloads Ondersteuning & leren BedrijfCopyright © 2017 Adobe Systems Software Ireland Ltd. All rights reserved.Privacy Gebruiksvoorwaarden Cookies Ad Choices
221

Adobe Support >Adobe Photoshop Lightroom> Mappen maken en beheren
Mappen maken en beherenZoeken
Adobe Photoshop Lightroom Handboek>
Op deze pagina
Een bestaande map met foto's toevoegenEen submap toevoegenEen bovenliggende map toevoegenMappen verplaatsenNamen van mappen wijzigenDe inhoud van een map weergevenMappen synchroniserenOntbrekende mappen zoekenMappen verwijderenVolume-informatie weergevenKiezen hoe mapnamen worden weergegeven
Is van toepassing op: Adobe Photoshop Lightroom 5 Adobe Photoshop Lightroom CC, Lightroom 6
De mappen die uw foto's bevatten, worden weergegeven in het deelvenster Mappen van de module Bibliotheek. De mappen in het deelvensterMappen weerspiegelen de mappenstructuur op het volume zelf en worden in alfanumerieke volgorde weergegeven. Klik op het driehoekje rechtsvan een volumenaam om de mappen op dat volume weer te geven. Klik op het driehoekje links van een map om eventuele submappen in de mapweer te geven.
Het deelvenster Mappen met daarin de mappen en het aantal foto's dat zij bevatten
In het deelvenster Mappen kunt u mappen toevoegen, verplaatsen en verwijderen of de naam van mappen wijzigen. Wijzigingen die u inLightroom aan mappen aanbrengt, worden toegepast op de mappen zelf op het volume.
Een bestaande map met foto's toevoegen
Wanneer u foto's importeert, worden de mappen waarin deze foto's zich bevinden, automatisch toegevoegd aan het deelvenster Mappen. Metbehulp van het deelvenster Mappen kunt u mappen toevoegen en de foto's in deze mappen importeren.
1. Klik in het deelvenster Mappen van de module Bibliotheek op het pluspictogram (+) en kies Map toevoegen.
2. Ga op een van de volgende manieren te werk:
(Windows) Navigeer in het dialoogvenster Bladeren naar mappen naar de gewenste locatie, selecteer de gewenste mappen en klik opOK. Of navigeer naar de gewenste locatie, klik met de rechtermuisknop en kies Nieuwe map maken. Typ een naam ter vervanging vande naam Nieuwe map.
(Mac OS) Navigeer in het dialoogvenster Nieuwe map kiezen of maken naar de gewenste locatie, selecteer de gewenste map en klik opKiezen. Of navigeer naar de gewenste locatie en klik op Nieuwe map. Typ een naam voor de map en klik op Maken. Klik vervolgens opKiezen.
222

3. Geef indien nodig opties op in het dialoogvenster Foto's importeren en klik op Importeren.
Opmerking:
Als u meerdere exemplaren van een map hebt en de locatie wilt wijzigen waarnaar Lightroom verwijst, klikt u met de rechtermuisknop (Windows)of houdt u Control ingedrukt en klikt u (Mac OS) op de map, en kiest u vervolgens Maplocatie bijwerken.
Een submap toevoegen
1. Selecteer in het deelvenster Mappen van de module Bibliotheek de map waarin u de nieuwe map wilt maken. Klik vervolgens op hetpluspictogram (+) boven aan het deelvenster Mappen en kies Submap toevoegen.
2. Typ de mapnaam in het dialoogvenster Map maken.
3. Als er foto's zijn geselecteerd, bepaalt u of u de geselecteerde foto's naar de nieuwe map wilt kopiëren en klikt u vervolgens op Maken.
In het deelvenster Mappen verschijnt de nieuwe map in de hiërarchie die u hebt opgegeven. De nieuwe map verschijnt ook in Windows Verkennerof Mac OS Finder.
Opmerking:
U kunt zien of een map submappen bevat door naar het driehoekje links van het mappictogram te kijken. Als het driehoekje effen is, bevat demap submappen. Als het driehoekje vaag en gestippeld is, bevat de map geen submappen.
Een bovenliggende map toevoegen
Als u een nieuwe bovenliggende map wilt toevoegen aan de hiërarchie in het deelvenster Mappen, selecteert u een map op het hoogsteniveau, klikt u met de rechtermuisknop (Windows) of houdt u Control ingedrukt en klikt u (Mac OS), en kiest u vervolgens Bovenliggendemap toevoegen.
Mappen verplaatsen
U kunt mappen verplaatsen naar andere mappen in Lightroom. U kunt geen mappen kopiëren in Lightroom.
In het deelvenster Mappen van de module Bibliotheek selecteert u een of meer mappen en sleept u deze naar een andere map.
Videozelfstudie: Mappen in Lightroom verplaatsen
Houd de Lightroom-database up-to-date met de locaties van uw foto's door uw foto's en mappen met behulp van Lightroom te verplaatsen.
Namen van mappen wijzigen
1. Selecteer een map in het deelvenster Mappen van de module Bibliotheek.
2. Klik met de rechtermuisknop (Windows) of houd Control ingedrukt en klik (Mac OS). Kies vervolgens Naam wijzigen in het menu.
3. Overschrijf de mapnaam.
De inhoud van een map weergeven
223

In Lightroom wordt het aantal foto's in een map rechts van de mapnaam weergegeven. Als u later in Verkenner (Windows) of Finder (Mac OS)foto's toevoegt aan een map, moet u de nieuwe foto's naar Lightroom importeren of de map synchroniseren om het weergegeven aantal in hetdeelvenster Mappen bij te werken.
Voer in de module Bibliotheek een of meer van de volgende handelingen uit:
Selecteer een of meer items in het deelvenster Mappen.
Selecteer een foto en klik in het deelvenster Metagegevens op de pijl naar rechts naast het veld Map om de map van die foto weer tegeven.
Als u een map selecteert, worden standaard alle foto's in die map en alle submappen weergegeven in de rasterweergave en de filmstrip. Alsu alleen de foto's in de geselecteerde map wilt weergeven, kiest u Bibliotheek > Foto's in submappen tonen om de selectie van deze optieop te heffen.
Mappen synchroniseren
Als de inhoud van een map in uw catalogus niet overeenkomt met de inhoud van diezelfde map op het volume, kunt u de twee mappensynchroniseren. Wanneer u mappen synchroniseert, kunt u bestanden toevoegen die aan de map zijn toegevoegd maar niet naar de catalogus zijngeïmporteerd, bestanden wissen die zijn verwijderd en zoeken naar updates van metagegevens. De foto's in de map en alle submappen kunnenworden gesynchroniseerd. U kunt bepalen welke mappen, submappen en bestanden worden geïmporteerd.
Opmerking:
Met de opdracht Map synchroniseren worden geen dubbele foto's in een catalogus gedetecteerd. Lightroom bevat geen functie waarmee dubbelebestanden kunnen worden geïdentificeerd.
1. Selecteer in het deelvenster Mappen de map die u wilt synchroniseren.
2. Kies Bibliotheek > Map synchroniseren.
3. Voer een van de volgende handelingen uit in het dialoogvenster Map synchroniseren.
Als u foto's wilt importeren die worden weergegeven in de mappen maar nog niet zijn geïmporteerd in de catalogus, selecteert uNieuwe foto's importeren. Als u Dialoogvenster Importeren weergeven vóór het importeren selecteert, kunt u opgeven welke mappenen foto's worden geïmporteerd.
Als u foto's wilt wissen die uit de map zijn verwijderd maar nog niet uit de catalogus, selecteert u Ontbrekende foto's verwijderen uitcatalogus. Als deze optie grijs wordt weergegeven, ontbreken er geen bestanden. (U kunt op de knop Ontbrekende foto's tonen klikkenom de foto's weer te geven in de rasterweergave.)
Als u wilt controleren of de metagegevens van de bestanden zijn gewijzigd in een andere toepassing, kiest u Zoeken naar updates vanmetagegevens.
4. Klik op Synchroniseren.
5. Als het dialoogvenster Foto's importeren wordt geopend, bevestigt u welke mappen en bestanden u wilt importeren en klikt u vervolgens opImporteren.
Opmerking:
Als u een ontbrekende map hebt die bovendien ook leeg is, gebruikt u de opdracht Mappen synchroniseren om de map uit de catalogus teverwijderen.
Ontbrekende mappen zoeken
Als een map wordt verplaatst in het besturingssysteem in plaats van in Lightroom, wordt de koppeling tussen de catalogus en de map verbrokenen verschijnt er een vraagteken op de map in het deelvenster Mappen.
224

1. Als u de koppeling wilt herstellen, klikt u met de rechtermuisknop (Windows) of houdt u Control ingedrukt en klikt u (Mac OS) op de map, enkiest u Ontbrekende map zoeken in het snelmenu.
2. Navigeer naar het pad van de verplaatste map en klik op Kiezen.
Opmerking:
Zie Ontbrekende foto's zoeken voor instructies voor het opnieuw koppelen van ontbrekende afzonderlijke foto's.
Mappen verwijderen
1. In het deelvenster Mappen van de module Bibliotheek selecteert u een of meer mappen en klik u op het minpictogram (-). Of klik met derechtermuisknop (Windows) of houd Control ingedrukt en klik (Mac OS), en kies Verwijderen.
2. Klik op Doorgaan in het dialoogvenster.
De map en de foto's in deze map worden verwijderd uit de catalogus en het deelvenster Mappen. De originele map en foto's worden nietverwijderd van de vaste schijf.
Volume-informatie weergeven
Het deelvenster Mappen biedt informatie over de opslagbronnen voor elk vermeld volume. U kunt bijvoorbeeld zien of een volume online of offlineis en hoeveel schijfruimte er beschikbaar is. De volume-informatie wordt dynamisch bijgewerkt terwijl u foto's importeert en bewerkt in Lightroom.
Als u de informatie wilt wijzigen die voor een volume wordt weergegeven, klikt u met de rechtermuisknop (Windows) of houdt u Controlingedrukt en klikt u (Mac OS) op de volumenaam, en kiest u een van de volgende opties:
Schijfruimte
Hiermee wordt de gebruikte/totale schijfruimte van het volume weergegeven.
Aantal foto's
Hiermee wordt weergegeven hoeveel foto's uit de catalogus op het volume staan.
Status
Hiermee wordt aangegeven of het volume online of offline is.
Geen
Hiermee wordt alle volume-informatie verborgen.
Klik met de rechtermuisknop (Windows) of houd Control ingedrukt en klik (Mac OS) op een volumenaam, en kies Tonen in Verkenner (Windows) of Tonen inFinder (Mac OS) om dat volume te openen in een Verkenner- of Finder-venster.Klik met de rechtermuisknop (Windows) of houd Control ingedrukt en klik (Mac OS) op een volumenaam, en kies Eigenschappen (Windows)of Info opvragen (Mac OS) om het venster Eigenschappen (Windows) of Info (Mac OS) voor dat volume weer te geven.Als u de informatie wilt wijzigen die door de gekleurde LED naast de volumenaam wordt verstrekt, klikt u met de rechtermuisknop (Windows)of houdt u Control ingedrukt en klikt u (Mac OS) op de LED, en kiest u een van de volgende opties:
Status tonen
Hiermee wordt aangegeven of een volume online (groen) of offline (rood) is.
225

Status en vrije ruimte tonen
Hiermee wordt aangegeven of een volume online of offline is en hoe vol de bron is:
Groen
Er is 10 GB of meer aan vrije ruimte.
Geel
Er is minder dan 10 GB aan vrije ruimte.
Oranje
Er is minder dan 5 GB aan vrije ruimte.
Rood
Er is minder dan 1 GB aan vrije ruimte en in de knopinfo wordt u gewaarschuwd dat het volume bijna vol is. Als er minder dan 1 MB aan vrijeruimte is, wordt u in de knopinfo gewaarschuwd dat het volume vol is.
Grijs
Het volume is offline en foto's op dat volume zijn niet beschikbaar om te bewerken. Als foto's niet beschikbaar zijn, worden er alleenvoorvertoningen met een lage resolutie weergegeven in Lightroom.
Kiezen hoe mapnamen worden weergegeven
In het deelvenster Mappen van de module Bibliotheek klikt u op het pluspictogram (+) boven aan het deelvenster en kiest u een van devolgende opties onder Weergave van hoofdmap:
Alleen mapnaam
Hiermee wordt alleen de naam van de mappen op het hoogste niveau weergegeven in het deelvenster Mappen, bijvoorbeeld 2011.
Pad vanaf volume
Hiermee worden het volledige pad en de naam van de mappen op het hoogste niveau weergegeven in het deelvenster Mappen, bijvoorbeeldGebruikers\[gebruikersnaam]\Afbeeldingen\2011.
Map en pad
Hiermee wordt de naam van de mappen op het hoogste niveau weergegeven in het deelvenster Mappen, gevolgd door het pad van de map,bijvoorbeeld 2011 - Gebruikers\[gebruikersnaam]\Afbeeldingen\2011.
Opmerking:
Mogelijk moet u de rechterrand van het deelvenster verslepen om het groter te maken, zodat u het volledige pad en de naam kunt zien.
Verwante informatie
Foto's in mappen beherenVideozelfstudie: Mappen in Lightroom verplaatsenFoto's groeperen in stapelsFoto's importeren van een map op een vaste schijfCatalogi maken en beheren
De voorwaarden van Creative Commons zijn niet van toepassing op Twitter™- en Facebook-berichten.
226

Juridische kennisgevingen | Online privacybeleid
Adobe Photoshop Lightroom< Bekijk alle apps
Informatie en ondersteuningBeginnershandleidingHandboekZelfstudies
Vraag het de community
Vragen stellen en antwoord krijgen van experts.
Nu vragen
Contact met ons opnemen
Echte hulp van echte mensen.
Nu starten^ Naar bovenWas this helpful?
YesNo Regio wijzigenNederland (Wijzigen)
Kies je regio
Als een regio wordt geselecteerd, wordt de taal en/of de content gewijzigd.
Americas Brasil Canada - English Canada - Français Latinoamérica México United States Europe, Middle East and Africa Africa -English België Belgique Belgium - English Česká republika Cyprus - English Danmark Deutschland Eastern Europe -English Eesti España France Greece - English Hrvatska Ireland Israel - English Italia Latvija Lietuva Luxembourg - Deutsch Luxembourg -English Luxembourg - Français Magyarország Malta - English Middle East and North Africa - English Moyen-Orient et Afrique du Nord -Français Nederland Norge Österreich Polska Portugal România Schweiz Slovenija Slovensko Srbija Suisse Suomi Sverige Svizzera TürkiyeUnited Kingdom България Россия Україна ישראל - עברית Asia - Pacific Australia Hong Kong S.A.R. of China India - English NewZealand Southeast Asia (Includes Indonesia, Malaysia, Philippines, Singapore, Thailand, and Vietnam) - English 中国 中國香港特別行政區 台灣 日本 한국 Commonwealth of Independent States Includes Armenia, Azerbaijan, Belarus, Georgia, Kazakhstan, Kyrgyzstan,Moldova, Tajikistan, Turkmenistan, Ukraine, Uzbekistan
Producten Downloads Ondersteuning & leren BedrijfCopyright © 2017 Adobe Systems Software Ireland Ltd. All rights reserved.Privacy Gebruiksvoorwaarden Cookies Ad Choices
227

Adobe Support >Adobe Photoshop Lightroom> Mappen maken en beheren
Mappen maken en beherenZoeken
Adobe Photoshop Lightroom Handboek>
Op deze pagina
Een bestaande map met foto's toevoegenEen submap toevoegenEen bovenliggende map toevoegenMappen verplaatsenNamen van mappen wijzigenDe inhoud van een map weergevenMappen synchroniserenOntbrekende mappen zoekenMappen verwijderenVolume-informatie weergevenKiezen hoe mapnamen worden weergegeven
Is van toepassing op: Adobe Photoshop Lightroom 5 Adobe Photoshop Lightroom CC, Lightroom 6
De mappen die uw foto's bevatten, worden weergegeven in het deelvenster Mappen van de module Bibliotheek. De mappen in het deelvensterMappen weerspiegelen de mappenstructuur op het volume zelf en worden in alfanumerieke volgorde weergegeven. Klik op het driehoekje rechtsvan een volumenaam om de mappen op dat volume weer te geven. Klik op het driehoekje links van een map om eventuele submappen in de mapweer te geven.
Het deelvenster Mappen met daarin de mappen en het aantal foto's dat zij bevatten
In het deelvenster Mappen kunt u mappen toevoegen, verplaatsen en verwijderen of de naam van mappen wijzigen. Wijzigingen die u inLightroom aan mappen aanbrengt, worden toegepast op de mappen zelf op het volume.
Een bestaande map met foto's toevoegen
Wanneer u foto's importeert, worden de mappen waarin deze foto's zich bevinden, automatisch toegevoegd aan het deelvenster Mappen. Metbehulp van het deelvenster Mappen kunt u mappen toevoegen en de foto's in deze mappen importeren.
1. Klik in het deelvenster Mappen van de module Bibliotheek op het pluspictogram (+) en kies Map toevoegen.
2. Ga op een van de volgende manieren te werk:
(Windows) Navigeer in het dialoogvenster Bladeren naar mappen naar de gewenste locatie, selecteer de gewenste mappen en klik opOK. Of navigeer naar de gewenste locatie, klik met de rechtermuisknop en kies Nieuwe map maken. Typ een naam ter vervanging vande naam Nieuwe map.
(Mac OS) Navigeer in het dialoogvenster Nieuwe map kiezen of maken naar de gewenste locatie, selecteer de gewenste map en klik opKiezen. Of navigeer naar de gewenste locatie en klik op Nieuwe map. Typ een naam voor de map en klik op Maken. Klik vervolgens opKiezen.
228

3. Geef indien nodig opties op in het dialoogvenster Foto's importeren en klik op Importeren.
Opmerking:
Als u meerdere exemplaren van een map hebt en de locatie wilt wijzigen waarnaar Lightroom verwijst, klikt u met de rechtermuisknop (Windows)of houdt u Control ingedrukt en klikt u (Mac OS) op de map, en kiest u vervolgens Maplocatie bijwerken.
Een submap toevoegen
1. Selecteer in het deelvenster Mappen van de module Bibliotheek de map waarin u de nieuwe map wilt maken. Klik vervolgens op hetpluspictogram (+) boven aan het deelvenster Mappen en kies Submap toevoegen.
2. Typ de mapnaam in het dialoogvenster Map maken.
3. Als er foto's zijn geselecteerd, bepaalt u of u de geselecteerde foto's naar de nieuwe map wilt kopiëren en klikt u vervolgens op Maken.
In het deelvenster Mappen verschijnt de nieuwe map in de hiërarchie die u hebt opgegeven. De nieuwe map verschijnt ook in Windows Verkennerof Mac OS Finder.
Opmerking:
U kunt zien of een map submappen bevat door naar het driehoekje links van het mappictogram te kijken. Als het driehoekje effen is, bevat demap submappen. Als het driehoekje vaag en gestippeld is, bevat de map geen submappen.
Een bovenliggende map toevoegen
Als u een nieuwe bovenliggende map wilt toevoegen aan de hiërarchie in het deelvenster Mappen, selecteert u een map op het hoogsteniveau, klikt u met de rechtermuisknop (Windows) of houdt u Control ingedrukt en klikt u (Mac OS), en kiest u vervolgens Bovenliggendemap toevoegen.
Mappen verplaatsen
U kunt mappen verplaatsen naar andere mappen in Lightroom. U kunt geen mappen kopiëren in Lightroom.
In het deelvenster Mappen van de module Bibliotheek selecteert u een of meer mappen en sleept u deze naar een andere map.
Videozelfstudie: Mappen in Lightroom verplaatsen
Houd de Lightroom-database up-to-date met de locaties van uw foto's door uw foto's en mappen met behulp van Lightroom te verplaatsen.
Namen van mappen wijzigen
1. Selecteer een map in het deelvenster Mappen van de module Bibliotheek.
2. Klik met de rechtermuisknop (Windows) of houd Control ingedrukt en klik (Mac OS). Kies vervolgens Naam wijzigen in het menu.
3. Overschrijf de mapnaam.
De inhoud van een map weergeven
229

In Lightroom wordt het aantal foto's in een map rechts van de mapnaam weergegeven. Als u later in Verkenner (Windows) of Finder (Mac OS)foto's toevoegt aan een map, moet u de nieuwe foto's naar Lightroom importeren of de map synchroniseren om het weergegeven aantal in hetdeelvenster Mappen bij te werken.
Voer in de module Bibliotheek een of meer van de volgende handelingen uit:
Selecteer een of meer items in het deelvenster Mappen.
Selecteer een foto en klik in het deelvenster Metagegevens op de pijl naar rechts naast het veld Map om de map van die foto weer tegeven.
Als u een map selecteert, worden standaard alle foto's in die map en alle submappen weergegeven in de rasterweergave en de filmstrip. Alsu alleen de foto's in de geselecteerde map wilt weergeven, kiest u Bibliotheek > Foto's in submappen tonen om de selectie van deze optieop te heffen.
Mappen synchroniseren
Als de inhoud van een map in uw catalogus niet overeenkomt met de inhoud van diezelfde map op het volume, kunt u de twee mappensynchroniseren. Wanneer u mappen synchroniseert, kunt u bestanden toevoegen die aan de map zijn toegevoegd maar niet naar de catalogus zijngeïmporteerd, bestanden wissen die zijn verwijderd en zoeken naar updates van metagegevens. De foto's in de map en alle submappen kunnenworden gesynchroniseerd. U kunt bepalen welke mappen, submappen en bestanden worden geïmporteerd.
Opmerking:
Met de opdracht Map synchroniseren worden geen dubbele foto's in een catalogus gedetecteerd. Lightroom bevat geen functie waarmee dubbelebestanden kunnen worden geïdentificeerd.
1. Selecteer in het deelvenster Mappen de map die u wilt synchroniseren.
2. Kies Bibliotheek > Map synchroniseren.
3. Voer een van de volgende handelingen uit in het dialoogvenster Map synchroniseren.
Als u foto's wilt importeren die worden weergegeven in de mappen maar nog niet zijn geïmporteerd in de catalogus, selecteert uNieuwe foto's importeren. Als u Dialoogvenster Importeren weergeven vóór het importeren selecteert, kunt u opgeven welke mappenen foto's worden geïmporteerd.
Als u foto's wilt wissen die uit de map zijn verwijderd maar nog niet uit de catalogus, selecteert u Ontbrekende foto's verwijderen uitcatalogus. Als deze optie grijs wordt weergegeven, ontbreken er geen bestanden. (U kunt op de knop Ontbrekende foto's tonen klikkenom de foto's weer te geven in de rasterweergave.)
Als u wilt controleren of de metagegevens van de bestanden zijn gewijzigd in een andere toepassing, kiest u Zoeken naar updates vanmetagegevens.
4. Klik op Synchroniseren.
5. Als het dialoogvenster Foto's importeren wordt geopend, bevestigt u welke mappen en bestanden u wilt importeren en klikt u vervolgens opImporteren.
Opmerking:
Als u een ontbrekende map hebt die bovendien ook leeg is, gebruikt u de opdracht Mappen synchroniseren om de map uit de catalogus teverwijderen.
Ontbrekende mappen zoeken
Als een map wordt verplaatst in het besturingssysteem in plaats van in Lightroom, wordt de koppeling tussen de catalogus en de map verbrokenen verschijnt er een vraagteken op de map in het deelvenster Mappen.
230

1. Als u de koppeling wilt herstellen, klikt u met de rechtermuisknop (Windows) of houdt u Control ingedrukt en klikt u (Mac OS) op de map, enkiest u Ontbrekende map zoeken in het snelmenu.
2. Navigeer naar het pad van de verplaatste map en klik op Kiezen.
Opmerking:
Zie Ontbrekende foto's zoeken voor instructies voor het opnieuw koppelen van ontbrekende afzonderlijke foto's.
Mappen verwijderen
1. In het deelvenster Mappen van de module Bibliotheek selecteert u een of meer mappen en klik u op het minpictogram (-). Of klik met derechtermuisknop (Windows) of houd Control ingedrukt en klik (Mac OS), en kies Verwijderen.
2. Klik op Doorgaan in het dialoogvenster.
De map en de foto's in deze map worden verwijderd uit de catalogus en het deelvenster Mappen. De originele map en foto's worden nietverwijderd van de vaste schijf.
Volume-informatie weergeven
Het deelvenster Mappen biedt informatie over de opslagbronnen voor elk vermeld volume. U kunt bijvoorbeeld zien of een volume online of offlineis en hoeveel schijfruimte er beschikbaar is. De volume-informatie wordt dynamisch bijgewerkt terwijl u foto's importeert en bewerkt in Lightroom.
Als u de informatie wilt wijzigen die voor een volume wordt weergegeven, klikt u met de rechtermuisknop (Windows) of houdt u Controlingedrukt en klikt u (Mac OS) op de volumenaam, en kiest u een van de volgende opties:
Schijfruimte
Hiermee wordt de gebruikte/totale schijfruimte van het volume weergegeven.
Aantal foto's
Hiermee wordt weergegeven hoeveel foto's uit de catalogus op het volume staan.
Status
Hiermee wordt aangegeven of het volume online of offline is.
Geen
Hiermee wordt alle volume-informatie verborgen.
Klik met de rechtermuisknop (Windows) of houd Control ingedrukt en klik (Mac OS) op een volumenaam, en kies Tonen in Verkenner (Windows) of Tonen inFinder (Mac OS) om dat volume te openen in een Verkenner- of Finder-venster.Klik met de rechtermuisknop (Windows) of houd Control ingedrukt en klik (Mac OS) op een volumenaam, en kies Eigenschappen (Windows)of Info opvragen (Mac OS) om het venster Eigenschappen (Windows) of Info (Mac OS) voor dat volume weer te geven.Als u de informatie wilt wijzigen die door de gekleurde LED naast de volumenaam wordt verstrekt, klikt u met de rechtermuisknop (Windows)of houdt u Control ingedrukt en klikt u (Mac OS) op de LED, en kiest u een van de volgende opties:
Status tonen
Hiermee wordt aangegeven of een volume online (groen) of offline (rood) is.
231

Status en vrije ruimte tonen
Hiermee wordt aangegeven of een volume online of offline is en hoe vol de bron is:
Groen
Er is 10 GB of meer aan vrije ruimte.
Geel
Er is minder dan 10 GB aan vrije ruimte.
Oranje
Er is minder dan 5 GB aan vrije ruimte.
Rood
Er is minder dan 1 GB aan vrije ruimte en in de knopinfo wordt u gewaarschuwd dat het volume bijna vol is. Als er minder dan 1 MB aan vrijeruimte is, wordt u in de knopinfo gewaarschuwd dat het volume vol is.
Grijs
Het volume is offline en foto's op dat volume zijn niet beschikbaar om te bewerken. Als foto's niet beschikbaar zijn, worden er alleenvoorvertoningen met een lage resolutie weergegeven in Lightroom.
Kiezen hoe mapnamen worden weergegeven
In het deelvenster Mappen van de module Bibliotheek klikt u op het pluspictogram (+) boven aan het deelvenster en kiest u een van devolgende opties onder Weergave van hoofdmap:
Alleen mapnaam
Hiermee wordt alleen de naam van de mappen op het hoogste niveau weergegeven in het deelvenster Mappen, bijvoorbeeld 2011.
Pad vanaf volume
Hiermee worden het volledige pad en de naam van de mappen op het hoogste niveau weergegeven in het deelvenster Mappen, bijvoorbeeldGebruikers\[gebruikersnaam]\Afbeeldingen\2011.
Map en pad
Hiermee wordt de naam van de mappen op het hoogste niveau weergegeven in het deelvenster Mappen, gevolgd door het pad van de map,bijvoorbeeld 2011 - Gebruikers\[gebruikersnaam]\Afbeeldingen\2011.
Opmerking:
Mogelijk moet u de rechterrand van het deelvenster verslepen om het groter te maken, zodat u het volledige pad en de naam kunt zien.
Verwante informatie
Foto's in mappen beherenVideozelfstudie: Mappen in Lightroom verplaatsenFoto's groeperen in stapelsFoto's importeren van een map op een vaste schijfCatalogi maken en beheren
De voorwaarden van Creative Commons zijn niet van toepassing op Twitter™- en Facebook-berichten.
232

Juridische kennisgevingen | Online privacybeleid
Adobe Photoshop Lightroom< Bekijk alle apps
Informatie en ondersteuningBeginnershandleidingHandboekZelfstudies
Vraag het de community
Vragen stellen en antwoord krijgen van experts.
Nu vragen
Contact met ons opnemen
Echte hulp van echte mensen.
Nu starten^ Naar bovenWas this helpful?
YesNo Regio wijzigenNederland (Wijzigen)
Kies je regio
Als een regio wordt geselecteerd, wordt de taal en/of de content gewijzigd.
Americas Brasil Canada - English Canada - Français Latinoamérica México United States Europe, Middle East and Africa Africa -English België Belgique Belgium - English Česká republika Cyprus - English Danmark Deutschland Eastern Europe -English Eesti España France Greece - English Hrvatska Ireland Israel - English Italia Latvija Lietuva Luxembourg - Deutsch Luxembourg -English Luxembourg - Français Magyarország Malta - English Middle East and North Africa - English Moyen-Orient et Afrique du Nord -Français Nederland Norge Österreich Polska Portugal România Schweiz Slovenija Slovensko Srbija Suisse Suomi Sverige Svizzera TürkiyeUnited Kingdom България Россия Україна ישראל - עברית Asia - Pacific Australia Hong Kong S.A.R. of China India - English NewZealand Southeast Asia (Includes Indonesia, Malaysia, Philippines, Singapore, Thailand, and Vietnam) - English 中国 中國香港特別行政區 台灣 日本 한국 Commonwealth of Independent States Includes Armenia, Azerbaijan, Belarus, Georgia, Kazakhstan, Kyrgyzstan,Moldova, Tajikistan, Turkmenistan, Ukraine, Uzbekistan
Producten Downloads Ondersteuning & leren BedrijfCopyright © 2017 Adobe Systems Software Ireland Ltd. All rights reserved.Privacy Gebruiksvoorwaarden Cookies Ad Choices
233

Foto's beheren
Naar boven
Naar boven
Opmerking:
Naar boven
Namen van foto's wijzigenFoto's naar een andere map verplaatsenEen foto openen in de bijbehorende map in de module BibliotheekEen bestand openen in Verkenner of FinderFoto's roterenFoto's spiegelenFoto's roteren of spiegelen met het gereedschap SpuitbusFoto's uit catalogi verwijderenFoto's bijwerken die zijn gewijzigd in een andere toepassingFoto's omzetten in DNGVirtuele kopieën maken
Namen van foto's wijzigen
1. Selecteer in de rasterweergave of de filmstrip in de module Bibliotheek een of meer foto's en kies vervolgens Bibliotheek >Naam van foto('s) wijzigen.
2. Kies een optie in het menu Bestandsnaamgeving van het dialoogvenster Naam van foto's wijzigen. Kies Bewerken om eenaangepaste naam op te geven met behulp van de Bestandsnaamsjablooneditor. Zie Naamgevingsopties en DeBestandsnaamsjablooneditor en de Tekstsjablooneditor.
Als u een naamgevingsoptie opgeeft waarvoor een volgorde wordt gebruikt, worden de foto's opeenvolgend genummerd. Als uniet wilt dat de nummering begint met '1,' typt u een ander getal in het vak Beginnummer.
Als u de naam van één foto in de module Bibliotheek snel wilt wijzigen, selecteert u de foto en typt u de nieuwe naam in het veldBestandsnaam van het deelvenster Metagegevens.
Foto's naar een andere map verplaatsen
1. (Optioneel) Als u foto's niet naar een bestaande map verplaatst, maakt u eerst een nieuwe map. Zie Mappen maken enbeheren.
2. Selecteer in de rasterweergave van de module Bibliotheek een of meerdere foto's die u wilt verplaatsen.
Als de te verplaatsen foto's zich op een externe vaste schijf bevinden, controleer dan of deze schijf is ingeschakeld voordatu de foto's gaat verplaatsen.
3. Sleep de foto of foto's naar de doelmap in het deelvenster Mappen; sleep vanaf het midden van de miniatuur, niet vanaf derand.
u kunt geen foto's kopiëren in Lightroom.
De foto's worden verplaatst naar de doelmap in Lightroom en op de vaste schijf.
Lees meer. Bekijk deze video voor tips over het verplaatsen van foto's naar een andere map: Mappen verplaatsen in Lightroom
Een foto openen in de bijbehorende map in de module Bibliotheek
Selecteer de foto en kies Foto > Ga naar map in bibliotheek.
234

Naar boven
Naar boven
Naar boven
Horizontaal spiegelen
Verticaal spiegelen
Naar boven
Opmerking:
Naar boven
De foto wordt geselecteerd in de rasterweergave en de bijbehorende map wordt geselecteerd in het deelvenster Mappen.
Een bestand openen in Verkenner of Finder
Selecteer de foto en kies Foto > Tonen in Verkenner (Windows) of Tonen in Finder (Mac OS).
Het bestand wordt geselecteerd in een venster van Verkenner of Finder.
Foto's roteren
Foto's die in de catalogus worden geïmporteerd, worden automatisch geroteerd als de EXIF-gegevens (Exchangeable Image Format) van hetbestand metagegevens over de oriëntatie bevatten. Als dat niet het geval is, kunt u foto's handmatig roteren.
Ga in de module Bibliotheek op een van de volgende manieren te werk:
Selecteer in de rasterweergave een of meer foto's, plaats de aanwijzer op een miniatuur en klik op een van derotatiepictogrammen onder in de hoek van een cel. Of kies Foto > Linksom roteren of Foto > Rechtsom roteren. Allegeselecteerde foto's worden geroteerd.
Klik in de loep- of beoordelingsweergave op een rotatiepictogram op de werkbalk om de actieve foto te roteren.
Opmerking: Als de rotatiepictogrammen niet worden weergegeven op de werkbalk, kiest u Roteren in het pop-upmenu vande werkbalk.
Kies in de loep-, vergelijkings- of beoordelingsweergave Foto > Linksom roteren of Rechtsom roteren om de actieve foto teroteren.
Foto's spiegelen
1. Selecteer een of meer foto's in de rasterweergave of de filmstrip van de module Bibliotheek.
2. Kies een van de volgende mogelijkheden in het menu Foto:
Hiermee spiegelt u foto's horizontaal langs de verticale as.
Hiermee spiegelt u foto's verticaal langs de horizontale as.
In de loep-, vergelijkings- en beoordelingsweergave wordt alleen de actieve foto gespiegeld.
Kies Weergave > Modus Afbeelding spiegelen inschakelen om alle foto's in de catalogus horizontaal langs de verticale as te spiegelen.
Foto's roteren of spiegelen met het gereedschap Spuitbus
1. Selecteer het gereedschap Spuitbus in de werkbalk van de rasterweergave en kies vervolgens Rotatie in het menu Toepassenop de werkbalk.
als het gereedschap Spuitbus niet wordt weergegeven op de werkbalk, kiest u Spuitbus in het werkbalkmenu.
2. Kies een van de roteer- of spiegelopties op de werkbalk en klik vervolgens of sleep over foto's om de instelling toe te passen.
3. Klik op de cirkel in de werkbalk om de spuitbus uit te schakelen. Als de spuitbus uitgeschakeld is, is het pictogram Spuitbuszichtbaar in de werkbalk.
Foto's uit catalogi verwijderen
235

Opmerking:
Verwijderen
Verwijderen van schijf
Opmerking:
Naar boven
Instellingen importeren vanaf schijf
Instellingen overschrijven
Niets doen
Naar boven
1. Selecteer een of meerdere foto's in de rasterweergave of selecteer één foto in de filmstrip in de loep-, vergelijkings- ofbeoordelingsweergave van de module Bibliotheek.
2. Ga op een van de volgende manieren te werk:
Druk op de Backspace-toets (Windows) of de Delete-toets (Mac OS).
Kies Foto > Foto('s) verwijderen.
als u een verzameling weergeeft en op de Backspace-toets (Windows) of de Delete-toets (Mac OS) drukt,worden alle geselecteerde foto('s) wel uit de verzameling maar niet uit de catalogus verwijderd. En er wordt geenbevestigingsvenster weergegeven. Als u een foto uit een verzameling en tevens uit de catalogus wilt verwijderen, selecteert ude foto en drukt u op Ctrl+Alt+Shift+Delete (Windows) of Command+Option+Shift+Delete (Mac OS). Zie Foto's verwijderen uiteen verzameling.
3. Klik in het bevestigingsvenster op een van de volgende opties:
Hiermee worden foto's verwijderd uit de catalogus, maar worden ze niet verplaatst naar de Prullenbak(Windows) of Prullenmand (Mac OS).
Hiermee worden foto's verwijderd uit de catalogus en worden ze verplaatst naar de Prullenbak(Windows) of Prullenmand (Mac OS).
Als u meer dan één foto hebt geselecteerd in de filmstrip in de loep-, vergelijkings- of beoordelingsweergave, wordt alleen deactieve foto verwijderd.
als u foto's verwijdert en op de Delete-toets (Windows) of de Forward Delete-toets (Mac OS, alleen op eenvolledig toetsenbord) drukt, worden foto's ook uit de catalogus verwijderd maar niet naar de Prullenbak (Windows) ofPrullenmand (Mac OS) verplaatst.
Foto's bijwerken die zijn gewijzigd in een andere toepassing
In de rasterweergave van Lightroom worden er waarschuwingen in afbeeldingscellen weergegeven als de foto's in uw catalogus zijn gewijzigd dooreen andere toepassing. Als een foto in Lightroom bijvoorbeeld een classificatie van één ster heeft, en de foto in een andere toepassing isbijgewerkt naar een classificatie van twee sterren, moet u besluiten welke classificatie u wilt aanhouden. Beide classificaties kunnen niet naastelkaar bestaan. In Lightroom kunt u conflicten in de metagegevens van foto's oplossen door de gegevens in de catalogus te overschrijven metmetagegevens van de foto of het secundaire XMP-bestand, of door de metagegevens in het fotobestand of het secundaire XMP-bestand teoverschrijven met de opgeslagen gegevens in de catalogus.
1. Klik in de rasterweergave op het waarschuwingspictogram in een cel.
2. Selecteer een van de volgende opties in het bevestigingsvenster:
Hiermee worden de metagegevens van de foto of het secundaire XMP-bestandgeïmporteerd, waardoor de fotogegevens in de catalogus worden overschreven.
Hiermee worden metagegevens uit de catalogus geëxporteerd naar het fotobestand en wordende gegevens in de foto of het secundaire XMP-bestand overschreven.
Er wordt geen actie uitgevoerd. Als u deze optie selecteert, moet u er zeker van zijn dat de metagegevens vande foto in de catalogus geen conflict opleveren met gegevens in de foto of het secundaire XMP-bestand.
Zie Lightroom-metagegevens synchroniseren met Camera Raw en Adobe Bridge voor meer informatie.
Foto's omzetten in DNG
236

Opmerking:
Alleen Raw-bestanden omzetten
Originelen na het omzetten verwijderen
Bestandsextensie
Compatibiliteit
JPEG-voorvertoning
Gegevens voor snel laden insluiten
Compressie met kwaliteitsverlies gebruiken
Oorspronkelijk Raw-bestand insluiten
Naar boven
In Lightroom kunt u Camera Raw-bestanden omzetten in DNG, zodat u ze kunt archiveren en gebruik kunt maken van DNG-functies. Als foto'sworden geconverteerd naar DNG, vervangen de DNG-bestanden de originelen in de catalogus. U kunt kiezen of u de originelen na het omzettenwilt verwijderen of behouden.
1. Selecteer een of meerdere foto's in de rasterweergave of selecteer één foto in de filmstrip in de loep-, vergelijkings- ofbeoordelingsweergave. Kies vervolgens Bibliotheek > Foto('s) omzetten in DNG.
als u meer dan één foto hebt geselecteerd in de filmstrip in de loep-, vergelijkings- of beoordelingsweergave,wordt alleen de actieve foto omgezet in DNG.
2. Selecteer een of meer van de volgende omzetopties in het dialoogvenster Foto('s) omzetten in DNG:
Hiermee worden foto's die geen Camera Raw-bestanden zijn, genegeerd. Als u deselectie van deze optie opheft, worden alle geselecteerde foto's omgezet, inclusief JPEG-, TIFF- en PSD-bestanden.
Hiermee wordt het originele fotobestand verwijderd als het omzetten is voltooid.Als u de selectie van deze optie opheft, wordt het originele bestand op schijf behouden.
Met deze optie wordt als extensie .dng of .DNG gebruikt.
Hiermee wordt aangegeven met welke versies van Camera Raw en Lightroom het bestand kan wordengelezen. Gebruik de knopinfo om u te helpen bij uw keuze.
Hiermee wordt bepaald of de geëxporteerde JPEG-voorvertoning van volledig of normale grootte is ofhelemaal niet wordt gemaakt.
Hiermee worden afbeeldingen sneller geladen in de module Ontwikkelen, maar neemtde bestandsgrootte enigszins toe.
Hiermee neemt de bestandsgrootte aanzienlijk af, maar dit leidt mogelijk toteen afname van de afbeeldingskwaliteit.
Hiermee worden alle oorspronkelijke Camera Raw-gegevens in het DNG-bestandopgeslagen.
Zie Ondersteunde bestandsindelingen voor meer informatie over DNG.
Virtuele kopieën maken
U kunt meerdere versies van foto's hebben door verschillende aanpassingsinstellingen toe te passen op virtuele kopieën van de originele foto's.Virtuele kopieën bestaan niet als daadwerkelijke foto's of als duplicaten van foto's. Virtuele kopieën zijn metagegevens in de catalogus waarin deverschillende sets met aanpassingen worden opgeslagen.
U maakt een virtuele kopie van een foto en past hier vervolgens aanpassingsinstellingen op toe. Als u nog een versie van de originele foto wilt,maakt u nog een virtuele kopie en past u de nieuwe instellingen hierop toe. U kunt zo veel virtuele kopieën van een originele foto maken als u wilt.U kunt zelfs een origineel maken van een van de virtuele kopieën, waardoor het vorige origineel een virtuele kopie wordt.
Als u ze eenmaal hebt gemaakt, worden virtuele kopieën automatisch gestapeld bij de originele foto. In de rasterweergave of de filmstrip wordt bijde originele foto in de linkerbovenhoek het aantal afbeeldingen weergegeven. Op de virtuele kopieën worden pictogrammen van omgeslagenpagina's weergegeven aan de linkerkant van de bijbehorende miniaturen.
237

De voorwaarden van Creative Commons zijn niet van toepassing op Twitter™- en Facebook-berichten.
Juridische kennisgevingen | Online privacybeleid
A. Originele foto (master) B. Virtuele kopieën, met pictogram van omgeslagen pagina
Virtuele kopieën worden daadwerkelijke foto's wanneer ze als een kopie van de originele foto worden geëxporteerd of als een kopie in een externeeditor worden bewerkt.
Wanneer u een virtuele kopie van een foto maakt, wordt 'Kopie 1' (of 'Kopie 2,' 'Kopie 3,' enzovoort) automatische toegevoegd aan het veld Naamkopie in het deelvenster Metagegevens.
Klik in de rasterweergave in de Bibliotheek of in de filmstrip in een willekeurige module met de rechtermuisknop (Windows) ofhoud Control ingedrukt en klik (Mac OS) op een foto en kies Virtuele kopie maken in het snelmenu.Klik in de rasterweergave in de Bibliotheek of in de filmstrip in een willekeurige module met de rechtermuisknop (Windows) ofhoud Control ingedrukt en klik (Mac OS) om meerdere foto's te selecteren en kies Virtuele kopieën maken in het snelmenu.
Tip: Als de kopie niet verschijnt in de rasterweergave, maken de foto's mogelijk deel uit van een samengevouwen stapel.Probeer dan Foto > Stapelen > Alle stapels uitvouwen te kiezen. Als dat niet werkt, zijn de foto's mogelijk gefilterd. Probeereen andere weergavemethode te gebruiken; kies bijvoorbeeld Alle foto's in het deelvenster Catalogus.
Selecteer in de module Bibliotheek een virtuele kopie van een foto in de rasterweergave of de filmstrip en kies Foto > Kopieinstellen als origineel.Als u een virtuele kopie wilt verwijderen, vouwt u de stapel met virtuele kopieën uit in de desbetreffende map in de moduleBibliotheek (druk op S). Klik vervolgens met de rechtermuisknop (Windows) of houd Control ingedrukt en klik (Mac OS) op devirtuele kopie in de rasterweergave of de filmstrip en kies Foto verwijderen.
Opmerking: Als u met verzamelingen werkt, kunt u geen stapels bewerken. U moet stapels weergeven in de bijbehorendemap om ze te kunnen uitvouwen, samenvouwen en beheren.
Adobe raadt ook het volgende aan:
238

Kaarten
Bepaalde inhoud waarnaar op deze pagina wordt gelinkt, is mogelijk alleen in het Engels beschikbaar.
239

Werken met de module Kaart
Naar boven
Naar boven
InhoudFoto's weergeven op een kaartNavigeren op de kaartWerken met foto's en GPS-gegevens
Foto's koppelen aan een tracklog voor het automatisch taggen van GPS-coördinatenLocaties opslaan
Van een expert:
Foto's weergeven op een kaart
In de module Kaart kunt u op een kaart van Google Maps zien waar uw foto's zijn gemaakt. Hierbij wordende GPS-coördinaten die zijn ingesloten in de metagegevens van uw foto's, gebruikt om de foto's uit te zettenop de kaart.
De meeste camera's op mobiele telefoons (inclusief iPhones) leggen GPS-coördinaten vast in metagegevens.Als uw camera geen GPS-coördinaten vastlegt, kunt u deze toevoegen in de module Kaart of kunt u eentracklog importeren vanaf een GPS-apparaat.
U moet online zijn om de module Kaart te kunnen gebruiken. Kaarten worden weergegeven in de taal van uwstandaardwebbrowser. Mogelijk is dit dus een andere taal dan de taalversie van Lightroom die u gebruikt.
Als u wilt zien of een foto is getagd met GPS-metagegevens, kiest u de voorinstelling Locatie in hetdeelvenster Metagegevens van de module Bibliotheek of Kaart. Vervolgens zoekt u naar coördinaten inhet veld GPS.
De module Kaart
A. Deelvenster Opgeslagen locaties B. Menu Type kaart C. Zoomregelaar D. Geselecteerde foto E.Kaartsleutel F. Deelvenster Metagegevens
240

Satelliet
Wegenkaart
Hybride
Terrein
Licht of Donker
Naar boven
Opmerking:
Navigeren op de kaart
Als u in de module Kaart op de kaart wilt navigeren, voert u een of meer van de volgende handelingen uit:
Dubbelklik op de kaart om in te zoomen op die locatie.
Versleep de zoomregelaar op de werkbalk om in of uit te zoomen.
Opmerking: De module Kaart ondersteunt ook zoomen met behulp van het muiswiel endiverse bewegingen op een trackpad.
Druk op Alt (Windows) of Option (Mac OS) en sleep in het voorvertoningsgebied om in tezoomen op dat gebied.
Versleep de kaart om de positie ervan te wijzigen in het voorvertoningsgebied.
Typ in de rechterbovenhoek van het voorvertoningsgebied een locatie in het veld Zoekenom naar die locatie te gaan.
Stel de weergave van de kaart in door een optie te kiezen in het menu Type kaart op dewerkbalk:
Hiermee wordt satellietbeelden van de locatie weergegeven.
Hiermee worden wegen, geopolitieke grenzen en oriëntatiepunten weergegeven op eenvlakke, grafische achtergrond.
Hiermee worden wegen en geopolitieke gegevens over satellietbeelden heen weergegeven.
Een grafische voorstelling van het landschap.
Wegenkaartgegevens worden licht of donker met laag contrast weergegeven.
Werken met foto's en GPS-gegevens
Voer een of meer van de volgende handelingen uit om GPS-coördinaten toe te voegenaan foto's (en de foto's toe te voegen aan de kaart):
Sleep foto's vanaf de filmstrip en zet ze neer op de kaart.
Selecteer een of meer foto's in de filmstrip en houd Ctrl ingedrukt en klik (Windows)of houd Command ingedrukt en klik (Mac OS) op de kaartlocatie.
Selecteer een of meer foto's in de filmstrip en klik met de rechtermuisknop (Windows)of houd Control ingedrukt en klik (Mac OS) op de kaartlocatie en kies GPS-locatietoevoegen aan geselecteerde foto's.
Klik op een fotolocatiepunt om een miniatuurvoorvertoning van foto's op een bepaaldelocatie te zien.
Kies Weergave > Kaartsleutel tonen voor een overlay waarin de fotolocatiepunten wordenuitgelegd.
241

Zichtbaar op kaart
Getagd/Niet getagd
Geen
Opmerking:
Kaartsleutel met voorvertoningsmarkeringen in de module Kaart
Als u GPS-metagegevens van foto's wilt verwijderen (en de foto's van de kaart wiltverwijderen), voert u een of meer van de volgende handelingen uit:
Selecteer de fotomarkering op de kaart en druk op Delete.
Klik met de rechtermuisknop (Windows) of houd Control ingedrukt en klik (Mac OS)op de markering en kies vervolgens GPS-locatie verwijderen.
Selecteer de foto in de filmstrip in de module Kaart en druk op Delete.
Klik op de knop GPS-tracklogs en kies Tracklog laden om GPS-gegevens (een GPX-bestand) te uploaden vanaf een apparaat van een derde partij.
Met het locatiefilter kunt u zien welke foto's in de filmstrip op de kaart staan:
Hiermee ziet u welke foto's in de filmstrip op de huidige kaartweergave zichtbaarzijn.
Hiermee ziet u welke foto's in de filmstrip getagd of niet getagd zijn met GPS-gegevens.
Hiermee worden locatiefilters gewist.
Wanneer u foto's exporteert, kunt u de GPS-metagegevens weglaten. Ga in het dialoogvensterExporteren naar het deelvenster Metagegevens en kies Locatie-info verwijderen.
Foto's koppelen aan een tracklog voor het automatisch taggen van GPS-coördinaten
Een tracklog laden
Om een tracklog (alleen GPX-bestand) te laden, klikt u op Kaart > Tracklog > Tracklog laden.
Nadat u het tracklog (GPX-bestand) in de module Kaart hebt geladen, zoekt Lightroom naar foto's (in dehuidige catalogusselectie) waarvan de opnamedatums overeenkomen met de tracklogdatums. Alsovereenkomsten zijn gevonden, kunt u in Lightroom de GPS-coördinaten van een selectie overeenkomendefoto's automatisch taggen met de optie Automatische tag. Ga hiervoor als volgt te werk:
1. Selecteer in de module Kaart de overeenkomende foto's in de filmstrip.2. Kies Kaart > Tracklog > Tag toewijzen aan geselecteerde foto's.
Tijdzoneverschil instellen
Als uw foto's zijn vastgelegd in een andere tijdzone of als de klok van uw camera klok niet goed wasingesteld, komen de foto's mogelijk niet overeen met het vastgelegde tracklog. In dergelijke gevallen kunt ueen tijdzoneverschil (in uren) instellen in Lightroom. Met deze waarde kunt u de tijden in het tracklog latenovereenkomen met de tijden van uw opnamen; zodat u vervolgens de foto's aan het tracklog kunt koppelenmet de optie Automatische tag.
242

Opmerking:
Naar boven
Straal
Privé
Tijdzoneverschil instellen:
1. Selecteer in de module Kaart de foto's in de filmstrip die u wilt koppelen aan het tracklog.2. Kies Kaart > Tracklog > Tijdzoneverschil instellen.
Stel in het dialoogvenster Tijdzoneverschil de schuifregelaar in.
3. Klik op OK.
In het dialoogvenster Tijdzoneverschil worden het bereik van de opnametijden van de geselecteerde foto'sen het bereik van de tijden in het tracklog weergegeven. Stel de schuifregelaar in op een waarde waardeze bereiken elkaar overlappen.
Als de verschilwaarde van de schuifregelaar niet overeenkomt met de tijdzone van het tracklogen de tijdzone van uw foto's, geeft Lightroom dit aan door de tijd van het tracklog in rood te markeren. U kuntdie verschilwaarde overigens toch instellen.
Locaties opslaan
Voor foto's die binnen een gedefinieerde omgeving zijn gemaakt, kunt u een opgeslagen locatie maken. Als ubijvoorbeeld naar Griekenland reist om een fotoreportage voor een klant te maken, kunt u een opgeslagenlocatie maken die alle bezochte eilanden omvat.
1. Navigeer in de module Kaart naar een locatie op de kaart en klik op de knop + in hetdeelvenster Opgeslagen locaties. Het deelvenster Opgeslagen locaties wordt links vanhet Lightroom-venster weergegeven.
2. Geef in het dialoogvenster Nieuwe locatie een naam op voor de locatie en selecteer eenmap waarin u de locatie wilt opslaan.
Hiermee definieert u een straal in feet, mijlen, meters of kilometers vanaf hetmidden van het zichtbare kaartgebied.
Hiermee verwijdert u alle IPTC-metagegevens voor een locatie, inclusief de GPS-coördinaten, sublocatie, plaats, staat/provincie, het land en de ISO-landcode wanneerfoto's op de opgeslagen locatie uit Lightroom worden geëxporteerd.
3. Klik op Maken.
De locatie verschijnt op de kaart gemarkeerd door een witte cirkel, met een locatiepunt in het midden en een andere op de buitenrand.
4. Voer een of meer van de volgende handelingen uit wanneer u werkt met opgeslagenlocaties:
Selecteer een locatie in het deelvenster Opgeslagen locaties om de locatie weer tegeven op de kaart of hef de selectie op.
Het deelvenster Opgeslagen locaties in de module Kaart
Als u foto's wilt toevoegen aan de locatie, voert u een of meer van de volgendehandelingen uit:
Sleep een of meer foto's van de filmstrip naar een locatie binnen de witte cirkelop de kaart.
Selecteer een of meer foto's in de filmstrip en schakel het selectievakje in naast
243

De voorwaarden van Creative Commons zijn niet van toepassing op Twitter™- en Facebook-berichten.
Juridische kennisgevingen | Online privacybeleid
de locatienaam in het deelvenster Opgeslagen locaties.
Als u naar een locatie op de kaart wilt gaan, klikt u op de knop met de pijl naarrechts naast de locatienaam in het deelvenster Opgeslagen locaties.
Als u een locatie wilt bewerken, klikt u met de rechtermuisknop (Windows) of houdt uControl ingedrukt en klikt u (Mac OS) erop in het deelvenster Opgeslagen locaties.Kies vervolgens Opties voor Locatie.
Tip: u kunt ook het locatiepunt boven aan de locatiecirkel op de kaart verslepenom de straal aan te passen. Versleep het locatiepunt in het midden van de cirkel omde locatie op de kaart te verplaatsen.
Als u een locatie wilt verwijderen, selecteert u deze in het deelvenster Opgeslagenlocaties en klikt u op de minknop ( - ). U kunt ook met de rechtermuisknop klikken(Windows) of Control ingedrukt houden en klikken (Mac OS) op de locatie in hetdeelvenster Opgeslagen locaties of op de kaart en Verwijderen kiezen.
244

Foto's ordenen
Bepaalde inhoud waarnaar op deze pagina wordt gelinkt, is mogelijk alleen in het Engels beschikbaar.
245

Adobe Support >Adobe Photoshop Lightroom> Werken met fotoverzamelingen
Werken met fotoverzamelingenZoeken
Adobe Photoshop Lightroom Handboek>
Op deze pagina
Typen verzamelingenWerken met verzamelingen en verzamelingssetsWerken met de snelle verzamelingWerken met slimme verzamelingenWerken met de verzameling Alle gesynchroniseerde foto'sEen verzameling exporteren als een catalogus
Is van toepassing op: Adobe Photoshop Lightroom 5 Adobe Photoshop Lightroom CC, Lightroom 6Bijgewerkt in Lightroom CC 2015.7/Lightroom 6.7
Typen verzamelingen
Verzamelingen zijn een manier om foto's op een centrale locatie te groeperen, zodat u ze gemakkelijk kunt bekijken of er verschillendebewerkingen op kunt uitvoeren. Zo kunt u foto's in een verzameling in een presentatie, contactblad of webfotogalerie groeperen. Wanneer u eenverzameling hebt gemaakt, wordt deze in het deelvenster Verzamelingen van elke module weergegeven. U kunt verzamelingen altijd selecteren alsu ze nodig hebt. U kunt een onbeperkt aantal verzamelingen maken.
Gewone verzameling Een groep foto's die u in een groep plaatst.
Slimme verzameling Verzamelingen op basis van regels die u definieert. U kunt bijvoorbeeld een slimme verzameling maken van alle foto's metvijf sterren en een rood kleurlabel. Foto's die aan de criteria voldoen, worden automatisch aan de slimme verzameling toegevoegd.
Snelle verzameling U kunt tijdelijk foto's groeperen voor bepaalde taken in de snelle verzameling. In tegenstelling tot gewone of slimmeverzamelingen, kan er maar één snelle verzameling tegelijk in de catalogus staan.
Houd het volgende in gedachten wanneer u met verzamelingen werkt:
Zorg dat u het verschil tussen catalogi en verzamelingen begrijpt: verzamelingen zijn een groep foto's in een catalogus.
Foto's kunnen deel uitmaken van meerdere verzamelingen.
Foto's in een verzameling kunnen niet worden gestapeld.
U kunt de sorteervolgorde van foto's in een normale verzameling wijzigen, maar u kunt foto's niet sorteren met de opdrachtGebruikersvolgorde en u kunt foto's niet slepen om ze opnieuw te rangschikken in een slimme verzameling.
Als u een foto uit een verzameling verwijdert, wordt deze niet uit de catalogus verwijderd of naar de prullenbak (Windows) of deprullenmand (Mac OS) verzonden.
U kunt verzamelingssets maken om uw verzamelingen in te delen.
U kunt de instellingen van de modules Presentatie, Afdrukken en Web expliciet opslaan als uitvoerverzamelingen. Zie Presentatie-instellingenopslaan als een presentatieverzameling, Afdrukinstellingen opslaan als een afdrukverzameling en Webinstellingen opslaan als eenwebverzameling.
Opmerking:
Zie voor een video over het gebruik van trefwoorden om uw foto's te organiseren Overzicht van trefwoorden.
Werken met verzamelingen en verzamelingssets
246

Een verzameling maken
1. Selecteer foto's in de rasterweergave en voer een van de volgende handelingen uit:
Kies Bibliotheek > Nieuwe verzameling.
Klik op het plusteken (+) in het deelvenster Verzamelingen en kies Verzameling maken.
2. Typ een naam in het vak Verzameling in het dialoogvenster Verzameling maken.
3. Als u wilt dat de verzameling deel uitmaakt van een verzamelingsset, kiest u de set in het menu Set. Kies anders Geen.
4. Selecteer de optie Geselecteerde foto's opnemen.
5. Als u deze verzameling wilt gebruiken in uw Lightroom mobile-app, selecteert u de optie Synchroniseren met Lightroom mobile.
6. Klik op Maken.
De verzameling wordt weergegeven met een fotopictogram in het deelvenster Verzamelingen . Foto's die deel uitmaken van een verzameling,worden in de rasterweergave en de filmstrip met een pictogram aangeduid dat aangeeft dat de foto in een verzameling voorkomt.
Een verzamelingsset maken
Een verzamelingsset is een container met een of meer verzamelingen. Met behulp van verzamelingssets kunt u uw foto's op flexibele wijzebeheren en indelen. Een verzamelingsset bevat geen feitelijke foto's, maar alleen verzamelingen, zoals standaardverzamelingen, slimmeverzamelingen en uitvoerontwerpen. Een verzamelingsset wordt aangeduid met het pictogram van een archiefdoos .
1. Ga in de module Bibliotheek op een van de volgende manieren te werk:
Kies Bibliotheek > Nieuwe verzamelingsset.
Klik op het plusteken (+) in het deelvenster Verzamelingen en kies Verzamelingsset maken.
2. Typ een naam voor de verzamelingsset in het dialoogvenster Verzamelingsset maken.
3. Kies de bestaande set in het menu Set als u wilt dat de nieuwe set deel uitmaakt van een bestaande set. Kies anders Geen.
4. Klik op Maken.
5. Sleep een verzameling in het deelvenster Verzamelingen naar een verzamelingssetmap en voeg deze toe aan de set.
Een verzameling of verzamelingsset verwijderen
Als u een verzameling verwijdert, worden er geen foto's uit de catalogus of van de vaste schijf verwijderd.
Ga in het deelvenster Verzamelingen op een van de volgende manieren te werk:
Selecteer een verzameling of verzamelingsset en klik op het min-pictogram (-).
247

Klik met de rechtermuisknop (Windows) of houd Control ingedrukt en klik (Mac OS) op een verzameling of verzamelingsset en kiesVerwijderen.
Foto's aan een verzameling toevoegen
Sleep foto's uit de rasterweergave naar een verzameling in het deelvenster Verzamelingen.
Foto's in een verzameling identificeren
Foto's die deel uitmaken van een verzameling, worden in de rasterweergave en de filmstrip met een pictogram aangeduid dat aangeeftdat de foto in een verzameling voorkomt. Klik op het pictogram om te zien in welke verzamelingen de foto voorkomt.
Opmerking: Slimme verzamelingen worden niet vermeld.
Houd Ctrl ingedrukt en klik (Mac OS) of klik met de rechtermuisknop (Windows) op een foto in een verzameling en kies Ga naar map inbibliotheek om naar de map met de foto te gaan.
Foto's verwijderen uit een verzameling
1. Selecteer een verzameling in het deelvenster Verzamelingen.
2. Selecteer de foto's in de rasterweergave en kies Foto > Verwijderen uit verzameling of druk op Verwijderen.
Foto's kopiëren of verplaatsen naar andere verzamelingen
1. Selecteer een verzameling in het deelvenster Verzamelingen in de module Bibliotheek.
2. Selecteer foto's in de rasterweergave.
3. Als u de geselecteerde foto's wilt kopiëren, sleept u ze naar de verzameling in het deelvenster Verzamelingen waaraan u ze wilt toevoegen.
4. Als u de geselecteerde foto's wilt verplaatsen, verwijdert u de foto's uit de oorspronkelijke verzameling nadat u ze naar de nieuwe collectiehebt gesleept.
Verzamelingen sorteren
Klik in het deelvenster Verzamelingen op het plus-pictogram (+) en voer een van de volgende handelingen uit:
Kies Sorteren op naam om verzamelingen alfabetisch te sorteren.
Kies Sorteren op type om verzamelingen op type te sorteren.
De naam van een verzameling of verzamelingsset wijzigen
1. In het deelvenster Verzamelingen klikt u met de rechtermuisknop (Windows) of houdt u Ctrl ingedrukt en klikt u (Mac OS) op eenverzameling of verzamelingsset en kiest u Naam wijzigen in het menu.
2. Overschrijf de naam van de verzameling.
248

Een doelverzameling instellen
Met een doelverzameling kunt u de tijdelijke snelle verzameling overschrijven. Met een doelverzameling kunt u een definitieve verzameling latenfunctioneren als een snelle verzameling gedurende de tijd dat de doelverzameling geldig is. Doelverzamelingen zijn handig als u foto's snel wiltgroeperen en verwerken.
1. Selecteer in het deelvenster Verzamelingen de verzameling waarvan u een doelverzameling wilt maken.
Opmerking:
Een verzamelingsset kan geen doel zijn.
2. Klik met de rechtermuisknop (Windows) of houd Ctrl ingedrukt en klik (Mac OS) op de verzameling en kies Instellen alsdoelverzameling.
Een wit plusteken naast de naam van een verzameling geeft aan dat het nu een doelverzameling is.
3. Als u een foto aan een doelverzameling wilt toevoegen, selecteert u de foto in een module en drukt u op de toets B.
4. Als u een foto uit een doelverzameling wilt verwijderen, selecteert u eerst de doelverzameling en vervolgens de foto in de rasterweergave.Druk vervolgens op B.
5. Als u de doelverzameling wilt uitschakelen, selecteert u de verzameling, klikt u er met de rechtermuisknop op (Windows) of houdt u Ctrlingedrukt en klikt u erop (Mac OS). Daarna schakelt u Instellen als doelverzameling uit.
Werken met de snelle verzameling
Met de snelle verzameling kunt u een tijdelijke groep foto's maken waarmee u in een willekeurige module kunt werken. U kunt de snelleverzameling in de filmstrip of de rasterweergave bekijken, en u kunt de snelle verzameling omzetten in een definitieve verzameling.
Video tutorial: The Quick Collection
Video tutorial: The Quick Collectionvideo2brain
Foto's toevoegen aan de snelle verzameling
1. Selecteer een of meer foto's in de filmstrip of in de rasterweergave.
2. Kies Foto > Toevoegen aan snelle verzameling in de module Bibliotheek of Ontwikkelen. Kies Bewerken > Toevoegen aan snelleverzameling in de module Presentatie, Afdrukken of Web.
Opmerking:
Selecteer een foto en druk op de toets B vanuit een willekeurige module. U kunt ook de aanwijzer boven een miniatuurafbeelding plaatsenen op de cirkel rechtsboven in de miniatuur klikken.
249

De foto's weergeven die deel uitmaken van de snelle verzameling
Selecteer Snelle verzameling in het deelvenster Catalogus in de module Bibliotheek.Kies Snelle verzameling in het menu van de bronindicator in de filmstrip.
Foto's verwijderen uit de slimme verzameling of de slimme verzameling wissen
1. Geef de snelle verzameling weer in de filmstrip of in de rasterweergave.
2. Selecteer een of meerdere foto's in de verzameling.
3. Kies Foto > Verwijderen uit snelle verzameling in de module Bibliotheek of Ontwikkelen. Kies Bewerken > Verwijderen uit snelleverzameling in de module Presentatie, Afdrukken of Web.
Opmerking:
Selecteer de foto en druk op de toets B vanuit een willekeurige module. U kunt ook de aanwijzer boven een miniatuurafbeelding plaatsen enop de cirkel rechtsboven in de miniatuur klikken.
De snelle verzameling omzetten in een verzameling
U kunt een snelle verzameling opslaan als een verzameling. U kunt de snelle verzameling wissen nadat u deze hebt opgeslagen.
1. Kies Bestand > Snelle verzameling opslaan in een van de modules.
2. Typ een naam in het vak Naam van verzameling in het dialoogvenster Snelle verzameling opslaan.
3. Geef een van de volgende handelingen op:
Selecteer Snelle verzameling wissen na het opslaan om de snelle verzameling te wissen nadat u deze hebt opgeslagen als eenverzameling.
Schakel Snelle verzameling wissen na het opslaan uit om de snelle verzameling te behouden nadat u deze hebt opgeslagen alseen verzameling.
4. Klik op Opslaan.
Werken met slimme verzamelingen
Een slimme verzameling is een verzameling op basis van metagegevenscriteria die u opgeeft. Slimme verzamelingen bevatten automatisch allefoto's die aan de criteria voldoen. U hoeft niet handmatig foto's toe te voegen aan of te verwijderen uit een slimme verzameling.
Lightroom beschikt over vijf standaard slimme verzamelingen: Rood gekleurd, Vijf sterren, Afgelopen maand, Onlangs gewijzigd en Zondertrefwoorden.
Video tutorial: Creating smart collections
250

Video tutorial: Creating smart collectionsInfinite Skillshttp://www.infiniteskills.com/
Een slimme verzameling maken
1. Ga in de module Bibliotheek op een van de volgende manieren te werk:
Kies Bibliotheek > Nieuwe slimme verzameling.
Klik op het plusteken (+) in het deelvenster Verzamelingen en kies Slimme verzameling maken.
2. Typ een naam voor uw slimme verzameling in het dialoogvenster Slimme verzameling maken.
3. Kies de bestaande set in het menu Set als u wilt dat de slimme verzameling deel uitmaakt van een bestaande set. Kies anders Geen.
4. Geef de regels voor de slimme verzameling op door opties te kiezen in de pop-upmenu's.
Opmerking:
de regels die worden gebruikt om doorzoekbare tekstvoorwaarden voor slimme verzamelingen te definiëren, zijn dezelfde als de regels dieworden gebruikt voor het zoeken naar tekst met behulp van de bibliotheekfilterbalk. Zie Zoeken naar foto's aan de hand van het tekstfiltervoor definities.
5. (Optioneel) Klik op het plusteken (+) om extra criteria toe te voegen. Klik op het minteken (-) om criteria te verwijderen.
6. (Optioneel) Houd Alt (Windows) of Option (Mac OS) ingedrukt en klik op het plusteken (+) om geneste opties weer te geven waarmee ucriteria verder kunt definiëren.
7. Kies of moet worden voldaan aan minstens één of alle criteria in het menu Overeenkomst met.
8. Klik op Maken.
Lightroom voegt de slimme verzameling toe aan het deelvenster Verzamelingen en voegt alle foto's uit de catalogus toe die aan de opgegevencriteria voldoen. In de rechterbenedenhoek van slimme verzamelingen wordt het pictogram van een fotoafdruk met een tandwiel weergegeven.
Slimme verzamelingen bewerken
U kunt de criteria en de regels voor een slimme verzameling op elk gewenst moment wijzigen.
1. Klik met de rechtermuisknop (Windows) of houd Ctrl ingedrukt en klik (Mac OS) op een slimme verzameling in het deelvensterVerzamelingen en kies vervolgens Slimme verzameling bewerken.
2. Kies nieuwe regels en opties in het dialoogvenster Slimme verzameling bewerken.
3. Klik op Opslaan.
Opmerking:
u kunt foto's niet sorteren met de opdracht Gebruikersvolgorde en u kunt foto's niet slepen om ze opnieuw te rangschikken in een slimmeverzameling.
251

Instellingen voor slimme verzamelingen delen
U kunt slimme verzamelingen delen door de instellingen van slimme verzamelingen te exporteren en vervolgens deze instellingen in een anderecatalogus te importeren. Lightroom voegt de extensie .lrsmcol toe aan instellingenbestanden voor slimme verzamelingen.
wanneer u een slimme verzameling exporteert, exporteert u in feite de regels voor de slimme verzameling. U exporteert niet de foto's die deeluitmaken van de slimme verzameling.
Wanneer u regels voor slimme verzamelingen importeert, wordt de slimme verzameling gemaakt in het deelvenster Verzamelingen en worden allefoto's uit de catalogus die aan de criteria voor de slimme verzameling voldoen, toegevoegd.
Als u een slimme verzameling wilt exporteren, klikt u met de rechtermuisknop (Windows) of houdt u Control ingedrukt en klikt u (Mac OS) opde desbetreffende verzameling in het deelvenster Verzamelingen en kiest u Instellingen slimme verzameling exporteren. Geef denaam en de locatie van het instellingenbestand voor de geëxporteerde slimme verzameling op en klik op Opslaan.Als u een slimme verzameling wilt importeren, klikt u met de rechtermuisknop (Windows) of houdt u Control ingedrukt en klikt u (Mac OS) opde desbetreffende verzameling in het deelvenster Verzamelingen en kiest u Instellingen slimme verzameling importeren. Navigeernaar een instellingenbestand voor een slimme verzameling (*.lrsmcol), selecteer dit bestand en klik op Importeren.
Werken met de verzameling Alle gesynchroniseerde foto'sGeïntroduceerd in Lightroom CC 2015.7/Lightroom 6.7
De verzameling Alle gesynchroniseerde foto's in het deelvenster Catalogus
In de module Bibliotheek worden alle Lightroom-foto's die naar de Lightroom mobile-clients zijn gesynchroniseerd, inclusief foto's die geenonderdeel uitmaken van een verzameling, weergegeven in de verzameling Alle gesynchroniseerde foto's in het deelvenster Catalogus. Daardoorzijn de foto's die worden weergegeven in de weergave Alle foto's van Lightroom op internet, de weergave Lightroom-foto's in Lightroom voormobiele apparaten (iOS) en Lightroom-foto's in Lightroom voor mobiele apparaten (Android) dezelfde als de verzameling Alle gesynchroniseerdefoto's in Lightroom voor desktop.
Foto's toevoegen aan de verzameling Alle gesynchroniseerde foto's
U kunt een foto direct slepen naar de verzameling Alle gesynchroniseerde foto's in het deelvenster Catalogus (module Bibliotheek) om die foto tesynchroniseren met al uw Lightroom mobile-clients — zelfs als die foto geen deel uitmaakt van een gesynchroniseerde verzameling.
Opmerking:
Om foto's toe te voegen aan de verzameling Alle gesynchroniseerde foto's, moet de optie Synchroniseren met Lightroom mobile zijn ingeschakeld.Zie voor meer informatie over het inschakelen van synchroniseren Lightroom synchroniseren tussen desktop en mobiele platforms.
Foto's verwijderen uit de verzameling Alle gesynchroniseerde foto's
Als u foto's verwijdert uit de verzameling Alle gesynchroniseerde foto's, worden ze uit al uw Lightroom mobile-clients verwijderd, maar niet uitLightroom voor desktop.
1. Selecteer Alle gesynchroniseerde foto's in het deelvenster Catalogus in de module Bibliotheek.
252

2. Selecteer de foto's in de rasterweergave en kies Foto > Verwijderen uit Alle gesynchroniseerde foto's of druk op Delete.
Opmerking:
Als u een gesynchroniseerde verzameling verwijdert, een gesynchroniseerde verzameling desynchroniseert of een foto verwijdert uit eengesynchroniseerde verzameling, worden die foto's niet verwijderd uit Alle gesynchroniseerde foto's. Als u een foto niet wilt synchroniseren met uwLightroom mobile-clients, dient u deze te verwijderen uit Alle gesynchroniseerde foto's.
Een verzameling exporteren als een catalogus
U kunt een verzameling foto's exporteren als een nieuwe catalogus. Als u een nieuwe catalogus maakt op basis van een verzameling foto's,worden de fotoinstellingen geëxporteerd naar de nieuwe catalogus.
Opmerking:
wanneer u een slimme verzameling exporteert als een catalogus, voegt u de foto's in de slimme verzameling toe aan de nieuwe catalogus. Deregels of criteria die de slimme verzameling vormen, worden niet geëxporteerd.
1. Selecteer de verzameling of de slimme verzameling op basis waarvan u een catalogus wilt maken.
2. Klik met de rechtermuisknop (Windows) of houd Ctrl ingedrukt en klik (Mac OS) op de naam van de verzameling en kies Dezeverzameling exporteren als een catalogus.
3. Geef de naam, de locatie en andere opties voor de catalogus op en klik vervolgens op Opslaan (Windows) of Catalogus exporteren(Mac OS).
Verwante informatie
Foto's online publicerenLightroom synchroniseren tussen desktop- en mobiele platformsLightroom op het webWerken met Lightroom voor mobiele apparaten
De voorwaarden van Creative Commons zijn niet van toepassing op Twitter™- en Facebook-berichten.
Juridische kennisgevingen | Online privacybeleid
Adobe Photoshop Lightroom< Bekijk alle apps
Informatie en ondersteuningBeginnershandleidingHandboekZelfstudies
Vraag het de community
Vragen stellen en antwoord krijgen van experts.
Nu vragen
Contact met ons opnemen
Echte hulp van echte mensen.
Nu starten^ Naar bovenWas this helpful?
YesNo
253

Regio wijzigenNederland (Wijzigen)Kies je regio
Als een regio wordt geselecteerd, wordt de taal en/of de content gewijzigd.
Americas Brasil Canada - English Canada - Français Latinoamérica México United States Europe, Middle East and Africa Africa -English België Belgique Belgium - English Česká republika Cyprus - English Danmark Deutschland Eastern Europe -English Eesti España France Greece - English Hrvatska Ireland Israel - English Italia Latvija Lietuva Luxembourg - Deutsch Luxembourg -English Luxembourg - Français Magyarország Malta - English Middle East and North Africa - English Moyen-Orient et Afrique du Nord -Français Nederland Norge Österreich Polska Portugal România Schweiz Slovenija Slovensko Srbija Suisse Suomi Sverige Svizzera TürkiyeUnited Kingdom България Россия Україна ישראל - עברית Asia - Pacific Australia Hong Kong S.A.R. of China India - English NewZealand Southeast Asia (Includes Indonesia, Malaysia, Philippines, Singapore, Thailand, and Vietnam) - English 中国 中國香港特別行政區 台灣 日本 한국 Commonwealth of Independent States Includes Armenia, Azerbaijan, Belarus, Georgia, Kazakhstan, Kyrgyzstan,Moldova, Tajikistan, Turkmenistan, Ukraine, Uzbekistan
Producten Downloads Ondersteuning & leren BedrijfCopyright © 2017 Adobe Systems Software Ireland Ltd. All rights reserved.Privacy Gebruiksvoorwaarden Cookies Ad Choices
254

Foto's groeperen in stapels
Naar boven
Informatie over stapelsFoto's stapelenFotostapels ongedaan makenFoto's aan een stapel toevoegenStapels uitvouwen en samenvouwenFoto's uit een stapel verwijderen of wissenFoto's in een stapel opnieuw rangschikkenEen stapel in twee stapels splitsenFoto's automatisch stapelen op basis van opnametijdstip
Informatie over stapels
U kunt stapels maken om een reeks visueel vergelijkbare foto's te groeperen, waardoor ze gemakkelijk zijn te beheren. Stapels zijn handig als umeerdere foto's van hetzelfde onderwerp of een foto en de bijbehorende virtuele kopieën op dezelfde locatie wilt hebben. Ze zorgen er ook voordat de rasterweergave en de filmstrip overzichtelijk blijven.
Het is bijvoorbeeld handig een stapel te maken om meerdere foto's van dezelfde portretsessie te groeperen of van foto's die met de burst-modusof auto-bracketfunctie van de camera zijn gemaakt. Als u op deze manier foto's maakt, krijgt u vele varianten van dezelfde foto. De meestegebruikers willen echter alleen de beste foto's weergeven in de rasterweergave of de filmstrip. Door de foto's te stapelen zijn deze gemakkelijktoegankelijk op één locatie, in plaats van dat ze zijn verspreid over rijen miniaturen.
Wanneer u foto's in een stapel groepeert, worden de foto's gestapeld op basis van hun sorteervolgorde in de rasterweergave en wordt de actievefoto boven aan de stapel weergegeven.
Een stapel is samengevouwen wanneer de gestapelde foto's als een groep onder de miniatuur van de bovenste foto in de rasterweergave of defilmstrip worden weergegeven. Een stapel is uitgevouwen als alle foto's in een stapel zichtbaar zijn in de rasterweergave of de filmstrip.
Samengevouwen stapel (boven) en uitgevouwen stapel (onder)
Hier volgen enkele tips voor het werken met stapels:
Alle ontwikkelinstellingen, classificaties, vlaggen of kleurlabels die op een samengevouwen stapel zijn toegepast, betreffenalleen de bovenste foto van de stapel.
Als u een foto in een stapel selecteert en deze toevoegt aan een (snelle) verzameling, wordt alleen de geselecteerde foto enniet de volledige stapel toegevoegd.
Wanneer u naar foto's zoekt, wordt het aantal foto's in de stapel linksboven in de eerste foto in de stapel weergegeven.
255

Naar boven
Opmerking:
Opmerking:
Naar boven
Naar boven
Naar boven
In de eerste foto van een stapel wordt het aantal foto's in de stapel weergegeven
Foto's stapelen
1. Selecteer in de rasterweergave of de filmstrip in de module Bibliotheek de foto's die u in de stapel wilt opnemen.
gestapelde foto's moeten zich in dezelfde map bevinden.
2. Kies Foto > Stapelen > Groeperen in stapel.
De gestapelde foto's worden aangrenzend gerangschikt en de volgordenummers worden linksboven in de miniaturenweergegeven. De bovenste foto in de stapel is '1', de volgende foto is '2', enzovoort.
als u twee stapels selecteert en Foto > Stapelen > Groeperen in stapel kiest, wordt alleen de eerste foto uit de tweede stapelverplaatst naar de stapel die u het eerst hebt geselecteerd.
Fotostapels ongedaan maken
1. Selecteer in de rasterweergave of de filmstrip in de module Bibliotheek de miniatuur van een samengevouwen stapel.Selecteer een willekeurige foto in de stapel als de stapel is uitgevouwen. U hoeft niet alle foto's in de stapel te selecteren.
2. Kies Foto > Stapelen > Stapelen ongedaan maken.
Foto's aan een stapel toevoegen
1. Selecteer de stapel en een of meer foto's die u aan de stapel wilt toevoegen in de rasterweergave of de filmstrip in de moduleBibliotheek.
2. Kies Foto > Stapelen > Groeperen in stapel.
Stapels uitvouwen en samenvouwen
Wanneer u een stapel uitvouwt, worden alle foto's in de stapel weergegeven. Wanneer u een stapel samenvouwt, worden alle foto's gegroepeerdonder de miniatuur van de eerste foto. Het aantal foto's in de stapel wordt linksboven in de miniatuur weergegeven.
Voer een of meer van de volgende handelingen uit in de rasterweergave of de filmstrip in de module Bibliotheek:
Als u een stapel wilt uitvouwen, klikt u met de rechtermuisknop (Windows) of houdt u Ctrl ingedrukt en klikt u (Mac OS) opeen samengevouwen stapel en kiest u Stapelen > Stapel uitvouwen. U kunt ook op het stapelnummer linksboven in de fotoklikken. U kunt ook een samengevouwen stapel selecteren en Foto > Stapelen > Stapel uitvouwen selecteren.
Als u alle stapels wilt uitvouwen, klikt u met de rechtermuisknop (Windows) of houdt u Ctrl ingedrukt en klikt u (Mac OS) opeen willekeurige foto. Kies vervolgens Stapelen > Alle stapels uitvouwen. U kunt ook een foto selecteren en Foto >Stapelen > Alle stapels uitvouwen kiezen.
Als u een stapel wilt samenvouwen, klikt u met de rechtermuisknop (Windows) of houdt u Control ingedrukt en klikt u (MacOS) op een foto in de stapel en kiest u Stapelen > Stapel samenvouwen. U kunt ook op het stapelnummer linksboven inde foto klikken. U kunt ook een foto in de stapel selecteren en Foto > Stapelen > Stapel samenvouwen kiezen.
256

Naar boven
Naar boven
Naar boven
Opmerking:
Naar boven
Als u alle stapels wilt samenvouwen, klikt u met de rechtermuisknop (Windows) of houdt u Ctrl ingedrukt en klikt u (MacOS) op een willekeurige foto. Kies vervolgens Stapelen > Alle stapels samenvouwen. U kunt ook een foto selecteren enFoto > Stapelen > Alle stapels samenvouwen kiezen.
Foto's uit een stapel verwijderen of wissen
Als u foto's uit een stapel verwijdert, blijven deze gewoon in de Lightroom-catalogus staan. Als u foto's uit een stapel wist, worden ze zowel uit destapel als uit de catalogus verwijderd. Gebruik de opdracht Foto's verwijderen als u de foto's niet alleen uit de catalogus, maar ook van de vasteschijf wilt verwijderen.
1. Vouw een stapel uit in de rasterweergave of de filmstrip in de module Bibliotheek.
2. Selecteer een of meer foto's in de stapel en voer een van de volgende handelingen uit:
Als u foto's uit de stapel wilt verwijderen, kiest u Foto > Stapelen > Verwijderen uit stapel.
Kies Foto > Foto's verwijderen als u foto's uit de stapel wilt verwijderen. U kunt ook met de rechtermuisknop klikken(Windows) of Ctrl ingedrukt houden en klikken (Mac OS) op een miniatuur en Foto verwijderen kiezen in het menu.
Als u een foto verwijdert of wist uit een stapel met slechts twee foto's, wordt de stapel ongedaan gemaakt.
Foto's in een stapel opnieuw rangschikken
Selecteer een foto in een uitgevouwen stapel in de rasterweergave of in de filmstrip in de module Bibliotheek en voer een ofmeerdere van de volgende handelingen uit:
Kies Foto > Stapelen > Boven op stapel plaatsen om de foto bovenaan in de stapel te plaatsen.
Als u een foto omhoog wilt verplaatsen in de stapel, drukt u op Shift en recht haakje openen of kiest u Foto > Stapelen >Omhoog in stapel.
Als u een foto omlaag wilt verplaatsen in de stapel, drukt u op Shift en recht haakje sluiten of kiest u Foto > Stapelen >Omlaag in stapel.
Een stapel in twee stapels splitsen
Gebruik de opdracht Stapel splitsen om bepaalde foto's in een stapel te groeperen in een nieuwe afzonderlijke stapel. Na de splitsing bevat deoorspronkelijke stapel de resterende foto's die in een nieuwe stapel zijn gegroepeerd.
1. Vouw de stapel uit in de rasterweergave of de filmstrip in de module Bibliotheek.
2. Selecteer de foto's die u wilt groeperen in een andere stapel.
de opdracht Stapel splitsen is niet beschikbaar als u alleen de eerste foto in een stapel selecteert.
3. Kies Foto > Stapelen > Stapel splitsen.
Foto's automatisch stapelen op basis van opnametijdstip
U kunt foto's in Lightroom automatisch in een map stapelen op basis van het opnametijdstip. U kunt een duur tussen opnametijdstippen opgevenom een nieuwe stapel te maken. Stel bijvoorbeeld dat u 1 minuut opgeeft als duur. Alle aangrenzende foto's waarvan het opnametijdstip metminder dan 1 minuut verschilt, worden in één stapel gegroepeerd. Er wordt een nieuwe stapel gemaakt wanneer de volgende aangrenzende fotominstens 1 minuut later dan het opnametijdstip van de vorige foto is gemaakt. In de nieuwe stapel worden dan alle aangrenzende foto'sopgenomen met opnametijdstippen die minder dan een minuut afwijken, enzovoort.
U kunt een duur tussen opnametijdstippen van 0 seconden tot en met 1 uur opgeven. Hoe korter de duur, hoe meer stapels u krijgt en hoe langerde duur, hoe minder stapels.
257

De voorwaarden van Creative Commons zijn niet van toepassing op Twitter™- en Facebook-berichten.
Juridische kennisgevingen | Online privacybeleid
1. Selecteer een map in het deelvenster Mappen.
Lightroom stapelt alle foto's automatisch in de map, ongeacht welke foto's geselecteerd zijn in het inhoudsgebied of in defilmstrip.
2. Kies Foto > Stapelen > Automatisch stapelen op opnametijdstip.
3. In het dialoogvenster Automatisch stapelen op opnametijdstip sleept u de schuifregelaar Tijd tussen stapels om de minimaleduur op te geven tussen de opnametijdstippen waarna een nieuwe stapel wordt gemaakt.
258

Adobe Support >Adobe Photoshop Lightroom> Foto's voorzien van vlaggen, labels en classificaties
Foto's voorzien van vlaggen, labels en classificatiesZoeken
Adobe Photoshop Lightroom Handboek>
Op deze pagina
Classificaties, vlaggen en labels weergevenClassificatiesterren instellenFoto's kiezen of afwijzenLabels en kleurgroepen instellen
Is van toepassing op: Adobe Photoshop Lightroom
Classificaties, vlaggen en labels weergeven
In de module Bibliotheek kunnen, afhankelijk van de weegaveopties die u instelt, classificatiesterren, vlaggen en kleurlabels bij foto's wordenweergegeven.
Opmerking:
u kunt foto's met classificatiesterren weergeven als een presentatie. Zie Classificaties weergeven in een presentatie.
Voer een of meerdere van de volgende handelingen uit in de module Bibliotheek om classificaties, vlaggen en labels weer te geven:
Kies Weergave > Weergaveopties om vlaggen en labels in de miniatuurcellen van de rasterweergave te tonen. Kies vervolgens Vlaggenen Rastercellen kleuren met labelkleuren op het tabblad Rasterweergave van het dialoogvenster Weergaveopties Bibliotheek. KiesClassificatie in het menu Label boven of Label onder om classificatiesterren weer te geven.
Als u classificaties, vlaggen en labels wilt weergeven in de werkbalk van de raster- of loepweergave, kiest u een of meer van devolgende opties in het werkbalkmenu: Classificatie, Vlag toewijzen of Kleurlabel.
Opmerking:
classificaties, vlaggen en labels zijn altijd beschikbaar onder de foto's die worden weergegeven in de vergelijkings- en beoordelingsweergave.
Classificatiesterren instellen
U kunt een classificatie variërend van nul tot vijf sterren toewijzen aan bestanden. U kunt classificatiesterren instellen of weergeven in elkeweergave van de module Bibliotheek. Als er een classificatie aan foto's is toegekend, kunt u op een knop voor een classificatiefilter klikken in defilmstrip of in de bibliotheekfilterbalk om de foto's met een bepaald aantal sterren te bekijken en te bewerken. Zie Foto's in de filmstrip enrasterweergave filteren en Foto's zoeken met behulp van de kenmerkfilters.
Als er een of meerdere foto's zijn geselecteerd in de rasterweergave, of als er één foto is geselecteerd in de filmstrip in de loep-,vergelijkings- of beoordelingsweergave, kiest u Foto > Classificatie instellen. Kies vervolgens een classificatie in het submenu.
Opmerking: Als er meer dan één foto is geselecteerd in de filmstrip in de loep-, vergelijkings- of beoordelingsweergave, wordt de classificatiealleen op de actieve foto toegepast.
Kies een nummer van 1 tot en met 5 om de classificatie in te stellen. Houd Shift ingedrukt en druk op het nummer om de classificatie in testellen voor het selecteren van de volgende foto.
Opmerking:
In de vergelijkings- en beoordelingsweergave kunt u op een van de vijf stippen onder de foto's klikken om classificatiesterren toe te wijzen. Als uop de eerste stip klikt, wordt één ster toegewezen, als u op de tweede stip klikt, worden twee sterren toegewezen, als u op de derde stip klikt,worden drie sterren toegewezen, enzovoort.
259

Classificatiesterren instellen in miniaturen in de rasterweergave
1. Selecteer een of meerdere foto's in de rasterweergave.
2. Klik op een van de vijf stippen onder de miniatuur in een cel.
Als u op de eerste stip klikt, wordt één ster toegewezen, als u op de tweede stip klikt, worden twee sterren toegewezen, als u op de derdestip klikt, worden drie sterren toegewezen, enzovoort.
Opmerking:
als u classificatiesterren wilt weergeven in compacte miniatuurcellen, kiest u Label onder > Classificatie in de Weergaveopties van de moduleBibliotheek. Als u classificatiesterren wilt weergeven in uitgebreide miniatuurcellen, selecteert u Classificatievoettekst tonen in deWeergaveopties van de module Bibliotheek. Zie Bibliotheekweergaveopties instellen voor de rasterweergave.
Classificatiesterren instellen met de spuitbus
1. Selecteer het gereedschap Spuitbus in de werkbalk van de rasterweergave en kies vervolgens Classificatie in het menu Bewerking toepassenop de werkbalk.
Opmerking:
Als de tool Spuitbus niet wordt weergegeven op de werkbalk, kiest u Spuitbus in het werkbalkmenu.
2. Kies de classificatie in de werkbalk en klik op of sleep over foto's om de classificatie toe te passen.
3. Klik op de cirkel in de werkbalk om de spuitbus uit te schakelen. Als de spuitbus uitgeschakeld is, is het pictogram Spuitbus zichtbaar in dewerkbalk.
Classificatiesterren instellen in de Bibliotheek-werkbalk
Als er een of meerdere foto's zijn geselecteerd in de rasterweergave, of als er één foto is geselecteerd in de filmstrip in de loep- ofbeoordelingsweergave, klikt u op een classificatiester in de werkbalk.
Als u op de eerste stip klikt, wordt één ster toegewezen, als u op de tweede stip klikt, worden twee sterren toegewezen, als u op de derdestip klikt, worden drie sterren toegewezen, enzovoort. Als er meer dan één foto is geselecteerd in de filmstrip in de loep- ofbeoordelingsweergave, wordt de classificatie alleen op de actieve foto toegepast.
Opmerking:
kies Classificatie in het werkbalkmenu als classificatiesterren worden weergegeven in het werkbalkmenu. Zie De besturingselementen in dewerkbalk van de module Bibliotheek tonen.
Classificatiesterren instellen in het deelvenster Metagegevens
1. Als er een of meerdere foto's zijn geselecteerd in de rasterweergave, of als er één foto is geselecteerd in de filmstrip in de loep-,vergelijkings- of beoordelingsweergave, kiest u Standaard, Alles, Minimaal of Snelle beschrijving in het pop-upmenu boven aan hetdeelvenster Metagegevens.
2. Klik op een van de vijf stippen naast Classificatie in het deelvenster Metagegevens.
Als u op de eerste stip klikt, wordt één ster toegewezen, als u op de tweede stip klikt, worden twee sterren toegewezen, als u op de derdestip klikt, worden drie sterren toegewezen, enzovoort. Als er meer dan één foto is geselecteerd in de filmstrip in de loep-, vergelijkings- ofbeoordelingsweergave, wordt de classificatie alleen op de actieve foto toegepast.
Classificaties wijzigen
260

Voer in de module Bibliotheek een of meer van de volgende handelingen uit om het aantal sterren te wijzigen in de miniatuurcel, werkbalk ofin het deelvenster Metagegevens:
Klik op een andere classificatiester om een hogere of lagere classificatie toe te wijzen. Als u op de classificatie van één ster klikt,verwijdert u de classificatie.
Kies Foto > Classificatie instellen en kies een andere classificatie of kies of u een hogere of lagere classificatie wilt toewijzen.
Opmerking:
U kunt foto's selecteren en op ] drukken voor een hogere classificatie of op [ voor een lagere classificatie.
Classificaties verwijderen
Als er een of meerdere foto's zijn geselecteerd in de rasterweergave, of als er één foto is geselecteerd in de filmstrip in de loep-,vergelijkings- of beoordelingsweergave, kiest u Foto > Classificatie instellen > Geen. Als er meer dan één foto is geselecteerd in de filmstripin de loep-, vergelijkings- of beoordelingsweergave, wordt de classificatie alleen uit de actieve foto verwijderd.
Opmerking:
u kunt classificaties ook verwijderen door te klikken op de sterren in een miniatuurcel (op de werkbalk van de module Bibliotheek) of in hetdeelvenster Metagegevens. Als een foto bijvoorbeeld een classificatie van vijf sterren heeft, klikt u op de vijfde ster om de classificatie teverwijderen. Als een foto een classificatie van vier sterren heeft, klikt u op de vierde ster, enzovoort.
Foto's kiezen of afwijzen
Vlaggen geven aan of een foto gekozen of geweigerd is. Er zijn ook foto's zonder vlag. Vlaggen worden ingesteld in de module Bibliotheek.Als er een vlag aan foto's is toegekend, kunt u op een knop voor een vlagfilter klikken in de filmstrip of in de bibliotheekfilterbalk om de foto's meteen bepaalde vlag te bekijken en te bewerken. Zie Foto's in de filmstrip en rasterweergave filteren en Foto's zoeken met behulp van dekenmerkfilters.
Vlagstatussen worden niet opgeslagen in XMP-bestanden. Vlaggen zijn alleen zichtbaar en beschikbaar in de Lightroom-catalogus.
Ga in de module Bibliotheek op een van de volgende manieren te werk:
Selecteer een of meerdere foto's in de rasterweergave of selecteer één foto in de filmstrip in de loep-, vergelijkings- ofbeoordelingsweergave. Kies vervolgens Foto > Vlag instellen en kies de gewenste vlag. Als er meer dan één foto is geselecteerd in defilmstrip in de loep-, vergelijkings- of beoordelingsweergave, wordt de vlag alleen op de actieve foto toegepast.
Selecteer één foto in de rasterweergave of in de filmstrip en druk op de letter P om de foto te voorzien van een keuzevlag of op deletter X om de foto te markeren als Geweigerd. Houd Shift ingedrukt en druk op P of X om de vlag in te stellen en de volgende foto teselecteren. Houd Ctrl (Windows) of Command (Mac OS) ingedrukt en druk op Pijl-omhoog of Pijl-omlaag om respectievelijk een hogereof lagere vlagstatus toe te wijzen.
(Alleen rasterweergave) Klik op het vlagpictogram linksboven in de fotominiaturen om de keuzevlag toe te passen of te verwijderen.Foto's met een vlag Geweigerd worden grijs weergegeven in de rasterweergave.
Opmerking: Als u vlaggen wilt tonen of instellen in de miniatuurcellen van de rasterweergave, dient u ervoor te zorgen dat Vlaggen isgeselecteerd op het tabblad Rasterweergave van het dialoogvenster Weergaveopties Bibliotheek. (Kies Weergave > Weergaveopties.)
(Alleen vergelijkings- en beoordelingsweergaven) Klik op de keuzevlag of op de vlag Geweigerd onder de foto's.
Vlaggen toewijzen aan foto's in de bibliotheekwerkbalk
Als er een of meerdere foto's zijn geselecteerd in de rasterweergave, of als er één foto is geselecteerd in de filmstrip in de loep- ofbeoordelingsweergave, klikt u op de gewenste vlag in de werkbalk. Als er meer dan één foto is geselecteerd in de filmstrip in de loep- ofbeoordelingsweergave, wordt de vlag alleen op de actieve foto toegepast.
Opmerking:
kies Vlag toewijzen in het werkbalkmenu als u vlaggen in de werkbalk wilt tonen of instellen.
261

Vlaggen toewijzen aan foto's met de spuitbus
1. Selecteer het gereedschap Spuitbus in de werkbalk van de rasterweergave en kies vervolgens Vlag in het menu Bewerking toepassen in dewerkbalk.
2. Kies de vlagstatus in de werkbalk en klik op of sleep over foto's om de vlaginstelling toe te passen.
Snel foto's afwijzen of de vlag voor foto's verwijderen
Kies de opdracht Foto's verfijnen om foto's zonder vlag de vlag Geweigerd te geven en om de vlag van keuzefoto's te verwijderen.
1. Selecteer een map of verzameling in het deelvenster Mappen of het deelvenster Verzamelingen.
2. Kies Bibliotheek > Foto's verfijnen.
3. Klik op Verfijnen in het dialoogvenster Foto's verfijnen.
Foto's met een vlag selecteren
Voer in de module Bibliotheek een of meer van de volgende handelingen uit:
Kies Bewerken > Foto's met vlag selecteren om foto's met een vlag te selecteren in de rasterweergave of de filmstrip.
Kies Bewerken > Selectie foto's zonder vlag opheffen als u de selectie wilt opheffen van foto's zonder vlag in de rasterweergave of defilmstrip.
Labels en kleurgroepen instellen
Door kleurlabels toe te wijzen aan foto's kunt u op flexibele wijze snel een groot aantal foto's markeren. Stel bijvoorbeeld dat u net een grootaantal foto's hebt geïmporteerd en dat u deze bekijkt in de rasterweergave. Terwijl u elke nieuwe foto bekijkt, kunt u een label toewijzen aan defoto's die u wilt houden. Na deze eerste controle kunt u op de filterknoppen voor kleurlabels in de filmstrip klikken om de met een bepaalde kleurgelabelde foto's weer te geven en te bewerken. Zie Foto's in de filmstrip en rasterweergave filteren en Foto's zoeken met behulp van dekenmerkfilters.
Ga in de module Bibliotheek op een van de volgende manieren te werk:
Selecteer een of meerdere foto's in de rasterweergave of selecteer één foto in de filmstrip in de loep-, vergelijkings- ofbeoordelingsweergave. Kies vervolgens Foto > Kleurlabel instellen en kies een label in het submenu. Als er meer dan één foto isgeselecteerd in de filmstrip in de loep-, vergelijkings- of beoordelingsweergave, wordt het label alleen op de actieve foto toegepast.
(Alleen rasterweergave) Plaats de muisaanwijzer op het pictogram Kleurlabel onder in de miniatuurcel en klik op een kleurlabel.
Opmerking: Selecteer Inclusief kleurlabel op het tabblad Rasterweergave van het dialoogvenster Weergaveopties Bibliotheek omkleurlabels te tonen of in te stellen in miniatuurcellen. (Kies Weergave > Weergaveopties.)
(Alleen raster-, vergelijkings- of beoordelingsweergave) Klik op een kleurlabelpictogram onder de foto's.
Kleurlabels instellen in de werkbalk van de Bibliotheek
Als er een of meerdere foto's zijn geselecteerd in de rasterweergave, of als er één foto is geselecteerd in de filmstrip in de loep- ofbeoordelingsweergave, klikt u op een kleurlabel in de werkbalk. Als er meer dan één foto is geselecteerd in de filmstrip in de loep-,vergelijkings- of beoordelingsweergave, wordt het label alleen op de actieve foto toegepast.
262

Opmerking:
kies Kleurlabel in het pop-upmenu op de werkbalk als u kleurlabels wilt tonen of instellen in de werkbalk van de module Bibliotheek.
Kleurlabels instellen met de spuitbus
1. Selecteer het gereedschap Spuitbus in de werkbalk van de rasterweergave en kies vervolgens Label in het menu Bewerking toepassen in dewerkbalk.
Opmerking:
Als de tool Spuitbus niet wordt weergegeven op de werkbalk, kiest u Spuitbus in het werkbalkmenu.
2. Kies het kleurlabel in de werkbalk en klik op of sleep over foto's om het label toe te passen.
3. Klik op de cirkel in de werkbalk om de spuitbus uit te schakelen. Als de spuitbus uitgeschakeld is, is het pictogram Spuitbus zichtbaar in dewerkbalk.
Kleurlabelsets bewerken
U kunt namen toewijzen aan kleurlabels in het dialoogvenster Kleurlabelset bewerken. De naam wordt vervolgens aan de metagegevens van defoto toegevoegd wanneer u het label toepast.
1. Kies in de module Bibliotheek achtereenvolgens Metagegevens > Kleurlabelset > Bewerken .
2. Typ een naam naast een kleur in het dialoogvenster Kleurlabelset bewerken.
3. (Optioneel) Kies Huidige instellingen opslaan als nieuwe voorinstelling in het menu Voorinstelling, typ een naam in het tekstvak Naamvoorinstelling en klik op Maken.
4. Klik op Wijzigen.
Kleurlabelsets verwijderen of hernoemen
1. Kies Metagegevens > Kleurlabelset > Bewerken in de module Bibliotheek.
2. Kies een voorinstelling in het menu Voorinstelling van het dialoogvenster Kleurlabelset bewerken.
3. Voer een of meer van de volgende handelingen uit:
Als u de voorinstelling wilt verwijderen, kiest u Voorinstelling [naam voorinstelling] verwijderen. Klik op Verwijderen in hetwaarschuwingsvenster dat wordt geopend.
Als u de naam van de voorinstelling wilt wijzigen, kiest u Voorinstelling [naam voorinstelling] hernoemen. Typ een naam in het tekstvakNaam voorinstelling en klik op Naam wijzigen.
Verwante informatie
Foto's in de filmstrip en rasterweergave filterenFoto's zoeken met de bibliotheekfilterbalkFoto's zoeken met behulp van de kenmerkfiltersVideozelfstudie: Werken met basisfilters
De voorwaarden van Creative Commons zijn niet van toepassing op Twitter™- en Facebook-berichten.
Juridische kennisgevingen | Online privacybeleid
Adobe Photoshop Lightroom
263

< Bekijk alle apps
Informatie en ondersteuningBeginnershandleidingHandboekZelfstudies
Vraag het de community
Vragen stellen en antwoord krijgen van experts.
Nu vragen
Contact met ons opnemen
Echte hulp van echte mensen.
Nu starten^ Naar bovenWas this helpful?
YesNo Regio wijzigenNederland (Wijzigen)
Kies je regio
Als een regio wordt geselecteerd, wordt de taal en/of de content gewijzigd.
Americas Brasil Canada - English Canada - Français Latinoamérica México United States Europe, Middle East and Africa Africa -English België Belgique Belgium - English Česká republika Cyprus - English Danmark Deutschland Eastern Europe -English Eesti España France Greece - English Hrvatska Ireland Israel - English Italia Latvija Lietuva Luxembourg - Deutsch Luxembourg -English Luxembourg - Français Magyarország Malta - English Middle East and North Africa - English Moyen-Orient et Afrique du Nord -Français Nederland Norge Österreich Polska Portugal România Schweiz Slovenija Slovensko Srbija Suisse Suomi Sverige Svizzera TürkiyeUnited Kingdom България Россия Україна ישראל - עברית Asia - Pacific Australia Hong Kong S.A.R. of China India - English NewZealand Southeast Asia (Includes Indonesia, Malaysia, Philippines, Singapore, Thailand, and Vietnam) - English 中国 中國香港特別行政區 台灣 日本 한국 Commonwealth of Independent States Includes Armenia, Azerbaijan, Belarus, Georgia, Kazakhstan, Kyrgyzstan,Moldova, Tajikistan, Turkmenistan, Ukraine, Uzbekistan
Producten Downloads Ondersteuning & leren BedrijfCopyright © 2017 Adobe Systems Software Ireland Ltd. All rights reserved.Privacy Gebruiksvoorwaarden Cookies Ad Choices
264

Trefwoorden gebruikenBijgewerkt in Adobe Photoshop Lightroom CC/Lightroom 6
Naar boven
InhoudTrefwoorden weergevenTrefwoorden makenTrefwoorden toevoegen aan foto'sTrefwoorden kopiëren en plakkenTrefwoorden verwijderen van foto's of uit de catalogusTrefwoorden importeren en exporterenTrefwoordsneltoetsen maken en toepassenTrefwoorden toevoegen of verwijderen met behulp van het gereedschap SpuitbusTrefwoordensetsDe spelling van trefwoorden controleren en corrigeren (Mac OS)Speciale tekens typen (Mac OS)
Trefwoorden zijn door de klant toegevoegde afbeeldingsmetagegevens waarmee de inhoud van een fotowordt beschreven. Zo kunt u gemakkelijk naar foto's in een catalogus zoeken en deze herkennen. Op foto'stoegepaste trefwoorden kunnen worden gelezen door Adobe-toepassingen als Adobe Bridge, Photoshop ofPhotoshop Elements en door andere toepassingen die XMP-metagegevens ondersteunen.
Er zijn in Lightroom verschillende manieren om trefwoorden toe te passen op foto's. U kunt trefwoorden typenof selecteren in het deelvenster Trefwoorden vastleggen of u kunt foto's naar specifieke trefwoorden in hetdeelvenster Trefwoordenlijst slepen.
In de rasterweergave wordt voor foto's met trefwoorden een miniatuurbadge weergegeven. Alletrefwoorden in de catalogus worden weergegeven in het deelvenster Trefwoordenlijst. U kunt trefwoorden opelk gewenst moment toevoegen, bewerken, verwijderen of de naam ervan wijzigen. Wanneer u trefwoordenmaakt of bewerkt, kunt u synoniemen en exportopties opgeven. Synoniemen zijn termen die verwant zijn aantrefwoorden. Als u foto's selecteert die trefwoorden met synoniemen bevatten, worden de synoniemenweergegeven in het deelvenster Trefwoorden vastleggen wanneer Trefwoord > Wordt geëxporteerd isgeselecteerd.
Trefwoorden kunnen andere, geneste trefwoorden bevatten. Zo kan het trefwoord dieren de trefwoordenhonden en katten bevatten. Het trefwoord honden kan dan bijvoorbeeld weer de trefwoorden herdershond,poedel, enzovoort bevatten.
U kunt trefwoorden ook organiseren in groepen, zogenaamde trefwoordensets. Als u een specifieketrefwoordenset kiest, hebt u gemakkelijker toegang tot relevante trefwoorden. Dit is vooral handig als u meertrefwoorden aan de catalogus toevoegt.
Bekijk de volgende videozelfstudie voor meer informatie over het maken en gebruiken van trefwoorden.
Trefwoorden weergeven
Alle trefwoorden worden weergegeven in het deelvenster Trefwoordenlijst. In elke trefwoordtag ziet u hetaantal foto's met de desbetreffende
Voer in de module Bibliotheek een of meer van de volgende handelingen uit:
Vouw het deelvenster Trefwoordenlijst uit als u de trefwoorden wilt weergeven in decatalogus.
265

Naar boven
Opmerking:
Plaatsen in “[trefwoord]”
Toevoegen aan geselecteerde foto's
Trefwoordtags ook exporteren
Overkoepelende trefwoorden exporteren
Synoniemen exporteren
Als u trefwoorden voor een bepaalde foto wilt weergeven, selecteert u die foto in derasterweergave of in de loep-, vergelijkings- of beoordelingsweergave en kijkt u in hetgebied Trefwoorden van het deelvenster Trefwoorden vastleggen. Of bekijk hetdeelvenster Trefwoordenlijst: een vinkje links van een trefwoordtag in het deelvensterTrefwoordenlijst geeft aan dat de geselecteerde foto die bevat.
Als u trefwoorden wilt weergeven voor meerdere foto's, selecteert u die foto's in derasterweergave en kijkt u in het gebied Trefwoorden van het deelvenster Trefwoordenvastleggen. Naast de trefwoorden die niet door alle geselecteerde foto's wordengedeeld, wordt een sterretje weergegeven. In het deelvenster Trefwoordenlijst geefteen minteken links van een trefwoordtag aan dat de niet door alle geselecteerdefoto's wordt gedeeld.
Trefwoorden maken
1. Als er een of meerdere foto's zijn geselecteerd in de rasterweergave, of als er één foto isgeselecteerd in de filmstrip in de loep-, vergelijkings- of beoordelingsweergave, voert ueen of meer van de volgende handelingen uit:
Typ tekst in het veld Klik hier om trefwoorden toe te voegen in het gebiedTrefwoorden van het deelvenster Trefwoorden vastleggen. Druk vervolgens op Enter(Windows) of Return (Mac OS). U kunt de overige stappen van de procedure danoverslaan.
Klik op het plusteken (+) in het deelvenster Trefwoordenlijst.
Komma's, puntkomma's en staande streepjes ( | ) zijn niet toegestaan intrefwoorden, omdat ze ook worden gebruikt om trefwoordlijsten te begrenzen.Trefwoorden mogen niet eindigen met een sterretje ( * ). Trefwoorden en synoniemenmogen niet met een spatie of tabteken eindigen.
2. Typ een naam voor het trefwoord in het dialoogvenster Trefwoord maken.
3. Voer synoniemen voor het trefwoord in. Plaats een komma tussen de synoniemen om zevan elkaar te onderscheiden.
4. Selecteer een van de volgende opties:
(beschikbaar als een bestaand trefwoord is geselecteerdwanneer u een trefwoord maakt) Het nieuwe trefwoord wordt onder het geselecteerdetrefwoord genest, zodat dit onder het overkoepelende trefwoord valt.
Hiermee past u het trefwoord toe op degeselecteerde foto's.
Het trefwoord wordt samen met de foto's geëxporteerd.Als u deze optie uitschakelt, wordt het trefwoord niet geëxporteerd.
Trefwoorden van een hoger niveau die hettrefwoord bevatten, worden samen met de foto's geëxporteerd.
Aan het trefwoord gekoppelde synoniemen worden samenmet de foto's geëxporteerd.
Als er meer dan één foto is geselecteerd in de loep-, vergelijkings- of beoordelingsweergave, worden detrefwoorden alleen aan de actieve foto toegevoegd.
Als u automatisch nieuwe trefwoorden onder een bepaalde bovenliggende tag wilt nesten, klikt u met derechtermuisknop (Windows) of houdt u Ctrl ingedrukt en klikt u (Mac OS) op de bovenliggende tag in hetdeelvenster Trefwoordenlijst. Kies vervolgens Nieuwe trefwoorden in dit trefwoord plaatsen. Naast het
266

Trefwoordtags ook exporteren
Overkoepelende trefwoorden exporteren
Synoniemen exporteren
Naar boven
Opmerking:
bovenliggende trefwoord verschijnt een punt en alle nieuwe tags worden onder dit trefwoord geplaatst, totu de selectie van de optie in het contextmenu opheft.
Trefwoorden bewerken
1. Klik met de rechtermuisknop (Windows) of houd Ctrl ingedrukt en klik (Mac OS) op eentrefwoord in het deelvenster Trefwoordenlijst en kies Trefwoordtag bewerken in het menu.
2. Typ eventuele wijzigingen in de naam van het trefwoord, voeg synoniemen toe of steleen of meer van de volgende trefwoordopties in het dialoogvenster Trefwoordtagbewerken in:
Het trefwoord wordt samen met de foto's geëxporteerd.Als u deze optie uitschakelt, wordt het trefwoord niet geëxporteerd.
Trefwoorden van een hoger niveau die hettrefwoord bevatten, worden samen met de foto's geëxporteerd.
Aan het trefwoord gekoppelde synoniemen worden samenmet de foto's geëxporteerd.
De naam van trefwoorden wijzigen
1. Klik met de rechtermuisknop (Windows) of houd Ctrl ingedrukt en klik (Mac OS) op eentrefwoord in het deelvenster Trefwoordenlijst en kies Trefwoordtag bewerken in het menu.
2. Hernoem het trefwoord in het dialoogvenster Trefwoord bewerken en klik op Opslaan.
Trefwoorden toevoegen aan foto's
In het deelvenster Trefwoorden vastleggen van de module Bibliotheek kunt u trefwoorden toevoegen aanfoto's door een nieuw trefwoord te typen of door trefwoorden uit een trefwoordenset toe te passen. U kuntook trefwoorden toevoegen aan foto's door de foto's naar trefwoorden te slepen in het deelvensterTrefwoordenlijst. En u kunt trefwoorden toepassen op foto's met behulp van het gereedschap Spuitbus. ZieTrefwoorden toevoegen of verwijderen met behulp van het gereedschap Spuitbus.
Als u trefwoorden toevoegt aan foto's, worden de wijzigingen opgeslagen in Lightroom, maar u kunttrefwoorden alleen opslaan in de bestanden als de optie Wijzigingen automatisch naar XMP opslaan isgeselecteerd in het dialoogvenster Catalogusinstellingen. Kies Metagegevens > Metagegevens opslaan inbestand om de trefwoorden handmatig op te slaan in de bestanden.
1. Als u trefwoorden op meer dan één foto tegelijk wilt toepassen, selecteert u de foto's inde rasterweergave. U kunt ook één foto selecteren in de filmstrip in de loep-,vergelijkings- of beoordelingsweergave.
als er meer dan één foto is geselecteerd in de filmstrip in de loep-,vergelijkings- of beoordelingsweergave, worden de trefwoorden alleen op de actieve fototoegepast.
2. Voer een of meer van de volgende handelingen uit:
Typ tekst in het veld Klik hier om trefwoorden toe te voegen in het gebiedTrefwoorden van het deelvenster Trefwoorden vastleggen. Trefwoorden scheidenmet komma's.
Klik op een trefwoord in het gebied Suggesties voor trefwoorden van het deelvensterTrefwoorden vastleggen. Trefwoordsuggesties zijn gebaseerd op een aantalverschillende criteria, zoals bestaande trefwoorden die zijn toegepast op de
267

Opmerking:
Naar boven
Naar boven
geselecteerde foto's en op andere foto's die vlak voor of na de geselecteerde foto'szijn gemaakt.
Klik op een trefwoord uit een trefwoordenset in het gebied Trefwoordenset van hetdeelvenster Trefwoorden vastleggen.
Klik op het doelvak links van een trefwoord in het deelvenster Trefwoordenlijst. Eenvinkje geeft aan dat de geselecteerde foto het desbetreffende trefwoord bevat.
(Alleen rasterweergave) Sleep geselecteerde foto's naar trefwoorden in hetdeelvenster Trefwoordenlijst. U kunt ook een trefwoord uit het deelvensterTrefwoordenlijst naar de geselecteerde foto's slepen.
U kunt trefwoorden ook aan foto's toevoegen wanneer u de foto's inLightroom importeert.
Als trefwoorden aan foto's worden toegevoegd, wordt het deelvenster Trefwoordenlijst bijgewerkt en wordthet totale aantal foto's dat de tag gebruikt, weergegeven.
Trefwoorden kopiëren en plakken
1. Selecteer in de rasterweergave de foto met de trefwoorden die u wilt kopiëren.
2. Selecteer de trefwoorden in het gebied met toegepaste trefwoordtags van hetdeelvenster Trefwoorden vastleggen. Klik met de rechtermuisknop (Windows) of houdCtrl ingedrukt en klik (Mac OS). Kies vervolgens Kopiëren.
3. Selecteer de foto's in de rasterweergave waaraan u trefwoorden wilt toevoegen.
4. Klik in het gebied met toegepaste tags van het deelvenster Trefwoorden vastleggen enklik met de rechtermuisknop (Windows) of houd Ctrl ingedrukt en klik (Mac OS) opPlakken.
Trefwoorden verwijderen van foto's of uit de catalogus
Als er een of meerdere foto's zijn geselecteerd in de rasterweergave, of als er één foto isgeselecteerd in de filmstrip in de loep-, vergelijkings- of beoordelingsweergave, voert ueen of meerdere van de volgende handelingen uit:
Als u trefwoorden uit foto's wilt verwijderen, kiest u Trefwoordtags > Trefwoordeninvoeren in het deelvenster Trefwoorden vastleggen. Selecteer vervolgens een ofmeer trefwoorden in het tekstvak van het deelvenster en verwijder deze. Als er meerdan een foto is geselecteerd in de filmstrip in de loep-, vergelijkings- ofbeoordelingsweergave, worden de trefwoorden alleen uit de actieve foto verwijderd.
Als u een trefwoord permanent van foto's en uit de catalogus wilt verwijderen, klikt uin Windows met de rechtermuisknop of houdt u in Mac OS Ctrl ingedrukt en klikt u ophet trefwoord in het deelvenster Trefwoordenlijst. Vervolgens kiest u Verwijderen inhet menu. U kunt ook trefwoorden selecteren en op de minknop (-) boven in hetdeelvenster Trefwoordenlijst klikken.
Opmerking: Als u per ongeluk trefwoorden verwijdert, druk dan meteen op Ctrl+Z(Windows) of Command+Z (Mac OS) om de verwijdering ongedaan te maken.
Kies Metagegevens > Niet-gebruikte trefwoorden wissen om automatisch niet-gebruikte trefwoorden uit de catalogus te verwijderen.
Opmerking: Het verwijderen van trefwoorden met de opdracht Niet-gebruiktetrefwoorden wissen kan niet ongedaan worden gemaakt.
Als u trefwoorden van foto's verwijdert, wordt het deelvenster Trefwoordenlijst bijgewerkt en wordt het totaleaantal foto's dat de tag gebruikt, weergegeven.
268

Naar boven
Naar boven
Naar boven
Trefwoorden importeren en exporteren
Door trefwoorden te importeren en te exporteren kunt u de voor het identificeren van foto's gemaaktetrefwoorden uitwisselen. U kunt bijvoorbeeld trefwoorden uit een catalogus exporteren en deze importeren ineen andere catalogus op dezelfde of op een andere computer. Het is ook mogelijk om trefwoorden teimporteren uit andere toepassingen, zoals Adobe Bridge 2.1. Lightroom importeert trefwoordenlijsten die zijnopgeslagen als standaardtekstbestanden. Als de lijst speciale tekens bevat, dient u tabs te gebruiken alsscheidingsteken en de lijst op te slaan in UTF8-indeling.
Wanneer u trefwoorden exporteert, worden deze naar een tekstbestand geschreven. Wanneer u trefwoordenmaakt of bewerkt, kunt u opgeven of u deze wilt opnemen tijdens het exporteren. Wanneer u trefwoordenimporteert uit een tekstbestand, worden het trefwoorden in de catalogus die worden weergegeven in hetdeelvenster Trefwoordenlijst.
Voer in de module Bibliotheek een of meer van de volgende handelingen uit:
Als u trefwoorden in de catalogus wilt importeren, kiest u Metagegevens >Trefwoorden importeren, navigeert u naar het tekst- of catalogusbestand dat detrefwoorden bevat en selecteert u dit. Klik vervolgens op Openen (Windows) of Kiezen(Mac OS).
Als u alle trefwoorden die u kunt exporteren ook daadwerkelijk uit de catalogus wiltexporteren, kiest u Metagegevens >Trefwoorden exporteren, selecteert u een locatievoor het trefwoordenbestand en klikt u op Opslaan.
Trefwoordsneltoetsen maken en toepassen
Met trefwoordsneltoetsen kunt u snel een of meer trefwoorden op meerdere foto's toepassen. Nadat u desneltoets hebt gedefinieerd, kunt u deze toepassen met behulp van de opdracht Trefwoord toevoegen in hetcontextmenu of het gereedschap Spuitbus. Zie Trefwoorden toevoegen of verwijderen met behulp van hetgereedschap Spuitbus.
1. Ga in de module Bibliotheek op een van de volgende manieren te werk:
Klik in Windows met de rechtermuisknop of houd in Mac OS Ctrl ingedrukt en klik opeen trefwoord in het deelvenster Trefwoordenlijst. Kies vervolgens in het menu deoptie Deze als trefwoordsneltoets gebruiken. Sla stap 2 over.
Kies Metagegevens > Trefwoordsneltoets instellen.
2. Typ in het dialoogvenster Trefwoordsneltoets instellen een of meer trefwoorden, metkomma's van elkaar gescheiden, en klik vervolgens op Instellen.
Lightroom geeft tips weer terwijl u typt. Als u een trefwoordtip wilt gebruiken, kiest udeze in de pop-uplijst.
Een plusteken (+) naast een trefwoord in het deelvenster Trefwoordenlijst geeft aan dathet deel uitmaakt van de huidige trefwoordsneltoets.
3. Als u de trefwoordsneltoets wilt toepassen, selecteert u een of meer foto's in derasterweergave of de filmstrip, klikt u in Windows met de rechtermuisknop of houdt u inMac OS Ctrl ingedrukt en klikt u op de foto en kiest u Trefwoord(en) [naam vantrefwoord] toevoegen.
Trefwoorden toevoegen of verwijderen met behulp van hetgereedschap Spuitbus
Als u de trefwoorden voor de trefwoordsneltoets hebt opgegeven, kunt u de trefwoordsneltoets snel op foto's
269

Opmerking:
toepassen met behulp van de spuitbus.
als het gereedschap Spuitbus niet wordt weergegeven op de werkbalk, kiest u Spuitbus in hetwerkbalkmenu.
1. Ga in de module Bibliotheek op een van de volgende manieren te werk:
Kies Metagegevens > Bewerking toepassen inschakelen.
Klik op het pictogram Spuitbus in de werkbalk van de rasterweergave.
Als het gereedschap Spuitbus ingeschakeld is, verandert de aanwijzer in eenspuitbuspictogram en is het spuitbuspictogram niet meer zichtbaar in de werkbalk.
2. Kies, indien noodzakelijk, Trefwoorden in het menu Bewerking toepassen in de werkbalk.
3. Typ, indien noodzakelijk, een of meer trefwoorden die u wilt toevoegen aan ofverwijderen uit het werkbalkveld.
4. Voer een of meer van de volgende handelingen uit:
Klik met het gereedschap Spuitbus op de foto als u een trefwoordsneltoets op éénfoto wilt toepassen.
Klik en sleep over de foto's in de rasterweergave als u een trefwoordsneltoets opmeerdere foto's wilt toepassen.
Als u een trefwoordsneltoets wilt verwijderen, houdt u Alt (Windows) of Option(Mac OS) ingedrukt om de spuitbus te veranderen in een gummetje. Klik nogmaalsmet het gummetje op de foto of klik en sleep over meerdere foto's.
Tip: Filter de foto's in de rasterweergave door op de witte pijl helemaal rechts vanhet trefwoord in het deelvenster Trefwoordenlijst te klikken, zodat alleen de foto's metde trefwoorden die u wilt verwijderen, worden weergegeven.
5. Klik op de cirkel in de werkbalk om de spuitbus uit te schakelen. Als de spuitbusuitgeschakeld is, is het pictogram Spuitbus zichtbaar in de werkbalk.
Trefwoorden uit trefwoordensets snel toewijzen
Wanneer u trefwoorden toewijst met het gereedschap Spuitbus, kunt u nu snel meerdere trefwoorden uithandige trefwoordensets toewijzen.
Ga als volgt te werk:
1. Selecteer een of meerdere foto's in de module Bibliotheek. Houd Ctrl/Cmd ingedrukt enklik om meerdere foto's te selecteren.
2. Klik op het gereedschap Spuitbus ( ) en druk vervolgens op de Shift-toets. Er wordteen dialoogvenster weergegeven waarin u trefwoorden kunt toewijzen.
Dialoogvenster voor het snel toewijzen van sneltoetsen
3. Selecteer een trefwoord in het pop-upmenu.
270

Naar boven
Recente trefwoorden
Trefwoordensets
4. Selecteer een of meerdere trefwoorden uit de trefwoordenset. Klik zo nodig op Allesselecteren.
5. Selecteer desgewenst een andere trefwoordenset in het pop-upmenu. Selecteer extratrefwoorden in de set.
6. Houd de aanwijzer voor het gereedschap Spuitbus boven de geselecteerde foto's en klikop de foto's. De geselecteerde trefwoorden worden toegewezen aan de foto's.
7. Wijs zo nodig de trefwoorden toe aan aanvullende foto's door de aanwijzer teverplaatsen en op de gewenste foto's te klikken.Druk op Esc om de spuitbusmodus af te sluiten.
Trefwoordensets
Als u grote aantallen trefwoorden aan de catalogus toevoegt, is het belangrijk trefwoordensets te maken,zodat u gemakkelijk toegang blijft houden tot relevante trefwoorden. U kunt bijvoorbeeld trefwoordensetsmaken die maar liefst negen trefwoorden bevatten voor bepaalde gebeurtenissen, plaatsen, mensen of taken.Trefwoordensets hebben geen enkel effect op de manier waarop trefwoorden naar de metagegevens van eenfoto worden geschreven. Het is gewoon een andere manier om trefwoorden in te delen. Trefwoorden kunnendeel uitmaken van meerdere trefwoordensets.
Trefwoordensets maken
Voer in de module Bibliotheek een of meer van de volgende handelingen uit:
Als u de set Recente trefwoorden wilt omzetten in een opgeslagen trefwoordenset,klikt u op het pop-upmenu Trefwoordenset in het deelvenster Trefwoorden vastleggenen kiest u Huidige instellingen opslaan als nieuwe voorinstelling. Typ een naam voorde trefwoordenset en klik op Maken.
Als u specifieke trefwoorden wilt opnemen in een trefwoordenset, dient u ervoor tezorgen dat er een trefwoordenset is gekozen in het deelvenster Trefwoordenvastleggen. Kies vervolgens Trefwoordenset > Set bewerken in het deelvensterTrefwoorden vastleggen of kies Metagegevens > Trefwoordenset > Bewerken. Typ ofoverschrijf trefwoorden in de tekstvakken en kies Huidige instellingen opslaan alsnieuwe voorinstelling in het menu Voorinstelling. Typ een naam voor detrefwoordenset in het dialoogvenster Nieuwe voorinstelling en klik op Maken.
Trefwoordensets kiezen
Kies een trefwoordenset in het pop-upmenu Trefwoordenset in het deelvensterTrefwoorden vastleggen in de module Bibliotheek:
De laatst gebruikte trefwoorden worden weergegeven.
271

Natuur- en landschapsfotografie
Portretfotografie
Huwelijksfotografie
Opmerking:
Naar boven
Opmerking:
Aan natuur- en landschapsfotografie verwantetrefwoorden worden weergegeven.
Aan portretfotografie verwante trefwoorden worden weergegeven.
Aan huwelijksfotografie verwante trefwoorden worden weergegeven.
Trefwoordensets bewerken
1. Kies Set bewerken in het pop-upmenu Trefwoordenset in het deelvenster Trefwoordenvastleggen van de module Bibliotheek.
2. Typ trefwoorden in de tekstvakken in het dialoogvenster Trefwoordenset bewerken.Overschrijf of selecteer en verwijder trefwoorden die u niet wilt opnemen in detrefwoordenset.
3. (Optioneel) Kies Huidige instellingen opslaan als nieuwe voorinstelling in het menuVoorinstelling als u een trefwoordenset wilt maken. Typ vervolgens een naam voor detrefwoordenset en klik op Maken in het dialoogvenster Nieuwe voorinstelling.
4. Klik op Wijzigen om de trefwoordensets bij te werken.
Trefwoordensets verwijderen of de naam ervan wijzigen
1. Kies Set bewerken in het pop-upmenu Trefwoordenset in het deelvenster Trefwoordenvastleggen van de module Bibliotheek.
De optie Bewerken is niet zichtbaar als Recente trefwoorden is gekozen inhet pop-upmenu Set.
2. Kies de trefwoordenset in het menu Voorinstelling van het dialoogvensterTrefwoordenset bewerken.
3. Ga op een van de volgende manieren te werk:
Als u de naam van de trefwoordenset wilt wijzigen, kiest u Naam van voorinstelling“Naam van trefwoordenset” wijzigen in het menu Voorinstelling.
Als u de trefwoordenset wilt verwijderen, kiest u Voorinstelling “Naam vantrefwoordenset” verwijderen in het menu Voorinstelling.
De spelling van trefwoorden controleren en corrigeren (Mac OS)
Wanneer u trefwoorden op spelfouten controleert, stopt Lightroom bij elk woord dat niet in het woordenboekvoorkomt. Als het woord correct is gespeld, kunt u de spelling bevestigen door het woord aan hetwoordenboek toe te voegen. Als het woord verkeerd is gespeld, kunt u de spelling corrigeren.
Deze instructies zijn bedoeld voor Mac OS X versie 10.6. De opdrachten en opties voorspellingcontrole in andere Mac OS X-versies kunnen hiervan afwijken.
1. Klik in de module Bibliotheek op het tekstvak Trefwoorden van het deelvensterTrefwoorden vastleggen.
2. Kies Bewerken > Spelling > Toon spelling en grammatica.
3. (Optioneel) Kies een taal in het pop-upmenu van het dialoogvenster Spelling engrammatica. Dit is de taal voor het woordenboek dat Lightroom gebruikt voor despellingcontrole.
272

Negeren
Leren
Definiëren
Suggestie
Volgende zoeken
Wijzigen
Correct gespelde suggesties
Spelling negeren
Spelling leren
Opmerking:
Naar boven
4. Als Lightroom onbekende woorden en andere mogelijke fouten vindt, klikt u op een vande volgende opties:
De spellingcontrole gaat door zonder de tekst te wijzigen.
Het onbekende woord wordt in het woordenboek opgeslagen, zodat dit eenvolgende keer niet wordt beschouwd als een spelfout.
Hiermee zoekt u het woord op in het woordenboek.
Er worden mogelijke correcties voor het woord voorgesteld.
De spellingcontrole wordt voortgezet.
Hiermee corrigeert u een spelfout. Zorg ervoor dat het correcte woord in hettekstvak staat en klik op Wijzigen.
Onjuist gespelde woorden markeren (Mac OS)
1. Klik, nadat u trefwoorden hebt opgegeven in de module Bibliotheek, op het tekstvakTrefwoorden van het deelvenster Trefwoorden vastleggen.
2. Kies Bewerken > Spelling > Spellingcontrole.
Het eerste onjuist gespelde woord in het tekstvak wordt gemarkeerd.
3. Houd Ctrl ingedrukt terwijl u op het gemarkeerde woord klikt en kies een van devolgende opties:
Lightroom geeft boven in het contextmenu een lijst metcorrect gespelde suggesties weer. Kies een woord om de spelling te corrigeren.
De spellingcontrole gaat door zonder de tekst te wijzigen.
Het onbekende woord wordt in het woordenboek opgeslagen, zodat diteen volgende keer niet wordt beschouwd als een spelfout.
U kunt ook Spelling en grammatica > Toon spelling en grammatica kiezenin het contextmenu om een dialoogvenster met meer opties te openen.
De spelling controleren terwijl u typt (Mac OS)
Lightroom kan automatisch de spelling van trefwoorden controleren terwijl u ze typt. Een onjuist gespeldtrefwoord wordt dan onderstreept.
1. Klik de module Bibliotheek op het tekstvak Trefwoorden van het deelvenster Trefwoordenvastleggen.
2. Kies Bewerken > Spelling > Spelling tijdens het typen controleren.
Speciale tekens typen (Mac OS)
Kies Bewerken > Speciale tekens in de module Bibliotheek.
273

De voorwaarden van Creative Commons zijn niet van toepassing op Twitter™- en Facebook-berichten.
Juridische kennisgevingen | Online privacybeleid
Raadpleeg de Help van Mac OS voor meer informatie over het maken van specialetekens.
Adobe raadt ook het volgende aan:Metagegevens: basisprincipes en handelingenMetagegevens tijdens het importeren toepassen op foto'sOntbrekende trefwoorden
274

Metagegevens: basiskennis en handelingen
Naar boven
Naar boven
Informatie over metagegevens en XMPMetagegevens van foto's weergevenIPTC-metagegevens toevoegen en bewerkenHet opnametijdstip van de foto wijzigen
Klik op de onderstaande koppelingen voor gedetailleerde instructies.
Informatie over metagegevens en XMPMet metagegevens wordt een serie gestandaardiseerde gegevens over een foto bedoeld, zoals de auteursnaam, resolutie, kleurruimte, hetauteursrecht en toegepaste trefwoorden. De meeste digitale camera's genereren bijvoorbeeld basisgegevens over een bestand, zoals de hoogte,breedte, bestandsindeling en de tijd waarop de foto is gemaakt. Lightroom biedt bovendien ondersteuning voor de informatiestandaard die isontwikkeld door de IPTC (International Press Telecommunications Council) voor het identificeren van verzonden tekst en afbeeldingen. Dezestandaard bevat vermeldingen voor beschrijvingen, trefwoorden, categorieën, credits en oorsprong. Met behulp van metagegevens kunt u uwworkflow stroomlijnen en uw bestanden ordenen.
Bestandsinformatie wordt opgeslagen aan de hand van de XMP-standaard (Extensible Metadata Platform). XMP is gebaseerd op XML. XMPwordt niet naar de originele bestanden geschreven in geval van Camera Raw-bestanden met een eigen bestandsindeling. U voorkomtbeschadigde bestanden door XMP-metagegevens op te slaan in een afzonderlijk bestand, een zogenaamd secundair bestand. Voor alle anderebestandsindelingen die in Lightroom worden ondersteund (JPEG, TIFF, PSD en DNG) worden XMP-metagegevens naar de bestanden geschrevenop de locatie die voor die gegevens is opgegeven. XMP vereenvoudigt het uitwisselen van metagegevens tussen Adobe-toepassingen en tussenverschillende publicatieworkflows. U kunt bijvoorbeeld de metagegevens van een bestand als een sjabloon opslaan en de metagegevensvervolgens importeren in andere bestanden.
Metagegevens die in andere indelingen zijn opgeslagen, zoals de EXIF-, IPTC (IIM)- en TIFF-indelingen, worden gesynchroniseerd en beschrevenmet XMP, zodat ze gemakkelijker kunnen worden weergegeven en beheerd.
Opgeven waar wijzigingen in metagegevens naartoe worden geschrevenLightroom schrijft automatisch metagegevens voor aanpassingen en instellingen naar de catalogus. U kunt Lightroom ook zodanig instellen datdeze de wijzigingen naar XMP schrijft. Als u wilt dat wijzigingen die in Lightroom zijn gemaakt, worden herkend door andere toepassingen, moetenmetagegevens naar XMP worden geschreven.
1. Kies Bewerken > Catalogusinstellingen (Windows) of Lightroom > Catalogusinstellingen (Mac OS).2. Klik op het tabblad Metagegevens en voer een van de volgende twee handelingen uit:
Selecteer Wijzigingen automatisch naar XMP opslaan als u metagegevens voor aanpassingen en instellingen naar XMPwilt schrijven.
Als u wilt dat metagegevens voor aanpassingen en instellingen alleen naar de catalogus worden geschreven, heft u deselectie Wijzigingen automatisch naar XMP opslaan op.
Als u metagegevens voor aanpassingen en instellingen niet automatisch naar XMP schrijft, kunt u een bestand selecteren en Metagegevens >Metagegevens opslaan naar bestand kiezen.
Wijzigingen in metagegevens handmatig in een bestand opslaanVoer een van de volgende handelingen uit om wijzigingen in metagegevens van een foto in Lightroom handmatig op te slaan:
Selecteer een of meer foto's in de rasterweergave van de module Bibliotheek en kies Metagegevens > Metagegevens opslaanin bestanden, of druk op Ctrl+S (Windows) of Command+S (Mac OS).Klik in een miniatuur in de rasterweergave van de module Bibliotheek op het pictogram Metagegevensbestand moet wordenbijgewerkt en vervolgens op Opslaan.Als u met een DNG-bestand werkt, kiest u Metagegevens > DNG-voorvertoningen en -metagegevens bijwerken omwijzigingen in metagegevens op te slaan in het bestand en om een voorvertoning te genereren op basis van de huidigeverwerkingsinstellingen voor Raw-bestanden.
Metagegevens van foto's weergeven
275

Standaard
Alle plug-inmetagegevens
EXIF
EXIF en IPTC
IPTC
IPTC-extensie
Groot bijschrift
Locatie
Minimaal
Snelle beschrijving
Naar boven
Opmerking:
In het deelvenster Metagegevens van de module Bibliotheek worden het bestandspad, de bestandsnaam, de classificatie, het tekstlabel en deEXIF- en IPTC-metagegevens van geselecteerde foto's weergegeven. Kies een set metagegevensvelden in het pop-upmenu. Lightroom beschiktover kant-en-klare sets met verschillende combinaties van metagegevens.
Als er een of meerdere foto's zijn geselecteerd in de rasterweergave, of als er één foto is geselecteerd in de filmstrip in deloep-, vergelijkings- of beoordelingsweergave, kiest u een van de volgende opties in het pop-upmenu boven aan hetdeelvenster Metagegevens:
Toont de bestandsnaam, de naam van de kopie, de map, de classificatie, het tekstlabel en een subset van deIPTC- en EXIF-metagegevens.
Toont alle aangepaste metagegevens die zijn ingesteld door externe plug-ins. Als er geen plug-ins zijn geïnstalleerd, worden de bestandsnaam, de naam van de kopie en de map weergegeven.
Toont de bestandsnaam, het bestandspad, de afmetingen en de EXIF-camerametagegevens, zoals Belichting,Brandpuntsafstand, ISO-waarde lichtgevoeligheid en Flits. Als uw camera GPS-metagegevens opslaat, wordt deze informatieals EXIF-metagegevens weergegeven.
Toont de bestandsnaam, de grootte, het type, de locatie, de metagegevensstatus en alle EXIF- en basis-IPTC-metagegevens.
Toont de bestandsnaam en de basis-IPTC-metagegevens: contact-, inhouds-, afbeeldings-, status- encopyrightmetagegevens.
Toont de bestandsnaam en de IPTC-metagegevens voor model- en illustratiereleases, en andere typenlicentierechten.
Toont het copyrightvak en een bewerkingsvak voor een groot bijschrift.
Toont velden voor de bestandsnaam, de naam van de kopie, de map, de titel, het bijschrift en de locatie, inclusief deGPS-coördinaten.
Toont de bestandsnaam, de classificatie en de metagegevens Bijschrift en Copyright.
Toont de bestandsnaam, de naam van de kopie, het bestandspad, de classificatie en de volgende EXIF-en IPTC-metagegevens: Afmetingen, Datum en tijd, Camera, Titel, Bijschrift, Copyright, Auteur en Locatie.
Als in een IPTC-metagegevensveld in het deelvenster Metagegevens een pijl wordt weergegeven, klikt u op de pijl om snelalle foto's die over de desbetreffende metagegevens beschikken te vinden en weer te geven.
Als er meerdere foto's met verschillende metagegevensinstellingen zijn geselecteerd, wordt de tekst <gemengd> weergegevenin de metagegevensvelden. Kies Metagegevens > Metagegevens alleen tonen voor doelfoto als u de metagegevens voor dedoelfoto (de actieve foto) in de selectie wilt zien. Als er meer dan één foto is geselecteerd in de filmstrip in de loep-,vergelijkings- of beoordelingsweergave, bevat het deelvenster Metagegevens alleen metagegevens voor de actieve foto.
IPTC-metagegevens toevoegen en bewerkenU voegt metagegevens aan foto's toe door de informatie in te voeren in het deelvenster Metagegevens. Kant-en-klare metagegevenssets zijnhandig als u alle of bepaalde metagegevens van de foto ter beschikking wilt stellen voor toevoeging of bewerking.
U kunt snel metagegevens toevoegen aan foto's die gemeenschappelijke metagegevens moeten hebben door een voorinstellingvoor metagegevens te kiezen, metagegevens uit een andere foto te kopiëren en te plakken, en deze metagegevens te synchroniseren.
1. Als er een of meerdere foto's zijn geselecteerd in de rasterweergave, of als er één foto is geselecteerd in de filmstrip in deloep-, vergelijkings- of beoordelingsweergave, kiest u een metagegevensset in het pop-upmenu boven aan het deelvensterMetagegevens. Zie Metagegevens van foto's weergeven.
2. Voer een of meer van de volgende handelingen uit:
Typ in een tekstvak voor metagegevens als u metagegevens wilt toevoegen.
Kies een voorinstelling voor metagegevens in het menu Voorinstelling als u metagegevens uit een voorinstelling wilttoevoegen.
Overschrijf een vermelding in een tekstvak voor metagegevens als u metagegevens wilt bewerken.
Klik op het handelingpictogram rechts van het metagegevensveld als u een verwante handeling wilt uitvoeren. Klikbijvoorbeeld op het pictogram rechts van het veld Label als u alle foto's met het desbetreffende label wilt weergeven.
Tip: Er zijn afzonderlijke velden beschikbaar voor het verzenden van e-mails en het volgen van koppelingen naarwebsites. Klik bijvoorbeeld op de koppeling rechts van Website om de browser naar de opgegeven website te openen.
276

De voorwaarden van Creative Commons zijn niet van toepassing op Twitter™- en Facebook-berichten.
Juridische kennisgeving | Onlineprivacybeleid
Naar boven
Opmerking:
Aanpassen aan een opgegeven datum en tijd
Met opgegeven aantal uren verschuiven (aanpassing tijdzone)
Wijzigen in aanmaakdatum van elk bestand voor elke afbeelding
Opmerking:
Als er meer dan één foto is geselecteerd in de filmstrip in de loep-, vergelijkings- of beoordelingsweergave, worden de metagegevens alleen aande actieve foto toegevoegd.
Het opnametijdstip van de foto wijzigenSoms is het nodig het opnametijdstip van foto's te wijzigen, bijvoorbeeld als u foto's hebt gemaakt in een andere tijdzone en de datum- entijdinstellingen van uw camera niet hebt gewijzigd voordat u begon met fotograferen. En als u een gescande foto importeert in Lightroom, krijgtdeze de scandatum in plaats van de datum waarop de foto is gemaakt als aanmaakdatum.
Als u een bewerkt opnametijdstip van een Raw-foto wilt opslaan, dient u deze optie in te schakelen in het dialoogvenster Catalogusinstellingen.Zie Catalogusinstellingen wijzigen.
Wanneer u het opnametijdstip wijzigt, worden ook de EXIF-gegevens voor Datum en tijd - oorspronkelijk in het deelvenster Metagegevensgewijzigd. Voor de meeste camera's geldt dat de Datum en tijd - oorspronkelijk gelijk is aan Datum en tijd - digitaal. In dat geval wordt Datum entijd - digitaal ook gewijzigd. De metagegevens voor datum en tijd geven de meest recente tijd aan waarop de foto werd bijgewerkt; deze wordt nietbeïnvloed als u de vastleggingstijd wijzigt.
U kunt de opdracht Opnametijdstip bewerken niet ongedaan maken door op Ctrl+Z (Windows) of Command+Z (Mac OS) te drukken.U dient daar de opdracht Oorspronkelijk opnametijdstip weer instellen voor te gebruiken.
1. Als er een of meerdere foto's zijn geselecteerd in de rasterweergave, of als er één foto is geselecteerd in de filmstrip in deloep-, vergelijkings- of beoordelingsweergave, voert u een van de volgende handelingen uit:
Kies Metagegevens > Opnametijdstip bewerken.
Klik op de pijl in het veld Datum en tijd in het deelvenster Metagegevens als er EXIF-informatie wordt weergegeven.
2. Selecteer het type aanpassing in het dialoogvenster Opnametijdstip bewerken:
Hiermee wijzigt u het opnametijdstip in de datum en tijd die u opgeeft.
Hiermee wijzigt u het opnametijdstip met het aantal urendat u aan de originele tijd toevoegt of ervan aftrekt.
Hiermee wijzigt u het opnametijdstip in de EXIF-cameragegevens in de aanmaakdatum van het bestand. Sla stap 3 over als u deze optie selecteert.
3. Voer een van de volgende handelingen uit in het gebied Nieuwe tijd van het dialoogvenster:
Als u Aanpassen aan een opgegeven datum en tijd selecteert, typt u een nieuwe datum en tijd in het tekstvakGecorrigeerde tijd. U kunt ook de datum- en tijdwaarden selecteren en deze waarden verhogen of verlagen met de Pijl-omhoog of -omlaag.
Als u Per ingesteld aantal uren verschuiven selecteert, kiest u een waarde in het pop-upmenu om een eerdere of lateretijd in te stellen.
Als er meer dan één foto in de rasterweergave is geselecteerd, wijzigt Lightroom het opnametijdstip voor deactieve foto volgens de opgegeven aanpassing. (In het dialoogvenster Opnametijdstip bewerken wordt een voorvertoning vande actieve foto weergegeven.) Andere foto's in de selectie worden volgens hetzelfde gewijzigde opnametijdstip aangepast. Alser meer dan één foto is geselecteerd in de filmstrip in de loep-, vergelijkings- of beoordelingsweergave, wordt hetopnametijdstip alleen in de actieve foto gewijzigd.
4. (Optioneel) Als u het originele opnametijdstip weer wilt instellen, selecteert u de foto's in de rasterweergave of in de filmstripen kiest u Metagegevens > Oorspronkelijk opnametijdstip weer instellen.
Adobe raadt ook het volgende aan:
277

Geavanceerde handelingen voor metagegevens
Naar boven
Naar boven
Opmerking:
InhoudMetagegevens van foto's kopiëren en plakken op andere foto'sMetagegevens synchroniseren tussen foto's in de catalogusLightroom-metagegevens synchroniseren met Camera Raw en Adobe BridgeHandelingen in het deelvenster MetagegevensVoorinstellingen voor metagegevens maken en toepassen
Metagegevens van foto's kopiëren en plakken op andere foto's
U kunt door middel van het kopiëren en plakken van metagegevens snel informatie en IPTC-metagegevensaan foto's toevoegen. Met de opdrachten Metagegevens kopiëren en Metagegevens plakken hoeft u nietsteeds dezelfde metagegevens te typen.
1. Selecteer in de rasterweergave een foto waarvan u de metagegevens wilt kopiëren enkies Metagegevens > Metagegevens kopiëren.
2. Selecteer de informatie en de IPTC-metagegevens die u wilt kopiëren in hetdialoogvenster Metagegevens kopiëren en klik op Kopiëren.
3. Selecteer foto's in de rasterweergave en kies Metagegevens > Metagegevens plakken.
Metagegevens synchroniseren tussen foto's in de catalogus
U kunt bepaalde metagegevens in geselecteerde foto's synchroniseren met metagegevens in een anderefoto. Zo kunt u snel informatie en IPTC-metagegevens aan foto's toevoegen. Als u de metagegevenssynchroniseert, hoeft u niet steeds dezelfde metagegevens te typen voor foto's.
1. Selecteer in de rasterweergave een foto waarmee u andere foto's wilt synchroniseren.Dit wordt de actieve foto.
2. Houd Ctrl (Windows) of Command (Mac OS) ingedrukt en klik om de foto's te selecterendie u met de actieve foto wilt synchroniseren. Houd Shift ingedrukt en klik omopeenvolgende foto's te selecteren.
3. Ga op een van de volgende manieren te werk:
Klik op de knop Synchroniseren onder de deelvensters rechts in het scherm.
Kies Metagegevens > Metagegevens synchroniseren.
4. Selecteer de gewenste metagegevens in het dialoogvenster Metagegevenssynchroniseren en klik op Synchroniseren.
De net voor synchronisatie geselecteerde metagegevens overschrijven debestaande metagegevens in de geselecteerde foto's.
5. (Optioneel) Kies Metagegevens > Automatisch synchroniseren inschakelen of klik opde schakelaar Automatisch synchroniseren inschakelen op de knop Synchroniserenom metagegevenswijzigingen automatisch toe te passen op alle geselecteerde foto's bij
278

Naar boven
Opmerking:
Metagegevensbestand moet worden bijgewerkt
Metagegevens zijn extern gewijzigd
Fout bij het opslaan van metagegevens
het bewerken.
Lightroom-metagegevens synchroniseren met Camera Raw enAdobe Bridge
Standaard worden Lightroom-metagegevens opgeslagen in het catalogusbestand. Als u de wijzigingen die inLightroom-metagegevens zijn gemaakt, inclusief aanpassingsinstellingen van de module Ontwikkelen, wiltzien in Camera Raw, Photoshop en Adobe Bridge, moeten de metagegevenswijzigingen worden opgeslagennaar XMP in Lightroom. Als u metagegevens in een Raw-bestand opslaat, worden de wijzigingen in eensecundair XMP-bestand opgeslagen. In het geval van andere bestandstypen worden de metagegevensopgeslagen in het bestand zelf.
Trefwoordhiërarchieën die in een van deze toepassingen zijn gemaakt, blijven behouden en ergaan geen gegevens verloren, ook al worden ze niet allemaal weergegeven in deze toepassingen. Mogelijkworden sommige aanpassingen die in de module Ontwikkelen van Lightroom zijn gemaakt, niet herkend inversies die ouder zijn dan Camera Raw 4.1.
Wijzigingen in metagegevens van foto's in Lightroom automatisch opslaan
Als u er zeker van wilt zijn dat de in Lightroom aangebrachte metagegevenswijzigingen in Adobe Bridge enCamera Raw zichtbaar zijn, kunt u het beste die wijzigingen tijdens het werken automatisch laten opslaan.
1. Kies Bewerken > Catalogusinstellingen (Windows) of Lightroom >Catalogusinstellingen (Mac OS).
2. Selecteer op het tabblad Metagegevens de optie Wijzigingen automatisch naar XMPopslaan.
Niet-opgeslagen metagegevens weergeven
In Lightroom worden drie typen pictogrammen in de rasterweergave van de module Bibliotheek weergegevenwaarmee de niet-opgeslagen metagegevens worden aangeduid:
Geeft aan dat er niet-opgeslagenmetagegevenswijzigingen in de foto in Lightroom zijn aangebracht.
Geeft aan dat er metagegevenswijzigingen in de foto in een externetoepassing zijn aangebracht die niet in Lightroom zijn toegepast.
Geeft aan dat er een fout is opgetreden bij het opslaan vanmetagegevens in Lightroom. Dit pictogram verschijnt wanneer dezelfde metagegevens voor een foto in zowelLightroom als in een externe toepassing zijn gewijzigd.
Deze pictogrammen kunt u weergeven met behulp van de opties voor rasterweergave.
1. Kies Weergave > Weergaveoptiesin de module Bibliotheek.
2. Klik op het tabblad Rasterweergave in het dialoogvenster Weergaveopties Bibliotheek.
3. Selecteer de optie Niet-opgeslagen metagegevens in het gedeelte Celpictogrammen.
279

Opmerking:
Naar boven
Naar boven
Basisinformatie
IPTC-inhoud
IPTC-copyright
U kunt ook de Status metagegevens bekijken in het deelvensterMetagegevens om te controleren of de metagegevens moeten worden bijgewerkt.
Metagegevensconflicten tussen Lightroom, Adobe Bridge en Camera Rawoplossen
Voer een van de volgende handelingen uit in de rasterweergave van de moduleBibliotheek om metagegevens in de Lightroom-catalogus te synchroniseren:
Klik op het pictogram Metagegevens zijn extern gewijzigd of het pictogramFout bij het opslaan van metagegevens dat in een miniatuur wordtweergegeven. Kies Instellingen importeren vanaf schijfom de metagegevens uitCamera Raw of Adobe Bridge toe te passen. Kies Instellingen overschrijvenals uwijzigingen die in Camera Raw of Adobe Bridge zijn aangebracht, wilt negeren encatalogusmetagegevens op de foto wilt toepassen.
Selecteer een miniatuur die het pictogram Metagegevens zijn extern gewijzigd of het pictogram Fout bij het opslaan van metagegevens bevat en kiesMetagegevens > Metagegevens van bestand lezen. Klik op Lezen om decatalogusinstellingen te overschrijven en de wijzigingen toe te passen die in Bridge ofCamera Raw zijn aangebracht.
Handelingen in het deelvenster Metagegevens
Klik op de knoppen rechts van de metagegevensvelden in het deelvenster Metagegevens om een aantalhandelingen uit te voeren. Zo kunt u de map openen waarin een afbeelding staat, metagegevens in hetbestand opslaan, metagegevensconflicten oplossen, naar het origineel van een virtuele kopie springen,enzovoort. Houd de muisaanwijzer boven elke knop om knopinfo weer te geven.
Voorinstellingen voor metagegevens maken en toepassen
Een voorinstelling voor metagegevens maken
U kunt specifieke metagegevens opslaan als een voorinstelling en deze opnieuw gebruiken voor een ofmeerdere foto's. Als u een voorinstelling voor metagegevens gebruikt, hoeft u niet handmatig dezelfdegegevens voor verschillende foto's in te voeren.
1. Kies Voorinstellingen bewerkenin het menu Voorinstelling in het deelvensterMetagegevens.
2. Typ de gegevens voor een van de volgende groepen:
Hiermee kunt u metagegevens invoeren voor bijschriften,classificatiesterren en een tekstlabel.
De volgende metagegevens worden ingesteld: een korte samenvatting vande foto, een nieuwscode van de website newscode.org en de naam van de auteur vande beschrijving.
De volgende metagegevens worden ingesteld: de naam en hetwebadres van de houder van het auteursrecht en de voor de foto verleendegebruiksrechten.
280

IPTC-auteur
IPTC-afbeelding
IPTC-status
IPTC-extensie
Trefwoorden
Opmerking:
Opmerking:
De volgende metagegevens worden ingesteld: de naam, het adres, decontactgegevens, de website en de functie van de auteur van de foto.
Er worden metagegevens ingesteld voor een beschrijving van eenpublicatie aan de hand van de op newcodes.org vermelde richtlijnen: een beschrijvingvan de foto aan de hand van de op newscodes.org vermelde richtlijnen en informatieover de plaats waar de foto is gemaakt.
De volgende metagegevens worden ingesteld: de titel van de foto, eenwillekeurig taaknummer dat voor de fototaak is gebruikt, verzendinstructies,gebruiksrechten van de foto, de naam van de fotograaf, het bedrijf of het bureau en deeigenaar van de foto.
Schrijft metagegevens voor vijf categorieën aanvullende informatie overde inhoud van de afbeelding: beheer, illustraties, beschrijving, modellen en rechten.
Er worden metagegevens ingesteld voor de vermelde trefwoorden en dezeworden aan de bestaande op de foto toegepaste trefwoorden toegevoegd.
3. Voer een of meer van de volgende handelingen uit om de metagegevens te selecterendie u wilt opnemen in de voorinstelling:
Klik op Alles inschakelenom alle metagegevens op te nemen.
Klik op Geen inschakelenom helemaal geen metagegevens op te nemen. U gebruiktdeze knop waarschijnlijk als u opnieuw begint met het selecteren van metagegevens.
Klik op Ingevulde inschakelenals u alleen de metagegevens wilt opnemen waarvooru informatie hebt ingevoerd.
Als u handmatig metagegevens in het deelvenster Metagegevens hebtingevoerd voordat u Voorinstellingen bewerken hebt gekozen, zijn de velden die u hebtbewerkt, ingeschakeld in het dialoogvenster Metagegevensvoorinstellingen bewerken.
Klik op de vakjes naast een metagegevensvak als u individuele metagegevens wiltopgeven.
Klik op de vakjes naast de naam van een groep (bijvoorbeeld IPTC-inhoud, IPTC-copyright, enzovoort) als u een volledige metagegevensgroep wilt opnemen.
4. Kies Voorinstelling > Huidige instellingen opslaan als nieuwe voorinstelling, typ eennaam voor de voorinstelling en klik op Maken.
5. Klik op Gereedin het dialoogvenster Metagegevensvoorinstellingen bewerken.
Een voorinstelling voor metagegevens toepassen
Zorg dat er foto's zijn geselecteerd in de rasterweergave of in de filmstrip in de loep-,vergelijkings- of beoordelingsweergave en kies een voorinstelling in het menuVoorinstelling in het deelvenster Metagegevens.
Een voorinstelling voor metagegevens toepassen met het gereedschapSpuitbus
1. Selecteer het gereedschap Spuitbus in de werkbalk van de rasterweergave en kiesvervolgens Metagegevens in het menu Verven in de werkbalk.
als het gereedschap Spuitbus niet wordt weergegeven op de werkbalk,kiest u Spuitbus in het werkbalkmenu.
2. Kies de voorinstelling in de werkbalk en klik op of sleep over foto's om de voorinstelling
281

De voorwaarden van Creative Commons zijn niet van toepassing op Twitter™- en Facebook-berichten.
Juridische kennisgevingen | Online privacybeleid
Mac OS
Windows 7 en 8
toe te passen.
3. Klik op de cirkel in de werkbalk om de spuitbus uit te schakelen. Als de spuitbusuitgeschakeld is, is het pictogram Spuitbus zichtbaar in de werkbalk.
Een voorinstelling voor metagegevens bewerken
1. Kies Voorinstellingen bewerkenin het menu Voorinstelling in het deelvensterMetagegevens.
2. Kies de voorinstelling die u wilt bewerken in het pop-upmenu Voorinstelling.
3. Bewerk de metagegevensvelden en wijzig instellingen.
4. Klik nogmaals op het pop-upmenu Voorinstelling en kies Voorinstelling [naamvoorinstelling] bijwerken. Klik vervolgens op Gereed.
De naam van een metagegevensvoorinstelling wijzigen of deze verwijderen
1. Kies Metagegevens > Metagegevensvoorinstellingen bewerken.
2. Klik op het pop-upmenu Voorinstelling en kies de voorinstelling waarvan u de naam wiltwijzigen of die u wilt verwijderen.
3. Klik nogmaals op het pop-upmenu Voorinstelling en kies Naam van voorinstelling[naam voorinstelling] wijzigen of Voorinstelling [naam voorinstelling]verwijderen.
U kunt ook de metagegevensvoorinstellingen uit het besturingssysteem verwijderen door ze naar deprullenbak (Windows) of de prullenmand (Mac OS) te slepen:
/Gebruikers/[gebruikersnaam]/Bibliotheek/Application Support/Adobe/Lightroom/Metadata Presets/
\Gebruikers\[gebruikersnaam]\App Data\Roaming\Adobe\Lightroom\Metadata Presets
Adobe raadt ook het volgende aan:Metagegevens: basisprincipes en handelingenCatalogusinstellingen aanpassenWijzigingen in metagegevens handmatig in een bestand opslaanBibliotheekweergaveopties instellen voor de rasterweergave
282

Met video's werken in Lightroom
De voorwaarden van Creative Commons zijn niet van toepassing op Twitter™- en Facebook-berichten.
Juridische kennisgevingen | Online privacybeleid
Opmerking:
Opmerking:
Wanneer u in de module Bibliotheek van Lightroom video's bewerkt, hebt u de beschikking over enkeleeenvoudige gereedschappen voor voorvertoningen, het instellen van posterframes en het maken van foto'sop basis van frames. U kunt deze foto's dan exporteren naar de module Ontwikkelen. Lightroom kan eengroot aantal gangbare digitale videobestanden zoals AVI, MOV, MP4 en AVCHD, importeren uit digitalefotocamera's,. U kunt onder andere videoclips voorvertonen in de loepweergave van de module Bibliotheek,video's scrubben en posterframes instellen.
Zie Video-ondersteuningvoor meer informatie over ondersteunde videoindelingen.
Als u videobestanden wilt importeren naar Lightroom, volgt u dezelfde stappen als voorhet importeren van foto's. Zie Foto's importeren van een map op een vaste schijf.Als u een voorvertoning van een video wilt weergeven, dubbelklikt u erop in derasterweergave van de module Bibliotheek. De loepweergave wordt dan geactiveerd. Klikvervolgens op de knop Afspelen in de afspeelbalk van de video. Klik op de knopPauzeren om het afspelen te pauzeren.Als u de clip handmatig wilt voorvertonen (scrubben), sleept u de huidige-tijdindicator inde afspeelbalk van de video.Als u een nieuwe miniatuurafbeelding (posterframe) wilt instellen, sleept u de huidige-tijdindicator naar het gewenste frame, klikt u op de knop Frame en kiest u Posterframeinstellen.Als u een JPEG-afbeelding van het huidige frame wilt maken, klikt u op de knop Frame
en kiest u Frame vastleggen.Opmerking: Het vastgelegde frame wordt in een stapel met de videoclip geplaatst. Vouwde stapel uit in de rasterweergave van de module Bibliotheek als u het vastgelegde framewilt weergeven. Zorg ervoor dat u Vorige import niet weergeeft in het deelvensterCatalogus.
Als u de clip wilt verkorten, klikt u op de knop voor het bijsnijden van video en sleept ude begin- of eindmarkering naar de gewenste locatie.
Sleep de markering om videoclips te verkorten in Lightroom.
Als u video's uit Lightroom wilt exporteren, voert u dezelfde stappen uit als voor hetexporteren van foto's. Zie Foto's exporteren naar vaste schijf of cd.
Het is niet mogelijk video's rechtstreeks vanuit Lightroom te openen in Photoshop.
Als u de metagegevens van een videobestand bewerkt in de module Bibliotheek, worden dewijzigingen opgeslagen in de Lightroom-catalogus. Andere toepassingen kunnen niet over deze informatiebeschikken. Het opnametijdstip van de videocamera kan niet worden weergegeven of bewerkt in Lightroom.
283

284

Het deelvenster Snel ontwikkelen gebruiken
Naar boven
Foto's in de Bibliotheek aanpassen met behulp van Snel ontwikkelenSnel-ontwikkelinstellingen herstellen
Foto's in de Bibliotheek aanpassen met behulp van Snelontwikkelen
In het deelvenster Snel ontwikkelen in de module Bibliotheek kunt u snel afbeeldingskleuren en kleurtintenvan een of meerdere foto's aanpassen zonder over te moeten schakelen op een andere module. Wijzigingendie u met behulp van het deelvenster Snel ontwikkelen aanbrengt in meerdere foto's zijn relatief, nietabsoluut. Alle Snel ontwikkelen-instellingen worden opgenomen in het deelvenster Historie van de moduleOntwikkelen. De corresponderende schuifregelaarelementen worden dienovereenkomstig aangepast in hetdeelvenster Standaard.
Bekijk deze Infinite Skills-videozelfstudie om meer te weten te komen over Snel ontwikkelen: Zelfstudie voorAdobe Photoshop Lightroom 4 | Met Snel ontwikkelen werken
Klik op het driehoekje
rechts van een sectie in het deelvenster Snel ontwikkelen om de desbetreffende sectie te tonen of teverbergen.
1. Selecteer een of meer foto's in de rasterweergave in de module Bibliotheek.
2. Voer in het deelvenster Snel ontwikkelen een of meer van de volgende handelingen uit:
Kies een ontwikkelvoorinstelling in het pop-upmenu Opgeslagen voorinstelling. Hetmenu verandert automatisch in Aangepast als u andere instellingen in hetdeelvenster Snel ontwikkelen aanpast. Als u de voorinstelling Standaardinstellingenkiest, worden de standaardimportinstellingen van Lightroom voor de foto'sautomatisch hersteld.
Tip: Als u snel door de lijst Voorinstellingen wilt bladeren, typt u een letter om naardat gedeelte van de lijst te gaan. Typ bijvoorbeeld een V om naar de voorinstellingVerscherpen te gaan.
Snijd foto's bij door een nieuwe uitsnijdverhouding te kiezen in het pop-upmenu. Alsu meer opties aan de lijst wilt toevoegen, selecteert u Aangepaste waarde invoeren,typt u de nieuwe breedte- en hoogteverhouding in de vakken Verhouding en klikt uop OK.
Zet foto's om in grijswaarden door Grijswaarden te selecteren in het menuVerwerking.
Pas een voorinstelling voor witbalans toe door de desbetreffende voorinstelling tekiezen in het pop-upmenu Witbalans.
Stem de witbalans af door de instellingen voor temperatuur en kleurtint aan tepassen. Klik op de pijlknoppen om de Kelvin-temperatuur, de groene tinten of demagenta tinten te versterken of te verzwakken.
Pas individuele kleurtintinstellingen aan door op de desbetreffende pijlknoppen teklikken. U kunt de algemene helderheid van de afbeelding bijvoorbeeld aanpassendoor op de knoppen voor belichting te klikken. Met elke klik wordt de belichting instappen van een derde f-stop of één volledige stop aangepast.
Klik op de knop Automatische tinten om automatische Lightroom-instellingen voor
285

De voorwaarden van Creative Commons zijn niet van toepassing op Twitter™- en Facebook-berichten.
Juridische kennisgevingen | Online privacybeleid
Naar boven
belichting, zwarting, helderheid en contrast toe te passen.
Tip: Als u de kleurtint automatisch wilt aanpassen in foto's, selecteert u de optieKleurtintaanpassingen automatisch toepassen bij de voorkeuren voorvoorinstellingen.
Pas de optie Levendigheid aan om de verzadiging van alle kleuren met weinigverzadiging te wijzigen. Deze optie heeft minder effect op verzadigde kleuren.
Met de knoppen met één pijl brengt u kleinere aanpassingen aan dan met de knoppenmet een dubbele pijl.
Snel-ontwikkelinstellingen herstellen
U kunt experimenteren met de aanpassingen in het deelvenster Snel ontwikkelen in dewetenschap dat u ze ongedaan kunt maken door op Ctrl+Z (Windows) of Command+Z(Mac OS) te drukken.Als u de standaardimporteerinstellingen van Lightroom voor een foto wilt herstellen, klikt uop de knop Alles herstellen onder aan het deelvenster Snel ontwikkelen of kiest u Foto >Ontwikkelinstellingen > Herstellen.Als u alle instellingen volledig wilt verwijderen, kiest u Algemeen, nulwaarden in het pop-upmenu Voorinstellingen van het deelvenster Snel ontwikkelen.
Adobe raadt ook het volgende aan:Ontwikkelvoorinstellingen maken en toepassenOntwikkelvoorinstellingen toepassen met het gereedschap SpuitbusDe kleur en kleurtint van een afbeelding aanpassenWerken met grijswaardenOntwikkelinstellingen toepassen op andere foto's
286

Foto's zoeken in de catalogus
Naar boven
Tekst
Kenmerk
Metagegevens
InhoudFoto's zoeken met de bibliotheekfilterbalkVideozelfstudie: Foto's filteren op basis van metagegevensVoorinstellingen voor bibliotheekfilters gebruikenFoto's zoeken aan de hand van verzamelingenFoto's zoeken op basis van trefwoordtags
Foto's zoeken met de bibliotheekfilterbalk
De bibliotheekfilterbalk bevindt zich boven in de rasterweergave van de Bibliotheek en biedt drie modi voorhet filteren van foto's: Tekst, Kenmerk en Metagegevens. U kunt elke modus selecteren en gebruiken, of ukunt ze combineren om op een geavanceerdere manier te filteren.
Hiermee kunt u alle geïndexeerde tekstvelden met metagegevens doorzoeken, zoals bestandsnaam,bijschrift, trefwoorden en EXIF- en IPTC-metagegevens.
Hiermee filtert u op vlagstatus, sterrenclassificaties, kleurlabels en kopieën.
Hiermee verschaft u maximaal acht kolommen met metagegevenscriteria die u kuntselecteren om foto's te filteren.
Klik op de naam van een willekeurige modus om de opties van deze modus te tonen ente verbergen. Het label van de modus is wit als deze opties zijn geopend. Er kunnentegelijkertijd één, twee of drie filtermodi geopend zijn.Houd Shift ingedrukt en klik op een tweede of derde label om meerdere modi tegelijk teopenen.Klik op Geen om alle filtermodi te verbergen en uit te schakelen.Opmerking: Als opties voor het Metagegevensfilter geopend zijn, kunt u debibliotheekfilterbalk groter of kleiner maken door de aanwijzer over de onderrand van debalk te verplaatsen. Als de aanwijzer verandert in een dubbele pijl, kunt u de randomhoog of omlaag slepen.
Foto's zoeken met behulp van het tekstfilter
Met het filter Tekst kunt u aan de hand van een veld met zoektekst de catalogus of geselecteerde foto'sdoorzoeken. U kunt een willekeurig geïndexeerd veld doorzoeken of specifieke velden kiezen en u kuntopgeven hoe aan de zoekcriteria wordt voldaan.
Welke gevonden foto's in de rasterweergave en in de filmstrip worden weergegeven, is afhankelijk van het feitof de volledige catalogus, specifieke mappen of verzamelingen of de snelle verzameling wordt doorzocht. Hetaantal foto's dat aan de zoekcriteria voldoet, wordt weergegeven in de bronindicator in de filmstrip.
1. Selecteer een bron in het deelvenster Catalogus, Mappen of Verzamelingen in demodule Bibliotheek.
287

Willekeurig doorzoekbaar veld
Bestandsnaam, Naam kopie, Titel, Bijschrift, Trefwoorden
Doorzoekbare metagegevens
Doorzoekbare EXIF
Doorzoekbare IPTC
Willekeurig doorzoekbaar plug-inveld
Bevat
Bevat alles
Bevat woorden
Bevat niet
Begint met
Eindigt met
2. Selecteer Tekst in de bibliotheekfilterbalk.
3. Kies in het pop-upmenu Willekeurig doorzoekbaar veld velden om te doorzoeken.
Inclusief Doorzoekbare metagegevens, Bijschrift,Bestandspad, trefwoorden, de naam van de virtuele kopie, aangepaste metagegevens ennamen van verzamelingen
Al dezemetagegevensvelden worden doorzocht. Naam kopie verwijst naar de naam van eenvirtuele kopie.
Inclusief Doorzoekbare IPTC, Doorzoekbare EXIF enTitel.
Inclusief Merk, Model, Serienummer en Software.
Inclusief contactgegevens: Fotograaf, Functie, Adres, Plaats,Provincie, Postcode en Land; Inhoud (Mac OS) / IPTC (Windows): Kop, IPTC-onderwerpcode en Auteur van beschrijving; Afbeelding: Intellectueel genre, IPTC-scènecode, Sublocatie, Plaats, Provincie, Land, ISO-landcode; Status (Mac OS) /Workflow (Windows): Kop, Identificatiecode taak, Instructies, Creditregel en Bron;Copyright: Rechten gebruiksvoorwaarden en Copyrightinfo-URL.
Inclusief doorzoekbare metagegevensveldendie door externe plug-ins zijn gemaakt.
4. Kies een zoekregel in het pop-upmenu Bevat alles.
Hiermee zoekt u naar de opgegeven alfanumerieke reeks(en), inclusief delen vanwoorden. Als u bijvoorbeeld een zoekactie Bevat vak uitvoert, krijgt u resultaten metonder andere het woord vakantie. Als meerdere reeksen worden ingevoerd, vindtLightroom foto's die een van de afzonderlijke reeksen bevat.
Hiermee zoekt u naar tekst die alle opgegeven alfanumerieke reeksenbevat. U hebt bijvoorbeeld een map met foto's van een familiereünie en elke foto isgetagd met de namen van familieleden in de foto. U kunt dan Bevat alles selecteren eneen zoekactie op Joh en Est uitvoeren om alle foto's te vinden die zowel Johan alsEsther bevatten. Voer een spatie tussen zoektermen in.
Hiermee zoekt u naar tekst die alle opgegeven alfanumerieke reeksenbevat en waarbij alleen op hele woorden wordt gezocht. Als u foto's met het trefwoordbloemen wilt vinden, selecteert u Bevat woorden en zoekt u op bloemen.
Hiermee zoekt u naar tekst die niet een van de opgegeven reeksen bevat.
Hiermee zoekt u naar tekst die met de opgegeven alfanumerieke reeksbegint.
Hiermee zoekt u naar tekst die met de opgegeven alfanumerieke reekseindigt.
5. Typ de tekst in het zoekvak.
Voeg een uitroepteken (!) toe vóór een willekeurig woord om het uit te sluiten van dezoekresultaten. Voeg een plusteken (+) toe vóór een willekeurig woord om de regel
288

Opmerking:
Opmerking:
Begint met op dat woord toe te passen. Voeg een plusteken (+) toe na eenwillekeurig woord om de regel Eindigt met op dat woord toe te passen.
De foto's die voldoen aan de opgegeven tekstcriteria worden weergegeven in derasterweergave en in de filmstrip.
6. (Optioneel) Pas een kenmerk- of metagegevensfilter toe om uw zoekopdracht tebeperken.
wanneer twee of meer filters zijn opgegeven, toont Lightroom foto's die aanalle criteria voldoen.
Foto's zoeken met behulp van het kenmerkfilter
U kunt de kenmerkopties in de bibliotheekfilterbalk gebruiken om foto's te filteren op vlagstatus,sterrenclassificaties, labels en kopieën. De kenmerkopties zijn ook beschikbaar in de filmstrip. Zie Foto's in defilmstrip en rasterweergave filteren.
1. Selecteer een bron in het deelvenster Catalogus, Mappen of Verzamelingen in demodule Bibliotheek.
2. Selecteer Kenmerk in de bibliotheekfilterbalk.
3. Klik op een optie om de geselecteerde foto's te filteren op vlagstatus, sterrenclassificatie,kleurlabel of kopie.
De foto's die voldoen aan de opgegeven filtercriteria worden weergegeven in derasterweergave en in de filmstrip.
4. (Optioneel) Pas een tekst- of metagegevensfilter toe om uw zoekopdracht te beperken.
wanneer twee of meer filters zijn opgegeven, toont Lightroom foto's die aanalle criteria voldoen.
Foto's zoeken aan de hand van het metagegevensfilter
U kunt foto's zoeken door specifieke metagegevenscriteria op te geven aan de hand van de opties voormetagegevens in de bibliotheekfilterbalk. Lightroom biedt ondersteuning voor metagegevens die uw digitalecamera en andere toepassingen, zoals Photoshop of Adobe Bridge, in uw foto's hebben ingesloten.
1. Selecteer een bron in het deelvenster Catalogus, Mappen of Verzamelingen in demodule Bibliotheek.
2. Selecteer Metagegevens in de bibliotheekfilterbalk.
3. Kies een categorie metagegevens in de linkerkolom door op de kolomkop te klikken eneen keuze te maken in het pop-upmenu. Kies vervolgens een vermelding in die kolom.Kies bijvoorbeeld eerst Datum en selecteer vervolgens Alle datums. Het aantalgeselecteerde foto's dat aan de criteria naast de vermelding voldoet, wordtweergegeven.
Houd Shift en Ctrl ingedrukt (Windows) of houd Command ingedrukt en klik (Mac OS)om meerdere vermeldingen in een kolom te selecteren.
4. Kies een andere categorie metagegevens in de volgende kolom en kies een vermeldingin die kolom.
5. U kunt een onbeperkt aantal categorieën metagegevens en criteria kiezen. Klik op hetpop-upmenu rechts van een kolomkop om de desbetreffende kolom toe te voegen of teverwijderen, de sorteervolgorde te wijzigen en te schakelen tussen destandaardweergave en de hiërarchische weergave.
De foto's met de opgegeven metagegevens worden weergegeven in de rasterweergave
289

Opmerking:
Standaardkolommen
Filters uitgeschakeld
Met vlag
Locatiekolommen
Geclassificeerd
Niet geclassificeerd
Naar boven
en in de filmstrip.
6. (Optioneel) Pas een tekst- of kenmerkfilter toe om uw zoekopdracht te beperken.
wanneer twee of meer filters zijn opgegeven, toont Lightroom foto's die aanalle criteria voldoen.
U kunt ook naar foto's zoeken door op de naar rechts wijzende pijl naast bepaaldevakken met tekst voor metagegevens in het deelvenster Metagegevens te klikken.
De bibliotheekfilterbalk aanpassen
Lightroom beschikt over zes vooraf gedefinieerde filters waarmee u snel gebruikelijke filters kunt uitvoeren ende standaardinstellingen kunt herstellen.
Kies een of meer van de volgende opties in het menu Aangepast filter van debibliotheekfilterbalk of in de filmstrip:
Hiermee opent u de metagegevensopties voor de vierstandaardkolommen: Datum, Camera, Lens en Label en voor alle metagegevens die inelke categorie zijn geselecteerd.
Hiermee schakelt u alle filters uit en worden alle filteroptiesverborgen.
Alle foto's met een keuzevlag worden weergegeven.
Filtert de foto's op de metagegevenscategorieën Land,Staat/provincie, Woonplaats en Locatie.
Toont de foto's waaraan een of meer sterren zijn toegewezen.
Toont foto's zonder sterrenclassificatie.
Voorinstellingen voor bibliotheekfilters gebruiken
De bibliotheekfilterbalkinstellingen opslaan als een voorinstelling
Sla uw filtercriteria op als een voorinstelling om sneller zoekopdrachten en filterbewerkingen te kunnenuitvoeren.
1. Geef criteria op om uw foto's te filteren aan de hand van de opties Tekst, Kenmerk enMetagegevens in de bibliotheekfilterbalk.
2. Kies Huidige instellingen opslaan als nieuwe voorinstelling in het menu Aangepast filterrechts van de bibliotheekfilterbalk of de filmstrip.
3. Typ een naam voor de voorinstelling in het dialoogvenster Nieuwe voorinstelling en klikop Maken.
Een bibliotheekfilterbalkvoorinstelling toepassen
290

De voorwaarden van Creative Commons zijn niet van toepassing op Twitter™- en Facebook-berichten.
Naar boven
Naar boven
Als u een filtervoorinstelling wilt toepassen, selecteert u deze in het menu Aangepastfilter.
Een bibliotheekfilterbalkvoorinstelling verwijderen
Als u een filtervoorinstelling wilt verwijderen, selecteert u deze in het menu Aangepastfilter en kiest u Voorinstelling [Naam voorinstelling] verwijderen.
De naam van een bibliotheekfilterbalkvoorinstelling wijzigen
Als u de naam van een filtervoorinstelling wilt wijzigen, selecteert u de voorinstelling in hetmenu Aangepast filter en kiest u Naam van voorinstelling [Naam voorinstelling] wijzigen.
Foto's zoeken aan de hand van verzamelingen
U kunt verzamelingen niet alleen gebruiken om foto's weer te geven en in te delen, u kunt ze ook gebruikenom naar bepaalde foto's te zoeken.
1. Selecteer een of meer items in het deelvenster Verzamelingen.
De foto's in de verzamelingen worden weergegeven in de rasterweergave en in defilmstrip. Als u een verzamelingsset selecteert, worden alle verzamelingen in de set ookgeselecteerd.
2. (Optioneel) Als u uw zoekopdracht wilt verfijnen, past u een tekst-, kenmerk- ofmetagegevensfilter toe aan de hand van de bibliotheekfilterbalk.
Foto's zoeken op basis van trefwoordtags
Met behulp van het deelvenster Trefwoordenlijst kun u naar foto's zoeken die specifieke trefwoordtagsbevatten.
1. Selecteer een trefwoordtag in het deelvenster Trefwoordenlijst en klik op de pijl naarrechts naast het aantal foto's.
Alle foto's in de catalogus waaraan de desbetreffende trefwoordtag is toegewezen,worden weergegeven in de rasterweergave en de filmstrip. Ook wordt debibliotheekfilterbalk geopend en worden de criteria voor metagegevenstrefwoordenweergegeven.
2. (Optioneel) Als u uw zoekopdracht wilt verfijnen, past u een tekstfilter, kenmerkfilter ofaanvullend metagegevensfilter toe met behulp van de bibliotheekfilterbalk.
Adobe raadt ook het volgende aan:De inhoud van een map weergevenFoto's voorzien van vlaggen, labels en classificatiesWerken met de snelle verzamelingMetagegevens: basisprincipes en handelingenGeavanceerde handelingen voor metagegevensWerken met basisfiltersFotoverzamelingen
291

Juridische kennisgevingen | Online privacybeleid
292

Foto's verwerken en ontwikkelen
293

Adobe Support >Adobe Photoshop Lightroom> Basisbeginselen van de module Ontwikkelen
Basisbeginselen van de module OntwikkelenZoeken
Op deze pagina
Overzicht van modulenWeergaven in de module OntwikkelenKnoppen en tools in de module OntwikkelenOntwikkelvoorinstellingen maken en toepassenAanpassingen aan afbeeldingen ongedaan makenInstellingen kopiëren naar de versie Voor of Na van een fotoHDR-afbeeldingen bewerken
Is van toepassing op: Adobe Photoshop LightroomBijgewerkt in Adobe Lightroom CC 2015.8/Lightroom versie 6.8
De module Ontwikkelen bestaat uit twee sets met deelvensters en een werkbalk voor het weergeven en bewerken van een foto. Links ziet u dedeelvensters Navigator, Voorinstellingen, Momentopnamen, Historie en Verzamelingen voor het voorvertonen en opslaan van foto's en voor hetselecteren van wijzigingen die u in een foto hebt aangebracht. Rechts ziet u de tools en deelvensters waarmee u globale en plaatselijkewijzigingen in een foto kunt aanbrengen. De werkbalk bevat besturingselementen voor taken zoals het schakelen tussen de weergaven Voor enNa, het afspelen van een vrije presentatie en voor in- en uitzoomen.
De module Ontwikkelen
A. Deelvensters Voorinstellingen, Momentopnamen, Historie en Verzamelingen B. Werkbalk C. Histogram D. Fotogegevens E. Status Slimme voorvertoning F. Regelpaneel G.Aanpassingsvensters
Overzicht van modulen
Met het deelvenster Histogram in de module Ontwikkelen kunt u kleurtonen meten en deze aanpassen in de foto.Aanvullende informatie over de status slimme voorvertoning van de foto wordt weergegeven onder histogram/EXIF-informatie/RGB-waarden.
294

Met de gereedschappen in het regelpaneel kunt u rode ogen corrigeren, stof en vlekken verwijderen, foto's uitsnijden en rechttrekken enspecifieke gedeelten van een foto aanpassen.
Het deelvenster Standaard bevat de belangrijkste gereedschappen waarmee u de witbalans, kleurverzadiging en het kleurbereik van de fotoaanpast.
De deelvensters Kleurtintcurve en HSL / Kleur / Zwart-wit bevatten gereedschappen voor het perfectioneren van kleur- enkleurtoonaanpassingen.
In het deelvenster Gesplitste tinten kunt u zwart-witafbeeldingen inkleuren of speciale effecten aanbrengen in kleurenafbeeldingen.
In het deelvenster Details kunt u de scherpte aanpassen en ruis reduceren.
In het deelvenster Lenscorrecties kunt u door de cameralens veroorzaakte kleurafwijking en lensvignettering corrigeren.
In het deelvenster Effecten kunt u een vignet toepassen op een uitgesneden foto, een filmkorreleffect eraan toevoegen of de hoeveelheidnevel of mist in de foto aanpassen.
In het deelvenster Camerakalibratie kunt u de standaardkalibratie-instellingen van uw camera aanpassen.
Weergaven in de module Ontwikkelen
Weergave Referentie
Alleen beschikbaar voor leden van Creative Cloud
Weergave Referentie is een toegewijde dubbele weergave in de module Ontwikkelen waarmee u een statische referentiefoto naast eenbewerkbare actieve foto kunt plaatsen in de module Ontwikkelen.
Deze weergave is handig voor het bewerken van afbeeldingen die qua karakteristieken op een opgegeven foto moeten lijken, zoals het maken vaneen voorinstelling met de uitstraling van een opgegeven foto, het bepalen van de witbalansconsistentie tussen foto's, het balanceren van deafbeeldingsattributen in foto's die u samen wilt gebruiken in een layout of presentatie en het bijwerken van de toegepaste camera matching-profielen op de uitstraling van de door de camera gegenereerde JPG-bestanden.
1. Start weergave Referentie
U kunt de weergave Referentie starten vanuit de module Ontwikkelen en de module Bibliotheek.
De weergave Referentie starten vanuit de module Bibliotheek:
1. Selecteer de foto die u wilt bewerken in de Rasterweergave of in de Loepweergave.2. Voer een of meer van de volgende handelingen uit:
Selecteer vanuit de menubalk Foto > Openen in weergave Referentie of druk op de toetsencombinatie Shift+R.Klik met de rechtermuisknop op een foto en kies Openen in weergave Referentie in het contextmenu.
Ga op een van de volgende manieren te werk om de weergave Referentie te starten vanuit de module Ontwikkelen:
Klik terwijl u een foto hebt geselecteerd op het pictogram in de werkbalk.
De geselecteerde foto wordt toegevoegd aan het venster Actief in weergave Referentie waar u deze foto in kunt bewerken.
295

Weergave Referentie in de module Ontwikkelen; te bewerken foto in het venster Actief.
2. Selecteer een referentiefoto
Sleep in de weergave Referentie een foto van de Filmstrip naar het venster Referentie om de foto in te stellen als referentiefoto.
U kunt ook een referentiefoto instellen vanaf het raster in de module Bibliotheek of de loepweergave in de module Ontwikkelen door met derechtermuisknop op een foto te klikken en in het contextmenu te kiezen voor Instellen als referentiefoto.
296

Weergave Referentie met een referentiefoto in het venster Referentie aan de linkerkant en de te bewerken foto in het venster Actief aan derechterkant.
U kunt het volgende doen om de referentiefoto te wijziging in de weergave Referentie:
Klik met de rechtermuisknop op een foto in de filmstrip en selecteer Instellen als referentiefoto in het contextmenu.Sleep een nieuwe foto naar het venster Referentie.Schakel over naar de module Bibliotheek, klik met de rechtermuisknop op een foto in het raster en selecteer Instellen alsreferentiefoto in het contextmenu.
Weergave Referentie toont de referentiefoto en de actieve foto standaard naast elkaar op het scherm. U kunt het volgende doen om deweergave om te wisselen naar boven/onder in de weergave Referentie:
Klik op het pictogram in de werkbalk om te wisselen tussen weergave Referentie - links/rechts en weergave Referentie -boven/onder.Kies de optie Weergave Referentie - boven/onder in het pop-upmenu.
3. Bewerk de actieve foto
Met de tools en deelvensters aan de rechterkant kunt u nu de actieve foto bewerken zodat deze er qua visuele karakteristieken en uitstralinghetzelfde uitziet als de referentiefoto.
Om de weergave Voor van uw actieve foto te zien terwijl u uw foto in de weergave Referentie bewerkt, drukt u op de toets \. Lightroomgeeft de vorige versie van uw foto in het venster Actief weer. De tekst 'Actief (voor)' wordt links bovenin het venster Actief weergegeven.
297

Pas de ontwikkelinstelling toe op de actieve foto (rechts) zodat deze visueel lijkt op de karakteristieken en uitstraling van de referentiefoto(links).
Opmerking:
In de weergave Referentie kunt u alle ontwikkelingstools gebruiken om uw actieve foto te bewerken, behalve de tool Uitsnijden. Pas demeeste lokale bewerkingen, waaronder uitsnijden, toe op uw foto voordat u de weergave Referentie start.
Voordat u de tool Uitsnijden selecteert, zal Lightroom het dialoogvenster Het selecteren van de tool Uitsnijden sluit de weergaveReferentie weergeven. U kunt op Doorgaan klikken om af te sluiten. Klik op Annuleren om in de weergave Referentie te blijven.
U kunt het volgende doen om de actieve foto in de weergave Referentie te wijzigen:
Selecteer een andere foto in de filmstripSleep een nieuwe foto naar het venster Actief.Klik op het vergrendelpictogram van de referentiefoto in de werkbalk, schakel over naar de module Bibliotheek, selecteer een nieuwefoto en kies Foto > Openen in de weergave Referentie in de menubalk.
Opmerking:
Lightroom haalt de huidige referentiefoto automatisch weg als u van de module Ontwikkelen naar een andere module wisselt. Als u dehuidige referentiefoto in het venster Referentie wilt vergrendelen, klikt u op het vergrendelpictogram van de referentiefoto in de werkbalkvoordat u naar een andere module gaat.
RGB- en Lab-kleuren aflezen in weergave Referentie
Als u de muisaanwijzer in de weergave Referentie boven de referentiefoto of actieve foto houdt, toont Lightroom rechtsboven in het schermde afgelezen RGB/Lab-kleuren in het deelvenster Histogram.
Als de verhouding van de referentiefoto en de (uitgesneden) actieve foto overeenkomt, worden de afgelezen waarden als volgtweergegeven:
Referentie/Actief R [referentiewaarde]/[actieve waarde] G [referentiewaarde]/[actieve waarde] B [referentiewaarde]/[actieve waarde] %
298

Waarden van afgelezen RGB-kleuren in weergave Referentie
Als de verhouding van de referentiefoto en de actieve foto niet overeenkomt, wordt alleen de kleurwaarde van de foto waar demuisaanwijzer op staat weergegeven. De kleurwaarde voor de andere afbeelding wordt weergegeven als '- -'.Als de referentiefoto of actieve foto niet is ingesteld, wordt de kleurwaarde weergegeven als '--'.
Als u de weergave Voor van de actieve foto aan- of uitzet, worden de kleurwaarden op dezelfde manier weergegeven in Referentie/Actief(voor).
Referentie/Actief (voor) R [referentiewaarde]/[actieve waarde (voor)] G [referentiewaarde]/[actieve waarde(voor)] B [referentiewaarde]/[actieve waarde (voor)] %
De RGB-kleurenwaarden worden standaard getoond. Als u de Lab-kleurwaarden wilt tonen, klikt u met de rechtermuisknop op het histogramen kiest u Lab-kleurwaarden tonen.
4. Sluit weergave Referentie
Voer een van de volgende handelingen uit om de weergave Referentie te sluiten:
Als u in de module Ontwikkelen wilt blijven, klikt u op het loeppictogram in de werkbalk of drukt u op de toets D.Als u wilt terugkeren naar de module Bibliotheek, klikt u op Bibliotheek in de Modulekiezer of drukt u op de toetsen G of E.
Pas de ontwikkelingswijzigingen toe op meerdere foto's in de weergave Referentie
Tijdens het werken in de weergave Referentie in de module Ontwikkelen kunt u geselecteerde ontwikkelinstellingen van de huidige actieve fototoepassen op andere foto's in de Filmstrip.
1. Kies een referentiefoto in de weergave Referentie. Zie voor meer informatie Weergave Referentie.
2. Selecteer alle foto's in de Filmstrip waarop u de ontwikkelingswijzigingen wilt toeppassen.
Opmerking:
Lightroom stelt de meest geselecteerde foto van uw selectie automatisch in als de actieve foto.
3. Klik rechtsonder in het scherm op de schakeloptie voor Automatisch synchroniseren inschakelen links van de knop Synchroniseren om demodus Autom. synchr. in te schakelen. Zie Instellingen synchroniseren op meerdere foto's voor meer informatie.
299

4. Maak nu wijzigingen in de actieve foto zodat deze visueel overeenkomt met de referentiefoto. De wijzigingen worden toegepast op allegeselecteerde foto's.
Voor- en Na-foto's weergeven
U kunt twee versies van een foto vergelijken terwijl u er ontwikkelinstellingen op toepast. In de weergave Voor wordt de oorspronkelijkgeïmporteerde foto weergegeven, inclusief eventuele voorinstellingen die erop zijn toegepast. Deze foto blijft ongewijzigd, tenzij u er instellingennaartoe kopieert. In de weergave Na ziet u de wijzigingen die u op de foto toepast. Zoomen en pannen worden gesynchroniseerd uitgevoerd inbeide weergaven.
Als u de weergaven Voor en Na één voor één wilt weergeven in de loepweergave, drukt u op de backslash (\) of kiest u Weergave >Voor/Na > Alleen Voor. Rechtsonder in de afbeelding ziet u dan 'Voor' staan.Als u de foto's Voor en Na tegelijk wilt weergeven in twee weergaven, klikt u op de knop voor weergaven Voor en Na in de werkbalk om deopties te doorlopen of kiest u een optie in het pop-upmenu.
Voor/Na - links/rechts:
Hiermee geeft u twee volledige versies van de foto weer, opgesplitst in twee weergaven naast elkaar.
Voor/Na - splitsing links/rechts :
Hiermee geeft u twee helften van de foto weer, opgesplitst in twee weergaven naast elkaar.
Voor/Na - boven/onder:
Hiermee geeft u twee volledige versies van de foto weer, in twee weergaven boven elkaar.
Voor/Na - splitsing boven/onder:
Hiermee geeft u twee helften van de foto weer, in twee weergaven boven elkaar.
Instellingen kopiëren naar de versie Voor of Na van een foto
Wanneer u in een weergave Voor en Na van uw foto werkt, kunt u de instellingen van de ene versie toepassen op de andere, en andersom.
Klik in de werkbalk op de knop Voor-instellingen kopiëren naar Na.Klik in de werkbalk op de knop Na-instellingen kopiëren naar Voor.Klik op Voor- en Na-instellingen omwisselen.Kies Instellingen > Na-instellingen kopiëren naar Voor.Kies Instellingen > Voor-instellingen kopiëren naar Na.Kies Instellingen > Voor- en Na-instellingen omwisselen.
Opmerking:
Deze menuopdrachten zijn ook beschikbaar wanneer u de Voor- en Na-versies van een foto bekijkt in de loepweergave.
Alle actuele instellingen worden van de ene versie naar de andere versie gekopieerd. Als u één historische instelling wilt kopiëren, klikt u met derechtermuisknop (Windows) of houdt u Control ingedrukt en klikt u (Mac OS) op een staat in het deelvenster Historie. Kies vervolgensHistoriestapinstellingen kopiëren naar Voor.
300

Knoppen en tools in de module Ontwikkelen
De werkbalk Ontwikkelen tonen of verbergen
Kies Weergave > Werkbalk tonen of Werkbalk verbergen, of druk op de toets T.
De tools in het regelpaneel
De tools voor het uitvoeren van lokale bewerkingen in specifieke gedeelten van een foto bevinden zich in het regelpaneel onder het deelvensterHistogram. Selecteer een tool in de toollade om de opties ervan weer te geven. Klik nogmaals op de tool om de lade te sluiten en terug te kerennaar het Handje of de tool Zoomen.
Uitsnijdbedekking
Hier vindt u de tools Uitsnijdbedekking, Uitsnijdkader, het hangslotje voor hoogte-breedteverhouding plus bijbehorende opties, de toolRechttrekken en de schuifregelaar Rechttrekken.
Vlekken verwijderen
Hier vindt u de opties Klonen of Retoucheren en de schuifregelaar Grootte. Klik op Opnieuw instellen om de wijzigingen in de foto te wissen.
Rode-ogencorrectie
Hier vindt u de schuifregelaars voor Pupilgrootte en Donkerder. Klik op Opnieuw instellen om de wijzigingen in de foto te wissen.
Gegradueerd filter
Hier vindt u opties voor het aanpassen van de kleurtonen in een bepaald gebied van een foto.
Radiaalfilter Hier vindt u opties voor het maken van meerdere vignetgebieden buiten het middelpunt, om bepaalde delen van een foto tebenadrukken.
Aanpassingspenseel
Hier vindt u opties voor de penseelbewerkingen Belichting, Contrast en Helderheid en andere kleurtoonaanpassingen voor specifieke gebieden vaneen foto.
Meer knoppen en tools in de module Ontwikkelen
Handje/tool Zoomen
Wanneer u de muisaanwijzer boven de foto plaatst, worden de R-, G- en B-kleurwaarden onder het histogram weergegeven. De tool die wordtweergegeven, is afhankelijk van uw weergave. Bij de vergroting Passen wordt de tool Zoomen geselecteerd. De tool Handje wordt geselecteerd ingeval van de vergrotingen Vullen, 1:1 of hoger. Klik op de foto om te schakelen tussen Passen en 1:1.
Witbalans selecteren
Klik in het deelvenster Standaard op deze tool, kies de tool in het menu Weergave of druk op W om het te selecteren. Er worden optiesweergegeven in de werkbalk.
301

Doelaanpassing
Hiermee kunt u bepaalde kleur- en kleurtoonregelaars aanpassen door met de tool te slepen in de foto. U kunt de tool selecteren in dedeelvensters Kleurtintcurve of HSL / Kleur / Zwart-wit of in het menu Weergave. Als u de tool eenmaal hebt geselecteerd, kunt u verschillendedoelen kiezen in het pop-upmenu Doelgroep in de werkbalk.
Loepweergave
Deze enkele-fotoweergave is zowel beschikbaar in de module Ontwikkelen als in de module Bibliotheek, maar de sneltoets voor de Loepweergavein de module Ontwikkelen is een D, terwijl de sneltoets in de module Bibliotheek een E is. Klik op de knop Loepweergave in de werkbalk om inbeide modules snel over te schakelen naar de Loepweergave.
Kopiëren en Plakken
Met deze knoppen onder aan de deelvensters links in het scherm kunt u de actuele instellingen kopiëren en in een geselecteerde foto plakken.
Vorige, Synchroniseren en Autom. synchr.
Deze knoppen onder aan de deelvensters rechts in het scherm zijn in- of uitgeschakeld, afhankelijk van het feit of er een of meerdere foto's zijngeselecteerd in de filmstrip. Als er maar één foto is geselecteerd, kunt u met de knop Vorige alle instellingen van de eerder geselecteerde fotokopiëren en in de momenteel in de filmstrip geselecteerde foto plakken. Als er meerdere bestanden zijn geselecteerd, kunt u met de knopSynchroniseren kiezen welke van de actuele instellingen van de momenteel geselecteerde foto u in de andere geselecteerde foto's wilt plakken.Met Autom. synchr. worden de andere geselecteerde foto's automatisch aangepast wanneer een schuifregelaar wordt verplaatst. Druk op Ctrl(Windows) of Command (Mac OS) om de knop Synchroniseren te veranderen in de knop Autom. synchr.
De weergaven Voor en Na
De knop voor de Voor- en Na-weergaven biedt vier opties. U kunt twee foto's naast elkaar of onder elkaar weergeven, u kunt de hele foto inbeide weergaven bekijken of u kunt de foto in tweeën splitsen. Klik op de knop Loepweergave om de weergaven Voor en Na uit te schakelen.
Instellingen kopiëren
Met deze drie knoppen kunt u de actuele instellingen van de weergave Na in de weergave Voor plakken, van de weergave Voor in de weergaveNa of kunt u overschakelen tussen de weergaven. De knoppen worden weergegeven in de werkbalk wanneer u de weergave Voor en Na kiest inde module Ontwikkelen.
Tools en opties selecteren
Klik op de tool of kies een tool in het menu Tools. Als u de selectie van een tool wilt opheffen, klikt u eerst op de tool en daarna op Gereed, ofselecteert u een andere tool.
Ontwikkelvoorinstellingen maken en toepassen
Met voorinstellingen kunt u een groep instellingen opslaan en deze toepassen op andere foto's. Een eenmaal gemaakte en aan het deelvensterVoorinstellingen in de module Ontwikkelen toegevoegde voorinstelling blijft aanwezig totdat u deze verwijdert. De voorinstelling wordt ook vermeldin de lijst met ontwikkelinstellingen die u kunt selecteren als u foto's importeert.
Een ontwikkelvoorinstelling voorvertonen en toepassen
In het deelvenster Voorinstellingen van de module Ontwikkelen vindt u een aantal standaardvoorinstellingen. Klik op de map Lightroom-voorinstellingen om de standaardvoorinstellingen weer te geven.
302

Als u de effecten van een voorinstelling op uw foto wilt voorvertonen, houdt u de muisaanwijzer boven de voorinstelling in het deelvensterVoorinstellingen en bekijkt u de effecten in het deelvenster Navigator.Als u een voorinstelling op de foto wilt toepassen, klikt u in het deelvenster Voorinstellingen op de voorinstelling.
Mappen met ontwikkelvoorinstellingen maken en indelen
1. Klik met de rechtermuisknop (Windows) of houd Ctrl ingedrukt en klik (Mac OS) in het gebied waar u de map wilt weergeven en kies Nieuwemap.
2. Voer de naam van de map in en klik op OK.
3. Sleep een sjabloon naar een mapnaam om de sjabloon naar die map te verplaatsen.
Wanneer u een vooraf ingestelde Lightroom-sjabloon naar een andere map sleept, wordt de sjabloon naar die map gekopieerd.
Ontwikkelvoorinstellingen maken
De voorinstellingen die u maakt, zijn gebaseerd op de actuele instellingen van de geselecteerde foto.
1. Klik in de module Ontwikkelen op de knop Nieuwe voorinstelling maken (+) boven aan het deelvenster Voorinstellingen of kiesOntwikkelen > Nieuwe voorinstelling.
2. Klik op Alles inschakelen om alles te selecteren of klik op Geen inschakelen om alle selecties op te heffen. Klik vervolgens op elke instellingdie u in de voorinstelling wilt opnemen.
3. Typ een naam in het vak Naam voorinstelling, geef de map op waarin u de voorinstelling wilt plaatsen en klik op Maken.
De voorinstelling wordt aan de lijst in het deelvenster Voorinstellingen in de opgegeven map toegevoegd.
Ontwikkelvoorinstellingen bijwerken
1. Selecteer een gebruikersvoorinstelling en pas de instellingen naar wens aan.
2. Klik met de rechtermuisknop (Windows) of houd Ctrl ingedrukt en klik (Mac OS) op een voorinstelling in het deelvenster Voorinstellingen enkies Bijwerken met huidige instellingen.
3. Geef de instellingen op die u in de voorinstelling wilt opnemen en klik op Bijwerken.
Een aangepaste voorinstelling verwijderen
Het is niet mogelijk geïntegreerde Lightroom-voorinstellingen te verwijderen. U kunt alleen aangepaste voorinstellingen verwijderen.
Klik in de module Ontwikkelen met de rechtermuisknop (Windows) of houd Control ingedrukt en klik (Mac OS) op een voorinstelling in hetdeelvenster Voorinstellingen en kies Verwijderen.
Opmerking:
druk niet op de toets Delete op het toetsenbord; dan verwijdert u namelijk de op dat moment geselecteerde foto.
Bepalen waar aangepaste voorinstellingen worden opgeslagen
Standaard worden aangepaste voorinstellingen in een submap van de Lightroom-map opgeslagen. Zie voor de specifieke locaties in Mac OS en
303

Windows Voorkeuren en andere bestandslocaties in Lightroom 5.
Als u de gebruikersvoorinstellingen in een map met de catalogus wilt opslaan, selecteert u Voorinstellingen met catalogus opslaan op hettabblad Voorinstellingen van het dialoogvenster Voorkeuren.Als u de locatie van een gebruikersvoorinstelling wilt zien, klikt u met de rechtermuisknop (Windows) of houdt u Control ingedrukt en klikt u(Mac OS) op de desbetreffende voorinstelling in het deelvenster Voorinstellingen van de module Ontwikkelen en kiest u Tonen in Verkenner(Windows) of Tonen in Finder (Mac OS).
Een ontwikkelvoorinstelling importeren en exporteren
De door u gemaakte voorinstellingen kunt u exporteren om ze te delen met collega's of voor gebruik op een andere computer. Vooraf ingesteldesjablonen worden opgeslagen met de extensie .lrtemplate.
Als u een voorinstelling wilt exporteren, klikt u met de rechtermuisknop (Windows) of houdt u Ctrl ingedrukt en klikt u (Mac OS) op eenvoorinstelling en kiest u Exporteren. Voer de naam van het sjabloonbestand voor de voorinstelling in en klik op Opslaan.Als u een voorinstelling wilt importeren, klikt u met de rechtermuisknop (Windows) of houdt u Ctrl ingedrukt en klikt u (Mac OS) in hetgebied waar u de voorinstelling wilt weergeven en kiest u Importeren. Dubbelklik op het sjabloonbestand voor de voorinstelling.
Aanpassingen aan afbeeldingen ongedaan maken
U kunt in Lightroom op verschillende manieren aanpassingen aan foto's ongedaan maken of herstellen terwijl u in de module Ontwikkelen werkt.
Opmerking:
Sla een momentopname of een voorinstelling van uw instellingen op voordat u deze ongedaan maakt, zodat u de instellingen niet voorgoedkwijtraakt.
Ga op een van de volgende manieren te werk om aanpassingen ongedaan te maken in de module Ontwikkelen:
Klik op de knop Opnieuw instellen om de standaardinstellingen van Lightroom te herstellen.Klik op de voorinstelling Algemeen, nulwaarden in het deelvenster Voorinstellingen om alle instellingen volledig te verwijderen.Selecteer in het deelvenster Historie of Momentopnamen een eerdere versie die optrad voordat u de instellingen toepaste.Dubbelklik op de afzonderlijke besturingselementen om de schuifregelaars weer in te stellen op nul.Kies Ongedaan maken in het menu Bewerken. Lightroom onthoudt alle instellingen die u instelt. U kunt al deze instellingen ongedaan makendoor meerdere malen Ongedaan maken te kiezen.
Instellingen kopiëren naar de versie Voor of Na van een foto
HDR-afbeeldingen bewerken
In Lightroom 4.1 of hoger kunt u 16-, 24- en 32-bits floating-point-afbeeldingen importeren en ermee werken; deze worden ook wel HDR-afbeeldingen (High Dynamic Range) genoemd. U kunt de besturingselementen in de module Ontwikkelen gebruiken om HDR-afbeeldingen tebewerken en de afbeeldingen vervolgens exporteren of afdrukken als 8-bits of 16-bits afbeeldingen. U kunt in Lightroom HDR-afbeeldingenimporteren in de indeling TIFF en DNG. De afbeeldingen moeten dan wel zijn opgeslagen in procesversie 2012. Zie Procesversies.
Het besturingselement Belichting in de module Ontwikkelen heeft een uitgebreid bereik wanneer u werkt met HDR-beelden (+10 tot -10).
U kunt HDR-afbeeldingen importeren in Lightroom, maar u kunt ze niet samenvoegen. Als u HDR-afbeeldingen wilt samenvoegen tot een 32-bitsafbeelding, kunt u de afbeeldingen selecteren in de Bibliotheek en ze vervolgens bewerken in Photoshop. U moet de HDR-bestanden in dat gevalopslaan als een 32-bits TIFF-afbeelding. Zie Foto's samenvoegen tot HDR in Photoshop.
Opmerking:
304

Stel uw Lightroom-voorkeuren in om bestanden op te slaan die in Photoshop zijn bewerkt als Tiff. Kies Lightroom > Voorkeuren (Mac) ofBewerken > Voorkeuren (Windows). Kies in Adobe Photoshop <versie> onder Bewerken in de sectie Extern bewerken TIFF onderBestandsindeling. De <versie> van Photoshop kan variëren afhankelijk van de geïnstalleerde versie van Adobe Photoshop.
Zie Afbeeldingen met hoog dynamisch bereik in Photoshop Help voor meer informatie over HDR-afbeeldingen.
Verwante informatie
De afbeeldingshistorie en momentopnamen beheren
De voorwaarden van Creative Commons zijn niet van toepassing op Twitter™- en Facebook-berichten.
Juridische kennisgevingen | Online privacybeleid
Adobe Photoshop Lightroom< Bekijk alle apps
Informatie en ondersteuningBeginnershandleidingHandboekZelfstudies
Vraag het de community
Vragen stellen en antwoord krijgen van experts.
Nu vragen
Contact met ons opnemen
Echte hulp van echte mensen.
Nu starten^ Naar bovenWas this helpful?
YesNo Regio wijzigenNederland (Wijzigen)
Kies je regio
Als een regio wordt geselecteerd, wordt de taal en/of de content gewijzigd.
Americas Brasil Canada - English Canada - Français Latinoamérica México United States Europe, Middle East and Africa Africa -English België Belgique Belgium - English Česká republika Cyprus - English Danmark Deutschland Eastern Europe -English Eesti España France Greece - English Hrvatska Ireland Israel - English Italia Latvija Lietuva Luxembourg - Deutsch Luxembourg -English Luxembourg - Français Magyarország Malta - English Middle East and North Africa - English Moyen-Orient et Afrique du Nord -Français Nederland Norge Österreich Polska Portugal România Schweiz Slovenija Slovensko Srbija Suisse Suomi Sverige Svizzera TürkiyeUnited Kingdom България Россия Україна ישראל - עברית Asia - Pacific Australia Hong Kong S.A.R. of China India - English NewZealand Southeast Asia (Includes Indonesia, Malaysia, Philippines, Singapore, Thailand, and Vietnam) - English 中国 中國香港特別行政區 台灣 日本 한국 Commonwealth of Independent States Includes Armenia, Azerbaijan, Belarus, Georgia, Kazakhstan, Kyrgyzstan,Moldova, Tajikistan, Turkmenistan, Ukraine, Uzbekistan
Producten Downloads Ondersteuning & leren BedrijfCopyright © 2017 Adobe Systems Software Ireland Ltd. All rights reserved.Privacy Gebruiksvoorwaarden Cookies Ad Choices
305

Panorama's makenBijgewerkt in Adobe Photoshop Lightroom 6.4/Lightroom CC
In Lightroom kunt u in een handomdraai foto's van een landschap samenvoegen tot een adembenemendpanorama. U kunt een snelle voorvertoning van het panorama bekijken en wijzigingen in het panoramaaanbrengen voordat u de samengevoegde afbeelding genereert.
Adembenemende panorama's maken in Lightroom
1. Selecteer de bronafbeeldingen in Lightroom.2. Selecteer Foto > Foto samenvoegen > Panorama of druk op Ctrl/Control+M.3. Kies Projectie automatisch selecteren in het voorvertoningsvenster van Panorama
samenvoegen als u wilt dat Lightroom automatisch een lay-outprojectieselecteert. Lightroom analyseert de bronafbeeldingen en past de lay-out Perspectief,Cilindrisch of Bolvormig toe. Welke lay-out wordt toegepast, is afhankelijk van welke hetbeste panorama oplevert.
U kunt ook handmatig een lay-outprojectie kiezen:
Bolvormig: Hiermee worden de afbeeldingen uitgelijnd en getransformeerd alsof het omde binnenkant van een bol gaat. Deze projectiemodus is geschikt voor zeer bredepanorama's of panorama's van meerdere rijen.
Perspectief: Projecteert het panorama alsof het om een plat oppervlak gaat. Omdat indeze modus rechte lijnen recht blijven, is deze modus zeer geschikt voorarchitectuurfoto's. Zeer brede panorama's werken mogelijk niet zo goed in deze modusvanwege de excessieve vervorming nabij de randen van het resulterende panorama.
Cilindrisch: Projecteert het panorama alsof het om de binnenkant van een cilinder gaat.Deze projectiemodus werkt zeer goed voor brede panorama's, maar ook verticale lijnenblijven recht.
Al deze projectiemodi werken even goed voor zowel horizontale als verticale panorama's.
306

De lay-outprojectie Cilindrisch voor brede panorama's
4. Selecteer Automatisch uitsnijden terwijl u de voorvertoning van het panorama weergeeft,om ongewenste gebieden met transparantie rond de samengevoegde afbeelding teverwijderen.
Automatisch uitsnijden gebruiken om gebieden met transparantie (de witte gebieden in deze illustratie) teverwijderen
5. Met de schuifregelaar voor Grens verdraaien* (0-100) kunt u panorama's verdraaien omhet canvas te vullen. Gebruik deze instelling om afbeeldingsinhoud bij de grens van desamengevoegde afbeelding te behouden die anders verloren kan gaan vanwegeuitsnijden. De schuifregelaar waarmee u de hoeveelheid Grens verdraaien* kunt regelen.
* De functie Grens verdraaien is alleen beschikbaar in Lightroom CC.
Grens verdraaien om inhoud van panorama-afbeeldingen bij de grens te behouden; de schuifregelaaraanpassen van 0 (boven) tot 90 (onder)
307

De voorwaarden van Creative Commons zijn niet van toepassing op Twitter™- en Facebook-berichten.
Juridische kennisgevingen | Online privacybeleid
Opmerking:
Bij hogere schuifregelaarwaarden past de grens van het panorama dichter bij het omringend rechthoekigkader.
6. Nadat u uw keuzes hebt gemaakt, klikt u op Samenvoegen. Lightroom genereert hetpanorama en plaatst dit in uw catalogus.
U kunt alle instellingen van de module Ontwikkelen toepassen op panorama's, net zoals u ditdoet bij afzonderlijke afbeeldingen.
In Lightroom kunt u verticale panorama's en panorama's van meerdere rijen maken. De metagegevens engrenzen van bronafbeeldingen worden geanalyseerd om te bepalen of de afbeeldingen geschikt zijn vooreen horizontaal panorama, een verticaal panorama of een panorama van meerdere rijen.
308

Foto's samenvoegen tot een HDR-afbeeldingNieuw in Adobe Photoshop Lightroom CC/Lightroom 6
In Lightroom kunt u meerdere reeksopnamen waarbij foto's zijn gemaakt met verschillende belichtingstijdensamenvoegen tot één HDR-afbeelding.
Afbeeldingen van dezelfde objecten bij verschillende belichtingsniveaus ("-1"- en "+1"-afbeeldingen)
1. Houd Ctrl/Cmd ingedrukt en klik op de afbeeldingen in Lightroom om deze te selecteren.2. Selecteer Foto > Foto samenvoegen > HDR. Of druk op Ctrl+H.3. Schakel in het voorvertoningsvenster van HDR samenvoegen de opties Automatisch
uitlijnen en Automatische tinten zo nodig in.
Automatische tinten: Deze optie is een goed uitgangspunt voor een samengevoegdeafbeelding met gelijkmatige tintenAutomatisch uitlijnen: Deze optie is handig als de afbeeldingen die wordensamengevoegd, weinig beweging bevatten ten opzichte van de voorafgaande of volgendeopname. Schakel deze optie in als de foto's zijn gemaakt met een handheld-camera. Uhoeft deze optie mogelijk niet in te schakelen als bij het maken van de foto's een statiefis gebruikt.
U kunt een voorvertoning van de effecten van deze instellingen rechtstreeks in hetdialoogvenster weergeven.
309

De voorwaarden van Creative Commons zijn niet van toepassing op Twitter™- en Facebook-berichten.
Juridische kennisgevingen | Online privacybeleid
Het voorvertoningsvenster van HDR samenvoegen
4. Na het samenvoegen van de reeksopnamen met verschillende belichtingstijden, kunnensommige gebieden in de resulterende HDR-afbeelding onnatuurlijk semi-transparant zijn.Selecteer een van de volgende opties onder Schimmen verwijderen in hetvoorvertoningsvenster van HDR samenvoegen om deze afwijkingen te corrigeren: Geen,Laag, Normaal of Hoog. Probeer eerst de optie Laag onder Schimmen verwijderen omeen schone samengevoegde afbeelding te maken. Probeer zo nodig hogere instellingen.
Laag: Hiermee wordt geringe beweging tussen frames gecorrigeerdNormaal: Hiermee wordt aanzienlijke beweging tussen frames gecorrigeerdHoog: Hiermee wordt veel beweging tussen frames gecorrigeerd
U kunt een voorvertoning van de effecten van deze instellingen rechtstreeks in hetdialoogvenster weergeven. Kies er desgewenst voor om de bedekking voor schimmenverwijderen te tonen.
5. Klik op Samenvoegen om de HDR-afbeelding (.dng) te maken. Lightroom genereert deafbeelding en geeft deze weer in uw catalogus.
310

Adobe Support >Adobe Photoshop Lightroom> Vervormd perspectief in foto's corrigeren met Upright
Vervormd perspectief in foto's corrigeren met UprightZoeken
Adobe Photoshop Lightroom Handboek>
Op deze pagina
Informatie over perspectiefcorrectie met UprightDe modi Upright gebruiken om lensvervorming te corrigerenTransformatie-instellingen kopiëren of synchroniserenVoorbeelden Voor en Na
Is van toepassing op: Adobe Photoshop LightroomNieuw in Lightroom CC 2015.6
Opmerking:
Deze pagina heeft betrekking op de Creative Cloud-versies van Lightroom. Als u Lightroom 6.x of een oudere versie gebruikt, raadpleegt u Automatische perspectiefcorrectie met Upright.
Informatie over perspectiefcorrectie met Upright
Onjuiste lenzen en cameratrillingen kunnen ervoor zorgen dat het perspectief van een foto gedraaid of gekanteld is. Deze typen vervorming zijn vooral zichtbaar in foto's met verticale lijnen of geometrischevormen. Met de functie Upright in het deelvenster Transformatie kunt u eenvoudig foto's met een vervormd verticaal of horizontaal perspectief corrigeren.
De functie Upright biedt vier opties voor automatische perspectiefcorrectie: Automatisch, Vlak, Verticaal, Volledig, plus een optie Met hulplijnen. Nadat u een Upright-optie hebt toegepast, kunt u de aanpassingverfijnen door de beschikbare schuifregelaaropties voor transformeren handmatig te wijzigen.
Opmerking:
Pas lenscorrectieprofielen voor uw camera- en lenscombinatie toe voordat u een perspectief corrigeert met de Upright-functie. Door eerst het lenscorrectieprofiel toe te passen, krijgt u een betereafbeeldingsanalyse voor de Upright-correctie.
De modi Upright gebruiken om lensvervorming te corrigeren
1. (Optioneel) In de module Ontwikkelen gaat u naar het deelvenster Lenscorrecties. Op het tabblad Standaard schakelt u het selectievakje Profielcorrecties inschakelen in.
Opmerking:
U wordt met klem aangeraden om lenscorrecties in het deelvenster Lenscorrectie op basis van uw camera- en lenscombinatie in te schakelen voordat u de foto verwerkt met de Upright-modi.
2. Navigeer naar het deelvenster Transformatie. Klik op een van de vijf beschikbare Upright-opties om de bijbehorende correctie toe te passen op de foto.
Vlak: Corrigeert horizontale vervormingen.
Verticaal: Corrigeert verticale vervormingen.
Automatisch: Corrigeert zowel verticale als horizontale vervormingen waarbij algehele balans en de originele afbeelding zo veel mogelijk wordt behouden.
Volledig: Combinatie van de volledige perspectiefcorrecties Vlak, Verticaal en Automatisch.
Met hulplijnen: Hiermee kunt u twee of meer hulplijnen tekenen op uw foto om perspectiefcorrectie aan te passen. Ga hiervoor als volgt te werk:
1. Klik op het pictogram Upright met hulplijnen in de linkerbovenhoek van het deelvenster Transformatie en teken de hulplijnen op uw foto.311

2. Nadat u ten minste twee hulplijnen hebt getekend, wordt de foto interactief getransformeerd.
Tool Upright met hulplijnen voor aangepaste perspectiefcorrectie
Opmerking:
Het toepassen van een Upright-optie maakt het uitsnijden en transformatie-instellingen ongedaan. Als u deze instellingen wilt behouden, houdt u de toets Option (Mac) / Alt (Windows) ingedrukt wanneer ueen Upright-modus selecteert.
Opmerking:
Wanneer u de vijf modi van Upright uitprobeert en het selectievakje Profielcorrecties inschakelen in- of uitschakelt, klikt u op Bijwerken (in de rechterbovenhoek van het deelvenster Transformeren).
312

3. Doorloop de modi Upright totdat u de meest geschikte instelling hebt gevonden.
Opmerking:
Met de vijf Upright-modi worden vervormings- en perspectieffouten gecorrigeerd. De beste instelling varieert per foto. Experimenteer met de vijf instellingen voordat u bepaalt welke Upright-modus hetbeste is voor uw foto.
Wanneer u het perspectief van een foto corrigeert, krijgt u mogelijk witte gebieden bij de randen van de afbeelding. Als u dit wilt voorkomen, selecteert u de optie Uitsnijden behouden om de fotovolgens de originele afmetingen bij te snijden.
4. Naast de automatische correctieopties kunt u het perspectief van een foto ook handmatig aanpassen. Gebruik de schuifregelaars om de perspectiefcorrecties te corrigeren: Verticaal, Horizontaal, Roteren,Verhouding, Schaal, Verschuiving X, Verschuiving Y.
Transformatie-instellingen kopiëren of synchroniseren
Upright kan worden gekopieerd (Instellingen kopiëren) of gesynchroniseerd (Instellingen synchroniseren) voor gebruik op een of meerdere foto's. Er zijn drie opties beschikbaar in de dialoogvensters Instellingenkopiëren en Instellingen synchroniseren. Deze opties zijn beschikbaar:
313

Upright-modus
Als u Upright-modus kiest, wordt de modus die u had geselecteerd gekopieerd. De afbeelding waarnaar de instellingen werden gekopieerd wordt echter gecorrigeerd op basis van de inhoud van de specifiekeafbeelding.
Upright-transformaties
Wanneer u Upright-transformaties selecteert, wordt de exacte Upright-transformatie gekopieerd of gesynchroniseerd. Als u het selectievakje Upright-transformaties selecteert, wordt het selectievakje Upright-modus automatisch geselecteerd.
Upright-aanpassingen
Als u Upright-aanpassingen selecteert, worden de huidige waarden van de volgende schuifregelaars gekopieerd: Verticaal, Horizontaal, Roteren, Verhouding, Schaal, Verschuiving X, Verschuiving Y.
Kiezen wanneer u de opties Upright-modus of Upright-transformatie gebruikt:
Als u deUpright-modi gebruikt, wordt elke afbeelding geanalyseerd en getransformeerd volgens de gegevens die ze bevatten. Een afbeelding die op een bepaalde manier wordt geanalyseerd kan daarom ietsanders worden geanalyseerd bij verschillende belichting of een andere camerahoek.
Upright-modus. Gebruik deze modus wanneer de meeste afbeeldingen die u verwerkt verschillend zijn en afzonderlijk moeten worden geanalyseerd om ze op basis van hun eigen informatie om tezetten. Bijvoorbeeld als u foto's hebt gemaakt van meerdere scènes in een stad, maar veel van de afbeeldingen iets overhellen. U kunt de Vlakke Upright-modus op één afbeelding toepassen en deinstelling vervolgens naar alle andere afbeeldingen kopiëren.Upright-transformaties: gebruik deze modus als u elke afbeelding op exact dezelfde manier wilt transformeren. Bijvoorbeeld als u meerdere foto's van dezelfde scène hebt genomen voor een HDR-workflow, maar de afbeeldingen iets overhellen. U kunt de Vlakke Upright-modus op een afbeelding gebruiken en dezelfde transformatie toepassen op elk van de afbeeldingen die voor het HDR-beeldworden gebruikt.
Voorbeelden Voor en Na
314

Voorbeeldafbeelding. De resultaten voor verschillende Upright-modi worden hieronder weergegeven.
Naast de toepassing van een Upright-modus zijn deze instellingen ingeschakeld voor alle hieronder getoonde voorbeelden:
Profielcorrecties inschakelenUitsnijden behouden
315

316

De voorwaarden van Creative Commons zijn niet van toepassing op Twitter™- en Facebook-berichten.
Juridische kennisgevingen | Online privacybeleid
Adobe Photoshop Lightroom< Bekijk alle apps
Informatie en ondersteuningBeginnershandleidingHandboekZelfstudies
Vraag het de community
Vragen stellen en antwoord krijgen van experts.
Nu vragen
Contact met ons opnemen
Echte hulp van echte mensen.
Nu starten^ Naar bovenWas this helpful?
YesNo Regio wijzigenNederland (Wijzigen)
Kies je regio
Als een regio wordt geselecteerd, wordt de taal en/of de content gewijzigd.
Americas Brasil Canada - English Canada - Français Latinoamérica México United States Europe, Middle East and Africa Africa - English België Belgique Belgium - English Česká republika Cyprus -English Danmark Deutschland Eastern Europe - English Eesti España France Greece - English Hrvatska Ireland Israel - English Italia Latvija Lietuva Luxembourg - Deutsch Luxembourg -English Luxembourg - Français Magyarország Malta - English Middle East and North Africa - English Moyen-Orient et Afrique du Nord -Français Nederland Norge Österreich Polska Portugal România Schweiz Slovenija Slovensko Srbija Suisse Suomi Sverige Svizzera Türkiye United Kingdom България Россия Україна ישראל -עברית Asia - Pacific Australia Hong Kong S.A.R. of China India - English New Zealand Southeast Asia (Includes Indonesia, Malaysia, Philippines, Singapore, Thailand, and Vietnam) - English 中国 中國香港特別行政區 台灣 日本 한국 Commonwealth of Independent States Includes Armenia, Azerbaijan, Belarus, Georgia, Kazakhstan, Kyrgyzstan, Moldova, Tajikistan, Turkmenistan, Ukraine, Uzbekistan
Producten Downloads Ondersteuning & leren Bedrijf 317

Copyright © 2017 Adobe Systems Software Ireland Ltd. All rights reserved.Privacy Gebruiksvoorwaarden Cookies Ad Choices
318

Adobe Support >Adobe Photoshop Lightroom> Werken met tinten en kleuren van foto's
Werken met tinten en kleuren van foto'sZoeken
Adobe Photoshop Lightroom Handboek>
Op deze pagina
De kleur en kleurtint van een afbeelding aanpassenWerken met grijswaarden
Is van toepassing op: Adobe Photoshop LightroomBijgewerkt in Adobe Lightroom CC 2015.8/Lightroom versie 6.8
De kleur en kleurtint van een afbeelding aanpassen
Klik op de onderstaande koppelingen voor gedetailleerde instructies. Op feedback.photoshop.com/ kunt u vragen stellen, functies aanvragen ofproblemen melden.
De witbalans instellen
U kunt de witbalans van een foto aanpassen aan de belichtingsomstandigheden waaronder de foto is genomen, zoals daglicht, kunstlicht, flitslicht,enz.
U kunt een voorinstelling voor witbalans kiezen of op een gebied in de foto klikken dat u wilt instellen als de neutrale kleur. De instelling voorwitbalans wordt dan aangepast en u kunt deze perfectioneren met behulp van de meegeleverde schuifregelaars.
Opmerking:
Voorinstellingsopties voor witbalans zijn alleen beschikbaar voor Raw- en DNG-foto's. U kunt de witbalans van alle foto's bewerken met deschuifregelaars.
Een voorinstelling voor de witbalans kiezen
Kies in het deelvenster Standaard van de module Ontwikkelen een optie in het pop-upmenu WB. 'Als opname' gebruikt de witbalansinstellingenvan de camera, indien deze beschikbaar zijn. 'Automatisch' berekent de witbalans op basis van de afbeeldingsgegevens.
De witbalansinstelling wordt toegepast en de schuifregelaars Temperatuur en Kleurtint in het deelvenster Standaard worden dienovereenkomstigaangepast. Gebruik deze schuifregelaars om de kleurbalans nauwkeurig in te stellen. Zie De witbalans nauwkeurig instellen met debesturingselementen Temperatuur en Kleurtint.
Opmerking:
Wanneer de witbalansinstellingen van de camera niet beschikbaar zijn, wordt Automatisch als standaardinstelling gebruikt.
Een neutraal gebied in de foto opgeven
1. Klik in het deelvenster Standaard van de module Ontwikkelen op de tool Witbalans selecteren om dit te selecteren, of druk op de toets W.
2. Verplaats de tool Witbalans selecteren naar een gebied in de foto dat een neutrale lichtgrijze kleur moet krijgen. Vermijd spiegelendehooglichten of gebieden die 100% wit zijn.
319

3. Stel de opties in de werkbalk naar wens in.
Automatisch sluiten
Hiermee wordt de tool Witbalans selecteren automatisch gesloten als u één keer in de foto hebt geklikt.
Loep tonen
Hiermee worden een close-up en de RGB-waarden van een aantal pixels onder Witbalans selecteren weergegeven.
Schaal (schuifregelaar)
Hiermee wordt ingezoomd op de close-up in de loep.
Gereed
Hiermee wordt de tool Witbalans selecteren gesloten en verandert de muisaanwijzer standaard in het handje of in de tool Inzoomen.
Opmerking:
In de Navigator wordt een voorvertoning van de kleurbalans weergegeven terwijl u de tool Witbalans selecteren over verschillende pixelsverplaatst.
4. Als u een geschikt gebied ziet, klikt u erop.
De schuifregelaars Temperatuur en Kleurtint in het deelvenster Standaard worden, indien mogelijk, verschoven om de geselecteerde kleurneutraal te maken.
De witbalans nauwkeurig instellen met de besturingselementen Temperatuur en Kleurtint
Pas de schuifregelaars Temperatuur en Kleurtint aan in het deelvenster Standaard van de module Ontwikkelen.
Temperatuur
Hiermee past u de witbalans aan met behulp van de Kelvin-schaal voor kleurtemperatuur. Verplaats de schuifregelaar naar links om de foto koelerte maken en naar rechts als u warmere kleuren wilt.
U kunt in het tekstvak Temperatuur ook een specifieke Kelvin-waarde instellen die aansluit bij de kleur van het omgevingslicht. Klik op de huidigewaarde om het tekstvak te selecteren en typ een nieuwe waarde. Fotografische kunstlichten hebben vaak een goede balans bij 3200 Kelvin. Als ufoto's neemt bij kunstlicht en de afbeeldingstemperatuur instelt op 3200, hebben uw foto's waarschijnlijk een goede kleurbalans.
Een van de voordelen van Raw-bestanden is dat u de kleurtemperatuur precies zo kunt aanpassen als wanneer u een camera-instelling wijzigttijdens het maken van opnamen. Er staat dus een groot aantal instellingen tot uw beschikking. Voor JPEG-, TIFF- en PSD-bestanden geldt eenschaal van -100 tot 100 in plaats van de Kelvin-schaal. In niet-Raw-bestanden, zoals JPEG- of TIFF-bestanden, maakt de temperatuurinstellingdeel uit van het bestand, zodat er meer beperkingen gelden voor de temperatuurschaal.
Kleurtint
Hiermee stelt u de witbalans in ter compensatie van een groene of een magenta kleur. Verplaats de schuifregelaar naar links (negatieve waarden)om groen aan de foto toe te voegen. Verplaats de schuifregelaar naar rechts (positieve waarden) om magenta toe te voegen.
Tip: Als na het aanpassen van de temperatuur en kleurtint een groene of magenta kleurzweem ontstaat in de schaduwgebieden, past u deschuifregelaar Kleurtint onder Schaduwen in het deelvenster Camerakalibratie aan om deze zweem te verwijderen.
Het algemene kleurtoonbereik van een afbeelding aanpassen
U kunt het algemene kleurtoonbereik van de afbeelding aanpassen met de besturingselementen voor kleurtonen in het deelvenster Standaard.
320

Terwijl u werkt, dient u rekening te houden met de eindpunten van het histogram of de voorvertoningen van het uitknippen (clipping) vanschaduwen en hooglichten te gebruiken.
1. (Optioneel) Klik in het gebied Tint van het deelvenster Standaard op Autom. om het algemene kleurtoonbereik in te stellen. Deschuifregelaars worden ingesteld op het maximaliseren van het toonbereik en op het minimaliseren van uitknippen (clipping) in hooglichtenen schaduwen.
2. Zo past u de tintbesturingselementen aan:
Opmerking:
de beschikbare besturingselementen voor de tint variëren afhankelijk van procesversie 2012, 2010 of 2003, zoals vermeld.
Opmerking:
U kunt de schuifregelaarwaarden verhogen door de waarde te selecteren en de pijlen-omhoog en -omlaag te gebruiken. Dubbelklik op deschuifregelaar om de waarde weer in te stellen op nul.
Belichting
(Alle) Hiermee stelt u de algemene helderheid van de afbeelding in. Pas de schuifregelaar aan totdat de foto aan uw wensen voldoet en zohelder is als u wilt.
Belichtingswaarden nemen toe in stappen die overeenkomen met de diafragmawaarden (f-stops) op uw camera. Een aanpassing van +1.00komt overeen met het openen van het diafragma met 1 stop. En een aanpassing van –1.00 komt dus overeen met het sluiten van hetdiafragma met 1 stop.
Contrast
(Alle) Hiermee wordt het afbeeldingscontrast verhoogd of verlaagd. Dit heeft hoofdzakelijk invloed op de middentonen. Als u het contrastverhoogt, worden de afbeeldingsgebieden met een gemiddelde tot donkere kleur donkerder en worden de afbeeldingsgebieden met eengemiddelde tot lichte kleur lichter. Het verlagen van het contrast heeft een tegengesteld effect op de kleurtonen in de afbeelding.
Hooglichten
(PV2012) Hiermee past u heldere gebieden in de afbeelding aan. Sleep naar links om de hooglichten donkerder te maken en 'blown-out'hooglichtdetails te herstellen. Sleep naar rechts om hooglichten helder te maken waarbij u het uitknippen (clipping) minimaliseert.
Schaduwen
(PV2012) Hiermee past u donkere gebieden in de afbeelding aan. Sleep naar links om schaduwen donkerder te maken, waarbij u hetuitknippen (clipping) minimaliseert. Sleep naar rechts om de schaduwen helderder te maken en de details in de schaduwen te herstellen.
Witte tinten
(PV2012) Hiermee wordt het uitknippen (clipping) van witte tinten aangepast. Sleep naar links om uitknippen in hooglichten te reduceren.Sleep naar rechts om het uitknippen in hooglichten te verhogen. (In geval van spiegelende hooglichten, zoals metallic oppervlakken, kan hetverstandig zijn het uitknippen te versterken.)
Zwarte tinten
(PV2012) Hiermee wordt zwarting (het uitknippen van zwarte tinten) aangepast. Sleep naar links om zwarting te verhogen (er worden danmeer schaduwen aan puur zwart toegewezen). Sleep naar rechts om het uitknippen van schaduwen te verlagen.
Zwarte tinten
(PV2010 en PV2003) Hier geeft u op welke afbeeldingswaarden aan zwart worden toegewezen. Wanneer de schuifregelaar naar rechts wordtverplaatst, worden meer gebieden zwart. Soms lijkt het dan alsof het contrast in de afbeelding is vergroot. Dit heeft het meeste effect in deschaduwen. De middentonen en hooglichten worden veel minder sterk gewijzigd.
Herstel
321

(PV2010 en PV2003) Hiermee worden de kleurtonen van extreme hooglichten gereduceerd en wordt geprobeerd hooglichtdetails teherstellen die verloren zijn gegaan door overbelichting van de camera. Lightroom kan details in Raw-afbeeldingsbestanden herstellenwanneer een of twee kanalen zijn uitgeknipt.
Invullicht
(PV2010 en PV2003) Hiermee worden de schaduwen lichter gemaakt om meer details zichtbaar te maken. De zwarttinten blijven behouden.Ga voorzichtig om met deze instelling; een te hoge instelling leidt tot afbeeldingsruis.
Helderheid
(PV2010 en PV 2003) Hiermee wordt de helderheid van afbeeldingen aangepast, met name de middentonen. Pas de Helderheid aan nadat ude schuifregelaars voor Belichting, Herstel en Zwarte tinten hebt ingesteld. Grote aanpassingen van de helderheid kunnen invloed hebben ophet uitknippen van schaduwen of hooglichten. Het kan dus zijn dat u de schuifregelaars voor Belichting, Herstel of Zwarte tinten opnieuwmoet aanpassen nadat u de helderheid hebt aangepast.
Het kleurtoonbereik aanpassen met behulp van het histogram
Informatie over histogrammen
Een histogram is een weergave van het aantal pixels in een foto bij elk luminantiepercentage. Wanneer een histogram het deelvenster van linkstot rechts helemaal in beslag neemt, maakt een foto optimaal gebruik van het kleurtoonbereik. Een histogram waarbij geen gebruik wordtgemaakt van het volledige kleurtoonbereik, kan duiden op een matte afbeelding met een gebrek aan contrast. Een histogram met uitstekers aanbeide uiteinden, verwijst naar een foto met uitgeknipte schaduwen of hooglichten. Uitknippen (clipping) kan tot verlies van details in de afbeeldingleiden.
De linkerzijde van het histogram vertegenwoordigt de pixels met een luminantie van 0% en rechts ziet u de pixels met een luminantie van 100%.
Een histogram bestaat uit drie kleurlagen die de rode, groene en blauwe kleurkanalen weergeven. Als de drie kanalen elkaar overlappen, wordtgrijs weergegeven; geel, magenta en cyaan worden weergegeven als twee van de RGB-kanalen elkaar overlappen (geel is gelijk aan de som vande rode en de groene kanalen, magenta is gelijk aan de som van de rode en de blauwe kanalen en cyaan is gelijk aan de som van de groene ende blauwe kanalen).
Afbeeldingen aanpassen met behulp van het histogram
In de module Ontwikkelen zijn specifieke gebieden van het deelvenster Histogram gekoppeld aan de kleurtoonregelaars in het deelvensterStandaard. U kunt aanpassingen aanbrengen door in het histogram te slepen. De aanpassingen die u aanbrengt, worden weerspiegeld in deschuifregelaars in het deelvenster Standaard.
Wanneer u in het gebied Belichting van het histogram sleept, wordt de schuifregelaar Belichting in het deelvenster Standaard ook aangepast.
322

1. Verplaats de aanwijzer naar het gebied van het histogram dat u wilt aanpassen. Het betroffen gebied wordt gemarkeerd en het betroffenbesturingselement voor kleurtint wordt linksonder in het deelvenster weergegeven.
2. Sleep de aanwijzer naar links of rechts om de waarde van de desbetreffende schuifregelaar in het deelvenster Standaard aan te passen.
De RGB-kleurwaarden weergeven
In het gebied onder het histogram in de module Ontwikkelen worden de RGB-kleurwaarden voor de afzonderlijke pixels onder het handje of detool Zoomen weergegeven wanneer u deze over de foto verplaatst.
Aan de hand van deze informatie kunt u bepalen of bepaalde gebieden van de foto zijn uitgeknipt, dus bijvoorbeeld of een R-, G- of B-waarde 0%zwart of 100% wit is. Als minstens één kanaal in het uitgeknipte gebied kleur heeft, kunt u het wellicht gebruiken om details in de foto teherstellen.
RGB- en Lab-kleurwaarden weergeven in de referentieweergave
Wanneer u in de referentieweergave in de module Ontwikkelen werkt, worden in het gebied onder het histogram de RGB/LAB-kleurwaardenweergegeven voor afzonderlijke pixels onder de tools Handje of Zoomen als u deze over de referentiefoto/actieve foto verplaatst.
Als de verhouding van de referentiefoto en de (uitgesneden) actieve foto overeenkomt, worden de afgelezen waarden als volgt weergegeven:
Referentie/Actief R [referentiewaarde]/[actieve waarde] G [referentiewaarde]/[actieve waarde] B [referentiewaarde]/[actieve waarde] %
Waarden van afgelezen RGB-kleuren in weergave Referentie
Als de verhouding van de referentiefoto en de actieve foto niet overeenkomt, wordt alleen de kleurwaarde van de foto waar demuisaanwijzer op staat weergegeven. De kleurwaarde voor de andere afbeelding wordt weergegeven als '- -'.Als de referentiefoto of actieve foto niet is ingesteld, wordt de kleurwaarde weergegeven als '--'.
Als u de weergave Voor van de actieve foto in- of uitschakelt, worden de kleurwaarden op dezelfde manier weergegeven in Referentie/Actief(voor).
Referentie/Actief (voor) R [referentiewaarde]/[actieve waarde (voor)] G [referentiewaarde]/[actieve waarde (voor)] B [referentiewaarde]/[actievewaarde (voor)] %
De RGB-kleurenwaarden worden standaard getoond. Als u de Lab-kleurwaarden wilt tonen, klikt u met de rechtermuisknop op het histogram enkiest u Lab-kleurwaarden tonen.
323

Zie Foto's voor en na weergeven voor meer informatie over de weergave Voor.
Uitknippen van hooglichten en schaduwen voorvertonen
Tijdens het werken aan een foto kunt u uitgeknipte kleurtinten voorvertonen. Onder uitknippen (clipping) wordt het verschuiven van pixelwaardennaar de hoogste hooglichtwaarde of de laagste schaduwwaarde verstaan. Uitgeknipte gebieden zijn helemaal wit of helemaal zwart, zonderafbeeldingsdetails. U kunt uitgeknipte gebieden voorvertonen door de schuifregelaars voor tint in het deelvenster Standaard aan te passen.
U vindt uitknipindicatoren boven aan het deelvenster Histogram in de module Ontwikkelen. De zwarte uitknipindicator (schaduw) bevindt zichlinks en de witte indicator (hooglicht) rechts.
Verplaats de schuifregelaar Zwarte tinten en bekijk de zwarte uitknipindicator. Verplaats de schuifregelaar Herstel of Witte tinten en bekijk dewitte uitknipindicator. Een indicator wordt wit wanneer het uitknippen alle kanalen betreft. Een gekleurde uitknipindicator geeft aan dat hetuitknippen een of twee kanalen betreft.Als u een voorvertoning van het uitknippen in de foto wilt zien, plaatst u de muis boven de uitknipindicator. Klik op de indicator om devoorvertoning ingeschakeld te laten.
Uitgeknipte zwarte gebieden in de foto worden blauw, terwijl witte gebieden rood worden.
Als u de uitgeknipte afbeeldingsgebieden voor elk kanaal wilt zien, drukt u op Alt (Windows) of Option (Mac OS) en verplaatst u eenschuifregelaar in het deelvenster Standaard van de module Ontwikkelen.
De afbeelding wordt zwart als u de schuifregelaars Witte tinten en Herstel gebruikt, terwijl uitgeknipte gebieden wit lijken. Als u deschuifregelaar Zwarte tinten gebruikt, wordt de afbeelding wit en ogen bijgesneden gebieden zwart. Gekleurde gebieden geven aan dat ersprake is van uitknippen in één kleurkanaal (rood, groen, blauw) of twee kleurkanalen (cyaan, magenta, geel).
De algemene kleurverzadiging instellen
In het gedeelte Presentie van het deelvenster Standaard kunt u de kleurverzadiging (levendigheid of puurheid van de kleur) van alle kleurenwijzigen met de besturingselementen Helderheid, Levendigheid en Verzadiging. (Om de verzadiging voor een specifieke kleurenreeks aan tepassen, gebruikt u de besturingselementen in het deelvenster HSL / Kleur / Zwart-wit.)
Helderheid
Hiermee voegt u diepte aan een afbeelding toe door het plaatselijke contrast te verhogen. Als u deze instelling gebruikt, kunt u het besteinzoomen op 100% of meer. U versterkt het effect door de instelling te verhogen totdat u stralenkransen ziet bij de randdetails van de afbeelding,en de instelling daarna enigszins te verlagen.
Levendigheid
Hiermee wordt de verzadiging aangepast, zodat uitknippen wordt geminimaliseerd wanneer kleuren bijna volledig verzadigd zijn. Hierbij wordt deverzadiging van alle kleuren met weinig verzadiging in mindere mate gewijzigd dan die van kleuren met meer verzadiging. Levendigheid voorkomtook dat huidskleuren oververzadigd raken.
Verzadiging
Hiermee wordt de verzadiging van alle afbeeldingskleuren gelijkmatig aangepast, van -100 (zwart-wit) tot +100 (dubbele verzadiging).
Videozelfstudie: Werken met helderheid, levendigheid en verzadiging
Leer hoe u met de tools Helderheid, Levendigheid en Verzadiging afbeeldingen kunt maken die boven de middenmoot uitsteken.
Het toonbereik nauwkeurig instellen met het deelvenster Kleurtintcurve
324

In de grafiek in het deelvenster Kleurtintcurve van de module Ontwikkelen ziet u de wijzigingen die in het toonbereik van een foto zijnaangebracht. De horizontale as vertegenwoordigt de oorspronkelijke kleurtoonwaarden (invoerwaarden), met zwart aan de linkerkant engeleidelijk lichter wordende waarden naar rechts. De verticale as vertegenwoordigt de gewijzigde kleurtoonwaarden (uitvoerwaarden), met zwartaan de onderkant en overgaand in lichtere waarden aan de bovenkant. Met de kleurtintcurve kunt u de in het deelvenster Standaard in een fotoaangebrachte wijzigingen perfectioneren.
Het deelvenster Kleurtintcurve in de module Ontwikkelen
Wanneer een punt in de curve omhoog wordt verplaatst, wordt de tint lichter. Wordt een punt omlaag verplaatst, dan wordt de tint donkerder.Een rechte lijn van 45 graden geeft aan dat de kleurtintschaal niet is gewijzigd: de oorspronkelijke invoerwaarden komen exact overeen met deuitvoerwaarden. U ziet wellicht een niet-rechte kleurtintcurve als u een foto bekijkt waarin nog geen wijzigingen zijn aangebracht. Deaanvankelijke curve weerspiegelt de standaardaanpassingen die tijdens het importeren in uw foto zijn aangebracht.
De schuifregelaars Donkere tinten en Lichten betreffen vooral het middelste gebied van de curve. De schuifregelaars Hooglichten en Schaduwenhebben juist meer invloed op de uiteinden van het toonbereik.
Ga op een van de volgende manieren te werk om de kleurtintcurve aan te passen:
Klik op de curve en sleep omhoog of omlaag. Tijdens het slepen wordt de desbetreffende regio gemarkeerd en wordt de overeenkomstigeschuifregelaar verplaatst. De originele en nieuwe kleurtintwaarden worden linksboven in de kleurtintcurve weergegeven.
Sleep een van de vier Regio-schuifregelaars naar links of rechts. Tijdens het slepen wordt de curve in de desbetreffende regio verplaatst(Hooglichten, Lichten, Donkere tinten en Schaduwen). De regio wordt gemarkeerd in de kleurtintcurvegrafiek. Als u bepaalde gebieden vande curve wilt bewerken, sleept u de splitsingsknoppen onder aan de kleurtintcurvegrafiek.
Sleep een schuifregelaar voor opsplitsen naar rechts om het desbetreffende kleurgebied uit te breiden; sleep de regelaar naar links om het gebiedte verkleinen.
Klik op de tool Doelaanpassing linksboven in het deelvenster Kleurtintcurve en klik vervolgens op het gebied in de foto dat u wiltaanpassen. Sleep of gebruik de toetsen Pijl-omhoog of Pijl-omlaag om de waarden van alle overeenkomende kleurtinten in de foto lichter ofdonkerder te maken.
Kies een optie in het menu Puntcurve: Lineair, Normaal contrast, Hoog contrast. Deze instelling wordt weerspiegeld in de curve, maar niet inde Regio-schuifregelaars.
Opmerking: Het menu Puntcurve is leeg voor foto's die zijn geïmporteerd met metagegevens en die in het verleden zijn bewerkt met dekleurtintcurve van Adobe Camera Raw.
Als u aanpassingen wilt aanbrengen in individuele punten in de kleurtintcurve, kiest u een optie in het menu Puntcurve, klikt u op de knopPuntcurve bewerken en voert u een van de volgende handelingen uit:
Kies een optie in het pop-upmenu Kanaal. U kunt alle drie kanalen tegelijk bewerken, of u kunt het rode, groene of blauwe kanaalafzonderlijk bewerken.
325

Klik om een punt toe te voegen.
Klik met de rechtermuisknop (Windows) of houd Ctrl ingedrukt en klik (Mac OS) en kies Controlepunt verwijderen om een punt teverwijderen.
Sleep een punt om het te bewerken.
U kunt op elk gewenst moment een lineaire curve herstellen door met de rechtermuisknop te klikken (Windows) of Ctrl ingedrukt te houdenen te klikken (Mac OS) op een willekeurige locatie in de grafiek en Curve verminderen te kiezen.
Videozelfstudie: Aanpassingen met de kleurtintcurve
Aanpassingen met kleurtintcurven
Afbeeldingskleuren afstellen met HSL-regelaars
Met de deelvensters HSL en Kleur in de module Ontwikkelen kunt u afzonderlijke kleurbereiken in uw foto aanpassen. Als een rood objectbijvoorbeeld te veel opvalt en de aandacht afleidt, kunt u het aanpassen met de schuifregelaar Verzadiging voor Rood. Alle overeenkomstige rodetinten in de foto worden dan aangepast.
De aanpassingen in de deelvensters HSL en Kleur produceren vergelijkbare resultaten, maar de schuifregelaars zijn anders ingedeeld in de tweedeelvensters. U opent een deelvenster door op de desbetreffende naam te klikken in de titelbalk van de deelvensters HSL / Kleur / Zwart-wit.
De schuifregelaars in deze deelvensters betreffen specifieke kleurbereiken:
Kleurtoon
Hiermee wordt de kleur gewijzigd. U kunt bijvoorbeeld een blauwe hemel (en alle andere blauwe objecten) van cyaan veranderen in paars.
Verzadiging
Hiermee wordt de kleurscherpte of de zuiverheid van de kleur gewijzigd. U kunt bijvoorbeeld een blauwe hemel van grijs in hoog verzadigd blauwveranderen.
Luminantie
Hiermee wordt de helderheid van het kleurbereik gewijzigd.
Aanpassingen aanbrengen in het deelvenster HSL
Selecteer in het deelvenster HSL de optie Kleurtoon, Verzadiging, Luminantie of Alles om de gewenste schuifregelaars weer te geven.
Sleep de schuifregelaars of voer waarden in de tekstvakken in die zich rechts van de regelaars bevinden.
Klik op de tool Doelaanpassing linksboven in het deelvenster, verplaats de aanwijzer boven een gebied in de foto dat u wiltaanpassen en klik met de muis. Sleep de aanwijzer, of druk op de toets Pijl-omhoog of Pijl-omlaag om de aanpassing aan te brengen.
Aanpassingen aanbrengen in het deelvenster Kleur
1. Klik in het deelvenster Kleur op een kleurvakje om het kleurbereik dat u wilt aanpassen weer te geven.
2. Sleep de schuifregelaars of voer waarden in de tekstvakken in die zich rechts van de regelaars bevinden.
326

De kleurkalibratie voor uw camera aanpassen
In Lightroom worden voor het verwerken van Raw-afbeeldingen twee cameraprofielen gebruikt voor elk ondersteund cameramodel. De profielenworden geproduceerd door het fotograferen van een kleurdoel onder lichtomstandigheden met een verschillende witbalans. Als u een witbalansinstelt, worden uw cameraprofielen gebruikt om kleurgegevens te extrapoleren. Dit zijn dezelfde cameraprofielen als de profielen die zijnontwikkeld voor Adobe Camera Raw. Het zijn geen ICC-kleurprofielen.
Met de besturingselementen in het deelvenster Camerakalibratie kunt u de manier aanpassen waarop de kleur van uw camera wordtgeïnterpreteerd. U kunt deze aanpassingen bovendien opslaan als een voorinstelling. Het is ook handig een standaardkleurdoel te fotograferenonder de belichtingsomstandigheden die u wilt kalibreren.
1. Selecteer een foto en stel opties in in het deelvenster Camerakalibratie.
Profiel
Hiermee wordt het profiel ingesteld dat voor uw camera wordt gebruikt.
ACR [versie]
Deze profielen zijn compatibel met oudere versies van Camera Raw en Lightroom. De versie komt overeen met de versie van Camera Rawwaarin het profiel het eerst is weergegeven. Kies een ACR-profiel als u wilt dat oude foto's consequent worden verwerkt.
Adobe Standard
Deze profielen betekenen in vergelijking met eerdere Adobe-cameraprofielen een aanzienlijke verbetering voor het genereren van kleuren,vooral in warme tinten, zoals rood, geel en oranje. In het pop-upmenu Profiel wordt slechts één Adobe Standard-profiel voor uw cameraweergegeven.
Cameraprofielen
Deze profielen proberen de kleurweergave van de camerafabrikant onder specifieke instellingen te benaderen. Gebruik deze profielen als ude kleuren liever laat genereren door de software van de camerafabrikant. In de profielnaam van Camera Matching-profielen staat hetvoorvoegsel Camera.
Ingesloten
Hiermee wordt aangegeven dat het actuele bestand (een TIFF-, JPEG- of PSD-foto) een ingesloten profiel heeft.
Opmerking: Adobe Standard- en cameraprofielen zijn gebaseerd op de DNG 1.2-specificatie. Als deze profielen niet in het pop-upmenuProfiel staan, kunt u de meest recente Lightroom-update downloaden van www.adobe.com/go/downloads_nl.
Schaduwen
Hiermee corrigeert u groene of magenta kleurtinten in de schaduwgebieden van de foto.
Primair rood, Primair groen en Primair blauw
Met de schuifregelaars Kleurtoon en Verzadiging past u rode, groene en blauwe gebieden in de foto aan. In het algemeen past u eerst dekleurtoon en daarna de verzadiging aan. Het naar links verplaatsen (negatieve waarde) van de schuifregelaar Kleurtoon komt overeen meteen een verplaatsing tegen de wijzers van de klok in op de kleurenschijf. Het naar rechts verplaatsen (positieve waarde) komt overeen meteen verplaatsing met de wijzers van de klok mee. Wanneer u de schuifregelaar Verzadiging naar links verplaatst (negatieve waarde), wordtde kleur minder verzadigd. Wanneer u de regelaar naar rechts verplaatst (positieve waarde), voegt u meer verzadiging toe.
2. Sla de aanpassingen op als een ontwikkelvoorinstelling. Zie Ontwikkelvoorinstellingen maken en toepassen.
U kunt deze voorinstelling toepassen op andere foto's die met dezelfde camera en onder vergelijkbare belichtingsomstandigheden zijngenomen.
U kunt de cameraprofielen ook aanpassen met behulp van het onafhankelijke hulpprogramma DNG Profile Editor. U kunt de gratis DNG ProfileEditor en de bijbehorende documentatie downloaden van DNG Profiles - Adobe Labs.
Opmerking:
Laat de schuifregelaars in het deelvenster Camerakalibratie op 0 staan als u cameraprofielen aanpast met de DNG Profile Editor.
327

Standaardinstellingen voor camera's opslaan
U kunt nieuwe Camera Raw-standaardinstellingen opslaan voor elk cameramodel. Wijzig de voorkeursopties om te bepalen of het serienummer ende ISO-instellingen van de camera worden opgenomen in de standaardinstellingen.
1. Open de voorkeuren voor voorinstellingen en kies of u het serienummer en de ISO-instelling van de camera wilt opnemen in destandaardinstellingen.
2. Selecteer een Raw-bestand in de module Ontwikkelen, wijzig de instellingen en kies Ontwikkelen > Standaardinstellingen instellen.
3. Kies Bijwerken tot huidige instellingen.
Kies Alle standaardontwikkelinstellingen herstellen in de voorkeuren voor Voorinstellingen om de standaardinstellingen te herstellen.
Werken met grijswaarden
Een foto omzetten in grijswaarden
Met Zwart-witmix in het deelvenster Zwart-wit zet u kleurenafbeeldingen om in monochrome grijswaardenafbeeldingen, waarbij u controle hebtover de manier waarop individuele kleuren worden omgezet in grijstinten.
1. Zet de foto om in grijswaarden door Zwart-wit te selecteren in het gebied Behandeling van het deelvenster Standaard of door op V tedrukken.
2. Pas het toonbereik van de foto aan met de instellingen in het deelvenster Standaard en het deelvenster Kleurtintcurve.
3. Maak de grijswaarden die de kleuren in de originele foto vertegenwoordigen, donkerder of lichter in het deelvenster HSL / Kleur / Zwart-wit.
Sleep de individuele schuifregelaars voor kleur om de grijswaarden van alle vergelijkbare kleuren in de originele foto aan te passen.
Klik op Automatisch om een grijswaardenmix in te stellen waarin de distributie van grijswaarden wordt gemaximaliseerd. De optieAutomatisch levert vaak uitstekende resultaten op die u kunt gebruiken als het beginpunt voor het afstemmen van de grijswaarden metschuifregelaars.
Klik op de tool Doelaanpassing linksboven in het deelvenster Zwart-wit, verplaats de aanwijzer boven een gebied in de foto dat u wiltaanpassen en klik met de muis. Sleep de tool of druk op de toets Pijl-omhoog of Pijl-omlaag om de grijstinten van alle vergelijkbarekleurgebieden in de originele foto donkerder of lichter te maken.
Opmerking:
Selecteer Automatische mix toepassen vanaf eerste keer omzetten in zwart-wit op het tabblad Voorinstellingen van het dialoogvenster Voorkeurenals u automatisch een grijswaardenmix wilt toepassen wanneer u foto's omzet in grijswaarden.
Een grijswaardenfoto inkleuren
Gebruik de schuifregelaars in het deelvenster Gesplitste tinten om een grijswaardenafbeelding in te kleuren. U kunt één kleur aan het heletoonbereik toevoegen, zoals een sepia-effect. Maar u kunt ook een gesplitst-tinteffect creëren, waarin verschillende kleuren worden toegepast opde schaduwen en de hooglichten. De extreme schaduwen en hooglichten blijven zwart en wit.
U kunt ook speciale effecten op een kleurenfoto toepassen, zoals een crossprocessing-effect.
1. Selecteer een grijswaardenfoto.
2. Pas de schuifregelaars Kleurtoon en Verzadiging voor de hooglichten en schaduwen aan in het deelvenster Gesplitste tinten van de moduleOntwikkelen. Met Kleurtoon wordt de kleur van de tint ingesteld; met Verzadiging wordt de kracht van het effect ingesteld.
3. Stel de schuifregelaar Balans in om een evenwicht tot stand te brengen tussen de schuifregelaars voor Hooglicht en Schaduwen. Met
328

positieve waarden verhoogt u het effect van de schuifregelaars onder Hooglicht; met negatieve waarden verhoogt u het effect van deschuifregelaars onder Schaduwen.
Met éénkanaals grijswaardenafbeeldingen werken
Grijswaardenafbeeldingen uit Photoshop hebben geen kleurgegevens, maar u kunt deze in Lightroom aanpassen met de kleurtintaanpassingen inhet deelvenster Standaard of in het deelvenster Kleurtintcurve. U kunt kleurtinteffecten ook toepassen aan de hand van de opties in hetdeelvenster Gesplitste tinten. Lightroom verwerkt de foto als een RGB-afbeelding en exporteert deze in de RGB-indeling.
Videozelfstudie: Werken met zwart-witaanpassingen
Zie hoe u een kleurenafbeelding op bijzonder creatieve manieren kunt omzetten in zwart-wit.
De voorwaarden van Creative Commons zijn niet van toepassing op Twitter™- en Facebook-berichten.
Juridische kennisgevingen | Online privacybeleid
Adobe Photoshop Lightroom< Bekijk alle apps
Informatie en ondersteuningBeginnershandleidingHandboekZelfstudies
Vraag het de community
Vragen stellen en antwoord krijgen van experts.
Nu vragen
Contact met ons opnemen
Echte hulp van echte mensen.
Nu starten^ Naar bovenWas this helpful?
YesNo Regio wijzigenNederland (Wijzigen)
Kies je regio
Als een regio wordt geselecteerd, wordt de taal en/of de content gewijzigd.
Americas Brasil Canada - English Canada - Français Latinoamérica México United States Europe, Middle East and Africa Africa -English België Belgique Belgium - English Česká republika Cyprus - English Danmark Deutschland Eastern Europe -English Eesti España France Greece - English Hrvatska Ireland Israel - English Italia Latvija Lietuva Luxembourg - Deutsch Luxembourg -English Luxembourg - Français Magyarország Malta - English Middle East and North Africa - English Moyen-Orient et Afrique du Nord -Français Nederland Norge Österreich Polska Portugal România Schweiz Slovenija Slovensko Srbija Suisse Suomi Sverige Svizzera TürkiyeUnited Kingdom България Россия Україна ישראל - עברית Asia - Pacific Australia Hong Kong S.A.R. of China India - English NewZealand Southeast Asia (Includes Indonesia, Malaysia, Philippines, Singapore, Thailand, and Vietnam) - English 中国 中國香港特別行政區 台灣 日本 한국 Commonwealth of Independent States Includes Armenia, Azerbaijan, Belarus, Georgia, Kazakhstan, Kyrgyzstan,Moldova, Tajikistan, Turkmenistan, Ukraine, Uzbekistan
Producten Downloads Ondersteuning & leren BedrijfCopyright © 2017 Adobe Systems Software Ireland Ltd. All rights reserved.Privacy Gebruiksvoorwaarden Cookies Ad Choices
329

Adobe Support >Adobe Photoshop Lightroom> Lokale aanpassingen toepassen
Lokale aanpassingen toepassenZoeken
Adobe Photoshop Lightroom Handboek>
Op deze pagina
Een effect van het aanpassingspenseel of gegradueerd filter toepassenMet meerdere lokale aanpassingen werkenVoorinstellingen voor lokale aanpassingseffecten instellen
Is van toepassing op: Adobe Photoshop Lightroom Adobe Photoshop Lightroom CC, Lightroom 6
Met de besturingselementen in de aanpassingsvensters in de module Ontwikkelen kunt u de kleur en tint van een hele foto aanpassen. Soms wiltu echter niet de hele foto aanpassen, maar slechts een bepaald gedeelte van de foto corrigeren. Het kan bijvoorbeeld zijn dat u een gezicht lichterwilt maken, zodat het beter opvalt in een portret, of dat u de blauwe lucht in een landschap wilt corrigeren. U kunt de tools Aanpassingspenseelen Gegradueerd filter gebruiken om de kleur en tint van een foto plaatselijk aan te passen.
Met de tool Aanpassingspenseel kunt u op selectieve wijze de belichting, de helderheid en de lichtsterkte aanpassen en andere aanpassingenaanbrengen door ze als het ware op de foto te tekenen.
Met de tool Gegradueerd filter kunt u dezelfde typen aanpassingen geleidelijk aanbrengen over een bepaald gebied van een foto. U kunt ditgebied net zo breed of smal maken als u wilt.
Net als voor alle andere aanpassingen in de module Ontwikkelen van Lightroom geldt dat lokale aanpassingen niet-destructief zijn en dat dezeniet definitief worden toegepast op de foto.
Videozelfstudie: Basisprincipes van het aanpassingspenseel
Aanpassingspenseel: De basisprincipes
Video: Workflow enhancements in Lightroom CC/Lightroom 6
Video: Workflow enhancements in Lightroom CC/Lightroom 6Adobe Systems
Een effect van het aanpassingspenseel of gegradueerd filter toepassen
1. Selecteer een foto die u wilt bewerken in de module Bibliotheek en druk op D om over te schakelen op de module Ontwikkelen. Als u in demodule Ontwikkelen een andere foto wilt bekijken, kiest u deze foto in het deelvenster Verzamelingen of in de filmstrip.
2. Selecteer de tool Aanpassingspenseel of de tool Gegradueerd filter in het regelpaneel van de module Ontwikkelen.
3. Kies het type aanpassing dat u wilt aanbrengen in het pop-upmenu Effect of sleep de schuifregelaars:
Temperatuur
330

Hiermee past u de kleurtemperatuur van een gedeelte van de afbeelding aan om het gedeelte warmer of kouder te maken. Met hettemperatuureffect van het Gegradueerd filter kunt u de kwaliteit verbeteren van foto's die zijn vastgelegd onder gemengdebelichtingsomstandigheden.
Kleurtint
Hiermee compenseert u een groene of magenta kleurzweem
Belichting
Hiermee stelt u de algehele helderheid van de afbeelding in. Het toepassen van een lokale Belichting-correctie leidt tot resultaten dievergelijkbaar zijn met traditioneel tegenhouden en doordrukken.
Hooglichten
Hiermee worden de details in overbelichte hooglichtgebieden in een afbeelding hersteld
Schaduwen
Hiermee worden de details in onderbelichte schaduwgebieden in een afbeelding hersteld
Witte tinten
De witte punten in een foto aanpassen
Zwarte tinten
De zwarte punten in een foto aanpassen
Contrast
Hiermee wordt het afbeeldingscontrast aangepast, met name de middentonen
Verzadiging
Hiermee wordt de levendigheid van de kleur aangepast
Helderheid
Hiermee voegt u diepte aan een afbeelding toe door het lokale contrast te verhogen
Nevel verwijderen
Hiermee versterkt of verzwakt u de bestaande nevel in een foto
Scherpte
Hiermee verbetert u de definitie van randen, zodat details in een foto meer in het oog springen. Een negatieve waarde resulteert invervaging van details.
Ruis
Hiermee wordt de luminantieruis gereduceerd die kan optreden wanneer schaduwgebieden worden verhelderd.
331

Moiré
Hiermee worden moiréobjecten of kleuraliasing verwijderd
Rand verwijderen
Hiermee verwijdert u kleuren langs de randen
Kleur
Hiermee wordt een kleurtint toegepast op het gebied waarop de lokale correctie van toepassing is. Selecteer de kleurtoon door op het staalKleur te klikken. Het effect Kleur blijft behouden als u de foto omzet in zwart-wit.
Overige effecten
Er zijn meer effecten beschikbaar voor specifieke taken, zoals het witter maken van tanden, het verbeteren van irissen en het verzachtenvan huidskleuren.
Opmerking: Als Doordrukken (donkerder), Tegenhouden (lichter), Irisverbetering, Huid verzachten of Tanden witter maken niet beschikbaarzijn, kiest u Lightroom > Voorkeuren (Mac OS) of Bewerken > Voorkeuren (Windows). Klik op het tabblad Voorinstellingen opVoorinstellingen voor lokale aanpassingen herstellen.
4. Sleep de afzonderlijke schuifregelaars voor effecten om de waarden te verhogen of te verlagen.
5. (Alleen de tool Aanpassingspenseel) Geef opties op voor de tool Aanpassingspenseel A:
Grootte
Hiermee geeft u de diameter van de penseelpunt op in pixels.
Doezelaar
Hiermee maakt u een zachte overgang tussen het penseelgebied en de omringende pixels. Bij gebruik van het penseel geeft de afstandtussen de binnenste en buitenste cirkel de mate van doezelen aan.
Stroom
Hiermee regelt u de toepassingsgraad voor de aanpassing.
Automatisch maskeren
Hiermee beperkt u de penseelstreken tot gebieden met dezelfde kleur.
Dichtheid
Hiermee regelt u de hoeveelheid transparantie van de penseelstreek.
6. Sleep in de foto om het effect toe te passen.
Er verschijnt een punt op het aanvankelijke toepassingspunt en de maskermodus verandert in de modus Bewerken. Voor eenGegradueerd-filtereffect vertegenwoordigen drie witte hulplijnen het lage, middelste en hoge bereik van het effect.
Een gegradueerd filter of radiaalfilter wijzigen met besturingselementen voor het penseel
U kunt Gegradueerd-filtermaskers wijzigen met de besturingselementen voor het penseel. Als u een masker hebt toegevoegd en debesturingselementen van het penseel wilt openen, selecteert u de optie Penseel naast Nieuw/Bewerken.
332

Gebruik de penselen + en - (Wissen) zoals u wenst. In Lightroom kunt u drie verschillende filterpenselen aanpassen: A (+), B (+) en Wissen (-).U kunt de volgende instellingen voor deze penselen aanpassen:
Grootte: De grootte van het penseelDoezelaar: De mate van het doezeleffect voor het penseelStroom: De hoeveelheid verf die met elke penseelstreek op het gebied wordt toegepast. Als Stroom bijvoorbeeld wordt ingesteld op 20%,wordt met de eerste penseelstreek 20% aan verf toegepast. Bij de volgende penseelstreek neemt de hoeveelheid verf toe tot 40%. Dichtheid: De maximale dekking van het penseel. Als u voor deze optie bijvoorbeeld een waarde van 40% instelt, wordt de dekking van hetpenseel niet groter dan 40%.
Opmerking:
Schakel de optie Automatisch maskeren in om verf toe te passen binnen de randen van een gebied. Lightroom maskeert het gebied om tevoorkomen dat uw penseelstreken buiten het gebied terechtkomen. Let er bij het verven op dat de kern van het penseel zich bevindt binnen hetgebied dat u wilt verven.
Filterpenseelinstellingen
U kunt wijzigingen die u hebt aangebracht in de drie penselen (A, B en Wissen), ongedaan maken en de standaardstatus van de penselen weerinstellen door te klikken op de knop Penselen herstellen.
Een effect van het aanpassingspenseel of gegradueerd filter/radiaalfilter bewerken
Voer een van de volgende handelingen uit om een effect van het Aanpassingspenseel of Gegradueerd filter te bewerken:
Druk op H om de punt en de hulplijnen voor Gegradueerd filter te tonen of te verbergen of kies een weergavemodus in het menuBewerkingspunten tonen in de werkbalk.Druk op O om een maskeroverlay van het Aanpassingspenseel-effect te tonen of te verbergen of klik op de optie Geselecteerdemaskeroverlay tonen in de werkbalk.Druk op Shift + O om een rode, groene of witte maskeroverlay van het effect van de tool Aanpassingspenseel te doorlopen.Sleep de regelaars onder Effect.Druk op Ctrl+Z (Windows) of Command+Z (Mac OS) om uw aanpassingshistorie ongedaan te maken.Klik op Opnieuw instellen om alle met de geselecteerde tool uitgevoerde aanpassingen te verwijderen.Verwijder een met het Aanpassingspenseel of Gegradueerd filter aangebracht effect door de desbetreffende punt te selecteren en op Deletete drukken.(De tool Aanpassingspenseel) Plaats de aanwijzer boven de punt en sleep de pijl met twee punten naar rechts om het effect te versterken ofnaar links om het effect af te zwakken.(De tool Aanpassingspenseel) Selecteer de penseeloptie Wissen en teken over de aanpassing als u de aanpassing gedeeltelijk ongedaan wiltmaken.(De tool Gegradueerd filter) Sleep het punt om het middelpunt van het effect te verplaatsen.(De tool Gegradueerd filter) Plaats de aanwijzer boven de witte lijn in het midden tot u een kromme pijl met twee punten ziet en sleep omhet effect te roteren.(De tool Gegradueerd filter) Sleep een witte buitenlijn naar de rand van de foto om het effect in dat gedeelte van het spectrum uit tebreiden. Sleep naar het middelpunt van de foto om het effect in dat gedeelte van het spectrum in te perken.
333

Met meerdere lokale aanpassingen werken
Denk aan het volgende wanneer u meerdere lokale aanpassingen toepast:
Klik op een willekeurig punt om het te selecteren. Het middelpunt van een geselecteerd punt is zwart. Niet-geselecteerde punten zijn effenwit.
Druk één keer op H om het geselecteerde punt te tonen; druk nogmaals op H om alle punten te verbergen en druk een derde keer op H omalle punten te tonen.
Wanneer de tool Aanpassingspenseel is geselecteerd, kunnen alleen aanpassingspunten worden bewerkt. Wanneer de tool Gegradueerd filteris geselecteerd, kunt u alleen Gegradueerd-filterpunten bewerken.
Met de toollade van het Aanpassingspenseel kunt u opties opgeven voor de twee penselen A en B. Selecteer een penseel door op de letterte klikken of druk op de schuine streep (/) om te schakelen tussen penselen. Penseelopties blijven geldig tot u ze wijzigt, ongeacht het effectdat u toepast.
Voorinstellingen voor lokale aanpassingseffecten instellen
Voer de volgende stappen uit om voorinstellingen voor lokale aanpassingseffecten in te stellen:
1. Pas een effect toe met het Gegradueerd filter of het Aanpassingspenseel.
2. Kies Huidige instellingen opslaan als nieuwe voorinstelling in het pop-upmenu Effect.
3. Typ in het dialoogvenster Nieuwe voorinstelling een naam in het vak Naam voorinstelling en klik op Maken.
De voorinstelling wordt weergegeven in het pop-upmenu Effect.
Opmerking:
Voorinstellingen voor de tool Aanpassingspenseel bevatten geen penseelopties.
Verwante informatie
Foto's bewerken in de module OntwikkelenVideozelfstudie: Basisprincipes van het aanpassingspenseelTools in de module OntwikkelenOpties in de module OntwikkelenVideozelfstudie: HSL- en kleuraanpassingen
De voorwaarden van Creative Commons zijn niet van toepassing op Twitter™- en Facebook-berichten.
Juridische kennisgevingen | Online privacybeleid
Adobe Photoshop Lightroom< Bekijk alle apps
Informatie en ondersteuningBeginnershandleidingHandboekZelfstudies
Vraag het de community
Vragen stellen en antwoord krijgen van experts.
Nu vragen
334

Contact met ons opnemen
Echte hulp van echte mensen.
Nu starten^ Naar bovenWas this helpful?
YesNo Regio wijzigenNederland (Wijzigen)
Kies je regio
Als een regio wordt geselecteerd, wordt de taal en/of de content gewijzigd.
Americas Brasil Canada - English Canada - Français Latinoamérica México United States Europe, Middle East and Africa Africa -English België Belgique Belgium - English Česká republika Cyprus - English Danmark Deutschland Eastern Europe -English Eesti España France Greece - English Hrvatska Ireland Israel - English Italia Latvija Lietuva Luxembourg - Deutsch Luxembourg -English Luxembourg - Français Magyarország Malta - English Middle East and North Africa - English Moyen-Orient et Afrique du Nord -Français Nederland Norge Österreich Polska Portugal România Schweiz Slovenija Slovensko Srbija Suisse Suomi Sverige Svizzera TürkiyeUnited Kingdom България Россия Україна ישראל - עברית Asia - Pacific Australia Hong Kong S.A.R. of China India - English NewZealand Southeast Asia (Includes Indonesia, Malaysia, Philippines, Singapore, Thailand, and Vietnam) - English 中国 中國香港特別行政區 台灣 日本 한국 Commonwealth of Independent States Includes Armenia, Azerbaijan, Belarus, Georgia, Kazakhstan, Kyrgyzstan,Moldova, Tajikistan, Turkmenistan, Ukraine, Uzbekistan
Producten Downloads Ondersteuning & leren BedrijfCopyright © 2017 Adobe Systems Software Ireland Ltd. All rights reserved.Privacy Gebruiksvoorwaarden Cookies Ad Choices
335

Adobe Support >Adobe Photoshop Lightroom
Opties in de module OntwikkelenZoeken
Op deze pagina
ProcesversiesElektronische proeven van afbeeldingenOntwikkelinstellingen toepassen op andere foto'sDe afbeeldingshistorie en momentopnamen beherenSlimme voorvertoningen bewerken in plaats van originelen om prestaties te verbeteren
Is van toepassing op : Adobe Photoshop LightroomBijgewerkt in Adobe Lightroom CC 2015.7/Lightroom versie 6.7
Procesversies
De procesversie (Process Version, PV) is de Camera Raw-technologie waarmee Lightroom foto's in de module Ontwikkelen aanpast en genereert.De beschikbare opties en instellingen in de module Ontwikkelen zijn afhankelijk van de gebruikte procesversie.
Opmerking:
Als u niet zeker weet welke procesversie uw afbeelding gebruikt, voert u een van de volgende handelingen uit:
Klik op Instellingen > Procesversie. Er wordt een vinkje weergegeven naast de gebruikte procesversie.Open het deelvenster Camerakalibratie en ga naar het menu Procesversie.
Procesversie 2012
Afbeeldingen die voor het eerst worden bewerkt in Lightroom 4 en hoger gebruiken procesversie 2012. PV2012 beschikt over nieuwebesturingselementen voor kleurtinten en nieuwe algoritmes voor kleurtinttoewijzingen voor afbeeldingen met veel contrast. Met PV2012 kunt uHooglichten, Schaduwen, Witte tinten, Zwarte tinten, Belichting en Contrast aanpassen in het deelvenster Standaard. U kunt ook lokale correctiesvoor witbalans toepassen (Temperatuur en Kleurtint), Hooglichten, Schaduwen, Ruis en Moiré.
Procesversie 2010
Afbeeldingen die in Lightroom 3 zijn bewerkt, gebruiken standaard PV2010. PV2010 beschikt over verbeterde verscherping en ruisreductie invergelijking met haar voorganger PV2003.
Procesversie 2003
De originele verwerkingsengine die in Lightroom 1 en 2 werd gebruikt.
1. Als u een foto wilt bijwerken naar procesversie 2012, voert u een van de volgende handelingen uit in de module Ontwikkelen:
Klik op de knop Bijwerken naar huidig proces (2012) in de rechterbenedenhoek van het histogram (Ctrl/Cmd + 0).Klik op de knop Bijwerken naar huidig proces (2012) in de rechterbenedenhoek van de foto.
Kies Instellingen > Procesversie > 2012 (huidig).
Kies in het deelvenster Camerakalibratie de optie Procesversie > 2012 (huidig).
2. Selecteer in het dialoogvenster Procesversie bijwerken een of meerdere van de volgende opties:
Wijzigingen via Voor/Na bekijken
336

Hiermee opent u de bijgewerkte foto in een Voor/Na-weergave zodat u de wijzigingen kunt controleren. Zie Voor-/Na-foto's weergeven.
Bijwerken
Hiermee werkt u de geselecteerde foto bij.
Alle geselecteerde foto's bijwerken
Hiermee werkt u alle foto's bij die momenteel zijn geselecteerd in de filmstrip, niet alleen de actieve foto.
Alle filmstripfoto's bijwerken
Hiermee werkt u alle foto's bij die zich in de filmstrip bevinden, niet alleen de geselecteerde foto.
Opmerking:
Het bijwerken naar procesversie 2012 kan tot aanzienlijke visuele wijzigingen in uw foto leiden. Het is beter afbeeldingen één voor één bij tewerken tot u vertrouwd bent met de nieuwe verwerkingstechnologie.
Elektronische proeven van afbeeldingen
Elektronische proef (soft-proofing) stelt u in staat om foto's op het scherm weer te geven zoals ze worden afgedrukt en de foto's te optimaliserenvoor een bepaald uitvoerapparaat. Met elektronische proeven kunt u zien hoe uw afbeeldingen er in gedrukte vorm uitzien en kunt u zeaanpassen en onverwachte kleur- en tintverschuivingen reduceren.
1. Open een afbeelding in de module Ontwikkelen en selecteer het vakje Elektronische proef in de werkbalk.
De achtergrond van de voorvertoning wordt wit, rechtsboven in de voorvertoning wordt de tekst Voorvertoning van proefexemplaarweergegeven en het deelvenster Elektronische proef wordt geopend.
Opties voor elektronische proeven in de module Ontwikkelen
2. Gebruik de opties in het deelvenster Elektronische proef om te zien of uw kleuren binnen de kleuromvang of het bereik passen voor uwweergave- of uitvoerapparaat.
Waarschuwing kleuromvang monitor tonen/verbergen
Kleuren die buiten het kleurbereik van uw beeldscherm vallen, worden blauw weergegeven in de voorvertoning.
337

Waarschuwing kleuromvang bestemming tonen/verbergen
Kleuren die buiten het renderbereik van uw printer vallen, worden rood weergegeven in de voorvertoning.
Opmerking:
Kleuren die buiten het kleurbereik van zowel het beeldscherm als het doelapparaat vallen, worden roze weergegeven in de voorvertoning.
Profiel
Een profiel is een wiskundige beschrijving van de kleurruimte van een apparaat. Standaard worden in de module Ontwikkelen van Lightroomafbeeldingen weergegeven aan de hand van uw monitorprofiel. U kunt een andere uitvoerkleurruimte simuleren door deze te kiezen in hetmenu Profiel.
Intent
De rendering intent bepaalt hoe kleuren worden omgezet van de ene kleurruimte in de andere.
De optie Perceptueel is bedoeld om de visuele relatie tussen kleuren te handhaven zodat deze voor het menselijk oog natuurlijk overkomen,ook al kunnen de kleurwaarden zelf wel veranderen. Perceptueel is geschikt voor afbeeldingen met veel verzadigde kleuren die buiten hetkleurbereik vallen.
Met de optie Relatief wordt het extreme hooglicht van de bronkleurruimte vergeleken met dat van de doelkleurruimte en worden alle kleurendienovereenkomstig verschoven. Kleuren buiten de kleurruimte verschuiven naar de dichtstbijzijnde reproduceerbare kleuren in dedoelruimte. Bij Relatief blijven meer oorspronkelijke kleuren behouden dan bij Perceptueel.
Papier en inkt simuleren
Hiermee wordt het groezelige wit van echt papier en het donkergrijs van echte zwarte inkt gesimuleerd. Deze optie is niet beschikbaar vooralle profielen.
3. Klik op Proefexemplaar maken als u uw foto zodanig wilt bewerken dat deze in een gewenste kleurruimte valt. Er wordt een virtuele kopiegemaakt die u naar wens kunt aanpassen om te worden afgedrukt. Breng vervolgens uw aanpassingen aan.
Opmerking:
Als u foto's aanpast en vergeet op Proefexemplaar maken te klikken, wordt u gevraagd of u een virtuele kopie als elektronische proefdrukwilt maken. Klik op Proefexemplaar maken om uw originele afbeelding te behouden en een kopie te bewerken. Klik op Hiervan eenproefexemplaar maken om de originele afbeelding te bewerken. Denk eraan dat alle bewerkingen in Lightroom niet-destructief zijn. Als uervoor kiest de originele afbeelding te bewerken, kunt u nog steeds van gedachten veranderen of uw wijzigingen later ongedaan maken.
Ontwikkelinstellingen toepassen op andere foto's
Lightroom houdt bij welke aanpassingen u aanbrengt in een foto in de module Ontwikkelen of in het deelvenster Snel ontwikkelen van de moduleBibliotheek. U kunt deze instellingen kopiëren en toepassen op verschillende versies van de foto en op andere foto's die zijn geselecteerd in defilmstrip.
Ontwikkelinstellingen kopiëren en plakken
U kunt afzonderlijke ontwikkelinstellingen van de huidige foto kopiëren en in een andere foto plakken in de modules Bibliotheek en Ontwikkelen.Als u instellingen in meerdere foto's wilt plakken, moet u dit in de module Bibliotheek doen.
1. Ga op een van de volgende manieren te werk om de ontwikkelinstellingen van de actieve foto te kopiëren:
Klik in de module Ontwikkelen op de knop Kopiëren links van de werkbalk, kies Bewerken > Kopiëren of kies Instellingen > Instellingenkopiëren. Selecteer de gewenste instellingen en klik op Kopiëren.
338

Ga in de module Bibliotheek naar Foto > Ontwikkelinstellingen > Instellingen kopiëren. Selecteer de gewenste instellingen en klik opKopiëren.
Opmerking:
(Mac OS) Met de opdracht Bewerken > Kopiëren in de module Bibliotheek kopieert u tekst en metagegevens. Met de opdracht Bewerken >Kopiëren in de module Ontwikkelen wordt geselecteerde tekst in een deelvenster gekopieerd of worden de ontwikkelinstellingen van eengeselecteerde foto gekopieerd.
2. Als u de gekopieerde ontwikkelinstellingen in een andere foto wilt plakken, selecteert u de desbetreffende foto in de filmstrip in de moduleBibliotheek of Ontwikkelen en voert u een van de volgende handelingen uit:
Klik in de module Ontwikkelen op de knop Plakken, kies Bewerken > Plakken of kies Instellingen > Instellingen plakken.
Ga in de module Bibliotheek naar Foto > Ontwikkelinstellingen > Instellingen plakken.
Opmerking:
(Mac OS) kies de opdracht Bewerken > Plakken in de module Bibliotheek om gekopieerde tekst en metagegevens te plakken.
3. Als u de gekopieerde ontwikkelinstellingen in meerdere foto's wilt plakken, selecteert u de foto's in de rasterweergave of in de filmstrip vande module Bibliotheek en kiest u Foto > Ontwikkelinstellingen > Instellingen plakken.
Opmerking:
(Mac OS) kies de opdracht Bewerken > Plakken in de module Bibliotheek om gekopieerde tekst en metagegevens te plakken.
Ontwikkelvoorinstellingen toepassen met de tool Spuitbus
1. Selecteer de tool Spuitbus in de werkbalk van de rasterweergave van de module Bibliotheek en kies vervolgens Instellingen in het menuToepassen in de werkbalk.
Opmerking:
Als de tool Spuitbus niet wordt weergegeven op de werkbalk, kiest u Spuitbus in het werkbalkmenu.
2. Kies een ontwikkelvoorinstelling, zoals Kleur, creatief, verouderde foto in het pop-upmenu in de werkbalk, en klik of sleep over foto's om deinstelling toe te passen.
3. Klik op de cirkel in de werkbalk om de spuitbus uit te schakelen. Als de spuitbus uitgeschakeld is, is het pictogram Spuitbus zichtbaar in dewerkbalk.
Instellingen synchroniseren tussen meerdere foto's
Met de opdracht Synchroniseren in de modules Bibliotheek en Ontwikkelen kunt u geselecteerde ontwikkelinstellingen van de actieve fototoepassen op andere foto's in de filmstrip. (U kunt de actieve foto herkennen aan een heldere, witte rand rond de filmstripminiatuur.)
Opmerking:
De opdracht Instellingen synchroniseren is niet beschikbaar als er slechts één foto is geselecteerd in de filmstrip. In de module Ontwikkelenverandert de knop Synchroniseren in de knop Vorige en in de module Bibliotheek is de knop Instell. synchr. niet beschikbaar.
Houd Shift of Ctrl (Windows) of Command (Mac OS) ingedrukt en klik om andere foto's te selecteren in de filmstrip die u met de actieve fotowilt synchroniseren. Ga daarna op een van de volgende manieren te werk:
Klik in de module Ontwikkelen op de knop Synchroniseren of kies Instellingen > Instellingen synchroniseren. Selecteer de instellingendie u wilt kopiëren en klik op Synchroniseren.
Klik in de module Ontwikkelen op de schakeloptie voor automatisch synchroniseren inschakelen links van de knop Synchroniseren omde modus Autom. synchr. in te schakelen. Sleep vervolgens met de schuifregelaars of breng aanpassingen aan. Deze aanpassingenworden op alle geselecteerde foto's toegepast.
Klik in de module Bibliotheek op de knop Instell. synchr. of kies Foto > Ontwikkelinstellingen > Instellingen synchroniseren. Selecteerde instellingen die u wilt kopiëren en klik op Synchroniseren.
339

Opmerking:
Alle instellingen die u wellicht eerder hebt in- of uitgeschakeld in het dialoogvenster Instellingen kopiëren worden standaard ook ingesteld in hetdialoogvenster Instellingen synchroniseren.
De instellingen van een eerder geselecteerde foto toepassen
U kunt alle instellingen van de laatst geselecteerde foto in de filmstrip kopiëren (ook als u deze foto niet hebt aangepast) en deze toepassen op demomenteel geselecteerde foto. Ga op een van de volgende manieren te werk:
Klik in de module Ontwikkelen op de knop Vorige rechts van de werkbalk of kies Instellingen > Instellingen uit Vorige plakken.Ga in de module Bibliotheek naar Foto > Ontwikkelinstellingen > Instellingen uit Vorige plakken.
Opmerking:
Als er meerdere foto's zijn geselecteerd in de filmstrip, verandert de knop Vorige in de module Ontwikkelen in de knop Synchroniseren.
De afbeeldingshistorie en momentopnamen beheren
Momentopnamen maken
Tijdens bewerkingen kunt u een willekeurige staat van een foto een naam geven en opslaan als een momentopname. Alle momentopnamenworden in alfabetische volgorde vermeld in het deelvenster Momentopnamen.
Opmerking:
Houd de aanwijzer boven de lijst met momentopnamen om een voorvertoning weer te geven in de Navigator.
Een momentopname toevoegen
1. Selecteer een eerdere staat of de huidige staat van uw foto in het deelvenster Historie in de module Ontwikkelen.
2. Klik op de knop Momentopname maken (+) in de koptekst van het deelvenster Momentopnamen (of kies Ontwikkelen > Nieuwemomentopname).
Alle instellingen voor de geselecteerde historiestaat worden vastgelegd in de momentopname.
3. Typ een nieuwe naam en druk op Enter.
Een momentopname verwijderen
Selecteer de momentopname in het deelvenster Momentopnamen van de module Ontwikkelen en klik op de knop Geselecteerdemomentopname verwijderen (-) in de koptekst van het deelvenster.
Opmerking:
druk niet op de toets Delete op het toetsenbord; u verwijdert dan de geselecteerde foto.
Aanpassingen bijhouden in het deelvenster Historie
In het deelvenster Historie wordt een overzicht bijgehouden van de datum en het tijdstip waarop een foto is geïmporteerd in Lightroom, inclusief
340

alle voorinstellingen die op dat moment zijn toegepast. Alle volgende aanpassingen van de foto worden als een staat opgeslagen en samen metalle andere staten in chronologische volgorde vermeld in het deelvenster Historie. U kunt de namen van de staten wijzigen, maar het is nietmogelijk de volgorde te wijzigen waarin ze worden vermeld.
Bekijk een voorvertoning van elke staat van een foto door met de muisaanwijzer over de lijst in het deelvenster Historie te rollen en deeffecten te bekijken in het deelvenster Navigator.Selecteer een staat in het deelvenster Historie om deze opnieuw toe te passen op de foto of om deze op te slaan als een momentopname.Dubbelklik op een staat om de naam ervan te selecteren, typ een nieuwe naam en druk op Enter of Return.Klik met de rechtermuisknop (Windows) of houd Control ingedrukt en klik (Mac OS) op een staat en kies Historiestapinstellingen kopiërennaar Voor om één aanpassing te kopiëren.Klik op de knop Alles wissen (de X) in de koptekst van het deelvenster Historie om alle vermelde staten te verwijderen.
Opmerking:
Als de lijst met staten in het deelvenster Historie te lang wordt, maakt u momentopnamen van de staten die u wilt behouden. Wis vervolgens hetdeelvenster door op de knop Alles wissen te klikken. De lijst met staten wordt dan verwijderd, maar dat heeft geen invloed op de actueleafbeeldingsinstellingen.
Slimme voorvertoningen bewerken in plaats van originelen om prestaties teverbeterenGeïntroduceerd in Lightroom CC 2015.7/Lightroom 6.7
Lightroom biedt een voorkeursoptie om slimme voorvertoningen van uw foto's te bewerken, zelfs wanneer originelen beschikbaar zijn. Hiermeeverbetert u de prestaties van Lightroom tijdens het bewerken van foto's in de module Ontwikkelen. Hoewel uw foto tijdens het bewerken in lagekwaliteit wordt weergegeven, blijft de uitvoerkwaliteit op volledige grootte/van hoge kwaliteit.
Als u deze voorkeur in wilt stellen:
1. Kies Bewerken > Voorkeuren.
2. Selecteer in het dialoogvenster Voorkeuren het tabblad Prestaties.
3. Kies in de sectie Ontwikkelen Slimme voorvertoningen gebruiken in plaats van originelen voor het bewerken van afbeeldingen.
4. Klik op OK en start Lightroom opnieuw.
Opmerking:
Als u de zoom in de module Ontwikkelen op 100% zet (1:1), zal Lightroom de originelen gebruiken, zelfs als de voorkeur Slimme voorvertoningengebruiken in plaats van originelen voor het bewerken van afbeeldingen is ingeschakeld.
Verwante informatie
Het algemene kleurtoonbereik van een afbeelding aanpassenLokale aanpassingen toepassenVerscherpen en ruisreductieHet kleurtoonbereik aanpassen met behulp van het histogramKleurbeheer voor afdrukken instellenAanpassingen aan afbeeldingen ongedaan makenInstellingen kopiëren naar de versie Voor of Na van een fotoVideozelfstudie: Uitleg over de module OntwikkelenVideozelfstudie: Basisprincipes van de module Ontwikkelen
De voorwaarden van Creative Commons zijn niet van toepassing op Twitter™- en Facebook-berichten.
Juridische kennisgevingen | Online privacybeleid
341

Adobe Photoshop Lightroom< Bekijk alle apps
Informatie en ondersteuningAan de slagGebruikershandleidingZelfstudies
Vraag het de community
Vragen stellen en antwoord krijgen van experts.
Nu vragen
Contact met ons opnemen
Echte hulp van echte mensen.
Nu starten^ Naar bovenWas this helpful?
Yes No Regio wijzigenNederland (Wijzigen)
Kies je regio
Als een regio wordt geselecteerd, wordt de taal en/of de content gewijzigd.
Americas Brasil Canada - English Canada - Français Latinoamérica México United States Europe, Middle East and Africa Africa -English België Belgique Belgium - English Česká republika Cyprus - English Danmark Deutschland Eastern Europe -English Eesti España France Greece - English Hrvatska Ireland Israel - English Italia Latvija Lietuva Luxembourg - Deutsch Luxembourg -English Luxembourg - Français Magyarország Malta - English Middle East and North Africa - English Moyen-Orient et Afrique du Nord -Français Nederland Norge Österreich Polska Portugal România Schweiz Slovenija Slovensko Srbija Suisse Suomi Sverige Svizzera TürkiyeUnited Kingdom България Россия Україна ישראל - עברית Asia - Pacific Australia Hong Kong S.A.R. of China India - English NewZealand Southeast Asia (Includes Indonesia, Malaysia, Philippines, Singapore, Thailand, and Vietnam) - English 中国 中國香港特別行政區 台灣 日本 한국 Commonwealth of Independent States Includes Armenia, Azerbaijan, Belarus, Georgia, Kazakhstan, Kyrgyzstan,Moldova, Tajikistan, Turkmenistan, Ukraine, Uzbekistan
Producten Downloads Ondersteuning & leren BedrijfCopyright © 2017 Adobe Systems Software Ireland Ltd. All rights reserved.Privacy Gebruiksvoorwaarden Cookies Ad Choices
342

Foto's retoucheren
Naar boven
Opmerking:
Uitsnijden en roteren aanpassenVerscherpen en ruisreductieLensvervorming corrigeren en perspectief aanpassenVignet-, filmkorrel- en neveleffecten
Uitsnijden en roteren aanpassen
De module Ontwikkelen bevat gereedschappen en besturingselementen voor het uitsnijden en rechttrekkenvan foto's. Met de besturingselementen voor uitsnijden en rechttrekken in Lightroom stelt u eerst eenuitsnijdkader in. Daarna kunt u de afbeelding verplaatsen en roteren in verhouding tot dit uitsnijdkader. U kuntdesgewenst ook de meer traditionele gereedschappen voor uitsnijden en rechttrekken gebruiken enrechtstreeks slepen in de foto.
Wanneer u de uitsnijdbedekking aanpast of de afbeelding verplaatst, wordt binnen de contour een raster(regel van derden) weergegeven om u te helpen de uiteindelijke afbeelding samen te stellen. Terwijl u deafbeelding roteert, wordt een meer gedetailleerd raster weergegeven om u te helpen de rechte lijnen in deafbeelding uit te lijnen.
Videozelfstudie: Een afbeelding uitsnijden
In de Lightroom-weergave Uitsnijden kunt u een foto op niet-destructieve wijze uitsnijden en roteren. Vantoepassing op Lightroom versie 4 en 5.
Een foto uitsnijden
1. Selecteer het gereedschap Uitsnijdbedekking in het regelpaneel of druk op R.
Er verschijnt een omtrek rond de foto met handgrepen die u kunt aanpassen.
2. Sleep met de aanwijzer Uitsnijdkader in de foto of sleep een uitsnijdhandgreep om hetuitsnijdkader in te stellen. Met de hoekhandgrepen kunt u de breedte en de hoogte vande afbeelding aanpassen.
Na het slepen van een handgreep voor uitsnijden, selecteert u hetgereedschap Uitsnijdkader om het te gaan gebruiken.
3. Verplaats de foto door deze met het handje te slepen binnen het uitsnijdkader.
4. (Optioneel) Selecteer Behouden voor verdraaien om het uitsnijdkader binnen hetafbeeldingsgebied te houden wanneer lenscorrecties worden toegepast. Met Behoudenvoor verdraaien voorkomt u dat de foto wordt vervormd.
5. Klik op het gereedschap Uitsnijdbedekking of druk op Enter (Windows) of Return(Mac OS) als u klaar bent met uitsnijden en rechttrekken.
Druk op O om de rasterbedekkingen in het uitsnijdgebied te doorlopen. Kies Gereedschappen >Gereedschapbedekking > Automatisch tonen als u het uitsnijdraster alleen wilt weergeven tijdens hetuitsnijden. Kies Gereedschappen > Gereedschapbedekking > Nooit tonen als u het uitsnijdraster wilt
343

uitschakelen.
Uitsnijden naar een opgegeven verhouding
1. Selecteer het gereedschap Uitsnijdbedekking in het regelpaneel.
Het hangslotpictogram in de gereedschapslade geeft aan en bepaalt of de verhouding bijhet gebruik van de besturingselementen voor uitsnijden behouden blijft.
2. Kies een verhouding in het pop-upmenu Verhoud naast het hangslotpictogram. KiesOrigineel om de originele verhouding van de foto op te geven. Kies Aangep. waarde inv.om een niet-vermelde verhouding op te geven.
Druk op Shift + A om het gereedschap Uitsnijdbedekking te selecteren met de laatstgebruikte verhouding.
Er kunnen maximaal vijf aangepaste uitsnijdverhoudingen worden opslagen. Als umeerdere aangepaste verhoudingen maakt, verdwijnen de oudere uit de lijst.
3. Sleep een uitsnijdhandgreep om het uitsnijdkader in te stellen of sleep met hetgereedschap Uitsnijdkader .
Druk tijdens het slepen van een uitsnijdhandgreep op Shift om de huidige verhoudingtijdelijk te beperken.
De uitsnijdoriëntatie omwisselen
1. Selecteer het gereedschap Uitsnijdbedekking in het regelpaneel.
2. Sleep in de foto om het uitsnijdkader in te stellen.
3. Druk op X om de oriëntatie te wijzigen van Liggend in Staand of van Staand in Liggend.
Een foto rechttrekken
Selecteer het gereedschap Uitsnijdbedekking in het regelpaneel en voer een van devolgende handelingen uit:
Roteer de foto met behulp van de schuifregelaar Hoek.
Roteer de foto door de aanwijzer buiten een hoekgreep te plaatsen zodat hetpictogram Roteren wordt weergegeven en sleep om de afbeelding te roteren. Hetmiddelpunt van het uitsnijdkader vormt de as van de rotatie.
Selecteer het gereedschap Hoek en sleep in de foto langs een horizontale ofverticale lijn.
Als u Alt (Windows) of Option (Mac OS) ingedrukt houdt terwijl het gereedschap Rechttrekken isgeselecteerd, wordt een raster weergegeven waarmee u de foto kunt rechttrekken.
Uitsnijden of rechttrekken ongedaan maken of opnieuw uitvoeren
Klik op Opnieuw instellen in de gereedschapslade van het gereedschapUitsnijdbedekking.
Een foto roteren of spiegelen in de module Ontwikkelen
Kies Foto > Linksom roteren of Rechtsom roteren om een foto te roteren in stappen van90 graden. Zie Een foto rechttrekken als u een foto in stappen van minder dan 90 graden
344

Naar boven
Hoeveel
Straal
Details
Masker
wilt roteren. De foto wordt linksom of rechtsom rond het middelpunt geroteerd.Kies Foto > Horizontaal spiegelen als u een foto horizontaal van voren naar achteren wiltspiegelen, zodat er een spiegelbeeld ontstaat. Objecten die eerst links in beeld stonden,staan nu aan de rechterzijde en andersom. De tekst in de foto wordt in omgedraaidspiegelbeeld weergegeven.Kies Foto > Verticaal spiegelen als u een foto van voren naar achteren wilt spiegelen,zodat er een ondersteboven spiegelbeeld ontstaat.
Verscherpen en ruisreductie
Een foto verscherpen
In de Lightroom-workflow worden foto's in twee fasen verscherpt: tijdens het weergeven en bewerken vanfoto's en wanneer u ze afdrukt of exporteert. Verscherpen maakt deel uit van de standaardcamerainstellingendie automatisch in Lightroom op uw foto's worden toegepast.
Wanneer een foto in Lightroom wordt geëxporteerd, afgedrukt of in pixels wordt omgezet voor bewerking ineen externe editor, wordt de verscherpingsinstelling van de afbeelding toegepast op het gerenderde bestand.
1. Zoom in de module Ontwikkelen tot minstens 100% in op de foto.
2. Sleep in het deelvenster Navigator om een gebied van de foto te zien waarin het effectvan de verscherping is gemarkeerd.
3. Pas een of meerdere van de volgende verscherpingsinstellingen aan in het deelvensterDetails:
Hiermee past u de scherpte van de randen aan. Verhoog de waarde Hoeveelom de verscherping te verhogen. Met de waarde nul (0) schakelt u de verscherping uit.In het algemeen geldt dat u duidelijkere afbeeldingen krijgt als u Hoeveel op een lagerewaarde instelt. Met de aanpassing worden pixels gezocht die met de opgegeven drempelverschillen van omringende pixels en wordt het contrast van deze pixels met deopgegeven hoeveelheid vergroot.
Hiermee past u de grootte aan van de details waarop de verscherping wordttoegepast. Gebruik een lage straalinstelling voor foto's met bijzonder veel details. Eengrotere straal is geschikter voor foto's met grovere details. Wanneer u een te grote straalinstelt, oogt het resultaat onnatuurlijk.
Hiermee bepaalt u hoeveel vaak voorkomende gegevens worden verscherpt inde afbeelding en in hoeverre de verscherping de randen benadrukt. Bij een lagereinstelling worden vooral de randen verscherpt om vervaging te verwijderen. Hogerewaarden zijn vooral nuttig als u structuren in de afbeelding meer in het oog wilt doenspringen.
Hiermee bestuurt u een randmasker. Als u nul (0) kiest, worden alle aspectenvan de afbeelding in dezelfde mate verscherpt. Als u 100 kiest, blijft het verscherpengrotendeels beperkt tot de gebieden bij de scherpste randen.
Houd Alt (Windows) of Option (Mac OS) tijdens het slepen van een regelaar ingedrukt om te zien welkegebieden veranderen (witte gebieden) en welke gebieden worden gemaskeerd (zwarte gebieden).
Als u verscherpen wilt uitschakelen, stelt u de schuifregelaar Hoeveel in op nul (0) of klikt u in hetdeelvenster Details op het pictogram Aan/Uit .
345

Luminantie
Details
Contrast
Kleur
Details
Videozelfstudie: Een afbeelding verscherpen
De meeste digitale foto's kunnen wel wat verscherping gebruiken. Leer de beste manieren om een afbeeldingte verscherpen.
Afbeeldingsruis reduceren
Onder afbeeldingsruis worden de zichtbare elementen van buitenaf verstaan die de afbeeldingskwaliteitnadelig beïnvloeden. Afbeeldingsruis bestaat uit luminantieruis (grijswaarden), die een afbeelding korreligmaakt, en chromaruis (kleurruis), die meestal de vorm heeft van gekleurde artefacten in de afbeelding. Foto'sdie zijn genomen met hoge ISO-snelheden of goedkopere digitale camera's kunnen opvallende ruis hebben.
Verplaats de schuifregelaar Kleurtint naar rechts om chromatische ruis te verlagen (rechtsonder). U ziet danminder kleurpixels in vergelijking met het origineel (rechtsboven).
1. (Optioneel) Zoom tot minstens 1:1 in op de foto om de ruis in de afbeelding en het effectvan de schuifregelaars beter te kunnen zien.
2. Sleep de 1:1-voorvertoning van de afbeelding in het deelvenster Details van de moduleOntwikkelen om te zien welk gebied van de foto korrelig is of ongewenste elementenbevat.
3. Pas een of meerdere schuifregelaars aan in het gebied Ruisreductie van het deelvensterDetails. De eerste drie schuifregelaars beïnvloeden de luminantieruis. De laatste tweeregelaars beïnvloeden de kleurruis.
Hiermee vermindert u de luminantieruis.
Hiermee wordt de drempel voor luminantiedetail ingesteld. Handig voor foto'smet zeer veel ruis. Hogere waarden behouden meer details, maar de resultaten kunnenmeer ruis bevatten. Lagere waarden geven resultaten met minder ruis, maar verwijderenwellicht ook details.
Hiermee wordt het luminantiecontrast ingesteld. Handig voor foto's met zeerveel ruis. Hogere waarden behouden het contrast, maar kunnen vlekken met ruisveroorzaken. Lagere waarden geven resultaten met minder ruis, maar wellicht ookminder contrast.
Hiermee vermindert u de ruis in kleuren.
Hiermee wordt de drempel voor kleurdetail ingesteld. Hogere waarden
346

Naar boven
beschermen dunne, gedetailleerde en gekleurde randen, maar kunnen zorgen voorkleurspikkels. Lagere waarden verwijderen kleurspikkels, maar kunnen overvloeien vankleuren veroorzaken.
Als u ruisreductie wilt uitschakelen, stelt u de schuifregelaar Hoeveel onder Verscherpen in op nul of klikt uin het deelvenster Details op het pictogram Aan/Uit .
Videozelfstudie: Afbeeldingsruis verwijderen in Lightroom
Leer hoe u zelfs in de meest extreme situaties snel afbeeldingsruis verwijdert.
Lensvervorming corrigeren en perspectief aanpassen
Informatie over lensvervorming
Cameralenzen kunnen verschillende defecten vertonen bij bepaalde brandpuntsafstanden, f-stops enscherpstelafstanden. U kunt deze ogenschijnlijke lensvervormingen corrigeren met het deelvensterLenscorrecties van de module Ontwikkelen.
Vignettering zorgt ervoor dat de randen van een afbeelding (en dan vooral de hoeken) veel donkerder zijndan het middelpunt. Dit valt vooral op wanneer de foto een onderwerp bevat dat een gelijkmatige kleur of tintmoet hebben, zoals de lucht in een landschapsfoto.
Tonvormige vertekening of vervorming zorgt ervoor dat rechte lijnen naar buiten lijken te buigen.
Kussenvormige vertekening of vervorming zorgt ervoor dat rechte lijnen naar binnen lijken te buigen.
Kleurafwijking heeft de vorm van een kleurenrand langs de randen van objecten. Dit wordt veroorzaaktdoordat de lens niet in staat is verschillende kleuren scherp te stellen op hetzelfde punt, door afwijkingen inde microlenzen van de sensor en door de zon. Lightroom beschikt over een selectievakje waarmeeblauwe/gele en rode/groene randen (ook wel laterale kleurafwijking genoemd) automatisch wordengecorrigeerd.
Lightroom 4.1 en hoger bevatten schuifregelaars voor de correctie van paarse/magenta en groenekleurafwijking (axiale kleurafwijking). Axiale kleurafwijking treedt vaak op in afbeeldingen die zijn gemaakt meteen groot diafragma.
Originele foto met blauwe/gele randen (links) en nadat de kleurafwijking is gecorrigeerd (rechtsonder).
Perspectief in de afbeelding en lensfouten automatisch corrigeren
Videozelfstudie: Lenscorrectie in Lightroom
Leer meer over de functie Lenscorrectie in Lightroom 5. Met deze functie kan een foto die met een matige
347

Mac OS
Windows Vista of Windows 7
Opmerking:
Opmerking:
Vervorming
Vignetten
Opmerking:
lens is genomen er fantastisch uitzien.
Met de profielopties in het deelvenster Lenscorrecties van de module Ontwikkelen kunt u vervormingen inveelgebruikte cameralenzen corrigeren. De profielen zijn gebaseerd op EXIF-metagegevens die de cameraen de lens identificeren die de foto hebben vastgelegd. De profielen zorgen voor de nodige compensatie.
Lensprofielen worden op de volgende locatie opgeslagen:
/Bibliotheek/Application Support/Adobe/CameraRaw/LensProfiles/1.0/
C:\ProgramData\Adobe\CameraRaw\LensProfiles\1.0\
de beschikbare lensprofielen in het deelvenster Lenscorrecties zijn afhankelijk van het feit of ueen Raw-bestand of een ander bestand aanpast. Het artikel op de ondersteuningspagina van AdobeOndersteuning van het lensprofiel bevat meer informatie en een lijst met ondersteunde lenzen.
1. Klik in het deelvenster Lenscorrecties van de module Ontwikkelen op Profiel en selecteerCorrecties profiel inschakelen.
2. Selecteer een ander merk, model of profiel als u het profiel wilt wijzigen.
sommige camera's hebben maar één lens en sommige lenzen hebbenmaar één profiel.
3. Pas de correctie aan door de schuifregelaars Hoeveelheid aan te passen:
Met de standaardwaarde 100 wordt 100% van de vervormingscorrectie inhet profiel toegepast. Met waarden van meer dan 100 wordt meer correctie toegepast opde vervorming en met waarden van minder dan 100 wordt minder correctie toegepast opde vervorming.
Met de standaardwaarde 100 wordt 100% van de vignetcorrectie in het profieltoegepast. Met waarden van meer dan 100 wordt meer correctie toegepast op vignettenen met waarden van minder dan 100 wordt minder correctie toegepast op vignetten.
4. (Optioneel) Als u uw wijzigingen wilt toepassen op het standaardprofiel, klikt u opInstallatie en kiest u Standaardwaarden nieuw lensprofiel opslaan.
Kleurafwijking corrigeren
Klik in het deelvenster Lenscorrectie van de module Ontwikkelen op Kleur om de besturingselementen voorhet corrigeren van kleurafwijking en het verwijderen van randen weer te geven.
Zoom voor een betere weergave van het resultaat in op het afbeeldingsgebied met dekleurafwijking.
Zie New Color Fringe Correction Controls (Engelstalig) in het Lightroom Journal voor meer informatie overkleurafwijking en het corrigeren hiervan.
Rode/groene en blauwe/gele kleurverschuivingen verwijderen
Schakel het selectievakje Kleurafwijking verwijderen in.
Paarse en groene randen globaal verwijderen met het pipet
1. Klik op het pipet in het tabblad Kleur van het deelvenster Kleurcorrectie.
348

Opmerking:
Opmerking:
Opmerking:
2. Druk op de spatiebalk om te pannen en in te zoomen op het randgebied. (U kunt derandkleuren beter zien wanneer u de standaardzoomwaarde instelt op 2:1 of 4:1.)
3. Klik op paarse en groene randkleuren.
De schuifregelaars worden automatisch aangepast voor de desbetreffende kleur. Als uklikt op een kleur die buiten het bereik van de paarse of groene kleurtoon ligt, wordt eenfoutbericht weergegeven.
Het uiteinde van het pipet krijgt een paarse of groene kleur als de kleur onder hetpipet binnen het bereik van de paarse of groene kleurtoon ligt.
Paarse/magenta randen en groene randen globaal verwijderen
Pas de schuifregelaar Hoeveelheid voor paars en groen aan. Hoe hoger de waarde, deste groter de mate waarin de kleurenranden worden verwijderd.
Let op dat u geen aanpassingen toepast die gevolgen hebben voor paarse of groene objecten in uwafbeelding.
U kunt het bereik van de paarse of groene kleurtoon dat wordt beïnvloed door de schuifregelaar Hoeveelheidaanpassen met de schuifregelaar Kleurtoon Paars en Kleurtoon Groen. Sleep een van debesturingselementen voor de eindpunten om het bereik van de desbetreffende kleuren te vergroten of teverkleinen. Sleep tussen de besturingselementen voor de eindpunten om het kleurtoonbereik te verplaatsen.De minimale ruimte tussen de eindpunten is 10 eenheden. De standaardafstand voor de groeneschuifregelaars is gering om groene/gele afbeeldingskleuren (zoals bladeren) te beschermen.
U kunt de randen van paarse en groene objecten beschermen met het penseel voor lokaleaanpassingen. Zie Lokale randkleuren verwijderen.
Druk op Alt/Option wanneer u een schuifregelaar sleept om de aanpassing duidelijker weer te geven. De randkrijgt een neutrale kleur wanneer u sleept om de kleur te verwijderen.
Lokale randkleuren verwijderen
Met lokale penseel- en verloopaanpassingen worden randkleuren in elke kleur verwijderd.
Voor de beste resultaten voert u lenscorrecties onder Transformatie uit voordat u lokaleaanpassingen van de randkleur toepast.
1. Selecteer het penseel of het verloopgereedschap en sleep in de afbeelding. Zie Lokaleaanpassingen toepassen.
2. Pas de schuifregelaar Rand verwijderen aan. Met een positieve waarde wordt dekleurenrand verwijderd. Met negatieve waarden worden afbeeldingsgebieden beschermdtegen bewerkingen voor het verwijderen van randen die u globaal toepast. Met dewaarde -100 wordt geen enkele rand uit het gebied verwijderd. Zo kan het toepassenvan een sterke globale bewerking voor het verwijderen van paarse randen leiden totminder verzadiging of een verandering van randen van paarse objecten in uw afbeelding.Wanneer Rand verwijderen is ingesteld op -100 en u verft met het gereedschap over dedesbetreffende gebieden, worden de gebieden beschermd en blijft de oorspronkelijkekleur ervan behouden.
De functie voor het lokaal verwijderen van randen is alleen beschikbaar voor procesversie2012.
Perspectief in de afbeelding en lensfouten handmatig corrigeren
Transformaties en vignetcorrecties kunnen worden toegepast op originele en uitgesneden fotoranden. Met
349

Vervorming
Verticaal
Horizontaal
Roteren
Schaal
Uitsnijden behouden
Hoeveel
Middelpunt
Naar boven
lensvignetten past u de belichtingswaarden aan, zodat donkere hoeken lichter worden.
1. Klik in het deelvenster Lenscorrecties op Handmatig.
2. Pas een van de volgende instellingen aan bij Transformatie:
Sleep naar rechts om tonvormige vertekening te corrigeren en lijnen die bijhet middelpunt vandaan buigen te corrigeren. Sleep naar links om kussenvormigevertekening te corrigeren en lijnen die naar het middelpunt toe buigen te corrigeren.
Hiermee corrigeert u het perspectief dat wordt veroorzaakt doordat de cameraonder een hoek naar boven of beneden wordt gehouden. Verticale lijnen lijken zo parallelte lopen.
Hiermee corrigeert u het perspectief dat wordt veroorzaakt doordat decamera onder een hoek naar links of rechts wordt gehouden. Horizontale lijnen lijken zoparallel te lopen.
Hiermee corrigeert u een niet rechtgehouden camera. Het middelpunt van deoriginele, niet-uitgesneden foto vormt de as van de rotatie.
Hiermee past u de afbeeldingsschaal naar boven of beneden aan. Op dezemanier worden lege gebieden verwijderd die door perspectiefcorrecties en -vervormingzijn veroorzaakt. Hiermee worden gebieden van de afbeelding weergegeven die buitenhet uitsnijdkader vallen.
Het uitsnijden blijft beperkt tot het afbeeldingsgebied, zodat ergeen grijze randpixels voorkomen in de uiteindelijke foto.
3. Pas bij Vignetten lens een of beide van de twee volgende instellingen aan:
Verplaats deze schuifregelaar naar rechts (positieve waarden) om de hoekenvan de foto lichter te maken. Verplaats deze schuifregelaar naar links (negatievewaarden) om de hoeken van de foto donkerder te maken.
Sleep deze schuifregelaar naar links (lagere waarde) om de aanpassingHoeveelheid toe te passen op een groter gebied bij de hoeken vandaan. Sleep deschuifregelaar naar rechts (hogere waarde) om de aanpassing te beperken tot eengebied vlak bij de hoeken.
Vignet-, filmkorrel- en neveleffecten
Na het bijsnijden een vignet toepassen
Gebruik de opties Vignetten na uitsnijden in het deelvenster Effecten om een donker of licht vignet toe tepassen voor een artistieke foto. Een vignet na uitsnijden kan zowel op een uitgesneden als op een niet-uitgesneden foto worden toegepast.
In Lightroom worden met vignetstijlen na uitsnijden de belichting van de uitgesneden afbeelding adaptiefaangepast, waarbij het oorspronkelijke afbeeldingscontrast behouden blijft en een aantrekkelijker ogend effectontstaat.
1. Kies een optie in het menu Stijl in het gebied Vignetten na uitsnijden van het deelvensterEffecten in de module Ontwikkelen:
350

Prioriteit hooglichten
Kleurprioriteit
Verfbedekking
Hoeveel
Middelpunt
Ronding
Doezelaar
Hooglichten
Hiermee worden de hooglichten hersteld, maar dit kan totkleurverschuivingen in donkere gebieden van een foto leiden. Deze optie is geschikt voorfoto's met heldere afbeeldingsgebieden, zoals uitgeknipte spiegelende hooglichten.
Hiermee worden kleurverschuivingen in donkere gebieden van een fotogeminimaliseerd, maar kunnen hooglichten niet worden hersteld.
De uitgesneden afbeeldingswaarden worden gemengd met zwarte ofwitte pixels. Dit kan tot een doffe foto leiden.
2. Pas de schuifregelaars aan:
Met negatieve waarden maakt u de hoeken van de foto donkerder. Metpositieve waarden maakt u de hoeken lichter.
Met lagere waarden wordt de aanpassing Hoeveel toegepast op een grotergebied bij de hoeken vandaan. Met hogere waarden blijft de aanpassing beperkt tot eengebied dichter bij de hoeken.
Met lagere waarden wordt het vigneteffect ovaalvormig. Met hogere waardenwordt het vigneteffect ronder.
Met lagere waarden wordt de verzachting tussen het vignet en deomringende pixels van het vignet gereduceerd. Hogere waarden leiden tot meerverzachting.
(Alleen Prioriteit hooglichten en Kleurprioriteit) Hiermee bepaalt u de matevan hooglichtcontrast die behouden blijft wanneer de waarde voor Hoeveel negatief is.Geschikt voor foto's met kleine hooglichten, zoals kaarsen en lampen.
Videozelfstudie: Vignetten maken voor een artistiek effect
Korreligheid op de film simuleren
Het gedeelte Korrel van het deelvenster Effecten bevat besturingselementen waarmee u een stijleffect kuntsimuleren dat doet denken aan bepaald filmmateriaal. U kunt het korreleffect ook gebruiken om elementen teverhullen waarvoor het aantal pixels is gewijzigd.
Met de besturingselementen Grootte en Ruwheid wordt het teken van de korrel bepaald. Controleer de korrelop verschillende zoomniveaus zodat u zeker weet dat het teken correct wordt weergegeven.
351

Hoeveel
Grootte
Ruwheid
Opmerking:
Geen korrel toegepast (boven); korrel toegepast (onder).
Hiermee bepaalt u de hoeveelheid korrel die wordt toegepast op de afbeelding. Sleep de regelaarnaar rechts om de hoeveelheid te verhogen. Stel de regelaar in op nul om korrel uit te schakelen.
Hiermee bepaalt u de grootte van het partikel van de korrel. Bij een grootte van 25 of meer wordtblauw toegevoegd om het effect er beter uit te laten zien met ruisreductie.
Hiermee bepaalt u de regelmaat van de korrel. Sleep naar links om korrels meer uniform te makenof naar rechts om de korrels meer ongelijkmatig te maken.
Nevel verwijderen
Deze functie is alleen beschikbaar in Lightroom CC 2015.1
In Lightroom kunt u nu eenvoudig de hoeveelheid nevel of mist in een foto aanpassen. Breng eerstbasisaanpassingen aan de foto aan, ga dan naar het deelvenster Effecten van de module Ontwikkelen enverplaats de schuifregelaar Nevel verwijderen .
De hoeveelheid nevel of mist in een foto verminderen
352

De voorwaarden van Creative Commons zijn niet van toepassing op Twitter™- en Facebook-berichten.
Juridische kennisgevingen | Online privacybeleid
Hoeveel
Opmerking: Nevel verwijderen is nu als een lokale aanpassingbeschikbaar. Pas de schuifregelaar Nevel verwijderen aan terwijl umet het radiaalfilter, het gegradueerd filter of het aanpassingspenseelwerkt. Zie Lokale aanpassingen toepassen en Het gereedschapRadiaalfilter gebruikenvoor meer informatie.
Nevel verwijderen als een lokaleaanpassing
Hiermee regelt u de hoeveelheid nevel in een foto. Schuif naar rechts om nevel te verwijderen ensleep naar links om nevel toe te voegen.
Adobe raadt ook het volgende aan:Verscherping toepassen op een foto die u wilt afdrukkenUitvoer verscherpenProcesversies
353

Rode ogen en dierenogen corrigerenBijgewerkt in Adobe Photoshop Lightroom CC/Lightroom 6
<b>Stap 1</b>
<b>Stap 3</b>
<b>Stap 5</b>
<b>Stap 2</b>
<b>Stap 4</b>
<b>Stap 6</b>
Naar boven
Met het gereedschap voor rode-ogencorrectie in Adobe Lightroom kunt u snel en gemakkelijk rode ogen inuw foto's verwijderen. Met de functie voor dierenogencorrectie in Lightroom (die vergelijkbaar is met defunctie voor rode-ogencorrectie) kunt u onnatuurlijke kleuren in de ogen van dieren op foto's wegwerken.
Bekijk de onderstaande afbeeldingen en leer hoe u uw foto's met slechts een paar klikken kunt retoucheren.
354

De voorwaarden van Creative Commons zijn niet van toepassing op Twitter™- en Facebook-berichten.
Juridische kennisgevingen | Online privacybeleid
Naar boven
Kijk eens in deze hulpbronnen:
Help en zelfstudies bij Lightroom
Foto's ontwikkelen in Lightroom
Aan de slag met Adobe Photoshop Lightroom 5
Stel een vraag in de communityforums:
Photoshop Lightroom-forum
Forum voor nieuwe gebruikers van Lightroom
Rode ogen en dierenogen corrigeren
1. Ga naar de module Ontwikkelen.
2. Klik op het gereedschapspictogram Rode-ogencorrectie.
Het pictogram Rode-ogencorrectie
3. Klik op Rode ogen of Dierenogen.
4. Teken vanaf het midden een cirkel over het desbetreffende oog.
5. Pas de beschikbare instellingen aan.
6. Klik op Gereed.
Hebt u nog steeds problemen?
355

Het gereedschap Radiaalfilter gebruiken
Naar boven
Een radiaalfilter toepassen om een foto te verbeterenSneltoetsen en modificatietoetsen voor het gereedschap Radiaalfilter
De achtergrond of elementen rond het hoofdobject van uw foto kunnen de kijker afleiden. U kunt eenvigneteffect maken om de aandacht op het brandpunt te vestigen. Met het gereedschap Radiaalfilter kunt umeerdere niet-centrale gevignetteerde gebieden maken om bepaalde gedeelten van een foto te benadrukken.
Met het gereedschapRadiaalfilter kunt u lokale aanpassingen met een ellipsvormig masker maken. U kunt deradiaalfilter gebruiken om een ellipsvormig gebied te tekenen rond het onderwerp en de belichting, deverzadiging en de scherpte van de gedeelten buiten het geselecteerde masker te verlagen.
De achtergrond trekt te veel de aandacht in de afbeelding Twee radiaalfilters zijn op de afbeelding toegepastom het onderwerp te benadrukken
Druk op Shift + M om het gereedschap Radiaalfilter in en uit te schakelen.
Videozelfstudie: Het gereedschap Radiaalfilter
Met het Radiaalfilter kunt u op interessante manieren selectieve aanpassingen aanbrengen op foto's.
Een radiaalfilter toepassen om een foto te verbeteren
1. In de module Ontwikkelen selecteert u het gereedschap Radiaalfilter in het regelpaneel.
356

Opmerking:
Het gereedschap Radiaalfilter (Shift + M) is beschikbaar in de module Ontwikkelen.
De schuifregelaars Witte tinten en Zwarte tinten komen alleen voor inLightroom CC 2015.1
2. Ga op een van de volgende manieren te werk:
Om een radiaalfilter te maken, klikt u op de muisknop en sleept u de aanwijzer overhet gebied waar u de filter op wilt toepassen. Hierdoor wordt een ellipsvormgetekend die het gedeelte definieert dat wordt aangepast of uitgesloten van deaanpassingen die u uitvoert.Als u een radiaalfilter wilt bewerken, klikt u op een van de grijze handgrepen van defoto.
Druk tijdens het tekenen op de Shift-toets om de radiaalfilter tot een cirkel tebeperken.
3. Om vast te stellen welk gedeelte van de foto wordt bewerkt, schakelt u het selectievakjeMasker omkeren in of uit. Het selectievakje is standaard niet ingeschakeld.
Masker omkeren is niet geselecteerd (standaard): het wijzigen van instellingenheeft effect op het afbeeldingsgedeelte buiten het selectiekader.Masker omkeren is geselecteerd: het wijzigen van instellingen heeft effect op hetafbeeldingsgedeelte binnen het selectiekader.
4. Pas de grootte (breedte en hoogte) en richting van het toegevoegde radiaalfilter aan.Selecteer een filter en:
Klik in het midden van het filter en sleep om het filter te verplaatsen en een nieuwepositie te geven.Houd de aanwijzer boven een van de vier filterhandgrepen, wacht tot hetaanwijzerpictogram verandert, en klik en sleep om de grootte van het filter tewijzigen.Houd de aanwijzer dicht bij de rand van het filter, wacht tot het aanwijzerpictogramverandert, en klik en sleep de rand van het filter om de richting van het filter tewijzigen.
357

Naar boven
Het filtergebied is een elliptisch selectiekader.
5. Gebruik de schuifregelaars (die in stap 1 worden weergegeven) om de gewenste visuelewijzigingen toe te passen. Gebruik de schuifregelaar Doezelaar om het wegvallen van detoegepaste aanpassing aan te passen.
6. Herhaal stap 2 tot en met 5 om verdere filters toe te voegen of te bewerken.
7. Klik op Herstellen om alle radiaalfilters te verwijderen die op de afbeelding zijn toegepast.
Sneltoetsen en modificatietoetsen voor het gereedschapRadiaalfilter
Nieuwe aanpassingen
Gebruik Shift+slepen om een aanpassing aan te brengen die is beperkt tot een cirkel.
Aanpassingen bewerken
Terwijl u een van de vier handgrepen sleept om het formaat van een aanpassing tewijzigen, houdt u de Shift-toets ingedrukt om de hoogte-breedteverhouding van deaanpassingsvorm te behouden.
Aanpassingen verwijderen
Selecteer de aanpassing en druk op toets Delete om de aanpassing te verwijderen.
Aanpassingen met maximale dekking
Houd Command of Ctrl ingedrukt en dubbelklik in een leeg gebied om een aanpassing temaken die gecentreerd is en het bijgesneden afbeeldingsgebied dekt.Druk op Command/Control en dubbelklik in een bestaande aanpassing om de aanpassingte vergroten, zodat deze het uitgesneden afbeeldingsgebied bedekt.Door te dubbelklikken zonder op de toets Command of Control te drukken past u dewijziging toe en deselecteert u de radiaalfilter.
358

De voorwaarden van Creative Commons zijn niet van toepassing op Twitter™- en Facebook-berichten.
Juridische kennisgevingen | Online privacybeleid
359

De verbeterde tool Vlekken verwijderen gebruiken
Naar boven
Naar boven
Naar boven
Informatie over de verbeterde tool Vlekken verwijderenVideozelfstudie: Iets verwijderen uit uw fotoDe tool Vlekken verwijderen gebruikenOneffenheden in een foto weghalen met de functie Vlekken visualiseren
Ongewenste onderdelen uit een foto verwijderen in een paar eenvoudige stappen met de verbeterde toolVlekken verwijderen.
Informatie over de verbeterde tool Vlekken verwijderen
Met de tool Vlekken verwijderen in Lightroom kunt u een geselecteerd gebied in een afbeelding herstellendoor een monster te nemen van een ander gebied in dezelfde afbeelding. U kunt bijvoorbeeld een afbeeldingvan een landschap opschonen door ongewenste elementen (personen, hoogspanningskabels en dergelijke)uit een landschap te verwijderen.
De foto van een landschap bevat een persoon (afbeelding links). De persoon kan uit de foto wordenverwijderd met de verbeterde tool Vlekken verwijderen (afbeelding rechts).
Videozelfstudie: Iets verwijderen uit uw foto
Iets verwijderen uit uw foto
De tool Vlekken verwijderen gebruiken
1. In de module Ontwikkelen selecteert u de tool Vlekken verwijderen in het regelpaneel ofdrukt u op Q.
2. Selecteer een van de volgende opties:
Retoucheren Kies deze optie om de structuur, de belichting en de schaduwen van
360

het monstergebied aan te passen aan die van het geselecteerde gebied.Klonen Kies deze optie om het monstergebied van de afbeelding toe te passen ophet geselecteerde gebied.
3. (Optioneel) In het gebied met opties voor de tool Vlekken verwijderen kunt u deschuifregelaar voor Grootte verslepen om de grootte op te geven van het gebied waaropde tool Vlekken verwijderen wordt toegepast.
U kunt naar boven/beneden bladeren om het bereik van de tool tevergroten/verkleinen. U kunt ook de haakjestoetsen op uw toetsenbord gebruiken omde penseelgrootte te wijzigen:
Met de vierkante haak links ([) verkleint u de straal van de tool.Met de vierkante haak rechts (]) vergroot u de straal van de tool.
4. Klik in de foto op het deel van de foto dat u wilt retoucheren en sleep.
Uw selectie wordt wit gemarkeerd.Het monstergebied is ook wit gemarkeerd en er wijst een pijl naar de selectie.
Bepaal het deel van de afbeelding dat u wilt herstellen (de persoon, in dit geval) engebruik de tool Vlekken verwijderen om het gebied te tekenen. Gebruik de locatiepunten(afbeelding rechts) om de geselecteerde gebieden of de monstergebieden een nieuwepositie te geven.
5. (Optioneel) Als u het monstergebied dat standaard is geselecteerd wilt wijzigen, voert ueen van de volgende handelingen uit:
Automatisch Klik op de handgreep van een geselecteerd gebied en druk op de toetsmet de schuine streep naar voren (/). Er wordt een monster genomen uit een nieuwgebied. Druk op de toets met de schuine streep naar voren totdat u eenmonstergebied vindt dat de beste overeenkomst oplevert.Handmatig Gebruik de handgrepen van het monstergebied om een nieuw gebied teslepen en te selecteren.
Wanneer u grotere delen van een afbeelding selecteert met langere streken, wordthet juiste monstergebied niet direct gevonden. Als u met verschillende opties wiltexperimenteren, drukt u op de toets met de schuine streep naar voren (/), waarna detool automatisch monsters van meer gebieden neemt.
6. Om alle bewerkingen te verwijderen die zijn gemaakt met de tool Vlekken verwijderen,klikt u op de knop Opnieuw instellen onder het regelpaneel.
Sneltoetsen en modificatietoetsen
Cirkelvormige vlek:
Als u eenmaal klikt, maakt u een cirkel. Hierin wordt de bron automatisch gevonden.Houd Ctrl of Command ingedrukt en klik om een cirkelvormige vlek te maken. Sleep omde bron van de vlek in te stellen.Houd Ctrl+Alt of Command+Option ingedrukt en klik om een cirkelvormige vlek te maken.
361

Naar boven
Sleep om de grootte van de vlek in te stellen.
Een geselecteerd gebied of geselecteerde vlek verwijderen:
Selecteer een locatiepunt en druk op Delete om de aanpassing te verwijderen.Druk op Alt of Option en klik op een locatiepunt om dit te verwijderen.Druk op Alt of Option en versleep de muis om een selectiekader te tekenen enautomatisch vlekken te verwijderen die binnen het selectiekader vallen.
Oneffenheden in een foto weghalen met de functie Vlekkenvisualiseren
Wanneer u een foto met volledige resolutie afdrukt, kan de afdruk veel onvolkomenheden bevatten die niet opeen computerscherm zichtbaar waren. Deze onvolkomenheden kunnen bestaan uit stof op eencamerasensor, vlekken op de huid van een persoon in een portret of kleine slierten bewolking in een blauwelucht. Bij volledige resolutie kunnen deze onvolkomenheden storend werken.
Met de functie Vlekken visualiseren kunt u deze onvolkomenheden zien en corrigeren voordat u de fotoafdrukt.
Wanneer de tool Vlekken verwijderen is geselecteerd, zijn de optie en de schuifregelaar Vlekken visualiserenbeschikbaar onder de afbeelding. Wanneer u de optie Vlekken visualiseren selecteert, wordt een negatieveafbeelding weergegeven waarin onvolkomenheden duidelijker zichtbaar zijn. U kunt het contrastniveauaanpassen met de schuifregelaar om onvolkomenheden duidelijker of minder duidelijk weer te geven.Vervolgens kunt u de tool Vlekken verwijderen gebruiken om afleidende elementen te verwijderen.
1. Selecteer de tool Vlekken verwijderen in het regelpaneel en schakel vervolgens hetselectievakje Vlekken visualiseren op de werkbalk in.
Er wordt een negatieve afbeelding weergegeven en de contouren van de elementen vande afbeelding zijn zichtbaar.
De optie Vlekken visualiseren staat uit (links). Wanneer u de optie Vlekken visualiserenselecteert (rechts), worden meer details beschikbaar voor herstellen met de tool Vlekkenverwijderen. Stofdeeltjes die bijvoorbeeld op een hoed in de foto liggen, worden beterzichtbaar in deze weergave.
2. Gebruik de schuifregelaar Vlekken visualiseren om de contrastdrempel van de negatieveafbeelding te wijzigen. Sleep de schuifregelaar naar verschillende contrastniveaus omonvolmaaktheden zoals stof, punten of andere ongewenste elementen weer te geven.
362

De voorwaarden van Creative Commons zijn niet van toepassing op Twitter™- en Facebook-berichten.
Juridische kennisgevingen | Online privacybeleid
3. Gebruik de tool Vlekken verwijderen om elementen in de foto te verwijderen. Schakel hetselectievakje Vlekken visualiseren uit om de resulterende afbeelding weer te geven.
4. Herhaal stap 2 en 3 tot u tevreden bent.
363

Foto's exporteren
Bepaalde inhoud waarnaar op deze pagina wordt gelinkt, is mogelijk alleen in het Engels beschikbaar.
364

Foto's exporteren naar vaste schijf of cd
Naar boven
Vragen wat volgende stap is
Kies een nieuwe naam voor het geëxporteerde bestand
ExportlocatieBestandsnaamgevingVideoBestandsinstellingenAfbeeldingsgrootteUitvoerverscherpingMetagegevensWatermerkenNabewerking
Ga als volgt te werk om foto's te exporteren naar een vaste schijf, cd of dvd. De instellingen onder stap 3worden op deze pagina besproken.
1. Selecteer de foto's en/of video's die u wilt exporteren en kies Bestand > Exporteren.
Standaard worden foto's in Lightroom naar de vaste schijf geëxporteerd, zoalsaangegeven in het pop-upmenu Exporteren naar dat zich bovenaan in het dialoogvensterbevindt.
2. Kies Exporteren naar > Cd/dvd als u foto's of video's naar een disc wilt exporteren.
3. Geef opties op in de instelvensters van het dialoogvenster Exporteren: Exportlocatie,Bestandsnaamgeving, Video, Bestandsinstellingen, Afbeeldingsgrootte, Uitvoerverscherpen, Metagegevens, Watermerken en Nabewerking.
Exportlocatie
1. Kies een bestemming in het pop-upmenu Exporteren naar.
2. (Optioneel) Selecteer In submap plaatsen als u de foto's naar een submap van dedoelmap wilt exporteren. Typ een naam voor de submap.
3. (Optioneel) Schakel Toevoegen aan deze catalogus in als u de geëxporteerde foto'sautomatisch wilt toevoegen aan de huidige Lightroom-catalogus. Als de geëxporteerdefoto's onderdeel zijn van een stapel afbeeldingen en als u de foto's naar dezelfde mapexporteert als de oorspronkelijke stapel, moet u de optie Toevoegen aan stapel om deopnieuw geïmporteerde foto aan de oorspronkelijke stapel toe te voegen.
4. Geef op wat u wilt doen als er al een bestand met dezelfde naam voorkomt op debestemming:
Geeft een waarschuwing weer, zodat u het naamconflictkunt oplossen door een nieuwe naam te kiezen, het bestaande bestand te overschrijvenof het bestand niet te exporteren.
Wijst een andere naam aanhet geëxporteerde bestand toe door een koppelteken en een numeriek achtervoegsel toete voegen.
365

ZONDER WAARSCHUWING overschrijven
Overslaan
Naar boven
Naar boven
H.264
DPX
Origineel
Naar boven
Opmerking:
Het bestaande bestand wordt vervangendoor het geëxporteerde bestand en er wordt geen melding gemaakt van het conflict.
De foto wordt niet geëxporteerd.
Bestandsnaamgeving
1. Kies een optie in het pop-upmenu Naam wijzigen in.
2. Als u een optie kiest die aangepaste tekst gebruikt, typt u de aangepaste naam in hetvak Aangepaste tekst.
3. Als u een numerieke reeks gebruikt die niet mag beginnen met '1', typt u een anderewaarde in het tekstvak Beginnummer.
4. Kies Naam wijzigen in > Bewerken voor meer opties.
Zie voor meer informatie over aangepaste namen Naamgevingsopties.
Video
1. Selecteer Inclusief videobestanden.
2. Geef instellingen op voor Videoindeling en Kwaliteit:
H.264 is een sterk gecomprimeerde videoindeling die vaak wordt gebruikt voorafspelen op mobiele apparatuur. Kies Kwaliteit > Laag voor video's die op mobieleapparatuur worden afgespeeld. Kies Kwaliteit > Normaal voor video's die wordenafgespeeld in een webbrowser.
Digital Picture Exchange (DPX) is een standaard die van de Kodak Cineon-indelingis afgeleid en die veel wordt gebruikt voor visuele effecten. DPX-bestanden wordengeëxporteerd bij een resolutie van 1920x1080, maar u kunt een kwaliteitsinstelling van24p, 25p of 30p opgeven.
De video wordt in dezelfde indeling en bij dezelfde snelheid als de origineleclip geëxporteerd.
Aan de hand van de informatie bij Bron kunt u de resolutie en de framesnelheid vanhet videobestand in Lightroom aflezen. Gebruik de informatie bij Doel om de resolutie,framesnelheid en geschatte bestandsgrootte van de geëxporteerde video weer tegeven voor de gekozen Videoindeling en Kwaliteit. Als er meerdere video's zijngeselecteerd, verwijst de Bron-informatie naar het bestand dat het vaakstgeselecteerd is.
Bestandsinstellingen
Klik op het pop-upmenu Indeling en kies JPEG, PSD, TIFF, DNG of Origineel. Geef vervolgens de opties opdie bij de gekozen indeling horen.
Als u de DNG-indeling (Digital Negative) kiest, worden uw Camera Raw-bestanden in een archiefindelingopgeslagen.
Als u Origineel selecteert, exporteert Lightroom de afbeeldingsgegevens in dezelfde indelingwaarin het origineel is vastgelegd, en zijn geen opties voor bestandsinstellingen beschikbaar. Tijdens hetexporteren van originele Raw-bestanden worden metagegevenswijzigingen geëxporteerd in een bijbehorend
366

Kwaliteit
Kleurruimte
Bestandsgrootte beperken tot
Bitdiepte
Compressie
Compatibiliteit
JPEG-voorvertoning
Gegevens voor snel laden insluiten
Compressie met kwaliteitsverlies gebruiken
Oorspronkelijk Raw-bestand insluiten
Naar boven
Passend maken
Breedte en hoogte
Afmetingen
secundair bestand.
(JPEG) Hiermee bepaalt u de mate van compressie. JPEG maakt gebruik van compressie metgegevensverlies, waardoor het bestand kleiner wordt. Sleep de schuifregelaar Kwaliteit of voer een waardetussen 0 en 100 in in het vak Kwaliteit.
(JPEG, PSD, TIFF) Hiermee zet u de foto's om in de kleurruimte sRGB, AdobeRGB ofProPhoto RGB en tagt u de foto's met het kleurprofiel. Kies Overige om een aangepast kleurprofiel teselecteren.
(JPEG) Hiermee geeft u een maximale bestandsgrootte voor hetgeëxporteerde bestand op.
(PSD, TIFF) Hiermee slaat u de afbeelding op met een bitdiepte van 8 of 16 bits per kanaal.
(TIFF) Hiermee kiest u voor ZIP-compressie, LZW-compressie of geen compressie. Zowel ZIPals LZW zijn compressiemethoden zonder verlies, waarmee bestanden kleiner worden gemaakt zonder datgegevens verloren gaan.Opmerking: LZW-compressie is niet beschikbaar als de bitdiepte is ingesteld op 16 bits per component.
(DNG) Hier wordt aangegeven met welke versies van Camera Raw en Lightroom hetbestand kan worden gelezen.
(DNG) Hiermee wordt bepaald of de geëxporteerde JPEG-voorvertoning van volledigeof normale grootte is of helemaal niet wordt gemaakt.
(DNG) Hiermee worden afbeeldingen sneller geladen in de moduleOntwikkelen, maar neemt de bestandsgrootte enigszins toe.
(DNG) Hiermee wordt de bestandsgrootte aanzienlijkverlaagd, maar kan de afbeeldingskwaliteit afnemen.
(DNG) Hiermee worden de oorspronkelijke Camera Raw-gegevensin het DNG-bestand opgeslagen.
Afbeeldingsgrootte
Als u de exportindeling JPEG, PSD of TIFF hebt gekozen, geeft u hier de afbeeldingsgrootte op.
Hiermee stelt u een maximale grootte in voor de breedte of hoogte van uw foto's. Zobepaalt u hoeveel pixels de foto's hebben en hoe gedetailleerd de geëxporteerde afbeeldingen zijn. Selecteereen optie en geef afmetingen op in inches, centimeters of pixels. Als u Niet vergroten inschakelt, wordenhoogte- of breedte-instellingen die de foto zouden vergroten, genegeerd.
Hiermee past u de grootte van de foto aan de afmetingen aan die u in Breedte enHoogte hebt ingevoerd. De oorspronkelijke verhouding blijft behouden. Wanneer u bijvoorbeeld 400 x 600hebt ingevoerd, is het resultaat een staande foto van 400 x 600 of een liggende foto van 400 x 267.
Hiermee past u de hogere waarde toe op de lange rand van de foto en de lagere waarde toe opde korte rand van de foto, ongeacht de oorspronkelijke verhouding van de foto. Wanneer u bijvoorbeeld400 x 600 hebt ingevoerd, is het resultaat een staande foto van 400 x 600 of een liggende foto van600 x 400.
367

Lange rand en korte rand
Megapixels
Resolutie
Naar boven
Naar boven
Alleen copyright
Alleen copyright en contactgegevens
Alles behalve info over camera's en Camera Raw
All (Alles)
Locatie-info verwijderen
Trefwoorden schrijven als Lightroom-hiërarchie
Hiermee past u de waarde toe op de lange of korte rand van de foto en wordt deoorspronkelijke verhouding van de foto gebruikt om de andere rand te berekenen.Opmerking: De lange rand van een geëxporteerde foto kan maximaal 65.000 pixels zijn.
Hiermee stelt u het aantal megapixels en de resolutie (in dots per inch) van de geëxporteerdefoto in.
Geef een resolutie op (in pixels per inch of pixels per centimeter) voor bestanden die wordenafgedrukt. 180 tot 480 ppi is een geschikte instelling voor inkjetafdrukken. Vraag uw serviceprovider omadvies als u afdrukt naar een lab- of offsetprinter.
Uitvoerverscherping
U kunt tijdens het exporteren een adaptief algoritme voor verscherpingsuitvoer toepassen op uw JPEG-,PSD- en TIFF-foto's. De mate van verscherping die Lightroom toepast, is gebaseerd op de uitvoermedia ende resolutie die u opgeeft. Uitvoer verscherpen wordt toegepast in aanvulling op verscherpingen die u in demodule Ontwikkelen kunt toepassen.
1. Selecteer het vak Verscherpen voor in het gebied Uitvoer verscherpen van hetdialoogvenster Exporteren.
2. Geef het gewenste type uitvoer voor de export op: Scherm, Dof papier of Glanzendpapier.
3. Wijzig de instelling in het pop-upmenu Hoeveel in Hoog of Laag om meer of minderverscherping toe te passen. In de meeste gevallen kunt u de standaardinstellingStandaard laten staan.
Metagegevens
Geef aan hoe Lightroom metagegevens en trefwoorden moet verwerken die aan geëxporteerde foto's zijngekoppeld.
Alleen de velden voor de IPTC-copyrightmetagegevens worden opgenomen in degeëxporteerde foto. Deze optie is niet beschikbaar voor DNG-bestanden.
Alleen de velden voor de IPTC-contact- en copyrightmetagegevensworden opgenomen in de geëxporteerde foto. Deze optie is niet beschikbaar voor DNG-bestanden.
Alle metagegevens in de geëxporteerde foto, metuitzondering van EXIF-camerametagegevens zoals belichting, brandpuntsafstand en metagegevens overdatum en tijd. Deze optie is niet beschikbaar voor DNG-bestanden.
Alle metagegevens in de geëxporteerde foto. Deze optie is niet beschikbaar voor DNG-bestanden.
Verwijdert GPS-metagegevens uit foto's, ook als Alles behalve info over camera'sen Camera Raw of Alles is gekozen in het pop-upmenu. Deze optie is niet beschikbaar voor DNG-bestanden.
Gebruik het lange, verticale streepje (|) als u boven- en
368

De voorwaarden van Creative Commons zijn niet van toepassing op Twitter™- en Facebook-berichten.
Juridische kennisgevingen | Online privacybeleid
Naar boven
Naar boven
onderliggende verhoudingen wilt aangeven in de velden voor metagegevens (dus bijvoorbeeld“Namen|Maria”).
Watermerken
In het geval van JPEG-, PSD- of TIFF-bestanden selecteert u het vak Watermerk om een copyrightwatermerkop te nemen in geëxporteerde foto's.
Eenvoudig copyrightwatermerk De inhoud van het metagegevensveld Copyright wordt als een watermerkopgenomen in de geëxporteerde foto. Als het veld Copyright leeg is, wordt er geen watermerk toegepast.
Aangepast Kies een aangepast watermerk in het pop-upmenu Watermerk. Klik op Watermerken bewerkenals u een aangepast watermerk wilt maken. Zie De Editor watermerk gebruiken.
Opmerking: Als er problemen optreden en watermerken niet worden toegepast op geëxporteerde foto's,controleer dan of u de meest recente update gebruikt. Kies Help > Controleren op updates in Lightroom. Opde Lightroom-gebruikersforums vindt u meer informatie over het oplossen van problemen.
Nabewerking
Kies een of meer van de volgende opties in het menu Na het exporteren.
Niets doen De foto's worden geëxporteerd en daarna worden geen handelingen meer uitgevoerd.
Tonen in Verkenner/Finder De geëxporteerde bestanden worden weergegeven in een Verkenner- ofFinder-venster (respectievelijk Windows en Mac OS).
Openen in Photoshop / Photoshop Elements De geëxporteerde foto's worden geopend in Photoshop ofPhotoshop Elements. Photoshop of Photoshop Elements moet dan wel op uw computer geïnstalleerd zijn.
Openen in [extra externe editor] De geëxporteerde foto's worden geopend in de toepassing die in deLightroom-voorkeuren is opgegeven als een extra externe editor.
Openen in andere toepassing De geëxporteerde foto's worden geopend in de toepassing die u opgeeft inhet pop-upmenu Toepassing.
Nu naar map voor exporthandelingen Hiermee opent u de map Exporthandelingen waarin u uitvoerbarebestanden (toepassingen) of een snelkoppeling of alias naar een uitvoerbaar bestand (toepassing) kuntplaatsen. Zie Exporthandelingen instellen.
369

Adobe Support >Adobe Photoshop Lightroom> Foto's online publiceren
Foto's online publicerenZoeken
Op deze pagina
Foto's e-mailen vanuit LightroomPubliceren van Lightroom naar FacebookPubliceren van Lightroom naar FlickrPubliceren van Lightroom naar Adobe Stock
Is van toepassing op : Adobe Photoshop Lightroom Adobe Photoshop Lightroom CC, Lightroom 6
Foto's e-mailen vanuit Lightroom
U kunt in Lightroom e-mailberichten opstellen en foto's verzenden aan de hand van uw standaard e-mailtoepassing. U kunt ook e-mailprovidersop internet, zoals Gmail, gebruiken.
Foto's verzenden als bijlagen bij een e-mail
1. Selecteer een of meerdere bestanden die u via e-mail wilt delen in de rasterweergave van de module Bibliotheek of in de filmstrip. Ditkunnen foto- of videobestanden zijn.
2. Kies Bestand > Foto e-mailen.
Lightroom herkent uw standaarde-mailtoepassing en maakt een bericht dat u kunt verzenden met een of meerdere geselecteerde bestandenals bijlage.
Opmerking:
Selecteer Metagegevens van bijschrift opnemen als beschrijvingslabel om bijschriftmetagegevens tegelijk met de foto te verzenden in dehoofdtekst van de e-mail.
3. Voer een of meerdere e-mailadressen en een onderwerpregel in het e-mailberichtvenster in.
4. (Optioneel) Klik in het pop-upmenu Van en kies een e-mailtoepassing als u het bericht via een andere toepassing wilt verzenden.
5. Klik op de knop Voorinstelling en kies een grootte voor de bijgevoegde foto of foto's.
6. Klik op Verzenden.
Het e-mailbericht wordt in uw e-mailtoepassing geopend.
7. Voeg desgewenst een bericht toe en klik op Verzenden.
E-mailaccountinstellingen configureren voor Lightroom
370

1. Kies Bestand > Foto e-mailen in een willekeurige module, met uitzondering van de module Boek.
2. Klik in het pop-upmenu Van en kies Ga naar E-mailaccountmanager.
Klik op Toevoegen om een e-mailaccount toe te voegen. Typ een beschrijvende accountnaam en kies een serviceprovider in de lijst.
Als u een e-mailaccount wilt verwijderen, selecteert u het in de lijst in de linkerkolom en klikt u op Verwijderen.
Instellingen server voor uitgaande mail
De SMTP-server- en poortinstellingen en de beveiligings- en verificatieopties worden automatisch toegevoegd voor gangbare serviceproviders,zoals Gmail. Neem contact op met uw e-mailserviceprovider of raadpleeg de website van uw provider als u meer informatie wilt over dezeinstellingen.
Referentie-instellingen
Voer uw e-mailadres en uw wachtwoord in en klik op Valideren om uw instellingen te bevestigen.
Publiceren van Lightroom naar Facebook
Met het deelvenster Services voor publiceren in de module Bibliotheek kunt u foto's rechtstreeks van Lightroom op Facebook zetten. Breng eersteen verbinding tot stand tussen Facebook en Lightroom en maak een publicatieverzameling met foto's die u wilt publiceren. Upload vervolgens defoto's.
Videozelfstudie: Foto's delen op Facebook
Leer hoe u vanuit Lightroom foto's kunt publiceren op Facebook en Vind-ik-leuks en opmerkingen kunt bijhouden.
Een Facebook-verbinding maken
Dankzij de verbinding in Services voor publiceren kan Lightroom communiceren met uw Facebook-account.
1. Klik in het deelvenster Services voor publiceren links van de module Bibliotheek op de knop Instellen voor de Facebook-verbinding.
Het deelvenster Services voor publiceren
2. Ga in het dialoogvenster Publicatiebeheer Lightroom naar het gedeelte Facebook-account en klik op Autoriseren op Facebook.
3. Volg de aanwijzingen om Facebook in staat te stellen te communiceren met Lightroom.
4. Geef aanvullende exportopties op in het venster Publicatiebeheer:
371

Service voor publiceren
Hiermee wordt in het deelvenster Services voor publiceren een beschrijving naast de naam van de verbinding getoond.
Facebook-album
Kies een Facebook-album dat u wilt uploaden.
Facebook-titel
Hiermee stelt u fototitels aan de hand van de bestandsnaam van de foto of de metagegevens van de IPTC-titel in, of u laat dit veld leeg.Kies het gewenste gedrag tijdens het bijwerken van foto's: Bestaande titel vervangen of Bestaande titel handhaven.
Opmerking:
zie Foto's exporteren naar vaste schijf of cd voor informatie over Bestandsnaamgeving, Bestandsinstellingen, Afbeeldingsgrootte en andereexportopties.
5. (Optioneel) Als u uw Facebook-verbindingsinstellingen wilt wijzigen, klikt u op het plus-pictogram (+) boven aan het deelvenster Servicesvoor publiceren en kiest u Facebook > Instellingen bewerken.
Foto's toevoegen aan en beheren in een Facebook-verzameling
Foto's die u wilt uploaden naar Facebook, worden beheerd in een Facebook -publicatieverzameling.
1. Als u een verzameling wilt maken met foto's die u naar Facebook wilt exporteren, klikt u met de rechtermuisknop (Windows) of houdt u Ctrlingedrukt en klikt u (Mac OS) op de Facebook-verbinding in het deelvenster Services voor publiceren en kiest u een van de volgende opties:
Verzameling maken
Een verzameling van foto's die door u zijn gekozen. Geef de verzameling een naam, bepaal of u geselecteerde foto's wilt opnemen en kies ofmaak het Facebook-album waarnaar u de verzameling wilt uploaden.
Slimme verzameling maken
Een verzameling van foto's op basis van door u ingestelde regels. Zie Werken met slimme verzamelingen. Geef de slimme verzameling eennaam en kies of maak het Facebook-album waarnaar u de verzameling wilt uploaden.
2. Als het een gewone Facebook-verzameling betreft, sleept u foto's uit de rasterweergave naar de verzameling in het deelvenster Servicesvoor publiceren. Als u een slimme verzameling maakt, verschijnen de foto's die aan uw regels voldoen, in de verzameling.
3. Voer een of meerdere van de volgende handelingen uit om uw Facebook-verzamelingen te beheren:
Als u de naam van een verzameling wilt wijzigen of als u een verzameling wilt verwijderen of bewerken, klikt u met de rechtermuisknop(Windows) of houdt u Ctrl ingedrukt en klikt u (Mac OS) op de verzameling in het deelvenster Services voor publiceren. Kies vervolgensVerzameling bewerken, Naam wijzigen of Verwijderen.
Als u een niet-gepubliceerde foto uit een gewone verzameling wilt verwijderen, selecteert u deze foto in de publicatieverzameling endrukt u op Delete.
Wijzig de regels voor de slimme verzameling als u foto's aan een slimme verzameling wilt toevoegen of eruit wilt verwijderen.
Als u de foto's in een verzameling wilt weergeven, selecteert u de verzameling in het deelvenster Services voor publiceren. De foto'szijn ingedeeld in de volgende categorieën, of rijen, in het weergavegedeelte voor afbeeldingen:
Nieuwe foto's die moeten worden gepubliceerd
Foto's die niet zijn gepubliceerd.
Gewijzigde foto's die opnieuw moeten worden gepubliceerd
Foto's die in de module Bibliotheek of Ontwikkelen zijn bewerkt nadat ze werden geëxporteerd.
372

Gepubliceerde foto's
Foto's die niet meer zijn gewijzigd nadat ze werden gepubliceerd.
Gewiste foto's die moeten worden verwijderd
Wanneer u op Delete drukt om eerder geëxporteerde foto's te verwijderen uit een verzameling, worden deze in Lightroom gemarkeerdals Gewiste foto's die moeten worden verwijderd. De volgende keer dat u op Publiceren klikt, zijn de foto's uit de verzameling inLightroom verwijderd. U dient de foto's via uw browser van Facebook te verwijderen.
Uploaden naar Facebook
Foto's die nog moeten worden gepubliceerd, kunnen in een van deze twee wachtrijen staan: Nieuwe foto's die moeten worden gepubliceerd ofGewijzigde foto's die opnieuw moeten worden gepubliceerd. Alle bestanden in beide wachtrijen worden geüpload wanneer u een verzamelingpubliceert.
1. Ga op een van de volgende manieren te werk om te publiceren naar Facebook:
Selecteer een Facebook-verzameling in het deelvenster Services voor publiceren en klik op Publiceren.
Klik met de rechtermuisknop (Windows) of houd Ctrl ingedrukt en klik (Mac OS) op een Facebook-verzameling. Kies vervolgens Nupubliceren.
2. Klik op Vervangen als u dat wordt gevraagd om de gepubliceerde foto's te vervangen door nieuwere versies.
Opmerking:
Als er problemen optreden met het uploaden naar Facebook via het deelvenster Services voor publiceren, controleert u of u de meest recenteupdate gebruikt. Klik hiertoe in Lightroom op Help > Controleren op updates. Raadpleeg ook Foto's en profielfoto's uploaden in het helpcentrumvan Facebook voor restricties op het gebied van foto's en albums. Zo mogen albums bijvoorbeeld niet meer dan 200 foto's bevatten.
Publiceren van Lightroom naar Flickr
Met het deelvenster Services voor publiceren in de module Bibliotheek kunt u foto's rechtstreeks van Lightroom naar Flickr sturen. Breng eerst eenverbinding tot stand tussen Flickr en Lightroom en maak een publicatieverzameling met foto's die u wilt publiceren. Upload vervolgens de foto's. Ukunt ook Flickr-opmerkingen maken en weergeven in het deelvenster Opmerkingen van de module Bibliotheek in Lightroom.
Een Flickr-verbinding maken
Dankzij de verbinding in Services voor publiceren kan Lightroom communiceren met uw Flickr-account.
1. Klik in het deelvenster Services voor publiceren links van de module Bibliotheek op de knop Instellen voor de Flickr-verbinding.
Het deelvenster Services voor publiceren
2. Ga in het dialoogvenster Publicatiebeheer Lightroom naar het gedeelte Flickr-account en klik op Aanmelden.
3. Volg de aanwijzingen om Flickr in staat te stellen te communiceren met Lightroom.
373

4. Geef aanvullende exportopties op in het venster Publicatiebeheer:
Service voor publiceren
Hiermee wordt in het deelvenster Services voor publiceren een beschrijving naast de naam van de verbinding getoond.
Flickr-titel
Hiermee stelt u fototitels aan de hand van de bestandsnaam van de foto of de metagegevens van de IPTC-titel in, of u laat dit veld leeg.Kies het gewenste gedrag tijdens het bijwerken van foto's: Bestaande titel vervangen of Bestaande titel handhaven.
Opmerking:
Zie Foto's exporteren naar vaste schijf of cd voor informatie over Bestandsnaamgeving, Bestandsinstellingen, Afbeeldingsgrootte en andereopties.
5. (Optioneel) Als u uw Flickr-verbindingsinstellingen wilt wijzigen, klikt u op het plus-pictogram (+) boven aan het deelvenster Services voorpubliceren en kiest u Flickr > Instellingen bewerken.
Foto's toevoegen aan en beheren in een Flickr-fotoset
De foto's die u wilt uploaden naar Flickr, worden beheerd in een publicatieverzameling, ook wel fotoset genoemd.
1. Als u een Flickr-fotoset wilt maken, klikt u met de rechtermuisknop (Windows) of houdt u Ctrl ingedrukt en klikt u (Mac OS) op de Flickr-verbinding in het deelvenster Services voor publiceren. Kies vervolgens een van de volgende opties:
Fotoset maken
Een verzameling of set van willekeurige foto's die u kiest in uw Flickr-fotostream.
Slimme fotoset maken
Een fotoset gebaseerd op door u ingestelde regels. Zie Werken met slimme verzamelingen.
2. Als het een gewone fotoset betreft, sleept u foto's uit de rasterweergave naar de Flickr-fotoset in het deelvenster Services voorpubliceren. Als u een slimme fotoset maakt, verschijnen de foto's die aan uw regels voldoen, in de verzameling.
3. Voer een of meerdere van de volgende handelingen uit om uw Flickr-fotosets te beheren:
Als u de naam van een fotoset wilt wijzigen of als u een fotoset wilt verwijderen of bewerken, klikt u met de rechtermuisknop(Windows) of houdt u Ctrl ingedrukt en klikt u (Mac OS) op de fotoset in het deelvenster Services voor publiceren. Kies vervolgensVerzameling bewerken, Naam wijzigen of Verwijderen.
Als u een niet-gepubliceerde foto uit een gewone fotoset wilt verwijderen, selecteert u deze foto in de fotoset en drukt u op Delete.
Wijzig de regels voor de slimme fotoset als u foto's aan een slimme fotoset wilt toevoegen of eruit wilt verwijderen.
Als u de foto's in een fotoset wilt weergeven, selecteert u de desbetreffende fotoset in het deelvenster Services voor publiceren. Defoto's zijn ingedeeld in de volgende categorieën, of rijen, in het weergavegedeelte voor afbeeldingen:
Nieuwe foto's die moeten worden gepubliceerd
Foto's die niet zijn geëxporteerd.
Gewijzigde foto's die opnieuw moeten worden gepubliceerd
Foto's die in de module Bibliotheek of Ontwikkelen zijn bewerkt nadat ze werden geëxporteerd.
Gepubliceerde foto's
Foto's die niet meer zijn gewijzigd nadat ze werden geëxporteerd.
Gewiste foto's die moeten worden verwijderd
374

Wanneer u op Delete drukt om gepubliceerde foto's te verwijderen uit een fotoset, worden deze in Lightroom gemarkeerd als Gewistefoto's die moeten worden verwijderd. De volgende keer dat u op Publiceren klikt, zijn de foto's uit de fotoset in Lightroom en van Flickrverwijderd.
Uploaden naar Flickr
Foto's die nog moeten worden gepubliceerd, kunnen in een van deze twee wachtrijen staan: Nieuwe foto's die moeten worden gepubliceerd ofGewijzigde foto's die opnieuw moeten worden gepubliceerd. Alle bestanden in beide wachtrijen worden geüpload wanneer u een fotosetpubliceert.
1. Ga op een van de volgende manieren te werk om foto's te publiceren naar Flickr:
Selecteer een fotoset en klik op Publiceren.
Klik met de rechtermuisknop (Windows) of houd Ctrl ingedrukt en klik (Mac OS) op een fotoset. Kies vervolgens Nu publiceren.
2. Klik op Vervangen als u dat wordt gevraagd om de gepubliceerde foto's te vervangen door nieuwere versies.
Opmerking:
Als er problemen optreden met het uploaden naar Flickr tijdens het gebruik van het deelvenster Services voor publiceren, controleert u of u demeest recente update gebruikt. Kies hiervoor Help > Controleren op updates in Lightroom.
Publiceren van Lightroom naar Adobe StockNieuw in Lightroom CC 2015.7
Met het deelvenster Services voor publiceren in de module Bibliotheek kunt u foto's rechtstreeks van Lightroom naar Adobe Stock sturen. Gebruikuw bestaande aanmeldingsgegevens voor uw Creative Cloud-account om een verbinding tot stand te brengen tussen de Adobe Stock Contributorportal (https://contributor.stock.adobe.com/) en Lightroom. Sleep vervolgens foto's uit de rasterweergave naar de Adobe Stock-fotoset in hetdeelvenster Services voor publiceren. Ten slotte publiceert u de foto's vanuit Lightroom.
Nu kunt u naar de Adobe Stock Contributor-portal gaan en de geüploade afbeeldingen van tags voorzien en verzenden naar Adobe Stock. DeAdobe Stock Contributor-portal extraheert automatisch de Lightroom-trefwoorden die met uw afbeeldingen zijn gekoppeld en geeft ze alstrefwoordtags weer. Zie voor meer informatie Help voor Stock-bijdragers / Veelgestelde vragen over bijdragen.
De Adobe Stock-publicatieservice instellen
Wanneer u de Adobe Stock-publicatieservice instelt, brengt u een koppeling tot stand tussen de Adobe Stock Contributor-portal en Lightroom.
1. Klik in het deelvenster Services voor publiceren links van de module Bibliotheek op de knop Instellen voor de Adobe Stock-verbinding.
2. Ga in het dialoogvenster Publicatiebeheer Lightroom naar het gedeelte Adobe Stock.
375

3. Geef de instellingen op in Publicatiebeheer Lightroom:
Service voor publiceren
Hiermee wordt in het deelvenster Services voor publiceren een beschrijving naast de naam van de verbinding getoond.
Adobe Stock-account
Selecteer de eerste koppeling. Wanneer u de publicatieservice voor het eerst instelt, dient u een aantal inleidende stappen uit te voeren.Meld u aan met uw bestaande Creative Cloud-aanmeldingsgegevens.
Opmerking:
Zie Adobe Stock Contributor | Aan de slag voor meer informatie over het maken van een Adobe Stock-account.
4. Voltooi de inleidende procedure en vergeet niet Opslaan te selecteren in het dialoogvenster.
5. (Optioneel) Als u uw Adobe Stock-verbindingsinstellingen wilt wijzigen, klikt u op het plus-pictogram (+) boven aan het deelvenster Servicesvoor publiceren en kiest u Adobe Stock > Instellingen bewerken.
Foto's toevoegen aan en beheren in de verzameling Verzenden naar Adobe Stock
Voeg foto's die u wilt uploaden naar Adobe Stock toe aan de verzameling Gepubliceerd. De standaardnaam van deze verzameling is Verzendennaar Adobe Stock.
1. Ga op een van de volgende manieren te werk om een foto toe te voegen:
De Adobe Stock-verzameling instellen als doelverzameling in het deelvenster Services voor publiceren1. Klik met de rechtermuisknop of houd de Command-toets ingedrukt en klik op de Adobe Stock-verzameling en vervolgens op
Instellen als doelverzameling.2. Als u een bestand wilt toevoegen aan de wachtrij van bestanden die klaar zijn om te worden gepubliceerd:
Druk op B ofKlik met de rechtermuisknop of houd de Command-toets ingedrukt en klik op een bestand, en klik vervolgens op
Sleep foto's vanuit de rasterweergave naar de Adobe Stock-verzameling Gepubliceerd in het deelvenster Services voor Publiceren.
2. Zo beheert u uw Adobe Stock-verzameling:
Als u de naam van de verzameling wilt wijzigen, dubbelklikt u op de verzameling in het deelvenster Services voor publiceren en voert ude nieuwe naam in. De standaardnaam van de verzameling is Verzenden naar Adobe Stock.
Om een foto uit de verzameling te verwijderen, klikt u met de rechtermuisknop op de foto en selecteert u Verwijderen uit verzameling.
Als u de foto's in een fotoset wilt weergeven, selecteert u de desbetreffende fotoset in het deelvenster Services voor publiceren. Defoto's zijn ingedeeld in de volgende categorieën, of rijen, in het weergavegedeelte voor afbeeldingen:
Nieuwe foto's die moeten worden gepubliceerd
Foto's die niet naar Adobe Stock zijn gepubliceerd.
Gepubliceerde foto's
Foto's die niet meer zijn gewijzigd nadat ze werden gepubliceerd.
Gewiste foto's die moeten worden verwijderd
376

Wanneer u op Delete drukt om gepubliceerde foto's te verwijderen, worden deze in Lightroom gemarkeerd als Gewiste foto's die moetenworden verwijderd. Deze foto's worden verwijderd uit de verzameling in het deelvenster Services voor publiceren in Lightroom. Deverwijderde foto's worden echter niet automatisch verwijderd uit de Adobe Stock Contributor-portal. U dient ze handmatig te verwijderen.
Uploaden naar Adobe Stock
Foto's die wachten op publicatie, worden in de wachtrij Nieuwe foto's die moeten worden gepubliceerd geplaatst. Als u klikt op Publiceren, wordtalles in deze wachtrij door Lightroom geüpload naar het gedeelte Nieuw van uw Adobe Stock Contributor-portal.
Opmerking:
Zorg ervoor dat de selectie met afbeeldingen die u naar Adobe Stock wilt uploaden, voldoet aan de technische vereisten voor foto's.
Als uw selectie afbeeldingen bevat die niet voldoen aan deze bestandsspecificaties, geeft Lightroom de fouten weer in het dialoogvenster Kan nietalle middelen uploaden. Verwijder de bestanden die niet aan de vereisten voldoen uit uw selectie en publiceer opnieuw om verder te gaan.
1. Ga op een van de volgende manieren te werk om foto's te publiceren naar Adobe Stock:
Klik met de rechtermuisknop op of houd Command-toets ingedrukt en klik op de verzameling in het deelvenster Publicatieservices enselecteer vervolgensNu publiceren.
Klik op knop Publiceren onder de moduleknoppen (boven het weergavegebied van afbeeldingen).
2. Als de upload is voltooid, toont Lightroom het dialoogvenster Afbeeldingen geüpload.
Klik op koppeling Ga verder naar Adobe Stock in dit dialoogvenster om door te gaan naar de Adobe Stock Contributor-portal.
Zie voor meer informatie Adobe Stock | Inhoud uploaden en beheren.
3. Ga naar https://contributor.stock.adobe.com/ om het verzenden van foto's te voltooien.
Selecteer op de pagina Uploads van het Adobe Stock Contributor-portal de afbeelding die u hebt geüpload en voeg de titel, categorie entrefwoorden toe. Lightroom-trefwoorden die aan uw afbeeldingen zijn gekoppeld, worden automatisch weergegeven in de sectie Trefwoord.U kunt deze trefwoorden bekijken en bewerken.
Opmerking:
Als u op de vraag Does your file show recognizable people and/or property? (Bevat uw bestand herkenbare personen en/of eigendommen?)Yes (Ja) antwoordt, dient u een vrijwaringsverklaring portretrecht of een een vrijwaringsverklaring voor eigendommen te uploaden. Als u alover een vrijwaringsverklaring beschikt, kunt u deze zoeken en selecteren in een lijst met eerder geüploade verklaringen.
Als u een nieuwe vrijwaringsverklaring wilt maken, klikt u op Create A New Release > Download template (Nieuwe vrijwaringsverklaringmaken > Sjabloon downloaden) om de verklaring te downloaden. Vervolgens uploadt u de verklaring als een JPEG-bestand.
4. Nadat u de vereiste velden voor titel, trefwoordsectie en categorie hebt ingevuld, klikt u eerst op Opslaan en vervolgens op Verzenden omuw foto door Adobe te laten controleren.
Opmerking:
Wanneer u voor het eerst een foto verzendt, dient u een identiteitsbewijs te uploaden, zoals een JPEG-bestand van uw rijbewijs of paspoort.
Verwante informatie
Zelfstudievideo: Publiceren op sociale media
De voorwaarden van Creative Commons zijn niet van toepassing op Twitter™- en Facebook-berichten.
Juridische kennisgevingen | Online privacybeleid
377

Adobe Photoshop Lightroom< Bekijk alle apps
Informatie en ondersteuningAan de slagGebruikershandleidingZelfstudies
Vraag het de community
Vragen stellen en antwoord krijgen van experts.
Nu vragen
Contact met ons opnemen
Echte hulp van echte mensen.
Nu starten^ Naar bovenWas this helpful?
Yes No Regio wijzigenNederland (Wijzigen)
Kies je regio
Als een regio wordt geselecteerd, wordt de taal en/of de content gewijzigd.
Americas Brasil Canada - English Canada - Français Latinoamérica México United States Europe, Middle East and Africa Africa -English België Belgique Belgium - English Česká republika Cyprus - English Danmark Deutschland Eastern Europe -English Eesti España France Greece - English Hrvatska Ireland Israel - English Italia Latvija Lietuva Luxembourg - Deutsch Luxembourg -English Luxembourg - Français Magyarország Malta - English Middle East and North Africa - English Moyen-Orient et Afrique du Nord -Français Nederland Norge Österreich Polska Portugal România Schweiz Slovenija Slovensko Srbija Suisse Suomi Sverige Svizzera TürkiyeUnited Kingdom България Россия Україна ישראל - עברית Asia - Pacific Australia Hong Kong S.A.R. of China India - English NewZealand Southeast Asia (Includes Indonesia, Malaysia, Philippines, Singapore, Thailand, and Vietnam) - English 中国 中國香港特別行政區 台灣 日本 한국 Commonwealth of Independent States Includes Armenia, Azerbaijan, Belarus, Georgia, Kazakhstan, Kyrgyzstan,Moldova, Tajikistan, Turkmenistan, Ukraine, Uzbekistan
Producten Downloads Ondersteuning & leren BedrijfCopyright © 2017 Adobe Systems Software Ireland Ltd. All rights reserved.Privacy Gebruiksvoorwaarden Cookies Ad Choices
378

Exporteren naar vaste schijf met behulp van Services voor publiceren
Naar boven
Naar boven
Gepubliceerde map maken
Een vasteschijfverbinding instellenFoto's toevoegen aan en beheren in een map op de vaste schijfFoto's exporteren naar de vaste schijf
Met het deelvenster Services voor publiceren in de module Bibliotheek kunt u een verzameling foto's naar uw vaste schijf exporteren. Publicerennaar uw vaste schijf is een handige manier om foto's voor te bereiden om te worden geüpload naar een mobiele telefoon of een tablet, zoals eeniPad.
Export iPad albums via Publish Services (Engelstalig)
Een vasteschijfverbinding instellenMet de verbinding in Services voor publiceren kunt u opties voor het exporteren definiëren.
1. Klik in het deelvenster Services voor publiceren links van de module Bibliotheek op de knop Instellen voor devasteschijfverbinding.
Het deelvenster Services voor publiceren
2. Voer een beschrijving in voor de publicatieservice in het dialoogvenster Publicatiebeheer Lightroom.3. Geef aanvullende exportopties op. Zie Foto's exporteren naar vaste schijf of cd voor informatie over Exportlocaties,
Bestandsnaamgeving, Bestandsinstellingen, Afbeeldingsgrootte en andere opties.4. (Optioneel) Als u de instellingen van uw vasteschijfverbinding wilt wijzigen, klikt u op het plus-pictogram (+) boven aan het
deelvenster Services voor publiceren en kiest u Vaste schijf > Instellingen bewerken.
Foto's toevoegen aan en beheren in een map op de vaste schijfFoto's die u naar uw vaste schijf wilt exporteren, worden beheerd in publicatieverzamelingen, ook wel mappen genoemd.
1. Als u een map op een vaste schijf wilt maken, klikt u met de rechtermuisknop (Windows) of houdt u Ctrl ingedrukt en klikt u(Mac OS) op de vasteschijfverbinding in het deelvenster Services voor publiceren. Kies vervolgens een van de volgendeopties:
Een verzameling van alle foto's die u kiest, wordt opgeslagen in een map.
De vasteschijfverbinding in Lightroom 3 ofLightroom 4 gebruiken om snel foto's teexporteren naar een iPad.... Meer informatie
http://goo.gl/7ijeQ
door Gene McCullagh
Deel uw kennis opAdobe Community Help
379

De voorwaarden van Creative Commons zijn niet van toepassing op Twitter™- en Facebook-berichten.
Juridische kennisgeving | Onlineprivacybeleid
Gepubliceerde slimme map maken
Gepubliceerde set mappen maken
Naar boven
Een map met foto's op basis van door u opgegeven regels. Zie Werken met slimmeverzamelingen.
Een groep gepubliceerde mappen.
2. Als het een gewone map betreft, sleept u foto's uit de rasterweergave naar de map in het deelvenster Services voorpubliceren. Als u een slimme map maakt, verschijnen de foto's die aan uw regels voldoen automatisch in de map.
3. Voer een of meerdere van de volgende handelingen uit om uw verzamelingen op de vaste schijf te beheren:
Als u de naam van een map wilt wijzigen of als u een map wilt verwijderen of bewerken, klikt u met de rechtermuisknop(Windows) of houdt u Ctrl ingedrukt en klikt u (Mac OS) op de map in het deelvenster Services voor publiceren. Kiesvervolgens Verzameling bewerken, Naam wijzigen of Verwijderen.
Als u een niet-gepubliceerde foto uit een gewone map op de vaste schijf wilt verwijderen, selecteert u deze foto in de mapen drukt u op Delete.
Wijzig de regels voor de slimme map als u foto's aan een slimme map wilt toevoegen of eruit wilt verwijderen.
Als u de foto's in een map op de vaste schijf wilt weergeven, selecteert u de desbetreffende map in het deelvensterServices voor publiceren. De foto's zijn ingedeeld in de volgende categorieën, of rijen, in het weergavegedeelte voorafbeeldingen:
Nieuwe foto's die moeten worden gepubliceerd
Foto's die niet zijn geëxporteerd.
Gewijzigde foto's die opnieuw moeten worden gepubliceerd
Foto's die in de module Bibliotheek of Ontwikkelen zijn bewerkt nadat ze werden geëxporteerd.
Gepubliceerde foto's
Foto's die niet meer zijn gewijzigd nadat ze werden geëxporteerd.
Gewiste foto's die moeten worden verwijderd
Wanneer u op Delete drukt om een of meer gepubliceerde foto's te verwijderen uit een map, worden deze in Lightroomgemarkeerd als Gewiste foto's die moeten worden verwijderd. De volgende keer dat u op Publiceren klikt, zijn deze foto'sverwijderd uit de map.
Foto's exporteren naar de vaste schijfFoto's die nog moeten worden gepubliceerd, kunnen in een van deze twee wachtrijen staan: Nieuwe foto's die moeten worden gepubliceerd ofGewijzigde foto's die opnieuw moeten worden gepubliceerd. Alle bestanden in beide wachtrijen worden geüpload wanneer u een map of eenmappenset publiceert.
1. Ga op een van de volgende manieren te werk om foto's te publiceren naar een vasteschijfverbinding:
Selecteer een map op de vaste schijf en klik op Publiceren.
Klik met de rechtermuisknop (Windows) of houd Ctrl ingedrukt en klik (Mac OS) op een map op de vaste schijf. Kiesvervolgens Nu publiceren.
2. Klik op Vervangen als u dat wordt gevraagd om de gepubliceerde foto's te vervangen door nieuwere versies.
380

Voorinstellingen voor exporteren en andere instellingen
Naar boven
JPEG's van voll. grootte branden
Exporteren naar DNG
Voor e-mail
Voor e-mail (vaste schijf)
Foto's exporteren met behulp van voorinstellingenFoto's exporteren met behulp van vorige instellingenExporthandelingen instellenPlug-ins voor exporteren
Foto's exporteren met behulp van voorinstellingen
Met voorinstellingen voor exporteren kunt u foto's sneller exporteren voor algemeen gebruik. Zo kunt u eenLightroom-voorinstelling gebruiken om JPEG-bestanden te exporteren die geschikt zijn om per e-mail naarklanten of vrienden te sturen.
Foto's exporteren met behulp van voorinstellingen
1. Selecteer de foto's die u wilt exporteren en kies Bestand > Exporteren met voorinstellingof klik op de knop Exporteren.
2. Kies een voorinstelling. Lightroom beschikt over de volgende geïntegreerdeexportvoorinstellingen:
Hiermee exporteert u foto's als JPEG-bestanden diezijn omgezet in en getagd als sRGB. De maximale kwaliteit blijft behouden, er wordtgeen schaling en een resolutie van 240 pixels per inch toegepast. Standaard worden degeëxporteerde bestanden met deze voorinstelling opgeslagen op de Cd/dvd-bestemmingdie is opgegeven boven aan het dialoogvenster Exporteren, in een submap met de naamIn Lightroom gebrand en geëxporteerd.
Hiermee exporteert u foto's in de DNG-bestandsindeling.Standaard is bij deze voorinstelling geen naverwerkingsactie opgegeven en kunt u eendoelmap kiezen nadat u op Exporteren hebt geklikt.
Hiermee wordt een bericht geopend, zodat u de foto's naar anderen kunte-mailen. Zie Foto's e-mailen vanuit Lightroom.
Foto's worden als sRGB JPEG-bestanden geëxporteerd naarde vaste schijf. De geëxporteerde foto's beschikken maximaal over een formaat van 640pixels (breed of hoog), een gemiddelde kwaliteit en een resolutie van 72 pixels per inch.Na het exporteren worden de foto's weergegeven in Verkenner (Windows) of in de Finder(Mac OS). Kies de doelmap nadat u hebt geklikt op Exporteren.
Exportinstellingen opslaan als voorinstellingen
1. Geef in het dialoogvenster Exporteren op welke exportvoorinstellingen u wilt opslaan.
2. Klik op Toevoegen onder aan het deelvenster Voorinstelling aan de linkerzijde van het
381

Naar boven
Naar boven
Naar boven
dialoogvenster.
3. Typ in het dialoogvenster Nieuwe voorinstelling een naam in het vak Naam voorinstellingen klik op Maken.
Foto's exporteren met behulp van vorige instellingen
U kunt foto's exporteren met dezelfde instellingen als die van de meest recente, handmatig ingesteldeexportsessie, waaronder gewijzigde voorinstellingen. In andere gevallen werkt de opdracht Exporteren metvorige niet met exportvoorinstellingen.
1. Selecteer de foto's die u wilt exporteren.
2. Kies Bestand > Exporteren met vorige.
Exporthandelingen instellen
U kunt alle elementen die met een aantal fotobestanden kunnen worden geopend, in de mapExporthandelingen plaatsen. U kunt bijvoorbeeld een uitvoerbaar bestand of een snelkoppeling (Windows) ofeen toepassing of alias (Mac OS) in de map Exporthandelingen plaatsen. De volgende keer dat u foto'sexporteert, worden aan deze map toegevoegde elementen vermeld in het menu Na het exporteren van hetdialoogvenster Exporteren.
U kunt ook Photoshop-druppels of -scriptbestanden toevoegen aan de map Exporthandelingen.
1. Voer een of meer van de volgende handelingen uit om de map Exporthandelingen teopenen:
Kies Na het exporteren > Nu naar map voor exporthandelingen in het dialoogvensterExporteren.
Windows 7 en 8: Navigeer naar\Gebruikers\[gebruikersnaam]\AppData\Roaming\Adobe\Lightroom\Exporthandelingen\.
Mac OS: Navigeer naar /Gebruikers/[gebruikersnaam]/Bibliotheek/ApplicationSupport/Adobe/Lightroom/Exporthandelingen/.
2. Voeg het element toe aan de map Exporthandelingen.
Plug-ins voor exporteren
Lightroom biedt ondersteuning voor plug-ins van derde partijen die functionaliteit toevoegen aan hetdialoogvenster Exporteren. De opties die beschikbaar zijn in het dialoogvenster Exporteren worden bepaalddoor de externe plug-ins die u hebt geïnstalleerd. Raadpleeg de ontwikkelaar van de plug-in als uondersteuning of documentatie bij de software nodig hebt.
De plug-ins in de volgende mappen worden automatisch door Lightroom geladen en kunnen in Plug-inbeheerworden in- en uitgeschakeld, maar niet verwijderd:
Mac OS: /Bibliotheek/Application Support/Adobe/Lightroom/Modules
Windows 7 en 8:C:\Gebruikers\[gebruikersnaam]\AppData\Roaming\Adobe\Lightroom\Modules
Meer informatie over de Lightroom SDK vindt u op www.adobe.com/go/devnet_nl.
382

De voorwaarden van Creative Commons zijn niet van toepassing op Twitter™- en Facebook-berichten.
Juridische kennisgevingen | Online privacybeleid
Plug-ins voor exporteren beheren
1. Kies Bestand > Plug-inbeheer of klik op de knop Plug-inbeheer linksonder in hetdialoogvenster Exporteren.
De geïnstalleerde plug-ins worden links in het dialoogvenster Plug-inbeheer vanLightroom weergegeven.
2. Voer een of meer van de volgende handelingen uit:
Selecteer een plug-in in het linkerdeelvenster om in het hoofddeelvenster informatieover de desbetreffende plug-in weer te geven.
Klik op de knop Toevoegen om een plug-in toe te voegen aan Lightroom. Navigeernaar de plug-in, selecteer deze en klik op Plug-in toevoegen.
Als u een plug-in uit Lightroom wilt verwijderen, selecteert u de plug-in in hetlinkerdeelvenster en klikt u op Verwijderen.
Klik op Plug-In Exchange om op de Adobe-website naar plug-ins te zoeken.
3. Klik op Gereed om Lightroom Plug-inbeheer te sluiten en terug te keren naar hetdialoogvenster Exporteren.
383

Externe editors
Bepaalde inhoud waarnaar op deze pagina wordt gelinkt, is mogelijk alleen in het Engels beschikbaar.
384

Voorkeuren voor extern bewerken
Naar boven
Bestandsindeling
Kleurruimte
Bitdiepte
Compressie
Sjabloon
Voorkeuren instellen voor het werken met Camera Raw-bestanden in externe editorsEen externe editor kiezenEen voorinstelling voor een externe editor makenEen voorinstelling voor een externe editor bewerken
Met de voorkeuren Extern bewerken kunt u de bestandsindeling opgeven en andere opties voor hetbewerken van Camera Raw- en DNG-bestanden in Photoshop Elements en externe toepassingen voorbeeldbewerking die de mozaïek-sensorgegevens in Camera Raw-bestanden niet kunnen lezen. De opties dieu opgeeft bij de voorkeuren Extern bewerken, worden ook gebruikt door Photoshop wanneer u Camera Raw-en DNG-bestanden uit Lightroom in Photoshop opslaat. Ten slotte kunt u de voorkeuren Extern bewerkenook gebruiken voor het selecteren van externe toepassingen voor beeldbewerking.
1. Kies Bewerken > Voorkeuren (Windows) of Lightroom > Voorkeuren (Mac OS).
2. Klik op Extern bewerken.
Voorkeuren instellen voor het werken met Camera Raw-bestandenin externe editors
Lightroom opent Camera Raw- en DNG-bestanden rechtstreeks in Photoshop CS3 (10.0.1) of later.Lightroom moet echter TIFF- of PSD-kopieën van Camera Raw- en DNG-bestanden naar PhotoshopElements en andere externe editors sturen die Raw-gegevens niet kunnen lezen. In de voorkeuren Externbewerken geeft u de bestandsindeling, kleurruimte, bitdiepte en compressie op voor de TIFF- en PSD-bestanden die Lightroom naar deze editors stuurt. 16-bits ProPhoto RGB wordt aanbevolen; dan blijven dekleurdetails in foto's die vanuit Lightroom worden verzonden het beste behouden. Als u Camera Raw-bestanden uit Lightroom rechtstreeks opent in Photoshop en ze daar opslaat, gebruikt Photoshop deinstellingen die u in Lightroom bij de voorkeuren Extern bewerken hebt opgegeven.
Kies opties in de volgende menu's in het voorkeurenvenster Extern bewerken:
Hiermee worden Camera Raw-afbeeldingen opgeslagen in de TIFF-of PSD-indeling. Zie Ondersteunde bestandsindelingen.
Hiermee zet u de foto's om in de kleurruimte sRGB, AdobeRGB ofProPhoto RGB en tagt u de foto's met het kleurprofiel. Zie Kleurbeheer in Lightroom.
Hiermee slaat u foto's op met een bitdiepte van 8 of 16 bits per kleurkanaal(rood, groen en blauw). 8-bits bestanden zijn kleiner en bieden betere compatibiliteit metandere toepassingen, maar er blijven minder kleurdetails behouden dan in 16-bitsbestanden.
(Alleen TIFF) Hiermee wordt geen compressie of ZIP-compressie toegepastop foto's. ZIP is een compressiemethode zonder verlies die vooral geschikt is voorafbeeldingen met grote gebieden met een effen kleur.
Hiermee wordt de door u opgegeven sjabloon gebruikt om het bestand een
385

Naar boven
Opmerking:
Naar boven
Naar boven
naam te geven. Selecteer een sjabloon en geef aangepaste tekst of het beginnummervoor de bestandsnaam op. Zie De Bestandsnaamsjablooneditor en deTekstsjablooneditor.
Een externe editor kiezen
In het voorkeurenvenster Extern bewerken kunt u een toepassing aanwijzen die als externe editor moetworden gebruikt. Na het kiezen van een toepassing kunt u altijd de Voorkeuren gebruiken om een anderetoepassing te kiezen.
1. Klik in de voorkeuren Extern bewerken op Kiezen in het gebied Extra externe editor.
2. Navigeer naar de toepassing die u wilt gebruiken, selecteer deze en klik op Openen(Windows) of Kies (Mac OS).
u kunt ook een externe editor selecteren door Foto > Bewerken in anderetoepassing te kiezen in de module Bibliotheek of Ontwikkelen. U wordt dan gevraagdnaar de gewenste toepassing te navigeren en deze te selecteren. Nadat u een externeeditor hebt gekozen, wordt de naam van de toepassing weergegeven bij Bewerken in[Naam van toepassing] in het menu Foto.
Een voorinstelling voor een externe editor maken
In het voorkeurenvenster Extern bewerken kunt u voorinstellingen voor externe editors maken. Metvoorinstellingen voor externe editors kunt u meerdere toepassingen instellen als externe editors enverschillende fotobewerkingsopties instellen voor meermalig gebruik met een of meerdere externe editors.
1. Kies een toepassing in de voorkeuren Extern bewerken en geef Camera Raw-bestandsopties op.
2. Kies Voorinstelling > Huidige instellingen opslaan als nieuwe voorinstelling.
3. Typ een naam voor de voorinstelling en klik op Maken.
De nieuwe voorinstelling wordt aan het menu Voorinstelling toegevoegd.
Een voorinstelling voor een externe editor bewerken
1. Kies in de voorkeuren Extern bewerken een voorinstelling voor externe editors in hetmenu Voorinstelling.
2. Wijzig de toepassing of de Camera Raw-bestandsopties.
Het achtervoegsel '(bewerkt)' wordt toegevoegd aan de naam van de voorinstelling.
3. Ga op een van de volgende manieren te werk:
Kies Voorinstelling > Huidige instellingen opslaan als nieuwe voorinstelling om eennieuwe voorinstelling te maken. Typ een naam voor de nieuwe voorinstelling en klikop Maken.
Kies Voorinstelling > Voorinstelling "[naam voorinstelling]" bijwerken om debestaande voorinstelling te overschrijven met uw wijzigingen.
Adobe raadt ook het volgende aan:Foto's openen in Photoshop Elements
386

De voorwaarden van Creative Commons zijn niet van toepassing op Twitter™- en Facebook-berichten.
Juridische kennisgevingen | Online privacybeleid
387

Lightroom-foto's openen en bewerken in Photoshop of PhotoshopElements
Naar boven
Een kopie bewerken met Lightroom-aanpassingen
Een kopie bewerken
Origineel bewerken
Opmerking:
Opmerking:
Foto's openen en bewerken in Photoshop ElementsFoto's openen en bewerken in PhotoshopFoto's openen en bewerken in grafische toepassingen van derden
Foto's openen en bewerken in Photoshop Elements
U kunt vanuit Lightroom met behulp van Photoshop Elements aanvullende bewerkingen op uw foto'suitvoeren. Deze functie is alleen beschikbaar als Photoshop Elements op uw computer is geïnstalleerd.
1. Selecteer de foto die u wilt bewerken in de module Bibliotheek of in de moduleOntwikkelen. Kies vervolgens Foto > Bewerken in Adobe Photoshop Elements.
2. (Alleen JPEG, TIFF en PSD) Selecteer een van de volgende opties in het deelvensterFoto bewerken:
Hiermee worden alle in Lightroomaangebrachte aanpassingen toegepast op een kopie van het bestand dat ter bewerkingnaar Photoshop Elements wordt gestuurd.
Hiermee wordt een kopie van het originele bestand bewerkt,zonder Lightroom-aanpassingen.
Hiermee wordt het originele bestand bewerkt, zonder Lightroom-aanpassingen.
Selecteer Stapelen met origineel om de bewerkte foto in een stapel methet origineel te plaatsen.
3. (Alleen JPEG, TIFF en PSD) Klik op Bewerken.
Wanneer u een kopie van de foto bewerkt en u deze kopie opent inPhotoshop Elements, wordt deze kopie automatisch en met het achtervoegsel -bewerktaan het einde van de bestandsnaam toegevoegd aan de catalogus.
4. Bewerk de foto naar wens in Photoshop Elements en kies Bestand > Opslaan.
Bewerkte Camera Raw- en DNG-bestanden worden automatisch aan de Lightroom-catalogus toegevoegd, met het achtervoegsel -samengevoegd achter de bestandsnaam.De bestandsindeling is TIFF of PSD, afhankelijk van de instelling bij de voorkeurenExtern bewerken.
Als kopieën bewerkte JPEG-, TIFF- en PSD-bestanden met aanpassingen worden ookopgeslagen volgens de indeling die is opgegeven in de voorkeursinstellingen voor Externbewerken.
Wanneer u wijzigingen opslaat in JPEG-, TIFF- en PSD-afbeeldingen inPhotoshop Elements, dient u ervoor te zorgen dat de bestandsnaam en -indeling gelijkzijn aan die van de kopie of het origineel in Lightroom; anders wordt de foto nietbijgewerkt in de catalogus.
388

Opmerking:
Naar boven
Een kopie bewerken met Lightroom-aanpassingen
Een kopie bewerken
Origineel bewerken
Opmerking:
Opmerking:
Opmerking:
5. Schakel over naar Lightroom om de bewerkte foto weer te geven in de catalogus.
als u opslaat vanuit Photoshop Elements, dient u de optie Compatibiliteitmaximaliseren in te schakelen, zodat Lightroom de afbeeldingen kan lezen.
Foto's openen en bewerken in Photoshop
U kunt vanuit Lightroom met behulp van Photoshop aanvullende bewerkingen op uw foto's uitvoeren. Dezefunctie is alleen beschikbaar als Photoshop op uw computer is geïnstalleerd.
1. Selecteer de foto die u wilt bewerken in de module Bibliotheek of in de moduleOntwikkelen. Kies vervolgens Foto > Bewerken in Adobe Photoshop.
Als u een Camera Raw- of DNG-bestand opent in Photoshop CS3 (10.0.1) of hoger,wordt het meteen geopend.
2. (Alleen JPEG, TIFF en PSD) Selecteer een van de volgende opties in het deelvensterFoto bewerken:
Hiermee worden alle in Lightroomaangebrachte aanpassingen toegepast op een kopie van het bestand dat ter bewerkingnaar Photoshop wordt gestuurd.
Hiermee wordt een kopie van het originele bestand bewerkt,zonder Lightroom-aanpassingen.
Hiermee wordt het originele bestand bewerkt, zonder Lightroom-aanpassingen.
Selecteer Stapelen met origineel om de bewerkte foto in een stapel methet origineel te plaatsen.
3. (Alleen JPEG, TIFF en PSD) Klik op Bewerken.
Wanneer u een kopie van de foto bewerkt en u deze kopie opent in Photoshop, wordtdeze kopie automatisch en met het achtervoegsel -bewerkt aan het einde van debestandsnaam toegevoegd aan de catalogus.
4. Bewerk de foto naar wens in Photoshop en kies Bestand > Opslaan.
Bewerkte Camera Raw- en DNG-bestanden worden automatisch aan de Lightroom-catalogus toegevoegd, met het achtervoegsel -bewerkt achter de bestandsnaam. Debestandsindeling is TIFF of PSD, afhankelijk van de instelling bij de voorkeuren Externbewerken.
Als kopieën bewerkte JPEG-, TIFF- en PSD-bestanden met aanpassingen worden ookopgeslagen volgens de indeling die is opgegeven in de voorkeursinstellingen voor Externbewerken.
Wanneer u wijzigingen opslaat in JPEG-, TIFF- en PSD-afbeeldingen inPhotoshop, dient u ervoor te zorgen dat de bestandsnaam en -indeling gelijk zijn aan dievan de kopie of het origineel in Lightroom; anders wordt de foto niet bijgewerkt in decatalogus.
5. Schakel over naar Lightroom om de bewerkte foto weer te geven in de catalogus.
als u opslaat vanuit Photoshop, dient u de optie Compatibiliteitmaximaliseren in te schakelen, zodat Lightroom de afbeeldingen kan lezen. InPhotoshop CS3 en hoger worden PSD-bestanden uit Lightroom automatisch metmaximale compatibiliteit opgeslagen.
389

Opmerking:
Opmerking:
Opmerking:
Aanvullende informatie
De primaire externe editorfunctie van Lightroom heeft functies die specifiek zijn ontworpen voor Photoshop.Photoshop Elements biedt beperkte ondersteuning voor enkele van deze functies, maar voldoet niet aan devereisten voor het bedoelde gebruik.
Openen als slim object - Het is niet mogelijk slimme objecten te maken in PhotoshopElements.Samenvoegen tot panorama - U kunt alleen panorama's maken in de bewerkingsmodusProfessioneel van Photoshop Elements.Samenvoegen tot HDR - Photoshop Elements biedt geen ondersteuning voor 32-bitsafbeeldingen en beschikt niet over de functie Samenvoegen tot HDR.Openen als lagen - U kunt alleen in de modus Professioneel van Photoshop Elementsmet lagen werken.
Foto's als slimme objecten openen in Photoshop
deze functie is alleen beschikbaar als Photoshop CS3 10.0.1 of later op uw computer isgeïnstalleerd. De volgende instructies gelden voor Photoshop CS5.
1. Selecteer de foto die u wilt bewerken in de module Bibliotheek of Ontwikkelen.
2. Kies Foto > Bewerken in > Openen als slim object in Photoshop.
3. Bewerk de foto in Photoshop en kies Bestand > Opslaan.
De net opgeslagen foto wordt automatisch als een TIFF-bestand toegevoegd aan deLightroom-catalogus.
Foto's openen als lagen in Photoshop
deze functie is alleen beschikbaar als Photoshop CS3 10.0.1 of later op uw computer isgeïnstalleerd. De volgende instructies gelden voor Photoshop CS5.
1. Selecteer twee of meer foto's die u wilt bewerken in de module Bibliotheek ofOntwikkelen.
2. Kies Foto > Bewerken in > Openen als lagen in Photoshop.
De foto's worden als een gelaagd bestand geopend in Photoshop.
3. Bewerk de afbeelding in Photoshop en kies Bestand > Opslaan.
De net opgeslagen foto wordt automatisch als een TIFF-bestand toegevoegd aan deLightroom-catalogus.
Foto's samenvoegen tot een panorama in Photoshop
deze functie is alleen beschikbaar als Photoshop CS3 10.0.1 of later op uw computer isgeïnstalleerd. De volgende instructies gelden voor Photoshop CS5.
1. Selecteer twee of meer foto's die u wilt samenvoegen tot een panorama in de moduleBibliotheek of Ontwikkelen.
2. Kies Foto >Bewerken in > Samenvoegen tot panorama in Photoshop.
3. Schakel de bronfoto's in het dialoogvenster Photomerge in, geef andere opties op en klikop OK.
In Photoshop worden de foto's samengevoegd tot een afbeelding met meerdere lagen.Waar foto's elkaar overlappen, worden laagmaskers toegevoegd om de foto's optimaal inelkaar te laten overvloeien.
390

Opmerking:
Opmerking:
Naar boven
Opmerking:
4. Bewerk het panorama naar wens in Photoshop en kies Bestand > Opslaan.
Het net opgeslagen panorama wordt automatisch als een TIFF-bestand toegevoegd aande Lightroom-catalogus.
U kunt ook leren hoe u een naadloze foto van afzonderlijke frames maakt met behulp van een zelfstudie overhet maken van samengestelde panorama-afbeeldingen in Photoshop.
Foto's samenvoegen tot HDR in Photoshop
In afbeeldingen met een hoog dynamisch bereik (HDR-afbeeldingen) kunnen meerdere foto's metverschillende belichtingsinstellingen worden gecombineerd. Met HDR-afbeeldingen kunt u een groter enrealistischer bereik van donkere en heldere scènegebieden vertegenwoordigen in één foto.
Leer hoe u de afzonderlijke frames van een HDR-compositie (High Dynamic Range) samenstelt in dezezelfstudie over het maken van HDR-afbeeldingen in Photoshop en Lightroom.
De Lightroom-functie Samenvoegen tot HDR werkt alleen als de volgende combinaties van Photoshop enCamera Raw op uw computer zijn geïnstalleerd:
Photoshop CS3 10.0.1 en Camera Raw 4.6 of hoger
Photoshop CS4 en Camera Raw 5.7 of hoger
Photoshop CS5 en Camera Raw 6.2
Photoshop CS6 en Camera Raw 7.1
De volgende instructies gelden voor Photoshop CS5 en CS6.
1. Selecteer twee of meer foto's die u wilt samenvoegen tot HDR in de module Bibliotheekof Ontwikkelen.
2. Kies Foto > Bewerken in > Samenvoegen tot HDR Pro in Photoshop.
3. Geef waarden op in het dialoogvenster Belichtingswaarde handmatig instellen als een ofmeerdere foto's geen metagegevens voor belichting hebben.
4. Als u 'tone mapping' op de foto wilt toepassen in Lightroom, kiest u in het menu Modusvan het dialoogvenster Samenvoegen tot HDR Pro in Photoshop de optie 32 Bit en kliktu op OK. (Lightroom 4.1 en hoger)
U kunt ook tone mapping toepassen op de foto in het dialoogvensterSamenvoegen tot HDR Pro in Photoshop en vervolgens de 32-, 16- of 8-bits moduskiezen.
De foto's worden door Photoshop samengevoegd tot een achtergrondlaag in één HDR-afbeelding.
5. Selecteer Bestand > Opslaan.
De opgeslagen foto wordt automatisch toegevoegd aan de Lightroom-catalogus.
Foto's openen en bewerken in grafische toepassingen van derden
1. Selecteer in de module Bibliotheek of de module Ontwikkelen de foto's die u wiltbewerken en ga op een van de volgende manieren te werk:
Kies Foto > Bewerken in > Bewerken in [Naam van toepassing].
Als u een voorinstelling voor een externe editor hebt gemaakt, kiest u Foto >Bewerken in > Bewerken in [Naam van voorinstelling].
Als u een andere toepassing voor het eerst gebruikt, kiest u Foto >
391

De voorwaarden van Creative Commons zijn niet van toepassing op Twitter™- en Facebook-berichten.
Juridische kennisgevingen | Online privacybeleid
Bewerken in > Bewerken in andere toepassing. Navigeer naar de gewenste toepassingen kies deze. Als u de toepassing voor het bewerken van foto's hebt gekozen, wordt denaam van deze toepassing toegevoegd aan de opdracht Bewerken in. U kunt altijd eenandere toepassing voor bewerking kiezen in de voorkeuren Extern bewerken.
2. Geef in het dialoogvenster Foto bewerken met de gewenste bewerkingsoptie op en klikop Bewerken.
Adobe raadt ook het volgende aan:Voorkeuren voor extern bewerkenHDR-afbeeldingen bewerken
392

Presentaties
Bepaalde inhoud waarnaar op deze pagina wordt gelinkt, is mogelijk alleen in het Engels beschikbaar.
393

Deelvensters en gereedschappen in de module Presentatie
De voorwaarden van Creative Commons zijn niet van toepassing op Twitter™- en Facebook-berichten.
In de module Presentatie kunt u de foto- en tekstlay-out van de dia's in uw presentatie instellen.
De module Presentatie A. Dia-editor B. Sjabloonvoorvertoning C. Presentatiesjablonen en Verzamelingen D. Instellingen voor afspelen E. Gereedschap Roteren en Teksttoevoegen F. Deelvensters voor het instellen van de lay-out- en afspeelopties
De module Presentatie bevat de volgende deelvensters:
Voorvertoning
In dit deelvenster wordt een voorvertoning van de lay-out van een sjabloon weergegeven in de vorm van een miniatuur. Als u de aanwijzer op eensjabloonnaam plaatst, wordt de paginalay-out van de sjabloon weergegeven in de voorvertoning.
Sjabloonbrowser
In dit deelvenster kunt u de dialay-out voor foto's selecteren of voorvertonen.
Verzamelingen
In dit deelvenster worden de verzamelingen in de catalogus weergegeven.
Opties
In dit deelvenster kunt u bepalen hoe foto's worden weergegeven in de dialay-out en desgewenst een rand of projectieschaduw aan de foto'stoevoegen.
Lay-out
In dit deelvenster kunt u de paginalay-out aanpassen door de grootte van de afbeeldingscel in de diasjabloon op te geven.
Bedekkingen
In dit deelvenster stelt u in welke tekst en andere objecten bij de foto in de dia worden weergegeven.
Achtergrond
Hier stelt u de kleuren of afbeeldingen achter de foto op elke dia in.
Titels
In dit deelvenster geeft u de eerste en laatste dia van de presentatie op.
Afspelen
In dit deelvenster kunt u opgeven hoe lang elke dia in de presentatie wordt weergegeven, hoe lang de overgang tussen dia's is, of u muziek wiltafspelen bij de presentatie en of de foto's in een willekeurige volgorde worden afgespeeld.
394

Juridische kennisgeving | Onlineprivacybeleid
395

-->
De dialay-out instellen
Naar boven
Naar boven
Naar boven
Een presentatiesjabloon kiezenOpgeven hoe foto's de afbeeldingscel van een dia vullenEen rand of projectieschaduw toevoegen aan een afbeelding in een presentatieMarges voor dia's instellenDe achtergrond van dia's instellenDia's roterenDe volgorde van dia's wijzigenAangepaste presentatiesjablonen makenPresentatie-instellingen opslaan als een presentatieverzameling
Een presentatiesjabloon kiezenMet presentatiesjablonen kunt u in een handomdraai de vormgeving en het gedrag van uw presentatie instellen. U bepaalt met de sjablonen of dedia's randen, slagschaduwen, tekst of een logo bevatten, en welke kleur of afbeelding achter elke foto wordt gebruikt.
Lightroom wordt geleverd met verschillende sjablonen, die u kunt selecteren in de Sjabloonbrowser. Als u de aanwijzer op een sjabloonnaam in deSjabloonbrowser of de module Presentatie plaatst, wordt boven in het linkerdeelvenster een voorvertoning van de sjabloon weergegeven.
U kunt de instellingen van een presentatiesjabloon aanpassen met de functies in de deelvensters rechts op het scherm (module Presentatie) ofdoor elementen te verplaatsen (Dia-editor). U kunt uw aanpassingen opslaan als een aangepaste sjabloon, die wordt weergegeven in deSjabloonbrowser.
Vooraf ingestelde presentatiesjablonenBijschrift en classificatie Hiermee centreert u de foto op een grijze achtergrond, terwijl classificatiesterren en het bijschrift als metagegevenszichtbaar zijn.Aanpassen aan venstergrootte Hiermee geeft u de foto op een volledig scherm weer. Het is mogelijk dat delen van de afbeeldingen (in hetbijzonder verticale afbeeldingen) worden uitgesneden om de afbeelding aan te passen aan de hoogte/breedte-verhouding van het scherm.Standaard Hiermee centreert u de foto op een grijze achtergrond, terwijl classificatiesterren, de bestandsnaam en het naamplaatje zichtbaar zijn.EXIF-metagegevens Hiermee centreert u foto's op een zwarte achtergrond, terwijl classificatiesterren, EXIF-gegevens en het naamplaatjezichtbaar zijn.Breedbeeld Hiermee geeft u het volledige frame van elke foto weer, met twee zwarte balken om de foto aan te passen aan de hoogte/breedte-verhouding van het scherm.
Een presentatiesjabloon voorvertonen en selecteren Voer een of meer van de volgende handelingen uit in de Presentatiesjabloonbrowser:
Plaats de aanwijzer op de sjabloonnaam als u een voorvertoning van de desbetreffende sjabloon wilt weergeven. In devoorvertoning van de sjabloon wordt de geselecteerde dia weergegeven, met de sjabloonopties toegepast.
Klik op de naam van een sjabloon om de desbetreffende sjabloon te selecteren.
Opgeven hoe foto's de afbeeldingscel van een dia vullenMet presentatiesjablonen (met uitzondering van Aanpassen aan venstergrootte) worden foto's zodanig geschaald dat de volledige foto in deafbeeldingscel van de dia past. De achtergrond van de dia is zichtbaar in de gedeelten waar de verhouding van de foto's niet overeenkomt met dievan de afbeeldingscel. U kunt een optie instellen waarmee alle foto's de ruimte in de afbeeldingscellen volledig vullen. Als u deze optie selecteert,worden delen van de foto's (in het bijzonder verticale afbeeldingen) mogelijk uitgesneden om de foto aan te passen aan de hoogte/breedte-verhouding van de afbeeldingscel.
Selecteer In-/uitzoomen tot kader gevuld is in het deelvenster Opties van de module Presentatie.
Een rand of projectieschaduw toevoegen aan een afbeelding in een presentatieU kunt foto's in een presentatie beter laten uitkomen tegen de achtergrond van de dia door aan elke foto een rand of projectieschaduw toe tevoegen. Uw aanpassingen worden weergegeven in de Dia-editor.
396

Naar boven
1. Selecteer een presentatiesjabloon (met uitzondering van Aanpassen aan venstergrootte) in de Sjabloonbrowser van demodule Presentatie.
2. Voer in het deelvenster Opties een of meer van de volgende handelingen uit:
Selecteer Contour als u een rand wilt toevoegen. Klik in het kleurvak rechts in het deelvenster om het pop-upvenster metkleuren te openen en kies een kleur voor de rand.
Pas de breedte van de rand aan door de schuifregelaar voor de breedte te verslepen of een pixelwaarde in te voeren inhet vak rechts van de schuifregelaar.
Selecteer Projectieschaduw en stel deze optie in met behulp van de volgende schuifregelaars:
Dekking Hiermee bepaalt u hoe licht of hoe donker de schaduw is.
Verschuiving Hiermee stelt u de afstand in tussen de schaduw en de afbeelding.
Straal Hiermee bepaalt u hoe hard of hoe zacht de rand van de schaduw is.
Hoek Hiermee stelt u de richting van de projectieschaduw in. Draai de knop of sleep de schuifregelaar om de hoek van deschaduw te wijzigen.
Marges voor dia's instellenMet de besturingselementen in het deelvenster Lay-out van de module Presentatie kunt u de marges instellen voor de afbeeldingscel in eendiasjabloon.
1. Selecteer een presentatiesjabloon (met uitzondering van Aanpassen aan venstergrootte) in de Sjabloonbrowser en voer eenof meer van de volgende handelingen uit in het deelvenster Lay-out:
Als u alle marges tegelijk wilt aanpassen en de relatieve verhoudingen ervan wilt behouden, schakelt u het vakje Allekoppelen in.
Als u de grootte van een marge onafhankelijk van de andere marges wilt wijzigen, schakelt u het koppelingsvakje naast dedesbetreffende marge uit.
Optie voor het toevoegen van marges aan of het verwijderen van marges uit gezamenlijke aanpassingen
Opmerking: selecteer Hulplijnen tonen om de grenzen van de marges weer te geven.
2. Sleep een of meer schuifregelaars in het deelvenster Lay-out of sleep de hulplijnen in de Dia-editor.
Een hulplijn slepen in de Dia-editor om de lay-outmarges aan te passen.
397

Naar boven
Naar boven
Naar boven
Naar boven
De achtergrond van dia's instellenU kunt voor de gehele presentatie achtergrondkleuren voor dia's instellen of een achtergrondafbeelding gebruiken. Wanneer u geenachtergrondopties selecteert, heeft de dia een zwarte achtergrond.
Een achtergrond toevoegen1. Selecteer een presentatiesjabloon (met uitzondering van Aanpassen aan venstergrootte) in de Sjabloonbrowser.2. Selecteer een willekeurige combinatie van de volgende opties in het deelvenster Achtergrond:
Kleur voor verloop Hiermee brengt u een verloopkleur aan over de achtergrondkleur en de achtergrondafbeelding. Hetverloop gaat van de achtergrondkleur over in de kleur die u instelt in het kleurvak rechts in het deelvenster (zie hieronder).
Achtergrondafbeelding Met deze optie wordt de afbeelding gebruikt die u van de filmstrip naar de achtergrond van de diasleept. U kunt de schuifregelaar Dekking gebruiken om de transparantie van de afbeelding aan te passen en deachtergrondkleur gedeeltelijk weer te geven.
Achtergrondkleur Met deze optie wordt de achtergrondkleur gebruikt die u hebt opgegeven. Klik in het kleurvak rechts in hetdeelvenster en selecteer een kleur in het pop-upvenster met kleuren.
Een kleur voor verloop toevoegen aan de achtergrond van een dia1. Selecteer Kleur voor verloop in het deelvenster Achtergrond van de module Presentatie.2. Klik in het kleurvak rechts in het deelvenster en selecteer een kleur in het pop-upvenster met kleuren.3. Geef de vormgeving van de kleur op:
Dekking Hiermee stelt u de ondoorzichtigheid of transparantie van de dekking van de kleur voor het verloop in.
Hoek Hiermee bepaalt u de richting van de overgang van het verloop van de achtergrondkleur of de achtergrondafbeeldingnaar de kleur van het verloop. Draai de hoekschijf, sleep de schuifregelaar of voer een waarde in graden in.
Dia's roterenU kunt de stand van afzonderlijke dia's aanpassen door de dia's te roteren.
1. Navigeer in de module Presentatie naar de dia die u wilt roteren.2. Kies Presentatie > Linksom roteren of Rechtsom roteren in het hoofdmenu van Lightroom.
De volgorde van dia's wijzigen1. Kies in de module Bibliotheek een gewone verzameling of een map die geen submappen bevat als bron voor de presentatie.
Maak een selectie in het deelvenster Mappen of het deelvenster Verzamelingen.Om de inhoud van een geselecteerde map in de module Bibliotheek nauwkeurig weer te geven en om er zeker van te zijndat u zich in de laagste map in de hiërarchie bevindt, selecteert u een map in het deelvenster Mappen, klikt u in het menuBibliotheek en zorgt u ervoor dat Foto's in submappen tonen niet is ingeschakeld.
2. Sleep in de module Presentatie de foto's in de filmstrip naar een andere plaats om ze opnieuw te rangschikken. Sleep vanafhet midden van de miniatuur, niet vanaf de rand.
U kunt niet slepen om de volgorde van foto's in de module Presentatie te wijzigen als u een slimme verzameling hebt gekozen of als u Alle foto'sof Vorige import hebt gekozen in het deelvenster Catalogus van de module Bibliotheek.
Aangepaste presentatiesjablonen makenWijzigingen die u aanbrengt in de kleuren, lay-out, tekst en uitvoerinstellingen kunnen worden opgeslagen als een aangepaste presentatiesjabloon.Nadat u de aangepaste sjabloon hebt opgeslagen, wordt deze weergegeven in de Sjabloonbrowser en kunt u deze opnieuw gebruiken. U kuntnieuwe mappen maken in de Sjabloonbrowser en daarmee uw sjablonen beter ordenen.
Aangepaste presentatiesjablonen opslaan1. Selecteer in de Sjabloonbrowser van de module Presentatie een sjabloon waarop u de aangepaste sjabloon wilt baseren en
pas de lay-out aan.2. Geef de gewenste instellingen op in de deelvensters Opties, Lay-out, Bedekkingen, Achtergrond en Afspelen.3. Klik op het plusteken (+) in het deelvenster Sjabloonbrowser.4. Vervang “Naamloze sjabloon” door de naam die u voor de aangepaste sjabloon wilt gebruiken en geef een map op voor de
sjabloon (bijvoorbeeld “Gebruikerssjablonen”).
Sjabloonmappen maken en indelen
398

Naar boven
1. Klik met de rechtermuisknop (Windows) of houd Ctrl ingedrukt en klik (Mac OS) in het gebied waar u de map wilt weergevenen kies Nieuwe map.
2. Voer de naam van de map in en klik op OK.3. Sleep een sjabloon naar een mapnaam om de sjabloon naar die map te verplaatsen.
Wanneer u een vooraf ingestelde Lightroom-sjabloon naar een andere map sleept, wordt de sjabloon naar die mapgekopieerd.
Aangepaste sjablonen bijwerken1. Pas de kleuren, lay-out, tekst en uitvoerinstellingen naar wens aan.2. Klik met de rechtermuisknop (Windows) of houd Ctrl ingedrukt en klik (Mac OS) op een sjabloon in de Sjabloonbrowser en
kies Bijwerken met huidige instellingen.
Aangepaste sjablonen verwijderenU kunt vooraf ingestelde Lightroom-sjablonen niet verwijderen.
Ga op een van de volgende manieren te werk:
Klik met de rechtermuisknop (Windows) of houd Ctrl ingedrukt en klik (Mac OS) op een sjabloon in de Sjabloonbrowser en kiesVerwijderen in het contextmenu.
Selecteer een sjabloon in de Sjabloonbrowser en klik op de knop Verwijderen.
Sjablonen importeren en exporterenU kunt uw sjablonen exporteren zodat u ze kunt delen met collega's of de sjablonen op een andere computer kunt gebruiken. Sjablonen wordenopgeslagen met de extensie .lrtemplate.
Als u een sjabloon wilt exporteren, klikt u met de rechtermuisknop (Windows) of houdt u Ctrl ingedrukt en klikt u (Mac OS) opeen sjabloon en kiest u Exporteren. Voer de naam van het sjabloonbestand in en klik op Opslaan.Als u een sjabloon wilt importeren, klikt u met de rechtermuisknop (Windows) of houdt u Ctrl ingedrukt en klikt u (Mac OS) inhet gebied waar u de sjabloon wilt weergeven en kiest u Importeren. Dubbelklik op het sjabloonbestand.
Presentatie-instellingen opslaan als een presentatieverzamelingAls u presentatie-instellingen opslaat als een presentatieverzameling, kunt u nieuwe foto's aan de verzameling toevoegen. Deze nieuwe foto'skrijgen automatisch ook de presentatie-instellingen. Dit geldt niet voor aangepaste sjablonen, die wel de presentatieopties maar geen foto'sbevatten. Met een presentatieverzameling worden de uitvoerinstellingen toegepast op de foto's in de verzameling.
1. Selecteer de foto's voor de presentatie in de module Bibliotheek.2. Selecteer een sjabloon in de module Presentatie en geef de gewenste instellingen op in de deelvensters Opties, Lay-out,
Bedekkingen, Achtergrond en Afspelen.3. Selecteer in de filmstrip de foto's die u wilt opnemen in de presentatieverzameling.4. Klik op het plusteken (+) in het deelvenster Verzamelingen en kies Presentatie maken.5. Typ een naam voor de presentatieverzameling in het dialoogvenster Presentatie maken. Kies een verzamelingsset in het pop-
upmenu Set als u de verzameling aan een bestaande set wilt toevoegen of kies Geen.6. Selecteer Geselecteerde foto's opnemen onder Opties voor Presentatie. Selecteer Nieuwe virtuele kopieën maken als u in
plaats van de originele foto's virtuele kopieën in de verzameling wilt opnemen.7. Klik op Maken.
De presentatieverzameling wordt toegevoegd aan het deelvenster Verzamelingen en krijgt een presentatiepictogram .
Meer Help-onderwerpen
Juridische kennisgevingen | Online privacybeleid
399

-->
Bedekkingen toevoegen aan dia's
Naar boven
Uw naamplaatje toevoegen aan een presentatieEen copyrightwatermerk weergeven in een presentatieClassificaties weergeven in een presentatieTekst en metagegevens toevoegen aan dia'sEen slagschaduw toevoegen aan tekst in een presentatie (Mac OS)Tekst en andere objecten in een dia verplaatsen en roterenDe tekst en andere objecten in een dia schalenTekst en andere objecten uit een dia verwijderen
Uw naamplaatje toevoegen aan een presentatie1. Selecteer Naamplaatje in het deelvenster Bedekkingen van de module Presentatie.2. Voer indien nodig een of meer van de volgende handelingen uit:
Als u een ander naamplaatje wilt gebruiken, klikt u op de voorvertoning van het naamplaatje en maakt u een keuze in hetpop-upmenu.
Als u de dekking of schaal van het naamplaatje wilt aanpassen, sleept u de schuifregelaars of voert u een percentage in.
Opmerking: u kunt het naamplaatje ook schalen door in de Dia-editor op de tekst van het naamplaatje te klikken en eengreep van het selectiekader te slepen.
Als u de originele kleur van het naamplaatje in de vorm van tekst wilt wijzigen, selecteert u Kleur vervangen en klikt u opde kleurstaal rechts in het deelvenster om een nieuwe kleur te kiezen.
Als u het naamplaatje wilt verplaatsen, klikt u op de tekst van het naamplaatje in de Dia-editor en sleept u binnen hetselectiekader.
Als u het naamplaatje achter de foto's wilt plaatsen, selecteert u Renderen achter afbeelding.
Opmerking: zorg ervoor dat er voldoende van het naamplaatje achter de foto's zichtbaar is in de sjaboonlay-out.
Het naamplaatje achter foto's weergeven
400

Naar boven
Naar boven
Naar boven
Een copyrightwatermerk weergeven in een presentatie1. Selecteer Watermerken in het deelvenster Bedekkingen van de module Presentatie.2. Kies een watermerk in het pop-upmenu.
Classificaties weergeven in een presentatieDe classificatiesterren die in de module Bibliotheek aan foto's worden toegekend, kunnen in een presentatie worden weergegeven.
1. Selecteer Classificatiesterren in het deelvenster Bedekkingen van de module Presentatie.2. Klik op het kleurvak rechts op het scherm en kies in het pop-upvenster de kleur die u voor de sterren wilt gebruiken.3. Ga op een van de volgende manieren te werk om de grootte van de sterren te wijzigen:
Sleep de schuifregelaar of voer een schalingspercentage in.
Klik op de classificatiesterren in de Dia-editor en sleep een greep van het selectiekader.
4. Klik op de classificatiesterren in de Dia-editor en voer een of meer van de volgende handelingen uit om de sterren in dedialay-out te plaatsen:
Sleep de sterren binnen het selectiekader.
Klik op Linksom roteren of Rechtsom roteren op de werkbalk.
Bij het verplaatsen van de sterren wordt het selectiekader automatisch verankerd op bepaalde punten op de afbeeldingsrand.Hierdoor kunnen de sterren naast of binnen een afbeelding op een vaste afstand ten opzichte van de afbeeldingsrandzweven, ongeacht het formaat of de stand van de afbeelding.
Tekst en metagegevens toevoegen aan dia'sU kunt dezelfde tekst voor iedere dia of voor elke dia een uniek bijschrift toevoegen. U kunt bijvoorbeeld de classificatiesterren voor eenafbeelding weergeven of het bijschrift dat is vastgelegd in de metagegevens van een afbeelding.
1. Klik op ABC op de werkbalk in de module Presentatie.
Het pop-upmenu Aangepaste tekst en het bijbehorende tekstvak worden op de werkbalk weergegeven.
2. Voer een of meer van de volgende handelingen uit op de werkbalk:
Als u uw tekst op alle dia's wilt weergeven, typt u de tekst in het vak Aangepaste tekst en drukt u op Enter (Windows) ofReturn (Mac OS).
Als u een specifiek bijschrift wilt weergeven voor elke dia, klikt u in het pop-upmenu Aangepaste tekst en kiest u eenmetagegevensoptie.
Als u de Tekstsjablooneditor wilt gebruiken voor de tekst die u onder elke dia wilt weergegeven, klikt u in het pop-upmenuAangepaste tekst en kiest u Bewerken. Selecteer vervolgens tokens om een aangepaste tekstreeks te maken. Zie DeBestandsnaamsjablooneditor en de Tekstsjablooneditor.
De optie Tekstbedekkingen wordt automatisch geselecteerd in het deelvenster Bedekkingen, en de tekst en het selectiekaderworden weergegeven in de Dia-editor.
3. Maak de tekst op door een of meer van de volgende handelingen uit te voeren in het gedeelte Tekstbedekkingen van hetdeelvenster Bedekkingen:
Als u een tekstkleur wilt kiezen, klikt u op het kleurvak rechts van Tekstbedekkingen en kiest u een kleur in het pop-upvenster.
Als u de dekking van tekst wilt aanpassen, sleept u de schuifregelaar Dekking of voert u een percentage in.
Als u een lettertype wilt kiezen, klikt u op het driehoekje naast de lettertypenaam en kiest u een lettertype in het pop-upmenu.
Als u een letterbeeld wilt kiezen, klikt u op het driehoekje naast de naam en kiest u een optie in het pop-upmenu.
4. Voer een of meer van de volgende handelingen uit om de tekst of het object te positioneren of te schalen in de Dia-editor:
Als u het formaat van de tekst wilt aanpassen, sleept u een van de selectiekadergrepen.
Als u de tekst wilt verplaatsen, sleept u de tekst vanuit het kader.
Bij het verplaatsen van de tekst wordt het selectiekader automatisch verankerd op bepaalde punten op de afbeeldingsrand.Hierdoor kan de tekst naast of binnen een afbeelding op een vaste afstand ten opzichte van de afbeeldingsrand zweven,ongeacht het formaat of de stand van de afbeeldingen.
401

Naar boven
Naar boven
Naar boven
5. (Optioneel) Als u nog een tekstvak wilt toevoegen, klikt u op ABC op de werkbalk en stelt u de tekstopties in.
U kunt zoveel tekstvakken toevoegen als u wilt.
Een slagschaduw toevoegen aan tekst in een presentatie (Mac OS)1. Klik in de module Presentatie op de tekst in de Dia-editor.
De tekst wordt geselecteerd en er wordt een selectiekader weergegeven.
2. Selecteer de optie voor schaduw in het deelvenster Bedekkingen.
In de Dia-editor wordt een voorvertoning van de slagschaduw weergegeven met de standaardwaarden.
3. Pas de opties voor de slagschaduw aan:Dekking Hiermee bepaalt u hoe licht of hoe donker de schaduw is.
Verschuiving Hiermee stelt u de afstand in tussen de schaduw en de afbeelding.
Straal Hiermee bepaalt u hoe hard of hoe zacht de rand van de schaduw is.
Hoek Hiermee stelt u de richting van de projectieschaduw in. Draai de knop of sleep de schuifregelaar om de hoek van deschaduw te wijzigen.
Tekst en andere objecten in een dia verplaatsen en roterenAlle tekstelementen, classificatiesterren en het naamplaatje kunnen overal worden verplaatst binnen de lay-out van een presentatiesjabloon.Wanneer ze in de Dia-editor worden geselecteerd, wordt een selectiekader weergegeven. De selectiekaders zijn verankerd op punten op deafbeeldingsrand. Hierdoor kan de tekst of het object naast of binnen een afbeelding op een vaste afstand ten opzichte van de afbeeldingsrandzweven, ongeacht het formaat of de stand van de afbeelding.
1. Klik op de tekst, de classificatiesterren of het naamplaatje in de Dia-editor van de module Presentatie om het bijbehorendeselectiekader weer te geven.
2. Voer een of meer van de volgende handelingen uit:
Sleep het selectiekader naar de gewenste locatie. Klik op het ankerpunt als u dit op een vaste locatie wilt instellen. Hetankerpunt wordt geel, waarmee wordt aangegeven dat het is vastgezet.
Klik op Linksom roteren of Rechtsom roteren op de werkbalk.
Tekstvakken die zijn verankerd aan een cellijn.
De tekst en andere objecten in een dia schalen1. Klik op de tekst, de classificatiesterren of het naamplaatje in de Dia-editor.2. Sleep een selectiekadergreep om het formaat van de tekst of het object aan te passen.
402

Naar boven
Een selectiekadergreep slepen om het formaat van de tekst of het object aan te passen.
Tekst en andere objecten uit een dia verwijderenU kunt tekst uit een dialay-out verwijderen. Ook kunt u de tekstbedekking tijdelijk uitschakelen, zodat deze niet langer zichtbaar is in depresentatie. Als u tekst tijdelijk uitschakelt, kunt u deze op elk gewenst moment terugzetten door de tekstbedekking weer in te schakelen.
Voer een of meer van de volgende handelingen uit:
Als u tekst definitief uit een dialay-out wilt verwijderen, selecteert u de tekst of het object in de Dia-editor door hierop te klikkenen vervolgens drukt u op de toets Delete.
Als u de zichtbaarheid van tekst wilt uitschakelen, heft u de selectie van Tekstbedekkingen in het deelvenster Bedekkingen op.
Opmerking: als Tekstbedekkingen wordt uitgeschakeld, worden het naamplaatje of de classificatiesterren nog welweergegeven.
Als u de zichtbaarheid van het naamplaatje of de classificatiesterren wilt uitschakelen, heft u de selectie van Naamplaatje ofClassificatiesterren in het deelvenster Bedekkingen op of u selecteert het object in de Dia-editor en u drukt op de toets Delete.U kunt het naamplaatje of de classificatiesterren altijd weer in een dialay-out opnemen door de desbetreffende opties teselecteren in het deelvenster Bedekkingen.
Meer Help-onderwerpen
Juridische kennisgevingen | Online privacybeleid
403

Presentaties afspelen en exporteren
Naar boven
Naar boven
Naar boven
De duur van dia's en overgangen instellenBegin- en einddia's toevoegenMuziek afspelen tijdens een presentatieDia's in willekeurige volgorde weergevenEen presentatie voorvertonenEen presentatie afspelenEen vrije presentatie afspelenEen presentatie exporteren
De duur van dia's en overgangen instellen
De afspeelinstellingen zijn niet van toepassing op geëxporteerde PDF-presentaties. De duur van een dia en de vervagingsovergang liggen vast inPDF-presentaties.
Selecteer Duur van dia in het deelvenster Afspelen van de module Presentatie. Sleep de schuifregelaars of voer een waarde invoor de volgende opties:
Dia's
Hiermee stelt u de weergaveduur (in seconden) van elke dia in.
Vervagen
Hiermee stelt u de duur (in seconden) van de vervagingsovergang tussen dia's in.
Als u een overgangsvervaging naar een effen kleur wilt instellen, selecteert u de optie voor de vervagingskleur en klikt u in hetkleurvak. Vervolgens kiest u een kleur in het pop-upvenster.
Begin- en einddia's toevoegen
U kunt aan het begin en einde van uw presentatie een dia met een effen kleur toevoegen en op die manier een geleidelijk begin en einde van depresentatie instellen. U kunt uw naamplaatje weergeven op deze dia's.
1. Selecteer de opties Startscherm en Eindscherm in het deelvenster Titels van de module Presentatie.
2. Stel voor beide typen dia de volgende opties in:
Klik in het kleurvak en kies een kleur voor de dia in het pop-upvenster.
Selecteer Naamplaatje toevoegen als u uw naamplaatje aan de dia wilt toevoegen. Het naamplaatje is standaard wit.
Als u de kleur van het naamplaatje wilt wijzigen, selecteert u Kleur vervangen en klikt u op het kleurvak. Vervolgens kiestu een nieuwe kleur in het pop-upvenster.
Als u het formaat van het naamplaatje wilt aanpassen, sleept u de schuifregelaar voor schalen of voert u een waarde in.
Muziek afspelen tijdens een presentatie
In Lightroom kunt u elk MP3-, M4A- of M4B-muziekbestand afspelen als soundtrack bij een presentatie. De muziek wordt afgespeeld terwijl depresentatie wordt bekeken in Lightroom of nadat deze is geëxporteerd als video. De muziek wordt niet afgespeeld in geëxporteerde PDF-
404

Naar boven
Naar boven
Naar boven
Pijl-rechts
Pijl-links
Spatiebalk
Escape
Naar boven
Opmerking:
presentaties.
1. Selecteer Soundtrack in het deelvenster Afspelen van de module Presentatie.
2. Klik op Muziek selecteren en navigeer naar het muziekbestand dat u wilt gebruiken.
3. (Optioneel) Klik op Aanpas. aan muziek om de duur van de presentatie aan te passen aan de lengte van de audiotrack.
Dia's in willekeurige volgorde weergeven
Als u Willekeurige volgorde selecteert, worden de dia's in willekeurige volgorde afgespeeld wanneer u de presentatie afspeelt in Lightroom of alsvideo exporteert. Wanneer u de selectie van deze optie opheft, worden de dia's weer afgespeeld in de oorspronkelijk ingestelde volgorde.
Selecteer Willekeurige volgorde in het deelvenster Afspelen van de module Presentatie.
Een presentatie voorvertonen
U kunt een voorvertoning van een presentatie weergeven terwijl u de presentatie maakt in de dia-editor.
Met de knoppen op de werkbalk kunt u de presentatie stoppen , de vorige dia weergeven , de volgende dia weergeven of de presentatie afspelen/pauzeren .
Een presentatie afspelen
U kunt een presentatie afspelen in Lightroom. De presentatie wordt schermvullend weergegeven.
1. Klik op Afspelen onder in het rechterdeelvenster van de module Presentatie.
2. U kunt de afspeelinstellingen met de volgende toetsen negeren:
Naar de volgende dia.
Naar de vorige dia.
Het afspelen pauzeren of hervatten.
De presentatie beëindigen.
3. Selecteer Herhalen in het deelvenster Afspelen als u de presentatie onafgebroken wilt afspelen.
Een vrije presentatie afspelen
Een vrije presentatie is een schermvullende presentatie die u snel vanuit elke Lightroom-module kunt afspelen. Voor de vrije presentatie wordende actieve sjabloon en de instellingen in de module Presentatie gebruikt.
1. Geef in een van de modules de foto's weer die u in de filmstrip wilt tonen.
Als u alleen bepaalde foto's in de filmstrip wilt weergeven, selecteert u de desbetreffende foto's.
2. Druk op Ctrl+Enter (Windows) of Command+Return (Mac OS) om de vrije presentatie te starten.
U kunt een vrije presentatie ook afspelen door Venster > Vrije presentatie te kiezen in het hoofdmenu van
405

Pijl-rechts
Pijl-links
Spatiebalk
Escape
Naar boven
Kwaliteit
Breedte en Hoogte
Algemene grootten
Automatisch volledig scherm tonen
Lightroom.
3. U kunt de actieve instellingen voor de duur van een presentatie met de volgende toetsen negeren:
Naar de volgende dia.
Naar de vorige dia.
Het afspelen van de presentatie pauzeren en hervatten.
De presentatie beëindigen.
Een presentatie exporteren
Een presentatie exporteren als PDF
U kunt een presentatie exporteren als een PDF-bestand zodat u de presentatie op andere computers kunt bekijken. De overgangen in PDF-presentaties worden correct weergegeven wanneer de presentaties worden afgespeeld in Adobe Acrobat® of het gratis programma AdobeReader®. De door u in Lightroom ingestelde muziek, afbeeldingen in willekeurige volgorde of duurinstellingen worden niet opgenomen ingeëxporteerde PDF-presentaties.
1. Klik op PDF exporteren linksonder in de module Presentatie.
2. Typ in het dialoogvenster Presentatie exporteren als PDF een naam voor de presentatie in het vak Bestandsnaam (Windows)of Bewaar als (Mac OS).
3. Navigeer naar de locatie waar u het PDF-bestand wilt opslaan en selecteer de locatie.
4. Stel de volgende opties in:
Hiermee geeft u de JPEG-kwaliteitsinstelling op waarmee u elke dia wilt weergegeven. Bij een lagere kwaliteit is hetresulterende presentatiebestand kleiner. Sleep de schuifregelaar Kwaliteit of voer een numerieke waarde in van 0 tot en met100 (waarbij 100 de hoogste kwaliteit aangeeft en 0 de laagste).
Opmerking: In de foto's worden sRGB-profielen ingesloten.
Geef de pixelafmetingen voor de presentatie op. Lightroom maakt het formaat van de dia's passendzonder de dia's uit te snijden of de verhoudingen van de dia te wijzigen. Voor uw computerscherm wordenstandaardpixelafmetingen gebruikt.
De lijst bevat algemene afmetingen voor een presentatie, zoals 640 x 480. Deze waarden wordenautomatisch ingevoerd in de vakken Hoogte en Breedte. Als u de optie Scherm kiest, wordt de presentatie op schermgrootteweergegeven.
Met deze optie worden dia's weergegeven op de maximale grootte van het schermwaarop de presentatie wordt afgespeeld. De optie Automatisch volledig scherm tonen is alleen van toepassing wanneer depresentatie wordt weergegeven in Adobe Reader of Adobe Acrobat.
5. Klik op Opslaan (Windows) of Exporteer (Mac OS).
Een presentatie exporteren als JPEG's
406

De voorwaarden van Creative Commons zijn niet van toepassing op Twitter™- en Facebook-berichten.
Juridische kennisgevingen | Online privacybeleid
Kwaliteit
Breedte en Hoogte
Algemene grootten
U kunt een presentatie exporteren als een reeks JPEG-bestanden die u kunt delen met klanten of andere personen. Elk JPEG-bestand bevat delay-out, achtergrond en celopties van de dia. Overgangen of afspeelopties worden niet geëxporteerd.
1. Houd in de module Presentatie Alt (Windows) of Option (Mac OS) ingedrukt en klik vervolgens linksonder op de knop JPEGexporteren.
2. Typ in het dialoogvenster Presentatie exporteren als JPEG's een naam voor de presentatie in het vak Bestandsnaam(Windows) of Bewaar als (Mac OS). De naam wordt gebruikt voor een map die de JPEG-afbeeldingen bevat. Voor de JPEG-afbeeldingen wordt de bestandsnaam gebruikt die u opgeeft, plus een volgnummer en de bestandsextensie .jpeg.
3. Navigeer naar een locatie en selecteer deze om de map op te slaan die de JPEG-afbeeldingen bevat.
4. Stel de volgende opties in:
Hiermee geeft u de kwaliteitsinstelling op waarmee u elke JPEG-afbeelding wilt weergegeven. Afbeeldingen meteen lagere kwaliteit hebben een kleinere bestandsgrootte. Sleep de schuifregelaar Kwaliteit of voer een numerieke waarde invan 0 tot en met 100 (waarbij 100 de hoogste kwaliteit aangeeft en 0 de laagste).
Opmerking: In de foto's worden sRGB-profielen ingesloten.
Hiermee geeft u de pixelafmetingen voor de geëxporteerde JPEG-bestanden op. Lightroom maakt hetformaat van de dia's passend zonder de dia's uit te snijden of de verhoudingen van de dia's te wijzigen. Voor uwcomputerscherm worden standaardpixelafmetingen gebruikt.
De lijst bevat algemene afmetingen voor de bestanden, zoals 640 x 480. Deze waarden wordenautomatisch ingevoerd in de vakken Hoogte en Breedte. Als u de optie Scherm kiest, wordt de presentatie op schermgrootteweergegeven.
5. Klik op Opslaan (Windows) of Exporteer (Mac OS).
Een presentatie exporteren als video
U kunt een presentatie exporteren als een videobestand zodat u de presentatie op andere computers kunt bekijken. Lightroom slaatvideopresentaties op als H.264 MPEG-4-bestanden, compleet met dialay-out, soundtrack en andere afspeelopties.
1. Klik op Video exporteren linksonder in de module Presentatie.
2. In het dialoogvenster Presentatie exporteren naar video voert u een bestandsnaam in en kiest u waar u de video wilt opslaan.
3. Kies een videovoorinstelling om de pixelgrootte en de framesnelheid te bepalen. Gebruik de hulplijnen in het dialoogvensterom u te helpen kiezen.
4. Klik op Opslaan (Windows) of Exporteer (Mac OS).
407

Foto's afdrukken
Bepaalde inhoud waarnaar op deze pagina wordt gelinkt, is mogelijk alleen in het Engels beschikbaar.
408

De module Afdrukken: basiskennis
Naar boven
Voorvertoning
Sjabloonbrowser
Verzamelingen
Lay-outstijl
Afbeeldingsinstellingen
Lay-out
Deelvensters en gereedschappen in de module AfdrukkenVerschillende pagina's weergeven in de module AfdrukkenEen printer en papierformaat selecteren
In de module Afdrukken kunt u de paginalay-out en afdrukopties opgeven voor het afdrukken van foto's en contactbladen op uw printer.
De module Afdrukken
A. Deelvensters Sjabloonbrowser en Verzamelingen B. Knoppen Vorige pagina tonen en Volgende pagina tonen C. Paginanummer D.Deelvensters voor het instellen van de lay-out- en uitvoeropties
Deelvensters en gereedschappen in de module Afdrukken
De module Afdrukken bevat de volgende deelvensters:
In dit deelvenster wordt de lay-out van een sjabloon weergegeven. Als u de aanwijzer op een sjabloonnaam in deSjabloonbrowser plaatst, wordt de paginalay-out van de sjabloon weergegeven in het deelvenster Voorvertoning.
In dit deelvenster kunt u de lay-out voor het afdrukken van foto's selecteren of voorvertonen. Sjablonen zijn ingedeeld inmappen, waaronder mappen met Lightroom-voorinstellingen en door de gebruiker gemaakte sjablonen.
In dit deelvenster worden de verzamelingen in de catalogus weergegeven.
Geeft aan of de geselecteerde sjabloon een lay-out voor Enkele afbeelding/contactblad, Fotopakket of Aangepast pakket is. Met delay-out Enkele afbeelding/contactblad kunt u een of meer foto's afdrukken waarbij ze allemaal hetzelfde formaat hebben. Met de lay-outFotopakket kunt u één foto in verschillende formaten afdrukken. Met de lay-out Aangepast pakket kunt u meerdere foto's in verschillende formatenafdrukken.
Hiermee bepaalt u hoe de foto's de cellen van een paginalay-out vullen.
(Enkele afbeelding/contactblad) In dit deelvenster stelt u de marges, het aantal rijen en kolommen, en de celgrootte van eenrasterpaginalay-out in.
409

Hulplijnen
Linialen, rasters en hulplijnen
Cellen
Pagina
Afdruktaak
Naar boven
Naar boven
Opmerking:
Opmerking:
(Enkele afbeelding/contactblad) Hiermee geeft u linialen, afloopgebieden, afbeeldingscellen en afmetingen in een rasterpaginalay-outweer.
(Fotopakket en Aangepast pakket) Hier geeft u aan of en hoe linialen, paginaraster en afloopgebieden moetenworden weergegeven.
(Fotopakket en Aangepaste pakket) Hier voegt u cellen en pagina's aan lay-outs toe.
Hier geeft u de tekst en andere elementen op die op de foto's worden afgedrukt.
In dit deelvenster vindt u instellingen voor afdrukresolutie, kleurbeheer en verscherping
Verschillende pagina's weergeven in de module Afdrukken
Als uw afdruktaak uit meerdere pagina's bestaat, kunt u snel naar verschillende pagina's navigeren.
Open een afdruktaak van meerdere pagina's in de module Afdrukken en voer een of meer van de volgende handelingen uit opde werkbalk:
Klik op Pijl-links of Pijl-rechts om naar een volgende of vorige pagina te gaan.
Klik op het pictogram Eerste pagina tonen om naar de eerste pagina te gaan.
Sleep de aanwijzer over het paginanummervak (rechts op de werkbalk) om snel vooruit en terug te gaan naar anderepagina's.
Dubbelklik op het paginanummer in de werkbalk en typ een paginanummer in het dialoogvenster Naar pagina om naar eenspecifieke pagina te gaan.
Een printer en papierformaat selecteren
De module Afdrukken bevat een knop voor toegang tot het dialoogvenster Printerinstelling (Windows) of Pagina-instelling (Mac OS), waarin u deafdrukstand en het papierformaat kunt instellen, en voor toegang tot het dialoogvenster Printerinstelling (Windows) of Druk af (Mac OS), waarin ueen printer kunt selecteren en instellingen voor het printerstuurprogramma kunt opgeven.
Een papierformaat selecteren
1. Klik in de module Afdrukken op de knop Pagina-instelling linksonder in het venster.
2. Kies een printer in het menu Naam (Windows) of Stel in voor (Mac OS) in het dialoogvenster Printerinstelling (Windows) ofPagina-instelling (Mac OS).
(Mac OS) kies Elke printer in het menu Stel in voor als u de instellingen voor de pagina-instelling wilt toepassenop alle printers die door uw computer worden gebruikt.
3. Kies een papierformaat in het menu Papierformaat (Windows en Mac OS).
4. Kies een afdrukstand.
hoewel u in het printerdialoogvenster Geavanceerde opties (Windows) of Pagina-instelling (Mac OS) de waardevoor Schalen kunt aanpassen, is het verstandig deze op 100% te laten staan. Als u de waarde voor het schalen in dezeprinterdialoogvensters wijzigt, wordt een tweede schaalbewerking toegepast op elke schaling die u in Lightroom instelt enworden uw foto's mogelijk niet in het verwachte formaat afgedrukt.
Een printer kiezen
410

De voorwaarden van Creative Commons zijn niet van toepassing op Twitter™- en Facebook-berichten.
Juridische kennisgevingen | Online privacybeleid
Opmerking:
1. Klik op de knop Afdrukinstellingen in de module Afdrukken.
2. Kies een printer en geef de instellingen op:
(Windows) Kies een printer in het menu Naam in het dialoogvenster Afdrukinstellingen, klik op Eigenschappen en op deknop Geavanceerd om printerinstellingen op te geven in het deelvenster Geavanceerde opties.
(Mac OS) Kies een printer in het dialoogvenster Druk af en geef printerinstellingen op. Gebruik het pop-upmenu onder hetmenu Voorinstellingen en kies de opties die u wilt instellen.
(Mac OS) Als u uw printerinstellingen wilt opslaan als een voorinstelling, kiest u Opslaan als in het menuVoorinstellingen voordat u op Opslaan klikt. U kunt meerdere voorinstellingen voor een printer opslaan.
411

Lay-outs en sjablonen van de module Afdrukken
Naar boven
Enkele afbeelding/contactblad
Fotopakket
Aangepast pakket
Foto's in een lay-out plaatsen aan de hand van een afdruksjabloonTekstbedekkingen en afbeeldingen afdrukkenWerken met aangepaste afdruksjablonen
Foto's in een lay-out plaatsen aan de hand van een afdruksjabloon
Informatie over afdruksjablonen
Sjablonen bevatten lay-outs voor het afdrukken van uw foto's, inclusief tekstbedekkingen en afdruktaakinstellingen. De Sjabloonbrowser in deLightroom-module Afdrukken bevat vooraf ingestelde sjablonen voor veelvoorkomende taken, zoals het maken van contactbladen. DeSjabloonbrowser bevat bovendien een lijst met aangepaste sjablonen die u hebt opgeslagen. Als u de aanwijzer op de sjabloonnaam in deSjabloonbrowser plaatst, wordt boven aan de linkerkolom in het deelvenster Voorvertoning de paginalay-out van de sjabloon weergegeven. Klikt uop een sjabloonnaam, dan wordt een voorvertoning van geselecteerde foto's weergegeven in het werkgebied. De voorvertoning wordt bijgewerktwanneer u een andere sjabloon kiest of andere afdrukopties opgeeft (bijvoorbeeld als u tekstbedekkingen toevoegt).
Lightroom biedt drie typen lay-outsjablonen:
Met Enkele afbeelding/Contactblad-sjablonen kunt u een of meer foto's met hetzelfde formaat afdrukken in verschillendeconfiguraties, zoals 2 naast elkaar (wenskaart).
Met Fotopakket-sjablonen kunt u één foto afdrukken in verschillende formaten, zoals voor schoolfoto's en trouwportretten.
Met Aangepast pakket-sjablonen kunt u verschillende foto's in verschillende formaten afdrukken in elke gewenste configuratie.
Alle sjablonen bevatten afbeeldingscellen waarin foto- en margegegevens zijn opgeslagen. Als u bedekkingsopties instelt, kan een sjabloon ooktekstgebieden bevatten. De afbeeldingscellen en marges in een sjabloon worden geschaald ten behoeve van het opgegeven papierformaat.
Afdruktaakinstellingen, waaronder het papierformaat en de printer, worden ook opgeslagen in een afdruksjabloon.
U kunt nieuwe sjablonen maken door de instellingen van bestaande sjablonen aan te passen. Selecteer een sjabloon, gebruik debesturingselementen in de rechterdeelvensters, geef het papierformaat en de printerinstellingen op in de werkbalk en voeg vervolgens eenaangepaste sjabloon toe. U kunt de afbeeldingscellen in een sjabloon ook wijzigen door de margehulplijnen of celgrenzen te slepen. Wijzigingen inde lay-outinstellingen, bedekkingen en afdruktaakspecificaties kunnen worden opgeslagen als een aangepaste sjabloon.
Een afdruksjabloon kiezen
1. Selecteer de foto('s) die u wilt afdrukken in de module Bibliotheek.
2. Selecteer een sjabloon in het deelvenster Sjabloonbrowser van de module Afdrukken. In het deelvenster Lay-outstijl wordtaangegeven welke lay-out de sjabloon heeft:
Hiermee kunt u een of meer foto's van hetzelfde formaat afdrukken op een pagina.
Hiermee kunt u één foto van verschillende formaten afdrukken op een pagina.
Hiermee kunt u een of meer foto's, van welk formaat dan ook, op een pagina afdrukken en beschikt uover meerdere paginalay-outs.
3. (Aangepast pakket-sjablonen) Sleep een of meer foto's van de filmstrip naar de paginavoorvertoning.
412

Zoomen en vullend maken
Roteren en passend maken
Eén foto per pagina herhalen
Fotorand
Binnenomlijning
Opgeven hoe foto's een afbeeldingscel vullen
U kunt foto's zodanig laten schalen en roteren dat de volledige foto in een afbeeldingscel past. In de gebieden waar de verhouding van de foto'sniet overeenkomt met die van de afbeeldingscellen, wordt een lege ruimte weergegeven. U kunt een optie instellen waarmee foto's de ruimte ineen afbeeldingscel volledig vullen. Als u deze optie selecteert, worden delen van de foto's (in het bijzonder verticale afbeeldingen) mogelijkuitgesneden om de foto aan te passen aan de hoogte/breedte-verhouding van de afbeeldingscel.
Selecteer in het deelvenster Afbeeldingsinstellingen van de module Afdrukken een van de volgende opties, afhankelijk van delay-out die u gebruikt:
(Enkele afbeelding/contactblad en Fotopakket) De volledige afbeeldingscel wordt met een fotogevuld en de randen van de foto worden zo nodig uitgesneden.
(Enkele afbeelding/contactblad en Fotopakket) De foto's worden zo nodig geroteerd om degrootst mogelijke afbeelding te produceren die in elke afbeeldingscel past.
Afbeeldingsinstellingen
A. Foto waarop geen afbeeldingsinstellingen zijn toegepast B. Zoomen en vullend maken C. Roteren en passend maken
Tip: Als het gewenste gedeelte van een foto niet zichtbaar is in een afbeeldingscel, sleept u de foto in de cel totdat hetgewenste gedeelte wordt weergegeven. In een fotopakketlay-out houdt u tijdens het slepen Ctrl (Windows) of Command(Mac OS) ingedrukt.
Een foto in een afbeeldingscel slepen om een ander gedeelte van de foto weer te geven.
(Enkele afbeelding/contactblad) De geselecteerde foto wordt herhaald in elke afbeeldingscelop de pagina in een rastersjabloonlay-out.
(Fotopakket en Aangepast pakket) Aan de foto in elke afbeeldingscel wordt een rand van de opgegeven breedtetoegevoegd.
(Alle lay-outs) Aan de foto in elke afbeeldingscel wordt een binnenomlijning van de opgegeven breedte enkleur toegevoegd.
Linialen en hulplijnen instellen
(Enkele afbeelding/contactblad) Schakel in het deelvenster Hulplijnen van de module Afdrukken de optie Hulplijnen tonen in ofuit. Geef aan of u linialen, hulplijnen voor pagina-afloopgebieden, marges en tussenruimte, en afbeeldingscellen wilt
413

Liniaaleenheden
Marges
Paginaraster
Celafstand
Celgrootte
weergeven of verbergen.(Fotopakket en Aangepast pakket) Geef in het deelvenster Linialen, rasters en hulplijnen aan of u een liniaal, lay-outraster ofhulplijnen voor afloopgebieden wilt weergeven. Geef een maateenheid voor de liniaal op, stel een optie in voor het magnetischraster en geef aan of u de afmetingen van de afbeelding en het afloopgebied wilt weergeven.
Paginamarges en celgrootte wijzigen (Enkele afbeelding/contactblad)
1. Selecteer Hulplijnen tonen in het deelvenster Hulplijnen en voer een van de volgende handelingen uit:
Sleep een hulplijn in het werkgebied om een cel of marge aan te passen.
Gebruik de schuifregelaars of voer waarden in in het deelvenster Lay-out.
Selecteer Vierkant houden als u de cellen in de vorm van een vierkant wilt weergeven.
2. Stel in het deelvenster Lay-out de volgende opties in:
Hiermee stelt u de liniaaleenheden voor het werkgebied in.
Hiermee stelt u de paginamarges in. Alle cellen passen binnen de marges. Sleep de schuifregelaar, voer eenmargewaarde in of sleep de marge-indicatoren in het werkgebied.
Hiermee stelt u het aantal rijen en kolommen met afbeeldingscellen op een pagina in.
Hiermee bepaalt u de afstand tussen de cellen in rijen en kolommen.
Hiermee geeft u de grootte van de afbeeldingscellen op.
Marges en hulplijnen
A. Verticale celafstand B. Celbreedte C. Marge D. Celhoogte E. Horizontale celafstand
Een contactblad afdrukken
1. Selecteer foto's voor het contactblad in de module Bibliotheek.
U kunt de foto's plaatsen in de snelle verzameling of u kunt de foto's opslaan in een nieuwe verzameling, die u later weerkunt gebruiken.
2. Kies een contactbladsjabloon in de Sjabloonbrowser van de module Afdrukken.
3. Kies desgewenst een papierformaat en printer.
4. Selecteer in het deelvenster Pagina de tekstopties die u wilt afdrukken.
5. (Optioneel) Selecteer Afdrukken in conceptmodus in het deelvenster Afdruktaak.
6. Klik op Afdrukken.
Pakketlay-outs aanpassen
414

Opmerking:
Nieuwe pagina
Automatische lay-out
Lay-out wissen
Opmerking:
Naar boven
Opmerking:
Opmerking:
U kunt zoveel afbeeldingscellen als u wilt aan de lay-outs Fotopakket en Aangepast pakket toevoegen en de cellen automatisch of handmatig opde pagina rangschikken. Lightroom bevat zes standaardformaten voor afbeeldingscellen. Als u meer foto's toevoegt dan op een pagina passen,worden automatisch pagina's aan de lay-out toegevoegd.
1. Klik in het deelvenster Cellen op de formaten om cellen van het desbetreffende formaat aan de lay-out toe te voegen. Deplaatsing van de cellen op de pagina wordt geoptimaliseerd, zodat het bijsnijden tot een minimum wordt beperkt.
houd Alt (Windows) of Option (Mac OS) ingedrukt en sleep als u een cel wilt dupliceren.
2. (Optioneel) Sleep de afbeeldingscellen om ze te verplaatsen op de pagina's.
3. (Optioneel) Als u een cel groter of kleiner wilt maken, selecteert u de cel in het werkgebied en sleept u de zij- of hoekgrepenvan de cel. U kunt ook de schuifregelaar Hoogte of Breedte gebruiken in het gedeelte Geselecteerde cel aanpassen van hetdeelvenster Cellen.
4. Selecteer een van de volgende opties in het deelvenster Cellen:
Met deze optie wordt een nieuwe pagina aan de lay-out toegevoegd.
(Fotopakket) De plaatsing van de foto's op de pagina wordt geoptimaliseerd, zodat het bijsnijden toteen minimum wordt beperkt.
Met deze optie wordt de lay-out gewist.
als u een afbeelding wilt verwijderen, klikt u op de rode X linksboven op de pagina in het werkgebied.
U kunt aangepaste lay-outs voor fotopakketten opslaan als een aangepaste afdruksjabloon.
Tekstbedekkingen en afbeeldingen afdrukken
Het naamplaatje afdrukken
1. Selecteer Naamplaatje in het deelvenster Pagina van de module Afdrukken.
2. (Optioneel) Als u een ander naamplaatje wilt kiezen of maken, klikt u op het driehoekje rechtsonder in het venster met devoorvertoning van het naamplaatje en kiest u een optie in het pop-upmenu. Zie Naamplaatjes en moduleknoppen aanpassen.
3. Als u de dekking of schaal van het naamplaatje wilt aanpassen, sleept u de schuifregelaars of voert u een percentage in.
u kunt het naamplaatje ook schalen door in het werkgebied te klikken op de tekst van het naamplaatje en eenzij- of hoekgreep van het selectiekader te slepen.
4. Als u het naamplaatje wilt roteren, klikt u op de knop Roteren (0°) en kiest u 90° roteren op het scherm, 180° roteren op hetscherm of -90° roteren op het scherm.
5. Als u het naamplaatje wilt verplaatsen, sleept u het of drukt u op de Pijl-omhoog, Pijl-omlaag, Pijl-links of Pijl-rechts.
6. Als u het naamplaatje op elke foto in een sjabloon met meerdere foto's wilt weergeven, selecteert u Renderen op elkeafbeelding. Het naamplaatje wordt in het midden van elke foto weergegeven en kan met de besturingselementen in hetdeelvenster Bedekkingen worden geschaald of geroteerd.
7. Als u de tekst van het naamplaatje achter de foto's wilt plaatsen, selecteert u Renderen achter afbeelding.
zorg ervoor dat voldoende van het naamplaatje achter de foto's zichtbaar is in de sjaboonlay-out.
415

Randen afdrukken in de lay-out Enkele afbeelding/contactblad
1. Selecteer Contour in het deelvenster Afbeeldingsinstellingen.
2. (Optioneel) Voer een of meer van de volgende handelingen uit:
Klik op de kleurstaal en selecteer een kleur in het pop-upvenster als u een andere kleur voor de rand wilt instellen.
Sleep de schuifregelaar Breedte als u de breedte van de rand wilt wijzigen.
Randen en binnenomlijningen afdrukken in de lay-outs Fotopakket en Aangepast pakket
1. Selecteer Fotorand in het deelvenster Afbeeldingsinstellingen.
2. (Optioneel) Sleep de schuifregelaar Breedte als u de breedte van de rand wilt wijzigen.
3. Selecteer Binnenomlijning als u een binnenomlijning aan de rand wilt toevoegen.
4. (Optioneel) Voer een of meer van de volgende handelingen uit:
Klik op de kleurstaal en selecteer een kleur in het pop-upvenster als u de kleur van de binnenomlijning wilt wijzigen.
Sleep de schuifregelaar Breedte als u de breedte van de binnenomlijning wilt wijzigen.
416

Bijschrift
Aangepaste tekst
Datum
Apparatuur
Belichting
Bestandsnaam
Reeks
Titel
Bewerken
Paginanummers
Pagina-info
Uitsnijdtekens
Een gekleurde achtergrond afdrukken
Selecteer Achtergrondkleur pagina in het deelvenster Pagina en klik vervolgens op de kleurstaal en kies een kleur.
Foto's met een copyrightwatermerk afdrukken
Selecteer Watermerken in het deelvenster Pagina en kies een watermerk in het pop-upmenu.
Bestandsnaam, bijschrift en andere informatie afdrukken (Enkele afbeelding/contactblad)
U kunt informatie over foto's, zoals de bestandsnaam, de titel, het bijschrift en trefwoorden, afdrukken op foto's in de lay-out Enkeleafbeelding/contactblad. De informatie is afkomstig uit de metagegevens die u invoert in de module Bibliotheek. De informatie wordt onder elke fotoafgedrukt. Zie ook Metagegevens weergeven en bewerken.
1. Selecteer Foto-info in het deelvenster Pagina. Klik vervolgens op Aangepaste instellingen en kies een van de volgende opties:
Het fotobijschrift wordt afgedrukt.
De tekst die u invoert in het vak Aangepaste tekst wordt afgedrukt.
De datum waarop de foto is gemaakt, wordt afdrukt.
Informatie over de camera en lens waarmee de foto is gemaakt, wordt afgedrukt.
Informatie over de sluitersnelheid en de stops voor het aanpassen van de lensopening wordt afgedrukt.
De naam van het fotobestand wordt afgedrukt.
Met deze optie worden verschillende volgnummers op de foto's afgedrukt, op basis van het aantal foto's dat u afdrukt.Als u bijvoorbeeld negen foto's hebt geselecteerd die u wilt afdrukken, zijn de volgnummers 1/9, 2/9, 3/9, enzovoort.
De titel van de foto wordt afgedrukt.
De fotogegevens die u in het dialoogvenster Tekstsjablooneditor hebt ingevoerd, worden afgedrukt.
2. Klik op het driehoekje rechts van Tekengrootte en kies een grootte (in punten) in het pop-upmenu.
Paginanummers, afdrukinformatie en uitsnijdtekens afdrukken (Enkele afbeelding/contactblad)
U kunt paginanummers, afdrukinformatie en uitsnijdtekens toevoegen onder aan de lay-out Enkele afbeelding/contactblad.
Selecteer Paginaopties in het deelvenster Pagina van de module Afdrukken en selecteer een of meer van de volgende opties:
Rechtsonder op elke pagina wordt een paginanummer afgedrukt.
De instelling voor het verscherpen van de afdruk, de profielinstelling en de naam van de printer worden onderaan elke pagina afgedrukt.
Om elke foto worden uitsnijdtekens afgedrukt die na het afdrukken fungeren als hulplijnen bij het uitsnijden.
417

Naar boven
Hulplijnen voor bijsnijden tonen (Fotopakket en Aangepast pakket)
Selecteer Snijdhulplijnen in het deelvenster Pagina en kies vervolgens of u lijnen of uitsnijdtekens wilt weergeven in hetvoorvertoningsgebied.
Werken met aangepaste afdruksjablonen
Door een aangepaste sjabloon op te slaan, blijven zowel de wijzigingen die u in afbeeldingscellen en -marges hebt aangebracht als door uopgegeven bedekkingen en afdrukinstellingen behouden. Nadat u de aangepaste sjabloon hebt opgeslagen, wordt deze weergegeven in deSjabloonbrowser en kunt u de sjabloon opnieuw gebruiken. U kunt nieuwe mappen maken in de Sjabloonbrowser en daarmee uw sjablonen beterindelen.
Aangepaste afdruksjablonen opslaan
1. Selecteer in de Sjabloonbrowser van de module Afdrukken een sjabloon waarop u uw aangepaste sjabloon wilt baseren.
2. Pas de lay-out aan en geef opties op in de deelvensters aan de rechterkant van de module Afdrukken.
3. Klik op het plusteken (+) in de Sjabloonbrowser van de module Afdrukken.
4. Vervang “Naamloze sjabloon” door de naam die u voor de aangepaste sjabloon wilt gebruiken en geef een map op voor desjabloon (bijvoorbeeld “Gebruikerssjablonen”).
Sjabloonmappen maken en indelen
1. Klik met de rechtermuisknop (Windows) of houd Ctrl ingedrukt en klik (Mac OS) in de Sjabloonbrowser en kies Nieuwe map.
2. Voer de naam van de map in en klik op OK.
3. Sleep een sjabloon naar een mapnaam om de sjabloon naar die map te verplaatsen.
Wanneer u een vooraf ingestelde Lightroom-sjabloon naar een andere map sleept, wordt de sjabloon naar die map gekopieerd.
Aangepaste sjablonen bijwerken
1. Pas de kleuren, lay-out, tekst en uitvoerinstellingen naar wens aan.
2. Klik met de rechtermuisknop (Windows) of houd Ctrl ingedrukt en klik (Mac OS) op een sjabloon in de Sjabloonbrowser enkies Bijwerken met huidige instellingen.
Aangepaste sjablonen verwijderen
U kunt vooraf ingestelde Lightroom-sjablonen niet verwijderen.
Ga op een van de volgende manieren te werk:
Klik met de rechtermuisknop (Windows) of houd Ctrl ingedrukt en klik (Mac OS) op een sjabloon in de Sjabloonbrowser enkies Verwijderen in het contextmenu.
Selecteer een sjabloon in de Sjabloonbrowser en klik op het minteken (-).
Sjablonen importeren en exporteren
418

De voorwaarden van Creative Commons zijn niet van toepassing op Twitter™- en Facebook-berichten.
Juridische kennisgevingen | Online privacybeleid
U kunt uw sjablonen exporteren zodat u ze kunt delen met collega's of de sjablonen op een andere computer kunt gebruiken. Sjablonen wordenopgeslagen met de extensie .lrtemplate.
Als u een sjabloon wilt exporteren, klikt u met de rechtermuisknop (Windows) of houdt u Ctrl ingedrukt en klikt u (Mac OS) opeen sjabloon en kiest u Exporteren. Voer de naam van het sjabloonbestand in en klik op Opslaan.Als u een sjabloon wilt importeren, klikt u met de rechtermuisknop (Windows) of houdt u Ctrl ingedrukt en klikt u (Mac OS) inhet gebied waar u de sjabloon wilt weergeven en kiest u Importeren. Dubbelklik op het sjabloonbestand.
Adobe raadt ook het volgende aan:
419

Adobe Support >Adobe Photoshop Lightroom> Werken met opties en instellingen voor afdruktaken
Werken met opties en instellingen voor afdruktakenZoeken
Adobe Photoshop Lightroom Handboek>
Op deze pagina
Opties opgeven in het deelvenster AfdruktaakAfdrukinstellingen opslaan als een afdrukverzameling
Is van toepassing op: Adobe Photoshop Lightroom
Opties opgeven in het deelvenster Afdruktaak
Afdrukken in conceptmodus
Met de optie Afdrukken in conceptmodus kunt u contactbladen en snelle concepten van een foto afdrukken. Bij het afdrukken in deze modusmaakt Lightroom gebruik van fotovoorvertoningen in het cachegeheugen. Wanneer u foto's selecteert die niet volledig in het cachegeheugen zijnopgenomen en u drukt deze af met de optie Afdrukken in conceptmodus, stuurt Lightroom de miniatuurgegevens van de foto's naar de printer envalt de kwaliteit van de afdrukken mogelijk tegen. De besturingselementen voor verscherpen en kleurbeheer zijn niet beschikbaar wanneerAfdrukken in conceptmodus is geselecteerd.
Selecteer Afdrukken in conceptmodus in het deelvenster Afdruktaak van de module Afdrukken.
Afdrukken als JPEG
U kunt foto's opslaan als JPEG-bestanden in de module Afdrukken en deze delen met een leverancier van drukbenodigdheden. Als u JPEG-bestanden in Lightroom afdrukt, kunt u een resolutie kiezen, verscherping toepassen en de compressiekwaliteit instellen. U kunt ook deafmetingen van het bestand opgeven en een RGB ICC-profiel en een rendering intent toepassen.
Printing multiple images to a single JPEG image
Printing multiple images to a single JPEG imageLeer in Lightroom CC hoe u snel meerdere afbeeldingen naar één JPEG-bestand afdrukt om ze online te plaatsen.Julieanne Kost. Principal Evangelist, Photoshop and Lightroom
1. Kies in het deelvenster Afdruktaak van de module Afdrukken de optie Afdrukken naar > JPEG-bestand.
2. Geef een resolutie (van 72 ppi tot en met 600 ppi) op in het vak Bestandsresolutie.
3. Geef bij Afdruk verscherpen de gewenste waarde op: Laag, Standaard of Hoog.
4. Geef de mate van compressie op met de schuifregelaar JPEG-kwaliteit. JPEG maakt gebruik van compressie met gegevensverlies, waardoor
420

het bestand kleiner wordt. Sleep de schuifregelaar of voer een waarde in van 0 tot en met 100.
5. Geef aangepaste bestandsafmetingen op door Aangepaste bestandsafmetingen te selecteren en de gewenste waarden in te voeren in develden voor de hoogte en de breedte.
6. Geef opties voor kleurbeheer op.
De afdrukresolutie instellen
De afdrukresolutie-instelling in de module Afdrukken geeft het aantal pixels per inch (ppi) van de foto aan voor de printer. Indien nodig wordt inLightroom het aantal pixels in de afbeeldingsgegevens gewijzigd op basis van de afdrukresolutie en -afmetingen. De standaardwaarde (240 ppi) istoereikend voor de meeste afdruktaken, waaronder afdrukken op geavanceerde inkjetprinters. Raadpleeg de documentatie bij uw printer om deoptimale resolutie voor de printer vast te stellen.
Voer een van de volgende twee handelingen uit in het deelvenster Afdruktaak van de module Afdrukken:
Als u de afdrukresolutie wilt aanpassen, selecteert u Afdrukresolutie en geeft u desgewenst een andere waarde op.
Als u de resolutie wilt gebruiken waarmee de foto is gemaakt (op voorwaarde dat deze niet lager is dan 72 ppi en niet hoger is dan720 ppi), schakelt u Afdrukresolutie uit.
Verscherping toepassen op een foto die u wilt afdrukken
Met Afdruk verscherpen kunt u de afbeelding verscherpen voordat u deze naar de printer verstuurt. Afdruk verscherpen wordt toegepast inaanvulling op verscherpingen die u in de module Ontwikkelen toepast. De mate van verscherping die automatisch op de afdruk wordt uitgevoerd,is gebaseerd op de uitvoerresolutie en het uitvoermedium van het bestand. Als Afdrukken in conceptmodus is ingeschakeld, is Afdruk verscherpenuitgeschakeld. In de meeste gevallen kunt u bij Afdruk verscherpen de standaardoptie (Laag) gebruiken.
Voer een van de volgende handelingen uit in het deelvenster Afdruktaak van de module Afdrukken:
(Optioneel) Selecteer Afdruk verscherpen en kies Laag, Standaard of Hoog in het pop-upmenu rechts in het deelvenster. Geefvervolgens aan of u afdrukt op het mediatype Mat of Glanzend. Mat omvat waterkleur, canvas en ander niet-glanzend papier. Glanzendomvat Luster, halfglanzend, Photo gloss en andere glanzende papiertypen.
Opmerking:
Het papiertype dat u opgeeft in het deelvenster Afdruktaak wordt gebruikt voor het berekenen van de afdrukverscherping. Sommigeprinterstuurprogramma's bevatten mogelijk ook een optie voor het papiertype in het dialoogvenster Afdrukken, dat afzonderlijk moet wordeningesteld.
Schakel Afdruk verscherpen uit als u geen verscherping wilt toepassen in de module Afdrukken. Dit is handig wanneer deverscherping die u hebt toegepast in de module Ontwikkelen de gewenste resultaten oplevert.
16-bits kleuren afdrukken
Selecteer 16-bits uitvoer in het deelvenster Afdruktaak als u afdrukt op een 16-bits printer via Mac OS 10.5 (Leopard) of hoger.
Opmerking:
Als u 16-bits uitvoer selecteert en afdrukt op een printer die dit type uitvoer niet ondersteunt, neemt het afdrukken meer tijd in beslag, maardit is niet van invloed op de afdrukkwaliteit.
Kleurbeheer voor afdrukken instellen
U kunt bepalen of Lightroom of het printerstuurprogramma tijdens het afdrukken voor het kleurbeheer zorgt. Als u een aangepast
421

printerkleurprofiel wilt gebruiken dat voor een specifieke combinatie van printer en papier is bedoeld, is het raadzaam de kleuren te laten beherendoor Lightroom. In andere gevallen kunt u het kleurbeheer door de printer laten uitvoeren. Als Afdrukken in conceptmodus is ingeschakeld,worden de kleuren automatisch beheerd door de printer.
Opmerking:
Voor aangepaste kleurprofielen voor printers wordt meestal gebruikgemaakt van speciale apparatuur en software waarmee de profielbestandenworden gegenereerd. Als kleurprofielen voor de printer niet op uw computer zijn geïnstalleerd of als Lightroom de profielen niet kan vinden, zijnalleen de opties Beheerd door printer en Overige beschikbaar in het gebied Profiel van het deelvenster Afdruktaak.
1. Kies in het gedeelte Kleurbeheer van het deelvenster Afdruktaak een van de volgende opties in het pop-upmenu Profiel:
Als u een printerkleurprofiel wilt gebruiken voor het omzetten van de afbeelding voordat u deze naar de printer stuurt, kiest u hetgewenste RGB-profiel in het menu.
Opmerking:
Zorg ervoor dat kleurbeheer is uitgeschakeld in het printerstuurprogramma als u een aangepast printerkleurprofiel in Lightroom kiest. Als udat niet doet, worden de kleuren van uw foto's tweemaal omgezet en worden deze mogelijk niet goed afgedrukt. Raadpleeg dedocumentatie van uw printer voor instructies om kleurbeheer uit te schakelen in de stuurprogrammasoftware. Lightroom herkent geenCMYK-printerprofielen.
Als u de afbeeldingsgegevens naar het printerstuurprogramma wilt sturen zonder de afbeelding eerst om te zetten op basis van eenprofiel, kiest u Beheerd door printer.
U selecteert de printerprofielen die u wilt weergeven in het pop-upmenu Profiel door Overige te kiezen en de gewenste kleurprofielente selecteren in het dialoogvenster Profielen kiezen.
Opmerking:
Doorgaans kiest u deze optie als het pop-upmenu Profiel leeg is of als het profiel dat u wilt gebruiken niet wordt vermeld. Lightroomprobeert aangepaste afdrukprofielen te vinden op uw computer. Als er geen profielen worden aangetroffen, kiest u Beheerd door printer enlaat u het kleurbeheer over aan het printerstuurprogramma.
2. Als u een profiel opgeeft, kiest u een rendering intent om te bepalen hoe kleuren worden omgezet van de kleurruimte van de afbeeldingnaar de kleurruimte van de printer:
Perceptueel
Bij perceptuele rendering wordt geprobeerd de visuele relatie tussen kleuren te behouden. Kleuren die binnen de kleuromvang liggen,kunnen hierbij veranderen wanneer kleuren buiten de kleuromvang worden omgezet in reproduceerbare kleuren. Perceptuele rendering isvooral geschikt voor afbeeldingen met veel kleuren buiten de kleuromvang.
Relatief
Bij relatieve rendering worden alle kleuren binnen de kleuromvang behouden en worden kleuren buiten de kleuromvang omgezet in de kleurdie het dichtst bij de te reproduceren kleur ligt. Met de optie Relatief blijft meer van de originele kleur behouden. Dit is daarom een goedekeuze voor afbeeldingen met weinig kleuren buiten de kleuromvang.
Opmerking:
De kleurruimte van de printer is meestal kleiner dan die van de afbeelding, waardoor kleuren vaak niet kunnen worden gereproduceerd. Dedoor u geselecteerde rendering intent probeert de kleuren die buiten de kleuromvang liggen, te compenseren.
3. (Optioneel) Als u in de afdruk kleuren wilt gebruiken die meer overeenkomen met de heldere en verzadigde uitstraling van kleuren op hetscherm in Lightroom, selecteert u Afdrukaanpassing. Vervolgens versleept u de schuifregelaars Helderheid en Contrast.
Opmerking:
Door de schuifregelaars Helderheid en Contrast te verslepen, past u de tooncurve aan. Deze aanpassingen zijn niet als voorvertoning op hetscherm te zien. Mogelijk moet u wat experimenteren om te bepalen welke instellingen het beste werken voor afzonderlijke foto's en uwspecifieke printer.
422

Afdrukinstellingen opslaan als een afdrukverzameling
Als u afdrukinstellingen opslaat als een afdrukverzameling, kunt u nieuwe foto's aan de verzameling toevoegen. Deze nieuwe foto's krijgenautomatisch ook de afdrukinstellingen. Dit geldt niet voor aangepaste sjablonen, die wel de uitvoeropties maar geen foto's bevatten. Met eenafdrukverzameling worden de afdrukinstellingen toegepast op de foto's in de verzameling.
1. Selecteer de foto's die u wilt afdrukken in de module Bibliotheek.
2. Selecteer een sjabloon in de module Afdrukken en geef de gewenste instellingen op in de deelvensters aan de rechterkant van de module.
3. Selecteer in de filmstrip de foto's die u wilt opnemen in het uitvoerontwerp.
4. Klik op het plusteken (+) in het deelvenster Verzamelingen en kies Afdrukken maken.
5. Typ een naam voor de afdrukverzameling in het dialoogvenster Afdrukken maken. Kies een verzamelingsset in het pop-upmenu Set als u deverzameling aan een bestaande set wilt toevoegen of kies Geen.
6. Selecteer onder Opties voor afdrukken Geselecteerde foto's opnemen (contactblad) of Foto's opnemen waarnaar wordt verwezen(pakketten). Selecteer Nieuwe virtuele kopieën maken als u in plaats van de originele foto's virtuele kopieën in het uitvoerontwerp wiltopnemen.
7. Klik op Maken.
De afdrukverzameling wordt toegevoegd aan het deelvenster Verzamelingen en krijgt een pictogram voor een paginalay-out .
Verwante informatie
Typen verzamelingenVirtuele kopieën maken
De voorwaarden van Creative Commons zijn niet van toepassing op Twitter™- en Facebook-berichten.
Juridische kennisgevingen | Online privacybeleid
Adobe Photoshop Lightroom< Bekijk alle apps
Informatie en ondersteuningBeginnershandleidingHandboekZelfstudies
Vraag het de community
Vragen stellen en antwoord krijgen van experts.
Nu vragen
Contact met ons opnemen
Echte hulp van echte mensen.
Nu starten^ Naar bovenWas this helpful?
YesNo
423

Regio wijzigenNederland (Wijzigen)Kies je regio
Als een regio wordt geselecteerd, wordt de taal en/of de content gewijzigd.
Americas Brasil Canada - English Canada - Français Latinoamérica México United States Europe, Middle East and Africa Africa -English België Belgique Belgium - English Česká republika Cyprus - English Danmark Deutschland Eastern Europe -English Eesti España France Greece - English Hrvatska Ireland Israel - English Italia Latvija Lietuva Luxembourg - Deutsch Luxembourg -English Luxembourg - Français Magyarország Malta - English Middle East and North Africa - English Moyen-Orient et Afrique du Nord -Français Nederland Norge Österreich Polska Portugal România Schweiz Slovenija Slovensko Srbija Suisse Suomi Sverige Svizzera TürkiyeUnited Kingdom България Россия Україна ישראל - עברית Asia - Pacific Australia Hong Kong S.A.R. of China India - English NewZealand Southeast Asia (Includes Indonesia, Malaysia, Philippines, Singapore, Thailand, and Vietnam) - English 中国 中國香港特別行政區 台灣 日本 한국 Commonwealth of Independent States Includes Armenia, Azerbaijan, Belarus, Georgia, Kazakhstan, Kyrgyzstan,Moldova, Tajikistan, Turkmenistan, Ukraine, Uzbekistan
Producten Downloads Ondersteuning & leren BedrijfCopyright © 2017 Adobe Systems Software Ireland Ltd. All rights reserved.Privacy Gebruiksvoorwaarden Cookies Ad Choices
424

Fotoboeken
425

Adobe Support >Adobe Photoshop Lightroom> Fotoboeken maken
Fotoboeken makenSearch
Adobe Photoshop Lightroom User Guide>
On this page
De module BoekEen fotoboek maken
Applies to: Adobe Photoshop Lightroom
De module Boek
Met de module Boek kunt u fotoboeken ontwerpen en uploaden naar Blurb.com, de website voor on-demand fotoafdrukken. U kunt uw boekenook opslaan als Adobe PDF- of afzonderlijke JPEG-bestanden.
De module Boek
A. Deelvensters Voorvertoning en Verzamelingen B. Knop Boek exporteren naar PDF C. Knoppen Weergave van meerdere pagina's, Spreadweergave, Weergave één pagina D.Geselecteerde pagina E. Deelvensters met boekinstellingen F. Knop Boek verzenden naar Blurb
Video tutorial: Lightroom CC - Book Module Basics
Lightroom CC - Book Module B…
Video tutorial: Lightroom CC - Book Module BasicsLeer hoe u een boek maakt met behulp van de module Boek in Lightroom CC.Julieanne Kost, Principal Evangelist - Photoshop and Lightroom
Een fotoboek maken
Als u een boek wilt maken, gaat u als volgt te werk:
426

1. Geef de standaardinstellingen voor de lay-out van het boek op. Kies in de module Boek de optie Boek > Boekvoorkeuren.
Standaardfotozoom
Wanneer foto's aan een cel worden toegevoegd, kunnen ze automatisch worden gezoomd om de cel te vullen of in de cel te passen. U kuntdeze voorkeursoptie overschrijven door in de voorvertoning met de rechtermuisknop te klikken (Windows) of Control ingedrukt te houden ente klikken (Mac OS) op een foto. Schakel vervolgens Op foto in-/uitzoomen tot deze celvullend is in of uit.
Nieuwe boeken starten met autom. vullen
Wanneer u een boek begint, worden automatisch pagina's toegevoegd met behulp van de actieve voorinstelling voor automatische lay-outen de foto's in de filmstrip.
Tekstvakken vullen met
Lay-outs die tekstvakken bevatten, kunnen automatisch worden gevuld met de metagegevens voor Titel, Bijschrift of Bestandsnaam van defoto. Aan de hand van de tijdelijke aanduiding voor de Vultekst in het veld kunt u zien of de metagegevens voor de titel, het bijschrift of debestandsnaam ontbreken.
Note:
Selecteer de optie Vultekst in het deelvenster Hulplijnen om de vultekst weer te geven.
Bijschriften beperken tot tekstveilig gebied
Hiermee beperkt u velden voor foto- en paginabijschriften tot afdrukbare gebieden van de pagina. Als u bijvoorbeeld de verschuiving voorpaginabijschrift aanpast, kunt u met Bijschriften beperken tot tekstveilig gebied voorkomen dat u per ongeluk het bijschrift buiten deafdrukbare marges van de pagina plaatst.
2. Selecteer in de module Bibliotheek de foto's die u wilt opnemen in het boek. Zie Foto's selecteren in de rasterweergave en de filmstrip.
In de module Boek kunt u ook foto's selecteren in het deelvenster Verzamelingen en in de filmstrip.
3. Gebruik in de module Boek de deelvensters aan de rechterzijde van het toepassingsvenster om opties op te geven.
Boekinstellingen
Kies of u wilt uitvoeren naar PDF, JPEG of Blurb en geef het boekformaat en het type omslag op (hard of zacht). Als u afdrukt naar Blurb,wordt de geschatte prijs bijgewerkt op basis van het type papier en het aantal pagina's in uw boek. Meer informatie over Blurb,boekformaten en omslag- en papieropties vindt u in de veelgestelde vragen over Blurb-boeken op Blurb.com. Zie het overzicht metboekspecificaties van Blurb voor het exacte afdrukformaat.
Wanneer u PDF als uitvoer kiest, kunt u de JPEG-kwaliteit instellen, een Kleurprofiel en de Bestandsresolutie opgeven, en aangeven of u aldan niet verscherping wilt toepassen.
Automatische lay-out
De lay-out van uw boek wordt automatisch ingesteld. Kies een voorinstelling voor de lay-out en klik op Automatische lay-out. Klik op Lay-outwissen om opnieuw te beginnen.
Als u publiceert naar Blurb, geldt er een beperking van 240 pagina's voor boeken met een automatische lay-out. Er geldt geen paginalimietals u publiceert naar PDF.
Note:
In de miniaturen in de filmstrip wordt een cijfer weergegeven dat verwijst naar het aantal keren dat een foto voorkomt in het boek.
Pagina
427

Klik op Pagina toevoegen om een pagina toe te voegen naast de momenteel geselecteerde pagina. De nieuwe pagina gebruikt de opmaakvan de geselecteerde pagina of sjabloon. Klik op Lege toevoegen om een lege pagina toe te voegen naast de momenteel geselecteerdepagina.
Als er geen pagina is geselecteerd, wordt de pagina aan het einde van het boek toegevoegd.
Paginalay-out
Als u een lay-out wilt toepassen op een lege pagina, klikt u op de knop Paginalay-out wijzigen in het deelvenster Pagina of rechtsonder in depaginaminiatuur. U kunt een bestaande pagina ook wijzigen en opslaan als een aangepaste pagina. Klik met de rechtermuisknop op eenpagina en selecteer vervolgens Opslaan als aangepaste pagina. U kunt de aangepaste pagina op één pagina of op het hele boek toepassen.
Paginanummers
Selecteer het selectievakje Paginanummers als u paginanummers wilt toevoegen op de pagina's. Klik op de aangrenzende vervolgkeuzelijsten selecteer de locatie van de tijdelijke aanduiding Paginanummer .
Wanneer u met de rechtermuisknop op een pagina klikt, ziet u drie aan paginanummers gerelateerde opties in het contextmenu:Paginanummer verbergen. Selecteer deze optie om het paginanummer niet op de pagina weer te geven.Beginpaginanummer. Selecteer deze optie om de paginanummers te laten beginnen vanaf 1. De huidige pagina wordt automatischgemarkeerd als pagina 1. Dit is vooral handig wanneer u een boek maakt dat meerdere index-, proloog- of opdrachtspagina's heeft.Paginanummerstijl algemeen toepassen. Als u het lettertype, de kleur, het formaat of andere parameters wijzigt, kunt u ervoorzorgen dat alle andere paginanummers in het boek compatibel zijn met de nieuwe stijl.
Hulplijnen
U kunt de hulplijnen in de voorvertoning van afbeeldingen in- of uitschakelen. Hulplijnen worden niet afgedrukt. Ze worden alleen gebruiktom u te helpen foto's en tekst op de pagina te plaatsen.
Pagina-afloopgebied
De hulplijn Pagina-afloopgebied is een brede grijze rand langs de randen van de pagina. Pagina-afloopgebied geeft de gedeelten van foto'saan die buiten de paginagrens vallen. Foto's met volledig afloopgebied worden helemaal aan de rand van de pagina geplaatst.
Tekstveilig gebied
De hulplijn Tekstveilig gebied is een smalle grijze lijn binnen de omtrek van de pagina. Tekst die buiten dit gebied valt, wordt nietweergegeven op de pagina.
Note:
De velden met een bijschrift hebben ook een dunne grijze lijn die de omtrek van het veld aanduidt.
Fotocellen
Hulplijnen voor fotocellen hebben de vorm van een grijs vak met een dradenkruis in het midden. Deze hulplijnen geven niet-gevuldefotocellen aan.
Vultekst
Plaatsaanduidingstekst wordt weergegeven in lege velden voor pagina- en fotobijschriften.
Note:
De vultekst wordt alleen weergegeven als de optie Tekstvakken vullen met > Vultekst is ingeschakeld in de Boekvoorkeuren.
Cel
Sleep de schuifregelaar Vulling om ruimte toe te voegen (in punten) rond een afbeelding of tekst in de desbetreffende cel. Met Vulling kuntu de vormgeving van een afbeelding in een cel op effectieve wijze aanpassen; zo kunt u dus ook individuele paginasjablonen aanpassen.Vulling wordt standaard evenredig toegepast op alle zijden. Klik op het driehoekje rechts van de titel Vulling om een verschillende mate vanvulling toe te passen op de verschillende zijden van een cel. U kunt meerdere cellen selecteren in het voorvertoningsgebied en vulling
428

toepassen op al deze cellen tegelijk.
Tekst
Hiermee kunt u tekstvelden toevoegen aan afzonderlijke foto's of hele pagina's. Wanneer u op een foto klikt, wordt een transparante knopFototekst toevoegen weergegeven. Klik op de knop om direct tekst toe te voegen. Deze tip geldt voor zowel foto's als pagina's.
Fototekst
U kunt het bijschrift voor de foto boven, onder of op een of meerdere geselecteerde afbeeldingscellen of cellen plaatsen. Gebruik de Titel ofde tekst van de fotometagegevens, of typ een aangepast bijschrift rechtstreeks in het tekstveld.
Verschuiving
Pas de hoeveelheid Verschuiving aan om de tekst boven, onder of op de foto te verplaatsen, met betrekking tot waar u deze hebtverankerd.
Boven: plaatst de bijschrifttekst tussen de bovenrand van de foto en de bovenrand van de pagina.Onder: plaatst de bijschrifttekst tussen de onderrand van de foto en de onderrand van de pagina.Boven: standaard wordt het bijschrift aan de onderrand op de foto geplaatst. Als u deze waarde verhoogt, wordt de positie van hetbijschrift in de richting van de bovenrand van de foto verplaatst.
Opmerking: als de afmetingen van de foto de boven- en onderrand van de pagina overschrijden, wordt de Verschuiving automatischingesteld op Boven.
Uitlijnen met foto
Als u deze optie inschakelt, wordt de linkerrand van het bijschrift uitgelijnd met de linkerrand van de foto wanneer zoomen of vulling wordttoegepast op de foto.
Paginatekst
U kunt het paginabijschrift onder of boven aan de pagina plaatsen. Typ het bijschrift in het veld Paginatekst van het voorvertoningsgebied.
Verschuiving
Als u de mate van Verschuiving aanpast, wordt het bijschrift hoger of lager op de pagina geplaatst, ten opzichte van de positie waar u hetBoven of Onder hebt verankerd. Als u bijvoorbeeld een hogere verschuiving instelt voor een paginabijschrift dat zich boven aan de paginabevindt, wordt het bijschrift lager op de pagina geplaatst. En wanneer u een hogere verschuiving instelt voor een fotobijschrift dat zichonder de foto bevindt, wordt het bijschrift lager op de pagina en verder bij de foto vandaan geplaatst.
Tekst
Hier kunt u een lettertype, stijl, kleur, tekengrootte en dekking kiezen. Klik op het driehoekje om aanvullende typografische opties op tegeven, zoals letterspatiëring (tracking), verschuiving basislijn, regelafstand, tekenspatiëring (kerning), kolommen en tussenruimte. U kunthorizontale en verticale uitlijning instellen.
Achtergrond
U kunt een fotografische, grafische of gekleurde achtergrond toepassen op de pagina's van uw boek. Ga op een van de volgende manierente werk om een achtergrond toe te voegen:
1. Selecteer een of meerdere pagina's in het voorvertoningsgebied van de module Boek.
2. (Optioneel) Selecteer Achtergrond overal toepassen om de achtergrond toe te passen op alle pagina's, ook de niet-geselecteerdepagina's, maar met uitzondering van de omslagen.
3. Ga op een van de volgende manieren te werk:
Sleep een foto uit de filmstrip naar de plaatsaanduiding Foto hier neerzetten in het deelvenster Achtergrond. Sleep deschuifregelaar Dekking om de mate van transparantie aan te passen.
Klik in het deelvenster Achtergrond op de pijl en selecteer een achtergrondafbeelding. Klik op het kleurstaal om de kleur van de
429

afbeelding te wijzigen en sleep de regelaar Dekking om de mate van transparantie aan te passen.
Selecteer in het deelvenster Achtergrond de optie Achtergrondkleur en klik op het kleurstaal om de kleur te kiezen.
4. Ga op een van de volgende manieren te werk om een pagina te bewerken in het voorvertoningsgebied:
Sleep pagina's om de volgorde ervan te wijzigen.
Klik op de knop Paginalay-out wijzigen rechtsonder in de paginavoorvertoning om een andere lay-out te kiezen.
Sleep een foto van de ene cel naar de andere om ze om te wisselen.
Selecteer een of meerdere foto's en sleep de zoomregelaar om het formaat van de foto's in de cel aan te passen.
Typ in een willekeurig tekstveld.
Selecteer meerdere cellen of pagina's om de eigenschappen ervan tegelijk te bewerken.
Klik met de rechtermuisknop (Windows) of houd Ctrl ingedrukt en klik (Mac OS) op een cel of pagina en kies Foto verwijderen ofPagina verwijderen om de cel of pagina uit het boek te verwijderen.
Klik op de desbetreffende knop in de werkbalk om te werken in de Weergave van meerdere pagina's, de Spreadweergave of deWeergave één pagina.
5. Als u het boek wilt opslaan, zodat u er in de toekomst weer aan kunt werken nadat u de module Boek hebt gesloten, klikt u in hetvoorvertoningsgebied op Opgeslagen Boek maken.
Typ in het dialoogvenster Boek maken een naam voor het boek, geef aan of u het boek wilt opslaan in een set verzamelingen en kies andereopties. Klik vervolgens op Maken.
Opgeslagen boeken worden in het deelvenster Verzamelingen aangeduid met een boekpictogram .
6. Klik op een van de volgende opties als uw boek klaar is:
Boek exporteren naar PDF
Hiermee wordt een gepagineerd PDF-bestand van uw boek gemaakt dat wordt opgeslagen op een door u opgegeven locatie. U kunt hetPDF-bestand als een proefexemplaar gebruiken en het delen met klanten of uploaden naar een serviceprovider of afdrukwebsite.
Boek exporteren naar JPEG
Hiermee wordt een JPEG-bestand van elke pagina in het boek gemaakt.
Boek verzenden naar Blurb
Er wordt een verbinding met Blurb tot stand gebracht en u wordt gevraagd u aan te melden. Het boek wordt vervolgens geüpload naar uwBlurb-account, waar u het kunt bekijken en afdrukken.
Tijdens het uploaden naar Blurb:
Boeken dienen uit minimaal 20 en maximaal 240 pagina's te bestaan, waarbij de voor- en achteromslag niet worden meegeteld.
Blurb drukt af met een resolutie van 300 dpi. Als de resolutie van een afbeelding lager dan 300 dpi is, wordt er rechtsboven in deafbeeldingscel in het voorvertoningsgebied een waarschuwingspictogram weergegeven. Klik op de waarschuwing om te zien metwelke resolutie de afbeelding kan worden afgedrukt. Voor optimale kwaliteit raadt Blurb een minimale resolutie van 200 dpi aan.
Voor hulp bij het afdrukken, prijzen, bestellen en andere problemen met Blurb neemt u contact op met de klantenondersteuning vanBlurb.com.
Twitter™ and Facebook posts are not covered under the terms of Creative Commons.
Legal Notices | Online Privacy Policy
430

Adobe Photoshop Lightroom< See all apps
Learn & SupportBeginner's GuideUser GuideTutorials
Ask the Community
Post questions and get answers from experts.
Ask now
Contact Us
Real help from real people.
Start now^ Back to topWas this helpful?
YesNo Change regionUnited States (Change)
Choose your region
Selecting a region changes the language and/or content on Adobe.com.
Americas Brasil Canada - English Canada - Français Latinoamérica México United States Europe, Middle East and Africa Africa -English België Belgique Belgium - English Česká republika Cyprus - English Danmark Deutschland Eastern Europe -English Eesti España France Greece - English Hrvatska Ireland Israel - English Italia Latvija Lietuva Luxembourg - Deutsch Luxembourg -English Luxembourg - Français Magyarország Malta - English Middle East and North Africa - English Moyen-Orient et Afrique du Nord -Français Nederland Norge Österreich Polska Portugal România Schweiz Slovenija Slovensko Srbija Suisse Suomi Sverige Svizzera TürkiyeUnited Kingdom България Россия Україна ישראל - עברית Asia - Pacific Australia Hong Kong S.A.R. of China India - English NewZealand Southeast Asia (Includes Indonesia, Malaysia, Philippines, Singapore, Thailand, and Vietnam) - English 中国 中國香港特別行政區 台灣 日本 한국 Commonwealth of Independent States Includes Armenia, Azerbaijan, Belarus, Georgia, Kazakhstan, Kyrgyzstan,Moldova, Tajikistan, Turkmenistan, Ukraine, Uzbekistan
Products Downloads Learn & Support CompanyCopyright © 2017 Adobe Systems Incorporated. All rights reserved.Privacy Terms of Use Cookies Ad Choices
431

Webgalerieën
Bepaalde inhoud waarnaar op deze pagina wordt gelinkt, is mogelijk alleen in het Engels beschikbaar.
432

Deelvensters en gereedschappen in de module Web
De voorwaarden van Creative Commons zijn niet van toepassing op Twitter™- en Facebook-berichten.
Juridische kennisgeving | Onlineprivacybeleid
Voorvertoning
Sjabloonbrowser
Verzamelingen
Lay-outstijl
Site-info
Kleurenpalet
Vormgeving
Afbeeldingsinformatie
Uitvoerinstellingen
Instellingen voor uploaden
In de module Web kunt u de lay-out van de website opgeven.
De module Web A. Type webgalerie B. Sjabloonbrowser C. Knop Voorvertoning D. Navigatieknoppen E. Deelvensters voor het aanpassen van de lay-out en hetopgeven van uitvoeropties
De module Web bevat de volgende deelvensters:
In dit deelvenster wordt de lay-out van een sjabloon weergegeven. Met een pictogram linksonder in de hoek van het deelvenster
wordt aangegeven of de sjabloon voor een Lightroom HTML-galerie of een Lightroom Flash-galerie is.
Hier wordt een lijst met webfotogaleriesjablonen weergegeven. Als u de aanwijzer op een van de sjabloonnamen plaatst, wordtde paginalay-out van de sjabloon weergegeven in de voorvertoning.
In dit deelvenster worden de verzamelingen in de catalogus weergegeven.
Hier selecteert u de standaardsjablonen voor de Lightroom Flash-galerie of de Lightroom HTML-galerie, of een van de drie AirtightInteractive-galerielay-outs.
Hier geeft u de titel van uw webfotogalerie, de titel en beschrijving van de verzameling, contactinfo en de web- of e-mailkoppeling op.
Hier geeft u de kleuren op voor tekst, de achtergrond van webpagina's, cellen, rollover, rasterlijnen en indexnummers.
Hier geeft u de lay-out van de afbeeldingscel (voor een Lightroom HTML-galerie) of de paginalay-out (voor een Lightroom Flash-galerie) op. Hier geeft u ook op of er een naamplaatje wordt weergegeven op de webpagina's en kunt u slagschaduwen toevoegen ensectieranden definiëren.
Hier geeft u op welke tekst er wordt weergegeven bij de voorvertoningen van afbeeldingen.
Hier geeft u de maximale pixelgrootte en JPEG-kwaliteit van de foto's op, en of u een copyrightwatermerk wilt toevoegen.
Hier geeft u uploadinstellingen op om uw webgalerie naar een server te verzenden.U kunt de geselecteerde foto's in de module Web filteren door op de werkbalk op Gebruik te klikken en vervolgens Alle foto's, Geselecteerdefoto's of Foto's met vlag te kiezen.
433

Lay-outs voor webgalerieën
Naar boven
Opmerking:
Naar boven
Naar boven
Naar boven
Een sjabloon voor een webgalerie kiezenDe volgorde van foto's in webgalerieën wijzigenKleuren voor galerie-elementen kiezenDe vormgeving van Lightroom HTML-galerieën opgevenDe vormgeving van Lightroom Flash-galerieën opgevenEen copyrightwatermerk in webfotogalerieën weergevenTitels, een beschrijving en contactgegevens toevoegen aan webfotogalerieënUw naamplaatje toevoegen aan webfotogalerieënFototitels en -bijschriften weergeven in webfotogalerieën
Een sjabloon voor een webgalerie kiezenLightroom bevat kant-en-klare sjablonen voor HTML- en Flash-webgalerieën die u kunt selecteren in de Sjabloonbrowser. U kunt de kant-en-klaresjablonen aanpassen door bepaalde elementen voor uw galerie op te geven, zoals de kleuren, galerielay-out, tekst en een naamplaatje. Door dekant-en-klare sjablonen aan te passen wijzigt u ze niet; u kunt uw wijzigingen echter wel opslaan in een nieuwe, aangepaste sjabloon. Aangepastesjablonen worden weergegeven in de Sjabloonbrowser van de module Web.
Lightroom bevat drie lay-outs voor Flash-galerieën van Airtight Interactive: Airtight AutoViewer, Airtight PostcardViewer enAirtight SimpleViewer. U kunt ze kiezen in het deelvenster Lay-outstijl. Met de Airtight Interactive-plug-in beschikt u over aangepaste opties in dedeelvensters van de module Web, die u vervolgens kunt gebruiken om de Airtight-lay-outs te wijzigen.
Klik in de module Web op een sjabloon in de Sjabloonbrowser.
De vooringestelde sjablonen worden weergegeven onder de map Lightroom-sjablonen, maar u kunt ook nieuwe mappen enaangepaste sjablonen toevoegen. Klik op de pijl naast een map om de map uit te vouwen of samen te vouwen.
Als u een sjabloon selecteert, wordt in het deelvenster Lay-outstijl aangegeven of de sjabloon een Flash-galerie of een HTML-galerie is.
Op www.adobe.com/go/exchange kunt u verschillende sjablonen voor webgalerieën van derden downloaden.
De volgorde van foto's in webgalerieën wijzigenAls de bron van uw webfotogalerie een verzameling of een map zonder submappen is, kunt u de volgorde van de foto's in de galerie handmatigwijzigen.
Sleep in de module Web de foto's in de filmstrip naar een andere plaats om ze opnieuw te rangschikken.
Kleuren voor galerie-elementen kiezen1. Klik in het deelvenster Kleurenpalet op het kleurvakje naast een element.2. Maak een keuze uit het pop-upvenster met kleuren.
De vormgeving van Lightroom HTML-galerieën opgeven1. Selecteer een HTML-galerie in de Sjabloonbrowser.2. Voer in het deelvenster Vormgeving een of meer van de volgende handelingen uit:
Als u een slagschaduw wilt toevoegen aan alle foto's, selecteert u Slagschaduw toevoegen aan foto's.
Als u een horizontale lijn wilt toevoegen onder de titel van de site, selecteert u Sectieranden. Klik op de kleurkiezer omeen kleur voor de lijn te kiezen.
Als u de rasterlay-out op de pagina met de miniaturenindex wilt instellen, klikt u in het raster om het aantal rijen enkolommen in te stellen.
Als u een indexnummer wilt weergeven in de linkerbovenhoek van elke fotominiatuur, selecteert u Celnummers tonen.
434

Naar boven
Opmerking:
Bladeren
Gepagineerd
Links
Alleen presentatie
Naar boven
Naar boven
Naar boven
Als u randen wilt toevoegen aan fotominiaturen, selecteert u Fotoranden in de sectie Rasterpagina's van het deelvensteren kiest u vervolgens een randkleur in de kleurkiezer.
Als u de grootte wilt instellen van pagina's met grote afbeeldingen, versleept u de schuifregelaar Grootte of geeft u eenpixelwaarde op.
Als u een rand wilt weergeven rondom foto's op pagina's met grote afbeeldingen, selecteert u Fotoranden in de sectieAfbeeldingspagina's van het deelvenster. Versleep de schuifregelaar Breedte of voer een pixelwaarde in om de groottevan de rand te bepalen.
De vormgeving van Lightroom Flash-galerieën opgevenLightroom bevat diverse sjablonen voor Flash-galerieën. Elke galerie bevat navigatie-elementen waarmee u een presentatie kunt weergeven.
Lightroom Flash-galerieën kunnen maximaal 500 foto's bevatten.
1. Selecteer een Lightroom Flash-galerie in de Sjabloonbrowser.2. Kies een optie in het menu Lay-out van het deelvenster Vormgeving:
Hiermee wordt er een schuifbare rij met afbeeldingsminiaturen weergegeven onder een grotere versie van deafbeeldingen in uw webfotogalerie.
Hiermee wordt er een pagina met afbeeldingsminiaturen weergegeven links van de grotere versie van defoto's. Er zijn navigatie-elementen beschikbaar waarmee u naar verschillende pagina's met afbeeldingsminiaturen kunt gaan.
Hiermee wordt er een schuifbare kolom met afbeeldingsminiaturen weergegeven links van de grotere versie van defoto's in uw webfotogalerie.
Hiermee wordt er een grote versie van de afbeeldingen weergegeven in uw webfotogalerie.
3. Kies een grootte (Extra groot, Groot, Normaal of Klein) voor zowel grote afbeeldingen als miniaturen in de desbetreffendemenu's.
Een copyrightwatermerk in webfotogalerieën weergevenSelecteer Watermerken in het deelvenster Uitvoerinstellingen en kies een optie in het pop-upmenu:
Kies een tekst of een grafisch watermerk dat u hebt gemaakt in de Editor watermerk.
Kies Eenvoudig copyrightwatermerk als u de IPTC-copyrightmetagegevens als watermerk wilt gebruiken.
Kies Watermerken bewerken om de Editor watermerk te openen.
Het watermerk wordt op zowel miniaturen als grote afbeeldingen in de galerie weergegeven. Het watermerk is echter niet altijdzichtbaar op kleine miniaturen.
Tip: Als u copyrightmetagegevens wilt weergeven onder de grote foto's in de galerie, kiest u in het deelvensterAfbeeldingsinformatie de optie Bijschrift > Bewerken. Voeg vervolgens de copyrighttoken voor IPTC-metagegevens in.
Titels, een beschrijving en contactgegevens toevoegen aan webfotogalerieënOp elke webpagina in uw webfotogalerie worden websitetitels, titels en beschrijvingen van fotoverzamelingen, contactinfo en een web- of e-mailkoppeling weergegeven.
Voer een van de volgende handelingen uit in het deelvenster Site-info:
Overschrijf de tekst in de desbetreffende vakken met titels voor de website en de verzameling, een beschrijving van deverzameling, contactinfo en een web- of e-mailkoppeling. Dubbelklik in het werkgebied op de tekst om het vak te activerenwaarin u wilt typen. De informatie die u typt, verschijnt op elke webpagina.
Verwijder de tekst in de desbetreffende vakken als u wilt dat webpagina's geen titels, beschrijving, contactinfo of een web-of e-mailkoppeling bevatten.
Elke keer dat u de titel van een website, de titel van een verzameling, de beschrijving van een verzameling of contactinfoinvoegt, wordt deze informatie in Lightroom opgeslagen als een voorinstelling. Als u andere webfotogalerieën maakt, klikt uop de driehoekjes rechts van Titel van website, Titel van verzameling, Beschrijving van verzameling, Contactinfo en Web- ofe-mailkoppeling om een voorinstelling te kiezen in het pop-upmenu.
Uw naamplaatje toevoegen aan webfotogalerieën
435

De voorwaarden van Creative Commons zijn niet van toepassing op Twitter™- en Facebook-berichten.
Juridische kennisgeving | Onlineprivacybeleid
Opmerking:
Naar boven
U kunt uw naamplaatje gebruiken als titel voor uw website of galerie.
1. Selecteer Naamplaatje of Identiteitsvak in respectievelijk het deelvenster Site-info (HTML-sjablonen) of het deelvensterVormgeving (Flash-sjablonen).
2. (Optioneel) Als u een ander naamplaatje wilt gebruiken, klikt u op het driehoekje rechtsonder in de hoek van hetvoorvertoningsgebied voor het naamplaatje en kiest u een optie in het menu.
Als u Bewerken kiest, wordt de Naamplaatjeseditor geopend.
Fototitels en -bijschriften weergeven in webfotogalerieënU kunt titels en bijschriften toevoegen onder de grote versies van de afbeeldingen in uw webfotogalerie. U kunt een titel en bijschrift typen die uonder elke foto wilt weergeven, of u kunt opgeven dat er metagegevens moeten worden weergegeven bij elke foto. Als u bijvoorbeeld in de moduleBibliotheek metagegevens voor de bijschriften van foto's hebt opgegeven, kunt u de metagegevens weergeven die specifiek zijn voor de foto's inuw webgalerie.
Voer in het deelvenster Afbeeldingsinformatie een of meer van de volgende handelingen uit:
Als u onder alle foto's dezelfde titel en hetzelfde bijschrift wilt weergeven, kiest u Aangepaste tekst in de pop-upmenu'snaast Titel en Bijschrift, en typt u vervolgens de titel en het bijschrift in de vakken onder die opties.
Als u voor elke foto een ander bijschrift of een andere titel wilt weergeven, klikt u op het menu met aangepaste instellingenrechts van Titel of Bijschrift en kiest u Bewerken. In de Tekstsjablooneditor die verschijnt, voegt u de IPTC-titel of hetmetagegevenselement voor de titel in en klikt u op Gereed.
Als u informatie uit de metagegevens van een foto wilt weergeven, klikt u op het menu met aangepaste instellingen rechtsvan Titel of Bijschrift en kiest u de gewenste metagegevens in het pop-upmenu.
Adobe raadt ook het volgende aan:
436

Sjablonen en instellingen voor webgalerieën
Naar boven
Naar boven
Aangepaste webgaleriesjablonen makenWebinstellingen opslaan als een webverzameling
Aangepaste webgaleriesjablonen makenWijzigingen die u aanbrengt in de kleuren, lay-out, tekst en uitvoerinstellingen kunnen worden opgeslagen als een aangepaste webgaleriesjabloon.Nadat u de aangepaste sjabloon hebt opgeslagen, wordt deze weergegeven in de Sjabloonbrowser en kunt u deze opnieuw gebruiken. U kuntnieuwe mappen maken in de Sjabloonbrowser en daarmee uw sjablonen beter indelen.
Aangepaste webgaleriesjablonen opslaan1. Selecteer in de Sjabloonbrowser van de module Web een sjabloon waarop u de aangepaste sjabloon wilt baseren en pas de
lay-out aan.2. Geeft de gewenste instellingen op in de deelvensters Site-info, Kleurenpalet, Vormgeving, Afbeeldingsinformatie,
Uitvoerinstellingen en Instellingen voor uploaden.3. Klik op het plusteken (+) in de Sjabloonbrowser van de module Web.4. Vervang “Naamloze sjabloon” door de naam die u voor de aangepaste sjabloon wilt gebruiken en geef een map op voor de
sjabloon (bijvoorbeeld “Gebruikerssjablonen”).
Sjabloonmappen maken en indelen1. Klik met de rechtermuisknop (Windows) of houd Ctrl ingedrukt en klik (Mac OS) in het gebied waar u de map wilt weergeven
en kies Nieuwe map.2. Voer de naam van de map in en klik op OK.3. Sleep een sjabloon naar een mapnaam om de sjabloon naar die map te verplaatsen.
Wanneer u een vooraf ingestelde Lightroom-sjabloon naar een andere map sleept, wordt de sjabloon naar die map gekopieerd.
Aangepaste sjablonen bijwerken1. Pas de kleuren, lay-out, tekst en uitvoerinstellingen naar wens aan.2. Klik met de rechtermuisknop (Windows) of houd Ctrl ingedrukt en klik (Mac OS) op een sjabloon in de Sjabloonbrowser en
kies Bijwerken met huidige instellingen.
Aangepaste sjablonen verwijderenU kunt vooraf ingestelde Lightroom-sjablonen niet verwijderen.
Ga op een van de volgende manieren te werk:
Klik met de rechtermuisknop (Windows) of houd Ctrl ingedrukt en klik (Mac OS) op een sjabloon in de Sjabloonbrowser enkies Verwijderen in het contextmenu.
Selecteer een sjabloon in de Sjabloonbrowser en klik op de knop Verwijderen.
Sjablonen importeren en exporterenU kunt uw sjablonen exporteren zodat u ze kunt delen met collega's of de sjablonen op een andere computer kunt gebruiken. Sjablonen wordenopgeslagen met de extensie .lrtemplate.
Als u een sjabloon wilt exporteren, klikt u met de rechtermuisknop (Windows) of houdt u Ctrl ingedrukt en klikt u (Mac OS) opeen sjabloon en kiest u Exporteren. Voer de naam van het sjabloonbestand in en klik op Opslaan.Als u een sjabloon wilt importeren, klikt u met de rechtermuisknop (Windows) of houdt u Ctrl ingedrukt en klikt u (Mac OS) inhet gebied waar u de sjabloon wilt weergeven en kiest u Importeren. Dubbelklik op het sjabloonbestand.
Webinstellingen opslaan als een webverzamelingAls u instellingen van een webgalerie opslaat als een webverzameling, kunt u nieuwe foto's aan de verzameling toevoegen. Deze nieuwe foto's
437

De voorwaarden van Creative Commons zijn niet van toepassing op Twitter™- en Facebook-berichten.
Juridische kennisgeving | Onlineprivacybeleid
krijgen automatisch ook de webinstellingen. Dit geldt niet voor aangepaste sjablonen, die wel de uitvoeropties maar geen foto's bevatten. Met eenwebverzameling worden de webinstellingen toegepast op de foto's in de verzameling.
1. Selecteer de foto's voor de webfotogalerie in de module Bibliotheek.2. Selecteer een sjabloon in de module Web. Geeft de gewenste instellingen op in de deelvensters Site-info, Kleurenpalet,
Vormgeving, Afbeeldingsinformatie, Uitvoerinstellingen en Instellingen voor uploaden.3. Selecteer in de filmstrip de foto's die u wilt opnemen in de webverzameling.4. Klik op het plusteken (+) in het deelvenster Verzamelingen en kies Webgalerie maken.5. Typ een naam voor de webverzameling in het dialoogvenster Webgalerie maken. Kies een verzamelingsset in het pop-
upmenu Set als u de verzameling aan een bestaande set wilt toevoegen of kies Geen.6. Selecteer Geselecteerde foto's opnemen onder Opties voor Webgalerie. Selecteer Nieuwe virtuele kopieën maken als u in
plaats van de originele foto's virtuele kopieën in de verzameling wilt opnemen.7. Klik op Maken.
De webverzameling wordt toegevoegd aan het deelvenster Verzamelingen en krijgt een rasterpictogram .
Adobe raadt ook het volgende aan:
438

-->
Webfotogalerieën voorvertonen, exporteren en uploaden
Naar boven
Naar boven
Naar boven
Naar boven
Een webfotogalerie voorvertonenEen webfotogalerie lokaal opslaanEen webfotogalerie uploadenFTP-voorinstellingen maken en beheren
Een webfotogalerie voorvertonenVoordat u een webgalerie opslaat of uploadt, kunt u deze voorvertonen in de module Web of in de standaardbrowser.
Voer in de module Web een van de volgende handelingen uit:
Als u de webfotogalerie wilt voorvertonen in een browser, klikt u op de knop Voorvertoning in browser linksonder in het venster.
Als u de voorvertoning van de webgalerie wilt bijwerken in het werkgebied van de module Web, kiest u Web > Opnieuw ladenin het hoofdmenu van Lightroom.
Opmerking: de voorvertoning van de webgalerie in Lightroom wordt bijgewerkt naarmate u wijzigingen aanbrengt aan degalerie; doorgaans is het dus niet nodig om de opdracht Opnieuw laden te gebruiken.
Een webfotogalerie lokaal opslaan1. Klik in de module Web op de knop Exporteren.2. Typ in het dialoogvenster Webgalerie opslaan een naam voor de galerie in het tekstvak Bestandsnaam en geef vervolgens
een locatie op waar u de bestanden van de webfotogalerie wilt opslaan.3. Klik op Opslaan.
Een webfotogalerie uploadenU kunt informatie over de FTP-server opgeven in het deelvenster Instellingen voor uploaden en de FTP-mogelijkheden in Lightroom gebruiken omde galerie te uploaden naar een webserver. Nadat u op de knop Uploaden hebt geklikt, worden de benodigde bestanden automatisch gegenereerden vervolgens overgebracht naar de opgegeven webserver.
Als u een afzonderlijke FTP-toepassing wilt gebruiken om de bestanden te uploaden of om een galerie voor offline weergave te genereren, kunt ude bestanden eerst exporteren. Als u op de knop Exporteren klikt, wordt er een map met HTML-bestanden, afbeeldingsbestanden en anderewebgerelateerde bestanden gemaakt. Als u een Flash-galerie opslaat, worden ook de benodigde SWF-bestanden opgenomen. De map wordtopgeslagen op een locatie die u opgeeft.
Opmerking: webgaleriefoto's en afbeeldingsminiaturen worden opgeslagen als JPEG-bestanden met ingesloten sRGB-profielen.1. In het deelvenster Instellingen voor uploaden kiest u een voorinstelling voor een webserver in het pop-upmenu FTP-server.2. Selecteer In submap plaatsen en typ de naam van de map (map voor webuitvoer) die de webfotogalerie zal bevatten.
In het deelvenster Instellingen voor uploaden wordt het uitvoerpad van de server weergegeven (serverpad met submap die debestanden voor de webgalerie bevat).
3. Klik op de knop Uploaden.4. Typ in het dialoogvenster Wachtwoord invoeren het wachtwoord voor toegang tot de webserver en klik op Uploaden.
FTP-voorinstellingen maken en beherenU kunt een of meerdere FTP-voorinstellingen configureren om webfotogalerieën te uploaden naar specifieke webservers.
Een FTP-voorinstelling maken1. In het deelvenster Instellingen voor uploaden aan de rechterkant van de module Web kiest u Bewerken in het pop-upmenu
FTP-server.2. Typ de URL van de webserver in het vak Server en geef uw gebruikersnaam en wachtwoord op voor toegang tot de
439

webserver.
U kunt het wachtwoord opslaan in de voorinstelling.
3. Voer een van de volgende handelingen uit om het pad naar de toepasselijke map op de webserver op te geven:
Typ het pad in het vak Serverpad.
Klik op Bladeren en navigeer naar de map.
4. (Optioneel) Geef een poort voor de webserver op.Opmerking: Poort 21 is de standaardpoort voor webservers in het FTP-protocol, en dit is doorgaans de poort die u moetgebruiken.
5. (Optioneel) Kies Passief in het pop-upmenu Passieve modus voor gegevensoverdracht. In de passieve modus kunnengegevens via een firewall worden overgebracht.
6. Kies Huidige instellingen opslaan als nieuwe voorinstelling in het menu Voorinstelling bovenaan in het dialoogvenster.7. Typ een naam voor de nieuwe voorinstelling in het dialoogvenster Nieuwe voorinstelling en klik op Maken.8. Klik op OK in het dialoogvenster FTP-bestandsoverdracht configureren.
De FTP-voorinstelling wordt toegevoegd aan het menu FTP-server.
9. (Optioneel) Als u nog een FTP-voorinstelling wilt maken, kiest u FTP-server > Bewerken in het deelvenster Instellingen vooruploaden. Geef vervolgens de configuratie voor de voorinstelling op en herhaal stap 6 tot en met 8.
Een serverpad opgevenMet het serverpad geeft u aan op welke locatie op de webserver de webgaleriemap die u uploadt, moet worden geplaatst.
Bij het typen van het serverpad gebruikt u slashes om de map en submappen te specificeren. Bijvoorbeeld:
In dit voorbeeld is 'root directory' de naam van het hoogste niveau, de map die u moet openen om toegang te krijgen tot de ruimte op dewebserver. 'www' is de naam van de specifieke submap waarnaar de webbestanden worden geüpload. Controleer bij het bedrijf dat uwwebhosting verzorgt het pad voor toegang tot uw openbare map op de webserver.
Een FTP-voorinstelling bewerken1. In het deelvenster Instellingen voor uploaden aan de rechterkant van de module Web kiest u FTP-server > Bewerken.2. Kies de voorinstelling die u wilt bewerken in het menu Voorinstelling bovenaan in het dialoogvenster FTP-bestandsoverdracht
configureren.3. Wijzig de configuratie voor de voorinstelling en kies vervolgens Voorinstelling "naam van voorinstelling" bijwerken in het menu
Voorinstelling.4. Klik op OK.
Een FTP-voorinstelling verwijderen1. In het deelvenster Instellingen voor uploaden aan de rechterkant van de module Web kiest u Bewerken in het menu FTP-
server.2. Selecteer een voorinstelling in het menu Voorinstelling.3. Kies Voorinstelling "naam van voorinstelling" verwijderen in het menu Voorinstelling.4. Klik op Verwijderen om de bewerking te voltooien en op OK om het dialoogvenster FTP-bestandsoverdracht configureren te
sluiten.
Juridische kennisgevingen | Online privacybeleid
1 /root_directory_name/www/
440

Sneltoetsen
441

Sneltoetsen
Naar boven
InhoudToetsen voor het werken met deelvenstersToetsen voor het navigeren door modulesToetsen voor het wijzigen van de weergave- en schermmodiToetsen voor het gebruik van een tweede vensterToetsen voor het beheren van foto's en catalogiToetsen voor het vergelijken van foto's in de module BibliotheekToetsen voor het classificeren en filteren van foto'sToetsen voor het werken met verzamelingenToetsen voor het werken met metagegevens en trefwoorden in de module BibliotheekToetsen voor het werken in de module OntwikkelenToetsen voor het werken in de module PresentatieToetsen voor het werken in de module AfdrukkenToetsen voor het werken in de module WebToetsen voor het gebruik van de Help
Toetsen voor het werken met deelvensters
Resultaat Windows Mac OS
Zijdeelvensters tonen/verbergen Tab Tab
Alle deelvensters tonen/verbergen Shift + Tab Shift + Tab
Werkbalk tonen/verbergen T T
Modulekiezer tonen/verbergen F5 F5
Filmstrip tonen/verbergen F6 F6
Linkerdeelvensters tonen/verbergen F7 F7
Rechterdeelvensters tonen/verbergen F8 F8
Solomodus in-/uitschakelen Alt ingedrukt houdenen op eendeelvenster klikken
Option ingedrukthouden en op eendeelvenster klikken
Nieuw deelvenster openen zondersolovenster te sluiten
Shift ingedrukthouden en op eendeelvenster klikken
Shift ingedrukt houdenen op een deelvensterklikken
Alle deelvensters openen/sluiten Ctrl ingedrukthouden en op eendeelvenster klikken
Command ingedrukthouden en op eendeelvenster klikken
442

Naar boven
Naar boven
Linkerdeelvensters openen/sluiten; vanboven naar beneden
Ctrl + Shift + 0 - 5 Command + Control +0 - 5
Rechterdeelvensters openen/sluiten;modules Bibliotheek en Ontwikkelen; vanboven naar beneden
Ctrl + 0 - 9 Command + 0 - 9
Rechterdeelvensters openen/sluiten;modules Presentatie, Afdrukken en Web;van boven naar beneden
Ctrl + 1 - 7 Command + 1 - 7
Toetsen voor het navigeren door modules
Resultaat Windows Mac OS
Naar moduleBibliotheek
Ctrl + Alt + 1 Command + Option + 1
Naar moduleOntwikkelen
Ctrl + Alt + 2 Command + Option + 2
Naar modulePresentatie
Ctrl + Alt + 3 Command + Option + 3
Naar moduleAfdrukken
Ctrl + Alt + 4 Command + Option + 4
Naar moduleWeb
Ctrl + Alt + 5 Command + Option + 5
Vorige/Volgende Ctrl + Alt + Pijl-links / Ctrl +Alt + Pijl-rechts
Command + Option + Pijl-links /Command + Option + Pijl-rechts
Naar vorigemodule
Ctrl + Alt + Pijl-omhoog Command + Option + Pijl-omhoog
Toetsen voor het wijzigen van de weergave- en schermmodi
Resultaat Windows Mac OS
Loepweergave activeren in Bibliotheek E E
Rasterweergave activeren in Bibliotheek G G
Vergelijkingsweergave activeren in Bibliotheek C C
Beoordelingsweergave activeren in Bibliotheek N N
Geselecteerde foto openen in de module Ontwikkelen D D
Verlichtingsmodi doorlopen, vooruit/terug L / Shift +L
L / Shift + L
443

Naar boven
Opmerking:
Naar boven
Modus Verlichting dimmen in-/uitschakelen Ctrl +Shift + L
Command +Shift + L
Schermmodi doorlopen F F
Vorige schermmodus Shift + F
Schakelen tussen Normale schermmodus en modus Volledigscherm, deelvensters verbergen
Ctrl +Shift + F
Command +Shift + F
Naar Normale schermmodus Ctrl + Alt+ F
Command +Option + F
Infobedekking doorlopen i i
Infobedekking tonen/verbergen Ctrl + I Command + I
Toetsen voor het gebruik van een tweede vensterde sneltoetsen voor een tweede venster zijn gelijk aan de corresponderende sneltoetsen in de
module Bibliotheek; u dient alleen Shift in te drukken.
Resultaat Windows Mac OS
Tweede venster openen F11 Command + F11
Rasterweergave activeren Shift + G Shift + G
Standaardloepweergave activeren Shift + E Shift + E
Vergrendelde loepweergave activeren Ctrl + Shift +Enter
Command + Shift + Return
Vergelijkingsweergave activeren Shift + C Shift + C
Beoordelingsweergave activeren Shift + N Shift + N
Presentatieweergave activeren Ctrl + Alt + Shift+ Enter
Command + Option + Shift+ Return
Modus Volledig scherm activeren(tweede beeldscherm vereist)
Shift + F11 Command + Shift + F11
Filterbalk tonen/verbergen Shift + \ Shift + \
Inzoomen / uitzoomen Ctrl + Shift + = /Ctrl + Shift -
Command + Shift + = /Command + Shift + -
Toetsen voor het beheren van foto's en catalogi
Resultaat Windows Mac OS
Foto's importeren van schijf Ctrl + Shift + I Command + Shift +
444

I
Catalogus openen Ctrl + O Command + Shift +O
Voorkeuren openen Ctrl + , (komma) Command + ,(komma)
Catalogusinstellingen openen Ctrl + Alt + ,(komma)
Command + Option+ , (komma)
Nieuwe submap maken (gesegmenteerdvastleggen via tethering)
Ctrl + Shift + T Command + Shift +T
Balk voor aangesloten opnameverbergen/weergeven
Ctrl + T Command + T
Nieuwe map maken in de module Bibliotheek Ctrl + Shift + N Command + Shift +N
Virtuele kopie maken (alleen module Bibliotheeken Ontwikkelen)
Ctrl + ‘(apostrof)
Command + ‘(apostrof)
Tonen in Verkenner/Finder (alleen de modulesBibliotheek en Ontwikkelen)
Ctrl + R Command + R
Naar vorige/volgende foto in de filmstrip Pijl-rechts/Pijl-links
Pijl-rechts/Pijl-links
Meerdere mappen of verzamelingen selecteren(in de modules Bibliotheek, Presentatie,Afdrukken en Web)
Shift of Ctrlingedrukt houdenen klikken
Shift of Commandingedrukt houden enklikken
Naam foto wijzigen (in module Bibliotheek) F2 F2
Geselecteerde foto('s) verwijderen Backspace ofDelete
Delete
Geselecteerde foto('s) verwijderen uit catalogus Alt + Backspace Option + Delete
Geselecteerde foto('s) verwijderen en naarprullenbak (Windows) of prullenmand (Mac OS)verplaatsen
Ctrl + Alt + Shift+ Backspace
Command + Option+ Shift + Delete
Afgewezen foto('s) verwijderen Ctrl + Backspace Command + Delete
Bewerken in Photoshop Ctrl + E Command + E
Openen in andere editor Ctrl + Alt + E Command + Option+ E
Geselecteerde foto('s) exporteren Ctrl + Shift + E Command + Shift +E
Exporteren met vorige instellingen Ctrl + Alt + Shift+ E
Command + Option+ Shift + E
Plug-inbeheer openen Ctrl + Alt + Shift+ , (komma)
Command + Option+ Shift + , (komma)
Geselecteerde foto afdrukken Ctrl + P Command + P
Dialoogvenster Pagina-instelling openen Ctrl + Shift + P Command + Shift +P
445

Naar boven
Toetsen voor het vergelijken van foto's in de module Bibliotheek
Resultaat Windows Mac OS
Overschakelen op loepweergave E of Enter E of Return
Overschakelen op rasterweergave G of Esc G of Esc
Overschakelen op vergelijkingsweergave C C
Overschakelen op beoordelingsweergave N N
Overschakelen van raster- op loepweergave Spatiebalk of E Spatiebalk of E
Geselecteerde foto en kandidaatfotoomwisselen in vergelijkingsweergave
Pijl-omlaag Pijl-omlaag
Volgende foto's tot geselecteerde foto enkandidaatfoto maken in vergelijkingsweergave
Pijl-omhoog Pijl-omhoog
Zoomweergave in-/uitschakelen Z Z
Inzoomen/uitzoomen in loepweergave Ctrl + = / Ctrl + - Command + = /Command + -
Omhoog/omlaag bladeren door ingezoomde fotoin loepweergave (werkt ook in de modules Weben Ontwikkelen)
Page Up / PageDown op volledigtoetsenbord
Page Up / PageDown op volledigtoetsenbord
Naar begin/einde van rasterweergave gaan Home / End Home / End
Vrije presentatie afspelen Ctrl + Enter Command +Return
Foto rechtsom roteren Ctrl + ] Command + ]
Foto linksom roteren Ctrl + [ Command + [
Grotere/kleinere rasterminiaturen = / - = / -
Omhoog/omlaag bladeren door rasterminiaturen Page Up / PageDown op volledigtoetsenbord
Page Up / PageDown op volledigtoetsenbord
Celextra's in-/uitschakelen Ctrl + Shift + H Command + Shift+ H
Badges tonen/verbergen Ctrl + Alt + Shift +H
Command +Option + Shift + H
Rasterweergaven doorlopen J J
Weergaveopties Bibliotheek openen Ctrl + J Command + J
Meerdere individuele foto's selecteren Ctrl ingedrukthouden en klikken
Commandingedrukt houdenen klikken
446

Naar boven
Meerdere aangrenzende foto's selecteren Shift + klikken Shift + klikken
Alle foto's selecteren Ctrl + A Command + A
Selectie van alle foto's opheffen Ctrl + D Command + D ofCommand + Shift+ A
Alleen actieve foto selecteren Ctrl + Shift + D Command + Shift+ D
Selectie actieve foto opheffen / /
Vorige/volgende foto toevoegen aan selectie Shift + Pijl-links/Pijl-rechts
Shift + Pijl-links/Pijl-rechts
Foto's met een vlag selecteren Ctrl + Alt + A Command +Option + A
Selectie van foto's zonder vlag opheffen Ctrl + Alt + Shift +D
Command +Option + Shift + D
Groeperen in stapel Ctrl + G Command + G
Stapel ongedaan maken Ctrl + Shift + G Command + Shift+ G
Stapel in-/uitschakelen S S
Boven aan stapel plaatsen Shift + S Shift + S
Omhoog verplaatsen in stapel Shift + [ Shift + [
Omlaag verplaatsen in stapel Shift + ] Shift + ]
Toetsen voor het classificeren en filteren van foto's
Resultaat Windows Mac OS
Sterrenclassificatie instellen 1 - 5 1 - 5
Sterrenclassificatie instellen ennaar volgende foto gaan
Shift + 1 - 5 (alleenbovenste rij cijfers)
Shift + 1 - 5 (alleenbovenste rij cijfers)
Sterrenclassificatie verwijderen 0 0
Sterrenclassificatie verwijderen ennaar volgende foto gaan
Shift + 0 Shift + 0
Classificatie met één sterverhogen/verlagen
] / [ ] / [
Een rood label toewijzen 6 6
Een geel label toewijzen 7 7
Een groen label toewijzen 8 8
447

Naar boven
Een blauw label toewijzen 9 9
Een kleurlabel toewijzen en naarvolgende foto gaan
Shift + 6 - 9 (alleenbovenste rij cijfers)
Shift + 6 - 9 (alleenbovenste rij cijfers)
Foto met vlag aanduiden als keuze P P
Foto met vlag aanduiden als keuzeen naar volgende foto gaan
Shift + P Shift + P
Foto met vlag aanduiden alsgeweigerd
X X
Foto met vlag aanduiden alsgeweigerd en naar volgende fotogaan
Shift + X Shift + X
Vlag verwijderen van foto U U
Vlag verwijderen van foto en naarvolgende foto gaan
Shift + U Shift + U
Hogere/lagere vlagstatus Ctrl + Pijl-omhoog / Ctrl+ Pijl-omlaag
Command + Pijl-omhoog /Command + Pijl-omlaag
Vlaginstellingen doorlopen ‘ (aanhalingstekensluiten)
‘ (aanhalingsteken sluiten)
Foto's verfijnen Ctrl + Alt + R Command + Option + R
Bibliotheekfilterbalktonen/verbergen
\ \
Meerdere filters openen in defilterbalk
Shift ingedrukt houdenen klikken op filterlabels
Shift ingedrukt houden enklikken op filterlabels
Filters in-/uitschakelen Ctrl + L Command + L
Foto zoeken in de moduleBibliotheek
Ctrl + F Command + F
Toetsen voor het werken met verzamelingen
Resultaat Windows Mac OS
Nieuwe verzameling maken in de moduleBibliotheek
Ctrl + N Command + N
Toevoegen aan snelle verzameling B B
Toevoegen aan snelle verzameling en naarvolgende foto gaan
Shift + B Shift + B
Snelle verzameling tonen Ctrl + B Command + B
Snelle verzameling opslaan Ctrl + Alt + B Command + Option +B
448

Naar boven
Naar boven
Snelle verzameling wissen Ctrl + Shift + B Command + Shift + B
Instellen als doelverzameling Ctrl + Alt +Shift + B
Command + Option +Shift + B
Toetsen voor het werken met metagegevens en trefwoorden in demodule Bibliotheek
Resultaat Windows Mac OS
Trefwoorden toevoegen Ctrl + K Command + K
Trefwoorden bewerken Ctrl + Shift + K Command + Shift + K
Een trefwoordsneltoets instellen Ctrl + Alt + Shift + K Command + Option + Shift + K
Trefwoordsneltoets toevoegen aanof verwijderen uit geselecteerdefoto
Shift + K Shift + K
Bewerking toepassen inschakelen Ctrl + Alt + K Command + Option + K
Trefwoord uit een trefwoordensettoevoegen aan geselecteerde foto
Alt + 1 - 9 Option + 1 - 9
Trefwoordensets doorlopen,vooruit/terug
Alt + 0 / Alt + Shift+ 0
Option + 0 / Option + Shift + 0
Metagegevens kopiëren/plakken Ctrl + Alt + Shift +C / Ctrl + Alt + Shift+ V
Command + Option + Shift +C / Command + Option + Shift+ V
Metagegevens opslaan naarbestand
Ctrl + S Command + S
Dialoogvenster Spelling openen Command + :
Spelling controleren Command + ;
Tekenpalet openen Command + Option + T
Toetsen voor het werken in de module Ontwikkelen
Resultaat Windows Mac OS
Omzetten in grijswaarden V V
Automatische tinten Ctrl + U Command + U
Automatische witbalans Ctrl + Shift + U Command + Shift + U
Bewerken in Photoshop Ctrl + E Command + E
449

Ontwikkelinstellingen kopiëren/plakken Ctrl + Shift + C / Ctrl+ Shift + V
Command + Shift + C /Command + Shift + V
Instellingen van vorige foto plakken Ctrl + Alt + V Command + Option +V
Na-instellingen kopiëren naar Voor Ctrl + Alt + Shift +Pijl-links
Command + Option +Shift + Pijl-links
Voor-instellingen kopiëren naar Na Ctrl + Alt + Shift +Pijl-rechts
Command + Option +Shift + Pijl-rechts
Voor- en Na-instellingen omwisselen Ctrl + Alt + Shift +Pijl-rechts
Command + Option +Shift + Pijl-rechts
Waarde van geselecteerde schuifregelaarin kleine stappen verhogen/verlagen
Pijl-omhoog/Pijl-omlaag of = / -
Pijl-omhoog/Pijl-omlaagof = / -
Waarde van geselecteerde schuifregelaarin grotere stappen verhogen/verlagen
Shift + Pijl-omhoog/Shift + Pijl-omlaag ofShift + = / Shift + -
Shift + Pijl-omhoog/Shift + Pijl-omlaag ofShift + = / Shift + -
Basisdeelvensterinstellingen doorlopen(vooruit/terug)
. (punt) / , (komma) . (punt) / , (komma)
Een schuifregelaar opnieuw instellen Dubbelklikken op denaam van deschuifregelaar
Dubbelklikken op denaam van deschuifregelaar
Een groep schuifregelaars opnieuwinstellen
Alt ingedrukt houdenen op naam van degroep klikken
Option ingedrukthouden en op naamvan de groep klikken
Alle instellingen opnieuw instellen Ctrl + Shift + R Command + Shift + R
Instellingen synchroniseren Ctrl + Shift + S Command + Shift + S
Instellingen synchroniseren en hetdialoogvenster Synchronisatie-instellingen overslaan
Ctrl + Alt + S Command + Option +S
Automatisch synchroniseren in-/uitschakelen
Ctrl ingedrukthouden en op deknop Synchroniserenklikken
Command ingedrukthouden en op de knopSynchroniseren klikken
Automatisch synchroniseren inschakelen Ctrl + Alt + Shift + A Command + Option +Shift + A
Belichtingen afstemmen Ctrl + Alt + Shift + M Command + Option +Shift + M
Tool Witbalans selecteren (vanuitwillekeurige module)
B B
Tool Uitsnijden selecteren (vanuitwillekeurige module)
R R
Verhoudingen beperken wanneer toolUitsnijden is geselecteerd
A A
Uitsnijden naar dezelfde verhouding alsvorige uitsnijdbewerking
Shift + A Shift + A
450

Uitsnijden vanuit middelpunt van foto Alt ingedrukt houdenen slepen
Option ingedrukthouden en slepen
Rasterbedekking voor uitsnijdendoorlopen
O O
Richting rasterbedekking voor uitsnijdendoorlopen
Shift + O Shift + O
Schakelen tussen staande en liggenderichting bij uitsnijden
X X
Uitsnijden opnieuw instellen Ctrl + Alt + R Command + Option +R
Tool Upright met instructies selecteren(werkt ook in de bibliotheekmodule alseen foto is geselecteerd)
Shift + T Shift + T
Tool Vlekken verwijderen selecteren Q Q
Penseel schakelen tussen de modiKlonen en Retoucheren wanneer de toolVlekken verwijderen is geselecteerd
Shift + T Shift + T
Tool Aanpassingspenseel selecteren(vanuit willekeurige module)
K K
Tool Gegradueerd filter selecteren M M
Masker schakelen tussen de modiBewerken en Penseel wanneer hetgegradueerd filter/radiaalfilter isgeselecteerd
Shift + T Shift + T
Penseelgrootte vergroten/verkleinen ] / [ ] / [
Penseeldoezelaar vergroten/verkleinen Shift + ] / Shift + [ Shift + ] / Shift + [
Schakelen tussen lokaalaanpassingspenseel A en B
/ /
Tijdelijk schakelen van penseel A of Bnaar gummetje
Alt ingedrukt houdenen slepen
Option ingedrukthouden en slepen
Een horizontale of verticale lijn tekenen Shift ingedrukthouden en slepen
Shift ingedrukt houdenen slepen
Hoeveelheid verhogen/verlagen Aanpassingspin naarrechts/links slepen
Aanpassingspin naarrechts/links slepen
Lokale aanpassingspin tonen/verbergen H H
Bedekking lokaal aanpassingsmaskertonen/verbergen
O O
Bedekkingskleuren lokaalaanpassingsmasker doorlopen
Shift + O Shift + O
Tool Doelaanpassing selecteren omtooncurveaanpassing toe te passen
Ctrl + Alt + Shift + T Command + Option +Shift + T
Tool Doelaanpassing selecteren omkleurtoonaanpassing toe te passen
Ctrl + Alt + Shift + H Command + Option +Shift + H
451

Naar boven
Tool Doelaanpassing selecteren omverzadigingsaanpassing toe te passen
Ctrl + Alt + Shift + S Command + Option +Shift + S
Tool Doelaanpassing selecteren omluminantie-aanpassing toe te passen
Ctrl + Alt + Shift + L Command + Option +Shift + L
Tool Doelaanpassing selecteren omgrijswaardenmixaanpassing toe tepassen
Ctrl + Alt + Shift + G Command + Option +Shift + G
Selectie van tool Doelaanpassingopheffen
Ctrl + Alt + Shift + N Command + Option +Shift + N
Uitknippen tonen J J
Foto rechtsom roteren Ctrl + ] Command + ]
Foto linksom roteren Ctrl + [ Command + [
Schakelen tussen loepweergave en 1:1-zoomvoorvertoning
Spatiebalk of Z Spatiebalk of Z
Inzoomen / uitzoomen Ctrl + = / Ctrl + - Command + = /Command + -
Vrije presentatie afspelen Ctrl + Enter Command + Return
Voor en Na naast elkaar weergeven Y Y
Voor en Na onder elkaar weergeven Alt + Y Option + Y
Voor en Na in een gesplitst schermweergeven
Shift + Y Shift + Y
Alleen Voor weergeven \ \
Nieuwe momentopname maken Ctrl + N Command + N
Nieuwe voorinstelling maken Ctrl + Shift + N Command + Shift + N
Nieuwe voorinstellingenmap maken Ctrl + Alt + N Command + Option +N
Weergaveopties Ontwikkelen openen Ctrl + J Command + J
Toetsen voor het werken in de module Presentatie
Resultaat Windows Mac OS
Presentatie afspelen Enter Return
Vrije presentatie afspelen Ctrl + Enter Command + Return
Presentatie pauzeren Spatiebalk Spatiebalk
Presentatie voorvertonen Alt + Enter Option + Return
Presentatie beëindigen Esc Esc
452

Naar boven
Naar volgende dia Pijl-rechts Pijl-rechts
Naar vorige dia Pijl-links Pijl-links
Foto rechtsom roteren Ctrl + ] Command + ]
Foto linksom roteren Ctrl + [ Command + [
Hulplijnen tonen/verbergen Ctrl + Shift + H Command + Shift + H
PDF-presentatie exporteren Ctrl + J Command + J
JPEG-presentatie exporteren Ctrl + Shift + J Command + Shift + J
Videopresentatie exporteren Ctrl + Alt + J Command + Option + J
Een nieuwe presentatiesjabloon maken Ctrl + N Command + N
Een nieuwe presentatiesjabloonmap maken Ctrl + Shift + N Command + Shift + N
Presentatie-instellingen opslaan Ctrl + S Command + S
Toetsen voor het werken in de module Afdrukken
Resultaat Windows Mac OS
Afdrukken Ctrl + P Command + P
Eén exemplaar afdrukken Ctrl + Alt + P Command + Option + P
Dialoogvenster Pagina-instellingopenen
Ctrl + Shift + P Command + Shift + P
Dialoogvenster Afdrukinstellingenopenen
Ctrl + Alt + Shift + P Command + Option + Shift+ P
Naar eerste pagina Ctrl + Shift + Pijl-links
Command + Shift + Pijl-links
Naar laatste pagina Ctrl + Shift + Pijl-rechts
Command + Shift + Pijl-rechts
Naar vorige pagina Ctrl + Pijl-links Command + Pijl-links
Naar volgende pagina Ctrl + Pijl-rechts Command + Pijl-rechts
Hulplijnen tonen/verbergen Ctrl + Shift + H Command + Shift + H
Linialen tonen/verbergen Ctrl + R Command + R
Pagina-afloopgebied tonen/verbergen Ctrl + Shift + J Command + Shift + J
Marges en tussenruimtentonen/verbergen
Ctrl + Shift + M Command + Shift + M
Afbeeldingscellen tonen/verbergen Ctrl + Shift + K Command + Shift + K
Afmetingen tonen/verbergen Ctrl + Shift + U Command + Shift + U
453

De voorwaarden van Creative Commons zijn niet van toepassing op Twitter™- en Facebook-berichten.
Juridische kennisgevingen | Online privacybeleid
Naar boven
Naar boven
Vrije presentatie afspelen Ctrl + Enter Command + Return
Foto rechtsom roteren Ctrl + ] Command + ]
Foto linksom roteren Ctrl + [ Command + [
Een nieuwe afdruksjabloon maken Ctrl + N Command + N
Een nieuwe afdruksjabloonmapmaken
Ctrl + Shift + N Command + Shift + N
Afdrukinstellingen opslaan Ctrl + S Command + S
Toetsen voor het werken in de module Web
Resultaat Windows Mac OS
Webgalerie opnieuw laden Ctrl + R Command + R
Voorvertoning in browser Ctrl + Alt + P Command + Option + P
Vrije presentatie afspelen Ctrl + Enter Command + Return
Webgalerie exporteren Ctrl + J Command + J
Een nieuwe webgaleriesjabloon maken Ctrl + N Command + N
Een nieuwe webgaleriesjabloonmap maken Ctrl + Shift + N Command + Shift + N
Webgalerie-instellingen opslaan Ctrl + S Command + S
Toetsen voor het gebruik van de Help
Resultaat Windows Mac OS
Sneltoetsen huidige module weergeven Ctrl + / Command + /
Sneltoetsen huidige module verbergen Klik op Klik op
Naar Help voor huidige module Ctrl + Alt + / Command + Option + Shift + /
Community Help openen F1 F1
454