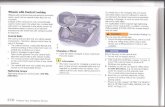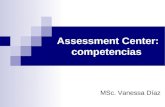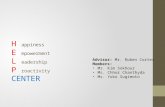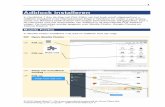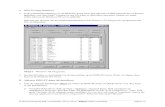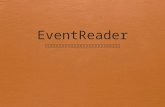Gebruikershandleiding bij WebEx Event Center · i Inhoudsopgave Hoofdstuk 1 Een gebeurtenis...
Transcript of Gebruikershandleiding bij WebEx Event Center · i Inhoudsopgave Hoofdstuk 1 Een gebeurtenis...

Gebruikershandleiding bij WebEx Event Center

Copyright
© 1997–2012 Cisco and/or its affiliates. Alle rechten voorbehouden. WEBEX, CISCO, Cisco WebEx, het CISCO-logo en het Cisco WebEx-logo zijn handelsmerken of gedeponeerde handelsmerken van Cisco en/of de dochterondernemingen in de Verenigde Starten en andere landen. Handelsmerken van derden zijn het eigendom van de respectieve eigenaren.
Eindgebruikers binnen de overheid van de VS. De Documentatie en gerelateerde Services kunnen worden aangemerkt als 'commercial items' (handelsgoederen), zoals is gedefinieerd in Federal Acquisition Regulation ('FAR') (48 C.F.R.) 2.101. Consistent met FAR 12.212 en DoD FAR Supp. 227.7202-1 tot en met 227.7202-4 en niettegenstaande enige andere andersluidende FAR of andere contractuele clausule in enige overeenkomst waarin de Overeenkomst kan zijn opgenomen, kan de Klant leveren aan eindgebruikers binnen de overheid of, als het een directe Overeenkomt betreft, verkrijgt de eindgebruiker binnen de overheid de Services en Documentatie met alleen de rechten die zijn uiteengezet in de Overeenkomst. Het gebruik van de Services of Documentatie of beide houdt in dat de Amerikaanse overheid ermee instemt dat de Services en Documentatie handelsgoederen zijn en dat deze de rechten en beperkingen in deze Overeenkomst accepteert.
Laatst bijgewerkt: 111112
www.webex.com

i
Inhoudsopgave
Hoofdstuk 1 Een gebeurtenis installeren en voorbereiden ..................................................... 1
Event Center installeren ........................................................................................................... 1
Systeemvereisten voor Event Center voor Windows........................................................ 2
Event Center installeren voor Windows ........................................................................... 2
Voorbereiden op een gebeurtenis............................................................................................. 3
Uw systeem controleren op UCF-compatibiliteit ............................................................. 3
Info over WebEx Connect ................................................................................................ 4
Info over het delen van een externe computer .................................................................. 5
Hoofdstuk 2 Een gebeurtenis plannen ...................................................................................... 7
Aan de slag............................................................................................................................... 7
Beveiliging toevoegen voor uw gebeurtenis..................................................................... 8
Uw rollen definiëren ................................................................................................................ 9
Tips voor het toewijzen van verantwoordelijkheden...................................................... 10
Opgeven of de gebeurtenis al dan niet wordt weergegeven................................................... 10
De registratieopties voor deelnemers opgeven ...................................................................... 10
Deelnemers vragen zich te registreren............................................................................ 11
Een registratie-ID vereisen voor het deelnemen aan een gebeurtenis ............................ 11
Een registratiewachtwoord vereisen ............................................................................... 12

ii
Goedkeuringsregels instellen voor personen die zich willen registreren........................ 12
Het registratieformulier aanpassen ................................................................................. 13
Informatie over het venster Tekstvak toevoegen............................................................ 16
Informatie over het venster Selectievakjes toevoegen.................................................... 17
Informatie over het venster Keuzerondjes toevoegen..................................................... 18
Informatie over het venster Vervolgkeuzelijst toevoegen .............................................. 20
Informatie over leadscores.............................................................................................. 21
Informatie over het venster Toevoegen vanuit Mijn registratievragen/enquêtevragen .. 22
Een doelwebpagina opgeven na registratie..................................................................... 23
Deelnemers uitnodigen voor uw gebeurtenis......................................................................... 23
Een lijst met uitnodigingen maken en deelnemers uitnodigen voor uw gebeurtenis...... 24
Een nieuwe contactpersoon toevoegen aan uw lijst met uitnodigingen ......................... 25
Bestaande contactpersonen toevoegen aan uw lijst met uitnodigingen.......................... 27
Een distributielijst importeren in uw lijst met uitnodigingen ......................................... 29
Een lijst met uitnodigingen maken en panelleden uitnodigen voor uw gebeurtenis....... 29
Een lijst met uitnodigingen bewerken ............................................................................ 31
E-mailberichten verzenden naar deelnemers ......................................................................... 32
Informatie over het verzenden van e-mailberichten naar deelnemers ............................ 33
Informatie over het gedeelte E-mailberichten................................................................. 33
iCalendar-bijlagen opnemen in e-mailberichten............................................................. 36
E-mailberichten aanpassen..................................................................................................... 37
Informatie over het aanpassen van e-mailberichten........................................................ 37

iii
Informatie over de pagina E-mailbericht voor bewerkte gebeurtenissen/Sjabloonnaam: [sjabloonnaam]................................................................................................................ 37
Een e-mailbericht aanpassen voor een specifieke gebeurtenis ....................................... 39
Een e-mailbericht aanpassen voor toekomstige gebeurtenissen ..................................... 40
Informatie over variabelen in een e-mailsjabloon .......................................................... 41
Opties voor audioconferenties selecteren .............................................................................. 44
Een teleconferentie instellen voor een gebeurtenis......................................................... 47
Een Geïntegreerde VoIP-conferentie instellen voor een gebeurtenis ............................. 48
Een spraakconferentie met dubbele modus instellen ...................................................... 49
Waarschuwingen afspelen wanneer deelnemers zich aanmelden bij een teleconferentie of deze verlaten............................................................................................................... 49
Een presentatie of document automatisch delen .................................................................... 50
Over de pagina Presentatie toevoegen/selecteren........................................................... 52
Basisinformatie opgeven........................................................................................................ 53
Het type gebeurtenis en het onderwerp opgeven ............................................................ 53
Automatisch een gebeurtenis verwijderen nadat deze is afgelopen................................ 54
Een sjabloon tijdens de planning gebruiken ................................................................... 55
Een gebeurtenissjabloon maken of bewerken................................................................. 55
Een gebeurteniswachtwoord opgeven ............................................................................ 56
Uw gebeurtenis aan een programma toewijzen .............................................................. 57
Traceercodes opgeven voor een geplande gebeurtenis................................................... 57
Het netwerkbandbreedtegebruik reduceren .................................................................... 58
Opties voor datum en tijd opgeven ........................................................................................ 58

iv
Informatie over het instellen van de gebeurtenistijd, de duur en de tijdzones................ 59
De gebeurtenistijd, de duur en de tijdzones instellen ..................................................... 59
Tijdzones voor een gebeurtenis plannen en selecteren................................................... 60
Deelnemers toestaan om zich vroegtijdig aan te melden bij de gebeurtenis of teleconferentie................................................................................................................. 63
De host voor aanvang van de gebeurtenis een e-mailherinnering sturen ....................... 63
Gebeurtenisbeschrijvingen en opties opgeven....................................................................... 64
Een gebeurtenisbeschrijving opgeven ............................................................................ 65
Een gebeurtenisbeschrijving opmaken ........................................................................... 65
Een afbeelding aan een gebeurtenisbeschrijving toevoegen........................................... 65
Voor aanvang van een gebeurtenis gebeurtenismateriaal verstrekken ........................... 66
Informatie over de pagina Gebeurtenismateriaal toevoegen .......................................... 67
Een bestemmings-URL opgeven na een gebeurtenis...................................................... 68
Voorkomen dat deelnemers rich-mediabestanden delen ................................................ 69
Deelnemers vragen om rich-mediaspelers te controleren............................................... 69
Aangeven of u de lijst met deelnemers voor alle deelnemers wilt weergeven ............... 69
Een enquête voor na de gebeurtenis toevoegen .............................................................. 70
Informatie over het venster Uploaden of Afbeelding selecteren .................................... 72
Andere opties voor deelnemers opgeven ............................................................................... 72
Registranten toestaan om vrienden uit te nodigen .......................................................... 73
Een maximumaantal registraties opgeven ...................................................................... 73
Opties voor presentatoren & panelleden opgeven ................................................................. 73
Het tabblad Snel aan de slag weergeven......................................................................... 74

v
Panelleden toestaan om documenten te uploaden........................................................... 74
Hoofdstuk 3 Een gebeurtenis plannen, bewerken, annuleren en starten ............................ 77
Een gebeurtenis plannen ........................................................................................................ 77
Een gebeurtenis starten .......................................................................................................... 78
Informatie over het starten van een gebeurtenis ............................................................. 79
Een gebeurtenis starten via Mijn WebEx ....................................................................... 79
Een geplande gebeurtenis bewerken ...................................................................................... 79
Info over het bewerken van een geplande gebeurtenis ................................................... 80
Een geplande gebeurtenis bewerken via Mijn WebEx ................................................... 80
Een geplande gebeurtenis annuleren...................................................................................... 81
Info over het annuleren van een geplande gebeurtenis................................................... 81
Een geplande gebeurtenis annuleren............................................................................... 81
Hoofdstuk 4 Een persoonlijke MeetingPlace-conferentie plannen ...................................... 83
Info over persoonlijke MeetingPlace-conferenties ................................................................ 84
Een persoonlijke conferentie of persoonlijke MeetingPlace-conferentie opzetten......... 84
Een geplande persoonlijke conferentie of persoonlijke MeetingPlace-conferentie aan uw agenda toevoegen............................................................................................................ 85
Een persoonlijke conferentie of persoonlijke MeetingPlace-conferentie bewerken....... 86
Een persoonlijke MeetingPlace-conferentie starten........................................................ 88
Een persoonlijke conferentie of persoonlijke MeetingPlace-conferentie annuleren ...... 89
Info over de pagina Informatie over persoonlijke conferentie (host) .................................... 90
Info over de pagina Informatie over vergaderingen voor Persoonlijke conferentie (voor deelnemers) ............................................................................................................................ 91

vi
Hoofdstuk 5 Programma's beheren ........................................................................................ 93
Informatie over het beheren van programma's....................................................................... 93
Een programma maken .......................................................................................................... 93
Informatie over het maken van een programma ............................................................. 94
Een programma maken ................................................................................................... 94
De gebeurtenis-, programma- en opname-URL's verkrijgen.......................................... 95
Informatie over de pagina Een programma maken......................................................... 97
Live gebeurtenissen aan een programma toevoegen ...................................................... 99
Opgenomen gebeurtenissen aan een programma toevoegen ........................................ 100
Een programma weergeven, wijzigen of verwijderen .................................................. 101
Hoofdstuk 6 Uw deelnemers volgen ...................................................................................... 103
Informatie over het volgen van uw deelnemers ................................................................... 103
Handmatig een bron-id aan uw URL toevoegen.................................................................. 104
De gebeurtenis-, programma- en opname-URL's verkrijgen ............................................... 105
Een bron-id aan een leverancier koppelen ........................................................................... 107
Bron-id's aan leveranciers koppelen voor een gebeurtenis........................................... 109
Bron-id's aan leveranciers koppelen voor een programma........................................... 109
Bron-id's aan leveranciers koppelen voor een gebeurtenisopname .............................. 110
Hoofdstuk 7 Registratieaanvragen beheren ......................................................................... 113
Informatie over het beheer van registratieaanvragen ........................................................... 113
Registratieaanvragen goedkeuren of afwijzen ..................................................................... 114
E-mailherinneringen verzenden naar personen die zich willen registreren ......................... 115

vii
Hoofdstuk 8 Een oefensessie uitvoeren ................................................................................. 117
Een oefensessie instellen...................................................................................................... 117
Een oefensessie starten......................................................................................................... 120
De oefensessie beëindigen ................................................................................................... 121
Hoofdstuk 9 Deelnemen aan een gebeurtenis als panellid .................................................. 123
Informatie over het deelnemen aan een gebeurtenis als panellid......................................... 123
Informatie over de pagina Toegang voor panelleden ................................................... 124
Deelnemen aan een gebeurtenis via een uitnodiging per e-mail.......................................... 125
Deelnemen aan een gebeurtenis via een URL ..................................................................... 125
Informatie over een gebeurtenis verkrijgen ......................................................................... 126
Bestanden uploaden ............................................................................................................. 127
Hoofdstuk 10 Registreren voor een gebeurtenis .................................................................. 129
Informatie over het registreren voor een gebeurtenis .......................................................... 129
U via uw Event Center-website registreren voor een gebeurtenis: ...................................... 130
Informatie over de pagina Registreren voor [Onderwerp]/Registreren voor gebeurtenissen............................................................................................................... 131
Informatie over de pagina Overzicht van gebeurtenissen............................................. 132
Registreren via een gebeurtenis-URL .................................................................................. 133
Registeren voor meerdere gebeurtenissen in een programma ............................................. 134
Informatie over het registeren voor meerdere gebeurtenissen in een programma........ 134
U via de programma-URL registreren voor gebeurtenissen......................................... 134
U via uw Event Center-website registreren voor gebeurtenissen ................................. 135

viii
Informatie over een gebeurtenis verkrijgen ......................................................................... 136
Een gebeurtenis zoeken ................................................................................................ 136
Gebeurtenisinformatie verkrijgen vóór een gebeurtenis............................................... 137
Gebeurtenissen in een ander land of een andere taal of een andere tijdzone weergeven..... 138
De land-, taal- en tijdzone-instellingen voor uw site wijzigen ..................................... 139
Hoofdstuk 11 Het venster Gebeurtenis ................................................................................. 141
Een snelle rondleiding langs het venster Gebeurtenis ......................................................... 142
Taken uitvoeren op gedeelde inhoud ................................................................................... 143
De menubalk ................................................................................................................. 143
Annotatiehulpmiddelen gebruiken voor gedeelde content ........................................... 144
Informatie delen............................................................................................................ 145
Een andere weergave voor gedeelde content kiezen..................................................... 146
Werken met deelvensters ..................................................................................................... 147
Deelvensters beheren .................................................................................................... 149
Deelvensters minimaliseren.......................................................................................... 150
Deelvensters uitvouwen en samenvouwen ................................................................... 151
De indeling van de deelvensters herstellen................................................................... 151
Deelvensters.................................................................................................................. 152
opties weergeven........................................................................................................... 152
Het formaat van de inhoudsviewer en de deelvensters wijzigen .................................. 153
Deelvensters weergeven in de volledige schermweergave .................................................. 154
Deelvensters manipuleren in de volledige schermweergave ........................................ 155

ix
Delen in volledige schermweergave ............................................................................. 157
De weergave van deelnemers synchroniseren .............................................................. 160
Deelvensterwaarschuwingen weergeven ............................................................................. 160
Hoofdstuk 12 Rechten toewijzen tijdens een gebeurtenis ................................................... 163
Informatie over het verlenen van rechten aan deelnemers................................................... 163
Rechten verlenen aan deelnemers en panelleden................................................................. 164
Rechten verlenen aan deelnemers................................................................................. 164
Overzicht van deelnemersrechten................................................................................. 165
Rechten verlenen aan panelleden.................................................................................. 166
Overzicht van rechten voor panelleden......................................................................... 167
Hoofdstuk 13 Geluiden toewijzen aan deelnemersacties..................................................... 169
Hoofdstuk 14 Een gebeurtenis beheren ................................................................................ 171
Informatie over een gebeurtenis verkrijgen ......................................................................... 172
De deelnemerslijst beheren .................................................................................................. 172
De deelnemerslijst bekijken.......................................................................................... 174
Panelleden toestaan om de bedrijfsnamen van deelnemers te bekijken ....................... 175
Deelnemers uitnodigen voor een actieve gebeurtenis.......................................................... 176
Deelnemers uitnodigen via e-mail voor een actieve gebeurtenis.................................. 176
Deelnemers telefonisch uitnodigen voor een actieve gebeurtenis ................................ 177
Deelnemers uitnodigen voor een actieve gebeurtenis via WebEx Connect ................. 177
Deelnemers uitnodigen voor een actieve gebeurtenis via een chatbericht ................... 179
Deelnemers via een SMS-bericht uitnodigen voor een gebeurtenis die al bezig is ...... 180

x
Een welkomstbericht voor deelnemers maken ............................................................. 181
Deelnemers uitnodigen voor een teleconferentie die bezig is.............................................. 182
Panelleden eraan herinneren om deel te nemen aan een actieve gebeurtenis ...................... 184
Panelleden een herinnering sturen via e-mail ............................................................... 184
Panelleden een herinnering sturen via WebEx Connect ............................................... 185
Panelleden een herinnering sturen via een chatbericht ................................................. 186
De aandacht van deelnemers bijhouden............................................................................... 187
De aandacht van deelnemers in een gebeurtenis controleren ....................................... 188
Het bijhouden van de aandacht in een gebeurtenis in- of uitschakelen ........................ 189
Rechten voor het bijhouden van aandacht verlenen ..................................................... 190
Een presentator aanwijzen ................................................................................................... 190
Een panellid aanstellen......................................................................................................... 191
Over rollen en privileges van panelleden ..................................................................... 191
Rol van host overdragen ...................................................................................................... 192
Rol van host overdragen ............................................................................................... 192
Rol van host terugvragen .............................................................................................. 193
Toegang tot een gebeurtenis beperken................................................................................. 193
Een deelnemer uit een gebeurtenis verwijderen .................................................................. 194
Een gebeurtenis beëindigen ................................................................................................. 194
Als host de gebeurtenis verlaten ................................................................................... 195
Een gebeurtenis beëindigen .......................................................................................... 195

xi
Hoofdstuk 15 Vraag- en antwoordsessies beheren .............................................................. 197
Deelnemers V & A laten gebruiken..................................................................................... 198
Privacyweergaven instellen in V & A-sessies ..................................................................... 198
Vragen beheren in het V & A-deelvenster........................................................................... 199
Werken met de tabbladen in het deelvenster V & A............................................................ 201
Een tabblad openen....................................................................................................... 202
Een tabblad sluiten........................................................................................................ 202
Een vraag toewijzen ............................................................................................................. 203
Vragen prioriteit geven ........................................................................................................ 204
Vragen met prioriteit weergeven .................................................................................. 205
Vragen beantwoorden in een V & A-sessie ......................................................................... 205
Een openbaar antwoord geven...................................................................................... 206
Een niet-openbare vraag beantwoorden........................................................................ 207
Een vraag verwerpen .................................................................................................... 207
Een vraag uitstellen....................................................................................................... 208
Reageren op vragen die mondeling zijn beantwoord.................................................... 209
V & A-sessies archiveren..................................................................................................... 210
Een V & A-sessie opslaan ............................................................................................ 210
Wijzigingen opslaan in een opgeslagen V & A-sessie ................................................. 211
Een kopie van een eerder opgeslagen V & A-sessie opslaan ....................................... 211
Een V & A-bestand openen .......................................................................................... 211

xii
Hoofdstuk 16 Deelnemen aan een vraag- en antwoordsessie.............................................. 213
Werken met de tabbladen in het deelvenster V & A............................................................ 213
Een vraag stellen in een V & A-sessie ................................................................................. 214
De status van de vragen controleren .................................................................................... 214
Tabblad Mijn V & A..................................................................................................... 215
Antwoordindicator ........................................................................................................ 215
Hoofdstuk 17 Teleconferentie gebruiken.............................................................................. 217
Een teleconferentie bijwonen of verlaten............................................................................. 218
Deelnemers uitnodigen voor een teleconferentie die bezig is.............................................. 220
Microfoons in- en uitschakelen tijdens een teleconferentie................................................. 222
De microfoon van deelnemers automatisch uitschakelen wanneer ze aan een gebeurtenis deelnemen ..................................................................................................................... 222
De microfoon van een bepaalde deelnemer in- en uitschakelen................................... 223
De microfoons van alle deelnemers gelijktijdig in- en uitschakelen ............................ 224
Uw microfoon in- en uitschakelen tijdens een teleconferentie..................................... 225
Een spreekverzoek indien tijdens een teleconferentie ......................................................... 225
Bepalen wie aan het woord is tijdens een teleconferentie ................................................... 226
Audiostreams naar alle deelnemers uitzenden ..................................................................... 226
Een audio-uitzending starten ........................................................................................ 227
Een spreekverzoek indienen tijdens een audio-uitzending ........................................... 230
Een spreekverzoek van een deelnemer accepteren ....................................................... 230
Het geluid op uw computer beheren ............................................................................. 231

xiii
Een audio-uitzending verlaten ...................................................................................... 232
Deelnemen aan een audio-uitzending ........................................................................... 232
Hoofdstuk 18 Geïntegreerde VoIP-conferenties gebruiken................................................ 233
Een geïntegreerde spraakconferentie starten of beëindigen................................................. 234
Deelnemen aan een conferentie met geïntegreerde VoIP of deze verlaten.......................... 235
Spreken tijdens een conferentie met geïntegreerde VoIP .................................................... 236
Microfoons in- en uitschakelen tijdens een geïntegreerde spraakconferentie ..................... 236
Microfoons van deelnemers aan- en uitzetten .............................................................. 237
Uw microfoon aan- en uitzetten.................................................................................... 238
Opties instellen voor geïntegreerde spraakconferenties....................................................... 238
Hoofdstuk 19 Presentaties, documenten whiteboards delen............................................... 241
Rechten verlenen aan deelnemers ........................................................................................ 242
Hulpmiddelen voor contentviewers ..................................................................................... 243
Overschakelen op een andere weergave voor een bestand of whiteboard.................... 244
Annotatiehulpmiddelen gebruiken...genest insluiten.................................................... 245
Informatie delen............................................................................................................ 246
Bestanden delen ................................................................................................................... 246
Een bestand delen ......................................................................................................... 247
Tips voor het delen van bestanden................................................................................ 248
Een importmodus voor het delen van presentaties kiezen............................................ 248
Gedeelde bestanden sluiten........................................................................................... 249
Een whiteboard delen........................................................................................................... 250

xiv
Het delen van een whiteboard starten ........................................................................... 250
Een gedeeld whiteboard sluiten .................................................................................... 251
Navigeren door presentaties, documenten of whiteboards .................................................. 251
Navigeren door dia's, pagina's of whiteboards met behulp van de werkbalk ............... 252
Automatisch doorgaan naar de volgende pagina of dia ................................................ 253
Animaties en effecten toevoegen aan gedeelde dia's .................................................... 254
Sneltoetsen gebruiken om een presentatie te besturen.................................................. 255
Werken met pagina's of dia's................................................................................................ 256
Nieuwe pagina's toevoegen aan gedeelde bestanden of whiteboards ........................... 256
Afbeeldingen plakken in dia's, pagina's of whiteboards ............................................... 257
Hoofdstuk 20 Weergaven van presentaties, documenten of whiteboards beheren .......... 259
In- of uitzoomen................................................................................................................... 259
De volledige schermweergave besturen............................................................................... 261
Miniaturen weergeven.......................................................................................................... 261
Alle weergaven van deelnemers synchroniseren ................................................................. 263
Annotaties wissen ................................................................................................................ 263
Aanwijzers wissen................................................................................................................ 264
Namen van tabs wijzigen ..................................................................................................... 265
Tabbladen opnieuw rangschikken........................................................................................ 266
Hoofdstuk 21 Presentaties, documenten of whiteboards opslaan, openen en afdrukken 267
Een presentatie, document of whiteboard opslaan............................................................... 267
Een presentatie, document of whiteboard openen ............................................................... 268

xv
Presentaties, documenten of whiteboards afdrukken........................................................... 269
Hoofdstuk 22 Deelnemer aan een gebeurtenis ..................................................................... 271
Pagina's, dia's of whiteboards weergeven ............................................................................ 271
Uw weergave van pagina's, dia's of whiteboards synchroniseren........................................ 272
Hoofdstuk 23 Software delen ................................................................................................. 273
Toepassingen delen .............................................................................................................. 273
Verschillende toepassingen tegelijk delen ........................................................................... 274
Stoppen met het delen van toepassingen voor alle deelnemers ........................................... 275
Het delen van toepassingen starten ...................................................................................... 275
Hoofdstuk 24 Weergaven van gedeelde software besturen................................................. 277
Het delen van software pauzeren en hervatten..................................................................... 278
De volledige schermweergave van gedeelde software besturen.......................................... 279
Weergaven van gedeelde software synchroniseren ............................................................. 280
De monitor selecteren die u wilt delen................................................................................. 281
Als deelnemer uw weergave beheren................................................................................... 283
Het gedeelde venster als deelnemer sluiten ......................................................................... 284
De deelnemerweergave wijzigen ......................................................................................... 285
Hoofdstuk 25 Gedeelde software annoteren......................................................................... 287
Annotatie starten en stoppen ................................................................................................ 288
Annotatiehulpmiddelen gebruiken....................................................................................... 289
Een deelnemer annotaties laten maken bij de gedeelde software ........................................ 290
Annotatiebeheer van gedeelde software aanvragen ............................................................. 291

xvi
Annotatiebeheer annuleren .................................................................................................. 292
Voorkomen dat een deelnemer gedeelde software annoteert............................................... 293
Een afbeelding van de annotaties bij de gedeelde software opslaan.................................... 293
Toepassingen delen met gedetailleerde kleuren (Windows)................................................ 294
Uw bureaublad of toepassingen delen met gedetailleerde kleuren (Mac) ........................... 295
Tips voor het delen van software ......................................................................................... 296
Hoofdstuk 26 Een webbrowser delen.................................................................................... 299
Het delen van een webbrowser starten................................................................................. 299
Stoppen met het delen van een webbrowser ........................................................................ 300
Hoofdstuk 27 Uw bureaublad delen...................................................................................... 301
Het delen van uw bureaublad starten ................................................................................... 301
Bureaublad delen wordt gestopt........................................................................................... 302
Hoofdstuk 28 Webcontent delen............................................................................................ 305
Informatie over het delen van webcontent ........................................................................... 305
Webcontent delen................................................................................................................. 306
Verschillen tussen het delen van webcontent en het delen van een webbrowser ................ 306
Hoofdstuk 29 Multimedia delen via het deelvenster Mediaviewer .................................... 309
Over het delen van multimedia-webinhoud via het deelvenster Mediaviewer .................... 309
Multimedia-inhoud delen in de mediaviewer ...................................................................... 310
Hoofdstuk 30 Chat gebruiken................................................................................................ 311
Chatberichten verzenden...................................................................................................... 311

xvii
Chatberichten verzenden naar een deelnemer............................................................... 312
Geluiden toewijzen aan inkomende chatberichten............................................................... 313
Chatberichten afdrukken ...................................................................................................... 314
Chatberichten opslaan .......................................................................................................... 315
Chatberichten opslaan in een nieuw bestand ................................................................ 315
Wijzigingen in een chatbestand opslaan....................................................................... 316
Een kopie maken van eerder opgeslagen chatberichten ............................................... 316
Een chatbestand openen tijdens een gebeurtenis ................................................................. 317
Hoofdstuk 31 Enquête onder deelnemers............................................................................. 319
Een vragenlijst voorbereiden ............................................................................................... 319
De rol van enquêtecoördinator toewijzen ..................................................................... 320
Een vragenlijst maken................................................................................................... 320
Meerdere vragenlijsten weergeven in het venster Enquête........................................... 322
Naam of volgorde wijzigen voor enquêtetabbladen ..................................................... 325
Een vragenlijst bewerken.............................................................................................. 326
Timer weergeven tijdens enquête ................................................................................. 327
Opties voor enquêteresultaten opgeven ........................................................................ 327
Een enquête openen ............................................................................................................. 329
Enquêteresultaten weergeven en delen ................................................................................ 330
Enquêteresultaten weergeven ....................................................................................... 330
Enquêteresultaten delen met deelnemers ...................................................................... 331
Vragenlijsten en resultaten opslaan en openen .................................................................... 332

xviii
Een vragenlijst opslaan in een gebeurtenis ................................................................... 332
Resultaten van een enquête opslaan.............................................................................. 333
Opslaan van resultaten van alle enquêtes in één bestand.............................................. 334
Openen van een enquêtevragenbestand ........................................................................ 335
Hoofdstuk 32 Feedback gebruiken........................................................................................ 337
Over het gebruik van feedback ............................................................................................ 337
Deelnemers toestaan feedback te geven............................................................................... 338
Bekijken van een lopend aantal responsen .......................................................................... 338
Feedback geven.................................................................................................................... 339
Feedback verwijderen .......................................................................................................... 340
Hoofdstuk 33 Een opgenomen gebeurtenis publiceren ....................................................... 341
De pagina Mijn gebeurtenisopnames openen ...................................................................... 342
Uploaden van een opnamebestand....................................................................................... 343
Een opgenomen gebeurtenis publiceren .............................................................................. 344
Verwijderen van een gepubliceerde opname ....................................................................... 345
Bewerken van gegevens over een opgenomen gebeurtenis ................................................. 346
Over de pagina Mijn gebeurtenisopnames.................................................................... 347
Over de pagina Toevoegen/bewerken gebeurtenisopnames ......................................... 349
Hoe krijg ik toegang tot deze pagina?........................................................................... 349
Wat u hier kunt doen..................................................................................................... 350
Opties op deze pagina ................................................................................................... 351
Over de pagina Opnamegegevens................................................................................. 354

xix
Een e-mail versturen om een opname te delen .................................................................... 356
Verzenden van een e-mail aan leveranciers en het bekijken van de opname traceren ........ 358
Hoofdstuk 34 Video's verzenden en ontvangen ................................................................... 361
Minimale systeemvereisten.................................................................................................. 363
Weergave vergrendelen op een deelnemer .......................................................................... 364
Wisselen tussen de lijst met deelnemers of miniatuurweergaven........................................ 365
Iedereen die video verzendt weergeven ............................................................................... 366
De grote videoweergave ............................................................................................... 367
De videoweergave van de actieve spreker uitbreiden................................................... 369
Zwevende pictogrammenbalk in Video op volledig scherm. ....................................... 369
Webcam-opties instellen ...................................................................................................... 370
Videoweergave beheren bij gedeeld gebruik ....................................................................... 371
Uw zelfweergave beheren............................................................................................. 371
Videoweergave beheren................................................................................................ 372
Video- en audiogegevens verkrijgen tijdens een gebeurtenis .............................................. 373
Hoofdstuk 35 Mijn WebEx gebruiken .................................................................................. 375
Over Mijn WebEx................................................................................................................ 376
Een gebruikersaccount verkrijgen........................................................................................ 377
Aan- en afmelden bij de WebEx-servicesite........................................................................ 378
Uw overzicht met vergaderingen gebruiken ........................................................................ 379
Over uw overzicht met vergaderingen.......................................................................... 379
Uw overzicht met vergaderingen openen ..................................................................... 379

xx
Uw overzicht met geplande vergaderingen bijhouden ................................................. 381
Over de pagina Mijn WebEx-vergaderingen ................................................................ 382
Over het tabblad Mijn WebEx-vergaderingen - Dagelijks ........................................... 383
Over het tabblad Mijn WebEx-vergaderingen - Wekelijks .......................................... 385
Over het tabblad Mijn WebEx-vergaderingen - Maandelijks....................................... 388
Over het tabblad Mijn WebEx-vergaderingen - Alle vergaderingen............................ 390
De pagina Persoonlijke vergaderruimte bijhouden.............................................................. 392
Over uw Persoonlijke vergaderruimte .......................................................................... 393
Pagina Persoonlijke vergaderruimte weergeven........................................................... 393
Opties instellen voor uw Persoonlijke vergaderruimte................................................. 394
Bestanden delen in uw Persoonlijke vergaderruimte.................................................... 395
Access Anywhere gebruiken (Mijn computers)................................................................... 396
Over de pagina Mijn computers.................................................................................... 396
Bestanden bijhouden in uw persoonlijke mappen................................................................ 397
Over het bijhouden van bestanden in uw mappen ........................................................ 398
Uw persoonlijke mappen, documenten en bestanden openen ...................................... 399
Nieuwe mappen toevoegen aan uw persoonlijke mappen ............................................ 400
Bestanden uploaden naar uw persoonlijke mappen...................................................... 401
Bestanden of mappen in uw persoonlijke mappen verplaatsen of kopiëren................. 402
Gegevens van bestanden of mappen in uw persoonlijke mappen wijzigen.................. 402
Bestanden of mappen zoeken in uw persoonlijke mappen ........................................... 403
Bestanden downloaden in uw persoonlijke mappen..................................................... 404

xxi
Bestanden of mappen verwijderen uit uw persoonlijke mappen .................................. 404
Over de pagina Mijn WebEx-bestanden > Mijn documenten ...................................... 405
Over de pagina Mapeigenschappen bewerken.............................................................. 407
De pagina Mijn opnamen openen ................................................................................. 409
Uploaden van een opnamebestand................................................................................ 409
Opnamegegevens bewerken ......................................................................................... 410
Een e-mail versturen om een opname te delen ............................................................. 410
Over de pagina Opname toevoegen/bewerken ............................................................. 412
Afspeelbesturingsopties ................................................................................................ 413
Over de pagina Opname-informatie ............................................................................. 414
Over de pagina Mijn WebEx-bestanden > Mijn opnamen ........................................... 416
Over de pagina Mijn WebEx-bestanden > Mijn opnamen > Gebeurtenissen .............. 417
Over de pagina Mijn WebEx-bestanden > Mijn opnamen > Overige .......................... 419
Contactgegevens bijhouden ................................................................................................. 421
Over het bijhouden van contactgegevens ..................................................................... 421
Uw adresboek openen................................................................................................... 422
Een contactpersoon toevoegen aan uw adresboek ........................................................ 423
Over de pagina Contactpersoon toevoegen/bewerken.................................................. 425
Importeren van contactgegevens in een bestand naar uw adresboek............................ 426
Over de CSV-sjabloon Contactgegevens...................................................................... 427
Importeren van contactgegevens van Outlook in uw adresboek .................................. 429
Weergeven en bewerken van contactgegevens in uw adresboek.................................. 430

xxii
Een contactpersoon zoeken in uw persoonlijke adresboek........................................... 431
Maken van een verzendlijst in uw adresboek ............................................................... 432
Bewerken van een verzendlijst in uw adresboek .......................................................... 433
Over de pagina Verzendlijst toevoegen/bewerken ....................................................... 435
Verwijderen van contactgegevens uit uw adresboek .................................................... 436
Onderhoud van uw gebruikersprofiel .................................................................................. 436
Over het onderhouden van uw gebruikersprofiel ......................................................... 436
Over de pagina Mijn WebEx-profiel ............................................................................ 437
Uw gebruikersprofiel bewerken.................................................................................... 444
Beheren van planningsjablonen ........................................................................................... 444
Over het beheer van planningsjablonen........................................................................ 444
Beheren van planningsjablonen .................................................................................... 445
Het beheer van uw Cisco Unified MeetingPlace audioconferentieaccounts ....................... 446
Over het beheer van Cisco Unified MeetingPlace audioconferentie-accountnummers446
De pincode voor uw accountnummer van de Cisco Unified MeetingPlace-audioconferentie herstellen.................................................................... 446
Over de pagina Persoonlijke conferentie ...................................................................... 447
Rapporten genereren ............................................................................................................ 449
Over rapporten genereren ............................................................................................. 449
Rapporten genereren ..................................................................................................... 452
Hoofdstuk 36 Opgenomen gebeurtenissen weergeven ........................................................ 455
Over het bekijken van een opgenomen gebeurtenis............................................................. 455

xxiii
Een opgenomen evenement bekijken................................................................................... 456
Index ........................................................................................................................................... 457


1
1
Hoofdstuk 1
Als u dit wilt doen... Gaat u naar...
Event Center voor Windows installeren Event Center voor Windows installeren (op pagina 2)
controleren of UCF-mediabestanden (Universal Communications Format) worden ondersteund op uw systeem
Uw systeem controleren op UCF-compatibiliteit (op pagina 3)
Bereid u voor op een gebeurtenis Voorbereiden op een gebeurtenis (op pagina 3)
Event Center installeren Als u wilt deelnemen aan een gebeurtenis, moet u Event Center installeren op uw computer. Wanneer u een gebeurtenis voor het eerst plant, start of eraan deelneemt, wordt het installatieproces gestart via uw gebeurtenis-servicewebsite. U kunt echter tijd besparen door de toepassing te installeren voordat u een gebeurtenis plant, start of eraan deelneemt.
Als u dit wilt doen... Gaat u naar...
een overzicht van de systeemvereisten bekijken
Systeemvereisten voor Event Center voor Windows (op pagina 2)
Event Center voor Windows installeren Event Center voor Windows installeren (op pagina 2)
Een gebeurtenis installeren en voorbereiden

Hoofdstuk 1: Een gebeurtenis installeren en voorbereiden
2
Als u dit wilt doen... Gaat u naar...
uw systeem controleren op UCF-compatibiliteit
Uw systeem controleren op UCF-compatibiliteit (op pagina 3)
Systeemvereisten voor Event Center voor Windows U kunt de systeemvereisten en andere informatie over compatibele browsers en besturingssystemen vinden op de pagina met gebruikershandleidingen voor uw service:
1 Meld u aan bij de site van uw WebEx Event Center.
2 Klik op de navigatiebalk van WebEx Event Center op Ondersteuning > Gebruikershandleidingen.
3 Klik rechts op de pagina onder Versie-informatie en veelgestelde vragen op de koppeling voor versie-informatie.
Event Center installeren voor Windows Voordat u Event Center installeert, controleert u of uw computer voldoet aan de minimale systeemvereisten. Zie Systeemvereisten voor Event Center voor Windows (op pagina 2) voor meer informatie.
Als u niet het Windows-besturingssysteem gebruikt, raadpleegt u de Veelgestelde vragen, die informatie bevatten over het instellen van Event Center op andere besturingssystemen.
De lijst met veelgestelde vragen openen:
1 Klik op uw Event Center-website op de linkernavigatiebalk op Ondersteuning > Gebruikershandleidingen.
2 Klik op de pagina Gebruikershandleidingen onder Versie-informatie en veelgestelde vragen op de koppeling voor Veelgestelde vragen.
Er wordt een lijst met vragen weergegeven, gerangschikt op onderwerp. Bekijk de informatie over uw besturingssysteem onder Minimale systeemvereisten.
Event Center installeren voor Windows:
1 Vouw op de navigatiebalk Installeren uit en klik op Gebeurtenisenbeheer.
De pagina Installeren wordt weergegeven.

Hoofdstuk 1: Een gebeurtenis installeren en voorbereiden
3
2 Klik op Installeren.
3 Als er een beveiligingsdialoogvenster wordt weergegeven, klikt u op Ja.
U kunt verder met de installatie. Er wordt een voortgangsberichtvak weergegeven waarin de voortgang van de installatie wordt aangegeven.
4 Klik op de pagina Installatie voltooid op OK.
U kunt nu een gebeurtenis starten, plannen of hieraan deelnemen.
Opmerking: U kunt ook het installatieprogramma voor Gebeurtenisenbeheer voor Windows downloaden
van de pagina Ondersteuning op uw Event Center-website en Gebeurtenisenbeheer vervolgens installeren op uw webbrowser. Deze optie is handig als u op uw systeem Gebeurtenisenbeheer niet rechtstreeks kunt installeren vanaf de pagina Installeren.
Als u of een andere deelnemer UCF-mediabestanden (Universal Communications Format) wilt of wil delen tijdens een gebeurtenis, kunt u controleren of de vereiste onderdelen voor het afspelen van de mediabestanden op uw systeem zijn geïnstalleerd. Zie Uw systeem controleren op UCF-compatibiliteit (op pagina 3) voor meer informatie.
Voorbereiden op een gebeurtenis Als u wilt profiteren van de vele functies in een gebeurtenis, controleert u uw systeem en installeert u een aantal hulpprogramma's om de mogelijkheden voor een gebeurtenis uit te breiden.
Uw systeem controleren op UCF-compatibiliteit (als u presentaties hebt met animaties, slaat u deze op als UCF-bestand, zodat deelnemers aan de gebeurtenis de effecten kunnen bekijken) Meer… (op pagina 3)
Cisco WebEx Connect instellen en installeren Meer… (op pagina 4)
Een externe computer delen, als deze functie beschikbaar is Meer… (op pagina 5)
Uw systeem controleren op UCF-compatibiliteit Als u als presentator of deelnemer UCF-mediabestanden (Universal Communications Format) wilt afspelen of bekijken tijdens de gebeurtenis, kunt u controleren of de volgende onderdelen zijn geïnstalleerd op uw computer:
Flash Player, voor het afspelen van een Flash-film of interactieve Flash-bestanden
Windows Media Player voor het afspelen van audio- of videobestanden

Hoofdstuk 1: Een gebeurtenis installeren en voorbereiden
4
Het controleren van uw systeem is handig als u of een andere presentator een UCF-multimediapresentatie of zelfstandige UCF-mediabestanden wilt of wil delen.
Uw systeem controleren op UCF-compatibiliteit:
1 Voer een van de volgende handelingen uit op de navigatiebalk:
Als u een nieuwe servicegebruiker van de gebeurtenis bent, klikt u op Nieuwe gebruiker?.
Als u al een servicegebruiker van een gebeurtenis bent, vouwt u Installeren uit en klikt u op Gebeurtenisenbeheer.
2 Klik op Uw multimediaspelers controleren.
3 Klik op de koppelingen om te controleren of de vereiste spelers op uw computer zijn geïnstalleerd.
Opmerking: de optie voor het controleren van uw systeem op vereiste multimediaspelers is alleen beschikbaar als uw Event Center-website de UCF-optie bevat.
Info over WebEx Connect Met WebEx Connect, het chatprogramma waarmee zakelijke gebruikers beveiligde chatberichten kunnen verzenden, kunt u deelnemers uitnodigen of herinneringen sturen en een gebeurtenis beheren. Connect is geïntegreerd met de zakelijke adreslijsten en agenda's van Microsoft Outlook. Met Connect worden berichten versleuteld en gescand op virussen. Daarnaast hebt u hiermee snel toegang tot zakelijke conferentieservices van WebEx.
WebEx Connect downloaden:
1 Meld u aan bij de website van uw Event Center.
2 Klik op de navigatiebalk van Event Center op Ondersteuning > Downloads.
3 Schuif omlaag naar het gedeelte van de pagina waarin WebEx Connect wordt beschreven.
4 Klik op de koppeling om meer informatie over dit product te lezen en dit te downloaden.

Hoofdstuk 1: Een gebeurtenis installeren en voorbereiden
5
Info over het delen van een externe computer Als u een externe computer deelt, kunnen alle deelnemers aan de gebeurtenis de externe computer zien. Afhankelijk van de instellingen op de externe computer kunt u het gehele bureaublad laten zien of alleen bepaalde toepassingen. Met delen van een externe computer kunt u deelnemers toepassingen of bestanden laten zien die alleen op een externe computer beschikbaar zijn.
In een deelvenster op hun scherm kunnen deelnemers de externe computer en al uw muisbewegingen zien.
U kunt een externe computer delen tijdens een gebeurtenis waarvan u de presentator bent, als:
De Access Anywhere-agent op de externe computer is geïnstalleerd
U bent aangemeld bij de Event Center-website voordat u zich voegde bij de gebeurtenis, als u niet de oorspronkelijke gebeurtenis-host bent
Raadpleeg de gebruikershandleiding van Access Anywhere voor meer informatie over het instellen van een computer voor externe toegang.


2
7
Hoofdstuk 2
Planning is essentieel voor een succesvolle onlinegebeurtenis. Als u de tijd neemt om de details van een gebeurtenis op te geven, kunt u de gebeurtenis zo effectief en interessant mogelijk maken voor de deelnemers.
De pagina Een gebeurtenis plannen op uw Event Center-website bevat diverse functies waarmee u details kunt opgeven voor een onlinegebeurtenis aan de hand van uw behoeften.
De pagina Een gebeurtenis plannen openen:
1 Meld u aan bij uw Event Center-website.
2 Klik in de linkernavigatiebalk achtereenvolgens op Een gebeurtenis hosten > Een gebeurtenis plannen.
Aan de slag Op basis van deze taken kunt u aan de slag gaan met het plannen van de gebeurtenis:
Definieer uw rollen. Zie Uw rollen definiëren (op pagina 9) voor meer informatie.
Bepaal of u een weergegeven of niet-weergegeven gebeurtenis wilt hosten. Zie Opgeven of de gebeurtenis al dan niet wordt weergegeven (op pagina 10) voor meer informatie.
Bepaal de registratieopties voor deelnemers. Zie Registratieopties voor deelnemers opgeven (op pagina 10) voor meer informatie.
Maak lijsten met uitnodigingen voor deelnemers en panelleden. Zie Deelnemers uitnodigen voor uw gebeurtenis (op pagina 23) voor meer informatie.
Een gebeurtenis plannen

Hoofdstuk 2: Een gebeurtenis plannen
8
Gebruik het geautomatiseerde e-mailbeheersysteem om uitnodigingen, herinneringen en andere opvolgberichten te verzenden. Zie E-mailberichten verzenden naar deelnemers (op pagina 32) voor meer informatie.
Stel audio-opties in voor de gebeurtenis. Zie Opties voor audioconferenties instellen (op pagina 44).
Speel een presentatie af terwijl deelnemers wachten totdat u zich bij de gebeurtenis voegt. Zie Automatisch een presentatie of document delen (op pagina 50) voor meer informatie.
Beveiliging toevoegen voor uw gebeurtenis Wanneer u een gebeurtenis plant of uitvoert, kunt u op een van de volgende manieren voor beveiliging zorgen voor de gebeurtenis:
Een wachtwoord vereisen: als u een wachtwoord opgeeft, moeten deelnemers dit wachtwoord opgeven om te kunnen deelnemen aan de gebeurtenis.
Instellen dat de gebeurtenis niet wordt weergegeven: wanneer u een gebeurtenis plant, kunt u deze opgeven als niet weergegeven in lijst. Een niet-weergegeven gebeurtenis wordt niet weergegeven op de pagina Lijst met gebeurtenissen op uw Event Center-website. Deelnemers beschikken over volledige informatie over de gebeurtenis via uw uitnodigingse-mailbericht.
Instellen dat deelnemers de registratie-ID's moeten opgeven: voor een weergegeven of niet-weergegeven gebeurtenis kunt u een registratie aanvragen en aangeven dat deelnemers de registratie-ID moeten opgeven voordat ze aan de gebeurtenis deelnemen. Als u deze optie opgeeft, ontvangt elke deelnemer een unieke registratie-ID nadat u zijn of haar registratieaanvraag hebt goedgekeurd. Zie Een registratie-ID vereisen voor deelname aan een gebeurtenis (op pagina 11).
Toegang tot de gebeurtenis beperken: wanneer alle deelnemers zijn aangemeld bij een gebeurtenis, kunt u voorkomen dat extra deelnemers hieraan meedoen door toegang tot de gebeurtenis te beperken. Meer informatie vindt u bij Toegang tot een gebeurtenis beperken (op pagina 193).
Tip: Kies een beveiligingsniveau op basis van het doel van de gebeurtenis. Als u bijvoorbeeld een gebeurtenis plant om de bedrijfspicknick te bespreken, hoeft u waarschijnlijk alleen een wachtwoord op te geven voor de gebeurtenis. Als u echter een gebeurtenis plant waarin gevoelige financiële gegevens worden besproken, kunt u de gebeurtenis instellen als niet in lijst.

Hoofdstuk 2: Een gebeurtenis plannen
9
Uw rollen definiëren Het productieteam van de gebeurtenis kan worden onderverdeeld in de volgende rollen:
Rol Beschrijving
host de deelnemer die de gebeurtenis plant, start, beheert en beëindigt en de presentator, panelleden en enquêtecoördinator aanwijst
De gebeurtenishost is in eerste instantie de presentator. Wanneer de uitgenodigde panelleden zich bij de gebeurtenis hebben gevoegd, kan de host de rol van presentator op elk gewenst moment tijdens de gebeurtenis overdragen aan een van de panelleden.
presentator de deelnemer, met het symbool voor de presentator , die verantwoordelijk is voor het delen en presenteren van informatie tijdens de gebeurtenis.
panellid een deelnemer die met name verantwoordelijk is voor het assisteren van de presentator en het helpen bij de presentatie. Zie Informatie over rollen en rechten van panelleden (op pagina 191) voor meer informatie.
pollcoördinator de deelnemer, met het symbool , die verantwoordelijk is voor het voorbereiden van een enquête en het uitvoeren hiervan tijdens de gebeurtenis.
deelnemer een deelnemer die hoofdzakelijk luistert en kijkt en die zelf geen informatie presenteert tijdens de gebeurtenis
In de volgende afbeelding ziet u een voorbeeld van de verschillende rollen in een gebeurtenis.

Hoofdstuk 2: Een gebeurtenis plannen
10
Tips voor het toewijzen van verantwoordelijkheden Maak een document of overzicht waarin wordt gedefinieerd hoe u de gebeurtenis wilt produceren.
Voorbeeld. Het document of overzicht kan de informatie over toewijzingen van host, presentator en panelleden bevatten, bijvoorbeeld wie de presentatie start en beëindigt, dia's presenteert, software laat zien, de V & A-sessie behandelt, fungeert als enquêtecoördinator, chatberichten beantwoordt, enzovoort.
Opgeven of de gebeurtenis al dan niet wordt weergegeven
Wanneer u een gebeurtenis plant, kunt u opgeven hoe deze wordt weergegeven op uw Event Center-website:
In lijst: de gebeurtenis wordt weergegeven op de pagina Lijst met gebeurtenissen voor iedereen die uw Event Center-website bezoekt. Voor een weergegeven gebeurtenis kunt u instellen of registratie is vereist.
Niet in lijst: de gebeurtenis wordt niet weergegeven op de pagina Lijst met gebeurtenissen op uw Event Center-website. Deelnemers ontvangen een uitnodiging via e-mail met volledige instructies voor deelname aan de gebeurtenis. Voor een niet-weergegeven gebeurtenis kunt u instellen of registratie is vereist.
Een gebeurtenis instellen als in lijst of niet in lijst:
Selecteer een van de volgende opties op de pagina Een gebeurtenis plannen onder Basisinformatie:
In lijst
Niet in lijst
De registratieopties voor deelnemers opgeven Wanneer u een gebeurtenis plant, kunt u:
Instellen dat deelnemers zich moeten registreren Meer… (op pagina 11)

Hoofdstuk 2: Een gebeurtenis plannen
11
Een registratie-ID voor deelname aan de gebeurtenis vereisen Meer… (op pagina 11)
Een registratiewachtwoord vereisen Meer… (op pagina 12)
Goedkeuringsregels instellen voor geregistreerde deelnemers aan de gebeurtenis Meer… (op pagina 12)
Het registratieformulier aanpassen Meer… (op pagina 13)
Een doelwebpagina opgeven na registratie Meer… (op pagina 23)
Deelnemers vragen zich te registreren Ongeacht of uw gebeurtenis is ingesteld als in lijst of niet in lijst, kunt u deelnemers vragen zich te registreren voor uw gebeurtenis.
Deelnemers ontvangen een e-mailbericht met uitnodiging dat informatie over de gebeurtenis bevat, inclusief het registratiewachtwoord, als u een wachtwoord opgeeft, en een koppeling waarop ze kunnen klikken om zich te registreren voor de gebeurtenis.
Registratie aanvragen voor een gebeurtenis:
Selecteer Vereist bij Registratie op de pagina Een gebeurtenis plannen.
Een registratie-ID vereisen voor het deelnemen aan een gebeurtenis U kunt uw gebeurtenis beveiligen door in te stellen dat deelnemers een registratie-ID moeten opgeven om deel te nemen aan de gebeurtenis.

Hoofdstuk 2: Een gebeurtenis plannen
12
Deelnemers ontvangen een e-mailbericht met uitnodiging dat een koppeling bevat waarop ze kunnen klikken om zich te registreren voor de gebeurtenis. Wanneer u de registratieaanvraag van een deelnemer hebt goedgekeurd, ontvangt de deelnemer een unieke registratie-ID in een bevestigingse-mailbericht.
Een registratie-ID vereisen voor het deelnemen aan een gebeurtenis:
1 Selecteer Vereist bij Registratie op de pagina Een gebeurtenis plannen.
2 Selecteer in het gedeelte Deelnemers & registratie Ja bij Registratie-ID vereist.
Een registratiewachtwoord vereisen Geef alleen een registratiewachtwoord op als u deelname wilt beperken tot de personen die u uitnodigt voor registratie. De deelnemers die u uitnodigt, ontvangen een e-mailbericht met uitnodiging dat het registratiewachtwoord bevat, samen met een koppeling waarop ze kunnen klikken om zich te registreren voor de gebeurtenis.
Een registratiewachtwoord opgeven voor een gebeurtenis:
1 Selecteer Vereist bij Registratie op de pagina Een gebeurtenis plannen.
2 Selecteer in het gedeelte Deelnemers & registratie Ja bij Registratiewachtwoord en geef een wachtwoord op in het tekstvak.
Goedkeuringsregels instellen voor personen die zich willen registreren
Als u hebt ingesteld dat registratieaanvragen moeten worden goedgekeurd, kunt u goedkeuringsregels instellen, zodat personen die zich willen registreren automatisch worden goedgekeurd of afgewezen op basis van logische tekenreeksen (u kunt bijvoorbeeld aangeven dat de bedrijfsnaam van een deelnemer het woord WebEx moet bevatten).
Goedkeuringsregels instellen voor personen die zich willen registreren:
1 Ga op de pagina Een gebeurtenis plannen naar het gedeelte Deelnemers & registratie.
2 Bij Goedkeuring vereist selecteert u Ja.
3 Klik op Goedkeuringsregels instellen.
Het venster Goedkeuringsregels wordt weergegeven.
4 Zie de volgende afbeelding om te zien hoe u regels kunt instellen.

Hoofdstuk 2: Een gebeurtenis plannen
13
Selecteer een parameter in deze vervolgkeuzelijst.
Selecteer een logische tekenreeks in deze vervolgkeuzelijst.
Typ het woord of de woorden die u wilt opnemen in de goedkeuringsregels.
Selecteer een actie in deze vervolgkeuzelijst.
Als u wilt dat de hoofdletters/kleine letters van de tekst van een persoon die zich wil registreren, overeenkomt met de tekst in , selecteert u HoofdlettergevoeligIdentieke hoofdletters/kleine letters.
5 Wanneer u een regel hebt ingesteld, klikt u op Regel toevoegen.
De goedkeuringsregel wordt weergegeven in de lijst Regels.
6 Wanneer u de gewenste regels hebt toegevoegd, klikt u op Opslaan.
Het registratieformulier aanpassen U kunt het registratieformulier aanpassen door vragen toe te voegen of te wijzigen.
Een registratieformulier bevat de volgende twee typen vragen:
Standaardvragen: als u het selectievakje onder de optie inschakelt, geeft u hiermee aan dat dit een optionele vraag is in het registratieformulier. Wanneer u het selectievakje onder de optie inschakelt, geeft u aan dat dit een vereiste vraag is in het registratieformulier.
Mijn aangepaste vragen: u kunt tekstvakken, selectievakjes, keuzerondjes en vervolgkeuzelijsten toevoegen aan het registratieformulier en de vragen aanpassen.
Wanneer u een aangepaste optie hebt toegevoegd aan het registratieformulier, kunt u deze op elk gewenst moment bewerken. Daarnaast kunt u de vragen opnieuw rangschikken met de pijlen omhoog en omlaag.

Hoofdstuk 2: Een gebeurtenis plannen
14
Een registratieformulier aanpassen:
1 Ga op de pagina Een gebeurtenis plannen naar het gedeelte Deelnemers & registratie en klik op de koppeling bij Registratieformulier.
De pagina Registratievragen aanpassen wordt weergegeven.
2 Onder Standaardopties gaat u als volgt te werk:
Schakel het selectievakje onder in voor elke optie die u wilt weergeven in het registratieformulier.
Schakel het selectievakje onder in voor elke optie waarvoor deelnemers verplicht informatie moeten opgeven.
3 Voeg een van de volgende typen vragen toe onder Mijn aangepaste vragen:
Tekstvak.
Zie Informatie over het venster Tekstvak toevoegen (op pagina 16) voor meer informatie.
Selectievakjes.
Zie Informatie over het venster Selectievakjes toevoegen (op pagina 17) voor meer informatie.
Keuzerondjes.
Zie Informatie over het venster Keuzerondjes toevoegen (op pagina 18) voor meer informatie.
Vervolgkeuzelijst.
Zie Informatie over het venster Vervolgkeuzelijst toevoegen (op pagina 20) voor meer informatie.
4 Klik op Mijn registratievragen als u vragen wilt selecteren die u eerder hebt opgeslagen.
Zie Informatie over het venster Toevoegen vanuit Mijn registratievragen/enquêtevragen (op pagina 22) voor meer informatie.
5 Optioneel. Als u de vragen opnieuw wilt rangschikken, klikt u op de pijlen omhoog en omlaag in de kolom Volgorde wijzigen.

Hoofdstuk 2: Een gebeurtenis plannen
15
6 Wanneer u de gewenste aangepaste vragen hebt toegevoegd, klikt u op Opslaan.
7 Klik op Sluiten in het venster dat wordt weergegeven.
Leadscores en bedrijfsnamen weergeven in de deelnemerslijst
Tijdens de gebeurtenis kunt u in de deelnemerslijst de volgende twee typen informatie weergeven naast de naam van elke deelnemers:
het antwoord van de deelnemer op de vraag voor 'Bedrijf' op het registratieformulier
de totale leadscore op basis van zijn of haar antwoorden op de vragen op het registratieformulier
U kunt de deelnemerslijst sorteren op de scores of zoeken naar een bedrijfsnaam en een beter inzicht krijgen in de deelnemers die voorrang moeten krijgen tijdens de gebeurtenis.

Hoofdstuk 2: Een gebeurtenis plannen
16
Belangrijk: Als u leadscores en bedrijfsnamen wilt weergeven in de deelnemerslijst, moet u de volgende twee handelingen uitvoeren op het registratieformulier: Gebruik de optie voor leadscores in de vensters Selectievakjes toevoegen, Optieknoppen
toevoegen of Vervolgkeuzelijst toevoegen. Geef op dat de vraag voor 'Bedrijf' en alle vragen waaraan scores worden toegewezen,
verplichte informatie zijn. Hiervoor selecteert u het symbool .
Zie Het registratieformulier aanpassen (op pagina 13) en Informatie over leadscores (op pagina 21) voor meer informatie.
Informatie over het venster Tekstvak toevoegen
Het venster openen
Als u een enquête voor na de gebeurtenis maakt, voert u de volgende procedure uit:
1 Ga op de pagina Een gebeurtenis plannen of Een gebeurtenis bewerken naar het gedeelte Gebeurtenisbeschrijving & Opties.
2 Voer een van de volgende handelingen uit:
Als dit de eerste keer is dat u een enquête voor na de gebeurtenis maakt via uw Event Center-website, klikt u op Enquête voor na de gebeurtenis maken.
Als u eerder enquêtes als sjabloon hebt opgeslagen, klikt u op Enquête selecteren. Klik in het venster dat verschijnt, op Nieuwe enquête maken.
3 Klik in het venster dat wordt weergegeven op Tekstvak.
Ga als volgt te werk als u een registratieformulier maakt of bewerkt:
1 Ga op de pagina Een gebeurtenis plannen of Een gebeurtenis bewerken naar het gedeelte Deelnemers & registratie.
2 Klik op de koppeling naast Registratieformulier.
3 Klik in het venster dat wordt weergegeven op Tekstvak.
Wat u in dit venster kunt doen
Een tekstvraag opgeven waarvoor deelnemers informatie of antwoorden moeten invoeren in het tekstvak in de enquête of het registratieformulier.

Hoofdstuk 2: Een gebeurtenis plannen
17
Opties in dit venster
Optie... Doel...
Tekstvaklabel Een tekstvraag opstellen. Een tekstvaklabel kan maximaal 256 tekens lang zijn.
Type Opgeven of het tekstvak één regel of meerdere regels bevat. Als u Meerdere regels selecteert, geeft u het aantal regels op in het vak Hoogte.
Breedte De breedte van het tekstvak opgeven in tekens. Met het getal dat u opgeeft, wordt bepaald hoe breed het tekstvak wordt weergegeven in de enquête of het registratieformulier. Dit is echter niet van invloed op het aantal tekens dat een deelnemer kan invoeren in het tekstvak. Een tekstvak kan maximaal 256 tekens bevatten.
Hoogte Het aantal regels van het tekstvak opgeven. Als u het aantal regels wilt opgeven, moet u eerst Meerdere regels selecteren naast Type. Als u geen getal opgeeft, wordt de standaardhoogte van Event Center gebruikt. Dit is één regel.
Informatie over het venster Selectievakjes toevoegen
Het venster openen
Als u een enquête voor na de gebeurtenis maakt, voert u de volgende procedure uit:
1 Ga op de pagina Een gebeurtenis plannen of Een gebeurtenis bewerken naar het gedeelte Gebeurtenisbeschrijving & Opties.
2 Voer een van de volgende handelingen uit:
Als dit de eerste keer is dat u een enquête voor na de gebeurtenis maakt via uw Event Center-website, klikt u op Enquête voor na de gebeurtenis maken.
Als u eerder enquêtes als sjabloon hebt opgeslagen, klikt u op Enquête selecteren. Klik in het venster dat verschijnt, op Nieuwe enquête maken.
3 Klik in het venster dat wordt weergegeven op Selectievakjes.

Hoofdstuk 2: Een gebeurtenis plannen
18
Ga als volgt te werk als u een registratieformulier maakt of bewerkt:
1 Ga op de pagina Een gebeurtenis plannen of Een gebeurtenis bewerken naar het gedeelte Deelnemers & registratie.
2 Klik op de koppeling naast Registratieformulier.
3 Klik in het venster dat wordt weergegeven op Selectievakjes.
Wat u in dit venster kunt doen
Vragen opgeven waarvoor deelnemers verschillende antwoorden of keuzen kunnen selecteren in de enquête of het registratieformulier. Elk antwoord of elke keuze wordt weergegeven naast een selectievakje.
Opties in dit venster
Optie... Doel...
Groepslabel voor selectievakjes Een vraag opstellen.
Opmerking: Als u slechts één selectievakje toevoegt en u geen groepslabel wilt gebruiken, laat u dit vak leeg.
Selectievakje 1 tot en met 9 De antwoorden of keuzen opstellen en opgeven welke selectievakjes standaard zijn in- of uitgeschakeld in de enquête of het registratieformulier.
Gebruik de vervolgkeuzelijst Toevoegen als u selectievakjes wilt toevoegen aan het formulier.
Score Een score opgeven voor elk antwoord op de vraag. Zie Informatie over leadscores (op pagina 21) voor meer informatie.
Informatie over het venster Keuzerondjes toevoegen
Het venster openen
Als u een enquête voor na de gebeurtenis maakt, voert u de volgende procedure uit:
1 Ga op de pagina Een gebeurtenis plannen of Een gebeurtenis bewerken naar het gedeelte Gebeurtenisbeschrijving & Opties.
2 Voer een van de volgende handelingen uit:

Hoofdstuk 2: Een gebeurtenis plannen
19
Als dit de eerste keer is dat u een enquête voor na de gebeurtenis maakt via uw Event Center-website, klikt u op Enquête voor na de gebeurtenis maken.
Als u eerder enquêtes als sjabloon hebt opgeslagen, klikt u op Enquête selecteren. Klik in het venster dat verschijnt, op Nieuwe enquête maken.
3 Klik in het venster dat wordt weergegeven op Keuzerondjes.
Ga als volgt te werk als u een registratieformulier maakt of bewerkt:
1 Ga op de pagina Een gebeurtenis plannen of Een gebeurtenis bewerken naar het gedeelte Deelnemers & registratie.
2 Klik op de koppeling naast Registratieformulier.
3 Klik in het venster dat wordt weergegeven op Keuzerondjes.
Wat u in dit venster kunt doen
Vragen opgeven waarvoor deelnemers één antwoord of keuze kunnen selecteren in de enquête of het registratieformulier. Elk antwoord of elke keuze wordt weergegeven naast een keuzerondje.
Opties in dit venster
Optie... Doel...
Groepslabel voor keuzerondjes Een vraag opstellen.
Standaardkeuze Het standaardantwoord of de standaardkeuze opgeven.
Keuze 1 tot en met 9 De antwoorden of keuzen opstellen.
Gebruik de vervolgkeuzelijst Toevoegen als u keuzerondjes wilt toevoegen aan het formulier.
Score Een score opgeven voor elk antwoord op de vraag. Zie Informatie over leadscores (op pagina 21) voor meer informatie.

Hoofdstuk 2: Een gebeurtenis plannen
20
Informatie over het venster Vervolgkeuzelijst toevoegen
Het venster openen
Als u een enquête voor na de gebeurtenis maakt, voert u de volgende procedure uit:
1 Ga op de pagina Een gebeurtenis plannen of Een gebeurtenis bewerken naar het gedeelte Gebeurtenisbeschrijving & Opties.
2 Voer een van de volgende handelingen uit:
Als dit de eerste keer is dat u een enquête voor na de gebeurtenis maakt via uw Event Center-website, klikt u op Enquête voor na de gebeurtenis maken.
Als u eerder enquêtes als sjabloon hebt opgeslagen, klikt u op Enquête selecteren. Klik in het venster dat verschijnt, op Nieuwe enquête maken.
3 Klik in het venster dat wordt weergegeven op Vervolgkeuzelijst.
Ga als volgt te werk als u een registratieformulier maakt of bewerkt:
1 Ga op de pagina Een gebeurtenis plannen of Een gebeurtenis bewerken naar het gedeelte Deelnemers & registratie.
2 Klik op de koppeling naast Registratieformulier.
3 Klik in het venster dat wordt weergegeven op Vervolgkeuzelijst.
Wat u in dit venster kunt doen
Vragen opgeven waarvoor deelnemers één antwoord of keuze kunnen kiezen in de enquête of het registratieformulier. Elk antwoord of elke keuze wordt weergegeven in de vervolgkeuzelijst.
Opties in dit venster
Optie... Doel...
Label voor vervolgkeuzelijstvak Een vraag opstellen.
Standaardkeuze Het standaardantwoord of de standaardkeuze opgeven.

Hoofdstuk 2: Een gebeurtenis plannen
21
Optie... Doel...
Keuze 1 tot en met 9 De antwoorden of keuzen opstellen.
Gebruik de vervolgkeuzelijst Toevoegen als u keuzerondjes wilt toevoegen aan het formulier.
Score Een score opgeven voor elk antwoord op de vraag. Zie Informatie over leadscores (op pagina 21) voor meer informatie.
Informatie over leadscores Wanneer u een enquête of registratieformulier aanpast, kunt u een score opgeven voor elk antwoord op een vraag. De sitebeheerder kan later een rapport genereren waarin de totale score van de deelnemer wordt aangegeven, zodat u de beste leads kunt opmaken uit de scores en de andere informatie die u hebt verzameld via de enquête of het registratieformulier.
Tijdens de gebeurtenis kunt u in de deelnemerslijst de volgende twee typen informatie weergeven naast de naam van elke deelnemers:
het antwoord van de deelnemer op de vraag voor 'Bedrijf' op het registratieformulier
de totale leadscore op basis van zijn of haar antwoorden op de vragen op het registratieformulier
U kunt de deelnemerslijst sorteren op de scores of zoeken naar een bedrijfsnaam en een beter inzicht krijgen in de deelnemers die voorrang moeten krijgen tijdens de gebeurtenis.

Hoofdstuk 2: Een gebeurtenis plannen
22
Belangrijk: Als u leadscores en bedrijfsnamen wilt weergeven in de deelnemerslijst, moet u de volgende twee handelingen uitvoeren op het registratieformulier: Gebruik de optie voor leadscores in de vensters Selectievakjes toevoegen, Optieknoppen
toevoegen of Vervolgkeuzelijst toevoegen. Geef op dat de vraag voor 'Bedrijf' en alle vragen waaraan scores worden toegewezen,
verplichte informatie zijn. Hiervoor selecteert u het symbool .
Zie Het registratieformulier aanpassen (op pagina 13) en Informatie over leadscores (op pagina 21) voor meer informatie.
Informatie over het venster Toevoegen vanuit Mijn registratievragen/enquêtevragen
Het venster openen
Als u een enquête voor na de gebeurtenis maakt, voert u de volgende procedure uit:
1 Ga op de pagina Een gebeurtenis plannen of Een gebeurtenis bewerken naar het gedeelte Gebeurtenisbeschrijving & Opties.
2 Voer een van de volgende handelingen uit:
Als dit de eerste keer is dat u een enquête voor na de gebeurtenis maakt via uw Event Center-website, klikt u op Enquête voor na de gebeurtenis maken.
Als u eerder enquêtes als sjabloon hebt opgeslagen, klikt u op Enquête selecteren. Klik in het venster dat verschijnt, op Nieuwe enquête maken.
3 Klik in het venster dat wordt weergegeven op Enquêtevragen.
Ga als volgt te werk als u een registratieformulier maakt of bewerkt:
1 Ga op de pagina Een gebeurtenis plannen of Een gebeurtenis bewerken naar het gedeelte Deelnemers & registratie.
2 Klik op de koppeling naast Registratieformulier.
3 Klik in het venster dat wordt weergegeven op Mijn registratievragen.

Hoofdstuk 2: Een gebeurtenis plannen
23
Wat u in dit venster kunt doen
Vragen selecteren die u eerder hebt opgeslagen en deze toevoegen aan deze enquête of dit registratieformulier.
Opties in dit venster
Optie... Doel...
Selectievakjes Een vraag selecteren en op Toevoegen klikken om deze toe te voegen aan het huidige formulier.
Koppelingen voor de vragen Een vraag bewerken en vervolgens opslaan.
Een doelwebpagina opgeven na registratie U kunt een doelwebpagina opgeven die wordt weergegeven wanneer een deelnemer het registratieformulier heeft verzonden.
Een doel-URL opgeven:
1 Ga op de pagina Een gebeurtenis plannen naar het gedeelte Deelnemers & registratie.
2 Typ bij Doel-URL na registratie een URL in het tekstvak.
Deelnemers uitnodigen voor uw gebeurtenis Ga als volgt te werk als u deelnemers en panelleden wilt uitnodigen voor uw gebeurtenis via het geautomatiseerde e-mailsysteem van WebEx:
1 Maak lijsten met uitnodigingen op de pagina Een gebeurtenis plannen.
Zie Een lijst met uitnodigingen maken en deelnemers uitnodigen voor uw gebeurtenis (op pagina 24) of Een lijst met uitnodigingen maken en panelleden uitnodigen voor uw gebeurtenis (op pagina 29) voor meer informatie.
2 Wanneer u de gebeurtenis hebt gepland, wordt meteen de pagina Verzend e-mails van gebeurtenis weergegeven.
3 Selecteer de ontvangers op de pagina en klik op Nu verzenden.

Hoofdstuk 2: Een gebeurtenis plannen
24
Opmerking: Als u op Later verzenden klikt, wordt de pagina Gebeurtenisinformatie weergegeven. Via deze pagina kunt u op een later tijdstip e-mailberichten met uitnodigingen verzenden.
Een lijst met uitnodigingen maken en deelnemers uitnodigen voor uw gebeurtenis
U kunt contactpersonen selecteren uit een bestaand adresboek of nieuwe contactpersonen toevoegen op uw Event Center-website.
Als u een groot aantal contactpersonen hebt in een distributielijst, kunt u de distributielijst importeren in CSV-indeling (door komma's gescheiden waarden).
Een lijst met uitnodigingen maken en deelnemers uitnodigen voor uw gebeurtenis.
1 Ga op de pagina Een gebeurtenis plannen naar het gedeelte Deelnemers & registratie.
2 Klik op Lijst met uitnodigingen maken.
3 Voeg in het venster dat wordt weergegeven, een van de volgende items toe:
nieuwe deelnemers die nog geen contactpersoon zijn in een van uw adresboeken. Zie Een nieuwe contactpersoon toevoegen aan uw lijst met uitnodigingen (op pagina 25) voor meer informatie.
Contactpersonen en groepen contactpersonen die al zijn opgenomen in uw adresboeken op de Event Center-website. Zie Bestaande contactpersoon toevoegen aan uw lijst met uitnodigingen (op pagina 27) voor meer informatie.
Distributielijst in de CSV-indeling. Zie Een distributielijst importeren in uw lijst met uitnodigingen (op pagina 29) voor meer informatie.
4 Wanneer u de opties hebt opgegeven op de pagina Een gebeurtenis plannen, klikt u op Deze gebeurtenis plannen.
5 Selecteer de ontvangers op de pagina Verzend e-mails van gebeurtenis en klik op Nu verzenden...

Hoofdstuk 2: Een gebeurtenis plannen
25
Opmerking: Als u op Later verzenden klikt, wordt de pagina Gebeurtenisinformatie weergegeven. Via deze pagina kunt u op een later tijdstip e-mailberichten met uitnodigingen verzenden.
6 Klik in het bericht dat op uw scherm verschijnt, op OK en Doorgaan.
Elke deelnemer die u uitnodigt, ontvangt een e-mailbericht met uitnodiging. Dit e-mailbericht bevat een koppeling waarop de deelnemer kan klikken voor meer informatie over de gebeurtenis en om deel te nemen aan de gebeurtenis.
Opmerking: Wanneer u de gebeurtenis hebt gestart, kunt u nog steeds deelnemers uitnodigen. Zie Deelnemers uitnodigen voor een actieve gebeurtenis voor meer informatie.
Een nieuwe contactpersoon toevoegen aan uw lijst met uitnodigingen Wanneer u een gebeurtenis plant, kunt u een nieuwe contactpersoon toevoegen aan uw lijst met uitnodigingen. Deze nieuwe contactpersoon is een deelnemer die nog geen contactpersoon is in een van uw adresboeken in My WebEx op de Event Center-website. Wanneer u informatie hebt opgegeven over een nieuwe contactpersoon, kunt u deze contactpersoon ook toevoegen aan een van uw adresboeken.

Hoofdstuk 2: Een gebeurtenis plannen
26
Een nieuwe contactpersoon toevoegen aan uw lijst met uitnodigingen voor de gebeurtenis:
1 Als u dit nog niet hebt gedaan, opent u het venster Lijst met uitnodigingen maken op de pagina Een gebeurtenis plannen.
Zie Een lijst met uitnodigingen maken en deelnemers uitnodigen voor uw gebeurtenis (op pagina 24) en Een lijst met uitnodigingen maken en panelleden uitnodigen voor uw gebeurtenis (op pagina 29) voor meer informatie.
2 Geef onder Nieuwe deelnemer of Nieuw panellid informatie op over de contactpersoon.
Zie Informatie over tijdzones, talen en landinstellingen (op pagina 27) voor meer informatie over de opties voor de tijdzone, taal en landinstellingen.
3 Optioneel. Als u de nieuwe contactpersoon wilt toevoegen aan uw adresboek Persoonlijke contactpersonen, schakelt u het selectievakje Nieuwe deelnemer toevoegen aan mijn adresboek of Nieuw panellid toevoegen aan mijn adresboek in.
4 Optioneel. Schakel het selectievakje Uitnodigen als alternatieve host in om deze presentator de status van alternatieve host te geven. Deze kan dan de trainingssessie starten en de rol van host vervullen.
Opmerking:Een alternatieve host moet een account hebben op uw site. Daarnaast kan alleen een panellid een alternatieve host zijn.
5 Klik op Toevoegen aan lijst met uitnodigingen.
De contactpersoon wordt weergegeven onder Uit te nodigen deelnemers of Uit te nodigen panelleden.
6 Klik op Uitnodigen.
Tip: Als u een lijst wilt weergeven met de deelnemers of panelleden die u hebt geselecteerd voor
een gebeurtenis, klikt u op Lijst met uitnodigingen bekijken in het gedeelte Deelnemers & registratie of Presentators & panelleden.
Als u een contactpersoon wilt verwijderen uit een lijst met uitnodigingen voor deelnemers of panelleden, klikt u op Lijst met uitnodigingen bewerken in het gedeelte Deelnemers & registratie of Presentators & panelleden. Selecteer de contactpersoon, klik op Verwijderen en klik op OK.

Hoofdstuk 2: Een gebeurtenis plannen
27
Info over de opties voor tijdzones, talen en landinstellingen
Alleen host
Voor elke deelnemer die u wilt uitnodigen voor uw gebeurtenis, kunt u een taal, tijdzone en landinstelling kiezen voor het weergeven van tekst, datums en tijdens in de uitnodiging.
U kunt tijdzones, talen en landinstellingen opgeven voor een deelnemer wanneer u:
Een nieuw contactpersoon toevoegt (een nieuwe contactpersoon is een deelnemer die nog niet is opgenomen in een van uw adresboeken in Mijn WebEx.)
Een bestaande contactpersoon bewerkt (de instellingen die u hier opgeeft, vervangen de oorspronkelijke instellingen van de contactpersoon.)
Belangrijk Als u een e-mailsjabloon aanpast, ontvangen deelnemers aangepaste e-mailberichten in uw
taal, in plaats van in de talen die zijn opgegeven in de instellingen van de deelnemers. Als u geen e-mailsjabloon aanpast, ontvangen de deelnemers e-mailberichten in de talen die
zijn opgegeven in de instellingen van de deelnemers. Zie Info over het aanpassen van e-mailberichten (op pagina 37) voor meer informatie over
het aanpassen van e-mailberichten.
Bestaande contactpersonen toevoegen aan uw lijst met uitnodigingen Wanneer u lijsten met uitnodigingen maakt, kunt u contactpersonen selecteren in de volgende lijsten:
Persoonlijke contactpersonen—Bevat alle individuele contactpersonen die u hebt toegevoegd aan uw persoonlijke adresboek. Als u Microsoft Outlook gebruikt kunt u de persoonlijke contactpersonen importeren die u in een Outlook adresboek of map hebt naar deze lijst contactpersonen.
Bdrijfsadresboek—Het adresboek van uw organisatie, dat alle contactpersonen omvat die uw sitebeheerder eraan heeft toegevoegd. Als uw organisatie een Microsoft Exchange Global Address List gebruikt kan uw sitebeheerder de contactpersonen erin importeren naar dit adresboek.
Een bestaande contactpersoon toevoegen aan uw lijst met uitnodigingen voor de gebeurtenis:
1 Als u dit nog niet hebt gedaan, opent u het venster Lijst met uitnodigingen maken op de pagina Een gebeurtenis plannen.

Hoofdstuk 2: Een gebeurtenis plannen
28
Zie Een lijst met uitnodigingen maken en deelnemers uitnodigen voor uw gebeurtenis (op pagina 24) of Een lijst met uitnodigingen maken en panelleden uitnodigen voor uw gebeurtenis voor meer informatie. (op pagina 29)
2 Klik in het venster Lijst met uitnodigingen voor deelnemers maken of Lijst met uitnodigingen voor panelleden maken op de optie Selecteer contactpersonen.
3 Selecteer een van de volgende lijsten met contactpersonen in de vervolgkeuzelijst Weergeven:
Persoonlijke contactpersonen
Bedrijfsadresboek
De geselecteerde lijst met contactpersonen wordt weergegeven.
4 Schakel het selectievakje in voor elke contactpersoon of groep contactpersonen die u wilt toevoegen aan uw lijst met deelnemers of panelleden.
U kunt de volgende acties uitvoeren bij het selecteren van contactpersonen:
Klik in de Index op een letter van het alfabet om een lijst met contactpersonen weer te geven van wie de voornamen met deze letter beginnen. Zo wordt de naam Susan Jones weergegeven onder S.
Als u wilt zoeken naar een contactpersoon in de lijst die u bekijkt, typt u tekst die voorkomt in de naam van de contactpersoon of in het e-mailadres in het vak Zoeken naar en klikt u vervolgens op Zoeken.
5 Voer een of beide van de volgende handelingen uit:
Klik op Deelnemers toevoegen of Panelleden toevoegen.
Optioneel. Als u vanuit uw lijst met bestaande contactpersonen een panellid wilt toevoegen als alternatieve host, selecteert u de gewenste contactpersoon en klikt u op Toevoegen als alternatieve host.
Opmerking:Een alternatieve host moet een account hebben op uw site. Daarnaast kan alleen een panellid een alternatieve host zijn.
De geselecteerde contactpersonen worden weergegeven onder Uit te nodigen deelnemers of Uit te nodigen panelleden.
6 Klik op Uitnodigen om de geselecteerde contactpersonen toe te voegen aan de lijst met uitnodigingen.

Hoofdstuk 2: Een gebeurtenis plannen
29
Tip: Als u een lijst wilt weergeven met de deelnemers of panelleden die u hebt geselecteerd voor
een gebeurtenis, klikt u op Lijst met uitnodigingen bekijken& in het gedeelte Deelnemers & registratie of Presentators & panelleden.
Als u een contactpersoon wilt verwijderen uit een lijst met uitnodigingen voor deelnemers of panelleden, klikt u op Lijst met uitnodigingen bewerken in het gedeelte Deelnemers & registratie of Presentators & panelleden. Selecteer de contactpersoon, klik op Verwijderen en klik op OK.
Een distributielijst importeren in uw lijst met uitnodigingen U kunt eenvoudig een groot aantal contactpersonen toevoegen aan de lijst met uitnodigingen als u deze in een distributielijst in CSV-indeling (door komma's gescheiden waarden) hebt opgenomen.
Een distributielijst importeren in uw lijst met uitnodigingen voor de gebeurtenis:
1 Als u dit nog niet hebt gedaan, opent u het venster Lijst met uitnodigingen maken op de pagina Een gebeurtenis plannen.
Zie Een lijst met uitnodigingen maken en deelnemers uitnodigen voor uw gebeurtenis (op pagina 24) of Een lijst met uitnodigingen maken en panelleden uitnodigen voor uw gebeurtenis (op pagina 29) voor meer informatie.
2 Klik op CSV-bestanden importeren.
3 Volg de instructies op het scherm om een distributielijst te uploaden.
4 Wanneer alle contactpersonen in de lijst zijn geïmporteerd, klikt u op Sluiten.
Een lijst met uitnodigingen maken en panelleden uitnodigen voor uw gebeurtenis
U kunt contactpersonen selecteren uit een bestaand adresboek of nieuwe contactpersonen toevoegen op uw Event Center-website.
Als u een groot aantal contactpersonen hebt in een distributielijst, kunt u de distributielijst importeren in CSV-indeling (door komma's gescheiden waarden).

Hoofdstuk 2: Een gebeurtenis plannen
30
Een lijst met uitnodigingen maken en deelnemers uitnodigen voor uw gebeurtenis.
1 Ga op de pagina Een gebeurtenis plannen naar het gedeelte Presentatoren & panelleden.
2 Klik op Lijst met uitnodigingen maken.
3 Voeg in het venster dat wordt weergegeven, een van de volgende items toe:
nieuwe deelnemers die nog geen contactpersoon zijn in een van uw adresboeken. Zie Een nieuwe contactpersoon toevoegen aan uw lijst met uitnodigingen (op pagina 25) voor meer informatie.
Contactpersonen en groepen contactpersonen die al zijn opgenomen in uw adresboeken op de Event Center-website. Zie Bestaande contactpersoon toevoegen aan uw lijst met uitnodigingen (op pagina 27) voor meer informatie.
Distributielijst in de CSV-indeling. Zie Een distributielijst importeren in uw lijst met uitnodigingen (op pagina 29) voor meer informatie.
4 Wanneer u de opties hebt opgegeven op de pagina Een gebeurtenis plannen, klikt u op Deze gebeurtenis plannen.
5 Selecteer de ontvangers op de pagina Gebeurtenismails verzenden en klik op Nu verzenden.
Opmerking: Als u op Later verzenden klikt, wordt de pagina Gebeurtenisinformatie weergegeven. Via deze pagina kunt u op een later tijdstip e-mailberichten met uitnodigingen verzenden.

Hoofdstuk 2: Een gebeurtenis plannen
31
6 Klik in het bericht dat op uw scherm verschijnt, op OK en Doorgaan.
Elk panellid dat u uitnodigt, ontvangt een e-mailbericht met uitnodiging. Dit e-mailbericht bevat een koppeling waarop het panellid kan klikken voor meer informatie over de gebeurtenis en om deel te nemen aan de gebeurtenis.
Een lijst met uitnodigingen bewerken Wanneer u een gebeurtenis plant of bewerkt, kunt u de lijst met uitnodigingen bewerken voor deelnemers en voor panelleden.
Een lijst met uitnodigingen bewerken:
1 Ga op de pagina Een gebeurtenis plannen of Een gebeurtenis bewerken naar het gedeelte Deelnemers & registratie of Presentatoren & panelleden.
2 Klik op Lijst met uitnodigingen bewerken.
3 Klik op de naam van de contactpersoon in de kolom Naam.
Wanneer u op de naam van de contactpersoon hebt geklikt, kunt u de contactgegevens bewerken in het gedeelte Deelnemer bewerken of Panellid bewerken.

Hoofdstuk 2: Een gebeurtenis plannen
32
4 Breng de wijzigingen aan.
5 Klik op Lijst met uitnodigingen bijwerken.
E-mailberichten verzenden naar deelnemers
U wilt... Zie...
Een overzicht bekijken van het verzenden van e-mailberichten naar de deelnemers aan de gebeurtenis
Informatie over het verzenden van e-mailberichten naar deelnemers (op pagina 33)
Informatie bekijken over de diverse e-mailberichten die u kunt verzenden of aanpassen bij het plannen of bewerken van een gebeurtenis
Informatie over het gedeelte E-mailberichten (op pagina 33)
iCalendar-bijlagen opnemen in uw e-mailberichten
iCalendar-bijlagen opnemen in e-mailberichten (op pagina 36)

Hoofdstuk 2: Een gebeurtenis plannen
33
Informatie over het verzenden van e-mailberichten naar deelnemers Wanneer u een gebeurtenis plant, kunt u in het gedeelte E-mailberichten kiezen uit diverse typen e-mailberichten voor deelnemers, zoals registratiestatus, herinnering en opvolgingen. Via het geautomatiseerde e-mailsysteem van WebEx worden de geselecteerde e-mailberichten verzonden op de tijdstippen die u opgeeft. Zie Informatie over het gedeelte E-mailberichten (op pagina 33) voor meer informatie.
Daarnaast kunt u de sjablonen aanpassen door de inhoud en variabelen te bewerken, opnieuw te rangschikken of te verwijderen. Variabelen bestaan uit codetekst die in Event Center wordt gebruikt om uw specifieke gebeurtenisinformatie te vervangen. Zie Informatie over het aanpassen van e-mailberichten (op pagina 37) voor meer informatie.
Informatie over het gedeelte E-mailberichten
Dit gedeelte openen
Klik op de linkernavigatiebalk op de Event Center-website onder Een gebeurtenis hosten op Een gebeurtenis plannen en ga naar het gedeelte E-mailberichten.
Wat kunt u in dit gedeelte doen
E-mailberichten selecteren of aanpassen die u wilt verzenden naar deelnemers van de gebeurtenis.
Als u een sjabloon van een e-mailbericht wilt aanpassen, klikt u op de koppeling voor het desbetreffende e-mailbericht. Klik bijvoorbeeld op de koppeling Deelnemers om het e-mailbericht met uitnodiging voor deelnemers aan te passen.
Als u een type e-mailbericht voor deelnemers wilt selecteren, schakelt u het desbetreffende selectievakje in. Schakel bijvoorbeeld het selectievakje bij Dank u voor uw deelname in om een opvolgbericht te sturen wanneer de gebeurtenis is beëindigd.

Hoofdstuk 2: Een gebeurtenis plannen
34
Opties in dit gedeelte
Met deze optie ... Kunt u het volgende doen ...
E-mailindeling: Selecteer Platte tekst om alle e-mailberichten te verzenden als tekst zonder opmaak.
Selecteer HTML om alle e-mailberichten te verzenden met de gewenste opmaak, zoals nummers, opsommingstekens en vetgedrukte en cursieve tekst.
Uitnodigingse-mailberichten Klik op de koppeling Deelnemers om het e-mailbericht met uitnodiging voor deelnemers aan te passen.
Klik op de koppeling Panelleden om het e-mailbericht met uitnodiging voor panelleden aan te passen.
Opmerking: Zie Een e-mailbericht aanpassen voor een specifieke gebeurtenis (op pagina 39) voor meer informatie.
E-mailberichten voor registratie Schakel de selectievakjes in om meldingen over de registratiestatus te verzenden naar personen die zich willen registreren.
In behandeling: hiermee wordt aangegeven dat u de registratie van de deelnemer hebt ontvangen en dat deze wacht op goedkeuring.
Goedgekeurd: hiermee wordt aangegeven dat u de registratie van de deelnemer hebt geaccepteerd. Dit e-mailbericht bevat een koppeling waarop de deelnemer kan klikken om deel te nemen aan de gebeurtenis.
Afgewezen: hiermee wordt aangegeven dat u de registratieaanvraag van de deelnemer hebt afgewezen. Het standaarde-mailbericht bevat geen reden voor de afwijzing. Als u dit wel wilt aangeven, kunt u het bericht aanpassen.
Actieve gebeurtenis: hiermee wordt een e-mailbericht verzonden naar de deelnemers die u uitnodigt nadat de gebeurtenis is gestart. Klik op deze koppeling om het e-mailbericht aan te passen.
Opmerking: Als u de e-mailberichten voor In behandeling, Goedgekeurd, Afgewezen en Actieve gebeurtenis wilt aanpassen, klikt

Hoofdstuk 2: Een gebeurtenis plannen
35
Met deze optie ... Kunt u het volgende doen ...
u op de desbetreffende koppelingen. Zie Een e-mailbericht aanpassen voor een specifieke gebeurtenis (op pagina 39) voor meer informatie.
E-mailberichten voor bijgewerkte gebeurtenissen
Pas de e-mailberichten aan die worden verzonden naar deelnemers van de gebeurtenis wanneer een gebeurtenis is bijgewerkt. Wanneer u de gebeurtenis bijwerkt, kunt u ervoor kiezen een e-mailbericht voor bijgewerkte gebeurtenissen te verzenden naar een of meer van de volgende ontvangers (deze opties worden weergegeven wanneer u op Deze gebeurtenis bijwerken hebt geklikt op de pagina Gebeurtenis bewerken):
Alle goedgekeurde geregistreerde personen: hiermee wordt alleen een e-mailbericht verzonden naar de personen van wie de registratie is goedgekeurd.
Alle deelnemers: hiermee wordt een e-mailbericht verzonden naar alle deelnemers die u uitnodigt via het e-mailsysteem van WebEx.
Alle panelleden: hiermee wordt een e-mailbericht verzonden naar alle panelleden die u uitnodigt via het e-mailsysteem van WebEx.
Herinneringse-mailberichten Schakel de selectievakjes in om op specifieke tijdstippen herinneringen te verzenden naar geregistreerde personen.
Eerste herinnering: hiermee wordt een e-mailbericht verzonden om geregistreerde personen eraan te herinneren dat ze moeten deelnemen aan de gebeurtenis.
Tweede herinnering: hiermee wordt een tweede e-mailbericht verzonden om geregistreerde personen eraan te herinneren dat ze moeten deelnemen aan de gebeurtenis.
Opmerking: Klik op de koppelingen als u de herinneringse-mailberichten wilt aanpassen. Zie Een e-mailbericht aanpassen voor een specifieke gebeurtenis (op pagina 39) voor meer informatie.

Hoofdstuk 2: Een gebeurtenis plannen
36
Met deze optie ... Kunt u het volgende doen ...
Opvolge-mailberichten Schakel de selectievakjes in om vervolge-mailberichten te verzenden naar deelnemers.
Bedankt voor uw deelname: hiermee wordt een deelnemer bedankt voor het deelnemen aan de gebeurtenis. Dit bericht bevat informatie over hoe de deelnemer feedback kan geven op de gebeurtenis.
Opvolgingse-mail afwezige: hiermee wordt een afwezige ervan op de hoogte gesteld dat de gebeurtenis heeft plaatsgevonden. Daarnaast bevat dit bericht de contactgegevens van de host. Via Event Center wordt dit bericht verzonden naar elke geregistreerde persoon die niet heeft deelgenomen aan de gebeurtenis.
Opmerking: Klik op de koppelingen als u de opvolge-mailberichten wilt aanpassen. Zie Een e-mailbericht aanpassen voor een specifieke gebeurtenis (op pagina 39) voor meer informatie.
iCalendar-bijlagen opnemen in e-mailberichten Als u wilt toestaan dat uitgenodigde deelnemers de geplande gebeurtenis toevoegen aan hun agendaprogramma's, zoals Microsoft Outlook, kunt u een iCalendar-item opnemen in uw e-mailberichten, zoals de berichten voor uitnodiging, gebeurtenisupdates en registratiebevestiging.
iCalendar-bijlagen opnemen in uw e-mailberichten:
1 Ga op de pagina Een gebeurtenis plannen naar E-mailberichten.
2 Selecteer iCalendar-bijlagen opnemen.
Via Event Center wordt een iCalendar-bijlage in ICS-indeling opgenomen in de e-mailberichten. Als een deelnemer het ICS-bestand opent, wordt een vergaderingitem geopend. De deelnemer kan het vergaderingitem vervolgens opslaan in zijn of haar agenda.

Hoofdstuk 2: Een gebeurtenis plannen
37
E-mailberichten aanpassen
U wilt... Zie...
Een overzicht bekijken van het aanpassen van e-mailberichten
Informatie over het aanpassen van e-mailberichten (op pagina 37)
Een e-mailbericht aanpassen voor een gebeurtenis die u plant of bewerkt
Een e-mailbericht aanpassen voor een specifieke gebeurtenis (op pagina 39)
Een sjabloon van een e-mailbericht aanpassen voor gebeurtenissen die u mogelijk in de toekomst gaat plannen
Een e-mailbericht aanpassen voor toekomstige gebeurtenissen (op pagina 40)
Informatie over het aanpassen van e-mailberichten Event Center bevat maximaal drie sjablonen voor elk type e-mailbericht. U kunt deze op twee niveaus aanpassen:
Gebeurtenisniveau: voor een specifieke gebeurtenis die u momenteel plant of bewerkt. Zie voor meer informatie Een e-mailbericht aanpassen voor een specifieke gebeurtenis. (op pagina 39)
Hostniveau: voor alle toekomstige gebeurtenissen die u gaat plannen. De wijzigingen die u op dit niveau aanbrengt, worden automatisch toegepast op alle toekomstige gebeurtenissen die u plant op de Event Center-website. Zie Een e-mailbericht aanpassen voor toekomstige gebeurtenissen (op pagina 40) voor meer informatie.
Informatie over de pagina E-mailbericht voor bewerkte gebeurtenissen/Sjabloonnaam: [sjabloonnaam]
Hoe krijg ik toegang tot deze pagina?
1 Voer een van de volgende handelingen uit:
Klik op de linkernavigatiebalk op uw Event Center-website op Een gebeurtenis hosten > E-mailsjablonen.
Ga op de pagina Een gebeurtenis plannen naar het gedeelte E-mailberichten.
2 Selecteer een e-mailsjabloon die u wilt aanpassen en klik op Bewerken.

Hoofdstuk 2: Een gebeurtenis plannen
38
Opties op deze pagina
Optie... Doel...
Naam e-mailsjabloon Voer zo nodig een andere naam in voor deze sjabloon.
Deze optie is alleen beschikbaar als u de sjabloon aanpast voor alle toekomstige gebeurtenissen.
Naam afzender Voer de naam van de afzender in. Deze naam wordt weergegeven in het e-mailbericht dat deelnemers ontvangen.
E-mail afzender Voer het e-mailadres van de afzender in. Dit adres wordt weergegeven in het e-mailbericht dat deelnemers ontvangen. Standaard wordt in Event Center de variabele %SenderEmailAddress% gebruikt. Hiermee wordt de desbetreffende informatie opgehaald van de e-mailserver voor uw Event Center-website. Het standaarde-mailadres is [email protected].
E-mail beantwoorden Voer het e-mailadres in waarnaar alle antwoorden op dit bericht moeten worden verzonden. Standaard wordt in Event Center de variabele %HostEmail% gebruikt. Hiermee wordt de desbetreffende informatie opgehaald die is opgegeven in uw gebruikersprofiel.
Opmerking: Als u een ander e-mailadres wilt opgeven, verwijdert u de gehele variabele (de tekst en de procenttekens) en typt u het nieuwe e-mailadres in het vak.
Onderwerp Voer een onderwerp in dat wordt weergegeven op de onderwerpregel van het e-mailbericht.
Koptekstafbeelding Klik op Toevoegen om een koptekstafbeelding toe te voegen aan dit e-mailbericht.
Alleen beschikbaar in HTML-sjablonen.
Voettekstafbeelding Klik op Toevoegen om een voettekstafbeelding toe te voegen aan dit e-mailbericht.

Hoofdstuk 2: Een gebeurtenis plannen
39
Optie... Doel...
Alleen beschikbaar in HTML-sjablonen.
Terugzetten naar standaard Herstel de sjabloon naar de oorspronkelijke staat, die is ingesteld door de sitebeheerder.
Voorbeeld Bekijk een voorbeeld van het e-mailbericht in de tekst- of HTML-indeling die u hebt geselecteerd.
Opslaan Sla de aangebrachte wijzigingen op.
Tip: U wordt aangeraden een e-mailaccount in te stellen dat u alleen gebruikt voor het produceren van gebeurtenissen. U kunt dit adres opgeven in het vak E-mailadres voor beantwoorden. U kunt bijvoorbeeld een account instellen met het adres gebeurtenissen@uw_bedrijf.com.
Een e-mailbericht aanpassen voor een specifieke gebeurtenis Wanneer u een gebeurtenis plant of bewerkt, kunt u een e-mailberichtsjabloon voor de specifieke gebeurtenis aanpassen door de inhoud en variabelen te bewerken, opnieuw te rangschikken of te verwijderen. Variabelen bestaan uit codetekst die in Event Center wordt gebruikt om uw specifieke gebruikers- of gebeurtenisinformatie te vervangen.
Belangrijk: U kunt variabelen verwijderen of herschikken, maar u kunt nooit de tekst in een variabele wijzigen. Wijzig in de variabele %ParticipantName% bijvoorbeeld niet de tekst ParticipantName binnen de procenttekens. Als u deze tekst wijzigt, kan in Event Center niet de juiste tekst worden ingevoegd vanuit uw gebruikers- of gebeurtenisgegevens.
Een e-mailbericht voor een gebeurtenis aanpassen:
1 Klik op de pagina Een gebeurtenis plannen of Een gebeurtenis bewerken in het gedeelte E-mailberichten op de koppeling voor het e-mailbericht dat u wilt aanpassen.
Zie Informatie over het gedeelte E-mailberichten (op pagina 33) voor meer informatie.

Hoofdstuk 2: Een gebeurtenis plannen
40
2 Selecteer een sjabloon in de vervolgkeuzelijst E-mailbericht selecteren en klik op Bewerken.
3 Breng de wijzigingen aan op de pagina E-mailbericht voor bewerkte gebeurtenissen: [sjabloonnaam].
Meer informatie vindt u in Informatie over de pagina E-mailbericht voor bewerkte gebeurtenissen/sjabloonnaam: [sjabloonnaam] (op pagina 37).
4 Klik op Opslaan > OK om de aangebrachte wijzigingen op te slaan.
Een e-mailbericht aanpassen voor toekomstige gebeurtenissen U kunt e-mailberichtsjablonen aanpassen voor alle toekomstige gebeurtenissen die u plant op de Event Center-website. De wijzigingen die u op dit niveau aanbrengt, worden automatisch toegepast op toekomstige gebeurtenissen die u plant.
U past een e-mailberichtsjabloon aan door de inhoud en variabelen te bewerken, opnieuw te rangschikken of te verwijderen. Variabelen bestaan uit codetekst die in Event Center wordt gebruikt om uw specifieke gebruikers- of gebeurtenisinformatie te vervangen.
Belangrijk: U kunt variabelen verwijderen of herschikken, maar u kunt nooit de tekst in een variabele wijzigen. Wijzig in de variabele %ParticipantName% bijvoorbeeld niet de tekst ParticipantName binnen de procenttekens. Als u deze tekst wijzigt, kan in Event Center niet de juiste tekst worden ingevoegd vanuit uw gebruikers- of gebeurtenisgegevens.
Een e-mailberichtsjabloon aanpassen voor toekomstige gebeurtenissen:
1 Klik op de linkernavigatiebalk op uw Event Center-website op Een gebeurtenis hosten > E-mailsjablonen.
2 Kies het type e-mailbericht dat u wilt bewerken in de vervolgkeuzelijst Voor: en klik op één van de sjablonen in de sectie voor HTML of tekst zonder opmaak, afhankelijk van uw wensen.
3 Klik op Bewerken.
4 Breng de wijzigingen aan op de pagina Sjabloonnaam: [sjabloonnaam].
Meer informatie vindt u in Informatie over de pagina E-mailbericht voor bewerkte gebeurtenissen/sjabloonnaam: [sjabloonnaam]. (op pagina 37)
5 Klik op Opslaan om de aangebrachte wijzigingen op te slaan.

Hoofdstuk 2: Een gebeurtenis plannen
41
Opmerking: als u het e-mailbericht wilt herstellen naar het standaardbericht, klikt u op Terugzetten naar standaard.
Informatie over variabelen in een e-mailsjabloon Een variabele bestaat uit tekst die wordt omgeven door twee procenttekens. Elke variabele die in e-mailsjablonen van Event Center wordt gebruikt, wordt in de werkelijke berichten vervangen door bijbehorende informatie die is opgegeven in de registratiegegevens van een deelnemer, in uw gebruikersprofiel, op de pagina Gebeurtenisinformatie, enzovoort.
In deze tabel worden alle variabelen en het gebruik hiervan beschreven.
Deze variabele Wordt vervangen door…
%AttendeeName% De voor- en achternaam die de deelnemer heeft opgegeven bij het registreren voor of deelnemen aan de gebeurtenis
%Disclaimer%
Deze variabele wordt vervangen door de volgende tekst:
BELANGRIJKE KENNISGEVING: Deze WebEx-service bevat een functie waarmee audio en documenten en andere materialen die worden uitgewisseld of bekeken tijdens de sessie, kunnen worden opgenomen. Door aan deze sessie deel te nemen, geeft u automatisch toestemming tot dergelijke opnames. Indien u niet akkoord gaat met deze opname, neem dan niet deel aan deze sessie.
%DownloadInstruction%
Deze variabele wordt vervangen door de volgende instructies voor het downloaden van de Event Center-toepassing:
Als u sneller aan de gebeurtenis wilt deelnemen, kunt u de benodigde software voor deelname aan de gebeurtenis installeren voordat de gebeurtenis wordt gestart. Ga naar de bovenstaande URL en klik op Installeren.

Hoofdstuk 2: Een gebeurtenis plannen
42
Deze variabele Wordt vervangen door…
%EmailFooter%
Deze variabele wordt vervangen door de volgende notatie:
http://www.webex.com
%EnrollmentID%
De registratie-ID van de deelnemer
Deze ID wordt automatisch voor een deelnemer gemaakt in Event Center wanneer u zijn of haar registratieaanvraag hebt goedgekeurd. Als voor deze gebeurtenis registratie niet is vereist, wordt deze variabele vervangen door de volgende tekst:
Voor deze gebeurtenis is geen registratie-ID vereist.
%EventAddressURL% Een hyperlink
U kunt deze gebruiken in beschrijvingen van de gebeurtenis.
%EventPassword%
Het wachtwoord van de gebeurtenis dat u hebt opgegeven bij het plannen van de gebeurtenis. Als u geen wachtwoord wilt gebruiken, wordt deze variabele vervangen door de volgende tekst:
Voor deze gebeurtenis is geen wachtwoord vereist.
%EventTimeZone% De tijdzone die u hebt opgegeven bij het plannen van de gebeurtenis
%HostEmail% Het e-mailadres dat u hebt opgegeven in uw gebruikersprofiel
%HostName% De voor- en achternaam die u hebt opgegeven in uw gebruikersprofiel
%HostPhone% Het telefoonnummer dat u hebt opgegeven in uw gebruikersprofiel
%JoinURL% Een hyperlink
U kunt deze gebruiken in instructies voor aanmelding bij de gebeurtenis.

Hoofdstuk 2: Een gebeurtenis plannen
43
Deze variabele Wordt vervangen door…
%JoinURLStr%
Een URL die geen hyperlink bevat
U kunt deze gebruiken in instructies voor aanmelding bij de gebeurtenis.
Voorbeeld. U kunt de variabele op de volgende manier gebruiken: Voor deelname aan de gebeurtenis <a href="%JoinURLStr%">klikt u hier.</a>
%MeetingDate%
De datum die u hebt opgegeven bij het plannen van de gebeurtenis in de volgende notatie:
Dag, DD Maand JJJJ, bijvoorbeeld: vrijdag, 12 april 2009
%MeetingInfoURL%
De URL voor de pagina Gebeurtenisinformatie voor de gebeurtenis
De URL wordt automatisch in Event Center gemaakt wanneer u een gebeurtenis hebt gepland.
%MeetingTime%
Het tijdstip dat u hebt opgegeven bij het plannen van de gebeurtenis in de volgende notatie:
UU:MM [am/pm], bijvoorbeeld: 12/31/1899 12:30:00 PM
%PanelistName% De voor- en achternaam van het panellid die u hebt opgegeven bij het plannen van de gebeurtenis
%ParticipantName% De voor- en achternaam die de deelnemer heeft opgegeven bij het registreren voor of deelnemen aan de gebeurtenis
%RegistrationPassword% Het wachtwoord dat u hebt opgegeven voor deelnemers om zich te registreren voor de gebeurtenis
%SenderEmailAddress%
Het e-mailadres dat is opgegeven op de e-mailserver voor uw Event Center-website.
Het standaardadres is: [email protected]
%TeleconferenceInfo%
Deze variabele wordt vervangen door de volgende tekst:
Als u wilt deelnemen aan de teleconferentie, belt u %CallInNumber% en voert u het vergaderingnummer in.
De variabele %CallInNumber% wordt vervangen door de nummers die u hebt opgegeven bij het plannen van de gebeurtenis.

Hoofdstuk 2: Een gebeurtenis plannen
44
Deze variabele Wordt vervangen door…
%Topic% De gebeurtenisnaam die u hebt opgegeven bij het plannen van de gebeurtenis
%UCFAttendeeVerifyPlayers%
Als UCF is ingeschakeld voor deze gebeurtenis en u Deelnemers vragen Rich media-spelers te controleren selecteert tijdens het plannen van de gebeurtenis, wordt de volgende tekst weergegeven:
Voor het afspelen van UCF-bestanden (Universal Communications Format) voor rich media zijn de juiste spelers nodig. Als u dit type rich media-bestanden in de gebeurtenis wilt weergeven, controleert u of u de juiste spelers op de computer hebt geïnstalleerd door naar [URL] te gaan.
Opties voor audioconferenties selecteren Als u geluid wilt leveren tijdens een gebeurtenis, kiest u op de pagina Een gebeurtenis plannen of Een gebeurtenis bewerken uit de volgende audio-opties:
Audio-opties Beschrijvingen
WebEx-teleconferentieservice
Een geïntegreerde teleconferentie.
Voer het aantal bellers in dat u voor de teleconferentie verwacht in het vak Geschat aantal bellers. Als u meer dan 125 bellers verwacht voor de teleconferentie, neemt u contact op met uw WebEx-accountmanager om de capaciteit voor de audioconferentie te verhogen.
Selecteer een van de volgende typen WebEx-teleconferenties:
Deelnemers bellen in —De deelnemers bellen een telefoonnummer om deel te nemen aan de teleconferentie en zijn zelf verantwoordelijk voor de gesprekskosten.
Deelnemers worden teruggebeld: deelnemers geven hun telefoonnummer op wanneer ze zich aanmelden voor de gebeurtenis en worden teruggebeld op het opgegeven telefoonnummer. Uzelf of uw organisatie is verantwoordelijk voor de gesprekskosten. Vooraf opgenomen instructies helpen de deelnemer om verbinding te maken met de teleconferentie.
Zie Een teleconferentie instellen voor een gebeurtenis (op pagina 47)

Hoofdstuk 2: Een gebeurtenis plannen
45
Audio-opties Beschrijvingen
voor meer informatie.
Als u Deelnemers bellen in of Deelnemers worden teruggebeld selecteert, kunt u een van de volgende opties selecteren:
Toegang tot teleconferentie toestaan via wereldwijde inbelnummers: hiermee kunnen deelnemers in verschillende landen inbellen via internationale WebEx-inbelnummers. Een lijst met nummers, zoals gratis of lokale nummers, wordt weergegeven op de schermen van de deelnemers wanneer ze zich hebben aangemeld bij de gebeurtenis.
Ga naar www.webex.com/pdf/tollfree_restrictions.pdf voor een lijst met beperkingen voor gratis bellen per land.
Het telefoonnummer wordt weergegeven in een berichtvak op de schermen van de deelnemers wanneer ze zich hebben aangemeld bij de gebeurtenis. Wanneer een deelnemer het telefoonnummer belt, wordt deze via opgenomen instructies door de procedure voor het deelnemen aan een teleconferentie in de gebeurtenis geleid.
Audiostream naar alle deelnemers uitzenden: hiermee stelt u een audiostream in één richting in van een teleconferentie naar de computers van de deelnemers. In plaats van verbinding te maken met een teleconferentie, kunnen deelnemers luisteren naar het audiogedeelte van de gebeurtenis via hun luidspreker of hoofdtelefoon. Zie Audiostreams uitzenden naar alle deelnemers (op pagina 226) voor meer informatie.
Alle aanwezigen na binnenkomst dempen: hiermee wordt het geluid van de telefoons van deelnemers gedempt wanneer ze zich hebben aangemeld bij de WebEx-teleconferentie. Panelleden kunnen het dempen van de telefoons opheffen. Deelnemers moeten dit echter via de host doen.
Andere teleconferentieservice
Een teleconferentie van een service van derden. Voer instructies voor deelname aan een teleconferentie in het tekstvak in. De instructies worden weergegeven in een berichtvak op de schermen van de deelnemers wanneer ze zich hebben aangemeld bij de gebeurtenis. Zie Een teleconferentie instellen voor een gebeurtenis (op pagina 47) voor meer informatie.
Wanneer u een externe serviceprovider gebruikt, kunt u de volgende optie selecteren:
Audiostream naar alle deelnemers uitzenden: hiermee stelt u een audiostream in één richting in van een teleconferentie naar de computers van de deelnemers. In plaats van verbinding te maken met een teleconferentie, kunnen deelnemers luisteren naar het audiogedeelte van de gebeurtenis via hun luidspreker of hoofdtelefoon. Zie Een externe teleconferentie gebruiken voor een audio-uitzending (op pagina 228).

Hoofdstuk 2: Een gebeurtenis plannen
46
Audio-opties Beschrijvingen
Opmerking: Als uw gebeurtenis uit meer dan 500 deelnemers bestaat, kunt u een externe teleconferentieservice of de WebEx-audioconferentieservices via een provider gebruiken. Neem contact op met uw WebEx-accountmanager voor meer informatie over de WebEx-audioconferentieservices via een provider.
Cisco Unified MeetingPlace Audioconferentie
Een geïntegreerde audioconferentie. Als u deze optie selecteert, kies dan het soort vergadering:
Deelnemers bellen: Selecteer dit als u wilt dat deelnemers een nummer draaien om mee te doen
Deelnemers worden teruggebeld: Selecteer dit als u wilt dat deelnemers een telefoonnummer invoeren en worden teruggebeld door de conferentieservice.
Een deelnemer moet een rechtstreekse telefoonlijn hebben om door de conferentieservice gebeld te kunnen worden. Een deelnemer zonder een rechtstreekse telefoonlijn kan echter aan een audioconferentie deelnemen door het draaien van een inbelnummer dat altijd beschikbaar is in het vergaderingvenster.
Ongeacht de optie die u kiest, kunt u de volgende opties selecteren:
Audiostream uitzenden naar alle deelnemers: hiermee stelt u een audiostream in één richting in van een teleconferentie naar de computers van de deelnemers. In plaats van verbinding te maken met een teleconferentie, kunnen deelnemers luisteren naar het audiogedeelte van de gebeurtenis via hun luidspreker of hoofdtelefoon. Zie Audiostreams uitzenden naar alle deelnemers (op pagina 226) voor meer informatie.
Geluid dempen wanneer alle deelnemers zijn aangemeld: hiermee wordt het geluid van de telefoons van deelnemers gedempt wanneer ze zich hebben aangemeld bij de WebEx-teleconferentie. Panelleden kunnen het dempen van de telefoons opheffen. Deelnemers moeten dit echter via de host doen.
Geïntegreerde VoIP Een spraakconferentie waarin deelnemers computers met audiomogelijkheden gebruiken om te communiceren via internet in plaats van via het telefoonsysteem. Geïntegreerde VoIP kan half duplex zijn, waardoor slechts één deelnemer tegelijk kan praten, of volledig duplex, waardoor maximaal twee deelnemers tegelijk kunnen praten.
Zie Een geïntegreerde VoIP-conferentie instellen voor een gebeurtenis (op pagina 48) voor meer informatie.
Geen teleconferentie Er is geen teleconferentie beschikbaar in de gebeurtenis.
Als u voor audio wilt zorgen tijdens de gebeurtenis, selecteert u Geïntegreerde VoIP.

Hoofdstuk 2: Een gebeurtenis plannen
47
Een teleconferentie instellen voor een gebeurtenis Teleconferentieopties kunnen verschillen, afhankelijk van de opties die uw organisatie gebruikt.
Een teleconferentie instellen:
1 Ga op de pagina Een gebeurtenis plannen of Een gebeurtenis bewerken naar Teleconferentie.
2 Selecteer een van de volgende opties:
WebEx-teleconferentieservice.
Selecteer voor de WebEx-teleconferentieservice een van de volgende opties:
Deelnemers bellen in
Deelnemers worden teruggebeld
Voer het geschatte aantal bellers in het vak Geschat aantal bellers in.
Cisco Unified MeetingPlace audioconferentie.
Selecteer voor Cisco Unified MeetingPlace audioconferenties een van de volgende opties:
Deelnemers bellen in
Deelnemers worden teruggebeld
Andere teleconferentieservice: de gebeurtenis bevat een teleconferentie van een andere service. Voer instructies voor deelname aan de teleconferentie in het tekstvak in. De instructies worden weergegeven in een berichtvak wanneer een deelnemer zich heeft aangemeld bij de gebeurtenis.
3 Als u wilt dat deelnemers uit verschillende landen kunnen inbellen via internationale WebEx-inbelnummers, selecteert u Toegang tot teleconferentie toestaan via wereldwijde inbelnummers.
4 Selecteer Audiostream uitzenden naar alle deelnemers als u voor audio in één richting wilt zorgen voor deelnemers, waarbij ze niet hoeven deel te nemen aan de teleconferentie.
5 Selecteer Alle aanwezigen na binnenkomst dempen als u het geluid van de telefoons van alle deelnemers wilt dempen wanneer ze zijn aangemeld bij de gebeurtenis.
6 Klik op Deze gebeurtenis plannen of Bijwerken.

Hoofdstuk 2: Een gebeurtenis plannen
48
Opmerking: wanneer u de gebeurtenis hebt gepland, worden instructies voor deelname aan de teleconferentie weergegeven in het dialoogvenster Deelnemen aan teleconferentie wanneer deelnemers zich aanmelden bij de gebeurtenis.
Een Geïntegreerde VoIP-conferentie instellen voor een gebeurtenis U kunt Geïntegreerde VoIP instellen naast of als alternatief voor een teleconferentie.
Een Geïntegreerde VoIP-conferentie instellen:
1 Ga op de pagina Een gebeurtenis plannen of Een gebeurtenis bewerken naar Teleconferentie.
2 Schakel het selectievakje Geïntegreerde VoIP in.
3 Klik op Deze gebeurtenis plannen of Deze gebeurtenis bijwerken.
Opmerking: Als u een Geïntegreerde VoIP-conferentie instelt, moet u de conferentie starten
voordat de deelnemers deze kunnen gaan gebruiken in de gebeurtenis. Alleen deelnemers met een computer die voldoet aan de systeemvereisten voor
geïntegreerde VoIP kunnen deelnemen aan de conferentie. Als u WebEx-recorder gebruikt om de gebeurtenis op te nemen en u de audio ook wilt
vastleggen in de opname, moet u controleren of het juiste audiocompressieschema is geselecteerd. Zie voor meer informatie de Gebruikershandleiding WebEx-recorder en Speler, die beschikbaar is op de pagina Gebruikershandleidingen van uw Event Center-website.
Systeemvereisten voor geïntegreerde VoIP
U kunt alleen meedoen aan een geïntegreerde VoIP-conferentie als uw computer voldoet aan de volgende systeemvereisten:
Een ondersteunde geluidskaart
U vindt een lijst met ondersteunde geluidskaarten op de pagina Veelgestelde vragen op uw Event Center-website. U kunt deze pagina openen vanaf de Ondersteuningspagina op uw site.
Luidsprekers of een koptelefoon
Microfoon, als u tijdens de vergadering ook opmerkingen wilt kunnen maken

Hoofdstuk 2: Een gebeurtenis plannen
49
Tip: gebruik een computer en een kwalitatief goede koptelefoon als u een betere geluidskwaliteit wilt en meer comfort.
Een spraakconferentie met dubbele modus instellen U kunt een spraakconferentie met dubbele modus instellen voor een gebeurtenis. Dit is een audioconferentie die een teleconferentie en een Geïntegreerde VoIP-conferentie bevat. In een audioconferentie met dubbele modus kunnen de deelnemers gebruikmaken van beide conferentietypen.
In een dual-mode audioconferentie kan een deelnemer het geluid via de telefoon of via luidsprekers op de computer horen. Een deelnemer kan tijdens een vergadering spreken via de telefoon of via een microfoon die is verbonden met de computer.
Zie de volgende onderwerpen voor meer informatie over het instellen van een teleconferentie en een Geïntegreerde VoIP-conferentie:
Een teleconferentie instellen voor een gebeurtenis (op pagina 47)
Een Geïntegreerde VoIP-conferentie instellen voor een gebeurtenis (op pagina 48)
Waarschuwingen afspelen wanneer deelnemers zich aanmelden bij een teleconferentie of deze verlaten
Wanneer u een gebeurtenis plant, kunt u het type toon opgeven dat wordt afgespeeld via de telefoon van deelnemers wanneer een deelnemer zich aanmeldt bij de teleconferentie of deze verlaat. Deze optie is alleen van toepassing als u een geïntegreerde teleconferentie gebruikt.
Geluidswaarschuwingen opgeven:
1 Ga op de pagina Een gebeurtenis plannen of Een gebeurtenis bewerken naar Extra gebeurtenisopties.
2 Kies in de vervolgkeuzelijst Toon voor aanmelden en afsluiten een van de volgende opties:
Pieptoon: een eenvoudige toon wordt afgespeeld wanneer een deelnemer zich aanmeldt bij de teleconferentie of deze verlaat.

Hoofdstuk 2: Een gebeurtenis plannen
50
Naam aankondigen: bij het aanmelden bij de teleconferentie moet een deelnemer zijn of haar naam opnemen, die vervolgens in de teleconferentie wordt afgespeeld. De naam van de deelnemer wordt ook afgespeeld wanneer deze de teleconferentie verlaat.
Geen signaal: er wordt geen waarschuwing weergegeven op de telefoon van de deelnemer wanneer deze toetreedt tot de conferentie of de conferentie verlaat.
Een presentatie of document automatisch delen Wanneer u een gebeurtenis plant, kunt u een UCF-presentatie (Universal Communications Format) maken die automatisch wordt afgespeeld voor de deelnemers terwijl ze wachten totdat de gebeurtenis wordt gestart.
Kies een van de volgende mogelijkheden:
Zodra een deelnemer tot de gebeurtenis is toegelaten, wordt er automatisch een UCF-presentatie in de contentviewer weergegeven. Als de presentatie meerdere pagina's bevat, kunt u ook een interval instellen zodat na een bepaalde tijd de volgende pagina wordt weergegeven.
Zodra de deelnemer tot de gebeurtenis is toegelaten, wordt er een webpagina weergegeven. In dat geval kunnen de deelnemers door de webpagina's bladeren terwijl ze wachten tot u de gebeurtenis start.
Belangrijk:
De presentatie of het document moet aan het volgende voldoen: in de indeling Universal Communications Format (UCF) zijn. in een van de persoonlijke mappen in het gedeelte Mijn WebEx op uw Event Center-website
staan. U kunt een UCF-bestand selecteren dat zich al in uw mappen bevindt, of u kunt een nieuw bestand naar uw mappen uploaden wanneer u een gebeurtenis plant.
Ga als volgt te werk om automatisch een bestand te delen zodra een deelnemer tot de gebeurtenis wordt toegelaten:
1 Ga op de pagina Een gebeurtenis plannen naar Beschrijving en opties gebeurtenis.
2 Voer voor Opties voor het automatisch afspelen van UCF een van de volgende handelingen uit:

Hoofdstuk 2: Een gebeurtenis plannen
51
Geef in het tekstvak het webadres of de URL op die u automatisch wilt delen.
Zoek een UCF-bestand en upload dit door op Toevoegen te klikken. Voer op de pagina Presentatie toevoegen/selecteren vervolgens de volgende handelingen uit:
Als het bestand in uw persoonlijke mappen op de Event Center-website staat, selecteert u het bestand.
Als het bestand nog niet in uw persoonlijke mappen op de Event Center-website staat, klikt u op Bladeren, selecteert u het bestand en klikt u op Uploaden. Selecteer vervolgens het bestand.
Klik op Klaar.
Zie Informatie over de pagina Presentatie toevoegen/selecteren (op pagina 52) voor meer informatie.
3 Als u opgeeft dat u een UCF-presentatie wilt weergeven en geen webpagina, voert u een van de volgende handelingen uit:
Om in te stellen dat de presentatie automatisch wordt gestart zodra een deelnemer wordt toegelaten, selecteert u Automatisch starten.
Als u de deelnemers toestemming wilt geven om de presentatie te beheren, selecteert u Beheer van bestand door deelnemers toestaan.
4 Optioneel. Om in te stellen dat de presentatie voortdurend wordt afgespeeld tijdens het automatisch afspelen, selecteert u Continu afspelen.
5 Selecteer in de vervolgkeuzelijst naVolgende pagina iedere de duur tussen elke dia.
Belangrijk:
Als u een UCF-multimediapresentatie deelt die geen rich-mediabestanden bevat, zoals audio- of videobestanden, gaat u als volgt te werk: Controleer of elk mediabestand in de presentatie zit of zich op een openbare webserver
bevindt. Als de presentatie een koppeling bevat naar een mediabestand op uw computer, kunnen deelnemers dit mediabestand niet bekijken. Voor meer informatie over het maken van UFC-multimediapresentaties raadpleegt u de gids Aan de slag met WebEx Universal Communications Toolkit door in de navigatiebalk links op de Event Center-website op Ondersteuning > Gebruikershandleidingen te klikken.
Controleer of elk mediabestand is ingesteld op automatisch afspelen voor deelnemers. Voor meer informatie over het instellen van deze optie raadpleegt u de gids Aan de slag met WebEx Universal Communications Toolkit door in de navigatiebalk links op de Event Center-website op Ondersteuning > Gebruikershandleidingen te klikken.
Selecteer op de pagina Een gebeurtenis plannen de optie Beheer van bestand door

Hoofdstuk 2: Een gebeurtenis plannen
52
deelnemers toestaan. Als u deze optie niet selecteert, worden de pagina's of dia's in het document of de presentatie automatisch achter elkaar weergegeven, waardoor bepaalde deelnemers de mediabestanden mogelijk niet kunnen weergeven.
Over de pagina Presentatie toevoegen/selecteren
Wat kunt u op deze pagina doen
Een bestand in uw persoonlijke mappen op de Event Center-website selecteren dat automatisch moet worden afgespeeld terwijl de deelnemers wachten totdat de gebeurtenis wordt gestart.
Een nieuw bestand naar uw persoonlijke mappen op de Event Center-website uploaden zodat dit bestand automatisch kan worden afgespeeld terwijl de deelnemers wachten totdat de gebeurtenis wordt gestart.
Opties op deze pagina
Optie Beschrijving
Bestandsnaam (tekstvak)
Geef hier de naam van het bestand op dat u wilt uploaden naar uw map.
Bladeren (knop) Selecteer een UCF-presentatie of -document dat zich in uw persoonlijke mappen bevindt.
Uploaden (knop) Klik op deze knop om het opgegeven bestand naar uw map te uploaden.
Selecteren (keuzerondje)
Selecteer het keuzerondje voor het bestand dat aan de gebeurtenis moet worden toegevoegd.
Naam De namen van de bestanden die in uw map staan.
Beschrijving Een beschrijving van de map of het bestand.
Grootte De grootte van de map of het bestand kilobytes.
Klaar (knop) Klik op deze knop om het opgegeven bestand aan uw gebeurtenis toe te voegen en ervoor te zorgen dat het automatisch wordt afgespeeld terwijl de deelnemers wachten totdat de gebeurtenis start.

Hoofdstuk 2: Een gebeurtenis plannen
53
Basisinformatie opgeven
U wilt... Zie...
het type gebeurtenis en het onderwerp opgeven
Het type gebeurtenis en het onderwerp opgeven (op pagina 53)
de gebeurtenis automatisch verwijderen nadat deze is afgelopen
Automatisch een gebeurtenis verwijderen nadat deze is afgelopen (op pagina 54)
gebeurtenisinformatie van een voorgedefinieerde sjabloon naar de pagina Een gebeurtenis plannen kopiëren
Een sjabloon tijdens de planning gebruiken (op pagina 55)
een gebeurtenissjabloon maken of bewerken Een gebeurtenissjabloon maken of bewerken (op pagina 55)
een wachtwoord voor een gebeurtenis opgeven
Een gebeurteniswachtwoord opgeven (op pagina 56)
de gebeurtenis aan een programma toewijzen
Uw gebeurtenis aan een programma toewijzen (op pagina 57)
een traceercode opgeven Traceercodes opgeven voor een geplande gebeurtenis (op pagina 57)
de netwerkbandbreedte reduceren voor deelname aan een gebeurtenis
Het netwerkbandbreedtegebruik reduceren (op pagina 58)
Het type gebeurtenis en het onderwerp opgeven Wanneer u een gebeurtenis plant, moet u het type gebeurtenis en het onderwerp opgeven.
Het type gebeurtenis en het onderwerp opgeven:
1 Kies op de pagina Een gebeurtenis plannen of Gebeurtenis bewerken een type gebeurtenis in de vervolgkeuzelijst Type gebeurtenis.
2 Geef in het tekstvak Gebeurtenisnaam een onderwerp op.

Hoofdstuk 2: Een gebeurtenis plannen
54
Opmerking: Uw sitebeheerder stelt het type gebeurtenis in. Op basis hiervan wordt bepaald welke functies
beschikbaar zijn tijdens een gebeurtenis. Als uw sitebeheerder meerdere typen gebeurtenissen opgeeft, kiest u in de vervolgkeuzelijst één type.
Een gebeurtenisonderwerp kan de volgende tekens bevatten: \ ` " / & < > = []
Automatisch een gebeurtenis verwijderen nadat deze is afgelopen Wanneer u een gebeurtenis plant, kunt instellen dat de gebeurtenis automatisch uit Mijn vergaderingen in Mijn WebEx wordt verwijderd zodra de gebeurtenis is afgelopen.
Voorbeelden.
Selecteer de optie Verwijderen uit Mijn vergaderingen bij voltooiing, plan de gebeurtenis van 10 tot 11 uur en start en beëindig de gebeurtenis. De gebeurtenis wordt om 11.01 uur uit Mijn Meetings in Mijn WebEx verwijderd of wanneer u de gebeurtenis beëindigd.
U schakelt het selectievakje vergaderingenVerwijderen uit Mijn vergaderingen bij voltooiing niet in en plant de gebeurtenis. Vervolgens start en beëindigt u de gebeurtenis. De gebeurtenis wordt altijd weergegeven in Mijn vergaderingen in Mijn WebEx.
Opmerking: Ongeacht of u de optie Verwijderen uit Mijn vergaderingen bij voltooiing selecteert, u kunt altijd rapporten uitvoeren via Mijn WebEx om informatie over uw gebeurtenissen te bekijken. Zie Rapporten genereren (op pagina 449) voor meer informatie.

Hoofdstuk 2: Een gebeurtenis plannen
55
Een sjabloon tijdens de planning gebruiken Met een gebeurtenissjabloon kan de host van een gebeurtenis de plantijd verkorten en zijn/haar favoriete instellingen opslaan. De vervolgkeuzelijst Gebeurtenissjabloon bevat de volgende sjablonen:
Mijn sjablonen: de sjablonen die u zelf hebt gemaakt. Deze worden alleen weergegeven als u zich aanmeldt bij uw Event Center-website.
Standaardsjablonen: deze sjablonen zijn gemaakt door uw sitebeheerder en zijn beschikbaar voor de gebeurtenishosts in uw organisatie.
Systeemsjabloon: deze sjabloon is gemaakt door uw WebEx-service; de naam van de systeemsjabloon wordt in de vervolgkeuzelijst weergegeven tussen haakjes.
Als u ervoor kiest om een sjabloon te gebruiken, wordt de informatie in de sjabloon, inclusief de gebeurtenisnaam, de beschrijving, het wachtwoord, de teleconferentieopties, registratieopties, de aangepaste registratievragen en de e-mailsjablonen, automatisch naar de pagina Een gebeurtenis plannen gekopieerd. U kunt de informatie of opties bewerken voordat u de gebeurtenis plant.
Opmerking: de lijst met deelnemers, de informatie over de panelleden en de registranten worden niet naar de pagina Een gebeurtenis plannen gekopieerd.
Een gebeurtenissjabloon kiezen:
Kies op de pagina Een gebeurtenis plannen of Gebeurtenis bewerken in de vervolgkeuzelijst Gebeurtenissjabloon een sjabloon.
Een gebeurtenissjabloon maken of bewerken U kunt een sjabloon maken of bewerken via de pagina Een gebeurtenis plannen. De sjablonen die u op deze pagina maakt of bewerkt, worden aan de vervolgkeuzelijst Gebeurtenissjabloon toegevoegd onder Mijn sjablonen.
Opmerking: Alleen de sitebeheerder kan Standaardsjablonen maken of bewerken. U kunt een Standaardsjabloon echter als nieuwe sjabloon opslaan onder Mijn sjablonen.
Een gebeurtenissjabloon maken:
1 Voer een van de volgende handelingen uit:

Hoofdstuk 2: Een gebeurtenis plannen
56
Geef op de pagina Een gebeurtenis plannen de opties op.
Kies een sjabloon in de vervolgkeuzelijst Gebeurtenissjabloon.
2 Klik onder aan de pagina Een gebeurtenis plannen op Opslaan als sjabloon.
3 Geef in het venster dat verschijnt, in het vak Sjabloonnaam de naam van de nieuwe sjabloon op.
4 Klik op Opslaan.
Een bestaande gebeurtenissjabloon bewerken:
1 Kies in de vervolgkeuzelijst Gebeurtenissjabloon de sjabloon die u wilt bewerken.
Opmerking: U kunt alleen de sjablonen onder Mijn sjablonen bewerken. Alleen de sitebeheerder kan Standaardsjablonen bewerken.
2 Breng u wijzigingen in de opties van de sjabloon aan.
3 Klik onder aan de pagina Een gebeurtenis plannen op Opslaan als sjabloon.
Het tekstvak Sjabloonnaam bevat de naam van de sjabloon die u hebt gekozen.
4 Klik op Opslaan.
5 Klik in het bevestigingsbericht op OK.
Een gebeurteniswachtwoord opgeven Wanneer u een gebeurtenis plant, kunt u een wachtwoord instellen dat deelnemers moeten opgeven voor toegang tot of het weergeven van informatie over de gebeurtenis.
Een gebeurteniswachtwoord instellen:
1 Ga op de pagina Een gebeurtenis plannen of Gebeurtenis bewerken naar Basisinformatie.
2 Geef in het vak Gebeurteniswachtwoord het wachtwoord op.
Opmerking: een gebeurteniswachtwoord mag geen spaties of dubbele aanhalingstekens (“”) bevatten.
3 Typ het wachtwoord nogmaals in het vak Wachtwoord bevestigen.

Hoofdstuk 2: Een gebeurtenis plannen
57
Uw gebeurtenis aan een programma toewijzen Als u uw gebeurtenis wilt toevoegen aan een programma op uw Event Center-website, kunt u dit doen wanneer u de gebeurtenis plant. Deelnemers beschikken over de mogelijkheid om zich in een keer voor alle gebeurtenissen in het programma te registreren.
Een gebeurtenis aan een programma toevoegen:
1 Ga op de pagina Een gebeurtenis plannen of Gebeurtenis bewerken naar Basisinformatie.
2 Kies een programma in de vervolgkeuzelijst Programma.
Er verschijnt een dialoogvenster waarin u wordt gevraagd of u de gebeurtenis wilt toevoegen aan het gekozen programma.
3 Klik op OK om de gebeurtenis toe te voegen aan de programmalijst.
Deze gebeurtenis wordt gegroepeerd onder het programma dat u hebt geselecteerd en kan op uw Event Center-website worden weergegeven op de pagina Overzicht van gebeurtenissen per programma.
Als u een nieuw programma wilt maken, klikt u op Nieuw programma toevoegen. Zie Een programma maken (op pagina 93) voor meer informatie.
Traceercodes opgeven voor een geplande gebeurtenis Uw sitebeheerder kan instellen dat de opties voor de traceercode worden weergegeven op de pagina Een gebeurtenis plannen. Met traceercodes is het mogelijk om uw afdeling, project of andere informatie die uw organisatie aan uw gebeurtenissen wil koppelen, te identificeren. Traceercodes kunnen optioneel of vereist zijn, afhankelijk van hoe uw sitebeheerder ze instelt.
Traceercodes opgeven voor een geplande gebeurtenis:
1 Ga de pagina Een gebeurtenis plannen of Gebeurtenis bewerken naar Traceercodes en selecteer een codelabel in het vak.
2 Voer een van de volgende handelingen uit:
Als er een lijst met codes in het vak wordt weergegeven, selecteert u een code in de lijst.
Geef in het desbetreffende vak een code op.

Hoofdstuk 2: Een gebeurtenis plannen
58
Tip: Als uw sitebeheerder ook heeft gespecificeerd dat dezelfde opties voor volgcodes worden weergegeven in uw gebruikersprofiel, kunt u uw gebruikersprofiel aanpassen en de volgcodes daarin specificeren. De codes worden in dat geval automatisch weergegeven op de pagina Een gebeurtenis plannen.
Het netwerkbandbreedtegebruik reduceren Door de optie Bandbreedtegebruik optimaliseren voor deelnemers binnen hetzelfde netwerk te selecteren, kunt u het bandbreedtegebruik voor de deelname aan een WebEx-gebeurtenis reduceren.
Voorbeeld. Als u een groot aantal deelnemers verwacht en de meeste deelnemers hetzelfde netwerk met een beperkte bandbreedte gebruiken, is het verstandig om deze optie in te schakelen.
Opmerking: De optie werkt alleen wanneer de deelnemers gebruikmaken van een computer waarop
Windows 2000, Windows Server 2003, Windows XP of Windows Vista wordt uitgevoerd. Uw sitebeheerder bepaalt welke hosts over het recht beschikken om het bandbreedtegebruik
voor hun deelnemers te reduceren.
De netwerkbandbreedte voor de deelname aan uw gebeurtenis reduceren:
1 Ga op de pagina Een gebeurtenis plannen of Gebeurtenis bewerken naar Basisinformatie.
2 Selecteer voor Bandbreedtegebruik optimaliseren voor deelnemers binnen hetzelfde netwerk de optie Ja.
Opties voor datum en tijd opgeven
U wilt... Zie...
een overzicht weergeven voor het instellen van de gebeurtenistijd, de duur en de tijdzones
Informatie over het instellen van de gebeurtenistijd, de duur en de tijdzones (op pagina 59)

Hoofdstuk 2: Een gebeurtenis plannen
59
U wilt... Zie...
de gebeurtenistijd, de duur en de tijdzones instellen
De gebeurtenistijd, de duur en de tijdzones instellen (op pagina 59)
deelnemers tot de gebeurtenis toelaten voordat deze start
Deelnemers toestaan om zich vroegtijdig aan te melden bij de gebeurtenis of teleconferentie (op pagina 63)
de host voor aanvang van de gebeurtenis een e-mailherinnering sturen
De host voor aanvang van de gebeurtenis een e-mailherinnering sturen (op pagina 63)
Informatie over het instellen van de gebeurtenistijd, de duur en de tijdzones
U kunt de starttijd voor gebeurtenis, de geschatte duur van de gebeurtenis en tijdzones waarin u de gebeurtenis wilt weergeven, opgeven. De geschatte duur geeft deelnemers een idee hoeveel tijd ze in hun eigen agenda moeten vrijmaken.
Opmerking: De geschatte duur is alleen voor planningsdoeleinden. Een gebeurtenis wordt niet
automatisch beëindigd na de opgegeven geschatte duur. Als u deelnemers uitnodigt voor een gebeurtenis, bevat het uitnodigingsbericht dat ze
ontvangen, de starttijd in de tijdzones die u hebt opgegeven. Als er echter deelnemers zijn die zich in een andere tijdzone bevinden, kunnen ze ervoor kiezen om de starttijd op de pagina Overzicht van gebeurtenis op uw Event Center-website weer te geven in hun eigen tijdzone.
De gebeurtenistijd, de duur en de tijdzones instellen Wanneer u een gebeurtenis maakt en plant, moet u de gebeurtenistijd, de duur en de tijdzone opgeven.
1 Ga op de pagina Een gebeurtenis plannen of Gebeurtenis bewerken naar Datum & Tijd.
2 Ga als volgt te werk:
Geef in de vervolgkeuzelijsten naast Startdatum de maand, de dag en het jaar op voor de gebeurtenis.
Geef in de vervolgkeuzelijst naast Starttijd de tijd op waarop u de gebeurtenis wilt starten.

Hoofdstuk 2: Een gebeurtenis plannen
60
Geef in de vervolgkeuzelijsten naast Geschatte duur de duur van de gebeurtenis op in uren en minuten.
Kies in de vervolgkeuzelijst naast Tijdzones een tijdzone voor de gebeurtenis. Als u meer tijdzones wilt opgeven, klikt u op Geef meer tijdzones weer.
Tijdzones voor een gebeurtenis plannen en selecteren Als de deelnemers aan uw gebeurtenis zich op verschillende geografische locaties bevinden, kunt u in Event Center eenvoudig een geschikte tijd selecteren voor vier verschillende tijdzones.
Klik op Tijdzones voor gebeurtenissen plannen om een geschikte tijd voor uw deelnemers in verschillende tijdzones te plannen.
De tijdzones die u selecteert, worden weergegeven op de planningspagina en later in de uitnodigingsberichten.
De tijdzones en een geschikte starttijd selecteren:
1 Klik op de pagina Een gebeurtenis plannen of Gebeurtenis bewerken bij Starttijd op Tijdzones voor gebeurtenissen plannen.
2 Voeg tijdzones toe of selecteer de tijdzones.

Hoofdstuk 2: Een gebeurtenis plannen
61
Dit is de tijdzone die de sitebeheerder heeft toegewezen aan uw Event Center-website. Als u de tijdzone wilt wijzigen, kunt u dit doen via de optie Tijdzones op de pagina Een gebeurtenis plannen of Gebeurtenis bewerken.
Als u tijdzones wilt toevoegen, klikt u op .
Gebruik de vervolgkeuzelijst om een tijdzone te selecteren.
3 Optioneel. Om de tijdzones die u hier hebt geselecteerd, op te slaan voor toekomstig gebruik, selecteert u Tijdzones deelnemer opslaan.
4 Klik op Tijd weergeven.
5 Selecteer de meest geschikte tijd voor de verschillende tijdzones die u hebt geselecteerd.
6 Klik op Tijd selecteren.
Informatie over de tijdzones in uitnodigingsberichten
Uw uitnodigingsberichten bevatten alle tijdzones, inclusief de standaardtijdzone (uw eigen tijdzone), die u hebt geselecteerd bij het plannen van de gebeurtenis.
De tijdzones die u selecteert, worden weergegeven op de planningspagina en later ook in de uitnodigingsberichten. De eerste tijdzone is de standaardtijdzone.

Hoofdstuk 2: Een gebeurtenis plannen
62
Als er een tijdzone aan een deelnemer is toegewezen in de contactgegevens, wordt uw standaardtijdzone in het uitnodigingsbericht voor de desbetreffende deelnemer vervangen door de toegewezen tijdzone.
Voorbeeld. U hebt de volgende tijdzones opgegeven: San Francisco (standaardtijdzone), Taipei, Honolulu en Londen. Deelnemer Johnson heeft 'New York' ingesteld. Het uitnodigingsbericht van Johnson bevat de volgende lijst met tijdzones:
New York
Taipei
Honolulu
Londen
Opmerking: Deelnemers die over een gebruikersaccount beschikken, kunnen de tijdzone-, taal- en
landinstellingen in hun profiel op de Event Center-website opgeven. Zie Informatie over het onderhouden van uw gebruikersprofiel (op pagina 436) voor meer informatie. Als deze deelnemers al als contactpersonen aan het adresboek op de site zijn toegevoegd, kunt u ze toevoegen aan uw lijst met uitnodigingen. Hun voorkeursinstellingen voor de taal en de tijdzone worden dan weergegeven in hun uitnodigingsbericht. Zie Bestaande contactpersonen aan uw lijst met uitnodigingen toevoegen (op pagina 27) voor meer informatie.
Voor deelnemers die nog niet als contactpersoon aan uw adresboek zijn toegevoegd of geen voorgedefinieerde instellingen hebben op de Event Center-website, kunt u een tijdzone, taal en land toevoegen wanneer u de gebeurtenis plant. Zie Nieuwe contactpersonen aan uw lijst met uitnodigingen toevoegen (op pagina 25) voor meer informatie.
U kunt alle informatie van een deelnemer wijzigen, inclusief de tijdzone-, taal- en landinstellingen, door de lijst met uitnodigingen te bewerken. Zie Een lijst met uitnodigingen bewerken (op pagina 31) voor meer informatie.

Hoofdstuk 2: Een gebeurtenis plannen
63
Deelnemers toestaan om zich vroegtijdig aan te melden bij de gebeurtenis of teleconferentie
Wanneer u een gebeurtenis plant, kunt u deelnemers toestaan om zich vroegtijdig voor de starttijd van de gebeurtenis en WebEx-teleconferentie aan te melden. Als deelnemers zich voor aanvang van de starttijd aanmelden bij de gebeurtenis, ontvangt u een e-mailbericht dat een deelnemer of panellid is toegelaten tot uw gebeurtenis.
Tip: U kunt ook een presentatie opzetten om de deelnemers te informeren of bezig te houden gedurende de tijd dat ze wachten op het begin van de gebeurtenis. Zie Automatisch een presentatie of document delen (op pagina 50) voor meer informatie.
Deelnemers toestaan om zich vroegtijdig aan te melden bij de gebeurtenis of teleconferentie:
1 Ga op de pagina Een gebeurtenis plannen of Gebeurtenis bewerken naar Datum & Tijd.
2 Schakel het selectievakje Deelnemers kunnen zich X minuten voor de geplande starttijd aanmelden en geef vervolgens op hoe vroeg ze kunnen worden toegelaten tot de gebeurtenis.
3 Optioneel. Als u deelnemers de mogelijkheid wilt bieden om deel te nemen aan de WebEx-teleconferentie zodra ze zijn toegelaten tot de gebeurtenis, schakelt u het selectievakje Deelnemers kunnen ook verbinding maken met de WebEx-teleconferentie.
Opmerking: U kunt ook een presentatie opzetten om de deelnemers te informeren of bezig te houden gedurende de tijd dat ze wachten op het begin van de gebeurtenis. Zie Automatisch een presentatie of document delen (op pagina 50) voor meer informatie.
4 Klik op Deze gebeurtenis plannen of Bijwerken.
De host voor aanvang van de gebeurtenis een e-mailherinnering sturen
U kunt voor aanvang van de gebeurtenis een e-mailherinnering naar uzelf, als host, sturen.

Hoofdstuk 2: Een gebeurtenis plannen
64
Een e-mailherinnering naar de host sturen:
1 Ga op de pagina Een gebeurtenis plannen of Gebeurtenis bewerken naar Datum & Tijd.
2 Kies in de vervolgkeuzelijst naast E-mailherinnering hoe ver voor aanvang van de gebeurtenis u de e-mail wilt verzenden.
Als u geen e-mail wilt verzenden, selecteert u in de vervolgkeuzelijst de optie Geen.
Gebeurtenisbeschrijvingen en opties opgeven
U wilt... Zie...
een gebeurtenisbeschrijving opgeven Een gebeurtenisbeschrijving opgeven (op pagina 65)
een gebeurtenisbeschrijving opmaken in HTML
Een gebeurtenisbeschrijving opmaken (op pagina 65)
een afbeelding uploaden die de deelnemers kunnen bekijken op de pagina Gebeurtenisinformatie
Een afbeelding aan een gebeurtenisbeschrijving toevoegen (op pagina 65)
deelnemers bestanden laten downloaden en cachen voor aanvang van de gebeurtenis
Voor aanvang van een gebeurtenis gebeurtenismateriaal verstrekken (op pagina 66)
een bestemmingswebpagina (URL) opgeven die na afloop van de gebeurtenis voor de deelnemers wordt weergegeven
Een bestemmings-URL opgeven na een gebeurtenis (op pagina 68)
voorkomen dat deelnemers rich-mediabestanden delen tijdens de gebeurtenis
Voorkomen dat deelnemers rich-mediabestanden delen (op pagina 69)
deelnemers vragen om te controleren of er een rich-mediaspeler op hun computer is geïnstalleerd
Deelnemers vragen om hun rich-mediaspelers te controleren (op pagina 69)
opgeven dat alle deelnemers de lijst met deelnemers kunnen weergeven
Aangeven of u de lijst met deelnemers voor alle deelnemers wilt weergeven (op pagina 69)
een enquête voor na de gebeurtenis toevoegen
Een enquête voor na de gebeurtenis toevoegen (op pagina 70)

Hoofdstuk 2: Een gebeurtenis plannen
65
Een gebeurtenisbeschrijving opgeven U kunt een beschrijving van de gebeurtenis opgeven die deelnemers op de pagina Gebeurtenisinformatie kunnen bekijken voordat ze deelnemen aan de gebeurtenis.
Een beschrijving van de gebeurtenis opgeven:
1 Ga op de pagina Een gebeurtenis plannen of Gebeurtenis bewerken naar Beschrijving en opties gebeurtenis.
2 Geef in het tekstvak Beschrijving een beschrijving van de gebeurtenis op.
Zie Een gebeurtenisbeschrijving opmaken (op pagina 65) als u de beschrijving wilt opmaken in HTML-code.
Een gebeurtenisbeschrijving opmaken U kunt een gebeurtenisbeschrijving opmaken met HTML-code (Hypertext Markup Language). De beschrijving kan koppelingen naar webpagina's of afbeeldingen bevatten die op een openbaar toegankelijke webserver op internet staan, bijvoorbeeld de server waar de website van uw organisatie op staat.
Als u een Web Page Authoring-programma gebruikt, kunt u een opgemaakte gebeurtenisbeschrijving met het programma maken, de HTML-code kopiëren en in het vak Beschrijving plakken.
Tip: nadat u een gebeurtenisbeschrijving hebt opgemaakt en de gebeurtenis hebt gepland, kunt u controleren of deze correct wordt weergegeven op de pagina Gebeurtenisinformatie.
Een afbeelding aan een gebeurtenisbeschrijving toevoegen U kunt een foto aan een gebeurtenisbeschrijving toevoegen. De foto wordt weergegeven op de pagina Gebeurtenisinformatie. De deelnemers kunnen deze pagina weergeven voordat de gebeurtenis wordt gestart.
De foto die u toevoegt moet een bestand zijn dat aan de volgende vereisten voldoet:
GIF- of JPEG-indeling
ongeveer 75 x 38 pixels
kleiner dan 100 KB zijn

Hoofdstuk 2: Een gebeurtenis plannen
66
Een afbeelding aan een gebeurtenisbeschrijving toevoegen:
1 Ga op de pagina Een gebeurtenis plannen of Gebeurtenis bewerken naar Beschrijving en opties gebeurtenis.
2 Klik op de koppeling naast Hostafbeelding.
Het venster Uw foto uploaden verschijnt.
3 Klik op Bladeren.
4 Selecteer het bestand dat u aan de gebeurtenisbeschrijving wilt toevoegen.
5 Klik op Uploaden.
Event Center importeert uw foto en voegt het toe aan de pagina Gebeurtenisinformatie voor het de desbetreffende gebeurtenis.
Een foto die u aan een gebeurtenisbeschrijving hebt toegevoegd, vervangen:
Upload een andere foto.
Event Center overschrijft de oorspronkelijke foto met de nieuwe foto.
Voor aanvang van een gebeurtenis gebeurtenismateriaal verstrekken Wanneer u een gebeurtenis plant, kunt u UCF-bestanden (Universal Communications Format) aan de pagina Gebeurtenisinformatie toevoegen. Via deze pagina kunnen deelnemers de bestanden downloaden en in het cachegeheugen van hun eigen computer opslaan voordat de gebeurtenis begint.

Hoofdstuk 2: Een gebeurtenis plannen
67
Met name deelnemers met een trage internetverbinding hebben er profijt van wanneer u van tevoren materiaal verstrekt, omdat het cachen van bestanden de laadtijd tijdens een gebeurtenis aanzienlijk kan reduceren.
Opmerking: Voordat u gebeurtenismateriaal aan de pagina Gebeurtenisinformatie kunt toevoegen, moet u het materiaal eerst uploaden naar uw persoonlijke mappen in het gedeelte Mijn WebEx op uw Event Center-website. Zie De bestanden in uw persoonlijke mappen onderhouden (op pagina 397) voor meer informatie.
Gebeurtenismateriaal aan de pagina Gebeurtenisinformatie toevoegen:
1 Ga op de pagina Een Gebeurtenis plannen of Gebeurtenis bewerken naar Gebeurtenisbeschrijving & Opties en klik naast Gebeurtenismateriaal op de koppeling voor het uploaden van gebeurtenismateriaal.
Op de pagina die verschijnt, worden uw bestanden of mappen weergegeven die u hebt opgeslagen in uw persoonlijke mappen in het gedeelte Mijn WebEx op uw Event Center-website. Zie Informatie over de pagina Gebeurtenismateriaal toevoegen (op pagina 67) voor meer informatie.
2 Als u de bestanden niet hebt geüpload naar uw persoonlijke mappen, klikt u op Bladeren om het bestand te selecteren en klikt u vervolgens op Uploaden.
U kunt slechts één bestand tegelijkertijd uploaden.
3 Selecteer het keuzerondje naast de map die de bestanden bevat die u wilt toevoegen aan de pagina Gebeurtenisinformatie.
De bestanden in de geselecteerde map worden weergegeven.
4 Schakel de selectievakjes in voor de bestanden die u aan de pagina Gebeurtenisinformatie wilt toevoegen, en klik vervolgens op Toevoegen.
De bestanden die u hebt toegevoegd, worden weergegeven in het gedeelte Gebeurtenismateriaal.
5 Optioneel. Geef in de tekstvakken Beschrijving een beschrijving voor de bestanden op.
Informatie over de pagina Gebeurtenismateriaal toevoegen
Wat kunt u op deze pagina doen
Bestanden selecteren die al in uw persoonlijke mappen op de Event Center-website staan en deze naar de pagina Gebeurtenisinformatie publiceren.

Hoofdstuk 2: Een gebeurtenis plannen
68
Upload nieuwe bestanden naar uw persoonlijke map op de Event Center-website en publiceer ze op de pagina Gebeurtenisinformatie.
Deelnemers kunnen het materiaal voor de gebeurtenis downloaden en bekijken voordat de gebeurtenis start.
Opties op deze pagina
Optie Beschrijving
Bestandsnaam (tekstvak)
Geef hier de naam van het bestand op dat u wilt uploaden naar uw map.
Bladeren (knop) Selecteer een UCF-presentatie of -document dat zich in uw persoonlijke mappen bevindt.
Uploaden (knop) Klik op deze knop om het opgegeven bestand naar uw map te uploaden.
Selecteren Schakel het selectievakje in van het bestand dat aan de gebeurtenis moet worden toegevoegd.
Naam De namen van de bestanden die in uw map staan.
Beschrijving Een beschrijving van de map of het bestand.
Grootte De grootte van de map of het bestand in kilobytes.
Toevoegen (knop) Klik op deze knop om het bestand dat u op de pagina Gebeurtenisinformatie van uw Event Center-website hebt opgegeven, al voor de start van de gebeurtenis voor de deelnemers beschikbaar te maken.
Een bestemmings-URL opgeven na een gebeurtenis Wanneer u een gebeurtenis plant, kunt u een bestemmingspagina of -site opgeven die wordt weergegeven zodra de gebeurtenis is beëindigd.
Een bestemmings-URL opgeven:
1 Ga op de pagina Een gebeurtenis plannen of Gebeurtenis bewerken naar Beschrijving en opties gebeurtenis.
2 Geef een bestemmings-URL (het adres van een website) op in het vak Doel-URL na gebeurtenis.

Hoofdstuk 2: Een gebeurtenis plannen
69
Voorkomen dat deelnemers rich-mediabestanden delen Het Event Center biedt deelnemers standaard de gelegenheid om UCF-bestanden (Universal Communications Format) tijdens een gebeurtenis te delen. Wanneer u een gebeurtenis plant, kunt u ervoor kiezen om deze functie uit te schakelen voor de gebeurtenis.
Voorkomen dat deelnemers rich-mediabestanden delen tijdens de gebeurtenis:
1 Ga op de pagina Een gebeurtenis plannen naar Gebeurtenisomschrijving & Opties > Overige UCF-opties.
2 Selecteer Deelnemers niet toestaan om rich-mediabestanden te delen in deze gebeurtenis en klik vervolgens op Deze gebeurtenis plannen.
Deelnemers vragen om rich-mediaspelers te controleren Als u van plan bent om UCF-multimediapresentatie (Universal Communications Format) weer te geven tijdens de gebeurtenis, kunt u deelnemers voorafgaand aan hun deelname aan de gebeurtenis vragen om te controleren of er een rich-mediaspeler op hun computer is geïnstalleerd. Het uitnodigingsbericht aan de deelnemers bevat dit verzoek.
De deelnemers verzoeken om hun mediaspelers te controleren:
1 Ga op de pagina Een gebeurtenis plannen naar OptiesBeschrijving en opties gebeurtenis> Overige UCF-opties.
2 Selecteer Deelnemers vragen hun rich-mediaspelers te controleren en klik vervolgens op Deze gebeurtenis plannen.
Aangeven of u de lijst met deelnemers voor alle deelnemers wilt weergeven
Wanneer u een gebeurtenis plant, kunt u aangeven welke deelnemers aan de gebeurtenis de hele lijst met deelnemers kunnen weergeven tijdens de gebeurtenis.
Aangeven wie de lijst met deelnemers kan weergeven:
1 Ga op de pagina Een gebeurtenis plannen of Geplande gebeurtenis bewerken naar Beschrijving en opties gebeurtenis.
2 Selecteer naast Deelnemerslijst weergeven een van de volgende opties:

Hoofdstuk 2: Een gebeurtenis plannen
70
Iedereen: iedere deelnemer aan de gebeurtenis kan de lijst met alle deelnemers weergeven tijdens de gebeurtenis.
Alleen host, presentator en panelleden: alleen de host, presentator en panelleden van de gebeurtenis kunnen de lijst met deelnemers weergeven. Afgezien van hun eigen naam kunnen deelnemers alleen de namen van de host, presentator en panelleden bekijken in de deelnemerslijst.
Tip: Telkens wanneer een deelnemer tot een gebeurtenis wordt toegelaten of een gebeurtenis verlaat, wordt de deelnemerslijst bijgewerkt. Wanneer u voor een gebeurtenis met een groot aantal deelnemers dus de optie Alleen host, presentator en panelleden selecteert, kan dit voor de deelnemers tijdens een gebeurtenis een positieve invloed hebben op de prestaties van de toepassing Event Center.
Een enquête voor na de gebeurtenis toevoegen Wanneer u een enquête maakt, kunt u het volgende doen:
tekst, vragen met meerdere antwoorden en vragen met één antwoord toevoegen
afbeeldingen toevoegen
de enquête opslaan als sjabloon voor toekomstig gebruik
De enquête die u toevoegt, wordt na afloop van de gebeurtenis weergegeven op het scherm van de deelnemers.
Als u de enquêteresultaten wilt bekijken, kunt u op de pagina Mijn WebEx-rapporten in Mijn WebEx een Event Center-opkomstrapport, -deelnemergeschiedenisrapport of -gebeurtenisopnamerapport maken. Zie Rapporten genereren (op pagina 449) voor meer informatie.
Een enquête voor na de gebeurtenis maken en toevoegen aan een gebeurtenis:
1 Ga op de pagina Een gebeurtenis plannen of Geplande gebeurtenis bewerken naar Beschrijving en opties gebeurtenis.
2 Voer een van de volgende handelingen uit:
Als dit de eerste keer is dat u een enquête voor na de gebeurtenis maakt via uw Event Center-website, klikt u op Enquête voor na de gebeurtenis maken.

Hoofdstuk 2: Een gebeurtenis plannen
71
Als u eerder enquêtes als sjabloon hebt opgeslagen, klikt u op Enquête selecteren. Klik in het venster dat verschijnt, op Nieuwe enquête maken.
3 Geef een onderwerp en een inleidende tekst voor de enquête op.
4 Optioneel. Klik op Toevoegen om een koptekstafbeelding of voetnootafbeelding toe te voegen.
Zie Informatie over het venster Uploaden of Afbeelding selecteren (op pagina 72) voor meer informatie.
5 Als u enquêtevragen wilt toevoegen, klikt u op Tekstvak, Selectievakjes, Keuzerondjes, Vervolgkeuzelijst of Mijn enquêtevragen.
Zie Informatie over het venster Tekstvak (op pagina 16), Informatie over het venster Selectievakjes toevoegen (op pagina 17), Informatie over het venster Keuzerondjes toevoegen (op pagina 18) en Informatie over het venster Vervolgkeuzelijst toevoegen (op pagina 20).
6 Voer een van de volgende handelingen uit:
Om de enquête voor deze gebeurtenis op te slaan, klikt u op Opslaan.
Om de enquête voor toekomstig gebruik op te slaan als sjabloon en om de enquête op te slaan voor deze gebeurtenis, klikt u op Opslaan als sjabloon. Geef een sjabloonnaam voor deze enquête op of sla de enquête op naar een bestaande sjabloon en klik vervolgens op Opslaan.
7 Klik op OK - gebruik deze enquête.
8 Selecteer op de pagina Een gebeurtenis plannen of Geplande gebeurtenis bewerken in het gedeelte Enquête voor na de gebeurtenis een van de volgende opties:
Enquête weergeven in pop-upvenster: hiermee geeft u aan dat de enquête moet worden weergegeven in een apart venster.
Enquête weergeven in hoofdbrowservenster(in plaats van Doel-URL): hiermee geeft u aan deze enquête in het hoofdvenster moet worden weergegeven.
Opmerking: als u de optie Enquête in het hoofdv\weergeven in hoofdbrowservenster(in plaats van doel-URL) selecteert en tevens een doel-URL opgeeft die na afloop van de gebeurtenis wordt weergegeven, wordt de doelpagina niet weergegeven na afloop van de gebeurtenis.

Hoofdstuk 2: Een gebeurtenis plannen
72
Informatie over het venster Uploaden of Afbeelding selecteren
Het venster openen
Als u een enquête voor na de gebeurtenis maakt, voert u de volgende procedure uit:
Klik in het venster Enquête maken of Enquête bewerken: [enquêteonderwerp] op Toevoegen naast de koptekst- of voetnootafbeelding.
Als u een e-mailsjabloon bewerkt, voert u de volgende procedure uit:
Klik in het venster Gebeurtenismail bewerken: [sjabloonnaam] op Toevoegen naast de koptekst- of voetnootafbeelding.
Wat u in dit venster kunt doen
U kunt een afbeelding uploaden of selecteren voor de geselecteerde enquête of e-mailsjabloon.
Opties in dit venster
Optie... Doel...
Een nieuwe afbeelding naar uw afbeeldingenbibliotheek uploaden. Via de afbeeldingenbibliotheek kunt u afbeeldingen aan de geselecteerde enquête of e-mailsjabloon toevoegen.
Een afbeelding aan de geselecteerde enquête of e-mailsjabloon toevoegen. Zorg ervoor dat u een afbeelding selecteert voordat u op Toevoegen klikt.
Een afbeelding uit de afbeeldingenbibliotheek verwijderen.
Andere opties voor deelnemers opgeven
U wilt... Zie...
deelnemers uitnodigen voor een gebeurtenis Deelnemers uitnodigen voor uw gebeurtenis (op pagina 23)

Hoofdstuk 2: Een gebeurtenis plannen
73
U wilt... Zie...
registranten toestaan om vrienden voor de gebeurtenis uit te nodigen
Registranten toestaan om vrienden uit te nodigen (op pagina 73)
een maximumaantal registraties voor de gebeurtenis opgeven
Een maximumaantal registraties opgeven (op pagina 73)
Registranten toestaan om vrienden uit te nodigen Wanneer u een gebeurtenis plant, kunt u aangeven dat registranten vrienden voor uw gebeurtenis kunnen uitnodigen.
Registranten toestaan om vrienden uit te nodigen:
1 Ga op de pagina Een gebeurtenis plannen of Gebeurtenis bewerken naar Deelnemers en registraties.
2 Schakel het selectievakje naast Vrienden uitnodigen in.
Een maximumaantal registraties opgeven Wanneer u een gebeurtenis plant, kunt u opgeven hoeveel mensen zich maximaal voor uw gebeurtenis kunnen registreren. Zodra het maximale aantal registranten is bereikt, ontvangt de laatste registrant een bericht dat het maximale aantal registranten is bereikt.
Het maximale aantal registranten opgeven:
1 Ga op de pagina Een gebeurtenis plannen of Gebeurtenis bewerken naar Deelnemers en registraties.
2 Geef in het vak Maximumaantal aanmelders een getal op.
Opties voor presentatoren & panelleden opgeven
U wilt... Zie...
panelleden uitnodigen voor een gebeurtenis Een lijst met uitnodigingen maken en panelleden uitnodigen voor uw gebeurtenis (op pagina 29)

Hoofdstuk 2: Een gebeurtenis plannen
74
U wilt... Zie...
de pagina Snel aan de slag voor panelleden weergeven tijdens een gebeurtenis
Het tabblad Snel aan de slag weergeven (op pagina 74)
panelleden toestaan om bestanden te uploaden naar uw pagina Gebeurtenisinformatie
Panelleden toestaan om documenten te uploaden (op pagina 74)
Het tabblad Snel aan de slag weergeven Wanneer u een gebeurtenis plant, kunt u aangeven dat het tabblad Snel aan de slag wordt weergegeven in de contentviewer van de panelleden.
Als u deze optie selecteert, wordt zodra de gebeurtenis is gestart, de pagina Snel aan de slag op het tabblad Snel aan de slag weergegeven. De pagina bevat korte beschrijvingen van de functies voor het delen van documenten en software en drie knoppen waarmee u snel documenten, toepassingen of uw bureaublad kunt delen.
Het tabblad Snel aan de slag inschakelen tijdens een gebeurtenis:
1 Ga op de pagina Een gebeurtenis plannen of Gebeurtenis bewerken naar Presentatoren & Panelleden.
2 Schakel het selectievakje naast Tabblad Snel aan de slag in.
Panelleden toestaan om documenten te uploaden Wanneer u een gebeurtenis plant, kunt u panelleden toestaan om u te voorzien van documenten of presentaties door deze te uploaden via de pagina Toegang voor panelleden. De bestanden die door de panelleden worden geüpload, worden weergegeven op uw pagina Gebeurtenisinformatie en in uw persoonlijke mappen op uw Event Center-website. U kunt de bestanden vervolgens downloaden of ordenen voordat de gebeurtenis wordt gestart.
Panelleden toestaan om documenten te uploaden:
1 Ga op de pagina Een gebeurtenis plannen of Gebeurtenis bewerken naar Presentatoren & Panelleden.
2 Schakel het selectievakje Panelleden toestaan documenten te uploaden die zijn gekppeld aan de gebeurtenis.

Hoofdstuk 2: Een gebeurtenis plannen
75
De bestanden die door panelleden zijn geüpload, weergeven of openen
Voordat u de gebeurtenis start, kunt u de bestanden die door panelleden zijn geüpload, bekijken, downloaden en ordenen.
De bestanden die door panelleden zijn geüpload, weergeven of openen:
1 Meld u aan bij uw Event Center-website.
2 Ga naar een van de volgende pagina's:
de pagina Mijn WebEx-bestanden via Mijn WebEx > Mijn bestanden > Mappen
het gedeelte Gebeurtenisbestanden op de pagina Gebeurtenisinformatie


3
77
Hoofdstuk 3
Als u een gebeurtenis wilt plannen, starten, bewerken of annuleren, moet u een hostaccount op uw Event Center-website hebben gemaakt.
U wilt... Zie...
een gebeurtenis plannen Een gebeurtenis plannen (op pagina 77)
een gebeurtenis starten Een gebeurtenis starten (op pagina 78)
een geplande gebeurtenis bewerken Een geplande gebeurtenis bewerken (op pagina 79)
een geplande gebeurtenis annuleren Een geplande gebeurtenis annuleren (op pagina 81)
Een gebeurtenis plannen Via de pagina Een gebeurtenis plannen op uw Event Center-website kunt u een online gebeurtenis plannen op basis van uw behoeften.
Zie Een gebeurtenis plannen (op pagina 7) voor meer informatie over het opgeven van gebeurtenisgegevens op de pagina Een gebeurtenis plannen.
Ga als volgt te werk om een gebeurtenis te plannen:
1 Meld u aan bij uw Event Center-website.
2 Klik in de navigatiebalk achtereenvolgens op Een gebeurtenis hosten > en Een gebeurtenis plannen.
Een gebeurtenis plannen, bewerken, annuleren en starten

Hoofdstuk 3: Een gebeurtenis plannen, bewerken, annuleren en starten
78
De pagina Een gebeurtenis plannen verschijnt.
3 Op deze pagina kunt u de gebeurtenis plannen door bijvoorbeeld een lijst met uitnodigingen te maken, het registratieformulier aan te passen, een enquête voor na de gebeurtenis te maken enzovoort. Zie Een gebeurtenis plannen op pagina voor meer informatie 9.
4 Zodra u alle gegevens op de pagina Een gebeurtenis plannen hebt opgegeven, klikt u op Deze gebeurtenis plannen.
5 Selecteer op de pagina Gebeurtenismails verzenden de ontvangers van de e-mailberichten met de uitnodiging. Klik vervolgens op Nu verzenden.
Opmerking: Als u op Later verzenden klikt, wordt de pagina Gebeurtenisinformatie weergegeven. Via deze pagina kunt u op een later tijdstip e-mailberichten met gebeurtenisupdates verzenden.
6 Klik in het bericht dat op uw scherm verschijnt, op OK en Doorgaan.
De pagina Gebeurtenisinformatie verschijnt. U ontvangt zelf ook een bevestigingsbericht met meer informatie over de geplande gebeurtenis.
Opmerking: Op de pagina Gebeurtenisinformatie worden de gebeurtenisadressen voor de deelnemers en panelleden weergegeven. U kunt de URL's kopiëren en in uw eigen e-mailberichten plakken als u het geautomatiseerde WebEx-mailsysteem niet wilt gebruiken.
Een gebeurtenis starten
U wilt... Zie...
een overzicht voor het starten van een gebeurtenis weergeven
Informatie over het starten van een gebeurtenis (op pagina 79)
een gebeurtenis starten via de pagina Mijn WebEx
Een gebeurtenis starten via Mijn WebEx (op pagina 79)

Hoofdstuk 3: Een gebeurtenis plannen, bewerken, annuleren en starten
79
Informatie over het starten van een gebeurtenis Gebeurtenissen worden niet automatisch op de geplande tijd gestart. Tenzij u aangeeft dat de deelnemers zich eerder dan de host kunnen aanmelden, moet u een gebeurtenis eerst starten voordat de deelnemers zich kunnen aanmelden. Zie Deelnemers toestaan om zich vroegtijdig aan te melden voor de gebeurtenis of teleconferentie (op pagina 63) voor meer informatie.
Zodra u een gebeurtenis hebt gepland, ontvangt u een bevestigingsbericht met daarin een koppeling waarop u kunt klikken om de gebeurtenis te starten. U kunt de gebeurtenis ook starten via de pagina Mijn WebEx op uw Event Center-website.
Een gebeurtenis starten via Mijn WebEx U kunt uw gebeurtenis starten via de pagina Mijn WebEx op uw Event Center-website.
Ga als volgt te werk om een gebeurtenis via de pagina Mijn WebEx te starten:
1 Meld u aan bij uw Event Center-website.
2 Klik achtereenvolgens op Mijn WebEx en > Mijn vergaderingen.
De pagina Mijn WebEx-vergaderingen verschijnt.
3 Zoek de gebeurtenissen die u wilt starten, en klik vervolgens op Starten.
Het venster Gebeurtenis verschijnt.
Als de gebeurtenis een geïntegreerde teleconferentie bevat, wordt het dialoogvenster Deelnemen aan teleconferentie weergegeven. Volg de instructies in het dialoogvenster om de teleconferentie te starten.
Een geplande gebeurtenis bewerken
Als u dit wilt doen... Gaat u naar...
een overzicht weergeven voor het wijzigen van een geplande gebeurtenis
Informatie over het bewerken van een geplande gebeurtenis (op pagina 80)
een geplande gebeurtenis wijzigen via de pagina Mijn WebEx
Een geplande gebeurtenis bewerken via Mijn WebEx (op pagina 80)

Hoofdstuk 3: Een gebeurtenis plannen, bewerken, annuleren en starten
80
Info over het bewerken van een geplande gebeurtenis Zodra u een gebeurtenis hebt gepland, kunt u het op elk gewenst moment voordat u de gebeurtenis start, bewerken, inclusief de starttijd, het onderwerp, het wachtwoord, de agenda, de lijst met uitnodigingen en vele andere opties.
Als u informatie over een gebeurtenis bijwerkt, inclusief het toevoegen en verwijderen van deelnemers, kunt u ervoor kiezen om de deelnemers een nieuwe uitnodiging te sturen waarin ze worden geïnformeerd over het feit dat u de informatie over de gebeurtenis hebt aangepast. Deelnemers die u van de lijst met deelnemers hebt verwijderd, ontvangen een e-mailbericht dat de gebeurtenis is geannuleerd.
U kunt een gebeurtenis bewerken via het bevestigingsbericht dat u hebt ontvangen nadat u de gebeurtenis hebt gepland, of via de pagina Mijn WebEx op uw Event Center-website.
Een geplande gebeurtenis bewerken via Mijn WebEx U kunt een geplande gebeurtenis bewerken via de pagina Mijn WebEx op uw Event Center-website en de deelnemers een e-mailbericht met een update voor de gebeurtenis sturen.
Ga als volgt te werk om een geplande gebeurtenis te bewerken via Mijn WebEx:
1 Meld u aan bij uw Event Center-website.
2 Klik achtereenvolgens op Mijn WebEx en > Mijn vergaderingen.
De pagina Mijn WebEx-vergaderingen verschijnt.
3 Klik in de kolom Onderwerp op het onderwerp van de gebeurtenis.
De pagina Gebeurtenisinformatie verschijnt.
4 Klik op Gebeurtenis bewerken.
De pagina Gebeurtenis bewerken verschijnt.
5 Breng de wijzigingen aan.
Zie Een gebeurtenis plannen (op pagina 7) voor meer informatie over de opties op deze pagina.
6 Klik op Deze gebeurtenis bijwerken om de wijzigingen voor de gebeurtenis door te voeren.

Hoofdstuk 3: Een gebeurtenis plannen, bewerken, annuleren en starten
81
7 Selecteer op de pagina Gebeurtenismails verzenden de ontvangers van het e-mailbericht met de gebeurtenisupdates. Als u deelnemers aan uw lijst met uitnodigingen hebt toegevoegd, kunt u deze personen ook een uitnodigingsbericht sturen met daarin de meest actuele informatie op deze pagina.
8 Klik in de berichten die op uw scherm verschijnen achtereenvolgens op Nu verzenden, OK en Doorgaan.
Opmerking: Als u op Later verzenden klikt, wordt de pagina Gebeurtenisinformatie weergegeven. Via deze pagina kunt u op een later tijdstip e-mailberichten met gebeurtenisupdates verzenden.
Een geplande gebeurtenis annuleren
Actie Zie...
een overzicht weergeven voor het annuleren van een geplande gebeurtenis
Info over het annuleren van een geplande gebeurtenis (op pagina 81)
een geplande gebeurtenis annuleren Een geplande gebeurtenis annuleren (op pagina 81)
Info over het annuleren van een geplande gebeurtenis U kunt een geplande gebeurtenis op elk gewenst moment annuleren. Wanneer u een gebeurtenis annuleert, hebt u de mogelijkheid om automatisch annuleringsberichten naar deelnemers aan de gebeurtenis te versturen.
Een geplande gebeurtenis annuleren Annuleer een geplande gebeurtenis via de pagina Mijn WebEx op uw Event Center-website.
Ga als volgt te werk om een geplande gebeurtenis te annuleren:
1 Meld u aan bij uw Event Center-website.
2 Klik achtereenvolgens op Mijn WebEx en > Mijn vergaderingen.

Hoofdstuk 3: Een gebeurtenis plannen, bewerken, annuleren en starten
82
De pagina Mijn WebEx-vergaderingen verschijnt.
3 Zoek in de kolom Onderwerp de gebeurtenis die u wilt verwijderen, schakel het selectievakje naast de gebeurtenis in en klik vervolgens op Verwijderen.
4 Klik in het berichtvak op OK om te bevestigen dat u de gebeurtenis wilt verwijderen.
Er verschijnt een berichtvak dat u kunt gebruiken om annuleringsberichten te verzenden.
5 Voer een van de volgende handelingen uit:
Als u alle uitgenodigde deelnemers op de hoogte wilt stellen, inclusief deelnemers en panelleden, klikt u op Ja.
U ontvangt zelf ook een bevestigingsbericht over deze annulering.
Als u geen annuleringsbericht wilt verzenden, klikt u op Nee.
Als u deze gebeurtenis niet wilt annuleren, klikt u op Annuleren.

4
83
Hoofdstuk 4
Als u dit wilt doen... Gaat u naar...
Een overzicht van de persoonlijke MeetingPlace-conferenties weergeven
Info over persoonlijke MeetingPlace-conferenties (op pagina 84)
Een persoonlijke MeetingPlace-conferentie opzetten
Een persoonlijke conferentie of persoonlijke MeetingPlace-conferentie opzetten (op pagina 84)
Een persoonlijke MeetingPlace-conferentie aan uw agenda toevoegen
Een geplande persoonlijke conferentie of persoonlijke MeetingPlace-conferentie aan uw agenda toevoegen (op pagina 85)
Wijzigingen aanbrengen in de persoonlijke MeetingPlace-conferentie die u hebt gepland
Een persoonlijke conferentie of persoonlijke MeetingPlace-conferentie bewerken (op pagina 86)
Uw persoonlijke MeetingPlace-conferentie starten
Een persoonlijke MeetingPlace-conferentie starten (op pagina 89)
Uw persoonlijke MeetingPlace-conferentie annuleren
Een persoonlijke conferentie of persoonlijke MeetingPlace-conferentie annuleren (op pagina 89)
Een persoonlijke MeetingPlace-conferentie plannen

Hoofdstuk 4: Een persoonlijke MeetingPlace-conferentie plannen
84
Info over persoonlijke MeetingPlace-conferenties Voor een persoonlijke MeetingPlace-conferentie wordt uw Cisco Unified MeetingPlace-audioconferentieaccount voor audioconferentie gebruikt. Er is geen online gedeelte beschikbaar voor de vergadering. Persoonlijke MeetingPlace-conferenties zijn alleen beschikbaar als uw site Cisco Unified MeetingPlace-audioconferenties en persoonlijke MeetingPlace-conferenties ondersteunt.
Een persoonlijke conferentie of persoonlijke MeetingPlace-conferentie opzetten
Een persoonlijke conferentie of persoonlijke MeetingPlace-conferentie opzetten:
1 Meld u aan bij de website van uw Event Center.
2 Klik op de linker navigatiebalk op een gebeurtenis plannen.
3 Selecteer Uitgebreide planner.
De Uitgebreide planner wordt weergegeven.
4 Klik op de pagina Vereiste informatie bij Type vergadering op Persoonlijke conferentie of Persoonlijke MeetingPlace-conferentie.
5 Voer de vereiste informatie in.
Opmerking: Als u een persoonlijke conferentie plant, hoeft u geen wachtwoord op te geven. Het wachtwoord is standaard de deelnemerstoegangscode in uw Persoonlijk conferentienummeraccount dat is opgegeven voor deze vergadering. Als u een persoonlijke MeetingPlace-conferentie plant, hoeft u geen wachtwoord op te geven
Selecteer de Help-knop rechtsboven op de pagina voor een overzicht van deze pagina en de vereiste informatie.

Hoofdstuk 4: Een persoonlijke MeetingPlace-conferentie plannen
85
6 Plan nu uw gebeurtenis of voeg meer informatie toe.
Als u uw gebeurtenis wilt plannen met deze informatie, selecteert u Gebeurtenis plannen
Als u meer opties wilt toevoegen, selecteert u Volgende of selecteert u een andere pagina in de planner. Wanneer u de benodigde informatie hebt toegevoegd, selecteert u Gebeurtenis plannen.
Een geplande persoonlijke conferentie of persoonlijke MeetingPlace-conferentie aan uw agenda toevoegen
Wanneer u een persoonlijke conferentie of persoonlijke MeetingPlace-conferentie hebt gepland, kunt u deze toevoegen aan uw agendaprogramma, zoals Microsoft Outlook. Deze optie is alleen beschikbaar als uw agendaprogramma de iCalendar-standaard ondersteunt. Dit is een veelgebruikte indeling voor het uitwisselen van agenda- en planningsgegevens via internet.
Een geplande persoonlijke conferentie of persoonlijke MeetingPlace-conferentie aan uw agenda toevoegen
1 Kies een van de volgende methoden:
Selecteer Toevoegen aan Mijn agenda op de pagina Geplande persoonlijke conferentie of de pagina Informatie over persoonlijke conferentie.
Klik in het bevestigingse-mailbericht dat u ontvangt wanneer u een persoonlijke conferentie of persoonlijke MeetingPlace-conferentie plant of bewerkt, op de koppeling om de vergadering toe te voegen aan de agenda.
Er wordt een vergadering geopend in uw agendaprogramma.

Hoofdstuk 4: Een persoonlijke MeetingPlace-conferentie plannen
86
2 Selecteer de optie voor het accepteren van de vergaderingsaanvraag. Selecteer in Outlook bijvoorbeeld Accepteren om het item voor de persoonlijke conferentiegebeurtenis aan de agenda toe te voegen.
Opmerking: Als u een persoonlijke conferentie of persoonlijke MeetingPlace-conferentie annuleert,
bevatten de bevestigingspagina Verwijderde persoonlijke conferentie en het bevestigingse-mailbericht dat u ontvangt, een optie waarmee u de vergadering kunt verwijderen uit uw agendaprogramma.
Als u deelnemers uitnodigt voor een persoonlijke conferentie of persoonlijke MeetingPlace-conferentie, bevat het e-mailbericht met de uitnodiging dat ze ontvangen, ook een optie voor het toevoegen van de vergadering aan een agendaprogramma.
Een persoonlijke conferentie of persoonlijke MeetingPlace-conferentie bewerken
Wanneer u een persoonlijke conferentie of een persoonlijke MeetingPlace-conferentie hebt gepland, kunt u op elk gewenst moment wijzigingen aanbrengen voordat de conferentie begint. U kunt onder andere de begintijd, het onderwerp, de agenda en de deelnemerslijst wijzigen.
Als u informatie over de persoonlijke conferentie of persoonlijke MeetingPlace-conferentie bijwerkt, inclusief het toevoegen of verwijderen van deelnemers, kunt u ervoor kiezen deelnemers een nieuw e-mailbericht met uitnodiging te sturen met de nieuwe informatie over de vergadering. Deelnemers die zijn verwijderd uit de deelnemerslijst, ontvangen een e-mailbericht waarin wordt aangegeven dat ze niet meer hoeven deel te nemen aan de vergadering.
Als u zich hebt aangemeld, kunt u de informatie over de vergadering bewerken door op de koppeling te klikken van het bevestigingse-mailbericht dat u hebt ontvangen nadat u de persoonlijke conferentie of persoonlijke MeetingPlace-conferentie hebt gepland. U kunt de informatie ook bewerken via de lijst met gebeurtenissen in Mijn WebEx.
Een persoonlijke conferentie of persoonlijke MeetingPlace-conferentie bewerken vanuit het bevestigingse-mailbericht:
1 Open het bevestigingsbericht en klik op de koppeling om de informatie over de persoonlijke conferentie te bekijken.
De pagina Informatie over persoonlijke conferentie wordt weergegeven.
2 Selecteer Bewerken.

Hoofdstuk 4: Een persoonlijke MeetingPlace-conferentie plannen
87
3 Breng wijzigingen aan in de informatie over de persoonlijke conferentie.
Klik rechtsboven op de pagina op de Help-knop voor meer informatie over de vereiste informatie op een pagina.
4 Klik op Opslaan om de wijzigingen in de vergadering op te slaan.
Als u deelnemers hebt uitgenodigd, wordt een bericht weergegeven waarin u wordt gevraagd of u een bijgewerkt e-mailbericht met uitnodiging wilt verzenden naar deelnemers.
5 Als een berichtvak wordt weergegeven, klikt u op de gewenste bijwerkoptie en selecteert u OK.
De pagina Informatie over persoonlijke conferentie wordt weergegeven.
U ontvangt een bevestigingse-mailbericht met informatie over de wijzigingen die u hebt aangebracht in de vergadering.
6 Optioneel. Als u de vergadering hebt toegevoegd aan uw agendaprogramma, zoals Microsoft Outlook, klikt u op de pagina Bijgewerkte Gebeurtenis op Toevoegen aan Mijn agenda.
Een persoonlijke conferentie of persoonlijke MeetingPlace-conferentie bewerken vanuit uw lijst met gebeurtenissen op uw Event Center-website:
1 Meld u aan bij de website van uw Event Center.
2 Selecteer Mijn WebEx op de navigatiebalk.
De pagina Mijn vergaderingen wordt weergegeven met een lijst met gebeurtenissen die u hebt gepland. Bij persoonlijke conferentie-gebeurtenissen wordt Persoonlijke conferentie aangegeven in de kolom Type.
3 Klik in de lijst met gebeurtenissen onder Onderwerp op het onderwerp voor de gebeurtenis of klik op de koppeling Info weergeven.
4 Selecteer Bewerken.
5 Breng wijzigingen aan in de informatie over de persoonlijke conferentie.
Klik rechtsboven op de pagina op de Help-knop voor meer informatie over de opties op elke pagina.
6 Selecteer Opslaan.
Als u deelnemers hebt uitgenodigd, wordt een bericht weergegeven waarin u wordt gevraagd of u een bijgewerkt e-mailbericht met uitnodiging wilt verzenden naar deelnemers.
7 Als een berichtvak wordt weergegeven, klikt u op de gewenste bijwerkoptie en klikt u op OK.

Hoofdstuk 4: Een persoonlijke MeetingPlace-conferentie plannen
88
Als u Annuleren selecteert in het berichtvak, wordt de persoonlijke conferentie niet bijgewerkt.
8 Optioneel. Als u de vergadering hebt toegevoegd aan uw agendaprogramma, zoals Microsoft Outlook, klikt u in het bevestigingse-mailbericht op de koppeling Mijn agenda bijwerken.
Een persoonlijke MeetingPlace-conferentie starten Persoonlijke conferentie-gebeurtenissen worden niet automatisch op geplande tijdstippen gestart. U moet eerst het audiogedeelte van de persoonlijke conferentie starten, waarna u het online gedeelte kunt starten.
Een persoonlijke MeetingPlace-conferentie starten:
Bel het nummer dat wordt aangegeven in het bevestigingse-mailbericht of op de pagina Informatie over persoonlijke conferentie-Gebeurtenis.
De pagina Informatie over persoonlijke MeetingPlace-conferentie openen:
1 Meld u aan bij de servicesite van uw Event Center.
2 Selecteer Mijn WebEx op de navigatiebalk.
De pagina Mijn vergaderingen wordt weergegeven met een lijst met gebeurtenissen die u hebt gepland. Persoonlijke conferenties worden weergegeven als 'Persoonlijke conferentie' in de kolom Type.
3 Selecteer in de lijst met gebeurtenissen de koppeling Onderwerp of Info weergeven voor uw persoonlijke conferentiegebeurtenis.
De pagina Informatie over persoonlijke conferentie-Gebeurtenis wordt weergegeven.
4 Selecteer zo nodig de koppeling Meer info om alle informatie over de gebeurtenis weer te geven.
Zoek onder Audioconferentie naar het geldige telefoonnummer of de telefoonnummers die u wilt bellen voor de persoonlijke MeetingPlace-conferentiegebeurtenis en naar andere informatie die u nodig hebt om de vergadering te starten. U moet mogelijk op de koppeling Gedetailleerde inbelinformatie weergeven klikken.

Hoofdstuk 4: Een persoonlijke MeetingPlace-conferentie plannen
89
Een persoonlijke conferentie of persoonlijke MeetingPlace-conferentie annuleren
U kunt elke persoonlijke conferentie of persoonlijke MeetingPlace-conferentie die u hebt gepland, annuleren. Wanneer u een vergadering hebt geannuleerd, kunt u ervoor kiezen een annuleringsbericht te verzenden naar alle deelnemers die u hebt uitgenodigd voor de vergadering. De persoonlijke conferentie wordt automatisch verwijderd uit uw lijst met gebeurtenissen in Mijn WebEx.
Als u zich hebt aangemeld, kunt u een persoonlijke conferentie of persoonlijke MeetingPlace-conferentie annuleren vanuit het bevestigingse-mailbericht dat u hebt ontvangen nadat u de vergadering hebt gepland. U kunt de vergadering ook annuleren via de lijst met gebeurtenissen in Mijn WebEx.
Een persoonlijke conferentie of persoonlijke MeetingPlace-conferentie annuleren vanuit een bevestigingse-mailbericht:
1 Open het bevestigingsbericht en klik op de koppeling om de informatie over de persoonlijke conferentie te bekijken.
De pagina Informatie over persoonlijke conferentie wordt weergegeven.
2 Selecteer Verwijderen.
Als u deelnemers hebt uitgenodigd, wordt een bericht weergegeven waarin u wordt gevraagd of u een annuleringsbericht wilt verzenden naar alle deelnemers die u hebt uitgenodigd voor de gebeurtenis.
3 Klik op Ja of Nee in het berichtvenster.
Als u in het berichtvak op Annuleren klikt, wordt de vergadering niet geannuleerd.
De pagina Verwijderde persoonlijke conferentie wordt weergegeven.
4 Optioneel. Als u de persoonlijke conferentie hebt toegevoegd aan uw agendaprogramma, zoals Microsoft Outlook, klikt u op de pagina Verwijderde persoonlijke conferentie op Verwijderen uit Mijn agenda om de vergadering uit uw agenda te verwijderen.
Een persoonlijke conferentie of persoonlijke MeetingPlace-conferentie annuleren via uw Event Center-website:
1 Meld u aan bij de website van uw Event Center.
2 Selecteer Mijn WebEx op de navigatiebalk.

Hoofdstuk 4: Een persoonlijke MeetingPlace-conferentie plannen
90
De pagina Mijn vergaderingen wordt weergegeven met een lijst met gebeurtenissen die u hebt gepland. Persoonlijke conferenties worden aangegeven met de woorden 'Persoonlijke conferentie' in de kolom Type.
3 Klik in de lijst met gebeurtenissen onder Onderwerp op het onderwerp van de persoonlijke conferentie.
4 Selecteer Verwijderen.
Als u deelnemers hebt uitgenodigd, wordt een bericht weergegeven waarin u wordt gevraagd of u een annuleringsbericht wilt verzenden naar alle deelnemers die u hebt uitgenodigd voor de persoonlijke conferentie of persoonlijke MeetingPlace-conferentie.
5 Klik op Ja of Nee in het berichtvenster.
Als u in het berichtvak op Annuleren klikt, wordt de vergadering niet geannuleerd.
U ontvangt een bevestigingse-mailbericht voor de annulering.
6 Optioneel. Als u de persoonlijke conferentie of persoonlijke MeetingPlace-conferentie hebt toegevoegd aan uw agendaprogramma, zoals Microsoft Outlook, klikt u op de pagina Verwijderde persoonlijke conferentie op Verwijderen uit Mijn agenda om de vergadering uit uw agenda te verwijderen.
Info over de pagina Informatie over persoonlijke conferentie (host)
Deze pagina bevat informatie over de persoonlijke conferentie of persoonlijke MeetingPlace-conferentie die u hebt gepland.
Wat kunt u op deze pagina doen
U kunt de datum, tijd, duur en andere nuttige informatie over de persoonlijke conferentiegebeurtenis bekijken.
U kunt klikken op de koppeling Meer info voor het vergaderingnummer, informatie over de audioconferentie en het wachtwoord van de vergadering. Met deze informatie kunt u het audiogedeelte van de persoonlijke conferentiegebeurtenis starten.
U kunt de details bewerken van de persoonlijke conferentie of persoonlijke MeetingPlace-conferentie.
Annuleer de vergadering voor Persoonlijke conferentie of Persoonlijke conferentie van MeetingPlace.

Hoofdstuk 4: Een persoonlijke MeetingPlace-conferentie plannen
91
Voeg de vergadering voor Persoonlijke conferentie of Persoonlijke conferentie van MeetingPlace toe aan uw agenda, als u dit nog niet hebt gedaan.
Start het onlinegedeelte van de Persoonlijke conferentie nadat het audiogedeelte is gestart. (Dit geldt niet voor vergaderingen voor Persoonlijke conferentie van MeetingPlace.)
Knop… Om...
Bewerken U kunt de details bewerken van de persoonlijke conferentie of persoonlijke MeetingPlace-conferentie. U kunt bijvoorbeeld deelnemers toevoegen, de account voor het persoonlijke nummer wijzigen voor dit gebeurtenis of de datum, tijd en duur wijzigen.
Verwijderen Annuleer de vergadering.
Toevoegen aan Mijn agenda
Voeg deze vergadering voor Persoonlijke conferentie of Persoonlijke conferentie van MeetingPlace toe aan een agendaprogramma, zoals Microsoft Outlook.
Als u deze functie wilt gebruiken, moet uw agendaprogramma voldoen aan de iCalendar-standaard, een indeling die veel wordt gebruikt op internet voor het uitwisselen van agendagegevens.
Terug Terug naar de agenda voor gebeurtenis.
Start Start het online gedeelte van de vergadering voor Persoonlijke conferentie. Deze knop is alleen beschikbaar nadat u het audiogedeelte van de vergadering voor Persoonlijke conferentie hebt gestart. (Dit geldt niet voor vergaderingen voor Persoonlijke conferentie van MeetingPlace.)
Info over de pagina Informatie over vergaderingen voor Persoonlijke conferentie (voor deelnemers)
Deze pagina bevat de details van de vergadering voor Persoonlijke conferentie of Persoonlijke conferentie van MeetingPlace.
Wat kunt u op deze pagina doen
Bekijk de datum, tijd, duur en andere nuttige informatie over de vergadering voor Persoonlijke conferentie of Persoonlijke conferentie van MeetingPlace.
Klik op de koppeling Meer info voor het vergaderingnummer, informatie over de audioconferentie en het wachtwoord van de vergadering. Met deze informatie

Hoofdstuk 4: Een persoonlijke MeetingPlace-conferentie plannen
92
kunt u deelnemen aan het audiogedeelte van de gebeurtenis voor Persoonlijke conferentie of audioconferentie van MeetingPlace.
De vergadering toevoegen aan uw agenda als dit nog niet is gedaan
Neem deel aan het online gedeelte van de Persoonlijke conferentie nadat het audiogedeelte is gestart. (Dit geldt niet voor vergaderingen voor Persoonlijke conferentie van MeetingPlace.)
Opties op deze pagina
Klik op deze knop... Om...
Agenda weergeven Bekijk de agenda voor de vergadering voor Persoonlijke conferentie of Persoonlijke conferentie van MeetingPlace, als de host deze beschikbaar heeft gemaakt.
Toevoegen aan Mijn agenda
Voeg de vergadering voor Persoonlijke conferentie of Persoonlijke conferentie van MeetingPlace toe aan een agendaprogramma, zoals Microsoft Outlook.
Als u deze functie wilt gebruiken, moet uw agendaprogramma voldoen aan de iCalendar-standaard, een indeling die veel wordt gebruikt op internet voor het uitwisselen van agendagegevens.
Terug Terug naar de agenda voor gebeurtenis.
Deelnemen Wanneer het audiogedeelte van de vergadering voor Persoonlijke conferentie is gestart, kunt u Deelnemen selecteren om deel te nemen aan het online gedeelte van de vergadering voor Persoonlijke conferentie. (Dit geldt niet voor vergaderingen voor Persoonlijke conferentie van MeetingPlace.)

5
93
Hoofdstuk 5
U wilt... Zie...
een overzicht voor het beheren van programma's weergeven
Informatie over het beheren van programma's (op pagina 93)
een programma maken Een programma maken (op pagina 93)
Informatie over het beheren van programma's Alleen voor hosts
U kunt in het Event Center live of opgenomen gebeurtenissen groeperen in een programma voor een bepaald project, product of publiek. Een programma stelt deelnemers in staat om zich in een keer voor alle gebeurtenissen in een programma te registreren. Voor alle gebeurtenissen in een programma kan hetzelfde registratieformulier worden gebruikt.
U kunt de programma's die u hebt gemaakt, op elk gewenst moment via uw Event Center-website wijzigen.
Een programma maken
U wilt... Zie...
een overzicht voor het maken van een programma weergeven
Informatie over het maken van een programma (op pagina 94)
Programma's beheren

Hoofdstuk 5: Programma's beheren
94
U wilt... Zie...
een programma maken Een programma maken (op pagina 94)
het webadres of de URL voor het programma verkrijgen
De gebeurtenis-, programma- en opname-URL's verkrijgen (op pagina 95)
live gebeurtenissen aan een programma toevoegen
Live gebeurtenissen aan een programma toevoegen (op pagina 99)
opgenomen gebeurtenissen aan een programma toevoegen
Opgenomen gebeurtenissen aan een programma toevoegen (op pagina 100)
een programma weergeven, wijzigen of verwijderen
Een programma weergeven, wijzigen of verwijderen (op pagina 101)
Informatie over het maken van een programma U kunt een programma maken om verwante gebeurtenissen voor een bepaald project, product of publiek te groeperen. Nadat u gebeurtenissen aan een programma hebt toegevoegd, kunt u de URL voor het programma verkrijgen via de pagina met programma-informatie en kunt u deelnemers uitnodigen om zich te registreren voor de bijbehorende gebeurtenissen door ze de desbetreffende URL te sturen.
Een programma maken U kunt een programma maken om uw live of opgenomen gebeurtenissen te groeperen.
Een programma maken:
1 Voer een van de volgende handelingen uit:
Klik in de navigatiebalk links op de pagina op Programma's beheren > Nieuw programma maken.
Klik op de pagina Een gebeurtenis plannen of Gebeurtenis bewerken in het gedeelte Tijd en duur gebeurtenis op Nieuw programma.
De gebeurtenis die u plant of bewerkt, wordt automatisch toegevoegd aan dit nieuwe programma.
Klik in de navigatiebalk op Programma's beheren > Lijst met programma's > Nieuw programma.
De pagina Programma maken verschijnt.
2 Geef de opties op de pagina op en klik op Programma maken.

Hoofdstuk 5: Programma's beheren
95
Zie Informatie over de pagina Programma maken (op pagina 97) voor meer informatie over de opties die u op deze pagina kunt instellen.
3 Als u een nieuw programma hebt gemaakt met de pagina Een gebeurtenis plannen of Gebeurtenis bewerken, klikt u op OK in het berichtvak waarin u wordt geïnformeerd dat met het toevoegen van deze gebeurtenis de registratieopties worden gewijzigd en dezelfde opties beschikbaar worden als voor het programma.
Dit programma wordt weergegeven op de pagina Programma's beheren.
De gebeurtenis-, programma- en opname-URL's verkrijgen Nadat u een gebeurtenis hebt gepland, maakt u een programma of uploadt u een opname naar uw Event Center-website, URL's of gebeurtenisadres voor de gebeurtenis, het programma of de weergave van de opname op uw informatiepagina. U kunt deelnemers en panelleden uitnodigen voor een gebeurtenis of gebeurtenissen in een programma door ze de desbetreffende URL's te sturen.
Als u handmatig een bron-id voor een programma of een gebeurtenisopname wilt toevoegen, zorgt u dat u over de deelnemer-URL beschikt en publiceert u de URL met de id in uw e-mailberichten. Zie Handmatig een bron-id aan uw URL toevoegen (op pagina 104) voor meer informatie.
Een gebeurtenis-URL verkrijgen:
Gebruik een van de volgende procedures om naar de pagina Gebeurtenisinformatie te gaan:
Ga naar Mijn WebEx > Mijn vergaderingen en klik op de naam van de gebeurtenis in de kolom Onderwerp.
Haal de URL op nadat u de gebeurtenis hebt gepland.
Om bron-id's te koppelen, gebruikt u het gebeurtenisadres voor de deelnemers.

Hoofdstuk 5: Programma's beheren
96
Een programma-URL verkrijgen:
1 Klik in de navigatiebalk aan de linkerkant van de Event Center-website op Programma's beheren > Lijst met programma's.
2 Ga naar de programmapagina door in de kolom Onderwerp op de naam van het programma te klikken.
De URL wordt weergegeven op de pagina.
Een opname-URL verkrijgen:
1 Klik in de navigatiebalk aan de linkerkant van de Event Center-website op Een gebeurtenis hosten > Mijn gebeurtenis opnames.

Hoofdstuk 5: Programma's beheren
97
2 Ga naar de pagina Informatie registreren door in de kolom Onderwerp op de naam van de opname te klikken.
De URL wordt weergegeven op de pagina.
Informatie over de pagina Een programma maken
Hoe krijg ik toegang tot deze pagina?
Voer een van de volgende handelingen uit:
Klik in de navigatiebalk links op de pagina op Programma's beheren > Nieuw programma maken.
Klik op de pagina Een gebeurtenis plannen of Gebeurtenis bewerken in het gedeelte Tijd en duur gebeurtenis op Nieuw programma.

Hoofdstuk 5: Programma's beheren
98
De gebeurtenis die u plant of bewerkt, wordt automatisch toegevoegd aan dit nieuwe programma.
Klik in de navigatiebalk op Programma's beheren > Lijst met programma's > Nieuw programma.
Wat kunt u op deze pagina doen
De programmagegevens opgeven.
De registratieopties opgeven.
De pagina met programmagegevens aanpassen door gebruik te maken van HTML-code.
Opties op deze pagina
Optie... Doel...
Programmanaam Geef hier de titel van het programma op.
Beschrijving Geef hier een naam voor het programma op.
Opmerking: U kunt de beschrijving opmaken met HTML-code.
Verwachte registratie Geef hier het verwachte aantal registranten op.
Budget Geef hier het budget voor het programma op.
E-mail Geef hier het e-mailadres van de host op.
Programmastatus Hier kunt u de optie Vermelden of Niet vermelden selecteren om het programma te vermelden of niet te vermelden.
Wanneer u de optie Vermelden selecteert, wordt het programma weergegeven op de pagina Overzicht van gebeurtenissen per programma. Deze pagina kan door iedereen die uw Event Center-website bezoekt, worden weergegeven.
Als u de optie Niet vermelden selecteert, wordt het programma niet weergegeven op de pagina Overzicht van gebeurtenissen per programma. Deelnemers kunnen de aanstaande gebeurtenissen voor het programma bekijken als u ze de URL voor het programma stuurt.
Registratie-id vereist Geef aan of deelnemers zich moeten registreren voor deelname aan de gebeurtenissen in het programma.
Wachtwoord vereist om registreren
Geef aan of een deelnemer over een wachtwoord moet beschikken om zich voor de gebeurtenissen in het programma

Hoofdstuk 5: Programma's beheren
99
Optie... Doel... te kunnen registreren.
Registratieformulier aanpassen:
U kunt het registratieformulier aanpassen door op Aanpassen te klikken.
U kunt het registratieformulier voor een programma op dezelfde manier aanpassen als het registratieformulier voor een gebeurtenis. Zie
Opmerking Voor alle gebeurtenissen in een programma kan hetzelfde registratieformulier worden gebruikt.
Vrienden uitnodigen Registranten toestaan om vrienden uit te nodigen voor de gebeurtenissen in het programma.
Bestemmings-URL na registratie
Geef een webadres of URL op die wordt weergegeven nadat de deelnemer zich heeft geregistreerd voor een gebeurtenis in het programma.
Afbeeldingen Upload foto's die u wilt weergeven op de pagina met programma-informatie.
Opmerking: Nadat u de afbeeldingen hebt geüpload, kunt u verwijzingen naar de afbeeldingen maken in het gedeelte Aangepast HTML-gebied.
Aangepast HTML-gebied
Gebruik HTML-code om dit gebied op te maken, inclusief verwijzingen naar de afbeeldingen die u uploadt via het gedeelte Afbeeldingen.
Gebruik de vervolgkeuzelijst om dit aangepaste gebied boven of onder de titel van het programma te plaatsen.
Live gebeurtenissen aan een programma toevoegen U kunt gebeurtenissen aan een programma toevoegen via een van de volgende pagina's:
de pagina Gebeurtenis plannen of Gebeurtenis bewerken
de pagina Programma's beheren
Een live gebeurtenis aan een programma toevoegen bij het plannen of bewerken van een gebeurtenis:
1 Kies op de pagina Een gebeurtenis plannen of Gebeurtenis bewerken in het gedeelte Tijd en duur van gebeurtenis een programma in de vervolgkeuzelijst Programma.

Hoofdstuk 5: Programma's beheren
100
2 Klik op OK in het berichtvak waarin u wordt geïnformeerd dat met het toevoegen van deze gebeurtenis de registratieopties worden gewijzigd en dezelfde opties beschikbaar worden als voor het programma.
Een live gebeurtenis aan een programma toevoegen via de pagina Programma's beheren:
1 Klik in de navigatiebalk op Programma's beheren om deze optie uit te vouwen en klik vervolgens op Lijst met programma's.
De pagina Programma's beheren verschijnt.
2 Klik in de kolom Onderwerp op de titel van het programma waaraan u een gebeurtenis wilt toevoegen.
3 Voer een van de volgende handelingen uit:
Als u de gebeurtenis die u aan het programma wilt toevoegen al hebt gepland, klikt u op de koppeling Andere gebeurtenissen toevoegen aan dit programma.
In het venster dat verschijnt, worden de gebeurtenissen weergegeven die u hebt gepland.
Selecteer de gebeurtenis die u aan het programma wilt toevoegen, en klik vervolgens op Toevoegen. Klik op OK in het berichtvak waarin u wordt geïnformeerd dat met het toevoegen van deze gebeurtenis de registratieopties worden gewijzigd en dezelfde opties beschikbaar worden als voor het programma. Klik vervolgens op Doorgaan.
Als u de gebeurtenis die u aan het programma wilt toevoegen, nog niet hebt gepland, klikt u op Nieuwe gebeurtenis om de gebeurtenis te plannen en tegelijkertijd aan het programma toe te voegen.
Zie Een gebeurtenis plannen (op pagina 7) voor meer informatie over het plannen van een gebeurtenis.
Opmerking: Voor alle gebeurtenissen in een programma kan hetzelfde registratieformulier worden gebruikt. Deelnemers beschikken over de mogelijkheid om zich in een keer voor alle gebeurtenissen in het programma te registreren.
Opgenomen gebeurtenissen aan een programma toevoegen Als u de gebeurtenissen die u hebt gehost, hebt opgenomen, kunt u ze toevoegen aan een programma.

Hoofdstuk 5: Programma's beheren
101
Een opgenomen gebeurtenis aan een programma toevoegen:
1 Klik in de navigatiebalk op Programma's beheren om deze optie uit te vouwen en klik vervolgens op Lijst met programma's.
De pagina Programma's beheren verschijnt.
2 Klik in de kolom Onderwerp op de titel van het programma waaraan u een opgenomen gebeurtenis wilt toevoegen.
3 Klik op de koppeling Andere opnames toevoegen aan dit programma.
4 Selecteer in het venster dat verschijnt, de opnames die u aan het programma wilt toevoegen en klik op Toevoegen.
5 Klik in het venster dat verschijnt, op Doorgaan.
Een programma weergeven, wijzigen of verwijderen Alle programma's die door u en de andere hosts met de pagina Programma's beheren zijn gemaakt, worden weergegeven op uw Event Center-website. U kunt op elk gewenst moment een programma weergeven en gebeurtenissen of opnames toevoegen.
Opmerking: u kunt de programma's die de andere hosts hebben gemaakt, niet aanpassen of verwijderen.
Informatie over een programma verkrijgen:
1 Klik in de navigatiebalk op Programma's beheren om deze optie uit te vouwen en klik vervolgens op Lijst met programma's.
De pagina Programma's beheren verschijnt.
2 Klik in de kolom Onderwerp op de titel van het programma dat u wilt weergeven.
De pagina met programma-informatie verschijnt.
Een programma wijzigen:
1 Klik in de navigatiebalk op Programma's beheren om deze optie uit te vouwen en klik vervolgens op Lijst met programma's.
De pagina Programma's beheren verschijnt.

Hoofdstuk 5: Programma's beheren
102
Opmerking: naast de programma's die u hebt gemaakt, worden selectievakjes weergegeven.
2 Klik in de kolom Onderwerp op de titel van het programma dat u wilt wijzigen.
3 Klik op Programma bewerken.
De pagina Een programma bewerken verschijnt.
4 Breng uw wijzigingen aan en klik op Programma bijwerken.
U ontvangt een automatisch e-mailbericht over deze update.
Een programma dat u hebt gemaakt, verwijderen:
1 Klik in de navigatiebalk op Programma's beheren om deze optie uit te vouwen en klik vervolgens op Lijst met programma's.
De pagina Programma's beheren verschijnt.
Opmerking: naast de programma's die u hebt gemaakt, worden selectievakjes weergegeven.
2 Schakel het selectievakje naast het programma dat u wilt verwijderen, in.
3 Klik op Verwijderen.
4 Klik op OK om het verwijderen te bevestigen.
De pagina met Programma verwijderd verschijnt.

6
103
Hoofdstuk 6
U wilt... Zie...
een overzicht weergeven hoe u bron-id's kunt gebruiken om uw deelnemers te volgen
Informatie over het volgen van uw deelnemers (op pagina 103)
handmatig een bron-id aan uw gebeurtenis-URL toevoegen
Handmatig een bron-id aan uw gebeurtenis-URL toevoegen (op pagina 104)
een bron-id voor een e-mailleverancier toevoegen via de pagina Gebeurtenisinformatie
Een bron-id aan een leverancier koppelen (op pagina 107)
Informatie over het volgen van uw deelnemers Het Event Center stelt u in staat om de effectiviteit te meten van de verschillende methoden die u gebruikt om uw gebeurtenissen aan de man te brengen, door bij te houden via welke bronnen uw deelnemers deelnemen, zich voor een gebeurtenis registreren of een opname bekijken.
Om uw deelnemers te volgen, voegt u een bron-id toe aan het eind van de URL in uw e-mailberichten voor:
live gebeurtenissen
programma's (Het Event Center legt de bron-id's voor een programma en elke live gebeurtenis in het programma vast.)
gebeurtenisopnames
Uw deelnemers volgen

Hoofdstuk 6: Uw deelnemers volgen
104
Voorbeeld. U gebruikt een leverancier om uw gebeurtenis te promoten. U kunt een bron-id voor elke leverancier toewijzen die e-mailberichten met uitnodigingen of opnames voor u verzendt. Het Event Center legt de bron-id vast wanneer een deelnemer op de URL-koppeling klikt in het e-mailbericht van een bepaalde leverancier voor de gebeurtenis, het programma of de opname.
U of de beheerder van uw site kan vervolgens een deelnemers-, registratie- of opnamerapport genereren waarin voor elke deelnemer de bron-id wordt weergegeven. U kunt de verschillende marketingmethoden zodoende met elkaar vergelijken en bepalen welke methode het effectiefst is.
U kunt op twee manieren een bron-id aan een gebeurtenis-, programma- of opname-URL toevoegen:
U kunt handmatig een bron-id toevoegen door &SourceId= aan de gebeurtenis-URL toe te voegen en deze nieuwe URL te publiceren in uw e-mailberichten.
U kunt ook een bron-id aan het e-mailadres van een leverancier koppelen, als u leverancier gebruikt om uw e-mailberichten naar potentiële deelnemers door te sturen.
Handmatig een bron-id aan uw URL toevoegen U kunt handmatig een bron-id aan uw gebeurtenis-, programma- of opname-URL toevoegen. Zie Gebeurtenis-, programma- en opname-URL's verkrijgen (op pagina 95) voor meer informatie over het verkrijgen van dergelijke URL's.
Ga als volgt te werk om handmatig een bron-id aan een gebeurtenis-, programma- of opname-URL toe te voegen:
1 Zorg dat u over de URL van de deelnemer beschikt.
2 Voeg aan het eind van de URL &SourceId=xxx toe en publiceer de URL in uw e-mailberichten.
Voorbeeld. Mogelijke gebeurtenis-URL met een bron-id: https://[eventURL]&SourceId=WebsiteBedrijf of https://[eventURL]&SourceId=willekeurig_getal
Opmerking: u kunt voor uw bron-id maximaal 512 tekens opgeven. U kunt zowel letters als cijfers opgeven.

Hoofdstuk 6: Uw deelnemers volgen
105
De gebeurtenis-, programma- en opname-URL's verkrijgen
Nadat u een gebeurtenis hebt gepland, maakt u een programma of uploadt u een opname naar uw Event Center-website, URL's of gebeurtenisadres voor de gebeurtenis, het programma of de weergave van de opname op uw informatiepagina. U kunt deelnemers en panelleden uitnodigen voor een gebeurtenis of gebeurtenissen in een programma door ze de desbetreffende URL's te sturen.
Als u handmatig een bron-id voor een programma of een gebeurtenisopname wilt toevoegen, zorgt u dat u over de deelnemer-URL beschikt en publiceert u de URL met de id in uw e-mailberichten. Zie Handmatig een bron-id aan uw URL toevoegen (op pagina 104) voor meer informatie.
Een gebeurtenis-URL verkrijgen:
Gebruik een van de volgende procedures om naar de pagina Gebeurtenisinformatie te gaan:
Ga naar Mijn WebEx > Mijn vergaderingen en klik op de naam van de gebeurtenis in de kolom Onderwerp.
Haal de URL op nadat u de gebeurtenis hebt gepland.
Om bron-id's te koppelen, gebruikt u het gebeurtenisadres voor de deelnemers.
Een programma-URL verkrijgen:
1 Klik in de navigatiebalk aan de linkerkant van de Event Center-website op Programma's beheren > Lijst met programma's.

Hoofdstuk 6: Uw deelnemers volgen
106
2 Ga naar de programmapagina door in de kolom Onderwerp op de naam van het programma te klikken.
De URL wordt weergegeven op de pagina.
Een opname-URL verkrijgen:
1 Klik in de navigatiebalk aan de linkerkant van de Event Center-website op Een gebeurtenis hosten > Mijn gebeurtenis opnames.

Hoofdstuk 6: Uw deelnemers volgen
107
2 Ga naar de pagina Informatie registreren door in de kolom Onderwerp op de naam van de opname te klikken.
De URL wordt weergegeven op de pagina.
Een bron-id aan een leverancier koppelen U kunt een bron-id opgeven en deze koppelen aan het e-mailadres van een leverancier.

Hoofdstuk 6: Uw deelnemers volgen
108
Overzicht van het koppelen van een bron-id aan een leverancier
gebeurtenissen
programma's
opnamen

Hoofdstuk 6: Uw deelnemers volgen
109
Bron-id's aan leveranciers koppelen voor een gebeurtenis Voer de volgende procedure uit:
Ga als volgt te werk om bron-id's aan de e-mailadressen van leveranciers te koppelen voor een gebeurtenis:
1 Gebruik een van de volgende procedures om naar het gedeelte Gebeurtenismails verzenden op de pagina Gebeurtenisinformatie te gaan:
Ga naar Mijn WebEx > Mijn vergaderingen, klik op de naam van de gebeurtenis in de kolom Onderwerp en klik vervolgens op .
Als u een gebeurtenis hebt gepland, wordt het gedeelte Gebeurtenismails verzenden meteen weergegeven.
2 Selecteer Leveranciers.
3 Geef in de vakken E-mailadres maximaal drie e-mailadressen van leveranciers op en geef in de vakken Bron-id de bijbehorende bron-id's op.
4 Klik op Nu verzenden.
De leveranciers ontvangen een e-mailbericht met een uitnodiging dat ze kunnen doorsturen naar potentiële deelnemers. Het e-mailbericht bevat onder andere een gebeurtenis-URL met de bron-id die u aan de desbetreffende leverancier hebt gekoppeld. Wanneer de deelnemer op de koppeling in het e-mailbericht van de leverancier klikt, wordt in het Event Center de bron-id voor de deelnemer vastgelegd.
Bron-id's aan leveranciers koppelen voor een programma Voer de volgende procedure uit:
Ga als volgt te werk om bron-id's aan de e-mailadressen van leveranciers te koppelen voor een programma:
1 Klik in de navigatiebalk aan de linkerkant van de Event Center-website op Programma's beheren > Lijst met programma's.

Hoofdstuk 6: Uw deelnemers volgen
110
2 Ga naar de programmapagina door in de kolom Onderwerp op de naam van het programma te klikken.
3 Klik op de programmapagina op .
4 Geef in de vakken E-mailadres maximaal drie e-mailadressen van leveranciers op en geef in de vakken Bron-id de bijbehorende bron-id's op.
5 Klik op Verzenden.
De leveranciers ontvangen een e-mailbericht met een uitnodiging dat ze kunnen doorsturen naar potentiële deelnemers. Het e-mailbericht bevat onder andere een programma-URL met de bron-id die u aan de desbetreffende leverancier hebt gekoppeld. Wanneer de deelnemer op de koppeling in het e-mailbericht van de leverancier klikt, wordt in het Event Center de bron-id voor de deelnemer vastgelegd.
Bron-id's aan leveranciers koppelen voor een gebeurtenisopname Voer de volgende procedure uit:
Ga als volgt te werk om bron-id's aan de e-mailadressen van leveranciers te koppelen voor een gebeurtenisopname:
1 Klik in de navigatiebalk aan de linkerkant van de Event Center-website op Een gebeurtenis hosten > Mijn gebeurtenisopnames.

Hoofdstuk 6: Uw deelnemers volgen
111
2 Ga naar de pagina Informatie registreren door in de kolom Onderwerp op de naam van de opname te klikken.
3 Klik op de pagina Opnamegegevens op .
4 Geef in de vakken E-mailadres maximaal drie e-mailadressen van leveranciers op en geef in de vakken Bron-id de bijbehorende bron-id's op.
5 Klik op Verzenden.
De leveranciers ontvangen een e-mailbericht met een uitnodiging dat ze kunnen doorsturen naar potentiële deelnemers. Het e-mailbericht bevat onder andere een opname-URL met de bron-id die u aan de desbetreffende leverancier hebt gekoppeld. Wanneer de deelnemer op de koppeling in het e-mailbericht van de leverancier klikt, wordt in het Event Center de bron-id voor de deelnemer vastgelegd.


7
113
Hoofdstuk 7
Als u dit wilt doen... Gaat u naar...
Een overzicht bekijken van het beheer van registratieaanvragen van deelnemers
Informatie over het beheer van registratieaanvragen (op pagina 113)
Handmatig registratieaanvragen goedkeuren of afwijzen
Registratieaanvragen goedkeuren of afwijzen (op pagina 114)
E-mailherinneringen verzenden naar deelnemers van wie de registratie is goedgekeurd
E-mailherinneringen verzenden naar personen die zich willen registreren (op pagina 115)
Informatie over het beheer van registratieaanvragen U kunt de registratieaanvragen van deelnemers op de volgende manieren beheren:
Automatisch registratieaanvragen van deelnemers goedkeuren. Uw sitebeheerder moet deze optie voor u instellen.
Handmatig registratieaanvragen goedkeuren of afwijzen als u vereiste goedkeuring hebt ingesteld bij het plannen of bewerken van de gebeurtenis.
E-mailberichten verzenden naar personen die zich willen registreren over de registratiestatus: in behandeling, goedgekeurd of afgewezen.
E-mailherinneringen verzenden naar deelnemers van wie de registratie is goedgekeurd.
Registratieaanvragen beheren

Hoofdstuk 7: Registratieaanvragen beheren
114
Registratieaanvragen goedkeuren of afwijzen Als u bij het plannen of bewerken van een gebeurtenis hebt ingesteld dat goedkeuring van registratieaanvragen is vereist, moet u de aanvragen beoordelen en deze handmatig goedkeuren of afwijzen.
Zie Goedkeuringsregels voor personen die zich willen registreren instellen (op pagina 12) voor meer informatie over het opgeven van goedkeuringsregels voor registratie.
Registratieaanvragen voor een gebeurtenis goedkeuren of afwijzen:
1 Meld u aan bij uw Event Center-website.
2 Optioneel. Als u wilt opgeven dat deelnemers e-mailberichten met de registratiestatus ontvangen wanneer u de aanvragen hebt verwerkt, kunt u dit doen op de pagina Een gebeurtenis plannen of Een gebeurtenis bewerken. Zie Informatie over het verzenden van e-mailberichten naar deelnemers (op pagina 33) voor meer informatie.
3 Klik achtereenvolgens op Mijn WebEx en > Mijn vergaderingen.
De pagina Mijn WebEx-vergaderingen verschijnt. Op de pagina wordt het aantal aanvragen weergegeven met de status in behandeling , geaccepteerd en afgewezen voor elke geplande gebeurtenis.
4 Zoek naar de gebeurtenis en klik op de koppeling voor een van de volgende items:
Aanvragen in behandeling : bij elke aanvraag in behandeling worden de naam en het e-mailadres van de persoon die zich wil registreren, weergegeven, samen met de datum en het tijdstip waarop deze persoon de aanvraag heeft verzonden.
Goedgekeurde aanvragen : bij elke geaccepteerde aanvraag worden de naam en het e-mailadres van de persoon die zich wil registreren, weergegeven, samen met de datum en het tijdstip waarop deze persoon de aanvraag heeft verzonden.
Afgewezen aanvragen : bij elke afgewezen aanvraag worden de naam en het e-mailadres van de persoon die zich wil registreren, weergegeven, samen met de datum en het tijdstip waarop deze persoon de aanvraag heeft verzonden.
5 Optioneel. Als u de details van elke registratie wilt bekijken, klikt u op de pagina die wordt weergegeven op de koppeling met de naam van de persoon die zich wil registreren.

Hoofdstuk 7: Registratieaanvragen beheren
115
6 Selecteer Goedgekeurd of Afgewezen voor elke persoon die zich wil registreren of voer een van de volgende handelingen uit:
Klik op Alles accepteren als u alle aanvragen voor deze gebeurtenis wilt accepteren.
Klik op Alles instellen op in behandeling als u alle aanvragen voor deze gebeurtenis wilt instellen op in behandeling.
Klik op Alles afwijzen als u alle aanvragen voor deze gebeurtenis wilt afwijzen.
7 Klik op Bijwerken.
Het e-mailbericht voor goedgekeurde personen die zich willen registreren, bevat de registratie-ID, het gebeurteniswachtwoord, indien van toepassing, het gebeurtenisnummer en een koppeling waarop ze kunnen klikken om deel te nemen aan de gebeurtenis.
E-mailherinneringen verzenden naar personen die zich willen registreren
U kunt e-mailherinneringen verzenden naar deelnemers van wie de registratie is goedgekeurd.
E-mailherinneringen verzenden naar personen die zich willen registreren:
1 Meld u aan bij uw Event Center-website.
2 Klik achtereenvolgens op Mijn WebEx en > Mijn vergaderingen.
De pagina Mijn WebEx-vergaderingen verschijnt. Op de pagina wordt het aantal aanvragen weergegeven met de status in behandeling , goedgekeurd en afgewezen voor elke geplande gebeurtenis.
3 Zoek naar de gebeurtenis waarvoor u een herinneringsbericht wilt verzenden en klik op de koppeling onder het symbool Goedgekeurde aanvragen .
4 Klik op de pagina die wordt weergegeven op de opdracht E-mail verzenden.
5 Klik in het berichtvak dat wordt weergegeven op OK.
6 Klik op de pagina E-mail bevestigd die wordt weergegeven op OK.

Hoofdstuk 7: Registratieaanvragen beheren
116
Tip: wanneer u een gebeurtenis plant of bewerkt, kunt u ook instellen dat goedgekeurde personen die zich willen registreren, automatisch e-mailherinneringen ontvangen op de datum en tijd die u opgeeft.

8
117
Hoofdstuk 8
Via oefensessies kunnen de host, presentator en de andere panelleden een gebeurtenis oefenen voordat deze wordt gestart voor alle deelnemers. Oefensessies zijn in principe te vergelijken met het werken achter een gordijn voor een generale repetitie. Oefensessies zijn niet zichtbaar voor deelnemers aan de gebeurtenis, zodat het productieteam van de gebeurtenis alle functies kan uitvoeren in een oefensessie.
Als een teleconferentie is gestart in de hoofdgebeurtenis wanneer de host een oefensessie start, komt het productieteam automatisch terecht in een subconferentie, die apart is van de hoofdteleconferentie. De gesprekken in de subconferentie zijn privé. Deelnemers buiten de oefensessie kunnen de oefening daarom niet horen.
Als een Geïntegreerde VoIP-conferentie is gestart in de hoofdgebeurtenis wanneer de host een oefensessie start, blijft het productieteam deelnemen aan de conferentie. Deelnemers buiten de oefensessie kunnen de oefening niet horen.
Opmerking: het productieteam bestaat uit de host, presentator en alle andere panelleden.
Een oefensessie instellen Alle panelleden moeten deelnemen aan de gebeurtenis voordat de host een oefensessie start. De host, presentator en panelleden moeten al het presentatiemateriaal klaar hebben om te delen in de oefensessie.
Een oefensessie uitvoeren

Hoofdstuk 8: Een oefensessie uitvoeren
118
Tip: Maak een diapresentatie die deelnemers kunnen bekijken terwijl het productieteam bezig is
met een oefensessie. Open de diapresentatie en stel deze in op automatisch afspelen voordat u met de oefensessie begint. Als u geen presentatie hebt die deelnemers kunnen bekijken terwijl een oefensessie wordt uitgevoerd, wordt een bericht weergegeven in het venster Gebeurtenissen van de deelnemers waarin wordt aangegeven dat het productieteam bezig is met een oefensessie.
Start de oefensessie vroeg genoeg vóór de gebeurtenis, zodat u deze kunt voltooien voordat de gebeurtenis begint.
In de volgende tabel wordt aangegeven wat het productieteam en de deelnemers kunnen bekijken wanneer de host een oefensessie start.
Functie Productieteam Deelnemers
Venster Deelnemers Kan de gehele lijst met deelnemers bekijken.
De lijst Panelleden wordt grijs weergegeven en is niet beschikbaar.
V & A-sessies Kan vragen van deelnemers ontvangen en beantwoorden.
Kunnen vragen sturen naar het productieteam.
Chatten
Kan chatberichten verzenden naar teamleden.
Kan geen chatberichten van deelnemers ontvangen.
Kan chatberichten verzenden naar deelnemers door Alle deelnemers te selecteren in de vervolgkeuzelijst Verzenden naar.
Kunnen geen chatberichten in de oefensessie bekijken, tenzij een productieteamlid chatberichten verzendt naar Alle deelnemers.
Kunnen niet chatten met het productieteam.
Als de host chatrechten verleent, kan een deelnemer chatten met andere deelnemers door chatberichten te verzenden naar Alle deelnemers.

Hoofdstuk 8: Een oefensessie uitvoeren
119
Functie Productieteam Deelnemers
Documenten delen
Kan geen documenten, presentaties of toepassingen bekijken die zijn geopend voordat de host de oefensessie start.
Kan documenten, presentaties en webinhoud bekijken die zijn gedeeld voordat de host de oefensessie start.
Kunnen geen documenten of presentaties bekijken die zijn gedeeld tijdens de oefensessie.
Toepassingen of het bureaublad delen
De host moet het delen van een bureaublad of toepassingen stoppen voordat deze de oefensessie start.
Een bureaublad dat of toepassing die wordt gedeeld in de oefensessie, kan alleen worden bekeken door het productieteam.
Kunnen geen bureaubladen of toepassingen bekijken die zijn gedeeld tijdens de oefensessie.
Het delen van browsers
De host moet het delen van een browser stoppen voordat deze de oefensessie start.
Een browser die wordt gedeeld in de oefensessie, kan alleen worden bekeken door het productieteam.
Kunnen geen gedeelde browsers bekijken tijdens de oefensessie.
Opnemen en afspelen
Opnemen en afspelen is beschikbaar voor het productieteam.
Opnemen en afspelen is beschikbaar voor deelnemers. Deelnemers kunnen echter alleen de presentaties buiten de oefensessie opnemen.
Enquête
De pollcoördinator kan een poll openen die is gemaakt of geladen (maar niet geopend) buiten de oefensessie.
Kan pollenquêtes voorbereiden en het openen en sluiten van de polls testen.
Kan een poll bekijken die is geopend voordat de host de oefensessie start.
Kunnen geen polls bekijken die zijn geopend in de oefensessie.
Als de pollcoördinator in de oefensessie de poll sluit die de

Hoofdstuk 8: Een oefensessie uitvoeren
120
Functie Productieteam Deelnemers
deelnemers bekijken, wordt de poll gesloten voor de deelnemers.
Video
Kan video bekijken in de oefensessie. Kunnen geen video bekijken wanneer de host een oefensessie heeft gestart.
Teleconferentie
Komt automatisch terecht in een subconferentie. De audiogesprekken zijn privé in de oefensessie.
Kunnen deelnemen aan en blijven bij de hoofdteleconferentie, maar ze kunnen geen gesprekken in de oefensessie horen.
Geïntegreerde VoIP
De host kan een Geïntegreerde VoIP-conferentie starten in de oefensessie.
Kan deelnemen aan een Geïntegreerde VoIP-conferentie en spreken in de oefensessie.
Kunnen deelnemen aan en blijven bij de Geïntegreerde VoIP-conferentie.
Kunnen de gesprekken in de oefensessie niet horen.
Een oefensessie starten Wanneer de host een oefensessie heeft gestart, kunnen deelnemers van de gebeurtenis geen activiteiten in de oefensessie bekijken.
Opmerking: Alleen de host kan een oefensessie starten en beëindigen.
Als een host een panellid of presentator aanwijst als deelnemer tijdens een oefensessie, wordt deze persoon uit de oefensessie verwijderd.
Een oefensessie starten:
1 Optioneel. Open de presentatie die deelnemers kunnen bekijken terwijl het productieteam bezig is met een oefensessie. Stel de presentatie zo in dat er automatisch wordt doorgegaan naar de volgende pagina's.

Hoofdstuk 8: Een oefensessie uitvoeren
121
Opmerking: Wanneer de host een oefensessie heeft gestart, kan het productieteam niet de presentaties of documenten openen die de presentator heeft geopend in het gebeurtenisvenster voordat de oefensessie is gestart. Als de presentator dezelfde presentaties of documenten wil openen in de oefensessie, moet de presentator deze opnieuw openen tijdens de oefensessie.
2 Klik in het gebeurtenisvenster in het menu Gebeurtenis op Oefensessie starten.
De oefensessie wordt gestart. De host, presentator en panelleden nemen automatisch deel aan de oefensessie. Deelnemers aan de gebeurtenis kunnen de presentatie bekijken die de host of presentator heeft geopend vóór het starten van de oefensessie. Daarnaast wordt een bericht weergegeven in het gebeurtenisvenster waarin wordt aangegeven dat het productieteam bezig is met een oefensessie.
3 Oefen de gebeurtenis, zoals het openen van presentaties of het voorbereiden van een pollenquête die het productieteam gebruikt tijdens de werkelijke gebeurtenis.
Belangrijk: Voordat u een oefensessie beëindigt, moet u alle gedeelde documenten, presentaties, whiteboards, webinhoud en geopende enquêtes sluiten die u nog niet met deelnemers wilt delen. Als u deze niet sluit, kunnen deelnemers deze bekijken wanneer u de oefensessie hebt beëindigd.
De oefensessie beëindigen Wanneer de oefensessie is voltooid, klikt u in het menu Gebeurtenis op Oefensessie beëindigen.
De oefensessie wordt beëindigd. Deelnemers aan de gebeurtenis kunnen nu de activiteiten bekijken in het gebeurtenisvenster.
Belangrijk: Voordat u een oefensessie beëindigt, moet u alle gedeelde documenten, presentaties, whiteboards, webinhoud en geopende enquêtes sluiten die u nog niet met deelnemers wilt delen. Als u deze niet sluit, kunnen deelnemers deze bekijken wanneer u de oefensessie hebt beëindigd.


9
123
Hoofdstuk 9
U wilt... Zie...
een overzicht voor het deelnemen aan een gebeurtenis weergeven
Informatie over het deelnemen aan een gebeurtenis als panellid (op pagina 123)
deelnemen aan een gebeurtenis via het e-mailbericht met uw uitnodiging
Deelnemen aan een gebeurtenis via een uitnodiging per e-mail (op pagina 125)
deelnemen aan een gebeurtenis via de URL voor de toegang voor panelleden
Deelnemen aan een gebeurtenis via een URL (op pagina 125)
informatie over een gebeurtenis verkrijgen Informatie over een gebeurtenis verkrijgen (op pagina 126)
bestanden uploaden voor de host voordat de gebeurtenis begint
Bestanden uploaden (op pagina 127)
Opmerking: De gebeurtenis-host kan ervoor kiezen de gebeurtenis op te nemen.
Informatie over het deelnemen aan een gebeurtenis als panellid
Alleen panelleden
Deelnemen aan een gebeurtenis als panellid

Hoofdstuk 9: Deelnemen aan een gebeurtenis als panellid
124
Als de host u uitnodigt voor een gebeurtenis, ontvangt u een e-mailbericht met een uitnodiging met een koppeling waarop u kunt klikken om deel te nemen aan de gebeurtenis. Wanneer u op de koppeling klikt, wordt de pagina Toegang voor panelleden weergegeven. Op deze pagina geeft u de vereiste informatie op voordat u kunt deelnemen aan de gebeurtenis.
Als u geen e-mailbericht met een uitnodiging voor een gebeurtenis hebt ontvangen, neemt u contact op met uw host om de URL voor de pagina Toegang voor panelleden te verkrijgen. Neem vervolgens deel aan de gebeurtenis via de URL.
Zie Informatie over de pagina Toegang voor panelleden (op pagina 124) voor meer informatie.
Opmerking: Als u de toepassing Event Center nog niet hebt geïnstalleerd op de computer, kunt u dit doen voordat u deelneemt aan een gebeurtenis om vertraging te voorkomen. Anders wordt de toepassing automatisch geïnstalleerd op de computer via de Event Center-website wanneer u deelneemt aan een gebeurtenis. Zie Event Center installeren (op pagina 1) voor meer informatie over het installeren van Event Center op de computer.
Informatie over de pagina Toegang voor panelleden Alleen panelleden
Als u deze pagina wilt openen, klikt u in het e-mailbericht met uw uitnodiging op de koppeling om deel te nemen aan de gebeurtenis.
Panelleden nemen deel aan een gebeurtenis via de pagina Toegang voor panelleden. Voordat u deelneemt aan een gebeurtenis, moet u de vereiste informatie opgeven op de pagina.
Geef op de pagina Toegang voor panelleden de volgende gewenste informatie op en klik vervolgens op Verzenden:
Voornaam, achternaam en e-mailadres: de informatie die u hier opgeeft, moet overeenkomen met de informatie die de host opgeeft bij het plannen van de gebeurtenis. Anders kunt u niet deelnemen aan de gebeurtenis.
Wachtwoord panellid: het e-mailbericht met de uitnodiging dat u ontvangt van de host, bevat het wachtwoord van het panellid, indien beschikbaar.

Hoofdstuk 9: Deelnemen aan een gebeurtenis als panellid
125
Belangrijk: Deel het wachtwoord van het panellid niet met deelnemers aan de gebeurtenis. Deelnemers
moeten deelnemen aan een gebeurtenis via een andere 'ingang'. Als u het wachtwoord van het panellid niet bekendmaakt, kunt u voorkomen dat deelnemers kunnen deelnemen aan de gebeurtenis als panelleden.
Als er een bericht wordt weergegeven waarin wordt aangegeven dat u niet de juiste informatie hebt opgegeven, controleert u dit in het e-mailbericht met uw uitnodiging of neemt u contact op met de host.
Deelnemen aan een gebeurtenis via een uitnodiging per e-mail
Alleen panelleden
Als u een e-mailbericht met een uitnodiging voor een gebeurtenis ontvangt, kunt u hieraan deelnemen via het e-mailbericht. U kunt deelnemen aan de gebeurtenis voordat de host deze start.
Deelnemen aan een gebeurtenis via het e-mailbericht met een uitnodiging:
1 Open het e-mailbericht en klik vervolgens op de desbetreffende koppeling.
De pagina Toegang voor panelleden wordt weergegeven.
2 Geef de vereiste informatie op en klik op Verzenden.
Zie Informatie over de pagina Toegang voor panelleden (op pagina 124) voor meer informatie.
De pagina Gebeurtenisinformatie verschijnt.
3 Klik op Deelnemen.
Het venster Gebeurtenis wordt weergegeven.
Als u de eerste deelnemer aan de gebeurtenis bent, meldt de host zich ook spoedig aan.
Deelnemen aan een gebeurtenis via een URL Alleen panelleden

Hoofdstuk 9: Deelnemen aan een gebeurtenis als panellid
126
Als u geen e-mailbericht met een uitnodiging voor een gebeurtenis hebt ontvangen, neemt u contact op met de host van de gebeurtenis om de URL voor de pagina Toegang voor panelleden te verkrijgen.
Deelnemen aan een gebeurtenis via de URL voor de pagina Toegang voor panelleden:
1 Ga naar de URL die u van de host hebt ontvangen.
De pagina Toegang voor panelleden wordt weergegeven.
2 Geef de vereiste informatie op en klik op Verzenden.
Zie Informatie over de pagina Toegang voor panelleden (op pagina 124) voor meer informatie.
De pagina Gebeurtenisinformatie verschijnt.
3 Klik op Deelnemen.
Het venster Gebeurtenis wordt weergegeven.
Als u de eerste deelnemer aan de gebeurtenis bent, meldt de host zich ook spoedig aan.
Informatie over een gebeurtenis verkrijgen Alleen panelleden
Via de pagina Gebeurtenisinformatie kunt u de gebeurtenisinformatie, zoals het bekijken van de informatie en gebeurtenisbeschrijvingen van andere panelleden, ophalen en gebeurtenismaterialen downloaden.
Op deze pagina kunt u ook de bestanden uploaden die u wilt gebruiken in de gebeurtenis, zodat de host deze kan bekijken of organiseren voordat de gebeurtenis start. Zie Bestanden uploaden (op pagina 127) voor meer informatie.
De pagina Gebeurtenisinformatie openen:
1 Voer een van de volgende handelingen uit:
Open het e-mailbericht met de uitnodiging die u hebt ontvangen en klik vervolgens op de desbetreffende koppeling.
Ga naar de URL die u van de host hebt ontvangen.
2 Geef de vereiste informatie op en klik op Verzenden.
Zie Informatie over de pagina Toegang voor panelleden (op pagina 124) voor meer informatie.

Hoofdstuk 9: Deelnemen aan een gebeurtenis als panellid
127
Bestanden uploaden Alleen panelleden
Voordat de gebeurtenis start, kunt bestanden uploaden die u wilt gebruiken in de gebeurtenis, zodat de host deze kan bekijken of organiseren.
Opmerking: Deze optie is alleen beschikbaar als de host dit heeft opgegeven.
Bestanden uploaden naar de host:
1 Klik op de pagina Gebeurtenisinformatie in het gedeelte Gebeurtenisbestanden op Uploaden.
Zie Informatie over een gebeurtenis verkrijgen (op pagina 126) voor informatie over het openen van de pagina Gebeurtenisinformatie.
2 Selecteer de bestanden die u wilt uploaden in het venster Gebeurtenisbestand uploaden dat wordt weergegeven, en klik vervolgens op OK.
De bestanden die u uploadt, worden beschikbaar op de pagina's Gebeurtenisinformatie van de host en in de persoonlijke map van de host op de Event Center-website.


10
129
Hoofdstuk 10
U wilt... Zie...
een overzicht voor het registreren voor een gebeurtenis weergeven
Informatie over het registreren voor een gebeurtenis (op pagina 129)
zich registreren via uw Event Center-website Registreren via uw Event Center-website (op pagina 130)
zich registreren via een gebeurtenis-URL die door uw host is verstrekt
Registreren via een gebeurtenis-URL (op pagina 133)
zich in een keer voor meerdere gebeurtenissen in een programma registreren
Registeren voor meerdere gebeurtenissen in een programma (op pagina 134)
informatie over een gebeurtenis verkrijgen Informatie over een gebeurtenis verkrijgen (op pagina 136)
de tijdzone wijzigen voor het weergeven van de gebeurtenistijden
Gebeurtenissen in een ander land of een andere taal of een andere tijdzone weergeven (op pagina 138)
Informatie over het registreren voor een gebeurtenis Alleen voor deelnemers
Als u zich voor de gebeurtenis waarvoor u bent uitgenodigd, moet registreren, bevat het uitnodigingsbericht dat u van de host ontvangt, een koppeling waarop u kunt klikken om u voor de gebeurtenis te registreren.
Registreren voor een gebeurtenis

Hoofdstuk 10: Registreren voor een gebeurtenis
130
Als u geen uitnodigingsbericht hebt ontvangen, kunt zich op een van de volgende manieren registreren, afhankelijk van het type gebeurtenis dat de host heeft opgegeven:
Via uw Event Center-website.
Via de URL die u van de host hebt ontvangen.
Als de host een wachtwoord voor de registratie vereist, moet u het wachtwoord opgeven dat de host u in het uitnodigingsbericht of via een andere methode heeft verstrekt.
Als u de host vereist dat u uw registratie-id moet opgeven, ontvangt u een unieke registratie-id in een registratiebevestigingsbericht. In dat geval moet u de registratie-id opgeven om deel te kunnen nemen aan de gebeurtenis.
U via uw Event Center-website registreren voor een gebeurtenis:
Alleen voor deelnemers
U kunt zich registreren voor een gebeurtenis via de pagina Overzicht van gebeurtenissen op uw Event Center-website als de host ervoor heeft gekozen om deze op de website van de service weer te geven.
U via uw Event Center-website registreren voor een gebeurtenis:
1 Klik in de navigatiebalk aan de linkerkant op Deelnemen aan een gebeurtenis om deze optie uit te vouwen en klik vervolgens op Overzicht van gebeurtenissen.
De pagina Overzicht van gebeurtenissen verschijnt.
2 Als de pagina Overzicht van gebeurtenissen op datum momenteel niet wordt weergegeven, klikt u in de rechterbovenhoek van de pagina op Gebeurtenissen weergeven op datum.
Zie Informatie over de pagina Overzicht van gebeurtenissen (op pagina 132) voor meer informatie.
3 Zoek in de lijst met gebeurtenissen de gebeurtenis waarvoor u zich wilt registreren.
4 Klik op Registreren.

Hoofdstuk 10: Registreren voor een gebeurtenis
131
5 Als de pagina Registratiewachtwoord verschijnt, geeft u in het vak Registratiewachtwoord het wachtwoord op dat u van de host hebt ontvangen, en klikt u vervolgens op Verzenden.
6 De pagina Registreren voor [Onderwerp] verschijnt. Geef op deze pagina de benodigde informatie op.
Zie Informatie over de pagina Registreren voor [Onderwerp]/Registreren voor gebeurtenissen (op pagina 131) voor meer informatie.
7 Klik op Verzenden.
Als de host uw registratie goedkeurt, ontvangt u een bevestigingsbericht met instructies voor deelname aan de gebeurtenis.
Belangrijk: Als de host uw registratie goedkeurt en eist dat u een registratie-id opgeeft voordat u aan de gebeurtenis kunt deelnemen, ontvangt u deze id in het bevestigingsbericht voor de registratie. Zorg ervoor dat u de id bewaart, zodat u kunt deelnemen aan de gebeurtenis.
Informatie over de pagina Registreren voor [Onderwerp]/Registreren voor gebeurtenissen
De pagina Registreren voor [Onderwerp] openen
Als u zich wilt registreren voor een gebeurtenis, vult u het registratieformulier op deze pagina in.
Voer een van de volgende handelingen uit:
Klik op de desbetreffende koppeling in het e-mailbericht met de uitnodiging en klik vervolgens op Registreren.
Zoek op de pagina Overzicht van gebeurtenissen op datum op uw Event Center-website de gebeurtenis waaraan u wilt deelnemen, en klik op Registreren.
Klik op de pagina met informatie over de gebeurtenis waaraan u wilt deelnemen op Registreren.
De pagina Registreren voor gebeurtenissen openen
Als u zich voor meerdere gebeurtenissen in een programma wilt registreren, vult u het registratieformulier op deze pagina in.

Hoofdstuk 10: Registreren voor een gebeurtenis
132
Voer een van de volgende handelingen uit:
Ga naar de URL voor het programma dat de desbetreffende gebeurtenissen bevat, selecteer de gebeurtenissen waarvoor u zich wilt registreren en klik op Registreren.
Zoek op de pagina Overzicht van gebeurtenissen per programma op uw Event Center-website het programma dat de desbetreffende gebeurtenissen bevat, selecteer de gebeurtenissen en klik vervolgens op Registreren.
Wat u kunt doen op de pagina Registreren voor [Onderwerp]/Registreren voor gebeurtenissen
Geef informatie over uzelf op en verstuur uw antwoorden om de registratie te voltooien.
Opties op deze pagina
Optie... Doel...
Tekstvakken, keuzerondjes, vervolgkeuzelijsten en selectievakjes voor de vragen
Geef uw antwoorden op.
Opmerking: Vragen met een sterretje moeten verplicht worden beantwoord.
Onthoud mij op deze computer
Sla uw contactgegevens, zoals uw naam, e-mailadres en functie, op voor toekomstig gebruik.
U kunt de informatie die u op deze computer hebt opgeslagen, verwijderen door op Mijn gegevens wissen te klikken.
Verzenden Verzend uw antwoorden om de registratie te voltooien.
Informatie over de pagina Overzicht van gebeurtenissen De pagina Overzicht van gebeurtenissen bevat de volgende drie weergaven:
Overzicht van gebeurtenissen op datum: de gebeurtenissen worden gesorteerd op de datum.
Overzicht van gebeurtenissen per programma: een lijst met programma's (groepen of verwante gebeurtenissen).
Gebeurtenisopnames: een lijst met opgenomen gebeurtenissen die de hosts op uw Event Center-website hebben gepubliceerd.

Hoofdstuk 10: Registreren voor een gebeurtenis
133
De pagina Overzicht van gebeurtenissen openen
Klik in de navigatiebalk aan de linkerkant op Deelnemen aan een gebeurtenis om deze optie uit te vouwen en klik vervolgens op Overzicht van gebeurtenissen.
De verschillende weergaven van de pagina Overzicht van gebeurtenissen weergeven
In de rechterbovenhoek van de pagina Overzicht van gebeurtenissen ziet u twee koppelingen.
Voorbeeld. In deze afbeelding wordt op de pagina Overzicht van gebeurtenissen een lijst met gebeurtenissen per programma weergegeven. Als u een andere weergave wilt openen, klikt u op een van deze twee koppelingen.
Registreren via een gebeurtenis-URL Alleen voor deelnemers
Als u een URL van de host hebt ontvangen, kunt zich voor een gebeurtenis registreren via de URL voor de gebeurtenis.
Ga als volgt te werk om uw via de gebeurtenis-URL te registreren:
1 Ga naar de URL die u van de host hebt ontvangen.
De pagina Gebeurtenisinformatie verschijnt.
2 Klik op Registreren.
3 Als de pagina Registratiewachtwoord verschijnt, geeft u in het vak Registratiewachtwoord het wachtwoord op dat u van de host hebt ontvangen, en klikt u vervolgens op Verzenden.
4 De pagina Registreren voor [Onderwerp] verschijnt. Geef op deze pagina de benodigde informatie op.
Zie Informatie over de pagina Registreren voor [Onderwerp]/Registreren voor gebeurtenissen (op pagina 131) voor meer informatie.

Hoofdstuk 10: Registreren voor een gebeurtenis
134
5 Klik op Verzenden.
Als de host uw registratie goedkeurt, ontvangt u een bevestigingsbericht met instructies voor deelname aan de gebeurtenis.
Belangrijk: Als de host uw registratie goedkeurt en eist dat u een registratie-id opgeeft voordat u aan de gebeurtenis kunt deelnemen, ontvangt u deze id in het bevestigingsbericht voor de registratie. Zorg ervoor dat u de id bewaart, zodat u kunt deelnemen aan de gebeurtenis.
Registeren voor meerdere gebeurtenissen in een programma
U wilt... Zie...
een overzicht weergeven zodat u zich kunt registreren voor meerdere gebeurtenissen in een programma
Informatie over het registeren voor meerdere gebeurtenissen in een programma (op pagina 134)
zich via de programma-URL registreren voor meerdere gebeurtenissen
Registreren via de programma-URL (op pagina 134)
zich via uw Event Center-website registreren voor meerdere gebeurtenissen
Registreren via uw Event Center-website (op pagina 135)
Informatie over het registeren voor meerdere gebeurtenissen in een programma
Alleen voor deelnemers
De host van een gebeurtenis kan verwante gebeurtenissen groeperen in een programma. Via het Event Center kunt u zich in één keer registreren voor meerdere gebeurtenissen in een programma.
U via de programma-URL registreren voor gebeurtenissen Alleen voor deelnemers

Hoofdstuk 10: Registreren voor een gebeurtenis
135
Als de gebeurtenissen waarvoor u bent uitgenodigd, deel uitmaken van een programma en de host u de programma-URL heeft gegeven, kunt u zich via de desbetreffende URL registreren voor meerdere gebeurtenissen.
Ga als volgt te werk om u via de programma-URL te registreren voor gebeurtenissen:
1 Ga naar de URL die u van de host hebt ontvangen.
De pagina met programma-informatie verschijnt.
2 Selecteer de gebeurtenissen waarvoor u zich wilt registreren en klik op Registreren.
3 Als de pagina Registratiewachtwoord verschijnt, geeft u in het vak Registratiewachtwoord het wachtwoord op dat u van de host hebt ontvangen en klikt u vervolgens op Verzenden.
De pagina Registreren voor gebeurtenissen verschijnt.
4 Geef de benodigde informatie op.
Zie Informatie over de pagina Registreren voor [Onderwerp]/Registreren voor gebeurtenissen (op pagina 131) voor meer informatie.
5 Klik op Verzenden.
Als de host uw registratie goedkeurt, ontvangt u voor elke gebeurtenis waarvoor u zich hebt geregistreerd, een bevestigingsbericht. Het bericht bevat instructies voor deelname aan een gebeurtenis.
U via uw Event Center-website registreren voor gebeurtenissen Alleen voor deelnemers
Als de gebeurtenissen waarvoor u bent uitgenodigd, deel uitmaken van een programma en de host zowel het programma als de gebeurtenissen op uw Event Center-website weergeeft, kunt u zich via de website voor de service in één keer registreren voor meerdere gebeurtenissen.
Ga als volgt te werk om u via uw Event Center-website te registreren voor gebeurtenissen:
1 Klik in de navigatiebalk aan de linkerkant op Deelnemen aan een gebeurtenis om deze optie uit te vouwen en klik vervolgens op Overzicht van gebeurtenissen.
De pagina Overzicht van gebeurtenissen verschijnt.

Hoofdstuk 10: Registreren voor een gebeurtenis
136
2 Als de pagina Overzicht van gebeurtenissen per programma momenteel niet wordt weergegeven, klikt u in de rechterbovenhoek van de pagina op Gebeurtenissen weergeven per programma.
Zie Informatie over de pagina Overzicht van gebeurtenissen (op pagina 132) voor meer informatie.
3 Klik op de titel van het programma.
De pagina met programma-informatie verschijnt.
4 Selecteer de gebeurtenissen waarvoor u zich wilt registreren en klik op Registreren.
5 Als de pagina Registratiewachtwoord verschijnt, geeft u in het vak Registratiewachtwoord het wachtwoord op dat u van de host hebt ontvangen en klikt u vervolgens op Verzenden.
De pagina Registreren voor gebeurtenissen verschijnt.
6 Geef de benodigde informatie op.
Zie Informatie over de pagina Registreren voor [Onderwerp]/Registreren voor gebeurtenissen (op pagina 131) voor meer informatie.
7 Klik op Verzenden.
Als de host uw registratie goedkeurt, ontvangt u voor elke gebeurtenis waarvoor u zich hebt geregistreerd, een bevestigingsbericht. Het bericht bevat instructies voor deelname aan een gebeurtenis.
Informatie over een gebeurtenis verkrijgen
U wilt... Zie...
snel uw gebeurtenis zoeken Een gebeurtenis zoeken (op pagina 136)
informatie over een gebeurtenis verkrijgen Informatie over een gebeurtenis verkrijgen (op pagina 137)
Een gebeurtenis zoeken U kunt snel een gebeurtenis op uw Event Center-website zoeken door een zoekopdracht uit te voeren als de host aangeeft dat de gebeurtenis wordt weergegeven op de website.

Hoofdstuk 10: Registreren voor een gebeurtenis
137
Ga als volgt te werk om een gebeurtenis te zoeken:
1 Klik in de navigatiebalk aan de linkerkant op uw Event Center-website op Deelnemen aan een gebeurtenis om deze optie uit te vouwen en klik vervolgens op Zoeken.
2 Geef op de pagina die verschijnt, het datumbereik op.
3 Optioneel. Geef in het tekstvak Gebeurtenis de naam of een deel van de naam van de gebeurtenis op.
4 Klik op Zoeken.
Gebeurtenisinformatie verkrijgen vóór een gebeurtenis Alleen voor deelnemers
Voordat u deelneemt aan een gebeurtenis, kunt u de volgende informatie over een gebeurtenis weergeven:
onderwerp van de gebeurtenis
datum, tijd en duur gebeurtenis
namen van en informatie over de presentatoren
omschrijving van de gebeurtenis
Opmerking: U kunt snel een gebeurtenis zoeken die u wilt weergeven of waaraan u wilt deelnemen door een zoekopdracht uit te voeren. Zie Een gebeurtenis zoeken (op pagina 136) voor meer informatie.
Ga als volgt te werk om informatie over een gebeurtenis te verkrijgen:
Voer een van de volgende handelingen uit:
Klik op de koppeling in uw e-mailbericht met de uitnodiging.
Klik op de pagina Overzicht van gebeurtenissen op datum op uw Event Center-website op de koppeling voor de gebeurtenis.
Zie Informatie over de pagina Overzicht van gebeurtenissen (op pagina 132) voor meer informatie over de pagina Overzicht van gebeurtenissen.
Ga naar de URL die u van de host hebt ontvangen.
De pagina Gebeurtenisinformatie verschijnt.

Hoofdstuk 10: Registreren voor een gebeurtenis
138
Gebeurtenissen in een ander land of een andere taal of een andere tijdzone weergeven
Uw beheerder wijst een land, taal en tijdzone toe waarin de datums, tijden en tekst op uw Event Center-website worden weergegeven. Iedereen die de site bezoekt, kan het land, de taal en de tijdzone wijzigen door de instellingen op de pagina Voorkeuren te wijzigen.
Voorbeeld. U wilt de tijdzone voor het weergeven van gebeurtenissen wijzigen op uw Event Center-website omdat u op reis bent en u zich tijdelijk in een andere tijdzone bevindt.
Uw voorkeuren worden als een cookie opgeslagen in de browser op uw computer. Als u een gebruikersaccount hebt en u was aangemeld toen u de voorkeuren hebt gewijzigd, worden uw voorkeuren niet alleen opgeslagen in uw browser, maar ook in uw profiel. Uw voorkeuren worden zodoende weergegeven in elke browser en op elke computer, zolang u maar bent aangemeld.
De huidige land-, taal- en tijdzone-instellingen worden weergegeven op de volgende locaties:
De pagina Overzicht van gebeurtenissen op datum
De pagina Overzicht van gebeurtenissen per programma
De pagina Gebeurtenisopnames
De pagina Gebeurtenisinformatie
De pagina waarop u kunt deelnemen aan een gebeurtenis

Hoofdstuk 10: Registreren voor een gebeurtenis
139
Snel volgen
Klik op deze koppeling in het e-mailbericht met uw uitnodiging om uw taal en tijdzone op te geven.
De land-, taal- en tijdzone-instellingen voor uw site wijzigen U kunt op elk gewenst moment de voorkeuren voor uw Event Center-site wijzigen, inclusief het land, de taal en de tijdzone.
Ga als volgt te werk om een ander land, een andere taal of een andere tijdzone voor uw Event Center-website te selecteren:
1 Gebruik een van de volgende procedures om naar de pagina Voorkeuren te gaan:
Klik in het e-mailbericht met uw uitnodiging op de desbetreffende koppeling.

Hoofdstuk 10: Registreren voor een gebeurtenis
140
Klik in de navigatiebalk aan de linkerkant van de site op Instellingen > en Voorkeuren.
2 Selecteer in de vervolgkeuzelijsten uw voorkeuren en klik vervolgens op OK.
Opmerking: Als u een gebruikersaccount hebt, kunt u deze voorkeuren ook voor uw profiel instellen. Zie Informatie over het onderhouden van uw gebruikersprofiel (op pagina 436) voor meer informatie.

11
141
Hoofdstuk 11
In het venster Gebeurtenis wordt links de inhoudsviewer weergegeven. Hierin kunt u documenten, toepassingen, bureaubladen en andere items met deelnemers delen. Rechts in het venster Gebeurtenis ziet u deelvensters, die u kunt weergeven of verbergen.
Dit hoofdstuk bevat een kort overzicht van het venster Gebeurtenis en de elementen hierin.
U wilt... Zie...
Meer informatie bekijken over het venster Gebeurtenis en de hulpmiddelen voor het delen van informatie
Een snelle rondleiding langs het venster Gebeurtenis (op pagina 142)
Informatie bekijken over het werken met gedeelde inhoud
Taken uitvoeren op gedeelde inhoud (op pagina 143)
Informatie bekijken over het bewerken van de deelvensters
Werken met deelvensters (op pagina 147)
Deelvensters openen in de volledige schermweergave
Deelvensters weergeven in de volledige schermweergave (op pagina 154)
Informatie bekijken over de manier waarop u een waarschuwing kunt ontvangen wanneer een geminimaliseerd of samengevouwen deelvenster uw aandacht behoeft
Deelvensterwaarschuwingen weergeven (op pagina 160)
Het venster Gebeurtenis

Hoofdstuk 11: Het venster Gebeurtenis
142
Een snelle rondleiding langs het venster Gebeurtenis Het venster Gebeurtenis bevat de onlineomgeving waarin deelnemers aan de gebeurtenis samenwerken.
In het venster Gebeurtenis kunt u documenten, presentaties, bureaubladen en webinhoud delen, chatberichten verzenden, enquêtes coördineren en andere beheertaken voor de gebeurtenis uitvoeren.
Contentviewer Hulpmiddelen
Met de hulpprogramma's op de contentviewerwerkbalk kunt u acties delen en uitvoeren in presentaties, documenten en whiteboards.
Annotatiewerkbalk: selecteer een tekenhulpmiddel om de aandacht te richten op bepaalde items op het scherm door middel van een aanwijzer, een markeerpen of een tekening. Meer… (op pagina 144)
Windows
Mac
Werkbalk Delen: met deze hulpmiddelen kunt u toepassingen, documenten, uw bureaublad of een whiteboard delen. Meer… (op pagina 145)
Werkbalk Weergeven: via deze hulpmiddelen kunt u overschakelen op volledig scherm, pagina's roteren en in- of

Hoofdstuk 11: Het venster Gebeurtenis
143
uitzoomen. Meer… (op pagina 146)
Taken uitvoeren op gedeelde inhoud
U wilt... Zie...
Informatie bekijken over de menubalk De menubalk (op pagina 143)
meer informatie over de hulpmiddelen die beschikbaar zijn in de contentviewer
Informatie delen (op pagina 145)
meer informatie over de annotatiehulpmiddelen
Annotatiehulpmiddelen gebruiken voor gedeelde content (op pagina 144)
meer informatie over de weergavehulpmiddelen
Een andere weergave voor gedeelde content kiezen (op pagina 146)
De menubalk De volgende tabel laat zien wat u met de menu's kunt doen.
Windows
Mac
Menu Beschrijving
Event Center (alleen Mac) Toont opdrachten voor
instellen van geluiden voor deelnemeracties en inkomende chatberichten
het selecteren van communicatiehulpmiddelen en weergavevoorkeuren in de gebeurtenis
Bestand Bevat opdrachten voor het opslaan, openen of afdrukken van bestanden tijdens een gebeurtenis en voor het beëindigen of verlaten van een gebeurtenis.

Hoofdstuk 11: Het venster Gebeurtenis
144
Menu Beschrijving
Bewerken Bevat opdrachten voor het bewerken van gedeelde content in de contentviewer.
Delen Bevat opdrachten voor het delen van documenten, presentaties, toepassingen, webbrowsers, desktops, multimedia-webcontent en whiteboards.
Weergave Bevat opdrachten voor het weergeven van informatie in de contentviewer op het scherm van een host, presentator of deelnemer.
Communiceren Bevat opdrachten voor het instellen van een audioconferentie.
Deelnemer Bevat opdrachten met betrekking tot deelnemers, zoals het uitnodigen van een deelnemer voor een gebeurtenis, het toewijzen van rollen en rechten, het beheren van de audio van een deelnemers, enzovoort.
Gebeurtenis Bevat opdrachten met betrekking tot de gebeurtenis, zoals het weergeven van informatie over de gebeurtenis en het beperken van toegang tot de gebeurtenis.
Help Bevat informatie over de Event Center-service
Annotatiehulpmiddelen gebruiken voor gedeelde content In een onlinegebeurtenis kunt u annotatiehulpmiddelen gebruiken voor gedeelde inhoud om aantekeningen te maken bij informatie of informatie te markeren, uit te leggen of aan te wijzen:
Algemene annotatiehulpmiddelen

Hoofdstuk 11: Het venster Gebeurtenis
145
Annotatiehulpmiddelen
Pictogram Beschrijving
Aanwijzer
Hiermee kunt u tekst en afbeeldingen in gedeelde inhoud aanwijzen. De aanwijzer ziet eruit als een pijl met uw naam en annotatiekleur. Als u de laseraanwijzer wilt weergeven, waarmee u tekst en afbeeldingen en gedeelde inhoud kunt aanwijzen met een 'laserstraal', klikt u op de pijl-omlaag. Als u nogmaals op deze knop klikt, wordt de aanwijzer uitgeschakeld.
Tekst
Hiermee kunt u tekst in gedeelde inhoud typen. Deelnemers kunnen de tekst bekijken wanneer u deze hebt getypt en met uw muis in de inhoudsviewer, buiten het tekstvak, hebt geklikt.
Als u het lettertype wilt wijzigen, kiest u in het menu Bewerken de optie Lettertype. Als u nogmaals op deze knop klikt, wordt het hulpprogramma voor tekst uitgeschakeld.
Lijn
Hiermee kunt u lijnen tekenen in gedeelde inhoud. Klik voor meer opties op de pijl-omlaag. Als u op deze knop klikt, wordt het hulpprogramma Rechthoek uitgeschakeld.
Rechthoek
Hiermee kunt u vormen in gedeelde inhoud tekenen, zoals rechthoeken en ovalen. Klik voor meer opties op de pijl-omlaag. Als u nogmaals op deze knop klikt, wordt het hulpprogramma Rechthoek gesloten.
Markeerstift
Hiermee kunt u tekst en andere elementen in gedeelde inhoud markeren. Klik voor meer opties op de pijl-omlaag. Als u nogmaals op deze knop klikt, wordt het hulpprogramma Markeerstift gesloten
Tekenkleur
Hiermee geeft u het annotatiekleurenpalet weer. In dit palet kunt u een kleur selecteren voor het annoteren van gedeelde inhoud. Als u nogmaals op deze knop klikt, wordt het kleurenpalet voor het maken van annotaties gesloten.
Gum
Hiermee wist u tekst, annotaties en aanwijzers in gedeelde inhoud. Als u één annotatie wilt wissen, klikt u in de viewer. Klik voor meer opties op de pijl-omlaag. Als u nogmaals op deze knop klikt, wordt het hulpprogramma Gum uitgeschakeld.
Informatie delen U kunt een document, whiteboard, bureaublad of toepassing openen om dit te delen door linksboven op de pictogrammen voor delen te klikken.

Hoofdstuk 11: Het venster Gebeurtenis
146
Hulpprogramma's voor Windows delen
Hulpprogramma's voor de Mac delen
Hulpprogramma delen
Pictogram Beschrijving
Document delen
Een document of presentatie op uw computer delen. Deelnemers kunnen het gedeelde bestand weergeven in hun contentviewer.
Toepassing delen
Hiermee deelt u een toepassing op uw computer met deelnemers aan de vergadering. Deelnemers kunnen de gedeelde toepassing zien in een deelvenster op hun scherm.
Bureaublad delen
Hiermee deelt u het bureaublad van uw computer* met deelnemers aan de vergadering, inclusief toepassingen, vensters en bestandsmappen die momenteel zijn geopend. Deelnemers kunnen het gedeelde bureaublad zien in een deelvenster op hun scherm
Whiteboard delen
Deel een whiteboard waarop u kunt tekenen en schrijven. Deelnemers kunnen een gedeeld whiteboard zien in de inhoudsviewer.
Opmerking: Klik op de menubalk op Delen voor meer opties voor het delen van informatie in een gebeurtenis.
Een andere weergave voor gedeelde content kiezen U kunt in de contentviewer tussen de weergaven schakelen door op de weergaveknoppen in de linkerbenedenhoek van de contentviewer te klikken:
Weergavehulpmiddelen

Hoofdstuk 11: Het venster Gebeurtenis
147
Hulpmiddel Pictogram Beschrijving
Standaardweergave
Als u op Standaardweergave klikt, wordt de gedeelde inhoud weergegeven zoals u deze normaal gesproken weergeeft.
Miniaturen weergeven
Als u miniaturen van gedeelde pagina's, dia's of whiteboards wilt weergeven naast de content, klikt u op Miniaturen weergeven. Met dit hulpmiddel kunt u snel een pagina of dia opzoeken.
Volledige schermweergave
Hiermee geeft u gedeelde content weer in de volledige schermweergave. U weet dan zeker dat de deelnemers alle activiteiten op uw scherm kunnen volgen. U voorkomt zo ook dat deelnemers tijdens een presentatie andere toepassingen op hun scherm weergeven of gebruiken.
Druk op ESC om terug te keren naar de contentviewer.
Pagina roteren
Bij documenten die liggend worden weergegeven kunt u de pagina's naar links of naar rechts roteren zodat ze correct worden weergegeven in de contentviewer.
Inzoomen/
Uitzoomen
Hiermee kunt u de gedeelde content vergroten of verkleinen. Klik op deze knop en vervolgens op de pagina, dia of whiteboard om deze te vergroten of te verkleinen. Voor meer opties om in of uit te zoomen klikt u op de pijl omlaag.
Weergaven voor alles synchroniseren
Presentatoren kunnen hiermee de schermen van alle deelnemers synchroniseren met hun eigen scherm. U weet dan zeker dat bij alle deelnemers dezelfde pagina of dia wordt weergegeven met dezelfde vergroting als op uw scherm.
Werken met deelvensters Via uw service wordt bepaald welke deelvensters in eerste instantie worden weergegeven.

Hoofdstuk 11: Het venster Gebeurtenis
148
Voor Windows
Als u de lay-out van deelvensters wilt herstellen, alle deelvensters wilt minimaliseren of deelvensters wilt beheren, klikt u op deze knop en kiest u een opdracht in het menu.
Klik op deze pictogrammen om de deelvensters te herstellen of te minimaliseren. Meer… (op pagina 150)
In dit voorbeeld is het deelvenster V & A samengevouwen. Meer… (op pagina 151)
Gebruik deze pictogrammen om een deelvenster samen te vouwen of uit te breiden. Meer… (op pagina 151)
Gebruik dit pictogram om de deelvensters op de pictogrammenbalk te minimaliseren. Meer… (op pagina 150)
Opmerking: Als u de deelvensteropties wilt weergeven, klikt u met de rechtermuisknop op de titelbalk van het deelvenster. Meer… (op pagina 152)
Opmerking voor Windows-gebruikers: In gedeelde modus kunt u een of meer deelvenster laten "drijven" bovenop het gedeelde document, de presentatie, webbrowser of ander gedeeld item. Zie Deelvensters openen in de volledige schermweergave (op pagina 154).

Hoofdstuk 11: Het venster Gebeurtenis
149
Voor Mac
Klik op deze pictogrammen om de deelvensters te herstellen of te minimaliseren. Meer… (op pagina 150)
Klik op dit pictogram om de layout van deelvensters te herstellen of panelen te beheren.
Gebruik deze pictogrammen om een deelvenster samen te vouwen of uit te breiden. Meer… (op pagina 151)
Deelvensters beheren U kunt bepalen welke deelvensters worden weergegeven in het venster voor de gebeurtenis en in welke volgorde deze worden weergegeven:
De weergave van deelvensters beheren:
1 Klik op deze knop .
voor Windows
voor de Mac

Hoofdstuk 11: Het venster Gebeurtenis
150
2 Kies Deelvensters beheren in het menu.
Gebruik de knoppen Toevoegen of Verwijderen om op te geven welke deelvensters moeten worden weergegeven in het venster voor de gebeurtenis.
Gebruik de knoppen Omhoog en Omlaag om de volgorde van de deelvensterweergave op te geven.
Klik op de knop Herstellen om de deelvensterweergave te herstellen naar de standaardindeling.
Schakel het selectievakje naast Deelnemers toestaan de volgorde van deelvensters te wijzigen in als u deelnemers wilt toestaan de weergave van deelvensters te beheren.
Deelvensters minimaliseren Wanneer u een deelvenster minimaliseert, wordt dit niet meer weergegeven op het scherm en verschijnt dit als pictogram op de pictogrammenbalk.
Een deelvenster minimaliseren of herstellen (voor Windows):
Klik op het pictogram Minimaliseren op de titelbalk van het desbetreffende paneel.
Een geminimaliseerd deelvenster herstellen (voor Windows):

Hoofdstuk 11: Het venster Gebeurtenis
151
Klik op het pictogram van het deelvenster op de pictogrammenbalk
Een paneel minimaliseren of herstellen (voor Mac):
Onderaan de deelvensters ziet u een vak met pictogrammen van de afgebeelde deelvenster. Klik op een van de pictogrammen of herstel het deelvenster.
Het pictogram van een geminimaliseerd paneel wordt grijs afgebeeld in het vak.
Deelvensters uitvouwen en samenvouwen Als u een deelvenster samenvouwt, blijft alleen de titelbalk van het deelvenster zichtbaar. Als u een deelvenster uitbreidt, wordt het weer in zijn geheel zichtbaar.
Een deelvenster samenvouwen of uitbreiden:
Klik op het pictogram in de linkerbovenhoek van een deelvenster om het deelvenster samen te vouwen of uit te breiden.
De indeling van de deelvensters herstellen Als u deelvensters hebt gesloten, geminimaliseerd, uitgevouwen of samengevouwen, kunt u de indeling herstellen
die u hebt opgegeven via het dialoogvenster Deelvensters beheren.
die werd gebruikt toen u zich voor het eerst voegde bij de gebeurtenis (als u geen indeling hebt opgegeven via het dialoogvenster Deelvensters beheren)

Hoofdstuk 11: Het venster Gebeurtenis
152
De indeling van de deelvensters herstellen:
1 Klik op de knop .
voor Windows
voor de Mac
2 Kies Indeling herstellen.
Deelvensters
opties weergeven Iedere deelvenster is voorzien van een menu met opdrachten voor dat deelvenster. Uitbreiden en minimaliseren zijn twee algemene opdrachten voor alle deelvensters.
Welke stappen u moet uitvoeren om de opdrachten voor het deelvenster weer te geven, is afhankelijk van uw besturingssysteem.
Windows: Klik met de rechtermuisknop op de titelbalk van het deelvenster om het menu met opdrachten weer te geven.
Mac: Druk op Ctrl en klik om het menu met opdrachten weer te geven.
Deelvenster Opties
Deelnemers Geluidssignalen: Hiermee kunt u het geluid kiezen dat moet worden afgespeeld wanneer een deelnemer:
zich bij de gebeurtenis voegt
de gebeurtenis verlaat
op Vragen om microfoon klikt in het deelvenster Deelnemers.
Bevoegdheden deelnemer: Alleen beschikbaar voor de host van de gebeurtenis. Hiermee wordt het dialoogvenster Deelnemersrechten weergegeven. Zie Rechten verlenen aan deelnemers (op pagina 164) voor meer informatie over deze rechten.
Mijn gegevens: Hiermee kunt u een URL of webadres opgeven dat u beschikbaar wilt maken tijdens de gebeurtenis. Als deelnemers van de gebeurtenis naar de opgegeven website willen gaan, kunnen ze klikken op het pictogram naast de naam van de host of presentator in het deelvenster Deelnemers.

Hoofdstuk 11: Het venster Gebeurtenis
153
Deelvenster Opties
Chatten Geluidssignalen: Hiermee kunt u aangeven voor welke soorten chatberichten u een geluid wilt afspelen. Selecteer een geluid in de vervolgkeuzelijst of klik op Bladeren als u een geluid op een andere locatie op uw computer wilt gebruiken.
Bevoegdheden deelnemer: Alleen beschikbaar voor de host van de gebeurtenis. Hiermee wordt het dialoogvenster Deelnemersrechten weergegeven. Zie Rechten verlenen aan deelnemers (op pagina 164) voor meer informatie over deze rechten.
Mediaviewer Multimedia delen: Alleen beschikbaar voor de presentator. Hiermee kunt u multimediawebinhoud delen in de mediaviewer in dit deelvenster.
Delen van multimedia stoppen: Beschikbaar voor de presentator die de multimedia-inhoud heeft gedeeld.
V&A Deelnemersopties: Voor privacy kunt u hiermee namen weergeven of verbergen van deelnemers die vragen verzenden, namen van panelleden die antwoorden verzenden of tijdstempels voor elke vraag en elk antwoord, wanneer vragen en antwoorden worden gepubliceerd in het deelvenster V & A van deelnemers.
Het formaat van de inhoudsviewer en de deelvensters wijzigen U kunt de grootte van de inhoudsviewer aanpassen door het gebied met deelvensters smaller of breder te maken.
U kunt de grootte van de inhoudsviewer en deelvensters als volgt wijzigen:
Klik op de scheidslijn tussen de inhoudsviewer en de deelvensters.
Sleep de lijn naar links als u de ruimte voor de deelvensters wilt vergroten.
Sleep de lijn naar rechts als u de ruimte voor de inhoudsviewer wilt vergroten.

Hoofdstuk 11: Het venster Gebeurtenis
154
Deelvensters weergeven in de volledige schermweergave
Als u een document bekijkt in volledige schermweergave of een gedeelde toepassing of gedeeld bureaublad extern beheert, wordt het venster Gebeurtenis weergegeven als deelvenster op een volledig scherm. In een venster voor delen kunt u deelvensters openen vanuit het Configuratiescherm voor gebeurtenissen.
Besturing Beschrijvingen
Hiermee worden pictogrammen weergegeven voor het werken met deelnemers
Er worden maximaal 4 pictogrammen weergegeven. U kunt de resterende deelvensters openen vanuit dit menu.

Hoofdstuk 11: Het venster Gebeurtenis
155
Besturing Beschrijvingen
Hiermee wordt het delen gestopt en wordt het venster Gebeurtenis weer weergegeven
Hiermee hebt u toegang tot gebeurtenisopties en deelvensters die niet worden weergegeven in het Configuratiescherm voor gebeurtenissen.
Hiermee opent u het deelvenster Deelnemers
Hiermee opent u het deelvenster Chatten
Hiermee opent u het deelvenster V & A
Hiermee opent u het deelvenster Annotatiehulpmiddelen
Hiermee opent u het deelvenster Enquête
Hiermee opent u het deelvenster Video
Hiermee opent u het deelvenster Recorder
Tip: Windows: Als u ruimte wilt vrijmaken op uw bureaublad, kunt u het Configuratiescherm
voor gebeurtenissen verslepen naar de bovenkant of naar links of rechts om dit vast te zetten aan de rand van het venster. Als u het systeemvak met pictogrammen weer los wilt koppelen, kunt u het gewoon wegslepen van de vensterrand.
Mac: Als u ruimte wilt vrijmaken op uw bureaublad, kunt u het Configuratiescherm voor gebeurtenissen verslepen en dit op de gewenste positie op uw bureaublad vastzetten.
Deelvensters manipuleren in de volledige schermweergave Alleen voor gebruikers van Windows
U kunt deelvensters openen en laten drijven op het venster, drijvende vensters opnieuw vastkoppelen en de grootte van drijvende vensters aanpassen aan uw wensen.

Hoofdstuk 11: Het venster Gebeurtenis
156
Een deelvenster openen in volledige schermweergave:
Klik op het desbetreffende pictogram in het Configuratiescherm voor gebeurtenissen. Als u bijvoorbeeld het deelvenster Chatten wilt openen, klikt u op het pictogram Chatten.
Als het Configuratiescherm voor gebeurtenissen is vastgezet op de rand van het venster, wordt het deelvenster zwevend weergegeven boven op het gedeelde document, de gedeelde presentatie of een ander gedeeld item.
Als het Configuratiescherm voor gebeurtenissen boven het venster zweeft, wordt het deelvenster weergegeven en gekoppeld aan het Configuratiescherm voor gebeurtenissen.
Een deelvenster losmaken:
Klik op het zweefpictogram.
Grootte van een zwevend deelvenster wijzigen:
U kunt de grootte van het deelvenster wijzigen door een van de hoeken te pakken en te slepen tot de gewenste grootte.
Voer een van de volgende handelingen uit als u een zwevend deelvenster wilt koppelen aan het Configuratiescherm voor gebeurtenissen:
klik op de schuine pijl rechts op de titelbalk van het deelvenster
Sleep het deelvenster naar het Configuratiescherm voor gebeurtenissen of een ander vastgezet deelvenster.
Opmerking: De zwevende modus moet actief zijn voor het Configuratiescherm voor gebeurtenissen voordat u hieraan deelvensters kunt koppelen.

Hoofdstuk 11: Het venster Gebeurtenis
157
Alle deelvensters openen en laten drijven in volledige schermweergave:
Kies in het menu Deelvenster selecteren Alle deelvensters laten drijven.
Alle deelvensters worden afgebeeld, ook de deelvensters die u eerder had geminimaliseerd.
Delen in volledige schermweergave Alleen host en presentator
In de volledige schermweergave hebt u toegang tot opties voor delen vanuit het Configuratiescherm voor gebeurtenissen.
Klik op het pictogram Delen om de beschikbare opties weer te geven voor het delen van inhoud.
Document delen: selecteer een document dat al is geopend of open een nieuw document. Meer… (op pagina 158)
Toepassing delen: selecteer een toepassing die al is geopend of open een nieuwe toepassing. Meer… (op pagina 158)
Bureaublad delen: uw deelnemers kunnen uw bureaublad zien en u kunt inhoud weergeven.
Whiteboard delen: selecteer een whiteboard dat al is geopend of open een nieuw whiteboard. Meer… (op pagina 159)

Hoofdstuk 11: Het venster Gebeurtenis
158
Webinhoud delen: selecteer een website die al is geopend of geef een URL op om de inhoud van een andere website te delen. Meer… (op pagina 160)
Webbrowser delen: uw standaardbrowser wordt geopend. De deelnemers kunnen deze zien en u kunt op internet zoeken naar de gewenste informatie
Computer op afstand delen: selecteer een computer op afstand en een toepassing op die computer die u wilt delen. Als u een computer wilt delen in een gebeurtenis, moet u deze al hebben ingesteld voor externe toegang.
Een document delen
Als u al meerdere documenten hebt geopend, kunt u schakelen tussen het delen van de verschillende documenten of kunt u een document openen dat momenteel is gesloten.
Selecteer Document delen en kies een geopend document in de lijst.
Selecteer Document delen > Document delen... om een nieuw document te openen.
Een toepassing delen
Als u al meerdere toepassingen hebt geopend, kunt u schakelen tussen het delen van de verschillende toepassingen of kunt u een toepassing openen die momenteel is gesloten.

Hoofdstuk 11: Het venster Gebeurtenis
159
Selecteer Toepassing delen en kies een andere geopende toepassing in de lijst.
Selecteer Toepassing delen > Een nieuwe toepassing delen om een nieuw document te openen.
Een whiteboard delen
Als u al meerdere whiteboards hebt geopend, kunt u schakelen tussen het delen van de verschillende whiteboards of kunt u een ander whiteboard starten.
Selecteer Whiteboard delen en kies een ander geopend whiteboard in de lijst.
Selecteer Document delen > Een nieuw whiteboard delen om een nieuw whiteboard te starten.

Hoofdstuk 11: Het venster Gebeurtenis
160
Webinhoud delen
Als u al een of meer websites hebt ingesteld voor het weergeven van inhoud, kunt u schakelen tussen het delen hiervan of kunt u een URL opgeven om de inhoud van een andere website te delen.
Kies Webinhoud delen > kies een website-URL in het menu.
Kies Webinhoud delen > Nieuwe webinhoud delen… om een andere website te openen.
De weergave van deelnemers synchroniseren Het formaat van de weergave van deelnemers aanpassen aan uw weergaveformaat:
1 Klik op deze knop op het Besturingspaneel gebeurtenis.
2 Kies in het menu Weergeven > Synchroniseren voor allen.
De weergave van alle deelnemers komt nu overeen met de weergave op uw scherm.
Deelvensterwaarschuwingen weergeven Als een deelvenster dat u hebt samengevouwen of geminimaliseerd, aandacht behoeft, knippert het pictogram voor het deelvenster een paar seconden en verandert dit van kleur om uw aandacht te vestigen op een wijziging.
Hierna volgt een aantal redenen voor waarschuwingen:
Een deelnemer voegt zich bij een gebeurtenis of verlaat deze.

Hoofdstuk 11: Het venster Gebeurtenis
161
De indicator Hand opsteken of Telefoon aanvragen wordt weergegeven in het deelvenster Deelnemers.
Een deelnemer verzendt een vraag via het deelvenster V & A.
Een deelnemer verstuurt een chatbericht.
Een enquête wordt gesloten.
De antwoorden op een enquête worden ontvangen.
Voorbeeld. Een deelnemer klikt op het pictogram Telefoon aanvragen in uw gebeurtenis en uw deelvenster Deelnemers is niet geopend. In deze tabel worden de verschillende manieren aangegeven waarop u kunt worden gewaarschuwd.
Waarschuwingen van het deelvenster Deelnemers Redenen voor waarschuwingen
Het deelvenster is geminimaliseerd op de pictogrammenbalk
Het deelvenster is samengevouwen
Het deelvenster is geminimaliseerd in een volledige schermweergave

Hoofdstuk 11: Het venster Gebeurtenis
162
Het deelvenster is samengevouwen in een volledige schermweergave.
Het deelvenster zweeft en is samengevouwen in een volledige schermweergave.
De waarschuwingsstatus van het deelvenster blijft actief totdat u het deelvenster opent.

12
163
Hoofdstuk 12
Als u dit wilt doen... Gaat u naar...
een overzicht van de rechten bekijken Informatie over het verlenen van rechten aan deelnemers (op pagina 163)
bepaalde rechten toekennen aan deelnemers of panelleden
Rechten verlenen aan deelnemers en panelleden (op pagina 164)
specifieke details van elk deelnemersrecht bekijken
Overzicht van deelnemersrechten (op pagina 165)
specifieke details van elk recht voor panelleden bekijken
Overzicht van rechten voor panelleden (op pagina 167)
Informatie over het verlenen van rechten aan deelnemers
Wanneer de gebeurtenis is gestart, ontvangen deelnemers automatisch standaardrechten waarmee ze activiteiten kunnen uitvoeren tijdens de gebeurtenis. U als gebeurtenishost kunt extra rechten verlenen aan deelnemers.
U kunt bijvoorbeeld toestaan dat deelnemers de volgende gebeurtenisactiviteiten kunnen uitvoeren:
het opslaan of afdrukken van of aantekeningen maken bij gedeelde inhoud in de inhoudsviewer
miniaturen van pagina's, dia's of whiteboards bekijken in de inhoudsviewer
Rechten toewijzen tijdens een gebeurtenis

Hoofdstuk 12: Rechten toewijzen tijdens een gebeurtenis
164
een pagina, dia of whiteboard bekijken van de huidige inhoud die de presentator deelt in de inhoudsviewer
een document, presentatie of whiteboard bekijken in de inhoudsviewer, ongeacht de huidige inhoud die de presentator deelt
chatten met specifieke deelnemers
de gebeurtenis opnemen
Zie Overzicht van deelnemersrechten (op pagina 165) en Overzicht van rechten voor panelleden (op pagina 167) voor meer informatie over de rechten die deelnemers standaard krijgen.
Rechten verlenen aan deelnemers en panelleden
Als u dit wilt doen... Gaat u naar...
rechten verlenen aan of verwijderen van deelnemers
Rechten verlenen aan deelnemers (op pagina 164)
rechten verlenen aan of verwijderen van panelleden
Rechten verlenen aan panelleden (op pagina 166)
Rechten verlenen aan deelnemers U kunt rechten verlenen aan of verwijderen van deelnemers tijdens een gebeurtenis.
Deelnemersrechten toekennen tijdens een gebeurtenis:
1 Klik in het gebeurtenisvenster in het menu Deelnemer op Rechten toekennen aan > Deelnemers.
Het dialoogvenster Deelnemersrechten wordt weergegeven.
2 Voer een van de volgende handelingen uit:
Als u een recht wilt verlenen aan alle deelnemers, schakelt u het desbetreffende selectievakje in.
Als u alle rechten wilt verlenen aan deelnemers, schakelt u het selectievakje Alle deelnemersrechten in.
Als u een recht wilt verwijderen van alle deelnemers, schakelt u het desbetreffende selectievakje uit.

Hoofdstuk 12: Rechten toewijzen tijdens een gebeurtenis
165
Zie Overzicht van deelnemersrechten (op pagina 165) voor beschrijvingen van de opties in het dialoogvenster Deelnemersrechten.
3 Klik op Toewijzen.
Overzicht van deelnemersrechten Als u het dialoogvenster Deelnemersrechten wilt openen, klikt u in het gebeurtenisvenster in het menu Deelnemer op Rechten toekennen aan > Deelnemers.
In de volgende tabel worden alle opties in het dialoogvenster Deelnemersrechten beschreven.
Onder dit gebied ... Gebruik deze opties als u deelnemers wilt toestaan om ...
Document Opslaan: gedeelde documenten, presentaties of whiteboards opslaan die worden weergegeven in de inhoudsviewer.
Afdrukken: gedeelde documenten, presentaties of whiteboards afdrukken die worden weergegeven in de inhoudsviewer.
Aantekeningen maken: aantekeningen maken bij gedeelde documenten, presentaties of whiteboards die worden weergegeven in de inhoudsviewer, met de aantekeningsfuncties.
Weergave Deelnemerslijst: de namen van alle andere deelnemers bekijken in het venster Deelnemers. Als deze optie niet beschikbaar is, betekent dit dat u tijdens de planning hebt opgegeven dat deelnemers alleen de namen van de host en panelleden van de gebeurtenis kunnen bekijken in het venster Deelnemers.
Miniaturen: miniaturen weergeven van pagina's, dia's of whiteboards die worden weergegeven in de inhoudsviewer, ongeacht de huidige inhoud die de presentator deelt in de inhoudsviewer.
Pagina: de pagina's of dia's van het huidige document of de huidige presentatie die de presentator deelt in de inhoudsviewer, bekijken of hiertussen schakelen.
Document: een weergegeven document, presentatie of whiteboard in de inhoudsviewer bekijken of hiertussen schakelen.
Aantal deelnemers: het totale aantal deelnemers bekijken in het venster Deelnemers.
Gebeurtenis De gebeurtenis opnemen: alle interacties tijdens een gebeurtenis opnemen met de WebEx-opnamefunctie en de

Hoofdstuk 12: Rechten toewijzen tijdens een gebeurtenis
166
Onder dit gebied ... Gebruik deze opties als u deelnemers wilt toestaan om ...
opnames op elk gewenst moment afspelen.
Communicatie Selecteer Privé chatten met als u wilt instellen dat deelnemers privé kunnen chatten met de volgende personen.
Host: alleen privé chatten met de gebeurtenishost. Als een deelnemer een chatbericht verzendt naar de host, wordt dit alleen weergegeven in het venster Chatten van de host.
Presentator: alleen privé chatten met de presentator. Als een deelnemer een chatbericht verzendt naar de presentator, wordt dit alleen weergegeven in het venster Chatten van de presentator.
Panelleden: privé chatten met een panellid of alle panelleden.
Alle deelnemers: chatten met een van de volgende:
Alle deelnemers, behalve de gebeurtenishost en panelleden
Alle deelnemers, inclusief de gebeurtenishost en panelleden, als u ook alle andere selectievakjes hebt ingeschakeld onder Communicatie
Als u het recht voor teleconferenties wilt verlenen aan deelnemers zonder dat u hun aanvragen hoeft goed te keuren, selecteert u Automatisch aanvragen voor teleconferenties goedkeuren.
Alle deelnemersrechten
Hiermee verleent u alle deelnemersrechten.
Rechten verlenen aan panelleden U kunt rechten verlenen aan of verwijderen van panelleden tijdens een gebeurtenis.
Rechten toekennen aan panelleden tijdens een gebeurtenis:
1 Klik in het gebeurtenisvenster in het menu Deelnemer op Rechten toekennen aan > Panelleden.
Het dialoogvenster Rechten voor panelleden wordt weergegeven.
2 Voer een van de volgende handelingen uit:
Als u een recht wilt verlenen aan alle panelleden, schakelt u het desbetreffende selectievakje in.
Als u alle rechten wilt verlenen aan panelleden, schakelt u het selectievakje Alle rechten voor panelleden in.

Hoofdstuk 12: Rechten toewijzen tijdens een gebeurtenis
167
Als u een recht wilt verwijderen van alle panelleden, schakelt u het desbetreffende selectievakje uit.
Zie Overzicht van rechten voor panelleden (op pagina 167) voor beschrijvingen van de opties in het dialoogvenster Rechten voor panelleden.
3 Klik op Toewijzen.
Overzicht van rechten voor panelleden Als u het dialoogvenster Rechten voor panelleden wilt openen, klikt u in het gebeurtenisvenster in het menu Deelnemer op Rechten toekennen aan > Panelleden.
In de volgende tabel worden alle opties in het dialoogvenster Rechten voor panelleden beschreven.
Onder dit gebied ... Gebruik deze opties als u panelleden wilt toestaan om ...
Document Opslaan: gedeelde documenten, presentaties of whiteboards opslaan die worden weergegeven in de inhoudsviewer.
Afdrukken: gedeelde documenten, presentaties of whiteboards afdrukken die worden weergegeven in de inhoudsviewer.
Aantekeningen maken: aantekeningen maken bij gedeelde documenten, presentaties of whiteboards die worden weergegeven in de inhoudsviewer, met de aantekeningsfuncties en aanwijzers gebruiken voor gedeelde documenten, presentaties en whiteboards.
Weergave Deelnemerslijst: de namen van alle deelnemers bekijken in het venster Deelnemers.
Miniaturen: miniaturen weergeven van pagina's, dia's of whiteboards die worden weergegeven in de inhoudsviewer, ongeacht de huidige inhoud die de presentator deelt in de inhoudsviewer.
Pagina: de pagina's of dia's van het huidige document of de huidige presentatie die de presentator deelt in de inhoudsviewer, bekijken of hiertussen schakelen.
Document: een weergegeven document, presentatie of whiteboard in de inhoudsviewer bekijken of hiertussen schakelen.

Hoofdstuk 12: Rechten toewijzen tijdens een gebeurtenis
168
Onder dit gebied ... Gebruik deze opties als u panelleden wilt toestaan om ...
Gebeurtenis De gebeurtenis opnemen: alle interacties tijdens de gebeurtenis opnemen met de WebEx-opnamefunctie en de opnames op elk gewenst moment afspelen.
Documenten delen: presentaties of documenten delen tijdens de gebeurtenis.
Communicatie Privé chatten met: privé chatten met de volgende personen:
Host: Alleen privé chatten met de gebeurtenishost. Als een panellid een chatbericht verzendt naar de host, wordt dit alleen weergegeven in het deelvenster Chatten van de host.
Presentator: Privé chatten met alleen de presentator. Als een panellid een chatbericht verzendt naar de presentator, wordt dit alleen weergegeven in het deelvenster Chatten van de presentator.
Panelleden: Privé chatten met een ander panellid of alle panelleden.
Alle deelnemers: Chatten met een van deze groepen:
Alle deelnemers, behalve de gebeurtenishost en panelleden
Alle deelnemers, inclusief de gebeurtenishost en panelleden, als u ook alle andere selectievakjes hebt ingeschakeld onder Privé chatten met.
Aandacht bijhouden: de aandachtsindicator weergeven en bekijken welke deelnemer niet oplet tijdens de gebeurtenis.
Alle rechten voor panelleden
Hiermee verleent u alle rechten voor panelleden.

13
169
Hoofdstuk 13
Alleen host
Tijdens een gebeurtenis kunt u geluiden toewijzen die worden afgespeeld wanneer een deelnemer:
deelneemt aan de gebeurtenis
de gebeurtenis verlaat
op Hand opsteken klikt in het deelnemersvenster;
op Vragen om microfoon klikt in het deelnemersvenster;
op Aanvraag klikt in het deelnemersvenster om te vragen of deze mag deelnemen aan de teleconferentie tijdens de audio-uitzending
Geluid toewijzen aan handelingen van deelnemers:
1 Voer de volgende stappen uit om het dialoogvenster Voorkeuren te openen:
Windows: Kies in het menu Bewerken de optie Voorkeuren.
Mac: Klik in het menu Event Center op Voorkeuren.
2 Voer een van de volgende stappen uit, afhankelijk van uw besturingssysteem:
Windows: Klik op het tabblad Deelnemers.
Mac: Selecteer de knop Waarschuwingen.
3 Selecteer het keuzevakje voor iedere actie waarvoor u een geluid wilt laten afspelen.
4 Selecteer een geluid in de betreffende vervolgkeuzelijst.
Geluiden toewijzen aan deelnemersacties

Hoofdstuk 13: Geluiden toewijzen aan deelnemersacties
170
De vervolgkeuzelijst bevat standaard de namen van alle geluidsbestanden die op de standaardlocatie op uw computer zijn opgeslagen.
5 Als u een geluid wilt kiezen dat zich niet in de vervolgkeuzelijst bevindt, gaat u als volgt te werk:
Windows: Klik op Bladeren en selecteer dan een geluidsbestand dat zich in een andere map bevindt.
Mac: Selecteer Overige in de vervolgkeuzelijst.
6 Uitsluitend Windows. Klik op knop om het momenteel geselecteerde geluid af te spelen.
7 Klik op OK.
Opmerking: Via Event Center worden uw geluidsvoorkeuren opgeslagen op uw computer. Als u echter
een gebeurtenis start of hieraan deelneemt op een andere computer, moet u uw voorkeuren opnieuw instellen op deze computer.
Als u Windows gebruikt, moeten geluidsbestanden de extensie .WAV hebben. In de meeste gevallen is C:\WINDOWS\Media de standaardlocatie voor geluidsbestanden.
U kunt andere geluidsbestanden kopiëren naar de standaardmap of een andere map om deze beschikbaar te maken in het dialoogvenster Voorkeuren.

14
171
Hoofdstuk 14
Alleen host
Als host van de gebeurtenis voert u de gebeurtenis uit via de functies van Event Center. U kunt bijvoorbeeld:
De deelnemerslijst beheren Meer… (op pagina 172)
Extra deelnemers uitnodigen voor de gebeurtenis Meer (op pagina 176)
De panelleden eraan herinneren welke personen zijn uitgenodigd, maar nog niet deelnemen aan de gebeurtenis Meer… (op pagina 184)
Aangeven welke deelnemers niet opletten tijdens de gebeurtenis Meer… (op pagina 187)
Een presentator aanwijzen Meer… (op pagina 190)
Panelleden aanwijzen Meer… (op pagina 191)
De rol van de host overdragen aan een panellid en de rol van de host later terugvragen Meer… (op pagina 192)
Toegang tot een gebeurtenis beheren Meer… (op pagina 193)
Een deelnemer uit de gebeurtenis verwijderen Meer… (op pagina 194)
De gebeurtenis beëindigen Meer… (op pagina 194)
Opmerking: Een host moet een geautoriseerde gebruiker zijn: de host moet dus een gebruikersaccount
hebben. Wanneer een gebeurtenis is gestart, is de host de eerste presentator. De host kan vervolgens
een panellid aanwijzen als presentator.
Een gebeurtenis beheren

Hoofdstuk 14: Een gebeurtenis beheren
172
Informatie over een gebeurtenis verkrijgen Tijdens een gebeurtenis kunt u de volgende informatie over de gebeurtenis opvragen. U kunt deelnemers zo nodig instructies geven over het verkrijgen van deze informatie:
onderwerp van de gebeurtenis
locatie of URL van uw Event Center-website
gebeurtenisnummer
informatie over teleconferentie
huidige host
huidige presentator
huidige gebruiker: de naam van de deelnemer
huidig aantal deelnemers
Informatie over een actieve gebeurtenis verkrijgen:
Kies Informatie in het menu Gebeurtenis in het gebeurtenisvenster.
De deelnemerslijst beheren Alleen host
De deelnemerslijst bevat niet alleen de namen van de deelnemers in de gebeurtenis, maar ook de:
Leadscores: de kolom Score bevat de totale leadscore van elke deelnemer op basis van de antwoorden van de deelnemer op de vragen op het registratieformulier.
Bedrijfsnamen: de kolom Bedrijf bevat de bedrijfsnaam van elke deelnemer op basis van het antwoord van de deelnemer op de bedrijfsvraag op het registratieformulier.
Aan de hand van leadscores en bedrijfsnamen kunt u aangeven welke deelnemers prioriteit moeten krijgen in de gebeurtenis. Met deze twee functies kunt u en de panelleden bijvoorbeeld prioriteiten instellen voor de vragen die door deelnemers worden gesteld tijdens de gebeurtenis.
Belangrijk: Als u leadscores en bedrijfsnamen wilt weergeven in de deelnemerslijst, moet u de volgende twee handelingen uitvoeren op het registratieformulier:

Hoofdstuk 14: Een gebeurtenis beheren
173
Gebruik de optie voor leadscores in de vensters Selectievakjes toevoegen, Optieknoppen toevoegen of Vervolgkeuzelijst toevoegen.
Geef op dat de vraag voor 'Bedrijf' en alle vragen waaraan scores worden toegewezen,
verplichte informatie zijn. Hiervoor selecteert u het symbool .
Zie Het registratieformulier aanpassen (op pagina 13) en Informatie over leadscores (op pagina 21) voor meer informatie.
Deze afbeelding bevat een overzicht van de manier waarop u de deelnemerslijst kunt beheren.
Als u wilt zoeken naar de naam van een deelnemer of bedrijf, voert u alle tekst of een gedeelte van de tekst in en klikt u vervolgens op Zoeken.

Hoofdstuk 14: Een gebeurtenis beheren
174
Met deze knop kunt u de kolom Score verbergen of weergeven.
Met deze knop kunt u de kolom Bedrijf verbergen of weergeven.
Klik op de kolomnaam om de deelnemerslijst te sorteren op score.
Klik op de kolomkop om de deelnemerslijst alfabetisch te sorteren op bedrijfsnaam.
Klik op de kolomkop om de deelnemerslijst alfabetisch te sorteren op deelnemersnaam.
Alleen voor gebeurtenissen waarbij audio-uitzending wordt gebruikt. Als een deelnemer wil spreken in een teleconferentie, selecteert u de naam van de deelnemer en klikt u vervolgens op Toestaan. Wanneer de deelnemer zich heeft aangemeld bij de teleconferentie, kunt u de microfoon dempen of de demping opheffen.
Als u een deelnemer wilt promoveren tot panellid, selecteert u de naam van de deelnemer en klikt u vervolgens op Panellid maken.
Als u een deelnemer uit de gebeurtenis wilt verwijderen, selecteert u de naam van de deelnemer en klikt u vervolgens op Verwijderen.
De deelnemerslijst bekijken Meestal kunnen alleen de host, presentator en andere panelleden, in plaats van alle deelnemers, de deelnemerslijst in een gebeurtenis bekijken. Tijdens de planning van een gebeurtenis bepaalt u wie de deelnemerslijst mag bekijken. Zie Opgeven of de deelnemerslijst wordt weergegeven voor alle deelnemers (op pagina 69) voor meer informatie.
De deelnemerslijst bekijken:
Klik in het deelvenster Deelnemers op Alle deelnemers weergeven.

Hoofdstuk 14: Een gebeurtenis beheren
175
De lijst met deelnemers verschijnt.
Panelleden toestaan om de bedrijfsnamen van deelnemers te bekijken
Alleen host
Panelleden kunnen de bedrijfsnamen van deelnemers niet bekijken, tenzij u hen hiertoe rechten verleent.
Een panellid het recht verlenen om de bedrijfsnamen van deelnemers te bekijken:
1 Klik in het deelvenster Deelnemers met de rechtermuisknop op de naam van het panellid en kies vervolgens Rechten.
2 Selecteer Bedrijfsnaam en klik vervolgens op Toewijzen in het dialoogvenster Rechten voor panelleden.

Hoofdstuk 14: Een gebeurtenis beheren
176
Deelnemers uitnodigen voor een actieve gebeurtenis Wanneer u een gebeurtenis hebt gestart, kunt u via het tabblad Snel aan de slag in het gebeurtenisvenster e-mail, een telefoon of chatberichten gebruiken om extra deelnemers uit te nodigen voor de gebeurtenis.
Tijdens een gebeurtenis kunt u ook een welkomstbericht maken voor deelnemers wanneer ze de eerste keer deelnemen aan de gebeurtenis.
Deelnemers uitnodigen via e-mail voor een actieve gebeurtenis Tijdens een gebeurtenis kunt u uw e-mailbericht met de uitnodiging verzenden via een van de volgende bezorgingsmethoden:
WebEx-e-mailsysteem
uw lokale standaarde-mailprogramma
Een e-mailbericht met een uitnodiging dat u verzendt vanuit de gebeurtenis, bevat informatie met betrekking tot de gebeurtenis. U hoeft de informatie niet zelf te typen.
Elke persoon die u uitnodigt, ontvangt een e-mailbericht met een uitnodiging met informatie over de gebeurtenis, waaronder het eventuele wachtwoord, en een koppeling waarop de deelnemer kan klikken om deel te nemen aan de gebeurtenis.
Extra deelnemers uitnodigen via e-mail, wanneer u uw gebeurtenis hebt gestart:
1 Klik in uw inhoudsviewer op Snel aan de slag > Deelnemers uitnodigen.

Hoofdstuk 14: Een gebeurtenis beheren
177
2 Als u uw lokale standaarde-mailprogramma, zoals Microsoft Outlook of IBM Lotus Notes, wilt gebruiken, selecteert u Uw lokale e-mailprogramma gebruiken. Als u het selectievakje niet inschakelt, wordt het e-mailbericht met de uitnodiging verzonden via het WebEx-e-mailsysteem.
3 Klik op .
4 Voer een van de volgende handelingen uit:
Typ in uw lokale standaarde-mailprogramma de e-mailadressen van de deelnemers in het vak Aan en verzend het e-mailbericht vervolgens.
Typ in het dialoogvenster Uitnodigen via e-mail van WebEx de e-mailadressen van de deelnemers en klik vervolgens op Uitnodigen.
Deelnemers telefonisch uitnodigen voor een actieve gebeurtenis Tijdens een gebeurtenis kunt u uw uitnodiging voor de gebeurtenis ook telefonisch uitvoeren. U kunt deelnemers bellen en aangeven hoe zij kunnen deelnemen aan uw onlinegebeurtenis.
Een deelnemer telefonisch uitnodigen voor uw actieve gebeurtenis:
1 Klik in het gebeurtenisvenster op Snel aan de slag > Deelnemers uitnodigen.
2 Geef de instructies aan de deelnemer verbaal door in het gedeelte Uitnodigen per telefoon.
Wanneer de deelnemer de instructies op het scherm heeft gevolgd, kan deze deelnemen aan de gebeurtenis.
Deelnemers uitnodigen voor een actieve gebeurtenis via WebEx Connect
Wanneer u een gebeurtenis hebt gestart, kunt u met WebEx Connect-integratie extra deelnemers uitnodigen en panelleden herinneren aan deelname aan de gebeurtenis. Wanneer u op de chatoptie klikt op het tabblad Snel aan de slag, wordt een WebEx Connect-venster geopend, waarin u chatberichten kunt verzenden naar uw contactpersonen.
Het chatbericht bevat automatisch het onderwerp en de begintijd van de gebeurtenis en een koppeling om hieraan deel te nemen.
Voordat u WebEx Connect gebruikt, moet u het volgende controleren:
WebEx Connect is geïnstalleerd en wordt uitgevoerd op uw computer.

Hoofdstuk 14: Een gebeurtenis beheren
178
U bent aangemeld bij WebEx Connect.
De deelnemers of panelleden die uw chatberichten ontvangen, hebben WebEx Connect of andere chatprogramma's geïnstalleerd, zoals AIM (AOL Instant Messenger), GoogleTalk of Jabber.
De deelnemers of panelleden die uw chatberichten ontvangen, zijn aangemeld bij hun chatprogramma.
Als uw contactpersoon niet online is wanneer u een chatbericht wilt verzenden, wordt de methode voor het verzenden van het bericht in WebEx Connect automatisch gewijzigd in e-mail. Het e-mailbericht bevat ook het onderwerp en de begintijd van de gebeurtenis en een koppeling om hieraan deel te nemen.
Opmerking: WebEx Connect is een productiviteitsprogramma waarmee u chatberichten kunt verzenden,
video- en spraakoproepen kunt uitvoeren, bestanden op uw bureaublad kunt delen, vergaderingen kunt beheren en duidelijker kunt communiceren binnen en buiten het bedrijf.
Als u niet over WebEx Connect beschikt en u hier meer over wilt weten, gaat u naar de website van Cisco WebEx Connect (http://www.webex.com/go/wc).
Ga naar de website van Cisco WebEx Connect (http://www.webex.com/go/wc) als u WebEx Connect wilt downloaden.
Een chatbericht met een uitnodiging verzenden via WebEx Connect:
1 Open het venster Meer uitnodigen in Connect via een van de volgende methoden:
Klik in de inhoudsviewer van het venster Gebeurtenis onder Snel aan de slag
> Deelnemers uitnodigen op .
Klik in het venster Deelnemers op de pijl-omlaag op de knop en kies vervolgens Uitnodigen via chatbericht.
2 Voer in het venster Meer uitnodigen dat wordt weergegeven, de schermnaam of het e-mailadres van de contactpersoon in:
Typ de schermnaam of het e-mailadres van de deelnemer van Connect in het vak.
WebEx Connect is geïntegreerd met de algemene adreslijst van Microsoft Outlook. Klik op om het e-mailadres van de deelnemer van Microsoft Outlook op te halen en in te voeren.

Hoofdstuk 14: Een gebeurtenis beheren
179
3 Zorg ervoor dat u de selectievakjes inschakelt naast de namen van de deelnemers die u wilt uitnodigen.
4 Klik op Uitnodigen.
De deelnemer ontvangt het chatbericht. De deelnemer ontvangt een e-mailbericht als deze niet is aangemeld.
Hierna ziet u een voorbeeld van het chatbericht met een uitnodiging.
Deelnemers uitnodigen voor een actieve gebeurtenis via een chatbericht
Als u een ander chatprogramma gebruikt dan WebEx Connect, kopieert en plakt u de koppeling voor deelname aan de gebeurtenis en verzendt u het chatbericht naar de deelnemer die u wilt uitnodigen.

Hoofdstuk 14: Een gebeurtenis beheren
180
Een chatbericht met een uitnodiging verzenden via een ander programma dan WebEx Connect:
1 Klik op Koppeling kopiëren.
2 Plak de koppeling in een chatvenster en verzend deze naar de deelnemer.
Deelnemers via een SMS-bericht uitnodigen voor een gebeurtenis die al bezig is
U kunt deelnemers via een SMS-bericht uitnodigen voor een gebeurtenis die al bezig is. Deze functie moet zijn ingeschakeld door de sitebeheerder.
Een deelnemer via SMS uitnodigen vanuit de gebeurtenis:
1 Selecteer het tabblad Snel starten en klik op Uitnodigen en herinneren in uw inhoudviewer.
2 Selecteer het tabblad SMS.
3 Geef een telefoonnummer op in het vak Mobiel nummer genodigde.
4 Klik op Verzenden.
De deelnemer ontvangt een SMS-bericht met de volgende gegevens:
Een nummer dat de deelnemer kan bellen om deel te nemen aan de gebeurtenis
De accountcode
Onderwerp Gebeurtenis
Begintijd Gebeurtenis
De hostnaam
Een antwoordcode om een telefonische oproep van de gebeurtenis te ontvangen.

Hoofdstuk 14: Een gebeurtenis beheren
181
Een welkomstbericht voor deelnemers maken Tijdens een gebeurtenis kunt u een bericht maken en dit weergeven voor deelnemers wanneer ze deelnemen aan de gebeurtenis. U kunt uw eigen bericht maken of de standaardtekst bewerken.
Voorbeeld. In uw bericht kunt u de deelnemer verwelkomen bij de gebeurtenis en belangrijke informatie of speciale instructies over de gebeurtenis doorgeven.
Een welkomstbericht maken tijdens een gebeurtenis:
1 Kies Welkomstbericht in het menu Gebeurtenis in het gebeurtenisvenster.
Het venster Een welkomstbericht voor de deelnemer maken wordt weergegeven.
2 Selecteer Dit bericht weergeven wanneer deelnemers zich aanmelden bij de gebeurtenis, zodat het bericht wordt weergegeven op het scherm van de deelnemers wanneer deze zich aanmelden bij de gebeurtenis.
3 Bewerk het bericht in het vak Bericht.
4 Klik op OK.

Hoofdstuk 14: Een gebeurtenis beheren
182
Deelnemers uitnodigen voor een teleconferentie die bezig is
U kunt deelnemers uitnodigen voor het audiogedeelte van de gebeurtenis door deze te laten deelnemen aan een teleconferentie.
Voorbeeld. U host een grote bedrijfsgebeurtenis voor alle werknemers online. Eén van de directieleden wil liever meeluisteren naar de gebeurtenis, omdat hij onderweg is. U geeft zijn telefoonnummer op in het dialoogvenster Uitnodigen per telefoon. Wanneer hij een oproep ontvangt op het telefoonnummer dat u hebt opgegeven, kan hij deelnemen aan de teleconferentie van de gebeurtenis door de instructies in het voicemailbericht te volgen.
Belangrijk: als u deze optie wilt gebruiken, moet u een terugbelafspraak voor de teleconferentie instellen wanneer u de gebeurtenis plant.
Deelnemers uitnodigen voor alleen een teleconferentie in een gebeurtenis:
1 Open het dialoogvenster Uitnodigen per telefoon op een van de volgende manieren:
Klik in de inhoudsviewer van het venster Gebeurtenis onder Snel aan de slag
> Deelnemers uitnodigen op het pictogram .
Klik in het venster Deelnemers op de pijl-omlaag op het pictogram en kies Uitnodigen per telefoon.

Hoofdstuk 14: Een gebeurtenis beheren
183
2 Voer in het dialoogvenster Uitnodigen per telefoon de naam en het telefoonnummer van de deelnemer op, inclusief het netnummer.
3 Controleer of de landcode juist is. Als u een andere landcode wilt selecteren, klikt u op Land/regio.
4 Klik op Bellen.
De deelnemer wordt gebeld via de teleconferentieservice. De knop Conferentie wordt beschikbaar, zodat u een andere deelnemer kunt bellen.
5 Optioneel. U kunt de oproep op elk gewenst moment afbreken door op Ophangen te klikken.
6 Optioneel. Wanneer de deelnemer verbinding heeft gemaakt met de teleconferentie, klikt u op Conferentie in het dialoogvenster Uitnodigen per telefoon om een andere deelnemer uit te nodigen via dezelfde stappen.
Wanneer u de gewenste deelnemers hebt uitgenodigd, klikt u op Sluiten in het dialoogvenster Uitnodigen per telefoon.

Hoofdstuk 14: Een gebeurtenis beheren
184
Panelleden eraan herinneren om deel te nemen aan een actieve gebeurtenis
Wanneer u een gebeurtenis hebt gestart, kunt u via het tabblad Snel aan de slag in het gebeurtenisvenster e-mail, een telefoon of chatberichten gebruiken om de uitgenodigde panelleden die nog niet deelnemen aan de gebeurtenis, een herinnering te sturen.
Panelleden een herinnering sturen via e-mail Als u de uitgenodigde panelleden eraan wilt herinneren om deel te nemen aan een actieve gebeurtenis, kunt u herinneringse-mailberichten verzenden via een van de volgende bezorgingsopties:
WebEx-e-mailsysteem
uw lokale standaarde-mailprogramma, als u Microsoft Outlook of IBM Lotus Notes gebruikt
Een herinneringse-mailbericht dat u verzendt vanuit de gebeurtenis bevat informatie over deze gebeurtenis, waaronder het eventuele wachtwoord, en een koppeling waarop het panellid kan klikken om deel te nemen aan de gebeurtenis. U hoeft de informatie niet zelf te typen.
Panelleden een herinnering sturen via e-mail, wanneer u uw gebeurtenis hebt gestart:
1 Klik in het gebeurtenisvenster op Snel aan de slag > Panelleden herinneren.
2 Als u uw lokale standaarde-mailprogramma, zoals Microsoft Outlook of IBM Lotus Notes, wilt gebruiken, selecteert u Uw lokale e-mailprogramma gebruiken. Als u het selectievakje niet inschakelt, wordt het herinneringse-mailbericht verzonden via het WebEx-e-mailsysteem.
3 Klik op .
4 Voer een van de volgende handelingen uit:
Verzend het e-mailbericht via uw lokale standaarde-mailprogramma.
Klik op Herinneren in het dialoogvenster Uitnodigen via e-mail van WebEx.

Hoofdstuk 14: Een gebeurtenis beheren
185
Panelleden een herinnering sturen via WebEx Connect Wanneer u een gebeurtenis hebt gestart, kunt u met WebEx Connect-integratie extra deelnemers uitnodigen en panelleden herinneren aan deelname aan de gebeurtenis. Wanneer u op de chatoptie klikt op het tabblad Snel aan de slag, wordt een WebEx Connect-venster geopend, waarin u chatberichten kunt verzenden naar uw contactpersonen.
Het chatbericht bevat automatisch het onderwerp en de begintijd van de gebeurtenis en een koppeling om hieraan deel te nemen.
Voordat u WebEx Connect gebruikt, moet u het volgende controleren:
WebEx Connect is geïnstalleerd en wordt uitgevoerd op uw computer.
U bent aangemeld bij WebEx Connect.
De deelnemers of panelleden die uw chatberichten ontvangen, hebben WebEx Connect of andere chatprogramma's geïnstalleerd, zoals AIM (AOL Instant Messenger), GoogleTalk of Jabber.
De deelnemers of panelleden die uw chatberichten ontvangen, zijn aangemeld bij hun chatprogramma.
Als uw contactpersoon niet online is wanneer u een chatbericht wilt verzenden, wordt de methode voor het verzenden van het bericht in WebEx Connect automatisch gewijzigd in e-mail. Het e-mailbericht bevat ook het onderwerp en de begintijd van de gebeurtenis en een koppeling om hieraan deel te nemen.
Opmerking: WebEx Connect is een productiviteitsprogramma waarmee u chatberichten kunt verzenden,
video- en spraakoproepen kunt uitvoeren, bestanden op uw bureaublad kunt delen, vergaderingen kunt beheren en duidelijker kunt communiceren binnen en buiten het bedrijf.
Als u niet over WebEx Connect beschikt en u hier meer over wilt weten, gaat u naar de website van Cisco WebEx Connect (http://www.webex.com/go/wc).
Ga naar de website van Cisco WebEx Connect (http://www.webex.com/go/wc) als u WebEx Connect wilt downloaden.
Uw panelleden een chatbericht met een herinnering sturen via WebEx Connect:
1 Voer een van de volgende handelingen uit:

Hoofdstuk 14: Een gebeurtenis beheren
186
Klik in de inhoudsviewer van het venster Gebeurtenis onder Snel aan de slag
>Panelleden herinneren op .
Klik in het venster Deelnemers op de pijl-omlaag op de knop en kies vervolgens Herinneren via chatbericht (alleen panelleden).
In het venster dat verschijnt, worden de namen van de panelleden die u hebt uitgenodigd, automatisch weergegeven.
2 Zorg ervoor dat u de selectievakjes inschakelt naast de namen van de panelleden die u een herinnering wilt sturen.
3 Klik op Verzenden.
Panelleden een herinnering sturen via een chatbericht Als u een ander chatprogramma dan WebEx Connect gebruikt, kunt u de koppeling voor deelname aan de gebeurtenis kopiëren en plakken en het chatbericht verzenden naar de uitgenodigde panelleden die zich nog niet hebben aangemeld bij de gebeurtenis.
Een chatbericht met een herinnering verzenden via een ander programma dan WebEx Connect:
1 Klik op Koppeling kopiëren.

Hoofdstuk 14: Een gebeurtenis beheren
187
2 Plak de koppeling in een chatvenster en verzend deze naar het panellid.
De aandacht van deelnemers bijhouden Tijdens uw gebeurtenis kunt u eenvoudig zien of deelnemers niet meer opletten bij uw presentatie. Met de aandachtsindicator wordt aangegeven of een deelnemer :
het venster van de gebeurtenis heeft geminimaliseerd;
de focus heeft geplaatst op een ander venster, zoals een chatvenster, in plaats van het venster van de gebeurtenis
Tijdens een gebeurtenis kunt u het volgende controleren:
Algehele aandacht
Links in het staafdiagram wordt het percentage aangegeven van deelnemers die opletten. Rechts wordt het percentage aangegeven van deelnemers die niet opletten.

Hoofdstuk 14: Een gebeurtenis beheren
188
Tijdens een gebeurtenis kunt u het volgende controleren:
Afzonderlijke aandacht
Als een deelnemer niet oplet, wordt een uitroepteken weergegeven naast de naam van de deelnemer .
Wanneer een gebeurtenis is beëindigd, kunt u rapporten genereren om gegevens op te halen over afzonderlijke oplettendheid. Een rapport bevat de volgende informatie voor elke deelnemer :
Verhouding tussen aandacht en aanwezigheid: De aandacht op basis van hoe lang de deelnemer heeft deelgenomen aan de gebeurtenis
Verhouding tussen aandacht en duur: De aandacht op basis van de duur van de gebeurtenis
Zie Info over het genereren van rapporten (op pagina 449) voor meer informatie.
Opmerking: de aandachtsindicator is niet beschikbaar wanneer de host en panelleden bezig zijn met een oefensessie.
De aandacht van deelnemers in een gebeurtenis controleren Tijdens een gebeurtenis kunt u eenvoudig controleren welke deelnemers niet opletten.

Hoofdstuk 14: Een gebeurtenis beheren
189
Controleren welke deelnemers niet opletten tijdens de gebeurtenis:
Bekijk het pictogram naast de naam van de deelnemer die niet oplet.
De algehele oplettendheid controleren:
Klik op het pictogram op de werkbalk van het deelnemersvenster.
Het bijhouden van de aandacht in een gebeurtenis in- of uitschakelen
Alleen host
U kunt het bijhouden van de aandacht in een gebeurtenis in- of uitschakelen.
Het bijhouden van de aandacht in een gebeurtenis in- of uitschakelen (Windows):
1 Klik in het menu Gebeurtenis op Opties.
2 Klik op het tabblad Communicatie op Aandacht bijhouden.
Het bijhouden van de aandacht in een gebeurtenis in- of uitschakelen (Mac):
1 Klik in het menu Event Center op Voorkeuren.
2 Selecteer de knop Tools.
3 Selecteer Aandacht bijhouden.
4 Selecteer OK.
Opmerking: neem contact op met de sitebeheerder als de optie voor het bijhouden van de aandacht niet beschikbaar is.

Hoofdstuk 14: Een gebeurtenis beheren
190
Rechten voor het bijhouden van aandacht verlenen Alleen host
Standaard beschikken alle panelleden in een gebeurtenis over het recht om de aandachtsindicator te bekijken. U kunt dit recht verwijderen of toekennen op elk gewenst moment tijdens de gebeurtenis.
Het recht voor het bijhouden van aandacht verwijderen of verlenen:
1 Klik in het menu Deelnemer op Rechten toekennen aan > Panelleden.
2 Als u de Mac gebruikt, selecteert u het tabblad Communicatie.
3 Schakel Aandacht bijhouden in of uit.
Een presentator aanwijzen Als host bent u in eerste instantie ook de presentator. Tijdens een gebeurtenis kunt u een panellid aanwijzen als presentator. U kunt ook op elk gewenst moment de rol van presentator weer op u nemen of de presentator wijzigen.
Belangrijk: Wanneer u de presentator wijzigt, wordt elke actieve sessie voor het delen van een toepassing, webbrowser of bureaublad gestopt. Documenten, presentaties of whiteboards die de huidige presentator deelt, blijven echter beschikbaar in de inhoudsviewer van het venster Gebeurtenis.
Een presentator aanwijzen:
1 Selecteer in het deelvenster Deelnemers de naam van het panellid dat u wilt toewijzen als presentator.
2 Voer een van de volgende handelingen uit:
Klik in het deelvenster Deelnemers op de knop Presentator maken .
Klik in het menu Deelnemer op Rol wijzigen in > Presentator.
De groene presentatorindicator wordt links van de naam van het panellid weergegeven.

Hoofdstuk 14: Een gebeurtenis beheren
191
De rol van presentator terugnemen:
Selecteer uw eigen naam in het deelvenster Deelnemers en klik op de knop Presentator maken .
Opmerking: als de presentator de gebeurtenis verlaat, wordt de host de presentator.
Een panellid aanstellen Tijdens een gebeurtenis kunt u een willekeurige deelnemer als panellid aanstellen. U kunt de panelleden ook op elk gewenst moment wijzigen. Meer informatie over de rol van panelleden vindt u in Over rollen en privileges van panelleden (op pagina 191).
Een panellid aanstellen:
1 Klik in het deelvenster Deelnemers op Alle deelnemers weergeven.
De lijst met deelnemers verschijnt.
2 Selecteer de naam van de deelnemer die u als panellid wilt aanstellen en klik op Panellid maken.
De naam van de deelnemer verschijnt in de lijst met panelleden.
Over rollen en privileges van panelleden Tijdens een gebeurtenis kan de host een willekeurige deelnemer als panellid aanstellen. Een panellid is een deelnemer die in de eerste plaats verantwoordelijk is voor het assisteren van de presentator en het deelnemen aan de presentatie. U kunt een willekeurig aantal deelnemers als panellid aanstellen.
Een panellid kan het volgende doen tijdens een gebeurtenis:
deelnemen aan discussies waarnaar andere deelnemers luisteren
optreden als deskundige in een V & A-sessie
vragen van deelnemers weergeven en beantwoorden tijdens een V & A-sessie
reageren op openbare en niet-openbare chatberichten
deelnemen aan een oefensessie
gedeelde documenten annoteren

Hoofdstuk 14: Een gebeurtenis beheren
192
gedeelde toepassingen, webbrowsers en bureaubladen annoteren, als de presentator de annotatiefunctie toewijst aan het panellid
optreden als enquêtecoördinator om enquêtes te beheren
feedback weergeven
een gebeurtenis opnemen
chatberichten opslaan in een bestand
bestanden downloaden die door de presentator worden gepubliceerd
Rol van host overdragen
Als u dit wilt doen... Gaat u naar...
de hostrol overdragen aan een panellid Rol van host overdragen (op pagina 192)
de hostrol terugvragen nadat u deze hebt overgedragen
Rol van host terugvragen (op pagina 193)
Rol van host overdragen Als host van een gebeurtenis, kunt u de hostrol en het aansturen van de gebeurtenis op elk moment overdragen aan een panellid. Deze optie is handig als u een gebeurtenis om welke reden dan ook moet verlaten. U kunt de hostrol op elk gewenst moment weer terugvragen.
De hostrol overdragen aan een panellid:
1 Optioneel. Als u van plan bent om de hostrol later terug te vragen, noteert u de hostsleutel die wordt weergegeven op het tabblad Informatie in de inhoudviewer van het venster Gebeurtenis.
2 Selecteer in het deelvenster Deelnemers en in de lijst met panelleden de naam van het panellid aan wie u de hostrol wilt overdragen.
3 Klik in het menu Deelnemer op de optie Rol wijzigen in > Host.
Er verschijnt een bevestiging waarin u kunt bevestigen dat u de aansturing van de gebeurtenis wilt overdragen aan het geselecteerde panellid.
4 Klik op OK.

Hoofdstuk 14: Een gebeurtenis beheren
193
Rol van host terugvragen Als u de aansturing van een gebeurtenis hebt overgedragen aan een panellid, kunt u deze terugkrijgen door de hostrol terug te vragen.
De hostrol terugvragen:
1 Selecteer uw eigen naam in het deelvenster Deelnemers.
2 Kies in het menu Deelnemer de optie Hostrol terugvragen.
Het dialoogvenster Hostrol terugvragen verschijnt.
3 Typ de hostsleutel in het vak Hostsleutel.
4 Klik op OK.
Tip: Als u de hostsleutel niet hebt genoteerd voordat u de hostrol overdroeg aan een ander
panellid, kunt u de huidige host vragen om u de hostsleutel toe te sturen in een niet-openbaar chatbericht. De hostsleutel verschijnt op het tabblad Informatie van de huidige host in de inhoudviewer.
Als u een gebeurtenis verlaat, al dan niet opzettelijk, en zich weer aanmeldt bij de website Event Center, wordt u automatisch de host wanneer u weer deelneemt aan de gebeurtenis. U kunt zich weer bij een gebeurtenis voegen via de lijst met geplande gebeurtenissen onder Mijn WebEx.
Toegang tot een gebeurtenis beperken Nadat een gebeurtenis is gestart, kunt u de toegang op elk gewenst moment beperken. Met deze optie voorkomt u dat iemand deelneemt aan de gebeurtenis, met inbegrip van deelnemers die u hebt uitgenodigd maar nog niet aan de gebeurtenis deelnemen.
Toegang tot een gebeurtenis beperken:
Kies in het venster Gebeurtenis in het menu Gebeurtenis de optie Toegang beperken.
Deelnemers kunnen zich niet meer bij de gebeurtenis voegen.
Toegang tot een gebeurtenis herstellen:
Kies Toegang herstellen in het menu Gebeurtenis.

Hoofdstuk 14: Een gebeurtenis beheren
194
Een deelnemer uit een gebeurtenis verwijderen U kunt een panellid of een deelnemer op elk gewenst moment verwijderen uit een gebeurtenis.
Een deelnemer uit een gebeurtenis verwijderen:
1 Klik in het deelvenster Deelnemers op Alle deelnemers weergeven.
De lijst met deelnemers verschijnt.
2 Selecteer de naam van de deelnemer die u wilt verwijderen en klik op Verwijderen.
Er wordt een bevestigingsbericht weergegeven.
3 Klik op Ja.
De deelnemer wordt uit de gebeurtenis verwijderd.
Een deelnemer uit een gebeurtenis verwijderen:
1 Selecteer in het deelvenster Deelnemers en in de lijst met panelleden de naam van het panellid dat u wilt verwijderen.
2 Kies Verwijderen in het menu Deelnemer.
Er wordt een bevestigingsbericht weergegeven.
3 Klik op Ja.
De deelnemer wordt uit de gebeurtenis verwijderd.
Tip: als u wilt voorkomen dat een verwijderde deelnemer zich weer bij de gebeurtenis voegt, kunt u de toegang tot de gebeurtenis beperken. Meer informatie vindt u bij Toegang tot een gebeurtenis beperken (op pagina 193).
Een gebeurtenis beëindigen
Als u dit wilt doen... Gaat u naar...
als host de gebeurtenis verlaten Als host de gebeurtenis verlaten (op pagina 195)

Hoofdstuk 14: Een gebeurtenis beheren
195
Als u dit wilt doen... Gaat u naar...
een gebeurtenis beëindigen voor alle deelnemers
Een gebeurtenis beëindigen (op pagina 195)
Als host de gebeurtenis verlaten Als u een gebeurtenis wilt verlaten maar deze niet wilt beëindigen voor alle deelnemers, kunt u de hostrol aan een panellid overdragen voordat u de gebeurtenis verlaat.
Als u deelneemt aan een telefonische conferentie met terugbellen of via internet, verbreekt Event Center de verbinding met de conferentie zodra u de gebeurtenis verlaat.
Een gebeurtenis verlaten:
1 Kies in het venster Gebeurtenis in het menu Bestand de optie Gebeurtenis beëindigen.
Het dialoogvenster Gebeurtenis beëindigen verschijnt.
2 Selecteer Deze gebeurtenis verlaten zonder afsluiten.
3 Kies in de vervolgkeuzelijst Nieuwe host het panellid aan wie u de hostrol wilt overdragen.
4 Klik op OK.
Als u nog niet opgeslagen geannoteerde documenten of presentaties, vragenlijsten, enquêteresultaten of chatberichten hebt, vraagt Event Center of u deze wilt opslaan voordat u de gebeurtenis beëindigt. Het venster Gebeurtenis wordt gesloten nadat u dit hebt beantwoord.
Een gebeurtenis beëindigen Als u een gebeurtenis beëindigt, wordt het venster Gebeurtenis gesloten voor alle deelnemers. Als de gebeurtenis een geïntegreerde telefonische conferentie of een internetconferentie bevat, wordt deze conferentie ook beëindigd.
Een gebeurtenis beëindigen:
1 Kies in het venster Gebeurtenis in het menu Bestand de optie Gebeurtenis beëindigen.
Het dialoogvenster Gebeurtenis beëindigen verschijnt.

Hoofdstuk 14: Een gebeurtenis beheren
196
2 Selecteer Deze gebeurtenis beëindigen voor alle deelnemers en klik op OK.
Als u nog niet opgeslagen aangetekende documenten of presentaties, vragenlijsten, enquêteresultaten of chatberichten hebt, vraagt Event Center of u deze wilt opslaan voordat u de gebeurtenis beëindigt. Het venster Gebeurtenis wordt gesloten nadat u dit hebt beantwoord.

15
197
Hoofdstuk 15
Alleen host
Tijdens een vraag- en antwoordsessie (V & A) kunt u reageren op vragen die deelnemers stellen gedurende de gebeurtenis. Een V & A-sessie omvat niet alleen expresberichten zoals in Chat, maar biedt ook de volgende mogelijkheden:
Biedt een formele procedure voor het stellen en beantwoorden van vragen in tekstvorm
Groepeert vragen automatisch zodat u de wachtrij kunt beheren en snel kunt zien welke vragen u wel of nog niet hebt beantwoord
Geeft visuele aanduidingen voor de status van vragen
Stelt u staat om vragen toe te wijzen aan de juiste expert in uw team
Maakt het mogelijk om snel een standaardantwoord te sturen op vragen waarop u geen of niet meteen een antwoord hebt
U kunt vragen en antwoorden uit een V & A-sessie voor referentiedoeleinden opslaan in een tekstbestand (.txt) of een bestand met door komma's van elkaar gescheiden waarden (.csv).
Tip: Als u Q & A gebruikt tijdens een gebeurtenis, raadt WebEx aan dat een panellid (de host of de presentator) voortdurend het V & A-venster in de gaten houdt tijdens de gebeurtenis.
Vraag- en antwoordsessies beheren

Hoofdstuk 15: Vraag- en antwoordsessies beheren
198
Deelnemers V & A laten gebruiken Alleen host
Als u V & A wilt gebruiken tijdens een gebeurtenis, moet de optie V & A zijn ingeschakeld. U kunt de optie desgewenst ook uitschakelen.
V & A in- of uitschakelen tijdens een gebeurtenis (Windows):
1 Kies in het Gebeurtenisvenster de optie Opties in het menu Gebeurtenis .
Er verschijnt een dialoogvenster met opties.
2 Schakel op het tabblad Communicatie V & A desgewenst in of uit en klik op OK.
V & A in- of uitschakelen tijdens een gebeurtenis (Mac):
1 Kies in het venster Gebeurtenisvenster de optie Voorkeuren in het menu Event Center.
2 Selecteer Extra.
3 Schakel V & A in of uit en klik op OK.
Privacyweergaven instellen in V & A-sessies Alleen host
Als u de privacy van panelleden en deelnemers wilt beschermen tijdens een gebeurtenis, kunt u de volgende gegevens verbergen of weergeven wanneer vragen en antwoorden worden gepubliceerd in de V & A-deelvensters van de deelnemers:
Namen van deelnemers die vragen verzenden
Namen van panelleden die antwoorden verzenden
Tijdstempels voor vragen en antwoorden
Opmerking: De namen van deelnemers, panelleden en tijdstempels zijn altijd zichtbaar in de V & A-deelvensters van panelleden.

Hoofdstuk 15: Vraag- en antwoordsessies beheren
199
Privacyweergaven instellen:
1 Open het dialoogvenster Deelnemeropties door een van de volgende stappen uit te voeren:
Windows: Klik met de rechtermuisknop op de titelbalk van het V & A-deelvenster en kies Deelnemeropties.
Mac: Druk op Ctrl, klik en kies Deelnemeropties.
2 Selecteer in het dialoogvenster dat verschijnt, de opties die u zichtbaar wilt maken voor de deelnemers en klik op OK.
Vragen beheren in het V & A-deelvenster Met de tabbladen en visuele indicatoren in het V & A-deelvenster kunt u op de volgende manieren de vragen in de wachtrij beheren:

Hoofdstuk 15: Vraag- en antwoordsessies beheren
200
Een prioriteit instellen voor een vraag die u hebt ontvangen
De status van vragen en antwoorden aangeven (beantwoord, niet-beantwoord, toegewezen, privé, verworpen of uitgesteld) en de in aanmerking komende vragen behandelen.
Vragen toewijzen aan de juiste expert in uw team in de gebeurtenis.
Een idee krijgen van de interactie tussen panelleden en deelnemers die vragen stellen.
Door de automatische groepering van vragen in tabbladen kunt u de vragen eenvoudig filteren en beantwoorden.
Voorbeelden:
De vragen die naar u zijn verzonden of aan u zijn toegewezen, verder behandelen in het deelvenster Mijn V & A.
Vragen weergeven die een prioriteitstatus hebben gekregen op het tabblad Prioriteit; alleen vragen met een bepaalde prioriteitstatus weergeven op het tabblad Prioriteit.
Visuele indicatoren, zoals 'uitgesteld' en 'privé', geven de status van een vraag aan.

Hoofdstuk 15: Vraag- en antwoordsessies beheren
201
Een vraag wordt vet weergegeven als deze nog niet is beantwoord.
Klik met de rechtermuisknop (Windows) of druk op Ctrl en klik (Mac) op een vraag als u dit wilt doen:
De vraag toewijzen aan een deskundige, of de vraag uitstellen of verwerpen
Een prioriteitstatus toewijzen
Een standaardantwoord verzenden als deze vraag is beantwoord
Werken met de tabbladen in het deelvenster V & A Het deelvenster V & A bevat vijf tabbladen. Standaard wordt het tabblad Alle weergegeven. In de volgende tabel wordt de inhoud van de tabbladen beschreven. Tabblad Geeft weer...
Alles Alle vragen en antwoorden in de wachtrij (beantwoord, niet-beantwoord, toegewezen, privé, verworpen of uitgesteld)
Niet-beantwoord Vragen die nog niet zijn beantwoord door een panellid
Beantwoord Vragen die zijn beantwoord door een panellid en de antwoorden
Mijn V & A Vragen die
deelnemers specifiek naar u hebben verzonden
andere panelleden aan u hebben toegewezen
deelnemers verzenden naar Alle panelleden en die u hebt beantwoord
deelnemers verzenden naar Host&Presentator, Host of Presentator, als u de host of de presentator bent
Prioriteit Vragen waaraan een prioriteitstatus is toegewezen

Hoofdstuk 15: Vraag- en antwoordsessies beheren
202
Een tabblad openen Wanneer u het deelvenster V & A opent, wordt standaard het tabblad Alles weergegeven.
Andere tabbladen openen in het deelvenster V & A:
1 Afhankelijk van het besturingssysteem dat u gebruikt, volgt u een van deze stappen:
Windows: Klik met de rechtermuisknop op het tabblad Alles.
Mac: Druk op Ctrl en klik op het tabblad Alles.
2 Kies Tabblad openen > het tabblad dat u wilt openen.
3 Als u nog een tabblad wilt openen, klikt u met de rechtermuisknop (Windows) of drukt u op Ctrl en klikt u (Mac) in een open tabblad en kiest u Tabblad openen > het tabblad dat u wilt openen.
Verborgen tabbladen weergeven
Het deelvenster V & A kan alleen alle open tabbladen tegelijk weergeven als u de vensters naar links uitbreidt.
Een verborgen tabblad weergeven in het deelvenster V & A:
Klik op de pijl naar beneden en kies het tabblad dat u wilt weergeven.
Een tabblad sluiten U kunt alle tabbladen behalve het tabblad Alles sluiten in het deelvenster V & A.

Hoofdstuk 15: Vraag- en antwoordsessies beheren
203
Een tabblad sluiten in het deelvenster V & A:
Klik op de X op de tabblad dat u wilt sluiten.
Opmerking: Als u een tabblad sluit, verwijdert u niet de informatie op dat tabblad. U kunt de informatie op het tabblad weergeven door het tabblad opnieuw te openen. Meer… (op pagina 202)
Een vraag toewijzen U kunt vragen toewijzen aan uzelf of aan een ander panellid. De vragen worden weergegeven op het tabblad Mijn V & A van de opgegeven panelleden met de tekst toegewezen ernaast.
Een vraag toewijzen:
Klik in een van de tabbladen waarop u de vraag hebt ontvangen, met de rechtermuisknop (Windows) of druk op Ctrl en klik (Mac) op de vraag. Kies vervolgens Toewijzen aan > de persoon aan wie u de vraag wilt toewijzen.
Opmerking: Als u meerdere vragen tegelijk wilt toewijzen, houdt u de toets Ctrl ingedrukt tijdens het
selecteren van de vragen. Ook als een toegewezen vraag is beantwoord, wordt de tekst toegewezen nog weergegeven. De tekst toegewezen wordt niet weergegeven in de V & A-deelvensters van de deelnemers.

Hoofdstuk 15: Vraag- en antwoordsessies beheren
204
Vragen prioriteit geven U kunt de prioriteit (hoog, normaal of laag) instellen voor vragen die u hebt ontvangen in het V & A-deelvenster. De vragen met prioriteit worden weergegeven op het tabblad Prioriteit.
De prioriteit voor een vraag instellen:
Klik met de rechtermuisknop (Windows) of druk op ctrl en klik (Mac) op de vraag en kies Prioriteit > Hoog, Normaal of Laag.
Snel volgen
Nadat u de eerste keer een prioriteit voor een vraag hebt ingesteld tijdens een gebeurtenis, verschijnen links van het V & A-deelvenster rechthoekige pictogrammen.
Klik op het rechthoekige pictogram voor de vraag waarvoor u een prioriteit wilt instellen en kies Hoog, Normaal of Laag.
De prioriteitstatus van een vraag verwijderen:
Klik op het rechthoekpictogram voor de vraag en kies Wissen.

Hoofdstuk 15: Vraag- en antwoordsessies beheren
205
Vragen met prioriteit weergeven Vragen met prioriteit worden weergegeven op het tabblad Prioriteit.
Vragen met prioriteit weergeven:
1 Klik op het tabblad Prioriteit.
2 Optioneel. Als u alleen vragen met een bepaalde prioriteitstatus wilt weergeven, selecteert u de status bij de optie Prioriteit weergeven.
Als u vragen met een bepaalde status niet wilt weergeven, schakelt u het bijbehorende selectievakje uit.
Vragen beantwoorden in een V & A-sessie Tijdens een V & A-sessie kunt u het volgende doen:
Een openbaar antwoord op een vraag geven. Meer… (op pagina 206)
Een niet-openbaar antwoord op een vraag geven. Meer… (op pagina 207)
Een vraag uitstellen. Meer… (op pagina 208)
Een vraag verwerpen. Meer… (op pagina 207)
Tip: U kunt een vraag beantwoorden vanaf een van de vier tabbladen waarop u een specifieke vraag ontvangt. Als een vraag wordt weergegeven als toegewezen op het tabblad Alles, kunt u controleren of deze vraag aan u is toegewezen op het tabblad Mijn V & A.
Wanneer een panellid een nog niet beantwoorde vraag verwerkt, zien alle deelnemers een voortgangsindicator onder die vraag. In deze afbeelding ziet u een voorbeeld.

Hoofdstuk 15: Vraag- en antwoordsessies beheren
206
Een openbaar antwoord geven Uw antwoord op een vraag is zichtbaar in de V & A-deelvensters van alle deelnemers, tenzij u een antwoord naar één persoon verzendt.
Een openbaar antwoord geven tijdens een V & A-sessie:
1 In het V&A-deelvenster selecteert u de vraag op het tabblad waarop u de vraag hebt ontvangen.
Klik één keer op een vraag om deze te selecteren.
Als u de vraag in het tekstvak wilt delen, klikt u met de rechtermuisknop (Windows) op de vraag of houdt u de toets Ctrl ingedrukt terwijl u op de vraag klikt (Mac), en kiest u Kopiëren. Vervolgens kunt u de vraag in het tekstvak plakken.
Als u de selectie ongedaan wilt maken, klikt u met de rechtermuisknop (Windows) op de vraag of houdt u de toets Ctrl ingedrukt en klikt u op de vraag (Mac). Vervolgens kiest u Selectie opheffen.
2 Typ het antwoord in het tekstvak.
Als u uw antwoord wilt bewerken voordat u het verzendt, markeert u de tekst die u wilt bewerken en klikt u met de rechtermuisknop (Windows) of drukt u op Ctrl en klikt u (Mac) op de gemarkeerde tekst. Er verschijnt een menu met bewerkingsopdrachten.
3 Klik op Verzenden als u klaar bent met het invoeren van het antwoord.
Het antwoord verschijnt in de V & A-deelvensters van alle panelleden en deelnemers.

Hoofdstuk 15: Vraag- en antwoordsessies beheren
207
Een niet-openbare vraag beantwoorden Als u een niet-openbaar antwoord verzendt, kunnen alleen de volgende deelnemers het antwoord zien:
de deelnemer die de vraag heeft verzonden
alle panelleden
Een niet-openbare vraag beantwoorden:
1 In het V&A-deelvenster selecteert u de vraag op het tabblad waarop u de vraag hebt ontvangen en klikt u op Niet openbaar verzenden.
Klik één keer op een vraag om deze te selecteren.
Als u de vraag in het tekstvak wilt delen, klikt u met de rechtermuisknop (Windows) op de vraag of houdt u de toets Ctrl ingedrukt terwijl u op de vraag klikt (Mac), en kiest u Kopiëren. Vervolgens kunt u de vraag in het tekstvak plakken.
Als u de selectie ongedaan wilt maken, klikt u met de rechtermuisknop (Windows) op de vraag of houdt u de toets Ctrl ingedrukt en klikt u op de vraag (Mac). Vervolgens kiest u Selectie opheffen.
2 Typ het antwoord in het tekstvak dat verschijnt.
3 Als u het ingevoerde antwoord wilt opslaan als standaard niet-openbaar antwoord dat door alle panelleden kan worden gebruikt, klikt u op Opslaanof Opslaan als standaard.
4 Klik op Verzenden.
Een vraag verwerpen In een V & A-sessie kunt u een vraag verwerpen met een aangepast of een standaardantwoord. Het standaardantwoord luidt: Bedankt voor uw vraag. De gewenste informatie kan niet worden verstrekt door een van de panelleden.
Als u een vraag verwerpt, zien de volgende deelnemers het antwoord met de afwijzing:
de deelnemer die de vraag heeft verzonden

Hoofdstuk 15: Vraag- en antwoordsessies beheren
208
alle panelleden
Een vraag verwerpen tijdens een V & A-sessie:
1 Klik op een van de tabbladen waarop u de vraag hebt ontvangen, met de rechtermuisknop op de vraag en kies Verwerpen.
Tip voor Windows-gebruikers: Als u meerdere vragen tegelijk wilt verwerpen, houdt u de toets Ctrl ingedrukt bij het selecteren van de vragen, klikt u met de rechtermuisknop en kiest u Verwerpen.
Het dialoogvenster Niet-openbaar antwoord verschijnt met het standaardantwoord voor Verwerpen.
2 Optioneel. Klik op Aangepast om het standaardantwoord aan te passen en bewerk de tekst in het tekstvak.
3 Optioneel. Als u uw aangepaste antwoord wilt opslaan als het standaardantwoord voor Verwerpen voor alle panelleden, klikt u op Opslaan (Windows) of Opslaan als standaard (Mac).
4 Klik op Verzenden.
5 Klik op Ja ter bevestiging.
Een vraag uitstellen In een V & A-sessie kunt u een vraag uitstellen met een aangepast of een standaardantwoord. Het standaardantwoord luidt: Bedankt voor uw vraag. Uw vraag is uitgesteld maar blijft wel in de wachtrij. Een panellid zal uw vraag op een later tijdstip beantwoorden.
Als u een vraag uitstelt, zien de volgende deelnemers het antwoord voor het uitstel:
de deelnemer die de vraag heeft verzonden
alle panelleden
Een vraag uitstellen tijdens een V & A-sessie:
1 Klik op een van de tabbladen waarop u de vraag hebt ontvangen, met de rechtermuisknop op de vraag en kies Uitstellen.

Hoofdstuk 15: Vraag- en antwoordsessies beheren
209
Tip voor Windows-gebruikers: Als u meerdere vragen tegelijk wilt uitstellen, houdt u de toets Ctrl ingedrukt bij het selecteren van de vragen, klikt u met de rechtermuisknop en kiest u Uitstellen.
Het dialoogvenster Niet-openbaar antwoord verschijnt met het standaardantwoord voor Uitstellen.
2 Optioneel. Klik op Aangepast om het standaardantwoord aan te passen en bewerk de tekst in het tekstvak.
3 Optioneel. Als u uw aangepaste antwoord wilt opslaan als het standaardantwoord voor Uitstellen voor alle panelleden, klikt u op Opslaan (Windows) of Opslaan als standaard (Mac).
4 Klik op Verzenden.
Reageren op vragen die mondeling zijn beantwoord Als een vraag mondeling is beantwoord, kunt u een standaardantwoord sturen: Deze vraag is mondeling beantwoord.
Voer de volgende procedure uit:
Klik met de rechtermuisknop (Windows) of druk op Ctrl en klik (Mac) op de vraag en kies Mondeling beantwoord.

Hoofdstuk 15: Vraag- en antwoordsessies beheren
210
V & A-sessies archiveren Op elk gewenst moment tijdens een gebeurtenis kunt u de vragen en antwoorden op het tabblad Alles van het deelvenster V & A opslaan in een .txt- of .csv-bestand (met door komma's gescheiden waarden). Als er wijzigingen zijn in de V & A-sessie, kunt u ze opslaan in het bestaande bestand.
Als u een nieuwe V & A-sessie opslaat in een bestand, kunt u ook een kopie in een ander bestand opslaan.
Een V & A-sessie opslaan Op elk gewenst moment tijdens een gebeurtenis kunt u de vragen en antwoorden op het tabblad Alles van het deelvenster V & A opslaan in een .txt- of .csv-bestand.
Opmerking: Gebeurtenisenbeheer slaat V & A-sessies om de twee minuten automatisch op in de map WebEx in de map Mijn documenten op de computers van de host en de presentator.
Een V & A-sessie opslaan:
1 Kies in het Gebeurtenisvenster de optie Opslaan Vragen en antwoorden in het menu >Bestand.
2 Kies een locatie waar u het bestand wilt opslaan.
3 Geef een naam op voor het bestand.
4 Selecteer in het vak Opslaan als Tekstbestanden (*.txt) of CSV (door komma's gescheiden waarden).
5 Klik op Opslaan.
Gebeurtenisenbeheer slaat het bestand op de gewenste locatie en in de gewenste indeling op.
Als u de inhoud van een gearchiveerde V & A-sessie wilt bekijken, opent u het .txt-bestand in een teksteditor of het .csv-bestand in een spreadsheetprogramma als Microsoft Excel.

Hoofdstuk 15: Vraag- en antwoordsessies beheren
211
Wijzigingen opslaan in een opgeslagen V & A-sessie Als u al eerder een V & A-sessie hebt opgeslagen en er wijzigingen zijn in de V & A-sessie, kunt u wijzigingen opslaan in het bestaande bestand.
Wijzigingen opslaan in een bestaand V & A-bestand:
Kies in het venster gebeurtenis de optie Opslaan Vragen en antwoorden in het menu >Bestand.
Event Center slaat de wijzigingen op in het bestaande V & A-bestand.
Opmerking: als er geen wijzigingen zijn op het tabblad Alles van het V & A-deelvenster, is de optie Opslaan niet beschikbaar.
Een kopie van een eerder opgeslagen V & A-sessie opslaan Als u eerder een V & A-sessie hebt opgeslagen en u nog een kopie van de sessie wilt opslaan, kunt u dat doen met de volgende stappen:
1 Kies in het Gebeurtenisvenster de optie Opslaan als Vragen en antwoorden in het menu >Bestand.
Het dialoogvenster Vragen en antwoorden opslaan als verschijnt.
2 Voer een of alle volgende handelingen uit:
Typ een nieuwe naam voor het bestand.
Kies een nieuwe locatie waar u het bestand wilt opslaan.
Kies een andere indeling voor het bestand.
3 Klik op Opslaan.
Gebeurtenisenbeheer slaat het bestand met eventuele aanvullende wijzigingen op in de V & A-sessie.
Een V & A-bestand openen De V & A-bestanden die u hebt opgeslagen tijdens een gebeurtenis hebben een .txt- of een .csv-extensie.
Als u een .txt-bestand wilt weergeven, opent u dit in een teksteditor zoals Kladblok.

Hoofdstuk 15: Vraag- en antwoordsessies beheren
212
Als u een .csv-bestand wilt weergeven, opent u dit in een spreadsheetprogramma als Microsoft Excel.

16
213
Hoofdstuk 16
In V & A-sessies (vraag en antwoord) kunt u tijdens een gebeurtenis vragen stellen en antwoorden ontvangen via het V & A-deelvenster, op een formelere manier dan via chatten.
In het V & A-deelvenster worden vragen en antwoorden automatisch gegroepeerd in de volgende twee tabbladen, zodat u eenvoudig kunt controleren of uw vragen zijn beantwoord:
Alles: alle vragen en antwoorden in een V & A-sessie tijdens de gebeurtenis Meer… (op pagina 213)
Mijn V & A: de vragen die u hebt verzonden en de antwoorden op uw vragen Meer… (op pagina 213)
Opmerking: de host moet de V & A-functie in de gebeurtenis inschakelen voordat u het V & A-deelvenster kunt gebruiken.
Werken met de tabbladen in het deelvenster V & A Het V & A-deelvenster bevat twee weergaven van de wachtrij met vragen en antwoorden: de tabbladen Alles en Mijn V & A. Het tabblad Alles blijft steeds open in het deelvenster V & A.
Het tabblad Mijn V & A wordt weergegeven zodra u een vraag verzendt met V & A. U kunt het tabblad Mijn V & A op elk gewenst moment sluiten.
Deelnemen aan een vraag- en antwoordsessie

Hoofdstuk 16: Deelnemen aan een vraag- en antwoordsessie
214
Het tabblad Mijn V & A openen:
Klik met de rechtermuisknop (Windows) of druk op ctrl en klik (Mac) op het tabblad Alles en kies Tabblad openen > Mijn V & A.
Het tabblad Mijn V & A sluiten:
Klik met de rechtermuisknop (Windows) of druk op ctrl en klik (Mac) op het tabblad Mijn V & A en kies Tabblad sluiten.
Opmerking: Als u het tabblad Mijn V & A sluit, blijven de vragen en antwoorden op de tabblad staan. U kunt het op elk gewenst moment opnieuw openen.
Een vraag stellen in een V & A-sessie Tijdens een gebeurtenis kunt u uw vragen naar alle of specifieke panelleden verzenden in een V & A-sessie.
Een vraag stellen in een V & A-sessie:
1 Open het deelvenster V & A.
2 Geef in het deelvenster V & A uw vraag op in het tekstvak.
3 Optioneel. Als u uw vraag wilt bewerken, markeert u de tekst die u wilt bewerken en klikt u met de rechtermuisknop (Windows) of drukt u op Ctrl en klikt u (Mac) om de bewerkopdrachten in het menu te gebruiken.
4 Selecteer in de vervolgkeuzelijst Vragen de ontvanger en klik op Verzenden.
De status van de vragen controleren Door de automatische groepering van vragen en antwoorden, en de visuele indicatoren in de V & A-deelvensters van de deelnemers, kunt u eenvoudig controleren of een panellid uw vraag heeft beantwoord.
Via het tabblad Mijn V & A kunt u snel achterhalen of uw vraag is beantwoord. Meer… (op pagina 215)
Wanneer een panellid uw vraag beantwoordt, verschijnt een indicator onder de vraag. Meer… (op pagina 215)

Hoofdstuk 16: Deelnemen aan een vraag- en antwoordsessie
215
Tabblad Mijn V & A Het V & A-deelvenster bevat twee weergaven van de wachtrij met vragen en antwoorden: de tabbladen Alles en Mijn V & A. Via het tabblad Mijn V & A kunt u snel achterhalen of uw vraag is beantwoord. Dit tabblad bevat een lijst met de door u verzonden vragen en de openbare en niet-openbare antwoorden op die vragen.
Het tabblad Mijn V & A geeft de door u verzonden vragen en de antwoorden op die vragen.
Als een panellid een niet-openbaar antwoord op uw vraag heeft verzonden, ziet u de tekst niet-openbaar naast het antwoord. Andere deelnemers kunnen dit niet-openbare antwoord niet zien.
Antwoordindicator Wanneer een panellid een antwoord op een vraag typt, verschijnt een voortgangsindicator onder die vraag. In deze afbeelding ziet u een voorbeeld.

Hoofdstuk 16: Deelnemen aan een vraag- en antwoordsessie
216

17
217
Hoofdstuk 17
Een geïntegreerde teleconferentie kan een inbelteleconferentie of een terugbelteleconferentie zijn.
Uw gebruikersrol in de teleconferentie bepaalt uw deelnameniveau. In de onderstaande tabel worden de basistaken beschreven die u in de verschillende rollen kunt uitvoeren. Klik op "Meer" naast de taakomschrijving voor gedetailleerde instructies voor een taak.
Rol Taakomschrijving:
Host
Een teleconferentie starten en beheren:
deelnemen aan de teleconferentie Meer… (op pagina 218)
deelnemers uitnodigen Meer… (op pagina 182)
beller-id voor de start van of deelname aan een conferenties gebruiken Meer... (op pagina 222)
een of meer microfoons in- of uitschakelen Meer... (op pagina 222)
Teleconferentie gebruiken

Hoofdstuk 17: Teleconferentie gebruiken
218
Rol Taakomschrijving:
Deelnemers Deelnemen aan een teleconferentie:
Een conferentie bijwonen, opnieuw bijwonen of verlaten Meer... (op pagina 218)
Uw microfoon dempen of dempen opheffen Meer... (op pagina 225)
Toestemming vragen om te spreken Meer… (op pagina 225)
Opmerking: Als u een ander type conferentie opzet, bijvoorbeeld via een andere service, moet u de opties van die service gebruiken voor het beheren van de conferentie.
Een teleconferentie bijwonen of verlaten Wanneer u deelneemt aan een gebeurtenis, worden de instructies voor het bijwonen van de teleconferentie automatisch weergegeven op uw scherm. De instructies kunnen verschillen, afhankelijk van het feit of de host een terugbelteleconferentie of een inbelteleconferentie heeft opgezet.
Tijdens een gebeurtenis kunt u een teleconferentie verlaten zonder dat u de gebeurtenis verlaat. U kunt ook op elk gewenst moment weer deelnemen aan de conferentie.
Wanneer u deelneemt aan een teleconferentie, wordt de indicator Teleconferentie links van uw naam in het deelvenster Deelnemers weergegeven.

Hoofdstuk 17: Teleconferentie gebruiken
219
Deelnemen aan een terugbelteleconferentie:
Geef in het dialoogvenster Deelnemen aan teleconferentie uw telefoonnummer op. Uw wordt teruggebeld door het geautomatiseerde systeem en toegevoegd aan de teleconferentie.
Tips voor deelname aan een terugbelteleconferentie: Schakel het selectievakje Onthoud het telefoonnummer op deze computer in als u wilt dat
dit nummer automatisch wordt opgegeven wanneer u deelneemt aan een teleconferentie. Als u niet kunt deelnemen aan een terugbelconferentie, kunt u het inbelnummer kiezen. Als u
een uitnodigingsbericht hebt ontvangen, kunt u het bericht raadplegen voor het terugbelnummer; het bericht is tevens te vinden op het tabblad Informatie en in het venster Gebeurtenis; of u kiest Informaties in het menu Gebeurtenis.
Deelnemen aan een inbelteleconferentie:
Kies in het dialoogvenster Deelnemen aan teleconferentie het juiste nummer om deel te nemen aan de teleconferentie.
Opmerking voor deelname aan een inbelteleconferentie: Wanneer de optie voor het algemene inbelnummer beschikbaar is, wordt er een lijst met internationale telefoonnummers weergegeven in het dialoogvenster Deelnemen aan teleconferentie. Kies het juiste nummer voor uw locatie en klik op OK om het dialoogvenster te sluiten. Zie www.webex.com/pdf/tollfree_restrictions.pdf voor overzicht per land met restricties voor gratis nummers.
De instructies voor een teleconferentie weergeven tijdens een gebeurtenis:
Kies in het menu Communiceren de optie Teleconferentie bijwonen.
Opnieuw deelnemen aan een teleconferentie:
Kies in het menu Communiceren de optie Teleconferentie bijwonen.
Een teleconferentie verlaten:
Verbreek de verbinding of kies in het menu Communiceren de optie Teleconferentie verlaten.

Hoofdstuk 17: Teleconferentie gebruiken
220
Deelnemers uitnodigen voor een teleconferentie die bezig is
U kunt deelnemers uitnodigen voor het audiogedeelte van de gebeurtenis door deze te laten deelnemen aan een teleconferentie.
Voorbeeld. U host een grote bedrijfsgebeurtenis voor alle werknemers online. Eén van de directieleden wil liever meeluisteren naar de gebeurtenis, omdat hij onderweg is. U geeft zijn telefoonnummer op in het dialoogvenster Uitnodigen per telefoon. Wanneer hij een oproep ontvangt op het telefoonnummer dat u hebt opgegeven, kan hij deelnemen aan de teleconferentie van de gebeurtenis door de instructies in het voicemailbericht te volgen.
Belangrijk: als u deze optie wilt gebruiken, moet u een terugbelafspraak voor de teleconferentie instellen wanneer u de gebeurtenis plant.
Deelnemers uitnodigen voor alleen een teleconferentie in een gebeurtenis:
1 Open het dialoogvenster Uitnodigen per telefoon op een van de volgende manieren:
Klik in de inhoudsviewer van het venster Gebeurtenis onder Snel aan de slag
> Deelnemers uitnodigen op het pictogram .
Klik in het venster Deelnemers op de pijl-omlaag op het pictogram en kies Uitnodigen per telefoon.

Hoofdstuk 17: Teleconferentie gebruiken
221
2 Voer in het dialoogvenster Uitnodigen per telefoon de naam en het telefoonnummer van de deelnemer op, inclusief het netnummer.
3 Controleer of de landcode juist is. Als u een andere landcode wilt selecteren, klikt u op Land/regio.
4 Klik op Bellen.
De deelnemer wordt gebeld via de teleconferentieservice. De knop Conferentie wordt beschikbaar, zodat u een andere deelnemer kunt bellen.
5 Optioneel. U kunt de oproep op elk gewenst moment afbreken door op Ophangen te klikken.
6 Optioneel. Wanneer de deelnemer verbinding heeft gemaakt met de teleconferentie, klikt u op Conferentie in het dialoogvenster Uitnodigen per telefoon om een andere deelnemer uit te nodigen via dezelfde stappen.
Wanneer u de gewenste deelnemers hebt uitgenodigd, klikt u op Sluiten in het dialoogvenster Uitnodigen per telefoon.

Hoofdstuk 17: Teleconferentie gebruiken
222
Microfoons in- en uitschakelen tijdens een teleconferentie
In de volgende tabel ziet u hoe u, afhankelijk van uw gebruikersrol, tijdens een teleconferentie snel microfoons kunt in- en uitschakelen. Klik op 'Meer' naast een taakbeschrijving voor gedetailleerde instructies.
Rol Taakbeschrijving
Host U kunt:
De microfoon van een deelnemer automatisch uitschakelen wanneer deze tot een vergadering wordt toegelaten Meer… (op pagina 222)
De microfoon van een bepaalde deelnemer in- of uitschakelen Meer… (op pagina 223)
Op elk gewenst de microfoons van alle deelnemers in- of uitschakelen tijdens een vergadering Meer… (op pagina 224)
Deelnemer Uw eigen microfoon op elk moment in- of uitschakelen Meer… (op pagina 225)
De microfoon van deelnemers automatisch uitschakelen wanneer ze aan een gebeurtenis deelnemen
Alleen host
Voor een teleconferentie kunt u de microfoon van een deelnemer automatisch uitschakelen zodra deze aan de gebeurtenis deelneemt. U kunt bepaalde deelnemers laten spreken door hun microfoon in te schakelen.
De microfoons van alle deelnemers uitschakelen zodra ze deelnemen aan de gebeurtenis:
Kies in het menu Deelnemer de optie Dempen bij binnenkomst.
Zodra een deelnemer is toegelaten tot de gebeurtenis, wordt links van de naam van de deelnemer de indicator Gedempt weergegeven. Bijvoorbeeld:

Hoofdstuk 17: Teleconferentie gebruiken
223
U kunt een lijst van alle deelnemers weergeven door in het deelvenster Deelnemers op de Alle deelnemers weergeven te klikken.
Opmerking: Deelnemers van wie u de microfoon hebt gedempt, kunnen tijdens een gebeurtenis op elk gewenst moment een spreekverzoek indienen door in het deelvenster Deelnemers op Hand omhoog te klikken.
De microfoon van een bepaalde deelnemer in- en uitschakelen Alleen host
U kunt tijdens een teleconferentie de microfoon van een bepaalde deelnemer in- en uitschakelen, inclusief de microfoons van:
Een deelnemer
De presentator
Een panellid
De microfoon van een bepaalde deelnemer aan- of uitzetten:
1 In het venster Deelnemers kunt u een of meer deelnemers selecteren van wie u de microfoon wilt in- of uitschakelen.
Als u meerdere deelnemers wilt selecteren, houdt u de Ctrl-toets op uw toetsenbord ingedrukt.
2 Klik in het deelvenster Deelnemers op Dempen of Dempen opheffen om de microfoons van de deelnemers te beheren.

Hoofdstuk 17: Teleconferentie gebruiken
224
De indicator naast de naam van de deelnemer verandert wanneer u de microfoon aan- of uitzet.
Opmerking: Deelnemers van wie u de microfoon hebt gedempt, kunnen tijdens een gebeurtenis op elk gewenst moment een spreekverzoek indienen door in het deelvenster Deelnemers op Hand omhoog te klikken.
De microfoons van alle deelnemers gelijktijdig in- en uitschakelen Alleen host
Tijdens een teleconferentie kunt u de microfoons van alle deelnemers gelijktijdig in- en uitschakelen.
Deze optie is niet van invloed op de microfoon van de presentator, de host of de panelleden.
De microfoons van alle deelnemers uitschakelen
De microfoons van alle deelnemers inschakelen
Gebruik de telefoontoetsen om op '##' te drukken
Kies in het menu Deelnemer de optie Alles dempen.
Gebruik de telefoontoetsen om op '99' te drukken
Kies in het menu Deelnemer de optie Alles dempen opheffen.

Hoofdstuk 17: Teleconferentie gebruiken
225
Opmerking: Deelnemers van wie u de microfoon hebt gedempt, kunnen tijdens een gebeurtenis op elk gewenst moment een spreekverzoek indienen door in het deelvenster Deelnemers op Hand omhoog te klikken.
Uw microfoon in- en uitschakelen tijdens een teleconferentie Deelnemer
U kunt uw telefoon tijdens een teleconferentie op elk gewenst moment in- en uitschakelen. Als de host uw microfoon heeft uitgezet, kunt u deze niet aanzetten.
Uw microfoon in- of uitschakelen:
Selecteer in het deelvenster Deelnemers uw naam en klik vervolgens op Dempen of Dempen opheffen.
Een spreekverzoek indien tijdens een teleconferentie Deelnemer
Als de host uw microfoon heeft uitgeschakeld tijdens een teleconferentie, kunt u de host vragen uw microfoon weer in te schakelen, zodat u kunt spreken. U kunt een verzoek tot spreken altijd annuleren.
Spreektijd vragen Resultaat
Klik op Hand omhoog in het deelnemersvenster.
De indicator voor Hand omhoog wordt in het venster Deelnemer van de host, de presentator en de panelleden weergegeven.
Verzoek tot spreken annuleren
Resultaat
Klik in het deelvenster van de deelnemer op Hand omlaag.
De indicator voor Hand omhoog wordt uit het deelvenster Deelnemers van de host, de presentator en de panelleden verwijderd.

Hoofdstuk 17: Teleconferentie gebruiken
226
Bepalen wie aan het woord is tijdens een teleconferentie
Deelnemer
Tijdens een teleconferentie kunt u snel bepalen welke deelnemers aan het woord zijn. Wanneer een deelnemer spreekt, wordt de indicator Teleconferentie in het deelvenster Deelnemers geactiveerd. Bijvoorbeeld:
Audiostreams naar alle deelnemers uitzenden Via een audio-uitzending kunnen de host, presentator en andere panelleden tot de deelnemers spreken zonder dat de deelnemers verbinding hoeven te maken met een teleconferentie. De deelnemers kunnen naar het audiogedeelte luisteren via hun luidsprekers of een headset.
Het gebruik van een audio-uitzending kan helpen om de kosten van een grote gebeurtenis te reduceren, omdat de deelnemers geen verbinding hoeven te maken met een teleconferentie.
De deelnemers moeten voor een audio-uitzending wel beschikken over de benodigde audiomogelijkheden, zoals luidsprekers of een headset, om naar het audiogedeelte van een gebeurtenis te kunnen luisteren.
Uw rol in een audio-uitzending bepaalt uw deelnameniveau. In de volgende tabel worden de taken beschreven die u kunt uitvoeren tijdens een audio-uitzending. Klik op 'Meer' naast een taakbeschrijving voor gedetailleerde instructies.

Hoofdstuk 17: Teleconferentie gebruiken
227
Rol
Taakomschrijving:
host
Een teleconferentie starten en beheren:
Audio uitzenden naar alle deelnemers in de gebeurtenis. Meer… (op pagina 227)
Het spreekverzoek van een deelnemer accepteren. Meer… (op pagina 230)
deelnemer
Verbinding maken met een audio-uitzending:
Vragen of u kunt deelnemen aan de teleconferentie zodat u kunt spreken. Meer… (op pagina 230)
Het geluid op uw computer beheren. Meer… (op pagina 231)
Audio-uitzending verlaten. Meer… (op pagina 232)
Opnieuw deelnemen aan een audio-uitzending. Meer… (op pagina 232)
Een audio-uitzending starten Alleen host

Hoofdstuk 17: Teleconferentie gebruiken
228
U en de andere panelleden moeten eerst een teleconferentie opzetten voordat u een audio-uitzending kunt gebruiken.
Om audiostreams te kunnen uitzenden voor een gebeurtenis, moet u de optie voor een audio-uitzending selecteren wanneer u de gebeurtenis plant. Als u de optie voor een audio-uitzending selecteert wanneer u een gebeurtenis plant, wordt Geïntegreerde VoIP beschikbaar.
Een teleconferentie van een derde partij gebruiken voor een audio-uitzending
Als u een externe teleconferentieprovider gebruikt in plaats van de teleconferentieservice van WebEx, moet u ook uw externe teleconferentiebridge met de audio-uitzending verbinden.
Uw extern teleconferentiebridge met een audio-uitzending verbinden:
Geef in het dialoogvenster Verbinden met audio-uitzending uw gegevens voor de teleconferentieaccount op.
Nadat u uw accountgegevens hebt opgegeven, klikt u op Volgende om de teleconferentiebridge te verbinden.
In deze tabel worden alle opties en tekstvakken in het dialoogvenster Verbinden met audio-uitzending beschreven:

Hoofdstuk 17: Teleconferentie gebruiken
229
Gebruik deze optie of dit tekstvak Voor de volgende actie...
Inbelnummer Geef het inbelnummer voor een teleconferentie op.
Opmerking: Het nummer mag geen tekens als - — () bevatten.
Bypasscijfer Selecteer de toets of het cijfer, indien van toepassing, dat u gebruikt om voorbij de begroeting te komen wanneer u het inbelnummer kiest.
Pauze voor gebruikers-id
Geef aan hoe lang u moet wachten voordat u wordt gevraagd uw gebruikers-id op te geven. Houd er rekening mee dat wanneer u ervoor kiest om de begroeting over te slaan, de wachttijd korter is.
Afhankelijk van uw teleconferentieservice kan een gebruikers-id een pincode, gebruikers-id, conferentie-id, vergaderingsnummer of toegangscode worden genoemd.
Gebruikers-id
Geef uw gebruikers-id op. Als u wordt gevraagd op een toets te drukken nadat u uw gebruikers-id hebt opgegeven, zorg dan dat u dit doet.
Afhankelijk van uw teleconferentieservice kan een gebruikers-id een pincode, gebruikers-id, conferentie-id, vergaderingsnummer of toegangscode worden genoemd.
Pauze voor gebruikerscode
Geef op hoe lang u moet wachten totdat u wordt gevraagd een tweede gebruikers-id op te geven nadat u de laatste toets hebt opgegeven, indien van toepassing.
Afhankelijk van uw teleconferentieservice kan een pincode een pinnummer, gebruikers-id, conferentie-id, vergaderingsnummer of toegangscode worden genoemd.
Gebruikerspin
Geef uw pincode op; oftewel de tweede gebruikers-id die u wordt gevraagd op te geven, indien aanwezig.
Afhankelijk van uw teleconferentieservice kan een pincode een pinnummer, gebruikers-id, conferentie-id, vergaderingsnummer of toegangscode worden genoemd.
Tips voor het verbinden van een teleconferentie van een derde partij met een audio-uitzending
Deze tips kunnen u helpen om tijdens een gebeurtenis op een efficiëntere manier verbinding te maken met een audio-uitzending:
Voer tests uit zodat u de gespreksstroom begrijpt. Noteer bijvoorbeeld de bypasstoets en hoe het duurt voordat u naar de toegangscode wordt gevraagd.

Hoofdstuk 17: Teleconferentie gebruiken
230
Start uw gebeurtenis vroegtijdig en maak op tijd verbinding met een teleconferentie, om ervoor te zorgen dat uw gebeurtenis geen vertraging oploopt.
Een spreekverzoek indienen tijdens een audio-uitzending Alleen voor deelnemers
Zodra u de gebeurtenis bijwoont, wordt de audio-uitzending automatisch gestart, en hoort u het audiogedeelte van de gebeurtenis. Indien nodig kunt u een verzoek in dienen om te mogen spreken.
Een spreekverzoek voor een teleconferentie indienen:
Klik in het deelvenster Deelnemers op Verzoek.
Als uw verzoek wordt gehonoreerd, verschijnen er instructies op het scherm voor deelname aan de teleconferentie.
Als uw verzoek wordt geweigerd, wordt dit vermeld via een bericht dat op uw scherm verschijnt.
Een spreekverzoek van een deelnemer accepteren Tijdens een audio-uitzending kunnen de deelnemers alleen naar het audiogedeelte van een gebeurtenis luisteren. Indien nodig kan een deelnemers een spreekverzoek voor de teleconferentie indienen. Nadat een deelnemer een verzoek heeft ingediend, verschijnt er links van de naam van de deelnemer in het deelvenster Deelnemers een indicator en wordt het dialoogvenster Lijst met deelnemers weergegeven.
Teleconferentierechten aan deelnemers toewijzen die een verzoek indienen:
Voer een van de volgende handelingen uit:
Selecteer in het deelvenster Deelnemers de naam van de deelnemer en klik vervolgens op Toestaan.
Klik in het deelvenster Deelnemers op Alle deelnemers weergeven om het dialoogvenster Lijst met deelnemers weer te geven. Selecteer in het dialoogvenster de naam van de deelnemer en klik vervolgens op Toestaan.
De deelnemer ziet vervolgens de instructies voor deelname aan de teleconferentie op het scherm.
De volgende afbeelding bevat een voorbeeld van het deelvenster Deelnemers tijdens een audio-uitzending. U kunt het dialoogvenster Lijst met deelnemers openen door op Alle deelnemers weergeven te klikken.

Hoofdstuk 17: Teleconferentie gebruiken
231
Er verschijnt een indicator naast de naam van de deelnemer wanneer deze toegang tot de teleconferentie vraagt.
Deelnemers automatisch teleconferentierechten toewijzen
Als u elke deelnemer die een verzoek indient, automatisch teleconferentierechten wilt toewijzen, doet u het volgende:
1 Klik in het menu Deelnemer op Rechten toewijzen aan > Deelnemers.
2 Selecteer Teleconferentieverzoeken automatisch goedkeuren en klik vervolgens op Toewijzen.
Deelnemers ontvangen instructies voor de deelname aan een teleconferentie zodra ze een spreekverzoek hebben ingediend.
Het geluid op uw computer beheren Tijdens een audio-uitzending kunt u het deelvenster Audio-uitzending gebruiken om de audio-uitzending te onderbreken, te stoppen of te hervatten en om het volume aan te passen.
Als u een audio-uitzending op uw computer wilt onderbreken of hervatten, klikt u op deze

Hoofdstuk 17: Teleconferentie gebruiken
232
knop.
Als u een audio-uitzending op uw computer wilt stoppen, klikt u op deze knop.
Als u het audiovolume wilt aanpassen, gebruikt u de schuifregelaar voor het volume.
Een audio-uitzending verlaten U kunt een audio-uitzending op elk gewenst moment verlaten.
De audio-uitzending verlaten:
Kies in het venster Gebeurtenis achtereenvolgens Communiceren > Audio-uitzending verlaten.
Het deelvenster Audio-uitzending wordt gesloten.
Deelnemen aan een audio-uitzending Als u het deelvenster Audio-uitzending om de een of andere reden hebt gesloten, kunt op elk gewenst moment opnieuw weer deelnemen aan de audio-uitzending.
Deelnemen aan een audio-uitzending:
Kies in het venster Gebeurtenis Communiceren > Deelnemen aan een audio-uitzending.
Het deelvenster voor uw audio-uitzending verschijnt.

18
233
Hoofdstuk 18
Tijdens een gebeurtenis kunt u een geïntegreerde spraakconferentie bijwonen waarbij de deelnemers met elkaar spreken via VoIP (Voice over Internet Protocol). Een technologie waarbij spraakoproepen worden verzonden via internet. Geïntegreerde spraakconferenties zijn met name in de volgende situaties erg handig:
De deelnemers bevinden zich ver bij elkaar vandaan, zodat telefonisch contact duur is.
De gebeurtenis is een presentatie en geen discussie, zodat er geen interactie nodig is tussen de deelnemers.
Uw rol in de geïntegreerde spraakconferentie bepaalt uw deelnameniveau. In de onderstaande tabel worden de basistaken beschreven die u in de verschillende rollen kunt uitvoeren. Klik op 'Meer' naast de taakomschrijving voor gedetailleerde instructies voor een taak.
Geïntegreerde VoIP-conferenties gebruiken

Hoofdstuk 18: Geïntegreerde VoIP-conferenties gebruiken
234
Rol Taakomschrijving:
host
U kunt als volgt een geïntegreerde spraakconferentie starten en beheren:
Conferentieopties instellen Meer… (op pagina 238)
Een conferentie starten of beëindigen Meer… (op pagina 234)
Microfoons van deelnemers aan- of uitzetten Meer… (op pagina 237)
Uw microfoon dempen of dempen opheffen Meer... (op pagina 238)
deelnemer
U kunt als volgt deelnemen aan een geïntegreerde spraakconferentie:
Een conferentie bijwonen of verlaten Meer... (op pagina 235)
Uw microfoon dempen of dempen opheffen Meer... (op pagina 238)
Notitie: Voor optimale geluidskwaliteit en meer gebruiksgemak kunt u beter een computerheadset met een microfoon van goede kwaliteit gebruiken dan luidsprekers en een microfoon.
Een geïntegreerde spraakconferentie starten of beëindigen
Zodra een host en panellid een geïntegreerde spraakconferentie start, kan iedere deelnemer die beschikt over een computer met een ondersteunde geluidskaart, de conferentie bijwonen.
Een host en panellid kan een geïntegreerde spraakconferentie op elk gewenst moment beëindigen.

Hoofdstuk 18: Geïntegreerde VoIP-conferenties gebruiken
235
U kunt als volgt een geïntegreerde spraakconferentie starten of beëindigen:
Kies in het menu Audio achtereenvolgens Geïntegreerde VoIP > Conferentie starten of Conferentie beëindigen.
Notitie: Als u een geïntegreerde spraakconferentie wilt starten, moet u de optie Geïntegreerde VoIP hebben ingeschakeld bij het opzetten van uw gebeurtenis. Anders is er geen geïntegreerde spraakconferentie beschikbaar tijdens de gebeurtenis.
Deelnemen aan een conferentie met geïntegreerde VoIP of deze verlaten
Tijdens een gebeurtenis, kunt u een conferentie met geïntegreerde spraakconferentie verlaten zonder de gebeurtenis te sluiten. U kunt ook op elk gewenst moment weer deelnemen aan de conferentie.
Voer een van de volgende handelingen uit om een geïntegreerde spraakconferentie bij te wonen of te verlaten:
Klik op Ja om deel te nemen aan de conferentie wanneer het bericht Deelnemen aan deze geïntegreerde spraakconferentie op het scherm verschijnt.
Kies in het menu Audio achtereenvolgens Geïntegreerde spraakconferentie > Conferentie bijwonen of Conferentie verlaten.
U kunt als volgt opnieuw deelnemen aan een geïntegreerde spraakconferentie:
Kies in het menu Audio achtereenvolgens Geïntegreerde spraakconferentie > Conferentie bijwonen.
Tip: Gebruik voordat u een geïntegreerde spraakconferentie start of hieraan deelneemt, de wizard Audio instellen om de instellingen van de computer aan te passen voor geïntegreerde VoIP. Zie Opties instellen voor conferenties met geïntegreerde VoIP (op pagina 238).

Hoofdstuk 18: Geïntegreerde VoIP-conferenties gebruiken
236
Spreken tijdens een conferentie met geïntegreerde VoIP
Als u momenteel aan het woord bent, is de spreekmethode die u gebruikt, afhankelijk van de sprekerinstelling die momenteel is geselecteerd voor uw gebeurtenis:
Desktopluidsprekers (standaard): Als deze optie is geselecteerd, wordt in de rechterbenedenhoek van uw Gebeurtenisvenster het volgende weergegeven:
Druk op toet Ctrl op uw toetsenbord terwijl u spreekt. Door op deze toets te drukken, worden uw luidsprekers gedempt en voorkomt u dat uw stem met een echo wordt weergegeven in de conferentie.
Hoofdtelefoon: Als deze optie is geselecteerd, wordt in de rechterbenedenhoek van uw Gebeurtenisvenster het volgende weergegeven:
U kunt gewoon in uw microfoon spreken.
Tip: Voordat u deelneemt aan een geïntegreerde spraakconferentie, kunt u de wizard Audio instellen gebruiken om de luidspreker in te stellen. Zie Opties instellen voor conferenties met geïntegreerde VoIP (op pagina 238).
Microfoons in- en uitschakelen tijdens een geïntegreerde spraakconferentie
In de volgende tabel ziet u hoe u tijdens een conferentie snel microfoons kunt aan- en uitzetten afhankelijk van de gebruikersrol. Klik naast de taakbeschrijving op 'Meer' voor meer informatie.

Hoofdstuk 18: Geïntegreerde VoIP-conferenties gebruiken
237
Rol Taakomschrijving:
host U kunt:
uw eigen microfoon op elk moment aan- of uitzetten Meer… (op pagina 238)
de microfoons van alle deelnemers dempen Meer… (op pagina 237)
de microfoon van een bepaalde deelnemer aan- of uitzetten Meer… (op pagina 237)
deelnemer
uw eigen microfoon op elk moment aan- of uitzetten Meer… (op pagina 238)
Microfoons van deelnemers aan- en uitzetten Alleen en panellid host
Tijdens een geïntegreerde spraakconferentie kunt u de microfoon van een of meer deelnemers dempen of het dempen van de microfoon ongedaan maken.
De microfoon van een bepaalde deelnemer aan- of uitzetten:
1 Selecteer in het deelvenster Deelnemers de deelnemer van wie u de microfoon wilt aan- of uitzetten.
2 Klik op Microfoon aan of Microfoon uit om de microfoon van de deelnemer te bedienen
De indicator Microfoon aan of Microfoon uit verschijnt links van de naam van de deelnemer. Bijvoorbeeld:
De indicator naast de naam van de deelnemer verandert wanneer u de microfoon aan- of uitzet.

Hoofdstuk 18: Geïntegreerde VoIP-conferenties gebruiken
238
Opmerking: Als een deelnemer al een spreker is tijdens een conferentie met geïntegreerde VoIP en u zijn of haar microfoon niet hebt gedempt, kan deze deelnemer zijn of haar microfoon zelf dempen of het dempen ongedaan maken.
Als u de microfoon van een deelnemer wilt uit- of aanzetten, klikt u op Alle deelnemers weergeven in het deelvenster Deelnemers. Selecteer de naam van de deelnemer en klik op Uitzetten of Aanzetten.
De microfoons van alle deelnemers uit- of aanzetten bij binnenkomst:
Kies in het menu Deelnemer de optie Dempen bij binnenkomst.
De microfoons van alle deelnemers aan- of uitzetten tijdens een gebeurtenis:
Kies in het menu Deelnemer de optie Alle aanzetten of Alle uitzetten.
Uw microfoon aan- en uitzetten Als u de actieve spreker bent tijdens een geïntegreerde spraakconferentie, kunt u uw microfoon op elk gewenst moment dempen of het dempen ongedaan maken. Als de host uw microfoon heeft uitgezet, kunt u deze niet aanzetten.
Uw microfoon in- of uitschakelen:
1 Selecteer uw naam in het paneel Deelnemers.
2 Klik op Dempen of Dempen ongedaan maken.
De indicator links naast uw naam wijzigt van status.
Opties instellen voor geïntegreerde spraakconferenties Gebruik de Audio-installatiewizard voor het volgende:
uw audio-apparatuur opgeven en optimale volumeniveaus instellen. U kunt opgeven of u luidsprekers gebruikt en een afzonderlijke microfoon of een headset met een geïntegreerde microfoon
zorgen dat uw microfoon en luidsprekers zijn ingesteld op hun optimale volumeniveaus.

Hoofdstuk 18: Geïntegreerde VoIP-conferenties gebruiken
239
Gebruik het dialoogvenster Volume om op elk gewenst moment het volume voor uw luidsprekers of microfoon in te stellen.
U kunt als volgt de opties instellen voor geïntegreerde spraakconferenties:
Kies in het menu Audio een van de volgende opties en volg de instructies:
Wizard Audio instellen
Geïntegreerde spraakconferentie > Volume


19
241
Hoofdstuk 19
Uw gebruikersrol voor een gebeurtenis bepaalt de mate waarin u bestanden kunt delen. In de onderstaande tabel worden de basistaken beschreven die u in de verschillende rollen kunt uitvoeren. Klik op 'Meer' naast de taakomschrijving voor gedetailleerde instructies voor een taak.
Rol
Taakomschrijving:
Host
Het delen van een document of presentatie starten en beheren
meer informatie over hulpmiddelen voor het delen Meer (op pagina 243)
beginnen met het delen Meer (op pagina 246)
rechten om te delen toekennen aan deelnemers Meer (op pagina 251)
een document opslaan Meer (op pagina 267)
Presentaties, documenten whiteboards delen

Hoofdstuk 19: Presentaties, documenten whiteboards delen
242
Rol
Taakomschrijving:
Deelnemer
Interactie met en weergeven van gedeelde documenten en presentaties
dia's of pagina's weergevenMeer (op pagina 267)
hulpmiddelen gebruiken om een bestand te annoteren Meer (op pagina 268)
uw weergave synchroniseren met de host Meer (op pagina 272)
Rechten verlenen aan deelnemers U kunt rechten verlenen aan of verwijderen van deelnemers tijdens een gebeurtenis.
Deelnemersrechten toekennen tijdens een gebeurtenis:
1 Klik in het gebeurtenisvenster in het menu Deelnemer op Rechten toekennen aan > Deelnemers.
Het dialoogvenster Deelnemersrechten wordt weergegeven.
2 Voer een van de volgende handelingen uit:
Als u een recht wilt verlenen aan alle deelnemers, schakelt u het desbetreffende selectievakje in.
Als u alle rechten wilt verlenen aan deelnemers, schakelt u het selectievakje Alle deelnemersrechten in.
Als u een recht wilt verwijderen van alle deelnemers, schakelt u het desbetreffende selectievakje uit.
Zie Overzicht van deelnemersrechten (op pagina 165) voor beschrijvingen van de opties in het dialoogvenster Deelnemersrechten.
3 Klik op Toewijzen.

Hoofdstuk 19: Presentaties, documenten whiteboards delen
243
Hulpmiddelen voor contentviewers
Inhoudsviewer Hulpmiddelen
Met de hulpprogramma's op de contentviewerwerkbalk kunt u acties delen en uitvoeren in presentaties, documenten en whiteboards.
annotatiewerkbalk-Selecteer een tekenhulpmiddel om de aandacht te richten op bepaalde items op het scherm door middel van een aanwijzer, een markeerstift of een tekening Meer…
Vensters
Mac
Werkbalk voor delen-Gebruik deze hulpprogramma's om toepassingen, documenten, uw bureaublad of een whiteboard te delen. Meer…
Weergavewerkbalk-Met deze hulpprogramma's kunt u naar een volledige schermweergave schakelen, pagina's roteren en in- of uitzoomen. Meer…

Hoofdstuk 19: Presentaties, documenten whiteboards delen
244
Overschakelen op een andere weergave voor een bestand of whiteboard
U kunt in de contentviewer tussen de weergaven schakelen door op de weergaveknoppen in de linkerbenedenhoek van de contentviewer te klikken:
Weergavehulpmiddelen
Hulpmiddel Pictogram Beschrijving
Standaardweergave
Als u op Standaardweergave klikt, wordt de gedeelde inhoud weergegeven zoals u deze normaal gesproken weergeeft.
Miniaturen weergeven
Als u miniaturen van gedeelde pagina's, dia's of whiteboards wilt weergeven naast de content, klikt u op Miniaturen weergeven. Met dit hulpmiddel kunt u snel een pagina of dia opzoeken.
Volledige schermweergave
Hiermee geeft u gedeelde content weer in de volledige schermweergave. U weet dan zeker dat de deelnemers alle activiteiten op uw scherm kunnen volgen. U voorkomt zo ook dat deelnemers tijdens een presentatie andere toepassingen op hun scherm weergeven of gebruiken.
Druk op ESC om terug te keren naar de contentviewer.
Pagina roteren
Bij documenten die liggend worden weergegeven kunt u de pagina's naar links of naar rechts roteren zodat ze correct worden weergegeven in de contentviewer.
Inzoomen/
Uitzoomen
Hiermee kunt u de gedeelde content vergroten of verkleinen. Klik op deze knop en vervolgens op de pagina, dia of whiteboard om deze te vergroten of te verkleinen. Voor meer opties om in of uit te zoomen klikt u op de pijl omlaag.
Weergaven voor alles synchroniseren
Presentatoren kunnen hiermee de schermen van alle deelnemers synchroniseren met hun eigen scherm. U weet dan zeker dat bij alle deelnemers dezelfde pagina of dia wordt weergegeven met dezelfde vergroting als op uw scherm.

Hoofdstuk 19: Presentaties, documenten whiteboards delen
245
Annotatiehulpmiddelen gebruiken...genest insluiten In een online gebeurtenis kunt u annotatiehulpmiddelen gebruiken om annotaties te maken bij gedeelde inhoud, informatie te markeren, uitleg te geven of om informatie aan te wijzen:
Algemene annotatiehulpmiddelen
Annotatiehulpmiddelen
Pictogram Beschrijving
Aanwijzer
Hiermee kunt u tekst en afbeeldingen in gedeelde inhoud aanwijzen. De aanwijzer ziet eruit als een pijl met uw naam en notitiekleur. Als u de laseraanwijzer wilt weergeven, waarmee u tekst en afbeeldingen en gedeelde inhoud kunt aanwijzen met een 'laserstraal', klikt u op de pijl-omlaag. Als u nogmaals op deze knop klikt, wordt de aanwijzer uitgeschakeld.
Tekst
Hiermee kunt u tekst in gedeelde inhoud typen. Deelnemers kunnen de tekst weergeven zodra u deze hebt getypt en met uw muis buiten het tekstvak in de contentviewer hebt geklikt.
Lijn
Als u het lettertype wilt wijzigen, kiest u in het menu Bewerken de optie Lettertype. Als u nogmaals op deze knop klikt, wordt het hulpprogramma voor tekst uitgeschakeld.
Rechthoek
Hiermee kunt u lijnen tekenen in gedeelde inhoud. Klik voor meer opties op de pijl-omlaag. Als u op deze knop klikt, wordt het hulpprogramma Rechthoek uitgeschakeld.
Markeerstift
Hiermee kunt u tekst en andere elementen in gedeelde inhoud markeren. Klik voor meer opties op de pijl-omlaag. Als u nogmaals op deze knop klikt, wordt het hulpprogramma Markeerstift gesloten
Annotatiekleur
Hiermee geeft u het annotatiekleurenpalet weer. In dit palet kunt u een kleur selecteren voor het annoteren van gedeelde inhoud. Als u nogmaals op deze knop klikt, wordt het kleurenpalet voor het maken van annotaties gesloten.
Wisser
Hiermee wist u tekst, annotaties en aanwijzers in gedeelde inhoud. Als u één notitie wilt wissen, klikt u op de notitie in de viewer. Klik voor meer opties op de pijl-omlaag. Als u nogmaals op deze knop klikt, wordt het hulpprogramma Gum uitgeschakeld.

Hoofdstuk 19: Presentaties, documenten whiteboards delen
246
Informatie delen U kunt een document, whiteboard, desktop of toepassing openen en delen door in de linkerbovenhoek op de pictogrammen voor delen te klikken:
Hulpprogramma's voor Windows delen
Hulpprogramma's voor de Mac delen
Hulpprogramma delen
Pictogram Beschrijving
Document delen
Een document of presentatie op uw computer delen. Deelnemers kunnen het gedeelde bestand weergeven in hun contentviewer.
Toepassing delen
U kunt elke toepassing op uw computer delen met deelnemers aan gebeurtenis. De deelnemers kunnen de gedeelde toepassing op hun scherm weergeven in een venster voor delen.
Bureaublad delen
Deel het bureaublad van uw computer* met deelnemers aan de vergadering, inclusief de toepassingen, vensters en bestandsdirectory's die u momenteel hebt geopend. De deelnemers kunnen de gedeelde toepassing op hun bureaublad weergeven in een venster voor delen.
Whiteboard delen
Deel een whiteboard waarop u kunt tekenen en schrijven. De deelnemers kunnen een gedeeld whiteboard weergeven in hun contentviewer.
Notitie: Klik in de menubalk op Delen voor meer opties voor het delen van informatie tijdens een vergadering.
Bestanden delen Het delen van bestanden is ideaal voor het presenteren van informatie die u tijdens de gebeurtenis niet hoeft te bewerken, zoals een video of een diavoorstelling. Deelnemers kunnen

Hoofdstuk 19: Presentaties, documenten whiteboards delen
247
de gedeelde bestanden weergeven in hun contentviewer zonder dat ze hiervoor de toepassing nodig hebben waarmee het desbetreffende bestand is gemaakt.
een mediabestand, zoals een video, weergeven zonder dat ze hier speciale software of hardware nodig hebben.
animaties en overgangseffecten weergeven in gedeelde Microsoft PowerPoint-dia's.
Nadat de een gebeurtenis is gestart, kunt u de presentatie of het document dat u wilt delen, openen. You do not need to select it or “load” it before the gebeurtenis.
Wanneer u een bestand deelt, kunt u:
afdrukken Meer
De weergave van alle deelnemers synchroniseren met de weergave in uw contentviewer Meer (op pagina 263)
Opslaan naar een bestand Meer (op pagina 267)
U kunt deelnemers op elk gewenst moment tijdens een vergadering rechten toewijzen waarmee ze annotaties kunnen maken, het bestand kunnen opslaan of afdrukken en de gedeelde inhoud in verschillende weergaven kunnen weergeven.
Een bestand delen U kunt een bestand delen, bijvoorbeeld een document, presentatie of video op uw computer. Deelnemers zien het gedeelde bestand in hun contentviewer.
Een document of presentatie delen:
1 Kies in het menu Delen de optie Bestand (incl. video).
Het dialoogvenster Bestand delen wordt weergegeven.
2 Selecteer het bestand dat u wilt delen.
3 Klik op Openen.
Het gedeelde bestand wordt weergegeven in de inhoudviewer.
Tip: Zie Tips voor het delen van bestanden voor meer informatie, zodat u de bestanden effectiever kunt delen.

Hoofdstuk 19: Presentaties, documenten whiteboards delen
248
Tips voor het delen van bestanden Deze tips helpen om de bestanden op een effectievere manier te delen.
Snel diapresentaties importeren:
Beperk het aantal animaties en diaovergangen.
Minimaliseer het aantal schermafbeeldingen die u aan de dia's toevoegt, met name afbeeldingen met een bitmapindeling. Bitmaps kunnen niet goed worden gecomprimeerd.
Om de snelheid te verhogen waarmee gedeelde pagina's of dia's worden weergegeven in de inhoudviewer van de deelnemers, kunt u het document of de presentatie opslaan als een .ufc (Universal Communications Format)-bestand voordat de gebeurtenis begint. Vervolgens kunt u het UCF-bestand in plaats van het document of de presentatie zelf opslaan. Meer…
U kunt annotaties in de gedeelde documenten of presentaties maken, maar u kunt ze niet bewerken. Als u de gedeelde informatie wilt bewerken, moet u de toepassing delen.
Als u een PowerPoint-presentatie deelt, kunt u het deelvenster PowerPoint-opmerkingen openen en opmerkingen weergeven die u aan de dia's in de presentatie hebt toegevoegd.
Om tijdens een gebeurtenis tijd te besparen, kunt u het document of de pagina delen voordat de gebeurtenis wordt gestart. Zodoende kunnen deelnemers uw presentatie meteen weergeven nadat ze tot de gebeurtenis zijn toegelaten.
Een importmodus voor het delen van presentaties kiezen Alleen voor gebruikers van Windows
Voordat u een presentatie deelt, kunt u een van de volgende importmodi kiezen:
Universal Communications Format (UCF)-De standaardmodus. Hiermee kunt u animaties en diaovergangen in Microsoft PowerPoint-presentaties weergeven. In

Hoofdstuk 19: Presentaties, documenten whiteboards delen
249
de UCF-modus importeert Gebeurtenisenbeheer presentaties sneller dan in de modus Printerstuurprogramma. Maar het is mogelijk dat pagina's of dia's niet consistent voor verschillende platforms worden weergegeven in Gebeurtenisenbeheer.
Printerstuurprogramma-Geeft de gedeelde presentaties weer zoals ze worden afgedrukt, zodat pagina's en dia's in Gebeurtenisenbeheer consistent worden weergegeven voor verschillende platforms. Deze modus ondersteunt echter geen animaties of diaovergangen. In deze modus wordt de eerste pagina of dia mogelijk snel weergegeven, maar doorgaans is er in totaal meer tijd nodig om alle pagina's of dia's te importeren dan in de UCF-modus.
Notitie: Als u de importmodus wijzigt, heeft dit geen gevolgen voor de presentaties die u op dat moment deelt. Als u een nieuwe importmodus wilt toepassen op een gedeelde presentatie, moet u de presentatie eerst sluiten en vervolgens opnieuw delen.
Een importmodus voor het delen van presentaties kiezen:
1 Kies in het venster Gebeurtenis in het menu Gebeurtenis de optie Opties.
Het dialoogvenster Opties van de Gebeurtenis wordt weergegeven. Standaard is het tabblad Opties geselecteerd.
2 Klik op het tabblad Importmodus.
De opties voor het tabblad Importmodus worden weergegeven.
3 Selecteer ofwel Universal Communications Format of Printerstuurprogramma.
Gedeelde bestanden sluiten U kunt elk bestand dat u via uw inhoudviewer deelt, op elk gewenst moment sluiten.

Hoofdstuk 19: Presentaties, documenten whiteboards delen
250
U kunt als volgt een gedeeld bestand sluiten:
1 Selecteer in de inhoudviewer het tabblad voor het bestand dat u wilt sluiten.
2 Kies in het menu Bestand de optie Sluiten.
Als u de annotaties die u in het document of de presentatie hebt aangebracht, nog niet hebt opgeslagen, verschijnt er een bericht zodat u deze alsnog kunt opslaan.
Een whiteboard delen Wanneer u een whiteboard deelt, kunt u objecten tekenen en tekst typen die voor alle Deelnemers in hun inhoudviewer wordt weergegeven. U kunt ook een aanwijzer gebruiken om tekst of afbeeldingen op een whiteboard te benadrukken.
Andere dingen die u kunt doen wanneer u een whiteboard deelt:
Het weergaveformaat wijzigen; miniatuurweergave (miniaturen) en volledige schermweergave.
Afbeeldingen kopiëren en in het whiteboard plakken
De positie ten opzichte van andere whiteboards opnieuw rangschikken
Afdrukken
Deelnemers synchroniseren' wordt weergegeven met de weergave in uw inhoudviewer Meer
Opslaan
Als u deelnemers toestemming geeft om annotaties aan dia's en pagina's toe te voegen, kunnen u en de deelnemers tegelijkertijd teken en typen op een whiteboard. U kunt deelnemers ook toestemming geven om verschillende weergaven van de gedeelde whiteboards op te slaan, af te drukken of weer te geven. Zie Machtigingen om te delen toewijzen voor meer informatie.
Het delen van een whiteboard starten U kunt een whiteboard delen waarop u kunt tekenen en schrijven. De deelnemers kunnen een gedeeld whiteboard weergeven in hun contentviewer.
Een whiteboard delen:
Kies in het menu Delen de optie Whiteboard.

Hoofdstuk 19: Presentaties, documenten whiteboards delen
251
Notitie: U kunt meerdere pagina's aan een gedeeld whiteboard toevoegen. Zie Nieuwe pagina's of
dia's toevoegen voor meer informatie. U kunt meerdere whiteboards delen. Voor elk whiteboard dat u deelt, wordt er een nieuw
Whiteboard-tabblad in de contentviewer weergegeven.
Een gedeeld whiteboard sluiten U kunt alle whiteboards die u via uw contentviewer deelt, op elk gewenst moment sluiten.
Een gedeeld whiteboard sluiten:
1 Selecteer in de contentviewer het tabblad van het whiteboard dat u wilt sluiten.
2 Kies in het menu Bestand de optie Sluiten.
Als u de annotaties die u op het whiteboard hebt aangebracht, nog niet hebt opgeslagen, verschijnt er een bericht zodat u deze alsnog kunt opslaan.
Navigeren door presentaties, documenten of whiteboards
Wanneer u een document, presentatie of whiteboard deelt, kunt u:
Navigeren door dia's, pagina's of whiteboards met behulp van de werkbalk Meer (op pagina 252)
Automatisch met een vooraf ingesteld tijdsinterval doorgaan naar de volgende pagina of dia Meer (op pagina 252)
In een presentatie animaties en diaovergangen uitvoeren Meer (op pagina 253)
Met de toetsen van uw toetsenbord kunt u door een presentatie navigeren en animaties op de dia's weergeven Meer (op pagina 255)

Hoofdstuk 19: Presentaties, documenten whiteboards delen
252
Navigeren door dia's, pagina's of whiteboards met behulp van de werkbalk
In de inhoudviewer kunt u navigeren naar een andere pagina, dia of 'pagina' van een whiteboard. Ieder document, presentatie of whiteboard die wordt gedeeld, wordt weergegeven op een tab boven aan de contentviewer.
Een pagina of dia weergeven in de contentviewer:
1 In het venster Gebeurtenis, in de inhoudviewer, selecteert u het tabblad voor het document, de presentatie of het whiteboard dat u wilt weergeven.
Als er op hetzelfde moment meer tabbladen kunnen worden weergegeven, klikt u op de knop Volgend tabblad zodat het volgende tabblad wordt weergegeven.
Klik op voorbeeld om het volgende tabblad weer te geven
2 Klik op een knop op de werkbalk om de pagina of dia die u weergeeft, te wijzigen.
Klik op de
vervolgkeuzepijl om een pagina of dia te selecteren
pijl naar links om de vorige pagina of dia weer te geven
pijl naar rechts om de volgende pagina of dia weer te geven
Als er Microsoft PowerPoint-dia's worden gedeeld, bevat de vervolgkeuzelijst tevens de titel van elke dia.

Hoofdstuk 19: Presentaties, documenten whiteboards delen
253
Notitie: U kunt ook navigeren naar een andere pagina of dia in een gedeeld document, presentatie of
whiteboard door de miniatuurviewer te openen. Zie Miniaturen van dia's, pagina's of whiteboards weergeven voor meer informatie.
U kunt een interval opgeven waarna automatisch wordt doorgegaan naar de volgende pagina of dia. Zie Automatisch doorgaan naar de volgende pagina of dia voor meer informatie.
U kunt ook de toetsen op het toetsenbord van uw computer gebruiken om de verschillende pagina's of dia's weer te geven en animaties en diaovergangen weer te geven. Zie Sneltoetsen gebruiken om een presentatie te besturen voor meer informatie.
Als uw presentatie animaties of diaovergangen bevat, kunt u deze uitvoeren via de werkbalk of via sneltoetsen. Zie Animaties en effecten toevoegen aan gedeelde dia's voor meer informatie.
Automatisch doorgaan naar de volgende pagina of dia Wanneer u een document of presentatie in de contentviewer deelt, kunt u automatisch de volgende pagina's of dia's weergeven na een bepaalde interval. Wanneer u automatisch door de pagina's of dia's bladert, kunt u op elk gewenst moment stoppen.
Automatisch doorgaan naar de volgende pagina of dia:
1 Selecteer in het venster Gebeurtenis, in de inhoudviewer, het tabblad voor het document of de presentatie waarvoor u automatisch door de pagina's of dia's wilt bladeren.
2 Kies in het menu Weergave de optie Automatisch door pagina's bladeren.
Het dialoogvenster Automatisch door pagina's bladeren verschijnt.
3 Als u het tijdsinterval wilt wijzigen voor het bladeren door pagina's, voert u een van de volgende handelingen uit:
Klik op de pijl-omhoog of -omlaag om het interval te verhogen of te verlagen.
Geef een bepaald interval op.
Optioneel:Als u het bladeren door pagina's of dia's opnieuw wilt starten nadat alle pagina's en dia's zijn weergegeven, schakelt u het selectievakje Terug naar het begin en doorgaan met bladeren in.

Hoofdstuk 19: Presentaties, documenten whiteboards delen
254
4 Klik op Start.
5 Optioneel. Sluit het dialoogvenster Automatisch door pagina's bladeren door in de rechterbovenhoek van het dialoogvenster op de knop Sluiten te klikken.
Er wordt door de pagina's of dia's gebladerd met het opgegeven tijdsinterval.
Automatisch door pagina's of dia's bladeren stoppen:
1 Als u dialoogvenster Automatisch door pagina's bladeren hebt gesloten, kiest u in het menu Weergave de optie Automatisch door pagina's bladeren.
Het dialoogvenster Automatisch door pagina's bladeren verschijnt.
2 Klik op Stoppen.
Animaties en effecten toevoegen aan gedeelde dia's Wanneer u een diapresentatie van Microsoft PowerPoint deelt via de contentviewer, kunt u tekstanimaties en diaovergangen gebruiken. Dit werkt op dezelfde manier als de optie Diavoorstelling in PowerPoint.
Notitie: Als u dia-animaties en -overgangen wilt weergeven, moet u de presentatie delen als UFC-bestand (Universal Communications Format) (.ucf). In de modus UCF importeren wordt een PowerPoint-bestand (.ppt) automatisch geconverteerd naar een UCF-bestand wanneer u het deelt. Meer
U kunt eventueel ook de toetsen op het toetsenbord van uw computer gebruiken om animaties en diaovergangen in een PowerPoint-diavoorstelling weer te geven. Zie Sneltoetsen gebruiken om een presentatie te besturen voor meer informatie.
Animaties en diaovergangen weergeven in een gedeelde presentatie:
1 Klik in de contentviewer zodat deze de focus heeft.
De focus is op de contentviewer als er een blauwe rand wordt weergegeven om de dia in de viewer.
2 Klik op de desbetreffende pijlen op de werkbalk om de presentatie te doorlopen.
Klik op de
vervolgkeuzepijl om een pagina of dia te selecteren
pijl naar links om de vorige pagina of dia weer te

Hoofdstuk 19: Presentaties, documenten whiteboards delen
255
geven
pijl naar rechts om de volgende pagina of dia weer te geven
Sneltoetsen gebruiken om een presentatie te besturen Wanneer u een document of presentatie in de contentviewer deelt, kunt u de toetsen op uw toetsenbord gebruiken om de pagina's of dia's weer te geven. Als u een Microsoft PowerPoint-diavoorstelling deelt, kunt u ook de toetsen op uw toetsenbord gebruiken om animaties op in de dia's en in diaovergangen weer te geven, net als wanneer u de optie Diavoorstelling in PowerPoint gebruikt.
Notitie: Voordat u de sneltoetsen op het toetsenbord gebruikt, klikt u in de viewer om deze te ativeren. Een blauwe rand om de gedeelde pagina of dia geeft aan dat de viewer een is geactiveerd.
Een presentatie delen
Gebruik de volgende toetsaanslagen om snel door de presentatie te lopen.
Doel Toetsencombinatie...
De volgende dia weergeven of de volgende animatie of diaovergang uitvoeren
Spatiebalk, Page Down, Pijl-rechts of Pijl-omlaag
De vorige dia weergeven of de vorige animatie of diaovergang uitvoeren
Page Up, Pijl-links of Pijl-omhoog
De eerste dia weergeven Start
De laatste dia weergeven Einde
Notitie: Als u animaties en diaovergangen wilt weergeven, moet u de presentatie delen als UFC-bestand (Universal Communications Format). In de modus UCF importeren wordt een PowerPoint-bestand automatisch geconverteerd naar een UCF-bestand wanneer u het deelt. Zie Een importmodus voor het delen van presentaties kiezen voor meer informatie over het kiezen van een importmodus.

Hoofdstuk 19: Presentaties, documenten whiteboards delen
256
Een document delen
Gebruik de volgende toetsaanslagen om snel door uw document te lopen.
Doel Toetsencombinatie...
De volgende pagina weergeven. Spatiebalk of Page Down, Pijl-rechts of Pijl-omlaag
De vorige pagina weergeven. Page Up, Pijl-links of Pijl-omhoog
De eerste pagina weergeven. Start
De laatste pagina weergeven. Einde
Werken met pagina's of dia's Wanneer u een document, presentatie of whiteboard deelt, kunt u:
Nieuwe lege pagina's of dia's toevoegen voor annotaties Meer (op pagina 256)
Afbeeldingen die u naar het klembord van uw computer hebt gekopieerd, plakken in een nieuwe pagina of dia van een gedeeld document, presentatie of whiteboard Meer (op pagina 257)
Nieuwe pagina's toevoegen aan gedeelde bestanden of whiteboards Wanneer u een bestand of een whiteboard in de contentviewer deelt, kunt u een nieuwe, lege pagina voor annotaties toevoegen.
Een nieuwe pagina of dia toevoegen:
1 Selecteer in de contentviewer het tabblad voor het document, de presentatie of het whiteboard waaraan u een pagina of dia wilt toevoegen.
2 Selecteer in het menu Bewerken de optie Pagina toevoegen.
Er verschijnt aan het eind van het document, de presentatie of het whiteboard dat u hebt geselecteerd, een nieuwe pagina in de contentviewer.

Hoofdstuk 19: Presentaties, documenten whiteboards delen
257
Tip: Als u meerdere pagina's aan een gedeeld bestand of whiteboardtabblad hebt toegevoegd, kunt u miniaturen weergeven zodat u eenvoudig de toegevoegde pagina's kunt bekijken en in de pagina's kunt navigeren.
Afbeeldingen plakken in dia's, pagina's of whiteboards Als u een bitmapafbeelding kopieert naar het klembord van uw computer, kunt u deze afbeelding in de contentviewer plakken in een nieuwe pagina, dia of whiteboard.
U kunt bijvoorbeeld een afbeelding op een webpagina of in een toepassing kopiëren en die afbeelding dan plakken in de contentviewer, zodat u hem kunt delen met andere gebruikers.
Een afbeelding plakken in een pagina, dia of whiteboard in de contentviewer:
1 Selecteer in de contentviewer de tab van het document, de presentatie of de whiteboard waarin u een afbeelding wilt plakken.
2 Kies in het menu Bewerken de optie Pagina-afbeelding plakken.
De afbeelding wordt ingevoegd in een nieuwe pagina in de contentviewer aan het einde van het geselecteerde document, de presentatie of de whiteboard.
Notitie: U kunt elk type bitmapafbeelding, bijvoorbeeld een GIF-, JPEG-, BMP- of TIF-bestand, plakken in de contentviewer. Andere soorten afbeeldingen, zoals EPS- of Photoshop (PSD)-afbeeldingen, kunt u niet plakken in de contentviewer.


20
259
Hoofdstuk 20
Alle gedeelde presentaties, documenten of whiteboards, worden weergegeven in de contentviewer in het venster van de Gebeurtenis. Ieder document, presentatie of whiteboard dat wordt gedeeld, heeft een eigen tab boven aan de contentviewer.
Afhankelijk van uw rol en de rechten waarover u beschikt, kunt u het volgende doen wanneer u gedeelde content bekijkt in de contentviewer:
Dia's, pagina's of whiteboards vergroten (op pagina 259).
Miniaturen weergeven (op pagina 261) van dia's, pagina's of whiteboards.
Een pagina, dia of whiteboard weergeven op het volledige scherm (op pagina 261).
Alle deelnemersweergaven van een pagina of dia synchroniseren (op pagina 263) met de weergave in uw contentviewer
In- of uitzoomen Met de hulpmiddelen op de werkbalk van de contentviewer kunt u:
Een pagina, dia of whiteboard in- of uitzoomen
De grootte van een pagina, dia of whiteboard aanpassen aan de contentviewer
Weergaven van presentaties, documenten of whiteboards beheren

Hoofdstuk 20: Weergaven van presentaties, documenten of whiteboards beheren
260
De breedte van een pagina, dia of whiteboard aanpassen aan de contentviewer
De functie Zoomen op ieder ogenblik uitschakelen
Een pagina, dia of whiteboard in- of uitzoomen:
Voer op de contentviewerwerkbalk een van de volgende handelingen uit:
Als u stapsgewijs wilt in- of uitzoomen, klikt u op de pijl-omlaag links van de knopInzoomen/Uitzoomen en kiest u Inzoomen of Uitzoomen. Als u verder wilt in- of uitzoomen, klikt u op de knop Inzoomen/Uitzoomen.
Klik op de pijl-omlaag om een weergaveoptie te kiezen.
Om in te zoomen op een bepaald gebied, klikt u op de pijl-omlaag rechts van de knop Inzoomen. Sleep uw muis vervolgens naar het desbetreffende gebied. Laat de muisknop los.
Als u wilt in- of uitzoomen met een bepaald percentage, selecteert u de pijl-omlaag links van de knop Inzoomen/Uitzoomen en kiest u het gewenste percentage.
De grootte van een pagina, dia of whiteboard aanpassen aan de contentviewer:
1 Selecteer op de werkbalk de pijl-omlaag links van de knop Inzoomen/Uitzoomen.
Klik op de pijl-omlaag om een weergaveoptie te kiezen.
2 Kies in het menu dat verschijnt, de optie Aanpassen aan viewer.
De breedte van een pagina, dia of whiteboard aanpassen aan de contentviewer:
1 Selecteer op de werkbalk de pijl-omlaag links van de knop Inzoomen/Uitzoomen.
2 Kies in het menu dat verschijnt, de optie Aanpassen aan breedte.
Het hulpprogramma Zoomen uitschakelen:
Klik op de knop Inzoomen/Uitzoomen op de werkbalk.

Hoofdstuk 20: Weergaven van presentaties, documenten of whiteboards beheren
261
De volledige schermweergave besturen U kunt de grootte van een pagina, dia of whiteboard in de contentviewer maximaliseren, zodat het scherm van uw monitor geheel wordt gevuld. Een volledige schermweergave vervangt de normale weergave van het venster van de Gebeurtenis. U kunt altijd terugkeren naar de normale weergave.
Notitie: Als een gebeurtenis-presentator een pagina, dia of whiteboard weergeeft in een volledig scherm, wordt er voor de deelnemer ook automatisch een volledig scherm weergegeven. Maar deelnemers kunnen de volledige schermweergave zelfstandig besturen in hun venster van de Gebeurtenis
Volledige schermweergave instellen:
Klik op de knop Volledig scherm op de werkbalk van de contentviewer.
Terugkeren naar een normale weergave:
Klik in het Besturingspaneel gebeurtenis op het stoppictogram om terug te keren naar het hoofdvenster.
Miniaturen weergeven U kunt miniaturen weergeven van de gedeelde pagina's, dia's en whiteboards in de contentviewer. Door miniaturen weer te geven, kunt u snel een gedeelde pagina of dia zoeken die u wilt weergeven in de contentviewer.
Miniaturen van dia's, pagina's of whiteboards weergeven:
1 Selecteer in de contentviewer het tabblad van het document, de presentatie of de whiteboard waarvoor u miniaturen wilt weergeven.
2 Klik op de contentviewerwerkbalk op de knop Miniaturen weergeven.
Knop Miniaturen weergeven.

Hoofdstuk 20: Weergaven van presentaties, documenten of whiteboards beheren
262
Miniaturen van alle pagina's of dia's in het geselecteerde document, presentatie of whiteboard worden weergegeven in de miniaturenviewer in de linkerkolom.
3 Optioneel. Als u een pagina of dia in de contentviewer wilt weergeven, dubbelklikt u op de desbetreffende miniatuur in de miniaturenviewer.
Notitie: Deelnemers kunnen alleen een miniatuur van een pagina of dia op de volledige grootte weergeven in de contentviewer als ze beschikken over de rechten Miniaturen tonen en Elke pagina weergeven.
De miniaturenviewer sluiten:
Klik op de contentviewerwerkbalk op de knop Standaardweergave.
Knop Standaardweergave.

Hoofdstuk 20: Weergaven van presentaties, documenten of whiteboards beheren
263
Alle weergaven van deelnemers synchroniseren U kunt de weergave van een gedeelde pagina, dia of whiteboard in alle contentviewers van deelnemers synchroniseren met de weergave in uw eigen viewer. Als u weergaven synchroniseert, worden de pagina, dia of whiteboard in de contentviewers van de deelnemers weergegeven met dezelfde vergroting als die van uw eigen contentviewer.
Weergaven van dia's, pagina's of whiteboards van deelnemers synchroniseren:
Selecteer in het menu Weergave onder aan het venster de optie Alle schermen synchroniseren.
Alle schermen synchroniseren.
Annotaties wissen U kunt elke annotatie wissen die door u of een deelnemer op een gedeelde pagina, dia of een gedeeld whiteboard in de contentviewer is aangebracht. U kunt de volgende wisbewerkingen uitvoeren:
Alle annotaties in een keer wissen
Alleen bepaalde annotaties wissen
Als u de presentator of host bent, kunt u alle annotaties wissen die u hebt gemaakt
annotatiehulpmiddelen
Alle annotaties op een gedeelde pagina, dia of een gedeeld whiteboard wissen:
1 Klik op de annotatiewerkbalk naast het pictogram voor het hulpprogramma Gum op de pijl-omlaag.
Gum
2 Klik op Alle annotaties wissen.

Hoofdstuk 20: Weergaven van presentaties, documenten of whiteboards beheren
264
Notitie: Alleen de annotaties op de pagina of dia die momenteel in uw contentviewer wordt weergegeven, worden gewist. De annotaties op andere pagina's of dia's worden niet gewist.
Als u de host of presentator bent, kunt u alle annotaties wissen die u hebt gemaakt.
Alle annotaties die u aan een gedeelde pagina, dia of een gedeeld whiteboard hebt toegevoegd, wissen:
1 Klik op de annotatiewerkbalk naast het pictogram voor het hulpprogramma Gum op de pijl-omlaag.
Gum
2 Kies Mijn annotaties wissen.
Bepaalde annotaties op een gedeelde pagina, dia of een gedeeld whiteboard wissen:
1 Klik op de werkbalk op het pictogram voor het hulpprogramma Gum.
Gum
Uw muisaanwijzer verandert in een gum.
2 Klik op de annotatie die u wilt wissen.
Het hulpprogramma Gum uitschakelen:
Klik op de werkbalk op het pictogram voor het hulpprogramma Gum.
Gum
Aanwijzers wissen U kunt uw eigen aanwijzer op alle gedeelde pagina's, dia's of whiteboards in de contentviewer wissen. Als u de presentator bent, kunt u de aanwijzers van de deelnemers ook verwijderen.

Hoofdstuk 20: Weergaven van presentaties, documenten of whiteboards beheren
265
annotatiehulpmiddelen
Uw eigen aanwijzer op alle gedeelde dia's, pagina's of whiteboards verwijderen:
1 Klik op de werkbalk naast het pictogram voor het hulpprogramma Gum op de pijl-omlaag.
Gum
2 Kies Mijn aanwijzer verwijderen.
Namen van tabs wijzigen Als u een item in de contentviewer deelt, zoals een presentatie, kunt u eenvoudig de naam van het tabblad wijzigen. Op een later moment, als u de gebeurtenis beëindigd, kunt u het document, de presentatie of het whiteboard onder deze nieuwe naam opslaan.
De naam van een tabblad in de contentviewer wijzigen:
1 Klik met de rechtermuisknop op het tabblad waarvan u de naam wilt wijzigen.
2 Voer de nieuwe naam van het tabblad in.
3 Druk op Enter of klik buiten het tabblad.
De nieuwe naam wordt op de tab weergegeven.
Tip: U kunt ook op de naam van het tabblad klikken om deze te selecteren.
Deze functie is handig wanneer deelnemers de annotatiehulpmiddelen hebben gebruikt om op opmerkingen in uw document te maken of elementen in uw document te markeren. U kunt uw document met de annotaties afzonderlijk van uw origineel opslaan als een nieuw document.
U kunt natuurlijk ook nog steeds de opdracht Opslaan als in het menu Bestand gebruiken om het bestand aan het einde van uw gebeurtenis op te slaan. Als u de naam op de tab zelf wijzigt, kunnen anderen zien welke naam u het bestand geeft. Bovendien brengt u een wijziging aan wanneer dit effect heeft, dus niet aan het einde van de gebeurtenis.

Hoofdstuk 20: Weergaven van presentaties, documenten of whiteboards beheren
266
Tabbladen opnieuw rangschikken De tabbladen in de contentviewer worden gerangschikt in de volgorde waarin u ze hebt geopend. De betreffende volgorde is mogelijk niet de meest logische volgorde om ze weer te geven. U kunt de tabbladen eenvoudig verplaatsen, zodat de meest actuele en belangrijke items zichtbaar zijn.
De volgorde van de tabbladen in de contentviewer wijzigen:
1 Klik met de rechtermuisknop op een tabblad.
2 Gebruik de pijlen in het dialoogvenster Volgorde viewertabbladen wijzigen om de volgorde te wijzigen.
Als u een tabblad omhoog verplaatst, wordt het desbetreffende tabblad in de contentviewer naar links verplaatst.
Gebruiken de pijl-omhoog en -omlaag om de volgorde van de tabbladen te wijzigen.
Tip: Als u een tabblad snel naar links of rechts wilt verplaatsen, selecteert u het tabblad en sleept u het naar de juiste plaats.

21
267
Hoofdstuk 21
Deelnemers aan Gebeurtenis (hosts, presentatoren en deelnemers met bevoegdheden) kunnen de documenten, presentaties en whiteboards die voor een gebeurtenis worden gedeeld, openen en afdrukken. U kunt bijvoorbeeld:
een gedeelde presentatie opslaan
een gedeeld document openen
een whiteboard afdrukken
Een presentatie, document of whiteboard opslaan U kunt alle documenten, presentaties of whiteboards die in de contentviewer worden weergegeven, opslaan. Een opgeslagen bestand bevat alle pagina's of dia's in het document, de presentatie of het whiteboard dat momenteel in de contentviewer wordt weergegeven, inclusief de annotaties en aanwijzers die u of andere deelnemers hebben toegevoegd.
De bestanden die u opslaat, hebben een UCF-indeling (Universal Communications Format) en hebben de extensie .ucf. U kunt een .ucf-bestand openen tijdens een andere gebeurtenis of op een willekeurig moment buiten een gebeurtenis.
Zodra u een nieuw document, nieuwe presentatie of nieuw whiteboard hebt opgeslagen naar een bestand, kunt u het nogmaals opslaan om het bestand te overschrijven of om een kopie op te slaan naar een ander bestand.
Presentaties, documenten of whiteboards opslaan, openen en afdrukken

Hoofdstuk 21: Presentaties, documenten of whiteboards opslaan, openen en afdrukken
268
Een nieuw document, nieuwe presentatie of nieuw whiteboard dat in de contentviewer wordt weergegeven, opslaan:
1 Kies in het menu Bestand Opslaan > Document.
Het dialoogvenster Document opslaan als wordt weergegeven.
2 Kies een locatie waar u het bestand wilt opslaan.
3 Geef in het vak Bestandsnaam een naam op voor het bestand.
Wijzigingen in een opgeslagen document, presentatie of whiteboard dat in de contentviewer wordt weergegeven, opslaan:
Kies in het menu Bestand Opslaan > Document.
Gebeurtenisenbeheer slaat de wijzigingen op in het bestaande bestand.
Een kopie van een document, presentatie of whiteboard opslaan:
1 Kies in het menu Bestand Opslaan als > Document.
Het dialoogvenster Document opslaan als wordt weergegeven.
2 Voer een van de volgende handelingen of beide uit:
Typ een nieuwe naam voor het bestand.
Kies een nieuwe locatie waar u het bestand wilt opslaan.
Een presentatie, document of whiteboard openen Als u een document, presentatie of whiteboard hebt opgeslagen dat tijdens een gebeurtenis in de inhoudviewer werd weergegeven, kunt u een van de volgende handelingen uitvoeren:
Het bestand in de inhoudviewer openen tijdens een andere gebeurtenis, zodat het bestand kan worden gedeeld. Alleen een presentator of deelnemer die over het recht Documenten delen beschikt, kan een opgeslagen bestand tijdens een gebeurtenis openen.
U kunt het bestand op elk gewenst moment op het bureaublad van uw computer openen. Als u een opgeslagen bestand op uw bureaublad opent, wordt het bestand weergegeven in WebEx Document Manager, een standalone, of 'offline' versie van de inhoudviewer.
Een document, presentatie of whiteboard wordt opgeslagen in de indeling UCF (Universal Communications Format) en heeft de extensie .ucf.

Hoofdstuk 21: Presentaties, documenten of whiteboards opslaan, openen en afdrukken
269
Een nieuw document, nieuwe presentatie of nieuw whiteboard dat in de contentviewer wordt weergegeven, openen:
1 Kies in het menu Bestand de optie Openen en delen.
Het dialoogvenster Document delen wordt weergegeven.
2 Selecteer het document, de presentatie of het whiteboard dat u wilt delen.
3 Klik op Openen.
Een document, presentatie of whiteboard dat op het bureaublad van uw computer is opgeslagen, openen:
Dubbelklik op het opgeslagen bestand.
Het document, de presentatie of het whiteboard wordt geopend in de documentviewer van WebEx.
Presentaties, documenten of whiteboards afdrukken U kunt alle documenten, presentaties of whiteboards afdrukken die in de contentviewer worden weergegeven. Een afgedrukt exemplaar van gedeelde inhoud bevat alle annotaties en aanwijzers.
Gedeelde inhoud afdrukken:
1 Selecteer in de contentviewer de tab van het document, de presentatie of het whiteboard dat u wilt afdrukken.
2 Kies in het menu Bestand Afdrukken > Document.
3 Selecteer de afdrukopties die u wilt gebruiken, en druk het document vervolgens af.
Notitie:Wanneer u gedeelde inhoud in de inhoudviewer afdrukt, past Gebeurtenisenbeheer het formaat aan zodat de inhoud op de afgedrukte pagina past. Maar voor whiteboards geldt dat de Gebeurtenisenbeheer alleen die inhoud afdrukt die op het whiteboard tussen de stippellijnen wordt weergegeven.


22
271
Hoofdstuk 22
Als u deelnemer bent van een gebeurtenis (en geen andere rol hebt, bijvoorbeeld die van host of presentator), kunt u zelfstandig door gedeelde documenten en presentaties bladeren als de host u dit recht heeft toegekend. Bij gedeelde documenten, presentaties en whiteboards kunt u:
iedere willekeurige pagina weergeven
uw weergave synchroniseren met die van de host
gedeelde documenten opslaan
gedeelde documenten openen
gedeelde documenten afdrukken
Pagina's, dia's of whiteboards weergeven Voor deelnemers
Als u daarvoor de vereiste rechten hebt gekregen, kunt u navigeren naar een andere pagina, dia of 'pagina' van een whiteboard in de inhoudviewer. Alle documenten, presentaties of whiteboards die worden gedeeld, worden weergegeven op een tab boven aan de contentviewer.
Een pagina of dia weergeven in de contentviewer:
1 In het venster Gebeurtenis, in de inhoudviewer, selecteert u het tabblad voor het document, de presentatie of het whiteboard dat u wilt weergeven.
Als er nog meer tabs kunnen worden weergegeven in de contentviewer, klikt u op de knop met de pijl-omlaag aan het eind van de lijst met tabbladen om een lijst met de andere tabbladen weer te geven.
Deelnemer aan een gebeurtenis

Hoofdstuk 22: Deelnemer aan een gebeurtenis
272
Om terug te keren naar het document of de pagina die de host weergeeft, kunt u uw weergave synchroniseren Meer…
2 Klik op een knop op de werkbalk om een andere pagina of dia weer te geven:
3 Als u de volgende pagina of dia wilt weergeven, klikt u op de knop Volgend.
Om tussen de pagina's te schakelen, klikt u op de pijl-links of pijl-rechts.
Als u een bepaalde pagina of dia wilt weergeven, selecteert u deze in de vervolgkeuzelijst Ga naar.
Uw weergave van pagina's, dia's of whiteboards synchroniseren
Tijdens een gebeurtenis kunt u de weergave van gedeelde inhoud in uw inhoudviewer synchroniseren met de weergave in de viewer van de presentator. Deze optie is bijvoorbeeld handig als u tijdens een presentatie een van de vorige dia's bekijkt en snel wilt terugkeren naar de dia die door de presentator wordt besproken. Als u uw weergave synchroniseert, wordt het formaat ervan ook aangepast aan het formaat van de contentviewer van de presentator.
Uw weergave van gedeelde inhoud in de presentatieviewer synchroniseren:
Klik in het venster Gebeurtenis, op de weergavewerkbalk, op de knop Mijn weergave synchroniseren.
Uw weergave synchroniseren

23
273
Hoofdstuk 23
Het delen van een hulpmiddel, zoals een softwaretoepassing, werkt anders dan het delen van een document of presentatie. Wanneer u tijdens een gebeurtenis software deelt, wordt er op het scherm van de deelnemers automatisch een venster voor delen geopend. U kunt in dit speciaal deelvenster het volgende weergeven:
een toepassing (bijvoorbeeld wanneer u een document als een groep wilt bewerken of als u uw team wilt laten zien hoe een bepaald hulpprogramma werkt)
het bureaublad van de computer (zodoende kunt u meerdere toepassingen tegelijkertijd delen of geopende bestandsdirectory's op uw computer delen)
een webbrowser (handig voor het delen van bepaalde webpagina's met deelnemers of om een privé-intranet weer te geven)
Toepassingen delen U kunt een toepassing delen om alle deelnemers aan de gebeurtenis een of meer toepassingen op uw computer te tonen. Het delen van een toepassing is handig om software te demonstreren of documenten te bewerken tijdens een gebeurtenis.
Deelnemers kunnen de gedeelde toepassing weergeven, inclusief alle muisbewegingen, zonder dat ze de toepassing die u deelt, hoeven uit te voeren op hun computer.
U kunt onder andere de volgende taken uitvoeren:
Beginnen met het delen van een toepassing Meer... (op pagina 275) en meer toepassingen openen om te delen Meer... (op pagina 274)
De vormgeving en weergave van gedeelde software regelen (pauzeren, overschakelen op volledig scherm, enzovoort) Meer... (op pagina 283)
Software delen

Hoofdstuk 23: Software delen
274
Annoteren en tekenen via een gedeelde toepassing Meer... (op pagina 287) en deelnemers toestaan te tekenen Meer... (op pagina 290)
Meer informatie over het effectief delen van toepassingen Meer...
Het delen van een toepassing stoppen Meer (op pagina 275)
Verschillende toepassingen tegelijk delen Alleen host of presentator
Als u al een toepassing deelt, kunt u tegelijkertijd meer toepassingen delen. Iedere toepassing die u deelt, wordt in hetzelfde venster weergegeven op het scherm van de deelnemers.
Extra toepassingen delen:
Selecteer de toepassing die u wilt delen:
Als die toepassing nu wordt uitgevoerd: Klik op de knop Delen.
Bij elke toepassing die op uw desktop is geopend, staan deze knoppen in de rechterbovenhoek
Tip: Wanneer u een toepassing opent die u hebt geminimaliseerd, wordt deze geopend met de deelknoppen in de rechterbovenhoek.
Als de desbetreffende toepassing nu niet wordt uitgevoerd: Klik in het Besturingspaneel gebeurtenis op de knop Selecteer de content die u wilt delen . U kunt de toepassing ook zoeken met behulp van de Verkenner of een ander hulpmiddel. Wanneer u de toepassing opent, wordt deze weergegeven met de knop Delen.
Uw toepassing wordt weergegeven in een speciaal venster op de schermen van de deelnemers.
Event Center houdt het aantal toepassingen bij dat u op het ogenblik deelt:
De knop Selecteer content die u wilt delen bevindt zicht rechts naast de knop Pauze.

Hoofdstuk 23: Software delen
275
Tip: U kunt meerdere toepassingen tegelijk ook delen door de desktop van uw computer te delen. Zie Uw desktop delen voor meer informatie.
Stoppen met het delen van toepassingen voor alle deelnemers
Alleen host of presentator
U kunt het delen van een toepassing op ieder moment stoppen. Als u het delen van een toepassing stopt, kunnen de deelnemers deze toepassing niet meer zien.
Als u meerdere toepassingen tegelijk deelt, kunt u het delen van één bepaalde toepassing of van alle toepassingen tegelijk stoppen.
Het delen van een bepaalde toepassing stoppen wanneer u meerdere toepassingen deelt:
Klik op de knop Stop op de titelbalk van de toepassing die u niet langer wilt delen.
Stoppen met het delen van alle toepassingen:
Klik in het regelpaneel van de Gebeurtenis op de knop STOP .
U kunt het delen ook pauzeren: Klik op de knop Pauze (naast de knop Stop).
Het delen van toepassingen starten Alleen host of presentator
U kunt iedere toepassing op uw computer delen met deelnemers van gebeurtenis.

Hoofdstuk 23: Software delen
276
Een toepassing delen:
1 Kies in het menu Delen de optie Toepassing.
Het dialoogvenster Toepassing delen wordt weergegeven met een lijst van alle toepassingen op uw computer.
2 Voer een van de volgende handelingen uit:
Als de toepassing die u wilt delen nu wordt uitgevoerd, selecteert u de gewenste toepassing in de lijst en klik u op Delen.
Als de toepassing die u wilt delen niet wordt uitgevoerd, selecteert u Andere toepassing. Het dialoogvenster Nieuwe toepassing wordt weergegeven met een lijst van alle toepassingen op uw computer. Selecteer de gewenste toepassing en klik vervolgens op Delen.
Uw toepassing wordt weergegeven in een speciaal venster op de schermen van de deelnemers.
In Tips voor het delen van software vindt u methoden waarmee u toepassingen nog effectiever kunt delen.

24
277
Hoofdstuk 24
Rol Taakomschrijving:
Host of presentator
Het delen pauzeren of hervatten Meer (op pagina 278)
De volledige schermweergave van gedeelde software regelen Meer... (op pagina 279)
Weergaven synchroniseren Meer (op pagina 280)
Weergaven van gedeelde software besturen

Hoofdstuk 24: Weergaven van gedeelde software besturen
278
Rol Taakomschrijving:
Deelnemer Uw weergave van gedeelde software besturen Meer... (op pagina 283)
Uw deelvenster sluiten Meer (op pagina 284)
De presentator kan de weergave van de deelnemers van een gedeeld bureaublad, externe computer (indien beschikbaar), toepassing of webbrowser besturen.
De deelnemers kunnen hun individuele weergave van de gedeelde software manipuleren
Het delen van software pauzeren en hervatten Alleen host of presentator
Tijdens het delen van software, kunt u het delen tijdelijk onderbreken door de weergave van de deelnemer te bevriezen.
Als u wilt dat deelnemers terugkeren naar het Gebeurtenis-venster tijdens het delen van software, kunt u door gedeelde software te pauzeren bronnen op uw computer en bandbreedte van uw internetverbinding behouden. Deze optie is ook handig wanneer u niet wilt dat de deelnemers bepaalde acties zien die u met de gedeelde software uitvoert.
U kunt het delen op elk gewenst moment hervatten door de weergave van de gedeelde software te herstellen voor de deelnemers.

Hoofdstuk 24: Weergaven van gedeelde software besturen
279
Het delen van software onderbreken:
Klik op de knop Pauze rechts van de knop Stop.
Het woord "Gepauzeerd" wordt nu weergegeven in het paneel.
Het delen van software hervatten:
Klik nogmaals op de knop Pauze.
De volledige schermweergave van gedeelde software besturen
Alleen host of presentator
U kunt de weergave van de deelnemers van een gedeelde toepassing, externe computer (indien beschikbaar), of webbrowser instellen op een standaardvenster en de volledige schermweergave.
Bij de volledige schermweergave van gedeelde software vult deze het gehele scherm van de deelnemer; de titelbalk en de schuifbalken worden niet weergegeven.
De deelnemers kunnen uw instelling negeren en zelf op hun computer de volledige schermweergave regelen, of in- en uitzoomen op de gedeelde software.
Gedeelde software weergeven op volledig scherm:
Klik in het Besturingspaneel gebeurtenis op de pijl omlaag (de laatste knop van het paneel) en kies vervolgens op Weergave. Kies vervolgens Volledig scherm voor deelnemers.

Hoofdstuk 24: Weergaven van gedeelde software besturen
280
Wilt u de bedieningselementen van het paneel weergeven, klik dan op de blauwe pijl omlaag (de laatste knop).
De gedeelde software in een standaardvenster weergeven:
1 Voer een van de volgende handelingen uit:
Klik in de titelbank van het venster dat u deelt, op het menu Delen. Als u een externe computer deelt, wordt het menu Access Anywhere in plaats van het menu Delen weergegeven.
Klik in de rechterbenedenhoek van uw bureaublad op de het pictogram WebEx om het menu Delen weer te geven.
2 Kies in het menu dat verschijnt achtereenvolgens Weergaven > Weergave voor deelnemers herstellen.
Weergaven van gedeelde software synchroniseren Alleen host of presentator
Wanneer u een toepassing, desktop (als het delen van desktops beschikbaar is) of webbrowser deelt, kunt u de softwareweergave van alle deelnemers synchroniseren met uw weergave.
Door het synchroniseren van gedeelde software wordt het venster waarin deze software op de schermen van de deelnemers te zien is, het actieve venster. Als een deelnemer bijvoorbeeld het desbetreffende venster heeft geminimaliseerd of er een ander venster op de voorgrond weergeeft, wordt het venster met gedeelde informatie het actieve venster wanneer u de weergaven synchroniseert.
Notitie: Het synchroniseren van weergaven heeft geen invloed op het formaat waarmee de gedeelde software wordt weergegeven op de schermen van de deelnemers. De deelnemers kunnen de grootte van de weergave zelf instellen.

Hoofdstuk 24: Weergaven van gedeelde software besturen
281
Uw weergave synchroniseren met deelnemers:
Klik in het Besturingspaneel gebeurtenis op de pijl omlaag (de laatste knop van het paneel) en kies vervolgens op Weergave. Kies vervolgens Synchroniseren voor iedereen.
De monitor selecteren die u wilt delen De monitor selecteren die u wilt delen:
1 Het delen van uw desktop starten:
Selecteer Desktop delen op de pagina Snel aan de slag.
Als er twee of meer monitors op uw systeem worden gedetecteerd, wordt een venster weergegeven waarin u de monitor kunt selecteren die u wilt delen.
Kies in het menu Delen de optie Desktop.
De beschikbare monitors worden weergegeven in een submenu.

Hoofdstuk 24: Weergaven van gedeelde software besturen
282
2 Selecteer de monitor die u wilt delen.
In het Besturingspaneel gebeurtenis wordt aangegeven welke monitor u deelt. Als u de monitor met het Besturingspaneel gebeurtenis deelt, wordt de volgende melding weergegeven: "U deelt deze monitor".
Als u een andere monitor dan die met het Besturingspaneel gebeurtenis deelt, wordt de volgende melding weergegeven: "U deelt monitor <number>".
Ook wordt er een groene rand weergegeven rond de monitor die u deelt.
Een andere monitor selecteren om te delen:
1 Klik op het regelpaneel Vergadering op de knop Selecteer de content die u wilt delen.

Hoofdstuk 24: Weergaven van gedeelde software besturen
283
2 Selecteer in het submenu dat verschijnt, de optie Bureaublad delen.
De beschikbare monitors worden weergegeven in een submenu.
3 Selecteer het nummer van de monitor die u wilt delen.
In het Besturingspaneel gebeurtenis wordt aangegeven welke monitor u deelt. Ook wordt er een groene rand weergegeven rond de monitor die u deelt.
Als deelnemer uw weergave beheren Alleen deelnemer
Wanneer u gedeelde software weergeeft of op afstand bestuurt, kunt u opties instellen om te bepalen hoe de gedeelde software op uw scherm wordt weergegeven:
De gedeelde software weergeven op volledige scherm of in een standaardvenster. Bij de volledige schermweergave van een gedeelde toepassing of desktop vult deze het gehele scherm van de deelnemer; de titelbalk en de schuifbalken worden niet weergegeven.

Hoofdstuk 24: Weergaven van gedeelde software besturen
284
De schaal of het formaat van een gedeelde desktop of toepassing aanpassen zodat deze past in de volledige schermweergave of het standaardvenster.
Uw weergave van gedeelde software besturen:
Klik in het Besturingspaneel gebeurtenis op de pijl omlaag (de laatste knop van het paneel) en kies vervolgens op Weergave. Kies een optie in het menu.
Tip: Als u snel wilt overschakelen van het standaardvenster naar volledige schermweergave van gedeelde software, dubbelklikt u op de gedeelde software.
Het gedeelde venster als deelnemer sluiten Alleen deelnemer
Tijdens het weergeven of op afstand aansturen van gedeelde software kunt u het gedeelde venster waarin de software wordt weergegeven, op elk gewenst moment sluiten. Als u een gedeeld venster sluit, gaat u terug naar het venster Gebeurtenis. Als u een gedeeld venster sluit, kunt u het op elk gewenst moment weer openen.

Hoofdstuk 24: Weergaven van gedeelde software besturen
285
Een gedeeld venster sluiten:
1 Klik in het Besturingspaneel Gebeurtenis op de pijl omlaag (de laatste knop van het paneel) en kies vervolgens Opties. Kies een optie in het menu.
2 Kies de gewenste optie in het menu dat wordt weergegeven:
Toepassing delen afsluiten
Webbrowser delen afsluiten
Bureaublad delen afsluiten
Externe toepassing delen afsluiten
Extern bureaublad delen afsluiten
Het gedeelde venster wordt gesloten. Het venster Gebeurtenis wordt automatisch geopend.
U gaat als volgt terug naar het gedeelde venster:
Klik in het venster Gebeurtenis op het menu Delen en vervolgens op een deeloptie (bureaublad, externe computer, toepassing of webbrowser).
De deelnemerweergave wijzigen Alleen deelnemer
Wanneer een presentator software deelt, kunt u op elk gewenst moment terugkeren naar het venster Gebeurtenis. Het gedeelde venster blijft open op uw computer, zodat u op elk gewenst moment de gedeelde software weer kunt weergeven.
Teruggaan naar het venster Gebeurtenis terwijl de presentator software deelt:
Klik in het Besturingspaneel gebeurtenis op het pictogram Terugkeren .
Het venster Gebeurtenis wordt geopend.

Hoofdstuk 24: Weergaven van gedeelde software besturen
286
Teruggaan naar een gedeeld venster:
Voer een van de volgende handelingen uit:
Klik op Terugkeren in het dialoogvenster Toepassing delen, dat verschijnt in het venster Gebeurtenis.
Klik in het venster Gebeurtenis op het menu Delen en vervolgens op de gewenste deeloptie externe computer (indien beschikbaar), toepassing, bureaublad of webbrowser).

25
287
Hoofdstuk 25
Rol
Taakomschrijving:
Host of presentator
Annotatiemodus starten of stoppen Meer… (op pagina 288)
Annotatiehulpmiddelen gebruiken Meer… (op pagina 289)
Deelnemer annotatie laten gebruiken Meer… (op pagina 290)
Annotaties opslaan Meer… (op pagina 293)
Deelnemer
Toestemming vragen om annotatie te gebruiken Meer… (op pagina 291)
Annotatiehulpmiddelen gebruiken Meer… (op pagina 289)
Annotaties opslaan Meer… (op pagina 293)
Annotaties annuleren Meer… (op pagina 292)
Gedeelde software annoteren

Hoofdstuk 25: Gedeelde software annoteren
288
U kunt annotaties maken bij een gedeeld bureaublad of een gedeelde toepassing of webbrowser met de markeerstift of een ander annotatiehulpmiddel tijdens een gebeurtenis.
Gebeurtenis-deelnemers kunnen annotaties zien in de gedeelde venters.
Annotatie starten en stoppen Alleen host of presentator
Wanneer u een bureaublad, toepassing of webbrowser deelt, kunt u annotaties maken bij de software.
Deelnemers kunnen al uw annotaties zien.
Annoteren van gedeelde software starten:
1 Klik in het Besturingspaneel Gebeurtenis op de knop Annotatie starten.
Op de knop Annotatie ziet u de afbeelding van een potlood.
Het deelvenster Hulpmiddelen verschijnt.
2 Selecteer een hulpmiddel voor het maken van annotaties.
Meer details over annotatiehulpmiddelen vindt u in Annotatiehulpmiddelen gebruiken.
Notitie: U kunt een of meer deelnemers annotaties laten maken bij de gedeelde software. Meer
informatie vindt u bij Een deelnemer annotaties laten maken bij de gedeelde software. Als u of een deelnemer annotaties maakt, kunt u een afbeelding van de software opslaan, met
inbegrip van de annotaties. Meer informatie vindt u in Een schermafbeelding maken van de annotaties bij de gedeelde software.

Hoofdstuk 25: Gedeelde software annoteren
289
Als u geen annotaties meer wilt maken bij de gedeelde software en de muis weer wilt wijzigen in een normale aanwijzer, sluit u de annotatiemodus af.
De annotatiemodus stoppen:
Klik op de knop Stoppen met annoteren in het deelvenster Hulpmiddelen.
Annotatiehulpmiddelen gebruiken Als u tijdens het delen van de software de presentator bent of als de presentator u toestaat om annotaties te maken, gebruikt u het deelvenster Annotatiehulpmiddelen om annotaties te maken. Het deelvenster Annotatiehulpmiddelen bevat een reeks hulpmiddelen voor het annoteren van een gedeeld bureaublad of een gedeelde toepassing.
Annotatiehulpmiddelen
Pictogram Beschrijving
Aanwijzer
Hiermee kunt u tekst en afbeeldingen in gedeelde inhoud aanwijzen. De aanwijzer ziet eruit als een pijl met uw naam en notitiekleur. Als u de laseraanwijzer wilt weergeven, waarmee u tekst en afbeeldingen en gedeelde inhoud kunt aanwijzen met een 'laserstraal', klikt u op de pijl-omlaag. Als u nogmaals op deze knop klikt, wordt de aanwijzer uitgeschakeld.

Hoofdstuk 25: Gedeelde software annoteren
290
Annotatiehulpmiddelen
Pictogram Beschrijving
Tekst
Hiermee kunt u tekst in gedeelde inhoud typen. Deelnemers kunnen de tekst weergeven zodra u deze hebt getypt en met uw muis buiten het tekstvak in de contentviewer hebt geklikt.
Als u het lettertype wilt wijzigen, kiest u in het menu Bewerken de optie Lettertype. Als u nogmaals op deze knop klikt, wordt het hulpprogramma voor tekst uitgeschakeld.
Lijn
Hiermee kunt u lijnen tekenen in gedeelde inhoud. Klik voor meer opties op de pijl-omlaag. Als u op deze knop klikt, wordt het hulpprogramma Rechthoek uitgeschakeld.
Rechthoek
Hiermee kunt u vormen in gedeelde inhoud tekenen, zoals rechthoeken en ovalen. Klik voor meer opties op de pijl-omlaag. Als u nogmaals op deze knop klikt, wordt het hulpprogramma Rechthoek gesloten.
Markeerstift
Hiermee kunt u tekst en andere elementen in gedeelde inhoud markeren. Klik voor meer opties op de pijl-omlaag. Als u nogmaals op deze knop klikt, wordt het hulpprogramma Markeerstift gesloten
Annotatiekleur
Hiermee geeft u het annotatiekleurenpalet weer. In dit palet kunt u een kleur selecteren voor het annoteren van gedeelde inhoud. Als u nogmaals op deze knop klikt, wordt het kleurenpalet voor het maken van annotaties gesloten.
Wisser
Hiermee wist u tekst, annotaties en aanwijzers in gedeelde inhoud. Als u één notitie wilt wissen, klikt u op de notitie in de viewer. Klik voor meer opties op de pijl-omlaag. Als u nogmaals op deze knop klikt, wordt het hulpprogramma Gum uitgeschakeld.
Een deelnemer annotaties laten maken bij de gedeelde software
Alleen host of presentator
U kunt een of meer gebeurtenis-deelnemers annotaties laten maken bij een gedeeld bureaublad (indien beschikbaar), een gedeelde toepassing of webbrowser.
U kunt meerdere deelnemers tegelijk annotaties laten maken bij de gedeelde software.
Een deelnemer annotaties laten maken bij de gedeelde software:
1 Klik in het Besturingspaneel gebeurtenis op het pictogram Annoteren .

Hoofdstuk 25: Gedeelde software annoteren
291
De knop Annotatie starten is de negende knop vanaf links.
Het deelvenster Hulpmiddelen verschijnt.
2 Klik op de pijl naar beneden op de knop Annoteren toestaan.
3 Kies in het menu dat verschijnt de deelnemers die annotaties mogen maken bij de gedeelde software:
U kunt 'Alle' kiezen of iemand uit de lijst selecteren.
Notitie: Als u een deelnemer snel toestemming wilt geven om te beginnen met tekenen, klikt u op de
knop Toegangsbeheer in het Besturingspaneel gebeurtenis. Kies Tekenen toestaan en kies de naam van de persoon in de vervolgkeuzelijst.
U kunt op elk gewenst de toestemming voor het annoteren van gedeelde software weer intrekken. Meer informatie vindt u bij Annotaties van deelnemer bij gedeelde software stoppen.
Annotatiebeheer van gedeelde software aanvragen Alleen deelnemer
Als een presentator een bureaublad, webbrowser of toepassing deelt, kunt u vragen of u annotaties mag maken bij de gedeelde software.
Als u daarvoor toestemming krijgt, kunt u het volgende doen:
Annotaties maken door onderdelen van de software te markeren, lijnen en vormen te tekenen, tekst in te voeren en aanwijzers te gebruiken.
Annotaties op elk gewenst moment wissen.

Hoofdstuk 25: Gedeelde software annoteren
292
De kleur wijzigen waarmee u annotaties maakt.
Een afbeelding van de annotaties bij de gedeelde software opslaan.
Annotatiebeheer van gedeelde software aanvragen:
1 Klik in het Besturingspaneel gebeurtenis op de knop Vragen om te annoteren .
Op de knop Annotaties aanvragen ziet u de afbeelding van een potlood.
Uw verzoek om de besturing over te nemen, wordt weergegeven op het scherm van de presentator.
Nadat de presentator u toestemming heeft verleend, verschijnt het deelvenster Annotatiehulpmiddelen:
2 Selecteer het hulpmiddel dat u wilt gebruiken.
3 Optioneel. Kies een ander annotatiehulpmiddel. Meer details vindt u in Annotatiehulpmiddelen gebruiken.
Notitie: Als u de gedeelde software op afstand aanstuurt, moet de presentator het beheer terugnemen om de annotatiemodus in te schakelen. U en de presentator kunnen de gedeelde software vervolgens tegelijkertijd annoteren.
Annotatiebeheer annuleren Alleen deelnemer
Als de presentator u toestemming heeft verleend om annotaties toe te voegen, kunt u daarmee op elk gewenst moment stoppen.

Hoofdstuk 25: Gedeelde software annoteren
293
Stoppen met annoteren:
Klik in het venster Annotatiehulpmiddelen op de knop Stoppen met annoteren.
Voorkomen dat een deelnemer gedeelde software annoteert
Alleen host of presentator
Als een deelnemer aan een gebeurtenis tekeningen maakt in gedeelde software, kunt u de annotatiefunctie uitschakelen.
Zorgen dat een deelnemers stopt met het annoteren van gedeelde software:
1 Klik in het Besturingspaneel gebeurtenis op de knop Annoteren toestaan.
U ziet een vinkje naast de naam van de persoon die annotatie kan maken bij de gedeelde software.
2 Selecteer de naam van de deelnemer in de lijst om ervoor te zorgen dat deze deelnemers stopt met het annoteren van gedeelde software.
Een afbeelding van de annotaties bij de gedeelde software opslaan
Als u annotaties maakt bij gedeelde software, kunt u een afbeelding van de gedeelde software opslaan, met alle annotaties en aanwijzers in een bestand met de indeling WebEx Universal Communications Format (.ucf). U kunt een .ucf-bestand openen op het bureaublad van uw computer of in de inhoudviewer in een gebeurtenis.

Hoofdstuk 25: Gedeelde software annoteren
294
Notitie: Deelnemers kunnen deze optie alleen gebruiken als de host of de presentator het privilege Scherm vastleggen aan hen toewijst. Bij het delen van eigen software moet u als host ervoor zorgen dat dit recht is uitgeschakeld.
Een schermafbeelding maken van de annotaties bij de gedeelde software:
1 Klik in het venster Hulpmiddelen op de knop Scherm vastleggen.
Het dialoogvenster Opslaan als verschijnt.
2 Kies een locatie waar u het bestand wilt opslaan en selecteer Opslaan.
Notitie: Het bestand dat u opslaat, is een afbeelding van het gehele bureaublad.
Toepassingen delen met gedetailleerde kleuren (Windows)
Alleen voor gebruikers van Windows
Standaard verzendt Gebeurtenisenbeheer afbeeldingen van de gedeelde software in de modus 16-bits kleuren, die overeenkomt met de computerinstelling 'Hoge kleuren' (16-bits). In de meeste gedeelde toepassingen geeft u met deze modus de kleuren nauwkeurig weer. Als uw gedeelde toepassing echter gedetailleerde kleurenafbeeldingen bevat, zoals kleurovergangen, wordt de kleur misschien niet juist weergegeven op de schermen van de deelnemers. Kleurovergangen kunnen bijvoorbeeld worden weergegeven als kleurbanden.
Als de nauwkeurigheid en de resolutie van de kleuren in een gedeelde toepassing belangrijk zijn, kunt u de modus Ware kleuren inschakelen in Gebeurtenisenbeheer. Deze modus kan echter wel invloed hebben op de snelheid van de gedeelde toepassing.
Als u de modus Ware kleuren gebruikt, kunt u een van de volgende opties selecteren:

Hoofdstuk 25: Gedeelde software annoteren
295
Betere weergave (geen weergavecompressie)
Betere prestaties (enige weergavecompressie)
Prestaties' betekent hier de snelheid waarmee de afbeeldingen verschijnen op de schermen van de deelnemers en 'weergave' verwijst naar de kleurkwaliteit in de gedeelde afbeeldingen.
Notitie: Voordat u de modus Ware kleuren inschakelt, moet u uw beeldscherm instellen op Ware kleuren (24- of 32-bits kleuren). Meer informatie over het instellen van de opties voor uw beeldscherm vindt u in de Windows Help.
De modus Ware kleuren inschakelen:
1 Als u momenteel een toepassing deelt, stopt u de deelsessie.
2 Kies in het menu Gebeurtenis Gebeurtenis Opties.
Het dialoogvenster Gebeurtenis-opties wordt weergegeven.
3 Selecteer het tabblad Modus ware kleuren.
4 Selecteer Modus ware kleuren inschakelen.
5 Selecteer een van de volgende opties:
Betere weergave
Betere prestaties
6 Selecteer OK of Toepassen.
Uw bureaublad of toepassingen delen met gedetailleerde kleuren (Mac)
Alleen voor gebruikers van Mac
Voordat u een toepassing of het bureaublad gaat delen, kunt u een van de volgende weergavemodi kiezen:
Betere prestaties: standaardmodus. Hierin kunt u de inhoud sneller weergeven dan wanneer u de modus voor een betere beeldkwaliteit kiest.
Betere beeldkwaliteit: hiermee geeft u de inhoud weer met een betere beeldkwaliteit. In deze modus duurt het langer voordat de gedeelde inhoud wordt weergegeven dan in de modus Betere prestaties.

Hoofdstuk 25: Gedeelde software annoteren
296
Notitie: Het wijzigen van de weergavemodus heeft geen invloed op de presentatie of het delen van documenten.
Een weergavemodus kiezen voor uw gedeelde bureaublad of toepassingen:
1 Kies in het venster Gebeurtenis in het menu Event Center de optie Voorkeuren.
Het dialoogvenster Voorkeuren verschijnt.
2 Selecteer Weergave.
De opties voor de weergavemodus verschijnen.
3 Selecteer desgewenst Betere prestaties of Betere beeldkwaliteit.
Tips voor het delen van software Met de volgende tips kunt u de software efficiënter delen:
Alleen toepassingen delen: Als u tijd wilt besparen tijdens een gebeurtenis, moet u zorgen dat de toepassingen die u wilt delen op de computer zijn geopend. Op het gewenste tijdstip tijdens de gebeurtenis kunt u dan snel een toepassing gaan delen, zonder te wachten tot de toepassing is gestart.
Als deelnemers niet alle gedeelde software kunnen zien zonder te schuiven in de gedeelde vensters, kunnen ze hun weergaven aanpassen aan de gedeelde software. Ze kunnen de afmetingen van de gedeelde software in stapjes verkleinen, of deze aanpassen aan de grootte van de gedeelde vensters.

Hoofdstuk 25: Gedeelde software annoteren
297
Als u de prestaties van de gedeelde software wilt verbeteren, sluit u alle toepassingen die u niet hoeft te gebruiken of te delen op uw computer. Op die manier wordt de processor minder zwaar belast en wordt er minder computergeheugen gebruikt, zodat Gebeurtenisenbeheer afbeeldingen van de gedeelde software snel kan verzenden tijdens een gebeurtenis. Als u wilt zorgen dat een maximale hoeveelheid bandbreedte beschikbaar is voor het delen van software, sluit u toepassingen die bandbreedte gebruiken, zoals programma's voor expresberichten of chatten en programma's die streaming audio of video ontvangen via internet.
Als u een toepassing deelt waarvoor de kleurenweergave op het scherm van de deelnemer belangrijk is, kunt u de kleurenkwaliteit verbeteren door de modus Ware kleuren in te schakelen. Meer informatie vindt u in Toepassingen delen met gedetailleerde kleuren. (op pagina 294)
Alleen bij delen van toepassingen en webbrowser: Voorkom dat een gedeelde toepassing of webbrowser wordt afgedekt door een ander venster op het bureaublad van de computer. In de gedeelde vensters van de deelnemers verschijnt een gearceerd patroon op de plaats waar het andere venster de gedeelde toepassing of de browser bedekt.
Alleen bij delen van toepassingen en webbrowser: Als u voor de weergave wilt schakelen tussen de gedeelde software en het venster Gebeurtenis, kunt u het delen van de software pauzeren voordat u teruggaat naar het venster Gebeurtenis en het delen hervatten als u teruggaat naar de gedeelde toepassing. Door het pauzeren van het delen van de software wordt de processor minder zwaar belast en bespaart u computergeheugen tijdens het weergeven van het venster Gebeurtenis. Zie Het delen van software pauzeren en hervatten (op pagina 278) voor meer informatie.
Alleen bij delen van toepassingen en webbrowser: Als u met meerdere monitoren werkt, kunnen deelnemers de gedeelde toepassing of webbrowser zien ongeacht de monitor waarop u deze weergeeft. Als u de toepassing of de webbrowser naar een andere monitor verplaatst, is deze nog zichtbaar voor de deelnemers. Als u meerdere toepassingen deelt, zien de deelnemers de beste weergave als u zorgt dat de toepassingen op dezelfde monitor worden weergegeven.
Omdat voor het delen van de software extra bandbreedte nodig is tijdens een gebeurtenis, wordt aanbevolen om een speciale, snelle internetverbinding te gebruiken tijdens het delen van software. Deelnemers die een inbelverbinding gebruiken, zullen een vertraging opmerken tijdens het bekijken van of het werken met de gedeelde software. Als u een document wilt delen, bijvoorbeeld een Microsoft Word- of Excel-document, kunt u de ervaring voor deze deelnemers aan gebeurtenis verbeteren door het document te delen, in plaats van de toepassing.


26
299
Hoofdstuk 26
Via deze functie kan de presentator alle webpagina's die hij of zij opent in een browser, delen met alle deelnemers van de gebeurtenis. De deelnemers kunnen webpagina's bekijken die worden weergegeven op internet, het intranet van de presentator of diens computer.
De deelnemers zien de webbrowser van de presentator, inclusief diens muisbewegingen, in een speciaal venster op hun scherm.
Taken die betrekking hebben op het delen van een webbrowser:
Starten met het delen van een webbrowser Meer... (op pagina 299)
De manier beheren waarop de deelnemers de gedeelde webbrowser zien Meer... (op pagina 277)
Annoteren en tekenen via een gedeelde webbrowser Meer... (op pagina 287) en deelnemers toestaan te tekenen in een gedeelde webbrowser Meer... (op pagina 290)
Meer informatie over het effectief delen van webbrowsers Meer... (op pagina 296)
Stoppen met het delen van een webbrowser Meer... (op pagina 300)
Het delen van een webbrowser starten Alleen host of presentator
U kunt een webbrowser delen met deelnemers van de gebeurtenis.
Een webbrowser delen:
1 Kies in het menu Delen de optie Webbrowser.
Een webbrowser delen

Hoofdstuk 26: Een webbrowser delen
300
Uw standaard webbrowser wordt geopend.
2 Ga naar een webpagina in uw browser.
Notitie: De deelnemers krijgen alle webbrowservensters te zien die u opent. U kunt deelnemers meerde webpagina's tegelijkertijd laten zien
Stoppen met het delen van een webbrowser U kunt het delen van een webbrowser op ieder moment stoppen.
Stoppen met het delen van een webbrowser:
Klik op de knop Stop op de titelbalk van de toepassing die u niet langer wilt delen.
Tip: U kunt het delen van een webbrowser ook tijdelijk pauzeren. Zie Het delen van software pauzeren en hervatten voor meer informatie

27
301
Hoofdstuk 27
De presentator gebruikt het gedeelde bureaublad om alle deelnemers van gebeurtenis het hele bureaublad van de computer te laten zien met inbegrip van toepassingen, vensters en bestandsmappen die nu open zijn. De presentator kan het gedeelde bureaublad gebruiken om diverse toepassingen tegelijk of andere gedeelten van de computer, zoals bestandsmappen, te delen.
Deelnemers kunnen het gedeelde bureaublad van de presentator, met inbegrip van alle muisbewegingen, weergeven in een gedeeld venster op hun scherm.
Taken die betrekking hebben op het delen van uw desktop:
Beginnen met delen van het bureaublad Meer... (op pagina 274)
Beheren hoe deelnemers uw gedeelde software weergeven (onderbreken, wijzigen naar weergave op volledig scherm, enzovoort) Meer... (op pagina 277)
Annoteren en tekenen op het bureaublad Meer... (op pagina 287) en deelnemers toestemming geven om te tekenen Meer... (op pagina 290)
Een aantal tips lezen om het bureaublad efficiënt te delen Meer... (op pagina 296)
Stoppen met delen van het bureaublad Meer... (op pagina 302)
Het delen van uw bureaublad starten Alleen host of presentator
U kunt de desktop van uw computer delen met deelnemers van de gebeurtenis.
Uw desktop delen:
1 Kies in het menu Delen de optie Mijn Bureaublad.
Uw bureaublad delen

Hoofdstuk 27: Uw bureaublad delen
302
Als u beschikt over meerdere monitors, worden de beschikbare monitors weergegeven in een submenu.
2 Selecteer de monitor die u wilt delen.
Uw desktop wordt in een speciaal venster weergegeven op de schermen van de deelnemers.
In Tips voor het delen van software vindt u ideeën voor het nog effectiever delen van uw bureaublad.
Notitie:Als er op uw bureaublad achtergrondafbeeldingen of patronen worden weergegeven, is het mogelijk dat uw Gebeurtenisenbeheer-software deze verwijdert uit de weergave die de deelnemers zien, om de prestaties van het systeem te optimaliseren.
Bureaublad delen wordt gestopt U kunt het delen van uw desktop altijd stoppen.
Het delen van uw desktop stoppen:
Klik in het regelpaneel van de Gebeurtenis op de knop Delen stoppen .
U kunt het delen ook pauzeren: Klik op de knop Pauze (naast de knop

Hoofdstuk 27: Uw bureaublad delen
303
Delen stoppen).
Als u een deelnemer in plaats van de presentator bent, klikt u op de knop Return om de deelsessie te verlaten.
U verlaat de gebeurtenis niet, maar de functie om gegevens te delen wordt beëindigd.


28
305
Hoofdstuk 28
Als u dit wilt doen... Gaat u naar...
Een overzicht voor het delen van webinhoud weergeven
Info over het delen van webcontent (op pagina 305)
Webinhoud met deelnemer aan de vergadering delen
Webinhoud delen (op pagina 306)
De verschillen tussen het delen van een webbrowser en het delen van webcontent
Verschillen tussen het delen van webinhoud en het delen van een webbrowser (op pagina 306)
Informatie over het delen van webcontent U kunt webcontent delen die zich op de volgende locaties bevindt:
Het openbare internet of het web
Het intranet van uw bedrijf
Uw computer of een andere computer in uw privénetwerk
Webcontent bestaat onder andere uit:
webpagina's, inclusief pagina's met ingebedde mediabestanden, zoals Flash-, audio- of video-bestanden
Standalone mediabestanden, zoals Flash-, audio- of videobestanden
De webcontent die u deelt, wordt geopend in de inhoudviewer van elke deelnemer. Als u een webpagina deelt, kunnen de deelnemers onafhankelijk van elkaar de inhoud op de pagina weergeven en gebruiken. Als de pagina koppelingen naar andere pagina's bevat, kunnen ze individueel naar de desbetreffende pagina's navigeren.
Webcontent delen

Hoofdstuk 28: Webcontent delen
306
Als u webinhoud deelt, kunnen de deelnemers audio- en video-effecten op de webpagina weergeven. U kunt de deelnemers met deze optie echter niet zoals bij het delen van een webbrowser omleiden naar andere webpagina's. Zie Verschillen tussen het delen van webcontent en het delen van een webbrowser (op pagina 306) voor meer informatie.
Belangrijk: als u webcontent deelt waarvoor u een mediaspeler nodig hebt, kunnen de deelnemers de inhoud alleen weergeven en gebruiken als de juiste mediaspeler op hun computer is geïnstalleerd.
Webcontent delen U kunt een webpagina delen die multimedia-effecten bevat. De pagina wordt geopend in de inhoudviewer op het scherm van de deelnemers.
Webcontent delen:
1 Kies in het menu Delen de optie Webcontent.
Het dialoogvenster Webcontent delen wordt weergegeven.
2 Geef in het vak Adres het adres of de URL op voor de locatie van de inhoud.
Als u de inhoud al een keer eerder hebt gedeeld, kunt u het selecteren in de vervolgkeuzelijst.
3 Selecteer in het vak Type het type webcontent dat u wilt delen.
4 Klik op OK.
Tip: u kunt een URL uit elke bron, bijvoorbeeld een ander browservenster, kopiëren en vervolgens in het vak Adres plakken.
Verschillen tussen het delen van webcontent en het delen van een webbrowser
Event Center biedt twee opties voor het delen van informatie op het web. U kunt de webcontent delen of een webbrowser met deelnemers van een gebeurtenis delen. U kunt die methode kiezen die het beste aansluit op uw behoeften.

Hoofdstuk 28: Webcontent delen
307
Optie voor delen Voordelen Nadelen
Webbrowser delen U kunt deelnemers langs verschillende webpagina op het web leiden.
U kunt deelnemers de controle geven over uw webbrowser.
De deelnemers en u kunnen annotaties op de webpagina's maken.
Geeft geen media-effecten of geluiden op webpagina's weer.
Deelnemers kunnen de pagina niet afzonderlijk van elkaar gebruiken.
Webcontent delen Geeft webpagina's weer en deelnemers kunnen de media-effecten op de webpagina weergeven, waaronder video en geluid.
De deelnemers kunnen de webpagina onafhankelijk van elkaar in hun inhoudviewer weergeven en gebruiken.
U kunt de deelnemers niet omleiden naar andere webpagina's.


29
309
Hoofdstuk 29
U wilt... Zie...
een overzicht ophalen voor multimedia delen via Mediaviewer
Over het delen van multimedia-webinhoud via het deelvenster Mediaviewer (op pagina 309)
multimedia delen of stoppen met delen via het deelvenster Mediaviewer
Multimedia-inhoud delen in de mediaviewer (op pagina 310)
Over het delen van multimedia-webinhoud via het deelvenster Mediaviewer
U kunt multimedia-inhoud die zich bevindt op een webadres oftewel URL delen via het deelvenster Mediaviewer. Meer informatie over het werken met deelvensters vindt u in Werken met deelvensters (op pagina 147).
Met deze optie zorgt u dat de gedeelde multimedia-inhoud zichtbaar blijft of wordt afgespeeld voor deelnemers, ongeacht de soorten inhoud die u presenteert in de inhoudviewer.
Opmerking: In de contentviewer worden een of meer documenten, presentaties, toepassingen en whiteboards weergegeven die u tijdens een gebeurtenis deelt. De documenttabbladen boven aan de viewer kunt u gebruiken om te schakelen tussen meerdere gedeelde documenten, presentaties en whiteboards.
Multimedia delen via het deelvenster Mediaviewer

Hoofdstuk 29: Multimedia delen via het deelvenster Mediaviewer
310
De multimedia-inhoud die u kunt delen, omvat audio, video, Flash-films, afbeeldingen en WebEx Recording Format-bestanden.
Multimedia-inhoud delen in de mediaviewer U kunt multimedia-inhoud die zich bevindt op een webadres oftewel URL delen via de desbetreffende mediaviewer in het deelvenster Mediaviewer. U kunt ook op elk moment tijdens een gebeurtenis stoppen met het delen van multimedia-inhoud.
Multimedia-inhoud delen via het deelvenster Mediaviewer:
1 Kies Multimedia in het menu Delen.
Het dialoogvenster Multimedia delen verschijnt.
2 Typ in het vak Adres de URL die de multimedia-inhoud bevat die u wilt delen.
De inhoud verschijnt in de mediaviewer in het deelvenster Mediaviewer.
De momenteel weergegeven inhoud vervangen door nieuwe inhoud:
1 Klik in het deelvenster Mediaviewer met de rechtermuisknop (Windows) of druk op ctrl en klik (Mac) op de titelbalk Mediaviewer.
2 Kies in het menu dat verschijnt de optie Multimedia delen.
Het dialoogvenster Multimedia delen verschijnt.
3 Typ in het vak Adres de URL die de multimedia-inhoud bevat die u wilt delen.
De oude inhoud in de mediaviewer wordt vervangen.
Stoppen met het delen van multimedia-inhoud in de mediaviewer:
1 Klik in het deelvenster Mediaviewer met de rechtermuisknop op de titelbalk Mediaviewer.
2 Kies in het menu dat verschijnt de optie Stoppen met multimedia delen.

30
311
Hoofdstuk 30
Chat is handig tijdens een gebeurtenis als u het volgende wilt doen:
korte informatie verzenden naar alle deelnemers
een persoonlijk bericht verzenden naar een andere deelnemer
een vraag stellen zonder de optie V & A, die een formele procedure omvat voor het stellen en beantwoorden van vragen
Alle chatberichten die u verzendt of ontvangt, verschijnen in het deelvenster Chat in het venster gebeurtenis.
Met de functie Chat kunt u deze taken uitvoeren:
Chatberichten verzenden Meer… (op pagina 311)
Geluiden toewijzen aan inkomende berichten Meer… (op pagina 313)
Chatberichten afdrukken Meer… (op pagina 314)
Chatberichten opslaan Meer… (op pagina 315)
Een chatbestand openen tijdens een gebeurtenis Meer… (op pagina 317)
Chatberichten verzenden Tijdens een gebeurtenis kan de presentator chatprivileges opgeven voor deelnemers. Deze privileges bepalen aan wie de deelnemers chatberichten kunnen verzenden.
Een chatbericht verzenden:
1 Open het deelvenster Chat.
2 Selecteer in de vervolgkeuzelijst Verzenden aan de ontvanger van het bericht.
Chat gebruiken

Hoofdstuk 30: Chat gebruiken
312
3 Typ uw bericht in het chattekstvak.
4 Afhankelijk van het besturingssysteem dat u gebruikt, volgt u deze stap:
Windows: Klik op Verzenden.
Mac: Druk op enter op het toetsenbord.
Opmerking: als u deelneemt aan een gebeurtenis die al bezig is, kunt u alleen de chatberichten zien die deelnemers verzenden nadat u zich bij de gebeurtenis hebt gevoegd.
Chatberichten verzenden naar een deelnemer Alleen host en panelleden
Tijdens een gebeurtenis kunt u chatberichten verzenden aan een bepaalde deelnemer. Als er een groot aantal deelnemers aan de gebeurtenis is, kunt u zoeken naar de naam van een deelnemer.
Een chatbericht verzenden aan een deelnemer:
1 Open het deelvenster Chat.
2 Selecteer Deelnemer selecteren in de vervolgkeuzelijst Verzenden aan.

Hoofdstuk 30: Chat gebruiken
313
3 Selecteer in het dialoogvenster Deelnemer selecteren de naam van de deelnemer in de lijst en klik op OK.
Als u naar de naam van een deelnemer wilt zoeken, voert u de hele of een deel van de naam in en klikt u op Zoeken.
Als u de lijst met deelnemers wilt vernieuwen, klikt u op Vernieuwen.
4 Typ uw bericht in het chattekstvak.
5 Afhankelijk van het besturingssysteem dat u gebruikt, volgt u een van deze stappen:
Windows: Klik op Verzenden.
Mac: Druk op enter op het toetsenbord.
De naam van de geselecteerde deelnemer wordt toegevoegd aan de vervolgkeuzelijst Verzenden aan. Als u nogmaals een chatbericht aan dezelfde deelnemer wilt verzenden, kunt u dat sneller doen.
Geluiden toewijzen aan inkomende chatberichten U kunt ervoor kiezen een geluid af te spelen voor een van de volgende gevallen:
Als het chatdeelvenster niet wordt weergegeven
Voor uitsluitend het eerste chatbericht dat u ontvangt in een thread
Ga als volgt te werk om geluiden aan inkomende chatberichten toe te wijzen:
1 Voer de volgende stappen uit om het dialoogvenster Voorkeuren te openen:

Hoofdstuk 30: Chat gebruiken
314
Windows: Kies in het menu Bewerken de optie Voorkeuren.
Mac: Kies Voorkeuren in het menu Event Center.
2 Voer een van de volgende stappen uit, afhankelijk van uw besturingssysteem:
Windows: Klik op het tabblad Chat.
Mac: Selecteer de knop Waarschuwingen
3 Selecteer het keuzevakje voor iedere actie waarvoor u een geluid wilt laten afspelen.
4 Selecteer een geluid in de betreffende vervolgkeuzelijst.
De vervolgkeuzelijst bevat standaard de namen van alle geluidsbestanden die op de standaardlocatie op uw computer zijn opgeslagen.
5 Volg deze stappen om een geluid te selecteren dat niet in de vervolgkeuzelijst voorkomt:
Windows: Klik op Bladeren en selecteer dan een geluidsbestand dat zich in een andere map bevindt.
Mac: Selecteer Overige in de vervolgkeuzelijst.
6 Uitsluitend Windows. Klik op knop om het momenteel geselecteerde geluid af te spelen.
7 Klik op OK.
Opmerking: Via Event Center worden uw geluidsvoorkeuren opgeslagen op uw computer. Als u echter
een gebeurtenis start of hieraan deelneemt op een andere computer, moet u uw voorkeuren opnieuw instellen op deze computer.
Als u Windows gebruikt, moeten geluidsbestanden de extensie .WAV hebben. In de meeste gevallen is C:\WINDOWS\Media de standaardlocatie voor geluidsbestanden.
U kunt andere geluidsbestanden kopiëren naar de standaardmap of een andere map om deze beschikbaar te maken in het dialoogvenster Voorkeuren.
Chatberichten afdrukken U kunt alle chatberichten afdrukken die in het deelvenster Chat verschijnen.

Hoofdstuk 30: Chat gebruiken
315
Chatberichten afdrukken:
1 Kies in het Gebeurtenisvenster de optie Afdrukken > Chatten in het menu Bestand.
Het dialoogvenster Afdrukken verschijnt.
2 Optioneel. Geef printeropties op.
3 Druk het bericht af.
Chatberichten opslaan U kunt de chatberichten die in het deelvenster Chat verschijnen, opslaan in een .txt-bestand. U kunt het bestand opnieuw openen in een gebeurtenis of de inhoud van het bestand buiten een gebeurtenis weergeven door het bestand te openen in een teksteditor.
Nadat u de chatberichten in een bestand hebt opgeslagen, kunt u de berichten wijzigen of een kopie opslaan in een ander bestand.
Klik op de koppeling 'Meer' voor meer informatie over het uitvoeren van deze taken:
Chatberichten de eerste keer opslaan in een gebeurtenis Meer… (op pagina 315)
Wijzigingen in een chatbestand opslaan Meer… (op pagina 316)
Een kopie maken van een chatbestand Meer… (op pagina 316)
Opmerking: Event Center slaat chatberichten ook automatisch elke twee minuten op in de map WebEx folder onder Mijn documenten op de computers van de host en panellid.
Chatberichten opslaan in een nieuw bestand U kunt chatberichten die u hebt ontvangen of verzonden, opslaan in een nieuw chatbestand.
Chatberichten opslaan in een nieuw bestand:
1 Kies in het Gebeurtenisvenster de optie Opslaan Chat in het menu >Bestand.
Het dialoogvenster Chat opslaan als verschijnt.

Hoofdstuk 30: Chat gebruiken
316
2 Kies een locatie waar u het bestand wilt opslaan.
3 Geef een naam op voor het bestand.
4 Klik op Opslaan.
Gebeurtenisenbeheer slaat de chatberichten op in een .txt-bestand op de locatie die u opgeeft.
Wijzigingen in een chatbestand opslaan Als u wijzigingen aanbrengt in de berichten in het deelvenster Chat, kunt u deze opslaan in een bestaand chatbestand.
Wijzigingen in een chatbestand opslaan:
1 Kies in het Gebeurtenisvenster de optie Opslaan Chat in het menu > Bestand.
2 Gebeurtenisenbeheer slaat de wijzigingen op in het bestaande chatbestand.
Een kopie maken van eerder opgeslagen chatberichten Als u chatberichten hebt opgeslagen en een kopie wilt maken van de berichten, doet u dit door de chatberichten in een chatbestand met een andere naam op te slaan.
Een kopie maken van chatberichten die eerder zijn opgeslagen:
1 Kies in het Gebeurtenisvenster de optie Opslaan als Chat in het menu > Bestand.
Het dialoogvenster Chat opslaan als verschijnt.
2 Voer een of beide van de volgende handelingen uit:
Typ een nieuwe naam voor het bestand.
Kies een nieuwe locatie waar u het bestand wilt opslaan.
3 Klik op Opslaan.
Gebeurtenisenbeheer slaat het bestand op de gewenste locatie op. De bestandsnaam heeft de extensie .txt.

Hoofdstuk 30: Chat gebruiken
317
Een chatbestand openen tijdens een gebeurtenis Als u chatberichten hebt opgeslagen in een .txt-bestand, kunt u die chatberichten weergeven in het deelvenster Chat door het bestand te openen.
Een chatbestand openen tijdens een gebeurtenis:
1 Kies in het Gebeurtenisvenster de optie Openen Chat in het menu >Bestand.
Het dialoogvenster Chat openen verschijnt.
2 Selecteer het chatbestand dat u wilt openen.
3 Klik op Openen.
Het chatbericht verschijnt in het deelvenster Chat.
Als er al chatberichten zijn in de chatviewer, voegt Gebeurtenisenbeheer de berichten uit het chatbestand toe aan het einde van de bestaande berichten.


31
319
Hoofdstuk 31
Tijdens een gebeurtenis kunt u deelnemers een vragenlijst voorleggen. Met een vragenlijst kunt u nuttige feedback van de deelnemers verzamelen, deelnemers laten stemmen over een voorstel, de kennis van deelnemers over een onderwerp testen, enzovoort.
De host wijst de rol van enquêtecoördinator toe aan een panellid in een gebeurtenis. Meer… (op pagina 320)
Tijdens de gebeurtenis is de enquêtecoördinator verantwoordelijk voor:
Voorbereiden van de vragenlijst Meer… (op pagina 320)
Een enquête houden tijdens de gebeurtenis Meer… (op pagina 329)
Na het afronden van de enquête kan de enquêtecoördinator:
Meer enquêteresultaten bekijken Meer…. (op pagina 330)
Enquêteresultaten delen met deelnemers Meer…. (op pagina 331)
Enquêteresultaten opslaan om ze te bekijken buiten een gebeurtenis Meer… (op pagina 333)
Een vragenlijst voorbereiden Bij het voorbereiden van een vragenlijst kunt u:
Een vragenlijst maken Meer… (op pagina 320)
Een vragenlijst bewerken Meer… (op pagina 326)
Een timer voor de enquête instellen Meer… (op pagina 327)
Opties opgeven voor enquêteresultaten Meer…. (op pagina 327)
Enquête onder deelnemers

Hoofdstuk 31: Enquête onder deelnemers
320
De rol van enquêtecoördinator toewijzen Alleen host
In het begin van een gebeurtenis is de host standaard de enquêtecoördinator. U kunt de rol van enquêtecoördinator toewijzen aan een panellid.
De enquêtecoördinator is verantwoordelijk voor het voorbereiden en uitvoeren van de enquêtes tijdens de gebeurtenis.
De rol van enquêtecoördinator toewijzen:
1 Selecteer in het deelvenster Deelnemers en in de lijst met panelleden de naam van de persoon die u als enquêtecoördinator wilt aanstellen.
2 Kies in het menu Deelnemer de optie Rol wijzigen in > Enquêtecoördinator.
De enquêtefuncties worden beschikbaar in het venster Enquête van het aangewezen panellid.
Een vragenlijst maken Alleen enquêtecoördinator
Als u een enquête wilt houden, moet u eerst een vragenlijst samenstellen. Maak vragenlijsten op een van de volgende manieren:
WebEx Poll Questionnaire Editor: met deze zelfstandige versie van de WebEx Poll Questionnaire Editor kunt u vragenlijsten maken buiten een gebeurtenis, deze opslaan en ze openen tijdens een gebeurtenis.
Als u de editor wilt downloaden, gaat u naar de pagina Downloads door te klikken op Ondersteuning > Downloads in de linker navigatiebalk op de website Event Center.
Deelvenster Enquête in een gebeurtenis: om tijd te besparen tijdens een gebeurtenis, kunt u de gebeurtenis eerder laten beginnen dan gepland, vragenlijsten maken in het deelvenster Enquête, deze opslaan en ze vervolgens openen tijdens de gebeurtenis.
Een vragenlijst maken (voor Windows):
1 Open de WebEx Poll Questionnaire Editor of het deelvenster Enquête in een gebeurtenis.

Hoofdstuk 31: Enquête onder deelnemers
321
U start de WebEx Poll Questionnaire Editor via Start > Programma's > WebEx op uw computer.
2 Selecteer in het gedeelte Vraag een van de volgende typen vragen:
Als u een vraag met meerdere antwoorden wilt maken, selecteert u Meerkeuze. Vervolgens selecteert u in de vervolgkeuzelijst Meerdere antwoorden.
Als u een vraag met één antwoord wilt maken, selecteert u Meerkeuze. Vervolgens selecteert u in de vervolgkeuzelijst Eén antwoord.
Als u een tekstvraag wilt maken, selecteert u Kort antwoord.
3 Klik op Nieuw.
4 Geef in het vak dat wordt weergegeven, een vraag op.
5 Klik in het gedeelte Antwoord op Toevoegen.
6 Geef in het vak dat wordt weergegeven, een antwoord op.
7 Als u nog een antwoord wilt opgeven, klikt u, nadat u een antwoord hebt opgegeven, op Toevoegen.
De vraag en het antwoord worden weergegeven in het gedeelte Vragenlijst.
8 Als u meer vragen wilt toevoegen, herhaalt u stap 2 tot en met 7.
Deze afbeelding bevat een voorbeeld van een vragenlijst.
Een vragenlijst maken (voor Mac):
1 Open het deelvenster Enquête in de gebeurtenis.
2 Voeg een vraag toe door op deze knop te klikken en de vraag te typen.

Hoofdstuk 31: Enquête onder deelnemers
322
3 Voeg een antwoord toe door op deze knop te klikken en het antwoord te typen.
4 Herhaal stap 3 om meer antwoorden toe te voegen.
5 Herhaal stap 2 om meer vragen toe te voegen.
6 Als u het vraagtype voor een vraag wilt wijzigen, klikt u op 'Klik hier om het vraagtype te wijzigen' onder de specifieke vraag en doe een van de volgende dingen:
Als u een vraag met meerdere antwoorden wilt maken, selecteert u Meerdere antwoorden.
Als u een vraag met één antwoord wilt maken, selecteert u Eén antwoord.
Als u een vraag met een tekstantwoord wilt maken, selecteert u Beknopt antwoord.
Meerdere vragenlijsten weergeven in het venster Enquête

Hoofdstuk 31: Enquête onder deelnemers
323
Wanneer een gebeurtenis bezig is, kunt u het volgende doen:
Meerdere vragen weergeven of maken in het venster Enquête.
Elke vragenlijst wordt op een tabblad weergegeven.
Klik op een tabblad met een vragenlijst om deze te bewerken of te openen.
Extra vragenlijsten weergeven in het venster Enquête:
Als de vragenlijst nog niet is gemaakt, klikt u op het pictogram Nieuw. Meer informatie vindt u in Vragenlijsten maken (op pagina 320).
Windows
Mac

Hoofdstuk 31: Enquête onder deelnemers
324
Als de vragenlijst al bestaat, klikt u op het pictogram Openen om het bestand met de vragenlijst te openen. Meer informatie vindt u in Een bestand met een vragenlijst openen (op pagina 335).
Windows
Mac
Een tabblad met een enquête sluiten:
Klik op dit pictogram.
Windows
Mac

Hoofdstuk 31: Enquête onder deelnemers
325
Naam of volgorde wijzigen voor enquêtetabbladen U kunt eenvoudig de naam of de volgorde wijzigen van de tabbladen in het venster Enquête.
De naam wijzigen van een tabblad in het deelvenster Enquête (Windows):
1 Voer een van de volgende handelingen uit:
Klik met de rechtermuisknop op de naam van het tabblad en kies Naam wijzigen.
Dubbelklik op de naam het tabblad.
2 Voer de nieuwe naam van het tabblad in.
3 Druk op Enter of klik buiten het tabblad.
U ziet de nieuwe naam op het tabblad.
De naam wijzigen van een tabblad in het deelvenster Enquête (Mac):
Dubbelklik op het tabblad, typ de nieuwe naam en druk op Enter.
De volgorde van tabbladen in het venster Enquête wijzigen:
1 Klik met de rechtermuisknop een tabblad en kies Volgorde van enquêtetabbladen wijzigen.
2 Gebruik de pijlen in het dialoogvenster Volgorde viewertabbladen wijzigen om de volgorde te wijzigen.
Als u een tabblad omhoog verplaatst, gaat dat tabblad naar links in het venster Enquête.
3 Klik op OK.
Tip: Als u een tabblad snel naar links of rechts wilt verplaatsen, selecteert u het tabblad en sleept u het naar de juiste plaats.

Hoofdstuk 31: Enquête onder deelnemers
326
Een vragenlijst bewerken U kunt het type van een vraag wijzigen en de vragen en antwoorden bewerken, anders indelen of verwijderen.
Het type van een vraag wijzigen:
1 Selecteer de vraag door erop te klikken en selecteer het nieuwe type vraag in het gedeelte Vraag.
Meer informatie over verschillende soorten vragen vindt u in Vragenlijsten maken (op pagina 320).
2 Klik op Type wijzigen.
Een vraag of ingevoerd antwoord bewerken:
1 Selecteer de vraag of het antwoord door erop te klikken en klik vervolgens op het pictogram Bewerken.
2 Breng de wijzigingen aan.
Een vraag of een antwoord verwijderen:
Selecteer de vraag of het antwoord door erop te klikken en klik vervolgens op het pictogram Verwijderen.
Windows
Mac
De volgorde van de vragen of antwoorden wijzigen:
Selecteer de vraag of het antwoord door erop te klikken en klik vervolgens op het pictogram Omhoog of Omlaag.

Hoofdstuk 31: Enquête onder deelnemers
327
Een hele vragenlijst verwijderen:
Klik op Alles wissen.
Als u de vragenlijst niet hebt opgeslagen, ziet u een melding met de vraag of u deze wilt opslaan of niet.
Timer weergeven tijdens enquête U kunt opgeven dat de deelnemers en uzelf een timer zien tijdens het beantwoorden van de vragen.
Een timer weergeven:
1 Open het dialoogvenster Opties enquête.
Als u Windows gebruikt, klikt u op Opties onder aan het venster Enquête.
Als u een Mac gebruikt, klikt u op deze knop rechtsonder in het venster Enquête.
2 Selecteer in het dialoogvenster dat verschijnt, Weergeven en geef vervolgens in het vak Alarm de tijdsduur op: vak.
3 Klik op OK.
Opties voor enquêteresultaten opgeven De enquêteresultaten bevatten mogelijk het aantal reacties voor elke vraag en het percentage deelnemers dat voor de verschillende antwoorden heeft gekozen. Bij het voorbereiden van een vragenlijst kunt u kiezen of u het percentage voor elk antwoord wilt baseren op een van de volgende waarden:
het totale aantal deelnemers aan de gebeurtenis, met inbegrip van degenen die niet hebben meegedaan aan de enquête

Hoofdstuk 31: Enquête onder deelnemers
328
het aantal deelnemers dat ten minste één vraag van de enquête heeft beantwoord
Opties voor enquêteresultaten opgeven:
1 Open het dialoogvenster Opties enquête.
Als u Windows gebruikt, klikt u op Opties onder aan het venster Enquête.
Als u een Mac gebruikt, klikt u op deze knop rechtsonder in het venster Enquête.
2 Selecteer een van de volgende opties of beide:
Zonder antwoord opnemen: geeft aan dat de enquêteresultaten ook de 'niet-respondenten' bevatten, dus de deelnemers die op geen enkele vraag antwoord hebben gegeven.
Aantal reacties weergeven: geeft aan dat de enquêteresultaten voor elk antwoord het aantal respondenten tonen van het totale aantal deelnemers aan de enquête.
Opmerking: Het totale aantal deelnemers aan de enquête kan alle deelnemers aan de gebeurtenis omvatten of alleen degenen die de enquête hebben ingevuld. Dit hangt af van het feit of u Zonder antwoord opnemen hebt geselecteerd in het dialoogvenster Opties enquête. Als u niet Zonder antwoord opnemen selecteert, is het percentage voor elk antwoord in de enquêteresultaten alleen gebaseerd op degenen die de vragen hebben beantwoord.
3 Klik op OK.

Hoofdstuk 31: Enquête onder deelnemers
329
Een enquête openen Nadat u een vragenlijst hebt voorbereid, kunt u de enquête openen.
Als u vooraf een vragenlijst hebt voorbereid en deze hebt opgeslagen, moet u deze eerst weergeven in venster Enquête. Meer informatie vindt u in Een bestand met een vragenlijst openen (op pagina 335).
Een enquête openen:
1 Geef uw vragenlijst weer in het venster Enquête, als u dat nog niet hebt gedaan.
2 Klik op Enquête openen.
De vragenlijst verschijnt in het venster Enquête van de deelnemers. Deelnemers kunnen nu de vragen beantwoorden.
Terwijl de deelnemers de vragen beantwoorden, kunt u de enquêtestatus weergeven in uw venster Enquête.
Windows:
Klik op een van deze drie knoppen als u de enquêtestatus van elke deelnemer wilt weergeven.
Mac:
Selecteer 'Klik hier om de gedetailleerde status te zien' om de enquêtestatus van elke deelnemer weer te geven.
3 Klik op Enquête sluiten wanneer de tijd om is.
Als u een timer hebt opgegeven en deze is afgelopen, wordt de enquête automatisch gesloten.
Deelnemers kunnen geen vragen meer beantwoorden.
Nadat u een enquête hebt gesloten, kunt u de enquêteresultaten weergeven en deze eventueel delen met deelnemers. Meer informatie vindt u in Enquêteresultaten weergeven en delen (op pagina 330).

Hoofdstuk 31: Enquête onder deelnemers
330
Enquêteresultaten weergeven en delen Nadat u een enquête hebt gesloten, kunt u het volgende doen:
De complete resultaten van de enquête weergeven. Meer… (op pagina 330)
Groepsresultaten delen met deelnemers. Meer… (op pagina 331)
De enquêteresultaten die u tijdens een gebeurtenis deelt, zijn anoniem. Event Center registreert naast de groepsresultaten echter de antwoorden van elke deelnemer en stelt u in staat om de individuele en groepsresultaten op te slaan. Zie Resultaten van een enquête opslaan (op pagina 333) voor meer informatie.
Enquêteresultaten weergeven De enquêteresultaten bevatten mogelijk het aantal reacties voor elke vraag en het percentage deelnemers dat voor de verschillende antwoorden heeft gekozen. Als u bij het voorbereiden van de vragenlijst niet hebt opgegeven dat het aantal reacties moet worden getoond, ziet u alleen het percentage voor elk antwoord.

Hoofdstuk 31: Enquête onder deelnemers
331
De kolom Resultaten bevat het percentage deelnemers dat voor de verschillende vragen heeft gekozen. De kolom Staafdiagram toont een grafische weergave van elk percentage in de kolom Resultaten.
Enquêteresultaten delen met deelnemers Nadat u een enquête hebt gesloten, kunt u de resultaten delen met de deelnemers.
De enquêteresultaten die u tijdens een gebeurtenis deelt, zijn anoniem. Event Center registreert naast de groepsresultaten echter de antwoorden van elke deelnemer en stelt u in staat om de individuele en groepsresultaten op te slaan. Zie Resultaten van een enquête opslaan (op pagina 333) voor meer informatie.

Hoofdstuk 31: Enquête onder deelnemers
332
De resultaten van een enquête delen:
Selecteer in het gedeelte Delen met deelnemers van het venster Enquête de optie Enquêteresultaten en klik vervolgens op Toepassen.
De resultaten van de enquête verschijnen in het venster Enquête van de deelnemers en ook in uw eigen venster Enquête.
Vragenlijsten en resultaten opslaan en openen
Taakbeschrijving
Als u een vragenlijst hebt voorbereid, kunt u het volgende doen:
De vragenlijst opslaan Meer… (op pagina 332)
De opgeslagen vragenlijsten openen en gebruiken in een gebeurtenis Meer… (op pagina 335)
Nadat u een enquête hebt gesloten, kunt u het volgende doen:
De groepresultaten opslaan in een bestand van het type .txt of .csv Meer… (op pagina 333)
De antwoorden van de afzonderlijke deelnemers opslaan in een bestand van het type .txt of .csv Meer… (op pagina 333)
Een vragenlijst opslaan in een gebeurtenis Nadat u een vragenlijst hebt gemaakt in een gebeurtenis, kunt u deze opslaan als een .atp-bestand. U kunt het te gebruiken bestand openen in een willekeurige gebeurtenis.
Een vragenlijst opslaan:
1 Kies in het menu Bestand de optie Opslaan > Vragenlijst.
Het dialoogvenster Vragenlijst opslaan als verschijnt.
2 Kies een locatie waar u het bestand wilt opslaan.
3 Geef een naam op voor het bestand.

Hoofdstuk 31: Enquête onder deelnemers
333
4 Klik op Opslaan.
Gebeurtenisenbeheer slaat de vragenlijst op in een bestand op de door u opgegeven locatie. Vragenlijsten hebben een bestandsnaam met de extensie .atp.
Resultaten van een enquête opslaan Nadat u een enquête hebt afgerond, kunt u de reacties op een van de volgende manieren opslaan:
Tekstbestand met groepsresultaten—Het percentage deelnemers dat voor de verschillende vragen heeft gekozen, wordt opgeslagen in een txt-bestand.
Tekstbestand met de afzonderlijke resultaten van de deelnemers—Naast de groepsresultaten worden de antwoorden van elke deelnemer opgeslagen in een txt-bestand.
Groepsresultaat als CSV: hiermee staat u het percentage deelnemers dat een bepaald antwoord koos, op in een CSV-bestand
Resultaat individuele deelnemers als CSV: hiermee slaat u naast de groepsresultaten de antwoorden van elke deelnemer, op in een CSV-bestand
Bij het opslaan van de enquêteresultaten kunt u de indeling kiezen waarin u de resultaten wilt opslaan.
Resultaten van een enquête opslaan:
1 Sluit de enquête als u dat nog niet hebt gedaan.
2 Kies in het menu Bestand de optie Opslaan > Enquêteresultaten.
Het dialoogvenster Enquêteresultaten opslaan als verschijnt.
3 Kies een locatie waar u het bestand wilt opslaan.
4 Typ een bestandsnaam in de vervolgkeuzelijst Bestandsnaam.
5 Selecteer in de vervolgkeuzelijst Opslaan als de indeling waarin u de resultaten wilt opslaan.

Hoofdstuk 31: Enquête onder deelnemers
334
6 Klik op Opslaan.
U kunt de enquêteresultaten weergeven door het bestand te openen.
Tip: Event Center slaat vragenlijsten en groeps- en individuele resultaten automatisch om de twee minuten op in de standaardmap C:¥Documents and Settings¥<$USER ROOT$>¥Mijn Documenten¥WebEx op uw computer. Als de map niet bestaat en niet kan worden gemaakt wanneer de gebeurtenis begint, kunt u de alternatieve map C:¥Mijn WebEx-documenten gebruiken. Als u enquêtevragen of -resultaten kwijtraakt, kunt u ze herstellen in de opgegeven map of contact opnemen met de technische ondersteuning van WebEx voor meer informatie.
Opslaan van resultaten van alle enquêtes in één bestand Nadat u een enquête hebt afgerond, kunt u de reacties op een van de volgende manieren opslaan:
Tekstbestand met groepsresultaten—Het percentage deelnemers dat voor de verschillende vragen heeft gekozen, wordt opgeslagen in een txt-bestand.
Tekstbestand met de afzonderlijke resultaten van de deelnemers—Naast de groepsresultaten worden de antwoorden van elke deelnemer opgeslagen in een txt-bestand.
Groepsresultaat als CSV: hiermee staat u het percentage deelnemers dat een bepaald antwoord koos, op in een CSV-bestand
Resultaat individuele deelnemers als CSV: hiermee slaat u naast de groepsresultaten de antwoorden van elke deelnemer, op in een CSV-bestand
Bij het opslaan van de enquêteresultaten kunt u de indeling kiezen waarin u de resultaten wilt opslaan.
Opslaan van resultaten van alle enquêtes in één bestand:
1 Sluit, als u dat nog niet gedaan hebt, alle enquêtes af.

Hoofdstuk 31: Enquête onder deelnemers
335
2 Kies in het menu Bestand Opslaan > Alle enquêteresultaten..
Het dialoogvenster Alle enquêteresultaten opslaan wordt weergegeven.
3 Kies een locatie waar u het bestand wilt opslaan.
4 Typ een bestandsnaam in de vervolgkeuzelijst Bestandsnaam.
5 Selecteer in de vervolgkeuzelijst Opslaan als de indeling waarin u de resultaten wilt opslaan.
6 Klik op Opslaan.
U kunt de enquêteresultaten weergeven door het bestand te openen.
Tip: Event Center slaat vragenlijsten en groeps- en individuele resultaten automatisch om de twee minuten op in de standaardmap C:¥Documents and Settings¥<$USER ROOT$>¥Mijn Documenten¥WebEx op uw computer. Als de map niet bestaat en niet kan worden gemaakt wanneer de gebeurtenis begint, kunt u de alternatieve map C:¥Mijn WebEx-documenten gebruiken. Als u enquêtevragen of -resultaten kwijtraakt, kunt u ze herstellen in de opgegeven map of contact opnemen met de technische ondersteuning van WebEx voor meer informatie.
Openen van een enquêtevragenbestand Als u een enquêtevragenlijst naar een bestand hebt opgeslagen kunt u de vragenlijst weergeven op uw Enquêtepanel door het bestand te openen.
Opmerking: U kunt een enquêtevragenlijstbestand alleen openen tijdens een gebeurtenis.

Hoofdstuk 31: Enquête onder deelnemers
336
Een enquêtevragenlijstbestand openen:
1 Gebruik één van deze methodes om door het bestand te bladeren:
Kies in het menu Bestand Open enquêtevragen.
Klik op pictogram Open op uw enquêtedeelvenster.
Windows
Mac
Het dialoogvenster Open enquêtevragen wordt weergegeven.
2 Selecteer het enquêtevragenlijstbestand dat u wilt openen.
Een enquêtevragenlijstbestand heeft de extensie .atp.
3 Klik op Openen.
De enquêtevragenlijst wordt weergegeven op uw enquêtepanel. U kunt nu de enquête openen voor de deelnemers.

32
337
Hoofdstuk 32
Als u dit wilt doen... Gaat u naar...
een overzicht over het gebruik van feedback Over het gebruik van feedback (op pagina 337)
deelnemers toestaan om feedbackopties te gebruiken
Deelnemers toestaan feedback te geven (op pagina 338)
een lopend aantal responsen bekijken Bekijken van een lopend aantal responsen (op pagina 338)
feedback geven Feedback geven (op pagina 339)
responsen verwijderen van het deelnemerspanel
Feedback verwijderen (op pagina 340)
Over het gebruik van feedback Feedback is een functie waarmee de presentator op elk moment een vraag kan stellen — ofwel verbaal tijdens een teleconferentie of internettelefoonvergadering, of in een chatbericht — en direct feedback krijgt van andere deelnemers.
Als host kunt u:
deelnemers toestaan feedback te geven
reageren op de verbale feedback van de presentator
ongevraagd feedback geven
de resultaten bekijken op het feedback-palet
Als presentator kunt u:
Feedback gebruiken

Hoofdstuk 32: Feedback gebruiken
338
een vraag stellen en feedback vragen
de feedbackresultaten delen met alle deelnemers
de feedbackresultaten wissen
de resultaten bekijken op het feedback-palet
Als deelnemer kunt u:
klikken op de knop Hand opsteken als de presentator vraagt om handopsteken in respons op een vraag of als u een vraag hebt
ja of nee selecteren in respons op een vraag
te langzaam of te snel selecteren om aan te geven dat de presentator te langzaam of te snel gaat
Applaus of Lachen selecteren om uw emotie uit te drukken
Deelnemers toestaan feedback te geven Alleen host
U kunt deelnemers toestaan om tijdens een evenement de feedbackopties te gebruiken.
Deelnemers toestaan om de feedbackopties te gebruiken:
1 Klik op het Deelnemers-panel op het Feedback-pictogram.
Windows
Mac
Het feedbackpalet wordt weergegeven.
2 Raadpleeg Feedback toestaan.
3 Om het palet te sluiten klikt u op de knop "Sluiten".
Bekijken van een lopend aantal responsen U kunt tijdens een evenement een lopend aantal responsen van deelnemers bekijken.

Hoofdstuk 32: Feedback gebruiken
339
Een lopend aantal responsen bekijken:
Klik op het deelvenster Deelnemers op het Feedback-pictogram .
Het feedbackpalet wordt weergegeven.
Uw feedbackpalet toont een lopend aantal responsen. Een voorbeeld hiervan ziet u in de volgende afbeelding.
In uw deelnemerslijst wordt een responsindicator weergegeven, rechts naast de naam van elke deelnemer die heeft gereageerd op een vraag van de presentator.
Feedback geven U kunt feedback geven vanuit het deelvenster Deelnemers.
De volgende tabel toont de soorten feedback die u tijdens een evenement kunt geven:
Klik op de knop als de presentator vraagt om handopsteken in respons op een vraag of als u een vraag hebt.
Windows
Mac
Klik op het pictogram om feedback te geven.

Hoofdstuk 32: Feedback gebruiken
340
Feedback geven:
1 Klik op ofwel het Feedback-pictogram of de pijl naar beneden rechts naast het Feedback-pictogram.
2 Selecteer één van de volgende responsen in de vervolgkeuzelijst.
Ja of Nee in respons op een vraag
Te langzaam of Te snel
om aan te geven dat de presentator te snel of te langzaam gaat
Applaus om de presentator applaus te geven
Gelach om te lachen om opmerkingen van de presentator
3 Klik op Verzenden.
Uw feedbackpalet toont een lopend aantal responsen. Op het deelvenster Deelnemers wordt rechts naast de naam van elke deelnemer die heeft gereageerd op een vraag van de presentator een responsindicator weergegeven.
Feedback verwijderen U kunt alle feedback op elk moment tijdens een evenement verwijderen.
Feedback verwijderen (wissen van alle responsen):
1 Klik op het deelvenster Deelnemers op de Feedback-knop op de werkbalk.
2 Klik op Wissen.

33
341
Hoofdstuk 33
Als u met behulp van WebEx-recorder een gebeurtenis opneemt kunt u de opname publiceren en beschikbaar maken op de pagina met gebeurtenisopnames van uw gebeurtenisservicewebsite op één van de volgende manieren:
Als de opname gemaakt is van de geïntegreerde of afzonderlijk werkende WebEx-recorder uploadt u het opnamebestand, met een .wrf extensie, van uw lokale computer naar de pagina Mijn gebeurtenisopnames en publiceert u het vanaf die pagina.
Lees voor bijzonderheden over het uploaden van een opname Uploaden van een opnamebestand (op pagina 343).
Als de gebeurtenis is opgenomen op de server uploadt de WebEx-server het opnamebestand automatisch naar de pagina Mijn gebeurtenisopnames. U kunt de opname vanaf die pagina beheren en publiceren.
Specificeer het internetadres of de URL waarop de opname staat op een publiek toegankelijke webserver, zoals de website van uw organisatie. Vraag, om deze optie te gebruiken, de webmaster van uw organisatie om de opname op de server op te slaan en u de URL voor de opname te geven.
Stuur een e-mail om de gebeurtenisopname te delen. Lees voor bijzonderheden over het delen van een opname met anderen Verzenden van een e-mail om een gebeurtenisopname te delen (op pagina 356).
Stuur een e-mail naar leveranciers om een gebeurtenisopname te delen. Lees voor bijzonderheden over het delen van een opname met leveranciersVerzenden van een e-mail aan leveranciers om een gebeurtenisopname te delen (op pagina 358).
Voordat u een opgenomen gebeurtenis publiceert kunt u:
Een opgenomen gebeurtenis publiceren

Hoofdstuk 33: Een opgenomen gebeurtenis publiceren
342
Specificeren dat gebruikers registratiegegevens invoeren voordat ze de opname bekijken en het registratieformulier aanpassen.
Informatie geven over de opname, zoals een beschrijving van de opname en de presentator, de duur, enz.
Een toegangswachtwoord voor het bekijken van de opname instellen.
Na het publiceren van een opname kunt u de informatie erover op elk moment bewerken.
Opmerking: Zie de Gebruikershandleiding van WebEx-recorder en -speler op de pagina Ondersteuning van uw Event Center-website voor meer informatie over het gebruik van de verschillende typen WebEx-recorders en -spelers.
De pagina Mijn gebeurtenisopnames openen Gebeurtenisopnames moet u uploaden of beheren vanaf de pagina Mijn gebeurtenisopnames op uw Event Center website.
Openen van de pagina Mijn gebeurtenisopnames:
Voer een van de volgende handelingen uit:
Meldt u aan bij uw Event Center website en klik dan op Mijn WebEx. Klik in de linker navigatiebalk op Mijn bestanden > Mijn gebeurtenisopnames.
Meld u aan bij uw Event Center-website. Klik op de linker navigatiebalk op Mijn gebeurtenisopnames.
De volgende afbeelding toont een voorbeeld van de pagina.

Hoofdstuk 33: Een opgenomen gebeurtenis publiceren
343
Lees voor bijzonderheden over de pagina Mijn gebeurtenisopnames Over de pagina Mijn gebeurtenisopnames (op pagina 347).
Uploaden van een opnamebestand Als een opname gemaakt is met behulp van de geïntegreerde of afzonderlijk werkende WebEx-recorder kunt u het opnamebestand uploaden, met een .wrf extensie, van uw lokale computer naar de pagina Mijn gebeurtenisopnames en publiceert u dit vanaf die pagina.
Lees voor aanwijzingen over het publiceren van een opname Een opgenomen gebeurtenis publiceren (op pagina 344).
Opmerking: Als u een gebeurtenis opgenomen hebt op de server uploadt de WebEx-server het opnamebestand automatisch, met een .arf-extensie, naar de pagina Mijn gebeurtenisopnames nadat u de recorder hebt gestopt. U hoeft het bestand niet zelf te uploaden.
Uploaden van een opnamebestand:
1 Ga naar de pagina Mijn gebeurtenisopnames. Lees voor bijzonderheden de pagina Mijn gebeurtenisopnames openen (op pagina 342).
2 Klik op Opname toevoegen.

Hoofdstuk 33: Een opgenomen gebeurtenis publiceren
344
3 Voer op de pagina Gebeurtenisopname toevoegen informatie in en specificeer opties.
Lees voor bijzonderheden over wat u kunt doen met elke optie op de pagina de pagina Over het toevoegen/bewerken van gebeurtenisopnames (op pagina 349).
4 Klik op Opslaan.
Een opgenomen gebeurtenis publiceren Alle evenementopnames zijn standaardOnvermeld — dat wil zeggen, ze zijn alleen zichtbaar op de pagina Mijn evenementopnames. U moet u aanmelden bij uw Event Center website om de opnames te bekijken en te beheren.
Om een opname te publiceren en hem beschikbaar te stellen voor alle bezoekers van uw site moet u specificeren om de opname te vermelden — dat wil zeggen, de opname wordt weergegeven op de pagina Evenementopnames, die toegankelijk is voor alle bezoekers van de site.
Nadat een opname is toegevoegd aan de pagina Mijn evenementopnames genereert uw evenementservice URL's voor het streamen en downloaden van de opname op de pagina Opnameinformatie. U kunt de URL's kopiëren en plakken in een e-mail die u verzendt aan deelnemers aan het evenement.
Een opgenomen evenement publiceren:
1 Open de pagina Mijn evenementopnames. Lees voor bijzonderheden de pagina Mijn evenementopnames openen (op pagina 342).
2 Upload uw opname als u dat nog niet gedaan hebt. Lees voor bijzonderheden Uploaden van een opnamebestand (op pagina 343).
3 Klik op het Meer-pictogram voor de opname die u wilt bewerken:
4 Klik op Wijzigen in het menu.

Hoofdstuk 33: Een opgenomen gebeurtenis publiceren
345
De pagina Bewerken evenementopname wordt weergegeven.
5 In de vervolgkeuzelijst Type selecteert u Vermeld.
Lees voor bijzonderheden over wat u kun doen met elke optie op de pagina Bewerken evenementopname Over de pagina Mijn evenementopnames (op pagina 347).
6 Klik op Opslaan.
De opname wordt weergegeven op de pagina Evenementopnames. U kunt de opname controleren door te klikken op Deelnemen aan een evenement (linker navigatiebalk) > Overzicht van evenementen > Evenementopnames bekijken.
7 Optioneel. Verzend een e-mail om een evenementopname te delen. Lees voor bijzonderheden Verzenden van een e-mail voor het delen van een evenementopname (op pagina 356).
8 Optioneel. Verzend een e-mail naar leveranciers om een evenementopname te delen en het bekijken te traceren. Lees voor bijzonderheden Verzenden van een e-mail aan leveranciers en traceren van het bekijken van de opname (op pagina 358).
Belangrijk Als er een wachtwoord vereist is voor het afspelen of downloaden van een opname, geef dit dan door aan de bedoelde kijkers, bijvoorbeeld in een e-mailbericht.
Verwijderen van een gepubliceerde opname U kunt een gepubliceerde opname op elk moment verwijderen.

Hoofdstuk 33: Een opgenomen gebeurtenis publiceren
346
Verwijderen van een gepubliceerde opname:
1 Ga naar de pagina Mijn gebeurtenisopnames. Lees voor bijzonderheden de pagina Mijn gebeurtenisopnames openen (op pagina 342).
2 Klik op de toets Meer naast de gebeurtenisopname om extra opties weer te geven.
3 Klik op Verwijderen in het menu.
4 Klik op OK om te bevestigen.
Als u een opname verwijdert van de pagina Mijn gebeurtenisopnames verwijdert u hem ook van de pagina Gebeurtenisopnames.
Bewerken van gegevens over een opgenomen gebeurtenis
Of u een opname nu publiceert of niet, u kunt de informatie op elk moment bewerken. Als u een opname al gepubliceerd hebt zullen de aangebrachte wijzigingen worden weergegeven op de pagina Gebeurtenisopnames, die toegankelijk is voor alle bezoekers aan uw Event Center website.
Bewerken van gegevens over een opgenomen gebeurtenis:
1 Ga naar de pagina Mijn gebeurtenisopnames. Lees voor bijzonderheden de pagina Mijn gebeurtenisopnames openen (op pagina 342).
2 Klik op het Meer-pictogram voor de opname die u wilt bewerken:

Hoofdstuk 33: Een opgenomen gebeurtenis publiceren
347
3 Klik op Wijzigen in het menu.
4 De pagina Bewerken gebeurtenisopname wordt weergegeven.
5 Breng de wijzigingen aan.
Lees voor bijzonderheden over wat u kunt doen met elke optie op de pagina Bewerken gebeurtenisopname Over de pagina Toevoegen/bewerken van gebeurtenisopnames (op pagina 349).
6 Klik op Opslaan.
Over de pagina Mijn gebeurtenisopnames
Hoe krijg ik toegang tot deze pagina
Voer een van de volgende handelingen uit:
Meldt u aan bij uw Event Center website en klik dan op Mijn WebEx. Klik in de linkernavigatiebalk achtereenvolgens op Mijn zaken beheren > Mijn opnamen > Gebeurtenissen.
Meld u aan bij uw Event Center-website. Klik in de linker navigatiebalk op Mijn gebeurtenisopnames.
Wat u hier kunt doen
De opnamebestanden van gebeurtenissen waarvoor u host bent beheren, uploaden en bijhouden.

Hoofdstuk 33: Een opgenomen gebeurtenis publiceren
348
Opties op deze pagina
Optie Beschrijving
Hiermee vernieuwt u de informatie op de pagina.
Zoeken Hiermee kunt u tekst typen om te zoeken in de opnamen. Klik op Zoeken om het zoeken te starten.
Onderwerp
De naam van de opname. Als u een gebeurtenis opneemt op de server, wordt de opname door de WebEx-server automatisch geüpload naar deze pagina. In dit geval is het onderwerp van de opname het onderwerp van de gebeurtenis. U kunt het thema op elk moment bewerken.
Capaciteit: n MB Het percentage van de beschikbare persoonlijke opslagruimte op de website met de WebEx-service dat wordt gebruikt door uw opnames.
Gebruikt: n MB Het percentage van de totale beschikbare opslagruimte op de website met de WebEx-service dat wordt gebruikt door alle opnames op uw site.
Panellijst Informatie over de panellijsten in de gebeurtenis waar de opname is gemaakt.
Type
De publicatiestatus van de gebeurtenisopname:
Vermeld: De opname is gepubliceerd — dat wil zeggen, de opname wordt weergegeven op de pagina Gebeurtenisopnames; deze is toegankelijk voor alle bezoekers aan uw Event Center website.
Onvermeld: De opname is niet gepubliceerd — dat wil zeggen, de opname wordt alleen weergegeven op de pagina Gebeurtenisopnames. U moet zich aanmelden bij uw Event Center website om de opnames te bekijken en te beheren.
Grootte De grootte van de opname.
Gemaakt op De tijd en de datum waarop de opname is gemaakt.
Duur De lengte van de opname.
Indeling
De bestandsindeling van de opname.
Een opnamebestand kan de indeling WebEx Advanced Recording Format (ARF) of WebEx Recording Format (WRF) hebben. U kunt ook opnamebestanden opslaan in de indeling Windows Media/Video (WMV). U kunt ook bestanden opslaan in de indeling Shockwave Flash Object (SWF) voor Event Center

Hoofdstuk 33: Een opgenomen gebeurtenis publiceren
349
Optie Beschrijving en Training Center.
U kunt de opname afspelen (alleen beschikbaar voor opnamebestanden met de extensie .arf die zijn opgenomen door NBR).
Geef een wachtwoord op als dat is vereist voor het afspelen van het bestand.
Hiermee stuurt u een e-mail om deze opname met anderen te delen.
Hiermee geeft u een menu weer met aanvullende opties voor uw opname:
Downloaden: hiermee kunt u de opname downloaden naar uw lokale computer.
Geef een wachtwoord op als dat is vereist voor het downloaden van het bestand.
Wijzigen: hiermee wijzigt u de gegevens van de opname. Meer informatie vindt u in Over de pagina Opname van gebeurtenis toevoegen/bewerken (op pagina 349).
Verzenden naar leverancier: hiermee stuurt u een e-mail om deze opname met een leverancier te delen.
Verwijderen: hiermee verwijdert u de opname van deze pagina.
U kunt een nieuwe opname uploaden.
Lees voor bijzonderheden Uploaden van een opnamebestand (op pagina 343) en Over de pagina Toevoegen/bewerken gebeurtenisopname (op pagina 349).
Geeft aan of een opname met een wachtwoord is beveiligd.
Geeft aan dat registratie vereist is om de opname te bekijken.
Over de pagina Toevoegen/bewerken gebeurtenisopnames
Hoe krijg ik toegang tot deze pagina? Als u een opname toevoegt...
1 Voer een van de volgende handelingen uit:

Hoofdstuk 33: Een opgenomen gebeurtenis publiceren
350
Meldt u aan bij uw Event Center website en klik dan op Mijn WebEx. Klik in de linker navigatiebalk op Mijn bestanden > Mijn opnames > Gebeurtenissen.
Meld u aan bij uw Event Center-website. Klik in de linker navigatiebalk op Mijn gebeurtenisopnames.
2 Klik op Opname toevoegen.
Als u gegevens van een opname bewerkt...
1 Voer een van de volgende handelingen uit:
Meldt u aan bij uw Event Center website en klik dan op Mijn WebEx. Klik in de linker navigatiebalk op Mijn bestanden > Mijn opnames > Gebeurtenissen.
Meld u aan bij uw Event Center-website. Klik in de linker navigatiebalk op Mijn gebeurtenisopnames.
2 Klik op het pictogram Meer voor de opname die u wilt bewerken:
3 Klik op Wijzigen.
Wat u hier kunt doen Bewerken van algemene informatie over een gebeurtenisopname, zoals het thema
van de gebeurtenis en de beschrijving.
Specificeer of een gebeurtenisopnamevermeld moet worden — dat wil zeggen, de opname wordt weergegeven op uw pagina Gebeurtenisopnames van uw site die toegankelijk is voor alle bezoekers van de site.
Een wachtwoord of registratie vragen om de opname af te spelen of te downloaden.

Hoofdstuk 33: Een opgenomen gebeurtenis publiceren
351
Opties op deze pagina
Gebruik deze optie.... Voor de volgende actie...
Onderwerp Specificeren van het thema van de opname.
Type Specificeer de publicatiestatus van de gebeurtenisopname, die één van de volgende kan zijn:
Vermeld: De opname is gepubliceerd — dat wil zeggen, de opname wordt weergegeven op de pagina Gebeurtenisopnames; deze is toegankelijk voor alle bezoekers aan uw Event Center website.
Onvermeld: De opname is niet gepubliceerd — dat wil zeggen, de opname wordt alleen weergegeven op de pagina Gebeurtenisopnames. U moet u aanmelden bij uw Event Center website om de opnames te bekijken en te beheren.
Programma Toewijzen van de opname aan een programma. Selecteer een programma in de vervolgkeuzelijst.
Opmerking: Een programma is een groep live gebeurtenissen of opgenomen gebeurtenissen voor een bepaald project, product of publiek.
Panellijstinformatie Gegevens bieden over de panellijsten in deze gebeurtenis.
Beschrijving Bieden van een beschrijving van deze opname.
Opnamebestand Ik geef een URL—Specificeer het internetadres of de URL waarop de opname staat op een publiek toegankelijke webserver, zoals de website van uw organisatie.
Voer een URL in het vak in.
Gebruik het bestand op mijn lokale computer — Selecteer een opnamebestand dat op uw lokale computer staat.
Klik op Bladeren om het bestand te selecteren.
Gebruik een bestand dat al op het WebEx-netwerk staat — Specificeer een opnamebestand dat op de pagina Mijn opnames (op Mijn WebEx) staat, waar de volgende soorten opnames staan:
alle op het netwerk staande opnames (ARF-formaat) die u tijdens een gebeurtenis gemaakt hebt
andere opnames (WRF-formaat) die u upload naar de pagina
Klik op Zoeken om te bladeren en selecteer een opname van de pagina Mijn opnames. Als u een bepaalde opname niet kunt vinden is deze mogelijk verwijderd of gebruikt op de pagina Mijn

Hoofdstuk 33: Een opgenomen gebeurtenis publiceren
352
Gebruik deze optie.... Voor de volgende actie... trainingopnames, als uw site de trainingservice heeft.
Opnamedatum Specificeer de datum waarop de opname is gemaakt.
Begintijd opname Specificeer de tijd waarop u begonnen bent met de opname van deze gebeurtenis.
Tijdzone Specificeer de tijdzone waarin u deze gebeurtenis hebt opgenomen.
Duur Specificeer de duur van deze opname.
Deelvensterweergaveopties
Bepaalt welke deelvensters in de opname worden weergegeven indien deze wordt afgespeeld. U kunt kiezen welke van de volgende deelvensters worden weergegeven bij het afspelen van de opname:
Chatten
V & A
Video
Enquête
Opmerkingen
Bestandsoverdracht
Deelnemers
Inhoudsopgave
Panelweergaveopties brengen geen wijzigingen aan op de panelweergave in de werkelijke opname die staat opgeslagen op het WebEx-netwerk.

Hoofdstuk 33: Een opgenomen gebeurtenis publiceren
353
Gebruik deze optie.... Voor de volgende actie...
Afspeelbereik opname Bepaalt hoeveel van de opname werkelijk wordt afgespeeld. U kunt kiezen uit de volgende mogelijkheden:
Volledig afspelen: Speelt de volledige lengte van de opname af. Deze optie is standaard geselecteerd.
Gedeeltelijk afspelen: Speelt alleen een deel van de opname af, gebaseerd op uw instellingen voor de volgende opties:
Start: X minuten X seconden van de opname: Specificeert de tijd tot de start van het afspelen; u kunt deze optie bijvoorbeeld gebruiken als u de "dode tijd" op het begin van de opname wilt weglaten, of als u slechts een deel van de opname wilt tonen.
Einde: X minuten X seconden van de opname: Specificeert de tijd tot het eind van het afspelen; u kunt deze optie gebruiken als u de "dode tijd" op het eind van de opname wilt weglaten. U kunt geen eindtijd specificeren die langer is dan de lengte van de werkelijke opname.
Het gedeeltelijke afspeelbereik dat u specificeert heeft geen invloed op de werkelijke opname die op de server is opgeslagen.
Neem NBR-playerbesturingen op
Omvat volledige Netwerk Recording Player-besturingen, zoals stoppen, pauzeren, hervatten, snel vooruitspoelen en terugspoelen. Deze optie is standaard geselecteerd. Als u wilt voorkomen dat kijkers delen van de opname overslaan kunt u deze optie uitschakelen zodat de Netwerk Recording Player geen bediening heeft.
Registratie vereist Vereisen dat gebruikers een registratieformulier invullen voordat ze de opname kunnen bekijken.
Kies Ja om registratie te vereisen.
Registratieformulier aanpassen
Pas de vragen op het registratieformulier aan.
Klik voor het aanpassen van het formulier op Aanpassen.
Gebruik van een wachtwoord
Stel een wachtwoord in dat gebruikers moet invoeren om de opname te bekijken.
Te downloaden Specificeer dat gebruikers het opnamebestand kunnen downloaden naar hun lokale computer.
Afspeelbaar Specificeer dat gebruikers de opname kunnen afspelen op hun lokale computer.

Hoofdstuk 33: Een opgenomen gebeurtenis publiceren
354
Gebruik deze optie.... Voor de volgende actie...
Post-recording-onderzoek
Hiermee kunt u een onderzoek opzetten dat gebruikers kunnen invullen na het afspelen van de opname. U kunt kiezen uit de volgende opties:
Onderzoek niet weergeven aan deelnemers
Toon onderzoek in pop-upvenster
Toon onderzoek in het hoofdbrowservenster (in plaats van doel-URL)
U kunt klikken op Post-recording-onderzoek maken om de pagina Onderzoek maken te openen; u kunt dan onderzoeksinformatie en vragen specificeren.
Directe toegang toestaan Als uw sitebeheerder heeft ingeschakeld dat hosts een directe opnametoegangs-URL weergeven, genereert deze optie een directe opnametoegangskoppeling. Als de opname niet wachtwoordbeschermd is, wordt door het klikken op de directe opnametoegangskoppeling de opname onmiddellijk afgespeeld zonder registratie te vragen.
Dit internetadres weergeven nadat het afspelen is beëindigd
Specificeer een internetpagina om weer te geven nadat een gebruiker het afspelen stopt en de WebEx Player afsluit.
Over de pagina Opnamegegevens
Hoe krijg ik toegang tot deze pagina?
Open uw gebeurtenisopnames lijst:
Meldt u aan bij uw Event Center website en klik dan op Mijn WebEx. Klik in de linker navigatiebalk op Mijn bestanden > Mijn opnames > Gebeurtenissen.
Meld u aan bij uw Event Center-website. Klik in de linkernavigatiebalk op Mijn gebeurtenisopnames.
Wat u hier kunt doen
Informatie over een gebeurtenisopname bekijken.
URL's vragen voor het afspelen of downloaden van een gebeurtenisopname.
Open de pagina Bewerken opnamegegevens; hierop kunt u gegevens over een gebeurtenisopname bewerken.

Hoofdstuk 33: Een opgenomen gebeurtenis publiceren
355
Opties op deze pagina
Optie Beschrijving
Onderwerp De naam van de opname
Als u een gebeurtenis opneemt met behulp van de netwerkgebaseerde recorder uploadt de WebEx-server de opname automatisch naar deze pagina. In dat geval is het thema van de opname het thema van de gebeurtenis.
U kunt het thema op elk moment bewerken.
Type De publicatiestatus van de gebeurtenisopname, die één van de volgende kan zijn:
Vermeld: De opname is gepubliceerd — dat wil zeggen, de opname wordt weergegeven op de pagina Gebeurtenisopnames; deze is toegankelijk voor alle bezoekers aan uw Event Center website.
Onvermeld: De opname is niet gepubliceerd — dat wil zeggen, de opname wordt alleen weergegeven op de pagina Gebeurtenisopnames. U moet zich aanmelden bij uw Event Center website om de opnames te bekijken en te beheren.
Opnamedatum De datum en tijd waarop de opname is gemaakt
Panellijstinformatie Informatie over de panellijsten voor de gebeurtenis waar de opname is gemaakt
Duur De lengte van de opname
Beschrijving Een beschrijving van de opname
Aantal kijkers Het aantal personen dat de opname heeft bekeken
Een wachtwoord gebruiken?
Geeft aan of een gebruiker een wachtwoord moet invoeren om de opname te bekijken
Post-recording-onderzoek
Geeft aan of er een onderzoek moet worden weergegeven nadat het afspelen van de opname is beëindigd.
Koppeling voor afspelen/downloaden
Door te klikken op de koppeling wordt de opname direct afgespeeld, zonder registratie. Deze optie vervangt de Downloadkoppeling-optie als de pagina Toevoegen/bewerken gebeurtenisopname Directe opnametoegang toestaan is ingesteld op Ja.
Door te klikken op de knop kunt u de opname afspelen (alleen beschikbaar voor opnamebestanden met de extensie .arf die

Hoofdstuk 33: Een opgenomen gebeurtenis publiceren
356
Optie Beschrijving zijn opgenomen met NBR).
Als u de opname wilt downloaden kunt u ook klikken op de koppeling voor het downloaden onder Opgenomen een gebeurtenis nu afspelen.
Het klikken op de knop opent het venster Mijn opname delen; u kunt een e-mail verzenden aan geselecteerde ontvangers en hen uitnodigingen om uw opname te bekijken.
Als u de e-mail liever wilt verzenden met uw lokale e-mailclient klikt u op de koppeling voor het gebruik van de e-mailclient onder Mijn opname delen.
Het klikken op de knop opent de pagina Bewerken gebeurtenisopname.
Lees voor bijzonderheden over de pagina Over de pagina Toevoegen/bewerken gebeurtenisopnames (op pagina 349).
U kunt de opname versturen aan maximaal drie leveranciers en bron-ID's gebruiken om deelnemers te traceren die de opname bekijken.
Lees voor meer informatie over het gebruik van bron-ID's Over traceren van uw deelnemers (op pagina 103).
Door het klikken op de knop gaat u terug naar de pagina Mijn gebeurtenisopnames.
Een e-mail versturen om een opname te delen U kunt een of meer personen met wie u uw opname wilt delen een e-mail sturen.
Een e-mail versturen om een opname te delen:
1 Ga naar de pagina Mijn gebeurtenisopnames. Lees voor bijzonderheden de pagina Mijn gebeurtenisopnames openen (op pagina 342).
2 Het venster Mijn opnames delen openen:
Klik op het onderstaande pictogram voor de opname die u met anderen wilt delen.

Hoofdstuk 33: Een opgenomen gebeurtenis publiceren
357
Klik op de gekoppelde naam van de opname die u wilt delen. Klik op E-mail verzenden op de pagina Opnamegegevens.
Het venster Mijn opname delen wordt geopend.
3 Ontvangers voor uw e-mail selecteren:
Klik op Ontvangers selecteren om contactpersonen te selecteren uit de lijst Contactpersonen
Typ e-mailadressen in de lijst Verzenden aan en scheid ze van elkaar met een komma.
4 (Optioneel) Typ een bericht in het vak Uw bericht.
5 Klik op Verzenden.
Uw e-mailbericht wordt verzonden naar de geselecteerde ontvangers en bevat informatie over de opname en een koppeling om deze af te spelen.

Hoofdstuk 33: Een opgenomen gebeurtenis publiceren
358
Verzenden van een e-mail aan leveranciers en het bekijken van de opname traceren
U kunt een e-mail verzenden aan maximaal drie leveranciers en bron-ID's gebruiken om te traceren van welke bronnen deelnemers de opname bekijken. Lees voor bijzonderheden over het gebruik van bron-ID's Over traceren van uw deelnemers (op pagina 103).
Een e-mail versturen om een opname te delen:
1 Ga naar de pagina Mijn evenementopnames. Lees voor bijzonderheden de pagina Mijn evenementopnames openen (op pagina 342).
2 Open het venster Opname aan leverancier verzenden:
Op de pagina Mijn evenementopnames klikt u op de knop Meer naast de opname die u wilt delen om extra opties weer te geven.
Klik in het menu Meer op de link Verzenden aan leverancier
Op de pagina Mijn evenementopnames klikt u op de naam van de opname die u wilt delen. Op de pagina Opnameinformatie klikt u op Verzenden aan leverancier.
Het venster Opname aan leverancier verzenden wordt weergegeven.

Hoofdstuk 33: Een opgenomen gebeurtenis publiceren
359
3 Specificeer maximaal drie leveranciers voor uw e-mail:
Typ het e-mailadres van de leverancier in de vakken E-mailadres # .
Typ de bron-ID van de leverancier in het vak Bronlocatie ID.
4 Klik op Verzenden.
Uw e-mailbericht zal worden verzonden naar de opgegeven leveranciers en zal gegevens bevatten over de opname en een link om hem af te spelen.


34
361
Hoofdstuk 34
Als er een videocamera is geïnstalleerd op uw computer, kunt u video verzenden. Andere deelnemers kunnen u zien of zaken waarop uw webcam is gericht. Om video te kunnen zien, hoeven deelnemers geen webcam op hun computers geïnstalleerd te hebben.
WebEx Meeting Center ondersteunt HD-video met een resolutie van maximaal 720p. Andere WebEx-services, zoals Training Center, Event Center en Support Center, ondersteunen video van hoge kwaliteit met een resolutie van maximaal 360p. De Cisco-technologie stelt de video voor elke deelnemer automatisch af op de hoogste kwaliteit, afhankelijk van de beschikbare netwerkbandbreedte en computercapaciteit.
Uw beheerder kan video-opties instellen op siteniveau. Een host van een vergadering kan video-opties instellen in de Planner en in de vergadering. Als uw site of vergadering niet is ingesteld voor het gebruik van HD-video of video van hoge kwaliteit, wordt standaardvideo gebruikt.
Als u het verzenden van video wilt starten of beëindigen, selecteert u het videopictogram naast uw naam.
Het pictogram wordt groen wanneer u video verzendt.
Als u een HD-camera hebt en u selecteert het videopictogram, wordt een eenmalige melding weergegeven die het volgende aangeeft: U kunt nu HD-video verzenden naar andere deelnemers.
Video's verzenden en ontvangen

Hoofdstuk 34: Video's verzenden en ontvangen
362
Nadat het verzenden van video is gestart kunt u de volgende taken uitvoeren, afhankelijk van uw rol.
Rol
Taken
Host
Wat u kunt doen:
Het verzenden van video naar wens starten of onderbreken.
Weergave vergrendelen op een deelnemer (op pagina 364).
Iedereen die video verzendt weergeven (op pagina 366) in één groot scherm.
Een lijst met deelnemers of miniatuurfoto's weergeven. (op pagina 365)
Webcamopties (op pagina 370) instellen.
Deelnemer
Wat u kunt doen:
Het verzenden van video naar wens starten of onderbreken.
Iedereen die video verzendt weergeven (op pagina 366) in één groot scherm.
Een lijst met deelnemers of miniatuurfoto's weergeven. (op pagina 365)
Webcamopties (op pagina 370) instellen.

Hoofdstuk 34: Video's verzenden en ontvangen
363
Opmerking: Als u een vergadering beheert waarbij gebruik wordt gemaakt van TelePresence-systemen (alleen Meeting Center), zijn de volgende WebEx-functies niet beschikbaar: Opname Polling Bestandsoverdracht Chatten met deelnemers in een TelePresence-ruimte
Minimale systeemvereisten Als u video wilt verzenden of ontvangen met een resolutie van 360p, moet uw systeem voldoen aan de volgende minimale vereisten:
Actie Wat hebt u nodig
Verznd
Een webcam die video met hoge kwaliteit kan opnemen. WebEx ondersteunt de meeste webcams van dit type
Een computer met minimaal 1 GB RAM en een dual-core processor
Een snelle netwerkverbinding
Ontvangen Een computer met minimaal 1 GB RAM en een dual-core processor
Een snelle netwerkverbinding
Als u video wilt verzenden of ontvangen met een resolutie van 720p, moet uw systeem voldoen aan de volgende minimale vereisten:
Actie Wat hebt u nodig
Verznd
Een webcam die HD-video kan opnemen. WebEx ondersteunt de meeste webcams van dit type
Een computer met minimaal 2 GB RAM en een quad-core processor
Een snelle netwerkverbinding
Ontvangen Een computer met minimaal 2 GB RAM en een dual-core processor
Een snelle netwerkverbinding

Hoofdstuk 34: Video's verzenden en ontvangen
364
Weergave vergrendelen op een deelnemer Als u de host bent, kunt u selecteren wiens video voor iedereen zichtbaar is. Voer de volgende procedure uit:
1 Selecteer de naam in de videoweergave.
2 Voer een van de volgende handelingen uit in het dialoogvenster:
De actieve spreker. Dit is de standaardinstelling. De weergave wordt gericht op de huidige spreker en wordt gewijzigd zodra een andere spreker het woord neemt.
Een specifieke deelnemer. Het display wordt gefocust op de deelnemer die u selecteert. Alle deelnemers zien die persoon, ongeacht wie er spreekt.

Hoofdstuk 34: Video's verzenden en ontvangen
365
Wisselen tussen de lijst met deelnemers of miniatuurweergaven
U kunt wisselen tussen de deelnemerslijst en de videominiaturen van de deelnemers.
Videominiaturen weergeven:
1) Selecteer het lijstpictogram.
2) Selecteer Miniaturen.
Deelnemerslijst weergeven:
1) Selecteer het miniatuurpictogram.
2) SelecteerLijst.

Hoofdstuk 34: Video's verzenden en ontvangen
366
In de miniatuurweergave kunt u met de pijl-omhoog of pijl-omlaag meer miniaturen weergeven.
Iedereen die video verzendt weergeven Met één klikt kunt u live video van hoge kwaliteit weergeven op uw gehele scherm. In de videoweergave ziet u alle deelnemers die video verzenden, inclusief:
de actieve spreker of een specifieke deelnemer op wie de host de weergave heeft vergrendeld
vijf miniaturen onderin. Als u meer deelnemers wilt zien, gebruikt u de pijlen aan elke kant.

Hoofdstuk 34: Video's verzenden en ontvangen
367
Alle deelnemers weergeven die video verzenden:
Selecteer het pictogram in de rechterbovenhoek van de weergave.
Terugkeren naar Gebeurtenisvenster:
Selecteer Volledige-schermweergave afsluiten in de rechterbovenhoek van het scherm.
De grote videoweergave Wanneer u iedereen weergeeft die video verzendt, wordt in uw gehele scherm video van hoge kwaliteit weergegeven.

Hoofdstuk 34: Video's verzenden en ontvangen
368
Een van de volgende mogelijkheden wordt hier weergegeven:
De video van de actieve spreker, die automatisch overschakelt wanneer een andere spreker het woord neemt
De video van een specifieke deelnemer op wie de host de weergave heeft vergrendeld
Uw zelfweergave in deze hoek. U kunt
De weergave minimaliseren of herstellen door het pictogram in de rechterbovenhoek van de zelfweergave te selecteren.
Uw geluid in- of uitschakelen door Maak dempen of Geluid aan voor mij te selecteren.
Uw zelfweergave stoppen of weergeven door Mijn video stoppen of Mijn video starten te selecteren.
Hier worden videominiaturen van vijf andere deelnemers weergegeven.
Gebruik deze besturingselementen om meer deelnemers te zien.
Als u de host of presentator bent, kunt u de weergave voor iedereen vergrendelen op de video van de actieve spreker of van een specifieke deelnemer. Selecteer de naam om te beginnen. Meer… (op pagina 364)

Hoofdstuk 34: Video's verzenden en ontvangen
369
U kunt de videoweergave van de actieve spreker uitbreiden tot volledig scherm. Meer… (op pagina 369)
De videoweergave van de actieve spreker uitbreiden Wanneer u alle deelnemers weergeeft die video verzenden, kunt u de videoweergave van de actieve spreker uitbreiden tot volledig scherm. Met de weergave in volledig scherm kunt u HD-video blijven verzenden of ontvangen (alleen van toepassing op Meeting Center).
Als u de actieve spreker (of de specifieke deelnemer op wie de host de weergave heeft vergrendeld) wilt zien in volledige schermweergave, selecteert u dit pictogram in de rechterbovenhoek van de weergave van de actieve spreker.
Als u wilt terugkeren naar de weergave van iedereen die video verzendt, selecteert u dit pictogram in de rechterbovenhoek van uw scherm.
Zwevende pictogrammenbalk in Video op volledig scherm. Deelnemers aan de vergadering hebben toegang tot de Zwevende pictogrammenbalk in de volledige schermweergave van video, die het gemakkelijk maakt alle algemene WebEx-functies te gebruiken. De Zwevende pictogrammenbalk wordt automatisch boven aan het videoscherm weergegeven.

Hoofdstuk 34: Video's verzenden en ontvangen
370
Opmerking: Schermbeveiliging wordt uitgeschakeld in video- en andere volledige schermweergaven.
Webcam-opties instellen Als u over een werkende webcam beschikt, kunt u de beschikbare opties voor de desbetreffende webcam rechtstreeks vanuit uw gebeurtenis instellen.
Webcam-opties instellen:
Windows:
Selecteer rechts boven aan het deelvenster Deelnemers het pictogram Opties.
Mac:
Selecteer rechts onder in het deelvenster Deelnemers het pictogram Opties.
Gewoonlijk kunt u opties instellen voor algemene instellingen, zoals contrast, scherpte en helderheid. De beschikbare opties zijn afhankelijk van uw webcam.

Hoofdstuk 34: Video's verzenden en ontvangen
371
Videoweergave beheren bij gedeeld gebruik Wanneer u informatie deelt met anderen of als anderen informatie delen met u, wordt een zwevend deelvenster met de video van de deelnemer en uw zelfweergave weergegeven aan de rechterkant van uw scherm.
Wat kunt u met dit zwevende deelvenster doen:
Uw video stoppen of starten. Meer… (op pagina 371)
Uw video minimaliseren of herstellen. Meer… (op pagina 371)
Het deelvenster verplaatsen door het te verslepen. Meer… (op pagina 372)
Overschakelen naar een weergave van iedereen die video verzendt. Meer… (op pagina 372)
De weergave vergrendelen op een andere deelnemer (alleen voor host en presentator). Meer… (op pagina 364)
Opmerking: Als u iedereen weergeeft die video verzendt en de presentator begint met delen, wordt de videoweergave automatisch afgesloten zodat u kunt zien wat er wordt gedeeld.
Uw zelfweergave beheren Tijdens het delen wordt uw zelfweergave rechts onderin het zwevende deelvenster weergegeven. U kunt uw zelfweergave op verschillende manieren beheren.

Hoofdstuk 34: Video's verzenden en ontvangen
372
Zelfweergave minimaliseren:
Selecteer het pictogram in het rechterbovengedeelte van de zelfweergave.
Zelfweergave herstellen:
Selecteer het pictogram in het gedeelte rechts onderin het zwevende deelvenster.
Zelfweergave stoppen of weergeven:
Selecteer het videopictogram in het midden van de zelfweergave.
Videoweergave beheren Wanneer er wordt gedeeld, ziet u de video van de actieve spreker of van een specifieke deelnemer op wie de host de weergave heeft vergrendeld in een zwevend deelvenster. U kunt deze videoweergave op verschillende manieren beheren.
Minimaliseren:
Selecteer de pijl-omlaag de linkerbovenhoek.
Formaat wijzigen:
Selecteer de rechterbenedenhoek en sleep de rand.
Verplaatsen:
Selecteer de weergave en sleep deze naar een andere locatie op het scherm.
Video van een andere deelnemer vergrendelen:
Selecteer de naam en selecteer vervolgens de deelnemer in het dialoogvenster. ZieWeergave vergrendelen op een deelnemer (op pagina 364) voor meer informatie.
Overschakelen naar weergave van iedereen:
Selecteer het pictogram in de rechterbovenhoek van de weergave.

Hoofdstuk 34: Video's verzenden en ontvangen
373
Video- en audiogegevens verkrijgen tijdens een gebeurtenis
Problemen met video of audio in een vergadering? Als u contact opneemt met technische ondersteuning, kunnen de video- en audiogegevens die u in de vergadering kunt verkrijgen goed van pas komen.
Video- en audiogegevens verkrijgen in het Gebeurtenisvenster:
Windows
Selecteer Vergadering > Audio- & en videostatistieken...
Mac
Selecteer Vergadering > Audio- & en videostatistieken...

Hoofdstuk 34: Video's verzenden en ontvangen
374
Audio- en videogegevens verkrijgen terwijl iedereen die een video verzendt wordt weergegeven:
Klik met de rechtermuisknop op de weergave van de actieve spreker en selecteer vervolgens Audio- & en videostatistieken...

35
375
Hoofdstuk 35
Als u dit wilt doen... Gaat u naar...
Een overzicht bekijken van Mijn WebEx Over Mijn WebEx (op pagina 376)
Een gebruikersaccount instellen op de website van uw WebEx-service
Een gebruikersaccount verkrijgen (op pagina 377)
Aan- en afmelden bij Mijn WebEx Aan- en afmelden bij de WebEx-servicesite (op pagina 378)
Uw overzicht met vergaderingen gebruiken Uw overzicht met vergaderingen gebruiken (op pagina 379)
Opties weergeven en instellen voor de pagina Persoonlijke vergaderruimte
De pagina Persoonlijke vergaderruimte bijhouden (op pagina 392)
Externe computers instellen en toegang krijgen met Access Anywhere
Access Anywhere gebruiken (Mijn computers) (op pagina 396)
Bestanden toevoegen, bewerken of verwijderen in uw persoonlijke opslagruimte voor bestanden
Bestanden bijhouden in uw persoonlijke mappen (op pagina 397)
opgenomen gebeurtenissen publiceren op de website voor uw gebeurtenisservice
Een opgenomen gebeurtenis publiceren (op pagina 344)
Informatie over uw contactpersonen toevoegen, bewerken of verwijderen in uw online adresboek
Contactgegevens bijhouden (op pagina 421)
Informatie of instellingen in uw gebruikersprofiel wijzigen, waaronder persoonlijke gegevens en voorkeuren
Onderhoud van uw gebruikersprofiel (op pagina 436)
De opgeslagen planningsjablonen beheren Beheren van planningsjablonen (op pagina 444)
Mijn WebEx gebruiken

Hoofdstuk 35: Mijn WebEx gebruiken
376
Als u dit wilt doen... Gaat u naar...
Rapporten genereren over online sessies Rapporten genereren (op pagina 449)
Over Mijn WebEx Mijn WebEx is een gedeelte van uw website voor de WebEx-service waarin u toegang hebt tot uw gebruikersaccount en persoonlijke productiviteitsfuncties. De volgende functies zijn beschikbaar, afhankelijk van de configuratie van uw site en gebruikersaccount:
Persoonlijk overzicht met vergaderingen: bevat een lijst met alle online vergaderingen waarvoor u host en deelnemer bent. U kunt de vergaderingen weergeven per dag, week of maand of alle vergaderingen weergeven.
Productiviteitshulpmiddelen instellen: optionele voorziening. Hiermee kunt u opties instellen voor directe of geplande vergaderingen die u kunt starten vanuit toepassingen op het bureaublad. Als u WebEx Productivity Tools installeert, kunt u meteen met één klik of via andere toepassingen op uw bureaublad, zoals Microsoft Office, webbrowsers, Microsoft Outlook, IBM Lotus Notes en expresberichten, vergaderingen starten of deelnemen aan vergaderingen, salesbijeenkomsten, trainingssessies en ondersteuningssessies. U kunt ook vergaderingen, salesbijeenkomsten, gebeurtenissen en trainingssessies plannen met Microsoft Outlook of IBM Lotus Notes zonder dat u de WebEx-servicesite opent.
Persoonlijke vergaderruimte: optionele voorziening. Een pagina op de website met de WebEx-service waarop bezoekers een lijst met vergaderingen kunnen zien waarvoor u host bent, en waarop zij kunnen deelnemen aan een lopende vergadering. Bezoekers kunnen ook de door u gedeelde bestanden openen en downloaden.
Access Anywhere: optionele voorziening. Hiermee krijgt u toegang tot een externe computer op een willekeurige plek in de wereld en kunt u deze aansturen. Meer informatie over Access Anywhere vindt u in de handleiding Aan de slag met Access Anywhere, die beschikbaar is op de website met de WebEx-service.
Bestanden opslaan: Hiermee kunt u bestanden opslaan in persoonlijke mappen op de website met de WebEx-service. U kunt de bestanden vervolgens openen op elke computer met een internetverbinding. Ook kunt u bepaalde bestanden beschikbaar stellen op de pagina Persoonlijke vergaderruimte zodat bezoekers van de pagina de bestanden kunnen openen.

Hoofdstuk 35: Mijn WebEx gebruiken
377
Beheer van opgenomen gebeurtenissen: Hiermee kunt u bestanden met opgenomen gebeurtenissen beheren en ze publiceren op de website met uw WebEx-service. Meer informatie vindt u in Een opgenomen gebeurtenis publiceren (op pagina 344).
Adresboek: Hierin kunt u informatie bewaren over uw persoonlijke contactpersonen op de website met uw WebEx-service. Met uw adresboek hebt u snel toegang tot contactpersonen als u ze wilt uitnodigen voor een vergadering.
Gebruikersprofiel: Hiermee kunt u accountgegevens, zoals gebruikersnaam, wachtwoord en contactgegevens bijhouden. U kunt ook een andere gebruiker opgeven die namens u vergaderingen kan plannen, opties kan instellen voor de pagina Persoonlijke vergaderruimte en de planningsjablonen kan beheren.
Websitevoorkeuren: Hiermee kunt u de startpagina opgeven voor de website van uw WebEx-service, dat wil zeggen de pagina die het eerst verschijnt wanneer u de site opent. Als uw site meerdere talen bevat, kunt u ook een taal en een landinstelling kiezen voor het weergeven van de tekst op de site.
Verbruiksrapporten: optionele voorziening. Hiermee kunt u gegevens verzamelen over de vergaderingen waarvoor u host was. Als u de optie Access Anywhere gebruikt, kunt u ook gegevens verzamelen over computers waartoe u op afstand toegang hebt.
Een gebruikersaccount verkrijgen Als u een gebruikersaccount hebt, kunt u de voorzieningen van Mijn WebEx gebruiken en als host optreden voor vergaderingen via internet.
U kunt op twee manieren een gebruikersaccount verkrijgen:
De sitebeheerder voor de website met de WebEx-service kan een gebruikersaccount voor u maken. In dat geval hoeft u zich niet aan te melden bij een account op uw site en kunt u meteen als host optreden.
Als de sitebeheerder de functie voor zelfregistratie beschikbaar heeft gesteld, kunt u zich op elk gewenst moment aanmelden voor een account op de website met de WebEx-service.
Een gebruikersaccount verkrijgen met de functie voor zelfregistratie:
1 Ga naar de website met uw WebEx-service.
2 Klik op de navigatiebalk op Instellen > Nieuwe account.
De pagina Aanmelden verschijnt.

Hoofdstuk 35: Mijn WebEx gebruiken
378
3 Geef de benodigde informatie op.
4 Klik op Nu aanmelden.
U ontvangt een e-mailbericht met de bevestiging dat u zich hebt aangemeld voor een gebruikersaccount.
Nadat de sitebeheerder uw nieuwe gebruikersaccount heeft goedgekeurd, ontvangt u nog een e-mailbericht met daarin uw gebruikersnaam en wachtwoord.
Opmerking: Als u een gebruikersaccount hebt, kunt u uw gebruikersprofiel bewerken om uw wachtwoord te wijzigen en aanvullende persoonlijke gegevens in te voeren. U kunt ook sitevoorkeuren opgeven, zoals uw standaard startpagina en tijdzone. Meer informatie vindt u in Uw gebruikersprofiel bijhouden (op pagina 436).
Aan- en afmelden bij de WebEx-servicesite Meld u aan bij de website met uw WebEx-service om online vergaderingen te beheren en uw gebruikersaccount te wijzigen. Als u nog geen gebruikersaccount hebt, gaat u naar Een gebruikersaccount verkrijgen (op pagina 377).
Aanmelden bij de website met uw WebEx-service:
1 Ga naar de website met uw WebEx-service.
2 Klik rechtsboven op de pagina op Aanmelden.
De pagina Aanmelden wordt weergegeven.
3 Geef uw gebruikersnaam en wachtwoord op.
Wachtwoorden zijn hoofdlettergevoelig en u moet het wachtwoord precies zo invoeren als in het gebruikersprofiel is opgegeven.
4 Klik op Aanmelden.
Tip: Als u uw gebruikersnaam of wachtwoord bent vergeten, klikt u op Wachtwoord vergeten. Geef uw e-mailadres op, typ de verificatietekens en klik op Verzenden. U ontvangt een e-mailbericht met uw gebruikersnaam en wachtwoord.
Afmelden bij de website met uw WebEx-service:
Klik rechtsboven op de pagina op Afmelden.

Hoofdstuk 35: Mijn WebEx gebruiken
379
Uw overzicht met vergaderingen gebruiken
Als u dit wilt doen... Gaat u naar...
Een overzicht ophalen van de lijst met vergaderingen
Over uw overzicht met vergaderingen (op pagina 379)
Uw overzicht met vergaderingen openen Uw overzicht met vergaderingen openen (op pagina 379)
Uw overzicht met vergaderingen bijhouden Uw overzicht met geplande vergaderingen bijhouden (op pagina 381)
Over uw overzicht met vergaderingen Op de website met uw WebEx-service bevat de pagina Mijn vergaderingen in Mijn WebEx de volgende gegevens:
Een lijst met alle online vergaderingen die u hebt gepland, met inbegrip van vermelde en niet-vermelde vergaderingen.
Een lijst met vergaderingen op uw site waarvoor u bent uitgenodigd.
Een optie om een vergadering met één klik te starten (niet beschikbaar voor Event Center).
Eventuele Persoonlijke conferenties die u hebt gepland (als voor uw site en account de functie Persoonlijke conferentie is ingeschakeld).
Tip: u kunt opgeven dat uw pagina Mijn WebEx-vergaderingen verschijnt als startpagina wanneer u zich aanmeldt bij uw website voor de WebEx-service. Meer informatie vindt u in Uw gebruikersprofiel bijhouden (op pagina 436).
Uw overzicht met vergaderingen openen U kunt uw persoonlijke overzicht met geplande vergaderingen op de website van de WebEx-service openen om het volgende te doen:
een gebeurtenis starten
een gebeurtenis wijzigen
een gebeurtenis annuleren

Hoofdstuk 35: Mijn WebEx gebruiken
380
U kunt uw persoonlijke overzicht openen met vergaderingen waarvoor u bent uitgenodigd:
Informatie ophalen over een gebeurtenis
Deelnemen aan bestaande een gebeurtenis
Overzicht met vergaderingen openen:
1 Meld u aan bij de website van de WebEx-service en klik op Mijn WebEx.
De pagina Mijn vergaderingen wordt geopend met een lijst met geplande vergaderingen.
2 Klik op een van de tabbladen om naar de verschillende weergaven van de pagina Mijn vergaderingen te gaan:
U kunt kiezen tussen Dagelijks, Wekelijks, Maandelijks of Alle vergaderingen.
3 Optioneel. Voer een van de volgende handelingen uit:
Als u de lijst met vergaderingen wilt zien waarvoor u bent uitgenodigd, selecteert u Vergaderingen waarvoor u bent uitgenodigd in de lijst.
Als u vergaderingen wilt opnemen die al hebben plaatsgevonden, schakelt u Eerdere vergaderingen weergeven in.
4 (Optioneel) Selecteer opties om de weergave te wijzigen:

Hoofdstuk 35: Mijn WebEx gebruiken
381
Als u de lijst met vergaderingen wilt zien waarvoor u bent uitgenodigd, selecteert u Vergaderingen waarvoor u bent uitgenodigd in de lijst.
Als u vergaderingen wilt opnemen die al hebben plaatsgevonden, schakelt u Eerdere vergaderingen weergeven in.
Tip: u kunt opgeven dat uw pagina Mijn WebEx Vergaderingen verschijnt als startpagina wanneer u zich aanmeldt bij uw website voor de WebEx-service. Meer informatie vindt u in Uw gebruikersprofiel bijhouden (op pagina 436).
Uw overzicht met geplande vergaderingen bijhouden Als u een gebeurtenis plant, verschijnt deze in de lijst met vergaderingen op uw pagina Mijn vergaderingen. Meer informatie vindt u in Uw lijst met vergaderingen openen (op pagina 379).
Een online gebeurtenis blijft staan op uw pagina Mijn vergaderingen totdat u deze verwijdert. Wanneer u een gebeurtenis plant, kunt u kiezen om de gebeurtenis automatisch te verwijderen uit de lijst met vergaderingen als aan de beide volgende voorwaarden wordt voldaan:
U start en beëindigt de gebeurtenis.
De geplande tijd voor de gebeurtenis is verlopen.
Als u echter registratie hebt vereist voor een geplande gebeurtenis, blijft de gebeurtenis in het overzicht totdat u deze verwijdert. Zo kunt u na afloop van de gebeurtenis waarvoor u host was, nog de gegevens zien van de deelnemers die zich hebben geregistreerd voor de gebeurtenis.
Als u een gebeurtenis wilt verwijderen uit het overzicht met vergaderingen op de pagina Mijn vergaderingen, moet u de gebeurtenis annuleren door deze te verwijderen op deze pagina.
Meer informatie over de opties op de pagina Mijn WebEx-vergaderingen vindt u in Over de pagina Mijn WebEx-vergaderingen (op pagina 382).

Hoofdstuk 35: Mijn WebEx gebruiken
382
Over de pagina Mijn WebEx-vergaderingen
Dit tabblad openen
Klik op de website met uw WebEx-service op het tabblad Mijn WebEx.
Wat u hier kunt doen
De functies openen:
Een koppeling naar uw persoonlijke vergaderruimte
Een overzicht met de vergaderingen waarvoor u host bent of waarvoor u bent uitgenodigd op de opgegeven dag, week of maand
Een overzicht met alle vergaderingen waarvoor u host bent of waarvoor u bent uitgenodigd
Opties op deze pagina
Gebruik deze optie… Voor de volgende actie...
Naar mijn persoonlijke vergaderruimte gaan
Ga naar uw pagina Persoonlijke vergaderruimte.
Uw pagina Persoonlijke vergaderruimte vermeldt alle gebeurtenissen die u hebt gepland en alle lopende gebeurtenissen waarvoor u momenteel host bent.
Gebruikers aan wie u de persoonlijke URL verstrekt, kunnen deze pagina gebruiken om deel te nemen aan een gebeurtenis waarvoor u host bent. Zij kunnen ook bestanden downloaden in alle mappen die u deelt.
Dagelijks Geef een overzicht weer voor alle vergaderingen voor de opgegeven dag. Meer informatie vindt u in Over het tabblad Mijn WebEx-vergaderingen - Dagelijks (op pagina 383).
Wekelijks Geef een overzicht weer voor alle vergaderingen voor de opgegeven week. Meer informatie vindt u in Over het tabblad Mijn WebEx-vergaderingen - Wekelijks (op pagina 385).
Maandelijks Geef een overzicht weer voor alle vergaderingen voor de opgegeven maand. Meer informatie vindt u in Over het tabblad Mijn WebEx-vergaderingen - Maandelijks (op pagina 388).
Alle vergaderingen Geef een overzicht weer met alle vergaderingen of zoek naar vergaderingen op datum, host, onderwerp of woorden in de agenda. Meer informatie vindt u in Over het tabblad Mijn

Hoofdstuk 35: Mijn WebEx gebruiken
383
Gebruik deze optie… Voor de volgende actie... WebEx-vergaderingen - Alle vergaderingen (op pagina 390).
Vernieuwen
Vernieuw de informatie in het overzicht met vergaderingen.
Over het tabblad Mijn WebEx-vergaderingen - Dagelijks
Dit tabblad openen
Klik op de website met uw WebEx-service op het tabblad Mijn WebEx > Mijn vergaderingen > Dagelijks.
Opties op dit tabblad
Optie Beschrijving
Klik op het pictogram Verversen als u de meest actuele lijst met gebeurtenissen wilt afbeelden.
Koppeling Taal Klik hierop om de pagina Voorkeuren te openen waar u de taalinstelling kunt selecteren voor de website met uw WebEx-service.
Koppeling Tijdzone Klik hierop om de pagina Voorkeuren te openen waar u de instelling voor de tijdzone kunt selecteren voor de website met uw WebEx-service.
Datum De datum voor de dagelijkse lijst van gebeurtenissen. De standaardwaarde is de huidige datum.
Klik op het pictogram Vorige dag om een overzicht van gebeurtenissen van de vorige dag af te beelden.
Klik op het pictogram Volgende dag om een overzicht van gebeurtenissen voor de volgende dag af te beelden.
De vergadering waarvoor u host bent
Geeft een lijst weer met alle online gebeurtenissen of persoonlijke conferenties waarvoor u host bent.
De vergaderingen Geeft een lijst weer met alle online gebeurtenissen of

Hoofdstuk 35: Mijn WebEx gebruiken
384
Optie Beschrijving
waarvoor u bent uitgenodigd
persoonlijke conferenties waarvoor u bent uitgenodigd.
Voorbije vergaderingen weergeven
Selecteer deze optie om afgelopen gebeurtenissen in de lijst op te nemen.
Naast de kolomkop ziet u de indicator Oplopend sorteren en de gebeurtenissen worden gesorteerd per kolom in oplopende volgorde.
Naast de kolomkop ziet u de indicator Aflopend sorteren en de gebeurtenissen worden gesorteerd per kolom in aflopende volgorde.
Tijd
De begintijd voor elke geplande gebeurtenis. Klik op het vakje naast de begintijd van een vergadering om die gebeurtenis te selecteren. Klik op het vakje naast de kolomkop Tijd om alle gebeurtenissen in de lijst te selecteren of te wissen.
Onderwerp Het onderwerp voor de een gebeurtenis waarvoor u host bent. Klik op de onderwerpnaam om informatie op te halen over de gebeurtenis.
Type Geeft het type aan van de online gebeurtenis waarvoor u host bent. Welke typen gebeurtenis beschikbaar zijn, hangt af van de configuratie van de website voor uw WebEx-service.
Assisteren
Als assistentie is vereist voor deze gebeurtenis, geeft u het type assistentie aan:
Geen
Testrun
Raadplegen
Ondersteuning live gebeurtenis
Audiostreaming
Video
Geeft aan dat de live gebeurtenis nog aan de gang is.

Hoofdstuk 35: Mijn WebEx gebruiken
385
Optie Beschrijving
Status De status van de gebeurtenis.
Start: U kunt deze gebeurtenis waarvoor u host bent, op elk gewenst moment starten door te klikken op de koppeling.
Deelnemen | Beëindigen: (voor hosts) Voor een lopende gebeurtenis waarvoor u host bent, kunt u deelnemen aan de gebeurtenis of deze beëindigen. Verschijnt als u een gebeurtenis hebt gesloten, of als u deelnemers toestemming hebt gegeven om deel te nemen aan de gebeurtenis voor de begintijd en de deelnemers zich al bij de gebeurtenis hebben gevoegd.
Deelnemen: Hiermee kunt u deelnemen aan een lopende gebeurtenis.
Einde: Hiermee beëindigt u de gebeurtenis.
Deelnemen: (voor deelnemers) De gebeurtenis waarvoor u bent uitgenodigd, is begonnen en u kunt nu deelnemen aan de gebeurtenis.
Registratie: (voor deelnemers) De gebeurtenis waarvoor u bent uitgenodigd, vereist registratie. Klik op de koppeling voor het weergeven van een pagina waarop u zich kunt registreren voor de gebeurtenis. (Is niet van toepassing op vergaderingen van sales of ondersteuningssessies.)
Verwijderen Hiermee annuleert u alle gebeurtenissen die momenteel zijn geselecteerd in de lijst. Als u op deze koppeling klikt, verschijnt een bericht waarin u kunt bevestigen dat u de gebeurtenis wilt annuleren. Er verschijnt nog een bericht waarin u eventuele uitgenodigde deelnemers kunt melden dat u de gebeurtenis hebt geannuleerd. (Niet van toepassing op ondersteuningssessies.)
Over het tabblad Mijn WebEx-vergaderingen - Wekelijks
Dit tabblad openen
Klik op de website met uw WebEx-service op het tabblad Mijn WebEx> Mijn vergaderingen > Wekelijks.

Hoofdstuk 35: Mijn WebEx gebruiken
386
Opties op dit tabblad
Optie Beschrijving
Klik op het pictogram Verversen als u de meest actuele lijst met gebeurtenissen wilt afbeelden.
Koppeling Taal Klik hierop om de pagina Voorkeuren te openen waar u de taalinstelling kunt selecteren voor de website met uw WebEx-service.
Koppeling Tijdzone Klik hierop om de pagina Voorkeuren te openen waar u de instelling voor de tijdzone kunt selecteren voor de website met uw WebEx-service.
Koppeling Wekelijks De begin- en einddatum voor de wekelijkse lijst van gebeurtenissen.
Klik op het pictogram Vorige week om een lijst met vergaderingen voor de vorige week weer te geven.
Klik op het pictogram Volgende week om een lijst met vergaderingen voor de volgende week weer te geven.
Klik op het pictogram Agenda om het venster Agenda voor de actuele maand te openen. Klik op een willekeurige datum om de planning te openen in de dagweergave.
De vergadering waarvoor u host bent
Geeft een lijst weer met alle online gebeurtenissen of persoonlijke conferenties waarvoor u host bent.
De vergaderingen waarvoor u bent uitgenodigd
Geeft een lijst weer met alle online gebeurtenissen of persoonlijke conferenties waarvoor u bent uitgenodigd.
Voorbije vergaderingen weergeven
Selecteer deze optie om afgelopen gebeurtenissen in de lijst op te nemen.
Koppeling Dagelijks
Opent de weergave Dagelijks met de geplande gebeurtenissen voor de geselecteerde dag.
Naast de kolomkop ziet u de indicator Oplopend sorteren en de gebeurtenissen worden gesorteerd per kolom in oplopende volgorde.
Naast de kolomkop ziet u de indicator Aflopend sorteren en de gebeurtenissen worden gesorteerd per kolom in aflopende volgorde.
De knop Uitvouwen verschijnt naast de koppeling Dag. Klik op deze knop om de lijst met gebeurtenissen voor die dag uit te

Hoofdstuk 35: Mijn WebEx gebruiken
387
Optie Beschrijving
vouwen en weer te geven.
De knop Samenvouwen verschijnt naast de koppeling Dag. Klik op deze knop om de lijst met gebeurtenissen voor die dag samen te vouwen en te verbergen.
Tijd
De begintijd voor elke geplande gebeurtenis. Klik op het vakje naast de begintijd van een vergadering om die gebeurtenis te selecteren. Klik op het vakje naast de kolomkop Tijd om alle gebeurtenissen in de lijst te selecteren of te wissen.
Onderwerp Het onderwerp voor de een gebeurtenis waarvoor u host bent. Klik op de onderwerpnaam om informatie op te halen over de gebeurtenis.
Type Geeft het type aan van de online gebeurtenis waarvoor u host bent. Welke typen gebeurtenis beschikbaar zijn, hangt af van de configuratie van de website voor uw WebEx-service.
Assisteren
Als assistentie is vereist voor deze gebeurtenis, geeft u het type assistentie aan:
Geen
Testrun
Raadplegen
Ondersteuning live gebeurtenis
Audiostreaming
Video
Geeft aan dat de live gebeurtenis nog aan de gang is.

Hoofdstuk 35: Mijn WebEx gebruiken
388
Optie Beschrijving
Status De status van de gebeurtenis.
Start: U kunt deze gebeurtenis waarvoor u host bent, op elk gewenst moment starten door te klikken op de koppeling.
Deelnemen | Beëindigen: (voor hosts) Voor een lopende gebeurtenis waarvoor u host bent, kunt u deelnemen aan de gebeurtenis of deze beëindigen. Verschijnt als u een gebeurtenis hebt gesloten, of als u deelnemers toestemming hebt gegeven om deel te nemen aan de gebeurtenis voor de begintijd en de deelnemers zich al bij de gebeurtenis hebben gevoegd.
Deelnemen: Hiermee kunt u deelnemen aan een lopende gebeurtenis.
Einde: Hiermee beëindigt u de gebeurtenis.
Deelnemen: (voor deelnemers) De gebeurtenis waarvoor u bent uitgenodigd, is begonnen en u kunt nu deelnemen aan de gebeurtenis.
Registratie: (voor deelnemers) De gebeurtenis waarvoor u bent uitgenodigd, vereist registratie. Klik op de koppeling voor het weergeven van een pagina waarop u zich kunt registreren voor de gebeurtenis. (Is niet van toepassing op vergaderingen van sales of ondersteuningssessies.)
Verwijderen Hiermee annuleert u alle gebeurtenissen die momenteel zijn geselecteerd in de lijst. Als u op deze koppeling klikt, verschijnt een bericht waarin u kunt bevestigen dat u de gebeurtenis wilt annuleren. Er verschijnt nog een bericht waarin u eventuele uitgenodigde deelnemers kunt melden dat u de gebeurtenis hebt geannuleerd. (Niet van toepassing op ondersteuningssessies.)
Over het tabblad Mijn WebEx-vergaderingen - Maandelijks
Dit tabblad openen
Klik op de website met uw WebEx-service op het tabblad Mijn WebEx> Mijn vergaderingen > Maandelijks.

Hoofdstuk 35: Mijn WebEx gebruiken
389
Opties op dit tabblad
Optie Beschrijving
Klik op het pictogram Verversen als u de meest actuele lijst met gebeurtenissen wilt afbeelden.
Koppeling Taal Klik hierop om de pagina Voorkeuren te openen waar u de taalinstelling kunt selecteren voor de website met uw WebEx-service.
Koppeling Tijdzone Klik hierop om de pagina Voorkeuren te openen waar u de instelling voor de tijdzone kunt selecteren voor de website met uw WebEx-service.
Maand De maand voor de maandelijkse lijst met gebeurtenissen. De standaardwaarde is de huidige maand.
Klik op het pictogram Vorige maand om een overzicht van gebeurtenissen van de vorige maand af te beelden.
Klik op het pictogram Volgende maand om een overzicht van gebeurtenissen voor de volgende maand af te beelden.
Klik op het pictogram Agenda om het venster Agenda voor de actuele maand te openen. Klik op een willekeurige datum om de planning te openen in de dagweergave.
Koppeling Weeknummer
Opent de weergave Wekelijks met de geplande gebeurtenissen voor elke dag in de geselecteerde week.
Koppeling Dagelijks
Opent de weergave Dagelijks met de geplande gebeurtenissen voor de geselecteerde dag.
De vergadering waarvoor u host bent
Geeft een lijst weer met alle online gebeurtenissen of persoonlijke conferenties waarvoor u host bent.
De vergaderingen waarvoor u bent uitgenodigd
Geeft een lijst weer met alle online gebeurtenissen of persoonlijke conferenties waarvoor u bent uitgenodigd.
Voorbije vergaderingen weergeven
Selecteer deze optie om afgelopen gebeurtenissen in de lijst op te nemen.
Onderwerp Het onderwerp voor de een gebeurtenis waarvoor u host bent. Klik op de onderwerpnaam om informatie op te halen over de gebeurtenis.

Hoofdstuk 35: Mijn WebEx gebruiken
390
Optie Beschrijving
Geeft aan dat de live gebeurtenis nog aan de gang is.
Over het tabblad Mijn WebEx-vergaderingen - Alle vergaderingen
Dit tabblad openen
Klik op de website met uw WebEx-service op het tabblad Mijn WebEx> Mijn vergaderingen > Alle vergaderingen.
Opties op dit tabblad
Optie Beschrijving
Klik op het pictogram Verversen als u de meest actuele lijst met gebeurtenissen wilt afbeelden.
Koppeling Taal Klik hierop om de pagina Voorkeuren te openen waar u de taalinstelling kunt selecteren voor de website met uw WebEx-service.
Koppeling Tijdzone Klik hierop om de pagina Voorkeuren te openen waar u de instelling voor de tijdzone kunt selecteren voor de website met uw WebEx-service.
Datum De datum voor de dagelijkse lijst van gebeurtenissen. De standaardwaarde is de huidige datum.
Klik op het pictogram Vorige dag om een overzicht van gebeurtenissen van de vorige dag af te beelden.
Klik op het pictogram Volgende dag om een overzicht van gebeurtenissen voor de volgende dag af te beelden.
Zoeken naar vergaderingen op datum, host, onderwerp of woorden in de agenda
Hiermee kunt u een datumbereik opgeven of selecteren om te zoeken naar gebeurtenissen of geeft u de tekst op die u wilt zoeken in hostnamen, onderwerpen of agenda's. Klik op Zoeken om het zoeken te starten.
Klik op het pictogram Agenda om het venster Agenda te openen. Klik op een datum om die datum te selecteren als onderdeel van de zoekcriteria.
De vergadering waarvoor u host bent
Geeft een lijst weer met alle online gebeurtenissen of persoonlijke conferenties waarvoor u host bent.

Hoofdstuk 35: Mijn WebEx gebruiken
391
Optie Beschrijving
De vergaderingen waarvoor u bent uitgenodigd
Geeft een lijst weer met alle online gebeurtenissen of persoonlijke conferenties waarvoor u bent uitgenodigd.
Voorbije vergaderingen weergeven
Selecteer deze optie om afgelopen gebeurtenissen in de lijst op te nemen.
Naast de kolomkop ziet u de indicator Oplopend sorteren en de gebeurtenissen worden gesorteerd per kolom in oplopende volgorde.
Naast de kolomkop ziet u de indicator Aflopend sorteren en de gebeurtenissen worden gesorteerd per kolom in aflopende volgorde.
Tijd
De begintijd voor elke geplande gebeurtenis. Klik op het vakje naast de begintijd van een vergadering om die gebeurtenis te selecteren. Klik op het vakje naast de kolomkop Tijd om alle gebeurtenissen in de lijst te selecteren of te wissen.
Onderwerp Het onderwerp voor de een gebeurtenis waarvoor u host bent. Klik op de onderwerpnaam om informatie op te halen over de gebeurtenis.
Type Geeft het type aan van de online gebeurtenis waarvoor u host bent. Welke typen gebeurtenis beschikbaar zijn, hangt af van de configuratie van de website voor uw WebEx-service.
Assisteren
Als assistentie is vereist voor deze gebeurtenis, geeft u het type assistentie aan:
Geen
Testrun
Raadplegen
Ondersteuning live gebeurtenis
Audiostreaming
Video
Geeft aan dat de live gebeurtenis nog aan de gang is.

Hoofdstuk 35: Mijn WebEx gebruiken
392
Optie Beschrijving
Status De status van de gebeurtenis.
Start: U kunt deze gebeurtenis waarvoor u host bent, op elk gewenst moment starten door te klikken op de koppeling.
Deelnemen | Beëindigen: (voor hosts) Voor een lopende gebeurtenis waarvoor u host bent, kunt u deelnemen aan de gebeurtenis of deze beëindigen. Verschijnt als u een gebeurtenis hebt gesloten, of als u deelnemers toestemming hebt gegeven om deel te nemen aan de gebeurtenis voor de begintijd en de deelnemers zich al bij de gebeurtenis hebben gevoegd.
Deelnemen: Hiermee kunt u deelnemen aan een lopende gebeurtenis.
Einde: Hiermee beëindigt u de gebeurtenis.
Deelnemen: (voor deelnemers) De gebeurtenis waarvoor u bent uitgenodigd, is begonnen en u kunt nu deelnemen aan de gebeurtenis.
Registratie: (voor deelnemers) De gebeurtenis waarvoor u bent uitgenodigd, vereist registratie. Klik op de koppeling voor het weergeven van een pagina waarop u zich kunt registreren voor de gebeurtenis. (Is niet van toepassing op vergaderingen van sales of ondersteuningssessies.)
Verwijderen Hiermee annuleert u alle gebeurtenissen die momenteel zijn geselecteerd in de lijst. Als u op deze koppeling klikt, verschijnt een bericht waarin u kunt bevestigen dat u de gebeurtenis wilt annuleren. Er verschijnt nog een bericht waarin u eventuele uitgenodigde deelnemers kunt melden dat u de gebeurtenis hebt geannuleerd. (Niet van toepassing op ondersteuningssessies.)
De pagina Persoonlijke vergaderruimte bijhouden
Als u dit wilt doen... Gaat u naar...
Een overzicht opvragen van uw pagina Persoonlijke vergaderruimte
Over uw Persoonlijke vergaderruimte (op pagina 393)
Uw pagina Persoonlijke vergaderruimte Uw Persoonlijke vergaderruimte weergeven

Hoofdstuk 35: Mijn WebEx gebruiken
393
Als u dit wilt doen... Gaat u naar... openen (op pagina 393)
Afbeeldingen en tekst toevoegen aan uw Persoonlijke vergaderruimte
Opties instellen voor uw Persoonlijke vergaderruimte (op pagina 394)
Bestanden delen in uw Persoonlijke vergaderruimte
Bestanden delen in uw Persoonlijke vergaderruimte (op pagina 395)
Over uw Persoonlijke vergaderruimte Uw gebruikersaccount omvat een pagina Persoonlijke ruimte voor Gebeurtenis op de website van uw WebEx-service. Gebruikers die uw pagina bezoeken kunnen:
Een lijst weergeven met online gebeurtenissen waarvoor u host bent en die zijn gepland of al bezig zijn.
Deelnemen aan bestaande een gebeurtenis.
Uw persoonlijke mappen weergeven en bestanden uploaden of downloaden naar of uit uw mappen, afhankelijk van de instellingen die u opgeeft voor uw mappen.
U kunt uw pagina Persoonlijke vergaderruimte aanpassen door afbeeldingen en tekst toe te voegen.
Als u gebruikers toegang wilt geven tot uw pagina Persoonlijke vergaderruimte, geeft u de URL van uw Persoonlijke vergaderruimte aan hen door. Ga voor meer informatie naar Pagina Persoonlijke vergaderruimte weergeven (op pagina 393).
Tip: voeg de URL van uw Persoonlijke vergaderruimte toe aan uw visitekaartjes, e-mailondertekening enzovoort.
Pagina Persoonlijke vergaderruimte weergeven U kunt de pagina Persoonlijke vergaderruimte op elk gewenst moment weergeven door naar de koppeling voor die pagina te gaan. De koppeling voor de pagina Persoonlijke vergaderruimte is beschikbaar op:
Pagina Mijn WebEx-vergaderingen
Pagina Mijn WebEx-profiel

Hoofdstuk 35: Mijn WebEx gebruiken
394
Pagina Persoonlijke vergaderruimte weergeven:
1 Meld u aan bij de website van de WebEx-service en klik op Mijn WebEx.
De pagina Mijn WebEx-vergaderingen verschijnt.
2 Klik op de koppeling Ga naar Mijn Persoonlijke vergaderruimte.
U kunt ook in Mijn WebEx op Mijn profiel klikken en vervolgens op de koppeling URL Persoonlijke vergaderruimte in het gedeelte Persoonlijke vergaderruimte.
De pagina Persoonlijke vergaderruimte verschijnt. Hieronder ziet u een voorbeeld van de pagina Persoonlijke vergaderruimte.
Tip: voeg de URL van uw Persoonlijke vergaderruimte toe aan uw visitekaartjes, e-mailondertekening enzovoort.
Opties instellen voor uw Persoonlijke vergaderruimte U kunt het volgende toevoegen aan de pagina Persoonlijke vergaderruimte:
Een afbeelding (bijvoorbeeld een foto van uzelf of van het product van uw bedrijf).
Een aangepaste bannerafbeelding in het koptekstgedeelte van de pagina Persoonlijke vergaderruimte, als uw gebruikersaccount is ingesteld voor 'branding'. U kunt bijvoorbeeld het logo van uw bedrijf toevoegen.
Een welkomstbericht. U kunt bijvoorbeeld een begroeting opnemen; instructies voor het deelnemen aan een online sessie; informatie over uzelf, uw product of uw bedrijf.
Op elk gewenst moment u de toegevoegde afbeeldingen en tekst vervangen of verwijderen.

Hoofdstuk 35: Mijn WebEx gebruiken
395
Een afbeelding toevoegen aan de pagina Persoonlijke vergaderruimte:
1 Meld u aan bij de website voor uw WebEx-service als u dat nog niet hebt gedaan. Lees voor bijzonderhedenAanmelden en afmelden bij de WebEx servicesite (op pagina 378).
2 Klik op de navigatiebalk boven aan de pagina op Mijn WebEx.
3 Klik op Mijn profiel.
De pagina Mijn WebEx-profiel wordt afgebeeld.
4 Geef onder Persoonlijke vergaderruimte de opties voor uw pagina op.
5 Klik onder aan de pagina Mijn WebEx-profiel op Bijwerken.
6 Meer informatie over de opties op de pagina Persoonlijke vergaderruimte vindt u in Over de pagina Persoonlijke vergaderruimte (op pagina 393).
Bestanden delen in uw Persoonlijke vergaderruimte U kunt mappen delen via de pagina Mijn WebEx-bestanden: De mappen verschijnen op het tabblad Bestanden op de pagina Persoonlijke vergaderruimte. Voor elke map die u deelt, geeft u op of gebruikers bestanden voor de map kunnen downloaden of uploaden.
Meer informatie over de pagina Persoonlijke vergaderruimte vindt u in Over de pagina Persoonlijke vergaderruimte (op pagina 393).
Bestanden delen in uw Persoonlijke vergaderruimte:
1 Open de pagina Mijn WebEx-bestanden. Meer informatie vindt u in Persoonlijke mappen, documenten en bestanden openen (op pagina 399).
2 Zoek onder Naam naar de map waarin u bestanden wilt delen.
3 Klik op de map om deze te openen als het bestand of de map zich in een gesloten map bevindt.
4 Klik op het pictogram Eigenschappen voor de map waarin u bestanden wilt delen.
Het venster Mapeigenschappen bewerken wordt weergegeven.

Hoofdstuk 35: Mijn WebEx gebruiken
396
5 Geef opties voor delen op voor de map.
6 Klik op Bijwerken.
Meer informatie over opties voor delen vindt u in Over de pagina Mapeigenschappen bewerken (op pagina 407).
Access Anywhere gebruiken (Mijn computers) Meer informatie en instructies voor het werken met Access Anywhere en het instellen van de toegang tot een externe computer vindt u in de handleiding Aan de slag met WebEx Access Anywhere. Deze handleiding is beschikbaar op de ondersteuningspagina op de website met uw WebEx-service.
Over de pagina Mijn computers
Hoe krijg ik toegang tot deze pagina?
Klik op de website met uw WebEx-service op het tabblad Mijn WebEx Bestanden > Mijn computers.

Hoofdstuk 35: Mijn WebEx gebruiken
397
Wat u hier kunt doen
Externe computers instellen en toegang krijgen met Access Anywhere.
Opties op deze pagina
Koppeling of optie Beschrijving
Computer De naam die u aan de externe computer hebt toegewezen.
Status
De status van de externe computer:
Beschikbaar: de computer is beschikbaar voor externe toegang.
Offline: de computer is offline en niet beschikbaar voor externe toegang.
Toepassing
De toepassing op uw externe computer waarvoor u toegang hebt toegestaan op basis van wat u hebt opgegeven tijdens het instellen. Dit kan Bureaublad zijn als u uw bureaublad hebt ingesteld voor toegang of het kan een specifieke toepassingsnaam zijn.
Status Als de computer beschikbaar is voor toegang, klikt u op de koppeling Verbinden om verbinding te maken met de externe computer.
Verwijdert de geselecteerde computer uit de lijst met externe computers.
Hiermee stelt u de huidige computer in voor Access Anywhere en voegt u deze toe aan de lijst met externe computers.
Handmatig installatieprogramma downloaden
Hiermee downloadt u het handmatige installatieprogramma voor de Access Anywhere-software.
Bestanden bijhouden in uw persoonlijke mappen
Als u dit wilt doen... Gaat u naar...
Een overzicht ophalen van uw persoonlijke Over het bijhouden van bestanden in uw

Hoofdstuk 35: Mijn WebEx gebruiken
398
Als u dit wilt doen... Gaat u naar... opslagruimte voor bestanden mappen (op pagina 398)
Uw persoonlijke opslagruimte voor bestanden openen
Uw persoonlijke mappen, documenten en bestanden openen (op pagina 399)
Nieuwe mappen maken om uw bestanden te organiseren
Nieuwe mappen toevoegen aan uw persoonlijke mappen (op pagina 400)
Bestanden uploaden naar uw persoonlijke mappen
Bestanden uploaden naar uw persoonlijke mappen (op pagina 401)
Bestanden of een hele map verplaatsen of kopiëren naar een andere map
Bestanden of mappen in uw persoonlijke mappen verplaatsen of kopiëren (op pagina 402)
Informatie over bestanden of mappen wijzigen, met inbegrip van hun namen of beschrijvingen
Gegevens van bestanden of mappen in uw persoonlijke mappen wijzigen (op pagina 402)
Zoeken naar bestanden of mappen in uw persoonlijke opslagruimte voor bestanden
Bestanden of mappen zoeken in uw persoonlijke mappen (op pagina 403)
Bestanden downloaden naar uw persoonlijke opslagruimte op de computer
Bestanden downloaden in uw persoonlijke mappen (op pagina 404)
Bestanden in uw persoonlijke mappen delen of publiceren in uw Persoonlijke vergaderruimte zodat anderen daartoe toegang hebben
Bestanden delen in uw Persoonlijke vergaderruimte (op pagina 395)
Bestanden of mappen verwijderen uit uw persoonlijke mappen
Bestanden of mappen verwijderen uit uw persoonlijke mappen (op pagina 404)
Over het bijhouden van bestanden in uw mappen Uw gebruikersaccount bevat een persoonlijke opslagruimte voor bestanden op de website van uw WebEx-service.
In uw persoonlijke opslagruimte kunt u:
Mappen maken om uw bestanden te organiseren.
Gegevens over een willekeurig bestand of een willekeurige map in uw persoonlijke mappen bewerken.
Een bestand of een map naar een andere map verplaatsen.
Een map delen zodat deze verschijnt op de pagina Persoonlijke vergaderruimte.

Hoofdstuk 35: Mijn WebEx gebruiken
399
Tip: U kunt deze opslagruimte gebruiken om toegang te krijgen tot belangrijke gegevens wanneer
u niet op kantoor bent. Als u bijvoorbeeld op zakenreis bent en een bestand wilt delen tijdens een online sessie, kunt u het bestand downloaden in uw persoonlijke mappen op een computer en het vervolgens delen met de deelnemers.
Als u een map deelt, kunnen bezoekers van de pagina Persoonlijke vergaderruimte bestanden uploaden of downloaden uit de map. U kunt bijvoorbeeld uw persoonlijke mappen gebruiken voor het uitwisselen van documenten die u deelt tijdens uw sessies, voor het archiveren van opgenomen gebeurtenissen, enzovoort. Meer informatie over de pagina Persoonlijke vergaderruimte vindt u in Over uw Persoonlijke vergaderruimte (op pagina 393).
Uw persoonlijke mappen, documenten en bestanden openen Als u bestanden wilt opslaan op de website met uw WebEx-service of toegang wilt tot opgeslagen bestanden, moet u uw persoonlijke mappen openen.
Persoonlijke mappen openen:
1 Meld u aan bij de website van de WebEx-service en klik op Mijn WebEx.
2 Klik op Mijn bestanden.
De pagina Mijn WebEx-bestanden verschijnt met uw persoonlijke mappen en bestanden. Afhankelijk van de instellingen voor de website met uw WebEx-service, ziet u mogelijk verschillende categorieën met mappen en bestanden. Klik op de koptekstkoppelingen om elke categorie weer te geven:
Mijn documenten
Mijn opnames
Mijn opnamen van gebeurtenissen (alleen beschikbaar Event Center)
Mijn trainingopnamen (alleen beschikbaar Training Center)

Hoofdstuk 35: Mijn WebEx gebruiken
400
Meer informatie over de pagina Mijn WebEx-bestanden vindt u in Over de pagina Mijn WebEx-bestanden > Mijn documenten (op pagina 405) en in Over de pagina Mijn WebEx-bestanden > Mijn opnamen (op pagina 416).
Nieuwe mappen toevoegen aan uw persoonlijke mappen Als u uw bestanden op de website met uw WebEx-service wilt indelen, maakt u mappen in uw persoonlijke opslagruimte voor bestanden.
Een nieuwe map maken:
1 Open de pagina Mijn documenten. Meer informatie vindt u in Persoonlijke mappen, documenten en bestanden openen (op pagina 399).
2 Klik onder Actie op de knop Map maken voor de map waarin u een nieuwe map wilt maken.
Het venster Map maken verschijnt.
3 Typ in het vak Mapnaam een naam voor de map.
4 Optioneel. Typ in het vak Beschrijving een beschrijving waarmee u de inhoud van de map kunt herkennen.
5 Klik op OK.

Hoofdstuk 35: Mijn WebEx gebruiken
401
Bestanden uploaden naar uw persoonlijke mappen Als u bestanden wilt opslaan in uw persoonlijke mappen op de website met de WebEx-service moet u deze uploaden van uw computer of een lokale server.
U kunt maximaal drie bestanden tegelijkertijd uploaden. Er is geen limiet wat betreft de bestandsgrootte, zolang u maar over voldoende opslagruimte beschikt. De sitebeheerder bepaalt hoeveel ruimte er beschikbaar is voor het opslaan van bestanden. Als u meer schijfruimte nodig hebt, neemt u contact op met de sitebeheerder.
Bestanden uploaden naar uw persoonlijke mappen:
1 Open de pagina Mijn documenten. Meer informatie vindt u in Persoonlijke mappen, documenten en bestanden openen (op pagina 399).
2 Zoek de map waarin u het bestand wilt opslaan.
3 Klik onder Actie op de knop Uploaden voor de map waarin u het bestand wilt opslaan.
Het venster Bestand uploaden verschijnt.
4 Klik op Bladeren.
Het dialoogvenster Bestand kiezen verschijnt.
5 Selecteer het bestand dat u wilt uploaden naar uw map.
6 Klik op Openen.
U ziet het bestand in het vak Bestandsnaam.
7 Optioneel. Typ in het vak Beschrijving een beschrijving waarmee u het bestand kunt herkennen.
8 Optioneel. Selecteer maximaal twee extra bestanden om te uploaden.
9 Klik op Uploaden.
De bestanden worden geüpload naar de geselecteerde map.
10 Klik op Voltooien als u klaar bent met uploaden.

Hoofdstuk 35: Mijn WebEx gebruiken
402
Bestanden of mappen in uw persoonlijke mappen verplaatsen of kopiëren
U kunt een of meer bestanden of mappen verplaatsen naar een andere map op de website met uw WebEx-service.
Een bestand of een map verplaatsen of kopiëren:
1 Open de pagina Mijn documenten. Meer informatie vindt u in Persoonlijke mappen, documenten en bestanden openen (op pagina 399).
2 Zoek het bestand of de map dat of die u wilt verplaatsen.
3 Schakel het selectievakje in van het bestand of de map dat of die u wilt verplaatsen.
U kunt meerdere bestanden of mappen selecteren.
4 Klik op Verplaatsen of Kopiëren.
Het venster Bestand of map verplaatsen/kopiëren verschijnt met een overzicht van uw mappen.
5 Selecteer de knop voor de map waarnaar u het bestand of de map wilt verplaatsen of kopiëren.
6 Klik op OK.
Gegevens van bestanden of mappen in uw persoonlijke mappen wijzigen
U kunt de volgende gegevens over een bestand of een map wijzigen in uw persoonlijke mappen op de website met uw WebEx-service:
Naam
Beschrijving
U kunt ook opties voor delen opgeven voor mappen die verschijnen op de pagina Persoonlijke ruimte voor Gebeurtenis. Meer informatie vindt u in Bestanden delen op de pagina Persoonlijke ruimte voor Gebeurtenis (op pagina 395).
Gegevens van een bestand of map wijzigen:
1 Open de pagina Mijn documenten. Meer informatie vindt u in Persoonlijke mappen, documenten en bestanden openen (op pagina 399).

Hoofdstuk 35: Mijn WebEx gebruiken
403
2 Zoek het bestand of de map waarvan u de gegevens wilt wijzigen.
3 Klik op het pictogram Eigenschappen voor het bestand of de map waarvan u gegevens wilt wijzigen.
Het venster Bestandseigenschappen bewerken of Mapeigenschappen bewerken verschijnt.
Typ in het vak Beschrijving een nieuwe beschrijving voor het bestand of de map.
Typ in het vak Naam een nieuwe naam voor het bestand of de map.
4 Klik op Bijwerken.
Bestanden of mappen zoeken in uw persoonlijke mappen In uw persoonlijke mappen op de website met uw WebEx-service kunt u snel een bestand of een map vinden. U kunt naar een bestand of een map zoeken met tekst die deel uitmaakt van de naam of de beschrijving.

Hoofdstuk 35: Mijn WebEx gebruiken
404
Een bestand of map zoeken:
1 Open de pagina Mijn documenten. Meer informatie vindt u in Persoonlijke mappen, documenten en bestanden openen (op pagina 399).
2 Typ in het vak Zoeken naar de hele of een deel van de bestandsnaam of de beschrijving.
3 Klik op Zoeken.
Er verschijnt een lijst met bestanden of mappen die de zoektekst bevatten.
Bestanden downloaden in uw persoonlijke mappen Met uw persoonlijke mappen op de website met de WebEx-service kunt u willekeurige bestanden downloaden naar uw computer of een lokale server.
1 Open de pagina Mijn documenten. Meer informatie vindt u in Persoonlijke mappen, documenten en bestanden openen (op pagina 399).
2 Zoek het bestand dat u wilt downloaden.
3 Klik onder Actie op de knop Downloaden voor het bestand dat u wilt downloaden.
Het dialoogvenster Bestand downloaden wordt weergegeven.
4 Volg de instructies van de webbrowser of het besturingssysteem voor het downloaden van het bestand.
Bestanden of mappen verwijderen uit uw persoonlijke mappen U kunt bestanden of mappen verwijderen uit uw persoonlijke mappen op de website met uw WebEx-service.
Een bestand of map verwijderen:
1 Open de pagina Mijn documenten. Meer informatie vindt u in Persoonlijke mappen, documenten en bestanden openen (op pagina 399).
2 Zoek onder Naam naar het bestand of de map dat of die u wilt verwijderen.
3 Schakel het selectievakje in van het bestand of de map dat of die u wilt verwijderen.

Hoofdstuk 35: Mijn WebEx gebruiken
405
U kunt meerdere bestanden of mappen selecteren.
4 Klik op Verwijderen.
Over de pagina Mijn WebEx-bestanden > Mijn documenten
Hoe krijg ik toegang tot deze pagina?
Klik op de website met uw WebEx-service op Mijn WebEx Bestanden > Mijn documenten.
Wat u hier kunt doen
Bestanden opslaan die u wilt gebruiken in uw online sessies of die u wilt openen wanneer u niet op kantoor bent.
Opgeven in welke mappen bezoekers van uw Persoonlijke vergaderruimte bestanden kunnen downloaden of uploaden.
Opties op deze pagina
Koppeling of optie Beschrijving
Capaciteit De opslagruimte die beschikbaar is voor uw bestanden, in megabytes (MB).
Gebruikt
De hoeveelheid opslagruimte die uw bestanden in beslag nemen, in megabytes (MB). Als deze waarde hoger is dan de capaciteit, kunt u pas weer bestanden opslaan als u bestaande bestanden uit uw mappen verwijdert.
Zoeken naar
Hiermee kunt u zoeken naar een bestand of een map. U kunt naar een bestand of een map zoeken met tekst die deel uitmaakt van de naam of de beschrijving. Typ de hele of een deel van de naam of de beschrijving in het vak en klik op Zoeken om naar een bestand of map te zoeken.
Klik op deze knop om de informatie op de pagina te vernieuwen.
De naam van de map of het bestand. Klik op de naam van een map of een bestand om de pagina Mapgegevens of Bestandsgegevens te openen. Via de pagina Informatie hebt u toegang tot de eigenschappen van een map of een bestand.
Naam
Geeft aan dat het item een map is. Klik op de afbeelding om de inhoud van de map weer te geven.

Hoofdstuk 35: Mijn WebEx gebruiken
406
Koppeling of optie Beschrijving
Geeft aan dat het item een bestand is.
Pad De maphiërarchie voor de map of het bestand. De hoofdmap is de hoogste map waaronder alle andere mappen en bestanden zich bevinden.
Grootte De grootte van de map of het bestand, in kilobytes (KB).
Klik op de pictogrammen om een actie uit te voeren op de map of het bestand die of dat daaraan is gekoppeld.
Bestand uploaden: alleen beschikbaar voor bestanden. Klik op dit pictogram om de pagina Bestand uploaden te openen, waarop u maximaal drie bestanden tegelijk kunt uploaden naar een opgegeven map.
Bestand downloaden: alleen beschikbaar voor bestanden. Klik op dit pictogram om het bijbehorende bestand te downloaden.
Bestandseigenschappen bewerken of Mapeigenschappen bewerken: klik op dit pictogram om de pagina Bestandseigenschappen bewerken of Mapeigenschappen bewerken te openen waarop u de gegevens van het bestand of de map kunt wijzigen.
Acties
Map maken: alleen beschikbaar voor mappen. Klik op dit pictogram om de pagina Map maken te openen waar u een nieuwe map kunt maken in uw persoonlijke opslagruimte.
Hiermee geeft u de instellingen voor delen voor een map op en bepaalt u hoe bezoekers aan uw Persoonlijke vergaderruimte uw map en de bestanden daarin kunnen openen.
R Alleen lezen: bezoekers van uw Persoonlijke vergaderruimte kunnen de lijst met bestanden in de map weergeven en de bestanden downloaden.
W Alleen schrijven: bezoekers van uw Persoonlijke vergaderruimte kunnen bestanden uploaden naar de map maar niet de bestanden daarin weergeven.
R/W Lezen en schrijven: gebruikers kunnen de bestanden in de map weergeven, bestanden uit de map downloaden en naar de map uploaden.
Gedeeld
Door wachtwoord beveiligd: geeft aan dat de map is beveiligd met een wachtwoord. Bezoekers van uw Persoonlijke vergaderruimte moeten het door u verstrekte wachtwoord opgeven om de map te openen.

Hoofdstuk 35: Mijn WebEx gebruiken
407
Koppeling of optie Beschrijving
Alles selecteren
Hiermee schakelt u de selectievakjes in voor alle mappen en bestanden die zichtbaar zijn in de lijst. Klik vervolgens op Kopiëren of Verplaatsen of klik op de koppeling Verwijderen om een actie uit te voeren op de geselecteerde mappen of bestanden.
Alles wissen Hiermee schakelt u de selectievakjes in voor alle mappen en bestanden die zijn geselecteerd in de lijst.
Verwijderen Hiermee verwijdert u de geselecteerde mappen en bestanden uit de lijst.
Kopiëren Hiermee opent u een pagina waarop u de geselecteerde map of het geselecteerde bestand naar een andere map kunt kopiëren.
Verplaatsen Hiermee opent u een pagina waarop u de geselecteerde map of het geselecteerde bestand naar een andere map kunt verplaatsen.
Over de pagina Mapeigenschappen bewerken
Hoe krijg ik toegang tot deze pagina?
Klik op de website met uw WebEx-service op het pictogram Mijn WebEx > Mijn bestanden > Eigenschappen voor de map.
Wat u hier kunt doen
Een naam, beschrijving of opties voor delen opgeven voor een map die u in uw persoonlijke mappen hebt gemaakt.
Opties op deze pagina
Gebruik deze optie… Voor de volgende actie...
Naam Geef de naam van de map op.
Beschrijving Geef de beschrijving van de map op.

Hoofdstuk 35: Mijn WebEx gebruiken
408
Gebruik deze optie… Voor de volgende actie...
Delen Geef op wie toegang heeft tot deze map.
Deze map niet delen: deze map verschijnt niet op de pagina Persoonlijke vergaderruimte. Bezoekers van uw pagina kunnen deze map en de bestanden daarin niet zien.
Deze map delen: deze map verschijnt op de pagina Persoonlijke vergaderruimte.
In de vervolgkeuzelijst ziet u welke gebruikers toegang hebben tot de map:
Met alle: alle bezoekers van uw Persoonlijke vergaderruimte hebben toegang tot deze map.
Voor gebruikers met host- en deelnemersaccounts: alleen bezoekers van uw Persoonlijke vergaderruimte die beschikken over een hostaccount of een deelnemersaccount op de website met uw WebEx-service hebben toegang tot deze map.
Alleen voor gebruikers met een hostaccount: alleen bezoekers van uw Persoonlijke vergaderruimte die beschikken over een hostaccount op de website met uw WebEx-service hebben toegang tot deze map.
Delen als Geef de naam op van de map die verschijnt op de pagina Persoonlijke vergaderruimte.
Lezen Bezoekers van uw Persoonlijke vergaderruimte kunnen de lijst met bestanden in de map weergeven en de bestanden downloaden.
Schrijven Bezoekers van uw Persoonlijke vergaderruimte kunnen bestanden uploaden naar de map maar kunnen niet de bestanden in de map weergeven.
Lezen & schrijven Gebruikers kunnen de bestanden in de map weergeven, bestanden uit de map downloaden en naar de map uploaden.
Toestaan om bestanden te overschrijven
Gebruikers kunnen een bestand met dezelfde naam als een bestaand bestand in de map uploaden en dit bestaande bestand vervangen. Als deze optie niet is geselecteerd, kunnen gebruikers bestanden in de map niet overschrijven.
Met wachtwoordbeveiliging
Bezoekers van uw Persoonlijke vergaderruimte die het wachtwoord weten, kunnen de lijst met bestanden in de map weergeven, bestanden uit de map downloaden of naar de map uploaden, afhankelijk van de instellingen voor lezen/schrijven voor de map.
Wachtwoord: het wachtwoord dat bezoekers van uw Persoonlijke vergaderruimte moeten opgeven om de map te openen.
Bevestigen: als u een wachtwoord hebt opgegeven, typt u het nogmaals om te controleren of u het correct hebt ingevoerd.

Hoofdstuk 35: Mijn WebEx gebruiken
409
Gebruik deze optie… Voor de volgende actie...
Bijwerken Sla wijzigingen op die u hebt aangebracht in de mapeigenschappen en sluit het venster Mapeigenschappen bewerken.
Annuleren Sluit het venster Mapeigenschappen bewerken zonder de wijzigingen op te slaan.
De pagina Mijn opnamen openen U kunt opnamen uploaden of bijhouden via de pagina Mijn opnamen op de website met uw WebEx-service.
De pagina Mijn opnamen openen:
1 Meld u aan bij de website van de WebEx-service en klik op Mijn WebEx.
2 Klik op Mijn bestanden > Mijn opnamen.
De pagina Mijn opnamen wordt weergegeven met uw opnamebestanden.
Meer informatie over de pagina Mijn opnamen vindt u in Over de pagina Mijn WebEx-bestanden > Mijn opnamen (op pagina 416).
Uploaden van een opnamebestand Als u een gebeurtenis hebt opgenomen met de geïntegreerde of een zelfstandige WebEx-recorder, kunt u het opnamebestand met de extensie .wrf vanaf uw lokale computer uploaden naar de pagina Mijn opnamen.
Zie Opnamegegevens bewerken (op pagina 410) voor instructies over het bewerken van opnamen.
Opmerking: Als u een gebeurtenis hebt opgenomen met de WebEx Network-Based Recorder (NBR), uploadt de WebEx-server automatisch het opnamebestand (met de extensie .arf) naar het juiste tabblad op de pagina Mijn opnamen zodra u de Recorder stopt. U hoeft het bestand niet zelf te uploaden.
Uploaden van een opnamebestand:
1 Ga naar de pagina Mijn opnamen. Meer informatie vindt u in De pagina Mijn opnamen openen (op pagina 409).
2 Klik op Opname toevoegen.

Hoofdstuk 35: Mijn WebEx gebruiken
410
3 Op de pagina Opname toevoegen kunt u informatie opgeven en opties instellen.
Meer informatie over wat u met de opties op de pagina Opnamen toevoegen/bewerken kunt doen, vindt u in Over de pagina Mijn WebEx-bestanden > Mijn opnamen (op pagina 416).
4 Klik op Opslaan.
Opnamegegevens bewerken U kunt informatie over een opname op ieder moment bewerken.
Opnamegegevens bewerken:
1 Ga naar de pagina Mijn opnamen. Meer informatie vindt u in De pagina Mijn opnamen openen (op pagina 409).
2 Klik op het volgende pictogram voor de opname die u wilt bewerken.
De pagina Opname bewerken verschijnt.
3 Breng de wijzigingen aan.
Meer informatie over wat u met de opties op de pagina Opname bewerken kunt doen, vindt u in Over de pagina Mijn WebEx-bestanden > Mijn opnamen (op pagina 416).
4 Klik op Opslaan.
Een e-mail versturen om een opname te delen U kunt een of meer personen met wie u uw opname wilt delen een e-mail sturen.
Een e-mail versturen om een opname te delen:
1 Ga naar de pagina Mijn opnames. Meer informatie vindt u in De pagina Mijn opnames openen (op pagina 409).
2 Klik op de juiste koppeling voor het opnametype:
Vergaderingen
Gebeurtenissen
Salesvergaderingen

Hoofdstuk 35: Mijn WebEx gebruiken
411
Trainingssessies
Overige
3 Het venster Mijn opnames delen openen:
Klik op het onderstaande pictogram voor de opname die u met anderen wilt delen.
Klik op de gekoppelde naam van de opname die u wilt delen. Klik op E-mail verzenden op de pagina Opnamegegevens.
Het venster Mijn opname delen wordt geopend.
4 Ontvangers voor uw e-mail selecteren:
Klik op Ontvangers selecteren om contactpersonen te selecteren uit de lijst Contactpersonen
Typ e-mailadressen in de lijst Verzenden aan en scheid ze van elkaar met een komma.
5 (Optioneel) Typ een bericht in het vak Uw bericht.
6 Klik op Verzenden.

Hoofdstuk 35: Mijn WebEx gebruiken
412
Uw e-mailbericht wordt verzonden naar de geselecteerde ontvangers en bevat informatie over de opname en een koppeling om deze af te spelen.
Over de pagina Opname toevoegen/bewerken
Hoe krijg ik toegang tot deze pagina
Als u een opname toevoegt...
1 Klik op de website met uw WebEx-service op Mijn WebEx >Mijn bestanden > Mijn opnamen.
2 Klik op Opname toevoegen.
Als u informatie over een opname bewerkt...
1 Klik op de website met uw WebEx-service op Mijn WebEx >Mijn bestanden > Mijn opnamen.
2 Klik op de knop Meer in de rij met de opname die u wilt bewerken.
3 Klik op Wijzigen.
Wat u hier kunt doen
Algemene gegevens over een opname bewerken, met inbegrip van onderwerp en beschrijving.
Er is een wachtwoord vereist voor het afspelen of downloaden van de opname.

Hoofdstuk 35: Mijn WebEx gebruiken
413
Opties op deze pagina
Gebruik deze optie.... Voor de volgende actie...
Onderwerp Specificeren van het thema van de opname.
Beschrijving Bieden van een beschrijving van deze opname.
Opnamebestand Klik op Bladeren om het opnamebestand te selecteren dat zich op uw lokale computer bevindt.
Duur De duur van de opname opgeven.
Bestandsgrootte Geeft de grootte weer van het opnamebestand. (Alleen beschikbaar bij het bewerken van de opnamegegevens.)
Wachtwoord instellen Stel een optioneel wachtwoord in dat gebruikers moeten invoeren om de opname weer te geven.
Wachtwoord bevestigen Bevestig het wachtwoord dat gebruikers moeten invoeren om de opname weer te geven.
Afspeelbesturingsopties
Gebruik deze optie.... Voor de volgende actie...
Deelvensterweergaveopties
Bepaalt welke deelvensters in de opname worden weergegeven indien deze wordt afgespeeld. U kunt opgeven dat een van de volgende deelvensters wordt weergegeven bij het afspelen van de opname:
Chatten
V&A
Video
Enquête
Opmerkingen
Bestandsoverdracht
Deelnemers
Inhoudsopgave
Deelvensterweergaveopties brengen geen wijzigingen aan op de deelvensterweergave in de werkelijke opname die staat opgeslagen op het WebEx-netwerk.

Hoofdstuk 35: Mijn WebEx gebruiken
414
Gebruik deze optie.... Voor de volgende actie...
Afspeelbereik opname Bepaalt hoeveel van de opname werkelijk wordt afgespeeld. Selecteer een van de volgende opties:
Volledig afspelen: Speelt de volledige lengte van de opname af. Deze optie is standaard geselecteerd.
Gedeeltelijk afspelen: Speelt alleen een deel van de opname af, gebaseerd op uw instellingen voor de volgende opties:
Start: X min X sec van de opname: hiermee bepaalt u het tijdstip waarop het afspelen begint. Gebruik deze optie bijvoorbeeld om de loze tijd aan het begin van de opname over te slaan of als u slechts een deel van de opname wilt vertonen.
Einde: X min X sec van de opname: Specificeert de tijd tot het eind van het afspelen; u kunt deze optie gebruiken als u de "dode tijd" op het eind van de opname wilt weglaten. U kunt geen eindtijd specificeren die langer is dan de lengte van de werkelijke opname.
Het gedeeltelijke afspeelbereik dat u specificeert heeft geen invloed op de werkelijke opname die op de server is opgeslagen.
Neem NBR-playerbesturingen op
Omvat volledige Netwerk Recording Player-besturingen, zoals stoppen, pauzeren, hervatten, snel vooruitspoelen en terugspoelen. Deze optie is standaard geselecteerd. Als u wilt voorkomen dat kijkers delen van de opname overslaan kunt u deze optie uitschakelen zodat de Netwerk Recording Player geen bediening heeft.
Over de pagina Opname-informatie
Hoe krijg ik toegang tot deze pagina
Klik op de website met uw WebEx-service op Mijn WebEx > Mijn bestanden > Mijn opnamen > [opnametype] > [onderwerp van een opname].
Wat u hier kunt doen
Informatie over de opname bekijken.

Hoofdstuk 35: Mijn WebEx gebruiken
415
De opname afspelen.
Een e-mail sturen om de opname te delen met anderen.
De opname downloaden.
De opname activeren of deactiveren
Open de pagina Opname bewerken. Hier kunt u informatie over een opname bewerken.
Opties op deze pagina
Optie Beschrijving
Onderwerp De naam van de opname. U kunt het thema op elk moment bewerken.
Gemaakt op De tijd en de datum waarop de opname is gemaakt.
Duur De lengte van de opname.
Beschrijving Een beschrijving van de opname.
Bestandsgrootte De bestandsgrootte van de opname.
Gemaakt op De tijd en de datum waarop de opname is gemaakt.
Status De status van de opname. De mogelijke opties zijn Inschakelen of Uitschakelen.
Wachtwoord Geeft aan of een gebruiker een wachtwoord moet opgeven om de opname te bekijken.
Opnamekoppeling voor streamen
Als u op de koppeling klikt, kunt u de opname afspelen (alleen beschikbaar voor opnamebestanden met de extensie .arf die zijn opgenomen door NBR).
Opnamekoppeling voor downloaden Klik op de koppeling om de opname te downloaden.
Als u op de knop klikt, kunt u de opname afspelen (alleen beschikbaar voor opnamebestanden met de extensie .arf die zijn opgenomen door NBR).
Als u de opname wilt downloaden, kunt u ook op de koppeling voor downloaden klikken onder Opgenomen een gebeurtenis nu afspelen.

Hoofdstuk 35: Mijn WebEx gebruiken
416
Optie Beschrijving
Het klikken op de knop opent het venster Mijn opname delen; u kunt een e-mail verzenden aan geselecteerde ontvangers en hen uitnodigingen om uw opname te bekijken.
Als u de e-mail wilt verzenden met uw lokale e-mailclient, klikt u op de koppeling voor het gebruiken van de e-mailclient onder Mijn opname delen.
Klik op de knop om de pagina Opname bewerken te openen.
Klik op de knop om de opname te verwijderen.
Klik op de knop om de opname uit te schakelen op alle plaatsen waar deze is gepubliceerd op de website met uw WebEx-service. (Alleen beschikbaar voor ingeschakelde opnamen.)
Klik op de knop om de opname in te schakelen op alle plaatsen waar deze is gepubliceerd op de website met uw WebEx-service. (Alleen beschikbaar voor uitgeschakelde opnamen.)
Klik op de knop om terug te gaan naar het overzicht met opnamen.
Over de pagina Mijn WebEx-bestanden > Mijn opnamen
Hoe krijg ik toegang tot deze pagina
Meld u aan bij de website van de WebEx-service en klik op Mijn WebEx. Klik op Mijn Bestanden > Mijn opnamen in de linker navigatiebalk.
Wat u hier kunt doen
Uw opnamebestanden beheren, uploaden en bijhouden.
Opties op deze pagina
Verschillende opnamecategorieën weergeven:
Vergaderingen
Gebeurtenissen

Hoofdstuk 35: Mijn WebEx gebruiken
417
Verkoopbijeenkomsten
Trainingsessies
Overige
Over de pagina Mijn WebEx-bestanden > Mijn opnamen > Gebeurtenissen
Hoe krijg ik toegang tot deze pagina?
Meld u aan bij de website van de WebEx-service en klik op Mijn WebEx. Klik in de linker navigatiebalk op Mijn bestanden > Mijn opnames > Gebeurtenissen.
Wat u hier kunt doen
De opnamebestanden van gebeurtenissen waarvoor u host bent beheren, uploaden en bijhouden.
Opties op deze pagina
Optie Beschrijving
Hiermee vernieuwt u de informatie op de pagina.
Zoeken Hiermee kunt u tekst typen om te zoeken in de opnamen. Klik op Zoeken om het zoeken te starten.
Capaciteit: n MB Het percentage van de beschikbare persoonlijke opslagruimte op de website met de WebEx-service dat wordt gebruikt door uw opnames.
Gebruikt: n MB Het percentage van de totale beschikbare opslagruimte op de website met de WebEx-service dat wordt gebruikt door alle opnames op uw site.
Onderwerp
De naam van de opname. Als u een gebeurtenis opneemt op de server, wordt de opname door de WebEx-server automatisch geüpload naar deze pagina. In dit geval is het onderwerp van de opname het onderwerp van de gebeurtenis. U kunt het thema op elk moment bewerken.
Panellijst Informatie over de panellijsten in de gebeurtenis waar de opname is gemaakt.

Hoofdstuk 35: Mijn WebEx gebruiken
418
Optie Beschrijving
Type
De publicatiestatus van de gebeurtenisopname:
Vermeld: De opname is gepubliceerd — dat wil zeggen, de opname wordt weergegeven op de pagina Gebeurtenisopnames; deze is toegankelijk voor alle bezoekers aan uw Event Center website.
Onvermeld: De opname is niet gepubliceerd — dat wil zeggen, de opname wordt alleen weergegeven op de pagina Gebeurtenisopnames. U moet zich aanmelden bij uw Event Center website om de opnames te bekijken en te beheren.
Grootte De grootte van de opname.
Gemaakt op De tijd en de datum waarop de opname is gemaakt.
Duur De lengte van de opname.
Indeling
De bestandsindeling van de opname.
Een opnamebestand kan de indeling WebEx Advanced Recording Format (ARF) of WebEx Recording Format (WRF) hebben. U kunt ook opnamebestanden opslaan in de indeling Windows Media/Video (WMV). U kunt ook bestanden opslaan in de indeling Shockwave Flash Object (SWF) voor Event Center en Training Center.
U kunt de opname afspelen (alleen beschikbaar voor opnamebestanden met de extensie .arf die zijn opgenomen door NBR).
Geef een wachtwoord op als dat is vereist voor het afspelen van het bestand.
Hiermee stuurt u een e-mail om deze opname met anderen te delen.
Hiermee geeft u een menu weer met aanvullende opties voor uw opname:
Downloaden: hiermee kunt u de opname downloaden naar uw lokale computer.
Geef een wachtwoord op als dat is vereist voor het downloaden van het bestand.
Wijzigen: hiermee wijzigt u de gegevens van de opname. Meer informatie vindt u in Over de pagina Opname van gebeurtenis toevoegen/bewerken (op pagina 349).
Verzenden naar leverancier: hiermee stuurt u een e-mail om deze opname met een leverancier te delen.

Hoofdstuk 35: Mijn WebEx gebruiken
419
Optie Beschrijving
Verwijderen: hiermee verwijdert u de opname van deze pagina.
U kunt een nieuwe opname uploaden.
Lees voor bijzonderheden Uploaden van een opnamebestand (op pagina 343) en Over de pagina Toevoegen/bewerken gebeurtenisopname (op pagina 349).
Geeft aan of een opname met een wachtwoord is beveiligd.
Geeft aan dat registratie vereist is om de opname te bekijken.
Over de pagina Mijn WebEx-bestanden > Mijn opnamen > Overige
Hoe krijg ik toegang tot deze pagina?
Meld u aan bij de website van de WebEx-service en klik op Mijn WebEx. Klik op Mijn Bestanden > Mijn opnamen > Overige in de linker navigatiebalk.
Wat u hier kunt doen
De opnamebestanden van gebeurtenissen waarvoor u host bent beheren, uploaden en bijhouden.
Opties op deze pagina
Optie Beschrijving
Hiermee vernieuwt u de informatie op de pagina.
Zoeken Hiermee kunt u tekst typen om te zoeken in de opnamen. Klik op Zoeken om het zoeken te starten.
Geeft een uitgeschakelde opname aan.
Onderwerp
De naam van de opname. Als u een gebeurtenis opneemt op de server, wordt de opname door de WebEx-server automatisch geüpload naar deze pagina. In dit geval is het onderwerp van de opname het onderwerp van de gebeurtenis. U kunt het thema op elk moment bewerken.

Hoofdstuk 35: Mijn WebEx gebruiken
420
Optie Beschrijving
Grootte De grootte van de opname.
Gemaakt op De tijd en de datum waarop de opname is gemaakt.
Duur De lengte van de opname.
Indeling
De bestandsindeling van de opname.
Een opnamebestand kan de indeling WebEx Advanced Recording Format (ARF) of WebEx Recording Format (WRF) hebben. U kunt ook opnamebestanden opslaan in de indeling Windows Media/Video (WMV). U kunt ook bestanden opslaan in de indeling Shockwave Flash Object (SWF) voor Event Center en Training Center.
U kunt de opname afspelen (alleen beschikbaar voor opnamebestanden met de extensie .arf die zijn opgenomen door NBR).
Geef een wachtwoord op als dat is vereist voor het afspelen van het bestand.
Hiermee stuurt u een e-mail om deze opname met anderen te delen.
Hiermee geeft u een menu weer met aanvullende opties voor uw opname:
Downloaden: hiermee kunt u de opname downloaden naar uw lokale computer.
Geef een wachtwoord op als dat is vereist voor het downloaden van het bestand.
Wijzigen: hiermee wijzigt u de gegevens van de opname. Meer informatie vindt u in Over de pagina Opnamen toevoegen/bewerken (op pagina 412).
Uitschakelen: hiermee schakelt u de opname uit op alle locaties.
Verwijderen: hiermee verwijdert u de opname van deze pagina.
Geeft aan of een opname met een wachtwoord is beveiligd.

Hoofdstuk 35: Mijn WebEx gebruiken
421
Contactgegevens bijhouden
Als u dit wilt doen... Gaat u naar...
Een overzicht ophalen van uw persoonlijke adresboek
Over het bijhouden van contactgegevens (op pagina 421)
Uw persoonlijke adresboek openen Uw adresboek openen (op pagina 422)
Een nieuwe contactpersoon toevoegen aan uw persoonlijke adresboek
Een contactpersoon toevoegen aan uw adresboek (op pagina 423)
Meerdere contactpersonen tegelijk toevoegen aan uw adresboek
Importeren van contactgegevens in een bestand naar uw adresboek (op pagina 426)
Contactpersonen in Microsoft Outlook toevoegen aan uw persoonlijke adresboek
Importeren van contactgegevens van Outlook in uw adresboek (op pagina 429)
Informatie over contactpersonen weergeven of wijzigen in uw persoonlijke adresboek
Weergeven en bewerken van contactgegevens in uw adresboek (op pagina 430)
Een contactpersoon zoeken in uw persoonlijke adresboek
Een contactpersoon zoeken in uw persoonlijke adresboek (op pagina 431)
Meerdere contactpersonen combineren in één distributielijst
Maken van een verzendlijst in uw adresboek (op pagina 432)
Gegevens over een distributielijst bewerken Bewerken van een verzendlijst in uw adresboek (op pagina 433)
Een contactpersoon of een distributielijst verwijderen
Verwijderen van contactgegevens uit uw adresboek (op pagina 436)
Over het bijhouden van contactgegevens U kunt een persoonlijk online adresboek bijhouden waarin u informatie over contactpersonen kunt toevoegen en distributielijsten kunt maken. Wanneer u een vergadering plant of een directe vergadering start, kunt u snel contactpersonen of distributielijsten uitnodigen via uw persoonlijke adresboek. U kunt ook contactpersonen uitnodigen uit het bedrijfsadresboek voor de website met uw WebEx-service, als dit beschikbaar is.
U kunt contactpersonen op een van de volgende manieren toevoegen aan uw persoonlijke adresboek:

Hoofdstuk 35: Mijn WebEx gebruiken
422
Geef informatie over contactpersonen op met één tegelijk.
Importeer contactgegevens uit de contactpersonen voor Microsoft Outlook.
Importeer contactgegevens uit een bestand met door komma's gescheiden waarden (CSV).
U kunt ook gegevens over een contactpersoon of distributielijst in uw persoonlijke adresboek bewerken of verwijderen.
Uw adresboek openen U kunt uw persoonlijke adresboeken op de website met uw WebEx-service openen om uw contactpersonen weer te geven of bij te houden.
Uw adresboek openen:
1 Meld u aan bij uw WebEx servicewebsite. Lees voor bijzonderhedenAanmelden en afmelden bij de WebEx servicesite (op pagina 378).
2 Klik op de navigatiebalk boven aan de pagina op Mijn WebEx.
3 Klik op Mijn contactpersonen.
De pagina Mijn WebEx-contactpersonen verschijnt.

Hoofdstuk 35: Mijn WebEx gebruiken
423
4 Selecteer een van de volgende lijsten met contactpersonen in de vervolgkeuzelijst Weergeven:
Persoonlijke contactpersonen: bevat alle individuele contactpersonen of distributielijsten die u aan uw persoonlijke adresboek hebt toegevoegd. Als u een Microsoft Outlook-adresboek hebt of een map met contactpersonen, kunt u de contactpersonen daaruit importeren in deze lijst.
Bedrijfsadresboek: Het adresboek van uw organisatie, met daarin alle contactpersonen die uw sitebeheerder er aan heeft toegevoegd. Als uw organisatie een Microsoft Exchange Global Address List gebruikt kan uw sitebeheerder de contactpersonen erin importeren naar dit adresboek.
Een contactpersoon toevoegen aan uw adresboek U kunt contactpersonen met één tegelijk aan uw persoonlijke adresboek toevoegen.
Een contactpersoon toevoegen aan uw persoonlijke adresboek:
1 Open uw persoonlijke adresboek. Zie voor meer informatie Uw adresboek openen (op pagina 422).
2 Kies in de vervolgkeuzelijst Weergeven Persoonlijke contactpersonen.
Er verschijnt een lijst met contactpersonen in de lijst Persoonlijke contactpersonen.
3 Klik op Contactpersoon toevoegen.
De pagina Contactpersoon toevoegen verschijnt.

Hoofdstuk 35: Mijn WebEx gebruiken
424
4 Geef informatie op over de contactpersoon.
5 Klik op Toevoegen.
Zie het onderwerp Over de pagina Contactpersoon toevoegen/bewerken (op pagina 425) voor een beschrijving van de informatie en opties op de pagina Nieuwe contactpersoon.
Opmerking: U kunt geen contactpersonen toevoegen aan uw bedrijfsadresboek. Als u meerdere contactpersonen wilt toevoegen, kunt u ze allemaal tegelijk of per
contactpersoon toevoegen. Meer informatie vindt u in Contactgegevens uit een bestand importeren in uw adresboek (op pagina 426).

Hoofdstuk 35: Mijn WebEx gebruiken
425
Over de pagina Contactpersoon toevoegen/bewerken
Hoe krijg ik toegang tot deze pagina?
Klik op de website met de WebEx-service op Mijn WebEx > Mijn contactpersonen > Contactpersoon toevoegen of [schakel het selectievakje voor de contactpersoon in] > Bewerken.
Wat u hier kunt doen
Informatie opgeven over een nieuwe of bestaande contactpersoon voor uw persoonlijke adresboek.
Opties op deze pagina
Gebruik deze optie… Voor de volgende actie...
Volledige naam Geef de voor- en achternaam van de contactpersoon op.
E-mailadres Geef het e-mailadres van de contactpersoon op.
Taal Stel de taal in waarin e-mailberichten worden weergegeven die u via de WebEx-servicesite aan de contactpersoon verstuurt.
Alleen beschikbaar als de website met de WebEx-service kan worden weergegeven in twee of meer talen.
Bedrijf Voer het bedrijf of de organisatie in waarvoor de contactpersoon werkt.
Functie Voer de positie van de contactpersoon binnen het bedrijf of de organisatie in.
internetadres Voer de URL of het internetadres van het bedrijf of de organisatie van de contactpersoon in.
Telefoonnummer/Telefoonnummer van mobiel toestel/Faxnummer
Voer de telefoonnummers van de contactpersoon in. Voor elk nummer kunt u het volgende specificeren:
Landcode Specificeer het nummer dat u moet kiezen als de contactpersoon in een ander land woont. Als u een andere landcode wilt kiezen, klikt u op de koppeling om het landcodevenster weer te geven. Kies in de vervolgkeuzelijst het land waarin de contactpersoon woont.
Regio- of stadcode Voer de regio- of stadcode in voor het telefoonnummer van de

Hoofdstuk 35: Mijn WebEx gebruiken
426
Gebruik deze optie… Voor de volgende actie... contactpersoon.
Nummer Voer het telefoonnummer in.
Toestel Voer, indien van toepassing, het toestelnummer voor het telefoonnummer in.
Adres 1 Voer de straat van de contactpersoon in.
Adres 2 Voer zo nodig extra adresgegevens in.
Provincie Voer de provincie van de contactpersoon in.
Postcode Voer de postcode van de contactpersoon in.
Land Voer het land waarin de contactpersoon woont in.
Gebruikersnaam Voer de gebruikersnaam in waarmee de gebruiker zich bij de WebEx-servicewebsite aanmeldt als de contactpersoon een gebruikersaccount heeft.
Opmerkingen Voer alle extra informatie over de contactpersoon in.
Importeren van contactgegevens in een bestand naar uw adresboek U kunt gegevens van meerdere contactpersonen tegelijkertijd aan uw persoonlijk adresboek toevoegen door een CSV-bestand te importeren. Een CSV-bestand heeft .csv als bestandsextensie; u kunt gegevens van vele spreadsheets en e-mailprogramma's in CSV-indeling exporteren.
Een CSV-bestand maken:
1 Open uw adresboek. Zie voor meer informatie Uw adresboek openen (op pagina 422).
2 Zorg ervoor dat in de vervolgkeuzelijst Weergeven Persoonlijk adresboek is geselecteerd.
3 Klik op Exporteren.
4 Sla het .csv-bestand op uw computer op.
5 Open het .csv-bestand dat u hebt opgeslagen in een spreadsheetprogramma, bijv. Microsoft Excel.
6 Optioneel. Als het bestand contactgegevens bevat kunt u het verwijderen.
7 Specificeer gegevens over de nieuwe contactpersonen in het .csv-bestand.

Hoofdstuk 35: Mijn WebEx gebruiken
427
Belangrijk: als u een nieuwe contactpersoon toevoegt, moet het UID-veld blanco zijn. Lees meer informatie over de velden in het .csv bestand in Over de CSV-sjabloon voor contactpersooninformatie (op pagina 427).
8 Sla het .csv-bestand op. Sla het op als een .csv-bestand.
Importeren van een CSV-bestand met nieuwe contactgegevens:
1 Open uw adresboek. Zie voor meer informatie Uw adresboek openen (op pagina 422).
2 Zorg ervoor dat in vervolgkeuzelijst Weergeven Persoonlijke contactpersonen is geselecteerd.
3 Kies in de vervolgkeuzelijst Met kommagescheiden bestanden importeren.
4 Klik op Importeren.
5 Kies het .csv-bestand waaraan u nieuwe contactgegevens wilt toevoegen.
6 Klik op Openen.
7 Klik op Bestand uploaden.
De pagina Persoonlijke contactpersonen weergeven wordt getoond zodat u de contactpersoongegevens die u importeert kunt controleren.
8 Klik op Verzenden.
Er wordt een bevestigingsbericht weergegeven.
9 Klik op Ja.
Opmerking: als er een fout in nieuwe of bijgewerkte contactgegevens staat, wordt er een bericht weergegeven dat aangeeft dat er geen gegevens zijn geïmporteerd.
Over de CSV-sjabloon Contactgegevens
Toegang tot deze sjabloon
Klik op uw internetpagina voor WebEx-service op Mijn WebEx > Mijn contactpersonen > Weergeven > Persoonlijk adresboek > Exporteren.

Hoofdstuk 35: Mijn WebEx gebruiken
428
Wat u hier kunt doen
Gegevens van meerdere contactpersonen specificeren die u dan in uw persoonlijke adresboek kunt importeren.
Velden in deze sjabloon
Optie Beschrijving
UUID Een nummer dat uw WebEx-servicesite maakt om de contactpersoon te identificeren. Als u een nieuwe contactpersoon aan het CSV-bestand toevoegt, moet u dit veld blanco laten.
Naam Vereist. Voor- en achternaam van de contactpersoon.
E-mail Vereist. Het e-mailadres van de contactpersoon. Het e-mailadres moet het volgende formaat hebben:
Bedrijf Het bedrijf of de organisatie waarvoor de contactpersoon werkt.
Functie De positie van de contactpersoon binnen het bedrijf of de organisatie.
internetadres De URL of het internetadres van het bedrijf of de organisatie van de contactpersoon.
OffCntry Het landnummer voor de kantoortelefoon van de contactpersoon - dat wil zeggen, het nummer dat u moet kiezen als de contactpersoon in een ander land woont.
OffArea Het regio- of stadnummer voor het kantoortelefoonnummer van de contactpersoon.
OffLoc Het kantoortelefoonnummer van de contactpersoon.
OffExt Het toestelnummer voor het kantoortelefoonnummer van de contactpersoon, indien van toepassing.
CellCntry Het landnummer voor de mobiele telefoon van de contactpersoon - dat wil zeggen, het nummer dat u moet kiezen als de contactpersoon in een ander land woont.
CellArea Het regio- of stadnummer voor het mobiele telefoonnummer van de contactpersoon.
CellLoc Het mobiele telefoonnummer van de contactpersoon.
CellExt Het toestelnummer voor het mobiele telefoonnummer van de contactpersoon, indien van toepassing.

Hoofdstuk 35: Mijn WebEx gebruiken
429
Optie Beschrijving
FaxCntry Het landnummer voor het faxnummer van de contactpersoon - dat wil zeggen, het nummer dat u moet kiezen als de contactpersoon in een ander land woont.
FaxArea Het regio- of stadnummer voor het faxnummer van de contactpersoon.
FaxLoc Het faxnummer van de contactpersoon.
FaxExt Het toestelnummer voor het faxapparaat van de contactpersoon, indien van toepassing.
Adres 1 Het adres van de contactpersoon.
Adres 2 Indien nodig, de extra adresgegevens.
Provincie De provincie van de contactpersoon.
Postcode Postcode van de contactpersoon.
Land Het land waarin de contactpersoon woont.
gebruikersnaam De gebruikersnaam waarmee de gebruiker zich aanmeldt bij de WebEx-servicewebsite, als de contactpersoon een gebruikersaccount heeft.
Aantekeningen Alle extra informatie over de contactpersoon.
Importeren van contactgegevens van Outlook in uw adresboek Als u Microsoft Outlook gebruikt kunt u de contacten die in uw Microsoft Outlook-adresboek of map staan importeren in uw persoonlijke adresboek op uw WebEx-servicewebsite.
Contactpersonen importeren van Outlook in uw persoonlijke adresboek:
1 Open uw adresboek. Zie voor meer informatie Uw adresboek openen (op pagina 422).
2 Kies in de vervolgkeuzelijst Weergeven Persoonlijke contactpersonen.
3 Kies in de vervolgkeuzelijst Importeren uit Microsoft Outlook.
4 Klik op Importeren.
Het dialoogvenster Kies profiel wordt weergegeven.
5 Kies in de vervolgkeuzelijstNaam profiel het Outlook-gebruikersprofiel waarin de contactpersoongegevens staan die u wilt importeren.

Hoofdstuk 35: Mijn WebEx gebruiken
430
6 Klik op OK.
Opmerking: Als u contactpersonen importeert vanuit Outlook haalt uw WebEx-servicewebsite
contactgegevens op uit het Outlook-adresboek of de map waarin u uw persoonlijke adressen hebt opgeslagen. Lees voor informatie over het in Outlook houden van persoonlijke adressen de Microsoft Outlook Help.
Als uw persoonlijke adresboek al een contactpersoon bevat die ook in uw contactpersonenlijst van Outlook staat, wordt de contactpersoon niet geïmporteerd. Als u echter het e-mailadres van de contactpersoon in uw persoonlijke adresboek wijzigt maakt het importeren van de contactpersoon vanuit Outlook een Nieuw contact aan in uw persoonlijke adresboek.
Weergeven en bewerken van contactgegevens in uw adresboek In uw persoonlijke adresboek kunt u gegevens over individuele contactpersonen in uw lijst met Persoonlijke contactpersonen bekijken en bewerken. Gegevens over contactpersonen in uw Bedrijfsadresboek kunt u bekijken, maar niet bewerken.
Contactgegevens bekijken of bewerken:
1 Open uw adresboek. Zie voor meer informatie Uw adresboek openen (op pagina 422).
2 Kies in de vervolgkeuzelijst Weergeven één van de volgende opties:
Persoonlijke contactpersonen
Bedrijfsadresboek
Er wordt een lijst met contactpersonen weergegeven.
3 Kies de contactpersoon van wie u gegevens wilt zien of bewerken. Lees voor bijzonderheden over het zoeken van een contactpersoon Contactpersoon zoeken in uw persoonlijke adresboek (op pagina 431).
4 Onder Naam kiest u de contactpersoon wiens gegevens u wilt bekijken of bewerken.
5 Voer een van de volgende handelingen uit:
Als de contactpersoon in uw lijst Persoonlijke contactpersonen staat klikt u op Bewerken.
Als de contactpersoon in uw Bedrijfsadresboek staat klikt u op Informatie weergeven.

Hoofdstuk 35: Mijn WebEx gebruiken
431
De informatie over de contactpersoon wordt weergegeven.
6 Optioneel. Als de contactpersoon in uw lijst Persoonlijke contactpersonen staat, bewerkt u de gegevens die u wilt wijzigen op de pagina Bewerken contactpersoongegevens.
Lees voor beschrijvingen van de gegevens en opties van de pagina Bewerken contactpersoongegevens Over de pagina Nieuw/Contactpersoon bewerken (op pagina 425).
7 Klik op OK.
Een contactpersoon zoeken in uw persoonlijke adresboek Er zijn meerdere methodes om snel een contactpersoon in uw persoonlijke adresboek te vinden.
Een contact in uw adresboek zoeken:
1 Open uw adresboek. Zie voor meer informatie Uw adresboek openen (op pagina 422).
2 In de vervolgkeuzelijst Weergeven kiest u een contactpersonenlijst.
3 Voer een van de volgende handelingen uit:
Klik in de Index op een letter van het alfabet; er wordt dan een lijst met contactpersonen weergegeven van wie de namen met die letter beginnen. Zo wordt de naam Susan Jones weergegeven onder S.
Als u een contactpersoon wilt vinden in de lijst die u bekijkt, typt u tekst die voorkomt in ofwel de naam van de contactpersoon of in het e-mailadres in het vak Zoeken en klikt u vervolgens op Zoeken.
Als de hele lijst met contactpersonen niet op een enkele pagina past, bekijkt u een andere pagina door te klikken op de koppelingen voor de paginanummers.
U sorteert uw persoonlijke contactpersonen of het bedrijfsadresboek op naam, e-mailadres of telefoonnummer door te klikken op de kolomkoppen.

Hoofdstuk 35: Mijn WebEx gebruiken
432
Maken van een verzendlijst in uw adresboek U kunt verzendlijsten maken voor uw persoonlijke adresboek. Een verzendlijst bestaat uit twee of meer contactpersonen die u een gewone naam geeft en deze wordt weergegeven in uw lijst Persoonlijke contactpersonen. U kunt bijvoorbeeld een verzendlijst maken met de naam Verkoopafdeling, met daarin contactpersonen van uw verkoopafdeling. Als u leden van de afdeling wilt uitnodigen voor een gebeurtenis kunt u beter de groep selecteren dan elk lid individueel.
Een verzendlijst maken:
1 Open uw adresboek. Zie voor meer informatie Uw adresboek openen (op pagina 422).
2 Klik op Verzendlijst toevoegen.
De pagina Verzendlijst toevoegen wordt weergegeven.
3 In het vak Naam typt u de naam van de groep.
4 Optioneel. In het vak Beschrijving typt u beschrijvende informatie over de groep.
5 Onder Leden zet u de contactpersonen die u aan de verzendlijst wilt toevoegen, en wel als volgt:

Hoofdstuk 35: Mijn WebEx gebruiken
433
Zoek een contactpersoon door de hele of een deel van de voor- of achternaam van de contactpersoon in het vak Zoeken te typen.
Klik op de letter die overeenkomt met de eerste letter van de voornaam van de contactpersoon.
Klik op Alle om alle contactpersonen in uw lijst Persoonlijke contactpersonen weer te geven.
6 Optioneel. Als u een nieuwe contactpersoon aan uw lijst Persoonlijke contactpersonen wilt toevoegen, klikt u onder Leden op Contactpersoon toevoegen.
7 In het vak links kiest u de contactpersonen die u aan de verzendlijst wilt toevoegen.
8 Klik op Toevoegen om geselecteerde contactpersonen naar het rechter vak te verplaatsen.
9 Als u klaar bent met het toevoegen van contactpersonen aan de verzendlijst, klikt u op Toevoegen om de lijst te maken.
In uw lijst Persoonlijke contactpersonen wordt de Verzendlijst-indicatie links van de nieuwe verzendlijst weergegeven:
Zie voor beschrijvingen van de gegevens en opties op de pagina Verzendlijst toevoegen het gedeelte Over de pagina Verzendlijst toevoegen/bewerken (op pagina 435).
Bewerken van een verzendlijst in uw adresboek U kunt aan/van elke verzendlijst die u hebt gemaakt voor uw persoonlijke adresboek contactpersonen toevoegen of verwijderen. U kunt ook een groepsnaam of beschrijving wijzigen.
Een verzendlijst bewerken:
1 Open uw adresboek. Zie voor meer informatie Uw adresboek openen (op pagina 422).
2 Kies in de vervolgkeuzelijst Weergeven Persoonlijke contactpersonen.
Er wordt een lijst met de contactpersonen van uw lijst Persoonlijke contactpersonen weergegeven, inclusief alle verzendlijsten die u hebt gemaakt. De verzendlijst-indicator wordt links van een verzendlijst weergegeven:

Hoofdstuk 35: Mijn WebEx gebruiken
434
Onder Naam kiest u de naam van de verzendlijst. De pagina Verzendlijst bewerken wordt weergegeven.
3 Gegevens over de verzendlijst bewerken.
4 Klik op Bijwerken.
Lees voor beschrijvingen van de gegevens en opties op de pagina Verzendlijst bewerken het gedeelteOver de pagina Verzendlijst toevoegen/bewerken (op pagina 435).

Hoofdstuk 35: Mijn WebEx gebruiken
435
Over de pagina Verzendlijst toevoegen/bewerken
Hoe krijg ik toegang tot deze pagina?
Op uw WebEx-servicewebsite klikt u op Mijn WebEx > Mijn contactpersonen > Verzendlijst toevoegen. Of u kiest Verzendlijst in lijst Persoonlijke contactpersonen.
Wat u hier kunt doen
Contactpersonen toevoegen aan uw verzendlijst of contactpersonen verwijderen van uw verzendlijst.
Opties op deze pagina
Gebruik deze optie… Voor de volgende actie...
Naam Voer de naam van de verzendlijst in. Als u bijvoorbeeld een verzendlijst wilt toevoegen met daarop medewerkers van de afdeling Verkoop van uw bedrijf, kunt u de lijst Verkoopafdeling noemen.
Beschrijving Als optie kunt u beschrijvende informatie over de verzendlijst invoeren zodat u de lijst later kunt u herkennen.
Zoeken Zoek een contactpersoon door de hele of een deel van de voor- of achternaam van de contactpersoon te typen.
Index Zoek een contactpersoon door te klikken op de eerste letter van de voornaam van de contactpersoon. Als u contactpersonen wilt weergeven die u hebt geïdentificeerd met een nummer, klikt u op #. Als u alle contactpersonen van uw lijst Persoonlijke contactpersonen wilt weergeven, klikt u op Alle.
Toevoegen> Voeg een of meer geselecteerde contactpersonen aan uw verzendlijst toe.
<Verwijderen Verwijder een of meer geselecteerde contactpersonen van uw verzendlijst.
Contactpersoon toevoegen
Voeg een nieuwe contactpersoon aan uw lijst Persoonlijke contactpersonen toe en voeg de contactpersoon toe aan uw verzendlijst.
Toevoegen Voeg een nieuwe verzendlijst toe aan uw lijst Persoonlijke contactpersonen.
Bijwerken Bijwerken van een bestaande verzendlijst die u hebt bewerkt.

Hoofdstuk 35: Mijn WebEx gebruiken
436
Verwijderen van contactgegevens uit uw adresboek U kunt elke contactpersoon of verzendlijst die u aan uw persoonlijke adresboek hebt toegevoegd verwijderen.
Een contactpersoon of groep contactpersonen verwijderen:
1 Open uw adresboek. Zie voor meer informatie Uw adresboek openen (op pagina 422).
2 Kies in de vervolgkeuzelijst Weergeven Persoonlijke contactpersonen.
3 Selecteer in de weergegeven lijst het selectievakje voor de contactpersoon of verzendlijst die u wilt verwijderen.
4 Klik op Verwijderen.
Er wordt een bevestigingsvraag weergegeven.
5 Klik op OK.
Onderhoud van uw gebruikersprofiel
Als u dit wilt doen... Gaat u naar...
Overzicht van het onderhouden van uw gebruikersprofiel
Over het onderhouden van uw gebruikersprofiel (op pagina 436)
Uw gebruikersprofiel bewerken Uw gebruikersprofiel bewerken (op pagina 444)
Over het onderhouden van uw gebruikersprofiel Nadat u een gebruikersaccount hebt ontvangen, kunt u uw gebruikersprofiel te allen tijde bewerken om het volgende te doen:
Persoonlijke gegevens wijzigen, zoals
Volledige naam
Gebruikersnaam (als de sitebeheerder deze optie heeft ingeschakeld)
Wachtwoord

Hoofdstuk 35: Mijn WebEx gebruiken
437
Contactgegevens (zoals adres, e-mailadres en telefoonnummers)
Codes volgen waarmee uw organisatie gegevens kan bijhouden over uw gebeurtenissen (zoals project-, afdelings- en divisienummers)
Opgeven of u koppelingen naar partnersites in de navigatiebalk Mijn WebEx wilt weergeven, als de sitebeheerder partnerkoppelingen heeft ingeschakeld
Eventuele planningsjablonen beheren die u hebt opgeslagen
Opties instellen voor uw Persoonlijke ruimte voor Gebeurtenis, zoals afbeeldingen en een welkomstbericht
Standaardopties instellen voor uw online sessies, waaronder
Het standaard sessietype dat u wilt gebruiken als uw account meerdere sessietypen omvat
Of uw geplande gebeurtenissen automatisch worden verwijderd van uw lijst van gebeurtenissen nadat gebeurtenis sluit
Of de pagina Korte handleiding wordt weergegeven in de inhoudsviewer als u een gebeurtenis start
De gebruikers die namens u gebeurtenissen kunnen plannen
Voorkeuren voor websites instellen, waaronder:
De startpagina die verschijnt wanneer u de website voor uw WebEx-service opent
De tijdzone waarin de tijden voor gebeurtenis verschijnen
De taal waarin de tekst op de website wordt weergegeven, als uw site meerdere talen omvat
De landinstelling (de indeling waarin op uw website datums, tijden, munteenheden en getallen worden weergegeven)
Over de pagina Mijn WebEx-profiel
Toegang tot deze sjabloon
Op uw WebEx-servicewebsite klikt u op Mijn WebEx > Mijn profiel.
Wat u hier kunt doen
Beheer van de volgende punten:
Accountgegevens

Hoofdstuk 35: Mijn WebEx gebruiken
438
Persoonlijke gegevens
Partnerintegratieopties
Planningsjablonen (niet van toepassing voor Support Center)
Gegevens Persoonlijke vergaderruimte
Opties Gebeurtenis
Webpaginavoorkeuren, zoals uw homepage en taal
Opties Support Center Csr Dashboard (alleen Support Center)
Opties persoonlijke informatie
Gebruik deze optie… Actie...
Gebruikersnaam Specificeer de gebruikersnaam voor uw account. U kunt deze naam alleen wijzigen als de beheerder voor uw WebEx-servicewebsite deze optie mogelijk maakt.
Tip: Als u uw gebruikersnaam moet wijzigen maar deze pagina niet kunt bewerken, vraagt u uw sitebeheerder om uw gebruikersnaam te wijzigen of een nieuwe account voor u te maken.
Wachtwoord wijzigen Oud wachtwoord: Typ het oude wachtwoord voor uw account.
Nieuw wachtwoord: Specificeer het nieuwe wachtwoord voor uw account. Een wachtwoord:
Moet minimaal vier tekens bevatten
Kan uit maximaal 32 tekens bestaan
Kan alle letters, cijfers of speciale tekens bevatten, maar geen spaties
Is hoofdlettergevoelig
Voer nieuwe wachtwoord opnieuw in: Controleer of u uw wachtwoord correct hebt getypt in het vak Nieuw wachtwoord.

Hoofdstuk 35: Mijn WebEx gebruiken
439
Gebruik deze optie… Actie...
Inbelverificatie Als dit door uw sitebeheerder is ingeschakeld kunt u worden geverifieerd en in de juiste teleconferentie worden gezet zonder noodzaak om een vergaderingnummer in te voeren als u belt naar een teleconferentie waarvoor CLI (caller line identification) of ANI (automatic number identification) is ingeschakeld. Als u deze optie selecteert voor een telefoonnummer in uw gebruikersprofiel, wordt uw e-mailadres toegewezen aan dat telefoonnummer. De bellerverificatie is alleen beschikbaar als u tijdens de vergaderplanningprocedure via e-mail bent uitgenodigd voor een teleconferentie waarvoor CLI/ANI is ingeschakeld. De bellerverificatie is niet beschikbaar als u belt naar een teleconferentie waarvoor CLI/ANI is ingeschakeld.
Terugbellen Als deze optie is ingeschakeld voor een telefoonnummer in uw gebruikersprofiel, krijgt u altijd een telefoontje van de service voor telefonisch vergaderen als deze een geïntegreerde terugbeloptie gebruikt. Als uw site de internationale optie voor terugbellen heeft opgenomen worden deelnemers in andere landen teruggebeld. Vraag uw sitebeheerder meer informatie over deze optie.
Pincode Als dit door uw sitebeheerder is ingeschakeld, kunt u een verificatiepincode voor inbellen opgeven waarmee u voorkomt dat 'spoofers' uw nummer gebruiken om in te bellen op een teleconferentie. Als uw sitebeheerder de verificatiepincode instelt als verplicht voor alle accounts die op uw site inbelverificatie gebruiken, moet u een pincode specificeren, want anders wordt de bellerverificatie voor uw account uitgeschakeld. Deze optie is alleen beschikbaar als u de Inbelverificatie-optie voor ten minste één van de telefoonnummers in uw profiel hebt geselecteerd. De pincode kan ook worden gebruikt voor een tweede niveau van verificatie voor gesprekken waarbij de host de telefoon gebruikt en mogelijk nieuwe deelnemers moet uitnodigen.
Andere opties voor persoonlijke informatie
Voer de persoonlijke informatie in die u in uw profiel wilt opnemen.
Partnerintegratieopties
Uw sitebeheerder kan aangepaste koppelingen instellen naar internetsites van partners van uw bedrijf en dan de koppelingen weergeven op de navigatiebalk van Mijn WebEx. Als uw bedrijf bijvoorbeeld een internetsite van een ander bedrijf gebruikt om een service te leveren, kan uw sitebeheerder op uw Mijn WebEx-navigatiebalk een koppeling geven naar de site van dat bedrijf. U kunt die koppeling dan weergeven of verbergen.

Hoofdstuk 35: Mijn WebEx gebruiken
440
Gebruik deze optie.... Voor de volgende actie...
Partnerkoppelingen in Mijn WebEx weergeven
Toont of verbergt de partnersitekoppelingen op de Mijn WebEx-navigatiebalk.
Opties agendakantooruren
Gebruik deze opties voor het specificeren van werktijden om te gebruiken met planningagenda's.
Gebruik deze optie… Voor de volgende actie...
Begintijd De begintijd voor uw dagelijkse werkagenda selecteren.
Eindtijd De eindtijd voor uw dagelijkse werkagenda selecteren.
Planningsjabloonopties
Gebruik deze opties voor het beheren van planningsjablonen die u instelt met behulp van de planningsopties op uw site.
Gebruik deze optie… Voor de volgende actie...
Info opvragen Toont de instellingen die u hebt ingesteld voor de geselecteerde sjabloon.
Bewerken Opent de planningsopties op uw site voor de geselecteerde sjabloon.
Verwijderen Verwijdert de geselecteerde sjabloon uit uw profiel.
Alles selecteren Selecteert alle planningsjablonen zodat u deze allemaal tegelijk kunt verwijderen.

Hoofdstuk 35: Mijn WebEx gebruiken
441
Persoonlijke vergaderruimte-opties
Gebruik deze optie… Voor de volgende actie...
Persoonlijke vergaderruimte-URL
Ga naar uw pagina Persoonlijke vergaderruimte. U kunt vanaf de pagina Mijn profiel op de URL klikken voor een voorbeeldweergave van uw huidige pagina Persoonlijke vergaderruimte.
Uw pagina Persoonlijke vergaderruimte toont online sessies die u gepland hebt en alle lopende sessies die u momenteel host.
Gebruikers aan wie u uw persoonlijke URL geeft, kunnen deze pagina gebruiken om deel te nemen aan elke vergadering die u host. Zij kunnen ook bestanden downloaden in alle mappen die u deelt.
Welkomstbericht Voer het bericht in dat wordt weergegeven op uw pagina Persoonlijke vergaderruimte. Een bericht kan uit maximaal 128 tekens bestaan, inclusief spaties en interpunctie.
U specificeert een bericht door het in het vak te typen en dan op Bijwerken te klikken.
Afbeelding uploaden Upload een afbeeldingbestand vanaf uw computer of een andere computer op uw netwerk naar uw pagina Persoonlijke vergaderruimte. U kunt bijvoorbeeld een foto van uzelf, uw bedrijfslogo of een foto van een product van uw bedrijf uploaden. Bezoekers van uw pagina kunnen de afbeelding die u uploadt zien.
De afbeelding mag maximaal 160 pixels breed zijn. Als u een grotere afbeelding uploadt, wordt de breedte automatisch teruggebracht tot 160 pixels. De afbeeldingverhoudingen blijven echter behouden.
Bladeren: Hiermee kunt u een afbeelding zoeken.
Uploaden: Uploadt de afbeelding die u hebt geselecteerd.
Huidige afbeelding: Toont de afbeelding die momenteel op uw pagina Persoonlijke vergaderruimte wordt weergegeven.
Verwijderen: Verwijdert de huidige afbeelding van uw pagina Persoonlijke vergaderruimte. Deze knop is alleen beschikbaar als u een afbeelding voor de pagina hebt geüpload.
Het gebied van de koppen aanpassen
Upload een bannerafbeelding naar het niet-schuivende kopregelgebied voor uw pagina Persoonlijke vergaderruimte. U kunt bijvoorbeeld uw bedrijfslogo of een advertentie uploaden. Bezoekers van uw pagina kunnen de afbeelding die u uploadt zien. Alleen beschikbaar als uw sitebeheerder deze optie voor uw account heeft ingeschakeld.
De afbeelding mag maximaal 75 pixels hoog zijn. Als u een grotere afbeelding uploadt, wordt de hoogte automatisch teruggebracht tot 75 pixels. De afbeeldingverhoudingen blijven

Hoofdstuk 35: Mijn WebEx gebruiken
442
Gebruik deze optie… Voor de volgende actie... echter behouden.
Bladeren: Hiermee kunt u bannerafbeelding zoeken.
Uploaden: Uploadt de bannerafbeelding die u hebt geselecteerd.
Huidige afbeelding: Toont de bannerafbeelding die momenteel op uw pagina Persoonlijke vergaderruimte wordt weergegeven.
Verwijderen: Verwijdert de huidige bannerafbeelding van uw pagina Persoonlijke vergaderruimte. Deze knop is alleen beschikbaar als u een afbeelding voor de pagina hebt geüpload.
Opties productiviteitshulpmiddelen
Gebruik deze optie.... Voor de volgende actie...
Download automatisch productiviteitshulpmiddelen bij het aanmelden bij de WebEx servicesite
Specificeer dat WebEx productiviteitshulpmiddelen automatisch moeten worden gedownload bij het aanmelden bij de WebEx servicesite. Als deze optie is uitgezet kunt u nog steeds handmatig productiviteitshulpmiddelen downloaden.
Sessieopties
Gebruik deze optie… Voor de volgende actie...
Standaard soort sessie Specificeer de standaardsoort sessie die u host als u met uw gebruikersaccount verschillende soorten online sessies kunt hosten.
Vraag de sitebeheerder voor uw WebEx-service meer informatie over soorten sessies.
U kunt deze standaardinstelling wijzigen bij de planning van een vergadering.

Hoofdstuk 35: Mijn WebEx gebruiken
443
Gebruik deze optie… Voor de volgende actie...
Snel aan de slag Specificeer of de Snelstart-pagina in de inhoudviewer moet wordt weergegeven als u een vergadering begint. Met de Snelstart kunt u snel activiteiten gaan delen, als alternatief voor het starten ervan via de een menu of werkbalk.
Toon de Snelstart aan de host en presentator: De Snelstart wordt weergegeven in de inhoudviewer voor de host en presentator.
Toon de Snelstart aan deelnemers: De Snelstart wordt weergegeven in de inhoudviewer voor deelnemers. Selecteer deze optie alleen als u deelnemers tijdens uw vergaderingen gegevens wilt laten delen.
U kunt deze standaardinstelling wijzigen bij de planning van een vergadering.
Voorkeursopties internetpagina
Gebruik deze optie… Voor de volgende actie...
Startpagina Stel de eerste pagina in die wordt weergegeven als u naar uw WebEx servicewebsite gaat.
Tijdzone Stel de tijdzone in waarin u bent.
Als u een tijdzone kiest waarvoor de zomer/wintertijd (DST) geldt stelt uw WebEx servicewebsite automatisch de tijd in voor de zomer/wintertijd
Opmerking: De geselecteerde tijdzone wordt weergegeven:
Alleen in de weergave van uw WebEx servicewebsite, niet in die van andere gebruikers.
In alle vergaderuitnodigingen die u verstuurt met behulp van uw WebEx servicewebsite
Taal Stel de taal in waarin uw WebEx servicewebsite tekst weergeeft.
Opmerking: de talen die in deze lijst worden weergegeven zijn beperkt tot de talen die voor uw website zijn ingesteld.
Landinstelling Stel het formaat in dat uw website gebruikt voor data, tijd, valutawaarden, en getallen.

Hoofdstuk 35: Mijn WebEx gebruiken
444
Uw gebruikersprofiel bewerken Als u een gebruikersaccount hebt kunt u uw gebruikersprofiel op elk moment bewerken om uw aanmeldgegevens, contactgegevens en andere voor uw account beschikbare opties te wijzigen.
Uw gebruikersprofiel bewerken:
1 Meld u aan bij uw WebEx-servicewebsite. Lees voor bijzonderhedenAanmelden en afmelden bij de WebEx servicesite (op pagina 378).
2 Klik op de navigatiebalk op Mijn WebEx.
3 Klik op Mijn profiel.
4 Bewerk de gegevens op de pagina.
5 Als u klaar bent met het bewerken van uw gebruikersprofiel klikt u op Bijwerken.
Lees voor beschrijvingen van de gegevens en opties op de pagina Mijn profiel de pagina Mijn WebEx-profiel (op pagina 437).
Beheren van planningsjablonen
Als u dit wilt doen... Gaat u naar...
Een overzicht krijgen van het beheer van uw planningsjablonen
Over het beheer van planningsjablonen (op pagina 444)
Weergeven, bewerken of verwijderen van een planningsjabloon
Beheren van planningsjablonen (op pagina 445)
Over het beheer van planningsjablonen Met planningsjablonen kunt u de opties opslaan die u instelt voor een gebeurtenis voor later gebruik. Nadat u een planningsjabloon hebt opgeslagen kunt u deze gebruiken voor het snel plannen van een ander gebeurtenis, in plaats van dezelfde opties opnieuw in te stellen. Als u een planningsjabloon hebt opgeslagen met behulp van de Opslaan als sjabloon-optie bij het plannen van een gebeurtenis kunt u de sjabloon als volgt beheren:
Weergeven van de opties die u in de sjabloon hebt ingesteld.

Hoofdstuk 35: Mijn WebEx gebruiken
445
Bewerken van de opties die u in de sjabloon hebt ingesteld.
Verwijderen van de sjabloon.
Beheren van planningsjablonen U kunt opgeslagen planningsjablonen weergeven, bewerken of verwijderen.
Planningsjablonen beheren:
1 Meld u aan bij uw WebEx servicewebsite. Lees voor bijzonderhedenAanmelden en afmelden bij de WebEx servicesite (op pagina 378).
2 Klik op de navigatiebalk op Mijn WebEx.
3 Klik op Mijn profiel.
De pagina Mijn profiel wordt weergegeven.
4 Selecteer een sjabloon uit de lijst onder Planningsjablonen.
5 Klik op een van de volgende knoppen om een sjabloonactie uit te voeren:
Info ophalen: Geeft de opties weer die u in de sjabloon hebt ingesteld.
Bewerken: Opent de planningsopties voor uw site.
Verwijderen: Verwijdert de sjabloon uit uw profiel.

Hoofdstuk 35: Mijn WebEx gebruiken
446
Het beheer van uw Cisco Unified MeetingPlace audioconferentieaccounts
Als u dit wilt doen... Gaat u naar...
een overzicht krijgen van het beheer van Cisco Unified MeetingPlace audioconferentieaccountnummers
Over het beheer van Cisco Unified MeetingPlace audioconferentie-accountnummers (op pagina 446)
herstel het wachtwoord voor uw Cisco Unified MeetingPlace audioconferentieaccount
Herstellen van het wachtwoord voor uw Cisco Unified MeetingPlace audioconferentie-accountnummer (op pagina 446)
Over het beheer van Cisco Unified MeetingPlace audioconferentie-accountnummers
Als uw site ondersteuning biedt voor Cisco Unified MeetingPlace audioconferenties zou er al een Cisco Unified MeetingPlace audioconferentieaccount aan u moeten zijn toegewezen. Met uw account kunt u Cisco Unified MeetingPlace audio gebruiken bij uw vergaderingen en MeetingPlace Persoonlijke conferentievergaderingen.
Uw accountnummer omvat een te bellen betaalnummer en een profielnummer voor Cisco Unified MeetingPlace. Voor extra beveiliging kunt u een pincode voor uw profiel opgeven of herstellen. Deze pincode kan worden gebruikt om uw account te verifiëren. U kunt ook uw geluidsinstellingen synchroniseren voor uw WebEx- en Cisco Unified MeetingPlace-accounts.
De pincode voor uw accountnummer van de Cisco Unified MeetingPlace-audioconferentie herstellen
Als uw site ondersteuning biedt voor Cisco Unified MeetingPlace-audioconferenties zou er al een Cisco Unified MeetingPlace-audioconferentieaccount aan u moeten zijn toegewezen. U kunt de pincode (PIN) voor uw Cisco Unified MeetingPlace-audioconferentieaccount wijzigen.
Een Persoonlijke Conferentie-nummeraccount toevoegen of bewerken:
1 Meldt u aan bij uw WebEx-servicewebsite en kies dan Mijn WebEx.

Hoofdstuk 35: Mijn WebEx gebruiken
447
2 Selecteer Persoonlijke conferentie.
De pagina Persoonlijke conferentie wordt weergegeven.
3 Geef in het gedeelte Pincode profiel wijzigen in de vakken Nieuwe pincode profiel en Pincode profiel bevestigen een nieuw persoonlijk wachtwoord op dat alleen cijfers bevat en tussen de 5 en 24 cijfers lang is.
4 Om de accountinstellingen voor uw WebEx en Cisco Unified MeetingPlace-accounts te synchroniseren, klikt u op Sync.
Over de pagina Persoonlijke conferentie
Hoe krijg ik toegang tot deze pagina
Klik op de website van uw WebEx-service op Mijn WebEx >Persoonlijke conferentie.
Wat u hier kunt doen
Een account voor een persoonlijk conferentienummer toevoegen, bewerken of verwijderen.
Informatie weergeven over uw bestaande accounts voor persoonlijke conferentienummers.

Hoofdstuk 35: Mijn WebEx gebruiken
448
Als u een MeetingPlace-gebruiker bent, kunt u informatie over uw Cisco Unified MeetingPlace Audio Conferencingaccount weergeven en de pincode voor uw profiel wijzigen.
Opties op deze pagina zijn alleen voor Persoonlijke Conferentie nummeraccounts
Optie Beschrijving
Persoonlijke Conferentie-nummer
Toont de getallen voor uw PCN-accounts (persoonlijk conferentienummer).
Met een PCN-account kunt u dezelfde conferentienummers gebruiken voor al uw vergaderingen, inclusief persoonlijke conferentievergaderingen die u op uw WebEx-servicewebsite plant of die u direct via een telefoon start.
Met een PCN-account kunt u ook de toegangscode opgeven die u wilt gebruiken voor het starten van het audiogedeelte van de persoonlijke conferentievergadering. Daarnaast kunt u de toegangscodes opgeven die uw deelnemers moeten gebruiken om het audiogedeelte bij te wonen.
Lees voor bijzonderheden over de gegevens in een Persoonlijke Conferentie-nummeraccount Over de pagina Toevoegen/bewerken Persoonlijke Conferentie nummer.
Account [x] Biedt u de mogelijkheid om een nieuw PCN-account toe te voegen of om de gegevens voor al uw PCN-accounts weer te geven en te bewerken.
Account toevoegen: Opent de pagina Persoonlijk conferentienummer maken. Via deze pagina kunt u een PCN-account verkrijgen. Wordt alleen weergegeven als u nog niet het maximum van drie accounts hebt toegevoegd.
Standaardaccount: Geeft aan dat de PCN-account de standaardaccount is die wordt geselecteerd als u een Persoonlijke Conferentievergadering plant.
Als standaard instellen: Als u meer dan één PCN-account instelt kunt u op deze koppeling klikken om te specificeren welke account uw standaardaccount is.
Bewerk Opent de pagina Persoonlijke Conferentie nummer bewerken, waarop u de toegangscodes voor uw PCN-account kunt wijzigen.
Zie voor bijzonderheden over de gegevens van een PCN-account Over het maken/bewerken van een Persoonlijk Conferentie-nummer.

Hoofdstuk 35: Mijn WebEx gebruiken
449
Optie Beschrijving
Verwijderen Verwijdert de Persoonlijk Conferentie nummeraccount (PCN) uit uw gebruikersprofiel.
Belangrijk Als u een PCN-account verwijdert die u al geselecteerd hebt voor een geplande vergadering moet u de vergadering bewerken om een andere PCN-account- of spraakconferentie-optie te selecteren.
Opties op deze pagina voor MeetingPlace-gebruikers
Optie Beschrijving
Betaalnummer Toont het betaaltelefoonnummer voor uw Cisco Unified MeetingPlace-audioconferentieaccount.
Profielnummer Cisco Unified MeetingPlace
Toont uw profielnummer voor uw Cisco Unified MeetingPlace-audioconferentieaccount.
Nieuwe pincode profiel
U kunt uw persoonlijke identificatienummer (PIN) van uw audioconferentieaccountprofiel van Cisco Unified MeetingPlace herstellen voor een extra niveau van beveiliging voor uw audioaccount.
Rapporten genereren
Als u dit wilt doen... Gaat u naar...
Biedt een overzicht over welke rapporten u kunt genereren vanaf uw WebEx servicewebsite
Over rapporten genereren (op pagina 449)
Genereert gebruiksrapport met gegevens over elke sessie die u op uw site hebt gehost
Rapporten genereren (op pagina 452)
Over rapporten genereren Als uw gebruikersaccount een rapport-optie heeft kunt u de volgende rapporten bekijken:

Hoofdstuk 35: Mijn WebEx gebruiken
450
Opmerking:
Als u bij sommige rapporten binnen 15 minuten nadat de gebeurtenis is beëindigd op de rapportkoppeling klinkt ziet u een voorlopige versie van dat rapport. Het voorlopige rapport biedt snelle toegang tot gegevens voordat de uiteindelijke, meer nauwkeurige gegevens beschikbaar zijn. Het voorlopige rapport bevat alleen een subset van de gegevens die beschikbaar zijn in het uiteindelijke rapport.
Als de uiteindelijke, meer nauwkeurige gegevens beschikbaar zijn, als regel 24 uur na het einde van de gebeurtenis, wordt het voorlopige rapport vervangen door het uiteindelijke rapport.
U kunt zowel voorlopige rapporten en uiteindelijke rapporten downloaden als kommagescheiden (.csv) bestanden.
Algemene Gebeurtenis gebruiksrapporten
Deze rapporten bevatten gegevens over elke online sessie die u host. U kunt de volgende rapporten bekijken:
Samenvatting gebruiksrapport: Bevat samenvattingsgegevens over elke gebeurtenis zoals thema, datum, begin- en eindtijd, duur, aantal deelnemers dat u hebt uitgenodigd, aantal van alle uitgenodigde deelnemers die deelgenomen hebben, en het soort spraakconferentie dat u hebt gebruikt.
Opmerking: in eerste instantie wordt dit rapport weergegeven als een Voorlopig gebruikssamenvattingsrapport, maar nadat de uiteindelijke, meer nauwkeurige gebruiksgegevens beschikbaar zijn wordt het vervangen door het Definitieve gebruikssamenvattingsrapport.
Samenvatting gebruiksrapport csv-bestand (kommagescheiden): Bevat extra bijzonderheden over elke gebeurtenis, zoals de minuten dat alle deelnemers waren verbonden met de gebeurtenis en traceercodes.
Sessiegegevensrapport: Bevat gedetailleerde gegevens over elke deelnemer in een gebeurtenis, zoals de tijd dat de deelnemer heeft deelgenomen en de gebeurtenis verlaten heeft, de oplettendheid tijdens de gebeurtenis, en alle door de deelnemer geleverde gegevens.
Opmerking: in eerste instantie wordt dit rapport weergegeven als een Voorlopig sessiegegevensrapport, maar nadat de uiteindelijke, meer nauwkeurige gebruiksgegevens beschikbaar zijn wordt het vervangen door het Definitieve sessiegegevensrapport.
Gebruiksrapport Access Anywhere
Dit rapport toont gegevens over de computers waar u op afstand toegang toe hebt, inclusief de datum en begin- en eindtijd voor elke sessie.

Hoofdstuk 35: Mijn WebEx gebruiken
451
Event Center-rapporten
Deze rapporten bevatten gedetailleerde gegevens over de gebeurtenissen die u host. U kunt de volgende typen Event Center-rapporten bekijken:
Registratierapport: Bevat registratiegegevens voor een gebeurtenis die u hebt gehost, zoals de naam, datum en de tijd van de gebeurtenis en het aantal uitgenodigde deelnemers, wie registreerden, wie deelnamen, of wie afwezig waren. U kunt ook herinnerings-e-mails verzenden voordat de gebeurtenis plaatsvindt.
Aanwezigheidsrapport: Bevat gedetailleerde gegevens over aanwezigen en absenties voor een gebeurtenis die u hebt gehost. Het rapport bevat de identificatiecode van de gebeurtenis, naam, begin- en eindtijd, duur, aantal aanwezigen, de hostnaam en de minuten die alle aanwezigen aan de gebeurtenis hebben besteed. Het rapport bevat ook van elke deelnemer de gebruikersnaam, het e-mailadres, IP-adres, de tijd waarop de deelnemer ging deelnemen en de gebeurtenis weer verliet, en de deelnemer-oplettendheid tijdens de gebeurtenis. U kunt het aanwezigheidsrapport ook gebruiken om na de gebeurtenis follow-up-emails te sturen.
Opmerking: in eerste instantie wordt dit rapport weergegeven als een Voorlopig aanwezigheidsrapport, maar nadat de uiteindelijke, meer nauwkeurige aanwezigheidsgegevens beschikbaar zijn wordt het vervangen door het Definitieve aanwezigheidsrapport.
In-gebeurtenis activiteitrapport: Bevat de gebeurtenisnaam, datum en tijd, gegevens over het aantal deelnemers, het aantal gestelde vragen en de responswaarde voor de vragen, en het aantal enquêtes en de responswaarde voor de enquêtes.
Opmerking: dit rapport is alleen beschikbaar voor gebeurtenissen die zijn opgenomen op de server.
Deelnemergeschiedenisrapport: Bevat een lijst van alle gebeurtenissen waaraan een deelnemer heeft meegedaan op uw Event Center-website.
Gebeurtenisopnamerapport: Bevat toegangs- en registratiegegevens over mensen die een opname hebben gedownload voor een bepaalde gebeurtenis van uw Event Center-website.

Hoofdstuk 35: Mijn WebEx gebruiken
452
Rapporten genereren U kunt verbruiksrapporten genereren die informatie bevatten over elke online gebeurtenis die u op uw site hebt gehost.
U kunt de gegevens exporteren of downloaden in een CSV-bestand met door komma's gescheiden waarden die u vervolgens kunt openen in een spreadsheetprogramma als Microsoft Excel. U kunt ook rapporten afdrukken in een voor afdrukken geschikte opmaak.
Een rapport genereren:
1 Meld u aan bij de website van de WebEx-service en klik op Mijn WebEx.
2 Klik op Mijn rapporten.
De pagina Mijn rapporten verschijnt.
3 Kies het type rapport dat u wilt genereren.
4 Geef zoekcriteria op, zoals het datumbereik waarvoor u de rapportgegevens wilt weergeven.
5 Klik op Rapport weergeven.
6 Klik op de kolomkoppen om de volgorde te wijzigen waarin de rapportgegevens worden gesorteerd.
De rapportgegevens worden gesorteerd op de kolom die een pijltje bevat naast de kolomkop. Klik op de kolomkop om de sorteervolgorde om te draaien. Als u op een andere kolom wilt sorteren, klikt u op die kolomkop.
7 Voer een van de volgende handelingen uit:
Als u een algemeen verbruiksrapport voor een gebeurtenis weergeeft en het rapport wilt weergeven in een indeling die geschikt is voor afdrukken, klikt u op Printervriendelijke indeling.
Als u het verbruiksrapport voor een gebeurtenis weergeeft en de inhoud van het rapport wilt zien, klikt u op de koppeling met de naam van de gebeurtenis.
Als u een WebEx-service-registratierapport bekijkt kunt u klikken op het getal in de kolom Geregistreerd om een e-mailherinnering te verzenden aan de voor die gebeurtenis geregistreerde deelnemers. Er opent een e-mailbewerker waarmee u de standaard e-mailsjabloon kunt bewerken.
Als u een WebEx-service-registratierapport of een Event Center-aanwezigheidsrapport bekijkt kunt u klikken op de gebeurtenisnaam in de kolom Gebeurtenisnaam om een gedetailleerde rapport van de

Hoofdstuk 35: Mijn WebEx gebruiken
453
geregistreerde gebruikers voor die gebeurtenis te bekijken; dit geeft extra opties voor het verzenden van e-mailherinneringen aan geregistreerde deelnemers.
Als u een WebEx-service-aanwezigheidsrapport bekijkt kunt u klikken op het getal in de kolom Deelgenomen om een e-mailherinnering te verzenden aan de deelnemers voor die gebeurtenis, of u kunt ook klikken op het getal in de kolom Absent om een e-mail te verzenden aan de afwezigen voor die gebeurtenis. Er opent een e-mailbewerker waarmee u de standaard e-mailsjabloon kunt bewerken; u kunt bijvoorbeeld een koppeling toevoegen naar de bewerkte gebeurtenisopname.
Als u een Event Center-aanwezigheidsrapport bekijkt kunt u klikken op de gebeurtenisnaam in de kolom Gebeurtenisnaam om een gedetailleerde rapport van de geregistreerde gebruikers voor die gebeurtenis te bekijken; dit geeft extra opties voor het verzenden van e-mail aan deelnemers voor die gebeurtenis.
8 Als u de rapportgegevens wilt exporteren in een indeling met door komma's gescheiden waarden (CSV), klikt u op Rapport exporteren of Exporteren.
9 Klik op eventuele koppelingen in het rapport om meer details weer te geven.


36
455
Hoofdstuk 36
Als u dit wilt doen... Gaat u naar...
geeft een overzicht van het bekijken van een opgenomen gebeurtenis
Over het bekijken van een opgenomen gebeurtenis (op pagina 455)
een opgenomen gebeurtenis bekijken Een opgenomen gebeurtenis bekijken (op pagina 456)
Over het bekijken van een opgenomen gebeurtenis Als een evenementhost een opgenomen gebeurtenis op uw Event Center website publiceert kunt u de opname bekijken. Een host kan vragen één of beide van de volgende handelingen uit te voeren om een opgenomen gebeurtenis te bekijken:
Registreren om een opgenomen gebeurtenis te bekijken. In dat geval moet u uw naam, e-mailadres en alle andere informatie die de host vraagt invoeren.
Een wachtwoord invoeren. In dat geval moet u van de host het wachtwoord krijgen.
Om een opgenomen gebeurtenis te bekijken moet u de WebEx Player gebruiken. Uw Event Center website download automatisch de WebEx Player naar uw computer als u de eerste keer een opgenomen gebeurtenis bekijkt.
Als u een gebruikersaccount hebt kunt u de WebEx Player ook downloaden van de supportpagina op uw Event Center website.
Opgenomen gebeurtenissen weergeven

Hoofdstuk 36: Opgenomen gebeurtenissen weergeven
456
Een opgenomen evenement bekijken U kunt een opnamebestand streamen of downloaden, afhankelijk van de optie die de host specificeert.
Als u een opname voor het eerst afspeelt, wordt de WebEx-speler automatisch van de WebEx-site gedownload naar uw computer.
Afspelen of downloaden van een opgenomen evenement:
1 Als de host vereist dat u een gebruikersaccount moet hebben om een opname weer te geven, meldt u zich aan bij de WebEx-site.
2 Selecteer op de linkernavigatiebalk Deelnemen aan een gebeurtenis > Gebeurtenisopnamen.
3 Voer een van de volgende handelingen uit:
Klik op voor de opname die u wilt afspelen.
Klik op voor de opname u wilt downloaden.
4 Als voor het afspelen of downloaden van de opname een wachtwoord nodig is typt u het wachtwoord dat de host u gegeven heeft u in het vak Wachtwoord.
5 Klik naar keuze op Afspelen of Downloaden.
6 Als voor het weergeven van de opname een registratie nodig is, voert u de benodigde gegevens in op het formulier dat wordt weergegeven en klikt u vervolgens op Indienen.

457
A aan- en afmelden bij site - 378 aantal antwoorden weergeven
in pollresultaten - 327 aanvragen - 11 Access Anywhere
gebruiken - 396 account, gebruiker
verkrijgen - 377 adresboek
contactgegevens weergeven of bewerken - 430 contactpersonen importeren uit bestand - 426 contactpersonen importeren uit Outlook - 429 contactpersonen toevoegen - 423 gebruiken, overzicht - 421 groep met contactpersonen maken - 432 openen - 422 zoeken naar contactpersonen - 431
adresboeken - 27 afbeeldingen
groottelimieten in gebeurtenisbeschrijvingen - 65 notaties toegestaan in gebeurtenisbeschrijvingen -
65 toevoegen aan gebeurtenisbeschrijvingen - 65 toevoegen aan pagina Persoonlijke vergaderruimte
- 394 vervangen in gebeurtenisbeschrijvingen - 65
afdrukken chatberichten - 314
afgewezen registratieaanvragen - 114 weergeven - 114
afspelen wanneer deelnemers teleconferentie verlaten - 49
algemene inbelnummers - 218 annuleren
geplande gebeurtenissen - 81 Persoonlijke Conferentievergaderingen - 89
ATP-bestanden - 332, 335 bericht maken voor - 181 bestanden, overzicht - 398
Cisco Unified MeetingPlace
audioconferentie-accounts - 446
persoonlijke MeetingPlace-conferentie - 84, 85, 86, 88, 89, 447
deelnemers van actieve gebeurtenis - 177, 179 gebeurtenissen - 79, 80 gebeurtenissen plannen - 55 gebeurtenissjablonen - 55
aan host - 63
aan ingeschreven personen - 115
begroeting maken voor - 181
e-mailberichten, overzicht - 33
overzicht - 176 gebruiken om rol van host opnieuw te claimen -
193 groep met contactpersonen - 433 in adresboek - 433 in persoonlijke mappen, overzicht - 398 informatie bekijken over - 114 informatie over - 410 informatie over bestanden - 402 informatie over opgenomen gebeurtenissen - 346 informatie over persoonlijke mappen - 402 maken voor deelnemers - 181 op pagina Gebeurtenisinformatie - 127 opgenomen gebeurtenissen, overzicht - 341 opgeven tijdens plannen - 69 opnieuw claimen - 193 opties voor deelvensters - 152 overzicht - 80 panelleden die deelnemen aan actieve gebeurtenis
- 186 rol van host - 193 van Mijn WebEx - 79, 80 verkrijgen tijdens gebeurtenis - 172 via chatbericht - 179, 186 via e-mail - 176 via telefoon - 177 via WebEx AIM Pro - 177, 185
audio, voor Geïntegreerde VoIP
Index

458
dempen in- en uitschakelen - 237 audiobestanden
delen als webcontent - 306 audio-uitzending - 165
automatisch teleconferentierecht verlenen - 165
B beëindigen
gebeurtenis - 195 beperken
toegang tot gebeurtenis - 193 bericht
maken voor deelnemers - 181 toevoegen aan pagina Persoonlijke vergaderruimte
- 394 bestaande contactpersonen - 27
toevoegen aan lijst met uitnodigingen - 27 bestaande contactpersonen toevoegen - 27
openen, bekijken - 74 bestanden
.atp - 332, 335
.txt - 333
.wav voor chatgeluiden - 313 delen op pagina Persoonlijke vergaderruimte -
395 geluiden afspelen voor chatberichten - 313 geüpload door panelleden - 74 in persoonlijke mappen - 402, 404 in uw persoonlijke mappen, overzicht - 398 naar persoonlijke mappen - 401 uit persoonlijke mappen - 404 verplaatsen of kopiëren in persoonlijke mappen -
402 voor chat - 315 voor pollresultaten - 333 voor pollvragen - 332 voor vragenlijsten - 335 zoeken in persoonlijke mappen - 403
bevoegdheden voor gebeurtenissen - 191 bewerken
contactgegevens in adresboek - 430 groep contactpersonen in adresboek - 433 informatie over bestanden in persoonlijke mappen
- 402 informatie over opnamen - 410
Persoonlijke Conferentievergaderingen - 86 browsers, web
delen - 306
C chatberichten
afdrukken - 314 geluiden toewijzen - 313 opslaan - 315, 316 verzenden - 311
Chatten, deelvenster - 152 instellingsopties - 152
computer, instellen Vergaderingbeheer - 2
conferentie met geïntegreerde VoIP instellingsopties - 238 microfoon deelnemer dempen/inschakelen - 237 microfoons in-/uitschakelen - 236 over - 233 uw microfoon in-/uitschakelen - 238
contactgegevens bijhouden, overzicht - 421 groep met contactpersonen maken - 432 importeren naar adresboek uit bestand - 426 importeren naar adresboek uit Outlook - 429 toevoegen aan adresboek - 423 weergeven of bewerken in adresboek - 430 zoeken in adresboek - 431
controleren - 114 informatie over geregistreerde personen - 114
controleren van systeem op UCF-compatibiliteit - 3
D de personen opgeven die - 69 deelnemen
teleconferentie - 218 deelnemen aan gebeurtenissen - 125
van URL - 125 deelnemers
deelname aan gebeurtenis voorkomen - 193 deelname vóór begintijd toestaan - 63

459
dempen microfoons in Geïntegreerde VoIP in-/uitschakelen - 237
microfoons in Geïntegreerde VoIP in-/uitschakelen - 237
deelnemers vragen - 69 spelers van rich media controleren - 69
delen Flash-bestanden, als webcontent - 306 pollresultaten met deelnemers - 331 streaming audio, als webcontent - 306 streaming video, als webcontent - 306 webbrowsers - 306 webcontent, overzicht - 305
dempen een bepaalde microfoon - 223 iedereen in teleconferentie - 224 in conferentie met geïntegreerde VoIP - 236 microfoon van deelnemer in conferentie met
geïntegreerde VoIP - 237 uw microfoon in conferentie met geïntegreerde
VoIP - 238 uw microfoon in teleconferentie - 225
distributielijst maken in adresboek - 432
doorgeven aan panellid - 192 downloaden
bestanden - 404 gebeurtenismaterialen - 126 materialen voor gebeurtenissen - 66 uit persoonlijke mappen - 404
E e-mail - 176
panelleden herinneren aan deelname aan actieve gebeurtenis - 184
e-mailberichten aanpassen voor specifieke gebeurtenis - 39 aanpassen voor toekomstige gebeurtenissen - 40 variabelen - 41
enquêtes, maken - 70 na gebeurtenis - 70
externe computer delen overzicht - 5
F feedback
deelnemers toestaan om te gebruiken - 338 overzicht van - 337 weergeven - 338 wissen - 340
Flash-bestanden delen als webcontent - 306
G gebeurtenisinformatie - 172
verkrijgen - 137 verkrijgen tijdens gebeurtenis - 172
Gebeurtenisinformatie, pagina - 126 afbeeldingen toevoegen - 65 gebeurtenisbeschrijving zoeken - 126 openen - 126 te downloaden materialen toevoegen - 66
gebeurtenissen - 193 beschrijving zoeken - 137 beschrijvingen opgeven - 65 bestemmings-URL opgeven aan einde - 68 datum zoeken - 137 duur opgeven - 59 gegevens verkrijgen - 137 goedkeuringsregels voor registratie instellen - 12 groeperen - 93 onderwerp zoeken - 137 plannen - 77 presentatoren zoeken - 137 starten, overzicht - 79 te downloaden materialen aanleveren - 66 tijd zoeken - 137 tijdzones opgeven - 59 toegang beperken - 193 toevoegen aan programma - 99 toewijzen aan progarmma's - 57 traceercodes selecteren - 57 zoeken - 132
gebeurtenissen plannen - 8 beveiliging leveren - 8 gebeurtenissjablonen maken - 55 gebeurtenissjabloon gebruiken - 55

460
iCalendar-bijlagen opnemen in e-mailberichten - 36
registratie-ID's vereisen - 8 toegang beperken - 8 verwijderen uit lijst - 8 wachtwoord vereisen - 8
gebeurtenissen, opgenomen gepubliceerde verwijderen - 345 informatie bewerken over - 346 publiceren - 344 publiceren, overzicht - 341 uploaden - 343 uw overzicht openen - 342
gebeurtenissjablonen maken - 55 gebeurtenissen plannen - 55
gebeurtenissjabloon - 55 gebruiken - 55
gebeurtenis-URL - 133 registreren van - 133
Gebruik Access Anywhere, rapport beschrijving - 449
Gebruiksoverzicht, csv-bestand van rapport beschrijving - 449
Gebruiksoverzicht, rapport beschrijving - 449
Geïntegreerde VoIP-conferenties - 48 instellen - 48
geluiden toewijzen aan inkomende chatberichten - 313
geluiden toewijzen aan inkomende chatberichten - 313
geregistreerde personen - 73 uitnodigen van vrienden voor gebeurtenis toestaan
- 73 goedkeuringsregels - 12
voor gebeurtenisregistratie - 12 groep met contactpersonen
maken in adresboek - 432 groepsresultaten, voor enquête
opslaan - 333
H handmatig installatieprogramma
Vergaderingbeheer - 2 herinneren - 185
panelleden die deelnemen aan actieve gebeurtenis - 185
herinneringen - 63 host worden - 192 huidige inhoud vervangen - 310
I iCalendar - 36
opnemen in e-mailberichten - 36 importeren
contactpersonen naar adresboek uit bestand - 426 contactpersonen naar adresboek uit Outlook - 429 distributielijsten voor lijst met uitnodigingen - 29
inbellen teleconferene deelnemen - 218
inbelnummers, algemeen - 218 inclusief 'niet-respondenten'
in pollresultaten - 327 indelen - 65
gebeurtenisbeschrijvingen in HTML - 65 individuele resultaten, voor enquête
opslaan - 333 inkomende chatberichten
geluidswaarschuwingen kiezen - 313 installeren
Vergaderingbeheer - 2 instellen
Geïntegreerde VoIP-conferenties - 48 goedkeuringsregels - 12 Persoonlijke Conferentievergaderingen - 84 teleconferenties - 47 Vergaderingbeheer - 2 voor Access Anywhere - 396 voor externe toegang - 396 voor gebeurtenissen - 47, 48 voor Windows - 2
instellen voor gebeurtenissen - 59 instellingsopties - 152
voor deelvensters - 152 instructies
teleconferentie - 218

461
K kiezen
panelleden voor gebeurtenis - 191 presentator van gebeurtenis - 190
koptekst, aangepast toevoegen aan pagina Persoonlijke vergaderruimte
- 394
L leren - 137
info over komende gebeurtenissen - 137 lijst met uitnodigingen - 29
distributielijsten importeren - 29 maken voor panelleden - 29
luidspreker, in teleconference bepalen - 226
M maken
enquêtes na gebeurtenis - 70 pollvragen - 320
maken voor deelnemers - 24 mappen, persoonlijke
bestanden verplaatsen - 402 nieuw toevoegen voor bestandsopslag - 400 openen - 399 overzicht - 398 zoeken naar bestanden - 403
maximum instellen voor gebeurtenis - 73 mediaspelers voor UCF-mediabestanden
controleren of geïnstalleerd op computer - 3 mediaviewer - 310
inhoud delen - 310 microfoon
dempen deelnemers in Geïntegreerde VoIP in-/uitschakelen - 237
eigen microfoon in Geïntegreerde VoIP-conferentie in-/uitschakelen - 238
geluid van deelnemers automatisch dempen en inschakelen - 222
geluid van een bepaalde microfoon dempen en inschakelen - 223
iedereen dempen en inschakelen - 224 uw eigen microfoon tijdens een teleconferentie
dempen en inschakelen - 225 Mijn bestanden
bestanden of mappen verplaatsen of kopiëren - 402
bijhouden, overzicht - 398 mappen toevoegen - 400 openen - 399 zoeken naar bestanden - 403
Mijn computers gebruiken - 396
Mijn contactpersonen contactgegevens weergeven of bewerken - 430 contactpersonen importeren uit bestand - 426 contactpersonen importeren uit Outlook - 429 contactpersonen toevoegen - 423 gebruiken, overzicht - 421 groep met contactpersonen maken - 432 openen - 422 zoeken naar contactpersonen - 431
Mijn profiel bewerken - 444
Mijn vergaderingen onderhouden - 381 overzicht - 379
multimedia delen als webcontent - 306
multimedia-inhoud - 310 delen in mediaviewer - 310
N nieuwe contactpersonen toevoegen - 25
O onderhouden
contactgegevens, overzicht - 421

462
persoonlijk overzicht met vergaderingen - 381 Persoonlijke vergaderruimte, overzichtspagina -
393 openen - 7
adresboek - 422 bestand voor - 317, 335 chatbestand - 317 gebruikersprofiel - 444 opgeslagen chatbestanden - 317 overzicht met uw opnamen - 409 overzicht opgenomen gebeurtenissen - 342 persoonlijke mappen - 399 pollvragen - 329 uw overzicht - 409 vragenlijstbestand - 335
opgenomen gebeurtenissen - 456 gepubliceerde verwijderen - 345 informatie bewerken over - 346 publiceren - 344 publiceren, overzicht - 341 uploaden - 343 uw overzicht openen - 342 weergeven - 456
Opgenomen gebeurtenissen, pagina - 132 opties - 347
opgeven op inschrijvingsformulier - 17 opgeven voor na registratie - 23 opname
gebeurtenissen - 165, 167 Opnamegegevens bewerken, pagina
opties - 349 Opnamegegevens, pagina
opties - 354 opnamen
uploaden - 409 Opnames gebeurtenis, pagina
opnamen verwijderen - 345 opnieuw bijwonen
teleconferentie - 218 opnieuw instellen
panelen - 151 opslaan
chatberichten - 315 kopie van chatberichten - 316 pollresultaten - 333 pollvragen - 332
opties voor conferentie met geïntegreerde VoIP - 238
opties opgeven
voor pollresultaten - 327 voor pollresultaten, overzicht - 327
overzicht - 123, 126, 132, 309, 455 overzicht met vergaderingen, persoonlijk
onderhouden - 381 overzicht - 379
Overzicht van gebeurtenissen, pagina - 132 bekijken op datum - 132 op datum - 132 openen - 132 opnames bekijken - 132 schakelen tussen weergaven - 132 via programma - 132
P panelen
mediaviewer - 309 opnieuw instellen - 151 terug naar standaardinstellingen - 151
panelleden - 194 Snel aan de slag weergeven - 74
panelleden die deelnemen aan actieve gebeurtenis - 184
PCNow raadpleeg Access Anywhere - 396
Persoonlijke Conferentievergaderingen annuleren - 89 bewerken - 86 instellen - 84 toevoegen aan agenda - 85
persoonlijke mappen bestanden verplaatsen of kopiëren - 402 nieuw toevoegen voor bestandsopslag - 400 openen - 399 zoeken naar bestanden of mappen - 403
Persoonlijke vergaderruimte, pagina afbeeldingen en tekst toevoegen - 394 bestanden delen - 395 instellingsopties - 394 overzicht - 393 weergeven - 393
planningsjablonen over beheer - 444
pollcoördinator toewijzen - 320

463
pollresultaten delen met deelnemers - 331 opslaan - 333 opties opgeven voor, inclusief 'niet-respondenten'
- 327 opties opgeven voor, overzicht - 327 weergeven nadat poll is gesloten - 330
pollvragen maken - 320 openen - 329 opslaan - 332 verwijderen - 326
pollvragen of antwoorden type wijzigen, bewerken, opnieuw schikken - 326
presentator toewijzen in gebeurtenis - 190
privileges toewijzen - 166 aan panelleden tijdens gebeurtenis - 166
profiel, gebruiker bewerken - 444
programma's - 93 bewerken - 101 informatie verkrijgen over - 101 overzicht - 134 registreren via Event Center-website - 135 registreren voor gebeurtenissen via URL - 134 registreren voor meerdere gebeurtenissen - 134 verwijderen - 101 voor specifieke producten - 93 voor specifieke projecten - 93 weergeven - 101
programma-URL's - 134 voor registratie voor gebeurtenissen - 134
publiceren opgenomen gebeurtenissen - 344 opgenomen gebeurtenissen, overzicht - 341 URL's opgenomen gebeurtenissen - 344
R rapporten
genereren - 452 genereren, overzicht - 449 typen - 449
rapporten genereren - 449, 452 rechten
overzicht - 163 verlenen aan deelnemers tijdens gebeurtenis - 164 verlenen aan panelleden tijdens gebeurtenis - 166
rechten (deelnemers) - 165 aantal deelnemers bekijken - 165 aantekeningen maken bij documenten - 165 chatten alleen met host - 165 chatten alleen met presentator - 165 chatten met alle deelnemers - 165 chatten met panelleden - 165 deelnemen aan teleconferentie tijdens
audio-uitzending - 165 deelnemerslijst bekijken - 165 documenten afdrukken - 165 documenten opslaan - 165 een document bekijken - 165 een pagina bekijken - 165 miniaturen bekijken - 165
rechten (panelleden) - 167 aantekeningen maken bij documenten - 167 chatten alleen met host - 167 chatten alleen met presentator - 167 chatten met alle deelnemers - 167 chatten met panelleden - 167 documenten afdrukken - 167 documenten delen - 167 documenten opslaan - 167 een document bekijken - 167 een pagina bekijken - 167 miniaturen bekijken - 167
registratieaanvragen overzicht - 113
registratieformulier - 13 aanpassen - 13 opslaan - 13 vraagtypen - 13
registratie-ID - 11 vereisen - 11
registratieopties - 12 registreren
van gebeurtenis-URL - 133 voor meerdere gebeurtenissen - 134
registreren voor gebeurtenissen - 135 resultaten, voor enquête
opslaan - 333

464
S score bepalen - 21
enquêtes, registratieformulieren - 21 selecteren
panelleden voor gebeurtenis - 191 presentator van gebeurtenis - 190
Sessiedetails, rapport beschrijving - 449
Snel aan de slag - 74 overzicht - 74
specificeren - 53 startpagina voor site
instellen - 444 streaming audio
delen als webcontent - 306 streaming video
delen als webcontent - 306 systeemvereisten
Vergaderingbeheer - 2
T taal en landinstelling voor site
instellen - 444 teleconferentie
bepalen wie aan het woord is - 226 deelnemen - 218 geluid van deelnemers automatisch dempen en
inschakelen - 222 geluid van een bepaalde microfoon dempen en
inschakelen - 223 iedereen dempen en inschakelen - 224 instructies weergeven voor - 218 opnieuw bijwonen - 218 uw microfoon in-/uitschakelen - 225 verlaten - 218 vragen om te spreken - 225
telefoon - 177 terugbelafspraak teleconference
deelnemen - 218 tijdzone wijzigen
van pagina Overzicht van gebeurtenissen - 139 toegang tot gebeurtenissen - 193
beperken - 193 instellingsopties - 152
via telefoon - 177 Toegang van panelleden, pagina - 124
vereiste informatie - 124 toevoegen
contactpersonen aan adresboek - 423 enquêtes na gebeurtenis - 70 nieuwe persoonlijke mappen voor bestandsopslag
- 400 toevoegen aan gebeurtenisbeschrijvingen - 65 toevoegen aan lijst met uitnodigingen - 25 toewijzen
panelleden voor gebeurtenis - 191 pollcoördinator - 320 presentator van gebeurtenis - 190
toewijzen voor gebeurtenis - 191 txt-bestand - 333
voor chatberichten - 315 type wijzigen, bewerken, opnieuw schikken,
verwijderen pollvraag - 326
U uitleg van de rollen - 191 uitnodigen
aan gebeurtenis - 24, 29 contactpersonen van - 27 deelnemers van actieve gebeurtenis - 176, 177,
179 deelnemers van actieve teleconferentie - 177 panelleden van gebeurtenis - 29
uitsluiten deelnemers uit gebeurtenis - 194
URL's opgenomen gebeurtenissen publiceren - 344
URL's opgeven - 152
V van e-mailuitnodiging - 125 Venster Deelnemers - 152
instellingsopties - 152 verbergen - 69

465
deelnemerslijst - 69 Vergaderingbeheer
instellen - 2 systeemvereisten - 2
vergaderingservice systeemvereisten - 2
vergrendelen toegang tot gebeurtenis - 193
verlaten gebeurtenis zonder einde - 195 teleconferentie - 218
vervangen in gebeurtenisbeschrijvingen - 65 verwijderen
bestanden - 404 bestanden of mappen - 404 contactpersonen - 436 contactpersonen uit adresboek - 436 deelnemers uit - 194 deelnemers uit gebeurtenis - 194 gepubliceerde opgenomen gebeurtenissen - 345 opgenomen gebeurtenis van pagina Opnamen
gebeurtenis - 345 panelleden uit gebeurtenis - 194 uit adresboek - 436 uit gebeurtenis - 194 uit persoonlijke mappen - 404 vergaderingen uit Mijn vergaderingen - 381 vragenlijsten - 326
verzenden chatberichten - 311 e-mailherinneringen voor gebeurtenissen - 115
voor specifiek publiek - 93 voor toekomstige gebeurtenissen - 40 voorkeuren
instellen voor site - 444 vragen om te spreken
in teleconferenctie - 225
W waarschuwingsgeluiden
toewijzen aan inkomende chatberichten - 313 wachtende registratieaanvragen - 114
weergeven - 114 wachtwoord
voor pagina Toegang voor panelleden - 124
wachtwoorden - 56 instellen voor gebeurtenissen - 56
weergavetimer tijdens poll - 327
wissen feedback - 340
Wizard Audio-instellingen, gebruiken - 238
Z zoeken - 172
gebeurtenisnummer - 172 gebeurtenissen - 132 naar bestanden in persoonlijke mappen - 403 naar contactpersonen in adresboek - 431 onderwerp van de gebeurtenis - 172 URL voor Event Center-website - 172 voor gebeurtenissen - 136