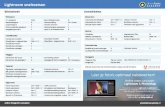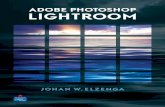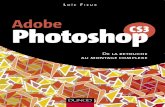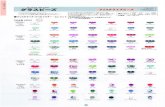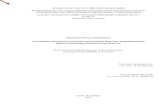Adobe Photoshop Lijn & Kleurwerk
description
Transcript of Adobe Photoshop Lijn & Kleurwerk

Van schets naar digitale kleurenillustratie:Software: Adobe Photoshop CS 2/+Onderwerpen: Kwasten, Lagen, Selecties.
Stel: Je hebt een tekening gemaakt van een karakter/landschap en je wilt hem zo goed mogelijk in te kleuren en je besluit dat met de computer te doen.In deze tutorial laat ik je zien hoe je dit het beste kunt doen en wat je moet doen om fouten, die later in het proces opduiken, te voorkomen.
Afbeelding 1: Originele schets.
Voorbereidingen:Om een schets goed in te kunnen scannen en daarna te kunnen bewerken moet je zorgen dan de tekening zo duidelijk mogelijk is.- Heb je de tekening met potlood gemaakt raad ik je aan deze met fineliner of een andere inktpen over te trekken want dan krijgt je het beste resultaat.- Gum vieze vingers op het papier of andere smetten weg(dit scheelt je later weer in nabewerken).
Het digitaliseren van de schets:Dit kan op 2 manieren en de keuze beinvloedt de kwaliteit enorm.- Een scanner(het liefste scannen op hoge resolutie, want "liever teveel dan te weinig" zeg ik altijd maar)Met een scanner haal je de optimale bitdiepte en weet je zeker dat niks van je tekening verloren gaat.- Een digitale fotocamera(bij gebrek aan een scanner, maar zorg wel voor voldoende licht bij het fotograferen!)
Nadat we de tekening als bestand op de computer hebben kunnen we deze openen in Photoshop.1. Open de digitale schets in Photoshop door op Bestand - Open of "Ctrl-O" te drukken

Afbeelding 2:Openen van document
Aanpassen van de schets:Nu onze schets te zien is in Photoshop gaan we een aantal dingen veranderen:
Afbeelding 3: Schets in Photoshop
2. Eerst ontdoen we deze van zijn kleur door op "Desaturatie" te drukken in Afbeelding - Aanpassingen(of "Shift-Ctrl-U").De huidige laag heeft nu alleen nog maar grijswaarden. Hierdoor verandert de blauwe inkt van een balpen of de grauwe streep van een potlood in duidelijke strepen.

Nu gaan we de tekening verfijnen door de ruis of vlekken weg te werken met de kleurwaarden.3. Ga naar "Afbeelding - Aanpassingen" en kies dan "Niveau's"of druk op "Ctrl-L" en er verschijnt een venstertje met een grafiek(zie onder)
Afbeelding 4 & 5: Gebruik van kleurniveau’s
Dit is een overzicht van de gebruikte kleurwaarden en intensiteit daarvan in de schets.4. De kunst is om alle nulwaarden eruit te halen (lage punten in de grafiek) door met de linker

en rechter pijltjes te schuiven.De middelste wijzer is bedoeld om te fijnstellen als je tekening te licht of te donker wordt.
5. Na deze stap te hebben voltooid is het zaak dat je de laatste stukjes ongewenste lijnwerk verwijderd.(Vulling van vlakken kun je ook verwijderen aangezien we deze ook met Photoshop kunnen maken)
Opbouw van het werkgebied:Dit eenmaal te hebben gedaan is het de bedoeling dat we een overzichtelijke werkbestand hebben met 3 lagen:- Achtergrond(een vaste bodem voor het geheel vergelijkbaar met schildersdoek)- Lijnwerk(de lijnen van de schets die je wilt inkleuren)- Kleuren(meerdere lagen afhankelijk van inkleurmethode)
6. Ga naar "Lagen" (F7) en selecteer de layer met de schets (hoogstwaarschijnlijk "background") en hernoem deze naar "Origineel"(dubbel klikken)
Afbeelding 6: Dupliceren van Laag
7. Maak een kopie van de laag door rechtermuis op deze laag te klikken en "Dupliceren" aan te klikken.
Geef deze laag de naam "Lijnwerk".De nieuwe laag genaamd "Lijnwerk" moet BOVENOP de achtergrond komen en de kleur er tussenin.Dus als dit nog niet het geval is sleep je de laag "Lijnwerk" totdat hij boven "Origineel" komt te staan.

Afbeelding 7 : Lagen opbouw ná bewerken
Alhoewel je natuurlijk al aan de kleuren wilt beginnen is het handig om eerst het wit v.h. papier van de lijnen te scheiden.
Afbeelding 8: Het Donker maken van de “Lijnwerk”-laag
8. Selecteer de laag "Lijnwerk" en ga vervolgens naar het dropdown menu in "Lagen", waar "Normal" vermeld staat.Klik op het menu en selecteer uit de lange waslijst de derde van boven genaamd "Darken" of "Donker Maken".Dit houdt in dat de kleuren van deze laag alle kleuren van de lagen daaronder verdonkerd met de huidige kleur op deze laag.
9. Als we nu weer een nieuwe laag aanmaken, hernoemen naar "Kleur" en we plaatsen deze tussen lijnwerk en Origineel, dan kan het inkleuren beginnen.P.s: om het in te kleuren zonder je lijnwerk te vernietigen zou ik de lagen "Lijnwerk" en "Origineel" vergrendelen, en vervolgens alleen verder gaan in de laag "Kleur".

Afbeelding 9: Afgewerkte afbeelding
Tips voor inkleuren:- Houd rekening met lichtbronnen, want deze maken of breken de tekening.- Vul tekening met felle kleuren en maak de schaduwen met een brede, zwarte kwast (10% Dekking).- Een lage zichtbaarheidswaarde voor de kwast is geweldig om bomen, luchten en andere chaotische dingen te tekenen).- Maak gebruik van de functie om zelf kwasten te maken (vanaf CS3) d.m.v. "Definiëren van Kwast" in Edit.- Zichtbare lichteffecten zijn makkelijk te maken door een nieuwe laag te maken en met 6% dekking lichte kwast bovenop de andere lagen te tekenen.
Links:- Tutorial over gebruik van Kwasten/Brushes(Engels)http://www.digitalscrapbookplace.com/university/tutorials/ps_brushesbeginner.shtml
- Techniekenhttp://www.absolutecross.com/tutorials/photoshop/
Voor vragen of : Gijs Winter, [email protected], FG1A