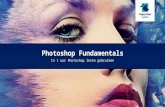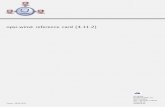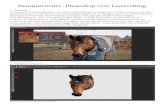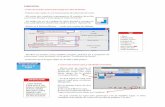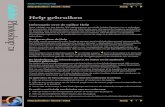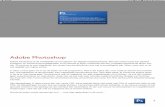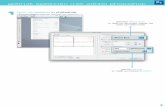Photoshop Reference
Click here to load reader
description
Transcript of Photoshop Reference
-
ADOBE PHOTOSHOPHelp en zelfstudies
Bepaalde inhoud waarnaar wordt gelinkt, is mogelijk alleen in het Engels beschikbaar.
-
Nieuw in Photoshop
Mogelijk wordt bepaalde inhoud die u bereikt via de koppelingen op deze pagina, alleen in het Engels weergegeven.
1
-
Nieuw in Photoshop CC
Naar boven
Adobe Photoshop CC wordt geleverd met verschillende nieuwe en verbeterde functies voor een betere digitale beeldbewerking. Lees verdervoor een korte kennismaking met de nieuwe functies en voor koppelingen naar bronnen die meer informatie bieden.
Opmerking: voert u een upgrade uit vanuit Photoshop CS5, raadpleeg dan Nieuw in Photoshop CS6 voor een overzicht van de nieuwe functies inPhotoshop CS6 en Photoshop 13.1 voor Adobe Creative Cloud.
Video | Overzicht van Photoshop CCVervaging door camerabeweging verminderenVerbeteringen op gebied van afbeeldingsgrootte wijzigenInstellingen synchroniseren met Adobe Creative Cloud3D-beeldbewerkingFiltersAdobe Camera RawMeerdere paden selecterenRechthoeken en afgeronde rechthoeken wijzigenOndersteuning voor Indische talenSysteemoptie voor anti-aliastekstAndere verbeteringenWijzigingen op productniveau
Vervaging door camerabeweging verminderen
Nieuwe functies in Photoshop CC
Photoshop beschikt over een intelligent mechanisme dat automatisch de vervaging reduceert in foto's die met een bewogen camera zijn genomen.Indien noodzakelijk, kunt u geavanceerde instellingen aanpassen om de afbeelding verder te verscherpen. De functie voor het reduceren vanbewogen foto's kan de vervaging verbeteren die het resultaat is van verschillende typen camerabeweging, zoals lineaire beweging, boogvormigebeweging, draaivormige beweging en zigzag-beweging.
Reductie camerabeweging | Een Voor/Na-voorbeeld
Afbeeldingen die geschikt zijn voor reductie camerabewegingDe functie voor het reduceren van camerabeweging werkt het beste bij fatsoenlijk belichte foto's met weinig ruis. De volgende soorten stilstaandebeelden zijn vooral geschikt voor reductie camerabeweging:
2
-
Naar boven
Beelden die binnen of buiten zijn vastgelegd met een objectief met een lange brandpuntsafstandBinnenopnamen van een statische scne die met een lange sluitertijd en zonder flits zijn genomen
Bovendien kan reductie camerabeweging helpen de vage tekst te verscherpen in foto's die zijn genomen met een bewogen camera.
Zie Vervaging door camerabeweging verminderen voor meer informatie.
Verbeteringen op gebied van afbeeldingsgrootte wijzigen
Verbeterd in Photoshop CC
De opdracht Afbeeldingsgrootte bevat nu een methode voor Details handhaven en voor betere scherpte bij het vergroten van afbeeldingen.Bovendien is het dialoogvenster Afbeeldingsgroottebijgewerkt ten behoeve van de gebruiksvriendelijkheid:
In een venster ziet u een voorvertoning van de parameters voor het wijzigen van de grootte. Als u de grootte van het dialoogvenster wijzigt,wordt de grootte van het voorvertoningsvenster ook gewijzigd.De optie Schaalstijlen wordt in- en uitgeschakeld in het tandwielmenu rechtsboven in het dialoogvenster.In het pop-upmenu Afmetingen kiest u verschillende maateenheden om de afmetingen van de einduitvoer weer te geven.Klik op het koppelingspictogram om de optie voor het behouden van de verhoudingen in of uit te schakelen.De opties in het menu Nieuwe pixels berekenen zijn gerangschikt op gebruik en bevatten ook de nieuwe methode voor het behouden vanranden.
Zie Afbeeldingen vergroten/verkleinen voor meer informatie.
Oorspronkelijke, niet-uitgesneden afbeelding
3
-
Naar boven
Naar boven
Opmerking:
Scherpe afbeelding waarvan het formaat is gewijzigd met behoud van de details
Instellingen synchroniseren met Adobe Creative Cloud
Nieuw in Photoshop CC
Wanneer u op meerdere computers werkt, kan het beheren en synchroniseren van voorkeuren op de verschillende computers veel tijd in beslagnemen. Het is een ingewikkeld proces waarbij vaak fouten ontstaan.
Met de nieuwe functie Instellingen synchroniseren kunt u voorkeuren en instellingen synchroniseren via Creative Cloud. Als u twee computersgebruikt, kunt u er met de functie Instellingen synchroniseren gemakkelijk voor zorgen dat de instellingen op de twee computers gesynchroniseerdblijven. De synchronisatie vindt plaats via uw Adobe Creative Cloud-account. De instellingen worden gepload naar uw Creative Cloud-account envervolgens naar de andere computer gedownload en daarop toegepast.
Kies Bewerken > Instellingen synchroniseren en selecteer de relevante opties. Zie Instellingen synchroniseren met Adobe Creative Cloud | CCvoor meer informatie.
3D-beeldbewerking
Verbeterd in Photoshop CC
Zie ook 3D-functies | Alleen Creative Cloud voor informatie over exclusieve Creative Cloud-functies die aan Photoshop CS6 zijntoegevoegd. Deze functies zijn ook beschikbaar in Photoshop CC.
Tekenen in 3DPhotoshop CC beschikt over verschillende verbeteringen waarmee u 3D-modellen met meer controle en grotere nauwkeurigheid kunt tekenen.Wanneer u tekent in de standaardmodus Actief tekenen in 3D, ziet u hoe uw penseelstreken in real-time worden bijgewerkt in zowel de 3D-modelweergave als in de 3D-structuurweergave. De modus Actief tekenen in 3D resulteert bovendien in aanzienlijk betere prestaties en minimalevervorming.
Projectietekenen is de standaardtekenmethode voor 3D in Photoshop CS5 en CS6. Deze methode is ook beschikbaar in Photoshop CC. U kuntoverschakelen op deze methode voor tekenen in 3D door 3D > Tekenen met projectie gebruiken te selecteren.
Naast Actief tekenen in 3D beschikt Photoshop CC over de volgende verbeteringen op het gebied van tekenen in 3D:
Wanneer u verschillende structuurtypen voor tekenen gebruikt, kunt u het doel zien in zowel 3D-modelweergave als in de 3D-4
-
doelstructuurweergave.U kunt ervoor kiezen uw 3D-objecten te tekenen in de modus Niet verlicht. Deze modus negeert alle belichting in de scne en laatonbewerkte structuurgegevens van het juiste type rond de 3D-objecten lopen. Door in de modus Niet verlicht te tekenen, kunt u met groterekleurprecisie en zonder schaduwen tekenen.
Beschikbare methoden voor tekenen in 3DDe verschillende tekenmethoden zijn geschikt voor verschillende manieren van gebruik. Photoshop CC biedt de volgende methoden voor tekenenin 3D:
Actief tekenen in 3D: (standaardinstelling in Photoshop CC) de penseelstreken die in de 3D model- of -structuurweergave wordenaangebracht, worden in real-time weergegeven in de andere weergave. Deze manier van tekenen in 3D zorgt voor uitstekende prestaties enminimale vervorming.
Tekenen met laagprojectie: (verbeterd in Photoshop CC) Deze tekenmethode wordt gebruikt wanneer het gereedschap Verloop en filtersworden gebruikt. Bij de methode voor tekenen met laagprojectie wordt een getekende laag samengevoegd met de onderliggende 3D-laag. Tijdensde samenvoeging wordt de verf automatisch op de desbetreffende doelstructuren geprojecteerd.
Projectietekenen: (enige methode in Photoshop CS6) Projectietekenen is geschikt voor het tegelijkertijd tekenen van meerdere structuren ofvoor het tekenen van de naad tussen twee structuren. Deze methode leidt echter over het algemeen tot minder goede prestaties en er kunnenbarsten ontstaan als u complexe 3D-objecten tekent.
Structuur tekenen: u kunt de tweedimensionale structuur openen en er direct op tekenen.
Zie Tekenen in 3D voor meer informatie.
Actief tekenen in 3D in Photoshop
Het 3D-deelvensterHet deelvenster 3D in Photoshop CC is aanzienlijk verbeterd, zodat u gemakkelijker met 3D-objecten kunt werken. In overeenstemming met hetdeelvenster Lagen is het deelvenster 3D nu opgesteld als een scnediagram of -structuur met hoofdobjecten en onderliggende objecten.
U kunt op verschillende manieren werken met 3D-objecten in het scnediagram:
Objecten verwijderenObjecten opnieuw ordenenDe volgorde van objecten omkerenObjecten invoegenObjecten duplicerenInstanties maken van objecten (gekoppelde instanties of losgekoppelde instanties)Objecten groeperen
U kunt deze opties kiezen in het contextmenu dat is gekoppeld aan een 3D-object. Klik in Windows met de rechtermuisknop op een object om hetdesbetreffende contextmenu te openen. Als u het contextmenu in Mac OS wilt openen, klikt u op het object terwijl u Control ingedrukt houdt.
Bepaalde functies zijn niet beschikbaar voor bepaalde typen 3D-objecten.
Zie Instellingen in het deelvenster 3D | Photoshop CC voor meer informatie.
5
-
Naar boven
Gekoppelde instantie: in het object aangebrachte wijzigingen worden weerspiegeld in de instantie
Instantie losgekoppeld van het oorspronkelijke object
Filters
Verbeterd in Photoshop CC
Verbeteringen in het filter Slim verscherpenU kunt met het verbeterde filter Slim verscherpen resultaten van hoge kwaliteit produceren dankzij de adaptieve verscherpingstechnologie die ruisen halo-effecten minimaliseert.
Het gestroomlijnde interfaceontwerp voor dit filter biedt geoptimaliseerde besturingselementen voor doelgericht verscherpen. Gebruik deschuifregelaars voor snelle aanpassingen en de geavanceerde besturingselementen om de resultaten te perfectioneren.
Zie Overzicht van de filtereffecten en De scherpte en vervaging van afbeeldingen aanpassen voor meer informatie.
Het dialoogvenster Slim verscherpen
Verbeteringen in de filters Minimaal en MaximaalDe filters Maximaal en Minimaal zijn bijgewerkt. U kunt nu in het menu Behouden kiezen voor vierkantigheid of afronding als u de straalwaardeopgeeft. Straalwaarden kunnen nu als decimalen worden ingevoerd.
Zie Overzicht van de filtereffecten voor meer informatie.
6
-
Naar boven
Vierkante vorm of ronde vorm behouden
Adobe Camera Raw als een filter Nieuw in Photoshop CC
In Photoshop CC is Adobe Camera Raw ook beschikbaar als een filter. Wanneer u een afbeelding verwerkt in Photoshop, kunt u ervoor kiezen hetCamera Raw-filter (Filter > Camera Raw-filter) toe te passen op afbeeldingen die al zijn geopend in Photoshop. Dit betekent dat u Camera Raw-aanpassingen kunt toepassen op meer bestandstypen, zoals PNG-, TIFF-, JPEG-bestanden, videoclips, enz. Afbeeldingen die met het CameraRaw-filter worden verwerkt, kunnen zich op elke laag bevinden. Bovendien worden alleen niet-destructieve bewerkingen uitgevoerd op deafbeeldingstypen.
Camera Raw-filter (Shift + Ctrl/Cmd + A) in Photoshop
Zie deze video over Camera Raw als een filter gebruiken in Photoshop voor meer informatie.
Adobe Camera RawZie het video-overzicht van Adobe Camera Raw 8 voor informatie over recente verbeteringen in Camera Raw.
Bestandsbeheervoorkeuren voor JPEG- en TIFF-bestanden Nieuw in Photoshop CC
Er zijn nieuwe voorkeuren beschikbaar waarmee u kunt bepalen hoe JPEG- en TIFF-bestanden worden verwerkt in Photoshop. Deze instellingenzijn vooral handig als u altijd Camera Raw gebruikt wanneer u een afbeelding verwerkt of als u Camera Raw juist selectief wilt gebruiken. Eenfotograaf wil waarschijnlijk elke afbeelding eerst verwerken met het dialoogvenster Camera Raw en deze daarna pas openen in Photoshop. Eenarteditor of een vormgever wil daarentegen het dialoogvenster Camera Raw waarschijnlijk alleen maar openen voor afbeeldingen die eerder metCamera Raw zijn verwerkt.
7
-
Als u de voorkeuren in Photoshop wilt wijzigen, klikt u op Voorkeuren > Bestandsbeheer > sectie Bestandscompatibiliteit > Camera Raw-voorkeuren > sectie JPEG- en TIFF-beheer. U kunt kiezen of het dialoogvenster Camera Raw automatisch wordt geopend als u een JPEG- ofTIFF-bestand opent. Kies bijvoorbeeld een optie in de vervolgkeuzelijst JPEG:
JPEG-ondersteuning uitschakelen. Wanneer u een JPEG-bestand opent in Photoshop, wordt het dialoogvenster Camera Raw niet geopend.JPEG-bestanden met instellingen automatisch openen. Wanneer u een JPEG-bestand opent in Photoshop, wordt het dialoogvenster CameraRaw alleen geopend als het JPEG-bestand eerder met Adobe Camera Raw is verwerkt.Alle ondersteunde JPEG-bestanden automatisch openen. Het dialoogvenster Camera Raw wordt altijd geopend als u een JPEG-bestandopent.
Gebruik het vervolgmenu TIFF voor vergelijkbare opties voor TIFF-bestanden.
Gereedschap Vlekken verwijderen Verbeterd in Photoshop CC
Het gereedschap Vlekken verwijderen (dialoogvenster Camera Raw >Vlekken verwijderen of de sneltoets B) functioneert nu net zo als hetRetoucheerpenseel in Photoshop. Met het gereedschap Vlekken verwijderen tekent u over een element in uw foto en selecteert u een brongebieddat voor uw geselecteerde gebied kan worden gebruikt. Het gereedschap doet de rest voor u. Als u op de schuine streep (/) drukt, kiest CameraRaw het brongebied voor u.
Een lijn die moet worden geretoucheerd (links), wordt gedentificeerd en geselecteerd, er wordt een passend brongebied bij gezocht (midden),waarna de lijn wordt verwijderd (rechts)
U kunt het gereedschap Vlekken verwijderen gebruiken om zichtbare onvolkomenheden te verwijderen, maar niet alle onvolkomenheden in de fotozijn zichtbaar in de normale weergave (zoals sensorstof of vlekken of onvolkomenheden in een portret). Met de optie Vlekken visualiseren van hetgereedschap Vlekken verwijderen kunt u kleinere en minder duidelijke onvolkomenheden zichtbaar maken. Wanneer u Vlekken visualiserenselecteert, wordt de afbeelding omgekeerd. U kunt de contrastniveaus van de omgekeerde afbeelding variren om de onvolkomenhedenduidelijker zichtbaar te maken. Vervolgens kunt u met het gereedschap Vlekken verwijderen in deze weergave alle onvolkomenheden verwijderen.
Zie het artikel over het verbeterde gereedschap Vlekken verwijderen in Photoshop CC voor meer informatie.
Radiaalfilter Nieuw in Photoshop CC
Met het nieuwe gereedschap Radiaalfilter (dialoogvenster Camera Raw > gereedschap Radiaalfilter of de sneltoets J) kunt u ovaalvormigeselectiekaders definiren en gelokaliseerde correcties toepassen op deze gebieden. De correcties kunnen binnen of buiten de selectiekadersworden toegepast. U kunt meerdere radiaalfilters in een afbeelding plaatsen en verschillende aanpassingen toepassen op elk filter.
De afbeelding zoals deze is genomen (links) en de afbeelding waarin op het onderwerp is scherpgesteld met een soort vigneteffect dat isgecreerd met radiaalfilters (rechts)
In de bovenstaande afbeelding is bijvoorbeeld een vigneteffect gesimuleerd. Er zijn twee overlappende radiaalfiltergebieden gedefinieerd over hetgezicht van de persoon heen, waarbij het ene gebied iets groter is dan het andere. Met behulp van het grotere radiaalfiltergebied zijn
8
-
Naar boven
aanpassingen aangebracht om de gebieden achter het gezicht minder te laten opvallen. Het tweede, kleinere radiaalfiltergebied is aangepast omhet gezicht lichter en duidelijker te maken.
Zie het artikel over het gereedschap Radiaalfilter voor meer informatie.
De modus Upright Nieuw in Photoshop CC
Met de functie Upright (dialoogvenster Camera Raw > Lenscorrectie > tabblad Handmatig) in Camera Raw kunt u de inhoud van een afbeeldingautomatisch rechtzetten. De modus Upright corrigeert automatisch het perspectief van de elementen in een foto. De functie heeft vier instellingenwaaruit u kunt kiezen:
Automatisch: evenwichtige perspectiefcorrectiesNiveau: perspectiefcorrecties ten gunste van de horizontale detailsVerticaal: perspectiefcorrecties ten gunste van de verticale detailsVolledig: combinatie van de perspectiefcorrecties Niveau, Verticaal en Automatisch
U kunt een instelling toepassen, door de andere instellingen bladeren en vervolgens de instelling kiezen die het beste bij uw foto past.
Voorbeeldafbeelding voordat de perspectiefcorrectie is toegepast (links) en na gebruik van de instelling Automatisch van de functie Upright(rechts)
Er is bovendien een nieuwe schuifregelaar Verhouding toegevoegd. Met de schuifregelaar Verhouding kunt u de verhouding van de afbeeldinghorizontaal of verticaal wijzigen. Als u de schuifregelaar naar links schuift, verandert u het horizontale aspect en als u deze naar rechts schuift,wijzigt u het verticale aspect van de foto.
Zie het artikel over Automatische perspectiefcorrectie in Camera Raw voor meer informatie.
Meerdere paden selecteren
Verbeterd in Photoshop CC
Dankzij de nieuwe verbeteringen in Photoshop CC kunt u met meerdere paden werken. U kunt opdrachten toepassen op meerdere paden in hetmenu van het deelvenster Paden. Het is vooral erg prettig dat het nu mogelijk is meerdere paden tegelijk te selecteren en te verwijderen.
U kunt nu de volgende handelingen uitvoeren:
Meerdere paden selecteren door Shift ingedrukt te houden en te klikken op paden in het deelvenster PadenHoud Ctrl (Windows) of Command (Mac OS) ingedrukt en klik om niet-aangrenzende paden te selecterenSleep het gereedschap Padselectie en het gereedschap Direct selecteren over meerdere paden om deze te bewerken, zelfs als de padenzich op verschillende lagen bevinden.Houd Alt (Windows) of Option (Mac OS) ingedrukt en sleep een pad in het deelvenster Paden om het pad te duplicerenU verandert de positie van een pad door het pad te verslepen in het deelvenster Paden. U kunt paden alleen opnieuw rangschikken als hetgeen vorm-, tekst- of vectormaskerpaden zijn.Verwijder meerdere geselecteerde paden in n keer.
Zie Paden bewerken voor meer informatie.
9
-
Naar boven
Naar boven
Opmerking:
Naar boven
Naar boven
Rechthoeken en afgeronde rechthoeken wijzigen
Verbeterd in Photoshop CC
U kunt de afmetingen, de plaatsing en de hoekstralen van een rechthoek of afgeronde rechthoekvorm aanpassen nadat deze is gemaakt. Elkehoek kan afzonderlijk worden aangepast en u kunt de rechthoeken op meerdere lagen gelijktijdig aanpassen.
Zie Vormen wijzigen voor meer informatie.
Ondersteuning voor Indische talen
Nieuw in Photoshop CC
U kunt nu tekst in 10 Indische talen in uw Photoshop-documenten typen, namelijk Bengaals, Gujarati, Hindi, Kannada, Malayalam, Marathi, Oriya,Punjabi, Tamil en Telugu.
Als u ondersteuning voor Indische talen wilt inschakelen, selecteert u Voorkeuren > Tekst > Midden-Oosten en Zuid-Azi. De wijzigingen treden inwerking in het volgende document dat u maakt.
Wanneer u ondersteuning voor Indische talen inschakelt, worden twee aanvullende composers ingeschakeld in het pop-upmenu van hetdeelvenster Alinea:
Single-line Composer Every-line Composer
U kunt ondersteuning inschakelen voor Midden-Oosten en Zuid-Azi of Oost-Aziatisch in een document.
Systeemoptie voor anti-aliastekst
Verbeterd in Photoshop CC
De nieuwe systeemoptie voor anti-aliasitekst zorgt voor een realistische voorvertoning van de manier waarop uw tekst op het web wordtweergegeven. Deze nieuwe optie is vrijwel identiek aan de opties voor anti-aliasing in populaire browsers voor zowel op Windows als op Macgebaseerde rendering.
Andere verbeteringenDe galerie Vervagen functioneert aanzienlijk beter. De galerie Vervagen gebruikt nu OpenCL voor zowel voorvertoningen als voor hetuiteindelijke resultaat.Meerdere verbeteringen op gebied van de migratie van voorinstellingen:
Voorinstellingen worden nu zowel gemigreerd vanuit de gebruikersbibliotheekmap als vanuit de map met voorinstellingen voortoepassingenActieve voorinstellingen worden nu samen met niet-geladen voorinstellingen gemigreerdAlleen voorinstellingen voor de vorige versie worden gemigreerd. Zo worden CS6-voorinstellingen bijvoorbeeld gemigreerd terwijl CS5-voorinstellingen worden genegeerd.Het is niet nodig het systeem opnieuw op te starten na het migreren van voorinstellingen.
Wijzigingen in de Windows-dialoogvensters Openen/Opslaan:Wijzigingen in de volgorde en plaatsing van bepaalde besturingselementenDe optie Kleine letters gebruiken is verwijderd. U kunt de instelling voor het gebruik van kleine letters of hoofdletters voorbestandsextensies wijzigen in het dialoogvenster Voorkeuren.De waarschuwingspictogrammen en het venster met waarschuwingsteksten zijn vervangen door de knop Waarschuwing, die naast deknoppen Opslaan en Annuleren wordt weergegeven. Wanneer u op deze knop Waarschuwing klikt, wordt in Photoshop eenberichtvenster weergegeven met de reden van de waarschuwing. Als er geen waarschuwingen zijn voor een document, wordt de knopWaarschuwing verborgen.
De knop Waarschuwing
Een hoekbesturingswidget voor penselen is nu zowel beschikbaar op de optiebalk als in het contextmenu.De optie Afdrukgrootte tonen is hersteld.
10
-
De voorwaarden van Creative Commons zijn niet van toepassing op Twitter- en Facebook-berichten.
Juridische kennisgevingen | Onlineprivacybeleid
Naar boven
De gammawaarde voor tekst wordt nu automatisch ingesteld voor nieuwe systeemopties.Het opslaan van uw werk op netwerkshares in Mac OS X functioneert nu beterDe metagegevens en de ICC-profielen worden nu opgenomen wanneer u een document opslaat als een PNG-bestand.U kunt CSS-code (Cascading Style Sheet) nu rechtstreeks exporteren uit lagen of groepen. Selecteer Laag > CSS kopiren.Verbeteringen voor CSS kopiren:
De eenheden voor CSS kopiren zijn nu altijd pixels (px)Voor het instellen van transparantie met CSS kopiren worden nu verlopen gebruiktVerbeterde plaatsing van getransformeerde tekstEr wordt nu geen breedte meer gegenereerd voor niet-alineatekst
U kunt nu meerdere tekststijlen selecteren en verwijderenU kunt nu de wijzigingstoets Shift gebruiken als u paden maakt.
Wijzigingen op productniveauAlle eigenschappen in Photoshop Extended CS6 zijn nu beschikbaar in Photoshop CC. Photoshop CC kent geen afzonderlijke Extended-versie.De volgende toepassingen worden niet langer standaard genstalleerd met Photoshop CC:
Bridge CC; zie Nieuw in Adobe Bridge CC voor een lijst met nieuwe functies.Extension ManagerExtendScriptToolkitOpmerking: als u Bridge CC, Extension Manager of de ExtendScriptToolkit wilt downloaden, meldt u zich aan bij Adobe Creative Cloud,gaat u naar Apps en downloadt u de gewenste toepassing.
Nieuwe systeemvereisten voor Photoshop CC:
Ondersteuning voor Mac OS X 10.7 (Lion) en 10.8 (Mountain Lion)Mac OS X 10.6 (Snow Leopard) wordt niet officieel ondersteund. Het is vooral belangrijk om te weten dat u niet kunt werken metvideobestanden in Mac OS X 10.6. U kunt wel een tijdlijn met stilstaande beelden maken en effecten toevoegen, zoals overgangen. Ukunt dit werk echter alleen exporteren met de optie Bestand > Exporteren > Video renderen > Photoshop-afbeeldingsvolgorde.
Het filter Belichtingseffecten (Filter > Renderen > Belichtingseffecten) werkt alleen met 8-bits RGB-afbeeldingen in Photoshop CC.
11
-
Vervaging door camerabeweging verminderen | Photoshop CC
Naar boven
Naar boven
Opmerking:
Naar boven
Video | Het filter voor reductie van camerabeweging gebruikenAfbeeldingen die geschikt zijn voor reductie camerabewegingDe automatische functie voor reductie van camerabeweging gebruikenMeerdere bewegingssporen gebruiken voor reductie van camerabewegingGeavanceerde instellingen voor bewegingsspoor
Photoshop beschikt over een intelligent mechanisme dat automatisch de vervaging reduceert in foto's die met een bewogen camera zijn genomen.Indien noodzakelijk, kunt u geavanceerde instellingen aanpassen om de afbeelding verder te verscherpen. Het filter Schokreductie in het menuFilter > Verscherpen kan de vervaging verbeteren die het resultaat is van verschillende typen camerabeweging, zoals lineaire beweging,boogvormige beweging, draaivormige beweging en zigzag-beweging.
Reductie camerabeweging | Een Voor/Na-voorbeeld
Afbeeldingen die geschikt zijn voor reductie camerabewegingDe functie voor het reduceren van camerabeweging werkt het beste bij goed belichte foto's met weinig ruis. De volgende soorten stilstaandebeelden zijn vooral geschikt voor reductie camerabeweging:
Beelden die binnen of buiten zijn vastgelegd met een objectief met een lange brandpuntsafstandBinnenopnamen van een statische scne die met een lange sluitertijd en zonder flits zijn genomen
Bovendien kan reductie camerabeweging helpen de vage tekst te verscherpen in foto's die zijn genomen met een bewogen camera.
De automatische functie voor reductie van camerabeweging gebruiken1. Open de afbeelding.2. Selecteer Filter > Verscherpen > Schokreductie. Photoshop analyseert automatisch het gebied van de afbeelding dat het meest geschikt is
voor bewegingsreductie, bepaalt de aard van de vervaging en extrapoleert de juiste correcties op de hele afbeelding. U kunt degecorrigeerde afbeelding bekijken in het dialoogvenster Schokreductie.
Gebruik de Gedetailleerde loep in het deelvenster rechtsonder om in te zoomen op het gebied, zodat u het goed kunt beoordelen. Indien nodig,zoomt u in of uit op een afbeeldingselement. Als u het gereedschap Handje over de Gedetailleerde loep sleept om een gebied te bekijken envervolgens de muisknop loslaat, ziet u een snelle voorvertoning van de wijzigingen die schokreductie op dat gebied aanbrengt.
Als er geen correcties lijken te zijn aangebracht op de afbeelding in het dialoogvenster Schokreductie, controleert u of de optieVoorvertoning in het rechterdeelvenster is ingeschakeld.
Meerdere bewegingssporen gebruiken voor reductie van camerabewegingEen bewegingsspoor vertegenwoordigt de vorm van de vervaging die een geselecteerd gebied van een afbeelding benvloedt. Verschillende
12
-
gedeelten van de afbeelding kunnen vervagingen van verschillende vormen hebben. Automatische reductie van camerabeweging neemt alleen debewegingssporen voor het standaardgebied van de afbeelding in overweging dat volgens Photoshop het meest geschikt is voorbewegingsschatting. Als u de afbeelding verder wilt afstemmen, kunt u Photoshop bewegingssporen voor meerdere gebieden laten berekenen enoverwegen.
De beschikbare bewegingssporen worden vermeld in het deelvenster Geavanceerd van het dialoogvenster Schokreductie. U kunt op eenbewegingsspoor klikken om er op in te zoomen.
Meerdere bewegingssporen in het deelvenster Geavanceerd
Bewegingssporen maken en wijzigenU kunt in Photoshop op verschillende manieren bewegingssporen maken en wijzigen. U bereikt de beste resultaten als u bewegingssporen maaktin gebieden van de afbeelding met randcontrast. Het gebied A in de onderstaande afbeelding is bijvoorbeeld geschikter voor bewegingsschattingdan het gebied B.
Vanwege het structuurcontrast is A geschikter voor bewegingsschatting dan B
De grenzen verplaatsen van het gebied dat momenteel de focus heeft, of deze uitbreiden of inkrimpenU kunt de randen van het gebied in focus eenvoudig uitbreiden of inkrimpen om het bijbehorende bewegingsspoor bij te werken. Als u de focusnaar een ander gebied wilt verplaatsen, versleept u de pin in het midden van het gebied dat momenteel de focus heeft.
Photoshop een nieuw gebied voor bewegingsschatting laten voorstellen1. Klik op het pictogram Voorgesteld bewegingsspoor toevoegen ( ) in het deelvenster Geavanceerd aan de rechterkant. Photoshop
markeert een nieuw gebied van de afbeelding dat geschikt is voor bewegingsschatting en maakt het bijbehorende bewegingsspoor.2. Voeg desgewenst meer bewegingssporen toe.
Klik op het vuilnisbakpictogram () om een of meerdere geselecteerde bewegingssporen te verwijderen.
Handmatig een nieuw gebied in de afbeelding selecteren1. Klik op het pictogram Bewegingsschatting ( ) linksboven in het dialoogvenster Schokreductie.2. Teken ergens in de afbeelding een selectiekader. Photoshop maakt automatisch een bewegingsspoor voor het gebied dat u hebt
geselecteerd.3. Voeg desgewenst meer bewegingssporen toe.
Een bewegingsspoor wijzigen met de Gedetailleerde loep1. Gebruik de Gedetailleerde loep om de focus op een nieuw afbeeldingsgebied te plaatsen dat geschikt is voor reductie camerabeweging.2. Klik op het pictogram Verbeteren bij loeplocatie ( ) om de focus in het linkerdeelvenster te verplaatsen naar het gebied dat is gemarkeerd
13
-
Naar boven
in de Gedetailleerde loep. Het bewegingsspoor voor het gebied dat eerder in de Gedetailleerde loep werd weergegeven, wordt automatischbijgewerkt.
Met de sneltoets q kunt u de Gedetailleerde loep vastzetten of loskoppelen.
Een bewegingsspoor wijzigen met de Gedetailleerde loep
Meerdere bewegingssporen voorvertonen en toepassenNadat u de vereiste bewegingssporen hebt toegevoegd, kunt u een of meerdere bewegingssporen selecteren in het deelvenster Geavanceerd endeze toepassen op de afbeelding.
De resultaten van twee bewegingssporen voorvertonen en vergelijkenHoud Ctrl (Windows) of Command (Mac) ingedrukt en selecteer de bewegingssporen in het deelvenster Geavanceerd. Photoshop geeftmeerdere voorbeeldvensters weer voor de geselecteerde bewegingssporen.
Resultaten voor twee naast elkaar weergegeven bewegingssporen
Bewegingssporen opnieuw gebruikenNadat u bewegingssporen hebt gemaakt, kunt u deze opslaan, zodat ze op andere afbeeldingen kunnen worden toegepast.
1. Selecteer een of meerdere bewegingssporen.2. Selecteer Bewegingsspoor opslaan in het pop-upmenu in het deelvenster Geavanceerd. U kunt bewegingssporen in twee indelingen
opslaan, namelijk KNL en PNG.
Wanneer u de opgeslagen bewegingssporen opnieuw wilt gebruiken voor een andere afbeelding, gebruikt u de optie Bewegingsspoor laden in hetpop-upmenu van het deelvenster Geavanceerd.
Bewegingssporen opslaan en laden
14
-
De voorwaarden van Creative Commons zijn niet van toepassing op Twitter- en Facebook-berichten.
Juridische kennisgevingen | Onlineprivacybeleid
Geavanceerde instellingen voor bewegingssporenMet de geavanceerde instellingen voor bewegingssporen kunt u de reductie camerabeweging verder perfectioneren.
BewegingsspoorgrenzenDe bewegingsspoorgrens is de omvang van de vervaging, uitgedrukt in pixels en ingeschat door Photoshop. U kunt deze waarde desgewenstaanpassen.
Bron van ruisPhotoshop maakt automatisch een schatting van de hoeveelheid ruis in de afbeelding. Selecteer indien nodig een andere waarde(Automatisch/Laag/Normaal/Hoog).
Vloeiend makenDoor middel van vloeiend maken vermindert u hoge-frequentieruis tijdens het verscherpen. U kunt de schuifregelaar verplaatsen naar een anderewaarde dan de standaardinstelling van 20%. U kunt hiervoor het beste een lage waarde gebruiken.
ArtefactonderdrukkingHet is mogelijk dat er tijdens het verscherpen van de afbeelding enkele zichtbare ruisartefacten ontstaan. U kunt deze artefacten onderdrukkendoor de waarde voor Artefactonderdrukking te verhogen. Bij een artefactonderdrukking van 100% wordt de oorspronkelijke afbeeldingweergegeven, terwijl bij een artefactonderdrukking van 0% helemaal geen ruisartefacten worden onderdrukt.
Ruisartefacten
15
-
Uw werk delen op Behance | Photoshop CC
Opmerking:
Opmerking:
Naar boven
U kunt uw creatieve afbeeldingen rechtstreeks vanuit Photoshop als werk in uitvoering uploaden naar Behance. Behance is het toonaangevendeonlineplatform waar u uw creatieve werk kunt tentoonstellen of nieuw creatief werk kunt ontdekken. Op Behance kunt u een portfolio van uw werkmaken en dit op een efficinte manier onder de aandacht brengen van een groot publiek om feedback te krijgen.
Integratie tussen Behance en Photoshop CC is alleen beschikbaar voor de regio-instelling Engels.
U kunt uw werk vanuit Photoshop op een van de volgende manieren delen:
Zorg dat u een document hebt geopend en kies Bestand > Delen op Behance.Zorg dat u een document hebt geopend en klik op het pictogram Delen op Behance ( ) in de linkerbenedenhoek van het documentvenster.
Ga naar het Behance Help Center voor meer informatie over het gebruik van Behance.
U kunt afbeeldingen van 320 x 320 pixels of groter delen.
U moet 13 jaar of ouder zijn om u te kunnen aanmelden bij Behance.
Een afbeelding delen op Behance1. Open de afbeelding in Photoshop en selecteer Delen op Behance.2. Voer een van de volgende handelingen uit:
Als u geen Behance-account hebt, klikt u op Start Your Public Profile en maakt u een Behance-account.Als u voor uw Behance-account en uw Creative Cloud-lidmaatschap hetzelfde e-mailadres gebruikt, koppelt u de twee accounts door uwBehance-wachtwoord in te voeren.Als u voor uw Behance-account en uw Creative Cloud-lidmaatschap twee verschillende e-mailadressen gebruikt, vult u de gegevens inonder I Have a Behance Portfolio.
3. Geef op het scherm Enter Information een titel en enkele tags op voor de afbeelding die u deelt. U kunt ook een opmerking plaatsen om hetgesprek over uw werk te starten.
Geef een titel en enkele tags op voor de afbeelding
4. Als u een feedbackcirkel hebt op Behance, kunt u uw werk desgewenst alleen met de leden van die cirkel delen.
16
-
5. Snijd op het scherm Select Cover Image de afbeelding bij om een omslagafbeelding voor uw werk te maken.
Uitsnijden om een omslagafbeelding te selecteren
6. Klik op Crop Cover & Publish. Uw afbeelding wordt in Behance als werk in uitvoering gepload en ter beschikking gesteld voor feedback enopmerkingen.
Werk in uitvoering dat is gepload en live wordt weergegeven op Behance
7. Klik op View & Share On Behance om uw werk te synchroniseren met sociale netwerken, zoals Twitter, Facebook en Linkedin. De volgende
keer dat u een afbeelding uploadt, kunt u deze rechtstreeks vanuit Photoshop delen op Twitter, Facebook en Linkedin.
17
-
Opmerking:
Naar boven
Vragen om feedback via sociale netwerken
8. Als u de afbeelding verder bewerkt, kunt u revisies uploaden naar Behance.
Revisies uploaden naar Behance
Uw werk in uitvoering, zoals het op Behance wordt weergegeven
Panorama-afbeeldingen van 3200 x 320 of 320 x 3200 pixels worden ondersteund. Een maximale hoogte/breedte-verhouding van10:1 wordt ondersteund voor panorama's.
Zie ookPubliceren naar Behance vanuit Creative Cloud
18
-
De voorwaarden van Creative Commons zijn niet van toepassing op Twitter- en Facebook-berichten.
Juridische kennisgevingen | Onlineprivacybeleid
19
-
Tekenen in 3D | CC, CS6
Naar boven
Video | Tekenen in 3D - een niveau hogerBeschikbare methoden voor tekenen in 3DEnkele tips voor het tekenen van 3D-modellenEen object tekenen in de modus Actief tekenen in 3D | Photoshop CCOverschakelen naar de modus Projectietekenen | Photoshop CCEen 3D-modelstructuur tekenen | CS6Een structuurtype voor tekenen kiezen | Photoshop CCTekenen in de modus Niet belicht | Photoshop CCTekenppervlakken onthullenDe wegvalhoek voor verf instellenGebieden identificeren waarop kan worden getekend
U kunt met elk tekengereedschap van Photoshop rechtstreeks op een 3D-model tekenen, net zoals op een 2D-laag. Gebruik deselectiegereedschappen om bepaalde delen van een model te kiezen of laat de gebieden waarin kan worden getekend, door Photoshop opzoekenen markeren. Met 3D-menuopdrachten kunt u gebieden van een model wissen en zo de delen in een model of verborgen delen zichtbaar maken.Vervolgens kunt u op die delen gaan tekenen.
Wanneer u rechtstreeks op een model tekent, kunt u kiezen op welke onderliggende structuurafbeelding de verf moet worden aangebracht. Verfwordt doorgaans toegepast op de diffuse structuurafbeelding, waardoor het materiaal van een model zijn kleureigenschappen krijgt. U kunt ooktekenen op andere structuurafbeeldingen, zoals een relifafbeelding of een dekkingsafbeelding. Als u op een gedeelte van het model tekent datniet het type structuurafbeelding heeft waarop u tekent, wordt er automatisch een structuurafbeelding gemaakt.
Beschikbare methoden voor tekenen in 3DDe verschillende tekenmethoden zijn geschikt voor verschillende manieren van gebruik. Photoshop biedt de volgende methoden voor tekenen in3D:
Actief tekenen in 3D: (standaardinstelling in Photoshop CC) de penseelstreken die in de 3D-model- of -structuurweergave worden aangebracht,worden in real-time weerspiegeld in de andere weergave. Deze manier van tekenen in 3D resulteert in uitstekende prestaties en minimalevervorming.
Tekenen met laagprojectie: het gereedschap Verloop en de filters gebruiken deze tekenmethode. Bij de methode voor tekenen met laagprojectiewordt een getekende laag samengevoegd met de onderliggende 3D-laag. Tijdens de samenvoeging wordt de verf automatisch op dedesbetreffende doelstructuren geprojecteerd.
Tekenen met projectie: (standaardinstelling in Photoshop Extended CS6) Tekenen met projectie is geschikt voor het tegelijkertijd tekenen vanmeerdere structuren of voor het tekenen van de naad tussen twee structuren. Deze methode leidt echter over het algemeen tot minder goedeprestaties en er kunnen barsten ontstaan als u complexe 3D-objecten tekent.
Structuur tekenen: u kunt de tweedimensionale structuur openen en er direct op tekenen.
20
-
Naar boven
Naar boven
Naar boven
Opmerking:
Naar boven
Naar boven
Opmerking:
Actief tekenen in 3D
Enkele tips voor het tekenen van 3D-modellenAls het desbetreffende gedeelte van het model is verborgen, kunt u tijdelijk gebieden aan het oppervlak verwijderen om het verborgengedeelte zichtbaar te maken. Zie Tekenoppervlakken onthullen.Als u tekent op een gebogen of onregelmatig oppervlak, kunt u voordat u gaat tekenen, visuele feedback krijgen over de gebieden waarop uhet beste kunt tekenen. Zie Gebieden identificeren waarop kan worden getekend. U kunt ook de hoek voor het wegvallen van verf opgeven.Hiermee bepaalt u hoeveel verf er op de oppervlakken met een hoek wordt aangebracht. Zie De wegvalhoek voor verf instellen.Tijdens het tekenen van structuurnaden wordt n penseelstempel slechts op n zijde van de naad toegepast. Verplaats het midden vanhet penseel over de naad om de andere kant te tekenen.
Als u probeert op een type structuurafbeelding te tekenen dat het materiaal niet bevat, wordt u gevraagd een afbeelding te maken. ZieInstellingen voor 3D-materialen (Photoshop Extended) voor informatie over typen toewijzingen.
Een object tekenen in de modus Actief tekenen in 3D | Photoshop CC1. Open het 3D-model in de 3D-modelweergave.2. Open het structuurdocument dat u wilt tekenen. Dubbelklik hiertoe op de naam van de structuur in het deelvenster Lagen.3. Selecteer Venster > Rangschikken > Naast elkaar om de 3D-modelweergave en het structuurdocument naast elkaar weer te geven.4. Met het gereedschap Penseel tekent u het 3D-model of het structuurdocument. De penseelstreken worden automatisch weerspiegeld in de
andere weergave.
Overschakelen naar de modus Projectietekenen | Photoshop CC1. Maak of open een 3D-model.2. Selecteer 3D > Tekenen met projectie gebruiken.3. Teken het 3D-model.
In het 3D-hoofddocument wordt standaard de methode Tekenen met projectie gebruikt voor tekenbewerkingen.
Een 3D-modelstructuur tekenen | CS6
1. Gebruik het 3D-plaatsingsgereedschap om het model zo te plaatsen dat het gebied waarin u wilt tekenen, naar u toe is gericht.
2. Ga op een van de volgende manieren te werk om de structuurafbeelding waarop moet worden getekend, in te stellen:
Kies 3D > 3D-verfmodus en selecteer een toewijzingstype.
Selecteer in het deelvenster 3D het deelvenster Scne. Kies een toewijzingstype in het menu Tekenen op.
3. (Optioneel) U kunt met elk selectiegereedschap een selectie in het 3D-model maken om het gebied te beperken waarop u wilt tekenen.
4. Breng verf aan met het gereedschap Penseel. U kunt ook elk ander gereedschap uit de tweede sectie van het deelvenster Gereedschappengebruiken, zoals Emmertje, Natte vinger, Tegenhouden, Doordrukken en Vervagen.
Tijdens het tekenen (na het maken van een lijn) kunt u het effect daarvan op de structuurafbeelding zelf bekijken. Voer een van de volgendehandelingen uit:
Dubbelklik in het deelvenster Lagen op de structuurafbeelding om deze te openen.
Selecteer in de sectie Materialen van het deelvenster 3D het materiaal voor het gebied waarop u tekent. Klik in de onderste sectie vanhet deelvenster op het menupictogram voor de structuurafbeelding waarop u tekent, en kies Structuur openen.
Een structuurtype voor tekenen kiezen | Photoshop CCU kunt acht verschillende structuurtypen kiezen om te tekenen:
1. Open het 3D-model en selecteer 3D > Verf op doelstructuur.2. Kies het structuurtype dat u wilt tekenen.
In 3D-modellen met meerdere structuren wordt alleen getekend op de structuur die u hebt geopend en waarop u bent begonnen te
21
-
Naar boven
Naar boven
Naaste oppervlak verbergen
Alleen ingesloten veelhoeken verbergen
Zichtbare oppervlakken omkeren
Alle oppervlakken onthullen
Naar boven
tekenen.
Op een type doelstructuur tekenen
Tekenen in de modus Niet belicht | Photoshop CCU kunt ervoor kiezen uw 3D-objecten te tekenen in de modus Niet verlicht. Deze modus negeert alle belichting in de scne en laat onbewerktestructuurgegevens van het juiste type rond de 3D-objecten lopen. Door in de modus Niet verlicht te tekenen, kunt u met grotere kleurprecisie enzonder schaduwen tekenen.
Voer de volgende stappen uit:
1. Selecteer in het deelvenster 3D de optie Scne.2. Selecteer in het deelvenster Eigenschappen de optie Oppervlak.3. Selecteer Niet belichte structuur in het pop-upmenu Stijl.
Tekenoppervlakken onthullenVoor meer complexe modellen met binnengebieden of verborgen gebieden kunt u delen van het model verbergen, zodat u gemakkelijker bij deoppervlakken kunt waarop u wilt tekenen. Als u bijvoorbeeld op het dashboard van een automodel tekent, kunt u tijdelijk het dak en de voorruitverwijderen en vervolgens inzoomen op de auto voor een onbelemmerd zicht op het dashboard.
1. Selecteer met een selectiegereedschap, zoals het gereedschap Lasso of Selectiekader, het deel van het model dat u wilt verwijderen.
2. Gebruik een van de volgende 3D-menuopdrachten om delen van het model weer te geven of te verbergen:
Hiermee verbergt u de eerste laag van modelveelhoeken in de 2D-selectie. U verwijdert snel oppervlakkenvan het model door deze opdracht meerdere keren binnen het geselecteerde gedeelte te gebruiken.
Tijdens het verbergen van oppervlakken draait u, indien nodig, het model om om oppervlakken zodanig te plaatsen dat zij loodrecht op de huidige weergavestaan.
Wanneer de opdracht Naaste oppervlak verbergen is geselecteerd, heeft deze opdracht alleen gevolgen voor
veelhoeken die volledig binnen de selectie vallen. Als deze optie niet is geselecteerd, wordt elke veelhoek verborgen die is geselecteerd, ook als die veelhoek maar
gedeeltelijk is geselecteerd.
Hiermee maakt u zichtbare oppervlakken onzichtbaar en vice versa.
Hiermee maakt u alle onzichtbare oppervlakken weer zichtbaar.
De wegvalhoek voor verf instellenWanneer u op een model tekent, bepaalt de wegvalhoek van de verf hoeveel verf er wordt aangebracht op een oppervlak dat uit het zichtverdwijnt. De wegvalhoek wordt berekend op basis van een standaardlijn of rechte lijn die tevoorschijn komt uit het gedeelte van hetmodeloppervlak dat naar u is toe gekeerd. In bijvoorbeeld een bolvormig model, zoals een voetbal, is de wegvalhoek met het exacte midden vande bal dat naar u is toe gericht, 0 graden. Als het oppervlak van de bal rond is, wordt de wegvalhoek groter tot 90 graden aan de randen van debal.
22
-
De voorwaarden van Creative Commons zijn niet van toepassing op Twitter- en Facebook-berichten.
Juridische kennisgevingen | Onlineprivacybeleid
Naar boven
A. Ooghoek/camerahoek B. Minimale hoek C. Maximale hoek D. Beginpunt wegvallen verf E. Eindpunt wegvallen verf
1. Kies 3D > Wegvallen van 3D-verf.
2. Stel de minimale en maximale hoek in.
Het maximale bereik voor het wegvallen van verf is 0-90 graden. Bij 0 graden wordt er alleen verf aangebracht op het oppervlak als datnaar voren is gericht zonder wegvalhoek. Bij 90 graden kan een gebogen oppervlak, zoals een bol, tot aan de zichtbare randen wordeningekleurd. Bij 45 graden is het tekenbare gebied beperkt tot de gebieden van de bol die niet wegbuigen in een hoek groter dan 45graden.
De minimale wegvalhoek stelt een bereik in waarbinnen de verf geleidelijk aan vervaagt als het de maximale wegvalhoek bereikt. Als demaximale wegvalhoek bijvoorbeeld 45 graden is en de minimale wegvalhoek is 30 graden, neemt de verfdekking van 100 procent bij eenwegvalhoek van 30 graden af tot 0 procent bij een wegvalhoek van 45 graden.
Gebieden identificeren waarop kan worden getekendDoor alleen naar een 3D-model te kijken kunt u niet goed bepalen of u op bepaalde gebieden kunt tekenen. Aangezien de modelweergave geennatuurgetrouwe weergave van de 2D-structuur is, verschilt het rechtstreeks toepassen van verf op het model van het rechtstreeks tekenen op een2D-structuurafbeelding. Wat bij een model een klein penseel is, kan in verhouding tot de structuur veel groter blijken te zijn. Dat is afhankelijk vande resolutie van de structuur of hoe dicht u bij het model bent wanneer u tekent.
Goede tekenbare gebieden zijn gebieden waar u met het meest consistente en voorspelbare effect verf of andere aanpassingen aan hetmodeloppervlak kunt aanbrengen. In andere gebieden kan verf worden onder- of overgesampeld vanwege de hoek of de afstand vanaf hetmodeloppervlak.
Voer een van de volgende handelingen uit:
Kies 3D > Voor tekenen geschikte gebieden selecteren. Een selectiekader markeert de beste gebieden voor het tekenen op het model.
Kies in de sectie Scne van het deelvenster 3D de optie Tekenmasker in het menu Voorinstelling.
In de modus Tekenmasker zijn de witte gebieden de gebieden waarin goed kan worden getekend, wordt in blauwe gebieden de verfondergesampeld en in rode gebieden overgesampeld. (Om op het model te kunnen tekenen, moet u de rendermodus Tekenmaskerafsluiten en een andere modus kiezen die tekenen ondersteunt, zoals Effen.)
De gebieden die zijn geselecteerd door Voor tekenen geschikte gebieden selecteren en de voor tekenen geschikte gebieden die in de modusTekenmasker worden getoond, worden gedeeltelijk bepaald door de huidige instelling voor het wegvallen van verf. Bij een hogere instelling ishet tekenbare gebied groter en bij een lagere instelling is het tekengebied kleiner. Zie De wegvalhoek voor verf instellen.
Zie ookHet YouTube-kanaal van Daniel Presedo
23
-
Verbeteringen van het deelvenster 3D | Photoshop CC
Naar boven
Naar boven
In het deelvenster 3D in Photoshop CC kunt u gemakkelijker met 3D-objecten werken. In overeenstemming met het deelvenster Lagen is hetdeelvenster 3D nu opgesteld als een scnediagram of -structuur met hoofdobjecten en onderliggende objecten.
U kunt op verschillende manieren werken met 3D-objecten in het scnediagram, zoals:
Objecten verwijderenObjecten opnieuw ordenenDe volgorde van objecten omkerenObjecten invoegenObjecten duplicerenInstanties maken van objectenObjecten groeperen
U kunt deze opties kiezen in het contextmenu dat is gekoppeld aan een 3D-object. Klik in Windows met de rechtermuisknop op een object om hetdesbetreffende contextmenu te openen. Als u het contextmenu in Mac OS wilt openen, klikt u op het object terwijl u Control ingedrukt houdt.
Bepaalde functies zijn niet beschikbaar voor bepaalde typen 3D-objecten.
Het 3D-deelvenster weergevenSelecteer Venster > 3D.
Standaardinteractie
Interactie Beschrijving Gewenste bewerking Niet beschikbaar voor
Een object verwijderenHiermee verwijdert u degeselecteerde objectenuit het scnediagram
Sleep het object naar deprullenbakofGebruik de opdrachtObjectverwijderen in het contextmenu
Objecten onder Scne,Omgeving en Weergave
Een object toevoegenHiermee voegt u een net ofeen voorinstelling voor een3D-object toe
1. Klik met derechtermuisknop op het3D-object.
2. Selecteer in hetcontextmenu de gewensteoptie voor het toevoegenvan een object. Selecteerbijvoorbeeld Piramidetoevoegen.
Objecten onder Omgevingen Huidige weergave
Een object opnieuwrangschikken
Hiermee wijzigt u de positievan het geselecteerde objectin het scnediagram
Sleep het object naar denieuwe positie.
Objecten onder Scne,Omgeving en Huidigeweergave
De volgorde van objectenomkeren
Hiermee keert u de volgordevan degeselecteerde objecten binnenhet scnediagram om
1. Selecteer de objecten.2. Selecteer in het
contextmenu Objectenopnieuw ordenen.
Objecten onder Scne,Omgeving en Huidigeweergave
Een object dupliceren Hiermee dupliceert u hetgeselecteerde object
1. Selecteer een object.2. Selecteer in het
contextmenude optie Objectendupliceren.
Objecten onder Scne,Omgeving en Huidigeweergave
24
-
Naar bovenEen instantie van een 3D-object makenEen instantie van een 3D-object is een gekoppelde kopie die de wijzigingen bevat die in het oorspronkelijke object zijn aangebracht. Als u hetobject en de instantie onafhankelijk van elkaar wilt wijzigen, kunt u deze van elkaar loskoppelen.
Ga als volgt te werk om een instantie van een 3D-object te maken:
1. Klik in het deelvenster 3D met de rechtermuisknop op het netobject. Klik bijvoorbeeld met de rechtermuisknop op Hoed.2. Selecteer Instantie-objecten in het contextmenu van het object. Zo wordt een instantie van het object gemaakt, bijvoorbeeld Hoed1.
Standaard wordt de instantie aan het oorspronkelijke object gekoppeld.
Gekoppelde instantie: in het object aangebrachte wijzigingen worden weerspiegeld in de instantie
Een instantie loskoppelen van het oorspronkelijke objectWanneer u een instantie loskoppelt van het oorspronkelijke object, worden de wijzigingen in het oorspronkelijke object niet meer weerspiegeld inde instantie.
1. Klik met de rechtermuisknop op de instantie in het deelvenster 3D (bijvoorbeeld Hoed1).2. Selecteer in het contextmenu Instantie maken.
Instantie losgekoppeld van het oorspronkelijke object
Zie ookHet YouTube-kanaal van Daniel Presedo
Instellingen 3D-scne
Instellingen 3D-net
Instellingen 3D-materialen
Objecten groeperen Hiermee groepeert u degeselecteerde objecten
1. Selecteer de objecten.2. Selecteer Items groeperen
in het contextmenu.
Materialen, beperkingen enobjecten onder Scne enOmgeving
Objecten degroeperen Hiermee degroepeert u eengroep objecten
1. Selecteer de groep.2. Selecteer Objecten
degroeperen in hetcontextmenu.
Materialen, beperkingen enobjecten onder Scne enOmgeving
25
-
De voorwaarden van Creative Commons zijn niet van toepassing op Twitter- en Facebook-berichten.
Juridische kennisgevingen | Onlineprivacybeleid
Instellingen 3D-lichten
"3D-beelden en technische beeldverwerking" in de Help bij Photoshop
26
-
Instellingen synchroniseren met Adobe Creative Cloud | PhotoshopCC
Naar boven
Naar boven
Video | Voorinstellingen synchroniseren in Photoshop CCInstellingen synchroniserenSynchronisatie-instellingen beherenZie ook
Wanneer u op meerdere computers werkt, kan het beheren en synchroniseren van voorkeuren op de verschillende computers veel tijd in beslagnemen. Het is een ingewikkeld proces waarbij vaak fouten ontstaan.
Met de nieuwe functie Instellingen synchroniseren kunt u voorkeuren en instellingen synchroniseren via Creative Cloud. Als u twee computersgebruikt, kunt u er met de functie Instellingen synchroniseren eenvoudig voor zorgen dat de instellingen op beide computers gesynchroniseerdblijven.
De synchronisatie vindt plaats via uw Adobe Creative Cloud-account. De instellingen worden gepload naar uw Creative Cloud-account envervolgens naar de andere computer gedownload en daarop toegepast.
U kunt de synchronisatie handmatig starten. Dit gebeurt niet automatisch en kan niet worden gepland.
Instellingen synchroniserenVoer een van de volgende handelingen uit om te beginnen met synchroniseren:
(Windows) Bewerken > [uw Adobe-id] > Instellingen nu synchroniseren. (Mac) Photoshop > [uw Adobe-id] > Instellingen nu synchroniseren.
Synchronisatie-instellingen beherenVoer een van de volgende handelingen uit om de te synchroniseren gegevens te selecteren:
(Windows) Bewerken > [uw Adobe-id] > Synchronisatie-instellingen beheren.(Mac) Bewerken > [uw Adobe-id] > Synchronisatie-instellingen beheren.
U kunt ook op Instellingen synchroniseren klikken in het dialoogvenster Voorkeuren (Bewerken > Voorkeuren).
Synchronisatie-instellingen beheren
U kunt de synchronisatieopties wijzigen en ook kiezen wat te doen bij een conflict. Selecteer de opties voor het synchroniseren van voorkeuren eninstellingen. Voorkeuren die gesynchroniseerd kunnen worden, zijn voorkeuren die niet afhankelijk zijn van computer- of hardware-instellingen.
Selecteer de voorkeuren die u wilt synchroniseren.Voorkeuren die gesynchroniseerd kunnen wordenStalenAangepaste vormenVoorinstellingen voor gereedschappenHandelingenStijlen
27
-
De voorwaarden van Creative Commons zijn niet van toepassing op Twitter- en Facebook-berichten.
Juridische kennisgevingen | Onlineprivacybeleid
Opmerking:
Naar boven
PatronenPenselenVerlopenContouren
Als er conflicten optreden: geef op welke handeling moet worden uitgevoerd wanneer er een conflict wordt gevonden:Altijd vragenLokale instellingen behoudenExterne instellingen behouden
Als u uw instellingen wilt synchroniseren, dient u de instellingen alleen vanuit de toepassing te wijzigen. Met de functie Instellingensynchroniseren worden geen bestanden gesynchroniseerd die handmatig in een map zijn geplaatst.
Zie ookHelp bij Creative Cloud | Instellingen synchroniseren met Creative Cloud
28
-
Afbeeldingen vergroten/verkleinen | CC, CS6
Naar boven
De opdracht Afbeeldingsgrootte in Photoshop CC omvat nu een methode voor het behouden van details en biedt een scherper beeld als deafbeelding wordt vergroot.
Bovendien is het dialoogvenster Afbeeldingsgrootte van Photoshop CC aangepast ten behoeve van de gebruiksvriendelijkheid:
In een venster ziet u een voorvertoning van de parameters voor het wijzigen van de grootte.Als u de grootte van het dialoogvenster wijzigt, wordt de grootte van het voorvertoningsvenster ook gewijzigd.De optie Schaalstijlen wordt in- en uitgeschakeld in het tandwielmenu rechtsboven in het dialoogvenster.In het pop-upmenu Afmetingen kiest u verschillende maateenheden om de afmetingen van de einduitvoer weer te geven.Klik op het koppelingspictogram om de optie voor het behouden van de verhoudingen in of uit te schakelen.
Afbeeldingen vergroten/verkleinen
Afbeeldingen vergroten/verkleinen
1. Kies Afbeelding > Afbeeldingsgrootte.
2. Voer een van de volgende handelingen uit om de voorvertoning te wijzigen:
Als u de grootte van het voorvertoningsvenster wilt wijzigen, sleept u een hoek van het dialoogvenster Afbeeldingsgrootte om het vensterte vergroten of verkleinen.Als u een ander gedeelte van de afbeelding wilt weergeven, sleept u in de voorvertoning.Als u de vergroting van de voorvertoning wilt wijzigen, houdt u Ctrl (Windows) of Command (Mac OS) ingedrukt en klikt u in devoorvertoning om de zoomfactor te verhogen. Houd Alt (Windows) of Option (Mac OS) ingedrukt en klik om de zoomfactor te verlagen.Na het klikken wordt het vergrotingspercentage kort onder aan de voorvertoning weergegeven.
3. Als u de maateenheid voor de pixelafmeting wilt wijzigen, klikt u op het driehoekje naast Afmetingen en kiest u een optie in het menu.
4. Als u de oorspronkelijke verhouding tussen de breedte en de hoogte wilt behouden, moet u ervoor zorgen dat Verhoudingen behouden is
29
-
De voorwaarden van Creative Commons zijn niet van toepassing op Twitter- en Facebook-berichten.
Opmerking:
Automatisch
Details handhaven (vergroting)
Bicubisch vloeiender (vergroting)
Bicubisch scherper (reductie)
Bicubisch (vloeiendere verlopen)
Naaste buur (harde randen)
Bilineair
ingeschakeld. Als u de breedte en hoogte onafhankelijk van elkaar wilt schalen, klikt u op het pictogramVerhoudingen behouden om debreedte en hoogte van elkaar los te koppelen.
U kunt de maateenheid voor de breedte en hoogte wijzigen door opties te kiezen in de menu's rechts van de tekstvakkenBreedte en Hoogte.
5. Ga als volgt te werk:
Als u de afbeeldingsgrootte of de resolutie wilt wijzigen en het totale aantal pixels proportioneel wilt aanpassen, moet u ervoor zorgendat Nieuwe pixels berekenen is geselecteerd. Kies desgewenst een interpolatiemethode in het menu Nieuwe pixels berekenen.Als u de afbeeldingsgrootte of de resolutie wilt wijzigen zonder het totale aantal pixels in de afbeelding aan te passen, schakelt u deoptie Nieuwe pixels berekenen uit.
6. (Optioneel) Ga als volgt te werk in het menu Aanpassen aan:
Kies een voorinstelling om het formaat van de afbeelding aan te passen. Kies Automatische resolutie om het formaat van de afbeelding aan te passen voor een specifieke afgedrukte uitvoer. In hetdialoogvenster Automatische resolutie geeft u de waarde Raster op en selecteert u een Kwaliteit. U kunt de maateenheid wijzigen dooreen optie te kiezen in het menu rechts van het tekstvak Raster.
7. Voer waarden in voor Breedte en Hoogte. Als u waarden in een andere maateenheid wilt invoeren, kiest u opties in de menu's naast detekstvakken Breedte en Hoogte.
De nieuwe bestandsgrootte voor de afbeelding verschijnt boven in het dialoogvenster Afbeeldingsgrootte, met de oude bestandsgroottetussen haakjes.
8. Als u de Resolutie wilt wijzigen, typt u een nieuwe waarde. (Optioneel) U kunt ook een andere maateenheid kiezen.
9. Als de afbeelding lagen bevat waarop stijlen zijn toegepast, selecteert u Stijlen schalen in het tandwielpictogram om de effecten in deafbeelding te schalen wanneer de grootte van de afbeelding is gewijzigd. Deze optie is alleen beschikbaar als u Verhoudingen behoudenhebt geselecteerd.
10. Wanneer u de gewenste opties hebt ingesteld, voert u een of meerdere van de volgende handelingen uit:
Klik op OK.
Als u de beginwaarden van het dialoogvenster Afbeeldingsgrootte wilt herstellen, kiest u Oorspronkelijke grootte in het menu Aanpassen aan ofhoudt u Alt (Windows) of Option (Mac OS) ingedrukt en klikt u op Herstellen.
Opties voor het berekenen van nieuwe pixels | Photoshop CCDe methode voor het opnieuw berekenen van de pixels wordt gekozen op basis van het documenttype en of de schaal van het
document wordt vergroot of verkleind.
Wanneer deze methode wordt gekozen, verschijnt een schuifregelaar Ruisreductie waarmee u ruis kuntgladstrijken die ontstaat als u de schaal van de afbeelding vergroot.
Een geschikte methode voor het vergroten van afbeeldingen op basis van Bicubische interpolatie, maarontworpen voor het produceren van vloeiender resultaten.
Een geschikte methode voor het verkleinen van de afbeeldingsgrootte op basis van Bicubische interpolatie metverbeterd verscherpen. Met deze methode blijven de details behouden wanneer u het aantal pixels wijzigt. Als Bicubisch scherper sommigegebieden van een afbeelding te scherp maakt, probeert u Bicubisch.
Een langzamere maar meer precieze methode op basis van een onderzoek van de waarden van deomliggende pixels. Bicubisch maakt gebruik van complexere berekeningen en levert vloeiender toongradaties op dan Naaste buur of Bilineair.
Een snelle, maar minder precieze methode waarbij de pixels in een afbeelding worden gedupliceerd. Bij dezemethode blijven harde randen behouden en ontstaat een kleiner bestand in illustraties met randen waarop geen anti-aliasing is toegepast. Hetnadeel van deze methode is dat oneffen effecten kunnen ontstaan, die zichtbaar worden wanneer een afbeelding wordt vervormd of geschaald ofwanneer verschillende bewerkingen worden uitgevoerd op een selectie.
Een methode waarbij pixels worden toegevoegd door het gemiddelde te nemen van de kleurwaarden van de omliggende pixels. Ditlevert resultaten van gemiddelde kwaliteit op.
Meer informatie vindt u inGrootte en resolutie van afbeeldingen
30
-
Juridische kennisgevingen | Onlineprivacybeleid
31
-
Het filter Adaptief groothoek
Brandpuntsafstand
Uitsnijdfactor
Visoog
Perspectief
Panorama
Volledig bolvormig
Automatisch
Schalen
Brandpuntsafstand
Uitsnijdfactor
Als opname
Gebruik het filter Adaptief groothoek voor het corrigeren van lensvervormingen vanwege het gebruik van groothoeklenzen. U kunt snel lijnenrechttrekken die gebogen worden weergegeven in panorama's of foto's die zijn genomen met vissenoog- en groothoeklenzen. Gebouwen lijkenbijvoorbeeld naar binnen te leunen wanneer ze worden vastgelegd met een groothoeklens.
Het filter zoekt de camera en het lensmodel en gebruikt de lenskenmerken om de afbeeldingen recht te trekken. U kunt meerdere beperkingentoevoegen om rechte lijnen in andere delen van de afbeelding aan te geven. Met deze informatie verwijdert het filter Adaptief groothoek devervormingen.
U kunt dit filter ook gebruiken op afbeeldingen die geen camera- en lensinformatie bevatten, maar dat is wel wat extra werk.
Als u de filterinstellingen later wilt bewerken, moet u de laag omzetten in een slim object. Selecteer de laag en kies Lagen > Slimme objecten >Omzetten in slim object.
Geef de brandpuntsafstand van de lens op. Deze waarde wordt automatisch gevuld wanneer de lensinformatie in de fotowordt gedetecteerd.
Geef een waarde op om te bepalen hoe de uiteindelijke afbeelding wordt uitgesneden. Gebruik deze waarde in combinatie metSchaal om te compenseren voor lege gebieden die tijdens het toepassen van het filter zijn gentroduceerd.
1. Kies Filter > Adaptief groothoek.
2. Kies een correctietype:
Hiermee corrigeert u sterke vervorming die door een visooglens wordt veroorzaakt.
Hiermee verbetert u samenvallende lijnen die worden veroorzaakt door de beeldhoek en de kanteling van de camera.
Hiermee corrigeert u een Photomerge-panorama.
Hiermee corrigeert u panorama's van 360 graden. De panorama's moeten een hoogte/breedte-verhouding van 2:1hebben.
Hiermee wordt automatisch de juiste correctie gedetecteerd.
3. Geef aanvullende instellingen voor het filter op. Als de afbeelding lensgegevens bevat, worden deze waarden automatisch gedetecteerd enworden sommige opties niet weergegeven.
Geef een waarde op om de afbeelding te schalen. Gebruik deze waarde om de lege gebieden te minimaliseren die na toepassingvan het filter zijn gentroduceerd.
Geef de brandpuntsafstand van de lens op. Deze waarde wordt automatisch ingevuldals de lensinformatie in de foto wordt gedetecteerd.
Geef een waarde op om te bepalen hoe de uiteindelijke afbeelding wordt uitgesneden. Gebruik deze waardein combinatie met Schaal om te compenseren voor lege gebieden die tijdens het toepassen van het filter zijn gentroduceerd.
Schakel deze optie in om de waarden te gebruiken die in het lensprofiel zijn gedefinieerd. Deze optie is niet beschikbaar als ergeen lensinformatie wordt gevonden.
4. Definieer de beperkingen voor het aangeven van rechte lijnen in de afbeelding.
Voer een van de volgende handelingen uit:
Kies het gereedschap Restrictie en sleep een lijn over een belangrijk object om dat recht te trekken.
Kies het gereedschap Veelhoekrestrictie en teken een veelhoek langs het recht te trekken object.
Het filter zoekt de kromming en tekent een lijn die de omtrek van het object volgt.
32
-
De voorwaarden van Creative Commons zijn niet van toepassing op Twitter- en Facebook-berichten.
Juridische kennisgevingen | Onlineprivacybeleid
Als u de afbeelding verticaal of horizontaal wilt beperken, houdt u Shift ingedrukt tijdens het slepen van de lijn. Als u de orintatie vaneen bestaande regel wilt definiren, klikt u met de rechtermuisknop op de beperkingslijn in de afbeelding en kiest u een orintatie in hetpop-upmenu.
Nadat de groothoekcorrectie is voltooid, kan de afbeelding verschillende lege gebieden hebben. U kunt de afbeelding uitsnijden om dergelijkegebieden te verwijderen, of zelfs Vulling met behoud van inhoud gebruiken om dat gebied te vullen met inhoud.
Lees meerAanpassingen met oog op de lens door RC Conception
Het filter Adaptief groothoek door Russell Brown
33
-
Fotografische galerie Vervagen
Naar boven
Naar boven
Veld vervagenIris vervagenKantelen en verschuivenVervagingseffectenGalerie Vervagen-effecten toepassen als slimme filters | Alleen Creative Cloud
Gebruik de galerie Vervagen om snel drie verschillende fotografische vervagingseffecten te maken met intutieve besturingselementen in hetbeeld.
Voeg het effect Veld vervagen, Iris vervagen of Kantelen en verschuiven aan een afbeelding toe. Elk vervagingsgereedschap biedt intutievevingerbesturingselementen om het vervagingseffect toe te passen en te beheren. Als de vervagensaanpassingen klaar zijn, gebruikt u de Bokeh-besturingselementen om het algemene vervagingseffect te stileren. Photoshop beschikt over live voorvertoning op volledige grootte wanneer u metde galerie Vervagen werkt.
Kies Filter > Vervagen en selecteer dan Veld vervagen, Iris vervagen of Kantelen en verschuiven.
Zie De scherpte en vervaging van afbeeldingen aanpassen voor informatie over andere vervagingseffecten.
Druk op de toets M om het vervagingsmasker weer te geven dat op de afbeelding is toegepast. Donkere gebieden geven scherpe gebiedenaan, terwijl lichte gebieden vervaagde gebieden aangeven.
Veld vervagenGebruik Veld vervagen om een verloop van vervagingen te maken door meerdere vervangingspunten met een verschillende mate vanvervagingen op te geven. Voeg meerdere punten aan de afbeelding toe en geef voor elk punt een mate van vervaging aan.
Het uiteindelijke resultaat is een gecombineerd effect van alle vervagingspunten in de afbeelding. U kunt zelfs een punt buiten de afbeeldingtoevoegen om de vervaging toe te passen bij hoeken.
1. Kies Filter > Vervagen > Veld vervagen.
Er wordt een punt voor veldvervaging op de afbeelding geplaatst. Klik op de afbeelding om extra vervagingspunten toe te voegen.
2. Klik op een punt om dat te selecteren en voer een van de volgende handelingen uit:
Sleep de vervangingshandgreep om de vervaging te vergroten of te verkleinen. U kunt het deelvenster Vervagingsgereedschappen ookgebruiken om vervagingswaarde op te geven.Sleep het punt naar een nieuwe locatie.Druk op Delete om het te verwijderen.
Punten voor Veld vervagen A. Niet-geselecteerd vervagingspunt B. Geselecteerd vervagingspunt
Iris vervagenGebruik Iris vervagen om een oppervlakkig scherptediepte-effect op uw afbeelding te simuleren, ongeacht de gebruikte camera of lens. U kuntmeerdere focuspunten opgeven, een effect dat bijna onmogelijk kan worden bereikt met traditionele cameratechnieken.
1. Kies Filter > Vervagen > Iris vervagen.
Het standaardpunt voor Iris vervagen wordt op de afbeelding ingesteld. Klik op de afbeelding om extra vervagingspunten toe te voegen.
34
-
Naar boven
Naar boven
Bokeh-licht
A. Scherp gebied B. Overgangsgebied C. Vervagingsgebied
2. Sleep de handgrepen om deze te verplaatsen en de verschillende gebieden opnieuw te definiren.
3. Sleep de vervagingshandgreep om de vervaging te vergroten of te verkleinen. U kunt het deelvenster Vervagingsgereedschappen ookgebruiken om vervagingswaarde op te geven.
Kantelen en verschuivenGebruik het effect Kantelen en verschuiven om een afbeelding te simuleren die is gemaakt met een lens voor kantelen en verschuiven. Ditspeciale vervagingseffect bepaalt het scherptegebied en vervaagt dan langzaam bij de randen. Gebruik het effect Kantelen en verschuiven omfoto's van miniatuurvoorwerpen te simuleren.
1. Kies Filter > Vervagen > Kantelen en verschuiven.
Het standaard vervagingspunt Kantelen en verschuiven is op de afbeelding ingesteld. Klik op de afbeelding om extra vervagingspunten toete voegen.
A. Scherp gebied B. Overgangsgebied C. Vervagingsgebied
2. Sleep de vervagingshandgreep om de vervaging te vergroten of te verkleinen. U kunt ook het deelvenster Gereedschappen gebruiken omeen vervagingswaarde op te geven.
3. Ga als volgt te werk om de verschillende gebieden te definiren:
Sleep de lijnen om deze te verplaatsenSleep de handgrepen en roteer ze
Bekijk deze stapsgewijze tekstinstructies van Dan Moughamian voor meer informatie over het gebruik van Kantelen en verschuiven.
VervagingseffectenU kunt de hele afbeelding verbeteren door de weergave van onscherpe of vage gebieden te bewerken. Geef de bokeh-parameters op voor eenalgemeen aangenaam effect.
Geef in het deelvenster Vervagingseffecten een waarde op voor het volgende:
Hiermee maakt u onscherpe of vage gebieden in de afbeelding helderder.
35
-
De voorwaarden van Creative Commons zijn niet van toepassing op Twitter- en Facebook-berichten.
Juridische kennisgevingen | Onlineprivacybeleid
Bokeh-kleur
Lichtbereik
Naar boven
Hiermee voegt u levendigere kleuren toe aan verlichte gebieden die niet tot wit worden geblazen.
Hiermee bepaalt u het toonbereik waarop de instellingen betrekking hebben.
Galerie Vervagen-effecten toepassen als slimme filters | Alleen Creative CloudDe fotografische vervagingseffecten in de galerie Vervagen ondersteunen nu slimme objecten en kunnen op niet-destructieve wijze als slimmefilters worden toegepast. Deze functie ondersteunt ook videolagen met slimme objecten. Een galerie Vervagen-effect toepassen als een slim filter:
1. Selecteer in het deelvenster Lagen een laag met een slim object.
2. Kies Filter > Vervagen en selecteer dan Veld vervagen, Iris vervagen of Kantelen en verschuiven.
Klik op de onderstaande koppeling om een video te bekijken van Photoshop Senior Product Manager Zorana Gee over Ondersteuning van slimmeobjecten voor de Galerie Vervagen en Uitvullen.
Meer informatie over slimme filters vindt u in Slimme filters toepassen.
36
-
Arabische en Hebreeuwse tekst | CC, CS6
Naar boven
Naar boven
Naar boven
Functies voor het Midden-Oosten inschakelenTekstrichtingTypen cijfersOndersteuning voor oudere lettertypenStandaardlettertypenAutomatische Kashida-invoegingLigaturen (OpenType-lettertypen)WoordafbrekingDiakritische tekensAlternatieven voor uitvulling
Bekijk deze video van Photoshop-expert David Mohr voor een zelfstudie over functies voor Arabische en Hebreeuwse tekst.
Functies voor het Midden-Oosten inschakelenAls u de tekstopties voor het Midden-Oosten in de Photoshop-interface wilt weergeven, doet u het volgende:
1. Kies Bewerken > Voorkeuren > Tekst (Windows) of Photoshop > Voorkeuren > Tekst (Mac OS).2. In het gedeelte Opties voor tekstengine kiezen selecteert u Midden-Oosten.3. Klik op OK en herstart Photoshop.4. Kies Tekst > Taalopties > Functies voor het Midden-Oosten.
TekstrichtingAls u inhoud in het Arabisch en Hebreeuws wilt maken, moet u de tekstrichting van rechts naar links (RTL) inschakelen. RTL is destandaardrichting van tekst, maar er zijn veel documenten die ook tekst van links naar rechts (LTR) bevatten. U kunt naadloos schakelen tussende twee richtingen.
Selecteer de alinearichting in het deelvenster Alinea.
Selectie van de alinearichting (deelvenster uit InDesign weergegeven)
Typen cijfersWanneer u in het Arabisch of Hebreeuws werkt, kunt u het type cijfers selecteren dat u wilt gebruiken. U kunt tussen Arabisch, Hindi en Farsikiezen.
In Arabische versies van Photoshop wordt automatisch de optie Hindi-cijfers geselecteerd. In Hebreeuwse versies worden de Arabische cijfersgeselecteerd. U kunt cijfertypen echter desgewenst handmatig wijzigen:
1. Selecteer de cijfers in de tekst.2. Gebruik in het deelvenster Teken menu Cijfers om het juiste lettertype te selecteren.
37
-
Naar boven
Naar boven
Naar boven
Naar boven
Naar boven
Selectie cijfertype (deelvenster uit InDesign weergegeven)
Ondersteuning voor oudere lettertypenDe lettertypen die in het verleden zijn gebruikt (bijvoorbeeld AXT-lettertypen) kunnen ook in deze versie van de software worden gebruikt. Hetwordt echter aanbevolen de nieuwere Open Type-lettertypen te gebruiken voor op tekst gebaseerde elementen.
Ontbrekende-glyphbescherming (Bewerken > Voorkeuren > Geavanceerde tekst) is standaard ingeschakeld. De tekst wordt automatisch verwerktals glyphs niet beschikbaar zijn in het gebruikte lettertype.
StandaardlettertypenWanneer u een versie voor Noord-Afrika of het Midden-Oosten installeert, wordt het standaardlettertype ingesteld op de taal van de installatie. Alsu bijvoorbeeld de Engels/Arabische versie hebt genstalleerd, wordt het standaardlettertype ingesteld op Adobe Arabisch. En als u deEngels/Hebreeuwse versie hebt genstalleerd, wordt het standaardlettertype ingesteld op Adobe Hebreeuws.
Automatische Kashida-invoegingIn het Arabisch wordt tekst uitgevuld door Kashida's toe te voegen. Kashida's worden aan Arabische tekens toegevoegd om ze langer te maken.Witruimte wordt niet gewijzigd. Gebruik automatische invoeging van Kashida's om alinea's met Arabische tekst uit te vullen.
Selecteer de alinea en kies rechtsonder in het deelvenster Alinea een van de opties in het pop-upmenu Kashida's invoegen: Geen, Kort, Normaal,Lang of Stilistisch.
Opmerking: Kashida's worden alleen ingevoegd in alinea's met volledig uitgevulde marges.
Als u Kashida's op een groep tekens wilt toepassen, selecteert u de tekens in het document en kiest u vervolgens Tekst > Taalopties > Kashida's.
Ligaturen (OpenType-lettertypen)Bij sommige OpenType-lettertypen kunt u automatisch ligaturen toepassen op tekencombinaties in het Arabisch en het Hebreeuws. Ligaturen zijntypografische vervangingstekens voor bepaalde lettercombinaties.
1. Selecteer tekst.2. In het deelvenster Teken, boven de menu's voor taal en anti-aliasing, klikt u op het pictogram voor Standaard ligaturen of Handmatige
ligaturen.
De handmatige ligaturen bieden meer sierlijke opties die door sommige lettertypen worden ondersteund.
WoordafbrekingRegels met meer woorden dan in een regel tekst past, lopen automatisch door op de volgende regel. Het type tekstuitvulling bij de tekstomloopveroorzaakt soms onnodige spaties in de regel die niet mooi of taalkundig gezien niet correct zijn. Gebruik woordafbreking om een woord aan heteinde van een regel op te splitsen aan de hand van een afbrekingsteken. De zin loopt dan beter door op de volgende regel.
Gemengde tekst: de functie voor het invoegen van Kashida's bepaalt hoe de woordafbreking in gemengde tekst optreedt. Wanneer deze optie isingeschakeld, worden Kashida's, waar van toepassing, ingevoegd en wordt niet-Arabische tekst niet afgebroken. Wanneer de eigenschap Kashidais uitgeschakeld, wordt alleen niet-Arabische tekst beschouwd voor woordafbreking.
Hebreeuwse tekst: woordafbreking is toegestaan. Als u woordafbreking wilt inschakelen en de instellingen wilt aanpassen, kiest u het deelvenster38
-
De voorwaarden van Creative Commons zijn niet van toepassing op Twitter- en Facebook-berichten.
Juridische kennisgevingen | Onlineprivacybeleid
Naar boven
Naar boven
Alinea > Deelvenstermenu > Instellingen voor woordafbreking.
Opties voor woordafbreking (deelvenster uit InDesign weergegeven)
Diakritische tekensIn het Arabische schrift is een diakriet of een diakritisch teken een glyph die wordt gebruikt om de lengte van medeklinkers of korte klinkers aan tegeven. Een diakritisch teken wordt boven of onder het script geplaatst. Voor een fraaiere tekstopmaak of betere leesbaarheid van bepaaldelettertypen kunt u de verticale of horizontale positie van diakritische tekens bepalen:
1. Tekst met diakritische tekens selecteren2. In het deelvenster Teken (Ctrl+T) wijzigt u de positie van de diakritische tekens ten opzichte van het script. U kunt de volgende waarden
wijzigen: Horizontale positie diakritische tekens aanpassen en Verticale positie diakritische tekens aanpassen.
Alternatieven voor uitvullingEen lettertype kan alternatieve vormen bieden voor bepaalde letters, meestal voor stilistische doeleinden of kalligrafiedoeleinden. Heel somsworden de alternatieven voor uitvulling gebruikt om alinea's waarin deze vormen voorkomen uit te vullen en uit te lijnen.
Alternatieven voor uitvulling kunnen op tekenniveau worden ingeschakeld, maar alleen als het lettertype deze functie ondersteunt. Selecteer onderin het deelvenster Teken de optie Alternatieven voor uitvulling.
De volgende Arabische lettertypen beschikken over alternatieven voor uitvulling: Adobe Arabic, Myriad Arabic en Adobe Naskh.
De volgende Hebreeuwse lettertypen beschikken over alternatieven voor uitvulling: Adobe Hebrew en Myriad Hebrew.
39
-
Het filter Olieverf
De voorwaarden van Creative Commons zijn niet van toepassing op Twitter- en Facebook-berichten.
Juridische kennisgevingen | Onlineprivacybeleid
Gebruik het filter Olieverf om een afbeelding het uiterlijk te geven van een klassiek schilderij.
1. Kies Filter > Olieverf.2. Experimenteer met de opties voor Penseel en Belichting.3. Klik op OK om het filter toe te passen.
Als het filter Olieverf niet werkt, is het mogelijk dat u geen ondersteunde grafische kaart hebt. Het kan ook zijn dat het stuurprogramma van uwgrafische kaart verouderd is. Raadpleeg de Veelgestelde vragen GPU voor meer informatie.
40
-
Video's bewerken | CC, CS6
Naar boven
Video | Een videoproject doorlopenVideo's maken op de tijdlijnFilters toepassen op videolagenBewegingseffecten toepassen op tekst, stilstaande beelden en slimme objectenEen groter aantal bestandsindelingen importerenVoltooide video's exporteren met Adobe Media Encoder
Video's maken op de tijdlijnHet geheel veranderde, op clips gebaseerde deelvenster Tijdlijn bevat nu, net als videobewerkingsprogramma's zoals Adobe Premiere, effecten enovergangen die voltooide video's een professioneel aanzien geven.
Videozelfstudies:
Gebruiksvriendelijke videoworkflow: aanwijzingen voor het toevoegen van videoclips, het bijsnijden van videoclips, het toevoegen van eenmuzieknummer en het renderen van een film zodat deze kan worden bekeken door uw doelgroep. Door RC Conception (8:18)
Video's bewerken in Photoshop CS6. Door Matthew Gore (10:42)
Slipbewerking om de in- en uitpunten van een video aan te passen zonder de duur van de clip te wijzigen. Door Meredith Payne-Stotzne (1:20)
Frames overslaan en opslaan in het cachegeheugen om het afspelen te verbeteren. Door MeredithPayne-Stotzne (2:07)
Overbelicht videomateriaal corrigeren. Door Richard Harrington (1:55)
Clipsnelheid wijzigen: slow motion en fast motion. Door Jeff Sengstack (9:45). Het bedrijf Infinite Skills heeft verschillende video's uit dePhotoshop-videocursus beschikbaar gesteld.
VideogroepenVideogroepen bevatten een combinatie van meerdere videoclips en andere inhoud, zoals tekst, afbeeldingen en vormen op n track in de tijdlijn.
Een videogroep makenImporteer een videobestand; het wordt automatisch toegevoegd als een nieuwe videogroep.
Als u een lege groep wilt maken waaraan u inhoud wilt toevoegen, klikt u op een filmstrippictogram links van het deelvenster Tijdlijn enkiest u Nieuwe videogroep in het pop-upmenu.
Een videogroep bewerkenAls u clips wilt verplaatsen, sleept u deze in de tijdlijn.Als u in- en uitpunten wilt wijzigen, sleept u de clipgrenzen in de tijdlijn.Als u items van de ene groep naar een andere wilt verplaatsen, sleept u de items omhoog of omlaag in de tijdlijn of in het deelvenster Lagen.Als u een geselecteerde clip wilt opsplitsen en de resulterende onderdelen afzonderlijk wilt bewerken, plaats u de afspeelknop van de tijdlijn
op de positie waar u de clip wilt splitsen. Klik vervolgens op de knop Splitsen bij afspeelknop in de linkerbenedenhoek van hetdeelvenster Tijdlijn.
Audiotracks en -besturingselementenU kunt de audiotracks in de tijdlijn van elkaar scheiden, zodat u ze gemakkelijk kunt bewerken en aanpassen.
De audio in clips aanpassenKlik met de rechtermuisknop op audioclips om ze te dempen, het volume aan te passen of in of uit te faden.
Klik met de rechtermuisknop op videoclips en klik op de muzieknoten om de audio in deze clips aan te passen.
Audio aanpassen: een videozelfstudie door Richard Harrington. (3:31)
Audiotracks maken of verwijderenRechts van de namen van de audiotracks in de tijdlijn klikt u op de muzieknoten en selecteert u Nieuwe audiotrack of Track verwijderen.
41
-
Naar boven
Naar boven
Naar boven
Naar boven
Audioclips toevoegen, dupliceren, verwijderen of vervangenRechts van de namen van audiotracks in de tijdlijn klikt u op de muzieknoten . Selecteer vervolgensAudio toevoegen om een andere clipin de track te plaatsen.
Selecteer een audioclip in de tijdlijn en klik op de muzieknoten rechts van de naam van de track. Selecteer vervolgens Dupliceren,Verwijderen of Audioclip vervangen.
Video-overgangenOvergangen brengen professionele vervagings- en overvloei-effecten tot stand. Klik op het pictogram voor overgangen linksboven in hetdeelvenster Tijdlijn. Kies vervolgens een duur en sleep een overgangstype naar het begin of einde van clips. (Plaats de overgang tussen clipsvoor een overvloei-effect.) Sleep de randen van de voorvertoning van de overgang in de tijdlijn om de in- en uitpunten nauwkeurig te plaatsen.
Klik met de rechtermuisknop op overgangen in de tijdlijn om deze te vervangen door een ander type overgang of om een precieze numeriekeduur op te geven.
De snelheid en duur van videoclips wijzigenKlik met de rechtermuisknop op videoclips voor toegang tot de schuifregelaars Duur en Snelheid. Deze besturingselementen staan met elkaar inverband. Als u bijvoorbeeld een Snelheid van 400% kiest, wordt de maximale duur beperkt tot een kwart van het origineel.
Filters toepassen op videolagenWanneer u filters op alle frames in een videolaag wilt toepassen, moet u de laag eerst in een slim object omzetten. Alle volgende filters die utoepast worden slimme filters, waardoor u totale flexibiliteit krijgt en filterinstellingen op elk gewenst moment opnieuw kunt aanpassen.
1. Selecteer de videolaag in het deelvenster Tijdlijn of Lagen.2. Kies Laag > Slimme objecten > Omzetten in slim object.3. Pas filters toe uit het menu Filter. Als u instellingen later opnieuw wilt aanpassen, geeft u het deelvenster Lagen weer en dubbelklikt u op
het filter in de lijst Slimme filters voor de videolaag.
Zie Niet-destructieve bewerkingen voor meer informatie.
Bewegingseffecten toepassen op tekst, stilstaande beelden en slimme objectenKlik met de rechtermuisknop op tekst, stilstaande beelden en clips met slimme objecten om voorinstellingen voor pannen, zoomen en roteren tekunnen kiezen en snel geavanceerde animatie toe te passen. Sleep de resulterende Transformatie-hoofdframes in de tijdlijn om de resultaten teperfectioneren.
Voor dramatische effecten tijdens het pannen, schalen en roteren van clips, zet u uw clip om in een slim object en gebruikt u Transformatie-hoofdframes met het gereedschap Vrije transformatie.
Videozelfstudies:
Lagen transformeren in de tijd. Julieanne Kost (3:52)
Maskers maken om te verplaatsen in de tijd. Julieanne Kost (3:17)
Pannen en zoomen in video's in Photoshop CS6. Julieanne Kost (18:06)
Animaties met audio maken. Zelfstudie-artikel door Rafiq Elmansy.
Een groter aantal bestandsindelingen importerenDankzij de herziene video-engine kunt u een groter aantal video-, audio- en afbeeldingsreeksbestanden importeren. Werk gemakkelijk metbestandstypen, zoals 3GP, 3G2, AVI, DV, FLV en F4V, MPEG-1, MPEG-4 en QuickTime MOV (in Windows, voor volledige ondersteuning isafzonderlijke QuickTime-installatie vereist).
Ga voor de volledige lijst naar Ondersteunde bestandsindelingen.
Voltooide video's exporteren met Adobe Media EncoderKies Bestand > Exporteren > Video renderen. In het eerste pop-upmenu selecteert u Adobe Media Encoder om de volgende indelingsopties tekiezen:
De DPX-indeling (Digital Picture Exchange) is vooral bedoeld voor framereeksen die u met een editor, zoals Adobe Premiere Pro, inprofessionele videoprojecten wilt opnemen.De H.264-indeling (MPEG-4) is het meest veelzijdig; deze bevat namelijk voorinstellingen voor HD- en breedbeeldvideo en voor uitvoer dieis geoptimaliseerd voor tablets of weergave op het web.
42
-
De voorwaarden van Creative Commons zijn niet van toepassing op Twitter- en Facebook-berichten.
Juridische kennisgevingen | Onlineprivacybeleid
De QuickTime-indeling (.MOV) is vereist voor het exporteren van alfakanalen en niet-gecomprimeerde video. Het menu Voorinstelling bevatextra compressieopties.
43
-
Voorwaardelijke handelingen toevoegen | CC, CS6
De voorwaarden van Creative Commons zijn niet van toepassing op Twitter- en Facebook-berichten.
Juridische kennisgevingen | Onlineprivacybeleid
Opmerking:
Naar boven
Met voorwaardelijke acties kunt u handelingen samenstellen die bepalen wat er moet gebeuren op basis van een van verschillende voorwaarden.Eerst kiest u een voorwaarde en vervolgens geeft u desgewenst een handeling op die wordt afgespeeld als het document aan de voorwaardevoldoet. Vervolgens geeft u desgewenst een handeling op die wordt afgespeeld wanneer het document niet voldoet aan de voorwaarde.
Een voorwaardelijke-actiestap invoegen in een handeling die u opneemt of bewerkt:
1. Zorg ervoor dat de handelingen waarnaar u verwijst zich in dezelfde set bevinden.
2. Kies Voorwaardelijk item invoegen in het menu van het deelvenster Handelingen.
3. Kies in het dialoogvenster Voorwaardelijke actie een voorwaarde in het menu Als huidig.
4. Kies handelingen in het menu Dan actie afspelen en het menu Anders actie afspelen en klik op OK.
U kunt ook Geen kiezen in een van de menu's, maar niet in allebei. U kunt een actie alleen uitvoeren als niet aan een bepaalde voorwaardewordt voldaan door Geen te kiezen bij Dan actie afspelen en de gewenste actie te kiezen bij Anders actie afspelen.
Zie Informatie over handelingen en het deelvenster Handelingen en Handelingen maken voor meer informatie.
Gebruik de opdracht Voorwaardelijke moduswijziging om voorwaarden op te geven voor een stap Kleurmodus wijzigen in eenhandeling. Met deze opdracht kunt u een fout voorkomen waarbij een bestand niet in de bronmodus is die door de handeling is opgegeven.
Het tegenovergestelde van de voorwaarde testenHet kan zijn dat u het tegenovergestelde wilt testen van wat in een voorwaarde staat.
Stel bijvoorbeeld dat u ''Handeling 1'' wilt afspelen als het voorste document niet-vierkant is. U zou de voorwaarde als volgt opgeven: Als huidigdocument vierkant is, Dan actie afspelen Geen, Anders actie afspelen "Handeling 1."
Als u voor het tegenovergestelde van een bepaalde voorwaarde wilt testen, verwisselt u de handelingen ''Dan'' en ''Anders''.
44
-
Gereedschappen opnemen in handelingen | CC, CS6
De voorwaarden van Creative Commons zijn niet van toepassing op Twitter- en Facebook-berichten.
Juridische kennisgevingen | Onlineprivacybeleid
In Photoshop kunt u gereedschappen, zoals het penseel, in een handeling opnemen. Om deze functie in te schakelen, kiest uGereedschapsopname toestaan in het menu van het deelvenster Handelingen.
Houd het volgende in gedachten:
Als u een gereedschap opneemt, kiest u uw penseel als onderdeel van de handeling. Anders wordt het momenteel geselecteerde penseelgebruikt.Als u de