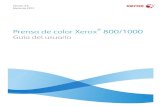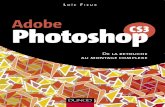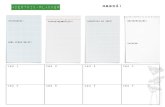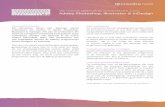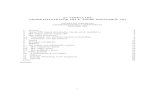Adobe Photoshop Basis 3
-
Upload
patrick-kreling -
Category
Documents
-
view
220 -
download
1
description
Transcript of Adobe Photoshop Basis 3

• Openhetdocument“rivier.psd”.Defotokomtrauwuiteendigitalespiegelreflex-camerazondereenenkeleinstellingtehebbentoegepast.Defotoisnogalgrijzigenfutloos.Indezetutorialgaanweeropeenheeleen-voudigemanierleveninbrengen
• Zorgdathet“lagenpalet”zichtbaarisenklikophetikoontjevoorde“aanpassingslaag”(AdjustmentLayer).Kies“Curves”.
• Maakeencurvezoalsindeafbeelding.• Jezietdatereennieuwelaagisaangemaakt.DitisdeaanpassingslaagofinhetEngels:“Adjustmentlayer”.
Dezelaagkunjenetalsgewonelagenzichtbaarenonzichtbaarmakendoorophetoogjeteklikken.Jekunteindeloosveelaanpassingslagenmakenengelijktijdiggebruiken.

• Doorhetaanpassenvandecurveishetcontrastbetergewordenenzijndekleurenenintensiteitvandekleurenbeterinbalans.Defotoisnuveelkrachtiger.
• Helaaswasdelensvandecameranogalviesenzittenervlekkenop.Dezegaanweweghalen,ofwel:re-toucheren.Selecteerinde“toolbar”aandelinkerkantde“spothealingbrush”(zievoorbeeldhierboven)
• Ditgereedschapgedraagtzichalseenkwast(brush).Ditbetekentdatjedegrootteenhardheid/zachtheidervankuntinstellen.Gebruikvoordevlekjeseenietsgroterformaatdanhetvlekjezelf,zodatjemaareenenkelekeerhoeftteklikken.

• Deafbeeldingisbijnaklaar.Ikvindalleendatdecompositienogniethelemaalklopt.Aandeonderkantzieikeenirritantelementenderamenaanderechterkantzijnlelijkdoorsneden.
• Selecteerde“crop-tool”(zieboven).Hiermeekunnenwehetcanvasbijsnijden.Trekeenrechthoekzoalshier-onder.Wanneerjetevredenbentdrukjeop“enter”

• Hoogtijdomdeboelopteslaan.SchrijfditbestandeerstwegalseenPhotoshopbestand(.psd)ondereenanderenaam.Klikop“file/saveas”.
• Wewillenhetbestandnuopslaanalseenmeertoegankelijkformaatvoorhetinternet,namelijkjpeg.Deaf-beeldingisinafmetingnuveeltegrootendustezwaar.Hijmoetdusgeschaaldworden.
• Klikop“image/image-size”.Erverschijnteenvenstermetmogelijkheden.• Vulhetgewenstenieuweformaatin.Deafbeeldingisbedoeldvoorhetinternetduswegebruikenalsresolutie
“72dpi”.• Tip:begineerstmethetinvullenvanderesolutie,endaarnapasmetdebreedteenhoogte.

• Hetbestandisnukleingenoeg.Alleennogevenopslaanals.jpeg.Klik:“file/saveas”• Kiesinhetmenu(zieonder)demogelijkheid“jpeg”enklik“save”• Erverschijnteenvenstermetopties.Vuistregelis:hoehogerdekwaliteit,hoezwaarderhetbestand.Voorhet
internetwordtvaak“medium/7”gebruikt.Maarbijfoto’svoorportfolio’szouikhetmaximaleaanraden.