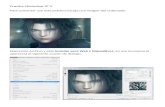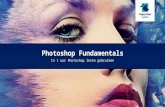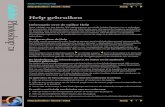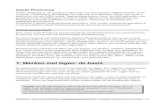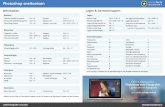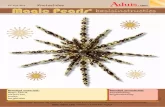Basisinstructies : Photoshop voor Lasercutting. · 2019. 7. 7. · Basisinstructies : Photoshop...
Transcript of Basisinstructies : Photoshop voor Lasercutting. · 2019. 7. 7. · Basisinstructies : Photoshop...

Basisinstructies : Photoshop voor Lasercutting.1. PhotoshopDe meeste foto’s zijn niet geschikt om zonder voorbewerking een lasergravure te maken, ze geven een vlak, grijs resultaat met weinig contrast. Om een degelijke fotogravure te verkrijgen, dient u een aantal stappen te doorlopen in Photoshop. Deze basisinstructies geven u een algemeen beeld van deze stappen. Start Photoshop op. Open uw bestand via File->Open. Gebruik bij voorkeur een bestand met een resolutie van 300 pixels/inch. Voor bepaalde materialen zoals geanodiseerd aluminium kan u ook een resolutie van 600 pixels/inch gebruiken. Een lagere resolutie dan 300 pixels/inch is af te raden, hoewel een aantal materialen zoals laminaat vergevingsgezinder zijn dan andere. U kan de resolutie van uw bestand controleren en eventueel aanpassen via Image->Image Size.
2. Maskeren en Kloneren.
Afb. 2 : Maskeren en retoucheren van het onderwerp.
Afb. 1 : Openen bestand.

Wanneer uw afbeelding een drukke achtergrond heeft, kan u ervoor opteren om uw onderwerp uit te maskeren. Lasergraveren gebeurt immers in zwart/wit en tussentonen, waardoor elementen die minder opvallen in kleur zeer aanwezig kunnen worden of uw onderwerp zelfs volledig in de achtergrond kunnen doen verdwijnen. Om te maskeren kan u onder meer het Quick Selection Tool gebruiken -er zijn nog vele andere technieken mogelijk, maar dat zou te ver leiden. Storende elementen binnen uw onderwerp kan u wegwerken met het Clone Tool. De precisie van uw masker hangt af van het materiaal waarop u graveert. Hout en laminaat zijn vergevingsgezinder dan bijvoorbeeld geanodiseerd aluminium. Diverse tutorials op youbube kunnen u verder helpen bij het maskeren. U kan er ook voor kiezen een vignette te gebruiken, een masker waardoor u de achtergrond stelselmatig laat vervagen. Dikwijls is een vignette ellipsvormig, maar in principe kan u er elke vorm aan geven die u wil. Zo kan u er bijvoorbeeld ook de ruwe vorm van uw onderwerp aan geven.
Tip : Behoud steeds uw originele Background layer zodat u daar steeds op kunt terugvallen indien u niet tevreden bent met uw masker en/of klonering. 3. DesaturatieZodra u tevreden bent met uw masker of wanneer u een masker overbodig vond, kan u uw afbeelding desatureren. Druk hiervoor op de Hue/Saturation-knop in het paneel Adjustments. Wanneer u dat paneel niet ziet, klik dan bovenaan op Window->Adjustments. Gebruik hier niet de opdracht Hue/Saturation via Image->Adjustments, u kan de saturatie dan achteraf niet meer aanpassen. Wanneer u de saturatielaag in het lagenpaneel heeft aangeklikt, verschijnen de waardes in het paneel Properties. Verander de waarde van Saturation naar -100. Uw afbeelding wordt nu weergegeven in grijstinten.
Afb. 3 : Desaturatie.
4. Contrasteren door middel van Levels en/of CurvesIn de meeste gevallen zal het contrast tussen donkere en lichte delen van de afbeelding niet optimaal zijn. U kunt dit aanpassen door te spelen met Levels en/of Curves, die u beiden terugvindt in het paneel Adjustments. Gebruik hiervoor in geen geval de opdracht Levels of Curves via Image->Adjustments, want hiermee legt u de veranderingen in uw afbeelding definitief vast. Probeer uw afbeelding zodanig aan te passen dat er zowel in de lichtste en donkerste delen nog details zichtbaar zijn en dat er voldoende tussentonen blijven. Er zijn echter geen algemene regels en het is in de eerste plaats een kwestie van experiment, ervaring en ook van smaak. De keuze voor Levels, Curves of beiden is een persoonlijke. Indien u een afbeelding met lage resolutie bewerkt, zal u in deze bewerkingsfase al snel geconfronteerd worden met pixelvorming (duidelijk zichtbare vierkantjes in beeld). Voor materialen als geanodiseerd aluminium en plexi is de afbeelding in dat geval compleet ongeschikt.

Afb. 4 : Levels en Curves.
5. Afbeelding converteren naar Smart ObjectKlik met uw rechtermuisknop op de naam van uw afbeelding/gemaskerde afbeelding. Een menu verschijnt, kies Convert to Smart Object. Op die manier kan u Filters toepassen op uw afbeelding zonder dat de aanpassingen daarvan definitief zijn. Op de thumbnail bij de laag van uw afbeelding verschijnt een icoontje dat betekent dat uw afbeelding nu een Smart Object is (zie afbeelding 6 voor het resultaat). In principe kan u deze stap ook doen alvorens de Levels/Curves stap.
Afb. 5 : Converteren naar Smart Object.

6. Filter : Unsharp MaskWanneer u uw afbeelding heeft omgezet naar een Smart Object, klik op Filter->Sharpen->Unsharp Mask. Een paneel verschijnt met een preview-venster en drie waardes die u kan aanpassen. Speel met de waardes, de bedoeling is dat u details meer contrasteert. Ga er niet vanuit dat wat voor u esthetisch onaanvaardbaar is, dat ook voor de machine is. Waardes van 400-500% voor Amount zijn normaal. Ook dit is een kwestie van experiment en ervaring. In principe kan u deze stap ook doen vooraleer u de Levels/Curves aanpast. Doe het echter nooit vooraleer uw afbeelding hebt omgezet naar een Smart Object, u kan het effect van de filter dan achteraf niet meer aanpassen. Wanneer u op OK hebt gedrukt, verschijnt onder de laag de naam van het effect, door erop te klikken kan u het opnieuw aanpassen (zie afbeelding 7).
Afb. 6 : Unsharp Mask.
Afb. 7 : Aanpassen van Levels/Curves.
7. Bijwerken van Levels/Curves

U kan de instellingen van uw levels en curves bijwerken om een beter contrast te verkrijgen. Wanneer sommige details verloren zijn gegaan, kan u ervoor kiezen om het laagmasker van levels/curves te bewerken. Selecteer het te bewerken laagmasker in het lagenpaneel, kies het Brush of Eraser Tool en afhankelijk daarvan wit of zwart als voorgrondkleur. Op deze manier kan u bepalen op welke plekken u wil dat de levels/curves effect hebben. Moeilijk te zien op de foto, maar om meer detail in oren en neus van het paard te krijgen, zijn levels en curves op die plekken weggemaskeerd.
8. InverterenBelangrijk : Zwart wordt gegraveerd, wit wordt niet gegraveerd en afhankelijk van de tint wordt grijs lichter of donkerder gegraveerd. Wanneer u materialen als plexi, glas en geanodiseerd aluminium graveert, wordt hetgeen gegraveerd wordt wit en hetgeen niet gegraveerd wordt blijft donker (of transparant). Het resultaat van het graveren is dus een geïnverteerde afbeelding. Om dat te vermijden moet u uw afbeelding in Photoshop inverteren door in het paneel Adjustments op de knop Invert te drukken. Gebruik ook hiervoor niet de opdracht Images-> Adjustments->Invert of de sneltoets ctrl-I, zodat u later nog aanpassingen kan doorvoeren of desgewenst het laagmasker van Invert kan bewerken. In uitzonderlijke gevallen zoals bijvoorbeeld bij fotogravures op walnoothout kan het nodig of interessant zijn om zowel de geïnverteerde als de niet-geïnverteerde afbeelding te gebruiken.
Afb. 8 : Inverteren van de afbeelding indien het materiaal daarom vraagt.
9. Crop en SaveIndien u een deel van uw afbeelding heeft weggemaskeerd, is het nuttig om de afmetingen van uw afbeelding aan te passen. Doe dit met het Crop Tool. Zodra u dat gedaan heeft, is het bestand klaar om opgeslagen te worden. Klik op File->Save As en sla het bij voorkeur op onder een andere naam dan het originele bestand. Gebruik een extensie die u toelaat lagen op te slaan, zoals .TIFF of punt .PSD. Tenzij u zeker bent dat u geen aanpassingen meer hoeft te doen, slaat u het beter niet op als een .JPG. In principe is uw afbeelding nu klaar om geïmporteerd te worden in Illustrator en aan de machine aangeboden te worden om te graveren (zie daarvoor ‘Basisinstructies : Illustrator voor Lasercutting’ en ‘Basisinstructies : JobControl’). U zou eventueel nog een aantal stappen kunnen ondernemen om meer vat te krijgen op het eindresultaat. JobControl heeft namelijk een viertal voorgeprogrammeerde patroonopties om afbeeldingen te graveren, maar Photoshop geeft een veel ruimere variatie aan patronen. Het is echter aan te raden om deze stappen over te laten aan iemand met ervaring. Wil u toch zelf experimenteren dan kunt u dat doen via Image->Adjustments->Grayscale en daarna Image->Adjustments->Bitmap. Sla uw werk altijd op onder een andere naam vooraleer u aan deze stappen begint zodat u steeds kan terugkeren naar het eerder stadium.