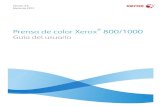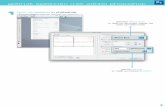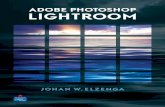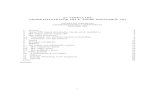Adobe Photoshop Lightroom Johan Elzenga - Pearson · Adobe Photoshop Lightroom 1.1 t/m 1.3 Na het...
Transcript of Adobe Photoshop Lightroom Johan Elzenga - Pearson · Adobe Photoshop Lightroom 1.1 t/m 1.3 Na het...

Update voor Lightroom 1.1 t/m 1.3 �
Adobe Photoshop Lightroom 1.1 t/m 1.3
Na het verschijnen van het boek ‘Adobe Photoshop Lightroom’, heeft Adobe versie 1.1 van dit programma uitgebracht. In dit pdf-update-document worden de belangrijkste verschillen tussen 1.0 en 1.1 uitgelegd.Sindsdien zijn ook de updates 1.2 en 1.3 door Adobe uitgebracht, maar die versies hadden vooral tot doel fouten te repareren of nieuwe camera-modellen te ondersteunen.
Met het verschijnen van de 1.1-update zijn er flink wat verschillen ontstaan met versie 1.0 waarop het boek Adobe Photoshop Lightroom gebaseerd is. Het lijkt me niet nodig om ieder detail te behandelen, want veel details spreken voor zich op het moment dat u ze tegenkomt. Van de belangrijkste verschillen heb ik een overzicht gemaakt.
Algemeen – Catalogi
Wat in Photoshop Lightroom 1.0 een library heette (niet te verwarren met de module met dezelfde naam), heet nu een catalog. Er zijn echter meer dingen veranderd rondom de database van Photoshop Light-room. Zo zijn de voorkeuren van deze databases verhuisd naar een eigen dialoogvenster, die u kiest via het menu File > Catalog Settings.
Deze update voor versie 1.1 t/m 1.3 hoort bij het boek:
Adobe Photoshop LightroomJohan Elzenga | 978 90 430 1474 8

Update voor Lightroom 1.1 t/m 1.3�
Algemeen – Bestanden hernoemen bij export
Als u een bestand in de externe editor (meestal Adobe Photoshop) bewerkt, kan het handig zijn als u de naam meteen ook verandert, bij-voorbeeld door de toevoeging ‘PS’. In Photoshop Lightroom versie 1.0 is dit uiteraard mogelijk, maar dan alleen na afloop van het exporteren. In versie 1.1 hebt u de mogelijkheid om meteen bij het exporteren automatisch door Photoshop Lightroom al die toevoeging ‘PS’ te laten doen, zodat u het ook niet meer kunt vergeten. Ga naar de Preferences van Photoshop Lightroom en kies de tab External Editing. Onderaan kunt u aangeven hoe de bestanden moeten worden hernoemt en deze eventueel weer als een nieuwe preset bewaren. Jammer genoeg kan dit niet voor de twee editors afzonderlijk die u hier kunt opgeven als externe editors.
Algemeen – Exporteren
In Photoshop Lightroom 1.0 kunt u in de voorkeuren opgeven welk bestandsformaat moet worden gebruikt bij het exporteren naar de ex-ternal editors, en dat formaat wordt dan ook altijd gebruikt. U kunt het
Instellingen voor het hernoemen van bestanden op de tab External Editing

Update voor Lightroom 1.1 t/m 1.3 �
wel per editor aangeven, maar niet op het moment dat u daadwerkelijk een bestand exporteert nog veranderen (tenzij u dan eerst weer die voorkeuren verandert). Hetzelfde geldt voor de bitdiepte en de kleur-ruimte. In versie 1.1 is in het dialoogvenster Export daarvoor Copy
File Options toegevoegd, zodat u de drie standaardinstellingen nog bij iedere edit kunt aanpassen.
Algemeen – Raw + jpeg importeren
In Photoshop Lightroom 1.0 is er een probleem als u met raw + jpeg fotografeert. Lightroom herkent dit niet als twee verschillende bestan-den, en leest alleen de raw-bestanden. In versie 1.1 is dit probleem op-gelost en kunt u zelf bepalen wat er in zo’n geval moet gebeuren. Bij de Preferences hebt u nu namelijk onder de tab Import een selectievakje om aan te geven ‘Treat JPEG files next to raw files as separate photos’. Onder dezelfde tab vindt u nog een tweede nieuwe optie, namelijk om het originele raw-bestand op te nemen in het dng-bestand als u omzet naar dng.
Het instellingen Copy File Options bij het exporteren naar Photoshop

Update voor Lightroom 1.1 t/m 1.3�
Library – Importeren
Veel fotografen willen Photoshop Lightroom op meer dan een compu-ter kunnen gebruiken. Bijvoorbeeld om in het veld met een laptop te werken, en dan thuis alles over te hevelen naar de zwaardere desktop. In versie 1.0 was dat vrijwel onmogelijk om te doen. In versie 1.1 gaat dat veel handiger, omdat het nu mogelijk is om een catalogus te expor-teren en daarna weer te importeren in een andere catalogus. Kies File > Export as Catalog... om een selectie foto’s als catalogus te exporteren. Een tweede methode is om de toets Alt (Macintosh de toets Optie) ingedrukt te houden, waardoor de knop Export... linksonder verandert in Export Catalog... In het dialoogvenster dat volgt kunt u opgeven of de hele catalogus of alleen de selectie moet worden geëxporteerd, of de originele raw-bestanden moeten worden meegenomen, en of eventuele voorvertoningen (previews) moeten worden meegenomen. Photoshop Lightroom maakt nu een map aan met daarin de catalogus en de eventuele andere bestanden. Die map kunt u vervolgens naar de desktopcomputer kopiëren, waar u de catalogus dan weer importeert in Photoshop Lightroom via het menu File > Import from Catalog... U krijgt dan het bekende importeerdialoogvenster. Zijn er bestanden gevonden die al in uw huidige catalogus staan, dan kan u aangeven wat daarmee moet gebeuren. Zo kunt u de huidige metadata vervan-gen door die van de geïmporteerde catalogus, en al dan niet daarbij

Update voor Lightroom 1.1 t/m 1.3 �
Eerst exporteren ...
Dan weer importeren ...

Update voor Lightroom 1.1 t/m 1.3�
de oude metadata behouden als virtuele kopie. Overigens is ook het aanmaken van en switchen tussen catalogi makkelijker geworden, want daar kunt u nu de menu’s New Catalog, Open Catalog en Open Recent voor gebruiken.
Library – Update een map
Als u in Photoshop Lightroom 1.0 een map geïmporteerd hebt, en u voegt daarna beelden toe aan die map, dan dient u de map opnieuw te importeren om ervoor te zorgen dat Lightroom die nieuwe beel-den ook in de Library krijgt. Ook in versie 1.1 weet Lightroom niet automatisch dat er nieuwe foto’s toegevoegd zijn (tenzij de map de ‘hot folder’ is), maar het updaten ervan gaat wel een stuk makkelijker. Zet de cursor op de naam van de map en klik met de rechtermuisknop (of klik en houd vast). Een pop-upmenu verschijnt waarin u Synchronize Folder... kunt kiezen. Er verschijnt nu een dialoogvenster waarin u kunt aangeven wat u wilt doen met nieuwe beelden (en eventueel ook met beelden die inmiddels juist verwijderd zijn) en met beelden waar-van metadata zijn veranderd.
Library – Painter
De nieuwe Painter vervangt de Keyword Stamper uit versie 1.0. Hij ziet eruit als een spuitbus voor graffiti en dat is het ook een beetje. Met de Keyword Stamper van 1.0 kon u trefwoorden aan een serie foto’s toe-

Update voor Lightroom 1.1 t/m 1.3 �
voegen door daarop te klikken, en dat was het dan. De nieuwe Painter is veelzijdiger, en kunt u niet alleen gebruiken om trefwoorden aan een serie beelden toe te voegen, maar allerlei andere kenmerken als ratings, vlaggen, metadata, develop settings en rotaties. Het tweede verschil is dat u nu niet meer op iedere foto apart hoeft te klikken, maar over een serie foto’s heen kan gaan alsof u een spuitbus hanteert. Zo lang u de (linker)muisknop ingedrukt houdt, ‘bespuit’ u alle foto’s waar u overheen komt met trefwoorden en/of andere zaken.
Library – De template Metadata aanpassen
In Photoshop Lightroom 1.0 kunt u een eenmaal aangemaakte tem-plate Metadata niet meer veranderen. De enige manier is om hem hele-maal weg te gooien (wat ook niet vanuit Lightroom zelf kan, maar met

Update voor Lightroom 1.1 t/m 1.3�
behulp van de Verkenner of de Finder moet gebeuren) en een nieuwe te maken. In Photoshop Lightroom 1.1 kunt u nu wel zo’n template aanpassen. Daarvoor gaat u naar de preset onder de tab Metadata aan de rechterzijde, en kiest u Edit Presets... uit het pop-upmenu.
Develop – Het schuifje Clarity
In de module Develop is er onder Basic een schuifje bijgekomen, dat een beetje ongelukkig Clarity is genoemd. Een ongelukkige naamge-ving, omdat het woord ‘clarity’ zoveel betekent als ‘klaarheid’ (de hel-derheid van wijn of andere vloeistoffen, of van doorzichtige materialen als glas). Met digitale foto’s heeft dat weinig te maken, en dit schuifje doet ook heel iets anders. U kunt hiermee het zogenaamde ‘lokale con-trast’ verhogen, oftewel het contrast tussen kleinere objecten. De foto krijgt daardoor visueel meer ‘pit’, en dat verklaart de naam een beetje. Let wel goed op wat u met het schuifje doet en kijk niet alleen vluchtig naar het effect over de hele linie, maar ook naar het effect op detailni-

Update voor Lightroom 1.1 t/m 1.3 �
veau. De manier waarop deze methode werkt, is namelijk gebaseerd op een soort Onscherp Masker-filter, maar dan met hele afwijkende instellingen (een hele grote straal bij een relatief kleine hoeveelheid verscherping). Het heeft daardoor ook een verscherpend effect en kan ook de beruchte ‘halo’ geven rondom objecten als u het overdrijft.
Develop – Verscherpen
Misschien wel de belangrijkste verandering in versie 1.1 is de sterk verbeterde mogelijkheid om beelden te verscherpen onder de tab Detail. In versie 1.0 had u alleen maar de mogelijkheid om de mate van verscherping aan te passen, maar verder niets. Voor veel fotografen was dit een reden om dan maar helemaal niet te verscherpen in Pho-toshop Lightroom en dat uit te stellen totdat de ontwikkelde raw-be-standen in Photoshop konden worden geopend. Het probleem was wel dat die foto’s allemaal omgezet moesten worden naar tiff, en de kracht van Photoshop Lightroom is juist dat het direct met raw-beelden kan

Update voor Lightroom 1.1 t/m 1.3�0
werken om af te drukken, of te presenteren. Kortom, die verscherping moest echt veel beter en dat heeft Adobe ook goed aangepakt. U heeft nu vier schuifjes in plaats van slechts één schuifje. Amount is nog steeds het schuifje voor de hoeveelheid verscherping, maar met Radius kunt u net als met het Photoshop-filter Onscherp Masker aangeven hoe breed het effect moet worden. Hoe groter die straal, hoe meer kans op een lelijke halo (witte rand rondom donkere objectlijnen), dus houd de straal laag. Een waarde van 0,5 tot 0,8 is voor de meeste digitale foto’s goed, een waarde van 1,0 tot 1,5 wordt vaak voor gescande foto’s en dia’s aangeraden.Het schuifje Detail bepaalt hoe scherp de rand gaat worden, maar op een andere manier dan Onscherp Masker dat doet. Een goede waarde ligt rond de 25, maar in bijvoorbeeld landschapsfoto’s met veel kleine details wilt u misschien een wat hogere waarde. Het schuifje Masking is heel interessant, omdat u hiermee een randmasker maakt, zodat het verscherpen tot de randen beperkt blijft. Vooral bij foto’s met iets meer ruis kunt u zo voorkomen dat de ruis ook verscherpt wordt. Net als overigens bij de andere drie schuifjes, geldt hier dat u extra informatie
Meer mogelijkheden voor het verscherpen van de foto

Update voor Lightroom 1.1 t/m 1.3 ��
krijgt als u de toets Alt (op de Mac de toets Optie) ingedrukt houdt bij het verschuiven. Doet u dit bij het schuifje Masking, dan krijgt u het masker zelf in zwart-wit te zien. De witte delen worden wel verscherpt, de zwarte delen zijn gemaskerd. Let op: dit alleen werkt bij een weerga-vegrootte van 100%.
Slide Show – Beelden selecteren
In Photoshop Lightroom 1.0 ging het selecteren van beelden voor een diashow altijd via een omweg. U moest daarvoor bijvoorbeeld eerst een collectie aanmaken, omdat gewoon een aantal beelden selecteren in de filmstrip niet werkte. In versie 1.1 werkt dat nu wel. Als u een aantal beelden in de filmstrip selecteert, wordt de diashow met alleen die beelden afgespeeld. Dit geldt ook voor de Web Gallery.
De foto maskeren om de verscherping alleen toe te passen op de randen

Update voor Lightroom 1.1 t/m 1.3��
Print – Resolutie
De Print Resolution was in Photoshop Lightroom 1.0 een instelling die u altijd moest kiezen; er was geen mogelijkheid om die helemaal uit te zetten en altijd het volledige bestand naar de printer te sturen. In versie 1.1 kunt u dit nu ook uitzetten.
Film Strip – Selecteren op virtuele kopie of origineel
In de Film Strip zijn twee icoontjes toegevoegd om snel te filteren op virtuele kopieën of juist op originelen. U vindt ze helemaal aan de rechterkant.

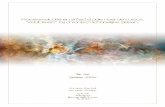

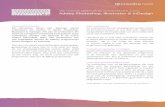
![Adobe Photoshop PDF - TUTANCHAMUN2016.tut-ausstellung.com/wp-content/uploads/2015/... · /À> Ê£]ÊÎ]ÊÈ]ÊÇ. Title: Adobe Photoshop PDF Created Date: 9/29/2011 4:42:57 PM](https://static.fdocuments.nl/doc/165x107/5f3415e5e98b262bcf4effae/adobe-photoshop-pdf-title-adobe-photoshop-pdf-created.jpg)