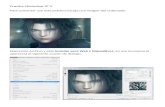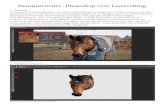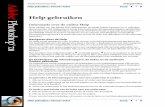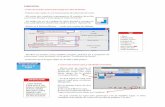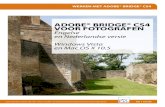Photoshop Cs4 Help
-
Upload
junkyard123 -
Category
Documents
-
view
319 -
download
0
Transcript of Photoshop Cs4 Help
ADOBE PHOTOSHOP CS4
gebruiken
2008 Adobe Systems Incorporated. Alle rechten voorbehouden.Copyright
Adobe Photoshop CS4 voor Windows en Mac OS gebruiken Als bij dit handboek software wordt geleverd waarvoor een gebruiksrechtsovereenkomst geldt, worden dit handboek en de software die erin wordt beschreven, geleverd onder licentie en mogen de software en het handboek alleen worden gebruikt of gekopieerd in overeenstemming met de bepalingen in de licentie. Behoudens uitzonderingen voortvloeiende uit licenties, mag niets uit deze publicatie in welke vorm of op welke manier dan ook worden verveelvoudigd, opgeslagen op een gegevensopzoeksysteem of openbaar gemaakt door middel van elektronische of mechanische kopien, geluidsdragers of op enigerlei andere wijze zonder voorafgaande schriftelijke toestemming van Adobe Systems Incorporated. Houd er rekening mee dat op de inhoud van deze handleiding wet op het auteursrecht van toepassing is, ook als de handleiding niet wordt verstrekt met software waarvoor een gebruiksrechtovereenkomst geldt. De inhoud van deze handleiding wordt alleen ter informatie geleverd, kan zonder voorafgaande kennisgeving worden gewijzigd en houdt geen enkele verplichting in voor Adobe Systems Incorporated. Adobe Systems Incorporated wijst alle verantwoordelijkheid of aansprakelijkheid van de hand voor fouten of onnauwkeurigheden die in de informatieve inhoud van deze handleiding kunnen voorkomen. Op bestaande illustraties of afbeeldingen die u in uw project wilt opnemen is mogelijk copyright van toepassing. Ongeoorloofde opname van dergelijk materiaal in uw nieuwe werk is mogelijk in strijd met de rechten van de houder van het copyright. U wordt aangeraden toestemming te vragen aan de houder van het copyright voor gebruik van het betreffende werk. Eventuele bedrijfsnamen in voorbeeldsjablonen dienen slechts om het gebruik van het product te illustreren en zijn fictief. Adobe, the Adobe logo, Adobe Garamond, Adobe Premiere, AdobePS, Acrobat, Acrobat Capture, After Effects, Caflisch Script, Creative Suite, Distiller, Dreamweaver, Fireworks, Flash, FrameMaker, GoLive, Illustrator, ImageReady, InCopy, InDesign, Lightroom, PageMaker, Photomerge, Photoshop, PostScript, Streamline, and Version Cue are either registered trademarks or trademarks of Adobe Systems Incorporated in the United States and/or other countries. Microsoft, OpenType, Windows, and Windows Vista are either registered trademarks or trademarks of Microsoft Corporation in the United States and/or other countries. Apple, Mac, Macintosh, and Mac OS are trademarks of Apple Inc., registered in the U.S. and other countries. IBM and OS/2 are trademarks of International Business Machines Corporation in the United States, other countries, or both. Java is a trademark or registered trademark of Sun Microsystems, Inc. in the United States and other countries. Intel is a trademark or registered trademark of Intel Corporation or its subsidiaries in the U.S. and other countries. Helvetica is a registered trademark of trademark of Heidelberger Druckmaschinen AG exclusively licensed through Linotype Library GmbH, and may be registered in certain jurisdictions. All other trademarks are the property of their respective owners. The Spelling portion of this product is based on Proximity Linguistic Technology. The Proximity Hyphenation System 1989 All rights reserved Proximity Technology, Inc. Proximity and Linguibase are registered trademarks of Proximity Technology Inc. This product includes software developed by the Apache Software Foundation (www.apache.org). This product contains either BISAFE and/or TIPEM software by RSA Data Security, Inc. This product includes cryptographic software written by Eric Young ([email protected]). This software is based in part on the work of the Independent JPEG Group. 1994 Hewlett Packard Company. Portions of this code are licensed from Apple Inc. under the terms of the Public Source License Version 2. The source code version of the licensed code and the license are available at www.opensource.apple.com/apsl. PANTONE Colors displayed in the software application or in the user documentation may not match PANTONE-identified standards. Consult current PANTONE Color Publications for accurate color. PANTONE and other Pantone, Inc. trademarks are the property of Pantone, Inc. Pantone, Inc., 2006. Pantone, Inc. is the copyright owner of color data and/or software which are licensed to Adobe Systems Incorporated to distribute for use only in combination with Adobe Photoshop. PANTONE Color Data and/or Software shall not be copied onto another disk or into memory unless as part of the execution of Adobe Photoshop. e_Db is a licensed Product from Simple Software Solutions, Inc. Portions include technology used under license from Autonomy, and are copyrighted. This Program was written with MacApp: 1985-1988 Apple Computer, Inc. APPLE COMPUTER, INC. MAKES NO WARRANTIES WHATSOEVER, EITHER EXPRESS OR IMPLIED, REGARDING THIS PRODUCT, INCLUDING WARRANTIES WITH RESPECT TO ITS MERCHANTABILITY OR ITS FITNESS FOR ANY PARTICULAR PURPOSE. The MacApp software is proprietary to Apple Computer, Inc. and is licensed to Adobe for distribution only for use in combination with Adobe Photoshop. Portions contributed by Focoltone Color Matching System. Portions contributed by Dainippon Ink and Chemicals, Inc. Flash video compression and decompression is powered by On2 TrueMotion video technology. 1992-2005 On2 Technologies, Inc. All Rights Reserved. http://www.on2.com. This product includes software developed by the OpenSymphony Group (http://www.opensymphony.com/). Portions contributed by Nellymoser, Inc. (www.nellymoser.com).
Sorenson Spark video compression and decompression technology licensed from Sorenson Media, Inc. MPEG Layer-3 audio compression technology licensed by Fraunhofer IIS and THOMSON multimedia.(http://www.iis.fhg.de/amm/) Copyright 1995-2002 Opera Software ASA and its supplier. All rights reserved. This product includes software developed by the IronSmith Project (www.ironsmith.org)
Notice to U.S. Government End Users: The Software and Documentation are Commercial Items, as that term is defined at 48 C.F.R. 2.101, consisting of Commercial Computer Software and Commercial Computer Software Documentation, as such terms are used in 48 C.F.R. 12.212 or 48 C.F.R. 227.7202, as applicable. Consistent with 48 C.F.R. 12.212 or 48 C.F.R. 227.7202-1 through 227.7202-4, as applicable, the Commercial Computer Software and Commercial Computer Software Documentation are being licensed to U.S. Government end users (a) only as Commercial Items and (b) with only those rights as are granted to all other end users pursuant to the terms and conditions herein. Unpublished-rights reserved under the copyright laws of the United States. Adobe agrees to comply with all applicable equal opportunity laws including, if appropriate, the provisions of Executive Order 11246, as amended, Section 402 of the Vietnam Era Veterans Readjustment Assistance Act of 1974 (38 USC 4212), and Section 503 of the Rehabilitation Act of 1973, as amended, and the regulations at 41 CFR Parts 60-1 through 60-60, 60-250, and 60-741. The affirmative action clause and regulations contained in the preceding sentence shall be incorporated by reference. Adobe Systems Incorporated, 345 Park Avenue, San Jose, California 95110, USA.
iv
InhoudHoofdstuk 1: Bronnen Activering en registratie Help en ondersteuning Nieuw in deze versie ............................................................................................... 1 ................................................................................................ 2 ......................................................................................... 2
Services, downloads en extra's
................................................................................................... 4
Hoofdstuk 2: Werkruimte Beginselen van de werkruimte Deelvensters en menu's Gereedschappen Afbeeldingen bekijken
......................................................................................... 6
. . . . . . . . . . . . . . . . . . . . . . . . . . . . . . . . . . . . . . . . . . . . . . . . . . . . . . . . . . . . . . . . . . . . . . . . . . . . . . . . . . . . . . . . . . . . . . 15 . . . . . . . . . . . . . . . . . . . . . . . . . . . . . . . . . . . . . . . . . . . . . . . . . . . . . . . . . . . . . . . . . . . . . . . . . . . . . . . . . . . . . . . . . . . . . . . 28 . . . . . . . . . . . . . . . . . . . . . . . . . . . . . . . . . . . . . . . . . . . . . . . . . . . . . . . . . . . . . . . . . . . . . . . . . . . . . . . . . . . . . . 37 . . . . . . . . . . . . . . . . . . . . . . . . . . . . . . . . . . . . . . . . . . . . . . . . . . . . . . . . . . . . . . . . . . . . . . . . . . . . . 43 . . . . . . . . . . . . . . . . . . . . . . . . . . . . . . . . . . . . . . . . . . . . . . . . . . . . . . . . . . . . . . . . . . . . . . . . . . . . . 48
. . . . . . . . . . . . . . . . . . . . . . . . . . . . . . . . . . . . . . . . . . . . . . . . . . . . . . . . . . . . . . . . . . . . . . . . . . . . . . . . . . . . . . . . . . . . . . . . . . . . . 19
Linialen, het raster en hulplijnen
Voorinstellingen, plug-ins en voorkeuren Ongedaan maken en deelvenster Historie Geheugen en prestaties Verbindingen beheren
. . . . . . . . . . . . . . . . . . . . . . . . . . . . . . . . . . . . . . . . . . . . . . . . . . . . . . . . . . . . . . . . . . . . . . . . . . . . . . . . . . . . . . . . . . . . . . 54 . . . . . . . . . . . . . . . . . . . . . . . . . . . . . . . . . . . . . . . . . . . . . . . . . . . . . . . . . . . . . . . . . . . . . . . . . . . . . . . . . . . . . . . . . . . . . . . 55
Hoofdstuk 3: Afbeeldingen openen en importeren Grondbeginselen van afbeeldingen . . . . . . . . . . . . . . . . . . . . . . . . . . . . . . . . . . . . . . . . . . . . . . . . . . . . . . . . . . . . . . . . . . . . . . . . . . . . . . . . . . . 57 Grootte en resolutie van afbeeldingen . . . . . . . . . . . . . . . . . . . . . . . . . . . . . . . . . . . . . . . . . . . . . . . . . . . . . . . . . . . . . . . . . . . . . . . . . . . . . . . . 60 . . . . . . . . . . . . . . . . . . . . . . . . . . . . . . . . . . . . . . . . . . . . . . . . . . . . . . . . . . . . . . . . . . . . . . 66 . . . . . . . . . . . . . . . . . . . . . . . . . . . . . . . . . . . . . . . . . . . . . . . . . . . . . . . . . . . . . . . . . . . . . . . . . . 68 Afbeeldingen ophalen van camera's en scanners Afbeeldingen maken, openen en importeren Bestanden plaatsen HDR-afbeeldingen (High Dynamic Range) Hoofdstuk 4: Camera Raw Kennismaken met Camera Raw
. . . . . . . . . . . . . . . . . . . . . . . . . . . . . . . . . . . . . . . . . . . . . . . . . . . . . . . . . . . . . . . . . . . . . . . . . . . . . . . . . . . . . . . . . . . . . . . . . . 73 . . . . . . . . . . . . . . . . . . . . . . . . . . . . . . . . . . . . . . . . . . . . . . . . . . . . . . . . . . . . . . . . . . . . . . . . . . . . . 76
. . . . . . . . . . . . . . . . . . . . . . . . . . . . . . . . . . . . . . . . . . . . . . . . . . . . . . . . . . . . . . . . . . . . . . . . . . . . . . . . . . . . . . . 85 . . . . . . . . . . . . . . . . . . . . . . . . . . . . . . . . . . . . . . . . . . . . . . . . . . . . . . . 91 . . . . . . . . . . . . . . . . . . . . . . . . . . . . . . . . . . . . . . . . . . . . . . . . . . . . . . . . . . . . . . 94
In afbeeldingen navigeren en afbeeldingen openen en opslaan Kleur- en toonaanpassingen aanbrengen in Camera Raw Afbeeldingen wijzigen met Camera Raw Camera Raw-instellingen beheren Hoofdstuk 5: Kleur Informatie over kleur Kleurmodi Lokale aanpassingen aanbrengen in Camera Raw
. . . . . . . . . . . . . . . . . . . . . . . . . . . . . . . . . . . . . . . . . . . . . . . . . . . . . . . . . . . . . . . . . . . . . . . . . . . . . 104 . . . . . . . . . . . . . . . . . . . . . . . . . . . . . . . . . . . . . . . . . . . . . . . . . . . . . . . . . . . . . . . . . . . . 107
. . . . . . . . . . . . . . . . . . . . . . . . . . . . . . . . . . . . . . . . . . . . . . . . . . . . . . . . . . . . . . . . . . . . . . . . . . . . . . . . . . . 111
. . . . . . . . . . . . . . . . . . . . . . . . . . . . . . . . . . . . . . . . . . . . . . . . . . . . . . . . . . . . . . . . . . . . . . . . . . . . . . . . . . . . . . . . . . . . . . . . 116 . . . . . . . . . . . . . . . . . . . . . . . . . . . . . . . . . . . . . . . . . . . . . . . . . . . . . . . . . . . . . . . . . . . . . . . . . 122
. . . . . . . . . . . . . . . . . . . . . . . . . . . . . . . . . . . . . . . . . . . . . . . . . . . . . . . . . . . . . . . . . . . . . . . . . . . . . . . . . . . . . . . . . . . . . . . . . . . . . . . . . . . 119 . . . . . . . . . . . . . . . . . . . . . . . . . . . . . . . . . . . . . . . . . . . . . . . . . . . . . . . . . . . . . . . . . . . . . . . . . . . . . . . . . . . . . . . . . . . . . . . . . . . . . . 129 . . . . . . . . . . . . . . . . . . . . . . . . . . . . . . . . . . . . . . . . . . . . . . . . . . . . . . . . . . . . . . . . . . . . . . . . . . . . . . . . . . . . . . . . . . . . . . . . 139
Afbeeldingen omzetten in andere kleurmodi Kleuren kiezen Het deelvenster Kuler
Hoofdstuk 6: Kleurbeheer Werken met kleurbeheer . . . . . . . . . . . . . . . . . . . . . . . . . . . . . . . . . . . . . . . . . . . . . . . . . . . . . . . . . . . . . . . . . . . . . . . . . . . . . . . . . . . . . . . . . . . . 141 Kleuren consistent houden . . . . . . . . . . . . . . . . . . . . . . . . . . . . . . . . . . . . . . . . . . . . . . . . . . . . . . . . . . . . . . . . . . . . . . . . . . . . . . . . . . . . . . . . . . 143 . . . . . . . . . . . . . . . . . . . . . . . . . . . . . . . . . . . . . . . . . . . . . . . . . . . . . . . . . . . . . . 147 Kleurbeheer toepassen op gemporteerde afbeeldingen
PHOTOSHOP CS4 GEBRUIKEN vInhoud
Kleurbeheer toepassen op documenten voor onlineweergave Kleuren controleren Kleurbeheer toepassen op documenten bij afdrukken Werken met kleurprofielen Kleurinstellingen
. . . . . . . . . . . . . . . . . . . . . . . . . . . . . . . . . . . . . . . . . . . . . . . . . . . . . . . . 149
. . . . . . . . . . . . . . . . . . . . . . . . . . . . . . . . . . . . . . . . . . . . . . . . . . . . . . . . . . . . . . . . . . . . . . . . . . . . . . . . . . . . . . . . . . . . . . . . . 150 . . . . . . . . . . . . . . . . . . . . . . . . . . . . . . . . . . . . . . . . . . . . . . . . . . . . . . . . . . . . . . . . 153 . . . . . . . . . . . . . . . . . . . . . . . . . . . . . . . . . . . . . . . . . . . . . . . . . . . . . . . . . . . . . . . . . . . . . . . . . . . . . . . . . . . . . . . . . . 155
. . . . . . . . . . . . . . . . . . . . . . . . . . . . . . . . . . . . . . . . . . . . . . . . . . . . . . . . . . . . . . . . . . . . . . . . . . . . . . . . . . . . . . . . . . . . . . . . . . . . 161
Hoofdstuk 7: Tonen en kleuren aanpassen Histogrammen en pixelwaarden bekijken . . . . . . . . . . . . . . . . . . . . . . . . . . . . . . . . . . . . . . . . . . . . . . . . . . . . . . . . . . . . . . . . . . . . . . . . . . . . 167 Kleuraanpassingen begrijpen . . . . . . . . . . . . . . . . . . . . . . . . . . . . . . . . . . . . . . . . . . . . . . . . . . . . . . . . . . . . . . . . . . . . . . . . . . . . . . . . . . . . . . . . 173 . . . . . . . . . . . . . . . . . . . . . . . . . . . . . . . . . . . . . . . . . . . . . . . . . . . . . . . . . . . . . . . . . . . . . . 181 . . . . . . . . . . . . . . . . . . . . . . . . . . . . . . . . . . . . . . . . . . . . . . . . . . . . . . . . . . . . . . . . 200 . . . . . . . . . . . . . . . . . . . . . . . . . . . . . . . . . . . . . . . . . . . . . . . . . . . . . . . . . . . . . . . . . . . 213 . . . . . . . . . . . . . . . . . . . . . . . . . . . . . . . . . . . . . . . . . . . . . . . . . . . . . . . . . . . . . . . . . . . . . . . . . . . . 197 . . . . . . . . . . . . . . . . . . . . . . . . . . . . . . . . . . . . . . . . . . . . . . . . . . . . . . . . . . . . . . . . . . . . 207 De kleur en toon van een afbeelding aanpassen Afbeeldingen voorbereiden voor drukken
Kleuren op elkaar afstemmen, vervangen en mengen Snel aanpassingen aanbrengen aan afbeeldingen Speciale kleureffecten toepassen op afbeeldingen Hoofdstuk 8: Retoucheren en transformeren Uitsnijdingen, rotaties en het canvas aanpassen Afbeeldingen retoucheren en repareren Afbeeldingsvervorming en ruis corrigeren Objecten transformeren Het filter Uitvloeien Perspectiefpunt
. . . . . . . . . . . . . . . . . . . . . . . . . . . . . . . . . . . . . . . . . . . . . . . . . . . . . . . . . . . . . . . . . . . . . . 216
. . . . . . . . . . . . . . . . . . . . . . . . . . . . . . . . . . . . . . . . . . . . . . . . . . . . . . . . . . . . . . . . . . . . . . . . . . . . . 222 . . . . . . . . . . . . . . . . . . . . . . . . . . . . . . . . . . . . . . . . . . . . . . . . . . . . . . . . . . . . . . . . . . . . . . . . . . . 232 . . . . . . . . . . . . . . . . . . . . . . . . . . . . . . . . . . . . . . . . . . . . . . . . . . . . . . . . . . . . . . . 235
De scherpte en vervaging van afbeeldingen aanpassen Schalen en de inhoud behouden
. . . . . . . . . . . . . . . . . . . . . . . . . . . . . . . . . . . . . . . . . . . . . . . . . . . . . . . . . . . . . . . . . . . . . . . . . . . . . . . . . . . . . . . . . . . . . 241 . . . . . . . . . . . . . . . . . . . . . . . . . . . . . . . . . . . . . . . . . . . . . . . . . . . . . . . . . . . . . . . . . . . . . . . . . . . . . . . . . . . . . 248
. . . . . . . . . . . . . . . . . . . . . . . . . . . . . . . . . . . . . . . . . . . . . . . . . . . . . . . . . . . . . . . . . . . . . . . . . . . . . . . . . . . . . . . . . . . . . . . . . . 249 . . . . . . . . . . . . . . . . . . . . . . . . . . . . . . . . . . . . . . . . . . . . . . . . . . . . . . . . . . . . . . . . . . . . . . . . . . . . . . . . . . 271
. . . . . . . . . . . . . . . . . . . . . . . . . . . . . . . . . . . . . . . . . . . . . . . . . . . . . . . . . . . . . . . . . . . . . . . . . . . . . . . . . . . . . . . . . . . . . . . . . . . . . 256
Panoramische afbeeldingen maken
Hoofdstuk 9: Selecteren en maskers toepassen Selecties maken . . . . . . . . . . . . . . . . . . . . . . . . . . . . . . . . . . . . . . . . . . . . . . . . . . . . . . . . . . . . . . . . . . . . . . . . . . . . . . . . . . . . . . . . . . . . . . . . . . . . . 277 Pixelselecties aanpassen . . . . . . . . . . . . . . . . . . . . . . . . . . . . . . . . . . . . . . . . . . . . . . . . . . . . . . . . . . . . . . . . . . . . . . . . . . . . . . . . . . . . . . . . . . . . . 286 . . . . . . . . . . . . . . . . . . . . . . . . . . . . . . . . . . . . . . . . . . . . . . . . . . . . . . . . . . . . . . . . . . . . . . . . 292 . . . . . . . . . . . . . . . . . . . . . . . . . . . . . . . . . . . . . . . . . . . . . . . . . . . . . . . . . . . . . . . . . . . . . . . . . . . . . . . . . 297 . . . . . . . . . . . . . . . . . . . . . . . . . . . . . . . . . . . . . . . . . . . . . . . . . . . . . . . . . . . . . . . . . . . . . . . . . . . . . . 302 Geselecteerde pixels verplaatsen en kopiren Objecten verwijderen en extraheren Kanalen
. . . . . . . . . . . . . . . . . . . . . . . . . . . . . . . . . . . . . . . . . . . . . . . . . . . . . . . . . . . . . . . . . . . . . . . . . . . . . . . . . . . . . . . . . . . . . . . . . . . . . . . . . . . . . 297 . . . . . . . . . . . . . . . . . . . . . . . . . . . . . . . . . . . . . . . . . . . . . . . . . . . . . . . . . . . . . . . . . . . . . . . . . . . . . . . . . . . . . . . . . . . . . . . . 308
Selecties opslaan en maskers gebruiken Kanaalberekeningen
Hoofdstuk 10: Lagen Basisbegrippen voor lagen
. . . . . . . . . . . . . . . . . . . . . . . . . . . . . . . . . . . . . . . . . . . . . . . . . . . . . . . . . . . . . . . . . . . . . . . . . . . . . . . . . . . . . . . . . . 311 . . . . . . . . . . . . . . . . . . . . . . . . . . . . . . . . . . . . . . . . . . . . . . . . . . . . . . . . . . . . . . . . . . . . . . . . . . . . 316 . . . . . . . . . . . . . . . . . . . . . . . . . . . . . . . . . . . . . . . . . . . . . . . . . . . . . . . . . . . . . . . . . . . . . . . . 318
Lagen selecteren, groeperen en koppelen Lagen beheren
Lagen verplaatsen, stapelen en vergrendelen Dekking en overvloeien instellen Laageffecten en laagstijlen Aanpassings- en opvullagen Laagsamenstellingen Lagen maskeren
. . . . . . . . . . . . . . . . . . . . . . . . . . . . . . . . . . . . . . . . . . . . . . . . . . . . . . . . . . . . . . . . . . . . . . . . . . . . . . . . . . . . . . . . . . . . . . . . . . . . . . 324 . . . . . . . . . . . . . . . . . . . . . . . . . . . . . . . . . . . . . . . . . . . . . . . . . . . . . . . . . . . . . . . . . . . . . . . . . . . . . . . . . . . . 327 . . . . . . . . . . . . . . . . . . . . . . . . . . . . . . . . . . . . . . . . . . . . . . . . . . . . . . . . . . . . . . . . . . . . . . . . . . . . . . . . . . . . . . . . . . 332 . . . . . . . . . . . . . . . . . . . . . . . . . . . . . . . . . . . . . . . . . . . . . . . . . . . . . . . . . . . . . . . . . . . . . . . . . . . . . . . . . . . . . . . . . 342 . . . . . . . . . . . . . . . . . . . . . . . . . . . . . . . . . . . . . . . . . . . . . . . . . . . . . . . . . . . . . . . . . . . . . . . 345
Bewerkingen waarbij de afbeelding intact blijft
. . . . . . . . . . . . . . . . . . . . . . . . . . . . . . . . . . . . . . . . . . . . . . . . . . . . . . . . . . . . . . . . . . . . . . . . . . . . . . . . . . . . . . . . . . . . . . . . 353
. . . . . . . . . . . . . . . . . . . . . . . . . . . . . . . . . . . . . . . . . . . . . . . . . . . . . . . . . . . . . . . . . . . . . . . . . . . . . . . . . . . . . . . . . . . . . . . . . . . . . 355
PHOTOSHOP CS4 GEBRUIKEN viInhoud
Hoofdstuk 11: Tekenen (verven) Tekengereedschappen . . . . . . . . . . . . . . . . . . . . . . . . . . . . . . . . . . . . . . . . . . . . . . . . . . . . . . . . . . . . . . . . . . . . . . . . . . . . . . . . . . . . . . . . . . . . . . 366 Voorinstellingen voor penselen Penselen maken en wijzigen Overvloeimodi Verlopen . . . . . . . . . . . . . . . . . . . . . . . . . . . . . . . . . . . . . . . . . . . . . . . . . . . . . . . . . . . . . . . . . . . . . . . . . . . . . . . . . . . . . . 372 . . . . . . . . . . . . . . . . . . . . . . . . . . . . . . . . . . . . . . . . . . . . . . . . . . . . . . . . . . . . . . . . . . . . . . . . . . . . . . . . . . . . . . . . . 375
. . . . . . . . . . . . . . . . . . . . . . . . . . . . . . . . . . . . . . . . . . . . . . . . . . . . . . . . . . . . . . . . . . . . . . . . . . . . . . . . . . . . . . . . . . . . . . . . . . . . . . 386 . . . . . . . . . . . . . . . . . . . . . . . . . . . . . . . . . . . . . . . . . . . . . . . . . . . . . . . . . . . . . . . . . . . . . . . . . 395
. . . . . . . . . . . . . . . . . . . . . . . . . . . . . . . . . . . . . . . . . . . . . . . . . . . . . . . . . . . . . . . . . . . . . . . . . . . . . . . . . . . . . . . . . . . . . . . . . . . . . . . . . . . . 391 . . . . . . . . . . . . . . . . . . . . . . . . . . . . . . . . . . . . . . . . . . . . . . . . . . . . . . . . . . . . . . . . . . . . . . . . . . . . . . . . . . . . . . . . . 398
Selecties, lagen en paden vullen en omlijnen Patronen maken en beheren Hoofdstuk 12: Tekenen Vectorafbeeldingen tekenen Vormen tekenen Werken met paden Paden bewerken
. . . . . . . . . . . . . . . . . . . . . . . . . . . . . . . . . . . . . . . . . . . . . . . . . . . . . . . . . . . . . . . . . . . . . . . . . . . . . . . . . . . . . . . . . 401 . . . . . . . . . . . . . . . . . . . . . . . . . . . . . . . . . . . . . . . . . . . . . . . . . . . . . . . . . . . . . . . . . . . . . . . . . . . . . . . 407
. . . . . . . . . . . . . . . . . . . . . . . . . . . . . . . . . . . . . . . . . . . . . . . . . . . . . . . . . . . . . . . . . . . . . . . . . . . . . . . . . . . . . . . . . . . . . . . . . . . . 402 . . . . . . . . . . . . . . . . . . . . . . . . . . . . . . . . . . . . . . . . . . . . . . . . . . . . . . . . . . . . . . . . . . . . . . . . . . . . . . . . . . . . . . . . . . . . . . . . . 413 . . . . . . . . . . . . . . . . . . . . . . . . . . . . . . . . . . . . . . . . . . . . . . . . . . . . . . . . . . . . . . . . . . . . . . . . . . . . . . . . . . . . . . . . . . . . . . . . . . . . 415 . . . . . . . . . . . . . . . . . . . . . . . . . . . . . . . . . . . . . . . . . . . . . . . . . . . . . . . . . . . . . . . . . . . . 424 . . . . . . . . . . . . . . . . . . . . . . . . . . . . . . . . . . . . . . . . . . . . . . . . . . . . . . . . . . . . . . . . . . . . . . . . . . . . . . . . . . . . . . . . . 425
Tekenen met de pengereedschappen
Paden omzetten in selectiekaders en omgekeerd Kleur toevoegen aan paden Hoofdstuk 13: Filters Basisbegrippen voor filters Specifieke filters toepassen
. . . . . . . . . . . . . . . . . . . . . . . . . . . . . . . . . . . . . . . . . . . . . . . . . . . . . . . . . . . . . . . . . . . . . . . . . . . . . . . . . . . . . . . . . . 428 . . . . . . . . . . . . . . . . . . . . . . . . . . . . . . . . . . . . . . . . . . . . . . . . . . . . . . . . . . . . . . . . . . . . . . . . . . . . . . . . . . . . . . . 433 . . . . . . . . . . . . . . . . . . . . . . . . . . . . . . . . . . . . . . . . . . . . . . . . . . . . . . . . . . . . . . . . . . . . . . . . . . . . . . . . . . . . . . . 446 . . . . . . . . . . . . . . . . . . . . . . . . . . . . . . . . . . . . . . . . . . . . . . . . . . . . . . . . . . . . . . . . . . . . . . . . . . . . . . . . . . . . . . . . . . 443
Overzicht van de filtereffecten Belichtingseffecten toevoegen
Hoofdstuk 14: Tekst Tekst maken . . . . . . . . . . . . . . . . . . . . . . . . . . . . . . . . . . . . . . . . . . . . . . . . . . . . . . . . . . . . . . . . . . . . . . . . . . . . . . . . . . . . . . . . . . . . . . . . . . . . . . . . 450 Tekst bewerken Tekens opmaken Lettertypen . . . . . . . . . . . . . . . . . . . . . . . . . . . . . . . . . . . . . . . . . . . . . . . . . . . . . . . . . . . . . . . . . . . . . . . . . . . . . . . . . . . . . . . . . . . . . . . . . . . . . 453 . . . . . . . . . . . . . . . . . . . . . . . . . . . . . . . . . . . . . . . . . . . . . . . . . . . . . . . . . . . . . . . . . . . . . . . . . . . . . . . . . . . . . . . . . . . . . . . . . . . . 458 . . . . . . . . . . . . . . . . . . . . . . . . . . . . . . . . . . . . . . . . . . . . . . . . . . . . . . . . . . . . . . . . . . . . . . . . . . . . . . . . . . . . . 467
. . . . . . . . . . . . . . . . . . . . . . . . . . . . . . . . . . . . . . . . . . . . . . . . . . . . . . . . . . . . . . . . . . . . . . . . . . . . . . . . . . . . . . . . . . . . . . . . . . . . . . . . . 462 . . . . . . . . . . . . . . . . . . . . . . . . . . . . . . . . . . . . . . . . . . . . . . . . . . . . . . . . . . . . . . . . . . . . . . . . . . . . . . . . . . . . . . . . . . . . . 470 . . . . . . . . . . . . . . . . . . . . . . . . . . . . . . . . . . . . . . . . . . . . . . . . . . . . . . . . . . . . . . . . . . . . . . . . . . . . . . . . . . . . . . . . . . . . . . . 477
Regelafstand en tekenspatiring Tekst schalen en roteren Alineas opmaken Aziatische tekst Teksteffecten instellen
. . . . . . . . . . . . . . . . . . . . . . . . . . . . . . . . . . . . . . . . . . . . . . . . . . . . . . . . . . . . . . . . . . . . . . . . . . . . . . . . . . . . . . . . . . . . . . . . . . . 471 . . . . . . . . . . . . . . . . . . . . . . . . . . . . . . . . . . . . . . . . . . . . . . . . . . . . . . . . . . . . . . . . . . . . . . . . . . . . . . . . . . . . . . . . . . . . . . . . . . . . . . 482
Hoofdstuk 15: Afbeeldingen opslaan en exporteren Afbeeldingen opslaan . . . . . . . . . . . . . . . . . . . . . . . . . . . . . . . . . . . . . . . . . . . . . . . . . . . . . . . . . . . . . . . . . . . . . . . . . . . . . . . . . . . . . . . . . . . . . . . 489 PDF-bestanden opslaan Bestandsindelingen . . . . . . . . . . . . . . . . . . . . . . . . . . . . . . . . . . . . . . . . . . . . . . . . . . . . . . . . . . . . . . . . . . . . . . . . . . . . . . . . . . . . . . . . . . . . . 494 . . . . . . . . . . . . . . . . . . . . . . . . . . . . . . . . . . . . . . . . . . . . . . . . . . . . . . . . . 503 Bestanden opslaan in en exporteren naar andere indelingen Metagegevens en notities
. . . . . . . . . . . . . . . . . . . . . . . . . . . . . . . . . . . . . . . . . . . . . . . . . . . . . . . . . . . . . . . . . . . . . . . . . . . . . . . . . . . . . . . . . . . . . . . . . 508 . . . . . . . . . . . . . . . . . . . . . . . . . . . . . . . . . . . . . . . . . . . . . . . . . . . . . . . . . . . . . . . . . . . . . . . . . . . . . . . . . . . . . . . . . . . 516 . . . . . . . . . . . . . . . . . . . . . . . . . . . . . . . . . . . . . . . . . . . . . . . . . . . . . . . . . . . . . . 518 . . . . . . . . . . . . . . . . . . . . . . . . . . . . . . . . . . . . . . . . . . . . . . . . . . . . . . . . . . 520
Digimarc-copyrightbescherming opnemen en bekijken
Photoshop-afbeeldingen in andere toepassingen opnemen Hoofdstuk 16: Afdrukken Afdrukken vanuit Photoshop Afdrukken met kleurbeheer
. . . . . . . . . . . . . . . . . . . . . . . . . . . . . . . . . . . . . . . . . . . . . . . . . . . . . . . . . . . . . . . . . . . . . . . . . . . . . . . . . . . . . . . . 526 . . . . . . . . . . . . . . . . . . . . . . . . . . . . . . . . . . . . . . . . . . . . . . . . . . . . . . . . . . . . . . . . . . . . . . . . . . . . . . . . . . . . . . . . . 531 . . . . . . . . . . . . . . . . . . . . . . . . . . . . . . . . . . . . . . . . . . . . . . . . . . . . . . . . . . . . . . 534
Afbeeldingen afdrukken op een professionele drukpers
PHOTOSHOP CS4 GEBRUIKEN viiInhoud
Duotonen afdrukken
. . . . . . . . . . . . . . . . . . . . . . . . . . . . . . . . . . . . . . . . . . . . . . . . . . . . . . . . . . . . . . . . . . . . . . . . . . . . . . . . . . . . . . . . . . . . . . . . 543 . . . . . . . . . . . . . . . . . . . . . . . . . . . . . . . . . . . . . . . . . . . . . . . . . . . . . . . . . . . . . . . . . . . . . . . . . . . . . . . . . . . . . . . . . . . . . 546
Steunkleuren afdrukken
Hoofdstuk 17: Webafbeeldingen Werken met webafbeeldingen . . . . . . . . . . . . . . . . . . . . . . . . . . . . . . . . . . . . . . . . . . . . . . . . . . . . . . . . . . . . . . . . . . . . . . . . . . . . . . . . . . . . . . . 550 Webpagina's segmenteren Segmenten wijzigen Uitvoeropties segmenten Afbeeldingen optimaliseren . . . . . . . . . . . . . . . . . . . . . . . . . . . . . . . . . . . . . . . . . . . . . . . . . . . . . . . . . . . . . . . . . . . . . . . . . . . . . . . . . . . . . . . . . . 552 . . . . . . . . . . . . . . . . . . . . . . . . . . . . . . . . . . . . . . . . . . . . . . . . . . . . . . . . . . . . . . . . . . . . . . . . . . . . . . . . . . . . . . . . . . . . 560 . . . . . . . . . . . . . . . . . . . . . . . . . . . . . . . . . . . . . . . . . . . . . . . . . . . . . . . . . . . . . . . . . . . . . . . . . . . . . . . . . . . . . . . . . 563 . . . . . . . . . . . . . . . . . . . . . . . . . . . . . . . . . . . . . . . . . . . . . . . . . . . . . . . . . . . . . . . . . . . . . . . . . . 570 . . . . . . . . . . . . . . . . . . . . . . . . . . . . . . . . . . . . . . . . . . . . . . . . . . . . . . . . . . . . . . . . . . . . . . . . . . . 582 . . . . . . . . . . . . . . . . . . . . . . . . . . . . . . . . . . . . . . . . . . . . . . . . . . . . . . . . . . . . . . . . . . . . . . . . . . . . . . . . . . . . . . . . . . . . . . . . . 556
Optimalisatieopties voor webafbeeldingen Uitvoerinstellingen voor webafbeeldingen
Hoofdstuk 18: Video en animatie Video en animatie in Photoshop . . . . . . . . . . . . . . . . . . . . . . . . . . . . . . . . . . . . . . . . . . . . . . . . . . . . . . . . . . . . . . . . . . . . . . . . . . . . . . . . . . . . . 586 Afbeeldingen maken voor video . . . . . . . . . . . . . . . . . . . . . . . . . . . . . . . . . . . . . . . . . . . . . . . . . . . . . . . . . . . . . . . . . . . . . . . . . . . . . . . . . . . . . 592 . . . . . . . . . . . . . . . . . . . . . . . . . . . . . . . . . . . . . . . . . 597 . . . . . . . . . . . . . . . . . . . . . . . . . . . . . . . . . . . . . . . . . . . . . . . . . . . . . . . . . . . . . . . . . 599 . . . . . . . . . . . . . . . . . . . . . . . . . . . . . . . . . . . . . . . . . . . . . . . . . . . . . . . . . . . . . . . . 600 . . . . . . . . . . . . . . . . . . . . . . . . . . . . . . . . . . . . . . . . . . . . . . . . . . . . . . . . . . . 604 Videobestanden en reeksen afbeeldingen importeren (Photoshop Extended) Beeldmateriaal interpreteren (Photoshop Extended) Frames tekenen in videolagen (Photoshop Extended) Frameanimaties maken
Video- en animatielagen bewerken (Photoshop Extended) Tijdlijnanimaties maken (Photoshop Extended) Video en animaties opslaan en exporteren
. . . . . . . . . . . . . . . . . . . . . . . . . . . . . . . . . . . . . . . . . . . . . . . . . . . . . . . . . . . . . . . . . . . . . . . . . . . . . . . . . . . . . . . . . . . . . . 608 . . . . . . . . . . . . . . . . . . . . . . . . . . . . . . . . . . . . . . . . . . . . . . . . . . . . . . . . . . . . . . . . . . . . . . . 616 . . . . . . . . . . . . . . . . . . . . . . . . . . . . . . . . . . . . . . . . . . . . . . . . . . . . . . . . . . . . . . . . . 623
Voorvertoningen weergeven van video en animaties
. . . . . . . . . . . . . . . . . . . . . . . . . . . . . . . . . . . . . . . . . . . . . . . . . . . . . . . . . . . . . . . . . . . . . . . . . . . 626
Hoofdstuk 19: Technische en 3D-beeldbewerking Overzicht van 3D (Photoshop Extended) . . . . . . . . . . . . . . . . . . . . . . . . . . . . . . . . . . . . . . . . . . . . . . . . . . . . . . . . . . . . . . . . . . . . . . . . . . . . . 635 3D bewerken en uitvoeren (Photoshop Extended) DICOM-bestanden (Photoshop Extended) Metingen (Photoshop Extended) . . . . . . . . . . . . . . . . . . . . . . . . . . . . . . . . . . . . . . . . . . . . . . . . . . . . . . . . . . . . . . . . . . . . 649 . . . . . . . . . . . . . . . . . . . . . . . . . . . . . . . . . . . . . . . . . . . . . . . . . . . . . . . . . . . . . . . . . . . . . . . . . . . . 664 . . . . . . . . . . . . . . . . . . . . . . . . . . . . . . . . . . . . . . . . . . . . . . . . . . . . . . . . . . . . . 675
. . . . . . . . . . . . . . . . . . . . . . . . . . . . . . . . . . . . . . . . . . . . . . . . . . . . . . . . . . . . . . . . . . . . . . . . . . . . . . . . . . . . . 668 . . . . . . . . . . . . . . . . . . . . . . . . . . . . . . . . . . . . . . . . . . . . . . . . . . . . . . . . . . . . . . . . . . . . . . . 676
Objecten in een afbeelding tellen (Photoshop Extended) Photoshop en MATLAB (Photoshop Extended) Afbeeldingsstapels (Photoshop Extended)
. . . . . . . . . . . . . . . . . . . . . . . . . . . . . . . . . . . . . . . . . . . . . . . . . . . . . . . . . . . . . . . . . . . . . . . . . . . 679
Hoofdstuk 20: Taken automatiseren Automatiseren met handelingen . . . . . . . . . . . . . . . . . . . . . . . . . . . . . . . . . . . . . . . . . . . . . . . . . . . . . . . . . . . . . . . . . . . . . . . . . . . . . . . . . . . . . 682 Handelingen maken Scripts . . . . . . . . . . . . . . . . . . . . . . . . . . . . . . . . . . . . . . . . . . . . . . . . . . . . . . . . . . . . . . . . . . . . . . . . . . . . . . . . . . . . . . . . . . . . . . . . . 686 . . . . . . . . . . . . . . . . . . . . . . . . . . . . . . . . . . . . . . . . . . . . . . . . . . . . . . . . . . . . . . . . . . . . . . . . . . . . . . . . . . . . . 691 . . . . . . . . . . . . . . . . . . . . . . . . . . . . . . . . . . . . . . . . . . . . . . . . . . . . . . . . . . . . . . . . . . . . . . . . . . . . 697 Een groep bestanden verwerken
. . . . . . . . . . . . . . . . . . . . . . . . . . . . . . . . . . . . . . . . . . . . . . . . . . . . . . . . . . . . . . . . . . . . . . . . . . . . . . . . . . . . . . . . . . . . . . . . . . . . . . . . . . . . . . 696
Gegevensgestuurde afbeeldingen maken Hoofdstuk 21: Optionele plug-ins Figuurpakketten en contactbladen Webfotogalerien maken
. . . . . . . . . . . . . . . . . . . . . . . . . . . . . . . . . . . . . . . . . . . . . . . . . . . . . . . . . . . . . . . . . . . . . . . . . . . . . . . . . . 703 . . . . . . . . . . . . . . . . . . . . . . . . . . . . . . . . . . . . . . . . . . . . . . . . . . . . . . . . . . . . . . . . . . . . . . . . . . . . 714 . . . . . . . . . . . . . . . . . . . . . . . . . . . . . . . . . . . . . . . . . . . . . . . . . . . . . . . . . . . . . . . . . . . . . . . . . . . 717 . . . . . . . . . . . . . . . . . . . . . . . . . . . . . . . . . . . . . . . . . . . . . . . . . . . . . . . . . . . . . . . . . . . . 718
. . . . . . . . . . . . . . . . . . . . . . . . . . . . . . . . . . . . . . . . . . . . . . . . . . . . . . . . . . . . . . . . . . . . . . . . . . . . . . . . . . . . . . . . . . . 707
Een object losmaken van de achtergrond Een patroon maken met de Patroonmaker
Afbeeldingen importeren via de TWAIN-interface
PHOTOSHOP CS4 GEBRUIKEN viiiInhoud
Hoofdstuk 22: Sneltoetsen Sneltoetsen aanpassen . . . . . . . . . . . . . . . . . . . . . . . . . . . . . . . . . . . . . . . . . . . . . . . . . . . . . . . . . . . . . . . . . . . . . . . . . . . . . . . . . . . . . . . . . . . . . . 720 Standaardsneltoetsen Index . . . . . . . . . . . . . . . . . . . . . . . . . . . . . . . . . . . . . . . . . . . . . . . . . . . . . . . . . . . . . . . . . . . . . . . . . . . . . . . . . . . . . . . . . . . . . . . 721
. . . . . . . . . . . . . . . . . . . . . . . . . . . . . . . . . . . . . . . . . . . . . . . . . . . . . . . . . . . . . . . . . . . . . . . . . . . . . . . . . . . . . . . . . . . . . . . . . . . . . . . . . . . . . . . 748
1
Hoofdstuk 1: BronnenBekijk voordat u uw software in gebruik neemt, eerst het overzicht van de activering en de vele beschikbare informatiebronnen. U hebt toegang tot instructievideo's, plug-ins, sjablonen, gebruikersgroepen, cursussen, handleidingen, RSS-feeds en nog veel meer.
Activering en registratieHulp bij het installerenHulp bij installatieproblemen is beschikbaar via het Installation Support Center op www.adobe.com/go/cs4install_nl.
Licenties activerenTijdens de installatie neemt uw Adobe-software contact op met Adobe om het activeren van de licentie te voltooien. Er worden geen persoonlijke gegevens verzonden. Meer informatie over het activeren van producten vindt u op de website van Adobe www.adobe.com/go/activation_nl. Een activatie van een in de handel verkrijgbare licentie voor n gebruiker kan worden gebruikt op twee computers. U kunt de software bijvoorbeeld op een desktopcomputer en op een laptop installeren. Als u de software op een derde computer wilt installeren, dient u deze eerst te deactiveren op een van de andere twee computers. Kies Help > Deactiveren.
RegistrerenRegistreer uw product voor gratis installatie-ondersteuning, berichten over updates en andere services. Registreer uw product aan de hand van de aanwijzingen in het dialoogvenster Registratie, dat verschijnt nadat u de
software hebt genstalleerd. Als u uw product niet meteen registreert, kunt u dit op elk gewenst moment alsnog doen door Help > Registratie te kiezen.
Programma ter verbetering van Adobe-productenNadat u de Adobe-software een aantal keren hebt gebruikt, verschijnt er een dialoogvenster met de vraag of u wilt deelnemen aan het programma ter verbetering van Adobe-producten. Als u daaraan wilt deelnemen, worden gegevens over uw gebruik van Adobe-software naar Adobe verzonden. Er worden geen persoonlijke gegevens vastgelegd of verzonden. Het programma ter verbetering van Adobe-producten verzamelt alleen informatie over de functies en gereedschappen die u gebruikt en hoe vaak u deze gebruikt. U kunt op elk moment deelnemen of uw deelname beindigen:
Als u wilt deelnemen, kiest u Help > Programma ter verbetering van Adobe-producten en klikt u op Ja, deelnemen. Als u niet meer wilt deelnemen, kiest u Help > Programma ter verbetering van Adobe-producten en klikt u op Nee,bedankt.
PHOTOSHOP CS4 GEBRUIKEN 2Bronnen
Lees mijEen Lees mij-bestand voor uw software is beschikbaar online en op de installatieschijf. Open het bestand om belangrijke informatie over de volgende onderwerpen te lezen:
Systeemvereisten Installatie (en het verwijderen van de software) Activering en registratie Installatie van lettertypen Het oplossen van problemen Klantondersteuning Juridische kennisgevingen
Help en ondersteuningCommunity HelpDe Community Help is een gentegreerde omgeving op Adobe.com die u toegang geeft tot inhoud die door de community wordt gemaakt en door Adobe en branchedeskundigen wordt gepresenteerd. Aan de hand van opmerkingen van gebruikers kunt u een antwoord op uw vraag vinden. Doorzoek de Community Help om de beste inhoud op het web te vinden over Adobe-producten en technologien, waaronder de volgende bronnen:
Video's, zelfstudies, tips en technieken, blogs, artikelen en voorbeelden voor ontwerpers en ontwikkelaars. Complete online Help die regelmatig wordt bijgewerkt en vollediger is dan de Help die bij de software wordtgeleverd. Als u verbonden bent met internet wanneer u de Help probeert te openen, ziet u automatisch de volledige online Help in plaats van de bij de producten geleverde ingekorte versie.
Alle andere inhoud op Adobe.com, zoals Knowledgebase-artikelen, downloads en updates, Developer Connectionenzovoort. Gebruik het Help-veld Zoeken in de gebruikersinterface van uw product voor toegang tot de Community Help. Op www.adobe.com/go/lrvid4117_xp_nl vindt u een video over de Community Help.
Andere bronnenAfgedrukte versies van de volledige online Help zijn tegen bezorgings- en verwerkingskosten beschikbaar op www.adobe.com/go/store_nl. De online Help bevat ook een koppeling naar de volledige, bijgewerkte PDF-versie van de Help. Op de Adobe Support-website op www.adobe.com/nl/support vindt u meer informatie over de gratis en tegen betaling beschikbare ondersteuningsopties.
Services, downloads en extra'sU kunt uw product verbeteren door een aantal verschillende services, plug-ins en extensies in uw product te integreren. U kunt ook samples en andere middelen downloaden om uw werk sneller gedaan te krijgen.
PHOTOSHOP CS4 GEBRUIKEN 3Bronnen
Creatieve onlineservices van AdobeAdobe Creative Suite 4 bevat nieuwe onlinefuncties die de mogelijkheden van het web overhevelen naar uw bureaublad. Gebruik deze functies om contact te maken en samen te werken met de community en om al het mogelijke uit uw Adobe-programma's te halen. Dankzij de krachtige onlineservices kunt u allerlei creatieve taken uitvoeren, van het afstemmen van kleuren tot het uitvoeren van gegevensconferenties. Deze services sluiten naadloos aan op uw desktoptoepassingen, zodat u snel bestaande workflows kunt verbeteren. En ook offline kunt u geheel of gedeeltelijk over deze services beschikken. Op Adobe.nl vindt u meer informatie over de beschikbare services. Enkele Creative Suite 4-toepassingen beschikken over de volgende nieuwe functies:Het deelvenster Kuler Snel onlinekleurenthema's maken, delen en verkennen. Adobe ConnectNow Via het web samenwerken met geografisch verspreide teams en spraak, gegevens en multimedia
delen.Resource Central Ogenblikkelijk toegang tot zelfstudies, voorbeeldbestanden en extensies voor digitale
videotoepassingen van Adobe. Meer informatie over het beheren van uw services vindt u op de Adobe-website: www.adobe.com/go/learn_creativeservices_nl.
Adobe ExchangeGa naar Adobe Exchange op www.adobe.com/go/exchange_nl voor het downloaden van samples en duizenden plugins en extensies van Adobe en ontwikkelaars van andere bedrijven. Met de plug-ins en uitbreidingen kunt u onder andere taken automatiseren, werkstromen aanpassen en speciale, professioneel ogende effecten tot stand brengen.
Adobe-downloadsBezoek www.adobe.com/go/downloads_nl om gratis updates, testversies en andere nuttige software te vinden.
Adobe LabsVia Adobe Labs (www.adobe.com/go/labs_nl) kunt u nieuwe en opkomende technologien en producten van Adobe uitproberen en beoordelen. In Adobe Labs hebt u bijvoorbeeld toegang tot de volgende hulpmiddelen:
Pre-release software en technologien Codevoorbeelden en aanbevolen methoden om uw leerproces te versnellen Vroege versies van productdocumentatie en technische documentatie Forums, op wiki gebaseerde inhoud en andere gezamenlijke hulpmiddelen voor een betere interactie metgelijkgestemde ontwikkelaars. Adobe Labs bevordert een gemeenschappelijk software-ontwikkelingsproces. In deze omgeving behalen klanten snel interessante resultaten met nieuwe producten en technologien. Adobe Labs is ook een forum voor snelle feedback. De Adobe-ontwikkelaars gebruiken deze feedback om software te maken die aan de behoeften en verwachtingen van de community voldoet.
Adobe TVAdobe TV (http://tv.adobe.com) zendt informatieve en inspirerende video's uit.
PHOTOSHOP CS4 GEBRUIKEN 4Bronnen
Extra'sDe installatieschijf bevat verschillende extra's waarmee u uw Adobe-software optimaal kunt benutten. Enkele extra's worden tijdens de installatie genstalleerd. Andere blijven op de schijf staan. Navigeer naar de toepassingsmap op uw computer om te zien welke extra's tijdens de installatie zijn genstalleerd.
Windows: [opstartstation]\Program Files\Adobe\[Adobe-toepassing] Mac OS: [opstartstation]\Applications\[Adobe-toepassing]Navigeer naar de map Extra's in de taalmap op uw schijf om de extra's op de schijf weer te geven. Voorbeeld:
\Nederlands\Extra's\
Nieuw in deze versieNieuwe functies in PhotoshopDeelvenster Aanpassingen Via dit deelvenster hebt u toegang tot de besturingselementen die u nodig hebt om de kleur en toon van afbeeldingen op niet-destructieve wijze aan te passen in het deelvenster Aanpassingen. Dit deelvenster bevat ook besturingselementen voor en voorinstellingen van afbeeldingen. Zie Overzicht van het deelvenster Aanpassingen op pagina 175. Deelvenster Maskers In dit deelvenster kunt u nauwkeurige maskers maken. In het deelvenster Maskers staan gereedschappen en opties voor het maken van op pixels en vectoren gebaseerde maskers die kunnen worden bewerkt, voor het aanpassen van de dichtheid en het verdoezelen van maskers en voor het selecteren van niet-aaneengesloten objecten. Zie Lagen maskeren op pagina 355. Geavanceerde composities Met de verbeterde opdracht Lagen automatisch uitlijnen kunt u nauwkeuriger composities maken en met de bolvormige uitlijning kunt u panorama's van 360 graden maken. De opdracht Lagen automatisch overvloeien is verbeterd. Met deze opdracht kunt u kleuren en schaduwen vloeiend in elkaar laten overlopen en de scherptediepte uitbreiden door vignetten en lensvervorming te corrigeren. Zie Retoucheren en transformeren op pagina 216. Rotatie van canvas Klik om het canvas vloeiend te draaien, zodat u het canvas vanuit elke hoek kunt bekijken. Zie Uitsnijdingen, rotaties en het canvas aanpassen op pagina 216. Vloeiend pannen en zoomen Met vloeiend pannen en zoomen kunt u zonder stoten naar elk gedeelte van een afbeelding gaan. De afbeelding blijft duidelijk als u tot aan afzonderlijke pixels zoomt. Met het nieuwe pixelraster kunt u zelfs op maximale vergroting nog gemakkelijk bewerken. Zie Afbeeldingen bekijken op pagina 28.
PHOTOSHOP CS4 GEBRUIKEN 5Bronnen
Betere verwerking van RAW-afbeeldingen in Camera Raw Pas met behulp van de plug-in Camera Raw 5.0 correcties op bepaalde delen van een afbeelding toe, ervaar de superieure kwaliteit bij omzettingen en pas vooraf bijgesneden vignetten op afbeeldingen toe. Zie Camera Raw op pagina 85. Verbeterde workflow in Lightroom Door de verbeterde integratie tussen Photoshop CS4 en Photoshop Lightroom 2 kunt u foto's vanuit Lightroom in Photoshop openen en probleemloos terugsturen naar Lightroom. Voeg automatisch foto's vanuit Lightroom samen tot panorama's en open ze als HDR-afbeelding of als een Photoshop-bestand met meerdere lagen. Efficint bestandsbeheer met Adobe Bridge CS4 Gebruik het efficinte, visuele middelenbeheer met Adobe Bridge CS4, met opties zoals sneller opstarten, werkruimten die passen bij de taak die op dat moment wordt uitgevoerd, en de mogelijkheid om webgalerien en Adobe PDF-contactbladen te maken. Zie Werken met Adobe Bridge. Krachtige afdrukopties Door de afdrukengine van Photoshop CS4 kan er op vrijwel alle gangbare printers worden afgedrukt, kan een voorbeeld worden bekeken van die gedeelten van afbeeldingen die buiten het bereik vallen, en is er ondersteuning voor 16-bits afdrukken in Mac OS. Zie Afdrukken op pagina 526. 3D-versnelling Schakel OpenGL Drawing in om 3D-bewerkingen te versnellen. Zie OpenGL op pagina 636. Uitgebreide 3D-gereedschappen Teken rechtstreeks in 3D-modellen, laat 2D-afbeeldingen rond 3D-vormen lopen, zet verloopvormen om in 3Dobjecten, voeg diepte aan lagen en tekst toe en exporteer naar de algemene 3D-indelingen. Zie Technische en 3Dbeeldbewerking op pagina 635. Betere prestaties bij zeer grote afbeeldingen (alleen Windows) Door de extra RAM kunt u sneller werken bij zeer grote afbeeldingen. (Hiervoor hebt u een 64-bits computer met een 64-bits versie van Microsoft Windows Vista nodig.)
6
Hoofdstuk 2: WerkruimteDe werkruimte van Adobe Photoshop CS4 is zodanig ingericht dat u zich kunt concentreren op het maken en bewerken van afbeeldingen. De werkruimte bevat menu's en een aantal gereedschappen en deelvensters voor het weergeven en bewerken van afbeeldingen en voor het toevoegen van elementen aan deze afbeeldingen. Ga naar www.adobe.com/go/lrvid4001_ps_nl voor een video over het bewerken en samenvoegen van afbeeldingen uit Lightroom.
Beginselen van de werkruimteOverzicht van het werkgebiedU kunt documenten en bestanden maken en bewerken met verschillende elementen, zoals deelvensters, balken en vensters. Elke schikking van deze elementen wordt een werkruimte genoemd. De werkruimten van de verschillende programma's in Adobe Creative Suite 4 zien er allemaal hetzelfde uit, zodat u moeiteloos van het ene programma naar het andere overschakelt. Het is ook mogelijk de toepassingen aan te passen aan uw manier van werken door een vooraf ingestelde werkruimte te selecteren of een nieuwe werkruimte te maken. Hoewel de standaardindeling van de werkruimte in de verschillende producten verschilt, kunt u de elementen van de werkruimten op min of meer dezelfde wijze manipuleren.
PHOTOSHOP CS4 GEBRUIKEN 7Werkruimte
A
B
C
D
E
G
F H
Standaard Illustrator-werkruimte A. Als tabbladen weergegeven documentvensters B. Toepassingsbalk C. Schakeloptie voor werkruimte D. Titelbalk van deelvenster E. Regelpaneel/deelvenster Beheer F. Gereedschapsset/deelvenster Gereedschappen G. Knop voor samenvouwen tot pictogrammen H. Vier deelvenstergroepen in verticaal koppelingsgebied
De toepassingsbalk boven in het scherm bevat een schakeloptie Werkruimte, menu's (alleen Windows) en anderebesturingselementen voor de toepassing. Op de Mac kunt u voor bepaalde producten via het menu Venster de toepassingsbalk tonen of verbergen.
Het deelvenster Gereedschappen bevat gereedschappen om afbeeldingen, illustraties, pagina-elementen enzovoortte maken en te bewerken. Gerelateerde gereedschappen worden gegroepeerd.
In het deelvenster Beheer (het regelpaneel) ziet u opties voor het momenteel geselecteerde gereedschap. Hetdeelvenster Beheer ofwel het regelpaneel wordt in Photoshop de optiebalk genoemd. (Adobe Flash, Adobe Dreamweaver en Adobe Fireworks hebben geen regelpaneel of deelvenster Beheer.)
Flash, Dreamweaver en Fireworks hebben een venster Eigenschappen waarin opties voor het momenteelgeselecteerde element of gereedschap worden weergegeven.
In het documentvenster ziet u het bestand waaraan u werkt. U kunt documentvensters weergeven als tabbladen enin bepaalde gevallen kunt u documentvensters groeperen en koppelen.
Deelvensters helpen u uw werk overzichtelijk te houden en te wijzigen. Voorbeelden hiervan zijn de Tijdlijn inFlash, het deelvenster Lagen in Adobe Photoshop en het deelvenster CSS-stijlen in Dreamweaver. Deelvensters kunnen worden gegroepeerd, gestapeld of gekoppeld.
PHOTOSHOP CS4 GEBRUIKEN 8Werkruimte
Op de Mac worden alle werkruimte-elementen in het toepassingskader gegroepeerd; dit is n, gentegreerd vensterwaarin u de toepassing als een eenheid kunt behandelen. Wanneer u het toepassingskader of een van de elementen in het kader verplaatst, vergroot of verkleint, passen de elementen zich aan elkaar aan, zodat ze elkaar niet overlappen. Deelvensters verdwijnen niet wanneer u overschakelt op een andere toepassing of wanneer u per ongeluk buiten de toepassing klikt. Als u met twee of meer toepassingen werkt, kunt u deze naast elkaar op het scherm of op meerdere beeldschermen plaatsen. Als u de voorkeur geeft aan de traditionele vrije gebruikersinterface van de Mac, kunt u het toepassingskader uitschakelen. In Adobe Illustrator selecteert u bijvoorbeeld Venster > Toepassingskader om het kader in of uit te schakelen. (In Flash is het toepassingskader altijd ingeschakeld. Dreamweaver gebruikt geen toepassingskader.)
Alle deelvensters verbergen of weergeven (Illustrator, Adobe InCopy, Adobe InDesign, Photoshop, Fireworks) Om alle deelvensters te verbergen of weer tegeven, inclusief de gereedschapsset en het regelpaneel/deelvenster Beheer, drukt u op Tab.
(Illustrator, InCopy, InDesign, Photoshop) Om alle deelvensters te verbergen of weer te geven, behalve degereedschapsset en het regelpaneel/deelvenster Beheer, drukt u op Shift+Tab. U kunt verborgen deelvensters tijdelijk weergeven als Verborgen deelvensters automatisch tonen is geselecteerd bij de Interface-voorkeuren. Deze functie is altijd ingeschakeld in Illustrator. Verplaats de aanwijzer naar de rand van het toepassingsvenster (Windows) of naar de rand van het beeldscherm (Mac OS) en houd deze boven de strook die dan wordt weergegeven.
(Flash, Dreamweaver, Fireworks) Om alle deelvensters te verbergen of weer te geven, drukt u op F4.
Opties in het deelvenster weergeven Klik op het deelvenstermenupictogram
rechtsboven in het deelvenster.
U kunt een deelvenstermenu ook openen als het deelvenster is verkleind tot pictogram.
(Ilustrator) Helderheid van het deelvenster aanpassen Verplaats de schuifregelaar Helderheid in de Voorkeuren voor de gebruikersinterface. Dit besturingselement heeft
invloed op alle deelvensters, inclusief het regelpaneel.
Deelvenster Gereedschappen opnieuw configurerenU kunt de gereedschappen in het deelvenster Gereedschappen in n kolom of naast elkaar in twee kolommen weergeven. (Deze functie is niet beschikbaar in het deelvenster Gereedschappen in Fireworks en Flash.) In InDesign en InCopy kunt u ook schakelen tussen de weergave in n kolom en dubbele kolommen (of n rij) door een optie in de voorkeuren voor de interface in te stellen. Klik op de dubbele pijl boven aan het deelvenster Gereedschappen.
Vensters en deelvensters beherenU kunt een aangepaste werkruimte maken door documentvensters en deelvensters te verplaatsen en te manipuleren. U kunt aangepaste werkruimten opslaan en schakelen tussen deze werkruimten. Opmerking: In de volgende voorbeelden wordt ter demonstratie Photoshop gebruikt. De werkruimte werkt in alle producten op dezelfde manier.
PHOTOSHOP CS4 GEBRUIKEN 9Werkruimte
A B
C
De smalle, blauwe neerzetzone geeft aan dat het deelvenster Kleur zal worden gekoppeld boven het deelvenster Lagen. A. Titelbalk B. Tab C. Neerzetzone
In Photoshop kunt u de tekengrootte van de tekst in het regelpaneel, de deelvensters en de knopinfo wijzigen. Kies een grootte in het menu Tekengrootte gebruikersinterface in de voorkeuren voor Interface.
Documentvensters beherenAls u meerdere bestanden opent, worden de documentvensters als tabbladen weergegeven.
Als u de rangschikking van dergelijke documentvensters wilt wijzigen, sleept u de tab van een venster naar eennieuwe locatie in de groep.
Als u een documentvenster wilt loskoppelen van een groep vensters, sleept u het tabblad van dat venster uit degroep.
Als u een documentvenster wilt koppelen aan een afzonderlijke groep documentvensters, sleept u het venster naarde groep. Opmerking: Dreamweaver biedt geen ondersteuning voor het koppelen en loskoppelen van documentvensters. Gebruik de knop Minimaliseren van het documentvenster om zwevende vensters te maken.
Als u groepen gestapelde of naast elkaar geplaatste documenten wilt maken, sleept u het venster naar een van deneerzetzones boven, onder of aan een zijde van een ander venster. U kunt ook een lay-out voor de groep selecteren aan de hand van de knop Lay-out op de toepassingsbalk. Opmerking: Niet alle producten bieden ondersteuning voor deze functie. U kunt echter de opdrachten Trapsgewijs en Naast elkaar in het menu Venster gebruiken om de lay-out van uw documenten te bepalen.
Als u een selectie sleept en wilt overschakelen naar een ander document in een als tabblad weergegeven groep,houdt u de selectie een ogenblik boven het tabblad van een document. Opmerking: Niet alle producten bieden ondersteuning voor deze functie.
Deelvensters koppelen en ontkoppelenEen koppelingsgebied is een verzameling deelvensters of deelvenstergroepen die samen en meestal in een verticale positie worden weergegeven. U koppelt en ontkoppelt deelvensters door ze in en uit een koppelingsgebied te verplaatsen. Opmerking: Koppelen is niet hetzelfde als stapelen. Een stapel is een verzameling zwevende deelvensters of deelvenstergroepen, die van boven naar onder zijn gegroepeerd.
Om een deelvenster te koppelen, sleept u het aan de tab naar het koppelingsgebied bovenaan, onderaan of tussenandere deelvensters.
Om een deelvenstergroep te koppelen, sleept u het aan de titelbalk (de effen, lege balk boven de tabs) in hetkoppelingsgebied.
PHOTOSHOP CS4 GEBRUIKEN 10Werkruimte
Om een deelvenster of deelvenstergroep te verwijderen, sleept u deze aan de tab of de titelbalk uit hetkoppelingsgebied. U kunt ze naar een ander koppelingsgebied slepen of ze vrij laten zweven.
Deelvenster Navigator dat naar een nieuw koppelingsgebied wordt gesleept, aangeduid met een blauwe, verticale markering
Deelvenster Navigator dat is gekoppeld in een eigen koppelingsgebied
U kunt voorkomen dat deelvensters alle ruimte in een koppelingsgebied in beslag nemen. Sleep de onderrand van het koppelingsgebied zodat deze de rand van de werkruimte niet meer raakt.
Deelvensters verplaatsenTerwijl u een deelvenster verplaatst, ziet u blauw gemarkeerde neerzetzones. Dit zijn gebieden waarnaar u het deelvenster kunt verplaatsen. U kunt een deelvenster bijvoorbeeld omhoog of omlaag in een koppelingsgebied verplaatsen door het naar de smalle blauwe neerzetzone boven of onder een ander deelvenster te slepen. Als u het naar een gebied sleept dat geen neerzetzone is, zweeft het venster vrij in de werkruimte.
U verplaatst een deelvenster door de tab van het deelvenster te slepen. Om een deelvenstergroep of een stapel zwevende deelvensters te verplaatsen, sleept u de titelbalk.Druk op Ctrl (Windows) of Command (Mac OS) terwijl u een deelvenster verplaatst om te voorkomen dat het wordt gekoppeld. Druk tijdens het verplaatsen van het deelvenster op Esc om de bewerking te annuleren. Opmerking: Het koppelingsgebied heeft een vaste plaats en kan niet worden verplaatst. U kunt echter wel groepen of stapels deelvensters maken en deze naar een willekeurige locatie verplaatsen.
PHOTOSHOP CS4 GEBRUIKEN 11Werkruimte
Deelvensters toevoegen en verwijderenAls u alle deelvensters uit een koppelingsgebied verwijdert, verdwijnt het koppelingsgebied. U kunt een koppelingsgebied maken door deelvensters naar de rechterrand van het werkgebied te verplaatsen totdat u een neerzetzone ziet.
Als u een deelvenster wilt verwijderen, klikt u met de rechtermuisknop (Windows) of houdt u Control ingedrukten klikt u (Mac) op het tabblad van het deelvenster en selecteert u Sluiten. U kunt de selectie van het deelvenster ook opheffen in het menu Venster.
Als u een deelvenster wilt toevoegen, selecteert u het in het menu Venster en koppelt u het op de gewenste positie.
Deelvenstergroepen bewerken Om een deelvenster in een groep te verplaatsen, sleept u de tab van het deelvenster naar de gemarkeerdeneerzetzone in de groep.
Een deelvenster toevoegen aan een deelvenstergroep
Om deelvensters in een groep te herschikken, sleept u de tab van het deelvenster naar een nieuwe locatie in degroep.
Om een deelvenster uit de groep te verwijderen zodat het vrij zweeft, sleept u het deelvenster aan de tab buiten degroep.
Als u een groep wilt verplaatsen, sleept u de titelbalk (het gebied boven de tabbladen).
Zwevende deelvensters stapelenAls u een deelvenster uit het koppelingsgebied sleept, maar niet neerzet in een neerzetzone, wordt het een vrij zwevend venster. U kunt zwevende vensters overal in de werkruimte plaatsen. U kunt zwevende deelvensters of deelvenstergroepen stapelen, zodat ze zich verplaatsen als een eenheid wanneer u de bovenste titelbalk versleept. (Deelvensters die deel uitmaken van een koppelingsgebied kunnen niet op deze manier worden gestapeld of als een eenheid worden verplaatst.)
Vrij zwevende gestapelde deelvensters
Om zwevende deelvensters te stapelen, sleept u het deelvenster aan de tab naar de neerzetzone onder aan een anderdeelvenster.
Om de stapelvolgorde te wijzigen, sleept u een deelvenster omhoog of omlaag aan de tab.Opmerking: Zorg ervoor dat u de tab boven de smalle neerzetzone tussen deelvensters loslaat en niet in de brede neerzetzone in een titelbalk.
Om een deelvenster of deelvenstergroep uit de stapel te verwijderen, zodat het uit zichzelf zweeft, sleept u het aande tab of titelbalk uit de stapel.
PHOTOSHOP CS4 GEBRUIKEN 12Werkruimte
De grootte van deelvensters wijzigen Dubbelklik op een tabblad van een deelvenster, deelvenstergroep of stapel deelvensters om deze op minimale ofmaximale grootte weer te geven. U kunt ook n keer op het tabbladgebied klikken (de lege ruimte naast de tabbladen).
Als u het formaat van een deelvenster wilt wijzigen, sleept u een van de zijden van het deelvenster. Bepaaldedeelvensters, zoals het deelvenster Kleur in Photoshop, kunnen niet worden vergroot of verkleind door te slepen.
Deelvensters die zijn samengevouwen tot pictogrammen bewerkenU kunt deelvensters samenvouwen tot pictogrammen om de werkruimte overzichtelijk te houden. In bepaalde gevallen worden deelvensters samengevouwen tot pictogrammen in de standaardwerkruimte.
Deelvensters samengevouwen tot pictogrammen
Deelvensters die vanuit pictogrammen zijn uitgevouwen
Om alle deelvensterpictogrammen in een koppelingsgebied samen of uit te vouwen, klikt u op de dubbele pijl bovenin het koppelingsgebied.
Als u het pictogram van n deelvenster wilt uitvouwen, klikt u erop. Als u het formaat van deelvensterpictogrammen zodanig wilt aanpassen dat u alleen de pictogrammen ziet (en nietde titels), versmalt u het koppelingsgebied totdat de tekst verdwijnt. Maak het koppelingsgebied breder als u de pictogramtekst weer wilt weergeven.
Om een uitgevouwen deelvenster opnieuw samen te vouwen tot een pictogram, klikt u op de tab, het pictogram ofde dubbele pijl in de titelbalk van het deelvenster. Als u in bepaalde producten Pictogramdeelvensters automatisch samenvouwen in de voorkeuren van de interfaceof gebruikersinterface-opties selecteert, wordt een pictogram van een uitgevouwen deelvenster automatisch samengevouwen wanneer u elders klikt.
PHOTOSHOP CS4 GEBRUIKEN 13Werkruimte
Om een zwevend deelvenster of een zwevende deelvenstergroep aan een koppelingsgebied voor pictogrammen toete voegen, sleept u het venster of de groep aan de tab of de titelbalk naar het koppelingsgebied. (Deelvensters worden automatisch samengevouwen tot pictogrammen als ze aan een pictogramkoppelingsgebied worden toegevoegd.)
Als u een deelvensterpictogram (of groep met deelvensterpictogrammen) wilt verplaatsen, sleept u het pictogram.U kunt pictogrammen van deelvensters omhoog of omlaag slepen in het koppelingsgebied, naar andere koppelingsgebieden (waar ze worden weergegeven in de deelvensterstijl van dat koppelingsgebied) of buiten het koppelingsgebied (waar ze verschijnen als zwevende, uitgevouwen deelvensters).
De standaardwerkruimte herstellen Selecteer de standaardwerkruimte via de schakeloptie Werkruimte op de toepassingsbalk. (Photoshop) Selecteer Venster > Werkruimte > Standaardwerkruimte. (InDesign, InCopy) Selecteer Venster > Werkruimte > [Naam werkruimte] herstellen.
Werkruimten opslaan en schakelen tussen werkruimtenDoor de huidige grootte en positie van deelvensters als een benoemde werkruimte op te slaan, kunt u die werkruimte ook herstellen wanneer u een deelvenster verplaatst of sluit. De namen van de opgeslagen werkruimten worden weergegeven via de schakeloptie Werkruimte op de toepassingsbalk. In Photoshop kan de opgeslagen werkruimte een specifieke sneltoetsenset en menuset bevatten.
Een aangepaste werkruimte opslaan1 Als de werkruimte de configuratie heeft die u wilt opslaan, gaat u op een van de volgende manieren te werk:
(Photoshop, Illustrator) Kies Venster > Werkruimte > Werkruimte opslaan. (InDesign, InCopy) Kies Venster > Werkruimte > Nieuwe werkruimte. (Dreamweaver) Kies Venster > Lay-out werkruimte > Nieuwe werkruimte. (Flash) Kies Nieuwe werkruimte in de schakeloptie voor werkruimte op de toepassingsbalk. (Fireworks) Kies Huidige opslaan in de schakeloptie Werkruimte op de toepassingsbalk.2 Typ een naam voor de werkruimte. 3 (Photoshop, InDesign) Onder Vastleggen selecteert u een of meer opties:Locaties van deelvensters Hiermee slaat u de huidige deelvensterlocaties op. Sneltoetsen Hiermee slaat u de huidige set sneltoetsen op (alleen Photoshop). Menu's Hiermee slaat u de huidige set menu's op.
4 Klik op OK of Opslaan.
Werkruimten weergeven of schakelen tussen werkruimten Selecteer een werkruimte met de schakeloptie Werkruimte op de toepassingsbalk.
In Photoshop kunt u sneltoetsen aan elke werkruimte toewijzen om snel tussen werkruimten te kunnen navigeren.
PHOTOSHOP CS4 GEBRUIKEN 14Werkruimte
Een aangepaste werkruimte verwijderen Selecteer Werkruimten beheren via de schakeloptie voor werkruimte op de toepassingsbalk, selecteer dewerkruimte en klik op Verwijderen. (Deze optie is niet beschikbaar in Fireworks.)
(Photoshop, InDesign, InCopy) Selecteer Werkruimte verwijderen via de schakeloptie voor werkruimte. (Illustrator) Kies Venster > Werkruimte > Werkruimten beheren, selecteer de werkruimte en klik vervolgens ophet pictogram Verwijderen.
(InDesign) Kies Venster > Werkruimte > Werkruimten verwijderen, selecteer de werkruimte en klik vervolgens opVerwijderen.
(Photoshop) Opstarten met de meest recente locatie of de standaardlocatie van deelvenstersAls u Photoshop start, kunnen deelvensters op hun oorspronkelijke standaardlocatie of op hun laatste locatie worden weergegeven. In de voorkeuren voor de interface:
Als u deelvensters op hun laatste locatie wilt weergeven bij het opstarten, selecteert u Deelvensterlocatiesonthouden.
Als u deelvensters op hun standaardlocatie wilt weergeven bij het opstarten, schakelt u Deelvensterlocatiesonthouden uit.
Knopinfo tonen of verbergen Schakel in de voorkeuren voor de interface de optie Knopinfo tonen in of uit.
Opmerking: Niet in alle dialoogvensters is knopinfo beschikbaar.
Adobe BridgeAdobe Bridge is een platformoverschrijdende toepassing die bij Adobe Creative Suite 4-componenten wordt geleverd. Met Adobe Bridge kunt u zoeken en navigeren naar materiaal voor drukwerk, webcontent, video of mobiele content en door deze elementen bladeren. U kunt Bridge starten vanuit de meeste Creative Suite-componenten en deze toepassing gebruiken om toegang te krijgen tot middelen van Adobe en andere middelen. In Adobe Bridge kunt u de volgende handelingen uitvoeren:
Afbeeldings-, beeldmateriaal- en audiobestanden beheren: u kunt bestanden voorvertonen, zoeken, sorteren enverwerken in Adobe Bridge zonder afzonderlijke toepassingen te openen. U kunt eveneens metagegevens voor bestanden bewerken en bestanden in uw documenten, projecten of composities plaatsen.
Uw foto's beheren: u kunt foto's van de geheugenkaart van uw digitale camera importeren en bewerken, verwantefoto's groeperen in stapels en Camera Raw-bestanden openen of importeren en de instellingen van deze bestanden aanpassen zonder Photoshop te starten.
Werken met middelen die door Adobe Version Cue worden beheerd. Geautomatiseerde taken uitvoeren, zoals batchopdrachten. Kleurinstellingen synchroniseren in alle Creative Suite-componenten waarin kleurbeheer wordt toegepast.
PHOTOSHOP CS4 GEBRUIKEN 15Werkruimte
Deelvensters en menu'sWaarden invullen in de deelvensters, dialoogvensters en op de optiebalk Ga als volgt te werk:
Typ een waarde in het tekstvak en druk op Enter (Windows) of Return (Mac OS). Sleep de regelaar. Plaats de aanwijzer op de titel van een regelaar of pop-upregelaar. Als de aanwijzer verandert in een wijzend handje,sleept u de miniregelaar naar links of rechts. Deze functie is alleen beschikbaar voor de geselecteerde regelaars en pop-upregelaars.
Sleep de schijf. Klik op de pijlknoppen in het deelvenster om de waarde te verhogen of te verlagen. (Windows) Klik in het tekstvak en gebruik vervolgens de toets Pijl-omhoog of Pijl-omlaag om de waarde teverhogen of te verlagen.
Selecteer een waarde in het menu van het tekstvak.A B C
D
E
Manieren om waarden in te voeren A. Menupijl B. Miniregelaar C. Tekstvak D. Schijf E. Regelaar
Zie ookInformatie over miniregelaars op pagina 16
Informatie over pop-upregelaarsBepaalde deelvensters, dialoogvensters en optiebalken stelt u in met pop-upregelaars (bijv. de optie Dekking in het deelvenster Lagen). Als er naast het tekstvak een driehoek staat, kunt u de pop-upregelaar activeren door op de driehoek te klikken. Plaats de aanwijzer op de driehoek naast de instelling, houd de muisknop ingedrukt en sleep de regelaar of hoekstraal tot de gewenste waarde is bereikt. Als u het vak met de regelaar wilt sluiten, klikt u buiten het vak of drukt u op Enter. Als u wijzigingen wilt annuleren, drukt u op de Escape-toets. Als u in het geopende vak van de pop-upregelaar de waarden wilt verhogen of verlagen met veelvouden van 10%, houdt u Shift ingedrukt en drukt u op pijl-omhoog of pijl-omlaag.A B
Verschillende soorten pop-upregelaars gebruiken A. Klik om het vak met de pop-upregelaar te openen B. Sleep de regelaar of hoekstraal.
PHOTOSHOP CS4 GEBRUIKEN 16Werkruimte
U kunt bepaalde pop-upregelaars ook minimaliseren. Als u bijvoorbeeld de aanwijzer boven Vullen of Dekking in het deelvenster Lagen houdt, verandert de aanwijzer in een handje. Vervolgens kunt u de aanwijzer naar links of naar rechts slepen om het vullings- of dekkingspercentage te wijzigen.
Informatie over miniregelaarsIn bepaalde deelvensters, dialoogvensters en optiebalken kunt u waarden wijzigen door miniregelaars te slepen. Miniregelaars zijn verborgen totdat u de aanwijzer plaatst op de titel van de regelaar of pop-upregelaar. Als de aanwijzer verandert in een wijzend handje, sleept u de regelaar naar links of rechts. Als u Shift ingedrukt houdt tijdens het slepen, zal de waarde met een factor 10 toenemen.
Als u de cursor boven een titel van een regelaar of pop-upregelaar houdt, wordt de miniregelaar weergegeven
Werken met pop-updeelvenstersMet pop-updeelvensters krijgt u snel toegang tot de beschikbare opties voor penselen, stalen, verlopen, stijlen, patronen, contouren en vormen. U kunt pop-updeelvensters aanpassen door items te hernoemen of te verwijderen en door bibliotheken te laden, op te slaan en te vervangen. U kunt de weergave van een pop-updeelvenster aanpassen, zodat van de items alleen de naam, alleen een miniatuur of zowel de naam als een miniatuur worden weergegeven. Klik op een miniatuur van een gereedschap in de optiebalk om het bijbehorende pop-updeelvenster weer te geven. Klik op een item in het pop-updeelvenster om het te selecteren.A B
Het pop-updeelvenster Penseel in de optiebalk A. Klik om het pop-updeelvenster weer te geven. B. Klik om het menu van het pop-updeelvenster weer te geven.
Een item in een pop-updeelvenster hernoemen of verwijderen Selecteer een item, klik op de driehoek in de rechterbovenhoek van het pop-updeelvenster en kies n van de
volgende opties:Naam van voorinstellingen voor gereedschap wijzigen Hiermee kunt u een nieuwe naam aan het item geven. Verwijderen Voorinstellingen voor gereedschap Hiermee verwijdert u een item uit het pop-updeelvenster.
Opmerking: U kunt een item ook uit een pop-updeelvenster verwijderen door Alt (Windows) of Option (Mac OS) ingedrukt te houden en op het item te klikken.
PHOTOSHOP CS4 GEBRUIKEN 17Werkruimte
De lijst met elementen in een pop-updeelvenster aanpassen1 Klik op het driehoekje rechtsboven in het pop-updeelvenster om het deelvenstermenu weer te geven. 2 Als u de standaardbibliotheek wilt herstellen, kiest u de opdracht Voorinstellingen gereedschap herstellen. U kunt
de huidige lijst vervangen of de standaardbibliotheek aan de huidige lijst toevoegen.3 Voer een van de volgende handelingen uit om een andere bibliotheek te laden:
Kies de opdracht Voorinstellingen gereedschap laden als u een bibliotheek wilt toevoegen aan de huidige lijst.Selecteer vervolgens het bibliotheekbestand dat u wilt gebruiken en klik op Laden.
Kies de opdracht Voorinstellingen gereedschap vervangen als u de huidige lijst door een andere bibliotheek wiltvervangen. Selecteer vervolgens het bibliotheekbestand dat u wilt gebruiken en klik op Laden.
Kies een bibliotheekbestand (onder aan het deelvenstermenu). Klik vervolgens op OK om de huidige lijst tevervangen of op Toevoegen om de bibliotheek aan de huidige lijst toe te voegen.4 Als u de huidige lijst wilt opslaan als een bibliotheek voor toekomstig gebruik, kiest u de opdracht Voorinstellingen
gereedschap opslaan. Vervolgens voert u een naam in voor het bibliotheekbestand en klikt u op Opslaan. (Mac OS) Voer ook de extensie van het bibliotheekbestand in, zodat u de bibliotheken gemakkelijk kunt delen tussen besturingssystemen. Selecteer Altijd bestandsextensie toevoegen in Voorkeuren bestandsbeheer om extensies achter bestandsnamen te zetten.
De weergave van elementen in een pop-updeelvenster aanpassen1 Klik op het driehoekje rechtsboven in het pop-updeelvenster om het deelvenstermenu weer te geven. 2 Selecteer een weergaveoptie: Alleen tekst, Kleine lijst en Grote lijst.
Contextmenu's weergevenIn contextmenu's worden opdrachten weergegeven die betrekking hebben op het actieve gereedschap of deelvenster of op de actieve selectie. Ze verschillen van de menu's boven in de werkruimte.
Het contextmenu voor het pipet weergeven
1 Plaats de aanwijzer op een afbeelding of element van een deelvenster. 2 Klik met de rechtermuisknop (Windows) of klik terwijl u Control ingedrukt houdt (Mac OS).
Een set menu's definiren1 Ga op een van de volgende manieren te werk:
Kies Bewerken > Menu's. Kies Venster > Werkruimte > Sneltoetsen en menu's en klik op het tabblad Menu's.2 Kies een set menu's in het keuzemenu Set in het dialoogvenster Sneltoetsen en menu's. Zie Sneltoetsen aanpassen
op pagina 720 voor informatie over het maken van een nieuwe set.
PHOTOSHOP CS4 GEBRUIKEN 18Werkruimte
3 Kies een type bij menu Menu voor:Toepassingsmenu's Hiermee kunt u kleur tonen in, verbergen in of toevoegen aan opdrachten in toepassingsmenu's. Deelvenstermenu's Hiermee kunt u kleur tonen of verbergen in of toevoegen aan opdrachten in deelvenstermenu's.
4 Klik op het driehoekje naast een menu of deelvensternaam. 5 Ga op een van de volgende manieren te werk:
Klik op de knop Zichtbaarheid
om een menuopdracht te verbergen.
Als u een menuopdracht wilt tonen, klikt u op de lege knop Zichtbaarheid. Als u kleur wilt toevoegen aan een menuopdracht, klikt u op het kleurstaal (als er geen kleur is toegewezen, wordtGeen weergegeven) en kiest u een kleur.6 Wanneer de menu's zijn gewijzigd, voert u een van de volgende handelingen uit:
Als u alle wijzigingen wilt opslaan in de huidige set menu's, klikt u op de knop voor het opslaan van de set
. Wijzigingen in een aangepaste set worden dan opgeslagen. Wanneer u de wijzigingen opslaat naar de set Photoshop standaardinstellingen, wordt het dialoogvenster Opslaan geopend. Typ een naam voor de nieuwe set en klik op Opslaan. .
Om een nieuwe set te maken die is gebaseerd op de huidige set menu's, klikt u op de knop Set opslaan als
Opmerking: Als u de huidige wijzigingen niet hebt opgeslagen, kunt u op Annuleren klikken om geen wijzigingen door te voeren en het dialoogvenster te sluiten.7 In het dialoogvenster Opslaan voert u de naam in voor de set en klikt u op Opslaan.
Een kleur kiezen voor een menuopdracht met het dialoogvenster Sneltoetsen en menu's
Een set menu's verwijderen1 Ga op een van de volgende manieren te werk:
Kies Bewerken > Menu's. Kies Venster > Werkruimte > Sneltoetsen en menu's en klik op het tabblad Menu's.2 Kies een set menu's in het menu Set in het dialoogvenster Sneltoetsen en menu's. 3 Klik op het pictogram met de prullenbak
.
PHOTOSHOP CS4 GEBRUIKEN 19Werkruimte
Verborgen menuopdrachten tijdelijk tonenHet is mogelijk om tijdelijk opdrachten te tonen die u hebt verborgen in een menu. Nadat u het menu sluit, wordt de opdracht weer verborgen. Ga op een van de volgende manieren te werk:
In een menu met verborgen opdrachten kiest u Alle menuopdrachten tonen. Houd Ctrl ingedrukt en klik (Windows) of houd Command ingedrukt en klik (Mac OS) op een menu metverborgen opdrachten.
Menukleuren in- of uitschakelen Schakel in de Interface-voorkeuren de optie Menukleuren tonen in of uit.
GereedschappenInformatie over gereedschappenWanneer u Photoshop start, wordt het deelvenster Gereedschappen links in het scherm weergegeven. Sommige gereedschappen in het deelvenster Gereedschappen hebben opties die in de contextgevoelige optiebalk worden weergegeven. Dit zijn de gereedschappen voor tekst invoeren, selecteren, tekenen, vormen tekenen, monsters nemen, bewerken, verplaatsen, notities invoegen en afbeeldingen weergeven. Met andere gereedschappen kunt u de voor- of achtergrondkleur wijzigen, naar Adobe Online gaan en in verschillende modi werken. U kunt bepaalde gereedschappen uitvouwen, zodat verborgen onderliggende gereedschappen zichtbaar worden. Een kleine driehoek rechts onder in het gereedschapspictogram geeft aan dat er verborgen gereedschappen zijn.
PHOTOSHOP CS4 GEBRUIKEN 20Werkruimte
U kunt informatie over elk gereedschap bekijken door de aanwijzer erop te plaatsen. De naam van het gereedschap verschijnt als knopinfo onder de aanwijzer.
Overzicht gereedschappenA
SelectiegereedschappenVerplaatsen (V)* Rechthoekig selectiekader (M) Ovaal selectiekader (M) Selectiekader n kolom Selectiekader n rij Lasso (L) Veelhoeklasso (L) Magnetische lasso (L)
Kloonstempel (S) Patroonstempel (S) Gummetje (E) Achtergrondgummetje (E) Tovergummetje (E) Vervagen Verscherpen Natte vinger Tegenhouden (O) Doordrukken (O) Spons (O) E
Masker voor verticale tekst (T) Padselectie (A) Direct selecteren (A) Rechthoek (U) Afgeronde rechthoek (U) Ovaal (U) Veelhoek (U) Lijn (U) Aangepaste vorm (U) G
A
B C
E D
Snelle selectie (W) Toverstaf (W) B
Uitsnijd- en segmentgereedschappenUitsnijden (C) Segment (C) Segmentselectie (C)
TekengereedschappenPenseel (B) Potlood (B) Kleur vervangen (B) Historiepenseel (Y) Penseel tekeninghistorie (Y) Verloop (G) Emmertje (G)
Navigatiegereedschappen3D roteren (K) 3D rollen (K) 3D pannen (K) 3D schuiven (K) 3D schalen (K) 3D draaien (N) 3D-rolweergave (N) 3D-panweergave (N) 3D-loopweergave (N) 3D zoomen (N) Handje (H) Weergave roteren (R) Zoomen (Z)
F
C
MeetgereedschappenPipet (I) Kleurenpipet (I) Liniaal (I) Notitie (I) Tellen (I)
F
G
Teken- en tekstgereedschappenPen (P) Pen voor vrije vorm (P) Ankerpunt toevoegen Ankerpunt verwijderen Ankerpunt omzetten Horizontale tekst (T) Verticale tekst (T) Masker voor horizontale tekst (T)
D
Gereedschappen voor retoucherenSnel retoucheerpenseel (J) Retoucheerpenseel (J) Reparatie (J) Rode ogen verwijderen (J)
Geeft het standaardgereedschap aan * Sneltoetsen worden tussen haakjes weergegeven Alleen Extended
Zie ookOverzicht van het werkgebied op pagina 6
PHOTOSHOP CS4 GEBRUIKEN 21Werkruimte
Galerie met selectiegereedschappen
Met de selectiekadergereedschappe n maakt u rechthoekige en ovale selecties, of selecties die bestaan uit n rij of n kolom.
Met het gereedschap Verplaatsen verplaatst u selecties, lagen en hulplijnen.
Met de lassogereedschappen maakt u willekeurig gevormde, veelhoekige (met rechte zijden) en magnetische selecties.
Met het gereedschap Snelle selectie kunt u snel een selectie 'tekenen' met gebruik van een aanpasbaar rond penseeluiteinde.
Met de Toverstaf selecteert u gebieden met dezelfde kleur.
Galerie met uitsnijd- en segmentgereedschappen
Met het gereedschap Uitsnijden kunt u afbeeldingen bijsnijden.
Met het gereedschap Segment maakt u segmenten.
Met het gereedschap Segmentselectie selecteert u segmenten.
Galerie met gereedschappen voor retoucheren
Met het gereedschap Snel retoucheerpenseel verwijdert u vlekjes en objecten.
Met het retoucheerpenseel repareert u de onvolkomenheden in een afbeelding met gebruik van een kleurmonster of een patroon.
Met het gereedschap Reparatie repareert u de onvolkomenheden in een geselecteerd gebied van een afbeelding met een kleurmonster of patroon.
Met het gereedschap Rode ogen verwijderen verwijdert u de rode reflectie die door het gebruik van een flits wordt veroorzaakt.
PHOTOSHOP CS4 GEBRUIKEN 22Werkruimte
Met het gereedschap Kloonstempel tekent u met een kleurmonster dat afkomstig is uit een afbeelding.
Met het gereedschap Patroonstempel tekent u met een patroon dat afkomstig is uit een afbeelding.
Met het gummetje wist u pixels en herstelt u delen van een afbeelding in een eerder opgeslagen staat.
Met het achtergrondgummetje wist u gebieden en maakt u deze transparant door te slepen.
Met het tovergummetje wist u met n klik egaal gekleurde gebieden en maakt u deze transparant.
Met het gereedschap Vervagen vervaagt u de harde randen in een afbeelding.
Met het gereedschap Verscherpen maakt u de vage randen van een afbeelding scherper.
Met het gereedschap Natte vinger smeert u de kleuren in een afbeelding uit.
Met het gereedschap Tegenhouden maakt u gebieden in een afbeelding lichter.
Met het gereedschap Doordrukken maakt u gebieden in een afbeelding donkerder.
Met het gereedschap Spons brengt u wijzigingen aan in de kleurverzadiging van een gebied.
Galerie met tekengereedschappen
Met het penseel tekent u penseelstreken.
Met het potlood tekent u lijnen met harde randen.
Met het gereedschap Kleur vervangen vervangt u een geselecteerde kleur door een nieuwe kleur.
Met het Historiepenseel tekent u een kopie van de geselecteerde staat of opname in het huidige afbeeldingsvenster.
PHOTOSHOP CS4 GEBRUIKEN 23Werkruimte
Met het gereedschap Tekeninghistorie brengt u gestileerde penseelstreken aan waarmee u verschillende schilderstijlen kunt nabootsen aan de hand van een geselecteerde staat of opname.
Met de verloopgereedschappen maakt u overvloeiingen tussen kleuren die rechtlijnig, radiaal, onder een bepaalde hoek, gereflecteerd of ruitvormig verlopen.
Met het emmertje vult u gebieden die dezelfde kleur hebben met de voorgrondkleur.
Teken- en tekstgereedschappengalerie
Met de gereedschappen voor Padselectie kunt u vormen of segmenten selecteren waarbij ankerpunten, richtingslijnen en richtingspunten worden weergegeven.
Met de tekstgereedschappen kunt u een afbeelding van tekst voorzien.
Met de gereedschappen voor Tekstmasker maakt u tekstvormige selecties.
Met de pengereedschappen tekent u paden met vloeiende randen.
Met de vormgereedschappen en het gereedschap Lijn tekent u vormen en lijnen in een normale laag of een vormlaag.
Met het gereedschap Aangepaste vorm maakt u aangepaste vormen die u selecteert uit een lijst.
PHOTOSHOP CS4 GEBRUIKEN 24Werkruimte
Galerie voor notitie-, meet- en navigatiegereedschappen
Met het pipet kunt u monsters nemen van de kleuren in een afbeelding.
Met de liniaal meet u afstanden, locaties en hoeken.
Met het handje verplaatst u een afbeelding binnen het eigen venster.
Met het gereedschap Zoomen vergroot en verkleint u de weergave van een afbeelding.
Met het gereedschap Tellen kunt u objecten tellen in een afbeelding. (Alleen Photoshop Extended)
Met het gereedschap Weergave roteren kunt u het canvas op nietdestructieve wijze roteren.
Met het gereedschap Notitie kunt u notities maken die kunnen worden toegevoegd aan een afbeelding.
3D-gereedschappen (Photoshop Extended)
Met het gereedschap 3D roteren wordt het model geroteerd rond de x-as (het object wordt verplaatst, niet de camera).
Met het gereedschap 3D rollen wordt het model geroteerd rond de z-as (het object wordt verplaatst, niet de camera).
Het gereedschap 3D pannen laat de camera meedraaien (panorameren) in de x- of yrichting (het object wordt verplaatst, niet de camera).
Met het gereedschap 3D schuiven wordt opzij bewogen om het model horizontaal te verplaatsen, of omhoog en omlaag om het model dichter bij of verder weg te brengen.
Met het gereedschap 3D schalen wordt het model groter of kleiner geschaald.
Met het gereedschap 3D draaien wordt de camera in de x- of y-richting gedraaid (de camera wordt verplaatst, niet het object).
Met het gereedschap 3Drolweergave wordt de camera rond de z-as gedraaid (de camera wordt verplaatst, niet het object).
Het gereedschap 3Dpanweergave laat de camera meedraaien (panorameren) in de x- of y-richting (de camera wordt verplaatst, niet het object).
PHOTOSHOP CS4 GEBRUIKEN 25Werkruimte
Met het gereedschap 3Dloopweergave wordt met de camera gelopen.
Met het gereedschap 3D zoomen wordt het gezichtsveld dichter bij of verder weg gebracht.
Gereedschappen gebruiken Ga op een van de volgende manieren te werk:
Klik op een gereedschap in het deelvenster Gereedschappen. Als rechts onder in het pictogram een driehoekjewordt weergegeven, houdt u de muisknop ingedrukt om verborgen gereedschappen weer te geven. Klik vervolgens op het gewenste gereedschap.
Druk op de sneltoets voor het gereedschap. De sneltoets wordt weergegeven in de knopinfo. U kunt bijvoorbeeldhet gereedschap Verplaatsen selecteren door op de letter 'V' te drukken. Als u een sneltoets ingedrukt houdt, kunt u tijdelijk overschakelen op een gereedschap. Als u de sneltoets weer loslaat, wordt het gereedschap dat u voor de tijdelijke overstap gebruikte weer geactiveerd.A B C D E
F
De selectiegereedschappen gebruiken A. Deelvenster Gereedschappen B. Het actieve gereedschap C. De verborgen gereedschappen D. De naam van het gereedschap E. De sneltoets van een gereedschap F. Driehoekje voor verborgen gereedschappen
Verborgen gereedschappen doorlopenU kunt een voorkeur selecteren waarmee u een serie verborgen gereedschappen kunt doorlopen door Shift ingedrukt te houden. Als deze voorkeur niet is geselecteerd, kunt u een serie verborgen gereedschappen doorlopen door te drukken op de sneltoets (zonder Shift ingedrukt te houden).1 Kies Bewerken > Voorkeuren > Algemeen (Windows) of Photoshop > Voorkeuren > Algemeen (Mac OS). 2 Selecteer de Shift-toets voor het wisselen van gereedschap.
Aanwijzers van gereedschappen wijzigenElke standaardaanwijzer heeft zijn eigen hotspot, de plaats waar een effect of handeling in de afbeelding begint. Bij de meeste gereedschappen kunt u overschakelen op precisiecursors waarvan het dradenkruis de hotspot is.
PHOTOSHOP CS4 GEBRUIKEN 26Werkruimte
In de meeste gevallen is de aanwijzer van een gereedschap identiek aan het pictogram van dat gereedschap, u ziet die aanwijzer als u het gereedschap selecteert. De standaardaanwijzer voor de selectiekadergereedschappen is het dradenkruis ; de standaardaanwijzer voor het gereedschap Tekst is de i-vor