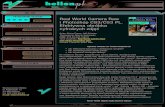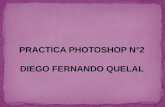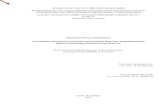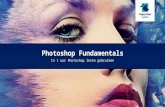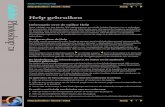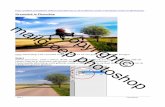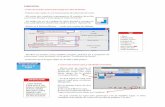Photoshop Cs3 Help
-
Upload
joepglobalinked -
Category
Documents
-
view
1.380 -
download
12
Transcript of Photoshop Cs3 Help
HANDBOEK
ADOBE PHOTOSHOP CS3
2007 Adobe Systems Incorporated. Alle rechten voorbehouden.Copyright
Adobe Photoshop CS3 Handboek voor Windows en Mac OS. Als bij dit handboek software wordt geleverd waarvoor een gebruiksrechtsovereenkomst geldt, worden dit handboek en de software die erin wordt beschreven, geleverd onder licentie en mogen de software en het handboek alleen worden gebruikt of gekopieerd in overeenstemming met de bepalingen in de licentie. Behoudens uitzonderingen voortvloeiende uit licenties, mag niets uit deze publicatie in welke vorm of op welke manier dan ook worden verveelvoudigd, opgeslagen op een gegevensopzoeksysteem of openbaar gemaakt door middel van elektronische of mechanische kopien, geluidsdragers of op enigerlei andere wijze zonder voorafgaande schriftelijke toestemming van Adobe Systems Incorporated. Houd er rekening mee dat op de inhoud van deze handleiding wet op het auteursrecht van toepassing is, ook als de handleiding niet wordt verstrekt met software waarvoor een gebruiksrechtovereenkomst geldt. De inhoud van deze handleiding wordt alleen ter informatie geleverd, kan zonder voorafgaande kennisgeving worden gewijzigd en houdt geen enkele verplichting in voor Adobe Systems Incorporated. Adobe Systems Incorporated wijst alle verantwoordelijkheid of aansprakelijkheid van de hand voor fouten of onnauwkeurigheden die in de informatieve inhoud van deze handleiding kunnen voorkomen. Op bestaande illustraties of afbeeldingen die u in uw project wilt opnemen is mogelijk copyright van toepassing. Ongeoorloofde opname van dergelijk materiaal in uw nieuwe werk is mogelijk in strijd met de rechten van de houder van het copyright. U wordt aangeraden toestemming te vragen aan de houder van het copyright voor gebruik van het betreffende werk. Eventuele bedrijfsnamen in voorbeeldsjablonen dienen slechts om het gebruik van het product te illustreren en zijn fictief. Adobe, het Adobe-logo, Acrobat, Adobe Dimensions, Adobe Premiere, AdobePS, After Effects, Creative Suite, Distiller, Dreamweaver, Flash, GoLive, Illustrator, ImageReady, Incopy, InDesign, Lightroom, het OpenType-logo, PageMaker, Photomerge, Photoshop, PostScript, Streamline en Version Cue zijn gedeponeerde handelsmerken of handelsmerken van Adobe Systems Incorporated in de Verenigde Staten en/of in andere landen. Microsoft, OpenType en Windows zijn gedeponeerde handelsmerken of handelsmerken van Microsoft Corporation in de Verenigde Staten en/of in andere landen. Apple, Mac OS en Macintosh zijn handelsmerken van Apple Inc. in de Verenigde Staten en andere landen. OS/2 is een handelsmerk van International Business Machines Corporation in de Verenigde Staten en/of in andere landen. Kodak is een gedeponeerd handelsmerk van Eastman Kodak Company. Alle andere handelsmerken zijn het eigendom van hun respectieve eigenaren. De spellingsonderdelen van dit product zijn gebaseerd op Proximity Linguistic Technology. Het Proximity Hyphenation System 1989 Alle rechten voorbehouden aan Proximity Technology, Inc. Proximity en Linguibase zijn gedeponeerde handelsmerken van Proximity Technology Inc. Dit product bevat software die is ontwikkeld door de Apache Software Foundation (www.apache.org). Dit product bevat BISAFE- en/of TIPEM-software door RSA Data Security, Inc. Dit product bevat cryptografische software die is geschreven door Eric Young ([email protected]). Deze software is gedeeltelijk gebaseerd op het werk van de Independent JPEG Group. 1994 Hewlett Packard Company. Deze code is gedeeltelijk onder licentie verstrekt door Apple Computer, Inc., onder de voorwaarden van de Public Source License Version 2. De broncodeversie van de onder de licentie verstrekte code en de licentie zijn beschikbaar op www.opensource.apple.com/apsl. PANTONE-kleuren die in de toepassing of in het handboek worden weergegeven, komen mogelijk niet overeen met de door PANTONE aangegeven standaard. Raadpleeg de laatste publicaties over PANTONE-kleuren voor de juiste kleur. PANTONE en andere handelsmerken van Pantone, Inc. zijn het eigendom van Pantone, Inc. Pantone, Inc., 2006. Pantone, Inc. is eigenaar van het copyright op de kleurgegevens en/of de software die onder licentie zijn verstrekt aan Adobe Systems Incorporated en die alleen mogen worden gedistribueerd voor gebruik in combinatie met Adobe Photoshop. Kleurgegevens en/of software van PANTONE mag alleen worden gekopieerd naar een andere schijf of geheugen als dit gebeurt tijdens het werken met Adobe Photoshop. Kennisgeving aan eindgebruikers binnen de overheid van de Verenigde Staten van Amerika: de software en documentatie zijn Commercial Items (commercile artikelen), zoals gedefinieerd in 48 C.F.R. artikel 2.101, en omvatten Commercial Computer Software (commercile computersoftware) en Commercial Computer Software Documentation (documentatie bij commercile computersoftware) zoals gedefinieerd in 48 C.F.R. artikel 12.212 respectievelijk 48 C.F.R. artikel 227.7202. Overeenkomstig 48 C.F.R. artikel 12.212 respectievelijk 48 C.F.R. artikel 227.7202-1 t/m 227.7202-4 worden de "Commercial Computer Software" en "Commercial Computer Software Documentation" in licentie gegeven aan eindgebruikers binnen de overheid van de VS (a) uitsluitend als "Commercial Items" en (b) uitsluitend met die rechten die aan alle andere eindgebruikers worden verleend uit hoofde van de bepalingen van deze overeenkomst. Niet gepubliceerde rechten zijn voorbehouden onder de Amerikaanse wet op het auteursrecht. Adobe verklaart te voldoen aan alle van toepassing zijnde wetten inzake gelijke kansen, waaronder, indien van toepassing, de bepalingen van Executive Order 11246, zoals geamendeerd, lid 402 van de Vietnam Era Veterans Readjustment Assistance Act van 1974 (38 USC 4212) en lid 503 van de Rehabilitation Act van 1973, zoals geamendeerd, en de bepalingen in 41 CFR deel 60-1 tot en met 60-60, 60-250 en 60-741. De clausule en regels betreffende positieve actie die zijn opgenomen in de voorafgaande zin zullen worden opgenomen via verwijzing. Adobe Systems Incorporated, 345 Park Avenue, San Jose, California 95110, Verenigde Staten.
iii
InhoudHoofdstuk 1: Aan de slag Installatie . . . . . . . . . . . . . . . . . . . . . . . . . . . . . . . . . . . . . . . . . . . . . . . . . . . . . . . . . . . . . . . . . . . . . . . . . . . . . . . . . 1 Adobe Help Bronnen ...............................................................................2 . . . . . . . . . . . . . . . . . . . . . . . . . . . . . . . . . . . . . . . . . . . . . . . . . . . . . . . . . . . . . . . . . . . . . 10 ..................................................................................4
Nieuw in deze versie
Hoofdstuk 2: Werkruimte Beginselen van de werkruimte Paletten en menu's Gereedschappen
. . . . . . . . . . . . . . . . . . . . . . . . . . . . . . . . . . . . . . . . . . . . . . . . . . . . . . . . . . . . 13
. . . . . . . . . . . . . . . . . . . . . . . . . . . . . . . . . . . . . . . . . . . . . . . . . . . . . . . . . . . . . . . . . . . . . . . 20 . . . . . . . . . . . . . . . . . . . . . . . . . . . . . . . . . . . . . . . . . . . . . . . . . . . . . . . . . . . . . . . . . . . . . . . . . 24 . . . . . . . . . . . . . . . . . . . . . . . . . . . . . . . . . . . . . . . . . . . . . . . . . . . . . . . . . . . . . . . . . . . 31 . . . . . . . . . . . . . . . . . . . . . . . . . . . . . . . . . . . . . . . . . . . . . . . . . . . . . . . . . . 38 . . . . . . . . . . . . . . . . . . . . . . . . . . . . . . . . . . . . . . . . . . . . . . . . . . . . . . 43
Afbeeldingen bekijken
Linialen, het raster en hulplijnen Voorkeuren
Werken met Beheer voorinstellingen Insteekmodules
. . . . . . . . . . . . . . . . . . . . . . . . . . . . . . . . . . . . . . . . . . . . . . . . . . . . . . . . . . . . . . . . . . . . . . . . . . . . . . 45 . . . . . . . . . . . . . . . . . . . . . . . . . . . . . . . . . . . . . . . . . . . . . . . . . . . . . . . . . . . . . . . . . . . . . . . . . . 46 . . . . . . . . . . . . . . . . . . . . . . . . . . . . . . . . . . . . . . . . . . . . . . . . . . . . . . . . . . . 48 . . . . . . . . . . . . . . . . . . . . . . . . . . . . . . . . . . . . . . . . . . . . . . . . . . . . . . . . . . . . . . . . . . 53
Opnieuw en Ongedaan maken Geheugen en prestaties
Hoofdstuk 3: Afbeeldingen openen en importeren Photoshop-afbeeldingen . . . . . . . . . . . . . . . . . . . . . . . . . . . . . . . . . . . . . . . . . . . . . . . . . . . . . . . . . . . . . . . . . 55 Grootte en resolutie van afbeeldingen . . . . . . . . . . . . . . . . . . . . . . . . . . . . . . . . . . . . . . . . . . . . . . . . . . . . 58 . . . . . . . . . . . . . . . . . . . . . . . . . . . . . . . . . . . . . . . . . . 64 . . . . . . . . . . . . . . . . . . . . . . . . . . . . . . . . . . . . . . . . . . . . . 66 Afbeeldingen ophalen van camera's en scanners Afbeeldingen maken, openen en importeren Bestanden plaatsen HDR-afbeeldingen (High Dynamic Range) Hoofdstuk 4: Camera Raw Kennismaken met Camera Raw
. . . . . . . . . . . . . . . . . . . . . . . . . . . . . . . . . . . . . . . . . . . . . . . . . . . . . . . . . . . . . . . . . . . . . . 71 . . . . . . . . . . . . . . . . . . . . . . . . . . . . . . . . . . . . . . . . . . . . . . . . . 74
. . . . . . . . . . . . . . . . . . . . . . . . . . . . . . . . . . . . . . . . . . . . . . . . . . . . . . . . . . . 82 . . . . . . . . . . . . . . . . . . . . . . . . . . . 87 . . . . . . . . . . . . . . . . . . . . . . . . . . . . . . . . . . 90
In afbeeldingen navigeren en afbeeldingen openen en opslaan Kleur- en toonaanpassingen aanbrengen in Camera Raw Afbeeldingen wijzigen met Adobe Camera Raw Camera Raw instellingen
. . . . . . . . . . . . . . . . . . . . . . . . . . . . . . . . . . . . . . . . . . . 97
. . . . . . . . . . . . . . . . . . . . . . . . . . . . . . . . . . . . . . . . . . . . . . . . . . . . . . . . . . . . . . . . . 99
Hoofdstuk 5: Kleur Kleuren . . . . . . . . . . . . . . . . . . . . . . . . . . . . . . . . . . . . . . . . . . . . . . . . . . . . . . . . . . . . . . . . . . . . . . . . . . . . . . . . .103 Kleurmodi . . . . . . . . . . . . . . . . . . . . . . . . . . . . . . . . . . . . . . . . . . . . . . . . . . . . . . . . . . . . . . . . . . . . . . . . . . . . . .105 . . . . . . . . . . . . . . . . . . . . . . . . . . . . . . . . . . . . . . . . . . . . .108 . . . . . . . . . . . . . . . . . . . . . . . . . . . . . . . . . . . . . . . . . . . . . . . . . . . . . . . . . . . . . . . . . . . . . . . . . .113 Afbeeldingen omzetten in andere kleurmodi Kleuren kiezen
Hoofdstuk 6: Kleurbeheer Werken met kleurbeheer . . . . . . . . . . . . . . . . . . . . . . . . . . . . . . . . . . . . . . . . . . . . . . . . . . . . . . . . . . . . . . . .123 Kleuren consistent houden . . . . . . . . . . . . . . . . . . . . . . . . . . . . . . . . . . . . . . . . . . . . . . . . . . . . . . . . . . . . . .125 . . . . . . . . . . . . . . . . . . . . . . . . . . . . . . . . .128 . . . . . . . . . . . . . . . . . . . . . . . . . . .130 Kleurbeheer toepassen op gemporteerde afbeeldingen Kleuren controleren
Kleurbeheer toepassen op documenten voor online weergave Kleurbeheer toepassen op documenten bij afdrukken
. . . . . . . . . . . . . . . . . . . . . . . . . . . . . . . . . . . . . . . . . . . . . . . . . . . . . . . . . . . . . . . . . . . . .131 . . . . . . . . . . . . . . . . . . . . . . . . . . . . . . . . . . . .133
iv
Werken met kleurproelen Kleurinstellingen
. . . . . . . . . . . . . . . . . . . . . . . . . . . . . . . . . . . . . . . . . . . . . . . . . . . . . . . . . . . . . .134
. . . . . . . . . . . . . . . . . . . . . . . . . . . . . . . . . . . . . . . . . . . . . . . . . . . . . . . . . . . . . . . . . . . . . . . .139
Hoofdstuk 7: Tonen en kleuren aanpassen Histogrammen en pixelwaarden bekijken . . . . . . . . . . . . . . . . . . . . . . . . . . . . . . . . . . . . . . . . . . . . . . . .144 Kleuraanpassingen begrijpen . . . . . . . . . . . . . . . . . . . . . . . . . . . . . . . . . . . . . . . . . . . . . . . . . . . . . . . . . . . .149 . . . . . . . . . . . . . . . . . . . . . . . . . . . . . . . . . . . . . . . . . .153 . . . . . . . . . . . . . . . . . . . . . . . . . . . . . . . . . . . .168 . . . . . . . . . . . . . . . . . . . . . . . . . . . . . . . . . . . . . . .179 . . . . . . . . . . . . . . . . . . . . . . . . . . . . . . . . . . . . . . . . . . . . . . . .165 . . . . . . . . . . . . . . . . . . . . . . . . . . . . . . . . . . . . . . . .173 De kleur en toon van een afbeelding aanpassen Afbeeldingen voorbereiden voor drukken
Kleuren op elkaar afstemmen, vervangen en mengen Snel aanpassingen aanbrengen aan afbeeldingen Speciale kleureffecten toepassen op afbeeldingen Hoofdstuk 8: Retoucheren en transformeren Uitsnijdingen, rotaties en het canvas aanpassen Afbeeldingen retoucheren en repareren Afbeeldingsvervorming en ruis corrigeren Objecten transformeren Het lter Uitvloeien Perspectiefpunt
. . . . . . . . . . . . . . . . . . . . . . . . . . . . . . . . . . . . . . . . . .181
. . . . . . . . . . . . . . . . . . . . . . . . . . . . . . . . . . . . . . . . . . . . . . . . .186 . . . . . . . . . . . . . . . . . . . . . . . . . . . . . . . . . . . . . . . . . . . . . . .194 . . . . . . . . . . . . . . . . . . . . . . . . . . . . . . . . . .197
De scherpte en vervaging van afbeeldingen aanpassen
. . . . . . . . . . . . . . . . . . . . . . . . . . . . . . . . . . . . . . . . . . . . . . . . . . . . . . . . . . . . . . . .202
. . . . . . . . . . . . . . . . . . . . . . . . . . . . . . . . . . . . . . . . . . . . . . . . . . . . . . . . . . . . . . . . . . . . . .208 . . . . . . . . . . . . . . . . . . . . . . . . . . . . . . . . . . . . . . . . . . . . . . . . . . . . . .227
. . . . . . . . . . . . . . . . . . . . . . . . . . . . . . . . . . . . . . . . . . . . . . . . . . . . . . . . . . . . . . . . . . . . . . . . .214
Panoramische afbeeldingen maken
Hoofdstuk 9: Selecteren Selecties maken . . . . . . . . . . . . . . . . . . . . . . . . . . . . . . . . . . . . . . . . . . . . . . . . . . . . . . . . . . . . . . . . . . . . . . . . .232 Pixelselecties aanpassen . . . . . . . . . . . . . . . . . . . . . . . . . . . . . . . . . . . . . . . . . . . . . . . . . . . . . . . . . . . . . . . . .240 . . . . . . . . . . . . . . . . . . . . . . . . . . . . . . . . . . . . . . . . . . . .245 . . . . . . . . . . . . . . . . . . . . . . . . . . . . . . . . . . . . . . . . . . . . . . . . . . . . .249 . . . . . . . . . . . . . . . . . . . . . . . . . . . . . . . . . . . . . . . . . . . . . . . . .255 Geselecteerde pixels verplaatsen en kopiren Objecten verwijderen en extraheren Kanalen
. . . . . . . . . . . . . . . . . . . . . . . . . . . . . . . . . . . . . . . . . . . . . . . . . . . . . . . . . . . . . . . . . . . . . . . . . . . . . . . . .251 . . . . . . . . . . . . . . . . . . . . . . . . . . . . . . . . . . . . . . . . . . . . . . . . . . . . . . . . . . . . . . . . . . . .261
Selecties opslaan en maskers gebruiken Kanaalberekeningen
Hoofdstuk 10: Lagen Basisbegrippen voor lagen
. . . . . . . . . . . . . . . . . . . . . . . . . . . . . . . . . . . . . . . . . . . . . . . . . . . . . . . . . . . . . .264 . . . . . . . . . . . . . . . . . . . . . . . . . . . . . . . . . . . . . . . . . . . .268 . . . . . . . . . . . . . . . . . . . . . . . . . . . . . . . . . . . . . . . . . . . .270
Selecteren, groeperen en koppelen van lagen Lagen verplaatsen, stapelen en vergrendelen Lagen beheren Dekking en overvloeien instellen Laageffecten en laagstijlen Aanpassings- en opvullagen Laagsamenstellingen Lagen maskeren
. . . . . . . . . . . . . . . . . . . . . . . . . . . . . . . . . . . . . . . . . . . . . . . . . . . . . . . . . . . . . . . . . . . . . . . . . .274 . . . . . . . . . . . . . . . . . . . . . . . . . . . . . . . . . . . . . . . . . . . . . . . . . . . . . . . .277 . . . . . . . . . . . . . . . . . . . . . . . . . . . . . . . . . . . . . . . . . . . . . . . . . . . . . . . . . . . . . .281 . . . . . . . . . . . . . . . . . . . . . . . . . . . . . . . . . . . . . . . . . . . . . . . . . . . . . . . . . . . . .290 . . . . . . . . . . . . . . . . . . . . . . . . . . . . . . . . . . . . . . . . . .292
Bewerkingen waarbij de afbeelding intact blijft
. . . . . . . . . . . . . . . . . . . . . . . . . . . . . . . . . . . . . . . . . . . . . . . . . . . . . . . . . . . . . . . . . . . .299
. . . . . . . . . . . . . . . . . . . . . . . . . . . . . . . . . . . . . . . . . . . . . . . . . . . . . . . . . . . . . . . . . . . . . . . .301
Hoofdstuk 11: Tekenen Tekengereedschappen . . . . . . . . . . . . . . . . . . . . . . . . . . . . . . . . . . . . . . . . . . . . . . . . . . . . . . . . . . . . . . . . . .309 Voorinstellingen voor penselen Penselen maken en wijzigen Overvloeimodi Verlopen . . . . . . . . . . . . . . . . . . . . . . . . . . . . . . . . . . . . . . . . . . . . . . . . . . . . . . . . . .314 . . . . . . . . . . . . . . . . . . . . . . . . . . . . . . . . . . . . . . . . . . . . . . . . . . . . . . . . . . . . .316
. . . . . . . . . . . . . . . . . . . . . . . . . . . . . . . . . . . . . . . . . . . . . . . . . . . . . . . . . . . . . . . . . . . . . . . . . .327 . . . . . . . . . . . . . . . . . . . . . . . . . . . . . . . . . . . . . . . . . . . . .335
. . . . . . . . . . . . . . . . . . . . . . . . . . . . . . . . . . . . . . . . . . . . . . . . . . . . . . . . . . . . . . . . . . . . . . . . . . . . . . . .331 . . . . . . . . . . . . . . . . . . . . . . . . . . . . . . . . . . . . . . . . . . . . . . . . . . . . . . . . . . . . .338
Selecties, lagen en paden vullen en omlijnen Patronen maken en beheren
v
Hoofdstuk 12: Tekenen Vectorafbeeldingen tekenen Vormen tekenen Werken met paden Paden bewerken
. . . . . . . . . . . . . . . . . . . . . . . . . . . . . . . . . . . . . . . . . . . . . . . . . . . . . . . . . . . . .341 . . . . . . . . . . . . . . . . . . . . . . . . . . . . . . . . . . . . . . . . . . . . . . . . . . .346
. . . . . . . . . . . . . . . . . . . . . . . . . . . . . . . . . . . . . . . . . . . . . . . . . . . . . . . . . . . . . . . . . . . . . . . .342 . . . . . . . . . . . . . . . . . . . . . . . . . . . . . . . . . . . . . . . . . . . . . . . . . . . . . . . . . . . . . . . . . . . . .351 . . . . . . . . . . . . . . . . . . . . . . . . . . . . . . . . . . . . . . . . . . . . . . . . . . . . . . . . . . . . . . . . . . . . . . . .353 . . . . . . . . . . . . . . . . . . . . . . . . . . . . . . . . . . . . . . . .361 . . . . . . . . . . . . . . . . . . . . . . . . . . . . . . . . . . . . . . . . . . . . . . . . . . . . . . . . . . . . .362
Tekenen met de pengereedschappen
Paden omzetten in selectiekaders en omgekeerd Kleur toevoegen aan paden Hoofdstuk 13: Filters Basisbegrippen voor lters Specieke lters toepassen
. . . . . . . . . . . . . . . . . . . . . . . . . . . . . . . . . . . . . . . . . . . . . . . . . . . . . . . . . . . . . .365 . . . . . . . . . . . . . . . . . . . . . . . . . . . . . . . . . . . . . . . . . . . . . . . . . . . . . . . . . . .370 . . . . . . . . . . . . . . . . . . . . . . . . . . . . . . . . . . . . . . . . . . . . . . . . . . . . . . . . . .381 . . . . . . . . . . . . . . . . . . . . . . . . . . . . . . . . . . . . . . . . . . . . . . . . . . . . . . . . . . . . . .378
Overzicht van de ltereffecten Belichtingseffecten toevoegen
Hoofdstuk 14: Tekst Tekst maken . . . . . . . . . . . . . . . . . . . . . . . . . . . . . . . . . . . . . . . . . . . . . . . . . . . . . . . . . . . . . . . . . . . . . . . . . . . .385 Tekst bewerken Tekens opmaken Lettertypen . . . . . . . . . . . . . . . . . . . . . . . . . . . . . . . . . . . . . . . . . . . . . . . . . . . . . . . . . . . . . . . . . . . . . . . . .388 . . . . . . . . . . . . . . . . . . . . . . . . . . . . . . . . . . . . . . . . . . . . . . . . . . . . . . . . . . . . . . . . . . . . . . . .392 . . . . . . . . . . . . . . . . . . . . . . . . . . . . . . . . . . . . . . . . . . . . . . . . . . . . . . . . .399
. . . . . . . . . . . . . . . . . . . . . . . . . . . . . . . . . . . . . . . . . . . . . . . . . . . . . . . . . . . . . . . . . . . . . . . . . . . . .396 . . . . . . . . . . . . . . . . . . . . . . . . . . . . . . . . . . . . . . . . . . . . . . . . . . . . . . . . . . . . . . . . .402 . . . . . . . . . . . . . . . . . . . . . . . . . . . . . . . . . . . . . . . . . . . . . . . . . . . . . . . . . . . . . . . . . . .408
Regelafstand en tekenspatiring Tekst schalen en roteren Alineas opmaken Aziatische tekst Teksteffecten instellen
. . . . . . . . . . . . . . . . . . . . . . . . . . . . . . . . . . . . . . . . . . . . . . . . . . . . . . . . . . . . . . . . . . . . . . .403 . . . . . . . . . . . . . . . . . . . . . . . . . . . . . . . . . . . . . . . . . . . . . . . . . . . . . . . . . . . . . . . . . . . . . . . . .412
Hoofdstuk 15: Afbeeldingen opslaan en exporteren Afbeeldingen opslaan . . . . . . . . . . . . . . . . . . . . . . . . . . . . . . . . . . . . . . . . . . . . . . . . . . . . . . . . . . . . . . . . . . .419 PDF-bestanden opslaan Bestandsindelingen . . . . . . . . . . . . . . . . . . . . . . . . . . . . . . . . . . . . . . . . . . . . . . . . . . . . . . . . . . . . . . . . .423 . . . . . . . . . . . . . . . . . . . . . . . . . . . . .431 Bestanden opslaan in en exporteren naar andere indelingen Metagegevens en notities Presentaties en fotolay-outs
. . . . . . . . . . . . . . . . . . . . . . . . . . . . . . . . . . . . . . . . . . . . . . . . . . . . . . . . . . . . . . . . . . . . .438 . . . . . . . . . . . . . . . . . . . . . . . . . . . . . . . . . . . . . . . . . . . . . . . . . . . . . . . . . . . . . . .445 . . . . . . . . . . . . . . . . . . . . . . . . . . . . . . . . . .448 . . . . . . . . . . . . . . . . . . . . . . . . . . . . . .456 . . . . . . . . . . . . . . . . . . . . . . . . . . . . . . . . . . . . . . . . . . . . . . . . . . . . . . . . . . . . .450
Digimarc-copyrightbescherming opnemen en bekijken
Photoshop-afbeeldingen in andere toepassingen opnemen Hoofdstuk 16: Afdrukken Afdrukken vanuit Photoshop Afdrukken met kleurbeheer Duotonen afdrukken
. . . . . . . . . . . . . . . . . . . . . . . . . . . . . . . . . . . . . . . . . . . . . . . . . . . . . . . . . . . .461 . . . . . . . . . . . . . . . . . . . . . . . . . . . . . . . . . . . . . . . . . . . . . . . . . . . . . . . . . . . . .465 . . . . . . . . . . . . . . . . . . . . . . . . . . . . . . . . . .468
Afbeeldingen afdrukken op een professionele drukpers Steunkleuren afdrukken
. . . . . . . . . . . . . . . . . . . . . . . . . . . . . . . . . . . . . . . . . . . . . . . . . . . . . . . . . . . . . . . . . . . .476 . . . . . . . . . . . . . . . . . . . . . . . . . . . . . . . . . . . . . . . . . . . . . . . . . . . . . . . . . . . . . . . . .479
Hoofdstuk 17: Webafbeeldingen Werken met webafbeeldingen . . . . . . . . . . . . . . . . . . . . . . . . . . . . . . . . . . . . . . . . . . . . . . . . . . . . . . . . . . .483 Webpagina's segmenteren Segmenten wijzigen Uitvoeropties segmenten Webfotogalerien maken Afbeeldingen optimaliseren . . . . . . . . . . . . . . . . . . . . . . . . . . . . . . . . . . . . . . . . . . . . . . . . . . . . . . . . . . . . . .485 . . . . . . . . . . . . . . . . . . . . . . . . . . . . . . . . . . . . . . . . . . . . . . . . . . . . . . . . . . . . . . . .492 . . . . . . . . . . . . . . . . . . . . . . . . . . . . . . . . . . . . . . . . . . . . . . . . . . . . . . . . . . . . . . .494 . . . . . . . . . . . . . . . . . . . . . . . . . . . . . . . . . . . . . . . . . . . . . . . . . . . . . . . . . . . . .500 . . . . . . . . . . . . . . . . . . . . . . . . . . . . . . . . . . . . . . . . . . . . . . . . . . . . . . . . . . . . . . . . . . . .488
vi
Optimalisatieopties voor webafbeeldingen Uitvoerinstellingen voor webafbeeldingen
. . . . . . . . . . . . . . . . . . . . . . . . . . . . . . . . . . . . . . . . . . . . . .507 . . . . . . . . . . . . . . . . . . . . . . . . . . . . . . . . . . . . . . . . . . . . . . .518
Hoofdstuk 18: Video en animatie Video en animatie in Photoshop . . . . . . . . . . . . . . . . . . . . . . . . . . . . . . . . . . . . . . . . . . . . . . . . . . . . . . . . .521 Afbeeldingen maken voor video . . . . . . . . . . . . . . . . . . . . . . . . . . . . . . . . . . . . . . . . . . . . . . . . . . . . . . . . .526 . . . . . . . . . . . . .531 . . . . . . . . . . . . . . . . . . . . . . . . . . . . . . . . . . . . .533 . . . . . . . . . . . . . . . . . . . . . . . . . . . . . . . . . . . .533 . . . . . . . . . . . . . . . . . . . . . . . . . . . . . . .536 Videobestanden en reeksen afbeeldingen importeren (Photoshop Extended) Beeldmateriaal interpreteren (Photoshop Extended) Frames tekenen in videolagen (Photoshop Extended) Frameanimaties maken
Video- en animatielagen bewerken (Photoshop Extended) Tijdlijnanimaties maken (Photoshop Extended) Video en animaties opslaan en exporteren
. . . . . . . . . . . . . . . . . . . . . . . . . . . . . . . . . . . . . . . . . . . . . . . . . . . . . . . . . . . . . . . . . .540 . . . . . . . . . . . . . . . . . . . . . . . . . . . . . . . . . . . . . . . . . .547 . . . . . . . . . . . . . . . . . . . . . . . . . . . . . . . . . . . . .554
Voorvertoningen weergeven van video en animaties
. . . . . . . . . . . . . . . . . . . . . . . . . . . . . . . . . . . . . . . . . . . . . . .556
Hoofdstuk 19: Technische beeldverwerking Photoshop en MATLAB (Photoshop Extended) DICOM-bestanden (Photoshop Extended) Afbeeldingsstapels (Photoshop Extended) Metingen (Photoshop Extended)
. . . . . . . . . . . . . . . . . . . . . . . . . . . . . . . . . . . . . . . . . . .565
. . . . . . . . . . . . . . . . . . . . . . . . . . . . . . . . . . . . . . . . . . . . . . . .567 . . . . . . . . . . . . . . . . . . . . . . . . . . . . . . . . . . . . . . . . . . . . . . .569 . . . . . . . . . . . . . . . . . . . . . . . . . . . . . . . . .577
. . . . . . . . . . . . . . . . . . . . . . . . . . . . . . . . . . . . . . . . . . . . . . . . . . . . . . . .571 . . . . . . . . . . . . . . . . . . . . . . . . . . . . . . . . . . . . . . .578
Objecten in een afbeelding tellen (Photoshop Extended) Werken met 3D-bestanden (Photoshop Extended)
Hoofdstuk 20: Taken automatiseren Automatiseren met handelingen . . . . . . . . . . . . . . . . . . . . . . . . . . . . . . . . . . . . . . . . . . . . . . . . . . . . . . . .584 Handelingen maken Scripts . . . . . . . . . . . . . . . . . . . . . . . . . . . . . . . . . . . . . . . . . . . . . . . . . . . . . . . . . . . . . . . . . . . . .588 . . . . . . . . . . . . . . . . . . . . . . . . . . . . . . . . . . . . . . . . . . . . . . . . . . . . . . . .592 . . . . . . . . . . . . . . . . . . . . . . . . . . . . . . . . . . . . . . . . . . . . . . . .597 Een groep bestanden verwerken
. . . . . . . . . . . . . . . . . . . . . . . . . . . . . . . . . . . . . . . . . . . . . . . . . . . . . . . . . . . . . . . . . . . . . . . . . . . . . . . . . .596
Gegevensgestuurde afbeeldingen maken
Hoofdstuk 21: Sneltoetsen Sneltoetsen aanpassen . . . . . . . . . . . . . . . . . . . . . . . . . . . . . . . . . . . . . . . . . . . . . . . . . . . . . . . . . . . . . . . . . .604 Standaardsneltoetsen Index . . . . . . . . . . . . . . . . . . . . . . . . . . . . . . . . . . . . . . . . . . . . . . . . . . . . . . . . . . . . . . . . . . .605
. . . . . . . . . . . . . . . . . . . . . . . . . . . . . . . . . . . . . . . . . . . . . . . . . . . . . . . . . . . . . . . . . . . . . . . . . . . . . . . . . . .627
1
Hoofdstuk 1: Aan de slagHebt u de nieuwe software nog niet genstalleerd, lees dan eerst de informatie over de installatie en andere voorbereidende werkzaamheden. Neem voordat u met de software aan de slag gaat, even de tijd om het overzicht te lezen van de Adobe Help en van de vele informatiebronnen waar gebruikers over kunnen beschikken. U hebt toegang tot instructievideo's, insteekmodules, sjablonen, gebruikersgroepen, cursussen, handleidingen, RSS-feeds en nog veel meer.
InstallatieVereisten In het Lees mij-bestand dat deel uitmaakt van de software vindt u alle systeemvereisten en aanbevelingen voor uw Adobe-software.
De software installeren1 Sluit alle andere Adobe-toepassingen die op uw computer worden weergegeven. 2 Plaats de installatieschijf in het schijfstation en volg de aanwijzingen op het scherm op. Opmerking: Zie het Lees mij-bestand op de installatieschijf voor meer informatie.
De software activerenAls u een licentie voor n gebruiker voor de Adobe-software hebt aangeschaft, wordt u gevraagd de software te activeren. Dit is een eenvoudige, anonieme procedure die u dient uit te voeren binnen 30 dagen nadat u de software in gebruik hebt genomen. Voor meer informatie over productactivering raadpleegt u het Lees mij-bestand op de installatieschijf of gaat u naar de website van Adobe op www.adobe.com/go/activation_nl. 1 Als het dialoogvenster Activeren nog niet wordt weergegeven, kiest u Help > Activeren. 2 Volg de aanwijzingen op het scherm. Opmerking: Als u de software wilt installeren op een andere computer, moet u deze eerst deactiveren op uw computer. Kies Help > Deactiveren.
RegistrerenRegistreer uw product voor gratis installatie-ondersteuning, berichten voor updates en andere services. Volg om uw product te registreren de aanwijzingen op het scherm in het dialoogvenster Registratie, dat verschijnt nadat u de software hebt genstalleerd en geactiveerd.
Als u uw product niet meteen registreert, kunt u dit op elk moment doen door te kiezen voor Help > Registratie.
Lees mijDe installatieschijf bevat het Leesmij-bestand voor de software. (Tijdens de installatie van het product wordt ook dit bestand naar de toepassingsmap gekopieerd.) In dit bestand vindt u belangrijke informatie over de volgende onderwerpen:
Systeemvereisten Installatie (en het verwijderen van de software) Activering en registratie
PHOTOSHOP CS3 2 Handboek
Fontinstallatie Problemen oplossen Klantondersteuning Juridische kennisgevingen
Adobe HelpAdobe Help-cursussenDocumentatie voor uw Adobe-software is beschikbaar in verschillende indelingen.In-product en LiveDocs Help
De Help in het product geeft toegang tot alle documentatie- en instructiemateriaal dat beschikbaar is op het moment dat de software wordt verzonden. U kunt de Help weergeven via het menu Help in uw Adobe-product. LiveDocs Help bevat de volledige inhoud van de Help in uw product, inclusief updates en koppelingen naar aanvullend instructiemateriaal dat op het web beschikbaar is. Voor bepaalde producten kunt u ook opmerkingen toevoegen aan de onderwerpen in LiveDocs Help. U vindt de LiveDocs Help voor uw product in het Adobe Help Resource Center op www.adobe.com/go/documentation_nl.
De meeste versies van de in-product Help en LiveDocs Help bieden u de mogelijkheid om te zoeken binnen de Helpsystemen van meerdere producten. Ook de onderwerpen bevatten vaak koppelingen naar relevante inhoud op het internet of naar onderwerpen in de Help van een ander product. U kunt de Help, zowel in het product als op het web, beschouwen als een centrum voor toegang tot extra inhoud en gebruikersgroepen. De compleetste en bijgewerkte versie van de Help staat altijd op het internet.Adobe PDF-documentatie
De in-product Help is ook beschikbaar als een PDF die is geoptimaliseerd om te worden afgedrukt. Andere documenten, zoals installatiehandleidingen en white papers, kunnen ook als PDF's worden geleverd. Al de PDF-documentatie is beschikbaar via het Adobe Help Resource Center, op www.adobe.com/go/documentation_nl. Als u de PDF-documentatie die bij uw software wordt geleverd, wilt inzien, kijkt u in de map Documentatie op de installatie- of programma-dvd.
PHOTOSHOP CS3 3 Handboek
Gedrukte documentatie
Afgedrukte versies van de Help binnen een product kunnen worden aangeschaft bij de Adobe Store op www.adobe.com/go/store_nl. U kunt in de Adobe Store ook boeken vinden die door de uitgeverspartners van Adobe zijn uitgegeven. Alle producten uit de Adobe Creative Suite 3 worden geleverd met een afgedrukte workflowhandleiding, en op zichzelf staande Adobe-producten worden mogelijk geleverd met een afgedrukte basishandleiding.
De Help in het product gebruikenDe in-product Help is beschikbaar via het Help-menu. Klik nadat u de Adobe Help Viewer hebt gestart op Bladeren om de Help voor extra Adobe-producten die op uw computer zijn genstalleerd te raadplegen. Met deze voorzieningen in de Help hebt u ook toegang tot instructiemateriaal van andere Adobe-producten:
Onderwerpen kunnen koppelingen bevatten naar de Help-systemen van andere Adobe-producten of naar extra inhoudop het internet.
Sommige onderwerpen worden gedeeld door twee of meer producten. Als u bijvoorbeeld een Help-onderwerp ziet metpictogrammen van Adobe Photoshop CS3 en Adobe After Effects, weet u dat het onderwerp een beschrijving bevat van functies die in beide producten voorkomen of van workflows waarbij beide producten betrokken zijn.
U kunt zoeken in Help-systemen van meerdere producten.Als u naar een woordgroep zoekt, zoals "shape tool", plaats ze dan tussen aanhalingstekens om alleen die onderwerpen te raadplegen die alle woorden in de woordgroep bevatten.A
C D
B
Adobe Help A. Knoppen Vooruit en Achteruit (koppelingen die eerder zijn bezocht) B. Subonderwerpen die kunnen worden uitgebreid C. Pictogrammen die een gedeeld onderwerp aangeven D. Knoppen Vorige en Volgende (onderwerpen op volgorde)
Toegankelijkheidsfuncties
De inhoud van Adobe Help is toegankelijk voor mensen met een handicap, zoals een motorische handicap, blindheid en slechtziendheid. De Help in de producten zelf ondersteunt de volgende standaardfuncties voor toegankelijkheid:
De gebruiker kan de tekstgrootte wijzigen met standaardopdrachten in een contextmenu. Koppelingen zijn onderstreept om gemakkelijk te worden herkend.
PHOTOSHOP CS3 4 Handboek
Als een koppelingstekst niet overeenkomt met de titel van het koppelingsdoel, wordt naar de titel verwezen in hetkenmerk Titel van de ankercode. Zo bevatten de koppelingen Volgende en Vorige de titels van de volgende en vorige onderwerpen.
Inhoud ondersteunt modus voor hoog contrast. Afbeeldingen zonder bijschriften bevatten alternatieve tekst. Elk frame heeft een titel die het doel ervan aangeeft. Standaard HTML-codes definiren de structuur van de inhoud voor lezen op het scherm of voor hulpprogramma's dietekst omzetten in spraak.
Stijlbladen bepalen de opmaak, zodat er geen lettertypen zijn ingesloten.Sneltoetsen voor knoppen op de Help-werkbalk (Windows)Knop Vorige Alt+Pijl-links Knop Volgende Alt+Pijl-rechts Afdrukken Ctrl+P Knop Info Ctrl+I Menu Bladeren Alt+Pijl-omlaag of Alt+Pijl-omhoog om Help om een andere toepassing weer te geven Zoekvenster Ctrl+S om het invoegpunt in het zoekvenster te plaatsen
Sneltoetsen voor navigatie door de Help (Windows)
Druk op Ctrl+Tab (vooruit) of Shift+Ctrl+Tab (achteruit) om van het ene naar het andere deelvenster te gaan. Druk op Tab (vooruit) of Shift+Tab (achteruit) om de koppelingen in een deelvenster te doorlopen en om koppelingente markeren.
Druk op Enter om een omlijnde koppeling te activeren. Druk op Ctrl+is gelijk aan (=) als u de tekst groter wilt maken. Druk op Ctrl+afbrekingsteken om de tekst kleiner te maken.
BronnenAdobe Video WorkshopDe Video Workshop van de Adobe Creative Suite 3 bevat meer dan 200 trainingsvideo's over een groot aantal verschillende onderwerpen. Ze zijn bedoeld voor professionals die de Creative Suite 3-producten gebruiken voor het maken van afdrukken, webpagina's en video's.
PHOTOSHOP CS3 5 Handboek
U kunt Adobe Video Workshop gebruiken om meer te weten te komen over alle Creative Suite 3-producten. Veel video's laten zien hoe u Adobe-toepassingen samen moet gebruiken.
Wanneer u Adobe Video Workshop start, kunt u de producten kiezen waarover u meer wilt weten en de onderwerpen kiezen die u wilt lezen. U kunt details over elke video weergeven om na te gaan welke video's voor u van belang zijn.
Presentatorgroepen
Hiermee nodigt Adobe Systems de groep gebruikers van Adobe-producten uit om knowhow en ervaringen uit te wisselen. Adobe en lynda.com bieden u handleidingen, handige tips en slimme trucs van vooraanstaande ontwerpers en ontwikkelaars, zoals Joseph Lowery, Katrin Eismann en Chris Georgenes. U ziet en hoort Adobe-experts zoals Lynn Grillo, Greg Rewis en Russell Brown. In totaal delen meer dan 30 productexperts hun kennis.
PHOTOSHOP CS3 6 Handboek
Handleidingen en bronbestanden
Adobe Video Workshop bevat trainingen voor beginners en ervaren gebruikers. Verder bevinden zich hier ook video's over nieuwe functies en belangrijke technieken. Elke video behandelt n onderwerp en duurt meestal ongeveer 3 tot 5 minuten. De meeste video's worden geleverd met een gellustreerde handleiding en bronbestanden, zodat u de gedetailleerde stappen kunt afdrukken en zelf met de handleiding aan de slag kunt gaan.Adobe Video Workshop gebruiken
U kunt Adobe Video Workshop openen via de dvd die bij uw Creative Suite 3-product wordt geleverd. Deze is ook online beschikbaar op www.adobe.com/go/learn_videotutorials_nl. Adobe voegt regelmatig nieuwe video's aan de online Video Workshop toe, dus neem eens een kijkje om te zien wat er nieuw is.
Photoshop CS3-video'sIn Adobe Video Workshop worden allerlei uiteenlopende onderwerpen behandeld die betrekking hebben op Adobe Photoshop CS3 en Adobe Photoshop CS3 Extended, zoals:
Lagen gebruiken en uitlijnen Selecties maken Slimme filters toepassen Perspectiefpunt gebruiken Foto's afdrukkenIn de video's ziet u ook hoe u Photoshop CS3 in combinatie met andere Adobe-producten kunt gebruiken:
Gedeelde elementen gebruiken in Adobe Photoshop, Illustrator, InDesign en Flash Intelligente objecten en Live kleur gebruiken Bridge gebruiken in een fotografieworkflowU hebt toegang tot de Adobe Creative Suite 3-videohandleidingen via Adobe Video Workshop op www.adobe.com/go/learn_videotutorials_nl.
Extra'sU hebt toegang tot allerlei verschillende informatiebronnen waardoor u uw Adobe-software optimaal kunt benutten. Een aantal van deze hulpmiddelen is tijdens het installatieproces op uw computer genstalleerd; aanvullende nuttige voorbeelden en documenten staan op de schijf met de installatiesoftware of met de inhoud. Online worden unieke extra's aangeboden door de Adobe Exchange-community op www.adobe.com/go/exchange_nl.Genstalleerde hulpmiddelen
Tijdens de software-installatie wordt een aantal hulpmiddelen in uw toepassingsmap geplaatst. Als u deze bestanden wilt bekijken, gaat u naar de toepassingsmap op uw computer.
Windows: [opstartstation]\Program Files\Adobe\[Adobe-toepassing] Mac OS: [opstartstation]/Applications/[Adobe-toepassing]De toepassingsmap kan de volgende informatiebronnen bevatten:Insteekmodules Insteekmodules zijn kleine softwareprogramma's die functies uitbreiden of toevoegen aan uw software.
Zodra u de insteekmodules hebt genstalleerd, worden deze als opties weergegeven in het menu Importeren of Exporteren; als bestandsindelingen in de dialoogvensters Openen, Opslaan als en Origineel exporteren of als filters in de submenus van het menu Filter. Een aantal insteekmodules voor speciale effecten wordt bijvoorbeeld automatisch in de map Insteekmodules in de Photoshop CS3-map genstalleerd.Voorinstellingen Voorinstellingen omvatten een groot aantal verschillende handige gereedschappen, voorkeuren, effecten en afbeeldingen. Productvoorinstellingen omvatten penselen, kleurstalen, kleurgroepen, symbolen, aangepaste vormen, afbeeldings- en laagstijlen, patronen, structuren, handelingen, werkruimten en meer. De inhoud van de voorinstellingen vindt u overal in de gebruikersinterface. Sommige voorinstellingen (zoals penseelbibliotheken voor Photoshop) zijn pas
PHOTOSHOP CS3 7 Handboek
beschikbaar als u het desbetreffende gereedschap selecteert. Als u bij het maken van een effect of afbeelding niet helemaal bij nul wilt beginnen, gebruikt u de bibliotheken met voorinstellingen om inspiratie op te doen.Sjablonen Sjabloonbestanden kunt u vanuit Adobe Bridge CS3 openen en bekijken, of openen vanuit het Welkomstscherm
of direct vanuit het menu Bestanden. Afhankelijk van het product lopen sjabloonbestanden uiteen van briefhoofden, nieuwsbrieven en websites tot dvd-menu's en videoknoppen. Elk sjabloonbestand is op professionele wijze samengesteld en laat zien hoe de productfuncties optimaal kunnen worden gebruikt. Sjablonen kunnen een waardevol hulpmiddel zijn wanneer u een duwtje in de rug nodig hebt bij het starten van een project.
Are you leav ing mon ey on the tabl e?
Yo ur Inv est
me nt Gu ide
Typi non habe nt claritatem insitam; est claritatem. Investigationes usus legen tis in iis qui demonstra legunt saepi facit eorum verunt lecto us. Claritas res legere me est etiam proce lius quod ii ssus.CORE INVE STME NT SPEC TRUM Vel illum dolore eu feugiat nulla et iusto odio facilisis at vero dignissim qui. eros et accum san RETIR EMEN T SAVI NG PLAN Vel illum dolore eu feugiat nulla et iusto odio facilisis at vero dignissim qui. eros et accum san
Vel:
Ad : Vulputate:
Travel EarthBest 100 places to see on the planet in your lifetime
0101
Pelletir Inc.
ETET DUO
COSEVERO
ET JUSTO KASD. ET ACCUSAM CLITA EOS STET REBUM. ET EA
TETU
R SADI
PSCI
NG
DOLORES
Ca si Sp opia Avero LC H nulch dio E agiam e eum sum et ad $45 a lorp erit agiam vero et nulch dio ad atin agaim e su eum utet nu et ma $25 llam ad eu m lorp er agiam it vero et sum eum dio ad lo a rper $35 nulla it m sucic C IV vero vero ER O nulch dio dio S e su eum ma
volute ipsummy , commy re eugiarud tem eraesexer n ullutet
NU
SUR VIC E
ME NU$15 eum vero nulla nulch dio m agaim e su eum nu et ma $35 llam ad eu m
SU
eum $35 nulla m sucic C IV vero vero ER O nu dio dio S $15 lche su eum ma eum vero nulla nulch dio m agaim e su eum nu et ma $35 llam ad eu m
N
C
SU
C
Voorbeelden Voorbeeldbestanden bevatten ingewikkeldere ontwerpen en zijn een uitstekende manier om nieuwe functies
in actie te zien. In deze bestanden wordt getoond welke creatieve mogelijkheden beschikbaar zijn.Fonts Uw Creative Suite-product wordt geleverd met verschillende OpenType-fonts en fontfamilies. De fonts worden tijdens de installatie naar uw computer gekopieerd:
Windows: [opstartstation]\Windows\Fonts Mac OS X: [opstartstation]/Bibliotheek/FontsZie het Lees mij-bestand op de installatie-dvd voor informatie over het installeren van lettertypen.Dvd-inhoud
De installatie- of inhouds-dvd die met uw product wordt geleverd bevat extra hulpmiddelen voor gebruik met uw software. De map Extra's bevat productspecifieke bestanden zoals sjablonen, afbeeldingen, voorinstellingen, handelingen, insteekmodules en effecten, samen met submappen voor Fonts en Stockfotografie. De map Documentatie bevat een PDFversie van de Help, technische informatie en andere documenten zoals voorbeeldmodellen, referentiehandleidingen en informatie over gespecialiseerde functies.Adobe Exchange
Bezoek voor meer gratis inhoud www.adobe.com/go/exchange_nl, een online groep waar gebruikers duizenden gratis handelingen, extensies, insteekmodules en andere inhoud voor gebruik met Adobe-producten downloaden en delen.
Bridge HomeBridge Home, een nieuwe bestemming in Adobe Bridge CS3, biedt gemakkelijk toegang tot actuele informatie over alle Adobe Creative Suite 3-software. Start Adobe Bridge, klik vervolgens op het pictogram Bridge Home boven aan de het deelvenster Favorieten om de laatste tips, nieuws en hulpmiddelen voor uw Creative Suite-gereedschappen weer te geven.
PHOTOSHOP CS3 8 Handboek
Opmerking: Bridge Home is mogelijk niet beschikbaar in alle talen.
Adobe Design CenterIn het Adobe Design Center vindt u artikelen, inspiratie en aanwijzingen van experts uit de branche, topontwerpers en uitgeverspartners van Adobe. Maandelijks wordt nieuwe inhoud toegevoegd.
Er zijn honderden handleidingen beschikbaar voor ontwerpproducten en leertips en -technieken, via video's, HTMLhandleidingen en voorbeeldhoofdstukken. Nieuwe ideen vormen de kern van Think Tank, Dialog Box en Gallery:
In de Think Tank-artikelen wordt beschreven hoe hedendaagse ontwerpers omgaan met technologie en wat hunervaringen betekenen voor ontwerp, ontwerpprogramma's en de samenleving.
In Dialog Box delen experts nieuwe ideen over bewegende afbeeldingen en digitaal ontwerp. De Gallery schenkt aandacht aan hoe artiesten ontwerp in beweging overbrengen.
PHOTOSHOP CS3 9 Handboek
Bezoek Adobe Design Center op www.adobe.com/go/designcenter_nl.
Adobe Developer CenterAdobe Developer Center biedt voorbeelden, handleidingen, artikelen en groepshulpmiddelen voor ontwikkelaars die met Adobe-producten krachtige internettoepassingen, websites, mobiele inhoud en andere projecten bouwen. Het Developer Center bevat ook hulpmiddelen voor ontwikkelaars die insteekmodules voor Adobe-producten ontwikkelen.
Naast voorbeeldcode en handleidingen vindt u er RSS-feeds, online seminars, SDK's, scripthandleidingen en andere technische hulpmiddelen. Bezoek Adobe Developer Center op www.adobe.com/go/developer_nl.
KlantondersteuningBezoek de Adobe Support-website op www.adobe.com/nl/support voor informatie over het oplossen van problemen voor uw product en om meer te weten te komen over gratis en niet-gratis technische ondersteuningsopties. Klik op de koppeling Training voor meer informatie over de boeken van Adobe Press, verschillende cursussen, certificeringsprogramma's voor Adobe-software en nog veel meer.
DownloadsBezoek www.adobe.com/go/downloads_nl voor gratis updates, testversies en andere nuttige software. Bovendien biedt de Adobe Store (op www.adobe.com/go/store_nl) toegang tot duizenden insteekmodules van onafhankelijke ontwikkelaars, waarmee u taken kunt automatiseren, workflows kunt aanpassen, gespecialiseerde professionele effecten kunt maken en meer.
Adobe LabsAdobe Labs biedt u de mogelijkheid nieuwe en opkomende technologien en producten van Adobe uit te proberen en te evalueren. Bij Adobe Labs hebt u toegang tot hulpmiddelen zoals deze:
Pre-release software en technologien Codevoorbeelden en aanbevolen methoden om uw leerproces te versnellen Vroege versies van product- en technische documentatie
PHOTOSHOP CS3 10 Handboek
Forums, wiki-gebaseerde inhoud en andere gezamenlijke hulpmiddelen voor een betere interactie met de interactie metgelijkgestemde ontwikkelaars Adobe Labs moedigt een gezamenlijk software-ontwikkelingsproces aan. In deze omgeving behalen klanten snel interessante resultaten met nieuwe producten en technologien. Adobe Labs is ook een forum voor vroegtijdige feedback, die door het team van ontwikkelaars van Adobe wordt gebruikt om software te maken die voldoet aan de wensen en verwachtingen van de Adobe-gebruikersgroepen Bezoek Adobe Labs op www.adobe.com/go/labs_nl.
GebruikersgroepenDe gebruikersgroepen bieden gebruikers forums, blogs en andere wegen om technologien, programma's en informatie uit te wisselen. Gebruikers kunnen vragen stellen en nagaan hoe anderen optimaal gebruikmaken van hun software. Er zijn gebruikersforums in het Engels, Frans, Duits en Japans. Blogs worden gepubliceerd in een groot aantal verschillende talen. Bezoek www.adobe.com/nl/communities om deel te nemen aan forums of blogs.
Nieuw in deze versieVerbeterde productiviteitGestroomlijnde interface
Benut de automatisch aanpasbare koppelingen, werkruimte-instellingen voor gespecialiseerde taken en andere verbeteringen in de gestroomlijnde interface. Zie Beginselen van de werkruimte op pagina 13.Zoomify-rapport
Exporteer afbeeldingen met volledige resolutie naar de Zoomify-indeling, zodat u de afbeeldingen kunt weergeven op internet of per e-mail kunt verzenden zonder de resolutie te moeten verlagen. Zie Exporteren naar Zoomify op pagina 484.Adobe Bridge CS3 met stapels en filters
Organiseer en beheer uw afbeeldingen met de nieuwe functies van Adobe Bridge, zoals de loep, filters en stapels.Betere afdrukresultaten
Meer controle over de afdrukkwaliteit dankzij kleurbeheer en betere voorvertoningsfuncties. Zie Afdrukken vanuit Photoshop op pagina 461.Adobe Device Central
Maak en bekijk illustraties voor weergave op mobiele telefoons of andere mobiele apparatuur en bekijk voorvertoningen van de weergave van uw foto's op verschillende apparatuur. Zie Photoshop-afbeeldingen testen voor mobiele apparaten met Adobe Device Central op pagina 422.Geavanceerde Camera Raw
Kwalitatief hoogstaande verwerking van onbewerkte gegevens van meer dan 150 digitale camera's. U kunt Camera Rawverwerking ook toepassen op JPEG- en TIFF-bestanden. Zie Camera Raw op pagina 82.
PHOTOSHOP CS3 11 Handboek
Verbeterde afbeeldingsbewerkingSlimme filters
De integriteit van uw gegevens blijft gehandhaafd terwijl u uw afbeeldingen verbetert met gebruik van flexibele, nietdestructieve slimme filters. U kunt deze filters op ieder gewenst moment toevoegen, vervangen en opnieuw bewerken. Zie Slimme filters op pagina 296.Zwart-witomzetting
U kunt de kleuren in een afbeelding snel toewijzen aan monochrome afbeeldingen. Photoshop kan de afbeelding ook analyseren en omzetinstellingen aanbevelen. Zie Een kleurenfoto omzetten in zwart-wit op pagina 162.Verbeterde curven
Gebruik de voorinstellingen voor kleurcorrectie om automatische aanpassingen aan te brengen aan curven. U kunt ook uw eigen voorinstellingen voor curven maken. Zie Overzicht van curven op pagina 155.Aangepast klonen en retoucheren met een voorvertoningsbedekking
U kunt meerdere kloonbronnen besturen en elke kloonbron roteren en schalen. U kunt tijdens het tekenen bovendien een bedekking van de kloonbron weergeven. Zie Retoucheren met het gereedschap Kloonstempel op pagina 186.Uitgebreide 32-bits HDR-functionaliteit
Leg 'bracketed' opnamen vast en combineer deze met gebruik van vrijwel alle gereedschappen en functies in Photoshop, inclusief penselen, lagen, selectiegereedschappen en andere functies voor afbeeldingsaanpassing en filters, tot n bijzonder waarheidsgetrouwe 32-bits HDR-afbeelding met een maximaal bereik. Zie HDR-afbeeldingen (High Dynamic Range) op pagina 74.
Verbeterde samenstellingenHet gereedschap Snelle selectie
U kunt snel een precieze selectie maken van een object met een onregelmatige vorm zonder handmatig de randen van het object te moeten volgen. U tekent de selectie gewoon met een penseelgereedschap en past de automatische randverbetering van Photoshop toe voor een nauwkeuriger selectie. Zie Selecteren met het gereedschap Snelle selectie op pagina 237.De functie Rand verfijnen
Wijzig de rand van de selectie door de selectie uit te breiden, te krimpen of te doezelen met de schuifregelaars. Rand verfijnen is een eenvoudige en flexibele manier om de rand van een selectie te wijzigen. Zie De randen van selecties vloeiend maken op pagina 242.Photomerge met geavanceerde uitlijning en overvloeiing
Met Photoshop kunt u geavanceerde samenstellingen maken. Plaats afbeeldingen met overlappende inhoud op afzonderlijke lagen, laat de inhoud door Photoshop analyseren en voeg de afbeeldingen naadloos samen tot n afbeelding. Zie Panoramische afbeeldingen maken op pagina 227.
Betere 3D-afbeeldingen en bewegende beeldenPerspectiefpunt met 3D-ondersteuning
Bewerk afbeeldingen in perspectief over meerdere vlakken en bij iedere hoek en exporteer 3D-gegevens in indelingen die door 3D-toepassingen worden ondersteund. Zie Perspectiefpunt op pagina 214.3D-visualisatie en structuurbewerking (Photoshop Extended)
Importeer 3D-modellen, wijzig de positie, de belichting of de rendering van de modellen en bewerk de modelstructuren. U kunt zelfs heel eenvoudig modellen samenstellen op basis van 2D-inhoud. Zie Werken met 3D-bestanden (Photoshop Extended) op pagina 578.
PHOTOSHOP CS3 12 Handboek
Bewegende beelden en videolagen (Photoshop Extended)
U kunt de afzonderlijke frames van een video bewerken, of u kunt een laag aan de video toevoegen en bewerkingen aanbrengen die in ieder frame voorkomen. Het palet Animatie beschikt nu over een nieuwe tijdlijn met keyframefuncties en een op frames gebaseerde interface. Zie Video en animatie in Photoshop op pagina 521.Tekenen op films (Photoshop Extended)
U kunt snel frames van een filmbestand zoeken en bewerken met de Photoshop-gereedschappen. De teken-, retoucheringsen bewerkingsfuncties op pixelniveau van Photoshop zijn beschikbaar voor alle frames in uw filmbestand. Zie Frames tekenen in videolagen (Photoshop Extended) op pagina 533.
Alomvattende afbeeldingsanalyseMetingen (Photoshop Extended)
Wijs een metingsschaal toe aan een afbeelding en meet de lengte, het gebied, de omtrek, de dichtheid en andere waarden in de juiste eenheden. Leg de resultaten vast in het metingslogbestand en exporteer de gegevens van de meting naar een spreadsheet of database. Zie Informatie over metingen (Photoshop Extended) op pagina 571.De liniaal en het gereedschap Tellen
Meet de afstand in een afbeelding of tel de elementen in een afbeelding of in een selectie. U kunt handmatig, automatisch of met gebruik van een script tellen. Zie Objecten in een afbeelding tellen (Photoshop Extended) op pagina 577.Ondersteuning voor DICOM-bestanden (Photoshop Extended)
Open, bewerk of animeer radiologische afbeeldingen die uit n of meerdere frames bestaan of maak een notitie voor deze bestanden. U kunt metagegevens die zijn opgeslagen in DICOM-bestanden weergeven en bewerken. Zie DICOMbestanden (Photoshop Extended) op pagina 567.MATLAB-ondersteuning (Photoshop Extended)
Open Photoshop vanaf de MATLAB-opdrachtregel (Matrix Laboratory), voer routines voor afbeeldingsverwerking uit en bekijk de resultaten in Photoshop. Zie Photoshop en MATLAB (Photoshop Extended) op pagina 565.Verwerking van afbeeldingsstapels
U kunt meerdere afbeeldingen combineren en geavanceerde renderopties toepassen om verbeterde samengestelde afbeeldingen te produceren, waarbij ruis of ongewenste inhoud wordt verwijderd. Zie Afbeeldingsstapels (Photoshop Extended) op pagina 569.
13
Hoofdstuk 2: WerkruimteDe werkruimte van Adobe Photoshop is zodanig ingericht dat u zich kunt concentreren op het maken en bewerken van afbeeldingen. De werkruimte bevat menu's en een aantal gereedschappen en paletten voor het weergeven en bewerken van afbeeldingen en voor het toevoegen van elementen aan deze afbeeldingen.
Beginselen van de werkruimteOverzicht werkgebiedU kunt documenten en bestanden maken en bewerken met verschillende elementen, zoals deelvensters, balken en vensters. Elke schikking van deze elementen wordt een werkruimte genoemd. Als u een Adobe Creative Suite-component voor het eerst start, ziet u een standaardwerkruimte, die u kunt aanpassen voor de taken die u daar uitvoert. U kunt bijvoorbeeld een werkruimte maken voor bewerking en een andere voor weergave, ze opslaan en schakelen tussen deze werkruimtes terwijl u werkt. U kunt de standaardwerkruimte op elk moment herstellen door te kiezen voor de standaardoptie in het menu Venster > Werkruimte Hoewel standaardwerkruimten verschillen in Flash, Illustrator, InCopy, InDesign en Photoshop, bewerkt u de elementen hierin ongeveer allemaal hetzelfde. De Photoshop-standaardwerkruimte is standaard:
In de menubalk aan de bovenkant zijn opdrachten in menu's georganiseerd. Het deelvenster Gereedschappen (dat in Photoshop Gereedschapset wordt genoemd) bevat gereedschappen omafbeeldingen, illustraties, pagina-elementen, enzovoort te maken en te bewerken. Gerelateerde gereedschappen worden samen gegroepeerd.
Het deelvenster Beheer (dat in Photoshop optiebalk wordt genoemd) geeft opties weer voor het huidige geselecteerdegereedschap. (Flash heeft geen deelvenster Beheer.)
Het Documentvenster (dat in Flash Stage wordt genoemd) geeft het bestand weer waaraan u aan het werken bent. Deelvensters (die in Photoshop paletten worden genoemd) helpen u om uw werk te controleren en te wijzigen.Voorbeelden zijn de Tijdlijn in Flash en het deelvenster Lagen in Photoshop. Bepaalde deelvensters worden standaard weergegeven, maar u kunt elk deelvenster toevoegen door het in het menu Venster te selecteren. Veel deelvensters hebben menu's met specifieke opties voor het deelvenster. Deelvensters kunnen gegroepeerd, gestapeld of gekoppeld zijn.
PHOTOSHOP CS3 14 Handboek
A D E
B
C
G
F
H
Standaard Photoshop-werkruimte A. Documentvenster B. Dockdeelvensters die zijn samengevouwen tot pictogrammen C. Titelbalk van deelvenster D. Menubalk E. Optiebalk F. Gereedschapset G. Knop samenvouwen tot pictogrammen H. Drie verticaal gekoppelde paletgroepen (deelvenstergroepen)
Als u een video wilt bekijken waarin u de werkruimte leert kennen, gaat u naar www.adobe.com/go/vid0187_nl.Alle deelvensters verbergen of weergeven
(Illustrator, InCopy, InDesign, Photoshop) Om alle deelvensters te verbergen of weer te geven, inclusief het deelvensterGereedschappen en de optiebalk of het deelvenster Beheer, drukt u op Tab.
(Illustrator, InCopy, InDesign, Photoshop) Om alle deelvensters te verbergen of weer te geven, behalve het deelvensterGereedschappen en de optiebalk of het deelvenster Beheer, drukt u op Shift+Tab. U kunt deelvensters tijdelijk verborgen weergeven met deze technieken door de aanwijzer naar de rand van het toepassingsvenster (Windows) of naar de rand van de monitor (Mac OS) te bewegen en de aanwijzer over de strook die verschijnt heen en weer te bewegen.
(Flash) Om alle deelvensters te verbergen of weer te geven, drukt u op F4.Opties in het menu Deelvenster weergeven Plaats de aanwijzer op het pictogram van het deelvenstermenu op de muisknop. (Ilustrator) Helderheid van het deelvenster aanpassen Beweeg de schuifregelaar Helderheid in de Voorkeuren voor de gebruikersinterface. Deze besturing heeft invloed op alle deelvensters, inclusief het deelvenster Beheer. Deelvenster Gereedschappen opnieuw configureren
in de rechterbovenhoek van het deelvenster en druk
U kunt de gereedschappen in het deelvenster Gereedschappen in n kolom of naast elkaar in twee kolommen weergeven.
PHOTOSHOP CS3 15 Handboek
In InDesign kunt u ook schakelen tussen de weergave in n kolom en de dubbele kolomweergave door een optie in de Interfacevoorkeuren in te stellen. Klik op de dubbele pijl boven aan het deelvenster Gereedschappen.
De werkruimte aanpassenOm een aangepaste werkruimte te maken, beweegt en bewerkt u deelvensters (die in Photoshop paletten en in Adobe Creative Suite 2 componenten worden genoemd).A B
C
Het smalle, blauwe neerzetgebied geeft aan dat het deelvenster Kleur zal worden gekoppeld boven het deelvenster Lagen. A. Titelbalk B. Tab C. Drop zone
U kunt aangepaste werkruimtes opslaan en schakelen tussen deze werkruimtes. In Photoshop kunt u de tekengrootte van de tekst wijzigen in de optiebalk, deelvensters en knopinfo. Kies een grootte in het menu Fontgrootte gebruikersinterface in Algemene voorkeuren. Opmerking: Als u een video wilt bekijken over het aanpassen van de werkruimte in Illustrator, gaat u naar www.adobe.com/go/vid0032_nl. Als u een video wilt bekijken over het aanpassen van de werkruimte in InDesign, gaat u naar www.adobe.com/go/vid0065_nl.Deelvensters koppelen en ontkoppelen
Een dock is een verzameling deelvensters of deelvenstergroepen die samen worden weergegeven, meestal in verticale richting. U koppelt en ontkoppelt deelvensters door ze in en uit een dock te verplaatsen. Opmerking: Koppelen is niet hetzelfde als stapelen. Een stapel is een verzameling van vrij zwevende deelvensters of deelvenstergroepen, die van boven naar onder gegroepeerd zijn.
Om een deelvenster te koppelen, sleept u het met de tab in de dock, naar boven, beneden of tussen andere deelvensters. Om een deelvenstergroep te koppelen, sleept u het met de titelbalk (de volle lege balk boven de tabs) in de dock. Om een deelvenster of deelvenstergroep te verwijderen, sleept u ze uit de dock met de tab of de titelbalk. U kunt ze ineen andere dock slepen of ze vrij zwevend maken.
Deelvenster Navigator dat naar de nieuwe positie wordt gesleept, aangeduid met een blauwe, verticale markering
PHOTOSHOP CS3 16 Handboek
Deelvenster Navigator dat is gekoppeld in zijn eigen dock
Om te voorkomen dat deelvensters de ruimte in een dock vullen, sleept u de onderste rand van de dock omhoog, zodat deze niet langer tegen de rand van de werkruimte aan komt.Deelvensters verplaatsen
Terwijl u een deelvenster verplaatst, ziet u blauw gemarkeerde drop zones gebieden waarnaar u het deelvenster kunt verplaatsen. U kunt een deelvenster bijvoorbeeld omhoog of omlaag in een dock verplaatsen door het naar de smalle blauwe drop zone boven of onder een ander deelvenster te slepen. Als u het naar een gebied sleept dat geen drop zone is, zweeft het venster vrij in de werkruimte.
Om een deelvenster te verplaatsen, sleept u het met de tab. Om een deelvenstergroep of een stapel van vrij zwevende deelvensters te verplaatsen, sleept u de titelbalk.Druk op Ctrl (Windows) of Control (Mac OS) terwijl u een deelvenster verplaatst om te voorkomen dat het wordt gekoppeld.Docks en deelvensters toevoegen en verwijderen
Als u alle deelvensters uit een dock verwijdert, verdwijnt de dock. U kunt nieuwe docks door de deelvensters naar drop zones naast bestaande docks of naar de randen van de werkruimte verplaatsen.
Om een deelvenster te verwijderen, klikt u op het pictogram sluiten (de X in de rechterbovenhoek van het tabblad) ofschakelt u het uit in het menu Venster.
Om een deelvenster toe te voegen, selecteert u het in het menu Venster en koppelt u waar u wilt.Deelvenstergroepen bewerken
Om een deelvenster in een groep te verplaatsen, sleept u de tab van het deelvenster naar de gemarkeerde drop zone bovenaan de groep.
Een deelvenster toevoegen aan een deelvenstergroep
Om deelvensters in een groep te herschikken, sleept u de tab van het deelvenster naar een nieuwe locatie in de groep. Om een deelvenster uit de groep te verwijderen zodat het vrij zweeft, sleept u het deelvenster met de tab buiten de groep. Als u een deelvenster vooraan wilt plaatsen in de groep, klikt u op de tab van het deelvenster. Om gegroepeerde deelvensters samen te verplaatsen, versleept u de titelbalk van de deelvensters (boven de tabs).
PHOTOSHOP CS3 17 Handboek
Vrij zwevende deelvensters stapelen
Als u een deelvenster uit de dock van het deelvenster sleept, maar niet in de drop zone, zweeft het deelvenster vrij rond, waardoor u het op elke plaats in de werkruimte kunt plaatsen. Deelvensters kunnen ook in de werkruimte zweven als ze eerst worden geselecteerd in het Venstermenu. U kunt vrij zwevende deelvensters of deelvenstergroepen samen stapelen, zodat ze zich verplaatsen als een eenheid wanneer u de hoogste titelbalk versleept. (Deelvensters die deel uitmaken van een dock kunnen niet op deze manier worden gestapeld of als een eenheid worden verplaatst.)
Vrij zwevende gestapelde deelvensters
Om vrij zwevende deelvensters te stapelen, sleept u het deelvenster met de tab naar de drop zone onder in een anderdeelvenster.
Om de stapelvolgorde te wijzigen, sleept u een deelvenster naar boven of naar beneden met de tab.Opmerking: Zorg ervoor dat u de tab boven de smalle drop zone tussen deelvensters loslaat en niet in de brede drop zone in een titelbalk.
Om een deelvenster of deelvenstergroep uit de stapel te verwijderen, zodat het uit zichzelf zweeft, sleept u het uit de stapelmet de tab of titelbalk.Deelvensters vergroten, verkleinen of minimaliseren
Om een deelvenster te vergroten of te verkleinen, sleept u een zijde van het deelvenster of het formaatvakje naar derechterbenedenhoek. Bepaalde deelvensters, zoals het deelvenster Kleur in Photoshop, kunnen niet worden vergroot of verkleind door te slepen.
Als u de breedte van alle deelvensters in een dock wilt wijzigen, sleept u de grijpertitelbalk. U kunt zelfs een deelvenstermenu openen als het deelvenster is geminimaliseerd.
links bovenaan in een dock.
Om een deelvenster, deelvenstergroep of stapel deelvensters te minimaliseren, klikt u op de knop Minimaliseren in de
Knop Minimaliseren
Deelvensters die zijn samengevouwen tot pictogrammen bewerken
Deelvensters samenvouwen tot pictogrammen om de werkruimte overzichtelijk te houden. (In bepaalde gevallen worden deelvensters samengevouwen tot pictogrammen in de standaardwerkruimte.) Klik op een pictogram van het deelvenster om het deelvenster uit te vouwen. U kunt slechts n deelvenster of deelvenstergroep tegelijk uitvouwen.
PHOTOSHOP CS3 18 Handboek
Deelvensters samengevouwen tot pictogrammen
Deelvensters die vanuit pictogrammen zijn uitgevouwen
Om deelvensters in een dock samen of uit te vouwen, klikt u op de dubbele pijl boven in de dock. Als u het formaat van de deelvensterpictogrammen zodanig wilt wijzigen dat u alleen de pictogrammen (en niet de labelsziet), sleept u de grijper bovenaan in het dock naar de pictogrammen totdat de tekst verdwijnt. (Om de tekst van het pictogram opnieuw weer te geven, sleept u de grijper weg van de deelvensters.)
Om het pictogram van n deelvenster uit te vouwen, klikt u erop. Om een uitgevouwen deelvenster opnieuw samen te vouwen tot een pictogram, klikt u op de tab, het pictogram of dedubbele pijl in de titelbalk van het deelvenster. Als u Pictogramdeelvensters automatisch samenvouwen in de Interface of de voorkeuren van de Gebruikersinterface-opties selecteert, wordt een pictogram van een uitgevouwen deelvenster automatisch samengevouwen als u elders klikt.
Om een deelvenster of deelvenstergroep aan een pictogrammendock toe te voegen, sleept u ze uit de dock met de tab ofde titelbalk. (Deelvensters worden automatisch samengevouwen tot pictogrammen als ze aan een pictogrammendock worden toegevoegd.)
Om een pictogram (of een pictogrammengroep van een deelvenster) van een deelvenster te verplaatsen, versleept u debalk die boven het pictogram verschijnt. U kunt pictogrammen van deelvensters in de dock naar boven of naar beneden verslepen, in de docks (waar ze worden weergegeven in de deelvensterstijl van die dock), of buiten de dock (waar ze verschijnen als vrij zwevende, uitgevouwen deelvensters).
Opslaan, verwijderen en schakelen tussen werkruimtenDoor de huidige grootte en positie van deelvensters als een benoemde werkruimte op te slaan, kunt u die werkruimte zelfs herstellen wanneer u een deelvenster verplaatst of sluit. De namen van de opgeslagen werkruimten verschijnen in het menu Venster > Werkruimte In Photoshop kan de opgeslagen werkruimte een specifieke sneltoetsenset en een menuset bevatten.Een aangepaste werkruimte opslaan
1 Als de werkruimte de configuratie heeft die u wilt opslaan, voert u n van de volgende handelingen uit:
(Photoshop, Illustrator, InDesign) Kies Venster > Werkruimte > Werkruimte opslaan.
PHOTOSHOP CS3 19 Handboek
(Flash) Kies Venster > Werkruimte > Huidige opslaan of kies Huidige opslaan in het menu Werkruimte in de balkBewerken.
(Photoshop) Kies Werkruimte opslaan in het menu Werkruimte in de optiebalk.2 Typ een naam voor de werkruimte. 3 (Photoshop) Onder Vastleggen selecteert u een of meer opties:Paletlocaties Als u de huidige paletlocaties wilt opslaan. Sneltoetsen Als u de huidige sneltoetsenset wilt opslaan. Menu's Als u de huidige set menu's wilt opslaan.
4 Klik op OK.Werkruimten weergeven of schakelen tussen werkruimten
Flash, Illustrator, InDesign en Photoshop bevatten vooraf ingestelde werkruimten die zijn ontworpen om bepaalde taken gemakkelijker te maken.
Kies Venster > Werkruimte en selecteer een werkruimte. (Photoshop) Kies een werkruimte in het menu Werkruimte in de optiebalk. (Flash) Kies een werkruimte in het menu Werkruimte in de balk Bewerken.(InDesign en Photoshop) Wijs sneltoetsen toe aan elke werkruimte om snel tussen werkruimtes te kunnen navigeren.
Een aangepaste werkruimte verwijderen
(Illustrator) Kies Venster > Werkruimte > Werkruimten beheren, selecteer de werkruimte en klik vervolgens op hetpictogram Verwijderen.
(InDesign) Kies Venster > Werkruimte > Werkruimten verwijderen, selecteer de werkruimte en klik vervolgens opVerwijderen.
(Flash) Kies Beheren in het menu Werkruimte in de balk Bewerken, selecteer de werkruimte en klik vervolgens opVerwijderen. Of kies Venster > Werkruimte > Beheren, selecteer de werkruimte en klik vervolgens op Verwijderen.
(Photoshop) Kies Werkruimte verwijderen in het menu Werkruimte in de optiebalk. Of kies Venster > Werkruimte >Werkruimten verwijderen, selecteer de werkruimte en klik vervolgens op Verwijderen.(Photoshop) Opstarten met de meest recente of standaard paletlocaties
Als u Photoshop start, kunnen deelvensters op hun oorspronkelijke standaardlocaties worden weergegeven, of worden weergegeven zoals u ze laatst hebt gebruikt. In Interfacevoorkeuren:
Om deelvensters op hun laatste locaties weer te geven bij het opstarten, selecteert u Paletlocaties herinneren. Om deelvensters op hun standaardlocaties weer te geven bij het opstarten, deselecteert u Paletlocaties herinneren.
Knopinfo tonen of verbergen Schakel in de voorkeuren voor de interface de optie Knopinfo tonen in of uit.
Opmerking: Niet in alle dialoogvensters is knopinfo beschikbaar.
Adobe BridgeAdobe Bridge is een platform-overschrijdende toepassing, die wordt geleverd bij de Adobe Creative Suite 3componenten en waarmee u de middelen die u nodig hebt om afgedrukte inhoud en web-, video- en audio-inhoud te maken, kunt zoeken en ordenen. U kunt Bridge starten vanuit elke Creative Suite-component en deze toepassing gebruiken om toegang te krijgen tot middelen van Adobe en andere middelen.
PHOTOSHOP CS3 20 Handboek
Vanuit Adobe Bridge kunt u het volgende doen:
Afbeeldingen, videomateriaal en audiobestanden beheren: bestanden voorvertonen, zoeken, sorteren en verwerken inBridge zonder afzonderlijke toepassingen te openen. U kunt ook metagegevens voor bestanden bewerken en Bridge gebruiken om bestanden in uw documenten, projecten of composities te plaatsen.
Foto's beheren: foto's van de geheugenkaart van uw digitale camera importeren en bewerken, verwante foto's groeperenin stapels en Camera Raw-bestanden openen of importeren en de instellingen van deze bestanden aanpassen zonder Photoshop te starten. U kunt ook zoeken in toonaangevende fotobibliotheken en via Adobe Stock Photos afbeeldingen downloaden waarvoor geen royalty's betaald hoeven te worden.
Werken met beheerde Adobe Version Cue-elementen. Geautomatiseerde taken uitvoeren, zoals batchopdrachten. Kleurinstellingen van Creative Suite-componenten synchroniseren met kleurbeheer. Een real time webvergadering starten om de documenten op uw bureaublad en uw revisiedocumenten te delen.
Paletten en menu'sWaarden invullen in de paletten, dialoogvensters en op de optiebalk Ga als volgt te werk:
Typ een waarde in het tekstvak en druk op Enter (Windows) of Return (Mac OS). Sleep de regelaar. Plaats de aanwijzer op de titel van een regelaar of pop-upregelaar. Als de aanwijzer verandert in een wijzend handje,sleept u de miniregelaar naar links of rechts. Deze functie is alleen beschikbaar voor de geselecteerde regelaars en popupregelaars.
Sleep de schijf. Klik op de pijlknoppen in het palet om de waarde te verhogen of te verlagen. (Windows) Klik in het tekstvak en gebruik vervolgens de toets Pijl-omhoog of Pijl-omlaag om de waarde te verhogen ofte verlagen.
Selecteer een waarde in het menu van het tekstvak.A B C
D
E
Manieren om waarden in te voeren A. Menupijl B. Miniregelaar C. Tekstvak D. Schijf E. Regelaar
Zie ookMiniregelaars op pagina 21
Pop-upregelaarsBepaalde paletten, dialoogvensters en optiebalken stelt u in met pop-upregelaars (bijv. de optie Dekking in het palet Lagen). Als er naast het tekstvak een driehoek staat, kunt u de pop-upregelaar activeren door op de driehoek te klikken. Plaats de aanwijzer op de driehoek naast de instelling, houd de muisknop ingedrukt en sleep de regelaar of hoekstraal tot de gewenste waarde is bereikt. Als u het vak met de regelaar wilt sluiten, klikt u buiten het vak of drukt u op Enter. Als u wijzigingen wilt annuleren, drukt u op de Escape-toets.
PHOTOSHOP CS3 21 Handboek
Als u in het geopende vak van de pop-upregelaar de waarden wilt verhogen of verlagen met veelvouden van 10%, houdt u Shift ingedrukt en drukt u op pijl-omhoog of pijl-omlaag.A B
Verschillende soorten pop-upregelaars gebruiken A. Klik om het vak met de pop-upregelaar te openen B. Sleep de regelaar of hoekstraal.
U kunt bepaalde pop-upregelaars ook minimaliseren. Als u bijvoorbeeld de aanwijzer boven 'Vullen' of 'Dekking' in het palet Lagen houdt, verandert de aanwijzer in een handje. Vervolgens kunt u de aanwijzer naar links of naar rechts slepen om het vullings- of dekkingspercentage te wijzigen.
MiniregelaarsIn bepaalde paletten, dialoogvensters en optiebalken kunt u waarden wijzigen door miniregelaars te slepen. Miniregelaars zijn verborgen totdat u de aanwijzer plaatst op de titel van de regelaar of pop-upregelaar. Als de aanwijzer verandert in een wijzend handje, sleept u de regelaar naar links of rechts. Als u Shift ingedrukt houdt tijdens het slepen, zal de waarde met een factor 10 toenemen.
Als u de cursor boven een titel van een regelaar of pop-upregelaar houdt, wordt de miniregelaar weergegeven
Werken met pop-uppalettenMet pop-uppaletten krijgt u snel toegang tot de beschikbare opties voor penselen, stalen, verlopen, stijlen, patronen, contouren en vormen. U kunt pop-uppaletten aanpassen door items te hernoemen of te verwijderen en door bibliotheken te laden, op te slaan en te vervangen. U kunt de weergave van een pop-uppalet aanpassen, zodat van de items alleen de naam, alleen een miniatuur of zowel de naam als een miniatuur worden weergegeven. Klik op een miniatuur van een gereedschap in de optiebalk om het bijbehorende pop-uppalet weer te geven. Klik op een item in het pop-uppalet om het te selecteren.A B
Het pop-uppalet Penseel in de optiebalk A. Klik om het pop-uppalet weer te geven. B. Klik om het menu van het pop-uppalet weer te geven.
Een item in een pop-uppalet hernoemen of verwijderen Selecteer een item, klik op de driehoek in de rechterbovenhoek van het pop-uppalet en kies n van de volgende opties:Naam wijzigen Hiermee kunt u een nieuwe naam aan het item geven. Verwijderen Hiermee verwijdert u een item uit het pop-uppalet.
PHOTOSHOP CS3 22 Handboek
Opmerking: U kunt een item ook uit een pop-uppalet verwijderen door Alt (Windows) of Option (Mac OS) ingedrukt te houden en op het item te klikken.De lijst met elementen in een pop-uppalet aanpassen
1 Klik op het driehoekje rechtsboven in het pop-uppalet om het paletmenu weer te geven. 2 Als u de standaardbibliotheek wilt herstellen, kiest u de opdracht Herstellen. U kunt de huidige lijst vervangen of de standaardbibliotheek aan de huidige lijst toevoegen. 3 Voer een van de volgende handelingen uit om een andere bibliotheek te laden:
Kies de opdracht Laden als u een bibliotheek wilt toevoegen aan de huidige lijst. Selecteer vervolgens hetbibliotheekbestand dat u wilt gebruiken en klik op Laden.
Kies de opdracht Vervangen als u de huidige lijst door een andere bibliotheek wilt vervangen. Selecteer vervolgens hetbibliotheekbestand dat u wilt gebruiken en klik op Laden.
Kies een bibliotheekbestand (onder aan het paletmenu). Klik vervolgens op OK om de huidige lijst te vervangen of opToevoegen om de bibliotheek aan de huidige lijst toe te voegen. 4 Als u de huidige lijst wilt opslaan als een bibliotheek voor toekomstig gebruik, kiest u Opslaan. Vervolgens voert u een naam in voor het bibliotheekbestand en klikt u op Opslaan. (Mac OS) Voer ook de extensie van het bibliotheekbestand in, zodat u de bibliotheken gemakkelijk kunt delen tussen besturingssystemen. Selecteer Altijd bestandsextensie toevoegen in Voorkeuren bestandsbeheer om extensies achter bestandsnamen te zetten.De weergave van elementen in een pop-uppalet aanpassen
1 Klik op het driehoekje rechtsboven in het pop-uppalet om het paletmenu weer te geven. 2 Selecteer een weergaveoptie: Alleen tekst, Kleine lijst of Grote lijst.
Contextmenu's weergevenIn contextmenu's worden opdrachten weergegeven die betrekking hebben op het actieve gereedschap, palet of op de actieve selectie. Ze verschillen van de menu's boven in de werkruimte.
Het contextmenu voor het pipet weergeven
1 Plaats de aanwijzer op een afbeelding of element van een palet. 2 Klik met de rechtermuisknop (Windows) of klik terwijl u Control ingedrukt houdt (Mac OS).
Een set menu's definiren1 Ga op een van de volgende manieren te werk:
Kies Bewerken > Menu's. Kies Venster > Werkruimte > Sneltoetsen en menu's en klik op het tabblad Menu's.2 In het dialoogvenster Sneltoetsen en menu's kiest u een set menu's in het menu Set (Standaardinstellingen Photoshop is de enige optie totdat u een nieuwe set maakt). Voor informatie over het aanpassen van sneltoetsen raadpleegt u Informatie over het aanpassen van sneltoetsen op pagina 604.
PHOTOSHOP CS3 23 Handboek
3 Kies een type bij menu Menu voor:Toepassingsmenu's Hiermee kunt u kleur tonen in, verbergen in of toevoegen aan opdrachten in toepassingsmenu's. Paletmenu's Hiermee kunt u kleur tonen in, verbergen in of toevoegen aan opdrachten in paletmenu's.
4 Klik op het driehoekje naast een menu of paletnaam. 5 Ga op een van de volgende manieren te werk:
Klik op de knop Zichtbaarheid
om een menuopdracht te verbergen.
Als u een menuopdracht wilt tonen, klikt u op de lege knop Zichtbaarheid. Als u een kleur wilt toevoegen aan een menuopdracht, klikt u op de kleurstaal en kiest u een kleur.6 Wanneer de menu's zijn gewijzigd, voert u een van de volgende handelingen uit:
Als u alle wijzigingen wilt opslaan in de huidige set menu's, klikt u op de knop voor het opslaan van de set
. Wijzigingen in een aangepaste set worden dan opgeslagen. Wanneer u de wijzigingen opslaat naar de set Photoshop standaardinstellingen, wordt het dialoogvenster Opslaan geopend. Typ een naam voor de nieuwe set en klik op Opslaan. .
Om een nieuwe set te maken die is gebaseerd op de huidige set menu's, klikt u op de knop Set opslaan als
Opmerking: Als u de huidige wijzigingen niet hebt opgeslagen, kunt u op Annuleren klikken om geen wijzigingen door te voeren en het dialoogvenster te sluiten. 7 In het dialoogvenster Opslaan voert u de naam in voor de set en klikt u op Opslaan.
Een kleur kiezen voor een menuopdracht met het dialoogvenster Sneltoetsen en menu's
Een set menu's verwijderen1 Ga op een van de volgende manieren te werk:
Kies Bewerken > Menu's. Kies Venster > Werkruimte > Sneltoetsen en menu's en klik op het tabblad Menu's.2 Kies een set menu's in het menu Set in het dialoogvenster Sneltoetsen en menu's. 3 Klik op het pictogram met de prullenbak .
Verborgen menuopdrachten tijdelijk tonenHet is mogelijk om tijdelijk opdrachten te tonen die u hebt verborgen in een menu. Nadat u het menu sluit, wordt de opdracht weer verborgen. Ga op een van de volgende manieren te werk:
In een menu met verborgen opdrachten kiest u Alle menuopdrachten weergeven. Houd Shift ingedrukt en klik op een menu met verborgen opdrachten.
Menukleuren in- of uitschakelen Schakel in de Interface-voorkeuren de optie Menukleuren tonen in of uit.
PHOTOSHOP CS3 24 Handboek
GereedschappenInformatie over gereedschappenWanneer u Photoshop start, wordt de gereedschapset links in het scherm weergegeven. Sommige gereedschappen in de gereedschapset hebben opties die in de contextgevoelige optiebalk worden weergegeven. Dit zijn de gereedschappen voor tekst invoeren, selecteren, tekenen, vormen tekenen, monsters nemen, bewerken, verplaatsen, notities invoegen en afbeeldingen weergeven. Met andere gereedschappen kunt u de voor- of achtergrondkleur wijzigen, naar Adobe Online gaan en in verschillende modi werken. U kunt bepaalde gereedschappen uitvouwen, zodat verborgen onderliggende gereedschappen zichtbaar worden. Een kleine driehoek rechts onder in het gereedschapspictogram geeft aan dat er verborgen gereedschappen zijn. U kunt informatie over elk gereedschap bekijken door de aanwijzer erop te plaatsen. De naam van het gereedschap verschijnt als knopinfo onder de aanwijzer. Knopinfo biedt soms koppelingen naar extra informatie over het gereedschap.
A
A
B
D
C
D
B F
EE
C
F
Zie ookOverzicht werkgebied op pagina 13
PHOTOSHOP CS3 25 Handboek
Galerie met selectiegereedschappen
Met de selectiekadergereedschappe n maakt u rechthoekige en ovale selecties, of selecties die bestaan uit n rij of n kolom.
Met het gereedschap Verplaatsen verplaatst u selecties, lagen en hulplijnen.
Met de lassogereedschappen maakt u willekeurig gevormde, veelhoekige (met rechte zijden) en magnetische selecties.
Met het gereedschap Snelle selectie kunt u snel een selectie 'tekenen' met gebruik van een aanpasbaar rond penseeluiteinde.
Met de Toverstaf selecteert u gebieden met dezelfde kleur.
Galerie met uitsnijd- en segmentgereedschappen
Met het gereedschap Uitsnijden kunt u afbeeldingen bijsnijden.
Met het gereedschap Segment maakt u segmenten.
Met het gereedschap Segmentselectie selecteert u segmenten.
Galerie met gereedschappen voor retoucheren
Met het gereedschap Snel retoucheerpenseel verwijdert u vlekjes en objecten.
Met het retoucheerpenseel repareert u de onvolkomenheden in een afbeelding met gebruik van een kleurmonster of een patroon.
Met het gereedschap Reparatie repareert u de onvolkomenheden in een geselecteerd gebied van een afbeelding met een kleurmonster of patroon.
Met het gereedschap Rode ogen verwijderen verwijdert u de rode reflectie die door het gebruik van een flits wordt veroorzaakt.
PHOTOSHOP CS3 26 Handboek
Met het gereedschap Kloonstempel tekent u met een kleurmonster dat afkomstig is uit een afbeelding.
Met het gereedschap Patroonstempel tekent u met een patroon dat afkomstig is uit een afbeelding.
Met het gummetje wist u pixels en herstelt u delen van een afbeelding in een eerder opgeslagen staat.
Met het achtergrondgummetje wist u gebieden en maakt u deze transparant door te slepen.
Met het tovergummetje wist u met n klik egaal gekleurde gebieden en maakt u deze transparant.
Met het gereedschap Vervagen vervaagt u de harde randen in een afbeelding.
Met het gereedschap Verscherpen maakt u de vage randen van een afbeelding scherper.
Met het gereedschap Natte vinger smeert u de kleuren in een afbeelding uit.
Met het gereedschap Tegenhouden maakt u gebieden in een afbeelding lichter.
Met het gereedschap Doordrukken maakt u gebieden in een afbeelding donkerder.
Met het gereedschap Spons brengt u wijzigingen aan in de kleurverzadiging van een gebied.
Galerie met tekengereedschappen
Met het penseel tekent u penseelstreken.
Met het potlood tekent u lijnen met harde randen.
Met het gereedschap Kleur vervangen vervangt u een geselecteerde kleur door een nieuwe kleur.
Met het Historiepenseel tekent u een kopie van de geselecteerde staat of opname in het huidige afbeeldingsvenster.
PHOTOSHOP CS3 27 Handboek
Met het gereedschap Tekeninghistorie brengt u gestileerde penseelstreken aan waarmee u verschillende schilderstijlen kunt nabootsen aan de hand van een geselecteerde staat of opname.
Met de verloopgereedschappen maakt u overvloeiingen tussen kleuren die rechtlijnig, radiaal, onder een bepaalde hoek, gereflecteerd of ruitvormig verlopen.
Met het emmertje vult u gebieden die dezelfde kleur hebben met de voorgrondkleur.
Teken- en tekstgereedschappengalerie
Met de gereedschappen voor Padselectie kunt u vormen of segmenten selecteren waarbij ankerpunten, richtingslijnen en richtingspunten worden weergegeven.
Met het gereedschap Tekst kunt u een afbeelding van tekst voorzien.
Met de gereedschappen voor Tekstmasker maakt u tekstvormige selecties.
Met de pengereedschappen tekent u paden met vloeiende randen.
Met de vormgereedschappen en het gereedschap Lijn tekent u vormen en lijnen in een normale laag of een vormlaag.
Met het gereedschap Aangepaste vormen maakt u aangepaste vormen die u selecteert uit een lijst.
PHOTOSHOP CS3 28 Handboek
Galerie voor notitie-, meet- en navigatiegereedschappen
Met de notitiegereedschappen maakt u notities en gesproken notities die u aan een afbeelding kunt toevoegen.
Met het pipet kunt u monsters nemen van de kleuren in een afbeelding.
Met de liniaal meet u afstanden, locaties en hoeken.
Met het handje verplaatst u een afbeelding binnen het eigen venster.
Met het gereedschap Zoomen vergroot en verkleint u de weergave van een afbeelding.
Gereedschappen gebruiken Ga op een van de volgende manieren te werk:
Klik op een gereedschap in de gereedschapset. Als rechts onder in het pictogram een driehoekje wordt weergegeven,houdt u de muisknop ingedrukt om verborgen gereedschappen weer te geven. Klik vervolgens op het gewenste gereedschap.
Druk op de sneltoets voor het gereedschap. De sneltoets wordt weergegeven in de knopinfo. U kunt bijvoorbeeld hetgereedschap Verplaatsen selecteren door op de letter 'V' te drukken.A D B C E
F
De selectiegereedschappen gebruiken A. Het gereedschapspalet B. Het actieve gereedschap C. De verborgen gereedschappen D. De naam van het gereedschap E. De sneltoets van een gereedschap F. Driehoekje voor verborgen gereedschappen
Verborgen gereedschappen doorlopenU kunt een voorkeur selecteren waarmee u een serie verborgen gereedschappen kunt doorlopen door Shift ingedrukt te houden. Als deze voorkeur niet is geselecteerd, kunt u een serie verborgen gereedschappen doorlopen door te drukken op de sneltoets (zonder Shift ingedrukt te houden). 1 Kies Bewerken > Voorkeuren > Algemeen (Windows) of Photoshop > Voorkeuren > Algemeen (Mac OS). 2 Selecteer de Shift-toets voor het wisselen van gereedschap.
PHOTOSHOP CS3 29 Handboek
Aanwijzers van gereedschappen wijzigenElke standaardaanwijzer heeft zijn eigen hotspot, de plaats waar een effect of handeling in de afbeelding begint. Bij de meeste gereedschappen kunt u overschakelen op precisiecursors waarvan het dradenkruis de hotspot is. In de meeste gevallen is de aanwijzer van een gereedschap identiek aan het pictogram van dat gereedschap, u ziet die aanwijzer als u het gereedschap selecteert. De standaardaanwijzer voor de selectiekadergereedschappen is het dradenkruis ; de standaardaanwijzer voor het gereedschap Tekst is de i-vormige aanwijzer en de standaardaanwijzer voor de tekengereedschappen is het pictogram Penseelgrootte. 1 Kies Bewerken > Voorkeuren > Cursors (Windows) of Photoshop > Voorkeuren > Cursors (Mac OS). 2 Kies de gewenste aanwijzerinstellingen voor Tekencursors of Andere cursors:Standaard Geeft aanwijzers weer als gereedschapspictogrammen. Exact Geeft aanwijzers weer als een dradenkruis. Penseelgrootte (alleen bij tekencursors) Geeft de cursor voor het tekengereedschap weer als een penseel, die de grootte van de huidige penseel weergeeft. Bij zeer grote penselen worden penseelgroottecursors vaak niet weergegeven.
3 Selecteer opties voor de penseelcursor als u Penseelgrootte hebt geselecteerd als de instelling voor de gereedschapaanwijzer:Normaal De rand van de aanwijzer correspondeert met ongeveer 50% van het gebied waar het gereedschap invloed op heeft. Deze optie toont de pixels die zichtbaar worden benvloed. Volledige grootte De rand van de aanwijzer correspondeert met ongeveer 100% van het gebied dat het gereedschap benvloedt, of bijna alle pixels die worden benvloed. Altijd dradenkruis tonen Geeft dradenkruis weer in het midden van het penseel.
4 Klik op OK. De opties bij Tekencursors bepalen de aanwijzers voor de volgende gereedschappen: Gummetje, Potlood, Penseel, Retoucheerpenseel, Stempel, Patroonstempel, Snelle selectie, Natte vinger, Vervagen, Verscherpen, Tegenhouden, Doordrukken en Spons. De opties bij Andere cursors bepalen de aanwijzers voor de volgende gereedschappen: Selectiekader, Lasso, Veel