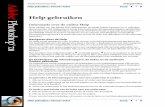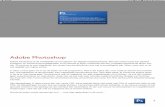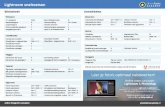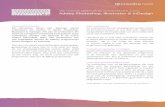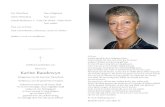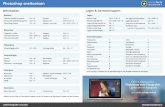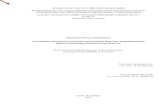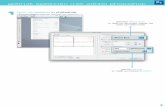3D FotoBol (gemaakt in Photoshop CS4)photoshop.seniorennet.be/Reeks 33/Pdf/3D FotoBol.pdfPhotoshop...
Transcript of 3D FotoBol (gemaakt in Photoshop CS4)photoshop.seniorennet.be/Reeks 33/Pdf/3D FotoBol.pdfPhotoshop...
-
33DD FFoottooBBooll ((ggeemmaaaakktt iinn PPhhoottoosshhoopp CCSS44)) Naar : http://www.youtube.com/watch?v=VKbUM5NLJ_g
VVoooorrbbeerreeiiddeenndd wweerrkk Voor dit lesje heb je uiteraard een 25tal (of meer) foto’s nodig (Via Google>Afbeeldingen kan je die eventeel gemakkelijk ophalen). Plaats die allemaal in een afzonderlijke directory (is straks noodzakellijk voor het automatisch genereren van de thumbnails (duimspijkerformaten).
Probeer zowel horizontale als verticale formaten te selecteren. Dit oogt beter en lijkt niet zo uniform. Ik heb de mijne allemaal op een vast formaat (maar dat hoeft niet echt) 600x800 (verticaal) of 800x600 (horizontaal) bijgesneden. Die afmetingen definieer je in de balk “Opties” .
Dit is dus wel een beetje tijdrovend.
Copyright©
mailgroep photoshop
-
DDaann kkuunnnneenn wwee nnuu eecchhtt vvaann ssttaarrtt ggaaaann..
Photoshop plugin Contactblad II is een photoshop plugin : C:\Program Files\Adobe\Adobe Photoshop CS4\Plug-ins\Automate\Contactblad II.8LI MENU: Bestand > Automatisch > Contactblad II
Kies voor onderstaande instellingen. Via de “Browse”-knop dien je dus de directory te selecteren waar je de foto’s gezet hebt.
Druk OK en dan wordt er automatisch een nieuw werkdocument aangemaakt met alle thumbnail-foto’s elk op een afzonderlijke laag.
Copyright©
mailgroep photoshop
-
Nu gaan we alle foto’s naar eigen keuze naast elkaar gaan schikken. Dit kan via een eenvoudige truc. Druk de CTRL-toets in en klik op de foto die je wil verplaatsten (= laag selecteren) en versleep hem dan naar de gewenste locatie op het werkblad. Bedenk dat het centrale deel het belangrijkste is omdat de buitenkanten toch zullen omgebogen (vervomd) worden als we er straks een bol gaan van maken.
Heb je niet voldoende foto’s om het werkdocument volledig te vullen dan kan je gerust meerdere foto’s kopiëren om ze naar de zijkanten te verplaatsen. Dit kan ook via een eenvoudige truc. Druk de CTRL-toets in en klik op de foto die je wil verplaatsten (= laag selecteren) Hou daarna de ALT-toets ingedrukt waarna je een kopie ervan kan verslepen naar de
Copyright©
mailgroep photoshop
-
gewenste locatie aan de zijkant van het werkblad. Wijzig eventueel de grootte (+ of - ) via Ctrl+T (vrije transformatie) Resultaat (ons werkblad is nu helemaal gevuld)
Lagen samenvoegen
We voegen nu alle lagen samen = rechts klikken op één v/d lagen en kiezen voor “Eén laag maken”
Cirkelvormige selectie maken
Ovaal selectiekader (M) kiezen Houd Shift ingedrukt terwijl je sleept om een cirkel te maken.
Copyright©
mailgroep photoshop
-
Druk Ctrl+J om de selectie op een nieuwe lagen te kopiëren.
Copyright©
mailgroep photoshop
-
De laag “Achtergrond” hebben we niet meer nodig en mag je verwijderen maar sla hem misschien eerst ergens op als JPG-backup (mocht er iets mislopen). Ga nu naar Filter > Vervorm > Bol (Hoeveelheid 100% - Modus : normaal)
Copyright©
mailgroep photoshop
-
Resultaat
Nu nog wat 3D-gevoel toevoegen. CTRL + klik op de laagminiatuur van “Laag 1” (= selectie maken) Voeg een nieuwe laag toe (icoontje rechtsonder of Shift+Ctrl+N) en activeer deze laag (blauw gekleurd) MENU : Bewerken > Omlijnen met onderstaande instellingen. Wat dus een een dikke zwarte boord plaats langs de binnenzijde van de afbeelding.
Dat is natuurlijk een beetje te hevig en té zwart. Ga dus naar MENU : Filter > Vervagen > Gaussiaans vervagen (20px)
Copyright©
mailgroep photoshop
-
Ctlr+D om te deselecteren Rest ons enkel nog wat schittering aan te brengen Dat doen we met een zacht wit penseel van 125px Klik dan ergens rechtsboven naar het voorbeeld hiernaast
Resultaat
Zo, onze basis 3D-fotobol is klaar. Hopelijk heb je dit bestand tussendoor meermaals op schijf bewaard. Nu noch de achtergrond en de weerspiegeling.
AAcchhtteerrggrroonndd Je kan natuurlijk gewoon een bestaande afbeelding als achtergrond gebruiken. Meestal creëer ik mijn achtergronden zelf. En … misschien vind je de volgende werkwijze ook wel interessant.
Copyright©
mailgroep photoshop
-
MENU : Afbeelding > Canvasgrootte (Alt+Ctrl+C)
En gebruik deze instellingen (relatief uitvinken)
De zichtbare lagen verenigen
En … nieuwe laag maken onder de bestaande = Ctrl-toets ingedrukt houden en klikken op het icoontje rechtsonder
Met de onderste laag actief Druk D om de standaard achter- en voorgrondkleur te herstellen Selecteer het verloop (G) gereedschap en zet in de opties balk de Modus op verschil
Copyright©
mailgroep photoshop
-
Trek nu verschillende verlopen over elkaar. Probeer maar in alle richtingen, diagonaal, verticaal, horizontaal en wat je maar kan bedenken. Wijzig tussendoor ook de voor- en achtergrond kleur in een kleur uit de afbeelding. Ga door tot het resultaat je bevalt.
Copyright©
mailgroep photoshop
-
Mijn resultaat zie je hiernaast. Heb wel nog Gaussiaans vervagen toegepast. De fotobol heb ik naar boven verschoven omdat we zo dadelijk nog een spiegelbeeld gaan maken.
Druk Ctrl+J om “Fotobol”–laag te dupliceren. Schuif deze laag onder de “Fotobol”–laag Druk Ctrl+T (Vrije transformatie) en kies “Verticaal omdraaien” + ENTER
Copyright©
mailgroep photoshop
-
Schuif de laag “Fotobol spiegelbeeld” naar onder tot bijna tegen de “Fotobol” Verlaag de Dekking naar 60%
Om het echt op een weerspiegeling te laten lijken nemen we het Gummetje (E) gereedschap met een zacht groot penseel van +/- 200px en vegen de onderkant van het spiegelbeeld weg.
Nadien nog Gaussiaans vervangen toepassen
Copyright©
mailgroep photoshop
-
De fotobol geven we nog wat slagschaduw als volgt :
Rest nog enkel de lagen samen te voegen en bij te knippen.
Copyright©
mailgroep photoshop
-
Resultaat
Groetjes,
TTrryyttrriixx
Copyright©
mailgroep photoshop