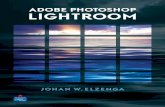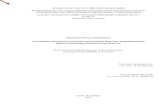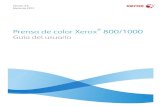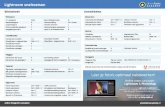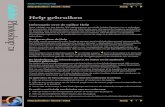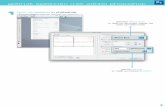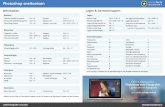Adobe Photoshop en ImageReady 7.0 Help
Transcript of Adobe Photoshop en ImageReady 7.0 Help
Help gebruiken | Inhoud | Index Terug 1
Adobe Photoshop Help Help gebruiken
Help gebruiken | Inhoud | Index Terug 1
Help gebruiken
Informatie over de online Help
Door middel van het Adobe PDF Helpsysteem verschaft Adobe Systems, Inc. u volledige documentatie. Het Helpsysteem bevat informatie over alle gereedschappen, opdrachten en functies voor zowel Windows als Mac OS. Het PDF-formaat is speciaal ontworpen om gemakkelijk online te kunnen navigeren en om externe, met Windows compatibele schermleesprogramma's te ondersteunen. U kunt de Help ook afdrukken en als referentie gebruiken.
Navigeren door de Help
De Help wordt geopend in een Acrobat-venster met het bladwijzerpaneel geopend. Als het bladwijzerpaneel niet geopend is, kiest u Venster > Bladwijzers. U kunt ook navigeren met behulp van de navigatiebalk of de index, en u kunt het document doorzoeken.
Boven en onder aan iedere pagina ziet u een navigatiebalk. Klik op Help gebruiken om deze inleiding weer af te beelden. Klik op Inhoud of Index om de betreffende sectie af te beelden.
Met de pijlen voor Volgende pagina en Vorige pagina kunt u de pagina's in de juiste volgorde doorlopen. Klik op Terug om de pagina die u het laatst bekeken hebt weer af te beelden. U kunt ook gebruik maken van de navigatiepijlen in de werkbalk van Acrobat.
De bladwijzers, de inhoudsopgave, de index en de opdracht Zoeken gebruiken
De Helpinhoud wordt weergegeven als bladwijzers in het bladwijzerpaneel. Klik op het plusteken naast een bladwijzer om de subonderwerpen af te beelden. Iedere bladwijzer vormt een hyperlink naar de gekoppelde sectie van het Helpdocument.
Klik op een bladwijzer om de informatie van deze bladwijzer af te beelden. De bladwijzer waarvan de gegevens afgebeeld worden in het documentpaneel wordt gemarkeerd.
U kunt deze markering in- of uitschakelen door de optie Huidige bladwijzer markeren te selecteren in het menu van het bladwijzerpaneel.
Zo gebruikt u de inhoudsopgave om naar een onderwerp te zoeken:
1
Klik op Inhoud in de navigatiebalk boven of onder aan de pagina.
2
Klik op een onderwerp op de Inhoud-pagina om de eerste pagina van het betreffende onderwerp af te beelden.
3
Vouw het onderwerp in het bladwijzerpaneel uit om de subonderwerpen af te beelden.
Zo zoekt u met behulp van de index naar een onderwerp:
1
Klik op Index in de navigatiebalk boven of onder aan de pagina.
2
Klik op de betreffende letter boven aan de pagina.
U kunt ook de Index-bladwijzer uitvouwen en op de letter in het bladwijzerpaneel klikken.
Help gebruiken | Inhoud | Index Terug 2
Adobe Photoshop Help Help gebruiken
Help gebruiken | Inhoud | Index Terug 2
3
Zoek de ingang en klik op de paginanummerkoppeling om de gegevens af te beelden.
4
Om meerdere ingangen af te beelden, klikt u op Terug om terug te keren naar dezelfde positie in de index.
Zo zoekt u met behulp van de opdracht Zoeken naar een onderwerp:
1
Kies Bewerken > Zoeken.
2
Typ een woord of een uitdrukking in het tekstvak en klik op OK.
Acrobat doorzoekt het document. Daarbij wordt begonnen op de huidige pagina en wordt het eerste geval van het gewenste woord of de uitdrukking afgebeeld.
3
Kies Bewerken > Opnieuw zoeken om het volgende geval te zoeken.
Helpbestand afdrukken
Alhoewel de Help geoptimaliseerd is om op het scherm afgebeeld te worden, kunt u geselecteerde pagina's of het gehele bestand afdrukken.
Kies Afdrukken in het menu Bestand of klik op het printerprictogram in de werkbalk van Acrobat.
Help gebruiken | Inhoud | Index Terug 3
Adobe Photoshop Help Inhoud
Help gebruiken | Inhoud | Index Terug 3
Inhoud
Inleiding 4
Overzicht van Adobe Photoshop 11
Nieuwe functies in Photoshop 7.0 17
Het werkgebied 21
Afbeeldingen overbrengen naar Photoshop en ImageReady 66
Werken met kleur 96
Consistente kleur produceren (Photoshop) 114
Tonen en kleuren aanpassen 144
Selecteren 177
Transformeren en retoucheren 199
Vormen tekenen 224
Tekenen 248
Kanalen en maskers 296
Lagen 316
Filters toepassen voor speciale effecten 356
Tekst gebruiken 380
Webpagina’s maken 408
Rollovers en animaties maken (ImageReady) 440
Afbeeldingen voorbereiden voor het web 461
Afbeeldingen opslaan en exporteren 495
Afdrukken (Photoshop) 523
Taken automatiseren 538
Sneltoetsen voor Macintosh 561
Sneltoetsen voor Windows 567
Juridische aantekeningen 573
Help gebruiken | Inhoud | Index Terug 4
Adobe Photoshop Help Inleiding
Help gebruiken | Inhoud | Index Terug 4
Inleiding
Welkom
Welkom bij Adobe
®
Photoshop
®
7.0, de professionele standaard voor het bewerken van afbeeldingen. Dankzij de geïntegreerde toepassing voor webgereedschappen, Adobe ImageReady
®
, biedt Photoshop een uitgebreide omgeving voor professionele ontwerpers en makers van afbeeldingen voor het produceren van geavanceerde afbeeldingen voor afgedrukte media, het web, draadloze apparaten en andere media. Bovendien biedt Photoshop een consistente werkomgeving met andere Adobe-toepassingen waaronder Adobe Illustrator
®
, Adobe InDesign
®
, Adobe GoLive
®
, Adobe LiveMotion
™
, Adobe After Effects
®
en Adobe Premiere
®
.
Registratie
Adobe vertrouwt erop dat u met deze software uw productiviteit sterk kunt vergroten. Registreer deze toepassing zodat Adobe u in de toekomst kan blijven voorzien van software van de hoogste kwaliteit, technische ondersteuning kan bieden en u op de hoogte kan stellen van nieuwe softwareontwikkelingen voor Photoshop.
De eerste keer dat u Photoshop of ImageReady start, wordt u gevraagd de toepassing online te registreren. U kunt het formulier direct verzenden of een afdruk van het formulier per fax verzenden. U kunt de software ook registreren door de registratiekaart van de software in te vullen en deze terug te zenden.
Adobe Photoshop en ImageReady installeren
U moet Photoshop en ImageReady vanaf de cd-rom met Adobe Photoshop installeren op de vaste schijf. U kunt het programma niet uitvoeren vanaf de cd-rom.
Volg de installatie-instructies op het scherm. Raadpleeg voor gedetailleerde informatie het bestand
Installatie-instructies
op de cd-rom. Zowel Photoshop als ImageReady worden met hetzelfde installatieprogramma geïnstalleerd.
Aan de slag
U kunt op verschillende manieren leren werken met Photoshop, bijvoorbeeld met de afgedrukte handboeken, de online Help en met de knopinfo. Gebruik de functie Adobe Online voor toegang tot onder andere tips, zelfstudies en technische informatie waarmee u kunt leren werken met Photoshop. Deze webresources worden voortdurend bijgewerkt. Uw werktempo zal in het begin afhangen van uw ervaring met vorige versies van Photoshop en ImageReady.
Help gebruiken | Inhoud | Index Terug 5
Adobe Photoshop Help Inleiding
Help gebruiken | Inhoud | Index Terug 5
Als u Photoshop voor het eerst gebruikt:
•
Raadpleeg “Overzicht van Adobe Photoshop” op pagina 11 voor een inleiding in de software.
•
Bekijk de overzichten van de gereedschapsets in de online Help om vertrouwd te raken met de basisgereedschappen en hun functies. Zie “Online Help” op pagina 6.
•
Tijdens het werken met Photoshop en ImageReady kunt u de functie Knopinfo gebruiken om gereedschappen, knoppen en besturingselementen in paletten te herkennen. Zie “Knopinfo” op pagina 7.
•
Ga naar de website Adobe.com en neem een aantal zelfstudies met praktijkoefeningen voor Photoshop door. Zie “Web-resources” op pagina 7.
Als u Photoshop al eerder hebt gebruikt:
•
Zie “Nieuwe functies in Photoshop 7.0” op pagina 17.
•
Bekijk “Werken met de Bestandenbrowser (Photoshop)” op pagina 86 waarin u leert hoe u afbeeldingen kunt weergeven, sorteren en ordenen zonder de bestanden te openen.
•
Raadpleeg “Werken met penselen” op pagina 254 om de krachtige, nieuwe teken-engine te bekijken.
•
Raadpleeg “Optimalisatie” op pagina 461 en “Het palet Rollovers” op pagina 442 voor nieuwe webfuncties zoals transparantie en vereenvoudigde methoden voor het ontwerpen van webpagina’s.
Als u met name geïnteresseerd bent in webfuncties:
•
Raadpleeg “Fascinerende webontwerpen” op pagina 14 voor een inleiding in de krachtige webgereedschappen.
•
Raadpleeg “Segmenten maken en bekijken” op pagina 408 om automatische, zelf gedefinieerde segmenten en segmenten op basis van lagen te bekijken.
•
Raadpleeg “Optimalisatie” op pagina 461 waarin u leert hoe u webontwerpen kunt verfijnen door toepassing van transparantie, transparantie-dithering of variabele optimalisatie.
•
Raadpleeg “Het palet Rollovers” op pagina 442 om te zien hoe gemakkelijk u segmenten, rollovers, afbeeldingen met hyperlinks en animaties beheert.
•
Raadpleeg “Animaties maken en bewerken” op pagina 449 waarin u leert hoe u in een handomdraai GIF-animaties kunt maken van gelaagde Photoshop- en Illustrator-bestanden.
Als u met name geïnteresseerd bent in het bewerken en retoucheren van foto’s:
•
Raadpleeg “Afbeeldingen eenvoudig bewerken” op pagina 12 voor een inleiding in de functies van Photoshop voor het bewerken van afbeeldingen.
•
Raadpleeg “Werken met de Bestandenbrowser (Photoshop)” op pagina 86 om te zien hoe u snel bestanden kunt controleren voordat u deze opent in Photoshop.
•
Raadpleeg “Retoucheerpenseel (Photoshop)” op pagina 212 waarin u leert hoe u fouten moeiteloos kunt verwijderen terwijl het toonbereik en de structuur behouden blijven.
Help gebruiken | Inhoud | Index Terug 6
Adobe Photoshop Help Inleiding
Help gebruiken | Inhoud | Index Terug 6
•
Raadpleeg “Kleuren aanpassen” op pagina 148 waarin u leert hoe u de kleuren en het toonbereik in de foto’s kunt verfijnen.
•
Raadpleeg “Layouts maken met meerdere afbeeldingen (Photoshop)” op pagina 516 om te zien hoe u snel contactbladen en aangepaste fotopagina’s kunt maken.
Als u met name geïnteresseerd bent in productiviteitsfuncties:
•
Raadpleeg “Terugkerende taken automatiseren” op pagina 15 voor een overzicht van de productiviteitsgereedschappen van Photoshop en ImageReady.
•
Raadpleeg “Werken met de Bestandenbrowser (Photoshop)” op pagina 86 waarin u leert hoe u afbeeldingen gemakkelijk kunt zoeken en ordenen en hoe u bestanden en mappen kunt beheren.
•
Raadpleeg “Gegevensgestuurde afbeeldingen” op pagina 557 waarin u leert hoe u automatisch variabele ontwerpen kunt maken zoals webbanners of cataloguspagina’s.
•
Raadpleeg “Het palet Rollovers” op pagina 442 om te zien hoe gemakkelijk u toegang krijgt tot alle documentstaten.
•
Raadpleeg “Bestanden beheren met WebDAV (Photoshop)” op pagina 91 als u meer wilt weten over de Photoshop-functies voor het beheren van speciale kenmerken.
Afgedrukte documentatie
In aanvulling op de afgedrukte documenten die worden geleverd bij de toepassing, treft u vele PDF-documenten aan op de Photoshop-cd. Met de software van Adobe Acrobat
®
Reader
®
op de Photoshop-cd kunt u PDF-bestanden bekijken.
Bij Photoshop 7.0 worden twee afgedrukte documenten geleverd.
Adobe Photoshop 7.0 Handboek
Dit document bevat essentiële informatie over opdrachten en functies van Photoshop en ImageReady. In de online Help vindt u volledige informatie over alle onderwerpen. In het afgedrukte handboek en de Help wordt ook aangegeven of een onderwerp, procedure of opdracht specifiek van toepassing is op Photoshop of ImageReady, bijvoorbeeld, “Kies Weergave > Werkelijke pixels (Photoshop) of Weergave > Werkelijke grootte (ImageReady)”.
Adobe Photoshop Naslagkaart
Dit document bevat basisinformatie over de gereedschappen en paletten van Adobe Photoshop en ImageReady en snelkoppelingen voor het gebruik van deze onderdelen. Het gebruik van snelkoppelingen wordt ook in de online Help beschreven.
Online Help
Adobe Photoshop en ImageReady beschikken over een Help-systeem op HTML-basis waarin de volledige documentatie is opgenomen. Het Help-systeem bevat naast alle informatie uit het
Adobe Photoshop 7.0 Handboek
ook informatie over aanvullende functies en sneltoetsen en is voorzien van illustraties in kleur.
In de online Help kunt u op drie manieren naar informatie zoeken. Met de tabbladen Inhoud en Index kunt u algemene informatie vinden en met het tabblad Zoeken kunt u specifieke woorden of woordgroepen opzoeken.
Help gebruiken | Inhoud | Index Terug 7
Adobe Photoshop Help Inleiding
Help gebruiken | Inhoud | Index Terug 7
Als u de online Help-onderwerpen goed wilt weergeven, hebt u Netscape Communicator 4.0 (of hoger) of Microsoft
®
Internet Explorer 4.0 (of hoger) nodig. U moet ook JavaScript activeren.
Zo start u de online Help:
Voer een van de volgende handelingen uit:
•
Kies Help > Photoshop Help (Photoshop) of Help > ImageReady Help (ImageReady).
•
Druk op F1 (Windows).
Knopinfo
De namen van gereedschappen of knoppen en besturingselementen in paletten worden weergegeven in de knopinfo.
Zo geeft u de naam van een gereedschap of besturingselement weer:
Plaats de muisaanwijzer op een gereedschap of besturingselement en wacht even. Er verschijnt knopinfo met de naam en de sneltoets (indien aanwezig) voor het element.
Als er geen knopinfo verschijnt, is de instelling voor het weergeven van gereedschaptips mogelijk uitgeschakeld.
Zo geeft u de knopinfo weer:
1
Kies Bewerken > Voorkeuren > Algemeen (Windows en Mac OS 9) of Photoshop > Voorkeuren > Algemeen (Mac OS X).
2
Selecteer Knopinfo tonen en klik op OK.
Opmerking:
in de meeste dialoogvensters is geen knopinfo beschikbaar.
Web-resources
Als u beschikt over een Internetverbinding, kunt u met de functie Adobe Online toegang krijgen tot extra resources op de website Adobe.com, zodat u kunt leren werken met Photoshop en ImageReady. Op de homepage Adobe.com selecteert u Producten. U kiest vervolgens Photoshop en u gaat naar Training & Events.
De resources worden voortdurend bijgewerkt en bevatten het volgende:
Zelfstudies en technieken
Stapsgewijze instructies over het gebruik van Photoshop of hulp bij het uitvoeren van geavanceerde technieken. Deze zelfstudies gaan verder dan de naslaginformatie in het handboek en geven aan hoe u Photoshop kunt gebruiken in combinatie met andere toepassingen.
Procedures en achtergrondinformatie
Hiermee krijgt u toegang tot procedures voor het uitvoeren van taken in Photoshop en gedetailleerde naslaginformatie over verschillende onderwerpen. Met deze informatie krijgt u hulp over allerlei onderwerpen: van algemene processen tot complexe taken in meerdere toepassingen waarbij grafische afbeeldingen voor het web worden geproduceerd.
Problemen oplossen
Hiermee krijgt u toegang tot oplossingen voor problemen die u kunt tegenkomen bij het gebruik van Photoshop. Raadpleeg eerst de informatie over problemen die beschikbaar is via Adobe Online en de Adobe-website voordat u klantenondersteuning belt.
Help gebruiken | Inhoud | Index Terug 8
Adobe Photoshop Help Inleiding
Help gebruiken | Inhoud | Index Terug 8
Zo opent u de homepage van Adobe in uw regio:
1
Open de Amerikaanse homepage van Adobe op www.adobe.com.
2
Kies uw geografische gebied in het menu Adobe Worldwide. Er bestaan aangepaste Adobe-homepages voor 20 verschillende geografische gebieden.
Adobe Online
Adobe Online biedt toegang tot de nieuwste zelfstudies, handige tips en andere webinhoud voor Photoshop en overige Adobe-producten. Met behulp van Adobe Online kunt u ook de huidige versie van het document Photoshop-document Belangrijkste onderwerpen downloaden en bekijken. In dit document vindt u het laatste nieuws over technische ondersteuning voor Photoshop. Het document bevat ook bladwijzers waarmee u snel naar belangrijke websites over Adobe en Photoshop kunt gaan.
Adobe Online gebruiken
Adobe Online wordt voortdurend bijgewerkt. Het is raadzaam Adobe Online voor gebruik altijd te vernieuwen. Als u Adobe Online vernieuwt, worden bladwijzers en knoppen bijgewerkt zodat u snel naar de meest recente inhoud kunt gaan. U kunt de voorkeursinstellingen gebruiken om Adobe Online te vernieuwen.
Wanneer u een Internetverbinding met Adobe Online instelt, kunt u via de opdracht Te downloaden bestanden een bericht ontvangen als er nieuwe informatie beschikbaar is of de beschikbare informatie automatisch downloaden naar de vaste schijf. Als u de automatische downloadfunctie niet gebruikt, kunt u nieuwe bestanden toch bekijken en desgewenst downloaden met de opdracht Te downloaden bestanden in het menu Help.
Zo gebruikt u Adobe Online:
1
Kies Help > Adobe Online of klik op het pictogram boven in de gereedschapset in Photoshop of ImageReady.
Pictogram Adobe Online
Opmerking:
voor toegang tot Adobe Online moet u beschikken over een Internet-verbinding. De browser wordt gestart op basis van uw standaardconfiguratie voor Internet.
2
Als hierom wordt gevraagd, voert u een van de volgende handelingen uit:
•
Klik op Bijwerken om bijgewerkte bestanden te openen.
•
Klik op Voorkeuren om uw systeem in te stellen voor het automatisch ontvangen van updates.
Opmerking:
u kunt de voorkeuren van Adobe Online instellen door het volgende te kiezen: Bewerken > Voorkeuren > Adobe Online > (Windows en Mac OS 9) of Photoshop > Voorkeuren > Adobe Online (Mac OS X).
Help gebruiken | Inhoud | Index Terug 9
Adobe Photoshop Help Inleiding
Help gebruiken | Inhoud | Index Terug 9
•
Klik op Updates om toegang te krijgen tot de Adobe-website.
•
Klik op Annuleren (Windows en Mac OS 9) of Sluiten (Mac OS X) om terug te gaan naar Photoshop of ImageReady.
Adobe Online openen via het menu Help
Het menu Help bevat opties voor het bekijken en downloaden van informatie vanaf de Adobe-website.
Zo kunt u bijgewerkte artikelen of documenten bekijken:
Klik op Help en kies het onderwerp dat u wilt bekijken.
Zo kunt u informatie van de Adobe-website bekijken en downloaden met behulp van het menu Help:
1
In Photoshop of ImageReady kiest u Bewerken > Voorkeuren > Adobe Online (Windows en Mac OS 9) of Photoshop > Voorkeuren > Adobe Online (Mac OS X).
Kies een item uit het popup-menu Controleer op updates om te bepalen hoe vaak Photoshop automatisch naar updates zoekt.
2
Kies Help > Updates.
3
Selecteer een weergaveoptie:
•
Selecteer Nieuwe updates als u alleen bestanden wilt bekijken die zijn toegevoegd sinds de vorige keer dat u de te downloaden bestanden hebt bekeken of een bericht over de bestanden hebt ontvangen.
•
Selecteer Alle updates voor het weergeven van alle bestanden die op de website van Adobe beschikbaar zijn.
4
Klik op een bestandsnaam voor een beschrijving van het bestand. Deze wordt weergegeven in het gedeelte Beschrijving van Item.
5
Selecteer een bestand en bekijk de locatie van het bestand in het gedeelte Locatie voor downloaden als u wilt weten waar een bestand wordt geïnstalleerd als u het downloadt. Als u de locatie wilt wijzigen, klikt u op Kiezen.
6
Klik op het selectievakje en vervolgens op Downloaden als u het bestand wilt downloaden.
7
Klik op Sluiten om het dialoogvenster Updates van Adobe-Producten te sluiten.
Overig cursusmateriaal
Er is aanvullend cursusmateriaal van Adobe beschikbaar, dat echter niet meegeleverd wordt bij uw toepassing.
Adobe Press
Deze bibliotheek biedt boeken met diepgaande trainingen in de software van Adobe, waaronder de succesvolle Classroom in a Book-serie die is ontwikkeld door de experts van Adobe. Bezoek voor informatie over het aanschaffen van Adobe Press-titels de website van Adobe op www.adobe.com, of neem contact op met uw plaatselijke boekhandel.
Help gebruiken | Inhoud | Index Terug 10
Adobe Photoshop Help Inleiding
Help gebruiken | Inhoud | Index Terug 10
Het programma Adobe Certification
Dit programma biedt instructeurs en cursuscentra de mogelijkheid om hun deskundigheid op het gebied van Adobe-producten te tonen en reclame te maken voor hun softwarevaardigheden als Adobe Certified Expert of Adobe Certified Training Provider. Certificatie is over de hele wereld mogelijk. Bezoek de website Partnering with Adobe op http://partners.adobe.com voor meer informatie over het verkrijgen van een certificatie.
Klantenondersteuning
Als u het product registreert, hebt u recht op technische ondersteuning. De voorwaarden kunnen variëren per land. Raadpleeg voor meer informatie de kaart voor technische ondersteuning. Deze is bij de documentatie van Photoshop geleverd.
Klantenondersteuning via Adobe Online
Adobe Online geeft u toegang tot de Photoshop Knowledgebase, waarin u antwoorden op technische vragen kunt vinden.
Andere bronnen voor klantenondersteuning
Adobe Systems biedt verschillende soorten automatische technische ondersteuning:
•
In de bestanden Leesmij en Leesmij eerst! die bij het programma zijn geïnstalleerd, vindt u informatie die beschikbaar is gekomen nadat dit handboek ter perse ging.
•
Bekijk de uitgebreide informatie over klantenondersteuning op de Adobe-website (www.adobe.nl). Kies Help > Adobe Online of klik op het pictogram boven de gereedschapset in Photoshop om naar de Adobe-website te gaan. Zie “Web-resources” op pagina 7.
•
Lees het PDF-bestand Belangrijkste onderwerpen. U kunt het openen vanuit het menu Help.
Help gebruiken | Inhoud | Index Terug 11
Adobe Photoshop Help Overzicht van Adobe Photoshop
Help gebruiken | Inhoud | Index Terug 11
Overzicht van Adobe Photoshop
Probeer de geavanceerde gereedschappen uit
Dankzij de uitgebreide set gereedschappen van Photoshop voor retoucheren, tekenen, schetsen en Internet kunt u allerlei bewerkingstaken voor afbeeldingen efficiënt uitvoeren. Voorzieningen als het palet Historie en de bewerkbare laageffecten stellen u bovendien in staat om naar hartelust te experimenteren zonder dat de efficiëntie daaronder te lijden heeft.
Efficiënter werken
Of het nu gaat om het beheren van bestanden, het instellen van de werkruimte of het tegelijkertijd bewerken van meerdere stappen, met Photoshop beschikt u over de gereedschappen die u nodig hebt om het werk uit te voeren en voor de deadline af te ronden.
Bestandenbrowser
Afbeeldingen snel controleren voordat u ze in Photoshop opent. In de overzichtelijke bestandenbrowser ziet u miniaturen en metadata zoals wijzigingsdatum, afmetingen en EXIF-gegevens van uw digitale camera. In de bestandenbrowser kunt u ook bestanden sorteren en mappen beheren. Zie “Werken met de Bestandenbrowser (Photoshop)” op pagina 86.
Lagen
Dankzij lagen kunt u een element bewerken zonder dat de andere elementen daardoor worden beïnvloed. Als u de elementen in een andere volgorde wilt plaatsen, verschuift u ze gewoon in het palet Lagen. U kunt lagen vergrendelen zodat ze niet per ongeluk kunnen worden gewijzigd. U kunt ze verbergen zodat u het element waaraan u werkt, duidelijk kunt zien en u kunt lagen aan elkaar koppelen zodat u ze als een groep kunt verplaatsen. In het palet Lagen kunt u ook eenvoudig kant-en-klare bewerkbare effecten toepassen, zoals overvloeimodi, aanpassingslagen en laageffecten. Zie “Palet Lagen” op pagina 316.
Optiebalk
Via de optiebalk voor gereedschappen hebt u onmiddellijk toegang tot de verschillende instellingen voor het gereedschap dat u gebruikt. U kunt ook gereedschappen aanpassen aan uw wensen en de gewijzigde versie opslaan om later nog eens te gebruiken. Zie “De optiebalk voor gereedschappen” op pagina 27 en “Voorinstellingen voor gereedschappen (Photoshop)” op pagina 28.
Palet Historie
Via het palet Historie kunt u meerdere stappen ongedaan maken of juist opnieuw uitvoeren. Ook kunt u een opname, een tijdelijke versie van de afbeelding, in het palet opslaan en hiermee verder experimenteren. Als het resultaat u niet aanstaat, haalt u gewoon de opname weer terug. U kunt ook gemakkelijk meerdere opnamen maken, verschillende effecten vastleggen en het verschil daartussen bekijken. Zie “Het palet Historie” op pagina 41 en “Opnamen van een afbeelding maken (Photoshop)” op pagina 43.
Help gebruiken | Inhoud | Index Terug 12
Adobe Photoshop Help Overzicht van Adobe Photoshop
Help gebruiken | Inhoud | Index Terug 12
Werkruimte aanpassen Pas het bureaublad van Photoshop aan door een reeks paletten te rangschikken en deze indeling als een werkruimte op te slaan. Of maak speciale werkruimten voor een taak: bijvoorbeeld een werkruimte waarin u snel toegang hebt tot de tekengereedschappen of een werkruimte voor het retoucheren van foto’s. Zie “Werkruimte aanpassen” op pagina 31.
Contextgevoelige menu’s U hebt rechtstreeks toegang tot de opdrachten die horen bij de actieve gereedschappen, paletten of selecties door op de rechtermuisknop te klikken (Windows) of te klikken terwijl u Ctrl ingedrukt houdt (Mac OS). Zie “Contextmenu’s” op pagina 35.
Afbeeldingen eenvoudig bewerkenPhotoshop beschikt over geavanceerde gereedschappen voor het bewerken van afbeeldingen, het retoucheren van foto’s en het samenstellen van professioneel ogende afbeeldingen.
Kleurcorrectie Photoshop biedt twee basismethoden voor het aanpassen van de kleuren van een afbeelding. Met de opties in het menu Afbeelding > Aanpassingen wijzigt u de afbeelding permanent. Met de opdracht Automatische kleuren bijvoorbeeld wordt de afbeelding geanalyseerd en worden vervolgens rechtstreeks betrouwbare kleurcorrecties aangebracht. Of u gebruikt een aanpassingslaag om bewerkbare kleur- en tooncorrecties toe te passen. Zie “Kleuren aanpassen” op pagina 148, “Opdracht Automatische kleuren (Photoshop)” op pagina 170 en “Aanpassings- en opvullagen” op pagina 346.
Retoucheerpenseel Met één gereedschap verwijdert u moeiteloos stofjes, krassen, vlekken en andere beschadigingen. Het retoucheerpenseel behoudt automatisch de schaduwen, belichting en structuur van de originele foto. Zie “Retoucheerpenseel (Photoshop)” op pagina 212.
Selectiegereedschappen Photoshop bevat diverse opties voor het selecteren van vormen: selectiekadergereedschappen voor klikken-en-slepen, magnetische selectiegereedschappen die aan de randen van een element vasthechten en pengereedschappen waarmee u heel precies de vorm van de selectie kunt bepalen. U kunt ook een selectie maken op basis van kleur met behulp van de toverstaf of de opdracht Kleurbereik. Met de opdracht Extraheren kunt u een voorgrondobject op subtiele wijze isoleren van de achtergrond. Zie “Selecties” op pagina 177.
Precieze maskers Met maskers kunt u een gedeelte van een afbeelding verbergen of een onderdeel beschermen of behouden terwijl u kleurwijzigingen, filters of andere effecten toepast op de rest van de illustratie. Met maskers kunt u ook complexe selectiekaders opslaan zodat u ze later opnieuw kunt gebruiken. Zie “Lagen maskeren” op pagina 349 en “Maskers (Photoshop)” op pagina 309.
Uitknippaden Met uitknippaden kunt u een element op de voorgrond knippen en verwijderen uit de achtergrond, zonder de oorspronkelijke afbeelding te wijzigen. Zie “Uitknippaden gebruiken voor het maken van transparantie” op pagina 519.
Instellingen voor verscherpen De gereedschappen voor verscherpen van Photoshop omvatten ook het krachtige filter Onscherp masker, dat is gebaseerd op traditionele filmtechnieken. Met het filter Onscherp masker stelt u de afbeelding weer helemaal scherp na het schalen, roteren of het aanbrengen van kleurcorrecties, dat wil zeggen, na alle processen waarbij de pixelstructuur van een afbeelding wordt aangetast. Zie “Afbeeldingen verscherpen” op pagina 175.
Help gebruiken | Inhoud | Index Terug 13
Adobe Photoshop Help Overzicht van Adobe Photoshop
Help gebruiken | Inhoud | Index Terug 13
Vloeiende randen Met de optie voor anti-aliasing kunt u oneffen randen van selecties vloeiend maken of een doezelaareffect toepassen om vage randen te verkrijgen. Zie “Randen van een selectie verzachten” op pagina 187.
Contactblad maken Exporteer een complete map met afbeeldingen op één pagina zodat u ze gemakkelijk kunt indelen, bekijken en afdrukken. U kunt ook de functie Figuurpakket gebruiken om foto’s met verschillende afmetingen op dezelfde pagina af te drukken. Zie “Layouts maken met meerdere afbeeldingen (Photoshop)” op pagina 516.
Foto’s weergeven op Internet Stel uw werk online ten toon door het in een webfotogalerie op te nemen. Op de cd met Photoshop vindt u een verzameling kant-en-klare sjablonen waarmee u deze taak snel en gemakkelijk kunt uitvoeren. U kunt bovendien elke afbeelding uw eigen copyrighttekst meegeven ter bescherming tegen illegaal downloaden. Zie “Webfotogalerieën maken (Photoshop)” op pagina 434.
Benut de onbeperkte creatieve mogelijkhedenDankzij de innovatieve opties voor speciale effecten en de krachtige teken- en schetsgereedschappen biedt Photoshop een onbeperkt aantal mogelijkheden.
Tekengereedschappen Met de krachtige Photoshop teken-engine kunt u traditionele tekentechnieken simuleren, zoals houtskool, pastel en effecten met natte en droge penselen. U kunt een van de vele vooringestelde penseelstijlen op de Photoshop-cd kiezen, of met het palet Penselen uw eigen unieke effecten maken. Zie “Werken met penselen” op pagina 254 en “Vooraf ingestelde penselen selecteren” op pagina 254.
Schetsgereedschappen Teken ongeacht de resolutie in één streek vectorvormen met de gereedschappen voor lijn, rechthoek, ellips, veelhoek en eigen vormen. Of teken net als in Adobe Illustrator met het pengereedschap. U kunt deze vectorvormen heel gemakkelijk bewerken. Zie “Vormen en paden tekenen” op pagina 224.
Laageffecten Schaduw, gloed, schuine kanten, reliëfeffecten en nog veel meer: met het dialoogvenster Laagstijlen kunt u snel en eenvoudig driedimensionale effecten toepassen op een laag. U kunt een willekeurige combinatie van laageffecten toepassen, de combinatie als een stijl opslaan en deze meteen op andere lagen toepassen. Als u het effect wilt bewerken of verwijderen, opent u het dialoogvenster Laagstijlen en wijzigt u de instellingen. Zie “Laageffecten en laagstijlen gebruiken” op pagina 334.
Kleureffecten Kies effen kleuren uit de stalenbibliotheken, definieer uw eigen kleuren in het palet Kleur of maak een geleidelijke overgang tussen verschillende kleuren met de verloopgereedschappen. Wijzig de dekking van een afbeelding met het palet Lagen of pas een overvloeimodus toe waarmee u de manier wijzigt waarop de kleur in de ene laag van invloed is op de onderliggende lagen. Zie “Verloop (Photoshop)” op pagina 271 en “Dekking en opties voor overvloeien instellen” op pagina 328.
Filters Photoshop bevat meer dan 95 speciale filters: van beeldende kunst-effecten tot bewegingsonscherpte, belichtingseffecten en vervormingen. Zie “Voorvertoning en toepassing van filters” op pagina 356.
Patroonmaker Maak automatisch naadloos aansluitende patronen. Maak een selectie en pas de insteekmodule Patroonmaker toe voor het genereren van structuren en achtergrondpatronen. Zie “Patronen genereren” op pagina 282.
Help gebruiken | Inhoud | Index Terug 14
Adobe Photoshop Help Overzicht van Adobe Photoshop
Help gebruiken | Inhoud | Index Terug 14
Transformatiegereedschappen U kunt afbeeldingen op eenvoudige wijze schalen, roteren, vervormen of schuintrekken. Met het filter 3D transformatie simuleert u driedimensionale effecten als etiketten op potten en dozen. Met de opdracht Uitvloeien kunt u interactief aan een afbeelding trekken of deze duwen, plooien of laten zwellen. Zie “Objecten in twee dimensies transformeren” op pagina 203, “Objecten in drie dimensies transformeren” op pagina 208 en “De opdracht Uitvloeien” op pagina 217.
Fascinerende webontwerpenProduceer fantastische afbeeldingen voor webpagina’s of draadloze apparaten met Photoshop en met ImageReady, dat bij Photoshop wordt geleverd.
Segmenten Met het gereedschap Segment kunt u met de hand segmenten maken of automatisch segmenten genereren op basis van lagen. Pas opmaakeffecten en optimalisering per segment toe om het bestand klein te houden en de beeldkwaliteit hoog. Zie “Segmenten maken en bekijken” op pagina 408.
Optimalisatiegereedschappen In het dialoogvenster Opslaan voor web in Photoshop en het palet Optimalisatie van ImageReady ziet u een vergelijking van formaten en compressie-opties en kunt u variabele optimalisatie toepassen om de vectorranden, bijvoorbeeld van tekst en logo’s, scherp en duidelijk te houden. Zie “Afbeeldingen optimaliseren” op pagina 461 en “Variabele optimalisatie” op pagina 475.
Palet Rollovers In één overzichtelijk palet vindt u de complete set rollovers, segmenten, afbeeldingen met hyperlinks en animaties van één document waardoor samenstelling en navigatie gemakkelijker worden. Zie “Het palet Rollovers” op pagina 442.
Transparantie U kunt transparantie rechtstreeks toepassen op elementen van webpagina’s door een of meer kleuren uit te nemen. Ook kunt u transparantie met dithering toepassen om randen te maken die in elke webachtergrond overvloeien. Zie “Optimalisatie” op pagina 461.
Snel GIF-animaties maken U begint met een gelaagd Photoshop-bestand en gebruikt dan het palet Animatie in ImageReady om de afzonderlijke lagen om te zetten in kaders. Pas vervolgens de opdracht Tussenvoegen toe om extra kaders te maken en de handeling over de kaders uit te laten vloeien. Zie “Animaties maken en bewerken” op pagina 449.
Koppelingen genereren U maakt een URL-koppeling door een afbeeldingssegment te selecteren (een segment met afbeeldingsgegevens of een rolloverstaat) en een URL in te voeren in het Photoshop-dialoogvenster Segmentopties of het ImageReady-palet Segment. Zie “URL’s toewijzen aan segmenten van het type Afbeelding” op pagina 421.
Werken met precisie-instellingen voor tekstPhotoshop bevat tekstinstellingen van professionele kwaliteit zodat uw afbeeldingen hun boodschap op een exacte en stijlvolle wijze over kunnen brengen.
Bewerkbare tekst Tekst behoudt de scherpe vectorranden en blijft bewerkbaar, tenzij u de tekst naar pixels omzet (bijvoorbeeld door een filter toe te passen of de lagen samen te voegen). U kunt de tekst vervormen, verdraaien en er laageffecten op toepassen en daarna toch nog het tekstgereedschap gebruiken om de tekst te wijzigen. Zie “Werken met tekstlagen” op pagina 383.
Opmaak Met de paletten Teken en Alinea hebt u de opmaak van afzonderlijke tekens en alinea’s helemaal in de hand. (Zie “Tekens opmaken” op pagina 388 en “Alinea’s opmaken” op pagina 397.)
Help gebruiken | Inhoud | Index Terug 15
Adobe Photoshop Help Overzicht van Adobe Photoshop
Help gebruiken | Inhoud | Index Terug 15
Spellingcontrole Voorkom verkeerd gespelde woorden met de ingebouwde spellingcontrole, die ook een functie bevat voor zoeken en vervangen. U kunt zelfs verschillende talen controleren in één bestand. Zo kunt u bijvoorbeeld knoppen maken voor meertalige websites. Zie “Tekst op spelfouten controleren (Photoshop)” op pagina 396.
Omzetten in vorm Met de opdracht Omzetten in vorm zet u tekst in een handomdraai om in een vectormasker. Zie “Tekst omzetten in vormen (Photoshop)” op pagina 387.
Blijf de deadlines voorMet Photoshop kunt u uw werk stroomlijnen en uitdagingen op productiegebied aangaan dankzij hulpmiddelen als de bestandenbrowser waarin u bestanden en mappen overzichtelijk kunt beheren.
Terugkerende taken automatiserenStroomlijn en vereenvoudig het productieproces door tijdrovende taken om te zetten in geautomatiseerde bewerkingen.
Gegevensgestuurde afbeeldingen Automatiseer het produceren van terugkerende werkzaamheden, zoals visitekaartjes of webbanners, met de voorziening Variabelen. Ontwerp een sjabloon in Photoshop, stel elementen in de sjabloon in als variabelen en genereer snel een onbeperkt aantal unieke variaties door de variabele elementen te vervangen met behulp van scripts. Zie “Gegevensgestuurde afbeeldingen” op pagina 557.
Bestandenbrowser Met de bestandenbrowser kunt u afbeeldingen snel rangschikken en meteen ophalen van uw vaste schijf, externe schijven, cd’s en diskettes. Afbeeldingen roteren voordat u ze opent, bestanden in een batch hernoemen, bestanden sorteren en mappen met afbeeldingen beheren: dat is allemaal mogelijk in de bestandenbrowser. In de bestandenbrowser ziet u ook metadata van bestanden, zoals de aanmaakdatum, de wijzigingsdatum en EXIF-gegevens (Exchangeable Image File) van digitale camera’s. Zie “Werken met de Bestandenbrowser (Photoshop)” op pagina 86.
Handelingen Automatiseer routinetaken zoals batchverwerking door de stappen als een handeling op te nemen. Klik vervolgens op een knop in het palet Handelingen om de actie op andere projecten toe te passen. Zet de handeling om in een druppel voor dagelijks terugkerende taken. Sla de druppel op op het bureaublad zodat u deze eenvoudig kunt slepen en neerzetten om de handeling toe te passen op afzonderlijke bestanden of mappen met afbeeldingen. Zie “Handelingen” op pagina 538 en “Druppels” op pagina 552.
Ondersteuning voor metadata Geef bestanden in een workflow een andere bestemming, archiveer ze of automatiseer ze met een XMP-formaat (Extensible Metadata Platform) waarmee metadata in een document kunnen worden opgenomen. U kunt er zo ook voor zorgen dat afbeeldingsgegevens, zoals bijschriften, verantwoording en copyright, samen met het bestand worden bewaard. Zie “Bestandsinformatie opnemen (Photoshop)” op pagina 510.
Een betrouwbare workflow ontwikkelenLaat de bestanden efficiënt doorstromen van het begin tot het einde van het proces.
Compatibiliteit tussen platforms Volledige ondersteuning van verschillende platforms zorgt voor een probleemloze workflow tussen Windows- en Mac-besturingssystemen.
Help gebruiken | Inhoud | Index Terug 16
Adobe Photoshop Help Overzicht van Adobe Photoshop
Help gebruiken | Inhoud | Index Terug 16
Ondersteuning voor WebDAV Verbind Photoshop met een WebDAV-server en benut de voordelen van werkgroepbeheer. U kunt de samenwerking stroomlijnen door te zorgen dat het hele team toegang heeft tot de benodigde bestanden, zonder bang te zijn dat iemand wijzigingen overschrijft. Zie “Bestanden beheren met WebDAV (Photoshop)” op pagina 91.
Notitiegereedschappen Met het notitiegereedschap voegt u niet-afdrukbaar commentaar of productienotities toe aan een Photoshop-bestand. Met het gereedschap Gesproken notitie neemt u een gesproken bericht op. Zie “Afbeeldingen voorzien van notities (Photoshop)” op pagina 53.
PDF-beveiliging Beveilig uw afbeeldingen door wachtwoorden toe te wijzen aan de Photoshop PDF-bestanden. Met wachtwoorden belet u onbevoegden de toegang tot een document of schakelt u afdruk- of bewerkfuncties uit. Zie “Bestanden opslaan in Photoshop PDF-formaat (Photoshop)” op pagina 500.
Nauwe integratie Door de vertrouwde Adobe-interface is het gemakkelijk om Photoshop samen met andere programma’s van Adobe te gebruiken. Zie “Ver doorgevoerde integratie” op pagina 20.
KleurenprecisieU kunt kleuren consistent houden op verschillende apparaten en u bent verzekerd van een betrouwbaar resultaat op welk medium dan ook.
Kleurbeheer Photoshop maakt kleurbeheer heel eenvoudig doordat de instellingen zijn verzameld in het dialoogvenster Kleurinstellingen en vooraf gedefinieerde instellingen worden geboden voor de meest voorkomende workflows. Zie “Kleurbeheer instellen” op pagina 117, “Vooraf gedefinieerde instellingen voor kleurbeheer gebruiken” op pagina 117 en “Elektronische proefdruk van kleuren” op pagina 127.
Kleuropties Of u illustraties nu wilt afdrukken of in een webpagina wilt opnemen, met Photoshop kunt u de kleurmodus kiezen die het beste bij de taak past. Bij afbeeldingen die zijn bestemd voor vierkleurendrukwerk kunt u efficiënter werken en hebt u de beschikking over meer filters als u de illustraties maakt in RGB-modus. Met de opdracht Kleuromvangwaarschuwing ziet u welke kleuren niet in CYMK kunnen worden gereproduceerd. Dit voorkomt dat u teleurgesteld bent over het uiteindelijke resultaat als u het voltooide, in één laag samengevoegde bestand omzet naar CMYK. Zie “Kleurmodi en -modellen (Photoshop)” op pagina 96 en “Kleuren buiten de kleuromvang vaststellen (Photoshop)” op pagina 152.
Precisie-instellingen voor afdrukken In Photoshop beschikt u over precisie-instellingen voor het afdrukken van kleurenafbeeldingen, steunkleuren en duotonen, of van illustraties met grijswaarden en in zwart-wit. Voor het persklaar maken van bestanden hebt u onder andere zelfs de beschikking over instellingen voor puntverbreding en het genereren van zwartplaten. Zie “Afbeeldingen afdrukken” op pagina 523, “Steunkleuren toevoegen (Photoshop)” op pagina 302, “Duotonen afdrukken” op pagina 533 en “Uitvoeropties instellen” op pagina 526.
Help gebruiken | Inhoud | Index Terug 17
Adobe Photoshop Help Nieuwe functies in Photoshop 7.0
Help gebruiken | Inhoud | Index Terug 17
Nieuwe functies in Photoshop 7.0
U kunt elke uitdaging aanIn Photoshop 7.0 is de toch al uitgebreide gereedschapset nog completer door nieuwe functionaliteit waarmee u elke creatieve uitdaging aankunt, aan alle productiviteitseisen tegemoet kunt komen en elke taak voor het bewerken van afbeeldingen efficiënt kunt afhandelen.
Bestandenbrowser Visuele en intuïtieve methoden voor het zoeken van afbeeldingen: u hoeft niet langer alleen op de bestandsnaam af te gaan. Met de overzichtelijke miniaturen in het venster Bestandenbrowser kunt u zonder Photoshop te verlaten afbeeldingen op uw vaste schijf, netwerkstations, cd’s of diskettes snel ordenen en ophalen. In de Bestandenbrowser worden bovendien metagegevens over afbeeldingen weergegeven, zoals de aanmaak- en wijzigingsdatum en de EXIF-gegevens (Exchangeable Image File) van digitale camera’s. De Bestandenbrowser is uiterst veelzijdig en kan bijvoorbeeld gebruikt worden voor het roteren van afbeeldingen, het groepsgewijs wijzigen van bestandsnamen, het sorteren van bestanden en het beheren van mappen met afbeeldingen. Zie “Werken met de Bestandenbrowser (Photoshop)” op pagina 86.
Retoucheerpenseel Met één gereedschap verwijdert u in een handomdraai stofdeeltjes, krassen, vlekken en oneffenheden uit foto’s. In tegenstelling tot andere kloongereedschappen blijven bij het gebruik van het retoucheerpenseel de oorspronkelijke schaduweffecten, kleurtonen en structuur in het geretoucheerde gebied behouden. Met het bijbehorende reparatiegereedschap kunt u selecties bewerken. Zie “Retoucheerpenseel (Photoshop)” op pagina 212.
Transparante webelementen In Photoshop of ImageReady maakt u transparante elementen voor webpagina’s door met één muisklik een bepaalde kleur te verwijderen. Met de nieuwe optie voor transparantie-dithering kunt u bovendien overgangen met een gedeeltelijk transparantie-effect maken, zodat webafbeeldingen naadloos overlopen in uiteenlopende achtergronden (zelfs patronen) en u niet eerst een randkleur moet selecteren. Als u de transparantie-effecten naderhand wilt bewerken, kunt u tegelijkertijd meerdere kleuren opnieuw toewijzen en de oorspronkelijke instellingen op eenvoudige wijze herstellen. Zie “Optimalisatie” op pagina 461.
Verbeterde weergavekwaliteit van webafbeeldingen Zorg dat uw vectorafbeeldingen en -tekst op het Web hun optimale scherpte en helderheid behouden door in Photoshop of ImageReady aan bepaalde gebieden automatisch een hogere prioriteit te laten toewijzen. Zie “Variabele optimalisatie” op pagina 475.
Ondersteuning voor WBMP U kunt afbeeldingen voor het web voorvertonen en opslaan in WBMP-formaat. Dit formaat wordt doorgaans gebruikt voor het weergeven van afbeeldingen op PDA’s en apparaten voor draadloze communicatie. Zie “Optimalisatieopties voor WBMP-formaat” op pagina 472.
Help gebruiken | Inhoud | Index Terug 18
Adobe Photoshop Help Nieuwe functies in Photoshop 7.0
Help gebruiken | Inhoud | Index Terug 18
Het palet Rollover U kunt met één palet rolloverstaten maken, bekijken en instellen. U kunt op een laag gebaseerde rollovers met een muisklik toevoegen aan een webpagina en vervolgens in het palet Rollover met de optie Geselecteerde staat geavanceerde interactiviteit toevoegen zonder dat u Java Script hoeft te gebruiken. U kunt bijvoorbeeld navigatiebalken maken waarmee gelijktijdig meerdere rollovereffecten kunnen worden uitgevoerd. In het palet Rollover worden bovendien alle segmenten, rollovers, afbeeldingen met hyperlinks en animaties in één bestand weergegeven, zodat u alle documentstaten met één oogopslag kunt overzien. Zie “Het palet Rollovers” op pagina 442.
Werkruimten U kunt de werkomgeving van Photoshop aanpassen door een paletlayout samen te stellen en deze als werkruimte op te slaan. Als u uw computer met anderen deelt, kunt u telkens wanneer u met Photoshop werkt, dan direct uw eigen opgeslagen werkruimte ophalen. Verder kunt u voor bepaalde taken speciale werkruimten maken, bijvoorbeeld een voor het maken van afbeeldingen, een andere voor het retoucheren van foto’s of het bewerken van webpagina’s, enzovoort. Zie “Werkruimte aanpassen” op pagina 31.
Voorinstellingen voor gereedschappen U kunt elk gereedschap aanpassen en uw instellingen opslaan als een nieuw gereedschap. U hebt direct toegang tot uw voorinstellingen via de optiebalk of via het nieuwe palet Voorinstellingen, waarmee u de voorinstellingen van al uw gereedschappen op één plek kunt bekijken. Zie “Voorinstellingen voor gereedschappen (Photoshop)” op pagina 28.
Opdracht Automatische kleuren Dankzij de nieuwe opdracht Automatische kleuren kunt u nu nog gemakkelijker kleurcorrecties aanbrengen. Bovendien levert deze opdracht een betrouwbaarder resultaat op dan Niveaus bepalen of Autocontrast. Zie “Opdracht Automatische kleuren (Photoshop)” op pagina 170.
Gegevensgestuurde afbeeldingen Met de nieuwe gegevensgestuurde grafische functionaliteit in ImageReady combineert u visuele professionaliteit met geautomatiseerde productie, of u nu visitekaartjes maakt, een online catalogus met honderden foto’s en omschrijvingen samenstelt of een direct-maildocument met aangepaste gegevens schrijft. Ontwerp een sjabloon en gebruik het palet Lagen om essentiële elementen aan te wijzen als variabelen. Vervolgens gebruikt u scripts, een hulpprogramma voor webproductie als GoLive, of een afbeeldingsserver als Adobe AlterCast® om de variabelen te vervangen door tekst of afbeeldingen die worden opgehaald uit een database met ODBC-ondersteuning. Zie “Gegevensgestuurde afbeeldingen” op pagina 557.
Geef de concurrentie het nakijkenPhotoshop 7.0 biedt nieuwe en uitgebreide gereedschappen die ervoor zorgen dat niets uw creativiteit in de weg staat. Experimenteer met geavanceerde tekeneffecten en -patronen en zet uw ideeën om in afbeeldingen die in het oog springen.
Nieuwe teken-engine Maak en bewerk aangepaste penselen met de krachtige nieuwe teken-engine waarmee u tientallen verschillende penseelinstellingen kunt aanpassen, zoals grootte, vorm, hoek, tussenruimte, spreiding en jitter, zodat u precies het gewenste effect bereikt. U kunt zelfs verschillende doek- en papierstructuren simuleren. (Zie “Werken met penselen” op pagina 254 en “Penseeldynamiek (Photoshop)” op pagina 258.
Help gebruiken | Inhoud | Index Terug 19
Adobe Photoshop Help Nieuwe functies in Photoshop 7.0
Help gebruiken | Inhoud | Index Terug 19
Penselen met speciale effecten Naast de penselen die u zelf maakt, kunt u gebruikmaken van de vooraf ingestelde penselen op de Photoshop-cd om traditionele natte- en droge-penseeltechnieken te simuleren voor artistieke houtskooleffecten of pasteltinten. Er zijn ook speciale penselen voor effecten voor gras en bladeren. Zie “Vooraf ingestelde penselen selecteren” op pagina 254.
Patroonmaker Maak een selectie en gebruik de insteekmodule Patroonmaker om abstracte of realistische structuren zoals zand of stenen te maken. De insteekmodule voert een geavanceerde analyse uit op uw selectie om herhaling te vermijden en om het patroon naadloos op de afbeelding aan te brengen. Met patronen kunt u aantrekkelijke achtergronden maken, zodat webpagina’s, drukwerk of illustraties op het scherm nog beter uit de verf komen. Ook kunt u unieke nieuwe afbeeldingen maken in combinatie met de teken-engine. Zie “Patronen genereren” op pagina 282.
Uitgebreide uitvloei-effecten Met de verbeterde insteekmodule Uitvloeien hebt u meer controle over het verdraaien van afbeeldingen met functies voor zoomen, schuiven en meervoudig ongedaan maken. U kunt netten opslaan, zodat u een afbeelding na het gebruik van de gereedschappen voor uitvloei-effecten kunt herstellen en de draad zo weer kunt oppakken. U kunt hetzelfde net toepassen op verschillende afbeeldingen. Maak bijvoorbeeld bij wijze van experiment een net voor een afbeelding met een lage resolutie en pas het vervolgens toe op een versie met een hoge resolutie. Met het nieuwe penseel Turbulentie kunt u effecten zoals rook en vuur maken. Met de nieuwe optie Achterscherm kunt u afzonderlijke lagen of een eenlagige versie van een bestand bekijken, zodat u de vervormingen die u maakt meteen binnen hun uiteindelijke context kunt weergeven. Zie “De opdracht Uitvloeien” op pagina 217.
Werken met vertrouwenPhotoshop 7.0 biedt nieuwe besturingselementen en beveiligingsinstellingen voor superieure afbeeldingen, betrouwbare uitvoer en het zorgeloos delen van bestanden.
PDF-beveiliging Photoshop 7.0 biedt volledige ondersteuning voor de beveiligingsinstellingen van Adobe Acrobat® 5.0, zodat u de beveiliging van uw Photoshop PDF-bestanden kunt vergroten voordat u deze online met anderen deelt of deze gebruikt voor Adobe PDF-workflow. U kunt de bestanden beveiligen met een wachtwoord, zodat alleen bevoegde gebruikers het bestand kunnen openen. Ook kunt u een afzonderlijk wachtwoord instellen om het bestand te openen en een tweede wachtwoord voor afdrukken of bewerken. Zie “Bestanden opslaan in Photoshop PDF-formaat (Photoshop)” op pagina 500.
Uitbreidingen voor Figuurpakket Met Figuurpakket kunt u tijd en geld besparen door meerdere afbeeldingen op dezelfde pagina af te drukken. Dankzij uitbreidingen in Photoshop 7.0 kunt u op verschillende papierformaten afdrukken, labels en tekst aan afbeeldingen toevoegen, meerdere afbeeldingen op dezelfde pagina afdrukken en afbeeldingen uitvoeren als een document dat uit één of uit meerdere lagen bestaat. Zie “Layouts maken met meerdere afbeeldingen (Photoshop)” op pagina 516.
Help gebruiken | Inhoud | Index Terug 20
Adobe Photoshop Help Nieuwe functies in Photoshop 7.0
Help gebruiken | Inhoud | Index Terug 20
Uitbreidingen van de Webfotogalerie U kunt uw werk snel en gemakkelijk online weergeven door een afbeeldingengalerie te publiceren. Photoshop 7.0 biedt nieuwe geavanceerde sjablonen, zodat u met meer flexibiliteit kunt ontwerpen. Met een nieuwe beveiligingsoptie kunt u tekst toevoegen of kunt u de bestandsnaam, het bijschrift of copyrightgegevens als watermerk in de afbeelding insluiten. Zie “Webfotogalerieën maken (Photoshop)” op pagina 434.
XMP-ondersteuning Met het XMP-formaat (Extensible Metadata Platform) kunt u metagegevens in een document insluiten, zodat u de bestanden in een workflow op eenvoudige wijze opnieuw kunt toewijzen, archiveren of opnemen in een geautomatiseerd proces. U kunt bovendien afbeeldingsgegevens, zoals het bijschrift, copyright- en auteursgegevens in een bestand opnemen. Zie “Bestandsinformatie opnemen (Photoshop)” op pagina 510.
Meertalige spellingcontrole U kunt tekst zoeken en vervangen, de spelling controleren in een meertalig bestand en de spelling controleren in een of alle tekstlagen van hetzelfde document. Zie “Tekst op spelfouten controleren (Photoshop)” op pagina 396.
Ver doorgevoerde integratieDankzij de ver doorgevoerde integratie tussen Photoshop en de laatste versies van de professionele grafische softwarelijn van Adobe kunt u heel efficiënt te werk gaan.
Illustrator U kunt zonder problemen bestanden verplaatsen tussen Photoshop en Adobe Illustrator. Daarbij blijven lagen, maskers, transparantie en samengestelde vormen behouden. Wanneer u Photoshop-bestanden importeert in Illustrator of HTML-tabellen met CSS-lagen van Illustrator exporteert naar Photoshop, worden rollovers en animatiegegevens overgenomen.
InDesign U kunt Photoshop-bestanden (zelfs samengestelde afbeeldingen) in Adobe InDesign plakken of neerzetten. Met de paden, maskers en alfakanalen in een Photoshop-bestand kunnen in het InDesign-document achtergronden van afbeeldingen worden verwijderd of tekst rond afbeeldingen worden geplaatst.
GoLive U kunt in Photoshop webpagina’s ontwerpen en segmenteren en de gesegmenteerde bestanden vervolgens rechtstreeks in GoLive importeren. Met de functie Smart Objects van GoLive kunt u op basis van Photoshop-sjablonen automatisch uiteenlopende ontwerpen genereren.
LiveMotion U kunt gelaagde Photoshop-bestanden slepen en neerzetten in een LiveMotion-compositie en deze snel converteren naar onafhankelijke objecten, groepen of afbeeldingsvolgorden die geschikt zijn voor animaties. Overvloeimodi, laagmaskers en effecten van Photoshop blijven behouden en u kunt Photoshop-illustraties nog steeds bewerken terwijl u bezig bent met het maken van animaties en code.
Acrobat U kunt in de PDF-bestanden die u vanuit Photoshop opslaat, transparantiegegevens opnemen, wachtwoordbeveiliging toevoegen en de optie Inclusief vectorgegevens inschakelen om tekst en vectorafbeeldingen te behouden als resolutie-onafhankelijke objecten.
AlterCast Wanneer u de productie van dynamische, gegevensgestuurde afbeeldingen wilt automatiseren, is Adobe AlterCast het perfecte hulpmiddel. Met deze nieuwe software voor afbeeldingsservers (alleen beschikbaar in het Engels) worden variabelen voor tekst en afbeeldingen in Photoshop-sjablonen automatisch vervangen.
Help gebruiken | Inhoud | Index Terug 21
Adobe Photoshop Help Het werkgebied
Help gebruiken | Inhoud | Index Terug 21
Het werkgebied
Vertrouwd raken met het werkgebiedHet werkgebied van Photoshop en ImageReady is zo ingericht dat u zich kunt concentreren op het maken en bewerken van afbeeldingen.
WerkgebiedHet werkgebied bestaat uit de volgende componenten:
Menubalk De menubalk bevat menu’s voor het uitvoeren van taken. De menu’s zijn ingedeeld op onderwerp. Zo bevat het menu Lagen bijvoorbeeld: opdrachten voor het werken met lagen.
Optiebalk De optiebalk bevat opties voor het werken met gereedschappen. (Zie “De optiebalk voor gereedschappen” op pagina 27.)
Gereedschapset De Gereedschapset bevat gereedschappen voor het maken en bewerken van afbeeldingen. (Zie “Gereedschappen” op pagina 25.)
Palettenvak (Photoshop) Met het palettenvak kunt u de paletten in het werkgebied ordenen. (Zie “Palettenvak (Photoshop)” op pagina 28.)
Paletten Paletten helpen u bij het bijhouden en wijzigen van afbeeldingen. (Zie “Paletten” op pagina 29.)
De gereedschapsetWanneer u de toepassing voor het eerst start, staat de gereedschapset aan de linkerkant van het scherm. De opties van bepaalde gereedschappen in de gereedschapset worden weergegeven op de contextgevoelige optiebalk. (Zie “De optiebalk voor gereedschappen” op pagina 27.) Dit zijn de gereedschappen voor tekst invoeren, selecteren, tekenen, vormen tekenen, monsters nemen, bewerken, verplaatsen, notities invoegen en afbeeldingen weergeven. Met andere gereedschappen in de set kunt u de voor- en achtergrondkleur wijzigen, naar Adobe Online gaan, in andere modi werken en schakelen tussen Photoshop en ImageReady.
Zie “Voor- en achtergrondkleuren instellen” op pagina 286 voor meer informatie over de besturingselementen voor voor- en achtergrondkleuren.
Gereedschapset (1 van 3)* Alleen Photoshop§ Alleen ImageReady
Help gebruiken | Inhoud | Index Terug 22
Adobe Photoshop Help Het werkgebied
Help gebruiken | Inhoud | Index Terug 22
Met de selectiekad-ergereedschappen maakt u rechthoekige en ovale selecties of selecties die bestaan uit één rij of één kolom.
Met het verplaats-gereedschap verplaatst u selecties, lagen en hulplijnen.
Met de lassogereed-schappen maakt u willekeurig gevormde, veelhoekige (met rechte zijden) en magnetische* selecties.
Met de toverstaf selecteert u gebieden met dezelfde kleur.
Met het gereedschap Uitsnijden kunt u afbeeldingen uitsnijden.
Met het gereedschap Segment maakt u segmenten.
Met het gereedschap Segmentselectie selecteert u segmenten.
Met het retoucheerp-enseel* repareert u de onvolkomenheden in een afbeelding met gebruik van een kleur-monster of een patroon.
Met het reparatieg-ereedschap* repareert u de onvolkomenheden in een geselecteerd gebied van een afbee-lding met een kleur-monster of patroon.
Met het penseel tekent u penseel-streken.
Met het potlood tekent u lijnen met harde randen.
Met het gereedschap Kloonstempel tekent u met een kleur-monster dat afkomstig is uit een afbeelding.
Help gebruiken | Inhoud | Index Terug 23
Adobe Photoshop Help Het werkgebied
Help gebruiken | Inhoud | Index Terug 23
Gereedschapset (2 van 3)* Alleen Photoshop § Alleen ImageReady
Met het gereedschap Patroonstempel* tekent u met een patroon dat afkomstig is uit een afbeelding.
Met het historiep-enseel* tekent u een kopie van de geselect-eerde staat of opname in het huidige afbee-ldingsvenster.
Met het gereedschap Tekeninghistorie* brengt u gestileerde penseelstreken aan waarmee u verschil-lende schilderstijlen kunt nabootsen aan de hand van een geselecteerde staat of opname.
Met het tovergum-metje wist u met één klik egaal gekleurde gebieden en maakt u deze transparant.
Met het gummetje wist u pixels en herstelt u delen van een afbeelding in een eerder opgeslagen staat.
Met het achtergrond-gummetje* wist u gebieden en maakt u deze transparant door te slepen.
Met de verloopgereed-schappen maakt u overvloeiingen tussen kleuren die rechtlijnig, radiaal*, onder een bepaalde hoek*, gereflecteerd* of ruitvormig* verlopen.
Met het gereedschap Emmertje vult u gebieden die dezelfde kleur hebben, met de voorgrondkleur.
Met het gereedschap Vervagen maakt u de harde randen van een afbeelding vager.
Met het gereedschap Verscherpen maakt u de vage randen van een afbeelding scherper.
Met het gereedschap Natte vinger smeert u de kleuren in een afbeelding uit.
Met het gereedschap Tegenhouden maakt u gebieden in een afbeelding lichter.
Help gebruiken | Inhoud | Index Terug 24
Adobe Photoshop Help Het werkgebied
Help gebruiken | Inhoud | Index Terug 24
Gereedschapset (3 van 3)* Alleen Photoshop§ Alleen ImageReady
Met het gereedschap Doordrukken maakt u gebieden in een afbeelding donkerder.
Met het gereedschap Spons wijzigt u de kleurverzadiging van een gebied.
Met de gereed-schappen voor padse-lectie* kunt u vormen of segmenten selec-teren waarbij anker-punten, richtingslijnen en richtingspunten worden weerge-geven.
Met het gereedschap Tekst kunt u een afbeelding van tekst voorzien.
Met de tekstmaskerg-ereedschappen* maakt u tekstvormige selecties.
Met de pengereed-schappen* tekent u paden met vloeiende randen.
Met het gereedschap Aangepaste vormen* maakt u aangepaste vormen die u selecteert uit een lijst.
Met de notitiegereed-schappen* maakt u notities en gesproken notities die u aan een afbeelding kunt toevoegen.
Met het pipet kunt u monsters nemen van de kleuren in een afbeelding.
Met de meetlat* meet u afstanden, locaties en hoeken.
Met het gereedschap Handje verplaatst u een afbeelding binnen het eigen venster.
Met het gereedschap Zoomen vergroot en verkleint u de weergave van een afbeelding.
Help gebruiken | Inhoud | Index Terug 25
Adobe Photoshop Help Het werkgebied
Help gebruiken | Inhoud | Index Terug 25
GereedschappenAls u een gereedschap wilt selecteren, klikt u op het bijbehorende pictogram in de gereedschapset. Een driehoekje rechts onder het pictogram van een gereedschap duidt op verborgen gereedschappen. Wanneer u de aanwijzer op een gereedschap zet, verschijnt de knopinfo met de naam en de sneltoets van het gereedschap.
Zo toont of verbergt u de gereedschapset:
Kies Venster > Gereedschappen. Een vinkje geeft aan of een item wordt weergegeven.
Zo verplaatst u de gereedschapset:
Sleep de gereedschapset aan de titelbalk.
Zo selecteert u een gereedschap:
Voer een van de volgende handelingen uit:
• Klik op het bijbehorende pictogram of druk op de sneltoets. Als rechts onder het pictogram een driehoekje wordt weergegeven, kunt u met de muisknop verborgen gereedschappen weergeven. Klik vervolgens op het gewenste gereedschap.
• Druk op de sneltoets voor het gereedschap. De sneltoets wordt weergegeven in de knopinfo.
Met de gereed-schappen voor afbee-ldingen met hyperlinks§ definieert u gebieden met hyperlinks in een afbeelding.
Met het gereedschap Afbeelding met hyperlinks selec-teren§ selecteert u afbeeldingen met hyperlinks.
Met het gereedschap Zichtbaarheid van afbeeldingen met hyperlinks in/uitschakelen§ kunt u afbeeldingen met hyperlinks verbergen en weer zichtbaar maken.
Met het gereedschap Zichtbaarheid van segmenten in/uitschakelen§ kunt u de segmenten in een afbeelding verbergen en weer zichtbaar maken.
Met het gereedschap Voorbeelddoc-ument§ kunt u rollovereffecten recht-streeks bekijken in ImageReady.
Met het gereedschap Voorvertoning in standaardbrowser§ kunt u animaties bekijken in een webbrowser.
Help gebruiken | Inhoud | Index Terug 26
Adobe Photoshop Help Het werkgebied
Help gebruiken | Inhoud | Index Terug 26
Zo loopt u door de verborgen gereedschappen:
Houd Shift ingedrukt en druk op de sneltoets voor het gereedschap.
Zo kunt u het bladeren door een set verborgen gereedschappen in- of uitschakelen (PhotoShop):
1 Voer een van de volgende handelingen uit:
• In Windows of Mac OS 9.x: kies Bewerken > Voorkeuren > Algemeen.
• In Mac OS X: kies Photoshop > Voorkeuren > Algemeen.
2 Schakel Shift-toets voor wisselen van gereedschap in of uit.
Zo toont of verbergt u de knopinfo:
1 Voer een van de volgende handelingen uit:
• In Windows of Mac OS 9.x: kies Bewerken > Voorkeuren > Algemeen.
• (Photoshop) In Mac OS X: kies Photoshop > Voorkeuren > Algemeen.
• (ImageReady) In Mac OS X: kies ImageReady > Voorkeuren > Algemeen.
2 Schakel Gereedschaptips tonen in of uit.
Aanwijzers van gereedschappenWanneer u een gereedschap selecteert, verandert de aanwijzer meestal in het pictogram van het gereedschap. De aanwijzer van het selectiegereedschap is standaard een dradenkruis; de tekstaanwijzer is een balk met een I; tekengereedschappen nemen standaard de vorm aan van het pictogram voor penseelgrootte.
Elke standaardaanwijzer heeft zijn eigen hotspot, waar een effect of handeling in de afbeelding begint. Bij alle gereedschappen (met uitzondering van het verplaatsgereedschap, de notitiegereedschappen en Tekst) kunt u overschakelen op nauwkeurige aanwijzers waarvan de hotspot het dradenkruis is.
Zo wijzigt u het uiterlijk van de gereedschapaanwijzer:
1 Voer een van de volgende handelingen uit:
• (Photoshop) In Windows of Mac OS 9.x: kies Bewerken > Voorkeuren > Weergave & cursors.
• (Photoshop) In Mac OS X: kies Photoshop > Voorkeuren > Weergave & cursors.
• (ImageReady) In Windows of Mac OS 9.x: kies Bewerken > Voorkeuren > Cursors.
• (ImageReady) In Mac OS X: kies ImageReady > Voorkeuren > Cursors.
2 Kies een instelling voor de gereedschapaanwijzer:
• Klik onder Tekencursors, Andere cursors of beide op Standaard, als u wilt dat aanwijzers eruitzien als de gereedschapspictogrammen.
• Klik onder Tekencursors, Andere cursors of beide op Precisie, als u een dradenkruis als aanwijzer wilt.
• Klik onder Tekencursors op Grootte als u wilt dat cursors van tekengereedschappen dezelfde vorm en grootte hebben als het huidige penseel. Bij zeer grote penselen worden penseelgroottecursors vaak niet weergegeven.
3 Klik op OK.
Help gebruiken | Inhoud | Index Terug 27
Adobe Photoshop Help Het werkgebied
Help gebruiken | Inhoud | Index Terug 27
De opties bij Tekencursors bepalen de aanwijzers voor de volgende gereedschappen:
• (Photoshop) Gummetje, Potlood, Penseel, Retoucheerpenseel, Stempel, Patroonstempel, Natte vinger, Vervagen, Verscherpen, Tegenhouden, Doordrukken en Spons.
• (ImageReady) Penseel, Potlood en de gummetjes.
De opties bij Andere cursors bepalen de aanwijzers voor de volgende gereedschappen:
• (Photoshop) Selectiekader, Lasso, Veelhoeklasso, Toverstaf, Uitsnijden, Segment, Repareren, Pipet, Pen, Verloop, Lijn, Emmertje, Magnetische lasso, Magnetische pen, Meetlat en Kleurenpipet.
• (ImageReady) Selectiekader, Lasso, Toverstaf, Pipet, Emmertje en Segment.
U kunt wisselen tussen standaardcursors en precisiecursors als aanwijzer voor bepaalde gereedschappen door op Caps Lock te drukken. Door nogmaals op Caps
Lock te drukken herstelt u de oorspronkelijke instelling.
De optiebalk voor gereedschappenDe meeste gereedschappen hebben opties die worden weergegeven op de optiebalk. De optiebalk past zich aan wanneer u een ander gereedschap selecteert. Sommige instellingen in de optiebalk gelden voor verschillende gereedschappen (bijvoorbeeld tekenmodi en dekking); andere zijn specifiek voor één gereedschap (zoals Wissen voor het Potlood).
U kunt de optiebalk overal in het werkgebied neerzetten en aan de onder- of bovenkant van het scherm koppelen.
Zo toont u de optiebalk voor gereedschappen:
Voer een van de volgende handelingen uit:
• Kies Venster > Opties.
• Klik op een gereedschap in de gereedschapset.
De optiebalk voor lasso’s
Zo herstelt u de standaardinstellingen van één of alle gereedschappen:
Voer een van de volgende handelingen uit:
• Klik op het pictogram van het gereedschap op de optiebalk en kies vervolgens Gereedschap herstellen of Alle gereedschappen herstellen in het contextmenu.
• (ImageReady) In Windows of Mac OS 9.x: kies Bewerken > Voorkeuren > Algemeen en klik vervolgens op Alle gereedschappen herstellen.
• (ImageReady) In Mac OS X: kies ImageReady > Voorkeuren > Algemeen en klik vervolgens op Alle gereedschappen herstellen.
Zo verplaatst u de optiebalk:
Versleep de optiebalk met de greep aan de linkerrand.
Help gebruiken | Inhoud | Index Terug 28
Adobe Photoshop Help Het werkgebied
Help gebruiken | Inhoud | Index Terug 28
Palettenvak (Photoshop)De optiebalk van Photoshop bevat een palettenvak waarmee u paletten kunt ordenen en beheren. Het palettenvak is alleen beschikbaar bij een schermresolutie hoger dan 800 x 600 pixels. (U wordt geadviseerd een minimumresolutie van 1024 x 768 te gebruiken.)
Paletten zijn verborgen wanneer ze in het palettenvak zijn opgeslagen. In het menu Venster staat naast opdrachten die bij een opgeslagen palet horen het woord “tonen”. Wanneer u op de titel van een palet in het palettenvak klikt, wordt het palet weergegeven totdat u weer buiten het palet klikt.
Zo slaat u paletten op in het palettenvak:
Sleep de tab van het gewenste palet naar het palettenvak, zodat het palettenvak wordt opgelicht.
Een palet aan de optiebalk voor gereedschappen koppelen
Zo gebruikt u een palet uit het palettenvak:
Klik op de tab van het palet. Het palet blijft geopend totdat u buiten het palet of op de tab van het palet klikt.
Voorinstellingen voor gereedschappen (Photoshop)Met de voorinstellingen voor gereedschappen kunt u gereedschapsinstellingen opslaan, zodat u deze later opnieuw kunt gebruiken. U kunt bibliotheken met voorinstellingen voor gereedschappen maken, laden en bewerken met de voorinstellingenkiezer op de optiebalk, met het palet Voorinstellingen gereedschap en met Beheer voorinstellingen.
Palet Voorinstellingen gereedschap met optie Alle ingeschakeld
Voorinstellingenkiezer op optiebalk
Help gebruiken | Inhoud | Index Terug 29
Adobe Photoshop Help Het werkgebied
Help gebruiken | Inhoud | Index Terug 29
Zo maakt u voorinstellingen voor een gereedschap:
1 Kies een gereedschap en stel op de optiebalk de gewenste opties in.
2 Klik op de knop Voorinstellingen gereedschap aan de linkerkant van de optiebalk of kies Venster > Voorinstellingen gereedschap om het gelijknamige palet weer te geven.
3 Voer een van de volgende handelingen uit:
• Klik op de knop Nieuwe voorinstelling voor gereedschap maken .
• Kies Nieuwe voorinstelling gereedschap in het paletmenu.
4 Geef een naam op voor de voorinstelling en klik op Opslaan.
Zo kiest u een voorinstelling voor een gereedschap:
Voer een van de volgende handelingen uit:
• Klik op de knop Voorinstellingen gereedschap op de optiebalk en selecteer vervolgens een voorinstelling in het popup-palet.
• Kies Venster > Voorinstellingen gereedschap en selecteer de gewenste voorinstelling.
Zo wijzigt u de lijst met voorinstellingen in het popup-palet Voorinstellingen gereedschap:
Voer een van de volgende handelingen uit:
• Als u alle geladen voorinstellingen wilt weergeven, kiest u in het paletmenu Alle voorinstellingen gereedschap tonen.
• Als u de voorinstellingen wilt sorteren op gereedschap, kiest u in het paletmenu Sorteren op gereedschap.
• Als u alleen de geladen voorinstellingen voor het actieve gereedschap wilt weergeven, kiest u in het paletmenu Voorinstellingen huidig gereedschap tonen of klikt u op de knop Alleen huidig gereedschap.
• Zie “Popup-paletten” op pagina 32 en “Bibliotheken beheren met Beheer voorinstellingen (Photoshop)” op pagina 58 als u bibliotheken met voorinstellingen voor gereedschappen wilt maken, laden of beheren.
• Als u de weergave van voorinstellingen in het popup-palet wilt wijzigen, kiest u in het paletmenu Alleen tekst, Kleine tekst of Grote tekst.
PalettenPaletten helpen u bij het bijhouden en wijzigen van afbeeldingen. Paletten zijn standaard samengebracht in groepen.
Zo geeft u een palet weer:
Kies de naam van het palet in het menu Venster.
Zo toont of verbergt u meerdere paletten:
Voer een van de volgende handelingen uit:
• Als u alle geopende paletten, de optiebalk en de gereedschapset wilt verbergen of tonen, drukt u op Tab.
• Als u alle paletten wilt tonen of verbergen, drukt u op Shift+Tab.
Help gebruiken | Inhoud | Index Terug 30
Adobe Photoshop Help Het werkgebied
Help gebruiken | Inhoud | Index Terug 30
De weergave van paletten wijzigenAls u de werkruimte beter wilt benutten, kunt u de paletten als volgt anders ordenen:
• Als u een palet vooraan in de paletgroep wilt weergeven, klikt u op de tab van dat palet of kiest u de naam van het palet in het menu Venster.
• Als u een volledige paletgroep wilt verplaatsen, sleept u de titelbalk.
• Als u een paletgroep anders wilt rangschikken of paletten wilt loskoppelen, sleept u de tab van het palet. U maakt een nieuwe groep als u een palet buiten een bestaande groep sleept.
• Als u een palet naar een andere groep wilt verplaatsen, sleept u de tab van het palet naar die groep.
• Als u een paletmenu wilt weergeven, klikt u op het driehoekje rechtsboven in het palet.
• Als u een palet wilt vergroten of verkleinen, sleept u een hoekpunt van het palet (Windows) of sleept u de formaatgreep rechts onder in het palet (Mac OS). Niet alle paletten kunnen in grootte worden aangepast.
• Als u een groep wilt samenvouwen tot alleen palettitels, klikt u op de knop Minimaliseren/ Maximaliseren (Windows) of op de zoomknop (Mac OS), of u dubbelklikt op de tab van het palet. Het menu van een samengevouwen palet blijft toegankelijk.
Klik om het palet samen of uit te vouwen. A. Windows B. Mac OS X
• (ImageReady) Als u opties voor paletten met verborgen opties (de paletten Optimaliseren, Kleur, Tekst, Laagopties en Segment) wilt weergeven of verbergen, klikt u op de knop Opties tonen op de tab van het palet, zodat u de weergavemogelijkheden van het palet kunt doorlopen, of kiest u Opties tonen of Opties verbergen in het paletmenu.
Paletten koppelenDoor paletten aan elkaar te koppelen kunt u meerdere paletten tegelijk bekijken en als één groep verplaatsen. Het is niet mogelijk hele paletgroepen tegelijkertijd aan elkaar koppelen, maar u kunt afzonderlijke paletten uit een groep wel aan een andere groep koppelen.
In Photoshop worden gekoppelde paletten en de locaties ervan opgeslagen wanneer u de werkruimte opslaat.
In Photoshop kunt u ook paletten opslaan in het palettenvak op de optiebalk. (Zie “De optiebalk voor gereedschappen” op pagina 27.)
Zo koppelt u paletten:
Sleep de tab van een palet naar de onderkant van een ander palet, zodat de onderkant van het tweede palet wordt gemarkeerd.
Als u een volledige gekoppelde groep wilt verplaatsen, sleept u de titelbalk.
A
B
Help gebruiken | Inhoud | Index Terug 31
Adobe Photoshop Help Het werkgebied
Help gebruiken | Inhoud | Index Terug 31
Werkruimte aanpassenDe posities van alle geopende paletten en verplaatsbare dialoogvensters worden opgeslagen wanneer u de toepassing afsluit. Als u dat niet wilt, kunt u altijd starten met de standaardposities of de standaardposities herstellen.
U kunt wanneer u de toepassing afsluit niet alleen de positie van paletten en dialoogvensters opslaan, maar u kunt ook meerdere layouts opslaan als verschillende werkruimten.
Zo slaat u de layout van de huidige werkruimte op:
1 Kies Venster > Werkruimte > Werkruimte opslaan.
2 Voer een naam in voor de werkruimte en klik op OK.
Zo kiest u een werkruimte:
Kies Venster > Werkruimte en kies een werkruimte in het submenu.
Zo verwijdert u een werkruimte:
1 Kies Venster > Werkruimte > Werkruimte verwijderen.
2 Selecteer de werkruimte die u wilt verwijderen en klik op Verwijderen.
Zo herstelt u de standaardposities van paletten:
Voer een van de volgende handelingen uit:
• In Windows of Mac OS 9.x: kies Bewerken > Voorkeuren > Algemeen en selecteer vervolgens Paletposities opslaan.
• (Photoshop) In Mac OS X: kies Photoshop > Voorkeuren > Algemeen en selecteer vervolgens Paletposities opslaan.
• (ImageReady) In Mac OS X: kies ImageReady > Voorkeuren > Algemeen en selecteer vervolgens Paletposities opslaan.
• Kies Venster > Werkruimte > Paletposities opnieuw instellen.
Zo start u altijd met de paletten en dialoogvensters in de standaardpositie:
1 Voer een van de volgende handelingen uit:
• In Windows of Mac OS 9.x: kies Bewerken > Voorkeuren > Algemeen.
• (Photoshop) In Mac OS X: kies Photoshop > Voorkeuren > Algemeen.
• (ImageReady) In Mac OS X: kies ImageReady > Voorkeuren > Algemeen.
2 Schakel Paletposities opslaan uit. Deze wijziging treedt in werking wanneer u de toepassing weer start.
Popup-regelaarsSommige paletten en dialoogvensters hebben instellingen die met een popup-regelaar kunnen worden gewijzigd (bijvoorbeeld de optie Dekking in het palet Lagen).
Zo gebruikt u een popup-regelaar:
Voer een van de volgende handelingen uit:
• Plaats de aanwijzer op het driehoekje naast de instelling, houd de muisknop ingedrukt en sleep de regelaar of hoekstraal naar de gewenste waarde.
Help gebruiken | Inhoud | Index Terug 32
Adobe Photoshop Help Het werkgebied
Help gebruiken | Inhoud | Index Terug 32
• Klik op het driehoekje naast de instelling om het dialoogvenster met de popup-regelaar te openen en sleep de regelaar of hoekstraal naar de gewenste waarde. Als u het dialoogvenster met de regelaar wilt sluiten, klikt u buiten het dialoogvenster of drukt u op Enter of Return. Als u de wijziging wilt annuleren, drukt u op de Escape-toets (Esc).
Als u in het geopende dialoogvenster van de popup-regelaar de waarden wilt verhogen of verlagen met veelvouden van 10%, houdt u Shift ingedrukt en drukt u op
pijl omhoog of omlaag.
Popup-palettenPopup-paletten geven snel toegang tot bibliotheken met penselen, stalen, verlopen, stijlen, patronen, omtrekken en vormen. U kunt popup-paletten aanpassen door elementen te hernoemen of te verwijderen en door bibliotheken te laden, op te slaan en te vervangen. Ook kunt u de weergave van een popup-palet aanpassen, zodat van de elementen alleen de naam, alleen een miniatuur of zowel de naam als een miniatuur worden weergegeven.
Het popup-palet met penselen in de optiebalk
Zo selecteert u een element in een popup-palet:
1 Klik op de miniatuur op de optiebalk.
2 Klik op een element in het popup-palet.
Zo hernoemt u een element in een popup-palet:
Selecteer een element, klik op het driehoekje ( ) rechtsboven in het popup-palet en kies Naam van penseel wijzigen in het paletmenu. Voer een nieuwe naam in.
Zo verwijdert u een element uit een popup-palet:
Voer een van de volgende handelingen uit:
• Selecteer een element, klik op het driehoekje ( ) rechtsboven in het popup-palet en kies de opdracht Penseel verwijderen in het paletmenu.
• Houd Alt (Windows) of Option (Mac OS) ingedrukt en klik op een element.
Zo past u de lijst met elementen in een popup-palet aan:
1 Klik op het driehoekje ( ) rechtsboven in het popup-palet om het paletmenu weer te geven.
Help gebruiken | Inhoud | Index Terug 33
Adobe Photoshop Help Het werkgebied
Help gebruiken | Inhoud | Index Terug 33
2 Als u de standaardbibliotheek wilt herstellen, kiest u de opdracht Herstellen. U kunt de huidige lijst vervangen of de standaardbibliotheek aan de huidige lijst toevoegen.
3 Voer een van de volgende handelingen uit om een andere bibliotheek te laden:
• Kies de opdracht Laden als u een bibliotheek wilt toevoegen aan de huidige lijst. Selecteer vervolgens het bibliotheekbestand dat u wilt gebruiken en klik op Laden.
• Kies de opdracht Vervangen als u de huidige lijst door een andere bibliotheek wilt vervangen. Selecteer vervolgens het bibliotheekbestand dat u wilt gebruiken en klik op Laden.
• Kies een bibliotheekbestand (onder aan het paletmenu). Klik vervolgens op OK om de huidige lijst te vervangen of op Toevoegen om de bibliotheek aan de huidige lijst toe te voegen.
4 Als u de huidige lijst wilt opslaan voor toekomstig gebruik, kiest u Opslaan. Vervolgens voert u een naam in voor het bibliotheekbestand en klikt u op Opslaan.
(Mac OS) Als u wilt dat een bibliotheekbestand altijd van een extensie wordt voorzien, stelt u in de voorkeuren voor Bestandsbeheer de optie Bestandsextensie toevoegen
in op Altijd. Wanneer u de extensie voor bestandsnamen van bibliotheken gebruikt, kunt u de bibliotheken ook op andere besturingssystemen gebruiken.
Zo past u de weergave van elementen in een popup-palet aan:
1 Klik op het driehoekje ( ) rechtsboven in het popup-palet om het paletmenu weer te geven.
2 Selecteer een weergaveoptie: Alleen tekst, Kleine miniaturen, Grote miniaturen, Kleine lijst of Grote lijst.
Palet Info (Photoshop)In het palet Info vindt u informatie over de kleurwaarden onder de aanwijzer en, afhankelijk van het gereedschap dat u gebruikt, andere waardevolle gegevens.
Zo geeft u het palet Info weer:
Kies Venster > Info.
Het palet Info bevat de volgende informatie:
• Bij weergave van CMYK-waarden staat in het palet Info een uitroepteken naast de CMYK-waarden als de kleur onder de aanwijzer of het kleurenpipet buiten de afdrukbare CMYK-kleuromvang ligt. (Zie “Kleuren buiten de kleuromvang vaststellen (Photoshop)” op pagina 152.)
• Wanneer u met het selectiekader werkt, ziet u in het palet Info tijdens het slepen de x- en y-coördinaten van de aanwijzerpositie en de breedte (B) en hoogte (H) van het kader.
• Wanneer u de gereedschappen Uitsnijden of Zoomen gebruikt, verschijnen in het palet Info de breedte (B) en hoogte (H) van het kader terwijl u sleept. Het palet toont ook de rotatiehoek van het uitsnijdkader.
• Wanneer u de gereedschappen Lijn, Pen of Verloop gebruikt of een selectie verplaatst, ziet u terwijl u sleept in het palet Info de x- en y-coördinaten van de startpositie, de wijziging in X (DX), de wijziging in Y (DY), de hoek (A), en de sleepafstand (D).
Help gebruiken | Inhoud | Index Terug 34
Adobe Photoshop Help Het werkgebied
Help gebruiken | Inhoud | Index Terug 34
• Wanneer u een opdracht voor tweedimensionale transformatie gebruikt, toont het palet Info de procentuele wijziging in breedte (B) en hoogte (H), de rotatiehoek (A) en de hoek van de horizontale (H) of verticale (V) schuinte.
• Wanneer u een dialoogvenster voor kleurcorrectie geopend hebt (bijvoorbeeld Curven), staan in het palet Info de kleurwaarden vóór en na de correctie van de pixels onder de aanwijzer en onder de kleurenpipetten. (Zie “Kleurwaarden van pixels bekijken (Photoshop)” op pagina 149.)
(ImageReady) Het palet Info bevat de volgende informatie:
• De numerieke RGB-waarden van de kleur onder de aanwijzer.
• De dekkingswaarde van de pixels onder de aanwijzer.
• De hexadecimale waarde van de kleur onder de aanwijzer.
• De positie in de geïndexeerde kleurtabel van de kleur onder de aanwijzer.
• De x- en y-coördinaten van de aanwijzer.
• De x- en y-coördinaten van de startpositie (voordat u in de afbeelding klikt) en de eindpositie (terwijl u in de afbeelding sleept) wanneer u werkt met Selectiekader, de vormgereedschappen, Uitsnijden en Segment.
• De breedte (B) en hoogte (H) van de selectie terwijl u sleept met Uitsnijden, de vormgereedschappen, Segment of Zoomen.
• De procentuele wijziging in breedte (B) en hoogte (H), de rotatiehoek (A) en de hoek van de horizontale (H) of verticale (V) schuinte, wanneer u een van de opdrachten Transformeren of Vrije transformatie gebruikt.
Zo wijzigt u de opties voor het palet Info:
1 Selecteer Paletopties in het menu van het palet Info.
2 Kies bij Eerste kleurinfo een van de volgende weergaveopties:
• Echte kleur, als u waarden in de huidige kleurmodus van de afbeelding wilt weergeven.
• Totale inkt, als u het totale percentage van alle CMYK-inkten op de huidige locatie van de aanwijzer wilt weergeven. Deze waarde is gebaseerd op de waarden van het dialoogvenster CMYK-instelling.
• Dekking, als u de dekking van de huidige laag wilt weergeven. Deze optie is niet van toepassing op de achtergrond.
• Met de overige opties kunt u de kleurwaarden in de betreffende kleurmodus weergeven.
3 Kies bij Tweede kleurinfo een van de weergaveopties die in stap 2 zijn behandeld.
4 Kies bij Liniaaleenheden een maateenheid.
5 Klik op OK.
Als u de maateenheid wilt veranderen, klikt u op het pictogram van het dradenkruis in het palet Info. Er verschijnt dan een optiemenu. Als u de modus voor kleurwaarden
wilt wijzigen, klikt u op het pictogram van het pipet.
Help gebruiken | Inhoud | Index Terug 35
Adobe Photoshop Help Het werkgebied
Help gebruiken | Inhoud | Index Terug 35
Contextmenu’sNaast de menu’s aan de bovenzijde van uw scherm, zijn er contextgevoelige menu’s met alleen opdrachten die van toepassing zijn op een actief gereedschap, palet of actieve selectie.
Zo geeft u contextmenu’s weer:
1 Plaats de aanwijzer op een afbeelding of element van een palet.
2 Klik met de rechtermuisknop (Windows) of houd Control ingedrukt en klik met de muis (Mac OS).
Afbeeldingen bekijkenMet de gereedschappen Handje, Zoomen, de opdrachten Zoomen en het palet Navigator kunt u verschillende delen van een afbeelding bij verschillende vergrotingsfactoren bekijken. U kunt meerdere vensters openen, zodat u verschillende weergaven tegelijk hebt (bijvoorbeeld bij verschillende vergrotingen) van een afbeelding. Ook kunt u door wijziging van de modus voor schermweergave het uiterlijk van het werkgebied van Photoshop of ImageReady wijzigen.
De modus voor weergave op het scherm wijzigenMet de besturingselementen voor vensters kunt u de schermweergavemodus, inclusief de menubalk, de titelbalk en opties voor de schuifbalk wijzigen.
Zo wijzigt u de modus voor schermweergave:
Klik op de knop van een schermmodus in de gereedschapset:
• De linkerknop ( ) toont het standaardvenster met bovenaan een menubalk en aan de zijkanten schuifbalken.
• De middelste knop ( ) toont een venster dat het volledige scherm in beslag neemt, met een menubalk en een achtergrond van 50% grijs, maar zonder titelbalk of schuifbalken.
• De rechterknop ( ) toont een venster dat het volledige scherm in beslag neemt, met een zwarte achtergrond, maar zonder titelbalk, menubalk of schuifbalken.
Het documentvensterHet documentvenster is het venster waarin uw afbeelding verschijnt. Afhankelijk van de schermmodus (zie “De modus voor weergave op het scherm wijzigen” op pagina 35) heeft het documentvenster een titelbalk en een schuifbalk.
In ImageReady kunt u in het documentvenster met behulp van de tabs snel schakelen tussen de oorspronkelijke en geoptimaliseerde weergave van een afbeelding. Ook kunt u tegelijk de oorspronkelijke afbeelding en meerdere versies van een geoptimaliseerde afbeelding bekijken. Zie “Geoptimaliseerde afbeeldingen weergeven (ImageReady)” op pagina 464 voor meer informatie over het wijzigen van de weergave in het documentvenster.
Met meerdere vensters kunt u hetzelfde bestand op verschillende manieren bekijken. In het menu Venster staat een lijst met geopende vensters. Hoeveel vensters u per afbeelding kunt openen, hangt af van de hoeveelheid beschikbaar geheugen.
Help gebruiken | Inhoud | Index Terug 36
Adobe Photoshop Help Het werkgebied
Help gebruiken | Inhoud | Index Terug 36
Zo opent u een afbeelding in meerdere vensters:
Voer een van de volgende handelingen uit:
• Kies Venster > Documenten > Nieuw venster.
• (ImageReady) Sleep een willekeurige tab uit het documentvenster.
Zo ordent u meerdere vensters:
Voer een van de volgende handelingen uit:
• Kies Venster > Afbeeldingen > Trapsgewijs (Photoshop) of Venster > Documenten > Trapsgewijs (ImageReady) als u vensters trapsgewijs van linksboven naar rechts onder in het scherm wilt weergeven.
• Kies Venster > Afbeeldingen > Naast elkaar (Photoshop) of Venster > Documenten > Naast elkaar (ImageReady) als u vensters zij aan zij wilt weergeven.
Zo sluit u vensters:
Kies een opdracht:
• Kies Bestand > Sluiten als u het actieve venster wilt sluiten.
• (Mac OS) Kies Bestand > Alles sluiten als u alle vensters wilt sluiten.
• (Windows) Kies Venster > Documenten > Alles sluiten als u alle vensters wilt sluiten.
Navigeren in het weergavegebiedAls niet de hele afbeelding zichtbaar is, kunt u navigeren om een ander gebied van de afbeelding in beeld te brengen.
In Photoshop kunt u de weergave van een afbeelding ook snel wijzigen in het palet Navigator.
Zo wijzigt u het weergavegebied van een afbeelding:
Voer een van de volgende handelingen uit:
• Gebruik de schuifbalken van het venster.
• Selecteer het handje ( ) en sleep om verschillende gedeelten van de afbeelding weer te geven.
Als u het handje wilt gebruiken terwijl een ander gereedschap is geselecteerd, houdt u de spatiebalk ingedrukt terwijl u in de afbeelding sleept.
Zo verschuift u de weergave van een afbeelding met het palet Navigator (Photoshop):
1 Kies Venster > Navigator.
2 Voer een van de volgende handelingen uit:
• Sleep het weergavekader in de miniatuur van de afbeelding. Dit kader geeft de randen van de afbeelding aan.
• Klik op de miniatuur van de afbeelding. In het afbeeldingsvenster ziet u nu het aangeklikte gebied.
Zo wijzigt u de kleur van het weergavekader in het palet Navigator (Photoshop):
1 Kies Paletopties in het menu van het palet Navigator.
Help gebruiken | Inhoud | Index Terug 37
Adobe Photoshop Help Het werkgebied
Help gebruiken | Inhoud | Index Terug 37
2 Kies een kleur:
• Kies bij Kleur een optie als u een vooraf ingestelde kleur wilt gebruiken.
• Klik op het kleurvak en kies een kleur als u een andere kleur wilt instellen. Zie “Adobe Kleurkiezer” op pagina 290 voor meer informatie over kleuren kiezen.
De weergave vergroten en verkleinenU kunt de weergave op verschillende manieren vergroten en verkleinen. In de titelbalk van het venster staat het zoompercentage (tenzij dit niet in het venster past). Dit percentage staat ook in de statusbalk onder aan het venster.
Opmerking: de 100%-weergave van een afbeelding toont de afbeelding zoals deze in een browser wordt weergegeven (bij een gegeven monitor- en afbeeldingsresolutie). (Zie “Grootte en resolutie van afbeeldingen” op pagina 67.)
Zo zoomt u in:
Voer een van de volgende handelingen uit:
• Selecteer het gereedschap Zoomen . De aanwijzer verandert in een vergrootglas met een plusteken in het midden ( ). Klik in het gebied dat u wilt vergroten. Met elke klik wordt de afbeelding vergroot tot het volgende vooraf ingestelde percentage. Het punt waar u klikt wordt het nieuwe middelpunt van het beeld. Wanneer de afbeelding de maximale vergroting van 1600% heeft bereikt, verdwijnt het plusteken uit het vergrootglas.
• Klik op de knop Inzoomen op de optiebalk om de afbeelding te vergroten tot het eerstvolgende vooraf ingestelde percentage. Wanneer de afbeelding de maximale vergroting heeft bereikt, wordt de opdracht grijs weergegeven.
• Kies Weergave > Inzoomen, als u tot het volgende vooraf ingestelde percentage wilt vergroten. Wanneer de afbeelding de maximale vergroting heeft bereikt, wordt de opdracht grijs weergegeven.
• (Photoshop) Voer in het tekstvak Zoomen, links onder aan het venster, een vergrotingspercentage in.
• (ImageReady) Klik op het popup-menu Zoomniveau links onder aan het documentvenster en kies een zoomniveau.
Zo zoomt u uit:
Voer een van de volgende handelingen uit:
• Selecteer het gereedschap Zoomen. Houd Alt (Windows) of Option (Mac OS) ingedrukt om uitzoomen te activeren. De aanwijzer verandert in een vergrootglas met een minteken in het midden ( ). Klik midden in het gebied van de afbeelding dat u wilt verkleinen. Met elke klik verkleint u de weergave één niveau tot een vooraf ingesteld percentage. Wanneer de afbeelding de maximale verkleining heeft bereikt, verdwijnt het minteken uit het vergrootglas.
• Klik op de knop Uitzoomen op de optiebalk om de afbeelding te verkleinen tot het eerstvolgende vooraf ingestelde percentage. Wanneer de afbeelding de maximale verkleining heeft bereikt, wordt de opdracht grijs weergegeven.
• Kies Weergave > Uitzoomen, als u tot het volgende vooraf ingestelde percentage wilt verkleinen. Wanneer de afbeelding de maximale verkleining heeft bereikt, wordt de opdracht grijs weergegeven.
Help gebruiken | Inhoud | Index Terug 38
Adobe Photoshop Help Het werkgebied
Help gebruiken | Inhoud | Index Terug 38
• (Photoshop) Voer in het tekstvak Zoomen, links onder aan het venster, een verkleiningspercentage in.
• (ImageReady) Klik op het popup-menu Zoomniveau links onder aan het documentvenster en kies een zoomniveau.
Zo vergroot u door te slepen:
1 Selecteer het gereedschap Zoomen.
2 Sleep over het deel van de afbeelding dat u wilt vergroten.
Het gebied binnen het selectiekader wordt weergegeven in de maximale vergroting. Als u het selectiekader in de illustratie in Photoshop wilt verschuiven, sleept u eerst een selectiekader en vervolgens houdt u de spatiebalk ingedrukt terwijl u het kader naar een andere plaats sleept.
Zo geeft u een afbeelding weer bij een percentage van 100%:
Voer een van de volgende handelingen uit:
• Dubbelklik op het gereedschap Zoomen.
• Kies Weergave > Werkelijke pixels (Photoshop) of Weergave > Werkelijke grootte (ImageReady).
Zo maakt u de weergave passend in het scherm:
Voer een van de volgende handelingen uit:
• Dubbelklik op het gereedschap Handje.
• Kies Weergave > In venster.
Deze opties passen zowel het zoomniveau als de venstergrootte aan aan de beschikbare ruimte op het scherm.
Zo past u automatisch de venstergrootte aan wanneer u de weergave vergroot of verkleint:
Activeer het gereedschap Zoomen en kies op de optiebalk Vensters passend maken. Het venster verandert van grootte wanneer u de weergave van de afbeelding vergroot of verkleint.
Wanneer Vensters passend maken is uitgeschakeld (standaard), houdt het venster dezelfde grootte bij elke vergroting van de afbeelding. Dit is vooral handig wanneer u op een kleine monitor of met trapsgewijs geordende afbeeldingen werkt.
Zo maakt u een venster automatisch passend wanneer u in- of uitzoomt met snelto-etsen (Photoshop):
1 Voer een van de volgende handelingen uit:
• In Windows of Mac OS 9.x: kies Bewerken > Voorkeuren > Algemeen.
• In Mac OS X: kies Photoshop > Voorkeuren > Algemeen.
2 Selecteer Venster aanpassen bij zoomen via toetsenbord.
Help gebruiken | Inhoud | Index Terug 39
Adobe Photoshop Help Het werkgebied
Help gebruiken | Inhoud | Index Terug 39
Fouten corrigerenDe meeste bewerkingen kunnen ongedaan worden gemaakt wanneer u een fout maakt. Het is ook mogelijk de laatst opgeslagen versie van een (deel van een) afbeelding te herstellen. Het gebruik van deze opties hangt echter af van de hoeveelheid beschikbaar geheugen.
Zie “Terugkeren naar een vorige versie van een afbeelding” op pagina 40 voor informatie over methoden om afbeeldingen te herstellen naar een eerdere fase in de huidige werksessie.
Zo maakt u de laatste bewerking ongedaan:
Kies Bewerken > Ongedaan maken.
Als een bewerking niet ongedaan kan worden gemaakt, wordt de opdracht grijs weergegeven en staat er Kan niet ongedaan maken.
Zo voert u de laatste bewerking opnieuw uit:
Kies Bewerken > Opnieuw.
U kunt in Photoshop en ImageReady dezelfde voorkeur instellen voor de toets(encombinatie) waarmee u de opdracht Opnieuw geeft. Selecteer in de sectie
Algemeen van het dialoogvenster Voorkeuren een toetsencombinatie voor de opdracht Opnieuw. U kunt ook een toetsencombinatie instellen die schakelt tussen Ongedaan maken en Opnieuw.
Zo maakt u geheugen vrij dat in beslag wordt genomen door de opdracht Ongedaan maken, het palet Historie of het klembord (Photoshop):
Kies Bewerken > Leegmaken en kies het soort element of buffer dat u wilt wissen. Elementen en buffers die al zijn gewist, worden grijs weergegeven.
Belangrijk: met de opdracht Leegmaken wordt de bewerking die door de opdracht in de buffer is opgeslagen, permanent gewist. Ongedaan maken is niet mogelijk. Als u bijvoorbeeld Bewerken > Leegmaken > Historie kiest, verdwijnen alle staten uit het palet Historie. Gebruik de opdracht Leegmaken alleen wanneer de hoeveelheid gegevens in het geheugen zo groot is dat de prestaties van Photoshop merkbaar teruglopen.
Terugkeren naar de laatst opgeslagen versie:
Kies Bestand > Vorige versie.
Opmerking: vorige versie wordt toegevoegd als historische staat in het palet Historie en kan ongedaan worden gemaakt.
Zo herstelt u een deel van een afbeelding tot de laatst opgeslagen versie (Photoshop):
Voer een van de volgende handelingen uit:
• Met het historiepenseel tekent u met de geselecteerde staat of opname in het palet Historie. (Zie “Tekenen met een staat of opname van een afbeelding (Photoshop)” op pagina 44.)
• Gebruik het gummetje met de optie Wissen en in historie opnemen ingeschakeld. (Zie “Gummetje” op pagina 249.)
Help gebruiken | Inhoud | Index Terug 40
Adobe Photoshop Help Het werkgebied
Help gebruiken | Inhoud | Index Terug 40
• Selecteer het gebied dat u wilt herstellen en kies Bewerken > Opvullen. Kies bij Gebruik de optie Historie en klik op OK. (Zie “Selecties en lagen vullen en omlijnen” op pagina 277.)
Opmerking: als u de afbeelding wilt herstellen met een opname van de beginstaat van het document, kiest u Historieopties in het paletmenu en schakelt u de optie Eerste opname automatisch maken in.
Terugkeren naar een vorige versie van een afbeeldingIn het palet Historie kunt u terugkeren naar elke recente afbeeldingstaat die tijdens de huidige werksessie is gemaakt. Telkens wanneer u een wijziging toepast op een afbeelding, wordt de nieuwe staat van die afbeelding aan het palet toegevoegd.
Als u bijvoorbeeld een deel van een afbeelding selecteert, erin tekent en het roteert, vindt u elk van deze staten afzonderlijk in het palet. Vervolgens kunt u een van deze staten selecteren om de afbeelding terug te brengen naar de staat van voordat u de wijziging toepaste. Die staat is dan het uitgangspunt voor verdere bewerkingen.
Het palet HistorieHoud u aan de volgende richtlijnen wanneer u het palet Historie gebruikt:
• Wijzigingen die voor het hele programma gelden, zoals wijzigingen in paletten, kleurinstellingen, handelingen en voorkeuren, zijn niet specifiek voor een afbeelding en worden dus niet toegevoegd aan het palet Historie.
• Het palet Historie bevat standaard de laatste 20 staten. Eerdere staten worden automatisch verwijderd om geheugen vrij te maken voor Photoshop. Als u een bepaalde staat gedurende de werksessie wilt behouden, dient u een opname van die staat te maken. Zie “Opnamen van een afbeelding maken (Photoshop)” op pagina 43 voor meer informatie.
• Wanneer u het document sluit en weer opent, worden alle staten en opnames van de laatste werksessie uit het palet gewist.
• Standaard wordt er een opname van de openingsstaat van het document boven aan het palet weergegeven.
• Nieuwe staten worden steeds onder aan de lijst toegevoegd. De eerste staat bevindt zich dus boven aan de lijst; de meest recente onderaan.
• Bij elke staat wordt de naam van het gereedschap of de opdracht weergegeven waarmee de afbeelding is gewijzigd.
• Wanneer u een staat selecteert, worden standaard alle onderstaande staten grijs weergegeven. Hierdoor is duidelijk welke wijzigingen worden genegeerd als u vanaf de geselecteerde staat verder werkt. Zie voor informatie over het aanpassen van de historieopties “Historieopties instellen (Photoshop)” op pagina 42.
• Wanneer u een staat selecteert en de afbeelding vervolgens wijzigt, worden standaard ook alle volgende staten gewist.
• Als u een staat selecteert en vervolgens de afbeelding wijzigt, zodat alle volgende staten worden gewist, kunt u met de opdracht Ongedaan maken de laatste wijziging terugdraaien en zo de gewiste staten herstellen.
• Wanneer u een staat verwijdert, wordt standaard die staat met alle volgende staten gewist. Als de optie Niet-lineaire historie toestaan is ingeschakeld, wordt bij het
Help gebruiken | Inhoud | Index Terug 41
Adobe Photoshop Help Het werkgebied
Help gebruiken | Inhoud | Index Terug 41
verwijderen van een staat alleen de betreffende staat gewist. Zie voor meer informatie “Historieopties instellen (Photoshop)” op pagina 42.
Het palet HistorieIn het palet Historie kunt u een eerdere staat van een afbeelding herstellen, staten van een afbeelding verwijderen en, in Photoshop, een document maken op basis van een staat of opname.
Historiepalet van Photoshop A. De bron van het historiepenseel instellen B. Miniatuur van een opname C. Historiestaat D. Schuifregelaar voor historiestaten
Zo geeft u het palet Historie weer:
Kies Venster > Historie of klik op de tab van het palet Historie.
Zo keert u terug naar een vorige staat van een afbeelding:
Voer een van de volgende handelingen uit:
• Klik op de naam van de staat.
• Sleep de regelaar links van de staat omhoog of omlaag naar een andere staat.
• (Photoshop) Kies Stap vooruit of Stap terug in het paletmenu of in het menu Bewerken om naar de volgende of vorige staat te gaan.
Zo verwijdert u een of meer staten van de afbeelding (Photoshop):
Voer een van de volgende handelingen uit:
• Klik op de naam van de staat en kies Verwijderen in het menu van het palet Historie om die en alle volgende wijzigingen te verwijderen.
• Sleep de staat naar de knop met de prullenbak ( ) om die wijziging en alle volgende wijzigingen te verwijderen.
• Kies de opdracht Historie wissen in het paletmenu om de hele lijst met staten in het palet Historie te wissen zonder de afbeelding te wijzigen. Hiermee vermindert u niet de hoeveelheid geheugen die Photoshop gebruikt.
• Houd Alt (Windows) of Option (Mac OS) ingedrukt en kies in het paletmenu Historie wissen als u de lijst met staten in het palet Historie wilt leegmaken zonder de afbeelding te wijzigen. Wanneer u een waarschuwing krijgt dat Photoshop te weinig geheugen heeft, is leegmaken zinvol, omdat de staten met deze optie worden verwijderd uit de buffer voor ongedaan maken, zodat er meer geheugen vrij komt.
Belangrijk: deze handeling kan niet ongedaan worden gemaakt.
AB
C
D
Help gebruiken | Inhoud | Index Terug 42
Adobe Photoshop Help Het werkgebied
Help gebruiken | Inhoud | Index Terug 42
• Kies Bewerken > Leegmaken > Historie, als u de lijst met staten in het palet Historie voor alle geopende documenten wilt leegmaken.
Belangrijk: deze handeling kan niet ongedaan worden gemaakt.
Zo verwijdert u alle staten van een afbeelding (ImageReady):
Kies Geschiedenis ongedaan maken/opnieuw in het menu van het palet Historie.
Belangrijk: deze actie kan niet ongedaan worden gemaakt.
Zo maakt u een nieuw document op basis van de geselecteerde staat of opname van de afbeelding (Photoshop):
Voer een van de volgende handelingen uit:
• Sleep een staat of opname naar de knop Nieuw document .
• Selecteer een staat of opname en klik op de knop Nieuw document.
• Selecteer een staat of opname en kies Nieuw document in het menu van het palet Historie.
De historielijst van het nieuwe document is helemaal leeg.
Als u een of meer opnamen of staten van een afbeelding wilt opslaan voor gebruik in een volgende werksessie, maakt u voor elke staat die u opslaat een nieuw bestand,
dat u afzonderlijk opslaat. Wanneer u het oorspronkelijke bestand opent, kunt u ook de andere opgeslagen bestanden openen. U kunt dan van elk bestand de eerste opname naar de oorspronkelijke afbeelding slepen, zodat u vanuit het historiepalet van de oorspronkelijke afbeelding weer toegang hebt tot de opnamen.
Zo vervangt u een bestaand document door een geselecteerde staat (Photoshop):
Sleep de staat naar het document.
Historieopties instellen (Photoshop)U kunt het maximale aantal elementen van het palet Historie en andere opties voor aangepaste werking van het palet instellen.
Zo stelt u historieopties in:
1 Selecteer Historieopties in het menu van het palet Historie.
2 Selecteer een optie:
• Eerste opname automatisch maken, als u automatisch een opname wilt laten maken van de staat waarin de afbeelding verkeert wanneer u het document opent.
• Automatisch nieuwe opname maken bij opslaan, als u telkens bij het opslaan een nieuwe opname wilt maken.
• Niet-lineaire historie toestaan, als u wijzigingen wilt aanbrengen in een geselecteerde staat zonder de volgende staten te verwijderen. Wanneer u een staat selecteert en de afbeelding wijzigt, worden normaliter alle volgende staten ook verwijderd. Hierdoor kan het palet Historie een lijst weergeven met alle bewerkingsstappen in de volgorde waarin u ze hebt uitgevoerd. Wanneer staten niet-lineair worden opgenomen, kunt u een staat selecteren, de afbeelding wijzigen en uitsluitend die staat verwijderen. De wijziging wordt aan het eind van de lijst toegevoegd.
Help gebruiken | Inhoud | Index Terug 43
Adobe Photoshop Help Het werkgebied
Help gebruiken | Inhoud | Index Terug 43
• Dialoogvenster Nieuwe opname standaard tonen, als u wilt dat Photoshop altijd een naam voor een opname vraagt, zelfs wanneer u de knoppen in het palet gebruikt.
Opnamen van een afbeelding maken (Photoshop)Met de opdracht Nieuwe opname kunt u een tijdelijke kopie (of opname) maken van elke staat van de afbeelding. De nieuwe opname wordt toegevoegd aan de lijst met opnamen boven aan het palet Historie. Wanneer u een opname selecteert, kunt u verder werken vanaf die versie van de afbeelding.
Opnamen lijken op de staten die in het palet Historie worden weergegeven, maar hebben een aantal voordelen:
• U kunt opnamen benoemen, zodat u deze gemakkelijk kunt herkennen.
• U kunt opnamen gedurende een volledige werksessie opslaan.
• U kunt effecten eenvoudig vergelijken. U kunt bijvoorbeeld een opname maken vóór en na het toepassen van een filter. Vervolgens selecteert u de eerste opname en probeert u verschillende filterinstellingen uit. Door te schakelen tussen de opnamen kunt u bepalen aan welke instellingen u de voorkeur geeft.
• Met behulp van opnamen kunt u uw werk gemakkelijk herstellen. Wanneer u een complexe bewerking of actie uitvoert, is het verstandig om eerst een opname te maken. Is het resultaat niet naar wens, dan kunt u alle stappen ongedaan maken door de opname te selecteren.
Belangrijk: opnamen worden niet met de afbeelding opgeslagen. Wanneer u een afbeelding sluit, worden alle opnamen ervan gewist. Wanneer u een opname selecteert en de afbeelding wijzigt, worden alle staten die op dat moment in het palet Historie staan gewist, tenzij de optie Niet-lineaire historie toestaan is ingeschakeld.
Zo maakt u een opname:
1 Selecteer een staat.
2 Als u automatisch een opname wilt maken, klikt u op de knop Nieuwe opname in het palet Historie. Als de historieoptie Automatisch nieuwe opname maken bij opslaan is geselecteerd, kiest u Nieuwe opname uit het menu van het palet Historie.
3 Als u bij het maken van een opname opties wilt instellen, kiest u in het menu van het palet Historie de opdracht Nieuwe opname of houdt u Alt (Windows) of Option (Mac OS) ingedrukt en klikt u op de knop Nieuwe opname.
4 Voer in het tekstvak Naam de naam van de opname in.
5 Selecteer wat u wilt opnemen bij Van:
• Volledig document, als u een opname wilt maken van alle lagen in de afbeelding in die staat.
• Verenigde lagen, als u een opname wilt maken die alle lagen in de afbeelding in die staat verenigt.
• Huidige laag, als u slechts een opname wilt maken van de op dat moment geselecteerde laag in die staat.
Zo selecteert u een opname:
Voer een van de volgende handelingen uit:
• Klik op de naam van de opname.
Help gebruiken | Inhoud | Index Terug 44
Adobe Photoshop Help Het werkgebied
Help gebruiken | Inhoud | Index Terug 44
• Sleep de regelaar links van de opname omhoog of omlaag naar een andere opname.
Zo hernoemt u een opname:
Dubbelklik op de opname en voer een naam in.
Zo verwijdert u een opname:
Voer een van de volgende handelingen uit:
• Selecteer de opname en kies in het paletmenu Verwijderen.
• Selecteer de opname en klik op de knop met de prullenbak .
• Sleep de opname naar de knop met de prullenbak.
Tekenen met een staat of opname van een afbeelding (Photoshop)Met het Historiepenseel kunt u in het huidige afbeeldingsvenster een kopie van een staat of een opname van een afbeelding tekenen. Met dit penseel maakt u een kopie of monster van de afbeelding en tekent u ermee.
U kunt bijvoorbeeld een opname maken van een wijziging die u hebt aangebracht met een tekengereedschap of filter. Nadat u de wijziging in de afbeelding ongedaan hebt gemaakt, kunt u de wijziging met het Historiepenseel selectief aanbrengen in bepaalde gebieden van de afbeelding. Tenzij u een verenigde opname selecteert, kopieert u met het Historiepenseel van een laag in de geselecteerde staat naar dezelfde laag in een andere staat.
De werking van het Historiepenseel is te vergelijken met die van het Kloonstempel. Het penseel werkt echter op een willekeurige staat of opname van de afbeelding en niet alleen op de huidige. (Zie “Afbeeldingen klonen en repareren” op pagina 211.) In Photoshop kunt u met het Historiepenseel bovendien speciale effecten creëren. (Zie “Tekeninghistorie (Photoshop)” op pagina 252.)
Zo tekent u met een staat of een opname van een afbeelding:
1 Selecteer het Historiepenseel .
2 Voer op de optiebalk een van de volgende handelingen uit:
• Geef de dekking en de overvloeimodus op. (Zie “Opties voor teken- en bewerkgereedschappen instellen” op pagina 268.)
• Kies een penseel en stel penseelopties in. (Zie “Werken met penselen” op pagina 254.)
3 Klik in het palet Historie in de linkerkolom van de staat of opname die u als bron voor het Historiepenseel wilt gebruiken.
4 Teken met het Historiepenseel door te slepen.
Afbeeldingen duplicerenU kunt een volledige afbeelding dupliceren (met alle lagen, laagmaskers en kanalen) in het beschikbare werkgeheugen, zonder iets op schijf op te slaan. In ImageReady kunt u ook geoptimaliseerde versies van een afbeelding dupliceren.
In ImageReady kunt u met duplicaten experimenteren en vervolgens meerdere versies van de geoptimaliseerde afbeelding vergelijken met het origineel.
Help gebruiken | Inhoud | Index Terug 45
Adobe Photoshop Help Het werkgebied
Help gebruiken | Inhoud | Index Terug 45
Zo dupliceert u een afbeelding (Photoshop):
1 Open de afbeelding die u wilt dupliceren.
2 Kies Afbeelding > Dupliceren.
3 Voer een naam in voor de gedupliceerde afbeelding.
4 Als u de afbeelding wilt dupliceren zonder lagen, selecteert u Alleen verenigde lagen dupliceren.
5 Klik op OK.
Als u een afbeelding in Photoshop wilt dupliceren en automatisch de naam “kopie” aan de bestandsnaam wilt toevoegen, houdt u Alt (Windows) of Option (Mac OS)
ingedrukt terwijl u Afbeelding > Dupliceren kiest.
Zo dupliceert u een originele afbeelding (ImageReady):
1 Open de afbeelding die u wilt dupliceren.
2 Selecteer de tab Origineel boven aan het afbeeldingsvenster.
3 Houd Alt (Windows) of Option (Mac OS) ingedrukt en sleep de tab Origineel uit het afbeeldingsvenster of kies Afbeelding > Dupliceren.
4 Voer een naam in voor het duplicaat, geef aan of de lagen moeten worden samen-gevoegd en klik op OK.
Zo dupliceert u een geoptimaliseerde afbeelding (ImageReady):
1 Open de afbeelding die u wilt dupliceren.
2 Selecteer de tab Optimaal boven aan het afbeeldingsvenster.
3 Houd Alt (Windows) of Option (Mac OS) ingedrukt en sleep de tab Optimaal uit het afbeeldingsvenster of kies Afbeelding > Optimale dupliceren.
4 Voer een naam in voor het duplicaat en klik op OK.
Opmerking: wanneer u een afbeelding dupliceert in de weergave Optimaal, 2-maal of 4-maal, verschijnt het duplicaat in het afbeeldingsvenster in de weergave Origineel. Als u wilt dat een duplicaat van een geoptimaliseerde afbeelding verschijnt in de weergave Optimaal, 2-maal of 4-maal, dient u de originele afbeelding te dupliceren en vervolgens de tab Optimaal, 2-maal of 4-maal te selecteren in het afbeeldingsvenster van het duplicaat.
Linialen, kolommen, meetlat, hulplijnen en rasterLinialen, kolommen, de meetlat, hulplijnen en het raster helpen u bij het nauwkeurig positioneren van afbeeldingen of elementen ten opzichte van de breedte en hoogte van een afbeelding.
Opmerking: u kunt delen van een afbeelding ook uitlijnen en distribueren met het palet Lagen. (Zie “Inhoud van lagen verplaatsen” op pagina 322.)
Help gebruiken | Inhoud | Index Terug 46
Adobe Photoshop Help Het werkgebied
Help gebruiken | Inhoud | Index Terug 46
LinialenWanneer de linialen zichtbaar zijn, bevinden ze zich aan de boven- en linkerkant van het actieve venster. De maatstreepjes op de liniaal duiden de positie van de aanwijzer aan wanneer u deze verplaatst. Wanneer u het nulpunt op de liniaal (0,0 op de bovenste en linkerliniaal) verschuift, kunt u meten vanaf een bepaald punt in de afbeelding. Het nulpunt op de liniaal bepaalt ook het nulpunt van het raster.
Zo toont of verbergt u linialen:
Kies Weergave > Linialen.
Zo verplaatst u het nulpunt op de linialen:
1 Als u het nulpunt van linialen magnetisch wilt koppelen aan hulplijnen, segmenten of documentgrenzen, kiest u Weergave > Magnetisch en vervolgens kiest u een combinatie van opties in het submenu. (Zie “Opdracht Magnetisch” op pagina 193.)
(Photoshop) U kunt het nulpunt ook koppelen aan een raster (naast de hulplijnen, segmenten en documentgrenzen).
2 Plaats de aanwijzer op het snijpunt van de linialen in de linkerbovenhoek van het venster en sleep diagonaal naar beneden in de afbeelding. Er verschijnt een dradenkruis, dat het nieuwe nulpunt van de linialen aanduidt.
Als u wilt dat het nulpunt op de linialen altijd wordt uitgelijnd op de maatstreepjes (Photoshop), houdt u Shift ingedrukt terwijl u sleept.
Opmerking: als u de standaardwaarde van de linialen wilt instellen, dubbelklikt u in de linkerbovenhoek van de linialen.
Zo wijzigt u de liniaalinstellingen (Photoshop):
1 Voer een van de volgende handelingen uit:
• Dubbelklik op een liniaal.
• In Windows of Mac OS 9.x: kies Bewerken > Voorkeuren > Eenheden & linialen.
• In Mac OS X: kies Photoshop > Voorkeuren > Eenheden & linialen.
2 Kies bij Linialen een maateenheid.
Opmerking: als u de eenheden in het palet Info wijzigt, veranderen de eenheden op de linialen automatisch mee.
3 Kies voor Punt-/picagrootte een van de volgende opties:
• PostScript (72 punten/inch), als u naar een PostScript-apparaat afdrukt.
• Traditioneel, als u naar een printer met 72,27 punten/inch afdrukt.
4 Klik op OK.
Kolommen (Photoshop)Met de opdrachten Nieuw, Afbeeldingsgrootte en Canvasgrootte kunt u de afbeeldingsbreedte opgeven als een aantal kolommen. Dit is handig als u een afbeelding wilt importeren in een paginalayoutprogramma, zoals Adobe InDesign, en als u wilt dat de afbeelding exact in een bepaald aantal kolommen past.
Zo geeft u het aantal kolommen voor de afbeelding op:
1 Voer een van de volgende handelingen uit:
Help gebruiken | Inhoud | Index Terug 47
Adobe Photoshop Help Het werkgebied
Help gebruiken | Inhoud | Index Terug 47
• In Windows en Mac OS 9.x: kies Bewerken > Voorkeuren > Eenheden & linialen.
• In Mac OS X: kies Photoshop > Voorkeuren > Eenheden & linialen.
2 Voer waarden in voor Breedte en Tussenruimte.
Meetlat (Photoshop)Met de Meetlat kunt u de afstand meten tussen twee punten in het werkgebied. Wanneer u de afstand tussen twee punten meet, wordt er een tijdelijke lijn getrokken en verschijnt op de optiebalk en in het palet Info de volgende informatie:
• De startlocatie (X en Y).
• De horizontale (B) en verticale (H) verplaatsing over de x- en de y-as.
• De gemeten hoek ten opzichte van de as (A).
• De totale afgelegde afstand (D1).
• Wanneer u een hoekmeting maakt, ziet u twee afgelegde afstanden (D1 en D2).
Alle maten behalve de hoek worden berekend in de maateenheid die is ingesteld in het dialoogvenster met voorkeuren voor linialen en eenheden. Zie “Linialen” op pagina 46 voor informatie over het instellen van eenheden.
Zo toont u een bestaande meetlijn:
Selecteer de Meetlat .
Zo meet u tussen twee punten:
1 Selecteer de Meetlat .
2 Sleep van het startpunt naar het eindpunt. Houd Shift tijdens het slepen ingedrukt om alleen in veelvouden van 45˚ te meten.
3 Als u een hoekmeting op basis van een bestaande meetlijn wilt maken, houdt u Alt (Windows) of Option (Mac OS) ingedrukt bij een hoek ten opzichte van een uiteinde van de meetlijn, of u dubbelklikt op de lijn en sleept u. Houd Shift tijdens het slepen ingedrukt om alleen in veelvouden van 45˚ te meten.
Zo bewerkt u een meetlijn of hoekmeting:
1 Selecteer de Meetlat .
2 Voer een van de volgende handelingen uit:
• Als u de lengte van de lijn wilt aanpassen, sleept u met het uiteinde van een bestaande meetlijn.
• Als u de lijn wilt verplaatsen, plaatst u de aanwijzer op de lijn (niet op de eindpunten) en sleept u.
• Als u de lijn wilt verwijderen, plaatst u de aanwijzer op de lijn (niet op de eindpunten) en sleept u deze uit de afbeelding.
Opmerking: als u in een afbeelding een meetlijn trekt op een element dat eigenlijk horizontaal of verticaal moet zijn, en vervolgens Afbeelding > Canvas roteren > Instelbaar kiest, wordt de juiste rotatiehoek die nodig is om de afbeelding recht te trekken automatisch ingevoerd in het dialoogvenster Canvas roteren.
Help gebruiken | Inhoud | Index Terug 48
Adobe Photoshop Help Het werkgebied
Help gebruiken | Inhoud | Index Terug 48
Hulplijnen en het rasterHulplijnen zijn lijnen die over de hele afbeelding liggen maar niet worden afgedrukt. U kunt een hulplijn verplaatsen, verwijderen of vergrendelen om te voorkomen dat u deze per ongeluk verplaatst.
Rasters worden in Photoshop standaard weergegeven als niet-afdrukbare lijnen of als punten. Het raster is handig wanneer u elementen symmetrisch wilt plaatsen.
Hulplijnen en rasters functioneren op vrijwel dezelfde manier:
• Selecties, selectiekaders en magnetische gereedschappen hechten zich aan een hulplijn of het raster wanneer ze worden versleept binnen een afstand van 8 schermpixels (niet afbeeldingpixels). Ook hulplijnen hechten zich aan het raster wanneer ze worden verplaatst. Deze functie kan worden in- of uitgeschakeld.
• De afstand tussen hulplijnen verschilt per afbeelding, net als de zichtbaarheid van de hulplijnen en het raster.
• De afstand in het raster is, net als de kleur en stijl van de hulplijnen en het raster, hetzelfde voor alle afbeeldingen.
Zo kunt u een raster of hulplijnen weergeven of verbergen:
Voer een van de volgende handelingen uit:
• (Photoshop) Kies Weergave > Tonen > Raster.
• Kies Weergave > Tonen > Hulplijnen.
• Kies Weergave > Extra’s. Met deze opdracht toont of verbergt u in Photoshop selectieranden, doelpaden, segmenten en notities, of in ImageReady selectieranden, segmenten, afbeeldingen met hyperlinks, tekstgrenzen, basislijnen van tekst en tekstselecties. (Zie “Extra’s” op pagina 50.)
Zo plaatst u een hulplijn:
1 Als de linialen niet zichtbaar zijn, kiest u Weergave > Linialen.
Opmerking: u krijgt de nauwkeurigste metingen bij een afbeeldingsvergroting van 100% of via het palet Info.
2 Maak een hulplijn:
• (Photoshop) Kies Weergave > Nieuwe hulplijn. Selecteer in het dialoogvenster Horizontaal of Verticaal als richting, voer een positie in en klik op OK.
• (ImageReady) Kies Weergave > Hulplijnen maken. Stel in het dialoogvenster hulplijnopties in en klik op OK.
• Sleep vanaf de horizontale liniaal om een horizontale hulplijn te trekken.
• Houd Alt (Windows) of Option (Mac OS) ingedrukt en sleep vanaf de verticale liniaal om een horizontale hulplijn te trekken.
• Sleep vanaf de verticale liniaal om een verticale hulplijn te trekken.
• Houd Alt (Windows) of Option (Mac OS) ingedrukt en sleep vanaf de horizontale liniaal om een verticale hulplijn te trekken.
• (Photoshop) Houd Shift ingedrukt en sleep vanaf de horizontale of verticale liniaal om een hulplijn te trekken die wordt uitgelijnd op de maatstrepen op de liniaal.
De aanwijzer verandert in een dubbele pijl wanneer u een hulplijn trekt.
Help gebruiken | Inhoud | Index Terug 49
Adobe Photoshop Help Het werkgebied
Help gebruiken | Inhoud | Index Terug 49
Zo verplaatst u een hulplijn:
1 Selecteer het verplaatsgereedschap of houd Ctrl (Windows) of Command (Mac OS) ingedrukt om het verplaatsgereedschap te activeren. (Deze optie werkt niet met de gereedschappen Handje of Segment .)
2 Plaats de aanwijzer op de hulplijn (de aanwijzer verandert in een dubbele pijl).
3 Verplaats de hulplijn:
• Sleep de hulplijn om deze te verplaatsen.
• Als u een horizontale hulplijn wilt wijzigen in een verticale of andersom, houdt u Alt (Windows) of Option (Mac OS) ingedrukt terwijl u de hulplijn sleept.
• (Photoshop) Als u de hulplijn wilt uitlijnen op de maatstreepjes van de liniaal, houdt u Shift ingedrukt terwijl u de hulplijn sleept. De hulplijn hecht zich aan het raster als dit zichtbaar is en Weergave > Magnetisch > Raster is geselecteerd.
Zo vergrendelt u alle hulplijnen:
Kies Weergave > Hulplijnen vergrendelen.
Zo verwijdert u hulplijnen uit de afbeelding:
Voer een van de volgende handelingen uit:
• Als u één hulplijn wilt verwijderen, sleept u deze uit het afbeeldingsvenster.
• Als u alle hulplijnen wilt verwijderen, kiest u Weergave > Hulplijnen wissen.
Zo schakelt u magnetische hulplijnen in of uit:
Kies Weergave > Magnetisch > Hulplijnen. (Zie “Opdracht Magnetisch” op pagina 193.)
Zo schakelt u het magnetisch raster in of uit (Photoshop):
Kies Weergave > Magnetisch > Raster. (Zie “Opdracht Magnetisch” op pagina 193.)
Zo stelt u voorkeuren voor hulplijnen en rasters in (Photoshop):
1 Voer een van de volgende handelingen uit:
• In Windows of Mac OS 9.x: kies Bewerken > Voorkeuren > Hulplijnen, raster & segmenten.
• In Mac OS X: kies Photoshop > Voorkeuren > Hulplijnen, raster & segmenten.
2 Kies bij Kleur een kleur voor de hulplijnen, het raster of beide. Als u Eigen kiest, moet u op het kleurvak klikken, een kleur kiezen en op OK klikken. (Zie “Palet Kleur” op pagina 287.)
3 Kies bij Stijl een weergaveoptie voor hulplijnen, het raster of beide.
4 Voer bij Rasterlijn op elke een waarde in voor de afstand tussen rasterlijnen. Voer bij Onderverdelingen een waarde in voor de onderverdeling van het raster.
Wijzig eventueel de eenheden voor deze optie. Als u als eenheid Procent kiest, wordt het raster verdeeld in gelijke delen. De waarde 25 procent geeft bijvoorbeeld een gelijk verdeeld raster van vier bij vier vakken.
5 Klik op OK.
Help gebruiken | Inhoud | Index Terug 50
Adobe Photoshop Help Het werkgebied
Help gebruiken | Inhoud | Index Terug 50
Extra’sHulplijnen, het raster, doelpaden, selectieranden, segmenten, afbeeldingen met hyperlinks, tekstgrenzen, basislijnen van tekst, tekstselecties en notities zijn niet-afdrukbare Extra’s die het selecteren, verplaatsen en bewerken van afbeeldingen en objecten vergemakkelijken. U kunt een of meer Extra’s uitschakelen zonder dat dit invloed heeft op de afbeelding. Ook kunt u Extra’s tonen of verbergen door in het menu Weergave de opdracht Extra’s te kiezen.
Raadpleeg voor een beschrijving van het gebruik van specifieke Extra’s “Hulplijnen en het raster” op pagina 48, “Afbeeldingen voorzien van notities (Photoshop)” op pagina 53, “Pixelselecties maken” op pagina 177, “Selectiekadergereedschappen” op pagina 178, “Paden selecteren (Photoshop)” op pagina 236, “Alineatekst invoeren” op pagina 381, “Tekens opmaken” op pagina 388, “Segmenten maken en bekijken” op pagina 408 en “Afbeeldingen met hyperlinks maken en weergeven (ImageReady)” op pagina 425.
Zo geeft u Extra’s weer:
Kies Weergave > Extra’s. Er verschijnt een vinkje naast alle weergegeven Extra’s in het submenu Tonen.
Opmerking: met de opdracht Extra’s schakelt u ook de kleurenpipetten in of uit, ofschoon kleurenpipetten niet als optie in het submenu Tonen voorkomen.
Zo verbergt u Extra’s:
Kies (als er Extra’s worden getoond) Weergave > Extra’s tonen. Er verschijnt een stip (Windows) of een streepje (Mac OS) naast de verborgen Extra’s in het submenu Tonen.
Opmerking: door Extra’s te verbergen worden deze opties alleen niet meer weergegeven, ze worden niet uitgeschakeld.
Zo geeft u één Extra uit een lijst verborgen Extra’s weer:
Kies Weergave > Tonen en kies een Extra in het submenu. Wanneer u een van de verborgen Extra’s kiest, wordt deze Extra weergegeven en worden de overige uitgeschakeld.
Zo schakelt u een groep Extra’s in of uit:
Kies Weergave > Tonen > Alles als u alle beschikbare Extra’s wilt inschakelen en tonen. Kies Weergave > Tonen > Geen als u alle Extra’s wilt uitschakelen.
Statusgegevens weergeven (Photoshop)In de statusbalk onder aan het scherm staat nuttige informatie, bijvoorbeeld de huidige vergrotingsfactor en bestandsgrootte van de actieve afbeelding, en korte instructies voor het gebruik van het actieve gereedschap.
Zo toont of verbergt u de statusbalk (alleen in Windows):
Kies Venster > Statusbalk. Een vinkje geeft aan of een item wordt weergegeven.
Help gebruiken | Inhoud | Index Terug 51
Adobe Photoshop Help Het werkgebied
Help gebruiken | Inhoud | Index Terug 51
Informatie over het bestand en de afbeelding tonenU vindt informatie over de huidige bestandsgrootte en andere kenmerken van de afbeelding onder aan het toepassingsvenster (Windows) of documentvenster (Mac OS).
Opmerking: (ImageReady) als er in het documentvenster voldoende ruimte is, worden twee informatievensters weergegeven, zodat u twee verschillende gegevensopties voor de afbeelding tegelijk kunt bekijken. Zie “Geoptimaliseerde afbeeldingen weergeven (ImageReady)” op pagina 464 voor meer informatie over originele en geoptimaliseerde afbeeldingen.
U kunt ook informatie bekijken over het copyright en auteurschap die aan het bestand is toegevoegd. Deze informatie bestaat uit standaard bestandsgegevens en Digimarc®-watermerken. Geopende afbeeldingen worden in Photoshop met behulp van de insteekmodule Digimarc Detect Watermark automatisch gecontroleerd op watermerken. Als er een watermerk wordt gevonden, wordt op de titelbalk van het afbeeldingsvenster een copyright-teken weergegeven en wordt de sectie Copyright & URL van het dialoogvenster Bestandsinfo automatisch bijgewerkt.
Zo geeft u bestandsinformatie weer in het documentvenster (Photoshop):
1 Klik op het driehoekje op de rand onder aan het toepassingsvenster (Windows) of documentvenster (Mac OS).
Illustratie van weergaveopties voor bestandsinformatie in Photoshop
2 Selecteer een weergaveoptie:
• Documentgroottes, als u informatie over de hoeveelheid gegevens in de afbeelding wilt weergeven. Het linkergetal is de afdrukgrootte van de afbeelding (ongeveer de grootte van het opgeslagen Photoshop-bestand waarin alle lagen zijn samengevoegd). Het rechtergetal verwijst bij benadering naar de bestandsgrootte inclusief lagen en kanalen.
• Documentprofiel, als u de naam van het kleurprofiel dat in de afbeelding wordt gebruikt wilt weergeven.
• Documentafmetingen, als u de afmetingen van de afbeelding wilt weergeven.
• Werkschijfgroottes, als u informatie wilt weergeven over de hoeveelheid RAM en ruimte op de werkschijf die nodig is om de afbeelding te verwerken. Het linkergetal is de hoeveelheid geheugen die momenteel door de toepassing wordt gebruikt om alle geopende afbeeldingen weer te geven. Het rechtergetal is de totale hoeveelheid RAM die beschikbaar is voor het verwerken van afbeeldingen.
Help gebruiken | Inhoud | Index Terug 52
Adobe Photoshop Help Het werkgebied
Help gebruiken | Inhoud | Index Terug 52
• Efficiëntie, als u het percentage van de feitelijke bewerkingstijd wilt weergeven, en niet het lezen van of schrijven naar de werkschijf. Als de waarde lager dan 100% is, gebruikt Photoshop de werkschijf en gaat de bewerking dus langzamer.
• Timing, als u wilt weergeven hoe lang de laatste bewerking heeft geduurd.
• Huidig gereedschap, als u de naam van het actieve gereedschap wilt weergeven.
Zo geeft u afbeeldingsinformatie weer in het documentvenster (ImageReady):
1 Klik op een informatiedialoogvenster onder aan het documentvenster.
2 Selecteer een weergaveoptie:
• Bestandsgrootten origineel/optimaal, als u de bestandsgrootte van de originele en geoptimaliseerde afbeelding wilt weergeven. De eerste waarde is de bestandsgrootte van de originele afbeelding. De tweede waarde (alleen aanwezig als de oorspronkelijke afbeelding is geoptimaliseerd) is de bestandsgrootte van de geoptimaliseerde afbeelding in het bestandsformaat en met de instellingen die zijn geselecteerd in het palet Optimaliseren.
• Optimale informatie, als u het bestandsformaat, de bestandsgrootte, het aantal kleuren en het dithering-percentage voor de geoptimaliseerde afbeelding wilt weergeven.
• Afmetingen afbeelding, als u de afmetingen van de afbeelding in pixels wilt weergeven.
• Kracht watermerk, als u de sterkte van het eventueel aanwezige digitale Digimarc-watermerk in de geoptimaliseerde afbeelding wilt weergeven.
• Status ongedaan maken/opnieuw, als u wilt weergeven hoeveel bewerkingen Ongedaan maken en Opnieuw beschikbaar zijn voor de afbeelding.
• Origineel in bytes, als u de grootte van de originele, samengevoegde afbeelding in bytes wilt weergeven.
• Optimaal in bytes, als u de grootte van de geoptimaliseerde afbeelding in bytes wilt weergeven.
• Besparingen optimaal, als u de procentuele afname in bestandsgrootte van het geoptimaliseerde bestand, gevolgd door het verschil in bytes tussen de originele en geoptimaliseerde afbeelding wilt weergeven.
• Omvang/downloadtijd, als u de bestandsgrootte van de geoptimaliseerde afbeelding en de geschatte downloadtijd voor de geselecteerde modemsnelheid wilt weergeven.
Opmerking: downloadtijden zijn ook afhankelijk van de drukte op Internet en de compressie-instellingen van uw modem. De weergegeven tijd is een schatting.
Zo geeft u aanvullende informatie weer:
Kies Bestand > Bestandsinfo.
Zo leest u een Digimarc -watermerk:
1 Selecteer Filter > Digimarc > Watermerk lezen. Als het filter een watermerk vindt, verschijnt er een dialoogvenster met de Creator ID, het copyright-jaar (indien aanwezig) en kenmerken van de afbeelding.
2 Klik op OK of kies een van de volgende opdrachten voor meer informatie:
• Hebt u een webbrowser geïnstalleerd, klik dan op Web Lookup als u meer informatie over de eigenaar van de afbeelding wilt zoeken. Hierdoor wordt uw browser gestart en
Help gebruiken | Inhoud | Index Terug 53
Adobe Photoshop Help Het werkgebied
Help gebruiken | Inhoud | Index Terug 53
verschijnt de website van Digimarc, waar u gegevens vindt over de contactpersoon voor de betreffende Creator ID.
• Wanneer u het telefoonnummer in het dialoogvenster Watermark Information kiest, krijgt u per fax informatie toegezonden.
Afbeeldingen voorzien van notities (Photoshop)U kunt in Photoshop afbeeldingen voorzien van geschreven en gesproken notities. Dit is handig wanneer u opmerkingen over de kwaliteit, de productie of andere informatie aan de afbeelding wilt koppelen. En omdat de notities van Photoshop en Adobe Acrobat uitwisselbaar zijn, kunt u ze gebruiken om informatie door te sturen naar gebruikers van beide toepassingen.
Als u een Photoshop-document ter beoordeling in Acrobat wilt rondsturen, slaat u het op in het formaat Portable Document Format (PDF) en vraagt u degenen die het
beoordelen Acrobat te gebruiken om hun geschreven of gesproken notities te maken. Vervolgens importeert u de notities in Photoshop.
Geschreven en gesproken notities worden in de afbeelding weergegeven als kleine, niet-afdrukbare pictogrammen. Deze zijn gekoppeld aan een plaats in de afbeelding; niet aan een laag. U kunt notities weergeven en verbergen, ze openen om ze te bekijken of de inhoud te bewerken, en gesproken notities afspelen. Ook kunt u gesproken notities aan handelingen toevoegen en aangeven dat ze moeten worden afgespeeld tijdens een handeling of een pauze in een handeling. (Zie “Opties voor afspelen instellen (Photoshop)” op pagina 545.)
Geschreven en gesproken notities toevoegenU kunt in Photoshop op elke gewenste plaats op het afbeeldingscanvas geschreven en gesproken notities toevoegen. Wanneer u een notitie maakt, verschijnt er een schaalbaar venster voor tekstinvoer. Wanneer u een gesproken notitie opneemt, moet er een microfoon zijn aangesloten op de “audio-in”-ingang van uw computer.
U kunt beide soorten notities importeren uit Photoshop-documenten die zijn opgeslagen in PDF of uit Acrobat-documenten die zijn opgeslagen in PDF of Form Data Format (FDF).
Zo maakt u een notitie:
1 Selecteer het gereedschap Notities .
2 Stel de gewenste opties in:
• Voer een naam in voor de auteur. Deze naam verschijnt in de titelbalk van het notitievenster.
• Kies een lettertype en -grootte voor de tekst.
• Selecteer een kleur voor het notitiepictogram en de titelbalk van notitievensters.
3 Klik waar u de notitie wilt plaatsen of sleep als u een venster met aangepaste afmetingen wilt maken.
4 Klik in het venster en typ de tekst. Als u meer tekst typt dan in het venster past, wordt de schuifbalk actief.
Bewerk eventueel de tekst:
Help gebruiken | Inhoud | Index Terug 54
Adobe Photoshop Help Het werkgebied
Help gebruiken | Inhoud | Index Terug 54
• U kunt de standaardopdrachten voor tekstbewerking van uw systeem gebruiken (Ongedaan maken, Knippen, Kopiëren, Plakken en Alles selecteren). In Windows klikt u met de rechtermuisknop in het tekstvak en kiest u de opdrachten in het menu dat dan verschijnt. In Mac OS kiest u de opdrachten in de menu’s Bewerken en Selecteren. U kunt ook de standaardsneltoetsen voor deze opdrachten gebruiken.
• Als u de benodigde software voor verschillende schriften (bijvoorbeeld Romeins, Japans of Cyrillisch) op uw computer hebt geïnstalleerd, kunt u tussen deze schriften schakelen. Klik met de rechtermuisknop (Windows) of houd Control ingedrukt en klik (Mac OS) om het contextgevoelige menu weer te geven. Kies vervolgens een schrift.
5 Als u de notitie wilt sluiten, zodat het een pictogram wordt, klikt u op Sluiten.
Zo maakt u een gesproken notitie:
1 Selecteer het gereedschap Gesproken notitie .
2 Stel de gewenste opties in:
• Voer een naam in voor de auteur.
• Selecteer een kleur voor het notitiepictogram.
3 Klik op de plaats waar het notitiepictogram moet komen.
4 Klik op Start en spreek in de microfoon. Klik op Stoppen als u klaar bent.
Zo importeert u notities:
1 Kies Bestand > Importeren > Notities.
2 Selecteer een PDF- of FDF-bestand dat notities bevat en klik vervolgens op Laden. De notities verschijnen op de locaties waar ze in het brondocument waren opgeslagen.
Notities openen en bewerkenOp de plaats waar het pictogram van een geschreven of gesproken notitie staat, is een notitie aan de afbeelding toegevoegd. Wanneer u de aanwijzer op een notitiepictogram plaatst en laat staan, verschijnt de naam van de auteur. Via deze pictogrammen kunt u geschreven notities openen of gesproken notities afspelen. U kunt de pictogrammen weergeven, verbergen of verplaatsen en de inhoud van notities bewerken.
Opmerking: wanneer u de grootte van een afbeelding wijzigt, blijven de afmetingen van de notitiepictogrammen en -vensters ongewijzigd en behouden deze bovendien hun relatieve plaats in de afbeelding. Wanneer u een afbeelding uitsnijdt, verdwijnen de notities in het afgesneden gebied; u kunt ze alleen herstellen door het uitsnijden ongedaan te maken.
Zo opent u geschreven notities of speelt u gesproken notities af:
Dubbelklik op het pictogram:
• Als u een notitie opent, verschijnt er een venster met de tekst van de notitie.
• Als u een gesproken notitie afspeelt en een geluidskaart hebt geïnstalleerd, wordt de notitie afgespeeld.
Zo kunt u notitiepictogrammen weergeven of verbergen:
Voer een van de volgende handelingen uit:
• Kies Weergave > Tonen > Notities.
Help gebruiken | Inhoud | Index Terug 55
Adobe Photoshop Help Het werkgebied
Help gebruiken | Inhoud | Index Terug 55
• Kies Weergave > Extra’s. Met deze opdracht kunt u ook rasters, hulplijnen, selectielijnen, doelpaden en segmenten weergeven of verbergen.
Zo bewerkt u notities:
Voer een van de volgende handelingen uit:
• Als u een notitiepictogram wilt verplaatsen, zet u de aanwijzer op het pictogram. Zodra de aanwijzer in een pijl verandert, sleept u het pictogram. Dit kunt u met elk geselecteerd gereedschap doen. Wanneer u een notitiepictogram verplaatst, wordt het bijbehorende venster niet verplaatst.
• Als u een notitievenster wilt verplaatsen, sleept u het aan de titelbalk.
• Als u een geselecteerde notitie wilt verwijderen, drukt u op Delete.
• Als u de inhoud van een notitie wilt bewerken, opent u de notitie. Vervolgens kunt u de gewenste opties wijzigen en tekst toevoegen, wissen of wijzigen. Hierbij kunt u dezelfde opdrachten gebruiken als bij het maken van de notitie. (Zie “Geschreven en gesproken notities toevoegen” op pagina 53.)
• Als u alle notities wilt verwijderen, klikt u met de rechtermuisknop (Windows) of houdt u Control ingedrukt en klikt u (Mac OS) op een notitiepictogram en kiest u Alle notities verwijderen in het menu dat dan verschijnt. U kunt alle notities ook verwijderen door in de optiebalk voor geschreven of gesproken notities te klikken op Alles wissen.
Schakelen tussen toepassingenU kunt van Photoshop naar ImageReady en andersom schakelen om een afbeelding over te dragen, zonder dat u de toepassing waaruit de afbeelding komt hoeft af te sluiten. Ook kunt u vanuit ImageReady schakelen naar andere grafische toepassingen en HTML-editors die u hebt geïnstalleerd.
Het handige van schakelen tussen toepassingen is dat u het bestand niet hoeft te sluiten in de ene toepassing en het vervolgens weer moet openen in de andere.
Schakelen tussen Photoshop en ImageReadyU kunt snel schakelen tussen Photoshop en ImageReady, zodat u de functies van beide toepassingen kunt gebruiken wanneer u illustraties voorbereidt voor het web of andere doeleinden. Door tussen deze toepassingen te schakelen, beschikt u over de volledige functionaliteit van beide toepassingen en blijft de workflow gestroomlijnd. Bestanden en documenten die in de ene toepassing worden gewijzigd, kunnen in de andere toepassing automatisch worden bijgewerkt.
Zo schakelt u tussen Photoshop en ImageReady:
Voer een van de volgende handelingen uit:
• Klik op de knop Springen naar in de gereedschapset.
• Kies Bestand > Springen naar > Photoshop of Bestand > Springen naar > ImageReady.
Wanneer u tussen Photoshop en ImageReady schakelt, gebruiken de toepassingen een tijdelijk bestand voor de overdracht van wijzigingen.
Help gebruiken | Inhoud | Index Terug 56
Adobe Photoshop Help Het werkgebied
Help gebruiken | Inhoud | Index Terug 56
Schakelen naar andere toepassingen (ImageReady)U kunt vanuit ImageReady niet alleen schakelen naar huidige versies van Photoshop, maar ook naar andere grafische toepassingen en HTML-editors.
Wanneer u ImageReady installeert, worden alle grafische programma’s van Adobe en alle HTML-editors die op uw computer zijn geïnstalleerd, toegevoegd aan het submenu Springen naar. U kunt meer toepassingen, ook van andere leveranciers, aan het submenu toevoegen.
Wanneer u naar een grafische toepassing schakelt, wordt het oorspronkelijke bestand geopend in de doeltoepassing. Wanneer u naar een HTML-editor schakelt, worden het geoptimaliseerde bestand en het HTML-bestand opgeslagen en geopend in de doeltoepassing. Als de afbeelding segmenten bevat, worden alle bestanden die nodig zijn voor de volledige afbeelding opgenomen. U kunt met een voorkeur instellen dat bestanden die in een andere toepassing worden bijgewerkt, automatisch ook worden bijgewerkt in ImageReady wanneer u naar ImageReady terugspringt.
Zo springt u vanuit ImageReady naar een andere toepassing:
1 Voer een van de volgende handelingen uit:
• Kies Bestand > Springen naar en kies in het submenu de gewenste toepassing.
• Als de gewenste toepassing niet voorkomt in het submenu Springen naar, kiest u Andere grafische editor of Andere HTML-editor om de toepassing op te geven.
2 Als het bestand is gewijzigd nadat u het hebt opgeslagen, kiest u in ImageReady een optie voor het opslaan van het bestand:
• Klik op Opslaan en sla het bestand op onder de huidige naam en op dezelfde locatie.
• Klik op Opslaan als en sla het bestand op onder een nieuwe naam, op een nieuwe locatie of beide.
Zo voegt u een toepassing toe aan het submenu Springen naar:
1 Maak een snelkoppeling (Windows) of een alias (Mac OS) voor de toepassing die u aan het menu wilt toevoegen.
2 Sleep het pictogram van de snelkoppeling of alias naar de map Springen naar grafische editor of Springen naar HTML-editor in de map Helpers onder de programmamap van Photoshop.
3 Start ImageReady opnieuw, zodat de toepassing wordt weergegeven in het submenu Springen naar.
Zo laat u een bestand automatisch bijwerken wanneer u vanuit een andere toepassing terugschakelt naar ImageReady:
1 Voer een van de volgende handelingen uit:
• In Windows en Mac OS 9.x: kies Bewerken > Voorkeuren > Algemeen.
• In Mac OS X: kies ImageReady > Voorkeuren > Algemeen.
2 Selecteer Automatisch bestanden bijwerken.
Help gebruiken | Inhoud | Index Terug 57
Adobe Photoshop Help Het werkgebied
Help gebruiken | Inhoud | Index Terug 57
Voorvertoningen bekijken in een browserU kunt een browser openen om een voorvertoning van een geoptimaliseerd bestand te bekijken. Hiervoor kunt u elke browser die op uw computer is geïnstalleerd gebruiken. Uw browser toont de afbeelding met een onderschrift van twee alinea’s. In de eerste staan het bestandstype, de grootte in pixels, de bestandsgrootte en de compressie-instellingen. In de tweede staan de bestandsnaam en andere HTML-gegevens.
Wanneer u Photoshop en ImageReady installeert, worden de eerste Netscape- en Internet Explorer-browsers die op uw systeem worden aangetroffen, toegevoegd aan het menu Voorvertoning in. U kunt nog meer browsers toevoegen aan dit menu en opgeven welke browser wordt gestart wanneer u een sneltoets gebruikt.
Zo bekijkt u een voorvertoning van een geoptimaliseerde afbeelding in een browser:
Voer een van de volgende handelingen uit:
• (Photoshop) Kies Bestand > Opslaan voor web en selecteer vervolgens een browser in het selectiemenu voor browsers onder in het venster Opslaan voor web.
• (ImageReady) Kies Bestand > Voorvertoning in en kies een optie in het submenu. (Kies Anders als u een browser wilt kiezen die niet in het submenu staat.)
• (ImageReady) Selecteer een browser met het gereedschap Voorvertoning in browser in de gereedschapset.
Zo voegt u een browser toe aan het menu Voorvertoning in:
1 Maak een snelkoppeling (Windows) of een alias (Mac OS) voor de browser die u aan het menu wilt toevoegen.
2 Sleep het pictogram van de snelkoppeling of de alias naar de map Photoshop 6.0\Helpers\Voorvertoning in.
3 Start Photoshop en ImageReady opnieuw, zodat de browser wordt weergegeven in het menu Voorvertoning in.
(ImageReady) Zo geeft u een browser op die wordt gestart met de sneltoets Voorver-toning in:
Voer een van de volgende handelingen uit:
• Kies Bestand > Voorvertoning in en kies een optie in het submenu.
• Selecteer een browser met het gereedschap Voorvertoning in standaardbrowser in de gereedschapset.
De sneltoets werkt meteen en blijft ook de volgende keer dat u ImageReady start van kracht.
Help gebruiken | Inhoud | Index Terug 58
Adobe Photoshop Help Het werkgebied
Help gebruiken | Inhoud | Index Terug 58
Bibliotheken beheren met Beheer voorinstellingen (Photoshop)Met de functie Beheer voorinstellingen kunt u penselen, kleurstalen, kleurverlopen, stijlen, patronen, contouren, eigen vormen en vooraf ingestelde gereedschappen centraal beheren. Met Beheer voorinstellingen kunt u de huidige set vooraf ingestelde items wijzigen en nieuwe bibliotheken maken. Wanneer u in Beheer voorinstellingen een bibliotheek laadt, hebt u toegang tot de items in de bibliotheek vanuit alle locaties waar dat type voorinstelling beschikbaar is, zoals de optiebalk, het palet Stijlen, het dialoogvenster Verloopbewerker, enzovoort.
Illustratie van ordenen voorinstellingen voor gereedschappen in Beheer voorinstellingen
Zo geeft u Beheer voorinstellingen weer:
Kies Bewerken > Beheer voorinstellingen.
Zo schakelt u tussen typen voorinstellingen:
Kies een optie in het popup-menu Type voorinstelling.
Zo wijzigt u de weergave van items:
Kies een weergaveoptie in het paletmenu:
• Alleen tekst, als u de naam van elke voorinstelling wilt weergeven.
• Kleine miniaturen of Grote miniaturen, als u een miniatuur van elke voorinstelling wilt weergeven. (Deze opties zijn niet beschikbaar voor voorinstellingen voor gereedschappen.)
• Kleine lijst of Grote lijst, als u de naam en een miniatuur van elke voorinstelling wilt weergeven. (Deze opties zijn niet beschikbaar voor voorinstellingen voor kleurstalen.)
• Miniatuur streek, als u voor elke voorinstelling voor penselen een voorbeeldpenseelstreek en penseelminiatuur wilt weergeven. (Deze optie is alleen beschikbaar voor voorinstellingen voor penselen.)
Zo laadt u een bibliotheek met voorinstellingen:
Voer een van de volgende handelingen uit:
• Kies onder in het paletmenu een bibliotheekbestand. Klik vervolgens op OK om de huidige lijst te vervangen of op Toevoegen om de bibliotheek aan de huidige lijst toe te voegen.
• Als u aan de huidige lijst een bibliotheek wilt toevoegen, klikt u op Laden, selecteert u de gewenste bibliotheek en klikt u op Laden.
Help gebruiken | Inhoud | Index Terug 59
Adobe Photoshop Help Het werkgebied
Help gebruiken | Inhoud | Index Terug 59
• Als u de huidige lijst wilt vervangen door een andere bibliotheek, kiest u Type voorinstelling in het paletmenu. Selecteer vervolgens het gewenste bibliotheekbestand en klik op Laden.
Opmerking: elk type bibliotheek heeft zijn eigen bestandsextensie en standaardmap in de map Voorinstellingen van de programmamap van Photoshop.
Zo wijzigt u de naam van voorinstellingen:
1 Selecteer een voorinstelling. Houd Shift ingedrukt en klik als u meerdere voorinstell-ingen wilt selecteren.
2 Voer een van de volgende handelingen uit:
• Kies Naam wijzigen en voer een nieuwe naam in voor het penseel, de staal, enzovoort.
• Als Beheer voorinstellingen is ingesteld om voorinstellingen als miniaturen weer te geven, dubbelklikt u op een voorinstelling, voert u een nieuwe naam in en klikt u op OK.
• Als Beheer voorinstellingen is ingesteld om voorinstellingen weer te geven als een lijst of alleen tekst, dubbelklikt u, voert u een nieuwe naam in en drukt u op Enter (Windows) of Return (Mac OS).
Zo ordent u voorinstellingen:
Sleep een voorinstelling naar boven of beneden in de lijst.
Zo verwijdert u voorinstellingen:
Voer een van de volgende handelingen uit:
• Selecteer een voorinstelling en klik op Verwijderen.
• Houd Alt (Windows) of Option (Mac OS) ingedrukt terwijl u de voorinstellingen markeert die u wilt verwijderen.
Zo maakt u een nieuwe bibliotheek met voorinstellingen:
1 Voer een van de volgende handelingen uit:
• Als u alle voorinstellingen in de lijst wilt opslaan als bibliotheek, moet u ervoor zorgen dat er geen voorinstellingen zijn geselecteerd.
• Als u een subset van de huidige lijst wilt opslaan als bibliotheek, houdt u Shift ingedrukt terwijl u de voorinstellingen selecteert die u wilt opnemen.
2 Klik op Set opslaan, kies een locatie voor de bibliotheek, voer een bestandsnaam in en klik op Opslaan.
U kunt de bibliotheek opslaan op een willekeurige locatie. Als u het bibliotheekbestand echter opslaat in de daarvoor bestemde map Voorinstellingen in de programmamap van Photoshop, wordt de naam van de bibliotheek onder in het paletmenu weergegeven nadat u Photoshop opnieuw hebt gestart.
Zo stelt u de standaardbibliotheek met voorinstellingen opnieuw in:
Kies Type voorinstelling herstellen in het paletmenu. U kunt de huidige lijst vervangen of de standaardbibliotheek aan de huidige lijst toevoegen.
Help gebruiken | Inhoud | Index Terug 60
Adobe Photoshop Help Het werkgebied
Help gebruiken | Inhoud | Index Terug 60
Voorkeuren instellen In het bestand Voorkeuren van Adobe Photoshop 7.0 worden verschillende programma-instellingen opgeslagen. Instellingen die in dit bestand worden opgeslagen zijn opties voor weergave, opslaan van bestanden, cursors, transparantie, insteekmodules en werkschijven. Van deze opties worden de meeste ingesteld in het dialoogvenster Voorkeuren. Voorkeuren worden elke keer dat u de toepassing afsluit opgeslagen.
Opmerking: de standaardlocatie van het bestand Voorkeuren van Adobe Photoshop 7.0 verschilt per besturingssysteem. Zoek dit bestand met de zoekfunctie van uw besturingssysteem.
Onverwachte gebeurtenissen kunnen duiden op een beschadigd voorkeurenbestand. Door beschadigde voorkeuren te verwijderen kunt u de standaardinstellingen van de voorkeuren herstellen.
Zo opent u een dialoogvenster voor voorkeuren:
1 Voer een van de volgende handelingen uit:
• In Windows of Mac OS 9.x: kies Bewerken > Voorkeuren en kies in het submenu de gewenste set voorkeuren.
• (Photoshop) In Mac OS X: kies Photoshop > Voorkeuren en kies in het submenu de gewenste set voorkeuren.
• (ImageReady) In Mac OS X: kies ImageReady > Voorkeuren en kies in het submenu de gewenste set voorkeuren.
2 Als u naar een andere set voorkeuren wilt schakelen, voert u een van de volgende handelingen uit:
• Kies de set voorkeuren in het menu boven aan het dialoogvenster.
• Klik op Volgende om de volgende set voorkeuren in de menulijst weer te geven; klik op Vorige om de vorige set weer te geven.
Zie de index voor informatie over specifieke voorkeursopties.
Zo herstelt u de standaardinstellingen voor alle voorkeuren:
Voer een van de volgende handelingen uit:
• Houd direct na het starten van Photoshop of ImageReady Alt+Control+Shift (Windows) of Option+Command+Shift (Mac OS) ingedrukt. U wordt gevraagd of u de huidige instellingen wilt verwijderen.
• In Mac OS opent u de map Voorkeuren in de systeemmap (Mac OS 9.x) of in de map Bibliotheek (Mac OS X) en sleept u de map Instellingen van Adobe Photoshop 7.0 naar de prullenbak.
De volgende keer dat u Photoshop of ImageReady start, worden nieuwe voorkeurenbestanden gemaakt.
Help gebruiken | Inhoud | Index Terug 61
Adobe Photoshop Help Het werkgebied
Help gebruiken | Inhoud | Index Terug 61
De weergave van alle waarschuwingen herstellenIn sommige situaties worden soms waarschuwingsvensters of meldingen weergegeven. U kunt de weergave van deze waarschuwingen uitschakelen door de optie Niet meer weergeven te selecteren. U kunt ook de weergave van alle uitgeschakelde waarschuwingen weer herstellen.
Zo herstelt u de weergave van alle waarschuwingen (Photoshop):
1 Voer een van de volgende handelingen uit:
• In Windows of Mac OS 9.x: kies Bewerken > Voorkeuren > Algemeen.
• In Mac OS X: kies Photoshop > Voorkeuren > Algemeen.
2 Klik op Alle waarschuwingsmeldingen herstellen en vervolgens op OK.
Zo schakelt u de weergave van waarschuwingen in of uit (ImageReady):
1 Voer een van de volgende handelingen uit:
• In Windows of Mac OS 9.x: kies Bewerken > Voorkeuren > Algemeen.
• In Mac OS X: kies Photoshop > Voorkeuren > Algemeen.
2 Schakel Waarschuwingssignalen uitschakelen in of uit en klik op OK.
Voortgang van bewerkingen controlerenAan de voortgangsbalk ziet u dat een bewerking bezig is. U kunt een bewerking afbreken of het programma een signaal laten geven zodra een bewerking is voltooid.
Zo annuleert u bewerkingen:
Houd Esc ingedrukt totdat de bewerking is gestopt. In Mac OS kunt u ook de toets Command en de punt tegelijk indrukken.
Zo stelt u meldingen bij de voltooiing van bewerkingen in:
1 Voer een van de volgende handelingen uit:
• In Windows of Mac OS 9.x: kies Bewerken > Voorkeuren > Algemeen.
• (Photoshop) In Mac OS X: kies Photoshop > Voorkeuren > Algemeen.
• (Photoshop) In Mac OS X: kies ImageReady > Voorkeuren > Algemeen.
2 Voer een van de volgende handelingen uit:
• (Photoshop) Selecteer Geluidssignaal wanneer gereed.
• (ImageReady) Selecteer Waarschuwen wanneer gereed en kies (alleen voor Mac OS): Systeem-waarschuwing als u de systeemwaarschuwing wilt gebruiken om u te waarschuwen, of Tekst naar spraak als u een gesproken waarschuwing wilt ontvangen.
3 Klik op OK.
Bestanden sluiten en het programma afsluitenZo sluit u een bestand:
1 Kies Bestand > Sluiten (Windows en Mac OS) of Bestand > Alles sluiten (Mac OS).
Help gebruiken | Inhoud | Index Terug 62
Adobe Photoshop Help Het werkgebied
Help gebruiken | Inhoud | Index Terug 62
2 Kies of u het bestand wilt opslaan of niet:
• Klik op Ja (Windows) of Opslaan (Mac OS) om het bestand op te slaan.
• Klik op Nee (Windows) of Niet opslaan (Mac OS) om het bestand te sluiten zonder het op te slaan.
Zo sluit u Photoshop of ImageReady af:
1 Kies Bestand > Afsluiten (Windows) of Bestand > Stoppen (Mac OS).
2 Kies of u open bestanden wilt opslaan of niet:
• Klik voor elk open bestand op Ja (Windows) of Opslaan (Mac OS) om het op te slaan.
• Klik voor elk open bestand op Nee (Windows) of Niet opslaan (Mac OS) om het niet op te slaan.
InsteekmodulesInsteekmodules zijn programma’s die door Adobe Systems en andere softwareontwikkelaars zijn ontworpen om functionaliteit toe te voegen aan Photoshop and ImageReady. Bij uw programma wordt een aantal insteekmodules geleverd voor importeren, exporteren en speciale effecten. Deze modules worden automatisch geïnstalleerd in de map Insteekmodules van Photoshop.
U kunt een extra map selecteren voor insteekmodules die met een andere toepassing zijn opgeslagen. U kunt bovendien een sneltoets (Windows) of een alias (Mac OS) instellen voor een insteekmodule die is opgeslagen in een andere map op uw systeem. U kunt de sneltoets of alias vervolgens aan de map Insteekmodules koppelen, zodat u de insteekmodules in die map kunt gebruiken in Photoshop en ImageReady.
Zodra u de insteekmodules hebt geïnstalleerd, worden deze als opties weergegeven in het menu Importeren of Exporteren; als bestandsformaten in de dialoogvensters Openen, Opslaan als en Origineel exporteren (ImageReady); of als filters in de submenu’s van het menu Filter. U kunt in Photoshop en ImageReady een groot aantal insteekmodules gebruiken. Als het aantal geïnstalleerde insteekmodules echter groot wordt, is het mogelijk dat deze niet meer in de desbetreffende menu’s van Photoshop of ImageReady worden weergegeven. Nieuwe geïnstalleerde insteekmodules worden in dat geval weergegeven in het submenu Filter > Anders.
Zo installeert u een insteekmodule van Adobe Systems:
Voer een van de volgende handelingen uit:
• Gebruik het installatieprogramma voor insteekmodules (indien beschikbaar).
• (Windows) Kopieer de module naar de desbetreffende map voor insteekmodules in de programmamap van Photoshop. Zorg ervoor dat de bestanden niet zijn gecomprimeerd.
• (Mac OS) Sleep een kopie van de module naar de desbetreffende map voor insteekmodules in de programmamap van Photoshop. Zorg ervoor dat de bestanden niet zijn gecomprimeerd.
Belangrijk: voor Macintosh zijn de insteekmodules die bij Photoshop 7.0 worden geleverd compatibel met Mac OS 9.x en Mac OS X. Als een insteekmodule echter oorspronkelijk ontworpen is voor Mac OS 9, zoals insteekmodules van vorige versies van Photoshop en
Help gebruiken | Inhoud | Index Terug 63
Adobe Photoshop Help Het werkgebied
Help gebruiken | Inhoud | Index Terug 63
bepaalde insteekmodules van andere leveranciers, kan deze alleen worden gebruikt op Mac OS 9.x of in de Classic-omgeving op Mac OS X. Hoewel u dergelijke insteekmodules in de map Insteekmodules van de Mac OS X-versie van Photoshop kunt plaatsen, worden deze niet weergegeven tenzij u Photoshop start in de Classic-omgeving.
Zo installeert u een insteekmodule van een andere leverancier:
Volg de installatie-instructies die bij de insteekmodule zijn geleverd.
Als u een insteekmodule van een andere leverancier niet kunt uitvoeren, is het mogelijk dat u een serienummer van een oudere Photoshop-versie nodig hebt.
Zo geeft u een verouderd serienummer op (Photoshop):
1 Voer een van de volgende handelingen uit:
• In Windows en Mac OS 9.x: kies Bewerken > Voorkeuren > Insteekmodules & werkschijven.
• In Mac OS X: kies Photoshop > Voorkeuren > Insteekmodules & werkschijven.
2 Geef het serienummer op van Photoshop 6.0 of een eerdere versie in het tekstvak Verouderd serienummer van Photoshop.
Zo selecteert u een extra map voor insteekmodules:
1 Voer een van de volgende handelingen uit:
• In Windows en Mac OS 9.x: kies Bewerken > Voorkeuren > Insteekmodules & werkschijven.
• (Photoshop) In Mac OS X: kies Photoshop > Voorkeuren > Insteekmodules & werkschijven.
• (ImageReady) In Mac OS X: kies ImageReady > Voorkeuren > Insteekmodules & werkschijven.
2 Selecteer een map voor extra insteekmodules.
3 Klik op Kiezen en selecteer een map of directory in de lijst. Zorg ervoor dat u geen locatie in de map Insteekmodules selecteert. Als u de inhoud van een map wilt weergeven, dubbelklikt u op de map (Windows) of klikt u op Open (Mac OS).
4 Wanneer u de map voor extra insteekmodules hebt gemarkeerd, klikt u op OK (Windows), Selecteer (Mac OS) of Kies (Mac OS 9.0 en hoger).
5 Start Photoshop of ImageReady opnieuw om de insteekmodules te activeren.
Zo onderdrukt u het laden van een insteekmodule of map met insteekmodules:
Plaats een tilde “~” aan het begin van de naam van de insteekmodule, of van de map of directory met insteekmodules. Dat bestand (of alle bestanden in de map) wordt dan door de toepassing genegeerd.
Zo geeft u informatie weer over de geïnstalleerde insteekmodules:
Voer een van de volgende handelingen uit:
• In Windows: kies Help > Info insteekmodule en selecteer een module uit het submenu.
• In Mac OS 9.x: kies menu Apple > Info insteekmodule en selecteer een module uit het submenu.
Help gebruiken | Inhoud | Index Terug 64
Adobe Photoshop Help Het werkgebied
Help gebruiken | Inhoud | Index Terug 64
• (Photoshop) In Mac OS X: kies Photoshop > Info insteekmodule en selecteer een module uit het submenu.
• (ImageReady) In Mac OS X: kies ImageReady > Info insteekmodule en selecteer een module uit het submenu.
Zo laadt u een insteekmodule alleen in Photoshop of ImageReady:
Installeer de insteekmodule in de map Uitsluitend voor Adobe Photoshop of Uitsluitend voor Adobe ImageReady in de map Insteekmodules.
Opmerking: gebruik deze procedure als u een insteekmodule alleen in Photoshop of ImageReady wilt gebruiken of als een insteekmodule slechts compatibel is met een van deze toepassingen.
Werkschijven toewijzenWanneer uw systeem onvoldoende RAM-geheugen heeft om een bewerking uit te voeren, maken Photoshop en ImageReady gebruik van de eigen virtuele-geheugentechnologie, ook wel werkschijven genoemd. Een werkschijf is een station of een partitie met vrije geheugenruimte. Photoshop en ImageReady gebruiken als primaire werkschijf standaard de vaste schijf waarop het besturingssysteem is geïnstalleerd.
U kunt de primaire werkschijf wijzigen en (in Photoshop) een tweede, derde en vierde werkschijf toewijzen die wordt gebruikt wanneer de primaire schijf vol is. Zorg dat de primaire werkschijf de snelste vaste schijf is en dat op deze schijf voldoende gedefragmenteerde schijfruimte beschikbaar is.
Volg bij het toewijzen van werkschijven de volgende richtlijnen:
• Voor de beste prestaties moeten de werkschijven zich op een ander station bevinden dan eventuele grote bestanden die u bewerkt.
• Werkschijven moeten zich op een ander station bevinden dan de schijf die wordt gebruikt voor het virtuele geheugen.
• Werkschijven moeten zich op een lokaal station bevinden. Dat wil zeggen dat deze niet via een netwerk moeten worden benaderd.
• Werkschijven moeten conventionele (niet-verwijderbare) media zijn.
• Raidschijven/schijfarrays zijn geschikt voor gereserveerde werkschijfvolumes.
• Stations met werkschijven moeten regelmatig worden gedefragmenteerd.
Zo wijzigt u de werkschijftoewijzing:
1 Kies Bewerken > Voorkeuren > Insteekmodules & werkschijven.
2 Voer een van de volgende handelingen uit:
• (Photoshop) Kies de gewenste schijven uit de menu’s. U kunt maximaal vier werkschijven toewijzen zolang de grootte door het bestandensysteem wordt ondersteund. U kunt in Photoshop op deze werkschijven maximaal 200 GB werkschijfruimte maken.
• (ImageReady) Kies een primaire werkschijf.
3 Klik op OK.
Help gebruiken | Inhoud | Index Terug 65
Adobe Photoshop Help Het werkgebied
Help gebruiken | Inhoud | Index Terug 65
4 Start Photoshop of ImageReady opnieuw om de wijziging te activeren.
Belangrijk: het gemaakte werkschijfbestand moet zich in een aaneengesloten gebied op de vaste schijf bevinden. U moet de vaste schijf derhalve regelmatig optimaliseren. U wordt geadviseerd om regelmatig een schijfhulpprogramma te gebruiken, zoals Windows Defragmentatie of Norton SpeedDisk, om uw vaste schijf te defragmenteren. Zie de documentatie bij Windows of Mac OS voor informatie over hulpprogramma’s voor defragmentatie.
Help gebruiken | Inhoud | Index Terug 66
Adobe Photoshop Help Afbeeldingen overbrengen naar Photoshop en ImageReady
Help gebruiken | Inhoud | Index Terug 66
Afbeeldingen overbrengen naar Photoshop en ImageReady
Bitmapafbeeldingen en vectorafbeeldingenComputerafbeeldingen kunnen worden ingedeeld in twee hoofdcategorieën: bitmapafbeeldingen en vectorafbeeldingen. In Photoshop en ImageReady kunt u met beide soorten afbeeldingen werken. Het is zelfs zo dat een Photoshop-bestand zowel bitmap- als vectorgegevens kan bevatten. Als u het verschil tussen de twee categorieën begrijpt, is het maken, bewerken en importeren van illustraties een stuk eenvoudiger.
Bitmapafbeeldingen In bitmapafbeeldingen, die met een technische term ook wel rasterafbeeldingen worden genoemd, wordt een raster van kleuren (pixels) gebruikt om afbeeldingen voor te stellen. Aan elke pixel wordt een specifieke locatie en kleurwaarde toegewezen. Een fietswiel in een bitmapafbeelding bestaat bijvoorbeeld uit een mozaïek van pixels op die locatie. Als u werkt met bitmapafbeeldingen, bewerkt u eigenlijk pixels in plaats van objecten of vormen.
Een bitmapafbeelding is het elektronische medium dat het vaakst wordt gebruikt voor continutoon-afbeeldingen, zoals foto’s of digitale tekeningen. De reden hiervoor is dat in bitmapafbeeldingen subtiele gradaties van tinten en kleur kunnen worden voorgesteld. Bitmapafbeeldingen zijn resolutie-afhankelijk. Dit betekent dat een bitmapafbeelding een vast aantal pixels bevat. Het nadeel hiervan is dat wanneer u een afbeelding op het scherm schaalt of met een resolutie afdrukt die lager is dan de oorspronkelijke resolutie, de afbeelding mogelijk minder details bevat of er oneffen uitziet.
Voorbeeld van een bitmapafbeelding met verschillende vergrotingen
Vectorafbeeldingen Vectorafbeeldingen bestaan uit lijnen en curven waarvan de definitie wordt bepaald door wiskundige objecten. Deze worden vectoren genoemd. De vectorbeschrijving van een afbeelding bestaat uit een opsomming van geometrische kenmerken. Een fietswiel in een vectorafbeelding bestaat bijvoorbeeld uit een wiskundige definitie van een cirkel die met een bepaalde straal is getekend op een bepaalde locatie en die is opgevuld met een bepaalde kleur. U kunt het wiel verplaatsen, vergroten of verkleinen of een andere kleur geven zonder dat dit ten koste gaat van de kwaliteit van de afbeelding.
24:1
3:1
Help gebruiken | Inhoud | Index Terug 67
Adobe Photoshop Help Afbeeldingen overbrengen naar Photoshop en ImageReady
Help gebruiken | Inhoud | Index Terug 67
Vectorafbeeldingen zijn resolutie-onafhankelijk. Dit betekent dat een afbeelding tot elke grootte kan worden vergroot of verkleind en met elke resolutie kan worden afgedrukt zonder verlies van detail of kleurechtheid. Hierdoor zijn vectorafbeeldingen de beste keus voor het weergeven van scherp omlijnde afbeeldingen, die ook in andere formaten duidelijk en helder moeten zijn, bijvoorbeeld logo’s.
Voorbeeld van een vectorafbeelding met verschillende vergrotingen
Op de monitor van een computer worden afbeeldingen weergegeven met behulp van een raster. Hierdoor worden zowel vector- als bitmapgegevens als pixels weergegeven op het scherm.
Grootte en resolutie van afbeeldingenU kunt alleen afbeeldingen van hoge kwaliteit produceren als u weet hoe de pixelgegevens van afbeeldingen worden gemeten en weergegeven.
Pixelafmetingen Het aantal pixels langs de hoogte en breedte van een bitmapafbeelding. De weergavegrootte van een afbeelding op het scherm is afhankelijk van de pixelafmetingen van de afbeelding en van het formaat en de instelling van de monitor.
Op een 15-inch monitor worden horizontaal meestal 800 pixels weergegeven en verticaal 600. Een afbeelding met afmetingen van 800 x 600 pixels wordt dus schermvullend weergegeven op een dergelijke monitor. Op een grotere monitor, met een instelling van 800 x 600 pixels, wordt dezelfde afbeelding (met afmetingen van 800 x 600 pixels) nog steeds schermvullend weergegeven, maar lijken alle pixels groter. Als u de instelling van deze grotere monitor wijzigt in 1024 x 768 pixels, wordt de afbeelding kleiner weergegeven en vult deze slechts een deel van het scherm.
24:1
3:1
Help gebruiken | Inhoud | Index Terug 68
Adobe Photoshop Help Afbeeldingen overbrengen naar Photoshop en ImageReady
Help gebruiken | Inhoud | Index Terug 68
Wanneer u een afbeelding maakt voor online weergave (bijvoorbeeld een webpagina die op verschillende monitors wordt weergegeven), zijn de pixelafmetingen erg belangrijk. Aangezien de afbeelding ook kan worden bekeken op een 15-inch monitor, zult u de grootte van de afbeelding misschien willen beperken tot 800 x 600 pixels, zodat er op het scherm ruimte overblijft voor de besturingselementen van de webbrowser.
Voorbeeld van een afbeelding die wordt weergegeven op monitoren met verschillende formaten en resoluties
Afbeeldingsresolutie Het aantal pixels dat wordt weergegeven per eenheid van gedrukte lengte in een afbeelding, gewoonlijk uitgedrukt als pixels per inch (ppi). In Photoshop kunt u de resolutie van een afbeelding wijzigen. In ImageReady is de resolutie van een afbeelding altijd 72 ppi. De reden hiervoor is dat de toepassing ImageReady is bedoeld voor het maken van afbeeldingen voor online media, niet voor gedrukte media.
In Photoshop zijn afbeeldingsresolutie en pixelafmetingen van elkaar afhankelijk. De mate van detail in een afbeelding is afhankelijk van de pixelafmetingen van de afbeelding, terwijl de resolutie van de afbeelding bepaalt over hoeveel ruimte de pixels worden verspreid. U kunt de resolutie van een afbeelding bijvoorbeeld wijzigen zonder de feitelijke pixelgegevens in de afbeelding aan te passen. U hoeft alleen de afdrukgrootte van de afbeelding te wijzigen. Als u echter dezelfde uitvoerafmetingen wilt gebruiken, moet u de resolutie van de afbeelding aanpassen door het totale aantal pixels in de afbeelding te wijzigen.
Voorbeeld van een afbeelding met 72 ppi en 300 ppi
15"
20"
1024 x 768 / 640 x 480832 x 624 / 640 x 480
Help gebruiken | Inhoud | Index Terug 69
Adobe Photoshop Help Afbeeldingen overbrengen naar Photoshop en ImageReady
Help gebruiken | Inhoud | Index Terug 69
Als u een afbeelding met een hoge resolutie afdrukt, bevat deze meer, en daardoor kleinere, pixels dan een afbeelding met een lage resolutie. Een afbeelding van bijvoorbeeld 2,5 x 2,5 cm (een vierkante inch) met een resolutie van 72 ppi bevat in totaal 5184 pixels (72 pixels breed x 72 pixels hoog = 5184). Een afbeelding met dezelfde grootte, maar met een resolutie van 300 ppi, bevat in totaal 90.000 pixels. Afbeeldingen met een hogere resolutie reproduceren meestal meer detail en subtielere kleurovergangen dan afbeeldingen met een lagere resolutie. Als u de resolutie van een afbeelding met een lage resolutie vergroot, verspreidt u de oorspronkelijke pixelgegevens over een groter aantal pixels. Hiermee verbetert u over het algemeen niet de kwaliteit van de afbeelding.
Als u een afbeelding met een te lage resolutie afdrukt, bestaat de uitvoer uit grote pixels die een grof beeld geven. Bij een te hoge resolutie zijn de pixels kleiner dan de grootte die het uitvoerapparaat kan produceren.Hierdoor neemt de bestandsgrootte toe en de afdruksnelheid van de afbeelding af. Bovendien kan het apparaat de extra details die door de resolutieverhoging worden weergegeven niet reproduceren.
Monitorresolutie Het aantal pixels of stippen dat wordt weergegeven per eenheid van lengte op de monitor, meestal uitgedrukt als dots per inch (dpi). De monitorresolutie is afhankelijk van de grootte van de monitor plus de pixelinstelling van de monitor. De meeste nieuwe monitoren hebben een resolutie van ongeveer 96 dpi, terwijl oudere Mac OS-monitoren een resolutie hebben van 72 dpi.
Het begrip monitorresolutie verklaart het verschil in grootte tussen een afbeelding op het scherm en de gedrukte versie. Afbeeldingspixels worden direct omgezet naar monitorpixels. Als de afbeeldingsresolutie hoger is dan de monitorresolutie, wordt de afbeelding op het scherm groter weergegeven dan de opgegeven afdrukafmetingen. Wanneer u bijvoorbeeld een afbeelding van 2,5 x 2,5 cm en 144 ppi weergeeft op een 72-dpi monitor, wordt de afbeelding op het scherm weergegeven in een gebied van 5 x 5 cm. Aangezien de monitor slechts 72 pixels per inch kan weergeven, zijn 5 cm nodig om de 144 pixels weer te geven waaruit een rand van de afbeelding bestaat.
Printerresolutie Het aantal inktstippen dat per inch (dpi) wordt geproduceerd door alle laserprinters, inclusief zetmachines. De meeste laserprinters hebben een resolutie van 600 dpi, terwijl zetmachines een resolutie van 1200 dpi of meer hebben. Zie de beschrijving van “Schermfrequentie” om de juiste resolutie te bepalen voor een afbeelding wanneer u gaat afdrukken op een laserprinter, maar met name als u een zetmachine gaat gebruiken.
Inkjetprinters produceren een microscopisch straaltje inkt en geen afzonderlijke stippen. Toch hebben de meeste inkjetprinters bij benadering een resolutie van 300 tot 720 dpi. Raadpleeg de printerdocumentatie om de optimale resolutie van de printer te bepalen.
Schermfrequentie Het aantal printerstippen of halftooncellen dat per inch wordt gebruikt om grijswaardenafbeeldingen of kleurscheidingen af te drukken. Schermfrequentie wordt ook wel schermliniatuur of rasterfrequentie genoemd en wordt uitgedrukt in regels per inch (lpi) (het aantal regels cellen per inch in een raster).
Help gebruiken | Inhoud | Index Terug 70
Adobe Photoshop Help Afbeeldingen overbrengen naar Photoshop en ImageReady
Help gebruiken | Inhoud | Index Terug 70
De kwaliteit van de details in de afgedrukte afbeelding is afhankelijk van de relatie tussen afbeeldingsresolutie en schermfrequentie. Als u een halftoonafbeelding van de hoogste kwaliteit wilt produceren, gebruikt u meestal een afbeeldingsresolutie die tussen 1,5 tot maximaal 2 keer zo hoog is als de schermfrequentie. Bij bepaalde afbeeldingen en uitvoerapparaten kan een lagere resolutie ook goede resultaten geven. Raadpleeg voor informatie over de schermfrequentie van de printer de printerdocumentatie of neem contact op met de fabrikant.
Opmerking: bepaalde zetmachines en 600-dpi laserprinters maken gebruik van andere rastertechnologieën dan halftoonraster. Als u een afbeelding afdrukt op een niet-halftoonprinter, raadpleeg dan de printerfabrikant of de printerdocumentatie voor de aanbevolen afbeeldingsresoluties.
Voorbeelden van schermfrequenties: A. 65 lpi: Grof raster waarmee nieuwsbrieven en reclamefolders worden afgedrukt B. 85 lpi: Normaal raster waarmee kranten worden afgedrukt C. 133 lpi: Raster van hoge kwaliteit waarmee kleurentijdschriften worden afgedrukt D. 177 lpi: Zeer fijn raster waarmee jaarverslagen en afbeeldingen in kunstboeken worden afgedrukt
Bestandsgrootte De digitale grootte van een afbeelding, uitgedrukt in kilobytes (K), megabytes (MB) of gigabytes (GB). De bestandsgrootte staat in verhouding tot de pixelafmetingen van de afbeelding. Afbeeldingen met meer pixels bevatten mogelijk meer detail bij een bepaalde afdrukgrootte. Deze afbeeldingen nemen echter ook meer schijfruimte in beslag en het bewerken en afdrukken duurt misschien langer. Een afbeelding van 2,5 x 2,5 cm en 200-ppi bevat bijvoorbeeld vier keer zo veel pixels als een afbeelding van 2,5 x 2,5 cm en 100 ppi en neemt dus ook vier maal zo veel ruimte in bij het opslaan. Het bepalen van de afbeeldingsresolutie wordt dus een afweging tussen de kwaliteit van de afbeelding (het vastleggen van alle vereiste gegevens) en de bestandsgrootte.
Een andere factor die van invloed is op de bestandsgrootte is het bestandsformaat. Aangezien verschillende compressiemethoden worden gebruikt voor de bestandsformaten GIF, JPEG en PNG, kan de bestandsgrootte voor dezelfde pixelafmetingen toch verschillen per bestandsformaat. Daarnaast wordt de bestandsgrootte beïnvloed door de bitdiepte van kleuren en het aantal lagen en kanalen in een afbeelding.
Photoshop ondersteunt een maximale bestandsgrootte van 2 GB en maximale pixelafmetingen van 30.000 x 30.000 pixels per afbeelding. Deze beperking brengt met zich mee dat bepaalde limieten gelden voor de afdrukgrootte en de resolutie van een afbeelding.
A B
C D
Help gebruiken | Inhoud | Index Terug 71
Adobe Photoshop Help Afbeeldingen overbrengen naar Photoshop en ImageReady
Help gebruiken | Inhoud | Index Terug 71
Grootte en resolutie van afbeeldingen wijzigenNadat u een afbeelding hebt gescand of geïmporteerd, wilt u misschien de grootte van de afbeelding aanpassen. In Photoshop kunt u met de opdracht Afbeeldingsgrootte de pixelafmetingen, de afdrukafmetingen en de resolutie van een afbeelding wijzigen. In ImageReady kunt u alleen de pixelafmetingen van een afbeelding wijzigen.
Als u hulp wilt bij het wijzigen van de grootte van afbeeldingen of het wijzigen van het aantal pixels in Photoshop, kiest u Help > Afbeelding vergroten/verkleinen. Deze
interactieve wizard helpt u bij het schalen van afbeeldingen voor uitvoer naar gedrukte media of online media.
Vergeet niet dat bitmap- en vectorgegevens verschillende resultaten kunnen geven wanneer u een afbeelding vergroot of verkleint. Bitmapgegevens zijn resolutie-afhankelijk. Het wijzigen van de pixelafmetingen van een bitmapafbeelding kan dus tot gevolg hebben dat de afbeelding minder scherp en duidelijk is. Vectorgegevens, daarentegen, zijn resolutie-onafhankelijk. Dit betekent dat u vectorafbeeldingen kunt vergroten of verkleinen zonder dat de scherpe randen verloren gaan.
Informatie over afbeeldingsgrootte weergevenIn het informatievak onder aan het toepassingsvenster (Windows) of het documentvenster (Mac OS) kunt u informatie weergeven over de grootte van de huidige afbeelding. (Zie “Informatie over het bestand en de afbeelding tonen” op pagina 51.)
Zo geeft u de grootte van de huidige afbeelding weer:
Voer een van de volgende handelingen uit:
• (Photoshop) Druk op Alt (Windows) of Option (Mac OS), plaats de aanwijzer over het vak met bestandsinformatie en houd de muisknop ingedrukt. In het vak worden niet alleen de breedte en hoogte van de afbeelding weergegeven (in de maateenheid die is geselecteerd voor de linialen), maar ook het aantal kanalen en de afbeeldingsresolutie.
• (ImageReady) Klik in een vak met afbeeldingsinformatie en kies Afmetingen afbeelding in het popup-menu. In het vak worden de breedte en de hoogte van de afbeelding in pixels weergegeven.
Help gebruiken | Inhoud | Index Terug 72
Adobe Photoshop Help Afbeeldingen overbrengen naar Photoshop en ImageReady
Help gebruiken | Inhoud | Index Terug 72
Aantal pixels wijzigenHet wijzigen van het aantal pixels heeft betrekking op het wijzigen van de pixelafmetingen (en daardoor de weergavegrootte) van een afbeelding. Wanneer u het aantal pixels verkleint, wordt informatie verwijderd uit de afbeelding. Wanneer u het aantal pixels vergroot, worden nieuwe pixels toegevoegd op basis van de kleurwaarden van de bestaande pixels. U geeft een interpolatiemethode op om te bepalen hoe pixels worden toegevoegd of verwijderd. (Zie “Interpolatiemethode kiezen” op pagina 72.)
Voorbeelden van wijzigingen van het aantal pixels: A. Kleiner aantal pixels B. Origineel C. Groter aantal pixels (pixels geselecteerd voor elke afbeelding)
Het wijzigen van het aantal pixels kan kwaliteitsverlies van de afbeelding tot gevolg hebben. Als u bijvoorbeeld het aantal pixels in een afbeelding vergroot, verliest de afbeelding detail en scherpte. Het toepassen van het filter Onscherp masker op een afbeelding waarvan het aantal pixels is gewijzigd, kan ervoor zorgen dat de details van de afbeelding weer scherper worden weergegeven. (Zie “Afbeeldingen verscherpen” op pagina 175.)
U kunt de noodzaak van het wijzigen van het aantal pixels voorkomen door bij een voldoende hoge resolutie de afbeelding te scannen of te maken. Als u een voorvertoning wilt zien van de effecten van het wijzigen van de pixelafmetingen of proefdrukken wilt maken met verschillende resoluties, wijzigt u het aantal pixels in een kopie van het bestand.
Interpolatiemethode kiezen Het wijzigen van het aantal pixels in een afbeelding betekent dat een interpolatiemethode wordt gebruikt om kleurwaarden toe te wijzen aan eventuele nieuwe pixels, op basis van de kleurwaarden van bestaande pixels in de afbeelding. Hoe geavanceerder de methode, des te meer kwaliteit en detail van de oorspronkelijke afbeelding behouden blijven.
In het dialoogvenster Algemene voorkeuren kunt u een standaard-interpolatiemethode opgeven die moet worden gebruikt wanneer het aantal pixels in afbeeldingen wordt gewijzigd met de opdracht Afbeeldingsgrootte of met de transformatie- opdrachten. De opdracht Afbeeldingsgrootte kunt u ook gebruiken om een andere interpolatiemethode dan de standaardmethode op te geven.
Zo geeft u de standaard-interpolatiemethode op:
1 Voer een van de volgende handelingen uit:
• In Windows of Mac OS 9.x: kies Bewerken > Voorkeuren > Algemeen.
• (Photoshop) In Mac OS X: kies Photoshop > Voorkeuren > Algemeen.
A CB
Help gebruiken | Inhoud | Index Terug 73
Adobe Photoshop Help Afbeeldingen overbrengen naar Photoshop en ImageReady
Help gebruiken | Inhoud | Index Terug 73
• (ImageReady) In Mac OS X: kies ImageReady > Voorkeuren > Algemeen.
2 Kies bij Interpolatie een van de volgende opties:
• Kies Oneffen (naaste buur) voor de snelle, maar minder nauwkeurige methode. Deze methode wordt aanbevolen voor gebruik bij illustraties die randen zonder anti-aliasing bevatten om harde randen te behouden en een kleiner bestand te verkrijgen. Het nadeel van deze methode is dat oneffen effecten kunnen ontstaan, die zichtbaar worden wanneer een afbeelding wordt vervormd of geschaald of wanneer u verschillende bewerkingen uitvoert op een selectie.
• (Photoshop) Kies Bilineair voor een methode die resultaten van gemiddelde kwaliteit geeft.
• Kies Bicubisch (beter) voor de langzame, maar meer nauwkeurige methode, die resulteert in de meest vloeiende kleurovergangen.
Pixelafmetingen van een afbeelding wijzigenWanneer u afbeeldingen maakt voor online distributie, is het handig de afbeeldingsgrootte uit te drukken in termen van de pixelafmetingen. Als u de pixelafmetingen wijzigt, wordt niet alleen de grootte van een afbeelding op het scherm gewijzigd, maar ook de afbeeldingskwaliteit en de afdrukkenmerken (de afmetingen of de resolutie). (Zie “Grootte en resolutie van afbeeldingen” op pagina 67.)
Zo wijzigt u de pixelafmetingen van een afbeelding (Photoshop):
1 Kies Afbeelding > Afbeeldingsgrootte.
2 Zorg dat Nieuwe beeldpixels berekenen is geselecteerd en kies een interpolatiemethode. (Zie “Interpolatiemethode kiezen” op pagina 72.)
3 Selecteer Verhoudingen behouden als u de huidige verhouding tussen pixelbreedte en pixelhoogte wilt behouden. Als deze optie is ingeschakeld, wordt de breedte automatisch bijgewerkt wanneer u de hoogte wijzigt en omgekeerd.
4 Typ bij Pixelafmetingen waarden voor Breedte en Hoogte. U kunt waarden invoeren als percentages van de huidige afmetingen door Percentage te kiezen als de maateenheid.
De nieuwe bestandsgrootte voor de afbeelding verschijnt boven in het dialoogvenster Afbeeldingsgrootte, met de oude bestandsgrootte tussen haakjes.
Als u een afbeelding kleiner maakt, wordt u aangeraden voor het beste resultaat eerst het aantal pixels te verkleinen en vervolgens het filter Onscherp masker toe te passen.
Als u een grotere afbeelding wilt, kunt u de afbeelding het best opnieuw scannen, maar met een hogere resolutie.
Zo wijzigt u de pixelafmetingen van een afbeelding (ImageReady):
1 Kies Afbeelding > Afbeeldingsgrootte.
2 Selecteer Verhoudingen behouden als u de huidige verhouding tussen pixelbreedte en pixelhoogte wilt behouden.
3 Typ onder Nieuwe grootte waarden voor Breedte, Hoogte of Procent. In het tekstveld Nieuwe grootte wordt de nieuwe bestandsgrootte voor de afbeelding weergegeven.
4 Selecteer een methode voor het wijzigen van het aantal pixels in het popup-menu Kwaliteit.
Help gebruiken | Inhoud | Index Terug 74
Adobe Photoshop Help Afbeeldingen overbrengen naar Photoshop en ImageReady
Help gebruiken | Inhoud | Index Terug 74
Zie “Opties voor de afbeeldingsgrootte opnemen (ImageReady)” op pagina 543 voor informatie over het instellen van handelingenopties.
Afdrukafmetingen en -resolutie van een afbeelding wijzigen (Photoshop)Wanneer u een afbeelding maakt voor gedrukte media, is het handig de afbeeldingsgrootte op te geven in termen van de afdrukafmetingen en de afbeeldingsresolutie. Deze twee waarden, die samen de documentgrootte vormen, bepalen het totale aantal pixels en daardoor de bestandsgrootte van de afbeelding. De documentgrootte bepaalt verder de basisgrootte waarmee een afbeelding wordt ingevoegd in een andere toepassing. De schaal van de gedrukte afbeelding kunt u verder bewerken met de opdracht Afdrukken met afdrukvoorbeeld. Wijzigingen die u hebt aangebracht met de opdracht Afdrukken met afdrukvoorbeeld zijn echter alleen van invloed op de gedrukte afbeelding, niet op de documentgrootte van het afbeeldingsbestand. (Zie “Afbeeldingen positioneren en schalen” op pagina 525.)
Als u de optie Nieuwe beeldpixels berekenen inschakelt voor de afbeelding, kunt u de afdrukafmetingen en de resolutie onafhankelijk van elkaar wijzigen (en het totale aantal pixels in de afbeelding wijzigen). Als u Nieuwe beeldpixels berekenen uitschakelt, kunt u of de afmetingen of de resolutie wijzigen. De andere waarde wordt dan automatisch gewijzigd door Photoshop om het totale aantal pixels gelijk te houden. Voor de beste afdrukkwaliteit is het meestal verstandig de afmetingen en resolutie eerst te wijzigen zonder het aantal pixels te wijzigen. Vervolgens kunt u indien nodig het aantal pixels wijzigen.
Zo wijzigt u de afdrukafmetingen en -resolutie van een afbeelding:
1 Kies Afbeelding > Afbeeldingsgrootte.
2 Wijzig de afdrukafmetingen, de afbeeldingsresolutie of beide:
• Als u alleen de afdrukafmetingen of alleen de resolutie wilt wijzigen en het totale aantal pixels in de afbeelding proportioneel wilt aanpassen, moet u de optie Nieuwe beeldpixels berekenen selecteren. Kies vervolgens een interpolatiemethode. (Zie “Interpolatiemethode kiezen” op pagina 72.)
• Als u de afdrukafmetingen en resolutie wilt wijzigen zonder het totale aantal pixels in de afbeelding aan te passen, schakelt u de optie Nieuwe beeldpixels berekenen uit.
3 Selecteer Verhoudingen behouden als u de huidige verhouding tussen de breedte en hoogte van de afbeelding wilt behouden. Als deze optie is ingeschakeld, wordt de breedte automatisch bijgewerkt wanneer u de hoogte wijzigt en omgekeerd.
4 Typ onder Documentgrootte nieuwe waarden voor de hoogte en de breedte. Kies desgewenst een nieuwe maateenheid. Voor de optie Breedte worden de breedte en tussenruimte gebruikt die zijn opgegeven bij Voorkeuren voor eenheden en linialen. Zie voor meer informatie “Kolommen (Photoshop)” op pagina 46.
5 Voer een nieuwe waarde in voor Resolutie. Kies desgewenst een nieuwe maateenheid.
Als u de oorspronkelijke waarden uit het dialoogvenster Afbeeldingsgrootte wilt herstellen, houdt u Alt (Windows) of Option (Mac OS) ingedrukt en klikt u op
Herstellen.
Help gebruiken | Inhoud | Index Terug 75
Adobe Photoshop Help Afbeeldingen overbrengen naar Photoshop en ImageReady
Help gebruiken | Inhoud | Index Terug 75
Zo geeft u de afdrukgrootte weer op het scherm:
Voer een van de volgende handelingen uit:
• Kies Weergave > Afdrukgrootte.
• Selecteer het gereedschap Handje of Zoomen en klik op Afdrukgrootte in de optiebalk.
De vergroting van de afbeelding wordt gewijzigd, zodat deze zo goed mogelijk overeenkomt met de grootte waarmee de afbeelding wordt afgedrukt. Hierbij worden de instellingen bij Documentgrootte in het dialoogvenster Afbeeldingsgrootte gebruikt. Vergeet niet dat het formaat en de resolutie van uw monitor van invloed zijn op de afdrukgrootte op het scherm.
Geschikte resolutie voor een afbeelding bepalen (Photoshop)Als u van plan bent een afbeelding af te drukken met een raster, is het bereik van geschikte afbeeldingsresoluties afhankelijk van de schermfrequentie van het uitvoerapparaat. U kunt Photoshop een geschikte resolutie laten bepalen voor een afbeelding op basis van de schermfrequentie van uw apparaat. (Zie “Grootte en resolutie van afbeeldingen” op pagina 67.)
Opmerking: als de afbeeldingsresolutie meer dan 2,5 keer de schermfrequentie bedraagt, verschijnt een waarschuwingsbericht wanneer u probeert de afbeelding af te drukken. Dit betekent dat de afbeeldingsresolutie hoger is dan noodzakelijk voor de printer. Sla in dat geval een kopie op van het bestand en verlaag vervolgens de resolutie.
Zo bepaalt u een geschikte resolutie voor een afbeelding:
1 Kies Afbeelding > Afbeeldingsgrootte.
2 Klik op Automatisch.
3 Voer bij Raster de schermfrequentie van het uitvoerapparaat in. Kies desgewenst een nieuwe maateenheid. De rasterwaarde wordt alleen gebruikt om de afbeeldingsresolutie te berekenen, niet om het raster in te stellen voor afdrukken.
Belangrijk: het halftoonraster voor afdrukken kunt u instellen in het dialoogvenster Rasters, dat toegankelijk is via de opdracht Afdrukken met afdrukvoorbeeld. (Zie “Rasterattributen selecteren” op pagina 528.)
4 Selecteer een optie bij Kwaliteit:
• Kies Laag om een resolutie te produceren die hetzelfde is als de schermfrequentie (niet lager dan 72 pixels per inch).
• Kies Goed om een resolutie te produceren die 1,5 keer zo hoog is als de schermfrequentie.
• Kies Best om een resolutie te produceren die 2 keer zo hoog is als de schermfrequentie.
Afbeeldingen scannenControleer voordat u een afbeelding gaat scannen of de benodigde software voor de scanner is geïnstalleerd. U kunt alleen een scan van hoge kwaliteit maken als u vooraf de scanresolutie en het dynamische bereik voor de afbeelding bepaalt. Deze voorbereidende stappen kunnen er tevens toe bijdragen dat de scanner geen kleurzweem produceert, dat wil zeggen dat een bepaalde kleur overheerst.
Help gebruiken | Inhoud | Index Terug 76
Adobe Photoshop Help Afbeeldingen overbrengen naar Photoshop en ImageReady
Help gebruiken | Inhoud | Index Terug 76
Scannerstuurprogramma’s worden geleverd en ondersteund door de fabrikanten van de scanners, niet door Adobe Systems Incorporated. Als u problemen ondervindt met scannen, controleer dan eerst of u de meest recente versie van het juiste scannerstuurprogramma gebruikt.
Gescande afbeeldingen importerenU kunt gescande afbeeldingen rechtstreeks importeren van elke scanner met een insteekmodule die compatibel is met Adobe Photoshop of die ondersteuning biedt voor de TWAIN-interface. Als u de scan wilt importeren met een insteekmodule, kiest u de scannernaam in het submenu Bestand > Importeren. Raadpleeg de scannerdocumentatie voor instructies over het installeren van de scannerinsteekmodule. Raadpleeg “Insteekmodules” op pagina 62 voor algemene informatie over insteekmodules.
Als uw scanner niet is geleverd met een stuurprogramma dat compatibel is met Adobe Photoshop, importeert u de scan via de TWAIN-interface. (Zie “Afbeeldingen importeren via de TWAIN-interface” op pagina 76.)
Als u de scan niet kunt importeren via de TWAIN-interface, gebruikt u de software van de fabrikant van de scanner om afbeeldingen te scannen en slaat u de afbeeldingen op als TIFF-, PICT- of BMP-bestanden. Open de bestanden vervolgens in Photoshop of ImageReady.
Afbeeldingen importeren via de TWAIN-interface TWAIN is een platform-onafhankelijke interface voor het verkrijgen van afbeeldingen die zijn vastgelegd door bepaalde scanners, digitale camera’s en frame grabbers. De fabrikant van het TWAIN-apparaat moet een bronmanager (Source Manager) en TWAIN-gegevensbron (Data source) leveren om het apparaat te kunnen gebruiken met Photoshop en ImageReady.
U moet het TWAIN-apparaat en de bijbehorende software installeren, en de computer opnieuw starten voordat u de TWAIN-interface kunt gebruiken voor het importeren van afbeeldingen in Photoshop en ImageReady. Raadpleeg de documentatie bij het apparaat voor installatie-instructies.
Zo importeert u een afbeelding via de TWAIN-interface (Photoshop):
Kies Bestand > Importeren en kies het apparaat dat u wilt gebruiken in het submenu.
Zo importeert u een afbeelding via de TWAIN-interface (ImageReady):
1 Als u het TWAIN-apparaat voor de eerste keer gebruikt met ImageReady, kiest u Bestand > Importeren > Twain selecteren. Selecteer vervolgens het apparaat dat u wilt gebruiken. U hoeft deze stap niet te herhalen als u de TWAIN-module opnieuw gaat gebruiken.
Als meerdere TWAIN-apparaten zijn geïnstalleerd op uw computer en u wilt overschakelen tussen apparaten, kies dan opnieuw de opdracht Twain selecteren.
2 Importeer de afbeelding door Bestand > Importeren > Twain Acquire te kiezen.
Help gebruiken | Inhoud | Index Terug 77
Adobe Photoshop Help Afbeeldingen overbrengen naar Photoshop en ImageReady
Help gebruiken | Inhoud | Index Terug 77
Afbeeldingen importeren via WIA-ondersteuning (Windows Image Acquisition)Met bepaalde digitale camera’s en scanners kunt u afbeeldingen importeren via WIA-ondersteuning. Via WIA-ondersteuning kunt u afbeeldingen rechtstreeks in Photoshop importeren doordat Photoshop samenwerkt met Windows en de software van de digitale camera of scanner.
Opmerking: WIA-ondersteuning is alleen beschikbaar als u werkt met WindowsME of Windows XP.
Zo importeert u afbeeldingen van een digitale camera via WIA-ondersteuning:
1 Kies Bestand > Importeren > WIA-ondersteuning.
2 Kies de locatie waarop u de afbeeldingsbestanden op de computer wilt opslaan.
3 Zorg dat Opgehaalde afbeelding(en) openen in Photoshop is ingeschakeld. Schakel deze optie uit als u een groot aantal afbeeldingen importeert of als u de afbeeldingen op een later tijdstip wilt bewerken.
4 Zorg dat Unieke submap maken met datum van vandaag is geselecteerd als u de geïmporteerde bestanden direct wilt opslaan in een map met de huidige datum als naam.
5 Klik op Starten.
6 Selecteer de digitale camera waarvan u afbeeldingen wilt importeren.
Opmerking: als de naam van uw camera niet in het submenu wordt weergegeven, controleert u of de software en stuurprogramma’s goed zijn geïnstalleerd en de camera is aangesloten.
7 Kies de afbeelding of afbeeldingen die u wilt importeren:
• Klik op de afbeelding in de lijst met miniaturen om de afbeelding te importeren.
• Houd Shift ingedrukt en klik op meerdere afbeeldingen om deze afbeeldingen tegelijk te importeren.
• Klik op Alles selecteren om alle beschikbare afbeeldingen te importeren.
8 Klik op Foto’s laden om de afbeelding te importeren.
Zo importeert u afbeeldingen van een scanner via WIA-ondersteuning:
1 Kies Bestand > Importeren > WIA-ondersteuning.
2 Kies de locatie waarop u de afbeeldingsbestanden op de computer wilt opslaan.
3 Klik op Starten.
4 Zorg dat Opgehaalde afbeelding(en) openen in Photoshop is ingeschakeld. Schakel deze optie uit als u een groot aantal afbeeldingen importeert of als u de afbeeldingen op een later tijdstip wilt bewerken.
5 Zorg dat Unieke submap maken met datum van vandaag is geselecteerd als u de geïmporteerde bestanden direct wilt opslaan in een map met de huidige datum als naam.
6 Selecteer de scanner die u wilt gebruiken.
Opmerking: als de naam van uw scanner niet in het submenu wordt weergegeven, controleert u of de software en stuurprogramma’s goed zijn geïnstalleerd en de scanner is aangesloten.
Help gebruiken | Inhoud | Index Terug 78
Adobe Photoshop Help Afbeeldingen overbrengen naar Photoshop en ImageReady
Help gebruiken | Inhoud | Index Terug 78
7 Kies het soort afbeelding dat u wilt scannen:
• Kies Kleurenfoto om de standaardinstellingen voor het scannen van kleurenafbeeldingen te gebruiken.
• Kies Grijswaardenfoto om de standaardinstellingen voor het scannen van grijswaardenafbeeldingen te gebruiken.
• Kies Zwart-witfoto of Tekst om de standaardinstellingen te gebruiken.
• Klik op Kwaliteit van de gescande foto aanpassen om aangepaste instellingen te gebruiken.
8 Klik op Voorvertoning om de scan te bekijken. Snijd de scan zo nodig uit door de rechthoek te slepen totdat deze de afbeelding omsluit.
9 Klik op Scannen.
10 De gescande afbeelding wordt opgeslagen in het bestandsformaat BMP.
Scannen op basis van resolutie (Photoshop)U kunt de resolutie voor de scan bepalen op basis van de afmetingen van de oorspronkelijke en de uiteindelijke afbeelding en de resolutie van het uitvoerapparaat. De scanresolutie wordt omgezet in de afbeeldingsresolutie als u de gescande afbeelding in Photoshop opent.
Zo schat u de scanresolutie:
1 Voer een van de volgende handelingen uit:
• Bij laserprinters en zetmachines vermenigvuldigt u de schermfrequentie van de printer met 2. Raadpleeg voor informatie over de schermfrequentie van de printer de printerdocumentatie of neem contact op met de fabrikant.
• Bij inkjetprinters raadpleegt u de printerdocumentatie voor de optimale resolutie. Veel printers en apparaten met verfsublimatie die rechtstreeks op fotopapier afdrukken, hebben een optimale resolutie van 300 tot 400 dpi.
2 Bepaal de verhouding tussen de afmetingen van de uiteindelijke afbeelding en die van de oorspronkelijke afbeelding. Bijvoorbeeld: de verhouding tussen een uiteindelijke afbeelding van 6 x 9 inch en een oorspronkelijke afbeelding van 2 x 3 inch is 3.
3 Vermenigvuldig het resultaat van stap 1 met het resultaat van stap 2.
Bijvoorbeeld: stel dat u afdrukt op een zetmachine met een schermfrequentie van 85 lpi en dat de verhouding tussen de uiteindelijke en de oorspronkelijke afbeelding 3 is. Eerst vermenigvuldigt u 85 (de schermfrequentie) met 2 en komt u uit op 170. Vervolgens vermenigvuldigt u 170 met 3 en komt u uit op een scanresolutie van 510 ppi. Als u afdrukt op een inkjetprinter met een optimale resolutie van 300 dpi, vermenigvuldigt u 300 met 3 en komt u uit op een scanresolutie van 900.
Opmerking: bij afwijkende kleurscheidingsprocedures moet u mogelijk een andere verhouding tussen de afbeeldingsresolutie en de schermfrequentie gebruiken. Neem contact op met de drukker of copyshop voordat u de afbeelding scant.
Scannen op basis van bestandsgrootte (Photoshop)U kunt een tijdelijk bestand maken om de vereiste bestandsgrootte voor de uiteindelijke uitvoer van de scan te bepalen.
Help gebruiken | Inhoud | Index Terug 79
Adobe Photoshop Help Afbeeldingen overbrengen naar Photoshop en ImageReady
Help gebruiken | Inhoud | Index Terug 79
Zo berekent u de bestandsgrootte voordat u een afbeelding scant:
1 Kies Bestand > Nieuw in Photoshop.
2 Voer de breedte, hoogte en resolutie voor de uiteindelijke afgedrukte afbeelding in. De resolutie moet 1,5 tot 2 keer zo hoog zijn als de schermfrequentie waarmee u wilt afdrukken. Zorg dat de modus waarin u wilt scannen is geselecteerd. Zie voor meer informatie “Kleurmodi en -modellen (Photoshop)” op pagina 96. De bestandsgrootte wordt weergegeven in het dialoogvenster Nieuw.
Stel dat de uiteindelijke afbeelding bijvoorbeeld 4 inches breed en 5 inches hoog moet zijn. U wilt de afbeelding afdrukken met een scherm van 150 regels en met de verhouding 2:1. U stelt de resolutie dus in op 300. Dit resulteert in een bestandsgrootte van 5,15 MB.
Als u de scan uitvoert, voert u de resulterende bestandsgrootte in de scannerinstellingen in. U hoeft de resolutie en de afmetingen voor de afbeelding niet op te geven. Nadat u de afbeelding hebt gescand en in Photoshop hebt geïmporteerd, kunt u de juiste breedte en hoogte voor de afbeelding invoeren met de opdracht Afbeeldingsgrootte (de optie Nieuwe beeldpixels berekenen moet zijn uitgeschakeld).
Dynamische bereik van de scan optimaliseren (Photoshop)Het menselijk oog kan een veel groter toonbereik waarnemen dan het toonbereik dat kan worden afgedrukt. Stel de zwarte en witte punten in voordat u een bestand scant als uw scanner deze mogelijkheid biedt. Zo krijgt u het beste toonbereik en legt u het grootste dynamische bereik vast. Vervolgens stelt u de witte en zwarte punten voor de gescande afbeelding in met de gereedschappen voor kleuraanpassing van Photoshop. (Zie “3. Pas het toonbereik aan.” op pagina 144.)
Ongewenste kleurzweem elimineren (Photoshop)Als de gescande afbeelding een ongewenste kleurzweem bevat, kunt u een eenvoudige test uitvoeren om te bepalen of de kleurzweem door de scanner is veroorzaakt. Als de scanner de oorzaak is, kunt u met dit testbestand een kleurzweemcorrectie maken voor alle afbeeldingen die met deze scanner worden gescand.
Zo herkent en corrigeert u een kleurzweem die door een scanner is veroorzaakt:
1 Zorg dat de monitor is gekalibreerd. (Zie “ICC-monitorprofielen maken” op pagina 132.)
2 Open een nieuw Photoshop-bestand en laat zuiver zwart overvloeien in zuiver wit met het gereedschap Lineair verloop .
3 Kies Afbeelding > Corrigeren > Waarden beperken en geef een waardenbeperking van 11 niveaus op.
4 Druk de grijstintenproef met 11 niveaus af op een zwart-witprinter en scan de afbeelding in Photoshop.
Opmerking: u kunt deze test ook uitvoeren met een kaart met een neutrale grijstint van 18 procent of met een grijstintenproef met 11 niveaus van een fotozaak.
5 Open het palet Info en bekijk de RGB-waarden voor de grijsniveaus. Bij oneven R-, G- en B-waarden is er sprake van een kleurzweem.
6 Corrigeer de kleurzweem met Niveaus of Curven en sla de instellingen in het dialoogvenster op. (Zie “4. Pas de kleurbalans aan.” op pagina 145.)
7 Open de gescande afbeelding die u wilt corrigeren, open het dialoogvenster waarmee u de kleurzweem hebt gecorrigeerd in stap 6 en laad de opgeslagen instellingen.
Help gebruiken | Inhoud | Index Terug 80
Adobe Photoshop Help Afbeeldingen overbrengen naar Photoshop en ImageReady
Help gebruiken | Inhoud | Index Terug 80
Nieuwe afbeeldingen maken Met de opdracht Nieuw kunt u een lege afbeelding maken.
Zo maakt u een nieuwe afbeelding:
1 Voer een van de volgende handelingen uit:
• Als u de afmetingen en resolutie van de afbeelding (Photoshop) wilt baseren op de inhoud van het klembord, kiest u Bestand > Nieuw. Als het klembord geen afbeeldingsgegevens bevat, worden de afmetingen en resolutie van de afbeelding gebaseerd op de laatst gemaakte afbeelding.
• (Photoshop) Als u de afbeeldingsgrootte wilt baseren op de standaardafmetingen en -resolutie of op de laatst ingevoerde instellingen, houdt u Alt (Windows) of Option (Mac OS) ingedrukt terwijl u Bestand > Nieuw kiest.
2 Typ desgewenst een naam voor de afbeelding en stel de breedte en hoogte in.
(Photoshop) Als u de breedte en hoogte van de nieuwe afbeelding wilt baseren op die van een geopende afbeelding, kiest u een bestandsnaam onder aan het menu
Venster.
3 (Photoshop) Stel de resolutie en de modus in. Zie “Grootte en resolutie van afbeeldingen” op pagina 67 en “Kleurmodi en -modellen (Photoshop)” op pagina 96 voor meer informatie.
4 Selecteer een optie voor de inhoud van de achtergrondlaag (Photoshop) of de eerste laag (ImageReady) van de afbeelding:
• Wit als u de achtergrondlaag of eerste laag wilt vullen met wit, de standaard-achtergrondkleur.
• Achtergrondkleur als u de achtergrondlaag of eerste laag wilt vullen met de huidige achtergrondkleur. (Zie “Voor- en achtergrondkleuren instellen” op pagina 286.)
• Transparant als u de eerste laag doorzichtig wilt maken, zonder kleurwaarden. De inhoud van het resulterende document bestaat uit één transparante laag.
Afbeeldingen openen en importerenU kunt afbeeldingen openen en importeren in verschillende bestandsformaten. De beschikbare formaten kunt u kiezen in de Bestandenbrowser, het dialoogvenster Openen, het dialoogvenster Openen als (Windows) of in het submenu Importeren. (Zie “Bestandsformaten” op pagina 504.)
Opmerking: in Photoshop en ImageReady worden insteekmodules gebruikt om ondersteuning te bieden voor het openen en importeren van verschillende bestandsformaten. Als een bestandsformaat niet beschikbaar is in het dialoogvenster Openen of in het submenu Bestand > Importeren, moet u mogelijk de insteekmodule voor het bestandsformaat installeren. (Zie “Insteekmodules” op pagina 62.)
Bestanden openenU kunt bestanden openen met de opdracht Openen en de opdracht Recent geopende bestanden. In Photoshop kunt u ook bestanden openen met de Bestandenbrowser. Zie “Werken met de Bestandenbrowser (Photoshop)” op pagina 86 voor meer informatie.
Help gebruiken | Inhoud | Index Terug 81
Adobe Photoshop Help Afbeeldingen overbrengen naar Photoshop en ImageReady
Help gebruiken | Inhoud | Index Terug 81
Het kan voorkomen dat Photoshop niet het juiste formaat voor een bestand kan vaststellen. Bij het uitwisselen van een bestand tussen Mac OS en Windows kan het formaat bijvoorbeeld onjuist worden ingesteld. In dergelijke gevallen moet u het juiste formaat opgeven bij het openen van het bestand.
Zo opent u een bestand met de opdracht Openen:
1 Kies Bestand > Openen.
2 Selecteer de naam van het bestand dat u wilt openen. Als het bestand niet verschijnt, selecteert u de optie voor het weergeven van alle bestanden in het popup-menu Bestandstypen (Windows) of Tonen (Mac OS).
3 (Mac OS) Klik op Voorvertoning om een voorvertoning te bekijken van het geselecteerde bestand. Deze optie werkt alleen als de extensie Apple QuickTime is geïnstalleerd.
Opmerking: voorvertoningen worden sneller weergegeven als deze samen met het bestand worden opgeslagen. Selecteer in Photoshop de optie Altijd opslaan voor Voorvertoningen afbeeldingen in het dialoogvenster Voorkeuren voor het opslaan van bestanden om altijd een voorvertoning op te slaan. Selecteer Vragen bij opslaan van om per bestand aan te geven of u een voorvertoning wilt opslaan.
4 Klik op Openen. In bepaalde gevallen verschijnt een dialoogvenster waarin u opties kunt instellen die specifiek zijn voor het formaat. (Zie ook “PDF-bestanden openen en importeren” op pagina 82 en “PostScript-illustraties openen” op pagina 83.)
Opmerking: als een kleurprofielwaarschuwing verschijnt, geeft u aan of de pixels moeten worden omgezet op basis van het kleurprofiel van het bestand. (Zie “Kleurbeheerbeleid opgeven” op pagina 121.)
Zo opent u een bestand dat u onlangs hebt gebruikt:
Kies Bestand > Recent geopende bestanden en selecteer een bestand in het submenu.
Zo geeft u op hoeveel bestanden maximaal kunnen worden weergegeven in het submenu Recent geopende bestanden:
1 Voer een van de volgende handelingen uit:
• (Photoshop) In Windows of Mac OS 9.x kies: Bewerken > Voorkeuren > Bestandsbeheer.
• (Photoshop) In Mac OS X kies: Photoshop > Voorkeuren > Bestandsbeheer.
• (ImageReady) In Windows of Mac OS 9.x kies: Bewerken > Voorkeuren > Algemeen.
• (ImageReady) In Mac OS X kies: ImageReady > Voorkeuren > Algemeen.
2 Voer een van de volgende handelingen uit:
• (Photoshop) Typ het gewenste aantal in het tekstvak Lijst van recente bestanden bevat.
• (ImageReady) Typ het gewenste aantal in het tekstvak Recente bestanden.
Zo geeft u het bestandsformaat op voor het openen van een bestand (Photoshop):
Voer een van de volgende handelingen uit:
• (Windows) Kies Bestand > Openen als en selecteer het bestand dat u wilt openen. Selecteer vervolgens het gewenste formaat in het popup-menu Openen als en klik op Openen.
Help gebruiken | Inhoud | Index Terug 82
Adobe Photoshop Help Afbeeldingen overbrengen naar Photoshop en ImageReady
Help gebruiken | Inhoud | Index Terug 82
• (Mac OS) Kies Bestand > Openen en kies Alle documenten in het popup-menu Tonen. Selecteer vervolgens het bestand dat u wilt openen, selecteer het gewenste bestandsformaat in het popup-menu Formaat en klik op Openen.
Belangrijk: als het bestand niet wordt geopend, komt het gekozen formaat mogelijk niet overeen met het werkelijke formaat van het bestand of is het bestand mogelijk beschadigd.
PDF-bestanden openen en importerenPDF (Portable Document Format) is een veelzijdig bestandsformaat waarmee zowel vector- als bitmapgegevens kunnen worden voorgesteld en dat functies voor het elektronisch doorzoeken en navigeren van documenten kan bevatten. PDF is het belangrijkste formaat voor Adobe Illustrator en Adobe Acrobat. Zie voor informatie over het PDF-formaat “PDF” op pagina 507.
Sommige PDF-bestanden bevatten één afbeelding. Andere PDF-bestanden (Generic PDF-bestanden genoemd) kunnen meerdere pagina’s en afbeeldingen bevatten. Wanneer u een Generic PDF-bestand opent, kunt u aangeven welke pagina u wilt openen en kunt u opties opgeven voor het omzetten van de pagina naar pixels. Als u een afbeelding (in plaats van een pagina) uit een PDF-bestand wilt openen, kunt u de opdracht Bestand > Importeren > PDF-afbeelding gebruiken.
U kunt PDF-gegevens ook overbrengen naar Photoshop of ImageReady met de opdracht Plaatsen, de opdracht Plakken en met slepen en neerzetten. (Zie “Bestanden plaatsen” op pagina 89, “Kopiëren tussen programma’s door te slepen” op pagina 191 en “Kopiëren tussen programma’s via het klembord” op pagina 192.)
Zo opent u een PDF-bestand:
1 Kies Bestand > Openen.
2 Selecteer de naam van het bestand en klik op Openen. U kunt instellen welke bestandstypen worden weergegeven door een optie te selecteren in het popup-menu Bestanden tonen met formaat (Windows) of Tonen (Mac OS).
3 Voer de volgende handelingen uit als u een Generic PDF-bestand opent:
• Als het bestand meerdere pagina’s bevat, selecteert u de pagina die u wilt openen.
• Geef de gewenste afmetingen, resolutie en modus aan. Als het bestand een ingesloten ICC-profiel bevat en als Ingesloten profielen behouden is geselecteerd voor Beleid voor kleurbeheer in het dialoogvenster Kleurinstellingen, kunt u het profiel kiezen in het popup-menu Modus.
• Selecteer Verhoudingen behouden als u de verhoudingen tussen de hoogte en breedte wilt behouden.
• Selecteer Anti-aliased om zo veel mogelijk te voorkomen dat de randen van de illustratie een oneffen uiterlijk krijgen tijdens het omzetten naar pixels.
Zo importeert u afbeeldingen uit een PDF-bestand:
1 Kies Bestand > Importeren > PDF-afbeelding, selecteer het bestand waaruit u afbeeldingen wilt importeren en klik op Openen.
2 Selecteer de afbeelding die u wilt openen.
Help gebruiken | Inhoud | Index Terug 83
Adobe Photoshop Help Afbeeldingen overbrengen naar Photoshop en ImageReady
Help gebruiken | Inhoud | Index Terug 83
• Als u een specifieke afbeelding wilt openen, selecteert u deze en klikt u op OK. Gebruik de pijlen om door de afbeeldingen te bladeren of klik op Ga naar afbeelding om het nummer van een afbeelding in te voeren.
• Als u elke afbeelding als een afzonderlijk bestand wilt openen, klikt u op Alle afbeeldingen importeren.
Druk op Esc om de importbewerking te annuleren voordat alle afbeeldingen zijn geïmporteerd.
Zo maakt u een nieuw Photoshop-bestand voor elke pagina van een PDF-bestand met meerdere pagina’s (Photoshop):
1 Kies Bestand > Automatisch > PDF met meerdere pagina’s converteren naar PSD.
2 Klik onder Bron-PDF op de knop Kiezen en selecteer het bestand waaruit u afbeeldingen wilt importeren.
3 Geef onder Paginabereik het bereik van pagina’s op dat u wilt importeren.
4 Geef onder Uitvoeropties een resolutie op, kies een kleurmodus en stel de optie Anti-aliased in voor het omzetten naar pixels van elke pagina van het PDF-bestand. (Als u pixels in elkaar wilt laten overlopen tijdens de omzetting, moet u de optie Anti-aliased inschakelen. Als u scherpe overgangen wilt produceren bij pixels op randen, moet u de optie Anti-alias uitschakelen.)
5 Voer onder Doel een basisnaam in voor de gegenereerde bestanden. (Wanneer Photoshop de nieuwe bestanden maakt, wordt de basisnaam uitgebreid met een nummer dat overeenkomt met het paginanummer van het PDF-bestand.) Klik vervolgens op de knop Kiezen en selecteer de locatie waar u de gegenereerde bestanden wilt opslaan.
PostScript-illustraties openenMet EPS (Encapsulated PostScript® ) kunnen zowel vector- als bitmapgegevens worden voorgesteld. Het bestandsformaat wordt ondersteund door vrijwel alle grafische toepassingen, tekenprogramma’s en pagina-opmaakprogramma’s. Voorbeelden van Adobe-toepassingen die PostScript-illustraties produceren, zijn Adobe Illustrator, Adobe Dimensions en Adobe Streamline. Wanneer u een EPS-bestand met vectorillustraties opent, wordt het naar pixels omgezet. Met andere woorden, de wiskundig gedefinieerde lijnen en curven van de vectorillustratie worden omgezet naar de pixels of bits van een bitmapafbeelding.
U kunt PostScript-illustraties ook overbrengen naar Photoshop of ImageReady met de opdracht Plaatsen, de opdracht Plakken en met slepen en neerzetten. (Zie “Bestanden plaatsen” op pagina 89, “Kopiëren tussen programma’s door te slepen” op pagina 191 en “Kopiëren tussen programma’s via het klembord” op pagina 192.)
Zo opent u een EPS-bestand:
1 Kies Bestand > Openen.
2 Selecteer het bestand dat u wilt openen en klik op Openen.
3 Geef de gewenste afmetingen, resolutie en modus aan. Selecteer Verhoudingen behouden als u de verhouding tussen de hoogte en breedte wilt behouden.
4 Selecteer Anti-aliased om zo veel mogelijk te voorkomen dat de randen van de illustratie een oneffen uiterlijk krijgen tijdens het omzetten naar pixels.
Help gebruiken | Inhoud | Index Terug 84
Adobe Photoshop Help Afbeeldingen overbrengen naar Photoshop en ImageReady
Help gebruiken | Inhoud | Index Terug 84
Anti-aliasing uitschakelen voor PDF- en EPS-bestanden (ImageReady)Met de optie Anti-alias PostScript worden oneffen randen verwijderd van een geplakte of geplaatste selectie en wordt er een subtiele overgang gemaakt tussen de randen van de selectie en de omringende pixels. Als u deze optie uitschakelt, ontstaat er bij het omzetten van vectorillustraties naar pixels een scherpe overgang tussen de pixels, waardoor de randen er oneffen uitzien.
Opmerking: in Photoshop kunt u de optie Anti-alias uitschakelen wanneer u een PDF- of EPS-bestand opent of plaatst.
Zo schakelt u de optie Anti-alias Postscript uit:
1 Voer een van de volgende handelingen uit:
• In Windows of Mac OS 9.x kies: Bewerken > Voorkeuren > Algemeen.
• In Mac OS X kies: ImageReady > Voorkeuren > Algemeen.
2 Schakel de optie Anti-alias PostScript uit. Het uitschakelen van deze optie kan het importeren van het bestand versnellen.
Photo CD-bestanden openen U kunt Kodak® PCD-bestanden (Photo CD™) openen, waaronder bestanden met een hoge resolutie op Pro Photo CD-schijven.
Opmerking: u kunt met Photoshop of ImageReady geen bestanden in het PCD-formaat opslaan.
Zo opent u een Photo CD-bestand:
1 Kies Bestand > Openen.
2 Selecteer het PCD-bestand dat u wilt openen en klik op Openen. Als het bestand niet verschijnt, selecteert u de optie voor het weergeven van alle bestanden in het popup-menu Bestandstypen (Windows) of Tonen (Mac OS).
3 Selecteer opties voor de bronafbeelding:
• Selecteer Pixelgrootte om de pixelafmetingen van de afbeelding op te geven. Houd er rekening mee dat de grootte van de geopende afbeelding op het scherm afhankelijk is van de pixelgrootte en de resolutie die u kiest. (Zie “Grootte en resolutie van afbeeldingen” op pagina 67.)
• Selecteer Profiel om een apparaatprofiel voor kleurbeheer op te geven. (Zie “Kleurbeheer” op pagina 114.)
4 Selecteer opties voor de doelafbeelding:
• Selecteer Resolutie om de resolutie van de geopende afbeelding op te geven.
• Selecteer Kleurruimte om een kleurprofiel voor de geopende afbeelding op te geven. (Zie “Kleurbeheer” op pagina 114.)
• Selecteer Liggend of Staand om de stand van de geopende afbeelding op te geven.
Help gebruiken | Inhoud | Index Terug 85
Adobe Photoshop Help Afbeeldingen overbrengen naar Photoshop en ImageReady
Help gebruiken | Inhoud | Index Terug 85
Raw-bestanden openen (Photoshop)Het formaat Raw is ontworpen voor afbeeldingen die zijn opgeslagen in niet-gedocumenteerde formaten, zoals formaten die afkomstig zijn van wetenschappelijke toepassingen. Gecomprimeerde bestanden, zoals PICT- en GIF-bestanden, kunnen niet worden geopend met dit formaat.
Zo opent u een bestand met het formaat Raw:
1 Kies Bestand > Openen of Bestand > Openen als (Windows).
2 Kies Raw in de lijst met bestandsformaten en klik op Openen.
3 Voer bij Breedte en Hoogte de waarden voor de afmetingen van het bestand in.
4 Klik op Wisselen als u de breedte en de hoogte wilt verwisselen.
5 Voer het aantal kanalen in.
6 Selecteer Afwisselend als het bestand is opgeslagen met een optie voor de interliniëring van gegevens.
7 Selecteer een kleurdiepte en zo nodig een byte-volgorde.
8 Voer een waarde voor Header in.
9 Als de afmetingen of de headerwaarde ontbreken, kunt u deze parameters door Photoshop laten schatten. Voer de juiste hoogte en breedte in om de headergrootte te laten schatten of voer de juiste headergrootte in om de hoogte en breedte te laten schatten. Klik vervolgens op Schatten.
10 Als u de header in Photoshop wilt behouden wanneer u het bestand opslaat, selecteert u Behouden bij opslaan.
Anti-aliased PICT-bestanden importeren (Mac OS)Kies Bestand > Importeren > Anti-aliased PICT om objectgeoriënteerde PICT-bestanden (zoals bestanden die met MacDraw en Canvas zijn gemaakt) te importeren als afbeeldingen met vloeiende randen (anti-aliased). Aangezien deze module alleen werkt als het volledige PICT-bestand in het geheugen is geladen, is het mogelijk dat u de module niet kunt gebruiken met grote PICT-bestanden.
In het dialoogvenster Anti-aliased PICT worden de huidige bestandsgrootte en afmetingen weergegeven. Als u de afmetingen van de afbeelding wilt wijzigen, voert u nieuwe waarden in bij Breedte en Hoogte. Vervolgens wordt de bestandsgrootte bijgewerkt. Selecteer Verhoudingen behouden als u de verhoudingen van de afbeelding wilt behouden.
U kunt de grijswaardenmodus of de RGB-kleurmodus voor een anti-aliased PICT-bestand kiezen.
PICT-resources importeren (Mac OS)Met de module PICT-resource kunnen PICT-resources van een bestand worden gelezen (bijvoorbeeld van een andere toepassing). Als u een PICT-resource wilt openen, kiest u Bestand > Importeren > PICT-resource.
Help gebruiken | Inhoud | Index Terug 86
Adobe Photoshop Help Afbeeldingen overbrengen naar Photoshop en ImageReady
Help gebruiken | Inhoud | Index Terug 86
Als u een voorvertoning van een resource wilt bekijken, klikt u op Voorvertoning. Klik op de pijlknoppen om vooruit en achteruit door de resources te bladeren. Het nummer dat bij Resource wordt weergegeven, verwijst naar de positie van de resource in de resourcefork (in oplopende volgorde) en niet naar het identificatienummer van de resource.
Opmerking: in Photoshop kunt u een bestand ook als volgt in het bestandsformaat PICT-resource openen: kies Bestand > Openen, kies Alle documenten in het popup-menu Tonen, selecteer het bestand dat u wilt openen, kies PICT-resource in het popup-menu Formaat en klik op Openen. Met de opdracht Openen wordt echter automatisch de eerste resource in het bestand geopend en worden de andere PICT-resources in het bestand niet weergegeven.
Werken met de Bestandenbrowser (Photoshop)Met de Bestandenbrowser kunt u afbeeldingsbestanden bekijken, sorteren en verwerken. U kunt met de Bestandenbrowser verschillende taken uitvoeren. Zo kunt u nieuwe mappen maken, bestanden hernoemen, verplaatsen en verwijderen, en afbeeldingen roteren. U kunt ook informatie over afzonderlijke bestanden bekijken en gegevens die zijn geïmporteerd van uw digitale camera weergeven.
Bestandenbrowser van Photoshop: A. Bestandsinformatie B. Paletmenu Bestandenbrowser C. Popup-menu Bestandsinformatie D. Popup-menu Sorteren op E. Popup-menu Weergave op
Bestandenbrowser weergeven Kies Bestand > Bladeren of Venster > Bestandenbrowser. De Bestandenbrowser wordt standaard in het palettenvak weergegeven. Als u de Bestandenbrowser in een afzonderlijk venster wilt weergeven, kiest u In afzonderlijk venster tonen in het paletmenu. Zie “Palettenvak (Photoshop)” op pagina 28 voor meer informatie over het gebruik van paletten in het palettenvak.
Werken met het paletmenu van de Bestandenbrowser Klik op het driehoekje in de rechterbovenhoek van het palet om toegang te krijgen tot opdrachten voor lagen. Als het palet zich in het paletvak bevindt, klikt u op het driehoekje op het tabblad van het palet.
B
C
A
D E
Help gebruiken | Inhoud | Index Terug 87
Adobe Photoshop Help Afbeeldingen overbrengen naar Photoshop en ImageReady
Help gebruiken | Inhoud | Index Terug 87
Navigeren in de Bestandenbrowser Dubbelklik op een map om de inhoud van de map te bekijken. Kies Mappen tonen in het paletmenu om mappen aan de rechterkant van het palet weer te geven of te verbergen. Een vinkje geeft aan dat mappen worden weergegeven.
Weergave van bestanden wijzigen Kies een weergaveoptie voor miniaturen in het paletmenu, of klik op het popup-menu Weergave op onder aan de Bestandenbrowser en kies een weergaveoptie.
Bestanden sorteren Klik op het popup-menu Sorteren op onder aan de Bestandenbrowser en kies een sorteeroptie.
Rangorde van bestanden bepalen Via een rangorde kunt u de sorteervolgorde van bestanden handmatig bepalen. Als u een rangorde wilt opgeven, kiest u de weergaveoptie Grote miniatuur met rangnummer, klikt u in het veld Rang, typt u een letter en drukt u op Enter (Windows) of Return (Mac OS). U kunt ook met de rechtermuisknop klikken (Windows) of Control ingedrukt houden en klikken (Mac OS) op een miniatuur en een rang in het contextmenu kiezen.
Opmerking: als u de rangorde van meerdere bestanden wilt bepalen, selecteert u meerdere miniaturen en kiest u een rang in het contextmenu.
Bestandsinformatie weergeven Klik op het popup-menu Bestandsinformatie onder aan de Bestandenbrowser en selecteer een van de volgende opties: selecteer Alles als u alle afbeeldingsinformatie voor een bestand wilt weergeven of selecteer EXIF als u afbeeldingsinformatie wilt weergeven die is geïmporteerd van uw digitale camera. Zie voor meer informatie “Bestandsinformatie opnemen (Photoshop)” op pagina 510.
Bestanden selecteren en deselecteren Klik aan de rechterkant van het palet op een miniatuur om het bestand te selecteren of houd Shift ingedrukt en klik om meerdere bestanden te selecteren. Als u alle bestanden in de huidige map wilt selecteren, kiest u Alles selecteren in het paletmenu. Als u alle bestanden wilt deselecteren, kiest u Alles deselecteren in het paletmenu.
Bestanden openen Selecteer een of meer bestanden die u wilt openen en voer een van de volgende handelingen uit: selecteer een bestand en druk op Enter (Windows) of Return (Mac OS), dubbelklik op een geselecteerd bestand, sleep het geselecteerde bestand of de geselecteerde bestanden uit de Bestandenbrowser, of kies Openen in het paletmenu.
Als de Bestandenbrowser zich in het paletvak bevindt, wordt de afbeelding geopend en de Bestandenbrowser gesloten wanneer u dubbelklikt op een bestand of wanneer u een bestand selecteert en op Enter (Windows) of Return (Mac OS) drukt. Als de Bestandenbrowser geopend moet blijven, houdt u Alt (Windows) of Option (Mac OS) ingedrukt wanneer u dubbelklikt op het bestand, op Enter drukt (Windows) of op Return drukt (Mac OS).
Bestanden en mappen hernoemen Klik aan de rechterkant van het palet op een bestandsnaam of mapnaam, of selecteer een bestand of map en kies Naam wijzigen in het paletmenu. Typ vervolgens een nieuwe naam en druk op Enter (Windows) of Return (Mac OS).
Opmerking: als u naar de volgende bestandsnaam wilt gaan, drukt u op Tab. Als u naar de vorige bestandsnaam wilt gaan, drukt u op Shift+Tab.
Help gebruiken | Inhoud | Index Terug 88
Adobe Photoshop Help Afbeeldingen overbrengen naar Photoshop en ImageReady
Help gebruiken | Inhoud | Index Terug 88
Meerdere bestanden tegelijk hernoemen Als u alle bestanden in een map wilt hernoemen, zorgt u dat er geen bestanden zijn geselecteerd. Als u een aantal bestanden in een map wilt hernoemen, selecteert u de bestanden die u wilt hernoemen. Kies vervolgens Naam wijzigen in batch in het paletmenu en stel de volgende opties in:
• Bij Doelmap geeft u op waar u de hernoemde bestanden wilt opslaan: in dezelfde map of in een andere map. Als u Verplaatsen naar nieuwe map selecteert, klikt u op Bladeren om een andere map te selecteren.
• Bij Naamgeving van bestanden kiest u elementen in de popup-menu’s of typt u tekst in de velden. De opgegeven elementen en tekst worden gecombineerd om de nieuwe bestandsnaam te vormen.
• Bij Compatibiliteit selecteert u de besturingssystemen waarmee de hernoemde bestanden compatibel moeten zijn. Het huidige besturingssysteem is standaard geselecteerd en kan niet worden gedeselecteerd.
Bestanden verwijderen Selecteer een of meer bestanden die u wilt verwijderen en voer een van de volgende handelingen uit: klik op de knop met de prullenbak, sleep de bestanden naar de knop met de prullenbak , druk op Delete of kies Verwijderen in het paletmenu.
Nieuwe mappen maken Kies Nieuwe map in het paletmenu, typ een naam en druk op Enter (Windows) of Return (Mac OS).
Bestanden verplaatsen en kopiëren Als u een bestand wilt verplaatsen, sleept u het bestand naar een andere map. Als u een bestand wilt kopiëren, houdt u Alt (Windows) of Option (Mac OS) ingedrukt en sleept u het bestand naar een andere map.
Afbeeldingen roteren Selecteer een of meer bestanden en voer een van de volgende handelingen uit: kies een rotatieoptie in het paletmenu, klik op de knop Roteren om de afbeeldingen 90 graden rechtsom te roteren, of houd Alt (Windows) of Option (Mac OS) ingedrukt en klik op de knop Roteren om de afbeeldingen 90 graden linksom te roteren.
Weergave vernieuwen Als u een bestand hernoemt, wordt de volgorde van de bestanden in de Bestandenbrowser niet automatisch bijgewerkt. U kunt de weergave vernieuwen door Desktopweergave vernieuwen in het paletmenu te kiezen. De weergave wordt ook vernieuwd als u de Bestandenbrowser sluit en opnieuw opent.
Bestanden weergeven in Windows Verkenner of Mac OS Finder Kies Locatie tonen in Verkenner (Windows) of Locatie tonen in Finder (Mac OS) in het paletmenu.
Cache leegmaken In de cache wordt miniatuur- en bestandsinformatie opgeslagen, zodat de inhoud van een map die u eerder hebt bekeken sneller wordt geladen. Als u de cache wilt leegmaken om schijfruimte vrij te maken, kiest u Cache leegmaken in het paletmenu.
Opmerking: als u de cache leegmaakt, wordt informatie over rangorden en miniaturen verwijderd.
Cache exporteren Als u de cache exporteert, kunt u een cd branden zonder miniaturen te genereren. Als u de cache wilt exporteren, kiest u Cache exporteren in het paletmenu. De cache wordt geëxporteerd naar de huidige map in de Bestandenbrowser.
Help gebruiken | Inhoud | Index Terug 89
Adobe Photoshop Help Afbeeldingen overbrengen naar Photoshop en ImageReady
Help gebruiken | Inhoud | Index Terug 89
Bestanden plaatsenMet de opdracht Bestand > Plaatsen kunt u illustraties in een nieuwe laag van een afbeelding plaatsen. In Photoshop kunt u PDF-, Adobe Illustrator- en EPS-bestanden plaatsen. In ImageReady kunt u bestanden met elk ondersteund formaat plaatsen, met uitzondering van PSD-bestanden (Photoshop) met CMYK-afbeeldingen.
Wanneer u een PDF-, Adobe Illustrator- of EPS-bestand plaatst, wordt de inhoud van het bestand omgezet naar pixels. Het is dan ook niet mogelijk tekst of vectorgegevens in een geplaatste illustratie te bewerken. De illustratie wordt omgezet naar pixels met de resolutie van het bestand waarin de illustratie is geplaatst.
Zo plaatst u een PDF-, Adobe Illustrator- of EPS-bestand (Photoshop):
1 Open de Photoshop-afbeelding waarin u de illustratie wilt plaatsen.
2 Kies Bestand > Plaatsen, selecteer het gewenste bestand en klik op Plaatsen.
3 Als u een PDF-bestand met meerdere pagina’s wilt plaatsen, selecteert u de pagina die u wilt plaatsen in het dialoogvenster en klikt u op OK.
De geplaatste illustratie wordt in het midden van de Photoshop-afbeelding weergegeven in een selectiekader. De oorspronkelijke hoogte/breedte-verhouding van de illustratie blijft behouden. Als de illustratie echter groter is dan de Photoshop-afbeelding, wordt deze verkleind.
4 Wijzig de positie van de geplaatste illustratie eventueel door een of meer van de volgende handelingen uit te voeren:
• Plaats de aanwijzer binnen het selectiekader van de geplaatste illustratie en sleep.
• Voer in de optiebalk een waarde voor X in om de afstand op te geven tussen het middelpunt van de geplaatste illustratie en de linkerrand van de afbeelding. Voer in de optiebalk een waarde voor Y in om de afstand op te geven tussen het middelpunt van de geplaatste illustratie en de bovenrand van de afbeelding.
• Als u het middelpunt van de geplaatste illustratie wilt aanpassen, sleept u het middelpunt naar een nieuwe locatie of klikt u op een greep op het pictogram Middelpunt in de optiebalk.
5 Vergroot of verklein de geplaatste illustratie eventueel door een of meer van de volgende handelingen uit te voeren:
• Sleep een van de grepen op de hoeken of zijkanten van het selectiekader. Als u de verhoudingen wilt behouden, houdt u Shift ingedrukt terwijl u een hoekgreep sleept.
• Voer in de optiebalk waarden in voor B en H om de breedte en hoogte van de illustratie op te geven. De waarden voor deze opties worden standaard in percentages weergegeven. U kunt echter een andere maateenheid gebruiken. Als u de verhoudingen van de illustratie wilt behouden, klikt u op het pictogram Verhoudingen behouden . De optie is ingeschakeld wanneer het pictogram een witte achtergrond heeft.
6 Draai de geplaatste illustratie eventueel door een of meer van de volgende handelingen uit te voeren:
• Plaats de aanwijzer buiten het selectiekader van de geplaatste illustratie (de aanwijzer verandert in een gekromde pijl) en sleep.
• Voer in de optiebalk een waarde (in graden) in voor de optie Rotatie .
Help gebruiken | Inhoud | Index Terug 90
Adobe Photoshop Help Afbeeldingen overbrengen naar Photoshop en ImageReady
Help gebruiken | Inhoud | Index Terug 90
De illustratie wordt gedraaid rond het middelpunt van de geplaatste illustratie. Als u het middelpunt wilt aanpassen, sleept u dit naar een nieuwe locatie of klikt u op een greep op het pictogram Middelpunt in de optiebalk.
7 U kunt de illustratie desgewenst schuintrekken door Ctrl (Windows) of Command (Mac OS) ingedrukt te houden terwijl u een zijgreep van het selectiekader sleept.
8 Schakel eventueel de optie Anti-aliased in de optiebalk in. Als u pixels in elkaar wilt laten overlopen tijdens het omzetten, schakelt u de optie Anti-aliased in. Als u scherpe overgangen wilt produceren bij pixels op randen, moet u de optie Anti-aliased uitschakelen.
9 Voer een van de volgende handelingen uit om de geplaatste illustratie toe te voegen aan een nieuwe laag:
• Klik op de knop OK in de optiebalk.
• Druk op Enter of Return.
Als u de plaatsing wilt annuleren, klikt u op de knop Annuleren in de optiebalk of drukt u op Esc.
Zo plaatst u een bestand (ImageReady):
1 Open de ImageReady-afbeelding waarin u het bestand wilt plaatsen.
2 Kies Bestand > Plaatsen, selecteer het gewenste bestand en klik op Openen.
3 Selecteer opties voor verschuiven:
• Kies in het popup-menu Horizontaal een optie voor het horizontaal plaatsen van het bestand ten opzichte van de afbeelding. Voer in het tekstvak Pixels het aantal pixels in waarmee de geplaatste afbeelding horizontaal moet worden verschoven.
• Kies in het popup-menu Verticaal een optie voor het verticaal plaatsen van het bestand ten opzichte van de afbeelding. Voer in het tekstvak Pixels het aantal pixels in waarmee de geplaatste afbeelding verticaal moet worden verschoven.
Opmerking: als u een negatieve waarde wilt invoeren (om het geplaatste bestand links of onder de afbeelding weer te geven), typt u een streepje (-) vóór de waarde.
4 Klik op OK.
5 Als u een PDF-bestand met meerdere pagina’s wilt plaatsen, selecteert u de pagina die u wilt plaatsen en klikt u op OK.
6 Als u een PDF- of EPS-bestand plaatst, selecteert u opties bij Omzetten naar pixels en klikt u op OK:
• Voer bij Afbeeldingsgrootte waarden in voor Breedte en Hoogte.
• Selecteer Anti-aliased om zo veel mogelijk te voorkomen dat de randen van de illustratie een oneffen uiterlijk krijgen tijdens het omzetten naar pixels.
• Selecteer Verhoudingen behouden als u de verhoudingen tussen de hoogte en breedte wilt behouden.
Help gebruiken | Inhoud | Index Terug 91
Adobe Photoshop Help Afbeeldingen overbrengen naar Photoshop en ImageReady
Help gebruiken | Inhoud | Index Terug 91
Bestanden beheren met WebDAV (Photoshop)Photoshop biedt ondersteuning voor de WebDAV-servertechnologie (Web Distributed Authoring and Versioning). Via deze technologie kunt u een verbinding maken met een WebDAV-server, bestanden downloaden en uploaden, bestanden vergrendelen zodat andere gebruikers niet aan het bestand kunnen werken terwijl u er aan werkt en extra bestanden (assets genoemd) toevoegen aan de server. Met een WebDAV-server kunt u een omgeving inrichten waarin u met andere gebruikers kunt samenwerken zonder dat bestanden per ongeluk worden overschreven of wijzigingen verloren gaan.
WerkgroepbeheerGebruikers die met elkaar samenwerken, moeten bestanden kunnen uitwisselen. Als gebruikers bestanden aan elkaar overdragen, maken ze deel uit van een werkgroep. Het beheer van deze bestandsoverdracht wordt werkgroepbeheer genoemd. Werkgroepbeheer zorgt ervoor dat een bestand slechts door één persoon tegelijk kan worden bewerkt.
Met een WebDAV-server is werkgroepbeheer via het web mogelijk. Als een bestand wordt beheerd door een WebDAV-server, kunnen meerdere gebruikers kopieën van het bestand downloaden, maar kan slechts één gebruiker tegelijk het bestand uitchecken. De gebruiker die het bestand uitcheckt, kan zijn of haar werk met andere gebruikers delen door het bestand op de server bij te werken. Andere gebruikers kunnen echter geen wijzigingen in het beheerde bestand aanbrengen totdat het is ingecheckt. Dit systeem van uitchecken en inchecken zorgt ervoor dat meerdere gebruikers toegang hebben tot hetzelfde bestand, maar voorkomt dat gebruikers elkaars werk overschrijven.
Werkgroepbeheer instellenAls u de functies voor werkgroepbeheer in Photoshop wilt gebruiken, moet u een verbinding met een WebDAV-server kunnen maken. Op www.webdav.org vindt u uitgebreide informatie en het laatste nieuws over WebDAV.
Belangrijk: als u een verbinding met een WebDAV-server maakt, kan dit proces worden verstoord door firewall-software. Neem contact op met de systeembeheerder of raadpleeg de documentatie bij de firewall-software voor informatie over het instellen van opties voor toegang tot externe servers.
U kunt voorkeuren instellen om te bepalen of het popup-menu Werkgroep wordt weergegeven. U kunt ook de standaardinstellingen voor het uitchecken en bijwerken van bestanden opgeven.
Zo stelt u een server in voor gebruik met Photoshop:
1 Kies Bestand > Werkgroep > Werkgroepservers.
2 Geef een map op waarin u lokale kopieën van beheerde bestanden wilt opslaan. Als u de standaardlocatie wilt wijzigen, klikt u op Kiezen en geeft u een andere map op. Klik op Tonen om te zoeken naar een map in Windows Verkenner of Mac OS Finder.
Opmerking: het pad dat u hier kiest, wordt gebruikt voor alle servers die u wilt toevoegen. Als u dit pad wijzigt, wordt de locatie van bestanden op bestaande servers niet gewijzigd.
3 Selecteer de WebDAV-server die u wilt gebruiken of voer een van de volgende handelingen uit:
Help gebruiken | Inhoud | Index Terug 92
Adobe Photoshop Help Afbeeldingen overbrengen naar Photoshop en ImageReady
Help gebruiken | Inhoud | Index Terug 92
• Als u een nieuwe server aan de lijst wilt toevoegen, klikt u op Nieuwe server, geeft u een unieke bijnaam en URL voor de server op en klikt u op OK.
• Als u een server in de lijst wilt bewerken, klikt u op Server bewerken. Als u de map wilt bekijken waarin lokale kopieën van beheerde bestanden worden opgeslagen, klikt u op Geavanceerde opties en klikt u vervolgens op Tonen.
• Als u een server uit de lijst wilt verwijderen, klikt u op Verwijderen en klikt u vervolgens op OK wanneer er een waarschuwing verschijnt.
4 Klik op Gereed.
Zo stelt u voorkeuren voor werkgroepbeheer in:
1 Voer een van de volgende handelingen uit:
• In Windows en Mac OS 9.x kies: Bewerken > Voorkeuren > Bestandsbeheer.
• In Mac OS X kies: Photoshop > Voorkeuren > Bestandsbeheer.
2 Voer een van de volgende handelingen uit:
• Als u het popup-menu Werkgroep onder aan het toepassingsvenster (Windows) of documentvenster (Mac OS) wilt weergeven, selecteert u Werkgroepfunctionaliteit inschakelen.
• Als u het popup-menu Werkgroep wilt verbergen, deselecteert u Werkgroepfunctionaliteit inschakelen.
3 Selecteer een van de volgende opties voor Uitchecken van server:
• Selecteer Nooit om de lokale kopie van het bestand te openen zonder een dialoogvenster weer te geven en zonder het bestand uit te checken.
• Selecteer Altijd om het bestand automatisch uit te checken als u het opent.
• Selecteer Vragen om een dialoogvenster weer te geven als u een bestand opent dat niet is uitgecheckt.
4 Selecteer een van de volgende opties voor Bijwerken van server:
• Selecteer Nooit om de lokale kopie van het bestand te openen zonder een dialoogvenster weer te geven en zonder de nieuwste versie van het bestand van de server te downloaden.
• Selecteer Altijd om automatisch de nieuwste versie van het bestand van de server te downloaden.
• Selecteer Vragen om een dialoogvenster weer te geven waarin wordt gevraagd of u de nieuwste versie wilt downloaden.
Aanmelden en afmelden bij WebDAV-serversDe verificatievereisten verschillen per WebDAV-server. Bij sommige servers moet u een gebruikersnaam en wachtwoord invoeren voor elke transactie. Bij andere servers worden uw gegevens slechts eenmaal per sessie geverifieerd. Als het dialoogvenster Verificatie verschijnt, voert u uw gebruikersnaam en wachtwoord in.
Zo meldt u zich af bij alle WebDAV-servers:
Kies Bestand > Werkgroep > Afmelden bij alle servers.
Help gebruiken | Inhoud | Index Terug 93
Adobe Photoshop Help Afbeeldingen overbrengen naar Photoshop en ImageReady
Help gebruiken | Inhoud | Index Terug 93
Beheerde bestanden openenAls u een beheerd bestand wilt bekijken, opent u een kopie van het bestand op een WebDAV-server. Met de opdracht Bestand > Werkgroep > Openen wordt een lokale kopie van het bestand op de vaste schijf gemaakt.
Als een lokale kopie van een beheerd bestand op uw vaste schijf staat, kunt u de lokale kopie vervangen door de versie van het bestand op de server (bij uitgecheckte bestanden) of kunt u de lokale kopie bijwerken met wijzigingen van het bestand op de server (bij niet-uitgecheckte bestanden). Als u de lokale kopie vervangt door de vorige versie of als u de lokale kopie bijwerkt, gaan alle wijzigingen verloren die u in het bestand hebt aangebracht.
Zo opent u een beheerd bestand:
1 Kies Bestand > Werkgroep > Openen.
2 Selecteer een server, een directory en het bestand dat u wilt openen.
3 Voer een van de volgende handelingen uit:
• Klik op Uitchecken als u het bestand wilt openen en uitchecken. (Zie “Bestanden uitchecken en inchecken” op pagina 93.)
• Klik op Openen als u een lokale kopie wilt openen zonder het bestand uit te checken.
Zo vervangt u een uitgecheckt bestand door de versie op de server:
1 Open de lokale kopie van het bestand.
2 Voer een van de volgende handelingen uit:
• Kies Bestand > Werkgroep > Vorige versie.
• Kies Vorige versie in het popup-menu Werkgroep onder aan het toepassingsvenster (Windows) of documentvenster (Mac OS).
Zo werkt u een niet-uitgecheckt bestand bij met de versie op de server:
1 Open de lokale kopie van het bestand.
2 Voer een van de volgende handelingen uit:
• Kies Bestand > Werkgroep > Bijwerken.
• Kies Bijwerken in het popup-menu Werkgroep .
Bestanden uitchecken en incheckenAls u een bestand uitcheckt, kunnen andere gebruikers geen wijzigingen in het bestand op de WebDAV-server aanbrengen. Nadat u alle wijzigingen hebt aangebracht, checkt u het bestand in om het bestand op de server bij te werken met uw wijzigingen en het beheerde bestand te ontgrendelen.
Zo checkt u een bestand uit:
Voer een van de volgende handelingen uit:
• Als u een bestand wilt uitchecken dat u al hebt geopend, kiest u Bestand > Werkgroep > Uitchecken. U kunt ook Uitchecken kiezen in het popup-menu Werkgroep onder aan het toepassingsvenster (Windows) of het documentvenster (Mac OS).
Help gebruiken | Inhoud | Index Terug 94
Adobe Photoshop Help Afbeeldingen overbrengen naar Photoshop en ImageReady
Help gebruiken | Inhoud | Index Terug 94
• Als u een bestand wilt openen en uitchecken, kiest u Bestand > Werkgroep > Openen. Vervolgens selecteert u het bestand en klikt u op Uitchecken. (Zie “Beheerde bestanden openen” op pagina 93.)
Zo controleert u of een lokaal bestand kan worden uitgecheckt:
1 Open uw exemplaar van het bestand.
2 Kies Bestand > Werkgroep > Status verifiëren of kies Status verifiëren in het popup-menu Werkgroep.
Zo checkt u een bestand in:
Voer een van de volgende handelingen uit:
• Als u het bestand wilt inchecken en het bestand op de server wilt bijwerken met uw wijzigingen, kiest u Bestand > Werkgroep > Inchecken. U kunt ook Inchecken in het popup-menu Werkgroep kiezen.
• Als u het bestand wilt inchecken zonder het bestand op de server bij te werken met uw wijzigingen, kiest u Bestand > Werkgroep > Uitchecken annuleren. U kunt ook Uitchecken annuleren in het popup-menu Werkgroep kiezen.
Wijzigingen op de server opslaanWanneer u een bestand hebt uitgecheckt, kunt u wijzigingen opslaan in het beheerde bestand op de server. Zo kunt u uw werk met andere gebruikers delen zonder dat het bestand wordt ontgrendeld.
Zo slaat u wijzigingen op de server op:
1 Open de lokale kopie van het bestand.
2 Voer een van de volgende handelingen uit:
• Kies Bestand > Werkgroep > Opslaan.
• Kies Opslaan in het popup-menu Werkgroep onder aan het toepassingsvenster (Windows) of het documentvenster (Mac OS).
Bestanden aan de server toevoegenAls u een bestand aan een WebDAV-server toevoegt, wordt werkgroepbeheer voor het bestand geactiveerd. U maakt dus een beheerd bestand door het bestand aan een server toe te voegen.
Zo voegt u een bestand aan een WebDAV-server toe:
1 Open het bestand dat u aan de server wilt toevoegen.
2 Voer een van de volgende handelingen uit:
• Kies Bestand > Werkgroep > Opslaan als.
• Kies Opslaan als in het popup-menu Werkgroep onder aan het toepassingsvenster (Windows) of het documentvenster (Mac OS).
3 Kies een server in het popup-menu en ga naar de directory waarin u het bestand wilt opslaan.
Help gebruiken | Inhoud | Index Terug 95
Adobe Photoshop Help Afbeeldingen overbrengen naar Photoshop en ImageReady
Help gebruiken | Inhoud | Index Terug 95
4 Typ een bestandsnaam in het tekstvak Naam en kies een bestandsformaat in het popup-menu Formaat.
Opmerking: geef een bestandsextensie op als het bestand wordt gedownload naar een computer die werkt met het besturingssysteem Windows.
5 Als u het bestand wilt uitchecken, selecteert u Bestand uitgecheckt houden voor bewerking.
6 Klik op Opslaan.
Help gebruiken | Inhoud | Index Terug 96
Adobe Photoshop Help Werken met kleur
Help gebruiken | Inhoud | Index Terug 96
Werken met kleur
Kleurmodi en -modellen (Photoshop)Een kleurmodus bepaalt welk kleurmodel wordt gebruikt voor het weergeven en afdrukken van afbeeldingen. De kleurmodi van Photoshop zijn gebaseerd op bestaande modellen voor het beschrijven en weergeven van kleur. Deze modellen zijn HSB (kleurtoon (hue), verzadiging (saturation), helderheid (brightness)); RGB (rood, groen, blauw); CMYK (cyaan, magenta, geel (yellow), zwart (black)) en CIE L*a*b*. Photoshop bevat ook modi voor gespecialiseerde kleuruitvoer, zoals Geïndexeerde kleur en Duotoon. ImageReady maakt gebruik van de RGB-modus voor het bewerken van afbeeldingen.
Kleurmodi bepalen het aantal kleuren dat in een afbeelding kan worden weergegeven en ook het aantal kanalen en de bestandsgrootte van een afbeelding.
Het palet Info kan zo worden ingesteld dat u een gereedschap selecteert, de aanwijzer naar een gedeelte van een afbeelding verplaatst en de kleurwaarde onder de
aanwijzer bepaalt. U kunt het palet Info en de kleurenpipetten zo aanpassen dat kleurwaarden worden weergegeven in de modi HSB, RGB, CMYK, Lab of Grijswaarden zonder de kleurmodus van de afbeelding zelf te wijzigen. (Zie “Kleurwaarden van pixels bekijken (Photoshop)” op pagina 149 en de procedure voor het wijzigen van opties van het palet Info in “Palet Info (Photoshop)” op pagina 33.)
Het HSB-modelMet het HSB-model, dat is gebaseerd op de menselijke waarneming, worden drie fundamentele kleurkenmerken beschreven:
• Kleurtoon is de kleur die door een object wordt gereflecteerd of uitgestraald. Kleurtoon wordt gemeten als plaats op de standaard kleurenschijf en wordt uitgedrukt in graden (tussen 0˚ en 360˚). Kleurtonen worden in het dagelijks spraakgebruik benoemd met de naam van de desbetreffende kleur zoals rood, oranje of groen.
• Verzadiging, soms ook chroma genoemd, is de intensiteit of zuiverheid van de kleur. Verzadiging is het percentage grijs in verhouding tot de kleurtoon. Dus 0% is grijs en 100% is volledig verzadigd. Op de kleurenschijf is de verzadiging in het midden het kleinst en aan de rand het grootst.
• Helderheid is de relatieve lichtheid of donkerheid van de kleur, gemeten in procenten van 0% (zwart) tot 100% (wit).
Help gebruiken | Inhoud | Index Terug 97
Adobe Photoshop Help Werken met kleur
Help gebruiken | Inhoud | Index Terug 97
U kunt in Photoshop met het HSB-model een kleur bepalen in het palet Kleur of in het dialoogvenster Kleurkiezer, maar er is geen HSB-modus beschikbaar voor het maken en bewerken van afbeeldingen.
HSB-model: A. Verzadiging B. Kleurtoon C. Helderheid D. Alle kleurtonen
Het RGB-modelEen groot deel van het zichtbare spectrum kan worden weergegeven door rood, groen en blauw (RGB) licht in bepaalde verhoudingen en sterkten te vermengen. Waar de kleuren elkaar overlappen, ontstaan cyaan, magenta, geel en wit.
Omdat de RGB-kleuren samen wit opleveren, worden ze ook wel additieve kleuren genoemd. Alle kleuren tezamen leveren wit op. Dat wil zeggen dat alle zichtbare golflengten naar het oog worden gereflecteerd. Additieve kleuren worden gebruikt bij belichting, video en monitoren. Uw monitor maakt bijvoorbeeld kleuren door licht uit te stralen via rood, groen en blauw fosfor.
Additieve kleuren (RGB)
RGB-modusDe RGB-modus van Photoshop gebruikt het RGB-model en geeft elke pixel een intensiteitswaarde tussen 0 (zwart) en 255 (wit) voor elke RGB-component in een kleurenafbeelding. Zo heeft een helderrode kleur bijvoorbeeld een R-waarde van 246, een G-waarde van 20 en een B-waarde van 50. Wanneer de waarden van de drie kleuren gelijk zijn, is het resultaat een neutrale grijstint. Wanneer de waarde van alle componenten 255 is, is het resultaat zuiver wit; bij een waarde van 0 zuiver zwart.
AB
C
D
Help gebruiken | Inhoud | Index Terug 98
Adobe Photoshop Help Werken met kleur
Help gebruiken | Inhoud | Index Terug 98
RGB-afbeeldingen gebruiken drie kleuren, of kanalen, om 16,7 miljoen kleuren op het scherm weer te geven. Dit komt neer op 24 (8 x 3) bits kleureninformatie per pixel. (In afbeeldingen met 16 bits per kanaal komt dit neer op 48 bits per pixel, zodat er veel meer kleuren kunnen worden weergegeven.) Het RGB-model is de standaardmodus voor nieuwe Photoshop-afbeeldingen. Het wordt bovendien door computermonitoren gebruikt voor de kleurweergave. Dit betekent dat afbeeldingen die in andere kleurenmodi worden bewerkt, bijvoorbeeld CMYK, tijdelijk in de RGB-modus worden omgezet voor weergave op het scherm.
Hoewel RGB het standaard kleurmodel is, kan het precieze aantal kleuren afhankelijk van de toepassing en de weergaveapparatuur variëren. De RGB-modus van Photoshop is afhankelijk van de instellingen van de werkruimte die u in het dialoogvenster Kleurinstellingen hebt opgegeven. (Zie “Werkruimten” op pagina 118.)
Het CMYK-modelHet CMYK-model is gebaseerd op de lichtabsorberende kwaliteit van inkt op papier. Wanneer wit licht op lichtdoorlatende inkt valt, wordt een deel van het spectrum geabsorbeerd en een deel naar uw ogen gereflecteerd.
In theorie zouden puur cyaan (C), magenta (M) en gele (Y voor Yellow) pigmenten samen alle kleuren moeten absorberen, zodat we zwart (K voor blacK) zien. Daarom worden deze kleuren ook wel subtractieve kleuren genoemd. Omdat alle drukinkten verontreinigingen bevatten, is het resultaat van deze drie inkten een troebel bruin en moeten ze met zwart worden gecombineerd om echt zwart te krijgen. (K wordt in plaats van B gebruikt om verwarring tussen het Engelse Blue en Black te voorkomen.) De reproductie van kleuren met deze inkten wordt vierkleurendruk genoemd.
De subtractieve (CMY) en additieve (RGB) kleuren zijn complementaire kleuren. Twee subtractieve kleuren maken altijd een additieve kleur, en omgekeerd.
Subtractieve kleuren (CMYK)
CMYK-modusIn de CMYK-modus van Photoshop krijgt elke pixel een procentuele waarde voor elk van deze procesinkten. De lichtste (markerings)kleuren krijgen lage percentages procesinktkleuren; de donkere (schaduw)kleuren hogere percentages. Een heldere rood kan bijvoorbeeld 2% cyaan, 93% magenta, 90% geel en 0% zwart bevatten. In CMYK-afbeeldingen ontstaat wit wanneer alle vier componenten een waarde van 0% hebben.
Help gebruiken | Inhoud | Index Terug 99
Adobe Photoshop Help Werken met kleur
Help gebruiken | Inhoud | Index Terug 99
Gebruik de CMYK-modus wanneer u een afbeelding voorbereidt die wordt afgedrukt met deze proceskleuren. Bij omzetting van een RGB-afbeelding in CMYK, wordt een kleurscheiding gemaakt. Als u met een RGB-afbeelding begint, kunt u deze het best eerst bewerken en dan omzetten in CMYK. In de RGB-modus kunt u met de opdrachten van Instellen proef de effecten van een omzetting in CMYK bekijken zonder de informatie van de werkelijke afbeelding te wijzigen. (Zie “Elektronische proefdruk van kleuren” op pagina 127.) U kunt de CMYK-modus ook gebruiken om direct te werken met CMYK-afbeeldingen die zijn gescand of geïmporteerd vanuit professionele systemen.
Hoewel CMYK een standaard kleurmodel is, hangt het precieze aantal kleuren af van de drukpers en de afdrukcondities. De CMYK-modus van Photoshop is afhankelijk van de instellingen van de werkruimte die u in het dialoogvenster Kleurinstellingen hebt opgegeven. (Zie “Werkruimten” op pagina 118.)
L*a*b-modelHet L*a*b-kleurmodel is gebaseerd op het model dat in 1931 is voorgesteld door de CIE (Commission Internationale d’Eclairage) als internationale standaard voor het meten van kleur. In 1976 werd dit model verfijnd en omgedoopt in CIE L*a*b.
Het L*a*b-kleurmodel is een apparaatonafhankelijk model voor consistente kleuruitvoer door verschillende apparaten (bijvoorbeeld een monitor, printer, computer of scanner).
L*a*b-kleur bestaat uit een luminantie of lichtsterktecomponent (L) en twee kleurcomponenten: de a-component (van groen tot rood) en de b-component (van blauw tot geel).
L*a*b*-model: A. Luminantie=100 (wit) B. Component groen tot rood C. Component blauw tot geel D. Luminantie=0 (zwart)
Lab-modusIn Photoshop heeft de Lab-modus (de sterretjes zijn uit de naam gehaald) een lichtsterktecomponent (L) tussen 0 en 100. In de Kleurkiezer kunnen de a-component (de as groen-rood) en de b-component (de as blauw-geel) waarden hebben tussen +127 en –128. In het palet Kleur kunnen de a-component en de b-component waarden hebben tussen +120 en –120.
U kunt de Lab-modus gebruiken om in Photo CD-afbeeldingen de lichtsterkte en de kleurwaarden op onafhankelijke wijze te bewerken, afbeeldingen tussen systemen uit te wisselen en deze af te drukken op PostScript®-printers van Level 2 en Level 3. Als u Lab-afbeeldingen wilt afdrukken op andere kleuren-PostScript-apparaten, moet u ze eerst omzetten in CMYK.
B
C
A
D
Help gebruiken | Inhoud | Index Terug 100
Adobe Photoshop Help Werken met kleur
Help gebruiken | Inhoud | Index Terug 100
Lab-kleur is het tussenliggende kleurmodel dat Photoshop gebruikt bij omzetting van de ene kleurmodus in de andere.
BitmapmodusDeze modus gebruikt de kleurwaarde zwart of wit om de pixels in een afbeelding weer te geven. Afbeeldingen in bitmapmodus worden wel 1-bits bitmapafbeeldingen genoemd omdat ze een bitdiepte van 1 hebben. (Zie “8-bits kleurweergave instellen (Photoshop)” op pagina 102.)
GrijswaardenmodusDeze modus gebruikt maximaal 256 grijstinten. Elke pixel van een afbeelding in de modus Grijswaarden heeft een helderheidswaarde tussen 0 (zwart) en 255 (wit). Grijswaarden kunnen ook worden gemeten als dekkingspercentage van zwarte inkt (0% is gelijk aan wit, 100% aan zwart). Afbeeldingen die zijn gemaakt met scanners voor zwart-wit of grijswaarden worden meestal weergegeven in de Grijswaardenmodus.
Hoewel Grijswaarden een standaard kleurmodel is, hangt het precieze aantal grijstinten af van de afdrukcondities. De Grijswaardenmodus van Photoshop is afhankelijk van de instellingen van de werkruimte die u in het dialoogvenster Kleurinstellingen hebt opgegeven. (Zie “Werkruimten” op pagina 118.)
Deze richtlijnen gelden voor het omzetten van afbeeldingen in en van de Grijswaardenmodus.
• Zowel bitmap- als kleurenafbeeldingen kunnen in grijswaarden worden omgezet.
• Bij omzetting van een kleurenafbeelding in een grijswaardenafbeelding van hoge kwaliteit, negeert Photoshop alle kleurinformatie van de oorspronkelijke afbeelding. De grijswaarden (tinten) van de omgezette pixels corresponderen met de helderheid van de oorspronkelijke pixels.
U kunt informatie van kleurkanalen samenvoegen om een aangepast grijswaardenkanaal te maken met de opdracht Kanaalmixer.
• Bij omzetting van grijswaarden in RGB worden de kleurwaarden van een pixel gebaseerd op de grijswaarde die deze had. Een afbeelding in grijswaarden kan ook worden omgezet in CMYK (om quadtonen in proceskleuren te maken zonder omzetting in duotoonmodus) of in Lab.
DuotoonmodusIn deze modus maakt u duotoon (tweekleurige), tritoon (driekleurige) en quadtoon (vierkleurige) grijswaardenafbeeldingen met twee tot vier aangepaste inkten. (Zie “Duotonen afdrukken” op pagina 533.)
Modus Geïndexeerde kleur Deze modus gebruikt maximaal 256 kleuren. Bij omzetting in geïndexeerde kleuren maakt Photoshop een kleurentabel (CLUT: color lookup table), waarin de kleuren van de afbeelding geïndexeerd worden opgeslagen. Als een kleur uit het origineel niet in de tabel staat, kiest het programma de kleur die de oorspronkelijke kleur het dichtst benadert of wordt de kleur met beschikbare kleuren gesimuleerd.
Help gebruiken | Inhoud | Index Terug 101
Adobe Photoshop Help Werken met kleur
Help gebruiken | Inhoud | Index Terug 101
Doordat de geïndexeerde kleur een kleiner kleurenpalet gebruikt, blijft de bestandsgrootte beperkt terwijl de visuele kwaliteit behouden blijft, bijvoorbeeld voor een multimedia-animatie of een webpagina. Deze modus staat slechts een beperkt aantal bewerkingen toe. Voor uitgebreide bewerking moet u de afbeelding tijdelijk omzetten in de RGB-modus. (Zie “Omzetting in geïndexeerde kleuren (Photoshop)” op pagina 109.)
Modus MultikanaalDeze modus gebruikt 256 grijswaarden in elk kanaal. Afbeeldingen met meerdere kanalen zijn handig voor gespecialiseerd drukwerk.
Deze richtlijnen gelden voor het omzetten van afbeeldingen in de multikanaalmodus.
• Kanalen in de oorspronkelijke afbeelding worden steunkleurkanalen in de omgezette afbeelding.
• Wanneer u een kleurenafbeelding omzet in de multikanaalmodus, wordt de nieuwe grijswaardeninformatie gebaseerd op de kleurwaarden van de pixels in elk kanaal.
• Omzetting van een CMYK-afbeelding in de multikanaalmodus resulteert in steunkleurkanalen in cyaan, magenta, geel en zwart.
• Omzetting van een RGB-afbeelding in multikanaal resulteert in steunkleurkanalen in cyaan, magenta en geel.
• Wanneer u een kanaal verwijdert uit een afbeelding in RGB, CMYK of Lab, wordt de afbeelding automatisch omgezet in de multikanaalmodus. (Zie “Kleurkanalen” op pagina 104 voor meer informatie over kanalen.)
• Als u een multikanaalafbeelding wilt exporteren, slaat u het op in het formaat Photoshop DCS 2.0.
Kleuromvang (Photoshop)Een kleuromvang is het kleurbereik dat een kleursysteem kan weergeven of afdrukken. Onze ogen zien een kleurenspectrum dat veel groter is dan de kleuromvang van kleurmodellen.
Van de kleurmodellen die in Photoshop worden gebruikt, heeft L*a*b de grootste kleuromvang; L*a*b omvat alle kleuren van het RGB- en CMYK-model. De RGB-kleuromvang bestaat gewoonlijk uit een subset van de kleuren die op de monitor van een computer of tv (die rood, groen en blauw licht uitstraalt) kunnen worden weergegeven. Daarom kunnen bepaalde kleuren, zoals zuiver cyaan en zuiver geel niet natuurgetrouw op een monitor worden gereproduceerd.
Help gebruiken | Inhoud | Index Terug 102
Adobe Photoshop Help Werken met kleur
Help gebruiken | Inhoud | Index Terug 102
De CMYK-kleuromvang is kleiner en bestaat alleen uit kleuren die kunnen worden afgedrukt in kleurendruk. Wanneer niet-afdrukbare kleuren op het scherm worden weergegeven, worden deze aangeduid met “buiten kleuromvang”, dat wil zeggen buiten de CMYK-omvang. (Zie “Kleuren buiten de kleuromvang vaststellen (Photoshop)” op pagina 152.)
Belangrijk: de kleuromvang voor een RGB- of CMYK-afbeelding is afhankelijk van het documentprofiel. (Zie “Kleurbeheer” op pagina 114.)
Kleuromvang: A. LAB-kleuromvang B. RGB-kleuromvang C. CMYK-kleuromvang
De monitorweergave aanpassenHet RGB-model dat computermonitoren gebruiken kan een groot deel van het zichtbare spectrum weergeven, maar het aantal kleuren dat tegelijkertijd kan worden getoond, wordt beperkt door het videosysteem dat gegevens naar de monitor stuurt. Als u weet hoe kleur in digitale bestanden en op het scherm wordt gemeten, bent u beter in staat om met aanpassingen aan de kleurinstellingen van uw monitor de beperkingen van uw videosysteem te compenseren.
8-bits kleurweergave instellen (Photoshop)Wanneer u met een weergavesysteem werkt dat 8-bits kleuren ondersteunt, worden op de monitor slechts 256 verschillende kleuren weergegeven. Adobe Photoshop maakt in dat geval gebruik van een zogenaamde dithering-techniek om pixels met de beschikbare kleuren te mengen en zo de niet-beschikbare kleuren te simuleren.
Opmerking: de meeste beeldschermen kunnen 24-bits kleuren weergeven. Voor de beste resultaten wordt u geadviseerd de 8-bits weergavemodus te vermijden bij het bewerken van kleurenafbeeldingen.
Adobe Photoshop maakt standaard gebruik van patroon-dithering. Dit kan leiden tot een kenmerkend patroon van lichtere en donkere gebieden in de afbeelding. Bij diffusie-dithering treedt dit patroon echter niet op doordat omringende pixels worden gebruikt voor het vermengen van de kleuren. Diffusie-dithering kan visuele inconsistenties opleveren wanneer slechts een gedeelte van een scherm opnieuw wordt getekend terwijl u bladert, de afbeelding bewerkt of tekent. Houd er rekening mee dat dithering-effecten alleen op het scherm worden weergegeven, maar niet op de afdruk.
Zo selecteert u een optie voor kleurweergave:
1 Voer een van de volgende handelingen uit:
• In Windows of Mac OS 9.x: kies Bewerken > Voorkeuren > Weergave & cursors.
B
C
A
Help gebruiken | Inhoud | Index Terug 103
Adobe Photoshop Help Werken met kleur
Help gebruiken | Inhoud | Index Terug 103
• In Mac OS X: kies Photoshop > Voorkeuren > Weergave & cursors.
2 Schakel Diffusie-dithering gebruiken in om de door dithering ontstane dithering-patronen te beperken.
Snellere weergave van voorvertoningen (Photoshop)Met de voorkeuroptie Pixelverdubbeling gebruiken vergroot u de weergavesnelheid van de effecten van een gereedschap of opdracht door de grootte van de pixels tijdelijk te verdubbelen (de resolutie te halveren) in de voorvertoning. Deze optie heeft geen effect op de pixels in het bestand en versnelt alleen de voorvertoning bij het werken met gereedschappen en opdrachten.
Zo versnelt u de voorvertoning:
1 Voer een van de volgende handelingen uit:
• In Windows of Mac OS 9.x: kies Bewerken > Voorkeuren > Weergave & cursors.
• In Mac OS X: kies Photoshop > Voorkeuren > Weergave & cursors.
2 Selecteer Pixelverdubbeling gebruiken en klik op OK.
De kleurweergave aanpassen aan verschillen tussen platformsDe RGB-weergave van kleuren op een computermonitor is afhankelijk van het besturingssysteem dat de computer gebruikt. Voorbeeld: een afbeelding op een Windows-systeem is donkerder dan op een Mac OS-computer (omdat de standaard RGB-kleurruimte van Windows donkerder is dan die van Mac OS). Met de opdrachten voor voorvertoning in ImageReady kunt u platformafhankelijke verschillen in de RGB-weergave van kleuren compenseren tijdens het voorvertonen van afbeeldingen. In Photoshop kunt u platformafhankelijke verschillen simuleren met de opdrachten Macintosh RGB, Windows-RGB en Monitor-RGB in het menu Weergave > Instellen proef. (Zie “Elektronische proefdruk van kleuren” op pagina 127.)
De RGB-kleurweergave kan ook verschillen tussen Photoshop en ImageReady. In Photoshop kunt u bij het bewerken van afbeeldingen kiezen uit verschillende RGB-kleurruimten. Hierdoor kan de RGB-kleurruimte van een afbeelding die is gemaakt in Photoshop, verschillen van de RGB-kleurruimte van de monitor die wordt gebruikt in ImageReady. U kunt de RGB-kleurweergave tijdens de voorvertoning van afbeeldingen aanpassen om verschillen tussen Photoshop en ImageReady te compenseren.
Zo kunt u de RGB-kleurweergave aanpassen aan verschillen tussen platforms (ImageReady):
Kies Weergave > Voorvertoning en selecteer een optie voor het corrigeren van de kleurweergave:
• Niet-gecompenseerde kleur (de standaardoptie) om de afbeelding te bekijken zonder kleuraanpassing.
• Standaard Macintosh-kleur (Windows) om de afbeelding te bekijken in een aangepaste weergave die een standaard Macintosh-monitor simuleert.
• Standaard Windows-kleur (Mac OS) om de afbeelding te bekijken in een aangepaste weergave die een standaard Windows-monitor simuleert.
Opmerking: met deze opties wijzigt u alleen de weergave. Aan de pixels in de afbeelding wordt niets veranderd.
Help gebruiken | Inhoud | Index Terug 104
Adobe Photoshop Help Werken met kleur
Help gebruiken | Inhoud | Index Terug 104
Zo kunt u de RGB-kleurweergave aanpassen aan de kleurweergave van Photoshop (ImageReady):
Kies Weergave > Voorvertoning > Ingesloten kleurprofiel gebruiken.
Opmerking: als u de opdracht Ingesloten kleurprofiel gebruiken in ImageReady wilt gebruiken, moet u de oorspronkelijke afbeelding in Photoshop opslaan met ingesloten kleurprofiel.
Kanalen en bitdiepte (Photoshop)Enige kennis van kleurkanalen en bitdiepte is nodig om te kunnen begrijpen hoe Photoshop de kleurinformatie in afbeeldingen opslaat en weergeeft.
KleurkanalenElke Adobe Photoshop-afbeelding telt een of meer kanalen. In elk van deze kanalen wordt informatie over de kleurelementen in de afbeelding opgeslagen. Hoeveel kleurkanalen een afbeelding standaard heeft, hangt af van de kleurmodus. Een CMYK-afbeelding heeft bijvoorbeeld ten minste vier informatiekanalen: voor cyaan, magenta, geel en zwart. Een kanaal kan het best worden gezien als een plaat in het drukproces, met voor elke kleurlaag een afzonderlijke plaat.
Naast deze standaard kleurkanalen zijn er extra kanalen, alfakanalen genoemd, die aan een afbeelding kunnen worden toegevoegd om selecties en maskers in op te slaan en te bewerken. Steunkleurkanalen kunnen worden toegevoegd om steunkleurplaten voor het drukproces toe te voegen. (Zie ook “Maskers in alfakanalen opslaan” op pagina 311 en “Steunkleuren toevoegen (Photoshop)” op pagina 302.)
Een afbeelding kan maximaal 24 kanalen hebben. Afbeeldingen in de modi Bitmap, Grijswaarden, Duotoon en Geïndexeerde kleur hebben standaard één kanaal; RGB en Lab-afbeeldingen hebben drie kanalen en CMYK-afbeeldingen vier. Aan alle soorten afbeeldingen behalve bitmaps kunnen kanalen worden toegevoegd.
BitdiepteBitdiepte, ook wel pixeldiepte of kleurdiepte genoemd, geeft aan hoeveel kleurinformatie beschikbaar is voor het weergeven of afdrukken van elke pixel in een afbeelding. Een grotere bitdiepte (meer bits informatie per pixel) betekent meer beschikbare kleuren en een nauwkeuriger weergave van kleur in de digitale afbeelding. Voorbeeld: een pixel met een bitdiepte van 1 kan twee waarden hebben, zwart en wit. Een pixel met een bitdiepte van 8 heeft 28, oftewel 256 mogelijke waarden. En een pixel met een bitdiepte van 24 heeft 224, oftewel ongeveer 16 miljoen mogelijke waarden. De meest voorkomende bitdiepten variëren van 1 tot 64 bits per pixel.
Meestal bevatten afbeeldingen in de modi Lab, RGB, Grijswaarden en CMYK 8 bits informatie per kleurkanaal. Dit komt overeen met een 24-bits bitdiepte in de modus Lab (8 bits x 3 kanalen); een 24-bits bitdiepte in de modus RGB (8 bits x 3 kanalen); een 8-bits bitdiepte voor grijswaarden (8 bits x 1 kanaal); een 32-bits bitdiepte in de modus CMYK (8 bits x 4 kanalen). Photoshop kan ook Lab-, RGB-, CMYK- en grijswaardenafbeeldingen met 16 bits kleurinformatie per kleurkanaal lezen en importeren.
Help gebruiken | Inhoud | Index Terug 105
Adobe Photoshop Help Werken met kleur
Help gebruiken | Inhoud | Index Terug 105
Afbeeldingen omzetten in een andere bitdiepteEen afbeelding met 16 bits per kanaal geeft een fijner kleuronderscheid, maar de bestandsomvang kan tweemaal zo groot zijn als een afbeelding met 8 bits per kanaal. Bovendien zijn in Photoshop alleen de volgende gereedschappen en opdrachten beschikbaar voor 16 bits per kanaal:
• Selectiekader, Lasso, Uitsnijden, Meetlat, Zoomen, Handje, Pen, Pipet, Historiepenseel, Segment, Kleurenpipet, Kloonstempel, Retoucheerpenseel, Reparatie en verder de pen- en vormgereedschappen (uitsluitend voor het tekenen van tijdelijke paden).
• De opdrachten Dupliceren, Doezelaar, Bewerken, Niveaus, Niveaus bepalen, Autocontrast, Automatische kleuren, Curven, Histogram, Kleurtoon/verzadiging, Helderheid/contrast, Kleurbalans, Egaliseren, Omkeren, Kanaalmixer, Verloop toewijzen, Afbeeldingsgrootte, Canvasgrootte, Transformatie selectie en Canvas roteren, en een beperkt aantal filters. (Zie “Filters” op pagina 356.
Om de Photoshop-functies ten volle te benutten, kunt u een afbeelding met 16 bits per kanaal omzetten in een afbeelding met 8-bits per kanaal.
Zo zet u 8 bits per kanaal om in 16 bits, en andersom:
1 Voeg eerst de lagen van de afbeelding samen om een afbeelding om te zetten naar 16 bits per kanaal. (Zie “Alle lagen samenvoegen tot één laag” op pagina 327.)
2 Kies Afbeelding > Modus > 16 bits/kanaal of 8 bits/kanaal.
Afbeeldingen omzetten in andere kleurmodi (Photoshop)Wanneer u een andere kleurmodus kiest voor een afbeelding, worden de kleurwaarden in de afbeelding onherroepelijk gewijzigd. Wanneer u bijvoorbeeld een RGB-afbeelding omzet in CMYK, worden de RGB-kleurwaarden buiten de CMYK-omvang (bepaald door de instelling CMYK in het dialoogvenster Kleurinstellingen) aangepast, zodat ze binnen deze kleuromvang passen. Tref daarom, voordat u bestanden gaat omzetten, de volgende voorbereidingen:
• Voer uw bewerkingen zoveel mogelijk uit in de oorspronkelijke modus (meestal RGB bij scanners, of CMYK bij oudere drumscanners of bij import uit een Scitex-systeem).
• Maak een reservekopie vóór de omzetting. Het is van belang dat u een reservekopie van de afbeelding met alle lagen maakt, zodat u de oorspronkelijke versie nog kunt bewerken na de omzetting.
• Voeg alle lagen van het bestand samen tot één laag voordat u het omzet. De interactie tussen kleuren in modi met samenvloeiende lagen verandert wanneer u een andere modus kiest.
Zo zet u een afbeelding om in een andere modus:
Kies Afbeelding > Modus en selecteer de gewenste modus in het submenu. Modi die niet beschikbaar zijn voor de actieve afbeelding worden grijs weergegeven.
Bij omzetting naar de modi Multikanaal, Bitmap of Geïndexeerde kleur worden de lagen samengevoegd tot één, omdat deze modi geen lagen ondersteunen.
Help gebruiken | Inhoud | Index Terug 106
Adobe Photoshop Help Werken met kleur
Help gebruiken | Inhoud | Index Terug 106
Afbeeldingen omzetten in de modi Grijswaarden en Bitmap (Photoshop)Als u een afbeelding omzet in Bitmapmodus, brengt u het aantal kleuren in de afbeelding terug tot twee. Op deze wijze beperkt u de kleurinformatie in de afbeelding, en daarmee de grootte van het bestand. Als u een afbeelding wilt omzetten in de modus Bitmap, moet u de afbeelding eerst omzetten in de modus Grijswaarden. Daarbij wordt de kleurtoon- en verzadigingsinformatie voor de pixels verwijderd en blijven alleen de helderheidswaarden behouden. Omdat het aantal bewerkingsopties voor afbeeldingen in Bitmapmodus echter beperkt is, is het verstandig om afbeeldingen eerst te bewerken in de modus Grijswaarden en deze vervolgens om te zetten.
Als u een afbeelding in Bitmapmodus bewerkt in de modus Grijswaarden en deze vervolgens weer omzet in de modus Bitmap, kan de afbeelding er anders uitzien. Voorbeeld: een pixel die zwart is in de modus Bitmap, wordt in de modus Grijswaarden bewerkt tot een grijswaarde. Als de grijswaarde van de pixel licht genoeg is, wordt deze wit wanneer u de afbeelding weer omzet in de modus Bitmap.
Afbeeldingen omzetten naar de modi Grijswaarden en BitmapRaadpleeg de volgende instructies voor het omzetten van afbeeldingen van de modus Grijswaarden in de modus Bitmap, en omgekeerd.
Zo zet u een afbeelding om in de modus Bitmap:
1 Voer een van de volgende handelingen uit:
• Bij een kleurenafbeelding kiest u Afbeelding > Modus > Grijswaarden. Kies vervolgens Afbeelding > Modus > Bitmap.
• Bij een grijswaardenafbeelding kiest u Afbeelding > Modus > Bitmap.
2 Bij Uitvoer geeft u een waarde op voor de uitvoerresolutie van de afbeelding in Bitmapmodus en kiest u een maateenheid. De actieve afbeeldingsresolutie wordt standaard als invoer- en als uitvoerresolutie weergegeven.
3 Selecteer een van de volgende methoden voor bitmapomzetting:
• 50% drempel, Patroon-dithering of Diffusie-dithering als u een vooraf gedefinieerde omzettingsmethode wilt gebruiken. (Zie “Vooraf gedefinieerde methoden voor bitmapomzetting instellen” op pagina 107.)
• Met Raster kunt u halftoonstippen nabootsen in de omgezette afbeelding. (Zie “Rasters opgeven voor afbeeldingen in Bitmapmodus” op pagina 107.)
• Met Aangepast patroon kunt u een aangepast raster nabootsen in de omgezette afbeelding. (Zie “Aangepaste rasters instellen voor afbeeldingen in Bitmapmodus” op pagina 108.)
Zo zet u een afbeelding in Bitmapmodus om in grijswaarden:
1 Kies Afbeelding > Modus > Grijswaarden.
2 Geef voor de verhouding een getal op tussen 1 en 16.
Help gebruiken | Inhoud | Index Terug 107
Adobe Photoshop Help Werken met kleur
Help gebruiken | Inhoud | Index Terug 107
Met de verhoudingsfactor kunt u afbeeldingen verkleinen. Als u bijvoorbeeld een grijswaardenafbeelding 50% wilt verkleinen, geeft u 2 op als verhoudingsfactor. Als u een getal invoert dat groter is dan 1, wordt van meerdere pixels in de bitmapafbeelding het gemiddelde genomen en worden ze omgezet in één pixel in de grijswaardenafbeelding. Met dit proces kunt u meerdere grijstinten genereren voor een afbeelding die is gescand met een 1-bits scanner.
Vooraf gedefinieerde methoden voor bitmapomzetting instellenMet de vooraf gedefinieerde omzettingsopties in het dialoogvenster Bitmap bepaalt u de kwaliteit van de omgezette afbeelding.
50% drempel Hiermee zet u pixels met grijswaarden die boven de middelste grijswaarde (128) liggen om in wit en waarden die daar onder liggen in zwart. Het resultaat is een zwart-witweergave van de afbeelding met een zeer hoog contrast.
Patroon-dithering Hiermee zet u een afbeelding om door grijswaarden te ordenen tot geometrische patronen van zwarte en witte stippen.
Diffusie-dithering Hiermee zet u een afbeelding om met een foutdiffusieproces. Daarbij wordt de pixel in de linkerbovenhoek van de afbeelding het eerst geconverteerd. Pixels met grijswaarden die boven de middelste grijswaarde (128) liggen worden omgezet in wit, pixels met grijswaarden die onder de middelste grijswaarde liggen worden omgezet in zwart. Omdat de pixel die wordt omgezet zelden zuiver zwart of wit is, is de omzetting nooit volledig foutloos. Deze fout plant zich voort in de omringende pixels en verspreidt zich door de gehele afbeelding, zodat een korrelige structuur ontstaat, zoals op een zwart-witfoto. Deze optie is handig voor het bekijken van afbeeldingen op een zwart-witscherm.
Oorspronkelijke grijswaardenafbeelding en de omzettingsmethode 50% drempel
Omzettingsmethoden Patroon-dithering en Diffusie-dithering
Rasters opgeven voor afbeeldingen in BitmapmodusMet de optie Raster in het dialoogvenster Bitmap kunt u een grijswaardenafbeelding omzetten in gesimuleerde halftoonstippen.
Belangrijk: het raster wordt in de afbeelding geïntegreerd. Als u de afbeelding afdrukt op een halftoonprinter, wordt zowel het hier gekozen raster afgedrukt als het raster van de printer. Op bepaalde printers levert dit waarschijnlijk een afbeelding op met een moiré-patroon.
Help gebruiken | Inhoud | Index Terug 108
Adobe Photoshop Help Werken met kleur
Help gebruiken | Inhoud | Index Terug 108
Zo stelt u het raster in voor een afbeelding in Bitmapmodus:
1 Kies Afbeelding > Modus > Bitmap.
2 Klik op Raster en klik vervolgens op OK.
3 Geef bij Frequentie een waarde op voor de schermfrequentie en kies een maateenheid. Toegestane waarden zijn 1 tot 999 voor lijnen per inch en 0,400 tot 400 voor lijnen per centimeter. U kunt decimalen invoeren.
De schermfrequentie geeft de dichtheid van het raster aan in lijnen per inch (lpi). De frequentie is afhankelijk van het soort papier en het type drukpers. Voor kranten wordt meestal een 85-lijns raster gebruikt. Voor tijdschriften worden schermen met een hogere resolutie gebruikt, zoals 133 lpi en 150 lpi. Neem contact op met uw drukker voor de juiste schermfrequenties.
4 Geef voor de rasterhoek een waarde op van -180 tot +180 graden.
In het vak Hoek geeft u de hoek van het raster op. Voor continutoon- en zwart-witrasters wordt doorgaans een hoek van 45˚ gebruikt.
5 Kies bij Vorm de gewenste stipvorm.
Oorspronkelijke grijswaardenafbeelding en omzetting in raster: 53 lpi, hoek 45˚, ronde stipvorm.
Met de knoppen Opslaan en Laden in het dialoogvenster Raster kunt u rasterinstellingen opslaan en hergebruiken.
Aangepaste rasters instellen voor afbeeldingen in BitmapmodusMet de optie Aangepast patroon in het dialoogvenster Bitmap simuleert u het afdrukken van een grijswaardenafbeelding met een aangepast raster. Bij deze methode kunt u op een afbeelding een rasterstructuur toepassen, zoals een houtnerfstructuur. Als u deze optie wilt gebruiken, moet u eerst een patroon definiëren. (Zie “Selecties en lagen vullen en omlijnen” op pagina 277.)
U kunt een patroon met de gewenste structuur maken en dit vervolgens toepassen op de grijswaardenafbeelding. Als u de volledige afbeelding van een raster wilt voorzien, moet het patroon even groot zijn als de afbeelding. Als dat niet het geval is, wordt het patroon een aantal malen herhaald. Als u een patroon van 1 bij 1 cm toepast op een afbeelding van 4 bij 4 cm, wordt het patroon 16 maal herhaald. U kunt in Adobe Photoshop een aantal vooraf gedefinieerde, zich herhalende patronen kiezen die u als raster kunt gebruiken. (Zie “Selecties en lagen vullen en omlijnen” op pagina 277 voor de procedure om een patroon te selecteren uit de map PostScript Patronen.)
Help gebruiken | Inhoud | Index Terug 109
Adobe Photoshop Help Werken met kleur
Help gebruiken | Inhoud | Index Terug 109
Omdat u met de optie Aangepast patroon donkere en lichte kleuren kunt simuleren door het rasterpatroon dikker of dunner te maken, is het verstandig om een patroon te kiezen dat zich leent voor variaties in dikte, zoals een raster met uiteenlopende grijstinten.
Als u voor de omzetting een zwart-witpatroon wilt maken, kunt u de afbeelding eerst omzetten naar grijswaarden en vervolgens een aantal malen het filter Vager
toepassen. Met deze vervagingsmethode maakt u dikke lijnen die van donkergrijs overlopen in wit.
Omzetting in geïndexeerde kleuren (Photoshop)Met omzetting in geïndexeerde kleuren verkleint u het aantal kleuren in de afbeelding tot hoogstens 256, het standaardaantal kleuren van de formaten GIF en PNG-8 en veel multimediatoepassingen. Deze omzetting maakt het bestand kleiner door kleurinformatie uit de afbeelding te verwijderen.
Als u een afbeelding wilt omzetten naar geïndexeerde kleur, moet u beginnen met een afbeelding in grijswaarden of RGB.
Zo zet u een grijswaarden- of RGB-afbeelding om in geïndexeerde kleur:
1 Kies Afbeelding > Modus > Geïndexeerde kleur.
Opmerking: alle zichtbare lagen worden samengevoegd tot één laag. Eventuele verborgen lagen gaan daarbij verloren.
Bij afbeeldingen in grijswaarden verloopt de omzetting automatisch. Bij RGB-afbeeldingen verschijnt het dialoogvenster Geïndexeerde kleur.
2 Als u een voorbeeld van de wijzigingen wilt bekijken, schakelt u de optie Voorbeeld in het dialoogvenster Geïndexeerde kleur in.
3 Geef opties op voor de omzetting. (Zie “Opties voor omzetting van afbeeldingen in geïndexeerde kleuren (Photoshop)” op pagina 109.)
Opties voor omzetting van afbeeldingen in geïndexeerde kleuren (Photoshop)Wanneer u een RGB-afbeelding omzet in geïndexeerde kleuren, kunt u in het dialoogvenster Geïndexeerde kleur een aantal omzettingsopties opgeven.
PalettypeVoor de omzetting van een afbeelding naar geïndexeerde kleuren beschikt u over verschillende palettypen. Voor de opties Perceptueel, Selectief en Adaptief kunt u een lokaal palet kiezen dat is gebaseerd op de kleuren van de huidige afbeelding, of een hoofdpalet dat is gemaakt in ImageReady. (Zie “Hoofdpaletten (ImageReady)” op pagina 486.)
Exact Hiermee maakt u een palet met dezelfde kleuren als in de RGB-afbeelding. Deze optie is alleen beschikbaar als de afbeelding uit niet meer dan 256 kleuren bestaat. Omdat in het palet alle kleuren van de afbeelding voorkomen, wordt geen dithering toegepast.
Systeem (Mac OS) Hierbij wordt gebruikgemaakt van het standaard 8-bits kleurenpalet voor Mac OS, dat is gebaseerd op uniforme kleurmonsters van RGB-kleuren.
Help gebruiken | Inhoud | Index Terug 110
Adobe Photoshop Help Werken met kleur
Help gebruiken | Inhoud | Index Terug 110
Systeem (Windows) Hierbij wordt gebruikgemaakt van het standaard 8-bits kleurenpalet voor Windows, dat is gebaseerd op uniforme kleurmonsters van RGB-kleuren.
Web Hierbij wordt gebruikgemaakt van het palet met 216 kleuren (platformonafhankelijk) dat door webbrowsers wordt gebruikt om afbeeldingen weer te geven op een monitor met maximaal 256 kleuren. Dit palet is een subset van het 8-bits palet voor Mac OS. Met deze optie vermijdt u dithering-effecten in browsers wanneer u afbeeldingen bekijkt op een monitor met maximaal 256 kleuren.
Uniform Hierbij wordt een palet gemaakt door uniforme kleurmonsters te selecteren uit de RGB-kleurenkubus. Voorbeeld: als Photoshop 6 gelijkmatig verdeelde kleurniveaus gebruikt, waarbij elk niveau rood, groen en blauw bevat, levert de combinatie een uniform palet op met 216 kleuren (6 tot de derde macht = 6 x 6 x 6 = 216). Het totale aantal kleuren dat in een afbeelding wordt weergegeven, komt overeen met het dichtstbijzijnde perfecte kubusgetal (8, 27, 64, 125 of 216) dat kleiner is dan de waarde in het tekstvak Kleuren.
Perceptueel Hiermee wordt een aangepast kleurenpalet gemaakt waarin kleuren waarvoor het menselijk oog gevoeliger is, een hogere prioriteit hebben.
Selectief Hiermee wordt een kleurenpalet gemaakt dat vergelijkbaar is met het perceptuele kleurenpalet, maar waarin brede kleurgebieden worden benadrukt en webkleuren behouden blijven. Met deze optie worden doorgaans afbeeldingen gemaakt met de grootste kleurenintegriteit.
Adaptief Hiermee wordt een kleurenpalet gemaakt door kleurmonsters te nemen uit het spectrum dat het meest wordt gebruikt in de afbeelding. Als de afbeelding uitsluitend de kleuren groen en blauw bevat, wordt een kleurenpalet gemaakt dat voornamelijk uit groene en blauwe tinten bestaat. In de meeste afbeeldingen overheersen kleuren uit bepaalde gebieden in het spectrum. Als u de samenstelling van een palet nauwkeuriger wilt instellen, selecteert u eerst een gedeelte van de afbeelding dat de kleuren bevat die u wilt benadrukken. Bij de omzetting krijgen deze kleuren een groter gewicht.
Eigen Hiermee maakt u een aangepast palet met het dialoogvenster Kleurentabel. U kunt de kleurentabel bewerken en opslaan, zodat u deze naderhand opnieuw kunt gebruiken, of u kunt op Laden klikken om een bestaande kleurentabel te laden. (Zie “Geïndexeerde-kleurentabellen aanpassen (Photoshop)” op pagina 112.) Met deze optie geeft u ook het huidige adaptieve palet weer, zodat u de kleuren die het meest in de afbeelding voorkomen, kunt bekijken.
Vorige Hierbij wordt het aangepaste palet van de vorige omzetting gebruikt. Hierdoor kunt u gemakkelijk verschillende afbeeldingen omzetten met hetzelfde aangepaste palet.
Aantal kleurenVoor de paletten Uniform, Perceptueel, Selectief en Adaptief kunt u het aantal kleuren dat u wilt weergeven exact opgeven (maximaal 256) door voor Kleuren een waarde in te voeren. Met het tekstvak Kleuren bepaalt u alleen hoe de geïndexeerde-kleurentabel wordt gemaakt. In Adobe Photoshop wordt de afbeelding gewoon behandeld als een 8-bits afbeelding met 256 kleuren.
Opgenomen kleuren en transparantieAls u wilt bepalen welke kleuren in de kleurentabel moeten worden opgenomen of als u de transparantie in de afbeelding wilt instellen, gebruikt u de volgende opties:
Help gebruiken | Inhoud | Index Terug 111
Adobe Photoshop Help Werken met kleur
Help gebruiken | Inhoud | Index Terug 111
Geforceerd Hiermee kunt u de opname van bepaalde kleuren in de tabel forceren. Met Zwart-wit voegt u een zuiver witte en een zuiver zwarte kleur aan de kleurentabel toe. Met Primaire kleuren voegt u rood, groen, blauw, cyaan, magenta, geel, zwart en wit toe. Met Web voegt u de 216 webveilige kleuren toe en met Aangepast bepaalt u welke aangepaste kleuren u wilt toevoegen.
Transparantie Hiermee geeft u aan of u transparante gebieden bij de omzetting wilt behouden. Als u deze optie inschakelt, wordt aan de kleurentabel een apart indexitem toegevoegd voor transparante kleuren. Schakelt u deze optie uit, dan worden transparante gebieden gevuld met een randkleur of met wit als er geen randkleur is geselecteerd.
Randkleur Hiermee geeft u de achtergrondkleur op waarmee u randen waarop anti-aliasing is toegepast en die naast transparante afbeeldingsgebieden liggen, wilt opvullen. Als Transparantie is ingeschakeld, wordt de randkleur toegepast op de randgebieden zodat de randkleur beter overloopt in een webachtergrond met dezelfde kleur. Als Transparantie is uitgeschakeld, wordt de randkleur toegepast op transparante gebieden. Als u voor de randkleur Geen selecteert, krijgen transparante gebieden een scherpe rand als Transparantie is ingeschakeld. Is Transparantie uitgeschakeld, dan worden deze gebieden gevuld met 100% wit.
DitheringTenzij u gebruikmaakt van de tabeloptie Exact, is het mogelijk dat de kleurentabel niet alle kleuren bevat die in de afbeelding voorkomen. U kunt kleuren die niet in de tabel voorkomen, nabootsen met dithering. Dithering is een techniek waarmee ontbrekende kleuren worden nagebootst door pixels in de beschikbare kleuren met elkaar te mengen.
Kies een dithering-optie uit het menu en voer de dithering-waarde in. Bij een hogere waarde worden meerdere kleuren gemengd. Hierdoor kan de bestandsgrootte toenemen. U kunt de volgende dithering-opties kiezen:
Geen Hierbij wordt geen dithering toegepast maar wordt de kleur gekozen die het meest op de ontbrekende kleur lijkt. Dit leidt doorgaans tot scherpere overgangen tussen de verschillende kleuren in de afbeelding, waardoor elementen wat scherper worden afgetekend.
Diffusie Hierbij wordt gebruikgemaakt van een foutdiffusiemethode, waardoor het dithering-effect minder gestructureerd is dan bij de optie Patroon. Als u wilt voorkomen dat op afbeeldingskleuren die in de kleurentabel voorkomen een dithering-effect wordt toegepast, selecteert u Exacte kleuren behouden. Dit is handig als u fijne lijnen en tekst voor webafbeeldingen wilt behouden.
Patroon Hierbij worden kleuren die niet in de kleurentabel voorkomen, nagebootst met een rasterpatroon van vierkantjes.
Ruis Hiermee kunt u randpatronen langs de randen van afbeeldingssegmenten verkleinen. U kiest deze optie als u de afbeelding wilt segmenteren, zodat u deze in een HTML-tabel kunt onderbrengen.
Help gebruiken | Inhoud | Index Terug 112
Adobe Photoshop Help Werken met kleur
Help gebruiken | Inhoud | Index Terug 112
Geïndexeerde-kleurentabellen aanpassen (Photoshop)Met de opdracht Kleurentabel kunt u wijzigingen doorvoeren in de kleurentabel van een afbeelding met geïndexeerde kleuren. Deze aanpassingsfuncties zijn met name handig voor afbeeldingen met pseudo-kleuren. Dit zijn afbeeldingen waarin grijswaarden bestaan uit kleuren in plaats van grijstinten. Deze functionaliteit wordt vaak gebruikt voor wetenschappelijke en medische toepassingen. Door het aanpassen van een kleurentabel kunt u echter ook speciale effecten creëren in geïndexeerde-kleurenafbeeldingen met een beperkt aantal kleuren.
Opmerking: als u de kleuren in een afbeelding met pseudo-kleuren gewoon wilt verschuiven, kiest u Afbeelding > Aanpassingen, en maakt u gebruik van de opdrachten voor kleurcorrectie in het submenu. Zie “Basisstappen voor het corrigeren van afbeeldingen” op pagina 144 voor een korte beschrijving van deze opdrachten.
Kleuren bewerken en transparant maken met de kleurentabelU kunt in een afbeelding speciale effecten creëren door de kleuren in de kleurentabel te bewerken of door een bepaalde kleur transparant te maken.
Zo bewerkt u kleuren in de kleurentabel:
1 Open de geïndexeerde-kleurenafbeelding.
2 Kies Afbeelding > Modus > Kleurentabel.
3 Kies in de tabel de kleur of het kleurbereik dat u wilt wijzigen met klikken of slepen.
4 Kies een kleur, zoals wordt beschreven in “Adobe Kleurkiezer” op pagina 290, en klik op OK.
Als u een kleurbereik wijzigt, maakt Photoshop een kleurverloop in de kleurentabel tussen de begin- en de eindkleur. De eerste kleur die u kiest in de Kleurkiezer, is de beginkleur van het bereik. Wanneer u op OK klikt, wordt de Kleurkiezer opnieuw afgebeeld, zodat u de laatste kleur in het bereik kunt kiezen.
De kleuren die u in de Kleurkiezer hebt geselecteerd, worden in het bereik geplaatst dat u in het dialoogvenster Kleurentabel hebt geselecteerd.
5 Klik in het dialoogvenster Kleurentabel op OK om de nieuwe kleuren toe te passen op de geïndexeerde-kleurenafbeelding.
Zo maakt u een afzonderlijke kleur transparant:
1 Kies Afbeelding > Modus > Kleurentabel.
2 Selecteer het pipet en klik in de tabel of afbeelding op de gewenste kleur. De geselecteerde kleur wordt in de afbeelding transparant gemaakt.
Vooraf gedefinieerde kleurentabellen gebruikenU kunt de geïndexeerde-kleurentabel baseren op een vooraf gedefinieerde kleurentabel, die u kunt selecteren in de keuzelijst Tabel in het dialoogvenster Kleurentabel.
Eigen Hiermee maakt u een door u opgegeven palet.
Zwart lichaam Hiermee geeft u een palet weer dat is gebaseerd op de verschillende kleuren die worden uitgestraald door een zwarte radiator als deze wordt verhit, van zwart via rood, oranje en geel tot wit.
Help gebruiken | Inhoud | Index Terug 113
Adobe Photoshop Help Werken met kleur
Help gebruiken | Inhoud | Index Terug 113
Grijswaarden Hiermee geeft u een palet weer dat is gebaseerd op 256 grijstinten, van zwart tot wit.
Spectrum Hiermee geeft u een palet weer dat is gebaseerd op de kleuren die worden weergegeven als wit licht wordt gebroken door een prisma, van violet, blauw en groen tot geel, oranje en rood.
Systeem (Mac OS) Hiermee geeft u het standaardsysteempalet met 256 kleuren van Mac OS weer.
Systeem (Windows) Hiermee geeft u het standaardsysteempalet met 256 kleuren van Windows weer.
Kleurentabellen opslaan en ladenMet de knoppen Opslaan en Laden in het dialoogvenster Kleurentabel kunt u geïndexeerde-kleurentabellen opslaan, zodat u deze ook voor andere Adobe Photoshop-afbeeldingen kunt gebruiken. Zodra u een kleurentabel in een afbeelding hebt geladen, worden de kleuren in de afbeelding aangepast aan de kleurposities in de nieuwe kleurentabel waarnaar zij verwijzen.
Opmerking: u kunt opgeslagen kleurentabellen ook in het palet Stalen laden. (Zie de procedure voor het opslaan en hergebruiken van aangepaste sets met stalen in “Palet Stalen” op pagina 289.)
Help gebruiken | Inhoud | Index Terug 114
Adobe Photoshop Help Consistente kleur produceren (Photoshop)
Help gebruiken | Inhoud | Index Terug 114
Consistente kleur produceren (Photoshop)
Waarom kleuren soms niet overeenkomenGeen enkel apparaat dat deel uitmaakt van een publicatiesysteem is in staat het volledige gamma kleuren te reproduceren dat zichtbaar is voor het menselijk oog. Elk apparaat werkt binnen een specifieke kleurruimte, waarmee een bepaald bereik, of kleuromvang, van kleuren kan worden geproduceerd.
De kleurmodi RGB (rood, groen, blauw) en CMYK (cyaan, magenta, geel, zwart) vertegenwoordigen twee hoofdcategorieën kleurruimten. De kleuromvangen van de RGB- en CMYK-ruimten zijn erg verschillend. Hoewel de RGB-kleuromvang meestal groter is dan die van CMYK (en dus meer kleuren kan voorstellen), vallen sommige CMYK-kleuren buiten de RGB-kleuromvang. (Zie “Kleuromvang (Photoshop)” op pagina 101 voor een illustratie.) Daarnaast produceren verschillende apparaten iets afwijkende kleuromvangen binnen dezelfde kleurmodus. Scanners en monitoren kunnen bijvoorbeeld verschillende RGB-ruimten ondersteunen, terwijl drukpersen werken met verschillende CMYK-ruimten.
De verscheidenheid aan kleurruimten betekent dat de weergave van kleuren kan verschuiven wanneer u documenten uitwisselt tussen verschillende apparaten. Kleurvariaties kunnen ontstaan als gevolg van verschillende afbeeldingsbronnen (scanners en software produceren illustraties aan de hand van verschillende kleurruimten), verschillen in de manier waarop softwaretoepassingen kleur definiëren, verschillen in drukmedia (krantenpapier reproduceert een kleinere kleuromvang dan papier van tijdschriftkwaliteit) en andere natuurlijke verschillen, zoals fabricageverschillen in monitoren of de leeftijd van een monitor.
KleurbeheerAangezien problemen met kleurafstemming het gevolg zijn van het feit dat verschillende apparaten en software verschillende kleurruimten gebruiken, is het toepassen van een systeem dat kleur nauwkeurig interpreteert en omzet voor gebruik met verschillende apparaten een van de oplossingen. Een Color Management System (CMS), oftewel een kleurbeheersysteem, vergelijkt de kleurruimte waarin een kleur is gemaakt met de kleurruimte waarin de kleur moet worden uitgevoerd. Waar nodig wordt de kleur aangepast door het systeem, zodat deze zo consistent mogelijk wordt weergegeven door de verschillende apparaten.
Opmerking: kleurbeheer is niet hetzelfde als kleuraanpassing of kleurcorrectie. Een CMS past geen correcties toe op een afbeelding die is opgeslagen met onjuiste kleurtonen of een foutieve kleurbalans. Het systeem vormt een omgeving waarin u afbeeldingen op betrouwbare wijze kunt evalueren in de context van de definitieve uitvoer.
Help gebruiken | Inhoud | Index Terug 115
Adobe Photoshop Help Consistente kleur produceren (Photoshop)
Help gebruiken | Inhoud | Index Terug 115
In Photoshop wordt een workflow voor kleurbeheer gehanteerd op basis van conventies die zijn ontwikkeld door het International Color Consortium (ICC). De volgende elementen en concepten maken deel uit van een dergelijke op kleur gebaseerde workflow.
Kleurbeheer-engine Verschillende bedrijven hebben verschillende methoden ontwikkeld voor het beheren van kleur. Een Color Management System biedt de keuze uit verschillende kleurbeheer-engines, zodat u de engine kunt kiezen die overeenkomt met de benadering die u wilt gebruiken. De kleurbeheer-engine wordt soms ook de kleurbeheermodule (CMM) genoemd en is het onderdeel van het CMS dat zorgt voor het interpreteren en omzetten van kleuren uit verschillende kleurruimten.
Kleurnummers Elke pixel in een afbeeldingsdocument heeft een set kleurnummers waarmee de locatie van de pixel in een bepaalde kleurmodus wordt beschreven, bijvoorbeeld rood-, groen- en blauw-waarden voor de RGB-modus. De uiteindelijke weergave van de pixel kan echter verschillen wanneer deze wordt uitgevoerd of weergegeven op een ander apparaat, aangezien elk apparaat een eigen manier heeft om de nummers om te zetten in visuele kleur. (Zie “Waarom kleuren soms niet overeenkomen” op pagina 114.) Wanneer u kleur- en toonaanpassingen uitvoert of een document converteert naar een andere kleurruimte, wijzigt u de kleurnummers van het document.
Kleurprofielen In een ICC-workflow worden kleurprofielen gebruikt om vast te stellen hoe kleurnummers in een document worden omgezet in werkelijke kleurwaarden. Een profiel beschrijft systematisch hoe kleurnummers moeten worden toegewezen aan een bepaalde kleurruimte, meestal die van een apparaat zoals een scanner, printer of monitor. Door een document te verbinden, of te taggen, met een kleurprofiel, geeft u een definitie van werkelijke kleurwaarden in het document. Een wijziging in het gekoppelde profiel betekent dat de kleurweergave verandert. (In “Informatie over het bestand en de afbeelding tonen” op pagina 51 wordt uitgelegd hoe u de naam van het huidige profiel kunt weergeven op de statusbalk.) Documenten zonder gekoppelde profielen zijn ongetagd en bevatten alleen kleurnummers. In het geval van ongetagde documenten gebruikt Photoshop het profiel van de huidige werkruimte om kleuren weer te geven en te bewerken. (Zie “Werkruimten” op pagina 118.)
Is kleurbeheer noodzakelijk?Hanteer de volgende richtlijnen om vast te stellen of kleurbeheer in uw situatie noodzakelijk is:
• Kleurbeheer is misschien niet nodig als in het gebruikte productieproces slechts één medium wordt gebruikt en hierbij strikte regels worden aangehouden, bijvoorbeeld als u een gesloten systeem gebruikt waarbij alle apparaten volgens dezelfde specificaties zijn gekalibreerd. Het is mogelijk dat u of het bureau dat de drukvoorbereiding uitvoert de voorkeur geeft aan het bewerken van CMYK-afbeeldingen en het opgeven van kleurwaarden voor een bekende, specifieke set drukomstandigheden.
• Kleurbeheer is misschien evenmin noodzakelijk als u afbeeldingen produceert voor het web of andere uitvoer die op een beeldscherm wordt gepresenteerd. In een dergelijke situatie hebt u immers geen invloed op de instellingen voor kleurbeheer van de monitoren waarop de uiteindelijke uitvoer wordt weergegeven. Het is echter zinvol om de instelling Standaardinstellingen voor webafbeeldingen te gebruiken bij het voorbereiden van dergelijke afbeeldingen, omdat deze instelling de gemiddelde RGB-
Help gebruiken | Inhoud | Index Terug 116
Adobe Photoshop Help Consistente kleur produceren (Photoshop)
Help gebruiken | Inhoud | Index Terug 116
ruimte van vele monitoren weerspiegelt. (Zie “Vooraf gedefinieerde instellingen voor kleurbeheer gebruiken” op pagina 117.)
• U kunt voordeel hebben van kleurbeheer als binnen het productieproces verschillende variabelen aanwezig zijn (bijvoorbeeld een open systeem met verschillende platforms en verschillende apparaten van verschillende fabrikanten). Kleurbeheer is onmisbaar als u kleurenafbeeldingen wilt kunnen hergebruiken voor gedrukte en online media, als verschillende werkstations worden gebruikt of als u van plan bent te drukken op verschillende binnenlandse en internationale drukpersen. Als u besluit kleurbeheer te gaan gebruiken, is overleg met uw productiepartners (zoals illustrators en bureaus voor drukvoorbereiding) essentieel om ervoor te zorgen dat alle aspecten van de kleurbeheer-workflow naadloos kunnen worden geïntegreerd.
Een weergaveomgeving inrichten voor kleurbeheerDe werkomgeving heeft invloed op de manier waarop kleur wordt weergegeven op uw monitor en in de gedrukte uitvoer. De beste resultaten krijgt u door bij de kleuren en verlichting in de werkomgeving rekening te houden met de volgende punten:
• Bekijk documenten in een omgeving met een uniform verlichtingsniveau en een gelijke kleurtemperatuur. De kleurkenmerken van zonlicht veranderen bijvoorbeeld in de loop van de dag en wijzigen de manier waarop kleuren worden weergegeven op het scherm. Het is dus belangrijk dat u de zonwering omlaag houdt of in een ruimte zonder ramen werkt. De blauw-groene gloed van tl-lampen kunt u elimineren door D50-lampen (5000 graden Kelvin) te installeren. Idealiter bekijkt u gedrukte documenten met een D50-lichtbak of in een omgeving die voldoet aan de ANSI PH 2.30 standaard voor het bekijken van grafische afbeeldingen.
• Bekijk het document in een ruimte waarvan het plafond en de muren een neutrale kleur hebben. De kleur van een ruimte kan van invloed zijn op de perceptie van monitorkleur en gedrukte kleur. De beste kleur voor een werkruimte is meerkleurig grijs. Verder kan het glas van de monitor de kleur van uw kleding weerkaatsen, hetgeen de kleuren op het scherm kan beïnvloeden.
• Stel de lichtintensiteit in de ruimte of variabele lichtbak af op de lichtintensiteit van de monitor. Bekijk illustraties met een continu verloop, gedrukte uitvoer en schermafbeeldingen onder dezelfde lichtintensiteit.
• Verwijder kleurige achtergrond- en gebruikersinterfacepatronen van het bureaublad van uw computer. Drukke of heldere patronen rond een document dragen niet bij aan een nauwkeurige kleurperceptie. Stel het bureaublad in op uitsluitend neutrale grijstinten.
• Bekijk proefdrukken van documenten in de omstandigheden waarin de doelgroep het uiteindelijke product onder ogen zal krijgen. De proefdruk van een catalogus met huishoudelijke artikelen kunt u bijvoorbeeld bekijken onder het licht van de gloeilampen die vaak in woningen worden toegepast, terwijl u een catalogus voor kantoormeubilair bekijkt onder de tl-verlichting die vaak in kantoren wordt gebruikt. Zorg er echter altijd voor dat u de laatste kleurcorrecties aanbrengt onder de verlichtingsomstandigheden die wettelijk zijn vastgelegd voor contractueel vereiste proefdrukken.
Help gebruiken | Inhoud | Index Terug 117
Adobe Photoshop Help Consistente kleur produceren (Photoshop)
Help gebruiken | Inhoud | Index Terug 117
Kleurbeheer instellenIn Photoshop is de taak van het instellen van een op kleur gebaseerde workflow vereenvoudigd doordat de meeste besturingselementen voor kleurbeheer zijn verzameld in één dialoogvenster, namelijk het dialoogvenster Kleurinstellingen. In dit venster kunt u een keuze maken uit een lijst met vooraf gedefinieerde kleurbeheerinstellingen of u kunt de besturingselementen handmatig aanpassen om zelf instellingen te definiëren. U kunt aangepaste instellingen zelfs opslaan, zodat u deze kunt delen met andere gebruikers en andere Adobe-toepassingen waarin het dialoogvenster Kleurinstellingen beschikbaar is, zoals Illustrator 9.0.
In Photoshop wordt ook gewerkt met kleurbeheerbeleid. Een dergelijk beleid bepaalt hoe kleurgegevens moeten worden afgehandeld die niet direct in de huidige workflow voor kleurbeheer passen. Een beleid biedt richtlijnen voor het openen van een document of het importeren van kleurgegevens in een actief document.
Zo geeft u instellingen voor kleurbeheer op:
1 Voer een van de volgende handelingen uit:
• In Windows en Mac OS 9.x: kies Bewerken > Kleurinstellingen.
• In Mac OS X: kies Photoshop > Kleurinstellingen.
U kunt een korte beschrijving weergeven van de opties in het dialoogvenster door met de muisaanwijzer een optie of menuopdracht aan te wijzen. Deze beschrijvingen
verschijnen in het onderste gedeelte van het dialoogvenster.
2 Voer een van de volgende handelingen uit:
• Zie “Vooraf gedefinieerde instellingen voor kleurbeheer gebruiken” op pagina 117 voor informatie over het instellen van een vooraf gedefinieerde workflow voor kleurbeheer.
• Zie “Instellingen voor kleurbeheer aanpassen” op pagina 120 voor informatie over het maken van aangepaste instellingen voor kleurbeheer.
Vooraf gedefinieerde instellingen voor kleurbeheer gebruikenIn Photoshop hebt u de beschikking over een verzameling vooraf gedefinieerde instellingen voor kleurbeheer voor het produceren van consistente kleur binnen een veelgebruikte publicatie-workflow, zoals het voorbereiden van uitvoer voor het web of een drukpers. In de meeste gevallen bieden de vooraf gedefinieerde instellingen voldoende mogelijkheden voor efficiënt kleurbeheer. Deze instellingen kunt u ook gebruiken als uitgangspunt voor het maken van uw eigen, workflow-specifieke instellingen.
U kiest een vooraf gedefinieerde instelling voor kleurbeheer door een van de volgende opties te kiezen in het menu Instellingen van het dialoogvenster Kleurinstellingen.
Help gebruiken | Inhoud | Index Terug 118
Adobe Photoshop Help Consistente kleur produceren (Photoshop)
Help gebruiken | Inhoud | Index Terug 118
Kleurbeheer UIT Kies deze optie als u technieken voor passief kleurbeheer wilt gebruiken om het gedrag van toepassingen te emuleren die geen ondersteuning bieden voor kleurbeheer. Hoewel bij het converteren van kleuren tussen kleurruimten rekening wordt gehouden met werkruimteprofielen, worden documenten bij gebruik van de instelling Kleurbeheer UIT niet getagd met profielen. Gebruik deze optie voor inhoud die wordt uitgevoerd op video of als schermpresentatie. Gebruik deze optie niet als u voornamelijk werkt met documenten die zijn getagd met kleurprofielen.
ColorSync-workflow (alleen Mac OS) Kies deze optie om kleur te beheren met de CMS ColorSync en de profielen die zijn gekozen in het ColorSync-regelpaneel. Gebruik deze optie als u kleurbeheer wilt gebruiken met een combinatie van Adobe- en niet-Adobe-toepassingen. Deze kleurbeheerconfiguratie wordt niet herkend door Windows-systemen en evenmin door versies van ColorSync voorafgaand aan 3.0.
Photoshop 4 emuleren Kies deze optie om de kleur-workflow te emuleren die wordt gebruikt in de Mac OS-versie van Adobe Photoshop 4.0 en eerder.
Standaardinstellingen voor drukvoorbereiding Europa Met deze optie kunt u kleur beheren voor inhoud die moet worden uitgevoerd volgens gangbare drukpersvereisten in Europa.
Standaardinstellingen voor drukvoorbereiding Japan Met deze optie kunt u kleur beheren voor inhoud die moet worden uitgevoerd volgens gangbare drukpersvereisten in Japan.
Photoshop 5 Standaardruimtes Voorbereiden van inhoud met behulp van de standaardwerkruimten van Photoshop 5.
Standaardinstellingen voor drukvoorbereiding V.S. Met deze optie kunt u kleur beheren voor inhoud die moet worden uitgevoerd volgens gangbare drukpersvereisten in de Verenigde Staten.
Standaardinstellingen voor webafbeeldingen Met deze optie kunt u kleur beheren voor inhoud die zal worden gepubliceerd op het World Wide Web.
Wanneer u een vooraf gedefinieerde configuratie kiest, wordt de inhoud van het dialoogvenster Kleurinstellingen bijgewerkt om de specifieke kleurbeheerinstellingen weer te geven die bij de configuratie horen.
WerkruimtenNaast andere opties bepalen vooraf gedefinieerde instellingen voor kleurbeheer de kleurprofielen die worden verbonden met de kleurmodi RGB, CMYK en Grijswaarden. De instellingen geven ook het kleurprofiel aan voor steunkleuren in een document. Deze profielen zijn essentieel voor de kleurbeheer-workflow en worden daarom werkruimten genoemd. De werkruimten in vooraf gedefinieerde instellingen vertegenwoordigen de kleurprofielen waarmee voor verschillende, gebruikelijke uitvoeromstandigheden de beste kleurprecisie wordt geproduceerd. Met de instelling Standaardinstellingen voor drukvoorbereiding V.S. wordt bijvoorbeeld een CMYK-werkruimte gebruikt, die is ontworpen voor het behouden van kleurconsistentie onder drukpersomstandigheden die overeenkomen met de standaard Specifications for Web Offset Publications (SWOP).
Help gebruiken | Inhoud | Index Terug 119
Adobe Photoshop Help Consistente kleur produceren (Photoshop)
Help gebruiken | Inhoud | Index Terug 119
Een werkruimte fungeert als het kleurprofiel voor ongetagde documenten en nieuw gemaakte documenten die gebruik maken van de bijbehorende kleurmodus. Als Adobe RGB (1998) bijvoorbeeld de huidige RGB-werkruimte is, gebruikt elk nieuw RGB-document dat u maakt kleuren binnen de kleurruimte Adobe RGB (1998). Werkruimten bepalen verder de doelkleurruimte van documenten die worden geconverteerd naar de kleurmodus RGB, CMYK of Grijswaarden.
KleurbeheerbeleidWanneer u een vooraf gedefinieerde instelling voor kleurbeheer opgeeft, wordt door Photoshop een kleurbeheer-workflow ingesteld die standaard word gebruikt voor alle documenten en kleurgegevens die u opent of importeert. Voor een nieuw gemaakt document werkt de kleur-workflow relatief transparant. In het document worden kleuren gemaakt en bewerkt met het werkruimteprofiel dat is gekoppeld aan de kleurmodus van het document.
Het is echter gebruikelijk dat de volgende uitzonderingen optreden bij een op kleur gebaseerde workflow:
• U opent een document of importeert kleurgegevens (bijvoorbeeld door kopiëren en plakken of slepen en neerzetten) uit een document dat niet is getagd met een profiel. Dit is vaak het geval wanneer u een document opent dat is gemaakt in een toepassing die geen ondersteuning biedt voor kleurbeheer of waarvoor kleurbeheer is uitgeschakeld.
• U opent een document of importeert kleurgegevens uit een document dat is getagd met een profiel dat verschilt van dat van de huidige werkruimte. Dit kan het geval zijn wanneer u een document opent dat is gemaakt met andere instellingen voor kleurbeheer of een document dat is gescand en getagd met een scannerprofiel.
In beide gevallen moet Photoshop bepalen hoe de kleurgegevens in het document moeten worden verwerkt. Een kleurbeheerbeleid zoekt naar het kleurprofiel dat is gekoppeld aan een geopend document of geïmporteerde kleurgegevens en vergelijkt het profiel (of gebrek aan een profiel) met de huidige werkruimte om standaardbeslissingen voor kleurbeheer te nemen. Als het profiel ontbreekt of niet overeenkomt met de werkruimte, wordt door Photoshop een bericht weergegeven met de standaardactie voor het beleid. In veel gevallen zult u ook de mogelijkheid hebben een andere oplossing te kiezen. Zie “Kleurbeheerbeleid opgeven” op pagina 121 voor uitvoerige informatie over de kleurbeheerbeslissingen die zijn gekoppeld aan een beleid.
Werken met beleidswaarschuwingen en -berichtenDe vooraf gedefinieerde kleurbeheer-workflows zijn ingesteld voor het weergeven van waarschuwings- of optieberichten wanneer een standaardbeleid voor kleurbeheer gaat worden gebruikt. Hoewel u het herhaald weergeven van sommige waarschuwingen en berichten kunt uitschakelen door de optie Niet meer weergeven te selecteren, is het verstandig alle beleidsberichten weer te geven omdat u dan per geval het juiste kleurbeheer kunt kiezen voor documenten. (Zie “De weergave van alle waarschuwingen herstellen” op pagina 61.) U dient het weergeven van berichten alleen uit te schakelen als u de standaard beleidsbeslissing volledig begrijpt en deze wilt accepteren voor alle documenten die u opent. Het is niet mogelijk de resultaten van een standaard beleidsbeslissing ongedaan te maken nadat een document is opgeslagen.
Help gebruiken | Inhoud | Index Terug 120
Adobe Photoshop Help Consistente kleur produceren (Photoshop)
Help gebruiken | Inhoud | Index Terug 120
Instellingen voor kleurbeheer aanpassenHoewel de vooraf gedefinieerde instellingen afdoende kleurbeheer moeten bieden voor de meeste publicatie-workflows, kan het nodig zijn afzonderlijke opties in een configuratie aan te passen. Het is bijvoorbeeld mogelijk dat u de CMYK-werkruimte wilt koppelen aan een profiel dat overeenkomt met het proefdruksysteem dat wordt gebruikt door uw printer of uw service-bureau.
Het is belangrijk aangepaste configuraties op te slaan, zodat u ze opnieuw kunt gebruiken en kunt delen met andere gebruikers en Adobe-toepassingen waarin dezelfde kleurbeheer-workflows worden gebruikt. De instellingen voor kleurbeheer die u aanpast in het dialoogvenster Kleurinstellingen staan in een bijbehorend voorkeurenbestand. Dit bestand heeft de naam Kleurinstellingen.csf.
Opmerking: de standaardlocatie van het kleurinstellingenbestand verschilt per besturingssysteem. Gebruik de opdracht Zoeken van uw besturingssysteem om dit bestand te vinden.
Zo past u instellingen voor kleurbeheer aan:
1 Voer een van de volgende handelingen uit:
• In Windows en Mac OS 9.x: kies Bewerken > Kleurinstellingen.
• In Mac OS X: kies Photoshop > Kleurinstellingen.
2 Als u een vooraf ingestelde configuratie voor kleurbeheer wilt gebruiken als uitgangspunt voor uw aanpassingen, kiest u die configuratie in het menu Instellingen.
3 Geef de gewenste kleurinstellingen op (werkruimten en beleid). Als u wijzigingen gaat aanbrengen, wordt de naam van de menuoptie Instellingen standaard gewijzigd in Eigen.
Zie “Werkruimten opgeven” op pagina 120, “Kleurbeheerbeleid opgeven” op pagina 121 en “Geavanceerde instellingen voor kleurbeheer aanpassen” op pagina 123 voor uitvoerige aanpasinstructies.
4 Sla de aangepaste configuratie op, zodat u deze later opnieuw kunt gebruiken. (Zie “Instellingen voor kleurbeheer opslaan en laden” op pagina 125.)
Werkruimten opgevenIn een op kleur gebaseerde workflow moet aan elke kleurmodus een werkruimteprofiel zijn gekoppeld. (Zie “Werkruimten” op pagina 118.) Photoshop wordt geleverd met een standaardset kleurprofielen die zijn aanbevolen en getest door Adobe Systems voor de meeste kleurbeheer-workflows. Standaard worden alleen deze profielen weergegeven in de werkruimtemenu’s.
Voor weergave van aanvullende kleurprofielen die u hebt aangepast of geïnstalleerd op uw computer selecteert u Geavanceerde modus in het dialoogvenster Kleurinstellingen. Een kleurprofiel verschijnt alleen in een werkruimtemenu als het bidirectioneel is. Dit betekent dat het profiel specificaties moet bevatten voor het converteren naar en van kleurruimten. U kunt ook een aangepast profiel maken voor de werkruimte RGB, CMYK, Grijs of Steunkleur om de kleurruimte van een bepaald uitvoer- of weergaveapparaat te beschrijven. (Zie “Aangepaste RGB-profielen maken” op pagina 135, “Aangepaste CMYK-profielen maken” op pagina 136 en “Aangepaste profielen voor grijswaarden en steunkleuren” op pagina 141.)
Help gebruiken | Inhoud | Index Terug 121
Adobe Photoshop Help Consistente kleur produceren (Photoshop)
Help gebruiken | Inhoud | Index Terug 121
Zie het vak Beschrijving van het dialoogvenster Kleurinstellingen voor informatie over een opgegeven RGB- of CMYK-werkruimteprofiel. (Zie “Kleurbeheer instellen” op pagina 117.) De volgende informatie kan u helpen bij het opgeven van een geschikte werkruimte Grijs of Steunkleur:
• Voor afbeeldingen die worden afgedrukt, kunt u voor de werkruimte Grijs of Steunkleur een profiel opgeven dat is gebaseerd op de kenmerken van een bepaalde puntverbreding. Puntverbreding vindt plaats wanneer halftoonstippen van een printer veranderen nadat de inkt is verspreid en is opgenomen door het papier. Photoshop berekent puntverbreding als de hoeveelheid waarmee een stip groter of kleiner wordt. Een 50% raster kan bijvoorbeeld resulteren in een werkelijke dichtheid van 60% op de gedrukte pagina, wat overeenkomt met een puntverbreding van 10%. In dit voorbeeld geeft de optie Puntverbreding 10% de kleurruimte aan die de grijswaardenkenmerken vertegenwoordigt van deze specifieke puntverbreding.
Elektronische proefdruk (geen puntverbreding) en gedrukte afbeelding (met puntverbreding)
• Voor afbeeldingen die online of in video worden gebruikt, kunt u voor de werkruimte Grijs ook een profiel opgeven dat is gebaseerd op de kenmerken van een bepaalde gamma. De gamma-instelling van een monitor bepaalt de helderheid van middentonen die worden weergegeven op de monitor. Grijsgamma 1.8 komt overeen met de standaard grijswaardenweergave van Mac OS-computers en is tevens de standaard grijswaardenruimte voor Photoshop 4.0 en eerder. Grijsgamma 2.2 komt overeen met de standaard grijswaardenweergave van Windows-computers.
Kleurbeheerbeleid opgevenElke vooraf gedefinieerde configuratie voor kleurbeheer bevat een kleurbeheerbeleid voor de kleurmodi RGB, CMYK en Grijswaarden. Verder worden waarschuwingsberichten weergegeven waarmee u het standaardgedrag van een beleid per geval kunt uitschakelen. Desgewenst kunt u het standaardgedrag van een beleid wijzigen, zodat dit overeenkomt met een kleurbeheer-workflow die u vaker gebruikt. Zie “Kleurbeheerbeleid” op pagina 119 voor meer informatie over beleid.
Zo past u een beleid voor kleurbeheer aan:
1 Selecteer onder Beleid voor kleurbeheer in het dialoogvenster Kleurinstellingen een van de volgende opties om voor elke kleurmodus het standaardbeleid voor kleurbeheer in te stellen:
• Uit als u nieuwe, geïmporteerde, of geopende kleurgegevens niet op basis van kleur wilt beheren.
• Ingesloten profielen behouden als u wilt werken met een combinatie van documenten, waarbij sommige wel op basis van kleur worden beheerd en andere niet, of met documenten die binnen dezelfde kleurmodus verschillende profielen gebruiken.
Help gebruiken | Inhoud | Index Terug 122
Adobe Photoshop Help Consistente kleur produceren (Photoshop)
Help gebruiken | Inhoud | Index Terug 122
• Omzetten in werkruimte als alle documenten de huidige werkruimte moeten gebruiken.
In de tabel na deze procedure vindt u uitvoerige beschrijvingen van het standaardgedrag dat is gekoppeld aan elke beleidsoptie.
2 Selecteer bij Profielen komen niet overeen een van de volgende twee opties, beide opties of geen van beide opties:
• Vragen bij openen als u wilt dat er een bericht wordt weergegeven wanneer u een document opent dat is getagd met een ander profiel dan de huidige werkruimte. U hebt de mogelijkheid het standaardgedrag van het beleid te vervangen.
• Vragen bij plakken als u wilt dat er een bericht wordt weergegeven wanneer kleurprofielen niet overeenkomen tijdens het importeren van kleuren in een document (via plakken, slepen en neerzetten, plaatsen, enzovoort). U hebt de mogelijkheid het standaardgedrag van het beleid te vervangen.
De beschikbare opties bij Profielen komen niet overeen zijn afhankelijk van het beleid dat is opgegeven.
3 Selecteer bij Ontbrekende profielen de optie Vragen bij openen als u wilt dat er een bericht wordt weergeven bij het openen van een ongetagd document. U hebt de mogelijkheid het standaardgedrag van het beleid te vervangen.
De beschikbare opties bij Ontbrekende profielen zijn afhankelijk van het beleid dat is opgegeven.
U wordt aangeraden de opties Vragen bij openen en Vragen bij plakken geselecteerd te laten.
Beleidsoptie Standaardgedrag kleurbeheer
Uit • Nieuwe documenten en bestaande, ongetagde documenten blijven ongetagd.
• Bestaande documenten die zijn getagd met een ander profiel dan de huidige werkruimte worden ongetagd.
• Bestaande documenten die zijn getagd met het profiel van de huidige werkruimte blijven getagd.
• Als kleurgegevens worden geïmporteerd in een document met dezelfde kleurmodus, blijven de kleurnummers behouden.
• In alle andere importsituaties geldt dat kleuren worden geconverteerd naar de kleurruimte van het document.
Help gebruiken | Inhoud | Index Terug 123
Adobe Photoshop Help Consistente kleur produceren (Photoshop)
Help gebruiken | Inhoud | Index Terug 123
Geavanceerde instellingen voor kleurbeheer aanpassenWanneer u Geavanceerde modus selecteert boven in het dialoogvenster Kleurinstellingen, hebt u de mogelijkheid instellingen voor kleurbeheer nog verder aan te passen.
Kleurbeheer-engine opgevenMet de kleurbeheer-engine bepaalt u welk systeem en welke kleurafstemmingsmethode wordt gebruikt voor het converteren van kleuren naar andere kleurruimten. Zie het vak Beschrijving van het dialoogvenster Kleurinstellingen voor informatie over de opgegeven engine. (Zie “Kleurbeheer instellen” op pagina 117.)
Ingesloten profielen behouden
• Nieuwe documenten worden getagd met het profiel van de huidige werkruimte.
• Bestaande documenten die zijn getagd met een ander profiel dan de huidige werkruimte blijven getagd met het oorspronkelijke, ingesloten profiel.
• Bestaande, ongetagde documenten gebruiken de huidige werkruimte voor bewerken, maar blijven ongetagd.
• Als kleurgegevens binnen dezelfde kleurmodus worden geïmporteerd tussen een bron of bestemming die niet op basis van kleur wordt beheerd, of van een CMYK-document in een CMYK-document, blijven de kleurnummers behouden.
• In alle andere importsituaties geldt dat kleuren worden geconverteerd naar de kleurruimte van het document.
Omzetten naar werkruimte • Nieuwe documenten worden getagd met het profiel van de huidige werkruimte.
• Bestaande documenten die zijn getagd met een ander profiel dan de huidige werkruimte worden geconverteerd naar en getagd met het werkruimteprofiel.
• Bestaande, ongetagde documenten gebruiken de huidige werkruimte voor bewerken, maar blijven ongetagd.
• Als kleurgegevens binnen dezelfde kleurmodus worden geïmporteerd tussen een bron of bestemming die niet op basis van kleur wordt beheerd, blijven de kleurnummers behouden.
• In alle andere importsituaties geldt dat kleuren worden geconverteerd naar de kleurruimte van het document.
Beleidsoptie Standaardgedrag kleurbeheer
Help gebruiken | Inhoud | Index Terug 124
Adobe Photoshop Help Consistente kleur produceren (Photoshop)
Help gebruiken | Inhoud | Index Terug 124
Rendering intent opgevenBij het converteren van kleuren naar een andere kleurruimte moeten gewoonlijk de kleuren worden aangepast aan de kleuromvang van de doelkleurruimte. Verschillende omzetmethoden maken gebruik van verschillende regels om te bepalen hoe de bronkleuren worden aangepast. Kleuren die bijvoorbeeld binnen de doelkleuromvang vallen, kunnen ongewijzigd blijven, of ze kunnen worden aangepast om het originele bereik van visuele relaties te behouden wanneer ze worden omgezet naar een kleinere doelkleuromvang. Deze omzetmethoden worden rendering intents (weergave-intenties) genoemd, omdat elke techniek is geoptimaliseerd voor een ander gebruik van kleurenafbeeldingen.
Opmerking: de keuze van een rendering intent hangt af van de grafische inhoud van de documenten en van de profielen die worden gebruikt voor het specificeren van de kleurruimten. Sommige profielen leveren dezelfde resultaten voor verschillende rendering intents. Verschillen tussen rendering intents worden alleen zichtbaar wanneer u een document afdrukt of converteert naar een andere kleurruimte.
De volgende opties voor rendering intent zijn beschikbaar.
Perceptueel Bekend als Image intent in Adobe PageMaker en Illustrator 8. Perceptueel richt zich op het behouden van de visuele relatie tussen de kleuren op een manier die voor het menselijk oog als natuurlijk wordt waargenomen, hoewel de kleurwaarden op zich wel kunnen worden gewijzigd. Deze intent is het meest geschikt voor foto’s.
Verzadiging Bekend als Graphics intent in Adobe PageMaker en Illustrator 8. Verzadiging richt zich op het maken van levendige kleuren ten koste van de juiste kleur. Hierbij wordt de bronkleuromvang afgestemd op de doelkleuromvang. In plaats van de kleurtoon blijft de relatieve verzadiging echter behouden. Wanneer er dus wordt afgestemd op een kleinere kleuromvang, kan de kleurtoon verschuiven. Deze rendering intent is geschikt voor afbeeldingen voor zakelijk gebruik, waarbij de exacte relatie tussen de kleuren ondergeschikt is aan heldere, verzadigde kleuren.
Relatief colorimetrisch Deze intent is identiek aan Absoluut colorimetrisch maar met het volgende verschil: bij Relatief colorimetrisch wordt het witte punt van de bronkleurruimte vergeleken met dat van de doelkleurruimte en verschuiven alle kleuren dienovereenkomstig. De perceptuele rendering intent was gewoonlijk de meest voor de hand liggende keuze voor foto’s, alhoewel relatief colorimetrisch, met de optie Compensatie zwarte punten gebruiken ingeschakeld in het dialoogvenster Kleurinstellingen, een betere keuze kan zijn voor het behouden van kleurverhoudingen zonder dat dit ten koste gaat van de kleurprecisie. Relatief colorimetrisch is de standaard rendering intent die wordt toegepast door alle vooraf gedefinieerde configuraties in het menu Instellingen van het dialoogvenster Kleurinstellingen.
Absoluut colorimetrisch Hierbij blijven kleuren die binnen de doelkleuromvang vallen, ongewijzigd. Deze intent richt zich op het behouden van de kleurprecisie ten koste van de verhoudingen tussen de kleuren. Bij het converteren naar een kleinere kleuromvang kunnen twee afzonderlijke kleuren in de bronruimte worden toegewezen aan dezelfde kleur in de doelruimte. Absoluut colorimetrisch kan nog nauwkeuriger werken als het kleurprofiel van de afbeelding de juiste informatie over het witte punt (extreme hoge lichten) bevat.
Help gebruiken | Inhoud | Index Terug 125
Adobe Photoshop Help Consistente kleur produceren (Photoshop)
Help gebruiken | Inhoud | Index Terug 125
Compensatie zwarte punten gebruikenMet de optie Compensatie zwarte punten gebruiken bepaalt u of de verschillen in zwarte punten moeten worden aangepast bij het converteren van kleuren naar andere kleurruimten. Wanneer u deze optie selecteert, wordt het volledige dynamische bereik van de bronruimte toegewezen aan het volledige dynamische bereik van de doelruimte. Wanneer deze optie wordt uitgeschakeld, wordt het dynamische bereik van de bronruimte gesimuleerd in de doelruimte. Hoewel deze modus geblokte of grijze schaduwen tot gevolg kan hebben, kan het handig zijn wanneer het zwarte punt van de bronruimte donkerder is dan dat van de doelruimte.
De optie Compensatie zwarte punten gebruiken is geselecteerd voor alle vooraf gedefinieerde configuraties in het menu Instellingen van het dialoogvenster Kleurinstellingen. Het is verstandig om deze optie te gebruiken.
Dithering gebruikenMet de optie Dithering gebruiken (8 bits/kanaal afbeeldingen) bepaalt u of dithering moet worden toegepast bij het converteren van 8-bits-per-kanaal afbeeldingen naar andere kleurruimten. Wanneer deze optie is geselecteerd, mengt Photoshop kleuren in de doelkleurruimte voor het simuleren van ontbrekende kleuren uit de bronruimte. Hoewel dithering de blokkerige of gestreepte weergave van een afbeelding kan verminderen, resulteert het ook in een toename van de bestandsgrootte wanneer afbeeldingen worden gecomprimeerd voor weergave op het web.
Minder verzadiging voor monitorkleurenMet de optie Minder verzadiging voor monitorkleuren bepaalt u of de verzadiging van kleuren moet worden verminderd met de opgegeven waarde bij het weergeven op de monitor. Door deze optie in te schakelen kunt u het volledige kleurruimtenbereik beter weergeven voor kleuromvangen die groter zijn dan die van de monitor. Dit veroorzaakt echter een verkeerde combinatie tussen de monitorweergave en de uitvoer. Wanneer u de optie uitschakelt, kunnen de afzonderlijke kleuren in de afbeelding worden weergegeven als één enkele kleur.
Overvloeien RGB-kleurenMet de optie Gamma gebruiken bij overvloeien van RGB-kleuren bepaalt u hoe RGB-kleuren in elkaar overvloeien bij het maken van samengestelde gegevens (bijvoorbeeld wanneer u lagen tekent of laat overvloeien in de modus Normaal). Wanneer de optie is ingeschakeld, vloeien RGB-kleuren over in de kleurruimte die overeenkomt met het opgegeven gamma. Een gamma van 1,00 wordt beschouwd als “kleurmetrisch correct” en moet resulteren in de kleinste randartefacten. Wanneer de optie is uitgeschakeld, vloeien RGB-kleuren direct over in de kleurruimte van het document.
Instellingen voor kleurbeheer opslaan en ladenAls u een aangepaste configuratie voor kleurbeheer maakt, moet u de configuratie een naam geven en opslaan wanneer u deze wilt delen met andere gebruikers en toepassingen die gebruik maken van het dialoogvenster Kleurinstellingen, zoals Adobe Illustrator en Adobe InDesign. U kunt ook eerder opgeslagen kleurbeheerconfiguraties laden in het dialoogvenster Kleurinstellingen.
Help gebruiken | Inhoud | Index Terug 126
Adobe Photoshop Help Consistente kleur produceren (Photoshop)
Help gebruiken | Inhoud | Index Terug 126
Zo slaat u een aangepaste kleurbeheerconfiguratie op:
1 Klik in het dialoogvenster Kleurinstellingen op Opslaan.
2 Typ een naam voor het kleurinstellingenbestand en klik op Opslaan.
Om er zeker van te zijn dat de opgeslagen configuratie afgebeeld wordt in het menu Instellingen van het dialoogvenster Kleurinstellingen, slaat u het bestand op een van de volgende aanbevolen locaties op:
• (Windows) Program Files/Common Color/Settings.
• (Mac OS) Systeemmap/Programma-ondersteuning/Adobe/Color/Settings.
• (Mac OS X) Gebruikers/Huidige gebruiker/Bibliotheek/Programma-ondersteuning/Adobe/Color/Settings.
3 Typ eventuele opmerkingen met betrekking tot de configuratie en klik op OK.
De ingevoerde opmerkingen verschijnen in het vak Beschrijving van het dialoogvenster Kleurinstellingen wanneer de muisaanwijzer op de configuratie staat in het menu Instellingen.
Zo laadt u een kleurbeheerconfiguratie:
1 Klik in het dialoogvenster Kleurinstellingen op Laden.
2 Zoek en selecteer het gewenste kleurinstellingenbestand en klik op Laden.
Wanneer u een bestand met aangepaste kleurinstellingen laadt, wordt het bestand als de actieve keuze weergegeven in het menu Instellingen van het dialoogvenster Kleurinstellingen. Als u een instellingenbestand laadt dat niet op de aanbevolen locatie is opgeslagen, vervangt dit bestand tijdelijk de optie Overige in het menu Instellingen totdat een ander instellingenbestand is geladen.
Kleurbeheer synchroniseren tussen toepassingenHet dialoogvenster Kleurinstellingen bevat de gebruikelijke besturingselementen voor kleurbeheer die door verschillende Adobe-toepassingen worden gedeeld, zoals Photoshop, Illustrator en InDesign. Als u in een andere toepassing dan Photoshop het huidige bestand met kleurinstellingen wijzigt en onder dezelfde naam opslaat, wordt u bij het starten van Photoshop of bij het openen van het dialoogvenster Kleurinstellingen in Photoshop mogelijk gevraagd of u het bestand met kleurinstellingen wilt synchroniseren.
Het synchroniseren van de kleurinstellingen draagt er aan bij dat kleur consistent wordt gereproduceerd tussen Adobe-toepassingen die gebruik maken van het dialoogvenster Kleurinstellingen. Als u aangepaste kleurinstellingen wilt delen tussen toepassingen, moet u het instellingenbestand opslaan en laden in de gewenste toepassingen. (Zie “Instellingen voor kleurbeheer opslaan en laden” op pagina 125.)
Help gebruiken | Inhoud | Index Terug 127
Adobe Photoshop Help Consistente kleur produceren (Photoshop)
Help gebruiken | Inhoud | Index Terug 127
Elektronische proefdruk van kleurenIn een traditionele publicatie-workflow wordt een proefdruk van een document gemaakt om te kunnen controleren hoe de kleuren van het document eruit zien wanneer deze worden gereproduceerd op een specifiek uitvoerapparaat. In een op kleur gebaseerde workflow kunt u de precisie van kleurprofielen gebruiken om een elektronische proefdruk van het document te controleren. U geeft het document weer op het scherm, maar met de kleuren die het opgegeven apparaat produceert. Daarnaast kunt u met uw printer een proefdruk op papier maken van deze elektronische proefdruk. (Zie “Kleurbeheer tijdens afdrukken” op pagina 531.) In het volgende schema ziet u hoe het brondocumentprofiel, het proefdrukprofiel en het monitorprofiel worden gebruikt om kleuren weer te geven in een elektronische proefdruk.
Workflow met kleurbeheer: A. Documentruimte B. Proefdrukruimte C. Monitorruimte
De betrouwbaarheid van de elektronische proefdruk is sterk afhankelijk van de kwaliteit van de monitor, het profiel van de monitor en de printer en de omgevingsverlichting van het werkstation. (Zie “ICC-monitorprofielen maken” op pagina 132.)
Zo geeft u een elektronische proefdruk weer:
1 Kies Weergave > Instellen proef en kies de proefdrukprofielruimte die u wilt simuleren:
• Kies Eigen als u kleuren elektronisch wilt controleren aan de hand van het kleurprofiel van een specifiek uitvoerapparaat. Volg de instructies na deze procedure om de aangepaste proefdruk in te stellen.
• Kies Tijdelijk CMYK als u kleuren elektronisch wilt controleren met de huidige CMYK-werkruimte zoals gedefinieerd in het dialoogvenster Kleurinstellingen.
• Kies Tijdelijke cyaanplaat, Tijdelijke magentaplaat, Tijdelijke geelplaat, Tijdelijke zwartplaat of Tijdelijke CMY-platen als u specifieke CMYK-inktkleuren elektronisch wilt controleren aan de hand van de huidige CMYK-werkruimte.
• Kies Macintosh RGB of Windows-RGB als u kleuren in een afbeelding elektronisch wilt controleren door een standaard Mac OS- of Windows-monitor als proefdrukprofielruimte te simuleren. Deze opties zijn niet beschikbaar voor Lab- of CMYK-documenten.
• Kies Monitor RGB als u kleuren in een RGB-document elektronisch wilt controleren door de kleurruimte van de huidige monitor te gebruiken als de proefdrukruimte. Deze optie is niet beschikbaar voor Lab- of CMYK-documenten.
• Kies Wit papier simuleren als u een voorbeeld wilt bekijken van de specifieke wittint die wordt afgegeven door het drukmedium dat is gedefinieerd in het profiel van een document. Deze optie is niet voor alle profielen beschikbaar en is uitsluitend beschikbaar voor een elektronische proefdruk, niet voor een afdruk.
A B C
Help gebruiken | Inhoud | Index Terug 128
Adobe Photoshop Help Consistente kleur produceren (Photoshop)
Help gebruiken | Inhoud | Index Terug 128
• Kies Zwarte inkt simuleren als u een voorbeeld wilt bekijken van het werkelijke dynamische bereik dat is gedefinieerd in het profiel van een document. Deze optie is niet voor alle profielen beschikbaar en is uitsluitend beschikbaar voor een elektronische proefdruk, niet voor een afdruk.
2 Kies Weergave > Kleuren proefdrukken als u de weergave voor elektronische proefdrukken wilt in- en uitschakelen. Een vinkje naast de opdracht Kleuren proefdrukken betekent dat de functie voor elektronische proefdrukken is ingeschakeld.
Wanneer de functie voor elektronische proefdrukken actief is, wordt de naam van het huidige proefdrukprofiel naast de kleurmodus weergegeven in de titelbalk van het document.
Zo maakt u aangepaste proefinstellingen:
1 Kies Weergave > Instellen proef > Eigen.
Als u de aangepaste proefinstellingen wilt instellen als de standaard proefinstellingen voor documenten, sluit u alle documentvensters voordat u de opdracht Weergave >
Instellen proef > Eigen kiest.
2 Selecteer Voorbeeld om direct te controleren wat het effect is van de proefinstellingen in het document terwijl het dialoogvenster Instellen proef is geopend.
3 U kunt vooraf ingestelde proefinstellingen als basis gebruiken door deze te kiezen in het menu Instellingen. Als de gewenste instellingen niet in het menu staan, klikt u op Laden om de instellingen te zoeken en te laden.
4 Kies bij Profiel het kleurprofiel voor het apparaat waarvoor u de proefdruk wilt maken.
5 Als het gekozen proefdrukprofiel dezelfde kleurmodus gebruikt als het document, voert u een van de volgende handelingen uit:
• Selecteer Kleurnummers behouden om te simuleren hoe het document eruitziet zonder dat kleuren worden geconverteerd van de documentruimte naar de proefdrukprofielruimte. In de simulatie worden de kleurverschuivingen gesimuleerd die kunnen optreden wanneer de kleurwaarden van het document worden geïnterpreteerd op basis van het proefdrukprofiel in plaats van het documentprofiel.
• Schakel Kleurnummers behouden uit om te simuleren hoe het document eruitziet als kleuren worden geconverteerd van de documentruimte naar zo goed mogelijk gelijkende kleuren in de proefdrukprofielruimte teneinde de visuele weergave van de kleuren te behouden. Geef vervolgens een rendering intent op voor de conversie. (Zie “Rendering intent opgeven” op pagina 124.)
6 Selecteer indien nodig een van de volgende opties:
• Simuleren: > Papierwit als u in de monitorruimte een voorbeeld wilt bekijken van de specifieke wittint die wordt afgegeven door het drukmedium dat is gedefinieerd in het proefdrukprofiel. Als u deze optie selecteert, wordt automatisch ook de optie Simuleren: > Zwarte inkt geselecteerd.
• Simuleren: > Zwarte inkt als u in de monitorruimte een voorbeeld wilt bekijken van het werkelijke dynamische bereik dat is gedefinieerd in het proefdrukprofiel.
De beschikbaarheid van deze opties is afhankelijk van het gekozen proefdrukprofiel. Niet alle profielen ondersteunen beide opties.
Help gebruiken | Inhoud | Index Terug 129
Adobe Photoshop Help Consistente kleur produceren (Photoshop)
Help gebruiken | Inhoud | Index Terug 129
7 Als u de aangepaste proefinstellingen wilt opslaan als vooraf ingestelde proefinstellingen, klikt u op Opslaan. U weet zeker dat de nieuwe proefinstellingen beschikbaar zijn in het menu Weergave > Instellen proef als u de instellingen opslaat in de map Program Files/Common Files/Adobe/Color/Proofing (Windows), Systeemmap/Programma-ondersteuning/Adobe/Color/Proofing (Mac OS 9.x), of de map Bibliotheek/Programma-ondersteuning/Adobe/Color/Proofing (Mac OS X).
Kleurprofielen van documenten wijzigenHet is in bepaalde gevallen mogelijk dat u de kleuren van een document wilt omzetten in een ander kleurprofiel, een document wilt taggen met een ander kleurprofiel zonder kleurconversies uit te voeren of het profiel helemaal wilt loskoppelen van een document. Dit kan bijvoorbeeld het geval zijn als u het document wilt voorbereiden voor een andere uitvoerbestemming of als u een niet langer gewenst beleidsgedrag wilt aanpassen. De opdrachten Profiel toewijzen en Omzetten in profiel worden alleen aanbevolen voor ervaren gebruikers.
Wanneer u de opdracht Profiel toewijzen gebruikt, kan een verschuiving in kleurweergave optreden omdat kleurnummers direct worden toegewezen aan de nieuwe profielruimte. In het geval van de opdracht Omzetten in profiel worden kleurnummers aangepast voordat deze worden toegewezen aan de nieuwe profielruimte. Op deze wijze blijft de oorspronkelijke kleurweergave zo goed mogelijk behouden.
Zo wijzigt u de toewijzing van een profiel aan een document of verwijdert u het profiel:
1 Kies Afbeelding > Modus > Profiel toewijzen.
2 Selecteer een van de volgende opties:
• Kies Geen kleurbeheer voor dit document als u het profiel van een getagd document wilt verwijderen. Selecteer deze optie alleen als u zeker weet dat het document ongetagd moet worden.
• Tijdelijk(e) kleurmodus: werkruimte om het document te taggen met het profiel van de huidige werkruimte.
• Kies Profiel om een ander profiel toe te wijzen aan een getagd document. Kies het gewenste profiel in het menu. Het document wordt door Photoshop getagd met het nieuwe profiel, zonder dat kleuren worden geconverteerd naar de profielruimte. Hierdoor kan de weergave van de kleuren op uw monitor aanzienlijk veranderen.
3 U kunt de resultaten van de toewijzing van een nieuw profiel aan het document bekijken door Voorvertoning te selecteren.
Zo converteert u kleuren in een document naar een ander profiel:
1 Kies Afbeelding > Modus > Omzetten in profiel.
2 Kies onder Doelruimte het kleurprofiel waarnaar u de kleuren van het document wilt converteren. Het document wordt geconverteerd naar en getagd met dit nieuwe profiel.
3 Geef onder Opties voor omzetten een kleurbeheer-engine op, een rendering intent en opties voor compensatie zwarte punten en dithering. (Zie “Geavanceerde instellingen voor kleurbeheer aanpassen” op pagina 123.)
Help gebruiken | Inhoud | Index Terug 130
Adobe Photoshop Help Consistente kleur produceren (Photoshop)
Help gebruiken | Inhoud | Index Terug 130
4 Als u tijdens de conversie één laag wilt maken van alle lagen van het document, selecteert u Een laag maken.
5 U kunt de resultaten van de conversie bekijken door Voorbeeld te selecteren. Deze voorvertoning is nauwkeuriger als u de optie Een laag maken selecteert.
Profielen insluiten in opgeslagen documentenDe profielgegevens van een getagd document worden standaard ingesloten in het document wanneer dit wordt opgeslagen in een bestandsformaat dat ondersteuning biedt voor ingesloten ICC-profielen. Ongetagde documenten worden standaard zonder ingesloten profielen opgeslagen.
U kunt aangeven of bij het opslaan van een document het profiel al dan niet moet worden ingesloten. Verder kunt u instellen dat kleuren moeten worden geconverteerd naar de proefdrukprofielruimte en dat het proefdrukprofiel moet worden ingesloten. Het aanpassen van deze profielinstellingen wordt echter alleen aanbevolen voor ervaren gebruikers die bekend zijn met kleurbeheer.
Zo wijzigt u de instellingen voor het insluiten van een profiel in een document:
1 Selecteer Bestand > Opslaan als.
2 Voer een van de volgende handelingen uit:
• Schakel de optie ICC-profiel (Windows) of Kleurprofiel insluiten (Mac OS) in of uit om het huidige kleurprofiel van het document al dan niet in te sluiten. Deze optie is alleen beschikbaar voor het eigen bestandsformaat van Photoshop (.psd) en de formaten PDF, JPEG, TIFF, EPS, DCS en PICT.
• Schakel de optie Proeflees-instellingen gebruiken in of uit om het huidige proefdrukprofiel van het document al dan niet in te sluiten (alleen beschikbaar voor de formaten PDF, EPS, DCS 1.0 en DCS 2.0). Als u deze optie selecteert, worden de kleuren van het document geconverteerd naar de proefdrukprofielruimte. Dit is handig voor het maken van een uitvoerbestand dat u wilt afdrukken. Zie “Elektronische proefdruk van kleuren” op pagina 127 voor informatie over het instellen van een proefdrukprofiel.
3 Geef het document een naam, kies de gewenste opties en klik op Opslaan.
Kleurprofielen verkrijgen, installeren en bijwerkenStrikt en consistent kleurbeheer is alleen mogelijk als u voor alle kleurapparaten beschikt over nauwkeurige ICC-compatibele profielen. Zonder een nauwkeurig scannerprofiel kan een perfect gescande afbeelding bijvoorbeeld fouten lijken te vertonen in een ander programma, alleen omdat de kleurruimten van de scanner en het programma waarin de afbeelding wordt weergegeven niet overeenkomen. Deze misleidende weergave kan tot gevolg hebben dat u onnodige, tijdrovende en misschien wel moeilijk terug te draaien “correcties” gaat aanbrengen in een afbeelding van prima kwaliteit. Met een nauwkeurig profiel kan een programma waarin de afbeelding wordt geïmporteerd eventuele verschillen in kleuromvang opvangen en de werkelijke kleuren van een scan weergeven.
Als u beschikt over nauwkeurige profielen, werken deze met alle toepassingen die compatibel zijn met uw kleurbeheersysteem. U kunt op de volgende manieren in het bezit komen van profielen. De nauwkeurigste methoden worden het eerst genoemd:
Help gebruiken | Inhoud | Index Terug 131
Adobe Photoshop Help Consistente kleur produceren (Photoshop)
Help gebruiken | Inhoud | Index Terug 131
• Gebruik professionele profileringsapparatuur om profielen te genereren die zijn afgestemd op uw specifieke apparaten.
• Gebruik de instellingen in het dialoogvenster Aangepast CMYK om uw apparaat te beschrijven en sla de instellingen vervolgens op als een kleurprofiel. (Zie “Aangepaste CMYK-profielen maken” op pagina 136.)
• Gebruik een profiel dat is gemaakt door de fabrikant. Helaas wordt bij deze profielen geen rekening gehouden met de individuele verschillen die er altijd zijn tussen machines (zelfs bij identieke modellen van dezelfde fabrikant) of met de leeftijd van de apparaten.
• Gebruik een beschikbaar profiel dat mogelijk geschikt is voor de kleurruimte van het apparaat. Veel Mac OS-scanners zijn bijvoorbeeld geoptimaliseerd voor de monitorkleurruimte Apple RGB. U kunt dus proberen een Apple-monitorprofiel te gebruiken voor deze apparaten. Voor een niet-geprofileerde Windows-scanner kunt u de sRGB-kleurruimte proberen. Controleer afbeeldingen die zijn gemaakt met het profiel voordat u het profiel in een productieomgeving gaat gebruiken.
Apparaatprofielen toevoegen aan het kleurbeheersysteemU kunt kleurprofielen toevoegen aan de computer, zodat deze beschikbaar zijn in het dialoogvenster Kleurinstellingen. U voorkomt verwarring bij het werken met profielen door profielen te verwijderen voor apparaten die niet door u of uw werkgroep worden gebruikt. Nadat u een profiel hebt toegevoegd aan de aanbevolen locatie op uw computer, moet u het profiel misschien opnieuw laden of moet u Photoshop opnieuw starten, zodat het profiel verschijnt in het dialoogvenster Kleurinstellingen.
Opmerking: in Mac OS kunt u de map ColorSync Profiles ordenen door extra mappen te maken in de map of door aliassen aan andere mappen toe te voegen. Geneste mappen kunnen echter conflicten veroorzaken met bepaalde toepassingen, zoals met Adobe PressReady.
Zo voegt u profielen toe aan uw computer:
Kopieer de profielen naar een van de volgende aanbevolen locaties:
• (Windows 2000) WinNT/System/Spool/Drivers/Color.
• (Windows NT) WinNT/System32/Color.
• (Windows 98) Windows/System/Color.
• (Mac OS 9.x) Systeemmap/ColorSync profielen.
• (Mac OS X) Gebruikers/Huidige gebruiker/Bibliotheek/ColorSync.
Opmerking: als u ColorSync 2.5 gebruikt, maar ook met eerdere versies hebt gewerkt, kunnen sommige profielen nog steeds zijn opgeslagen in de map Systeemmap/Voorkeuren/ColorSync™ profielen op de vaste schijf. Voor compatibiliteit met ColorSync 2.5 of later moet u profielen in de map ColorSync profielen opslaan in de systeemmap.
Profielen bijwerkenDe kleurreproductiekenmerken van een kleurapparaat veranderen naarmate het apparaat ouder wordt. Het is dus belangrijk apparaten regelmatig opnieuw te kalibreren en bijgewerkte profielen te genereren. Afhankelijk van het apparaat, kunt u ervan uitgaan dat profielen gemiddeld een maand nauwkeurig zijn. Bepaalde monitoren houden automatisch rekening met fosforveroudering.
Help gebruiken | Inhoud | Index Terug 132
Adobe Photoshop Help Consistente kleur produceren (Photoshop)
Help gebruiken | Inhoud | Index Terug 132
Verder moet u een apparaat opnieuw kalibreren wanneer u factoren wijzigt die van invloed zijn op kalibratie. Kalibreer uw monitor bijvoorbeeld opnieuw wanneer u de verlichting in uw werkruimte of de helderheid van de monitor aanpast.
ICC-monitorprofielen makenKleuren worden nauwkeuriger weergegeven op uw monitor als u kleurbeheer en nauwkeurige ICC-profielen gebruikt. Met behulp van ICC-monitorprofielen kunt u kleurzweem in de monitor voorkomen, grijstinten op de monitor zo neutraal mogelijk weergeven en de weergave van afbeeldingen op verschillende monitoren standaardiseren.
In Windows kunt u gebruikmaken van de Adobe Gamma-software (wordt geïnstalleerd met Photoshop) voor het maken van een monitorprofiel. In Mac OS kunt u gebruikmaken van het kalibratieprogramma van Apple voor het maken van een monitorprofiel. Bovendien worden er bij de hardware hulpprogramma’s geleverd voor het maken van een monitorprofiel. Gebruik altijd maar één kalibratieprogramma voor een profiel. Als u verschillende programma’s gebruikt, kan dit een onjuiste kleurweergave tot gevolg hebben.
Verschil tussen het kalibreren en het beschrijven van een monitorU kunt gebruikmaken van profileringssoftware zoals Adobe Gamma (Windows) of het kalibratieprogramma van Apple (Mac OS) om de monitor te beschrijven en te kalibreren. Wanneer u de monitor beschrijft, maakt u een profiel dat beschrijft hoe de monitor op dat moment kleuren weergeeft. Wanneer u de monitor kalibreert, brengt u deze in overeenstemming met een vooraf gedefinieerde standaard. Dit is bijvoorbeeld de standaard kleurtemperatuur van 5000 graden Kelvin voor witte punten in grafische illustraties.
Bepaal van te voren de standaard op basis waarvan u kalibreert, zodat u de waarden voor die standaard kunt invoeren. Coördineer de kalibratie met uw werkgroep en het bureau dat de drukvoorbereiding verzorgt, om ervoor te zorgen dat iedereen dezelfde kalibratiestandaard hanteert. Als u echter de juiste workflow voor kleurbeheer hebt geïmplementeerd, hoeft u niet alle monitoren volgens dezelfde standaard te kalibreren. U hoeft dan alleen elke monitor te beschrijven voor het maken van nauwkeurige profielen.
Instellingen voor monitorkalibratieMonitorkalibratie heeft betrekking op het aanpassen van de video-instellingen, waarmee u wellicht niet bekend bent. Een monitorprofiel maakt gebruik van deze instellingen om nauwkeurig te beschrijven hoe de monitor kleuren weergeeft.
Helderheid en contrast Het algemene niveau en het bereik van de monitorintensiteit. Deze parameters werken precies zo als op een tv-apparaat.
Gamma De helderheid van de middentoonwaarden. De waarden die een monitor van zwart naar wit produceert, zijn niet-lineair: als u de waarden in een grafiek zet, vormen ze geen rechte lijn maar een curve. De gammawaarde bepaalt de hellingshoek van die curve halverwege zwart en wit. De gamma-aanpassing compenseert de niet-lineaire toonweergave van uitvoerapparaten zoals beeldbuizen.
Help gebruiken | Inhoud | Index Terug 133
Adobe Photoshop Help Consistente kleur produceren (Photoshop)
Help gebruiken | Inhoud | Index Terug 133
Fosforen De substantie die monitoren gebruiken om licht uit te zenden. Verschillende fosforen hebben verschillende kleurkenmerken.
Witte punt De coördinaten (gemeten in de CIE XYZ-kleurruimte) waarbij rode, groene en blauwe fosforen bij volledige intensiteit wit vormen.
Richtlijnen voor het maken van ICC-monitorprofielenGebruik de volgende richtlijnen bij het opstellen van een nauwkeurig monitorprofiel.
Het is handig om het handboek van de monitor bij de hand te houden als u een ICC-monitorprofiel maakt.
• U hoeft de monitor niet te kalibreren als u dit al hebt gedaan met een ICC-compatibel kalibratieprogramma en als u de instellingen van de videokaart of monitor niet hebt gewijzigd.
• Zorg ervoor dat u gebruikmaakt van een standaard desktopmonitor (CRT).
• Mocht u beschikken over het hulpprogramma Monitor Setup (geleverd bij PageMaker® 6.0) voor Windows of het Knoll Gamma-configuratiescherm (geleverd bij Adobe Photoshop 4.0 en eerder) voor Mac OS, dan kunt u deze beter verwijderen. Deze programma’s zijn verouderd.
• Zet de monitor ten minste een half uur aan. Hierna is de monitor voldoende opgewarmd voor een nauwkeuriger interpretatie van de kleuren.
• Controleer of de monitor duizenden (16 bits) kleuren of meer weergeeft.
• Verwijder kleurige achtergronden van het bureaublad van uw computer. Drukke of heldere patronen rond een document dragen niet bij aan een nauwkeurige kleurperceptie. Stel het bureaublad in op uitsluitend neutrale grijstinten en gebruik de RGB-waarden 128. Raadpleeg de documentatie van het besturingssysteem voor meer informatie.
• Als de monitor beschikt over digitale besturingselementen voor het kiezen van het witte punt van de monitor uit een reeks vooraf ingestelde waarden, stelt u deze besturingselementen in voordat u het hulpprogramma voor profilering start. 6500 graden Kelvin is een geschikt wit punt voor de meeste doeleinden; 5000 graden Kelvin is de algemene standaard voor de Amerikaanse bureaus voor drukvoorbereiding.
• De prestaties van de monitor veranderen en gaan in de loop der tijd achteruit. Beschrijf de monitor daarom ongeveer elke maand opnieuw. Als het kalibreren volgens een standaard slechts met moeite of helemaal niet lukt, kan het zijn dat de monitor te oud en te vaag is.
Kalibreren met Adobe Gamma (Windows)Het ICC-profiel dat u verkrijgt met Adobe Gamma gebruikt de kalibratie-instellingen voor het beschrijven van de wijze waarop de monitor kleuren weergeeft.
Opmerking: Adobe Gamma kan monitoren die worden gebruikt met Windows NT wel beschrijven maar niet kalibreren. Bovendien kan het ICC-profiel dat u hebt gemaakt met Adobe Gamma worden gebruikt als het systeemniveau-profiel in Windows NT. De mogelijkheid van Adobe Gamma tot het kalibreren van de instellingen hangt af van de videokaart en het videostuurprogramma. In dergelijke gevallen zijn sommige kalibratie-opties die hier worden vermeld, wellicht niet beschikbaar.
Help gebruiken | Inhoud | Index Terug 134
Adobe Photoshop Help Consistente kleur produceren (Photoshop)
Help gebruiken | Inhoud | Index Terug 134
Zo gebruikt u Adobe Gamma:
1 Start Adobe Gamma in de map Configuratiescherm of in de map Program Files/Common Files /Adobe/Calibration op de vaste schijf.
2 Voer een van de volgende handelingen uit:
• Als u de versie van het hulpprogramma wilt gebruiken waarbij u stap voor stap wordt begeleid, selecteert u Step by Step en klikt u op OK. Deze versie wordt aanbevolen voor onervaren gebruikers. Als u deze optie kiest, volgt u de instructies die worden beschreven in het hulpprogramma. Start vanaf het standaardprofiel voor de monitor, als dat beschikbaar is, en voer een unieke naam in voor de beschrijving van het profiel. Wanneer u klaar bent met Adobe Gamma, slaat u het profiel op onder dezelfde naam. (Als u geen standaardprofiel hebt, neemt u contact op met de fabrikant van de monitor voor de juiste fosforspecificaties.)
• Als u een compacte versie van het hulpprogramma wilt gebruiken met alle besturingselementen op één locatie, selecteert u Control Panel en klikt u op OK. Deze versie wordt aanbevolen als u ervaring hebt met het maken van kleurprofielen.
U kunt bij het werken met het Adobe Gamma-configuratiescherm altijd klikken op de Wizardknop om over te schakelen naar de wizard zodat u per optie instructies krijgt
die u helpen bij dezelfde instellingen als in het configuratiescherm.
Werkruimteprofielen opslaan en ladenAls geen van de opties voor werkruimte in het dialoogvenster Kleurinstellingen nauwkeurig de kleurruimte beschrijft van uw uitvoerapparaat of monitor, kunt u een aangepast werkruimteprofiel maken voor RGB, CMYK, Grijs of Steunkleur. Door het aangepaste profiel op te slaan kunt u dit opnieuw gebruiken en delen met andere gebruikers en Adobe-toepassingen waarin het dialoogvenster Kleurinstellingen wordt gebruikt.
U kunt ook een profiel laden dat nog niet is opgeslagen in de aanbevolen profiellocatie, zodat het profiel verschijnt in het dialoogvenster Kleurinstellingen.
Zo slaat u een aangepast profiel op:
1 Voer een van de volgende handelingen uit:
• In Windows en Mac OS 9.x: kies Bewerken > Kleurinstellingen en selecteer Geavanceerde modus.
• In Mac OS X: kies Photoshop > Kleurinstellingen en selecteer Geavanceerde modus.
2 Maak een aangepast werkruimteprofiel. (Zie “Aangepaste RGB-profielen maken” op pagina 135, “Aangepaste CMYK-profielen maken” op pagina 136, of “Aangepaste profielen voor grijswaarden en steunkleuren” op pagina 141)
3 Onder Werkruimten kiest u Kleurruimte opslaan in het bijbehorende menu.
4 Geef het profiel een naam en sla het op. (Zie “Kleurprofielen verkrijgen, installeren en bijwerken” op pagina 130 voor de aanbevolen locatie om het profiel op te slaan.)
Als u het opgeslagen profiel wilt weergeven, moet u het laden of opnieuw starten in Photoshop. Als u een aangepast profiel niet opslaat, wordt dit alleen opgeslagen in het bestand met aangepaste kleurinstellingen waarvan het een onderdeel is. Het profiel is dan niet beschikbaar als een profieloptie in het dialoogvenster Kleurinstellingen.
Help gebruiken | Inhoud | Index Terug 135
Adobe Photoshop Help Consistente kleur produceren (Photoshop)
Help gebruiken | Inhoud | Index Terug 135
Zo laadt u een aangepast profiel:
1 Voer een van de volgende handelingen uit:
• In Windows en Mac OS 9.x: kies Bewerken > Kleurinstellingen en selecteer Geavanceerde modus.
• In Mac OS X: kies Photoshop > Kleurinstellingen en selecteer Geavanceerde modus.
2 Onder Werkruimten kiest u Kleurruimte laden in het bijbehorende menu.
3 Zoek en selecteer het gewenste profiel en klik vervolgens op Openen.
Als u een profiel laadt dat niet op de aanbevolen locatie is opgeslagen, vervangt dit bestand tijdelijk de optie Overige in het menu Werkruimten totdat een ander profiel is geladen.
Aangepaste RGB-profielen makenWanneer u een aangepast RGB-profiel ontwerpt, kunt de instellingen voor gamma, witte punt en fosfor van de monitor of het RGB-apparaat opgeven.
Zo maakt u een aangepast RGB-profiel:
1 Voer een van de volgende handelingen uit:
• In Windows en Mac OS 9.x: kies Bewerken > Kleurinstellingen en selecteer Geavanceerde modus.
• In Mac OS X: kies Photoshop > Kleurinstellingen en selecteer Geavanceerde modus.
2 Onder Werkruimten kiest u Aangepast RGB in het RGB-menu.
3 Geef bij Naam de naam van het aangepaste profiel op.
4 Voer bij Gamma de gammawaarde in die u wilt gebruiken.
5 Kies bij Witte punt een instelling.
Zie “Instellingen voor monitorkalibratie” op pagina 132 voor meer informatie over instellingen voor gamma en witte punten.
6 Voor Primaire kleuren kiest u een set rode, groene en blauwe fosforen of primaire kleuren. Deze optie is gebaseerd op de verschillende rode, groene en blauwe fosforen of primaire kleuren die monitoren gebruiken voor het weergeven van kleur. Indien de juiste kleur niet in de lijst voorkomt, voert u aangepaste coördinaten in voor de kleurkwaliteit van rood, groen en blauw.
Opmerking: omdat u de kleurruimte definieert waarin afbeeldingen moeten worden bewerkt, hoeven de primaire kleuren niet overeen te komen met die van de monitor.
7 Klik op OK.
8 Sla het aangepaste profiel op. (Zie “Werkruimteprofielen opslaan en laden” op pagina 134.)
Help gebruiken | Inhoud | Index Terug 136
Adobe Photoshop Help Consistente kleur produceren (Photoshop)
Help gebruiken | Inhoud | Index Terug 136
Aangepaste CMYK-profielen makenWanneer u een aangepast CMYK-profiel ontwerpt, kunt u de inktkleuren, de puntverbreding, het scheidingstype en de zwarte plaat van het uitvoerapparaat opgeven. Als u de afdrukinkt- en scheidingsinstellingenbestanden uit Photoshop 4.x of eerder hebt opgeslagen, kunt u deze laden om ze te gebruiken als werkruimteprofiel in het dialoogvenster Kleurinstellingen. (Zie “Werkruimteprofielen opslaan en laden” op pagina 134.)
Aangepaste CMYK-profielen zijn vooral handig voor compatibiliteit op het gebied van kleurbeheer voor documenten die zijn gemaakt in versies van Photoshop van voor 6.0. Over het algemeen geven de CMYK-werkruimteprofielen die worden geleverd bij de huidige versie van Photoshop nauwkeuriger resultaten.
Aangepaste CMYK-instellingen opgevenGebruik de volgende instructies om een aangepast CMYK-profiel te maken.
Zo maakt u een aangepast CMYK-profiel:
1 Voer een van de volgende handelingen uit:
• In Windows en Mac OS 9.x: kies Bewerken > Kleurinstellingen.
• In Mac OS X: kies Photoshop > Kleurinstellingen.
2 Onder Werkruimten kiest u Aangepast CMYK in het CMYK-menu.
3 Voer bij Naam desgewenst een nieuwe naam in voor het aangepaste profiel. Omdat onder de standaardnaam echter automatisch de door u aangebrachte wijzigingen worden opgeslagen bij de instellingen voor Aangepast CMYK, wordt aanbevolen om de standaardnaam te accepteren.
4 Selecteer een inkttype bij Inktkleuren. (Zie “Inktkleuren opgeven” op pagina 136.)
5 Geef een waarde op voor Puntverbreding. (Zie “Puntverbreding opgeven” op pagina 138.)
6 Geef scheidingsopties op. (Zie “Scheidingstype en zwarte plaat aanpassen” op pagina 139.)
7 Klik op OK.
8 Sla het aangepaste profiel op. (Zie “Werkruimteprofielen opslaan en laden” op pagina 134.)
Inktkleuren opgevenIn het menu Inktkleuren kunt u kiezen uit de volgende opties:
• Met de vooraf ingestelde inktopties kunt u kwaliteitsscheidingen aanbrengen door middel van standaardinkten en afdrukspecificaties. Deze inktstandaards verschillen lichtelijk van elkaar. Daarnaast zijn de kleur en de inktabsorptiekwaliteiten van het soort papier van invloed op het uiteindelijke afdrukresultaat. Met deze informatie geeft u in feite aan Photoshop door hoe de kleuren cyaan, magenta, geel en zwart eruitzien als ze met een bepaalde inktset en soort papier onder de huidige verlichting worden afgedrukt.
• Met de optie Eigen kunt u de weergave van inktkleuren op het scherm in overeenstemming brengen met het afdrukresultaat door waarden in te voeren die zijn verkregen via een kleurenproefdruk. (Zie “Proefdruk afdrukken” op pagina 143.) U kunt
Help gebruiken | Inhoud | Index Terug 137
Adobe Photoshop Help Consistente kleur produceren (Photoshop)
Help gebruiken | Inhoud | Index Terug 137
bijvoorbeeld de optie Eigen gebruiken voor het opgeven van een inktset die niet als een vooraf ingestelde optie voorkomt. Wanneer u deze instellingen wijzigt, wijzigt u het profiel dat Photoshop gebruikt voor de weergave van de inktkleuren op het scherm. Zie de volgende procedure voor instructies over het invoeren van aangepaste inktwaarden.
• Als u een CMYK-profiel of kleurinstellingenbestand hebt geladen dat niet is opgeslagen op de aanbevolen locatie, vervangt de inktinstelling voor dat profiel of instellingenbestand tijdelijk de optie Anders in het menu Inktkleuren.
Opmerking: in de meeste gevallen verschilt het afdrukken van inktkenmerken niet veel voor printers van hetzelfde printertype. De ene Tektronix Phaser II printer drukt bijvoorbeeld inkttonen bijna hetzelfde af als een andere Tektronix Phaser II printer. De hoeveelheid puntverbreding kan echter wel aanzienlijk verschillen. Voor een andere printer van hetzelfde type moet u wellicht de instelling voor puntverbreding wijzigen in het dialoogvenster Aangepast CMYK, maar niet de inktkleuren.
Zo voert u waarden in voor aangepaste inktkleuren:
1 In het dialoogvenster Aangepast CMYK kiest u bij Inktkleuren de optie Eigen.
Het dialoogvenster Inktkleuren bepaalt standaard de kleuren door middel van de waarden voor de CIE-coördinaten Y (lichtsterkte), x en y. De standaardinktsets zijn gekalibreerd voor weergave-omstandigheden bij 5000 graden Kelvin (bij weergave onder D50-lampen) en een gezichtsveld van 2˚. CIE-coördinaten zijn een internationale standaard voor kleurendefinities die wordt ondersteund door PostScript Level 2 en hoger.
Opmerking: kleuren worden iets anders waargenomen op basis van de grootte van het gezichtsveld dat ze in beslag nemen. De CIE heeft twee manieren gedefinieerd voor het meten van kleurcoördinaten. De ene manier is gebaseerd op kleuren die 10˚ van het gezichtsveld vullen, en de andere op kleuren die 2˚ van het gezichtsveld vullen. Photoshop maakt gebruik van de standaard met het gezichtsveld van 2˚.
2 Schakel desgewenst L*a*b-coördinaten in als u Lab-waarden als kleurvakcoördinaten wilt invoeren in plaats van Yxy-waarden. Gebruik deze optie wanneer de spectrofotometer alleen Lab-waarden aangeeft.
3 Gebruik de afgedrukte CMYK-proefdruk, lees de kleurwaarden af met behulp van een spectrofotometer en voer deze waarden vervolgens in de bijbehorende tekstvakjes in.
U kunt ook klikken in het kleurvakje van de inktkleur die u wilt aanpassen en vervolgens de kleur op het scherm aanpassen tot deze overeenkomt met de plek op de kleurenproefdruk. Let erop dat u de proefdruk bekijkt onder de juiste verlichtingsomstandigheden.
4 Schakel eventueel Overdrukkleuren schatten in om automatisch de overdrukkleuren (MY, CY, CM en CMY) te schatten door middel van de CMYK- en witwaarden die u hebt ingevoerd. Dit is handig als u geen spectrofotometer hebt.
Help gebruiken | Inhoud | Index Terug 138
Adobe Photoshop Help Consistente kleur produceren (Photoshop)
Help gebruiken | Inhoud | Index Terug 138
Puntverbreding opgevenPuntverbreding of puntversmalling kan plaatsvinden wanneer de opgegeven halftoonstippen van een printer veranderen nadat de inkt is verspreid en is opgenomen door het papier. Als algemene regel geldt dat u de waarde voor puntverbreding niet aanpast voordat u een proefdruk (met daarop een kalibreringsbalk) hebt gemaakt en de dichtheidswaarden van de proefdruk hebt gemeten met een reflectie-densitometer. Pas deze waarde aan wanneer de drukker of copyshop een andere waarde heeft opgegeven voor de geschatte puntverbreding.
Met het dialoogvenster Aangepast CMYK kunt u op de volgende manieren de puntverbreding van een printer opgeven:
• U kunt één waarde voor puntverbreding opgeven op het 50%-niveau. Dit betekent dat alle vier inkten bij 50% dezelfde verbreding krijgen.
• U kunt maximaal 13 waarden instellen langs het grijswaardenbereik voor het maken van een aangepaste puntverbredingscurve voor een of meer CMYK-platen. Gebruik deze methode als de proefdruk een opvallende kleurzweem vertoont in de neutrale grijswaarden.
Zo geeft u de puntverbreding op bij de standaard 50%-markering:
1 Druk een proefdruk af voorzien van kalibreringsbalken. (Zie “Uitvoeropties instellen” op pagina 526.)
2 Gebruik een reflectie-densitometer en lees de waarden af bij de 50%-markering van de afgedrukte kalibreringsbalk.
3 In het dialoogvenster Aangepast CMYK kiest u bij Puntverbreding de optie Standaard. Vervolgens voert u de totale hoeveelheid puntverbreding in die werd gemeten met de densitometer. Als bijvoorbeeld de densitometer 54% aangeeft, voert u in het tekstvak 4 in, om een puntverbreding van 4% op te geven.
Opmerking: als u geen densitometer hebt, past u de waarde voor puntverbreding aan totdat de afbeelding op het scherm eruitziet als de proefdruk. Vervolgens voegt u die waarde toe aan de schatting van de printer van de verwachte puntverbreding tussen proefdruk en het uiteindelijke resultaat.
Zo geeft u de puntverbreding op met behulp van curven:
1 Druk een proefdruk af voorzien van kalibreringsbalken. (Zie “Uitvoeropties instellen” op pagina 526.)
2 Gebruik een reflectie-densitometer en lees de waarden af bij een of meer markeringen van de afgedrukte kalibreringsbalk.
3 Kies Curven bij Puntverbreding in het dialoogvenster Aangepast CMYK.
4 Rechtsonder in het dialoogvenster Curven puntverbreding selecteert u de inktplaat waarvoor u de puntverbredingscurven wilt instellen. Als u dezelfde curven voor alle platen wilt instellen, selecteert u Gelijk.
5 Voer een van de volgende handelingen uit:
• Geef de waarden van de densitometer op in de tekstvakken.
Als u bijvoorbeeld een puntverbreding van 30% hebt opgegeven en de densitometer geeft 36% aan, hebt u een puntverbreding van 6% in de middentonen. Als u deze verbreding wilt compenseren, geeft u 36% op in het tekstvak voor 30%.
Help gebruiken | Inhoud | Index Terug 139
Adobe Photoshop Help Consistente kleur produceren (Photoshop)
Help gebruiken | Inhoud | Index Terug 139
• Klik om een aanpassingspunt toe te voegen in de puntverbredingscurve en sleep dit punt om de waarde ervan te wijzigen. De waarde verschijnt vervolgens in het bijbehorende tekstvak.
Scheidingstype en zwarte plaat aanpassenVoor het maken van kleurscheidingen worden de drie additieve kleuren (rood, groen en blauw) omgezet in de subtractieve kleuren (cyaan, magenta en geel). In theorie wordt bij een combinatie van gelijke delen cyaan, magenta en geel al het licht dat van het papier weerkaatst, onttrokken en wordt zwart gevormd. Vanwege de onzuiverheden die aanwezig zijn in alle drukinkten resulteert een mengsel van deze kleuren echter in een troebel bruin. Ter compensatie voor dit mankement in het kleurscheidingsproces wordt bij printers wat cyaan, magenta en geel verwijderd in gebieden waarin de drie kleuren in gelijke hoeveelheden voorkomen en wordt zwarte inkt toegevoegd.
Een bepaalde kleur kan van de RGB-modus worden omgezet naar de CMYK-modus op een eindeloos aantal manieren. Drukvoorbereidingsoperators maken echter gewoonlijk gebruik van een van de volgende manieren om zwart te verkrijgen in afdrukken:
• Bij UCR (undercolor removal: verwijderen van onderkleuren) wordt zwarte inkt gebruikt om cyaan, magenta en gele inkt alleen te vervangen in neutrale gebieden (dat wil zeggen in gebieden met een gelijke hoeveelheid cyaan, magenta en geel). Dit resulteert in minder inktverbruik en grotere diepte in schaduwen. Omdat de UCR-methode minder inkt verbruikt, wordt deze gebruikt voor krantenpapier en papiersoorten zonder coating, die gewoonlijk een grotere puntverbreding hebben dan papiersoorten met coating.
• Bij de GCR-methode (gray component replacement: vervangen van grijze component) wordt zwarte inkt gebruikt voor het vervangen van delen cyaan, magenta en geel in gekleurde en in neutrale gebieden. Bij GCR-scheidingen worden donkere, verzadigde kleuren iets beter weergegeven dan bij UCR-scheidingen en blijft de grijsbalans in drukwerk beter behouden.
Kies het scheidingstype op basis van het soort papier en de vereisten van de drukker of copyshop.
Zo past u het scheidingstype en de zwarte plaat aan:
1 In het dialoogvenster Aangepast CMYK selecteert u een scheidingstype.
In het vak Kleurscheidingsopties wordt op basis van de huidige instellingen een grafiek weergegeven waarin wordt getoond hoe de neutrale kleuren in de afbeelding worden gescheiden. In de grafiek, ook wel grijsverloop genoemd, hebben neutrale kleuren een gelijke hoeveelheid cyaan, magenta en geel. De horizontale as geeft de neutrale kleurwaarde aan van 0% (wit) tot 100% (zwart). De verticale as geeft de hoeveelheid aan van elke inkt die wordt gegenereerd voor de gegeven waarde. In de meeste gevallen steekt de curve voor cyaan uit boven de curven voor magenta en geel, omdat een kleine hoeveelheid extra cyaan is vereist voor het verkrijgen van een werkelijk neutrale kleur.
2 Als u GCR als scheidingstype hebt geselecteerd, kiest u een optie voor Zwarte plaat:
• Bij Geen wordt de kleurscheiding gegenereerd zonder gebruik te maken van een zwarte plaat.
• Met de instellingen Licht en Zwaar wordt het effect van de instelling Normaal (de standaardinstelling) afgezwakt of versterkt. In de meeste gevallen geeft Normaal het beste resultaat.
Help gebruiken | Inhoud | Index Terug 140
Adobe Photoshop Help Consistente kleur produceren (Photoshop)
Help gebruiken | Inhoud | Index Terug 140
• Bij Maximaal wordt de grijswaarde direct toegewezen aan de zwarte plaat. Deze optie is handig voor afbeeldingen met een grote hoeveelheid volledig zwart tegen een lichte achtergrond, zoals schermafdrukken van een computer.
• Met Eigen kunt u de curve voor de zwarte plaat handmatig aanpassen. Voordat u Eigen kiest, kiest u eerst een optie (Licht, Normaal, Zwaar of Maximaal) die het dichtst in de buurt komt van het gewenste type zwarte plaat. Hiermee verkrijgt u een curve voor zwarte plaat die u als startpunt kunt gebruiken. Kies vervolgens Eigen, plaats de aanwijzer op de curve en sleep om de curve voor zwart aan te passen. De curven voor cyaan, magenta en geel worden automatisch aangepast ten opzichte van de nieuwe curve voor zwart en de totale inktdichtheid.
Voorbeelden voor zwarte plaat: A. Geen zwarte plaat (samengestelde afbeelding, CMY, K) B. Normale zwarte plaat (samengestelde afbeelding, CMY, K) C. Maximale zwarte plaat (samengestelde afbeelding, CMY, K)
3 Geef zo nodig waarden op voor Limiet zwarte inkt en Totale inktlimiet (de maximale inktdichtheid die de drukpers kan ondersteunen). Neem contact op met de drukker of copyshop om te kijken of u deze waarden moet aanpassen.
In de grafiek met het grijsverloop bepaalt u met deze limieten de eindpunten voor de CMYK-curven.
4 Als u GCR hebt geselecteerd als scheidingstype, geeft u een hoeveelheid op voor Onderkleurtoevoeging (undercolor addition, UCA) om de hoeveelheid CMY die wordt toegevoegd aan schaduwgebieden, te verhogen. Neem contact op met de drukker of copyshop voor de gewenste waarde. Als u onzeker bent over deze waarde, laat u deze op 0% staan.
UCA compenseert het verlies aan inktdichtheid in neutrale schaduwgebieden. Deze extra inkt levert rijke, donkere schaduwpartijen in gebieden die plat lijken wanneer alleen met zwarte inkt wordt afgedrukt. Met de optie UCA wordt ook voorkomen dat waarden worden beperkt bij subtiele details in schaduwpartijen.
A
B
C
Help gebruiken | Inhoud | Index Terug 141
Adobe Photoshop Help Consistente kleur produceren (Photoshop)
Help gebruiken | Inhoud | Index Terug 141
Aangepaste profielen voor grijswaarden en steunkleurenU kunt aangepaste grijswaarden- en steunkleurenprofielen maken op basis van de specifieke kenmerken voor puntverbreding of gamma van het uitvoerapparaat. U kunt ook een CMYK-profiel laden in de keuzelijst voor de werkruimte Grijs om een aangepast grijswaardenprofiel te genereren op basis van de CMYK-ruimte. (Zie “Werkruimteprofielen opslaan en laden” op pagina 134.)
Zo maakt u aangepaste grijswaarden- en steunkleurenprofielen op basis van een aangepaste puntverbreding:
1 Druk een proefdruk af voorzien van kalibreringsbalken. (Zie “Uitvoeropties instellen” op pagina 526.)
2 Gebruik een reflectie-densitometer en lees de waarden af bij een of meer markeringen van de afgedrukte kalibreringsbalk.
3 Voer een van de volgende handelingen uit:
• In Windows en Mac OS 9.x: kies Bewerken > Kleurinstellingen en selecteer Geavanceerde modus.
• In Mac OS X: kies Photoshop > Kleurinstellingen en selecteer Geavanceerde modus.
4 Kies onder Werkruimten Aangepaste puntverbreding bij Grijs of Steunkleur.
5 Geef bij Naam de naam van het aangepaste profiel op.
6 Voer een van de volgende handelingen uit:
• Bereken aan de hand van de waarden van de densitometer de vereiste aanpassingen en geef de percentagewaarden op in de tekstvakken.
Als u bijvoorbeeld een puntverbreding van 30% hebt opgegeven en de densitometer geeft 36% aan, hebt u een puntverbreding van 6% in de middentonen. Als u deze verbreding wilt compenseren, geeft u 36% op in het tekstvak voor 30%.
• Klik om een aanpassingspunt toe te voegen in de puntverbredingscurve en sleep dit punt om de waarde ervan te wijzigen. De waarde verschijnt vervolgens in het bijbehorende tekstvak.
• Klik op OK.
7 Sla het aangepaste profiel op. (Zie “Werkruimteprofielen opslaan en laden” op pagina 134.)
Zo maakt u een grijswaardenprofiel op basis van een aangepaste gamma:
1 Voer een van de volgende handelingen uit:
• In Windows en Mac OS 9.x: kies Bewerken > Kleurinstellingen en selecteer Geavanceerde modus.
• In Mac OS X: kies Photoshop > Kleurinstellingen en selecteer Geavanceerde modus.
2 Selecteer Geavanceerd.
3 Kies bij Grijs onder Werkruimten Aangepaste gamma.
4 Geef bij Naam de naam van het aangepaste profiel op.
5 Geef de gewenste gammawaarde op en klik op OK.
6 Sla het aangepaste profiel op. (Zie “Werkruimteprofielen opslaan en laden” op pagina 134.)
Help gebruiken | Inhoud | Index Terug 142
Adobe Photoshop Help Consistente kleur produceren (Photoshop)
Help gebruiken | Inhoud | Index Terug 142
Puntverbreding in film opvangen met bijstelfunctiesWanneer u CMYK-kleurprofielen gebruikt, kunt u de instellingen voor puntverbreding niet aanpassen. U kunt echter de puntverbreding van een foutief gekalibreerde zetmachine compenseren met behulp van bijstelfuncties.
Met bijstelfuncties kunt u compenseren voor puntverbreding tussen de afbeelding en film. Met bijstelfuncties worden 50% stippen in de afbeelding bijvoorbeeld afgedrukt als 50% stippen op film. Met de bijstelfuncties kunt u, net als bij de puntverbredingscurven, maximaal 13 waarden opgeven langs de grijswaardenschaal en daarmee een aangepaste bijstelfunctie maken. In tegenstelling tot puntverbredingscurven gelden de bijstelfuncties alleen voor het afdrukken. Ze zijn niet van invloed op de kleurgegevens van de afbeelding.
Gebruik de volgende richtlijnen om de beste methode voor puntverbreding te bepalen:
• Als u gebruikmaakt van een aangepast CMYK-profiel, gebruikt u de instellingen voor puntverbreding in het dialoogvenster Aangepast CMYK om de puntverbreding aan te passen zodat deze overeenkomt met de afdrukresultaten.
• Als u gebruikmaakt van een ICC-profiel en de waarden voor puntverbreding komen niet overeen met de afdrukresultaten, gebruikt u een nieuw profiel met waarden die wel overeenkomen.
• Gebruik bijstelfuncties alleen indien geen van de vorige methoden uitkomst biedt.
Zo past u de waarden van de bijstelfuncties aan:
1 Gebruik een transmissie-densitometer voor het vastleggen van de dichtheidswaarden bij de desbetreffende stappen in de afbeelding op film.
2 Kies Bestand > Afdrukken met afdrukvoorbeeld.
3 Selecteer Meer opties tonen en kies Uitvoer in het popup-menu.
4 Klik op de knop Bijstellen.
5 Bereken de vereiste aanpassing en voer de waarden in (als percentages) in het dialoogvenster Bijstelfuncties.
Als u bijvoorbeeld een 50%-stip opgeeft en de zetmachine drukt dit af op 58%, treedt er een puntverbreding van 8% op in de middentonen. Als u deze verbreding wilt compenseren, geeft u 42% (50% – 8%) op in het tekstvak 50% van het dialoogvenster Bijstelfuncties. De zetmachine drukt de 50%-stip vervolgens af volgens uw wensen.
Wanneer u de waarden voor de bijstelfuncties invoert, moet u rekening houden met het dichtheidsbereik van de zetmachine. Op een bepaalde zetmachine kan een heel klein punt met een hoog licht te klein zijn om af te drukken. Boven een bepaald dichtheidsniveau worden schaduwpunten wellicht gevuld als volledig zwart, waardoor alle details in schaduwgebieden vervallen.
Opmerking: als u de bijstelfuncties in een geëxporteerd EPS-bestand wilt behouden, selecteert u de optie Standaardfuncties printer negeren in het dialoogvenster Bijstelfuncties en exporteert u vervolgens het bestand, waarbij u Inclusief bijstelfuncties selecteert in het dialoogvenster EPS-formaat. (Zie “Bestanden opslaan in Photoshop EPS-formaat (Photoshop)” op pagina 497.)
Zo slaat u de huidige instellingen voor bijstelfuncties op als standaardinstellingen:
Houd Alt (Windows) of Option (Mac OS) ingedrukt om de knop Opslaan te wijzigen in —> Standaard en klik vervolgens op de knop.
Help gebruiken | Inhoud | Index Terug 143
Adobe Photoshop Help Consistente kleur produceren (Photoshop)
Help gebruiken | Inhoud | Index Terug 143
Zo laadt u de standaardinstellingen voor bijstelfuncties:
Houd Alt (Windows) of Option (Mac OS) ingedrukt om de knop Laden te wijzigen in <— Standaard en klik vervolgens op de knop.
Proefdruk afdrukkenMet een proefdruk kunt u de nauwkeurigheid van het aangepaste CMYK-werkruimteprofiel controleren. U verkrijgt een proefdruk door een CMYK-afbeelding af te drukken. Druk geen RGB-afbeelding af die is omgezet naar CMYK in Photoshop. Gebruik in plaats daarvan een afbeelding die is opgeslagen in CMYK-formaat zonder een ingesloten ICC-profiel en waarvan de CMYK-waarden direct zijn toegewezen in de CMYK-modus.
Zo maakt u een aangepast CMYK-proefdrukdocument:
1 Maak een nieuw Photoshop-document aan in de CMYK-modus.
2 Gebruik de opdracht Profiel toewijzen om een bestaand kleurprofiel uit het document te verwijderen. (Zie “Kleurprofielen van documenten wijzigen” op pagina 129.)
3 Maak een set stalen met daarin:
• Vier stalen, die elk 100% van de CMYK-kleuren (100% cyaan, 100% magenta, 100% geel en 100% zwart) bevatten.
• Vier gecombineerde stalen (elk 100% magenta en geel, elk 100% cyaan en geel, elk 100% cyaan en magenta en elk 100% cyaan, magenta en geel).
• Een set stalen die zwart vormen met vier kleuren, zoals 60% cyaan, 50% magenta, 50% geel en 100% zwart.
4 Druk een proefdruk af voorzien van kalibreringsbalken. (Zie “Uitvoeropties instellen” op pagina 526.)
Help gebruiken | Inhoud | Index Terug 144
Adobe Photoshop Help Tonen en kleuren aanpassen
Help gebruiken | Inhoud | Index Terug 144
Tonen en kleuren aanpassen
Basisstappen voor het corrigeren van afbeeldingenIn Photoshop en ImageReady beschikt u over verschillende opdrachten en functies voor het aanpassen van de toonkwaliteit en de kleurbalans van afbeeldingen. Als u afbeeldingen eenvoudig wilt corrigeren, gebruikt u een van de snelle aanpassingsopdrachten. (Zie “Snel algemene aanpassingen doorvoeren in een afbeelding” op pagina 169.) Als u nauwkeuriger te werk wilt gaan, en met meer flexibiliteit, gebruikt u de volgende workflow voor kleurcorrectie.
1. Kalibreer de monitor.Bereid het aanpassen van afbeeldingen voor door de monitor te beschrijven en te kalibreren volgens een kleurweergavestandaard die voldoet aan uw behoeften. Als u dat niet doet, kan de afbeelding op de monitor er heel anders uitzien dan wanneer deze wordt afgedrukt of weergegeven op een andere monitor. (Zie “ICC-monitorprofielen maken” op pagina 132.)
2. Controleer de kwaliteit en het toonbereik van de scan.Kijk voordat u aanpassingen gaat aanbrengen naar het histogram van de afbeelding om vast te stellen of de afbeelding voldoende detail bevat voor uitvoer van hoge kwaliteit. Hoe groter het bereik van waarden in het histogram, hoe groter het detail. Het corrigeren van slechte scans en foto's zonder veel details kan moeilijk zijn en is soms zelfs een onmogelijke opgave. Als u te veel kleurcorrecties uitvoert, kan dit bijvoorbeeld leiden tot het verlies van pixelwaarden, zodat er te weinig details overblijven.
Het histogram toont tevens de algehele verdeling van schaduwen, middentonen en hooglichten om u te helpen bij het vaststellen van de vereiste tooncorrecties. (Zie “Kwaliteit en toonbereik van een scan controleren (Photoshop)” op pagina 146.)
3. Pas het toonbereik aan.De eerste stap bij toonaanpassing is waarden toekennen aan de extreme hooglicht- en schaduwpixels in de afbeelding, zodat het algehele toonbereik over de hele afbeelding voor het scherpst mogelijke detail zorgt. Dit proces wordt het instellen van de hooglichten en schaduwen of het instellen van de witte en zwarte punten genoemd.
Het instellen van de hooglichten en schaduwen heeft meestal als resultaat dat de middentoonpixels op de gewenste manier worden herverdeeld. Wanneer pixelwaarden echter zijn geconcentreerd aan het begin of einde van het toonbereik, kan het nodig zijn de middentonen handmatig aan te passen. Het is meestal niet nodig de middentonen aan te passen in afbeeldingen waarin de middentonen al veel detail bevatten.
Er zijn verschillende manieren om het toonbereik van een afbeelding in te stellen:
• U kunt schuifregelaars slepen langs het histogram in het dialoogvenster Niveaus. (Zie “Hooglichten, schaduwen en middentonen instellen in het dialoogvenster Niveaus” op pagina 153.)
Help gebruiken | Inhoud | Index Terug 145
Adobe Photoshop Help Tonen en kleuren aanpassen
Help gebruiken | Inhoud | Index Terug 145
• (Photoshop) U kunt de vorm van het diagram aanpassen in het dialoogvenster Curven. Met deze methode kunt u elk punt langs een toonschaal van 0–255 aanpassen en kunt u de toonkwaliteit van een afbeelding optimaal instellen. Zie “Dialoogvenster Curven (Photoshop)” op pagina 155 voor meer informatie.
• (Photoshop) In het dialoogvenster Niveaus of Curven kunt u doelwaarden toewijzen aan de pixels van hooglichten en schaduwen. Dit kan een handige methode zijn voor afbeeldingen die zijn bedoeld voor uitvoer op een drukpers. Zie “Hooglichten en schaduwen instellen met doelwaarden (Photoshop)” op pagina 157 voor meer informatie.
4. Pas de kleurbalans aan.Na correctie van het toonbereik, kunt u de kleurbalans van de afbeelding aanpassen om ongewenste kleurzweem te verwijderen of om oververzadigde of onderverzadigde kleuren te corrigeren. Controleer de afbeelding aan de hand van de kleurenschijf om vast te stellen welke kleuraanpassingen nodig zijn. (Zie “Kleurenschijf” op pagina 164.) U kunt de volgende methoden voor kleuraanpassing gebruiken:
• (Photoshop) Met de opdracht Automatische kleuren kunt u automatisch de kleurbalans van een afbeelding corrigeren. Zie “Opdracht Automatische kleuren (Photoshop)” op pagina 170 voor meer informatie.
• (Photoshop) Met de opdracht Kleurbalans wijzigt u de algehele kleursamenstelling van een afbeelding. Zie “Opdracht Kleurbalans (Photoshop)” op pagina 164 voor meer informatie.
• Met de opdracht Kleurtoon/verzadiging past u de waarden voor toon, verzadiging en lichtsterkte aan voor de volledige afbeelding of voor afzonderlijke kleurcomponenten. (Zie “Opdracht Kleurtoon/verzadiging” op pagina 165.)
• (Photoshop) Met de opdracht Kleur vervangen kunt u bepaalde kleuren in een afbeelding vervangen door nieuwe kleurwaarden. Zie “Opdracht Kleur vervangen (Photoshop)” op pagina 167.
• (Photoshop) De opdracht Selectieve kleur is een geavanceerde methode voor kleurcorrectie waarmee de hoeveelheid proceskleuren in afzonderlijke kleurcomponenten wordt aangepast. Zie “Opdracht Selectieve kleur (Photoshop)” op pagina 168 voor meer informatie.
• In het dialoogvenster Niveaus kunt u de kleurbalans aanpassen door de pixelverdeling voor afzonderlijke kleurkanalen in te stellen. In Photoshop kunt u deze aanpassingen ook doorvoeren in het dialoogvenster Curven. Zie “Kleur aanpassen in het dialoogvenster Niveaus (Photoshop)” op pagina 155 en “Dialoogvenster Curven (Photoshop)” op pagina 155 voor meer informatie.
• (Photoshop) Een andere techniek voor het produceren van kleuraanpassingen is het in elkaar laten overvloeien van kleuren uit verschillende kanalen. Zie “Kleurkanalen mixen (Photoshop)” op pagina 301 voor meer informatie.
(Photoshop) Als u tijdens het aanbrengen van kleuraanpassingen de details van de oorspronkelijke afbeelding zo goed mogelijk wilt behouden, zet u de afbeelding om
in 16 bits per kanaal. (Zie “Afbeeldingen omzetten in een andere bitdiepte” op pagina 105.) Als u klaar bent met het uitvoeren van kleuraanpassingen, zet u de afbeelding weer terug in 8 bits per kanaal.
Help gebruiken | Inhoud | Index Terug 146
Adobe Photoshop Help Tonen en kleuren aanpassen
Help gebruiken | Inhoud | Index Terug 146
5. Voer andere speciale kleuraanpassingen uit.Als u de algehele kleurbalans van de afbeelding hebt gecorrigeerd, kunt u desgewenst nog aanpassingen uitvoeren om kleuren te verbeteren of om speciale effecten te produceren. (Zie “Speciale kleureffecten toepassen op afbeeldingen” op pagina 172.)
6. Maak de randen van de afbeelding scherper.Gebruik tenslotte het filter Onscherp masker om de randen in de afbeelding scherper weer te geven. Met deze stap kunt u afbeeldingen waarvoor het aantal pixels is gewijzigd als gevolg van toonaanpassingen opnieuw scherp weergeven. (Zie “Afbeeldingen verscherpen” op pagina 175.)
Kwaliteit en toonbereik van een scan controleren (Photoshop)Door het aantal pixels op de verschillende kleurintensiteitsniveaus uit te zetten in een histogram wordt zichtbaar hoe de pixels over een afbeelding worden verdeeld. Hierdoor kunt u zien of de afbeelding voldoende detail bevat in de schaduwen (links in het histogram), de middentonen (in het midden) en de hooglichten (rechts in het histogram) om een goede correctie mogelijk te maken.
Help gebruiken | Inhoud | Index Terug 147
Adobe Photoshop Help Tonen en kleuren aanpassen
Help gebruiken | Inhoud | Index Terug 147
Het histogram geeft ook snel inzicht in het toonbereik van een afbeelding. Bij een afbeelding met een laag bereik is het detail geconcentreerd in de schaduwen, bij een afbeelding met een hoog bereik in de hooglichten en bij een afbeelding met een middenbereik in de middentonen. Een afbeelding met een volledig toonbereik heeft in alle gebieden een groot aantal pixels. Het vaststellen van het toonbereik helpt bij het bepalen van de juiste tooncorrecties.
Origineel met onvoldoende detail en met voldoende detail
Origineel en gecorrigeerde afbeelding met middenbereik
Origineel en gecorrigeerde afbeelding met hoog bereik
Origineel en gecorrigeerde afbeelding met laag bereik
Zo toont u het histogram voor een afbeelding:
1 Als u histogramgegevens wilt weergeven voor een deel van de afbeelding, selecteert u eerst dat deel. In het histogram wordt standaard het toonbereik van de gehele afbeelding weergegeven.
2 Kies Afbeelding > Histogram.
Als u gegevens uit steunkleurkanalen en alfakanalen wilt opnemen in het histogram, houdt u Alt (Windows) of Option (Mac OS) ingedrukt terwijl u Afbeelding > Histogram kiest. Selecteer vervolgens het gewenste kanaal in het popup-menu.
Langs de horizontale as van het histogram staan de intensiteitswaarden of niveaus, variërend van het donkerst (0) uiterst links tot het lichtst (255) uiterst rechts. Langs de verticale as staat het totale aantal pixels voor een gegeven waarde.
Opmerking: het histogram voor een aanpassingslaag is een afspiegeling van de gegevens voor alle zichtbare lagen onder deze laag.
Help gebruiken | Inhoud | Index Terug 148
Adobe Photoshop Help Tonen en kleuren aanpassen
Help gebruiken | Inhoud | Index Terug 148
3 Kies voor RGB-afbeeldingen, CMYK-afbeeldingen en afbeeldingen met geïndexeerde kleur een optie in het menu Kanaal. U kunt de luminantie van het samengestelde kanaal (Lichtsterkte) of de intensiteitswaarden van een afzonderlijk kanaal uitzetten in het histogram.
4 Als u gegevens van een bepaald punt in het histogram wilt bekijken, plaats u de aanwijzer op dat punt. U kunt gegevens van een reeks waarden bekijken door in het histogram te slepen om de reeks te accentueren. Als u klaar bent, klikt u op OK om het histogram te sluiten.
Statistische gegevens betreffende de intensiteitswaarden van de pixels staan onder het histogram:
Gemiddeld De gemiddelde intensiteitswaarde.
Standaarddeviatie (Std. apparaat) De mate van variatie tussen de intensiteitswaarden.
Mediaan De middelste waarde in het bereik van intensiteitswaarden.
Pixels Het totale aantal pixels dat is gebruikt voor berekening van het histogram.
Niveau Het intensiteitsniveau van het gebied onder de aanwijzer.
Aantal Het totale aantal pixels dat overeenkomt met het intensiteitsniveau onder de aanwijzer.
Percentage Het cumulatieve aantal pixels op of onder het niveau onder de aanwijzer. Deze waarde wordt uitgedrukt als een percentage van alle pixels in de afbeelding, van 0% helemaal links tot 100% helemaal rechts.
Cacheniveau De instelling voor de afbeeldingscache. Als de optie Cache voor histogrammen gebruiken is geselecteerd in het venster Geheugen & afbeeldingscache (Windows) of Afbeeldingscache (Mac OS), wordt het histogram sneller weergegeven en wordt het gebaseerd op representatieve monsters van pixels in de afbeelding (op basis van de zoomfactor) en niet op alle pixels (gelijk aan een cacheniveau van 1). Schakel deze optie uit als u wilt controleren op waardebeperking in de afbeelding. U kunt Shift ingedrukt houden terwijl u Afbeelding > Histogram kiest om het histogram te genereren met alle pixels in de afbeelding.
Gereedschappen voor kleuraanpassingAlle gereedschappen voor kleuraanpassing in Photoshop en ImageReady werken in wezen op dezelfde manier: door een bestaand bereik van pixelwaarden toe te wijzen aan een nieuw waardebereik. Het verschil tussen de gereedschappen is de mate van controle die deze bieden. Zie “Basisstappen voor het corrigeren van afbeeldingen” op pagina 144 voor een overzicht van de verschillende gereedschappen voor kleuraanpassing.
Kleuren aanpassenDe kleuren in een afbeelding kunnen op twee manieren worden aangepast. Bij de eerste methode kiest u een opdracht in het submenu Afbeelding > Aanpassingen. Met deze methode worden de pixels in de actieve laag definitief gewijzigd.
Help gebruiken | Inhoud | Index Terug 149
Adobe Photoshop Help Tonen en kleuren aanpassen
Help gebruiken | Inhoud | Index Terug 149
Bij de tweede methode maakt u gebruik van een aanpassingslaag. Als u een aanpassingslaag gebruikt, kunt u kleur- en tooncorrecties doorvoeren zonder dat u de pixels in de afbeelding definitief wijzigt. De kleur- en toonaanpassingen bevinden zich op de aanpassingslaag, die fungeert als een soort sluier waardoor de onderliggende lagen van de afbeelding zichtbaar zijn. U kunt aanpassingslagen alleen maken of bewerken in Photoshop, maar u kunt bestaande aanpassingslagen wel bekijken in ImageReady.
Zo opent u een dialoogvenster voor kleuraanpassing:
1 Als u slechts een gedeelte van de afbeelding wilt aanpassen, selecteert u dat gedeelte. Als u geen selectie maakt, wordt de aanpassing toegepast op de gehele afbeelding.
2 Voer een van de volgende handelingen uit:
• Kies Afbeelding > Aanpassingen en kies een opdracht in het submenu.
• (Photoshop) Maak een aanpassingslaag. (Zie “Aanpassingslagen of opvullagen maken” op pagina 347.)
• (Photoshop) Dubbelklik in het palet Lagen op de miniatuur van een bestaande aanpassingslaag.
3 Als u de aanpassingen wilt bekijken in de afbeelding voordat u deze accepteert, selecteert u Voorbeeld in het dialoogvenster voor kleuraanpassing.
Als u wijzigingen wilt annuleren zonder het dialoogvenster voor kleuraanpassing te sluiten, houdt u Alt (Windows) of Option (Mac OS) ingedrukt om de knop Annuleren
te wijzigen in Herstellen en klikt u vervolgens op Herstellen. Hierdoor worden in het dialoogvenster de waarden hersteld die actief waren vóór de wijzigingen.
Kleurwaarden van pixels bekijken (Photoshop)U kunt het palet Info en het palet Kleur gebruiken om de kleurwaarden van pixels te bekijken terwijl u kleurcorrecties doorvoert.
Wanneer u werkt met een dialoogvenster voor kleuraanpassing, worden in het palet Info twee sets kleurwaarden weergegeven voor de pixels onder de aanwijzer. De waarde in de linkerkolom is de oorspronkelijke kleurwaarde. De waarde in de rechterkolom is de kleurwaarde na het aanbrengen van de aanpassing.
U kunt de kleur van een bepaalde locatie bekijken met het gereedschap Pipet. U kunt verder maximaal vier kleurenpipetten gebruiken om kleurinformatie weer te geven voor een of meer locaties in de afbeelding. Deze kleurenpipetten worden in de afbeelding opgeslagen. Dit betekent dat u deze herhaaldelijk kunt raadplegen terwijl u werkt, zelfs als u de afbeelding sluit en opnieuw opent.
Kleurenpipetten en het palet Info
Help gebruiken | Inhoud | Index Terug 150
Adobe Photoshop Help Tonen en kleuren aanpassen
Help gebruiken | Inhoud | Index Terug 150
Zo gebruikt u het palet Info en het gereedschap Pipet of Kleurenpipet om kleurwaarden te bekijken:
1 Kies Venster > Info om het palet Info te openen.
2 Selecteer het gereedschap Pipet of Kleurenpipet en kies op de optiebalk de gewenste monstergrootte:
• Punt om de waarde van één pixel te lezen.
• Gemiddeld 3x3 om de gemiddelde waarde van een gebied met een grootte van 3 x 3 pixels te lezen.
• Gemiddeld 5x5 om de gemiddelde waarde van een gebied met een grootte van 5 x 5 pixels te lezen.
3 Als u het gereedschap Kleurenpipet hebt geselecteerd, plaatst u maximaal vier kleurenpipetten op de afbeelding. Klik op de plaats waar u een pipet wilt toevoegen.
4 Open een dialoogvenster voor het aanbrengen van aanpassingen. (Zie “Kleuren aanpassen” op pagina 148.)
5 Breng de aanpassingen aan in het dialoogvenster en bekijk de oorspronkelijke en nieuwe kleurwaarden in het palet Info voordat u de aanpassingen doorvoert:
• Als u kleurwaarden wilt bekijken met het gereedschap Pipet, beweegt u de aanwijzer over het gedeelte van de afbeelding dat u wilt controleren. Als u een dialoogvenster voor het aanbrengen van aanpassingen opent, wordt buiten het dialoogvenster het gereedschap Pipet geactiveerd. Via sneltoetsen hebt u nog wel toegang tot de schuifknoppen en de gereedschappen Handje en Zoomen.
• Gegevens over de kleurwaarden onder de kleurenpipetten staan in de onderste helft van het palet Info. Als u extra kleurenpipetten wilt toevoegen aan de afbeelding terwijl het dialoogvenster voor aanpassingen is geopend, houd u Shift ingedrukt terwijl u klikt in de afbeelding.
Zo verplaatst, verwijdert of verbergt u een kleurenpipet:
Voer een van de volgende handelingen uit:
• U verplaatst een kleurenpipet door het gereedschap Kleurenpipet te selecteren en het pipet naar de nieuwe positie te slepen.
• Als u een kleurenpipet wilt verwijderen, selecteert u het gereedschap Kleurenpipet. Sleep het pipet buiten het documentvenster of houd Alt (Windows) of Option (Mac OS) ingedrukt terwijl u op het pipet klikt. U kunt alle kleurenpipetten verwijderen door op Wissen in de optiebalk te klikken.
• Als u een kleurenpipet wilt verwijderen terwijl een dialoogvenster voor aanpassing is geopend, houdt u Alt+Shift (Windows) of Option+Shift (Mac OS) ingedrukt terwijl u op het pipet klikt.
• U kunt alle kleurenpipetten in een afbeelding verbergen of weergeven door Weergave > Extra's te kiezen. Een vinkje geeft aan dat de kleurenpipetten worden weergegeven.
Zo wijzigt u de weergave van kleurenpipetgegevens in het palet Info:
Voer een van de volgende handelingen uit:
Help gebruiken | Inhoud | Index Terug 151
Adobe Photoshop Help Tonen en kleuren aanpassen
Help gebruiken | Inhoud | Index Terug 151
• Als u in het palet Info kleurenpipetgegevens wilt weergeven of verbergen, kiest u Kleurenpipetten in het paletmenu. Een vinkje geeft aan dat de kleurenpipetgegevens worden weergegeven.
• Als u de kleurruimte wilt wijzigen waarin een kleurenpipet waarden weergeeft, plaatst u de aanwijzer op het kleurenpipetpictogram in het palet Info, houdt u de muisknop ingedrukt en kiest u een andere kleurruimte in het menu.
Zo gebruikt u het gereedschap Pipet en het palet Kleur om kleurwaarden te bekijken:
1 Kies Venster > Kleur om het palet Kleur te openen.
2 Open het dialoogvenster voor kleuraanpassing. Hierdoor wordt buiten het dialoogvenster en boven de afbeelding het gereedschap Pipet geactiveerd.
3 Klik op de pixel in de afbeelding die u wilt controleren.
4 Breng de aanpassingen aan in het dialoogvenster en bekijk de aangepaste kleurwaarden in het palet Kleur voordat u de aanpassingen doorvoert.
Instellingen opslaan en opnieuw toepassenMet de knoppen Opslaan en Laden in de dialoogvensters Niveaus, Curven (Photoshop), Kleurtoon/verzadiging, Kleur vervangen (Photoshop), Selectieve kleur (Photoshop) en Variaties kunt u de instellingen opslaan, zodat u deze op andere afbeeldingen kunt toepassen.
Zo slaat u instellingen op en past u deze opnieuw toe:
1 Klik op Opslaan in het dialoogvenster voor aanpassingen dat u gebruikt, typ een naam voor de instellingen en sla deze op.
2 Sluit het dialoogvenster en open de afbeelding waarop u de aanpassingen wilt toepassen.
3 Open het dialoogvenster opnieuw en klik op Laden. Zoek en laad het bestand met de opgeslagen instellingen.
Als u vaak dezelfde aanpassing toepast, kunt u de aanpassing ook opnemen en uitvoeren als een handeling.
Correcties in CMYK en RGB vergelijken (Photoshop)Hoewel u alle toon- en kleurcorrecties kunt uitvoeren in zowel de modus CMYK als RGB, is het belangrijk dat u de modus zorgvuldig kiest. Voorkom indien mogelijk meerdere omzettingen naar een andere modus, aangezien bij elke omzetting kleurwaarden worden afgerond, waardoor kleurverlies optreedt. Als een RGB-afbeelding bestemd is voor gebruik op het scherm, hoeft u de afbeelding niet om te zetten in de CMYK-modus. Het omgekeerde geldt ook. Als een CMYK-scan moet worden gescheiden en afgedrukt, hoeft u geen correcties uit te voeren in de RGB-modus.
Als u een afbeelding moet converteren van de ene modus naar de andere, is het verstandig de meeste toon- en kleurcorrecties uit te voeren in de RGB-modus en de CMYK-modus te gebruiken voor fijnafstelling. Het werken in de RGB-modus heeft onder andere deze voordelen:
Help gebruiken | Inhoud | Index Terug 152
Adobe Photoshop Help Tonen en kleuren aanpassen
Help gebruiken | Inhoud | Index Terug 152
• U kunt geheugen besparen en de prestaties verbeteren omdat u werkt met minder kanalen.
• U bent minder afhankelijk van specifieke apparaten, omdat RGB-kleurruimten niet afhankelijk zijn van inkten. Correcties in de afbeelding worden altijd behouden, ongeacht de monitor, de computer of het uitvoerapparaat dat wordt gebruikt.
• De kleuromvang van RGB-ruimten is veel groter dan die van CMYK-ruimten, waardoor na aanpassingen waarschijnlijk meer kleuren blijven behouden.
Met de opdrachten in het submenu Instellen proef kunt u een voorvertoning bekijken van samengestelde CMYK-kleuren en scheidingsplaten met de CMYK-werkruimte die is gedefinieerd in het dialoogvenster Kleurinstellingen. U kunt kleuren ook vooraf bekijken met behulp van een aangepast CMYK-kleurprofiel. (Zie “Elektronische proefdruk van kleuren” op pagina 127.)
Controleer CMYK-kleuren terwijl u wijzigingen aanbrengt in de RGB-modus door Venster > Documenten > Nieuw venster te kiezen om een tweede venster te openen.
Activeer CMYK-voorvertoning in het ene venster en laat deze optie uitgeschakeld in het andere venster.
Kleuren buiten de kleuromvang vaststellen (Photoshop)De kleuromvang is het kleurenbereik dat een kleursysteem kan weergeven of afdrukken. Een kleur die kan worden weergegeven in RGB- of HSB-modellen valt mogelijk buiten de kleuromvang van uw CMYK-instelling en kan dus niet worden afgedrukt. (Zie “Kleuromvang (Photoshop)” op pagina 101.)
Wanneer u in Photoshop een afbeelding omzet in CMYK, worden alle kleuren automatisch binnen de kleuromvang gebracht. Het is echter mogelijk dat u de kleuren in een afbeelding wilt identificeren die buiten de kleuromvang vallen of dat u deze handmatig wilt corrigeren voordat u ze omzet in CMYK-kleuren.
In de RGB-modus kunt u kleuren die buiten de kleuromvang vallen op de volgende manieren identificeren:
• In het palet Info verschijnt naast de CMYK-waarden een uitroepteken wanneer u de aanwijzer over een kleur beweegt die buiten de kleuromvang valt.
• In zowel de Kleurkiezer als het palet Kleur verschijnt een gevarendriehoek en wordt het dichtstbijzijnde CMYK-equivalent weergegeven wanneer u een kleur selecteert die buiten de kleuromvang valt. Als u het CMYK- equivalent wilt selecteren, klikt u op de driehoek of de kleur.
Een andere manier om snel alle kleuren in een RGB-afbeelding te identificeren die buiten de kleuromvang vallen, is door de opdracht Kleuromvangwaarschuwing te gebruiken.
Zo schakelt u het markeren van kleuren die buiten de kleuromvang vallen in of uit:
1 Kies Weergave > Instellen proef en kies het proefdrukprofiel waarop u de kleuromvangwaarschuwing wilt baseren. (Zie “Elektronische proefdruk van kleuren” op pagina 127.)
2 Kies Weergave > Kleuromvangwaarschuwing. Alle pixels buiten de kleuromvang van de huidige proefdrukprofielruimte worden gemarkeerd met een speciale kleur.
Help gebruiken | Inhoud | Index Terug 153
Adobe Photoshop Help Tonen en kleuren aanpassen
Help gebruiken | Inhoud | Index Terug 153
Zo wijzigt u de kleur van de kleuromvangwaarschuwing:
1 Voer een van de volgende handelingen uit:
• In Windows of Mac OS 9.x: kies Bewerken > Voorkeuren > Transparantie & kleuromvang.
• In Mac OS X: kies Photoshop > Voorkeuren > Transparantie & kleuromvang.
2 Klik onder Kleuromvangwaarschuwing in het kleurvak om de Kleurkiezer weer te geven. Kies vervolgens een nieuwe waarschuwingskleur en klik op OK. De beste resultaten krijgt u als u een kleur gebruikt die nog niet aanwezig is in de afbeelding.
3 Typ een waarde in het tekstvak Dekking. Waarden kunnen variëren van 0 tot 100%. Gebruik deze instelling om de onderliggende afbeelding meer of minder te laten doorschijnen door de waarschuwingskleur. Klik vervolgens op OK.
Oorspronkelijke afbeelding en voorvertoning van kleuren buiten de kleuromvang
Dialoogvenster NiveausIn het dialoogvenster Niveaus kunt u het toonbereik en de kleurbalans van een afbeelding corrigeren door de intensiteitsniveaus van de schaduwen, middentonen en hooglichten in de afbeelding aan te passen. Het histogram in het dialoogvenster Niveaus kunt u gebruiken als visueel hulpmiddel bij het aanpassen van de belangrijkste tonen van de afbeelding.
Hooglichten, schaduwen en middentonen instellen in het dialoogvenster NiveausU kunt de hooglichten en schaduwen in een afbeelding instellen door de schuifregelaars bij Invoerniveaus te verplaatsen naar de eerste groep pixels aan beide randen van het histogram in het dialoogvenster Niveaus. Hierdoor worden deze pixels (de donkerste en lichtste pixels in elk kanaal) toegewezen aan zwart en wit, waardoor het toonbereik van de afbeelding toeneemt. De overeenkomende pixels in de andere kanalen worden evenredig aangepast om te voorkomen dat de kleurbalans wordt gewijzigd. U kunt de middelste schuifregelaar gebruiken om de intensiteitswaarden van het middelste bereik van grijstonen te wijzigen, zonder dat dit veel invloed heeft op de hooglichten en schaduwen.
Hoewel de schuifregelaars in het dialoogvenster Niveaus niet zo nauwkeurig werken als het toewijzen van doelwaarden of het gebruiken van het dialoogvenster Curven, geven deze toch vaak goede resultaten.
Zo past u het toonbereik aan in het dialoogvenster Niveaus:
1 Open het dialoogvenster Niveaus. (Zie “Kleuren aanpassen” op pagina 148.)
2 Als u tonen voor een specifiek kleurkanaal wilt aanpassen, kiest u een optie in het menu Kanaal.
Help gebruiken | Inhoud | Index Terug 154
Adobe Photoshop Help Tonen en kleuren aanpassen
Help gebruiken | Inhoud | Index Terug 154
Als u tegelijkertijd een combinatie van kleurkanalen wilt bewerken, houdt u Shift ingedrukt terwijl u de kanalen selecteert in het palet Kanalen. Kies daarna pas de opdracht Niveaus. In het menu Kanaal worden dan de afkortingen voor de doelkanalen weergegeven, bijvoorbeeld CM voor cyaan en magenta. Het menu bevat ook de afzonderlijke kanalen voor de geselecteerde combinatie. U kunt steunkleurkanalen en alfakanalen alleen afzonderlijk bewerken.
3 Als u de schaduwen en hooglichten handmatig wilt aanpassen, voert u een van de volgende handelingen uit:
• Sleep de schuifregelaars (zwart en wit) bij Invoerniveaus naar de rand van de eerste groep pixels aan een uiteinde van het histogram. U kunt ook rechtstreeks waarden typen in het eerste en derde tekstvak bij Invoerniveaus.
• Sleep de twee schuifregelaars bij Uitvoerniveaus om nieuwe waarden voor schaduwen en hooglichten te definiëren. U kunt ook rechtstreeks waarden typen in de tekstvakken bij Uitvoerniveaus.
Stel dat u het contrast wilt vergroten in een afbeelding met pixels die op dit moment een bereik van slechts 0–233 omvatten. Als u het witte driehoekje voor Invoerniveaus naar 233 sleept, worden pixels met intensiteitswaarden van 233 en hoger (in elk kanaal van de afbeelding) toegewezen aan 255 en pixels met lagere intensiteitswaarden aan overeenkomstige lichtere waarden. Door deze toewijzing wordt de afbeelding lichter en wordt het contrast vergroot in hooglichten.
Origineel
Resulterend histogram en afbeelding
Stel nu echter dat u het contrast in de afbeelding wilt verminderen. Als u het witte driehoekje voor Uitvoerniveaus naar 220 sleept, worden pixels met intensiteitswaarden van 255 toegewezen aan 220 en pixels met lagere intensiteitswaarden aan overeenkomstige donkere waarden. De afbeelding wordt hierdoor donkerder en het contrast in hooglichten wordt kleiner.
4 Als u de schaduwen en hooglichten automatisch wilt aanpassen, klikt u op Automatisch.
Help gebruiken | Inhoud | Index Terug 155
Adobe Photoshop Help Tonen en kleuren aanpassen
Help gebruiken | Inhoud | Index Terug 155
In Photoshop past u door op Automatisch te klikken instellingen toe die zijn opgegeven in het dialoogvenster Opties voor automatische kleurcorrectie. Zie “Opties voor automatische kleurcorrectie instellen (Photoshop)” op pagina 161 voor meer informatie. In ImageReady heeft een klik op Automatisch hetzelfde effect als de opdracht Automatische niveaus. (Zie “Opdracht Niveaus bepalen” op pagina 169.)
5 Als de middentonen van de afbeelding moeten worden gecorrigeerd, gebruikt u de grijze (middelste) schuifregelaar bij Invoerniveaus. Sleep de schuifregelaar naar rechts om de middentonen donkerder te maken en naar links om de middentonen lichter te maken. U kunt ook rechtstreeks waarden typen in het middelste tekstvak bij Uitvoerniveaus.
6 Klik op OK.
7 U kunt het aangepaste histogram bekijken door het dialoogvenster Niveaus opnieuw te openen.
De tussenruimten in het aangepaste histogram hoeven geen waarneembaar probleem aan te geven in de afbeelding, tenzij het grote tussenruimten zijn of ruimten met een laag pixelaantal.
Kleur aanpassen in het dialoogvenster Niveaus (Photoshop)U kunt het dialoogvenster Niveaus niet alleen gebruiken voor het instellen van het toonbereik, maar ook voor het aanpassen van de kleurbalans van een afbeelding.
Zo gebruikt u het dialoogvenster Niveaus om de kleurbalans aan te passen:
1 Plaats een kleurenpipet op een gebied met een neutrale grijstint in de afbeelding.
2 Open het dialoogvenster Niveaus. (Zie “Kleuren aanpassen” op pagina 148.)
3 Voer een van de volgende handelingen uit:
• Dubbelklik op het pipet in het dialoogvenster Niveaus om de Kleurkiezer weer te geven. Voer de kleurwaarden in die u wilt toewijzen aan de neutrale grijstint en klik op OK. Klik vervolgens in de afbeelding op de Kleurkiezer.
• Klik in het dialoogvenster Niveaus op Opties. Klik op de kleurstaal Middentonen om de Kleurkiezer weer te geven. Voer de kleurwaarden in die u wilt toewijzen aan de neutrale grijstint en klik op OK.
Over het algemeen moet u gelijke waarden voor kleurcomponenten toewijzen aan een neutrale grijstint. Wijs bijvoorbeeld gelijke waarden voor rood, groen en blauw toe om een neutrale grijstint te produceren in een RGB-afbeelding.
Dialoogvenster Curven (Photoshop)Net als in het dialoogvenster Niveaus kunt u in het dialoogvenster Curven het volledige toonbereik van een afbeelding aanpassen. Maar in plaats van aanpassingen door te voeren met slechts drie variabelen (hooglichten, schaduwen, middentonen), kunt u met het dialoogvenster Curven elk punt langs een schaal van 0–255 aanpassen zonder dat 15 andere waarden worden gewijzigd. U kunt het dialoogvenster Curven ook gebruiken om nauwkeurige aanpassingen door te voeren in afzonderlijke kleurkanalen in een afbeelding.
Help gebruiken | Inhoud | Index Terug 156
Adobe Photoshop Help Tonen en kleuren aanpassen
Help gebruiken | Inhoud | Index Terug 156
Zo past u het toonbereik en de kleurbalans aan in het dialoogvenster Curven:
1 Open het dialoogvenster Curven. (Zie “Kleuren aanpassen” op pagina 148.)
Punten op een curve: A. Hooglichten B. Middentonen C. Schaduwen
De horizontale as van de grafiek geeft de oorspronkelijke intensiteitswaarden van de pixels aan (invoerniveaus) en de verticale as de nieuwe kleurwaarden (uitvoerniveaus). Op de standaard diagonale lijn hebben alle pixels identieke waarden voor Invoer en Uitvoer.
Opmerking: bij RGB-afbeeldingen worden in het dialoogvenster Curven intensiteitswaarden weergegeven van 0 tot 255, met schaduwen (0) aan de linkerkant. Bij CMYK-afbeeldingen worden in het dialoogvenster Curven percentages van 0 tot 100 weergegeven, met hooglichten (0) aan de linkerkant. Als u de weergave van schaduwen en hooglichten wilt wisselen, klikt u op de dubbele pijl onder de curve.
2 Als u de kleurbalans van de afbeelding wilt aanpassen, kiest u het kanaal dat u wilt aanpassen (of de kanalen) in het menu Kanaal.
Als u een combinatie van kleurkanalen tegelijk wilt bewerken, houdt u Shift ingedrukt terwijl u de kanalen selecteert in het palet Kanalen. Kies daarna pas de opdracht Curven. In het menu Kanaal worden dan de afkortingen voor de doelkanalen weergegeven, bijvoorbeeld CM voor cyaan en magenta. Het menu bevat ook de afzonderlijke kanalen voor de geselecteerde combinatie.
3 U kunt een fijner raster weergeven in het dialoogvenster Curven door Alt (Windows) of Option (Mac OS) ingedrukt te houden terwijl u op het raster klikt. Klik nogmaals terwijl u Alt/Option ingedrukt houdt om het raster weer grover te maken.
4 Klik op punten op de curve die ongewijzigd moeten blijven. Als u bijvoorbeeld de middentonen wilt aanpassen zonder dat dit merkbaar effect heeft op de hooglichten en schaduwen, klikt u op de punten op een kwart en driekwart van de curve.
U kunt maximaal 14 controlepunten toevoegen aan de curve om de bijbehorende waarden te vergrendelen. Als u een controlepunt wilt verwijderen, sleept u het punt van de grafiek, selecteert u het punt en drukt u op Delete of klikt u op het punt terwijl u Ctrl (Windows) of Command (Mac OS) ingedrukt houdt. De eindpunten van de curve kunt u niet verwijderen.
Als u de lichtste en donkerste gebieden in de afbeelding wilt bepalen, sleept u over de afbeelding. De intensiteitswaarden van het gebied onder de aanwijzer worden dan,
samen met de bijbehorende locatie op de curve, weergegeven in het dialoogvenster Curven.
5 Voer een van de volgende handelingen uit om de curve aan te passen:
• Sleep de curve totdat de afbeelding op de gewenste manier wordt weergegeven.
• Klik op een punt op de curve en voer waarden (Invoer en Uitvoer) in voor het punt.
A
B
C
Help gebruiken | Inhoud | Index Terug 157
Adobe Photoshop Help Tonen en kleuren aanpassen
Help gebruiken | Inhoud | Index Terug 157
• Selecteer het potlood onder aan het dialoogvenster en sleep om een nieuwe curve te tekenen. U kunt de nieuwe curve beperken tot een rechte lijn door Shift ingedrukt te houden terwijl u sleept. Klik om de eindpunten van de curve te definiëren. Klik als u klaar bent op Vloeiend als u de curve vloeiend wilt maken.
• Klik op Automatisch als u de afbeelding wilt aanpassen met de instellingen die zijn opgegeven in het dialoogvenster Opties voor automatische kleurcorrectie. Zie voor meer informatie “Opties voor automatische kleurcorrectie instellen (Photoshop)” op pagina 161.
U kunt in het dialoogvenster Curven de volgende snelkoppelingen gebruiken:
• Houd Ctrl (Windows) of Command (Mac OS) ingedrukt en klik in de afbeelding om een punt in te stellen op de curve in het kanaal dat momenteel actief is in het dialoogvenster Curven.
• Houd Shift+Ctrl (Windows) of Shift+Command (Mac OS) ingedrukt en klik in de afbeelding om voor de geselecteerde kleur een punt in te stellen op de curve in het kanaal van alle kleurcomponenten (maar niet in het samengestelde kanaal).
• Houd Shift ingedrukt en klik op punten op de curve om meerdere punten te selecteren. Geselecteerde punten worden zwart opgevuld weergegeven.
• Klik in het raster of druk op Ctrl-D (Windows) of Command-D (Mac OS) om de selectie van alle punten op de curve ongedaan te maken.
• Druk op pijltoetsen om geselecteerde punten te verplaatsen op de curve.
• Druk op Ctrl+Tab (Windows) of Control+Tab (Mac OS) om steeds het volgende controlepunt op de curve te selecteren.
• Druk op Shift+Ctrl+Tab (Windows) of Shift+Control+Tab (Mac OS) om steeds het vorige controlepunt op de curve te selecteren.
Hooglichten en schaduwen instellen met doelwaarden (Photoshop)Professionele kleurtechnici stellen de hooglichten en schaduwen in een afbeelding meestal in door de waarden voor de lichtste en donkerste CMYK-kleuren toe te wijzen aan de lichtste en donkerste detailgebieden in de afbeelding.
Bij het identificeren van de lichtste en donkerste gebieden van een afbeelding is het belangrijk representatieve hooglichten en schaduwen te kiezen. Als u dat niet doet, kan het toonbereik onnodig worden uitgebreid om extreme pixelwaarden te omvatten die de afbeelding geen detail geven. Een licht gebied moet een gebied zijn dat kan worden afgedrukt en niet een gebied met spiegelend wit. Spiegelend wit heeft geen detail. Er wordt dus geen inkt afgedrukt op het papier. Een spiegelende plek is bijvoorbeeld spiegelend wit. Dit kan niet worden afgedrukt.
Opmerking: in ImageReady kunt u de volgende procedure uitvoeren in het dialoogvenster Niveaus.
Zo stelt u hooglichten en schaduwen in met doelwaarden:
1 Selecteer het gereedschap Pipet en kies Gemiddeld 3x3 in het menu Monstergrootte. Hierdoor wordt een representatief monster van een gebied verkregen in plaats van de waarde van één schermpixel.
Help gebruiken | Inhoud | Index Terug 158
Adobe Photoshop Help Tonen en kleuren aanpassen
Help gebruiken | Inhoud | Index Terug 158
2 Open het dialoogvenster Niveaus of Curven. (Zie “Kleuren aanpassen” op pagina 148.)
Wanneer u het dialoogvenster Niveaus of Curven opent, is het gereedschap Pipet nog steeds actief buiten het dialoogvenster. Via sneltoetsen hebt u nog steeds toegang tot de schuifknoppen en de gereedschappen Handje en Zoomen.
3 Voer een van de volgende handelingen uit om gebieden met representatieve hooglichten en schaduwen in de afbeelding te identificeren:
• Beweeg de aanwijzer over de afbeelding en kijk naar het palet Info om de lichtste en donkerste gebieden te vinden. (Zie “Kleurwaarden van pixels bekijken (Photoshop)” op pagina 149.)
• Sleep de aanwijzer in de afbeelding en kijk naar het dialoogvenster Curven om de lichtste en donkerste punten in het bereik van waarden te vinden. Deze methode werkt niet als het dialoogvenster Curven is ingesteld op het samengestelde CMYK-kanaal.
U kunt ook de opdracht Drempel gebruiken om representatieve hooglichten en schaduwen aan te geven voordat u het dialoogvenster Niveaus of Curven opent. (Zie
“Opdracht Drempel (Photoshop)” op pagina 173.)
4 Als u kleurwaarden wilt toewijzen aan het lichtste gebied van de afbeelding, voert u de volgende handelingen uit:
• Dubbelklik op het pipet Wit punt instellen in het dialoogvenster Niveaus of Curven om de Kleurkiezer weer te geven. Voer de kleurwaarden in die u wilt toewijzen aan het lichtste gebied in de afbeelding en klik op OK. Klik vervolgens op het hooglicht dat u hebt bepaald in stap 3.
Als u per ongeluk op het verkeerde hooglicht klikt, houdt u Alt (Windows) of Option (Mac OS) ingedrukt terwijl u op Herstellen klikt in het dialoogvenster Niveaus of
Curven.
• Klik in het dialoogvenster Niveaus of Curven op Opties. Klik op de kleurstaal Hooglichten om de Kleurkiezer weer te geven. Voer de kleurwaarden in die u wilt toewijzen aan het lichtste gebied in de afbeelding en klik op OK.
Help gebruiken | Inhoud | Index Terug 159
Adobe Photoshop Help Tonen en kleuren aanpassen
Help gebruiken | Inhoud | Index Terug 159
Als u afdrukt op wit papier, kunt u met CMYK-waarden van respectievelijk 5, 3, 3 en 0 meestal een goed hooglicht aanbrengen in een afbeelding met een middenbereik. Een RGB-equivalent dat een vergelijkbaar resultaat oplevert, is 244, 244, 244. Voor grijswaarden is dat een 4-procents stip. U kunt deze doelwaarden snel bij benadering opgeven door 96 te typen in het tekstvak B (helderheid) onder het HSB-gedeelte van de Kleurkiezer.
Bij een afbeelding met een laag bereik kunt u het hooglicht instellen op een lagere waarde, zodat het contrast niet te groot wordt. Experimenteer met
helderheidswaarden tussen 96 en 80.
Origineel
Hooglicht ingesteld met helderheidswaarden voor middenbereik (B: 96); en hooglicht ingesteld met helderheidswaarden voor laag bereik (B: 80)
De pixelwaarden in de afbeelding worden proportioneel aangepast op basis van de nieuwe waarden voor het hooglicht. Pixels die lichter zijn dan het gebied waarin u klikt, worden spiegelend wit. In het palet Info ziet u de waarden vóór en na de kleuraanpassing.
5 Als u kleurwaarden wilt toewijzen aan het donkerste gebied van de afbeelding, voert u een van de volgende handelingen uit:
• Dubbelklik op het pipet Zwart punt instellen in het dialoogvenster Niveaus of Curven om de Kleurkiezer weer te geven. Voer de kleurwaarden in die u wilt toewijzen aan het donkerste gebied in de afbeelding en klik op OK. Klik vervolgens op de schaduw die u hebt bepaald in stap 3.
• Klik in het dialoogvenster Niveaus of Curven op Opties. Klik op de kleurstaal Schaduwen om de Kleurkiezer weer te geven. Voer de kleurwaarden in die u wilt toewijzen aan het donkerste gebied in de afbeelding en klik op OK.
Help gebruiken | Inhoud | Index Terug 160
Adobe Photoshop Help Tonen en kleuren aanpassen
Help gebruiken | Inhoud | Index Terug 160
Als u afdrukt op wit papier, kunt u in een afbeelding met een middenbereik meestal een goede schaduw produceren door CMYK-waarden van respectievelijk 65, 53, 51 en 95 te gebruiken. Een RGB-equivalent dat een vergelijkbaar resultaat oplevert, is 10, 10, 10. Voor grijswaarden is dat een 96-procents stip. Als sneller en vergelijkbaar alternatief voor deze methoden kunt u 4 typen in het tekstvak B (helderheid) onder het HSB-gedeelte van de Kleurkiezer.
Bij een afbeelding met een hoog bereik kunt u de schaduw instellen op een hogere waarde om het detail in de hooglichten te behouden. Experimenteer met
helderheidswaarden tussen 4 en 20.
Origineel
Schaduw ingesteld met helderheidswaarden voor middenbereik (B: 4); en schaduw ingesteld met helderheidswaarden voor hoog bereik (B: 20)
Zo gebruikt u de modus Drempel om de lichtste en donkerste gebieden in een afbeelding te identificeren:
1 Open het dialoogvenster Niveaus en selecteer Voorbeeld.
Opmerking: de modus Drempel in het dialoogvenster Niveaus is niet beschikbaar voor CMYK-afbeeldingen.
2 Houd Alt (Windows) of Option (Mac OS) ingedrukt terwijl u het witte of zwarte driehoekje bij Invoerniveaus sleept.
Help gebruiken | Inhoud | Index Terug 161
Adobe Photoshop Help Tonen en kleuren aanpassen
Help gebruiken | Inhoud | Index Terug 161
De modus Drempel wordt nu geactiveerd voor de afbeelding en er verschijnt een voorvertoning van de afbeelding met een scherp contrast. De zichtbare gebieden van de afbeelding stellen de lichtste delen van de afbeelding voor als u het witte driehoekje sleept en de donkerste delen als u het zwarte driehoekje sleept. Als u in het dialoogvenster Niveaus een kleurkanaal hebt geselecteerd, is het zwarte gebied het deel van de afbeelding waar geen van de kleurcomponenten voorkomt.
Voorvertoning van afbeelding in modus Drempel
3 Sleep de schuifregelaar langzaam naar het midden van het histogram om de lichte of donkere gebieden in de afbeelding te zoeken. Gebruik deze pixels voor het bepalen van de doelwaarden voor het zwartpunt en witpunt in de afbeelding.
Opties voor automatische kleurcorrectie instellen (Photoshop)Via het dialoogvenster Opties voor automatische kleurcorrectie kunt u het algemene toonbereik van een afbeelding automatisch instellen. Daarbij geeft u uitknippercentages op en wijst u kleurwaarden toe aan schaduwen, middentonen en hooglichten. U kunt de instellingen eenmalig toepassen via het dialoogvenster Curven of Niveaus of u kunt de instellingen opslaan, zodat u deze naderhand kunt gebruiken met de opdrachten Niveaus, Niveaus bepalen, Autocontrast, Automatische kleuren en Curven.
Zo stelt u opties voor automatische correctie in:
1 Klik in het dialoogvenster Niveaus of Curven op Opties.
2 Geef op met welke algoritme u het algemene toonbereik van een afbeelding wilt corrigeren:
• Monochromatisch contrast verbeteren: hiermee worden alle kanalen op dezelfde wijze uitgeknipt. Daardoor blijft de algemene kleurrelatie gehandhaafd terwijl hooglichten er lichter uitzien en schaduwen donkerder. Deze algoritme wordt gebruikt voor de opdracht Autocontrast.
• Contrast per kanaal benadrukken: hiermee maximaliseert u het toonbereik van elk kanaal om een dramatischer correctie te produceren. Omdat elk kanaal afzonderlijk wordt aangepast, is het mogelijk dat u met Contrast per kanaal benadrukken kleurzwemen verwijdert of toevoegt. Deze algoritme wordt gebruikt voor de opdracht Niveaus bepalen.
• Donkere & lichte kleuren zoeken: hiermee zoekt u de afbeeldingspixels die gemiddeld het lichtst of donkerst zijn. Deze pixels worden gebruikt om het contrast te
Help gebruiken | Inhoud | Index Terug 162
Adobe Photoshop Help Tonen en kleuren aanpassen
Help gebruiken | Inhoud | Index Terug 162
maximaliseren terwijl het uitknippen wordt geminimaliseerd. Deze algoritme wordt gebruikt voor de opdracht Automatische kleuren.
3 Neutrale middentonen magnetisch: als u deze optie inschakelt, wordt in een afbeelding gezocht naar een gemiddelde, bijna neutrale kleur. Vervolgens worden de gammawaarden aangepast om deze kleur neutraal te maken. Deze algoritme wordt gebruikt voor de opdracht Automatische kleuren.
4 Als u wilt bepalen in welke mate zwarte en witte pixels worden uitgeknipt, voert u in de tekstvakken Uitknippen percentages in. Een waarde tussen 0,5% en 1% wordt aanbevolen.
Met deze functie worden witte en zwarte pixels standaard met 0,5% bijgesneden. Dit houdt in dat de eerste 0,5% aan beide uiteinden van het bereik wordt genegeerd bij het identificeren van de lichtste en donkerste pixels in de afbeelding. Op deze manier worden wit- en zwartwaarden gebaseerd op representatieve in plaats van extreme pixelwaarden.
5 Als u kleurwaarden wilt toewijzen aan de donkerste, neutrale en lichtste gebieden van een afbeelding, klikt u op een kleurstaal. Zie “Hooglichten en schaduwen instellen met doelwaarden (Photoshop)” op pagina 157 voor richtlijnen voor het instellen van kleurwaarden.
6 Voer een van de volgende handelingen uit:
• Als u de instellingen wilt opslaan, zodat u deze kunt gebruiken in het huidige dialoogvenster Niveaus of Curven, klikt u op OK. Als u vervolgens op de knop Automatisch klikt, worden in Photoshop dezelfde instellingen opnieuw op de afbeelding toegepast.
• Als u de instellingen als standaard wilt opslaan, selecteert u Opslaan als standaardinstellingen en klikt u vervolgens op OK. De volgende keer dat u het dialoogvenster Niveaus of Curven opent, kunt u dezelfde instelling toepassen door op de knop Automatisch te klikken. De standaard uitknippercentages worden ook gebruikt voor de opdrachten Niveaus bepalen, Autocontrast en Automatische kleuren.
Gammawaarde van een afbeelding aanpassen (ImageReady)Gamma is een meting van de helderheid van middentoonwaarden die worden geproduceerd door een apparaat (vaak een monitor). Een hogere gammawaarde resulteert in een afbeelding die in zijn geheel donkerder is. Windows-systemen hanteren een hogere gammawaarde dan Mac OS-systemen. Dit betekent dat een afbeelding er op een Windows-systeem aanzienlijk donkerder uitziet dan op een Mac OS-systeem.
Afbeelding met Windows-gamma en Mac OS-gamma
Help gebruiken | Inhoud | Index Terug 163
Adobe Photoshop Help Tonen en kleuren aanpassen
Help gebruiken | Inhoud | Index Terug 163
Ontwerpers moeten rekening houden met de verschillende gammawaarden op verschillende systemen. Dit geldt met name voor ontwerpers die Mac OS-systemen gebruiken om afbeeldingen te maken die hoofdzakelijk op Windows-systemen worden bekeken. U kunt de gammawaarde van een afbeelding aanpassen om de verschillen tussen Windows- en Mac OS-monitors te compenseren.
Opmerking: in het dialoogvenster Gamma wijzigt u de pixelwaarden in een afbeelding. Met de opdrachten in het submenu Weergave > Voorvertoning past u daarentegen het uiterlijk van de afbeelding op uw monitor aan. De pixelwaarden van de afbeelding blijven ongewijzigd.
Zo past u de gammawaarde automatisch aan:
1 Kies Afbeelding > Aanpassingen > Gamma.
2 Selecteer Voorvertoning om de aanpassing in de afbeelding te bekijken.
3 Pas het gamma aan:
• Selecteer Windows naar Macintosh om het gamma aan te passen voor weergave in Mac OS.
• Selecteer Macintosh naar Windows om het gamma aan te passen voor weergave in Windows.
Opmerking: voor afbeeldingen die zijn gemaakt in Photoshop 4.0 of eerder, wordt standaard de Mac OS-gammawaarde (1,8) gebruikt. Deze moet worden aangepast voor weergave in Windows (tenzij het gamma is aangepast tijdens het maken van de afbeelding). Voor afbeeldingen die zijn gemaakt in Photoshop 5.0 of later, wordt standaard de Windows-gammawaarde (2,2) gebruikt. Deze afbeeldingen hebben het juiste gamma en kunnen zonder aanpassing in Windows worden weergegeven.
Zo past u de gammawaarde handmatig aan:
1 Kies Afbeelding > Aanpassingen > Gamma.
2 Selecteer Voorvertoning om de aanpassing in de afbeelding te bekijken.
3 Sleep de schuifregelaar Gamma of typ een waarde tussen 0,1 en 9,99 in het tekstvak. De schuifregelaar Gamma bepaalt de mate van verandering ten opzichte van de huidige gammawaarde. (De regelaar geeft dus niet de werkelijke gammawaarde aan.)
Help gebruiken | Inhoud | Index Terug 164
Adobe Photoshop Help Tonen en kleuren aanpassen
Help gebruiken | Inhoud | Index Terug 164
KleurenschijfAangezien er verschillende manieren zijn om vergelijkbare resultaten te verkrijgen in kleurbalans, is het zinvol rekening te houden met het type afbeelding en het effect dat u wilt produceren. Als u geen ervaring hebt met het aanpassen van kleurcomponenten, is het handig een exemplaar van de kleurenschijf bij de hand te hebben. Met de kleurenschijf kunt u namelijk voorspellen hoe een wijziging van een kleurcomponent van invloed is op andere kleuren en ook hoe wijzigingen verschillend worden toegepast in RGB- en CMYK-kleurmodellen.
Kleurenschijf: A. Groen B. Geel C. Rood D. Magenta E. Blauw F. Cyaan
U kunt bijvoorbeeld de hoeveelheid van een kleur in een afbeelding verkleinen door de hoeveelheid van de tegenoverliggende kleur op de kleurenschijf te vergroten, en omgekeerd. U kunt de hoeveelheid van een kleur ook vergroten en verkleinen door de twee aangrenzende kleuren op de schijf aan te passen of zelfs door de twee aangrenzende kleuren te wijzigen in de tegenoverliggende kleur.
In een CMYK-afbeelding kunt u het aandeel magenta verkleinen door de hoeveelheid magenta te verkleinen of door het aandeel van de complementaire kleuren te verhogen (door cyaan en geel toe te voegen). U kunt deze twee correcties zelfs combineren en zo hun effect op de algemene lichtheid van de afbeelding beperken. In een RGB-afbeelding kunt u de hoeveelheid magenta verkleinen door rood en blauw te verwijderen of groen toe te voegen. Al deze aanpassingen resulteren in een algehele kleurbalans met minder magenta.
Opdracht Kleurbalans (Photoshop)Met de opdracht Kleurbalans wijzigt u de algehele samenvoeging van kleuren in een afbeelding om algemene kleurcorrectie toe te passen.
Zo gebruikt u de opdracht Kleurbalans:
1 Zorg dat het samengestelde kanaal is geselecteerd in het palet Kanalen. Deze opdracht is namelijk alleen beschikbaar wanneer u het samengestelde kanaal bekijkt.
2 Open het dialoogvenster Kleurbalans. (Zie “Kleuren aanpassen” op pagina 148.)
3 Selecteer Schaduwen, Middentonen of Hoge lichten om het toonbereik te kiezen waarop u de wijzigingen wilt toepassen.
E
C
BA
F
D
Help gebruiken | Inhoud | Index Terug 165
Adobe Photoshop Help Tonen en kleuren aanpassen
Help gebruiken | Inhoud | Index Terug 165
4 Selecteer Lichtsterkte behouden om de waarden voor de lichtsterkte van de afbeelding ongewijzigd te laten terwijl u de kleur aanpast. Selecteer deze optie om het toonbereik in de afbeelding te behouden.
5 Sleep een schuifregelaar naar een kleur die moet toenemen in de afbeelding. Sleep een schuifregelaar weg van een kleur die moet afnemen in de afbeelding.
De waarden boven de kleurenbalken geven de kleurwijzigingen voor het rode, groene en blauwe kanaal aan. (Bij Lab-afbeeldingen worden de waarden voor het a- en b-kanaal weergegeven.) Waarden kunnen variëren van –100 tot +100.
Opdracht Kleurtoon/verzadigingMet de opdracht Kleurtoon/verzadiging past u de kleurtoon, verzadiging en lichtheid van de gehele afbeelding of van afzonderlijke kleurcomponenten in een afbeelding aan. Het aanpassen van de kleurtoon, of kleur, komt overeen met een zijdelingse verplaatsing op de kleurenschijf. Het aanpassen van de verzadiging, of de helderheid van de kleur, komt overeen met een radiale verplaatsing op de kleurenschijf.
Kleurenschijf en straal van kleurenschijf: A. Verzadiging B. Kleurtoon C. Helderheid D. Kleurtonen
U kunt ook de optie Vullen met kleur gebruiken om kleur toe te voegen aan een grijswaardenafbeelding die is omgezet in RGB of aan een RGB-afbeelding, bijvoorbeeld om de afbeelding weer te geven als een duotoon door de kleurwaarden te verlagen tot één kleurtoon.
Zo gebruikt u de opdracht Kleurtoon/verzadiging:
1 Open het dialoogvenster Kleurtoon/verzadiging. (Zie “Kleuren aanpassen” op pagina 148.)
De twee kleurenbalken in het dialoogvenster bevatten de kleuren in de volgorde van de kleurenschijf. De bovenste kleurenbalk toont de kleur vóór de aanpassing, terwijl de onderste balk toont hoe de aanpassing bij volledige verzadiging van invloed is op alle kleurtonen.
2 (Photoshop) Kies bij Bewerken de kleuren die u wilt aanpassen:
• Kies Origineel om alle kleuren tegelijkertijd aan te passen.
• Kies een van de andere vooraf ingestelde kleurbereiken voor de kleur die u wilt aanpassen. Er verschijnt een correctieregelaar tussen de kleurenbalken. Hiermee kunt u elk bereik van kleurtonen bewerken. (Zie de instructies na deze procedure voor informatie over het aanpassen van het bereik van de schuifregelaar.)
3 Voer bij Kleurtoon een waarde in of sleep de schuifregelaar totdat de kleuren juist worden weergegeven.
AB
C
D
Help gebruiken | Inhoud | Index Terug 166
Adobe Photoshop Help Tonen en kleuren aanpassen
Help gebruiken | Inhoud | Index Terug 166
De waarden in het tekstvak geven het aantal graden aan dat de oorspronkelijke kleur van de pixel is verschoven op de kleurenschijf. Een positieve waarde geeft een verschuiving naar rechts aan en een negatieve waarde een verschuiving naar links. Waarden kunnen variëren van –180 tot +180.
4 Typ een waarde voor Verzadiging of sleep de schuifregelaar naar rechts om de verzadiging te vergroten of naar links om deze te verkleinen.
De kleur schuift weg van of naar het midden van de schijf, ten opzichte van de oorspronkelijke kleurwaarden van de geselecteerde pixels. Waarden kunnen variëren van -100 tot +100.
5 Typ een waarde voor Helderheid of sleep de schuifregelaar naar rechts om de lichtsterkte te vergroten of naar links om deze te verkleinen. Waarden kunnen variëren van -100 tot +100.
Zo wijzigt u het bereik van een correctieregelaar (Photoshop):
1 Kies een afzonderlijke kleur in het menu Bewerken in het dialoogvenster.
2 Voer een van de volgende handelingen uit met de correctieregelaar:
• Sleep een van de witte driehoekjes om de mate van kleurverschuiving aan te passen zonder het bereik te wijzigen.
• Sleep het gebied tussen het driehoekje en de verticale balk om het bereik aan te passen zonder dat dit van invloed is op de mate van verschuiving.
• Sleep het middengebied om de correctieregelaar in zijn geheel te verplaatsen en zo een ander kleurgebied te kiezen.
• Sleep een van de verticale, witte balken naast het donkergrijze gebied om het bereik van de kleurcomponent aan te passen. Een vergroting van het bereik betekent minder verschuiving en omgekeerd.
• Houd Ctrl (Windows) of Command (Mac OS) ingedrukt en sleep de kleurenbalk om een andere kleur weer te geven in het midden van de balk.
Correctieregelaar voor Kleurtoon/verzadiging: A. Verschuiving aanpassen zonder wijziging van bereik B. Bereik aanpassen zonder invloed op verschuiving C. Regelaar volledig verplaatsen D. Bereik van kleurcomponent aanpassen
Als u de correctieregelaar zo aanpast dat deze binnen een ander kleurbereik valt, wordt de naam automatisch aangepast. Als u bijvoorbeeld Geel kiest en het bereik zo wijzigt dat de regelaar in het rode deel van de kleurenbalk valt, wordt de naam veranderd in Rood 2. U kunt maximaal zes afzonderlijke kleurbereiken omzetten in varianten van hetzelfde kleurbereik (bijvoorbeeld Rood tot en met Rood 6).
Opmerking: het kleurbereik dat standaard wordt geselecteerd wanneer u een kleurcomponent kiest, is 30˚ breed, met een verschuiving van 30˚ naar links en rechts. Als u de verschuiving te laag instelt, kunnen overgangen zichtbaar zijn in de afbeelding.
A B C D
Help gebruiken | Inhoud | Index Terug 167
Adobe Photoshop Help Tonen en kleuren aanpassen
Help gebruiken | Inhoud | Index Terug 167
3 Als u het bereik wilt bewerken door kleuren te kiezen in de afbeelding, selecteert u het gereedschap Pipet in het dialoogvenster en klikt u in de afbeelding. Gebruik het gereedschap Pipet + om het bereik uit te breiden en het gereedschap Pipet– om het bereik te verkleinen.
Als het gereedschap Pipet is geselecteerd, kunt u ook op Shift drukken om het bereik te vergroten of op Alt (Windows) of Option (Mac OS) om het te verkleinen.
Zo vult u een grijswaardenafbeelding met kleur of maakt u een monotooneffect:
1 (Photoshop) Als u een grijswaardenafbeelding wilt vullen met kleur, kiest u Afbeelding > Modus > RGB-kleur om de afbeelding om te zetten in RGB.
2 Open het dialoogvenster Kleurtoon/verzadiging. (Zie “Kleuren aanpassen” op pagina 148.)
3 Selecteer Vullen met kleur. De afbeelding wordt omgezet in de kleurtoon van de huidige voorgrondkleur, tenzij deze zwart of wit is. De waarde voor de lichtsterkte van elke pixel wordt niet gewijzigd.
4 Gebruik de schuifregelaar Kleurtoon om desgewenst een nieuwe kleur te selecteren. Gebruik de schuifregelaars Verzadiging en Helderheid om de verzadiging en lichtsterkte van de pixels aan te passen.
Opdracht Kleur vervangen (Photoshop)Met de opdracht Kleur vervangen maakt u een masker rond specifieke kleuren, waarna u deze kleuren kunt vervangen in de afbeelding. Voor het gebied onder het masker kunt u de kleurtoon, de verzadiging en de lichtsterkte instellen. Het masker is tijdelijk.
Zo gebruikt u de opdracht Kleur vervangen:
1 Open het dialoogvenster Kleur vervangen. (Zie “Kleuren aanpassen” op pagina 148.)
2 Selecteer een weergaveoptie:
• Selectie om het masker weer te geven in het vak Voorbeeld. Gemaskerde gebieden zijn zwart en niet-gemaskerde gebieden wit. Gedeeltelijk gemaskerde gebieden (gebieden die zijn bedekt met een halfdoorzichtig masker) worden weergegeven met verschillende grijstintniveaus, afhankelijk van de dekking. Zie “Kanalen berekenen voor het overvloeien van lagen en kanalen (Photoshop)” op pagina 306 voor meer informatie.
• Afbeelding om de afbeelding weer te geven in het vak Voorbeeld. Deze optie is handig wanneer u werkt met een uitvergrote afbeelding of als de ruimte op het scherm beperkt is.
3 Klik in de afbeelding of in de voorvertoning om de gebieden te selecteren die niet worden bedekt door het masker. Klik terwijl u Shift ingedrukt houdt of gebruik de knop Pipet + om gebieden toe te voegen. Klik terwijl u Alt (Windows) of Option (Mac OS) ingedrukt houdt, of gebruik de knop Pipet– om gebieden te verwijderen.
4 Wijzig de tolerantie van het masker door de schuifregelaar Tolerantie te slepen of door een waarde in te voeren. Hiermee bepaalt u de mate waarin verwante kleuren worden opgenomen in de selectie.
5 Sleep de schuifregelaars Kleurtoon, Verzadiging en Lichtsterkte (of typ waarden in de tekstvakken) om de kleur van de geselecteerde gebieden aan te passen.
Help gebruiken | Inhoud | Index Terug 168
Adobe Photoshop Help Tonen en kleuren aanpassen
Help gebruiken | Inhoud | Index Terug 168
Opdracht Selectieve kleur (Photoshop)Selectieve kleurcorrectie is een techniek die wordt gebruikt door geavanceerde scanners en scheidingsprogramma's om de hoeveelheid proceskleuren in elk van de additieve en subtractieve primaire kleurcomponenten in een afbeelding te vergroten en te verkleinen. Hoewel bij de opdracht Selectieve kleur CMYK-kleuren worden gebruikt om een afbeelding te corrigeren, kunt u de opdracht ook gebruiken voor RGB-afbeeldingen en afbeeldingen die moeten worden gedrukt.
Selectieve kleurcorrectie is gebaseerd op een tabel met daarin de hoeveelheid van elke drukinkt die wordt gebruikt om de primaire kleuren te produceren. Door de hoeveelheid van een drukinkt te vergroten en te verkleinen ten opzichte van de andere drukinkten, kunt u de hoeveelheid van een drukinkt in een primaire kleur selectief aanpassen, zonder dat dit van invloed is op andere primaire kleuren. U kunt met selectieve kleurcorrectie bijvoorbeeld de hoeveelheid cyaan in de groencomponent van een afbeelding aanzienlijk verkleinen, terwijl u de hoeveelheid cyaan in de blauwcomponent hierbij ongewijzigd laat.
Zo gebruikt u de opdracht Selectieve kleur:
1 Zorg dat het samengestelde kanaal is geselecteerd in het palet Kanalen. De opdracht Selectieve kleur is namelijk alleen beschikbaar wanneer u het samengestelde kanaal bekijkt.
2 Open het dialoogvenster Selectieve kleur. (Zie “Kleuren aanpassen” op pagina 148.)
3 Kies de kleur die u wilt aanpassen in het menu Kleuren boven in het dialoogvenster. Een kleurenset bestaat uit de primaire additieve en subtractieve kleuren plus wit, neutrale kleuren en zwart.
4 Selecteer een optie bij Methode:
• Relatief om de bestaande hoeveelheid cyaan, magenta, geel of zwart te wijzigen volgens hun percentage van het totaal. Als u bijvoorbeeld begint met een pixel die 50% magenta is en 10% toevoegt, wordt 5% toegevoegd aan het magenta (10% van 50% = 5%) voor een totaal van 55% magenta. (Deze optie kunt u niet gebruiken voor het aanpassen van zuiver spiegelend wit, omdat dit geen kleurcomponenten bevat.)
• Absoluut om de kleur aan te passen in absolute waarden. Als u bijvoorbeeld begint met een pixel die 50% magenta is en u 10% toevoegt, wordt de hoeveelheid magenta inkt ingesteld op een totaal van 60%.
Opmerking: de aanpassing wordt gebaseerd op de mate van overeenkomst tussen een kleur en een optie in het menu Kleuren. 50% magenta ligt bijvoorbeeld halverwege wit en zuiver magenta en bestaat dus uit een evenredige mix van correcties die zijn gedefinieerd voor de twee kleuren.
5 Sleep de schuifregelaars om de componenten in de geselecteerde kleur te vergroten of te verkleinen.
Help gebruiken | Inhoud | Index Terug 169
Adobe Photoshop Help Tonen en kleuren aanpassen
Help gebruiken | Inhoud | Index Terug 169
Snel algemene aanpassingen doorvoeren in een afbeeldingMet de opdrachten Helderheid/contrast, Niveaus bepalen, Autocontrast, Variaties en Automatische kleuren (Photoshop) kunt u in een afbeelding weliswaar kleuren of toonwaarden wijzigen, maar dit gaat niet zo nauwkeurig of flexibel als met de geavanceerde gereedschappen voor kleuraanpassing. Deze gereedschappen bieden een snelle en eenvoudige manier om algemene aanpassingen door te voeren.
Opdracht Helderheid/contrastMet de opdracht Helderheid/contrast brengt u eenvoudige wijzigingen aan in het toonbereik van een afbeelding. In tegenstelling tot de dialoogvensters Curven en Niveaus, wordt met deze opdracht elke pixel in de afbeelding op dezelfde manier aangepast. De opdracht Helderheid/contrast werkt niet met afzonderlijke kanalen en is niet echt geschikt voor uitvoer van hoge kwaliteit. De reden hiervoor is dat detailverlies kan optreden in de afbeelding.
Zo gebruikt u de opdracht Helderheid/contrast:
1 Open het dialoogvenster Helderheid/contrast. (Zie “Kleuren aanpassen” op pagina 148.)
2 Sleep de schuifregelaars om de helderheid en het contrast aan te passen.
Sleep naar links om het niveau te verlagen en naar rechts om het niveau te verhogen. Het getal rechts van elke schuifregelaarwaarde is de waarde voor de helderheid of het contrast. Waarden kunnen variëren van -100 tot +100.
Opdracht Niveaus bepalenMet de opdracht Niveaus bepalen worden de schuifregelaars in het dialoogvenster Niveaus automatisch verplaatst om hooglichten en schaduwen in te stellen. De lichtste en donkerste pixels in elk kleurkanaal worden gedefinieerd als wit en zwart, waarna de tussenliggende pixelwaarden evenredig worden herverdeeld. Aangezien met Niveaus bepalen alle kleurkanalen afzonderlijk worden aangepast, kan kleurzweem worden verwijderd of juist worden veroorzaakt.
Met deze functie worden de witte en zwarte pixels standaard met 0,5% bijgesneden. Dit houdt in dat de eerste 0,5% aan beide uiteinden van het bereik wordt genegeerd bij het identificeren van de lichtste en donkerste pixels in de afbeelding. Op deze manier worden wit- en zwartwaarden gebaseerd op representatieve in plaats van extreme pixelwaarden.
De opdracht Niveaus bepalen geeft goede resultaten wanneer in een afbeelding met een gemiddelde verdeling van pixelwaarden het contrast enigszins moet worden aangepast of wanneer een afbeelding een algemene kleurzweem vertoont. Aanpassingen in de dialoogvensters Niveaus en Curven (Photoshop) zijn echter nauwkeuriger.
Zo gebruikt u de opdracht Niveaus bepalen:
Kies Afbeelding > Aanpassingen > Niveaus bepalen.
Zo wijzigt u de hoeveelheid wit- en zwartwaarden die wordt bijgesneden:
Voer een van de volgende handelingen uit:
• (Photoshop) Stel in het dialoogvenster Opties voor automatische kleurcorrectie de uitknipwaarden in. Zie “Opties voor automatische kleurcorrectie instellen (Photoshop)” op pagina 161 voor meer informatie.
Help gebruiken | Inhoud | Index Terug 170
Adobe Photoshop Help Tonen en kleuren aanpassen
Help gebruiken | Inhoud | Index Terug 170
• (ImageReady) Houd Alt (Windows) of Option (Mac OS) ingedrukt terwijl u in het dialoogvenster Niveaus op Opties klikt. Geef het percentage pixels met extreme hooglichten en schaduwen op dat moet worden genegeerd en klik op OK. Een waarde tussen 0,5% en 1% wordt aanbevolen.
Opdracht AutocontrastMet de opdracht Autocontrast past u het algemene contrast en de mix van kleuren in een RGB-afbeelding automatisch aan. Aangezien kanalen niet afzonderlijk worden aangepast, wordt met Autocontrast geen kleurzweem veroorzaakt of weggenomen. De lichtste en donkerste pixels in de afbeelding worden toegewezen aan wit en zwart, waardoor hooglichten lichter en schaduwen donkerder worden weergegeven.
Bij het identificeren van de lichtste en donkerste pixels in een afbeelding, worden de witte en zwarte pixels met 0,5% bijgesneden. Dit houdt in dat de eerste 0,5% aan beide uiteinden van het bereik wordt genegeerd. Op deze manier worden wit- en zwartwaarden gebaseerd op representatieve in plaats van extreme pixelwaarden.
Met Autocontrast kunt u het uiterlijk verbeteren van verschillende fotografische of continutoon-afbeeldingen. De opdracht is niet geschikt voor het verbeteren van afbeeldingen met één kleurvlak.
Zo gebruikt u de opdracht Autocontrast:
Kies Afbeelding > Aanpassingen > Autocontrast.
Zo wijzigt u de hoeveelheid wit- en zwartwaarden die wordt bijgesneden:
Voer een van de volgende handelingen uit:
• (Photoshop) Stel in het dialoogvenster Opties voor automatische kleurcorrectie uitknipwaarden in. Zie voor meer informatie “Opties voor automatische kleurcorrectie instellen (Photoshop)” op pagina 161.
• (ImageReady) Houd Alt (Windows) of Option (Mac OS) ingedrukt terwijl u in het dialoogvenster Niveaus op Opties klikt. Geef het percentage pixels met extreme hooglichten en schaduwen op dat moet worden genegeerd en klik op OK. Een waarde tussen 0,5% en 1% wordt aanbevolen.
Opdracht Automatische kleuren (Photoshop)Met de opdracht Automatische kleuren wordt bij het aanpassen van het contrast en de kleur van een afbeelding gezocht in de afbeelding zelf, in plaats van in de histogrammen voor schaduwen, middentonen en hooglichten van de kanalen. De opdracht neutraliseert de middentonen en knipt witte en zwarte pixels uit op basis van de waarden die zijn ingesteld in het dialoogvenster Opties voor automatische kleurcorrectie. (Zie “Opties voor automatische kleurcorrectie instellen (Photoshop)” op pagina 161.)
Zo gebruikt u de opdracht Automatische kleuren:
Kies Afbeelding > Aanpassingen > Automatische kleuren.
Opdracht VariatiesMet de opdracht Variaties past u de kleurbalans, het contrast en de verzadiging van een afbeelding aan door miniaturen van alternatieven te bekijken.
Help gebruiken | Inhoud | Index Terug 171
Adobe Photoshop Help Tonen en kleuren aanpassen
Help gebruiken | Inhoud | Index Terug 171
Deze opdracht is erg nuttig voor afbeeldingen uit het middenbereik waarvoor geen nauwkeurige kleurcorrecties vereist zijn. De opdracht werkt niet met afbeeldingen met geïndexeerde kleur (Photoshop).
Zo gebruikt u de opdracht Variaties:
1 Open het dialoogvenster Variaties. (Zie “Kleuren aanpassen” op pagina 148.)
Opmerking: als de opdracht Variaties niet in het submenu Aanpassingen staat, is de insteekmodule Variaties mogelijk niet geïnstalleerd. (Zie “Insteekmodules” op pagina 62.)
De twee miniaturen boven in het dialoogvenster tonen de oorspronkelijke selectie (Origineel) en de selectie met de op dit moment geselecteerde aanpassingen (Huidig beeld). Wanneer u het dialoogvenster de eerste keer opent, zijn de miniaturen identiek. Als u aanpassingen doorvoert, worden de wijzigingen direct zichtbaar in de miniatuur Huidig beeld.
2 Selecteer Kleurverlies tonen als u een neon voorvertoning wilt weergeven van gebieden in de afbeelding die worden bijgesneden door de aanpassing (omgezet in zuiver wit of zuiver zwart). Bijsnijden kan ongewenste kleurverschuivingen tot gevolg hebben, aangezien verschillende kleuren in de oorspronkelijke afbeelding worden toegewezen aan dezelfde kleur. Een afbeelding wordt niet bijgesneden als u middentonen aanpast.
Opmerking: bijgesneden kleuren zijn niet hetzelfde als kleuren die buiten de kleuromvang vallen.
3 Selecteer wat u in de afbeelding wilt aanpassen:
• Schaduwen, Middentonen of Hooglichten om aan te geven of u de donkere, gemiddelde of lichte gebieden wilt aanpassen.
• Verzadiging als u de hoeveelheid kleurtoon in een afbeelding wilt wijzigen. Als u de maximale verzadiging voor een kleur overschrijdt, kan deze worden bijgesneden.
4 Sleep de schuifregelaar Fijn/Grof om de mate van elke aanpassing te bepalen. Als u de regelaar één streepje opschuift, wordt de aanpassing twee maal zo groot.
5 Pas de kleur en helderheid aan:
• Als u een kleur wilt toevoegen aan de afbeelding, klikt u op de juiste kleurminiatuur.
• Als u een kleur wilt verwijderen, klikt u op de miniatuur voor de tegenoverliggende kleur. (Zie “Kleurenschijf” op pagina 164.) Als u bijvoorbeeld cyaan wilt verwijderen, klikt u op de miniatuur Meer rood.
• Als u de helderheid wilt aanpassen, klikt u op een miniatuur aan de rechterkant van het dialoogvenster.
Telkens als u op een miniatuur klikt, veranderen de overige miniaturen. De middelste miniatuur toont altijd de huidige keuzen.
Help gebruiken | Inhoud | Index Terug 172
Adobe Photoshop Help Tonen en kleuren aanpassen
Help gebruiken | Inhoud | Index Terug 172
Speciale kleureffecten toepassen op afbeeldingenMet de opdrachten Minder verzadiging, Negatief, Egaliseren (Photoshop), Drempel (Photoshop) en Waarden beperken (Photoshop) kunt u weliswaar kleuren of helderheidswaarden wijzigen in een afbeelding, maar de opdrachten worden meestal gebruikt voor het verbeteren van kleur en het produceren van speciale effecten in plaats van het corrigeren van kleur.
Opmerking: u kunt ook kleuraanpassingen doorvoeren door kleuren uit verschillende kanalen in elkaar te laten overvloeien. (Zie “Kleurkanalen mixen (Photoshop)” op pagina 301.)
Opdracht Minder verzadiging Met de opdracht Minder verzadiging zet u een kleurenafbeelding in dezelfde kleurmodus om in een grijswaardenafbeelding. Met de opdracht worden bijvoorbeeld identieke rood-, groen- en blauwwaarden toegewezen aan pixels in een RGB-afbeelding om deze met grijswaarden weer te geven. De waarde voor de lichtsterkte van elke pixel wordt niet gewijzigd.
Deze opdracht heeft hetzelfde effect als het instellen op –100 van de optie Verzadiging in het dialoogvenster Kleurtoon/verzadiging.
Opmerking: als u werkt met een afbeelding met meerdere lagen, wordt met de opdracht Minder verzadiging alleen de geselecteerde laag omgezet.
Zo gebruikt u de opdracht Minder verzadiging:
Kies Afbeelding > Aanpassingen > Minder verzadiging.
Opdracht Negatief Met de opdracht Negatief keert u de kleuren in een afbeelding om. U kunt deze opdracht gebruiken om een positieve zwart-witafbeelding negatief te maken of om een positief te maken van een gescand zwart-witnegatief.
Opmerking: het feit dat kleurenfilms een oranje masker in de basis hebben, betekent dat met de opdracht Negatief geen nauwkeurige positiefafbeeldingen kunnen worden gemaakt van gescande kleurennegatieven. Let erop dat u de juiste instellingen voor kleurennegatieven gebruikt wanneer u films scant op diascanners.
Wanneer u een afbeelding omkeert, wordt de helderheidswaarde van elke pixel in de kanalen omgezet in de tegengestelde waarde op de schaal met 256 kleurwaarden. Een pixel in een positiefafbeelding met een waarde van 255 wordt bijvoorbeeld gewijzigd in 0 en een pixel met een waarde van 5 in 250.
Zo gebruikt u de opdracht Negatief:
Kies Afbeelding > Aanpassingen > Negatief of kies Laag > Nieuwe aanpassingslaag > Omkeren (Photoshop).
Help gebruiken | Inhoud | Index Terug 173
Adobe Photoshop Help Tonen en kleuren aanpassen
Help gebruiken | Inhoud | Index Terug 173
Opdracht Egaliseren (Photoshop)Met de opdracht Egaliseren verdeelt u de helderheidswaarden van de pixels in een afbeelding, zodat het volledige bereik van helderheidsniveaus beter door de pixels wordt weergegeven. Wanneer u deze opdracht toepast, zoekt Photoshop de lichtste en donkerste waarden in de samengestelde afbeelding en wijst deze zo toe dat de lichtste waarde wit voorstelt en de donkerste waarde zwart. Photoshop probeert vervolgens de helderheid te egaliseren, oftewel de tussenliggende pixelwaarden evenredig te verdelen over de grijswaarden.
U kunt de opdracht Egaliseren gebruiken wanneer een gescande afbeelding donkerder is dan het origineel en u de waarden in balans wilt brengen om een lichtere afbeelding te produceren. Als u Egaliseren samen met de opdracht Histogram gebruikt, kunt u de helderheidswaarden vóór en na de aanpassing vergelijken.
Zo gebruikt u de opdracht Egaliseren:
1 Kies Afbeelding > Aanpassingen > Egaliseren.
2 Als u een gebied van de afbeelding hebt geselecteerd, selecteert u in het dialoogvenster de elementen die u wilt egaliseren en klikt u vervolgens op OK:
• Alleen geselecteerd gebied egaliseren om alleen de pixels van de selectie evenredig te verdelen.
• Gehele afbeelding egaliseren op basis van geselecteerd gebied om alle pixels in de afbeelding evenredig te verdelen op basis van de pixels in de selectie.
Opdracht Drempel (Photoshop)Met de opdracht Drempel zet u afbeeldingen met grijswaarden of kleur om in zwart-witafbeeldingen met veel contrast. U kunt een bepaald niveau opgeven als drempel. Alle pixels lichter dan de drempelwaarde worden omgezet in wit, alle pixels donkerder dan de drempel worden omgezet in zwart. De opdracht Drempel is handig voor het bepalen van de lichtste en donkerste gebieden van een afbeelding.
Zo gebruikt u de opdracht Drempel om afbeeldingen om te zetten in zwart-wit:
1 Open het dialoogvenster Drempel. (Zie “Kleuren aanpassen” op pagina 148.)
In het dialoogvenster Drempel ziet u een histogram van de lichtsterkteniveaus van de pixels in de huidige selectie.
2 Sleep de schuifregelaar onder het histogram totdat boven in het dialoogvenster de gewenste drempelwaarde wordt weergegeven. Klik vervolgens op OK. Terwijl u sleept, wordt de afbeelding aangepast aan de nieuwe drempelwaarde.
Zo gebruikt u de opdracht Drempel om representatieve hooglichten en schaduwen te identificeren:
1 Open het dialoogvenster Drempel. (Zie “Kleuren aanpassen” op pagina 148.)
2 Selecteer Voorbeeld.
3 Als u een representatief hoog licht wilt identificeren, sleept u de schuifregelaar helemaal naar rechts totdat de afbeelding helemaal zwart is. Sleep de schuifregelaar langzaam naar het midden totdat effen, witte gebieden verschijnen in de afbeelding. Plaats een kleurenpipet in een van de gebieden.
Help gebruiken | Inhoud | Index Terug 174
Adobe Photoshop Help Tonen en kleuren aanpassen
Help gebruiken | Inhoud | Index Terug 174
4 Als u een representatieve schaduw wilt identificeren, sleept u de schuifregelaar helemaal naar links totdat de afbeelding helemaal wit is. Sleep de schuifregelaar langzaam naar het midden totdat effen, zwarte gebieden verschijnen in de afbeelding. Plaats een kleurenpipet in een van de gebieden.
5 Klik op Annuleren om het dialoogvenster Drempel te sluiten zonder wijzigingen door te voeren in de afbeelding.
In het palet Info kunt u de waarden voor de twee kleurenpipetten aflezen om zo de waarden voor de hooglichten en schaduwen te bepalen.
Opdracht Waarden beperken (Photoshop)Met de opdracht Waarden beperken geeft u het aantal toonniveaus (of helderheidswaarden) op voor elk kanaal in een afbeelding. De pixels worden vervolgens toegewezen aan het niveau dat het meest overeenkomt. Als u bijvoorbeeld twee toonniveaus kiest in een RGB-afbeelding, resulteert dit in zes kleuren: twee voor rood, twee voor groen en twee voor blauw.
Deze opdracht is handig voor het maken van speciale effecten, zoals grote, platte gebieden in een foto. De effecten van deze opdracht zijn het duidelijkst wanneer u het aantal grijswaarden in een grijswaardenafbeelding verkleint. De opdracht kan echter ook interessante effecten produceren in kleurenafbeeldingen.
Als u een specifiek aantal kleuren wilt in een afbeelding, converteert u de afbeelding naar grijswaarden en geeft u het gewenste aantal niveaus op. Converteer de
afbeelding vervolgens terug naar de vorige kleurmodus en vervang de verschillende grijstonen door de gewenste kleuren.
Zo gebruikt u de opdracht Waarden beperken:
1 Open het dialoogvenster Waarden beperken. (Zie “Kleuren aanpassen” op pagina 148.)
2 Voer het gewenste aantal toonniveaus in en klik op OK.
Opdracht Verloop toewijzen (Photoshop)Met de opdracht Verloop toewijzen wijst u het equivalente grijswaardenbereik van een afbeelding toe aan de kleuren van een opgegeven verloopvulling. Als u bijvoorbeeld een verloopvulling met twee kleuren opgeeft, worden schaduwen in de afbeelding toegewezen aan een van de eindpuntkleuren van de verloopvulling, hooglichten aan de andere eindpuntkleur en middentonen aan de tussenliggende gradaties.
Zo gebruikt u de opdracht Verloop toewijzen:
1 Open het dialoogvenster Verloop toewijzen. (Zie “Kleuren aanpassen” op pagina 148.)
2 Geef de verloopvulling op die u wilt gebruiken:
• Als u een keuze wilt maken in een lijst met verloopvullingen, klikt u op het driehoekje rechts van de vulling in het dialoogvenster Verloop toewijzen. Klik om de gewenste verloopvulling te selecteren en klik vervolgens in een leeg gebied van het dialoogvenster om de lijst te sluiten. (Zie “Bibliotheken beheren met Beheer voorinstellingen (Photoshop)” op pagina 58 voor informatie over het aanpassen van de lijst met verloopvullingen.)
• Als u de verloopvulling wilt bewerken die wordt weergegeven in het dialoogvenster Verloop toewijzen, klikt u op de verloopvulling. Wijzig vervolgens de bestaande
Help gebruiken | Inhoud | Index Terug 175
Adobe Photoshop Help Tonen en kleuren aanpassen
Help gebruiken | Inhoud | Index Terug 175
verloopvulling of maak een nieuwe verloopvulling. (Zie “Vloeiende verloopvullingen maken” op pagina 272.)
De schaduwen, middentonen en hooglichten van de afbeelding worden standaard toegewezen aan respectievelijk de beginkleur (links), de middelste kleur en de eindkleur (rechts) van de verloopvulling.
3 Selecteer een van de twee, geen of beide verloopopties:
• Dithering als u willekeurige ruis wilt toevoegen, zodat de verloopvulling vloeiender wordt weergegeven en overgangseffecten worden voorkomen.
• Omkeren als u de richting van de verloopvulling wilt wisselen, zodat de toewijzing van het verloop wordt omgekeerd.
Afbeeldingen verscherpenHet toepassen van een onscherp masker of USM (unsharp masking) is een traditionele filmcompositietechniek voor het scherper weergeven van de randen in een afbeelding. Met het filter Onscherp masker corrigeert u vervaging die is ontstaan tijdens het fotograferen, scannen, omzetten in pixels of afdrukken. Het masker is handig voor afbeeldingen die zijn bedoeld voor zowel gedrukte als online weergave.
Met Onscherp masker worden pixels gezocht die met de opgegeven drempel verschillen van omringende pixels en wordt het contrast van de pixels met de opgegeven hoeveelheid vergroot. Daarnaast geeft u de straal op van het gebied waarmee elke pixel wordt vergeleken. De effecten van het filter Onscherp masker zijn veel duidelijker op het scherm dan in uitvoer met een hoge resolutie. Als de uiteindelijke uitvoer bestaat uit gedrukt materiaal, experimenteert u om te bepalen wat de beste instellingen zijn voor de afbeelding.
Zie “Verscherpingsfilters” op pagina 370 voor informatie over andere filters voor het verscherpen van afbeeldingen.
Zo gebruikt u Onscherp masker om een afbeelding scherper te maken:
1 Kies Filter > Verscherpen > Onscherp masker. Zorg dat de optie Voorbeeld is geselecteerd.
Klik op de afbeelding in de voorvertoning om te zien hoe de afbeelding eruitziet zonder de verscherping. Sleep in het venster met de voorvertoning om verschillende
delen van de afbeelding te bekijken en klik op + of – om in of uit te zoomen.
2 Voer een van de volgende handelingen uit:
• Sleep de schuifregelaar Hoeveel of voer een waarde in om de toename in het contrast van de pixels te bepalen. Voor gedrukte afbeeldingen met een hoge resolutie geeft een waarde tussen 150% en 200% meestal het beste resultaat.
• Sleep de schuifregelaar Straal of voer een waarde in om het aantal pixels rond de randpixels op te geven dat van invloed is op de verscherping. Voor afbeeldingen met een hoge resolutie geeft een waarde tussen 1 en 2 doorgaans de beste resultaten. Een lagere waarde resulteert alleen in verscherping van de randpixels en met een hogere waarde wordt een bredere strook pixels verscherpt. Dit effect is minder zichtbaar op een afdruk dan op het scherm. De reden hiervoor is dat een straal van 2 pixels een kleiner gebied vertegenwoordigt in een gedrukte afbeelding met een hoge resolutie.
Help gebruiken | Inhoud | Index Terug 176
Adobe Photoshop Help Tonen en kleuren aanpassen
Help gebruiken | Inhoud | Index Terug 176
• Sleep de schuifregelaar Drempel of voer een waarde in om aan te geven in welke mate de verscherpte pixels moeten verschillen van het omringende gebied voordat deze als randpixels worden beschouwd en worden verscherpt door het filter. U voorkomt de toevoeging van ruis (bijvoorbeeld in afbeeldingen met vleeskleuren) door te experimenteren met drempelwaarden tussen 2 en 20. Met de standaarddrempelwaarde (0) worden alle pixels in de afbeelding verscherpt.
Als met Onscherp masker lichte kleuren oververzadigd raken, converteert u de afbeelding naar de Lab-modus en past u het filter alleen toe op het L-kanaal (voor de
lichtsterkte). Hierdoor wordt de afbeelding verscherpt zonder dat dit invloed heeft op de kleurcomponenten.
Help gebruiken | Inhoud | Index Terug 177
Adobe Photoshop Help Selecteren
Help gebruiken | Inhoud | Index Terug 177
Selecteren
SelectiesEr kunnen twee soorten gegevens in uw afbeelding voorkomen, bitmap- en vectorgegevens. Voor elk hebt u afzonderlijke gereedschapsets nodig om selecties te maken. U kunt pixelgegevens selecteren met selectiekadergereedschappen. Als u pixels selecteert, selecteert u resolutieafhankelijke gegevens in de afbeelding. Zie “Bitmapafbeeldingen en vectorafbeeldingen” op pagina 66 voor meer informatie over bitmapafbeeldingen en vectorafbeeldingen.
U kunt ook selecties maken met de pen- of vormgereedschappen. Hiermee kunt u nauwkeurige omtrekken tekenen die paden worden genoemd. Een pad is een vectorvorm zonder pixels. (Zie “Selecties en lagen verplaatsen, kopiëren en plakken” op pagina 188.) U kunt paden converteren naar selecties en selecties naar paden. (Zie “Paden omzetten in selectiekaders en omgekeerd (Photoshop)” op pagina 244.)
In Photoshop kunt u met de opdracht Extraheren een object losmaken van de achtergrond en de achtergrond transparant maken. U kunt ook complexe selecties maken met maskers. (Zie “Maskerselecties opslaan” op pagina 313.)
Pixelselecties makenU kunt pixels in een afbeelding selecteren door te slepen met de selectiekader- of lassogereedschappen of door gekleurde gebieden aan te wijzen met de toverstaf. In Photoshop kunt u ook de opdracht Kleurbereik gebruiken. Als u een nieuwe selectie maakt, wordt de bestaande selectie vervangen. Bovendien kunt u selecties maken die worden toegevoegd aan of verwijderd uit een selectie, een gebied selecteren dat een doorsnede van andere selecties vormt of een combinatie van een nieuwe selectie en de huidige selectie selecteren.
Menu SelecterenMet de opdrachten in het menu Selecteren kunt u alle pixels selecteren, deselecteren of opnieuw selecteren.
Zo selecteert u alle pixels op een laag binnen de grenzen van het canvas:
1 Selecteer de laag in het palet Lagen.
2 Kies Selecteren > Alles.
Zo maakt u selecties ongedaan:
Voer een van de volgende handelingen uit:
• Kies Selecteren > Deselecteren.
• Als u het rechthoekige selectiekader, afgeronde rechthoekige selectiekader (ImageReady), ovaalvormige selectiekader of een lasso gebruikt, klikt u in de afbeelding buiten het geselecteerde gebied.
Help gebruiken | Inhoud | Index Terug 178
Adobe Photoshop Help Selecteren
Help gebruiken | Inhoud | Index Terug 178
Zo selecteert u de meest recente selectie opnieuw:
Kies Selecteren > Opnieuw selecteren.
SelectiekadergereedschappenMet de selectiekadergereedschappen kunt u rechthoeken, ovalen, afgeronde rechthoeken (ImageReady) en rijen en kolommen van 1 pixel selecteren. Een selectiekader wordt standaard gesleept vanuit een van de hoeken.
Zo gebruikt u de selectiekadergereedschappen
1 Selecteer een van de volgende selectiekadergereedschappen:
• Rechthoekig selectiekader om een rechthoekige selectie te maken.
• (ImageReady) Afgerond rechthoekig selectiekader om een afgeronde rechthoek te selecteren, bijvoorbeeld een knop op een webpagina.
• Ovaal selectiekader om een ovaalvormige selectie te maken.
• Selectiekader één rij of één kolom om het selectiekader te definiëren als een rij of kolom van 1 pixel breed.
2 Geef op de optiebalk op of u een nieuwe selectie wilt toevoegen , aan een selectie wilt toevoegen , uit een selectie wilt verwijderen of een doorsnede van andere selecties wilt selecteren .
3 Geef op de optiebalk een instelling voor doezelen op. Schakel anti-aliasing voor de afgeronde rechthoek of het ovaal in of uit. (Zie “Randen van een selectie verzachten” op pagina 187.)
4 Kies een stijl voor de rechthoek, de afgeronde rechthoek of het ovaal op de optiebalk.
• Normaal om de afmetingen van het selectiekader te bepalen door het te slepen.
• Vaste verhoudingen om de hoogte/breedte-verhouding in te stellen. Geef waarden voor de verhouding op (decimalen zijn toegestaan). Als u bijvoorbeeld een selectiekader wilt tekenen waarvan de breedte twee keer zo groot is als de hoogte, typt u 2 voor de breedte en 1 voor de hoogte.
• Vaste grootte om waarden voor de breedte en hoogte van het selectiekader op te geven. Typ het gewenste aantal pixels (in hele getallen). Het aantal pixels dat nodig is voor een selectie van 1 inch is afhankelijk van de resolutie van de afbeelding. (Zie “Grootte en resolutie van afbeeldingen” op pagina 67.)
5 Als u de selectie wilt uitlijnen op hulplijnen, een raster of de grenzen van het document, voert u een van de volgende handelingen uit:
• (Photoshop) Kies Weergave > Magnetisch of kies een opdracht in het submenu Weergave > Magnetisch. Het selectiekader kan zich vasthechten aan een van de documentgrenzen en aan verschillende Photoshop Extra’s. U bepaalt dit in het submenu Magnetisch. (Zie “Opdracht Magnetisch” op pagina 193.)
• (ImageReady) Kies Weergave > Magnetisch > Hulplijnen.
6 Voer een van de volgende handelingen uit om een selectie te maken:
• Sleep met de rechthoek, afgeronde rechthoek of ovaal over het gebied dat u wilt selecteren. Houd Shift ingedrukt terwijl u sleept om een vierkant of cirkel te tekenen. Als u een selectiekader vanuit het middelpunt wilt slepen, houdt u Alt (Windows) of Option (Mac OS) ingedrukt nadat u begonnen bent te slepen.
Help gebruiken | Inhoud | Index Terug 179
Adobe Photoshop Help Selecteren
Help gebruiken | Inhoud | Index Terug 179
• Als u het selectiekader voor één rij of één kolom gebruikt, klikt u in de buurt van het gebied dat u wilt selecteren en sleept u het kader naar de exacte positie. Vergroot de weergave van de afbeelding als het selectiekader niet zichtbaar is.
Als u een rechthoek, afgeronde rechthoek of ovaal wilt verplaatsen, sleept u eerst om het kader te tekenen terwijl u de muisknop ingedrukt houdt. Vervolgens houdt u de
spatiebalk ingedrukt en gaat u door met slepen. Als u het selectiekader al hebt getekend, plaatst u de aanwijzer in het kader en sleept u.
LassogereedschappenMet de lasso en de veelhoeklasso kunt u zowel rechte als willekeurig gevormde segmenten van een selectiekader tekenen. Met de magnetische lasso (Photoshop) hecht het selectiekader zich vast op de randen van gedefinieerde gebieden in de afbeelding.
De magnetische lasso is met name handig als u snel objecten met complexe randen tegen een achtergrond met een hoog contrast wilt selecteren.
Zo gebruikt u de lasso:
1 Selecteer de lasso en de gewenste opties. (Zie “Opties voor de lassogereedschappen instellen” op pagina 180.)
2 Sleep om een willekeurig gevormd selectiekader te tekenen.
3 Als u een selectiekader met rechte-lijnsegmenten wilt tekenen, houdt u Alt (Windows) of Option (Mac OS) ingedrukt en klikt u op de plaatsen waar de segmenten moeten beginnen en eindigen. U kunt ook schakelen tussen het tekenen van willekeurig gevormde segmenten en rechte-lijnsegmenten.
4 Als u pas getekende segmenten wilt verwijderen, houdt u de toets Delete op het toetsenbord ingedrukt totdat de fixeerpunten van het gewenste segment zijn verwijderd.
5 Als u het selectiekader wilt sluiten, laat u de muisknop los zonder Alt (Windows) of Option (Mac OS) ingedrukt te houden.
Zo gebruikt u de veelhoeklasso:
1 Selecteer de veelhoeklasso en de gewenste opties. (Zie “Opties voor de lassogereedschappen instellen” op pagina 180.)
2 Klik in de afbeelding om het beginpunt in te stellen.
3 Voer een of meer van de volgende handelingen uit:
• Als u een rechte-lijnsegment wilt tekenen, plaatst u de aanwijzer op de positie waar u het eerste rechte-lijnsegment wilt laten eindigen en klikt u. Ga verder met klikken om de eindpunten van volgende segmenten in te stellen.
• Als u een willekeurig gevormd segment wilt tekenen, houdt u Alt (Windows) of Option (Mac OS) ingedrukt en sleept u. Laat Alt of Option en de muisknop los als u het segment hebt voltooid.
• Als u pas getekende rechte-lijnsegmenten wilt verwijderen, drukt u op Delete.
4 Sluit het selectiekader:
• Plaats de aanwijzer van de veelhoeklasso op het beginpunt (naast de aanwijzer verschijnt een gesloten cirkel) en klik.
Help gebruiken | Inhoud | Index Terug 180
Adobe Photoshop Help Selecteren
Help gebruiken | Inhoud | Index Terug 180
• Als de aanwijzer niet precies op het beginpunt staat, dubbelklikt u op de aanwijzer van de veelhoeklasso of houdt u Ctrl (Windows) of Command (Mac OS) ingedrukt en klikt u op de aanwijzer.
Zo gebruikt u de magnetische lasso (Photoshop):
1 Selecteer de magnetische lasso en de gewenste opties. (Zie “Opties voor de lassogereedschappen instellen” op pagina 180.)
2 Klik in de afbeelding om het eerste fixeerpunt te plaatsen. Met fixeerpunten wordt het selectiekader verankerd.
3 Als u een willekeurig gevormd segment wilt tekenen, verplaatst u de aanwijzer langs de rand die u wilt tekenen. (U kunt ook slepen terwijl u de muisknop ingedrukt houdt.)
Het meest recent getekende segment van het selectiekader blijft actief. Bij het verplaatsen van de aanwijzer springt het actieve segment naar de rand met het grootste contrast in de afbeelding, gebaseerd op de in de optiebalk ingesteld breedte. Er worden regelmatig fixeerpunten toegevoegd aan het selectiekader om eerder gemaakte segmenten te verankeren.
4 Als het kader niet naar de gewenste rand springt, klikt u één keer om zelf een fixeerpunt toe te voegen. Blijf de rand volgen en voeg waar nodig fixeerpunten toe.
5 Als u tijdelijk een van de andere lassogereedschappen wilt gebruiken, voert u een van de volgende handelingen uit:
• De lasso activeren: houd Alt (Windows) of Option (Mac OS) ingedrukt en sleep terwijl u de muisknop ingedrukt houdt.
• De veelhoek activeren: houd Alt (Windows) of Option (Mac OS) ingedrukt en klik.
6 Als u pas getekende segmenten en fixeerpunten wilt verwijderen, drukt u op Delete totdat u de fixeerpunten van het gewenste segment hebt verwijderd.
7 Sluit het selectiekader:
• Als u het kader wilt sluiten met een willekeurig gevormd magnetisch segment, dubbelklikt u of drukt u op Enter of Return.
• Als u het kader wilt sluiten met een rechte-lijnsegment, houdt u Alt (Windows) of Option (Mac OS) ingedrukt en dubbelklikt u.
• Als u het kader wilt sluiten, sleept u over het beginpunt en klikt u.
Opties voor de lassogereedschappen instellenMet de opties voor lassogereedschappen kunt u instellen hoe randen worden geregistreerd en geselecteerd door de verschillende lassogereedschappen.
Zo stelt u opties voor de lassogereedschappen in:
1 Selecteer zo nodig het gereedschap.
2 Geef op de optiebalk op of u een nieuwe selectie wilt toevoegen , aan een bestaande selectie wilt toevoegen , uit een selectie wilt verwijderen of een doorsnede van andere selecties wilt selecteren .
3 Geef opties voor doezelen en anti-aliasing op. (Zie “Randen van een selectie verzachten” op pagina 187.)
4 Voor de magnetische lasso (Photoshop) kunt u de volgende opties instellen:
Help gebruiken | Inhoud | Index Terug 181
Adobe Photoshop Help Selecteren
Help gebruiken | Inhoud | Index Terug 181
• Als u de detectiebreedte van de lasso wilt opgeven, geeft u een pixelwaarde op bij Breedte. Met de magnetische lasso worden alleen randen binnen de opgegeven afstand van de aanwijzer geregistreerd.
• Als u de gevoeligheid van de lasso voor randen in de afbeelding wilt instellen, geeft u een waarde tussen 1% en 100% op bij Randcontrast. Bij een hogere waarde worden alleen randen geregistreerd die scherp contrasteren met hun omgeving. Bij een lagere waarde worden ook minder contrasterende randen geregistreerd.
• Als u het interval wilt instellen waarmee fixeerpunten worden geplaatst, geeft u een waarde tussen 0 en 100 voor de frequentie op. Een hogere waarde betekent dat het selectiekader sneller wordt verankerd.
Bij een afbeelding met duidelijk gedefinieerde randen kunt u hogere waarden voor de breedte en het randcontrast gebruiken en hoeft u de rand niet nauwkeurig te volgen. Bij een afbeelding met minder duidelijke randen kiest u lagere waarden voor de breedte en het randcontrast en volgt u de rand nauwkeuriger.
• Als u wilt dat de lassoaanwijzer de lassobreedte aangeeft, drukt u op Caps Lock op het toetsenbord. U kunt de aanwijzer wijzigen als het gereedschap is geselecteerd, maar niet in gebruik is.
• Als u met een tekentablet werkt, kunt u de optie Pendruk in- of uitschakelen. Wanneer de optie is geselecteerd, neemt de breedte van de rand af naarmate de pendruk toeneemt.
Bij het maken van een selectie met de magnetische lasso kunt u op , (komma) drukken om de breedte van de lasso met 1 pixel te vergroten of op . (punt) om de breedte met
1 pixel te verkleinen.
ToverstafMet de toverstaf kunt u een deel van de afbeelding met een bepaalde kleur selecteren (bijvoorbeeld een rode bloem) zonder dat u de omtrek hoeft te tekenen. U geeft hierbij het kleurbereik (de tolerantie) voor de selectie met de toverstaf op.
Opmerking: u kunt de toverstaf niet gebruiken voor afbeeldingen in de bitmapmodus.
Zo gebruikt u de toverstaf:
1 Selecteer de toverstaf .
2 Geef op de optiebalk op of u een nieuwe selectie wilt toevoegen , aan een bestaande selectie wilt toevoegen , uit een selectie wilt verwijderen of een doorsnede van andere selecties wilt selecteren . De vorm van de aanwijzer van de toverstaf is afhankelijk van de geselecteerde optie.
3 Geef voor de tolerantie een waarde in pixels op, tussen 0 en 255. Kies een lage waarde om alleen kleuren te selecteren die nagenoeg overeenkomen met de pixel waarop u klikt. Kies een hogere waarde om een groter kleurbereik te selecteren.
4 Als u een zachte rand wilt definiëren, selecteert u Anti-aliased. (Zie “Randen van een selectie verzachten” op pagina 187.)
5 Als u alleen aangrenzende gebieden met dezelfde kleuren wilt selecteren, selecteert u Aangrenzend. Anders worden alle pixels met dezelfde kleuren geselecteerd.
6 Als u kleuren wilt selecteren op basis van gegevens uit alle zichtbare lagen, selecteert u Alle lagen gebruiken. Anders worden alleen kleuren in de actieve laag geselecteerd.
Help gebruiken | Inhoud | Index Terug 182
Adobe Photoshop Help Selecteren
Help gebruiken | Inhoud | Index Terug 182
7 Klik in de afbeelding op de kleur die u wilt selecteren. Als u Aangrenzend hebt geselecteerd, worden alle aangrenzende pixels binnen het tolerantiebereik geselecteerd. Anders worden alle pixels binnen het tolerantiebereik geselecteerd.
Opdracht Kleurbereik (Photoshop)Met de opdracht Kleurbereik kunt u een bepaalde kleur of een kleurensubset binnen een bestaande selectie of een volledige afbeelding selecteren. Als u een selectie wilt vervangen, moet u eerst de selectie ongedaan maken voordat u deze opdracht toepast.
U kunt een bestaande selectie verfijnen door de opdracht Kleurbereik een aantal keren achter elkaar toe te passen om een subset met kleuren te selecteren. Als u bijvoorbeeld de groene gebieden in een cyaankleurige selectie wilt selecteren, kiest u Cyaan tinten in het dialoogvenster Kleurbereik en klikt u op OK. Vervolgens opent u het dialoogvenster Kleurbereik opnieuw en selecteert u Groene tinten. (De resultaten zijn subtiel omdat bij deze methode delen van kleuren binnen een kleurcombinatie worden geselecteerd.)
Zo selecteert u een kleurbereik op basis van kleurmonsters:
1 Kies Selecteren > Kleurbereik.
2 Kies in het vak Selecteren het gereedschap Kleurmonsters .
3 Selecteer een van de volgende weergaveopties:
• Selectie om alleen een voorvertoning van de selectie weer te geven terwijl u deze opbouwt.
• Afbeelding om een voorvertoning van de volledige afbeelding weer te geven. Dit kan bijvoorbeeld handig zijn als u een monster wilt nemen van een deel van de afbeelding dat niet op het scherm staat.
Als u wilt schakelen tussen de voorvertoningen Afbeelding en Selectie in het dialoogvenster Kleurbereik, drukt u op Ctrl (Windows) of Command (Mac OS).
4 Plaats de aanwijzer in de afbeelding of in de voorvertoning en klik om de kleuren te selecteren die u in de selectie wilt opnemen.
Kleurmonsters nemen
5 Wijzig het kleurbereik met de schuifregelaar voor Tolerantie of door een waarde in te voeren. Als u het aantal geselecteerde kleuren binnen het bereik wilt verkleinen, verlaagt u de tolerantie. Met de optie Tolerantie bepaalt u dat pixels gedeeltelijk worden
Help gebruiken | Inhoud | Index Terug 183
Adobe Photoshop Help Selecteren
Help gebruiken | Inhoud | Index Terug 183
geselecteerd door aan te geven in welke mate overeenkomende kleuren moeten worden opgenomen in de selectie (voor de toverstaf en het emmertje daarentegen breidt u met de optie Tolerantie het kleurbereik dat volledig wordt geselecteerd uit).
Met een hogere tolerantie wordt de selectie uitgebreid
6 Pas de selectie aan:
• Als u kleuren wilt toevoegen, selecteert u het plus-pipet en klikt u in de voorvertoning of de afbeelding.
• Als u kleuren wilt verwijderen, selecteert u het min-pipet en klikt u in de voorvertoning of de afbeelding.
U kunt het plus-pipet tijdelijk activeren door Shift ingedrukt te houden. Houd Alt (Windows) of Option (Mac OS) ingedrukt als u het min-pipet wilt activeren.
7 Als u een voorvertoning van de selectie in het afbeeldingsvenster wilt zien, kiest u een van de opties in het vak Selectieweergave:
• Geen om geen voorvertoning in het afbeeldingsvenster weer te geven.
• Grijswaarden om de selectie zoals deze eruitziet in een grijswaardenkanaal weer te geven.
• Zwarte rand om de selectie in kleur tegen een zwarte achtergrond weer te geven.
• Witte rand om de selectie in kleur tegen een witte achtergrond weer te geven.
• Snelmasker om de selectie op basis van de huidige snelmaskerinstellingen weer te geven. (Zie “Tijdelijke maskers maken in de snelmaskermodus (Photoshop)” op pagina 310.)
8 Als u de oorspronkelijke selectie wilt herstellen, houdt u Alt (Windows) of Option (Mac OS) ingedrukt en klikt u op Herstellen.
Zo selecteert u een kleurbereik op basis van de vooringestelde kleuren:
1 Kies Selecteren > Kleurbereik.
2 Kies in het vak Selecteren een kleur of toonbereik. De optie Buiten kleuromvang werkt alleen bij RGB- en Lab-afbeeldingen. Een kleur die buiten de kleuromvang valt, is een RGB- of Lab-kleur die niet kan worden afgedrukt met proceskleuren. Zie “Kleuromvang (Photoshop)” op pagina 101.)
3 Klik op Selectie om de geselecteerde gebieden weer te geven in de voorvertoning.
4 Als u een voorvertoning van de selectie in het afbeeldingsvenster wilt zien, kiest u een van de opties in het vak Selectieweergave:
• Geen om geen voorvertoning in het afbeeldingsvenster weer te geven.
• Grijswaarden om de selectie zoals deze eruitziet in een grijswaardenkanaal weer te geven.
Help gebruiken | Inhoud | Index Terug 184
Adobe Photoshop Help Selecteren
Help gebruiken | Inhoud | Index Terug 184
• Zwarte rand om de selectie in kleur tegen een zwarte achtergrond weer te geven.
• Witte rand om de selectie in kleur tegen een witte achtergrond weer te geven.
• Snelmasker om de selectie op basis van de huidige snelmaskerinstellingen weer te geven. (Zie “Tijdelijke maskers maken in de snelmaskermodus (Photoshop)” op pagina 310.)
5 Als u de oorspronkelijke selectie wilt herstellen, houdt u Alt (Windows) of Option (Mac OS) ingedrukt en klikt u op Herstellen.
Opmerking: als de melding “Er zijn geen pixels voor meer dan 50% geselecteerd” verschijnt, is het selectiekader niet zichtbaar. U hebt dan misschien een kleur geselecteerd, bijvoorbeeld rood, toen de afbeelding niet de volledig verzadigde kleur bevatte.
Zo bewaart en laadt u instellingen voor het kleurbereik:
Gebruik de knoppen Opslaan en Laden in het dialoogvenster Kleurbereik om de huidige instellingen op te slaan, zodat u deze later opnieuw kunt gebruiken.
Selecties maken op basis van segmenten (ImageReady)Als u een segment maakt in ImageReady, kunt u dit segment omzetten in een selectie.
Zo maakt u een selectie op basis van een segment:
1 Selecteer een segment. (Zie “Segmenten selecteren” op pagina 414.)
2 Kies Selecteren > Selectie maken van segmenten.
Pixelselecties aanpassenU kunt pixelselecties aanpassen en verfijnen met de selectiegereedschappen en met een aantal opdrachten in het menu Selecteren.
U kunt ook geometrische transformaties toepassen om de vorm van een selectiekader te wijzigen. (Zie “Objecten in twee dimensies transformeren” op pagina 203.)
Selecties verplaatsen, verbergen of omkerenU kunt een selectiekader om een afbeelding heen plaatsen of verbergen en een selectie omkeren, zodat het niet-geselecteerde deel van de afbeelding wordt geselecteerd.
Zo verplaatst u een selectiekader:
1 Selecteer een selectiegereedschap, selecteer Nieuwe selectie op de optiebalk en plaats de aanwijzer in het selectiekader. De aanwijzer verandert om aan te geven dat u de selectie kunt verplaatsen .
2 Sleep het selectiekader om een ander deel van de afbeelding te omsluiten. U kunt een selectiekader tot buiten de grenzen van het canvas slepen. Wanneer u het selectiekader terugsleept, wordt de oorspronkelijke grens weer hersteld. U kunt het selectiekader ook naar een ander afbeeldingsvenster slepen.
Zo regelt u de verplaatsing van een selectie:
• Als u de richting wilt beperken tot veelvouden van een hoek van 45˚, begint u te slepen en houdt u vervolgens Shift ingedrukt terwijl u doorgaat met slepen.
• Als u de selectie met stappen van 1 pixel wilt verplaatsen, drukt u op een pijltoets.
Help gebruiken | Inhoud | Index Terug 185
Adobe Photoshop Help Selecteren
Help gebruiken | Inhoud | Index Terug 185
• Als u de selectie met stappen van 10 pixels wilt verplaatsen, houdt u Shift ingedrukt en drukt u op een pijltoets.
Zo toont of verbergt u selectieranden:
Voer een van de volgende handelingen uit:
• Kies Weergave > Extra’s tonen. Met deze opdracht toont of verbergt u in Photoshop selectieranden, doelpaden, segmenten en notities, of in ImageReady selectieranden, segmenten, afbeeldingen met hyperlinks, tekstgrenzen, basislijnen van tekst en tekstselecties. (Zie “Extra’s” op pagina 50.)
• Kies Weergave > Tonen > Selectieranden. Hiermee schakelt u de weergave van de selectieranden in en uit. Deze instelling heeft alleen betrekking op de huidige selectie. De selectieranden verschijnen weer als u een andere selectie maakt.
Zo selecteert u de niet-geselecteerde delen van een afbeelding:
Kies Selecteren > Selectie omkeren.
U kunt deze optie gebruiken om een object te selecteren dat tegen een achtergrond in een effen kleur is geplaatst. Selecteer dan eerst de achtergrond met de toverstaf en
keer vervolgens de selectie om.
Selecties handmatig aanpassenMet de selectiegereedschappen kunt u bestaande pixelselecties uitbreiden of inperken.
Voordat u een selectie handmatig uitbreidt of inperkt, moet u op de optiebalk dezelfde waarden voor doezelen en anti-aliasing instellen als voor de oorspronkelijke selectie. (Zie “Randen van een selectie verzachten” op pagina 187.)
Zo breidt u een selectie uit of selecteert u een tweede gebied:
1 Maak een selectie.
2 Selecteer een selectiegereedschap en voer een van de volgende handelingen uit:
• Selecteer de optie Toevoegen aan selectie op de optiebalk en sleep.
• (ImageReady) Houd Shift ingedrukt (naast de aanwijzer verschijnt een plusteken) en sleep om een tweede selectie toe te voegen.
Zo perkt u een selectie in:
1 Maak een selectie.
2 Selecteer een selectiegereedschap en voer een van de volgende handelingen uit:
• Selecteer de optie Verwijderen uit selectie op de optiebalk en sleep voor een doorsnede met andere selecties.
• Houd Alt (Windows) of Option (Mac OS) ingedrukt (naast de aanwijzer verschijnt een minteken) en sleep om een selectie te verwijderen.
Zo selecteert u de doorsnede van twee selecties:
1 Maak een selectie.
2 Selecteer een selectiegereedschap en voer een van de volgende handelingen uit:
• Selecteer de optie Doorsnede maken met selectie op de optiebalk en sleep.
Help gebruiken | Inhoud | Index Terug 186
Adobe Photoshop Help Selecteren
Help gebruiken | Inhoud | Index Terug 186
• Houd Alt+Shift (Windows) of Option+Shift (Mac OS) ingedrukt (naast de aanwijzer verschijnt een kruis) en sleep over het deel van de oorspronkelijke selectie dat u wilt selecteren.
Selecties numeriek aanpassenMet de opdrachten in het menu Selecteren kunt u de pixels in een bestaande selectie verkleinen of vergroten en overbodige pixels in of buiten een op kleuren gebaseerde selectie opschonen.
Zo vergroot of verkleint u een selectie met een specifiek aantal pixels:
1 Kies Selecteren > Bewerken > Vergroten of Slinken.
2 Voor Vergroten of Slinken met voert u een pixelwaarde in tussen 1 en 100 en klikt u op OK.
De rand wordt vergroot of verkleind met het opgegeven aantal pixels. Het gedeelte van het selectiekader dat langs de canvasrand loopt, blijft ongewijzigd.
Zo maakt u rond een bestaande selectie een kader met een nieuwe selectie:
1 Kies een selectiegereedschap en maak een selectie.
2 Kies Selecteren > Bewerken > Kader.
3 Voer een waarde in tussen 1 en 200 pixels voor de breedte van het kader van de nieuwe selectie en klik op OK.
De nieuwe selectie vormt een kader om het oorspronkelijk geselecteerde gebied.
Met de opdracht Kader maakt u een anti-aliased selectie. (Zie “Randen van een selectie verzachten” op pagina 187.) Als u een harde rand om een selectie wilt tekenen, gebruikt u de opdracht Omlijnen. (Zie “Selecties en lagen vullen en omlijnen” op pagina 277.)
Zo vergroot u een selectie om er gebieden met dezelfde kleur in op te nemen:
Voer een van de volgende handelingen uit:
• (Photoshop) Kies Selecteren > Toename om alle aangrenzende pixels op te nemen die binnen het tolerantiebereik vallen en die zijn opgegeven in de opties voor de toverstaf.
• Kies Selecteren > Gelijkend om niet alleen de aangrenzende pixels, maar alle pixels uit de afbeelding die binnen het tolerantiebereik vallen in de selectie op te nemen.
Als u de selectie in stappen wilt vergroten, kiest u een van de twee opdrachten vaker.
Opmerking: u kunt de opdrachten Toename en Gelijkend niet gebruiken voor afbeeldingen in de bitmapmodus.
Zo kunt u overbodige pixels binnen of buiten een op kleuren gebaseerde selectie opschonen:
1 Kies Selecteren > Bewerken > Vloeiend.
2 Voor Straal voert u een pixelwaarde in tussen 1 en 100 en klikt u op OK.
Help gebruiken | Inhoud | Index Terug 187
Adobe Photoshop Help Selecteren
Help gebruiken | Inhoud | Index Terug 187
Rond elke geselecteerde pixel wordt nu gecontroleerd of er niet-geselecteerde pixels zijn die binnen het opgegeven bereik vallen (Photoshop en ImageReady). Als u bijvoorbeeld 16 invoert voor de straal, gebruikt het programma elke pixel als het middelpunt van een gebied van 33 bij 33 pixels (16 pixels in de horizontale en verticale richting). Wanneer de meeste pixels in het bereik worden geselecteerd, worden niet-geselecteerde pixels aan de selectie toegevoegd. Wanneer de meeste pixels in het bereik niet zijn geselecteerd, worden geselecteerde pixels uit de selectie verwijderd.
Opmerking: de relatie tussen de fysieke afstand en de pixelafstand is afhankelijk van de resolutie van de afbeelding. Zo is 5 pixels bijvoorbeeld een grotere afstand in een afbeelding met een resolutie van 72 ppi dan in een afbeelding met een resolutie van 300 ppi. (Zie “Grootte en resolutie van afbeeldingen” op pagina 67.)
Randen van een selectie verzachtenU kunt de harde randen van een selectie verzachten met anti-aliasing en doezelen.
Anti-aliasing Hiermee maakt u oneffen randen van een selectie vloeiender door de kleurovergang tussen randpixels en achtergrondpixels te verzachten. Omdat alleen de randpixels worden gewijzigd, gaat er geen detail verloren. Anti-aliasing komt van pas bij het knippen, kopiëren en plakken van selecties voor het maken van samengestelde afbeeldingen.
Anti-aliasing is beschikbaar voor de lasso, de veelhoeklasso, de magnetische lasso, het afgeronde rechthoekige selectiekader (ImageReady), het ovale selectiekader en de toverstaf. (Selecteer een gereedschap om de optiebalk ervan weer te geven.) Geef deze optie op voordat u deze gereedschappen gebruikt. Als u een selectie hebt gemaakt, kunt u geen anti-aliasing meer toevoegen.
Doezelen Hiermee verzacht u de randen van een selectie door een overgangsgebied tussen de selectie en de omringende pixels te maken. Dit kan wel ten koste van het detail in de rand van de selectie gaan.
U kunt een doezelrand instellen voor het selectiekader, de lasso, de veelhoeklasso en de magnetische lasso terwijl u het gereedschap gebruikt. U kunt ook een doezelrand toepassen op een bestaande selectie. Het effect van de doezelfunctie wordt zichtbaar als u de selectie verplaatst, knipt, kopieert of vult.
Zo gebruikt u anti-aliasing:
1 Selecteer de lasso, de veelhoeklasso, de magnetische lasso, het afgeronde rechthoekige selectiekader (ImageReady), het ovale selectiekader of de toverstaf.
2 Selecteer Anti-aliased op de optiebalk.
Zo definieert u een doezelrand voor een selectiegereedschap:
1 Selecteer een van de lasso- of selectiekadergereedschappen.
2 Geef een waarde voor de doezelaar op de optiebalk op. Deze waarde bepaalt de dikte van de doezelrand en kan variëren van 1 tot 250 pixels.
Zo definieert u een doezelrand voor een bestaande selectie:
1 Kies Selecteren > Doezelaar.
Help gebruiken | Inhoud | Index Terug 188
Adobe Photoshop Help Selecteren
Help gebruiken | Inhoud | Index Terug 188
2 Geef een waarde voor de doezelstraal op en klik op OK.
Opmerking: wanneer u een kleine selectie maakt met een grote doezelstraal, is de selectie misschien zo klein dat de selectieranden onzichtbaar zijn en dus ook niet kunnen worden geselecteerd. Als de melding “Er zijn geen pixels voor meer dan 50% geselecteerd” verschijnt, verkleint u de doezelstraal of vergroot u de selectie. U kunt ook op OK klikken om het masker met de huidige instelling te accepteren en een selectie te maken op de plaats waar de randen onzichtbaar zijn.
Selectie zonder doezelen en met doezelen: A. Oorspronkelijke selectie B. Doezelstraal: 0 C. Doezelstraal: 10 D. Doezelstraal: 30
Selecties en lagen verplaatsen, kopiëren en plakkenU kunt selecties en lagen verplaatsen of kopiëren in of tussen afbeeldingen of zelfs naar afbeeldingen in andere toepassingen.
Selecties en lagen in een afbeelding verplaatsenMet het verplaatsgereedschap kunt u een selectie of laag naar een nieuwe positie in de afbeelding slepen. Als het palet Info open is, kunt u de precieze afstand van de verplaatsing volgen. U kunt ook verplaatsgereedschap gebruiken voor het uitlijnen van selecties en lagen en voor het distribueren van lagen in een afbeelding.
Zo geeft u opties voor het verplaatsgereedschap op:
1 Selecteer het verplaatsgereedschap .
2 Selecteer een of meer van de volgende opties op de optiebalk:
• Automatische selectie van laag om de bovenste laag met pixels onder het verplaatsgereedschap te selecteren in plaats van de geselecteerde laag.
• Selectiekader tonen om het selectiekader rond het geselecteerde item weer te geven.
Zo verplaatst u een selectie of laag:
1 Selecteer het verplaatsgereedschap .
A
C
B
D
Help gebruiken | Inhoud | Index Terug 189
Adobe Photoshop Help Selecteren
Help gebruiken | Inhoud | Index Terug 189
Als u het verplaatsgereedschap wilt activeren wanneer een ander gereedschap is geselecteerd, houdt u Ctrl (Windows) of Command (Mac OS) ingedrukt. (Deze techniek werkt niet met de pen , de pen voor vrije vorm , het selectiegereedschap voor paden , Direct selecteren , Handje , Segmentselectie of de ankerpuntgereedschappen .) Als u het verplaatsgereedschap wilt activeren bij het gebruik van de vormgereedschappen , houdt u Command (Mac OS) ingedrukt.
2 Voer een van de volgende handelingen uit:
• Plaats de aanwijzer binnen het selectiekader en sleep de selectie naar een nieuwe positie. Als u meerdere gebieden hebt geselecteerd, worden deze bij het slepen allemaal verplaatst.
• Selecteer de laag die u wilt verplaatsen. Sleep de laag naar een nieuwe positie.
Zo lijnt u selecties en lagen in een afbeelding uit:
1 Voer een van de volgende handelingen uit:
• Als u de inhoud van een laag wilt uitlijnen met een selectie, maakt u een selectie in de afbeelding. Selecteer vervolgens een laag in het palet Lagen.
• Als u de inhoud van meerdere lagen wilt uitlijnen met een selectiekader, maakt u een selectie in de afbeelding. Koppel vervolgens de lagen die u wilt uitlijnen in het palet Lagen. (Zie “Lagen koppelen” op pagina 321.)
• Als u de inhoud van lagen wilt uitlijnen met de inhoud van de actieve laag, koppelt u de lagen die u wilt uitlijnen aan de actieve laag. (Zie “Lagen koppelen” op pagina 321.)
2 Selecteer het verplaatsgereedschap .
3 Klik op een of meerdere uitlijnknoppen in de optiebalk: Randen boven uitlijnen , Verticale middelpunten uitlijnen , Randen onder uitlijnen , Randen links uitlijnen , Horizontale middelpunten uitlijnen of Randen rechts uitlijnen .
Zo distribueert u lagen in een afbeelding:
1 Koppel in het palet Lagen drie of meer lagen. (Zie “Lagen koppelen” op pagina 321.)
2 Selecteer het verplaatsgereedschap .
3 Klik op een of meerdere distributieknoppen in de optiebalk: Bovenranden distribueren , Verticale middelpunten distribueren , Onderranden distribueren , Linkerranden
distribueren , Horizontale middelpunten distribueren of Rechterranden distribueren .
Selecties of lagen kopiërenU kunt het verplaatsgereedschap gebruiken om selecties te kopiëren terwijl u deze in of tussen afbeeldingen sleept. U kunt selecties ook kopiëren en verplaatsen met de opdrachten Kopiëren, Verenigd kopiëren, Knippen en Plakken. Als u sleept met het verplaatsgereedschap, gebruikt u minder geheugen omdat het klembord niet wordt gebruikt. Met de opdrachten Kopiëren, Verenigd kopiëren, Knippen en Plakken gebruikt u het wel.
• Met de opdracht Kopiëren kopieert u het geselecteerde gebied in de actieve laag.
• Met de opdracht Verenigd kopiëren maakt u een samengevoegde kopie van alle zichtbare lagen in het geselecteerde gebied.
Help gebruiken | Inhoud | Index Terug 190
Adobe Photoshop Help Selecteren
Help gebruiken | Inhoud | Index Terug 190
• Met de opdracht Plakken plakt u een geknipte of gekopieerde selectie op een andere plaats in de afbeelding of als nieuwe laag in een andere afbeelding.
(Photoshop) Met de opdracht Plakken in plakt u een geknipte of gekopieerde selectie in een andere selectie in dezelfde of een andere afbeelding. De bronselectie wordt in een nieuwe laag geplakt en het selectiekader van de doelselectie wordt omgezet in een laagmasker. (Zie “Lagen maskeren” op pagina 349.)
Wanneer u een selectie of laag plakt tussen afbeeldingen met verschillende resoluties, behouden de geplakte gegevens hun pixelafmetingen. Daardoor kunnen de verhoudingen tussen het geplakte deel en de nieuwe afbeelding onjuist zijn. Met de opdracht Afbeeldingsgrootte kunt u dezelfde resolutie instellen voor de bron- en doelafbeeldingen voordat u gegevens kopieert en plakt. (Zie “Geschikte resolutie voor een afbeelding bepalen (Photoshop)” op pagina 75.)
Afhankelijk van de instellingen voor kleurbeheer en het kleurprofiel van het bestand (of de geïmporteerde gegevens) wordt u mogelijk gevraagd hoe u de kleurgegevens van het bestand (of de geïmporteerde gegevens) wilt verwerken. Zie “Kleurbeheerbeleid” op pagina 119 voor meer informatie.
Zo kopieert u een selectie:
1 Selecteer het gebied dat u wilt kopiëren.
2 Kies Bewerken > Kopiëren of Bewerken > Verenigd kopiëren.
Zo kopieert u een selectie tijdens het slepen:
1 Selecteer het verplaatsgereedschap of houd Ctrl (Windows) of Command (Mac OS) ingedrukt om het verplaatsgereedschap te activeren.
2 Houd Alt (Windows) of Option (Mac OS) ingedrukt en sleep de selectie die u wilt kopiëren en verplaatsen.
Wanneer u kopieert naar een andere afbeelding, sleept u de selectie van het actieve afbeeldingsvenster naar het venster van de doelafbeelding. Als u niets hebt geselecteerd, wordt de volledige actieve laag gekopieerd. Terwijl u de selectie naar het andere afbeeldingsvenster sleept, wordt de rand van het venster geaccentueerd zodra u de selectie in het venster kunt neerzetten.
Zo maakt u meerdere kopieën van een selectie in een afbeelding:
1 Selecteer het verplaatsgereedschap of houd Ctrl (Windows) of Command (Mac OS) ingedrukt om het verplaatsgereedschap te activeren.
2 Kopieer de selectie:
• Houd Alt (Windows) of Option (Mac OS) ingedrukt en sleep de selectie.
• Als u de selectie wilt kopiëren en het duplicaat 1 pixel wilt verschuiven, houdt u Alt of Option ingedrukt en drukt u op een pijltoets.
• Als u de selectie wilt kopiëren en het duplicaat 10 pixels wilt verschuiven, houdt u Alt+Shift (Windows) of Option+Shift (Mac OS) ingedrukt en drukt u op een pijltoets.
Zolang u Alt of Option ingedrukt houdt, wordt bij elke druk op een pijltoets een kopie van de selectie gemaakt, die op de opgegeven afstand van de laatste kopie wordt geplaatst.
Zo plakt u een selectie in een andere selectie (Photoshop):
1 Knip of kopieer het deel van de afbeelding dat u wilt plakken.
Help gebruiken | Inhoud | Index Terug 191
Adobe Photoshop Help Selecteren
Help gebruiken | Inhoud | Index Terug 191
2 Selecteer het deel van de afbeelding waarin u de selectie wilt plakken. De bronselectie en de doelselectie kunnen zich in dezelfde afbeelding of twee verschillende Photoshop-afbeeldingen bevinden.
3 Kies Bewerken > Plakken in. De inhoud van de bronselectie wordt weergegeven, gemaskeerd door de doelselectie.
In het palet Lagen wordt de laagminiatuur voor de bronselectie weergegeven naast de laagmaskerminiatuur voor de doelselectie. De laag en het laagmasker zijn niet gekoppeld. U kunt deze dus onafhankelijk van elkaar verplaatsen.
Bronselectie in doelselectie geplakt
Zie “Laagmaskers toepassen en verwijderen” op pagina 354 voor meer informatie over het bewerken van laagmaskers.
4 Selecteer het verplaatsgereedschap of houd Ctrl (Windows) of Command (Mac OS) ingedrukt om het verplaatsgereedschap te activeren. Sleep vervolgens de bronselectie tot het gewenste deel ervan zichtbaar is door het masker.
5 Als u meer of minder van de afbeelding onder de laag zichtbaar wilt maken, klikt u op de laagmaskerminiatuur in het palet Lagen, selecteert u een tekengereedschap en bewerkt u het masker:
• Als u meer van de afbeelding onder de laag wilt verbergen, tekent u met zwart op het masker.
• Als u meer van de afbeelding onder de laag zichtbaar wilt maken, tekent u met wit op het masker.
• Als u de afbeelding onder de laag gedeeltelijk zichtbaar wilt maken, tekent u met grijs op het masker.
6 Als het resultaat naar wens is, kunt u Laag > Verenigen; omlaag laag kiezen om de nieuwe laag en het laagmasker samen te voegen met de onderliggende laag en de wijzigingen definitief te maken.
Kopiëren tussen programma’s door te slepenU kunt afbeeldingen kopiëren en verplaatsen tussen Photoshop of ImageReady en andere programma’s door ze te slepen en neer te zetten.
In Windows moet het andere programma OLE ondersteunen. Als u een complete afbeelding wilt dupliceren door middel van slepen en neerzetten, gebruikt u het verplaatsgereedschap. Gebruik het OLE-klembord als u een OLE-object met psd-gegevens wilt kopiëren. (Raadpleeg de documentatie bij Windows.) In Mac OS moet de toepassing Mac OS Drag Manager ondersteunen.
Help gebruiken | Inhoud | Index Terug 192
Adobe Photoshop Help Selecteren
Help gebruiken | Inhoud | Index Terug 192
Als u een vectorillustratie sleept uit Adobe Illustrator of een ander programma dat gebruikmaakt van het Illustrator-klembord, wordt de illustratie omgezet naar pixels. De meetkundige lijnen en curven van de vectorillustratie worden omgezet in de pixels of bits van een bitmapafbeelding. U kunt een vectorillustratie ook als pad kopiëren naar Photoshop door Ctrl (Windows) of Command (Mac OS) ingedrukt te houden terwijl u uit Adobe Illustrator sleept. Als u tekst wilt kopiëren, moet u de tekst eerst omzetten in contourtekst.
Kopiëren tussen programma’s via het klembordVaak kunt u de opdrachten Knippen of Kopiëren gebruiken om selecties te kopiëren tussen Photoshop of ImageReady en andere programma’s. De geknipte of gekopieerde selectie blijft op het klembord staan totdat u een andere selectie knipt of kopieert.
In bepaalde gevallen wordt de inhoud van het klembord omgezet in een rasterafbeelding. U krijgt een melding te zien wanneer een vectorillustratie wordt omgezet in pixels.
Opmerking: de afbeelding wordt omgezet in pixels met de resolutie van het bestand waarin u de afbeelding plakt.
Zo wijzigt u de voorkeuren voor Klembord exporteren (Photoshop):
1 Voer een van de volgende handelingen uit:
• In Windows en Mac OS 9.x: kies Bewerken > Voorkeuren > Algemeen.
• In Mac OS X: kies Photoshop > Voorkeuren > Algemeen.
2 Selecteer Klembord exporteren om de Photoshop-inhoud van het klembord op te slaan bij het afsluiten van Photoshop. Als u deze optie niet selecteert, worden alle Photoshop-gegevens op het klembord gewist bij het afsluiten van het programma.
Zo plakt u PostScript-illustraties uit een ander programma in Photoshop:
1 Selecteer de illustratie in de andere toepassing en kies Bewerken > Kopiëren. (Zie “Bestandsformaten” op pagina 504.)
2 Selecteer in Photoshop of ImageReady de afbeelding waarin u de selectie wilt plakken.
3 Kies Bewerken > Plakken.
4 (Photoshop) Selecteer in het dialoogvenster een van de volgende opties:
• Plakken als pixels om de illustratie bij het plakken om te zetten in pixels. Hierbij worden meetkundige vectorillustraties omgezet in pixels.
• Plakken als paden om de kopie als pad in het palet Paden te plakken. Als u tekst wilt kopiëren uit Illustrator, moet u de tekst eerst omzetten in contourtekst.
• Plakken als vormlaag om een nieuwe vormlaag te maken waarbij het pad wordt gebruikt als vectormasker.
Belangrijk: als u illustraties wilt kopiëren uit Adobe Illustrator, kan het zijn dat de standaardvoorkeuren voor het klembord in Illustrator verhinderen dat het dialoogvenster Plakken wordt weergegeven in Photoshop. Selecteer AICB in het gedeelte Bestanden en klembord van het dialoogvenster Voorkeuren in Illustrator als u de opties voor Plakken wilt weergeven wanneer u de illustratie in Photoshop plakt.
Help gebruiken | Inhoud | Index Terug 193
Adobe Photoshop Help Selecteren
Help gebruiken | Inhoud | Index Terug 193
5 Als u bij de vorige stap Plakken als pixels hebt gekozen, kunt u de optie Anti-aliased op de optiebalk selecteren om een vloeiende overgang tussen de randen van de selectie en de omringende pixels aan te brengen. (Zie “Randen van een selectie verzachten” op pagina 187.)
Opmerking: u kunt de opdrachten in het menu Matting gebruiken als u al gegevens hebt samengevoegd en de pixelgegevens weer wilt extraheren. (Zie “Randpixels uit een selectie verwijderen (Photoshop)” op pagina 194.)
Opdracht MagnetischMet de opdracht Magnetisch kunt u selectieranden, uitsnijdkaders, segmenten, vormen en paden zeer nauwkeurig plaatsen. U kunt deze functie inschakelen en uitschakelen met de opdracht Magnetisch. U kunt ook verschillende elementen opgeven waarop u de functie Magnetisch wilt toepassen als Magnetisch is ingeschakeld.
Zo schakelt u de functie Magnetisch in of uit:
Kies Weergave > Magnetisch. Een vinkje geeft aan dat de functie Magnetisch is ingeschakeld.
Zo bepaalt u waarop u de functie Magnetisch wilt toepassen:
Kies een of meer opties in het submenu Weergave > Magnetisch:
• Hulplijnen om magnetisch te koppelen aan hulplijnen. (Zie “Hulplijnen en het raster” op pagina 48.)
• (Photoshop) Raster om magnetisch te koppelen aan het raster. U kunt deze optie niet selecteren wanneer het raster is verborgen. (Zie “Hulplijnen en het raster” op pagina 48.)
• Segmenten om magnetisch te koppelen aan segmentgrenzen. U kunt deze optie niet selecteren wanneer segmenten zijn verborgen. (Zie “Segmenten bekijken” op pagina 412.)
• (Photoshop) Documentgrenzen om magnetisch te koppelen aan de randen van het document.
• Alles om alle magnetische opties te selecteren.
• Geen om alle opties in het submenu Magnetisch te deselecteren.
Een vinkje geeft aan dat de optie is geselecteerd en dat de functie Magnetisch daarvoor is ingeschakeld. Een stip (Windows) of een streepje (Mac OS) geeft aan dat de optie is geselecteerd, maar dat de functie Magnetisch is uitgeschakeld.
Zo schakelt u de functie Magnetisch in voor één optie:
1 Kies Weergave > Magnetisch terwijl de opdracht Magnetisch is uitgeschakeld.
2 Kies een optie. Hierdoor wordt automatisch de functie Magnetisch ingeschakeld voor de geselecteerde optie en worden alle andere opties niet geselecteerd.
Selecties opslaan en ladenU kunt selecties opslaan en later laden om deze opnieuw te gebruiken. (Zie “Maskerselecties opslaan” op pagina 313.)
Help gebruiken | Inhoud | Index Terug 194
Adobe Photoshop Help Selecteren
Help gebruiken | Inhoud | Index Terug 194
Zo slaat u een selectie op:
Kies Selecteren > Selectie opslaan.
Zo laadt u een opgeslagen selectie (Photoshop):
1 Kies Selecteren > Selectie laden en geef de gewenste opties in het dialoogvenster Selectie laden op.
2 Klik op OK om de selectie te laden. (Zie “Selecties in afbeeldingen laden” op pagina 314.)
Zo laadt u een opgeslagen selectie (ImageReady):
Kies Selecteren > Selectie laden en kies een optie in het submenu.
Selecties verwijderenAls u een selectie wilt verwijderen, kiest u Bewerken > Wissen of drukt u op Backspace (Windows) of Delete (Mac OS). Als u een selectie wilt knippen en op het klembord wilt plaatsen, kiest u Bewerken> Knippen.
Als u een selectie verwijdert op de achtergrond of op een laag waarvoor de optie Transparante pixels vergrendelen is ingeschakeld in het palet Lagen, wordt het oorspronkelijke gebied vervangen door de achtergrondkleur. Als u een selectie verwijdert op een laag waarvoor de optie Transparante pixels vergrendelen niet is ingeschakeld, wordt het oorspronkelijke gebied vervangen door de transparantie van de laag.
Randpixels uit een selectie verwijderen (Photoshop)Als u een anti-aliased selectie verplaatst of plakt, worden sommige pixels rondom het selectiekader toegevoegd aan de selectie. Dit kan een soort uitvloeiing of krans rond de randen van de geplakte selectie tot gevolg hebben. Met de opdracht Matting kunt u deze ongewenste randpixels bewerken.
• Met de opdracht Rand verwijderen vervangt u de kleur van uit de toon vallende randpixels door de kleuren van aangrenzende pixels met zuivere kleuren (dit zijn pixels zonder achtergrondkleur). Als u bijvoorbeeld een geel object op een blauwe achtergrond selecteert en de selectie verplaatst, worden sommige pixels van de blauwe achtergrond met het object mee verplaatst. Met de opdracht Rand verwijderen worden deze blauwe pixels vervangen door gele.
• Zwarte rand verwijderen en Witte rand verwijderen zijn handige opdrachten als u een anti-aliased selectie tegen een witte of zwarte achtergrond wilt plakken op een andere achtergrond. Anti-aliased zwarte tekst op een witte achtergrond heeft bijvoorbeeld grijze pixels aan de randen, die zichtbaar zijn tegen een gekleurde achtergrond.
U kunt randpixels ook verwijderen door met de schuifregelaars Geavanceerd overvloeien in het dialoogvenster Laagstijlen gebieden uit de laag te verwijderen of
transparant te maken. In dit geval maakt u de zwarte of witte gebieden transparant. Houd Alt (Windows) of Option (Mac OS) ingedrukt en klik op de schuifregelaars om deze uit elkaar te halen, zodat u randpixels kunt verwijderen en een vloeiende rand kunt houden.
Help gebruiken | Inhoud | Index Terug 195
Adobe Photoshop Help Selecteren
Help gebruiken | Inhoud | Index Terug 195
Zo verkleint u een rand rondom een selectie:
1 Kies Laag > Matting > Rand verwijderen.
2 Geef in het vak Breedte een waarde op voor de afstand waarbinnen uit de toon vallende pixels moeten worden vervangen. Meestal is een afstand van 1 of 2 pixels voldoende.
3 Klik op OK.
Zo verwijdert u een rand uit een selectie:
Kies Laag > Matting > Zwarte rand verwijderen of Laag > Matting > Witte rand verwijderen.
Objecten losmaken van de achtergrond (Photoshop)Met de opdracht Extraheren kunt u op subtiele wijze een voorgrondobject isoleren en de achtergrond wissen op een laag. Zelfs objecten met kringelige, complexe of ondefinieerbare randen kunnen nu in een handomdraai worden losgemaakt van de achtergrond.
Opmerking: bij eenvoudige objecten kunt u ook gebruikmaken van het achtergrondgummetje.
Als u een object wilt extraheren, gebruikt u de gereedschappen in het dialoogvenster Extraheren. Eerst markeert u de randen van het object en definieert u de binnenkant van het object. Vervolgens kunt u de extractie voorvertonen en zonodig verfijnen. Als u het object extraheert, wordt de achtergrond gewist en transparant gemaakt. Pixels aan de rand van het object verliezen op deze manier de kleurcomponenten die uit de achtergrond afkomstig zijn, zodat deze met een nieuwe achtergrond kunnen overvloeien zonder een krans te veroorzaken.
U kunt de achtergrond weer dekkend maken en andere effecten toepassen door de opdracht Bewerken > Vervagen te gebruiken na een extractie. (Zie “Filtereffecten
laten overvloeien (Photoshop)” op pagina 357.)
Zo maakt u een object los van de achtergrond:
1 Selecteer in het palet Lagen de laag met het object dat u wilt extraheren. Als u een achtergrondlaag selecteert, verandert deze na de extractie in een normale laag.
Als u wilt voorkomen dat u de oorspronkelijke afbeeldingsinformatie kwijtraakt, kunt u de laag het beste dupliceren of een opname maken van de oorspronkelijke staat van de afbeelding.
Opmerking: als de laag een selectie bevat, wordt de achtergrond alleen in het geselecteerde gebied gewist.
2 Kies Filter > Extraheren.
Met de gereedschappen in het dialoogvenster Extraheren geeft u aan welk deel van de afbeelding u wilt extraheren. U kunt de grootte van het dialoogvenster wijzigen door de rechterbenedenhoek te slepen.
3 Geef opties voor de gereedschappen in het dialoogvenster op. U kunt deze instellingen op elk gewenst moment wijzigen.
Help gebruiken | Inhoud | Index Terug 196
Adobe Photoshop Help Selecteren
Help gebruiken | Inhoud | Index Terug 196
• Geef een waarde voor de grootte van het penseel op of sleep de schuifregelaar om de breedte van de randmarkering, het gummetje, Overbodig verwijderen en Randen corrigeren in te stellen.
• Geef voor de markering een standaardkleur op of kies Overige om een eigen kleur voor de markering te definiëren.
• Geef voor de vulling een standaardkleur op of kies Overige om een eigen kleur te definiëren voor het gebied dat wordt gedefinieerd door het vulgereedschap.
• Als u een duidelijk gedefinieerde rand wilt markeren, selecteert u Slim markeren. Hiermee kunt u de markering precies op de rand houden en wordt een markering toegepast die precies breed genoeg is om de rand te bedekken, ongeacht de geselecteerde penseelgrootte.
4 Zo past u desgewenst de weergave aan:
• Als u de weergave van een gebied wilt vergroten, selecteert u het zoomgereedschap in het dialoogvenster en klikt u in de voorvertoning. Als u de weergave wilt
verkleinen, houdt u Alt (Windows) of Option (Mac OS) ingedrukt terwijl u klikt.
• Als u een ander gebied wilt weergeven, selecteert u het handje in het dialoogvenster en sleept u in de voorvertoning.
5 Definieer de rand van het object dat u wilt extraheren:
• Als u de rand wilt markeren, selecteert u het gereedschap Randmarkering in het dialoogvenster en sleept u zodat de markering zowel het voorgrondobject als de achtergrond enigszins overlapt. Gebruik Slim markeren om scherpere randen te markeren. Gebruik een groot penseel om onregelmatige, complexe randen te markeren waarbij de voorgrond overloopt in de achtergrond, zoals haren of bomen.
Als u Slim markeren gebruikt om de rand van een object te markeren die vlak bij een andere rand ligt, verkleint u de penseelgrootte wanneer de markering steeds van de
objectrand wordt afgetrokken door de andere rand. Als het object een uniforme kleur aan de ene kant en scherpe randen aan de andere kant heeft, houdt u de rand van het object binnen het gebied van het penseel maar centreert u het penseel op de uniforme kleur.
• Als het object een duidelijk gedefinieerde binnenkant heeft, zorgt u ervoor dat de markering het beoogde gebied volledig omsluit. U hoeft geen gebieden te markeren op plaatsen waar het object de grenzen van de afbeelding raakt. Als het object geen duidelijke binnenkant heeft, markeert u het volledige object.
• Als u een markering wilt maken op basis van een selectie die is opgeslagen in een alfakanaal, kiest u het alfakanaal in het menu Kanaal. Het alfakanaal moet zijn gebaseerd op een selectie van de rand van het object. Als u een markering wijzigt die is gebaseerd op een kanaal, verandert de naam van het kanaal in het menu in Eigen.
• Als u de markering wilt wissen, selecteert u het gummetje in het dialoogvenster en sleept u over de markering. Als u de volledige markering wilt wissen, drukt u op Alt+Backspace (Windows) of Option+Delete (Mac OS).
6 Definieer het voorgrondgebied:
• Als het object een duidelijk gedefinieerde binnenkant heeft, selecteert u het vulgereedschap in het dialoogvenster. Klik in het object om de binnenkant te vullen. (Als u in een gevuld gebied klikt met het vulgereedschap, wordt de vulling verwijderd.)
Help gebruiken | Inhoud | Index Terug 197
Adobe Photoshop Help Selecteren
Help gebruiken | Inhoud | Index Terug 197
• Als het object erg complex is of geen duidelijke binnenkant heeft, zorgt u ervoor dat de markering het volledige object omvat en selecteert u Voorgrond forceren. Selecteer het pipet in het dialoogvenster en klik in het object om een monster van de voorgrondkleur te nemen. U kunt ook in het vak Kleur klikken en een kleurkiezer gebruiken om de voorgrondkleur te selecteren. Deze methode werkt het beste bij objecten die schakeringen van één bepaalde kleur bevatten.
7 Klik op Voorbeeld om een voorvertoning van het geëxtraheerde object te bekijken of ga door met stap 10 om het object te extraheren zonder voorvertoning.
Geselecteerd gebied gemarkeerd en gevuld, en geëxtraheerd object
Zoom eventueel in en stel de gewenste voorvertoningsopties in.
• Met de opties in het menu Tonen kunt u schakelen tussen voorvertoningen van het origineel en de geëxtraheerde afbeeldingen.
• Met de opties in het menu Weergave kunt u het geëxtraheerde object voorvertonen tegen een achtergrond met een gekleurde rand of als grijswaardenmasker. Als u een transparante achtergrond wilt weergeven, kiest u Geen.
• Selecteer de optie Markering tonen of Vulling tonen om de markering of vulling van het object weer te geven.
8 Herhaal de extractie als het resultaat niet naar wens is (wanneer u tevreden bent, kunt u de extractie verder verfijnen zoals wordt beschreven bij stap 9.)
• Als u een nieuwe extractie wilt uitvoeren nadat u de markering en vulling hebt aangepast, herhaalt u stappen 5, 6 en 7.
• Als u een nieuwe extractie wilt uitvoeren met nieuwe extractie-instellingen, wijzigt u de waarde voor Vloeiend, Voorgrond forceren of Kleur en herhaalt u stap 7.
Opmerking: als u wilt opgeven in welke mate het geëxtraheerde object vloeiend moet worden gemaakt, sleept u de schuifregelaar Vloeiend of typt u een waarde. U kunt het beste met nul of een kleine waarde beginnen om te voorkomen dat details al te veel vervagen. Als de extractie scherpe elementen bevat, kunt u de waarde voor Vloeiend vergroten om deze uit de volgende extractie te verwijderen.
9 Corrigeer zo nodig de extractieresultaten:
• Als u sporen van de achtergrond in het geëxtraheerde gebied wilt wissen, gebruikt u het gereedschap Overbodig verwijderen . Met dit gereedschap wordt dekking verwijderd in toenemende mate. U kunt het gereedschap Overbodig verwijderen ook gebruiken om hiaten in het geëxtraheerde object op te vullen. Houd Alt (Windows) of Option (Mac OS) ingedrukt en sleep om weer dekking toe te voegen.
Help gebruiken | Inhoud | Index Terug 198
Adobe Photoshop Help Selecteren
Help gebruiken | Inhoud | Index Terug 198
• Als u de rand van het geëxtraheerde object wilt bewerken, gebruikt u het gereedschap Randen corrigeren . Met dit gereedschap worden randen verscherpt in toenemende mate. Als het object geen duidelijke rand heeft, wordt met het gereedschap Randen corrigeren dekking aan het object toegevoegd of uit de achtergrond verwijderd.
10 Klik op OK om de definitieve extractie toe te passen. Alle pixels op de laag buiten het geëxtraheerde object worden gewist en transparant gemaakt.
Opmerking: overbodige randen kunt u het beste weghalen met de gereedschappen Overbodig verwijderen en Randen corrigeren in het dialoogvenster Extraheren. U kunt een extractie ook opschonen met het achtergrondgummetje en het historiepenseel in de gereedschapset.
Help gebruiken | Inhoud | Index Terug 199
Adobe Photoshop Help Transformeren en retoucheren
Help gebruiken | Inhoud | Index Terug 199
Transformeren en retoucheren
De canvasgrootte wijzigenMet de opdracht Canvasgrootte kunt u werkruimte rondom een bestaande afbeelding toevoegen of weghalen. U kunt een afbeelding ook uitsnijden door het canvas te verkleinen. Toegevoegd canvas krijgt de kleur of transparantie van de achtergrond.
Zo gebruikt u de opdracht Canvasgrootte:
1 Kies Afbeelding > Canvasgrootte.
2 (Photoshop) Kies de gewenste maateenheid.
3 Met de optie Kolommen wordt de breedte gemeten in de kolommen die zijn opgegeven in het voorkeurvenster Eenheden & linialen. Zie voor meer informatie “Kolommen (Photoshop)” op pagina 46.
4 Voer een van de volgende handelingen uit:
• Geef bij Breedte en Hoogte de gewenste afmetingen op voor het canvas.
• Selecteer Relatief en voer de hoeveelheid in waarmee u de grootte van het canvas wilt vergroten of verkleinen. (Voer een negatieve waarde in om de grootte van het canvas te verkleinen.)
5 Klik op een vierkant in het vak Plaatsing om aan te geven waar de bestaande afbeelding moet worden geplaatst op het nieuwe canvas.
6 Klik op OK.
Oorspronkelijk canvas en canvas toegevoegd boven afbeelding
Roteren en omdraaienMet de opdrachten van Canvas roteren kunt u een hele afbeelding roteren of omdraaien. Deze opdrachten werken niet op afzonderlijke lagen of delen van lagen, paden of selectiekaders.
Help gebruiken | Inhoud | Index Terug 200
Adobe Photoshop Help Transformeren en retoucheren
Help gebruiken | Inhoud | Index Terug 200
Zo kunt u een hele afbeelding roteren of omdraaien:
Kies Afbeelding > Canvas roteren en selecteer een van de volgende opdrachten in het submenu:
• 180˚ om de afbeelding een halve slag te roteren.
• 90˚ rechtsom om de afbeelding een kwartslag rechtsom te roteren.
• 90˚ linksom om de afbeelding een kwartslag linksom te roteren.
• Instelbaar om de afbeelding te roteren met een aantal graden dat u zelf opgeeft. Als u deze optie kiest, voert u bij Hoek een hoek in tussen -359,99 en 359,99. Vervolgens selecteert u Rechtsom of Linksom om de rotatierichting in te stellen. Klik op OK.
• Canvas horizontaal draaien (Photoshop) of Horizontaal spiegelen (ImageReady) om de afbeelding horizontaal, dus langs de verticale as om te draaien.
• Canvas verticaal draaien (Photoshop) of Verticaal spiegelen (ImageReady) om de afbeelding verticaal, dus langs de horizontale as om te draaien.
Afbeeldingen uitsnijdenUitsnijden is het proces waarbij gedeelten van een afbeelding worden verwijderd om de nadruk te verleggen of de compositie te versterken. U kunt afbeeldingen uitsnijden met het gereedschap Uitsnijden en de opdracht Uitsnijden. U kunt ook pixels verkleinen met de opdracht Verkleinen.
Met het gereedschap Uitsnijden beschikt u over de meeste opties voor het uitsnijden van afbeeldingen.
Zo snijdt u een afbeelding uit met het gereedschap Uitsnijden:
1 Selecteer het gereedschap Uitsnijden .
2 Stel de modus van het gereedschap Uitsnijden in:
• (Photoshop) Als u de afbeelding wilt uitsnijden zonder het aantal pixels te wijzigen (standaardinstelling), zorgt u ervoor dat alle tekstvakken op de optiebalk leeg zijn. U kunt op de knop Wissen drukken om alle tekstvakken leeg te maken.
• (Photoshop) Als u het aantal pixels van de afbeelding wilt wijzigen tijdens het uitsnijden, voert u een hoogte, breedte en/of resolutie in op de optiebalk.
• (ImageReady) Als u de afbeelding wilt uitsnijden zonder het aantal pixels te wijzigen, zorgt u ervoor dat de optie Vaste grootte op de optiebalk is uitgeschakeld.
• (ImageReady) Als u het aantal pixels van de afbeelding wil wijzigen tijdens het uitsnijden, selecteert u de optie Vaste grootte en voert u een hoogte en breedte in op de optiebalk.
• Als u het aantal pixels van een afbeelding wilt wijzigen op basis van de afmetingen en resolutie van een andere afbeelding, opent u de andere afbeelding, selecteert u het gereedschap Uitsnijden en klikt u op de optie Voorste afbeelding op de optiebalk. (In ImageReady moet u de optie Vaste grootte selecteren om de knop Voorste afbeelding te activeren.) U kunt vervolgens de afbeelding die u wilt uitsnijden, actief maken.
Als u het aantal pixels wijzigt tijdens het uitsnijden wordt de functie van de opdracht Afbeelding > Afbeeldingsgrootte gecombineerd met die van het gereedschap
Uitsnijden. (Zie “Aantal pixels wijzigen” op pagina 72.)
Help gebruiken | Inhoud | Index Terug 201
Adobe Photoshop Help Transformeren en retoucheren
Help gebruiken | Inhoud | Index Terug 201
3 Bepaal het uitsnijdkader door te slepen over het gedeelte van de afbeelding dat u wilt behouden. Het selectiekader hoeft niet nauwkeurig te zijn, u kunt dit later aanpassen.
4 Voer op de optiebalk de volgende handelingen uit:
• Geef op of u het uit te snijden gebied wilt verbergen of verwijderen. Selecteer Verbergen als u het uit te snijden gebied wilt behouden in het afbeeldingsbestand. U kunt het verborgen gebied zichtbaar maken door de afbeelding te verplaatsen met het gereedschap Verplaatsen. Selecteer Verwijderen om het uit te snijden gebied te verwijderen.
Opmerking: in Photoshop is de optie Verbergen niet beschikbaar voor afbeeldingen die alleen een achtergrondlaag bevatten. Als u een achtergrond wilt uitsnijden door deze te verbergen, converteert u de achtergrond eerst naar een gewone laag. (Zie “Achtergrondlaag” op pagina 317.) Als u in ImageReady een achtergrond uitsnijdt door deze te verbergen, wordt automatisch de achtergrond eerst naar een gewone laag geconverteerd.
• Geef op of u een uitsnijdraster wilt gebruiken om het gebied van de afbeelding dat wordt verwijderd of verborgen, donkerder weer te geven. Wanneer de optie Schild is ingeschakeld, kunt u een kleur en dekking opgeven voor het uitsnijdraster. Wanneer de optie Schild is uitgeschakeld, wordt het gebied buiten het uitsnijdkader zichtbaar gemaakt.
5 U kunt zo nodig het uitsnijdkader aanpassen:
• Als u het selectiekader wilt verplaatsen, zet u de muisaanwijzer in het kader en sleept u.
• Als u het selectiekader wilt schalen, sleept u een greep. Als u de verhoudingen wilt behouden, houdt u Shift ingedrukt terwijl u de greep sleept.
• Als u het selectiekader wilt roteren, plaatst u de aanwijzer buiten het selectiekader (de aanwijzer verandert in een gekromde pijl) en sleept u. Als u het middelpunt waaromheen het selectiekader wordt geroteerd wilt verplaatsen, sleept u de cirkel naar het midden van het selectiekader.
Opmerking: in Photoshop kunt u het selectiekader Uitsnijden niet roteren in afbeeldingen in de bitmapmodus.
6 Voer een van de volgende handelingen uit:
• Druk op Enter (Windows) of Return (Mac OS); klik op de knop Vastleggen op de optiebalk of dubbelklik in het uitsnijdkader.
• Als u het uitsnijden wilt annuleren, drukt u op Esc of klikt u op de knop Annuleren op de optiebalk.
Zo snijdt u een afbeelding uit met de opdracht Uitsnijden:
1 Selecteer het deel van de afbeelding dat u wilt behouden. (Zie “Selectiekadergereedschappen” op pagina 178.)
2 Kies Afbeelding > Uitsnijden.
Zo snijdt u een afbeelding uit met de opdracht Verkleinen:
1 Kies Afbeelding > Verkleinen.
2 Selecteer een optie in het dialoogvenster Verkleinen:
• Transparante pixels om transparantie aan de randen van de afbeelding te verwijderen, zodat een zo klein mogelijke afbeelding van niet-transparante pixels overblijft.
Help gebruiken | Inhoud | Index Terug 202
Adobe Photoshop Help Transformeren en retoucheren
Help gebruiken | Inhoud | Index Terug 202
• Kleur van pixel linksboven om een gedeelte in de kleur van de pixel links boven in de afbeelding te verwijderen.
• Pixelkleur rechtsonder om een gedeelte in de kleur van de pixel rechts onder in de afbeelding te verwijderen.
3 Selecteer een of meer gebieden in de afbeelding die moeten worden verwijderd: Boven, Onder, Links of Rechts.
Perspectief transformeren bij uitsnijden (Photoshop)Het gereedschap Uitsnijden in Photoshop heeft een extra optie waarmee u het perspectief in een afbeelding kunt transformeren. Dit is erg handig wanneer u werkt met afbeeldingen die perspectivische vervorming bevatten. Perspectivische vervorming treedt op wanneer een object wordt gefotografeerd onder een hoek in plaats van een rechtstreekse positie. Als u bijvoorbeeld een foto neemt van een hoog gebouw vanaf de grond, lijken de randen van het gebouw aan de bovenkant dichterbij dan aan de onderkant.
Opmerking: u kunt het perspectief van 16-bits-per-kanaal afbeeldingen niet transformeren.
Stappen om het perspectief te transformeren: A. Teken het eerste uitsnijdkader B. Pas het uitsnijdkader aan zodat dit overeenkomt met de randen van het object C. Vergroot de randen voor de uitsnede D. Uiteindelijke afbeelding
Zo transformeert u het perspectief in een afbeelding:
1 Selecteer het gereedschap Uitsnijden en stel de modus voor het uitsnijden in. (Zie “Afbeeldingen uitsnijden” op pagina 200.)
A
C D
B
Help gebruiken | Inhoud | Index Terug 203
Adobe Photoshop Help Transformeren en retoucheren
Help gebruiken | Inhoud | Index Terug 203
2 Sleep het uitsnijdkader rondom een object dat oorspronkelijk rechthoekig was (hoewel het niet rechthoekig wordt weergegeven in de afbeelding). Gebruik de randen van dit object om het perspectief in de afbeelding te bepalen. Het selectiekader hoeft niet nauwkeurig te zijn, u kunt dit later aanpassen.
Belangrijk: u moet een object selecteren dat oorspronkelijk rechthoekig was, anders kan Photoshop het perspectief in de afbeelding niet transformeren.
3 Selecteer Perspectief op de optiebalk en stel de overige opties naar keuze in. (Zie “Afbeeldingen uitsnijden” op pagina 200.)
4 Verplaats de hoekgrepen van het uitsnijdkader zodat dit overeenkomt met de randen van het object. Dit bepaalt het perspectief in de afbeelding. Het is daarom belangrijk dat het kader precies overeenkomt met de randen van het object.
5 Sleep de zijgrepen om de randen voor de uitsnede te vergroten terwijl het perspectief behouden blijft.
Belangrijk: verplaats het middelpunt van het uitsnijdkader niet. Photoshop moet het originele middelpunt van de afbeelding kennen om de perspectiefcorrectie te kunnen uitvoeren.
6 Voer een van de volgende handelingen uit:
• Druk op Enter (Windows) of Return (Mac OS); klik op de knop Vastleggen op de optiebalk of dubbelklik in het uitsnijdkader.
• Als u het uitsnijden wilt annuleren, drukt u op Esc of klikt u op de knop Annuleren op de optiebalk.
Als Photoshop een foutbericht weergeeft, komt dit waarschijnlijk doordat u het middelpunt of de hoekgrepen verkeerd hebt geplaatst. Klik op Annuleren om terug
te gaan en het uitsnijdkader aan te passen. Klik op Niet bijsnijden als u de uitsnede wilt annuleren. Er kan ook een fout optreden als u werkt met een afbeelding die al eerder is uitgesneden.
Objecten in twee dimensies transformerenU kunt schalen, roteren, schuintrekken, vervormen en perspectief toepassen op complete lagen, op geselecteerde delen van lagen, maskers, paden, vormen, selectiekaders en kanalen.
Opmerking: tijdens een transformatie worden pixels toegevoegd of verwijderd. Om de kleurwaarden van deze pixels te berekenen, gebruiken Photoshop en ImageReady de interpolatiemethode die is geselecteerd in de sectie Algemeen in het dialoogvenster Voorkeuren. Deze optie beïnvloedt de snelheid en kwaliteit van de transformatie. De standaardinterpolatie Bicubisch is het langzaamst, maar geeft de beste resultaten. (Zie “Interpolatiemethode kiezen” op pagina 72.)
Help gebruiken | Inhoud | Index Terug 204
Adobe Photoshop Help Transformeren en retoucheren
Help gebruiken | Inhoud | Index Terug 204
Bepalen wat u wilt transformerenU kunt transformaties toepassen op een selectie, een gehele laag, meerdere lagen of een laagmasker. In Photoshop kunt u transformaties ook toepassen op een pad, een vectorvorm, een vectormasker, een selectiekader of een alfakanaal.
Opmerking: u kunt geen transformaties toepassen op afbeeldingen met 16 bits per kanaal. Het is echter wel mogelijk met de opties in het menu Afbeelding 16-bits afbeeldingen volledig te transformeren. (Zie “Roteren en omdraaien” op pagina 199.)
Zo bepaalt u wat u wilt transformeren
Voer een van de volgende handelingen uit:
• Als u een hele laag wilt transformeren, activeert u die laag en zorgt u dat er niets is geselecteerd.
Belangrijk: u kunt de achtergrondlaag niet transformeren. U kunt echter een achtergrondlaag wel omzetten in een gewone laag. (Zie “Lagen en laagsets toevoegen” op pagina 318.)
• Als u een deel van een laag wilt transformeren, selecteert u de laag en vervolgens een deel van de afbeelding in die laag.
• Koppel lagen aan elkaar in het palet Lagen als u meerdere lagen tegelijk wilt transformeren. (Zie “Lagen koppelen” op pagina 321.)
• Als u een laagmasker of een vectormasker wilt transformeren, ontkoppelt u het masker en selecteert u de maskerminiatuur in het palet Lagen. (Zie “Lagen maskeren” op pagina 349.)
• (Photoshop) Als u een pad of een vectorvorm wilt transformeren, gebruikt u Padselectie om het gehele pad te selecteren of het gereedschap Direct selecteren om een
gedeelte van het pad te selecteren. Als u een of meer punten in een pad selecteert, worden alleen de segmenten die op die punten aansluiten getransformeerd. (Zie “Paden selecteren (Photoshop)” op pagina 236.)
• (Photoshop) Als u een selectiekader wilt transformeren, moet u een selectie maken of laden. Kies vervolgens Selecteren > Transformatie selectie.
• (Photoshop) Als u een alfakanaal wilt transformeren, selecteert u het kanaal in het palet Kanalen. (Zie “Maskers in alfakanalen opslaan” op pagina 311.)
Referentiepunt instellenAlle transformaties worden uitgevoerd rondom een vast punt dat het referentiepunt wordt genoemd. Standaard bevindt dit punt zich midden in het beeldelement dat u transformeert. U kunt echter wel het referentiepunt wijzigen of het middelpunt verplaatsen naar een andere locatie.
Zo stelt u het referentiepunt voor een transformatie in:
1 Selecteer een transformatieopdracht, aan de hand van de beschrijving in de volgende onderwerpen. Er verschijnt een selectiekader in de afbeelding.
2 Klik in de optiebalk op de referentiepuntzoeker . Elke vierkantje vertegenwoordigt een punt in het selectiekader. Als u het referentiepunt bijvoorbeeld in de linkerbovenhoek van het selectiekader wilt instellen, klikt u op het vierkantje linksboven in de referentiepuntzoeker.
Help gebruiken | Inhoud | Index Terug 205
Adobe Photoshop Help Transformeren en retoucheren
Help gebruiken | Inhoud | Index Terug 205
Zo verplaatst u het middelpunt voor een transformatie:
1 Selecteer een transformatieopdracht, aan de hand van de beschrijving in de volgende onderwerpen. Er verschijnt een selectiekader in de afbeelding.
2 Sleep het middelpunt. Het middelpunt kan buiten het te transformeren beeldelement liggen.
Transformaties toepassenMet de opdrachten van het menu Transformatie kunt u de volgende transformaties toepassen op een beeldelement:
• Met Schalen vergroot of verkleint u een beeldelement ten opzichte van het referentiepunt. U kunt horizontaal, verticaal of zowel horizontaal als verticaal schalen.
• Met Roteren wordt een beeldelement rondom een referentiepunt geroteerd. Standaard bevindt dit punt zich midden in het object; u kunt het echter verplaatsen.
• Met Schuintrekken kunt u een beeldelement verticaal en horizontaal schuin zetten.
• Met Vervormen kunt u een beeldelement in alle richtingen uitrekken.
• Met Perspectief kunt u perspectief toepassen op een beeldelement vanuit één bepaald punt.
In Photoshop kunt u verschillende opdrachten achter elkaar uitvoeren voordat u de verzamelde transformaties toepast. Als u bijvoorbeeld Schalen kiest, met een greep sleept om de schaal te wijzigen en vervolgens Vervormen kiest en met een greep sleept, kunt u beide transformaties tegelijk toepassen door op Enter of Return te drukken. In ImageReady kunt u meerdere transformatietypen tegelijkertijd uitvoeren met de opdracht Transformatie > Numeriek.
Zo kunt u schalen, roteren, schuintrekken, vervormen en perspectief toepassen:
1 Selecteer het beeldelement dat u wilt transformeren. (Zie “Bepalen wat u wilt transformeren” op pagina 204.)
2 Kies Bewerken > Transformatie > Schalen, Roteren, Schuintrekken, Vervormen of Perspectief.
Opmerking: (Photoshop) als u een vorm of een geheel pad transformeert, verandert het menu Transformatie in Transformatie pad. Als u meerdere padsegmenten (maar niet het gehele pad) transformeert, verandert het menu Transformatie in Transformatiepunten.
3 Klik in de optiebalk op de referentiepuntzoeker . (Zie “Referentiepunt instellen” op pagina 204.)
4 Voer een of meer van de volgende handelingen uit:
• Als u Schalen kiest, sleept u een handgreep van het selectiekader. Houd Shift tijdens het slepen ingedrukt als u de oorspronkelijke proporties wilt behouden. Zodra de cursor op een greep staat, verandert deze in een dubbele pijl.
• Als u Roteren kiest, verplaatst u de cursor buiten het selectiekader (de cursor wordt een kromme dubbele pijl) en sleept u. Druk op Shift om de rotatie te beperken tot stappen van 15˚.
• Als u Schuintrekken kiest, sleept u een zijgreep om het selectiekader schuin te trekken.
• Als u Vervormen kiest, sleept u een hoekgreep om het selectiekader uit te rekken.
Help gebruiken | Inhoud | Index Terug 206
Adobe Photoshop Help Transformeren en retoucheren
Help gebruiken | Inhoud | Index Terug 206
• Als u Perspectief kiest, sleept u een hoekgreep om perspectief toe te passen op het selectiekader.
• Geef voor alle transformatietypen een waarde op op de optiebalk. Als u bijvoorbeeld een beeldelement roteert, geeft u graden op in het tekstvak Roteren.
5 Schakel desgewenst over naar een ander transformatietype door een opdracht te selecteren in het submenu Bewerken > Transformatie.
Wanneer u een bitmapafbeelding transformeert (in plaats van een vorm of een pad), wordt deze bij elke keer dat u een transformatie toepast minder scherp. Het verdient
daarom aanbeveling meerdere opdrachten uit te voeren voordat u de verzamelde transformaties toepast in plaats van elke transformatie afzonderlijk toe te passen.
6 Wanneer u tevreden bent met het resultaat, voert u een van de volgende handelingen uit:
• Druk op Enter (Windows) of Return (Mac OS); klik op de knop Vastleggen op de optiebalk of dubbelklik in het transformatiekader.
• Als u de transformatie wilt annuleren, drukt u op Esc of klikt u op de knop Annuleren op de optiebalk.
Zo kunt u nauwkeurig omdraaien of roteren:
1 Selecteer het beeldelement dat u wilt transformeren. (Zie “Bepalen wat u wilt transformeren” op pagina 204.)
2 Kies Bewerken > Transformatie en selecteer een van de volgende opdrachten in het submenu:
• Roteren 180˚ om de selectie een halve slag te draaien.
• Roteren 90˚ rechtsom om de selectie een kwartslag rechtsom te draaien.
• Roteren 90˚ linksom om de selectie een kwartslag linksom te draaien.
• Horizontaal omdraaien om langs de verticale as te draaien.
• Verticaal omdraaien om langs de horizontale as te draaien.
Opmerking: (Photoshop) als u een vorm of een geheel pad transformeert, verandert de opdracht Transformatie in de opdracht Transformatie pad. Als u meerdere padsegmenten (maar niet het gehele pad) transformeert, verandert de opdracht Transformatie in de opdracht Transformatiepunten.
Zo herhaalt u de transformatie:
Kies Bewerken > Transformatie > Opnieuw, Bewerken > Transformatie pad > Opnieuw of Bewerken > Transformatiepunten > Opnieuw.
Zo dupliceert u een beeldelement tijdens de transformatie:
Houd Alt (Windows) of Option (Mac OS) ingedrukt en kies de opdracht Transformatie.
Zo past u meerdere typen transformatie tegelijkertijd toe (ImageReady):
1 Selecteer het beeldelement dat u wilt transformeren. (Zie “Bepalen wat u wilt transformeren” op pagina 204.)
2 Kies Bewerken > Transformatie > Numeriek.
3 Voer een of meer van de volgende handelingen uit en klik op OK.
Help gebruiken | Inhoud | Index Terug 207
Adobe Photoshop Help Transformeren en retoucheren
Help gebruiken | Inhoud | Index Terug 207
• Selecteer Positie en voer de waarden in voor de nieuwe locatie in de tekstvakken X (horizontale positie) en Y (verticale positie). Selecteer Relatief om de nieuwe positie op te geven ten opzichte van de huidige positie.
• Selecteer Schalen. Voer de afmetingen in in de tekstvakken voor Breedte en Hoogte of voer een schalingspercentage in in het tekstvak Percentage. Selecteer Verhoudingen behouden als u de hoogte/breedte-verhouding wilt behouden.
• Selecteer Schuintrekken en voer de graden in in de tekstvakken Horizontaal (horizontaal schuintrekken) en Verticaal (verticaal schuintrekken).
• Selecteer Roteren. Voer de graden voor rotatie in in het tekstvak Hoek, of sleep de cirkel naar de rechterkant van het tekstvak.
Opdracht Vrije transformatieMet de opdracht Vrije transformatie kunt u verschillende transformatiemethoden (roteren, schalen, schuintrekken, vervormen en perspectief ) achter elkaar toepassen. In plaats van de verschillende opdrachten te kiezen houdt u een toets op het toetsenbord ingedrukt om af te wisselen tussen de transformatiemethoden.
Zo past u vrije transformatie toe:
1 Selecteer het beeldelement dat u wilt transformeren. (Zie “Bepalen wat u wilt transformeren” op pagina 204.)
2 Voer een van de volgende handelingen uit:
• Kies Bewerken > Vrije transformatie.
Opmerking: (Photoshop) als u een vorm of een geheel pad transformeert, verandert de opdracht Transformatie in de opdracht Transformatie pad. Als u meerdere padsegmenten (maar niet het gehele pad) transformeert, verandert de opdracht Transformatie in de opdracht Transformatiepunten.
• Als u een selectie, een op pixels gebaseerde laag, of een selectiekader transformeert, kiest u het gereedschap Verplaatsen . Selecteer vervolgens Selectiekader tonen op de optiebalk.
• Als u een vectorvorm of -pad transformeert, selecteert u het gereedschap Padselectie . Selecteer vervolgens Selectiekader tonen op de optiebalk.
3 Voer een of meer van de volgende handelingen uit:
• Als u wilt schalen door te slepen, sleept u een greep. Houd Shift tijdens het slepen ingedrukt als u de oorspronkelijke proporties wilt behouden.
• Als u numeriek wilt schalen, voert u percentages in in de tekstvakken voor Breedte en Hoogte op de optiebalk. In Photoshop klikt u op de koppelingsknop om de hoogte/breedte-verhouding te behouden.
• Plaats voor roteren door te slepen de cursor buiten het selectiekader (de cursor wordt een kromme dubbele pijl ) en sleep. Druk op Shift om de rotatie te beperken tot stappen van 15˚.
• Als u een beeldelement numeriek wilt roteren, voert u de graden in in het tekstvak Roteren op de optiebalk.
• Als u iets wilt vervormen ten opzichte van het middelpunt van het selectiekader, houdt u Alt (Windows) of Option (Mac OS) ingedrukt en sleept u een greep .
Help gebruiken | Inhoud | Index Terug 208
Adobe Photoshop Help Transformeren en retoucheren
Help gebruiken | Inhoud | Index Terug 208
• Als u vrije vervorming wilt toepassen, houdt u Ctrl (Windows) of Command (Mac OS) ingedrukt en sleept u een greep.
• Als u wilt schuintrekken, houdt u Ctrl+Shift (Windows) of Command+Shift (Mac OS) ingedrukt en sleept u een zijgreep. Zodra de cursor op een zijgreep staat, verandert deze in een witte pijlpunt met een kleine dubbele pijl .
• Als u numeriek wilt schuintrekken, voert u de graden in in de tekstvakken H (horizontaal schuintrekken) en V (verticaal schuintrekken) op de optiebalk.
• Als u perspectief wilt gebruiken, houdt u Ctrl+Alt+Shift (Windows) of Command+Option+Shift (Mac OS) ingedrukt en sleept u een hoekgreep. Zodra de cursor op een hoekgreep staat, verandert deze in een grijze pijlpunt .
• Als u het referentiepunt wilt wijzigen, klikt u op een vierkantje op de referentiepuntzoeker op de optiebalk. (Zie “Referentiepunt instellen” op pagina 204.)
• Als u een beeldelement wilt verplaatsen, voert u de waarden in voor de nieuwe locatie van het referentiepunt in de tekstvakken X (horizontale positie) en Y (verticale positie) op de optiebalk. In Photoshop klikt u op de knop Relatieve positionering om de nieuwe positie ten opzichte van de huidige positie op te geven.
Als u de laatste greepbewerking ongedaan wilt maken, kiest u Bewerken > Ongedaan maken.
4 Voer een van de volgende handelingen uit:
• Druk op Enter (Windows) of Return (Mac OS); klik op de knop Vastleggen op de optiebalk of dubbelklik in het transformatiekader.
• Als u de transformatie wilt annuleren, drukt u op Esc of klikt u op de knop Annuleren op de optiebalk.
Wanneer u een bitmapafbeelding transformeert (in plaats van een vorm of een pad), wordt deze bij elke keer dat u een transformatie toepast minder scherp. Het verdient
daarom aanbeveling meerdere opdrachten uit te voeren voordat u de verzamelde transformaties toepast in plaats van elke transformatie afzonderlijk toe te passen.
Objecten in drie dimensies transformeren Met het filter 3D transformatie kunt u een platte, tweedimensionale afbeelding zo manipuleren dat het een ondoorzichtig, driedimensionaal object lijkt. Neem bijvoorbeeld een perspectieffoto van een doos. U geeft met een draadframe de hoeken van de doos aan en u kunt de doos vervolgens manipuleren als een driedimensionaal project. U kunt de doos verplaatsen, omkeren of roteren, verkleinen of vergroten en de zichthoek veranderen.
Objecten transformeren en manipulerenU kunt een tweedimensionaal object transformeren in een kubus, bol of cilinder en het manipuleren met gebruik van een op die vorm gebaseerd draadframe. Cilinders kunnen allerlei objecten zijn, van een soepblik tot complexe omwentelingsvormen als een fles of een lamp.
Help gebruiken | Inhoud | Index Terug 209
Adobe Photoshop Help Transformeren en retoucheren
Help gebruiken | Inhoud | Index Terug 209
U kunt elke combinatie van kubussen, bollen en cilinders in één afbeelding maken en manipuleren. Zo is het bijvoorbeeld mogelijk een doos, twee ballen en een fles tegelijk in dezelfde afbeelding te maken en te roteren.
Zo voegt u een draadframe toe:
1 Kies Filter > Rendering > 3D transformatie.
2 Selecteer in het dialoogvenster een van de volgende gereedschappen:
• Kubus als u de afbeelding (bijvoorbeeld een dossierkast) wilt omzetten in een kubusvormig oppervlak.
• Bol als u de afbeelding (bijvoorbeeld een wereldbol of een bal) wilt omzetten in een bolvormig oppervlak.
• Cilinder als u de afbeelding (bijvoorbeeld een blikje of een fles) wilt omzetten in een cilindervormig oppervlak.
3 Sleep als u een kubus-, cilinder- of bolvormig draadframe over de voorvertoning wilt leggen.
Opmerking: de ankerpunten moeten gelijk liggen met de hoeken van de doos of de boven- en onderkant van de bol of cilinder die u wilt manipuleren.
Zo verplaatst of vervormt u het draadframe:
1 Selecteer het gereedschap Selecteren of Direct selecteren in het dialoogvenster 3D transformatie.
2 Voer een van de volgende handelingen uit:
• Sleep een rand van het draadframe om het hele frame te verplaatsen.
• Kies het gereedschap voor directe selectie en verplaats een ankerpunt aan het draadframe door te het ankerpunt te slepen.
Opmerking: het draadframe wordt rood als het niet in drie dimensies kan worden gemaakt.
3 Als u een complexe cilindrische vorm wilt maken, gaat u als volgt te werk:
• Als u een ankerpunt wilt toevoegen aan een cilinder, selecteert u het gereedschap Ankerpunt toevoegen in het dialoogvenster en klikt u op de rechterzijde van het draadframe. Zo kunt u met een extra ankerpunt het cilindervormige draadframe nauwkeuriger laten aansluiten op de afbeelding van een fles.
• Als u een toegevoegd ankerpunt wilt wijzigen van een vloeiend ankerpunt in een hoek-ankerpunt of andersom, selecteert u het gereedschap Ankerpunt omzetten en klikt u op het punt. Een vloeiend ankerpunt geeft bij verplaatsing een vloeiende curve, een hoek-ankerpunt een scherpe hoek.
• Als u een toegevoegd ankerpunt wilt verwijderen, selecteert u het gereedschap Ankerpunt verwijderen en klikt u op het punt.
4 Voer voor Weergaveveld een waarde in tussen 1 en 130. Of sleep de regelaar naar links om het gezichtsveld te verbreden of naar rechts om het te versmallen. Hierdoor kan het draadframe beter aansluiten op de afbeelding. Als u weet onder welke gezichtshoek de afbeelding is gefotografeerd, kunt u deze hier invoeren.
Zo verwijdert u een draadframe:
1 Selecteer het selectiegereedschap in het dialoogvenster 3D transformatie.
Help gebruiken | Inhoud | Index Terug 210
Adobe Photoshop Help Transformeren en retoucheren
Help gebruiken | Inhoud | Index Terug 210
2 Selecteer het draadframe en druk op Backspace (Windows) of Delete (Mac OS).
Zo manipuleert u het object in drie dimensies:
Voer een van de volgende handelingen uit in het dialoogvenster 3D transformatie:
• Als u een object wilt verplaatsen, klikt u in het dialoogvenster op het gereedschap Verschuivende camera en sleept u het object.
• Als u het object wilt roteren, klikt u op het gereedschap Trackball en sleept u het object.
• Voor Dolly voert u een waarde in tussen 0 en 99. Of sleep de regelaar naar links om het object te vergroten of naar rechts om het te verkleinen. Dit heeft hetzelfde effect als een “rijer” maken met de camera, dus naar het object toe of ervandaan bewegen.
• Voer bij Weergaveveld een waarde in tussen 1 en 130 of sleep de regelaar naar links om het gezichtsveld te verbreden of naar rechts om het te versmallen.
Het dialoogvenster 3D transformatie geeft alleen een voorvertoning van de actieve laag. Wanneer u een object in drie dimensies manipuleert, kunt u het uitlijnen met de
inhoud van onderliggende lagen.
Zo lijnt u een object uit met een onderliggende laag:
1 Dupliceer de laag waarmee u het object wilt uitlijnen. (Zie “Werken met gelaagde afbeeldingen” op pagina 319.)
2 Plaats de gedupliceerde laag in de bestaande stapeling van lagen direct onder de laag die u transformeert.
3 Verenig de te transformeren laag met de gedupliceerde laag.
4 Manipuleer het object in de laag met de optie Achtergrond weergeven in het dialoogvenster 3D transformatie ingeschakeld.
5 Schakel na het uitlijnen de optie Achtergrond weergeven uit en klik op OK.
De voorvertoning wijzigenIn het dialoogvenster 3D transformatie kunt u de weergave van de voorvertoning wijzigen met de gereedschappen Zoomen en Handje. Dit heeft geen invloed op de transformatie; alleen op de weergave ervan.
Zo vergroot of verkleint u de voorvertoning:
1 Selecteer het zoomgereedschap in het dialoogvenster 3D transformatie.
2 Klik op de afbeelding om in te zoomen of houd Alt (Windows) of Option (Mac OS) ingedrukt en klik om uit te zoomen.
Zo richt u de voorvertoning op een ander deel van de afbeelding:
Selecteer het handje in het dialoogvenster 3D transformatie en sleep de voorvertoning. Dit werkt alleen als u op de afbeelding hebt ingezoomd.
Opties voor 3D rendering instellenU kunt de resolutie en anti-aliasing van rendering-afbeeldingen instellen en aangeven of de achtergrond van de oorspronkelijke afbeelding in de 3D-voorvertoning wordt getoond.
Help gebruiken | Inhoud | Index Terug 211
Adobe Photoshop Help Transformeren en retoucheren
Help gebruiken | Inhoud | Index Terug 211
Zo stelt u opties voor 3D rendering in:
1 Klik in het dialoogvenster 3D transformatie op Opties.
2 Voer een van de volgende handelingen uit:
• Kies bij Resolutie de kwaliteit van de rendering-afbeelding. Deze instelling heeft weinig effect op de kwaliteit van rechthoekige lichamen, maar geeft vloeiender oppervlakken bij cilinders en bolvormen.
• Kies bij Anti-aliasing het niveau van anti-aliasing dat op de rendering-afbeelding wordt toegepast.
• Selecteer Achtergrond weergeven om de delen die in de oorspronkelijke afbeelding buiten het draadframe vallen op te nemen in de voorvertoning en in de rendering-afbeelding. Schakel deze optie uit als u het getransformeerde object van de oorspronkelijke achtergrond wilt scheiden.
Afbeeldingen klonen en reparerenU kunt het gereedschap Kloonstempel, het gereedschap Patroonstempel, het Retoucheerpenseel en het gereedschap Reparatie gebruiken om pixels te klonen en afbeeldingen te repareren.
Het gereedschap KloonstempelHet gereedschap Kloonstempel neemt uit een afbeelding een groep pixels, die u vervolgens in een andere afbeelding of in andere delen van dezelfde afbeelding kunt kopiëren. Met elke streek van dit gereedschap stempelt u met deze gekloonde pixels.
Voorbeeld van het wijzigen van een afbeelding met het kloongereedschap
Zo gebruikt u het gereedschap Kloonstempel:
1 Selecteer het gereedschap Kloonstempel en voer de volgende handeling uit op de optiebalk:
• Kies een penseel en stel penseelopties in. (Zie “Werken met penselen” op pagina 254.)
• Stel de overvloeimodus, dekking en vloeiing in. (Zie “Opties voor teken- en bewerkgereedschappen instellen” op pagina 268.)
• Bepaal hoe u de pixelmonsters wilt uitlijnen. Als u Uitgelijnd selecteert, kunt u de muisknop loslaten zonder dat het huidige pixelmonster verloren gaat. Hierdoor worden de pixelmonsters voortdurend toegepast, ongeacht het aantal keer dat u het tekenen stopt en hervat. Als Uitgelijnd is uitgeschakeld, worden de pixelmonsters vanaf het eerste punt steeds opnieuw toegepast als u het tekenen onderbreekt en hervat.
Help gebruiken | Inhoud | Index Terug 212
Adobe Photoshop Help Transformeren en retoucheren
Help gebruiken | Inhoud | Index Terug 212
• Schakel Alle lagen gebruiken in als u monsters wilt gebruiken op basis van de gegevens uit alle zichtbare lagen. Schakel Alle lagen gebruiken uit als u alleen monsters uit de actieve laag wilt gebruiken.
2 Stel het punt voor het pixelmonster in door de aanwijzer in een geopende afbeelding te zetten en Alt (Windows) of Option (Mac OS) ingedrukt te houden en te klikken.
Opmerking: gekloonde pixels stempelen in een andere afbeelding kan alleen als beide afbeeldingen dezelfde kleurmodus hebben.
3 Sleep in de afbeelding.
Het gereedschap PatroonstempelMet het patroonstempel kunt u een patroon aanbrengen. U kunt patronen uit een patronenbibliotheek gebruiken of zelf patronen maken.
Zo gebruikt u het gereedschap Patroonstempel:
1 Selecteer het gereedschap Patroonstempel en voer de volgende handeling uit op de optiebalk:
• Kies een penseel en stel penseelopties in. (Zie “Werken met penselen” op pagina 254.)
• Stel de overvloeimodus, dekking en vloeiing in. (Zie “Opties voor teken- en bewerkgereedschappen instellen” op pagina 268.)
• Selecteer een patroon in het popup-palet Patroon. (Zie “Patronen maken en beheren” op pagina 280.)
• Bepaal hoe u de pixelmonsters wilt uitlijnen. Als u Uitgelijnd selecteert, kunt u de muisknop loslaten zonder dat het huidige pixelmonster verloren gaat. Hierdoor worden de pixelmonsters voortdurend toegepast, ongeacht het aantal keer dat u het tekenen stopt en hervat. Als Uitgelijnd is uitgeschakeld, worden de pixelmonsters vanaf het eerste punt steeds opnieuw toegepast als u het tekenen onderbreekt en hervat.
• Selecteer Impressionistisch om een impressionistisch effect op het patroon toe te passen.
2 Sleep in de afbeelding.
Retoucheerpenseel (Photoshop)Met het Retoucheerpenseel kunt u onvolkomenheden corrigeren, waardoor deze verdwijnen in de omringende afbeelding. Net als bij de kloongereedschappen kunt u het Retoucheerpenseel gebruiken voor het tekenen met pixelmonsters van een afbeelding of patroon. Bij het Retoucheerpenseel komen echter ook de structuur, de belichting en de schaduweffecten van de pixelmonsters overeen met de bronpixels. Dit heeft tot gevolg dat de gerepareerde pixels naadloos overlopen in de rest van de afbeelding.
Pixelmonsters en herstelde afbeelding
Help gebruiken | Inhoud | Index Terug 213
Adobe Photoshop Help Transformeren en retoucheren
Help gebruiken | Inhoud | Index Terug 213
Zo gebruikt u het Retoucheerpenseel:
1 Zo gebruikt u het Retoucheerpenseel: .
2 Klik op het penseelvoorbeeld op de optiebalk en stel de penseelopties in het popup-palet in:
• Zie “Penseeluiteinden aanpassen (Photoshop)” op pagina 256 voor meer informatie over de opties Diameter, Hardheid, Tussenruimte, Hoek en Ronding.
• Als u een drukgevoelig digitaal tekentablet gebruikt, kiest u een optie in het menu Grootte om de grootte van het Retoucheerpenseel te variëren gaandeweg de penseelstreek. Kies Pendruk om de variatie op de pendruk te baseren. Kies Pendrukschijf om de variatie te baseren op de positie van de draaischijf van de pen. Kies Uit als u de grootte niet wilt variëren.
3 Kies een overvloeimodus in het popup-palet Modus op de optiebalk.
• Kies Vervangen om ruis, filmkorrel en structuur aan de randen van de penseelstreek te behouden.
• Voor meer informatie over de modi Normaal, Vermenigvuldigen, Bleken, Donkerder, Lichter, Kleur en Lichtsterkte, zie “Overvloeimodus selecteren” op pagina 268.
4 Kies op de optiebalk een bron die u wilt gebruik voor het repareren van pixels: Monster om pixels van de huidige afbeelding te gebruiken of Patroon om pixels van een patroon te gebruiken. Als u Patroon kiest, selecteert u een patroon in het popup-palet Patroon. (Zie “Patronen maken en beheren” op pagina 280.)
Opmerking: de optie Patroon is niet beschikbaar voor 16-bits afbeeldingen.
5 Bepaal hoe u de pixelmonsters wilt uitlijnen:
• Als u Uitgelijnd selecteert in de optiebalk, kunt u de muisknop loslaten zonder dat het huidige pixelmonster verloren gaat. Hierdoor worden de pixelmonsters voortdurend toegepast, ongeacht het aantal keren dat u het tekenen stopt en hervat.
• Als Uitgelijnd op de optiebalk is uitgeschakeld, worden de pixelmonsters vanaf het eerste punt steeds opnieuw toegepast als u het tekenen onderbreekt en hervat.
6 Als u het Retoucheerpenseel in de kloonmodus gebruikt, stelt u het punt voor het pixelmonster in door de aanwijzer in een geopende afbeelding te plaatsen en Alt (Windows) of Option (Mac OS) ingedrukt te houden en te klikken.
Opmerking: gekloonde pixels stempelen in een andere afbeelding kan alleen als beide afbeeldingen dezelfde kleurmodus hebben, tenzij een van de afbeeldingen in de Grijswaardenmodus staat.
7 Sleep in de afbeelding.
De pixelmonsters worden samengesmolten met de bestaande pixels telkens als u de muisknop loslaat. In de statusbalk ziet u de status van het samensmeltingsproces.
Als er een sterk contrast is bij de randen van het gebied dat u wilt retoucheren, maakt u een selectie voordat u het Retoucheerpenseel gebruikt. De selectie moet groter zijn
dan het gebied dat u wilt retoucheren, maar nauwkeurig de grenzen van de contrasterende pixels volgen. Als u tekent met het Retoucheerpenseel, voorkomt u met de selectie dat kleuren van buiten naar binnen overvloeien.
Help gebruiken | Inhoud | Index Terug 214
Adobe Photoshop Help Transformeren en retoucheren
Help gebruiken | Inhoud | Index Terug 214
Reparatiegereedschap (Photoshop)Met het gereedschap Reparatie kunt u een geselecteerd gebied repareren met pixels van een ander gebied of een patroon. Evenals bij het Retoucheerpenseel komen ook bij het gereedschap Reparatie de structuur, de belichting en de schaduweffecten van de pixelmonsters overeen met de bronpixels. Met het gereedschap Reparatie kunt u ook geïsoleerde gebieden van een afbeelding klonen.
Selecteer bij repareren met pixels uit de afbeelding een klein gebied. Zo krijgt u het beste resultaat.
Pixelmonsters en bronpixels
Gerepareerde afbeelding
Zo repareert u een gebied met behulp van pixelmonsters:
1 Selecteer het gereedschap Reparatie .
2 Voer een van de volgende handelingen uit:
• Sleep in de afbeelding om het gebied te selecteren dat u wilt repareren en selecteer Bron op de optiebalk.
• Sleep in de afbeelding om het gebied te selecteren waarvan u een pixelmonster wilt nemen en selecteer Doel op de optiebalk.
Opmerking: u kunt ook een selectie maken voordat u het gereedschap Reparatie selecteert.
3 Voer een van de volgende handelingen uit om de selectie te corrigeren:
• Houd Shift ingedrukt en sleep in de afbeelding om aan de bestaande selectie toe te voegen.
• Houd Alt (Windows) of Option (Mac OS) ingedrukt en sleep in de afbeelding om uit de bestaande selectie te verwijderen.
Help gebruiken | Inhoud | Index Terug 215
Adobe Photoshop Help Transformeren en retoucheren
Help gebruiken | Inhoud | Index Terug 215
• Houd Alt-Shift (Windows) of Option-Shift (Mac OS) ingedrukt en sleep in de afbeelding om een gebied te selecteren dat een doorsnede is van de bestaande selectie.
4 Plaats de aanwijzer binnen de selectie en voer een van de volgende handelingen uit:
• Wanneer Bron is geselecteerd op de optiebalk, sleept u het selectiekader naar het gebied waarvan u een monster wilt nemen. Wanneer u de muisknop loslaat, wordt het oorspronkelijk geselecteerde gebied gerepareerd met het pixelmonster.
• Wanneer Doel is geselecteerd op de optiebalk, sleept u het selectiekader naar het gebied dat u wilt repareren. Wanneer u de muisknop loslaat, wordt het nieuw geselecteerde gebied gerepareerd met het pixelmonster.
Zo repareert u een gebied met behulp van een patroon:
1 Selecteer het gereedschap Reparatie .
2 Sleep in de afbeelding om het gebied te selecteren dat u wilt repareren.
Opmerking: u kunt ook een selectie maken voordat u het gereedschap Reparatie selecteert.
3 Voer een van de volgende handelingen uit om de selectie te corrigeren:
• Houd Shift ingedrukt en sleep in de afbeelding om aan de bestaande selectie toe te voegen.
• Houd Alt (Windows) of Option (Mac OS) ingedrukt en sleep in de afbeelding om uit de bestaande selectie te verwijderen.
• Houd Alt-Shift (Windows) of Option-Shift (Mac OS) ingedrukt en sleep in de afbeelding om een gebied te selecteren dat een doorsnede is van de bestaande selectie.
4 Selecteer een patroon in het popup-palet Patroon op de optiebalk en klik op Patroon gebruiken.
Afbeeldingen retoucherenVoor het retoucheren van afbeeldingen beschikt u over de gereedschappen Natte vinger en Spons en de focus- en belichtingsgereedschappen.
Opmerking: deze gereedschappen kunnen niet worden gebruikt in de modi Bitmap, Geïndexeerde kleur en afbeeldingen met 16 bits-per-kanaal.
Natte vingerHet gereedschap Natte vinger simuleert het tekenen met de vinger in natte verf. Het gereedschap neemt de kleur over van de plaats waar de streek begint en duwt deze in de richting waarin u sleept.
Zo gebruikt u het gereedschap Natte vinger:
1 Selecteer het gereedschap Natte vinger .
2 Voer op de optiebalk de volgende handelingen uit:
• Kies een penseel en stel penseelopties in. (Zie “Werken met penselen” op pagina 254.)
• Geef een overvloeimodus en een sterkte op. (Zie “Opties voor teken- en bewerkgereedschappen instellen” op pagina 268.)
Help gebruiken | Inhoud | Index Terug 216
Adobe Photoshop Help Transformeren en retoucheren
Help gebruiken | Inhoud | Index Terug 216
• Schakel Alle lagen gebruiken in als u met kleurgegevens uit alle zichtbare lagen wilt werken. Als deze optie uitgeschakeld is, gebruikt de Natte vinger alleen kleuren uit de actieve laag.
• Selecteer Vingerverf als u de voorgrondkleur van het begin van elke streek wilt uitsmeren. Als deze optie uitgeschakeld is, gebruikt de Natte vinger de kleur die aan het begin van elke streek onder de cursor is.
3 Sleep in de afbeelding om de kleur uit te smeren.
Als u in Photoshop de optie Vingerverf wilt gebruiken, houdt u Alt (Windows) of Option (Mac OS) ingedrukt en sleept u met het gereedschap Natte vinger.
De focusgereedschappenDe focusgereedschappen zijn Vervagen en Verscherpen. Vervagen maakt harde randen of gebieden in een afbeelding vager, zodat er details verloren gaan. Verscherpen maakt vage randen scherper en maakt de afbeelding helderder.
Raadpleeg voor meer informatie over andere manieren om de scherpte aan te passen “Afbeeldingen verscherpen” op pagina 168 en “Prestaties verbeteren met filters” in de online Help.
Zo gebruikt u de gereedschappen Vervagen en Verscherpen:
1 Selecteer Vervagen of Verscherpen .
2 Voer op de optiebalk de volgende handelingen uit:
• Kies een penseel en stel penseelopties in. (Zie “Werken met penselen” op pagina 254.)
• Geef een overvloeimodus en een sterkte op. (Zie “Opties voor teken- en bewerkgereedschappen instellen” op pagina 268.)
• Schakel Alle lagen gebruiken in als u alle zichtbare lagen vager of scherper wilt maken. Als deze optie uitgeschakeld is, gebruikt het gereedschap alleen gegevens uit de actieve laag.
3 Sleep over het deel van de afbeelding dat u wilt vervagen of verscherpen.
De belichtingsgereedschappenDe belichtingsgereedschappen zijn Tegenhouden en Doordrukken. Tegenhouden en Doordrukken zijn gebaseerd op een oude afdruktechniek, waarmee bepaalde delen van een foto werden onder- of overbelicht, zodat ze lichter dan wel donkerder werden. Fotografen houden licht tegen om een deel van de foto lichter te maken (tegenhouden) of belichten een deel intensiever om het donkerder te maken (doordrukken).
Zo gebruikt u de gereedschappen Tegenhouden en Doordrukken:
1 Selecteer Tegenhouden of Doordrukken .
2 Voer op de optiebalk de volgende handelingen uit:
• Kies een penseel en stel penseelopties in. (Zie “Werken met penselen” op pagina 254.)
• Selecteer wat u wilt wijzigen in de afbeelding: Middentonen als u de middelste grijstonen wilt wijzigen; Schaduwen als u de donkere delen wilt wijzigen; Hoge lichten als u de lichtste delen wilt wijzigen.
• Stel de belichting in voor het gereedschap. (Zie “Dekking, stroom, sterkte of belichting opgeven” op pagina 270.)
Help gebruiken | Inhoud | Index Terug 217
Adobe Photoshop Help Transformeren en retoucheren
Help gebruiken | Inhoud | Index Terug 217
• (Photoshop) Klik op de knop Airbrush als u het penseel als een airbrush wilt gebruiken. U kunt ook de optie Airbrush selecteren in het palet Penselen. (Zie “Airbrusheffecten toevoegen (Photoshop)” op pagina 265.)
3 Sleep over het deel van de afbeelding dat u wilt wijzigen.
De sponsDe spons brengt kleine wijzigingen aan in de kleurverzadiging van een gebied. In de grijswaardenmodus verhoogt of verlaagt de spons het contrast door de grijsniveaus van of naar de middelste grijs te brengen.
Zo gebruikt u de spons:
1 Selecteer het gereedschap Spons .
2 Voer op de optiebalk de volgende handelingen uit:
• Kies een penseel en stel penseelopties in. (Zie “Werken met penselen” op pagina 254.)
• Selecteer hoe u de kleur wilt wijzigen: Verzadigen als u de verzadiging van de kleur wilt verhogen; Minder verzadiging als u de verzadiging van de kleur wilt verlagen.
• Stel de vloeiing in voor het gereedschap. (Zie “Dekking, stroom, sterkte of belichting opgeven” op pagina 270.)
3 Sleep over het deel van de afbeelding dat u wilt wijzigen.
De opdracht UitvloeienMet de opdracht Uitvloeien kunt u interactief elk gebied van een afbeelding door elkaar roeren, er tegen duwen, er aan trekken of het roteren, reflecteren, plooien en laten zwellen. De vervormingen die u maakt kunnen subtiel of drastisch zijn. Hierdoor is de opdracht Uitvloeien een krachtig gereedschap voor het retoucheren van afbeeldingen en het creëren van artistieke effecten.
Opmerking: de opdracht Uitvloeien is alleen beschikbaar voor 8-bits afbeeldingen in de modi RGB, CMYK, Lab en Grijswaarden.
Help gebruiken | Inhoud | Index Terug 218
Adobe Photoshop Help Transformeren en retoucheren
Help gebruiken | Inhoud | Index Terug 218
Dialoogvenster UitvloeienIn het dialoogvenster Uitvloeien beschikt u over gereedschappen en opties voor het vervormen van een afbeelding.
Dialoogvenster Uitvloeien: A. Gereedschapset B. Voorvertoning C. Opties
Dialoogvenster Uitvloeien weergeven Kies Filter > Uitvloeien.
De voorvertoning vergroten en verkleinen Selecteer het gereedschap Zoomen in het dialoogvenster Uitvloeien en klik of sleep in de voorvertoning om in te zoomen. Houd Alt (Windows) of Option (Mac OS) ingedrukt en klik of sleep in de voorvertoning om uit te zoomen. U kunt ook een vergrotingsniveau opgeven in het tekstvak Zoomen onder in het dialoogvenster.
Navigeren in de voorvertoning Selecteer het handje in het dialoogvenster Uitvloeien en sleep in de voorvertoning. U kunt ook de spatiebalk ingedrukt houden en in de voorvertoning slepen.
Net gebruiken Als u de vervormingen wilt zien en volgen, voegt u een net toe. Hiertoe selecteert u Net in het gedeelte Weergaveopties van het dialoogvenster en kiest u een netgrootte, netkleur en een blokkeringskleur. Als u het net wilt verbergen, schakelt u Net uit.
Wanneer Net is ingeschakeld, kunt u de voorvertoning weergeven of verbergen. Schakel Afbeelding in het gedeelte Weergaveopties van het dialoogvenster in om de voorvertoning weer te geven. Schakel Afbeelding uit om alleen het net weer te geven.
BA C
Help gebruiken | Inhoud | Index Terug 219
Adobe Photoshop Help Transformeren en retoucheren
Help gebruiken | Inhoud | Index Terug 219
Lagen in de voorvertoning weergeven Als u alleen de actieve laag in de voorvertoning wilt weergeven, schakelt u Achterscherm uit in het gedeelte Weergaveopties in het dialoogvenster. Als u andere lagen in de voorvertoning wilt weergeven, schakelt u Achterscherm in, geeft u een dekking voor de bedekking op en kiest u een optie in het popup-menu.
Opmerking: alleen de actieve laag wordt vervormd, zelfs wanneer andere lagen worden weergegeven.
Afbeeldingen vervormenIn het dialoogvenster Uitvloeien zijn verschillende gereedschappen waarmee u het gebied onder het penseel kunt vervormen wanneer u met de muis klikt of sleept. De vervorming concentreert zich in het midden van het penseel en het effect wordt sterker wanneer u de muisknop ingedrukt houdt of herhaaldelijk met de muis over een gebied sleept.
Zo vervormt u een afbeelding:
1 Selecteer de laag die u wilt vervormen. Als u de huidige laag gedeeltelijk wilt vervormen, selecteert u dat gebied.
2 Kies Filter > Uitvloeien.
Opmerking: als er een tekstlaag of een vormlaag is geselecteerd, moet deze eerst worden omgezet in pixels, waarna de tekst of de vorm niet meer kunnen worden bewerkt. Wilt u tekst vervormen zonder de tekstlaag om te zetten in pixels, gebruik dan de buigopties voor tekst.
3 Blokkeer gebieden van de afbeelding die u niet wilt wijzigen. (Zie “Gebieden bevriezen en ontdooien” op pagina 220.)
4 In het gedeelte Gereedschapopties van het dialoogvenster voert u de volgende handelingen uit:
• Stel een penseelgrootte en penseeldruk in. Bij een lage penseeldruk gaan de veranderingen langzamer, zodat het makkelijker is om op het juiste moment te stoppen.
• Geef een Turbulentie-jitter op om te regelen hoe sterk het gereedschap Turbulentie pixels door elkaar roert.
• Selecteer Pendruk (Photoshop) als u drukwaarden van een pentablet wilt gebruiken. (Deze optie is alleen beschikbaar wanneer u werkt met een pentablet). Wanneer Pendruk is geselecteerd, is de penseeldruk voor het gereedschap gelijk aan de pendruk maal de waarde bij Penseeldruk.
5 Vervorm de afbeelding in de voorvertoning met een van de volgende gereedschappen:
• Verdraaien duwt pixels voor zich uit wanneer u sleept.
• Turbulentie roert pixels vloeiend door elkaar. Dit is handig als u effecten als vuur, wolken, golven en dergelijke wilt maken.
• Kronkel - met de klok mee roteert pixels met de klok mee wanneer u de muisknop ingedrukt houdt of met de muis sleept.
• Kronkel - met de klok mee roteert pixels met de klok mee wanneer u de muisknop ingedrukt houdt of met de muis sleept.
Help gebruiken | Inhoud | Index Terug 220
Adobe Photoshop Help Transformeren en retoucheren
Help gebruiken | Inhoud | Index Terug 220
• Plooien verplaatst pixels naar het midden van het penseel wanneer u de muisknop ingedrukt houdt of met de muis sleept.
• Zwellen verplaatst pixels weg uit het midden van het penseel wanneer u de muisknop ingedrukt houdt of met de muis sleept.
• Pixels verschuiven verplaatst pixels naar opzij, haaks op de richting van de penseelstreek. Met slepen verplaatst u pixels naar links; als u Alt (Windows) of Option (Mac OS) ingedrukt houdt en sleept, verplaatst u pixels naar rechts.
• Reflectie kopieert pixels naar het penseelgebied. Wanneer u sleept, wordt het gebied haaks op de penseelstreek (links van de streek) gereflecteerd. Als u Alt (Windows) of Option (Mac OS) ingedrukt houdt en sleept, reflecteert u het gebied in de richting tegengesteld aan die van de penseelbeweging (bijvoorbeeld het gebied boven een neerwaartse streek). Meestal geeft slepen met Alt of Option ingedrukt een beter resultaat wanneer u het gebied dat u wilt reflecteren eerst blokkeert. Laat de streken elkaar overlappen als u een waterspiegeleffect wilt krijgen.
Door bij het verdraaien, verplaatsen en reflecteren Shift ingedrukt te houden wanneer u klikt, kunt u in een rechte lijn werken vanaf het vorige punt waarop u klikte.
6 Nadat u de voorvertoning hebt vervormd, kunt u met het gereedschap Reconstrueren of andere knoppen de wijzigingen (gedeeltelijk) terugdraaien of de afbeelding op
andere manieren wijzigen. (Zie “Vervormde afbeeldingen reconstrueren” op pagina 221.)
7 Voer een van de volgende handelingen uit:
• Klik op OK om het dialoogvenster Uitvloeien te sluiten en de wijzigingen op de actieve laag toe te passen.
• Klik op Annuleren om het dialoogvenster Uitvloeien te sluiten zonder wijzigingen door te voeren in de laag.
• Houd Alt (Windows) of Option (Mac OS) ingedrukt en klik op Herstellen als u alle vervormingen in de voorvertoning wilt herstellen.
Met de opdracht Bewerken > Vervagen kunt u nog meer effecten bereiken. (Zie “Filtereffecten laten overvloeien (Photoshop)” op pagina 357.)
Gebieden bevriezen en ontdooienMet gereedschappen of alfakanalen kunt u delen van de voorvertoning blokkeren, zodat ze uitgesloten zijn van verdere wijzigingen, en geblokkeerde delen smelten.
Bepaalde reconstructiemodi leiden tot verschillen tussen niet-geblokkeerde gebieden en de vervormingen in geblokkeerde gebieden. (Zie “Vervormde afbeeldingen reconstrueren” op pagina 221.) U kunt het masker voor geblokkeerde gebieden verbergen of weergeven, de maskerkleur wijzigen en een penseeldruk kiezen om delen te blokkeren en te smelten.
Zo bepaalt u welke gebieden kunnen worden bewerkt:
Voer een van de volgende handelingen uit in het dialoogvenster Uitvloeien:
• Selecteer het gereedschap Blokkeren en sleep over het gebied in de voorvertoning dat u wilt uitsluiten van verdere bewerkingen. Houd Shift ingedrukt tijdens het slepen om een gebied te blokkeren in een rechte lijn tussen het huidige punt en het punt dat u hiervoor (met Shift ingedrukt) hebt aangeklikt.
Help gebruiken | Inhoud | Index Terug 221
Adobe Photoshop Help Transformeren en retoucheren
Help gebruiken | Inhoud | Index Terug 221
De mate van bevriezing hangt af van de huidige penseeldruk. Als het masker voor geblokkeerde gebieden wordt weergegeven, geeft de kleur van het masker de mate van bevriezing aan. Als de penseeldruk minder dan 100% is, kunt u een gebied volledig blokkeren door meermalen te slepen. Als u andere gereedschappen gebruikt om deels geblokkeerde gebieden te vervormen en reconstrueren, zijn de effecten afhankelijk van de mate van blokkering. Als u bijvoorbeeld het gereedschap Verdraaien eerst over een gebied met 50% bevriezing en dan over een niet-geblokkeerd gebied sleept, is de vervorming in het geblokkeerde gebied maar half zo sterk als in het niet-geblokkeerde gebied.
• Als u met een alfakanaal een gebied wilt blokkeren, kiest u het kanaal in het menu Kanaal in het gedeelte Gebied bevriezen in het dialoogvenster.
• Als u een geblokkeerd gebied wilt ontdooien, zodat het kan worden bewerkt, selecteert u het gereedschap Smelten en sleept u over het gebied. Houd Shift ingedrukt tijdens het slepen om een gebied te smelten in een rechte lijn tussen het huidige punt en het punt dat u hiervoor (met Shift ingedrukt) hebt aangeklikt. De penseeldruk heeft hetzelfde effect op het gereedschap Smelten als op het gereedschap Blokkeren.
• Als u alle geblokkeerde gebieden wilt smelten, klikt u op Alles ontdooien in het gedeelte Gebied bevriezen in het dialoogvenster.
• Als u alle geblokkeerde gebieden wilt smelten en de resterende gebieden wilt blokkeren, klikt u op Omkeren in het gedeelte Gebied bevriezen in het dialoogvenster. Als u met een alfakanaal een gebied hebt geblokkeerd, verandert de naam van het alfakanaal bij Kanaal in Aangepast.
Zo toont of verbergt u geblokkeerde gebieden:
Schakel Geblokkeerde gebieden in of uit in het gedeelte Weergaveopties in het dialoogvenster.
Zo wijzigt u de kleur van geblokkeerde gebieden:
Kies een kleur in het popup-menu Kleur bevriezen in het gedeelte Weergaveopties in het dialoogvenster.
Vervormde afbeeldingen reconstruerenWanneer u de afbeelding in de voorvertoning hebt vervormd, kunt de wijzigingen op verschillende manieren terugdraaien of nog eens op een andere manier toepassen. Er zijn verschillende reconstructies mogelijk: terugkeren naar de oorspronkelijke staat, vervormingen in geblokkeerde gebieden uitbreiden naar niet-geblokkeerde gebieden en vervormingen vanaf een bepaald punt herhalen.
Zo herstelt u een afbeelding in de voorvertoning in een vorige staat:
Voer na vervorming in de voorvertoning een van de volgende handelingen uit:
• Als u een of meer niet-bevroren gebieden wilt terugbrengen in de staat die ze hadden toen u het dialoogvenster Uitvloeien opende, kiest u Vorige versie bij Modus in het gedeelte Reconstructie in het dialoogvenster. Vervolgens selecteert u het gereedschap Reconstrueren en houdt u de muis ingedrukt of sleept u over de gebieden. In het midden van het penseel gaat de reconstructie sneller.
Help gebruiken | Inhoud | Index Terug 222
Adobe Photoshop Help Transformeren en retoucheren
Help gebruiken | Inhoud | Index Terug 222
• Als u alle niet-geblokkeerde gebieden wilt terugbrengen in de staat die ze hadden toen u het dialoogvenster Uitvloeien opende, kiest u Vorige versie bij Modus in het gedeelte Reconstructie in het dialoogvenster en klikt u op Reconstrueren.
• Als u de hele voorvertoning in de oorspronkelijke staat wilt herstellen, klikt u direct op Vorige versie in het gedeelte Reconstructie in het dialoogvenster.
Zo breidt u vervormingen in bevroren gebieden uit naar niet-geblokkeerde gebieden:
1 Blokkeer een deel van de gebieden die u hebt gewijzigd. (Bij de reconstructie worden randen van de afbeelding behandeld als geblokkeerd gebied.)
2 Kies een van deze reconstructiemodi bij Modus in het gedeelte Reconstructie in het dialoogvenster:
• Onbuigzaam houdt vast aan rechte hoeken in het pixelraster (als getoond door het net) op de grens tussen geblokkeerde en niet-geblokkeerde gebieden, zodat er langs deze randen soms kleine oneffenheden ontstaan. Met deze optie worden niet-geblokkeerde gebieden vrijwel in hun oorspronkelijke staat teruggebracht. (De oorspronkelijke staat bereikt u met de modus Vorige versie.)
• Stijf werkt als een zwak magnetisch veld. Aan de grens tussen geblokkeerde en niet-geblokkeerde gebieden lopen de vervormingen van de geblokkeerde gebieden door in de niet-geblokkeerde gebieden. Hoe groter de afstand tot de geblokkeerde gebieden; hoe kleiner de vervorming.
• Vloeiend zorgt ervoor dat vervormingen in geblokkeerde gebieden vloeiend doorlopen tot diep in niet-geblokkeerde gebieden.
• Los heeft een effect dat lijkt op Vloeiend, maar dan met een nog grotere continuïteit tussen de vervorming in geblokkeerde en niet-geblokkeerde gebieden.
Reconstructie op basis van vervormingen in geblokkeerde gebieden: A. Oorspronkelijke afbeelding B. Vervormd met geblokkeerde gebieden C. Gereconstrueerd in modus Onbuigzaam (met knop) D. Gesmolten, randen gereconstrueerd in modus Vloeiend (met gereedschap)
3 Voer een van de volgende handelingen uit:
A B
C D
Help gebruiken | Inhoud | Index Terug 223
Adobe Photoshop Help Transformeren en retoucheren
Help gebruiken | Inhoud | Index Terug 223
• Als u een of meer niet-geblokkeerde gebieden wilt reconstrueren, selecteert u het reconstructiegereedschap en houdt u de muis ingedrukt of sleept u over het gebied. In het midden van het penseel gaat de reconstructie sneller. Houd Shift ingedrukt en klik om een gebied te reconstrueren in een rechte lijn tussen het huidige punt en het punt dat u hiervoor (met Shift ingedrukt) hebt aangeklikt.
• Als u alle niet-geblokkeerde gebieden wilt reconstrueren, klikt u op Reconstrueren. De afbeelding blijft veranderen totdat de reconstructie in de huidige modus voltooid is. Wilt u de niet-geblokkeerde gebieden gedeeltelijk reconstrueren, dan drukt u tijdens de reconstructie op Esc of tegelijk op Command en punt (Mac OS).
Zo reconstrueert u gebieden aan de hand van de vervormingen op de plek in de afbeelding waar u aanvankelijk op de muis hebt gedrukt:
1 Nadat de voorvertoning is vervormd, kiest u bij Modus in het gedeelte Reconstructie van het dialoogvenster een van de volgende reconstructiemodi:
• Met Verplaatsen reconstrueert u niet-geblokkeerde gebieden met alle verplaatsingen vanaf het startpunt van de reconstructie. Met Verplaatsen kunt u alles of een gedeelte in de voorvertoning naar een andere locatie verplaatsen.
• Met Ampliverdraaien reconstrueert u niet-geblokkeerde gebieden met de verplaatsing, rotatie en algehele schaling op het startpunt.
• Met Gelijkaardig reconstrueert u niet-geblokkeerde gebieden met alle plaatselijke vervormingen, zoals verplaatsing, rotatie, horizontale en verticale schaling en schuintrekken, op het startpunt.
2 Selecteer het reconstructiegereedschap en houd in de voorvertoning de muisknop ingedrukt of sleep vanaf een startpunt.
Hiermee verspreidt u de vervorming die wordt overgenomen van het startpunt. (Als er geen vervorming is, is het effect gelijk aan de modus Vorige versie.) In het midden van het penseel gaat de reconstructie sneller. U kunt nieuwe startpunten instellen en het reconstructiegereedschap herhaaldelijk inzetten om diverse effecten te bereiken.
Opmerking: de knop Reconstrueren is niet beschikbaar in de reconstructiemodi Verplaatsen, Ampliverdraaien en Gelijkaardig.
Vervormingen opslaan en ladenU kunt het vervormingsnet in de ene afbeelding opslaan en vervolgens op andere afbeeldingen toepassen.
Zo slaat u een vervormingsnet op:
1 Nadat de voorvertoning is vervormd, klikt u op Net opslaan.
2 Geef een naam en locatie op voor het netbestand en klik op Opslaan.
Zo past u een vervormingsnet toe op een voorvertoning:
Klik op Net laden, selecteer het netbestand dat u wilt toepassen en klik op Openen. Als de afbeelding en het vervormingsnet niet even groot zijn, wordt het net geschaald op de maat van de afbeelding.
Help gebruiken | Inhoud | Index Terug 224
Adobe Photoshop Help Vormen tekenen
Help gebruiken | Inhoud | Index Terug 224
Vormen tekenen
Vormen tekenen en gewoon tekenen (pixels bewerken)Bij het tekenen met de computer wordt er onderscheid gemaakt tussen het tekenen van vormen en gewoon tekenen (pixels bewerken). Tekenen heeft betrekking op het wijzigen van de pixelkleur met een tekengereedschap. U kunt kleuren gradueel toepassen, met vloeiende randen en overgangen, of pixels per stuk manipuleren met krachtige filtereffecten. Zodra een penseelstreek echter is gezet, is het niet mogelijk de hele streek te selecteren en naar een ander deel van de afbeelding te verplaatsen.
Vormen tekenen is het maken van vormen die zijn gedefinieerd als geometrische objecten (ook wel vectorobjecten genoemd). Als u bijvoorbeeld een cirkel tekent met het gereedschap Ovaal, wordt de cirkel gedefinieerd met een specifieke straal, plaats en kleur. U kunt de gehele cirkel snel selecteren en verplaatsen of de omtrek bewerken en vervormen. (Zie “Bitmapafbeeldingen en vectorafbeeldingen” op pagina 66.)
Werken met vormen heeft verschillende voordelen:
• Vormen zijn objectgeoriënteerd: u kunt een vorm snel selecteren, vergroten of verkleinen en verplaatsen; u kunt de rand van een vorm (aangeduid met pad) en de kenmerken (zoals omlijning, opvulkleur en stijl) bewerken. U kunt met vormen selecties maken en bibliotheken voor aangepaste vormen aanleggen met Beheer voorinstellingen.
• Vormen zijn niet afhankelijk van de resolutie. De randen blijven scherp bij vergroting of verkleining, afgedrukt op een PostScript-printer, opgeslagen in een PDF-bestand of geïmporteerd in een grafische toepassing op vectorbasis.
Vormen en paden tekenenMet de vormtekengereedschappen kunt u vormlagen, werkpaden en in pixels omgezette vormen maken.
Over de vormtekengereedschappenHoud rekening met de volgende verschillen bij het werken met de vormtekengereedschappen in Photoshop en ImageReady:
• De gereedschappen Rechthoek , Afgeronde rechthoek , Ovaal en Lijn zijn zowel in Photoshop als in ImageReady beschikbaar.
• De gereedschappen Pen , Pen voor vrije vorm , Veelhoek , Aangepaste vormen , Ankerpunt toevoegen , Ankerpunt verwijderen en Ankerpunt omzetten vindt u alleen in Photoshop.
• In Photoshop kunt u met de tekengereedschappen een werkpad maken; dit kan niet in ImageReady.
Help gebruiken | Inhoud | Index Terug 225
Adobe Photoshop Help Vormen tekenen
Help gebruiken | Inhoud | Index Terug 225
• In Photoshop kunt u meerdere vormen in een laag maken en opgeven wat er gebeurt als vormen elkaar overlappen. In ImageReady kunt u slechts één vorm per laag tekenen.
• In Photoshop kunt u getekende vormen bewerken. In ImageReady kunt u vormen wel verplaatsen en transformeren, maar niet bewerken.
Vormlagen makenVormlagen worden gemaakt met een vormgereedschap of een pen. De vorm wordt automatisch opgevuld met de huidige voorgrondkleur, maar u kunt de opvulling makkelijk wijzigen in een andere kleur, een verloop of een patroon. De omtrek van de vorm wordt opgeslagen in een vectormasker dat is gekoppeld aan de laag.
In Photoshop kunt u meerdere vormen in een laag tekenen en opgeven wat er gebeurt als vormen elkaar overlappen.
Zo maakt u een nieuwe vormlaag:
1 Selecteer een vorm- of een pengereedschap en klik op de knop Vormlagen in de optiebalk.
2 Selecteer een vooraf gedefinieerde stijl uit het popup-menu Stijl om een stijl op de vormlaag toe te passen. (Zie “Vooraf gedefinieerde stijlen toepassen” op pagina 335.)
3 Klik op de kleurstaal in de optiebalk en kies een kleur als u de kleur van de vormlaag wilt wijzigen.
4 Stel aanvullende gereedschapspecifieke opties in en teken een vorm. Zie “Vormgereedschappen” op pagina 227 en “Pengereedschappen (Photoshop)” op pagina 229 voor meer informatie.
Zo tekent u meerdere vormen op een laag (Photoshop):
1 Selecteer de laag waaraan u vormen wilt toevoegen.
2 Selecteer een vormtekengereedschap en stel de bijbehorende opties in.
3 Kies op de optiebalk een van de volgende opties:
• Toevoegen aan vormgebied als u het nieuwe gebied wilt toevoegen aan bestaande vormen of het bestaande pad.
• Verwijderen uit vormgebied als u het overlappende gebied wilt verwijderen uit de bestaande vormen of het bestaande pad.
• Doorsnede maken van vormgebieden als u het gebied wilt beperken tot de doorsnede van het nieuwe gebied en bestaande vormen of het bestaande pad.
• Overlappende vormgebieden uitsluiten als u het overlappende gebied wilt uitsluiten in de geconsolideerde nieuwe en bestaande gebieden.
Gebruik de volgende sneltoetsen terwijl u tekent met een vormgereedschap: houd Shift ingedrukt om de optie Toevoegen aan vormgebied tijdelijk te selecteren; houd
Alt (Windows) of Option (Mac OS) ingedrukt om de optie Verwijderen uit vormgebied tijdelijk te selecteren.
4 Begin met tekenen. U kunt gemakkelijk afwisselen tussen vormtekengereedschappen door in de optiebalk op een gereedschapknop te klikken.
Help gebruiken | Inhoud | Index Terug 226
Adobe Photoshop Help Vormen tekenen
Help gebruiken | Inhoud | Index Terug 226
Werkpaden maken (Photoshop)Een werkpad is een tijdelijk pad dat wordt weergegeven in het palet Paden en dat de omtrek van een vorm bepaalt. U kunt paden op verschillende manieren gebruiken:
• U kunt een pad als vectormasker gebruiken om gebieden van een laag te verbergen. (Zie “Lagen maskeren” op pagina 349.)
• U kunt een pad omzetten in een selectie. Zie “Paden omzetten in selectiekaders en omgekeerd (Photoshop)” op pagina 244 voor meer informatie.
• U kunt een pad bewerken om de vorm te wijzigen. Zie “Paden bewerken (Photoshop)” op pagina 235 voor meer informatie.
• U kunt een opgeslagen pad aanduiden als een uitknippad om zo een gedeelte van een afbeelding transparant te maken bij het exporteren van de afbeelding naar een toepassing voor paginaopmaak of vectorbewerking.
Maak voordat u gaat tekenen een nieuw pad in het palet Paden, als u het werkpad automatisch wilt opslaan als een pad met een naam.
Zo maakt u een nieuw werkpad:
1 Selecteer een vorm- of een pengereedschap en klik op de knop Paden in de optiebalk.
2 Stel gereedschapspecifieke opties in en teken het pad. Zie “Vormgereedschappen” op pagina 227 en “Pengereedschappen (Photoshop)” op pagina 229 voor meer informatie.
3 Teken eventueel nog meer padcomponenten. U kunt gemakkelijk afwisselen tussen vormtekengereedschappen door in de optiebalk op een gereedschapknop te klikken. Kies een optie voor padgebieden om te bepalen wat er gebeurt op het punt waar padsegmenten elkaar snijden.
• Toevoegen aan padgebied als u het nieuwe gebied wilt toevoegen aan overlappende padgebieden.
• Verwijderen uit padgebied als u het nieuwe gebied wilt verwijderen uit overlappende padgebieden.
• Doorsnede maken van padgebieden als u het pad wilt beperken tot de doorsnede van het nieuwe gebied en het bestaande gebied.
• Overlappende padgebieden uitsluiten als u het overlappende gebied wilt uitsluiten in het geconsolideerde pad.
Gebruik de volgende sneltoetsen terwijl u tekent met een vormgereedschap: houd Shift ingedrukt om de optie Toevoegen aan padgebied tijdelijk te selecteren; houd Alt
(Windows) of Option (Mac OS) ingedrukt om de optie Verwijderen uit padgebied tijdelijk te selecteren.
Zie “Palet Paden (Photoshop)” op pagina 234 voor informatie over het werken met paden.
In pixels omgezette vormen makenZoals de naam al zegt, zijn in pixels omgezette vormen geen vectorobjecten. Het maken van een in pixels omgezette vorm komt neer op het maken van een selectie en deze vullen met de voorgrondkleur. In pixels omgezette vormen kunnen niet worden bewerkt als een vectorobject.
Help gebruiken | Inhoud | Index Terug 227
Adobe Photoshop Help Vormen tekenen
Help gebruiken | Inhoud | Index Terug 227
Zo maakt u een in pixels omgezette vorm:
1 Selecteer een laag. In pixels omgezette vormen kunnen niet worden gemaakt in een vectorlaag (een vormlaag of een tekstlaag).
2 Selecteer een vormgereedschap en klik op de knop Vullen met pixels in de optiebalk.
3 Stel op de optiebalk de volgende opties in:
• Modus om te bepalen welke invloed de vorm heeft op de bestaande pixels in de afbeelding. (Zie “Overvloeimodus selecteren” op pagina 268.)
• Dekking om te bepalen in hoeverre de vorm onderliggende pixels verbergt of laat zien. Een vorm met een dekking van 1% is vrijwel transparant en een vorm met een dekking van 100% is volledig ondoorzichtig.
• Anti-aliased om de pixels aan de randen van de vorm te laten overvloeien in de omringende pixels.
4 Stel aanvullende gereedschapspecifieke opties in en teken een vorm. Zie “Vormgereedschappen” op pagina 227 en “Pengereedschappen (Photoshop)” op pagina 229 voor meer informatie.
Opmerking: in Photoshop kunt u gemakkelijk afwisselen tussen vormtekengereedschappen door in de optiebalk op een gereedschapknop te klikken.
VormgereedschappenMet de vormgereedschappen kunt u lijnen, rechthoeken, afgeronde rechthoeken en ellipsen in een afbeelding tekenen. In Photoshop kunt u ook veelhoeken tekenen en bibliotheken maken met aangepaste vormen die u telkens opnieuw kunt gebruiken en kunt delen met anderen.
Opties voor het vormgereedschap instellenElk vormgereedschap heeft zijn eigen opties. Zo kunt u bijvoorbeeld opties instellen waardoor u een rechthoek met vaste verhoudingen of een lijn met pijlpunten kunt tekenen.
(Photoshop) Klik op de pijl omlaag om opties voor de geselecteerde vorm weer te geven.
Zo stelt u gereedschapspecifieke opties in:
1 Selecteer het gereedschap Rechthoek , Afgeronde rechthoek , Ovaal of Veelhoek , Lijn of Aangepaste vormen (Photoshop).
2 Stel gereedschapsopties in op de optiebalk. De beschikbare opties verschillen per gereedschap. Klik in Photoshop op de pijl omlaag naast de vormknoppen om de volgende opties weer te geven:
Help gebruiken | Inhoud | Index Terug 228
Adobe Photoshop Help Vormen tekenen
Help gebruiken | Inhoud | Index Terug 228
Pijlpunten Starten en Einde Maakt een lijn met pijlpunten. Selecteer Starten, Einde of beide om aan te geven aan welk uiteinde van de lijn de pijlpunten moeten komen. In ImageReady klikt u op Vorm om de vorm van de pijlpunt te bepalen; in Photoshop staan de vormopties in het popup-venster. Voer bij Breedte en Lengte waarden in voor de afmetingen van de pijlpunt als percentage van de lijndikte (van 10 tot 1000% bij Breedte en van 10 tot 5000% bij Lengte). Voer een waarde in voor de holling van de pijlpunt (van –50 tot +50%). De waarde bij Holling bepaalt de hoeveelheid kromming op het breedste deel van de pijlpunt, waar deze de lijn raakt.
Opmerking: in Photoshop kunt u pijlpunten ook direct bewerken met de gereedschappen voor vectorselectie en -bewerking.
Cirkel (Photoshop) Beperkt een ellips tot een cirkel.
Hoekstraal (ImageReady) Bepaalt de straal van de hoek voor het vormen van afgeronde rechthoeken.
Gedefinieerde verhoudingen (Photoshop) Maakt een standaardvorm in de oorspronkelijke proporties.
Gedefinieerde grootte (Photoshop) Maakt een standaardvorm in de oorspronkelijke grootte.
Vaste grootte Maakt een rechthoek, afgeronde rechthoek, ellips of aangepaste vorm als een vaste vorm op basis van de waarden die u invoert bij Breedte en Hoogte.
Vanuit middelpunt (Photoshop) Maakt een rechthoek, afgeronde rechthoek, ellips of aangepaste vorm in het middelpunt.
Zijkanten inspringen met (Photoshop) Maakt een veelhoek in de vorm van een ster. Voer in het tekstvak een percentage in voor het deel van de straal dat door de punten van de ster in beslag wordt genomen. Een waarde van 50% levert punten op die half zo lang zijn als de straal van de ster; een hogere waarde geeft scherpere, smallere punten; een lagere waarde geeft dikkere punten.
Proportioneel (Photoshop) Maakt een rechthoek, afgeronde rechthoek of ellips in de proporties van de waarden die u invoert bij Breedte en Hoogte.
Straal (Photoshop) Bepaalt bij afgeronde rechthoeken de straal van de hoeken. Bij veelhoeken bepaalt dit de afstand van het midden van de veelhoek tot de buitenste punten.
Zijden (Photoshop) Bepaalt het aantal zijden van een veelhoek.
Vloeiende hoeken of Vloeiende inspringingen (Photoshop) Maakt een veelhoek met vloeiende hoeken of inspringingen.
Pixels magnetisch (Photoshop) Maakt dat randen van een rechthoek of afgeronde rechthoek zich aan de pixelgrenzen hechten.
Vierkant (Photoshop) Beperkt een rechthoek of afgeronde rechthoek tot een vierkant.
Onbeperkt (Photoshop) Hiermee kunt u de breedte en hoogte van een rechthoek, afgeronde rechthoek, ellips of aangepaste vorm bepalen door te slepen.
Dikte Bepaalt de lijndikte in pixels.
Help gebruiken | Inhoud | Index Terug 229
Adobe Photoshop Help Vormen tekenen
Help gebruiken | Inhoud | Index Terug 229
Werken met vooringestelde vormen (Photoshop)Als u met het gereedschap Aangepaste vormen werkt, kunt u kiezen uit een groot aantal vooringestelde vormen. U kunt ook vooringestelde vormen maken en deze vervolgens opslaan.
Zo selecteert u een vooringestelde vorm:.
1 Selecteer het gereedschap Aangepaste vormen .
2 Selecteer een vorm in het popup-palet Vorm. (Zie “Popup-paletten” op pagina 32.)
Zo slaat u een vorm of pad op als aangepaste vorm:
1 Selecteer in het palet Paden een pad. Dit kan een vectormasker voor een vormlaag zijn, maar ook een werkpad of een eerder opgeslagen pad.
2 Kies Bewerken > Eigen vorm definiëren en voer in het dialoogvenster Naam vorm een naam in voor de nieuwe aangepaste vorm. De nieuwe vorm verschijnt dan in het popup-palet Vorm.
3 Als u een nieuwe aangepaste vorm wilt opslaan in een nieuwe bibliotheek, selecteert u Vormen opslaan in het menu van het popup-palet.
Voor het beheer van bibliotheken met aangepaste vormen kunt u ook Beheer voorinstellingen gebruiken. Zie “Bibliotheken beheren met Beheer voorinstellingen (Photoshop)” op pagina 58 voor meer informatie.
Vormen bepalen tijdens het tekenenU kunt vormen manipuleren tijdens het slepen in combinatie met de volgende sneltoetsen:
• Houd de spatiebalk ingedrukt om de vorm te verplaatsen zonder de grootte of proporties te veranderen.
• (ImageReady) Houd Shift ingedrukt om een rechthoek of afgeronde rechthoek te beperken tot een vierkant, om een ellips te beperken tot een cirkel of om een lijnhoek te beperken tot een veelvoud van 45˚.
Pengereedschappen (Photoshop)U kunt rechte lijnen, curven of vrije lijnen en vormen maken en bewerken met de pengereedschappen. De pengereedschappen kunnen samen met de vormgereedschappen worden gebruikt om complexe vormen te maken.
Tekenen met de pengereedschappenMet de pengereedschappen kunt u zowel rechte lijnen als vloeiende curven tekenen met een nauwkeurigheid die met de pen voor de vrije vorm niet mogelijk is. De pen is voor de meeste gebruikers het best te beheersen en biedt de grootste precisie bij het tekenen.
Zo tekent u een vorm met de pen:
1 Selecteer het pengereedschap .
2 Stel de volgende gereedschapspecifieke opties in:
• Als u een ankerpunt wilt toevoegen of verwijderen wanneer u op een lijnsegment klikt, selecteert u Automatisch +/– in de optiebalk. (Zie “Ankerpunten toevoegen, verwijderen en omzetten” op pagina 241.)
Help gebruiken | Inhoud | Index Terug 230
Adobe Photoshop Help Vormen tekenen
Help gebruiken | Inhoud | Index Terug 230
• Als u tijdens het tekenen een voorvertoning van de padsegmenten wilt zien, klikt u op de pijl omlaag naast de vormknoppen in de optiebalk en selecteert u Elastisch.
3 Zet de penaanwijzer waar u wilt beginnen met tekenen en klik om het eerste ankerpunt te bepalen.
4 Klik of sleep om ankerpunten voor aanvullende segmenten in te stellen. (Zie ook “Rechte segmenten tekenen met de pen” op pagina 230 en “Curven tekenen met de pen” op pagina 230.)
5 Voltooi het pad:
• Als u een open pad wilt beëindigen, houdt u Ctrl (Windows) of Command (Mac OS) ingedrukt en klikt u buiten het pad.
• Als u een pad wilt sluiten, plaatst u de penaanwijzer op het eerste ankerpunt. Wanneer de pen correct is geplaatst, verschijnt naast de punt van de pen een kleine lus. Klik om het pad te sluiten.
Zie “Ankerpunten, richtingslijnen, richtingpunten en componenten” op pagina 235 voor meer informatie over gesloten en open paden.
Rechte segmenten tekenen met de penHet eenvoudigste segment dat u kunt tekenen met de pen is een recht segment. U maakt het door met klikken twee ankerpunten te maken.
Zo tekent u rechte segmenten:
1 Zet de penaanwijzer waar het rechte segment moet beginnen en klik om het eerste ankerpunt te bepalen.
2 Klik nogmaals op de plaats waar het eerste segment van de rechte lijn moet eindigen of houd Shift ingedrukt en klik om de hoek van het segment te beperken tot een veelvoud van 45˚.
3 Klik nogmaals om ankerpunten voor aanvullende segmenten in te stellen. Het laatste ankerpunt is altijd een massief vierkantje, wat betekent dat het is geselecteerd. Eerder gemaakte ankerpunten worden hol zodra u meer ankerpunten maakt. Als de optie Automatisch +/– is geselecteerd, kunt u op een bestaand ankerpunt klikken om het te verwijderen.
Curven tekenen met de penU maakt curven door de pen te slepen in de richting waarin de curve moet wijzen. Houd u bij het tekenen van curven aan de volgende richtlijnen:
Help gebruiken | Inhoud | Index Terug 231
Adobe Photoshop Help Vormen tekenen
Help gebruiken | Inhoud | Index Terug 231
• Als u een enkelvoudige curve wilt maken, sleept u altijd de eerste richtingpunt naar de bolle kant van de curve en de tweede richtingpunt in de tegenovergestelde richting. Als u beide richtingpunten naar dezelfde kant sleept, ontstaat er een S-curve.
Sleep in tegengestelde richting om een vloeiende curve te maken. Sleep in dezelfde richting om een S-curve te maken.
• Wanneer u een reeks vloeiende curven maakt, tekent u één curve tegelijk en plaatst u ankerpunten aan het begin en einde van elke curve (niet aan de top van de curve). Gebruik zo weinig mogelijk ankerpunten en plaats ze zo ver mogelijk uit elkaar. Hiermee blijft de bestandsomvang beperkt en wordt de kans op afdrukfouten verkleind.
Zie “Ankerpunten, richtingslijnen, richtingpunten en componenten” op pagina 235 voor meer informatie over de manier waarop paden worden gemaakt.
Zo tekent u een curve:
1 Plaats de aanwijzer op de positie waar de curve moet beginnen en houd de muisknop ingedrukt. Het eerste ankerpunt verschijnt en de aanwijzer verandert in een pijlpunt.
2 Sleep in de richting waarin u het curvesegment wilt tekenen. Terwijl u sleept, wordt de aanwijzer door een van de twee richtingpunten gevolgd. Houd Shift ingedrukt om het gereedschap te beperken tot hoeken in veelvouden van 45˚ en laat de muisknop los zodra u het eerste richtingpunt hebt geplaatst.
De lengte en hellingshoek van de richtingslijn bepalen de vorm van het curvesegment. Later kunt u een of beide kanten van de richtingslijn nog aanpassen.
Sleep in de richting van de curve om het eerste ankerpunt in te stellen. Sleep in tegengestelde richting om het curvesegment te voltooien.
3 Plaats de aanwijzer op de plaats waar het curvesegment moet eindigen en sleep in de tegengestelde richting om het segment te voltooien.
4 Voer een van de volgende handelingen uit:
Help gebruiken | Inhoud | Index Terug 232
Adobe Photoshop Help Vormen tekenen
Help gebruiken | Inhoud | Index Terug 232
• Als het volgende segment een vloeiende curve moet worden, plaatst u de aanwijzer op de plaats waar het volgende segment moet eindigen en sleept u van de curve af.
Sleep van de curve af om het volgende segment te maken.
• Als de richting van de curve een scherpe hoek moet maken, laat u de muisknop los. Vervolgens houdt u Alt (Windows) of Option (Mac OS) ingedrukt en sleept u de richtingpunt in de richting van de curve. Laat Alt (Windows) of Option (Mac OS) en de muisknop los, verplaats de aanwijzer naar de plaats waar het segment moet eindigen en sleep in tegengestelde richting om het curvesegment te voltooien.
• Als u de richtingslijnen van een ankerpunt wilt verplaatsen, houdt u Alt (Windows) of Option (Mac OS) ingedrukt en sleept u de lijnen.
Houd Alt of Option ingedrukt en sleep de richtingpunt naar de curve. Laat de toets los en sleep in tegengestelde richting.
Tekenen met de pen voor vrije vormMet de pen voor vrije vorm kunt u tekenen alsof u met potlood op papier werkt. Ankerpunten worden automatisch toegevoegd terwijl u tekent. U bepaalt niet zelf waar de punten komen, maar u kunt ze wel verplaatsen zodra het pad voltooid is.
De magnetische pen is een optie van de pen voor vrije vorm waarmee u een pad kunt tekenen dat zich aan de randen van bepaalde gebieden in de afbeelding hecht. U kunt het bereik en de gevoeligheid van het magnetisme, en ook de complexiteit van het resulterende pad instellen. De gereedschappen magnetische pen en magnetische lasso hebben veel gemeenschappelijke opties.
Zo tekent u met de pen voor vrije vorm:
1 Selecteer de pen voor vrije vorm .
2 Als u de gevoeligheid van het uiteindelijke pad wilt instellen voor bewegingen van de muis of de pen, klikt u op de pijl omlaag naast de vormknoppen in de optiebalk en voert u een waarde in tussen 0,5 en 10,0 pixels voor Curve passend. Hogere waarden leveren een eenvoudiger pad met minder ankerpunten op.
3 Sleep de aanwijzer in de afbeelding. Tijdens het slepen ontstaat in het spoor van de aanwijzer een pad. Wanneer u de muisknop loslaat, is er een werkpad gemaakt.
Help gebruiken | Inhoud | Index Terug 233
Adobe Photoshop Help Vormen tekenen
Help gebruiken | Inhoud | Index Terug 233
4 Plaats de aanwijzer van de Pen voor vrije vorm op een eindpunt van het pad en sleep om verder te gaan met een bestaand pad met vrije vorm.
5 Laat de muisknop los om het pad te voltooien. Als u een gesloten pad wilt maken, klikt u op het beginpunt van het pad (er verschijnt een cirkeltje naast de aanwijzer wanneer de aanwijzer op het beginpunt komt). Zie “Ankerpunten, richtingslijnen, richtingpunten en componenten” op pagina 235 voor meer informatie over gesloten en open paden.
Tekenen met de opties voor de magnetische pen:
1 Als u het gereedschap Pen voor vrije vorm wilt omzetten naar Magnetische pen , selecteert u Magnetisch in de optiebalk of klikt u op de pijl omlaag naast de vormknoppen in de optiebalk. Selecteer vervolgens Magnetisch en stel de volgende waarden in:
• Voor Breedte voert u een pixelwaarde in tussen 1 en 256. Met de magnetische pen worden alleen randen binnen de opgegeven afstand van de aanwijzer geregistreerd.
• Geef bij Contrast een percentage op tussen 1 en 100 om in te stellen hoeveel contrast tussen pixels nodig is om een rand te onderscheiden. Gebruik een hogere waarde bij afbeeldingen met weinig contrast.
• Voer bij Frequentie een waarde in tussen 5 en 40 om aan te geven hoe snel de pen ankerpunten plaatst. Bij een hogere waarde wordt het pad sneller van ankers voorzien.
• Als u met een drukgevoelig tekentablet werkt, kunt u Pendruk in- of uitschakelen. Wanneer deze optie is ingeschakeld, neemt de breedte af bij een hogere pendruk.
2 Klik in de afbeelding om het eerste fixeerpunt te plaatsen.
3 Als u een segment uit de vrije hand wilt tekenen, verplaatst u de aanwijzer of sleept u langs de rand die u wilt volgen.
Het laatst gemaakte segment van de rand blijft actief. Wanneer u de aanwijzer verplaatst, hecht het actieve segment zich aan de duidelijkste rand in de afbeelding en verbindt de aanwijzer zich met het laatste fixeerpunt. Af en toe voegt de magnetische pen fixeerpunten toe aan de rand om zo eerdere secties te verankeren.
4 Als de lijn die u trekt zich niet aan de gewenste rand hecht, klikt u eenmaal om handmatig een fixeerpunt toe te voegen, zodat de lijn niet verschuift. Blijf de rand volgen en voeg fixeerpunten toe waar dat nodig is. Druk indien nodig op Delete om het laatste fixeerpunt te verwijderen.
5 Als u de eigenschappen van de magnetische pen dynamisch wilt veranderen, gaat u als volgt te werk:
• Houd Alt (Windows) of Option (Mac OS) ingedrukt en sleep om een pad uit de vrije hand te tekenen.
• Houd Alt (Windows) of Option (Mac OS) ingedrukt en klik om rechte segmenten te tekenen.
• Druk op de toets , om de pendikte van de magnetische pen met 1 pixel te verlagen en op de toets . om de pendikte met 1 pixel te vergroten.
6 Voltooi het pad:
• Druk op Enter of Return om een open pad te beëindigen.
• Dubbelklik om het pad met een magnetisch segment te sluiten.
• Houd Alt (Windows) of Option (Mac OS) ingedrukt en dubbelklik om een pad met een recht segment te sluiten.
Help gebruiken | Inhoud | Index Terug 234
Adobe Photoshop Help Vormen tekenen
Help gebruiken | Inhoud | Index Terug 234
Vormlagen bewerkenEen vormlaag is een opvullaag die is gekoppeld aan een vectormasker. U kunt de laag gemakkelijk wijzigen door deze te vullen met een andere kleur, een verloop of een patroon door de opvullaag van de vorm te bewerken. U kunt ook het vectormasker van de vorm bewerken en zo de vormomtrek wijzigen en stijlen op de laag toepassen.
Zo wijzigt u de kleur van een vorm:
Dubbelklik op de miniatuur van de vormlaag in het palet Lagen en kies een andere kleur met de Kleurkiezer.
Zo vult u een vorm met een patroon of een verloop:
1 Selecteer een vormlaag in het palet Lagen.
2 Voer een van de volgende handelingen uit:
• Kies Laag > Laaginhoud wijzigen >Verloop en stel verloopopties in.
• Kies Laag > Laaginhoud wijzigen > Patroon en stel patroonopties in.
Zie voor meer informatie “Aanpassingslagen en opvullagen (Photoshop)” op pagina 346.
Zo wijzigt u de omtrek van een vorm:
Klik op de miniatuur voor het vectormasker van de vormlaag in het palet Lagen of het palet Paden. Wijzig vervolgens de vorm met de vorm- en pengereedschappen.
Zie “Padcomponenten verplaatsen, van vorm veranderen, kopiëren en verwijderen” op pagina 239 voor meer informatie.
Palet Paden (Photoshop)Het palet Paden bevat de naam en een miniatuur van de afbeelding van elk opgeslagen pad, het huidige werkpad en het huidige vectormasker. Wanneer u de omvang van de miniaturen verkleint of hun weergave uitschakelt, is er meer plaats voor paden in het palet. Uitschakeling van miniaturen kan bovendien de prestaties verbeteren. Als u een pad wilt bekijken, moet u het eerst selecteren in het palet Paden.
Zo geeft u het palet Paden weer:
Kies Venster > Paden.
Zo selecteert en deselecteert u een pad in het palet:
Voer een van de volgende handelingen uit:
• Als u een pad wilt selecteren, klikt u op de padnaam in het palet Paden. Er kan maar één pad tegelijk geselecteerd zijn.
• U deselecteert een pad door in het lege gebied in het palet Paden te klikken of op Esc te drukken.
Zo verandert u de grootte van padminiaturen:
1 Selecteer Paletopties in het menu van het palet Paden.
2 Selecteer een grootte of kies Geen om de weergave van miniaturen uit te schakelen.
Help gebruiken | Inhoud | Index Terug 235
Adobe Photoshop Help Vormen tekenen
Help gebruiken | Inhoud | Index Terug 235
Zo wijzigt u de stapelvolgorde van een pad:
1 Selecteer het pad in het palet Paden.
2 Sleep het pad omhoog of omlaag in het palet Paden. Laat de muisknop los zodra de dikke zwarte lijn op de gewenste plaats staat.
Opmerking: de volgorde van vectormaskers kan niet worden gewijzigd in het palet Paden.
Paden bewerken (Photoshop)Een pad is samengesteld uit een of meer padcomponenten: verzamelingen van een of meer ankerpunten die in segmenten zijn samengevoegd.
Omdat paden minder schijfruimte vragen dan pixelafbeeldingen, kunnen ze worden gebruikt om eenvoudige maskers langdurig op te slaan. Paden kunnen ook worden gebruikt om delen van een afbeelding uit te knippen voor gebruik in een toepassing voor illustratie of paginaopmaak. (Zie “Uitknippaden gebruiken voor het maken van transparantie” op pagina 519.)
Ankerpunten, richtingslijnen, richtingpunten en componentenEen pad bestaat uit een of meer rechte of gebogen segmenten. Ankerpunten markeren de eindpunten van padsegmenten. Bij gebogen segmenten staan bij elk geselecteerd ankerpunt een of twee richtingslijnen, die eindigen in richtingpunten. De plaats van richtingslijnen en -punten bepaalt de grootte en vorm van een gebogen segment. Wanneer u deze elementen verplaatst, wordt de curve in een pad gewijzigd.
Een pad: A. Segment van gebogen lijn B. Richtingpunt C. Richtingslijn D. Geselecteerd ankerpunt E. Niet-geselecteerd ankerpunt
Een pad kan gesloten zijn, zonder begin of eind (bijvoorbeeld een cirkel), of open, met duidelijke eindpunten (bijvoorbeeld een golvende lijn).
Vloeiende curven worden verbonden door ankerpunten die vloeiende punten worden genoemd. Scherp gebogen paden worden verbonden door hoekpunten.
Vloeiend punt en hoekpunt
E
A B
C
D
Help gebruiken | Inhoud | Index Terug 236
Adobe Photoshop Help Vormen tekenen
Help gebruiken | Inhoud | Index Terug 236
Wanneer u een richtingslijn op een vloeiend punt zet, worden de gebogen segmenten aan beide zijden van het punt tegelijk aangepast. Wanneer u echter een richtingslijn op een hoekpunt zet, wordt alleen de curve aangepast aan de kant van de punt waar de richtingslijn zich bevindt.
Aanpassing van een vloeiend punt en een hoekpunt
Een pad hoeft niet te bestaan uit één reeks met elkaar verbonden segmenten. Het kan meerdere afzonderlijke padcomponenten bevatten. Elke vorm in een vormlaag is een padcomponent dat wordt beschreven in het uitknippad van de laag.
Afzonderlijke geselecteerde padcomponenten
Paden selecteren (Photoshop)Bij selectie van een padcomponent of een padsegment worden alle ankerpunten van het geselecteerde gedeelte getoond, inclusief alle richtingslijnen en -punten als het geselecteerde segment gebogen is. Richtingpunten worden weergegeven als opgevulde cirkeltjes, geselecteerde ankerpunten als opgevulde vierkantjes en niet-geselecteerde ankerpunten als holle vierkantjes.
Zo selecteert u een pad:
1 Voer een van de volgende handelingen uit:
• Als u een padcomponent wilt selecteren (dus ook een vorm in een vormlaag), selecteert u het gereedschap Padselectie en klikt u op een willekeurige positie in de padcomponent. Als een pad uit meerdere padcomponenten bestaat, wordt alleen de component onder de aanwijzer geselecteerd.
Als u een selectiekader om het geselecteerde pad wilt zien, selecteert u Selectiekader tonen in de optiebalk.
Help gebruiken | Inhoud | Index Terug 237
Adobe Photoshop Help Vormen tekenen
Help gebruiken | Inhoud | Index Terug 237
• Als u een padsegment wilt selecteren, kiest u Direct selecteren en klikt u op een van de ankerpunten van een segment of trekt u al slepend een selectiekader over een deel van het segment.
Trek slepend een selectiekader om segmenten te selecteren.
2 Als u meer padcomponenten of segmenten wilt selecteren, kiest u Padselectie of Direct selecteren. Vervolgens houdt u Shift ingedrukt terwijl u extra paden of segmenten selecteert.
Wanneer u Direct selecteren hebt gekozen, kunt u het hele pad of de hele padcomponent selecteren door Alt (Windows) of Option (Mac OS) te kiezen en te
klikken in het pad. Als u Direct selecteren wilt activeren terwijl een ander gereedschap is geselecteerd, plaatst u de aanwijzer op een ankerpunt en drukt u op Ctrl (Windows) of Command (Mac OS).
Zo wijzigt u de overlapmodus voor de geselecteerde padcomponent:
Activeer het gereedschap Padselectie, sleep een selectiekader om bestaande padgebieden te selecteren en kies een optie voor vormgebieden in de optiebalk:
• Toevoegen aan vormgebied als u het padgebied wilt toevoegen aan overlappende padgebieden.
• Verwijderen uit vormgebied als u het padgebied wilt verwijderen uit overlappende padgebieden.
• Doorsnede maken van vormgebieden als u het gebied wilt beperken tot de doorsnede van het geselecteerde padgebied en overlappende padgebieden.
• Overlappende vormgebieden uitsluiten als u het overlappende gebied wilt uitsluiten.
Zo kunt u de geselecteerde padcomponent weergeven of verbergen:
Voer een van de volgende handelingen uit:
• Kies Weergave > Tonen > Doelpad.
• Kies Weergave > Extra’s. Met deze opdracht kunt u ook een raster, hulplijnen, selectielijnen, notities en segmenten weergeven of verbergen.
Help gebruiken | Inhoud | Index Terug 238
Adobe Photoshop Help Vormen tekenen
Help gebruiken | Inhoud | Index Terug 238
Padsegmenten verplaatsen, van vorm veranderen en verwijderenU kunt afzonderlijke segmenten in een pad verplaatsen, van vorm veranderen of verwijderen. Ook kunt u ankerpunten toevoegen en verwijderen om de opbouw van segmenten te veranderen.
Opmerking: het is ook mogelijk om segmenten of ankerpunten te transformeren, bijvoorbeeld door middel van schaling, rotatie, omkering of vervorming. Zie “Transformaties toepassen” op pagina 205.
Zo verplaatst u een recht segment:
1 Selecteer Direct selecteren en selecteer het segment dat u wilt aanpassen. Als u de hoek of lengte van het segment wilt aanpassen, selecteert u een ankerpunt.
2 Sleep het geselecteerde segment naar de nieuwe positie.
Zo verplaatst u een gebogen segment:
1 Selecteer Direct selecteren en selecteer de ankerpunten of segmenten die u wilt verplaatsen. Selecteer altijd beide punten die een segment verankeren.
2 Sleep de geselecteerde ankerpunten of segmenten naar een andere plaats. Houd Shift tijdens het slepen ingedrukt om de verplaatsing te beperken tot veelvouden van 45˚.
Selecteer punten die een curve verankeren. Sleep om de curve te verplaatsen.
Zo verandert u de vorm van een gebogen segment:
1 Selecteer Direct selecteren en selecteer het gebogen segment dat u wilt aanpassen. Er verschijnen richtingslijnen voor dat segment.
2 Wijzig de curve:
• Als u de positie van het segment wilt veranderen, sleept u het segment.
Selecteer het curvesegment door er op te klikken. Verander door te slepen.
Help gebruiken | Inhoud | Index Terug 239
Adobe Photoshop Help Vormen tekenen
Help gebruiken | Inhoud | Index Terug 239
• Als u de vorm van het segment aan een van beide zijden van een geselecteerd ankerpunt wilt wijzigen, sleept u het ankerpunt of de richtingpunt. Houd Shift tijdens het slepen ingedrukt om de verplaatsing te beperken tot veelvouden van 45˚.
Sleep het ankerpunt of de richtingpunt.
Zo verwijdert u een segment:
1 Selecteer Direct selecteren en selecteer het segment dat u wilt verwijderen.
2 Druk op Backspace (Windows) of Delete (Mac OS) om het geselecteerde segment te verwijderen. Als u nogmaals op Backspace of Delete drukt, wordt de rest van de padcomponent verwijderd.
Padcomponenten verplaatsen, van vorm veranderen, kopiëren en verwijderenU kunt een padcomponent (met inbegrip van een vorm in een vormlaag) verplaatsen naar elke gewenste plaats in een afbeelding. Componenten kunnen ook worden gekopieerd binnen een afbeelding of naar een andere Photoshop-afbeelding. Met het gereedschap Padselectie kunt u overlappende componenten verenigen tot één component. Alle vectorobjecten die worden beschreven met een opgeslagen pad, een werkpad of een vectormasker, kunnen worden verplaatst, veranderd, gekopieerd en verwijderd.
U kunt met de opdrachten Kopiëren en Plakken vectorobjecten ook kopiëren van een Photoshop-afbeelding naar een afbeelding in een andere toepassing, bijvoorbeeld Adobe Illustrator.
Zo verplaatst u een pad of padcomponent:
1 Selecteer in het palet Paden de naam van het pad en selecteer met Padselectie het pad in de afbeelding. Als u meerdere padcomponenten wilt selecteren, houdt u Shift ingedrukt en klikt u op elke padcomponent die u aan de selectie wilt toevoegen.
2 Sleep het pad naar de nieuwe locatie. Als u een gedeelte van een pad buiten het canvas sleept, blijft het niet-zichtbare deel van het pad beschikbaar.
Opmerking: als bij het verslepen van een pad de verplaatsingsaanwijzer op een open afbeelding komt, wordt het pad gekopieerd naar die afbeelding.
Zo verandert u de vorm van een padcomponent:
1 Selecteer in het palet Paden de naam van het pad en selecteer met Direct selecteren een ankerpunt in het pad.
2 Sleep het punt of de grepen naar een nieuwe locatie. (Zie “Ankerpunten toevoegen, verwijderen en omzetten” op pagina 241.)
Help gebruiken | Inhoud | Index Terug 240
Adobe Photoshop Help Vormen tekenen
Help gebruiken | Inhoud | Index Terug 240
Zo verenigt u overlappende componenten:
1 Selecteer in het palet Paden de naam van het pad en selecteer het gereedschap Padselectie .
2 Klik op Combineren in de optiebalk om één component te maken uit alle overlappende componenten.
Zo kopieert u een padcomponent of pad:
Voer een van de volgende handelingen uit:
• Als u een padcomponent wilt kopiëren terwijl u deze verplaatst, selecteert u de padnaam in het palet Paden en klikt u op een padcomponent met het gereedschap Padselectie . Houd Alt (Windows) of Option (Mac OS) ingedrukt en sleep het geselecteerde pad.
• Als u een pad wilt kopiëren zonder het een nieuwe naam te geven, sleept u de padnaam in het palet Paden naar de knop Nieuw pad maken onder aan het palet.
• Als u het pad wilt kopiëren onder een nieuwe naam, houdt u Alt (Windows) of Option (Mac OS) ingedrukt en sleept u het pad in het palet Paden naar de knop Nieuw pad maken onder aan het palet. U kunt ook het te kopiëren pad selecteren en Pad dupliceren kiezen in het menu van het palet Paden. Voer in het dialoogvenster Pad dupliceren een nieuwe naam in voor het pad en klik op OK.
• Als u een pad of een padcomponent naar een ander pad wilt kopiëren, selecteert u het desbetreffende pad of de padcomponent en kiest u Bewerken > Kopiëren. Vervolgens selecteert u het doelpad en kiest u Bewerken > Plakken.
Zo kopieert u padcomponenten van het ene naar het andere Adobe Photoshop-bestand:
1 Open beide afbeeldingen.
2 Selecteer met Padselectie in de bronafbeelding het hele pad of alleen de componenten die u wilt kopiëren.
3 Voer een van de volgende handelingen uit om de padcomponent te kopiëren:
• Sleep de padcomponent van de bronafbeelding naar de doelafbeelding. De padcomponent is nu gekopieerd naar het actieve pad in het palet Paden.
• Selecteer in het bronbestand de naam van het pad in het palet Paden en kies Bewerken > Kopiëren om het pad te kopiëren. Ga naar de doelafbeelding en kies Bewerken > Plakken. Op deze manier kunt u ook paden in dezelfde afbeelding combineren.
• Als u de padcomponent in het midden van de doelafbeelding wilt plakken, selecteert u de padcomponent in de bronafbeelding en kiest u Bewerken > Kopiëren. Ga naar de doelafbeelding en kies Bewerken > Plakken.
Zo verwijdert u een padcomponent:
1 Selecteer de padnaam in het palet Paden en klik op een padcomponent met het gereedschap Padselectie .
2 Druk op Backspace (Windows) of Delete (Mac OS) om de geselecteerde padcomponent te verwijderen.
Help gebruiken | Inhoud | Index Terug 241
Adobe Photoshop Help Vormen tekenen
Help gebruiken | Inhoud | Index Terug 241
Padcomponenten uitlijnen en distribuerenU kunt padcomponenten die in één pad worden beschreven zowel uitlijnen als distribueren. U kunt bijvoorbeeld de linkerranden van meerdere vormen in één laag uitlijnen of diverse componenten in een werkpad distribueren langs hun horizontale middelpunten.
Opmerking: gebruik het gereedschap Verplaatsen als u vormen die zich op verschillende lagen bevinden, wilt uitlijnen. (Zie “Selecties en lagen in een afbeelding verplaatsen” op pagina 188.)
Zo lijnt u componenten uit:
Selecteer met het gereedschap Padselectie de componenten die u wilt uitlijnen en kies een van de uitlijnopties in de optiebalk: Randen boven uitlijnen , Verticale middelpunten uitlijnen , Randen onder uitlijnen , Randen links uitlijnen , Horizontale middelpunten uitlijnen of Randen rechts uitlijnen .
Zo kunt u componenten uitlijnen of distribueren:
Selecteer ten minste drie componenten om te distribueren en selecteer een distributie-optie in de optiebalk: Bovenranden distribueren , Verticale middelpunten distribueren
, Onderranden distribueren , Linkerranden distribueren , Horizontale middelpunten distribueren of Rechterranden distribueren .
Ankerpunten toevoegen, verwijderen en omzettenMet de gereedschappen Ankerpunt toevoegen en Ankerpunt verwijderen kunt u ankerpunten aan een vorm toevoegen en er uit verwijderen. Met het gereedschap Ankerpunt omzetten kunt u een vloeiende curve omzetten in een scherpe curve of een recht segment en omgekeerd. Als u in de optiebalk Automatisch +/– hebt geselecteerd voor de pen of de pen voor vrije vorm en u een lijnsegment aanklikt, wordt er een punt toegevoegd. Klikt u op een bestaand punt, dan wordt het verwijderd.
Zo voegt u een ankerpunt toe:
1 Selecteer Ankerpunt toevoegen ( ) en plaats de aanwijzer op het pad waaraan u het ankerpunt wilt toevoegen (bij de aanwijzer verschijnt een plusteken).
2 Voer een van de volgende handelingen uit:
• Als u een ankerpunt wilt toevoegen zonder de vorm te veranderen, klikt u op het pad.
• Als u een ankerpunt wilt toevoegen en de vorm van het segment wilt veranderen, sleept u om richtingslijnen voor het ankerpunt in te stellen.
Zo verwijdert u een ankerpunt:
1 Selecteer Ankerpunt verwijderen en plaats de aanwijzer op het ankerpunt dat u wilt verwijderen (bij de aanwijzer verschijnt een minteken).
2 Verwijder het ankerpunt:
• Klik op het ankerpunt om het te verwijderen en de vorm van het pad aan te passen aan de resterende ankerpunten.
• Sleep het ankerpunt om het te verwijderen en de vorm van het segment te wijzigen.
Help gebruiken | Inhoud | Index Terug 242
Adobe Photoshop Help Vormen tekenen
Help gebruiken | Inhoud | Index Terug 242
Zo zet u een vloeiend punt om in een hoekpunt en andersom:
1 Kies Ankerpunt omzetten en plaats de aanwijzer op het ankerpunt dat u wilt wijzigen.
Als u Ankerpunt omzetten wilt activeren terwijl Direct selecteren is geactiveerd, zet u de aanwijzer op een ankerpunt en drukt u op Ctrl+Alt (Windows) of
Command+Option (Mac OS).
2 Zet het punt om:
• Als u een vloeiend punt wilt omzetten in een hoekpunt zonder richtingslijnen, klikt u op het vloeiende ankerpunt.
• Als u een vloeiend punt wilt omzetten in een hoekpunt met richtingslijnen, moeten de richtingslijnen zichtbaar zijn. Vervolgens sleept u een richtingpunt om de richtingslijnen te breken.
Sleep het richtingpunt om de richtingslijnen te breken.
• Als u een hoekpunt wilt omzetten in een vloeiend punt, sleept u van het hoekpunt af, zodat er richtingslijnen verschijnen.
Klik om een hoekpunt te maken. Sleep om een vloeiend punt te maken.
Werken met paden (Photoshop)Wanneer u met een pen of vormgereedschap een werkpad maakt, verschijnt het nieuwe pad als Werkpad in het palet Paden. Dit werkpad gaat verloren als u het niet opslaat. Als u het werkpad deselecteert zonder het op te slaan en opnieuw begint te tekenen, wordt het werkpad vervangen door een nieuw pad.
Wanneer u met een pen of vormgereedschap een nieuwe vormlaag maakt, verschijnt het nieuwe pad als een vectormasker in het palet Paden. Vectormaskers zijn gekoppeld aan hun hoofdlaag; een vectormasker verschijnt pas in het palet Paden wanneer u in het palet Lagen de hoofdlaag selecteert. U kunt een vectormasker uit een laag verwijderen en een vectormasker omzetten in een in pixels omgezet masker. Zie voor meer informatie “Vectormaskers maken en bewerken” op pagina 352.
Help gebruiken | Inhoud | Index Terug 243
Adobe Photoshop Help Vormen tekenen
Help gebruiken | Inhoud | Index Terug 243
Paden die met een afbeelding worden opgeslagen, verschijnen wanneer u deze weer opent. In Windows worden paden ondersteund in de bestandsformaten JPEG, DCS, EPS, PDF en TIFF. In Mac OS worden paden ondersteund door alle bestandsformaten.
Opmerking: paden in formaten die hier niet staan vermeld, gaan meestal verloren bij de overgang van Mac OS naar Windows en weer terug naar Mac OS.
Zo maakt u een nieuw pad in het palet Paden:
Voer een van de volgende handelingen uit:
• Als u een naamloos palet wilt maken, klikt u op Nieuw pad maken onder aan het palet Paden.
• Zorg dat er geen werkpad is geselecteerd wanneer u een pad maakt en een neem geeft. Kies Nieuw pad in het menu van het palet Paden of houd Alt (Windows) of Option (Mac OS) ingedrukt en klik op de knop Nieuw pad maken onder aan het palet. Voer in het dialoogvenster Nieuw pad een nieuwe naam in voor het pad en klik op OK.
Zo slaat u een werkpad op:
Voer een van de volgende handelingen uit:
• Als u het pad wilt opslaan zonder een nieuwe naam op te geven, sleept u de naam Werkpad naar de knop Nieuw pad maken onder aan het palet Paden.
• Als u het pad wilt opslaan onder een andere naam, kiest u Pad opslaan in het menu van het palet Paden, voert u in het dialoogvenster Pad opslaan een nieuwe naam in en klikt u op OK.
Zo wijzigt u de naam van een opgeslagen pad:
Dubbelklik op de naam van het pad in het palet Paden, typ een nieuwe naam en druk op Enter (Windows) of Return (Mac OS).
Opmerking: u kunt een vectormasker geen nieuwe naam geven; als u op een vectormasker dubbelklikt, wordt een kopie gemaakt. U kunt de kopie echter wel een nieuwe naam geven.
Zo verwijdert u een pad:
1 Selecteer de naam van het pad in het palet Paden.
2 Voer een van de volgende handelingen uit:
• Sleep het pad naar de knop met de prullenbak onder aan het palet Paden.
• Selecteer Pad verwijderen in het menu van het palet Paden.
• Klik op de knop met de prullenbak onder aan het palet Paden en klik op Ja.
Als u een pad wilt verwijderen zonder dit te bevestigen, houdt u Alt (Windows) of Option (Mac OS) ingedrukt en klikt u op de knop met de prullenbak onder aan het
palet Paden.
Help gebruiken | Inhoud | Index Terug 244
Adobe Photoshop Help Vormen tekenen
Help gebruiken | Inhoud | Index Terug 244
Paden omzetten in selectiekaders en omgekeerd (Photoshop)Aangezien paden zo’n vloeiende omtrek hebben, kunt u ze omzetten in nauwkeurige selectiekaders. U kunt ook selectiekaders omzetten in paden, die u met Direct selecteren preciezer kunt vormen.
Paden omzetten in selectiekadersU kunt elk gesloten pad definiëren als een selectiekader. Een gesloten pad dat een geselecteerd gebied overlapt kan worden toegevoegd aan, verwijderd uit of gecombineerd met de huidige selectie.
Zo zet u een pad om in een selectiekader met de huidige instellingen voor Selectie maken:
1 Selecteer het pad in het palet Paden.
2 Voer een van de volgende handelingen uit om het pad om te zetten:
• Klik op de knop Pad laden als selectie onder aan het palet Paden.
• Druk op Ctrl (Windows) of op Command (Mac OS) en klik op de padminiatuur in het palet Paden.
Zo zet u een pad om in een selectiekader met uw eigen instellingen:
1 Selecteer het pad in het palet Paden.
2 Voer een van de volgende handelingen uit:
• Houd Alt (Windows) of Option (Mac OS) ingedrukt en klik op de knop Pad laden als selectie onder aan het palet Paden.
• Houd Alt (Windows) of Option (Mac OS) ingedrukt en sleep het pad naar de knop Pad laden als selectie.
• Kies Selectie maken in het menu van het palet Paden.
3 Selecteer in het dialoogvenster Selectie maken een optie bij Rendering:
• Doezelstraal, als u wilt bepalen tot hoe ver binnen of buiten het selectiekader de doezelstraal moet komen. Voer een pixelwaarde in.
• Anti-aliased, als u een fijnere overgang wilt maken tussen de pixels in de selectie en die daarbuiten. De doezelstraal moet zijn ingesteld op 0.
Zie “Randen van een selectie verzachten” op pagina 187 voor meer informatie over deze opties.
4 Selecteer een optie bij Bewerking:
• Nieuwe selectie als u alleen het gebied dat is bepaald door het pad wilt selecteren.
• Toevoegen aan selectie als u het gebied dat is bepaald door het pad wilt toevoegen aan de oorspronkelijke selectie.
• Verwijderen uit selectie als u het gebied dat is bepaald door het pad wilt verwijderen uit de oorspronkelijke selectie.
• Doorsnede met selectie als u het gebied wilt selecteren dat zowel tot het pad als tot de oorspronkelijke selectie behoort. Als het pad en de selectie elkaar niet overlappen, wordt er niets geselecteerd.
Help gebruiken | Inhoud | Index Terug 245
Adobe Photoshop Help Vormen tekenen
Help gebruiken | Inhoud | Index Terug 245
5 Klik op OK.
Selectiekaders omzetten in padenElke selectie die met een selecteergereedschap is gemaakt, kan worden omgezet in een pad.
De opdracht Werkpad maken verwijdert alle doezelaareffecten uit de selectie. Ook de vorm van de selectie kan veranderen. Dit is afhankelijk van de complexiteit van het pad en de tolerantiewaarde die u kiest in het dialoogvenster Tijdelijk pad maken.
Zo zet u een selectie om in een pad met de huidige instellingen voor Werkpad maken:
Maak de selectie en klik op de knop Werkpad maken onder aan het palet Paden.
Zo zet u een selectie om in een pad en geeft u instellingen op:
1 Maak de selectie en voer een van de volgende handelingen uit:
• Houd Alt (Windows) of Option (Mac OS) ingedrukt en klik op Werkpad maken onder aan het palet Paden.
• Kies Werkpad maken in het menu van het palet Paden.
2 Voer bij Tolerantie een waarde in of gebruik de standaardwaarde in het dialoogvenster Tijdelijk pad maken.
De waarde voor de tolerantie kan uiteenlopen van 0,5 tot 10 pixels en bepaalt de gevoeligheid van de opdracht Werkpad maken ten opzichte van kleine wijzigingen in de vorm van de selectie. Bij een hogere tolerantie worden er minder ankerpunten gebruikt om het pad te tekenen en is het pad vloeiender. Als het pad wordt gebruikt als uitknippad en u afdrukproblemen ondervindt, dient u een hogere tolerantie in te stellen. (Zie “Uitknippaden afdrukken” op pagina 520.)
3 Klik op OK. Het pad verschijnt onder aan het palet Paden.
Kleur toevoegen aan paden (Photoshop)U kunt kleurwaarden aan een pad toevoegen door het te vullen of te omlijnen. Een pad vullen is hetzelfde als het maken van een in pixels omgezette vorm met de vormgereedschappen. (Zie “In pixels omgezette vormen maken” op pagina 226.)
Paden vullen met kleurMet de opdracht Pad vullen kunt u een pad vullen met pixels, met gebruikmaking van een opgegeven kleur, een staat van de afbeelding, een patroon of een opvullaag.
Belangrijk: als u een pad vult, verschijnen de kleurwaarden op de actieve laag. Maak de laag actief voordat u begint. U kunt een pad niet vullen wanneer een laaguitknipmasker of een tekstlaag actief is.
Zo vult u een pad met de huidige instellingen voor Pad vullen:
1 Selecteer het pad in het palet Paden.
2 Klik op de knop Pad vullen onder aan het palet Paden.
Zo vult u een pad en geeft u er opties voor op:
1 Selecteer het pad in het palet Paden.
Help gebruiken | Inhoud | Index Terug 246
Adobe Photoshop Help Vormen tekenen
Help gebruiken | Inhoud | Index Terug 246
2 Zo vult u het pad:
• Houd Alt (Windows) of Option (Mac OS) ingedrukt en klik op Pad vullen onder aan het palet Paden.
• Houd Alt (Windows) of Option (Mac OS) ingedrukt en sleep het pad naar de knop Pad vullen.
• Kies Pad vullen in het menu van het palet Paden. Als het geselecteerde pad een padcomponent is, verandert deze opdracht in Subpad vullen.
3 Kies de inhoud van de opvulling bij Gebruik. (Zie “Selecties en lagen vullen en omlijnen” op pagina 277.)
4 Geef een dekking op voor de opvulling. Gebruik een laag percentage als u een transparante vulling wenst. Bij een instelling van 100% is de vulling dekkend.
5 Kies een overvloeimodus voor de vulling. (Zie “Overvloeimodus selecteren” op pagina 268.)
De lijst Modus bevat een modus Wissen waarmee u alles kunt wissen en een transparante laag verkrijgt. U moet in een andere laag werken dan de achtergrondlaag als u deze optie wilt gebruiken.
6 Kies Transparantie behouden om de vulling te beperken tot laaggebieden die pixels bevatten. (Zie “Lagen vergrendelen” op pagina 323.)
7 Selecteer een optie voor Rendering:
• Doezelstraal, als u wilt bepalen tot hoe ver binnen of buiten het selectiekader de doezelstraal moet komen. Voer een pixelwaarde in.
• Anti-aliased, als u een fijnere overgang wilt maken tussen de pixels in de selectie en die daarbuiten door de randpixels gedeeltelijk met de selectie te vullen.
Zie “Randen van een selectie verzachten” op pagina 187 voor meer informatie over deze opties.
8 Klik op OK.
Padranden omlijnenMet de opdracht Pad omlijnen kunt u de rand van een pad tekenen. Met de opdracht Pad omlijnen kunt u een getekende lijn maken (met de huidige instellingen van de tekengereedschappen) die elk willekeurig pad volgt. Deze opdracht werkt heel anders dan het effect Laag omlijnen, waarbij niet het effect van de tekengereedschappen wordt nagebootst.
Belangrijk: als u een pad omlijnt, verschijnen de kleurwaarden op de actieve laag. Maak de laag actief voordat u begint. U kunt een pad niet omlijnen wanneer een laaguitknipmasker of een tekstlaag actief is.
Zo omlijnt u een pad met de huidige instellingen voor Pad omlijnen:
1 Selecteer het pad in het palet Paden.
2 Klik op de knop Pad omlijnen onder aan het palet Paden. Bij elke klik op de knop Pad omlijnen wordt de dekking van de omlijning meer gedekt en soms kan de omlijning dikker lijken.
Zo omlijnt u een pad en geeft u er opties voor op:
1 Selecteer het pad in het palet Paden.
Help gebruiken | Inhoud | Index Terug 247
Adobe Photoshop Help Vormen tekenen
Help gebruiken | Inhoud | Index Terug 247
2 Selecteer het teken- of bewerkgereedschap waarmee u het pad wilt omlijnen. Stel opties voor het gereedschap in en kies een penseel in de optiebalk. U moet instellingen voor het gereedschap opgeven voordat u het dialoogvenster Pad omlijnen opent.Zie voor meer informatie over specifieke instellingen “Afbeeldingen retoucheren” op pagina 215 en “Tekengereedschappen (Photoshop)” op pagina 248.
3 Voer een van de volgende handelingen uit om het pad te omlijnen:
• Houd Alt (Windows) of Option (Mac OS) ingedrukt en klik op de knop Pad omlijnen onder aan het palet Paden.
• Houd Alt (Windows) of Option (Mac OS) ingedrukt en sleep het pad naar de knop Pad omlijnen.
• Kies Pad omlijnen in het menu van het palet Paden. Als het geselecteerde pad een padcomponent is, verandert deze opdracht in Subpad omlijnen.
4 Als u bij stap 2 nog geen gereedschap hebt gekozen, kiest u dit nu in het dialoogvenster Pad omlijnen.
5 Klik op OK.
Help gebruiken | Inhoud | Index Terug 248
Adobe Photoshop Help Tekenen
Help gebruiken | Inhoud | Index Terug 248
Tekenen
Tekengereedschappen (Photoshop)In Photoshop kunt u met het penseel en het potlood in de huidige voorgrondkleur tekenen. Standaard brengt u met het penseel zachte kleurstreken aan en tekent u met het potlood vrije vormen met harde randen. U kunt deze standaardkenmerken echter wijzigen door de penseelopties voor het gereedschap opnieuw in te stellen. U kunt het penseel ook als airbrush gebruiken om kleurnevels in een afbeelding aan te brengen.
Zo gebruikt u het penseel of het potlood:
1 Kies een voorgrondkleur. (Zie “Voor- en achtergrondkleuren instellen” op pagina 286.)
2 Selecteer het penseel of het potlood .
3 Voer de volgende handelingen uit in de optiebalk:
• Kies een penseel en stel de penseelopties in. (Zie “Werken met penselen” op pagina 254.)
• Geef een overvloeimodus op. (Zie “Overvloeimodus selecteren” op pagina 268.)
• Geef een dekking op. (Zie “Dekking, stroom, sterkte of belichting opgeven” op pagina 270.)
• Geef voor het penseel een vloeisnelheid op. (Zie “Dekking, stroom, sterkte of belichting opgeven” op pagina 270.)
• Klik op de knop Airbrush wanneer u het penseel als airbrush wilt gebruiken. U kunt ook de optie Airbrush in het palet Penselen selecteren. (Zie “Airbrusheffecten toevoegen (Photoshop)” op pagina 265.)
• Selecteer voor het potlood de optie Wissen als u de achtergrondkleur wilt gebruiken in gebieden die de voorgrondkleur hebben. (Zie “Optie Wissen” op pagina 252.)
4 Voer een of meer van de volgende handelingen uit:
• Sleep in de afbeelding om te tekenen.
• Als u een rechte lijn wilt tekenen, klikt u in de afbeelding om het beginpunt in te stellen. Vervolgens houdt u Shift ingedrukt en klikt u op de gewenste plaats voor het eindpunt.
• Wanneer u het penseel als airbrush gebruikt, houdt u de muisknop ingedrukt zonder de muis te bewegen om de kleur intensiever te maken.
Tekengereedschappen (ImageReady)In ImageReady kunt u met het penseel, het potlood en de airbrush in de huidige voorgrondkleur tekenen. De drie gereedschappen hebben elk een eigen effect:
• Met het penseel brengt u zachte kleurstreken aan.
• Met het potlood tekent u vrije vormen met harde randen.
Help gebruiken | Inhoud | Index Terug 249
Adobe Photoshop Help Tekenen
Help gebruiken | Inhoud | Index Terug 249
• Met de airbrush brengt u verloopkleuren en kleurnevels aan, waarbij dus het effect van een traditionele airbrush wordt gesimuleerd. De randen van de streek zijn bij gebruik van de airbrush veel vager dan wanneer u het penseel gebruikt.
Zo gebruikt u het penseel, het potlood of de airbrush:
1 Kies een voorgrondkleur. (Zie “Voor- en achtergrondkleuren instellen” op pagina 286.)
2 Selecteer het penseel , het potlood of de airbrush .
3 Voer de volgende handelingen uit in de optiebalk:
• Kies een vooraf ingesteld penseel. (Zie “Werken met penselen” op pagina 254.)
• Geef een overvloeimodus op. (Zie “Overvloeimodus selecteren” op pagina 268.)
• Geef voor het penseel en het potlood een dekking op. (Zie “Dekking, stroom, sterkte of belichting opgeven” op pagina 270.)
• Geef voor de airbrush de stroom van de verf op. (Zie “Dekking, stroom, sterkte of belichting opgeven” op pagina 270.)
• Selecteer voor het potlood de optie Wissen als u de achtergrondkleur wilt gebruiken in gebieden die de voorgrondkleur hebben. (Zie “Optie Wissen” op pagina 252.)
4 Voer een of meer van de volgende handelingen uit:
• Sleep in de afbeelding om te tekenen.
• Als u een rechte lijn wilt tekenen, klikt u in de afbeelding om het beginpunt in te stellen. Vervolgens houdt u Shift ingedrukt en klikt u op de gewenste plaats voor het eindpunt.
• Wanneer u het penseel als airbrush gebruikt, houdt u de muisknop ingedrukt zonder de muis te bewegen om de kleur intensiever te maken.
GummenMet het gummetje en het tovergummetje kunt u gebieden in de afbeelding transparant maken of de achtergrondkleur geven. Met het achtergrondgummetje (Photoshop) kunt u gebieden van een laag transparant maken. Bij het potlood kunt u ook de optie Wissen gebruiken. Tijdens het tekenen verandert u dan de voorgrondkleur in de achtergrondkleur.
Als u de achtergrond van een object met complexe of onregelmatige randen wilt verwijderen, gebruikt u de opdracht Extraheren. (Zie “Objecten losmaken van de
achtergrond (Photoshop)” op pagina 195.)
GummetjeHet gummetje wijzigt de pixels in een afbeelding terwijl u sleept. In de achtergrond en in een laag met vergrendelde transparantie worden de pixels gewijzigd in de achtergrondkleur. In alle andere gevallen worden de pixels omgezet in transparantie. Met het gummetje kunt u ook een bepaald gebied zo bewerken dat het wordt hersteld tot een staat die in het palet Historie is geselecteerd.
Zo gebruikt u het gummetje:
1 Selecteer het gummetje .
2 Voer de volgende handelingen uit in de optiebalk:
Help gebruiken | Inhoud | Index Terug 250
Adobe Photoshop Help Tekenen
Help gebruiken | Inhoud | Index Terug 250
• Kies een penseel en stel de penseelopties in (Photoshop) of kies een vooraf ingesteld penseel (ImageReady). (Zie “Werken met penselen” op pagina 254.) Deze optie is niet beschikbaar voor blokmodus.
• Kies een modus voor het gummetje: Penseel (Photoshop), Airbrush (ImageReady), Potlood of Blok.
• Geef een dekking op om te bepalen hoe sterk het effect van het gummetje moet zijn. Bij een dekking van 100% worden de pixels volledig uitgegumd. Bij een lagere dekking worden de pixels gedeeltelijk uitgegumd. (Deze optie is niet beschikbaar voor blokmodus in Photoshop.)
• (Photoshop) Geef een stroomsnelheid op in penseelmodus. (Zie “Dekking, stroom, sterkte of belichting opgeven” op pagina 270.)
• (Photoshop) Klik in penseelmodus op de knop Airbrush wanneer u het penseel als airbrush wilt gebruiken. U kunt ook de optie Airbrush in het palet Penselen selecteren. (Zie “Airbrusheffecten toevoegen (Photoshop)” op pagina 265.)
• (Photoshop) Als u tijdens het gummen een opgeslagen staat of opname van de afbeelding wilt herstellen, klikt u op de linkerkolom van de staat of opname in het palet Historie en selecteert u vervolgens Wissen en in historie opnemen in de optiebalk. (Zie “Tekenen met een staat of opname van een afbeelding (Photoshop)” op pagina 44.)
(Photoshop) U kunt ook tijdelijk de modus Wissen en in historie opnemen activeren door Alt (Windows) of Option (Mac OS) ingedrukt te houden en in de afbeelding te
slepen.
3 Sleep in het gebied dat u wilt uitgummen.
TovergummetjeAls u met het tovergummetje in een laag klikt, worden automatisch alle overeenkomende pixels in een laag gewijzigd. In de achtergrond of in een laag met vergrendelde transparantie worden de pixels gewijzigd in de achtergrondkleur. In alle andere gevallen worden de pixels transparant gemaakt. U kunt het effect van het tovergummetje beperken tot uitsluitend aangrenzende pixels of u kunt het effect op alle overeenkomende pixels in de huidige laag laten toepassen.
Voorbeeld van het uitgummen van overeenkomende pixels.
Zo gebruikt u het tovergummetje:
1 Selecteer het tovergummetje .
2 Voer de volgende handelingen uit in de optiebalk:
Help gebruiken | Inhoud | Index Terug 251
Adobe Photoshop Help Tekenen
Help gebruiken | Inhoud | Index Terug 251
• Voer een tolerantiewaarde in om het bereik te bepalen van de kleuren die worden uitgegumd. Bij een lage tolerantie heeft het tovergummetje alleen effect op kleuren die zeer sterk overeenkomen met de kleur waarop u klikt. Bij een hogere tolerantie is het bereik waarbinnen de kleuren worden aangepast groter.
• Selecteer Anti-aliased als u de randen van het uitgegumde gebied vloeiend wilt maken.
• Schakel Aangrenzend in als u alleen de pixels wilt uitgummen die direct grenzen aan de pixel waarop u klikt of schakel deze optie uit als u het effect wilt laten toepassen op alle overeenkomende pixels in de afbeelding, ongeacht de positie.
• Schakel Alle lagen gebruiken in als u de uit te gummen kleur wilt laten bepalen op basis van gegevens uit alle zichtbare lagen.
• Geef een dekking op om te bepalen hoe sterk het effect van het gummetje moet zijn. Bij een dekking van 100% worden de pixels volledig uitgegumd. Bij een lagere dekking worden de pixels gedeeltelijk uitgegumd.
3 Klik in het gedeelte van de laag dat u wilt uitgummen.
Achtergrondgummetje (Photoshop)Met het achtergrondgummetje maakt u de pixels in een laag transparant. Door te slepen kunt u de achtergrond uitgummen rond de randen van een voorgrondobject. De randen zelf blijven echter behouden. Met behulp van de verschillende opties voor het nemen van monsters en tolerantie bepaalt u het bereik van de transparantie en de scherpte van de randen. Als u het achtergrondgummetje gebruikt, wordt een monster genomen van de kleur in het middelpunt van het gummetje, de zogenaamde hotspot. Dat is de kleur die vervolgens wordt uitgegumd. Verder worden aan de randen van het voorgrondobject alle restkleuren verwijderd, zodat er geen krans rond het object ontstaat als het later in een andere afbeelding wordt geplakt.
Opmerking: bij het gebruik van het achtergrondgummetje wordt geen rekening gehouden met eventuele vergrendeling van de transparantie in een laag.
Zo gebruikt u het achtergrondgummetje:
1 Selecteer in het palet Lagen de laag met de gebieden die u wilt uitgummen.
2 Selecteer het achtergrondgummetje .
3 Klik op het penseelvoorbeeld in de optiebalk en stel de penseelopties in het popup-palet in:
• Zie “Penseeluiteinden aanpassen (Photoshop)” op pagina 256 voor meer informatie over de opties Diameter, Hardheid, Tussenruimte, Hoek en Ronding.
• Als u met een drukgevoelig tekentablet werkt, kiest u opties in de menu’s Grootte en Tolerantie om de grootte en tolerantie van het achtergrondgummetje gaandeweg de penseelstreek te variëren. Kies Pendruk om de variatie op de pendruk te baseren. Kies Pendrukschijf om de variatie te baseren op de positie van de draaischijf van de pen. Kies Uit om de grootte of tolerantie niet te variëren.
4 Voer de volgende handelingen uit in de optiebalk:
• Kies een van de mogelijke instellingen om het effect te beperken: Niet aangrenzend als u de monsterkleur wilt uitgummen op elke plaats die door het gummetje wordt geraakt; Aangrenzend als u de monsterkleur alleen wilt uitgummen in aangrenzende gebieden; Randen zoeken als u aangrenzende gebieden met de monsterkleur wilt uitgummen, waarbij de scherpte van de randen van het object beter behouden blijft.
Help gebruiken | Inhoud | Index Terug 252
Adobe Photoshop Help Tekenen
Help gebruiken | Inhoud | Index Terug 252
• Geef bij Tolerantie een waarde op of gebruik de schuifregelaar. Bij een lage tolerantie worden werkt het gummetje alleen op kleuren die zeer nauwkeurig overeenkomen met de monsterkleur. Bij een hogere tolerantie worden ook minder nauwkeurig overeenkomende kleuren uitgegumd.
• Selecteer Voorgrondkleur beschermen om te voorkomen dat gebieden met de in de gereedschapset gekozen voorgrondkleur worden uitgegumd.
• Kies een optie voor het nemen van monsters: Doorlopend om tijdens het slepen steeds monsters van de kleuren te nemen; Eenmaal om alleen gebieden uit te gummen die de kleur bevatten waarvan u bij de eerste muisklik een monster hebt genomen; Achtergrondstaal om alleen gebieden met de huidige achtergrondkleur uit te gummen.
5 Sleep in het gebied dat u wilt uitgummen. Het achtergrondgummetje heeft de vorm van een penseel, waarbij een dradenkruis de hotspot aangeeft.
Optie WissenAls u de optie Wissen kiest bij gebruik van het potlood, tekent u met de achtergrondkleur in gebieden met de voorgrondkleur.
Zo gebruikt u de optie Wissen:
1 Stel de voor- en achtergrondkleur in. (Zie “Voor- en achtergrondkleuren instellen” op pagina 286.)
2 Selecteer het potlood .
3 Selecteer de optie Wissen in de optiebalk.
4 Sleep in de afbeelding.
Als het midden van de cursor zich op de voorgrondkleur bevindt wanneer u begint te slepen, krijgt het gebied de achtergrondkleur. Als het midden van de cursor zich op een gebied bevindt dat niet de voorgrondkleur bevat wanneer u begint te slepen, krijgt het gebied de voorgrondkleur.
Tekeninghistorie (Photoshop)Met het penseel Tekeninghistorie kunt u gestileerde streken aanbrengen, waarbij gebruik wordt gemaakt van de brongegevens van een opgegeven historiestaat of opname. Door te experimenteren met verschillende opties voor stijl, grootte en tolerantie, kunt u de structuur van verf met verschillende kleuren en artistieke stijlen nabootsen.
Net als het historiepenseel gebruikt het penseel Tekeninghistorie de opgegeven historiestaat of opname als gegevensbron. Als u echter met het historiepenseel tekent, gebruikt u de opgegeven brongegevens opnieuw. Het penseel Tekeninghistorie gebruikt deze gegevens in combinatie met de opties die u hebt ingesteld om verschillende kleureffecten te bereiken en een bepaalde schilderstijl te simuleren.
Het aantal mogelijke effecten is nagenoeg onbeperkt, dus u kunt het beste eerst experimenteren met filters en met opvulling in effen kleuren, voordat u het penseel
Help gebruiken | Inhoud | Index Terug 253
Adobe Photoshop Help Tekenen
Help gebruiken | Inhoud | Index Terug 253
Tekeninghistorie gebruikt. U kunt ook de afbeelding met een factor vier vergroten om de details zachter te maken.
Voorbeeld van het gebruik van het penseel Tekeninghistorie: A. Origineel B. Witte opvulling C. Groot penseel D. Klein penseel
Zo gebruikt u het penseel Tekeninghistorie:
1 Klik in het palet Historie in de linkerkolom van de staat of opname die u wilt gebruiken als bron voor het penseel Tekeninghistorie. Naast de als bron gekozen historiestaat wordt een pictogram in de vorm van een penseel weergegeven.
2 Selecteer het penseel Tekeninghistorie .
3 Voer de volgende handelingen uit in de optiebalk:
• Kies een penseel en stel de penseelopties in. (Zie “Werken met penselen” op pagina 254.)
• Stel de gewenste overvloeimodus en dekking in voor de verf. (Zie “Opties voor teken- en bewerkgereedschappen instellen” op pagina 268.)
• Kies een optie in het menu Stijl om de vorm van de penseelstreek te bepalen.
• Geef een waarde op voor Gebied om de grootte te bepalen van het gebied dat door de penseelstreek wordt gedekt. Een grote waarde voor gebied betekent dat de penseelstreek een groot gebied dekt en dat er ook meer streken worden gebruikt.
• Geef een waarde op voor Tolerantie of gebruik de schuifregelaar om de mogelijke positie van de penseelstreken te bepalen. Bij een lage waarde voor Tolerantie kunt u zonder beperkingen overal in de afbeelding werken. Bij een hoge waarde kunnen de penseelstreken alleen worden geplaatst in gebieden waarvan de kleur significant afwijkt van de kleur in de bronstaat of -opname.
4 Sleep in de afbeelding om te tekenen.
D
A B
C
Help gebruiken | Inhoud | Index Terug 254
Adobe Photoshop Help Tekenen
Help gebruiken | Inhoud | Index Terug 254
Werken met penselenPenselen vormen een belangrijk aspect van het werken met de teken- en bewerkgereedschappen. Het penseel dat u selecteert, bepaalt voor een groot deel hoe de penseelstreek eruit komt te zien. In Photoshop en ImageReady beschikt u over een grote verscheidenheid aan vooraf ingestelde penselen, die een breed scala aan mogelijkheden bieden. In Photoshop kunt u bovendien aangepaste penselen maken met behulp van het palet Penselen.
Palet Penselen (Photoshop)Met het palet Penselen kunt u vooraf ingestelde penselen selecteren en aangepaste penselen ontwerpen.
Palet Penselen met opties voor de vorm van het penseeluiteinde
Palet Penselen weergeven Kies Venster > Penselen of klik op de knop Palet aan de rechterkant van de optiebalk voor de tekengereedschappen, gumgereedschappen, belichtingsgereedschappen en focusgereedschappen.
Opties in het palet Penselen weergeven Selecteer de naam van een onderdeel in het linkergedeelte van het palet. De beschikbare opties voor het geselecteerde onderdeel verschijnen in het rechtergedeelte van het palet.
Klik op het selectievakje links van de naam van het onderdeel om het onderdeel in of uit te schakelen zonder de bijbehorende opties weer te geven.
Vooraf ingestelde penselen selecterenVia het popup-palet Penseel in de optiebalk voor de teken- en bewerkgereedschappen kunt u vooraf ingestelde penselen bekijken, selecteren en laden. In Photoshop kunt u ook via het palet Penselen vooraf ingestelde penselen bekijken, selecteren en laden.
Zo geeft u het popup-palet Penseel weer:
1 Selecteer een tekengereedschap of bewerkgereedschap.
2 Klik op het penseelvoorbeeld in de optiebalk.
Help gebruiken | Inhoud | Index Terug 255
Adobe Photoshop Help Tekenen
Help gebruiken | Inhoud | Index Terug 255
Zo selecteert u een vooraf ingesteld penseel:
1 Klik op een penseel in het popup-palet Penseel of het palet Penselen.
Opmerking: als u het palet Penselen gebruikt, selecteert u Voorinstellingen penseel in het linkergedeelte van het palet om de geladen voorinstellingen weer te geven.
2 (Photoshop) Geef een hoofddiameter voor het penseel op door de schuifregelaar te slepen of een waarde in te voeren. Als het penseel een secundair uiteinde heeft, wordt zowel het primaire als het secundaire penseeluiteinde geschaald. (Zie “Secundaire penselen maken (Photoshop)” op pagina 262.)
3 (Photoshop) Klik op Monstergrootte gebruiken om de oorspronkelijke diameter van het penseeluiteinde te gebruiken. Deze optie is alleen beschikbaar als de vorm van het penseeluiteinde is gebaseerd op een monster.
Zo wijzigt u de weergave van vooraf ingestelde penselen (Photoshop):
Kies een weergaveoptie in het menu van het popup-palet Penseel of het menu van het palet Penselen:
• Kies Alleen tekst om de penselen als lijst weer te geven.
• Kies Kleine miniaturen of Grote miniaturen om de penselen als miniaturen weer te geven.
• Kies Kleine lijst of Grote lijst om de penselen als lijst met miniaturen weer te geven.
• Kies Miniatuur streek om voor elke penseelminiatuur een voorbeeld van een penseelstreek weer te geven.
Als u een voorvertoning van de penseelstreken in het palet Penselen wilt bekijken, plaatst u de cursor op een penseel totdat de knopinfo verschijnt en beweegt u de
cursor over de verschillende penselen. In het voorvertoningsgebied onder aan het palet verschijnen voorbeelden van de penseelstreken.
Zo laadt u een bibliotheek met vooraf ingestelde penselen:
Kies een van de volgende opties in het menu van het popup-palet Penseel of het menu van het palet Penselen:
• Kies Penselen laden om een bibliotheek aan de huidige lijst toe te voegen. Selecteer het bibliotheekbestand dat u wilt gebruiken en klik op Laden.
• Kies Penselen vervangen om de huidige lijst te vervangen door een andere bibliotheek. Selecteer het bibliotheekbestand dat u wilt gebruiken en klik op Laden.
• Kies een bibliotheekbestand (onder aan het paletmenu). Klik op OK om de huidige lijst te vervangen of op Toevoegen om de bibliotheek aan de huidige lijst toe te voegen.
Opmerking: u kunt ook penseelbibliotheken laden en herstellen met de functie Beheer voorinstellingen. Zie voor meer informatie “Bibliotheken beheren met Beheer voorinstellingen (Photoshop)” op pagina 58.
Zo herstelt u de standaardbibliotheek met vooraf ingestelde penselen:
Kies Penselen herstellen in het menu van het popup-palet Penseel of het menu van het palet Penselen. U kunt de huidige lijst vervangen of de standaardbibliotheek aan de huidige lijst toevoegen.
Help gebruiken | Inhoud | Index Terug 256
Adobe Photoshop Help Tekenen
Help gebruiken | Inhoud | Index Terug 256
Penseeluiteinden aanpassen (Photoshop)Een penseelstreek bestaat uit een groot aantal afzonderlijke streeksporen. Het penseeluiteinde dat u selecteert, bepaalt de vorm, diameter en andere kenmerken van een streekspoor. U kunt penseeluiteinden aanpassen door de opties te wijzigen en u kunt nieuwe vormen voor penseeluiteinden maken door pixelmonsters in een afbeelding te nemen.
Peer geschilderd met aangepast penseel in inzet
Zo maakt u een nieuwe vorm voor een penseeluiteinde:
1 Selecteer met het rechthoekig selectiekader , met de doezelaar ingesteld op 0 pixels, het fragment van de afbeelding dat u als penseel wilt gebruiken.
U kunt een gebied selecteren van maximaal 2500 x 2500 pixels. De meest geschikte fragmenten zijn vormen met een ononderbroken witte achtergrond. Als u een penseel met zachte randen wilt, selecteert u pixels met grijswaarden. (Kleuren worden in een penseelvorm weergegeven als grijswaarden.)
2 Selecteer Bewerken > Penseel definiëren.
3 Typ een naam voor het penseel en klik op OK.
Zo stelt u opties voor de vorm van het penseeluiteinde in:
1 Selecteer Vorm penseeluiteinde in het linkergedeelte van het palet Penselen.
2 Selecteer het penseeluiteinde dat u wilt aanpassen en stel een of meer van de volgende opties in:
Diameter Met deze optie bepaalt u de grootte van het penseel. Geef een waarde op in pixels of sleep de schuifregelaar.
Penseelstreken met verschillende diameterwaarden
Monstergrootte gebruiken Met deze optie herstelt u de oorspronkelijke diameter van het penseel. Deze optie is alleen beschikbaar als de vorm van het penseeluiteinde is samengesteld op basis van pixelmonsters in een afbeelding.
Help gebruiken | Inhoud | Index Terug 257
Adobe Photoshop Help Tekenen
Help gebruiken | Inhoud | Index Terug 257
Hoek Met deze optie geeft u de hoek op waaronder de lange zijde van een ellipsvormig penseel of een op een monster gebaseerd penseel wordt geroteerd ten opzichte van de horizontale as. Typ een waarde in graden of sleep de horizontale as in het voorvertoningsvak.
Een hoge hoekwaarde geeft de penseelstreek een ’gebeiteld’ effect
Ronding Met deze optie stelt u de verhouding in tussen de lange en de korte zijde van de kwast. Geef een percentage op of versleep de punten in het voorvertoningsvak. Een waarde van 100% resulteert in een penseel met een ronde kwast en bij een waarde van 0% is de kwast lijnvormig. Tussenliggende waarden geven de kwast een ellipsvorm.
Hardheid Met deze optie bepaalt u de hardheid van het penseel, oftewel, de grootte van het harde centrum. Typ een getal of gebruik de schuifregelaar om een waarde in te stellen in de vorm van een percentage van de diameter van het penseel.
Penseelstreken met verschillende waarden voor hardheid
Tussenruimte Met deze optie bepaalt u de afstand tussen de afzonderlijke streeksporen in een penseelstreek. Typ een getal of gebruik de schuifregelaar om een waarde voor afstand in te stellen in de vorm van een percentage van de diameter van het penseel. Wanneer deze optie is uitgeschakeld, wordt de tussenruimte bepaald door de snelheid van de cursor.
Een hoge waarde voor afstand zorgt ervoor dat het penseel ’overslaat’
Als u een vooraf ingesteld penseel gebruikt, kunt u op de toets , (een komma) drukken om de breedte van het penseel te verkleinen en op de toets . (een punt) om de
breedte van het penseel te vergroten. Bij harde ronde, zachte ronde en kalligrafische
Help gebruiken | Inhoud | Index Terug 258
Adobe Photoshop Help Tekenen
Help gebruiken | Inhoud | Index Terug 258
penselen kunt u op Shift+, drukken om het penseel zachter te maken en op Shift+. om het penseel harder te maken.
Penseeldynamiek (Photoshop) Het palet Penselen bevat een groot aantal opties waarmee u dynamische (of veranderende) elementen aan vooraf ingestelde penseeluiteinden kunt toevoegen. U kunt bijvoorbeeld opties instellen om de grootte, kleur en dekking van de streeksporen gaandeweg de penseelstreek te wijzigen.
Als u dynamische elementen aan een penseel toevoegt, stelt u twee onderdelen in:
• Met jitterpercentages geeft u de onzekerheid van de dynamische elementen op. Met 0% verandert een element niet gaandeweg een penseelstreek. Met 100% stelt u de maximale onzekerheid voor een element in.
• Met de opties in de popup-menu’s Besturingselement geeft u op hoe de variatie van de dynamische elementen wordt bepaald. U kunt instellen dat u de variatie van een element niet zelf wilt bepalen, dat u een element in het opgegeven aantal stappen wilt laten vervagen of dat u de variatie van een element wilt laten bepalen door de pendruk, de hoek van de pen of de positie van de draaischijf van de pen.
Opmerking: besturingselementen voor pennen zijn alleen beschikbaar als u met een drukgevoelig tekentablet werkt, zoals de tabletten van het type Wacom®. Er verschijnt een waarschuwingspictogram als u een besturingselement voor een pen selecteert wanneer er geen tablet is geïnstalleerd.
Vormdynamiek voor penselen opgeven (Photoshop)Vormdynamiek bepaalt de variatie van de streeksporen in een penseelstreek.
Penseelstreken zonder vormdynamiek en met vormdynamiek
Zo wijzigt u de vormdynamiek voor een penseel:
1 Selecteer Vormdynamiek in het linkergedeelte van het palet Penselen. Klik op de naam en niet op het selectievakje om het onderdeel te selecteren.
2 Stel een of meer van de volgende opties in:
Grootte - jitter en Besturingselement Hiermee geeft u de variatie op van de grootte van de streeksporen in een penseelstreek. Zie “Penseeldynamiek (Photoshop)” op pagina 258 voor meer informatie.
Als u het maximale jitterpercentage wilt opgeven, typt u een getal of sleept u de schuifregelaar om een waarde op te geven. Als u wilt opgeven hoe de variatie van de grootte van de streeksporen wordt bepaald, kiest u een optie in het popup-menu Besturingselement:
• Kies Uit als u de variatie van de grootte van de streeksporen niet zelf wilt bepalen.
Help gebruiken | Inhoud | Index Terug 259
Adobe Photoshop Help Tekenen
Help gebruiken | Inhoud | Index Terug 259
• Kies Vervagen als u de grootte van de streeksporen in het opgegeven aantal stappen van de oorspronkelijke diameter tot de minimumdiameter wilt terugbrengen. Elke stap vertegenwoordigt één punt op het penseel. U kunt waarden opgeven van 1 tot 9999. Als u bijvoorbeeld 10 opgeeft, wordt het effect in 10 stappen afgezwakt.
• Kies Pendruk, Hoek van pen of Pendrukschijf als u de grootte van de streeksporen wilt variëren tussen de oorspronkelijke diameter en de minimumdiameter op basis van de pendruk, de hoek van de pen of de positie van de draaischijf van de pen.
Minimumdiameter Hiermee geeft u het minimumpercentage op waarmee streeksporen kunnen worden geschaald als Grootte - jitter of Besturingselement is ingeschakeld. Typ een getal of gebruik de schuifregelaar om een waarde in te stellen in de vorm van een percentage van de diameter van het penseeluiteinde.
Hoekschaal Hiermee geeft u de schaalfactor op die vóór de rotatie wordt toegepast op de hoogte van het penseel als Besturingselement is ingesteld op Hoek van pen. Typ een getal of gebruik de schuifregelaar om een waarde in te stellen in de vorm van een percentage van de diameter van het penseel.
Hoek - jitter en Besturingselement Hiermee geeft u de variatie op van de hoek van de streeksporen in een penseelstreek. Zie “Penseeldynamiek (Photoshop)” op pagina 258 voor meer informatie.
Als u het maximale jitterpercentage wilt opgeven, typt u een getal of sleept u de schuifregelaar om een waarde in te stellen in de vorm van een percentage van 360 graden. Als u wilt opgeven hoe de variatie van de hoek van de streeksporen wordt bepaald, kiest u een optie in het popup-menu Besturingselement:
• Kies Uit als u de variatie van de hoek van de streeksporen niet zelf wilt bepalen.
• Kies Vervagen als u de hoek van de streeksporen in het opgegeven aantal stappen wilt terugbrengen met een waarde tussen 0 en 360 graden.
• Kies Pendruk, Hoek van pen of Pendrukschijf als u de hoek van de streeksporen met een waarde tussen 0 en 360 graden wilt variëren op basis van de pendruk, de hoek van de pen of de positie van de draaischijf van de pen.
• Kies Oorspronkelijke richting als u de hoek van de streeksporen wilt laten bepalen door de oorspronkelijke richting van de penseelstreek.
• Kies Richting als u de hoek van de streeksporen wilt laten bepalen door de richting van de penseelstreek.
Ronding - jitter en Besturingselement Hiermee geeft u de variatie op van de ronding van de streeksporen in een penseelstreek. Zie “Penseeldynamiek (Photoshop)” op pagina 258 voor meer informatie.
Als u het maximale jitterpercentage wilt opgeven, typt u een getal of sleept u de schuifregelaar om een waarde in te stellen in de vorm van een percentage dat de verhouding tussen de lange en de korte zijde van het penseel aangeeft. Als u wilt opgeven hoe de variatie van de ronding van de streeksporen wordt bepaald, kiest u een optie in het popup-menu Besturingselement:
• Kies Uit als u de variatie van de ronding van de streeksporen niet zelf wilt bepalen.
• Kies Vervagen als u de ronding van de streeksporen in het opgegeven aantal stappen wilt terugbrengen met een waarde tussen 100% en de minimumronding.
Help gebruiken | Inhoud | Index Terug 260
Adobe Photoshop Help Tekenen
Help gebruiken | Inhoud | Index Terug 260
• Kies Pendruk, Hoek van pen of Pendrukschijf als u de ronding van de streeksporen met een waarde tussen 100% en de minimumronding wilt variëren op basis van de pendruk, de hoek van de pen of de positie van de draaischijf van de pen.
Minimumronding Hiermee geeft u de minimumronding voor streeksporen op als Ronding - jitter of Besturingselement is ingeschakeld. Typ een getal of sleep de schuifregelaar om een waarde in te stellen in de vorm van een percentage dat de verhouding tussen de lange en de korte zijde van het penseel aangeeft.
Spreiding voor penselen opgeven (Photoshop)De spreiding bepaalt het aantal sporen in een penseelstreek en de positie van deze sporen.
Penseelstreken zonder spreiding en met spreiding
Zo wijzigt u de spreidingsopties voor een penseel:
1 Selecteer Spreiding in het linkergedeelte van het palet Penselen. Klik op de naam en niet op het selectievakje om het onderdeel te selecteren.
2 Stel een of meer van de volgende opties in:
Spreiding en Besturingselement Hiermee geeft u op hoe de streeksporen in een penseelstreek worden verdeeld. Als Beide assen is ingeschakeld, worden de streeksporen straalsgewijs verdeeld. Als Beide assen is uitgeschakeld, worden de streeksporen haaks op het pad van de penseelstreek verdeeld.
Als u het maximale spreidingspercentage wilt opgeven, typt u een getal of sleept u de schuifregelaar om een waarde op te geven. Als u wilt opgeven hoe de variatie van de spreiding van de streeksporen wordt bepaald, kiest u een optie in het popup-menu Besturingselement:
• Kies Uit als u de variatie van de spreiding van de streeksporen niet zelf wilt bepalen.
• Kies Vervagen als u de spreiding van de streeksporen in het opgegeven aantal stappen wilt terugbrengen van de maximumspreiding tot geen spreiding.
• Kies Pendruk, Hoek van pen of Pendrukschijf als u de spreiding van de streeksporen wilt laten bepalen door de pendruk, de hoek van de pen of de positie van de draaischijf van de pen.
Aantal Hiermee geeft u het aantal streeksporen op dat bij elk interval wordt aangebracht. Typ een getal of sleep de schuifregelaar om een waarde op te geven.
Opmerking: als u het aantal verhoogt zonder de waarden voor tussenruimte of spreiding te verhogen, kunnen de prestaties bij het tekenen verminderen.
Telling - jitter en Besturingselement Hiermee geeft u de variatie van het aantal streeksporen voor elk interval op. Zie “Penseeldynamiek (Photoshop)” op pagina 258 voor meer informatie.
Help gebruiken | Inhoud | Index Terug 261
Adobe Photoshop Help Tekenen
Help gebruiken | Inhoud | Index Terug 261
Als u het maximumpercentage wilt opgeven voor de streeksporen die bij elk interval worden aangebracht, typt u een getal of sleept u de schuifregelaar om een waarde op te geven. Als u wilt opgeven hoe de variatie van het aantal streeksporen wordt bepaald, kiest u een optie in het popup-menu Besturingselement:
• Kies Uit als u de variatie van het aantal streeksporen niet zelf wilt bepalen.
• Kies Vervagen als u het aantal streeksporen in het opgegeven aantal stappen wilt terugbrengen van de waarde bij Aantal tot 1.
• Kies Pendruk, Hoek van pen of Pendrukschijf als u de variatie van het aantal streeksporen wilt laten bepalen door de pendruk, de hoek van de pen of de positie van de draaischijf van de pen.
Structuurpenselen maken (Photoshop)Als u een structuurpenseel gebruikt, worden de penseelstreken van een patroon voorzien, zodat het lijkt of ze op canvas met een structuur zijn aangebracht.
Penseelstreken zonder structuur en met structuur
Zo wijzigt u de structuuropties voor een penseel:
1 Selecteer Structuur in het linkergedeelte van het palet Penselen. Klik op de naam en niet op het selectievakje om het onderdeel te selecteren.
2 Klik op het voorbeeldpatroon en selecteer een patroon in het popup-palet.
3 Stel een of meer van de volgende opties in:
Omkeren Hiermee worden de hoge en lage punten in de structuur omgekeerd op basis van de tonen in het patroon. Als Omkeren is ingeschakeld, zijn de lichtste gebieden in het patroon de lage punten in de structuur. Op deze gebieden wordt de minste verf aangebracht. De donkerste gebieden in het patroon zijn de hoge punten in de structuur. Op deze gebieden wordt de meeste verf aangebracht. Als Omkeren is uitgeschakeld, wordt de meeste verf aangebracht op de lichtste gebieden in het patroon. De minste verf wordt aangebracht op de donkerste gebieden in het patroon.
Schalen Hiermee geeft u de schaal van het patroon op. Typ een getal of gebruik de schuifregelaar om een waarde in te stellen in de vorm van een percentage van de grootte van het patroon.
Structuur aanbrengen voor elke aanzet Hiermee geeft u op of elke aanzet afzonderlijk moet worden gegenereerd tijdens het tekenen. Als deze optie niet is geselecteerd, zijn de opties voor de variatie van de diepte niet beschikbaar.
Modus Hiermee geeft u de overvloeimodus voor de combinatie van het penseel en het patroon op. (Zie “Overvloeimodus selecteren” op pagina 268.)
Help gebruiken | Inhoud | Index Terug 262
Adobe Photoshop Help Tekenen
Help gebruiken | Inhoud | Index Terug 262
Diepte Hiermee geeft u op hoe diep de verf in de structuur doordringt. Typ een getal of sleep de schuifregelaar om een waarde op te geven. Bij 100% wordt er geen verf aangebracht op de lage punten van de structuur. Bij 0% wordt op alle punten in de structuur dezelfde hoeveelheid verf aangebracht, zodat het patroon niet zichtbaar is.
Minimumdiepte Hiermee geeft u op hoe diep verf minimaal kan doordringen als Besturingselement is ingesteld op Vervagen, Pendruk, Hoek van pen of Pendrukschijf en als Structuur aanbrengen voor elke aanzet is geselecteerd.
Diepte - jitter en Besturingselement Hiermee geeft u de variatie van de diepte op als Structuur aanbrengen voor elke aanzet is geselecteerd. Zie “Penseeldynamiek (Photoshop)” op pagina 258 voor meer informatie.
Als u het maximale jitterpercentage wilt opgeven, typt u een getal of sleept u de schuifregelaar om een waarde op te geven. Als u wilt opgeven hoe de variatie van de diepte van de streeksporen wordt bepaald, kiest u een optie in het popup-menu Besturingselement:
• Kies Uit als u de variatie van de diepte van de streeksporen niet zelf wilt bepalen.
• Kies Vervagen als u de diepte in het opgegeven aantal stappen wilt terugbrengen van het percentage bij Diepte - jitter tot het percentage bij Minimumdiepte.
• Kies Pendruk, Hoek van pen of Pendrukschijf als u de variatie van de diepte wilt laten bepalen door de pendruk, de hoek van de pen of de positie van de draaischijf van de pen.
Secundaire penselen maken (Photoshop)Als u een secundair penseel gebruikt, worden met twee uiteinden streeksporen aangebracht. De opties voor het primaire penseeluiteinde geeft u op in het gedeelte Vorm penseeluiteinde van het palet Penselen. De opties voor het secundaire penseeluiteinde geeft u op in het gedeelte Secundair penseel van het palet Penselen.
Penseelstreken die met één uiteinde en met twee uiteinden zijn aangebracht
Zo wijzigt u de opties voor het secundaire uiteinde van een penseel:
1 Selecteer Secundair penseel in het linkergedeelte van het palet Penselen. Klik op de naam en niet op het selectievakje om het onderdeel te selecteren.
2 Selecteer een overvloeimodus voor het combineren van de streeksporen van het primaire uiteinde en het secundaire uiteinde. (Zie “Overvloeimodus selecteren” op pagina 268.)
3 Selecteer een uiteinde voor het secundaire penseel in de lijst onder het popup-menu Modus.
4 Stel een of meer van de volgende opties in:
Help gebruiken | Inhoud | Index Terug 263
Adobe Photoshop Help Tekenen
Help gebruiken | Inhoud | Index Terug 263
Diameter Hiermee stelt u de grootte van het secundaire uiteinde in. Geef een waarde op in pixels, sleep de schuifregelaar of klik op Monstergrootte gebruiken om de oorspronkelijke diameter van het penseeluiteinde te gebruiken. (De optie Monstergrootte gebruiken is alleen beschikbaar als de vorm van het penseeluiteinde is samengesteld op basis van pixelmonsters in een afbeelding.)
Tussenruimte Met deze optie bepaalt u de afstand tussen de afzonderlijke streeksporen van het secundaire uiteinde in een penseelstreek. Typ een getal of gebruik de schuifregelaar om een waarde voor afstand in te stellen in de vorm van een percentage van de diameter van het penseeluiteinde.
Spreiding Hiermee geeft u op hoe de streeksporen van het secundaire uiteinde in een penseelstreek worden verdeeld. Als Beide assen is ingeschakeld, worden de streeksporen van het secundaire uiteinde straalsgewijs verdeeld. Als Beide assen is uitgeschakeld, worden de streeksporen van het secundaire uiteinde haaks op het pad van de penseelstreek verdeeld. Als u het maximale spreidingspercentage wilt opgeven, typt u een getal of sleept u de schuifregelaar om een waarde op te geven.
Aantal Hiermee geeft u het aantal streeksporen van het secundaire uiteinde op dat bij elk interval wordt aangebracht. Typ een getal of sleep de schuifregelaar om een waarde op te geven.
Kleurdynamiek opgeven (Photoshop)Kleurdynamiek bepaalt hoe de kleur gaandeweg een penseelstreek verandert.
Penseelstreken zonder kleurdynamiek en met kleurdynamiek
Zo wijzigt u de kleurdynamiek voor een penseel:
1 Selecteer Kleurdynamiek in het linkergedeelte van het palet Penselen. Klik op de naam en niet op het selectievakje om het onderdeel te selecteren.
2 Stel een of meer van de volgende opties in:
Voorgrond/achtergrond - jitter en Besturingselement Hiermee geeft u op hoe de verf varieert tussen de voorgrondkleur en de achtergrondkleur. Zie “Penseeldynamiek (Photoshop)” op pagina 258 voor meer informatie.
Als u een percentage wilt opgeven waarmee de kleur van de verf kan variëren, typt u een getal of sleept u de schuifregelaar om een waarde op te geven. Als u wilt opgeven hoe de variatie van de kleur van de streeksporen wordt bepaald, kiest u een optie in het popup-menu Besturingselement:
• Kies Uit als u de variatie van de kleur van de streeksporen niet zelf wilt bepalen.
• Kies Vervagen als u de kleur van de verf in het opgegeven aantal stappen wilt variëren tussen de voorgrondkleur en de achtergrondkleur.
Help gebruiken | Inhoud | Index Terug 264
Adobe Photoshop Help Tekenen
Help gebruiken | Inhoud | Index Terug 264
• Kies Pendruk, Hoek van pen of Pendrukschijf als u de verfkleur tussen de voorgrondkleur en de achtergrondkleur wilt variëren op basis van de pendruk, de hoek van de pen of de positie van de draaischijf van de pen.
Kleurtoon - jitter Hiermee geeft u een percentage op waarmee de kleurtoon van de verf kan variëren in een penseelstreek. Typ een getal of sleep de schuifregelaar om een waarde op te geven. Als u een lagere waarde opgeeft, wordt de kleurtoon gewijzigd, maar blijft de kleurtoon dicht bij die van de voorgrondkleur. Als u een hogere waarde opgeeft, wordt het verschil tussen de kleurtonen vergroot.
Verzadiging - jitter Hiermee geeft u een percentage op waarmee de verzadiging van de verf kan variëren in een penseelstreek. Typ een getal of sleep de schuifregelaar om een waarde op te geven. Als u een lagere waarde opgeeft, wordt de verzadiging gewijzigd, maar blijft de verzadiging dicht bij die van de voorgrondkleur. Als u een hogere waarde opgeeft, wordt het verschil tussen de verzadigingsniveaus vergroot.
Helderheid - jitter Hiermee geeft u een percentage op waarmee de helderheid van de verf kan variëren in een penseelstreek. Typ een getal of sleep de schuifregelaar om een waarde op te geven. Als u een lagere waarde opgeeft, wordt de helderheid gewijzigd, maar blijft de helderheid dicht bij die van de voorgrondkleur. Als u een hogere waarde opgeeft, wordt het verschil tussen de helderheidsniveaus vergroot.
Zuiverheid Hiermee verhoogt of verlaagt u de verzadiging van de kleur. Typ een getal of sleep de schuifregelaar om een percentage tussen –100 en 100 op te geven. Bij –100 is de kleur volledig ontdaan van verzadiging. Bij 100 is de kleur volledig verzadigd.
Verfdynamiek opgeven (Photoshop)Verfdynamiek bepaalt hoe verf gaandeweg een penseelstreek verandert.
Penseelstreken zonder verfdynamiek en met verfdynamiek
Zo wijzigt u de verfdynamiek voor een penseel:
1 Selecteer Andere dynamiek in het linkergedeelte van het palet Penselen. Klik op de naam en niet op het selectievakje om het onderdeel te selecteren.
2 Stel een of meer van de volgende opties in:
Dekking - jitter en Besturingselement Hiermee geeft u op hoe de dekking van de verf varieert in een penseelstreek, met als maximum de dekkingswaarde die is opgegeven in de optiebalk. Zie “Penseeldynamiek (Photoshop)” op pagina 258 voor meer informatie.
Als u een percentage wilt opgeven waarmee de dekking van de verf kan variëren, typt u een getal of sleept u de schuifregelaar om een waarde op te geven. Als u wilt opgeven hoe de variatie van de dekking van de streeksporen wordt bepaald, kiest u een optie in het popup-menu Besturingselement:
• Kies Uit als u de variatie van de dekking van de streeksporen niet zelf wilt bepalen.
Help gebruiken | Inhoud | Index Terug 265
Adobe Photoshop Help Tekenen
Help gebruiken | Inhoud | Index Terug 265
• Kies Vervagen als u de dekking in het opgegeven aantal stappen wilt terugbrengen van de dekkingswaarde in de optiebalk tot 0.
• Kies Pendruk, Hoek van pen of Pendrukschijf als u de dekking van de verf wilt laten bepalen door de pendruk, de hoek van de pen of de positie van de draaischijf van de pen.
Stroom - jitter en Besturingselement Hiermee geeft u op hoe de stroom van de verf varieert in een penseelstreek, met als maximum de stroomwaarde die is opgegeven in de optiebalk. Zie “Penseeldynamiek (Photoshop)” op pagina 258 voor meer informatie.
Als u een percentage wilt opgeven waarmee de stroom van de verf kan variëren, typt u een getal of sleept u de schuifregelaar om een waarde op te geven. Als u wilt opgeven hoe de variatie van de stroom van de streeksporen wordt bepaald, kiest u een optie in het popup-menu Besturingselement:
• Kies Uit als u de variatie van de stroom van de streeksporen niet zelf wilt bepalen.
• Kies Vervagen als u de stroom in het opgegeven aantal stappen wilt terugbrengen van de stroomwaarde in de optiebalk tot 0.
• Kies Pendruk, Hoek van pen of Pendrukschijf als u de stroom van de verf wilt laten bepalen door de pendruk, de hoek van de pen of de positie van de draaischijf van de pen.
Ruis aan penseelstreken toevoegen (Photoshop)Met de optie Ruis kunt u extra onzekerheid toevoegen aan afzonderlijke penseeluiteinden. Deze optie heeft het meeste effect bij zachte penseeluiteinden (penseeluiteinden die grijswaarden bevatten).
Zo schakelt u ruis voor penseelstreken in of uit:
Selecteer Ruis in het linkergedeelte van het palet Penselen. Een vinkje geeft aan dat de optie is ingeschakeld.
Penseelstreken met natte randen (Photoshop)Met de optie Natte randen wordt de verf aan de randen van de penseelstreek geïntensiveerd, zodat er een waterverfeffect ontstaat.
Zo schakelt u natte randen voor een penseel in of uit:
Selecteer Natte randen in het linkergedeelte van het palet Penselen. Een vinkje geeft aan dat de optie is ingeschakeld.
Airbrusheffecten toevoegen (Photoshop)Met de optie Airbrush in het palet Penselen kunt u verloopkleuren in een afbeelding aanbrengen, waarbij het effect van een traditionele airbrush wordt gesimuleerd.
Opmerking: de optie Airbrush in het palet Penselen komt overeen met de optie Airbrush in de optiebalk.
Zo schakelt u de optie Airbrush in of uit:
Selecteer Airbrush in het linkergedeelte van het palet Penselen. Een vinkje geeft aan dat de optie is ingeschakeld.
Opmerking: de optie Airbrush in het palet Penselen komt overeen met de optie Airbrush in de optiebalk.
Help gebruiken | Inhoud | Index Terug 266
Adobe Photoshop Help Tekenen
Help gebruiken | Inhoud | Index Terug 266
Penseelstreken vloeiend maken (Photoshop)Met de optie Vloeiend maken kunt u de curven in penseelstreken vloeiender maken. Deze optie sorteert het meeste effect als u snel tekent met een digitale pen. Er kan echter een kleine vertraging optreden bij het genereren van de penseelstreken.
Zo schakelt u vloeiende penseelstreken in of uit:
Selecteer Vloeiend maken in het linkergedeelte van het palet Penselen. Een vinkje geeft aan dat de optie is ingeschakeld.
Structuur in penseelstreken beschermen (Photoshop)Met de optie Structuur beschermen kunt u hetzelfde patroon en dezelfde schaal toepassen op alle vooraf ingestelde penselen met een structuur. Selecteer deze optie om een consistente canvasstructuur te simuleren wanneer u met meerdere structuurpenselen tekent.
Zo schakelt u de optie Structuur beschermen in of uit:
Selecteer Structuur beschermen in het linkergedeelte van het palet Penselen. Een vinkje geeft aan dat de optie is ingeschakeld.
Structuren naar andere gereedschappen kopiëren (Photoshop)Als u een structuur voor het huidige gereedschap hebt opgegeven, kunt u het patroon en de schaal van de structuur kopiëren naar alle gereedschappen die structuren ondersteunen. U kunt bijvoorbeeld het patroon en de schaal van de huidige structuur voor het penseel kopiëren naar de gereedschappen Potlood, Kloonstempel, Patroonstempel, Historiepenseel, Penseel tekeninghistorie, Gummetje, Tegenhouden, Doordrukken en Spons.
Zo kopieert u het patroon en de schaal van een structuur naar andere teken- en bewerkgereedschappen:
Kies Structuur naar andere gereedschappen kopiëren in het menu van het palet Penselen.
Penseelopties wissen (Photoshop)Met de opdracht Besturingselementen penseel wissen kunt u alle penseelopties voor een gereedschap wissen.
Zo wist u de penseelopties:
Kies Besturingselementen penseel wissen in het menu van het palet Penselen.
Vooraf ingestelde penselen maken en beheren (Photoshop)Nadat u een penseel hebt aangepast, kunt u het als vooraf ingesteld penseel opslaan. Vooraf ingestelde penselen worden weergegeven in het palet Penselen, het popup-palet Penseel in de optiebalk en bij de functie Beheer voorinstellingen. U kunt bibliotheken met vooraf ingestelde penselen maken, de namen van vooraf ingestelde penselen wijzigen en vooraf ingestelde penselen verwijderen.
Opmerking: nieuwe vooraf ingestelde penselen worden opgeslagen in een voorkeurenbestand, zodat ze niet worden gewist aan het eind van een werksessie. Als dit bestand wordt verwijderd of beschadigd, of als u vooraf ingestelde penselen uit de standaardbibliotheek herstelt, gaan de nieuwe vooraf ingestelde penselen verloren. Als
Help gebruiken | Inhoud | Index Terug 267
Adobe Photoshop Help Tekenen
Help gebruiken | Inhoud | Index Terug 267
u nieuwe vooraf ingestelde penselen permanent wilt opslaan, slaat u ze op in een bibliotheek.
Zo maakt u een nieuw vooraf ingesteld penseel:
1 Pas een penseel aan.
2 Voer een van de volgende handelingen uit in het palet Penselen of het popup-palet Penseel:
• Kies Penseel maken in het paletmenu, typ een naam voor het vooraf ingestelde penseel en klik op OK.
• Klik op de knop Nieuw penseel maken .
Zo wijzigt u de naam van een vooraf ingesteld penseel:
Voer een van de volgende handelingen uit:
• Selecteer een penseel in het popup-palet Penseel of het palet Penselen en kies Naam van penseel wijzigen in het paletmenu. Typ een nieuwe naam voor het penseel en klik op OK.
• Wanneer de penselen als miniaturen worden weergegeven in het palet Penselen, dubbelklikt u op een penseel, typt u een nieuwe naam en klikt u op OK.
• Wanneer de penselen als lijst of alleen als tekst worden weergegeven in het palet Penselen, dubbelklikt u op een penseel, typt u een nieuwe naam en drukt u op Enter (Windows) of Return (Mac OS).
Zo verwijdert u een vooraf ingesteld penseel:
Voer een van de volgende handelingen uit:
• Selecteer een penseel in het popup-palet Penseel of het palet Penselen en kies Penseel verwijderen in het paletmenu.
• Houd Alt (Windows) of Option (Mac OS) ingedrukt en klik in het popup-palet Penseel of het palet Penselen op het penseel dat u wilt verwijderen.
• Selecteer een penseel in het palet Penselen en klik op de knop met de prullenbak of sleep een penseel in het palet Penselen naar de knop met de prullenbak.
Zo slaat u een set vooraf ingestelde penselen op als bibliotheek:
1 Kies Penselen opslaan in het menu van het popup-palet Penseel of het menu van het palet Penselen.
2 Kies een locatie voor de bibliotheek met penselen, voer een bestandsnaam in en klik op Opslaan.
U kunt de bibliotheek op elke gewenste locatie opslaan. Als u het bibliotheekbestand echter opslaat in de map Voorinstellingen/Penselen in de programmamap van Photoshop, verschijnt de naam van de bibliotheek onder aan het menu van het popup-palet Penseel en het menu van het palet Penselen nadat u Photoshop opnieuw hebt gestart.
Opmerking: u kunt ook de functie Beheer voorinstellingen gebruiken om vooraf ingestelde penselen te hernoemen, te verwijderen en als bibliotheek op te slaan. Zie “Bibliotheken beheren met Beheer voorinstellingen (Photoshop)” op pagina 58 voor meer informatie.
Help gebruiken | Inhoud | Index Terug 268
Adobe Photoshop Help Tekenen
Help gebruiken | Inhoud | Index Terug 268
Opties voor teken- en bewerkgereedschappen instellenU kunt opties voor een teken- of bewerkgereedschap instellen in de optiebalk.
Overvloeimodus selecterenDe overvloeimodus die u in de optiebalk instelt, bepaalt hoe de pixels in een afbeelding reageren op een teken- of bewerkgereedschap. U kunt zich het effect van een overvloeimodus het beste voorstellen aan de hand van een aantal kleuren:
• De basiskleur is de originele kleur in de afbeelding.
• De werkkleur is de kleur die met het teken- of bewerkgereedschap wordt aangebracht.
• De eindkleur is de kleur die het resultaat is van de bewerking.
Zo selecteert u een overvloeimodus voor een gereedschap:
Kies een van de opties in het popup-menu Modus in de optiebalk.
Normaal Elke getekende of bewerkte pixel krijgt de eindkleur. Dit is de standaardmodus. (Bij bitmapafbeeldingen en afbeeldingen in geïndexeerde kleuren wordt deze modus Drempel genoemd.)
Verspreiden Elke getekende of bewerkte pixel krijgt de eindkleur. Maar in deze modus bestaat de eindkleur uit een willekeurig geplaatst aantal pixels in de basiskleur of in de werkkleur, afhankelijk van de dekking op een bepaalde pixellocatie.
Achter In deze modus heeft het teken- of bewerkgereedschap alleen effect op het transparante gedeelte van een laag. Deze modus kan alleen worden gebruikt in lagen waarvan de transparantie niet is vergrendeld. Het effect is te vergelijken met het aan de achterkant beschilderen van een doorzichtig vel papier.
Wissen Elke getekende of bewerkte pixel wordt transparant gemaakt. U kunt deze modus gebruiken voor de gereedschappen Lijn (als de optie Gevuld gebied maken actief is), Emmertje , Penseel en Potlood en voor de opdrachten Vullen en Omlijnen. U kunt deze modus alleen gebruiken in een laag waarvan de transparantie niet is vergrendeld.
Donkerder In deze modus wordt op basis van de kleureninformatie in elk kanaal de basiskleur of de werkkleur geselecteerd als eindkleur. De donkerste van de twee kleuren wordt gebruikt. Pixels die lichter zijn dan de werkkleur worden vervangen en pixels die donkerder zijn dan de werkkleur blijven ongewijzigd.
Vermenigvuldigen In deze modus wordt op basis van de kleureninformatie in elk kanaal de waarde van de basiskleur vermenigvuldigd met de waarde van de werkkleur. De eindkleur is altijd een donkerder kleur. Vermenigvuldigen met zwart geeft altijd zwart als resultaat. Vermenigvuldigen met wit geeft geen enkel resultaat: de originele kleur blijft ongewijzigd. Met elke andere kleur is het resultaat dat de basiskleur bij elke opeenvolgende penseelstreek donkerder wordt. Het resultaat is ongeveer wat er zou gebeuren als u met een aantal verschillende viltstiften over een afbeelding heen zou tekenen.
Kleur doordrukken In deze modus wordt op basis van de kleureninformatie in elk kanaal de basiskleur donkerder gemaakt aan de hand van de werkkleur door het contrast te verhogen. Wit als werkkleur heeft in deze modus geen effect.
Help gebruiken | Inhoud | Index Terug 269
Adobe Photoshop Help Tekenen
Help gebruiken | Inhoud | Index Terug 269
Lineair doordrukken In deze modus wordt op basis van de kleureninformatie in elk kanaal de basiskleur donkerder gemaakt aan de hand van de werkkleur door de helderheid te verlagen. Wit als werkkleur heeft in deze modus geen effect.
Lichter In deze modus wordt op basis van de kleureninformatie in elk kanaal de basiskleur of de werkkleur geselecteerd als eindkleur. De lichtste van de twee kleuren wordt gebruikt. Pixels die donkerder zijn dan de werkkleur worden vervangen en pixels die lichter zijn dan de werkkleur blijven ongewijzigd.
Bleken In deze modus wordt op basis van de kleureninformatie in elk kanaal de omgekeerde waarde van de basiskleur vermenigvuldigd met de omgekeerde waarde van de werkkleur. De eindkleur is altijd een lichtere kleur. Bleken met zwart heeft geen effect: de originele kleur blijft ongewijzigd. Bleken met wit geeft altijd wit. Het effect is te vergelijken met het over elkaar heen projecteren van een aantal dia’s.
Kleur tegenhouden In deze modus wordt op basis van de kleureninformatie in elk kanaal de basiskleur helder gemaakt aan de hand van de werkkleur door het contrast te verlagen. Zwart heeft in deze modus geen effect.
Lineair tegenhouden In deze modus wordt op basis van de kleureninformatie in elk kanaal de basiskleur helder gemaakt aan de hand van de werkkleur door de helderheid te verhogen. Zwart heeft in deze modus geen effect.
Bedekken In deze modus worden de kleuren vermenigvuldigd of gebleekt, afhankelijk van de basiskleur. De bestaande pixels worden bedekt met patronen of kleuren, waarbij de lichte gebieden en de schaduwen van de basiskleur worden behouden. De basiskleur wordt niet vervangen door, maar gemengd met de werkkleur om op die manier de lichte of donkere aard van de originele kleur te kunnen behouden.
Zwak licht In deze modus worden de kleuren donkerder of lichter gemaakt, afhankelijk van de werkkleur. Het effect is dat van een zwak licht dat over de afbeelding strijkt.
Als de werkkleur (de lichtbron) lichter is dan 50% grijs, wordt de afbeelding lichter gemaakt. Het licht wordt als het ware tegengehouden. Als de werkkleur donkerder is dan 50% grijs, wordt de afbeelding donkerder gemaakt. De kleur wordt als het ware doorgedrukt. Als u puur zwart of puur wit als werkkleur gebruikt, wordt het bewerkte gebied aanmerkelijk donkerder of lichter, maar het resultaat is nooit puur zwart of puur wit.
Fel licht In deze modus worden de kleuren vermenigvuldigd of gebleekt, afhankelijk van de werkkleur. Het effect is dat van een fel licht dat over de afbeelding strijkt.
Als de werkkleur (de lichtbron) lichter is dan 50% grijs, wordt de afbeelding lichter gemaakt. Het effect is te vergelijken met dat van de modus Bleken. U kunt op deze manier hooglichten aan de afbeelding extra toevoegen. Als de werkkleur donkerder is dan 50% grijs, wordt de afbeelding donkerder gemaakt. Het effect is te vergelijken met dat van de modus Vermenigvuldigen. U kunt op deze manier bepaalde gedeelten van de afbeelding extra schaduw geven. Als u in deze modus puur zwart of puur wit als werkkleur gebruikt, is het resultaat ook puur zwart of puur wit.
Intens licht In deze modus worden de kleuren doorgedrukt of tegengehouden door het contrast te verhogen of te verlagen, afhankelijk van de werkkleur. Als de werkkleur (de lichtbron) lichter is dan 50% grijs, wordt het contrast verlaagd om de afbeelding lichter te maken. Als de werkkleur donkerder is dan 50% grijs, wordt het contrast verhoogd om de afbeelding donkerder te maken.
Help gebruiken | Inhoud | Index Terug 270
Adobe Photoshop Help Tekenen
Help gebruiken | Inhoud | Index Terug 270
Lineair licht In deze modus worden de kleuren doorgedrukt of tegengehouden door de helderheid te verlagen of te verhogen, afhankelijk van de werkkleur. Als de werkkleur (de lichtbron) lichter is dan 50% grijs, wordt de helderheid verhoogd om de afbeelding lichter te maken. Als de werkkleur donkerder is dan 50% grijs, wordt de helderheid verlaagd om de afbeelding donkerder te maken.
Puntlicht In deze modus worden de kleuren vervangen, afhankelijk van de werkkleur. Als de werkkleur (de lichtbron) lichter is dan 50% grijs, worden pixels die donkerder zijn dan de werkkleur vervangen en blijven pixels die lichter zijn dan de werkkleur ongewijzigd. Als de werkkleur donkerder is dan 50% grijs, worden pixels die lichter zijn dan de werkkleur vervangen en blijven pixels die donkerder zijn dan de werkkleur ongewijzigd. U kunt op deze manier speciale effecten aan de afbeelding toevoegen.
Verschil In deze modus wordt op basis van de kleureninformatie in elk kanaal de waarde van de werkkleur afgetrokken van de waarde van de basiskleur of omgekeerd, afhankelijk van de vraag welke van de twee kleuren de hoogste helderheidswaarde heeft. Als u in deze modus wit gebruikt als werkkleur, worden de kleurwaarden van de basiskleur omgekeerd. Zwart heeft in deze modus geen effect.
Uitsluiting In deze modus wordt een effect gecreëerd dat vergelijkbaar is met dan van de modus Verschil; het contrast is alleen minder. Als u in deze modus wit gebruikt als werkkleur, worden de kleurwaarden van de basiskleur omgekeerd. Zwart heeft in deze modus geen effect.
Kleurtoon In deze modus ontstaat een eindkleur met de luminantie en verzadiging van de basiskleur en de kleurtoon van de werkkleur.
Verzadiging In deze modus ontstaat een eindkleur met de luminantie en kleurtoon van de basiskleur en de verzadiging van de werkkleur. Als u in deze modus een gebied bewerkt met een verzadigingswaarde van 0 (grijs), blijven de pixels ongewijzigd.
Kleur In deze modus ontstaat een eindkleur met de luminantie van de basiskleur en de kleurtoon en verzadiging van de werkkleur. Daarbij blijven de grijswaarden in de afbeelding behouden. Deze modus is tevens handig om monochrome afbeeldingen in te kleuren en tinten toe te voegen aan kleurenafbeeldingen.
Lichtsterkte In deze modus ontstaat een eindkleur met de kleurtoon en verzadiging van de basiskleur en de luminantie van de werkkleur. Het effect van deze modus is het tegenovergestelde van het effect van de modus Kleur.
Dekking, stroom, sterkte of belichting opgevenU kunt de dekking, stroom, sterkte of belichting voor de volgende gereedschappen opgeven:
• Met Dekking kunt u de maximale verfdekking opgeven die kan worden aangebracht met de gereedschappen Penseel, Potlood, Kloonstempel, Patroonstempel, Historiepenseel, Penseel tekeninghistorie, Verloop en Emmertje.
• Met Stroom kunt u opgeven hoe snel de verf wordt aangebracht met het penseel.
• Met Sterkte kunt u de sterkte opgeven van de streken die met de gereedschappen Natte vinger, Vervagen, Verscherpen en Spons worden aangebracht.
• Met Belichting kunt u de belichting opgeven voor de gereedschappen Tegenhouden en Doordrukken.
Help gebruiken | Inhoud | Index Terug 271
Adobe Photoshop Help Tekenen
Help gebruiken | Inhoud | Index Terug 271
Zo geeft u dekking, stroom, sterkte of belichting op:
Typ een waarde of sleep de schuifregelaar voor Dekking, Stroom, Sterkte of Belichting in de optiebalk.
U kunt voor Dekking, Stroom, Sterkte en Belichting een waarde opgeven van 1% tot en met 100%. Als u een transparant en zwak effect wilt, geeft u een laag percentage op. Voor een sterk, meer dekkend effect geeft u een hoog percentage op.
Druk op een cijfertoets om de dekking, stroom, sterkte of belichting van een gereedschap in te stellen in veelvouden van 10%. Toets 1 geeft een instelling van 10%,
2 geeft 20%, enzovoort. De toets 0 geeft een instelling van 100%.
Verloop (Photoshop)Met het gereedschap Verloop kunt u verschillende kleuren geleidelijk in elkaar laten overgaan. U kunt kiezen uit een aantal vooraf ingestelde verloopvullingen, maar u kunt ook zelf een vulling maken.
Opmerking: het gereedschap Verloop kan niet worden gebruikt in de modi Bitmap, Geïndexeerde kleur en afbeeldingen met 16 bits per kanaal.
Verloopvulling aanbrengenU vult een gebied met een verlooppatroon door in het gewenste gebied te slepen. Het uiteindelijke effect wordt bepaald door de keuze van het type verloop en door de instelling van beginpunt (waar u de muisknop indrukt) en eindpunt (waar u de muisknop loslaat).
Zo brengt u een verloopvulling aan:
1 Als u maar een gedeelte van de afbeelding wilt vullen, selecteert u eerst het gewenste gebied. Als u dit niet doet, wordt de verloopvulling toegepast op de gehele actieve laag.
2 Selecteer het gereedschap Verloop .
3 Kies een verloopvulling in de optiebalk:
• Klik op het driehoekje naast het verloopvoorbeeld om een vooraf ingestelde verloopvulling te kiezen.
• Klik in het verloopvoorbeeld om het dialoogvenster Verloopbewerker weer te geven. Selecteer een vooraf ingestelde verloopvulling of maak een nieuwe verloopvulling. Klik vervolgens op OK. (Zie “Vloeiende verloopvullingen maken” op pagina 272.)
4 Selecteer in de optiebalk een optie om te bepalen hoe de verloopvulling wordt aangebracht:
• Selecteer Lineair verloop om het verloop van het beginpunt tot het eindpunt een rechte lijn te laten volgen.
• Selecteer Radiaal verloop om het verloop van het beginpunt tot het eindpunt een cirkelvormig patroon te laten volgen.
• Selecteer Hoekverloop om het verloop een beweging tegen de klok in rondom het beginpunt te laten volgen.
• Selecteer Gespiegeld verloop om het verloop twee symmetrische lineaire bewegingen aan beide zijden van het beginpunt te laten volgen.
Help gebruiken | Inhoud | Index Terug 272
Adobe Photoshop Help Tekenen
Help gebruiken | Inhoud | Index Terug 272
• Selecteer Ruitverloop om het verloop een vanuit het beginpunt uitwaaierend ruitpatroon te laten volgen. Het eindpunt bepaalt de positie van een van de hoekpunten van de ruit.
5 Voer de volgende handelingen uit in de optiebalk:
• Stel de gewenste overvloeimodus en dekking in voor de verf. (Zie “Opties voor teken- en bewerkgereedschappen instellen” op pagina 268.)
• Selecteer Omkeren als u de volgorde van kleuren in de verloopvulling wilt omkeren.
• Selecteer Dithering als u een vloeiender verloop met minder zichtbare overgangen wilt maken.
• Selecteer Transparantie als u een transparantiemasker voor de verloopvulling wilt gebruiken. (Zie “Transparantie instellen voor een verloop” op pagina 274.)
6 Plaats de cursor op de gewenste positie voor het beginpunt van het verloop en sleep totdat de cursor op het gewenste eindpunt staat. Als u de hoek van de te volgen lijn wilt beperken tot veelvouden van een hoek van 45˚, houdt u Shift ingedrukt tijdens het slepen.
Vloeiende verloopvullingen makenMet behulp van het dialoogvenster Verloopbewerker kunt u zelf nieuwe verloopvullingen maken door een kopie van een bestaande vulling te bewerken. U kunt ook extra kleuren in het verloop opnemen en op die manier overgangen maken die uit meer dan twee kleuren bestaan.
Dialoogvenster Verloopbewerker: A. Paletmenu B. Dekkingstop C. Kleurstop D. Pas de waarden aan of verwijder de geselecteerde dekking- of kleurstop E. Middenpunt
Zo maakt u een vloeiend verloop:
1 Selecteer het gereedschap Verloop .
2 Klik in het verloopvoorbeeld in de optiebalk om het dialoogvenster Verloopbewerker te openen.
3 Als u het nieuwe verloop op basis van een bestaand verloop wilt maken, selecteert u een verloop in het gedeelte Voorinstellingen van het dialoogvenster.
C
B
A
D E
Help gebruiken | Inhoud | Index Terug 273
Adobe Photoshop Help Tekenen
Help gebruiken | Inhoud | Index Terug 273
4 Kies Vast in het popup-menu Verlooptype.
5 Klik op de linkerkleurstop onder de verloopbalk om de uitgangskleur van het verloop vast te leggen. Het driehoekje boven de kleurstop wordt zwart om aan te geven dat u de uitgangskleur bewerkt.
6 Voer een van de volgende handelingen uit om een kleur te kiezen:
• Dubbelklik op de kleurstop of klik op de kleurstaal in het gedeelte Stops van het dialoogvenster. Kies een kleur en klik op OK. Zie “Adobe Kleurkiezer” op pagina 290 voor informatie over het kiezen van kleuren.
• Kies een optie in het popup-menu Kleur in het gedeelte Stops van het dialoogvenster.
• Plaats de cursor op de verloopbalk. De cursor verandert nu in een pipet. Klik in de verloopbalk als u een van de daar aanwezige kleuren wilt gebruiken of klik in de afbeelding als u een kleur uit de afbeelding wilt gebruiken.
7 Klik op de rechterkleurstop onder de verloopbalk om de eindkleur te bepalen. Kies vervolgens een kleur zoals beschreven in stap 5.
8 Voer een van de volgende handelingen uit als u de positie van het begin- of eindpunt wilt wijzigen.
• Sleep de betreffende kleurstop naar de gewenste locatie.
• Klik op de desbetreffende kleurstop en geef een waarde op voor Locatie in het gedeelte Stops van het dialoogvenster. Een waarde van 0% betekent het linkeruiteinde van de verloopbalk, een waarde van 100% betekent het rechteruiteinde.
9 Als u de locatie van het middenpunt wilt wijzigen (het punt in de verkoopbalk waar uitgangskleur en eindkleur in evenwicht zijn), sleept u het ruitje onder de balk naar links of naar rechts. U kunt ook op het ruitje klikken en vervolgens een nieuwe waarde voor Locatie opgeven.
10 Als u de kleurstop die u aan het bewerken bent, wilt verwijderen, klikt u op Verwijderen.
11 U kunt het gehele verloop meer of minder vloeiend maken door een waarde op te geven in het tekstvak Vloeiend of door de popup-schuifregelaar Vloeiend te slepen.
12 Indien gewenst kunt u ook transparantiewaarden voor het verloop opgeven. (Zie “Transparantie instellen voor een verloop” op pagina 274.)
13 Voer een naam in voor het nieuwe verloop.
14 Als u het verloop wilt opslaan als voorinstelling, klikt u op Nieuw als u klaar bent.
Opmerking: nieuwe voorinstellingen worden opgeslagen in een voorkeurenbestand, zodat ze niet worden gewist aan het eind van een werksessie. Als dit bestand wordt verwijderd of beschadigd of als u voorinstellingen uit de standaardbibliotheek herstelt, gaan de nieuwe voorinstellingen verloren. Als u nieuwe voorinstellingen permanent wilt opslaan, slaat u ze op in een bibliotheek. (Zie “Beheer van verlopen” op pagina 275.)
Help gebruiken | Inhoud | Index Terug 274
Adobe Photoshop Help Tekenen
Help gebruiken | Inhoud | Index Terug 274
Zo neemt u extra kleuren in een verloop op:
Klik in het dialoogvenster Verloopbewerker onder de verloopbalk om een kleurstop te definiëren voor de toe te voegen tussenkleur. Volg dezelfde procedure als bij begin- en eindpunt om de kleur, de locatie en het middenpunt voor de tussenkleur vast te leggen. U kunt een tussenkleur verwijderen door de kleurstop naar beneden van de verloopbalk af te slepen. U kunt ook de kleurstop van de tussenkleur selecteren en op Verwijderen klikken.
Transparantie instellen voor een verloopVoor elke verloopvulling zijn er opties die de dekking bepalen op verschillende plaatsen in het verloop. U kunt bijvoorbeeld een uitgangskleur gebruiken met een dekking van 100% en deze geleidelijk laten overgaan in een eindkleur die maar een dekking van 50% heeft. In het verloopvoorbeeld wordt de mate van transparantie aangegeven in de vorm van een schaakbordpatroon.
Zo stelt u de transparantie in voor een verloop:
1 Maak een verloop. Volg de procedure in de stappen 1 tot en met 10 van “Vloeiende verloopvullingen maken” op pagina 272.
2 Klik op de linkerdekkingstop boven de verloopbalk om de uitgangsdekking aan te passen. Het driehoekje onder de stop wordt zwart om aan te geven dat u de uitgangstransparantie bewerkt.
3 Geef een waarde op in het tekstvak Dekking of sleep de popup-schuifregelaar Dekking in het gedeelte Stops van het dialoogvenster.
4 Klik op de rechterdekkingstop boven de verloopbalk om de dekking van het eindpunt aan te passen. Stel de dekking in zoals beschreven in stap 3.
5 Voer een van de volgende handelingen als u de positie van begin- of einddekking wilt wijzigen.
• Sleep de betreffende dekkingstop naar links of naar rechts.
• Selecteer de betreffende dekkingstop en geef een nieuwe waarde op voor Locatie.
6 Voer een van de volgende handelingen uit om de positie van het middenpunt voor dekking te wijzigen (het punt waar begin- en einddekking in evenwicht zijn):
• Sleep het ruitje boven de verloopbalk naar links of naar rechts.
• Selecteer het ruitje en geef een nieuwe waarde op voor Locatie.
7 Als u de dekkingstop die u aan het bewerken bent, wilt verwijderen, klikt u op Verwijderen.
8 Als u een tussendekking in het masker wilt opnemen, klikt u boven de verloopbalk om een nieuwe dekkingstop te definiëren. U kunt de instellingen en locatie van de toegevoegde dekkingstop op dezelfde manier bewerken als die van de begin- en einddekking. U kunt een tussendekking verwijderen door de dekkingstop naar boven van de verloopbalk af te slepen.
9 Als u het verloop wilt opslaan als voorinstelling, typt u een naam in het tekstvak Naam en klikt u op Nieuw. Het verloop wordt dan met de door u vastgelegde transparantie-instellingen opgenomen in de lijst voorinstellingen.
Help gebruiken | Inhoud | Index Terug 275
Adobe Photoshop Help Tekenen
Help gebruiken | Inhoud | Index Terug 275
Verloopvullingen met ruis makenNaast vloeiende verlopen kunt u in het dialoogvenster Verloopbewerker ook verlopen met ruis maken. In een verloop met ruis wordt een willekeurige verdeling gebruikt van de kleuren binnen een door u op te geven bereik.
Verloop met verschillende ruiswaarden A. 10% ruis B. 50% ruis C. 90% ruis
Zo maakt u een verloop met ruis:
1 Selecteer het gereedschap Verloop .
2 Klik in het verloopvoorbeeld in de optiebalk om het dialoogvenster Verloopbewerker te openen.
3 Als u het nieuwe verloop op basis van een bestaand verloop wilt maken, selecteert u een verloop in het gedeelte Voorinstellingen van het dialoogvenster.
4 Kies Ruis in het popup-menu Verlooptype.
5 U kunt het gehele verloop meer of minder schokkerig maken door een waarde op te geven in het tekstvak Ruwheid of door de popup-schuifregelaar Ruwheid te slepen.
6 Maak een keuze in de lijst Kleurmodel.
7 Gebruik de schuifregelaars om het kleurenbereik aan te passen. Voor elke component van de kleur in het geselecteerde kleurmodel kunt u met behulp van de schuifregelaars het bereik van acceptabele waarden instellen. Als u bijvoorbeeld HSB hebt gekozen als model, kunt u instellen dat in het verloop alleen tinten blauw-groen worden gebruikt met een hoge verzadiging en een gemiddelde helderheid.
8 Stel de opties in om de grenzen van het kleurenbereik vast te leggen of om transparantie toe te voegen.
9 Binnen de vastgelegde instellingen kunt u het verloop nu op willekeurige wijze laten samenstellen. U klikt daarvoor op de knop Willekeurig totdat het resultaat u bevalt.
10 Als u het verloop wilt opslaan als voorinstelling, typt u een naam in het tekstvak Naam en klikt u op Nieuw. Het verloop wordt dan met de door u vastgelegde instellingen opgenomen in de lijst voorinstellingen.
Beheer van verlopenDoor bibliotheken met verlopen op te slaan en te laden, kunt u zelf bepalen welke verlopen worden weergegeven in de lijsten in de optiebalk en het dialoogvenster Verloopbewerker. U kunt ook de namen van voorinstellingen wijzigen, voorinstellingen verwijderen en de weergave van de lijst met verlopen wijzigen.
Opmerking: met behulp van de functie Beheer voorinstellingen kunt u bibliotheken met verlopen beheren. Zie “Bibliotheken beheren met Beheer voorinstellingen (Photoshop)” op pagina 58 voor meer informatie.
A
B
C
Help gebruiken | Inhoud | Index Terug 276
Adobe Photoshop Help Tekenen
Help gebruiken | Inhoud | Index Terug 276
Zo slaat u een set vooraf ingestelde verlopen op als bibliotheek:
1 Klik op Opslaan in het dialoogvenster Verloopbewerker.
2 Kies een locatie voor de bibliotheek met verlopen, voer een bestandsnaam in en klik op Opslaan.
U kunt de bibliotheek op elke gewenste locatie opslaan. Als u het bibliotheekbestand echter opslaat in de map Voorinstellingen/Verlopen in de programmamap van Photoshop, verschijnt de naam van de bibliotheek onder aan het paletmenu nadat u Photoshop opnieuw hebt gestart.
Zo laadt u een bibliotheek met vooraf ingestelde verlopen:
Voer een van de volgende handelingen uit:
• Klik op Laden om een bibliotheek aan de huidige lijst toe te voegen. Selecteer het bibliotheekbestand dat u wilt gebruiken en klik op Laden.
• Kies Verlopen vervangen in het paletmenu om de huidige lijst te vervangen door een andere bibliotheek. Selecteer het bibliotheekbestand dat u wilt gebruiken en klik op Laden.
• Kies een bibliotheekbestand onder aan het paletmenu. Klik op OK om de huidige lijst te vervangen of op Toevoegen om de bibliotheek aan de huidige lijst toe te voegen.
Zo herstelt u de standaardbibliotheek met vooraf ingestelde verlopen:
Kies Verlopen herstellen in het paletmenu. U kunt de huidige lijst vervangen of de standaardbibliotheek aan de huidige lijst toevoegen.
Zo wijzigt u de weergave van vooraf ingestelde verlopen:
Kies een weergaveoptie in het paletmenu:
• Kies Alleen tekst om de verlopen als lijst weer te geven.
• Kies Kleine miniaturen of Grote miniaturen om de verlopen als miniaturen weer te geven.
• Kies Kleine lijst of Grote lijst om de verlopen als lijst met miniaturen weer te geven.
Zo wijzigt u de naam van een vooraf ingesteld verloop:
Voer een van de volgende handelingen uit:
• Wanneer de verlopen als miniaturen worden weergegeven in het palet, dubbelklikt u op een verloop, typt u een nieuwe naam en klikt u op OK.
• Wanneer de verlopen als lijst of alleen als tekst worden weergegeven in het palet, dubbelklikt u op een verloop, typt u een nieuwe naam en drukt u op Enter (Windows) of Return (Mac OS).
Tekengereedschap EmmertjeMet het emmertje vult u alle nabijgelegen pixels met verwante kleurwaarden als de pixels waarop u klikt.
Opmerking: het emmertje kan niet worden gebruikt bij afbeeldingen in de Bitmapmodus.
Zo gebruikt u het emmertje:
1 Kies een voorgrondkleur. (Zie “Voor- en achtergrondkleuren instellen” op pagina 286.)
Help gebruiken | Inhoud | Index Terug 277
Adobe Photoshop Help Tekenen
Help gebruiken | Inhoud | Index Terug 277
2 Selecteer het emmertje .
3 (Photoshop) Geef op of u de selectie wilt vullen met de voorgrondkleur of met een patroon. (Zie “Selecties en lagen vullen en omlijnen” op pagina 277.)
4 Stel de gewenste overvloeimodus en dekking in voor de verf. (Zie “Opties voor teken- en bewerkgereedschappen instellen” op pagina 268.)
5 Geef de gewenste tolerantie op.
De tolerantie bepaalt hoe nauwkeurig de kleur van een pixel overeen moet komen om te worden gevuld. Waarden kunnen variëren van 0 tot 255. Bij een lagere tolerantie heeft het emmertje alleen effect op kleuren die zeer sterk overeenkomen met de kleur waarop u klikt. Bij een hogere tolerantie is het kleurenbereik waarbinnen de pixels worden gevuld groter.
6 Selecteer Anti-aliased als u wilt dat de randen vloeiend worden gemaakt als de selectie eenmaal is gevuld. (Zie “Randen van een selectie verzachten” op pagina 187.)
7 Selecteer Aangrenzend als u alleen de pixels wilt vullen die direct grenzen aan de pixel waarop u klikt of selecteer deze optie niet als u het effect wilt laten toepassen op alle overeenkomende pixels in de afbeelding, ongeacht de positie.
8 Selecteer Alle lagen als u wilt dat pixels worden gevuld op basis van de verzamelde kleureninformatie uit alle zichtbare lagen. (Zie “Monsters van lagen nemen” op pagina 324.)
9 Selecteer het deel van de afbeelding dat u wilt vullen. Alle opgegeven pixels binnen de opgegeven tolerantie worden gevuld met de voorgrondkleur of met het gekozen patroon.
Als u in een laag de transparante gebieden niet wilt vullen, zorgt u ervoor dat de transparantie van de laag is vergrendeld in het palet Lagen. (Zie “Lagen vergrendelen” op pagina 323.)
Selecties en lagen vullen en omlijnenIn Photoshop en ImageReady kunt u een selectie of een laag op een aantal manier vullen met kleuren of patronen. Daarnaast kunt u een omlijning aanbrengen rond een selectie of een laag. Laagstijlen zorgen daarbij voor uitbundige, bewerkbare effecten, terwijl u ook een meer ingehouden effect kunt bereiken door een vulling of omlijning te tekenen. (Zie “Lagen beheren” op pagina 324.)
Voor een verhoogd contrast tussen de afbeelding en de rest van het canvas kunt u het canvas vullen met een kleur.
Selecties of lagen vullen met kleuren of patronenU kunt een selectie of laag vullen met de voorgrondkleur, de achtergrondkleur of met een patroon. In Photoshop kunt u de patronen uit de meegeleverde patroonbibliotheken gebruiken of zelf patronen maken. U kunt vormen ook vullen met de effecten Kleur, Verloop en Patroonbedekking of met de opvullagen Volle kleur, Verloop of Patroon van het palet Lagen. Opvullagen hebben het voordeel dat deze eenvoudig te verwisselen zijn. Zie voor meer informatie “Aanpassingslagen en opvullagen (Photoshop)” op pagina 346.
Help gebruiken | Inhoud | Index Terug 278
Adobe Photoshop Help Tekenen
Help gebruiken | Inhoud | Index Terug 278
Zo vult u een selectie of laag met een voor- of achtergrondkleur:
1 Kies een voor- of achtergrondkleur. (Zie “Voor- en achtergrondkleuren instellen” op pagina 286.)
2 Selecteer het gebied dat u wilt vullen. Als u een complete laag wilt vullen, selecteert u de laag in het palet Lagen.
3 Selecteer Bewerken > Vullen om de selectie of laag te vullen. Als u een pad wilt vullen, selecteert u het gewenste pad en kiest u vervolgens Pad vullen in het paletmenu van het betreffende pad.
4 Kies bij Gebruik in het dialoogvenster Vullen een van de volgende opties of selecteer een Aangepast patroon:
• Voorgrondkleur, Achtergrondkleur, Zwart, 50% grijs of Wit, als u de selectie met een van deze kleuren wilt vullen.
Als u de voorgrondkleur gebruikt en alleen gebieden met pixels wilt laten vullen, drukt u op Alt+Shift+Backspace (Windows) of Option+Shift+Delete (Mac OS).
Hierdoor blijft de transparantie van de laag behouden. Als u de achtergrondkleur gebruikt en alleen gebieden met pixels wilt laten vullen, drukt u op Ctrl+Shift+Backspace (Windows) of Command+Shift+Delete (Mac OS).
• Patroon als u de selectie wilt vullen met een patroon. Klik op het omgekeerde driehoekje naast het voorbeeldpatroon en selecteer een patroon in het popup-palet. Via het menu in het popup-palet kunt u extra patronen laden. Selecteer de naam van een patroonbibliotheek, kies Patronen laden en ga vervolgens naar de map die de gewenste patronen bevat.
• Historie als u het geselecteerde gebied wilt herstellen tot de staat of een opname van de afbeelding. (Zie “Opnamen van een afbeelding maken (Photoshop)” op pagina 43.)
Opmerking: als u een CMYK-afbeelding vult en daarbij de optie Zwart gebruikt, vult Photoshop alle kanalen met 100% zwart. Het is mogelijk dat daarbij de maximumhoeveelheid inkt van de printer wordt overschreden. Bij het vullen van een CMYK-afbeelding kunt u het beste de optie Voorgrond gebruiken en als voorgrondkleur een geschikte tint zwart kiezen.
5 Stel de gewenste overvloeimodus en dekking in voor de verf. (Zie “Opties voor teken- en bewerkgereedschappen instellen” op pagina 268.)
6 Als u in een laag werkt en alleen de gebieden met pixels wilt laten vullen, kiest u Transparantie behouden.
7 Als u een pad vult, moet u een waarde opgeven voor Doezelstraal als u de randen van het geselecteerde pad wilt laten overvloeien. Als u het pad anti-aliased wilt maken, selecteert u Anti-aliased.
Zo vult u het canvas:
1 Stel de voorgrondkleur in die u voor het canvas wilt gebruiken.
2 Selecteer het emmertje .
3 Selecteer Voorgrond bij Vullen op de optiebalk.
4 Houd Shift ingedrukt en klik op het canvas.
Opmerking: om het canvas te kunnen vullen, moet u op volledige schermgrootte werken en moeten de menu’s zichtbaar zijn.
Help gebruiken | Inhoud | Index Terug 279
Adobe Photoshop Help Tekenen
Help gebruiken | Inhoud | Index Terug 279
Zo vult u een selectie met een patroon:
1 Selecteer het deel van de afbeelding dat u wilt vullen.
2 Voer een van de volgende handelingen uit:
• Kies Bewerken > Vullen. Kies bij Gebruik in het dialoogvenster Vullen de optie Patroon, selecteer een patroon in het popup-palet en klik op OK.
Als de optie Patroon grijs wordt weergegeven, moet u eerst een patroonbibliotheek laden. (Zie “Bibliotheken beheren met Beheer voorinstellingen (Photoshop)” op pagina 58.)
• Selecteer het emmertje . Kies Patroon in het popup-menu Vullen in de optiebalk en selecteer een patroon in het popup-palet Patroon. Klik vervolgens in het geselecteerde gebied om dit met het patroon te vullen.
Opmerking: voordat u een selectie maakt, kunt u extra patroonbibliotheken laden in het popup-palet. (Zie “Patronen maken en beheren” op pagina 280.)
Selecties of lagen omlijnen met een kleurMet behulp van de opdracht Omlijnen kunt u een gekleurd kader aanbrengen rond een selectie, laag of pad. U kunt dit ook doen door de laagstijl Omlijnen te gebruiken, maar de opdracht Omlijnen geeft een minder hard effect. De laagstijl Omlijnen is een resolutie-onafhankelijke methode om een vorm te omlijnen. (Zie “Lagen beheren” op pagina 324.) Als u een gehele laag wilt omlijnen, is het laageffect Omlijnen een bruikbare oplossing. Maar als u snel een omlijning wilt aanbrengen in de laag waar u op dat moment in werkt (zonder noodzakelijkerwijs de randen van de laag te volgen), kunt u beter de opdracht Omlijnen gebruiken.
Zo omlijnt u een selectie of laag:
1 Kies een voorgrondkleur. (Zie “Voor- en achtergrondkleuren instellen” op pagina 286.)
2 Selecteer de laag die of het gebied dat u wilt omlijnen.
3 Kies Bewerken > Omlijnen.
4 Geeft in het dialoogvenster Omlijnen de gewenste breedte op voor het aan te brengen kader.
5 Geef bij Locatie op of het kader binnen, buiten of gecentreerd over de geselecteerde laaggrenzen moet worden aangebracht.
6 Stel overvloeimodus en dekking in. (Zie “Opties voor teken- en bewerkgereedschappen instellen” op pagina 268.)
7 Als u in een laag werkt en alleen de gebieden met pixels wilt laten omlijnen, kiest u Transparantie behouden. (Zie “Lagen vergrendelen” op pagina 323.)
Zo omlijnt u een pad:
1 Selecteer het pad in het palet Paden.
2 Selecteer Pad omlijnen in het paletmenu.
3 Kies in het dialoogvenster Pad omlijnen een voor de omlijning van het pad te gebruiken gereedschap.
Help gebruiken | Inhoud | Index Terug 280
Adobe Photoshop Help Tekenen
Help gebruiken | Inhoud | Index Terug 280
Patronen maken en beheren Een patroon is een afbeelding die wordt herhaald bij het aanbrengen, zodat de afbeeldingen als tegels naast elkaar worden weergegeven. In Photoshop en ImageReady beschikt u over een breed scala aan vooraf ingestelde patronen. In Photoshop kunt u nieuwe patronen maken en deze opslaan in bibliotheken, zodat u ze met andere gereedschappen en opdrachten kunt gebruiken. In ImageReady kunt u één patroon definiëren waarmee u selecties en lagen kunt vullen. Dit patroon wordt het door de gebruiker gedefinieerde patroon genoemd.
Patronen definiërenMet de opdracht Bewerken > Patroon definiëren maakt u nieuwe patronen op basis van een selectie.
Zo definieert u een vooraf ingesteld patroon:
1 Selecteer met het rechthoekig selectiekader het gedeelte van de afbeelding dat u als patroon wilt gebruiken. De doezelaar moet zijn ingesteld op 0 pixels. Grote afbeeldingen zijn wel vaak lastig om mee te werken.
2 Selecteer Bewerken > Patroon definiëren.
3 (Photoshop) Geef een naam op voor het patroon in het dialoogvenster Patroonnaam.
Opmerking: als u een patroon uit een afbeelding gebruikt en toepast in een andere afbeelding, wordt de kleurmodus automatisch geconverteerd.
Zo gebruikt u een van de vaste patronen uit de map PostScript Patronen:
1 Kies Bestand > Openen. Elk bestand met voorinstellingen in de map PostScript Patronen (die bij Photoshop wordt geleverd) bevat één patroon in Adobe Illustrator-formaat. U kunt deze patronen in elke resolutie schalen en renderen.
2 Selecteer het patroonbestand dat u wilt openen en klik op Openen.
3 Selecteer de gewenste opties voor omzetten in pixels. (Zie “Afbeeldingen openen en importeren” op pagina 80.)
4 Selecteer het patroon met het rechthoekige selectiekader, of maak geen selectie als u de hele afbeelding wilt gebruiken.
5 Selecteer Bewerken > Patroon definiëren.
6 (Photoshop) Geef een naam op voor het patroon in het dialoogvenster Patroonnaam.
Patronen beheren (Photoshop)Vooraf ingestelde patronen worden weergegeven in popup-paletten in de optiebalk voor de gereedschappen Emmertje, Patroonstempel, Retoucheerpenseel en Reparatie, en in het dialoogvenster Laagstijl. U kunt bibliotheken met vooraf ingestelde patronen laden, herstellen en opslaan, en u kunt afzonderlijke vooraf ingestelde patronen hernoemen en verwijderen.
Opmerking: u kunt ook de functie Beheer voorinstellingen gebruiken om bibliotheken met vooraf ingestelde patronen te laden, te herstellen en op te slaan, en om afzonderlijke vooraf ingestelde patronen te hernoemen en te verwijderen. Zie “Bibliotheken beheren met Beheer voorinstellingen (Photoshop)” op pagina 58 voor meer informatie.
Help gebruiken | Inhoud | Index Terug 281
Adobe Photoshop Help Tekenen
Help gebruiken | Inhoud | Index Terug 281
Zo wijzigt u de weergave van patronen:
Kies een weergaveoptie in het menu van het popup-palet Patroon.
Zo laadt u een bibliotheek met patronen:
Kies een van de volgende opties in het menu van het popup-palet Patroon:
• Kies Patronen laden om een bibliotheek aan de huidige lijst toe te voegen. Selecteer het bibliotheekbestand dat u wilt gebruiken en klik op Laden.
• Kies Patronen vervangen om de huidige lijst te vervangen door een andere bibliotheek. Selecteer het bibliotheekbestand dat u wilt gebruiken en klik op Laden.
• Kies een bibliotheekbestand (onder aan het paletmenu). Klik op OK om de huidige lijst te vervangen of op Toevoegen om de bibliotheek aan de huidige lijst toe te voegen.
Zo wijzigt u de naam van een vooraf ingesteld patroon:
1 Selecteer het patroon waarvan u de naam wilt wijzigen en kies Naam van patroon wijzigen in het paletmenu.
2 Typ een nieuwe naam voor het patroon en klik op OK.
Zo verwijdert u een vooraf ingesteld patroon:
Voer een van de volgende handelingen uit:
• Selecteer het patroon dat u wilt verwijderen en kies Patroon verwijderen in het paletmenu.
• Houd Alt (Windows) of Option (Mac OS) ingedrukt, plaats de cursor op een patroon (de cursor verandert in een schaar) en klik op het patroon.
Zo slaat u een set vooraf ingestelde patronen op als bibliotheek:
1 Kies Patronen opslaan in het menu van het popup-palet Patroon.
2 Kies een locatie voor de bibliotheek met patronen, voer een bestandsnaam in en klik op Opslaan.
U kunt de bibliotheek op elke gewenste locatie opslaan. Als u het bibliotheekbestand echter opslaat in de map Voorinstellingen/Patronen in de programmamap van Photoshop, verschijnt de naam van de bibliotheek onder aan de menu’s van het popup-palet Patroon nadat u Photoshop opnieuw hebt gestart.
Zo herstelt u de standaardbibliotheek met patronen:
Kies Patronen herstellen in het menu van het popup-palet Patroon. U kunt de huidige lijst vervangen of de standaardbibliotheek aan de huidige lijst toevoegen.
Als u een voorinstelling met een niet-gedefinieerd patroon van het gereedschap Patroonstempel hebt ontvangen of als u de voorinstelling waarmee u werkt hebt
gewist door de bibliotheek met patronen te herstellen of te vervangen, kiest u Nieuw patroon in het menu van het popup-palet Patroon om het patroon opnieuw te definiëren.
Help gebruiken | Inhoud | Index Terug 282
Adobe Photoshop Help Tekenen
Help gebruiken | Inhoud | Index Terug 282
PatroonmakerMet de functie Patroonmaker kunt u een onbeperkt scala aan patronen maken op basis van een selectie of de inhoud van het Klembord. Omdat het patroon is gebaseerd op de pixels in een monster, komen bepaalde visuele kenmerken van het patroon overeen met die van het monster. Als u bijvoorbeeld een monster neemt van een afbeelding van gras, wordt een tegelpatroon gegenereerd dat afwijkt van het monster, maar dat er wel uitziet als gras. U kunt meerdere patronen op basis van hetzelfde monster genereren en u kunt patroontegels opslaan als voorinstellingen, zodat u ze later opnieuw in Photoshop en ImageReady kunt gebruiken.
Opmerking: de opdracht Patroonmaker is alleen beschikbaar voor 8-bits afbeeldingen in de modi RGB, CMYK, Lab en Grijswaarden.
Patronen genererenDe functie Patroonmaker genereert patronen door de pixels in een monstergebied opnieuw te ordenen om zo een tegel te vormen. De grootte van een tegel kan variëren, van 1 bij 1 pixel tot de afmetingen van de actieve laag. Als de tegel kleiner is dan de actieve laag, wordt het patroon samengesteld door meerdere tegels naast elkaar te plaatsen om de laag te vullen. Als de tegel even groot is als de actieve laag, vormt de tegel het hele patroon.
Oorspronkelijke afbeelding. Op basis van de pixels in het geselecteerde gebied wordt een tegel gemaakt.
Gegenereerd patroon: A. Eén tegel B. Patroon van tegels
Opmerking: als de transparantie van de actieve laag is vergrendeld, wordt de transparantie van de laag niet gewijzigd wanneer een gegenereerd patroon in tegels wordt aangebracht met de functie Patroonmaker.
A B
Help gebruiken | Inhoud | Index Terug 283
Adobe Photoshop Help Tekenen
Help gebruiken | Inhoud | Index Terug 283
Zo genereert u een patroon:
1 Voer een van de volgende handelingen uit:
• Selecteer de laag die het gebied bevat waarop u het patroon wilt baseren. Aangezien de laag die u selecteert, wordt vervangen door het gegenereerde patroon, is het aan te raden eerst een kopie van de laag te maken.
• Als u een patroon in een nieuwe laag of een nieuw bestand wilt genereren, selecteert u de pixels waarop u het patroon wilt baseren en kiest u Bewerken > Kopiëren. Vervolgens voegt u een laag aan de afbeelding toe of maakt u een nieuw bestand met de gewenste afmetingen voor de uiteindelijke afbeelding.
Opmerking: het is niet mogelijk een patroon te genereren op basis van een monster dat niet rechthoekig is. Als u een niet-rechthoekig gebied selecteert, wordt automatisch een rechthoekig monster gemaakt op basis van het selectiekader van het geselecteerde gebied.
2 Kies Filter > Patroonmaker.
3 Voer een van de volgende handelingen uit:
• Als u een patroon genereert in de laag die het monster bevat, kiest u het rechthoekige selectiekader in het dialoogvenster Patroonmaker en selecteert u het gebied waarop u het patroon wilt baseren. U verplaatst het selectiekader door het naar een andere locatie te slepen.
• Als u een patroon in een nieuwe laag of een nieuw bestand genereert, selecteert u Klembord als voorbeeld gebruiken in het dialoogvenster Patroonmaker.
4 Geef de afmetingen van de tegels in het gegenereerde patroon op door een van de volgende handelingen uit te voeren:
• Typ pixelwaarden in de tekstvakken Breedte en Hoogte of sleep de popup-schuifregelaars.
• Klik op Afbeeldingsgrootte gebruiken om de afbeeldingsgrootte als tegelgrootte te gebruiken. Als u deze optie selecteert, wordt een patroon gegenereerd dat uit één tegel bestaat.
5 Als u de tegels in het gegenereerde patroon wilt verschuiven, kiest u een richting in het popup-menu Verschuiving en geeft u de verschuiving op door een waarde in het tekstvak Hoeveelheid te typen of door de popup-schuifregelaar Hoeveelheid te slepen. De verschuiving is een percentage van de tegelafmeting waarmee de tegels in de opgegeven richting worden verschoven.
6 Klik op Genereren. Het gegenereerde patroon wordt in tegels weergegeven in het voorvertoningsgebied. (Zie “Voorvertoning van patronen weergeven” op pagina 284.)
De status van het genereren wordt in de statusbalk van Photoshop weergegeven. Druk op Esc om het genereren te annuleren.
7 Klik op Opnieuw genereren om meer patronen te genereren met dezelfde opties of wijzig de opties en klik vervolgens op Opnieuw genereren.
U kunt door de gegenereerde tegels navigeren met behulp van het venster Tegelgeschiedenis. (Zie “Tegels en patroonvoorvertoningen bekijken” op pagina 284.)
8 Als de patroonvoorvertoning naar wens is en u de tegels hebt opgeslagen die u in de toekomst wilt gebruiken, klikt u op OK. (Zie “Tegels en patroonvoorvertoningen bekijken” op pagina 284.)
Help gebruiken | Inhoud | Index Terug 284
Adobe Photoshop Help Tekenen
Help gebruiken | Inhoud | Index Terug 284
Voorvertoning van patronen weergevenHet dialoogvenster Patroonmaker bevat gereedschappen en opties waarmee u een voorvertoning van gegenereerde patronen kunt weergeven. De functies voor vergroten en navigeren in de voorvertoning werken op dezelfde wijze als in het documentvenster van Photoshop. U kunt ook tegelgrenzen tonen of verbergen en schakelen tussen een voorvertoning van de oorspronkelijke afbeelding en een voorvertoning van het gegenereerde patroon.
Zo vergroot en verkleint u de voorvertoning:
1 Selecteer het gereedschap Zoomen in het dialoogvenster Patroonmaker.
2 Klik in de voorvertoning om in te zoomen of houd Alt (Windows) of Option (Mac OS) ingedrukt en klik in de voorvertoning om uit te zoomen.
Het vergrotingspercentage wordt onder aan het dialoogvenster weergegeven.
Zo navigeert u in de voorvertoning:
Selecteer het handje in het dialoogvenster Patroonmaker en sleep in de voorvertoning. U kunt ook de spatiebalk ingedrukt houden terwijl u in de voorvertoning sleept.
Zo geeft u tegelgrenzen in de voorvertoning weer:
Selecteer Tegelgrenzen in het gedeelte Voorvertoning van het dialoogvenster Patroonmaker. Als u een andere kleur voor de tegelgrenzen wilt selecteren, klikt u op de kleurstaal.
Zo schakelt u tussen het gegenereerde patroon en de oorspronkelijke afbeelding:
Kies een optie in het popup-menu Tonen in het gedeelte Voorvertoning van het dialoogvenster Patroonmaker.
Als u een voorvertoning van de oorspronkelijke afbeelding bekijkt, kunt u het monstergebied wijzigen met het rechthoekige selectiekader. Op basis van dit nieuwe
monster wordt het volgende patroon gegenereerd.
Tegels en patroonvoorvertoningen bekijkenIn het gedeelte Tegelgeschiedenis van het dialoogvenster Patroonmaker kunt u alle patroonvoorvertoningen bekijken die u hebt gegenereerd. U kunt navigeren door de patroonvoorvertoningen, patroonvoorvertoningen verwijderen en tegels opslaan als vooraf ingestelde patronen.
Belangrijk: wanneer u een tegel opslaat als vooraf ingesteld patroon, wordt slechts één tegel opgeslagen en niet het volledige gegenereerde patroon.
Zo navigeert u door de tegels en patroonvoorvertoningen:
Voer een van de volgende handelingen uit:
• Klik op de knop Eerste tegel , Vorige tegel , Volgende tegel of Laatste tegel .
• Typ het nummer van de patroonvoorvertoning die u wilt bekijken en druk op Enter (Windows) of Return (Mac OS).
Help gebruiken | Inhoud | Index Terug 285
Adobe Photoshop Help Tekenen
Help gebruiken | Inhoud | Index Terug 285
Als de optie Patroonvoorvertoning bijwerken is geselecteerd, wordt het volledige patroon opnieuw gegenereerd in het voorvertoningsgebied. Als de optie Patroonvoorvertoning bijwerken niet is geselecteerd, wordt alleen de miniatuur van de tegel gewijzigd.
Schakel de optie Patroonvoorvertoning bijwerken uit als u de tegels snel wilt bekijken. Wanneer u de gewenste tegel hebt gevonden, selecteert u Patroonvoorvertoning
bijwerken om de voorvertoning opnieuw te genereren.
Zo verwijdert u een tegel en patroonvoorvertoning:
Navigeer naar de tegel die u wilt verwijderen en klik op de knop met de prullenbak .
Zo slaat u een tegel op als vooraf ingesteld patroon:
1 Navigeer naar de tegel die u wilt opslaan en klik op de knop Voorinstelling .
2 Typ een naam voor de voorinstelling en klik op OK.
U kunt bibliotheken met voorinstellingen maken en beheren met behulp van de functie Beheer voorinstellingen. (Zie “Bibliotheken beheren met Beheer voorinstellingen (Photoshop)” op pagina 58.)
Vloeiendheid en details van patronen opgevenMet de opties Vloeiendheid en Details voorbeeld in het dialoogvenster Patroonmaker kunt u de parameters instellen waarmee een patroon wordt gegenereerd in Photoshop. De standaardinstellingen zijn geschikt voor de meeste monsters. Wijzig deze instellingen alleen als de resultaten niet naar wens zijn.
Vloeiendheid Als de pixels in het monster te weinig contrast bevatten, kunnen er ongewenste randen verschijnen in het gegenereerde patroon in het dialoogvenster Patroonmaker. Als u een hogere waarde voor Vloeiendheid opgeeft, worden de randen in de gegenereerde tegel minder duidelijk weergegeven.
Gegenereerd patroon met Vloeiendheid 1 en Vloeiendheid 3
Help gebruiken | Inhoud | Index Terug 286
Adobe Photoshop Help Tekenen
Help gebruiken | Inhoud | Index Terug 286
Details voorbeeld Als het monster details bevat die in stukken worden gesneden in het gegenereerde patroon, geeft u een hogere waarde op voor Details voorbeeld.
Voorbeeld van een afbeelding op basis van een monster
Gegenereerd patroon met Details voorbeeld 5 en Details voorbeeld 15
Opmerking: als u hogere waarden voor Vloeiendheid en Details voorbeeld opgeeft, neemt het genereren van patronen meer tijd in beslag.
Voor- en achtergrondkleuren instellenPhotoshop gebruikt de voorgrondkleur voor het tekenen, vullen en omlijnen van selecties en de achtergrondkleur voor verloopvullingen en het vullen van gegumde delen in een afbeelding. De voor- en achtergrondkleur worden ook gebruikt door enkele filters voor speciale effecten.
U kunt een nieuwe voor- of achtergrondkleur instellen met behulp van het pipet, het palet Kleur, het palet Stalen of de Adobe Kleurkiezer.
Standaard wordt zwart gebruikt als voorgrondkleur en wit als achtergrondkleur. (In alfakanalen is wit de standaard voorgrondkleur en zwart de standaard achtergrondkleur.)
Kleurinstellingen gebruiken in de gereedschapsetIn de gereedschapset wordt de actieve voorgrondkleur in het bovenste selectievak en de actieve achtergrondkleur in het onderste selectievak weergegeven.
In het palet Info, het palet Kleur en in de Adobe Kleurkiezer kunt u kiezen uit een aantal modellen voor het weergeven van kleurwaarden. (Zie “Kleurmodi en -modellen (Photoshop)” op pagina 96.)
Zo wijzigt u de voor- of achtergrondkleur:
1 Voer een van de volgende handelingen uit:
• Als u de voorgrondkleur wilt wijzigen, klikt u op het bovenste selectievak in de gereedschapset.
• Als u de achtergrondkleur wilt wijzigen, klikt u op het onderste selectievak in de gereedschapset.
Help gebruiken | Inhoud | Index Terug 287
Adobe Photoshop Help Tekenen
Help gebruiken | Inhoud | Index Terug 287
2 Kies een kleur in de Adobe Kleurkiezer. (Zie “Adobe Kleurkiezer” op pagina 290.)
Zo verwisselt u voor- en achtergrondkleur:
Klik op de knop Voor- en achtergrondkleuren omwisselen in de gereedschapset.
Zo herstelt u de standaard voor- en achtergrondkleur:
Klik op de knop Standaardkleuren in de gereedschapset.
PipetMet het pipet neemt u een monster van een kleur, op basis waarvan u vervolgens een nieuwe voor- of achtergrondkleur kunt instellen. U kunt een monster nemen uit de actieve afbeelding of uit een willekeurige andere locatie op het scherm.
U kunt ook de grootte bepalen van het gebied waarin monsters worden genomen door het pipet. Zo kunt u bijvoorbeeld instellen dat het pipet monsters neemt van de kleurwaarden in een gebied van 3-bij-3-pixels onder de cursor. Een andere instelling voor de grootte van het monstergebied geeft andere resultaatwaarden in het palet Info.
Zo selecteert u de voor- of achtergrondkleur:
1 Selecteer het pipet .
2 Als u de grootte van het monstergebied wilt wijzigen, kiest u een van de opties in het menu Monstergrootte:
• Punt als u de kleurwaarde wilt laten bepalen van één afzonderlijke pixel.
• Gemiddeld 3x3 of Gemiddeld 5x5 als u de gemiddelde waarde wilt laten bepalen van het opgegeven aantal pixels in het gebied waarop u klikt.
3 Voer een van de volgende handelingen uit:
• Als u een nieuwe voorgrondkleur wilt selecteren, klikt u in de afbeelding. U kunt ook de cursor op de afbeelding plaatsen, de muisknop ingedrukt houden en in het scherm slepen. Het selectievak met de voorgrondkleur verandert telkens in de kleur waarover u sleept. Laat de muisknop los om de nieuwe kleur te selecteren.
• Als u een nieuwe achtergrondkleur wilt selecteren, houdt u Alt (Windows) of Option (Mac OS) ingedrukt en klikt u in de afbeelding. U kunt ook de cursor op de afbeelding plaatsen, op Alt (Windows) of Option (Mac OS) drukken, de muisknop ingedrukt houden en in het scherm slepen. Het selectievak met de achtergrondkleur verandert telkens in de kleur waarover u sleept. Laat de muisknop los om de nieuwe kleur te selecteren.
Bij elk tekengereedschap kunt u tijdelijk overschakelen op het pipet door Alt (Windows) of Option (Mac OS) ingedrukt te houden.
Palet Kleur In het palet Kleur worden de kleurwaarden weergegeven van de op dat moment actieve voor- en achtergrondkleur. Met behulp van de schuifregelaars in het palet Kleur kunt u de voor- en achtergrondkleur volgens een aantal verschillende kleurmodellen bewerken. U kunt ook een voor- of achtergrondkleur selecteren in het kleurenspectrum dat in de kleurengrafiek onder aan het palet wordt weergegeven.
In het palet Kleur kunnen de volgende waarschuwingen verschijnen wanneer u een kleur selecteert:
Help gebruiken | Inhoud | Index Terug 288
Adobe Photoshop Help Tekenen
Help gebruiken | Inhoud | Index Terug 288
• In Photoshop verschijnt een driehoekje met een uitroepteken boven de linkerkant van de kleurengrafiek wanneer u een kleur selecteert die niet met CMYK-inkten kan worden afgedrukt. (Zie voor meer informatie “Kleuren buiten de kleuromvang vaststellen (Photoshop)” op pagina 152.)
• Er verschijnt een blokje boven de linkerkant van de kleurengrafiek wanneer u een kleur selecteert die niet webveilig is. Zie “Webveilige kleuren” op pagina 292 voor meer informatie.
Zo geeft u het palet Kleur weer:
Kies Venster > Kleur of klik op het tabblad van het palet Kleur.
Zo wijzigt u het kleurmodel van de kleurregelaars:
Kies een optie voor de kleurregelaars in het menu van het palet Kleur. Zie “Kleurmodi en -modellen (Photoshop)” op pagina 96 voor meer informatie over de verschillende kleurmodellen.
Zo wijzigt u het spectrum dat wordt weergegeven in de kleurengrafiek:
1 Kies een optie in het menu van het palet Kleur:
• Kies RGB-spectrum, CMYK-spectrum (Photoshop) of Grijswaarden om het spectrum van het opgegeven kleurmodel weer te geven.
• Kies Huidige kleuren om het kleurenspectrum tussen de huidige voorgrondkleur en de huidige achtergrondkleur weer te geven.
2 Kies Webbeveiliging instellen om alleen webveilige kleuren weer te geven. (Zie “Webveilige kleuren” op pagina 292.)
U kunt het spectrum van de kleurengrafiek snel wijzigen door Shift ingedrukt te houden en in de kleurengrafiek te klikken totdat het gewenste spectrum wordt
weergegeven.
Zo selecteert u de voor- of achtergrondkleur:
1 Controleer of het juiste selectievak is geactiveerd voordat u de voor- of achtergrondkeur bewerkt. Het actieve vak is zwart omkaderd. U activeert de voor- of achtergrondkleur door op het betreffende selectievak te klikken.
2 Voer een van de volgende handelingen uit:
• Sleep de kleurregelaars. Standaard worden de kleuren aangepast terwijl u sleept. In Photoshop kunt u deze functie uitschakelen om de prestaties te verbeteren door Dynamische kleuren schuiven te deselecteren in het gedeelte Algemeen van het dialoogvenster Voorkeuren.
• Geef waarden op naast de kleurregelaars.
• Klik op het kleurselectievak, selecteer een kleur met de Kleurkiezer en klik op OK.
• Plaats de cursor op de kleurengrafiek. De cursor verandert nu in een pipet. Neem een monster van een kleur door op de gewenste plaats te klikken. Houd Alt ingedrukt en klik om het monster toe te passen op het selectievak met de niet-actieve kleur.
Help gebruiken | Inhoud | Index Terug 289
Adobe Photoshop Help Tekenen
Help gebruiken | Inhoud | Index Terug 289
Palet StalenIn het palet Stalen kunt u een voor- of achtergrondkleur kiezen. U ook kleuren toevoegen of verwijderen en op die manier een aangepaste stalenbibliotheek samenstellen. Met behulp van stalenbibliotheken kunt u onderling samenhangende of speciale stalen groeperen en op die manier het aantal stalen in het palet binnen de perken houden.
Opmerking: u kunt ook bibliotheken beheren met behulp van de functie Beheer voorinstellingen. Zie “Bibliotheken beheren met Beheer voorinstellingen (Photoshop)” op pagina 58 voor meer informatie.
Zo geeft u het palet Stalen weer:
Kies Venster > Stalen of klik op het tabblad van het palet Stalen.
Zo wijzigt u de weergave van stalen (Photoshop):
Kies een weergaveoptie in het menu van het palet Stalen:
• Kleine miniaturen als u alle stalen wilt laten weergeven in de vorm van een miniatuur. Dit is de standaardweergave.
• Kleine lijst als u alle stalen wilt laten weergeven met naam en in de vorm van een miniatuur.
Zo selecteert u een voor- of achtergrondkleur:
Voer een van de volgende handelingen uit:
• Als u een voorgrondkleur wilt kiezen, klikt u op de gewenste kleur in het palet Stalen.
• Als u een achtergrondkleur wilt kiezen, klikt u op de gewenst kleur in het palet Stalen terwijl u Ctrl (Windows) of Command (Mac OS) ingedrukt houdt.
Zo laadt u een bibliotheek met stalen:
Kies een van de volgende opdrachten in het menu van het palet Stalen:
• Kies Stalen laden om een bibliotheek aan de huidige lijst toe te voegen. Selecteer het bibliotheekbestand dat u wilt gebruiken en klik op Laden.
• Kies Stalen vervangen om de huidige lijst te vervangen door een andere bibliotheek. Selecteer het bibliotheekbestand dat u wilt gebruiken en klik op Laden.
• Kies een bibliotheekbestand (onder aan het paletmenu). Klik op OK om de huidige lijst te vervangen of op Toevoegen om de bibliotheek aan de huidige lijst toe te voegen.
Zo voegt u een kleur toe aan het palet Stalen:
Voer een van de volgende handelingen uit:
• Selecteer de kleur die u wilt toevoegen als voorgrondkleur en klik op de knop Nieuwe staal in het palet Stalen. U kunt ook in het menu van het palet Stalen de optie Nieuwe staal kiezen.
• (Photoshop) Selecteer de kleur die u wilt toevoegen als voorgrondkleur. Plaats de cursor op een lege positie in de onderste rij van het palet Stalen (de cursor verandert in een emmertje) en klik om de kleur toe te voegen. Geef een naam op voor de nieuwe kleurstaal en klik op OK.
• (ImageReady) Sleep het selectievak met de voorgrondkleur of het selectievak met de achtergrondkleur van de gereedschapset naar het palet Stalen.
Help gebruiken | Inhoud | Index Terug 290
Adobe Photoshop Help Tekenen
Help gebruiken | Inhoud | Index Terug 290
• (ImageReady) Sleep een staal van het palet Kleurentabel naar het palet Stalen.
Opmerking: nieuwe kleuren worden opgeslagen in het voorkeurenbestand, zodat ze niet worden gewist aan het eind van een werksessie. Als u een kleur permanent wilt opslaan, slaat u deze op in een bibliotheek.
Zo dupliceert u een kleur in het palet Stalen (ImageReady):
Selecteer de kleur die u wilt dupliceren en kies Nieuwe staal in het menu van het palet Stalen.
Zo verwijdert u een kleur uit het palet Stalen:
Voer een van de volgende handelingen uit:
• Sleep een staal naar de knop met de prullenbak .
• (Photoshop) Houd Alt (Windows) of Option (Mac OS) ingedrukt, plaats de cursor op een staal (de cursor verandert in een schaar) en klik op de staal.
• (ImageReady) Selecteer een staal en kies Staal verwijderen in het menu van het palet Stalen.
Zo slaat u een set stalen op als bibliotheek:
1 Kies Stalen opslaan in het menu van het palet Stalen.
2 Kies een locatie voor de bibliotheek met stalen, voer een bestandsnaam in en klik op Opslaan.
U kunt de bibliotheek op elke gewenste locatie opslaan. Als u het bibliotheekbestand echter opslaat in de map Voorinstellingen/Kleurstalen in de programmamap van Photoshop, verschijnt de naam van de bibliotheek onder aan het menu van het palet Stalen nadat u Photoshop opnieuw hebt gestart.
Zo herstelt u de standaardbibliotheek met stalen:
Kies Stalen herstellen in het menu van het palet Stalen. U kunt de huidige lijst vervangen of de standaardbibliotheek aan de huidige lijst toevoegen.
Adobe Kleurkiezer Met behulp van de Adobe Kleurkiezer kunt u de voor- of achtergrondkleur selecteren door een keuze te maken in een kleurenspectrum of door de kleuren aan de hand van numerieke waarden op te geven. Daarnaast kunt u kleuren kiezen op basis van het HSB-, RGB-, Lab- of CMYK-model en kunt u instellen dat alleen webveilige kleuren mogen worden gebruikt. Verder hebt u de keuze uit een aantal aangepaste kleurensystemen. Zie “Kleurmodi en -modellen (Photoshop)” op pagina 96 voor meer informatie. Standaard wordt de Adobe Kleurkiezer gebruikt.
Zo geeft u de Adobe Kleurkiezer weer:
Voer een van de volgende handelingen uit:
• Klik in de gereedschapset op het selectiekader van de voor- of de achtergrondkleur.
• Klik op het selectievak met de actieve kleur in het palet Kleur.
Help gebruiken | Inhoud | Index Terug 291
Adobe Photoshop Help Tekenen
Help gebruiken | Inhoud | Index Terug 291
Kleuren instellen met behulp van het kleurveld en de kleurregelaarIn de kleurenmodi HSB, RGB en Lab kunt u in het dialoogvenster Kleurkiezer het kleurveld en de kleurregelaar gebruiken om een kleur te kiezen. De kleurregelaar laat het bereik van beschikbare kleurniveaus zien voor de geselecteerde kleurcomponent (bijvoorbeeld R, G of B). In het kleurveld ziet u het bereik van de resterende twee componenten, een op de horizontale as en een op de verticale as.
De actieve kleur is bijvoorbeeld zwart. Als u nu onder het RGB-kleurmodel op de roodcomponent (R) klikt, ziet u in de kleurregelaar het bereik voor de kleur rood (van 0 aan de onderkant van de regelaar tot 255 aan de bovenkant). In het kleurveld ziet u de waarden voor blauw langs de horizontale as en de waarden voor groen langs de verticale as.
Zo stelt u een kleur in met behulp van het kleurveld en de kleurregelaar:
1 Klik op een kleurcomponent naast de HSB-, RGB- of Labwaarden.
2 Selecteer een kleur:
• Sleep de witte driehoekjes langs de regelaar.
• Klik in de kleurregelaar.
• Klik in het kleurveld.
Als u in het kleurveld klikt, wordt de positie van de kleur aangegeven door een cirkeltje.
De numerieke kleurwaarden worden automatisch aangepast aan de wijzigingen die u via het kleurveld en de kleurregelaar aanbrengt. De nieuwe kleur wordt weergegeven in het bovenste gedeelte van het rechthoekje rechts van de kleurregelaar. In het onderste gedeelte wordt de oorspronkelijke kleur weergegeven.
Kleuren instellen aan de hand van numerieke waardenIn de Adobe Kleurkiezer kunt u in elk van de vier kleurmodellen een kleur selecteren door numerieke waarden op te geven voor de verschillende kleurcomponenten.
Zo stelt u kleuren in aan de hand van numerieke waarden:
Voer een van de volgende handelingen uit:
• (Photoshop) In de CMYK-kleurmodus (waarmee PostScript-printers werken) geeft u de waarde van elke component op als een percentage cyaan, magenta, geel en zwart.
• In de RGB-kleurmodus (waarmee uw monitor werkt) geeft u een componentwaarde op tussen 0 en 255 (hierbij is 0 zwart en 255 de zuivere kleur).
• In de HSB-kleurmodus geeft u verzadiging en helderheid op als percentages, terwijl u voor kleurtoon een waarde tussen 0˚ en 360˚ gebruikt die correspondeert met een locatie op de kleurenschijf. Zie “Kleurmodi en -modellen (Photoshop)” op pagina 96 voor meer informatie over de kleurenschijf.
• (Photoshop) In de Lab-modus geeft u een waarde voor lichtsterkte (L) op tussen 0 en 100, en twee waarden tussen –120 en +120, respectievelijk voor de a-as (groen tot magenta) en de b-as (blauw tot geel).
Help gebruiken | Inhoud | Index Terug 292
Adobe Photoshop Help Tekenen
Help gebruiken | Inhoud | Index Terug 292
Webveilige kleurenEr zijn 216 webveilige kleuren. Dit zijn de kleuren die alle browsers, ongeacht platform, herkennen. Bij weergave op een 8-bits scherm worden alle kleuren in een afbeelding teruggebracht tot deze 216 kleuren. Deze 216 kleuren maken deel uit van het 8-bits Mac OS-palet. Als u alleen deze gebruikt, weet u zeker dat er bij illustraties die voor Internet zijn bedoeld, geen dithering optreedt als deze worden weergegeven op een systeem dat op 256 kleuren is ingesteld.
Zo identificeert u webveilige kleuren in de Adobe Kleurkiezer:
• Klik op de optie Alleen webkleuren in de linkerbenedenhoek van de Kleurkiezer en kies vervolgens een kleur. Als deze optie is ingeschakeld, is elke kleur die u kiest webveilig.
• Kies een kleur in de Kleurkiezer. Als u een niet-webveilige kleur kiest, wordt ter waarschuwing een blokje weergegeven naast de kleur. Klik op dit blokje voor een overeenkomende alternatieve kleur die wel geschikt is voor Internet. (Als er geen blokje wordt weergegeven, kan de kleur zonder risico op Internet worden gebruikt.)
Zo kiest u een webveilige kleur met behulp van het palet Kleur:
1 Klik op de tab voor het palet Kleur of selecteer Venster > Kleur om het palet Kleur te openen.
2 Kies een van de opties voor het kiezen van webveilige kleuren:
• Kies Webbeveiliging instellen in het menu van het palet Kleur. Als deze optie is ingeschakeld, is elke kleur die u in het palet Kleur kiest webveilig.
• Kies Webkleuren schuiven in het menu van het palet Kleur (Photoshop) of kies een willekeurige optie voor regelaars (ImageReady). In webkleurregelaars wordt automatisch naar een webveilige kleur gesprongen als u de regelaar verschuift. Deze kleuren worden aangegeven met een markering. (Als u niet wilt dat er automatisch webveilige kleuren worden gekozen, houdt u Alt (Windows) of Option (Mac OS) ingedrukt bij het verslepen van de regelaars.) Als u een kleur kiest die niet webveilig is, wordt ter waarschuwing een blokje weergegeven boven de kleurengrafiek aan de linkerkant van het palet Kleur. Klik op dit blokje voor een overeenkomende alternatieve kleur die wel geschikt is voor Internet. In ImageReady sleept u rond het waarschuwingssymbool om een alternatieve kleur te vinden die wel webveilig is. (Als er geen blokje wordt weergegeven, kan de kleur zonder risico op Internet worden gebruikt.)
Opmerking: in Photoshop wordt het waarschuwingssymbool alleen weergegeven als u in het menu van het palet Kleur de optie Webkleuren schuiven hebt gekozen. In ImageReady wordt het waarschuwingssymbool altijd weergegeven, ongeacht de gekozen optie voor kleurregelaar.
Help gebruiken | Inhoud | Index Terug 293
Adobe Photoshop Help Tekenen
Help gebruiken | Inhoud | Index Terug 293
Niet-afdrukbare kleuren identificeren (Photoshop)Sommige kleuren uit de RGB-. HSB- en Lab-modellen, zoals neonkleuren, kunnen niet worden afgedrukt, omdat er geen equivalent voor deze kleuren bestaat in het CMYK-model. Als u een niet-afdrukbare kleur kiest, wordt in het dialoogvenster Kleurkiezer en in het palet Kleur ter waarschuwing een driehoekje weergegeven. Onder dit driehoekje ziet u de meest verwante alternatieve kleur die wel in het CMKY-model bestaat. (Zie “Kleuren buiten de kleuromvang vaststellen (Photoshop)” op pagina 152.)
Opmerking: als u voor webkleurregelaars hebt gekozen, wordt dit driehoekje niet weergegeven.
Welke kleuren kunnen worden afgedrukt, wordt bepaald door de actieve CMYK-werkruimte die is gedefinieerd in het dialoogvenster Kleurinstellingen.
Zo kiest u het meest overeenkomende CMYK-equivalent voor een niet-afdrukbare kleur:
Klik op het waarschuwingsdriehoekje dat in het dialoogvenster Kleurkiezer of in het palet Kleur wordt weergegeven.
Aangepaste kleuren kiezen (Photoshop)Met behulp van de Adobe Kleurkiezer kunt u aangepaste kleuren kiezen uit PANTONE® MATCHING SYSTEM®, TRUMATCH® SWATCHING SYSTEM™, FOCOLTONE® COLOUR SYSTEM, TOYO Color Finder™ 1050, ANPA-COLOR™, HKS® en de DIC Color Guide.
Raadpleeg de drukker of het service-bureau waarmee u werkt om te controleren dat het uiteindelijke resultaat op papier de juiste kleur heeft en gebruik altijd een gedrukte kleurstaal als u een aangepaste kleur kiest. De aanbeveling van experts is bovendien om stalenboeken niet langer dan één jaar te gebruiken. Na die tijd zijn de kleuren door vervaging en mogelijke andere schade niet meer betrouwbaar.
Belangrijk: in alle afbeeldingsmodi behalve Duotoon drukt Photoshop aangepaste kleuren af in de vorm van CMYK-platen (in drukinkten). Als u echte steunkleurplaten wilt afdrukken, moet u gebruikmaken van steunkleurkanalen. (Zie “Steunkleuren toevoegen (Photoshop)” op pagina 302.)
Zo kiest u een aangepaste kleur:
1 Open de Adobe Kleurkiezer en klik op Eigen.
In het dialoogvenster Eigen kleuren wordt de kleur weergegeven die het meest overeenkomt met de op dat moment in de Kleurkiezer geselecteerde kleur.
2 Kies bij de optie Boek een kleurensysteem. (Zie “Aangepaste kleurensystemen kiezen (Photoshop)” op pagina 293.)
3 Zoek de gewenste kleur door een inktnummer op te geven of door de driehoekjes langs de bladerbalk te verslepen.
4 Klik in de lijst op de gewenste kleur.
Aangepaste kleurensystemen kiezen (Photoshop)De Adobe Kleurkiezer ondersteunt verschillende kleurensystemen:
Help gebruiken | Inhoud | Index Terug 294
Adobe Photoshop Help Tekenen
Help gebruiken | Inhoud | Index Terug 294
PANTONE Dit systeem wordt gebruikt voor het afdrukken in inkten met effen kleuren en CMYK-inkten. Het systeem PANTONE MATCHING SYSTEM® bevat 1.114 effen kleuren. U kunt een kleur kiezen met behulp van een PANTONE-kleurenwaaier die op gestreken, ongestreken en mat papier is gedrukt.
Als u een volle PANTONE-kleur wilt simuleren in CMYK, gebruikt u de PANTONE Solid to Process-kleurenwaaier, waarin 1.089 volle PANTONE-kleuren worden vergeleken met de proceskleuren die het meest met deze kleuren overeenkomen.
Met de PANTONE-proceskleurenwaaiers kunt u kiezen uit meer dan 3.000 CMYK-combinaties, die zijn gedrukt op gestreken en ongestreken papier.
TRUMATCH Dit systeem biedt een betrouwbare methode van CMYK-kleurafstemming via meer dan 2000 realiseerbare, computer-gegenereerde kleuren. TRUMATCH-kleuren dekken het zichtbare spectrum van de CMYK-kleuromvang in gelijkwaardige stappen. De TRUMATCHCOLORFINDER geeft 40 tinten en variaties weer voor elke kleurtoon, waarbij elke tint afzonderlijk wordt opgebouwd via een vierkleurenproces en elke tint kan worden gereproduceerd op elektronische zetmachines. Bovendien maakt dit systeem gebruik van uit vier kleuren opgebouwde grijswaarden, waarbij verschillende kleurtonen worden gebruikt.
FOCOLTONE Dit systeem bestaat uit 763 CMYK-kleuren. Bij FOCOLTONE-kleuren worden de overdrukken zichtbaar gemaakt waaruit een bepaalde kleur is opgebouwd om op die manier problemen met overvullen en register te voorkomen bij de drukvoorbereiding.
U kunt bij FOCOLTONE een stalenboek bestellen met specificaties voor proces- en steunkleuren. FOCOLTONE levert bovendien overdrukdiagrammen en een zogenaamd ’chip book’ voor het annoteren van layouts.
TOYO Color Finder 1050 Dit systeem bestaat uit meer dan 1000 kleuren, gebaseerd op de in Japan meest gangbare drukinkten. Het TOYO Color Finder 1050 Book met gedrukte voorbeelden van Toyo-kleuren is verkrijgbaar bij drukkers en speciaalzaken.
ANPA-COLOR Dit systeem wordt op grote schaal gebruikt in de dagbladindustrie. Het ANPA-COLOR ROP Newspaper Color Ink Book bevat voorbeelden van de ANPA-kleuren.
DIC Color Guide Dit systeem wordt op grote schaal gebruikt in Japan.
HKS Dit systeem wordt op grote schaal gebruikt in Europa. Elke kleur heeft een vastgelegd CMYK-equivalent. U hebt daarbij de keuze HKS E (voor continu briefpapier), HKS K (voor gestreken grafisch papier), HKS N (voor ongestreken papier) en HKS Z (voor krantenpapier). Voor elke schaal zijn kleurvoorbeelden beschikbaar.
Andere kleurkiezersVoor het kiezen van kleuren kunt u naast de standaard Adobe Kleurkiezer ook gebruikmaken van de interne kleurkiezers van uw systeem of van kleurkiezers die via insteekmodules kunnen worden geïnstalleerd. Als u nieuwe kleurkiezers installeert via een insteekmodule, worden deze ook weergegeven bij de optie Kleurkiezer in het gedeelte Algemeen van het dialoogvenster Voorkeuren. Raadpleeg de documentatie bij de insteekmodule voor meer informatie over de installatie en het gebruik van extra kleurkiezers.
Zo gebruikt u de Windows-kleurkiezer (Windows):
1 Kies Bewerken > Voorkeuren > Algemeen.
Help gebruiken | Inhoud | Index Terug 295
Adobe Photoshop Help Tekenen
Help gebruiken | Inhoud | Index Terug 295
2 Selecteer Windows in het menu Kleurkiezer en klik op OK.
Zie de documentatie bij Windows voor meer informatie.
Zo gebruikt u de Apple-kleurkiezer (Mac OS):
1 Voer een van de volgende handelingen uit:
• In Mac OS 9.x: kies Bewerken > Voorkeuren > Algemeen.
• (Photoshop) In Mac OS X: kies Photoshop > Voorkeuren > Algemeen.
• (ImageReady) In Mac OS X: kies ImageReady > Voorkeuren > Algemeen.
2 Kies Apple bij Kleurkiezer en klik op OK.
Er zijn kleine verschillen tussen de kleurkiezers van de verschillende versies van de Apple-systeemsoftware. Raadpleeg de documentatie bij uw versie van Mac OS voor meer informatie.
Zo maakt u de Adobe Kleurkiezer weer actief nadat u met een andere kleurkiezer hebt gewerkt:
1 Voer een van de volgende handelingen uit:
• In Windows en Mac OS 9.x: kies Bewerken > Voorkeuren > Algemeen.
• (Photoshop) In Mac OS X: kies Photoshop > Voorkeuren > Algemeen.
• (ImageReady) In Mac OS X: kies ImageReady > Voorkeuren > Algemeen.
2 Selecteer Adobe in het menu Kleurkiezer en klik op OK.
Help gebruiken | Inhoud | Index Terug 296
Adobe Photoshop Help Kanalen en maskers
Help gebruiken | Inhoud | Index Terug 296
Kanalen en maskers
KanalenKanalen zijn grijswaardenafbeeldingen waarin verschillende soorten informatie worden opgeslagen:
• De kleurinformatiekanalen worden automatisch gemaakt wanneer u een nieuwe afbeelding opent. De kleurmodus van een afbeelding bepaalt hoeveel kleurkanalen er worden gemaakt. Een RGB-afbeelding heeft bijvoorbeeld vier standaardkanalen: één voor elk van de kleuren rood, groen en blauw en een samengesteld kanaal waarmee u de afbeelding kunt bewerken.
• U kunt alfakanalen maken waarin u selecties als 8-bits grijswaardenafbeeldingen kunt opslaan. Met alfakanalen kunt u maskers maken en opslaan. Met maskers kunt u specifieke gedeelten van een afbeelding manipuleren, isoleren en beschermen. Alfakanalen uit Photoshop worden niet alleen ondersteund, maar u kunt in ImageReady 7.0 ook selecties opslaan, laden en verwijderen als alfakanalen.
• U kunt steunkleurkanalen maken om extra platen voor afdrukken met steunkleurinkten op te geven.
Een afbeelding kan maximaal 24 kanalen hebben. De bestandsgrootte die nodig is voor een kanaal, is afhankelijk van de pixelgegevens in het kanaal. In bepaalde bestandsformaten, waaronder het TIFF- en Photoshop-formaat, worden de kanaalgegevens gecomprimeerd om hiermee ruimte te besparen. De grootte van het niet-gecomprimeerde bestand, inclusief alfakanalen en lagen, wordt onder in het venster uiterst rechts in de statusbalk weergegeven, wanneer u in het popup-menu de optie Documentgrootte kiest.
Opmerking: wanneer u een bestand opslaat in een formaat waarin de kleurmodus van de afbeelding wordt ondersteund, blijven de kleurkanalen behouden. Alfakanalen blijven alleen behouden als u een bestand opslaat in de formaten Adobe Photoshop, PDF, PICT, Pixar, TIFF of “Raw”. In het formaat DCS 2.0 blijven alleen de steunkleurkanalen behouden. Wanneer u een bestand in andere formaten opslaat, kunnen de kanaalgegevens verloren gaan. (Zie “Bestandsformaten” op pagina 504.)
Palet Kanalen (Photoshop)Met het palet Kanalen kunt u kanalen maken en beheren en de effecten van bewerkingen controleren. In het palet worden alle kanalen in de afbeelding weergegeven. Eerst het samengestelde kanaal (voor RGB-, CMYK- en Lab-afbeeldingen), vervolgens de afzonderlijke kleurkanalen en de steunkleurkanalen en tenslotte de alfakanalen. Links van de kanaalnaam wordt een miniatuur van de inhoud van het kanaal weergegeven. Deze miniatuur wordt automatisch bijgewerkt wanneer u het kanaal bewerkt.
Help gebruiken | Inhoud | Index Terug 297
Adobe Photoshop Help Kanalen en maskers
Help gebruiken | Inhoud | Index Terug 297
Kanalen bekijkenIn het palet kunt u alle combinaties van de afzonderlijke kanalen bekijken. U kunt een alfakanaal en het samengestelde kanaal bijvoorbeeld samen bekijken om te zien welk effect de wijzigingen die u in het alfakanaal hebt aangebracht, op de volledige afbeelding hebben. De afzonderlijke kanalen worden standaard in grijswaarden weergegeven.
Zo geeft u het palet Kanalen weer:
1 Kies Venster > Kanalen of klik op het tabblad van het palet Kanalen.
2 U kunt meer kanalen zien door met de schuifbalken te schuiven of door het palet te vergroten.
Wanneer een kanaal zichtbaar is in de afbeelding, wordt er in het palet links van het kanaal een pictogram van een oog weergegeven.
Zo kunt u een kanaal weergeven of verbergen:
Klik in de kolom met het oog naast het kanaal om dat kanaal weer te geven of te verbergen. Klik op het samengestelde kanaal om alle standaardkleurkanalen te zien. Het samengestelde kanaal wordt weergegeven wanneer alle kleurkanalen zichtbaar zijn.
U kunt meerdere kanalen weergeven of verbergen door in het palet Kanalen over de kolom met het oog te slepen.
Deze richtlijnen gelden voor de kanalen die u weergeeft:
• In RGB-, CMYK- of Lab-afbeeldingen kunt u de afzonderlijke kanalen in kleur bekijken. In Lab-afbeeldingen worden alleen kanaal a en b in kleur weergegeven.
• Als meerdere kanalen actief zijn, worden deze altijd in kleur weergegeven.
• In alfakanalen worden geselecteerde pixels wit weergegeven, niet-geselecteerde pixels zwart en gedeeltelijk transparante of geselecteerde pixels grijs. Dit zijn de standaardkanaalopties.
• Als u tegelijk een alfakanaal en kleurkanalen weergeeft, wordt het alfakanaal als een transparante kleurbedekking weergegeven, net als rubilietfolie van een printer of een laag acetaat. Zie “Alfakanalen maken (Photoshop)” op pagina 312 wanneer u de kleur van deze kleurbedekking wilt wijzigen of andere opties voor alfakanalen wilt instellen.
Weergave van palet wijzigenU kunt de afzonderlijke kleurkanalen in het palet Kanalen in kleur (in plaats van in grijswaarden) weergeven en de grootte van de miniaturen opgeven. Met miniaturen kunt u gemakkelijk de inhoud van het kanaal terugvinden. Als u de weergave van miniaturen echter uitschakelt, levert dit vaak betere prestaties op.
Zo geeft u kleurkanalen in kleur weer:
1 Voer een van de volgende handelingen uit:
• In Windows en Mac OS 9.x: kies Bewerken > Voorkeuren > Weergave & cursors.
• In Mac OS X: kies Photoshop > Voorkeuren > Weergave & cursors.
2 Selecteer Kleurkanalen in kleur en klik op OK.
Zo vergroot, verkleint of verbergt u kanaalminiaturen:
1 Selecteer Paletopties in het menu van het palet Kanalen.
Help gebruiken | Inhoud | Index Terug 298
Adobe Photoshop Help Kanalen en maskers
Help gebruiken | Inhoud | Index Terug 298
2 Selecteer een weergaveoptie:
• Klik op een grootte voor de miniatuur. Met kleinere miniaturen neemt het palet minder schermruimte in beslag, wat handig is als u met een klein beeldscherm werkt.
• Klik op Geen om de weergave van miniaturen uit te schakelen.
Kanalen selecteren en bewerkenIn het palet Kanalen kunt u een of meer kanalen selecteren. De namen van alle geselecteerde of actieve kanalen zijn gemarkeerd. Alle bewerkingen die u uitvoert, worden op de actieve kanalen toegepast.
Zo selecteert u een kanaal:
Klik op de naam van het kanaal. Houd Shift ingedrukt en klik op de kanalen om meerdere kanalen te selecteren (of te deselecteren).
Zo bewerkt u een kanaal:
Teken met een teken- of bewerkingsgereedschap in de afbeelding. Teken met wit om de geselecteerde kanaalkleur toe te voegen bij 100% intensiteit. Teken met een grijswaarde om de geselecteerde kanaalkleur toe te voegen bij een lagere intensiteit. Teken met zwart om de kanaalkleur geheel te verwijderen.
Kanalen beheren (Photoshop)U kunt kanalen opnieuw ordenen, een kanaal dupliceren binnen een afbeelding of tussen afbeeldingen, een kanaal in afzonderlijke afbeeldingen splitsen, kanalen van afzonderlijke afbeeldingen in een nieuwe afbeelding samenvoegen en alfa- en steunkleurkanalen verwijderen wanneer u klaar bent met deze kanalen.
Kanalen opnieuw ordenen en hernoemenDe standaardkleurkanalen worden gewoonlijk boven in het palet Kanalen weergegeven, gevolgd door de steunkleurkanalen en daarna de alfakanalen. U kunt de standaardkanalen niet verplaatsen of hernoemen, maar u kunt steunkleur- en alfakanalen naar eigen inzicht opnieuw ordenen en hernoemen.
Steunkleuren worden over elkaar afgedrukt in de volgorde waarin ze in het palet Kanalen worden weergegeven.
Zo verandert u de volgorde van alfa- of steunkleurkanalen:
Sleep het kanaal omhoog of omlaag. Laat de muisknop los wanneer een lijn op de gewenste positie wordt weergegeven.
Opmerking: u kunt alfa- of steunkleurkanalen alleen boven de standaardkleurkanalen plaatsen bij een afbeelding in de multikanaalmodus.
Zo hernoemt u een alfa- of steunkleurkanaal:
Dubbelklik op de kanaalnaam in het palet Kanalen en voer een nieuwe naam in.
Help gebruiken | Inhoud | Index Terug 299
Adobe Photoshop Help Kanalen en maskers
Help gebruiken | Inhoud | Index Terug 299
Kanalen duplicerenU kunt het kanaal van een afbeelding bijvoorbeeld dupliceren wanneer u een reservekopie wilt maken voordat u het kanaal bewerkt. Ook kunt u alfakanalen naar een nieuwe afbeelding dupliceren als u een bibliotheek wilt maken met selecties die u één voor één in de huidige afbeelding kunt laden, zodat het bestand minder groot wordt.
Wanneer u alfakanalen tussen afbeeldingen dupliceert, moeten de kanalen identieke pixelafmetingen hebben. (Zie “Nieuwe afbeeldingen maken” op pagina 80.)
Opmerking: u kunt een kanaal niet naar een afbeelding in de bitmapmodus dupliceren.
Zo dupliceert u een kanaal met de opdracht Dupliceren:
1 Selecteer in het palet Kanalen het kanaal dat u wilt dupliceren.
2 Selecteer Kanaal dupliceren in het menu van het palet Kanalen.
3 Typ een naam voor het gedupliceerde kanaal.
4 Voer bij Document een van de volgende handelingen uit:
• Kies een doel. Alleen open afbeeldingen met pixelafmetingen die identiek zijn aan de huidige afbeelding, zijn beschikbaar. Selecteer het huidige bestand van het kanaal om het kanaal in hetzelfde bestand te dupliceren.
• Kies Nieuw om het kanaal naar een nieuwe afbeelding te kopiëren. Op deze manier maakt u een multikanaalafbeelding met één kanaal. Typ een naam voor de nieuwe afbeelding.
5 Selecteer Omkeren om de geselecteerde en gemaskerde gebieden in het gedupliceerde kanaal om te keren.
Zo dupliceert u een kanaal binnen een afbeelding door het te slepen:
1 Selecteer in het palet Kanalen het kanaal dat u wilt dupliceren.
2 Sleep het kanaal naar de knop Nieuw kanaal onder aan het palet.
Zo dupliceert u een kanaal naar een andere afbeelding door het te slepen of te plakken:
1 Selecteer in het palet Kanalen het kanaal dat u wilt dupliceren.
2 Zorg ervoor dat de doelafbeelding is geopend.
Opmerking: de doelafbeelding heeft niet dezelfde pixelafmetingen als het gedupliceerde kanaal.
3 Voer een van de volgende handelingen uit:
• Sleep het kanaal van het palet Kanalen naar het venster van de doelafbeelding. Het gedupliceerde kanaal verschijnt onder aan het palet Kanalen.
• Kies Selecteren > Alles en kies vervolgens Bewerken > Kopiëren. Selecteer het kanaal in de doelafbeelding en kies Bewerken > Plakken. Het bestaande kanaal wordt door het geplakte kanaal overschreven.
Help gebruiken | Inhoud | Index Terug 300
Adobe Photoshop Help Kanalen en maskers
Help gebruiken | Inhoud | Index Terug 300
Kanalen in afzonderlijke afbeeldingen splitsenU kunt de kanalen van een samengevoegde afbeelding in afzonderlijke afbeeldingen splitsen. Het oorspronkelijke bestand wordt gesloten en de afzonderlijke kanalen worden in afzonderlijke afbeeldingsvensters met grijswaarden weergegeven. In de titelbalk van de nieuwe vensters wordt de oorspronkelijke bestandsnaam weergegeven plus een afkorting (Windows) of de volledige naam (Mac OS) van het kanaal. Alle wijzigingen die u aangebracht hebt sinds u het bestand voor de laatste keer hebt opgeslagen, blijven in de nieuwe afbeeldingen behouden en gaan in de oorspronkelijke afbeelding verloren.
Kanalen splitsen is nuttig wanneer u de gegevens van de afzonderlijke kanalen wilt behouden in een bestandsformaat waarin kanalen niet behouden blijven.
Opmerking: u kunt alleen tot één laag samengevoegde afbeeldingen splitsen. (Zie “Alle lagen samenvoegen tot één laag” op pagina 327.)
Zo splitst u kanalen in afzonderlijke afbeeldingen:
Selecteer Kanalen splitsen in het menu van het palet Kanalen.
Kanalen verenigenU kunt meerdere grijswaardenafbeeldingen in één afbeelding combineren. Met bepaalde grijswaardenscanners kunt u een afbeelding in kleur scannen via een roodfilter, een groenfilter en een blauwfilter en zo rode, groene en blauwe afbeeldingen genereren. Deze afzonderlijke scans kunnen in één enkele kleurenafbeelding worden verenigd.
Opmerking: u kunt de gegevens in een of meer kanalen ook naar een bestaand of nieuw kanaal laten overvloeien. (Zie “Kleurkanalen mixen (Photoshop)” op pagina 301.)
De afbeeldingen die u wilt verenigen, moeten in grijswaardenmodus staan, dezelfde pixelafmetingen hebben en geopend zijn. (Zie “Pixelafmetingen van een afbeelding wijzigen” op pagina 73.) Wanneer u kanalen verenigt, worden de beschikbare kleurmodi bepaald aan de hand van het aantal grijswaardenafbeeldingen dat u hebt geopend. U kunt de gesplitste kanalen van een RGB-afbeelding bijvoorbeeld niet in een CMYK-afbeelding verenigen, omdat voor CMYK vier kanalen nodig zijn en voor RGB slechts drie.
Opmerking: wanneer u DCS-bestanden hebt waarin de koppelingen per ongeluk verloren zijn gegaan (en die u dus niet kunt openen, plaatsen of afdrukken), kunt u de kanaalbestanden openen en deze in een CMYK-afbeelding verenigen. Sla het bestand vervolgens opnieuw op als DCS-EPS-bestand.
Zo verenigt u kanalen:
1 Open de grijswaardenafbeeldingen met de kanalen die u wilt verenigen en maak een van de afbeeldingen actief.
Er moeten meerdere afbeeldingen geopend zijn, want anders is de optie Kanalen verenigen niet beschikbaar.
2 Selecteer Kanalen verenigen in het menu van het palet Kanalen.
3 Kies bij Modus de kleurmodus die u wilt maken. Als een afbeeldingsmodus niet beschikbaar is, wordt deze optie grijs weergegeven. In het tekstvak Kanalen wordt het juiste aantal kanalen voor de modus weergegeven.
4 Voer indien nodig in het tekstvak Kanalen een getal in.
Help gebruiken | Inhoud | Index Terug 301
Adobe Photoshop Help Kanalen en maskers
Help gebruiken | Inhoud | Index Terug 301
Wanneer u een getal invoert dat niet met de geselecteerde modus overeenkomt, wordt automatisch de multikanaalmodus geselecteerd. Op deze manier maakt u een multikanaalafbeelding met twee of meer kanalen.
5 Klik op OK.
6 Controleer voor elk kanaal of u de gewenste afbeelding hebt geopend. Als u een ander soort afbeelding wilt kiezen, klikt u op Modus om terug te keren naar het dialoogvenster Kanalen verenigen.
7 Wanneer u de afbeeldingen in een multikanaalafbeelding wilt verenigen, klikt u op Volgende en herhaalt u stap 6 om de resterende kanalen te selecteren.
Opmerking: alle kanalen van een multikanaalafbeelding zijn alfakanalen.
8 Klik op OK wanneer u de kanalen geselecteerd hebt.
De geselecteerde kanalen worden verenigd in een nieuwe afbeelding van het opgegeven type en de oorspronkelijke afbeeldingen worden ongewijzigd gesloten. De nieuwe afbeelding wordt in een venster zonder titel weergegeven.
Opmerking: u kunt een afbeelding met steunkleurkanalen niet splitsen en opnieuw combineren (verenigen). Het steunkleurkanaal wordt als alfakanaal toegevoegd.
Kanalen verwijderenHet is raadzaam niet langer benodigde steunkleur- of alfakanalen te verwijderen voordat u een afbeelding opslaat. Een afbeelding met complexe alfakanalen neemt aanzienlijk meer schijfruimte in beslag.
Zo verwijdert u een kanaal (Photoshop):
1 Selecteer het kanaal in het palet Kanalen.
2 Voer een van de volgende handelingen uit:
• Druk op Alt (Windows) of op Option (Mac OS) en klik op de knop met de prullenbak .
• Sleep de naam van het kanaal in het palet naar de knop met de prullenbak.
• Selecteer Kanaal verwijderen in het menu van het palet Kanalen.
• Klik op de knop met de prullenbak onder aan het palet. Klik vervolgens op Ja.
Zo verwijdert u een kanaal (ImageReady):
Kies Selecteren > Kanaal verwijderen en kies het kanaal in het submenu.
Opmerking: wanneer u een kanaal verwijdert uit een bestand met lagen, worden zichtbare lagen tot één laag samengevoegd en verborgen lagen verwijderd. Wanneer u een kleurkanaal verwijdert, wordt de afbeelding namelijk naar de multikanaalmodus geconverteerd, waarin lagen niet worden ondersteund.
Kleurkanalen mixen (Photoshop)Met de opdracht Kanaalmixer kunt u een kleurkanaal wijzigen met een mix van de huidige kleurkanalen. Met deze opdracht kunt u het volgende doen:
• Creatieve kleuraanpassingen maken die u niet eenvoudig met andere gereedschappen voor kleuraanpassing kunt maken.
Help gebruiken | Inhoud | Index Terug 302
Adobe Photoshop Help Kanalen en maskers
Help gebruiken | Inhoud | Index Terug 302
• Hoogwaardige afbeeldingen in grijswaarden maken door voor elk kleurkanaal een percentagebijdrage te kiezen.
• Hoogwaardige afbeeldingen in sepiatoon of andere tinten maken.
• Afbeeldingen converteren van en naar een aantal alternatieve kleurruimten, zoals YCbCr, die wordt gebruikt in digitale video.
• Kanalen wisselen of dupliceren.
Zo mixt u kleurkanalen:
1 Selecteer in het palet Kanalen het samengestelde kleurkanaal.
2 Kies Afbeelding > Aanpassingen > Kanaalmixer.
3 Kies bij Uitvoerkanaal het kanaal waarin u een of meer bestaande (of bron) kanalen wilt laten overvloeien. (Zie “Overvloeien beperken tot kanalen (Photoshop)” op pagina 331.)
4 Sleep de schuifregelaar van een bronkanaal naar links om de bijdrage van het kanaal aan het uitvoerkanaal te verminderen of naar rechts om deze te verhogen, of voer in het tekstvak een waarde tussen –200% en +200% in. Wanneer u een negatieve waarde invoert, wordt het bronkanaal omgekeerd voordat het aan het uitvoerkanaal wordt toegevoegd.
5 Sleep de schuifregelaar of voer een waarde in voor de optie Constant. Met deze optie voegt u een zwart of wit kanaal met variërende dekking toe: negatieve waarden fungeren als een zwart kanaal, positieve als een wit kanaal.
6 Selecteer Monochroom om op alle uitvoerkanalen dezelfde instellingen toe te passen en een kleurenafbeelding met alleen grijswaarden te maken.
Met de Kanaalmixer en de optie Monochroom regelt u de hoeveelheid details en contrast in de afbeeldingen die u naar grijswaarden wilt converteren.
Wanneer u de optie Monochroom eerst selecteert en vervolgens weer deselecteert, kunt u het overvloeien van elk kanaal afzonderlijk wijzigen, zodat de afbeelding er uitziet alsof deze met de hand is ingekleurd.
Steunkleuren toevoegen (Photoshop)Steunkleuren zijn speciale vooraf gemengde inkten die u in plaats van of in aanvulling op de proceskleurinkten (CMYK) kunt gebruiken. Voor elke steunkleur hebt u op de drukpers een afzonderlijke plaat nodig. (Aangezien u voor een vernis een afzonderlijke plaat nodig hebt, wordt een vernis ook als een steunkleur beschouwd.) Voor informatie over het afdrukken van steunkleurplaten, zie “Kleurscheidingen afdrukken” op pagina 537.
Wanneer u een afbeelding met steunkleuren wilt afdrukken, moet u steunkleurkanalen maken en de kleuren daarin opslaan. U exporteert steunkleurkanalen door het bestand in het formaat DCS 2.0 of PDF op te slaan. (Zie “Bestanden opslaan in Photoshop EPS-formaat (Photoshop)” op pagina 497.)
Opmerking: ImageReady ondersteunt steunkleurkanalen van Photoshop als alfakanalen.
SteunkleurenLet op het volgende wanneer u met steunkleuren werkt:
Help gebruiken | Inhoud | Index Terug 303
Adobe Photoshop Help Kanalen en maskers
Help gebruiken | Inhoud | Index Terug 303
• Voor afbeeldingen met steunkleuren die scherpe randen hebben en waarbij de onderliggende afbeelding wordt uitgenomen, kunt u de extra tekeningen het beste maken in een pagina-opmaak- of illustratietoepassing.
• Wanneer u een steunkleur als tint in de hele afbeelding wilt toepassen, converteert u de afbeelding naar duotoonmodus en brengt u de steunkleur aan op een van de duotoonplaten. U kunt maximaal vier steunkleuren gebruiken, één per plaat. (Zie “Kleurscheidingen afdrukken” op pagina 537.)
• De namen van de steunkleuren worden op de kleurscheidingen afgedrukt.
• Steunkleuren worden over de volledige samengestelde afbeelding gedrukt. Elke steunkleur wordt over de andere kleuren gedrukt in de volgorde waarop deze in het palet Kanalen wordt weergegeven.
• U kunt steunkleuren niet boven een standaardkanaal in het palet Kanalen plaatsen, behalve in de multikanaalmodus.
• U kunt steunkleuren niet op afzonderlijke lagen toepassen.
• Bij het afdrukken van een afbeelding met een steunkleurkanaal naar een samengestelde-kleurenprinter wordt de steunkleur afgedrukt met een dekking die wordt bepaald door de instelling voor volheid.
• U kunt steunkleurkanalen met kleurkanalen verenigen, waarbij de steunkleur in de kleurkanaalcomponenten wordt gesplitst.
Steunkleurkanalen makenU kunt een nieuw steunkleurkanaal maken of een bestaand alfakanaal naar een steunkleurkanaal converteren.
Zo maakt u een nieuw steunkleurkanaal:
1 Kies Venster > Kanalen tonen om het palet Kanalen weer te geven.
2 Maak of laad een selectie wanneer u een geselecteerd gebied met een steunkleur wilt vullen.
3 Voer een van de volgende handelingen uit om een kanaal te maken:
• Houd Ctrl (Windows) of Command (Mac OS) ingedrukt en klik op de knop Nieuw kanaal in het palet Kanalen.
• Selecteer Nieuw steunkleurkanaal in het menu van het palet Kanalen.
Wanneer u een selectie hebt gemaakt, wordt dat gebied gevuld met de op dat moment actieve steunkleur.
4 Klik in het kleurvakje en kies een kleur. (Zie “Adobe Kleurkiezer” op pagina 290.)
Als u een aangepaste kleur selecteert, kan uw leverancier van drukbenodigdheden eenvoudiger de juiste inkt leveren om de afbeelding te reproduceren. Zie “Aangepaste kleuren kiezen (Photoshop)” op pagina 293 voor meer informatie.
5 Voer bij Volheid een waarde tussen 0% en 100% in.
Help gebruiken | Inhoud | Index Terug 304
Adobe Photoshop Help Kanalen en maskers
Help gebruiken | Inhoud | Index Terug 304
Met deze optie kunt u op het scherm de volheid van de afgedrukte steunkleur simuleren. Bij een waarde van 100% wordt een inkt gesimuleerd die de onderliggende inkten volledig bedekt (zoals metaalinkt). Bij 0% wordt een transparante inkt gesimuleerd die de onderliggende inkten volledig laat zien (zoals een heldere vernis). Met deze optie kunt u ook zien waar een anders transparante steunkleur (zoals een vernis) zal worden weergegeven.
Opmerking: de volheid- en kleurkeuzeopties beïnvloeden alleen de voorvertoning op het scherm en de samengestelde afdruk. Ze hebben geen effect op de afgedrukte kleurscheidingen.
6 Wanneer u een naam voor het steunkleurkanaal wilt invoeren, kiest u in stap 4 een aangepaste kleur. Het kanaal neemt automatisch de naam van die kleur aan.
Geef steunkleuren altijd een naam, zodat deze worden herkend in andere toepassingen waarin uw bestand wordt gelezen. Anders kunt u het bestand mogelijk niet afdrukken.
Zo converteert u een alfakanaal naar een steunkleurkanaal:
1 Voer een van de volgende handelingen uit:
• Dubbelklik in het palet Kanalen op de miniatuur van het alfakanaal.
• Selecteer het alfakanaal in het palet Kanalen en kies Kanaalopties in het menu van het palet.
2 Hernoem zo nodig het kanaal.
3 Selecteer Steunkleur.
4 Klik op het kleurvakje, kies in het dialoogvenster Kleurkiezer een kleur en klik op OK. (Zie “Adobe Kleurkiezer” op pagina 290.)
5 Klik op OK. De gebieden van het kanaal waarin grijswaarden voorkomen, worden naar de steunkleur geconverteerd.
6 Kies Afbeelding > Aanpassingen > Negatief om de kleur toe te passen op het geselecteerde gebied van het kanaal.
Steunkleurkanalen wijzigenU kunt kleur aan een steunkleurkanaal toevoegen of eruit verwijderen, de volheid van de kleur van een steunkleurkanaal of van de kleur op het scherm wijzigen en een steunkleurkanaal met de kleurkanalen van de afbeelding verenigen.
Zie “Kanalen beheren (Photoshop)” op pagina 298 voor informatie wanneer u steunkleurkanalen opnieuw wilt ordenen, dupliceren of verwijderen.
Zo bewerkt u een steunkleurkanaal:
1 Selecteer het steunkleurkanaal in het palet Kanalen.
2 Teken met een teken- of bewerkingsgereedschap in de afbeelding. Teken met zwart om meer steunkleur van 100% dekking toe te voegen of met grijs om steunkleur met een lagere dekking toe te voegen.
Opmerking: in tegenstelling tot de optie Volheid in het dialoogvenster Kanaalopties steunkleuren, bepaalt u met de optie Dekking in de opties van de teken- of bewerkingsgereedschappen de werkelijke dichtheid van de inkt die in het afdrukresultaat wordt gebruikt.
Help gebruiken | Inhoud | Index Terug 305
Adobe Photoshop Help Kanalen en maskers
Help gebruiken | Inhoud | Index Terug 305
Zo verandert u de opties van een steunkleurkanaal:
1 Voer een van de volgende handelingen uit:
• Dubbelklik in het palet Kanalen op de miniatuur van het steunkleurkanaal.
• Selecteer het steunkleurkanaal in het palet Kanalen en kies Kanaalopties in het menu van het palet.
2 Klik in het kleurvakje en kies een kleur. (Zie “Adobe Kleurkiezer” op pagina 290.)
Als u een aangepaste kleur selecteert, kan uw afdrukservice eenvoudiger de juiste inkt leveren om de afbeelding te reproduceren. Zie “Aangepaste kleuren kiezen (Photoshop)” op pagina 293 voor meer informatie.
3 Voer bij Volheid een waarde tussen 0% en 100% in.
Met deze optie kunt u op het scherm de volheid van de afgedrukte steunkleur simuleren. Bij een waarde van 100% wordt een inkt gesimuleerd die de onderliggende inkten volledig bedekt (zoals metaalinkt). Bij 0% wordt een transparante inkt gesimuleerd die de onderliggende inkten volledig laat zien (zoals een heldere vernis). Met deze optie kunt u ook zien waar een anders transparante steunkleur (zoals een vernis) zal worden weergegeven.
Opmerking: de volheid- en kleurkeuzeopties beïnvloeden alleen de voorvertoning op het scherm en de samengestelde afdruk. Ze hebben geen effect op het afgedrukte kleurscheidingen.
Zo verenigt u steunkleurkanalen:
1 Selecteer het steunkleurkanaal in het palet Kanalen.
2 Selecteer Steunkleurkanaal verenigen in het menu van het palet.
De steunkleur wordt geconverteerd naar en verenigd met de kleurkanalen. Het steunkleurkanaal wordt uit het palet verwijderd.
Door steunkleurkanalen te verenigen voegt u afbeeldingen met lagen in één laag samen. In de verenigde samengestelde afbeelding worden de steunkleurgegevens van de voorvertoning weergegeven, inclusief de instellingen voor volheid. Wanneer u een steunkleurkanaal met een volheid van 50% verenigt, krijgt u bijvoorbeeld een ander resultaat dan bij hetzelfde kanaal met een volheid van 100%.
Daarnaast worden in de verenigde steunkleurkanalen die hierdoor ontstaan niet dezelfde kleuren gereproduceerd als in de oorspronkelijke steunkleurkanalen, aangezien CMYK-inkten niet het kleurbereik kunnen weergeven dat beschikbaar is voor steunkleurinkten.
Overlappende steunkleuren aanpassen Als u wilt voorkomen dat overlappende steunkleuren over de onderliggende steun kleur worden afgedrukt of dat de onderliggende kleur wordt uitgenomen, verwijdert u een van de steunkleuren op de plaats waar deze elkaar overlappen.
Pas aan de hand van een proefdruk van de over elkaar afgedrukte inkten de weergave op het scherm aan zodat u kunt voorspellen hoe de kleuren er in de afdruk uit zullen zien.
Opmerking: in sommige gevallen, zoals bij vernis en grijsstructuren, wilt u juist dat de kleuren over elkaar worden afgedrukt.
Zo past u overlappende steunkleuren aan:
1 Selecteer in het palet Kanalen het steunkleurkanaal met de kleur die u wilt afdrukken.
Help gebruiken | Inhoud | Index Terug 306
Adobe Photoshop Help Kanalen en maskers
Help gebruiken | Inhoud | Index Terug 306
2 Kies Selecteren > Selectie laden.
Wanneer u snel een afbeelding in een kanaal wilt selecteren, houdt u Ctrl (Windows) of Command (Mac OS) ingedrukt en klikt u op het kanaal in het palet Kanalen.
3 Kies bij Kanaal het steunkleurkanaal uit stap 1 en klik op OK.
4 Kies wanneer u bij uitname van de onderliggende kleur een overvulling wilt maken, Selecteren > Bewerken > Vergroten of Slinken, afhankelijk van het feit of de overlappende steunkleur donkerder of lichter is dan de onderliggende steunkleur. Zie “Kleurovervullingen” op pagina 532 voor meer informatie over overvulling.
5 Selecteer in het palet Kanalen het onderliggende steunkleurkanaal waarin de gebieden voorkomen die u wilt uitnemen. Druk op Backspace (Windows) of op Delete (Mac OS).
Met deze methode kunt u gebieden uitnemen uit alle kanalen onder een steunkleur, bijvoorbeeld de CMYK-kanalen.
6 Als een steunkleur in één kanaal met meerdere steunkleuren overlapt, herhaalt u dit proces voor elk kanaal waarin gebieden voorkomen die u wilt verwijderen.
Kanalen berekenen voor het overvloeien van lagen en kanalen (Photoshop)U kunt via de overvloeieffecten van lagen de kanalen in en tussen afbeeldingen met de opdracht Afbeelding toepassen (op afzonderlijke en samengestelde kanalen) en de opdracht Berekenen (op afzonderlijke kanalen) in nieuwe afbeeldingen combineren. Deze opdrachten bieden u twee extra overvloeimodi die niet beschikbaar zijn in het palet Lagen: Toevoegen en Aftrekken. Hoewel u nieuwe combinaties van kanalen kunt maken door kanalen naar lagen in het palet Lagen te kopiëren, is het sneller om de kanaalgegevens met de berekeningsopdrachten over te laten vloeien.
Met de berekeningsopdrachten kunt u wiskundige bewerkingen op de met elkaar overeenstemmende pixels van twee kanalen uitvoeren (de pixels met identieke locaties in de afbeelding) en de resultaten vervolgens in één kanaal combineren. Twee concepten zijn fundamenteel om te begrijpen hoe de berekeningsopdrachten werken.
• Elke pixel in een kanaal heeft een helderheidswaarde tussen 0 (uit of zwart) en 255 (aan of wit). Met de opdrachten Berekenen en Afbeelding toepassen manipuleert u deze waarden en krijgt u de resulterende samengestelde pixels.
• Bij deze opdrachten worden de pixels in twee of meer kanalen bedekt. De afbeeldingen waarmee u berekeningen uitvoert, moeten dus dezelfde pixelafmetingen hebben. (Zie “Grootte en resolutie van afbeeldingen wijzigen” op pagina 71 voor informatie over het aanpassen van de pixelafmetingen van een afbeelding.)
Opdracht Afbeelding toepassenMet de opdracht Afbeelding toepassen kunt u de laag en het kanaal van een afbeelding (de bron) laten overvloeien met een laag en een kanaal van de actieve afbeelding (het doel).
Help gebruiken | Inhoud | Index Terug 307
Adobe Photoshop Help Kanalen en maskers
Help gebruiken | Inhoud | Index Terug 307
Zo gebruikt u de opdracht Afbeelding toepassen:
1 Open de bron- en de doelafbeelding en selecteer de gewenste laag en het gewenste kanaal in de doelafbeelding. De pixelafmetingen van de afbeeldingen moeten overeenkomen. Als dit niet het geval is, worden de namen van afbeeldingen niet in het dialoogvenster Afbeelding toepassen weergegeven.
Opmerking: wanneer de kleurmodi van de twee afbeeldingen verschillen (bijvoorbeeld wanneer de ene afbeelding RGB is en de andere CMYK), kunt u één kanaal naar een ander kanaal in een andere afbeelding kopiëren, maar kunt u geen samengesteld kanaal naar een samengesteld kanaal in een andere afbeelding kopiëren.
2 Kies Afbeelding > Afbeelding toepassen.
3 Kies de bronafbeelding, de laag en het kanaal dat u met het doel wilt combineren. Wanneer u alle lagen in de bronafbeelding wilt gebruiken, selecteert u bij Laag de optie Verenigd.
4 Selecteer Voorbeeld om de resultaten in het afbeeldingsvenster te bekijken.
5 Selecteer Omkeren om de berekening met het negatief van de inhoud van het kanaal uit te voeren.
6 Kies voor het overvloeien een optie voor overvloeien.
Zie “Overvloeimodi Toevoegen en Aftrekken” op pagina 308 voor meer informatie over de opties Toevoegen en Aftrekken. Voor informatie over andere opties voor overvloeien, zie “Overvloeimodus selecteren” op pagina 268.
7 Voer een dekking in om de sterkte van het effect op te geven.
8 Selecteer Transparantie behouden om de resultaten alleen op dekkende gebieden in de resultatenlaag toe te passen.
9 Selecteer Masker als u het overvloeien via een masker wilt toepassen. Kies vervolgens de afbeelding en de laag met het masker. Kies bij Kanaal een kleur of een alfakanaal om als masker te gebruiken. U kunt ook een masker toepassen op basis van de actieve selectie of van de grenzen van de gekozen laag (Transparantie). Selecteer Omkeren om de gemaskerde en niet-gemaskerde gebieden van het kanaal om te keren. (Zie “Kanalen berekenen voor het overvloeien van lagen en kanalen (Photoshop)” op pagina 306.)
Opdracht BerekenenMet de opdracht Berekenen kunt u twee afzonderlijke kanalen van een of meer bronafbeeldingen laten overvloeien. Vervolgens kunt u de resultaten op een nieuwe afbeelding, een nieuw kanaal of op een selectie in de actieve afbeelding toepassen. U kunt de opdracht Berekenen niet op samengestelde kanalen toepassen.
Zo gebruikt u de opdracht Berekenen:
1 Open de bronafbeelding of -afbeeldingen.
Opmerking: als u meer dan een bronafbeelding gebruikt, moeten de afbeeldingen dezelfde pixelafmetingen hebben.
2 Kies Afbeelding > Berekenen.
3 Selecteer Voorbeeld om de resultaten in het afbeeldingsvenster te bekijken.
4 Kies de eerste bronafbeelding, de eerste laag en het eerste kanaal. Wanneer u alle lagen in de bronafbeelding wilt gebruiken, selecteert u bij Laag de optie Verenigd.
Help gebruiken | Inhoud | Index Terug 308
Adobe Photoshop Help Kanalen en maskers
Help gebruiken | Inhoud | Index Terug 308
5 Selecteer Omkeren om de berekening met het negatief van de inhoud van het kanaal uit te voeren. Kies bij Kanaal Grijs zodat u hetzelfde effect krijgt als wanneer u de afbeelding naar een grijswaardenafbeelding converteert.
6 Kies de tweede bronafbeelding, de tweede laag en het tweede kanaal en geef verdere opties op, zoals beschreven in stap 5.
7 Kies bij Overvloeien een overvloeimodus.
Zie “Overvloeimodi Toevoegen en Aftrekken” op pagina 308 voor meer informatie over de modi Toevoegen en Aftrekken. Voor informatie over andere overvloeimodi, zie “Overvloeimodus selecteren” op pagina 268.
8 Voer een dekking in om de sterkte van het effect op te geven.
9 Selecteer Masker als u het overvloeien via een masker wilt toepassen. Kies vervolgens de afbeelding en de laag met het masker. Kies bij Kanaal een kleur of een alfakanaal om als masker te gebruiken. U kunt ook een masker toepassen op basis van de actieve selectie of van de grenzen van de gekozen laag (Transparantie). Selecteer Omkeren om de gemaskerde en niet-gemaskerde gebieden van het kanaal om te keren.
10 Geef bij Resultaat op of de overvloeiresultaten in een nieuw document, of in een nieuw kanaal of een nieuwe selectie in de actieve afbeelding moeten worden geplaatst.
Overvloeimodi Toevoegen en AftrekkenDe overvloeimodi Toevoegen en Aftrekken zijn alleen beschikbaar voor de opdrachten Afbeelding toepassen en Berekenen.
Toevoegen Hiermee voegt u de pixelwaarden in twee kanalen toe. Dit is een goede manier om niet-overlappende afbeeldingen in twee kanalen te combineren.
Aangezien hogere pixelwaarden lichtere kleuren betekenen, maakt u de afbeelding lichter wanneer u kanalen met overlappende pixels toevoegt. De zwarte gebieden in de beide kanalen blijven zwart (0 + 0 = 0). Wit in een van de kanalen resulteert in wit (255 + een waarde = 255 of hoger).
In de modus Toevoegen wordt de som van de pixelwaarden gedeeld door de waarde onder Schaal. Vervolgens wordt de waarde onder Verschuiven bij de som opgeteld. Als u bijvoorbeeld het gemiddelde van de pixels in twee kanalen wilt weten, telt u ze bij elkaar op, deelt u ze door 2 en voert u vervolgens geen verschuivingswaarde in.
De schaalfactor kan elk getal tussen 1000 en 2000 zijn. Wanneer u bij Schalen een hogere waarde invoert, wordt de afbeelding donkerder.
Met de verschuivingswaarde kunt u pixels in het doelkanaal lichter of donkerder maken, met een helderheidswaarde tussen +255 en –255. Negatieve waarden maken de afbeelding donkerder. Positieve waarden maken de afbeelding lichter.
Aftrekken Trekt de pixelwaarden in het bronkanaal van de overeenkomstige pixels in het doelkanaal af. Net zoals bij Toevoegen wordt het resultaat vervolgens gedeeld door de schaalfactor en bij de verschuivingswaarde opgeteld.
De schaalfactor kan elk getal tussen 1000 en 2000 zijn. Met de verschuivingswaarde kunt u pixels in het doelkanaal lichter of donkerder maken, met een helderheidswaarde tussen +255 en –255.
Help gebruiken | Inhoud | Index Terug 309
Adobe Photoshop Help Kanalen en maskers
Help gebruiken | Inhoud | Index Terug 309
Maskers (Photoshop)Met maskers kunt u gebieden in een afbeelding isoleren en beschermen terwijl u kleurwijzigingen, filters of andere effecten op de rest van de afbeelding toepast. Wanneer u een deel van een afbeelding selecteert, wordt het gebied dat niet is geselecteerd van een masker voorzien of tegen bewerking beschermd. U kunt met maskers ook complexe bewerkingen op afbeeldingen uitvoeren, bijvoorbeeld geleidelijke kleur- of filtereffecten op een afbeelding toepassen.
Daarnaast kunt u met maskers tijdrovende selecties als alfakanalen opslaan en ze later opnieuw gebruiken. (U kunt alfakanalen converteren naar selecties, waarmee u vervolgens de afbeelding kunt bewerken.) Aangezien maskers als 8-bits kanalen met grijswaarden worden opgeslagen, kunt u deze verfijnen en bewerken met het volledige scala van teken- en bewerkingsgereedschappen.
Wanneer u in het palet Kanalen een maskerkanaal selecteert, worden de voor- en achtergrondkleuren als grijswaarden weergegeven. (Zie “Tijdelijke maskers maken in de snelmaskermodus (Photoshop)” op pagina 310.)
Voorbeelden van maskers: A. Dekkend masker om de achtergrond te beschermen en de schelp te kleuren B. Dekkend masker om de schelp te beschermen en de achtergrond te kleuren C. Halfdoorzichtig masker om de achtergrond en een gedeelte van de schelp te kleuren
In Photoshop kunt u als volgt maskers maken, die alle in ieder geval tijdelijk als kanalen met grijswaarden worden opgeslagen:
• Met de snelmaskermodus kunt u een tijdelijk masker voor een afbeelding maken en bekijken. Tijdelijke maskers zijn nuttig wanneer u het masker niet voor later gebruik wilt opslaan. (Zie “Tijdelijke maskers maken in de snelmaskermodus (Photoshop)” op pagina 310.)
• In alfakanalen kunt u een selectie opslaan en laden om deze als masker te kunnen gebruiken. (Zie “Maskers in alfakanalen opslaan” op pagina 311.)
• Met laagmaskers en vectormaskers kunt u een combinatie van zachte en harde maskerende randen in dezelfde laag maken. Door wijzigingen in het laagmasker of de vectormaskers aan te brengen, kunt u verschillende speciale effecten toepassen. (Zie “Lagen maskeren” op pagina 349.)
A B C
Help gebruiken | Inhoud | Index Terug 310
Adobe Photoshop Help Kanalen en maskers
Help gebruiken | Inhoud | Index Terug 310
Tijdelijke maskers maken in de snelmaskermodus (Photoshop)In de snelmaskermodus kunt u elke selectie als masker bewerken zonder dat u het palet Kanalen hoeft te gebruiken en terwijl u uw afbeelding kunt zien. Het voordeel van bewerking van uw selectie als masker is dat u het masker met vrijwel elk Photoshop-gereedschap of filter kunt wijzigen. Als u bijvoorbeeld met het gereedschap Selectiekader een rechthoekige selectie maakt, kunt u naar de snelmaskermodus gaan en de selectie met het penseel groter of kleiner maken, of met een filter de randen van de selectie vervormen. U kunt ook selectiegereedschappen gebruiken, aangezien het snelmasker geen selectie is.
Begin met een geselecteerd gebied en maak een masker door de selectie in de snelmaskermodus uit te breiden of in te perken. U kunt het masker ook geheel in de snelmaskermodus maken. Met kleur wordt het onderscheid aangegeven tussen de beschermde en de niet-beschermde gebieden. Wanneer u de snelmaskermodus verlaat, worden de niet-beschermde gebieden een selectie.
Terwijl u in de snelmaskermodus werkt, wordt er in het palet Kanalen een snelmaskerkanaal weergegeven. Alle maskerbewerkingen voert u echter in het afbeeldingsvenster uit.
Zo maakt u een tijdelijk masker:
1 Selecteer met een selectiegereedschap het gedeelte van de afbeelding dat u wilt wijzigen.
2 Klik op de knop Snelmaskermodus in de gereedschapset.
Geselecteerd gebied en toegepaste snelmaskermodus
Een kleurbedekking (die lijkt op rubilietfolie) bedekt en beschermt het gebied buiten de selectie. De oorspronkelijke selectie wordt niet door dit masker beschermd. De snelmaskermodus kleurt het beschermde gebied standaard met een rode, 50% dekkende kleurbedekking.
3 U bewerkt het masker door in de gereedschapset een teken- of bewerkingsgereedschap, of op de menubalk een filter- of aanpassingsopdracht te selecteren. Standaard voegt u door met zwart te tekenen aan het masker toe en verkleint u dus de selectie. Wanneer u met wit tekent, worden gebieden van het masker verwijderd en wordt de selectie groter. Wanneer u met grijs of een andere kleur tekent, maakt u een halftransparant gebied, dat u voor doezeling of anti-aliaseffecten kunt gebruiken.
4 Klik in de gereedschapset op de knop Standaardmodus om het snelmasker uit te schakelen en terug te keren naar de oorspronkelijke afbeelding. Rondom het onbeschermde gebied van het snelmasker is nu een selectiekader zichtbaar.
Help gebruiken | Inhoud | Index Terug 311
Adobe Photoshop Help Kanalen en maskers
Help gebruiken | Inhoud | Index Terug 311
Als een masker met een doezelaar naar een selectie wordt geconverteerd, loopt de grenslijn halverwege tussen de zwarte en de witte pixels van het maskerverloop. De grens van de selectie geeft de pixelovergang aan tussen minder dan 50% geselecteerd en meer dan 50% geselecteerd.
5 Breng de gewenste wijzigingen in de afbeelding aan. De wijzigingen zijn alleen van invloed op het geselecteerde gebied.
6 Kies Selecteren > Deselecteren om de selectie te deselecteren of op te slaan.
Zo wijzigt u de snelmaskeropties:
1 Dubbelklik op de knop Snelmaskermodus in de gereedschapset.
2 Kies een van de volgende weergaveopties:
• Gemaskerde gebieden als u wilt dat gemaskerde gebieden zwart (dekkend) en geselecteerde gebieden wit (transparant) worden weergegeven. Door met zwart te tekenen maakt u het gemaskerde gebied groter, door met wit te tekenen maakt u het geselecteerde gebied groter.
Bij deze optie wordt de knop Snelmasker in de gereedschapset weergegeven als een witte cirkel op een grijze achtergrond .
• Geselecteerde gebieden als u wilt dat gemaskerde gebieden wit (transparant) en geselecteerde gebieden zwart (dekkend) worden weergegeven. Door met wit te tekenen breidt u het gemaskerde gebied uit, door met zwart te tekenen maakt u het geselecteerde gebied groter.
Met deze optie wordt de knop Snelmasker in de gereedschapset weergegeven als een grijze cirkel op een witte achtergrond .
Als u bij snelmaskers wilt wisselen tussen de opties Gemaskerde gebieden en Geselecteerde gebieden, houdt u Alt (Windows) of Option (Mac OS) ingedrukt en klikt
u op de knop Snelmaskermodus.
3 U kiest een nieuwe maskerkleur door in het kleurvakje te klikken en een nieuwe kleur te kiezen. (Zie “Adobe Kleurkiezer” op pagina 290.)
4 Als u de dekking wilt wijzigen, geeft u een waarde tussen 0% en 100% op.
Zowel de instellingen voor kleur als voor dekking hebben alleen effect op het uiterlijk van het masker en niet op de bescherming van de onderliggende gebieden. U kunt deze instellingen wijzigen om het masker duidelijker zichtbaar te maken ten opzichte van de kleuren in de afbeelding.
U kunt dit tijdelijke masker naar een permanent alfakanaal converteren door over te schakelen naar de standaardmodus en Selecteren > Selectie opslaan te kiezen.
Maskers in alfakanalen opslaanNaast de tijdelijke maskers van de snelmaskermodus kunt u permanente maskers maken door deze op te slaan in alfakanalen. Zo kunt u de maskers opnieuw in dezelfde afbeelding of in een andere afbeelding gebruiken.
U kunt in Photoshop een alfakanaal maken en er vervolgens een masker aan toevoegen. U kunt een bestaande selectie in een afbeelding in Photoshop of ImageReady ook als alfakanaal opslaan, dat in het palet Kanalen in Photoshop wordt weergegeven.
Help gebruiken | Inhoud | Index Terug 312
Adobe Photoshop Help Kanalen en maskers
Help gebruiken | Inhoud | Index Terug 312
Alfakanalen (Photoshop)Een alfakanaal heeft de volgende kenmerken:
• Een afbeelding (behalve 16-bits afbeeldingen) kan maximaal 24 kanalen bevatten, inclusief alle kleurkanalen en alfakanalen.
• Alle kanalen zijn 8-bits grijswaardenafbeeldingen, waarin 256 grijswaarden kunnen worden weergegeven.
• U kunt voor elk kanaal een naam, kleur, maskeroptie en dekking opgeven. (De dekking beïnvloedt de voorvertoning van het kanaal, niet de afbeelding.)
• Alle nieuwe kanalen hebben dezelfde afmetingen en hetzelfde aantal pixels als de oorspronkelijke afbeelding.
• U kunt het masker in een alfakanaal bewerken met teken- en bewerkingsgereedschappen en filters.
• U kunt alfakanalen converteren naar steunkleurkanalen.
Alfakanalen maken (Photoshop)U kunt een nieuw alfakanaal maken en er vervolgens met teken- en bewerkingsgereedschappen en filters een masker aan toevoegen.
Zo maakt u een alfakanaal met de huidige opties:
1 Klik op de knop Nieuw kanaal onder aan het palet Kanalen. Het nieuwe kanaal krijgt een naam in de volgorde waarin het is gemaakt.
2 Teken met een teken- of bewerkingsgereedschap in de afbeelding. Teken met zwart om aan het kanaal toe te voegen, met wit om uit het kanaal te verwijderen, en met een lagere dekking of een kleur om aan het kanaal toe te voegen met een lagere dekking.
Zo maakt u een alfakanaal en geeft u opties op:
1 Voer een van de volgende handelingen uit:
• Houd Alt (Windows) of Option (Mac OS) ingedrukt en klik op de knop Nieuw kanaal onder aan het palet.
• Selecteer Nieuw kanaal in het menu van het palet Kanalen.
2 Typ een naam voor het kanaal.
3 Selecteer de weergaveopties voor het kanaal, zoals beschreven onder stap 2 tot en met 4 van de procedure voor het wijzigen van snelmaskeropties in “Tijdelijke maskers maken in de snelmaskermodus (Photoshop)” op pagina 310. Alfakanaalopties zijn identiek aan snelmaskeropties.
4 Klik op OK. Onder in het palet Kanalen wordt een nieuw kanaal weergegeven. Dit is het enige kanaal dat zichtbaar is in het afbeeldingsvenster.
5 Klik op het oogpictogram naast een kleurkanaal of het samengestelde kleurkanaal om de afbeelding met een kleurbedekking weer te geven.
6 Teken met een teken- of bewerkingsgereedschap in de afbeelding. Teken met zwart om aan het nieuwe kanaal toe te voegen, met wit om uit het nieuwe kanaal te verwijderen, en met een lagere dekking of een kleur om aan het nieuwe kanaal toe te voegen met een lagere dekking.
Help gebruiken | Inhoud | Index Terug 313
Adobe Photoshop Help Kanalen en maskers
Help gebruiken | Inhoud | Index Terug 313
Maskerselecties opslaanU kunt elke selectie als een masker in een nieuw of bestaand alfakanaal opslaan.
Zo slaat u een selectie op in een nieuw kanaal met standaardopties (Photoshop):
1 Selecteer het gebied of de gebieden van de afbeelding die u wilt isoleren.
2 Klik op de knop Selectie opslaan als kanaal onder aan het palet Kanalen. Het nieuwe kanaal wordt weergegeven en krijgt een naam gebaseerd op de volgorde waarin het is gemaakt.
Zo slaat u een selectie op in een nieuw of bestaand kanaal:
1 Selecteer het gebied of de gebieden van de afbeelding die u wilt isoleren.
2 Kies Selecteren > Selectie opslaan.
3 Voer de volgende handelingen uit in het dialoogvenster Selectie opslaan en klik op OK:
• (Photoshop) Kies een doelafbeelding voor de selectie in het menu Document. De selectie wordt standaard in een kanaal in uw actieve afbeelding geplaatst. U kunt de selectie in een kanaal in een andere open afbeelding met dezelfde pixelafmetingen of in een nieuwe afbeelding opslaan.
• Kies een doelkanaal voor de selectie in het popup-menu Kanaal. De selectie wordt standaard in een nieuw kanaal opgeslagen. U kunt de selectie opslaan in een bestaand kanaal in de geselecteerde afbeelding of in een laagmasker als de afbeelding lagen bevat.
• Als u de selectie opslaat als een nieuw kanaal, voert u een naam in voor het kanaal in het tekstvak Naam. In ImageReady kunt u desgewenst de standaardinstelling voor de kanaalnaam wijzigen.
• Als u de selectie opslaat in een bestaand kanaal, selecteert u hoe u de selecties wilt combineren: Kanaal vervangen als u de huidige selectie in het kanaal wilt vervangen; Toevoegen aan kanaal als u de selectie aan de inhoud van het huidige kanaal wilt toevoegen; Verwijderen uit kanaal als u de selectie uit de inhoud van het kanaal wilt verwijderen; Doorsnede maken met kanaal als u de gebieden van de nieuwe selectie die een doorsnede maken met de inhoud van het kanaal wilt behouden.
In Photoshop kunt u in het palet Kanalen het kanaal selecteren om de opgeslagen selectie in grijswaarden te zien. Een selectie die in ImageReady is opgeslagen, wordt in het palet Kanalen van Photoshop in een nieuw of bestaand kanaal weergegeven.
Alfakanalen wijzigen (Photoshop)U kunt kleur aan een alfakanaal toevoegen of eruit verwijderen en instellingen voor de maskerkleuren en de dekking opgeven.
Zie “Kanalen beheren (Photoshop)” op pagina 298 voor informatie als u alfakanalen opnieuw wilt ordenen, dupliceren of verwijderen.
Zo bewerkt u een alfakanaal:
Teken met een teken- of bewerkingsgereedschap in de afbeelding. Teken met zwart om aan het kanaal toe te voegen, met wit om uit het kanaal te verwijderen, of met een lagere dekking of een kleur om aan het kanaal toe te voegen met een lagere dekking.
Zo wijzigt u de opties van een alfakanaal:
1 Voer een van de volgende handelingen uit:
Help gebruiken | Inhoud | Index Terug 314
Adobe Photoshop Help Kanalen en maskers
Help gebruiken | Inhoud | Index Terug 314
• Selecteer het kanaal in het palet Kanalen en kies Kanaalopties in het menu van het palet.
• Dubbelklik in het palet Kanalen op de miniatuur van het kanaal.
2 Voer een nieuwe naam voor het kanaal in.
3 Selecteer de weergaveopties, beschreven onder stap 2 tot en met 4 van de procedure voor snelmaskeropties in “Tijdelijke maskers maken in de snelmaskermodus (Photoshop)” op pagina 310.
Zie “Steunkleurkanalen wijzigen” op pagina 304 voor informatie over het wijzigen van de steunkleurkanaalopties.
Opmerking: u kunt de opties voor de standaardkleurkanalen niet wijzigen.
Selecties in afbeeldingen ladenU kunt een eerder opgeslagen selectie opnieuw gebruiken door deze in een afbeelding te laden. In Photoshop kunt u de selectie ook in een afbeelding laden als u klaar bent met het wijzigen van een alfakanaal.
Zo laadt u een opgeslagen selectie met snelkoppelingen (Photoshop):
Voer in het palet Kanalen een van de volgende handelingen uit:
• Selecteer het alfakanaal, klik op de knop Kanaal als selectie laden onder aan het palet en vervolgens op het samengestelde kleurkanaal aan de bovenkant van het palet.
• Sleep het kanaal met de selectie die u wilt laden naar de knop Selectie laden.
• Houd Ctrl (Windows) of Command (Mac OS) ingedrukt en klik op het kanaal met de selectie die u wilt laden.
• Wanneer u het masker aan een bestaande selectie wilt toevoegen, drukt u op Ctrl+Shift (Windows) of op Command+Shift (Mac OS) en klikt u op het kanaal.
• Wanneer u het masker uit een bestaande selectie wilt verwijderen, drukt u op Ctrl+Alt (Windows) of op Command+Option (Mac OS) en klikt u op het kanaal.
• Wanneer u de doorsnede van de opgeslagen en een bestaande selectie wilt laden, drukt u op Ctrl+Alt+Shift (Windows) of op Command+Option+Shift (Mac OS) en selecteert u het kanaal.
Zo laadt u een opgeslagen selectie in een afbeelding (Photoshop):
1 Kies Selecteren > Selectie laden. Bij Document is de actieve bestandsnaam geselecteerd.
2 Bij Kanaal kiest u het kanaal met de selectie die u wilt laden.
3 Klik op Omkeren om de niet-geselecteerde gebieden te selecteren en omgekeerd.
4 Als de doelafbeelding al een selectie heeft, geeft u aan hoe u de selecties wilt combineren. (Zie “Maskerselecties opslaan” op pagina 313 voor informatie over deze opties.)
Zo laadt u een opgeslagen selectie in een afbeelding (ImageReady):
Kies Selecteren > Selectie laden en kies een optie in het submenu.
Help gebruiken | Inhoud | Index Terug 315
Adobe Photoshop Help Kanalen en maskers
Help gebruiken | Inhoud | Index Terug 315
Zo laadt u een selectie uit een andere afbeelding (Photoshop):
1 Open de twee afbeeldingen die u wilt gebruiken:
Opmerking: de afbeeldingen moeten identieke pixelafmetingen hebben. (Zie “Pixelafmetingen van een afbeelding wijzigen” op pagina 73.)
2 Maak de doelafbeelding actief en kies Selecteren > Selectie laden.
3 Kies bij Document de bronafbeelding.
4 Kies bij Kanaal het kanaal met de selectie die u als masker wilt gebruiken.
5 Klik op Omkeren als u de niet-geselecteerde gebieden wilt selecteren of omgekeerd.
6 Als de doelafbeelding al een selectie heeft, geeft u aan hoe u de selecties wilt combineren. (Zie “Maskerselecties opslaan” op pagina 313 voor informatie over deze opties.)
Help gebruiken | Inhoud | Index Terug 316
Adobe Photoshop Help Lagen
Help gebruiken | Inhoud | Index Terug 316
Lagen
Wat zijn lagen?Als u een afbeelding over meerdere lagen verdeelt, kunt u aan één element van de afbeelding werken zonder dat u de overige elementen verstoort. Lagen zijn vergelijkbaar met over elkaar gelegde transparante vellen. Door het gedeelte van een laag dat niet in beslag wordt genomen door een element kunt u de onderliggende lagen zien. U kunt de compositie van een afbeelding wijzigen door de volgorde en kenmerken van de lagen aan te passen. Verder kunt u met speciale functies, zoals aanpassingslagen, opvullagen en laagstijlen geavanceerde effecten maken.
Illustratie van de doorzichtige gebieden op een laag waardoor u de onderliggende lagen kunt zien
Palet LagenOp het palet Lagen worden alle lagen, laagsets en laageffecten in een afbeelding weergegeven. Met de knoppen op het palet Lagen kunt u vele taken uitvoeren, zoals het maken, verbergen, afbeelden, kopiëren en verwijderen van lagen. Aanvullende opdrachten en opties vindt u in het menu van het palet Lagen en in het menu Laag.
Palet Lagen (Photoshop): A. Menu van palet Lagen B. Laagset C. Laag D. Miniatuur van laag E. Laageffect
A
B
C
D
E
Help gebruiken | Inhoud | Index Terug 317
Adobe Photoshop Help Lagen
Help gebruiken | Inhoud | Index Terug 317
Palet Lagen weergeven Kies Venster > Lagen.
Menu van palet Lagen Klik op het driehoekje in de rechterbovenhoek van het palet om opdrachten weer te geven voor het werken met lagen.
Grootte van laagminiaturen wijzigen Kies Paletopties in het menu van het palet Lagen en selecteer een miniatuurgrootte.
U kunt de miniaturen uitschakelen om de prestaties van het programma te verbeteren en ruimte vrij te maken op het beeldscherm.
Laagsets uitvouwen en samenvouwen Klik op het driehoekje links van de map voor een laagset. In Photoshop: houd Alt (Windows) of Option (Mac OS) ingedrukt terwijl u op het driehoekje klikt om alle op de lagen in die set toegepaste effecten uit te vouwen of samen te vouwen. In ImageReady: houd Alt (Windows) of Option (Mac OS) ingedrukt terwijl u op het driehoekje klikt om alle sets uit te vouwen of samen te vouwen.
Lagen en laagsets makenEen nieuwe afbeelding in Photoshop of ImageReady heeft één laag. Het aantal lagen, laagsets en laageffecten dat u aan een afbeelding kunt toevoegen, wordt alleen beperkt door het geheugen van uw computer.
AchtergrondlaagWanneer u een afbeelding maakt met een witte of gekleurde achtergrond, fungeert de onderste laag in het palet Lagen als achtergrond. Een afbeelding kan slechts één achtergrond hebben. U kunt de plaats van de achtergrond in de stapelvolgorde niet wijzigen. Ook de overvloeimodus en dekking van de achtergrond kunnen niet worden aangepast. U kunt een achtergrond echter wel omzetten in een normale laag.
Wanneer u een nieuwe afbeelding met transparante inhoud maakt, heeft de afbeelding geen achtergrondlaag. De onderste laag heeft niet de beperkingen van een achtergrondlaag en kan in het palet Lagen naar een willekeurige locatie worden verplaatst. Ook kunt u de overvloeimodus en de dekking van de laag aanpassen.
Zo zet u een achtergrond in een laag om:
1 Dubbelklik in het palet Lagen op Achtergrond of kies Laag > Nieuw > Laag uit achtergrond.
2 Kies voor de laagopties de gewenste instellingen. (Zie “Lagen en laagsets toevoegen” op pagina 318.)
3 Klik op OK.
Zo zet u een laag om in een achtergrond:
1 Selecteer een laag in het palet Lagen.
2 Kies Laag > Nieuw > Achtergrond uit laag.
Opmerking: u kunt geen achtergrond maken door de naam van een gewone laag te wijzigen in Achtergrond. U moet hiervoor de opdracht Achtergrond uit laag gebruiken.
Help gebruiken | Inhoud | Index Terug 318
Adobe Photoshop Help Lagen
Help gebruiken | Inhoud | Index Terug 318
Lagen en laagsets toevoegenU kunt lege lagen maken en daar inhoud aan toevoegen of u kunt nieuwe lagen maken op basis van bestaande inhoud. Wanneer u een nieuwe laag maakt, wordt deze boven de geselecteerde laag of binnen de geselecteerde laagset in het palet Lagen weergegeven.
Met laagsets kunt u lagen ordenen en beheren. Met laagsets kunt u lagen gemakkelijk groepsgewijs verplaatsen, kunt u kenmerken en maskers aan groepen van lagen toevoegen en houdt u het palet Lagen overzichtelijk. U kunt geen nieuwe laagset maken binnen een bestaande laagset.
Zo maakt u een nieuwe laag of laagset op basis van de standaardopties:
Klik op de knop Nieuwe laag of Nieuwe laagset in het palet Lagen.
Zo maakt u een nieuwe laag of laagset op basis van opgegeven opties:
1 Voer een van de volgende handelingen uit:
• Kies Laag > Nieuw > Laag of Laag > Nieuw > Laagset.
• Kies Nieuwe laag of Nieuwe laagset in het menu van het palet Lagen.
• Houd Alt (Windows) of Option (Mac OS) ingedrukt terwijl u in het palet Lagen op de knop Nieuwe laag of Nieuwe laagset klikt.
• Houd Ctrl (Windows) of Command (Mac OS) ingedrukt terwijl u in het palet Lagen op de knop Nieuwe laag of Nieuwe laagset klikt om een laag toe te voegen onder de geselecteerde laag.
2 Stel de laagopties in en klik op OK:
• Naam: hier geeft u een naam op voor de laag of laagset. (Zie “Namen van lagen wijzigen” op pagina 324.)
• Groeperen met vorige laag: hiermee maakt u een uitknipgroep. Deze optie is niet beschikbaar voor laagsets. (Zie “Uitknipgroepen maken” op pagina 354.)
• Kleur: hiermee wijst u een kleur toe aan de laag of laagset. (Zie “Kleurcode voor lagen” op pagina 325.)
• Modus: hiermee geeft u een overvloeimodus op voor de laag of laagset. (Zie “Modus voor overvloeien kiezen” op pagina 328.)
• Dekking: hiermee stelt u de dekking in voor de laag of laagset. (Zie “Dekking voor een laag instellen” op pagina 328.)
• (Photoshop) Vullen met Modus-neutrale kleur als u de laag wilt vullen met een vooraf gedefinieerde, neutrale kleur. (Zie “Nieuwe lagen opvullen met een neutrale kleur” op pagina 329.)
Zo zet u een selectie in een nieuwe laag om:
1 Maak een selectie. (Zie “Pixelselecties maken” op pagina 177.)
2 Voer een van de volgende handelingen uit:
• Kies Laag > Nieuw > Laag via kopiëren om de selectie naar een nieuwe laag te kopiëren.
• Kies Laag > Nieuw > Laag via knippen om de selectie te knippen en op een nieuwe laag te plakken.
Zo maakt u een nieuwe laagset van gekoppelde lagen:
Kies Laag > Nieuw > Laagset uit gekoppelde. (Zie “Lagen koppelen” op pagina 321.)
Help gebruiken | Inhoud | Index Terug 319
Adobe Photoshop Help Lagen
Help gebruiken | Inhoud | Index Terug 319
Werken met gelaagde afbeeldingenHet werken met afbeeldingen die uit lagen bestaan, heeft een groot aantal voordelen. U kunt het uiterlijk van afbeeldingen met lagen snel selecteren, verbergen, dupliceren, vergrendelen en wijzigen.
Lagen selecterenAls een afbeelding uit meerdere lagen bestaat, bepaalt u eerst welke laag u wilt bewerken. Als u wijzigingen in de afbeelding doorvoert, wordt alleen de actieve laag aangepast. Zodra u een laag selecteert, wordt deze actief. U kunt slechts één laag activeren. Op de titelbalk van het afbeeldingsvenster verschijnt de naam van de actieve laag en naast de laag in het palet Lagen wordt een penseelpictogram weergegeven.
Als het gebruik van een gereedschap of opdracht niet het gewenste resultaat oplevert, is het mogelijk dat u de verkeerde laag hebt geselecteerd. Controleer in het
palet Lagen of u aan de gewenste laag werkt.
Zo selecteert u een laag:
Voer een van de volgende handelingen uit:
• Klik in het palet Lagen op een laag.
• Selecteer het verplaatsgereedschap, klik met de rechtermuisknop (Windows) of klik terwijl u Control ingedrukt houdt (Mac OS) in de afbeelding en kies een laag in het contextmenu. In het contextmenu staan alle lagen met pixels onder de huidige positie van de aanwijzer.
U kunt lagen ook interactief selecteren terwijl u het verplaatsgereedschap gebruikt. Als in de opties van het verplaatsgereedschap Automatische selectie van laag is geselecteerd, wordt de bovenste laag met pixels onder de cursor geselecteerd. (Zie “Selecties en lagen in een afbeelding verplaatsen” op pagina 188.)
Inhoud van lagen verplaatsenMet het palet Lagen kunt u de inhoud van lagen, laagsets en laageffecten selectief verbergen en zichtbaar maken. Bovendien kunt u instellen hoe transparante gebieden in de afbeelding worden weergegeven.
Zo wijzigt u de zichtbaarheid van een laag, laagset of laageffect:
Voer een van de volgende handelingen uit:
• Klik in het palet Lagen op het oogpictogram naast een laag, laagset of laageffect om de inhoud ervan in het documentvenster te verbergen. Klik nogmaals in de kolom om de inhoud weer zichtbaar te maken.
• Houd Alt (Windows) of Option (Mac OS) ingedrukt terwijl u op een oogpictogram klikt om alleen de inhoud van de bijbehorende laag of laagset weer te geven. Klik nogmaals in de oogkolom terwijl u Alt/Option ingedrukt houdt om alle inhoud weer zichtbaar te maken.
• Sleep door de oogkolom om de zichtbaarheid van meerdere items in het palet Lagen te wijzigen.
Opmerking: alleen zichtbare lagen worden afgedrukt.
Help gebruiken | Inhoud | Index Terug 320
Adobe Photoshop Help Lagen
Help gebruiken | Inhoud | Index Terug 320
Zo wijzigt u de weergave van transparantie:
1 Voer een van de volgende handelingen uit:
• (Photoshop) In Windows en Mac OS 9.x: kies Bewerken > Voorkeuren > Transparantie & kleuromvang. In Mac OS X: kies Photoshop > Voorkeuren > Transparantie & kleuromvang.
• (ImageReady) In Windows en Mac OS 9.x: kies Bewerken > Voorkeuren > Transparantie. In Mac OS X: kies ImageReady > Voorkeuren > Transparantie.
2 Kies de grootte en kleur voor het schaakbordpatroon voor transparantie of kies Geen bij Rastergrootte als u het schaakbordpatroon wilt verbergen.
3 (Photoshop) Selecteer Alfa-video gebruiken (hardware vereist) als u transparantiegegevens wilt doorsturen naar de videokaart van de computer. Deze optie moet door de hardware worden ondersteund. Controleer of de videokaart van uw computer de overlay-modus ondersteunt.
4 Klik op OK.
Lagen duplicerenDoor lagen te dupliceren kunt u gemakkelijk inhoud kopiëren binnen dezelfde afbeelding of naar andere afbeeldingen. Als u lagen naar andere afbeeldingen kopieert, kan de inhoud van deze lagen er in een afbeelding met een andere resolutie kleiner of groter uitzien. (Zie “Grootte en resolutie van afbeeldingen” op pagina 67.)
Zo dupliceert u een laag of laagset binnen een afbeelding:
1 Selecteer een laag of laagset in het palet Lagen.
2 Voer een van de volgende handelingen uit:
• Sleep de laag naar de knop Nieuwe laag of sleep de laagset naar de knop Nieuwe laagset .
• Kies Laag dupliceren of Laagset dupliceren in het menu Laag of het menu van het palet Lagen. Geef in Photoshop de naam op voor de nieuwe laag of laagset en klik op OK.
• (Photoshop) Houd Alt (Windows) of Option (Mac OS) ingedrukt terwijl u de laag of laagset naar de knop Nieuwe laag of Nieuwe laagset sleept. Geef de naam op voor de nieuwe laag of laagset en klik op OK.
Zo dupliceert u een laag of laagset naar een andere afbeelding:
1 Open de bron- en doelafbeelding.
2 Selecteer in het palet Lagen van de bronafbeelding een laag of laagset.
3 Voer een van de volgende handelingen uit:
• Sleep de laag of laagset van het palet Lagen naar de doelafbeelding.
• Selecteer het verplaatsgereedschap en sleep van de bron- naar de doelafbeelding. De gedupliceerde laag of laagset wordt weergegeven boven de actieve laag in het palet Lagen van de doelafbeelding. Houd Shift ingedrukt terwijl u sleept als u de inhoud van de afbeelding op dezelfde positie wilt plaatsen als in de bronafbeelding (als de pixelafmetingen van de bron- en doelafbeelding overeenkomen) of midden in het documentvenster (bij afwijkende pixelafmetingen).
Help gebruiken | Inhoud | Index Terug 321
Adobe Photoshop Help Lagen
Help gebruiken | Inhoud | Index Terug 321
• (Photoshop) Kies Laag dupliceren of Laagset dupliceren in het menu Laag of in het menu van het palet Lagen. Kies het doeldocument in het popup-menu van het document en klik op OK.
• Kies Selecteren > Alles als u alle pixels in de laag wilt selecteren en kies Bewerken > Kopiëren. Kies vervolgens Bewerken > Plakken in de doelafbeelding.
Zo maakt u een nieuw document van een laag of laagset (Photoshop):
1 Selecteer een laag of laagset in het palet Lagen.
2 Kies Laag dupliceren of Laagset dupliceren in het menu Laag of in het menu van het palet Lagen.
3 Kies Nieuw in het popup-menu van het document en klik op OK.
Stapelvolgorde van lagen wijzigenDe stapelvolgorde in het palet Lagen bepaalt of de inhoud van een laag of laagset vóór of achter andere elementen in de afbeelding wordt weergegeven.
Zo wijzigt u de volgorde van lagen en laagsets:
Voer een van de volgende handelingen uit:
• Sleep de laag of laagset in het palet Lagen omhoog of omlaag. Laat de muisknop los als de markeringslijn zich op de positie bevindt waar u de laag of laagset wilt plaatsen.
• Als u een laag naar een laagset wilt verplaatsen, sleept u de laag naar de map van de laagset. De laag wordt onder aan de laagset toegevoegd.
• Selecteer een laag of laagset, kies Laag > Ordenen en kies een opdracht in het submenu. Als het geselecteerde item zich in een laagset bevindt, heeft de opdracht betrekking op de stapelvolgorde binnen de laagset. Als het geselecteerde item zich niet in een laagset bevindt, heeft de opdracht betrekking op de stapelvolgorde in het palet Lagen.
Opmerking: de achtergrondlaag is per definitie altijd de laatste in de stapelvolgorde. Met de opdracht Op achtergrond plaatst u het geselecteerde item derhalve direct boven de achtergrondlaag. (Zie “Achtergrondlaag” op pagina 317.)
Lagen koppelenAls u twee of meer lagen of laagsets koppelt, kunt u de inhoud ervan in één keer verplaatsen. U kunt gekoppelde lagen ook gezamenlijk kopiëren, plakken, uitlijnen, samenvoegen, u kunt er transformaties op toepassen en er uitknipgroepen van maken.
Zo koppelt u lagen:
1 Selecteer een laag of laagset in het palet Lagen.
2 Klik in de kolom direct links van alle lagen die u wilt koppelen aan de geselecteerde laag. In de kolom verschijnt een koppelingspictogram .
Zo ontkoppelt u lagen:
Klik in het palet Lagen op de koppelingspictogrammen om ze te verwijderen.
Help gebruiken | Inhoud | Index Terug 322
Adobe Photoshop Help Lagen
Help gebruiken | Inhoud | Index Terug 322
Inhoud van lagen verplaatsenMet het verplaatsgereedschap kunt u de inhoud van lagen of laagsets verplaatsen. (Zie “Selecties en lagen in een afbeelding verplaatsen” op pagina 188.) U kunt de inhoud van lagen verder uitlijnen en distribueren met de opdrachten in het menu Laag.
Opmerking: de opdrachten voor uitlijnen en distribueren hebben alleen effect op lagen met pixels waarvan de dekking groter is dan 50%.
Zo lijnt u de inhoud van lagen uit:
1 Voer een van de volgende handelingen uit:
• Als u de inhoud van een laag wilt uitlijnen met een selectiekader, maakt u een selectie in de afbeelding. Selecteer vervolgens een laag in het palet Lagen.
• Als u de inhoud van meerdere lagen wilt uitlijnen met een selectiekader, maakt u een selectie in de afbeelding. Koppel vervolgens in het palet Lagen de lagen die u wilt uitlijnen. (Zie “Lagen koppelen” op pagina 321.)
• Als u de inhoud van lagen wilt uitlijnen met de inhoud van de actieve laag, koppelt u de lagen die u wilt uitlijnen aan de actieve laag. (Zie “Lagen koppelen” op pagina 321.)
2 Kies Laag > Gekoppeld uitlijnen of Laag > Uitlijnen naar selectie en kies een opdracht in het submenu:
• Bovenranden: hiermee lijnt u de bovenste pixel op de gekoppelde lagen uit met de bovenste pixel op de actieve laag of de bovenste rand van het selectiekader.
• Verticale middelpunten: hiermee lijnt u de verticaal middelste pixel op de gekoppelde lagen uit met de verticaal middelste pixel op de actieve laag of het verticale middelpunt van het selectiekader.
• Onderranden: hiermee lijnt u de onderste pixel op de gekoppelde lagen uit met de onderste pixel op de actieve laag of de onderste rand van het selectiekader.
• Linkerranden: hiermee lijnt u de meest linkse pixel op de gekoppelde lagen uit met de meest linkse pixel op de actieve laag of de meest linkse rand van het selectiekader.
• Horizontaal midden: hiermee lijnt u de horizontaal middelste pixel op de gekoppelde lagen uit met de horizontaal middelste pixel op de actieve laag of het horizontale middelpunt van het selectiekader.
• Rechterranden: hiermee lijnt u de meest rechtse pixel op de gekoppelde lagen uit met de meest rechtse pixel op de actieve laag of de meest rechtse rand van het selectiekader.
Zo distribueert u lagen:
1 Koppel in het palet Lagen drie of meer lagen. (Zie “Lagen koppelen” op pagina 321.)
2 Kies Laag > Gekoppelde items distribueren en kies een optie in het submenu:
• Bovenranden: hiermee plaatst u de gekoppelde lagen met evenredige tussenruimten, beginnend bij de bovenste pixel van elke laag.
• Verticale middelpunten: hiermee plaatst u de gekoppelde lagen met evenredige tussenruimten, beginnend bij de verticaal middelste pixel van elke laag.
• Onderranden: hiermee plaatst u de gekoppelde lagen met evenredige tussenruimten, beginnend bij de onderste pixel van elke laag.
Help gebruiken | Inhoud | Index Terug 323
Adobe Photoshop Help Lagen
Help gebruiken | Inhoud | Index Terug 323
• Linkerranden: hiermee plaatst u de gekoppelde lagen met evenredige tussenruimten, beginnend bij de meest linkse pixel van elke laag.
• Horizontaal midden: hiermee plaatst u de gekoppelde lagen met evenredige tussenruimten, beginnend bij de horizontaal middelste pixel van elke laag.
• Rechterranden: hiermee plaatst u de gekoppelde lagen met evenredige tussenruimten, beginnend bij de meest rechtse pixel van elke laag.
Lagen vergrendelenU kunt lagen volledig of gedeeltelijk vergrendelen om de inhoud te beschermen. Als een laag is vergrendeld, wordt rechts van de naam van de laag een slotpictogram weergegeven. Het slotpictogram is massief als de laag volledig is vergrendeld en hol als de laag gedeeltelijk is vergrendeld.
Zo vergrendelt u alle eigenschappen van een laag of laagset:
1 Selecteer een laag of laagset.
2 Voer een van de volgende handelingen uit:
• Klik op de optie Alles vergrendelen in het palet Lagen.
• (ImageReady) Kies Laagopties in het menu van het palet Lagen en selecteer de optie Alles vergrendelen.
Opmerking: wanneer op een laag in een vergrendelde laagset aparte vergrendelingsopties zijn toegepast, wordt het slotpictogram grijs weergegeven.
Zo vergrendelt u een laag gedeeltelijk:
1 Selecteer een laag.
2 Klik in het palet Lagen op een of meer vergrendelingsopties. In ImageReady kunt u ook Laagopties kiezen in het menu van het palet Lagen en een of meer vergrendelingsopties selecteren:
• Transparante pixels vergrendelen : hiermee beperkt u bewerkingen tot de dekkende gedeelten van de laag. Deze optie komt overeen met de optie Transparantie behouden in eerdere versies van Photoshop.
• Afbeeldingspixels vergrendelen : hiermee voorkomt u dat de pixels van de laag worden gewijzigd met de tekengereedschappen.
• Positie vergrendelen : hiermee voorkomt u dat de pixels van de laag worden verplaatst.
Opmerking: voor tekstlagen zijn de opties Transparante pixels vergrendelen en Afbeeldingspixels vergrendelen standaard ingeschakeld. U kunt deze opties niet uitschakelen.
Zo past u vergrendelingsopties toe op alle gekoppelde lagen of alle lagen in een laagset:
1 Selecteer een gekoppelde laag of laagset.
2 Kies Alle gekoppelde lagen vergrendelen of Alle lagen in de set vergrendelen in het menu Laag of in het menu van het palet Lagen.
3 Selecteer de gewenste vergrendelingsopties en klik op OK.
Help gebruiken | Inhoud | Index Terug 324
Adobe Photoshop Help Lagen
Help gebruiken | Inhoud | Index Terug 324
Lagen verenigen (ImageReady)Met de knoppen voor verenigen in het palet Lagen bepaalt u hoe de wijzigingen die u doorvoert in een laag in de actieve rolloverstaat of het actieve animatiekader worden toegepast op de overige staten in een rollover of de overige kaders in een animatie. Wanneer u een verenigingsoptie inschakelt, worden de wijzigingen toegepast op alle staten en kaders. Wanneer u een optie uitschakelt, worden wijzigingen alleen toegepast op de actieve staat of het actieve kader. (Zie “Lagen met rollovers en animaties verenigen en afstemmen” op pagina 441.)
Monsters van lagen nemenBij het standaardgedrag van de gereedschappen Toverstaf, Natte vinger, Vervagen, Verscherpen, Emmertje, Kloonstempel en Retoucheerpenseel worden alleen kleurmonsters genomen van de pixels in de actieve laag. Zo kunt u bijvoorbeeld zelfs wanneer er andere lagen zichtbaar zijn kleuren uitsmeren met de Natte vinger of een kleurmonster nemen in één laag en in een andere laag tekenen.
U kunt ook tekenen met gegevensmonsters uit alle zichtbare lagen. Met de kloonstempel kunt u bijvoorbeeld een gebied klonen met pixels uit alle zichtbare lagen.
Zo neemt u kleurmonsters uit alle zichtbare lagen:
1 Selecteer het gereedschap Toverstaf , Natte vinger , Vervagen , Verscherpen , Emmertje , Kloonstempel of retoucheerpenseel .
2 Selecteer Alle lagen gebruiken op de optiebalk.
Opmerking: als u gereedschappen gebruikt om monsters van afbeeldingen te nemen die u wilt tekenen of bewerken op een nieuwe laag die geen pixels bevat, bereikt u het beste resultaat als de optie Alle lagen gebruiken is ingeschakeld.
Lagen beherenNadat u lagen aan een afbeelding hebt toegevoegd, kunt u deze beheren met het palet Lagen.
Namen van lagen wijzigenAls u aan een afbeelding lagen toevoegt, is het handig om deze een naam te geven die past bij de inhoud. Door beschrijvende namen te gebruiken kunt u de lagen in het palet Lagen beter van elkaar onderscheiden.
Zo wijzigt u de naam van een laag of laagset:
1 Voer een van de volgende handelingen uit:
• Dubbelklik in het palet Lagen op de naam van de laag of laagset en voer een nieuwe naam in.
• Houd Alt (Windows) of Option (Mac OS) ingedrukt terwijl u dubbelklikt op de naam van de laag of laagset in het palet Lagen. Geef in het tekstvak Naam een nieuwe naam op en klik op OK.
• (Photoshop) Selecteer een laag of laagset en kies Eigenschappen laag of Eigenschappen laagset in het menu Laag of het menu van het palet Lagen. Geef in het tekstvak Naam een nieuwe naam op en klik op OK.
Help gebruiken | Inhoud | Index Terug 325
Adobe Photoshop Help Lagen
Help gebruiken | Inhoud | Index Terug 325
• (ImageReady) Selecteer een laag of laagset en kies Laagopties of Laagsetopties in het menu Laag of het menu van het palet Lagen. Geef in het tekstvak Naam een nieuwe naam op en klik op OK.
• (ImageReady) Selecteer een laag of laagset en kies Venster > Laagopties/stijl. Geef in het tekstvak Naam een nieuwe naam op.
Kleurcode voor lagenDoor aan lagen en laagsets een kleurcode toe te wijzen, kunt u in het palet Lagen gemakkelijker verwante lagen vinden.
Zo wijst u een kleur toe aan een laag of laagset:
1 Voer een van de volgende handelingen uit:
• Houd Alt (Windows) of Option (Mac OS) ingedrukt terwijl u dubbelklikt op de naam van de laag of laagset in het palet Lagen.
• (Photoshop) Selecteer een laag of laagset en kies Eigenschappen laag of Eigenschappen laagset in het menu Laag of het menu van het palet Lagen.
• (ImageReady) Selecteer een laag of laagset en kies Laagopties of Laagsetopties in het menu Laag of het menu van het palet Lagen.
2 Kies een kleur in het popup-menu voor kleuren en klik op OK.
Lagen omzetten in pixelsU kunt de tekengereedschappen of -filters niet gebruiken op lagen met vectorgegevens (zoals tekstlagen, vormlagen en vectormaskers) en gegenereerde gegevens (zoals opvullagen). U kunt deze lagen echter omzetten in pixels, waarbij de inhoud wordt omgezet in een platte pixelafbeelding.
Zo zet u één laag om:
1 Selecteer de laag die u wilt omzetten.
2 Kies Laag > Omzetten naar pixels en kies een optie in het submenu:
Zo zet u meerdere lagen om:
Voer een van de volgende handelingen uit:
• Koppel de lagen die u wilt omzetten en kies Laag > Omzetten naar pixels > Gekoppelde lagen. (Zie “Lagen koppelen” op pagina 321.)
• Als u alle lagen met vectoren en gegenereerde gegevens wilt omzetten, kiest u Laag > Omzetten naar pixels > Alle lagen.
Lagen verwijderenAls u de lagen verwijdert die u niet meer nodig hebt, verkleint u de grootte van het afbeeldingsbestand.
Zo verwijdert u een laag of laagset:
1 Selecteer een laag of laagset in het palet Lagen.
2 Voer een van de volgende handelingen uit:
• Als u de laag of laagset zonder bevestiging wilt verwijderen, sleept u deze naar de knop met de prullenbak of houdt u Alt (Windows) of Option (Mac OS) ingedrukt terwijl u op de knop met de prullenbak klikt.
Help gebruiken | Inhoud | Index Terug 326
Adobe Photoshop Help Lagen
Help gebruiken | Inhoud | Index Terug 326
• Als u de laag of laagset met bevestiging wilt verwijderen, klikt u op de knop met de prullenbak. U kunt ook Laag verwijderen of Laagset verwijderen kiezen in het menu Laag of in het menu van het palet Lagen.
Zo verwijdert u gekoppelde lagen (Photoshop):
Voer een van de volgende handelingen uit:
• Als u gekoppelde lagen met bevestiging wilt verwijderen, kiest u Gekoppelde lagen verwijderen in het menu Laag of in het menu van het palet Lagen. U kunt ook Ctrl (Windows) of Command (Mac OS) ingedrukt houden terwijl u op de knop met de prullenbak klikt.
• Als u gekoppelde lagen zonder bevestiging wilt verwijderen, houdt u Ctrl-Alt (Windows) of Command-Option (Mac OS) ingedrukt terwijl u op de knop met de prullenbak klikt.
Zo verwijdert u verborgen lagen (Photoshop):
Kies Verborgen lagen verwijderen in het menu Laag of in het menu van het palet Lagen.
Lagen verenigenWanneer u de inhoud van lagen hebt voltooid, kunt u deze verenigen en zo gedeeltelijke versies van de samengestelde afbeelding maken. De doorsnede van alle transparante gebieden in de verenigde lagen blijft transparant. Door lagen te verenigen kunt u de grootte van afbeeldingsbestanden beter beheersen.
Opmerking: u kunt een aanpassings- of opvullaag niet als doellaag bij verenigen gebruiken. (Zie “Aanpassings- of opvullagen verenigen” op pagina 349.)
Naast het verenigen van lagen kunt u deze ook stempelen. Met stempelen verenigt u de inhoud van meerdere lagen op een doellaag terwijl de overige lagen intact blijven. Doorgaans wordt de geselecteerde laag op de laag eronder gestempeld.
Zo verenigt u twee lagen of laagsets:
1 Plaats de lagen of laagsets die u wilt verenigen, naast elkaar op het palet Lagen. Zorg ervoor dat voor de twee items de zichtbaarheid is ingeschakeld.
2 Selecteer het bovenste van de twee items.
3 Voer een van de volgende handelingen uit:
• Als het bovenste item een laag is, kiest u Verenigen; omlaag laag in het menu Laag of het menu van het palet Lagen.
• Als het bovenste item een laagset is, kiest u Laagset verenigen in het menu Laag of het menu van het palet Lagen.
Zo verenigt u een uitknipgroep:
1 Verberg de lagen die u niet wilt verenigen.
2 Selecteer de basislaag van de groep.
3 Kies Verenigen; groep in het menu Laag of het menu van het palet Lagen.
Zo verenigt u alle zichtbare, gekoppelde lagen:
Kies Verenigen; gekoppeld in het palet Lagen of het menu van het palet Lagen.
Help gebruiken | Inhoud | Index Terug 327
Adobe Photoshop Help Lagen
Help gebruiken | Inhoud | Index Terug 327
Zo verenigt u alle zichtbare lagen en laagsets in een afbeelding:
Kies Verenigen; zichtbaar in het palet Lagen of het menu van het palet Lagen.
Zo maakt u een nieuwe laag van alle zichtbare lagen terwijl de oorspronkelijke lagen intact blijven:
Houd de Alt-toets (Windows) of Option (Mac OS) ingedrukt en kies Laag > Verenigen; zichtbaar.
Zo stempelt u lagen:
1 Plaats de laag waarop u wilt stempelen boven de laag waaruit u wilt stempelen. Zorg ervoor dat voor de twee items de zichtbaarheid is ingeschakeld.
2 Selecteer het bovenste van de twee items.
3 Druk op Ctrl+Alt+E (Windows) of Command+Option+E (Mac OS).
De geselecteerde laag wordt gestempeld met de inhoud van de andere laag.
Zo stempelt u gekoppelde lagen:
Selecteer een van de gekoppelde lagen en druk op Ctrl+Alt+E (Windows) of Command+Option+E (Mac OS). De geselecteerde laag wordt gestempeld met de inhoud van de andere gekoppelde lagen.
Zo stempelt u alle zichtbare lagen:
Selecteer de laag of laagset waarin u de nieuwe inhoud wilt plaatsen en druk op Shift+Ctrl+Alt+E (Windows) of Shift+Command+Option+E (Mac OS).
Alle lagen samenvoegen tot één laagIn een samengevoegde afbeelding zijn alle zichtbare lagen verenigd met de achtergrond, waardoor het bestand een stuk kleiner wordt. Als u een afbeelding samenvoegt tot één laag, worden alle verborgen lagen verwijderd en worden de resterende transparante gebieden gevuld met wit. Doorgaans voegt u de lagen in een bestand pas samen als u klaar bent met het bewerken van de afzonderlijke lagen.
Opmerking: bij de omzetting van een afbeelding naar bepaalde kleurmodi, worden de eventuele lagen in het bestand verenigd. Vergeet niet een kopie van het bestand met lagen op te slaan als u de oorspronkelijke afbeelding na de omzetting nog wilt kunnen bewerken.
Zo voegt u een afbeelding tot één laag samen:
1 Zorg ervoor dat alle lagen die u wilt behouden, zichtbaar zijn.
2 Kies Laag > Eén laag maken of kies Eén laag maken in het menu van het palet Lagen.
Bestandsgrootte bijhoudenDe bestandsgrootte is afhankelijk van de pixelafmetingen van de afbeelding en het aantal lagen waaruit deze bestaat. Van afbeeldingen met meer pixels worden mogelijk meer details afgedrukt. De afbeeldingen nemen echter meer schijfruimte in beslag en het bewerken en afdrukken kan langer duren. U moet de bestandsgrootte van uw bestanden bijhouden om ervoor te zorgen dat de bestanden niet te groot worden voor uw doeleinden. Als het bestand te groot wordt, verkleint u het aantal lagen in de afbeelding of wijzigt u de grootte van de afbeelding.
Help gebruiken | Inhoud | Index Terug 328
Adobe Photoshop Help Lagen
Help gebruiken | Inhoud | Index Terug 328
Gegevens over de grootte van een afbeeldingsbestand worden onder aan het toepassingsvenster (Windows) of documentvenster (Mac OS) weergegeven. Zie “Informatie over het bestand en de afbeelding tonen” op pagina 51 voor meer informatie.
Dekking en opties voor overvloeien instellenDe interactie tussen de pixels van een laag en de pixels op andere lagen wordt bepaald door de dekking en de opties voor overvloeien van die laag.
Dekking voor een laag instellenDe dekking van een laag bepaalt in welke mate de onderliggende laag wordt verborgen of zichtbaar is. Een laag met een dekking van 1% is vrijwel transparant, een laag met een dekking van 100% volledig ondoorzichtig.
Zo stelt u de dekking in voor een laag of laagset:
1 Selecteer een laag of laagset in het palet Lagen.
Opmerking: u kunt de dekking van een achtergrondlaag of vergrendelde laag niet wijzigen.
2 Voer een van de volgende handelingen uit:
• Geef in het palet Lagen een waarde op in het tekstvak Dekking of sleep de schuifregelaar voor dekking.
• (Photoshop) Dubbelklik op een laagminiatuur en kies Laag > Laagstijl > Opties voor overvloeien of kies Opties voor overvloeien in het menu van het palet Lagen. Geef een waarde op in het tekstvak Dekking of sleep de schuifregelaar voor dekking.
Opmerking: als u in Photoshop de opties voor overvloeien van een tekstlaag wilt bekijken, kiest u Laag > Laagstijl > Opties voor overvloeien of kiest u Opties voor overvloeien in het menu van het palet Lagen.
• (ImageReady) Dubbelklik op een laagminiatuur en geef een waarde op in het tekstvak Dekking of sleep de schuifregelaar voor dekking.
Modus voor overvloeien kiezenDe modus voor overvloeien van een laag bepaalt hoe de pixels van de laag overvloeien in pixels in onderliggende lagen van de afbeelding. Met modi voor overvloeien kunt u uiteenlopende speciale effecten creëren.
Standaard is de overvloeimodus van een laagset ingesteld op Doorheen halen. Dit betekent dat de laagset geen eigen overvloei-eigenschappen heeft. Als u een andere overvloeimodus voor een laagset instelt, wijzigt u in feite de volgorde waarin de volledige afbeelding wordt opgebouwd. Alle lagen in de laagset worden eerst samengesteld. Vervolgens wordt de samengestelde laagset als één afbeelding gedefinieerd en samengevoegd met de rest van de afbeelding op basis van de geselecteerde overvloeimodus. Als u dus een andere overvloeimodus dan Doorheen halen kiest voor de laagset, wordt geen enkele aanpassingslaag of overvloeimodus van een laag binnen de laagset toegepast op lagen buiten de set.
Help gebruiken | Inhoud | Index Terug 329
Adobe Photoshop Help Lagen
Help gebruiken | Inhoud | Index Terug 329
Zie “Overvloeimodus selecteren” op pagina 268 voor een beschrijving van de verschillende modi voor overvloeien.
Opmerking: de overvloeimodus Wissen is niet beschikbaar voor lagen. Daarnaast zijn de modi Kleur tegenhouden, Kleur doordrukken, Donkerder, Lichter, Verschil en Uitsluiting niet beschikbaar voor Lab-afbeeldingen.
Zo geeft u een modus voor overvloeien op voor een laag of laagset:
1 Selecteer een laag of laagset in het palet Lagen.
2 Kies een modus voor overvloeien:
• Kies in het palet Lagen een optie in het popup-menu Overvloeimodus.
• (Photoshop) Dubbelklik op een laagminiatuur en kies Laag > Laagstijl > Opties voor overvloeien of kies Opties voor overvloeien in het menu van het palet Lagen. Kies een optie in het popup-menu Overvloeimodus.
Opmerking: als u in Photoshop de opties voor overvloeien van een tekstlaag wilt bekijken, kiest u Laag > Laagstijl > Opties voor overvloeien of kiest u Opties voor overvloeien in het menu van het palet Lagen.
• (ImageReady) Dubbelklik op een laagminiatuur en kies een optie in het popup-menu Overvloeimodus.
Nieuwe lagen opvullen met een neutrale kleurBepaalde filters (zoals het filter Belichtingseffecten) kunnen niet op lagen zonder pixels worden toegepast. Als u de optie Vullen met [modus]-neutrale kleur in het dialoogvenster Nieuwe laag selecteert, kunt u dit probleem omzeilen door de laag eerst met een vooraf gedefinieerde, neutrale kleur te vullen. De neutrale kleur wordt toegewezen op basis van de overvloeimodus van de laag en is onzichtbaar. Als er geen effect wordt toegepast, heeft het vullen met een neutrale kleur geen invloed op de overige lagen. De optie Vullen met neutrale kleur is niet beschikbaar als u een laag maakt met de modus Normaal, Verspreiden, Kleurtoon, Verzadiging, Kleur of Lichtsterkte.
Vuldekking opgevenU kunt voor een laag niet alleen een dekking instellen, die van invloed is op alle laagstijlen en overvloeimodi die zijn toegepast op de laag, maar ook een vuldekking. De vuldekking wordt toegepast op de getekende pixels of vormen op een laag en heeft geen invloed op de dekking van laageffecten die op de laag zijn toegepast.
Zo geeft u de vuldekking voor een laag op:
Voer een van de volgende handelingen uit:
• (Photoshop) Geef in het palet Lagen een waarde op in het tekstvak Dekking of sleep de schuifregelaar voor de vuldekking.
• (Photoshop) Dubbelklik op een laagminiatuur en kies Laag > Laagstijl > Opties voor overvloeien of kies Opties voor overvloeien in het menu van het palet Lagen. Geef een waarde op in het tekstvak Dekking vulling.
Opmerking: als u in Photoshop de opties voor overvloeien van een tekstlaag wilt bekijken, kiest u Laag > Laagstijl > Opties voor overvloeien of kiest u Opties voor overvloeien in het menu van het palet Lagen.
Help gebruiken | Inhoud | Index Terug 330
Adobe Photoshop Help Lagen
Help gebruiken | Inhoud | Index Terug 330
• (ImageReady) Kies Venster > Laagopties/stijl en geef een waarde op in het tekstvak Dekking vulling. Als het tekstvak Dekking vulling niet wordt weergegeven, kiest u Opties tonen in het menu van het palet Laagopties of klikt u op de knop Opties tonen op het tabblad van het palet.
Opties voor uitnemen opgevenMet de opties voor uitnemen kunt u opgeven welke lagen worden ‘geperforeerd’ om de inhoud van andere lagen zichtbaar te maken. U kunt bijvoorbeeld met een tekstlaag een kleuraanpassingslaag uitnemen om een gedeelte van de afbeelding met de oorspronkelijke kleuren te laten zien.
Wanneer u een uitneemeffect wilt maken, bepaalt u met welke laag u de vorm van de uitneming wilt maken, welke lagen moeten worden uitgenomen en welke laag u zichtbaar wilt maken. Als u een andere laag dan de achtergrond zichtbaar wilt maken, kunt u de lagen die u wilt gebruiken onderbrengen in een laagset of uitknipgroep.
Tekst Africa met ondiep uitnemen tot op de laag met de leeuw
Zo maakt u een uitneming:
1 Voer in het palet Lagen een van de volgende handelingen uit:
• Plaats de laag waarmee u de uitneming maakt boven de lagen die worden uitgenomen en maak de laag die u wilt weergeven tot achtergrond. (Kies Laag > Nieuw > Achtergrond uit laag om een gewone laag om te zetten in de achtergrond.)
• Plaats de lagen die u wilt gebruiken in een laagset. De bovenste laag in de set wordt uitgenomen tot de onderste laag in de set of tot de achtergrond. Als u de achtergrond zichtbaar wilt maken, stelt u de overvloeimodus van de laagset in op Doorheen halen (standaardinstelling).
• Plaats de lagen die u wilt gebruiken in een uitknipgroep. De bovenste laag in de groep wordt uitgenomen tot de onderste laag in de groep of tot de achtergrond. (Zie “Uitknipgroepen maken” op pagina 354.) Als u de onderste laag in de groep zichtbaar wilt maken, zorgt u dat de optie Bijgesneden lagen als groep overvloeien is ingeschakeld. (Zie “Overvloei-effecten groeperen” op pagina 331.)
2 Selecteer de bovenste laag (de laag waarvoor de uitneming wordt gemaakt).
3 Voer een van de volgende handelingen uit:
Help gebruiken | Inhoud | Index Terug 331
Adobe Photoshop Help Lagen
Help gebruiken | Inhoud | Index Terug 331
• (Photoshop) Dubbelklik op een laagminiatuur en kies Laag > Laagstijl > Opties voor overvloeien of kies Opties voor overvloeien in het menu van het palet Lagen.
Opmerking: als u de opties voor overvloeien van een tekstlaag wilt bekijken, kiest u Laag > Laagstijl > Opties voor overvloeien of kiest u Opties voor overvloeien in het menu van het palet Lagen.
• (ImageReady) Kies Venster > Laagopties/stijl. Als in het palet Laagopties geen geavanceerde opties worden weergegeven, kiest u Opties tonen in het menu van het palet of klikt u op de knop Opties tonen om alle opties weer te geven.
4 Kies een optie in het popup-menu Knockout.
• Ondiep: hiermee neemt u lagen uit tot het eerste mogelijke stoppunt, zoals de onderste laag van de laagset of uitknipgroep met de optie voor uitnemen.
• Diep: hiermee neemt u lagen uit tot de achtergrond. Als de afbeelding geen achtergrondlaag heeft, worden de lagen met de optie Diep uitgenomen tot transparantie.
5 Verminder de vuldekking of wijzig de overvloeimodus om het uitneemeffect te creëren. (Zie ook “Vuldekking opgeven” op pagina 329 en “Modus voor overvloeien kiezen” op pagina 328.)
6 Klik op OK.
Overvloeien beperken tot kanalen (Photoshop)Als u een laag of laagset wilt laten overvloeien, kunt u de overvloeieffecten beperken tot een bepaald kanaal. Standaard worden alle kanalen opgenomen als u een laag of laagset laat overvloeien. De beschikbare kanalen zijn afhankelijk van het type afbeelding dat u bewerkt. Als u bijvoorbeeld een RGB-afbeelding bewerkt, zijn de kanaalkeuzen R, G en B. Bewerkt u een CMYK-afbeelding, dan zijn de kanaalkeuzen C, M, Y en K. (Zie “Kleurkanalen” op pagina 104.) Wanneer u bijvoorbeeld een RGB-afbeelding gebruikt, kunt u het rode kanaal uitsluiten van overvloeiing, zodat in de samengestelde afbeelding alleen het groene en het blauwe kanaal worden beïnvloed.
Zo sluit u kanalen uit bij het overvloeien:
1 Dubbelklik op een laagminiatuur en kies Laag > Laagstijl > Opties voor overvloeien of kies Opties voor overvloeien in het menu van het palet Lagen.
Opmerking: als u de opties voor overvloeien van een tekstlaag wilt bekijken, kiest u Laag > Laagstijl > Opties voor overvloeien of kiest u Opties voor overvloeien in het menu van het palet Lagen.
2 Schakel in de sectie Geavanceerd overvloeien van het dialoogvenster Laagstijl alle kanalen uit die u niet wilt betrekken bij het overvloeien van de laag.
Overvloei-effecten groeperenStandaard vloeien de lagen in een uitknipgroep over met de onderliggende lagen op basis van de overvloeimodus van de onderste laag in de groep. U kunt echter de overvloeimodus van de onderste laag ook uitsluitend op de onderste laag toepassen, zodat u de oorspronkelijke overvloeimodus en het oorspronkelijke uiterlijk van de uitkniplagen kunt behouden. (Zie “Uitknipgroepen maken” op pagina 354.)
Help gebruiken | Inhoud | Index Terug 332
Adobe Photoshop Help Lagen
Help gebruiken | Inhoud | Index Terug 332
U kunt de overvloeimodus van een laag ook toepassen op laageffecten waarmee gedekte pixels worden aangepast, zoals Gloed binnen of Kleurbedekking, zonder dat u laageffecten wijzigt waarmee alleen transparante pixels worden aangepast, zoals Gloed buiten of Slagschaduw.
Zo bepaalt u het bereik van opties voor overvloeien:
1 Selecteer de laag die u wilt beïnvloeden.
2 Voer een van de volgende handelingen uit:
• (Photoshop) Dubbelklik op een laagminiatuur en kies Laag > Laagstijl > Opties voor overvloeien of kies Opties voor overvloeien in het menu van het palet Lagen.
Opmerking: als u de opties voor overvloeien van een tekstlaag wilt bekijken, kiest u Laag > Laagstijl > Opties voor overvloeien of kiest u Opties voor overvloeien in het menu van het palet Lagen.
• (ImageReady) Kies Venster > Laagopties/stijl om het palet Laagopties weer te geven. Als in het palet Laagopties geen geavanceerde opties worden weergegeven, kiest u Opties tonen in het menu van het palet of klikt u op de knop Opties tonen .
3 Geef het bereik op voor overvloei-effecten:
• Schakel Interne effecten als groep overvloeien in om de overvloeimodus van de laag toe te passen op laageffecten waarmee gedekte pixels worden aangepast, zoals Gloed binnen, Satijn, Kleurbedekking en Verloopbedekking.
Interne effecten als groep overvloeien uitgeschakeld en ingeschakeld
• Schakel Bijgesneden lagen als groep overvloeien in om de overvloeimodus van de basislaag toe te passen op alle lagen in de uitknipgroep. Als u deze optie, die standaard is ingeschakeld, uitschakelt, blijven de oorspronkelijke overvloeimodus en het oorspronkelijke uiterlijk van elke laag in de groep behouden.
Optie Bijgesneden lagen als groep overvloeien uitgeschakeld en ingeschakeld
• Schakel Vormlaag met transparantie in om de laageffecten en uitnamen te beperken tot dekkende gebieden van de laag. Als u deze optie, die standaard is ingeschakeld, uitschakelt, worden deze effecten op de gehele laag toegepast.
Help gebruiken | Inhoud | Index Terug 333
Adobe Photoshop Help Lagen
Help gebruiken | Inhoud | Index Terug 333
• Schakel Laagmasker verbergt effecten in om laageffecten te beperken tot het gebied dat door het laagmasker wordt aangegeven.
• Schakel Vectormasker verbergt effecten in om laageffecten te beperken tot het gebied dat door het vectormasker wordt aangegeven.
4 (Photoshop) Klik op OK.
Een bereik opgeven voor het overvloeien van lagen (Photoshop)Met de schuifregelaars in het dialoogvenster Opties voor overvloeien bepaalt u welke pixels uit de actieve laag en de onderliggende zichtbare lagen overvloeien en in de uiteindelijke afbeelding verschijnen. U kunt er bijvoorbeeld voor zorgen dat donkere pixels uit de actieve laag verdwijnen of dat heldere pixels uit de onderliggende lagen door de actieve laag heen zichtbaar worden. U kunt ook een bereik van deels overvloeiende pixels instellen om een geleidelijke overgang te creëren tussen gebieden met en gebieden zonder overvloeiing.
Zo definieert u een bereik voor het overvloeien:
1 Dubbelklik op een laagminiatuur en kies Laag > Laagstijl > Opties voor overvloeien of kies Opties voor overvloeien in het menu van het palet Lagen.
Opmerking: als u de opties voor overvloeien van een tekstlaag wilt bekijken, kiest u Laag > Laagstijl > Opties voor overvloeien of kiest u Opties voor overvloeien in het menu van het palet Lagen.
2 Kies in de sectie Geavanceerd overvloeien van het dialoogvenster Laagstijl een optie in het popup-menu Overvloeien als.
• Grijs: hiermee geeft u een overvloeibereik voor alle kanalen op.
• Een afzonderlijk kleurkanaal (bijvoorbeeld rood, groen of blauw in een RGB-afbeelding): hiermee geeft u overvloeiing voor dat kanaal op. (Zie “Kleurkanalen” op pagina 104.)
3 Stel met de schuifregelaars van Deze laag en Onderliggende laag het helderheidsbereik van de pixels die overvloeien in. De schaal loopt van 0 (zwart) tot 255 (wit). Sleep de witte schuifregelaar om de hoogste waarde van het bereik in te stellen. Sleep de zwarte schuifregelaar om de laagste waarde van het bereik in te stellen.
Als u een bereik wilt instellen voor deels overvloeiende pixels, houdt u Alt (Windows) of Option (Mac OS) ingedrukt en sleept u de helft van een driehoekje op de
schuifregelaar. Het bereik van de deels overvloeiende pixels wordt aangegeven door de twee waarden boven de gesplitste schuifregelaar.
Neem de volgende richtlijnen in acht bij het instellen van een overvloeibereik:
• Met de schuifregelaars van Deze laag bepaalt u het bereik van pixels op de actieve laag die overvloeien en dus in de uiteindelijke afbeelding verschijnen. Als u bijvoorbeeld de witte schuifregelaar instelt op 235, vloeien pixels met hogere helderheidswaarden dan 235 niet over en worden ze dus niet opgenomen in de uiteindelijke afbeelding.
• Met de schuifregelaars van Onderliggende laag bepaalt u het bereik van pixels in de onderliggende zichtbare lagen die overvloeien in de uiteindelijke afbeelding. Overvloeiende pixels worden met pixels van de actieve laag gecombineerd tot samengestelde pixels, terwijl pixels die niet overvloeien zichtbaar worden door bovenliggende gebieden van de actieve laag heen. Als u bijvoorbeeld de zwarte
Help gebruiken | Inhoud | Index Terug 334
Adobe Photoshop Help Lagen
Help gebruiken | Inhoud | Index Terug 334
schuifregelaar instelt op 19, vloeien pixels met lagere helderheidswaarden dan 19 niet over en worden ze door de actieve laag heen in de uiteindelijke afbeelding zichtbaar.
Laageffecten en laagstijlen gebruikenMet laagstijlen kunt u snel effecten toepassen op de inhoud van een laag. U kunt verschillende vooraf gedefinieerde laagstijlen bekijken en met één muisklik een stijl toepassen of u kunt een aangepaste stijl maken door op één laag meerdere effecten toe te passen.
Laageffecten en laagstijlenIn Photoshop en ImageReady beschikt u over uiteenlopende effecten, zoals schaduwen, gloed, schuine kanten, bedekkingen en lijnen, waarmee u snel het uiterlijk van de inhoud van een laag kunt wijzigen. Laagstijlen worden gekoppeld aan de inhoud van een laag. Wanneer u de inhoud van de laag verplaatst of bewerkt, worden de effecten daaraan aangepast. Als u bijvoorbeeld een slagschaduweffect toepast op een tekstlaag, wordt de schaduw automatisch aangepast wanneer u de tekst bewerkt.
De effecten die u toepast op een laag, vormen een onderdeel van de aangepaste stijl van de laag. Wanneer een laag een stijl heeft, wordt in het palet Lagen rechts van de naam van de laag een “f”-pictogram weergegeven. U kunt de stijl in het palet Lagen uitvouwen, zodat alle effecten waaruit de stijl bestaat, worden weergegeven. U kunt de stijl veranderen door de effecten te bewerken.
Help gebruiken | Inhoud | Index Terug 335
Adobe Photoshop Help Lagen
Help gebruiken | Inhoud | Index Terug 335
Als u een aangepaste stijl opslaat, wordt het een vooraf gedefinieerde stijl. Vooraf gedefinieerde stijlen worden weergegeven in het palet Stijlen en kunnen worden toegepast met één muisklik. Photoshop en ImageReady bieden u een groot aantal vooraf gedefinieerde stijlen voor uiteenlopend gebruik.
Illustratie van een laag zonder stijl
Illustratie van een laag met een stijl
Opmerking: u kunt geen laageffecten of laagstijlen toepassen op een achtergrondlaag, een vergrendelde laag of een laagset.
Vooraf gedefinieerde stijlen toepassenIn het palet Stijlen, het dialoogvenster Laagstijl (Photoshop) en het popup-palet Laagstijl op de optiebalk voor de pen- en vormgereedschappen kunt u vooraf gedefinieerde laagstijlen bekijken en selecteren. Als u een vooraf gedefinieerde stijl toepast, wordt standaard de huidige laagstijl vervangen. Met een sneltoets kunt u aan de kenmerken van de huidige stijl echter de kenmerken van een tweede stijl toevoegen.
De laagstijlen die bij Photoshop en ImageReady worden geleverd, worden in bibliotheken ingedeeld op basis van functie. Eén bibliotheek bevat bijvoorbeeld stijlen voor het maken van webknoppen en een andere stijlen voor het toevoegen van effecten aan tekst.
Zo geeft u het palet Stijlen weer:
Kies Venster > Stijlen.
Zo past u een vooraf gedefinieerde stijl toe op een laag:
Voer een van de volgende handelingen uit:
• Klik in het palet Stijlen op de stijl die u op de geselecteerde laag wilt toepassen.
• Sleep een stijl van het palet Stijlen naar een laag in het palet Lagen.
Help gebruiken | Inhoud | Index Terug 336
Adobe Photoshop Help Lagen
Help gebruiken | Inhoud | Index Terug 336
• Sleep een stijl van het palet Stijlen naar het documentvenster en laat de muisknop los zodra de aanwijzer zich boven de laaginhoud bevindt waarop u de stijl wilt toepassen.
Opmerking: houd Shift ingedrukt tijdens het klikken of slepen als u de stijl aan de bestaande effecten op de doellaag wilt toevoegen (in plaats van deze te vervangen).
• (Photoshop) Dubbelklik op een laagminiatuur in het palet Lagen en klik op het woord Stijlen in het dialoogvenster Laagstijl (bovenste item in de lijst aan de linkerkant van het dialoogvenster). Klik op de stijl die u wilt toepassen en klik op OK.
• Wanneer u het vorm- of pengereedschap gebruikt, selecteert u een stijl in het popup-palet op de optiebalk voordat u de vorm tekent.
Zo laadt u een bibliotheek met vooraf gedefinieerde stijlen:
1 Klik op het driehoekje in het palet Stijlen, het dialoogvenster Laagstijl (Photoshop) of het popup-palet Laagstijl op de optiebalk (Photoshop).
2 Voer een van de volgende handelingen uit:
• Kies Stijlen laden (Photoshop) of Stijlen toevoegen (ImageReady) om een bibliotheek aan de huidige lijst toe te voegen. Selecteer vervolgens het bibliotheekbestand dat u wilt gebruiken en klik op Laden.
• Kies de opdracht Stijlen vervangen als u de huidige lijst wilt vervangen door een andere bibliotheek. Selecteer vervolgens het bibliotheekbestand dat u wilt gebruiken en klik op Laden.
• Kies een bibliotheekbestand (onder aan het paletmenu). Klik vervolgens op OK om de huidige lijst te vervangen of op Toevoegen om de bibliotheek aan de huidige lijst toe te voegen.
Opmerking: u kunt stijlbibliotheken ook laden en herstellen met Beheer voorinstellingen. Zie voor meer informatie “Bibliotheken beheren met Beheer voorinstellingen (Photoshop)” op pagina 58.
Zo keert u terug naar de standaardbibliotheek met vooraf gedefinieerde stijlen:
1 Klik op het driehoekje in het palet Stijlen, het dialoogvenster Laagstijl (Photoshop) of het popup-palet Laagstijl op de optiebalk (Photoshop).
2 Kies Stijlen herstellen. U kunt de huidige lijst vervangen of de standaardbibliotheek aan de huidige lijst toevoegen.
Zo wijzigt u de weergave van vooraf gedefinieerde stijlen:
1 Klik op het driehoekje in het palet Stijlen, het dialoogvenster Laagstijl (Photoshop) of het popup-palet Laagstijl op de optiebalk (Photoshop).
2 Kies een weergaveoptie in het paletmenu:
• (Photoshop) Selecteer Alleen tekst om de laagstijlen als lijst weer te geven.
• Selecteer Kleine miniaturen of Grote miniaturen om de laagstijlen als miniaturen weer te geven.
• Selecteer Kleine lijst of (Photoshop) Grote lijst om de laagstijlen als lijst weer te geven met een miniatuur van de geselecteerde laagstijl.
Aangepaste stijlen makenU maakt een aangepaste stijl met een of meer van de volgende effecten:
Help gebruiken | Inhoud | Index Terug 337
Adobe Photoshop Help Lagen
Help gebruiken | Inhoud | Index Terug 337
Slagschaduw Hiermee voegt u een schaduw toe die achter de inhoud van de laag valt.
Schaduw binnen Hiermee voegt u een schaduw toe die precies binnen de randen van de laaginhoud valt, waardoor de laag verzonken lijkt.
Gloed buiten en Gloed binnen Hiermee voegt u een gloed toe die aan de buitenranden of binnenranden van de laaginhoud lijkt te ontstaan.
Schuine kant en reliëf Hiermee voegt u verschillende combinaties van hoge lichten en schaduwen aan een laag toe.
Satijn Hiermee past u een schaduw op de binnenkant van een laag toe die zich aanpast aan de vorm van de laag, zodat er een satijnglans ontstaat.
Kleurbedekking, Verloopbedekking en Patroonbedekking Hiermee vult u de inhoud van de laag met een kleur, verloop of patroon.
Lijn Hiermee markeert u de omtrek van het object op de huidige laag met een kleur, kleurverloop of patroon. Dit is met name handig bij vormen met harde randen zoals tekst.
Zo past u een aangepaste stijl op een laag toe:
1 Voer een van de volgende handelingen uit:
• Klik in het palet Lagen op de knop Laagstijlen en kies een effect in de lijst.
• Kies een laageffect in het submenu Laag > Laagstijl.
• (Photoshop) Dubbelklik op een laagminiatuur in het palet Lagen en selecteer een effect aan de linkerzijde van het dialoogvenster.
2 U kunt effectopties instellen in het dialoogvenster Laagstijl (Photoshop) of in het contextgevoelige palet Laagopties/stijl (ImageReady). (Zie “Stijlen bewerken” op pagina 338.)
3 Als u extra effecten aan de stijl wilt toevoegen, voert u een van de volgende handelingen uit:
• Herhaal stap 1 en 2.
• (Photoshop) Selecteer extra effecten in het dialoogvenster Laagstijl. Klik op het selectievakje links van de naam van het effect als u het effect wilt toevoegen zonder het te selecteren.
Laagstijlen weergevenWanneer een laag een stijl heeft, wordt in het palet Lagen rechts van de naam van de laag een “f” -pictogram weergegeven. U kunt de effecten van de stijl in de afbeelding en in het palet Lagen tonen of verbergen.
Zo verbergt of toont u alle laagstijlen in een afbeelding:
Kies Laag > Laagstijl > Alle effecten verbergen of Alle effecten tonen.
Zo vouwt u de laagstijlen in het palet Lagen uit of samen:
Voer een van de volgende handelingen uit:
• Klik op het driehoekje naast het laagstijlpictogram om de lijst met laageffecten die zijn toegepast op de laag uit te vouwen.
• Klik op het omgekeerde driehoekje om de laageffecten samen te vouwen.
Help gebruiken | Inhoud | Index Terug 338
Adobe Photoshop Help Lagen
Help gebruiken | Inhoud | Index Terug 338
• Als u alle laagstijlen die zijn toegepast in een laagset wilt uitvouwen of samenvouwen, houdt u Alt (Windows) of Option (Mac OS) ingedrukt terwijl u op het driehoekje of omgekeerde driehoekje voor de set klikt. De laagstijlen die op alle lagen in de laagset zijn toegepast, kunt u op dezelfde wijze uit- of samenvouwen.
Stijlen bewerkenU bewerkt de stijl van een laag door de effectinstellingen van de laag aan te passen. In Photoshop worden de effectinstellingen weergegeven in het dialoogvenster Laagstijl. In ImageReady worden de effectinstellingen weergegeven in het contextgevoelige palet Laagopties/stijl. De naam van het palet is afhankelijk van het geselecteerde effect.
Opmerking: ImageReady biedt u een subset van de effectinstellingen van Photoshop.
Dialoogvenster Laagstijl (Photoshop) Klik op een selectievakje als u de standaardinstellingen wilt toepassen zonder de effectopties weer te geven.
Klik op de naam van een effect om de effectopties weer te geven.
Zo bewerkt u een laagstijl:
1 Voer een van de volgende handelingen uit:
• Dubbelklik in het palet Lagen op een effect dat onder de naam van de laag wordt weergegeven. (Klik op het omgekeerde driehoekje naast het pictogram “f” om de effecten in een stijl weer te geven.)
• (Photoshop) Dubbelklik op een laagminiatuur en selecteer het effect dat u wilt bewerken aan de linkerkant van het dialoogvenster.
2 Stel in het dialoogvenster Laagstijl (Photoshop) of in het contextgevoelige palet Laagopties/stijl (ImageReady) een of meer van de volgende opties in: Welke opties beschikbaar zijn, is afhankelijk van het geselecteerde effect:
In Photoshop kunt u meerdere effecten bewerken zonder het dialoogvenster Laagstijl te sluiten. Selecteer een effect aan de linkerkant van het dialoogvenster om de
effectopties weer te geven.
Help gebruiken | Inhoud | Index Terug 339
Adobe Photoshop Help Lagen
Help gebruiken | Inhoud | Index Terug 339
Hoek Met deze optie stelt u de belichtingshoek in waaronder het effect wordt toegepast op de laag. In Photoshop kunt u in het documentvenster met slepen de hoek van een slagschaduw, schaduw binnen of satijneffect aanpassen.
Anti-aliased Met deze optie laat u de pixels aan de randen van een contour of glanscontour overvloeien. Deze optie is met name handig bij kleine schaduwen met een ingewikkelde contour.
Overvloeimodus Met deze optie stelt u in hoe de laagstijl overvloeit met de onderliggende lagen en eventueel met de actieve laag. Het effect Schaduw binnen vloeit bijvoorbeeld over met de actieve laag, omdat dit effect boven op de actieve laag wordt getekend. Een slagschaduw vloeit daarentegen alleen over met de lagen onder de actieve laag. Doorgaans krijgt u de beste resultaten met de standaardmodus van elk effect. (Zie “Modus voor overvloeien kiezen” op pagina 328.)
Inperken Met deze optie verkleint u de grenzen van de rand van het effect Schaduw binnen of Gloed binnen voordat u het effect vervaagt.
Volle kleur Met deze optie geeft u de kleur van een schaduw, gloed of hoog licht op. Klik op het kleurvak en kies een kleur. (Zie “Adobe Kleurkiezer” op pagina 290.)
Contour Met deze optie kunt u bij een effen kleurgloed transparante ringen maken. Bij een gloed die is gevuld met een kleurverloop kunt u met deze optie variaties in de herhaling van de verloopkleur en dekking aanbrengen. Bij Schuine kant en reliëf kunt u de tanden, dalen en hobbels modelleren die tijdens de reliëfbewerking worden ingekleurd. Bij schaduwen kunt u de vervaging opgeven. Zie voor meer informatie “Laageffecten aanpassen met contouren (Photoshop)” op pagina 341.
Afstand Met deze optie stelt u de verschuivingsafstand in voor een schaduw- of satijneffect. In Photoshop kunt u de verschuivingsafstand wijzigen door in het documentvenster te slepen.
Diepte Met deze optie kunt u de diepte van een schuine kant opgeven in verhouding tot de grootte. Tevens kunt u hiermee de diepte van een patroon instellen.
Globale hoek Met deze optie schakelt u de globale belichting in voor het effect. Bij globale belichting wordt op alle effecten waarvoor de optie Globale hoek is ingeschakeld, dezelfde hoek toegepast. Hierdoor lijkt het alsof een constante lichtbron op de afbeelding is gericht. (Zie “Globale belichting toepassen” op pagina 342.) Schakel Globale hoek uit als u een lokale hoek wilt toewijzen aan de effecten Slagschaduw, Schaduw binnen en Schuine kant.
Glanscontour Met deze optie creëert u een glanzend, metaalachtig uiterlijk dat op een schuine kant of reliëf wordt toegepast.
Help gebruiken | Inhoud | Index Terug 340
Adobe Photoshop Help Lagen
Help gebruiken | Inhoud | Index Terug 340
Verloop Met deze optie stelt u het kleurverloop van een laageffect in. In Photoshop klikt u op het verloop om de Verloopbewerker weer te geven of klikt u op het omgekeerde driehoekje en kiest u een verloop in het popup-palet. Met de Verloopbewerker in Photoshop kunt u een verloop bewerken of een nieuw verloop maken. (Zie “Vloeiende verloopvullingen maken” op pagina 272.) In ImageReady klikt u op het omgekeerde driehoekje naast het voorbeeld van een verloop en selecteert u een verloop in de lijst, of kiest u een verlooptype in de popup-lijst. U kunt de kleur of dekking op dezelfde manier bewerken in het deelvenster Verloopbedekking als in de Verloopbewerker. Bij bepaalde effecten kunt u extra verloopopties opgeven. Met Omkeren draait u de richting van het verloop om. Met Uitlijnen met laag wordt het selectiekader van de laag gebruikt om de verloopvulling te berekenen. Met Schaal wordt het verloop geschaald toegepast. U kunt ook het middelpunt van het verloop verplaatsen met de muis door te klikken en te slepen in het afbeeldingsvenster. Met Stijl geeft u de vorm van het verloop aan.
Modus markeren of Schaduwmodus Met deze opties geeft u de overvloeimodus voor hooglichten of schaduwen van een schuine kant of reliëf op.
Jitter Met deze optie wisselt u de kleur en dekking van een kleurverloop af.
Laag neemt slagschaduw uit Met deze optie bepaalt u de zichtbaarheid van een slagschaduw op een halfdoorzichtige laag.
Ruis Met deze optie stelt u de hoeveelheid willekeurige elementen in de dekking van een gloed of schaduw in door een waarde op te geven of de schuifregelaar te slepen.
Dekking Met deze optie stelt u de dekking van het laageffect in door een waarde op te geven of de schuifregelaar te slepen.
Patroon Met deze optie geeft u een patroon voor een laageffect op. In ImageReady klikt u op het omgekeerde driehoekje naast het voorbeeld van een patroon en selecteert u een patroon in de lijst. In Photoshop klikt u op het popup-palet en kiest u een patroon. Klik op de knop Nieuwe voorinstelling om een nieuw, vooraf gedefinieerd patroon te maken op basis van de huidige instellingen. Klik op Herkomst magnetisch om het begin van het patroon te laten samenvallen met het begin van het document als de optie Koppelen met laag is ingeschakeld of om het begin van het patroon te laten samenvallen met de linkerbovenhoek van de laag als de optie uitgeschakeld is. Selecteer Koppelen met laag als u wilt dat het patroon met de laag wordt meeverplaatst als de laag wordt verplaatst en sleep de schuifregelaar Schaal of typ een waarde om de grootte van het patroon op te geven. U kunt een patroon in de laag slepen om het patroon te plaatsen vanuit dit deelvenster. Als u de oorspronkelijke positie weer wilt herstellen, klikt u op de knop Herkomst magnetisch. U moet ten minste één patroon laden om de optie Patroon te kunnen gebruiken. U kunt ook patronen laden met de functie Beheer voorinstellingen.
Positie Met deze optie geeft u de positie van een lijneffect op. De mogelijke waarden zijn Buiten, Binnen en Midden.
Bereik Met deze optie bepaalt u op welk deel of bereik van de gloed de contour wordt aangebracht.
Grootte Met deze optie geeft u de hoeveelheid vervaging of de grootte van de schaduw op.
Zachter maken Met deze optie vervaagt u de resultaten van de schaduw voordat u het effect aanbrengt om ongewenste vervormingen te voorkomen.
Help gebruiken | Inhoud | Index Terug 341
Adobe Photoshop Help Lagen
Help gebruiken | Inhoud | Index Terug 341
Bron Met deze optie geeft u de bron van het effect Gloed binnen op. Kies Centreren om een gloed aan te brengen die in het midden van de laaginhoud ontstaat of Rand om een gloed aan te brengen die aan de binnenranden van de laaginhoud ontstaat.
Spreiden Met deze optie vergroot u de grenzen van de rand voordat u vervaging toepast.
Stijl Met deze optie bepaalt u de stijl van een schuine kant. Met Schuine kant binnen maakt u een schuine kant aan de binnenranden van de laaginhoud en met Schuine kant buiten maakt u een schuine kant aan de buitenranden van de laaginhoud. Met Reliëf haalt u de laaginhoud naar boven ten opzichte van de onderliggende lagen, met Kussenreliëf drukt u de randen van de laaginhoud in de onderliggende lagen en met Lijnreliëf beperkt u het reliëf tot de grenzen van een lijneffect dat is toegepast op de laag. (Het effect Lijnreliëf is niet zichtbaar als er geen lijn is aangebracht op de laag.)
Techniek Bij schuine kanten en reliëf worden met Vloeiend de begrenzingen van een rand enigszins vervaagd. Dit is handig voor alle typen randen, of deze nu zacht of hard zijn. Bij grotere vormen gaan gedetailleerde elementen met deze techniek verloren. Met Gegraveerd - hard gebruikt u een afstandmeettechniek die met name geschikt is voor scherpe randen van anti-aliased vormen zoals tekst. Bij deze techniek blijven meer gedetailleerde elementen behouden dan bij de techniek Vloeiend. Met Gegraveerd - zacht gebruikt u een aangepaste afstandmeettechniek die misschien niet zo nauwkeurig werkt als Gegraveerd - hard, maar die geschikt is voor een groter scala aan randen. Bij deze techniek blijven meer elementen behouden dan bij de techniek Vloeiend. Voor een gloed gebruikt u met Zachter een vervagingseffect dat geschikt is voor alle typen randen, zowel zachte als harde. Bij grotere vormen gaan gedetailleerde elementen met deze techniek verloren. Met Exact gebruikt u een afstandmeettechniek die een gloed als resultaat geeft en met name geschikt is bij de harde randen van anti-aliased vormen zoals tekst. Bij deze techniek blijven meer kenmerken behouden dan bij de techniek Zachter.
Structuur Met deze optie kunt u een patroon opgeven dat als structuur wordt toegepast op een schuine kant. Met Schaal kunt u de grootte van de structuur schalen. Met Koppelen aan laag geeft u aan dat de structuur met de laag wordt meeverplaatst als de laag wordt verplaatst. Met Omkeren draait u de structuur om. Met Diepte bepaalt u de mate en de richting (omhoog/omlaag) waarmee de structuur wordt toegepast. Met Herkomst magnetisch laat u het begin van het patroon samenvallen met het begin van het document als de optie Koppelen aan laag is uitgeschakeld en met de linkerbovenhoek van de laag als de optie is ingeschakeld. U kunt een structuur ook slepen met de muis om de structuur te plaatsen vanuit dit deelvenster.
Laageffecten aanpassen met contouren (Photoshop)Met contouren kunt u het uiterlijk van de effecten Slagschaduw, Schaduw binnen, Gloed binnen, Gloed buiten, Schuine kant en reliëf en Satijn verfijnen voor een bepaald bereik bij het maken van eigen laagstijlen. Als u bijvoorbeeld een lineaire contour toepast op een slagschaduw, neemt de dekking met een lineaire overgang af, terwijl u met een eigen contour een unieke schaduwovergang kunt creëren. Aangepaste contouren die u in Photoshop hebt gemaakt, kunt u ook gebruiken in ImageReady.
Help gebruiken | Inhoud | Index Terug 342
Adobe Photoshop Help Lagen
Help gebruiken | Inhoud | Index Terug 342
U kunt contouren selecteren, herstellen, verwijderen of de voorvertoning ervan wijzigen in het popup-palet Contour en in Beheer voorinstellingen. Zie “Popup-paletten” op pagina 32 en “Bibliotheken beheren met Beheer voorinstellingen (Photoshop)” op pagina 58 voor meer informatie.
Detail van dialoogvenster Laagstijl voor effect Slagschaduw: A. Klik om het dialoogvenster Contourbewerker weer te geven B. Klik om het popup-palet weer te geven
Zo maakt u een eigen contour:
1 Selecteer het effect Slagschaduw, Schaduw binnen, Gloed binnen, Gloed buiten, Schuine kant en reliëf, Contour of Satijn in het dialoogvenster Laagstijl. (Zie “Stijlen bewerken” op pagina 338.)
2 Klik op de contourminiatuur in het dialoogvenster Laagstijl.
3 Klik op de contour om punten toe te voegen en sleep om de contour aan te passen. U kunt ook waarden opgeven bij Invoer en Uitvoer.
4 Als u een scherpe hoek in plaats van een vloeiende curve wilt maken, selecteert u een punt en klikt u op Hoek.
5 Als u de contour in een bestand wilt opslaan, klikt u op Opslaan en geeft u een naam voor de contour op.
6 Als u een contour wilt opslaan als voorinstelling, kiest u Nieuw.
7 Klik op OK. Nieuwe contouren worden onder aan het popup-palet toegevoegd.
Zo laadt u contouren in het dialoogvenster Contourbewerker:
Klik op de contour in het dialoogvenster Laagstijl en kies Laden in het dialoogvenster Contourbewerker. Blader naar de map met de contourbibliotheek die u wilt laden en klik op Openen.
Zo verwijdert u een contour in het dialoogvenster Contourbewerker:
Klik op het omgekeerde driehoekje naast de geselecteerde contour om het popup-palet weer te geven. Houd Alt (Windows) of Option (Mac OS) ingedrukt en klik op de contour die u wilt verwijderen.
Globale belichting toepassenMet een globale belichting creëert u het effect van een constante lichtbron die op de afbeelding schijnt.
Zo stelt u een globale belichtingshoek in:
Als u een globale belichtingshoek wilt instellen voor alle lagen, voert u een van de volgende handelingen uit:
A B
Help gebruiken | Inhoud | Index Terug 343
Adobe Photoshop Help Lagen
Help gebruiken | Inhoud | Index Terug 343
• Kies Laag > Laagstijl > Globaal licht. Geef in het dialoogvenster Globaal licht een waarde op of sleep de hoekstraal om de hoek en hoogte in te stellen en klik op OK.
• (Photoshop) Selecteer in het dialoogvenster Laagstijl voor Slagschaduw, Schaduw binnen of Schuine kant de optie Globale belichting gebruiken. Typ bij Hoek een waarde of sleep de schuifregelaar en klik op OK.
• (ImageReady) Selecteer in het palet Schuine kant en reliëf of Slagschaduw de optie Globale hoek gebruiken. Geef bij Hoek en Hoogte een waarde op of sleep de hoekstraal.
De nieuwe belichtingshoek wordt de standaardhoek voor elk laageffect dat gebruikmaakt van globale belichtingshoek.
Vooraf gedefinieerde stijlen maken en beherenNadat u een laagstijl hebt aangepast, kunt u deze opslaan als vooraf gedefinieerde stijl. Vooraf gedefinieerde stijlen worden weergegeven in het palet Stijlen, het dialoogvenster Laagstijl (Photoshop), het popup-palet Laagstijl op de optiebalk voor het pen- en vormgereedschap en in Beheer voorinstellingen. (Zie “Vooraf gedefinieerde stijlen toepassen” op pagina 335.) U kunt ook bibliotheken met vooraf gedefinieerde stijlen maken, de namen van vooraf gedefinieerde stijlen wijzigen en vooraf gedefinieerde stijlen verwijderen.
Zo maakt u een nieuwe vooraf gedefinieerde stijl:
1 Selecteer in het palet Lagen de laag met de stijl die u wilt opslaan als voorinstelling.
2 Voer een van de volgende handelingen uit:
• Sleep de geselecteerde laag naar het palet Stijlen of de knop Nieuwe stijl in het palet Stijlen.
• Klik in het palet Stijlen op een leeg gebied.
• Houd Alt (Windows) of Option (Mac OS) ingedrukt terwijl u onder aan het palet Stijlen op de knop Nieuwe stijl klikt.
• Kies Nieuwe stijl in het menu van het palet Stijlen.
• (Photoshop) Dubbelklik op de laagminiatuur en klik op Nieuwe stijl in het dialoogvenster Laagstijl.
3 Geef een naam op voor de vooraf gedefinieerde stijl, stel de gewenste stijlopties in en klik op OK.
Als u van één effect een vooraf gedefinieerde stijl wilt maken, sleept u het effect van het palet Lagen naar het palet Stijlen.
Zo wijzigt u de naam van een vooraf gedefinieerde stijl:
Voer een van de volgende handelingen uit:
• Dubbelklik in het palet Stijlen op een stijl. Als het palet Stijlen is ingesteld om stijlen als miniaturen weer te geven, voert u in het dialoogvenster een nieuwe naam in en klikt u op OK. Als dat niet het geval is, typt u de nieuwe naam rechtstreeks in het palet Stijlen en drukt u op Enter (Windows) of Return (Mac OS).
• (Photoshop) Selecteer een stijl in de sectie Stijlen van het dialoogvenster Laagstijl. (Zie “Vooraf gedefinieerde stijlen toepassen” op pagina 335.) Kies vervolgens Naam van stijl wijzigen in het popup-menu, voer een nieuwe naam in en klik op OK.
Help gebruiken | Inhoud | Index Terug 344
Adobe Photoshop Help Lagen
Help gebruiken | Inhoud | Index Terug 344
• (Photoshop) Wanneer u het pen- of vormgereedschap gebruikt, selecteert u een stijl in het popup-palet Laagstijl op de optiebalk. Kies vervolgens Naam van stijl wijzigen in het menu van het popup-palet.
Zo verwijdert u een vooraf gedefinieerde stijl:
Voer een van de volgende handelingen uit:
• Sleep de stijl naar de knop met de prullenbak onder aan het palet Stijlen.
• Houd Alt (Windows) of Option (Mac OS) ingedrukt en klik op de laagstijl in het palet Stijlen.
• (Photoshop) Selecteer een stijl in de sectie Stijlen van het dialoogvenster Laagstijl. (Zie “Vooraf gedefinieerde stijlen toepassen” op pagina 335.) Kies vervolgens Stijl verwijderen in het popup-menu.
• (Photoshop) Wanneer u het pen- of vormgereedschap gebruikt, selecteert u een stijl in het popup-palet Laagstijl op de optiebalk. Kies vervolgens Stijl verwijderen in het menu van het popup-palet.
Zo slaat u een set vooraf gedefinieerde stijlen op als bibliotheek:
1 Voer een van de volgende handelingen uit:
• Kies Stijlen opslaan in het menu van het palet Stijlen.
• (Photoshop) Selecteer Stijlen aan de linkerkant van het dialoogvenster Laagstijl. (Zie “Vooraf gedefinieerde stijlen toepassen” op pagina 335.) Kies vervolgens Stijlen opslaan in het popup-menu.
• (Photoshop) Wanneer u het vorm- of pengereedschap gebruikt, klikt u op de laagstijlminiatuur op de optiebalk. Kies vervolgens Stijlen opslaan in het menu van het popup-palet.
2 Kies een locatie voor de stijlbibliotheek, voer een bestandsnaam in en klik op Opslaan.
U kunt de bibliotheek opslaan op een willekeurige locatie. Als u het bibliotheekbestand echter opslaat in de map Voorinstellingen/Stijlen in de programmamap van Photoshop, wordt de naam van de bibliotheek onder aan het menu van het palet Stijlen weergegeven als u de toepassing opnieuw start.
Opmerking: u kunt bibliotheken met vooraf gedefinieerde stijlen ook hernoemen, verwijderen en opslaan met Beheer voorinstellingen. Zie voor meer informatie “Bibliotheken beheren met Beheer voorinstellingen (Photoshop)” op pagina 58.
Stijlen kopiëren en plakken Met kopiëren en plakken kunt u op eenvoudige wijze op meerdere lagen dezelfde effecten toepassen.
Zo kopieert u laagstijlen tussen lagen:
1 Selecteer in het palet Lagen de laag met de stijl die u wilt kopiëren.
2 Kies Laag > Laagstijl > Laagstijl kopiëren.
3 Voer een van de volgende handelingen uit:
• Als u de laagstijl in één doellaag wilt plakken, selecteert u de doellaag in het palet en kiest u Laag > Laagstijl > Laagstijl plakken.
Help gebruiken | Inhoud | Index Terug 345
Adobe Photoshop Help Lagen
Help gebruiken | Inhoud | Index Terug 345
• Als u de laagstijl in meerdere doellagen wilt plakken, koppelt u de doellagen. (Zie “Lagen koppelen” op pagina 321.) Kies vervolgens Laag > Laagstijl > Laagstijl plakken in gekoppelde.
De geplakte laagstijl vervangt de bestaande laagstijl op de doellaag of -lagen.
Zo kopieert u laagstijlen tussen lagen door te slepen:
Voer een van de volgende handelingen uit:
• Sleep in het palet Lagen één laageffect van de ene laag naar een andere om het laageffect te dupliceren of sleep de effectenbalk van de ene laag naar een andere om de laagstijl te dupliceren.
• Sleep een of meer laageffecten van het palet Lagen naar de afbeelding om de resulterende laagstijl toe te passen op de bovenste laag in het palet Lagen die pixels bevat op de positie waar de stijl wordt neergezet.
Laageffecten schalen (Photoshop)Een laagstijl is misschien afgestemd op een doelresolutie met kenmerken van een bepaalde grootte. Met de opdracht Effecten schalen kunt u de effecten in de laagstijl schalen zonder het object te schalen waarop de laagstijl wordt toegepast.
Zo schaalt u een laageffect:
1 Selecteer de laag in het palet Lagen.
2 Kies Laag > Laagstijl > Effecten schalen.
3 Geef een percentage op of sleep de schuifregelaar.
4 Selecteer Voorvertoning om de wijzigingen in de afbeelding te bekijken.
5 Klik op OK.
Laageffecten verwijderenU kunt afzonderlijke effecten uit een laagstijl en een stijl uit een laag verwijderen.
Zo verwijdert u een effect uit een stijl:
1 Vouw in het palet Lagen de laagstijl uit, zodat u de bijbehorende effecten kunt bekijken.
2 Voer een van de volgende handelingen uit:
• Sleep het effect naar de knop met de prullenbak.
• (ImageReady) Selecteer het effect en kies Effect verwijderen in het menu van het palet Lagen.
Zo verwijdert u een stijl uit een laag:
1 Selecteer in het palet Lagen de laag met de stijl die u wilt verwijderen.
2 Voer een van de volgende handelingen uit:
• Sleep in het palet Lagen de effectenbalk naar de knop met de prullenbak.
• Kies Laag > Laagstijl > Laagstijl wissen.
• Selecteer de laag en klik vervolgens op de knop Stijl verwijderen onder aan het palet Stijlen.
Help gebruiken | Inhoud | Index Terug 346
Adobe Photoshop Help Lagen
Help gebruiken | Inhoud | Index Terug 346
• (ImageReady) Selecteer een effect in het palet Lagen en kies Alle effecten verwijderen in het menu van het palet Lagen.
Laagstijlen omzetten in lagenAls u het uiterlijk van laagstijlen wilt aanpassen of verfijnen, kunt u de stijlen omzetten in normale afbeeldingslagen. Als u een laagstijl eenmaal hebt omgezet in afbeeldingslagen, kunt u het effect perfectioneren door te tekenen of opdrachten en filters toe te passen. U kunt de laagstijl dan echter niet meer bewerken op de oorspronkelijke laag en de laagstijl wordt ook niet meer bijgewerkt als u de oorspronkelijke afbeeldingslaag wijzigt.
Opmerking: de lagen die bij deze bewerking ontstaan, leveren een afbeelding op die wellicht niet precies overeenkomt met een afbeeldingsversie waarbij laagstijlen worden gebruikt. In Photoshop kunt u een melding krijgen wanneer u de nieuwe lagen maakt.
Zo zet u een laagstijl in afbeeldingslagen om:
1 Selecteer in het palet Lagen de laag met de laagstijl die u wilt omzetten.
2 Kies Laag > Laagstijl > Laag maken.
U kunt de nieuwe lagen nu wijzigen en in een andere volgorde zetten, op dezelfde manier als normale lagen. Bepaalde effecten, zoals Gloed binnen, worden omgezet in lagen van een uitknipgroep.
Aanpassingslagen en opvullagen (Photoshop)Met aanpassingslagen en opvullagen beschikt u over extra flexibiliteit bij het werken met lagen. Met aanpassingslagen kunt u met kleuren experimenteren en toonaanpassingen op een afbeelding toepassen. Met opvullagen kunt u aan een afbeelding snel kleuren, patronen en verloopelementen toevoegen. Als u toch niet tevreden bent over de resultaten, kunt u terugkeren en de aanpassing of opvulling op elk gewenst tijdstip bewerken of verwijderen.
Origineel, aanpassingslaag alleen toegepast op zebra en aanpassingslaag toegepast op volledige afbeelding
Aanpassings- en opvullagenMet een aanpassingslaag kunt u experimenteren met kleur- en toonaanpassingen in een afbeelding zonder de pixels in de afbeelding definitief te wijzigen. De kleur- en toonaanpassingen bevinden zich op de aanpassingslaag, die fungeert als een soort sluier waardoor de onderliggende lagen van de afbeelding zichtbaar zijn. Houd er rekening mee dat een aanpassingslaag alle onderliggende lagen beïnvloedt. Hierdoor kunt u met één aanpassing meerdere lagen bewerken en hoeft u de aanpassing niet op elke laag afzonderlijk toe te passen.
Opmerking: hoewel u aanpassingslagen alleen in Photoshop kunt toepassen en bewerken, kunt u deze in ImageReady wel weergeven.
Help gebruiken | Inhoud | Index Terug 347
Adobe Photoshop Help Lagen
Help gebruiken | Inhoud | Index Terug 347
Met opvullagen kunt u een laag opvullen met een volle kleur, verloop of patroon. In tegenstelling tot aanpassingslagen hebben opvullagen geen effect op de onderliggende lagen.
Aanpassingslagen of opvullagen makenAanpassingslagen en opvullagen hebben dezelfde instellingen voor de dekking en de overvloeimodus als afbeeldingslagen. U kunt deze lagen, net als afbeeldingslagen, anders ordenen, verwijderen, verbergen en dupliceren. Aanpassingslagen en opvullagen hebben standaard laagmaskers. Dit wordt aangegeven door het maskerpictogram links van de laagminiatuur. Als er een pad actief is wanneer u de aanpassings- of opvullaag maakt, wordt in plaats van een laagmasker een vectormasker gemaakt.
Als u de effecten van een aanpassingslaag alleen wilt toepassen op een bepaalde groep lagen, kunt u een uitknipgroep maken van de betreffende lagen. U kunt de
aanpassingslagen in of op de basislaag van de uitknipgroep plaatsen. De aanpassing is dan uitsluitend van invloed op de lagen in de groep. (Zie “Uitknipgroepen maken” op pagina 354.) U kunt ook een laagset maken en voor de set een andere overvloeimodus dan Doorheen halen instellen.
Zo maakt u een aanpassings- of opvullaag:
1 Voer een van de volgende handelingen uit:
• Klik op de knop Nieuwe aanpassingslaag onder aan het palet Lagen en kies het type laag dat u wilt maken.
• Kies Laag > Nieuwe opvullaag en kies een optie in het submenu. Geef vervolgens een naam op voor de laag, stel andere laagopties in en klik op OK. (Zie “Dekking en opties voor overvloeien instellen” op pagina 328 en “Uitknipgroepen maken” op pagina 354.)
• Kies Laag > Nieuwe aanpassingslaag en kies een optie in het submenu. Geef vervolgens een naam op voor de laag, stel andere laagopties in en klik op OK. (Zie ook “Dekking en opties voor overvloeien instellen” op pagina 328 en “Uitknipgroepen maken” op pagina 354.)
Opmerking: als u de effecten van de aanpassings- of opvullaag wilt beperken tot een geselecteerd gebied, maakt u een selectie, tekent u een gesloten pad en selecteert u het pad of selecteert u een bestaand gesloten pad. Als u een selectie gebruikt, maakt u een aanpassings- of opvullaag die wordt beperkt door een laagmasker. Als u een pad gebruikt, maakt u een aanpassings- of opvullaag die wordt beperkt door een laagmasker.
2 Maak een keuze uit de volgende laageigenschappen en klik vervolgens op OK.
Volle kleur Geef een kleur op. (Zie “Adobe Kleurkiezer” op pagina 290.)
Verloop Klik op het verloop om het dialoogvenster Verloopbewerker weer te geven of klik op het omgekeerde driehoekje en kies een verloop in het popup-palet. (Zie “Vloeiende verloopvullingen maken” op pagina 272.) Stel desgewenst aanvullende opties in. Met Stijl geeft u de vorm van het verloop aan. Hoek geeft de hoek aan waaronder het verloop wordt toegepast. Met Schaal wijzigt u de grootte van het verloop. Met Omkeren draait u de richting van het verloop om. Als u Dithering toepast op het verloop vermindert u vervormingen. Bij Uitlijnen met laag wordt het selectiekader van de laag gebruikt om de verloopvulling te berekenen. U kunt ook het middelpunt van het verloop verplaatsen met de muis door te klikken en te slepen in het afbeeldingsvenster.
Help gebruiken | Inhoud | Index Terug 348
Adobe Photoshop Help Lagen
Help gebruiken | Inhoud | Index Terug 348
Patroon Klik op het patroon en kies een patroon in het popup-palet. Klik op Schaal en geef een waarde op of sleep de schuifregelaar om het patroon te schalen. Klik op Herkomst magnetisch om het begin van het patroon te laten samenvallen met het begin van het documentvenster. (Zie “Linialen, kolommen, meetlat, hulplijnen en raster” op pagina 45.) Schakel Koppelen aan laag in als u wilt dat het patroon met de laag wordt meeverplaatst als de laag wordt verplaatst. Als Koppelen aan laag is ingeschakeld, kunt u in de afbeelding slepen om het patroon te verplaatsen terwijl het dialoogvenster Patroonvulling is geopend.
Niveaus Geef waarden op voor hoge lichten, schaduwen en middentonen. (Zie “Dialoogvenster Niveaus” op pagina 153.)
Curven Pas de intensiteitswaarden van pixels aan volgens een schaal van 0–255 terwijl maximaal 15 andere waarden constant blijven. (Zie voor meer informatie “Dialoogvenster Curven (Photoshop)” op pagina 155.)
Kleurbalans Sleep een schuifregelaar naar een kleur die moet toenemen in de afbeelding. Sleep een schuifregelaar weg van een kleur die moet afnemen in de afbeelding. (Zie “Opdracht Kleurbalans (Photoshop)” op pagina 164 voor meer informatie.)
Helderheid/contrast Geef waarden op voor helderheid en contrast. (Zie “Opdracht Helderheid/contrast” op pagina 169.)
Kleurtoon/verzadiging Bepaal welke kleuren u wilt bewerken en geef waarden op voor Kleurtoon, Verzadiging en Helderheid. (Zie “Opdracht Kleurtoon/verzadiging” op pagina 165.)
Selectieve kleur Kies de kleur die u wilt aanpassen en sleep de regelaars om het aantal componenten in de geselecteerde kleur te vergroten of te verkleinen. (Zie “Opdracht Selectieve kleur (Photoshop)” op pagina 168 voor meer informatie.)
Kanaalmixer Een kleurkanaal wijzigen. Zie “Kleurkanalen mixen (Photoshop)” op pagina 301 voor meer informatie.
Verloop toewijzen Kies een verloop en stel verloopopties in. (Zie “Opdracht Verloop toewijzen (Photoshop)” op pagina 174 voor meer informatie.)
Omkeren Aanpassingslagen voor omkering hebben geen opties. (Zie “Opdracht Negatief” op pagina 172.)
Drempel Geef een drempelniveau op. (Zie “Opdracht Drempel (Photoshop)” op pagina 173.)
Waarden beperken Geef voor elk kleurkanaal het aantal toonniveaus op. (Zie “Opdracht Waarden beperken (Photoshop)” op pagina 174.)
Aanpassingslagen of opvullagen bewerkenAls u een aanpassings- of opvullaag hebt gemaakt, kunt u de instellingen gemakkelijk bewerken of de laag dynamisch vervangen door een ander type aanpassing of opvulling. U kunt het masker van een aanpassings- of opvullaag ook bewerken als u wilt nagaan welk effect de laag op de afbeelding heeft. Alle gebieden van een aanpassings- of opvullaag zijn standaard niet-gemaskeerd en worden daarom weergegeven. (Zie “Laagmaskers maken en bewerken” op pagina 350.)
Help gebruiken | Inhoud | Index Terug 349
Adobe Photoshop Help Lagen
Help gebruiken | Inhoud | Index Terug 349
Zo bewerkt u een aanpassings- of opvullaag:
1 Voer een van de volgende handelingen uit:
• Dubbelklik in het palet Lagen op de miniatuur van de aanpassings- of opvullaag.
• Kies Laag > Opties voor laaginhoud.
2 Breng de gewenste wijzigingen aan en klik op OK.
Opmerking: de instellingen van omgekeerde aanpassingslagen kunnen niet worden bewerkt.
Zo wijzigt u de inhoud van een aanpassings- of opvullaag:
1 Selecteer de aanpassings- of opvullaag die u wilt wijzigen.
2 Kies Laag > Laaginhoud wijzigen en selecteer een andere opvul- of aanpassingslaag in de lijst.
Aanpassings- of opvullagen verenigenU kunt een aanpassings- of opvullaag op verschillende manieren verenigen: met de laag eronder, met de lagen in de eigen gegroepeerde laag, met de lagen waaraan de laag is gekoppeld en met alle andere zichtbare lagen. U kunt een aanpassings- of opvullaag echter niet als doellaag voor een samenvoeging gebruiken. Als u een aanpassings- of opvullaag verenigt met de laag eronder, worden de aanpassingen in pixels omgezet en definitief toegepast op de verenigde laag. (Zie “Lagen verenigen” op pagina 326.) U kunt een opvullaag ook in pixels omzetten zonder de laag te verenigen. (Zie “Lagen omzetten in pixels” op pagina 325.)
Aanpassings- en opvullagen met maskers die alleen witwaarden bevatten, vergroten de bestandsgrootte niet noemenswaardig. Dergelijke aanpassingslagen hoeft u dus niet te verenigen om ruimte te besparen.
Lagen maskerenMet maskers kunt u secties van lagen beschermen tegen bewerking en kunt u secties van een afbeelding tonen of verbergen.
Informatie over lagen maskerenMaskers bepalen hoe de verschillende gebieden in een laag of laagset worden verborgen of zichtbaar gemaakt. Als u in het masker wijzigingen aanbrengt, kunt u verschillende speciale effecten op de laag toepassen zonder dat dit van invloed is op de pixels van die laag. Vervolgens kunt u het masker toepassen en de wijzigingen daadwerkelijk aanbrengen of het masker verwijderen zonder de wijzigingen toe te passen.
Er zijn twee soorten maskers:
• Laagmaskers zijn resolutieonafhankelijke bitmapafbeeldingen die worden gemaakt met teken- of selectiegereedschappen.
• (Photoshop) Vectormaskers zijn resolutieonafhankelijk en worden gemaakt met het pen- of vormgereedschap.
Help gebruiken | Inhoud | Index Terug 350
Adobe Photoshop Help Lagen
Help gebruiken | Inhoud | Index Terug 350
In het palet Lagen worden het laagmasker en het vectormasker als extra miniatuur rechts naast de laagminiatuur weergegeven. Voor het laagmasker vertegenwoordigt deze miniatuur het grijswaardenkanaal dat is gemaakt toen u het laagmasker toevoegde. (Zie “Maskers in alfakanalen opslaan” op pagina 311.) De vectormaskerminiatuur vertegenwoordigt een pad waarmee de inhoud van de laag wordt uitgeknipt.
Laagpalet: A. Geselecteerd laagmasker B. Koppelingspictogram van laagmasker C. Laagmasker D. Vectormasker E. Koppelingspictogram van vectormasker F. Nieuw laagmasker
Laagmaskers maken en bewerkenMet een laagmasker kunt u een volledige laag of laagset of een geselecteerd deel hiervan verbergen. U kunt een laagmasker ook bewerken als u elementen aan het gemaskerde gebied wilt toevoegen of eruit wilt verwijderen. Een laagmasker is een grijswaardenafbeelding waarin zwarte elementen worden verborgen, witte elementen worden weergegeven en grijze elementen in uiteenlopende niveaus van transparantie worden getoond.
Achtergrond getekend met zwart, hoofd met wit, nek met grijs
Zo voegt u een masker toe waarmee de volledige laag wordt getoond of verborgen:
1 Kies Selecteren > Deselecteren om eventuele selectiekaders uit de afbeelding te verwijderen.
2 Selecteer in het palet Lagen de laag of laagset waaraan u een masker wilt toevoegen.
3 Voer een van de volgende handelingen uit:
D
E
C
BA
F
Help gebruiken | Inhoud | Index Terug 351
Adobe Photoshop Help Lagen
Help gebruiken | Inhoud | Index Terug 351
• Als u een masker wilt maken waarmee de volledige laag zichtbaar wordt, klikt u op de knop Nieuw laagmasker in het palet Lagen of kiest u Laag > Laagmasker toevoegen > Alles tonen.
• Als u een masker wilt maken waarmee de volledige laag onzichtbaar wordt, houdt u Alt (Windows) of Option (Mac OS) ingedrukt terwijl u op de knop Nieuw laagmasker klikt, of kiest u Laag > Laagmasker toevoegen > Alles verbergen.
Zo voegt u een masker toe waarmee een selectie wordt getoond of verborgen:
1 Selecteer in het palet Lagen de laag of laagset waaraan u een masker wilt toevoegen.
2 Selecteer het gebied in de afbeelding en voer een van de volgende handelingen uit:
• Klik op de knop Nieuw laagmasker in het palet Lagen om een masker te maken dat de selectie zichtbaar maakt.
• Kies Laag > Laagmasker toevoegen > Selectie tonen of Selectie verbergen.
Zo bewerkt u een laagmasker:
1 Klik op de miniatuur van het laagmasker in het palet Lagen om het masker actief te maken.
2 Selecteer een teken- of bewerkgereedschap.
Opmerking: als het masker actief is, worden de voorgrond- en achtergrondkleur standaard ingesteld op grijswaarden.
3 Voer een van de volgende handelingen uit:
• Als u het masker wilt verkleinen en een groter deel van de laag wilt weergeven, tekent u met wit op het masker.
• Als u de laag gedeeltelijk zichtbaar wilt maken, tekent u met grijs op het masker.
• Als u het masker wilt vergroten en een groter deel van de laag of laagset wilt verbergen, tekent u met zwart op het masker.
Als u de laag in plaats van het laagmasker wilt bewerken, selecteert u de laag door op de laagminiatuur in het palet Lagen te klikken. Links van de miniatuur verschijnt het penseelpictogram om aan te geven dat u de laag bewerkt.
Als u een gekopieerde selectie in een laagmasker wilt plakken, houdt u Alt (Windows) of Option (Mac OS) ingedrukt terwijl u in het palet Lagen op de miniatuur van het
laagmasker klikt om het maskerkanaal te selecteren en weer te geven. Kies Bewerken > Plakken, sleep de selectie naar de afbeelding om het gewenste maskereffect aan te brengen en kies Selecteren > Deselecteren. Klik op de laagminiatuur in het palet Lagen om de selectie van het maskerkanaal ongedaan te maken.
Zo selecteert en toont u het laagmaskerkanaal (Photoshop):
Voer een van de volgende handelingen uit:
• Houd Alt (Windows) of Option (Mac OS) ingedrukt en klik op de laagmaskerminiatuur om alleen het grijswaardenmasker weer te geven. De oogpictogrammen in het palet Lagen zijn lichtergekleurd, omdat alle lagen of laagsets zijn verborgen. Als u de lagen weer zichtbaar wilt maken, houdt u Alt of Option ingedrukt en klikt u op de laagmaskerminiatuur of op een oogpictogram.
• Houd Alt+Shift (Windows) of Option+Shift (Mac OS) ingedrukt en klik op de laagmaskerminiatuur om het masker boven op de laag te plaatsen in een rode
Help gebruiken | Inhoud | Index Terug 352
Adobe Photoshop Help Lagen
Help gebruiken | Inhoud | Index Terug 352
maskerkleur. Houd Alt+Shift of Option+Shift ingedrukt en klik nogmaals op de miniatuur om de weergave in kleur uit te schakelen.
Zo schakelt u een laagmasker in en uit:
Voer een van de volgende handelingen uit:
• Houd Shift ingedrukt terwijl u in het palet Lagen op de laagmaskerminiatuur klikt.
• Selecteer de laag met het laagmasker dat u wilt in- of uitschakelen en kies Laag > Laagmasker inschakelen of Laag > Laagmasker uitschakelen.
Als het masker is uitgeschakeld, verschijnt in het palet Lagen boven de maskerminiatuur een rode X. De inhoud van de laag wordt dan zonder maskereffecten weergegeven.
Zo wijzigt u de rode maskerkleur van een laagmasker (Photoshop):
1 Voer een van de volgende handelingen uit:
• Houd Alt (Windows) of Option (Mac OS) ingedrukt en klik op de laagmaskerminiatuur om het laagmaskerkanaal te selecteren. Dubbelklik vervolgens op de laagmaskerminiatuur.
• Dubbelklik op het laagmaskerkanaal in het palet Kanalen.
2 Als u een nieuwe maskerkleur wilt kiezen, klikt u op de kleurstaal in het dialoogvenster Opties voor weergave van laagmasker en kiest u een nieuwe kleur. (Zie “Adobe Kleurkiezer” op pagina 290.)
3 Als u de dekking wilt wijzigen, geeft u een waarde tussen 0% en 100% op.
Zowel de instellingen voor kleur als voor dekking hebben alleen effect op het uiterlijk van het masker en niet op de bescherming van de onderliggende gebieden. U kunt deze instellingen bijvoorbeeld wijzigen als u het masker duidelijker wilt laten afsteken tegen de kleuren in de afbeelding.
4 Klik op OK.
Vectormaskers maken en bewerken Met een vectormasker wordt een vorm met scherpe randen op de laag getekend. Vectormaskers zijn met name handig als u ontwerpelementen met duidelijk gedefinieerde randen wilt toevoegen. Wanneer u een laag met een vectormasker hebt gemaakt, kunt u daarop een of meer laagstijlen toepassen en deze indien nodig bewerken. Zo beschikt u in een handomdraai over een bruikbare knop, deelvenster of ander ontwerpelement voor het web.
Zo voegt u een vectormasker toe dat de gehele laag toont of verbergt (Photoshop):
1 Selecteer in het palet Lagen de laag waaraan u een vectormasker wilt toevoegen:
2 Voer een van de volgende handelingen uit:
• Als u een vectormasker wilt maken dat de volledige laag zichtbaar maakt, kiest u Laag > Vectormasker toevoegen > Alles tonen.
• Als u een vectormasker wilt maken dat de volledige laag verbergt, kiest u Laag > Vectormasker toevoegen > Alles verbergen.
Zo voegt u een vectormasker toe waarmee de inhoud van een vorm wordt weergegeven (Photoshop):
1 Selecteer in het palet Lagen de laag waaraan u het vectormasker wilt toevoegen:
Help gebruiken | Inhoud | Index Terug 353
Adobe Photoshop Help Lagen
Help gebruiken | Inhoud | Index Terug 353
2 Selecteer een pad of teken een tijdelijk pad met een van de vorm- of pengereedschappen. Zie voor meer informatie “Werkpaden maken (Photoshop)” op pagina 226.
3 Kies Laag > Vectormasker toevoegen > Huidig pad.
Zo bewerkt u een vectormasker (Photoshop):
Klik op de miniatuur voor het vectormasker in het palet Lagen of op de miniatuur in het palet Paden. Wijzig vervolgens de vorm met de vorm- en pengereedschappen.
Zo verwijdert u een vectormasker:
Voer in het palet Lagen een van de volgende handelingen uit:
• Sleep de vectormaskerminiatuur naar de knop met de prullenbak .
• (Photoshop) Selecteer de laag met het vectormasker dat u wilt verwijderen en kies Laag > Vectormasker verwijderen.
Zo schakelt u een vectormasker in of uit:
Voer een van de volgende handelingen uit:
• Houd Shift ingedrukt terwijl u in het palet Lagen op de vectormaskerminiatuur klikt.
• (Photoshop) Selecteer de laag met het vectormasker dat u wilt in- of uitschakelen en kies Laag > Vectormasker inschakelen of Laag > Vectormasker uitschakelen.
Als het masker is uitgeschakeld verschijnt in het palet Lagen boven de maskerminiatuur een X. De inhoud van de laag wordt dan zonder maskereffecten weergegeven.
Zo zet u een vectormasker om in een laagmasker (Photoshop):
Selecteer de laag met het vectormasker dat u wilt omzetten en kies Laag > Omzetten naar pixels > Vectormasker.
Belangrijk: als u een vectormasker wilt omzetten in pixels, kunt u het raster niet meer wijzigen in een vectorobject.
Lagen en maskers ontkoppelenEen laag of laagset is standaard gekoppeld aan het bijbehorende laagmasker of vectormasker, zoals wordt aangegeven door het koppelingspictogram tussen de miniaturen in het palet Lagen. Wanneer u de laag of het bijbehorende masker verplaatst met het verplaatsgereedschap worden deze gezamenlijk verplaatst in de afbeelding. Als u de laag en het masker ontkoppelt, kunt u deze onafhankelijk verplaatsen en kunt u de grenzen van het masker afzonderlijk van de laag verschuiven.
Zo ontkoppelt u een laag en het bijbehorende masker:
Klik in het palet Lagen op het koppelingspictogram.
Zo herstelt u de koppeling tussen een laag en het bijbehorende masker:
Klik tussen de miniaturen van de laag en het maskerpad in het palet Lagen.
Help gebruiken | Inhoud | Index Terug 354
Adobe Photoshop Help Lagen
Help gebruiken | Inhoud | Index Terug 354
Laagmaskers toepassen en verwijderenAls u een laagmasker hebt gemaakt, kunt u het masker toepassen om de wijzigingen definitief te maken of het masker verwijderen zonder de wijzigingen toe te passen. Omdat laagmaskers eigenlijk alfakanalen zijn, kunt u met het toepassen en verwijderen van laagmaskers de bestandsgrootte beperkt houden. (Zie “Maskers in alfakanalen opslaan” op pagina 311.)
Zo past u een laagmasker toe of verwijdert u het masker:
1 Klik op de laagmaskerminiatuur in het palet Lagen.
2 Als u het laagmasker wilt verwijderen en de wijzigingen definitief wilt maken, klikt u op de knop met de prullenbak onder aan het palet Lagen en klikt u vervolgens op Toepassen (Photoshop) of Ja (ImageReady).
3 Als u het laagmasker wilt verwijderen zonder de wijzigingen toe te passen, klikt u op de knop met de prullenbak onder aan het palet Lagen en klikt u vervolgens op Verwijderen (Photoshop) of Nee (ImageReady).
U kunt laagmaskers ook toepassen en verwijderen met het menu Laag.
Dekkende delen op een laag selecterenAls u een laagmasker laadt, kunt u snel alle dekkende delen binnen de grenzen van een laag selecteren. Dat is handig als u transparante delen wilt uitsluiten van een selectie. U kunt ook de grenzen van een laagmasker laden als selectie.
Zo laadt u de grenzen van een laag of laagmasker als selectie:
Voer een van de volgende handelingen uit:
• Houd Ctrl (Windows) of Command (Mac OS) ingedrukt en klik op de laag- of laagmaskerminiatuur in het palet Lagen.
• Als u pixels aan een bestaande selectie wilt toevoegen, drukt u op Ctrl+Shift (Windows) of Command+Shift (Mac OS) en klikt u op de laag- of laagmaskerminiatuur in het palet Lagen.
• Als u pixels uit een bestaande selectie wilt verwijderen, drukt u op Ctrl+Alt (Windows) of Command+Option (Mac OS) en klikt u op de laag- of laagmaskerminiatuur in het palet Lagen.
• Als u de doorsnede van de pixels en een bestaande selectie wilt laden, drukt u op Ctrl+Alt+Shift (Windows) of Command+Option+Shift (Mac OS) en klikt u op de laag- of laagmaskerminiatuur in het palet Lagen.
Met het verplaatsgereedschap kunt u de volledige inhoud van een laag verplaatsen zonder een transparantiemasker te laden.
Uitknipgroepen makenIn een uitknipgroep fungeert de onderste laag of basislaag als masker voor de hele groep. U kunt bijvoorbeeld op de onderste laag een vorm plaatsen, een structuur op de laag daarboven en wat tekst op de bovenste laag. Als u de drie lagen als uitknipgroep definieert, zijn de structuur en de tekst alleen door de vorm op de basislaag heen zichtbaar en krijgen ze de dekking van de basislaag.
Help gebruiken | Inhoud | Index Terug 355
Adobe Photoshop Help Lagen
Help gebruiken | Inhoud | Index Terug 355
Alleen direct op elkaar volgende lagen kunnen worden opgenomen in een uitknipgroep. De naam van de basislaag in de groep wordt onderstreept en de miniaturen van de bovenliggende lagen worden ingesprongen. Bij de bovenliggende lagen wordt bovendien een uitknipgroeppictogram weergegeven. Met de optie Bijgesneden lagen als groep overvloeien in het dialoogvenster Laagstijl (Photoshop) of het palet Laagopties (ImageReady) kunt u aangeven of de overvloeimodus van de basislaag moet worden toegepast op de hele groep of alleen op de basislaag. (Zie “Overvloei-effecten groeperen” op pagina 331.)
Uitknipgroep met Laag 1 en lagen met leeuw
Zo maakt u een uitknipgroep:
1 Voer een van de volgende handelingen uit:
• Houd Alt (Windows) of Option (Mac OS) ingedrukt, plaats de aanwijzer op de lijn tussen twee lagen in het palet Lagen (de aanwijzer verandert in twee overlappende cirkels ) en klik.
• Selecteer een laag in het palet Lagen en kies Laag > Groeperen met vorige.
• Koppel de gewenste lagen in het palet Lagen. (Zie “Lagen koppelen” op pagina 321.) Kies vervolgens Laag > Gekoppelde groeperen.
De uitknipgroep krijgt de dekking- en moduskenmerken van de onderste laag in de groep.
Zo verwijdert u een laag uit een uitknipgroep:
Voer een van de volgende handelingen uit:
• Houd Alt (Windows) of Option (Mac OS) ingedrukt, plaats de aanwijzer op de lijn tussen twee gegroepeerde lagen in het palet Lagen (de aanwijzer verandert in twee overlappende cirkels ) en klik.
• Selecteer in het palet Lagen een laag in de uitknipgroep en kies Laag > Degroeperen. Met deze opdracht verwijdert u de geselecteerde laag en alle eventuele lagen hierboven uit de uitknipgroep.
Zo degroepeert u alle lagen in een uitknipgroep:
1 Selecteer in het palet Lagen de basislaag in de uitknipgroep.
2 Kies Laag > Degroeperen.
Help gebruiken | Inhoud | Index Terug 356
Adobe Photoshop Help Filters toepassen voor speciale effecten
Help gebruiken | Inhoud | Index Terug 356
Filters toepassen voor speciale effecten
InsteekmodulefiltersHet is mogelijk insteekmodulefilters te installeren die door andere softwareontwikkelaars zijn ontwikkeld. Als u deze insteekmodulefilters hebt geïnstalleerd, verschijnen ze onder aan het menu Filter. Ze werken op dezelfde wijze als ingebouwde filters.
Neem indien u interesse hebt in het maken van insteekmodules contact op met Adobe Systems Developer Support. (Zie “Insteekmodules” op pagina 62.)
Opmerking: neem bij problemen of vragen over een insteekmodule van een andere softwareontwikkelaar voor ondersteuning contact op met de fabrikant van de insteekmodule.
FiltersAls u een filter wilt gebruiken, kiest u de bijbehorende submenuopdracht in het menu Filter. Deze richtlijnen zijn nuttig bij de keuze van een filter:
• Het laatste gekozen filter verschijnt boven in het menu.
• Filters worden op de actieve, zichtbare laag toegepast.
• Filters kunnen niet worden toegepast op afbeeldingen in bitmapmodus of afbeeldingen met geïndexeerde kleuren.
• Sommige filters werken alleen op RGB-afbeeldingen.
• Sommige filters worden volledig in het RAM-geheugen verwerkt.
• De filters Gaussiaans vervagen, Ruis, Stof & krassen, Mediaan, Onscherp masker, Solarisatie en Hooglichten kunt u voor afbeeldingen met 16 of 8 bits per kanaal gebruiken.
Voorvertoning en toepassing van filtersDe toepassing van filters kan, vooral bij grote afbeeldingen, veel tijd kosten. Bij sommige filters krijgt u een voorvertoning van het effect voordat het filter wordt toegepast.
Als u diverse filters wilt uitproberen en tijd wilt besparen, kunt u het beste op een klein, representatief gedeelte van uw afbeelding experimenteren.
Zo kunt u een voorvertoning van een filter bekijken en een filter toepassen:
1 Als u een filter op een gedeelte van een laag wilt toepassen, selecteert u eerst het betreffende gedeelte. Als u een filter op de volledige laag wilt toepassen, hoeft u de afbeelding niet te selecteren.
Help gebruiken | Inhoud | Index Terug 357
Adobe Photoshop Help Filters toepassen voor speciale effecten
Help gebruiken | Inhoud | Index Terug 357
2 Kies in de submenu's van het menu Filter een filter. Als er puntjes (…) achter de naam van het filter staan, verschijnt er een dialoogvenster.
3 Als er een dialoogvenster verschijnt, moet u daar waarden invoeren of opties selecteren.
4 Als het dialoogvenster een voorvertoningsvenster heeft, kunt u met de volgende methoden het effect bekijken:
• Als het dialoogvenster regelaars bevat, houdt u Alt (Windows) of Option (Mac) ingedrukt terwijl u met een regelaar sleept om een real-time voorvertoning (real-time rendering) te zien van het effect.
• Klik in het afbeeldingsvenster om een specifiek gedeelte van de afbeelding midden in het voorvertoningsvenster te plaatsen.
Opmerking: dit werkt niet bij alle voorvertoningsvensters.
• Sleep in het voorvertoningsvenster om een specifiek gedeelte van de afbeelding in het midden van het venster te plaatsen.
• Met de knop + of - onder het voorvertoningsvenster kunt u de voorvertoning in- of uitzoomen.
Een knipperende lijn onder het voorvertoningsformaat geeft aan dat de voorvertoning nog wordt gegenereerd.
5 Selecteer de optie Voorbeeld (indien beschikbaar) om een voorvertoning van het filtereffect op de volledige afbeelding te bekijken.
Aan de voortgangsindicator in de statusbalk (Windows) of de voortgangsbalk (Mac) kunt u zien hoe lang het nog duurt totdat het filter is toegepast.
Filtereffecten laten overvloeien (Photoshop)Met de opdracht Vervagen verandert u de dekking en overvloeimodus van een filter, tekengereedschap, het gummetje of een kleurcorrectie. De overvloeimodi van de opdracht Vervagen zijn een subset van die onder de opties van de teken- en bewerkingsgereedschappen (behalve de modi Achter en Wissen).
Met de opdracht Vervagen doet u hetzelfde als wanneer u een filtereffect op een afzonderlijke laag toepast en vervolgens de dekking en overvloeimodus van de laag aanpast. (Zie “Aanpassingslagen en opvullagen (Photoshop)” op pagina 346.)
Opmerking: met de opdracht Vervagen kunt u ook de effecten van de opdracht Extraheren, Uitvloeien en de penseelstreekfilters wijzigen.
Zo laat u het effect van een filter, tekengereedschap of kleuraanpassing vervagen:
1 Pas een filter, tekengereedschap of kleurcorrectie op een afbeelding of selectie toe.
2 Kies de optie Bewerken > Vervagen terwijl het aangepaste gebied nog is geselecteerd.
3 Selecteer de optie Voorbeeld om het effect te bekijken.
4 Sleep de schuifregelaar om de dekking aan te passen, van 0% (transparant) tot 100%. (Zie “Dekking, stroom, sterkte of belichting opgeven” op pagina 270.)
5 Kies bij Modus een overvloeimodus. (Zie “Overvloeimodus selecteren” op pagina 268.)
6 Klik op OK.
Opmerking: de modi Kleur tegenhouden, Kleur doordrukken, Lichter, Donkerder, Verschil en Uitsluiting werken niet op Lab-afbeeldingen.
Help gebruiken | Inhoud | Index Terug 358
Adobe Photoshop Help Filters toepassen voor speciale effecten
Help gebruiken | Inhoud | Index Terug 358
Afbeeldingen en structuren ladenSommige filters, zoals bijvoorbeeld structuren en verplaatsingsafbeeldingen, produceren effecten door andere afbeeldingen te laden en te gebruiken. Dit zijn de filters Conté crayon, Verplaats, Glas, Belichtingseffecten, Ruw pastel, Structuurvulling, Structuurmaker, Voorbewerking en de eigen filters.
Deze filters laden de afbeeldingen of structuren niet allemaal op dezelfde manier. (Zie “Toepassing van het filter Belichtingseffecten” op pagina 376.)
Zo laadt u afbeeldingen en structuren:
1 Kies het gewenste filter in het betreffende submenu.
2 In het dialoogvenster van het filter kiest u Structuur laden in het popup-menu Structuur en zoekt en opent u een structuurafbeelding.
Alle structuren moeten in Photoshop-formaat staan. Bij de meeste filters worden van een bestand in kleur alleen de grijswaardengegevens gebruikt.
Niet-vervormde gebieden definiërenBij de filters Verplaats, Schuin en Golf in het submenu Vervorm en het filter Verschuiven in het submenu Anders kunt u gebieden die niet door het filter zijn gedefinieerd, als volgt behandelen:
• Met Beeld omslaan vult u het niet-gedefinieerde gebied op met gegevens uit de tegenoverliggende rand van de afbeelding.
• Met Randpixels herhalen of Hoekpixels herhalen worden de kleuren van pixels langs de rand van de afbeelding in de opgegeven richting uitgebreid. Er kan vervorming ontstaan als de randpixels verschillende kleuren hebben.
• Met Naar achtergrond (alleen filter Verschuiven) vult u het geselecteerde gebied met de huidige achtergrondkleur.
Structuur- en glasoppervlakkenDe filters Conté crayon, Glas, Ruw pastel, Structuurmaker en Voorbewerking hebben structuuropties. Met deze opties kunt u afbeeldingen er uit laten zien alsof ze op een structuur zijn geschilderd, zoals canvas of steen, of alsof ze door glazen blokken worden bekeken.
Zo gebruikt u structuur- en glasoppervlakken:
1 Kies in het menu Filter de optie Artistiek > Ruw pastel, Artistiek > Voorbewerking; Vervorm > Glas; Schets > Conté crayon of Structuur > Structuurmaker.
2 Kies onder Structuur een soort structuur of kies Structuur laden om een Photoshop-bestand op te geven.
3 Sleep de regelaar Schaal om het effect op het oppervlak van de afbeelding te vergroten of te verkleinen.
4 Sleep de regelaar Reliëf (indien beschikbaar) om de diepte van het oppervlak van de structuur aan te passen.
5 Selecteer Omkeren om de lichte en de donkere kleuren op het oppervlak om te keren.
6 Geef onder Lichtrichting de richting van de lichtbron op de afbeelding aan.
Help gebruiken | Inhoud | Index Terug 359
Adobe Photoshop Help Filters toepassen voor speciale effecten
Help gebruiken | Inhoud | Index Terug 359
Tips voor het maken van speciale effectenU kunt met filters als volgt speciale effecten maken:
Randeffecten maken U kunt de randen van een effect dat maar op een deel van een afbeelding is toegepast, op verschillende manieren bewerken. Als u een duidelijke rand wilt laten zitten, past u gewoon het filter toe. Voor een zachte rand doezelt u de rand en past u vervolgens het filter toe. Voor een transparant effect past u het filter toe en past u vervolgens met de opdracht Vervagen de overvloeimodus en dekking van de selectie aan. (Zie “Filtereffecten laten overvloeien (Photoshop)” op pagina 357.)
Filters op lagen toepassen U kunt filters op afzonderlijke lagen toepassen of een effect opbouwen door filters op diverse achtereenvolgende lagen toe te passen. Om een filter effect te laten hebben op een laag, moet de laag zichtbaar zijn en pixels bevatten - bijvoorbeeld een neutrale vulkleur. (Zie “Nieuwe lagen opvullen met een neutrale kleur” op pagina 329.)
Filters op afzonderlijke kanalen toepassen Het is mogelijk een filter op een afzonderlijk kanaal toe te passen, op elk kleurkanaal een ander effect toe te passen of steeds hetzelfde filter met andere instellingen toe te passen.
Achtergronden maken Door effecten toe te passen op vormen met volle-kleur of grijswaarden, kunt u allerlei achtergronden en structuren maken. Vervolgens kunt u deze structuren bijvoorbeeld laten vervagen. Hoewel sommige filters weinig of geen zichtbaar effect hebben als ze op volle kleuren worden toegepast (bijvoorbeeld Glas), produceren andere interessante effecten. Probeer bijvoorbeeld eens Ruis, Krijt en houtskool, Wolken, Conté crayon, Craquelure, Andere wolken, Glas, Korrel, Grafische pen, Halftoonraster, Mezzotint, Mozaïektegels, Postpapier , Lappendeken, Pointilleren, Filigraan, Ruw pastel, Spons, Gebrandschilderd glas, Structuurvulling, Structuurmaker en Voorbewerking.
Diverse effecten combineren met maskers of met gedupliceerde afbeeldingen Als u met maskers selectiegebieden maakt, hebt u meer controle over de overgangen van het ene naar het andere effect. U kunt de selectie die u met een masker hebt gemaakt, bijvoorbeeld filteren.
Ook kunt u met het historiepenseel een filtereffect op een deel van de afbeelding tekenen. Pas eerst het filter op een volledige afbeelding toe. Ga vervolgens een stap terug in het palet Historie naar de status van de afbeelding voordat het filter werd toegepast en stel de bron van het historiepenseel in op de gefilterde status. Teken vervolgens de afbeelding. (Zie “Terugkeren naar een vorige versie van een afbeelding” op pagina 40.)
Beeldkwaliteit en consistentie verbeteren U kunt fouten verbergen, veranderingen of verbeteringen aanbrengen of een reeks afbeeldingen op elkaar laten lijken door op alle afbeeldingen hetzelfde effect toe te passen. Leg in het palet Handelingen het wijzigingsproces voor één afbeelding vast, en pas deze handeling vervolgens op de andere afbeeldingen toe. (Zie “Het palet Handelingen” op pagina 538.)
Prestaties verbeteren met filtersSommige filterelementen kosten veel geheugen, vooral als ze op een afbeelding met een hoge resolutie worden toegepast. Met deze technieken kunt u de prestaties verbeteren:
• Probeer de filters en instellingen uit op een klein gedeelte van de afbeelding.
Help gebruiken | Inhoud | Index Terug 360
Adobe Photoshop Help Filters toepassen voor speciale effecten
Help gebruiken | Inhoud | Index Terug 360
• Pas het effect toe op de afzonderlijke kanalen, bijvoorbeeld op alle RGB-kanalen, als het om een grote afbeelding gaat en u problemen hebt met onvoldoende geheugen. (Bij sommige filters krijgt u andere effecten als u ze op een afzonderlijk kanaal in plaats van op het samengestelde kanaal toepast, met name als het filter willekeurig pixels wijzigt.)
• Maak voordat u het filter toepast, geheugen vrij met de opdracht Leegmaken. (Zie “Fouten corrigeren” op pagina 39.)
• Wijs meer RAM-geheugen aan Photoshop toe. Sluit indien nodig andere toepassingen af om meer geheugen beschikbaar te maken voor Photoshop.
• Verander de instellingen om de snelheid van geheugenintensieve filters, zoals de filters Belichtingseffecten, Knipsel, Gebrandschilderd glas, Chroom, Rimpel, Spetters, Sproeilijn en Glas te verhogen. (Maak bijvoorbeeld bij het filter Gebrandschilderd glas de cellen groter. Kies bij het filter Knipsel een hogere waarde voor Eenvoud rand of een kleinere waarde voor Precisie rand of beide.)
• Converteer als u op een grijswaardenprinter wilt afdrukken, een kopie van de afbeelding naar grijswaarden voordat u filters toepast. Als u een filter op een afbeelding in kleur toepast en de afbeelding vervolgens naar grijswaarden converteert, krijgt u echter niet altijd hetzelfde effect als bij toepassing van het filter op een versie van de afbeelding in grijswaarden.
Een filtereffect kiezenDe ingebouwde filters zijn in 14 submenu's gegroepeerd. Daarnaast verschijnen onder in het menu Filter alle filters van andere softwarefabrikanten.
Artistieke filters Hiermee bereikt u een schilderseffect of speciaal effect voor een artistiek of commercieel project. Met het filter Knipsel kunt u bijvoorbeeld collages maken of tekst behandelen. Deze filters repliceren natuurlijke of traditionele media-effecten. Zie “Artistieke filters” op pagina 362 voor meer informatie over artistieke filters. Zie “Structuur- en glasoppervlakken” op pagina 358 voor meer informatie over de filters Ruw pastel en Voorbewerking.
Penseelstreekfilters Net als de artistieke filters geven de penseelstreekfilters een schilderseffect of een kunstzinnig effect met behulp van verschillende penseelstreek- en inktlijneffecten. Bij enkele van de filters wordt korrel, verf, ruis, randdetail of structuur aan een afbeelding toegevoegd voor een pointillistisch effect. Zie “Penseelstreekfilters” op pagina 364 voor meer informatie over penseelstreekfilters.
Pixelfilters Bij deze filters wordt een selectie scherp gedefinieerd doordat de pixels van gelijke kleurwaarden in cellen worden samengeklonterd. Zie “Verscherpingsfilters” op pagina 370 voor meer informatie over pixelfilters.
Help gebruiken | Inhoud | Index Terug 361
Adobe Photoshop Help Filters toepassen voor speciale effecten
Help gebruiken | Inhoud | Index Terug 361
Renderingsfilters Hiermee kunt u 3D-figuren, wolkenpatronen, refractiepatronen en gesimuleerde lichtreflecties in een afbeelding creëren. U kunt objecten ook in de 3D-ruimte manipuleren, 3D-objecten (kubussen, bollen en cilinders) maken en 3D-achtige belichtingseffecten produceren door structuuropvullingen van grijswaardenbestanden te maken. Zie “Renderingsfilters” op pagina 365 voor meer informatie over renderingsfilters. Zie “Objecten in drie dimensies transformeren” op pagina 208 voor informatie over het 3D-transformatiefilter.)
Het filter Wolken produceert een frappanter wolkenpatroon als u Alt (Windows) of Option (Mac OS) ingedrukt houdt terwijl u Filter > Rendering > Wolken kiest.
Ruisfilters (Photoshop) Met deze filters kunt u ruis of pixels met willekeurig verdeelde kleurniveaus toevoegen of verwijderen. Hiermee kunt u een selectie in de omliggende pixels laten overvloeien. Met ruisfilters kunt u ongebruikelijke structuren maken of probleemgebieden, zoals stof en krassen, uit een afbeelding verwijderen. Met het filter Ruis kunt u streepvorming in doezelselecties of geleidelijke overgangen in opvullingen reduceren of zwaar geretoucheerde gebieden een realistischer uiterlijk geven. Zie “Ruisfilters (Photoshop)” op pagina 366 voor meer informatie over ruisfilters.
Schetsfilters Deze filters voegen structuur aan afbeeldingen toe, meestal voor een 3D-effect. De filters zijn ook handig om een afbeelding een kunstzinnig of handgetekend uiterlijk te geven. Bij de meeste schetsfilters wordt de afbeelding opnieuw getekend in de voorgrond- en achtergrondkleur. Zie “Schetsfilters” op pagina 367 voor meer informatie over schetsfilters. Zie “Structuur- en glasoppervlakken” op pagina 358 voor informatie over het filter Conté crayon.
Verander voor een realistischer effect de voorgrondkleur in een van de standaardcontékleuren (zwart, sepia, bloedrood) voordat u het filter toepast.
Stileerfilters Deze filters geven een selectie een geschilderd of impressionistisch effect door pixels te verplaatsen en het contrast in een afbeelding te zoeken en te versterken. Na toepassing van filters als Contrastlijn en Omtreklijn (Photoshop), die randen accentueren, kunt u de opdracht Omkeren gebruiken om de randen van een kleurenafbeelding te omlijnen met gekleurde lijnen of om de randen van een grijswaardenafbeelding te omlijnen met witte lijnen. (Zie “Opdracht Negatief” op pagina 172.) Zie “Stileerfilters” op pagina 368 voor meer informatie over stileerfilters.
Structuurfilters Deze filters geven afbeeldingen de schijn van diepte of zwaarte, of een organisch uiterlijk. Zie “Structuurfilters” op pagina 370 voor meer informatie over structuurfilters. Zie “Structuur- en glasoppervlakken” op pagina 358.
Verscherpingsfilters Met deze filters worden vage afbeeldingen scherp gemaakt door verhoging van het contrast van de aangrenzende pixels. Dit zijn onder meer de filters Scherpe randen (Photoshop) en Onscherp masker. Deze filters zoeken gebieden met duidelijke kleurveranderingen en verscherpen deze (bijvoorbeeld de randen). Het filter Onscherp masker wordt meestal gebruikt voor professionele kleurcorrectie. (Zie “Afbeeldingen verscherpen” op pagina 175.) Zie “Verscherpingsfilters” op pagina 370 voor meer informatie over verscherpingsfilters.
Help gebruiken | Inhoud | Index Terug 362
Adobe Photoshop Help Filters toepassen voor speciale effecten
Help gebruiken | Inhoud | Index Terug 362
Vervagingsfilters Verzachten een selectie of een afbeelding. Vervagingsfilters zijn nuttig voor retouchering. Ze maken overgangen vloeiend door het gemiddelde te nemen van de pixels naast de harde randen van gedefinieerde lijnen en schaduwpartijen in een afbeelding. Zie “Verscherpingsfilters” op pagina 370 voor meer informatie over vervagingsfilters.
Opmerking: als u op de randen van een laag een vervagingsfilter wilt toepassen, moet u de optie Transparantie behouden deselecteren in het palet Lagen.
Vervormingsfilters Vervormen een afbeelding geometrisch, creëren een 3D-effect of een ander vervormingseffect. Voor deze filters is soms erg veel geheugen nodig. Zie “Vervormingsfilters” op pagina 372 voor meer informatie over vervormingsfilters. Zie “Niet-vervormde gebieden definiëren” op pagina 358 voor meer informatie over het filter Verplaats. Zie “Structuur- en glasoppervlakken” op pagina 358 voor meer informatie over glasfilters.
Videofilters Hier vindt u het NTSC-kleurenfilter (National Television Standards Committee), waarmee u de kleuromvang reduceert tot de kleuren die acceptabel zijn voor weergave op TV, en het filter De-Interlace dat op video vastgelegde bewegende beelden vloeiender maakt. Zie “Videofilters” op pagina 374 voor meer informatie over videofilters.
Andere filters Hier kunt u uw eigen filters maken, met behulp van filters maskers wijzigen, een selectie binnen een afbeelding verschuiven en snel de kleuren corrigeren. Zie “Andere filters” op pagina 374 voor meer informatie over de andere filters. Zie “Niet-vervormde gebieden definiëren” op pagina 358 voor meer informatie over het filter Verschuiven.
Digimarc-filters Met deze filters neemt u een digitaal watermerk in een afbeelding op waarin u copyright-informatie kunt opslaan. Zie “Digimarc-filters” op pagina 375 voor meer informatie over Digimarc-filters.
Artistieke filtersKies een filter in het submenu Artistiek als u een schilderseffect of speciaal effect wilt bereiken voor een artistiek of commercieel project. Met het filter Knipsel kunt u bijvoorbeeld collages maken of tekst behandelen. Deze filters repliceren natuurlijke of traditionele media-effecten.
Droog penseel Dit filter tekent de randen van de afbeelding met een droogpenseeltechniek (tussen olie en waterverf in). Het filter vereenvoudigt een afbeelding door het kleurenbereik te beperken tot de gebieden met veel voorkomende kleuren.
Filmkorrel Dit filter past een gelijkmatig patroon toe op de schaduwtonen en middentonen van een afbeelding. Aan de lichtere gebieden van de afbeelding wordt een gladder, meer verzadigd patroon toegevoegd. Dit filter is nuttig om streepvorming te verwijderen bij overvloeiing en elementen uit diverse bronnen visueel te verenigen.
Fresco Hiermee wordt een afbeelding in een grove stijl getekend, met korte, ronde en snel aangebrachte tamponnering.
Help gebruiken | Inhoud | Index Terug 363
Adobe Photoshop Help Filters toepassen voor speciale effecten
Help gebruiken | Inhoud | Index Terug 363
Kleurpotlood Hiermee tekent u met kleurpotloden een afbeelding op een effen achtergrond. Duidelijke randen blijven behouden en krijgen een ruw gearceerd uiterlijk, de effen achtergrondkleur is door de dunnere gedeelten zichtbaar.
Voor een perkamenteffect verandert u de achtergrondkleur vlak voordat u het filter Kleurpotlood op een geselecteerd gebied toepast.
Klodder Hier kunt u kiezen uit diverse penseelgrootten (van 1 t/m 50) en penselen voor een schilderachtig effect. U kunt kiezen uit de volgende soorten penselen: Eenvoudig, Licht ruw, Donker ruw, Breed scherp, Breed vaag en Vonk.
Knipsel Dit filter geeft een afbeelding weer alsof die van ruw uitgeknipte stukjes kleurpapier is gemaakt. Afbeeldingen met veel contrast verschijnen in silhouet en afbeeldingen in kleur worden opgebouwd uit diverse lagen gekleurd papier.
Neon gloed Hiermee voegt u diverse soorten gloed aan de objecten in een afbeelding toe. Dit filter is nuttig als u een afbeelding met kleur wilt vullen en het uiterlijk wilt verzachten. U selecteert een kleur gloed door in het kleurvak te klikken en in de Kleurkiezer een kleur te selecteren.
Paletmes Een afbeelding wordt minder gedetailleerd, zodat het effect van een dun beschilderd canvas ontstaat waar de onderliggende structuur doorheen schijnt.
Plastic De afbeelding wordt met een laag glanzend plastic bedekt, waardoor de oppervlaktedetails worden benadrukt.
Posterranden Het aantal kleuren in een afbeelding wordt beperkt (de waarden worden beperkt) volgens de door u ingestelde waardebeperkingsoptie, en de randen van de afbeelding worden met zwarte lijnen getekend. Grote, brede gedeelten van de afbeelding krijgen eenvoudige schaduw, terwijl over de hele afbeelding fijne donkere details worden aangebracht.
Ruw pastel Dit filter geeft een afbeelding het uiterlijk alsof deze is getekend met gekleurd pastelkrijt op een gestructureerde achtergrond. De heldere kleuren worden in dik krijt met weinig structuur getekend, bij de donkere gedeelten lijkt het krijt weggeschraapt zodat de structuur zichtbaar wordt. Zie “Structuur- en glasoppervlakken” op pagina 358 voor meer informatie over de filteropties.
Spons Hiermee maakt u afbeeldingen met sterk gestructureerde gebieden in contrasterende kleur, waardoor het lijkt of deze met een spons zijn gemaakt.
Vlek Dit filter verzacht een afbeelding met behulp van korte, diagonale lijnen waardoor de donkere gedeelten van de afbeeldingen gevlekt of uitgesmeerd lijken. Lichtere gebieden worden helderder en minder gedetailleerd.
Voorbewerking De afbeelding wordt op een gestructureerde achtergrond getekend, waarover de definitieve afbeelding wordt getekend. Zie “Structuur- en glasoppervlakken” op pagina 358 voor meer informatie over de filteropties.
Waterkleur Hiermee wordt de afbeelding in aquarelstijl geschilderd, waarbij details in een afbeelding worden vereenvoudigd en de afbeelding wordt geschilderd met een penseel van een gemiddelde dikte vol water en kleur. Bij randen met sterke toonveranderingen wordt de kleur door het filter verzadigd.
Help gebruiken | Inhoud | Index Terug 364
Adobe Photoshop Help Filters toepassen voor speciale effecten
Help gebruiken | Inhoud | Index Terug 364
PenseelstreekfiltersNet als de artistieke filters geven de penseelstreekfilters een schilderseffect of een kunstzinnig effect met behulp van verschillende penseelstreek- en inktlijneffecten. Bij enkele van de filters wordt korrel, verf, ruis, randdetail of structuur aan een afbeelding toegevoegd voor een pointillistisch effect
Arcering Dit filter behoudt de details en kenmerken van de oorspronkelijke afbeelding, maar voegt structuur toe en maakt de randen van de gekleurde gebieden in de afbeelding ruwer met gesimuleerde potloodarcering. Bij de optie Kracht stelt u het aantal keren arceren in, van 1 tot 3.
Donkere lijnen Dit filter maakt de donkere lijnen van een afbeelding zwarter met korte, beheerste lijnen, en tekent de lichtere gebieden in de afbeelding met lange, witte lijnen.
Geaccentueerde randen Hiermee accentueert u de randen van een afbeelding. Als voor de helderheid van de rand een hoge waarde wordt ingesteld, lijken de accenten op wit krijt, als hiervoor een lage waarde worden ingesteld, lijken de accenten op zwarte inkt.
Hoeklijn Hiermee wordt een afbeelding opnieuw getekend in diagonale lijnen. De lichtere partijen van de afbeelding worden getekend in lijnen die in de ene richting lopen, terwijl de donkere gedeelten worden getekend in lijnen die in de tegenovergestelde richting lopen.
Inkt omtrek Dit filter tekent een afbeelding opnieuw in pen en inkt met fijne, dunne lijnen over de oorspronkelijke details.
Spetters Dit filter dupliceert het effect van een spetter-airbrush. Als u de waarde van de opties verhoogt, wordt het totale effect eenvoudiger.
Sproeilijn Een afbeelding wordt opnieuw getekend, waarbij de dominante kleuren met hoekige sproeilijnen in kleur worden getekend.
Sumi-e Een afbeelding wordt in Japanse stijl getekend, alsof deze met een natte penseel vol zwarte inkt op rijstpapier is getekend. Het effect is zachte, vage randen met veel zwart.
PixelfiltersMet de filters in het submenu Pixel definieert u een selectie nauwkeurig door pixels van gelijke kleurwaarden in cellen te klonteren.
Facet (Photoshop) Pixels van dezelfde kleur of gelijksoortige kleuren worden in blokken pixels van dezelfde kleur samengeklonterd. Met dit filter kunt u een gescande afbeelding er handgeschilderd uit laten zien of een realistische afbeelding op een abstract schilderij laten lijken.
Fragmentatie (Photoshop) Dit filter maakt vier kopieën van de pixels in de selectie, neemt er het gemiddelde van en verschuift ze ten opzichte van elkaar.
Kleur halftoon Hiermee simuleert u het effect van toepassing van een vergroot halftoonraster op elk kanaal van de afbeelding. Voor elk kanaal verdeelt het filter de afbeelding in rechthoeken en vervangt elke rechthoek door een cirkel. De cirkelgrootte is proportioneel met de helderheid van de rechthoek.
Zo gebruikt u het filter Kleur halftoon:
1 Kies Filter > Pixel > Kleur halftoon.
Help gebruiken | Inhoud | Index Terug 365
Adobe Photoshop Help Filters toepassen voor speciale effecten
Help gebruiken | Inhoud | Index Terug 365
2 Voer een waarde in pixels in voor de maximumstraal van een halftoonstip, van 4 tot en met 127.
3 Voer voor een of meer kanalen een waarde in voor de rasterhoek (de hoek van de stip vergeleken met de werkelijke horizon):
• Gebruik bij afbeeldingen in grijswaarden alleen kanaal 1.
• Gebruik bij RGB-afbeeldingen kanaal 1, 2 en 3, respectievelijk het rode, groene en blauwe kanaal.
• Gebruik bij CMYK-afbeeldingen alle vier de kanalen, respectievelijk de kanalen cyaan, magenta, geel en zwart.
• Klik op Standaard om alle schermhoeken weer op de standaardwaarden in te stellen.
4 Klik op OK.
Kristal Pixels worden samengeklonterd in veelhoeken in één kleur.
Mezzotint Dit filter converteert een afbeelding naar een willekeurig patroon van zwarte en witte delen of bij een afbeelding in kleur naar een patroon van volledig verzadigde kleuren. Bij dit filter kiest u in het typemenu in het dialoogvenster Mezzotint een stippelpatroon.
Mozaïek (Photoshop) Dit filter klontert pixels in vierkante blokken. De pixels in een bepaald blok hebben dezelfde kleur en de kleuren van de blokken geven de kleuren in de selectie weer.
Pointilleren De kleur in een afbeelding wordt verdeeld in willekeurig geplaatste stippen, net als in een pointillistisch schilderij. De achtergrondkleur wordt het canvasgebied tussen de stippen.
RenderingsfiltersMet de renderingsfilters creëert u 3D-figuren, wolkenpatronen, refractiepatronen en gesimuleerde lichtreflecties in een afbeelding. U kunt objecten ook in de 3D-ruimte manipuleren, 3D-objecten (kubussen, bollen en cilinders) maken en 3D-achtige belichtingseffecten produceren door structuuropvullingen van grijswaardenbestanden te maken.
3D transformatie Hiermee worden afbeeldingen op kubussen, bollen en cilinders geplaatst, die u vervolgens in drie dimensies kunt draaien. Zie voor meer informatie “Objecten in drie dimensies transformeren” op pagina 208.
Andere wolken Dit filter produceert een wolkenpatroon met willekeurig gegenereerde waarden die tussen de voorgrond- en de achtergrondkleur variëren. Het filter laat de wolkengegevens op dezelfde manier met de bestaande pixels overvloeien als de overvloeiing van kleuren in de modus Verschil. Als u dit filter éénmaal kiest, worden delen van de afbeelding omgekeerd in een wolkenpatroon. Als u het filter een aantal keren toepast, krijgt u rib- en aderpatronen die op een marmerstructuur lijken.
Belichtingseffecten Hiermee kunt u allerlei belichtingseffecten in RGB-afbeeldingen produceren door 17 lichtstijlen, 3 soorten licht en 4 sets lichteigenschappen te variëren. U kunt ook met structuren uit grijswaardenbestanden (de zogeheten grijsstructuren) 3D-achtige effecten creëren en uw eigen stijlen opslaan om op andere afbeeldingen toe te passen.
Help gebruiken | Inhoud | Index Terug 366
Adobe Photoshop Help Filters toepassen voor speciale effecten
Help gebruiken | Inhoud | Index Terug 366
Structuurvulling Hiermee vult u een selectie op met een grijswaardenbestand of een gedeelte van een bestand. U voegt de structuur aan het document of de selectie toe door het grijswaardendocument dat u als structuurvulling wilt gebruiken, te openen.
Wolken Dit filter genereert een zacht wolkenpatroon met willekeurige waarden die tussen de voorgrond- en de achtergrondkleur variëren. U genereert een sprekender wolkenpatroon door Alt Windows) of Option (Mac OS) ingedrukt te houden en Filter > Rendering > Wolken te kiezen.
Zon Dit filter simuleert de refractie die wordt veroorzaakt wanneer een helder licht in de cameralens schijnt. Geef een locatie voor het midden van de zon op door ergens in de miniatuur van de afbeelding te klikken of door het dradenkruis te slepen.
Ruisfilters (Photoshop)Met de ruisfilters kunt u ruis, of pixels met willekeurig verspreide kleurniveaus, toevoegen of verwijderen. Hiermee kunt u een selectie in de omliggende pixels laten overvloeien. Met ruisfilters kunt u ongebruikelijke structuren maken of probleemgebieden, zoals stof en krassen, uit een afbeelding verwijderen.
Mediaan Hiermee vermindert u ruis in een afbeelding door de helderheid van pixels binnen een selectie te laten overvloeien. Het filter zoekt binnen de straal van een pixelselectie naar pixels die even helder zijn, verwijdert pixels die te veel van aangrenzende pixels verschillen, en vervangt de middelste pixel met de mediaanhelderheidswaarde van de gezochte pixels. Dit filter is nuttig om het effect van beweging in een afbeelding te elimineren of te reduceren.
Ruis Er worden willekeurige pixels aan een afbeelding toegevoegd, waarbij het effect van fotograferen met een film van hoge snelheid wordt gesimuleerd. Met het filter Ruis kunt u ook streepvorming in doezelselecties of geleidelijke overgangen in opvullingen verminderen of zwaar geretoucheerde gebieden een realistischer uiterlijk geven. U kunt de volgende opties kiezen voor ruisdistributie: bij Uniform worden de kleurwaarden van de ruis volgens willekeurige waarden tussen 0 en plus of min de opgegeven waarde verdeeld voor een subtiel effect, bij Gaussiaans worden de kleurwaarden van de ruis in een klokvormige curve verdeeld voor een gespikkeld effect. Bij de optie Monochromatisch past u het filter alleen op de toonelementen in de afbeelding toe zonder dat u de kleuren verandert.
Stof & krassen Vermindert ruis door ongelijksoortige pixels te veranderen. Probeer diverse combinaties voor de instelling van straal en drempel wanneer u een balans tussen de scherpte van de afbeelding en het verbergen van defecten wilt bereiken. U kunt het filter ook op geselecteerde gebieden in de afbeelding toepassen.
Zo gebruikt u het filter Stof & krassen:
1 Kies Filter > Ruis > Stof & krassen.
2 Pas indien nodig de zoominstelling van de voorvertoning aan totdat het gebied met de ruis zichtbaar is.
3 Sleep de schuifregelaar Drempel naar links naar 0 om de waarde uit te schakelen, zodat u alle pixels in de selectie of de afbeelding kunt zien.
Help gebruiken | Inhoud | Index Terug 367
Adobe Photoshop Help Filters toepassen voor speciale effecten
Help gebruiken | Inhoud | Index Terug 367
Met Drempel bepaalt u hoe verschillend de pixelwaarden moeten zijn om te worden verwijderd.
Opmerking: met de schuifregelaar Drempel hebt u meer controle over waarden tussen 0 en 128, het meest voorkomende bereik voor afbeeldingen, dan over waarden tussen 128 en 255.
4 Sleep de schuifregelaar Straal naar links of rechts, of voer in het tekstvak een waarde tussen 1 en 16 pixels in. Met de straal bepaalt u hoe groot de verschillen tussen de pixels zijn die door het filter worden gezocht.
Als u de straal aanpast, wordt de afbeelding wazig. Stop bij de kleinste waarde waarbij u de defecten kunt verwijderen.
5 Verhoog de drempel geleidelijk door een waarde in te voeren of de schuifregelaar naar de hoogst mogelijke waarde te slepen waarbij u de defecten kunt opheffen.
Uitstippen Dit filter zoekt de randen in een afbeelding (gebieden waar sterke kleurveranderingen optreden) en vervaagt de volledige selectie behalve die randen. Met deze vervaging verwijdert u ruis terwijl de details bewaard blijven.
SchetsfiltersMet de filters in het submenu Schets voegt u structuur aan afbeeldingen toe, meestal voor een 3D-effect. De filters zijn ook handig om een afbeelding een kunstzinnig of handgetekend uiterlijk te geven. Bij de meeste schetsfilters wordt de afbeelding opnieuw getekend in de voorgrond- en achtergrondkleur.
Basreliëf Hiermee wordt een afbeelding getransformeerd zodat deze in laag reliëf uitgesneden lijkt te zijn, en verlicht zodat de oppervlaktevariaties worden geaccentueerd. Donkere partijen van de afbeelding nemen de voorgrondkleur aan, lichte partijen de achtergrondkleur.
Chroom De afbeelding wordt verwerkt alsof deze op een gepolijst chroomoppervlak is afgebeeld. De hoge lichten zijn de hoge punten en de schaduwen de lage punten in het reflecterende oppervlak. Nadat het filter is toegepast, kunt u in het dialoogvenster Niveaus meer contrast aan de afbeelding toevoegen.
Conté crayon De structuur van dicht donker en zuiver wit contékrijt wordt op de afbeelding toegepast. Bij het filter Conté crayon worden donkere gebieden in de voorgrondkleur en lichte gebieden in de achtergrondkleur weergegeven. Verander voor een realistischer effect de voorgrondkleur in een van de standaardcontékleuren (zwart, sepia, bloedrood) voordat u een filter toepast. Verander voor een gedempt effect de achtergrondkleur in wit en voeg er wat voorgrondkleur aan toe voordat u het filter toepast. (Zie “Structuur- en glasoppervlakken” op pagina 358.)
Filigraan Dit filter simuleert het gecontroleerde krimpen en vervormen van folie-emulsie en genereert een afbeelding die geklonterd lijkt in de schaduwgebieden en licht korrelig in de lichte gebieden.
Fotokopie Dit filter simuleert het effect van het fotokopiëren van een afbeelding. Van grote, donkere gebieden worden alleen de randen gekopieerd en de middentonen worden volledig zwart of wit weergegeven.
Help gebruiken | Inhoud | Index Terug 368
Adobe Photoshop Help Filters toepassen voor speciale effecten
Help gebruiken | Inhoud | Index Terug 368
Gescheurde randen Dit filter werkt het beste bij afbeeldingen die uit tekst of sterk contrasterende objecten bestaan. Het filter reconstrueert de afbeelding als ruwe, gescheurde stukken papier en kleurt de afbeelding vervolgens in met de voorgrond- en achtergrondkleur.
Gips Een afbeelding wordt in gips in 3D vervaardigd en het resultaat wordt vervolgens met de voorgrond- en achtergrondkleur ingekleurd. Donkere gebieden komen naar voren, lichte gebieden wijken naar achteren (of omgekeerd als u de optie Omkeren gebruikt).
Grafische pen Het filter geeft de details in de oorspronkelijke afbeelding in fijne, rechte inktlijnen weer en geeft vooral een sterk effect bij gescande afbeeldingen. Het filter vervangt de kleur in de oorspronkelijke afbeelding en geeft de inkt in de voorgrondkleur en het papier in de achtergrondkleur weer.
Halftoonraster Het filter simuleert het effect van een halftoonraster terwijl het continue tonenbereik behouden blijft.
Houtskool Een afbeelding wordt opnieuw getekend met beperkte waarden en een vlekeffect. Duidelijke randen worden vet getekend en middentonen worden met diagonale lijnen geschetst. Het houtskool staat in de voorgrondkleur en het papier staat in de achtergrondkleur.
Krijt en houtskool De hoge lichten en de middentonen van de afbeelding worden opnieuw getekend met een effen achtergrond in een grijze middentoon die met ruw krijt is getekend. Schaduwpartijen worden vervangen door zwarte diagonale houtskoollijnen. De voorgrondkleur wordt met houtskool getekend, de achtergrondkleur met krijt.
Postpapier Dit filter maakt een afbeelding die lijkt te zijn gemaakt van handgemaakt papier. De afbeelding wordt vereenvoudigd en in het filter worden de effecten van de filters Stileer > Reliëf en Structuur > Korrel gecombineerd. Donkere gebieden van de afbeelding verschijnen als gaten in de bovenlaag van het papier, zodat de achtergrondkleur zichtbaar wordt.
Stempel Kunt u het beste op zwart-wit-afbeeldingen toepassen. Het filter vereenvoudigt de afbeelding zodat deze gestempeld lijkt met een rubberen of houten stempel.
Waterpapier Dit filter gebruikt vlekkerige klodders die geschilderd lijken te zijn op vezelig, vochtig papier, zodat de kleuren gaan vloeien en zich vermengen.
StileerfiltersDe stileerfilters geven een geschilderd of impressionistisch effect op een selectie door pixels te verplaatsen en het contrast in een afbeelding te zoeken en te versterken. Nadat u met bijvoorbeeld de filters Contrastlijn of Omtreklijn randen gemarkeerd hebt, kunt u met de opdracht Omkeren de randen van een afbeelding in kleur met gekleurde lijnen aangeven of de randen van een afbeelding in grijswaarden met witte lijnen. (Zie “Opdracht Negatief” op pagina 172.)
Contrastlijn (Photoshop) De gedeelten van de afbeelding met sterke overgangen worden geïdentificeerd en de randen benadrukt. Net als bij het filter Omtreklijn kunt u met Contrastlijn de randen van een afbeelding benadrukken met donkere lijnen tegen een witte achtergrond. Ook kunt u zo een rand rond een afbeelding tekenen.
Geef diepte Dit filter geeft een selectie of een laag een 3D-structuur.
Help gebruiken | Inhoud | Index Terug 369
Adobe Photoshop Help Filters toepassen voor speciale effecten
Help gebruiken | Inhoud | Index Terug 369
Zo gebruikt u het filter Geef diepte:
1 Kies Filter > Stileer > Geef diepte.
2 Kies een 3D-type:
• Met Blokken worden er objecten met een vierkante voorzijde en vier zijkanten gemaakt. Als u de voorkant van elk blok met de gemiddelde kleur van het blok wilt vullen, selecteert u Effen voorvlakken. Als u het voorvlak met de afbeelding wilt vullen, deselecteert u Effen voorvlakken.
• Met Piramides worden er objecten gemaakt met vier driehoekige zijden die in één punt samenkomen.
3 Voer in het tekstvak Grootte een waarde in om de lengte van de zijden van de basis van het object te bepalen. U kunt kiezen uit een waarde tussen 2 en 255 pixels.
4 Voer in het tekstvak Diepte een waarde in om aan te geven hoe ver het grootste object uit het scherm naar buiten lijkt te komen, van 0 tot en met 255.
5 Kies een diepteoptie:
• Willekeurig om elk blok of elke piramide een willekeurige diepte te geven
• Op niveaubasis om de diepte van elk object te laten overeenstemmen met de helderheid: heldere gedeelten komen verder naar voren dan donkere gedeelten.
6 Onvolledige blokken maskeren om alle objecten te verbergen die buiten de selectie uitsteken.
Omtreklijn (Photoshop) Zoekt naar de overgangen van de helderste gebieden en voorziet deze van een dunne contour voor elk kleurkanaal, voor een effect dat identiek is aan de lijnen in een contourkaart.
Zo gebruikt u het filter Omtreklijn:
1 Kies Filter > Stileer > Omtreklijn.
2 Kies een randoptie om de gebieden in de selectie van een omtreklijn te voorzien: Onder, waarbij de kleurwaarden van de pixels onder het opgegeven niveau vallen, en Boven, waarbij de kleurwaarden boven het niveau vallen.
3 Voer een drempel (niveau) in voor het evalueren van de kleurwaarden (toonniveau) tussen 0 en 255. Experimenteer om te zien bij welke waarden de meeste details in de afbeelding zichtbaar zijn.
In het palet Info in de grijswaardenmodus kunt u een kleurwaarde identificeren waarvan u contouren wilt zien. Voer vervolgens in het tekstvak Niveau de waarde in. (Zie “Palet Info (Photoshop)” op pagina 33.)
Onscherp (Photoshop) Met dit filter worden de pixels in een selectie door elkaar geschud zodat de selectie er minder scherp uitziet. Hierbij bepaalt de geselecteerde optie wat er gebeurt: bij Normaal worden de pixels willekeurig verplaatst en wordt geen rekening gehouden met de kleurwaarden, bij Alleen donkerder worden lichte pixels door donkere pixels vervangen en bij Alleen lichter worden donkere pixels door lichte pixels vervangen. Met Niet-isotropisch verplaatst u de pixels in de richting van de geringste kleurwijziging.
Oplichtende rand Hiermee worden de randen van kleuren geïdentificeerd en wordt er een neonachtige gloed aan toegevoegd.
Help gebruiken | Inhoud | Index Terug 370
Adobe Photoshop Help Filters toepassen voor speciale effecten
Help gebruiken | Inhoud | Index Terug 370
Reliëf (Photoshop) Dit filter zorgt er voor dat een selectie naar voren komt of er gestempeld uitziet door de vulkleur in grijs te veranderen en de randen in de oorspronkelijke vulkleur te tekenen. U kunt zowel de hoek van het reliëf instellen (van –360˚ om het oppervlak (de stempel) terug te laten wijken, tot +360˚ om het oppervlak naar voren te laten komen) als de hoogte en een percentage (1% t/m 500%) voor de hoeveelheid kleur binnen de selectie kiezen. Als u de kleur en de details in het reliëf wilt behouden, gebruikt u na toepassing van het filter Reliëf de opdracht Vervagen.
Solarisatie Hiermee wordt een overvloeiing tussen een negatieve en positieve afbeelding gegenereerd: net als bij korte blootstelling aan het licht bij ontwikkeling van een foto.
Tegels Een afbeelding wordt verdeeld in een reeks tegels en de selectie wordt van de oorspronkelijke positie verplaatst. U kunt een van de volgende opties kiezen om het gebied tussen de tegels op te vullen: de achtergrondkleur, de voorgrondkleur, een omgekeerde versie van de afbeelding of een ongewijzigde versie van de afbeelding, waarbij de versie met tegels op de oorspronkelijke afbeelding wordt geplaatst en een deel van de oorspronkelijke afbeelding onder de tegelranden zichtbaar is.
Wind Dit filter maakt dunne horizontale lijntjes op de afbeelding om een windeffect te simuleren. U kunt kiezen uit de methoden Wind, Storm voor een dramatischer windeffect, en Verspreid, waarbij de windlijnen op de afbeelding worden verplaatst.
StructuurfiltersMet de structuurfilters geeft u een afbeelding diepte of inhoud of geeft u de afbeelding een organisch uiterlijk.
Craquelure Dit filter tekent een afbeelding op een gipsoppervlak met veel reliëf, zodat een fijn netwerk van scheurtjes ontstaat die de contouren van de afbeelding volgen. Met dit filter brengt u een reliëfeffect aan in afbeeldingen met een groot aantal kleuren of grijswaarden.
Gebrandschilderd glas Dit filter tekent een afbeelding opnieuw als aangrenzende cellen van één kleur met contouren in de voorgrondkleur.
Korrel Dit filter voegt structuur aan een afbeelding toe door diverse soorten korrel te simuleren: Normaal, Zacht, Sprenkel, Klonter, In contrast, Vergroot, Stippel, Horizontaal, Verticaal en Spikkel.
Lappendeken Een afbeelding wordt verdeeld in vierkantjes die zijn opgevuld met de overheersende kleur in dat gedeelte van de afbeelding. Het filter vermindert of verhoogt de diepte van de tegels willekeurig om de hoge lichten en de schaduwen aan te geven.
Mozaïektegels Dit filter tekent de afbeelding alsof deze is opgebouwd uit kleine scherfjes of tegels en voegt tussenruimte tussen de tegels toe. (Het filter Pixel > Mozaïek breekt een afbeelding daarentegen op in blokken pixels met verschillende kleuren.)
Structuurmaker Past een door u geselecteerde of gemaakte structuur op een afbeelding toe. (Zie “Structuur- en glasoppervlakken” op pagina 358.)
VerscherpingsfiltersMet de verscherpingsfilters stelt u vage afbeeldingen scherp door het contrast van de aangrenzende pixels te verhogen.
Help gebruiken | Inhoud | Index Terug 371
Adobe Photoshop Help Filters toepassen voor speciale effecten
Help gebruiken | Inhoud | Index Terug 371
Scherpe randen (Photoshop) en Onscherp masker Deze filters zoeken de gebieden in de afbeelding waar scherpe kleurveranderingen voorkomen en verscherpen deze. Het filter Scherpe randen verscherpt alleen de randen, terwijl de afbeelding als geheel vloeiend blijft. Met dit filter verscherpt u de randen zonder dat u een waarde opgeeft. Voor professionele kleurcorrectie kunt u met het filter Onscherp masker het contrast van de randdetails aanpassen en aan beide kanten van de rand een lichtere en een donkerdere lijn aanbrengen. Bij dit proces wordt de rand benadrukt en wordt de illusie van een scherpere afbeelding gecreëerd. (Zie “Afbeeldingen verscherpen” op pagina 175.)
Verscherpen en Scherper (Photoshop) Een selectie scherpstellen en de duidelijkheid ervan verbeteren. Met het filter Scherper wordt een sterker scherpstellingseffect bereikt dan met het filter Verscherpen.
VervagingsfiltersDe vervagingsfilters verzachten een selectie of een afbeelding en zijn nuttig voor retouchering. Ze maken overgangen vloeiend door het gemiddelde te nemen van de pixels naast de harde randen van gedefinieerde lijnen en schaduwpartijen in een afbeelding.
Opmerking: als u op de randen van een laag een vervagingsfilter wilt toepassen, moet u de optie Transparantie behouden deselecteren in het palet Lagen.
Bewegingsonscherpte (Photoshop) Dit filter vervaagt in een bepaalde richting (van –360º t/m +360º) en bij een bepaalde intensiteit (van 1 tot 999). Het effect van het filter is hetzelfde als het nemen van een foto van een bewegend object met een vaste belichtingstijd.
Gaussiaans vervagen Hiermee vervaagt u snel een selectie in een intensiteit die u kunt aanpassen. Met Gaussiaans wordt de klokvormige curve bedoeld die wordt gegenereerd wanneer er een gewogen gemiddelde op de pixels wordt toegepast. Bij het filter Gaussiaans vervagen krijgt u weinig details en een mistig effect.
Radiaal vaag Dit filter simuleert de vervaging van een in- of uitzoomende of draaiende camera en geeft een zachte vervaging. Kies Draaien om een vervaging in concentrische cirkels te krijgen en geef vervolgens op hoeveel graden u wilt draaien. Kies Zoomen om te vervagen langs radiale lijnen, alsof u in- of uitzoomt op de afbeelding, en geef een waarde van 1 t/m 100 op. De vervagingskwaliteit loopt van Laag voor het snelste, maar korrelige resultaat, tot Goed en Best voor vloeiender resultaten, die alleen in een grote selectie van elkaar te onderscheiden vallen. Geef het beginpunt van de vervaging op door het patroon in het vak Middelpunt te slepen.
Slim vervagen Dit filter vervaagt een afbeelding nauwkeurig. U kunt een straal opgeven om te bepalen hoe verschillend de pixels mogen zijn die het filter zoekt om te vervagen, een drempel om te bepalen hoe verschillend de waarden van de pixels mogen zijn voordat ze worden verwijderd, en een vervagingskwaliteit. U kunt ook een modus voor de volledige selectie (Normaal), of voor de randen van de kleurovergangen (Rand alleen en Rand bedekken) instellen. In gedeelten met veel contrast kunt u met Alleen rand zwart-witte randen en met Bedekking rand een witte rand toepassen.
Help gebruiken | Inhoud | Index Terug 372
Adobe Photoshop Help Filters toepassen voor speciale effecten
Help gebruiken | Inhoud | Index Terug 372
Vaag en Vager (Photoshop) Met deze filters verwijdert u ruis op plaatsen in een afbeelding met scherpe kleurovergangen. Vervagingsfilters maken overgangen vloeiend door het gemiddelde te nemen van de pixels naast de harde randen van gedefinieerde lijnen en schaduwpartijen. Bij het filter Vager krijgt u een effect dat drie tot vier keer sterker is dan bij het filter Vaag.
VervormingsfiltersDe vervormingsfilters vervormen een afbeelding geometrisch en creëren een 3D-effect of andere vervormingseffecten. Voor deze filters is soms erg veel geheugen nodig.
Bol Dit filter geeft objecten een 3D-effect door een selectie rond een bolvorm te buigen, waarbij de afbeelding wordt vervormd en gerekt zodat deze in de geselecteerde curve past.
Glas Dit filter geeft een afbeelding het uiterlijk alsof deze wordt bekeken door verschillende soorten glas. U kunt een glaseffect kiezen of een Photoshop-bestand van uw eigen glasoppervlak maken en toepassen. U kunt de instellingen voor schalen, vervorming en vloeiend aanpassen. Volg de instructies voor het filter Verplaats wanneer u oppervlakken uit een bestand gebruikt. Zie “Structuur- en glasoppervlakken” op pagina 358 voor meer informatie over glasfilters.
Gloed onscherp Hiermee wordt een afbeelding weergegeven alsof deze door een zacht diffuusfilter wordt bekeken. Het filter voegt transparante witte ruis aan een afbeelding toe, waarbij de gloed vanaf het midden van een selectie steeds minder wordt.
Golf Dit filter werkt op dezelfde manier als het filter Kronkel, maar met meer controle. U kunt opties kiezen zoals het aantal golfgeneratoren, de golflengte (afstand tussen de toppen van de golven), de amplitude van de golf en het golftype: Sinus (rollend), Driehoek of Vierkant. Met de optie Willekeurig past u willekeurige waarden toe. U kunt ook de niet-vervormde gebieden definiëren. (Zie “Niet-vervormde gebieden definiëren” op pagina 358.)
Klik op Willekeurig om de golfresultaten op andere selecties toe te passen. Stel het aantal generatoren in op 1 en stel voor de minimum- en maximumwaarde van de
parameters Golflengte en Amplitude dezelfde waarde in.
Kneep Met dit filter wordt een selectie samengedrukt. Met een positieve waarde tot 100% verschuift u de selectie naar het midden, met een negatieve waarde tot -100% verschuift u de selectie naar buiten.
Kronkel Hiermee draait u een selectie in het midden meer dan aan de randen. Als u een hoek opgeeft, wordt er een kronkelpatroon gegenereerd.
Oceaanrimpel Dit filter voegt rimpels met willekeurige tussenruimte aan de oppervlakte van een afbeelding toe, zodat de afbeelding er uitziet alsof deze zich onder water bevindt.
Poolcoördinaten Met dit filter wordt een selectie van rechthoekige naar polaire coördinaten geconverteerd en omgekeerd, afhankelijk van de geselecteerde optie. Met dit filter kunt u een cilinderanamorfose maken, een kunstvorm die populair was in de 18e eeuw, waarbij de vervormde afbeelding normaal zichtbaar wordt als u deze spiegelt in een cilinder.
Help gebruiken | Inhoud | Index Terug 373
Adobe Photoshop Help Filters toepassen voor speciale effecten
Help gebruiken | Inhoud | Index Terug 373
Rimpel Hiermee past u een golfpatroon toe op een selectie, als rimpels op het oppervlak van een vijver. Voor meer controle gebruikt u het filter Golf. U kunt onder andere het aantal en het formaat van de rimpels kiezen.
Schuin Hiermee vervormt u een afbeelding langs een curve. Geef de curve op door de lijn in het vak te slepen zodat deze in een curve voor de vervorming verandert. U kunt alle punten op de curve aanpassen. Klik op Standaardinstellingen om weer een rechte lijn van de curve te maken. Daarnaast kunt u kiezen hoe u niet-vervormde gebieden wilt behandelen. (Zie “Niet-vervormde gebieden definiëren” op pagina 358.)
Verplaats Bij dit filter wordt op basis van een afbeelding, de zogeheten verplaatsingsafbeelding, bepaald hoe een selectie moet worden vervormd. Als u bijvoorbeeld een paraboolvormige verplaatsingsafbeelding gebruikt, kunt u een afbeelding maken die lijkt te zijn afgedrukt op een doek dat aan de punten wordt vastgehouden.
Met dit filter maakt u verplaatsingsafbeeldingen, op basis van een samengevoegd bestand dat in Adobe Photoshop-formaat is opgeslagen (behalve afbeeldingen in bitmapmodus). U kunt ook bestanden gebruiken uit de map Insteekmodules/ Verplaatsingsbeelden in de programmamap van Photoshop.
Zo gebruikt u het filter Verplaats:
1 Kies Filter > Vervorm > Verplaats.
2 Voer een schaal in voor de grootte van de verplaatsing.
Als de horizontale en verticale schaal op 100% worden ingesteld, is de grootste verplaatsing 128 pixels (omdat bij middengrijs geen verplaatsing plaatsvindt).
3 Als de verplaatsingsafbeelding niet even groot is als de selectie, kiest u hoe de verplaatsingsafbeelding in de afbeelding moet passen: Uitrekken tot passend om het formaat van de verplaatsingsafbeelding te veranderen, of Naast elkaar om de selectie op te vullen door de verplaatsingsafbeelding in een patroon te herhalen.
4 Kies Beeld omslaan of Hoekpixels herhalen om te bepalen hoe niet-vervormde gebieden van de afbeelding moeten worden behandeld. (Zie “Niet-vervormde gebieden definiëren” op pagina 358.)
5 Klik op OK.
6 Selecteer en open de verplaatsingsafbeelding. De vervorming wordt op de afbeelding toegepast.
Bij het filter Verplaats wordt een selectie verschoven met een kleurwaarde uit de verplaatsingsafbeelding: 0 is de maximale negatieve verschuiving en 255 is de maximale positieve verschuiving. Bij een grijswaarde van 128 is er geen verplaatsing. Als een verplaatsingsafbeelding één kanaal heeft, wordt de afbeelding verschoven over een diagonaal die door de verhouding tussen de horizontale en verticale schaal wordt gedefinieerd. Als de verplaatsingsafbeelding meer dan een kanaal heeft, wordt de horizontale verplaatsing door het eerste kanaal bepaald en de verticale verplaatsing door het tweede kanaal.
Help gebruiken | Inhoud | Index Terug 374
Adobe Photoshop Help Filters toepassen voor speciale effecten
Help gebruiken | Inhoud | Index Terug 374
ZigZag Hiermee vervormt u een selectie radiaal, afhankelijk van de straal van de pixels in uw selectie. Met de optie Tanden stelt u in hoe vaak de richting van de zigzag vanaf het midden van de selectie tot aan de rand moet worden omgekeerd. U kunt ook kiezen hoe de pixels worden verplaatst: bij Vijverrimpels worden de pixels naar linksboven of rechtsonder verplaatst, bij Uit middelpunt worden de pixels naar of weg van het midden van de selectie verplaatst en bij Rond middelpunt worden de pixels rond het middelpunt gedraaid.
VideofiltersIn het submenu Video vindt u de filters De-Interlace en NTSC-kleuren.
De-Interlace Het filter De-interlace maakt op video vastgelegde bewegende beelden vloeiender door ofwel de oneven ofwel de even geïnterlinieerde lijnen in de afbeelding te verwijderen. U kunt kiezen of u de verwijderde lijnen wilt vervangen via duplicatie of interpolatie.
NTSC-kleuren Met dit filter beperkt u het aantal kleuren tot de kleuren die acceptabel zijn voor weergave op televisie om te voorkomen dat oververzadigde kleuren de scanlijnen van de televisie overschrijden.
Andere filtersMet de filters in het submenu Anders kunt u uw eigen filters maken, maskers wijzigen met behulp van filters, een selectie verschuiven binnen een afbeelding en snelle kleurcorrecties aanbrengen.
Blokmaker (ImageReady) Hiermee kunt u een afbeelding aanpassen zodat u deze als tegelachtergrond kunt gebruiken. U kunt de randen van een afbeelding laten overvloeien om een naadloze achtergrond te maken. U kunt ook een caleidoscopische achtergrond maken, waarin een afbeelding horizontaal en verticaal is omgedraaid en een abstract ontwerp wordt gegenereerd.
Eigen (Photoshop) Hiermee kunt u uw eigen filtereffect ontwerpen. Met het filter Eigen kunt u de helderheidswaarden van elke pixel in de afbeelding veranderen volgens een vooraf gedefinieerde wiskundige bewerking die kronkeling wordt genoemd. Aan elke pixel wordt een waarde toegewezen op basis van de waarden van de omliggende pixels. Deze bewerking is identiek aan de berekeningen Toevoegen en Aftrekken voor kanalen.
U kunt de eigen filters die u maakt, opslaan en in andere Photoshop-afbeeldingen gebruiken.
Zo maakt u een eigen filter:
1 Kies Filter > Anders > Eigen.
2 Selecteer het middelste tekstvak, waarin de pixel wordt weergegeven die wordt geëvalueerd. Voer de waarde in waarmee u de helderheidswaarde van die pixel wilt vermenigvuldigen, van -999 tot en met +999.
3 Selecteer een tekstvak dat een aangrenzende pixel weergeeft. Voer de waarde in waarmee u de pixel in deze positie wilt vermenigvuldigen.
Help gebruiken | Inhoud | Index Terug 375
Adobe Photoshop Help Filters toepassen voor speciale effecten
Help gebruiken | Inhoud | Index Terug 375
Als u bijvoorbeeld de helderheidswaarde van de pixel direct rechts van de huidige pixel met 2 wilt vermenigvuldigen, voert u in het tekstvak direct rechts van het middelste tekstvak 2 in.
4 Herhaal stap 2 en 3 voor alle pixels die u in de bewerking wilt opnemen. U hoeft niet in alle tekstvakken waarden in te voeren
5 Voer onder Schalen de waarde in waardoor u de som van de helderheidswaarden van de pixels die in de berekening zijn opgenomen, wilt delen.
6 Voer onder Verschuiven de waarde in die u aan de uitkomst van de schaalberekening wilt toevoegen.
7 Klik op OK. Het eigen filter wordt op elke pixel in de afbeelding toegepast, één voor één.
Met de knoppen Opslaan en Laden kunt u eigen filters opslaan en opnieuw gebruiken.
Hooglichten (Photoshop) Behoudt de randdetails in de opgegeven straal waar scherpe kleurovergangen voorkomen en onderdrukt de rest van de afbeelding. (Bij een straal van 0,1 pixel worden alleen de randpixels behouden.) Het filter verwijdert weinig voorkomende details uit een afbeelding en heeft het tegenovergestelde effect als het filter Gaussiaans vervagen.
Het is handig om het filter Hooglichten op een afbeelding met continue tonen toe te passen voordat u de opdracht Drempel gebruikt of de afbeelding naar de bitmapmodus converteert. Het filter is handig om lijntekeningen en grote zwart-witte gebieden uit gescande afbeeldingen te halen.
Minimaal en Maximaal (Photoshop) Deze filters zijn handig om maskers te wijzigen. Het filter Minimaal heeft het effect van toepassing van een spreiding: zwarte gebieden worden uitgebreid en witte gebieden ingekrompen. Het filter Maximaal heeft het effect van toepassing van een inperking: witte gebieden worden uitgebreid en zwarte gebieden ingeperkt. Net als het filter Mediaan wordt bij de filters Maximaal en Minimaal naar de afzonderlijke pixels in een selectie gekeken. De filters Maximaal en Minimaal vervangen binnen een opgegeven straal de helderheidswaarde van de huidige pixel door de hoogste of laagste helderheidswaarde van de omliggende pixels.
Verschuiven Verplaatst een selectie volgens een opgegeven horizontale of verticale waarde en laat een lege ruimte achter op de oorspronkelijke locatie van de selectie. U kunt het lege gebied opvullen met de huidige achtergrondkleur, met een ander gedeelte van de afbeelding of met uw keuze van opvulling als de selectie zich bij de rand van een afbeelding bevindt. (Zie “Niet-vervormde gebieden definiëren” op pagina 358.)
Digimarc-filtersMet de Digimarc-filters voegt u een digitaal watermerk in een afbeelding in zodat u copyright-gegevens kunt opslaan. Zie “Digitale copyrightinformatie opnemen” op pagina 512 voor meer informatie.
Help gebruiken | Inhoud | Index Terug 376
Adobe Photoshop Help Filters toepassen voor speciale effecten
Help gebruiken | Inhoud | Index Terug 376
Belichtingseffecten, filterMet het filter Belichtingseffecten kunt u allerlei belichtingseffecten op RGB-afbeeldingen toepassen. U kunt ook met structuren uit grijswaardenbestanden (de zogeheten grijsstructuren) 3D-achtige effecten creëren en uw eigen stijlen opslaan om op andere afbeeldingen toe te passen.
Opmerking: het filter Belichtingseffecten werkt alleen op RGB-afbeeldingen.
Toepassing van het filter BelichtingseffectenMet het filter Belichtingseffecten kunt u lichtstijlen, soorten licht, lichtkenmerken en een structuurkanaal aanpassen.
Zo gebruikt u het filter Belichtingseffecten:
1 Kies Filter > Rendering > Belichtingseffecten.
2 Kies onder Modus een bepaald belichtingseffect. (Zie “Een belichtingseffectmodus kiezen” op pagina 378.)
3 Kies onder Soort licht een soort licht. Als u meerdere lichtbronnen gebruikt, kunt u door Aan te selecteren en te deselecteren afzonderlijke lichten in- en uitschakelen. (Zie “Een soort belichtingseffect kiezen” op pagina 376.)
4 U kunt de kleur van het licht veranderen door in het kleurvak in het gedeelte Soort licht van het dialoogvenster te klikken.
De kleurkiezer die u in het dialoogvenster Algemene voorkeuren hebt gekozen, wordt geopend. Zie voor informatie over het selecteren van een kleurkiezer “Adobe Kleurkiezer” op pagina 290 of “Andere kleurkiezers” op pagina 294.
5 U stelt de lichtkenmerken in door de bijbehorende schuifregelaar van de volgende opties te slepen:
• Met Glans bepaalt u hoeveel licht er van het oppervlak reflecteert (zoals op het oppervlak van een stuk fotopapier), variërend van Zwak (weinig reflectie) tot Glanzend (veel reflectie).
• Met Materiaal bepaalt u of het licht zelf of het object waarop het licht valt, meer reflecteert. Plastic reflecteert de kleur van het licht, Metaal reflecteert de kleur van het object.
• Met Belichting voegt u meer (positieve waarden) of minder (negatieve waarden) licht toe. Een waarde van 0 heeft geen effect.
• Met Omgeving spreidt u het licht alsof het met ander licht in een kamer wordt gecombineerd, bijvoorbeeld zonlicht of fluorescerend licht. Kies een waarde van 100 om alleen de lichtbron te gebruiken of een waarde van -100 om de lichtbron te verwijderen. U verandert de kleur van het omgevingslicht door in het kleurvak te klikken en in de kleurkiezer die verschijnt een kleur te kiezen.
U kunt een licht dupliceren door Alt (Windows) of Option (Mac OS) ingedrukt te houden en het licht in het voorvertoningsvenster te slepen.
6 Als u een structuurvulling wilt gebruiken, kiest u onder Structuurkanaal een kanaal. (Zie “Een belichtingseffectenstructuur toepassen” op pagina 379.)
Een soort belichtingseffect kiezenU kunt diverse soorten belichting kiezen.
Help gebruiken | Inhoud | Index Terug 377
Adobe Photoshop Help Filters toepassen voor speciale effecten
Help gebruiken | Inhoud | Index Terug 377
• Bij Universeel schijnt er licht in alle richtingen vanaf direct boven de afbeelding, net als bij een lamp boven een stuk papier.
• Bij Gericht schijnt het licht van ver af zodat de hoek van het licht niet verandert, net als bij de zon.
• Bij Spot wordt een elliptische lichtbundel op de afbeelding geworpen. De lijn in het voorvertoningsvenster geeft de richting en de hoek van het licht aan en de handgrepen geven de randen van de ellips aan.
Zo past u universeel licht aan:
1 Kies Filter > Rendering > Belichtingseffecten.
2 Kies Universeel bij Soort licht.
3 Pas het licht aan:
• U verplaatst het licht door de middencirkel te slepen.
• U vergroot of verkleint het licht (als een licht dat dichterbij komt of verder weg gaat) door het verslepen van een van de handgrepen waarmee de randen van het effect worden gedefinieerd.
Zo past u de hoek en de hoogte van het gerichte licht aan in het voorvertoningsvenster:
1 Kies Filter > Rendering > Belichtingseffecten.
2 Kies Gericht bij Soort licht.
3 Pas het licht aan:
• U verplaatst het licht door de middencirkel te slepen.
• U verandert de richting van het licht door de handgreep aan het einde van de lijn te slepen en de hoek van het licht te draaien. Houd Ctrl (Windows of Command (Mac OS) ingedrukt om de hoogte van het licht (lengte van de lijn) constant te houden.
• U verandert de hoogte van het licht door de handgreep op het einde van de lijn te slepen. Maak de lijn korter voor een helder licht, maak de lijn langer voor een minder intens licht. Bij een zeer korte lijn krijgt u zuiver wit licht, bij een zeer lange lijn geen licht. Houd Shift ingedrukt en sleep om de hoek constant te houden en de hoogte van het licht (de lengte van de lijn) te wijzigen.
Zo past u de hoek en de hoogte van de spot aan in het voorvertoningsvenster:
1 Kies Filter > Rendering > Belichtingseffecten.
2 Kies Spot bij Soort licht.
3 Pas het licht aan:
• U verplaatst het licht door de middencirkel te slepen.
• U vergroot de hoek van het licht door de handgreep te slepen en de lijn korter te maken. U verkleint de hoek van het licht door te slepen en de lijn langer te maken.
• U kunt de ellips uitrekken of het licht draaien door een van de handgrepen te slepen. Houd Shift ingedrukt en sleep om de hoek constant te houden en alleen de grootte van de ellips te wijzigen. Houd Ctrl (Windows) of Command (Mac OS) ingedrukt om het formaat constant te houden en de hoek of de richting van de spot te wijzigen.
Help gebruiken | Inhoud | Index Terug 378
Adobe Photoshop Help Filters toepassen voor speciale effecten
Help gebruiken | Inhoud | Index Terug 378
• U stelt de lichtscherpte (of spotintensiteit) in en regelt welk gedeelte van de ellips met licht wordt gevuld door de schuifregelaar Intensiteit te slepen: volledige intensiteit (een waarde van 100) is het helderst, de normale intensiteit is ongeveer 50, een negatieve intensiteit haalt licht weg en een intensiteit van -100 produceert geen licht. Met de schuifregelaar Focus regelt u welk deel van de ellips wordt gevuld met licht.
Een belichtingseffectmodus kiezenIn het menu Modus in het dialoogvenster Belichtingseffecten kunt u kiezen uit 17 lichtstijlen. U kunt ook een eigen belichtingsstijl maken door lichten aan de standaardinstelling toe te voegen. Bij het filter Belichtingseffecten moet u minimaal één lichtbron gebruiken. U kunt slechts één licht tegelijkertijd bewerken, maar het effect wordt gegenereerd met alle toegevoegde lichten.
2 uur spotlicht Een gele spot met gemiddelde (17) intensiteit en brede (91) focus.
Blauw universeel Een blauw universeel licht boven de afbeelding met volledige (85) intensiteit en geen focus.
Drie omlaag Drie witte spots met zwakke (35) intensiteit en brede (96) focus.
Drie spotjes Drie spots met weinig (35) intensiteit en brede (100) focus.
Gekruist Een witte spot met gemiddelde (35) intensiteit en brede (69) focus.
Gekruist omlaag Twee witte spots met gemiddelde (35) intensiteit en brede (100) focus.
Knipperlicht Een universeel geel licht met een gemiddelde (46) intensiteit.
Lichtcirkel Vier spots. Wit heeft een volledige (100) intensiteit en een geconcentreerde (8) focus. Geel heeft een sterke intensiteit (88) en een geconcentreerde focus (3). Rood heeft een gemiddelde (50) intensiteit en een geconcentreerde (0) focus. Blauw heeft een volledige (100) intensiteit en een gemiddelde (25) focus.
Parallel gericht Een gericht blauw licht met volledige (98) intensiteit en geen focus.
RGB-lichten Rode, blauwe en groene lichten die een licht produceren van gemiddelde (60) intensiteit en brede (96) focus.
Schijnwerper Een witte spot met gemiddelde (35) intensiteit en brede (69) focus.
Standaard Een witte spot met gemiddelde intensiteit en brede focus.
Vijf lichten omlaag/Vijf lichten omhoog Vijf witte spots omlaag of omhoog met volledige (100) intensiteit en brede (60) focus.
Zwak direct licht Twee gerichte lichten, wit en blauw, zonder focus. Wit heeft een zwakke (20) intensiteit. Blauw heeft een gemiddelde (67) intensiteit.
Zwak spotlicht Een witte spot met volledige (98) intensiteit en witte (100) focus.
Zwak universeel Een zwak universeel licht van gemiddelde (50) intensiteit.
Zo voegt u een licht toe:
Sleep in het dialoogvenster Belichtingseffecten het pictogram van de lamp aan de onderkant van het dialoogvenster naar het voorvertoningsgebied. Herhaal deze handeling desgewenst voor maximaal 16 lichten.
Zo verwijdert u een licht:
Sleep in het dialoogvenster Belichtingseffecten het licht aan de middencirkel naar de knop met de prullenbak in de rechterbenedenhoek van het voorvertoningsvenster.
Help gebruiken | Inhoud | Index Terug 379
Adobe Photoshop Help Filters toepassen voor speciale effecten
Help gebruiken | Inhoud | Index Terug 379
Zo maakt u een nieuwe stijl:
1 Kies in het dialoogvenster Belichtingseffecten Standaard voor Modus.
2 Sleep het pictogram van de lamp aan de onderkant van het dialoogvenster naar het voorvertoningsgebied. Herhaal deze handeling desgewenst voor maximaal 16 lichten.
Zo slaat u een stijl op:
1 Klik in het dialoogvenster Belichtingseffecten op Opslaan.
2 Typ een naam voor de stijl en klik op OK.
Alle instellingen voor alle lichten worden met de stijl opgeslagen. De stijlen verschijnen in het menu Modus als u de afbeelding opent.
Zo verwijdert u een stijl:
Kies in het dialoogvenster Belichtingseffecten een stijl en klik vervolgens op Verwijderen.
Een belichtingseffectenstructuur toepassenMet het structuurkanaal in het dialoogvenster Belichtingseffecten kunt u met een grijswaardenstructuur zoals papier of water bepalen hoe het licht van de afbeelding wordt gereflecteerd. U kunt elk kanaal in uw afbeelding als structuur gebruiken (ook een kanaal dat u van een andere afbeelding hebt gekopieerd), of een eigen structuur maken. Gebruik voor een reliëfteksteffect een kanaal met witte tekst op een zwarte achtergrond of omgekeerd.
Zo gebruikt u de optie Structuurkanaal in het dialoogvenster Belichtingseffecten:
1 Maak indien nodig een alfakanaal in uw afbeelding en voeg structuur toe. Als u een structuur uit een andere afbeelding wilt gebruiken, kopieert en plakt u de afbeelding in een nieuw kanaal. (Zie “Alfakanalen maken (Photoshop)” op pagina 312.)
2 In het dialoogvenster Belichtingseffecten kiest u een kanaal in het menu Structuurkanaal: het kanaal Rood, Groen of Blauw van de afbeelding of een willekeurig kanaal dat u aan de afbeelding hebt toegevoegd.
3 Selecteer Wit is hoog om de witte gedeelten van het kanaal boven het oppervlak uit te tillen. Schakel deze optie uit om de donkere delen op te tillen.
4 Sleep de schuifregelaar Hoogte om de structuur te variëren van Plat (0) tot Bergachtig (100).
Help gebruiken | Inhoud | Index Terug 380
Adobe Photoshop Help Tekst gebruiken
Help gebruiken | Inhoud | Index Terug 380
Tekst gebruiken
TekstTekst bestaat uit wiskundig gedefinieerde vormen die de letters, cijfers en symbolen van een lettertype beschrijven. Veel lettertypen zijn beschikbaar in verschillende opmaken, waarbij de meest gebruikte opmaken Type 1 (ook wel PostScript-lettertypen genoemd), TrueType, OpenType en CID (alleen Japans) zijn.
Wanneer u tekst toevoegt aan een afbeelding, worden de tekens gevormd door pixels en hebben ze dezelfde resolutie als het afbeeldingsbestand. Als u inzoomt op de tekens, ziet u rafelige randen. Photoshop en ImageReady behouden echter de op vectoren gebaseerde omtrekken van tekst en gebruiken deze wanneer u de schaal van tekst wijzigt, tekst vergroot of verkleint, een PDF- of EPS-bestand opslaat of de afbeelding afdrukt naar een PostScript-printer. Hierdoor is het mogelijk tekst te produceren met scherpe, resolutie-onafhankelijke randen.
Tekst makenU kunt overal binnen een afbeelding horizontale of verticale tekst maken. Afhankelijk van de manier waarop u de tekstgereedschappen gebruikt, kunt u punttekst of alineatekst invoeren. Punttekst is handig voor het invoeren van één woord of één regel met tekens, terwijl alineatekst bedoeld is om tekst in te voeren en op te maken als een of meer alinea’s.
Tekst ingevoerd als punttekst (boven) en in een selectiekader
Wanneer u tekst maakt, wordt een nieuwe laag toegevoegd aan het palet Lagen. In Photoshop kunt u ook een selectiekader maken in de vorm van de tekst.
Opmerking: in Photoshop wordt geen tekstlaag gemaakt voor afbeeldingen in de modus Multikanaal, Bitmap of Geïndexeerde kleur omdat lagen niet worden ondersteund in deze modi. In deze afbeeldingsmodi wordt tekst weergegeven op de achtergrond.
Help gebruiken | Inhoud | Index Terug 381
Adobe Photoshop Help Tekst gebruiken
Help gebruiken | Inhoud | Index Terug 381
Tekstgereedschappen (Photoshop)Als u met een tekstgereedschap klikt in een afbeelding, wordt de bewerkingsmodus van het gereedschap geactiveerd. In deze modus kunt u tekens invoeren en bewerken. Wijzigingen moet u echter vastleggen in de tekstlaag voordat u bepaalde bewerkingen kunt uitvoeren. In de optiebalk kunt u zien of de bewerkingsmodus van een tekstgereedschap actief is. Als de knop Vastleggen en de knop Annuleren worden weergegeven, is de bewerkingsmodus actief.
Zo legt u wijzigingen vast in een tekstlaag:
Voer een van de volgende handelingen uit:
• Klik op de knop Vastleggen in de optiebalk.
• Druk op de Enter-toets op het numerieke toetsenblok.
• Druk op Ctrl+Enter op het toetsenbord (Windows) of op Command+Return (Mac OS).
• Selecteer een gereedschap in de gereedschapset, klik in het palet Lagen, Kanalen, Paden, Acties, Historie of Stijlen, of selecteer een menuopdracht.
Punttekst invoerenWanneer u punttekst invoert, vormt elke regel met tekst een afzonderlijk element. De lengte van een regel neemt toe of af tijdens het bewerken, maar de tekst loopt niet door naar de volgende regel. De ingevoerde tekst verschijnt in een nieuwe tekstlaag.
Zo voert u punttekst in:
1 Voer een van de volgende handelingen uit:
• (Photoshop) Selecteer het gereedschap Horizontale tekst of het gereedschap Verticale tekst .
• (ImageReady) Selecteer het gereedschap Tekst .
2 Klik in de afbeelding om een invoegpunt in te stellen voor de tekst. Het streepje door de I-vormige aanwijzer geeft de positie aan van de basislijn van de tekst. Bij horizontale tekst bepaalt de basislijn de lijn waarop de tekst rust. Bij verticale tekst bepaalt de basislijn de middenas van de tekens.
Als u de basislijn wilt weergeven in ImageReady, kiest u Weergave > Tonen > Basislijn tekst.
3 Selecteer aanvullende tekstopties in de optiebalk, het palet Teken en het palet Alinea. (Zie ook “Tekens opmaken” op pagina 388 en “Alinea’s opmaken” op pagina 397.)
4 Voer de gewenste tekens in. Druk op Enter (Windows) of Return (Mac OS) om een nieuwe regel te beginnen.
5 Leg de tekstlaag vast. (Zie “Tekstgereedschappen (Photoshop)” op pagina 381.)
Alineatekst invoerenWanneer u alineatekst invoert, lopen de regels met tekst door om binnen de afmetingen van het selectiekader te passen. U kunt verschillende alinea’s invoeren en opties voor alinea-uitvulling selecteren.
Help gebruiken | Inhoud | Index Terug 382
Adobe Photoshop Help Tekst gebruiken
Help gebruiken | Inhoud | Index Terug 382
U kunt de grootte van het selectiekader wijzigen, waarna de tekst opnieuw wordt verdeeld over de ruimte binnen het nieuwe kader. U kunt het selectiekader aanpassen terwijl u tekst invoert of nadat u de tekstlaag hebt gemaakt. Verder kunt u het selectiekader gebruiken om tekst te roteren, te schalen en schuin te trekken.
Zo voert u alineatekst in:
1 Voer een van de volgende handelingen uit:
• (Photoshop) Selecteer het gereedschap Horizontale tekst of het gereedschap Verticale tekst .
• (ImageReady) Selecteer het gereedschap Tekst .
2 Voer een van de volgende handelingen uit:
• Sleep diagonaal om een selectiekader te definiëren voor de tekst.
• Houd Alt (Windows) of Option (Mac OS) ingedrukt terwijl u klikt of sleept om het dialoogvenster Grootte tekstvak weer te geven. Voer waarden in voor Breedte en Hoogte en klik op OK.
3 Selecteer de andere gewenste tekstopties in de optiebalk, het palet Teken, het palet Alinea en het submenu Laag > Tekst. (Zie ook “Tekens opmaken” op pagina 388 en “Alinea’s opmaken” op pagina 397.)
4 Voer de gewenste tekens in. Druk op Enter (Windows) of Return (Mac OS) om een nieuwe alinea te beginnen. Als u meer tekst invoert dan in het selectiekader past, verschijnt het overlooppictogram in het selectiekader.
5 (Photoshop) Pas desgewenst de grootte van het selectiekader aan. U kunt het kader ook roteren of schuintrekken.
6 (Photoshop) Leg de tekstlaag vast. (Zie “Tekstgereedschappen (Photoshop)” op pagina 381.)
De ingevoerde tekst verschijnt in een nieuwe tekstlaag.
Zo wijzigt u de grootte van een tekstselectiekader of transformeert u het kader:
1 Geef de grepen van het selectiekader weer:
• (Photoshop) Selecteer het gereedschap Tekst en kies de tekstlaag in het palet Lagen. Klik vervolgens in de tekst in de afbeelding.
• (ImageReady) Selecteer het gereedschap Tekst en kies de tekstlaag. Als de grepen van het selectiekader niet verschijnen, controleert u of de optie Tekstgrenzen is geselecteerd in het submenu Weergave > Tonen.
2 Sleep om het gewenste effect te bereiken:
• Als u de grootte van het selectiekader wilt wijzigen, plaatst u de aanwijzer op een greep (de aanwijzer verandert in een dubbele pijl ) en sleept u. Houd Shift ingedrukt tijdens het slepen om de verhoudingen van het selectiekader te behouden.
• (Photoshop) Als u het selectiekader wilt roteren, plaatst u de aanwijzer buiten het selectiekader (de aanwijzer verandert in een kromme dubbele pijl ) en sleept u. Houd Shift ingedrukt tijdens het slepen om te roteren in veelvouden van 15˚. Als u het middelpunt van de rotatie wilt wijzigen, houdt u Ctrl (Windows) of Command (Mac OS) ingedrukt terwijl u het middelpunt naar een andere positie sleept. Het middelpunt mag buiten het selectiekader liggen.
Help gebruiken | Inhoud | Index Terug 383
Adobe Photoshop Help Tekst gebruiken
Help gebruiken | Inhoud | Index Terug 383
• (Photoshop) Als u het selectiekader wilt schuintrekken, houdt u Ctrl+Shift (Windows) of Command+Shift (Mac OS) ingedrukt en sleept u een zijgreep. De aanwijzer verandert in een pijlpunt met een kleine, dubbele pijl .
Illustratie van het schuintrekken van tekst met het selectiekader
• (Photoshop) Als u de tekst wilt schalen tijdens het aanpassen van de grootte van het selectiekader, houdt u Ctrl (Windows) of Command (Mac OS) ingedrukt terwijl u een hoekgreep sleept.
Opmerking: u kunt tekstlagen ook transformeren met de transformatieopdrachten in het menu Bewerken (uitgezonderd de opdrachten Perspectief en Vervormen).
Zo toont of verbergt u het tekstselectiekader (ImageReady):
Voer een van de volgende handelingen uit:
• Kies Weergave > Tonen > Tekstgrenzen.
• Kies Weergave > Extra’s. Met deze opdracht worden alle geselecteerde items in het submenu Weergave > Tonen weergegeven of verborgen. (Zie “Extra’s” op pagina 50.)
Een tekstselectierand maken (Photoshop)Met het gereedschap Masker voor horizontale tekst of het gereedschap Masker voor verticale tekst kunt u een selectie maken in de vorm van de tekst. Tekstselecties verschijnen op de actieve laag en kunnen net als elke andere selectie worden verplaatst, gekopieerd, opgevuld of omlijnd.
Zo maakt u een tekstselectierand:
1 Selecteer de laag waarop de selectie moet verschijnen. De beste resultaten krijgt u als u het tekstselectiekader maakt op een gewone afbeeldingslaag, niet op een tekstlaag.
2 Selecteer het gereedschap Masker voor horizontale tekst of het gereedschap Masker voor verticale tekst .
3 Selecteer aanvullende tekstopties en typ punttekst of alineatekst (in een selectiekader). (Zie ook “Punttekst invoeren” op pagina 381 en “Alineatekst invoeren” op pagina 381.)
Het tekstselectiekader verschijnt in de afbeelding op de actieve laag.
Werken met tekstlagenAls u een tekstlaag hebt gemaakt, kunt u de tekst op de laag bewerken en er laagopdrachten op toepassen. U kunt de richting van de tekst wijzigen, anti-aliasing toepassen, punttekst omzetten in alineatekst en omgekeerd, een tijdelijk pad maken van tekst of tekst omzetten in vormen. De laagopties van een tekstlaag kunt u op de gebruikelijke manier verplaatsen, opnieuw stapelen, kopiëren en wijzigen. U kunt ook de volgende wijzigingen aanbrengen in een tekstlaag en toch de tekst nog bewerken:
Help gebruiken | Inhoud | Index Terug 384
Adobe Photoshop Help Tekst gebruiken
Help gebruiken | Inhoud | Index Terug 384
• Transformatie-opdrachten uit het menu Bewerken toepassen, uitgezonderd Perspectief en Vervormen. (Als u de opdracht Perspectief of Vervormen wilt toepassen, of als u een deel van de tekstlaag wilt transformeren, moet u de tekstlaag eerst omzetten in pixels om de tekst onbewerkbaar te maken.)
• Laagstijlen gebruiken.
• Gebruik snelkoppelingen voor opvullen. Als u wilt opvullen met de voorgrondkleur, drukt u op Alt+Backspace (Windows) of Option+Delete (Mac OS). U kunt opvullen met de achtergrondkleur door op Ctrl+Backspace (Windows) of Command+Delete (Mac OS) te drukken.
• Tekst verdraaien op basis van verschillende vormen.
Tekst in tekstlagen bewerkenIn tekstlagen kunt u nieuwe tekst invoegen, bestaande tekst wijzigen en tekst verwijderen.
Zo bewerkt u tekst in een tekstlaag:
1 Selecteer het gereedschap Horizontale tekst of het gereedschap Verticale tekst .
2 Selecteer de tekstlaag in het palet Lagen of klik in de tekst om automatisch een tekstlaag te selecteren.
3 Plaats het invoegpunt in de tekst en voer een van de volgende handelingen uit:
• Klik om het invoegpunt in te stellen.
• Selecteer een of meer tekens die u wilt bewerken.
4 Voer de gewenste tekst in.
5 Leg de wijzigingen in de tekstlaag vast. (Zie “Tekstgereedschappen (Photoshop)” op pagina 381.)
Tekstlagen omzetten in pixelsSommige opdrachten en gereedschappen, zoals filtereffecten en tekengereedschappen, zijn niet beschikbaar voor tekstlagen. U moet de tekst omzetten in pixels voordat u de opdracht toepast of het gereedschap gebruikt. Omzetten in pixels wil zeggen dat de tekstlaag wordt omgezet in een normale laag en dat de inhoud van de laag niet meer als tekst kan worden bewerkt. Er verschijnt een waarschuwing als u een opdracht of gereedschap kiest waarvoor een laag moet zijn omgezet in pixels. Sommige waarschuwingen bevatten een knop OK, waarop u kunt klikken om de laag om te zetten in pixels.
Zo zet u een tekstlaag om in een normale laag:
1 Selecteer de tekstlaag in het palet Lagen.
2 Kies Laag > Omzetten naar pixels > Tekst.
Help gebruiken | Inhoud | Index Terug 385
Adobe Photoshop Help Tekst gebruiken
Help gebruiken | Inhoud | Index Terug 385
De richting van een tekstlaag wijzigenDe richting van een tekstlaag bepaalt de richting van tekstregels ten opzichte van het documentvenster (voor punttekst) of het selectiekader (voor alineatekst). Als een tekstlaag verticaal is, lopen de tekstregels omhoog en omlaag. Bij een horizontale tekstlaag lopen de tekstregels van links naar rechts. De richting van een tekstlaag is niet hetzelfde als de richting van tekens op een tekstregel. (Zie “Verticale tekst roteren” op pagina 396.)
Zo wijzigt u de richting van een tekstlaag:
1 Selecteer de tekstlaag in het palet Lagen.
2 Voer een van de volgende handelingen uit:
• Selecteer een tekstgereedschap en klik op de knop Tekstrichting wijzigen in de optiebalk.
• Kies Laag > Tekst > Horizontaal of kies Laag > Tekst > Verticaal.
• Kies Tekstrichting wijzigen in het menu van het palet Teken.
Anti-aliasing opgevenMet anti-aliasing kunt u tekst met zachte randen produceren door de pixels aan de randen gedeeltelijk te vullen. Het resultaat is dat de randen van de tekst overvloeien in de achtergrond.
Geen en sterke anti-aliasing
Wanneer u tekst maakt voor online gebruik, moet u er rekening mee houden dat met anti-aliasing het aantal kleuren in de oorspronkelijke afbeelding aanzienlijk toeneemt. Het gevolg hiervan is dat u minder mogelijkheden hebt om het aantal kleuren in de afbeelding te reduceren om zo de geoptimaliseerde bestandsgrootte terug te brengen. Een ander mogelijk nadeel is dat restkleuren worden weergegeven langs de randen van de tekst. Wanneer bestandsgrootte en een beperkt aantal kleuren belangrijk is, kan het beter zijn geen anti-aliasing toe te passen, ondanks de rafelige randen. Een ander advies is om grotere tekst te gebruiken dan bij gedrukte toepassingen. Grotere tekst is beter leesbaar op het scherm en biedt meer flexibiliteit bij het al dan niet toepassen van anti-aliasing op tekst.
Opmerking: wanneer u anti-aliasing gebruikt, kan tekst inconsistent worden weergegeven bij kleine puntgrootten en lage resoluties (zoals de resolutie die wordt gebruikt voor webafbeeldingen). U kunt deze inconsistentie verminderen door de optie Fractionele breedten uit te schakelen in het menu van het palet Teken.
U kunt de volgende opties voor anti-aliasing kiezen:
Help gebruiken | Inhoud | Index Terug 386
Adobe Photoshop Help Tekst gebruiken
Help gebruiken | Inhoud | Index Terug 386
• Kies Geen om geen anti-aliasing toe te passen.
• Kies Scherp om tekst zeer scherp weer te geven.
• Kies Zuiver om tekst redelijk scherp weer te geven.
• Kies Sterk om tekst met harde omtrekken weer te geven.
• Kies Vloeiend om tekst met zachte omtrekken weer te geven.
Zo past u anti-aliasing toe op een tekstlaag:
1 Selecteer de tekstlaag in het palet Lagen.
2 Voer een van de volgende handelingen uit:
• Kies een optie in het menu Anti-aliasing in de optiebalk of het palet Teken.
• Kies Laag > Tekst en kies een optie in het submenu.
Punttekst omzetten in alineatekst en omgekeerdU kunt punttekst omzetten in alineatekst om de doorloop van tekens binnen een selectiekader aan te passen. Als alle regels met tekst los van elkaar moeten staan, verandert u alineatekst in punttekst.
Wanneer u alineatekst omzet in punttekst, wordt een regelterugloopteken toegevoegd aan het einde van elke regel met tekst (behalve de laatste regel).
Belangrijk: wanneer u alineatekst omzet in punttekst, worden alle tekens gewist die niet in het selectiekader passen. U voorkomt dat tekst verloren gaat door het selectiekader zo aan te passen dat alle tekst zichtbaar is in het kader voordat u gaat omzetten.
Zo zet u punttekst om in alineatekst en omgekeerd:
1 Selecteer de tekstlaag in het palet Lagen.
2 Kies Laag > Tekst > Omzetten in punttekst of Laag > Tekst > Omzetten in alineatekst.
Tekstlagen verdraaienVerdraaien wil zeggen dat u de vorm van tekst aanpast op basis van een bepaalde geometrie. U kunt tekst bijvoorbeeld verdraaien zodat deze de vorm krijgt van een boog of een golf. De geselecteerde verdraaiing is een kenmerk van de tekstlaag. U kunt de verdraaiing van een laag op elk moment wijzigen om de vorm van de verdraaiing aan te passen. Verdraaiingsopties geven u nauwkeurige controle over de richting en het perspectief van het verdraaiingseffect.
Opmerking: tekstlagen met de opmaak Faux vet of met lettertypen zonder omtrekgegevens (zoals bitmaplettertypen) kunt u niet verdraaien.
Voorbeeld van verdraaide tekst met de stijl Vis.
Help gebruiken | Inhoud | Index Terug 387
Adobe Photoshop Help Tekst gebruiken
Help gebruiken | Inhoud | Index Terug 387
Zo verdraait u tekst:
1 Selecteer een tekstlaag.
2 Voer een van de volgende handelingen uit:
• Selecteer een tekstgereedschap en klik op de knop Verdraaide tekst maken in de optiebalk.
• Kies Laag > Tekst > Tekst verdraaien.
3 Kies een verdraaiingsstijl in het popup-menu Stijl.
4 Selecteer de richting van het verdraaiingseffect, Horizontaal of Verticaal.
5 Geef desgewenst waarden op voor aanvullende verdraaiingsopties:
• Buigen om de mate van verdraaiing van de laag op te geven.
• Horizontale vervorming en Verticale vervorming om perspectief toe te passen op de verdraaiing.
Zo maakt u de verdraaiing van tekst ongedaan:
1 Selecteer een tekstlaag waarop verdraaiing is toegepast.
2 Selecteer een tekstgereedschap en klik op de knop Verdraaide tekst maken in de optiebalk of kies Laag > Tekst > Tekst verdraaien.
3 Kies Geen in het popup-menu Stijl en klik op OK.
Een tijdelijk pad maken van tekst (Photoshop)Als u een tijdelijk pad maakt van tekst, kunt u tekens bewerken als vectorvormen. Een tijdelijk pad is een pad dat kan worden gekozen in het palet Paden. Als u een tijdelijk pad hebt gemaakt van een tekstlaag, kunt u het pad net als elk ander pad opslaan en manipuleren. (Zie “Paden selecteren (Photoshop)” op pagina 236.) U kunt tekens in het pad niet bewerken als tekst, maar de oorspronkelijke tekstlaag blijft intact en is bewerkbaar.
Zo maakt u een tijdelijk pad van tekst:
Selecteer een tekstlaag en kies Laag > Tekst > Tijdelijk pad maken.
Opmerking: u kunt geen tijdelijke paden maken van lettertypen zonder omtrekgegevens (zoals bitmaplettertypen).
Tekst omzetten in vormen (Photoshop)Wanneer u tekst omzet in vormen, wordt de tekstlaag vervangen door een laag met een vectormasker. U kunt het vectormasker bewerken en stijlen op de laag toepassen. U kunt de tekens in de laag echter niet bewerken als tekst. (Zie “Vectormaskers maken en bewerken” op pagina 352.)
Zo zet u tekst om in vormen:
Selecteer een tekstlaag en kies Laag > Tekst > Omzetten in vorm.
Opmerking: u kunt geen vormen maken van lettertypen zonder omtrekgegevens (zoals bitmaplettertypen).
Help gebruiken | Inhoud | Index Terug 388
Adobe Photoshop Help Tekst gebruiken
Help gebruiken | Inhoud | Index Terug 388
Tekens opmakenPhotoshop en ImageReady geven u nauwkeurige controle over afzonderlijke tekens in tekstlagen, zo kunt u het lettertype, de grootte, kleur, regelafstand, teken- en tekstspatiëring, basislijnverschuiving en uitlijning bepalen. U kunt tekstkenmerken instellen voordat u tekens invoert of de kenmerken later wijzigen om het uiterlijk van geselecteerde tekens in een tekstlaag te wijzigen.
Tekens selecterenU kunt afzonderlijke tekens pas opmaken nadat u ze hebt geselecteerd. U kunt één teken selecteren, een reeks tekens of alle tekens in een tekstlaag.
Zo selecteert u tekens:
1 Voer een van de volgende handelingen uit:
• (Photoshop) Selecteer het gereedschap Horizontale tekst of het gereedschap Verticale tekst .
• (ImageReady) Selecteer het gereedschap Tekst .
2 Selecteer de tekstlaag in het palet Lagen of klik in de tekst om automatisch een tekstlaag te selecteren.
3 Plaats het invoegpunt in de tekst en voer een van de volgende handelingen uit:
• Sleep om een of meer tekens te selecteren.
• Klik in de tekst en klik vervolgens terwijl u Shift ingedrukt houdt om een reeks tekens te selecteren.
• Kies Selecteren > Alles om alle tekens in de laag te selecteren.
• Dubbelklik op een woord om dit te selecteren. Klik drie keer op een regel om deze te selecteren. Klik vier keer op een alinea om deze te selecteren. Klik vijf keer ergens in de tekst om alle tekens in een selectiekader te selecteren.
• Als u de pijltoetsen wilt gebruiken om tekens te selecteren, houdt u Shift ingedrukt terwijl u op de toets Pijl-rechts of Pijl-links klikt. Als u de pijltoetsen wilt gebruiken om woorden te selecteren, houdt u Shift+Ctrl (Windows) of Shift+Command (Mac OS) ingedrukt terwijl u op de toets Pijl-rechts of Pijl-links klikt.
4 Als u alle tekens in een laag wilt selecteren zonder het invoegpunt in de tekst te plaatsen, selecteert u de tekstlaag in het palet Lagen en dubbelklikt u vervolgens op het tekstpictogram van de laag.
Opmerking: als u in Photoshop tekens in een tekstlaag selecteert en opmaakt, wordt automatisch de bewerkingsmodus van het gereedschap Tekst geactiveerd. (Zie “Tekstgereedschappen (Photoshop)” op pagina 381.)
Zo toont of verbergt u de markering van selecties (ImageReady):
Voer een van de volgende handelingen uit:
• Kies Weergave > Tonen > Tekstselectie.
• Kies Weergave > Extra’s. Met deze opdracht worden alle geselecteerde items in het submenu Weergave > Tonen weergegeven of verborgen. (Zie “Extra’s” op pagina 50.)
Help gebruiken | Inhoud | Index Terug 389
Adobe Photoshop Help Tekst gebruiken
Help gebruiken | Inhoud | Index Terug 389
Het palet Teken gebruikenHet palet Teken bevat opties voor het opmaken van tekens. Sommige opmaakopties zijn ook beschikbaar in de optiebalk.
Zo geeft u het palet Teken weer:
Voer een van de volgende handelingen uit:
• Kies Venster > Teken of klik op het tabblad van het palet Teken als het palet zichtbaar, maar niet actief is.
• Selecteer een tekstgereedschap en klik op de knop Palet in de optiebalk.
Een lettertype kiezenEen lettertype bestaat uit een complete set tekens (letters, cijfers en symbolen) waarvan het gewicht, de breedte en de stijl hetzelfde is. Wanneer u een lettertype selecteert, kunt u de lettertypefamilie en de tekststijl afzonderlijk kiezen. De lettertypefamilie is een verzameling lettertypen die hetzelfde ontwerp hebben, bijvoorbeeld Times. Een tekststijl is een variant van een afzonderlijk lettertype in de lettertypefamilie, bijvoorbeeld Standaard, Vet of Cursief. Het aanbod van beschikbare tekststijlen verschilt per lettertype. Als een lettertype niet de gewenste stijl bevat, kunt u zogenaamde faux stijlen toepassen. Een faux stijl houdt in dat gesimuleerde versies van vet, cursief, superscript, subscript, alles hoofdletters en kleinkapitalen worden gebruikt.
Naast de lettertypen die op uw computer zijn geïnstalleerd, gebruikt Photoshop lettertypebestanden uit deze lokale mappen:
Windows Program Files/Common Files/Adobe/Fonts
Mac OS 9.x Systeemmap/Programma-ondersteuning/Adobe/Fonts
Mac OS X Bibliotheek/Programma-ondersteuning/Adobe/Fonts
Als u een Type 1-, TrueType-, OpenType- of CID-lettertype installeert in de lokale map Fonts, is het lettertype alleen beschikbaar in Adobe-toepassingen.
Zo kiest u een lettertypefamilie en -stijl:
1 Kies een lettertypefamilie in het popup-menu Fontfamilie in het palet Teken of in de optiebalk. Als meer dan één kopie van een lettertype op uw computer is geïnstalleerd, staat achter de lettertypenaam een afkorting: (T1) voor Type 1-lettertypen, (TT) voor TrueType-lettertypen of (OT) voor OpenType-lettertypen.
In Photoshop kunt u een lettertypefamilie en -stijl kiezen door de gewenste naam in het tekstvak te typen. Terwijl u typt, verschijnt de naam van het eerste lettertype of
de eerste stijl die met die letter begint. Ga door met typen totdat het gewenste lettertype of de juiste stijl wordt weergegeven. Vergeet niet de selectie van de lettertypenaam ongedaan te maken voordat u nieuwe tekst typt in de afbeelding.
2 Voer een van de volgende handelingen uit:
• Kies een lettertypestijl in het popup-menu Letterstijl in het palet Teken of in de optiebalk.
Help gebruiken | Inhoud | Index Terug 390
Adobe Photoshop Help Tekst gebruiken
Help gebruiken | Inhoud | Index Terug 390
• Als de gekozen lettertypefamilie niet de stijl Vet of Cursief bevat, klikt u op de knop Faux vet of de knop Faux cursief in het palet Teken om een gesimuleerde stijl toe te passen. U kunt ook Faux vet of Faux cursief in het menu van het palet Teken kiezen.
Opmerking: de stijl Faux vet kunt u niet toepassen op verdraaide tekst. (Zie “Tekstlagen verdraaien” op pagina 386.)
Een tekstgrootte kiezenDe tekstgrootte bepaalt hoe groot de tekst wordt weergegeven in de afbeelding:
• In Photoshop is de standaardmaateenheid voor tekst punten. Eén PostScript-punt komt overeen met 1/72 van een inch in een 72-ppi afbeelding. U kunt echter overschakelen tussen het gebruik van de PostScript-definitie van puntgrootte en de traditionele definitie. De standaard-maateenheid voor tekst kunt u wijzigen in het groepsvak Eenheden & linialen van het dialoogvenster Voorkeuren.
• In ImageReady zijn pixels de enige maateenheid voor tekst. De reden hiervoor is dat de toepassing ImageReady is ontworpen voor het maken van afbeeldingen voor online media, waarvoor pixels de standaardmaateenheid zijn.
Zo kiest u een tekstgrootte:
Typ of selecteer in het palet Teken of in de optiebalk een nieuwe waarde voor Grootte . Als u een andere maateenheid wilt gebruiken, typt u de eenheid (in, cm, mm, pt, px of pica) achter de waarde in het tekstvak Grootte. De ingevoerde waarde wordt dan geconverteerd naar de standaardmaateenheid.
Zo stelt u de standaardmaateenheid in voor tekst (Photoshop):
1 Voer een van de volgende handelingen uit:
• In Windows en Mac OS 9.x: kies Bewerken > Voorkeuren > Eenheden & linialen.
• In Mac OS X: kies Photoshop > Voorkeuren > Eenheden & linialen.
2 Selecteer een maateenheid bij Tekst.
Zo definieert u de gewenste puntgrootte (Photoshop):
1 Voer een van de volgende handelingen uit:
• In Windows en Mac OS 9.x: kies Bewerken > Voorkeuren > Eenheden & linialen.
• In Mac OS X: kies Photoshop > Voorkeuren > Eenheden & linialen.
2 Selecteer een optie bij Punt-/picagrootte. Traditionele punten zijn iets kleiner dan PostScript-punten.
De tekstkleur wijzigenDe kleur van de ingevoerde tekst wordt bepaald door de huidige voorgrondkleur. U kunt de tekstkleur echter wijzigen vóór of na het invoeren van tekst. Wanneer u bestaande tekstlagen bewerkt, kunt u de kleur wijzigen van afzonderlijke, geselecteerde tekens of van alle tekst in een laag.
Zo wijzigt u de tekstkleur:
Voer een van de volgende handelingen uit:
• Klik in het selectievak Kleur in de optiebalk of het palet Teken en selecteer vervolgens een kleur met de Kleurkiezer. In ImageReady kunt u ook een optie selecteren in het
Help gebruiken | Inhoud | Index Terug 391
Adobe Photoshop Help Tekst gebruiken
Help gebruiken | Inhoud | Index Terug 391
popup-menu van het selectievak Kleur: Voorgrondkleur, Achtergrondkleur, Anders (om de Kleurkiezer te gebruiken) of een kleur in het popup-palet.
• Gebruik snelkoppelingen voor opvullen. Als u wilt opvullen met de voorgrondkleur, drukt u op Alt+Backspace (Windows) of Option+Delete (Mac OS). U kunt opvullen met de achtergrondkleur door op Ctrl+Backspace (Windows) of Command+Delete (Mac OS) te drukken.
• Bedek de tekstlaag met een laagstijl om een kleur, patroon of verloop over de bestaande kleur toe te passen. (Zie “Laageffecten en laagstijlen gebruiken” op pagina 334.) In ImageReady kunt u een kleur slepen uit het kleurselectievak in de gereedschapset, het palet Kleur, het palet Kleurentabel of het palet Stalen. Zet de kleur neer op een tekstlaag om automatisch een nieuwe kleurbedekkingsstijl toe te passen. Het bedekken met een laagstijl is van invloed op alle tekens in de tekstlaag. U kunt deze methode niet gebruiken om de kleur van afzonderlijke tekens te wijzigen.
• Klik in het selectievak Voorgrondkleur in de gereedschapset en kies een kleur met de Kleurkiezer. U kunt ook op een kleur klikken in het palet Kleur, Stalen of Kleurentabel (ImageReady). Als u de kleur van een bestaande tekstlaag wilt wijzigen met deze methode, selecteert u eerst tekens in die laag.
Regelafstand opgevenDe hoeveelheid ruimte tussen regels met tekst wordt regelafstand genoemd. Voor Romaanse talen wordt de regelafstand gemeten vanaf de basislijn van een regel met tekst tot de basislijn van de volgende regel. De basislijn is de onzichtbare lijn waarop de meeste tekst rust. U kunt binnen dezelfde alinea verschillende regelafstanden gebruiken. De grootste regelafstand op een regel met tekst bepaalt echter de regelafstand voor die regel.
U kunt andere opties gebruiken om de regelafstand voor Chinese, Japanse of Koreaanse tekst in te stellen. (Zie “Instellen hoe regelafstand wordt gemeten” op pagina 403.)
5-punts tekst met een regelafstand van 6 punten en met een regelafstand van 12 punten
Zo wijzigt u de regelafstand:
Voer in het palet Teken een van de volgende handelingen uit:
• Kies de gewenste regelafstand in het menu Regelafstand .
• Selecteer de bestaande waarde voor regelafstand en voer een nieuwe waarde in.
Zo wijzigt u het standaardpercentage voor automatische regelafstand:
1 Geef het palet Alinea weer.
2 Kies Uitvulling in het paletmenu.
Help gebruiken | Inhoud | Index Terug 392
Adobe Photoshop Help Tekst gebruiken
Help gebruiken | Inhoud | Index Terug 392
3 Geef bij Automatische regelafstand een nieuw standaardpercentage op.
Teken- en tekstspatiëring opgevenTekenspatiëring betekent het vergroten of verkleinen van de ruimte tussen specifieke letterparen. U kunt tekenspatiëring handmatig regelen of u kunt automatische tekenspatiëring gebruiken om de tekenspatiëring te gebruiken die door de ontwerper van het lettertype is ingebouwd in het lettertype. Tekstspatiëring is het proces waarbij tussen een reeks letters een gelijke hoeveelheid ruimte wordt weergegeven.
Gebruik positieve waarden voor tekst- of letterspatiëring om tekens verder uit elkaar te zetten (de standaardafstand te vergroten) en negatieve waarden om tekens dichter bij elkaar te plaatsen (de standaardafstand te verkleinen). Waarden voor teken- en tekstspatiëring worden uitgedrukt in eenheden die 1/1000 van een breed leesteken of em-spatie (—) voorstellen. De breedte van een em-spatie is relatief ten opzichte van de huidige tekstgrootte. In een 1-punts lettertype komt 1 em overeen met 1 punt; in een 10-punts lettertype komt 1 em overeen met 10 punten. Aangezien de eenheden voor teken- en tekstspatiëring bestaan uit 1/1000 em, zijn 100 eenheden in een 10-punts lettertype gelijk aan 1 punt.
Standaard en tekstspatiëring ingesteld op 350
Zo gebruikt u de ingebouwde informatie voor tekenspatiëring van een lettertype:
Kies in het palet Teken de optie Metrisch (Photoshop) of Auto. (ImageReady) in het menu Tekenspatiëring .
Opmerking: de optie Metrisch vervangt de optie Auto-spatiëring uit vorige versies van Photoshop.
Zo past u de tekenspatiëring handmatig aan:
1 Klik met een tekstgereedschap om het invoegpunt tussen twee tekens te plaatsen.
Opmerking: als een reeks tekst is geselecteerd, kunt u de tekenspatiëring niet handmatig aanpassen. Gebruik in dat geval tekstspatiëring.
2 Typ of selecteer in het palet Teken een numerieke waarde voor Tekenspatiëring .
3 Leg de wijzigingen in de tekstlaag vast. (Zie “Tekstgereedschappen (Photoshop)” op pagina 381.)
Zo stelt u tekstspatiëring in:
Typ of selecteer in het palet Teken een numerieke waarde voor Tekstspatiëring .
Help gebruiken | Inhoud | Index Terug 393
Adobe Photoshop Help Tekst gebruiken
Help gebruiken | Inhoud | Index Terug 393
De horizontale of verticale schaal aanpassenHorizontale schaal en verticale schaal bepalen de verhouding tussen de hoogte en breedte van de tekst. Niet-geschaalde tekens hebben een waarde van 100%. U kunt de schaal aanpassen om geselecteerde tekens in zowel de breedte als de hoogte te verdichten of te vergroten.
Zo past u de horizontale of verticale schaal van tekst aan:
Voer in het palet Teken een nieuw percentage in voor Horizontale schaal of Verticale schaal .
Basislijnverschuiving opgevenBasislijnverschuiving bepaalt de afstand waarop tekst wordt weergegeven vanaf de basislijn. De geselecteerde tekst kan hierbij omhoog of omlaag worden gebracht om respectievelijk superscript of subscript te produceren.
Standaard en een basislijnverschuiving van 10 punten
Zo stelt u de basislijnverschuiving in:
Geef een waarde op voor Verschuiving basislijn in het palet Teken. Gebruik een positieve waarde om horizontale tekst boven en verticale tekst rechts van de basislijn te plaatsen. Gebruik een negatieve waarde om tekst onder of links van de basislijn te plaatsen.
Zo toont of verbergt u de basislijn (ImageReady):
Voer een van de volgende handelingen uit:
• Kies Weergave > Tonen > Basislijn tekst.
• Kies Weergave > Extra’s. Met deze opdracht worden alle geselecteerde items in het submenu Weergave > Tonen weergegeven of verborgen. (Zie “Extra’s” op pagina 50.)
Hoofdlettergebruik wijzigenU kunt tekst invoeren of opmaken als hoofdletters, waarbij u kunt kiezen tussen hoofdletters voor alle tekens of kleinkapitalen. Wanneer u tekst opmaakt als kleinkapitalen, gebruiken Photoshop en ImageReady de kleinkapitalen die zijn ontworpen als onderdeel van het lettertype, indien beschikbaar. Als het lettertype geen kleinkapitalen bevat, worden faux kleinkapitalen gegenereerd door Photoshop en ImageReady.
Zo wijzigt u het hoofdlettergebruik van tekst:
Voer een van de volgende handelingen uit:
Help gebruiken | Inhoud | Index Terug 394
Adobe Photoshop Help Tekst gebruiken
Help gebruiken | Inhoud | Index Terug 394
• Klik op de knop Alle hoofdletters of de knop Kleinkapitalen in het palet Teken.
• Kies Alle hoofdletters of Kleinkapitalen in het menu van het palet Teken. Een vinkje geeft aan dat de optie is geselecteerd.
Opmerking: als u Kleinkapitalen selecteert, heeft dit geen gevolgen voor tekens die als hoofdletters zijn ingevoerd.
Tekens weergeven als superscript of subscriptU kunt tekst invoeren of opmaken als superscript of subscript tekens. Superscript tekens worden verkleind en boven de basislijn weergegeven. Subscript tekens worden eveneens verkleind, maar onder de basislijn van de tekst weergegeven. Als het lettertype geen superscript of subscript tekens bevat, worden faux superscript en subscript tekens gegenereerd door Photoshop.
Zo geeft u superscript of subscript tekens op:
Voer een van de volgende handelingen uit:
• Klik op de knop Superscript of de knop Subscript in het palet Teken.
• Kies Superscript of Subscript in het menu van het palet Teken. Een vinkje geeft aan dat de optie is geselecteerd.
Tekst onderstrepen en doorhalenU kunt een streep weergeven onder horizontale tekst of links of rechts van verticale tekst. U kunt ook een streep weergeven door horizontale of verticale tekst. De streep heeft altijd dezelfde kleur als de tekst.
Zo past u een onderstreping of doorhaling toe:
Kies een optie:
• Klik op de knop Onderstrepen in het palet Teken om een streep weer te geven onder horizontale tekst.
• Kies Links onderstrepen of Rechts onderstrepen in het menu van het palet Teken om links of rechts van verticale tekst een streep weer te geven. Een onderstreping kunt u links of rechts weergeven, maar niet aan beide zijden. Een vinkje geeft aan dat de optie is geselecteerd.
Opmerking: de opties Links onderstrepen en Rechts onderstrepen zijn alleen beschikbaar in het menu van het palet Teken als een tekstlaag met verticale tekst is geselecteerd.
• Klik op de knop Doorhalen in het palet Teken om een horizontale streep door horizontale tekst of een verticale streep door verticale tekst te trekken. U kunt ook Doorhalen in het menu van het palet Teken kiezen.
Ligaturen en cijfers volgens de oude stijl gebruikenWanneer u werkt met OpenType-lettertypen kunt u ligaturen (koppelletters) en typografische cijfers volgens de oude stijl gebruiken in tekst, op voorwaarde dat deze aanwezig zijn in het gebruikte font. Ligaturen zijn typografische vervangingen van bepaalde tekenparen, zoals “fi” en “fl”. Cijfers volgens de oude stijl zijn korter dan gewone cijfers en sommige cijfers uit de oude stijl worden weergegeven onder de basislijn.
Help gebruiken | Inhoud | Index Terug 395
Adobe Photoshop Help Tekst gebruiken
Help gebruiken | Inhoud | Index Terug 395
In Photoshop kunt u ook alternatieve ligaturen gebruiken als u werkt met OpenType-lettertypen waarin deze beschikbaar zijn. Alternatieve ligaturen zijn extra ligaturen die niet standaard worden gebruikt, zoals “st”.
Tekst met en zonder de optie Ligaturen geselecteerd.
Zo gebruikt u ligaturen of cijfers volgens de oude stijl:
Kies Ligaturen of Oude stijl in het menu van het palet Teken. Een vinkje geeft aan dat de optie is geselecteerd.
Zo gebruikt u alternatieve ligaturen (Photoshop):
Kies Alternatieve ligaturen in het menu van het palet Teken. Een vinkje geeft aan dat de optie is geselecteerd.
Fractionele tekenbreedten gebruikenTekst wordt standaard weergegeven met fractionele of gebroken tekenbreedten. Dit betekent dat de ruimte tussen tekens verschilt, met delen van hele pixels tussen sommige tekens. In de meeste situaties geven fractionele tekenbreedten de beste afstand voor wat betreft de weergave en leesbaarheid van tekst. In het geval van tekst met een kleine grootte (kleiner dan 20 punten) die online wordt weergegeven, kunnen fractionele tekenbreedten echter tot gevolg hebben dat tekst in elkaar overloopt of te veel extra ruimte bevat, waardoor de leesbaarheid afneemt.
U kunt het gebruik van fractionele tekenbreedten uitschakelen om de afstand van tekst aan te passen in stappen van hele pixels om zo te voorkomen dat kleine tekst in elkaar overloopt. De instelling voor fractionele tekenbreedte geldt voor alle tekens op een tekstlaag. U kunt de optie niet instellen voor geselecteerde tekens.
Zo schakelt u het gebruik van fractionele tekenbreedte in of uit:
Kies Fractionele breedten in het menu van het palet Teken. Een vinkje geeft aan dat de optie is geselecteerd.
Tekst weergeven in de layout van het besturingssysteemMet de opdracht Systeemlayout kunt u een voorvertoning van tekst bekijken in de standaardtekstweergave van het besturingssysteem. Dit kan handig zijn als u elementen voor de gebruikersinterface ontwerpt, zoals dialoogvensters en menu’s.
Zo schakelt u de systeemlayout in of uit:
Kies Systeemlayout in het menu van het palet Teken. Een vinkje geeft aan dat de optie is geselecteerd.
Help gebruiken | Inhoud | Index Terug 396
Adobe Photoshop Help Tekst gebruiken
Help gebruiken | Inhoud | Index Terug 396
Verticale tekst roterenWanneer u werkt met verticale tekst, kunt u de richting van de tekens met 90˚ draaien. Geroteerde tekens worden recht weergegeven, terwijl niet-geroteerde gegevens haaks op de tekstregel worden weergegeven.
Origineel en tekst zonder verticale rotatie
Zo roteert u tekens in verticale tekst:
Kies Letter roteren in het menu van het palet Teken. Een vinkje geeft aan dat de optie is geselecteerd.
Opmerking: double-byte tekens (tekens van volledige breedte die alleen beschikbaar zijn in Chinese, Japanse en Koreaanse lettertypen) kunt u niet roteren. Een double-byte teken in de geselecteerde reeks wordt niet gedraaid.
Tekst op spelfouten controleren (Photoshop)Wanneer u een document op spelfouten controleert, stopt Photoshop bij elk woord dat niet in het spellingwoordenboek voorkomt. Als het woord correct is gespeld, kunt u de spelling bevestigen door het woord aan het woordenboek toe te voegen. Als het woord verkeerd is gespeld, kunt u de spelling corrigeren.
Zo controleert en corrigeert u de spelling van woorden:
1 Kies in het palet Teken een taal in het popup-menu onder aan het palet. Hierdoor wordt het woordenboek voor de spellingcontrole ingesteld.
2 Voer een van de volgende handelingen uit:
• Selecteer een tekstlaag.
• Als u de spelling van specifieke tekst wilt controleren, selecteert u de tekst.
• Als u de spelling van een woord wilt controleren, plaatst u het invoegpunt in het woord.
3 Kies Bewerken > Spelling controleren.
4 Als Photoshop onbekende woorden en andere mogelijke fouten vindt, voert u een van de volgende handelingen uit:
• Klik op Negeren om door te gaan met de spellingcontrole zonder de tekst te wijzigen. Klik op Alles negeren om het woord te negeren tijdens de rest van de spellingcontrole.
• Als u een spelfout wilt corrigeren, zorgt u dat het tekstvak Wijzigen in het correct gespelde woord bevat en klikt u op Wijzigen. Als de suggestie uit het woordenboek niet het gewenste woord is, kunt u een ander woord in het tekstvak Suggesties selecteren of het juiste woord typen in het tekstvak Wijzigen in.
Help gebruiken | Inhoud | Index Terug 397
Adobe Photoshop Help Tekst gebruiken
Help gebruiken | Inhoud | Index Terug 397
• Als u in één keer een spelfout wilt corrigeren die vaker in het document voorkomt, zorgt u dat het tekstvak Wijzigen in het correct gespelde woord bevat en klikt u op Alles wijzigen.
• Als u op Toevoegen klikt, wordt het onbekende woord in het woordenboek van Photoshop opgeslagen, zodat het woord in het vervolg niet meer als spelfout wordt gemarkeerd.
• Als u een tekstlaag hebt geselecteerd en de spellingcontrole alleen op die laag wilt uitvoeren, schakelt u Alle lagen controleren uit.
Tekst zoeken en vervangen (Photoshop)U kunt zoeken naar één teken, een woord of een groep woorden. Als de gewenste tekst is gevonden, kunt u deze vervangen door andere tekst.
Zo zoekt en vervangt u een woord:
1 Selecteer de laag die de tekst bevat die u wilt zoeken en vervangen.
2 Kies Bewerken > Zoeken of vervangen.
3 Typ of plak de tekst die u wilt zoeken in het vak Zoeken naar. Als u de tekst wilt wijzigen, typt u de nieuwe tekst in het tekstvak Wijzigen in.
4 Selecteer Hoofdlettergevoelig als u wilt zoeken naar een of meer woorden waarvan het hoofdlettergebruik exact overeenkomt met dat van de tekst in het tekstvak Zoeken naar. Wanneer u bijvoorbeeld zoekt naar “DrukPers”, wordt “Drukpers” of “DRUKPERS” niet gevonden.
5 Selecteer Hele woorden als u niet wilt zoeken naar tekst die deel uitmaakt van een ander woord. Wanneer u bijvoorbeeld zoekt naar “enige” als heel woord, wordt “menige” niet gevonden.
6 Klik op Volgende zoeken om de zoekactie te starten.
7 Klik op de knop met de actie die u vervolgens wilt uitvoeren.
• Als u op Wijzigen klikt, wordt de gevonden tekst vervangen door de nieuwe tekst. Als u op Volgende zoeken klikt, wordt de zoekactie vervolgd.
• Als u op Wijzigen/zoeken klikt, wordt de gevonden tekst vervangen door de nieuwe tekst en wordt de zoekactie vervolgd.
• Als u op Alles wijzigen klikt, wordt de zoektekst op alle locaties vervangen door de nieuwe tekst.
Alinea’s opmakenEen alinea bestaat uit een reeks tekst met een regelterugloopteken aan het einde. U gebruikt het palet Alinea om opties in te stellen voor volledige alinea’s, zoals de uitlijning, inspringing en afstand tussen regels met tekst. In het geval van punttekst vormt elke regel een afzonderlijke alinea. Bij alineatekst kan elke alinea meerdere regels bevatten, afhankelijk van de afmetingen van het selectiekader.
Alinea’s selecteren en het palet Alinea weergevenHet palet Alinea kunt u gebruiken om opmaakopties in te stellen voor één alinea, verschillende alinea’s of alle alinea’s in een tekstlaag.
Help gebruiken | Inhoud | Index Terug 398
Adobe Photoshop Help Tekst gebruiken
Help gebruiken | Inhoud | Index Terug 398
Zo selecteert u de alinea’s die u wilt opmaken:
Selecteer het gereedschap Horizontale tekst of het gereedschap Verticale tekst en voer een van de volgende handelingen uit:
• Klik in een alinea om opmaak in te stellen voor alleen die alinea.
• Maak een selectie binnen een reeks alinea’s om opmaak toe te passen op verschillende alinea’s.
• Selecteer de tekstlaag in het palet Lagen om opmaak toe te passen op alle alinea’s in de laag.
Zo toont u het palet Alinea:
Voer een van de volgende handelingen uit:
• Kies Venster > Alinea of klik op het tabblad van het palet Alinea als het palet zichtbaar, maar niet actief is.
• Selecteer een tekstgereedschap en klik op de knop Palet in de optiebalk.
Tekst uitlijnen en uitvullenU kunt tekst uitlijnen op één zijde van een alinea (links, midden of rechts voor horizontale tekst en boven, midden of onder voor verticale tekst) en uitvullen aan beide zijden van een alinea. Uitlijningsopties zijn beschikbaar voor zowel punttekst als alineatekst. Opties voor uitvulling zijn alleen beschikbaar voor alineatekst.
Zo stelt u de gewenste uitlijning in:
Klik in het palet Alinea of op de optiebalk op een uitlijningsoptie. De opties voor horizontale tekst zijn:
Hiermee lijnt u tekst links uit en wordt voor de rechterzijde van de alinea vrije regelval gebruikt.
Hiermee lijnt u tekst op het midden uit en wordt voor zowel de linker- als de rechterzijde vrije regelval gebruikt.
Hiermee lijnt u tekst rechts uit en wordt voor de linkerzijde van de alinea vrije regelval gebruikt.
De opties voor verticale tekst zijn:
Hiermee lijnt u tekst op de bovenzijde uit en wordt voor de onderzijde van de alinea vrije regelval gebruikt.
Hiermee lijnt u tekst op het midden uit en wordt voor zowel de boven- als de onderzijde van de alinea vrije regelval gebruikt.
Hiermee lijnt u tekst op de onderzijde uit en wordt voor de bovenzijde van de alinea vrije regelval gebruikt.
Zo stelt u uitvulling in voor alineatekst:
Klik in het palet Alinea op een optie voor uitvulling. De opties voor horizontale tekst zijn:
Hiermee worden alle regels behalve de laatste uitgevuld. Die regel wordt links uitgelijnd.
Hiermee worden alle regels behalve de laatste uitgevuld. Die regel wordt op het midden uitgelijnd.
Help gebruiken | Inhoud | Index Terug 399
Adobe Photoshop Help Tekst gebruiken
Help gebruiken | Inhoud | Index Terug 399
Hiermee worden alle regels behalve de laatste uitgevuld. Die regel wordt rechts uitgelijnd.
Hiermee worden alle regels uitgevuld. De laatste regel wordt geforceerd uitgevuld.
De opties voor verticale tekst zijn:
Hiermee worden alle regels behalve de laatste uitgevuld. Die regel wordt aan de bovenzijde uitgelijnd.
Hiermee worden alle regels behalve de laatste uitgevuld. Die regel wordt op het midden uitgelijnd.
Hiermee worden alle regels behalve de laatste uitgevuld. Die regel wordt aan de onderzijde uitgelijnd.
Hiermee worden alle regels uitgevuld. De laatste regel wordt geforceerd uitgevuld.
Alinea’s inspringenInspringen verwijst naar de hoeveelheid ruimte tussen tekst en het selectiekader of de regel met de tekst. Inspringen is alleen van invloed op de geselecteerde alinea of alinea’s, wat betekent dat u eenvoudig verschillende inspringingen kunt instellen voor alinea’s.
Zo stelt u het inspringen van alinea’s in:
Typ in het palet Alinea een waarde voor een inspringoptie:
• Kies Linkermarge inspringen om in te springen vanaf de linkerzijde van de alinea. Voor verticale tekst bepaalt deze optie de inspringing vanaf de bovenzijde van de alinea.
• Kies Rechtermarge inspringen om in te springen vanaf de rechterzijde van de alinea. Voor verticale tekst bepaalt deze optie de inspringing vanaf de onderzijde van de alinea.
• Kies Inspringen eerste regel om alleen de eerste regel met tekst in de alinea in te springen. Voor horizontale tekst wordt de eerste regel ingesprongen ten opzichte van de linkermarge. Voor verticale tekst wordt de eerste regel ingesprongen ten opzichte van de bovenmarge. Voer een negatieve waarde in als de eerste regel hangend moet inspringen.
Afstand boven of onder alinea’s wijzigenMet de opties voor alinea-afstand kunt u de witruimte boven en onder alinea’s bepalen.
Zo stelt u de afstand tussen alinea’s in:
Typ in het palet Alinea een waarde voor Witruimte toevoegen voor alinea en Witruimte toevoegen na alinea .
Hangende interpunctie opgevenHangende interpunctie bepaalt of leestekens binnen of buiten de marges vallen. Als hangende interpunctie is ingeschakeld voor Romaanse lettertypen, worden punten, komma’s, enkele aanhalingstekens, dubbele aanhalingstekens, apostroffen, afbreekstreepjes, em-streepjes, en-streepjes, dubbele punten en puntkomma’s buiten de marges weergegeven.
Help gebruiken | Inhoud | Index Terug 400
Adobe Photoshop Help Tekst gebruiken
Help gebruiken | Inhoud | Index Terug 400
Zo gebruikt u hangende interpunctie voor Romaanse lettertypen:
Kies Romeinse hangende interpunctie in het menu van het palet Alinea. Een vinkje geeft aan dat de optie is geselecteerd.
Opmerking: wanneer u Romeinse hangende interpunctie gebruikt, worden double-byte leestekens die beschikbaar zijn in Chinese, Japanse en Koreaanse lettertypen in de geselecteerde reeks niet hangend gemaakt. (Zie “Burasagari gebruiken” op pagina 407.)
Afbreking en uitvulling instellenDe instellingen die u kiest voor afbreking en uitvulling zijn van invloed op de horizontale afstand van regels en de esthetische aantrekkingskracht van tekst op een pagina. De opties voor afbreking bepalen of woorden mogen worden afgebroken en, als dat mogelijk is, welke afbrekingen zijn toegestaan. De opties voor uitvulling bepalen de afstand tussen woorden, letters en glyphs.
Opmerking: de instellingen voor afbreking en uitvulling worden alleen toegepast op Romeinse tekens. Deze instellingen zijn niet van invloed op double-byte tekens in Chinese, Japanse en Koreaanse lettertypen. (Zie “Werken met Japanse compositie” op pagina 404.)
Woordafbreking aanpassenU kunt woorden handmatig of automatisch afbreken.
Zo kiest u een woordenlijst voor woordafbreking:
Kies een taal in het popup-menu onder aan het palet Teken.
Zo schakelt u automatische woordafbreking in of uit:
Schakel de optie Woordafbreking in het palet Alinea in of uit.
Zo stelt u opties voor automatische woordafbreking in:
1 Kies Woordafbreking in het menu van het palet Alinea.
2 Voer waarden voor de volgende opties in:
• Bij Woorden langer dan _ letters geeft u het minimumaantal tekens op waaruit een woord moet bestaan om te kunnen worden afgebroken.
• Bij Na eerste _ letters en Voor laatste _ letters bepaalt u het minimumaantal tekens aan het begin of einde van een woord dat kan worden afgebroken. Wanneer u bijvoorbeeld 3 opgeeft bij deze opties, wordt natuurkunde afgebroken als natuur- kunde en niet als na- tuurkunde of natuurkun- de.
• Bij Limiet woordafbreking geeft u het maximumaantal afbreekstreepjes op dat op opeenvolgende regels mag voorkomen. Als u nul opgeeft, geldt er geen beperking voor het aantal afbreekstreepjes.
• Bij Zone voor woordafbreking geeft u de afstand vanaf het einde van een regel op waarbinnen een woord wordt afgebroken in niet-uitgevulde tekst. Deze optie is alleen van toepassing als u de compositiemethode Composer enkele regels gebruikt. (Zie “Compositiemethoden” op pagina 402.)
3 Als u woorden met hoofdletters niet wilt afbreken, schakelt u Woorden met hoofdletters afbreken uit. Klik vervolgens op OK.
Help gebruiken | Inhoud | Index Terug 401
Adobe Photoshop Help Tekst gebruiken
Help gebruiken | Inhoud | Index Terug 401
Ongewenste woordafbreking voorkomenU kunt voorkomen dat woorden aan het einde van een regel worden afgebroken (bijvoorbeeld eigennamen of woorden waarbij afbreking kan leiden tot onduidelijkheid). U kunt ook voorkomen dat een groep woorden wordt afgebroken (bijvoorbeeld reeksen initialen en achternamen).
Zo voorkomt u dat tekens worden afgebroken:
1 Selecteer de tekens die niet mogen worden afgebroken.
2 Kies Geen onderbreking in het menu van het palet Teken.
Opmerking: als de optie Geen onderbreking voor een groot aantal aangrenzende tekens wordt gebruikt, is het mogelijk dat de tekst midden in een woord automatisch wordt afgebroken.
Spatiëring aanpassenU kunt de spatiëring van letters en woorden en de schaling van tekens in Photoshop en ImageReady nauwkeurig bepalen. De opties voor spatiëring zijn vooral handig als u werkt met uitgevulde tekst, maar u kunt ook de spatiëring van niet-uitgevulde tekst aanpassen.
Woordspatiëring heeft betrekking op de ruimte tussen woorden die wordt ingevoegd als u op de spatiebalk drukt. Letterspatiëring heeft betrekking op de afstand tussen letters en omvat tekenspatiëring en tekstspatiëring. Glyphbreedte heeft betrekking op de breedte van tekens (een glyph is een willekeurig lettertypeteken).
Spatiëringsopties worden altijd toegepast op een hele alinea. Gebruik de optie Tekstspatiëring als u de spatiëring van enkele tekens wilt aanpassen, maar niet de spatiëring van de hele alinea.
Zo stelt u opties voor uitvulling in:
1 Kies Uitvulling in het menu van het palet Alinea.
2 Voer waarden in voor Woordspatiëring, Letterspatiëring en Glyph-schaling:
• Voer waarden in voor Minimaal en Maximaal om het bereik voor spatiëring te definiëren (alleen voor uitgevulde tekst).
• Voer een waarde voor Gewenst in om de spatiëring voor zowel uitgevulde als niet-uitgevulde alinea’s in te stellen.
Voor Woordspatiëring kunt u waarden opgeven van 0% tot 1000%. Bij 100% wordt er geen extra ruimte tussen woorden toegevoegd. Voor Letterspatiëring kunt u waarden opgeven van –100% tot 500%. Bij 0% wordt er geen ruimte tussen letters toegevoegd. Voor Glyph-schaling kunt u waarden opgeven van 50% tot 200%. Bij 100% wordt de breedte van tekens niet geschaald.
Werken met compositieHet uiterlijk van tekst op de pagina is afhankelijk van een complexe interactie van processen die compositie wordt genoemd. Op basis van de opties voor woordspatiëring, letterspatiëring, tussenruimte glyphs en afbreking die u hebt geselecteerd, evalueren Photoshop en ImageReady mogelijke regeleinden en kiezen ze het regeleinde dat het best overeenkomt met de opgegeven instellingen.
Help gebruiken | Inhoud | Index Terug 402
Adobe Photoshop Help Tekst gebruiken
Help gebruiken | Inhoud | Index Terug 402
CompositiemethodenPhotoshop en ImageReady bieden twee compositiemethoden: Adobe Composer alle regels en Adobe Composer enkele regels. Beide compositiemethoden evalueren mogelijke regeleinden en kiezen het regeleinde dat het best overeenkomt met de opties voor woordafbreking en uitvulling die u voor een bepaalde alinea hebt opgegeven.
Composer alle regels Deze compositiemethode evalueert een netwerk van afbreekpunten voor een bereik van regels. Hierdoor kunnen eerdere regels in de alinea worden geoptimaliseerd, zodat storende afbrekingen verderop worden voorkomen. Als u deze compositiemethode gebruikt, is de spatiëring gelijkmatiger en zijn er minder afbrekingen.
De compositiemethode Composer alle regels werkt als volgt: eerst worden mogelijke afbreekpunten geïdentificeerd en geëvalueerd en vervolgens wordt een gewogen minscore toegewezen op basis van de volgende regels:
• Gelijkmatige letter- en woordspatiëring krijgt de hoogste prioriteit. Mogelijke afbreekpunten worden geëvalueerd en hun minscore wordt bepaald op basis van de mate waarin ze afwijken van optimale spatiëring.
• Woordafbreking wordt zoveel mogelijk vermeden. Afbreekpunten waarbij woorden moeten worden afgebroken, krijgen een hogere minscore dan afbreekpunten die ongelijkmatige spatiëring veroorzaken.
• Geschikte afbreekpunten krijgen de voorkeur boven ongeschikte afbreekpunten. Nadat de minscores van de afbreekpunten zijn geïdentificeerd voor een bereik van regels, worden ze gekwadrateerd, waardoor de ongeschikte afbreekpunten naar voren komen. Vervolgens worden de geschikte afbreekpunten gebruikt.
Composer enkele regels Met deze traditionele compositiemethode wordt de compositie van tekst regel voor regel bepaald. Deze methode kunt u gebruiken als u handmatig wilt bepalen hoe regels worden afgebroken. De compositiemethode Composer enkele regels hanteert de volgende regels om een afbreekpunt te bepalen:
• Het verkleinen of vergroten van woordspatiëring krijgt de voorkeur boven woordafbreking.
• Woordafbreking krijgt de voorkeur boven het verkleinen of vergroten van letterspatiëring.
• Als de spatiëring moet worden aangepast, krijgt verkleinen de voorkeur boven vergroten.
Compositiemethode kiezenGebruik het palet Alinea om een compositiemethode voor de geselecteerde alinea’s te kiezen.
Zo kiest u een compositiemethode voor een alinea:
Kies Adobe Composer alle regels of Adobe Composer enkele regels in het menu van het palet Alinea. Een vinkje geeft aan welke optie is geselecteerd.
Help gebruiken | Inhoud | Index Terug 403
Adobe Photoshop Help Tekst gebruiken
Help gebruiken | Inhoud | Index Terug 403
Opties instellen voor Chinese, Japanse en Koreaanse tekst (Photoshop)Photoshop biedt verschillende opties voor het werken met Chinese, Japanse en Koreaanse (CJK) tekst. Tekens in CJK-lettertypen worden vaak double-byte tekens genoemd.
Opties voor CJK-tekst weergevenAls u opties voor Chinese, Japanse en Koreaanse tekst wilt weergeven en instellen, selecteert u Aziatische tekstopties tonen in het dialoogvenster Voorkeuren. U kunt ook opgeven hoe lettertypenamen worden weergegeven: in het Engels of in de oorspronkelijke taal.
Zo geeft u opties voor CJK-tekst weer:
1 Voer een van de volgende handelingen uit:
• In Windows en Mac OS 9.x: kies Bewerken > Voorkeuren > Algemeen.
• In Mac OS X: kies Photoshop > Voorkeuren > Algemeen.
2 Selecteer Aziatische tekstopties tonen.
Zo geeft u namen van CJK-lettertypen in het Engels weer:
1 Voer een van de volgende handelingen uit:
• In Windows en Mac OS 9.x: kies Bewerken > Voorkeuren > Algemeen.
• In Mac OS X: kies Photoshop > Voorkeuren > Algemeen.
2 Selecteer Fontnamen in het Engels weergeven.
Tsume aanpassenTsume zorgt ervoor dat de ruimte rond een teken met een opgegeven percentage wordt verkleind. Het teken zelf wordt niet uitgerekt of samengedrukt. In plaats daarvan wordt de ruimte tussen het selectiekader en het 12-punts kader van het teken verkleind. Als Tsume aan een teken wordt toegevoegd, wordt de ruimte aan beide zijden van het teken verkleind met hetzelfde percentage.
Zo verkleint u de ruimte tussen tekens:
1 Selecteer de tekens die u wilt aanpassen.
2 Typ of selecteer in het palet Teken een percentage voor Tsume . Hoe hoger het percentage, hoe kleiner de ruimte tussen de tekens. Bij 100% (de maximumwaarde) is er geen ruimte tussen het selectiekader en het 12-punts kader van het teken.
Instellen hoe regelafstand wordt gemetenMet Regelafstand boven tot boven wordt de ruimte tussen regels met tekst gemeten van de bovenzijde van een regel tot de bovenzijde van de volgende regel. Met Regelafstand onder tot onder wordt de ruimte tussen regels gemeten vanaf de basislijn van de tekst. Als u Regelafstand boven tot boven gebruikt, wordt de eerste regel met tekst in een alinea uitgelijnd aan de bovenzijde van het selectiekader. Als u Regelafstand onder tot onder gebruikt, zit er ruimte tussen de eerste regel met tekst en het selectiekader.
Help gebruiken | Inhoud | Index Terug 404
Adobe Photoshop Help Tekst gebruiken
Help gebruiken | Inhoud | Index Terug 404
De optie voor regelafstand die u kiest, is niet van invloed op de hoeveelheid ruimte tussen de regels. Met deze optie geeft u alleen op hoe de regelafstand wordt gemeten. (Zie “Regelafstand opgeven” op pagina 391.)
Opmerking: Regelafstand boven tot boven en Regelafstand onder tot onder zijn niet beschikbaar voor verticale tekst.
Zo geeft u op hoe de regelafstand wordt gemeten:
1 Selecteer de alinea’s die u wilt aanpassen.
2 Kies Regelafstand boven tot boven of Regelafstand onder tot onder in het menu van het palet Alinea. Een vinkje geeft aan welke optie is geselecteerd.
Tate-Chuu-Yoko gebruikenTate-Chuu-Yoko (ook wel Kumimoji of Renmoji genoemd) is een blok met horizontale tekst dat wordt weergegeven in een regel met verticale tekst.
Tekst voor- en nadat Tate-Chuu-Yoko is toegepast.
Zo schakelt u Tate-Chuu-Yoko in of uit:
1 Selecteer de tekens die u wilt roteren.
2 Kies Tate-Chuu-Yoko in het menu van het palet Teken. Een vinkje geeft aan dat de optie is ingeschakeld.
Opmerking: als u Tate-Chuu-Yoko gebruikt, kunt u de tekst nog steeds bewerken en opmaken. U kunt geroteerde tekens op dezelfde wijze bewerken en opmaken als andere tekens.
Tekst links en rechts onderstrepenAls u met verticale tekst werkt, kunt u links of rechts van de regel met tekst een streep toevoegen. Zie “Tekst onderstrepen en doorhalen” op pagina 394 voor meer informatie.
Werken met Japanse compositieHet palet Alinea bevat verschillende compositieopties voor Japanse tekens.
Kinsoku Shori Hiermee worden de regeleinden in Japanse tekst bepaald. Tekens die niet aan het begin of einde van een regel mogen voorkomen, worden Kinsoku-tekens genoemd. Photoshop bevat Kinsoku-sets (Weak (zwak) en Maximum) die zijn gebaseerd op de Japanse industriestandaard (JIS) X 4051-1995.
Help gebruiken | Inhoud | Index Terug 405
Adobe Photoshop Help Tekst gebruiken
Help gebruiken | Inhoud | Index Terug 405
Mojikumi Hiermee wordt de ruimte tussen leestekens, symbolen, cijfers en andere tekencategorieën in Japanse tekst bepaald. Photoshop bevat verschillende vooraf gedefinieerde Mojikumi-sets die zijn gebaseerd op de Japanse industriestandaard (JIS) X 4051-1995.
Oidashi en Oikomi Als Kinsoku Shori of Mojikumi is ingeschakeld, kunt u verschillende methoden voor het verwerken van regeleinden kiezen. Oidashi (uitstekend regeleinde) is een methode waarmee tekens op de volgende regel worden geplaatst om te voorkomen dat Kinsoku-tekens aan het begin of einde van een regel komen te staan. Oikomi (ingesprongen regeleinde) is een methode waarmee tekens op de vorige regel worden geplaatst om te voorkomen dat Kinsoku-tekens aan het begin of einde van een regel komen te staan.
Zo selecteert u een Mojikumi-set voor een alinea:
Kies een optie in het popup-menu Mojikumi in het palet Alinea:
• Kies Zonder om Mojikumi uit te schakelen.
• Kies Set Mojikumi 1 als u spatiëring met halve breedte voor leestekens wilt gebruiken.
• Kies Set Mojikumi 2 als u spatiëring met volledige breedte voor de meeste tekens wilt gebruiken, behalve voor het laatste teken op de regel.
Set Mojikumi 1 en Set Mojikumi 2.
• Kies Set Mojikumi 3 als u spatiëring met volledige breedte voor de meeste tekens en voor het laatste teken op de regel wilt gebruiken.
Help gebruiken | Inhoud | Index Terug 406
Adobe Photoshop Help Tekst gebruiken
Help gebruiken | Inhoud | Index Terug 406
• Kies Set Mojikumi 4 als u spatiëring met volledige breedte voor alle tekens wilt gebruiken.
Set Mojikumi 3 en Set Mojikumi 4.
Zo selecteert u een Kinsoku Shori-set voor een alinea:
Kies een optie in het popup-menu Kinsoku Shori in het palet Alinea:
• Kies zonder om Kinsoku Shori uit te schakelen.
• Kies JIS Weak of JIS Maximum om de volgende tekens niet aan het begin of einde van een regel te laten voorkomen:
Zo selecteert u een Kinsoku-optie voor regeleinden:
Kies Oidashi of Oikomi in het menu van het palet Alinea. Een vinkje geeft aan welke optie is geselecteerd.
Set JIS Weak
Tekens die niet aan het begin van een regel mogen voorkomen
Tekens die niet aan het einde van een regel mogen voorkomen
Set JIS Maximum
Tekens die niet aan het begin van een regel mogen voorkomen
Tekens die niet aan het einde van een regel mogen voorkomen
Help gebruiken | Inhoud | Index Terug 407
Adobe Photoshop Help Tekst gebruiken
Help gebruiken | Inhoud | Index Terug 407
Burasagari gebruikenBurasagari laat single-byte punten, double-byte punten, single-byte komma’s en double-byte komma’s buiten het selectiekader van de alinea vallen.
Zo schakelt u Burasagari in of uit:
Kies Burasagari in het menu van het palet Alinea. Een vinkje geeft aan dat de optie is ingeschakeld.
Opmerking: de optie Burasagari is niet beschikbaar als Kinsoku Shori is ingesteld op Geen.
Help gebruiken | Inhoud | Index Terug 408
Adobe Photoshop Help Webpagina’s maken
Help gebruiken | Inhoud | Index Terug 408
Webpagina’s maken
Webpagina’s ontwerpen met Photoshop en ImageReadyAls u webpagina’s wilt ontwerpen met Adobe Photoshop en Adobe ImageReady, is het belangrijk dat u weet welke gereedschappen en functies in elke toepassing beschikbaar zijn.
• Photoshop biedt gereedschappen voor het maken en bewerken van statische afbeeldingen voor gebruik op het web. U kunt een afbeelding in segmenten verdelen, koppelingen en HTML-tekst toevoegen, segmenten optimaliseren en de afbeelding opslaan als webpagina.
• ImageReady biedt grotendeels dezelfde gereedschappen voor het bewerken van afbeeldingen als Photoshop. Daarnaast bevat dit programma gereedschappen en paletten voor geavanceerde webbewerkingen en het maken van dynamische webafbeeldingen zoals animaties en rollovers.
Als u een afbeelding opslaat en wilt gebruiken als webpagina, kunt u een HTML-bestand genereren. Dit bestand bevat gegevens die aangeven wat in een webbrowser moet worden weergegeven als de pagina wordt geladen. Zo kan het bestand pointers naar afbeeldingen (in de vorm van GIF-, PNG-, JPEG- en WBMP-bestanden), HTML-tekst, koppelingsgegevens en JavaScript-code voor rollovereffecten bevatten.
U kunt het maken van webpagina’s integreren door Photoshop-bestanden rechtstreeks in Adobe GoLive te openen. In GoLive kunt u segmenten, URL’s en andere webfuncties in Photoshop-bestanden beheren en bewerken. U kunt Photoshop-bestanden ook in GoLive openen als paginasjablonen. Paginasjablonen worden als gearceerde voorvertoning weergegeven en bieden een visuele leidraad bij het maken van webpagina’s in GoLive. Zie het Adobe GoLive Handboek voor meer informatie over het gebruik van GoLive.
Opmerking: u kunt in Photoshop of ImageReady van de meeste webeffecten een voorvertoning weergeven. Bedenk echter wel dat het uiterlijk van een afbeelding op het web afhangt van het besturingssysteem, het kleurweergavesysteem en de browser waarmee de afbeelding wordt weergegeven. Bekijk daarom altijd een voorvertoning van uw afbeeldingen in verschillende browsers, op verschillende besturingssystemen en met verschillende kleurdiepten. (Zie “Voorvertoningen bekijken in een browser” op pagina 57.)
Segmenten maken en bekijkenEen segment is een rechthoekig deel van een afbeelding waarmee u koppelingen, rollovers en animaties kunt maken in de resulterende webpagina. Als u een afbeelding in segmenten verdeelt, kunt u de afbeelding selectief optimaliseren voor webweergave.
Help gebruiken | Inhoud | Index Terug 409
Adobe Photoshop Help Webpagina’s maken
Help gebruiken | Inhoud | Index Terug 409
SegmentenMet segmenten kunt u een bronafbeelding onderverdelen in functionele gebieden. Als u de afbeelding opslaat als webpagina, wordt elk segment opgeslagen als afzonderlijk bestand met een eigen kleurenpalet en eigen instellingen, koppelingen, rollovereffecten en animatie-effecten. Met segmenten kunt u de downloadsnelheid van afbeeldingen verhogen. Segmenten zijn ook handig als u met afbeeldingen werkt die verschillende soorten gegevens bevatten. Als een deel van een afbeelding bijvoorbeeld moet worden geoptimaliseerd in het GIF-formaat ter ondersteuning van een animatie, maar de rest van de afbeelding beter kan worden geoptimaliseerd in het JPEG-formaat, kunt u de animatie isoleren met een segment.
Webpagina verdeeld in segmenten A. Afbeeldingssegment B. Segment op basis van laag C. Geen afbeeldingssegment D. Segment met rollover
In het dialoogvenster Uitvoerinstellingen kunt u aangeven hoe u HTML-code voor het uitlijnen van segmenten wilt genereren in Photoshop of ImageReady: met tabellen of met trapsgewijze stijlpagina’s. U kunt ook de naamgeving van segmentbestanden instellen. (Zie “Uitvoeropties instellen” op pagina 491.)
SegmenttypenSegmenten die u maakt met het gereedschap Segment worden gebruikerssegmenten genoemd en segmenten die u maakt op basis van een laag worden op lagen gebaseerde segmenten genoemd. Als u een nieuw gebruikerssegment of een op een laag gebaseerd segment maakt, worden er extra automatische segmenten gegenereerd voor de overige gebieden van de afbeelding. De ruimte in de afbeelding die niet is gedefinieerd als gebruikerssegment of als een op een laag gebaseerd segment wordt dus opgevuld met automatische segmenten. Automatische segmenten worden steeds opnieuw gegenereerd als u gebruikerssegmenten of op lagen gebaseerde segmenten toevoegt of bewerkt.
Gebruikerssegmenten, op lagen gebaseerde segmenten en automatische segmenten zien er verschillend uit: gebruikerssegmenten en op lagen gebaseerde segmenten worden omkaderd met een ononderbroken lijn, terwijl automatische segmenten worden omkaderd met een onderbroken lijn. Bovendien wordt voor elk type segment een ander pictogram weergegeven. U kunt automatische segmenten weergeven of verbergen, zodat uw werk met gebruikerssegmenten en op lagen gebaseerde segmenten beter zichtbaar wordt.
C
A
D
B
Help gebruiken | Inhoud | Index Terug 410
Adobe Photoshop Help Webpagina’s maken
Help gebruiken | Inhoud | Index Terug 410
Een subsegment is een type automatisch segment dat wordt gegenereerd als u overlappende segmenten maakt. Subsegmenten geven aan hoe de afbeelding wordt verdeeld wanneer u het geoptimaliseerde bestand opslaat. Hoewel subsegmenten worden genummerd en een segmentsymbool krijgen, kunt u ze niet afzonderlijk van het onderliggende segment selecteren of bewerken. Telkens wanneer u de stapelvolgorde van segmenten wijzigt, worden er subsegmenten gegenereerd.
Gebruikerssegmenten makenU kunt gebruikerssegmenten maken met het gereedschap Segment of met hulplijnen. In ImageReady kan dit ook op basis van een selectie.
Zo maakt u een segment met het gereedschap Segment:
1 Selecteer het gereedschap Segment . Bestaande segmenten worden automatisch in het documentvenster weergegeven.
2 Kies een stijl op de optiebalk:
• Normaal: hiermee bepaalt u de afmetingen van het segment door te slepen.
• Vaste verhoudingen: hiermee stelt u de hoogte/breedte-verhouding voor het segment in. Geef hele getallen of decimalen voor de hoogte/breedte-verhouding op. Als u bijvoorbeeld een segment wilt maken waarvan de breedte twee keer zo groot is als de hoogte, typt u 2 voor de breedte en 1 voor de hoogte.
• Vaste grootte: hiermee geeft u de hoogte en breedte van het segment op. Typ het gewenste aantal pixels (in hele getallen).
3 Sleep over het gebied waar u een segment wilt maken. Houd Shift ingedrukt om van het segment een zuiver vierkant te maken. Houd Alt (Windows) of Option (Mac OS) ingedrukt en sleep om vanuit het middelpunt te tekenen. Gebruik de magnetische functie om een nieuw segment uit te lijnen op een hulplijn of een ander segment in de afbeelding. (Zie “Segmenten verplaatsen en segmenten vergroten of verkleinen” op pagina 415.)
Zo maakt u segmenten op basis van hulplijnen:
1 Voeg aan een afbeelding hulplijnen toe. (Zie “Hulplijnen en het raster” op pagina 48.)
2 Voer een van de volgende handelingen uit:
• (Photoshop) Selecteer het gereedschap Segment en klik op Segmenten van hulplijnen op de optiebalk.
• (ImageReady) Kies Segmenten > Segmenten van hulplijnen maken.
Als u segmenten maakt op basis van hulplijnen, worden alle bestaande segmenten verwijderd.
Zo maakt u een segment op basis van een selectie (ImageReady):
1 Selecteer een deel van de afbeelding.
2 Kies Selecteren > Segment maken van selectie.
In ImageReady wordt een gebruikerssegment gemaakt op basis van het selectiekader. Als de selectie is gedoezeld, omvat het segment de hele selectie (inclusief de doezelranden). Als de selectie niet rechthoekig is, beslaat het segment een rechthoekig gebied dat groot genoeg is om de hele selectie te omvatten.
Help gebruiken | Inhoud | Index Terug 411
Adobe Photoshop Help Webpagina’s maken
Help gebruiken | Inhoud | Index Terug 411
Segmenten maken op basis van lagenWanneer u een segment maakt op basis van een laag, omvat het segmentgebied alle pixelgegevens van de laag. Als u de laag verplaatst of de inhoud van de laag bewerkt, wordt het segmentgebied automatisch aangepast met de nieuwe pixels.
Voorbeeld van de wijze waarop een op een laag gebaseerd segment wordt bijgewerkt wanneer de bronlaag wordt aangepast.
Op lagen gebaseerde segmenten zijn met name handig bij rollovers. Als u een effect (zoals een slagschaduw of gloed) toepast op de laag om een rolloverstaat te maken, wordt het segment automatisch aangepast met de nieuwe pixels. Gebruik echter geen op een laag gebaseerd segment als u de laag over een groot gebied van de afbeelding wilt verplaatsen tijdens een animatie, omdat het segment dan te groot wordt.
Zo maakt u een segment op basis van een laag:
1 Selecteer een laag in het palet Lagen.
2 Kies Laag > Nieuw segment op basis van laag.
Automatische segmenten omzetten in gebruikerssegmentenU kunt gebruikerssegmenten verplaatsen, dupliceren, combineren, verdelen, vergroten of verkleinen, verwijderen, ordenen, uitlijnen en distribueren. Verder kunt u op gebruikerssegmenten verschillende optimalisatie-instellingen toepassen. Alle automatische segmenten in een afbeelding zijn daarentegen gekoppeld en hebben dezelfde optimalisatie-instellingen. Telkens wanneer u een gebruikerssegment of een op een laag gebaseerd segment maakt of bewerkt, worden automatische segmenten namelijk opnieuw gegenereerd.
Als u een automatisch segment omzet in een gebruikerssegment, blijft dit ongewijzigd bij het opnieuw genereren. Wanneer u automatische segmenten verdeelt, combineert, koppelt, of er opties voor instelt, worden deze segmenten automatisch omgezet in gebruikerssegmenten.
Zo zet u een automatisch segment om in een gebruikerssegment:
1 Selecteer een automatisch segment. In ImageReady kunt u meerdere segmenten selecteren. (Zie “Segmenten selecteren” op pagina 414.)
2 Voer een van de volgende handelingen uit:
• (Photoshop) Activeer het gereedschap Segmentselectie en klik op Opwaarderen naar gebruikerssegment op de optiebalk.
• (ImageReady) Kies Segmenten > Niveau verhogen tot gebruikerssegment(en).
Help gebruiken | Inhoud | Index Terug 412
Adobe Photoshop Help Webpagina’s maken
Help gebruiken | Inhoud | Index Terug 412
Op lagen gebaseerde segmenten omzetten in gebruikerssegmentenOmdat een op een laag gebaseerd segment is gekoppeld aan de pixelgegevens van een laag, kunt u het segment alleen verplaatsen, combineren, verdelen, vergroten of verkleinen en uitlijnen door de laag te bewerken. Als u een op een laag gebaseerd segment wilt loskoppelen van de laag, kunt u het segment omzetten in een gebruikerssegment.
Zo zet u een op een laag gebaseerd segment om in een gebruikerssegment:
1 Selecteer een op een laag gebaseerd segment. In ImageReady kunt u meerdere segmenten selecteren. (Zie “Segmenten selecteren” op pagina 414.)
2 Voer een van de volgende handelingen uit:
• (Photoshop) Klik op Opwaarderen naar gebruikerssegment op de optiebalk.
• (ImageReady) Kies Segmenten > Niveau verhogen tot gebruikerssegment(en).
Segmenten bekijkenU kunt segmenten bekijken in Photoshop, in het dialoogvenster Opslaan voor web in Photoshop en in ImageReady. Aan de hand van de volgende kenmerken kunt u de verschillende segmenten van elkaar onderscheiden:
Segmentlijnen Hiermee worden de grenzen van het segment gedefinieerd. Ononderbroken lijnen geven aan dat het segment een gebruikerssegment of een op een laag gebaseerd segment is, terwijl onderbroken lijnen aangeven dat het segment een automatisch segment is.
Segmentkleuren Hiermee worden gebruikerssegmenten en op lagen gebaseerde segmenten onderscheiden van automatische segmenten. Voor gebruikerssegmenten en op lagen gebaseerde segmenten worden standaard blauwe symbolen gebruikt, voor automatische segmenten grijze symbolen.
Daarnaast wordt in ImageReady en in het dialoogvenster Opslaan voor web van Photoshop gebruikgemaakt van kleuraanpassingen om niet-geselecteerde segmenten grijs weer te geven. Deze aanpassingen gelden alleen voor weergavedoeleinden en hebben geen invloed op de kleur van de uiteindelijke afbeelding. Standaard zijn de kleuraanpassingen voor automatische segmenten tweemaal zo groot als voor gebruikerssegmenten.
Segmentnummers Segmenten worden van links naar rechts en van boven naar beneden genummerd, vanaf de linkerbovenhoek van de afbeelding. Als u de rangschikking of het totale aantal van de segmenten wijzigt, worden de segmentnummers bijgewerkt met de nieuwe volgorde.
Segmentsymbolen Geef aan of een gebruikerssegment als inhoud een Afbeelding of Geen afbeelding heeft; of het segment een op een laag gebaseerd segment is ; of het segment gekoppeld is ; of voor het segment een rollovereffect wordt gebruikt.
Zo toont of verbergt u segmenten:
Voer een van de volgende handelingen uit:
• Kies Weergave > Tonen > Segmenten. Als u segmenten samen met andere elementen wilt verbergen of weergeven, gebruikt u de opdracht Extra’s. Zie “Extra’s” op pagina 50 voor meer informatie.
Help gebruiken | Inhoud | Index Terug 413
Adobe Photoshop Help Webpagina’s maken
Help gebruiken | Inhoud | Index Terug 413
• (ImageReady) Klik op de knop Zichtbaarheid van segmenten in/uitschakelen .
Zo toont of verbergt u automatische segmenten:
Voer een van de volgende handelingen uit:
• Activeer het gereedschap Segmentselectie en klik op Automatische segmenten weergeven of Automatische segmenten verbergen op de optiebalk.
• (ImageReady) Kies Weergave > Tonen > Automatische segmenten.
Zo toont of verbergt u segmentnummers (Photoshop):
1 Voer een van de volgende handelingen uit:
• In Windows en Mac OS 9.x: kies Bewerken > Voorkeuren > Hulplijnen, raster & segmenten.
• In Mac OS X: kies Photoshop > Voorkeuren > Hulplijnen, raster & segmenten.
2 Klik onder Segmenten op Segmentnummers tonen.
Zo toont of verbergt u segmentnummers en segmentsymbolen (ImageReady):
1 Kies Bewerken > Voorkeuren > Segmenten.
2 Selecteer bij Getallen en symbolen een grootte voor weergavesymbolen:
• Geen: hiermee geeft u geen nummers en symbolen weer.
• Het kleine pictogram: hiermee geeft u kleine nummers en symbolen weer.
• Het grote pictogram: hiermee geeft u grote nummers en symbolen weer.
3 Geef bij Dekking een waarde op of kies een bestaande waarde met de popup-schuifregelaar om de dekking van de weergave van de nummers en symbolen te wijzigen.
Zo toont u alleen segmentlijnen (ImageReady):
1 Kies Bewerken > Voorkeuren > Segmenten.
2 Selecteer onder Segmentlijnen de optie Alleen lijnen tonen.
Zo wijzigt u de kleur van segmentlijnen:
1 Voer een van de volgende handelingen uit:
• (Photoshop) In Windows en Mac OS 9.x: kies Bewerken > Voorkeuren > Hulplijnen, raster & segmenten. In Mac OS X: kies Photoshop > Voorkeuren > Hulplijnen, raster & segmenten.
• (ImageReady) In Windows en Mac OS 9.x: kies Bewerken > Voorkeuren > Segmenten. In Mac OS X: kies ImageReady > Voorkeuren > Segmenten.
2 Kies bij Segmentlijnen een kleur in het popup-menu Lijnkleur.
Als u de kleur van segmentlijnen wijzigt, wordt automatisch de kleur van geselecteerde segmentlijnen veranderd in een contrasterende kleur.
Zo wijzigt u kleuraanpassingen voor segmenten (ImageReady):
1 Voer een van de volgende handelingen uit:
• In Windows en Mac OS 9.x: kies Bewerken > Voorkeuren > Segmenten.
• In Mac OS X: kies ImageReady > Voorkeuren > Segmenten.
Help gebruiken | Inhoud | Index Terug 414
Adobe Photoshop Help Webpagina’s maken
Help gebruiken | Inhoud | Index Terug 414
2 Geef een waarde op of kies een waarde met de schuifregelaar Kleuraanpassingen voor Segmenten van gebruiker, Automatische segmenten of beide. (Met de optie Segmenten van gebruiker stelt u de kleuraanpassingen in voor zowel gebruikerssegmenten als op lagen gebaseerde segmenten.)
Deze waarde bepaalt in welke mate de helderheid en het contrast van niet-geselecteerde segmenten worden verlaagd.
Segmenten selecteren en wijzigenU kunt gebruikerssegmenten verplaatsen, dupliceren, combineren, verdelen, vergroten of verkleinen, verwijderen, ordenen, uitlijnen en distribueren. Er zijn minder opties beschikbaar voor het wijzigen van op lagen gebaseerde segmenten en automatische segmenten. U kunt een op een laag gebaseerd segment of een automatisch segment echter altijd opwaarderen naar een gebruikerssegment.
In Photoshop kunt u geen segmenten combineren, uitlijnen of distribueren. Schakel over naar ImageReady als u deze bewerkingen wilt uitvoeren op segmenten.
Palet Segment (ImageReady)
Zo geeft u het palet Segment weer:
Kies Venster > Segment of klik op de paletknop aan de rechterkant op de optiebalk voor het gereedschap Segmentselectie.
Segmenten selecterenU selecteert een segment met het gereedschap Segmentselectie als u wijzigingen wilt aanbrengen. In het dialoogvenster Opslaan voor web van Photoshop en in ImageReady kunt u meerdere segmenten selecteren.
Zo selecteert u een segment:
Voer een van de volgende handelingen uit:
• Activeer het gereedschap Segmentselectie en klik in de afbeelding op een segment. Als u met overlappende segmenten werkt, klikt u op het zichtbare deel van een onderliggend segment om dit segment te selecteren.
Als u wilt schakelen tussen het gereedschap Segment en het gereedschap Segmentselectie, houdt u Ctrl (Windows) of Command (Mac OS) ingedrukt.
• (ImageReady) Selecteer een segment in het palet Rollovers. (Zie “Het palet Rollovers” op pagina 442.)
Zo selecteert u meerdere segmenten (ImageReady):
Activeer het gereedschap Segmentselectie en voer een van de volgende handelingen uit:
• Houd Shift ingedrukt en klik om segmenten toe te voegen aan de selectie.
• Klik in een automatisch segment of buiten het afbeeldingsgebied en sleep over de segmenten die u wilt selecteren. (Als u in een gebruikerssegment klikt en vervolgens sleept, wordt het segment verplaatst.)
In ImageReady kunt u segmentselecties opslaan, laden en verwijderen. Met segmentselecties kunt u bepaalde segmenten snel en nauwkeurig opnieuw selecteren.
Help gebruiken | Inhoud | Index Terug 415
Adobe Photoshop Help Webpagina’s maken
Help gebruiken | Inhoud | Index Terug 415
Zo slaat u een segmentselectie op (ImageReady):
1 Selecteer een of meer segmenten.
2 Kies Segmenten > Segmentselectie opslaan.
3 Geef in het tekstvak Selectienaam een naam op en klik op OK.
Zo laadt u een segmentselectie (ImageReady):
Kies Segmenten > Segmentselectie laden en selecteer in het submenu de naam van de segmentselectie die u wilt laden.
Opmerking: u kunt een segmentselectie pas laden nadat u deze hebt opgeslagen.
Zo verwijdert u een segmentselectie (ImageReady):
Kies Segmenten > Segmentselectie verwijderen en selecteer in het submenu de naam van de segmentselectie die u wilt verwijderen. Als u een segmentselectie verwijdert, worden de segmenten zelf niet verwijderd.
Segmenten verplaatsen en segmenten vergroten of verkleinenU kunt in Photoshop en ImageReady gebruikerssegmenten verplaatsen of de grootte ervan wijzigen. Dit is echter niet mogelijk in het dialoogvenster Opslaan voor web van Photoshop. U kunt segmenten ook verplaatsen en vergroten of verkleinen met behulp van numerieke coördinaten. (Zie “De grootte van segmenten wijzigen en segmenten verplaatsen met numerieke coördinaten” op pagina 422.)
Zo verplaatst u een gebruikerssegment of wijzigt u de grootte:
1 Selecteer een gebruikerssegment. In ImageReady kunt u meerdere segmenten selecteren en verplaatsen.
2 Voer een van de volgende handelingen uit:
• Als u een segment wilt verplaatsen, plaatst u de aanwijzer binnen het selectiekader van het segment en sleept u het segment naar een nieuwe positie. Houd Shift ingedrukt als u de verplaatsing wilt beperken tot een verticale, horizontale of diagonale lijn van 45˚.
• Als u de grootte van een segment wilt wijzigen, plaatst u de aanwijzer op een zij- of hoekgreep van het segment en sleept u om de grootte van het segment te wijzigen. Als u in ImageReady aangrenzende segmenten selecteert en vergroot of verkleint, wordt de grootte van de randen die de segmenten gemeenschappelijk hebben in één keer gewijzigd.
Zo koppelt u segmenten aan een hulplijn of een ander gebruikerssegment:
1 Selecteer de gewenste opties in het submenu Weergave > Magnetisch en kies Weergave > Magnetisch. (Zie “Opdracht Magnetisch” op pagina 193.) Een vinkje geeft aan dat de optie is ingeschakeld.
2 Verplaats de geselecteerde segmenten naar de gewenste positie. De segmenten springen naar een hulplijn of segment binnen een straal van 4 pixels.
Help gebruiken | Inhoud | Index Terug 416
Adobe Photoshop Help Webpagina’s maken
Help gebruiken | Inhoud | Index Terug 416
Gebruikerssegmenten en automatische segmenten verdelen In het dialoogvenster Segment verdelen kunt u segmenten horizontaal of verticaal verdelen, of beide. In Photoshop kunt u slechts één segment verdelen. In ImageReady kunt u meerdere segmenten tegelijk verdelen. Gedupliceerde segmenten zijn altijd gebruikerssegmenten, ongeacht of het originele segment een gebruikerssegment of een automatisch segment is.
Opmerking: u kunt op lagen gebaseerde segmenten niet verdelen.
Zo verdeelt u segmenten:
1 Selecteer een segment. In ImageReady kunt u meerdere segmenten selecteren.
2 Voer een van de volgende handelingen uit:
• (Photoshop) Activeer het gereedschap Segmentselectie en klik op Segment verdelen op de optiebalk.
• (ImageReady) Kies Segmenten > Segment(en) verdelen.
• (ImageReady) Kies Segment(en) verdelen in het menu van het palet Segment.
3 Selecteer Voorvertoning in het dialoogvenster Segment verdelen om de wijzigingen te bekijken.
4 Selecteer in het dialoogvenster Segment verdelen een van de volgende opties of beide:
• Horizontaal verdelen in: hiermee verdeelt u het segment in de lengte.
• Verticaal verdelen in: hiermee verdeelt u het segment in de breedte.
5 Geef aan hoe u elk geselecteerd segment wilt verdelen:
• Selecteer de optie voor segmenten omlaag of segmenten opzij en geef een waarde op om elk segment gelijkmatig te verdelen in het opgegeven aantal segmenten.
• Selecteer de optie voor pixels per segment en geef een waarde op om elk segment te verdelen op basis van het opgegeven aantal pixels. Van elk deel van een segment dat na de verdeling overblijft, wordt een nieuw segment gemaakt. Als u bijvoorbeeld een segment van 100 pixels breed verdeelt in drie nieuwe segmenten van elk 30 pixels breed, wordt van het resterende gebied van 10 pixels breed ook een nieuw segment gemaakt.
6 Klik op OK.
Segmenten duplicerenU kunt een duplicaatsegment maken met dezelfde afmetingen en optimalisatie-instellingen als het origineel. Als het oorspronkelijke segment een gekoppeld gebruikerssegment is, wordt het duplicaat aan dezelfde set met gekoppelde segmenten gekoppeld. Zie voor meer informatie “Segmenten koppelen (ImageReady)” op pagina 425. Duplicaatsegmenten zijn altijd gebruikerssegmenten, ongeacht of het oorspronkelijke segment een gebruikerssegment, een op een laag gebaseerd segment of een automatisch segment is.
In ImageReady kunt u ook segmenten kopiëren en plakken binnen een document of naar een ander document.
Zo dupliceert u een segment:
Voer een van de volgende handelingen uit:
Help gebruiken | Inhoud | Index Terug 417
Adobe Photoshop Help Webpagina’s maken
Help gebruiken | Inhoud | Index Terug 417
• Selecteer een segment. (In ImageReady kunt u meerdere segmenten selecteren.) Vervolgens houdt u Alt (Windows) of Option (Mac OS) ingedrukt terwijl u sleept vanuit de selectie. In ImageReady kiest u Segmenten > Segment dupliceren of de optie Segment dupliceren in het menu van het palet Segment.
• (ImageReady) Selecteer een segment in het palet Rollovers en kies Segment dupliceren in het paletmenu. (Zie “Het palet Rollovers” op pagina 442.)
Het duplicaat wordt boven op het origineel geplaatst, 10 pixels omlaag en naar rechts verschoven. U kunt het duplicaat verplaatsen, vergroten of verkleinen en anderszins wijzigen.
Zo kopieert en plakt u een segment (ImageReady):
1 Selecteer een of meer segmenten.
2 Kies Segment kopiëren in het menu van het palet Segment.
3 Als u het segment in een andere afbeelding wilt plakken, opent en toont u de gewenste afbeelding.
4 Kies Segment plakken in het menu van het palet Segment. Als u het segment in dezelfde afbeelding als het origineel plakt, wordt het geplakte segment boven op het origineel geplaatst.
Segmenten combineren (ImageReady)In ImageReady kunt u twee of meer segmenten combineren tot één segment. Het resulterende segment krijgt de afmetingen en positie van de rechthoek die wordt gevormd door samenvoeging van de buitenranden van de gecombineerde segmenten. Als de gecombineerde segmenten niet aan elkaar grenzen of verschillende afmetingen of uitlijningen hebben, kan het nieuwe gecombineerde segment andere segmenten overlappen.
De optimalisatie-instellingen van het gecombineerde segment zijn de instellingen van het eerste segment dat werd geselecteerd voor de opdracht Segmenten combineren. Een gecombineerd segment is altijd een gebruikerssegment, ook als (een aantal van) de oorspronkelijke segmenten automatische segmenten waren.
Opmerking: u kunt op lagen gebaseerde segmenten niet combineren.
Zo combineert u segmenten:
1 Selecteer twee of meer segmenten.
2 Kies Segmenten > Segmenten combineren.
Gebruikerssegmenten en op lagen gebaseerde segmenten ordenenAls segmenten elkaar overlappen, is het laatste segment dat u hebt gemaakt het bovenste segment in de stapelvolgorde. U kunt de stapelvolgorde wijzigen om onderliggende segmenten te kunnen bewerken. Zo kunt u opgeven welk segment het bovenste en welke het onderste van de stapel is en segmenten naar een andere positie in de stapelvolgorde verplaatsen.
Opmerking: u kunt de stapelvolgorde van automatische segmenten niet wijzigen.
Help gebruiken | Inhoud | Index Terug 418
Adobe Photoshop Help Webpagina’s maken
Help gebruiken | Inhoud | Index Terug 418
Zo wijzigt u de stapelvolgorde van segmenten:
1 Selecteer een segment. In ImageReady kunt u meerdere segmenten selecteren.
2 Voer een van de volgende handelingen uit:
• Activeer het gereedschap Segmentselectie en klik op een optie voor de stapelvolgorde op de optiebalk: Op voorgrond , Naar voren , Naar achteren , Op achtergrond
.
• (ImageReady) Kies Segmenten > Ordenen en kies een opdracht voor de stapelvolgorde in het submenu of kies deze opdracht in het menu van het palet Segment.
• (ImageReady) Sleep het segment omhoog of omlaag in het palet Rollovers. (Zie “Het palet Rollovers” op pagina 442.)
Gebruikerssegmenten uitlijnen (ImageReady)In ImageReady kunt u gebruikerssegmenten uitlijnen op de bovenkant, onderkant, linkerkant, rechterkant of het midden. Als u gebruikerssegmenten uitlijnt, worden eventuele overbodige automatische segmenten verwijderd en wordt er een kleiner, efficiënter HTML-bestand gegenereerd.
Opmerking: u lijnt op lagen gebaseerde segmenten uit door de inhoud van de lagen uit te lijnen. (Zie “Inhoud van lagen verplaatsen” op pagina 322.)
Zo lijnt u gebruikerssegmenten uit:
1 Selecteer de gebruikerssegmenten die u wilt uitlijnen.
2 Voer een van de volgende handelingen uit:
• Activeer het gereedschap Segmentselectie en klik op een uitlijnoptie op de optiebalk: Bovenranden uitlijnen , Verticale midden uitlijnen , Onderranden uitlijnen , Linkerranden uitlijnen , Horizontale midden uitlijnen , Rechterranden uitlijnen .
• Kies Segmenten > Uitlijnen en kies een opdracht in het submenu.
Gebruikerssegmenten distribueren (ImageReady)In ImageReady kunt u gebruikerssegmenten gelijkmatig langs de verticale of horizontale as distribueren. Als u gebruikerssegmenten distribueert, worden eventuele overbodige automatische segmenten verwijderd en wordt een kleiner, efficiënter HTML-bestand gegenereerd.
Opmerking: u distribueert op lagen gebaseerde segmenten door de inhoud van de lagen te distribueren. (Zie “Inhoud van lagen verplaatsen” op pagina 322.)
Zo distribueert u gebruikerssegmenten:
1 Selecteer drie of meer gebruikerssegmenten die u wilt distribueren.
2 Voer een van de volgende handelingen uit:
• Activeer het gereedschap Segmentselectie en klik op een distributieoptie op de optiebalk: Bovenranden distribueren , Verticale midden distribueren , Onderranden distribueren , Linkerranden distribueren , Horizontale midden distribueren , Rechterranden distribueren .
• Kies Segmenten > Distribueren en kies een opdracht in het submenu.
Help gebruiken | Inhoud | Index Terug 419
Adobe Photoshop Help Webpagina’s maken
Help gebruiken | Inhoud | Index Terug 419
Gebruikerssegmenten en op lagen gebaseerde segmenten verwijderenWanneer u een gebruikerssegment of een op een laag gebaseerd segment verwijdert, worden automatische segmenten gegenereerd om het documentgebied op te vullen.
Bij het verwijderen van een op een laag gebaseerd segment wordt de bijbehorende laag niet verwijderd. Als u echter een laag verwijdert waaraan een op een laag gebaseerd segment is gekoppeld, wordt dit segment eveneens verwijderd.
Opmerking: u kunt automatische segmenten niet verwijderen. Als u alle gebruikerssegmenten en op lagen gebaseerde segmenten in een afbeelding verwijdert, blijft er slechts één laag met automatische segmenten over.
Zo verwijdert u een segment:
1 Selecteer een segment. In ImageReady kunt u meerdere segmenten selecteren.
2 Voer een van de volgende handelingen uit:
• Druk op Backspace of Delete.
• (ImageReady) Kies Segmenten > Segment(en) verwijderen of kies Segmenten verwijderen in het menu van het palet Segment.
Zo verwijdert u alle gebruikerssegmenten en op lagen gebaseerde segmenten:
Voer een van de volgende handelingen uit:
• (Photoshop) Kies Weergave > Segmenten wissen.
• (ImageReady) Kies Segmenten > Alles verwijderen.
Segmenten vergrendelen (Photoshop)Als u segmenten vergrendelt, voorkomt u dat u per ongeluk wijzigingen aanbrengt. Zo vermijdt u dat u segmenten onbedoeld groter of kleiner maakt of verplaatst.
Zo vergrendelt u alle segmenten:
Kies Weergave > Segmenten vergrendelen.
Segmentopties opgevenMet segmentopties kunt u aangeven hoe de segmentgegevens worden weergegeven in een webbrowser. De beschikbare opties zijn afhankelijk van de gebruikte toepassing en het geselecteerde segmenttype. U kunt opties slechts instellen voor één segment tegelijk.
Opmerking: als u opties instelt voor een automatisch segment, wordt dit segment opgewaardeerd naar een gebruikerssegment.
Segmentopties weergevenU kunt segmentopties opgeven in het dialoogvenster Segmentopties (Photoshop) en het palet Segment (ImageReady).
Zo geeft u het dialoogvenster Segmentopties weer (Photoshop):
Voer een van de volgende handelingen uit:
• Dubbelklik op een segment met het gereedschap Segmentselectie.
Help gebruiken | Inhoud | Index Terug 420
Adobe Photoshop Help Webpagina’s maken
Help gebruiken | Inhoud | Index Terug 420
• Selecteer het gereedschap Segmentselectie en klik op de knop Segmentopties op de optiebalk: U kunt deze methode alleen gebruiken in het hoofdgedeelte van Photoshop en niet in het dialoogvenster Opslaan voor web van die toepassing.
Zo geeft u het palet Segment weer (ImageReady):
Kies Venster > Segment of klik op de paletknop aan de rechterkant van de optiebalk voor het gereedschap Segmentselectie.
Type inhoud kiezenDe opmaak- en weergaveopties van een segment zijn afhankelijk van het type inhoud. Segmenten kennen twee typen inhoud:
• Segmenten van het type Afbeelding bevatten afbeeldingsgegevens, inclusief rolloverstaten. Dit is het standaardtype inhoud.
• Segmenten van het type Geen afbeelding bevatten een effen kleur of HTML-tekst. U kunt segmenten van dit type sneller downloaden omdat deze geen afbeeldingsgegevens bevatten. In Photoshop en ImageReady wordt segmentinhoud van het type Geen afbeelding niet weergegeven. Als u de inhoud van een segment van het type Geen afbeelding wilt bekijken, geeft u de afbeelding in een browser weer. (Zie “Voorvertoningen bekijken in een browser” op pagina 57.)
Zo geeft u een type inhoud op:
1 Selecteer een segment. Als u in Photoshop werkt, dubbelklikt u op het segment met het gereedschap Segmentselectie om het dialoogvenster Segmentopties weer te geven.
2 Selecteer in het dialoogvenster Segmentopties (Photoshop) of het palet Segment (ImageReady) een segmenttype in het popup-menu Segmenttype.
Segmentnamen opgevenAls u segmenten aan een afbeelding toevoegt, is het vaak handig om deze namen te geven die verwijzen naar de inhoud ervan. Gebruikerssegmenten krijgen standaard een naam op basis van de instellingen in het dialoogvenster Uitvoeropties. (Zie “Uitvoeropties voor segmenten instellen” op pagina 492.) Op lagen gebaseerde segmenten krijgen de namen van de lagen waarop ze zijn gebaseerd.
Zo wijzigt u de naam van een laag:
Voer een van de volgende handelingen uit:
• Selecteer een segment. Als u in Photoshop werkt, dubbelklikt u op het segment met het gereedschap Segmentselectie om het dialoogvenster Segmentopties weer te geven. Typ in het dialoogvenster Segmentopties (Photoshop) of het palet Segment (ImageReady) een nieuwe naam in het tekstvak Naam.
Opmerking: het tekstvak Naam is niet beschikbaar voor segmentinhoud van het type Geen afbeelding.
• Dubbelklik in het palet Rollovers op de naam van het segment en voer een nieuwe naam in. (Zie “Het palet Rollovers” op pagina 442.)
Help gebruiken | Inhoud | Index Terug 421
Adobe Photoshop Help Webpagina’s maken
Help gebruiken | Inhoud | Index Terug 421
Achtergrondkleuren voor segmenten opgevenMet de optie Achtergrondkleur kunt u een kleur selecteren om het transparante gebied (bij segmenten van het type Afbeelding) of het volledige gebied (bij segmenten van het type Geen afbeelding) van het segment te vullen. In Photoshop is deze optie alleen beschikbaar als u het dialoogvenster Segmentopties opent vanuit het dialoogvenster Opslaan voor web.
In Photoshop en ImageReady is de geselecteerde achtergrondkleur niet zichtbaar. U moet de afbeelding in een browser weergeven om het effect van een achtergrondkleur te bekijken. (Zie “Voorvertoningen bekijken in een browser” op pagina 57.)
Zo kiest u een achtergrondkleur:
1 Selecteer een segment. Als u in het dialoogvenster Opslaan voor web van Photoshop werkt, dubbelklikt u op het segment met het gereedschap Segmentselectie om het dialoogvenster Segmentopties weer te geven.
2 Selecteer in het dialoogvenster Segmentopties (Photoshop) of het palet Segment (ImageReady) een achtergrondkleur in het popup-menu Achtergrondtype segment/AG.
• (Photoshop) Selecteer Geen, Randkleur, Kleur pipet (om de kleur in het vak met het kleurmonster te gebruiken), Wit, Zwart of Anders (om een kleur te kiezen met de Kleurkiezer).
• (ImageReady) Selecteer Geen, Rand, Voorgrondkleur, Achtergrondkleur of Anders (om een kleur te kiezen met de Kleurkiezer) of selecteer een kleur in het popup-palet.
URL’s toewijzen aan segmenten van het type AfbeeldingAls u een URL toewijst aan een segment, wordt het volledige segmentgebied een hotspot in de resulterende webpagina. Wanneer een gebruiker op de hotspot klikt, gaat de webbrowser naar de opgegeven URL en het opgegeven doelkader. Deze optie is alleen beschikbaar voor segmenten van het type Afbeelding.
Zo wijst u koppelingsgegevens aan een segment van het type Afbeelding toe:
1 Selecteer een segment. Als u in Photoshop werkt, dubbelklikt u op het segment met het gereedschap Segmentselectie om het dialoogvenster Segmentopties weer te geven.
2 Geef in het dialoogvenster Segmentopties (Photoshop) of het palet Segment (ImageReady) een URL op in het tekstvak URL of kies een eerder gedefinieerde URL in het popup-menu. U kunt een relatieve URL of een volledige URL invoeren. Als u een volledige URL opgeeft, moet de URL beginnen met http:// (typ bijvoorbeeld http://www.adobe.nl in plaats van www.adobe.nl). Bekijk referentiemateriaal over HTML op papier of op het web voor meer informatie over het gebruik van relatieve en volledige URL’s.
3 Geef desgewenst de naam van een doelkader in het tekstvak Doel op of kies een optie in het popup-menu. De naam van een kader moet overeenkomen met een kader dat eerder in het HTML-bestand voor het document is gedefinieerd. Als een gebruiker op de koppeling klikt, wordt het opgegeven bestand weergegeven in het nieuwe kader:
• _blank: hiermee geeft u het gekoppelde bestand in een nieuw venster weer en wordt het oorspronkelijke browservenster open gelaten.
• _self: hiermee geeft u het gekoppelde bestand in hetzelfde kader als het oorspronkelijke bestand weer.
Help gebruiken | Inhoud | Index Terug 422
Adobe Photoshop Help Webpagina’s maken
Help gebruiken | Inhoud | Index Terug 422
• _parent: hiermee geeft u het gekoppelde bestand in de oorspronkelijke hoofdkaderset weer. Kies deze optie als het HTML-document kaders bevat en het huidige kader een subkader is. Het gekoppelde bestand verschijnt in het huidige hoofdkader.
• _top: hiermee vervangt u het volledige browservenster door het gekoppelde bestand, waarbij alle huidige kaders worden verwijderd.
Opmerking: bekijk referentiemateriaal over HTML op papier of op het web voor meer informatie over kaders.
De grootte van segmenten wijzigen en segmenten verplaatsen met numerieke coördinatenMet de opties voor afmetingen kunt u de exacte positie en afmetingen van een gebruikerssegment instellen. In ImageReady kunt u de exacte positie en afmetingen voor een op een laag gebaseerd segment ook instellen met de opties voor Laagflankering.
Als in ImageReady de opties Afmetingen en Laagflankering niet zichtbaar zijn, kiest u Opties tonen in het menu van het palet Segment of klikt u op de knop Opties tonen op de tab van het palet om de opties weer te geven.
Zo wijzigt u de grootte van een gebruikerssegment en verplaatst u het segment met numerieke coördinaten:
1 Selecteer een segment. Als u in Photoshop werkt, dubbelklikt u op het segment met het gereedschap Segmentselectie om het dialoogvenster Segmentopties weer te geven.
2 Wijzig in het gebied Dimensies van het dialoogvenster Segmentopties (Photoshop) of het palet Segment (ImageReady) een of meer van de volgende opties:
• X: hiermee geeft u de pixelafstand tussen de linkerrand van het segment en het nulpunt van de liniaal in het documentvenster op.
• Y: hiermee geeft u de pixelafstand tussen de bovenrand van het segment en het nulpunt van de liniaal in het documentvenster op.
Opmerking: het standaardnulpunt van de liniaal is de linkerbovenhoek van de afbeelding. (Zie “Linialen, kolommen, meetlat, hulplijnen en raster” op pagina 45.)
• B: hiermee geeft u de breedte van het segment op.
• H: hiermee geeft u de hoogte van het segment op.
• Verhoudingen behouden: hiermee handhaaft u de huidige verhoudingen van het segment.
Zo wijzigt u de grootte van en verplaatst u een op een laag gebaseerd segment met numerieke coördinaten (ImageReady):
1 Selecteer een segment.
2 Wijzig in het palet Segment een of meer van de volgende opties:
• L: hiermee geeft u de pixelafstand op tussen de linkerrand van het segment en de linkerrand van de inhoud van de laag.
• T: hiermee geeft u de pixelafstand op tussen de bovenrand van het segment en de bovenrand van de inhoud van de laag.
• R: hiermee geeft u de pixelafstand op tussen de rechterrand van het segment en de rechterrand van de inhoud van de laag.
Help gebruiken | Inhoud | Index Terug 423
Adobe Photoshop Help Webpagina’s maken
Help gebruiken | Inhoud | Index Terug 423
• B: hiermee geeft u de pixelafstand op tussen de onderrand van het segment en de onderrand van de inhoud van de laag.
Browsermeldingen opgevenMet de opties Melding en Alt kunt u de meldingen opgeven die in de browser worden weergegeven. Deze opties zijn alleen beschikbaar voor segmenten van het type Afbeelding.
Melding Hiermee kunt u de standaardmelding in het statusgebied van de browser wijzigen voor een of meer geselecteerde segmenten. Standaard wordt de URL van het segment weergegeven.
Alt Hiermee kunt u een Alt-label opgeven voor een of meer geselecteerde segmenten. In browsers zonder grafische ondersteuning verschijnt de Alt-tekst in plaats van de segmentafbeelding. De tekst verschijnt ook in plaats van de afbeelding tijdens het downloaden en als knopinfo in bepaalde browsers.
Als in ImageReady de opties Melding en Alt niet zichtbaar zijn, kiest u Opties tonen in het menu van het palet Segment of klikt u op de knop Opties tonen op de tab van het palet om de opties weer te geven.
Zo geeft u een browsermelding op:
1 Selecteer een segment. Als u in Photoshop werkt, dubbelklikt u op het segment met het gereedschap Segmentselectie om het dialoogvenster Segmentopties weer te geven.
2 Typ in het dialoogvenster Segmentopties (Photoshop) of het palet Segment (ImageReady) de gewenste tekst in het tekstvak Meldingtekst, Alt-markering of beide.
HTML-tekst toevoegen aan een segmentAls u het type Geen afbeelding kiest voor een segment, kunt u tekst invoeren die wordt weergegeven in het segmentgebied van de resulterende webpagina. Deze tekst is HTML-tekst die u kunt opmaken met de standaard HTML-codes. U kunt ook opties voor verticale en horizontale uitlijning selecteren. Bekijk een HTML-verwijzing op papier of op het web voor meer informatie over de beschikbare HTML-codes.
In Photoshop en ImageReady wordt HTML-tekst niet weergegeven in het documentvenster. Gebruik een webbrowser als u de tekst wilt bekijken. (Zie “Voorvertoningen bekijken in een browser” op pagina 57.) Het uiterlijk van tekst wordt beïnvloed door de browserinstellingen en het besturingssysteem waarop u de tekst bekijkt. Bekijk daarom een voorvertoning van uw HTML-tekst altijd in verschillende browsers, met verschillende browserinstellingen en op verschillende besturingssystemen om te beoordelen hoe de tekst eruitziet op het web.
Opmerking: zorg ervoor dat u niet meer tekst invoert dan in het segmentgebied kan worden weergegeven. Als u te veel tekst invoert, loopt de tekst door in aangrenzende segmenten en verandert de opmaak van de webpagina.
Zo voegt u HTML-tekst aan een segment toe:
1 Selecteer een segment. Als u in Photoshop werkt, dubbelklikt u op het segment met het gereedschap Segmentselectie om het dialoogvenster Segmentopties weer te geven.
2 Selecteer in het dialoogvenster Segmentopties (Photoshop) of het palet Segment (ImageReady) de optie Geen afbeelding in het popup-menu Segmenttype.
3 Typ de gewenste tekst in het tekstvak.
Help gebruiken | Inhoud | Index Terug 424
Adobe Photoshop Help Webpagina’s maken
Help gebruiken | Inhoud | Index Terug 424
4 (Dialoogvenster Opslaan voor web van Photoshop en ImageReady) Als de tekst opmaaklabels voor HTML bevat, selecteert u de optie Tekst is HTML. Wanneer deze optie is uitgeschakeld, wordt alle tekst die u invoert (inclusief opmaaklabels), weergegeven op de resulterende webpagina.
5 (Dialoogvenster Opslaan voor web van Photoshop en ImageReady) Selecteer de gewenste opties in het gedeelte Celuitlijning van het dialoogvenster.
Opties voor de horizontale uitlijning:
• Standaard: hiermee gebruikt u de standaardinstelling van de browser voor horizontale uitlijning.
• Links: hiermee lijnt u de tekst op de linkerkant van het segmentgebied uit.
• Midden: hiermee lijnt u de tekst op het midden van het segmentgebied uit.
• Rechts: hiermee lijnt u de tekst op de rechterkant van het segmentgebied uit.
Opties voor de verticale uitlijning:
• Standaard: hiermee gebruikt u de standaardinstelling van de browser voor verticale uitlijning.
• Boven: hiermee lijnt u de tekst op de bovenkant van het segmentgebied uit.
• Basislijn: hiermee stelt u een gemeenschappelijke basislijn in voor de eerste regel tekst van cellen in dezelfde rij (van de resulterende HTML-tabel). Voor elke cel in de rij moet de optie Basislijn zijn ingesteld.
• Midden: hiermee centreert u de tekst verticaal in het segmentgebied.
• Beneden: hiermee lijnt u de tekst op de onderkant van het segmentgebied uit.
Segmenten optimaliserenU kunt segmenten van het type Afbeelding optimaliseren met het dialoogvenster Opslaan voor web (Photoshop) of het palet Optimaliseren (ImageReady).
Voor alle segmenten van het type Afbeelding gelden de optimalisatie-instellingen van de volledige afbeelding, totdat u nieuwe instellingen toepast. Als u meerdere segmenten met verschillende optimalisatie-instellingen selecteert, zijn alleen de functies zichtbaar die relevant zijn voor alle geselecteerde segmenten. Als segmenten verschillende instellingen hebben voor een functie, blijft die functie leeg. Alle instellingen die u kiest, worden toegepast op alle geselecteerde segmenten.
In ImageReady kunt u in hetzelfde document ook optimalisatie-instellingen van het ene segment naar het andere kopiëren, of van een segment in de ene weergave naar een segment in een andere weergave in de weergave 2-maal tonen of 4-maal tonen.
Zo optimaliseert u een segment:
Selecteer een of meer segmenten van het type Afbeelding en geef de gewenste opties in het deelvenster of palet Optimaliseren op. (Zie “Afbeeldingen optimaliseren” op pagina 461.)
Zo kopieert u optimalisatie-instellingen naar een ander segment (ImageReady):
1 Selecteer het segment met de optimalisatie-instellingen die u wilt kopiëren.
2 Sleep het druppelpictogram van het palet Optimaliseren naar het segment waarop u de optimalisatie-instellingen wilt toepassen.
Help gebruiken | Inhoud | Index Terug 425
Adobe Photoshop Help Webpagina’s maken
Help gebruiken | Inhoud | Index Terug 425
Segmenten koppelen (ImageReady)Als u segmenten koppelt, kunt u optimalisatie-instellingen delen tussen segmenten. Als u optimalisatie-instellingen toepast op een gekoppeld segment, worden alle segmenten in de set bijgewerkt.
Gekoppelde segmenten in het GIF- en PNG-8-formaat delen ook een kleurenpalet en een ditherpatroon. Het ditherpatroon wordt toegepast op aangrenzende segmentgrenzen om te voorkomen dat er naden zichtbaar worden. (Zie “Optimalisatieopties voor GIF- en PNG-8-formaat” op pagina 466.)
Opmerking: u kunt segmenten alleen koppelen in het dialoogvenster Opslaan voor web van Photoshop. (Zie “Werken met segmenten in het dialoogvenster Opslaan voor web (Photoshop)” op pagina 463.)
Zo koppelt u segmenten:
1 Selecteer twee of meer segmenten die u wilt koppelen.
Opmerking: als het eerste segment dat u selecteert een gebruikerssegment is, worden alle automatische segmenten die u aan het eerste segment koppelt eveneens gebruikerssegmenten. Als het eerste segment dat u selecteert een automatisch segment is, worden alle gebruikerssegmenten die u selecteert aan de groep van het automatische segment gekoppeld.
2 Kies Segmenten > Segmenten koppelen.
Elke gekoppelde set gebruikerssegmenten krijgt een andere kleur bij de grafische segmentweergave in de linkerbovenhoek van het segment. Op deze manier zijn alle segmenten in een set duidelijk herkenbaar.
Zo ontkoppelt u segmenten:
Voer een van de volgende handelingen uit:
• Als u een gebruikerssegment wilt ontkoppelen, selecteert u het segment en kiest u Segmenten > Segmenten ontkoppelen.
• Als u alle gebruikerssegmenten in een set wilt ontkoppelen, selecteert u een segment in de set en kiest u Segmenten > Set ontkoppelen.
• Als u alle gebruikerssegmenten in een afbeelding wilt ontkoppelen, kiest u Segmenten > Alles ontkoppelen.
Afbeeldingen met hyperlinks maken en weergeven (ImageReady)U kunt afbeeldingen met hyperlinks gebruiken om een afbeeldingsgebied te koppelen aan een URL. U kunt meerdere gekoppelde gebieden (die gebieden met hyperlinks, of image maps, worden genoemd) in een afbeelding definiëren, met koppelingen naar tekstbestanden, andere afbeeldingen, audio-, video- of multimediabestanden, andere pagina’s op de website of andere websites. U kunt ook rollovereffecten toepassen op gebieden met hyperlinks.
Help gebruiken | Inhoud | Index Terug 426
Adobe Photoshop Help Webpagina’s maken
Help gebruiken | Inhoud | Index Terug 426
Het belangrijkste verschil tussen het gebruik van afbeeldingen met hyperlinks en het gebruik van segmenten om koppelingen te definiëren is de manier waarop de bronafbeelding wordt geëxporteerd als webpagina. Bij afbeeldingen met hyperlinks wordt de geëxporteerde afbeelding intact gelaten en als één bestand opgeslagen, terwijl bij segmenten de afbeelding wordt geëxporteerd als afzonderlijk bestand. Een ander verschil tussen afbeeldingen met hyperlinks en segmenten is dat u bij afbeeldingen met hyperlinks ronde, veelhoekige of rechthoekige gebieden in een afbeelding kunt koppelen, terwijl u bij segmenten alleen rechthoekige gebieden kunt koppelen. Als u alleen rechthoekige gebieden hoeft te koppelen, verdienen segmenten wellicht de voorkeur boven een afbeelding met hyperlinks.
Opmerking: maak geen afbeeldingen met hyperlinks in segmenten die URL-koppelingen bevatten. Dit zou tot teleurstellende resultaten kunnen leiden. In bepaalde browsers worden de koppelingen van de afbeelding met hyperlinks of van het segment dan misschien genegeerd.
Afbeeldingen met hyperlinks makenU kunt afbeeldingen met hyperlinks maken met een gereedschap voor afbeeldingen met hyperlinks of een laag.
Op gereedschappen gebaseerde gebieden van afbeeldingen met hyperlinksworden gemaakt met een gereedschap voor afbeeldingen met hyperlinks. U sleept de afbeelding in het gebied om het gebied van de afbeelding met hyperlinks te definiëren. In het palet Afbeelding met hyperlinks kunt u opties bekijken en instellen voor op gereedschappen gebaseerde afbeeldingen met hyperlinks.
Op lagen gebaseerde gebieden van afbeeldingen met hyperlinks worden gemaakt van een laag. De inhoud van de laag bepaalt de vorm van het gebied met hyperlinks en voor de afbeelding met hyperlinks wordt de naam van de laag gebruikt. Als u de inhoud van de laag bewerkt, wordt het gebied met hyperlinks automatisch aangepast met de nieuwe pixels. In het palet Afbeelding met hyperlinks kunt u opties bekijken en instellen voor op lagen gebaseerde gebieden van afbeeldingen met hyperlinks.
Als u een rollovereffect wilt toevoegen aan een gebied met hyperlinks, kunt u doorgaans beter gebruikmaken van een laag dan een gereedschap om het gebied te definiëren. Als u bijvoorbeeld een rolloverknop maakt met een gloedeffect in de staat Over, wordt een op laag gebaseerd gebied met hyperlinks automatisch aangepast met de pixels die door de gloed worden geproduceerd.
Belangrijk: bij overlappende gebieden met hyperlinks is het bovenste gebied de actieve hotspot.
Op laag gebaseerde rechthoekafbeelding met hyperlinks vergeleken met veelhoekafbeelding met hyperlinks
Help gebruiken | Inhoud | Index Terug 427
Adobe Photoshop Help Webpagina’s maken
Help gebruiken | Inhoud | Index Terug 427
Zo maakt u een gebied met hyperlinks met een gereedschap voor afbeeldingen met hyperlinks:
1 Selecteer het gereedschap Rechthoekafbeelding met hyperlinks , het gereedschap Ronde afbeelding met hyperlinks of het gereedschap Veelhoekafbeelding met hyperlinks in de gereedschapset.
2 Selecteer voor het gereedschap Rechthoekafbeelding of Ronde afbeelding met hyperlinks de optie Vaste grootte om de afmetingen van het gebied met hyperlinks in de afbeelding in te stellen. Typ het gewenste aantal pixels (in hele getallen).
3 Voer een van de volgende handelingen uit om het gebied met hyperlinks te definiëren:
• Sleep met het gereedschap Rechthoekafbeelding of Ronde afbeelding met hyperlinks over het gebied dat u wilt definiëren. Houd Shift ingedrukt om van het gebied een zuiver vierkant te maken. Houd Alt (Windows) of Option (Mac OS) ingedrukt en sleep om een gebied vanuit het middelpunt te tekenen.
• Klik met het gereedschap Veelhoekafbeelding met hyperlinks in de afbeelding om het beginpunt in te stellen. Plaats de aanwijzer op de positie waar u het eerste rechte-lijnsegment wilt laten eindigen en klik. Ga verder met klikken om de eindpunten van volgende segmenten in te stellen. Houd Shift ingedrukt om de hoek van het segment te beperken tot een veelvoud van 45˚. Als u het kader wilt sluiten, dubbelklikt u of plaatst u de cursor op het beginpunt (naast de aanwijzer verschijnt een gesloten cirkel) en klikt u.
Als u punten wilt toevoegen aan het gebied van een veelhoekafbeelding met hyperlinks, selecteert u het gereedschap Afbeelding met hyperlinks selecteren en
houdt u Shift ingedrukt terwijl u op de plaats klikt waar u een punt wilt toevoegen. Als u punten wilt verwijderen uit het gebied van een veelhoekafbeelding met hyperlinks, selecteert u het gereedschap Afbeelding met hyperlinks selecteren en houdt u Alt (Windows) of Option (Mac OS) ingedrukt terwijl u op de punten klikt die u wilt verwijderen.
Zo maakt u een gebied met hyperlinks op basis van een laag:
1 Kies in het palet Lagen de laag waarvan u een gebied met hyperlinks wilt maken. (Als u meerdere lagen wilt gebruiken voor één gebied met hyperlinks, moet u de lagen eerst verenigen.)
2 Kies Laag > Gebied van afbeelding met hyperlinks op basis van nieuwe laag.
Op lagen gebaseerde afbeeldingen met hyperlinks omzetten in op gereedschap gebaseerde afbeeldingen met hyperlinksOmdat een op een laag gebaseerd gebied met hyperlinks is gekoppeld aan de pixelgegevens van een laag, kunt u het gebied alleen verplaatsen, vergroten of verkleinen en uitlijnen door de laag te bewerken. U kunt een op een laag gebaseerd gebied met hyperlinks omzetten in een op een gereedschap gebaseerd gebied met hyperlinks door het gebied los te koppelen van de laag.
Zo zet u een op een laag gebaseerd gebied met hyperlinks om in een op een gereedschap gebaseerd gebied met hyperlinks:
1 Selecteer een op een laag gebaseerd gebied met hyperlinks met behulp van het gereedschap Afbeelding met hyperlinks selecteren . (Zie “Afbeeldingen met hyperlinks selecteren” op pagina 429.)
Help gebruiken | Inhoud | Index Terug 428
Adobe Photoshop Help Webpagina’s maken
Help gebruiken | Inhoud | Index Terug 428
2 Kies Op laag gebaseerd gebied van afbeelding met hyperlinks naar voren plaatsen in het menu van het palet Afbeelding met hyperlinks. Als de laag meerdere, niet-overlappende gebieden met pixelgegevens bevat, worden er ook meerdere op gereedschap gebaseerde gebieden met hyperlinks gegenereerd.
Afbeeldingen met hyperlinks weergevenAls u het gereedschap Afbeelding met hyperlinks selecteren activeert, worden de gebieden met hyperlinks in de afbeelding automatisch zichtbaar. U kunt gebieden met hyperlinks ook weergeven of verbergen met de knop Zichtbaarheid van afbeeldingen met hyperlinks in/uitschakelen.
De voorkeuren voor afbeeldingen met hyperlinks bepalen hoe gebieden met hyperlinks worden weergegeven in het documentvenster. U kunt voorkeuren instellen voor de lijnen, lijnkleur en kleuraanpassingen van afbeeldingen met hyperlinks.
Zo toont of verbergt u gebieden met hyperlinks:
Voer een van de volgende handelingen uit:
• Klik op de knop Zichtbaarheid van afbeeldingen met hyperlinks in/uitschakelen in de gereedschapset.
• Kies Weergave > Tonen > Afbeeldingen met hyperlinks.
• Kies Weergave > Extra’s tonen. Met deze opdracht worden ook selectieranden, segmenten, tekstgrenzen, tekstbasislijnen en tekstselecties weergegeven of verborgen. (Zie “Extra’s” op pagina 50.)
Zo stelt u weergavevoorkeuren voor afbeeldingen met hyperlinks in:
1 Voer een van de volgende handelingen uit:
• In Windows en Mac OS 9.x: kies Bewerken > Voorkeuren > Afbeeldingen met hyperlinks.
• In Mac OS X: kies ImageReady > Voorkeuren > Afbeeldingen met hyperlinks.
2 Als u de kleur van de lijnen van afbeeldingen met hyperlinks wilt wijzigen, kiest u een kleur in het popup-menu Lijnkleur. Als u de kleur van de lijnen van afbeeldingen met hyperlinks wijzigt, wordt automatisch de lijnkleur van geselecteerde gebieden met hyperlinks veranderd in een contrasterende kleur.
3 Als u de intensiteit van kleuraanpassingen voor afbeeldingen met hyperlinks wilt wijzigen, typt u een waarde of kiest u een waarde met de popup-schuifregelaar Bedekking afbeelding met hyperlinks. Deze waarde bepaalt in welke mate de helderheid en het contrast van niet-geselecteerde gebieden met hyperlinks worden verlaagd.
4 Als u alleen de lijnen van afbeeldingen met hyperlinks wilt weergeven en de weergave van kleuraanpassingen wilt uitschakelen, selecteert u Alleen lijnen tonen.
5 Als u een selectiekader bij ronde gebieden met hyperlinks wilt weergeven, selecteert u Selectiekader tonen.
Help gebruiken | Inhoud | Index Terug 429
Adobe Photoshop Help Webpagina’s maken
Help gebruiken | Inhoud | Index Terug 429
Afbeeldingen met hyperlinks selecteren en wijzigen (ImageReady)U kunt op gereedschap gebaseerde gebieden met hyperlinks verplaatsen, ordenen, uitlijnen en dupliceren met het palet Afbeelding met hyperlinks. Er zijn minder bewerkingen beschikbaar voor het wijzigen van op lagen gebaseerde gebieden met hyperlinks, omdat deze gebieden zijn gekoppeld aan de pixelgegevens van de bijbehorende laag. U kunt op lagen gebaseerde gebieden met hyperlinks echter op dezelfde manier selecteren, ordenen en verwijderen als op gereedschap gebaseerde gebieden met hyperlinks.
Het palet Afbeelding met hyperlinks (ImageReady)In het palet Afbeelding met hyperlinks worden opties weergegeven voor de geselecteerde afbeeldingen met hyperlinks. Het menu van het palet Afbeelding met hyperlinks bevat opdrachten voor het werken met afbeeldingen met hyperlinks.
Zo geeft u het palet Afbeelding met hyperlinks weer:
Kies Venster > Afbeelding met hyperlinks of klik op de paletknop aan de rechterkant van de optiebalk voor het gereedschap Afbeelding met hyperlinks selecteren.
Afbeeldingen met hyperlinks selecterenMet het gereedschap Afbeelding met hyperlinks selecteren kunt u gebieden met hyperlinks selecteren.
Zo selecteert u een gebied met hyperlinks:
1 Selecteer het gereedschap Afbeelding met hyperlinks selecteren .
2 Klik op een gebied met hyperlinks in de afbeelding. Houd Shift ingedrukt en klik om gebieden toe te voegen aan de selectie.
U kunt ook meerdere gebieden met hyperlinks selecteren door buiten een gebied met hyperlinks te klikken en over de gewenste gebieden met hyperlinks te slepen.
Op gereedschap gebaseerde afbeeldingen met hyperlinks verplaatsen en vergroten of verkleinenU kunt op gereedschap gebaseerde gebieden met hyperlinks verplaatsen en de grootte ervan wijzigen door te slepen. U kunt rechthoekige en ronde gebieden met hyperlinks tevens verplaatsen en groter of kleiner maken met numerieke coördinaten.
Opmerking: als u een op een laag gebaseerd gebied met hyperlinks wilt verplaatsen of de grootte ervan wilt wijzigen, moet u de laag verplaatsen of bewerken.
Zo verplaatst u een op een gereedschap gebaseerd gebied met hyperlinks:
1 Selecteer een of meer gebieden met hyperlinks die u wilt verplaatsen.
2 Plaats de cursor in het gebied met hyperlinks en sleep het gebied naar een nieuwe positie. Houd hierbij Shift ingedrukt als u de verplaatsing wilt beperken tot een verticale, horizontale of diagonale lijn van 45˚.
Zo wijzigt u de grootte van een op een gereedschap gebaseerd gebied met hyperlinks:
1 Selecteer het gebied met hyperlinks dat u groter of kleiner wilt maken.
Help gebruiken | Inhoud | Index Terug 430
Adobe Photoshop Help Webpagina’s maken
Help gebruiken | Inhoud | Index Terug 430
2 Sleep een greep op het kader van de afbeelding met hyperlinks om de grootte van het gebied met hyperlinks aan te passen.
Zo verplaatst u een op gereedschap gebaseerd gebied met hyperlinks of wijzigt u de grootte ervan met numerieke coördinaten:
1 Selecteer een rechthoekig of rond gebied met hyperlinks.
2 Wijzig in het gebied Afmetingen van het palet Afbeelding met hyperlinks een of meer van de volgende opties:
• X: hiermee geeft u de pixelafstand op tussen de linkerrand van een rechthoekig gebied met hyperlinks of het midden van een rond gebied met hyperlinks en het nulpunt van de liniaal in het documentvenster.
• Y: hiermee geeft u de pixelafstand op tussen de bovenrand van een rechthoekig gebied met hyperlinks of het midden van een rond gebied met hyperlinks en het nulpunt van de liniaal in het documentvenster.
Opmerking: het standaardnulpunt van de liniaal is de linkerbovenhoek van de afbeelding. (Zie “Linialen, kolommen, meetlat, hulplijnen en raster” op pagina 45.)
• B: hiermee geeft u de breedte van een rechthoekig gebied met hyperlinks op.
• H: hiermee geeft u de hoogte van een rechthoekig gebied met hyperlinks op.
• R: hiermee geeft u de straal van een rond gebied met hyperlinks op.
De vorm van op lagen gebaseerde afbeeldingen met hyperlinks wijzigenAls u een op een laag gebaseerd gebied met hyperlinks maakt, wordt standaard een rechthoekig gebied geselecteerd dat alle pixels van de laag omvat. U kunt de vorm van het gebied met hyperlinks wijzigen door een van de opties voor Vorm te kiezen in het palet Afbeelding met hyperlinks.
Zo wijzigt u de vorm van een op een laag gebaseerd gebied met hyperlinks:
1 Selecteer een op een laag gebaseerd gebied met hyperlinks.
2 Kies in het gedeelte Afbeelding met hyperlinks van laag van het palet Afbeelding met hyperlinks een optie in het popup-menu Vorm: Rechthoek, Cirkel of Veelhoek. Als u Veelhoek kiest, typt u een waarde of kiest u een waarde met de popup-schuifregelaar Kwaliteit om het aantal segmenten in de veelhoek in te stellen.
Afbeeldingen met hyperlinks duplicerenU kunt een duplicaatgebied met afbeeldingen maken dat dezelfde afmetingen en instellingen heeft als het oorspronkelijke gebied met hyperlinks.
Zo dupliceert u een gebied met hyperlinks:
Voer een van de volgende handelingen uit:
• Selecteer een of meer gebieden met hyperlinks en kies Gebied van afbeelding met hyperlinks dupliceren in het menu van het palet Afbeelding met hyperlinks.
• Selecteer een of meer gebieden met hyperlinks en houd Alt (Windows) of Option (Mac OS) ingedrukt terwijl u sleept vanuit het gebied van de afbeelding met hyperlinks.
• Selecteer een afbeelding met hyperlinks in het palet Rollovers en kies Afbeelding met hyperlinks dupliceren in het paletmenu. (Zie “Het palet Rollovers” op pagina 442.)
Help gebruiken | Inhoud | Index Terug 431
Adobe Photoshop Help Webpagina’s maken
Help gebruiken | Inhoud | Index Terug 431
Het duplicaat wordt boven op het origineel geplaatst, 10 pixels omlaag en naar rechts verschoven. U kunt het duplicaat verplaatsen, vergroten of verkleinen en anderszins wijzigen.
Afbeeldingen met hyperlinks ordenenIn het palet Rollovers wordt de stapelvolgorde van afbeeldingen met hyperlinks weergegeven. U kunt opgeven welk gebied met hyperlinks het bovenste en welk gebied het onderste van de stapel is en gebieden met hyperlinks naar een andere positie in de stapelvolgorde verplaatsen.
Zo wijzigt u de stapelvolgorde van gebieden met hyperlinks:
Voer een van de volgende handelingen uit:
• Selecteer een of meer gebieden met hyperlinks die u wilt ordenen. Hierbij kunt u een combinatie van op gereedschap en op lagen gebaseerde gebieden met hyperlinks selecteren. Activeer het gereedschap Afbeelding met hyperlinks selecteren en klik op de optiebalk op een optie voor de stapelvolgorde: Op voorgrond , Naar voren , Naar achteren , Op achtergrond . U kunt ook een opdracht voor de stapelvolgorde kiezen in het menu van het palet Afbeelding met hyperlinks.
• Sleep in het palet Rollovers een afbeelding met hyperlinks omhoog of omlaag. (Zie “Het palet Rollovers” op pagina 442.)
Op gereedschap gebaseerde afbeeldingen met hyperlinks uitlijnenU kunt op gereedschap gebaseerde gebieden met hyperlinks uitlijnen op de bovenkant, onderkant, linkerkant, rechterkant of het midden.
Opmerking: als u op lagen gebaseerde gebieden met hyperlinks wilt uitlijnen, koppelt u eerst de lagen en kiest u vervolgens een uitlijnoptie in het submenu Laag > Gekoppelde uitlijnen.
Zo lijnt u een op gereedschap gebaseerd gebied met hyperlinks uit:
1 Selecteer de op gereedschap gebaseerde gebieden met hyperlinks die u wilt uitlijnen.
2 Voer een van de volgende handelingen uit:
• Activeer het gereedschap Afbeelding met hyperlinks selecteren en klik op de optiebalk op een uitlijnoptie: Bovenranden gebied afbeelding met hyperlinks uitlijnen , Verticale midden gebied afbeelding met hyperlinks uitlijnen , Onderranden gebied afbeelding met hyperlinks uitlijnen , Linkerranden gebied afbeelding met hyperlinks uitlijnen , Horizontale midden gebied afbeelding met hyperlinks uitlijnen , Rechterranden gebied afbeelding met hyperlinks uitlijnen .
• Kies een uitlijnopdracht in het menu van het palet Afbeelding met hyperlinks.
Op gereedschap gebaseerde afbeeldingen met hyperlinks distribuerenU kunt op gereedschap gebaseerde gebieden met hyperlinks gelijkmatig langs de verticale of horizontale as distribueren.
Zo distribueert u op gereedschap gebaseerde gebieden met hyperlinks:
1 Selecteer de op gereedschap gebaseerde gebieden met hyperlinks die u wilt distribueren.
Help gebruiken | Inhoud | Index Terug 432
Adobe Photoshop Help Webpagina’s maken
Help gebruiken | Inhoud | Index Terug 432
2 Voer een van de volgende handelingen uit:
• Activeer het gereedschap Afbeelding met hyperlinks selecteren en klik op de optiebalk op een distributieoptie: Bovenranden gebied van afbeelding met hyperlinks distribueren , Verticale midden gebied van afbeelding met hyperlinks distribueren
, Onderranden gebied van afbeelding met hyperlinks distribueren , Linkerranden gebied van afbeelding met hyperlinks distribueren , Horizontale midden gebied van afbeelding met hyperlinks distribueren , Rechterranden gebied van afbeelding met hyperlinks distribueren .
• Kies een distributieopdracht in het menu van het palet Afbeelding met hyperlinks.
Afbeeldingen met hyperlinks verwijderenU kunt geselecteerde gebieden met hyperlinks verwijderen door op Backspace of Delete te drukken of Gebied van afbeelding met hyperlink verwijderen in het menu van het palet Afbeelding met hyperlinks te kiezen.
Opties voor afbeeldingen met hyperlinks opgeven (ImageReady)In het palet Afbeelding met hyperlinks kunt u een naam, URL, doelkader en Alt-tekst voor een gebied met hyperlinks opgeven.
Zo wijzigt u de naam van een gebied met hyperlinks:
1 Selecteer een gebied met hyperlinks.
2 Typ in het palet Afbeelding met hyperlinks een nieuwe naam in het tekstvak Naam.
Zo geeft u koppelingsopties voor een gebied met hyperlinks op:
1 Selecteer een gebied met hyperlinks.
2 Geef in het palet Afbeelding met hyperlinks een URL voor de koppeling op of kies een eerder gedefinieerde URL in het popup-menu URL. U kunt een relatieve URL of een volledige URL invoeren. Als u een volledige URL opgeeft, moet de URL beginnen met http:// (typ bijvoorbeeld http://www.adobe.nl in plaats van www.adobe.nl). Bekijk een bestaande HTML-verwijzing op papier of op het web voor meer informatie over het gebruik van relatieve en volledige URL’s.
3 Geef in het palet Afbeelding met hyperlinks desgewenst de naam van een doelkader in het tekstvak Doel op of kies een optie in het popup-menu. De naam van een kader moet overeenkomen met een kader dat eerder in het HTML-bestand voor het document is gedefinieerd. Als een gebruiker op de koppeling klikt, wordt het opgegeven bestand weergegeven in het nieuwe kader:
• _blank: hiermee geeft u het gekoppelde bestand in een nieuw venster weer en wordt het oorspronkelijke browservenster open gelaten.
• _self: hiermee geeft u het gekoppelde bestand in hetzelfde kader als het oorspronkelijke bestand weer.
• _parent: hiermee geeft u het gekoppelde bestand in de oorspronkelijke hoofdkaderset weer. Kies deze optie als het HTML-document kaders bevat en het huidige kader een subkader is. Het gekoppelde bestand verschijnt in het huidige hoofdkader.
Help gebruiken | Inhoud | Index Terug 433
Adobe Photoshop Help Webpagina’s maken
Help gebruiken | Inhoud | Index Terug 433
• _top: hiermee vervangt u het volledige browservenster door het gekoppelde bestand, waarbij alle huidige kaders worden verwijderd.
Opmerking: bekijk referentiemateriaal over HTML op papier of op het web voor meer informatie over kaders.
4 Typ in het palet Afbeelding met hyperlinks tekst voor een Alt-label in het tekstvak Alt. In browsers zonder grafische ondersteuning verschijnt de Alt-tekst in plaats van het gebied met hyperlinks. De Alt-tekst wordt in de meeste browsers ook weergegeven als de gebruiker de muisaanwijzer op het gebied met hyperlinks plaatst.
Type afbeelding met hyperlinks selecteren (ImageReady)In ImageReady kunt u afbeeldingen met hyperlinks aan de client-kant of aan de server-kant maken. Bij afbeeldingen met hyperlinks aan de client-kant worden de koppelingen geïnterpreteerd door de browser zelf. Bij afbeeldingen met hyperlinks aan de server-kant worden de koppelingen geïnterpreteerd door de server. Aangezien afbeeldingen met hyperlinks aan de client-kant ook functioneren zonder dat er verbinding is gemaakt met de server, verloopt navigatie met dergelijke afbeeldingen vaak aanzienlijk sneller. Standaard worden afbeeldingen met hyperlinks in ImageReady opgeslagen als afbeeldingen met hyperlinks aan de client-kant.
Belangrijk: afbeeldingen met hyperlinks aan de server-kant werken niet als de afbeelding meerdere segmenten bevat.
U selecteert het type afbeelding met hyperlinks in het dialoogvenster Uitvoerinstellingen. (Zie “HTML-uitvoeropties instellen” op pagina 491.) Als u een afbeelding met hyperlinks aan de server-kant selecteert, wordt in ImageReady een afzonderlijk toewijzingsbestand gegenereerd op basis van de gekozen serveroptie. U moet echter wel het pad naar het toewijzingsbestand bijwerken in het HTML-bestand.
Help gebruiken | Inhoud | Index Terug 434
Adobe Photoshop Help Webpagina’s maken
Help gebruiken | Inhoud | Index Terug 434
Webfotogalerieën maken (Photoshop)Met de opdracht Webfotogalerie kunt u automatisch een webfotogalerie genereren op basis van een set afbeeldingen. Een webfotogalerie is een website die een homepage heeft met miniatuurafbeeldingen en galeriepagina’s met afbeeldingen in de oorspronkelijke grootte. Elke pagina bevat koppelingen waarmee bezoekers door de site kunnen navigeren. Als een bezoeker bijvoorbeeld op een miniatuurafbeelding op de homepage klikt, wordt een galeriepagina met de bijbehorende afbeeldingen in de oorspronkelijke grootte geladen.
Homepage van Webfotogalerie en geladen galeriepagina
Photoshop biedt diverse stijlen voor galerieën, die u kunt selecteren met de opdracht Webfotogalerie. Als u een ervaren gebruiker met kennis van HTLM bent, kunt u een stijl ook aanpassen door een bestaande set HTML-sjabloonbestanden te bewerken of een nieuwe stijl te maken.
Zo maakt u een webfotogalerie:
1 Kies Bestand > Automatisch > Webfotogalerie.
2 Voer onder Site de volgende handelingen uit:
• Kies een stijl voor de galerie in het popup-menu Stijlen. In het dialoogvenster wordt een voorvertoning van de homepage in de gekozen stijl weergegeven.
• Voer het e-mailadres in dat u als contactadres voor de galerie wilt weergeven.
• Kies een extensie voor de gegenereerde bestanden in het popup-menu Extensie.
3 Voer onder Mappen de volgende handelingen uit:
• Klik op Bladeren (Windows) of Kiezen (Mac OS). Selecteer de map met de afbeeldingen die u in de galerie wilt opnemen en klik op OK (Windows) of Kiezen (Mac OS).
• Selecteer Inclusief alle submappen als u ook de afbeeldingen in de submappen van de geselecteerde map wilt gebruiken.
• Klik op Doel, selecteer de doelmap waarin u de afbeeldingen en HTML-pagina’s voor de galerie wilt opslaan en klik op OK (Windows) of Kiezen (Mac OS).
Help gebruiken | Inhoud | Index Terug 435
Adobe Photoshop Help Webpagina’s maken
Help gebruiken | Inhoud | Index Terug 435
4 Als u opties wilt instellen voor de banner die wordt weergegeven op elke pagina in de galerie, kiest u Banner in het popup-menu Opties. Voer dan de volgende handelingen uit:
• Geef bij Sitenaam de titel van de galerie op.
• Geef bij Fotograaf de naam van de persoon of organisatie op die het auteursrecht op de foto’s in de galerie heeft.
• Voer bij Contactinfo de contactinformatie voor de galerie in, zoals een telefoonnummer of zakelijk adres.
• Geef bij Datum de datum op die u op elke pagina van de galerie wilt weergeven. Standaard wordt de huidige datum gebruikt.
• Kies bij Font en Corps opties voor de tekst van de banner in.
5 Als u opties voor de galeriepagina’s wilt instellen, kiest u Grote afbeeldingen in het popup-menu Opties. Voer dan de volgende handelingen uit:
• Als u het formaat van de bronafbeeldingen door Photoshop wilt laten aanpassen voor plaatsing op de galeriepagina’s, selecteert u Afbeeldingen vergroten/verkleinen. Vervolgens kiest u in het popup-menu een optie voor de grootte van de afbeelding of geeft u een waarde in pixels op. Kies bij Beperken voor welke afmetingen van de afbeelding u beperkingen wilt instellen voor vergroten of verkleinen. Kies bij JPEG-kwaliteit een optie in het popup-menu, geef een waarde tussen 0 en 12 op of sleep de schuifregelaar. Met een hogere waarde krijgt u een betere afbeeldingskwaliteit, maar ook grotere bestanden.
• Geef bij Formaat kader een waarde in pixels op voor de breedte van het kader rond de afbeelding.
• Stel bij Titels gebruiken opties in voor het afbeelden van bijschriftinformatie onder elke afbeelding. Selecteer Bestandsnaam als u de bestandsnaam wilt weergeven of selecteer Bijschrift, Verantwoording, Titel en Copyright als u een bijschrifttekst wilt weergeven die is ontleend aan het dialoogvenster Bestandsinfo. Zie “Bestandsinformatie opnemen” op pagina 446 voor meer informatie.
• Stel bij Lettertype en Corps opties in voor de tekst van het bijschrift.
6 Als u opties voor de homepage wilt instellen, kiest u Miniaturen in het popup-menu Opties. Voer dan de volgende handelingen uit:
• Kies bij Grootte een optie voor de grootte van de miniaturen in het popup-menu of geef een waarde in pixels voor de breedte van elke miniatuur op.
• Geef bij Kolommen en Rijen het aantal kolommen en rijen op waarmee u de miniaturen op de homepage wilt weergeven. Deze optie is niet van toepassing op galerieën die gebruikmaken van de horizontale of verticale kaderstijl.
• Geef bij Formaat kader een waarde in pixels op voor de breedte van het kader rond de miniatuur.
7 Als u opties wilt instellen voor de kleur van de elementen in de galerie, kiest u Eigen kleuren in het popup-menu Opties. Als u de kleur van een bepaald element wilt wijzigen, klikt u op de kleurstaal van het element en selecteert u een nieuwe kleur met de Kleurkiezer. Met de optie Achtergrond kunt u de achtergrondkleur van elke pagina wijzigen. Met de optie Banner kunt u de achtergrondkleur van de banner wijzigen.
8 Als u opties wilt instellen om boven elke afbeelding tekst weer te geven om illegaal kopiëren te ontmoedigen, kiest u Beveiliging in het popup-menu Opties. Voer dan de volgende handelingen uit:
Help gebruiken | Inhoud | Index Terug 436
Adobe Photoshop Help Webpagina’s maken
Help gebruiken | Inhoud | Index Terug 436
• Selecteer bij Inhoud de optie Eigen tekst als u aangepaste tekst wilt invoeren. Selecteer Bestandsnaam, Bijschrift, Verantwoording, Titel of Copyright als u een tekst wilt weergeven die is ontleend aan het dialoogvenster Bestandsinfo. Zie “Bestandsinformatie opnemen” op pagina 446 voor meer informatie.
• Stel de opties in voor lettertype, kleur en tekstuitlijning. Als u de tekst op de afbeelding onder een bepaalde hoek wilt draaien, kiest u een rotatieoptie.
De volgende HTML- en JPEG-bestanden worden in de doelmap geplaatst:
• Een homepage voor de galerie met de naam index.htm of index.html, afhankelijk van de opties voor Extensie. Open dit bestand in een willekeurige webbrowser als u de galerie wilt bekijken.
• JPEG-afbeeldingen, in een submap voor afbeeldingen.
• HTML-paginabestanden, in een submap voor pagina’s.
• JPEG-miniatuurafbeeldingen, in een submap voor miniaturen.
Webfotogaleriestijlen aanpassen en maken (Photoshop)Photoshop biedt diverse stijlen voor webfotogalerieën. U selecteert deze met de opdracht Webfotogalerie. Als u een ervaren gebruiker met kennis van HTLM bent, kunt u een stijl ook aanpassen door een bestaande set HTML-sjabloonbestanden te bewerken of een nieuwe stijl te maken.
Stijlen voor webfotogalerieënDe webfotogaleriestijlen die bij Photoshop worden geleverd, worden opgeslagen in afzonderlijke mappen op de volgende locatie:
Windows Program Files/Adobe/Photoshop 7.0/ Voorinstellingen/Webfotogalerie
Mac OS Adobe Photoshop 7.0/Voorinstellingen/ Webfotogalerie
De namen van de verschillende mappen op deze locatie worden als optie weergegeven in het popup-menu Stijlen in het dialoogvenster Webfotogalerie. Elke map bevat de volgende HTML-sjabloonbestanden, waarmee door Photoshop de galerie wordt gegenereerd:
Caption.htm Bepaalt de layout van het bijschrift dat onder elke miniatuur op de homepage wordt weergegeven.
Frameset.htm Bepaalt de layout van de kaderset voor het weergeven van pagina’s.
IndexPage.htm Bepaalt de layout van de homepage.
SubPage.htm Bepaalt de layout van de galeriepagina’s met afbeeldingen in de oorspronkelijke grootte.
Miniatuur.htm Bepaalt de layout van de miniaturen die op de homepage worden weergegeven.
Elk sjabloonbestand bevat HTML-code en tokens. De token is een tekenreeks die door Photoshop wordt vervangen wanneer u de desbetreffende optie instelt in het dialoogvenster Webfotogalerie. Een sjabloonbestand kan bijvoorbeeld het volgende TITLE-element bevatten, waarin in plaats van de ingesloten titel een token wordt gebruikt:
<TITLE>%TITLE%</TITLE>
Help gebruiken | Inhoud | Index Terug 437
Adobe Photoshop Help Webpagina’s maken
Help gebruiken | Inhoud | Index Terug 437
Wanneer Photoshop de galerie genereert met dit sjabloonbestand, wordt de token %TITLE% vervangen door de tekst die u in het dialoogvenster Webfotogalerie als sitenaam hebt opgegeven.
Als u een bestaande stijl beter wilt begrijpen, kunt u de bijbehorende HTML-sjabloonbestanden openen met een HTML-editor. Omdat voor het maken van HTML-documenten alleen standaard ASCII-tekens vereist zijn, kunt u deze documenten maken, openen en bewerken met een standaardteksteditor zoals Notepad (Windows) of SimpleText (Mac OS).
Webfotogaleriestijlen aanpassenU kunt een bestaande webfotogaleriestijl aanpassen door een of meer van de bijbehorende HTML-sjabloonbestanden te bewerken. Als u in Photoshop een stijl aanpast, volgt u de volgende richtlijnen zodat de stijl juist wordt gegenereerd:
• De map Stijlen moet de volgende bestanden bevatten: Caption.htm, IndexPage.htm, SubPage.htm, Miniatuur.htm en Frameset.htm.
• U kunt de naam van de map Stijlen wijzigen, maar niet de namen van de HTML-sjabloonbestanden in de map.
• U kunt het bestand Caption.htm echter wel leeg laten, en de HTML-codes en de tokens die de layout van bijschriften bepalen in het bestand Miniatuur.htm opnemen.
• U kunt een token in een sjabloonbestand eventueel vervangen door de gewenste tekst of HTML-codes. U stelt de optie in dat geval in via het sjabloonbestand in plaats van via het dialoogvenster Webfotogalerie. Een sjabloonbestand kan bijvoorbeeld een BODY-element bevatten met het volgende bgcolor-kenmerk, dat een token als waarde heeft:
bgcolor=%BGCOLOR%
Als u de pagina een rode achtergrond wilt geven, vervangt u de token %BGCOLOR% door “FF0000”.
• U kunt aan sjabloonbestanden HTML-code en tokens toevoegen. De namen van tokens moeten uit hoofdletters bestaan en moeten tussen procenttekens (%) worden geplaatst. Zie “Tokens gebruiken in webfotogaleriestijlen” op pagina 438 voor informatie over de tokens die u in sjabloonbestanden kunt gebruiken.
Zo past u een bestaande webfotogaleriestijl aan:
1 Ga naar de map met de webfotogaleriestijl die u wilt aanpassen. Zie “Stijlen voor webfotogalerieën” op pagina 436 voor de locatie van stijlmappen.
2 Als u geen bestaande stijlen wilt overschrijven, maakt u een kopie van de stijlmap op dezelfde locatie op de vaste schijf als de bestaande stijlmappen.
3 Open een van de HTML-sjabloonbestanden in de stijlmap met een HTML-editor.
4 Pas het HTML-sjabloonbestand aan volgens de richtlijnen voor aanpassing die in deze sectie worden beschreven en sla het bestand op.
5 Herhaal de stappen 2, 3 en 4 als u nog meer HTML-sjabloonbestanden in de stijlmap wilt aanpassen.
Nadat u de aanpassingen hebt doorgevoerd, kunt u een galerie maken met de aangepaste stijl. De aangepaste stijl wordt als optie weergegeven in het popup-menu Stijlen in het dialoogvenster Webfotogalerie.
Help gebruiken | Inhoud | Index Terug 438
Adobe Photoshop Help Webpagina’s maken
Help gebruiken | Inhoud | Index Terug 438
Nieuwe webfotogaleriestijlen makenU kunt in Photoshop een nieuwe webfotogaleriestijl maken door de vereiste HTML-sjabloonbestanden te maken waarmee een galerie wordt gegenereerd.
Zo maakt u een nieuwe webfotogaleriestijl:
1 Ga naar de map met de bestaande webfotogaleriestijlen. Zie “Stijlen voor webfotogalerieën” op pagina 436 voor de locatie van de stijlmappen.
2 Maak een nieuwe map voor de nieuwe stijl op dezelfde locatie op de vaste schijf als de bestaande stijlmappen.
3 Maak met een HTML-editor de vereiste HTML-sjabloonbestanden en sla deze op in de stijlmap. Wanneer u sjabloonbestanden maakt, volgt u de richtlijnen voor aanpassing die worden beschreven in “Webfotogaleriestijlen aanpassen” op pagina 437.
Nadat u de aanpassingen hebt doorgevoerd, kunt u een galerie maken met de nieuwe stijl. De nieuwe stijl wordt als optie weergegeven in het popup-menu Stijlen in het dialoogvenster Webfotogalerie.
Tokens gebruiken in webfotogaleriestijlenIn Photoshop kunt u een standaard webfotogaleriestijl definiëren door speciale tokens in de HTML-sjabloonbestanden te plaatsen. Dankzij deze tokens kunt u vanuit Photoshop een galerie genereren op basis van de instellingen die u in het dialoogvenster Webfotogalerie opgeeft.
Wanneer u een galeriestijl maakt of aanpast, kunt u een willekeurige token aan een willekeurig HTML-sjabloonbestand toevoegen, met uitzondering van %THUMBNAILS% en %THUMBNAILSROWS%, die alleen kunnen worden gebruikt in het bestand IndexPage.htm. Houd er rekening mee dat u, wanneer u een token toevoegt, mogelijk ook HTML-code moet toevoegen, om de token juist toe te passen.
In de HTML-sjabloonbestanden kunt u de volgende tokens gebruiken:
%ALINK% Bepaalt de kleur van actieve koppelingen.
%ALT% Bepaalt de naam van een afbeeldingsbestand.
%BANNERCOLOR% Bepaalt de kleur van de banner.
%BANNERFONT% Bepaalt het lettertype van de bannertekst.
%BANNERFONTSIZE% Bepaalt het corps van de bannertekst.
%BGCOLOR% Bepaalt de achtergrondkleur.
%CAPTIONFONT% Bepaalt het lettertype van de bijschriften onder de miniaturen op de homepage.
%CAPTIONFONTSIZE% Bepaalt het corps van de bijschriften.
%CHARSET% Bepaalt de tekenset die op elke pagina wordt gebruikt.
%CURRENTINDEX% Bepaalt de koppeling voor de huidige homepage.
%DATE% Bepaalt de datum die in de banner wordt weergegeven.
%FILEINFO% Bepaalt de afbeeldingsbestandsinformatie voor een bijschrift.
%FILENAME% Bepaalt de bestandsnaam van een afbeelding.
%FIRSTPAGE% Bepaalt de koppeling voor de eerste galeriepagina die in het rechterkader van de kaderset wordt weergegeven.
Help gebruiken | Inhoud | Index Terug 439
Adobe Photoshop Help Webpagina’s maken
Help gebruiken | Inhoud | Index Terug 439
%FRAMEINDEX% Bepaalt de koppeling voor de homepage die in het linkerkader van de kaderset wordt weergegeven.
%HEADER% Bepaalt de titel van de galerie.
%IMAGEBORDER% Bepaalt het kaderformaat voor de volledige afbeelding op een galeriepagina.
%IMAGEPAGE% Bepaalt de koppeling naar een galeriepagina.
%IMAGESRC% Bepaalt de URL voor de volledige afbeelding op een galeriepagina.
%LINK% Bepaalt de kleur van koppelingen.
%NEXTIMAGE% Bepaalt de koppeling voor de volgende galeriepagina.
%NEXTINDEX% Bepaalt de koppeling voor de volgende homepage.
%PAGE% Bepaalt de huidige paginalocatie (bijvoorbeeld pagina 1 van 3).
%PHOTOGRAPHER% Bepaalt de naam van de persoon (fotograaf ) of organisatie die het auteursrecht op de foto’s in de galerie heeft.
%PREVIMAGE% Bepaalt de koppeling voor de vorige galeriepagina.
%PREVINDEX% Bepaalt de koppeling voor de vorige homepage.
%SUBPAGEHEADER% Bepaalt de titel van de galerie.
%SUBPAGETITLE% Bepaalt de titel van de galerie.
%TEXT% Bepaalt de tekstkleur.
%THUMBBORDER% Bepaalt het kaderformaat voor de miniaturen.
%THUMBNAILS% Deze token wordt vervangen door miniaturen aan de hand van het bestand Miniatuur.htm voor de kaderstijlen. Plaats deze token alleen op een afzonderlijke, niet-afgebroken regel in het HTML-bestand.
%THUMBNAILSRC% Bepaalt de koppeling van een miniatuur.
%THUMBNAILSROWS% Deze token wordt vervangen door miniaturen aan de hand van het bestand Miniatuur.htm voor de kaderstijlen. Plaats deze token alleen op een afzonderlijke, niet-afgebroken regel in het HTML-bestand.
%TITLE% Bepaalt de titel van de galerie.
%VLINK% Bepaalt de kleur van bezochte koppelingen.
Belangrijk: wanneer u een galeriestijlsjabloon maakt of aanpast, moet u de volgende tokens op afzonderlijke regels in het HTML-bestand opnemen: %CURRENTINDEX%, %NEXTIMAGE%, %NEXTINDEX%, %PAGE%, %PREVIMAGE% en %PREVINDEX%. Wanneer u in Photoshop bepaalde pagina’s van een galerie genereert, worden sjabloonregels met tokens die geen betrekking hebben op die pagina’s, overgeslagen. Bij het genereren van de eerste galeriepagina wordt bijvoorbeeld elke regel in de sjabloon overgeslagen die de token %PREVIMAGE% bevat. Deze token vertegenwoordigt namelijk de koppeling naar de vorige galeriepagina. Door de token %PREVIMAGE% op een afzonderlijke regel te plaatsen voorkomt u dat andere tokens in de sjabloon ten onrechte worden genegeerd.
Help gebruiken | Inhoud | Index Terug 440
Adobe Photoshop Help Rollovers en animaties maken (ImageReady)
Help gebruiken | Inhoud | Index Terug 440
Rollovers en animaties maken (ImageReady)
Werken met lagen in rollovers en animatiesHet gebruik van lagen is een essentieel onderdeel bij het maken van rollovers en animaties in ImageReady. Als u de afbeeldingsgegevens voor een rollover op een eigen laag plaatst, kunt u met de opdrachten en opties in het palet Lagen rollovereffecten instellen. Door elk element van een animatie in een eigen laag te plaatsen, kunt u de positie en het uiterlijk van dit element in een reeks kaders wijzigen.
Illustratie van een rollover. De knop bevindt zich op een eigen laag; vervolgens zijn effecten toegevoegd aan de laag om de knop een nieuw uiterlijk te geven in de staat Over.
Illustratie van een animatie. De afbeelding van de fiets staat in een eigen laag. De positie van de laag verandert in elk kader van de animatie.
Lagen in rolloverstaten en animatiekaders bewerkenSommige wijzigingen die u in lagen aanbrengt, zijn alleen van invloed op de actieve rolloverstaat of het actieve animatiekader, terwijl andere elke staat en elk kader waarin de lagen zijn opgenomen, beïnvloeden:
Help gebruiken | Inhoud | Index Terug 441
Adobe Photoshop Help Rollovers en animaties maken (ImageReady)
Help gebruiken | Inhoud | Index Terug 441
Wijzigingen specifiek voor één staat of kader Zijn alleen van invloed op het actieve animatiekader of de actieve rolloverstaat. Wijzigingen in lagen die u aanbrengt met de opdrachten en opties in het palet Lagen, zoals dekking, overvloeimodus, zichtbaarheid, positie en stijl van een laag, gelden specifiek voor de staat of het kader. U kunt echter laagwijzigingen aanbrengen in alle staten in een rollover en alle kaders in een animatie met de knoppen voor verenigen in het palet Lagen. (Zie “Lagen met rollovers en animaties verenigen en afstemmen” op pagina 441.)
Belangrijk: wijzigingen die u in lagen aanbrengt in de staat Normaal of Kader 1, waaronder wijzigingen in dekking, overvloeimodus, zichtbaarheid, positie en stijl, zijn van invloed op alle staten of kaders die identieke lagen bevatten. Neem bijvoorbeeld een segment met de staat Normaal, Over en Omlaag. Als de lagen in de staten Normaal en Over identiek zijn, en u een laagstijl toepast in de staat Normaal, wordt de laagstijl ook toegepast in de staat Over. De staat Omlaag wordt echter niet beïnvloed.
Globale wijzigingen Zijn van invloed op alle staten en kaders waarin de lagen zijn opgenomen. Wijzigingen die u aanbrengt in de pixelwaarden van een laag, met behulp van teken- en bewerkingsfuncties, kleur- en toonaanpassingsopdrachten, filters, tekst en andere beeldbewerkingsopdrachten, worden in de laag opgenomen.
Lagen met rollovers en animaties verenigen en afstemmenWijzigingen die u aanbrengt in lagen met de opdrachten en opties in het palet Lagen, zoals zichtbaarheid, positie en stijl, worden standaard alleen toegepast op het kader of de staat (tenzij u de staat Normaal of Kader 1 bewerkt). U kunt echter de knoppen voor verenigen in het palet Lagen en de opdracht Afstemmen gebruiken om wijzigingen van toepassing te laten zijn op alle staten in een rollover en op alle kaders in een animatie:
• Met de knoppen voor verenigen bepaalt u hoe de wijzigingen die u doorvoert in een laag van de actieve staat of het actieve kader worden toegepast op de overige staten in een rollover of de overige kaders in een animatie. Wanneer u een verenigingsoptie inschakelt, worden de wijzigingen toegepast op alle staten en kaders. Wanneer u een optie uitschakelt, worden wijzigingen alleen toegepast op de actieve staat of het actieve kader.
• Met de opdracht Laag > Afstemmen kunt u de laagkenmerken voor een bestaande staat of bestaand kader toepassen op andere staten in een rollover en andere kaders in een animatie.
Zo verenigt u lagen in rolloverstaten en animatiekaders:
Selecteer in het palet Lagen een of meer verenigingsopties.
• De knop Laagpositie verenigen om wijzigingen die u aanbrengt in de positie van een laag toe te passen op alle staten in een rollover en alle kaders in een animatie.
• De knop Zichtbaarheid van laag verenigen om wijzigingen die u aanbrengt in de zichtbaarheid van een laag toe te passen op alle staten in een rollover en alle kaders in een animatie.
• De knop Laagstijl verenigen om wijzigingen die u aanbrengt in de stijl van een laag toe te passen op alle staten in een rollover en alle kaders in een animatie.
Zo stemt u een bestaande laag af in alle rolloverstaten en animatiekaders:
1 In het palet Rollovers selecteert u de staat of het kader met de gewenste laagkenmerken.
Help gebruiken | Inhoud | Index Terug 442
Adobe Photoshop Help Rollovers en animaties maken (ImageReady)
Help gebruiken | Inhoud | Index Terug 442
2 Selecteer de laag waarop u wilt afstemmen in het palet Lagen.
3 Kies Laag > Afstemmen of kies Afstemmen in het menu van het palet Lagen.
4 Selecteer een van de volgende opties:
• Huidige animatie om de laagkenmerken voor het geselecteerde kader toe te passen op alle kaders in de animatie.
• Staten huidige segment/afbeelding met hyperlinks om de laagkenmerken voor de geselecteerde staat toe te passen op alle staten in de rollover.
• Alle rollovers om de laagkenmerken van de geselecteerde staat toe te passen op alle staten in alle rollovers in de afbeelding waarin de laag is opgenomen.
5 Selecteer de laagkenmerken waarop u wilt afstemmen en klik op OK.
Opmerking: kies Wijzigingen kader 1 doorgeven in het menu van het palet Lagen om alle rolloverstaten en animatiekaders dynamisch bij te werken, op basis van een wijziging in de positie, zichtbaarheid of laagstijl van het eerste kader.
Het palet RolloversMet het palet Rollovers kunt u opties maken, bekijken en instellen voor de rolloverstaten in een afbeelding. Standaard heeft elke afbeelding één staat: de staat Normaal. De staat Normaal vertegenwoordigt het uiterlijk van een afbeelding op het moment dat de afbeelding voor het eerst in een webbrowser wordt geladen en er nog geen rollovereffecten zijn uitgevoerd. U kunt staten aan een afbeelding toevoegen die worden uitgevoerd wanneer een gebruiker een muishandeling uitvoert op een gebied van de webpagina, zoals de aanwijzer bewegen of klikken.
Help gebruiken | Inhoud | Index Terug 443
Adobe Photoshop Help Rollovers en animaties maken (ImageReady)
Help gebruiken | Inhoud | Index Terug 443
Naast rolloverstaten kunt u in het palet Rollovers segmenten, afbeeldingen met hyperlinks en animatiekaders weergeven. Dankzij de weergave van segmenten en afbeeldingen met hyperlinks kunt u de elementen in een afbeelding met rollovereffecten terugvinden. Als u animatiekaders weergeeft, kunt u gemakkelijk zien welke staten van een afbeelding animaties bevatten.
Het palet Rollovers met segmenten, afbeeldingen met hyperlinks en animatiekaders: A. Staat Normaal B. Afbeelding met hyperlinks in staat Omlaag C. Segment met animatiekaders in staat Over D. Op laag gebaseerd segment met staat Over en staat Omlaag
Palet Rollovers weergeven Kies Venster > Rollovers. Een vinkje geeft aan dat het palet wordt weergegeven.
Het palet Rollovers Klik op het driehoekje in de rechterbovenhoek van het palet om opdrachten voor het werken met rollovers weer te geven.
Segmenten en afbeeldingen met hyperlinks weergeven in het palet RolloversSelecteer Paletopties in het menu van het palet Rollovers. Schakel Inclusief segmenten en afbeeldingen met hyperlinks in of uit en klik op OK.
Animatiekaders weergeven in het palet Rollovers Selecteer Paletopties in het menu van het palet Rollovers. Schakel Inclusief animatiekaders in of uit en klik op OK.
Grootte van rolloverminiaturen wijzigen Kies Paletopties in het menu van het palet Rollovers en selecteer een miniatuurgrootte. Kies voor grootten anders dan Geen de optie Objectgrenzen of Hele document om de inhoud van de miniaturen te bepalen.
Staten, segmenten en afbeeldingen met hyperlinks samen- en uitvouwen Klik op het driehoekje links van een item in het palet Rollovers.
A
B
C
D
Help gebruiken | Inhoud | Index Terug 444
Adobe Photoshop Help Rollovers en animaties maken (ImageReady)
Help gebruiken | Inhoud | Index Terug 444
Rollovers maken en bewerken Als u rollovereffecten wilt toevoegen aan een afbeelding, gebruikt u het palet Rollovers in combinatie met het palet Lagen. Als u de afbeelding vervolgens opslaat als een webpagina, voegt ImageReady JavaScript-code toe aan het resulterende HTML-bestand om de rolloverstaten aan te geven.
Wat zijn rollovers?Een rollover is een webeffect waarbij verschillende staten van een afbeelding worden weergegeven wanneer een gebruiker een muishandeling uitvoert op een gebied op de webpagina, zoals de aanwijzer bewegen of klikken. Een staat is een bepaalde configuratie van het palet Lagen, zoals de locatie en de stijlen van de laag en andere opmaakopties.
U definieert het actieve gebied voor een rollover met een segment of een gebied met hyperlinks. Als u een nieuwe staat toevoegt aan de afbeelding, maakt u een opname van het segment of gebied met hyperlinks in de vorige staat. Vervolgens kunt u de afbeelding met het palet Lagen aanpassen voor de nieuwe staat. Als u een afbeelding met rolloverstaten opslaat als webpagina, wordt elke rolloverstaat opgeslagen als een afzonderlijk afbeeldingsbestand.
Illustratie van een afbeelding met drie rolloverstaten: A. Staat Normaal B. Staat Over C. Staat Omlaag
Met laagstijlen kunt u in een handomdraai rollovereffecten aanbrengen. Als u op lagen gebaseerde segmenten gebruikt, kunt u een reeks staten ook als rolloverstijl
opslaan. (Zie “Rolloverstijlen toepassen en maken” op pagina 447.)
Segmenten voor rollovers makenMet het palet Rollovers kun u snel op lagen gebaseerde segmenten voor rollovers maken. Op een laag gebaseerde segmenten zijn het meest geschikt voor rollovers omdat de afmetingen van de inhoud van een laag namelijk kunnen veranderen tijdens het maken van een rollover, en op lagen gebaseerde segmenten worden automatisch bijgewerkt met de nieuwe pixels. Zie “Segmenten maken en bekijken” op pagina 408 voor informatie over de verschillende soorten segmenten.
Zo maakt u een op een laag gebaseerd segment voor een rollover:
1 Selecteer de laag in het palet Lagen. Het actieve gebied voor de rollover wordt bepaald door de inhoud van de laag.
2 Klik op de knop Rollover maken op basis van laag in het palet Rollovers.
Standaard wordt door ImageReady een staat Over aan het nieuwe segment toegevoegd.
B
C
A
Help gebruiken | Inhoud | Index Terug 445
Adobe Photoshop Help Rollovers en animaties maken (ImageReady)
Help gebruiken | Inhoud | Index Terug 445
Rolloverstaten makenU kunt een groot aantal verschillende staten toevoegen aan de segmenten en afbeeldingen met hyperlinks in een afbeelding.
Zo voegt u een rolloverstaat toe aan een segment of een afbeelding met hyperlinks:
1 Selecteer in het palet Rollovers of in de afbeelding het segment of de afbeelding met hyperlinks waaraan u de rolloverstaat wilt toevoegen.
Opmerking: als er geen segmenten zichtbaar zijn in het palet Rollovers, selecteert u Inclusief segmenten en afbeeldingen met hyperlinks in het dialoogvenster Paletopties om ze weer te geven. (Zie “Het palet Rollovers” op pagina 442.)
2 Voer in het palet Rollovers een van de volgende handelingen uit:
• Klik op de knop Rolloverstaat maken .
• Kies Nieuwe rolloverstaat in het menu van het palet Rollover.
3 Gebruik de standaard rolloverstaat die door ImageReady wordt toegewezen of selecteer een andere rolloverstaat. (Zie “Rolloverstaten bewerken” op pagina 445.)
4 Wijzig de lagen die in de rolloverstaat worden gebruikt. (Zie “Werken met lagen in rollovers en animaties” op pagina 440.)
Rolloverstaten bewerkenAls u een rolloverstaat maakt, wijst ImageReady het type staat standaard toe. U kunt de staat echter gemakkelijk wijzigen. Gebruik het palet Rollovers ook om de afbeeldingsinhoud van een staat te bewerken.
Zo bewerkt u de afbeeldingsinhoud van een staat:
1 Selecteer een staat in het palet Rollovers. Vouw, indien nodig, het segment of de afbeelding met hyperlinks uit om de staten weer te geven. (Zie “Het palet Rollovers” op pagina 442.)
2 Wijzig de lagen die in de rolloverstaat worden gebruikt. (Zie “Werken met lagen in rollovers en animaties” op pagina 440.)
Zo bewerkt u de muishandeling van een rolloverstaat:
1 Voer een van de volgende handelingen uit:
• Dubbelklik op een rolloverstaat in het palet Rollovers.
• Selecteer een rolloverstaat in het palet Rollovers en kies Opties rolloverstaat in het menu van het palet.
2 Selecteer een staat en klik op OK.
Over Hiermee activeert u de afbeelding als de webgebruiker met de muisaanwijzer over het segment of gebied met hyperlinks schuift zonder de muisknop in te drukken. (Over is automatisch geselecteerd voor de tweede rolloverstaat.)
Omlaag Hiermee activeert u de afbeelding als de webgebruiker de muisknop indrukt op het segment of gebied met hyperlinks. Deze staat blijft actief zolang de gebruiker de muisknop ingedrukt houdt op het gebied.
Help gebruiken | Inhoud | Index Terug 446
Adobe Photoshop Help Rollovers en animaties maken (ImageReady)
Help gebruiken | Inhoud | Index Terug 446
Klikken Hiermee activeert u de afbeelding als de gebruiker met de muis klikt op het segment of gebied met hyperlinks. De staat verschijnt totdat de webgebruiker de muis buiten het rollovergebied plaatst.
Opmerking: klikken en dubbelklikken kunnen verschillend worden verwerkt in verschillende webbrowsers of verschillende versies van een webbrowser. In bepaalde browsers blijft de staat Klikken actief voor het segment nadat de gebruiker heeft geklikt en blijft de staat Omhoog actief nadat de gebruiker heeft gedubbelklikt. In andere browsers wordt de staat Omhoog alleen gebruikt als overgang naar de staat Klikken, of de gebruiker nu klikt of dubbelklikt. Bekijk daarom in verschillende webbrowsers een voorvertoning van uw rollovers om ervoor te zorgen dat de webpagina goed functioneert.
Eigen Hiermee activeert u de afbeelding met de opgegeven naam als de gebruiker de handeling uitvoert die is gedefinieerd in de bijbehorende JavaScript-code. (De rolloveroptie Eigen werkt alleen als u JavaScript-code maakt en toevoegt aan het HTML-bestand voor de webpagina. Raadpleeg een JavaScript-handleiding voor meer informatie.)
Geen Hiermee blijft de huidige staat van de afbeelding behouden voor toekomstig gebruik, maar wordt geen afbeelding als uitvoer gegeven wanneer het bestand als een webpagina is opgeslagen.
Geselecteerd Hiermee activeert u de rolloverstaat als de gebruiker met de muis klikt op het segment of gebied met hyperlinks. De staat wordt weergegeven totdat de gebruiker een andere geselecteerde rolloverstaat activeert. Ook kunnen andere rollovereffecten plaatsvinden terwijl de geselecteerde staat actief is. Een geselecteerde staat met een knop en een Over-staat voor een tweede knop kunnen bijvoorbeeld tegelijkertijd worden geactiveerd. Als een laag echter in beide staten wordt gebruikt, worden de laagkenmerken van de Over-staat vervangen door die van de geselecteerde staat.
Selecteer Als standaard geselecteerde staat gebruiken om de staat meteen te activeren als het document wordt bekeken in ImageReady of geladen in een webbrowser.
Uit Hiermee activeert u de rolloverstaat als de gebruiker de muis uit het segment of gebied met hyperlinks schuift. (Meestal wordt hiervoor de staat Normaal gebruikt.)
Omhoog Hiermee activeert u de rolloverstaat als de gebruiker de muisknop boven het segment of gebied met hyperlinks los laat. (Meestal wordt hiervoor de staat Normaal gebruikt.)
Voorvertoning van rolloverstatenU kunt rollovereffecten rechtstreeks in het documentvenster van ImageReady bekijken door over te schakelen naar de modus Voorvertoning van document. Als u het rollovereffect in de standaardwebbrowser op uw computer wilt bekijken, klikt u in de gereedschapset op de knop Voorvertoning in standaardbrowser. (Zie “Voorvertoningen bekijken in een browser” op pagina 57.)
Zo schakelt u de modus Voorvertoning rollover in:
1 Voer een van de volgende handelingen uit:
• Klik op de knop Voorbeelddocument in de gereedschapset.
• Kies Afbeelding > Voorbeelddocument.
Help gebruiken | Inhoud | Index Terug 447
Adobe Photoshop Help Rollovers en animaties maken (ImageReady)
Help gebruiken | Inhoud | Index Terug 447
2 Voer in het documentvenster de handeling uit waarmee de rolloverstaat wordt geactiveerd. Plaats de muisaanwijzer bijvoorbeeld op het segment of het gebied met hyperlinks voor de rollover om de staat Over te kunnen bekijken. Klik daarna op het segment of het gebied met hyperlinks om de status Klikken weer te geven.
Opmerking: als een document een staat Geselecteerd bevat, worden synthetische staten gegenereerd voor de andere staten in het palet Rollovers. De synthetische staat laat zien hoe het document eruitziet als de staat Geselecteerd actief is. Synthetische staten worden automatisch gegenereerd en kunnen niet worden bewerkt.
Zo schakelt u de modus Voorvertoning rollover uit:
Voer een van de volgende handelingen uit:
• Selecteer een gereedschap in de gereedschapset.
• Klik op de knop Annuleren op de optiebalk.
Animatie toevoegen aan rolloverstatenU kunt een animatie met meerdere kaders toevoegen aan een staat in een afbeelding. Als u een animatie toevoegt aan de staat Normaal, verschijnt de animatie zodra de afbeelding in een webbrowser wordt geladen. Als u een animatie toevoegt aan een ander type staat, wordt de animatie afgespeeld als de gebruiker de staat activeert.
Zo voegt u animatiekaders toe aan een rolloverstaat:
1 Selecteer in het palet Rollovers de staat waarin u een animatie wilt weergeven. Vouw, indien nodig, het segment of de afbeelding met hyperlinks uit om de staten weer te geven. (Zie “Het palet Rollovers” op pagina 442.)
2 Voer een van de volgende handelingen uit om kaders aan de animatie toe te voegen:
• Klik op de knop Animatiekader maken in het palet Rollovers of kies Nieuw animatiekader in het menu van het palet.
Opmerking: als de knop Animatiekader maken en de opdracht Nieuw animatiekader niet zichtbaar zijn, selecteert u Inclusief animatiekaders in het dialoogvenster Paletopties. (Zie “Het palet Rollovers” op pagina 442.)
• Kaders maken in het palet Animatie (Zie “Animaties maken en bewerken” op pagina 449.)
Rolloverstijlen toepassen en makenRolloverstijlen (aangegeven met een driehoekje in de linkerbovenhoek van de stijlminiatuur) vereenvoudigen het maken van rollovers doordat u met één klik op de knop een laag in een rollovereffect kun omzetten. Een rolloverstijl bevat alle kenmerken van een rollover, waaronder alle staten en laageffecten. Als u een rolloverstijl toepast op een laag, verandert de laag in een op laag gebaseerd segment.
Zo past u een rolloverstijl op een laag toe:
1 Selecteer een laag in het palet Lagen.
2 Kies Venster > Stijlen of klik op de tab van het palet Stijlen.
3 Klik op de miniatuur van de rolloverstijl die u wilt toepassen. U kunt rolloverstijlen herkennen aan het driehoekje in de linkerbovenhoek van de miniatuur.
Help gebruiken | Inhoud | Index Terug 448
Adobe Photoshop Help Rollovers en animaties maken (ImageReady)
Help gebruiken | Inhoud | Index Terug 448
Zo maakt u een rolloverstijl:
1 Maak in het palet Rollovers de gewenste rolloverstaten. (Zie “Rolloverstaten maken” op pagina 445.)
Opmerking: voor rolloverstijlen moet u een op een laag gebaseerd segment gebruiken.
2 Pas effecten op elke staat toe door de vooraf gedefinieerde stijlen in het palet Stijlen te gebruiken of zelf laageffecten in het palet Lagen te definiëren. (Zie “Laageffecten en laagstijlen gebruiken” op pagina 334.)
3 Klik in het palet Stijlen op de knop Nieuwe stijl maken of kies Nieuwe stijl in het menu van het palet.
4 Geef een naam voor de stijl op, selecteer de gewenste stijlopties en klik op OK. U moet de optie Inclusief rolloverstaten selecteren als u een rolloverstijl wilt maken.
De nieuwe rolloverstijl verschijnt in het palet Stijlen. In de miniatuur worden de effecten van de staat Normaal weergegeven.
Rolloverstaten kopiëren en plakkenU kunt een rolloverstaat kopiëren en plakken in een andere staat van de huidige rollover of in een staat in een andere rollover. De lagen in de doelstaat worden dan vervangen door de lagen in de bronstaat.
U kunt ook kaders kopiëren uit het palet Animatie en deze in het palet Rollovers plakken als staten, of staten in het palet Rollovers kopiëren en ze in het palet Animatie plakken als kaders.
Opmerking: voor de kopieeropdrachten in de paletten Animatie en Rollovers wordt gebruikgemaakt van een intern klembord dat alleen voor deze opdrachten beschikbaar is. Bij het kopiëren van kaders of rolloverstaten wordt de inhoud van het eigenlijke klembord van ImageReady niet vervangen.
Zo kopieert en plakt u rolloverstaten:
1 Selecteer een rolloverstaat en kies Rolloverstaat kopiëren in het menu van het palet Rollovers.
2 Selecteer de rolloverstaat waarin u de gekopieerde staat wilt plakken:
• Selecteer een staat in de huidige rollover.
• Open of toon een andere rollover en selecteer een staat.
3 Kies Rolloverstaat plakken in het menu van het palet Rollovers.
Rolloverstaten duplicerenDoor een staat te dupliceren kunt u gemakkelijk bestaande animatiekaders toevoegen aan een nieuwe staat.
Zo dupliceert u een rolloverstaat:
Selecteer een rolloverstaat en voer een van de volgende handelingen uit:
• Kies Rolloverstaat dupliceren in het menu van het palet Rollovers.
• Sleep de staat naar de knop Rolloverstaat maken .
De gedupliceerde staat en kaders verschijnen onder de originele staat in het palet Rollovers.
Help gebruiken | Inhoud | Index Terug 449
Adobe Photoshop Help Rollovers en animaties maken (ImageReady)
Help gebruiken | Inhoud | Index Terug 449
Rolloverstaten opnieuw ordenen en verwijderenU kunt staten verplaatsen tussen segmenten en afbeeldingen met hyperlinks door ze naar een nieuwe locatie in het palet Rollovers te slepen. U kunt ook afzonderlijke staten of alle staten in een rollover verwijderen.
Zo verplaatst u staten tussen segmenten en afbeeldingen met hyperlinks:
Sleep de staat omhoog of omlaag in het palet Rollovers. Laat de muisknop los zodra de dikke zwarte lijn op de gewenste plaats staat.
Zo verwijdert u rolloverstaten:
• Als u één staat wilt verwijderen, selecteert u een rolloverstaat en klikt u op de knop met de prullenbak in het palet Rollovers of kiest u Rolloverstaat verwijderen in het menu van het palet Rollovers.
• Als u alle staten in een rollover wilt verwijderen, kiest u Rollover verwijderen in het menu van het palet Rollovers.
Animaties maken en bewerkenU gebruikt het palet Animatie in combinatie met het palet Lagen en het palet Rollovers om animatiekaders te maken op basis van een oorspronkelijke afbeelding die uit meerdere lagen bestaat. U kunt aan elk kader een vertragingstijd toewijzen, met de opdracht Tussenvoegen nieuwe kaders maken en een lus voor de animatie opgeven. Het aantal kaders dat u kunt maken wordt slechts beperkt door de hoeveelheid geheugen die op uw systeem voor ImageReady beschikbaar is.
AnimatieEen animatie is een reeks afbeeldingen of kaders die in een tijdsverloop worden weergegeven. Elk kader verschilt enigszins van het vorige kader, zodat de illusie van beweging wordt gecreëerd wanneer de kaders snel achter elkaar worden bekeken.
Een afbeelding kan meerdere animaties bevatten die met verschillende rolloverstaten samenhangen. Wanneer u bijvoorbeeld een animatie toevoegt aan de rolloverstaat Normaal, wordt de animatie afgespeeld op het moment dat de webpagina door een webbrowser wordt geladen. Als de animatie aan een andere rolloverstaat is toegevoegd, wordt de animatie alleen afgespeeld als de gebruiker van de webpagina de opgegeven handeling uitvoert (bijvoorbeeld de muis op de rollover plaatsen of op de rollover klikken).
Palet AnimatieMet het palet Animatie kunt u opties maken, bekijken en instellen voor de kaders in een animatie. U kunt de miniatuurweergave van kaders in het palet Animatie wijzigen. Wanneer u kleinere miniaturen gebruikt, neemt het palet minder plaats in en worden in een bepaalde paletbreedte meer kaders weergegeven.
Palet Animatie weergeven Kies Venster > Animatie. Een vinkje geeft aan dat het palet wordt weergegeven.
Menu van het palet Animatie Klik op het driehoekje in de rechterbovenhoek van het palet om opdrachten weer te geven voor het werken met animaties.
Help gebruiken | Inhoud | Index Terug 450
Adobe Photoshop Help Rollovers en animaties maken (ImageReady)
Help gebruiken | Inhoud | Index Terug 450
Grootte van animatieminiaturen wijzigen Kies Paletopties in het menu van het palet Animatie, selecteer een miniatuurgrootte en klik op OK.
Kaders toevoegenDe eerste stap bij het maken van een animatie is kaders toevoegen. Wanneer u in ImageReady een afbeelding hebt geopend, wordt de afbeelding in het palet Animatie als eerste kader in een nieuwe animatie weergegeven. Elk kader dat u toevoegt, begint als een duplicaat van het vorige kader. Vervolgens kunt u het kader met het palet Lagen wijzigen.
Opmerking: maak en bewerk de kaders altijd in de originele weergave. In een geoptimaliseerde weergave kunt u wel kaders bekijken, maar zijn de bewerkingsopties zeer beperkt.
Zo voegt u een kader aan een animatie toe:
1 Selecteer in het palet Rollovers de staat waarin u een animatie wilt weergeven. (Zie “Het palet Rollovers” op pagina 442.)
Als u een animatie toevoegt aan de staat Normaal, verschijnt de animatie zodra de afbeelding in een webbrowser wordt geladen. Als u een animatie toevoegt aan een ander type staat, wordt de animatie afgespeeld als de gebruiker de staat activeert.
2 Voer een van de volgende handelingen uit:
• Klik in het palet Animatie op de knop Dupliceert huidig kader of kies Nieuw kader in het paletmenu.
• Klik in het palet Rollovers op de knop Animatiekader maken of kies Nieuw animatiekader in het paletmenu.
Opmerking: als de knop Animatiekader maken en de opdracht Nieuw animatiekader niet zichtbaar zijn in het palet Rollovers, selecteert u Inclusief animatiekaders in het dialoogvenster Paletopties. (Zie “Het palet Rollovers” op pagina 442.)
3 Wijzig de afbeelding voor het kader met het palet Lagen. (Zie “Werken met lagen in rollovers en animaties” op pagina 440.)
Kaders selecterenVoordat u met een kader kunt werken, moet u het als huidig kader selecteren. De inhoud van het huidige kader verschijnt in het documentvenster.
U kunt meerdere kaders, aaneengesloten of niet aaneengesloten, voor bewerking selecteren of opdrachten op de kaders als groep toepassen. Wanneer u meerdere kaders selecteert, verschijnt alleen het huidige kader in het documentvenster.
In het palet Animatie wordt het huidige kader door een smalle rand (binnen de schaduwmarkering van de selectie) rond de miniatuur van het kader aangegeven. Geselecteerde kaders worden aangegeven met een schaduwmarkering rond de kaderminiaturen.
Zo selecteert u het huidige kader:
Voer een van de volgende handelingen uit:
• Klik op een kader in het palet Animatie.
• Klik op een kader in het palet Rollovers. Vouw indien nodig de staat met de animatie uit, zodat u de kaders kunt zien. (Zie “Het palet Rollovers” op pagina 442.)
Help gebruiken | Inhoud | Index Terug 451
Adobe Photoshop Help Rollovers en animaties maken (ImageReady)
Help gebruiken | Inhoud | Index Terug 451
• Klik in het palet Animatie of in het palet Lagen op de knop Vooruit om het volgende kader in de reeks als het huidige kader te selecteren.
• Klik in het palet Animatie of in het palet Lagen op de knop Achteruit om het vorige kader in de reeks als het huidige kader te selecteren.
• Klik in het palet Animatie op de knop Selecteert eerste kader om het eerste kader in de reeks als het huidige kader te selecteren.
Zo selecteert u meerdere kaders:
Voer in het palet Animatie een van de volgende handelingen uit:
• Wanneer u meerdere aaneengesloten kaders wilt selecteren, drukt u op Shift en klikt u op een tweede kader. Het tweede kader en alle kaders tussen het eerste en het tweede kader worden aan de selectie toegevoegd.
• Wanneer u meerdere, niet-aaneengesloten kaders wilt selecteren, houdt u Ctrl (Windows) of Command (Mac OS) ingedrukt en klikt u op de kaders die u aan de selectie wilt toevoegen.
• Wanneer u alle kaders wilt selecteren, kiest u Alle kaders selecteren in het menu van het palet Animatie.
Zo verwijdert u een kader uit een selectie van meerdere kaders:
Druk op Ctrl (Windows) of op Command (Mac OS) en klik op een kader om het uit de selectie te verwijderen.
Kaders bewerkenGebruik het palet Animatie of het palet Rollovers om de afbeeldingsinhoud in een kader te bewerken.
Zo bewerkt u de afbeeldingsinhoud van een kader:
1 Selecteer een kader. (Zie “Kaders selecteren” op pagina 450.)
2 Wijzig de afbeelding voor het kader met het palet Lagen. (Zie “Werken met lagen in rollovers en animaties” op pagina 440.)
Kaders opnieuw ordenen en verwijderenU kunt de positie van kaders in een animatie veranderen en de volgorde van geselecteerde aaneengesloten kaders omkeren. U kunt ook geselecteerde kaders of de volledige animatie verwijderen.
Zo verandert u de positie van een kader:
1 Selecteer in het palet Animatie of het palet Rollovers het kader dat u wilt verplaatsen.
2 Sleep de selectie naar de nieuwe positie.
Opmerking: in het palet Animatie kunt u meerdere kaders selecteren en de positie daarvan wijzigen. (Zie “Kaders selecteren” op pagina 450.) Wanneer u echter meerdere, niet-aaneengesloten kaders sleept, worden de kaders in de nieuwe positie aaneengesloten geplaatst.
Zo keert u de volgorde van aaneengesloten kaders om:
1 Selecteer de aaneengesloten kaders die u wilt omkeren.
2 Kies Kaders omkeren in het menu van het palet Animatie.
Help gebruiken | Inhoud | Index Terug 452
Adobe Photoshop Help Rollovers en animaties maken (ImageReady)
Help gebruiken | Inhoud | Index Terug 452
Zo verwijdert u geselecteerde kaders:
Voer in het palet Animatie of het palet Rollovers een van de volgende handelingen uit:
• Selecteer Kader verwijderen in het menu van het palet.
• Klik op de knop met de prullenbak en klik op Ja om de verwijdering te bevestigen.
• Sleep het geselecteerde kader naar de knop met de prullenbak.
Zo verwijdert u een volledige animatie:
Selecteer Animatie verwijderen in het menu van het palet Animatie of het palet Rollovers.
Kaders kopiëren en plakkenAls u wilt begrijpen wat er gebeurt wanneer u een kader kopieert en plakt, kunt u een kader het beste zien als een duplicaatversie van een afbeelding met een bepaalde laagconfiguratie. Wanneer u een kader kopieert, kopieert u ook de configuratie van lagen (waaronder de zichtbaarheidsinstelling, positie en andere kenmerken van een laag). Wanneer u een kader plakt, past u die laagconfiguratie op het doelkader toe.
Zo kopieert en plakt u lagen tussen kaders:
1 Selecteer in het palet Animatie of het palet Rollovers het kader dat u wilt kopiëren.
Opmerking: in het palet Animatie kunt u meerdere kaders selecteren en kopiëren. (Zie “Kaders selecteren” op pagina 450.)
2 Selecteer Kader(s) kopiëren in het menu van het palet Animatie of het palet Rollovers.
3 Selecteer een doelkader of doelkaders in de huidige animatie of in een andere animatie.
4 Selecteer Kader(s) plakken in het menu van het palet Animatie of het palet Rollovers.
5 Selecteer een van de volgende plakmethoden:
• Kaders vervangen als u de geselecteerde kaders door de gekopieerde kaders wilt vervangen. Wanneer u de kaders in dezelfde afbeelding plakt, worden er geen nieuwe lagen aan de afbeelding toegevoegd. In plaats daarvan worden de kenmerken van de bestaande lagen in de doelkaders vervangen door die van de gekopieerde lagen. Wanneer u kaders tussen afbeeldingen plakt, worden er nieuwe lagen aan de afbeelding toegevoegd. Alleen de geplakte lagen zijn echter zichtbaar in de doelkaders (de bestaande lagen worden verborgen).
• Plakken over selectie als u de inhoud van de geplakte kaders als nieuwe lagen aan de afbeelding wilt toevoegen. Wanneer u kaders in dezelfde afbeelding plakt, krijgt u met deze optie een afbeelding met twee keer zo veel lagen. In de doelkaders zijn de nieuwe geplakte lagen zichtbaar. De oorspronkelijke lagen worden verborgen. In de niet-doelkaders worden de nieuwe geplakte lagen verborgen.
• Plakken voor selectie of Plakken na selectie om de gekopieerde kaders voor of na het doelkader toe te voegen. Wanneer u kaders tussen afbeeldingen plakt, worden er nieuwe lagen aan de afbeelding toegevoegd. In de nieuwe kaders zijn echter alleen de geplakte lagen zichtbaar (de bestaande lagen worden verborgen).
6 Selecteer Toegevoegde lagen koppelen als u geplakte lagen in het palet Lagen wilt koppelen. Met deze optie kunt u de geplakte lagen als een eenheid verplaatsen.
7 Klik op OK.
Help gebruiken | Inhoud | Index Terug 453
Adobe Photoshop Help Rollovers en animaties maken (ImageReady)
Help gebruiken | Inhoud | Index Terug 453
Kaders tussenvoegenMet de opdracht Tussenvoegen kunt u automatisch een reeks kaders tussen twee bestaande kaders toevoegen of wijzigen. De laagkenmerken (positie-, dekkings- of effectparameters) worden hierbij gelijkmatig over de nieuwe kaders verdeeld en wekken zo de suggestie van beweging. Wanneer u bijvoorbeeld een laag wilt laten vervagen, stelt u de dekking van de laag in het eerste kader in op 100% en stelt u vervolgens de dekking van dezelfde laag in het laatste kader in op 0%. Wanneer u de opdracht uitvoert tussen de twee kaders, wordt de dekking van de laag in de tussenliggende kaders gelijkmatig gereduceerd.
De term “tussenvoegen” is een vertaling van “tweening”, dat is afgeleid van “in betweening”, de traditionele animatieterm waarmee dit proces wordt beschreven. Met tussenvoegen reduceert u de tijd die nodig is om animatie-effecten te creëren zoals verscherpen of vervagen, of een element op een kader verplaatsen. Nadat u de kaders hebt toegevoegd, kunt u deze afzonderlijk bewerken.
Voorbeeld van animeren van verdraaide tekst met Tussenvoegen.
Zo maakt u kaders met Tussenvoegen:
1 Wanneer u Tussenvoegen op een specifieke laag wilt toepassen, selecteert u deze laag in het palet Lagen.
2 Selecteer één kader of meerdere aaneengesloten kaders.
Wanneer u één kader selecteert, kiest u of u het tussen dit kader en het vorige of tussen dit kader en het volgende kader wilt voegen. Wanneer u twee aaneengesloten kaders selecteert, worden de nieuwe kaders tussen de kaders gevoegd. Wanneer u meer dan twee kaders selecteert, worden de bestaande kaders tussen het eerste en het laatste geselecteerde kader door de tussenvoeging gewijzigd. Wanneer u het eerste en het laatste kader in een animatie selecteert, worden deze kaders als aaneengesloten kaders behandeld en worden de tussengevoegde kaders na het laatste kader toegevoegd. (Deze tussenvoegmethode is handig wanneer de animatie met meerdere lussen is ingesteld.)
Opmerking: u kunt bij het tussenvoegen geen niet-aaneengesloten kaders selecteren.
3 Voer een van de volgende handelingen uit:
• Klik op de knop Tussenvoegen in het palet Animatie.
• Selecteer Tussenvoegen in het menu van het palet Animatie.
4 Geef de te variëren laag of lagen in de toegevoegde kaders op:
• Alle lagen om alle lagen in het geselecteerde kader of in de geselecteerde kaders te variëren.
• Geselecteerde laag om alleen de geselecteerde laag in het geselecteerde kader of in de geselecteerde kaders te variëren.
5 Geef de laagkenmerken op die u wilt variëren:
Help gebruiken | Inhoud | Index Terug 454
Adobe Photoshop Help Rollovers en animaties maken (ImageReady)
Help gebruiken | Inhoud | Index Terug 454
• Positie als u de positie van de inhoud van de laag in de nieuwe kaders gelijkmatig tussen het eerste en het laatste kader wilt variëren.
• Dekking als u de dekking van de nieuwe kaders gelijkmatig tussen het eerste en het laatste kader wilt variëren.
• Effecten als u de parameterinstellingen van laageffecten gelijkmatig tussen het eerste en het laatste kader wilt variëren.
6 Als u bij stap 2 één kader hebt geselecteerd, kiest u in het menu Tussenvoegen waar u kaders wilt toevoegen:
• Volgende kader om kaders tussen het geselecteerde kader en het volgende kader toe te voegen. Deze optie is niet beschikbaar als u in het palet Animatie het laatste kader hebt geselecteerd.
• Eerste kader om kaders tussen het laatste en het eerste kader toe te voegen. Deze optie is alleen beschikbaar wanneer u in het palet Animatie het laatste kader hebt geselecteerd.
• Vorig kader om kaders tussen het geselecteerde kader en het vorige kader toe te voegen. Deze optie is niet beschikbaar als u in het palet Animatie het eerste kader hebt geselecteerd.
• Laatste kader om kaders tussen het eerste en het laatste kader toe te voegen. Deze optie is alleen beschikbaar wanneer u in het palet Animatie het eerste kader hebt geselecteerd.
7 Voer een waarde in of kies met de pijl omhoog of omlaag het aantal kaders dat u wilt toevoegen. (Deze optie is niet beschikbaar als u meer dan twee kaders hebt geselecteerd. In dat geval worden door de tussenvoeging de bestaande kaders tussen het eerste en laatste kader in de selectie gewijzigd.)
8 Klik op OK.
Lussen opgevenU selecteert een lusoptie om op te geven hoe vaak de animatiereeks bij het afspelen wordt herhaald.
Zo geeft u een lus op:
1 Klik op het selectievak voor lusopties in de linkerbenedenhoek van het palet Animatie.
2 Selecteer een lusoptie: Eenmaal, Altijd of Anders.
3 Wanneer u Anders hebt geselecteerd, voert u in het dialoogvenster Lustelling instellen een waarde in en klikt u op OK.
Vertraging voor kaders instellenU kunt een vertraging opgeven voor afzonderlijke kaders of voor meerdere kaders in een animatie. Met vertraging wordt de weergaveduur van een kader bedoeld. De vertragingstijd wordt in seconden weergegeven. Fracties van een seconde worden als decimale waarden weergegeven. Een-vierde seconde wordt bijvoorbeeld weergegeven als ,25.
Zo geeft u een vertragingstijd op:
1 Selecteer een of meer kaders:
Help gebruiken | Inhoud | Index Terug 455
Adobe Photoshop Help Rollovers en animaties maken (ImageReady)
Help gebruiken | Inhoud | Index Terug 455
2 Klik in het palet Animatie op de vertragingswaarde onder het geselecteerde kader. Het popup-menu Vertraging verschijnt.
3 Geef de vertraging op:
• Kies een waarde in het popup-menu. (De laatste gebruikte waarde verschijnt onder aan het menu.)
• Kies Anders, voer in het dialoogvenster Kadervertraging instellen een waarde in en klik op OK.
Wanneer u meerdere kaders hebt geselecteerd en u geeft een vertragingswaarde voor één kader op, dan wordt deze waarde op alle kaders toegepast.
Opmerking: de vertragingstijd is bij een voorvertoning van een animatie in ImageReady niet altijd nauwkeurig. Bekijk de animaties in een browser wanneer u de juiste vertragingstijd wilt zien.
Lagen aan kaders toevoegenWanneer u een nieuwe laag maakt, is deze in alle kaders van een animatie zichtbaar. Wanneer u een laag in een specifiek kader wilt verbergen, selecteert u het kader in het palet Animatie en verbergt u vervolgens de gewenste laag in het palet Lagen.
Gebruik de optie Laag maken voor elk nieuw kader om automatisch een nieuwe laag aan de afbeelding toe te voegen als u een kader maakt. De nieuwe laag is in het nieuwe kader zichtbaar, maar in overige kaders verborgen. Met deze optie bespaart u tijd wanneer u een animatie maakt waar u in elk kader een nieuw visueel element moet toevoegen.
Zo voegt u elke keer als u een kader maakt, een nieuwe laag toe:
Kies Laag maken voor elk nieuw kader in het menu van het palet Animatie. Een vinkje geeft aan dat de optie is ingeschakeld.
Verwijderingsmethode voor kader instellen De verwijderingsmethode voor kaders geeft aan of het huidige kader moet worden verwijderd voordat het volgende kader wordt weergegeven. U selecteert een verwijderingsmethode wanneer u werkt met animaties met achtergrondtransparantie en wilt opgeven of het huidige kader zichtbaar is door de transparante gebieden van het volgende kader.
Illustratie van verwijderingsmethoden voor kaders: A. Kader met achtergrondtransparantie met de optie Terug naar achtergrond B. Kader met achtergrondtransparantie met de optie Niet verwijderen
A
B
Help gebruiken | Inhoud | Index Terug 456
Adobe Photoshop Help Rollovers en animaties maken (ImageReady)
Help gebruiken | Inhoud | Index Terug 456
Het pictogram Verwijderingsmethode geeft aan of het kader is ingesteld op Niet verwijderen of op Terug naar achtergrond . (Wanneer de verwijderingsmethode op Automatisch is ingesteld, verschijnt er geen pictogram.)
Zo kiest u een verwijderingsmethode:
1 Selecteer een kader of kaders waarvoor u een verwijderingsmethode wilt kiezen.
2 Klik met de rechtermuisknop (Windows) of houd Ctrl (Mac OS) ingedrukt en klik op de miniatuur van het kader om het contextgevoelige menu Verwijderingsmethode te bekijken.
3 Kies een van de volgende verwijderingsmethoden:
• Automatisch als u automatisch een verwijderingsmethode voor het huidige kader wilt bepalen, waarbij het huidige kader wordt verwijderd wanneer het volgende kader laagtransparantie bevat. Voor de meeste animaties krijgt u met de optie Automatisch het gewenste resultaat en daarom is dat de standaardoptie.
Opmerking: kies de verwijderingsmethode Automatisch wanneer u de optimalisatieoptie Overbodige pixels verwijderen gebruikt, zodat ImageReady kaders met transparantie kan behouden.
• Niet verwijderen als u het huidige kader wilt behouden als het volgende kader aan de weergave wordt toegevoegd. Het huidige kader (en de voorafgaande kaders) zijn zichtbaar door de transparante gebieden van het volgende kader. Als u een nauwkeurige voorvertoning wilt van een animatie met de optie Niet verwijderen, kunt u de animatie het beste in een browser bekijken.
• Terug naar achtergrond als u het huidige kader van het scherm wilt verwijderen voordat het volgende kader wordt weergegeven. Er wordt nooit meer dan één kader weergegeven (en het huidige kader is niet zichtbaar door de transparante gebieden van het volgende kader).
Kaders samenvoegen in lagenU kunt animatiekaders samenvoegen in lagen. Voor elk kader wordt één samengestelde laag gemaakt die alle lagen in het kader bevat. De oorspronkelijke lagen in het kader worden verborgen, maar blijven behouden (de oorspronkelijke lagen zijn beschikbaar wanneer ze nodig zijn voor een ander kader).
Opmerking: wanneer u een animatie als GIF-bestand opslaat, worden de animatiekaders samengevoegd en gaan de oorspronkelijke lagen verloren. U moet het oorspronkelijke bestand in Photoshop-bestandsindeling opslaan om de lagen te behouden wanneer u het bestand later wilt bewerken.
Zo voegt u kaders samen in lagen:
Selecteer in het menu van het palet Animatie de opdracht Kaders omzetten in lagen.
Animaties bekijkenWanneer u een animatie bekijkt, krijgt u een voorvertoning te zien van de kaders in een tijdsequentie. U kunt de animatie bekijken in ImageReady of in een webbrowser.
Help gebruiken | Inhoud | Index Terug 457
Adobe Photoshop Help Rollovers en animaties maken (ImageReady)
Help gebruiken | Inhoud | Index Terug 457
Zo bekijkt u een animatie in ImageReady:
1 Klik op de knop Afspelen in het palet Animatie. De animatie wordt in het documentvenster weergegeven. De animatie wordt oneindig herhaald, tenzij u in het dialoogvenster Afspeelopties een andere herhalingswaarde hebt opgegeven. (Zie “Lussen opgeven” op pagina 454.)
2 U stopt de animatie door op de stopknop te klikken .
3 U spoelt de animatie terug door op de knop Selecteert eerste kader te klikken.
Zo bekijkt u een voorvertoning van een animatie in een browser:
1 Klik op de knop Voorvertoning in standaardbrowser , in de gereedschapset, of kies Bestand > Voorvertoning in en selecteer een browser in het vervolgmenu.
2 Met de opdrachten Stoppen en Vernieuwen van de browser kunt u stoppen of de animatie opnieuw afspelen.
Animaties optimaliserenU kunt optimalisatie-instellingen op dezelfde manier op afbeeldingen met animatie toepassen als op afbeeldingen zonder animatie. Optimaliseer een animatie altijd in GIF-indeling omdat GIF de enige indeling is in ImageReady waarin de weergave van afbeeldingen met animatie op het web wordt ondersteund.
Opmerking: u kunt een afbeelding met animatie in JPEG- of PNG-indeling wel optimaliseren, maar deze indelingen ondersteunen geen animatie. Op de resulterende webpagina wordt alleen het huidige kader van de animatie weergegeven.
Naast de standaard optimalisatieopties voor GIF-indeling kunt u kaders optimaliseren, zodat alleen gebieden worden opgenomen die per kader veranderen. (Zo wordt de bestandsgrootte van het GIF-bestand met animatie aanzienlijk gereduceerd.) ImageReady past ook een speciale dithering-techniek op animaties toe om ervoor te zorgen dat de dithering-patronen over alle kaders consistent zijn en de animatie tijdens het afspelen niet gaat knipperen. Vanwege deze extra optimalisatiefuncties heeft ImageReady misschien meer tijd nodig om een GIF met animatie te optimaliseren dan bij een standaard GIF het geval is.
Zo optimaliseert u een animatieafbeelding:
1 Selecteer Animatie optimaliseren in het menu van het palet Animatie.
2 Stel de volgende opties in:
• Selectiekader als u elk kader wilt bijsnijden tot het gebied dat is gewijzigd ten opzichte van het vorige kader. Animatiebestanden die u met deze optie hebt gemaakt, zijn kleiner, maar niet compatibel met GIF-bewerkingsprogramma’s die deze optie niet ondersteunen. Deze optie is standaard geselecteerd en wordt aanbevolen.
• Overbodige pixels verwijderen als u alle pixels in een kader die vergeleken met het vorige kader niet zijn gewijzigd, transparant wilt maken. Deze optie is standaard geselecteerd en wordt aanbevolen. Als de optie Transparantie niet is geselecteerd in
Help gebruiken | Inhoud | Index Terug 458
Adobe Photoshop Help Rollovers en animaties maken (ImageReady)
Help gebruiken | Inhoud | Index Terug 458
het optimalisatiepalet is deze functie niet beschikbaar. (Zie “Optimalisatieopties voor GIF- en PNG-8-formaat” op pagina 466.)
Belangrijk: stel de verwijderingsmethode voor kaders in op Automatisch wanneer u de optie Overbodige pixels verwijderen gebruikt. (Zie “Verwijderingsmethode voor kader instellen” op pagina 455.)
3 Klik op OK.
4 Optimalisatie-instellingen toepassen (Zie “Afbeeldingen optimaliseren” op pagina 461.)
Gebruik voor optimalisatie van kleuren in een animatie het palet Aangepast, Perceptueel of Selectief. Hiermee zorgt u dat de kleuren in alle kaders consistent
blijven. (Zie “Kleurentabellen genereren” op pagina 479.)
Animatieafbeeldingen bekijken in PhotoshopWanneer u een bestand met een animatie opent in Photoshop, wordt alleen het kader weergegeven dat was geselecteerd toen u het bestand in ImageReady hebt opgeslagen. U kunt de animatiekaders niet afzonderlijk bewerken, de animatie afspelen of als bewegende GIF opslaan.
Wanneer u in Photoshop een nieuwe laag aan het bestand toevoegt, wordt de laag aan alle kaders van de animatie toegevoegd. De nieuwe laag verschijnt echter alleen in het geselecteerde kader wanneer u het bestand opnieuw opent in ImageReady. Wanneer u de stapelvolgorde van lagen in Photoshop verandert, wordt de stapelvolgorde van lagen gewijzigd wanneer u het bestand weer opent in ImageReady.
Animaties opslaanU kunt een animatie opslaan als een reeks GIF-bestanden of als een QuickTime™-movie.
Animaties opslaan als bewegende GIF’sAnimaties die u in een webbrowser bekijkt, worden bewegende GIF’s genoemd. Wanneer u een geoptimaliseerd document met een animatie opslaat, kunt u een HTML-bestand genereren waarin code voor de weergave van de bewegende GIF in een webpagina is opgenomen. De resulterende webpagina kan alleen de bewegende GIF of extra webfuncties, zoals koppelingen en rollovers, bevatten. Dit is afhankelijk van het brondocument.
Zo slaat u een animatie als een bewegende GIF op:
1 Optimaliseer de animatie. (Zie “Animaties optimaliseren” op pagina 457.)
2 Sla de geoptimaliseerde afbeelding op. (Zie “Geoptimaliseerde afbeeldingen opslaan” op pagina 489.)
Animaties opslaan als QuickTime-moviesU kunt een animatie als een QuickTime-movie opslaan. Het resulterende bestand kunt u bekijken in de QuickTime-player en openen in andere toepassingen die de indeling QuickTime-movie ondersteunen.
Zo slaat u een animatie als QuickTime-movie op:
1 Kies Bestand > Origineel exporteren.
Help gebruiken | Inhoud | Index Terug 459
Adobe Photoshop Help Rollovers en animaties maken (ImageReady)
Help gebruiken | Inhoud | Index Terug 459
2 Selecteer QuickTime-movie in het popup-menu voor bestandsindeling.
Opmerking: onder Windows is de indeling QuickTime-movie alleen beschikbaar als QuickTime op uw computer is geïnstalleerd.
3 Typ een bestandsnaam en kies een locatie voor het bestand.
4 Klik op Opslaan.
5 Pas desgewenst de compressie-instellingen aan en klik op OK.
Bestanden als animaties openen en importerenMet de animatiefuncties in ImageReady kunt u bewegende GIF’s, Photoshop-bestanden met meerdere lagen en QuickTime-movies bewerken.
Bewegende GIF’s openenU kunt een bestaande bewegende GIF in ImageReady openen met de opdracht Bestand > Openen. Het bestand wordt geopend als een stapel lagen. Elke laag komt overeen met één kader. In elk kader is de laag voor dat kader zichtbaar. De lagen voor de overige kaders zijn verborgen.
Het openen van bestaande bewegende GIF-bestanden in ImageReady is voornamelijk nuttig wanneer u optimalisatie-instellingen op de bestanden wilt toepassen. Vanwege de structuur van één laag per kader van geïmporteerde bewegende GIF-bestanden is het niet praktisch animatiekaders op andere manieren te bewerken.
Photoshop-bestanden openen als animatiesU kunt eenvoudig bewegende GIF’s maken van bestaande afbeeldingen met één laag per kader in de bestandsindeling Adobe Photoshop of van een groep afbeeldingen die uit één laag bestaan.
In een Photoshop-bestand dat uit meerdere lagen bestaat kunt u in het palet Animatie van elke laag een afzonderlijk kader maken. De lagen worden op stapelvolgorde in het palet Animatie geplaatst, waarbij de onderste laag het eerste kader wordt.
U kunt in ImageReady ook een map bestanden importeren en elk bestand als een kader gebruiken. De bestanden kunnen van elk type indeling zijn dat door ImageReady wordt ondersteund. Elk bestand wordt een kader in het palet Animatie. De bestanden worden op alfabetische volgorde op bestandsnaam van de afbeelding in het palet Animatie geplaatst.
Zo opent u een Photoshop-bestand met meerdere lagen als kaders:
1 Kies Bestand > Openen en selecteer het Photoshop-bestand dat u wilt openen.
2 Selecteer Kaders maken van lagen in het menu van het palet Animatie.
Elke laag in de afbeelding verschijnt als een kader in het palet Animatie. De onderste laag in de Photoshop-afbeelding is kader 1 in het palet Animatie.
Kies Kaders omkeren in het menu van het palet Animatie om de volgorde van de kaders om te draaien.
Help gebruiken | Inhoud | Index Terug 460
Adobe Photoshop Help Rollovers en animaties maken (ImageReady)
Help gebruiken | Inhoud | Index Terug 460
Zo importeert u een map met bestanden als kaders:
1 Plaats de bestanden die u als kaders wilt gebruiken in een map. Zorg dat de map alleen de afbeeldingen bevat die u als kaders wilt gebruiken. De resulterende animatie wordt beter weergegeven als alle bestanden dezelfde pixelafmetingen hebben.
Om de kaders in de juiste volgorde in de animatie te laten verschijnen dient u de bestanden op alfabetische of numerieke volgorde te benoemen, met het bestand dat als kader 1 moet worden gebruikt, als eerste in de reeks. U kunt de volgorde van de kaders ook in het palet Animatie veranderen nadat u de bestanden hebt geïmporteerd.
2 Kies Bestand > Importeren > Map als kaders en kies de map die u wilt importeren.
De bestanden worden als kaders in het palet Animatie en als lagen in het palet Lagen weergegeven, waarbij elke laag aan een afzonderlijk kader is toegewezen. De afbeelding die volgens de bestandsnaam alfabetisch of numeriek de eerste is, is kader 1 in het palet Animatie en de onderste laag in het palet Lagen.
QuickTime-movies openen als animatiesU kunt movies in de indeling MOV, AVI en FLIC openen en bewerken in ImageReady.
Zo opent u movies die compatibel zijn met QuickTime:
1 Kies Bestand > Openen en selecteer de movie die u wilt openen.
2 Selecteer een van de volgende bereiken om kaders te importeren:
• Van begin tot eind als u het volledige bestand wilt openen.
• Alleen geselecteerd bereik als u de geselecteerde kaders wilt openen. Sleep de regelaar onder de movieminiatuur naar het beginpunt van de reeks, houd vervolgens Shift ingedrukt en sleep de regelaar naar het eindpunt. Een zwarte balk op de regelaar geeft de reeks aan die u hebt geselecteerd.
3 Beperk tot elk <getal> kader als u wilt opgeven welke kaders uit de geselecteerde reeks moeten worden opgenomen. U kunt deze optie voor beide reeksopties gebruiken.
4 Klik op Openen.
Help gebruiken | Inhoud | Index Terug 461
Adobe Photoshop Help Afbeeldingen voorbereiden voor het web
Help gebruiken | Inhoud | Index Terug 461
Afbeeldingen voorbereiden voor het web
OptimalisatieOptimalisatie is het proces waarin de weergavekwaliteit en de bestandsgrootte van een afbeelding worden afgestemd op gebruik op het web of in andere online media. Adobe Photoshop en Adobe ImageReady bieden u een ruime keuze aan instellingen waarmee u een afbeeldingsbestand kunt comprimeren terwijl de weergavekwaliteit op het scherm wordt geoptimaliseerd.
Er bestaan twee methoden voor het optimaliseren van afbeeldingen:
• Voor een basisoptimalisatie kunt u met de opdracht Opslaan als van Photoshop een afbeelding opslaan als GIF-, JPEG-, PNG- of WBMP-bestand. Afhankelijk van het bestandsformaat kunt u een afbeeldingskwaliteit, achtergrondtransparantie of matting, kleurenweergave en downloadmethode opgeven. Webfuncties die u hebt toegevoegd aan een bestand, zoals segmenten, koppelingen, animaties en rollovers, blijven echter niet behouden.
Zie “Afbeeldingen opslaan” op pagina 495 voor uitgebreide informatie over de opdracht Opslaan als voor het opslaan van een afbeelding in GIF-, JPEG- of PNG-formaat.
• Voor een nauwkeurigere optimalisatie kunt u de optimalisatiefuncties in Photoshop of ImageReady gebruiken, waarmee u voorvertoningen van geoptimaliseerde afbeeldingen in verschillende bestandsformaten en met verschillende bestandskenmerken kunt bekijken. U kunt meerdere versies van een afbeelding tegelijk weergeven en optimalisatie-instellingen wijzigen terwijl u een voorvertoning van de afbeelding bekijkt om de beste combinatie van instellingen voor uw behoeften te selecteren. Verder kunt u transparantie en een randkleur opgeven, opties voor dithering selecteren en de afbeelding verkleinen of vergroten tot specifieke pixelafmetingen of een percentage van de oorspronkelijke grootte.
Als u een geoptimaliseerde afbeelding opslaat met de opdracht Opslaan voor web (Photoshop) of Optimale opslaan (ImageReady), kunt u een HTML-bestand voor de afbeelding genereren. Dit bestand bevat al de vereiste code voor weergave van de afbeelding in een webbrowser.
Afbeeldingen optimaliserenIn Photoshop selecteert u in het dialoogvenster Opslaan voor web opties voor optimalisatie en kunt u een voorvertoning van de geoptimaliseerde afbeeldingen weergeven. In ImageReady kunt u op elk moment geoptimaliseerde afbeeldingen weergeven en bewerken in het documentvenster.
Help gebruiken | Inhoud | Index Terug 462
Adobe Photoshop Help Afbeeldingen voorbereiden voor het web
Help gebruiken | Inhoud | Index Terug 462
Het dialoogvenster Opslaan voor web (Photoshop)In het dialoogvenster Opslaan voor web selecteert u opties voor optimalisatie en kunt u voorvertoningen van de geoptimaliseerde afbeeldingen weergeven.
Dialoogvenster Opslaan voor web A. Gereedschapset B. Popup-menu Voorvertoning C. Popup-menu Optimaliseren D. Popup-menu Kleurentabel E. Tekstvak Zoomen F. Oorspronkelijke afbeelding G. Geoptimaliseerde afbeelding
Het dialoogvenster Opslaan voor web weergeven Kies Bestand > Opslaan voor web.
Voorvertoning van afbeeldingen weergeven Klik op een tab boven aan het afbeeldingsgebied om een weergaveoptie te selecteren: Origineel om de afbeelding zonder optimalisatie weer te geven, Optimaal om de afbeelding weer te geven met de huidige optimalisatie-instellingen toegepast, 2-maal tonen om twee versies van de afbeelding naast elkaar weer te geven of 4-maal tonen om vier versies van de afbeelding naast elkaar weer te geven.
Als niet de hele afbeelding zichtbaar is in het dialoogvenster Opslaan voor web kunt u met het gereedschap Handje een ander gedeelte van de afbeelding zichtbaar maken. Selecteer het Handje (of houd de spatiebalk ingedrukt) en sleep in het weergavegebied om verschillende gedeelten van de afbeelding weer te geven. Ook kunt u de weergave met het gereedschap Zoomen vergroten of verkleinen. Selecteer het gereedschap Zoomen en klik in een weergave om in te zoomen. Houd Alt (Windows) of Option (Mac OS) ingedrukt en klik in een weergave om uit te zoomen. U kunt ook een vergrotingsniveau opgeven in het tekstvak Zoomen onder in het dialoogvenster Opslaan voor web.
F GE
C
D
A B
Help gebruiken | Inhoud | Index Terug 463
Adobe Photoshop Help Afbeeldingen voorbereiden voor het web
Help gebruiken | Inhoud | Index Terug 463
Weergave selecteren Klik op een ander deelvenster van het dialoogvenster Opslaan voor web om een nieuwe weergave te selecteren. Als u in de weergave 2-maal tonen of 4-maal tonen werkt, selecteert u een weergave voordat u de optimalisatie-instellingen toepast. Een zwart kader geeft aan welke weergave u hebt geselecteerd.
Notities bekijken In het notitiegebied onder elke afbeelding in het dialoogvenster Opslaan voor web staat waardevolle informatie over het optimaliseren. De notities bij de oorspronkelijke afbeelding geven de naam en de omvang van het bestand aan. In de notities bij de geoptimaliseerde afbeelding ziet u de huidige opties voor optimalisatie, de grootte van het geoptimaliseerde bestand en de geschatte tijd die nodig is om het bestand met de geselecteerde modemsnelheid te downloaden. Selecteer een modemsnelheid in het popup-menu Voorvertoning.
Werken met segmenten in het dialoogvenster Opslaan voor web (Photoshop)Als de illustratie meerdere segmenten bevat, geeft u op welke segmenten moeten worden geoptimaliseerd. U kunt optimalisatie-instellingen toepassen op meerdere segmenten door deze aan elkaar te koppelen Gekoppelde segmenten in het GIF- en PNG-8-formaat delen ook een kleurenpalet en een ditherpatroon zodat de segmenten naadloos op elkaar aansluiten.
Zo geeft u alle segmenten in het dialoogvenster Opslaan voor web weer of verbergt u ze:
Klik op de knop Zichtbaarheid van segmenten in/uitschakelen .
Zo geeft u automatische segmenten in het dialoogvenster Opslaan voor web weer of verbergt u ze:
Kies Automatisch delen verbergen in het popup-menu Voorvertoning. Een vinkje geeft aan dat segmenten worden verborgen.
Zo selecteert u segmenten in het dialoogvenster Opslaan voor web:
1 Selecteer het gereedschap Segmentselectie .
2 Klik op een segment om dit te selecteren. Houd Shift ingedrukt en klik of sleep om meerdere segmenten te selecteren.
Opmerking: niet-geselecteerde segmenten worden grijs weergegeven in het dialoogvenster Opslaan voor web. De kleuren van de uiteindelijke afbeelding worden hierdoor niet aangetast.
Zo geeft u opties voor segmenten weer in het dialoogvenster Opslaan voor web:
Selecteer het gereedschap Segmentselectie en dubbelklik op een segment. (Zie “Segmentopties opgeven” op pagina 419.)
Zo koppelt u segmenten:
1 Selecteer twee of meer segmenten die u wilt koppelen.
2 Kies Segmenten koppelen in het popup-menu Optimaliseren .
Op de gekoppelde segmenten verschijnt het koppelingspictogram .
Zo ontkoppelt u segmenten:
Voer een van de volgende handelingen uit:
Help gebruiken | Inhoud | Index Terug 464
Adobe Photoshop Help Afbeeldingen voorbereiden voor het web
Help gebruiken | Inhoud | Index Terug 464
• Om een segment te ontkoppelen, selecteert u het segment en kiest u Segmenten ontkoppelen in het popup-menu Optimaliseren.
• Als u alle segmenten in de afbeelding wilt ontkoppelen, kiest u Alle segmenten ontkoppelen in het popup-menu Optimaliseren.
Palet Optimaliseren (ImageReady)U gebruikt het palet Optimaliseren om optimalisatie-opties te kiezen. Het palet bevat dezelfde opties als het deelvenster Optimaliseren van het dialoogvenster Opslaan voor web in Photoshop.
Palet Optimaliseren weergeven Kies Venster > Optimaliseren. Klik op de knop Opties tonen op het tabblad van het palet Optimaliseren of kies Opties tonen in het menu van het palet Optimaliseren om alle optimalisatie-opties af te beelden.
Werken met het paletmenu Optimaliseren Klik op het driehoekje in de rechterbovenhoek van het palet.
Geoptimaliseerde afbeeldingen weergeven (ImageReady)In ImageReady kunt u geoptimaliseerde afbeeldingen direct weergeven en bewerken in het documentvenster. U kunt maximaal vier versies tegelijk weergeven van een geoptimaliseerde afbeelding en u kunt gemakkelijk schakelen tussen de geoptimaliseerde en originele (niet-geoptimaliseerde) versies van een afbeelding.
Documentvenster in 4-maal tonen
Zo verkrijgt u een voorvertoning van geoptimaliseerde afbeeldingen:
Klik op een tab boven aan het documentvenster om een weergaveoptie te kiezen:
• Origineel als u de afbeelding zonder optimalisatie wilt weergeven.
• Optimaal als u de afbeelding met de huidige optimalisatie-instellingen wilt weergeven.
• 2-maal als u twee versies van de afbeelding naast elkaar wilt weergeven.
• 4-maal als u vier versies van de afbeelding wilt weergeven.
Help gebruiken | Inhoud | Index Terug 465
Adobe Photoshop Help Afbeeldingen voorbereiden voor het web
Help gebruiken | Inhoud | Index Terug 465
Zo selecteert u een weergaveoptie:
Klik op de weergave die u wilt selecteren. Een zwart kader geeft aan welke weergave u hebt geselecteerd.
Opmerking: als u in de weergave 2-maal of 4-maal werkt, selecteert u een weergave voordat u de optimalisatie-instellingen toepast.
In de weergave 2-maal of 4-maal ziet u in het notitiegebied onder elke afbeelding waardevolle informatie over het optimaliseren. De notities bij de oorspronkelijke afbeelding geven de naam en de grootte van het bestand aan. In de notities bij de geoptimaliseerde afbeelding ziet u de huidige opties voor optimalisatie, de grootte van het geoptimaliseerde bestand en de geschatte tijd die nodig is om het bestand met de geselecteerde modemsnelheid te downloaden. U kunt een modemsnelheid kiezen in het informatiedialoogvenster onder aan het documentvenster. (Zie “Informatie over het bestand en de afbeelding tonen” op pagina 51.)
Zo geeft u optimalisatienotities weer of verbergt u deze in de weergaven 2-maal en 4-maal:
Kies Weergave > Optimalisatie-info verbergen of Weergave > Optimalisatie-info tonen.
Optimalisatie-instellingen toepassenVoor het instellen van opties voor optimalisatie gebruikt u het deelvenster Optimaliseren in het dialoogvenster Opslaan voor web (Photoshop) en het palet Optimaliseren (ImageReady). Als u in de modus 2-maal tonen of 4-maal tonen werkt, kunt u de weergaven automatisch laten vullen met versies van de afbeelding met een mindere kwaliteit die worden gegenereerd op basis van de geselecteerde instellingen.
Zo past u optimalisatie-instellingen toe:
1 Selecteer een weergave waarop u de optimalisatie-instelling wilt toepassen.
2 Als de afbeelding meerdere segmenten bevat, selecteert u een of meer segmenten waarop u de optimalisatie-instellingen wilt toepassen. (Zie ook “Werken met segmenten in het dialoogvenster Opslaan voor web (Photoshop)” op pagina 463 en “Segmenten selecteren” op pagina 414.)
3 Voer een van de volgende handelingen uit:
• Selecteer een benoemde optimalisatie-instelling in het menu Instellingen. Meer informatie over het maken van eigen benoemde instellingen vindt u in “Optimalisatie-instellingen opslaan en opnieuw instellen” op pagina 472.
• Kies een bestandsformaat in het menu Bestandsformaat.
4 Stel aanvullende opties voor optimalisatie in. Welke opties beschikbaar zijn, bepaalt u met het bestandsformaat dat u in stap 3 hebt gekozen.
Zie “Optimalisatieopties voor GIF- en PNG-8-formaat” op pagina 466, “Optimalisatieopties voor JPEG-formaat” op pagina 470, “Optimalisatieopties voor PNG-24-formaat” op pagina 471 en “Optimalisatieopties voor WBMP-formaat” op pagina 472 voor meer informatie over specifieke optimalisatie-opties.
Zo past u optimalisatie-instellingen toe op basis van de bestandsgrootte:
1 Kies Optimaliseren voor bestandsgrootte in het popup-menu Optimaliseren (Photoshop) of het paletmenu Optimaliseren (ImageReady).
Help gebruiken | Inhoud | Index Terug 466
Adobe Photoshop Help Afbeeldingen voorbereiden voor het web
Help gebruiken | Inhoud | Index Terug 466
2 Selecteer een optie voor Beginnen met:
• Huidige instellingen als u de huidige optimalisatie-instellingen wilt gebruiken.
• Automatisch GIF/JPEG selecteren als u automatisch een GIF- of JPEG-afbeelding wilt maken. (Afhankelijk van de kleurenanalyse van de afbeelding wordt door Photoshop of ImageReady een GIF- of JPEG-formaat geselecteerd.)
3 Geef een waarde voor de bestandsgrootte op en klik op OK.
Zo vult u de weergave opnieuw met de instellingen voor optimalisatie:
1 Pas de optimalisatie-instellingen toe op een weergave in de modus 2-maal of 4-maal tonen.
2 Kies Weergave opnieuw vullen in het popup-menu Optimaliseren (Photoshop) of het paletmenu Optimaliseren (ImageReady).
De optimalisatie-instellingen voor de geselecteerde weergave en de originele weergave worden tijdens het vullen niet gewijzigd.
Zo herstelt u de oorspronkelijke versie van een geoptimaliseerde versie van een afbeelding:
1 Selecteer een geoptimaliseerde versie van de afbeelding in de modus 2-maal tonen of 4-maal tonen.
2 Kies Origineel in het popup-menu Instellingen van het deelvenster/palet Optimaliseren.
Optimalisatieopties voor GIF- en PNG-8-formaatGIF is het standaardformaat voor compressie van afbeeldingen met effen kleuren en duidelijke details, zoals lijnpatronen, logo’s of illustraties met tekst. U kunt de omvang van GIF-afbeeldingen verkleinen door het aantal kleuren in het bestand te verlagen. Net als bij het GIF-formaat worden gebieden met effen kleuren in PNG-8-bestanden gecomprimeerd met behoud van fijne details. PNG-8-bestanden kunnen echter niet in alle browsers worden weergegeven. PNG-8-instellingen zijn vergelijkbaar met GIF-instellingen. (Zie “Bestandsformaten” op pagina 504.)
Venster Optimaliseren voor GIF-formaat A. Menu Bestandsformaat B. Menu Algoritme voor kleurreductie C. Menu Dithering-algoritme D. Menu Transparantierastering E. Menu Optimaliseren
Opmerking: in ImageReady kunt u bepalen welke opties worden weergegeven in het palet Optimaliseren met de knop Opties tonen op het tabblad van het palet Optimaliseren. Kies Opties weergeven in het menu van het palet Optimaliseren als u alle opties wilt weergeven.
C
E
D
A
B
Help gebruiken | Inhoud | Index Terug 467
Adobe Photoshop Help Afbeeldingen voorbereiden voor het web
Help gebruiken | Inhoud | Index Terug 467
Met verlies (alleen GIF) Geef een waarde voor Verlies op om compressie met verlies toe te staan. Bij compressie met verlies wordt de bestandsgrootte verminderd door op selectieve wijze gegevens te verwijderen. Bij een hogere instelling voor Verlies worden meer gegevens verwijderd. U kunt vaak een waarde voor Verlies van 5–10 toepassen, en soms zelfs een waarde van 50, zonder dat de kwaliteit van de afbeelding vermindert. De bestandsgrootte kan vaak 5%-40% worden verminderd met de optie Verlies.
Met behulp van maskers op basis van tekstlagen, vormlagen en alfakanalen kunt u de compressie met verlies laten variëren in verschillende onderdelen van een afbeelding. Op deze manier kunt u de weergavekwaliteit van belangrijke onderdelen van de afbeelding verbeteren, zonder dat het bestand aanzienlijk groter wordt. (Zie “Variabele optimalisatie” op pagina 475.)
Opmerking: u kunt de optie Verlies niet gebruiken met de optie Interliniëring of met dithering-algoritmes voor Ruis en Patroon.
Algoritme kleurreductie en kleuren Kies een algoritme voor het genereren van een kleurentabel in het menu Algoritme voor kleurreductie. (Zie “Kleurentabellen genereren” op pagina 479.) Geef vervolgens het maximale aantal kleuren op in het tekstvak Kleuren. Als u Web kiest als algoritme voor kleurreductie wordt de optie Auto geactiveerd in het popup-menu Kleuren. Met de optie Auto wordt het aantal kleuren in de kleurentabel door Photoshop of ImageReady vastgesteld op basis van het aantal kleuren in de afbeelding.
Met behulp van maskers op basis van tekstlagen, vormlagen en alfakanalen kunt u de kleurreductie laten variëren in de verschillende onderdelen van een afbeelding. Op deze manier kunt u de weergavekwaliteit van belangrijke onderdelen van de afbeelding verbeteren, zonder dat het bestand aanzienlijk groter wordt. (Zie “Variabele optimalisatie” op pagina 475.)
Dithering Dithering is een techniek waarmee u kleuren kunt simuleren die niet beschikbaar zijn in het systeem voor kleurenweergave van uw computer. Afbeeldingen die voornamelijk uit effen kleuren bestaan, worden vaak goed weergegeven als dithering wordt uitgeschakeld. Bij afbeeldingen met overvloeiende kleuren (met name kleurverlopen) kan dithering vereist zijn om te voorkomen dat de kleuren in strepen worden weergegeven.
GIF-afbeelding met 0% dithering en met 100% dithering
Kies een methode in het popup-menu Dithering-algoritme:
• Bij Geen rastering wordt geen dithering op de afbeelding toegepast.
• Bij Diffusie wordt een willekeurig patroon toegepast dat meestal minder opvallend is dan patroon-dithering. De ditheringeffecten worden uitgebreid naar aangrenzende pixels. Als u deze algoritme selecteert, geeft u een percentage op om de hoeveelheid rastering die op de afbeelding wordt toegepast te bepalen. Bij een hoger percentage voor dithering wordt de afbeelding met meer kleuren en details weergegeven, maar
Help gebruiken | Inhoud | Index Terug 468
Adobe Photoshop Help Afbeeldingen voorbereiden voor het web
Help gebruiken | Inhoud | Index Terug 468
kan de bestandsgrootte ook toenemen. Met behulp van maskers op basis van tekstlagen, vormlagen en alfakanalen kunt u het rasteringpercentage laten variëren in de verschillende onderdelen van een afbeelding. Op deze manier kunt u de weergavekwaliteit van belangrijke onderdelen van de afbeelding verbeteren, zonder dat het bestand aanzienlijk groter wordt. (Zie “Variabele optimalisatie” op pagina 475.)
Opmerking: diffusie-dithering kan waarneembare naden veroorzaken tussen gescheiden segmenten. De naden worden vermeden als u de segmenten koppelt en het ditheringpatroon over alle gekoppelde segmenten toepast.
• Bij Patroon wordt een rasterpatroon van vierkantjes toegepast op kleuren die niet in de kleurentabel voorkomen.
• Bij Ruis wordt een willekeurig patroon toegepast dat lijkt op de algoritme voor diffusie-dithering, zonder dat het patroon over aangrenzende pixels wordt verspreid. Er verschijnen geen kleurovergangen bij de rasteringalgoritme Ruis.
Transparantie en randkleur Selecteer een combinatie van opties voor Transparantie en Randkleur om te bepalen hoe transparante pixels in de afbeelding worden geoptimaliseerd:
• Om volledig transparante pixels transparant te maken en gedeeltelijk transparante pixels te laten overvloeien in een kleur, selecteert u Transparantie en een randkleur.
• Om alle pixels die voor meer dan 50% transparant zijn te wijzigen in geheel transparante pixels en alle pixels die voor hoogstens 50% transparant zijn te wijzigen in volledig gedekte pixels, schakelt u Transparantie in en selecteert u Geen in het popup-menu Rand.
Help gebruiken | Inhoud | Index Terug 469
Adobe Photoshop Help Afbeeldingen voorbereiden voor het web
Help gebruiken | Inhoud | Index Terug 469
• Om volledig transparante pixels te vullen met een geselecteerde kleur en gedeeltelijk transparante pixels te laten overvloeien met dezelfde kleur, selecteert u een randkleur en schakelt u Transparantie uit.
Voorbeelden van transparantie en randkleur: A. Oorspronkelijke afbeelding B. Transparantie ingeschakeld met een randkleur C. Transparantie ingeschakeld zonder randkleur D. Transparantie uitgeschakeld met een randkleur
U selecteert een randkleur door in de staal voor de randkleur te klikken en in de Kleurkiezer een kleur te selecteren. Of kies een optie in het menu Randkleur: De randkleur moet overeenkomen met de achtergrondkleur van de webpagina.
Transparantierastering Als de optie Transparantie is ingeschakeld, kunt u een methode kiezen voor de dithering van gedeeltelijk transparante pixels:
• Bij Geen transparantierastering wordt geen dithering op gedeeltelijk transparante pixels in de afbeelding toegepast.
• Bij Dithering voor diffusietransparantie wordt een willekeurig patroon toegepast dat meestal minder opvallend is dan patroon-dithering. De ditheringeffecten worden verspreid over aangrenzende pixels. Als u deze algoritme selecteert, geeft u een percentage op om de hoeveelheid dithering die op de afbeelding wordt toegepast te bepalen.
• Bij Dithering voor patroontransparantie wordt een rasterpatroon van vierkantjes toegepast op gedeeltelijk transparante pixels.
A B
C D
Help gebruiken | Inhoud | Index Terug 470
Adobe Photoshop Help Afbeeldingen voorbereiden voor het web
Help gebruiken | Inhoud | Index Terug 470
• Bij Dithering voor ruistransparantie wordt een willekeurig patroon toegepast dat lijkt op de algoritme voor diffusie, zonder dat het patroon over aangrenzende pixels wordt verspreid. Er verschijnen geen kleurovergangen bij de rasteringalgoritme Ruis.
Voorbeeld van patroontransparantie Dithering
Interliniëring Selecteer Interliniëring om een afbeelding te maken die in lage resolutie wordt weergegeven in een browser terwijl het gehele afbeeldingsbestand wordt geladen. Deze methode is prettiger voor de bezoekers van de website: ze zien iets gebeuren en weten dus dat het downloaden bezig is, terwijl het downloaden zelf ook sneller lijkt te gaan dan wanneer er niets te zien is. Met interliniëring worden de bestanden echter wel groter.
Optie Web-afstemming Geef een tolerantieniveau op waarmee kleuren worden gewijzigd in de meest gelijkende kleuren in het webpalet (en waarmee wordt voorkomen dat op de kleuren in de browser dithering wordt toegepast). Bij een hogere waarde worden meer kleuren gewijzigd.
Verenigde kleurentabel gebruiken (ImageReady) Selecteer deze optie om dezelfde kleurentabel te gebruiken voor alle rolloverstaten.
Optimalisatieopties voor JPEG-formaatJPEG is het standaardformaat voor compressie van continutoon-afbeeldingen zoals foto’s. Bij het optimaliseren van een afbeelding als JPEG-formaat wordt uitgegaan van compressie met verlies waarbij gegevens selectief worden verwijderd. (Zie “Bestandsformaten” op pagina 504.)
Venster Optimaliseren voor JPEG-formaat A. Menu Bestandsformaat B. Menu Kwaliteitsniveau C. Menu Optimaliseren
Opmerking: in ImageReady kunt u bepalen welke opties worden weergegeven in het palet Optimaliseren door op de knop Opties tonen op het tabblad van het palet Optimaliseren te klikken. Kies Opties tonen in het menu van het palet Optimaliseren als u alle opties wilt weergeven.
C
A
B
Help gebruiken | Inhoud | Index Terug 471
Adobe Photoshop Help Afbeeldingen voorbereiden voor het web
Help gebruiken | Inhoud | Index Terug 471
Kwaliteit Kies een optie in het menu Kwaliteitsniveau of geef een waarde op in het tekstvak Kwaliteit. Bij een hogere instelling voor Kwaliteit behoudt de compressiealgoritme meer details. Een hogere instelling voor Kwaliteit leidt echter tot een groter bestand dan een lagere instelling voor Kwaliteit. Bekijk het geoptimaliseerde bestand bij verschillende kwaliteitsinstellingen om vast te stellen wat de beste verhouding is tussen kwaliteit en bestandsgrootte.
Met behulp van maskers op basis van tekstlagen, vormlagen en alfakanalen kunt u het kwaliteitsniveau laten variëren in de verschillende onderdelen van een afbeelding. Op deze manier kunt u de weergavekwaliteit van belangrijke onderdelen van de afbeelding verbeteren, zonder dat het bestand aanzienlijk groter wordt. (Zie “Variabele optimalisatie” op pagina 475.)
Geoptimaliseerd Als u een verbeterde JPEG-afbeelding wilt maken met een iets kleinere bestandsgrootte, selecteert u de optie Optimaal. Het geoptimaliseerde JPEG-formaat wordt aanbevolen voor maximale bestandscompressie, maar bepaalde oudere browsers ondersteunen deze functie niet.
Progressief Selecteer de optie Progressief om een afbeelding te maken die progressief wordt geladen in een webbrowser. De afbeelding wordt weergegeven als een reeks lagen, waardoor een versie van de afbeelding in lage resolutie kan worden bekeken voordat de hele afbeelding is geladen.
Opmerking: voor het weergeven van progressieve JPEG-afbeeldingen is meer geheugen vereist en deze afbeeldingen worden door bepaalde webbrowsers niet ondersteund.
Vervagen Geef aan hoe sterk u de afbeelding wilt laten vervagen. Met de optie Vervagen wordt een effect toegepast dat vergelijkbaar is met het filter Gaussiaans vervagen en kan het bestand verder worden gecomprimeerd, waardoor de bestandsgrootte afneemt. Een instelling tussen 0,1 en 0,5 wordt aanbevolen.
ICC-profiel Selecteer ICC-profiel om het ICC-profiel van de illustraties in het bestand te bewaren. ICC-profielen worden door bepaalde browsers gebruikt voor kleurcorrectie. (Zie “Kleurbeheer instellen” op pagina 117.)
Randkleur Zo geeft u een opvulkleur op voor pixels die transparant waren in de oorspronkelijke afbeelding:
• Klik in de staal voor de randkleur en selecteer in de Kleurkiezer een kleur.
• Kies een optie in het menu Randkleur.
Pixels die in de oorspronkelijke afbeelding helemaal transparant waren, worden gevuld met de geselecteerde kleur, pixels die deels transparant waren in de oorspronkelijke afbeelding worden gemengd met de geselecteerde kleur.
EXIF-metadata behouden (ImageReady) Selecteer deze optie om metagegevens van digitale camera’s te behouden.
Optimalisatieopties voor PNG-24-formaatPNG-24 is geschikt voor het comprimeren van afbeeldingen in continutoon; met deze methode verkrijgt u echter veel grotere bestanden dan met het JPEG-formaat. (Zie “Bestandsformaten” op pagina 504.)
Help gebruiken | Inhoud | Index Terug 472
Adobe Photoshop Help Afbeeldingen voorbereiden voor het web
Help gebruiken | Inhoud | Index Terug 472
Het voordeel van PNG-24 is dat u hiermee maar liefst 256 transparantieniveaus in een afbeelding kunt opslaan. Schakel Transparantie in als u een afbeelding wilt opslaan met meerdere transparantieniveaus. Zie “Optimalisatieopties voor GIF- en PNG-8-formaat” op pagina 466 voor meer informatie over de opties voor interliniëring, transparantie, randkleur.
Optimalisatieopties voor WBMP-formaatWBMP is het standaardformaat voor het optimaliseren van afbeeldingen voor draadloze apparaten, zoals mobiele telefoons. WBMP ondersteunt 1-bits kleur, wat betekent dat WBMP-afbeeldingen alleen zwarte en witte pixels bevatten.
Zo kiest u een optie uit het menu Dithering-algoritme om de methode te kiezen voor het omzetten van de pixelwaarden naar zwart of wit:
• Bij Geen rastering wordt geen dithering op de afbeelding toegepast.
• Bij Diffusie wordt een willekeurig patroon toegepast dat meestal minder opvallend is dan patroon-dithering. De dithering-effecten worden verspreid over aangrenzende pixels. Als u deze algoritme selecteert, geeft u een percentage op om de hoeveelheid rastering te bepalen die op de afbeelding wordt toegepast. Met behulp van maskers op basis van tekstlagen, vormlagen en alfakanalen kunt u het rasteringpercentage laten variëren in de verschillende onderdelen van een afbeelding. Op deze manier kunt u de weergavekwaliteit van belangrijke onderdelen van de afbeelding verbeteren, zonder dat het bestand aanzienlijk groter wordt. (Zie “Variabele optimalisatie” op pagina 475.)
Opmerking: diffusie-dithering kan waarneembare naden veroorzaken tussen gescheiden segmenten. De naden worden vermeden als u de segmenten koppelt en het ditheringpatroon over alle gekoppelde segmenten toepast.
• Bij Patroon wordt een rasterpatroon van vierkantjes toegepast om de waarde van de pixels te bepalen.
• Bij Ruis wordt een willekeurig patroon toegepast dat lijkt op diffusie-dithering, zonder dat het patroon over aangrenzende pixels wordt verspreid. Er verschijnen geen kleurovergangen bij de rasteringalgoritme Ruis.
Optimalisatie-instellingen opslaan en opnieuw instellenU kunt de optimalisatie-instellingen opslaan onder een naam en de instellingen vervolgens toepassen als u met andere afbeeldingen werkt. Instellingen die u hebt opgeslagen, verschijnen in het popup-menu Instellingen samen met de vooraf gedefinieerde benoemde instellingen. Als u een benoemde set of een vooraf gedefinieerde set bewerkt, verschijnt in het menu Instellingen de titel “Zonder naam”.
In Photoshop kunt u na het optimaliseren van een afbeelding terugkeren naar het werkvenster zonder dat de instellingen verloren gaan. Als u opnieuw de opdracht Opslaan voor web kiest, zijn de optimalisatie-instellingen hetzelfde als toen u het dialoogvenster sloot.
Zo slaat u een benoemde groep met optimalisatie-instellingen op:
1 Stel de optimalisatie-instellingen in en kies Instellingen opslaan in het popup-menu Optimaliseren (Photoshop) of het paletmenu Optimaliseren (ImageReady).
Help gebruiken | Inhoud | Index Terug 473
Adobe Photoshop Help Afbeeldingen voorbereiden voor het web
Help gebruiken | Inhoud | Index Terug 473
2 Geef de instellingen een naam en sla ze op in de map Voorinstellingen/Optimale instellingen in de programmamap van Photoshop.
Opmerking: als u de instellingen op een andere locatie opslaat dan in de map Voorinstellingen/Optimale instellingen, zijn ze niet beschikbaar in het popup-menu Instellingen.
Zo bewerkt u een benoemde groep met optimalisatie-instellingen:
1 Selecteer de benoemde instellingen in het popup-menu Instellingen.
2 Bewerk de optimalisatie-instellingen naar keuze. In het menu Instellingen wordt “Zonder naam” weergegeven omdat de instellingen niet meer overeenkomen met instellingen die onder een naam zijn opgeslagen.
3 Kies Instellingen opslaan in het popup-menu Optimaliseren (Photoshop) of in het paletmenu Optimaliseren (ImageReady) en sla de instellingen op onder de naam van de oorspronkelijke groep instellingen.
Zo verwijdert u optimalisatie-instellingen:
1 Kies een groep benoemde of vooraf gedefinieerde optimalisatie-instellingen in het popup-menu Instellingen.
2 Kies Instellingen verwijderen in het menu Instellingen van het deelvenster.
Opmerking: u kunt verwijderde instellingen niet herstellen, dus wees voorzichtig met het gebruik van deze opdracht.
Zo slaat u de huidige optimalisatie-instelling op (Photoshop):
Voer een van de volgende handelingen uit:
• Klik op Gereed om de instellingen op te slaan en het dialoogvenster Opslaan voor web te sluiten.
• Als u de instellingen wilt opslaan zonder het dialoogvenster Opslaan voor web te sluiten, houdt u Alt (Windows) of Option (Mac OS) ingedrukt en klikt u op Herinneren.
Zo zet u de optimalisatie-instelling terug naar de laatst opgeslagen versie (Photoshop):
Houd Alt (Windows) of Option (Mac OS) ingedrukt en klik op Herstellen.
De afbeelding vergroten of verkleinen tijdens optimalisatie (Photoshop)Als u een afbeelding optimaliseert in het dialoogvenster Opslaan voor web van Photoshop, kunt u de afbeelding vergroten of verkleinen tot specifieke pixelafmetingen of een percentage van de oorspronkelijke grootte.
Zo wijzigt u de pixelafmetingen van een afbeelding tijdens de optimalisatie:
1 Klik op het tabblad Afbeeldingsgrootte in het dialoogvenster Opslaan voor web.
2 Selecteer Verhoudingen behouden als u de huidige verhouding tussen pixelbreedte en pixelhoogte wilt behouden.
3 Typ waarden voor Breedte, Hoogte of Percentage.
4 Kies een interpolatiemethode in het popup-menu Kwaliteit:
Help gebruiken | Inhoud | Index Terug 474
Adobe Photoshop Help Afbeeldingen voorbereiden voor het web
Help gebruiken | Inhoud | Index Terug 474
• Oneffen (naaste buur) voor een snellere maar minder nauwkeurige methode. Deze methode wordt aanbevolen voor gebruik bij illustraties die randen zonder anti-aliasing bevatten om harde randen te behouden en een kleiner bestand te verkrijgen.
• Vloeiend (bicubisch) voor een langzamere, maar nauwkeurigere methode met vloeiendere gradaties van kleurtonen.
Zie “Aantal pixels wijzigen” op pagina 72 voor meer informatie over interpolatie.
5 Klik op Toepassen.
Optimalisatie instellen (ImageReady)Standaard worden geoptimaliseerde afbeeldingen in Photoshop en ImageReady automatisch opnieuw gegenereerd als u op de tab Optimaal, 2-maal tonen of 4-maal tonen boven aan het document klikt (indien u de afbeelding hebt gewijzigd sinds de laatste optimalisatie), wanneer u de optimalisatie-instellingen wijzigt terwijl de geoptimaliseerde afbeelding wordt weergegeven of wanneer u de oorspronkelijke afbeelding bewerkt.
In ImageReady kunt u automatisch hergenereren uitschakelen, zodat de laatste versie van de geoptimaliseerde afbeelding in het afbeeldingsvenster blijft staan totdat u de afbeelding handmatig opnieuw optimaliseert of automatisch hergenereren opnieuw inschakelt. Deze functie is handig als u de afbeelding wilt bewerken zonder te wachten totdat deze na elke wijziging opnieuw wordt geoptimaliseerd. U kunt de optimalisatie ook annuleren terwijl deze wordt uitgevoerd en de vorige afbeelding behouden.
Als Automatisch hergenereren is uitgeschakeld, wordt de knop Hergenereren rechtsonder in elke weergave van een geoptimaliseerde afbeelding weergegeven. Er verschijnt ook een waarschuwingspictogram in het palet Kleurentabel als de geoptimaliseerde afbeelding een GIF- of PNG-8-bestand is om aan te geven dat de kleurentabel moet worden bijgewerkt.
Zo schakelt u Automatisch hergenereren in of uit:
Kies Automatisch hergenereren in het menu van het palet Optimaliseren. Een vinkje geeft aan dat de optie is ingeschakeld.
Zo optimaliseert u een afbeelding handmatig:
Kies een methode voor optimalisatie:
• Klik op de knop Hergenereren rechtsonder in de geoptimaliseerde afbeelding (als deze wordt weergegeven).
• Selecteer Hergenereren in het menu van het palet Optimaliseren.
Opmerking: als u een afbeelding handmatig optimaliseert, wordt automatisch hergenereren niet ingeschakeld.
Zo annuleert u de optimalisatie:
Klik op de stopknop naast de voortgangsindicator onder in het afbeeldingsvenster.
Optimalisatievoorkeuren instellen (ImageReady)U kunt voorkeuren instellen in ImageReady voor het bepalen van de standaardinstellingen voor optimalisatie en de standaard configuraties van deelvensters in de weergave 2-maal en 4-maal.
Help gebruiken | Inhoud | Index Terug 475
Adobe Photoshop Help Afbeeldingen voorbereiden voor het web
Help gebruiken | Inhoud | Index Terug 475
Zo stelt u voorkeuren voor optimalisatie in:
1 Voer een van de volgende handelingen uit:
• In Windows en Mac OS 9.x: kies Bewerken > Voorkeuren > Optimalisatie.
• In Mac OS X kies: ImageReady > Voorkeuren > Optimalisatie.
2 Kies een optie in het gedeelte Standaardoptimalisatie:
• De eerder gebruikte instellingen gebruiken als u automatisch de laatst gebruikte optimalisatie-instellingen wilt gebruiken.
• Automatisch geselecteerde GIF/JPEG om de afbeeldingen automatisch te optimaliseren als GIF of JPEG. ImageReady selecteert GIF of JPEG op basis van een analyse van de afbeelding.
• Kies Benoemde instelling en selecteer in het popup-menu Benoemde instelling een optie die van toepassing is op deze instelling.
3 Geef onder Instellingen 2-maal of Instellingen 4-maal de instellingen op voor het eerste, tweede, derde en vierde deelvenster (het derde en het vierde deelvenster zijn alleen van toepassing op de weergave 4-maal):
• Selecteer Origineel als u de originele afbeelding in het opgegeven deelvenster wilt weergeven. (Deze optie is alleen beschikbaar voor het eerste deelvenster.)
• Selecteer Huidig als u de afbeelding met de huidige optimalisatie-instellingen wilt weergeven in het opgegeven deelvenster. (Deze optie is beschikbaar voor alle deelvensters.)
• Selecteer Automatisch als u op basis van de huidige optimalisatie-instellingen een kleinere geoptimaliseerde versie van de afbeelding wilt weergeven die automatisch door ImageReady is gegenereerd. (Deze optie is alleen beschikbaar voor het tweede, derde en vierde deelvenster.)
• Selecteer een van de benoemde instellingen om de geoptimaliseerde afbeelding weer te geven met die instellingen. (Deze optie is alleen beschikbaar voor het tweede, derde en vierde deelvenster.)
4 Klik op OK.
Variabele optimalisatieMet Variabele optimalisatie kunt u tekstlagen, vormlagen en alfakanalen gebruiken om optimalisatie-instellingen binnen een afbeelding geleidelijk te variëren. Op deze manier kunt u de weergavekwaliteit van belangrijke onderdelen van de afbeelding verbeteren, zonder dat het bestand aanzienlijk groter wordt. Het gebruik van variabele optimalisatie stelt u in staat geleidelijke variaties aan te brengen in GIF-, PNG-8- en WBMP-dithering, GIF-verliesniveaus en JPEG-compressie. Met variabele optimalisatie kunt u de kleuren van geselecteerde gebieden in de afbeelding extra benadrukken als u een kleurentabel genereert.
Help gebruiken | Inhoud | Index Terug 476
Adobe Photoshop Help Afbeeldingen voorbereiden voor het web
Help gebruiken | Inhoud | Index Terug 476
Maskers en variabele optimalisatieIn Photoshop en ImageReady worden automatisch maskers gegenereerd als u een tekst- of een vormlaag maakt. U kunt maskers ook handmatig maken en ze opslaan in alfakanalen. Als u een masker gebruikt om optimalisatie-instellingen toe te passen, geven de witte gebieden van het masker de hoogste afbeeldingskwaliteit aan, terwijl de zwarte gebieden de laagste afbeeldingskwaliteit aangeven. (In de grijze gebieden van het masker neemt de afbeeldingskwaliteit in een lineaire schaal af.)
Variabele optimalisatie is beschikbaar bij specifieke instellingen in het deelvenster/palet Optimaliseren, zoals wordt aangegeven door de maskerknop . Als u het dialoogvenster voor variabele optimalisatie wilt weergeven, klikt u eenvoudig op de maskerknop.
Zo maakt u een masker voor gebruik tijdens de optimalisatie:
Voer een of meer van de volgende handelingen uit:
• Maak een tekstlaag. (Zie “Tekst maken” op pagina 380.)
• Maak een vormlaag. (Zie “Vormlagen maken” op pagina 225.)
• (Photoshop) Sla een selectie op als een masker of maak een nieuw alfakanaal en bewerk dit met de teken- en bewerkingsgereedschappen. (Zie “Maskers in alfakanalen opslaan” op pagina 311.)
• (ImageReady) Gebruik een selectiegereedschap om een gedeelte van de afbeelding te selecteren. (Zie “Pixelselecties maken” op pagina 177.) Sla de selectie op met de opdracht Selecteren > Selectie opslaan of kies de opdracht Selectie opslaan in het popup-menu Kanaal van het dialoogvenster Variabele optimalisatie.
JPEG-kwaliteit wijzigen met maskersAls u het kwaliteitsbereik in een JPEG-afbeelding optimaliseert met een masker, bieden witte gebieden van het masker de hoogste kwaliteit en zwarte gebieden van het masker de laagste kwaliteit. U kunt het maximale en minimale kwaliteitsniveau aanpassen in het dialoogvenster Kwaliteitsinstelling wijzigen.
Zo wijzigt u de JPEG-kwaliteit met een masker:
1 Kies een JPEG-instelling in het menu Instellingen of kies JPEG in het menu voor bestandsformaten in het deelvenster/palet Optimalisatie.
2 Klik op de maskerknop rechts naast het tekstvak Kwaliteit.
3 Kies welke maskers u wilt gebruiken:
• Alle tekstlagen om maskers te gebruiken uit alle tekstlagen in de afbeelding.
• Alle vectorvormlagen om maskers te gebruiken uit alle vormlagen in de afbeelding.
• Kanaal om een alfakanaal uit het menu te kiezen. In ImageReady kunt u Selectie opslaan kiezen om een nieuw alfakanaal te maken op basis van de huidige selectie.
4 Selecteer de optie Voorvertoning om de resultaten van de variabele optimalisatie van tevoren te bekijken.
5 Definieer het kwaliteitsbereik:
• Als u het hoogste kwaliteitsniveau wilt instellen, sleept u de rechtertab (wit) op de schuifregelaar, voert u een waarde in het tekstvak Maximum in of wijzigt u de huidige waarde met de pijlen.
Help gebruiken | Inhoud | Index Terug 477
Adobe Photoshop Help Afbeeldingen voorbereiden voor het web
Help gebruiken | Inhoud | Index Terug 477
• Als u het laagste kwaliteitsniveau wilt instellen, sleept u de linkertab (zwart) op de schuifregelaar, voert u een waarde in het tekstvak Minimum in of wijzigt u de huidige waarde met de pijlen.
6 Klik op OK.
GIF-verliesinstelling wijzigen met maskersAls u de mate van verlies (kwaliteitsvermindering) in een GIF-afbeelding optimaliseert met maskers, bieden witte gebieden van de maskers de beste kwaliteit en zwarte gebieden van de maskers de laagste kwaliteit. U kunt de maximale en minimale kwaliteitsvermindering aanpassen in het dialoogvenster Verliesinstelling wijzigen.
Zo wijzigt u de GIF-verliesinstelling met maskers:
1 Kies een GIF-instelling in het menu Instellingen of kies GIF in het menu voor bestandsformaten in het deelvenster/palet Optimalisatie.
2 Klik op de maskerknop rechts naast het tekstvak Verlies.
3 Kies welke maskers u wilt gebruiken:
• Alle tekstlagen om maskers te gebruiken uit alle tekstlagen in de afbeelding.
• Alle vectorvormlagen om maskers te gebruiken uit alle vormlagen in de afbeelding.
• Kanaal om een alfakanaal uit het menu te kiezen. In ImageReady kunt u Selectie opslaan kiezen om een nieuw alfakanaal te maken op basis van de huidige selectie.
4 Selecteer de optie Voorvertoning om de resultaten van de variabele optimalisatie van tevoren te bekijken.
5 Definieer het kwaliteitsbereik:
• Als u het hoogste kwaliteitsniveau wilt instellen, sleept u de linkertab (wit) op de schuifregelaar, voert u een waarde in het tekstvak Minimum in of wijzigt u de huidige waarde met de pijlen.
• Als u het laagste kwaliteitsniveau wilt instellen, sleept u de rechtertab (zwart) op de schuifregelaar, voert u een waarde in het tekstvak Maximum in of wijzigt u de huidige waarde met de pijlen.
Opmerking: verlies betekent een vermindering in kwaliteit. Daarom wordt de hoogste afbeeldingskwaliteit bepaald door de minimumwaarde en de laagste afbeeldingskwaliteit door de maximumwaarde. Dit is het tegengestelde van de instelling voor JPEG-kwaliteit.
6 Klik op OK.
Dithering wijzigen met maskersAls u de mate van dithering in een GIF-, PNG-8- of WBMP-afbeelding optimaliseert met maskers, geven witte gebieden van de maskers de meeste dithering en zwarte gebieden van de maskers de minste dithering. U kunt het maximum- en minimumniveau voor dithering aanpassen in het dialoogvenster Kwaliteitsinstelling wijzigen.
Zo wijzigt u de dithering met maskers:
1 Kies een GIF- of PNG-8-instelling in het menu Instellingen of kies GIF of PNG-8 in het menu voor bestandsformaten in het deelvenster/palet Optimalisatie.
2 Klik op de maskerknop rechts naast het tekstvak Rastering.
Help gebruiken | Inhoud | Index Terug 478
Adobe Photoshop Help Afbeeldingen voorbereiden voor het web
Help gebruiken | Inhoud | Index Terug 478
3 Kies welke maskers u wilt gebruiken:
• Alle tekstlagen om maskers te gebruiken uit alle tekstlagen in de afbeelding.
• Alle vectorvormlagen om maskers te gebruiken uit alle vormlagen in de afbeelding.
• Kanaal om een alfakanaal uit het menu te kiezen. In ImageReady kunt u Selectie opslaan kiezen om een nieuw alfakanaal te maken op basis van de huidige selectie.
4 Selecteer de optie Voorvertoning om de resultaten van de variabele optimalisatie van tevoren te bekijken.
5 Definieer het bereik voor dithering:
• Als u het hoogste percentage voor dithering wilt instellen, sleept u de rechtertab (wit) op de schuifregelaar, voert u een waarde in het tekstvak Maximum in of wijzigt u het huidige percentage met de pijlen.
• Als u het laagste percentage voor dithering wilt instellen, sleept u de linkertab (zwart) op de schuifregelaar, voert u een waarde in het tekstvak Minimum in of wijzigt u het huidige percentage met de pijlen.
6 Klik op OK.
Kleurreductie wijzigen met maskersAls u de kleuren in een GIF- of een PNG-8-afbeelding optimaliseert met maskers, geven de witte gebieden van de maskers aan de algoritme voor kleurreductie door welke pixels zeer belangrijk zijn, terwijl de zwarte gebieden van de maskers bepalen welke pixels minder belangrijk zijn.
Zo wijzigt u de kleurreductie met maskers:
1 Kies een GIF- of PNG-8-instelling in het menu Instellingen of kies GIF of PNG-8 in het menu voor bestandsformaten in het deelvenster/palet Optimalisatie.
2 Kies een algoritme voor kleurreductie en geef het maximumaantal kleuren op.
3 Klik op de maskerknop rechts naast het popup-menu Algoritme voor kleurreductie.
4 Kies welke maskers u wilt gebruiken:
• Alle tekstlagen om maskers te gebruiken uit alle tekstlagen in de afbeelding.
• Alle vectorvormlagen om maskers te gebruiken uit alle vormlagen in de afbeelding.
• Kanaal om een alfakanaal uit het menu te kiezen. In ImageReady kunt u Selectie opslaan kiezen om een nieuw alfakanaal te maken op basis van de huidige selectie.
5 Selecteer de optie Voorvertoning om de resultaten van de variabele optimalisatie van tevoren te bekijken.
6 Klik op OK.
Kleuren in GIF- en PNG-8-afbeeldingen optimaliserenEen essentieel onderdeel van de optimalisatie van GIF- en PNG-8-afbeeldingen is het verminderen van het aantal kleuren in de afbeelding. Bij een vermindering van het aantal kleuren blijft doorgaans een goede afbeeldingskwaliteit behouden, terwijl de vereiste bestandsgrootte voor het opslaan van de kleuren sterk afneemt.
Help gebruiken | Inhoud | Index Terug 479
Adobe Photoshop Help Afbeeldingen voorbereiden voor het web
Help gebruiken | Inhoud | Index Terug 479
De kleurentabel biedt u totale controle over de kleuren in geoptimaliseerde GIF- en PNG-8-afbeeldingen (en ook over oorspronkelijke afbeeldingen in geïndexeerde-kleurmodus). De kleurentabel heeft een maximum van 256 kleuren. U kunt kleuren toevoegen, verwijderen, geselecteerde kleuren verschuiven naar andere kleuren of transparantie, en geselecteerde kleuren vergrendelen om te voorkomen dat deze uit het palet worden verwijderd.
Kleurentabellen weergevenDe kleurentabel voor een segment verschijnt in het deelvenster Kleurentabel in het dialoogvenster Opslaan voor web (Photoshop) of het palet Kleurentabel (ImageReady).
Opmerking: in ImageReady moet u het palet Kleurentabel niet verwarren met het palet Kleur of het palet Stalen. Met het palet Kleurentabel optimaliseert u kleuren en met het palet Kleur en het palet Stalen selecteert u kleuren.
Zo geeft u de kleurentabel voor een geoptimaliseerd segment weer:
1 (ImageReady) Kies Venster > Kleurentabel.
2 Selecteer een segment dat is geoptimaliseerd in GIF- of PNG-8-formaat. (Zie “Segmenten selecteren” op pagina 414.) De kleurentabel voor het geselecteerde segment verschijnt in het palet Kleurentabel.
Opmerking: in ImageReady verschijnt de kleurentabel voor het geselecteerde segment niet als Automatisch hergenereren is uitgeschakeld. Zie voor meer informatie “Optimalisatie instellen (ImageReady)” op pagina 474.
Als een afbeelding uit meerdere segmenten bestaat, kunnen de kleuren in de kleurentabel verschillen tussen segmenten (u kunt de segmenten eerst koppelen om dit te voorkomen). Als u meerdere segmenten met meerdere kleurentabellen selecteert, is de kleurentabel leeg en wordt “Gemengd” weergegeven op de statusbalk.
Kleurentabellen genererenU kunt het palet of de kleurenset in de kleurentabel wijzigen door een optie voor kleurreductie te selecteren in het deelvenster/palet Optimaliseren. Er zijn drie categorieën met opties:
• In dynamische opties wordt een algoritme voor kleurreductie gebruikt om een palet te maken op basis van de kleuren in de afbeelding en het aantal kleuren dat is opgegeven in de optimalisatie-instelling. De kleuren in het palet worden steeds opnieuw gegenereerd als u de afbeelding wijzigt of opnieuw optimaliseert. Perceptueel, Selectief en Aangepast zijn dynamische opties.
• In vaste opties wordt een vast palet Kleur gebruikt. Dit betekent dat de set met beschikbare kleuren constant is, maar dat de werkelijke kleuren in het palet variëren op basis van de kleuren in de afbeelding. Tabellen voor Web, Mac OS, Windows, Zwart-wit en Grijswaarde zijn vaste opties.
• Bij de optie Eigen wordt een palet Kleur gebruikt dat is gemaakt of gewijzigd door de gebruiker. Als u een bestaande GIF- of PNG-8-afbeelding opent, heeft deze een aangepast palet Kleur.
Zo selecteert u een algoritme voor kleurreductie:
Kies een optie uit het popup-menu Algoritme voor kleurreductie (onder het menu voor het bestandsformaat in het deelvenster/palet Optimaliseren):
Help gebruiken | Inhoud | Index Terug 480
Adobe Photoshop Help Afbeeldingen voorbereiden voor het web
Help gebruiken | Inhoud | Index Terug 480
Perceptueel Hiermee wordt een aangepaste kleurentabel gemaakt waarin kleuren waarvoor het menselijke oog gevoeliger is een hogere prioriteit hebben.
Selectief Hiermee wordt een kleurentabel gemaakt die vergelijkbaar is met de perceptuele kleurentabel, maar waarin brede kleurgebieden worden benadrukt en webkleuren behouden blijven. Met deze kleurentabel worden doorgaans afbeeldingen met de grootste kleurenintegriteit gemaakt. Selectief is de standaardoptie.
Aangepast Hiermee wordt een kleurentabel gemaakt door kleurmonsters te nemen uit het spectrum dat het meest wordt gebruikt in de afbeelding. Als de afbeelding uitsluitend de kleuren groen en blauw bevat, wordt een kleurentabel gemaakt die voornamelijk uit groene en blauwe kleurtonen bestaat. In de meeste afbeeldingen overheersen kleuren uit bepaalde gebieden van het spectrum.
Web Hiermee wordt de standaardkleurentabel met 256 kleuren gebruikt die ook wordt gebruikt voor de 8-bits (256 kleuren) paletten van Windows en Mac OS. Met deze instelling zorgt u ervoor dat geen dithering wordt toegepast door de browser als de afbeelding wordt weergegeven in 8-bits kleuren. (Dit palet wordt ook het webveilige palet genoemd.) Als de afbeelding minder kleuren bevat dan het totale aantal kleuren in het palet Kleur, worden de niet-gebruikte kleuren verwijderd.
Bij gebruik van het webpalet neemt de bestandsgrootte toe en deze instelling wordt alleen aanbevolen als het vermijden van dithering door de browser een hoge prioriteit heeft.
Eigen Hiermee wordt de huidige kleurentabel behouden als een vast palet dat niet wordt bijgewerkt als de afbeelding wordt gewijzigd.
Mac OS Hierbij wordt gebruikgemaakt van de 8-bits (256 kleuren) standaardkleurentabel voor Mac OS die is gebaseerd op uniforme kleurmonsters van RGB-kleuren. Als de afbeelding minder kleuren bevat dan het totale aantal kleuren in het palet Kleur, worden de niet-gebruikte kleuren verwijderd.
Windows Hierbij wordt gebruikgemaakt van de 8-bits (256 kleuren) standaardkleurentabel voor Windows die is gebaseerd op uniforme kleurmonsters van RGB-kleuren. Als de afbeelding minder kleuren bevat dan het totale aantal kleuren in het palet Kleur, worden de niet-gebruikte kleuren verwijderd.
Andere kleurentabellen worden in het menu weergegeven als u deze eerder hebt opgeslagen. (Zie “Kleurentabellen laden en opslaan” op pagina 486.)
U kunt een alfakanaal gebruiken om de wijze waarop kleurentabellen worden gegenereerd te beïnvloeden. (Zie “Kleurreductie wijzigen met maskers” op
pagina 478.)
Zo maakt u een kleurentabel opnieuw (ImageReady):
Klik op Kleurentabel opnieuw maken in het menu van het palet Kleurentabel. Gebruik deze opdracht om een nieuwe kleurentabel te maken als de optie Automatisch hergenereren is uitgeschakeld. (Zie “Optimalisatie instellen (ImageReady)” op pagina 474.)
De weergave van de kleurentabel wijzigenU kunt de kleuren in de kleurentabel sorteren op kleurtoon, helderheid of populariteit zodat u het kleurbereik van een afbeelding eenvoudiger kunt controleren en bepaalde kleuren sneller kunt vinden. In ImageReady kunt u bovendien de afmeting van de kleurstalen in de kleurentabel wijzigen.
Help gebruiken | Inhoud | Index Terug 481
Adobe Photoshop Help Afbeeldingen voorbereiden voor het web
Help gebruiken | Inhoud | Index Terug 481
Zo sorteert u een kleurentabel:
Kies een sorteervolgorde in het menu van het palet Kleurentabel:
• Niet gesorteerd: Hiermee wordt de oorspronkelijke sorteervolgorde hersteld.
• Sorteren op kleurtoon: of op de locatie van de kleur op de standaardkleurenschijf (uitgedrukt in een aantal graden van 0 tot 360). Neutrale kleuren hebben een kleurtoon met de waarde 0 en staan bij de rode kleurtonen.
• Sorteren op luminantie: of op de lichtheid of helderheid van een kleur.
• Sorteren op populariteit: of op de mate waarin de kleur voorkomt in de afbeelding.
Zo wijzigt u de afmetingen van de kleurstalen (ImageReady):
Kies Kleine stalen of Grote stalen in het menu van het palet Kleurentabel.
Nieuwe kleuren toevoegen aan de kleurentabelU kunt kleuren toevoegen die niet voorkomen in de oorspronkelijke kleurentabel. Als u een kleur aan een dynamische tabel toevoegt, wordt de kleur die het meest op de nieuwe kleur lijkt, verschoven naar de nieuwe kleur. Als u een kleur aan een vaste of eigen tabel toevoegt, wordt een aanvullende kleur aan het palet Kleur toegevoegd. (Zie “Kleurentabellen genereren” op pagina 479.)
Zo voegt u een nieuwe kleur toe:
1 Deselecteer alle kleuren in de kleurentabel (zie “Kleuren selecteren” op pagina 482).
2 Kies een kleur:
• Klik op het kleurselectievak in het dialoogvenster Opslaan voor web (Photoshop) of de gereedschapset (ImageReady) en kies een kleur met de Kleurkiezer.
• Selecteer het pipet in het dialoogvenster Opslaan voor web (Photoshop) of de gereedschapset (ImageReady) en klik in de afbeelding.
• Selecteer het pipet , klik in de afbeelding, houd de muisknop ingedrukt en sleep naar een willekeurige plaats op het bureaublad. Met deze optie kunt u een kleur selecteren die in een andere toepassing wordt weergegeven, zoals een kleur op een webpagina die wordt weergegeven in een browser.
• (ImageReady) Selecteer een kleur in het palet Kleur of het palet Stalen.
3 Voer een van de volgende handelingen uit:
• Klik op de knop Nieuwe kleur in het palet Kleurentabel.
• Selecteer Nieuwe kleur in het menu van het palet Kleurentabel.
• (ImageReady) Sleep de kleur uit het kleurselectievak, het palet Kleur of het palet Stalen naar het palet Kleurentabel.
Houd Ctrl (Windows) of Command (Mac OS) ingedrukt terwijl u een nieuwe kleur toevoegt als u in de kleurentabel wilt overschakelen naar een eigen palet.
Rechts onder de nieuwe kleur in de kleurentabel wordt een wit vierkantje weergegeven dat aangeeft dat de kleur is vergrendeld. (Zie “Kleuren vergrendelen in de kleurentabel” op pagina 485.) Als het een dynamische kleurentabel is, wordt de oorspronkelijke kleur linksboven weergegeven en de nieuwe kleur rechtsonder.
Help gebruiken | Inhoud | Index Terug 482
Adobe Photoshop Help Afbeeldingen voorbereiden voor het web
Help gebruiken | Inhoud | Index Terug 482
Zwart en wit opnemen in een kleurentabelU kunt ook zwart en wit toevoegen aan de kleurentabel als de afbeelding deze kleuren niet bevat. Zwart en wit toevoegen is handig als u bestanden voorbereidt voor toepassingen waarmee u multimediaobjecten maakt, zoals Adobe After Effects®.
Zo voegt u zwart en wit toe aan de kleurentabel voor een afbeelding:
1 Kies zwart of wit als voorgrondkleur. (Zie “Voor- en achtergrondkleuren instellen” op pagina 286.)
2 Voeg de kleur toe aan de kleurentabel. (Zie “Nieuwe kleuren toevoegen aan de kleurentabel” op pagina 481.)
Kleuren selecterenU selecteert kleuren rechtstreeks in de geoptimaliseerde afbeelding of de kleurentabel. In ImageReady kunt u een kleur uit een andere toepassing selecteren, bijvoorbeeld uit een webpagina die wordt weergegeven in een webbrowser.
Zo selecteert u een kleur in de geoptimaliseerde afbeelding:
1 Selecteer het pipet in het dialoogvenster Opslaan voor web (Photoshop) of de gereedschapset (ImageReady).
2 Klik op een kleur in de afbeelding. Er verschijnt een witte rand rondom deze kleur in de Kleurentabel. Selecteer aanvullende kleuren met de muis terwijl u Shift ingedrukt houdt.
Zo selecteert u een kleur uit een andere toepassing (ImageReady):
(ImageReady) Selecteer het pipet, klik in de afbeelding, houd de muisknop ingedrukt en sleep naar een willekeurige plaats op het bureaublad. Met deze optie kunt u een kleur selecteren die in een andere toepassing wordt weergegeven, zoals een kleur op een webpagina die wordt weergegeven in een browser.
Zo selecteert u een kleur rechtstreeks in de kleurentabel:
Klik op een kleur in het palet Kleurentabel.
Druk op Shift en klik op een andere kleur als u een aangrenzende groep kleuren wilt selecteren. Alle kleuren in de rijen tussen de eerste en tweede kleur die u hebt geselecteerd, worden geselecteerd.
Druk op Ctrl (Windows) of Command (Mac OS) en klik op elke kleur die u wilt selecteren als u niet-aangrenzende kleuren wilt selecteren.
Zo selecteert u kleuren op basis van een selectie in de afbeelding (ImageReady):
1 Maak een selectie in de afbeelding met behulp van de selectiegereedschappen of de opdrachten uit het menu Selecteren.
2 Kies Alles van selectie selecteren in het menu van het palet Kleurentabel.
Zo selecteert u alle kleuren:
Kies Alle kleuren selecteren in het menu van het palet Kleurentabel.
Zo selecteert u alle web-veilige kleuren:
Kies Alle web-veilige kleuren selecteren in het menu van het palet Kleurentabel.
Help gebruiken | Inhoud | Index Terug 483
Adobe Photoshop Help Afbeeldingen voorbereiden voor het web
Help gebruiken | Inhoud | Index Terug 483
Zo selecteert u alle niet-web-veilige kleuren:
Kies Alle niet-web-veilige kleuren selecteren in het menu van het palet Kleurentabel.
Zo geeft u geselecteerde kleuren in een afbeelding weer (ImageReady):
Selecteer de geoptimaliseerde afbeelding. Klik daarna en houd de muisknop ingedrukt boven een geselecteerde kleur in het palet Kleurentabel om de kleur tijdelijk te wijzigen in de geoptimaliseerde afbeelding, zodat u kunt zien in welke gedeelten van de afbeelding de kleur voorkomt.
Druk op Shift en klik op een andere kleur als u een aangrenzende groep kleuren wilt weergeven. Alle kleuren in de rijen tussen de eerste en tweede kleur die u hebt geselecteerd, worden gewijzigd.
Druk op Ctrl (Windows) of Command (Mac OS) en klik op elke kleur die u wilt selecteren als u niet-aangrenzende kleuren wilt weergeven.
Zo deselecteert u alle kleuren:
Kies Alle kleuren deselecteren in het menu van het palet Kleurentabel.
Kleuren verschuivenU kunt een geselecteerde kleur in de kleurentabel wijzigen in elke andere RGB-kleurwaarde. Als u de geoptimaliseerde afbeelding opnieuw genereert, wordt de geselecteerde kleur gewijzigd in de nieuwe kleur op elke plaats waar deze in de afbeelding voorkomt.
Zo verschuift u een kleur:
1 Dubbelklik op de kleur in de kleurentabel om de standaardkleurkiezer weer te geven.
2 Selecteer een kleur.
De oorspronkelijke kleur verschijnt links boven in de kleurstaal en de nieuwe kleur rechtsonder. Het vierkantje rechts onder bij de kleurstaal geeft aan dat de kleur is vergrendeld. Als u kleur verschuift naar een webveilige kleur, verschijnt een wit ruitje in het midden van de staal.
Zo herstelt u de oorspronkelijke kleuren van verschoven kleuren:
Voer een van de volgende handelingen uit:
• Dubbelklik op de staal met de verschoven kleur. De oorspronkelijke kleur wordt geselecteerd in de Kleurkiezer. Klik op OK om de kleur te herstellen.
• Als u alle verschoven kleuren in een kleurentabel wilt herstellen (met inbegrip van kleuren die voor het web zijn verschoven), kiest u Verschuiving alle kleuren ongedaan maken in het menu van het palet Kleurentabel.
Kleuren verschuiven naar webveilige kleurenAls u wilt dat geen dithering van kleuren plaatsvindt in een browser, kunt u de kleuren wijzigen in de meest verwante kleuren in het webpalet. Hiermee voorkomt u dat dithering van deze kleuren plaatsvindt in browsers op Windows- of Macintosh-systemen waarop slechts 256 kleuren kunnen worden weergegeven.
Help gebruiken | Inhoud | Index Terug 484
Adobe Photoshop Help Afbeeldingen voorbereiden voor het web
Help gebruiken | Inhoud | Index Terug 484
Zo wijzigt u kleuren in de meest verwante kleuren uit het webpalet:
1 Selecteer een of meer kleuren in de geoptimaliseerde afbeelding of kleurentabel. (Zie “Kleuren selecteren” op pagina 482.)
2 Voer een van de volgende handelingen uit:
• Klik op de knop Geselecteerde kleuren voor web verschuiven in het palet Kleurentabel.
• Kies Geselecteerde kleuren verschuiven voor webpalet in het menu van het palet Kleurentabel.
De oorspronkelijke kleur verschijnt links boven in de kleurstaal en de nieuwe kleur rechtsonder. Het witte ruitje in het midden van de kleurstaal geeft aan dat de kleur een webveilige kleur is; het vierkantje rechts onder bij de kleurstaal geeft aan dat de kleur is vergrendeld.
Zo herstelt u de oorspronkelijke kleuren van kleuren die voor het web zijn verschoven:
Voer een van de volgende handelingen uit:
• Selecteer in de kleurentabel een kleur die voor het web is verschoven en klik op de knop Geselecteerde kleuren voor web verschuiven in het palet Kleurentabel.
• Als u alle voor het web verschoven kleuren in een kleurentabel wilt herstellen, kiest u Verschuiving alle kleuren ongedaan maken in het menu van het palet Kleurentabel.
Zo geeft u een tolerantieniveau op waarmee kleuren automatisch in de meest gelijkende kleuren in het webpalet worden gewijzigd:
Geef in het deelvenster/palet Optimaliseren een waarde op voor Web-afstemming of sleep de schuifregelaar. Bij een hogere waarde worden meer kleuren gewijzigd.
(Klik in ImageReady op Opties tonen in de tab van het palet Optimaliseren of kies Opties tonen in het menu van het palet Optimaliseren om de optie Web-afstemming weer te geven.)
Kleuren omzetten naar transparantieU kunt transparantie toevoegen aan een geoptimaliseerde afbeelding door bestaande kleuren om te zetten naar transparantie.
Zo zet u kleuren om naar transparantie:
1 Selecteer een of meer kleuren in de geoptimaliseerde afbeelding of kleurentabel. (Zie “Kleuren selecteren” op pagina 482.)
2 Voer een van de volgende handelingen uit:
• Klik op de knop Transparantie toewijzen in het palet Kleurentabel.
• Kies Geselecteerde kleuren aan transparant toewijzen in het menu van het palet Kleurentabel.
In de helft van elke omgezette kleur verschijnt het transparantieraster . Het vierkantje rechts onder bij de kleurstaal geeft aan dat de kleur is vergrendeld.
Zo herstelt u transparantie in de oorspronkelijke kleuren:
Voer een van de volgende handelingen uit:
Help gebruiken | Inhoud | Index Terug 485
Adobe Photoshop Help Afbeeldingen voorbereiden voor het web
Help gebruiken | Inhoud | Index Terug 485
• Selecteer de kleuren die u wilt herstellen, klik op de knop Transparantie toewijzen of kies Toewijzing geselecteerde kleuren uit transparantie ongedaan maken in het menu van het palet Kleurentabel.
• Als u alle naar transparantie omgezette kleuren wilt herstellen, kiest u Toewijzing alle transparante kleuren ongedaan maken.
Kleuren vergrendelen in de kleurentabelU kunt geselecteerde kleuren vergrendelen in de kleurentabel. Hiermee voorkomt u dat deze worden verwijderd als het aantal kleuren wordt verminderd en voorkomt u dithering van deze kleuren in de toepassing.
Opmerking: als u kleuren vergrendelt, voorkomt u niet dat dithering van deze kleuren plaatsvindt in een browser.
Zo vergrendelt u een kleur:
1 Selecteer een of meer kleuren in de kleurentabel. (Zie “Kleuren selecteren” op pagina 482.)
2 Vergrendel de kleur:
• Klik op de knop Vergrendelen .
• Kies Geselecteerde kleuren vergrendelen/ontgrendelen in het menu van het palet Kleurentabel.
Er verschijnt een wit vierkantje rechts onder in elke vergrendelde kleur.
Opmerking: als er zowel vergrendelde als niet-vergrendelde kleuren zijn geselecteerd, worden alle kleuren vergrendeld.
Zo ontgrendelt u een kleur:
1 Klik op de vergrendelde kleur om deze te selecteren.
2 Ontgrendel de kleur:
• Klik op de knop Vergrendelen .
• Kies Geselecteerde kleuren vergrendelen/ontgrendelen in het menu van het palet Kleurentabel.
Het witte vierkantje verdwijnt uit de kleurstaal.
Kleuren verwijderen uit de kleurentabel U kunt geselecteerde kleuren verwijderen uit de kleurentabel om de bestandsgrootte van de afbeelding te verminderen. Als u een kleur verwijdert, worden gebieden van de geoptimaliseerde afbeelding waarin deze kleur eerst voorkwam opnieuw samengesteld op basis van de meeste gelijkende kleur die nog wel in het palet beschikbaar is.
Als u een kleur verwijdert, wordt het type kleurentabel automatisch gewijzigd in Eigen. Dit gebeurt omdat de verwijderde kleur in de paletten Adaptief, Perceptueel en Selectief automatisch weer wordt toegevoegd aan het palet als u de afbeelding opnieuw optimaliseert. Het palet Eigen verandert niet als u de afbeelding opnieuw optimaliseert.
Zo verwijdert u geselecteerde kleuren:
1 Selecteer een of meer kleuren in de kleurentabel. (Zie “Kleuren selecteren” op pagina 482.)
Help gebruiken | Inhoud | Index Terug 486
Adobe Photoshop Help Afbeeldingen voorbereiden voor het web
Help gebruiken | Inhoud | Index Terug 486
2 Verwijder de kleur:
• Klik op de knop met de prullenbak .
• Klik op Kleur verwijderen in het menu van het palet Kleurentabel.
Kleurentabellen laden en opslaanU kunt kleurentabellen van geoptimaliseerde afbeeldingen opslaan om deze te gebruiken bij andere afbeeldingen en kleurentabellen laden die in andere toepassingen zijn gemaakt. Als u een nieuwe kleurentabel in een afbeelding laadt, worden de kleuren in de geoptimaliseerde afbeelding gewijzigd in overeenstemming met de kleuren in de nieuwe kleurentabel.
Zo slaat u een kleurentabel op:
1 Klik op Kleurentabel opslaan in het menu van het palet Kleurentabel.
2 Geef een naam op voor de kleurentabel en geef een locatie op waar u deze wilt opslaan. Standaard krijgt het bestand met de kleurentabel de extensie .act (afkorting voor “Adobe color table”).
Sla de kleurentabel op in de map Voorinstellingen/Geoptimaliseerde kleuren in de programmamap van Photoshop als u wilt dat de kleurentabel beschikbaar is bij het selecteren van optimalisatie-instellingen voor een GIF- of PNG-afbeelding.
3 Klik op Opslaan.
Belangrijk: als u de tabel opnieuw wilt laden, verschijnen alle verschoven kleuren als volledige stalen en zijn ze niet vergrendeld.
Zo laadt u een kleurentabel:
1 Klik op Kleurentabel laden in het menu van het palet Kleurentabel.
2 Blader naar het bestand met de kleurentabel die u wilt laden: een ACT-bestand (Adobe Color Table), een ACO-bestand (Adobe Color Swatch) of een GIF-bestand (om de ingesloten kleurentabel van het bestand te laden).
3 Klik op Openen.
Hoofdpaletten (ImageReady)U kunt een hoofdpalet maken dat u kunt gebruiken voor een groep GIF- of PNG-8-afbeeldingen die op een cd-rom of een ander opslagmedium voor multimedia worden geplaatst. Als u het hoofdpalet voegt bij een batch afbeeldingen, worden alle afbeeldingen met dezelfde kleuren weergegeven.
U maakt een hoofdpalet door kleuren uit een groep met afbeeldingen toe te voegen en vervolgens het hoofdpalet te maken en op te slaan. Als u een hoofdpalet wilt maken voor een batch afbeeldingen, voegt u kleuren uit andere geoptimaliseerde afbeeldingen toe aan het palet.
Zo maakt u en gebruikt u een hoofdpalet:
1 Geef een afbeelding weer en kies Afbeelding > Hoofdpalet > Hoofdpalet wissen (indien beschikbaar). Als u het hoofdpalet wist, worden kleuren uit vorige afbeeldingen niet opgenomen in het nieuwe palet.
2 Open de afbeelding waarvan u de kleuren wilt opnemen in een hoofdpalet.
Help gebruiken | Inhoud | Index Terug 487
Adobe Photoshop Help Afbeeldingen voorbereiden voor het web
Help gebruiken | Inhoud | Index Terug 487
3 Kies Afbeelding > Hoofdpalet > Toevoegen aan hoofdpalet. Alle kleurgegevens voor de huidige afbeelding worden toegevoegd aan het hoofdpalet.
4 Herhaal stap 2 en 3 voor alle afbeeldingen waarvan u de kleuren wilt opnemen in het hoofdpalet.
5 Selecteer optimalisatie-instellingen voor het hoofdpalet in het palet Optimaliseren.
6 Kies Afbeelding > Hoofdpalet > Hoofdpalet maken om een nieuwe kleurentabel te maken op basis van de kleurgegevens van de afbeeldingen die zijn gebruikt in stap 2, 3 en 4.
7 Kies Afbeelding > Hoofdpalet > Hoofdpalet opslaan.
8 Geef een naam op voor het hoofdpalet en geef een locatie op waar u deze wilt opslaan. Standaard krijgt het bestand met het hoofdpalet de extensie .act (afkorting voor “Adobe Color Table”).
Sla het hoofdpalet op in de map Geoptimaliseerde kleuren in de map Voorinstellingen in de map van Adobe Photoshop als u wilt dat de kleurentabel beschikbaar is bij het selecteren van optimalisatie-instellingen voor GIF- of PNG-afbeeldingen.
9 Klik op Opslaan.
10 Als u het hoofdpalet wilt toepassen op de afbeelding of afbeeldingen waarvoor het is gemaakt, opent u de afbeelding of afbeeldingen en selecteert u het hoofdpalet:
• Selecteer het hoofdpalet in het menu Algoritme voor kleurreductie van het palet Optimaliseren als het hoofdpalet hierin wordt weergegeven. Het menu Algoritme voor kleurreductie bevat alle paletten die zijn opgeslagen in de map Optimale kleuren in de map Voorinstellingen van de Adobe Photoshop-map.
• Laad het hoofdpalet. (Zie “Kleurentabellen laden en opslaan” op pagina 486.)
Hexadecimale waarden voor kleurU kunt kleuren als hexadecimale waarden weergeven in het palet Info. Bovendien kunt u kleuren als hexadecimale waarden naar het klembord kopiëren en in een HTML-document plakken.
Hexadecimale waarden voor kleuren weergeven in het palet InfoIn Photoshop worden hexadecimale waarden voor kleur weergegeven in het palet Info als u de modus Webkleur voor een of beide kleuren selecteert. In ImageReady worden hexadecimale waarden voor kleuren automatisch aan de rechterzijde van het palet Info weergegeven, naast de RGB-kleurwaarden. In de paletten Info van Photoshop en ImageReady worden afhankelijk van het gebruikte gereedschap ook andere gegevens weergegeven.
Zo geeft u hexadecimale waarden voor kleuren weer in het palet Info:
1 Kies Venster > Info of klik op het tabblad van het palet Info om het palet weer te geven.
2 (Photoshop) Kies Paletopties in het menu van het palet. Kies Webkleur bij Modus en klik op OK onder Eerste kleurinfo of Tweede kleurinfo.
3 Beweeg de muisaanwijzer over de kleur waarvoor u hexadecimale waarden wilt weergeven.
Help gebruiken | Inhoud | Index Terug 488
Adobe Photoshop Help Afbeeldingen voorbereiden voor het web
Help gebruiken | Inhoud | Index Terug 488
Kleuren kopiëren als hexadecimale waardenU kunt kleuren als hexadecimale waarden kopiëren vanuit bestanden in Photoshop of ImageReady met behulp van het contextmenu en het pipet of met behulp van menuopdrachten. In Photoshop kunt u een kleur als een hexadecimale waarde kopiëren in het hoofdwerkgebied (niet het dialoogvenster Opslaan voor web).
Zo kopieert u een kleur als een hexadecimale waarde met behulp van het pipet:
1 Selecteer het pipet in de gereedschapset.
2 Selecteer de kleur die u wilt kopiëren:
• Klik met de rechtermuisknop (Windows) of klik terwijl u Control ingedrukt houdt (Mac OS) op een kleur in de afbeelding om deze te selecteren en het contextmenu van het pipet weer te geven.
• (ImageReady) Klik op de kleur in de afbeelding die u wilt kopiëren. De kleur waarop u hebt geklikt, wordt de voorgrondkleur. Klik met de rechtermuisknop (Windows) of klik terwijl u Control ingedrukt houdt (Mac OS) terwijl u het pipet nog boven de afbeelding houdt om het contextmenu van het pipet weer te geven.
3 Kies Kleur kopiëren als HTML (Photoshop) of Voorgrondkleur kopiëren als HTML (ImageReady) in het contextmenu van het pipet.
De geselecteerde kleur wordt gekopieerd naar het klembord als een HTML COLOR-kenmerk met de hexadecimale waarde (COLOR=#XXYYZZ). Als u de kleur in een HTML-bestand wilt plakken, kiest u Bewerken > Plakken terwijl u het HTML-bestand weergeeft in uw HTML-editor.
Zo kopieert u een kleur als een hexadecimale waarde met behulp van menuopdrachten:
1 Selecteer de kleur die u wilt kopiëren.
2 Kopieer de kleur:
• Kies Kleur kopiëren als HTML in het menu van het palet Kleur.
• (ImageReady) Kies Bewerken > Voorgrondkleur kopiëren als HTML.
De voorgrondkleur wordt gekopieerd naar het klembord als het HTML COLOR-kenmerk met de hexadecimale waarde (COLOR=#XXYYZZ). Als u de kleur in een HTML-bestand wilt plakken, opent u de doeltoepassing en kiest u Kopiëren > Plakken terwijl u het gewenste HTML-bestand weergeeft.
Zo kopieert u een kleur als een hexadecimale waarde met slepen en neerzetten (ImageReady):
Sleep de voorgrondkleur uit de gereedschapset of sleep een geselecteerde kleur uit het palet Kleurentabel of het palet Stalen naar het HTML-bestand in de doeltoepassing.
Opmerking: deze functie wordt niet door alle HTML-editors en tekstverwerkers ondersteund.
Help gebruiken | Inhoud | Index Terug 489
Adobe Photoshop Help Afbeeldingen voorbereiden voor het web
Help gebruiken | Inhoud | Index Terug 489
Optimalisatie-instellingen automatiseren met een druppel (ImageReady)U kunt optimalisatie-instellingen opslaan voor gebruik in afzonderlijke afbeeldingen of batches met afbeeldingen door een druppel te maken. Een druppel is een kleine toepassing waarmee de optimalisatie-instellingen worden toegepast op een afbeelding of een batch met afbeeldingen die u over het pictogram van de druppel sleept. U kunt een druppel naar het bureaublad slepen of deze op een schijf opslaan. Als u een druppel maakt, kunt u opgeven waar de afbeeldingen worden opgeslagen. Als u een afbeelding op een druppel sleept, wordt ImageReady gestart als het programma nog niet actief is.
Opmerking: u kunt een druppel ook op het palet Handelingen van ImageReady slepen om een stap in een handeling te maken, of u kunt een druppel naar een segment slepen om de optimalisatie-instellingen op het segment toe te passen.
Zo maakt u een druppel voor het automatiseren van instellingen in het palet Optimaliseren:
1 Geef een afbeelding weer in het afbeeldingsvenster en kies een compressieformaat en compressieopties in het palet Optimaliseren.
2 Maak een druppel:
• Sleep het pictogram voor de druppel van het palet Optimaliseren naar het bureaublad.
Bij de druppel wordt een korte beschrijving vermeld voor de compressie-instellingen, waaronder gegevens over het bestandsformaat en het palet Kleur of kwaliteitsinstellingen. Net als bij andere pictogrammen op het bureaublad kunt u de naam van de druppel wijzigen.
• Klik op het pictogram van de druppel in het palet Optimaliseren. Geef de druppel een naam, zoek een locatie waar de druppel wordt opgeslagen en klik op Opslaan.
• Selecteer Druppel maken in het menu van het palet Optimaliseren. Geef de druppel een naam, zoek een locatie waar de druppel wordt opgeslagen en klik op Opslaan.
Zo gebruikt u een druppel:
1 Sleep een afbeelding of een map met afbeeldingen over het pictogram voor de druppel.
Tijdens het verwerken van de afbeeldingen verschijnt een voortgangsindicator.
2 Voer een van de volgende handelingen uit om de verwerking te besturen:
• Klik op Pauzeren als u de verwerking tijdelijk wilt onderbreken. U kunt daarna op Hervatten klikken om door te gaan met de verwerking.
• Klik op Stoppen als u de verwerking wilt annuleren.
• Laat de verwerking gewoon voltooien.
Zie “Druppels” op pagina 552 voor informatie over het werken met druppels.
Geoptimaliseerde afbeeldingen opslaanAls u een combinatie van instellingen hebt toegepast die de juiste balans geven tussen kwaliteit en bestandsgrootte, kunt u de geoptimaliseerde afbeelding opslaan.
Help gebruiken | Inhoud | Index Terug 490
Adobe Photoshop Help Afbeeldingen voorbereiden voor het web
Help gebruiken | Inhoud | Index Terug 490
Zo slaat u een geoptimaliseerde afbeelding op:
1 Selecteer de weergave met de gewenste optimalisatie-instellingen en voer een van de volgende handelingen uit:
• (Photoshop) Klik op Opslaan in het dialoogvenster Opslaan voor web.
• (ImageReady) Kies Bestand > Optimale opslaan om het bestand in de huidige toestand op te slaan. Als u het geoptimaliseerde bestand eerder hebt opgeslagen met de opdracht Bestand > Optimale opslaan en het vervolgens opnieuw opslaat, wordt het bestand opgeslagen met de bestandsnaam en opties die de eerste keer zijn opgegeven. Het dialoogvenster Opslaan verschijnt niet.
• (ImageReady) Kies Bestand > Optimale opslaan als om een alternatieve versie van het bestand op te slaan onder een andere bestandsnaam.
2 Typ een bestandsnaam en kies een locatie voor het resulterende bestand of de bestanden.
3 Kies een optie voor het formaat:
• HTML en afbeeldingen om alle bestanden te genereren die zijn vereist om een afbeelding als webpagina te gebruiken. Hiertoe behoren ook een HTML-bestand en afzonderlijke afbeeldingsbestanden voor de segmenten in de afbeelding. Het HTML-bestand bevat code voor hyperlinks, gebieden met hyperlinks en andere effecten in het document.
• Met Alleen afbeeldingen worden alleen afbeeldingen met de geoptimaliseerde instellingen opgeslagen. Als de illustratie meerdere segmenten bevat, wordt elk segment als een afzonderlijk bestand opgeslagen.
• Selecteer Alleen HTML om een HTML-bestand te genereren, maar geen afbeeldingen op te slaan.
4 Als u voorkeuren wilt instellen voor het opslaan van afbeeldings- en HTML-bestanden, kiest u vooraf gedefinieerde uitvoeropties in het popup-menu Instellingen of kiest u Anders om andere opties in te stellen. (Zie “Uitvoeropties instellen” op pagina 491.)
5 Kies een optie voor segmenten in het popup-menu:
• Selecteer Alle segmenten om alle segmenten in de afbeelding op te slaan.
• Selecteer Geselecteerde segmenten om alleen de geselecteerde segmenten op te slaan. Als u deze optie selecteert in combinatie met de optie HTML en afbeeldingen, wordt de HTML-code in ImageReady of Photoshop gegenereerd op basis van de buitenste grenzen van de geselecteerde segmenten en worden automatisch segmenten gemaakt die vereist zijn voor een volledige HTML-tabel.
Opmerking: u moet de gewenste segmenten selecteren voordat u deze procedure start.
• (ImageReady) Selecteer een segmentselectie als u alleen de segmenten in de selectie wilt opslaan. Deze optie verschijnt alleen in het menu als u een segmentselectie opslaat. (Zie “Segmenten selecteren” op pagina 414.)
6 Klik op Opslaan.
Help gebruiken | Inhoud | Index Terug 491
Adobe Photoshop Help Afbeeldingen voorbereiden voor het web
Help gebruiken | Inhoud | Index Terug 491
Uitvoeropties instellenAls u een geoptimaliseerde afbeelding opslaat als webpagina, kunt u opgeven hoe de HTML-bestanden worden opgemaakt, hoe segmenten en bestanden worden benoemd en hoe achtergrondafbeeldingen worden verwerkt. U geeft deze opties op in het dialoogvenster Uitvoerinstellingen.
Dialoogvenster UitvoerinstellingenHet dialoogvenster Uitvoerinstellingen bevat vier verschillende groepen met opties: In ImageReady kunt u de uitvoerinstellingen opslaan en op andere bestanden toepassen.
Het dialoogvenster Uitvoerinstellingen weergeven Voer een van de volgende handelingen uit:
• Klik op Eigen in het popup-menu Instellingen wanneer u een geoptimaliseerde afbeelding opslaat in het dialoogvenster Optimale opslaan (als). De opties Opslaan en Laden zijn niet beschikbaar wanneer u deze methode gebruikt om toegang te krijgen tot het dialoogvenster Uitvoerinstellingen.
• (ImageReady) Kies Bestand > Uitvoerinstellingen en selecteer de gewenste groep voorkeuren. Gebruik deze methode als u instellingen wilt laden en opslaan.
• (Photoshop) Kies Uitvoerinstellingen bewerken in het popup-menu Optimaliseren in het dialoogvenster Opslaan voor web. Gebruik deze methode als u instellingen wilt laden en opslaan.
Vooraf gedefinieerde uitvoeropties weergeven Kies een optie in het popup-menu Instellingen.
Overschakelen op een andere groep uitvoeropties Selecteer de groep met opties in het popup-menu onder het menu Instellingen. Of klik op Volgende om de volgende set in het menu weer te geven. Klik op Vorige om de vorige set weer te geven.
Uitvoerinstellingen opslaan Stel de opties in volgens uw wensen en klik op Opslaan. Typ een bestandsnaam, kies een locatie voor het opgeslagen bestand en klik op Opslaan.
U kunt de uitvoerinstellingen op een willekeurige locatie opslaan. Als u het bestand echter opslaat in de map Voorinstellingen/Geoptimaliseerde uitvoerinstellingen in de programmamap van Photoshop, verschijnt het bestand in het popup-menu Instellingen in Photoshop en ImageReady.
Uitvoerinstellingen laden Klik op Laden, selecteer een bestand en klik op Openen.
HTML-uitvoeropties instellenU kunt de volgende opties instellen in de HTML-set:
Let. labels Geef op of de tags in hoofdletters verschijnen.
Let. beeldken Geef op of beeldkenmerken in hoofdletters verschijnen.
Als u tags en beeldkenmerken geheel in hoofdletters opmaakt, zijn deze duidelijker zichtbaar in het bestand.
Inspringen Geef een methode op voor het inspringen van coderegels: op basis van de tabinstellingen van de gebruikte toepassing, op basis van een opgegeven aantal spaties of geen inspringing.
Regeleinden Geef een platform op voor ondersteuning van regeleinden.
Help gebruiken | Inhoud | Index Terug 492
Adobe Photoshop Help Afbeeldingen voorbereiden voor het web
Help gebruiken | Inhoud | Index Terug 492
Inclusief opmerkingen Voegt commentaar toe aan de HTML-code. In ImageReady is deze optie verplicht als u het resulterende bestand wilt bijwerken met de opdracht Bestand > HTML bijwerken.
Altijd beeldkenmerken aanhalen Plaatst alle tag-kenmerken tussen haakjes. Het is nodig om tag-kenmerken tussen haakjes te plaatsen voor compatibiliteit met bepaalde oudere browsers en om strikt aan de HTML-regels te voldoen. Het is echter niet raadzaam om beeldkenmerken altijd tussen haakjes te plaatsen. Aanhalingstekens worden gebruikt als dit vereist is om de meeste browsers te ondersteunen, zelfs wanneer deze optie is uitgeschakeld.
Altijd Alt-labels toevoegen Voegt het ALT-kenmerk toe aan IMG-elementen om te voldoen aan de overheidsnormen (V.S.) voor toegankelijkheid van webpagina’s.
Alle labels sluiten Voegt afsluitende tags toe voor alle HTML-elementen in het bestand voor compatibiliteit met XHTML.
Inclusief GoLive-code (GoLive 5.0 of eerder) (ImageReady) Maakt JavaScript-code zodanig opnieuw op dat rollovers geheel kunnen worden bewerkt in Adobe GoLive 5.0 en eerder. U hoeft deze optie niet in te schakelen als u rollovers in GoLive 6.0 wilt bewerken.
Opmerking: GoLive biedt geen ondersteuning voor de rolloverstaat Geselecteerd.
Uitvoeropties voor segmenten instellenU kunt de volgende opties instellen in de groep Segmenten:
Tabel genereren Lijnt segmenten uit met een HTML-tabel, in plaats van met een trapsgewijze stijlpagina.
Lege cellen Geeft aan hoe lege segmenten worden omgezet naar tabelcellen. Selecteer GIF, IMG B&H als u een GIF-afbeelding bestaande uit één pixel wilt gebruiken waarvan de hoogte en breedte worden opgegeven in de IMG-tag. Selecteer GIF, TD B&H als u een GIF-afbeelding bestaande uit één pixel wilt gebruiken waarvan de hoogte en breedte worden opgegeven in de TD-tag. Selecteer NoWrap, TD B&H als u een niet-standaard NoWrap-kenmerk op de tabelgegevens wilt plaatsen en de waarden voor breedte en hoogte in de TD-tags wilt plaatsen.
TD B&H Geeft aan of breedte- en hoogtekenmerken voor tabelgegevens moeten worden opgenomen: Altijd, Nooit of Automatisch (aanbevolen).
Spacer-cellen Geeft aan wanneer één rij/kolom met lege spacer-cellen moet worden toegevoegd rond de gegenereerde tabel: Altijd, Nooit of Automatisch (aanbevolen). Het is nodig spacer-cellen toe te voegen met tabellayouts waarin segmentgrenzen niet zijn uitgelijnd om te voorkomen dat de tabel uit elkaar valt in bepaalde browsers.
Trapsgewijze stijlpagina genereren Maakt een trapsgewijze stijlpagina in plaats van een HTML-tabel.
Verwijzing Geeft aan hoe naar segmentposities wordt verwezen in het HTML-bestand wanneer een trapsgewijze stijlpagina wordt gebruikt:
• Op ID als u elk segment een positie wilt geven met behulp van stijlen waarnaar wordt verwezen met een unieke ID.
• Inline als u stijlelementen wilt opnemen in de verklaring van de tag <DIV> van het blokelement.
• Op klasse als u elk segment een positie wilt geven met behulp van klassen waarnaar wordt verwezen met een unieke ID.
Help gebruiken | Inhoud | Index Terug 493
Adobe Photoshop Help Afbeeldingen voorbereiden voor het web
Help gebruiken | Inhoud | Index Terug 493
Standaard segmentnaamgeving Selecteer elementen in de popup-menu’s of typ tekst in de velden die u wilt gebruiken voor de standaardnamen voor alle segmenten. U kunt onder andere de volgende elementen opnemen: documentnaam, het woord slice (segment), getallen of letters als aanduiding voor segmenten of rolloverstaten, aanmaakdatum van het segment, interpunctie, of geen.
Uitvoeropties voor afbeeldingen met hyperlinks instellen (ImageReady)U kunt de volgende opties instellen in de groep Afbeeldingen met hyperlinks:
Tekst voor afbeelding met hyperlinks Geeft aan welk type afbeelding met hyperlink wordt gemaakt:
• Client-kant als u al de vereiste code voor de afbeelding met hyperlinks wilt opnemen in het HTML-bestand.
• NCSA Server-kant als u een afzonderlijk .map-bestand naast het HTML-bestand met behulp van NCSA-specificaties wilt maken.
• Selecteer CERN Server-kant als u een afzonderlijk .map-bestand naast het HTML-bestand wilt maken met gebruik van CERN-specificaties.
Belangrijk: Photoshop en ImageReady kunnen geen server-kant-afbeeldingen met hyperlinks maken voor afbeeldingen die segmenten bevatten.
• Client-kant en NCSA Server-kant als u met behulp van NCSA-specificaties een afbeelding met hyperlinks wilt maken die zowel aan de client-kant als aan de server-kant compatibel is.
• Client-kant en CERN Server-kant als u met behulp van CERN-specificaties een afbeelding met hyperlinks wilt maken die zowel aan de client-kant als aan de server-kant compatibel is.
Opmerking: neem contact op met uw Internet-aanbieder om te controleren of u NCSA- of CERN-specificaties voor afbeeldingen met hyperlinks voor de server-kant moet gebruiken.
Afbeeldingen met hyperlinks plaatsen Geeft een locatie aan voor de verklaring van de afbeelding met hyperlinks (de tag <MAP>) in het HTML-bestand:
• Boven als u de verklaring voor de afbeelding met hyperlinks boven de HTML-body wilt plaatsen.
• Body als u de verklaring voor de afbeelding met hyperlinks boven de tag <IMG SRC> voor het desbetreffende segment wilt plaatsen.
• Onder als u de verklaring voor de afbeelding met hyperlinks onder de HTML-body wilt plaatsen.
Achtergrondopties instellenU kunt de volgende opties instellen in de groep Achtergrond:
Document weergeven als Selecteer Afbeelding als u wilt dat op de webpagina een afbeelding of een effen kleur wordt weergegeven als achtergrond achter de huidige afbeelding. Selecteer Achtergrond als u wilt dat op de webpagina de geoptimaliseerde afbeelding wordt weergegeven als een blokachtergrond.
Achtergrondafbeelding Voer de locatie in van het afbeeldingsbestand of klik op Kiezen en selecteer een afbeelding. Het opgegeven bestand wordt als een herhaald blokpatroon achter de geoptimaliseerde afbeelding op de webpagina weergegeven.
Help gebruiken | Inhoud | Index Terug 494
Adobe Photoshop Help Afbeeldingen voorbereiden voor het web
Help gebruiken | Inhoud | Index Terug 494
Achtergrondkleur Klik op het vak Kleur en kies een achtergrondkleur met de Kleurkiezer of kies een optie uit het popup-menu.
Opties voor het opslaan van bestanden instellenU kunt de volgende opties instellen in de groep Bestanden opslaan:
Bestandsnaamgeving Selecteer elementen in de popup-menu’s of typ tekst in de velden die u wilt gebruiken voor de standaardnamen voor alle bestanden. U kunt onder andere de volgende elementen opnemen: documentnaam, segmentnaam, rolloverstaat, signaalsegment, aanmaakdatum bestand, segmentnummer, interpunctie en bestandextensie. Bepaalde opties zijn alleen relevant als het bestand segmenten of rolloverstaten bevat.
Met deze velden kunt u de volgorde en opmaak van onderdelen van bestandsnamen wijzigen (u kunt rolloverstaat bijvoorbeeld aanduiden met een afkorting in plaats van het gehele woord).
Compatibiliteit bestandsnaam Selecteer een of meer opties om de bestandsnaam compatibel te maken met Windows- (ondersteunt langere bestandsnamen), Macintosh- en UNIX-besturingssystemen.
Opmerking: Bestandsnamen kunnen na 31 tekens worden afgekapt.
Achtergrondafbeelding kopiëren bij opslaan Kopieert het bij de groep Achtergrond opgegeven bestand met de achtergrondafbeelding naar de afbeeldingsmap voor de webpagina.
Afbeeldingen plaatsen in de map Geeft de naam van een map aan waarin geoptimaliseerde afbeeldingen worden opgeslagen (alleen beschikbaar bij documenten met meerdere segmenten).
Inclusief copyright Hiermee neemt u titel- en copyright-gegevens in de afbeelding op. (Zie “Titel- en copyrightgegevens toevoegen aan webpagina’s” op pagina 494.)
Titel- en copyrightgegevens toevoegen aan webpagina’sU kunt titel- en copyrightgegevens toevoegen aan een webpagina door de gegevens in te voeren in het dialoogvenster Bestandsinfo. De gegevens over de titel verschijnen in de titelbalk van de webbrowser. Copyrightgegevens worden niet weergegeven in een browser, maar worden aan het HTML-bestand toegevoegd als commentaar en aan het afbeeldingsbestand als metagegevens.
Zo voert u gegevens in over een afbeelding:
1 Kies Bestand > Bestandsinfo.
2 Voer een titel voor de titelbalk van de webbrowser in:
• (Photoshop) Geef in het gedeelte Algemeen van het dialoogvenster Bestandsinfo de gewenste tekst op in het tekstvak Bijschrift.
• (ImageReady) Typ de gewenste tekst in het tekstvak Bijschrift.
3 Voer copyright-gegevens in:
• (Photoshop) Geef in het gedeelte Algemeen van het dialoogvenster Bestandsinfo de gewenste tekst op in het tekstvak Copyrightinformatie.
• (ImageReady) Typ de gewenste tekst in het tekstvak Copyright.
4 Klik op OK
Help gebruiken | Inhoud | Index Terug 495
Adobe Photoshop Help Afbeeldingen opslaan en exporteren
Help gebruiken | Inhoud | Index Terug 495
Afbeeldingen opslaan en exporteren
Afbeeldingen opslaanDe beschikbare opties voor opslaan variëren tussen Photoshop en ImageReady. ImageReady is in de eerste plaats bedoeld voor het maken van afbeeldingen die op webpagina’s worden geplaatst. Het is dus mogelijk dat een bepaald bestandsformaat of een bepaalde optie niet beschikbaar is in ImageReady. In dat geval schakelt u gewoon over naar Photoshop.
U kunt de volgende opdrachten gebruiken om afbeeldingen op te slaan:
• Met Opslaan slaat u wijzigingen op die u in het op dat moment geopende bestand hebt gemaakt. In Photoshop wordt het bestand opgeslagen in het formaat dat op dat moment van kracht is, terwijl ImageReady bij deze opdracht het bestand altijd opslaat in PSD-formaat.
• Met Opslaan als kunt u een afbeelding onder een andere naam of op een andere plaats opslaan. In Photoshop kunt u bij de opdracht Opslaan als een ander bestandsformaat en een aantal opties opgeven. In ImageReady wordt het bestand bij de opdracht Opslaan als altijd in PSD-formaat opgeslagen.
• Origineel exporteren (ImageReady): lagen samenvoegen tot één laag in een kopie van de originele afbeelding en de kopie opslaan in een van de vele bestandsformaten. Als u een afbeelding opslaat in een ander formaat dan Photoshop, gaan bepaalde gegevens, zoals segmenterings- en optimalisatie-instellingen, verloren.
• Opslaan voor Web (Photoshop) en Optimale opslaan (ImageReady) en Optimale opslaan als (ImageReady) om een afbeelding voor Internet te optimaliseren en op te slaan. (Zie ook “Afbeeldingen optimaliseren” op pagina 461 en “Geoptimaliseerde afbeeldingen opslaan” op pagina 489.)
Bestanden opslaanU kunt een bestaand opslaan onder de huidige naam, op de huidige locatie en in het huidige formaat, maar u kunt ook een andere naam, een andere locatie en een ander formaat opgeven of andere opties kiezen. U kunt ook een kopie van een bestand opslaan zonder het bestand te sluiten.
Zo slaat u wijzigingen in het huidige bestand op:
Selecteer Bestand > Opslaan.
Zo slaat u een bestand op onder een andere naam en op een andere locatie:
1 Selecteer Bestand > Opslaan als.
2 Typ een bestandsnaam en kies een locatie voor het bestand.
3 Klik op Opslaan.
Help gebruiken | Inhoud | Index Terug 496
Adobe Photoshop Help Afbeeldingen opslaan en exporteren
Help gebruiken | Inhoud | Index Terug 496
Zo slaat u een bestand op in een ander bestandsformaat:
1 Voer een van de volgende handelingen uit:
• (Photoshop) Kies Bestand > Opslaan als.
• (ImageReady) Kies Bestand > Origineel exporteren.
2 Kies een bestandsformaat in het popup-menu.
Opmerking: in Photoshop wordt onder aan het dialoogvenster een waarschuwing weergegeven als u een bestandsformaat kiest waarin niet alle kenmerken van het document worden ondersteund. Het is in dat geval aan te raden een kopie van het bestand op te slaan in het formaat van Photoshop of in een ander formaat waarin alle afbeeldingsgegevens worden ondersteund.
3 Geef een bestandsnaam en een locatie op.
4 (Photoshop) Selecteer de gewenste opties voor opslaan. Zie “Opties voor opslaan instellen (Photoshop)” op pagina 496 voor meer informatie.
5 Klik op Opslaan.
Bij de keuze van bepaalde bestandsformaten wordt een extra dialoogvenster geopend. Voor meer informatie kijkt u bij de volgende onderwerpen:
• “Bestanden opslaan in Photoshop EPS-formaat (Photoshop)” op pagina 497
• “Bestanden opslaan in GIF-formaat (Photoshop)” op pagina 499
• “Bestanden opslaan in JPEG-formaat (Photoshop)” op pagina 499
• “Bestanden opslaan in Photoshop PDF-formaat (Photoshop)” op pagina 500
• “Bestanden opslaan in PNG-formaat (Photoshop)” op pagina 501
• “Bestanden opslaan in TIFF-formaat” op pagina 502
Als u een afbeelding wilt kopiëren zonder deze kopie op de vaste schijf op te slaan, gebruikt u de opdracht Dupliceren. (Zie “Afbeeldingen dupliceren” op pagina 44.) Als
u een tijdelijke versie van de afbeelding wilt opslaan in het geheugen, gebruikt u het palet Historie om een opname te maken. Zie voor meer informatie “Opnamen van een afbeelding maken (Photoshop)” op pagina 43.
Opties voor opslaan instellen (Photoshop)In het dialoogvenster Opslaan als hebt u de keuze uit een aantal opties voor het opslaan van een bestand. Welke opties beschikbaar zijn, is afhankelijk van de afbeelding die u wilt opslaan en van het gekozen bestandsformaat. Als de afbeelding in kwestie bijvoorbeeld niet is opgebouwd uit verschillende lagen of als lagen in het gekozen bestandsformaat niet worden ondersteund, wordt de optie Lagen grijs weergegeven.
Als kopie Met deze optie slaat u een kopie van het bestand op. Het bestand zelf blijft geopend.
Alfakanalen Met deze optie worden ook de alfakanaalgegevens opgeslagen. Als u deze optie uitschakelt, wordt de afbeelding zonder alfakanalen opgeslagen.
Lagen Met deze optie worden alle lagen in de afbeelding gehandhaafd. Als deze optie niet beschikbaar is of als u de optie uitschakelt, worden alle zichtbare lagen tot één laag samengevoegd of verenigd (afhankelijk van het geselecteerde bestandsformaat).
Notities Notities opslaan bij een afbeelding.
Help gebruiken | Inhoud | Index Terug 497
Adobe Photoshop Help Afbeeldingen opslaan en exporteren
Help gebruiken | Inhoud | Index Terug 497
Steunkleuren Met deze optie worden ook de steunkleuren opgeslagen. Als u deze optie uitschakelt, wordt de afbeelding zonder steunkleuren opgeslagen.
Proeflees-instellingen gebruiken, ICC-profiel (Windows) of Kleurprofiel insluiten (Mac OS) Met deze optie slaat u de afbeelding op als een document met kleurbeheer. (Zie “Profielen insluiten in opgeslagen documenten” op pagina 130.)
Miniatuur (Windows) Met deze opties worden de miniatuurgegevens bij het bestand opgeslagen. Als u deze optie wilt kunnen gebruiken, moet u Vragen bij opslaan van kiezen bij de optie Voorvertoningen afbeeldingen in het dialoogvenster Voorkeuren. Zie “Voorkeuren instellen voor het opslaan van bestanden (Photoshop)” op pagina 514 voor meer informatie.
Opties voor Voorvertoningen afbeeldingen (Mac OS) Met deze opties worden de miniatuurgegevens bij het bestand opgeslagen. In het dialoogvenster Openen worden de bestanden als miniatuur weergegeven. Stel de volgende opties in voor voorvertoningen van afbeeldingen: Pictogram om de voorvertoning als een bestandspictogram op het bureaublad te plaatsen; Volledige grootte om een versie met 72 ppi op te slaan voor gebruik in toepassingen die afbeeldingen uit Photoshop alleen met een lage resolutie kunnen openen; Macintosh-miniatuur als u een voorvertoning wilt zien in het dialoogvenster Openen en Windows-miniatuur om een voorvertoning op te slaan die kan worden weergegeven op Windows-systemen. U moet er wel rekening mee houden dat Windows-miniaturen de bijbehorende bestanden groter maken, wat ten koste gaat van de snelheid als u de afbeelding gebruikt op Internet.
Kleine letters voor extensie (Windows) Met deze optie worden voor de extensie kleine letters gebruikt.
Opties voor bestandsextensies (Mac OS) Met deze opties stelt u in welke regels worden gehanteerd voor bestandsextensies. Selecteer Toevoegen als u de extensie voor het gekozen formaat aan de bestandsnaam wilt toevoegen en Kleine letters gebruiken als u wilt dat voor de extensie kleine letters worden gebruikt.
Belangrijk: de opties voor voorvertoning en bestandsextensie worden onder Mac OS alleen weergegeven als u in het dialoogvenster Voorkeuren bij de optie Voorvertoningen afbeeldingen hebt gekozen voor Vragen bij opslaan van en als u in datzelfde dialoogvenster ook de optie Bestandsextensie toevoegen hebt ingeschakeld. Zie “Voorkeuren instellen voor het opslaan van bestanden (Photoshop)” op pagina 514 voor meer informatie.
Bestanden opslaan in Photoshop EPS-formaat (Photoshop)Vrijwel alle programma’s voor paginaopmaak, tekstverwerking en grafische toepassingen accepteren geïmporteerde of geplaatste EPS-bestanden (Encapsulated PostScript-bestanden). Voor het afdrukken van EPS-bestanden hebt u een PostScript-printer nodig.
Zo slaat u een bestand op in Photoshop EPS-formaat:
1 Sla de illustratie op en kies Photoshop EPS in het menu Formaat. (Zie “Bestanden opslaan” op pagina 495.)
2 In het dialoogvenster EPS-opties selecteert u de gewenste opties en klikt u op OK:
Help gebruiken | Inhoud | Index Terug 498
Adobe Photoshop Help Afbeeldingen opslaan en exporteren
Help gebruiken | Inhoud | Index Terug 498
Voorvertoning Hiermee maakt u een afbeelding met een lage resolutie in de doeltoepassing. Als u een EPS-bestand zowel onder Windows als onder Mac OS wilt kunnen gebruiken, kiest u het TIFF-formaat. Een 8-bits voorvertoning geeft een betere weergavekwaliteit, maar ook grotere bestanden dan een voorvertoning van 1-bit.
Opmerking: als u de optie JPEG-voorvertoning wilt gebruiken onder Mac OS, moet QuickTime op uw computer zijn geïnstalleerd.
Codering Hiermee bepaalt u de manier waarop afbeeldingsgegevens worden geleverd aan een PostScript-apparaat:
Als u afdrukt op een Windows-systeem, is ASCII de aangewezen methode. U kunt deze methode ook kiezen als u problemen met afdrukken of andere moeilijkheden ondervindt.
• De binaire coderingsmethode zorgt voor kleinere uitvoerbestanden en houdt de oorspronkelijke gegevens intact. Als u afdrukt op een Mac OS-systeem, kunt u het beste de binaire coderingsmethode kiezen. Binaire Photoshop EPS-bestanden worden echter niet door alle paginaopmaakprogramma’s ondersteund en ze zijn ook niet geschikt voor alle software voor printspooling en afdrukken via een netwerk.
• JPEG-bestanden worden gecomprimeerd door sommige gegevens te verwijderen. Bestanden met JPEG-codering kunnen alleen afgedrukt worden op Level 2 PostScript-printers (of hoger). Scheiding in afzonderlijke platen is niet altijd mogelijk.
Inclusief raster en Inclusief bijstelfuncties Afdrukspecificaties instellen voor professionele afdruktaken. Raadpleeg de printerinformatie voordat u deze opties selecteert.
Transparant wit Hiermee worden witte gebieden als transparant weergegeven. Deze optie is alleen beschikbaar voor afbeeldingen in bitmapmodus.
Kleurbeheer voor PostScript Hiermee converteert u bestandsgegevens naar de kleurruimte van de printer. Deze optie kan niet worden gebruikt als u de afbeelding wilt opnemen in een ander document met kleurbeheer. Dit zou problemen met het kleurbeheer opleveren.
Opmerking: alleen Level 3 PostScript-printers ondersteunen kleurbeheer voor PostScript bij CMYK-afbeeldingen. Als u een CMYK-afbeelding wilt afdrukken op een Level 2 printer en toch gebruik wilt maken van kleurbeheer voor PostScript, moet u de afbeelding eerst omzetten naar Lab-modus en vervolgens opslaan in EPS-formaat.
Inclusief vectorgegevens Hiermee blijven vectorafbeeldingen (zoals vormen en tekst) in het bestand behouden. In EPS- en DCS-bestanden zijn vectorgegevens echter alleen beschikbaar voor andere programma’s. Als u het bestand opnieuw opent in Photoshop, worden de vectorgegevens omgezet in pixels.
Interpolatie van afbeeldingen Hiermee wordt anti-aliasing gebruikt bij het afdrukken van een afbeelding in lage resolutie.
Bestanden opslaan in Photoshop DCS-formaat (Photoshop)Het DCS-formaat (Desktop Color Separations) is een versie van EPS waarmee u CMYK-kleurscheidingen en multikanaalbestanden kunt opslaan.
Zo slaat u een bestand op in Photoshop DCS-formaat:
1 Sla de illustratie op en kies Photoshop DCS 1.0 of Photoshop DCS 2.0 in het menu Formaat. (Zie “Bestanden opslaan” op pagina 495.)
Help gebruiken | Inhoud | Index Terug 499
Adobe Photoshop Help Afbeeldingen opslaan en exporteren
Help gebruiken | Inhoud | Index Terug 499
2 In het dialoogvenster DCS-formaat selecteert u de gewenste opties en klikt u op OK.
Het dialoogvenster bevat alle opties die beschikbaar zijn voor Photoshop EPS-bestanden. Zie “Bestanden opslaan in Photoshop EPS-formaat (Photoshop)” op pagina 497 voor meer informatie. Met het DCS-menu kunt u ook een samengesteld bestand maken met 72-ppi dat in een paginaopmaakprogramma kan worden geplaatst of als proefdruk voor de afbeelding kan worden gebruikt:
• Als u een bestand opslaat in het formaat DCS 1.0, wordt in feite één bestand gemaakt voor elk kleurkanaal in de CMYK-afbeelding. U kunt ook een vijfde bestand opslaan: een grijswaarden- of een samengestelde kleurenversie. Om het samengestelde bestand te kunnen bekijken, moeten alle vijf afzonderlijke bestanden in dezelfde map blijven.
• In het formaat DCS 2.0 blijven de steunkleurkanalen in de afbeelding behouden. U kunt de kleurkanalen in afzonderlijke bestanden opslaan (zoals bij DCS 1.0) of in één bestand. Opslaan in één bestand bespaart ruimte op de schijf. U kunt ook een grijswaarden- of een samengestelde kleurenversie opslaan.
Bestanden opslaan in GIF-formaat (Photoshop)Via de opdracht Opslaan als kunt u RGB-afbeeldingen en afbeeldingen in geïndexeerde kleuren, grijswaarden of bitmapmodus direct opslaan in GIF-formaat.
Opmerking: u kunt een afbeelding ook opslaan als een of meer GIF-bestanden met de opdracht Opslaan voor web (Photoshop) of Optimale opslaan (ImageReady). Zie “Afbeeldingen optimaliseren” op pagina 461 voor meer informatie over het optimaliseren van afbeeldingen.
Zo slaat u een bestand op in GIF-formaat:
1 Sla de illustratie op en kies CompuServe GIF in het menu Formaat. (Zie “Bestanden opslaan” op pagina 495.)
2 Bij RGB-afbeeldingen verschijnt het dialoogvenster Geïndexeerde kleur. Stel de opties voor conversie in en klik vervolgens op OK. Zie “Opties voor omzetting van afbeeldingen in geïndexeerde kleuren (Photoshop)” op pagina 109 voor meer informatie.
3 Selecteer de gewenste weergavemethode voor het GIF-bestand en klik op OK:
• In de modus Normaal wordt de afbeelding pas in de browser weergegeven wanneer het downloaden is voltooid.
• Met de optie Interliniëring worden voorlopige versies in lage resolutie weergegeven terwijl de afbeelding wordt gedownload. Door het gebruik van interliniëring wordt de laadtijd korter, maar de bestanden worden echter wel groter.
Bestanden opslaan in JPEG-formaat (Photoshop)Via de opdracht Opslaan als kunt u CMYK- en RGB-afbeeldingen en afbeeldingen in grijswaarden opslaan in JPEG-formaat. JPEG-bestanden worden gecomprimeerd door gegevens op selectieve wijze te verwijderen. (Zie “Bestandscompressie” op pagina 504.)
Opmerking: u kunt een afbeelding ook opslaan als een of meer JPEG-bestanden met de opdracht Opslaan voor web (Photoshop) of Optimale opslaan (ImageReady). Zie “Afbeeldingen optimaliseren” op pagina 461 voor meer informatie over het optimaliseren van afbeeldingen.
Help gebruiken | Inhoud | Index Terug 500
Adobe Photoshop Help Afbeeldingen opslaan en exporteren
Help gebruiken | Inhoud | Index Terug 500
Zo slaat u een bestand op in JPEG-formaat:
1 Sla de illustratie op en kies JPEG in het menu Formaat. (Zie “Bestanden opslaan” op pagina 495.)
2 In het dialoogvenster JPEG-opties selecteert u de gewenste opties en klikt u op OK.
Randkleur Als in de afbeelding transparantie wordt gebruikt, kiest u een randkleur om achtergrondtransparantie te simuleren.
Afbeeldingsopties Als u de afbeeldingskwaliteit wilt opgeven, kiest u een optie in het menu Kwaliteit. Sleep met de schuifbalk of geef een waarde tussen 0 en 13 op in het tekstvak Kwaliteit.
Formaatopties Selecteer Basislijn (‘Standaard’) om het formaat te gebruiken dat wordt herkend door de meeste webbrowsers, Basislijn optimaal voor geoptimaliseerde kleuren en een iets kleinere bestandsgrootte, Progressief voor het weergeven van een aantal (in te stellen) opeenvolgende scans waarbij steeds meer detail zichtbaar wordt terwijl de afbeelding wordt gedownload. Basislijn optimaal en Progressieve JPEG-afbeeldingen worden niet door alle webbrowsers ondersteund.
Grootte U kunt zien hoe lang het downloaden ongeveer gaat duren door een modemsnelheid te selecteren. (U moet daarvoor wel de optie Voorbeeld hebben geselecteerd.)
Opmerking: in JPEG-formaat opgeslagen CMYK-afbeeldingen kunnen in sommige toepassingen niet worden gelezen. Het kan ook voorkomen dat een Java-toepassing uw JPEG-bestanden niet kan lezen, wat voor kleurmodus u ook kiest. In dat geval kunt u het bestand het beste opslaan zonder voorvertoning in de vorm van een miniatuur.
Bestanden opslaan in Photoshop PDF-formaat (Photoshop)Via de opdracht Opslaan als kunt u RGB-afbeeldingen en afbeeldingen in geïndexeerde kleuren, grijswaarden, bitmapmodus en Lab-kleur, CMYK-afbeeldingen en duotoon-afbeeldingen direct opslaan in Photoshop PDF formaat.
Zo slaat u een bestand op in Photoshop PDF-formaat:
1 Sla de illustratie op en kies Photoshop PDF in het menu Formaat. (Zie “Bestanden opslaan” op pagina 495.)
2 In het dialoogvenster PDF-opties selecteert u de gewenste opties en klikt u op OK.
Codering Hiermee bepaalt u de compressiemethode. (Zie “Bestandscompressie” op pagina 504.)
Opmerking: bij het coderen van afbeeldingen in bitmapmodus wordt automatisch gebruikgemaakt van CCITT-compressie. In dat geval wordt het dialoogvenster PDF-opties dan ook niet weergegeven.
Transparantie opslaan Hiermee behoudt u de in de afbeelding gebruikte transparantie wanneer het bestand in een andere toepassing wordt geopend. (Als u het bestand opnieuw opent in Photoshop of ImageReady blijft transparantie daar altijd behouden.) Deze optie is niet beschikbaar wanneer het bestand een steunkleurkanaal bevat.
Interpolatie afbeeldingen Hiermee wordt anti-aliasing gebruikt bij het afdrukken van een afbeelding in lage resolutie.
Help gebruiken | Inhoud | Index Terug 501
Adobe Photoshop Help Afbeeldingen opslaan en exporteren
Help gebruiken | Inhoud | Index Terug 501
Versie van kleurprofiel verlagen Als u ICC-profiel (Windows) of Kleurprofiel insluiten (Mac OS) selecteert voor een versie 4-profiel in het dialoogvenster Opslaan, wordt het profiel verlaagd naar versie 2. Selecteer deze optie als u het bestand wilt openen in een toepassing die versie 4-profielen ondersteunt.
PDF-beveiliging Hiermee geeft u beveiligingsopties op zoals wachtwoordbeveiliging en beperkte toegang tot de inhoud van bestanden. Kies 40-bits of 128-bits RC4-versleuteling voor een lager of hoger beveiligingsniveau. Zie de Acrobat Help voor informatie over PDF-beveiliging.
Inclusief vectorgegevens Hiermee blijven vectorafbeeldingen (zoals vormen en tekst) behouden als resolutie-onafhankelijke objecten, waardoor een vloeiender resultaat wordt bereikt. Als dit is geselecteerd, hebt u de keuze uit de volgende opties:
• Met de optie Fonts insluiten worden alle in het bestand gebruikte lettertypen weergegeven en afgedrukt, zelfs op computers waarop deze lettertypen niet zijn geïnstalleerd. Deze optie is niet te gebruiken voor bitmaplettertypen, lettertypen die niet geschikt zijn voor insluiting in een PDF-bestand, vervangende lettertypen en lettertypen waarin semi-vet of vervormde tekst wordt gebruikt. Gebruik van de optie Fonts insluiten betekent dat het opgeslagen bestand extra groot wordt.
• Met de optie Omtrekken voor tekst gebruiken wordt tekst opgeslagen in de vorm van paden. Selecteer deze optie als het insluiten van lettertypen een onaanvaardbaar groot bestand zou opleveren, als u het bestand wilt kunnen gebruiken in een toepassing die geen PDF-bestanden met ingesloten lettertypen kan lezen of als er problemen optreden met het weergeven of afdrukken van een lettertype. Tekst die als omtrek is opgeslagen, kan in een PDF-viewer niet worden doorzocht of geselecteerd. U kunt de tekst echter wel weer bewerken als u het bestand opnieuw opent in Photoshop.
Opmerking: de PDF-viewer kan een vervangend lettertype weergeven wanneer zowel de optie Lettertypen insluiten als de optie Omtrekken voor tekst is uitgeschakeld.
Bestanden opslaan in PNG-formaat (Photoshop)Via de opdracht Opslaan als kunt u RGB-afbeeldingen en afbeeldingen in geïndexeerde kleuren, grijswaarden of bitmapmodus opslaan in PNG-formaat.
Opmerking: u kunt een afbeelding ook opslaan als een of meer PNG-bestanden met de opdracht Opslaan voor web (Photoshop) of Optimale opslaan als (ImageReady). Zie “Afbeeldingen optimaliseren” op pagina 461 voor meer informatie over het optimaliseren van afbeeldingen.
Zo slaat u een bestand op in PNG-formaat:
1 Sla de illustratie op en kies PNG in het menu Formaat. (Zie “Bestanden opslaan” op pagina 495.)
2 Selecteer de gewenste vorm van interliniëring:
• In de modus Geen wordt de afbeelding alleen weergegeven wanneer het downloaden is voltooid.
• Met de optie Interliniëring worden voorlopige versies in lage resolutie weergegeven in de browser terwijl de afbeelding wordt gedownload. Door het gebruik van interliniëring wordt de laadtijd korter, maar de bestanden worden echter wel groter.
3 Klik op OK.
Help gebruiken | Inhoud | Index Terug 502
Adobe Photoshop Help Afbeeldingen opslaan en exporteren
Help gebruiken | Inhoud | Index Terug 502
Bestanden opslaan in TIFF-formaatTIFF is een flexibel formaat voor bitmapafbeeldingen, dat door vrijwel alle teken-, beeldbewerking- en paginaopmaakprogramma’s wordt ondersteund.
Zo slaat u een bestand op in Photoshop TIFF-formaat:
1 Sla de illustratie op en kies TIFF in het menu Formaat. (Zie “Bestanden opslaan” op pagina 495.)
2 In het dialoogvenster TIFF-opties selecteert u de gewenste opties en klikt u op OK.
Compressie afbeelding Hiermee geeft u een methode op voor het comprimeren van de samengestelde afbeeldingsgegevens. (Zie “Bestandscompressie” op pagina 504.)
Byte volgorde Photoshop en de meeste moderne toepassingen kunnen bestanden lezen met behulp van een van de twee byte-volgorden. Als u echter niet weet in welk programma het bestand kan worden geopend, selecteert u het platform waarop het bestand wordt gelezen.
Afb.piramide opslaan Hiermee behoudt u de gegevens over multiresolutie. Photoshop heeft geen opties voor het openen van bestanden in multiresolutie; de afbeelding wordt geopend met de hoogste resolutie in het bestand. Deze bestanden worden echter wel ondersteund door Adobe InDesign en door bepaalde grafische servers.
Transp. opslaan Hiermee behoudt u de in de afbeelding gebruikte transparantie als een aanvullend alfakanaal wanneer het bestand in een andere toepassing wordt geopend. (Transparantie blijft altijd behouden wanneer het bestand opnieuw wordt geopend in Photoshop of ImageReady.)
Compressie van laag Hiermee geeft u een methode op voor het comprimeren van gegevens voor pixels in lagen (in tegenstelling tot samengestelde gegevens). Veel toepassingen kunnen geen laaggegevens lezen en slaan dit over bij het openen van een TIFF-bestand. Photoshop kan echter wel laaggegevens lezen in TIFF-bestanden. Bestanden die laaggegevens bevatten, zijn groter dan bestanden die deze gegevens niet bevatten. Met het opslaan van laaggegevens in een bestand hoeft u echter geen afzonderlijk PSD-bestand (met daarin de laaggegevens) op te slaan en te beheren. Zie “Bestandscompressie” op pagina 504 voor meer informatie over RLE-compressie en ZIP-compressie. Kies Lagen negeren en een kopie opslaan om de afbeelding tot één laag samen te voegen.
Opmerking: als u wilt dat u wordt gewaarschuwd voordat u een afbeelding met meerdere lagen opslaat, selecteert u Vragen voor opslaan van gelaagde TIFF-bestanden in het gedeelte Bestandsbeheer in het dialoogvenster Voorkeuren.
Zo slaat u een bestand op in TIFF-formaat (ImageReady):
1 Selecteer Bestand > Origineel exporteren en kies vervolgens TIFF in de lijst met formaten.
2 Geef een bestandsnaam en een locatie op en klik vervolgens op Opslaan.
3 Selecteer een compressiemethode en klik op OK. (Zie “Bestandscompressie” op pagina 504.)
Help gebruiken | Inhoud | Index Terug 503
Adobe Photoshop Help Afbeeldingen opslaan en exporteren
Help gebruiken | Inhoud | Index Terug 503
Afbeeldingen exporteren in ZoomView-formaat (Photoshop)ZoomView is een formaat voor het weergeven van afbeeldingen met een hoge resolutie op het World Wide Web. Met de mediaspeler Viewpoint kunnen gebruikers op een afbeelding in- of uitzoomen en de afbeelding verschuiven om de verschillende delen ervan te bekijken.
Wanneer u een afbeelding exporteert in ZoomView-formaat, maakt Photoshop de volgende bestanden:
• Een MTX-bestand dat de weer te geven afbeelding bepaalt.
• Een HTML-bestand dat de mediaspeler Viewpoint laadt en verwijst naar het MTX-bestand.
• Een map met tegels die worden gebruikt voor het weergeven van de afbeelding.
• Een map met VBS- en JavaScript-scripts die worden gebruikt door het HTML-bestand.
Zo exporteert u een afbeelding in ZoomView-formaat:
1 Kies Bestand > Exporteren > ZoomView.
2 Stel de volgende opties in en klik op OK.
Sjabloon Geef een sjabloon op voor het genereren van de MTX-, HTML- en hulpbestanden. Kies een vooraf ingestelde sjabloon in het popup-menu, of kies Laden om een ander ZVT-bestand (ZoomView Template) te selecteren. U kunt extra sjablonen downloaden van de Viewpoint-website.
Uitvoerlocatie Klik op Map om een uitvoerlocatie op te geven. Typ een naam in het tekstvak Basisnaam om een naam op te geven voor de bestanden.
Pad voor zenden licentiebestand Geef een URL op voor het licentiebestand. Viewpoint eist dat iedereen die ZoomView-inhoud publiceert een uitzendlicentie aanschaft. Als u een sleutel wilt aanvragen, klikt u op Licentie ophalen.
Opties voor afbeeldingen naast elkaar ZoomView-technologie maakt gebruik van het naast elkaar weergeven van afbeeldingen, waarbij van een afbeelding met een hoge resolutie alleen het gedeelte dat de gebruiker wil zien, wordt geladen. Selecteer een tegelgrootte om te regelen hoeveel pixels elke tegel bevat. Een tegelgrootte van 128 wordt aanbevolen voor kleine afbeeldingen; een tegelgrootte van 256 wordt aanbevolen voor grote afbeeldingen.
Als u de hoeveelheid compressie wilt opgeven voor elke afbeeldingstegel, kiest u een optie in het menu Kwaliteit, sleept u met de schuifregelaar voor kwaliteit of geeft u een waarde op tussen 0 en 13 in het tekstvak Kwaliteit. Als u verbeterde JPEG-afbeeldingen wilt maken met een iets kleinere bestandsgrootte, selecteert u de optie Tabellen optimaliseren. Dit is de aanbevolen optie voor de maximale bestandscompressie.
Browseropties Geef een breedte en hoogte op voor de afbeelding in de mediaspeler Viewpoint. Selecteer Openen in webbrowser om de standaardwebbrowser te starten en het gegenereerde HTML-bestand te laden nadat u op OK hebt geklikt.
Help gebruiken | Inhoud | Index Terug 504
Adobe Photoshop Help Afbeeldingen opslaan en exporteren
Help gebruiken | Inhoud | Index Terug 504
BestandsformatenGrafische bestandsformaten verschillen onderling door de manier waarop bestandsgegevens worden weergegeven (als pixels of als vectoren) en door de compressietechniek. Verder ondersteunt het ene formaat bepaalde functies in Photoshop en ImageReady wel, en het andere formaat niet.
Zie “Afbeeldingen openen en importeren” op pagina 80 en “Afbeeldingen opslaan” op pagina 495 voor meer informatie over het kiezen van bestandsformaten bij het openen of opslaan van bestanden. Zie “Afbeeldingen optimaliseren” op pagina 461 voor meer informatie over formaten die afbeeldingen optimaliseren voor Internet.
Opmerking: als een ondersteund formaat niet voorkomt in een bepaald dialoogvenster of menu, kan het zijn dat u de insteekmodule voor dit formaat moet installeren. (Zie “Insteekmodules” op pagina 62.)
BestandscompressieVeel bestandsformaten maken gebruik van compressie om de bestandsgrootte van bitmapafbeeldingen te reduceren. Bij technieken zonder verlies worden bestanden gecomprimeerd zonder dat daarbij afbeeldingsdetails of kleurinformatie verloren gaat. Bij technieken met verlies worden details verwijderd. De meest gangbare compressietechnieken zijn:
RLE (Run Length Encoding) Compressie zonder verlies; wordt ondersteund door een aantal gangbare bestandsformaten voor Windows.
LZW (Lemple-Zif-Welch) Compressie zonder verlies; wordt ondersteund door de bestandsformaten TIFF, PDF, GIF en PostScript. Deze optie is met name handig voor afbeeldingen met grote gebieden met één kleur.
JPEG (Joint Photographic Experts Group) Compressie met verlies; wordt ondersteund door de bestandsformaten JPEG, TIFF, PDF en PostScript. Aanbevolen voor continutoon-afbeeldingen zoals foto’s. Als u de afbeeldingskwaliteit wilt opgeven, kiest u een optie in het menu Kwaliteit. Sleep met de schuifbalk of geef een waarde op tussen 0 en 13 in het tekstvak Kwaliteit. Voor optimale afdrukresultaten moet u de hoogst mogelijke compressiekwaliteit kiezen. JPEG-bestanden kunnen alleen worden afgedrukt op Level 2 PostScript-printers (of hoger). Scheiding in afzonderlijke platen is niet altijd mogelijk.
CCITT Dit is een verzameling compressietechnieken zonder verlies voor afbeeldingen in zwart-wit. De techniek wordt ondersteund door de bestandsformaten PDF en PostScript. (CCITT staat voor Comité Consultatif Internationale de Telegraphie et Telephonie.)
ZIP Compressie zonder verlies; wordt ondersteund door de bestandsformaten PDF en TIFF. Net als LZW, is ZIP-compressie het meest geschikt voor afbeeldingen met grote kleurvlakken in één kleur.
PackBits (ImageReady) Compressie zonder verlies, waarbij een compressietechniek op basis van run-length compressie wordt gebruikt; wordt alleen ondersteund door het bestandsformaat TIFF in ImageReady.
Photoshop-formaatPhotoshop-formaat (PSD) is het standaardbestandsformaat en het enige formaat dat alle functies in Photoshop ondersteunt. Als u een PSD-bestand opslaat voor gebruik in een vorige versie van Photoshop of ImageReady, kunt u een voorkeur instellen voor maximale bestandscompatibiliteit.
Help gebruiken | Inhoud | Index Terug 505
Adobe Photoshop Help Afbeeldingen opslaan en exporteren
Help gebruiken | Inhoud | Index Terug 505
Voor maximale compatibiliteit met eerdere versies van Photoshop en met andere toepassingen (Photoshop):
1 Voer een van de volgende handelingen uit:
• In Windows en Mac OS 9.x kies: Bewerken > Voorkeuren > Bestandsbeheer.
• In Mac OS X kies: Photoshop > Voorkeuren > Bestandsbeheer.
2 Selecteer Altijd compatibiliteit maximaliseren voor Photoshop-bestanden (PSD).
Als u een afbeelding bewerkt of opslaat met een eerdere versie van Photoshop, worden niet-ondersteunde kenmerken verwijderd. Houd rekening met de volgende functies wanneer u werkt met eerdere versies van Photoshop:
• Photoshop 7.0 kent nieuwe opties als de overvloeimodi Lineair doordrukken, Lineair tegenhouden, Intens licht, Lineair licht en Puntlicht, en opties voor geavanceerd overvloeien zoals Laagmasker verbergt effecten en Vectormasker verbergt effecten.
• Photoshop 6.0 had als nieuwe opties laagsets, kleurcodering voor lagen, uitknippaden van lagen, opvullagen, laagstijlen, bewerkbare tekst en uitgebreide opmaakopties voor tekst. In Photoshop 6.0 werden ook nieuwe laageffecten toegevoegd.
• Photoshop 5.0 kwam met laageffecten. Effecten die zijn toegevoegd in latere versies van Photoshop worden in deze versie echter niet ondersteund. Photoshop 5.0 had ook nieuwe functies voor kleurenpipetten, steunkleurkanalen en ingesloten ICC-profielen.
• Photoshop 4.0 had als nieuwe functies aanpassingslagen en hulplijnen.
Photoshop 2.0 (Photoshop)(Mac OS) Met dit formaat kunt u een afbeelding openen in versie 2.0 of een afbeelding exporteren naar een toepassing die alleen Photoshop 2.0-bestanden ondersteunt. Door een afbeelding op te slaan in Photoshop 2.0-formaat wordt deze vereenvoudigd en gaat informatie over lagen verloren.
AVI (ImageReady)AVI-formaat (Audio Video Interleave) is het standaard Windows-formaat voor audio- en videogegevens.
Opmerking: in Windows is het AVI-formaat alleen zichtbaar in het popup-menu Bestandstypen wanneer QuickTime op de computer is geïnstalleerd.
BMP BMP is een standaardformaat voor Windows-afbeeldingen voor met DOS en Windows compatibele computers. BMP-formaat ondersteunt de kleurmodi RGB, Geïndexeerde kleur, Grijswaarden en Bitmap. Kies Windows- of OS/2®-formaat en geef een bitdiepte voor de afbeelding op. Voor 4-bits en 8-bits afbeeldingen in Windows-formaat kunt u ook RLE-compressie instellen.
BMP-afbeeldingen worden gewoonlijk van beneden naar boven weggeschreven. U kunt ze echter van boven naar beneden wegschrijven door de optie Rijvolgorde spiegelen te selecteren. U kunt ook een andere coderingsmethode selecteren door te klikken op Geavanceerde modi. (Rijvolgorde spiegelen en Geavanceerde modi zijn met name belangrijk voor programmeurs van spelletjes en andere gebruikers van DirectX.)
Help gebruiken | Inhoud | Index Terug 506
Adobe Photoshop Help Afbeeldingen opslaan en exporteren
Help gebruiken | Inhoud | Index Terug 506
Photoshop EPS Het bestandsformaat EPS (Encapsulated PostScript) kan zowel vector- als bitmapafbeeldingen bevatten en wordt door nagenoeg alle grafische, illustratie- en paginaopmaakprogramma’s ondersteund. Het EPS-formaat wordt gebruikt voor het overbrengen van PostScript-illustraties naar andere toepassingen. Wanneer u een EPS-bestand opent dat vectorafbeeldingen bevat, zet Photoshop de vectorafbeeldingen om in pixels.
Het EPS-formaat ondersteunt de kleurmodi Lab, CMYK, RGB, Geïndexeerde kleur, Duotoon, Grijswaarden en Bitmap, maar ondersteunt geen alfakanalen. EPS ondersteunt wel uitknippaden. Met het DCS-formaat (Desktop Color Separations), een versie van het standaard EPS-formaat, kunt u kleurscheidingen van CMYK-afbeeldingen opslaan. Het DCS 2.0-formaat wordt gebruikt om afbeeldingen met steunkleurkanalen te exporteren. Als u EPS-bestanden wilt afdrukken, moet u een PostScript-printer gebruiken.
Photoshop DCS 1.0 en 2.0 (Photoshop)Het DCS-formaat (Desktop Color Separations) is een versie van het standaard EPS-formaat waarmee u kleurscheidingen van CMYK-afbeeldingen kunt opslaan. Het DCS 2.0-formaat wordt gebruikt om afbeeldingen met steunkleurkanalen te exporteren. Voor het afdrukken van DPS-bestanden hebt u een PostScript-printer nodig.
EPS TIFF- of EPS PICT-voorvertoning (Photoshop)In deze formaten kunt u afbeeldingen openen die u hebt opgeslagen in bestandsformaten waarmee u voorvertoningen maakt, maar die niet worden ondersteund door Adobe Photoshop (zoals QuarkXPress®). U kunt een geopende voorvertoning bewerken en gebruiken als elk ander bestand met een lage resolutie. EPS PICT-voorvertoning is alleen beschikbaar in Mac OS.
Opmerking: EPS TIFF-formaat en EPS PICT-formaat werden vaker toegepast in eerdere versies van Photoshop. De huidige versie van Photoshop heeft functies voor het omzetten in pixels die worden gebruikt voor het openen van bestanden met vectorgegevens.
Filmstrip Het Filmstrip-formaat wordt gebruikt voor RGB-animaties of filmbestanden uit Adobe Premiere®. Als u het bestand een andere grootte geeft, het aantal pixels aanpast, alfakanalen verwijdert of de kleurmodus of het bestandsformaat van een Filmstrip-bestand in Photoshop wijzigt, kunt u het bestand niet meer opnieuw opslaan in het formaat Filmstrip. Meer instructies vindt u in het handboek Adobe Premiere User Guide.
GIF Graphics Interchange Format (GIF) is het bestandsformaat dat veel wordt gebruikt om afbeeldingen met geïndexeerde kleuren en afbeeldingen in HTML-documenten (hypertext markup language) weer te geven op het World Wide Web en andere on line diensten. Het GIF-formaat werkt met LZW-compressie om de bestandsgrootte en de tijd die nodig is voor elektronische bestandsoverdracht te minimaliseren. Het GIF-formaat behoudt de transparantie in afbeeldingen in geïndexeerde kleur; het ondersteunt echter geen alfakanalen.
Help gebruiken | Inhoud | Index Terug 507
Adobe Photoshop Help Afbeeldingen opslaan en exporteren
Help gebruiken | Inhoud | Index Terug 507
JPEG JPEG (Joint Photographic Experts Group) is het formaat dat veel wordt gebruikt om foto’s en andere continutoon-afbeeldingen in HTML-documenten (hypertext markup language) weer te geven op het World Wide Web en andere on line diensten. Het JPEG-formaat ondersteunt de kleurmodi CMYK, RGB en Grijswaarden, maar ondersteunt geen alfakanalen. In tegenstelling tot het GIF-formaat, blijven bij JPEG alle kleurgegevens van een RGB-afbeelding wel behouden. Het bestand wordt evenwel gecomprimeerd door middel van selectieve verwijdering van gegevens.
Een JPEG-afbeelding wordt bij het openen automatisch gedecomprimeerd. Bij een hoger compressieniveau is het resultaat een mindere afbeeldingskwaliteit. Bij een lager compressieniveau is het resultaat een betere afbeeldingskwaliteit. De optie Maximaal bij Kwaliteit geeft een resultaat dat nauwelijks van het origineel valt te onderscheiden.
PCX PCX-formaat wordt veel gebruikt voor IBM PC-compatibele computers. De meeste PC-programma’s bieden ondersteuning voor versie 5 van het PCX-formaat. Voor versie 3-bestanden wordt een standaard VGA-kleurenpalet gebruikt, dat geen aangepaste kleurenpaletten ondersteunt.
Het EPS-formaat ondersteunt de kleurmodi RGB, Geïndexeerde kleur, Grijswaarden en Bitmap, maar ondersteunt geen alfakanalen. RLE-compressie wordt wel ondersteund door PCX. Afbeeldingen kunnen een bitdiepte hebben van 1, 4, 8 of 24.
PDF Het formaat Portable Document Format (PDF) is een flexibel bestandsformaat dat kan worden gebruikt op verschillende platforms en in verschillende toepassingen. Op basis van het PostScript-imagingmodel worden in PDF-bestanden lettertypen, paginalayout en vector- en bitmapafbeeldingen correct weergegeven en bewaard. Bovendien kunnen PDF-bestanden functies voor het elektronisch zoeken bevatten en navigatiefuncties zoals elektronische koppelingen.
Photoshop en ImageReady herkennen twee typen PDF-bestanden: Photoshop PDF-bestanden en Generic PDF-bestanden. U kunt beide typen PDF-bestanden openen, maar u kunt alleen afbeeldingen opslaan in Photoshop PDF-formaat.
Photoshop PDF-bestanden Worden gemaakt met de Photoshop opdracht Opslaan als. Photoshop PDF-bestanden kunnen slechts één afbeelding bevatten.
Photoshop PDF-formaat ondersteunt alle kleurmodi en functies die worden ondersteund in het standaard Photoshop-formaat. Photoshop PDF ondersteunt ook JPEG- en ZIP-compressie met uitzondering van afbeeldingen in bitmapmodus, die gebruikmaken van de CCITT Group 4-compressie.
Generic PDF-bestanden Worden gemaakt met toepassingen anders dan Photoshop, zoals Adobe Acrobat en Adobe Illustrator, en kunnen meerdere pagina’s en afbeeldingen bevatten. Wanneer u een Generic PDF-bestand opent, wordt de afbeelding door Photoshop omgezet in pixels.
Help gebruiken | Inhoud | Index Terug 508
Adobe Photoshop Help Afbeeldingen opslaan en exporteren
Help gebruiken | Inhoud | Index Terug 508
PICT-bestand Het PICT-formaat wordt onder Mac OS veel gebruikt als tussenliggend bestandsformaat voor het uitwisselen van bestanden tussen grafische en paginaopmaakprogramma’s. Het PICT-formaat ondersteunt RGB-afbeeldingen met één alfakanaal en afbeeldingen met geïndexeerde kleuren, grijswaardenafbeeldingen en afbeeldingen in bitmapmodus zonder alfakanalen. Het PICT-bestandsformaat werkt vooral doeltreffend bij het comprimeren van afbeeldingen met grote gebieden in effen kleur. Deze compressie kan drastische gevolgen hebben voor alfakanalen met grote gebieden met wit en zwart.
Als u een RGB-afbeelding opslaat in het PICT-formaat, kunt u kiezen tussen een resolutie van 16 bits of 32 bits per pixel. Bij een afbeelding in grijswaarden kiest u tussen 2, 4 of 8 bits per pixel. Als QuickTime is geïnstalleerd onder Mac OS zijn vier JPEG-compressieopties beschikbaar.
Opmerking: in ImageReady wordt het PICT-formaat alleen ondersteund in Mac OS.
PICT-Resource (Mac OS) Een PICT-resource is een PICT-bestand dat in een resourcefork van een Mac OS-bestand staat; bijvoorbeeld een openingsscherm van een toepassing of de inhoud van de prullenbak. Het formaat PICT-resource ondersteunt RGB-afbeeldingen met één alfakanaal en afbeeldingen met geïndexeerde kleuren, grijswaardenafbeeldingen en afbeeldingen in bitmapmodus zonder alfakanalen.
U kunt de opdracht Importeren of Openen gebruiken om een PICT-resource te openen. Als u een bestand opslaat als een PICT-resource, kunt u de ID en de naam van de resource opgeven. Evenals bij andere PICT-bestanden kunt u ook de bitdiepte en compressieopties opgeven.
PixarHet Pixar-formaat is speciaal ontwikkeld voor geavanceerde grafische toepassingen, die bijvoorbeeld werken met rendering van driedimensionale afbeeldingen en animatie. Het Pixar-formaat biedt ondersteuning voor RGB- en grijswaardenafbeeldingen met één alfakanaal.
PNGHet formaat PNG (Portable Network Graphics) werd oorspronkelijk ontwikkeld als een octrooiloos alternatief voor GIF. PNG wordt gebruikt voor compressie zonder verlies en voor het weergeven van afbeeldingen op websites. In tegenstelling tot GIF ondersteunt PNG wel 24-bits afbeeldingen en geeft het formaat ook achtergrondtransparantie zonder gekartelde randen, maar sommige webbrowsers bieden geen ondersteuning voor PNG-afbeeldingen. Het PNG-formaat ondersteunt RGB, afbeeldingen met geïndexeerde kleuren, grijswaardenafbeeldingen en afbeeldingen in bitmapmodus zonder alfakanalen. Bij het PNG-formaat blijft transparantie in grijswaarden- en RGB-afbeeldingen behouden.
QuickTime-movie (ImageReady)QuickTime Movie is een formaat dat kan worden gebruikt op verschillende platforms waarop gegevens met een tijdsindeling, zoals video en audio, kunnen worden gebruikt. In ImageReady kunt u animaties opslaan als QuickTime-movies en bestaande QuickTime-movies openen als animaties zodat u deze kunt optimaliseren voor het web.
Opmerking: in Windows is het QuickTime Movie-formaat alleen zichtbaar in het popup-menu Bestandstypen wanneer QuickTime op de computer is geïnstalleerd.
Help gebruiken | Inhoud | Index Terug 509
Adobe Photoshop Help Afbeeldingen opslaan en exporteren
Help gebruiken | Inhoud | Index Terug 509
Raw (Photoshop)Het Raw-formaat is een flexibel bestandsformaat voor het overdragen van afbeeldingen tussen applicaties en computerplatforms. Dit formaat ondersteunt CMYK, RGB- en grijswaardenafbeeldingen met alfakanalen, afbeeldingen met meerdere kanalen en Lab-afbeeldingen zonder alfakanalen.
Het Raw-formaat bestaat uit een stroom bytes die de kleurinformatie in de afbeelding beschrijven. Elke pixel wordt in binair formaat beschreven, waarbij 0 zwart weergeeft en 255 wit (voor afbeeldingen met 16-bits kanalen is de witwaarde 65535). Adobe Photoshop wijst het aantal kanalen aan dat nodig is voor het beschrijven van de afbeelding, plus extra kanalen in de afbeelding. U kunt de bestandsextensie opgeven (Windows), het bestandstype (Mac OS), de maker van het bestand (Mac OS) en headerinformatie.
In Mac OS is het bestandstype gewoonlijk een ID bestaande uit vier tekens waarmee het bestand wordt geïdentificeerd. TEXT geeft bijvoorbeeld aan dat het bestand een ASCII-tekstbestand is. De maker van het bestand wordt gewoonlijk ook met een ID van vier tekens aangeduid. Voor de meeste Mac OS-toepassingen geldt een unieke maker-ID die is geregistreerd bij de groep Apple Computer Developer Services.
In de headerparameter geeft u aan hoeveel bytes aan informatie in het bestand staan voordat de echte afbeeldingsinformatie begint. Met deze waarde bepaalt u het aantal nullen dat aan het begin van het bestand als placeholders wordt opgenomen. Standaard is er geen header (headergrootte = 0). U kunt een header invoeren als u het bestand opent met het formaat Raw. U kunt het bestand ook opslaan zonder header en later met een bewerkingsprogramma als HEdit (Windows) of Norton Utilities® (Mac OS) de nullen vervangen door headerinformatie.
U kunt de afbeelding opslaan in een afwisselend of niet-afwisselend formaat. Als u afwisselend kiest, worden de kleurwaarden (bijvoorbeeld rood, groen en blauw) opeenvolgend opgeslagen. Uw keuze hangt af van de vereisten van de toepassing waarin u het bestand wilt openen.
Scitex CT(Photoshop)Het CT-formaat (Scitex Continuous Tone) wordt gebruikt voor professionele afbeeldingsverwerking op Scitex-computers. Neem contact op met Scitex voor het verkrijgen van hulpprogramma’s voor de overdracht van bestanden die zijn opgeslagen in Scitex CT-formaat voor een Scitex-systeem. Het Scitex CT-formaat ondersteunt de kleurmodi CMYK, RGB en grijswaardenafbeeldingen, maar ondersteunt geen alfakanalen.
CMYK-afbeeldingen die zijn opgeslagen in Scitex CT-formaat hebben vaak zeer omvangrijke bestandsgrootten. Deze bestanden worden gegenereerd voor invoer met behulp van een Scitex-scanner. Afbeeldingen die zijn opgeslagen in Scitex CT-formaat worden afgedrukt op film door middel van een Scitex-rastereenheid, die scheidingen aanbrengt met een gepatenteerd Scitex-rastersysteem. Dit systeem produceert zeer weinig moiré-patronen en wordt vaak vereist voor professioneel kleurwerk, bijvoorbeeld voor advertenties in tijdschriften.
Help gebruiken | Inhoud | Index Terug 510
Adobe Photoshop Help Afbeeldingen opslaan en exporteren
Help gebruiken | Inhoud | Index Terug 510
Targa Het TGA-formaat (Targa®) is ontworpen voor systemen die gebruikmaken van de Truevision®-videokaart en wordt algemeen ondersteund door kleurtoepassingen in MS-DOS. Het Targa-formaat ondersteunt 16-bits RGB-afbeeldingen (5 bits x 3 kleurkanalen, plus één ongebruikte bit), 24-bits RGB-afbeeldingen (8 bits x 3 kleurkanalen) en 32-bits RGB-afbeeldingen (8 bits x 3 kleurkanalen, plus één 8-bits alfakanaal). Het Targa-formaat ondersteunt ook afbeeldingen met geïndexeerde kleuren en grijswaardenafbeeldingen zonder alfakanalen. Als u een RGB-afbeelding opslaat in dit formaat, kunt u een pixeldiepte en een RLE-codering selecteren om de afbeelding te comprimeren.
TIFF Het TIFF-formaat (Tagged-Image File Format) wordt gebruikt om bestanden tussen toepassingen en computers uit te wisselen. TIFF is een flexibel formaat voor bitmapafbeeldingen, dat door vrijwel alle teken-, beeldbewerking- en paginaopmaakprogramma’s wordt ondersteund. Ook kunnen nagenoeg alle bureauscanners TIFF-afbeeldingen produceren.
Het TIFF-formaat ondersteunt CMYK-, RGB-, Lab-, geïndexeerde kleuren- en grijswaardenafbeeldingen met alfakanalen en afbeeldingen in bitmapmodus zonder alfakanalen. Photoshop kan lagen opslaan in een TIFF-bestand. Als u echter het bestand opent in een andere toepassing, is alleen de samengevoegde afbeelding zichtbaar. Photoshop kan ook notities, transparantie en multiresolutie-piramidegegevens opslaan in TIFF-formaat.
Bestandsinformatie opnemen (Photoshop)Bestandsinformatie, ook wel metadata genoemd, wordt steeds belangrijker bij alle soorten drukwerk. Adobe Photoshop ondersteunt de informatiestandaard voor identificatie van verzonden tekst en afbeeldingen die is ontwikkeld door de NAA (Newspaper Association of America) en de IPTC (International Press Telecommunications Council). Volgens deze standaard kan bij een bestand extra informatie worden opgenomen in de vorm van captions (bijschriften), keywords (trefwoorden), categories (categorieën), credits (generiek) en origins (bronnen).
In Windows kunt u bestandsinfo opnemen in alle bestanden die zijn opgeslagen in de formaten Photoshop, TIFF, JPEG, EPS en PDF. In Mac OS kunt u in alle bestanden, ongeacht welk formaat, bestandsinfo opnemen. De informatie die u toevoegt, wordt ingesloten in het bestand met behulp van XMP (eXtensible Metadata Platform). XMP biedt Adobe-toepassingen en workflowpartners een algemeen XML-raamwerk dat het maken, verwerken en uitwisselen van metagegevens in een document standaardiseert voor allerlei publicatieworkflows.
Zo voert u gegevens in over een bestand:
1 Kies Bestand > Bestandsinfo.
2 Selecteer bij Sectie een optie voor de informatie die u wilt invoeren:
Help gebruiken | Inhoud | Index Terug 511
Adobe Photoshop Help Afbeeldingen opslaan en exporteren
Help gebruiken | Inhoud | Index Terug 511
Algemeen Hier kunt u titel, auteur, bijschrift, copyrightgegevens en de URL van de eigenaar invoeren. Als u een copyrightsymbool in de titelbalk van het afbeeldingsvenster wilt weergeven, kiest u Werk met copyright in het menu Copyrightstatus. Als Photoshop een Digimarc-watermerk in de afbeelding ontdekt, wordt het gedeelte Copyrightinformatie automatisch bijgewerkt.
Opmerking: kies Bestand > Afdrukken met afdrukvoorbeeld en selecteer Bijschrijft om het bijschrift onder een Adobe Photoshop-afbeelding af te drukken. Druk de afbeelding verder op de gebruikelijke manier af. (Zie “Uitvoeropties instellen” op pagina 526 voor meer informatie.)
Trefwoorden Hiermee kunt u in sommige grafische browsers een afbeelding categoriseren en zoeken. Als u een item aan de lijst met trefwoorden wilt toevoegen, typt u dit in het tekstvak en klikt u op Toevoegen. Als u een trefwoord wilt vervangen, selecteert u het woord in de lijst, typt u het vervangende trefwoord en klikt u op Vervangen. Als u een trefwoord wilt verwijderen, selecteert u het woord en klikt u op Verwijderen.
Categorieën Hiermee kunt u een drieletterige code voor Associated Press invoeren. (Indien beschikbaar wordt door het regionale register van Associated Press een lijst met categorieën bijgehouden.) Als u de afbeelding in andere categorieën wilt zetten, typt u de code en klikt u op Toevoegen. Als u een categorie wilt vervangen, selecteert u de code, typt u de vervangende categorie en klikt u op Vervangen. Als u een categorie wilt verwijderen, selecteert u de code en klikt u op Verwijderen.
Herkomst Hierin staat informatie over de historie van de afbeelding. Als u de huidige datum wilt invoeren in een korte tekstindeling, klikt u op Vandaag. Voor Verantwoording geeft u de gewenste informatie op in de verantwoordingsregel bij een afbeelding met copyright. Transmissie verschaft de Associated Press informatie over de oorspronkelijke transmissielocatie van de afbeelding. Bij Urgentie geeft u de bewerkingsurgentie op van de afbeelding, niet de beheerprioriteit.
EXIF Hiermee worden gegevens weergegeven die zijn geïmporteerd uit een digitale camera: bijvoorbeeld de datum en het tijdstip waarop de foto is gemaakt, de resolutie, de ISO-snelheidswaarde, f/stop, compressie en belichtingstijd. Meer informatie over EXIF-notities vindt u in de documentatie bij uw digitale camera.
Zo kunt u bestandsinformatie laden, opslaan of toevoegen:
In het dialoogvenster Bestandsinfo voert u een van de volgende handelingen uit:
• Klik op Laden om de huidige informatie te vervangen met de informatie die is opgeslagen in een bestand met bestandsinformatie. U kunt een XMP-bestand of een FFO-bestand laden dat is gemaakt met een eerdere versie van Photoshop.
• Klik op Opslaan om de huidige bestandsinformatie op te slaan in een XMP-bestand voor toekomstig gebruik.
• Klik op Toevoegen om informatie die is opgeslagen in een bestandsinformatie-bestand toe te voegen aan de huidige bestandsinformatie. Elk veld met Bestandsinfo wordt vervolgens, als het veld geen informatie bevat, bijgewerkt met de inhoud van het bestand. Bijschrift en Trefwoorden worden altijd toegevoegd aan de informatie in het bestand.
Help gebruiken | Inhoud | Index Terug 512
Adobe Photoshop Help Afbeeldingen opslaan en exporteren
Help gebruiken | Inhoud | Index Terug 512
Digitale copyrightinformatie opnemenU kunt een digitaal watermerk in Photoshop-afbeeldingen opnemen om aan te geven dat er copyright van toepassing is op de afbeelding. Voor deze watermerken wordt de Digimarc PictureMarc-techniek gebruikt. Watermerken zijn digitale codes die als ruis aan een afbeelding worden toegevoegd en die met het blote oog niet te zien zijn. Een watermerk blijft in de afbeelding aanwezig, zowel in elektronische vorm als op papier, ook als er normale bewerkingen op het bestand worden uitgevoerd en als het bestandsformaat wordt gewijzigd. Het watermerk is zelfs nog detecteerbaar als een afbeelding wordt afgedrukt en vervolgens met behulp van een scanner weer wordt gedigitaliseerd.
Een digitaal watermerk bevat alle informatie over de maker van een afbeelding. Watermerken zijn dan ook met name van belang voor grafici die hun werk in licentie geven aan derden. Als een afbeelding met een watermerk wordt gekopieerd, wordt ook het watermerk gekopieerd, met alle informatie die dat watermerk bevat.
Raadpleeg voor gedetailleerde informatie over het insluiten van Digimarc-watermerken de Digimarc-website op www.digimarc.com.
Voordat u een watermerk toevoegtHoud rekening met de volgende punten voordat u een digitaal watermerk insluit in de afbeelding.
Kleurvariatie De afbeelding moet enige mate van variatie of onzekerheid bevatten in de kleur, zodat het watermerk effectief en nauwelijks waarneembaar kan worden ingesloten. De afbeelding kan niet geheel of voornamelijk uit één effen kleur bestaan.
Pixelafmetingen Voor de Digimarc-techniek is een minimumaantal pixels vereist. Digimarc beveelt de volgende minimale pixelafmetingen aan voor een afbeelding die van een watermerk moet worden voorzien:
• 100 bij 100 pixels als u niet verwacht dat de afbeelding wordt gewijzigd of gecomprimeerd voordat deze daadwerkelijk wordt gebruikt.
• 256 bij 256 pixels als u verwacht dat de afbeelding wordt uitgesneden, geroteerd, gecomprimeerd of anderszins wordt gewijzigd nadat een watermerk is aangebracht.
• 750 bij 750 pixels als u verwacht dat de afbeelding uiteindelijk zal worden afgedrukt met 300 dpi of hoger.
Er is geen bovengrens voor de pixelafmetingen bij het aanbrengen van een watermerk.
Bestandscompressie Over het algemeen blijft een Digimarc-watermerk behouden bij compressiemethoden met verlies zoals JPEG. Het verdient echter aanbeveling om de afbeeldingskwaliteit zwaarder te laten wegen dan de bestandsgrootte (de instelling 4 of hoger voor een JPEG-compressie werkt het best). Bovendien geldt: hoe hoger de instelling voor Watermerk Duurzaamheid bij het insluiten van het watermerk (zie “De instelling Watermerk Duurzaamheid” op pagina 514), hoe groter de kans dat het watermerk bij het comprimeren niet verloren gaat.
Workflow Het aanbrengen van een watermerk moet een van de laatste taken zijn die u uitvoert, afgezien van bestandscompressie. Gebruik de volgende aanbevolen workflow:
• Breng alle noodzakelijke wijzigingen in de afbeelding aan totdat deze het gewenste uiteindelijke uiterlijk heeft (dus inclusief vergroten of verkleinen en kleurcorrectie).
• Sluit het watermerk in.
Help gebruiken | Inhoud | Index Terug 513
Adobe Photoshop Help Afbeeldingen opslaan en exporteren
Help gebruiken | Inhoud | Index Terug 513
• Comprimeer zo nodig de afbeelding door deze op te slaan in JPEG- of GIF-formaat.
• Als de afbeelding moet worden afgedrukt, voert u de kleurscheiding uit.
• Lees het watermerk en gebruik de signaalsterktemeter om te controleren of het watermerk sterk genoeg is voor uw doeleinden.
• Publiceer de afbeelding met het watermerk.
Digitale watermerken insluitenAls u een watermerk wilt insluiten, moet u deze eerst laten registreren bij Digimarc Corporation (waar een database wordt bijgehouden met artiesten, ontwerpers en fotografen en hun contactgegevens) om een unieke maker-ID te verkrijgen. U kunt vervolgens de maker-ID in de afbeeldingen insluiten, tezamen met informatie zoals het copyright-jaar of een ID voor beperkt gebruik.
Zo sluit u een Digimarc-watermerk in:
1 Open de afbeelding waarin u een watermerk wilt opnemen. U kunt slechts één watermerk per afbeelding insluiten. Het filter Watermerk insluiten werkt niet op een afbeelding die al eerder is gemerkt.
Als u werkt met een afbeelding met lagen, moet u de afbeelding tot één laag samenvoegen voordat u deze merkt; het watermerk is anders alleen van invloed op de actieve laag.
Opmerking: u kunt een watermerk toevoegen aan een geïndexeerde-kleurenafbeelding door de afbeelding eerst om te zetten in de RGB-modus, het watermerk in te sluiten en vervolgens de afbeelding terug te zetten in de modus Geïndexeerde kleur. Het resultaat kan echter tegenvallen. Als u er zeker van wilt zijn dat het watermerk is ingesloten, voert u het filter Watermerk lezen uit.
2 Selecteer Filter > Digimarc > Watermerk insluiten.
3 Als u het filter voor de eerste keer gebruikt, klikt u op de knop Persoonlijk maken. U kunt een Digimarc-ID krijgen door te klikken op Info om de webbrowser te starten en de Digimarc-website te bezoeken op www.digimarc.com, of contact op te nemen met Digimarc via het telefoonnummer dat staat vermeld in het dialoogvenster. Geef in het tekstvak Digimarc-ID uw PIN en ID-nummer op en klik op OK.
(Wanneer u een Digimarc-ID hebt ingevoerd, verandert de knop Persoonlijk maken in Wijzigen, waardoor u een nieuwe Digimarc-ID kunt invoeren.)
4 Voer een copyright-jaar in voor de afbeelding.
5 Selecteer een van de volgende kenmerken voor de afbeelding:
• Beperkt gebruik om het gebruik van afbeelding te beperken.
• Inhoud alleen voor volwassenen om de inhoud van de afbeelding als alleen voor volwassenen te labelen. (In Photoshop wordt met deze optie de toegang niet beperkt tot afbeeldingen alleen voor volwassenen, maar toekomstige versies van andere toepassingen kunnen de weergave ervan beperken.)
• Niet kopiëren om op te geven dat de afbeelding niet mag worden gekopieerd.
6 Bij Doel uitvoer geeft u op of de afbeelding is bedoeld voor weergave op monitor of website, of voor afdrukken.
7 Voor Watermerk Duurzaamheid verschuift u de schuifregelaar of voert u een waarde in, zoals beschreven in de volgende sectie.
Help gebruiken | Inhoud | Index Terug 514
Adobe Photoshop Help Afbeeldingen opslaan en exporteren
Help gebruiken | Inhoud | Index Terug 514
8 Selecteer Verifiëren om automatisch toegang te krijgen tot de duurzaamheid van het watermerk nadat deze is ingesloten (zie “De signaalsterktemeter” op pagina 514).
9 Klik op OK.
De instelling Watermerk DuurzaamheidDe standaardinstelling Watermerk Duurzaamheid is ontworpen om in de meeste afbeeldingen een balans te creëren tussen de duurzaamheid en de zichtbaarheid van het watermerk. U kunt echter de instelling Watermerk Duurzaamheid aanpassen aan de vereisten van de afbeeldingen. Lage waarden zijn minder zichtbaar in een afbeelding maar ook minder duurzaam, en kunnen worden beschadigd door het toepassen van filters of het uitvoeren van sommige afbeeldingsbewerkingen en afdruk- en scanbewerkingen. Hoge waarden zijn duurzamer, maar kunnen zichtbare ruis in de afbeelding weergeven.
De instelling hangt af van het gebruik van de afbeelding en de doelstelling van uw watermerk. Het kan bijvoorbeeld zeer acceptabel zijn om een hogere instelling voor Watermerk Duurzaamheid te kiezen bij JPEG-afbeeldingen die op een website komen te staan. Met een hogere duurzaamheid is het behoud van het watermerk gewaarborgd en de verhoogde zichtbaarheid is veelal niet opvallend bij JPEG-afbeeldingen met een gemiddelde resolutie. Digimarc beveelt aan dat u experimenteert met de verschillende instellingen (als onderdeel van het testproces) om te bepalen welke instelling het beste voldoet voor het merendeel van uw afbeeldingen.
De signaalsterktemeterMet de signaalsterktemeter kunt u bepalen of een watermerk duurzaam genoeg is en dat het niet verloren gaat bij het beoogde gebruik van de afbeelding. De signaalsterktemeter is alleen beschikbaar voor afbeeldingen die watermerken bevatten die u zelf hebt ingesloten.
Digimarc beveelt aan dat u de signaalsterktemeter controleert voordat u de afbeeldingen publiceert. Als u bijvoorbeeld vaak afbeeldingen met watermerken comprimeert voor weergave op een website, controleert u de meter voordat u de afbeeldingen publiceert. U kunt de signaalsterktemeter ook gebruiken om de effectiviteit te meten van de verschillende instellingen voor Watermerk Duurzaamheid waarmee u experimenteert.
Zo controleert u de signaalsterktemeter:
Selecteer Filter > Digimarc > Watermerk lezen. De signaalsterktemeter verschijnt onder aan het dialoogvenster.
U kunt de meter ook automatisch weergeven door Verifiëren te selecteren tijdens het insluiten van het watermerk. (Zie “Digitale watermerken insluiten” op pagina 513.)
Voorkeuren instellen voor het opslaan van bestanden (Photoshop)In Photoshop kunt u een aantal voorkeuren instellen voor het opslaan van voorvertoningen, het gebruik van extensies en voor verbetering van bestandscompatibiliteit.
Help gebruiken | Inhoud | Index Terug 515
Adobe Photoshop Help Afbeeldingen opslaan en exporteren
Help gebruiken | Inhoud | Index Terug 515
Zo stelt u voorkeuren voor het opslaan van bestanden in:
1 Voer een van de volgende handelingen uit:
• In Windows en Mac OS 9.x kies: Bewerken > Voorkeuren > Bestandsbeheer.
• In Mac OS X kies: Photoshop > Voorkeuren > Bestandsbeheer.
2 Stel de volgende opties in:
Voorvertoningen afbeeldingen Kies een optie voor het opslaan van voorvertoningen: Nooit opslaan om uw bestanden op te slaan zonder voorvertoning; Altijd opslaan om uw bestanden op te slaan met de voorvertoning die u hebt opgegeven; Vragen bij opslaan van om per bestand te bepalen of een voorvertoning wordt opgeslagen.
In Mac OS kunt u een of meer van de volgende typen voorvertoning selecteren (waarbij u om het opslaan niet onnodig lang te laten duren en om de bestandsgrootte te beperken, alleen de voorvertoningen moet kiezen die u ook werkelijk nodig hebt):
• Pictogram voor gebruik als bestandspictogram op het bureaublad.
• Macintosh-miniatuur voor gebruik in het dialoogvenster Openen.
• Windows-miniatuur voor gebruik op Windows-systemen.
• Volledige grootte voor een 72-ppi versie van het bestand die gebruikt kan worden in toepassingen die alleen Photoshop afbeeldingen in lage resolutie kunnen openen. Voor niet-EPS-bestanden levert dit een voorvertoning in PICT-formaat op.
Bestandsextensie (Windows) Kies een optie voor de uit drie letters bestaande bestandsextensie waarmee het formaat van het bestand wordt aangegeven: Hoofdletters gebruiken om bestandsextensies toe te voegen in hoofdletters en Kleine letters gebruiken om bestandsextensies toe te voegen in kleine letters.
Bestandsextensie toevoegen (Mac OS) Bestandsextensies zijn noodzakelijk voor bestanden die u wilt kunnen gebruiken op of overbrengen naar een Windows-systeem. Kies een optie voor het toevoegen van extensies aan bestandsnamen: Nooit opslaan om uw bestanden op te slaan zonder extensie; Altijd opslaan om alle bestanden op te slaan met een extensie; Vragen bij opslaan van om per bestand te bepalen of een extensie moet worden gebruikt. Als u Kleine letters gebruiken kiest, worden kleine letters voor de extensie gebruikt.
Als u de optie Bestandsextensie toevoegen wilt in- en uitschakelen voor één bestand, houdt u Option ingedrukt wanneer u een bestandsformaat kiest in het dialoogvenster
Opslaan als.
Zo gebruikt u een voorvertoning als bestandspictogram (alleen Windows):
1 Sla het bestand op in Photoshop formaat met voorvertoning in de vorm van een miniatuur.
2 Klik met de rechtermuisknop op het bestand zoals dat op het bureaublad (of in een willekeurig dialoogvenster met een bestandslijst in Windows of Photoshop) weergegeven wordt en kies Eigenschappen in het popup-menu dat nu verschijnt.
3 Klik op de tab Photoshop Afbeelding.
4 Selecteer een optie voor het genereren van miniaturen en klik op OK.
Help gebruiken | Inhoud | Index Terug 516
Adobe Photoshop Help Afbeeldingen opslaan en exporteren
Help gebruiken | Inhoud | Index Terug 516
Voorvertoningen in de vorm van een pictogram worden zowel op het bureaublad als in bestandslijsten weergegeven (als u tenminste de weergave-optie Grote pictogrammen hebt gekozen).
Layouts maken met meerdere afbeeldingen (Photoshop)Met de opdrachten bij Automatisch kunt u een aantal afbeeldingen automatisch exporteren in de vorm van een contactblad of een figuurpakket.
Contactbladen makenEen contactblad is één pagina met een aantal miniatuurweergaven van afbeeldingen, zodat u een hele groep afbeeldingen makkelijk kunt controleren en catalogiseren. Met de opdracht Contactblad II kunt u automatisch miniaturen maken en op een pagina plaatsen.
Zo maakt u een contactblad:
1 Selecteer Bestand > Automatisch > Contactblad II.
2 Onder Bronmap klikt u op Kiezen (Mac OS) of Bladeren (Windows) om de map en de afbeeldingen te kiezen die u wilt gebruiken. Selecteer Inclusief alle submappen als u ook de afbeeldingen in de submappen wilt opnemen.
3 Geef onder Document de afmetingen, resolutie en kleurmodus op voor het contactblad. Selecteer Alle lagen samenvoegen als u een contactblad wilt maken met alle afbeeldingen en tekst in één laag. Schakel Alle lagen samenvoegen uit als u een contactblad wilt maken met elke afbeelding in een aparte laag en elk bijschrift in een aparte tekstlaag.
4 Geef onder Miniaturen de layout-opties op voor de contactafdrukken en klik op OK.
• Kies bij Plaatsen of de miniaturen eerst opzij (van links naar rechts en dan van boven naar beneden) of eerst naar beneden (van boven naar beneden en dan van links naar rechts) moeten worden geplaatst.
• Geeft het gewenste aantal rijen en kolommen per contactblad op. Rechts worden de maximale afmetingen voor de afzonderlijke miniaturen aangegeven. U ziet daar ook hoe de gekozen layout er uit zal zien.
• Selecteer Bestandsnaam als bijschrift gebruiken als u de oorspronkelijke bestandsnamen als bijschrift wilt gebruiken. Gebruik het menu om een lettertype te kiezen voor de bijschriften.
Help gebruiken | Inhoud | Index Terug 517
Adobe Photoshop Help Afbeeldingen opslaan en exporteren
Help gebruiken | Inhoud | Index Terug 517
Figuurpakketten makenMet de opdracht Figuurpakket plaatst u meerdere kopieën van een bronafbeelding op één pagina, net als portretfotografen vaak doen met hun afdrukken. U kunt kiezen uit een reeks opties voor grootte en plaatsing en zo de pakketindeling geheel aan uw wensen aanpassen.
Voorbeeld van een layout voor een figuurpakket
Zo stelt u een figuurpakket samen op basis van één afbeelding;
1 Selecteer Bestand > Automatisch > Figuurpakket.
2 Geef de bron op: Voorste document om de afbeelding te gebruiken die op dat moment in actief is; Bestand om te bladeren naar een opgeslagen afbeelding; of Map om te bladeren naar een map die meerdere afbeeldingsbestanden bevat. (Selecteer Inclusief alle submappen als u ook de afbeeldingen in de submappen wilt gebruiken.)
3 Geef onder Document de paginagrootte, layout, resolutie en kleurmodus op voor het figuurpakket. (Een miniatuur van de geselecteerde layout wordt rechts naast het dialoogvenster weergegeven.)
Schakel Alle lagen samenvoegen in als u een figuurpakket wilt maken met alle afbeeldingen en tekst op één laag. Schakel Alle lagen samenvoegen uit als u een figuurpakket wilt maken met elke afbeelding op een aparte laag en elk bijschrift op een aparte tekstlaag.
4 Selecteer onder Label de bron voor labeltekst in het menu Inhoud (of kies Geen). Geef het lettertype, de lettertypekenmerken en de positie voor de labels op.
5 Klik op OK.
De layout van figuurpakketten aanpassenU kunt de bestaande layouts aanpassen en nieuwe layouts maken met behulp van een tekstbewerkingstoepassing. De opmaakopties in het dialoogvenster Figuurpakket worden bepaald in tekstbestanden die zijn opgeslagen in de map Layouts (onder de map Voorinstellingen).
De volgende tekst bevat bijvoorbeeld een beschrijving voor een layout met twee afbeeldingen van 5 x 7:
I 8 10 (2) 5x7 0,5 0 7 5 0,5 0 7 5
Eerste regel Bevat de maateenheid en de documentgrootte.
Help gebruiken | Inhoud | Index Terug 518
Adobe Photoshop Help Afbeeldingen opslaan en exporteren
Help gebruiken | Inhoud | Index Terug 518
Tweede regel Bevat de naam van de layout zoals deze verschijnt in het dialoogvenster Figuurpakket.
Volgende regels Bepalen de positie en de afmetingen van elke afbeelding in de layout.
Zo past u een layout voor een figuurpakket aan:
1 Maak een nieuw bestand in een tekstbewerkingstoepassing of open een bestaand bestand in de map Layouts (onder de map Voorinstellingen).
2 Voer voor de eerste regel van het bestand de volgende elementen in (gescheiden door een spatie):
• Een letter voor de maateenheid: i of I (voor inches), p of P (voor pixels), c of C (voor centimeters). Voor alle getallen in het bestand geldt de opgegeven maateenheid.
• De breedte van het document.
• De hoogte van het document.
Opmerking: de breedte en de hoogte van het document mogen niet groter zijn dan het afdrukgebied van het papier. Als u bijvoorbeeld wilt afdrukken op papier van 11 x 17, geeft u 10 x 16 op als documentgrootte.
3 Op de tweede regel van het bestand voert u de naam van de layout in waaronder deze verschijnt in het dialoogvenster Figuurpakket. U kunt maximaal 75 tekens invoeren.
4 In de volgende regels van het bestand voert u de positie en de afmetingen in voor de afbeeldingen in de layout met behulp van de volgende elementen (van elkaar gescheiden door een spatie):
• De positie van de afbeelding in relatie tot de linkerzijde van het document (de x-positie van de afbeelding).
• De positie van de afbeelding in relatie tot de bovenzijde van het document (de y-positie van de afbeelding).
• De breedte van de afbeelding.
• De hoogte van de afbeelding.
Geef de positie en de afmetingen voor elke afbeelding in de layout aan op een aparte regel. U kunt maximaal 50 afbeeldingen per layout opgeven.
5 Als u commentaar aan het bestand wilt toevoegen, plaatst u een puntkomma (;) aan het begin van de regel. Regels die met een puntkomma beginnen worden genegeerd, net als lege regels.
6 Sla het bestand op in de map Layouts.
Help gebruiken | Inhoud | Index Terug 519
Adobe Photoshop Help Afbeeldingen opslaan en exporteren
Help gebruiken | Inhoud | Index Terug 519
Photoshop-afbeeldingen in andere toepassingen opnemen (Photoshop)Photoshop kent een aantal functies waarmee u afbeeldingen in andere toepassingen kunt opnemen. Zo kunt u gebruikmaken van uitknippaden om transparante gebieden te definiëren in een afbeelding die u opneemt in een paginaopmaakprogramma. Onder Mac OS kunt u Photoshop-afbeeldingen bovendien opnemen in een groot aantal tekstverwerkingsbestanden.
Als u hulp nodig hebt met het gebruik van uitknippaden, klikt u op Help > Transparante afbeelding exporteren. Deze interactieve Wizard helpt u afbeeldingen
met transparantie voor te bereiden voor export naar een paginaopmaakprogramma.
Uitknippaden gebruiken voor het maken van transparantieWellicht dat u alleen een gedeelte van een Photoshop-afbeelding wilt gebruiken als u de afbeelding afdrukt of opneemt in een andere toepassing. Het kan bijvoorbeeld zijn dat u in de andere toepassing alleen een voorgrondobject wilt gebruiken, met uitsluiting van de achtergrond. Met behulp van een uitknippad kunt u een voorgrondobject isoleren en al het andere transparant maken wanneer de afbeelding wordt afgedrukt of in een andere toepassing wordt opgenomen.
Afbeelding geïmporteerd in Illustrator, zonder uitknippad en met uitknippad
Zo slaat u een pad op als uitknippad van een afbeelding:
1 Teken een werkpad dat het gebied van de afbeelding bepaalt dat u wilt weergeven. Zie “Werkpaden maken (Photoshop)” op pagina 226 en “Selectiekaders omzetten in paden” op pagina 245 voor meer informatie.
Opmerking: paden zijn gebaseerd op vectoren en hebben daarom harde randen. U kunt de zachtheid van een doezelrand, zoals in een schaduw, niet behouden wanneer u een uitknippad maakt.
2 In het palet Paden slaat u het werkpad op als een pad. Zie “Werken met paden (Photoshop)” op pagina 242 voor meer informatie.
3 Kies vervolgens Uitknippad in het menu van het palet Paden, stel de volgende opties in en klik op OK:
• Kies bij Pad het pad dat u wilt opslaan.
• Voor Afvlakking hoeft u geen waarde op te geven. De afbeelding wordt in dit geval afgedrukt volgens de standaardwaarden van de printer en dat geeft meestal goede resultaten. Als er fouten optreden bij het afdrukken, geeft u bij Afvlakking een andere waarde op, om te bepalen hoe de curve door PostScript wordt geïnterpreteerd. Bij een lage waarde voor afvlakking worden meer rechte lijnen gebruikt om de curve te tekenen, en dat geeft het beste resultaat.
Help gebruiken | Inhoud | Index Terug 520
Adobe Photoshop Help Afbeeldingen opslaan en exporteren
Help gebruiken | Inhoud | Index Terug 520
U kunt een waarde opgeven van 0,2 tot 100 pixels. Voor afdrukken in hoge resolutie (1200 dpi tot 2400 dpi) is over het algemeen voor afvlakking een waarde van 8 tot 10 aan te bevelen, bij afdrukken in lage resolutie (300 dpi tot 600 dpi) een waarde van 1 tot 3.
4 Als u bij het afdrukken proceskleuren wilt gebruiken, moet u het bestand eerst omzetten naar CMYK-modus. Zie “Afbeeldingen omzetten in andere kleurmodi (Photoshop)” op pagina 105 voor meer informatie.
5 Sla het bestand op:
• Als u het bestand wilt afdrukken op een PostScript-printer, slaat u het op in Photoshop EPS-, DCS- of PDF-formaat.
• Als u het bestand op een andere printer wilt afdrukken, slaat u het op in TIFF-formaat en exporteert u het naar Adobe InDesign of naar Adobe PageMaker 5.0 of hoger.
Opmerking: als u een EPS- of DCS-bestand met een voorvertoning in TIFF-formaat exporteert naar Adobe Illustrator, kunnen er problemen optreden met de weergave van de transparantie van het uitknippad. Dit heeft alleen betrekking op weergave op een beeldscherm. Als u het bestand afdrukt op een PostScript-printer, wordt het uitknippad wel correct verwerkt.
Uitknippaden afdrukkenImagesetters hebben soms problemen met de interpretatie van een uitknippad. Soms is een uitknippad ook te gecompliceerd voor een printer, wat kan resulteren in een Limitcheck-fout of een algemene PostScript-fout. Het kan ook gebeuren dat een complex pad zonder enig probleem wordt afgedrukt op een printer met lage resolutie, maar problemen veroorzaakt als u hetzelfde pad probeert af te drukken op een printer met hoge resolutie. De oorzaak hiervan is dat het pad op een printer met lage resolutie wordt vereenvoudigd. Voor curven worden minder lijnsegmenten gebruikt dan op een printer met hoge resolutie.
In deze gevallen kunt u het uitknippad minder complex maken. Daarvoor bestaan de volgende mogelijkheden:
• Verminder handmatig het aantal ankerpunten in het pad. (Zie “Ankerpunten toevoegen, verwijderen en omzetten” op pagina 241.)
• Gebruik een hogere instelling voor tolerantie bij het maken van het pad. Hiertoe laadt u het bestaande pad als een selectie en kiest u Werkpad maken in het menu van het palet Paden en geeft u een hogere waarde voor tolerantie op (4 tot 6 pixels is een goede uitgangswaarde). Maak vervolgens het uitknippad opnieuw. Zie “Paden omzetten in selectiekaders en omgekeerd (Photoshop)” op pagina 244 en “Uitknippaden gebruiken voor het maken van transparantie” op pagina 519 voor meer informatie.
Paden exporteren naar Adobe IllustratorMet behulp van de opdracht Paden naar Illustrator kunt u paden uit Photoshop exporteren als bestanden voor Adobe Illustrator. Dit maakt het eenvoudiger om grafisch materiaal uit Photoshop en Illustrator in combinatie met elkaar te gebruiken en om functies van Photoshop toe te passen op afbeeldingen die met Illustrator zijn gemaakt. U kunt bijvoorbeeld een pen-pad exporteren, omlijnen en het pad vervolgens gebruiken als overvulling voor een Photoshop-uitknippad dat u in Illustrator afdrukt. U kunt de functie ook gebruiken om tekst of objecten uit Illustrator uit te lijnen met paden uit Photoshop.
Help gebruiken | Inhoud | Index Terug 521
Adobe Photoshop Help Afbeeldingen opslaan en exporteren
Help gebruiken | Inhoud | Index Terug 521
Zo gebruikt u de opdracht Paden naar Illustrator:
1 Teken een pad en sla dit op of zet een bestaande selectie om in een pad.
2 Selecteer Bestand > Exporteren > Paden naar Illustrator.
3 Kies een locatie voor het geëxporteerde pad en geef een bestandsnaam op.
4 Klik op Opslaan.
5 Open het pad in Adobe Illustrator als nieuw bestand. U kunt het pad nu bewerken of gebruiken voor het uitlijnen van objecten in Illustrator.
De snijtekens in Adobe Illustrator zijn gebaseerd op de afmetingen van de afbeelding in Adobe Photoshop. Zolang u deze snijtekens niet wijzigt en het pad niet verplaatst, blijft de positie van het pad in de Photoshop-afbeelding intact.
Objecten koppelen en insluiten (OLE - object linking and embedding) (alleen Windows)Photoshop is een OLE 2.0 server, wat wil zeggen dat het insluiten of koppelen van afbeeldingen in een OLE-toepassing (meestal een tekstverwerker of een paginaopmaakprogramma) wordt ondersteund. Zo kunt u bijvoorbeeld bestanden en selecties uit Photoshop opnemen in andere OLE-toepassingen, zoals Adobe PageMaker en Microsoft Word, door middel van kopiëren en plakken of andere methoden.
• Met Koppelen kunt u een koppeling plaatsen in het OLE-bestand dat verwijst naar het Photoshop-bestand op de vaste schijf.
• Met Insluiten kunt u het Photoshop-bestand invoegen in het OLE-bestand.
In de containertoepassing kunt u dubbelklikken op de afbeelding om deze te bewerken in Photoshop. Als de afbeelding is gesloten in Photoshop, wordt deze bijgewerkt in de containertoepassing.
Zo kunt u een selectie of een afbeelding koppelen of insluiten in een OLE-toepassing:
Voer een van de volgende handelingen uit:
• Kopieer een selectie in Photoshop en voeg deze in in de OLE-toepassing met de opdracht Plakken speciaal van de toepassing. Raadpleeg de documentatie van de tekstverwerker of het paginaopmaakprogramma voor meer instructies. Geplakte selecties kunnen alleen worden ingesloten, niet gekoppeld.
• Als u een nieuwe Photoshop-afbeelding of een bestaand Photoshop-bestand als een ingesloten of gekoppeld OLE-object wilt invoegen, gebruikt u de opdracht Object invoegen van de OLE-toepassing. Raadpleeg de documentatie van de tekstverwerker of het paginaopmaakprogramma voor instructies.
Zo voegt u een niet-gekoppelde schermresolutiebitmap in in een OLE-toepassing:
Gebruik het gereedschap Verplaatsen en houd de linkermuisknop ingedrukt om een selectie naar de OLE-toepassing te slepen. Wanneer u het object neerzet, wordt het weergegeven als een 72-ppi bitmap, die niet automatisch kan worden bijgewerkt in Photoshop.
Help gebruiken | Inhoud | Index Terug 522
Adobe Photoshop Help Afbeeldingen opslaan en exporteren
Help gebruiken | Inhoud | Index Terug 522
Zo kunt u een gekoppelde of ingesloten afbeelding in een OLE-toepassing wijzigen en bijwerken:
1 Dubbelklik op de gekoppelde of ingesloten afbeelding in de tekstverwerker of het paginaopmaakprogramma om Adobe Photoshop te starten (als dit nog niet is gestart) en open de afbeelding om deze te bewerken.
2 Wijzig de afbeelding naar keuze.
3 Voer een van de volgende handelingen uit:
• Voor ingesloten afbeeldingen sluit u het bestand of kiest u Bestand > Bijwerken of Bestand > Sluiten om terug te gaan naar <naam toepassing>.
• Voor gekoppelde afbeeldingen slaat u het bestand op en sluit u het.
Opmerking: u kunt ook gekoppelde bestanden wijzigen zonder eerst het containerdocument te openen. De gekoppelde afbeelding wordt de volgende keer dat u het document opent in de OLE-toepassing bijgewerkt.
Help gebruiken | Inhoud | Index Terug 523
Adobe Photoshop Help Afdrukken (Photoshop)
Help gebruiken | Inhoud | Index Terug 523
Afdrukken (Photoshop)
AfdrukkenOf u nu een afbeelding levert aan een extern service-bureau of snel een concept afdrukt op een desktopprinter, de volgende basiskennis maakt het afdrukken eenvoudiger en zorgt ervoor dat de afbeelding geheel naar wens wordt afgedrukt.
Afdruktypen Wanneer u een bestand afdrukt, verzendt Adobe Photoshop de afbeelding naar een afdrukapparaat en wordt deze ofwel direct op papier afgedrukt of geconverteerd naar een positieve of negatieve afbeelding op film. In het laatste geval kan met de film een masterplaat worden gemaakt waarmee op een mechanische pers kan worden afgedrukt.
Afbeeldingstypen In de eenvoudigste typen afbeelding, zoals lijnpatronen, wordt slechts één kleur in één grijswaarde gebruikt. Complexere afbeeldingen, zoals foto’s, hebben kleurtonen die binnen de afbeelding variëren. Dit type afbeelding wordt ook wel een continutoon-afbeelding genoemd.
Rasteren Afbeeldingen worden in een stippenpatroon weergegeven. Op deze wijze wordt de illusie van continutonen gecreëerd. Dit wordt rasteren genoemd. De grootte van de stippen in een raster wordt gevarieerd. Hierdoor lijken verschillende grijswaarden of continukleuren in een afbeelding te zijn gebruikt.
Kleurscheiding Bij illustraties met meerdere kleuren die op professionele wijze worden gereproduceerd, moet elke kleur op een verschillende masterplaat worden afgedrukt. Dit wordt kleurscheiding genoemd en hierbij worden gewoonlijk de inkten cyaan, geel, magenta en zwart (CMYK) gebruikt. U kunt in Photoshop bepalen hoe de verschillende platen worden gegenereerd en overvullingen aanmaken.
Detailkwaliteit Het detailniveau in een afgedrukte afbeelding wordt bepaald door een combinatie van de resolutie en de schermfrequentie. Hoe hoger de resolutie van het uitvoerapparaat, hoe fijner (hoger) de schermfrequentie die u kunt gebruiken.
Afbeeldingen afdrukkenPhotoshop biedt de volgende afdrukopdrachten:
• De weergaveopties bij Pagina-instelling en Afdrukken worden bepaald door de printer, de printerstuurprogramma’s en het besturingssysteem.
• Bij de opdracht Afdrukken met afdrukvoorbeeld worden de opties voor afdrukken, uitvoer en kleurbeheer van Photoshop weergegeven.
• Met de opdracht Eén kopie afdrukken wordt één kopie van een bestand afgedrukt zonder dat een dialoogvenster wordt weergegeven.
Opmerking: u kunt afbeeldingen niet rechtstreeks vanuit ImageReady afdrukken. Als u een afbeelding hebt geopend in ImageReady en deze wilt afdrukken, opent u de afbeelding in Photoshop met de opdracht Springen naar. In ImageReady worden afbeeldingen echter geopend met schermresolutie (72 ppi). Deze resolutie is mogelijk niet hoog genoeg voor een afdruk van hoge kwaliteit.
Help gebruiken | Inhoud | Index Terug 524
Adobe Photoshop Help Afdrukken (Photoshop)
Help gebruiken | Inhoud | Index Terug 524
U drukt als volgt een afbeelding af met de huidige opties:
Voer een van de volgende handelingen uit:
• Kies Bestand > Afdrukken en klik vervolgens op Afdrukken of OK.
• Als u één kopie van een bestand wilt afdrukken zonder een dialoogvenster weer te geven, kiest u Bestand > Eén kopie afdrukken.
Opmerking: Adobe Photoshop drukt standaard een samengestelde afbeelding af met alle zichtbare lagen en kanalen. Als u slechts één laag of kanaal wilt afdrukken, maakt u de overige lagen en kanalen onzichtbaar voordat u de opdracht Afdrukken kiest.
Zo stelt u de opties voor printer en pagina-instelling in:
1 Kies Bestand > Pagina-instelling of Bestand > Afdrukken.
2 Selecteer een geïnstalleerde printer uit de keuzelijst boven in het dialoogvenster.
3 Stel de extra opties, zoals papiergrootte en layout, naar keuze in. De beschikbare opties zijn afhankelijk van de printer, de printerstuurprogramma’s en het besturingssysteem.
Zo stelt u afdrukopties van Photoshop in:
1 Kies Bestand > Afdrukken met afdrukvoorbeeld.
2 Zorg dat Meer opties tonen is geselecteerd. Voer vervolgens een of meer van de volgende handelingen uit:
• Positie en schaal van de afbeelding aanpassen op basis van het geselecteerde papierformaat en de afdrukstand. (Zie “Afbeeldingen positioneren en schalen” op pagina 525.)
• Uitvoeropties instellen. (Zie “Uitvoeropties instellen” op pagina 526.)
• Klik op de knop Raster en selecteer vervolgens rasterattributen. (Zie “Rasterattributen selecteren” op pagina 528.)
• Overige afdrukopties instellen. (Zie “Afbeeldingsgebieden afdrukken” op pagina 530, “Afdrukcoderingsmethoden kiezen” op pagina 530 en “Vectorafbeeldingen afdrukken” op pagina 531.)
• Kies Kleurbeheer in het popup-menu en stel de opties voor kleurbeheer in. (Zie “Kleurbeheer tijdens afdrukken” op pagina 531.)
3 Voer een van de volgende handelingen uit:
• Klik op Afdrukken om de afbeelding af te drukken.
• Klik op Annuleren om het dialoogvenster te sluiten zonder de wijzigingen op te slaan.
• Klik op Gereed om de opties te behouden en sluit het dialoogvenster.
• Houd Alt (Windows) of Option (Mac OS) ingedrukt en klik op Eén afdrukken om één kopie van het bestand af te drukken.
• Houd Alt (Windows) of Option (Mac OS) ingedrukt en klik op Herstellen als u de afdrukopties wilt herstellen.
• Houd Alt (Windows) of Option (Mac OS) ingedrukt en klik op Herinneren als u de afdrukopties wilt opslaan zonder het dialoogvenster te sluiten.
Help gebruiken | Inhoud | Index Terug 525
Adobe Photoshop Help Afdrukken (Photoshop)
Help gebruiken | Inhoud | Index Terug 525
U kunt als volgt een voorbeeld van de huidige afbeeldingspositie en -opties bekijken:
Plaats de muisaanwijzer op het vak met bestandsinformatie (onder in het toepassingsvenster in Windows of onder in het documentvenster in Mac OS) en houd de muisknop ingedrukt.
Afbeeldingen positioneren en schalenMet de opdracht Afdrukken met afdrukvoorbeeld kunt u de positie en de schaal van een afbeelding aanpassen en een afdrukvoorbeeld van de afbeelding op het geselecteerde papier bekijken. De marges van het geselecteerde papier worden gearceerd weergegeven. Het afdrukgebied is wit.
De standaarduitvoergrootte van een afbeelding wordt bepaald door de instellingen voor documentgrootte in het dialoogvenster Afbeeldingsgrootte. (Zie “Afdrukafmetingen en -resolutie van een afbeelding wijzigen (Photoshop)” op pagina 74.) Als u een afbeelding in het dialoogvenster Afdrukken met afdrukvoorbeeld schaalt, wijzigt u alleen de grootte en resolutie van de afgedrukte afbeelding. Als u bijvoorbeeld een afbeelding van 72 ppi in het dialoogvenster Afdrukken met afdrukvoorbeeld naar 50% schaalt, wordt de afbeelding afgedrukt met 144 ppi. De instellingen voor documentgrootte in het dialoogvenster Afbeeldingsgrootte worden niet gewijzigd.
Veel printerstuurprogramma’s, zoals AdobePS en LaserWriter, werken met een schaaloptie in het dialoogvenster Pagina-instelling. Met deze optie beïnvloedt u de grootte van alle paginamarkeringen, zoals snijtekens en bijschriften, terwijl het schalingspercentage met de opdracht Afdrukken met afdrukvoorbeeld alleen van invloed is op de grootte van de afgedrukte afbeelding (en niet op de grootte van paginamarkeringen).
Belangrijk: de waarden voor Schaal, Hoogte en Breedte in de opdracht Afdrukken met afdrukvoorbeeld zijn mogelijk niet nauwkeurig als u een schalingspercentage hebt ingesteld in het dialoogvenster Pagina-instelling. U kunt onnauwkeurige schaling voorkomen door de schaling met de opdracht Afdrukken met afdrukvoorbeeld en niet met de opdracht Pagina-instelling in te stellen. Voer dus niet in beide vakken een schalingspercentage in.
U wijzigt als volgt de positie van een afbeelding op het papier:
Kies Bestand > Afdrukken met afdrukvoorbeeld en voer een van de volgende handelingen uit:
• Klik op Afbeelding centreren om de afbeelding te centreren in het bedrukbare gebied.
• Voer waarden in voor Boven en Links om de afbeelding numeriek te positioneren.
• Schakel de optie Afbeelding centreren uit en sleep de afbeelding in het voorvertoningsgebied.
Zo schaalt u de afdrukgrootte van een afbeelding:
Kies Bestand > Afdrukken met afdrukvoorbeeld en voer een van de volgende handelingen uit:
• Klik op Schaal passend maken voor medium om de afbeelding binnen het bedrukbare gebied van het geselecteerde papier te passen.
Help gebruiken | Inhoud | Index Terug 526
Adobe Photoshop Help Afdrukken (Photoshop)
Help gebruiken | Inhoud | Index Terug 526
• Voer waarden in voor Hoogte en Breedte om de afbeelding numeriek opnieuw te schalen.
• Selecteer Selectierechthoek tonen en sleep een selectiekadergreep in het voorbeeldgebied totdat u de gewenste schaling bereikt.
Uitvoeropties instellenU kunt veel verschillende paginamarkeringen en overige uitvoeropties selecteren en weergeven met de opdracht Afdrukken met afdrukvoorbeeld.
Paginamarkeringen A. Kleurverloopbalk B. Label C. Registratiemarkeringen D. Progressieve kleurenbalk E. Uitsnijdmarkering hoek F. Uitsnijdmarkering midden G. Bijschrift H. Ster-controle
Zo stelt u uitvoeropties in:
1 Kies Bestand > Afdrukken met afdrukvoorbeeld.
2 Selecteer Meer opties tonen en kies Uitvoer in het popup-menu.
Opmerking: opties die niet worden ondersteund door de aangegeven printer worden grijs weergegeven.
3 Stel een of meer van de volgende opties in:
Achtergrond Met deze optie kunt u een achtergrondkleur selecteren die op de pagina wordt afgedrukt buiten het afbeeldingsgebied. U kunt bijvoorbeeld een zwarte of gekleurde achtergrond kiezen wanneer u dia’s afdrukt op filmopname-apparatuur. Klik op Achtergrond en selecteer vervolgens een kleur in het dialoogvenster Kleurkiezer. Dit is slechts een afdrukoptie. De afbeelding zelf wordt niet gewijzigd.
Rand Met deze optie kunt u een zwarte rand rondom een afbeelding afdrukken. Typ een nummer en kies een waarde om de breedte van de rand aan te geven.
Afloop Met deze optie kunt u snijtekens binnen de afbeelding afdrukken in plaats van daarbuiten. Gebruik deze optie wanneer u een kleiner gebied binnen de afbeelding wilt afdrukken. Typ een nummer en kies een waarde om de breedte van de afloop aan te geven.
Olé No Moire 177lpi 45o
cyan magenta yellow black
C DBA
HE GF
carnival series
Help gebruiken | Inhoud | Index Terug 527
Adobe Photoshop Help Afdrukken (Photoshop)
Help gebruiken | Inhoud | Index Terug 527
Raster Met deze optie kunt u de rasterfrequentie en de stipvorm instellen voor elk raster dat in het afdrukproces wordt gebruikt. (Zie “Rasterattributen selecteren” op pagina 528.)
Bijstellen Met deze optie kunt u bijstelfuncties aanpassen, die gewoonlijk worden gebruikt voor het compenseren voor puntverbreding of puntversmalling, die kunnen optreden wanneer een afbeelding naar film wordt overgezet. Deze optie wordt alleen herkend wanneer u direct vanuit Photoshop afdrukt of wanneer u het bestand in EPS-formaat opslaat en het afdrukt naar een PostScript-printer. U wordt aangeraden de instellingen voor het opvangen van puntverbreding aan te passen in het dialoogvenster CMYK-instelling. Bijstelfuncties zijn echter nuttig wanneer u puntverbreding als gevolg van een slecht gekalibreerd uitvoerapparaat wilt opvangen. (Zie “Puntverbreding in film opvangen met bijstelfuncties” op pagina 142.)
Interpolatie Hiermee wordt de gerafelde weergave van een afbeelding met een lage resolutie verbeterd doordat tijdens het afdrukken de pixels automatisch opnieuw worden berekend. Het opnieuw berekenen van pixels kan echter tot gevolg hebben dat de afbeelding minder scherp wordt. (Zie “Aantal pixels wijzigen” op pagina 72.) Bepaalde PostScript Level 2-printers (of hoger) zijn uitgerust met interpolatiefuncties. Als uw printer niet over deze functionaliteit beschikt, heeft deze optie geen effect.
Kalibreringsbalken Hiermee drukt u in 11 stappen een afbeelding af in grijswaarden, met een overgang in dichtheid van 0 naar 100% in stappen van 10%. Bij een CMYK-kleurscheiding wordt links van elke CMY-plaat een kleurverloopbalk en rechts een progressieve kleurenbalk afgedrukt.
Opmerking: kalibreringsbalken, registratiemarkeringen, snijtekens en labels worden alleen afgedrukt als de papiergrootte groter is dan de afmetingen van de afgedrukte afbeelding.
Registratiemarkeringen Hiermee worden registratiemarkeringen (waaronder paskruisen en sterren) op de afbeelding afgedrukt. Deze markeringen worden voornamelijk gebruikt voor het uitlijnen van kleurscheidingen.
Snijtekens hoek Hiermee worden snijtekens afgedrukt op punten waar de pagina kleiner moet worden gemaakt. U kunt snijtekens afdrukken op de hoeken.
Snijtekens midden Hiermee worden snijtekens afgedrukt op punten waar de pagina kleiner moet worden gemaakt. U kunt snijtekens afdrukken in het midden van elke rand.
Bijschrift Hiermee wordt alle bijschrifttekst in het dialoogvenster Bestandsinfo afgedrukt. (Zie “Bestandsinformatie opnemen (Photoshop)” op pagina 510.) Bijschrifttekst wordt altijd afgedrukt in het lettertype Helvetica normaal (9 punten).
Namen Hiermee wordt de bestandsnaam boven de afbeelding afgedrukt.
Onleesbaar Hiermee wordt tekst leesbaar gemaakt wanneer de emulsie naar beneden is gericht. De fotogevoelige laag op een film of fotografisch papier is in dit geval van u af gericht. Afbeeldingen worden gewoonlijk op papier met de emulsie naar boven gericht afgedrukt waarbij tekst leesbaar is wanneer de fotogevoelige laag naar u toe is gericht. Afbeeldingen die op film worden afgedrukt, worden vaak met de emulsie naar beneden gericht afgedrukt.
Help gebruiken | Inhoud | Index Terug 528
Adobe Photoshop Help Afdrukken (Photoshop)
Help gebruiken | Inhoud | Index Terug 528
Negatief Hiermee wordt een omgekeerde versie van gehele uitvoer afgedrukt, met alle lagen en een achtergrondkleur. Met de optie Negatief wordt (in tegenstelling tot de opdracht Negatief in het menu Afbeelding) de uitvoer tot een negatief geconverteerd en niet de afbeelding op het scherm. Als u scheidingen direct naar film afdrukt, wilt u waarschijnlijk een negatief, hoewel in veel landen het gebruik van filmpositieven gebruikelijk is. Vraag uw drukker of copyshop welke u nodig hebt.
U kunt de zijde met de emulsie bepalen door de film na ontwikkeling onder een felle lamp te bekijken. De matte zijde is de emulsie, de glanzende zijde is de basis. Vraag of uw drukker of copyshop film met een positieve of negatieve emulsie nodig heeft en in welke richting deze moet zijn gericht.
Rasterattributen selecterenRasterattributen zijn onder andere rasterfrequentie en stipvorm. Deze worden ingesteld voor elk raster dat in het afdrukproces wordt gebruikt. Voor kleurscheidingen moet u ook een hoek opgeven voor elk van de kleurrasters. Als u de rasters instelt onder verschillende hoeken, zorgt u ervoor dat de stippen van de vier rasters in elkaar overvloeien en continukleur lijken. Op deze wijze produceert u geen moiré-patronen.
Rasters bestaan uit stippen die bepalen hoeveel inkt wordt geplaatst op een specifieke locatie op de pers. De grootte en dichtheid van de stippen worden gevarieerd. Hierdoor lijken verschillende grijswaarden of continukleuren in een afbeelding te zijn gebruikt. Voor een afbeelding in proceskleuren worden vier rasters gebruikt: cyaan, magenta, geel en zwart, een voor elke inkt die wordt gebruikt in het afdrukproces.
Raster met zwarte inkt
Rasters met proceskleuren onder verschillende rasterhoeken; correct geregistreerde stippen vormen een rozet
In het traditionele drukprocédé wordt een halftoon geproduceerd door een raster te plaatsen tussen een film en de afbeelding en de film vervolgens te belichten. In Photoshop geeft u de rasterattributen op vlak voordat u de film- of papieruitvoer produceert. Voor de beste resultaten moet u het uitvoerapparaat (bijvoorbeeld een PostScript-zetmachine) instellen op de juiste dichtheidlimiet en moet de processor juist zijn gekalibreerd. Als dit niet het geval is, kunnen de resultaten tegenvallen.
450
00
1050 900 750
450
00
Help gebruiken | Inhoud | Index Terug 529
Adobe Photoshop Help Afdrukken (Photoshop)
Help gebruiken | Inhoud | Index Terug 529
Neem voordat u rasters produceert contact op met de drukker of de copyshop voor de voorkeursinstellingen voor frequentie, hoek, en punten. (Gebruik de standaard-hoekinstellingen tenzij de drukker of copyshop afwijkende instellingen opgeeft.)
Zo definieert u rasterattributen:
1 Kies Bestand > Afdrukken met afdrukvoorbeeld.
2 Selecteer Meer opties tonen, kies Uitvoer in het popup-menu en klik op Raster.
3 Kies in het dialoogvenster Rasters of u uw eigen rasterinstellingen wilt genereren:
• Maak de selectie van Standaardrasters printer gebruiken ongedaan als u uw eigen instellingen wilt kiezen.
• Selecteer Standaardrasters printer gebruiken als u het standaardraster van de printer wilt gebruiken. Photoshop negeert dan bij het genereren van de rasters de specificaties in het dialoogvenster Rasters.
4 Voer voor een grijswaardenraster een frequentie in van 1 tot 999,999 en kies een maateenheid. Voer een rasterhoek in van –180 tot +180 graden in.
5 Kies voor een kleurscheiding een van de volgende opties:
• Als u de frequentie en hoek handmatig wilt invoeren, kiest u een rasterkleur voor Inkt en voert u de frequentie en hoek in. Herhaal deze stappen voor elke kleurscheiding.
• Klik op Automatisch als u wilt dat Adobe Photoshop de beste frequenties en hoeken voor elk raster bepaalt. Voer in het dialoogvenster Automatische rasters de resolutie van het uitvoerapparaat en de gewenste frequentie in en klik op OK. Photoshop voert de waarden in in het dialoogvenster Rasters. Het wijzigen van deze waarden kan leiden tot moiré-patronen.
• Als u een PostScript Level 2-printer of hoger gebruikt of een zetmachine die is uitgerust met een Emerald-controller, moet u de optie Accurate rasters gebruiken selecteren in het dialoogvenster Automatische rasters (of in het dialoogvenster Rasters als u de waarden handmatig invoert). Met de optie Accurate rasters gebruiken kan de toepassing de juiste hoeken en rasterfrequenties toepassen voor een hoge uitvoerresolutie. Als het uitvoerapparaat geen PostScript Level 2-printer of hoger is of niet is uitgerust met een Emerald-controller, heeft deze functie geen effect.
6 Kies bij Vorm de gewenste stipvorm. Als u wilt dat alle vier rasters dezelfde stipvorm hebben, selecteert u Dezelfde vorm gebruiken voor alle inkten.
Als u Eigen kiest in het menu Vorm, wordt het dialoogvenster Functie voor eigen steunkleuren weergegeven. U kunt met PostScript-opdrachten aangepaste stipvormen definiëren. Dit is handig voor het afdrukken met rasteralgoritmes die niet standaard zijn. Raadpleeg voor informatie over PostScript-opdrachten het handboek PostScript Language Reference. Dit handboek wordt uitgegeven door Addison-Wesley. U kunt ook contact opnemen met de leverancier van de zetmachine.
Stel voor een optimale uitvoer op een PostScript-printer de resolutie van de afbeelding in op 1,5 tot 2 maal hoger dan de schermfrequentie. Als de resolutie meer dan 2,5 maal de schermfrequentie bedraagt, wordt een waarschuwingsbericht weergegeven. (Zie “Grootte en resolutie van afbeeldingen” op pagina 67.) Als u lijnpatronen afdrukt of een printer kiest die geen PostScript-printer is, raadpleegt u de printerdocumentatie voor de juiste resoluties van afbeeldingen.
7 Klik op OK.
Help gebruiken | Inhoud | Index Terug 530
Adobe Photoshop Help Afdrukken (Photoshop)
Help gebruiken | Inhoud | Index Terug 530
Zo slaat u rasterinstellingen op:
Klik in het dialoogvenster Rasters op Opslaan. Kies een locatie voor de opgeslagen instellingen, voer een bestandsnaam in en klik op Opslaan.
Houd Alt (Windows) of Option (Mac OS) ingedrukt en klik op de knop —> Standaard om de nieuwe instellingen als standaard op te slaan.
Zo laadt u rasterinstellingen:
Klik in het dialoogvenster Rasters op Laden. Zoek en selecteer de instellingen en klik vervolgens op Laden.
Houd Alt (Windows) of Option (Mac OS) ingedrukt en klik op de knop < — Standaard om de oorspronkelijke standaardinstellingen te herstellen.
Afbeeldingsgebieden afdrukkenU kunt met de optie Geselecteerd gebied afdrukken een specifiek gedeelte van een afbeelding afdrukken.
Zo drukt u een gedeelte van een afbeelding af:
1 Selecteer met het rechthoekig selectiekader het gedeelte van de afbeelding dat u wilt afdrukken.
2 Kies Bestand > Afdrukken met afdrukvoorbeeld, selecteer Geselecteerd gebied afdrukken en klik op Afdrukken.
Afdrukcoderingsmethoden kiezenHet printerstuurprogramma verzendt standaard binaire informatie naar PostScript printers. U kunt er echter voor kiezen om de afbeeldingsgegevens te verzenden met JPEG- of ASCII-codering. Deze opties zijn niet beschikbaar voor printers die geen PostScript printers zijn, zoals de meeste inkjetprinters.
Bestanden in JPEG-codering zijn kleiner dan binaire bestanden en vereisen daarom minder afdruktijd; bij JPEG-codering gaat de kwaliteit van de afbeelding echter achteruit. Alleen PostScript Level 2-printers (of hoger) ondersteunen JPEG-codering. Het verzenden van een bestand met JPEG-codering naar een PostScript Level 1-uitvoerapparaat kan resulteren in PostScript-fouten.
Sommige afdrukspoolerprogramma’s, computernetwerken en printerstuurprogramma’s van andere leveranciers ondersteunen geen bestanden met binaire of JPEG-codering, en sommige PostScript-uitvoerapparaten accepteren alleen afbeeldingsgegevens met binaire en JPEG-codering via AppleTalk- en Ethernetpoorten en niet via parallelle of seriële poorten. In deze situaties kunt u de coderingsmethode ASCII selecteren. ASCII-bestanden bevatten echter twee keer zoveel tekens en de overdracht duurt ongeveer twee keer zo lang als bij binaire bestanden.
Zo wijzigt u de coderingsmethode:
1 Kies Bestand > Afdrukken met afdrukvoorbeeld.
2 Selecteer Meer opties tonen en kies Uitvoer in het popup-menu.
3 Kies een optie in het menu Codering.
Help gebruiken | Inhoud | Index Terug 531
Adobe Photoshop Help Afdrukken (Photoshop)
Help gebruiken | Inhoud | Index Terug 531
Vectorafbeeldingen afdrukken Als een afbeelding vectorafbeeldingen bevat, zoals vormen en tekst, kan Photoshop de vectorgegevens naar een PostScript-printer zenden. Als u kiest voor het opnemen van vectorgegevens, verzendt Photoshop voor elke tekst- en vectorvormlaag een afzonderlijke afbeelding naar de printer. Deze extra afbeeldingen worden boven op de basisafbeelding afgedrukt en uitgeknipt met behulp van de vectoromtrek. De randen van vectorafbeeldingen worden daardoor afgedrukt met de volledige resolutie van de printer, terwijl de inhoud van elke laag is beperkt tot de resolutie van het afbeeldingsbestand.
Zo drukt u vectorgegevens af:
1 Kies Bestand > Afdrukken met afdrukvoorbeeld.
2 Selecteer Meer opties tonen en kies Uitvoer in het popup-menu.
3 Selecteer Inclusief vectorgegevens.
Kleurbeheer tijdens afdrukkenVerschillende apparaten functioneren binnen verschillende kleurruimten. De monitor functioneert bijvoorbeeld in een andere kleurruimte dan de printer en verschillende printers hebben verschillende kleurruimten. Met de opties voor kleurbeheer van de opdracht Afdrukken met afdrukvoorbeeld kunt u de kleurruimte van een afbeelding tijdens het afdrukken wijzigen om zo een nauwkeuriger kleurenafdruk te verkrijgen. Afhankelijk van de aangewezen printer en printerstuurprogramma’s worden deze opties ook weergegeven in het dialoogvenster Afdrukken.
Als u kleurbeheer tijdens het afdrukken wilt gebruiken, moet u eerst de bronkleurruimte opgeven met de kleuren die u naar de printer wilt verzenden. Deze ruimte kan het huidige kleurprofiel van het document zijn (als u wilt dat de afdruk overeenkomt met de weergave op het scherm) of het kan het huidige proefdrukprofiel zijn (als u wilt dat de afdruk overeenkomt met de elektronische proefdruk). Daarnaast geeft u de kleurruimte van de printer op waarnaar u het document verzendt. Door de printerruimte op te geven zorgt u ervoor dat Photoshop over voldoende informatie beschikt om de bronkleuren nauwkeurig te interpreteren en op de printer te reproduceren.
Stel dat een document bijvoorbeeld gebruikmaakt van een RGB-profiel en dat u uw desktopprinter wilt gebruiken om een proefdruk te maken van de kleuren zoals deze door een drukpers zullen worden afgedrukt. U stelt hiervoor een proefdrukprofiel in voor de kleurruimte van de pers. (Zie “Elektronische proefdruk van kleuren” op pagina 127.) Druk vervolgens het document af. Gebruik hiervoor het proefdrukprofiel als de bronruimte en het desktopprinterprofiel als de printerruimte.
Zo beheert u de kleuren van een document tijdens het afdrukken:
1 Kies Bestand > Afdrukken met afdrukvoorbeeld.
2 Selecteer Meer opties tonen en kies Kleurbeheer in het popup-menu.
3 Selecteer een optie voor Bronruimte:
• Selecteer Document om de documentkleuren te reproduceren zoals deze door het huidige documentprofiel worden geïnterpreteerd.
• Selecteer Proofing om de documentkleuren te reproduceren zoals deze door het huidige proefdrukprofiel worden geïnterpreteerd. Deze optie is nuttig wanneer u
Help gebruiken | Inhoud | Index Terug 532
Adobe Photoshop Help Afdrukken (Photoshop)
Help gebruiken | Inhoud | Index Terug 532
proefdrukken wilt genereren op basis van de instellingen van een elektronische proefdruk. (Zie “Elektronische proefdruk van kleuren” op pagina 127.)
4 Selecteer onder Afdrukgebied een optie voor Profiel:
• Kies het profiel dat overeenkomt met de kleurruimte van de printer om met deze printerruimte af te drukken.
• Kies Als bron om af te drukken met het bronruimteprofiel. Er worden bij het afdrukken van het document geen extra conversies uitgevoerd op de kleuren.
• Kies Kleurbeheer voor PostScript als u de kleurgegevens van het document samen met het bronruimteprofiel direct naar een PostScript Level 2-printer of hoger (Level 3 of hoger voor CMYK-afbeeldingen) wilt zenden en kleurbeheer wilt uitvoeren op printerniveau. De exacte resultaten van de kleurconversie zijn per printer verschillend. Kies deze optie alleen als u op afstand afdrukt, als u een RGB EPS-bestand afdrukt of als u niet over een kleurruimteprofiel voor de printer beschikt. Als u een proefdruk wilt maken van een CMYK-afbeelding op een PostScript Level 2-printer, kiest u de optie Lab-kleur.
5 Kies onder Afdrukgebied bij Intent een rendering intent die wordt gebruikt bij de conversie van kleuren naar de doelprofielruimte. (Zie “Rendering intent opgeven” op pagina 124.)
KleurovervullingenMet CMYK-afbeeldingen kunt u de kleurovervulling aanpassen. Een overvulling is een overlapping die voorkomt dat er onderbrekingen in de afdruk van de afbeelding verschijnen, die worden veroorzaakt door een geringe onjuiste registratie op de drukpers. In de meeste gevallen bepaalt de drukker of de copyshop of overvullen nodig is en welke waarden u in het dialoogvenster Overvullen moet invoeren.
Onjuiste registratie zonder overvullen en onjuiste registratie met overvullen.
Overvullen heeft tot doel onjuist uitgelijnde effen kleuren te corrigeren. In het algemeen is overvullen voor continutoon-afbeeldingen zoals foto’s niet nodig. Bij teveel overvullen kan een omtrekeffect optreden. Deze problemen zijn mogelijk niet zichtbaar op het scherm, maar wel in afgedrukte vorm. Adobe Photoshop hanteert de volgende standaardregels voor overvullen:
A B
Help gebruiken | Inhoud | Index Terug 533
Adobe Photoshop Help Afdrukken (Photoshop)
Help gebruiken | Inhoud | Index Terug 533
• Alle kleuren spreiden onder zwart.
• Lichtere kleuren spreiden onder donkere kleuren.
• Geel spreidt onder cyaan, magenta en zwart.
• Zuiver cyaan en zuiver magenta spreiden evenmatig onder elkaar.
Zo stelt u overvulling in:
1 Sla een versie van het bestand op in RGB-modus zodat u een oorspronkelijk versie van de afbeelding hebt. Kies vervolgens Afbeelding > Modus > CMYK-kleuren om de afbeelding om te zetten in de CMYK-modus.
2 Kies Afbeelding > Overvullen.
3 Voer voor Breedte de overvulwaarde in die de drukker of de copyshop heeft opgegeven. Selecteer vervolgens een maateenheid en klik op OK. Vraag de drukker of de copyshop hoeveel onjuiste registratie u kunt verwachten.
Duotonen afdrukkenIn Photoshop kunt u monotonen, duotonen, tritonen en quadtonen afdrukken. Monotonen zijn grijswaardenafbeeldingen die worden afgedrukt met één enkele niet-zwarte inkt. Duotonen, tritonen en quadtonen zijn grijswaardenafbeeldingen die worden afgedrukt met respectievelijk twee, drie en vier inkten. In deze typen afbeeldingen worden met gekleurde inkten geen verschillende kleuren, maar verschillende grijstinten gereproduceerd. In dit gedeelte wordt de term duotonen zowel voor duotonen als voor monotonen, tritonen en quadtonen gebruikt.
DuotonenDuotonen worden gebruikt om het toonbereik van een grijswaardenafbeelding te vergroten. Hoewel in een grijswaardenreproductie maximaal 256 grijswaarden kunnen worden weergegeven, kan een drukpers slechts 50 grijswaarden per inkt reproduceren. Een grijswaardenafbeelding die alleen met zwart is afgedrukt, is dus aanzienlijk grover dan wanneer dezelfde afbeelding wordt afgedrukt met twee, drie of vier inkten. In dit geval kan elke afzonderlijke inkt maximaal 50 grijswaarden reproduceren.
Duotonen worden ook wel met een zwarte en een grijze inkt afgedrukt. De zwarte inkt wordt in dit geval voor schaduwen gebruikt en de grijze inkt voor middentonen en lichte gebieden. Duotonen worden meestal afgedrukt met een gekleurde inkt voor het lichte gebied. Deze techniek heeft als resultaat een afbeelding met een lichte tint. Het dynamische bereik van de afbeelding wordt hiermee aanzienlijk vergroot. Duotonen zijn ideaal voor tweekleurige afdruktaken die gebruikmaken van een steunkleur (zoals een Pantone-kleur) voor accenten.
Bij duotonen worden verschillende kleurinkten gebruikt om verschillende grijswaarden te reproduceren. Deze worden door Photoshop als 8-bits-grijswaardenafbeeldingen van één kanaal behandeld. In de duotoonmodus hebt u geen directe toegang tot de afzonderlijke afbeeldingskanalen (zoals in de RGB-, CMYK- en Lab-modi). In plaats hiervan manipuleert u de kanalen via de curven in het dialoogvenster Duotoonopties.
Help gebruiken | Inhoud | Index Terug 534
Adobe Photoshop Help Afdrukken (Photoshop)
Help gebruiken | Inhoud | Index Terug 534
Zo converteert u een afbeelding naar duotoon:
1 U converteert de afbeelding naar grijswaarden door Afbeelding > Modus > Grijswaarden te kiezen. U kunt alleen 8-bits-grijswaardenafbeeldingen naar duotonen converteren.
2 Kies Afbeelding > Modus > Duotoon.
3 Selecteer Voorbeeld in het dialoogvenster Duotoonopties als u de resultaten van de duotooninstellingen op de afbeelding wilt bekijken.
4 Geef Monotoon, Duotoon, Tritoon of Quadtoon als Type op.
5 Als u inktkleuren wilt opgeven, klikt u op het kleurvak van een inkt (het effen vierkant). Selecteer vervolgens een inkt met de kleurkiezer of in het dialoogvenster Eigen kleuren. (Zie “Adobe Kleurkiezer” op pagina 290.)
Opmerking: als u volledig verzadigde kleuren wilt, let er dan op dat u de inkten opgeeft in aflopende volgorde: de donkerste bovenaan en de lichtste onderaan.
6 Klik op het curvevak naast het kleurvak en pas de duotooncurve voor elke inkt aan. (Zie “Duotooncurven wijzigen” op pagina 534.)
7 Stel de overdrukkleuren indien nodig in. (Zie “Overdrukkleuren opgeven” op pagina 535.)
8 Klik op OK.
Als u een duotooneffect op een gedeelte van een afbeelding wilt toepassen, converteert u de duotoonafbeelding naar Multikanaalmodus. Hiermee worden
de duotooncurven naar steunkleurkanalen geconverteerd. Vervolgens kunt u in het steunkleurkanaal gebieden wissen die u in standaardgrijswaarden wilt afdrukken. (Zie “Steunkleuren toevoegen (Photoshop)” op pagina 302.)
Duotooncurven wijzigenIn een duotoonafbeelding heeft elke inkt een afzonderlijke curve die bepaalt hoe de kleur wordt verdeeld over schaduwen en hooglichten. Deze curve koppelt elke grijswaarde in de oorspronkelijke afbeelding aan een specifiek inktpercentage.
Zo wijzigt u de duotooncurve voor een bepaalde inkt:
1 Selecteer de optie Voorbeeld om eventuele wijzigingen te bekijken.
2 Klik op het curvevak naast het kleurvak.
De standaard-duotooncurve, een rechte diagonale lijn, geeft aan dat u de grijswaarden van de oorspronkelijke afbeelding koppelt aan hetzelfde percentage van de inkt. Met deze instelling wordt een 50% middentoonpixel bijvoorbeeld afgedrukt met 50% kleur van de inkt en een 100% schaduw wordt afgedrukt in 100% kleur van de inkt.
3 Pas voor elke inkt de duotooncurve aan door een punt op de grafiek te slepen of door waarden in te voeren voor de verschillende inktpercentages.
• In de curvegrafiek loopt de horizontale as van de lichte gebieden (links) naar schaduwen (rechts). De dichtheid van de inkt neemt toe naarmate u hoger komt op de verticale as. U kunt maximaal 13 punten op de curve opgeven. Wanneer u twee waarden op de curve opgeeft, berekent Adobe Photoshop de tussenliggende waarden. Als u de curve aanpast, worden de waarden automatisch ingevoerd in de tekstvakken met percentages.
Help gebruiken | Inhoud | Index Terug 535
Adobe Photoshop Help Afdrukken (Photoshop)
Help gebruiken | Inhoud | Index Terug 535
• De waarde die u in een tekstvak typt, geeft het percentage aan van de inktkleur dat wordt gebruikt voor het weergeven van de grijswaarde in de oorspronkelijke afbeelding. Als u bijvoorbeeld 70 invoert in het tekstvak 100%, wordt een 70% kleur van die inktkleur gebruikt om de 100% schaduwgebieden van de afbeelding af te drukken. (Zie “Dialoogvenster Curven (Photoshop)” op pagina 155.)
4 Klik op Opslaan in het dialoogvenster Duotooncurve om de curven die u in het venster hebt gemaakt op te slaan.
5 Klik op Laden om deze curven te laden. (Zie “Duotooninstellingen opslaan en laden” op pagina 535.)
In het palet Info kunt u inktpercentages weergeven wanneer u met duotoonafbeeldingen werkt. Stel de meetmodus in op Echte kleur om de inktpercentages weer te geven die worden toegepast bij het afdrukken van de afbeelding. Eventuele wijzigingen die u hebt ingevoerd in het dialoogvenster Duotooncurve worden hier weergegeven.
Overdrukkleuren opgevenOverdrukkleuren zijn twee ongerasterde inkten die boven op elkaar worden afgedrukt. Wanneer een cyaan inkt bijvoorbeeld boven op een gele inkt wordt afgedrukt, is de resulterende overdruk een groene kleur. Zowel de volgorde waarin de inkten worden afgedrukt, als de verschillen tussen inkten en papier onderling zijn van grote invloed op het uiteindelijke resultaat.
U kunt met behulp van een afdrukvoorbeeld van de overdrukinkten uw beeldscherm zo aanpassen dat u het afdrukresultaat kunt voorspellen. Deze aanpassingen zijn echter alleen van invloed op de weergave van de overdrukkleuren op het scherm en niet op de afdruk. U wordt aangeraden voordat u deze kleuren aanpast de monitor te kalibreren volgens de instructies in “ICC-monitorprofielen maken” op pagina 132.
Zo past u de weergave van overdrukkleuren aan:
1 Kies Afbeelding > Modus > Duotoon.
2 Klik op Overdrukkleuren. In het dialoogvenster Overdrukkleuren worden de combinaties weergegeven van verschillende inkten als deze samen worden afgedrukt.
3 Klik op de kleurstaal van de inktcombinatie die u wilt aanpassen.
4 Selecteer de gewenste kleur in de Kleurkiezer en klik op OK.
5 Herhaal stappen 3 en 4 totdat de overdrukinkten naar wens worden weergegeven. Klik vervolgens op OK.
Duotooninstellingen opslaan en ladenKlik op de knop Opslaan in het dialoogvenster Duotoonopties om een set duotooncurven, inktinstellingen en overdrukkleuren op te slaan. Klik op de knop Laden om een set duotooncurven, inktinstellingen en overdrukkleuren te laden. U kunt vervolgens deze instellingen toepassen op overige grijswaardenafbeeldingen.
De toepassing Adobe Photoshop beschikt over verschillende voorbeeldensets van duotoon-, tritoon- en quadtooncurven. Deze sets bevatten enkele veelgebruikte curven en kleuren en kunnen dienen als handig startpunt voor het maken van uw eigen combinaties.
Help gebruiken | Inhoud | Index Terug 536
Adobe Photoshop Help Afdrukken (Photoshop)
Help gebruiken | Inhoud | Index Terug 536
Afzonderlijke drukplaten bekijkenDuotonen zijn eenkanaalsafbeeldingen: uw aanpassingen op individuele drukinkten worden dus weergegeven als gedeelte van de uiteindelijke samengestelde afbeelding. In bepaalde gevallen wilt u mogelijk de afzonderlijke “drukplaten” bekijken om te zien hoe de afzonderlijke kleuren worden gescheiden bij het afdrukken (zoals mogelijk is bij CMYK-afbeeldingen).
Zo kunt u de afzonderlijke kleuren van een duotoonafbeelding bekijken:
1 Kies nadat u de inktkleuren hebt opgegeven Afbeelding > Modus > Multikanaal.
De afbeelding wordt geconverteerd naar een multikanaalafbeelding waarbij elk kanaal wordt voorgesteld als een steunkleurkanaal. De inhoud van elke steunkleurkanaal geeft nauwkeurig de duotooninstellingen weer, maar de samengestelde voorvertoning op het scherm is mogelijk minder nauwkeurig dan de voorvertoning in de Duotoonmodus.
Belangrijk: als u in de Multikanaalmodus wijzigingen aanbrengt in de afbeelding, kunt u niet terugkeren naar de oorspronkelijke duotoonstatus (tenzij deze beschikbaar is vanuit het palet Historie). Als u de distributie van inkt wilt aanpassen en de invloed op afzonderlijke drukplaten wilt bekijken, brengt u aanpassingen aan in het dialoogvenster Duotooncurve voordat u converteert naar de Multikanaalmodus.
2 Selecteer het kanaal dat u wilt bekijken in het palet Kanalen.
3 Kies Bewerken > Ongedaan maken Multikanaal om terug te keren naar Duotoonmodus.
Duotonen afdrukkenZowel de volgorde waarin de inkten worden afgedrukt als de hoeken die u gebruikt zijn bij het maken van duotonen van zeer grote invloed op het uiteindelijke resultaat.
Klik op de knop Automatisch in het dialoogvenster Rasters om de optimale hoeken en frequenties in te stellen. (Zie “Rasterattributen selecteren” op pagina 528.) Selecteer Accurate rasters gebruiken in het dialoogvenster Automatische rasters als u afdrukt op een PostScript Level 2-printer (of hoger) of een zetmachine die is uitgerust met een Emerald-controller.
Opmerking: de aanbevolen hoeken en -frequenties voor quadtonen zijn gebaseerd op de aanname dat kanaal 1 wordt gebruikt voor de donkerste inkt en kanaal 4 voor de lichtste.
U hoeft geen duotoonafbeeldingen naar CMYK te converteren om scheidingen af te drukken. Kies in het gedeelte Kleurbeheer van het dialoogvenster Afdrukken de optie Kleurscheidingen in het popup-menu Profiel. (Zie “Kleurscheidingen afdrukken” op pagina 537.) Als u naar CMYK-modus converteert, worden eventuele aangepaste kleuren naar de bijbehorende CMYK-kleuren geconverteerd.
Duotoonafbeeldingen naar andere toepassingen exporterenAls u een duotoonafbeelding naar een toepassing voor paginalayout wilt exporteren, slaat u de afbeelding op in EPS- of PDF-formaat tenzij de afbeelding steunkleurkanalen bevat. In dat geval dient u de afbeelding naar de Multikanaalmodus te converteren en deze op te slaan in DCS 2.0-formaat. Het is belangrijk aangepaste kleuren te benoemen zodat deze worden herkend door andere toepassingen. Als dit niet gebeurt, wordt de afbeelding niet goed of zelfs helemaal niet afgedrukt.
Help gebruiken | Inhoud | Index Terug 537
Adobe Photoshop Help Afdrukken (Photoshop)
Help gebruiken | Inhoud | Index Terug 537
Kleurscheidingen afdrukkenWanneer u met CMYK-afbeeldingen of met afbeeldingen met steunkleuren werkt, kunt u elk kleurkanaal afdrukken als een afzonderlijke pagina.
Opmerking: als u een afbeelding vanuit een andere toepassing afdrukt en u steunkleurkanalen naar steunkleurplaten wilt afdrukken, moet u het bestand eerst in DCS 2.0-formaat opslaan. DCS 2.0 handhaaft steunkleurkanalen en wordt ondersteund door bijvoorbeeld de toepassingen Adobe PageMaker en QuarkXPress. (Zie “Bestanden opslaan in Photoshop EPS-formaat (Photoshop)” op pagina 497.)
Zo drukt u kleurscheidingen af vanuit Photoshop:
1 Kies Bestand > Afdrukken met afdrukvoorbeeld.
2 Selecteer Meer opties tonen en kies Kleurbeheer in het popup-menu.
3 Kies Kleurscheidingen in het popup-menu Profiel.
Opmerking: afhankelijk van de aangewezen printer en printerstuurprogramma’s worden deze opties ook weergegeven in het dialoogvenster Afdrukken.
4 Klik op Afdrukken. Er wordt voor elke kleur in de afbeelding een kleurscheiding afgedrukt.
Zo drukt u een afbeelding met steunkleurkanalen af vanuit overige applicaties:
1 Als het om een duotoonafbeelding gaat, converteert u deze naar de Multikanaalmodus.
2 Sla de afbeelding op in DCS 2.0-formaat.
3 Zorg ervoor dat u in het dialoogvenster DCS 2.0-formaat de selectie van de opties Inclusief raster en Inclusief bijstelfuncties uitschakelt. (Zie “Bestanden opslaan in Photoshop EPS-formaat (Photoshop)” op pagina 497.)
4 Open of importeer de afbeelding in de toepassing waaruit u wilt afdrukken en stel de rasterhoeken in. Zorg ervoor dat u de printer hebt ingesteld op de gewenste steunkleur voor elke kleurplaat.
Help gebruiken | Inhoud | Index Terug 538
Adobe Photoshop Help Taken automatiseren
Help gebruiken | Inhoud | Index Terug 538
Taken automatiseren
HandelingenEen handeling is een reeks opdrachten die u opnieuw “afspeelt” op één bestand of een groep (batch) bestanden. U kunt bijvoorbeeld een handeling maken die eerst met de opdracht Afbeeldingsgrootte de grootte van een afbeelding in pixels instelt, die vervolgens het filter Onscherp masker toepast om details te verscherpen, en die tenslotte het bestand opslaat in het gewenste formaat.
De meeste opdrachten en gereedschappen kunnen in handelingen worden opgenomen. Handelingen kunnen onderbrekingen bevatten, zodat u een taak kunt uitvoeren die niet kan worden opgenomen (bijvoorbeeld een tekengereedschap gebruiken). Handelingen kunnen ook modale besturingselementen bevatten (die de tussenkomst van de gebruiker vereisen). Dit houdt in dat u waarden in een dialoogvenster invoert tijdens het afspelen van een handeling. Handelingen vormen de basis voor druppels, kleine programma’s die automatisch alle bestanden verwerken die naar hun pictogram worden gesleept.
Een handeling toegepast op een afbeelding
Zowel Photoshop als ImageReady is voorzien van een aantal voorgeprogrammeerde handelingen. Photoshop heeft er echter veel meer dan ImageReady. U kunt deze handelingen zo gebruiken, ze aanpassen aan uw eisen of nieuwe handelingen maken.
Het palet HandelingenU kunt in het palet Handelingen afzonderlijke handelingen opnemen, afspelen, bewerken en verwijderen. In dit palet kunt u ook bestanden met handelingen opslaan en laden.
Help gebruiken | Inhoud | Index Terug 539
Adobe Photoshop Help Taken automatiseren
Help gebruiken | Inhoud | Index Terug 539
In Photoshop zijn handelingen ingedeeld in sets. U kunt nieuwe sets maken om uw handelingen te ordenen. (Zie “Handelingensets organiseren (Photoshop)” op pagina 549.) In ImageReady kunt u handelingen niet in sets ordenen.
Zo geeft u het palet Handelingen weer:
Kies Venster > Handelingen of klik op het tabblad van het palet Handelingen als het palet zichtbaar, maar niet actief is.
De handelingen in het palet Handelingen worden standaard weergegeven in een lijst. U kunt sets, handelingen en opdrachten uitvouwen en samenvouwen. In Photoshop kunt u handelingen ook weergeven in de zogenaamde knopmodus (als knoppen in het palet Handelingen waar u op kunt klikken om een handeling af te spelen). In de knopmodus kunt u echter geen afzonderlijke opdrachten of sets bekijken.
Zo kunt u sets, handelingen en opdrachten samen- en uitvouwen:
Klik in het palet Handelingen op het driehoekje links van de set, de handeling of de opdracht. Houd Alt (Windows) of Option (Mac OS) ingedrukt en klik op het driehoekje als u alle handelingen in een set of alle opdrachten in een handeling wilt uitvouwen of samenvouwen.
Zo selecteert u handelingen:
Voer een van de volgende handelingen uit:
• Klik op de naam van een handeling om één handeling te selecteren.
• (Photoshop) Houd Shift ingedrukt om meerdere, niet-aangrenzende handelingen te selecteren.
• (Photoshop) Druk op Ctrl (Windows) of op Command (Mac OS) en klik op de namen van handelingen om meerdere aangrenzende handelingen te selecteren.
Zo geeft u handelingen weer als knoppen (Photoshop):
Selecteer Knopmodus in het menu van het palet Handelingen. Kies nogmaals Knopmodus om terug te keren naar de lijstmodus.
Handelingen opnemenHoud u bij het opnemen van handelingen aan de volgende richtlijnen:
• Bijna alle opdrachten in een handeling kunnen worden opgenomen.
• U kunt alle bewerkingen opnemen die met de gereedschappen selectiekader, verplaatsen, veelhoek, lasso, toverstaf, uitsnijden, segment, tovergummetje, verloop, emmertje, tekst, vorm, notities, pipet en kleurenpipet kunnen worden uitgevoerd, en verder alle bewerkingen in de paletten Historie, Stalen, Kleur, Paden, Kanalen, Lagen, Stijlen en Handelingen.
In ImageReady kunt u een opdracht uit het palet Historie naar het palet Handelingen slepen, naar de handeling waarin u de opdracht wilt opnemen. Opdrachten in cursieve letters kunnen niet van het palet Historie naar het palet Handelingen worden gesleept. (Opdrachten in cursieve letters kunnen niet worden geautomatiseerd.)
• De resultaten zijn afhankelijk van de instellingen van het bestand en het programma, voor bijvoorbeeld de actieve laag en de voorgrondkleur. Een gaussiaanse vervaging
Help gebruiken | Inhoud | Index Terug 540
Adobe Photoshop Help Taken automatiseren
Help gebruiken | Inhoud | Index Terug 540
van 3 pixels heeft bijvoorbeeld een ander effect op een bestand met 72 ppi als op een bestand met 144 ppi. En Kleurbalans heeft geen effect op een bestand in grijswaarden.
• Wanneer u handelingen opneemt waarbij instellingen in dialoogvensters en paletten horen, worden alleen instellingen die u wijzigt opgenomen. Als u bijvoorbeeld een handeling wilt opnemen voor het instellen van een bepaalde voorkeur, moet u eerst de voorkeur op een andere waarde instellen en dan bij de opname van de handeling de gewenste voorkeur instellen.
• Modale bewerkingen en gereedschappen gebruiken de eenheid die op dat moment is ingesteld voor de liniaal. Dit geldt ook voor gereedschappen die een positie opnemen. Met modale bewerkingen of gereedschappen worden bewerkingen en gereedschappen bedoeld waarbij u op Enter of Return moet drukken om het effect toe te passen, bijvoorbeeld de opdrachten voor transformatie en uitsnijden. Tot de gereedschappen die posities opnemen, behoren selectiekader, segment, verloop, toverstaf, lasso, vorm, pad, pipet en notities.
Wanneer u in Photoshop een handeling opneemt die wordt afgespeeld op bestanden van verschillende grootte, stelt u de liniaaleenheid in op procenten. Daardoor wordt
de handeling altijd afgespeeld op dezelfde relatieve positie in de afbeelding.
• U kunt de opdracht Afspelen in het menu van het palet Handelingen opnemen als een handeling een andere moet afspelen.
Nieuwe handelingen makenWanneer u een nieuwe handeling maakt, worden alle opdrachten en gereedschappen die u gebruikt aan de handeling toegevoegd totdat u de opname stopt.
Zo maakt u een nieuwe handeling:
1 Open een bestand.
2 Klik in het palet Handelingen op de knop Nieuwe handeling of kies Nieuwe handeling in het paletmenu.
3 Voer een naam in voor de handeling.
4 (Photoshop) Kies een set in het popup-menu.
5 Stel eventueel een van de volgende opties of beide opties in:
• Wijs een sneltoets toe aan de handeling. U kunt elke combinatie van de functietoetsen, Ctrl (Windows) of Command (Mac OS) en Shift kiezen, bijvoorbeeld Ctrl+Shift+F3).
• (Photoshop) Wijs een kleur toe voor de weergave in de knopmodus.
6 Klik op Opnemen. De knop Opnemen in het palet Handelingen wordt rood .
Belangrijk: wanneer u de opdracht Opslaan als gebruikt, mag u de bestandsnaam niet wijzigen. Als u hier een nieuwe bestandsnaam invoert, wordt deze opgenomen en steeds opnieuw gebruikt wanneer u de handeling afspeelt. Wanneer u voordat u het bestand opslaat naar een andere map navigeert, kunt u een andere locatie opgeven zonder een bestandsnaam op te geven.
7 Kies de opdrachten en voer de bewerkingen uit die u wilt opnemen.
8 Als u de opname wilt stoppen, drukt u op de stopknop, kiest u Opname stoppen in het menu van het palet Handelingen of drukt u op Esc. Als u de opname in dezelfde handeling wilt hervatten, kiest u Opname starten in het menu van het palet Handelingen.
Help gebruiken | Inhoud | Index Terug 541
Adobe Photoshop Help Taken automatiseren
Help gebruiken | Inhoud | Index Terug 541
Paden opnemen (Photoshop)Met de opdracht Pad invoegen kunt u een complex pad (gemaakt met een pen of geplakt uit Adobe Illustrator) opnemen in een handeling. Wanneer u de handeling afspeelt, wordt het werkpad het opgenomen pad. U kunt een pad invoegen tijdens of na de opname van een handeling.
Opmerking: wanneer u handelingen opneemt waarin complexe paden zijn ingevoegd, vraagt dit veel geheugen. Als u hierdoor problemen ondervindt, dient u de hoeveelheid geheugen waarover Photoshop beschikt te vergroten.
Zo neemt u een pad op:
1 Voer een van de volgende handelingen uit:
• Start de opname van een handeling.
• Selecteer de naam van een handeling als u een pad wilt opnemen aan het einde van de handeling.
• Selecteer een opdracht als u een pad wilt opnemen na de opdracht.
2 Selecteer een bestaand pad in het palet Paden.
3 Kies Pad invoegen in het menu van het palet Handelingen.
Als u de opdracht Pad invoegen meerdere keren gebruikt in één handeling, vervangt elk pad het vorige in het doelbestand. Als u meerdere paden wilt opnemen, moet u telkens wanneer u de opdracht Pad invoegen hebt gebruikt, de opdracht Pad opslaan opnemen.
Stops invoegenU kunt in een handeling stops opnemen, zodat u een taak kunt uitvoeren die niet kan worden opgenomen (bijvoorbeeld een tekengereedschap gebruiken). Klik zodra u de taak hebt uitgevoerd op de knop Afspelen in het palet Handelingen om de taak te voltooien. Stops kunnen tijdens of na de opname van een handeling worden ingevoegd.
U kunt ook een kort bericht laten weergeven wanneer de handeling bij de stop komt. In dit bericht kan bijvoorbeeld staan wat u moet doen voordat u verder kunt gaan met de handeling. In dit dialoogvenster kan ook een knop Doorgaan worden geplaatst. U kunt dan controleren of in een bestand aan een bepaalde voorwaarde is voldaan (bijvoorbeeld of er een selectie is) en doorgaan als u niets hoeft te doen.
Zo voegt u een stop in:
1 Kies de plaats waar de stop moet komen:
• Selecteer de naam van een handeling als u een stop wilt invoegen na de handeling.
• Selecteer een opdracht als u een stop wilt invoegen na de opdracht.
2 Kies Stop invoegen in het menu van het palet Handelingen.
3 Typ het bericht dat moet verschijnen.
4 (Photoshop) Als u wilt dat de handeling zonder onderbreking moet worden uitgevoerd, selecteert u Doorgaan.
5 Klik op OK.
Help gebruiken | Inhoud | Index Terug 542
Adobe Photoshop Help Taken automatiseren
Help gebruiken | Inhoud | Index Terug 542
Modale besturingselementen inschakelenEen modaal besturingselement onderbreekt een handeling, zodat u waarden kunt invoeren in een dialoogvenster of kunt werken met een gereedschap dat de tussenkomst van de gebruiker vereist. U kunt alleen modale besturingselementen inschakelen voor handelingen waarbij dialoogvensters of modale gereedschappen worden geactiveerd. Als u geen modaal besturingselement inschakelt, verschijnen er geen dialoogvensters tijdens het afspelen van de handeling en kunt u de opgenomen waarden niet wijzigen.
Een modaal besturingselement wordt aangeduid met het pictogram van een dialoogvenster links van een opdracht, handeling of set in het palet Handelingen. Bij handelingen en sets waarin bepaalde (maar niet alle) opdrachten modaal zijn, wordt het dialoogvensterpictogram rood weergegeven. In Photoshop kunt u alleen in de lijstmodus (niet in de knopmodus) een modaal besturingselement inschakelen.
Zo schakelt u een modaal besturingselement in:
Voer een van de volgende handelingen uit:
• Klik in het vak links naast de naam van de opdracht om het dialoogvensterpictogram weer te geven. Klik nogmaals om het modale besturingselement te verwijderen.
• Als u modale besturingselementen voor alle opdrachten in een handeling wilt in- of uitschakelen, klikt u op het vakje links van de naam van de handeling.
• (Photoshop) Als u modale besturingselementen voor alle handelingen in een set wilt in- of uitschakelen, klikt u op het vakje links van de naam van de set.
Opdrachten uitsluitenOpdrachten die niet moeten worden afgespeeld als deel van een opgenomen handeling kunnen worden uitgesloten. In Photoshop kunt u alleen in de lijstmodus (niet in de knopmodus) opdrachten uitsluiten.
Zo sluit u een opdracht uit of schakelt u een opdracht in:
1 Vouw de lijst opdrachten in een handeling uit door te klikken op het driehoekje links naast de handeling die u wilt bewerken.
2 Klik op het vinkje links van de opdracht die u wilt uitsluiten; klik nogmaals om de opdracht weer in de handeling op te nemen. Als u alle opdrachten tegelijk in een handeling wilt uitsluiten of opnemen, klikt u op het vinkje links van de naam van de handeling.
Wanneer u een opdracht uitsluit, verdwijnt het vinkje. Bovendien wordt het vinkje van de handeling waartoe de opdracht behoort rood, zodat u ziet dat bepaalde opdrachten in de handeling zijn uitgesloten.
Niet-opneembare opdrachten invoegen (Photoshop)De gereedschappen voor tekenen en belichting, gereedschapsopties, opties voor de weergave en vensteropdrachten kunnen niet worden opgenomen. Veel niet-opneembare opdrachten kunnen echter wel worden ingevoegd met de opdracht Menu-opdracht invoegen.
Help gebruiken | Inhoud | Index Terug 543
Adobe Photoshop Help Taken automatiseren
Help gebruiken | Inhoud | Index Terug 543
Een ingevoegde opdracht wordt pas uitgevoerd wanneer de handeling wordt afgespeeld. Het bestand blijft dus ongewijzigd tijdens het invoegen van de opdracht. Voor de opdracht worden geen waarden opgenomen in de handeling. Als de opdracht een dialoogvenster heeft, verschijnt dit tijdens het afspelen en wordt de handeling onderbroken totdat u op OK of Annuleren klikt. Opdrachten kunnen tijdens of na de opname van een handeling worden ingevoegd.
Opmerking: wanneer u met de opdracht Menu-opdracht invoegen een opdracht invoegt die een dialoogvenster opent, kunt u het modale besturingselement in het palet Handelingen niet uitschakelen.
Zo voegt u een menu-opdracht in een handeling in:
1 Kies de plaats waar de menu-opdracht moet komen:
• Selecteer de naam van een handeling als u de opdracht wilt invoegen na de handeling.
• Selecteer een opdracht als u de menu-opdracht wilt invoegen na de opdracht.
2 Kies Menu-opdracht invoegen in het menu van het palet Handelingen.
3 Kies in het dialoogvenster Menu-opdracht invoegen een menu-opdracht.
4 Klik op OK.
Mappen voor uitvoer opgeven (ImageReady)U kunt opgeven in welke map de afbeeldingen worden opgeslagen nadat de handelingen zijn uitgevoerd.
Opmerking: in Photoshop kunt u een uitvoermap instellen wanneer u bestanden bewerkt met de opdracht Batch. (Zie “De opdracht Batch (Photoshop)” op pagina 550.)
Zo geeft u een map voor uitvoer op:
1 Selecteer de handeling waarvoor u een uitvoermap wilt opgeven in het palet Handelingen.
2 Kies Uitvoermap instellen invoegen in het menu van het palet Handelingen.
3 Selecteer een map en klik op OK.
Opties voor de afbeeldingsgrootte opnemen (ImageReady)Wanneer u afbeeldingen voor het web voorbereidt, moet u vaak de grootte wijzigen. Deze taak kunt u automatiseren door de opdracht Afbeeldingsgrootte in een handeling op te nemen. In ImageReady beschikt u over verschillende opties waarmee u kunt besturen hoe een handeling de grootte van afbeeldingen wijzigt.
Zo neemt u opties voor Afbeeldingsgrootte op:
1 Start de opname van een handeling.
2 Kies Afbeelding > Afbeeldingsgrootte en voer de gewenste afmetingen in. (Zie “Pixelafmetingen van een afbeelding wijzigen” op pagina 73.)
3 Selecteer Handelingopties.
4 Kies een optie uit het menu Afbeelding passend op:
• Breedte als afmetingen in breedte beperkt moeten worden tot de nieuwe breedte.
• Hoogte als afmetingen in hoogte beperkt moeten worden tot de nieuwe hoogte.
Help gebruiken | Inhoud | Index Terug 544
Adobe Photoshop Help Taken automatiseren
Help gebruiken | Inhoud | Index Terug 544
• Breedte & hoogte als afmetingen in breedte en hoogte moeten worden beperkt tot de nieuwe waarde voor breedte of voor hoogte.
• Procent als afmetingen moeten worden beperkt met de nieuwe procentwaarde.
5 Selecteer Niet vergroten als u wilt voorkomen dat afbeeldingen die kleiner zijn dan de nieuwe afmetingen worden vergroot.
6 Klik op OK en ga door met het opnemen van de handeling.
Optimalisatie-instellingen voor geselecteerde segmenten invoegen (ImageReady)Wanneer u in een handeling de stap Optimale opslaan opneemt, gebruikt ImageReady de optimalisatie-instellingen voor de hele afbeelding. U kunt optimalisatie-instellingen ook invoegen voor afzonderlijke segmenten. Hiervoor gebruikt u de opdracht Ingestelde optimalisatie-instellingen invoegen.
Zo voegt u optimalisatie-instellingen toe aan een handeling:
1 Selecteer een of meer segmenten waarvoor u optimalisatie-instellingen wilt opnemen. (Zie “Segmenten selecteren” op pagina 414.)
2 Selecteer de handeling waarin de optimalisatie-instellingen moeten worden ingevoegd.
3 Voer een van de volgende handelingen uit:
• Kies bij Ingestelde optimalisatie-instellingen invoegen bij huidig bestandsformaat in het menu van het palet Handelingen. (Dit is het bestandsformaat voor optimalisatie dat momenteel op het geselecteerde segment is toegepast.)
• Sleep het druppelpictogram van het palet Optimaliseren naar het palet Handelingen.
Handelingen afspelenWanneer u een handeling afspeelt, wordt de reeks opgenomen opdrachten uitgevoerd op het actieve document. U kunt bepaalde opdrachten uitsluiten van een handeling of één opdracht afspelen. Als de handeling modale besturingselementen heeft, kunt u waarden invoeren in een dialoogvenster of werken met modale gereedschappen wanneer de handeling pauzeert.
Opmerking: als u in de knopmodus op een knop klikt, wordt de hele handeling uitgevoerd. Eerder uitgesloten opdrachten worden echter niet uitgevoerd.
Zo speelt u een handeling af op een bestand:
1 Open het bestand.
2 Voer een van de volgende handelingen uit:
• Als u een complete handeling wilt afspelen, selecteert u de naam van de handeling en klikt u op Afspelen in het palet Handelingen of kiest u Afspelen in het paletmenu.
• Als u een toetsencombinatie aan de handeling hebt toegewezen, drukt u op die combinatie om de handeling automatisch af te spelen.
• Als een handeling gedeeltelijk wilt afspelen, selecteert u de opdracht waarmee het afspelen moet beginnen en klikt u op Afspelen in het palet Handelingen of kiest u Afspelen in het paletmenu.
Help gebruiken | Inhoud | Index Terug 545
Adobe Photoshop Help Taken automatiseren
Help gebruiken | Inhoud | Index Terug 545
Zo speelt u één opdracht in een handeling af:
1 Selecteer de opdracht die u wilt afspelen.
2 Voer een van de volgende handelingen uit:
• Houd Ctrl (Windows) of Command (Mac OS) ingedrukt en klik op de knop Afspelen in het palet Handelingen.
• Houd Ctrl (Windows) of Command (Mac OS) ingedrukt en dubbelklik op de opdracht.
Zo maakt u een volledige handeling ongedaan:
Voer een van de volgende handelingen uit:
• (Photoshop) Maak een opname in het palet Historie voordat u een handeling afspeelt. U kunt dan de handeling ongedaan maken door de opname te selecteren.
• (ImageReady) Kies Bewerken > naam handeling ongedaan maken
Opties voor afspelen instellen (Photoshop)Soms wordt een lange, ingewikkelde handeling niet goed afgespeeld, maar weet u niet waar dit aan ligt. De opdracht Terugspeelopties biedt de mogelijkheid handelingen af te spelen op drie snelheden, zodat u elke opdracht kunt volgen tijdens de uitvoering.
Wanneer u werkt met handelingen met gesproken notities, kunt u opgeven of de handeling wel of niet pauzeert bij deze notities. Hierdoor wordt elke gesproken notitie volledig afgespeeld voordat de volgende stap in de handeling begint.
Zo stelt u in hoe snel handelingen worden afgespeeld:
1 Selecteer Terugspeelopties in het menu van het palet Handelingen.
2 Kies een snelheid:
• Versneld als u de handeling op normale snelheid wilt afspelen (standaard).
• Stap voor stap als u het scherm met de afbeelding na elke opdracht wilt verversen voordat u doorgaat naar de volgende opdracht in de handeling.
• Pauzeren gedurende als u wilt invoeren hoe lang Photoshop moet wachten tussen twee opdrachten in de handeling.
3 Selecteer Pauzeren gedurende gesproken notitie om te zorgen dat elke gesproken notitie in een handeling volledig wordt afgespeeld voordat de volgende stap in de handeling begint. Schakel deze optie uit als de handeling moet doorgaan terwijl een gesproken notitie wordt afgespeeld.
4 Klik op OK.
Handelingen bewerkenNa de opname van een handeling, kunt u deze op verschillende manieren bewerken. U kunt handelingen en opdrachten opnieuw ordenen in het palet Handelingen, aanvullende opdrachten opnemen in een handeling, opdrachten en handelingen opnieuw opnemen, dupliceren en verwijderen en opties voor handelingen wijzigen.
Help gebruiken | Inhoud | Index Terug 546
Adobe Photoshop Help Taken automatiseren
Help gebruiken | Inhoud | Index Terug 546
Handelingen en opdrachten opnieuw ordenenU kunt handelingen opnieuw ordenen in het palet Handelingen en opdrachten ordenen binnen een handeling, zodat ze in een andere volgorde worden afgespeeld.
Zo ordent u handelingen opnieuw:
Sleep de handeling in het palet Handelingen naar een nieuwe locatie voor of na een andere handeling. Laat de muisknop los zodra de dikke zwarte lijn op de gewenste plaats staat.
Zo ordent u opdrachten opnieuw:
Sleep de opdracht in het palet Handelingen naar een nieuwe locatie in dezelfde of een andere handeling. Laat de muisknop los zodra de dikke zwarte lijn op de gewenste plaats staat.
Aanvullende opdrachten opnemenU kunt opdrachten toevoegen aan een handeling met de knop Opnemen of de opdracht Opname starten in het palet Handelingen.
Zo neemt u aanvullende opdrachten op:
1 Voer een van de volgende handelingen uit:
• Selecteer de naam van de handeling als u een nieuwe opdracht wilt invoegen aan het eind van de handeling.
• Selecteer een opdracht in de handeling als u na de handeling een opdracht wilt invoegen.
2 Klik op de knop Opnemen of kies Opname starten in het menu van het palet Handelingen.
3 Neem de aanvullende opdrachten op.
4 Klik op de knop Stoppen om de opname te beëindigen.
In ImageReady kunt u een opdracht toevoegen door deze van het palet Historie naar het palet Handelingen te slepen. Het is dan niet nodig om op Opnemen te klikken of
Opname starten te kiezen in het menu van het palet Handelingen.
Handelingen en opdrachten opnieuw opnemen en duplicerenDoor een handeling of opdracht opnieuw op te nemen, kunt u er nieuwe waarden voor instellen. Door een handeling of opdracht te dupliceren, kunt u deze wijzigen zonder de oorspronkelijke versie te verliezen.
Zo neemt u een handeling opnieuw op (Photoshop):
1 Selecteer een handeling en kies Opnieuw opnemen in het menu van het palet Handelingen.
2 Voer bij modale gereedschappen een van de volgende handelingen uit:
• Gebruik het gereedschap op een andere manier en druk op Enter (Windows) of Return (Mac OS) om het effect van het gereedschap te wijzigen.
• Druk op Annuleren om de instellingen te behouden.
3 Voer bij dialoogvensters een van de volgende handelingen uit:
• Wijzig de waarden en klik op OK om ze op te nemen.
Help gebruiken | Inhoud | Index Terug 547
Adobe Photoshop Help Taken automatiseren
Help gebruiken | Inhoud | Index Terug 547
• Druk op Annuleren om de waarden te behouden.
Zo neemt u één opdracht opnieuw op:
1 Dubbelklik in het palet Handelingen op de opdracht.
2 Voer de nieuwe waarden in en klik op OK.
Zo dupliceert u een handeling of opdracht:
Voer een van de volgende handelingen uit:
• Houd Alt (Windows) of Option (Mac OS) ingedrukt en sleep de handeling of opdracht naar een nieuwe locatie in het palet Handelingen. Laat de muisknop los zodra de dikke zwarte lijn op de gewenste plaats staat.
• Selecteer een handeling of opdracht. Kies vervolgens Dupliceren in het menu van het palet Handelingen. De gekopieerde handeling of opdracht verschijnt na het origineel.
• Sleep een handeling of opdracht naar de knop Nieuwe handeling in het palet Handelingen. De gekopieerde handeling of opdracht verschijnt na het origineel.
In Photoshop kunt u naast handelingen en opdrachten ook sets kopiëren.
Handelingen en opdrachten verwijderenAls u een handeling of opdracht niet langer nodig hebt, kunt u deze verwijderen uit het palet Handelingen.
Zo verwijdert u een handeling of opdracht:
1 Selecteer in het palet Handelingen de handeling of opdracht die u wilt verwijderen.
2 Verwijder de handeling of opdracht:
• Klik op de knop Prullenbak in het palet Handelingen. Klik op OK om de handeling of opdracht te verwijderen.
• Houd Alt (Windows) of Option (Mac OS) ingedrukt en klik op de knop Prullenbak als u de geselecteerde handeling of opdracht wilt verwijderen zonder dat te moeten bevestigen.
• Sleep de handeling of opdracht naar de knop met de prullenbak in het palet Handelingen als u de geselecteerde handeling of opdracht wilt verwijderen zonder dat te moeten bevestigen.
• Kies Verwijderen in het menu van het palet Handelingen.
Zo verwijdert u alle handelingen in het palet Handelingen (Photoshop):
Kies Alle handelingen wissen in het menu van het palet Handelingen.
Handelingopties wijzigenU kunt de naam, de sneltoets en de knopkleur (Photoshop) van handelingen wijzigen in het dialoogvenster Handelingopties.
Zo hernoemt u een handeling:
Dubbelklik op de naam van de handeling in het palet Handelingen en voer een nieuwe naam in.
Zo wijzigt u opties voor handelingen:
1 Voer een van de volgende handelingen uit:
Help gebruiken | Inhoud | Index Terug 548
Adobe Photoshop Help Taken automatiseren
Help gebruiken | Inhoud | Index Terug 548
• Selecteer de handeling en kies Handelingopties in het menu van het palet Handelingen.
2 Voer een nieuwe naam in voor de handeling of wijzig andere opties. Zie “Handelingen opnemen” op pagina 539 voor meer informatie over handelingopties.
3 Klik op OK.
Handelingen beheren in het palet HandelingenIn het palet Handelingen staan standaard enkele voorgeprogrammeerde handelingen (geleverd bij de toepassing) en verder handelingen die u zelf hebt gemaakt. U kunt in het palet Handelingen ook extra handelingen laden.
Opmerking: handelingen van Photoshop zijn niet uitwisselbaar met die van ImageReady.
Handelingen opslaan en laden (Photoshop)Handelingen worden automatisch opgeslagen in de map Handelingenpalet in de map Instellingen van Adobe Photoshop 7.0. Als dit bestand wordt verwijderd, gaan de door u gemaakte handelingen verloren. U kunt uw handelingen opslaan in afzonderlijke bestanden, zodat u ze kunt herstellen als dat nodig is. Ook kunt u de handelingsets die bij Photoshop worden geleverd laden.
Opmerking: de standaardlocatie van de map Instellingen voor Adobe Photoshop 7.0 verschilt per besturingssysteem. Gebruik de zoekfunctie van uw besturingssysteem om de map te vinden.
Zo slaat u een handelingenset op:
1 Selecteer een set.
2 Kies Handelingen opslaan in het menu van het palet Handelingen.
3 Voer een naam in voor de set, kies een locatie en klik op Opslaan.
U kunt de set opslaan op een willekeurige locatie. Als u het bestand echter opslaat in de map Voorinstellingen/Photoshop Handelingen in de programmamap van Photoshop, wordt de set onder in het paletmenu Handelingen weergegeven nadat u de toepassing opnieuw hebt gestart.
Houd Ctrl+Alt (Windows) of Command+Option (Mac OS) ingedrukt terwijl u op Opslaan klikt om de handelingen op te slaan in een tekstbestand. Dit bestand
kunt u gebruiken om de inhoud van een handeling te evalueren of af te drukken. Het tekstbestand kan echter niet meer in Photoshop worden geladen.
Zo laadt u een handelingenset:
Voer een van de volgende handelingen uit:
• Kies Handelingen laden in het menu van het palet Handelingen. Zoek en selecteer het bestand met de handelingenset en klik vervolgens op Laden. (In Windows hebben Photoshop-bestanden met handelingensets de extensie .atn.)
• Selecteer een handelingenset onder in het palet Handelingen.
Zo herstelt u de standaardset met handelingen:
1 Kies Handelingen herstellen in het menu van het palet Handelingen.
Help gebruiken | Inhoud | Index Terug 549
Adobe Photoshop Help Taken automatiseren
Help gebruiken | Inhoud | Index Terug 549
2 Klik op OK om de huidige handelingen in het palet Handelingen te vervangen door de standaardset of klik op Toevoegen om de set standaardhandelingen aan de huidige handelingen in het palet toe te voegen.
Handelingen opslaan (ImageReady)Alle handelingen die u maakt worden opgeslagen in de map Handelingen van ImageReady in de map Instellingen ImageReady 7.0. ImageReady heeft alleen toegang tot handelingen die in deze map staan. U voegt handelingen toe aan ImageReady door ze naar de map Handelingen van ImageReady op uw computer te slepen. Omdat ImageReady geen optie voor het laden van handelingen heeft, moet u bestanden handmatig toevoegen aan de map Handelingen van ImageReady.
Opmerking: de standaardlocatie van de map Instellingen voor Adobe ImageReady 7.0 verschilt per besturingssysteem. Gebruik de zoekfunctie van uw besturingssysteem om de map te vinden.
U kunt handelingen uit ImageReady verwijderen door de handelingen uit de map Handelingen van ImageReady te slepen of door de opdracht Handeling verwijderen te kiezen in het menu van het palet Handelingen. Handelingen die u verwijdert door te slepen kunnen in een andere map worden opgeslagen. Handelingen die u verwijdert door ze te wissen, worden definitief verwijderd.
Als u bestanden toevoegt aan het palet Handelingen van ImageReady of er bestanden uit verwijdert, kunt u ImageReady in de map Handelingen laten zoeken naar wijzigingen, waarna het palet wordt bijgewerkt. Elke keer dat u ImageReady start, wordt de map Handelingen doorzocht en het palet Handelingen bijgewerkt.
Zo werkt u de map Handelingen bij:
1 Sleep een handelingenbestand naar of uit de map Handelingen van ImageReady.
2 Kies Handelingenmap opnieuw scannen in het menu van het palet Handelingen.
Handelingensets organiseren (Photoshop)Als u uw handelingen wilt organiseren, kunt u ze onderbrengen in sets die u opslaat op een schijf. U kunt handelingensets maken voor verschillende soorten werk, bijvoorbeeld drukwerk en online-publicaties en deze sets kopiëren naar andere computers.
Hoewel u in ImageReady geen sets kunt maken, is het wel mogelijk om handelingen handmatig te organiseren in de map Handelingen van ImageReady. Als het palet
Handelingen bijvoorbeeld te veel handelingen bevat, maakt u een nieuwe map in de map Handelingen van ImageReady en verplaatst u de minst gebruikte handelingen van de map Handelingen van ImageReady naar deze nieuwe map. De verplaatste handelingen verdwijnen uit het palet totdat u ze weer terugzet in de map Handelingen van ImageReady.
Zo maakt u een nieuwe set handelingen:
1 Klik in het palet Handelingen op de knop Nieuwe set of kies Nieuwe set in het menu van het palet.
2 Voer een naam in voor de set en klik op OK.
Help gebruiken | Inhoud | Index Terug 550
Adobe Photoshop Help Taken automatiseren
Help gebruiken | Inhoud | Index Terug 550
Zo verplaatst u een handeling naar een andere set:
Sleep de handeling in het palet Handelingen naar een andere set. Laat de muisknop los zodra de dikke zwarte lijn op de gewenste plaats staat.
Zo hernoemt u een handelingenset:
1 Selecteer Opties instellen in het popup-menu van het palet Handelingen.
2 Voer een naam in voor de set en klik op OK.
De opdracht Batch (Photoshop)Met de opdracht Batch kunt u een handeling uitvoeren op alle bestanden en alle submappen in een map. Als u een digitale camera hebt of een scanner met automatische origineleninvoer, kunt u ook met één handeling meerdere afbeeldingen importeren en verwerken. Uw scanner of digitale camera heeft hiervoor wellicht een insteekmodule voor scannen of importeren nodig die handelingen ondersteunt. (Als de insteekmodule bij deze apparatuur niet is bedoeld voor het importeren van meerdere bestanden tegelijk, is het mogelijk dat de module niet werkt tijdens batchverwerking of als deel van een handeling. Raadpleeg de fabrikant van de insteekmodule voor meer informatie.)
Bij batchverwerking kunt u alle bestanden open laten, sluiten en de wijzigingen in de oorspronkelijke bestanden opslaan, of de gewijzigde versie van de bestanden opslaan op een nieuwe locatie (zodat de originelen ongewijzigd blijven). Als u de verwerkte bestanden opslaat op een nieuwe locatie, is het verstandig een nieuwe map voor verwerkte bestanden te maken voordat u de batchopdracht start.
U krijgt betere prestaties door het aantal staten in de historie te verkleinen en de optie Automatisch eerste opname maken (in het palet Historie) uit te schakelen.
Zo verwerkt u bestanden per batch met de opdracht Batch:
1 Kies Bestand > Automatisch > Batch.
2 Voor Afspelen kiest u bij Instellen en Handeling de gewenste opties.
3 Voor Bron kiest u een bron uit het popup-menu:
• Map als u de handeling wilt uitvoeren op bestanden die reeds op de computer zijn opgeslagen. Klik op Kiezen om de map te zoeken en te selecteren.
• Importeren als u de handelingen wilt afspelen op geïmporteerde afbeeldingen van een digitale camera of scanner.
• Geopende bestanden als u de handelingen wilt afspelen op alle geopende bestanden.
• Bestandenbrowser als u de handelingen wilt uitvoeren op de geselecteerde bestanden in de Bestandenbrowser.
4 Selecteer Handeling negeren “Openen in” opdrachten als u wilt dat de opdracht Openen in de handeling verwijst naar de bestanden in de batch in plaats van bestandsnamen die in de handeling zijn opgegeven. Als u deze optie selecteert, moet de handeling de opdracht Openen bevatten omdat de opdracht Batch de bronbestanden niet automatisch opent.
Schakel de optie Handeling negeren “Openen in” opdrachten uit als de handeling moet worden uitgevoerd op open bestanden of als de handeling opdrachten bevat voor het openen van specifieke bestanden die voor de handeling vereist zijn.
Help gebruiken | Inhoud | Index Terug 551
Adobe Photoshop Help Taken automatiseren
Help gebruiken | Inhoud | Index Terug 551
5 Selecteer Inclusief alle submappen als u ook bestanden in submappen wilt bewerken.
6 Selecteer Waarschuwingen omtrent kleuren en profielen onderdrukken als u de weergave van waarschuwingen over kleurbeleid wilt uitschakelen.
7 Kies bij Doel een bestemming voor de verwerkte bestanden:
• Geen als u de bestanden open wilt laten zonder wijzigingen op te slaan (tenzij de handeling de opdracht Opslaan bevat).
• Opslaan en sluiten als u de bestanden wilt opslaan op de huidige locatie, zodat de originele bestanden worden vervangen.
• Map als u de bewerkte bestanden op een andere locatie wilt opslaan. Klik op Kiezen om de doelmap op te geven.
8 Schakel Handeling negeren “Opslaan als” opdrachten in als u wilt dat “Opslaan als”-opdrachten in de handeling verwijzen naar de bestanden in de batch in plaats van naar bestandsnamen en locaties die in de handeling zijn opgegeven. Als u deze optie selecteert, moet de handeling de opdracht Opslaan als bevatten omdat de opdracht Batch de bronbestanden niet automatisch opslaat.
Schakel Handeling negeren “Opslaan als”-opdrachten uit als de handeling “Opslaan als”-opdrachten bevat voor specifieke bestanden die zijn vereist voor de handeling.
9 Als u Map kiest als doel, dient u voor de verwerkte bestanden een naamgevingsconventie en een compatibiliteitsoptie op te geven:
• Selecteer voor Naamgeving van bestanden elementen uit de popup-menu’s of typ tekst in de velden om deze te combineren tot standaardnamen voor alle bestanden. In de velden kunt u de volgorde en opmaak van delen van bestandsnamen wijzigen. U moet ten minste één veld opnemen dat uniek is voor elk bestand (bijvoorbeeld een bestandsnaam, serienummer of serieletter) om te voorkomen dat bestanden elkaar vervangen.
• Kies bij Compatibiliteit de opties Windows, Mac OS en UNIX om bestandsnamen compatibel te maken met de besturingssystemen Windows, Mac OS en UNIX.
Wanneer u bestanden opslaat met de opdracht Batch, worden ze altijd in het formaat van de oorspronkelijke bestanden opgeslagen. Als u wilt dat een batchproces
bestanden opslaat in een ander formaat, neemt u in de oorspronkelijke handeling de opdracht Opslaan als, gevolgd door de opdracht Sluiten op. Wanneer u vervolgens het batchproces instelt, kiest u bij Doel de optie Handeling negeren “Opslaan in” opdrachten.
10 Selecteer een optie voor foutverwerking bij Fouten:
• Stoppen voor fouten als u het proces wilt onderbreken totdat u het foutbericht hebt bevestigd.
• Fouten in logboekbestand als u elke fout in een logbestand wilt registreren zonder het proces te stoppen. Als er fouten worden geregistreerd in het bestand, verschijnt er een foutbericht na de verwerking. Als u het foutbestand wilt bekijken, klikt u op Opslaan als en voert u een naam in voor het foutbestand.
Als u meerdere handelingen in een batchproces wilt uitvoeren, maakt u een nieuwe handeling en neemt u de batchopdracht op voor elke handeling die u gebruikt. Met
deze techniek kunt u ook meerdere mappen in één batch bewerken. Als u meerdere mappen wilt verwerken in een batchopdracht, maakt u binnen een map aliassen naar de andere mappen die u wilt verwerken en selecteert u de optie Inclusief alle submappen.
Help gebruiken | Inhoud | Index Terug 552
Adobe Photoshop Help Taken automatiseren
Help gebruiken | Inhoud | Index Terug 552
DruppelsEen druppel is een klein programma dat een handeling uitvoert op een of meerdere afbeeldingen die u naar het druppelpictogram sleept: in Photoshop of in ImageReady. U kunt een druppel opslaan op het bureaublad of op een locatie op de schijf.
Druppels maken van een handelingHandelingen zijn de basis van druppels. Eerst maakt u de gewenste handeling in het palet Handelingen; daarna kunt u er een druppel van maken. (Zie “Handelingen opnemen” op pagina 539.)
In ImageReady kunt u ook druppels maken met het palet Optimaliseren, zodat u de instellingen van dit palet kunt toepassen op afzonderlijke of groepen afbeeldingen.
Zo maakt u een druppel van een handeling (Photoshop):
1 Kies Bestand > Automatisch > Druppel maken.
2 Klik op Kiezen in het onderdeel Druppel opslaan in van het dialoogvenster en selecteer de locatie waar de druppel moet worden opgeslagen.
3 Kies de gewenste opties bij Instellen en Handeling.
4 Stel afspeelopties in voor de druppel:
• Selecteer Handeling negeren “Openen in” opdrachten als u wilt dat de opdracht Openen in de handeling verwijst naar de bestanden in de batch in plaats van bestandsnamen die in de handeling zijn opgegeven. Schakel de optie Handeling negeren “Openen in” opdrachten uit als de handeling moet worden uitgevoerd op open bestanden of als de handeling opdrachten bevat voor het openen van specifieke bestanden die voor de handeling vereist zijn.
• Selecteer Inclusief alle submappen als u ook bestanden in submappen wilt bewerken.
• Selecteer Waarschuwingen omtrent kleuren en profielen onderdrukken als u de weergave van waarschuwingen over kleurbeleid wilt uitschakelen.
5 Kies bij Doel een bestemming voor de verwerkte bestanden:
• Geen als u de bestanden open wilt laten zonder wijzigingen op te slaan (tenzij de handeling de opdracht Opslaan bevat).
• Opslaan en sluiten als u de bestanden wilt opslaan op de huidige locatie.
• Map als u de bewerkte bestanden op een andere locatie wilt opslaan. Klik op Kiezen om de doelmap op te geven. Schakel Handeling negeren “Opslaan als” opdrachten in als u wilt dat “Opslaan als”-opdrachten in de handeling verwijzen naar de bestanden in de batch in plaats van naar bestandsnamen en locaties die in de handeling zijn opgegeven. Schakel Handeling negeren “Opslaan als” opdrachten uit als de handeling “Opslaan als”-opdrachten bevat voor specifieke bestanden die zijn vereist voor de handeling.
6 Als u Map kiest als doel, dient u voor de verwerkte bestanden een naamgevingsconventie en een compatibiliteitsoptie op te geven:
• Selecteer voor Naamgeving van bestanden elementen uit de popup-menu’s of typ tekst in de velden om deze te combineren tot standaardnamen voor alle bestanden. Elementen zijn een documentnaam, een serienummer of -letter, een aanmaakdatum en een extensie.
Help gebruiken | Inhoud | Index Terug 553
Adobe Photoshop Help Taken automatiseren
Help gebruiken | Inhoud | Index Terug 553
• Kies bij Compatibiliteit de opties Windows, Mac OS en UNIX om bestandsnamen compatibel te maken met de besturingssystemen Windows, Mac OS en UNIX.
7 Selecteer een optie voor foutverwerking bij Fouten:
• Stoppen voor fouten als u het proces wilt onderbreken totdat u het foutbericht hebt bevestigd.
• Fouten in logboekbestand als u elke fout in een logbestand wilt registreren zonder het proces te stoppen. Als er fouten worden geregistreerd in het bestand, verschijnt er een foutbericht na de verwerking. Als u het foutbestand wilt bekijken, klikt u op Opslaan als en voert u een naam in voor het foutbestand.
Zo maakt u een druppel van een handeling (ImageReady):
1 Het beste resultaat krijgt u wanneer u in de handeling ten minste één opdracht voor optimalisatie-instellingen gebruikt. Als u een optimalisatieopdracht wilt toevoegen, wijzigt u de instellingen in het palet Optimalisatie. Vervolgens sleept u het druppelpictogram van het palet Optimalisatie naar het deel van het palet Handelingen waaraan u de opdracht wilt toevoegen.
Als u geen optimalisatieopdracht aan de druppel toevoegt, zal ImageReady de bestanden verwerken met de optimalisatie-instellingen die golden op het moment dat de druppel werd gemaakt.
2 Maak de druppel:
• Sleep de naam van de handeling van het palet Handelingen naar het bureaublad. De druppel heeft dezelfde naam als de handeling waarvan deze is afgeleid. Net als bij andere pictogrammen op het bureaublad kunt u de naam van de druppel wijzigen.
• Selecteer een handeling en kies Druppel maken in het menu van het palet Handelingen. Geef de druppel een naam, zoek een locatie waar de druppel wordt opgeslagen en klik op Opslaan.
Druppels maken voor gebruik in andere besturingssystemenWanneer u druppels maakt voor gebruik in zowel Windows als in Mac OS, dient u voor de compatibiliteit rekening te houden met het volgende:
• Wanneer u een in Windows gemaakte druppel verplaatst naar Mac OS, sleept u de druppel naar het Photoshop-pictogram. Photoshop start de druppel en werkt deze bij voor gebruik in Mac OS.
• Wanneer u een druppel maakt in Mac OS, zorgt de extensie .exe ervoor dat druppels zowel in Windows als in Mac OS bruikbaar zijn.
• Verwijzingen naar bestandsnamen gaan verloren bij verplaatsing naar het andere besturingssysteem. Bij elke handelingsstap die naar een bestand of map verwijst (bijvoorbeeld de opdrachten Openen en Opslaan of opdrachten die instellingen ophalen uit een bestand), wordt er gepauzeerd totdat de gebruiker een bestandsnaam invoert.
Bestanden verwerken met druppelsAls u een druppel wilt gebruiken, sleept u gewoon een bestand of map naar het pictogram van de druppel: in Photoshop of in ImageReady. Als de toepassing waarin u de druppel hebt gemaakt nog niet is gestart, start de druppel de toepassing zelf.
In ImageReady kunt u de uitvoering van druppels als volgt sturen:
Help gebruiken | Inhoud | Index Terug 554
Adobe Photoshop Help Taken automatiseren
Help gebruiken | Inhoud | Index Terug 554
• Als u even wilt pauzeren, klikt u op Pauzeren. Klik op Hervatten om de uitvoering te hervatten.
• Als u de uitvoering wilt annuleren, klikt u op Stoppen.
Druppels bewerken (ImageReady)In ImageReady kunt u de opdrachten in een druppel bewerken zoals u de opdrachten in een handeling bewerkt. Ook kunt u batchopties instellen voordat of nadat de druppel is gemaakt. U kunt bijvoorbeeld instellen dat de druppel op de achtergrond wordt uitgevoerd, zodat u in andere toepassingen kunt doorwerken terwijl ImageReady afbeeldingen verwerkt.
Zo bewerkt u een druppel:
1 Dubbelklik op de druppel om het druppelvenster te openen in ImageReady. Het druppelvenster ziet eruit als een vereenvoudigde versie van het palet Handelingen.
2 Bewerk de druppel zoals u dat doet met een handeling:
• Wijzig de volgorde van de opdrachten door ze te verslepen in de druppellijst.
• Verwijder opdrachten door ze naar de knop Prullenbak te slepen.
• Voeg een opdracht toe door een staat in het palet Historie te slepen naar de plaats waar u de opdracht wilt opnemen in het druppelvenster.
Zo past u batchopties voor druppels aan:
1 Voer een van de volgende handelingen uit:
• Selecteer voordat u de druppel maakt een handeling en kies in het menu van het palet Handelingen de opdracht Batchopties.
• Dubbelklik nadat u de druppel hebt gemaakt op de druppel om het druppelvenster te openen en dubbelklik op Batchopties boven aan de lijst met druppels.
2 Selecteer Origineel (zelfde naam en map) als u het originele bestand onder dezelfde naam en in dezelfde map wilt opslaan.
3 Selecteer Geoptimaliseerd als u een geoptimaliseerde versie van het bestand wilt opslaan. Voer daarna een van de volgende handelingen uit:
• Kies bij In de locatie waar u het geoptimaliseerde bestand wilt opslaan.
• Kies bij Bij dubbele bestandsnaam of, en zo ja hoe er cijfers of letters aan de naam van het geoptimaliseerde bestand worden toegevoegd indien er dubbele bestandsnamen zijn.
• Kies bij Bestandsnaam wijzigen voor of ImageReady tekens aan de bestandsnaam toevoegt of deze wijzigt volgens de conventies voor bestandsnamen van Windows, Mac OS of UNIX.
4 Zo stelt u afspeelopties in:
• In achtergrond uitvoeren als u ImageReady wilt verbergen tijdens de uitvoering van de druppel, zodat u intussen kunt doorwerken in andere toepassingen. Wanneer u In achtergrond uitvoeren kiest, worden afspeelopties waarvoor invoer van de gebruiker tijdens de uitvoering nodig is, uitgeschakeld. ImageReady verschijnt wanneer de uitvoering van de druppel gereed is.
Opmerking: ImageReady is tijdens achtergrondverwerking niet beschikbaar voor het maken en aanpassen van actuele afbeeldingen.
Help gebruiken | Inhoud | Index Terug 555
Adobe Photoshop Help Taken automatiseren
Help gebruiken | Inhoud | Index Terug 555
• Afbeeldingen weergeven als u wilt dat afbeeldingen worden weergegeven tijdens de verwerking.
• Pauze voor opslaan als de verwerking van iedere afbeelding onderbroken moet worden voordat deze wordt opgeslagen.
5 Kies opties voor de foutverwerking bij Fouten:
• Stoppen als u het proces wilt onderbreken totdat u het foutbericht hebt bevestigd.
• Stap overslaan als u stappen met fouten erin niet wilt uitvoeren.
• Stap overslaan als u stappen met fouten erin niet wilt uitvoeren.
Optimalisatie-instellingen automatiseren met druppels (ImageReady)Door een druppel te maken kunt u de instellingen van het palet Optimaliseren opslaan, zodat u ze later kunt toepassen op afzonderlijke afbeeldingen of batches met afbeeldingen. U kunt bijvoorbeeld compressie-instellingen toepassen op een afbeelding of een batch afbeeldingen die u naar het pictogram van de druppel sleept.
Zo maakt u een druppel voor het automatiseren van instellingen in het palet Optimaliseren:
1 Open een afbeelding in het afbeeldingsvenster en kies in het palet Optimaliseren een compressieformaat en de gewenste compressieopties. (Zie “Afbeeldingen optimaliseren” op pagina 461.)
2 Maak een druppel:
• Sleep het pictogram voor de druppel van het palet Optimaliseren naar het bureaublad.
Bij de druppel wordt een korte beschrijving vermeld voor de compressie-instellingen, waaronder gegevens over het bestandsformaat en het palet Kleur of kwaliteitsinstellingen. Net als bij andere pictogrammen op het bureaublad kunt u de naam van de druppel wijzigen.
• Klik op het pictogram van de druppel in het palet Optimaliseren. Geef de druppel een naam, zoek een locatie waar de druppel wordt opgeslagen en klik op Opslaan.
• Selecteer Druppel maken in het menu van het palet Optimaliseren. Geef de druppel een naam, zoek een locatie waar de druppel wordt opgeslagen en klik op Opslaan.
U kunt optimalisatie-instellingen aan een handeling toevoegen door het druppelpictogram in het palet Optimaliseren naar het palet Handelingen te slepen.
De opdrachten van Automatisch (Photoshop)De opdrachten van Automatisch maken complexe taken eenvoudig doordat u ze kunt bundelen in een of meer dialoogvensters. Photoshop beschikt over de volgende opdrachten (maar externe leveranciers kunnen daar extra opdrachten aan toevoegen):
• Voorwaardelijke moduswijziging verandert de kleurmodus van een afbeelding in de modus die u opgeeft, afhankelijk van de oorspronkelijke kleurmodus van de afbeelding. Neem deze opdracht in een handeling op om ervoor te zorgen dat afbeeldingen de juiste kleurmodus gebruiken, zodat ongewenste foutberichten worden vermeden.
Help gebruiken | Inhoud | Index Terug 556
Adobe Photoshop Help Taken automatiseren
Help gebruiken | Inhoud | Index Terug 556
• Contactblad II maakt van alle bestanden in de geselecteerde map miniatuurvoorbeelden op één blad. (Zie “Contactbladen maken” op pagina 516.)
• Afbeelding passend wijzigt de huidige afmetingen van de afbeelding in de hoogte en breedte die u opgeeft, zonder de verhoudingen te wijzigen.
Opmerking: de afbeelding wordt opnieuw berekend, waardoor de hoeveelheid informatie in de afbeelding wordt aangepast.
• PDF met meerdere pagina’s naar PSD converteert elke pagina van een geselecteerd PDF-document in een afzonderlijk Photoshop-bestand. (Zie “PDF-bestanden openen en importeren” op pagina 82.)
• Figuurpakket plaatst meerdere kopieën van een bronafbeelding op één pagina, net als portretfotografen vaak doen met hun afdrukken. (Zie “Figuurpakketten maken” op pagina 517.)
• Webfotogalerie genereert op basis van een aantal afbeeldingen een website, compleet met een indexpagina met miniaturen, afzonderlijke pagina’s met JPEG-afbeeldingen en aanklikbare koppelingen. (Zie “Webfotogalerieën maken (Photoshop)” op pagina 434.)
Zo gebruikt u een automatiseringsopdracht:
Kies Bestand > Automatisch en kies vervolgens een van de opdrachten in het vervolgmenu.
Externe automatiseringPhotoshop ondersteunt externe automatisering die werkt met OLE (Windows) of AppleScript (Mac OS). Met beide methoden kunt u Adobe Photoshop extern starten en handelingen uitvoeren.
Met externe automatisering kunt u de volgende taken uitvoeren:
• Een andere, op scripts voorbereide toepassing een reeks bestanden laten genereren, die u in Photoshop batchmatig verwerkt.
• In Photoshop bestanden batchmatig verwerken en ze opslaan op uw website.
• Een script schrijven dat een handeling uitvoert en daarna uw computer ’s avonds laat uitschakelt terwijl u al lang naar huis bent.
Neem voor verdere vragen over OLE contact op met Microsoft. Raadpleeg bij vragen over AppleScript de documentatie van Mac OS of Apple Computer.
Sjablonen maken voor gegevensgestuurde afbeeldingen (ImageReady)Met sjablonen voor gegevensgestuurde afbeeldingen wordt het werk van ontwerpers en ontwikkelaars op elkaar afgestemd in omgevingen waar grote oplagen worden gepubliceerd.
Help gebruiken | Inhoud | Index Terug 557
Adobe Photoshop Help Taken automatiseren
Help gebruiken | Inhoud | Index Terug 557
Gegevensgestuurde afbeeldingenGegevensgestuurde afbeeldingen maken het mogelijk om meerdere versies van een afbeelding snel en nauwkeurig te produceren. U wilt bijvoorbeeld 500 verschillende webbanners maken op basis van dezelfde sjabloon. Voorheen moest u dan handmatig de sjabloon vullen met gegevens (afbeeldingen, tekst, enzovoort). Met gegevensgestuurde afbeeldingen kunt u gebruikmaken van een script dat verwijst naar een database zodat de webbanners voor u worden gegenereerd.
U kunt elke afbeelding laden in een sjabloon voor gegevensgestuurde afbeeldingen door de variabelen voor de lagen in de afbeelding te definiëren. Bovendien kunt u verschillende sets variabele gegevens maken om te zien hoe de sjabloon eruitziet wanneer rendering is toegepast.
VariabelenU gebruikt variabelen om te bepalen welke elementen in een sjabloon dynamisch zijn (kunnen worden gewijzigd). Het type variabele komt overeen met het type van de gegevens die u via een sjabloon wilt wijzigen. Met variabelen voor zichtbaarheid kunt u de inhoud van een laag weergeven of verbergen. Met variabelen voor pixelvervanging kunt u de pixels in de laag vervangen door pixels uit een ander afbeeldingsbestand. Met variabelen voor tekstvervanging kunt u een tekstreeks in een tekstlaag vervangen.
Twee versies van een webafbeelding op basis van dezelfde sjabloon: A. Variabele voor zichtbaarheid B. Variabele voor pixelvervanging C. Variabele voor tekstvervanging
Zo definieert u variabelen:
1 Selecteer in het palet Lagen een laag waarvoor u variabelen wilt definiëren.
Opmerking: u kunt geen variabelen voor de achtergrondlaag definiëren.
2 Kies Afbeelding > Variabelen > Definiëren, of kies Variabelen in het menu van het palet Lagen.
3 Selecteer een of meer typen variabelen:
• Met Zichtbaarheid kunt u de inhoud van de laag weergeven of verbergen.
A
B
C
A
B
C
Help gebruiken | Inhoud | Index Terug 558
Adobe Photoshop Help Taken automatiseren
Help gebruiken | Inhoud | Index Terug 558
• Met Pixel vervangen kunt u de pixels in de laag vervangen door pixels uit een ander afbeeldingsbestand.
Opmerking: u geeft de vervangende afbeelding op wanneer u een gegevensset definieert. (Zie “Gegevenssets” op pagina 559.)
• Met Tekst vervangen kunt u een tekstreeks in een tekstlaag vervangen.
4 Voer desgewenst namen voor de variabelen in. Namen van variabelen moeten beginnen met een letter, onderstrepingsteken of dubbele punt en mogen geen spaties of speciale tekens bevatten (met uitzondering van punten, koppeltekens, onderstrepingstekens en dubbele punten).
5 Voor variabelen voor pixelvervanging klikt u op Opties voor vervangen pixels en voert u het volgende uit:
• Kies een methode voor het schalen van de vervangende afbeelding: Passen om de afbeelding te schalen zodat deze in het selectiekader past (waardoor er gedeelten van het selectiekader leeg kunnen blijven), Opvullen om de afbeelding te schalen zodat deze het selectiekader geheel vult (waardoor de afbeelding groter dan het selectiekader kan zijn), Ongewijzigd om de afbeelding niet te schalen en Conform om de afbeelding niet-proportioneel passend te maken in het selectiekader.
• Klik op een handgreep van het pictogram voor uitlijning om een uitlijning te kiezen zodat de afbeelding binnen het selectiekader wordt geplaatst.
• Selecteer Aan selectiekader klemmen om gedeelten van de afbeelding die niet in het selectiekader passen, bij te snijden. Deze optie is alleen beschikbaar wanneer de vervangingsmethode Opvullen of Ongewijzigd wordt geselecteerd.
6 Als u variabelen voor een aanvullende laag wilt definiëren, kiest u een laag in het popup-menu Laag. Herhaal stap 3 tot en met 5.
7 Klik op OK.
Zo hernoemt u een variabele:
1 Kies Afbeelding > Variabelen > Definiëren of kies Variabelen in het menu van het palet Lagen.
2 Kies in het popup-menu Laag de laag die de variabele bevat.
3 Typ een naam in het tekstvak Naam. Namen van variabelen moeten beginnen met een letter, onderstrepingsteken of dubbele punt en mogen geen spaties of speciale tekens bevatten (met uitzondering van punten, koppeltekens, onderstrepingstekens en dubbele punten).
Opmerking: als u gebruikmaakt van gegevenssets en u wilt een variabele globaal hernoemen (in alle lagen), wijzigt u de naam in de sectie Gegevenssets in het dialoogvenster Variabelen. (Zie “Gegevenssets” op pagina 559.)
Zo verwijdert u variabelen:
1 Kies Afbeelding > Variabelen > Definiëren, of kies Variabelen in het menu van het palet Lagen.
2 Kies een laag in het popup-menu Laag.
3 Schakel een of meer variabelen uit.
4 Herhaal stap 2 en 3 om variabelen uit de aanvullende lagen te verwijderen en klik vervolgens op OK.
Help gebruiken | Inhoud | Index Terug 559
Adobe Photoshop Help Taken automatiseren
Help gebruiken | Inhoud | Index Terug 559
Gegevenssets Een gegevensset is een verzameling variabelen met gekoppelde gegevens. U kunt schakelen tussen verschillende gegevenssets om verschillende gegevens in de sjabloon te laden.
Zo bewerkt u de standaardgegevensset:
1 Voer een van de volgende handelingen uit:
• Kies Afbeelding > Variabelen > Gegevenssets.
• Wanneer het dialoogvenster Variabelen open is, kiest u Gegevenssets in het popup-menu boven in het dialoogvenster, of klikt u op Volgende.
• Selecteer Variabelen in het menu van het palet Lagen. Vervolgens kiest u Gegevenssets in het popup-menu boven in het dialoogvenster of klikt u op Volgende.
Opmerking: u moet ten minste één variabele definiëren voordat u de standaardgegevensset kunt bewerken.
2 Selecteer een variabele uit het popup-menu Naam of uit de lijst onder in het dialoogvenster.
3 Bewerk de variabele gegevens:
• Voor variabelen voor zichtbaarheid selecteert u Zichtbaar om de inhoud van de laag weer te geven of Onzichtbaar om de inhoud van de laag te verbergen.
• Voor variabelen voor pixelvervanging klikt u op Bladeren (Windows) of Kiezen (Mac OS) en selecteert u een vervangend afbeeldingsbestand.
• Voor variabelen voor tekstvervanging typt u een tekstreeks in het tekstvak Waarde.
4 Herhaal stap 2 en 3 voor elke variabele die u wilt opnemen in de sjabloon.
5 Voer een van de volgende handelingen uit:
• Klik op de knop Gegevensset opslaan .
• Klik op OK.
Zo maakt u een nieuwe gegevensset:
1 Klik op de knop Nieuwe gegevensset .
2 Bewerk de variabele gegevens en klik op de knop Gegevensset opslaan.
Zo hernoemt u een gegevensset:
Typ een naam in het tekstvak Gegevensset.
Zo selecteert u een gegevensset:
Voer een van de volgende handelingen uit:
• Selecteer een gegevensset in het popup-menu Gegevensset.
• Klik op de knop Vorige gegevensset om de vorige set in de lijst te selecteren.
• Klik op de knop Volgende gegevensset om de volgende set in de lijst te selecteren.
Zo wijzigt u de gegevens in een gegevensset:
Selecteer de gegevensset die u wilt wijzigen, bewerk de variabele gegevens en klik op de knop Gegevensset opslaan.
Help gebruiken | Inhoud | Index Terug 560
Adobe Photoshop Help Taken automatiseren
Help gebruiken | Inhoud | Index Terug 560
Zo verwijdert u een gegevensset:
Selecteer de gegevensset die u wilt verwijderen en klik op de knop Prullenbak .
Voorvertoning van gegevensgestuurde afbeeldingenIn de modus Voorbeelddocument kunt u een voorvertoning van de sjabloon bekijken wanneer rendering met verschillende gegevenssets is toegepast.
Zo schakelt u de modus Voorbeelddocument in of uit:
Voer een van de volgende handelingen uit:
• Kies Afbeelding > Voorbeelddocument. Er verschijnt een vinkje naast de opdracht wanneer de modus Voorbeelddocument is ingeschakeld.
• Klik op de knop Voorbeelddocument in de gereedschapset.
Zo bekijkt u een voorvertoning van gegevensgestuurde afbeeldingen:
1 Schakel de modus Voorbeelddocument in.
2 Kies in de optiebalk een gegevensset in het popup-menu Gegevensset, en klik op de knop Vorige gegevensset of op de knop Volgende gegevensset .
De gegevens in het documentvenster worden gewijzigd.
Sjablonen opslaan voor gebruik met andere Adobe-productenU kunt een sjabloon opslaan in PSD-formaat voor gebruik met andere Adobe-producten, zoals Adobe AlterCast (alleen beschikbaar in het Engels) en Adobe GoLive 6.0. Een gebruiker van GoLive kan bijvoorbeeld een PSD-sjabloon plaatsen in een paginaopmaak, de variabelen ervan met dynamische koppelingen binden aan een database en vervolgens AlterCast toepassen om herhalingen van de illustratie te genereren. Ook kan een ontwikkelaar die werkt met AlterCast de variabelen in het PSD-bestand direct binden aan een database of een andere gegevensbron.
Voor meer informatie over het gebruik van PSD-sjablonen voor het maken van gegevensgestuurde afbeeldingen raadpleegt u het Adobe GoLive Handboek, de GoLive online Help en de Adobe AlterCast Developer Guide.
Help gebruiken | Inhoud | Index Terug 561
Adobe Photoshop Help Sneltoetsen voor Macintosh
Help gebruiken | Inhoud | Index Terug 561
Sneltoetsen voor Macintosh
Weergeven
†Houd ingedrukt om naar links (PgUp) of rechts (PgDn) te schuiven
*Niet in ImageReady
Command Shift Option Toets
Objecten selecteren en verplaatsen
Resultaat Handeling
Plaatst afbeelding passend in venster Dubbelklik op of + Ø (nul)
100% vergroting Dubbelklikken op of + + Ø (nul)
Zoomt in of uit + of
of + spatiebalk of + spatiebalk
Past zoompercentage toe en houdt zoompercentagevenster geopend*
+ Return in palet Navigator
Zoomt in op een bepaald gebied van een afbeelding*
+ slepen over voorvertoning in het palet Navigator
Schuift de afbeelding met het Handje op* Spatiebalk + slepen of slepen van weergavegebied in het palet Navigator
Schuift één scherm omhoog of omlaag PgUp of PgDn†
Schuift 10 eenheden omhoog of omlaag + PgUp of PgDn†
Verplaatst weergave naar hoek linksboven of hoek rechtsonder
Home of End
Schakelt laagmasker in/uit als rubylith* \
Resultaat Handeling
Verplaatst selectiekader tijdens selecteren‡
Een selectiekadergereedschap (behalve één kolom en één rij) + spatiebalk + slepen
Aan selectie toevoegen of van selectie aftrekken
Een selectiegereedschap + of + slepen
Help gebruiken | Inhoud | Index Terug 562
Adobe Photoshop Help Sneltoetsen voor Macintosh
Help gebruiken | Inhoud | Index Terug 562
†Houd ingedrukt om 10 pixels te verplaatsen
‡Is van toepassing op vormgereedschappen
*Niet in ImageReady
§ Alleen ImageReady
Command Shift Option Toets
Doorsnijdt een selectie Een selectiegereedschap + + + slepen
Beperkt selectiekader tot vierkant of cirkel (als geen andere selecties actief zijn)‡
+ slepen
Tekent selectiekader vanuit het middelpunt (als geen andere selecties actief zijn)‡
+ slepen
Beperkt vorm en sleept selectiekader vanuit het middelpunt ‡
+ + slepen
(behalve wanneer of een pengereedschap*, segment, padgereedschap*, vormgereedschap*, gereedschap voor rechthoekafbeelding met hyperlinks§, ronde afbeelding met hyperlinks§ of veelhoekafbeelding met hyperlinks§ is geselecteerd)
Schakelt over van naar * + slepen
Schakelt over van naar * + klikken
Verplaatst kopie van selectie + + slepen van selectie‡
Verplaatst het geselecteerde gebied 1 pixel
Een selectie + †
Verplaatst selectie 1 pixel + † ‡
Verplaatst laag 1 pixel wanneer niets op de laag is geselecteerd
+ †
Vergroot of verkleint de detectiebreedte* + , of
Accepteert uitsnijden of sluit uitsnijden af + Return of Esc
Maakt hoekmeting * + + slepen eindpunt
Lijnt hulplijn magnetisch op liniaalstreepjes uit
+ slepen hulplijn
Schakelt oriëntatie van hulplijn in/uit + slepen hulplijn
Help gebruiken | Inhoud | Index Terug 563
Adobe Photoshop Help Sneltoetsen voor Macintosh
Help gebruiken | Inhoud | Index Terug 563
Tekenen
†Houd ingedrukt om de transparantie te behouden
*Niet in ImageReady
Command Shift Option Toets
Bewerken
Resultaat Handeling
Een tekengereedschap + (of een vormgereedschap + )
Selecteert achtergrondkleur + + klikken
* +
Verwijdert * + + klikken
Stelt dekking, tolerantie, sterkte of overbelichting voor tekenmodus in
Een teken- of bewerkgereedschap + cijfertoetsen (bijvoorbeeld 0 = 100%, 1 = 10%, 4 en 5 snel achter elkaar = 45%) (Gebruik voor Airbrush + cijfertoetsen)
Stelt vloeiing in voor tekenmodus Een willekeurig teken- of bewerkgereedschap + + cijfertoetsen (bijv. 0 = 100%, 1 = 10%, 4 en 5 snel achter elkaar = 45%) (Voor Airbrush weglaten)
Loopt door de overvloeimodi + _ of
Vult selectie/laag met voor- of achtergrondkleur
+ Delete of + Delete†
Vult vanuit historie* + + Delete†
Geeft dialoogvenster Opvulling weer + Delete
Transparante pixels vergrendelen/ontgrendelen
/
Verbindt punten met een rechte lijn Een tekengereedschap + + klikken
Resultaat Handeling
Verplaatst tekst in afbeelding + slepen van tekst wanneer tekstlaag is geselecteerd
Lijnt links, in het midden of rechts uit* + + + L, C of R
Lijnt boven, in het midden of onder uit* + + + L, C of R
Help gebruiken | Inhoud | Index Terug 564
Adobe Photoshop Help Sneltoetsen voor Macintosh
Help gebruiken | Inhoud | Index Terug 564
Selecteert 1 teken links/rechts of 1 regel omlaag/omhoog of 1 woord links/rechts
+ of + +
Selecteert tekens vanaf het invoegpunt tot waar u met de muis klikt
+ klikken
Verplaatst 1 teken naar links/rechts, 1 regel omlaag/omhoog of 1 woord naar links/rechts
, of +
Bepaalt nieuwe oorsprong over bestaande tekst
+ klikken of klikken + slepen
Selecteert woord, regel, alinea of hele tekst
Klik twee keer, drie keer, vier keer of vijf keer
Toont/verbergt selectie van geselecteerde tekst
+ H (OS 9); Control + + H (OS X)
Schakelt Onderstrepen in/uit* + + U
Schakelt Doorhalen in/uit* + + /
Schakelt Alle hoofdletters in/uit* + + K
Schakelt Kleine hoofdletters in/uit* + + H
Schakelt Superscript in/uit* + + +
Schakelt Subscript in/uit* + + + +
Kiest 100% horizontale schaal* + + X
Kiest 100% verticale schaal* + + + X
Kiest Automatische regelafstand* + + + A
Kiest 0 voor bijhouden* + + Q (OS 9) of + + Control + Q (OS X)
Vult alinea uit; laatste regel wordt links uitgelijnd*
+ + J
Vult alinea uit; laatste regel wordt geforceerd*
+ + F
Schakelt woordafbreking van alinea in/uit*
+ + + H
Schakelt composer enkele regel/alle regels in/uit*
+ + + T
Vergroot/verkleint de grootte van de geselecteerde tekst met 2 punten/pixels
+ + < >†
Help gebruiken | Inhoud | Index Terug 565
Adobe Photoshop Help Sneltoetsen voor Macintosh
Help gebruiken | Inhoud | Index Terug 565
†Houd ingedrukt om 10x te verkleinen/vergroten
††Houd ingedrukt om 10x te verkleinen/vergroten
*Niet in ImageReady
Command Shift Option Toets
Pad bewerken*
*Niet in ImageReady
Command Shift Option Toets
Vergroot/verkleint regelafstand met 2 punten/pixels
+ ††
Vergroot/verkleint de basislijnverschuiving met 2 punten/pixels
+ + ††
Vergroot/verkleint tekenspatiëring/tekstspatiëring met 20/1000 ems
+ ††
Resultaat Handeling
Selecteert meerdere ankerpunten + + klikken
Selecteert gehele pad + + klikken
Dupliceert een pad (werkt met alle pengereedschappen)
+ + + slepen (voor alle pengereedschappen)
Schakelt over van of naar
Schakelt over van naar boven een pad
Schakelt over van naar wanneer de aanwijzer op het ankerpunt of richtingspunt staat
+
Schakelt over van of naar wanneer aanwijzer op een ankerpunt of richtingspunt staat
Sluit pad + dubbelklikken
Sluit pad met rechte-lijnsegment + + dubbelklikken
Help gebruiken | Inhoud | Index Terug 566
Adobe Photoshop Help Sneltoetsen voor Macintosh
Help gebruiken | Inhoud | Index Terug 566
Segmenteren en optimaliseren
§ Alleen ImageReady
Command Shift Option Toets
Resultaat Handeling
Schakelt browser-dithering voor geselecteerd afbeeldingsdeelvenster in de weergave Geoptimaliseerd in/uit§
+ + Y
Bladert door voorvertoningen van gamma in geselecteerd afbeeldingsdeelvenster§
+ + Y
Schakelt tussen de vensters Geoptimaliseerd/2-maal tonen/4-maal tonen/Origineel§
+ Y
Schakelt tussen de gereedschappen Segment en Segmentselectie
Tekent een vierkant segment + slepen
Tekent vanuit het midden naar buiten + slepen
Tekent een vierkant segment vanuit het midden naar buiten
+ + slepen
Plaatst segment opnieuw tijdens maken van segment
Spatiebalk + slepen
Opent contextgevoelig menu Control + klikken op segment
Help gebruiken | Inhoud | Index Terug 567
Adobe Photoshop Help Sneltoetsen voor Windows
Help gebruiken | Inhoud | Index Terug 567
Sneltoetsen voor Windows
Weergeven
†Houd Ctrl ingedrukt om naar links (PgUp) of rechts (PgDn) te schuiven
*Niet in ImageReady
Shift Toets
Objecten selecteren en verplaatsen
Resultaat Handeling
Plaatst afbeelding passend in venster Dubbelklik op of Ctrl + Ø (nul)
100% vergroting Dubbelklik op of Alt + Ctrl + Ø (nul)
Zoomt in of uit Ctrl + of
of Ctrl + spatiebalk of Alt + spatiebalk
Past zoompercentage toe en houdt zoompercentagevenster geopend*
+ Enter in het palet Navigator
Zoomt in op een bepaald gebied van een afbeelding*
Ctrl + slepen over voorvertoning in het palet Navigator
Schuift de afbeelding met het Handje op* Spatiebalk + slepen of slepen van weergavegebied in het palet Navigator
Schuift één scherm omhoog of omlaag PgUp of PgDn†
Schuift 10 eenheden omhoog of omlaag + PgUp of PgDn†
Verplaatst weergave naar hoek linksboven of hoek rechtsonder
Home of End
Schakelt laagmasker in/uit als rubylith* |
Resultaat Handeling
Verplaatst selectiekader tijdens selecteren‡
Een selectiekadergereedschap (behalve één kolom en één rij) + slepen
Voegt aan selectie toe of trekt van selectie aftrekken
Een selectiegereedschap + of Alt + slepen
Doorsnijdt een selectie Een selectiegereedschap + + Alt + slepen
Help gebruiken | Inhoud | Index Terug 568
Adobe Photoshop Help Sneltoetsen voor Windows
Help gebruiken | Inhoud | Index Terug 568
†Houd ingedrukt om 10 pixels te verplaatsen
‡Is van toepassing op vormgereedschappen
*Niet in ImageReady
§Alleen ImageReady
Shift Toets
Beperkt selectiekader tot vierkant of cirkel (als geen andere selecties actief zijn)‡
+ slepen
Sleept selectiekader uit middelpunt (als geen andere selecties actief zijn)‡
Alt + slepen
Beperkt vorm en sleept selectiekader vanuit het middelpunt‡
+ Alt + slepen
Ctrl (behalve wanneer of een pengereedschap*, pad*, vormgereedschap*, segment, gereedschap voor rechthoekafbeelding met hyperlinks§, ronde afbeelding met hyperlinks§ of veelhoekafbeelding met hyperlinks§ is geselecteerd)
Schakelt over van naar * Alt + slepen
Schakelt over van naar * Alt + klikken
Verplaatst kopie van selectie + Alt + slepen selectie‡
Verplaatst het geselecteerde gebied 1 pixel
Een selectie + †
Verplaatst selectie 1 pixel + † ‡
Verplaatst laag 1 pixel wanneer er niets op de laag is geselecteerd
Ctrl + †
Vergroot/verkleint de detectiebreedte* + , of
Accepteert uitsnijden of sluit uitsnijden af + Enter of Esc
Maakt hoekmeting * + Alt + slepen eindpunt
Lijnt hulplijn magnetisch op liniaalstreepjes uit
+ slepen hulplijn
Schakelt oriëntatie van hulplijn in/uit Alt + slepen hulplijn
Help gebruiken | Inhoud | Index Terug 569
Adobe Photoshop Help Sneltoetsen voor Windows
Help gebruiken | Inhoud | Index Terug 569
Tekenen
†Houd ingedrukt om de transparantie te behouden
*Niet in ImageReady
Shift Toets
Bewerken
Resultaat Handeling
Een tekengereedschap + Alt (of een vormgereedschap + Alt)
Selecteert achtergrondkleur + Alt + klikken
* +
Verwijdert * + Alt + klikken
Stelt dekking, tolerantie, sterkte of overbelichting voor tekenmodus in
Een teken- of bewerkgereedschap + cijfertoetsen (bijv. 0 = 100%, 1 = 10%, 4 en 5 snel achter elkaar = 45%) (Gebruik voor Airbrush + cijfertoetsen)
Stelt vloeiing in voor tekenmodus Een willekeurig teken- of bewerkgereedschap + + cijfertoetsen (bijv. 0 = 100%, 1 = 10%, 4 en 5 snel achter elkaar = 45%) (Voor Airbrush weglaten)
Loopt door de overvloeimodi + _ of
Vult selectie/laag met voor- of achtergrondkleur
Alt + Backspace of Ctrl + Backspace†
Vult vanuit historie* Alt + Ctrl + Backspace†
Geeft dialoogvenster Opvulling weer + Backspace
Transparante pixels vergrendelen/ontgrendelen
/
Verbindt punten met een rechte lijn Een tekengereedschap + + klikken
Resultaat Handeling
Verplaatst tekst in afbeelding Ctrl + slepen van tekst wanneer tekstlaag is geselecteerd
Lijnt links, in het midden of rechts uit* + + Ctrl + L, C of R
Lijnt boven, in het midden of onder uit* + + Ctrl + L, C of R
Selecteert 1 teken links/rechts of 1 regel omlaag/omhoog of 1 woord links/rechts
+ of + Ctrl +
Help gebruiken | Inhoud | Index Terug 570
Adobe Photoshop Help Sneltoetsen voor Windows
Help gebruiken | Inhoud | Index Terug 570
Selecteert tekens vanaf het invoegpunt tot waar u met de muis klikt
+ klikken
Verplaatst 1 teken naar links/rechts, 1 regel omlaag/omhoog of 1 woord naar links/rechts
, of Ctrl +
Bepaalt nieuwe oorsprong over bestaande tekst
+ klikken of klikken + slepen
Selecteert woord, regel, alinea of hele tekst
Klik twee keer, drie keer, vier keer of vijf keer
Toont/verbergt selectie van geselecteerde tekst
Ctrl + H
Schakelt Onderstrepen in/uit* + Ctrl + U
Schakelt Doorhalen in/uit* + Ctrl + /
Schakelt Alle hoofdletters in/uit* + Ctrl + K
Schakelt Kleine hoofdletters in/uit* + Ctrl + H
Schakelt Superscript in/uit* + Ctrl + +
Schakelt Subscript in/uit* + Alt + Ctrl + +
Kiest 100% horizontale schaal* + Ctrl + X
Kiest 100% verticale schaal* + Alt + Ctrl + X
Kiest Automatische regelafstand* + Alt + Ctrl + A
Kiest 0 voor bijhouden* + Ctrl + Q
Vult alinea uit, laatste regel wordt links uitgelijnd*
+ Ctrl + J
Vult alinea uit, laatste regel wordt geforceerd*
+ Ctrl + F
Schakelt woordafbreking van alinea in/uit*
+ Alt + Ctrl + H
Schakelt composer enkele regel/alle regels in/uit*
+ Alt + Ctrl + T
Vergroot/verkleint de grootte van de geselecteerde tekst met 2 punten/pixels
+ Ctrl + < >†
Vergroot/verkleint regelafstand met 2 punten/pixels
Alt + ††
Help gebruiken | Inhoud | Index Terug 571
Adobe Photoshop Help Sneltoetsen voor Windows
Help gebruiken | Inhoud | Index Terug 571
†Houd Alt ingedrukt om 10x te verkleinen/vergroten
††Houd Ctrl ingedrukt om 10x te verkleinen/vergroten
*Niet in ImageReady
Shift Toets
Pad bewerken*
*Niet in ImageReady
Shift Toets
Vergroot/verkleint de basislijnverschuiving met 2 punten/pixels
+ Alt + ††
Vergroot/verkleint tekenspatiëring/tekstspatiëring met 20/1000 ems
Alt + ††
Resultaat Handeling
Selecteert meerdere ankerpunten + + klikken
Selecteert gehele pad + Alt + klikken
Dupliceert een pad (werkt met alle pengereedschappen)
+ Alt + Ctrl + slepen
Schakelt over van of naar Ctrl
Schakelt over van naar boven een pad Alt
Schakelt over van naar wanneer de aanwijzer op een ankerpunt of richtingspunt staat
Alt + Ctrl
Schakelt over van of naar wanneer aanwijzer op een ankerpunt of richtingspunt staat
Alt
Sluit pad + dubbelklikken
Sluit pad met rechte-lijnsegment + Alt + dubbelklikken
Help gebruiken | Inhoud | Index Terug 572
Adobe Photoshop Help Sneltoetsen voor Windows
Help gebruiken | Inhoud | Index Terug 572
Segmenteren en optimaliseren
§Alleen ImageReady
Shift Toets
Resultaat Handeling
Schakelt browserdithering in of uit voor geselecteerd afbeeldingsdeelvenster in de weergave Geoptimaliseerd§
+ Ctrl + Y
Bladert door voorvertoningen van gamma in geselecteerd afbeeldingsdeelvenster§
Alt + Ctrl + Y
Schakelt tussen de vensters Geoptimaliseerd/2-maal tonen/4-maal tonen/Origineel§
Ctrl + Y
Schakelt tussen de gereedschappen Segment en Segmentselectie
Ctrl
Tekent een vierkant segment + slepen
Tekent vanuit het midden naar buiten Alt + slepen
Tekent een vierkant segment vanuit het midden naar buiten
Alt + + slepen
Plaatst segment opnieuw tijdens maken van segment
Spatiebalk + slepen
Opent contextgevoelig menu Rechtermuisknop op segment
Help gebruiken | Inhoud | Index Terug 573
Adobe Photoshop Help Juridische aantekeningen
Help gebruiken | Inhoud | Index Terug 573
Juridische aantekeningen
Copyright©2002 Adobe Systems Incorporated. Alle rechten voorbehouden.
Adobe® Photoshop® 7.0 Handboek voor Windows® en Macintosh
Zowel dit handboek, als de hierin beschreven software, wordt geleverd onder licentie en mag alleen worden gebruikt of gekopieerd volgens de voorwaarden van de betreffende licentie. De inhoud van dit handboek wordt alleen ter informatie geleverd, kan zonder voorafgaande kennisgeving worden gewijzigd en houdt geen enkele verplichting in voor Adobe Systems Incorporated. Adobe kan noch verantwoordelijk noch aansprakelijk worden gehouden voor eventuele fouten of onnauwkeurigheden in deze documentatie. Behoudens uitzonderingen voortvloeiende uit licenties, mag niets uit deze publicatie worden verveelvoudigd, opgeslagen op een gegevensopzoeksysteem of op welke wijze dan ook openbaargemaakt door middel van druk, elektronische kopieën of geluidsdragers of op enigerlei andere wijze zonder voorafgaande schriftelijke toestemming van Adobe. Op bestaande illustraties of afbeeldingen die u in uw project wilt opnemen is mogelijk copyright van toepassing. Ongeoorloofde opname van dergelijk materiaal in uw nieuwe werk is mogelijk in strijd met de rechten van de houder van het copyright. U wordt aangeraden toestemming te vragen aan de houder van het copyright voor gebruik van het betreffende werk. Eventuele bedrijfsnamen in voorbeeldsjablonen dienen slechts om het gebruik van het product te illustreren en zijn fictief.
Adobe, het Adobe-logo, Acrobat, Acrobat Reader, Adobe Dimensions, Adobe Gamma, After Effects, FrameMaker, GoLive, Illustrator, ImageReady, InDesign, InProduction, Minion, Myriad, PageMaker, Photoshop, PostScript, PressReady en Streamline zijn ofwel gedeponeerde handelsmerken of handelsmerken van Adobe Systems Incorporated in de Verenigde Staten en/of overige landen. Microsoft en Windows zijn of gedeponeerde handelsmerken of handelsmerken van Microsoft Corporation in de Verenigde Staten en/of andere landen. Apple, AppleTalk, ColorSync, LaserWriter, Mac, Macintosh en QuickTime zijn handelsmerken van Apple Computer, Inc. in de Verenigde Staten en in andere landen. QuickTime en het QuickTime-logo zijn handelsmerken die onder licentie worden gebruikt. Kodak en Photo CD zijn handelsmerken van Eastman Kodak Company. De spellingsonderdelen van dit product zijn gebaseerd op Proximity Linguistic Technology. The Proximity
Hyphenation System ©1989 Alle rechten voorbehouden Proximity Technology, Inc. Proximity en Linguibase zijn gedeponeerde handelsmerken van Proximity Technology Inc.
Bevat een implementatie van de LZW-algoritme onder licentie U.S Patent 4,558,302.
PANTONE® kleuren die in de toepassing of in het handboek worden weergegeven, komen mogelijk niet overeen met de door PANTONE aangegeven standaard. Raadpleeg de laatste publicaties over PANTONE-kleuren voor de juiste kleur. PANTONE® en andere handelsmerken van
Pantone, Inc. zijn het eigendom van Pantone, Inc. © Pantone, Inc., 2001. Pantone, Inc. is eigenaar van het copyright op de kleurgegevens en/of de software die onder licentie zijn verstrekt aan Adobe Systems Incorporated en die alleen mogen worden gedistribueerd voor gebruik in combinatie met Adobe Photoshop. Kleurgegevens en/of software van PANTONE mag alleen worden gekopieerd naar een andere schijf of geheugen als dit gebeurt tijdens het werken met Adobe Photoshop.
Gedeeltelijk copyright 1984-1998 FairCom Corporation. “FairCom” en “c-tree Plus” zijn handelsmerken van FairCom Corporation die zijn geregistreerd in de Verenigde Staten en andere landen. Alle rechten voorbehouden. Alle overige handelsmerken zijn het eigendom van hun respectieve eigenaren.
Adobe Systems Incorporated, 345 Park Avenue, San Jose, California 95110, Verenigde Staten
Opmerking voor eindgebruikers bij de Amerikaanse overheid. De software en documentatie zijn “commerciële producten” volgens de definitie van deze term in 48 C.F.R., §2.101, bestaande uit “commerciële computersoftware” en “documentatie bij de commerciële computersoftware ”, zoals deze termen worden gebruikt in 48 C.F.R. §12.212 of 48 C.F.R. §227.7202. In overeenstemming met 48 C.F.R. §12.212 of 48 C.F.R. §§227.7202-1 t/m 227.7202-4, worden de commerciële computersoftware en documentatie bij de commerciële computersoftware onder licentie verstrekt aan eindgebruikers bij de Amerikaanse overheid (A) alleen als commerciële producten en (B) met alleen de rechten volgens de voorwaarden uit deze overeenkomst die voor alle andere eindgebruikers gelden. Niet gepubliceerde rechten zijn voorbehouden onder de Amerikaanse wet op het auteursrecht. Adobe Systems Incorporated, 345 Park Avenue, San Jose, CA 95110-2704, USA. Voor eindgebruikers bij de Amerikaanse overheid stemt Adobe er in toe te voldoen aan alle van toepassing zijnde wetten op het gebied van gelijke behandeling inclusief, indien van toepassing, de voorzieningen van Executive Order 11246, inclusief wijzigingen, Section 402 van de Vietnam Era Veterans Readjustment Assistance Act uit 1974 (38 USC 4212), en Section 503 van de Rehabilitation Act uit 1973, inclusief wijzigingen, en de regelgeving bij 41 CFR Parts 60-1 t/m 60-60, 60-250 en 60-741. De clausule en regels betreffende positieve actie die zijn opgenomen in de voorafgaande zin zullen worden opgenomen via verwijzing in deze Overeenkomst.
Help gebruiken | Inhoud | Index Terug 574
Adobe Photoshop Help Index
Help gebruiken | Inhoud | Index Terug 574
A B C D E F G H I J K L M N O P Q R S T U V W X Y Z
Index
AAangepaste inktkleuren 293
Aangrenzend, optie 181, 251
Aanpassen
CMYK-kleurruimten 136
kleurruimten grijswaarden 141
RGB-kleurruimten 135
steunkleurenprofielen 141
Aanpassingen. ZieToon- en kleuraanpassingen
Aanpassingslagen 346
bewerken 349
informatie 148
maken 347
voor filters 358
voor kleurcorrecties 346
Aantal kleuren
variabele optimalisatie 478
Aantal pixels verkleinen 72
Aantal pixels wijzigen
informatie 72
interpolatiemethoden 72
Zie ook Grootte wijzigen
Aanwijzers. Zie Gereedschapaanwijzers
Accurate schermen gebruiken, optie 529, 536
acht bits/kanaal, opdracht 105
acht-bits-kleurweergave 102
Achter, modus 268
Achtergrond
laagstijlen en 335
omzetten in laag 317
van filtereffecten 359
Achtergrond weergeven, optie 211
Achtergrondgummetje, gereedschap 251
Achtergrondkleur
afdrukken 526
bewerken met palet Kleur 288
instellen in nieuwe afbeeldingen 80
kiezen 286, 289
segmenten 421
selecteren met Pipet 287
selecties vullen met 278
a-component 99
Actieve laag 319
Adaptief, kleurentabel 480
Additieve kleuren 97
Adobe Acrobat Reader 6
Adobe AlterCast 560
Adobe Certification, programma 10
Adobe Gamma, hulpprogramma 133
Adobe GoLive 560
Adobe Illustrator
bestanden openen 82, 83
bestanden plaatsen 89
Adobe Kleurkiezer 295
Adobe Online 8, 9
Adobe Online, voorkeur 8
Adobe Premiere 506
Adobe-website 8
Afbeelding met hyperlinks
Vorm, optie 430
Afbeelding met hyperlinks selecteren, gereedschap 429
Afbeelding passend, opdracht 556
Afbeelding toepassen, opdracht 306
Afbeelding vergroten/verkleinen, opdracht 71
Afbeeldingen
aantal pixels wijzigen 72
afdrukafmetingen 74
afdrukken 523
bitdiepte 104
dupliceren 44
Help gebruiken | Inhoud | Index Terug 575
Adobe Photoshop Help Index
Help gebruiken | Inhoud | Index Terug 575
A B C D E F G H I J K L M N O P Q R S T U V W X Y Z
grootte weergeven 71
herstellen 39
importeren 77
importeren uit PDF-bestanden 82
informatie 66
informatie weergeven 51
lagen kopiëren tussen 320
maken op basis van historiestaat 42
maken op basis van opname 42
maximumgrootte 70
nieuwe maken 80
omzetten in andere bitdiepte 105
omzetten in andere kleurmodi 100, 105, 109
openen 80, 87
pixelafmetingen 67, 73
plaatsen 89, 519
roteren 88
roteren of omdraaien 200
samenvoegen tot één laag 327
scannen 75, 77
selecties kopiëren tussen 190
selecties laden in 314
teruggaan naar een staat 40, 44
uitsnijden 200
verkleinen 201
verplaatsen 36
voorvertoning in browser 57
web 408
weergeven 35, 37
Zie ook Bitmapafbeeldingen, Afbeeldingen optimaliseren, Vectorafbeeldingen
Afbeeldingen importeren
digitale camera met WIA-ondersteuning 77
scannen met WIA-ondersteuning 77
WIA-ondersteuning 77
Afbeeldingen in geïndexeerde kleuren 100, 104
Afbeeldingen in tinten 302
Afbeeldingen insluiten. Zie OLE
Afbeeldingen met hyperlinks
client-kant 433
informatie 425
koppelingen toevoegen aan 432
maken 426
op basis van gereedschappen 427
op basis van lagen 427
op laag gebaseerd omzetten in op gereedschap gebaseerd 427
opties voor 432
selecteren 429
server-kant 433
verwijderen 432
weergeven 428
wijzigen in afbeelding 431
Afbeeldingen optimaliseren
annuleren 474
automatiseren 489, 555
automatisering 544, 552
GIF-formaat 466
informatie 461
JPEG-formaat 470
oorspronkelijke versie herstellen 466
PNG-24-formaat 471
PNG-8-formaat 466
variabele optimalisatie 475
voorkeuren voor 474
afbeeldingen optimaliseren in
WBMP-formaat 472
Afbeeldingen retoucheren 215
Afbeeldingen uitsnijden
informatie 200
perspectief wijzigen 202
afbeeldingen verscherpen 175
Afbeeldingen, gegevensgestuurd 556
Afbeeldingsgrootte, opdracht
documentgrootte wijzigen 74
informatie 190
opnemen in handelingen 543
optie Automatisch gebruiken 75
pixelafmetingen wijzigen 73
Afbeeldingspiramide opslaan, optie 502
Afbeeldingsresolutie. Zie Resolutie
Afbreken van tekst 400
Afdrukafmetingen
wijzigen 74
wijzigen tijdens afdrukken 525
Help gebruiken | Inhoud | Index Terug 576
Adobe Photoshop Help Index
Help gebruiken | Inhoud | Index Terug 576
A B C D E F G H I J K L M N O P Q R S T U V W X Y Z
Afdrukbare kleuren 293
Afdrukken
CMYK-versies van afbeeldingen 532
coderingsmethoden 530
duotonen 536
gedeelte van afbeelding 530
grootte en positie van afbeeldingen wijzigen 525
halftoonrasterattributen voor 528
informatie 523
informatie over dpi 69
kleurbeheer en 531
lagen en kanalen 524
overdrukkleuren 535
paginamarkeringen 526
PostScript Level 2 99
PostScript Level 3 99
voorvertoning van afbeeldingsgrootte 75
Afdrukken met afdrukvoorbeeld, opdracht 524
Afdrukken, opdracht 523, 524
Afdrukmarkeringen 526
Afdrukopties, opdracht 523
Afgeronde rechthoek, gereedschap 224
Aflopen 526
Afmetingen afbeelding, optie 52, 71
Aftrekken, optie 308
Airbrush 265
Airbrush, gereedschap 249
Alfa video gebruiken, optie 320
Alfa video, optie Alfa video gebruiken 320
Alfakanalen
als selectiebibliotheek 299
berekenen 306
bestandsformaten voor opslaan 296
bestandsgrootte van 296
converteren naar steunkleurkanaal 304
informatie 296
kopiëren 299
maken 312
maskers opslaan 311
naam geven 313
opslaan 496
opties 312, 313
selectie opslaan in 313
selecties opslaan en laden als maskers 309
structuren toevoegen 379
verwijderen 301
weergave 297
Alinea's inspringen 399
Alinea, palet 397
Alineatekst. Zie Tekst
Alle gereedschappen herstellen, opdracht 27
Alle hoofdletters, opdracht 394
Alle kleuren deselecteren, opdracht 483
Alle kleuren selecteren, opdracht 482
Alle laagstijlen tonen, opdracht 337
Alle laagstijlen verbergen, opdracht 337
Alle lagen gebruiken, optie 181, 324
Alleen verenigde lagen, optie 45
Alles ontkoppelen, opdracht 425
Alles van selectie selecteren, opdracht 482
Alt, HTML-element 423, 433
Andere filters 362, 374
Andere wolken, filter 365
Animaties
informatie 440, 449
kaders kopiëren en plakken 452
kaders opnieuw ordenen 451
kaders samenvoegen in lagen 456
kaders selecteren 450
kaders tussenvoegen 453
lusopties 454
maken 450, 459, 460
optimaliseren 457
vertragingstijd 454
verwijderen 451
verwijderingsmethode voor kaders 455
voorvertoning 456
Ankerpunt converteren, gereedschap 209
Ankerpunt omzetten, gereedschap 224
Ankerpunt toevoegen, gereedschap 209, 224
Ankerpunt verwijderen, gereedschap 209, 224, 241
Ankerpunten
maken 241, 242
Help gebruiken | Inhoud | Index Terug 577
Adobe Photoshop Help Index
Help gebruiken | Inhoud | Index Terug 577
A B C D E F G H I J K L M N O P Q R S T U V W X Y Z
toevoegen en verwijderen 241
ANPA-kleuren 294
Anti-aliasing
3D rendering 211
Adobe Illustrator-bestanden 83
EPS-bestanden 83
geplaatste illustratie 90
in pixels omgezette vormen 226
optie voor laagstijl 339
PDF-bestanden 82
selecties 187, 310
tekst 385
Apparaatonafhankelijke kleur 99
Apple-kleurkiezer 295
AppleScript 556
Arcering, filter 364
Artistieke filters 362
Zie ook namen van afzonderlijke filters
ASCII-codering, voor EPS- en DCS-bestanden 498
Auteurschapinformatie 51
Autocontrast, opdracht 170
Automatisch eerste opname, optie 42
Automatisch hergenereren, optie 474
Automatische kleuren, opdracht 170
Automatische rasters, dialoogvenster 529
Automatische segmenten. Zie Segmenten
Automatische verwijderingsmethode kader 456
Automatiseren
layouts met meerdere afbeeldingen 516
optimalisatie 489, 555
Automatisering
handelingen gebruiken 538
met druppels 552
met opdracht Batch 550
opdrachten voor 555
Zie ook Handelingen
AVI-formaat 505
Aziatische tekst. Zie CJK-tekst
BBasiskleur 268
Basislaag 354
Basislijn 391
Basislijnverschuiving 393
Basreliëf, filter 367
Batch, opdracht 550
Batchnaam wijzigen, opdracht 88
b-component 99
Bedekken, modus 269
Beeld omslaan, opdracht 358
Beheerde bestanden
in- en uitchecken 93
maken 94
openen 93
wijzigingen opslaan in 94
Beleid
definitie 119
opgeven 121
opties en gedrag 122
waarschuwingsberichten 119
Belichting, instelling 270
Belichtingseffecten 342
stijlen maken 379
stijlen opslaan 379
stijlen verwijderen 379
Belichtingseffecten, dialoogvenster 379
Belichtingseffecten, filter
dialoogvenster 379
Gericht licht 377
informatie 365, 376
spoteffect 377
toevoegen 378
Universeel licht 377
verwijderen 378
Belichtingseffecten, filterstijlen
gekruist 378
gekruist omlaag 378
knipperlicht 378
parallel gericht 378
schijnwerper 378
standaard 378
Vijf lichten omhoog 378
Vijf lichten omlaag 378
Help gebruiken | Inhoud | Index Terug 578
Adobe Photoshop Help Index
Help gebruiken | Inhoud | Index Terug 578
A B C D E F G H I J K L M N O P Q R S T U V W X Y Z
Belichtingsgereedschappen
informatie 216
opnemen in handelingen 543
Benoemde optimalisatie-instellingen 472, 473
Bereik, lassogereedschap 181
Berekenen, opdracht 307
Bestanden
batchverwerking 550
extensies voor 497
opties voor opslaan 494
profielen insluiten in 130
sluiten 61
Bestandenbrowser 86
Bestandscompressie. Zie Compressie
Bestandsextensies, voorkeuren voor opslaan 515
Bestandsformaten
animatie en film 506
informatie 504
ondersteuning voor paden 243
Photo CD 99
Scitex CT 101, 105
voor niet-ondersteunde voorvertoningen 506
Zie ook Compressie, Opslaan voor web, dialoogvenster en namen van afzonderlijke formaten
Bestandsgrootte
benodigd voor alfakanalen 296
informatie 70
scannen en 78
weergeven 51
Bestandsgrootten origineel/optimaal, optie 52
Bewegende GIF's
in rolloverstaten 447
informatie 458
openen 459
Zie ook Animaties
Bewegingsonscherpte, filter 371
Bewerkingen
annuleren 61
controleren 61
Bibliotheken 58
Bicubische interpolatie 73
Bijstelfuncties 142, 527
Bijwerken, opdracht 9
Bilineaire interpolatie 73
Binaire codering, voor EPS- en DCS-bestanden 498
Binneneffecten overvloeien als groep, optie 332
Bitdiepte
afbeeldingen omzetten in andere bitdiepte 105
informatie 104
Bitmapafbeeldingen
informatie 66, 100
kanalen en 104
omzetten in grijswaardenafbeeldingen 106
Zie ook Afbeeldingen
Bitmapmodus
Emmertje, gereedschap 276
informatie 100, 104, 106
kanalen dupliceren in 299
tekst in 380
transparantie opslaan in 498
Bladeren, opdracht 86
Blokmaker, filter 374
BMP-formaat 505
Bol, filter 372
Booleaanse selecties 178, 180, 181
Bronkanaal 306
Bronselectie 191
Browsers
toevoegen aan menu Voorvertoning in 57
voorvertoning in 57
Bufferpatroon 39
Burasagari, optie 407
CCache exporteren, opdracht 88
Cache leegmaken, opdracht 88
Canvas
grootte wijzigen 199
vullen 278
Help gebruiken | Inhoud | Index Terug 579
Adobe Photoshop Help Index
Help gebruiken | Inhoud | Index Terug 579
A B C D E F G H I J K L M N O P Q R S T U V W X Y Z
Canvas roteren, opdracht 199
Canvasgrootte, opdracht 199
CCITT-compressie 504
Chroma 96
Chroom, filter 367
CIE-standaard voor weergave 137
Cijfers, optie 392
CJK-tekst 404
opmaakuitzonderingen 396, 400
opties voor compositie 404, 405, 407
regelafstand 403
Tsume 403
Classroom in a Book 9
Client-kant, afbeeldingen met hyperlinks 433
CMKY-modus
toon- en kleuraanpassingen in 151
CMM. Zie Kleurbeheer-engine
CMYK-afbeeldingen
afdrukken 532
afdrukken van proefdrukken 143
doelwaarden voor hoge lichten en schaduwen instellen 157
kanaalweergave 297
kleuren buiten kleuromvang 152
omgezet uit RGB 105
CMYK-inkten. Zie Drukinkten
CMYK-kleurmodel 98
CMYK-kleurruimten 99
aanpassen 136
inktkleuren 136
puntverbreding 138
scheidingstype 139
voorvertoning 152
zwarte plaat 139
CMYK-modus
kleur selecteren in 291
Color Management System (CMS) 114
Compensatie zwarte punten 125
Complementaire kleuren 98
Composer alle regels 402
Composer enkele regels 402
Compositie, van tekst 401
Compressie
informatie 504
Zie ook Afbeeldingen optimaliseren
Compressie met verlies
JPEG-formaat 504
variabele optimalisatie en 477
Compressie zonder verlies
CCITT 504
LZW 504
RLE 504
ZIP 504
CompuServe GIF-formaat. Zie GIF-formaat
Constant, optie 302
Conté crayon, filter 358, 367
Contextmenu's 35
Continutoon-afbeeldingen
afdrukken 523
informatie 66
Contouren 341
bibliotheken 342
Glanscontour, optie 339
optie voor laagstijl 339
Contrast
aanpassen 169
automatisch aanpassen 170
Contrastlijn, filter 368
Copyrightgegevens
toevoegen aan bestanden 511
Copyright-informatie
weergeven 51
Craquelure, filter 370
Cursors. Zie Gereedschapaanwijzers
Cursusmateriaal 9
Curven
Duotoon 534
tekenen 230
vloeiende en scherpe maken 235
Curven, opdracht
doelwaarden instellen met 158
informatie 155
kleurbalans aanpassen 156
sneltoetsen 157
Help gebruiken | Inhoud | Index Terug 580
Adobe Photoshop Help Index
Help gebruiken | Inhoud | Index Terug 580
A B C D E F G H I J K L M N O P Q R S T U V W X Y Z
DDCS-formaat
bestanden opslaan in 497, 498
informatie 296, 300
voor afbeeldingen met steunkleurkanalen 537
Degroeperen
uitknipgroepen 355
Degroeperen, opdracht 355
De-Interlace, filter 374
Dekking
dekkingswaarde, in palet Info 34
laagmasker 352
lagen 328
pixeluitlijning en 322
Snelmasker 311
teken- en bewerkgereedschappen 270
verlopen 274
Zie ook Transparantie
Deselecteren, opdracht 177
Deze laag, optie 333
Dialoogvensters
informatie 31
popup-regelaars 31
positie instellen 31
Zie ook namen van afzonderlijke dialoogvensters
Diameter, optie 256, 263
Diffusie-dithering 102, 111, 467, 469, 472
Diffusie-dithering, voorkeur 103
Digimarc Detect Watermark, insteekmodule 51
Digimarc-filters 362, 375, 512
Distribueren
afbeeldingen met hyperlinks 431
segmenten 418
vormen 241
Dithering 467
in animaties 457
in gekoppelde segmenten 425
informatie 102, 107, 111
kleurbeheer en 125
transparantie 469
variabele optimalisatie en 477
verschuiven naar webveilige kleuren 483
Ditheringpatronen 102
Documentatie 6, 7
Documentgrootte
aanpassen tijdens afdrukken 525
informatie 74
Documentvenster 35
Doelkanaal 297, 306
Doelselectie 191
Doelwaarden, instellen in de dialoogvensters Niveaus of Curven 157
Doezelen, selecties 187, 310
Dolly, optie 210
Donkerder, modus 268
Donkere lijnen, filter 364
Doordrukken, gereedschap 216
Doorheen halen, overvloeimodus 328
Doorsnede maken met kanaal, optie 313
Double-byte tekst. Zie CJK-tekst
dpi (dots per inch) 69
Draadframe. Zie Transformaties
Drempel, modus 160
Drempel, opdracht 158, 159, 160, 173
Drempel, schuifregelaar 366
3D transformatie, filter 365
driedimensionale transformatie, filter 208, 210
Droog penseel, filter 362
Druk, instelling 270
Drukinkten
dichtheid 304
informatie 302
kleuren 98
volheid simuleren 304, 305
Druppel maken, opdracht
in palet Handelingen 553
in palet Optimaliseren 489, 555
in submenu Automatisch 552
Druppels
bewerken 554
in handelingen 544
informatie 552
maken in ImageReady 553
Help gebruiken | Inhoud | Index Terug 581
Adobe Photoshop Help Index
Help gebruiken | Inhoud | Index Terug 581
A B C D E F G H I J K L M N O P Q R S T U V W X Y Z
maken in Photoshop 552
maken voor optimalisatie 489, 555
toepassen op segmenten 424
Duotonen
afdrukken 536
afzonderlijke platen bekijken 536
curve 534
exporteren naar andere toepassingen 536
informatie 100, 533
instellingen opslaan en laden 535
maken 534
overdrukkleuren 535
Duotoonmodus 100, 104
Dupliceren
afbeeldingen 44
afbeeldingen met hyperlinks 430
geoptimaliseerde afbeeldingen 45
kanalen 299
opdrachten in handelingen 547
segmenten 416
selecties in een afbeelding 190
Zie ook Kopiëren
Dupliceren, opdracht 44
Dynamisch bereik 79
Dynamische kleuren schuiven, optie 288
EEén afdrukken, opdracht 524
Eén laag maken, opdracht 327
één-bits-afbeeldingen
Zie ook Bitmapafbeeldingen
één-bits-afbeeldingen, omzetten in grijswaardenafbeeldingen 106
Effecten schalen, opdracht 345
Eigen 374
Eigen vormen, gereedschap 224
Eigen, filter 374
Eigen, kleurentabel 480
Eindkleur 268
Elektronische proefdruk 127, 152
Emmertje, gereedschap 276
Encapsulated PostScript (EPS)-formaat. Zie EPS-formaat
EPS PCIT-formaat voor voorvertoningen 506
EPS TIFF-formaat voor voorvertoningen 506
EPS-bestanden
openen 83
opslaan 497, 498
plaatsen 89
EPS-formaat, informatie 506
EXIF-metadata behouden, optie 471
Exporteren
duotonen 536
paden 520
transparantie 519
Externe automatisering 556
Extra's
doelpad 237
in- en uitschakelen 50
kiezen uit verborgen Extra's 50
weergeven en verbergen 50
Zie ook namen van afzonderlijke Extra's
Extraheren, objecten
informatie 195
randen corrigeren 198
voorvertoning 197
Extraheren, opdracht 177, 195
FFacet, filter 364
Fel licht, modus 269
Filigraan, filter 367
Filmkorrel, filter 362
Filmstrip-formaat 506
Filter Verplaats 373
Filters
achtergrond maken 359
Andere 362
andere 374
Artistiek 360, 362
belichtingseffecten 376
Digimarc 362
effecten laten overvloeien 357
insteekmodules 356
maken 362
Help gebruiken | Inhoud | Index Terug 582
Adobe Photoshop Help Index
Help gebruiken | Inhoud | Index Terug 582
A B C D E F G H I J K L M N O P Q R S T U V W X Y Z
Penseelstreek 364
Pixel 360, 364
prestaties verbeteren 359
Rendering 361, 365
Ruis 361, 366
Schetsen 361, 367
speciale effecten 359
Stileren 361, 368
Structuur 361
toepassen 356
Verscherpen 361, 370
Vervagen 371
vervagen 362
Vervormen 362, 372
vervormen 358
Video 362, 374
voorvertoning 356
Zie ook namen van afzonderlijke filters
filters
Digimarc 375
Fixeerpunt 180
FOCOLTONE-kleuren 294
Focusgereedschappen 216
Fosforen 135
Fotokopie, filter 367
Fouten corrigeren 39
informatie 39
laatste handeling ongedaan maken 39
opgeslagen afbeelding herstellen 39
Fractionele tekenbreedten 395
Fragmentatie, filter 364
Fresco, filter 362
Functie voor eigen steunkleuren, dialoogvenster 529
GGamma
aanpassen voor verschillen tussen platforms 162
informatie 135
Gamma, hulpprogramma 133
Gamma, opdracht 163
Gaussiaans vervagen, filter 371
GCR. Zie Grijscomponent vervangen
Geaccentueerde randen, filter 364
Geavanceerd overvloeien, opties
bereik voor overvloeien lagen 333
randpixels verwijderen 194
Gebrandschilderd glas, filter 370
Gebruikerssegmenten. Zie Segmenten
Geef diepte, filter 368
Geen onderbreking, opdracht 401
Gegevenssets 559
Geheugen vrijmaken 39
Geïndexeerde kleur, modus
informatie 104, 109
omzettingsopties 109
RGB- en grijswaardenafbeeldingen omzetten in 109
Geïndexeerde-kleurmodus
tekst en 380
Gelijkend, opdracht 186
Gemaskerde gebieden, optie 311, 312
Geoptimaliseerd JPEG-formaat 471
Geoptimaliseerde afbeeldingen
opslaan 489
Gereedschap herstellen, opdracht 27
Gereedschapaanwijzers
hotspots 26
informatie 26
opties 26
uiterlijk 26
Gereedschappen
belichting 216
dekking 270
focus 216
gereedschapaanwijzers 26
magnetisch gedrag 48
modaal 540
monsters uit lagen nemen 324
opnemen in handelingen 540, 543
optiebalk 27
retoucheren 215
selecteren 25
selectiekader 178
standaardinstellingen 27
Help gebruiken | Inhoud | Index Terug 583
Adobe Photoshop Help Index
Help gebruiken | Inhoud | Index Terug 583
A B C D E F G H I J K L M N O P Q R S T U V W X Y Z
tekenen 248
tovergummetje 250
verbergen 25
vorm 224
Vullen 196
Gereedschapset 21
Gereedschapstips tonen, voorkeuren 7
Gericht lichteffect 377
Gescheurde randen, filter 368
Geselecteerd gebied afdrukken, optie 530
Geselecteerde gebieden, optie 311
Geselecteerde kleuren vergrendelen/ontgrendelen, opdracht 485
Geselecteerde kleuren voor web verschuiven/verschuiving ongedaan maken, opdracht 484
Gesloten paden 235
Gespiegeld verloop, gereedschap 271
Getagde documenten
definitie 114
profielen insluiten in 130
GIF-formaat 506
afbeeldingen optimaliseren in 466
bestanden opslaan 499
geïndexeerde kleuren 499
kleuren verminderen 478
variabele optimalisatie en 477
Gips, filter 368
Glas, filter 358, 372
Globale belichting 342
Gloed binnen, effect 337
Gloed buiten, effect 337
Gloed, onscherp, filter 372
Golf, filter 372
GoLive
Photoshop-bestanden openen in 408
GoLive, HTML-bestanden opslaan voor 492
Grafische afbeeldingen. Zie Vectorafbeeldingen
Grafische pen, filter 368
Grijscomponent vervangen (GCR) 139
Grijsstructuren 379
Grijswaarden, voorvertoning van kleurselectie in 183
Grijswaardenafbeeldingen
als maskers 309
definitie 100
halftoonrasterattributen voor 529
informatie 104
maken door kanalen te mixen 302
maken van kleurenafbeeldingen 172
omzetten in afbeeldingen in Bitmapmodus 106
omzetten in afbeeldingen in geïndexeerde kleur 109
omzetten in zwart-witafbeeldingen met veel contrast 173
selecties opslaan 296
vullen met kleur 167
Grijswaardenmodus 100, 104, 106
Grootte wijzigen
afbeeldingen 71
afbeeldingen met hyperlinks 429
afbeeldingen, automatisch 556
afbeeldingen, in dialoogvenster Opslaan voor web 473
afbeeldingen, met handelingen 543
afbeeldingsgrootte wijzigen met 543
informatie 72
segmenten 415
tekstselectiekader 382
tijdens afdrukken 525
Grove pixelweergave 69
Gummen
informatie 249
Zie ook Verwijderen
Gummetje, gereedschap 39, 249
HHalftooncel 69
Halftoonraster, filter 368
Halftoonrasters
attributen selecteren voor 528
definitie 69
informatie 528
Help gebruiken | Inhoud | Index Terug 584
Adobe Photoshop Help Index
Help gebruiken | Inhoud | Index Terug 584
A B C D E F G H I J K L M N O P Q R S T U V W X Y Z
opslaan in EPS- en DCS-bestanden 498
voor conversies in Bitmapmodus 107
Handboek PostScript Language Reference 529
Handelingen
afspelen 544
beheren 548
bewerken 545
hernoemen 548
informatie 538
knopmodus 539
niet-opneembare opdrachten invoegen 542
nieuwe maken 540
opdrachten uitsluiten 542
opnemen 539, 546
paden invoegen 541
segmenten optimaliseren met 544
sets 548
stops invoegen 541
toonbereik en kleur aanpassen met 151
verwijderen 547
Handelingen herstellen, opdracht 548
Handelingen laden, opdracht 548
Handelingen opslaan, opdracht 548
Handelingen tonen, opdracht 539
Handelingenmap opnieuw scannen, opdracht 549
Handje, gereedschap 36
Hangende interpunctie 399
Hardheid, optie 257
Helderheid
aanpassen 169
definitie 96
egaliseren 173
Helderheid/contrast, opdracht 169
Help 6
Hergenereren, knop 474
Hernoemen
lagen 324
Herstellen, afbeeldingen 39
Hexadecimale kleurwaarden 487
Histogram, opdracht 147
Histogrammen
Cache voor histogrammen gebruiken, voorkeur 148
informatie 146, 161
weergave in dialoogvenster Niveaus 155
Historie, palet
en batchverwerking 550
in combinatie met handelingen 539
informatie 40, 253
Historiepenseel, gereedschap 39, 44
Historiestaten
bestaand document vervangen 42
opties 42
richtlijnen 40
tekenen met opname 44
teruggaan naar vorige 41
vervangen 249, 278
verwijderen 41
Hoek
globale belichting 342
optie voor laagstijl 339
penseeloptie 257
Hoeklijn, filter 364
Hoekverloop, gereedschap 271
Hoge lichten
aanpassen 171, 216
afdrukbaar 159
CMYK-modus 98
doelwaarden instellen 159
spiegelend 159
Hoofdpalet 486
Hoofdpalet maken, opdracht 487
Hoofdpalet opslaan, opdracht 487
Hoog bereik, afbeeldingen met 147, 159
Hooglichten, filter 375
Hoogte/breedte-verhouding, behouden
bij plaatsen van bestanden 89
Horizontale schaal van tekst, aanpassen 393
Hotspots van gereedschapaanwijzers 26
Houtskool, filter 368
HSB-kleurmodel 96
HSB-kleurmodus 291
HSB-modus, kleur selecteren in 291
Help gebruiken | Inhoud | Index Terug 585
Adobe Photoshop Help Index
Help gebruiken | Inhoud | Index Terug 585
A B C D E F G H I J K L M N O P Q R S T U V W X Y Z
HTML
Alt, element 423, 433
celuitlijning voor tekst 424
doelframe 421, 432
melding, element 423, 433
tekst in segmenten 423
URL's in afbeeldingen met hyperlinks 432
URL's in segmenten 421
Huidig pad, opdracht 353
Huidige laag, optie 43
Hulplijnen
segmenten maken van 410
IICC. Zie International Color Consortium
ICC-profielen
scannen en 79
ICC-profielen. Zie Profielen
Importeren
anti-aliased PICT-bestanden 85
bestanden als animatiekaders 459
illustraties door te slepen 192
PDF-afbeeldingen 82
Photoshop-afbeeldingen in andere toepassingen 519
PICT-resources 85
Zie ook Scannen
Importeren, Map als kaders, opdracht 460
Importeren, opdracht 76, 82, 85
In pixels omgezette vormen
anti-aliasing 226
tekenen 224
In venster, opdracht 38
Info tonen, opdracht 33
Info, palet
hexadecimale kleurwaarden in 487
informatie 33
kleurcorrecties weergeven 34
kleuren buiten kleuromvang 33
voorvertoning van kleurwijzigingen in 149
Informatievak 71
Ingesloten kleurprofiel gebruiken, opdracht 104
Ingestelde optimalisatie-instellingen invoegen, opdracht 544
Inkjetprinters 69
Inkt omtrek, filter 364
Inktkleuren, opgeven 136
Insteekmodules 62
bestandsformaat 504
filters 356
map selecteren voor 63
scanner 76
Instellen proef, opdrachten 127, 152
Instellingen, menu 472
Intens licht, modus 269
Intensiteit 97
Interliniëring, optie 470
voor GIF en PNG-8 470
International Color Consortium 115
Interpolatie van afbeeldingen, optie 498, 500
Interpolatiemethoden 72
interpolatiemethoden 203, 527
Interpunctie, hangende 399
JJitter
aantal 260
dekking 264
grootte 258
hoek 259
informatie 258
kleur 263
ronding 259
stroom 265
structuurdiepte 262
JPEG-codering, voor EPS- en DCS-bestanden 498
JPEG-compressie 504
JPEG-formaat 507
afbeeldingen optimaliseren in 470
bestanden opslaan in 499
variabele optimalisatie en 476
Help gebruiken | Inhoud | Index Terug 586
Adobe Photoshop Help Index
Help gebruiken | Inhoud | Index Terug 586
A B C D E F G H I J K L M N O P Q R S T U V W X Y Z
KKader verwijderen, opdracht 452
Kader, opdracht 186
Kaders kopiëren, opdracht 452
Kaders omkeren, opdracht 451
Kaders omzetten in lagen, opdracht 456
Kadervertraging 454
Kalibreringsbalken 527
Kanaal dupliceren, opdracht 299
Kanaal vervangen, optie 313
Kanaalmixer, opdracht 100, 301
Kanalen
afbeeldingen optimaliseren met 475
afdrukken 524
berekenen 306
bestandsgrootte van 296
bitdiepte 104
bron 302
dupliceren 299
dupliceren tussen afzonderlijke afbeeldingen 299
kleur 296
kleurinformatie en 104
laagmasker 351
maken 312
maximumaantal 312
miniaturen 296, 297
mixen 301
omdraaien 302
opties 312, 313
overvloeien 306
selecteren 297
selecties opslaan in 313
Snelmasker 310
splitsen in afzonderlijke afbeeldingen 300
verbergen en tonen 297
verenigen 300
verplaatsen 298
verwijderen 301, 313
volgorde van 313
weergeven 297
Zie ook Alfakanalen, Kleurkanalen, Steunkleurkanalen
Kanalen splitsen, opdracht 300
Kanalen tonen, opdracht 297
Kanalen verenigen, opdracht 300
Kanalen, palet
informatie 296
weergave wijzigen 297
Kinsoku Shori, optie 404
Klantenondersteuning 10
Kleinkapitalen, opdracht 394
Klembord
afbeeldingen omzetten in pixels 192
Klembord exporteren, optie 192
kopiëren tussen programma's 192
leegmaken 39
voorkeuren 192
Klembord exporteren, optie 192
Kleur
aanpassingslagen 346
opvullagen 347
Kleur doordrukken, modus 268
Kleur halftoon, filter 364
Kleur tegenhouden, modus 269
Kleur vervangen, opdracht 167
Kleur verwijderen, opdracht 486
Kleur, modus 270
Kleur, palet
informatie 287
kleuren buiten kleuromvang, waarschuwingen 152
webveilige kleuren kiezen 292
Kleuraanpassingen
afbeeldingen met hyperlinks 428
segmenten 412
Kleuraanpassingen. Zie Kleurcorrecties
Kleurbalans
aanpassen met Curven 156
aanpassen met Niveaus 155
automatisch aanpassen 169
Kleurtoon/verzadiging, opdracht 165, 167
scannen en 79
Selectieve kleur, opdracht 168
kleurbalans
algemene aanpassingen 170
Help gebruiken | Inhoud | Index Terug 587
Adobe Photoshop Help Index
Help gebruiken | Inhoud | Index Terug 587
A B C D E F G H I J K L M N O P Q R S T U V W X Y Z
Kleurbalans, opdracht 164
Kleurbeheer
beleid 119
elektronische proefdruk 127
instellen 117
instellingen aanpassen 120, 123
instellingen laden 125
instellingen opslaan 125
instellingen synchroniseren 126
kleurverschuivingen 114
kleurwaarden en 115
monitoren beschrijven 132
monitoren kalibreren 132
profielen 115
richtlijnen voor 115
vooraf gedefinieerde instellingen 117
weergaveomgeving 116
Zie ook Kleurinstellingen
Kleurbeheer voor PostScript, optie 532
Kleurbeheer-engine 115, 123
Kleurbeheermodule. Zie Kleurbeheer-engine
Kleurbereik, opdracht 182
Kleurcorrecties
door mixen kanalen 301
palet Info weergeven 34
Zie ook Toon- en kleuraanpassingen
Kleurdiepte. Zie Bitdiepte
Kleurdynamiek, voor penselen 263
Kleuren
achtergrond voor afdrukken instellen 526
additieve 97
CIE-standaard voor weergave 137
elektronische proefdruk 127
hexadecimale waarden kopiëren voor 488
in kleurentabellen 478
omkeren in afbeeldingen 172
omzetten in andere kleurruimte 124, 128, 129
subtractieve 98
verminderen met variabele optimalisatie 478
verschuiven naar webpalet 484
voor tekst 390
weergeven in afbeelding 483
Zie ook Achtergrondkleur
Kleuren buiten kleuromvang
definitie 101
informatie 33
selecteren 183
weergeven in kleurkiezer 293
weergeven in palet Info 33
Kleuren overvullen 306
Kleuren proefdrukken, opdracht 128
Kleuren verminderen in GIF- en PNG-bestanden 479
Kleurenpipetten 149
Kleurenschijf 96
definitie 164
informatie 294
kleuraanpassingen en 164
Kleurentabel tonen, opdracht 479
Kleurentabel, opdracht 112
Kleurentabel, palet 478
Kleurentabellen
aanpassen 112
genereren 479
genereren met variabele optimalisatie 478
hoofdpalet voor 486
informatie 100, 478
kleuren bewerken in 483
kleuren selecteren in 482
kleuren toevoegen aan 481
kleuren vergrendelen in 485
kleuren verwijderen in 485
laden 486
opslaan 486
opslaan en laden 113
sorteren 480
verschuiven naar webveilige kleuren 484, 485
zwart en wit opnemen 482
Kleurinstellingen
beschrijvingen 117
compensatie zwarte punten 125
Dithering, optie 125
instellingen aanpassen 120, 123
Help gebruiken | Inhoud | Index Terug 588
Adobe Photoshop Help Index
Help gebruiken | Inhoud | Index Terug 588
A B C D E F G H I J K L M N O P Q R S T U V W X Y Z
instellingen laden 125
minder verzadiging voor monitorkleuren 125
opslaan 125
overvloeien RGB-kleuren 125
overzicht 117
rendering intents 124
synchroniseren 126
vooraf gedefinieerde instellingen 117
voorkeurenbestand 120
kanalen
Zie ook Alfakanalen, Kleurkanalen, Steunkleurkanalen
Kleurkanalen 104
Zie ook Alfakanalen, Kanalen, Steunkleurkanalen
Kleurkanalen in kleur, optie 297
Kleurkiezer, dialoogvenster. Zie Kleurkiezers
Kleurkiezer, optie 290, 294, 295
Kleurkiezers
Adobe 290, 295
Apple 295
insteekmodules 294
kiezen 294
Windows 295
Kleurmodellen 96
vergelijking met kleurmodellen 96
Zie ook Kleuromvang, HSB, RGB, CMYK en LAB
Kleurmodi
aantal kanalen 104
afbeeldingen omzetten in 100, 101, 105, 106
afbeeldingen omzetten in andere kleurmodi 109
automatisch wijzigen 555
Bitmapmodus 100
CMYK-modus 98
duotoonmodus 100
Geïndexeerde kleur, modus 100
geïndexeerde kleur, modus 109
Grijswaardenmodus 100
instellen in nieuwe afbeeldingen 80
kleur selecteren in 291
RGB-modus 97
Kleurmonsters, optie 182
Kleuromvang 101
Kleuromvang. Zie Kleuromvang
Kleuromvangwaarschuwing, opdracht 152
Kleurovergangen, kwaliteit van 69
Kleurpaletten
aanpassen 112
adaptief 110
exact 109
Mac OS-systeem 109
perceptueel 110
selectief 110
uniform 110
voor geïndexeerde kleurconversies 109
web 110
Windows-systeem 110
Kleurpotlood, filter 363
Kleurreductie, algoritme 479
Kleurreductie, algoritmen 467
Kleurregelaar 291
Kleurruimten
alternatief 302
converteren tijdens het afdrukken van afbeeldingen 531
informatie 114, 127
omzetten in andere kleurruimte 124
Zie ook Profielen, Werkruimten
Kleurruimten grijswaarden
aanpassen 141
Kleurscheidingen
definitie 99
informatie 523
opties opgeven voor 139
Kleurtabellen
voor geïndexeerde kleurconversies 109
Kleurtoon 96
Kleurtoon, modus 270
Kleurtoon/verzadiging, opdracht 165
Kleurtooon 165
Kleurwaarden
CMYK meten 98
kleurbeheer en 115
Help gebruiken | Inhoud | Index Terug 589
Adobe Photoshop Help Index
Help gebruiken | Inhoud | Index Terug 589
A B C D E F G H I J K L M N O P Q R S T U V W X Y Z
opgeven 291
uitknippen 171
voorvertoning 149
Kleurzweem. Zie Kleurbalans
Klodder, filter 363
Kneep, filter 372
Knippen, opdracht 194
Knipsel, filter 363
Knockout 305
Knopinfo 7
Knopmodus, opdracht 539
Kolommen 46
Kopiëren
animatiekaders 452
en plakken 188
kanalen 299
lagen tussen afbeeldingen 320
optimalisatie-instellingen tussen segmenten 424
PostScript-illustraties via het Klembord 192
rolloverstaten 448
segmenten 417
selecties 188, 190
stijlen 344
structuren tussen gereedschappen 266
tussen programma's 191
Zie ook Dupliceren
Koppelen, segmenten 425
Korrel, filter 370
Krans 194
Krijt en houtskool, filter 368
Kristal, filter 365
Kronkel, filter 372
Kronkeling 374
Kumimoji 404
Kwaliteitsinstelling wijzigen, dialoogvenster 477
Kwaliteitsoptie, voor JPEG 471, 503
LLaag bereik, afbeeldingen met 147, 159
Laag via knippen, opdracht 318
Laaginhoud wijzigen, opdracht 349
Laagmasker verbergt effecten, optie 333
Laagmasker verwijderen, opdracht 354
Laagmaskerkanaal 351
Laagmaskers
aanpassingslagen als 347
bewerken 191, 351
kanaal weergeven 351
kanalen opgeslagen als 313
laden als selecties 354
miniaturen 191
toepassen 354
verwijderen 354
weergeven 352
Laagpositie verenigen, knop 441
Laagset uit gekoppelde, opdracht 318
Laagsets 318
Laagstijl kopiëren, opdracht 344
Laagstijl plakken, opdracht 344
Laagstijl schalen 345
Laagstijl verenigen, knop 441
Laagstijl wissen, opdracht 345
Laagstijl, opties
dekking 340
glans 339
gloed 340
grenzen van schaduw of gloed 339
kleur 339
lijnpositie 340
patroon 340
schaduw 340
schuine kant 339
structuur 341
verlopen 340
zichtbaarheid van slagschaduw 340
Laagstijlen
bewerken 345
contouren 341
effecten schalen 345
omzetten in lagen 346
rolloverstijlen 447
tekstlagen 384
verbergen en tonen 337, 338
Help gebruiken | Inhoud | Index Terug 590
Adobe Photoshop Help Index
Help gebruiken | Inhoud | Index Terug 590
A B C D E F G H I J K L M N O P Q R S T U V W X Y Z
verwijderen 345
Lab-afbeeldingen 104
kanaalweergave 297
overvloeimodi 329
Labels, afdrukken 527
Lab-kleurmodel 99
Lab-kleurmodus 104, 291
Laden
contouren 342
duotooncurven 535
handelingen 548
instellingen voor toon- en kleuraanpassingen 151
kleurentabellen 113, 486
patroonbibliotheken 279
segmentselecties 414
selecties 194
uitvoerinstellingen 491
Lagen
aanpassing 346
achtergrond 317
afbeeldingen met hyperlinks maken van 426
afdrukken 524
afstemmen over rolloverstaten 441
bereik van overvloeiingsopties 332
dekking 328
grenzen laden als selectie 354
groeperen 326, 354
hernoemen 324
herschikken 321
in animaties 440, 456, 459
in kanaalberekeningen 307
in rolloverstaten 444
informatie 316
kleurcode 325
kopiëren tussen afbeeldingen 320
miniaturen 317
monsters nemen 324
omdraaien of roteren 206
omlijnen 277
opslaan 496
overvloeibereik 333
roteren 205
samenvoegen tot één laag 327
schalen 205
segmenten maken van 411
selecteren 319
stijlen 334
transparantie tekenen 268
uitnemen 330
verenigen 326, 441
vergrendelen 323
verplaatsen 322
vullen 277, 346
Vullen met neutrale… 329
weergeven 319
Zie ook Tekstlagen
Lagen maken van kaders, opdracht 459
Lagen maken, opdracht 346
Lagen vergrendelen 323
Lagen weergeven 319
Lappendeken, filter 370
Laserprinters 69
Lassodikte, optie 181
Lassogereedschappen 177, 179
L-component 99
Leegmaken, opdracht 39
Lemple-Zif-Welch (LZW), compressietechniek 504
Letterspatiëring 392, 401
Lettertypen, selecteren 389
Lichter, modus 269
Lichtsterkte 99
Lichtsterkte, modus 270
Ligaturen 394
Lijn, effect 337
Lijn, gereedschap 224
informatie 225
Lijnen tekenen 225, 248, 249
Lijngereedschap
afstanden meten met 33
Lineair doordrukken, modus 269
Lineair licht, modus 270
Lineair tegenhouden, modus 269
Lineair verloop, gereedschap 271
Help gebruiken | Inhoud | Index Terug 591
Adobe Photoshop Help Index
Help gebruiken | Inhoud | Index Terug 591
A B C D E F G H I J K L M N O P Q R S T U V W X Y Z
Linialen
informatie 46
instellingen wijzigen 46
nulpunt 46
Linialen tonen, opdracht 46
Locatie tonen, opdracht 88
lpi (lines per inch) 69
Luminantie 99
Lussen, in animaties 454
MMac OS, kleurentabel 480
Mac OS-systeem, palet 109
Macintosh Drag Manager 191
Magnetisch, opdracht 193
Magnetische lasso, gereedschap 179
Magnetische pen 233
Masker, onscherp 175
Masker, optie, berekenen 308
Maskers
kleur die bewerking bepaalt 311
kleur kiezen van 311
laden 314
maken 309
opslaan als alfakanalen 309
opslaan in alfakanalen 311
permanent 311
selectiedoorsneden laden 314
selecties als 314
selecties opslaan in 309
standaardkleuren 309
tijdelijk 310
toevoegen aan selectie 314
verwijderen uit selectie 314
voor tekst 383
Matting, opdracht 194
Mediaan, filter 366
Meerdere kopieën. Zie Dupliceren
Meetlat 47
Melding, HTML-element 423, 433
Menubalk 21
Menu-opdracht invoegen, opdracht 542, 543
Met de hand ingekleurde afbeeldingen 302
Meten
eenheden wijzigen 46
informatie 47
lijngereedschap 33
rotatiehoek 33
uitsnijdkader 33
Mezzotint, filter 365
Middenbereik, afbeeldingen met 147, 159, 171
Middentonen
aanpassen 171, 216
aanpassen met Niveaus 155
Minder verzadiging, opdracht 172
Miniaturen
bekijken in dialoogvenster Openen 81
grootte veranderen in palet Kanalen 297
grootte veranderen in palet Paden 234
laag 191, 317
opslaan 497
weergeven op het bureaublad van Windows 515
Minimaal en Maximaal, filter 375
Modale besturingselementen, in handelingen 542
Modellen. Zie Kleurmodellen
Modi, opdrachten 105, 106, 108, 109
Modi. Zie Overvloeimodi of kleurmodi
Modus Wissen en in historie opnemen, gummetje 249, 250
Moiré-patronen 528, 529
Mojikumi, optie 405
Monitorbeschrijving 132, 133
Monitoren
8-bits-kleur 102
beschrijven 132
kalibreren 132
minder verzadiging voor kleuren 125
resolutie 69
standaardkleur 97
verschillen tussen Photoshop en ImageReady 103
verschillen tussen platforms 103
Help gebruiken | Inhoud | Index Terug 592
Adobe Photoshop Help Index
Help gebruiken | Inhoud | Index Terug 592
A B C D E F G H I J K L M N O P Q R S T U V W X Y Z
weergave aanpassen 102
Monitorkalibratie 132, 133
Monitorprofielen 132, 133
Monochroom, optie 302
Monotonen. Zie Duotonen
Monsters nemen
afbeelding met reparatiegereedschap 214
afbeelding met retoucheerpenseel 212
afbeelding met Stempel klonen 211
van lagen 324
Mozaïek, filter 365
Mozaïektegels, filter 370
MTX-bestand 503
Multikanaal, modus
tekst in 380
Multikanaalmodus
aanpassingen in Duotoonmodus 536
informatie 101, 301
MultiPDFinPSD, opdracht 83
NNaar achteren, opdracht 321
Naar achteren, optie
voor afbeeldingen met hyperlinks 431
voor segmenten 418
Naar voren, opdracht 321
Naar voren, optie
voor afbeeldingen met hyperlinks 431
voor segmenten 418
Naast elkaar, opdracht 36
Naslagkaart 6
Natte randen 265
Natte vinger, gereedschap 215
Negatieven
afdrukken 528
maken 172
Neon gloed, filter 363
Niet verwijderen, optie 456
Niet-afdrukbare kleuren 293
Niet-gecompenseerde kleur, opdracht 103
Niet-lineaire historie toestaan, optie 42, 43
Nieuw gebied van afbeelding met hyperlinks op basis van laag, opdracht 427
Nieuw kader, knop 450
Nieuw kanaal, opdracht 312
Nieuw segment op basis van laag, opdracht 411
Nieuw, opdracht 80
Nieuwe beeldpixels berekenen, optie 73, 74
Nieuwe kleur, opdracht 481
Nieuwe laag, knop 318
Nieuwe opname, knop 43
Nieuwe staat, opdracht 445
Nieuwe weergave, opdracht 36, 152
Niveau verhogen tot gebruikerssegment, opdracht 411, 412
Niveaus bepalen, opdracht 169
Niveaus, opdracht
Automatisch, optie 169
doelwaarden instellen met 157
Drempel, modus 160
informatie 153
kleurbalans aanpassen met 155
toonbereik aanpassen met 153
Normaal, modus 268
Normaal, staat voor rollovers 442
Notities 53
afspelen in handelingen 545
opslaan 496
NTSC-kleuren, filter 374
Nulpunt 46
Numerieke waarde, voor het instellen van kleuren 288, 291
OOceaanrimpel, filter 372
Oidashi, optie 405
Oikomi, optie 405
OLE
afbeeldingen koppelen en insluiten 521
automatisering 556
Omdraaien
afbeeldingen 200
lagen en selecties 206
Help gebruiken | Inhoud | Index Terug 593
Adobe Photoshop Help Index
Help gebruiken | Inhoud | Index Terug 593
A B C D E F G H I J K L M N O P Q R S T U V W X Y Z
Omkeren, opdracht 172, 528
Omkeren, optie 307
omlaag laag, opdracht 191, 326
Omlijnen
paden 246
selectiekaders 186
selecties 277
Omlijnen, opdracht 279
Omtreklijn, filter 369
Omvang/downloadtijd, optie 52
Omzetten in alineatekst, opdracht 386
Omzetten in pixels
Adobe Illustrator-illustraties 192
PDF-bestanden 82, 89
PostScript-illustraties 83, 89
tekstlagen 384
vectorillustraties 192
omzetten in pixels 192
Omzetten in punttekst, opdracht 386
Omzetten in vorm, opdracht 387
Omzetten naar pixels, opdracht 325, 384
Onderkleur toevoegen (UCA) 140
Onderkleur verwijderen (UCR) 139
Onderliggende laag, optie 333
Onderstrepen van tekst 394
Oneffen (naaste buur), interpolatiemethode 73
Ongedaan maken, opdracht 39
Ongedaan maken, selecties 177
Zie ook Selecteren
Ongedaan maken, wijzigingen 39
Ongetagde documenten. Zie Getagde documenten
Online afbeeldingen
afmetingen wijzigen 73
hoofdpalet maken voor 486
resolutie 68
Zie ook Afbeeldingen optimaliseren voor het web 486
Online Help 6
Onscherp masker, filter 175, 371
na wijzigen van aantal pixels 72
Onscherp, filter 369
Ontgrendelen
kleuren 485
segmenten 419
Op achtergrond, opdracht 321
Op achtergrond, optie
voor afbeeldingen met hyperlinks 431
voor segmenten 418
Op laag gebaseerd gebied van afbeelding met hyperlinks naar voren plaatsen, opdracht 428
Op voorgrond, opdracht 321
Op voorgrond, optie
voor afbeeldingen met hyperlinks 431
voor segmenten 418
Opdracht Contactblad II 516
Opdracht Figuurpakket 517
Opdracht Opslaan 495
Opdracht Opslaan als 495, 498, 499, 500, 501, 502
Opdracht Origineel exporteren 496, 502
Opdracht Paden naar Illustrator 520
Opdrachten, opnemen in handelingen 540
Opdrachtenpalet 39
Open paden 235
Openen
afbeeldingen 80, 87
bewegende GIF-bestanden 459
EPS-bestanden 83
PDF-bestanden 82
Photo CD-bestanden 84
Raw-bestanden 85
Zie ook Plaatsen, Importeren
Openen als, opdracht 81, 85
Openen, opdracht 81, 82, 84, 85, 460
OpenType-lettertypen 380, 389, 394
Oplichtende rand, filter 369
Opname, opdracht 43
Opnamen
van staat 40
verwijderen 44
wissen 40
Opnames
handelingen ongedaan maken 545
Help gebruiken | Inhoud | Index Terug 594
Adobe Photoshop Help Index
Help gebruiken | Inhoud | Index Terug 594
A B C D E F G H I J K L M N O P Q R S T U V W X Y Z
Opnieuw selecteren, opdracht 178
Opnieuw, opdracht 39
Opslaan
afbeeldingen 495
bestanden in batchprocessen 551
bestandsextensies 515
duotooncurven 535
duotooninstellingen 535
geoptimaliseerde afbeeldingen 494
instellingen voor toon- en kleuraanpassingen 151
kleurbereik 184
kleurentabellen 113, 486
miniaturen 515
opgeslagen afbeelding herstellen 39
opties 496
segmentselecties 414
selectie-instellingen 184
selecties 313
Zie ook namen van afzonderlijke formaten
Opslaan als, opdracht 461
Opslaan voor web, dialoogvenster
Afbeeldingsgrootte, deelvenster 473
Kleurentabel, deelvenster 478
weergave kiezen 461
Opslaan voor web, opdracht 462
Optiebalk voor gereedschappen
informatie 27
paletten opslaan 28
optiebalk voor gereedschappen
popup-paletten 32
Opties tonen, knop 30
Opties tonen, opdracht 27
Opties voor geavanceerd overvloeien
overvloei-effecten groeperen 331
Optimale informatie, optie 52
Optimale opslaan als, opdracht 490, 544
Optimale opslaan, opdracht 490, 544
Optimalisatie-info tonen, opdracht 465
Optimalisatie-info verbergen, opdracht 465
Optimaliseren
animaties 457
benoemde instellingen voor 472
instellingen kopiëren tussen segmenten 424
op basis van bestandsgrootte 465
Optimaliseren met Selectiekader, optie 457
Optimaliseren met Verwijdering overbodige pixels, optie 457
Optimaliseren voor bestandsgrootte, optie 465
Optimaliseren, palet 464
druppels maken in 555
Opvullagen 346
Opvullen
met staat uit historie 40
Ordenen
afbeeldingen met hyperlinks 431
segmenten 418
Ordenen, opdracht 321
Origineel, weergave
animaties maken in 450
Oude stijl, tekst 394
Ovaal selectiekader, gereedschap 178
Ovaal, gereedschap 224
Overdrukkleuren 535
Overvloeien als, optie voor lagen 333
Overvloeien RGB-kleuren 125
Overvloeimodi
beschrijving 268
laagstijl 339
voor kanaalberekeningen 307
voor laagsets 328
Overvullen, opdracht 533
PPad dupliceren, opdracht 240
Pad invoegen, opdracht 541
Pad omlijnen, opdracht 279
Pad opslaan, opdracht 243
Padcomponenten 235
Paden
aanpassen 238, 239
definiëren als selectiekader 244
definitie van 235
deselecteren 234
Help gebruiken | Inhoud | Index Terug 595
Adobe Photoshop Help Index
Help gebruiken | Inhoud | Index Terug 595
A B C D E F G H I J K L M N O P Q R S T U V W X Y Z
distribueren 241
exporteren naar Adobe Illustrator 520
informatie 224
kopiëren 240
omlijnen 246
op basis van selectiekaders 245
opnemen in handelingen 541
opslaan 243
ordenen in palet 235
Pad omlijnen, opdracht 246
selecteren 234
tekenen uit de vrije hand 232
tekst als tijdelijk pad 387
transparantie definiëren 519
uitknippen 519
verplaatsen 239
verwijderen 243
vullen 245, 278
Paden, palet 234
Pagina-instelling, opdracht 523, 524
Paginamarkeringen 526
Palet Animatie 449
Palet Handelingen 538
Palet Kanalen
kanalen selecteren 298
Palet Lagen 191, 316
palet Navigator 36
Palet Stalen 289
Paletmes, filter 363
Paletpositie opslaan, optie 31
Paletten
informatie 29
koppelen 30
opslaan in optiebalk voor gereedschappen 28
Opties tonen, knop 30
Opties tonen, opdracht 30
Opties verbergen, opdracht 30
popup-regelaars 31
positie instellen 31
standaardposities herstellen 31
verplaatsen 30
weergave wijzigen 30
weergeven en verbergen 29
Zie ook namen van afzonderlijke paletten
PANTONE-kleur 294
Patronen
Laagstijl, optie 340
opvullagen 348
Patroonmaker 282
PostScript Patronen, map 280
selecties vullen met 278
tekenen met 212
voor dithering 108
Patroon definiëren, opdracht 280
Patroon-dithering 111, 468, 469, 472
Patroonmaker 282
Patroonstempel, gereedschap 212
PCD-formaat 84
PCX-formaat 507
PDF-afbeelding, opdracht 82
PDF-bestanden
bekijken in Acrobat Reader 6
openen 82
opslaan 500
plaatsen 89
PDF-formaat 507
Pen voor vrije vorm 224, 232
Pen, gereedschap 224
Pen, gereedschappen 33, 229
vormen tekenen 224
Pengereedschappen
curven tekenen 230
opnemen in handelingen 541
rechte segmenten tekenen 230
Penseel definiëren, opdracht 256
Penseel, gereedschap 248
Penseelstreekfilters 364
Penselen
Airbrush, optie 265
andere dynamiek 264
dynamiek, informatie 258
grootte, opties 26
informatie 254
kleurdynamiek 263
Help gebruiken | Inhoud | Index Terug 596
Adobe Photoshop Help Index
Help gebruiken | Inhoud | Index Terug 596
A B C D E F G H I J K L M N O P Q R S T U V W X Y Z
natte randen 265
opties wissen 266
punten, aanpassen 256
ruis 265
secundair 262
spreiding 260
structuur 261, 266
voorinstelling 254
vormdynamiek 258
Penselen, palet 254
Perceptueel, kleurentabel 480
Perspectief toepassen 208
Perspectief transformeren 202
Perspectivische vervorming, corrigeren 202
Photo CD-bestanden 84
Photo CD-formaat 99
Photoshop EPS-formaat. Zie EPS-formaat
Photoshop-formaat 497, 498
Pica's 390
PICT-bestanden 85
PICT-formaat 296, 508
PICT-resourcebestanden 508
PICT-resources 85
Pijlpunten, opties 228
Pipet, gereedschap
hexadecimale kleurwaarden kopiëren met 488
informatie 150, 158
kleuren selecteren 287
Piramidestructuur van gegevens 502
PIXAR-formaat 508
Pixelafmetingen
aantal pixels wijzigen en 72
maximum 70
nieuwe afbeeldingen en 80
nieuwe kanalen 312
weergeven 67, 71
wijzigen 73
wijzigen tijdens optimalisatie 473
Pixeldiepte. Zie Bitdiepte
Pixelfilters 360, 364
Pixels
informatie 66
kleurwaarden weergeven 33
overvloeien 333
selecteren 177
weergave in histogram van 148
Pixelverdubbeling gebruiken, voorkeur 103
Pixelvervanging, variabelen 558
Plaatsen
afbeeldingen in andere toepassingen 519
bestanden 89
Plaatsen, opdracht 89
Plakken
kaders 452
krans verwijderen 194
PostScript-illustraties 192
rand verkleinen 194
rolloverstaten 448
segmenten 417
selecties 190
stijlen 344
Plakken in, opdracht 190, 191
Plastic, filter 363
PNG-24-formaat
afbeeldingen optimaliseren in 471
PNG-8-formaat
afbeeldingen optimaliseren in 466
kleuren verminderen 478
variabele optimalisatie en 477
PNG-formaat 508
bestanden opslaan in 501
Pointilleren, filter 365
Poolcoördinaten, filter 372
Popup-paletten
elementen selecteren 32
elementen verwijderen 32
elementenlijst aanpassen 33, 59, 255, 276, 281, 290, 336
Info 32
weergave van elementen wijzigen 33
Popup-regelaars 31
Positieven, maken 172
Posterranden, filter 363
Postpapier, filter 368
Help gebruiken | Inhoud | Index Terug 597
Adobe Photoshop Help Index
Help gebruiken | Inhoud | Index Terug 597
A B C D E F G H I J K L M N O P Q R S T U V W X Y Z
PostScript
lettertypen 380
Level 2 99
Level 3 99
puntgrootte 46
Potlood, gereedschap 248, 252
ppi (pixels per inch) 68
Zie ook Resolutie
Primaire kleuren. Zie Fosforen
Printerpunten 46
Printerresolutie 69
Problemen oplossen 10
Proefdruk 127
Proefdrukken 143
Proefdrukprofielen 128, 152
Profielen
aanbevolen locaties 131
aanpassen 135, 136, 141
bijwerken 131
documenten taggen met 129
informatie 127
insluiten in documenten 130
kleuren converteren naar 129
komen niet overeen 119
laden 134
monitorprofielen 132, 133
opslaan 134
proefdrukprofielen 128, 152
toevoegen 131
toewijzen aan document 129
verkrijgen 130
voor JPEG-optimalisatie 471
werkruimten 118
profielen
definitie 115
Profielen insluiten 130
Progressief, optie voor JPEG 471
PSD-formaat. Zie Photoshop-formaat
Punten 390
Punttekst. Zie Tekst
Puntverbreding
informatie 138
opgeven voor CMYK-kleurruimten 138
opvangen met bijstelfuncties 142
Puntversmalling 527
QQuadtonen 100
Zie ook Duotonen
Quicktime Movie-formaat 508
QuickTime-movies
animaties opslaan als 458
openen als animaties 460
RRadiaal vaag, filter 371
Radiaal verloop, gereedschap 271
Rand 194
Rand verwijderen 194
Rand verwijderen, opdracht 194
Randeffecten 359
Randen 526
vloeiend maken 246
Randen, vloeiend maken 244
Randgevoeligheid, lassogereedschap 181
Randkleur, optie 468
Randpixels herhalen, optie 358
Raster en hulplijnen
informatie 48
Raster, modus 269
Rasterafbeeldingen. Zie Bitmapafbeeldingen
Rasteren 523
Rasterfrequentie 527, 528
informatie 69
instelling 528
instellingen opslaan 530
resolutie bepalen 75
scannen en 78
Rasters, dialoogvenster 529, 530
Raw-bestanden 85, 509
Raw-formaat 296
Recent geopende bestanden, opdracht 81
Rechte-lijn, selectiekader 179
Rechthoek, gereedschap 224
Help gebruiken | Inhoud | Index Terug 598
Adobe Photoshop Help Index
Help gebruiken | Inhoud | Index Terug 598
A B C D E F G H I J K L M N O P Q R S T U V W X Y Z
Rechthoekafbeelding met hyperlinks, gereedschap 427
Rechthoekig selectiekader, gereedschap 178
Referentiepunt 204
Regelafstand 391
Regelafstand, voor CJK-tekst 403
Registratiemarkeringen 527
Reliëf, filter 370
Rendering
intents 124
opties 211
Zie ook Omzetten in pixels
Renderingsfilters 361, 365
belichtingseffecten 365
Renmoji 404
Reparatie, gereedschap 214
Resolutie
bestandsgrootte en 70
documentgrootte 74
dpi 69
informatie 68
monitor 69
optimale bepalen 75
printer 69
Rasterfrequentie en 70
weergeven 71
wijzigen 73
Resolutie, optie 211
Retourcheerpenseel 213
RGB-afbeeldingen
informatie 104
kanaalweergave 297
kleuren instellen aan de hand van numerieke waarden 288, 291
omzetten in afbeeldingen in geïndexeerde kleur 109
RGB-kleurmodel 97, 291
RGB-kleurruimten
informatie 98
RGB-kleurwaarden
in palet Info 34
RGB-kleurweergave
verschillen tussen Photoshop en ImageReady 103
verschillen tussen platforms 103
RGB-modus 97, 104
toon- en kleuraanpassingen in 151
Richtingspunt omzetten, gereedschap 241
Rimpel, filter 373
Rollovers
bewegende GIF in 447
informatie 440, 444
lagen afstemmen over staten 441
nieuwe staten maken 445
rolloverstijlen 447
staten kopiëren en plakken 448
staten verwijderen 449
voorvertoning 446
Rollovers, palet 442
Rolloverstaat kopiëren, opdracht 448
Rolloverstaat plakken, opdracht 448
Ronde afbeelding met hyperlinks, gereedschap 427
Ronding, optie 257
Roteren
afbeeldingen 88, 200, 207
geplaatste illustratie 90
lagen 205
lagen en selecties 206, 207
tekens 396
tekstselectiekader 382
Ruis toevoegen, filter 366
Ruis, dithering 468, 470, 472
Ruis, in penselen 265
Ruisfilters 361, 366
Ruitverloop, gereedschap 272
Run Length Encoding (RLE), compressietechniek 504
Ruw pastel, filter 358, 363
SSamengesteld kanaal 297
Samenstellen
kleurbereik opgeven 333
Help gebruiken | Inhoud | Index Terug 599
Adobe Photoshop Help Index
Help gebruiken | Inhoud | Index Terug 599
A B C D E F G H I J K L M N O P Q R S T U V W X Y Z
Samenvoegen tot één laag 327
Scannen 77
afbeeldingen 76
apparaten selecteren 76
bestandsgrootte 78
dynamisch bereik 79
informatie 75
kleurbalans 79
kwaliteit van afbeeldingen controleren 146
wijzigen van het aantal pixels voorkomen 72
Schaduw binnen, effect 337
Schaduwen
aanpassen 171, 216
aanpassen met Niveaus 154
CMYK-modus 98
Schakelen tussen toepassingen 55
Schalen
afbeeldingen tijdens afdrukken 525
informatie 203
lagen 205
tekstselectiekader 382
Scheidingen. Zie Kleurscheidingen
Scheidingstype 139
Scherpe randen, filter 371
Scherper, filter 371
Schetsfilters 361, 367
Schuin, filter 373
Schuine kant en reliëf, effect 337
Schuintrekken
geplaatste illustratie 90
informatie 208
tekstselectiekader 382
Scitex CT-formaat 105, 509
Secundaire penselen 262
Segment kopiëren, opdracht 417
Segment maken van selectie, opdracht 410
Segment plakken, opdracht 417
Segment, gereedschap 410
Segment, palet 419
Segmenten
gebruikerssegmenten maken 410
HTML-tekst toevoegen 423
in handelingen 544
informatie 408
koppelingen toevoegen aan 421
maken op basis van lagen 411
omzetten in ander type 411
omzetten in selecties 184
opties voor 419
selecteren 414
tonen en verbergen 412
vergelijking met afbeeldingen met hyperlinks 425
verwijderen 419
weergeven 412
wijzigen 418
Segmenten combineren, opdracht 417
Segmenten koppelen, opdracht 425
Segmenten op basis van lagen
maken 411
Segmenten verdelen, opdracht 416
Segmentselectie laden, opdracht 415
Segmentselectie opslaan, opdracht 415
Segmentselectie verwijderen, opdracht 415
Segmentselectie, gereedschap 414
Selecteren
aangrenzende pixels 181
afbeeldingen met hyperlinks 429
kanalen 306
kleurbereik 182
lagen 319
niet-geselecteerde delen 185
opnamen 43
overeenkomende pixels 186
pixels 177
segmenten 414
tekst 388
Selectie laden, knop 314
Selectie laden, opdracht 194
Selectie maken van segment, opdracht 184
Selectie maken, opdracht 244
Selectie omkeren, opdracht 185
Selectie opslaan, opdracht 194, 313
Selectief, kleurentabel 480
Selectiekader één kolom, gereedschap 178
Help gebruiken | Inhoud | Index Terug 600
Adobe Photoshop Help Index
Help gebruiken | Inhoud | Index Terug 600
A B C D E F G H I J K L M N O P Q R S T U V W X Y Z
Selectiekader één rij, gereedschap 178
Selectiekadergereedschappen 33, 177, 178
Selectiekaders
afbeeldingen met hyperlinks 428
anti-aliasing 187
doezelen 187
magnetisch gedrag 48
omkaderen met selectie 186
omlijnen 186
omzetten in paden 245
op basis van paden 244
paden definiëren 245
sluiten 179
tekst 382
verbergen en tonen 185
verplaatsen 184
voor tekst 383
Selecties
aanpassen 178, 180, 181, 184
anti-aliasing 178, 310
bewerken als maskers 310
bibliotheek 299
doezelen 187, 310
doorsnede maken met kanaal 313
doorsnede selecteren 185
effecten toepassen op 203
gereedschappen en opdrachten 177
inperken 185
kopiëren 190
kopiëren in Photoshop 188
kopiëren tussen programma's 191
krans verwijderen 194
laden 314
laden uit andere afbeelding 315
magnetisch gedrag 48
omdraaien of roteren 206
omlijnen 277
omzetten in laag 318
omzetten op basis van segmenten 184
ongedaan maken, selecties 177
opslaan 313
opslaan als kanaal 313
plakken 190
randeffecten maken 359
randen verzachten 187
segment maken van 410
slepen tussen documenten 190
toevoegen aan kanaal 313
uitbreiden 185
uitlijnen 178
van tijdelijke maskers 310
verfijnen 182
verplaatsen 188
vervangen in kanaal 313
verwijderen 194
verwijderen uit kanaal 313
verzachten 182
vloeiend maken 186
voorvertoning 183
vullen 277
willekeurig gevormd 179
Zie ook Zwevende selecties
Selecties vloeiend maken 186
Sepiatoon-afbeeldingen 302
Serienummers, verouderd 63
Server-kant, afbeeldingen met hyperlinks 433
Set ontkoppelen, opdracht 425
Shift-toets gebruiken voor wisselen van gereedschap 26
Sjablonen, voor gegevensgestuurde afbeeldingen 556
Slagschaduw, effect 337
Slim markeren, optie 196
Slim vervagen, filter 371
Sluiten, opdracht 36, 61
Snelmaskermodus
informatie 309, 310, 311
voorvertoning van kleurselectie in 183
Snelmaskers, verwijderen 311
sneltoetsen 6
Snijtekens 527
Software installeren 4
Software registreren 4
Solariseren, filter 370
Sorteren op kleurtoon, opdracht 481
Help gebruiken | Inhoud | Index Terug 601
Adobe Photoshop Help Index
Help gebruiken | Inhoud | Index Terug 601
A B C D E F G H I J K L M N O P Q R S T U V W X Y Z
Sorteren op luminantie, opdracht 481
Sorteren op populariteit, opdracht 481
Speciale effecten
met filters 359
toepassen op selecties 203
Spelling controleren, opdracht 396
Spellingcontrole 396
Spetters, filter 364
Spiegelende hoge lichten 159
Spons, filter 363
Spons, gereedschap 217
Spoteffect 377
Spreiding, voor penselen 260
Springen naar, opdracht 55, 56
Sproeilijn, filter 364
Stalen
bibliotheken 289
verwijderen 290
Standaard Macintosh-kleur, opdracht 103
Standaard paletposities herstellen, optie 31
Standaard schermmodus 35
Standaard Windows-kleur, opdracht 103
Standaardinstellingen
gereedschappen herstellen 27
maskerbewerkingskleuren 311
paletposities herstellen 31
Standaardmodus 310
Standaardscherm printer gebruiken, optie 529
Stapelvolgorde
ordenen voor afbeeldingen met hyperlinks 431
ordenen voor segmenten 418
Status ongedaan maken/opnieuw, optie 52
Statusbalk 50
Stempel klonen, gereedschap 211
Stempel, filter 368
Steunkleuren
informatie 302
knockout voorkomen 305
overvullen 306
werkruimte aanpassen voor 141
Steunkleurkanaal verenigen, optie 305
Steunkleurkanalen
opslaan 497
opties 305
toevoegen 302
verenigen 305
Stileerfilters 361, 368
Stof & krassen, filter 366
Straal, optie 186
Structuren
in filter Belichtingseffecten 379
voor speciale effecten 358
Structuur
beschermen in penseelstreken 266
kopiëren tussen gereedschappen 266
voor penselen 261
Structuurfilters 361, 370
Structuurkanaal 379
Structuurmaker, filter 358, 370
Structuurvulling, filter 366
Stuurprogramma's
scanner 76
Subscript tekst 394
Subsegmenten 409
Subtractieve kleuren 98
Sumi-e, filter 364
Superscript tekst 394
Systeemlayout, opdracht 395
TTagged-Image File Format (TIFF). Zie TIFF-
formaat
Targa-formaat 510
Tate-chuu-yoko 404
Tate-Chuu-Yoko, opdracht 404
Technische ondersteuning 10
Tegels, filter 370
Tegenhouden, gereedschap 216
Teken tonen, opdracht 389, 398
Teken, palet 389
Tekencursors, opties 26
Tekenen
beperken, vormen 227, 229
Help gebruiken | Inhoud | Index Terug 602
Adobe Photoshop Help Index
Help gebruiken | Inhoud | Index Terug 602
A B C D E F G H I J K L M N O P Q R S T U V W X Y Z
met patronen 212
met pengereedschappen 229
met vormgereedschappen 225
opties 268
verschillen tussen Photoshop en ImageReady 224
vormen 224
Tekengereedschappen
informatie 248
opnemen in handelingen 543
Tekeninghistorie, gereedschap 252
Tekens. Zie Tekst
Tekenspatiëring 392
Tekentablet 181
Tekst
aanmaken 380
alinea's opmaken 397
alineatekst 381
bewerken 384
informatie 380
omzetten in vormen 387
opslaan in EPS- of DCS-formaat 498
opslaan in PDF-formaat 501
punttekst 381
punttekst omzetten in alineatekst en omgekeerd 386
richting 385
selecteren 388
selectiekader 382, 383
spellingcontrole 396
tekens opmaken 388
tijdelijk pad voor 387
vastleggen 381
vullen 391
zoeken en vervangen 397
Zie ook CJK-tekst, Tekstlagen
Tekst verdraaien, opdracht 386
Tekst, gereedschap 381
Tekst. Zie Tekst
Tekstgrenzen, opdracht 383
Tekstlagen
anti-aliasing 385
informatie 383
omzetten in pixels 384
richting wijzigen 385
transformeren 384
verdraaien 386
Tekstlagen verdraaien 386
Tekstselectie, opdracht 388, 393
Terug naar achtergrond, optie 456
Terugspeelopties, opdracht 545
TGA-formaat 510
TIFF-formaat 296, 510
bestanden opslaan in 502
Titels
afdrukken 527
Toename, opdracht 186
Toepassingen, schakelen tussen 55
Toevoegen aan hoofdpalet, opdracht 487
Toevoegen aan kanaal, optie 313
Toevoegen, optie 308
Tolerantie, optie 182
Tolerantiewaarden 181, 277
Tonen. Zie Tonen en verbergen
Toon- en kleuraanpassingen
aanpassingslagen 148, 346
afbeeldingen verscherpen 175
algemene aanpassingen 170
annuleren 149
Autocontrast, opdracht 170
automatisch 169
automatisch aanpassen 170
gereedschappen en opdrachten voor 148
Helderheid/contrast, opdracht 169
kleurmodus voor 151
Kleurtoon/verzadiging, opdracht 165, 167
laden 151
opslaan 151
overzicht 144
Selectieve kleur, opdracht 168
snelle gereedschappen voor 169
speciale gereedschappen voor 172
toonbereik controleren 146
Variaties, opdracht 171
Toonbereik 146
Help gebruiken | Inhoud | Index Terug 603
Adobe Photoshop Help Index
Help gebruiken | Inhoud | Index Terug 603
A B C D E F G H I J K L M N O P Q R S T U V W X Y Z
aanpassen met Curven 156
aanpassen met Niveaus 153
aanpassingslagen 149, 346
algemene aanpassingen 170
helderheid en contrast aanpassen 169
kwaliteit controleren in histogram 146
pixels opnieuw toewijzen in kanaal 174
scannen en 79
toewijzen aan verloop 174
Tovergummetje, gereedschap 250
Toverstaf, gereedschap 181
Toyo-kleuren 294
Trackball, gereedschap 210
Transformaties
referentiepunt 204
tekstlagen 384
Zie ook afzonderlijke opdrachten voor transformatie
Transformeren, opdracht
in palet Info 34
informatie 34
Transparantie
canvas 199
dithering 469
documentweergave 320
exporteren 519
in Bitmapmodus 498
kanaalweergave 297
maken in nieuwe afbeeldingen 80
opslaan in PDF-formaat 500
opslaan in TIFF-bestanden 502
opties voor geavanceerd overvloeien gebruiken 194
optimaliseren 468
van masker 310
verlopen 274
Zie ook Dekking
Transparantie & Kleuromvang, optie 320
Transparantie behouden, optie 194, 250
Trapsgewijs, opdracht 36
Tritonen 100
Zie ook Duotonen
TrueType-lettertypen 380, 389
TRUMATCH-kleuren 294
Tsume, optie 403
Tussenruimte glyphs 401
Tussenruimte, penseeloptie 257, 263
Tussenvoegen 453
TWAIN 76
tweedimensionale transformaties 205
Type 1-lettertypen 389
UUCA. Zie Onderkleur toevoegen
UCR. Zie Onderkleur verwijderen
Uitknipgroepen
informatie 354
uitnemen 331
verenigen 326
Uitkniplagen overvloeien als groep, optie 332
Uitknippaden 519
Uitknippaden van laag
tekenen 224
Uitlijnen
afbeeldingen met hyperlinks 431
gekoppelde lagen 189, 322
segmenten 418
selecties 178
tekst 398
vormen 241
Uitlijnen met selectie, opdracht 322
Uitlijning. Zie Magnetisch
Uitsluiting, modus 270
Uitsnijden, gereedschap 33, 200
Uitsnijden, opdracht 201
Uitstippen, filter 367
Uitvloeien, opdracht
afbeeldingen vervormen 219
gebieden bevriezen en ontdooien 220
vervormingen reconstrueren 221
Uitvoerinstellingen voor HTML 491, 492, 493
Uitvoerinstellingen, dialoogvenster
bestanden opslaan, opties 494
HTML-opties 491, 492, 493
opties voor opslaan 491
Help gebruiken | Inhoud | Index Terug 604
Adobe Photoshop Help Index
Help gebruiken | Inhoud | Index Terug 604
A B C D E F G H I J K L M N O P Q R S T U V W X Y Z
uitvoerinstellingen laden 491
Uitvoerkanaal, optie 302
Uitvoermap instellen invoegen, opdracht 543
Uitvullen van tekst 398, 400
Universeel lichteffect 377
URL's
toewijzen aan afbeeldingen met hyperlinks 432
toewijzen aan segmenten 421
USM. Zie Onscherp masker
VVaag en Vager, filters 372
Vager, filter 109
Variabele optimalisatie
GIF- en PNG-8-dithering 477
GIF- en PNG-8-kleurreductie 478
GIF-verlies 477
informatie 475
JPEG-kwaliteit 476
Variabelen 556
Variaties, opdracht 170
Vaste grootte, optie 178
Vectorafbeeldingen
afdrukken 531
grootte wijzigen 71
informatie 66
opslaan in EPS- of DCS-formaat 498
opslaan in PDF-formaat 501
tekst 380, 387
Vectorillustraties 192
Vectormasker verbergt effecten, optie 333
Vectorvormen. Zie Vormen
Veelhoek, gereedschap 224
Veelhoekafbeelding met hyperlinks, gereedschap 427
Veelhoeklasso, gereedschap 177, 179
Vensters passend maken, opdracht 38
Verbergen en tonen
afbeeldingen met hyperlinks 428
kanalen 297
laagstijlen 338
linialen 46
met laagmaskers 350
raster en hulplijnen 48
segmenten 412
tekstgrenzen 383
tekstselecties 388, 393
Verenigd, optie voor Laag 307
Verenigde kleurentabel gebruiken, optie 470
Verenigde lagen, optie 43
Verenigen 191, 326
aanpassingslagen of opvullagen 349
in combinatie met stempelen 326
kanalen 300
lagen 326
Vergrendelen
kleuren 485
segmenten 419
type lagen 323
Vergroten of verkleinen
geplaatste illustratie 90
Vergroten, opdracht 186
Verkleinen, afbeeldingen 201
Verkleinen, opdracht 201
Verliesinstelling wijzigen, dialoogvenster 477
Verloop met ruis, maken 275
Verloop toewijzen, opdracht 174
Verloop, gereedschappen 271
Verloopbewerker, dialoogvenster 272
Verloopgereedschappen
Zie ook de afzonderlijke verloopgereedschappen
Verloopopvulling, afstand meten van 33
Verlopen
bewerken 272
bibliotheken 275, 276
Laagstijl, optie 340
maken 272
opslaan en laden 275
opvullagen 347
toepassen 271
toonbereik toewijzen aan 174
transparantie 274
verwijderen 275
voorinstellingen maken 273
Help gebruiken | Inhoud | Index Terug 605
Adobe Photoshop Help Index
Help gebruiken | Inhoud | Index Terug 605
A B C D E F G H I J K L M N O P Q R S T U V W X Y Z
Vermenigvuldigen, modus 268
Vernis 304, 305
Vernis. Zie ook Drukinkten
Verouderd Photoshop-serienummer 63
Verplaatsen
afbeeldingen met hyperlinks 429
paden 239
segmenten 415
selectiekaders 184
selecties 188
vormen 239
Verplaatsen, paden en vormen 239
Verplaatsgereedschap 188
Verplaatsingsafbeeldingen 373
Verscherpen 216
Verscherpen, filter 371
Verschil, modus 270
Verschuiven, filter 375
Verschuiving alle kleuren ongedaan maken, opdracht 484
Verspreiden, modus 268
Verticale schaal van tekst, aanpassen 393
Vervagen 216
Vervagen, opdracht 195, 357
Vervagingsfilters 362
Vervormingen
reconstrueren 221
Uitvloeien, opdracht 219
Vervormingsfilters 362, 372
Verwijderen
afbeeldingen met hyperlinks 432
alfakanalen 301
animaties 452
fixeerpunten 179
kaders 451
kanalen 301
kleuren in kleurentabel 485
kleuren uit stalensets 290
lassosegmenten 179
rolloverstaten 449
segmenten 419
segmentselecties 415
selecties 188, 194
vergrendelde selecties 194
Verwijderen uit kanaal, optie 313
Verwijderingsmethode voor animatiekaders 455
Verzadiging
aanpassen 165, 171, 217
informatie 96
Verzadiging, modus 270
VGA-kleurenpalet 507
Videofilters
De-Interlace 374
informatie 362
NTSC-kleuren 374
Viewpoint-mediaspeler 503
Vingerverf, optie 215
Virtueel geheugen 64
Vlek, filter 363
Vloeiend maken, randen van selecties 244, 246
Volheid, optie 303
Volledig document, optie 43
Voorbeelddocument, knop 560
Voorbeelddocument, opdracht 560
Voorbewerking, filter 358, 363
Voorgrondkleur
bewerken met palet Kleur 288
kiezen 286, 289
selecteren met Pipet 287
selecties vullen met 278
Voorgrondkleur beschermen, optie 252
Voorinstelling, penselen 254, 266
Voorinstellingen
contouren 342
stalen 289
verlopen 273
Voorkeuren
8-bits-kleur weergeven 102, 103
Adobe Online 8
anti-aliasing 84
Aziatische tekst 403
Bestandsbeheer 92
bestandsextensies 514
Cache voor histogrammen gebruiken 148
Help gebruiken | Inhoud | Index Terug 606
Adobe Photoshop Help Index
Help gebruiken | Inhoud | Index Terug 606
A B C D E F G H I J K L M N O P Q R S T U V W X Y Z
insteekmodules 63
insteekmodules en werkschijven 64
instellen 60
instellingen voor kleurbeheer 120
interpolatie 73
Klembord 192
kleurkiezer 294, 295
knopinfo 7
lijst met recent geopende bestanden 81
optimalisatie 474
paletposities opslaan 31
standaardinstellingen herstellen 60
transparantieweergave 320
voorvertoningen 514
Voorkeuren Bestandsbeheer 92
Voorkeuren insteekmodules en werkschijven 63
voorkeuren voor cache en histogram 148
Voortgang van bewerkingen controleren 61
Voorvertoning
afbeeldingen, gegevensgestuurd 560
animaties 456
browser toevoegen aan menu Voorvertoning in 57
gedrukte afbeelding 75
geëxtraheerde objecten 197
in browser 57
kanaalberekeningen 307
kleurselecties 183
kleurwaarden 149
lagen 319
rollovers 446
webpagina's 408
Voorvertoning in, menu, browser toevoegen 57
Voorvertoning rollover, knop 446
Voorvertoningen. Zie Miniaturen
Voorwaardelijke moduswijziging, opdracht 555
Vorige versie, opdracht 39
Vormdynamiek, voor penselen 258
Vormen
beperkt tekenen 227, 229
distribueren 241
opties 227
tekenen 224
tekst als 387
verplaatsen 239
vormen
bewerken 239
tekenen 225
Vormgereedschappen 224
Vormlagen
maken 225
Vrije transformatie, opdracht 34
informatie 207
Vuldekking 329
Vulgereedschap 196
Vullen
lagen 277
met achtergrondkleur 278
met verlopen 271
met voorgrondkleur 278
paden 245, 278
selecties 277
tekst 391
Vullen met neutrale…, optie 329
Vullen, opdracht 278, 279
WWaarden beperken in afbeeldingen 174
Waarden beperken, opdracht
informatie 174
scannen en 79
Waarschuwingsvensters
beleid kleurbeheer 119
herstellen 61
Waarschuwingsvensters herstellen 61
Wacom, tekentablet 258
Waterkleur, filter 363
Watermerk insluiten, opdracht 513
Watermerk lezen, filter 514
Watermerken
informatie 51
informatie weergeven in de statusbalk 52
Help gebruiken | Inhoud | Index Terug 607
Adobe Photoshop Help Index
Help gebruiken | Inhoud | Index Terug 607
A B C D E F G H I J K L M N O P Q R S T U V W X Y Z
insluiten 512
Waterpapier, filter 368
WBMP-formaat 472
Web
afbeeldingen optimaliseren voor 461
fotogalerieën aanpassen 436
fotogalerieën maken 434
GoLive-integratie 408
webpagina's ontwerpen 408
Zie ook Animaties, Afbeeldingen met hyperlinks, Afbeeldingen optimaliseren, Segmenten, Rollovers
Webafbeeldingen
GoLive-integratie 492
WebDAV-servers, informatie 91
Webdocumentatie 7
Webfotogalerieën maken, opdracht 434
Webkleuren verschuiven, opdracht 292
Website voor Adobe 8
Webveilig, kleurentabel 480
Webveilige kleuren
kiezen met palet Kleur 292
Weergave & Cursors, voorkeuren 297
Weergave bureaublad vernieuwen, opdracht 88
Weergave opnieuw vullen, opdracht 466
Weergavekader 36
Weergaveveld, optie 209
Weergeven
afbeeldingen 37
afbeeldingen met hyperlinks 428
segmenten 412
Zie ook Verbergen en tonen, Voorvertoning
Werkelijke grootte, opdracht 38
Werkgroepbeheer
bestanden in- en uitchecken 93
bestanden openen 93
bestanden opslaan 94
bestanden toevoegen aan servers 94
informatie 91
servers instellen 91
uitloggen van servers 92
Werkkleur 268
Werkpad maken, opdracht 245
Werkpad maken, opdracht (voor tekst) 387
Werkpaden 224
maken 224, 226, 242
selectie omzetten in pad 245
Werkruimte opslaan, opdracht 31
Werkruimte verwijderen, opdracht 31
Werkruimten
aanpassen 31
definitie 118
laden 134
opgeven 120
opslaan 134
Zie ook Kleurruimten, Profielen
Werkschijven 64
WIA-ondersteuning 77
importeren met digitale camera 77
scannen 77
Willekeurig gevormde selectie 179
Willekeurig, optie 275
Wind, filter 370
Windows, kleurentabel 480
Windows-kleurkiezer 295
Wissen en in historie opnemen, optie 39
Wissen, modus 268
Wissen, opdracht 194
Wissen, optie 249, 252
Witpunt 135
Witte rand 183
Witte rand verwijderen, opdracht 194
Wizard Transparante afbeelding exporteren 519
Wizards/Assistenten
Transparante afbeelding exporteren 519
Wizards/assistenten
Afbeelding vergroten/verkleinen 71
Wolken, filter 366
Woordafbreking, opdracht 400
Woordafbrekingen, voorkomen 401
Woordspatiëring 401
Help gebruiken | Inhoud | Index Terug 608
Adobe Photoshop Help Index
Help gebruiken | Inhoud | Index Terug 608
A B C D E F G H I J K L M N O P Q R S T U V W X Y Z
Zzestien bits/kanaal, opdracht 105
Zetmachines 69
Zichtbaarheid afbeeldingen met hyperlinks, knop 428
Zichtbaarheid van laag verenigen, knop 441
Zichtbaarheid, variabelen 557
ZigZag, filter 374
ZIP-compressie 504
Zoeken en vervangen, opdracht 397
Zon, filter 366
Zoomen, gereedschap 33, 37
Zoomen, opdrachten 37
ZoomView-formaat 503
Zwak licht, modus 269, 270
Zwarte en witte punten, scannen en 79
Zwarte plaat 139
Zwarte rand 183
Zwarte rand verwijderen, opdracht 194
Zwart-witafbeeldingen, maken 173