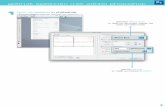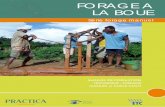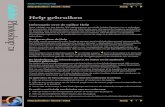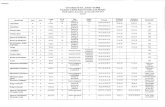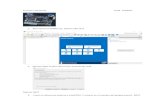Practica 2 photoshop
-
Upload
neekiizhiito14 -
Category
Documents
-
view
518 -
download
0
Transcript of Practica 2 photoshop

PRACTICA PHOTOSHOP N°2
DIEGO FERNANDO QUELAL

Practica de Photoshop Nº 2
Como corregir una imagen?
Ajuste automático•Paso 1: Es escoger la imagen de los archivos del ordenador o de la red con el cual vamos a trabajar
en Photoshop.

• Paso 2: Es subir la imagen a Photoshop como se observa en la siguiente imagen.

•Paso 3: Ya tenemos la imagen lista para ser editada en Photoshop.

Paso 4:: Modifique el color de la imagen a color automático como se observa en la imagen siguiente:

Paso 5: Como se puede dar cuenta el color de la imagen cambio, así que si quiere modificar el color de dicha imagen debe hacer lo siguiente:Ingresar a imagen hay se despliega una barra en la cual debe escoger ajustes, al dar clic se presenta una nueva barra en la cual se debe escoger la opción Sombras / Iluminaciones y modifique según el gusto.

Ajuste de niveles con una capa de juste.
Escoja una nueva imagen

para editarla vaya a la herramienta de imagen-ajuste-niveles y realice los cambios que vea necesarios.Ajuste a la derecha, izquierda, centro y automatico

A la derecha Al centro
A la izquierda Este es automático

Seleccione capasObserve que la nueva capa de ajustes llamada Niveles1 ha sido creada guardando otra que conserva las características originales
Luego cierre el archivo

Ajuste de claridad y oscuridad utilizando las herramientas sobreexponer y subexponer.Esta herramienta le ayuda a oscurecer o aclarar la imagen

Para ello haga clic en la herramienta sobreexponer
Se puede modificar la forma del pincel

Araste el pincel hacia las zonas que desea aclarar

En esta herramienta corra el pincel hacia las zonas k desea oscurecer
Deje abierta la imagen.
Subexponer

Aplicación de filtro mascara de enfoque
Después de retocar una foto, muchos profesionales que utilizan Photoshop aplican un filtro llamado Máscara de Enfoque. Lo primero que debe hacer es seleccionar filtro- enfoque-mascara de enfoque

Arrastre el comando de cantidad hasta que usted lo desee

Arrastre el control deslizante de Radio para cambiar su configuración.

Configure en control umbral a Cero
Guarde la imagen y cierre

Como retocar fotos?Uso del panel historia
Abra una nueva imagen

Ejecute varios comandos – tales como seleccionar una sección de la imagen, aplicar un filtro y agregar una capa, etc.
El punto es aplicar varios comandos al panel historia

En el panel historia haga clic en uno de los comandos anteriores
Observe que los comandos que se hayan ejecutado después se mantienen temporalmente des habilitados y aparecen borrosos

Para borrar un comando selecciónelo y haga clic en el icono eliminar

Tomar una instantánea
Haga clic en el comando de la historia que desea capturar

Haga clic en el icono crear instantánea

Desplácese a la parte superior del panel de historia para ver la instantánea

Uso de la herramienta tampón de clonar
Identifique el objeto o detalle que desee eliminar

•Utilice la herramienta zoom para ver el objeto que va a eliminar
•Identifique el área del fondo que combinara con el área problemática

Mantenga presionada la tecla Alt y haga clic en el área seleccionadaSuelte la tecla Alt y haga clic con la herramienta clonar sobre el objeto que quiere eliminarContinué moviendo la herramienta tampón de clonar hasta que el objeto desaparezca

Uso de la herramienta pincel corrector puntual
Abra la imagen

Haga clic en la herramienta pincel corrector puntual
Coloque la herramienta pincel corrector puntual sobre el área que desea corregir.

Haga clic para aplicar la corrección